Page 1
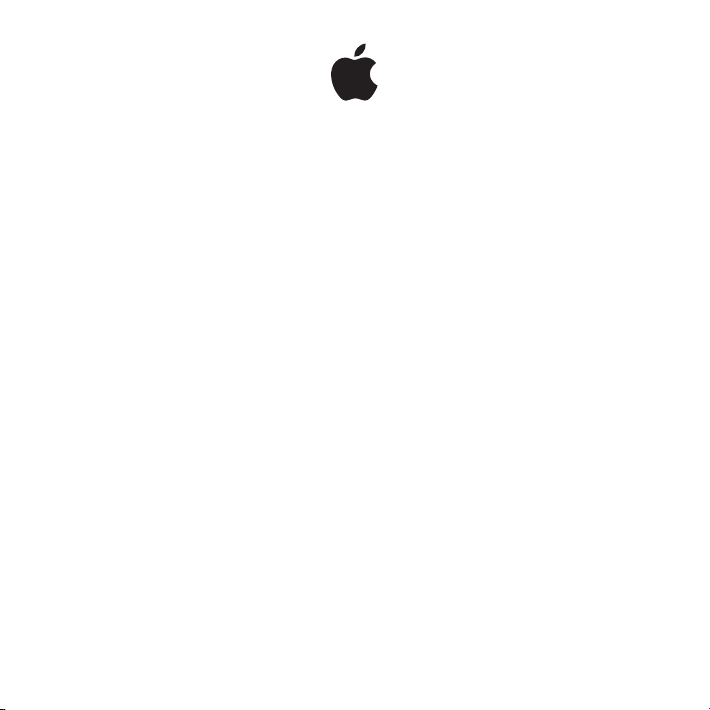
Apple Mouse
Page 2
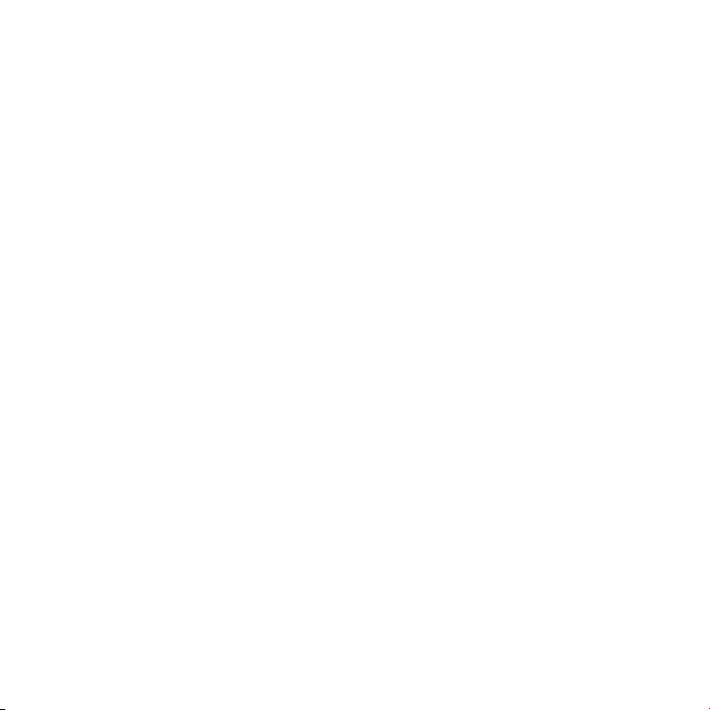
Getting Started with Your Apple Mouse
Congratulations on purchasing the Apple Mouse. Use this
booklet to quickly set up and start using your new mouse.
Your new Apple Mouse is a programmable, multibutton mouse. To use your mouse
and take advantage of the full range of features, you need Mac OS X v10.4.8 or later
installed on your Mac. If your Mac is using an earlier version of Mac OS X, you won’t be
able to use all of the features.
Setting Up Your Mouse
To set up your mouse, simply plug the USB cable from your Apple Mouse into an
available USB port on your Mac, keyboard, or display.
Cleaning Your Mouse and Scroll Ball
Follow these guidelines to clean the outside of your mouse and the scroll ball:
 Use a lint-free cloth that’s been lightly moistened with water to clean the mouse
exterior and the scroll ball.
 Don’t get moisture in any openings.
 Don’t use aerosol sprays, solvents, or abrasives.
2 English
Page 3
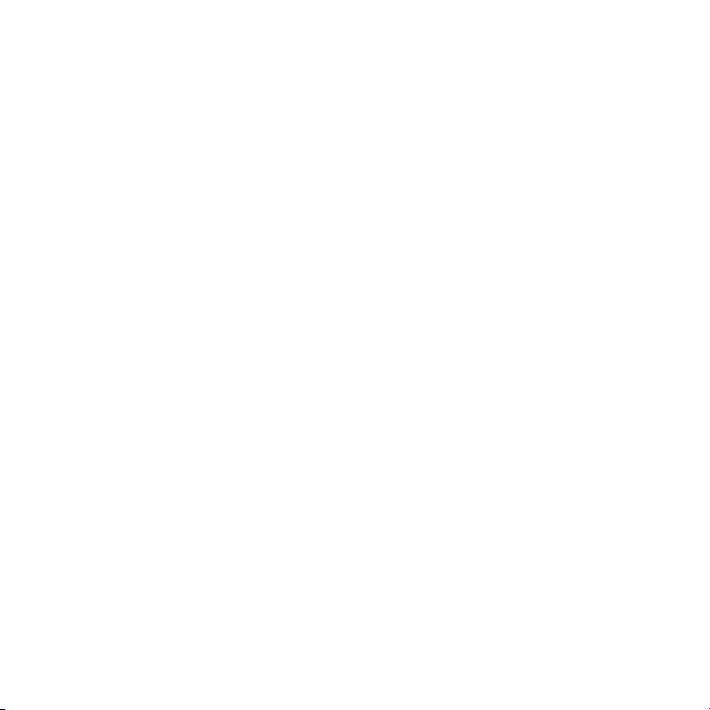
If your mouse stops scrolling or if scrolling becomes rough, clean the mouse scroll ball.
Rotate the ball while cleaning for complete coverage. If scrolling feels rough, hold the
mouse upside down and roll the ball vigorously while cleaning it to help remove any
particles that may have collected.
Using Your Mouse
The Apple Mouse comes with left and right buttons, a scroll ball (which can be clicked),
and a button on either side. To use your Apple Mouse:
 Click the left or right button.
 Press the side buttons.
 Click or roll the scroll ball.
3English
Page 4
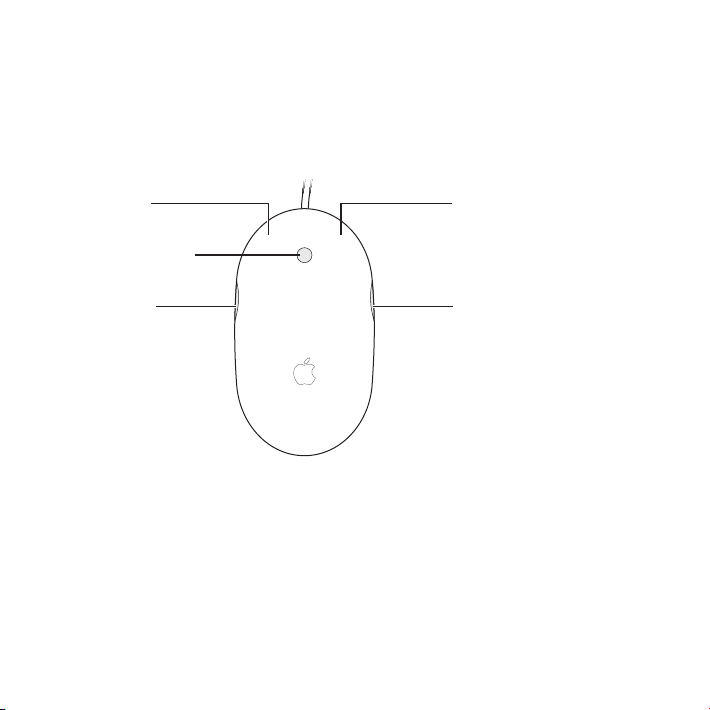
Either the left or right button can function as the primary button. Use the primary
button to click, double-click, and drag items. Either button can also function as the
secondary button. Use the secondary button to display an item’s shortcut menu.
You can assign a function to the side buttons, which work together as a single button,
and to the scroll ball, which also functions as a button.
Left button
Scroll ball (button)
Side button Side button
4 English
Right button
Page 5
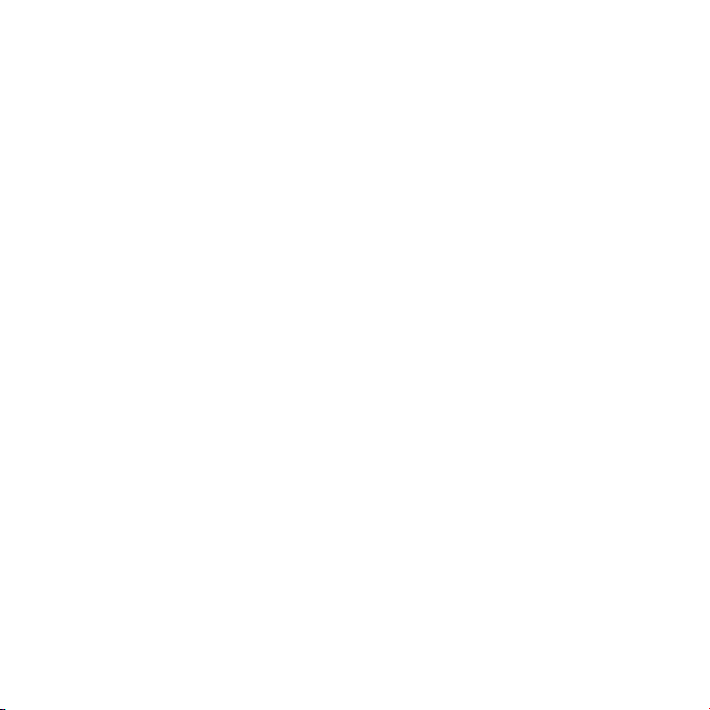
Customizing Your Mouse
If you have Mac OS X v10.4.8 or later installed on your Mac, you can customize
your Apple Mouse using the Mouse pane of Keyboard & Mouse preferences.
1 Choose Apple () > System Preferences.
2 Click Keyboard & Mouse.
3 Click Mouse.
Use the pop-up menus to assign an action to each button. You can set any of the
buttons to switch applications or open applications. You can enable or disable scrolling
and screen zoom, and adjust the speed for tracking, scrolling, and double-clicking.
You can also activate screen zoom by simultaneously pressing a key on the keyboard
and scrolling.
More Information
For more information about using your Apple Mouse, open Mac Help and search for
“Apple Mouse.”
Ergonomics
For information about ergonomics, health, and safety, visit the Apple ergonomics
website at www.apple.com/about/ergonomics.
Support
For support and troubleshooting information, user discussion boards, and the latest
Apple software downloads, go to www.apple.com/support.
5English
Page 6
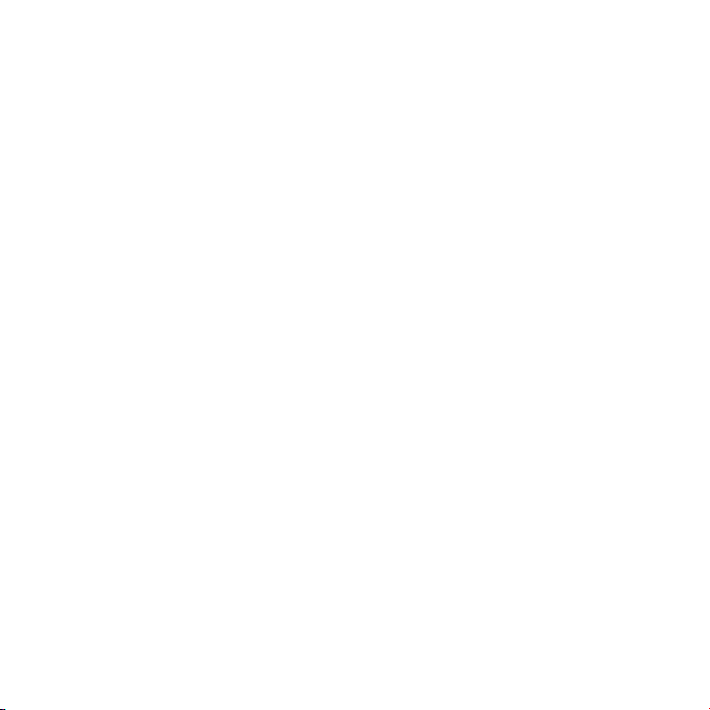
Premiers contacts avec votre souris
Apple Mouse
Félicitations pour l’acquisition de la souris Apple Mouse.
Utilisez ce fascicule pour congurer rapidement votre souris
et commencer à l’utiliser sans attendre.
Votre nouvelle souris Apple Mouse, dotée de plusieurs boutons, est une souris
programmable. Pour l’utiliser et tirer parti de l’ensemble de ses fonctions, vous devez
disposer de Mac OS X 10.4.8 ou ultérieur installé sur votre Mac. Si votre Mac fonctionne
sous une version antérieure de Mac OS X, vous ne pouvez pas installer le logiciel se
trouvant sur le disque ou risquez de ne pas pouvoir utiliser toutes les fonctions.
Conguration de votre souris
Pour congurer votre souris, branchez le câble USB de votre souris Apple Mouse à un
port USB libre de votre ordinateur, de votre clavier ou de votre moniteur.
6 Français
Page 7
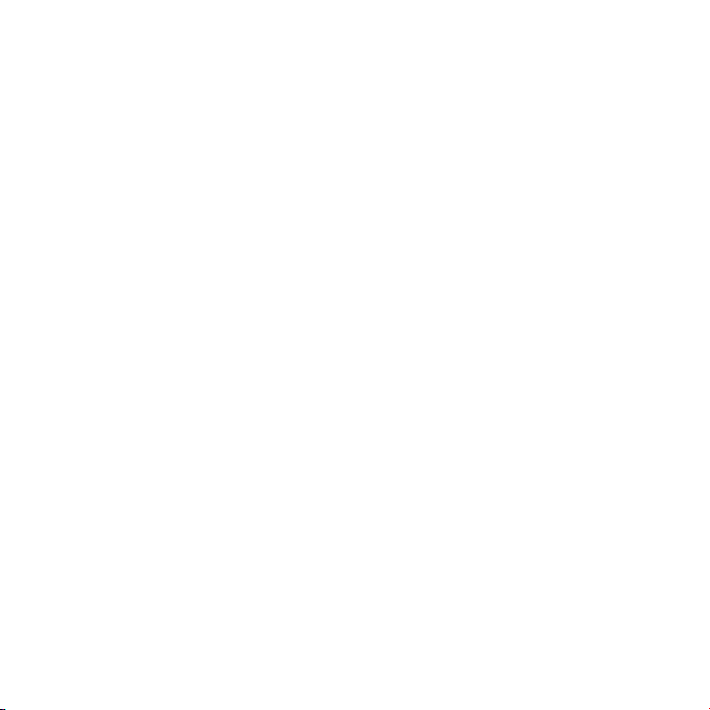
Entretien de votre souris et de la boule de délement
Suivez les instructions suivantes pour assurer le nettoyage et l’entretien extérieur de
votre souris et de la boule de délement :
 Servez-vous d’un chion ne peluchant pas et légèrement humide pour nettoyer
l’extérieur de la souris et la boule de délement.
 Faites en sorte que l’humidité ne s’inltre pas par une des ouvertures.
 N’utilisez pas d’aérosol, de solvant ou tout autre produit abrasif.
Si votre souris ne permet plus le délement ou si ce dernier semble résister, nettoyez la
boule de délement de la souris. Faites tourner la boule pour nettoyez toute sa surface.
Si la boule semble résister, retournez la souris et faites tourner la boule vigoureusement
tout en procédant au nettoyage pour contribuer à faire tomber les particules qui s’y
seraient accumulées.
Utilisation de votre souris
La souris Apple Mouse possède deux boutons (un gauche et un droit), une boule de
délement cliquable et un bouton sur chaque côté. Pour utiliser votre Apple Mouse,
vous pouvez :
 cliquer sur le bouton gauche ou droit ;
 appuyer sur un des boutons latéraux ;
 faire déler ou cliquer sur la boule de délement.
7Français
Page 8
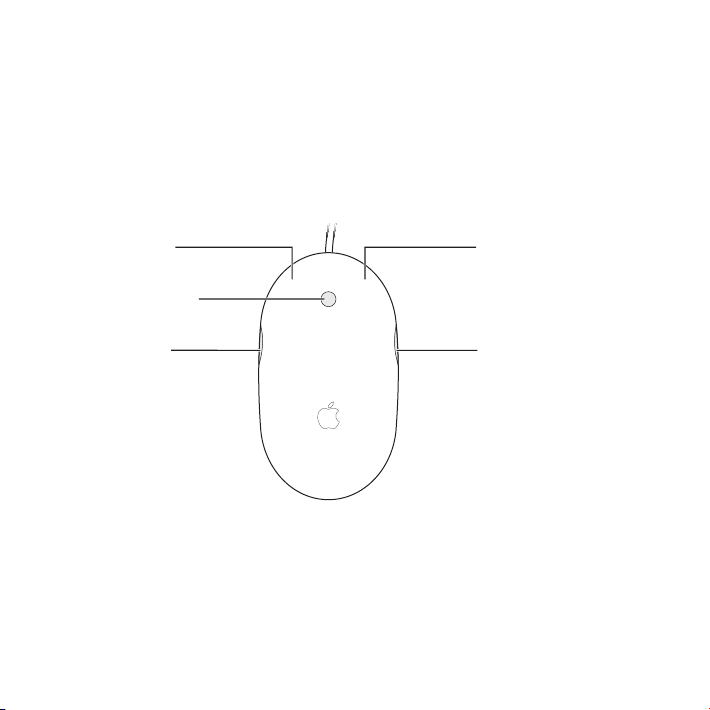
Le bouton de gauche ou celui de droite peut agir en tant que bouton principal
selon votre choix. Utilisez le bouton principal pour cliquer ou double-cliquer sur des
éléments, ou encore pour les faire glisser. Ces boutons peuvent également servir de
bouton secondaire. Celui-ci permet d’acher le menu contextuel d’un élément. Vous
pouvez aussi aecter une fonction spécique aux boutons latéraux, qui fonctionnent
conjointement comme un seul bouton, et à la boule de délement, faisant aussi oce
de bouton.
Bouton gauche
Bille de défilement
(bouton)
Bouton latéral Bouton latéral
8 Français
Bouton droit
Page 9
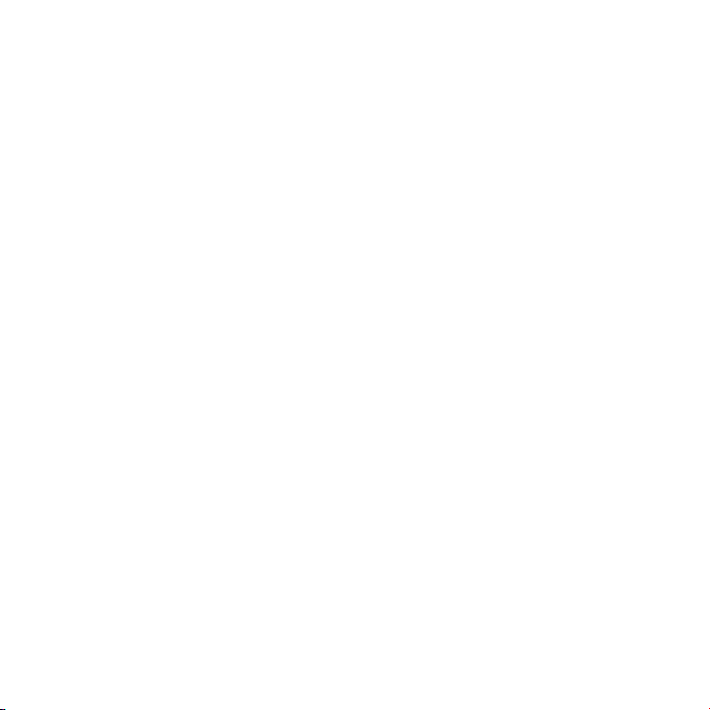
Personnalisation de votre souris
Si votre Mac est doté de Mac OS X v10.4.8 ou ultérieur, vous pouvez personnaliser votre
souris Apple Mouse à partir de la sous-fenêtre Souris des préférences Clavier et souris.
1 Sélectionnez le menu Pomme () > Préférences Système.
2 Cliquez sur Clavier et souris.
3 Cliquez sur Souris.
Utilisez les menus locaux pour aecter une action à chaque bouton. Vous pouvez ainsi
régler n’importe quel bouton pour passer d’une application à l’autre ou pour ouvrir
les applications. Vous pouvez activer ou désactiver le délement ou le zoom de l’écran,
mais aussi aner la vitesse du déplacement du pointeur, du délement et du doubleclic. Enn, vous avez la possibilité d’activer le zoom de l’écran en appuyant sur une
touche du clavier tout en activant le délement.
Informations complémentaires
Pour en savoir plus sur l’utilisation de votre souris Apple Mouse, ouvrez l’Aide Mac
et lancez une recherche du terme « Apple Mouse ».
Ergonomie
Pour toute information supplémentaire concernant l’ergonomie, la santé et la sécurité,
rendez-vous sur le site d’Apple suivant : www.apple.com/fr/about/ergonomics.
Assistance
Pour accéder à toute information supplémentaire sur l’assistance et le dépannage,
à des forums de discussion et aux derniers téléchargements de logiciels Apple,
rendezvous à l’adresse www.apple.com/fr/support.
9Français
Page 10
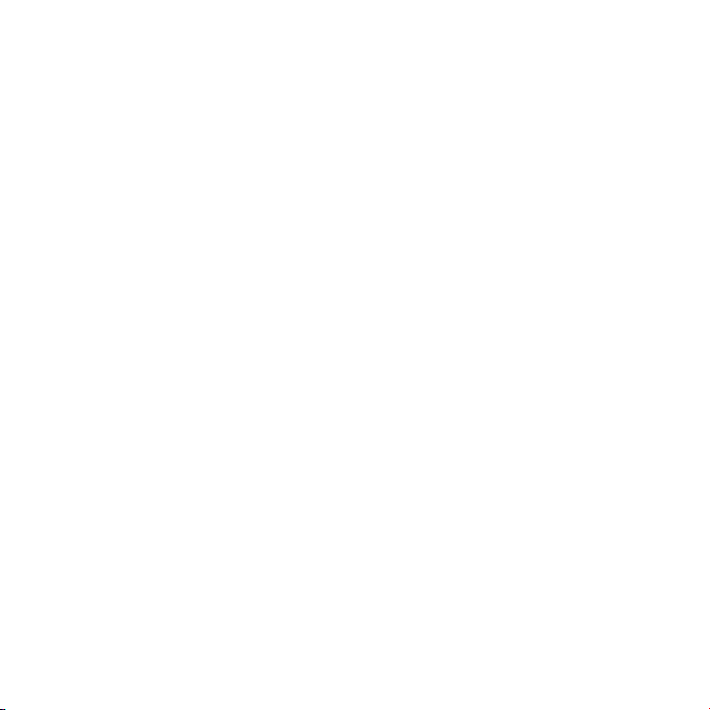
Einführung zu Ihrer Apple Mouse
Herzlichen Glückwunsch zum Kauf Ihrer Apple Mouse.
Mithilfe dieser Broschüre können Sie Ihre neue Maus
schnell kongurieren und in Betrieb nehmen.
Die neue Apple Mouse ist eine programmierbare Mehrtasten-Maus. Damit Sie alle
Funktionen der Maus nutzen können, muss Mac OS X 10.4.8 (oder neuer) auf Ihrem
Mac installiert sein. Wenn Ihr Mac mit einer älteren Version von Mac OS X arbeitet,
können Sie nicht alle Funktionen verwenden.
Inbetriebnehmen Ihrer Maus
Sie nehmen die Maus in Betrieb, indem Sie einfach das USB-Kabel der Apple Mouse an
einen freien USB-Anschluss des Mac, der Tastatur oder des Monitors anschließen.
Reinigen von Maus und Scrollball
Beachten Sie zum Reinigen des Gehäuses der Maus und des Scrollballs Folgendes:
 Verwenden Sie ein fusselfreies, leicht mit Wasser angefeuchtetes Tuch, um das
Gehäuse und den Scrollball der Maus zu reinigen.
 Achten Sie darauf, dass keine Flüssigkeiten in das Gerät gelangen.
 Verwenden Sie keine Sprays, Lösungs- oder Scheuermittel.
10 Deutsch
Page 11
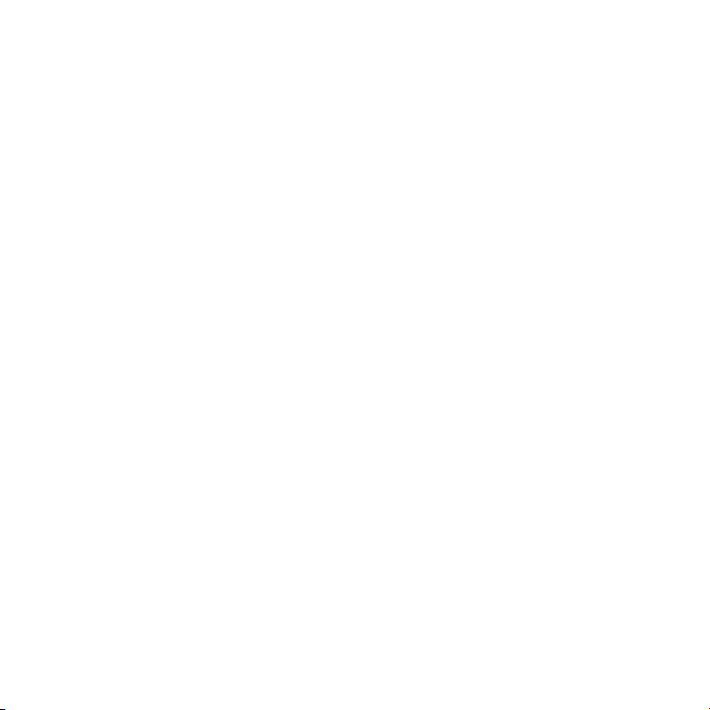
Funktioniert die Maus nicht mehr einwandfrei, reinigen Sie den Scrollball. Drehen Sie
den Ball beim Reinigen, um ihn von allen Seiten zu säubern. Rollt der Ball nicht mehr
gleichmäßig, drehen Sie die Maus herum und drehen Sie den Ball zum Reinigen kräftig
hin und her, um Schmutzpartikel zu entfernen.
Verwenden Ihrer Maus
Die Apple Mouse besitzt eine linke und eine rechte Taste, einen Scrollball (mit dem
geklickt werden kann) und eine Taste auf jeder Seite. Sie können die Apple Mouse wie
folgt verwenden:
 Klicken Sie mit der linken oder rechten Taste.
 Drücken Sie auf die seitlichen Tasten.
 Klicken oder blättern Sie mit dem Scrollball.
11Deutsch
Page 12
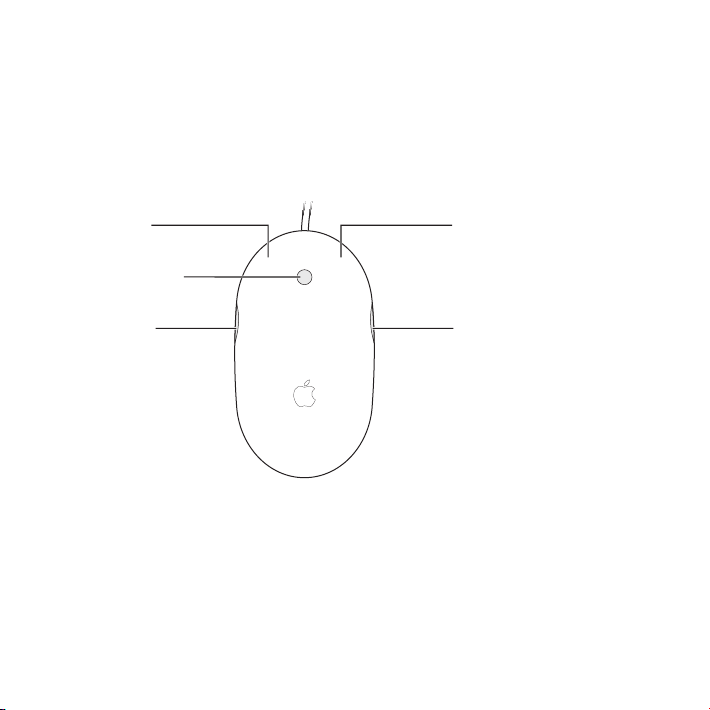
Sowohl die linke als auch die rechte Taste kann als Primärtaste verwendet werden.
Mit der Primärtaste können Sie klicken, doppelklicken und Objekte bewegen. Jede
Taste kann auch als Sekundärtaste fungieren. Mit der Sekundärtaste können Sie das
Kontextmenü eines Objekts önen. Auch den Tasten an der Seite der Maus können
Sie eine Funktion zuweisen, sodass sie beim Drücken wie eine Taste funktionieren. Der
Scrollball kann ebenfalls als Taste genutzt werden.
Linke Taste
Scrollball (Taste)
Seitentaste Seitentaste
12 Deutsch
Rechte Taste
Page 13
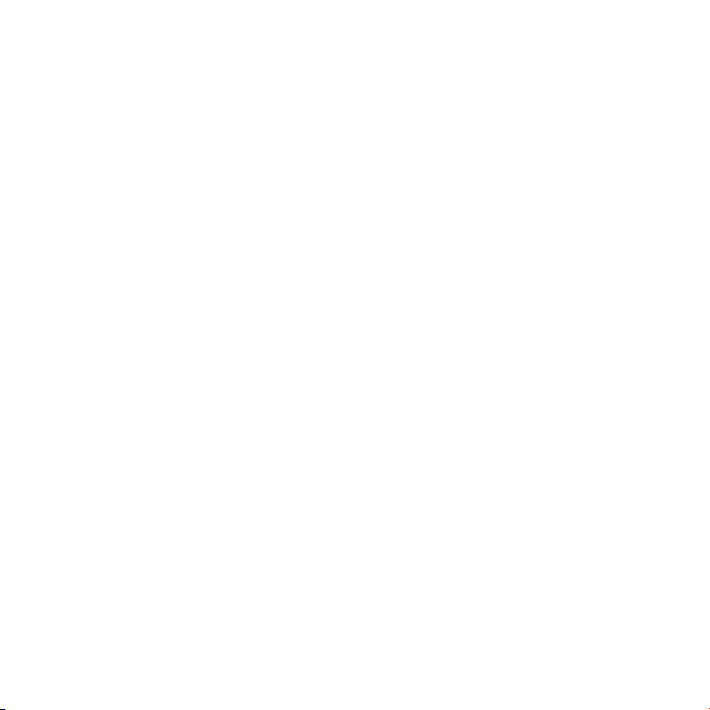
Anpassen Ihrer Maus
Wenn auf Ihrem Mac Mac OS X 10.4.8 (oder neuer) installiert ist, können Sie die Apple
Mouse mithilfe der Systemeinstellung „Tastatur & Maus“ wunschgemäß anpassen.
1 Wählen Sie „Apple“ () > „Systemeinstellungen“.
2 Klicken Sie auf „Tastatur & Maus“.
3 Klicken Sie auf „Maus“.
Verwenden Sie die Einblendmenüs, um jeder Taste eine Funktion zuzuweisen. Sie
können jede Taste so belegen, dass Sie damit zwischen Programmen wechseln oder
Programme önen können. Ferner können Sie die Funktionen zum Blättern und
Vergrößern/Verkleinern der Bildschirmanzeige aktivieren bzw. deaktivieren, und Sie
können die Geschwindigkeit für Zeigerbewegung, Blättern und Doppelklicken anpassen.
Die Funktion zum Vergrößern/Verkleinern der Anzeige können Sie auch durch gleichzeitiges Drücken einer Taste auf der Tastatur und Bewegen des Scrollballs aktivieren.
Weitere Informationen
Wenn Sie weitere Informationen zur Verwendung Ihrer Apple Mouse benötigen, önen
Sie die Mac Hilfe und suchen Sie nach „Apple Mouse“.
Ergonomie am Arbeitsplatz
Informationen zur Ergonomie am Arbeitsplatz und zur Sicherheit nden Sie auf der
folgenden Apple-Website: www.apple.com/about/ergonomics.
Support
Informationen zu Support und Fehlerbeseitigung, Diskussionsforen und die neusten
Apple-Software-Downloads nden Sie unter: www.apple.com/de/support.
13Deutsch
Page 14
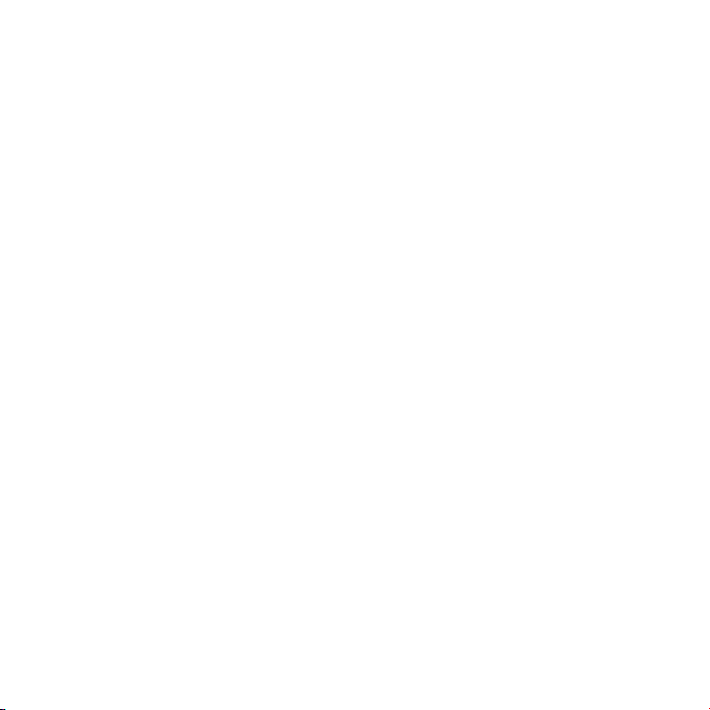
Per iniziare con Apple Mouse
Congratulazioni per l’acquisto del mouse Apple Mouse. Utilizza
le informazioni incluse in questo manuale per congurare e
utilizzare velocemente il nuovo mouse.
Il nuovo Apple Mouse è un mouse programmabile, a più pulsanti. Per utilizzare
il mouse e sfruttarne al meglio l’intera gamma di funzionalità, devi disporre di
Mac OS X versione 10.4.8 o successiva. Se il computer utilizza una versione precedente
di Mac OS X, non potrai sfruttare tutte le funzionalità.
Congurare il mouse
Per congurare il mouse, inserisci l’estremità del cavo USB del mouse Apple Mouse
in una porta USB non in uso del computer, della tastiera o dello schermo.
Pulizia del mouse e della pallina di scorrimento
Durante la pulizia della supercie esterna del mouse e della pallina di scorrimento,
segui queste istruzioni:
 Utilizza un panno inumidito e privo di lanugine per pulire la supercie esterna del
mouse e la pallina di scorrimento.
 Non fare penetrare umidità nelle fessure.
 Non utilizzare spray, solventi o abrasivi.
14 Italiano
Page 15
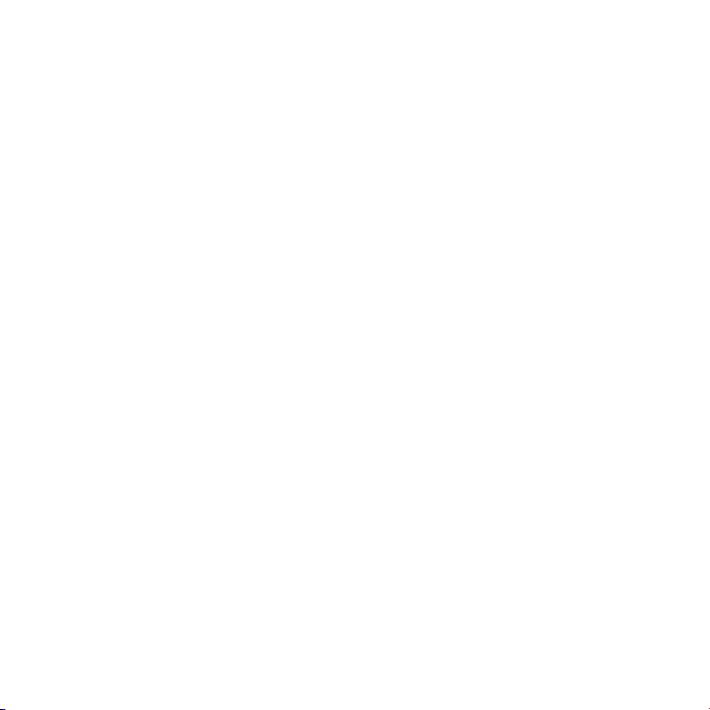
Se il mouse smette di scorrere o se lo scorrimento diventa dicoltoso, pulisci la pallina
di scorrimento del mouse. Ruota la pallina mentre la pulsici, così potrai pulirla tutta.
Se lo scorrimento risulta dicoltoso, capovolgi il mouse e ruota con forza la pallina
mentre la pulisci per eliminare eventuali particelle accumulate.
Utilizzo del mouse
Apple Mouse viene fornito con pulsanti destro e sinistro, una pallina di scorrimento
(su cui puoi fare clic) e un pulsante su entrambi i lati. Per utilizzare Apple Mouse:
 Fai clic sul pulsante destro o sinistro.
 Premi i pulsanti laterali.
 Premere o muovere la pallina di scorrimento.
15Italiano
Page 16

Sia il pulsante destro che il pulsante sinistro possono funzionare come pulsante
principale. Utilizza il pulsante principale per fare clic, doppio clic e trascinare elementi.
Tutti e due i pulsanti possono funzionare anche da pulsante secondario. Utilizza
il pulsante secondario per visualizzare un menu di scelta rapida dell’elemento.
Puoi assegnare una funzione ai pulsanti laterali, che funzionano insieme come un
pulsante unico, e alla pallina di scorrimento, che funge anche da pulsante.
Pulsante sinistro
Pallina di scorrimento
(pulsante)
Pulsante laterale Pulsante laterale
16 Italiano
Pulsante destro
Page 17
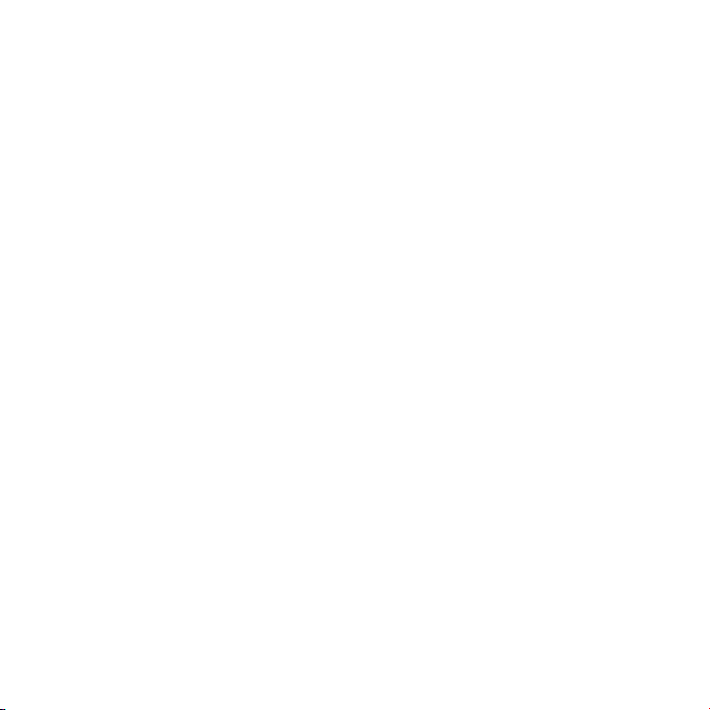
Personalizzare il mouse
Se sul Mac è installato Mac OS X 10.4.8 o versione successiva, puoi personalizzare il
mouse Apple Mouse utilizzando il pannello Mouse delle preferenze Tastiera e Mouse.
1 Scegli Apple () > Preferenze di Sistema.
2 Fai clic su Tastiera e Mouse.
3 Fai clic su Mouse.
Utilizza i menu a comparsa per assegnare un’azione a ogni pulsante. Puoi impostare
qualsiasi pulsante per passare da un’applicazione all’altra o aprire applicazioni. Puoi
attivare o disattivare lo scorrimento e il ridimensionamento dello schermo e regolare
la velocità di tracciamento, scorrimento e doppio clic. Inoltre, puoi attivare
il ridimensionamento dello schermo scorrendo e premendo contemporaneamente
un tasto della tastiera.
Ulteriori informazioni
Per ulteriori informazioni sull’utilizzo di Apple Mouse, apri Aiuto Mac e cerca
“Apple Mouse.”
Ergonomia
Per informazioni su ergonomia, salute e sicurezza, consulta il sito web Apple
www.apple.com/it/about/ergonomics.
Supporto
Per informazioni di supporto e risoluzione dei problemi, forum di discussione degli
utenti e il download degli ultimi software Apple, vai al sito www.apple.com/it/support.
17Italiano
Page 18

Aan de slag met de Apple Mouse
Wij stellen het op prijs dat u de Apple Mouse hebt aangeschaft.
Aan de hand van de informatie in deze handleiding kunt u uw
nieuwe muis snel congureren en gebruiken.
Uw nieuwe Apple Mouse is een programmeerbare meerknopsmuis. Om de muis en alle
functies te kunnen gebruiken, moet Mac OS X versie 10.4.8 of hoger op uw Mac zijn
geïnstalleerd. Als u met een eerdere versie van Mac OS X werkt, kunt u niet alle functies
van de muis gebruiken.
De muis congureren
Het enige dat u hoeft te doen om uw muis te congureren, is de USB-kabel van de
Apple Mouse op een USB-poort op uw Mac, toetsenbord of beeldscherm aan te sluiten.
De muis en de scrollbal reinigen
Volg de volgende richtlijnen op wanneer u de buitenkant van de muis en de scrollbal
reinigt:
 Gebruik een ietwat vochtige, niet-pluizende doek om de buitenkant van de muis
en de scrollbal te reinigen.
 Zorg ervoor dat er geen vocht in een van de openingen terechtkomt.
 Gebruik geen spuitbussen, oplosmiddelen of schuurmiddelen.
18 Nederlands
Page 19

Als u niet meer (soepel) met de muis kunt scrollen, moet u de scrollbal reinigen.
Draai tijdens het reinigen de scrollbal rond, zodat deze in zijn geheel wordt gereinigd.
Als u niet soepel kunt scrollen, houdt u de muis ondersteboven en rolt u de bal heen
en weer terwijl u deze schoonmaakt. Op deze manier verwijdert u al het vuil en stof
dat onder de scrollbal terecht is gekomen.
Werken met de muis
De Apple Mouse heeft een linker- en rechterknop, een scrollbal (waarmee u kunt
klikken) en twee zijknoppen. U kunt de Apple Mouse op de volgende manieren
gebruiken:
 Klik op de linker- of rechterknop.
 Druk op de knoppen aan de zijkant.
 Rol of klik met de scrollbal.
19Nederlands
Page 20

Zowel de linker- als de rechterknop kan als primaire knop worden ingesteld. Met de
primaire knop kunt u op onderdelen klikken, dubbel klikken, en onderdelen slepen.
Beide knoppen kunnen ook als secundaire knop worden ingesteld. Met de secundaire
knop kunt u het contextuele menu van onderdelen weergeven. U kunt een functie
toewijzen aan de twee knoppen aan de zijkant, die werken als één knop, en aan de
scrollbal, die ook als knop fungeert.
Linkerknop
Scrollbal (knop)
Zijknop Zijknop
20 Nederlands
Rechterknop
Page 21

De werking van uw muis aanpassen
Als Mac OS X versie 10.4.8 of hoger op uw Mac is geïnstalleerd, kunt u de functionaliteit
van de knoppen van uw Apple Mouse naar wens instellen in het paneel 'Muis' van het
paneel 'Toetsenbord en muis' in Systeemvoorkeuren.
1 Kies Apple-menu () > 'Systeemvoorkeuren'.
2 Klik op 'Toetsenbord en muis'.
3 Klik op 'Muis'.
Via de venstermenu's kunt u een taak aan elke knop toewijzen. U kunt elke knop
programmeren om tussen programma's te schakelen en programma's te openen.
U kunt schermzoomen inschakelen en uitschakelen, en de aanwijzer- en scrollsnelheid
en het dubbelklik-interval aanpassen. U kunt schermzoomen ook inschakelen door
op een toets op het toetsenbord te drukken terwijl u scrolt.
Meer informatie
Voor meer informatie over het gebruik van uw Apple Mouse opent u Mac Help en
zoekt u op "Apple Mouse".
Ergonomie
Voor meer informatie over ergonomie, gezondheid en veiligheid raadpleegt u
de website www.apple.com/nl/about/ergonomics.
21Nederlands
Page 22

Ondersteuning
Voor meer informatie over ondersteuning, discussieforums voor gebruikers en de
meest recente Apple softwaredownloads raadpleegt u de ondersteuningswebsite
van Apple op www.apple.com/nl/support.
22 Nederlands
Page 23

Introducción al ratón Apple Mouse
Enhorabuena por la compra del ratón Apple Mouse. Este
manual le ayudará a congurar rápidamente su nuevo ratón
para empezar a utilizarlo cuanto antes.
El Apple Mouse es un ratón programable de varios botones. Para utilizarlo y sacar todo
el partido de su amplia gama de funciones, necesita tener la versión 10.4.8 o posterior
de Mac OS X instalada en su Mac. Si su Mac tiene una versión anterior de Mac OS X,
no podrá utilizar todas las funciones del ratón.
Conguración del ratón
Para congurar el ratón, conecte el cable USB del Apple Mouse a un puerto USB libre
del Mac, del teclado o de la pantalla.
Limpieza del ratón y la bola de desplazamiento
Siga estas instrucciones para limpiar la supercie externa del ratón y la bola de
desplazamiento:
 Utilice un paño suave ligeramente humedecido en agua para limpiar el ratón por
fuera y la bola de desplazamiento.
 Procure que no entre humedad por las aberturas.
 No utilice aerosoles, disolventes ni limpiadores abrasivos.
23Español
Page 24

Si el desplazamiento de la bola del ratón no es suave o se detiene, es necesario limpiar
la bola de desplazamiento. Para limpiar la bola, hágala girar en todas direcciones para
cubrir toda su supercie. Si la bola no gira suavemente, sostenga el ratón boca abajo
y hágala girar con fuerza mientras la limpia para eliminar cualquier partícula que haya
podido adherírsele.
Uso del ratón
El ratón Apple Mouse tiene un botón derecho, uno izquierdo, una bola de desplazamiento
(que también permite hacer clic) y dos botones laterales. Para usar su ratón Apple Mouse:
 Haga clic en el botón izquierdo o derecho.
 Pulse los botones laterales.
 Haga clic o haga girar la bola de desplazamiento.
24 Español
Page 25

Tanto el botón derecho como el izquierdo pueden funcionar como botón principal.
Utilice el botón principal para hacer un clic simple o doble y para arrastrar ítems.
Ambos botones pueden hacer las veces también de botón secundario. Utilice el botón
secundario para visualizar el menú de función rápida de un ítem. Puede asignar una
función a los botones laterales, que funcionan juntos como un único botón, y a la bola
de desplazamiento, que también funciona como un botón.
Botón izquierdo
Bola de
desplazamiento (botón)
Botón lateral Botón lateral
Botón derecho
25Español
Page 26

Personalización del ratón
Si tiene instalado en su Mac el sistema Mac OS X v10.4.8 o posterior, puede personalizar
el Apple Mouse en la pestaña Ratón del panel de preferencias Teclado y Ratón.
1 Seleccione Apple () > Preferencias del Sistema.
2 Haga clic en Teclado y Ratón.
3 Haga clic en Ratón.
Utilice los menús locales para asignar una acción a cada botón. Puede congurar
cualquiera de los botones para que cambie entre las aplicaciones abiertas o para que
abra aplicaciones. Puede activar o desactivar el desplazamiento y el zoom de pantalla,
así como ajustar la velocidad del cursor, del desplazamiento y del doble clic. Además,
puede activar el zoom de pantalla pulsando una tecla del teclado y moviendo a la vez
la bola de desplazamiento.
Más información
Para obtener más información sobre cómo usar su Apple Mouse, abra la Ayuda Mac
y realice una búsqueda por “Apple Mouse”.
Ergonomía
Para obtener más información sobre ergonomía, salud y seguridad en relación
con este dispositivo, visite la página web de Apple dedicada a la ergonomía:
www.apple.com/es/about/ergonomics.
26 Español
Page 27

Soporte
Para obtener información sobre soporte y resolución de problemas, acceder a foros de
discusión de usuarios y descubrir las últimas novedades en descargas de software de
Apple, visite www.apple.com/es/support.
27Español
Page 28

Komme i gang med Apple Mouse
Gratulerer med din nye Apple Mouse. I dette heftet nner du
informasjon om hvordan du kongurerer og kommer i gang
med å bruke den nye musen.
Apple Mouse er en programmerbar erknappsmus. For at du skal kunne dra nytte av
alle musens funksjoner, må Mac OS X versjon 10.4.8 eller nyere være installert på
Mac-maskinen. Hvis du bruker en eldre versjon av Mac OS X, vil du ikke kunne bruke
alle funksjonene.
Kongurere musen
Gjør musen klar til bruk ved å koble USB-kabelen fra Apple Mouse til en ledig USB-port
på Mac-maskinen, tastaturet eller skjermen.
Rengjøre musen og rullekulen
Følg disse retningslinjene når du skal rengjøre musens overate og rullekulen:
 Bruk en myk klut som ikke loer, og som er fuktet med litt vann, til å rengjøre musens
overate og rullekulen.
 Unngå å få fukt inn i åpninger.
 Ikke bruk aerosolspray, løsemidler eller slipemidler.
28 Norsk
Page 29

Hvis rullekulen slutter å fungere, eller hvis rullingen blir ujevn, rengjør du rullekulen.
Roter kulen slik at du kommer til overalt når du rengjør den. Hvis rullingen føles treg,
holder du musen opp-ned mens du ruller kulen hurtig for å fjerne partikler som kan
ha kommet inn bak kulen.
Bruke musen
Apple Mouse har knapper for venstre- og høyreklikking, rullekule (som kan brukes til
klikking) og én knapp på hver side. Slik bruker du Apple Mouse:
 Klikk med venstre- eller høyreknappen.
 Trykk inn sideknappene.
 Klikk eller rull med rullekulen.
29Norsk
Page 30

Både venstre og høyre knapp kan brukes som hovedknapp. Bruk hovedknappen
for å klikke, dobbeltklikke og ytte objekter. Begge knappene kan også brukes som
sekundærknapp. Bruk sekundærknappen til å vise snarveismenyen for et objekt.
Du kan tilordne en funksjon til sideknappene (som fungerer sammen som én knapp)
og til rullekulen som også fungerer som en knapp.
Venstre knapp
Rullekule (knapp)
Sideknapp Sideknapp
30 Norsk
Høyre knapp
Page 31

Tilpasse musen
Hvis du har Mac OS X versjon 10.4.8 eller nyere installert på Mac-maskinen, kan du
tilpasse Apple Mouse ved hjelp av Mus-panelet i Tastatur og mus-valgpanelet.
1 Velg Apple-menyen () > Systemvalg.
2 Klikk på Tastatur og mus.
3 Klikk på Mus.
Bruk lokalmenyene for å tilordne en handling til hver knapp. Hver av knappene kan
kongureres til å skifte mellom programmer eller åpne programmer. Du kan aktivere
eller deaktivere rulling og skjermzooming, og du kan justere markør-, rulle- og
dobbeltklikkhastighet. Du kan også aktivere skjermzooming ved å holde nede en tast
på tastaturet samtidig som du ruller.
Mer informasjon
Hvis du vil vite mer om hvordan du bruker Apple Mouse, kan du åpne Mac-hjelp og
søke etter «Apple Mouse».
Ergonomi
Hvis du vil vite mer om arbeidsmiljø, helse og sikkerhet, går du til Apples nettsted på
www.apple.com/no/about/ergonomics.
Support
Du nner informasjon om support og problemløsing, diskusjonsgrupper og de nyeste
programvarenedlastingene fra Apple på www.apple.com/no/support.
31Norsk
Page 32

Apple-hiiren käyttöönotto
Onnittelut Apple-hiiren ostamisesta. Tämän oppaan avulla
pääset nopeasti alkuun uuden hiiresi käytössä.
Uusi Apple-hiiresi on ohjelmoitava, monipainikkeinen hiiri. Jotta voit käyttää
hiirtä ja hyödyntää kaikkia sen ominaisuuksia, Macissa tulee olla asennettuna
Mac OS X 10.4.8 tai uudempi. Jos Macissasi on vanhempi Mac OS X -versio,
et voi käyttää kaikkia ominaisuuksia.
Hiiren käyttöönotto
Kun haluat ottaa käyttöön Apple-hiiresi, liitä hiiren USB-kaapeli Macin, näppäimistön tai
näytön vapaaseen USB-porttiin.
Hiiren ja vierityspallon puhdistaminen
Puhdista hiiren ulkopinta ja vierityspallo seuraavasti:
 Puhdista hiiren ulkopinta ja vierityspallo nukkaamattomalla liinalla, joka on kostutettu
kevyesti vedellä.
 Varo, ettei aukkoihin pääse kosteutta.
 Älä käytä puhdistukseen aerosolisuihkeita, liuottimia tai hankausaineita.
32 Suomi
Page 33

Jos hiiri ei enää vieritä tai se vierittää kankeasti, puhdista hiiren vierityspallo.
Pyöritä palloa vierityksen aikana, jotta se puhdistuu täysin. Jos vieritys sujuu kankeasti,
pidä hiirtä ylösalaisin ja rullaa palloa voimakkaasti puhdistuksen aikana. Tämä auttaa
poistamaan palloon kertyneet hiukkaset.
Hiiren käyttäminen
Apple-hiiressä on vasen ja oikea painike, vierityspallo (jota voidaan myös painaa) ja
painikkeet molemmilla sivuilla. Apple-hiiren käyttäminen:
 Paina vasenta tai oikeaa painiketta.
 Purista sivupainikkeita.
 Paina tai vieritä vierityspalloa.
33Suomi
Page 34

Joko vasen tai oikea painike voi toimia ensisijaisena painikkeena. Käytä ensisijaista
painiketta osoittamiseen, kaksoisosoittamiseen ja kohteiden vetämiseen. Kumpi
tahansa painike voi myös toimia toissijaisena painikkeena. Toissijaisella painikkeella
saadaan näkyviin kohteen oikotievalikko. Voit määrittää toimintoja sivupainikkeille,
jotka toimivat yhdessä yhtenä painikkeena, ja vierityspallolle, joka sekin toimii
painikkeena.
Vasen painike
Rullauspallo (painike)
Sivupainike Sivupainike
34 Suomi
Oikea painike
Page 35

Hiiren toimintojen muokkaaminen
Jos Macissa on asennettuna Mac OS X 10.4.8 tai uudempi, voit muokata Apple-hiiren
toimintoja Näppäimistö ja hiiri -asetusten Hiiri-osiossa.
1 Valitse Omenavalikko () > Järjestelmäasetukset.
2 Osoita Näppäimistö ja hiiri.
3 Osoita Hiiri.
Valitse toiminnot hiiren painikkeille ponnahdusvalikoista. Voit asettaa minkä tahansa
painikkeen vaihtamaan tai avaamaan ohjelmia. Voit ottaa käyttöön tai pois käytöstä
vierityksen ja näytön zoomauksen ja säätää seurannan, vierityksen ja kaksoisosoituksen
nopeutta. Voit aktivoida näytön zoomauksen myös painamalla samanaikaisesti jotakin
näppäimistön näppäintä ja vierittämällä.
Lisätietoja
Lisätietoja Apple-hiiren käytöstä saat avaamalla Mac-ohjeen ja etsimällä
hakusanalla ”Apple-hiiri”.
Ergonomia
Lisätietoa ergonomiasta, terveydestä ja turvallisuudesta on Applen ergonomiasivustolla
osoitteessa www.apple.com//about/ergonomics.
Tuki
Tuki- ja vianetsintätiedot, käyttäjien keskusteluryhmät ja uusimmat Applen
ohjelmistopäivitykset löydät osoitteesta www.apple.com//support.
35Suomi
Page 36

Introduktion til Apple Mouse
Tillykke med din nye Apple Mouse. Med dette hæfte kan du
hurtigt komme i gang med at indstille og bruge din nye mus.
Din nye Apple Mouse er en programmerbar mus med ere knapper. Mac OS X v10.4.8
eller en nyere version skal være installeret på din Mac, før du kan bruge musen og
udnytte alle dens funktioner. Hvis der er installeret en tidligere version af Mac OS X
på din Mac, kan du ikke bruge alle funktionerne.
Indstille musen
Du indstiller musen ved at slutte USB-kablet fra Apple Mouse til en ledig USB-port
på din Mac, tastaturet eller skærmen.
Rengøre musen og rulleknappen
Følg disse retningslinjer ved udvendig rengøring af musen og rulleknappen:
 Brug en fnugfri klud, der er fugtet let med vand, til udvendig rengøring af musen
og rulleknappen.
 Undgå, at der kommer væske ind i eventuelle åbninger.
 Brug ikke aerosolspraydåser og opløsnings- eller slibemidler.
36 Dansk
Page 37

Hvis musen holder op med at rulle, eller det er svært at rulle, skal du rense musens
rulleknap. Roter knappen, mens du renser den, indtil den er renset hele vejen rundt.
Hvis det er svært at rulle, kan du vende musen om og rulle kraftigt, mens du renser
knappen, så evt. snavs fjernes.
Bruge musen
Apple Mouse har en venstre- og en højreknap, en rulleknap (som kan bruges til at
klikke) og en knap på hver side. Du bruger Apple Mouse på følgende måde:
 Klik med den venstre eller højre knap.
 Tryk på sideknapperne.
 Klik eller rul med rulleknappen.
37Dansk
Page 38

Både højre og venstre knap kan fungere som den primære knap. Brug den primære
knap til at klikke, dobbeltklikke og trække emner. Begge knapper kan også bruges som
den sekundære knap. Brug den sekundære knap til at vise en genvejsmenu til et emne.
Du kan tildele funktioner til sideknapperne, der sammen fungerer som en enkelt knap,
og til rulleknappen, der også fungerer som en knap.
Venstre knap
Rulleknap
Sideknap Sideknap
38 Dansk
Højre knap
Page 39

Tilpasse musen
Hvis Mac OS X v10.4.8 eller en nyere version er installeret på din Mac, kan du tilpasse
Apple Mouse vha. vinduet Mus i Tastatur & mus i Systemindstillinger.
1 Vælg Apple () > Systemindstillinger.
2 Klik på Tastatur & mus.
3 Klik på Mus.
Brug lokalmenuerne til at tildele hver knap en funktion. Du kan indstille alle knapperne
til at skifte mellem programmer eller til at åbne programmer. Du kan slå rulning og
skærmzoom til og fra samt justere hastigheden på bevægelse, rulning og dobbeltklik.
Du kan desuden aktivere skærmzoom ved at trykke på en tast på tastaturet og rulle
samtidig.
Flere oplysninger
Du kan få ere oplysninger om brug af Apple Mouse ved at åbne Mac-hjælp og søge
efter “Apple Mouse”.
Ergonomi
Der ndes oplysninger om ergonomi, arbejdsmiljø og sikkerhed på Apples websted
om ergonomi på adressen www.apple.com/dk/about/ergonomics.
Support
Der ndes oplysninger om support og fejlnding, diskussionsgrupper og den nyeste
software fra Apple på adressen www.apple.com/dk/support.
39Dansk
Page 40

Komma igång med Apple Mouse
Gratulerar till köpet av en Apple Mouse. Med informationen
i det här häftet ställer du snabbt in din nya mus och börjar
använda den.
Din nya Apple Mouse är en programmerbar erknappsmus. För att kunna använda
musen och dra nytta av alla dess funktioner måste du ha Mac OS X 10.4.8 eller senare
installerat på datorn. Om du har en tidigare version av Mac OS X kommer du inte att
kunna använda alla funktioner.
Installera musen
Du installerar musen genom att helt enkelt ansluta USB-kabeln från musen till en ledig
USB-port på datorn, tangentbordet eller bildskärmen.
Rengöra musen och rullningskulan
Följ de här anvisningarna när du ska rengöra utsidan av musen och rullningskulan:
 Rengör musens utsida och rullningskulan med en luddfri trasa som du har fuktat lätt
med vatten.
 Se till att det inte kommer in fukt i några öppningar.
 Använd inte spray, lösningsmedel eller rengöringsmedel som innehåller slipmedel.
40 Svenska
Page 41

Om rullningskulan slutar rulla eller går trögt bör du rengöra den. Snurra på kulan
medan du rengör den, så att du kommer åt överallt. Om det går trögt att rulla vänder
du musen upp och ner och rullar kulan med kraft samtidigt som du rengör den.
På så sätt får du bort partiklar som kan ha fastnat.
Använda musen
Musen har en vänster- och en högerknapp, en klickningsbar rullningskula och en
knapp på vardera sidan. Så här använder du musen:
 Klicka med vänster- eller högerknappen.
 Tryck in sidoknapparna.
 Klicka på eller rulla rullningskulan.
41Svenska
Page 42

Både den vänstra eller högra knappen kan fungera som den primära knappen.
Du använder den primära knappen till att klicka, dubbelklicka och dra objekt.
Båda knapparna kan också fungera som den sekundära knappen. Du visar ett
objekts kontextmeny med den sekundära knappen. Du kan tilldela en funktion till
sidoknapparna, som tillsammans fungerar som en knapp, samt till rullningskulan som
även den kan fungera som en knapp.
Vänsterknapp
Rullningskula (knapp)
Sidoknapp Sidoknapp
42 Svenska
Högerknapp
Page 43

Anpassa musen
Om du har Mac OS X 10.4.8 eller senare installerat på datorn kan du anpassa musen
i panelen Mus i systeminställningen Tangentbord och mus.
1 Välj Apple () > Systeminställningar.
2 Klicka på Tangentbord och mus.
3 Klicka på Mus.
Tilldela funktioner till de olika knapparna i popupmenyerna. Du kan ställa in valfri
knapp till att växla mellan program eller öppna program. Du kan aktivera eller
avaktivera rullning och skärmzoomning och justera hastigheten för acceleration,
rullning och dubbelklick. Du kan också aktivera skärmzoomning genom att samtidigt
hålla ner en tangent på tangentbordet och rulla.
Mer information
Mer information om hur du använder musen får du om du öppnar Mac Hjälp och söker
efter ”Apple Mouse”.
Ergonomi
Information om ergonomi, hälsa och säkerhet nns på Apples webbplats om ergonomi
på www.apple.com/se/about/ergonomics.
Support
Information om support och felsökning, diskussionsgrupper för användare och den
senaste programvaran från Apple nns på www.apple.com/se/support.
43Svenska
Page 44

Начало работы с Apple Mouse
Поздравляем с покупкой Apple Mouse! Данный буклет
поможет быстро настроить и приступить к использованию
Вашей новой мыши.
Новая Apple Mouse — это полностью программируемая многокнопочная мышь.
Для того чтобы воспользоваться мышью и насладиться всеми ее функциями,
Вам необходимо установить MacOSX 10.4.8 или более поздней версии на свой Mac.
Если на Вашем компьютере Mac установлена более ранняя версия MacOSX,
доступ к некоторым функциям будет ограничен.
Настройка мыши
Чтобы установить мышь Apple Mouse, просто подключите ее кабель USB
к свободному порту USB компьютера Mac, клавиатуры или монитора.
Очистка мыши и шарика прокрутки
При очистке наружной поверхности мыши и шарика прокрутки следуйте данным
инструкциям.
 Для очистки наружной поверхности мыши и шарика прокрутки используйте
неворсистую, увлажненную водой ткань.
 Избегайте попадания влаги в отверстия.
44
Русский
Page 45

 Не используйте распыляемые аэрозоли, растворители или абразивные
материалы.
Если шарик прокрутки перестал вращаться или прокрутка затруднена, шарик
необходимо очистить. Вращайте шарик, чтобы очистить всю его поверхность.
Если вращение затруднено, переверните мышь вверх дном и протрите шарик,
вращая его с усилием. Это поможет удалить загрязнения, препятствующие
вращению шарика.
Работа с мышью
Мышь Apple Mouse оснащена левой и правой кнопками, шариком прокрутки
(который также может функционировать как кнопка) и двумя кнопками с обеих
сторон. Использование Apple Mouse:
 нажмите левую или правую кнопку;
 нажмите боковые кнопки;
 нажмите или прокручивайте шарик прокрутки.
Русский
45
Page 46

Как левая, так и правая кнопка может использоваться в качестве основной кнопки.
Используйте основную кнопку для нажатия, двойного нажатия и перетаскивания
объектов. Любая из этих кнопок может также использоваться в качестве
вспомогательной кнопки. Вспомогательная кнопка предназначена для вызова
контекстного меню объекта. Функции можно назначить боковым кнопкам, которые
вместе выполняют функцию одной кнопки, и шарику прокрутки, который также
может выполнять функцию кнопки.
Л
евая кнопка
Шарик прокрутки
(кнопка)
Боковая кнопка Боковая кнопка
Правая кнопка
46
Русский
Page 47

Индивидуальные настройки мыши
Если на компьютере Mac установлена система MacOSX10.4.8 или более поздней
версии, на панели «Мышь» раздела настроек «Клавиатура и мышь» можно
установить уникальные настройки мыши Apple Mouse.
1 Выберите пункт меню «Apple» () > «Системные настройки».
2 Нажмите «Клавиатура и мышь».
3 Нажмите «Мышь».
Для назначения какой-либо функции кнопке используйте всплывающие меню.
Функции переключения между программами или запуска программ можно
назначить любой кнопке. Можно включить или отключить функцию прокрутки
и изменения масштаба изображения, а также настроить скорость перемещения
указателя, прокрутки и двойного нажатия. Можно также активировать функцию
изменения масштаба изображения экрана путем прокрутки с удержанием клавиши
клавиатуры.
Дополнительная информация
Для получения дополнительной информации о работе с Apple Mouse откройте
Справку Mac и введите в поле поискаApple Mouse.
Эргономика
Информацию об эргономике, здоровье и технике безопасности см. на веб-сайте
www.apple.com/about/ergonomics.
Русский
47
Page 48

Поддержка
Обратиться за поддержкой, получить информацию по устранению неполадок,
просмотреть дискуссионные форумы пользователей и загрузить последние
обновления ПО Apple можно на веб-сайте www.apple.com/ru/support.
48
Русский
Page 49

Introdução ao Apple Mouse
Parabéns por ter comprado o rato Apple Mouse! Utilize este
folheto para rapidamente congurar e começar a utilizar
o seu novo rato.
O rato Apple Mouse é um rato programável multi-botões. Para utilizar o rato e
beneciar da gama completa de funcionalidades, precisa de ter instalado o Mac OS X
10.4.8 ou posterior no seu Mac. Se tiver uma versão anterior do Mac OS X no seu Mac,
não poderá utilizar todas as funcionalidades.
Como congurar o rato
Para congurar o rato, basta ligar o cabo USB do rato Apple Mouse a uma porta USB
disponível no Mac, teclado ou monitor.
Como limpar o rato e a esfera de deslocamento
Siga estas orientações para limpar a parte externa do rato e a esfera de deslocamento:
 Utilize um pano que não solte apos ligeiramente humedecido com água para limpar
a parte externa do rato e a esfera de deslocamento.
 As aberturas não devem ser expostas à humidade.
 Não utilize sprays aerossol, dissolventes ou abrasivos.
49Português
Page 50

Se o rato deixar de se deslocar ou se a deslocação for irregular, limpe a esfera de
deslocamento. Rode a esfera ao limpar para abranger toda a sua superfície.
Se a deslocação for irregular, segure no rato virado ao contrário e rode a esfera
vigorosamente durante a sua limpeza para remover quaisquer partículas que
possam ter-se acumulado.
Como usar o rato
O rato Apple Mouse inclui um botão esquerdo e um direito, uma esfera de
deslocamento (que pode ser clicada) e um botão de cada lado. Para utilizar
o rato Apple Mouse:
 Clique no botão esquerdo ou direito.
 Prima os botões laterais.
 Clique ou rode a esfera de deslocamento.
50 Português
Page 51

Tanto o botão esquerdo como o direito podem funcionar como botão principal.
Utilize o botão principal para clicar, fazer duplo clique e arrastar itens. Qualquer
um dos botões pode também funcionar como botão secundário. Utilize o botão
secundário para fazer exibir o menu de atalho de um item. Pode atribuir uma função
aos botões laterais, que funcionam conjuntamente como um único botão, e à esfera de
deslocamento, que também funciona como botão.
Botão esquerdo
Esfera de
deslocamento (botão)
Botão lateral Botão lateral
Botão direito
51Português
Page 52

Como personalizar o rato
Se tiver o Mac OS X 10.4.8 ou posterior instalado no seu Mac, pode personalizar o rato
Apple Mouse através do painel Rato do painel de preferências Teclado e Rato.
1 Seleccione Apple () > Preferências do Sistema.
2 Clique em Teclado e Rato.
3 Clique em Rato.
Utilize os menus instantâneos para atribuir uma acção a cada botão. Pode especicar
qualquer um dos botões para alternar entre aplicações ou abrir aplicações. Pode
activar ou desactivar a deslocação e o zoom do ecrã, e ajustar a velocidade de
rastreio, deslocação e duplo clique. Pode também activar o zoom do ecrã, premindo
simultaneamente uma tecla no teclado e a deslocação.
Mais informações
Para obter mais informações sobre como utilizar o rato Apple Mouse, abra a Ajuda Mac
e pesquise “Apple Mouse”
Ergonomia
Para obter informações acerca de ergonomia, saúde e segurança, visite o site da Apple
sobre ergonomia em www.apple.com/pt/about/ergonomics.
Suporte
Para informações sobre suporte e resolução de problemas, painéis de discussão
para utilizadores, e as descargas de software da Apple mais recentes, visite
www.apple.com/pt/support.
52 Português
Page 53

Regulatory Compliance Information
FCC Compliance Statement
This device complies with part 15 of the FCC rules. Operation
is subject to the following two conditions: (1) This device may
not cause harmful interference, and (2) this device must accept
any interference received, including interference that may cause
undesired operation. See instructions if interference to radio or
television reception is suspected.
Radio and Television Interference
This computer equipment generates, uses, and can radiate
radio-frequency energy. If it is not installed and used properly—
that is, in strict accordance with Apple’s instructions—it may
cause interference with radio and television reception.
This equipment has been tested and found to comply with
the limits for a Class B digital device in accordance with the
specications in Part 15 of FCC rules. These specications
are designed to provide reasonable protection against such
interference in a residential installation. However, there is
no guarantee that interference will not occur in a particular
installation.
You can determine whether your computer system is causing
interference by turning it o. If the interference stops, it was
probably caused by the computer or one of the peripheral
devices. If your computer system does cause interference to
radio or television reception, try to correct the interference by
using one or more of the following measures:
• Turn the television or radio antenna until the interference stops.
• Move the computer to one side or the other of the television
or radio.
• Move the computer farther away from the television or radio.
• Plug the computer into an outlet that is on a dierent circuit
from the television or radio. (That is, make certain the computer
and the television or radio are on circuits controlled by dierent
circuit breakers or fuses.)
If necessary, consult an Apple Authorized Service Provider or
Apple. See the service and support information that came with
your Apple product. Or, consult an experienced radio/television
technician for additional suggestions.
Important: Changes or modications to this product not
authorized by Apple Inc. could void the EMC compliance and
negate your authority to operate the product.
This product has demonstrated EMC compliance under conditions
that included the use of compliant peripheral devices and shielded
cables between system components. It is important that you
use compliant peripheral devices and shielded cables (including
Ethernet network cables) between system components to reduce
the possibility of causing interference to radios, television sets, and
other electronic devices.
Responsible party (contact for FCC matters only):
Apple Inc. Corporate Compliance
1 Innite Loop, MS 26-A
Cupertino, CA 95014
Industry Canada Statemente
Complies with the Canadian ICES- 003 Class B specications.
Cet appareil numérique de la c lasse B est conforme à la norme
NMB-003 du Canada. This device complies with RSS 210 of
Industry Canada.
Europe—EU Declaration of Conformity
See www.apple.com/euro/compliance.
53
Page 54

Korea Statements
*ૺૺႜဧ෮ቛཅૺၴႁ
ၦૺૺ௴ႜဧ*႖ၴኒ႕ጁૺૺചച
ႜຫဧዻ௴ઇၕඛ႕ၒചዻඑ
ක౷ხຫဧዾ༘ၰཀఁఋ
E-C011-05-3838 (B)
ᆼකస"
Apple Mouse / A1152
ၨჭၴືጭ"ྴዯᇬ൘ྤ၉ዽፂຫ
႞Ⴎஶဵ"ถዑૺ
႞Ⴎၴ႞Ⴎ:
Apple Inc. / അၦხྤ
Taiwan Class B Statement
VCCI Class B Statement
თ
Mouse Class 1 LED Information
The Apple Mouse is a Class 1 LED product in accordance
with IEC 60825-1 A1 A2.
It also complies with the Canadian ICES-003 Class B
Specication.
54
Disposal and Recycling Information
When this product reaches its end of life, please dispose of it
according to your local environmental laws and guidelines.
For information about Apple’s recycling programs, visit:
www.apple.com/environment/recycling
Page 55

European Union: Disposal Information
The symbol above means that according to local laws and
regulations your product should be disposed of separately from
household waste. When this product reaches its end of life, take
it to a collection point designated by local authorities. Some
collection points accept products for free. The separate collection
and recycling of your product at the time of disposal will help
conserve natural resources and ensure that it is recycled in a
manner that protects human health and the environment.
Brasil: Informações sobre descarte e reciclagem
O símbolo acima indica que este produto e/ou sua bateria não
devem ser descartadas no lixo doméstico. Quando decidir
descartar este produto e/ou sua bateria, faça-o de acordo com
as leis e diretrizes ambientais locais. Para informações sobre o
programa de reciclagem da Apple, pontos de coleta e telefone de
informações, visite www.apple.com/br/environment.
Apple and the Environment
Apple Inc. recognizes its responsibility to minimize the
environmental impacts of its operations and products.
More information is available on the web at:
www.apple.com/environment
55
Page 56

www.apple.com
© 2011 Apple Inc. All rights reserved.
Apple, the Apple logo, Exposé, Mac, Mac OS, and Spotlight are
trademarks of Apple Inc., registered in the U.S. and other countries.
Printed in XXXX
*2Z034-6221-A*
 Loading...
Loading...