Page 1
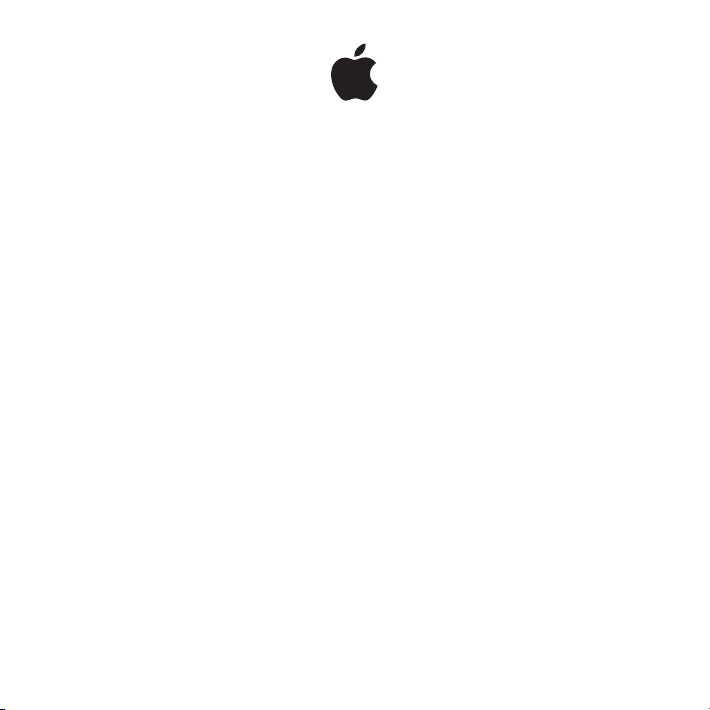
Apple Mouse
Page 2
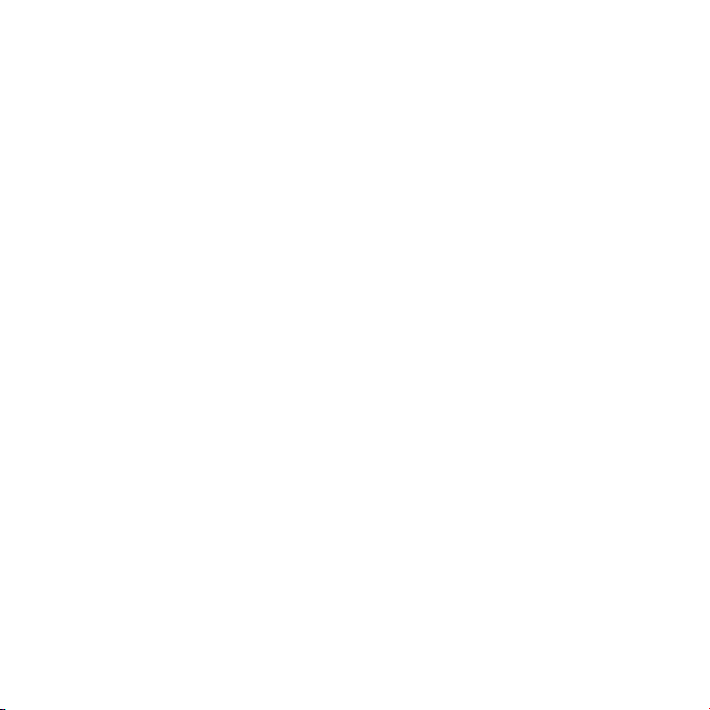
Page 3
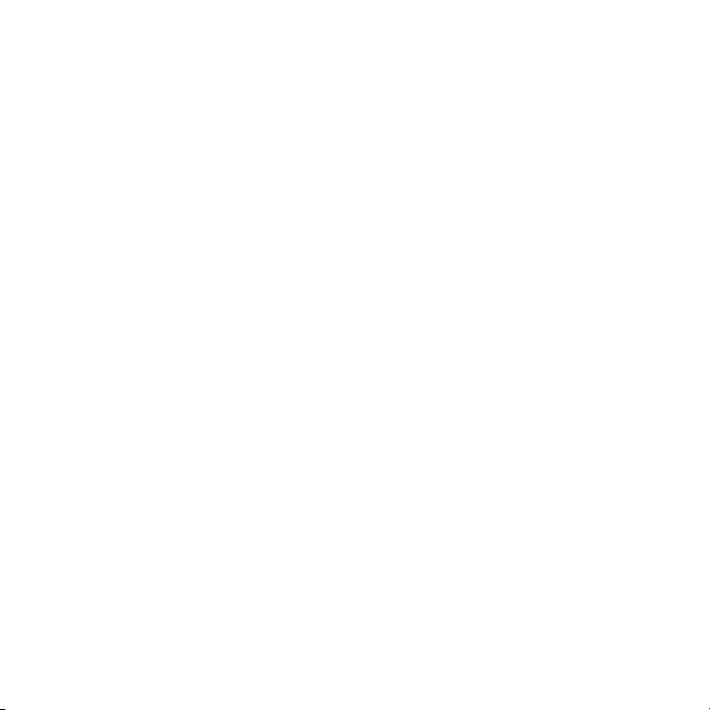
Getting Started with Your Apple Mouse
Congratulations on purchasing the Apple Mouse. Use this
booklet to quickly set up and start using your new mouse.
Your new Apple Mouse is a programmable, multibutton mouse. To use your mouse
and take advantage of the full range of features, you need Mac OS X v10.4.8 or later
installed on your Mac. If your Mac is using an earlier version of Mac OS X, you won’t be
able to use all of the features.
Setting Up Your Mouse
To set up your mouse, simply plug the USB cable from your Apple Mouse into an
available USB port on your Mac, keyboard, or display.
Cleaning Your Mouse and Scroll Ball
Follow these guidelines to clean the outside of your mouse and the scroll ball:
 Use a lint-free cloth that’s been lightly moistened with water to clean the mouse
exterior and the scroll ball.
 Don’t get moisture in any openings.
 Don’t use aerosol sprays, solvents, or abrasives.
3English
Page 4
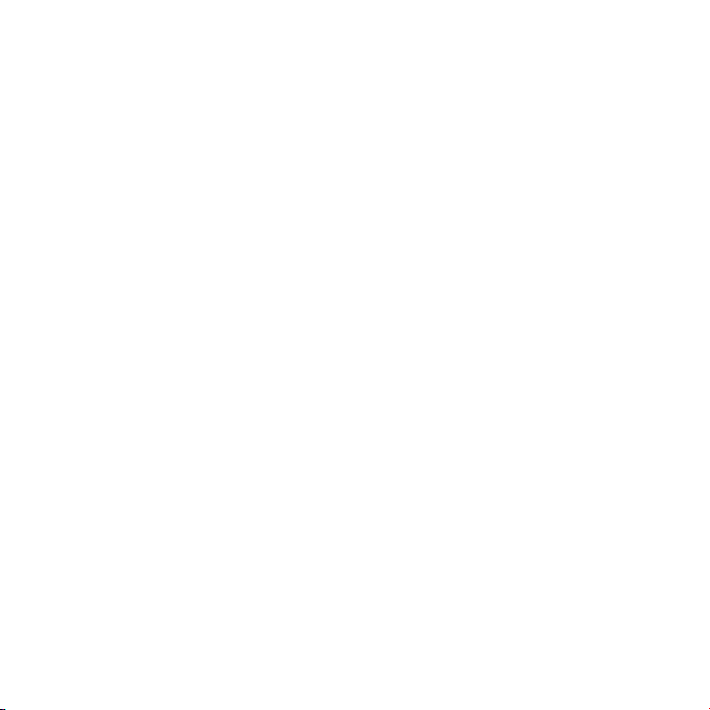
If your mouse stops scrolling or if scrolling becomes rough, clean the mouse scroll ball.
Rotate the ball while cleaning for complete coverage. If scrolling feels rough, hold the
mouse upside down and roll the ball vigorously while cleaning it to help remove any
particles that may have collected.
Using Your Mouse
The Apple Mouse comes with left and right buttons, a scroll ball (which can be clicked),
and a button on either side. To use your Apple Mouse:
 Click the left or right button.
 Press the side buttons.
 Click or roll the scroll ball.
4 English
Page 5
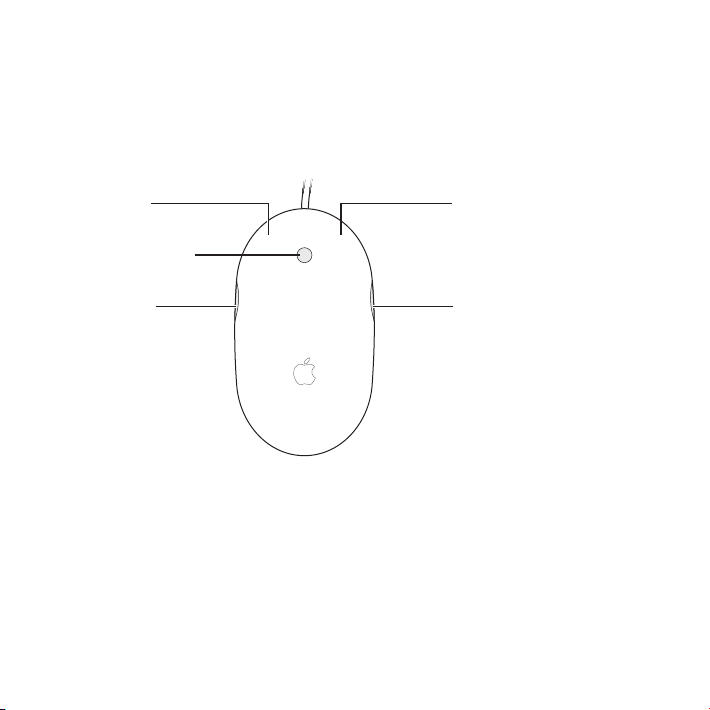
Either the left or right button can function as the primary button. Use the primary
button to click, double-click, and drag items. Either button can also function as the
secondary button. Use the secondary button to display an item’s shortcut menu.
You can assign a function to the side buttons, which work together as a single button,
and to the scroll ball, which also functions as a button.
Left button
Scroll ball (button)
Side button Side button
Right button
5English
Page 6
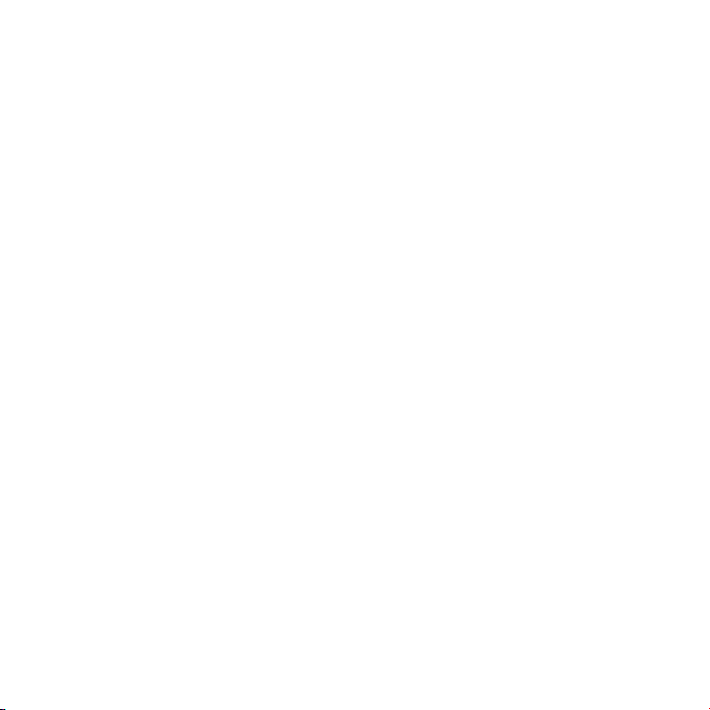
Customizing Your Mouse
If you have Mac OS X v10.4.8 or later installed on your Mac, you can customize
your Apple Mouse using the Mouse pane of Keyboard & Mouse preferences.
1 Choose Apple () > System Preferences.
2 Click Keyboard & Mouse.
3 Click Mouse.
Use the pop-up menus to assign an action to each button. You can set any of the
buttons to switch applications or open applications. You can enable or disable scrolling
and screen zoom, and adjust the speed for tracking, scrolling, and double-clicking.
You can also activate screen zoom by simultaneously pressing a key on the keyboard
and scrolling.
More Information
For more information about using your Apple Mouse, open Mac Help and search for
“Apple Mouse.”
Ergonomics
For information about ergonomics, health, and safety, visit the Apple ergonomics
website at www.apple.com/about/ergonomics.
Support
For support and troubleshooting information, user discussion boards, and the latest
Apple software downloads, go to www.apple.com/support.
6 English
Page 7

7
Page 8
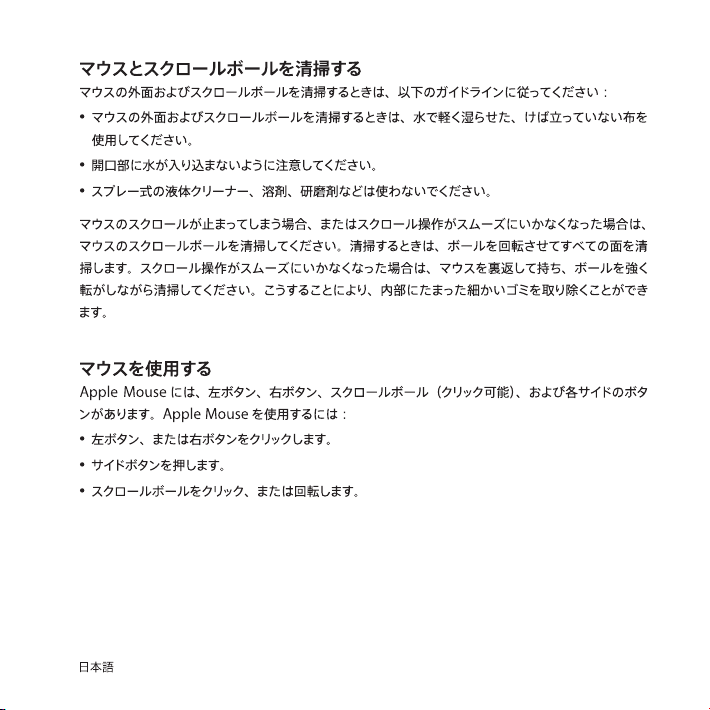
8
Page 9
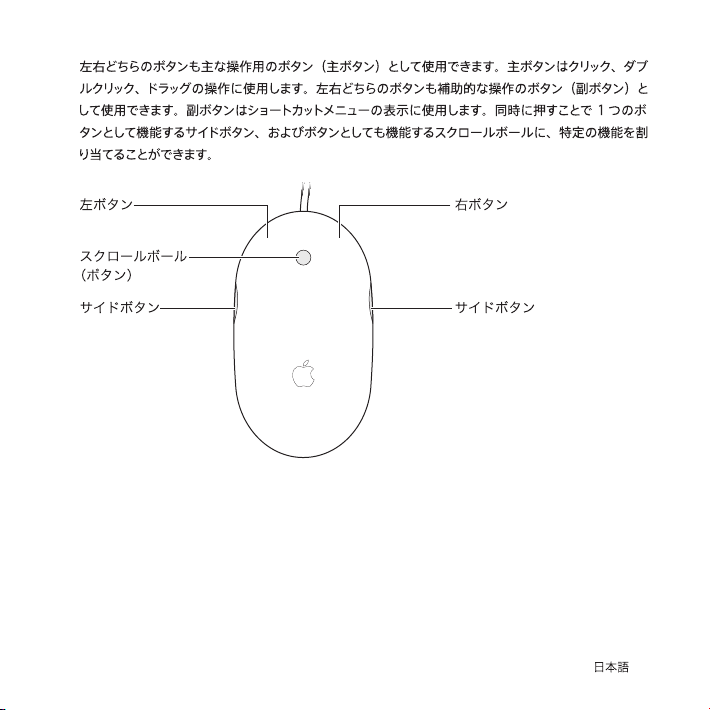
9
Page 10

10
Page 11

Premiers contacts avec votre souris
Apple Mouse
Félicitations pour l’acquisition de la souris Apple Mouse.
Utilisez ce fascicule pour congurer rapidement votre souris
et commencer à l’utiliser sans attendre.
Votre nouvelle souris Apple Mouse, dotée de plusieurs boutons, est une souris
programmable. Pour l’utiliser et tirer parti de l’ensemble de ses fonctions, vous devez
disposer de Mac OS X 10.4.8 ou ultérieur installé sur votre Mac. Si votre Mac
fonctionne sous une version antérieure de Mac OS X, vous ne pouvez pas installer
le logiciel se trouvant sur le disque ou risquez de ne pas pouvoir utiliser toutes
les fonctions.
Conguration de votre souris
Pour congurer votre souris, branchez le câble USB de votre souris Apple Mouse à un
port USB libre de votre ordinateur, de votre clavier ou de votre moniteur.
11Français
Page 12

Entretien de votre souris et de la boule de délement
Suivez les instructions suivantes pour assurer le nettoyage et l’entretien extérieur de
votre souris et de la boule de délement :
 Servez-vous d’un chion ne peluchant pas et légèrement humide pour nettoyer
l’extérieur de la souris et la boule de délement.
 Faites en sorte que l’humidité ne s’inltre pas par une des ouvertures.
 N’utilisez pas d’aérosol, de solvant ou tout autre produit abrasif.
Si votre souris ne permet plus le délement ou si ce dernier semble résister, nettoyez la
boule de délement de la souris. Faites tourner la boule pour nettoyez toute sa surface.
Si la boule semble résister, retournez la souris et faites tourner la boule vigoureusement
tout en procédant au nettoyage pour contribuer à faire tomber les particules qui s’y
seraient accumulées.
Utilisation de votre souris
La souris Apple Mouse possède deux boutons (un gauche et un droit), une boule de
délement cliquable et un bouton sur chaque côté. Pour utiliser votre Apple Mouse,
vous pouvez :
 cliquer sur le bouton gauche ou droit ;
 appuyer sur un des boutons latéraux ;
 faire déler ou cliquer sur la boule de délement.
12 Français
Page 13
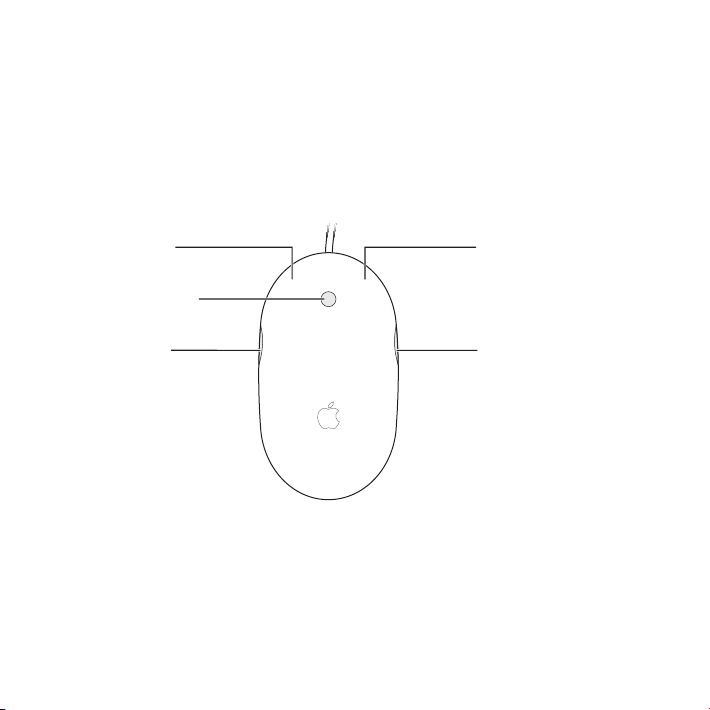
Le bouton de gauche ou celui de droite peut agir en tant que bouton principal
selon votre choix. Utilisez le bouton principal pour cliquer ou double-cliquer sur des
éléments, ou encore pour les faire glisser. Ces boutons peuvent également servir de
bouton secondaire. Celui-ci permet d’acher le menu contextuel d’un élément. Vous
pouvez aussi aecter une fonction spécique aux boutons latéraux, qui fonctionnent
conjointement comme un seul bouton, et à la boule de délement, faisant aussi oce
de bouton.
Bouton gauche
Bille de défilement
(bouton)
Bouton latéral Bouton latéral
Bouton droit
13Français
Page 14
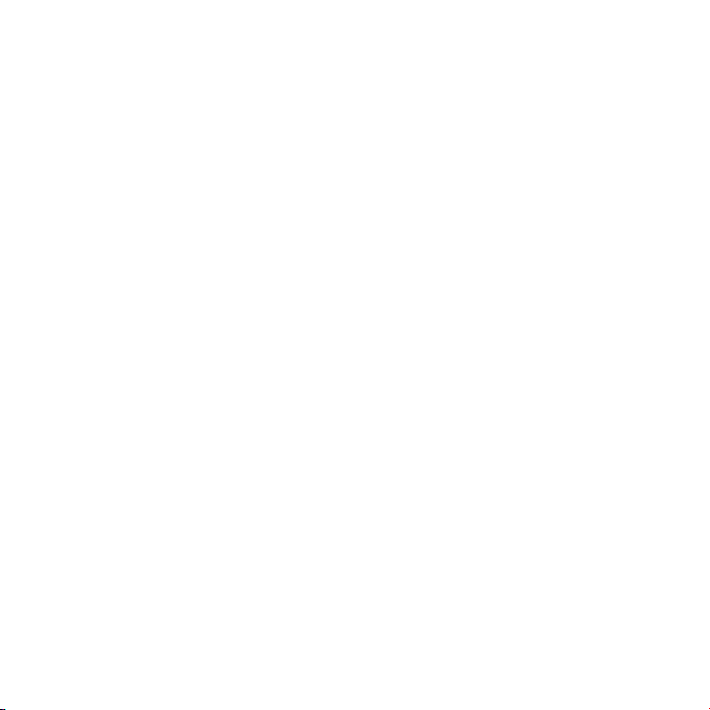
Personnalisation de votre souris
Si votre Mac est doté de Mac OS X v10.4.8 ou ultérieur, vous pouvez personnaliser votre
souris Apple Mouse à partir de la sous-fenêtre Souris des préférences Clavier et souris.
1 Sélectionnez le menu Apple () > Préférences Système.
2 Cliquez sur Clavier et souris.
3 Cliquez sur Souris.
Utilisez les menus locaux pour aecter une action à chaque bouton. Vous pouvez ainsi
régler n’importe quel bouton pour passer d’une application à l’autre ou pour ouvrir
les applications. Vous pouvez activer ou désactiver le délement ou le zoom de l’écran,
mais aussi aner la vitesse du déplacement du pointeur, du délement et du doubleclic. Enn, vous avez la possibilité d’activer le zoom de l’écran en appuyant sur une
touche du clavier tout en activant le délement.
Informations complémentaires
Pour en savoir plus sur l’utilisation de votre souris Apple Mouse, ouvrez l’Aide Mac
et lancez une recherche du terme « Apple Mouse ».
Ergonomie
Pour toute information supplémentaire concernant l’ergonomie, la santé et la sécurité,
rendez-vous sur le site d’Apple suivant : www.apple.com/fr/about/ergonomics.
Assistance
Pour accéder à toute information supplémentaire sur l’assistance et le dépannage,
à des forums de discussion et aux derniers téléchargements de logiciels Apple,
rendezvous à l’adresse www.apple.com/fr/support.
14 Français
Page 15

Favor de leer este instructivo antes de utilizar el equipo. Modelo A1152.
Introducción al ratón Apple Mouse
Enhorabuena por la compra del ratón Apple Mouse. Este
manual le ayudará a congurar rápidamente su nuevo ratón
para empezar a utilizarlo cuanto antes.
El Apple Mouse es un ratón programable de varios botones. Para utilizarlo y sacar todo
el partido de su amplia gama de funciones, necesita tener la versión 10.4.8 o posterior
de Mac OS X instalada en su Mac. Si su Mac tiene una versión anterior de Mac OS X,
no podrá utilizar todas las funciones del ratón.
Conguración del ratón
Para congurar el ratón, conecte el cable USB del Apple Mouse a un puerto USB libre
del Mac, del teclado o de la pantalla.
Limpieza del ratón y la bola de desplazamiento
Siga estas instrucciones para limpiar la supercie externa del ratón y la bola de
desplazamiento:
 Utilice un paño suave ligeramente humedecido en agua para limpiar el ratón por
fuera y la bola de desplazamiento.
 Procure que no entre humedad por las aberturas.
 No utilice aerosoles, disolventes ni limpiadores abrasivos.
15Español
Page 16

Si el desplazamiento de la bola del ratón no es suave o se detiene, es necesario limpiar
la bola de desplazamiento. Para limpiar la bola, hágala girar en todas direcciones para
cubrir toda su supercie. Si la bola no gira suavemente, sostenga el ratón boca abajo
y hágala girar con fuerza mientras la limpia para eliminar cualquier partícula que haya
podido adherírsele.
Uso del ratón
El ratón Apple Mouse tiene un botón derecho, uno izquierdo, una bola de desplazamiento
(que también permite hacer clic) y dos botones laterales. Para usar su ratón Apple Mouse:
 Haga clic en el botón izquierdo o derecho.
 Pulse los botones laterales.
 Haga clic o haga girar la bola de desplazamiento.
16 Español
Page 17

Tanto el botón derecho como el izquierdo pueden funcionar como botón principal.
Utilice el botón principal para hacer un clic simple o doble y para arrastrar ítems.
Ambos botones pueden hacer las veces también de botón secundario. Utilice el botón
secundario para visualizar el menú de función rápida de un ítem. Puede asignar una
función a los botones laterales, que funcionan juntos como un único botón, y a la bola
de desplazamiento, que también funciona como un botón.
Botón izquierdo
Bola de
desplazamiento (botón)
Botón lateral Botón lateral
Botón derecho
17Español
Page 18

Personalización del ratón
Si tiene instalado en su Mac el sistema Mac OS X 10.4.8 o posterior, puede personalizar
el Apple Mouse en la pestaña Ratón del panel de preferencias Teclado y Ratón.
1 Seleccione Apple () > Preferencias del Sistema.
2 Haga clic en Teclado y Ratón.
3 Haga clic en Ratón.
Utilice los menús locales para asignar una acción a cada botón. Puede congurar
cualquiera de los botones para que cambie entre las aplicaciones abiertas o para que
abra aplicaciones. Puede activar o desactivar el desplazamiento y el zoom de pantalla,
así como ajustar la velocidad del cursor, del desplazamiento y del doble clic. Además,
puede activar el zoom de pantalla pulsando una tecla del teclado y moviendo a la vez
la bola de desplazamiento.
Más información
Para obtener más información sobre cómo usar su Apple Mouse, abra la Ayuda Mac
y realice una búsqueda por “Apple Mouse”.
Especicaciones Eléctricas
Voltaje: 5 V
Consumo de energía típico por año: 1,26 kWh*
Consumo de energía en modo de espera por hora: 0 Wh*
*Metodo de prueba: Programa interno de pruebas
18 Español
Page 19

Soporte
Para obtener información sobre soporte y resolución de problemas, acceder a foros de
discusión de usuarios y descubrir las últimas novedades en descargas de software de
Apple, visite www.apple.com/mx/support o www.apple.com/la/support.
19Español
Page 20

Introdução ao Apple Mouse
Parabéns por adquirir o Apple Mouse. Use este manual para
congurar rapidamente o seu novo mouse e começar a usá-lo.
O seu novo Apple Mouse é um mouse programável, multi-botões. Para usá-lo
e tirar vantagens da gama completa de recursos, é necessário que a versão 10.4.8,
ou posterior, do Mac OS X esteja instalada no seu Mac. Se o seu Mac estiver usando
uma versão anterior do Mac OS X, não será possível usar todos os recursos.
Como congurar o mouse
Para congurar o seu mouse, simplesmente conecte o cabo USB do seu Apple Mouse
em uma porta USB disponível no seu Mac, teclado ou monitor.
Como limpar o mouse e a esfera de rolagem
Siga estas diretrizes para limpar o seu mouse por fora e a esfera de rolagem:
 Use um pano liso ligeiramente úmido para limpar o exterior do mouse e a esfera de
rolagem.
 Não deixe umidade em nenhuma abertura.
 Não use sprays em aerossol, solventes ou abrasivos.
20 Português do Brasil
Page 21

Se a rolagem do mouse parar ou se a rolagem se tornar difícil, limpe a esfera de
rolagem. Gire a esfera para obter uma limpeza completa. Se a rolagem se tornar difícil,
vire o mouse e role a esfera vigorosamente durante a limpeza para ajudar a remover
quaisquer partículas que possam ter sido adquiridas.
Como usar o mouse
Apple Mouse possui botões direito e esquerdo, uma esfera de deslocação
(que pode ser clicada) e um botão em cada lado. Para usar o Apple Mouse:
 Clique no botão esquerdo ou direito.
 Pressione os botões laterais.
 Clique na esfera de deslocação.
21Português do Brasil
Page 22

Tanto o botão esquerdo quando o direito pode funcionar como botão principal. Use
o botão principal para clicar, clicar duas vezes e arrastar itens. Cada botão pode
também funcionar como botão secundário. Use o botão secundário para exibir o menu
de atalhos de um item. Você pode atribuir uma função aos botões laterais, para que
funcionem conjuntamente como um botão único, e à esfera de rolagem, para que
também funcione como um botão.
Botão esquerdo
Esfera de
deslocação (botão )
Botão lateral Botão lateral
22 Português do Brasil
Botão direito
Page 23

Como personalizar o mouse
Se o Mac OS X 10.4.8 ou posterior estiver instalado no seu Mac, você poderá
personalizar o Apple Mouse usando o painel de preferências Teclado e Mouse,
do seu mouse.
1 Escolha Apple () > Preferências do Sistema.
2 Clique em Teclado e Mouse.
3 Clique em Mouse.
Use os menus locais para atribuir uma ação para cada botão. Você pode denir
qualquer um dos botões para alternar aplicativos ou abrir aplicativos. Você pode
ativar ou desativar a rolagem e a ampliação/redução de tela, ajustar a velocidade
para rastreamento, deslocamento e clique duplo. Você também pode ativar
a ampliação/redução de tela pressionando simultaneamente uma tecla no teclado
e movimentando a esfera de rolagem.
Mais informações
Para obter mais informações sobre como usar o Apple Mouse, abra Ajuda Mac e
procure por “Apple Mouse.”
Ergonomia
Para obter mais informações sobre ergonomia, saúde e segurança, visite o site sobre
ergonomia da Apple em www.apple.com/br/about/ergonomics.
23Português do Brasil
Page 24

Suporte
Para obter informações sobre suporte e solução de problemas, painéis de
debates de usuários e as últimas transferências de software da Apple, consulte
www.apple.com/br/support.
24 Português do Brasil
Page 25

Regulatory Compliance Information
FCC Compliance Statement
This device complies with part 15 of the FCC rules. Operation
is subject to the following two conditions: (1) This device may
not cause harmful interference, and (2) this device must accept
any interference received, including interference that may cause
undesired operation. See instructions if interference to radio or
television reception is suspected.
Radio and Television Interference
This computer equipment generates, uses, and can radiate
radio-frequency energy. If it is not installed and used properly—
that is, in strict accordance with Apple’s instructions—it may
cause interference with radio and television reception.
This equipment has been tested and found to comply with
the limits for a Class B digital device in accordance with the
specications in Part 15 of FCC rules. These specications
are designed to provide reasonable protection against such
interference in a residential installation. However, there is
no guarantee that interference will not occur in a particular
installation.
You can determine whether your computer system is causing
interference by turning it o. If the interference stops, it was
probably caused by the computer or one of the peripheral
devices. If your computer system does cause interference to
radio or television reception, try to correct the interference by
using one or more of the following measures:
• Turn the television or radio antenna until the interference stops.
• Move the computer to one side or the other of the television
or radio.
• Move the computer farther away from the television or radio.
• Plug the computer into an outlet that is on a dierent circuit
from the television or radio. (That is, make certain the computer
and the television or radio are on circuits controlled by dierent
circuit breakers or fuses.)
If necessary, consult an Apple Authorized Service Provider or
Apple. See the service and support information that came with
your Apple product. Or, consult an experienced radio/television
technician for additional suggestions.
Important: Changes or modications to this product not
authorized by Apple Inc. could void the EMC compliance and
negate your authority to operate the product.
This product has demonstrated EMC compliance under conditions
that included the use of compliant peripheral devices and shielded
cables between system components. It is important that you
use compliant peripheral devices and shielded cables (including
Ethernet network cables) between system components to reduce
the possibility of causing interference to radios, television sets, and
other electronic devices.
Responsible party (contact for FCC matters only):
Apple Inc. Corporate Compliance
1 Innite Loop, MS 26-A
Cupertino, CA 95014
Industry Canada Statemente
Complies with the Canadian ICES- 003 Class B specications.
Cet appareil numérique de la c lasse B est conforme à la norme
NMB-003 du Canada. This device complies with RSS 210 of
Industry Canada.
Europe—EU Declaration of Conformity
See www.apple.com/euro/compliance.
25
Page 26

Korea Statements
*ૺૺႜဧ෮ቛཅૺၴႁ
ၦૺૺ௴ႜဧ*႖ၴኒ႕ጁૺૺചച
ႜຫဧዻ௴ઇၕඛ႕ၒചዻඑ
ක౷ხຫဧዾ༘ၰཀఁఋ
E-C011-05-3838 (B)
Taiwan Class B Statement
VCCI Class B Statement
Mouse Class 1 LED Information
The Apple Mouse is a Class 1 LED product in accordance
with IEC 60825-1 A1 A2.
It also complies with the Canadian ICES-003 Class B
Specication.
ᆼකస"
Apple Mouse / A1152
ၨჭၴືጭ"ྴዯᇬ൘ྤ၉ዽፂຫ
႞Ⴎஶဵ"ถዑૺ
႞Ⴎၴ႞Ⴎ:
Apple Inc. / അၦხྤ
თ
26
Page 27

Disposal and Recycling Information
When this product reaches its end of life, please dispose of it
according to your local environmental laws and guidelines.
For information about Apple’s recycling programs, visit:
www.apple.com/environment/recycling
European Union: Disposal Information
The symbol above means that according to local laws and
regulations your product should be disposed of separately from
household waste. When this product reaches its end of life, take
it to a collection point designated by local authorities. Some
collection points accept products for free. The separate collection
and recycling of your product at the time of disposal will help
conserve natural resources and ensure that it is recycled in a
manner that protects human health and the environment.
Brasil: Informações sobre descarte e reciclagem
O símbolo acima indica que este produto e/ou sua bateria não
devem ser descartadas no lixo doméstico. Quando decidir
descartar este produto e/ou sua bateria, faça-o de acordo com
as leis e diretrizes ambientais locais. Para informações sobre o
programa de reciclagem da Apple, pontos de coleta e telefone de
informações, visite www.apple.com/br/environment.
Apple and the Environment
Apple Inc. recognizes its responsibility to minimize the
environmental impacts of its operations and products.
More information is available on the web at:
www.apple.com/environment
27
Page 28

www.apple.com
© 2011 Apple Inc. All rights reserved.
Apple, the Apple logo, Mac, and Mac OS are trademarks of
Apple Inc., registered in the U.S. and other countries.
Printed in XXXX
*1Z034-6221-A*
 Loading...
Loading...