Page 1

Apple Technician Guide
Mac Pro (Mid 2010)
2010-08-31
Page 2
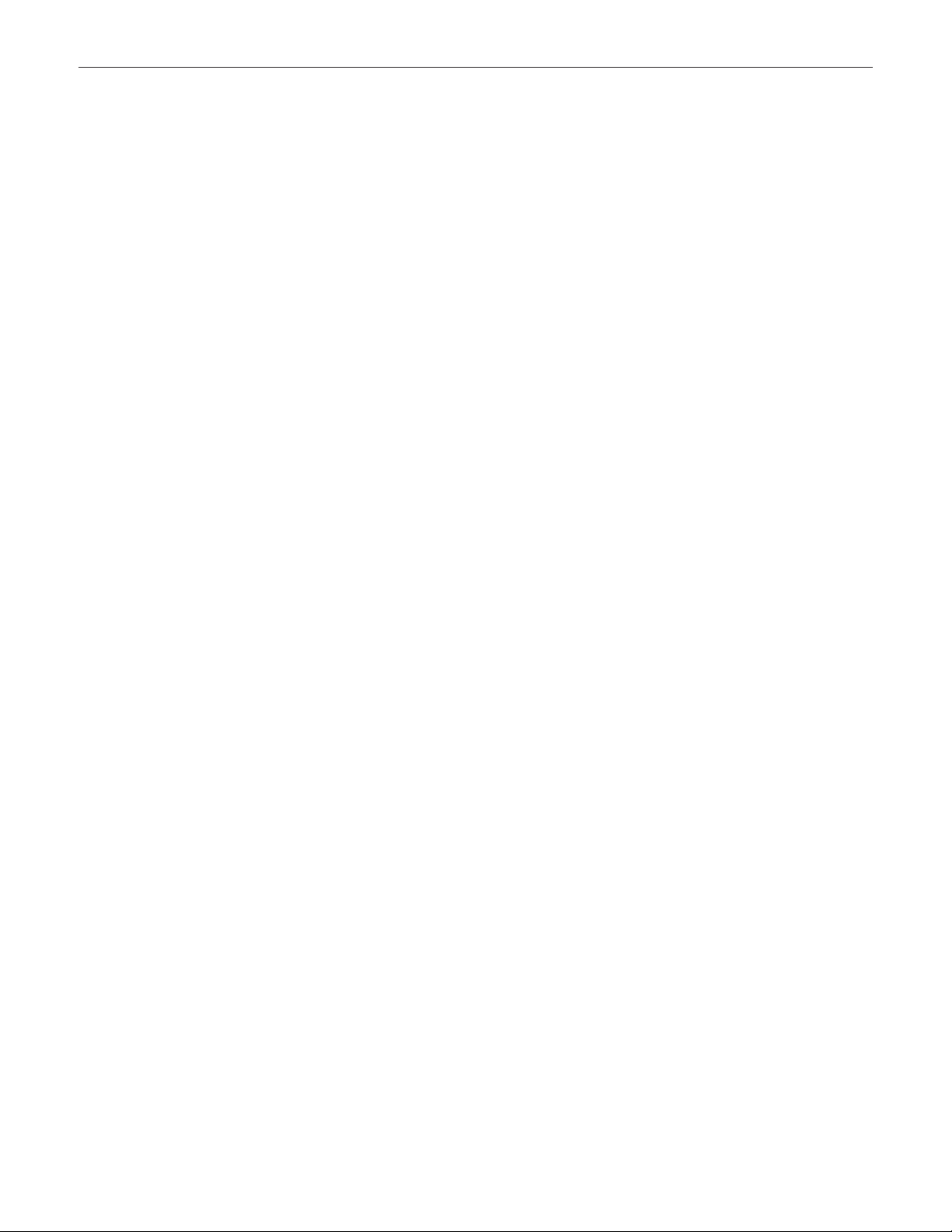
Apple Inc.
© 2010 Apple Inc. All rights reserved.
Under the copyright laws, this document may not be copied, in whole or in part, without the
written consent of Apple.
Every eort has been made to ensure that the information in this document is accurate. Apple
is not responsible for printing or clerical errors.
Apple
1 Innite Loop
Cupertino, CA 95014-2084
USA
+ 1 408 996 1010
www.apple.com
Apple, the Apple logo, Mac, and Macintosh are trademarks of Apple Inc., registered in the U.S.
and other countries.
Page 3
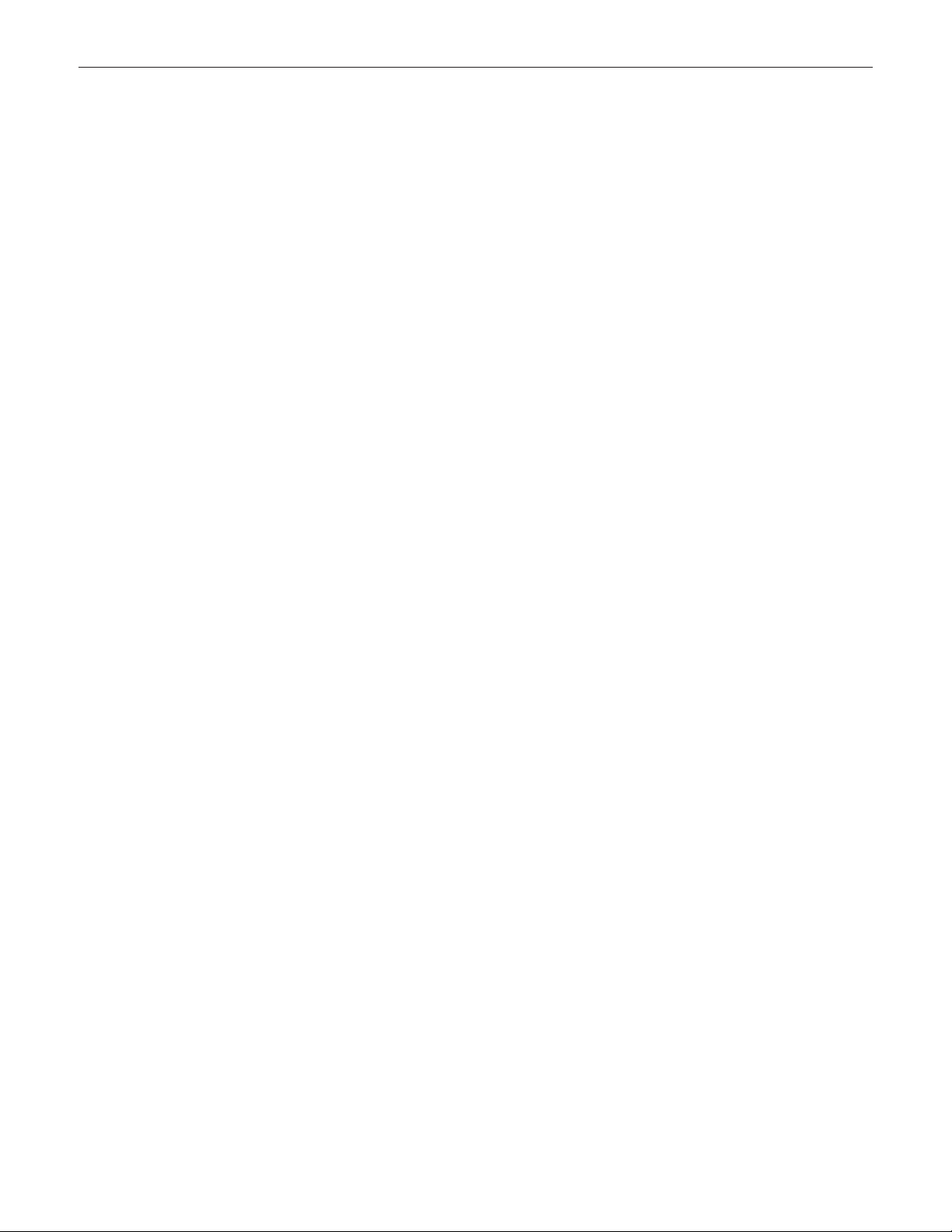
Mac Pro (Mid 2010)
Contents
About This Guide
Manual Updates 9
Feedback 10
Basics
Overview 12
How to Identify Single- and Dual-Processor Congurations 13
Serial Number Location 14
New Accessories 15
Magic Trackpad 15
Apple Battery Charger 17
Troubleshooting
General Troubleshooting 19
Update System Software and Firmware 19
Troubleshooting Theory 19
Emerging Issues 19
Hardware vs. Software 19
Wireless Troubleshooting 20
Mac Pro Firmware Updates 20
Memory Conguration 22
Memory Diagnostic LEDs 24
PCIe/Graphics Cards 26
Functional Overview 27
Block Diagram 29
Common Reset Procedures 30
Power-On Self Test: RAM and Processor Verication 32
Minimum Conguration Testing 33
Processor Diagnostic LEDs 37
Symptom Charts Overview 39
Startup and Power Issues 42
No Power/Dead Unit 42
Page 4
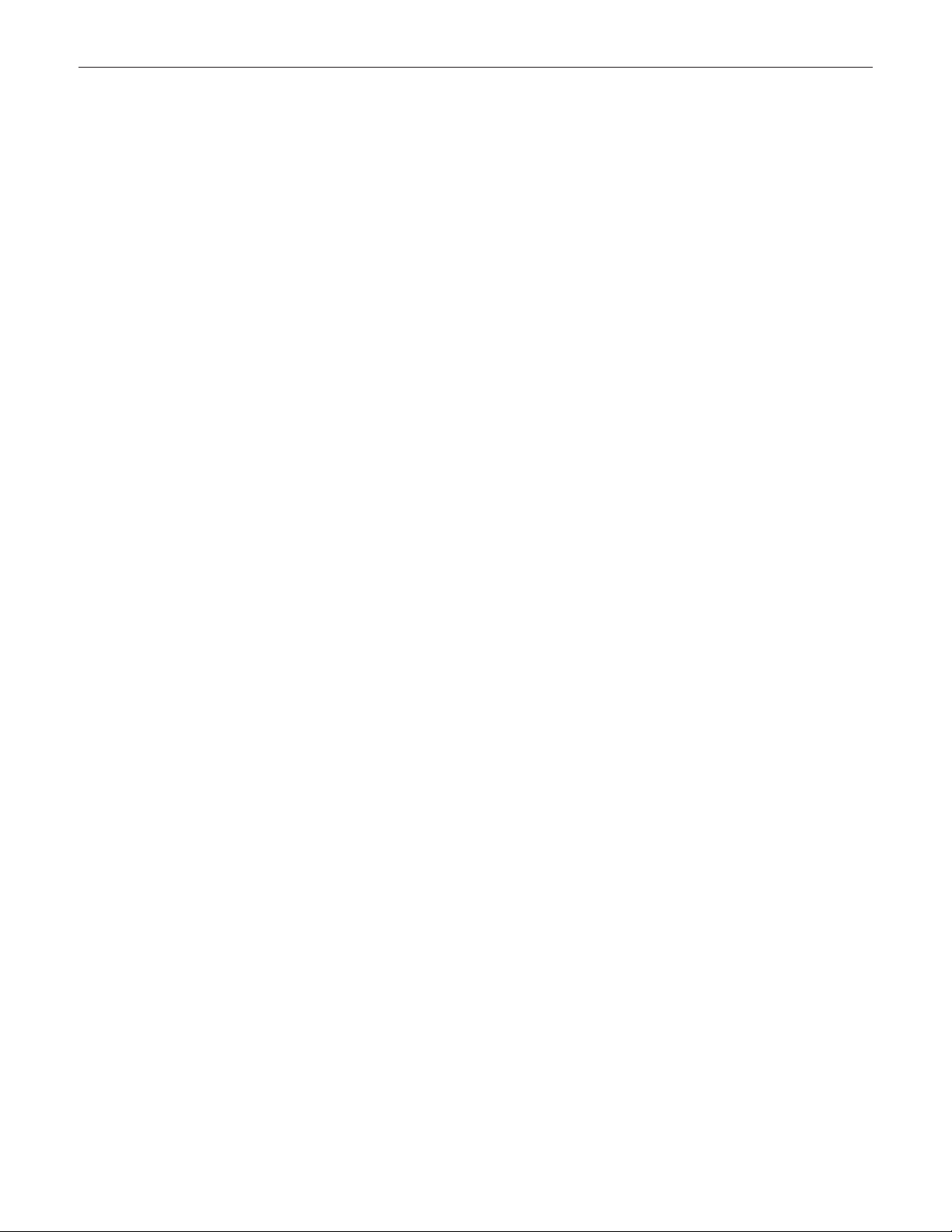
Intermittent Shutdown 45
Memory Issues/Kernel Panic and Freezes 48
No Video 53
Power, but No Boot 56
Noise/Hum/Vibration 57
Burnt Smell/Odor 59
Uncategorized Symptom 60
Communications 61
Ethernet Port/Device Issue 61
AirPort/Bluetooth: Defective Wireless Devices 63
No/Poor Wireless Signal 65
Wireless Input Device Loses Connection 67
AirPort Card: Kernel Panic 69
Wireless Performance Issue / Slow Connection 70
Wireless Input Device Doesn’t Pair 73
Uncategorized Symptom 74
Hard Drive/SSD Read/Write Issue 75
Hard Drive/SSD Not Recognized/Not Mounting 77
Hard Drive Noisy 79
Optical Drive Won’t Accept/Reject Media 80
Optical Drive Read/Write Data Error 82
Optical Drive Not Recognized/Not Mounting 84
Optical Drive Noisy 86
Optical Drive Not Performing to Specs 89
Uncategorized Symptom 90
Input/Output Devices 91
USB Port Does Not Recognize Known Devices 91
FireWire Port Does Not Recognize Known Good Devices 92
No Audio from Internal Speaker 94
Distorted Audio from Internal Speaker 95
Front Headphone Jack Has No Audio 97
Line-In Jack Has No Input 98
Line-In Jack Has Distorted Input 100
Rear Line-Out Jack Has No Audio 101
Optical Digital Audio In Has No Input 103
Optical Digital Audio Out Has No Output 105
Apple Wireless Mouse/Magic Trackpad Erratic Tracking 107
Apple Battery Charger Does Not Charge Batteries 108
Uncategorized Symptom 109
Mechanical Issues: Thermals and Enclosure 110
Computer Runs Slow with Fast/Failed Fans 110
Power Button Stuck 112
Internal Cables and Connectors Defective 114
Page 5
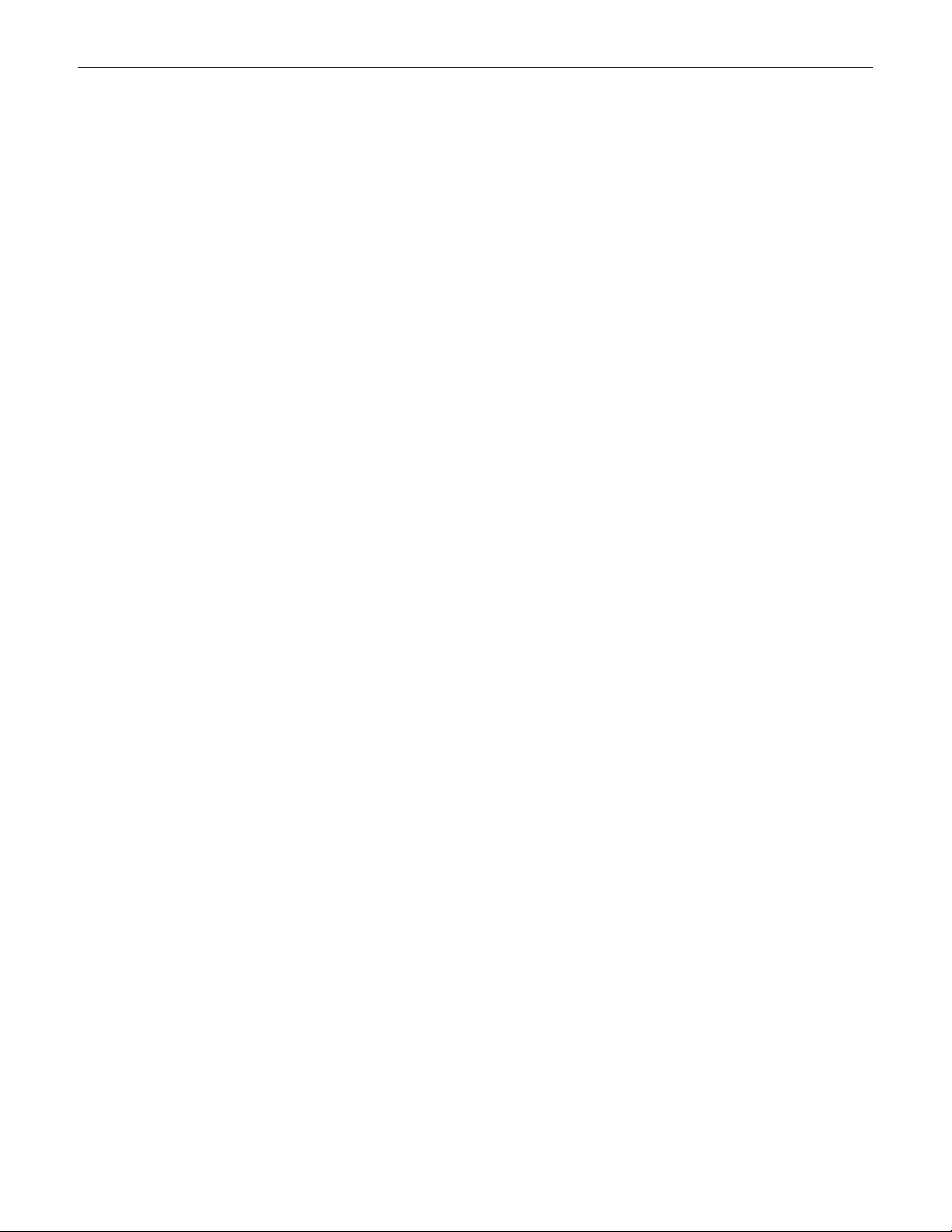
Mechanical/Physical Damage 115
Uncategorized Symptom 115
Take Apart
General Information 117
Orientation 117
Tools 117
Parts Requiring Enclosure Replacement 117
How to Identify Single- and Dual-Processor Congurations 117
Icon Legend 118
Note on Illustrations 118
Opening the Computer 119
Hard Drive/Solid-State Drive and Drive Carrier 121
Removal 122
Reassembly, SATA Drive and Carrier 122
Reassembly, SSD Drive and Carrier 123
SSD Carrier Adapter 127
Removal 128
Reassembly 129
Replacing the Carrier for SSD 130
Optical Drive Carrier and Optical Drive 131
Removal 132
Reassembly 133
Processor Tray 134
Memory DIMMs 136
Memory Conguration 137
Removal 139
PCI Express/Graphics Card 140
Power Supply 149
AirPort Extreme Card 153
Bluetooth Card 155
Battery 157
Removal 158
Reassembly 158
PCIe Fan 159
Removal 160
Page 6
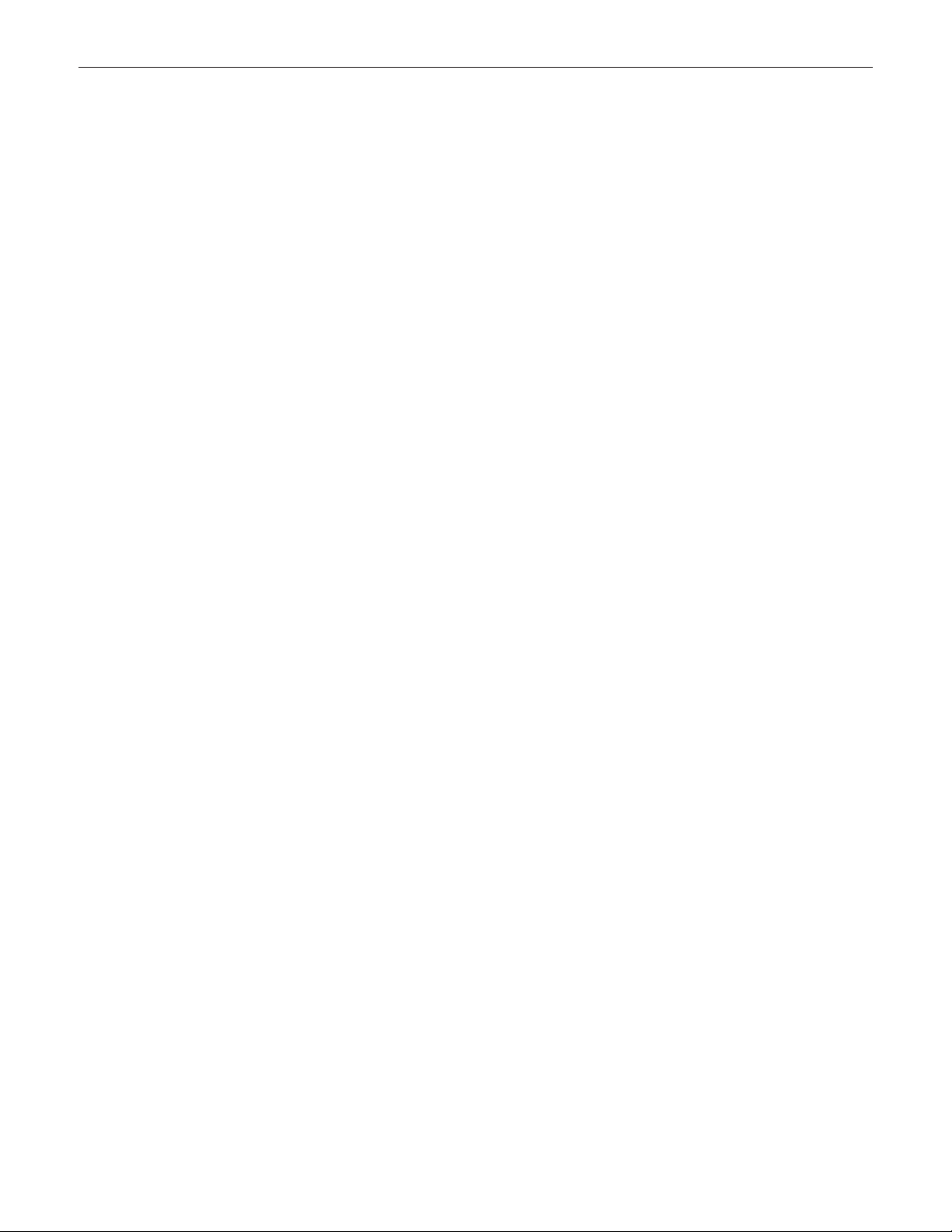
Reassembly 160
Mac Pro RAID Card and Battery 161
Removal 162
Reassembly 163
Processor Cage 165
Processor Cage Fans,
Front and Rear 168
Speaker Assembly 170
Processor Heatsinks, Dual 172
Removal 173
Reassembly 173
Processor Heatsink, Single 177
Removal 178
Reassembly 178
Processor, Dual 182
Removal 183
Reassembly 185
Processor, Single 188
Removal 189
Reassembly 191
Processor Board, Dual 194
Processor Board, Single 196
Processor Tray Support Plate 198
Front-Panel-Board-to-Backplane-Board Cable 200
Backplane Board 202
Front Panel Board 206
Power Button 208
Optical Drive Cable Harness 210
Bluetooth Antenna Board with Cable 212
Views
Exploded Views 217
Page 7
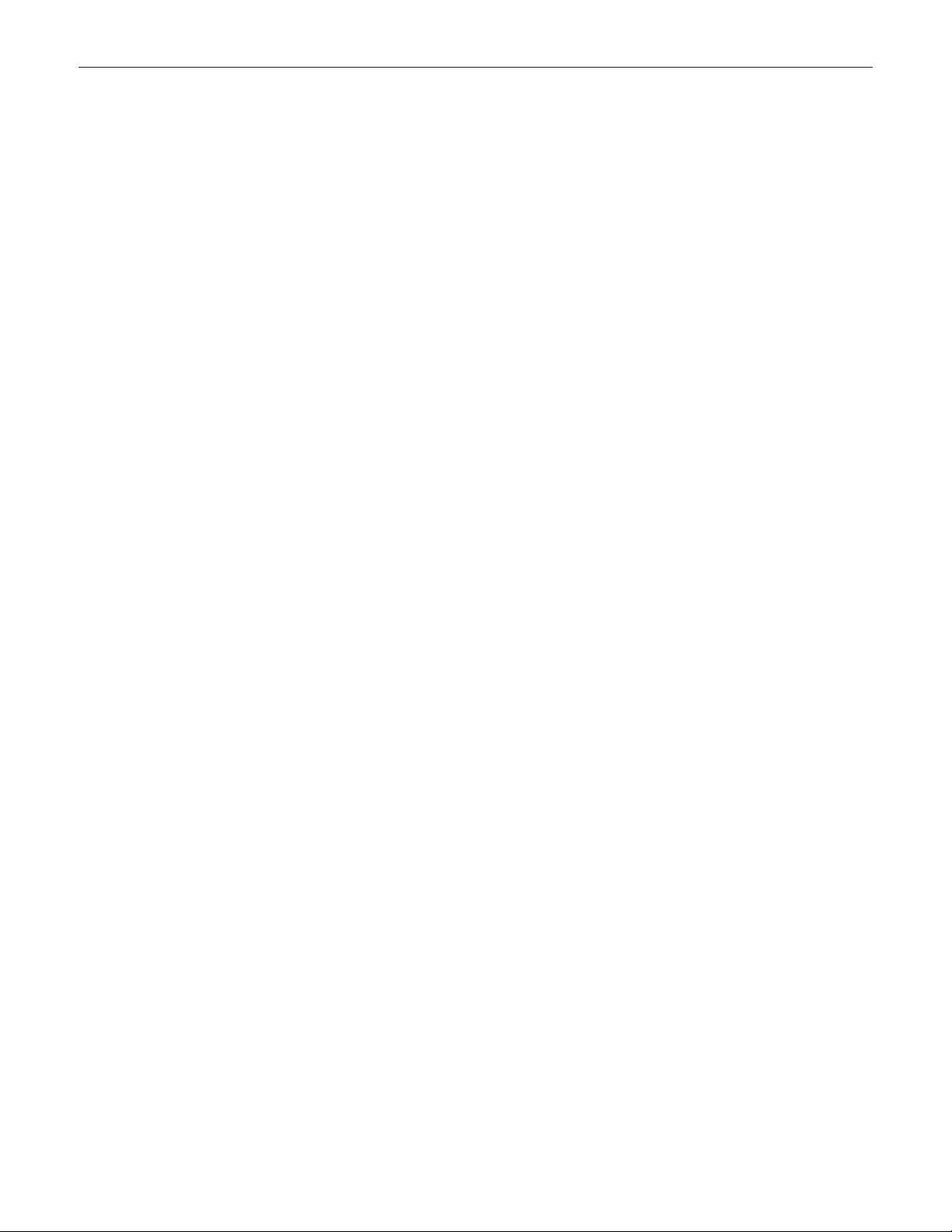
External Views 219
Screw Matrix 221
Page 8
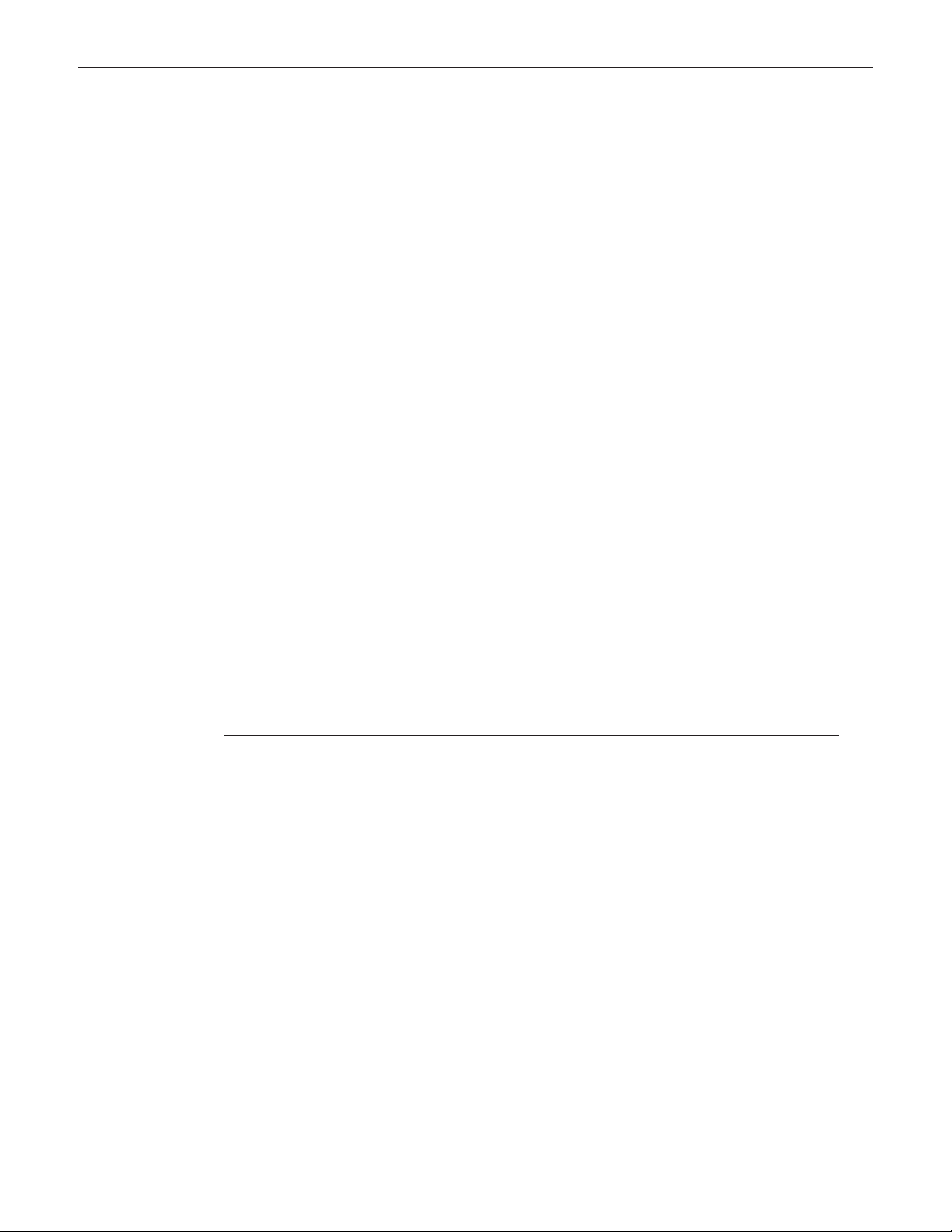
Apple Technician Guide
About This Guide
Mac Pro (Mid 2010)
© 2010 Apple Inc. All rights reserved.
Page 9
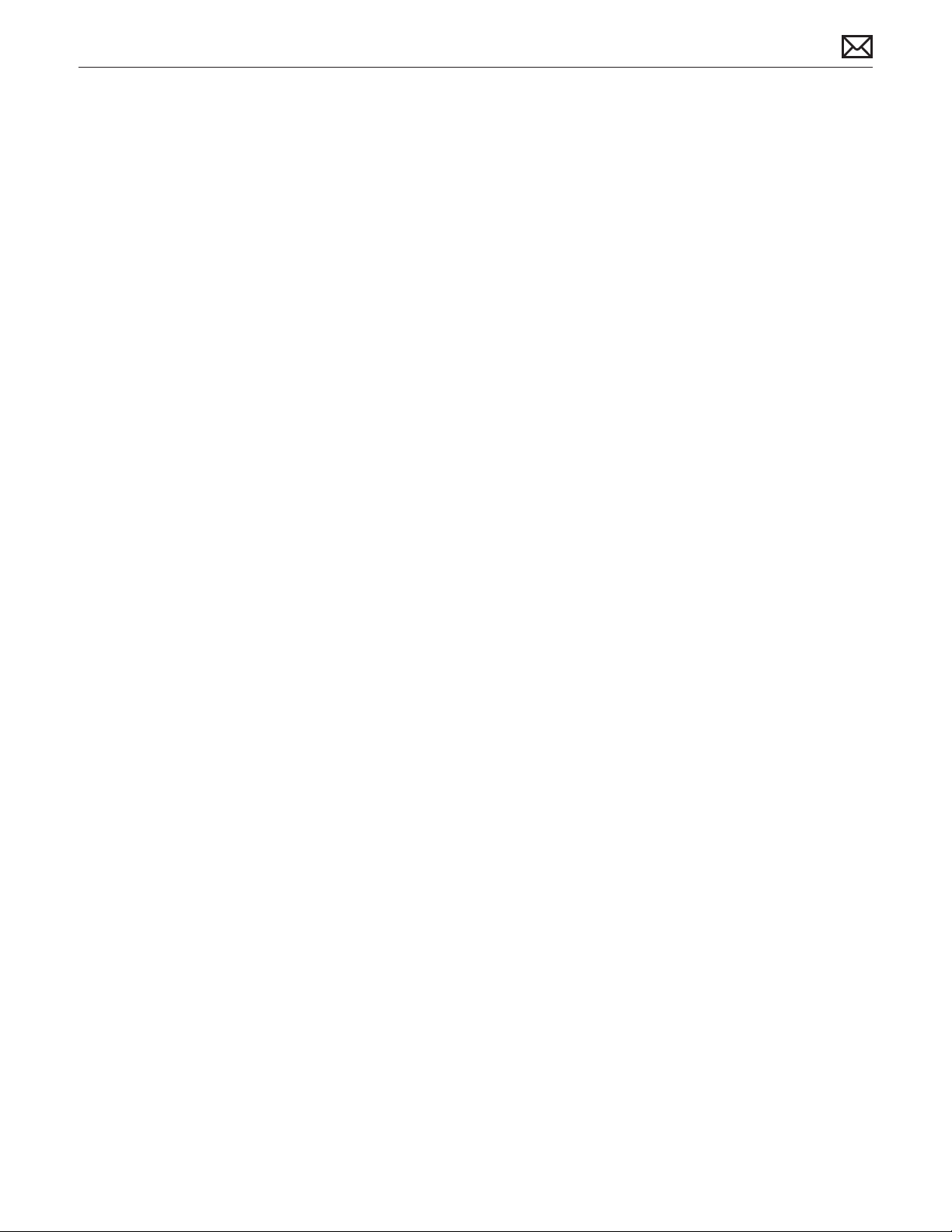
Manual Updates
Update 31 August 2010
Troubleshooting Symptom Charts: Added step for re-aligning graphics card to Deep Dive for
three wireless connection issues.
Mac Pro (Mid 2010) Introduced 27 July 2010
2010-08-31
Mac Pro (Mid 2010) About This Guide — Manual Updates 9
Page 10

Feedback
We want your feedback to help improve this and future Technician Guides!
Please email any comments to:
smfeedback3@apple.com
2010-08-31
Mac Pro (Mid 2010) About This Guide — Feedback 10
Page 11
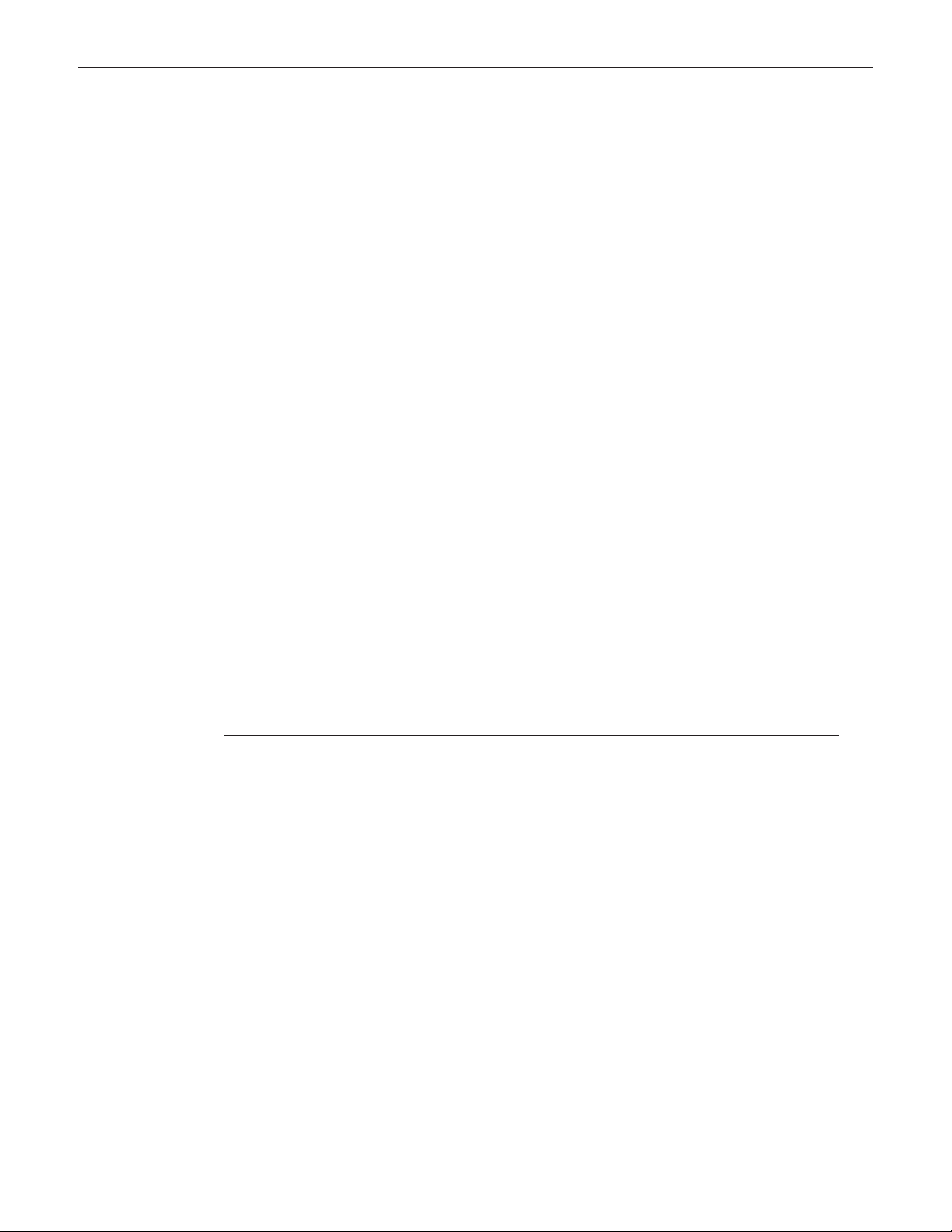
Apple Technician Guide
Basics
Mac Pro (Mid 2010)
© 2010 Apple Inc. All rights reserved.
Page 12

Overview
The Mac Pro (Mid 2010) features both quad-core and 6-core Intel Xeon processors with up to 12
processing cores. The computer is available in the following congurations.
Single-Processor
Processor Part Number Total Cores Memory Speed Level 3 Cache/
Processor
2.8 GHz quad-core 661-5709 4 1066 MHz 8 MB
3.2 GHz quad-core
(CTO)
3.33 GHz six-core
(CTO)
Dual-Processor
Processors Part Number Total Cores Memory Speed Level 3 Cache/
2.4 GHz quad-core 661-5712 8 1066 MHz 12 MB
2.66 GHz six-core
(CTO)
2.93 GHz six-core
(CTO)
661-5710 4 1066 MHz 8 MB
661-5711 6 1333 MHz 12 MB
Processor
661-5713 12 1333 MHz 12 MB
661-5714 12 1333 MHz 12 MB
2010-08-31
Other features of the Mac Pro (Mid 2010) include:
• 1 TB 7200-rpm 3Gb/s SATA hard drive
• Optional 2 TB 7200-rpm 3Gb/s SATA hard drive
• Optional 512 GB solid-state drive (SSD)
• Up to four drives total
• 1333 MHz DDR3 ECC SDRAM memory*, expandable up to 16GB for single-processor and
32GB for dual-processor systems
• ATI Radeon HD 5770 graphics card with 1GB of memory
• Optional ATI Radeon HD 5870 graphics card with 1GB of memory
• Two Mini DisplayPort and one dual-link DVI output
• Optional Magic Trackpad
*Note: All congurations use 1333 MHz-DDR3 SDRAM UDIMMs; however, the memory speed for
certain congurations is 1066 MHz (see tables above).
For more information, refer to http://www.apple.com/macpro/.
Mac Pro (Mid 2010) Basics — Overview 12
Page 13
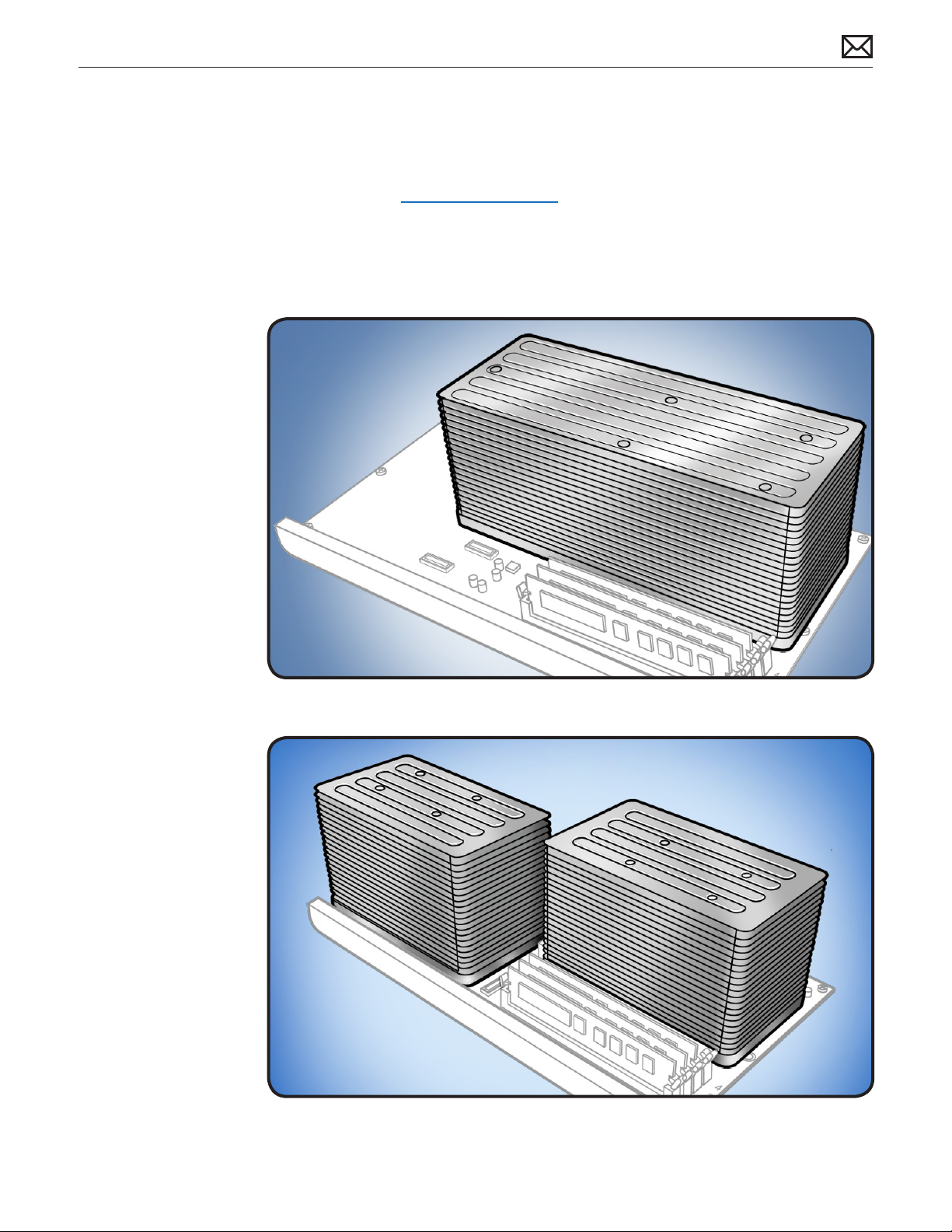
How to Identify Single- and Dual-Processor Congurations
To identify the conguration of a Mac Pro (Mid 2010) computer, check the code on the
computer’s conguration label, which is located on the computer’s back panel directly below
the video ports. See “Serial Number Location.”
Another quick way to identify the conguration is to open the side panel and inspect the
processor heatsinks on the processor board. The congurations look like the following:
Single-Processor Conguration
2010-08-31
Dual-Processor Conguration
Mac Pro (Mid 2010) Basics — Overview 13
Page 14
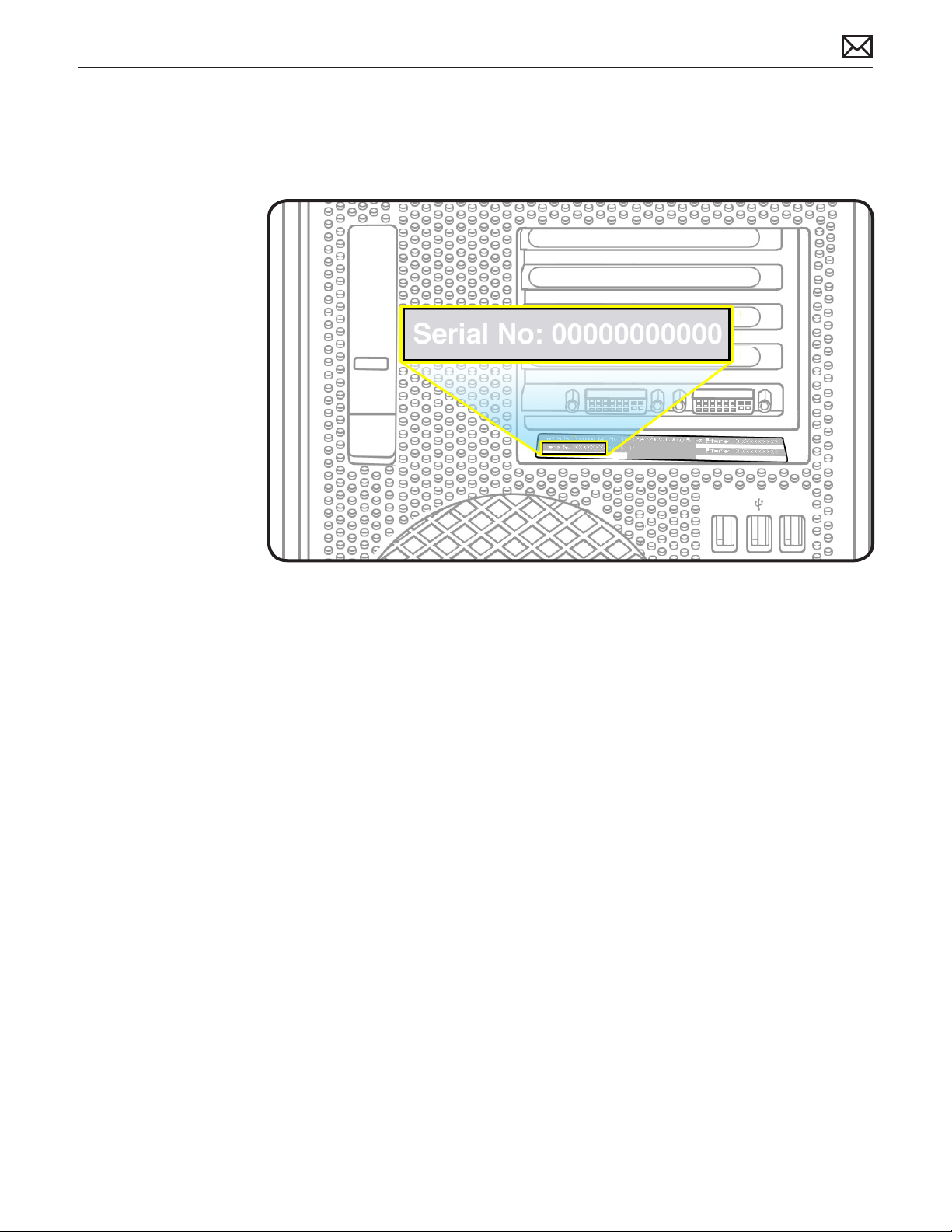
Serial Number Location
The Mac Pro (Mid 2010) serial number is located on the conguration label, directly below the
conguration description.
2010-08-31
Mac Pro (Mid 2010) Basics — Overview 14
Page 15
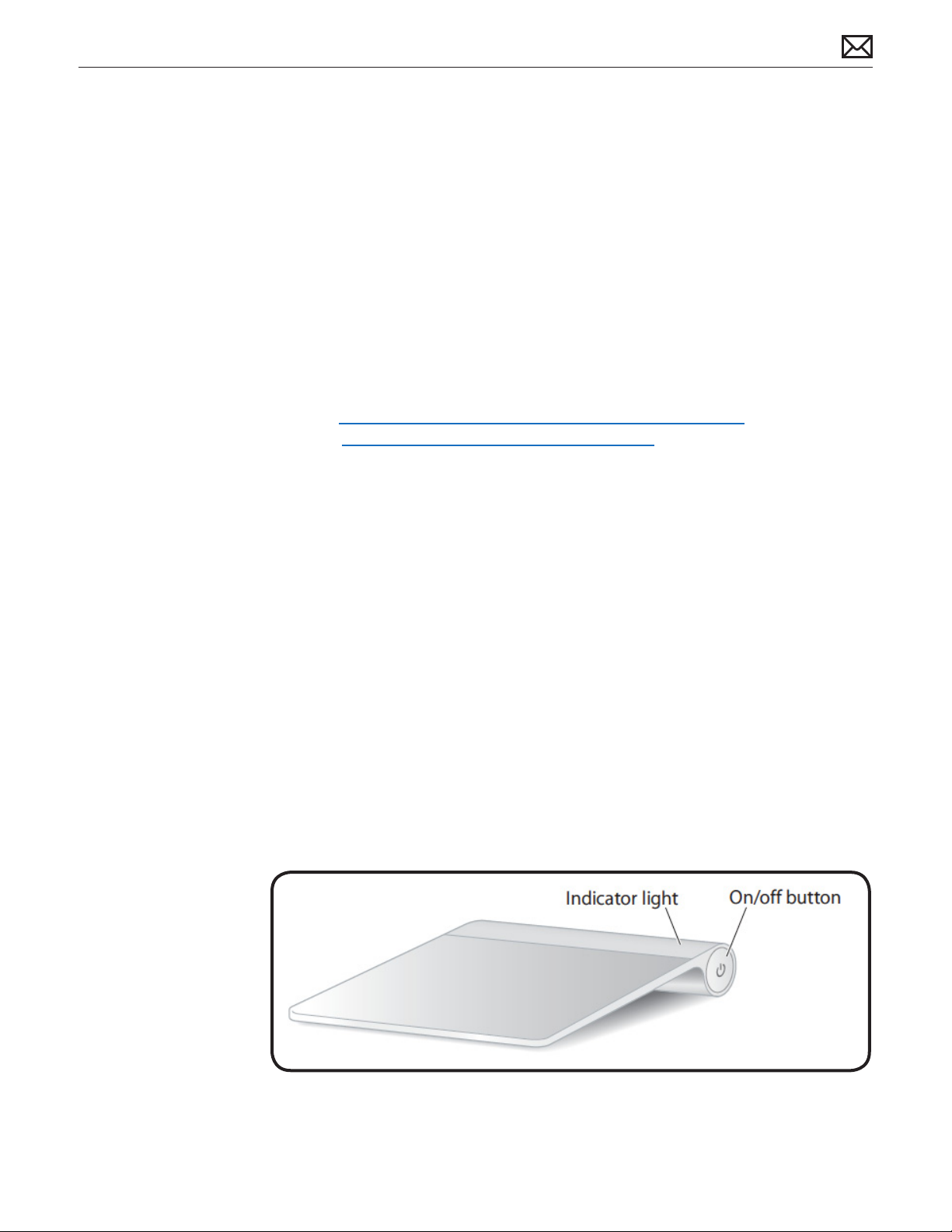
New Accessories
Magic Trackpad
The wireless Magic Trackpad uses Bluetooth technology to connect to the Mac and comes with
two AA batteries installed. Use of the Magic Trackpad and its full features requires Mac OS X
version 10.6.4 or later and the latest trackpad software.
Note: If the Mac Pro (Mid 2010) has had system software reinstalled for any reason, pair the
Magic Trackpad and then run Software Update. If only basic functionality is present on Magic
Trackpad, ensure that it is paired correctly before launching Software Update. For more
information, refer to:
• HT4254 About Magic Trackpad and Multi-Touch Trackpad Update 1.0
• HT4273 About Magic Trackpad Update 1.0 for Windows
About the Indicator Light
The indicator light displays the status of the Magic Trackpad and the batteries.
• When you rst turn on the trackpad, the indicator light glows steadily for 2 to 3 seconds,
indicating the batteries are good.
• If the trackpad isn’t paired with a Mac, the light blinks, indicating the trackpad is in discovery
mode and ready to pair (pairing means connecting the trackpad and Mac to each other
wirelessly).
• If you don’t pair the trackpad with the Mac within 3 minutes, the light and trackpad turn o
to conserve battery life. Press the On/o button on the trackpad to turn it on again, allowing
you to pair it with the Mac.
• When the trackpad is on and connected, the indicator light turns o.
2010-08-31
Turn on the Trackpad
• To turn on the trackpad, press rmly and release the on/o button.
• To turn on the trackpad and make it stay in discovery mode (prevent auto-pairing to
previous known host), press and hold the on/o button.
Mac Pro (Mid 2010) Basics — New Accessories 15
Page 16
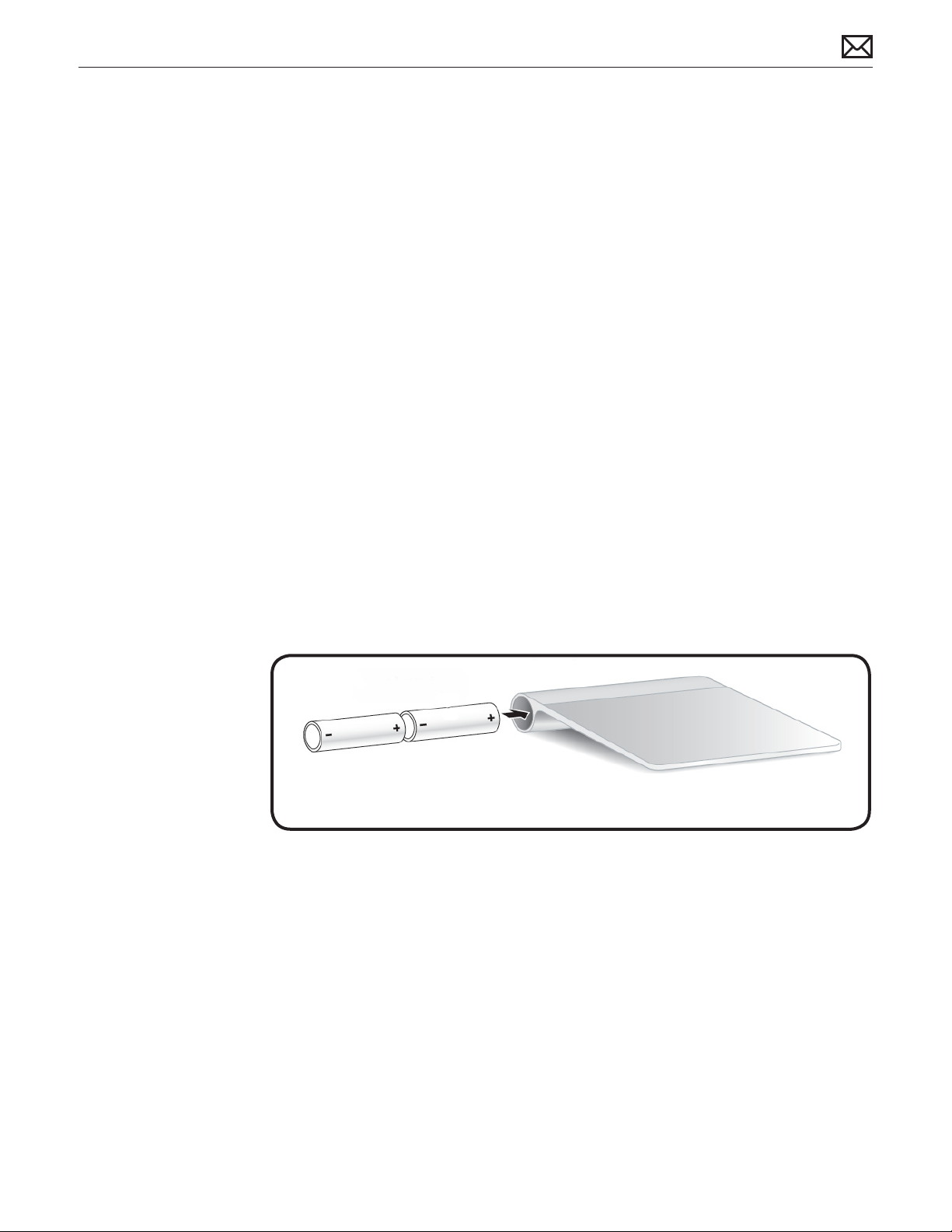
Pairing the Magic Trackpad
To pair the trackpad:
1. Choose Apple () > System Preferences, and then click Trackpad.
2. Click “Set Up Bluetooth Trackpad …” in the lower-right corner.
3. Press the On/o button on the trackpad to turn it on.
4. Click Continue when the trackpad is detected.
Once the trackpad is paired with the Mac, use Software Update again to make sure the latest
software is installed.
Note: If the Mac Pro (Mid 2010) has had system software reinstalled for any reason, pair the
Magic Trackpad and then run Software Update. If only basic functionality is present on Magic
Trackpad, ensure that it is paired correctly before launching Software Update.
Installing Batteries
1. Use a coin to remove the battery compartment cover on the left side.
2. Insert batteries into the battery compartment as shown.
Warning: Replace or recharge batteries at the same time. Don’t mix old batteries with new
batteries and don’t mix battery types (for example, alkaline and lithium batteries). Don’t open
or puncture the batteries, install them backwards, or expose them to re, high temperatures, or
water. Don’t charge nonrechargeable AA batteries. Keep batteries out of the reach of children.
2010-08-31
Mac Pro (Mid 2010) Basics — New Accessories 16
Page 17
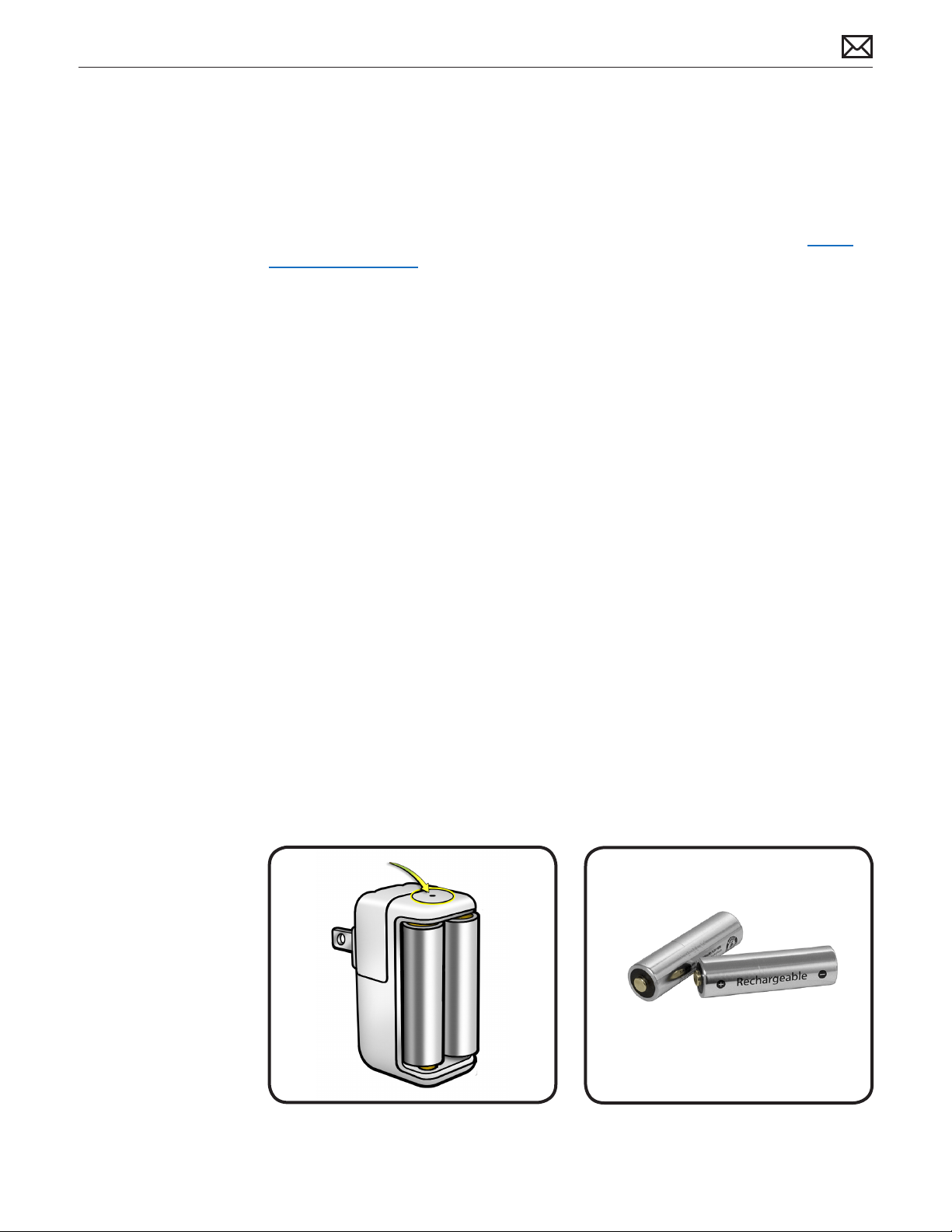
Apple Battery Charger
The Apple Battery Charger charges rechargeable NiMH batteries for Apple products that use AA
batteries. Each Apple Battery Charger comes with six high-performance AA NiMH batteries: two
for a keyboard, two for a mouse or trackpad, and two for charging. The Apple Battery Charger
can charge either one or two NiMH rechargeable batteries. To charge batteries fully, allow at
least ve hours of charging time. For more information, refer to Kbase article HT 4275 About
Apple Battery Charger.
Batteries
Use only NiMH rechargeable batteries in the Apple Battery Charger. Don’t try to charge
nonrechargeable AA batteries (lithium or alkaline) in the charger.
Caution: There is risk of explosion if the battery is replaced by an incorrect type. Dispose of
used batteries according to the instructions. Don’t open or puncture the batteries, install them
backwards, short circuit, or expose them to re, high temperatures, or water. Keep batteries out
of the reach of children.
Status Lights
The indicator light on top of the Apple Battery Charger displays the charging status of the
batteries.
• Amber: The batteries are charging.
• Green: The batteries are charged and ready to use—the green indicator light shuts o after
six hours
• No light: May indicate any of the following conditions:
• The batteries are charged and ready to use.
• The inserted batteries are too deeply discharged to register immediately.
• Flashing Amber: May indicate any of the following conditions:
• The batteries haven’t been properly installed in the charger.
• An unsupported type of battery is in the charger.
• The batteries may be faulty or damaged and should be replaced.
2010-08-31
Mac Pro (Mid 2010) Basics — New Accessories 17
Page 18
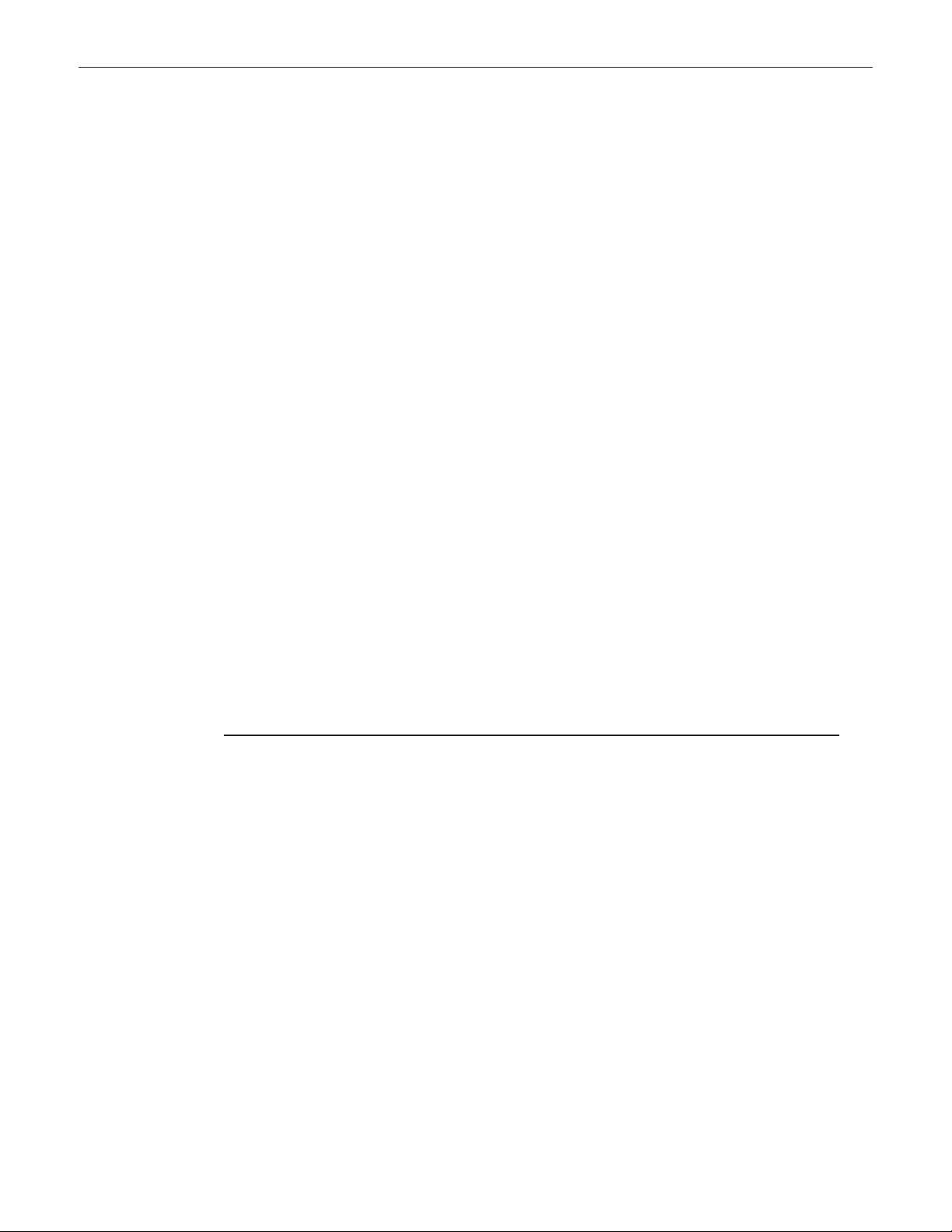
Apple Technician Guide
Troubleshooting
Mac Pro (Mid 2010)
© 2010 Apple Inc. All rights reserved.
Page 19
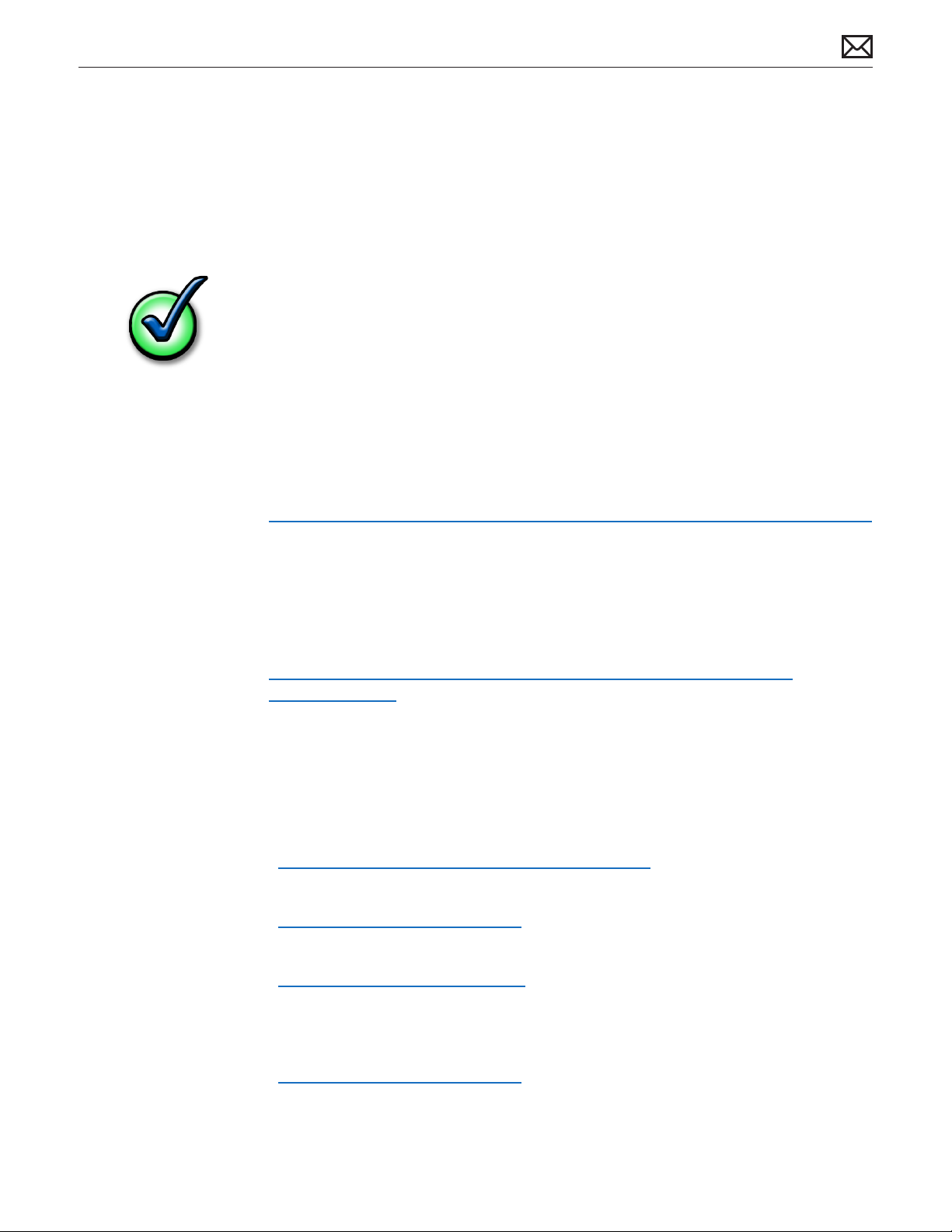
General Troubleshooting
Update System Software and Firmware
Important: Apply the latest software and rmware updates before you begin troubleshooting.
Computers sometimes exhibit symptoms that indicate the wrong Mac OS X system software is
Troubleshooting Theory
For general information on troubleshooting theory, refer to:
http://service.info.apple.com/service_training/en/006/troubleshoot/index.php?page=intro
Emerging Issues
For the latest on troubleshooting issues, refer to:
http://support.apple.com/kb/index?page=search&q=khot%20Mac%20Pro%20
Emerging%20Issue
Hardware vs. Software
For information on how to isolate a hardware issue from a software issue, refer to:
TS1388—Mac OS X: Isolating issues in Mac OS X
<http://support.apple.com/kb/TS1388?viewlocale=en_US>
TS1394—Mac OS X: Troubleshooting installation and software updates
<http://support.apple.com/kb/TS1394>
HT2956—Troubleshooting Mac OS X installation from CD or DVD
<http://support.apple.com/kb/HT2956>
For information on how to troubleshoot a software issue, refer to:
HT1199—Mac OS X: How to troubleshoot a software issue
<http://support.apple.com/kb/HT1199>
2010-08-31
Mac Pro (Mid 2010) General Troubleshooting — Troubleshooting Theory 19
Page 20
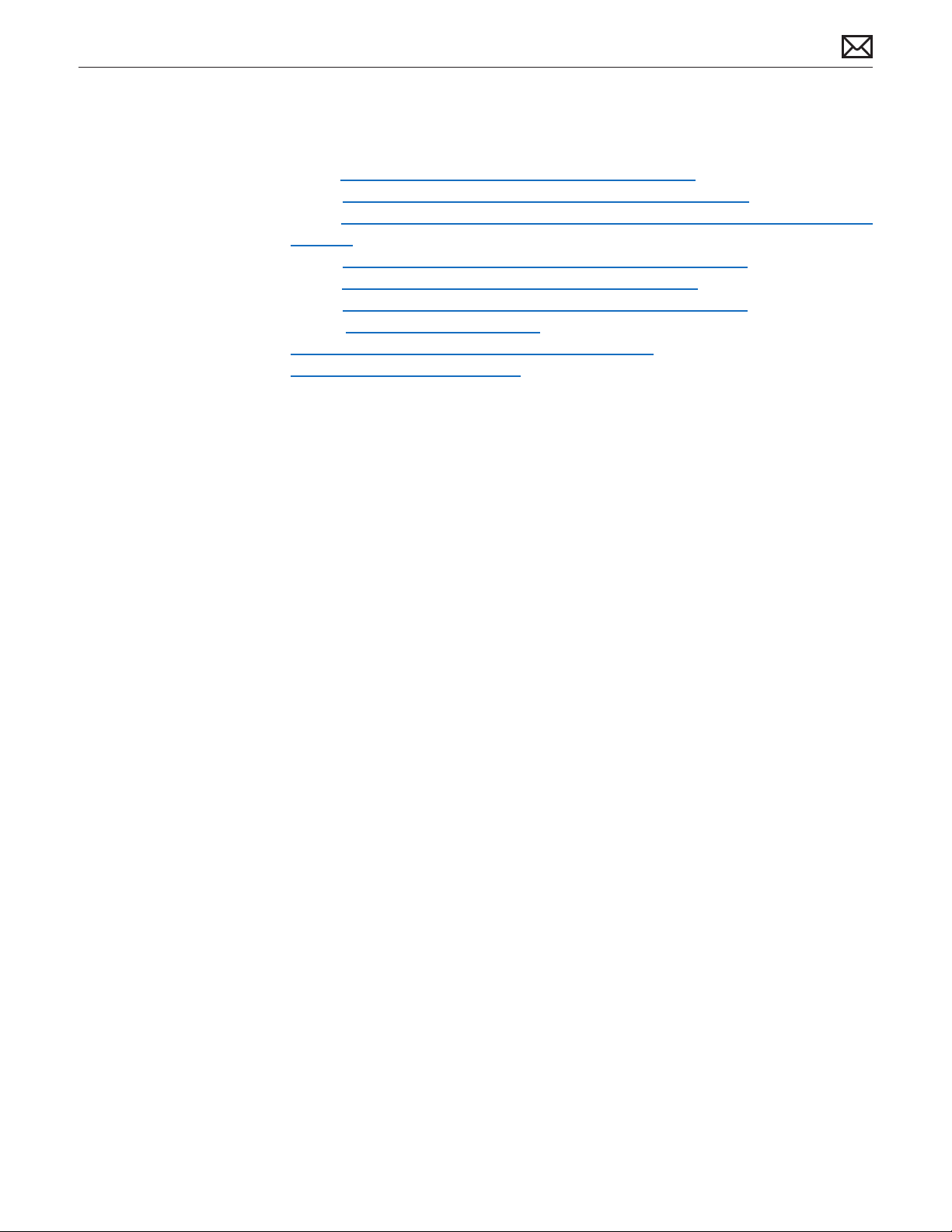
Wireless Troubleshooting
If you’re having issues with Bluetooth and wireless connectivity issues, refer to the following:
• TS3048 Troubleshooting wireless mouse and keyboard issues
• HT3887 Wireless input devices: Bluetooth frequently asked questions
• HT1365 AirPort and Bluetooth: Potential sources of interference for wireless devices and
networks
• HT3903 Apple Wireless Keyboard and Mouse: How to install batteries
• HT4273 About Apple Magic Trackpad Update 1.0 for Windows
• HT4254 About: Magic Trackpad and Multi-Touch Trackpad Update 1.0
• HT 4275 About Apple Battery Charger
• Bluetooth Service Diagnostic (BSD) self-paced training
• Bluetooth Troubleshooting Course
Mac Pro Firmware Updates
Firmware is software written into memory circuits, such as ash memory, that will hold the
software code indenitely, even when power is removed from the hardware. Firmware on Intel
Mac computers is designed to be updated if necessary through a software update.
EFI rmware updates update the Boot ROM, and SMC updates update the System Management
Controller rmware. The SMC manages fans and other environmental parameters that are
independent of the Boot ROM.
Firmware symptoms can be easily mistaken for hardware issues (e.g., overheating issues, fan
noise issues, etc.). Always check both EFI and SMC rmware versions and update if necessary
before replacing any hardware components.
The following lists describe the type of symptoms that may be resolved by updating the EFI
and SMC rmware.
Symptoms that may be resolved by updating EFI rmware:
• Cannot eject media (various conditions)
• No video on start up
• Blue system failure screens in Windows XP/Vista
• Not waking or sleeping when expected
• Bad media taking too long to eject (including holding mouse button down at startup taking
minutes to eject)
Symptoms that may be resolved by updating SMC rmware:
• Fan related behavior (excessive speed or noise)
• Loud audible clicking from some fans
• Thermal shut down or warnings
• Diagnostics reporting failures
• Sleep/wake issues
• Intermittent shut down
• SMC causes bad/missing ambient sensor to cause the computer to go to sleep
• Hangs, black screen on restart from Windows
2010-08-31
Mac Pro (Mid 2010) General Troubleshooting — Wireless Troubleshooting 20
Page 21
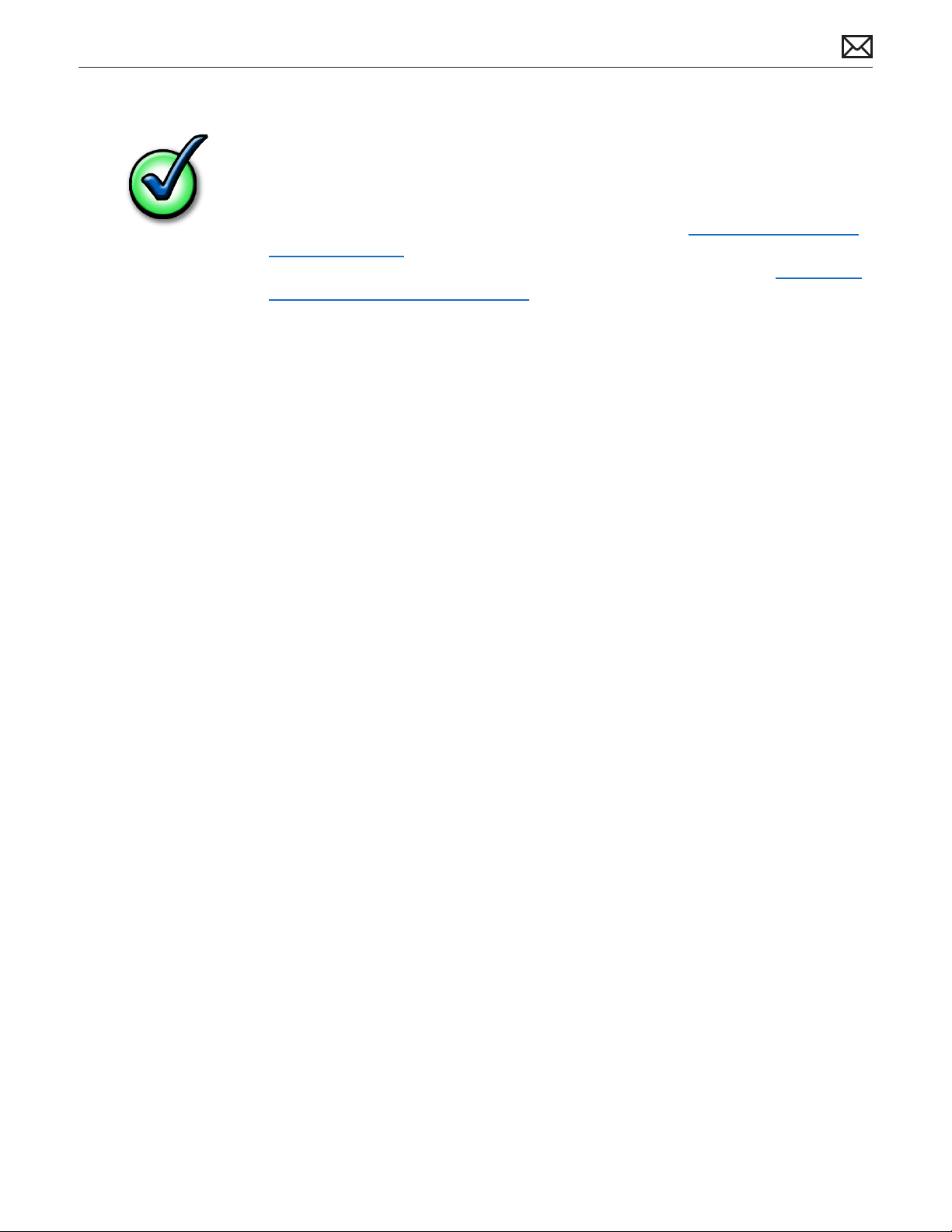
• Quick power cycle causes Memory Processor Board Diagnostic LEDs and CPU Overtemp
LEDs to illuminate solidly
Important: Since the SMC rmware is stored on both the backplane board and processor
board, it is important that the version of SMC rmware is the same on both boards.
Please follow the steps outlined in KnowledgeBase article HT1557, “About Firmware Updates
for Intel-based Macs,” to perform an EFI and/or SMC rmware update. Information about
rmware versions for Intel Macs can be found in KnowledgeBase article HT1237, “EFI and SMC
Firmware Updates for Intel-based Macs.”
2010-08-31
Mac Pro (Mid 2010) General Troubleshooting — Mac Pro Firmware Updates 21
Page 22
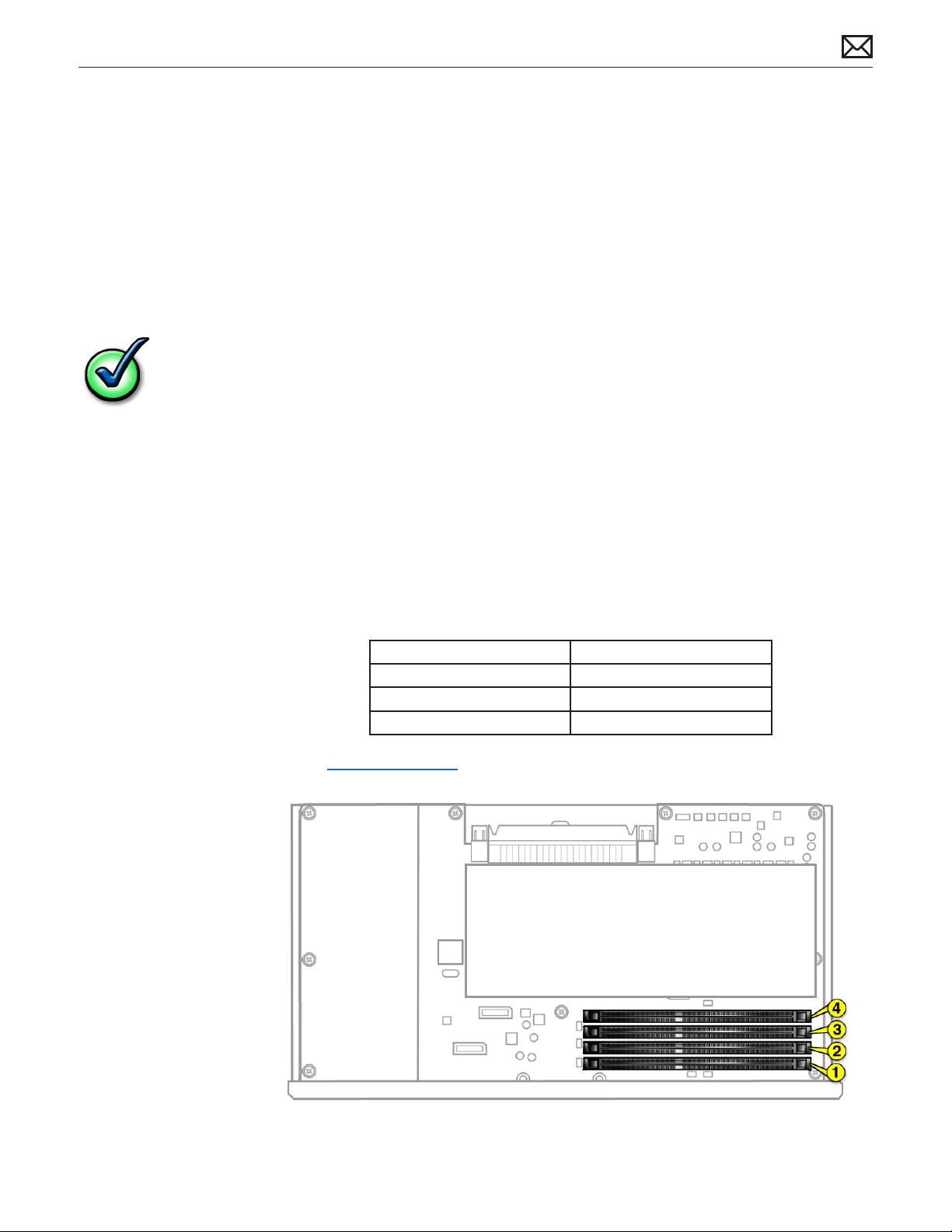
Memory Conguration
Mac Pro (Mid 2010) comes with a minimum of 3 GB of memory in single-processor
congurations, or a minimum of 6 GB memory in dual-processor congurations, installed as
1 GB unbuered ECC dual inline memory modules (UDIMMs).
DIMMs must t these specications:
• PC3-10600E,1333 MHz, DDR3 SDRAM UDIMMs
• Error-correcting code (ECC)
• 72-bit wide, 240-pin ECC modules
• 36 memory ICs maximum per ECC UDIMM
For proper operation of Mac Pro (Mid 2010) computers, Apple recommends using only Appleapproved DIMMs. Refer to GSX for Apple DIMM service part numbers. Memory from older
Macintosh computers is not compatible with Mac Pro (Mid 2010).
Single-Processor Conguration
A quad-core or 6-core Mac Pro (Mid 2010) has one processor and four memory slots. You can
install 1 GB, 2 GB, or 4 GB DIMMs for a total of up to 16 GB of memory.
You can install dierent size DIMMs in Mac Pro (Mid 2010). However, for best performance,
Apple recommends you install equal-size DIMMs (all 1 GB, all 2 GB, or all 4 GB) lling the slots in
the order listed in this table. Note that you cannot place a DIMM in slot 4, without rst placing a
DIMM in slot 3.
If you have Fill these slots
Two DIMMs 1 and 2
Three DIMMs 1, 2, and 3
Four DIMMs 1, 2, 3, and 4
See also “Memory Slot Utility” below.
2010-08-31
Mac Pro (Mid 2010) General Troubleshooting — Memory Conguration 22
Page 23
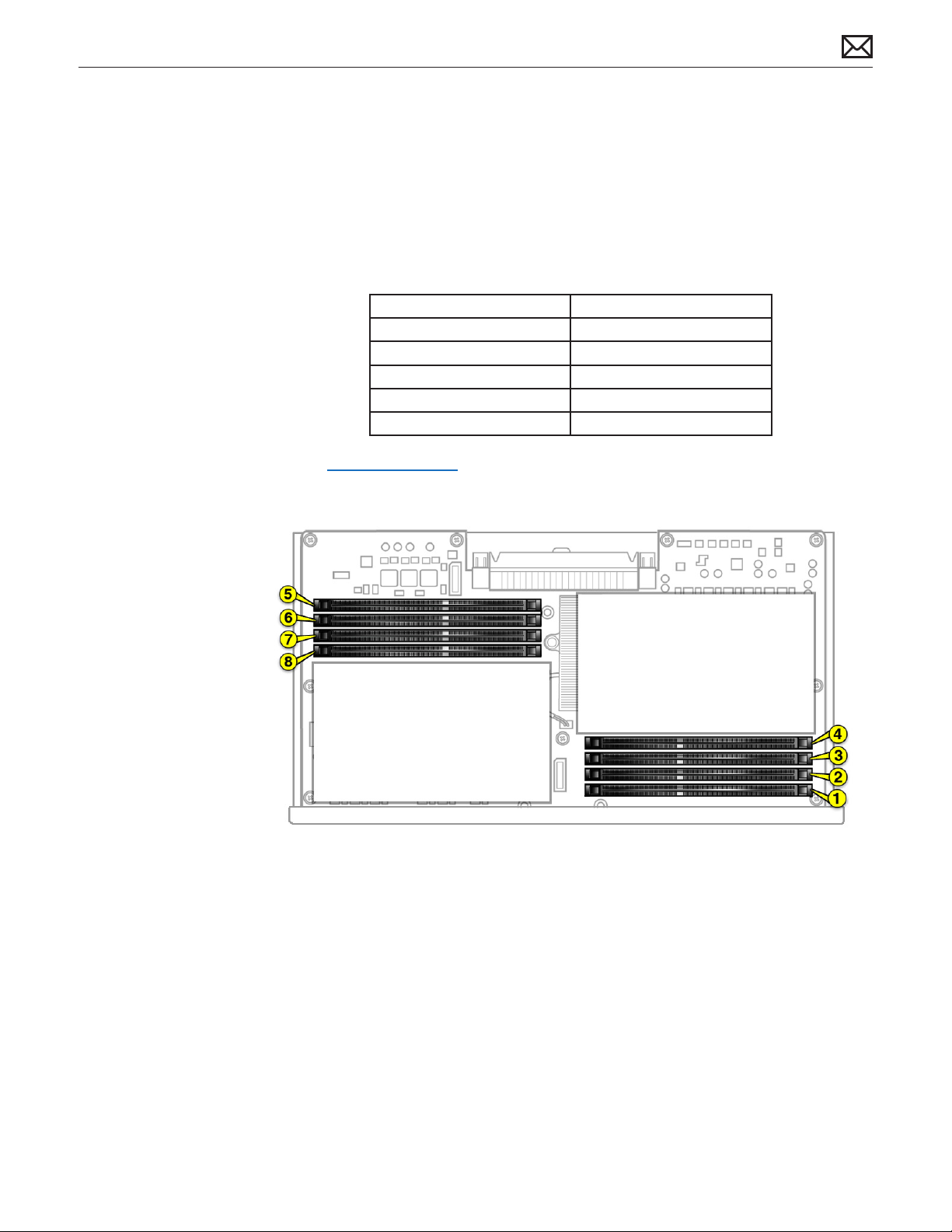
Dual-Processor Conguration
An 8-core or 12-core Mac Pro (Mid 2010) has one processor and eight memory slots. You can
install 1 GB, 2 GB, or 4 GB DIMMs for a total of up to 32 GB of memory.
You can install dierent size DIMMs in Mac Pro (Mid 2010). However, for best performance,
Apple recommends you install equal-size DIMMs (all 1 GB, all 2 GB, or all 4 GB) lling the slots in
the order listed in this table. Note that you cannot place a DIMM in slot 4, without rst placing a
DIMM in slot 3; you also cannot place a DIMM in slot 8 without a DIMM in slot 7.
If you have Fill in these slots
Two DIMMs 1 and 2
Three DIMMs 1, 2, and 3
Four DIMMs 1, 2, and 5, 6
Six DIMMs 1, 2, 3 and 5, 6, 7
Eight DIMMs 1, 2, 3, 4 and 5, 6, 7, 8
See also “Memory Slot Utility” below.
2010-08-31
Memory Slot Utility
If you install dierent-size DIMMs in single-processor or dual-processor Mac Pro (Mid 2010)
computers, follow the order in the tables above. If the DIMM conguration you install doesn’t
provide optimized performance, the Memory Slot Utility appears on screen and recommends
an improved conguration.
To use the Memory Slot Utility again, go to /System/Library/Core Services.
Mac Pro (Mid 2010) General Troubleshooting — Memory Conguration 23
Page 24

Memory Diagnostic LEDs
The single-processor and dual-processor boards include a set of diagnostic memory LEDs. The
following illustrations show the location of each LED and its associated DIMM slot.
Single-Processor Board
Dual-Processor Board
To diagnose memory issues, start up the computer and check the diagnostic memory LEDs. An
illuminated, red LED indicates its associated DIMM may be poorly seated or failed.
2010-08-31
Note that Apple System Proler does not report unseated or failed memory. You must use the
memory LEDs to locate DIMM issues.
Mac Pro (Mid 2010) General Troubleshooting — Memory Diagnostic LEDs 24
Page 25
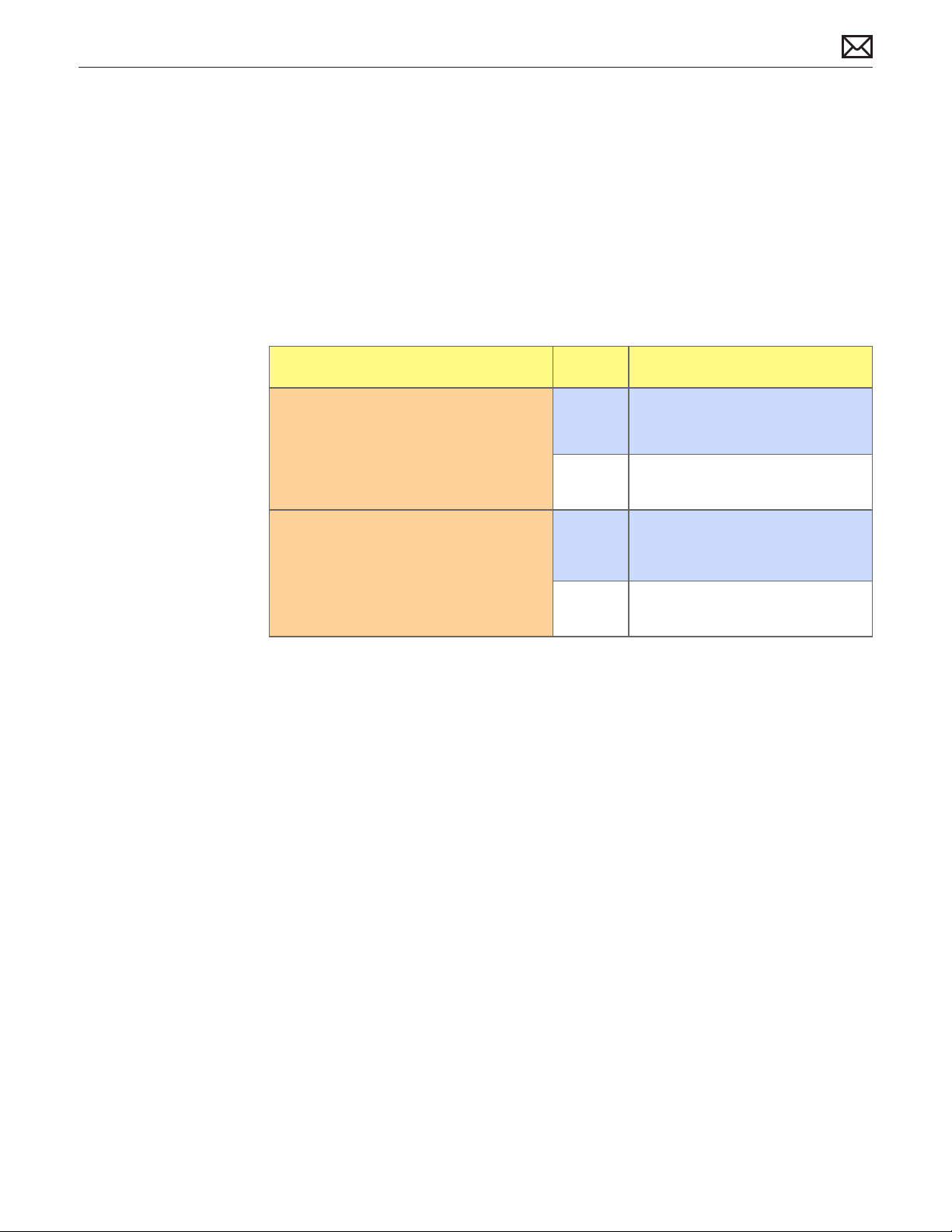
Troubleshooting Memory LEDs
Follow this procedure when troubleshooting each DIMM identied by a red LED:
1. Remove and reseat DIMM.
2. Restart computer. If associated LED is no longer illuminated, issue is resolved.
3. If associated LED remains illuminated, replace DIMM with new DIMM.
4. Restart computer and verify LED is no longer illuminated.
There is one exception. If two LEDs illuminate at the same time for the 3 DIMM and 4 DIMM
slots or for the 7 DIMM and 8 DIMM slots, check both DIMMs using this process:
Check Result Action
1. Remove both DIMMs identied by
illuminated LEDs. Set DIMM 4 (or
DIMM 8) aside, and reseat DIMM 3 (or
DIMM 7). Restart computer. Is DIMM 3
(or DIMM 7) LED illuminated?
2. Reinstall DIMM 4 (or DIMM 8). Restart
computer. Is one or both LEDs
illuminated?
Yes Replace DIMM 3 (or DIMM 7) with
new DIMM. Go to step 2.
No Go to step 2.
Yes Replace DIMM 4 (or DIMM 8) with
new DIMM.
No Issue resolved.
2010-08-31
Mac Pro (Mid 2010) General Troubleshooting — Memory Diagnostic LEDs 25
Page 26
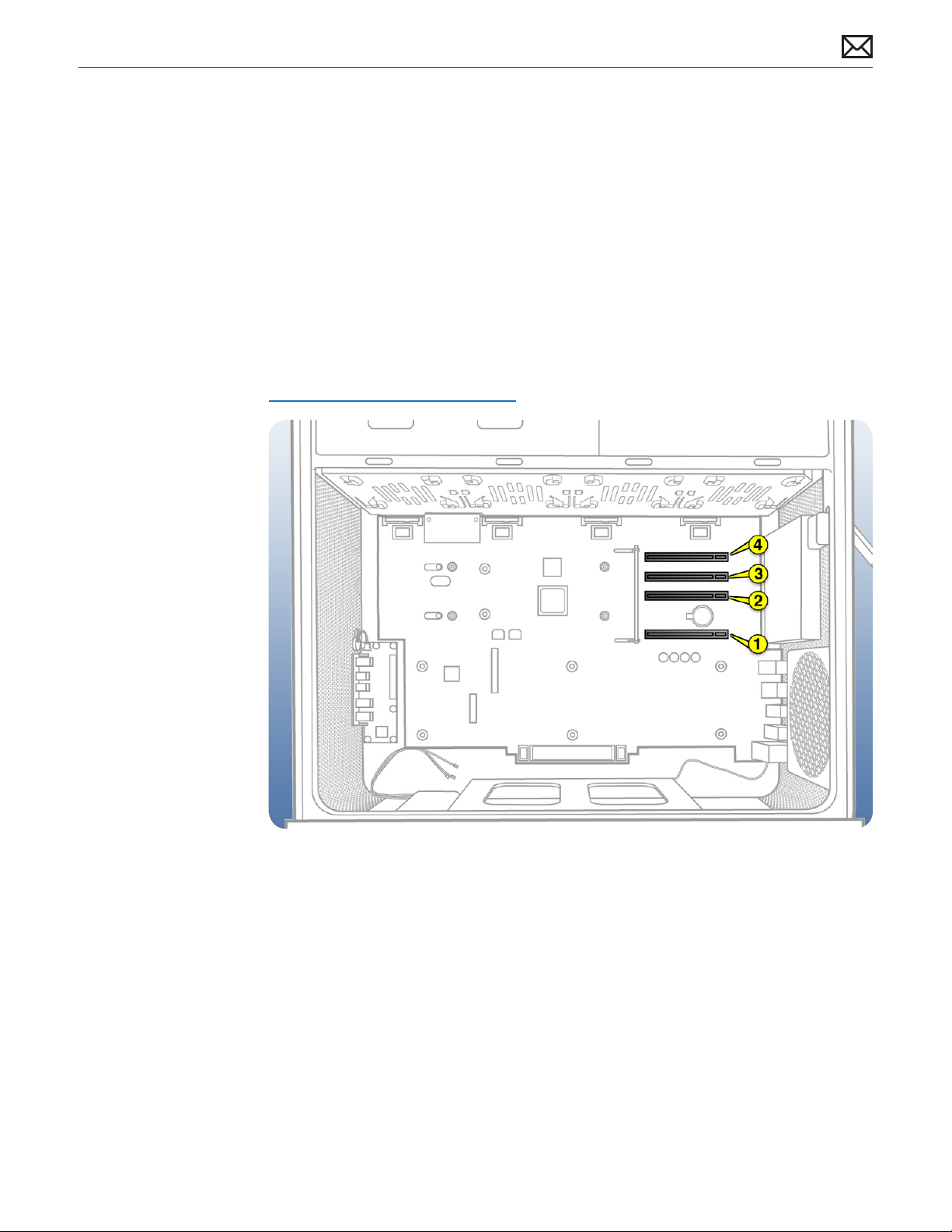
PCIe/Graphics Cards
The Mac Pro (Mid 2010) backplane board includes one double-wide PCI Express (PCIe)
graphics slot and three PCIe expansion slots, for a total of four slots. The computer comes with
a graphics card installed in slot 1. You can install additional PCIe graphics and expansion cards
in the remaining three expansion slots.
All four slots support 16-lane cards.
Slot electrical specications:
• Slots 1 and 2: x16 PCIe 2.0
• Slots 3 and 4: x4 PCIe 2.0
For more information on Mac Pro (Mid 2010) graphics cards, refer to
http://support.apple.com/kb/HT4279.
2010-08-31
Important: Graphics cards from previous Power Mac G5 and Mac Pro models are not softwarecompatible with Mac Pro (Mid 2010) models.
Important: Combined maximum power consumption for all four PCIe slots must not exceed
300 W.
Mac Pro (Mid 2010) General Troubleshooting — PCIe/Graphics Cards 26
Page 27
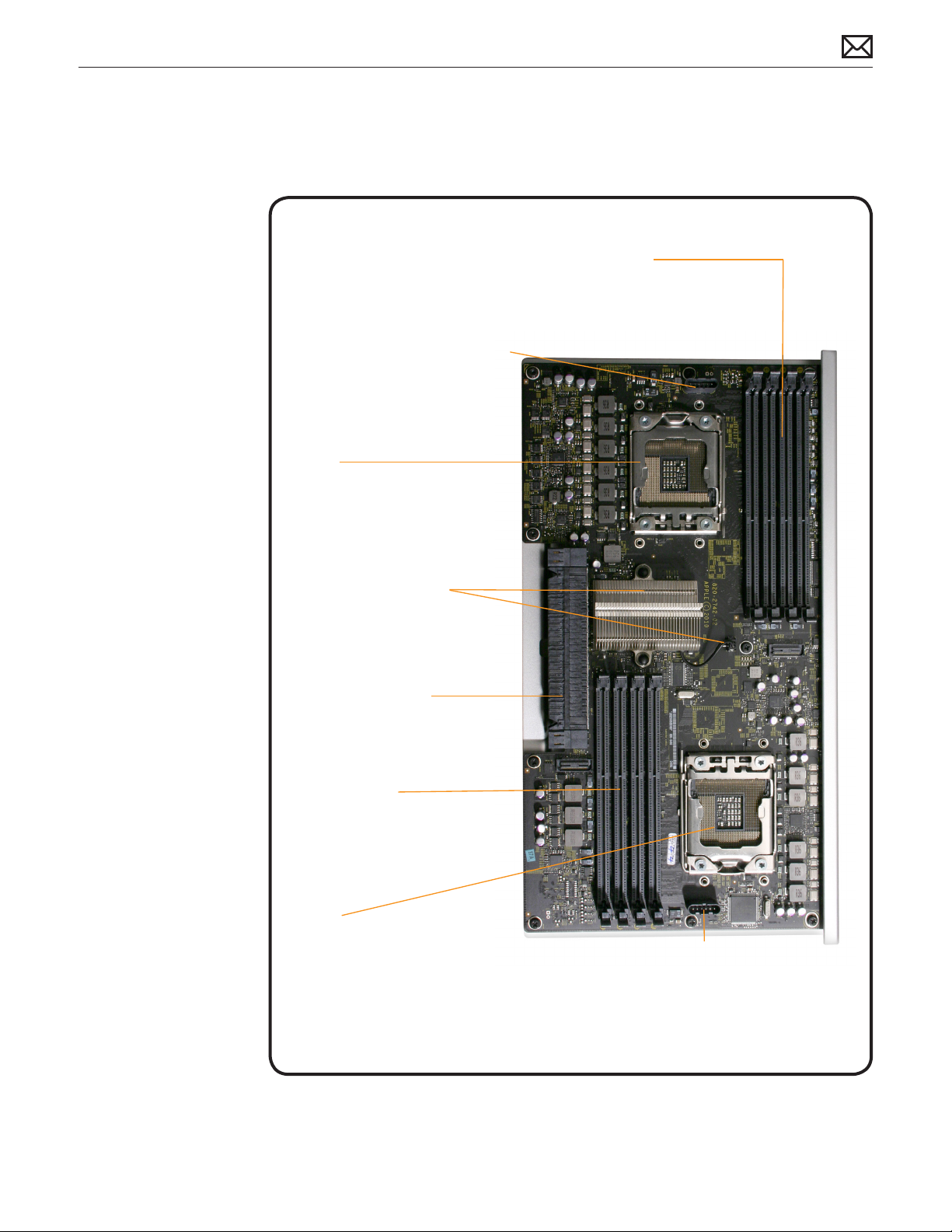
CPU A Heatsink Fan and Thermal Sensor
* Intermittent shutdown
* Freezes
* Noisy or fast fans
* Slow or reduced performance
CPU A
* Power & Fans, no boot/video
* Freezes
* Kernel panic
Northbridge, Heatsink and
Thermal Sensor
* Intermittent shutdown
* Freezes or unstable system
* Noisy or fast fans
* Slow or reduced performance
Backplane Interconnect
* No power
* No boot
* Intermittent freezes
* Kernel panic
Memory Slots 5-8
(Dual CPU conguration only)
* Kernel panic
* Reduced or slow system performance
* Thermal issues
* Frequent application crashes
CPU B
(Dual CPU conguration only)
* Only 1 CPU detected by system
* Freezes
* Kernel panic
CPU B Heatsink Fan and Thermal Sensor
(Dual CPU conguration only)
* Intermittent shutdown
* Freezes
* Noisy or fast fans
* Slow or reduced performance
Memory Slots 4-1
* Power and fans, no boot/video
* Kernel panic
* Reduced or slow system performance
* Thermal issues
* Frequent application crashes
Functional Overview
Processor Board
2010-08-31
Mac Pro (Mid 2010) General Troubleshooting — Functional Overview 27
Page 28

Backplane Board
Front Panel Board
(including front USB, FireWire
and headphone ports)
* No power
* Connectivity issues with
front ports
* No audio
* Intermittent power off
AirPort
* AirPort not detected in
System Profiler
* Kernel panic on boot
or wi-fi data transfer
Internal Speaker
* No boot chime
* No or distorted sound
Processor Cage Fan - Front
* Intermittent shutdown
* Freezes
* Fast or noisy fans
* System runs hot
Backplane Interconnect
* No Power
* No boot
* Intermittent freezes
* Kernel Panic
Processor Cage Fan - Rear
* Intermittent shutdown
* Freezes
* Fast or noisy fans
PCIe Fan
* Intermittent shutdown
* Freezes, graphics glitches
* Fast or noisy fans
* System runs hot
Optical Drive
Power and SATA
* Optical drive(s) not
detected in System
Profiler
* No startup from DVD
Optical Drive and
Power Supply Fan
* Intermittent shutdown
* Freezes
* Fast or noisy fans
* System runs hot
SATA Hard Drive 1
* Hard drive not detected
in System Profiler
* No startup from hard drive
* Boot to flashing ?
DC Power Supply
connection
* No power
* Intermittent power-off
* Power-off during heavy
CPU/GPU/PCI load
SATA Hard Drive 2
* Hard drive not detected
in System Profiler
* Hardware RAID issues
PCI Aux Power
* No video (where required
PCIe video cards)
* PCI cards not detected
SATA Hard Drive 3
* Hard drive not detected
in System Profiler
* Hardware RAID issues
2010-08-31
Bluetooth
* Bluetooth not detected in
System Profiler
* Intermittent Bluetooth
availability
* Data transfer or
pairing issues
SATA Hard Drive 4
* Hard drive not detected
in System Profiler
* Hardware RAID issues
Hard Drive Thermal Sensors
Gigabit Ethernet
Analogue Audio
Digital Audio
Firewire 800
PCIe Slots 1-4
USB 2.0
* No video
* Freezes or unstable system
* Freezes during boot
* Kernel panic
* No hardware RAID (No boot)
(1 per drive)
* Intermittent shutdown
* Freezes or unstable system
* Noisy or fast fans
* Slow or reduced performance
* Drive spin-down
Mac Pro (Mid 2010) General Troubleshooting — Functional Overview 28
Page 29
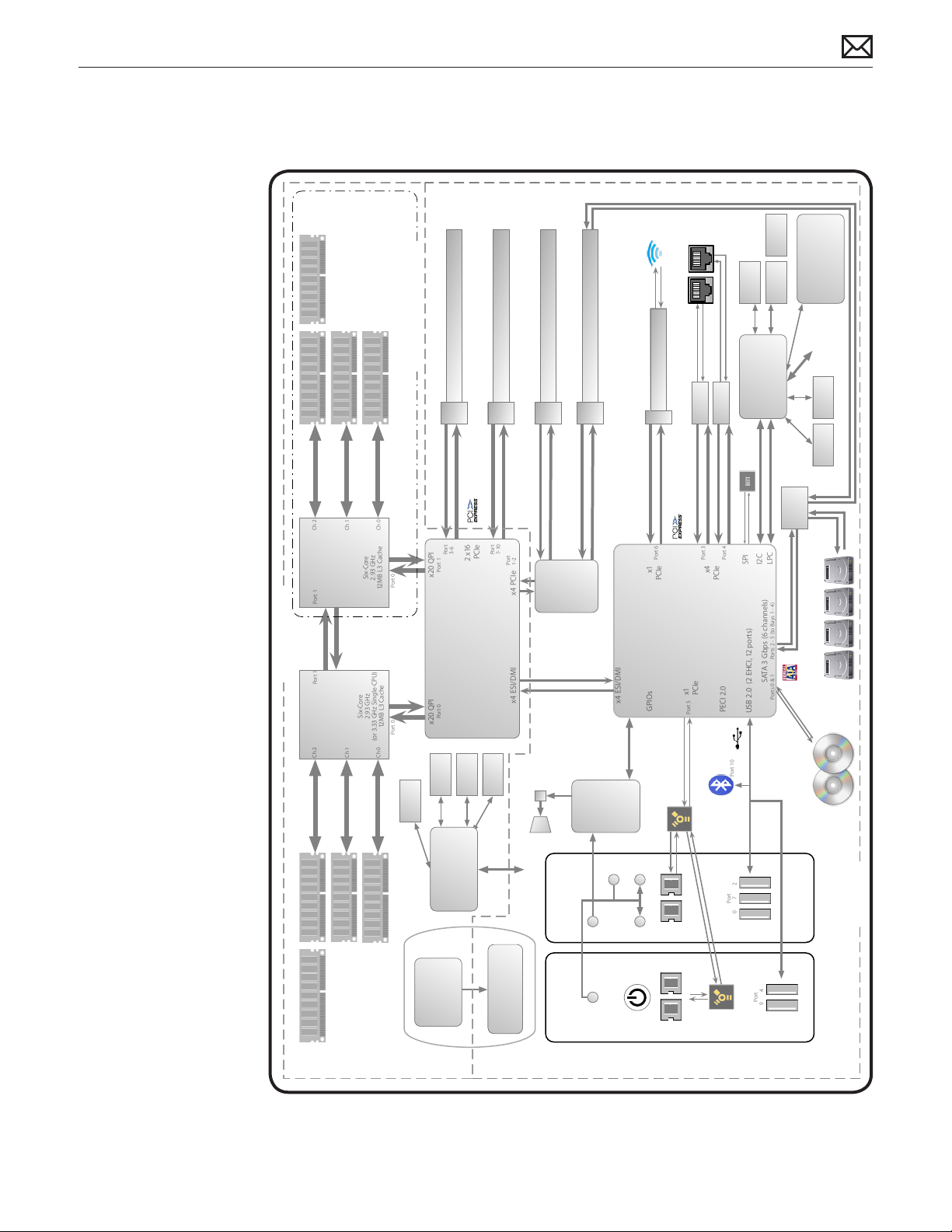
Block Diagram
Optical
Drive
Top
PCIe Gen1 2.5GT/s
1 Lanes Each Direction
0.3GB/s Bandwidth
PCIe Gen1 2.5GT/s
1 Lane Each Direction
0.3GB/s Bandwidth
x4 ESI/DMI
Gb Enet A
1
x16 Gen2 PCIe Slot
2
x16 Gen2 PCIe Slot
PCIe Gen2 5GT/s
16 Lanes Each Direction
10GB/s Bandwidth
SATA 3 Gbps (6 channels)
USB 2.0 (2 EHCI,
1
2 p
or
ts)
GPIOs
CPU A
Xeon
Six-C
or
e
2.
9
3 GHz
(or 3
.3
3 GHz Single-CPU)
1
2MB L3 C
ache
PCIe Gen2 5GT/s
16 Lanes Each Direction
10GB/s Bandwidth
4
x4 Gen2 PCIe Slot / RAID
PCIe Gen2 5GT/s
4 Lanes Each Direction
2.5GB/s Bandwidth
CPU B
Xeon
Six-C
or
e
2.
9
3 GHz
1
2MB L3 C
ache
DDR3 1333 MHz
3 Channels
1 or 2 DIMM Slot/Channel
DDR3 1333 MHz
3 Channels
1 or 2 DIMM Slot/Channel
2 x1
6
P
CIe
x4 P
CIe
x2
0 QPI
P
or
t 1
x2
0 QPI
P
or
t 0
x4 ESI/DMI
North Bridge
QPI
20 Lanes Each
Direction
6.4GT/s
QPI
20 Lanes Each Direction
6.4GT/s
QPI
20 Lanes Each Direction
6.4GT/s
PCIe Gen1 2.5GT/s
4 Lanes Each Direction
1.25GB/s Bandwidth
Voltage
Monitor
Temp
Sensors
Primary System
Management
Controller
Power
button/SIL
LPCI2C
Power Supply
80A @ 12V (S0)
5A @ 5V (S5)
FW800
Optical
Drive
Bottom
PCIe Gen1 2.5GT/s
1 Lane Each Direction
0.3GB/s Bandwidth
HD
Audio
Codec
Internal
Speaker
Rear I/O Panel
Line In
Digital
In
Digital Out
Headphone /
Mic / iPhone
headset
x1
P
CIe
South Bridge
SPI
Ethernet
10/100/1000 Mbit
x1
P
CIe
x4
P
CIe
x1 Gen1 MiniPCIe Slot
Front I/O on
enclosure
Line Out
Main Clock
Generator
PECI 2.0
PCIe
Switch
3
x4 Gen2 PCIe Slot
PCIe Gen2 5GT/s
4 Lanes Each Direction
2.5GB/s Bandwidth
PCIe Gen2 5GT/s
4 Lanes Each Direction
FW800 FW800
PCIe Clock
Buffer
Fans
Gb Enet B
4MB
Voltage
Monitor
Temp
Sensors
Fans
FW
C
h 2Ch 1Ch 0
C
h 2Ch 1Ch 0
Current
Monitor
Secondary
System
Management
Controller
To
Primary
SMC
Current
Monitor
P
or
t
3-6
P
or
t
7-10P
or
t
1-2
P
or
t 0
P
or
t 0
P
or
t 1
P
or
t 1
1
2
3 4
DIMM
Slots
5
6
8
7
DIMM
Slots
To
Secondary
SMC
USB 2.0
USB 2.0
P
or
t 6
P
or
t 3
P
or
t 4
4 channels @ 0.3 GB/s Bandwidth each
1x 0.3 GB/s channel to each drive
SATA/
SAS Mux
4 channels @ 0.3 GB/s Bandwidth each
P
or
ts 0 & 1
P
or
ts 2 - 5 (t
o B
a
y
s 1 - 4)
1 2 3 4
P
or
t 5
FW800 FW800
Power
Button/
SIL
1 2
Airport
Bluetooth 2.1
PROCESSOR BOARD
BACKPLANE
Dual-CPU Processor Board Only
P
or
t 1
0
P
or
t
0 7 2
P
or
t
9 4
1x 0.3 GB/s channel
to each drive
2010-08-31
Mac Pro (Mid 2010) General Troubleshooting — Block Diagram 29
Page 30
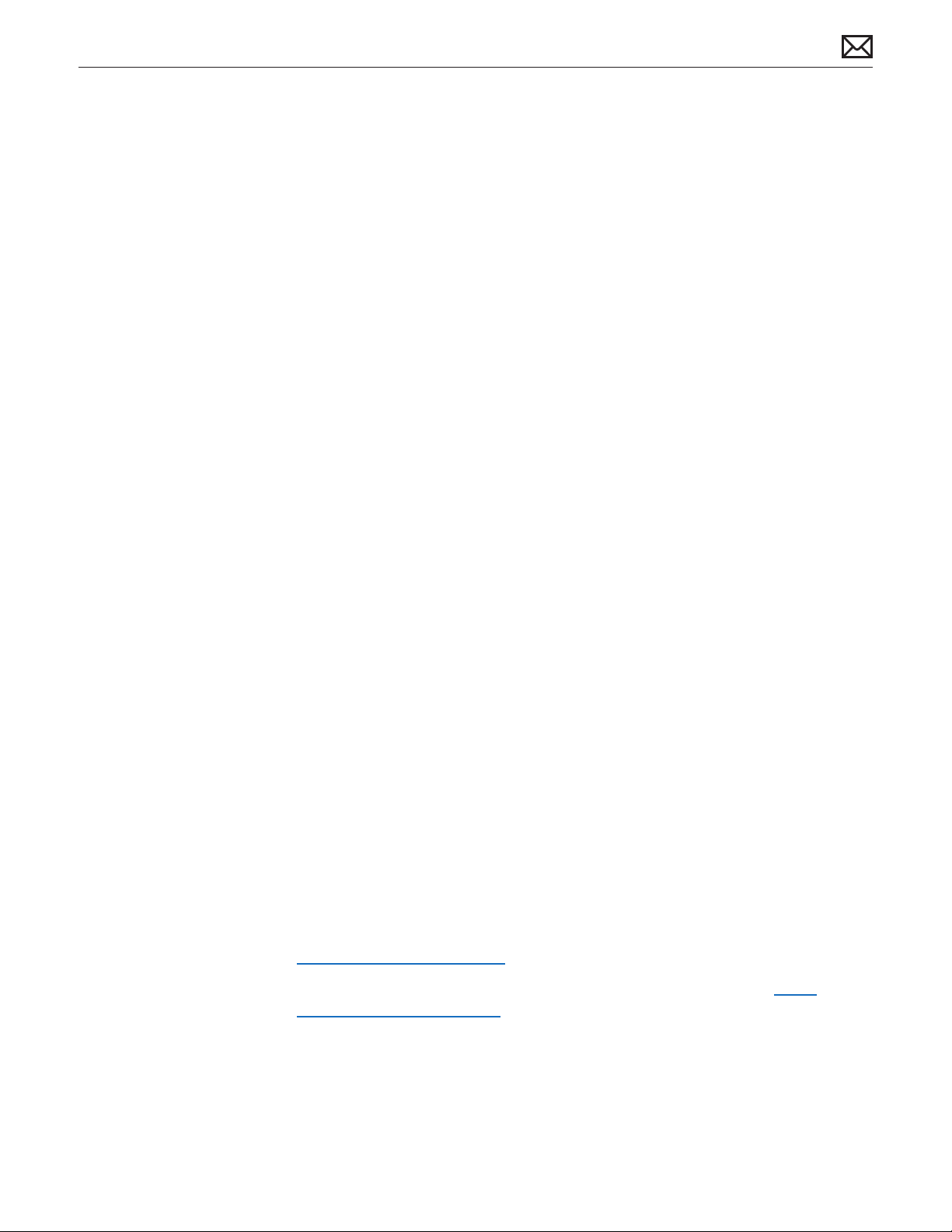
Common Reset Procedures
The following reset procedures are often helpful in troubleshooting Mac Pro issues.
Resetting the System Management Controller (SMC)
The System Management Controller (SMC) controls all power functions for the computer. If the
computer is experiencing any power issue, resetting the SMC may resolve it. The SMC controls
several functions, including:
• Telling the computer when to turn on, turn o, sleep, wake, idle, and so forth
• Handling system resets from various commands
• Controlling the fans
It is also recommended that the SMC be reset after a backplane board or processor board is
replaced as part of a repair.
Note that resetting the SMC does not reset the PRAM. Resetting the SMC will not resolve issues
in which the computer is unresponsive—in these situations, restarting the computer generally
works. If the computer isn’t responding, perform these steps one at a time, in the following
order, until the issue has been resolved:
1. Force Quit (Option-Command-Escape)
2. Restart (Control-Command-Power)
3. Force Shut Down (press the power button for 10 seconds)
Resetting the SMC can resolve some computer issues such as not starting up, not displaying
video, sleep issues, fan noise issues, and so forth. If the computer still exhibits these types of
issues after you’ve restarted the computer, try resetting the SMC by removing AC power:
1. From the Apple menu, choose Shut Down (or if the computer is not responding, hold the
power button until it turns o).
2. Unplug the AC power cord.
3. Wait at least 15 seconds.
4. Plug the power cord back in, making sure the power button is not being pressed at the
time.
5. Press the power button to start up the computer.
For more information:
http://www.apple.com/support
HT1411—Mac Pro: How to reset the System Management Controller (SMC) <http://
support.apple.com/kb/HT1806>
2010-08-31
Mac Pro (Mid 2010) General Troubleshooting — Common Reset Procedures 30
Page 31

Resetting the Parameter RAM (PRAM)
To reset PRAM:
1. If the computer is on, turn it o.
2. Locate the following keys on the keyboard: Command, Option, P, and R. You will need to
hold these keys down simultaneously in Step 4.
3. Turn on the computer.
4. Press and hold the Command-Option-P-R keys.
Important: You must press this key combination before the gray screen appears.
5. Hold the keys down until the computer restarts and you hear the startup sound for the
second time.
6. Release the keys.
For more information:
http://www.apple.com/support
HT1379—Resetting your Mac’s PRAM and VRAM <http://support.apple.com/kb/HT1379>
Starting Up in Safe Mode
A Safe Boot is a special way to start Mac OS X when troubleshooting. To start up into Safe Mode
(Safe Boot):
1. Make sure the computer is shut down.
2. Press the power button.
3. Immediately after you hear the startup tone, press and hold the Shift key.
Note: The Shift key should be held as soon as possible after the startup tone but not
before.
4. Release the Shift key when you see the screen with the gray Apple and progress indicator
(looks like a spinning gear). During startup, ”Safe Boot” appears on the Mac OS X startup
screen. To leave Safe Mode, restart the computer normally, without holding down any keys
during startup.
For more information:
http://www.apple.com/support
HT1564—What is Safe Boot, Safe Mode? <http://support.apple.com/kb/HT1564>
TS1884—Safe Boot take longer than normal startup <http://support.apple.com/kb/
TS1884>
2010-08-31
Mac Pro (Mid 2010) General Troubleshooting — Common Reset Procedures 31
Page 32

Real Time Clock (RTC) Reset
The Real Time Clock (RTC) is a chip on the backplane board that controls the date and time
functions of the computer. Resetting the RTC may resolve booting issues.
1. From the Apple menu, choose Shut Down (or if the computer is not responding, hold the
power button until it turns o).
2. Unplug the AC power cord.
3. Remove the battery for at least 20 seconds. You may need to remove a PCI Express card to
have access to the battery.
Alternatively, you can use the RTC reset button (small button located next to the battery). Press
the button for one second when the computer is shut down but still connected to AC power.
Power-On Self Test: RAM and Processor Verication
When the computer is started up after being fully shut down, a self test in the computer’s ROM
is automatically run. (The test is not run if the computer is only restarted.) If the test detects a
problem, the status LED (located above the power button on the front of the computer) ashes
in the following ways*:
• 1 Flash: No RAM is installed or detected or the quick memory test failed. An LED will light up
on the processor board next to the aected DIMM or empty DIMM slot.
• 3 Flashes: A RAM bank failed extended memory testing. An LED will light up on the
processor board corresponding to the aected DIMM.
Troubleshooting: Try reseating the memory DIMMs. Check memory installation instructions for
proper installation order. Swap aected DIMM with known good DIMM.
*Note: The status LED lights up when the power button is depressed at startup. Do not count
this light as one of the diagnostic ashes. The memory processor board diagnostic LEDs also
ash briey startup and shut down and when the computer goes in and out of sleep mode.
This is normal behavior.
2010-08-31
Mac Pro (Mid 2010) General Troubleshooting — Power-On Self Test: RAM and Processor Verication 32
Page 33

Minimum Conguration Testing
The following procedure can help you troubleshoot a “No Power” or other startup related
symptom.
The method gradually builds up the system from a minimum conguration and veries
expected behaviors at each step. This approach helps determine which modules function
together. The goal is to identify which module(s) cause a symptom to recur when they are
added. This method may also help you discover a loose or faulty cable or connector.
If you encounter unexpected behavior during a step, you shoul investigate the last module you
re-installed. Backtrack to the previous step, remove the last installed module, and re-verify the
expected behavior.
Note: Minimum conguration testing may not be practical for every repair. Refer to other
troubleshooting sections in this manual for additional direction.
Take Mac Pro Down to Minimum Conguration
1. Remove the following items from the Mac Pro:
• Hard drives/solid state drives
• Optical drives
• Processor tray and processor board (containing processors, processor heatsinks, and
memory)
• PCIe cards
• AirPort card
• Bluetooth card
• Battery
• PCIe fan
• Processor cage (including fans)
• Front panel board
2010-08-31
Disconnect all cables from the backplane board, except the power supply.
Mac Pro (Mid 2010) General Troubleshooting — Minimum Conguration Testing 33
Page 34

2. Attach a known good power cord from a known good AC source to the Mac Pro.
Note: When connecting the Mac Pro to AC power, verify that the LEDs for OVTMP CPUA and
OVTMP CPUB briey ash red (less than 0.5 sec). The LEDs are located under hard drive bay 1
on the backplane board. If they do not illuminate briey, there is an issue with either the power
supply or the backplane board. Generally speaking, power supplies can be aected by issues
more than other modules. If you suspect a power supply has failed,verify it in another Mac Pro
(Mid 2010), if available, before replacing any modules.
Note: The OVTMP CPUA and OVTMP CPUB LEDs on a properly functioning Mac Pro will also
momentarily ash red immediately after the Mac Pro is disconnected from AC power.
2010-08-31
3. Press the DIAG button, and verify 5V STBY LED (amber) illuminates.
Expected behavior:
5V STBY LED illuminates, conrming power to the backplane board. If the LED does not
illumuniate, suspect power supply or backplane board failure.
4. Disconnect AC power cord. Reinstall processor cage with fans and processor board. Do not
reinstall processor(s), heatsinks, or memory.
Notes:
• Verify no bent pins on processor connector or mating connector of processor board and
backplane board.
• Verify no grime or foreign debris is causing contact issues on processor connectors, and
connectors on processor board and backplane board.
5. Connect AC power cord. Press the DIAG button to verify the 5V STBY LED illuminates. This is
Mac Pro (Mid 2010) General Troubleshooting — Minimum Conguration Testing 34
Page 35

a verify step, as you’ve added modules since previous step.
Expected behavior:
5V STBY LED illuminates, conrming power to the backplane board. If the LED does not
illuminate, suspect power supply or backplane board failure.
6. Momentarily jump the SYS_PWR solder pads to turn ON the Mac Pro.
2010-08-31
Expected behavior:
• Front and rear processor cage fans (and PCIe fan, if installed) should spin slowly
• One red-colored error LED illuminates on the processor board (next to the memory slots).
Notes:
• The solder pads are at the same location where the power button would be.
• To help troubleshoot processor issues, check the related CPU Error LED. See “Processor
Diagnostic LEDs.”
7. Press and hold the DIAG button.
Expected behavior:
• PSU PWROK (green), 5V STBY (amber), EFI DONE (green), GPU OK (green) LEDs illuminated
• No startup tone
• Front and rear processor cage fans (and PCIe fan, if installed) should spin slowly
8. Disconnect AC power cord.
At this point, to make testing easier try powering on the computer using a known good front
Mac Pro (Mid 2010) General Troubleshooting — Minimum Conguration Testing 35
Page 36

panel board, power button, and cable, instead of jumpering SYS_PWR solder pads.
9. Reconnect internal speaker. Reinstall a processor and heatsink in processor A connector, and
one known good and compatible Apple memory DIMM in slot 1.
Notes:
• The Mac Pro won’t start if you use processor B only on a dual-processor board. Use
processor A connector.
• Verify no damaged pins on DIMM or processor connectors or mating connector of
processor board and backplane board.
• Verify no damaged heatsink thermal sensor and fan connector pins or mating connector on
the processor board. If there is damage, all Mac Pro fans will ramp to 100% when power ON.
• Verify no grime or foreign debris is causing contact issues on DIMM, processor connectors,
and connectors on processor board and backplane board.
10. Connect AC power cord. Press the DIAG button to verify the 5V STBY LED illuminates. (This is
a verication step, as you’ve added modules since previous step.)
11. Power Mac Pro ON either by PWR_ON solder pads or front panel board.
Expected behavior:
• The red-colored error LED on the processor board next to the memory slots at processor A
should ash once only as the Mac Pro powers on.
• Startup tone heard (if not, reset PRAM and retest)
• Front and rear processor cage fans (and PCIe fan, if installed) should spin slowly
Notes:
• If using dual-processor board, both the LEDs next to the memory slots should ash once
only.
• You can test both processors independently using processor A connector only.
12. Disconnect AC power cord. Install a known-good hard drive with a compatible/bootable
Mac OS installed.
Notes:
• Verify no damaged SATA data or power pins on drive and mating connector on backplane
board.
• Verify no grime or foreign debris is causing contact issues on SATA data or power pins on
drive and mating connector on backplane board.
13. Connect AC power cord. Power Mac Pro on by PWR_ON solder pads or front panel board.
Expected behavior:
Listen for sound of hard drive boot. If no indication of hard drive boot, try drive in another bay.
Note:
Shortly after boot start, verify that a red-colored LED is illuminated within the optical audio-out
jack at the rear of the Mac Pro. If so, software drivers have been loaded.
14. Disconnect AC power cord. Install a known good compatible PCIe graphics card into slot 1
and attach a known good display.
2010-08-31
Mac Pro (Mid 2010) General Troubleshooting — Minimum Conguration Testing 36
Page 37

Notes:
• Verify no damaged PCIe pins on the video card and mating PCIe connector on backplane
board.
• Verify no grime or foreign debris is causing contact issues on the video card and mating
connector on backplane board.
15. Connect AC power cord. Power Mac Pro ON either by PWR_ON solder pads or front panel
board.
Expected behavior:
• Listen for sound of hard drive boot.
• Verify good uncorrupted video on display.
Processor Diagnostic LEDs
The dual-processor board and single-processor board include a diagnostic LED for each
processor. The following illustrations show the location of each LED and its associated
processor. These error LEDs are normally o. A red illuminated LED indicates the associated
processor may be missing or in overtemp state (PROCHOT).
Single Processor Board
2010-08-31
Mac Pro (Mid 2010) General Troubleshooting — Processor Diagnostic LEDs 37
Page 38

Dual Processor Board
2010-08-31
Troubleshooting CPU Diagnostic LEDs
• Determine if the error LED follows the processor heatsink
• Verify the heatsink is physically undamaged and properly connected to the processor board
• Check that adequate thermal grease is applied, and verify the fan is operating
• For dual processor boards only: determine if the error LED follows the processor by
swapping processor A and processor B locations.
Mac Pro (Mid 2010) General Troubleshooting — Processor Diagnostic LEDs 38
Page 39

Symptom Charts Overview
Use the following as a general troubleshooting road map for Mac Pro (Mid 2010).
Check Result Action
1. Plug known good power source and
power ON computer.
Does computer power ON?
2. √ Computer powers on
√ Startup sound chime (increase
sound volume and retest, if unsure.)
Connect external DVI or Mini Display
Port monitor and restart unit. Is video
observed on the external display?
Note: For more information on
supported display congurations,
refer to http://support.apple.com/
kb/HT4279.
3. √ Computer powers on
√ Startup sound chime
√ Video present
Restart computer, immediately press
and hold OPTION key to see boot
drive volumes in Startup Manager.
Are any bootable volumes detected?
Yes Computer powers on. Go to step 2.
No Go to No Power Quick Check.
Yes Video present on both. Go to step
3.
No No video present on both. Reseat
all DIMMs. Refer to Memory
Diagnostic LEDs. Then go to No
Video Quick Check.
Yes Bootable drive volumes detected.
Go to step 4.
No No bootable drive volumes
detected. Go to Power but No
Boot Quick Check.
2010-08-31
4. √ Computer powers on
√ Startup sound chime
√ Video present
√ Boots from drive
Try to boot from Install DVD. Is boot
possible?
Yes Can boot from Install DVD. Go to
step 5.
No Cannot boot from Install DVD.
Go to Power but No Boot Quick
Check.
Mac Pro (Mid 2010) Symptom Charts 39
Page 40

5. √ Computer powers on
√ Startup sound chime
√ Video present
√ Boots from Install DVD and drive
Does computer stay ON. Does it sleep
and wake, and not shutdown?
Yes Computer sleeps/wakes and does
not shut down. Go to step 6.
No Possible power-related issue. Go
to Intermittent Shutdown Quick
Check.
6. √ Computer powers on
√ Startup sound chime
√ Video present
√ Boots from Install DVD and drive
√ Reaches the desktop without kernel
panic/freezes
√ Computer sleeps/wakes and does
not shutdown
Plug in USB and FireWire devices.
Do they appear in System Proler
and are they functional?
7. √ Computer powers on
√ Startup sound chime
√ Video present
√ Boots from Install DVD and drive
√ Reaches the desktop without kernel
panic/freezes
√ Computer sleeps/wakes and does
not shutdown
√ USB and FireWire functional
Connect to AirPort and Ethernet
networks. Do Ethernet/AirPort
network connections work?
Yes No USB/FireWire problems. Go to
step 7.
No USB/FW connection fail.
Go to Input Output Devices
symptom charts.
Yes No Ethernet/AP communication
problems. Go to step 8.
No Ethernet/AP Network connection
fail. Go to Communications
symptom charts.
2010-08-31
8. √ Computer powers on
√ Startup sound chime
√ Video present
√ Boots from Install DVD and drive
√ Reaches the desktop without kernel
panic/freezes
√ Computer sleeps/wakes and does
not shutdown
√ USB and FireWire functional
√ Ethernet /AP works
Use wireless mouse or keyboard,
pair with the device. Does Bluetooth
connection work?
Yes No Bluetooth communication
problems. Go to step 9.
No Bluetooth connection fail.
Go to Input Output Devices
symptom charts.
Mac Pro (Mid 2010) Symptom Charts 40
Page 41

9. √ Computer powers on
√ Startup sound chime
√ Video present
√ Boots from Install DVD and drive
√ Reaches the desktop without kernel
panic/freezes
√ Computer sleeps/wakes and does
not shutdown
√ USB and FireWire functional
√ Ethernet /AP works
√ Bluetooth works.
Check for correct sound input/
output setup in System Preferences
Sound, then connect audio source
and headphones and check to see
if alternate audio in and out ports
are detected. Record sound using
QuickTime Player app, and play it to
check for audio in/out functionality.
Does internal and external audio
in/out work?
Yes No audio issue.
No Audio Issue. Go to Front
Headphone Jack Has No Audio
Quick Check.
2010-08-31
Mac Pro (Mid 2010) Symptom Charts 41
Page 42
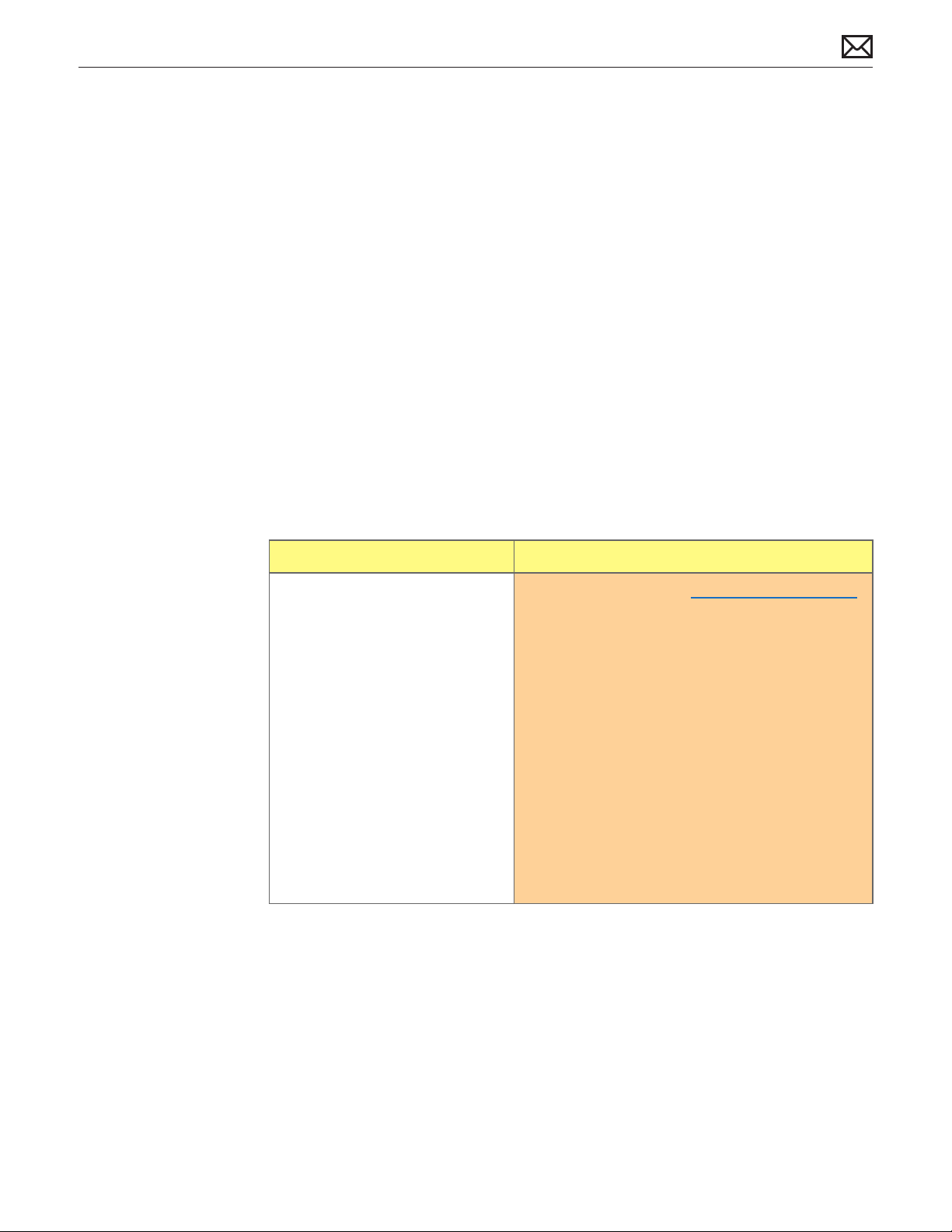
Startup and Power Issues
Follow the steps in the order indicated below. If an action resolves the issue, retest the
computer to verify. If the issue persists after retesting, return to step 1.
No Power/Dead Unit
Unlikely cause: Optical drive(s), hard drive(s), fans, memory, processors, PCIe cards, speaker,
AirPort card, Bluetooth card
Quick Check
Symptoms Quick Check
No Power/Dead Unit
No power
No front panel power/sleep LED
No startup chime
No Image on external display
No HD
No fans spin
No light if Caps Lock pressed
Non-operational
Reseat all DIMMs. Refer to Memory Diagnostic LEDs.
Verify power source.
Verify power cable.
Reset SMC by unplugging the AC power cord for 15
seconds. Reconnect the power cord without pressing
the power button. After 5 seconds press the power
button and verify that the the computer turns on.
Reset RTC.
2010-08-31
Mac Pro (Mid 2010) Symptom Charts — No Power/Dead Unit 42
Page 43

Deep Dive
Check Result Action Code
1. Verify that connection
between power supply
and backplane board is
undamaged and secure. Verify
that power button and front
panel board cable connections
to the front panel board are
undamaged and secure. See
Functional Overview.
2. Connect AC power cord to the
computer. Verify the 5V STBY
LED illuminates when you
press the DIAG button on the
backplane board.
3. Verify the 5V STBY LED
illuminates when you press the
DIAG button on the backplane
board.
Yes Go to step 2
No Reseat all connectors and
retest.
Yes STBY LED illuminates, but
computer won’t power ON.
Go to step 4.
No Suspect power supply failure.
Replace power supply and go
to step 3.
Yes Issue resolved.
No Go to step 5.
P01
4. Disconnect the front panel
board. Momentarily jumper the
pictured SYS_PWR solder pads
on the backplane board. Verify
the computer turns ON.
5. Reduce computer to minimal
conguration. See Minimum
Conguration Testing. Verify
the 5V STBY LED illuminates
when you press the DIAG
button on the backplane
board.
Yes Front panel board or power
button faiure. For front panel
board, use code M01. To verify
power button, go to Power
Button Stuck.
No Go to step 5. P01
Yes Suspect a module that has
been removed. Reinstall
modules until symptom
reappears. Replace aected
module. Then go to step 6.
No Replace backplane board and
retest.
M01
M01
2010-08-31
Mac Pro (Mid 2010) Symptom Charts — No Power/Dead Unit 43
Page 44

6. Reconnect the processor
board without processors.
Press power button and verify
computer turns ON. You can
tell if the computer has started
up by fans and LEDs. There is
no other activity since there
are no processors.
Yes Add processor A and retest.
If computer power remains
stable, the power issue is
resolved.
No Go to step 1.
2010-08-31
Mac Pro (Mid 2010) Symptom Charts — No Power/Dead Unit 44
Page 45

Intermittent Shutdown
Unlikely cause: Optical drive(s), hard drive(s), fans, memory, processors, PCIe cards, speaker,
AirPort card, Bluetooth card
Quick Check
Symptoms Quick Check
Intermittent Shutdown
• Computer intermittently shuts
down, restarts, sleeps
• Fans run fast
• Slow computer performance
prior to intermittent shutdown,
restart, sleep
1. Conrm known good AC power source, and a
known good power cord is fully inserted into the
back of the computer
2. Reset SMC
3. Power ON the computer
4. After power ON, verify front panel power/sleep
LED illuminated, and not ashing any error
sequences indicating a memory failure.
5. Startup from known good compatible boot
device with ‘Shift’ key to boot into safe mode.
6. Check system.log in the Console to identify
possible shutdown causes. If the computer won’t
stay ON for long enough, place the customers’
hard drive into a known-good computer and
retrieve the logs.
7. Conrm Energy Saver Settings, check for
scheduled shutdown/startup/sleep times
8. Run AHT/ASD for sensor/fan thermal tests. Reset
SMC by unplugging the AC power cord for 15
seconds. Reconnect the power cord ensuring
the power button is not being pressed. After 5
seconds press the power button and verify if the
computer turns on.
2010-08-31
Mac Pro (Mid 2010) Symptom Charts — Intermittent Shutdown 45
Page 46

Deep Dive
Check Result Action Code
1. Verify shutdown/restart/
sleep issue does not occur
with a known good AC
Mains power source. Rule out
customer environment such
as defective, uninterruptable
power supplies. Rule out
power generators which may
produce noisy power, straining
the computer’s internal power
supply and causing issues.
2. Remove all non critical internal
and external peripherals, i.e.
AirPort, Bluetooth, PCIe cards,
external USB drives etc. Verify
shutdown/restart/sleep issue
does not occur
3. Verify if fans are running fast. Yes Go to “Fast/Failed Fans” Flow
Yes Suspect unstable AC Mains
power source. Using an
alternate AC Mains power
source resolves issue.
No Go to step 2
Yes Shutdown/restart/sleep issue
does not occur when internal
and external peripherals
removed. Troubleshoot
suspected peripherals.
No Go to step 3
No Fans running at normal speed.
Go to step 4.
4. Reset SMC. Verify computer
functions correctly and does
not intermittently shutdown/
restart/sleep.
5. Attempt to boot from original
or compatible install media, or
from a known good external
hard drive with compatible OS
X installed.
Verify computer stays ON
without any intermittent
shutdown/restart/sleep.
Yes Corrupt SMC State causing
power stability issues.
Resetting SMC has resolved
the issue.
No Go to step 5
Yes Computer power remains
stable and does not
intermittently shutdown/
restart/sleep. Clean install
customer HD with compatible
OS. Perform all Software
Updates if required.
No Go to step 5
2010-08-31
Mac Pro (Mid 2010) Symptom Charts — Intermittent Shutdown 46
Page 47

6. Disconnect all internal boot
volumes. The computer should
not discover any boot volumes
and should start to the ashing
“Folder?” Verify if the computer
continues to intermittently
shutdown/restart/sleep
Yes Computer continues to
shutdown/restart/sleep. Refer
to Minimum Conguration
Testing troubleshooting:
Remove all modules and
peripherals not critical
to operation. Verify that
computer functions correctly
and does not shutdown/
reset/sleep unexpectedly.
Then reinstall modules one
at a time and restest until
symptom returns. Verify that
the last module added is not
the cause by removing it
again.
No Run Apple Service Diagnostic
from an external USB drive.
Suggest to also go to
Minimum Conguration
Testing if no errors are found.
2010-08-31
Mac Pro (Mid 2010) Symptom Charts — Intermittent Shutdown 47
Page 48

Memory Issues/Kernel Panic and Freezes
Unlikely cause: Power supply, fans, enclosure
Quick Check
Symptoms Quick Check
Memory Issues/Kernel Panic and
Freezes
• Computer has kernel panic
or freezes on startup, when
waking from sleep, or during
normal operation
• Memory not recognized in
System Proler
• Fans run fast
1. Reseat all DIMMs. Refer to Memory Diagnostic
LEDs.
2. Reset SMC
3. After power ON, verify front panel power/sleep
LED illuminated, and not ashing any error
sequences indicating a memory failure.
4. Remove the installed RAID card and drives during
troubleshooting. Install a known-good SATA drive
in bay #1 with compatible Mac OS X installed.
5. Verify the video card is supported in this
computer. Previous model Mac Pro video cards
may not be compatible. Cross reference the EEE
Code and GSX part number.
6. Verify with known good and compatible ECC
DIMMs. Installing a non-ECC DIMM will cause all
memory to run as non-ECC. Note that memory
from older computers is not compatible and
cannot be used. See Memory Conguration.
7. Ensure the compatible memory is lled in the
correct order in the memory slots. If memory
is not congured for the best performance,
the “Memory Slot Utility” will appear onscreen
and recommend an improved conguration.
To use the utility again go to /System/Library/
CoreServices/Memory Slot Utility
2010-08-31
8. Conrm total memory in System Proler.
9. Startup with ‘Shift’ key down for safe mode boot.
Check DiagnosticsReport folder for crash cause.
10. Startup from original install media, or known
good boot device with compatible OS X.
11. Run AHT or ASD.
Mac Pro (Mid 2010) Symptom Charts — Memory Issues/Kernel Panic and Freezes 48
Page 49

Deep Dive
Check Result Action Code
1. Remove and reseat all DIMM’s.
If any memory diagnostic
LEDs are illuminated on the
processor board, refer to
Troubleshooting Memory
LEDs before proceeding.
Verify the computer starts
without issue.
2. Disconnect all peripherals and
PCIe cards. Install known good
and compatible video card
(ensure the card goes into PCIe
slot #1 (16x), and has booster
power cable connected if
required)
3. Reset SMC and verify that unit
starts without issue.
Yes Reseating the DIMMs
appears to resolve issue.
Verify computer continues to
function without freezing or
kernel panic.
No Computer had kernel panic
or freeze during boot. Go to
step 2.
Yes Suspect peripherals or PCIe
cards as cause. Reconnect one
at a time, verifying computer
operation at each stage
No Computer had kernel panic
or freeze during boot. Go to
step 2
Yes Corrupt SMC state causing
stability issues. Reset SMC has
resolved.
4. Verify all fans are spinning and
adequate airow around the
computer.
5. Attempt to boot with original
install media or from an
external hard drive with
compatible OS X installed.
Verify the computer is able to
successfully boot to the Finder.
No Computer had kernel panic
or freeze during boot. Go to
step 3
Yes All fans are spinning, and
adequate airow. Go to step 4
No One or more fans are not
spinning. Go to Computer
Runs Slow with Fast/Failed
Fans.
Yes Computer boots without
kernel panic or freeze using
external drive. Corrupt OS
installed or damaged internal
boot drive. Run ASD/Disk
Utility drive test and replace
hard drive if test fails.
Complete a Clean Install with
compatible Mac OS X.
No Computer had kernel panic
or freeze during boot. Go to
step 5
H03
2010-08-31
Mac Pro (Mid 2010) Symptom Charts — Memory Issues/Kernel Panic and Freezes 49
Page 50

6. Inspect if any memory error
LEDs are illuminated. Install 1
only known good compatible
memory DIMM in memory
slot #1. Verify computer boots
without kernel panic or freeze.
Yes Computer boots without
kernel panic or freeze with
only 1 DIMM installed.
Re-install the customer
memory (using optimized
recommend congurations)
until the at-fault memory is
identied. Use extra known
good memory to identify
the faulty memory module.
Replace the faulty memory
module.
No Go to step 5
M07
7. Start with ‘Shift’ key to boot
into safe mode. If computer
still crashes during boot, place
the hard drive into a good
computer to access the Panic
log.
Check panic log to determine
if an I/O interface has crashed,
i.e. AirPort card, Bluetooth card,
hard drive, optical drive, etc.
Yes Kernel panic relates to I/O
device crash. Go to step 7
No Kernel panic is not relating to
an I/O crash. Go to step 8
2010-08-31
Mac Pro (Mid 2010) Symptom Charts — Memory Issues/Kernel Panic and Freezes 50
Page 51

8. Disconnect the suspected
module and any related cables
from the Back Plane board.
Attempt to boot with original
install media or from an
external hard drive with
compatible OS X installed.
Verify the computer is able to
successfully boot to the Finder.
Yes Computer does not kernel
panic or freeze when the
suspect I/O module is
removed. Replace the aected
I/O module.
If AirPort module, replace
AirPort module.
If Bluetooth module, replace
Bluetooth module.
If optical drive, replace optical
drive cable and retest.
If issue remains, try using
known good optical drive.
If issue resolved, replace
defective optical drive.
If hard drive, try using known
good hard drive. If issue
resolved, replace defective
hard drive.
If PCIe card, try using known
good, compatible PCIe card,
If issue resolved, replace
defective PCIe card.
N13
M11
X03
J03
H01
M17
No Computer still has kernel
panic or freeze during startup.
Go to step 8.
2010-08-31
Mac Pro (Mid 2010) Symptom Charts — Memory Issues/Kernel Panic and Freezes 51
Page 52

9. Run ASD to test hardware
function. Verify ASD does
report errors.
Yes ASD reports errors detected.
If processor, processor board,
backplane board, front panel
board, replace aected
module and retest.
No ASD does not report any
errors, or is unable to run
without experiencing
kernel panic or freeze. Go to
Minimum Conguration
Testing.
M05
(Hang/
freeze)
or
M06
(Kernel
Panic/
Crash)
or
M24
(Connectors
broken,
bent, or
hurt)
2010-08-31
Mac Pro (Mid 2010) Symptom Charts — Memory Issues/Kernel Panic and Freezes 52
Page 53

No Video
Unlikely cause: Power supply, fans, speaker, AirPort card, Bluetooth card
Quick Check
Symptoms Quick Check
No Video
• No power perceived
• No video
• Dim video
1. To prevent replacing graphics cards unnecessarily,
refer to http://support.apple.com/kb/HT4279.
Note that graphics cards have three ports.
However, if using more than one Mini DisplayPort to Single-Link DVI adapter, only two displays
are supported across the three ports. (Three
displays are supported if using Mini Display-Port
to Dual-Link DVI adapters or Mini Display-Port to
VGA adapters.)
2. Reseat all DIMMs. Refer to Memory Diagnostic
LEDs.
3. Attach a known good and compatible DVI or
Mini-DP monitor to computer’s video card. Verify
video cables and connectors are free from defects
(including bent pins). Verify power booster
cable(s) are secured to the video card.
4. Power OFF/ON the display.
5. Verify the video card is supported in this
computer. Previous model Mac Pro video cards
may not be compatible. Cross reference the EEE
Code and GSX part number.
2010-08-31
6. Reset RTC.
7. Conrm at least one known good and compatible
memory DIMM is installed in the computer.
8. After power ON, verify front panel power/sleep
LED illuminated and is not ashing any error
sequences indicating a memory failure. Caps Lock
LED illuminates when CapsLock key is pressed.
9. Verify the computer is alive by listening for the
drive booting sounds. If not detected go to
Power, but No Boot Quick Check.
10. Remove non essential peripheral cards
11. Reseat video card (and power boost cable(s) if
required) in the correct PCIe slot
12. Remove onboard backup battery.
Mac Pro (Mid 2010) Symptom Charts — No Video 53
Page 54

Deep Dive
Check Result Action Code
1. Disconnect all internal drives.
Attach a known good display
to the video card. Power ON
the computer and verify video
is observed on the display.
2. Verify the video quality
observed is OK
3. Reset SMC and PRAM. Reseat
memory, processor tray, video
card. Verify video is observed.
Yes Video observed. Go to step 2.
No No video observed. Go to
step 3.
Yes Video quality OK. Go to step 5.
No Video has poor quality, e.g.
dim, distorted, etc. Go to step
4.
Yes Video observed. Go to step 2.
No Move the video card into
PCIe slot #2 to determine if
backplane board PCIe slot #1
is defective. Retest.
If video observed in PCIe slot
#2, replace backplane board.
If no video observed in PCIe
slot#2, replace video card.
Alternate: Go to step 7.
M03
4. Reset SMC and PRAM. Reseat
memory, processor tray, video
card. Verify video quality
observed is OK.
5. Reconnect an internal boot
drive. Allow the computer to
boot (video software drivers
will load). Verify video quality
is OK
Yes Go to step 5.
No Replace video card. Alternate:
Go to step 7.
Yes Video quality observed is
OK. Problem maybe with
the customer display, or the
customer display may not be
compatible.
No Video quality problem
evident after booting. Verify
video card fan operating,
and is not clogged with dust
preventing adequate cooling.
Go to step 6.
M03
2010-08-31
Mac Pro (Mid 2010) Symptom Charts — No Video 54
Page 55

6. Boot from known good and
compatible Mac OS X. Verify
video quality observed is OK.
Yes Video quality observed is OK.
Problem isolated to software.
Clean install the customer
hard drive with known good
compatible Mac OS X or use
the media supplied with the
computer.
7. For testing, dual-processor
computers require only one
processor installed in socket A.
For dual- and single-processor
computers, reseat processor in
socket A. Verify video observed.
8. If dual-processor computer,
swap out processor in socket
A and retest. Verify video is
observed.
No Move the video card into
M04
PCIe slot #2 to determine if
backplane board PCIe slot #1
is defective. Retest.
If video quality OK in PCIe slot
#2, replace backplane board.
If still poor quality in PCIe slot
#2, replace video card.
Yes Go to step 2.
No Go to step 8.
Yes Replace defective processor. M03
No Replace processor board. M03
2010-08-31
Mac Pro (Mid 2010) Symptom Charts — No Video 55
Page 56

Power, but No Boot
Unlikely cause: Enclosure, processor board, processors, front panel board, fans, power supply
Quick Check
Symptoms Quick Check
Power, but No Boot
• Power, fans, hard drive spin,
startup chime
• Power LED is on, Caps Lock LED
illuminates when pressed
• Video observed (if no video, go
to No Video)
• No boot
1. Reseat all DIMMs. Refer to Memory Diagnostic
LEDs.
2. Reset SMC.
3. Reset RTC.
4. Reset PRAM
5. After power ON, verify front panel power/sleep
LED is illuminated and not ashing any error
sequences indicating a memory failure.
6. Attempt to startup from original install media, or
known good boot device with compatible Mac
OS X.
7. Verify internal hard drive available, smart status,
check structure and privileges using Disk utility.
Deep Dive
Check Result Action Code
1. Reset SMC. Verify the computer
boots from the internal hard
drive
Yes Corrupt SMC State preventing
successful power ON and
startup.
2010-08-31
2. Remove the customer DIMMs
and install a single known
good compatible DIMM
in socket #1. Start up the
computer with Option key
pressed using a known good
keyboard. Verify the Startup
Manager appears.
No Go to step 2
Yes Computer boots to Finder
with known good DIMM.
Add another known good
DIMM in socket #2 and
retest. If computer starts up,
isolate and replace aected
customer DIMMs. Ensure the
DIMMs are installed correctly
following the recommended
DIMM arrangement (see
Memory Conguration) or
crashing problems will arise.
No Go to step 3
Mac Pro (Mid 2010) Symptom Charts — Power, but No Boot 56
X02
Page 57

3. Disconnect all internal optical
and hard drives. Verify the
ashing “Folder?” appears after
approximately 30 seconds.
Yes Computer unable to
boot with internal drives
connected. Isolate drives
Go to Hard Drive Not
Recognized/Mounting
and Optical Drive Not
Recognized/Mounting.
No Go to Minimum
Conguration Testing
Noise/Hum/Vibration
Unlikely cause: Power supply, memory, processors, processor board, backplane board, PCIe
cards, AirPort card, Bluetooth card
Quick Check
Symptoms Quick Check
Noise/Hum/Vibration
• Buzzing
• Rattling
• Ticking
• Squeaking
1. Ensure the computer enclosure is undamaged; all
enclosure parts are in good condition not loose
or excessively worn. No foreign objects inside.
2. Verify the computer is sitting on a sturdy at
surface.
3. Verify all the air intake/outow fans and vents are
not obstructed.
4. Various normal fan acceptable noises may be
heard in a quiet location.
5. Various normal hard drive and optical drive
operational acceptable noises may be heard in a
quiet location.
6. Reset the SMC. Verify all applicable SMC, EFI and
Software Updates have been applied.
7. Play sound sample at loud and soft volume levels
to determine if noise is caused by the speaker or
the amplier circuit. For more information, go to
Distorted Audio from Internal Speaker.
8. Some software processes may cause the fans
RPM to increase allowing the computer to remain
within normal operating temperature range.
Quitting computer-intensive processes should
allow the fans to slow after a brief period.
2010-08-31
Mac Pro (Mid 2010) Symptom Charts — Noise/Hum/Vibration 57
Page 58

Deep Dive
Check Result Action Code
1. Disconnect the speaker from
backplane board. Power
computer ON and verify noise
disappears.
2. Verify temperature sensors and
fans are securely connected
to their respective locations.
See Sensor and Fan Location
Overview
3. Determine if noise issue
sounds like computer fans
are running abnormally fast.
Note: Ensure the computer did
not have the power button
pressed when adding the AC
power cord.
4. Remove fan(s) and inspect
blades for damage or
obstructions.
Yes Audio issue with speaker or
amplier. Go to Distorted
Audio from Internal Speaker
No Go to step 2
Yes Go to step 4
No Disconnect/reconnect
temperature sensors and Fans
and retest.
Yes Replace related temperature
sensor or fan.
No Go to step 4
Yes Replace aected fan(s) P04
No Go to step 5
P04
5. Remove related fan(s) and
rotate blades. Verify that fan
blades spin smoothly without
interference from fan housing.
6. Reinstall fan; make sure there
are no cables routed under or
near fan assembly that might
interfere with the fan blades.
After reassembling display,
verify that the noise issue is
resolved.
Yes Go to step 6
No Replace aected fan(s) P04
Yes Noise issue resolved
No Replace aected fan assembly.
Retest
2010-08-31
Mac Pro (Mid 2010) Symptom Charts — Noise/Hum/Vibration 58
Page 59

Burnt Smell/Odor
Unlikely cause: Enclosure
Quick Check
Symptoms Quick Check
Burnt Smell/Odor
Computer emits an odor or smell
of smoke.
1. Disconnect the power cord from the computer.
2. Identify the source of the odor.
3. Some odors may be present when operating
normally. Refer to http://support.apple.com/kb/
TA22044?viewlocale=en_US
4. Some visual clues may include brown marks on
PCB’s, and component damage i.e. transistors, IC’s,
inductors, capacitors, resistors etc.
5. When certain components fail because of
overheating, the smell or odor clues may not be
evident after the time of the incident.
6. Some components may not be easily accessible
for visual identication of possible failure.
Important: Components may emit brief noncontinuous smoke or odor when the failure occurs.
This does not typically suggest a safety issue.
However, make a thorough inspection and if you
feel there may be a safety issue with the computer,
please notify Apple through the appropriate
escalation route.
2010-08-31
Deep Dive
Check Result Action Code
1. Verify source of the odor i.e.
foreign contaminant such as
uid ingress, dust, hair, etc
2. Inspect PCB’s and components
for indications of a thermal
event
Yes Cleanup foreign contaminant,
replace any aected modules.
Foreign contaminants are not
covered by Apple warranties
No Go to step 2
Yes Replace any aected modules P08
No Go to step 3
Mac Pro (Mid 2010) Symptom Charts — Burnt Smell/Odor 59
P08
Page 60
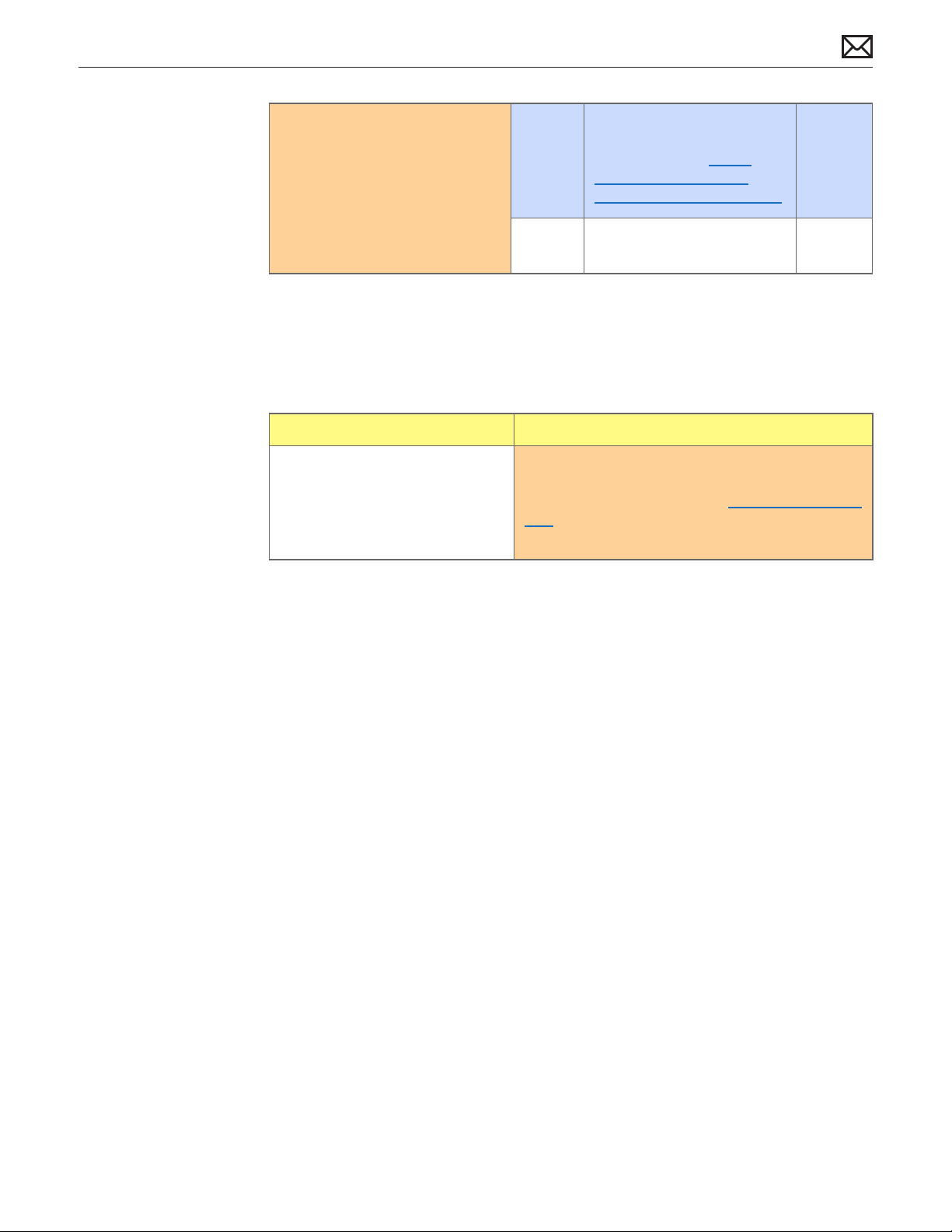
3. Verify computer is functioning
correctly
Yes Some odors may be
No Please refer to best related
Uncategorized Symptom
Quick Check
Symptom Quick Check
present when operating
normally. Refer to http://
support.apple.com/kb/
TA22044?viewlocale=en_US
troubleshooting section.
Uncategorized Symptom
Unable to locate appropriate
symptom code
Verify whether existing symptom code applies to the
issue reported by the user. If not, document reported
symptom and send feedback to smfeedback@apple.
com stating that a suitable symptom code could not
be found.
2010-08-31
Mac Pro (Mid 2010) Symptom Charts — Uncategorized Symptom 60
Page 61

Communications
Follow the steps in the order indicated below. If an action resolves the issue, retest the
computer to verify. If the issue persists after retesting, return to step 1.
Ethernet Port/Device Issue
Unlikely cause: power supply, fans, speaker, optical drives, hard drives, processor board, front
panel board, memory
Quick Check
Symptom Quick Check
Ethernet Port/Device Issue
• One or both Ethernet ports
may not function
• No Ethernet device present
• Unable to access network
resources
• Ethernet device shows no
connection
• Ethernet device unable to get
an IP address
• Slow network performance
1. Check the network cable for damage, try a
known good Ethernet cable – CAT5 or better
recommended for 100Mbps+ connections.
2. Check both Ethernet ports on Mac and wall/
switch for dust, debris, damage or bent pins.
3. Ensure distance from networking infrastructure is
less than 300 feet / 105 meters.
4. Verify both Ethernet ports, cable and network
hardware with a known good computer. Isolate
rewall, MAC address ltering or hardware access
control devices.
5. Check system logs. Isolate OS by starting up
from original install media (10.6.x) or compatible
known good OS.
Deep Dive
Check Result Action Code
1. Visually inspect Ethernet
connector to ensure all pins
will make physical contact with
Cat5 network cable.
Yes Ethernet interface contacts
are good to go. Go to step 2.
No Pins are damaged or bent at,
replace backplane board.
M10
2010-08-31
Mac Pro (Mid 2010) Symptom Charts — Ethernet Port/Device Issue 61
Page 62

2. Isolate OS by booting from
original install media. Verify
Network Link status active by
using Network Utility on install
DVD. If the ethernet interface
(en0 or en1) Link Status is
inactive, recheck physical
connect and link activity
indicator on hub/switch.
Yes Ethernet interface (en0 or
en1) Link Status is active, go
to step 3.
No If connection is ok on known
good computer, replace
backplane board.
M10
3. Verify if IP address is listed
for the ethernet interface in
System Preferences: Network.
Connect computer to network
with known good DHCP IP
allocation, ensuring static
DHCP maps or ltering is not
preventing address allocation.
Note: DHCP allocation may not
be instantaneous depending
on network. Retest.
4. Verify connection by using
Network Utility to ping another
connected computer on the
same subnet. Ensure the
target computer’s IP address is
valid, on the same subnet and
powered on. Ensure no MAC
address ltering or hardware
access control devices are
present. Use a simple Hub/
Switch environment.
Yes go to step 4
No If connection is OK on known
good computer, replace
backplane board.
Yes Go to step 5
No If the symptoms do not
change, replace the
backplane board.
M10
M10
2010-08-31
5. Verify ethernet performance
and reliability by booting from
a known good OS install, and
downloading a large le from a
web site or le server.
Mac Pro (Mid 2010) Symptom Charts — Ethernet Port/Device Issue 62
Yes If you cannot isolate the
performance or connectivity
issue to the computer under
test, the problem may be the
network environment. No
repair is necessary.
No If there are connection
dropouts or poor
performance not seen on a
known good test computer,
replace the backplane board.
M10
Page 63
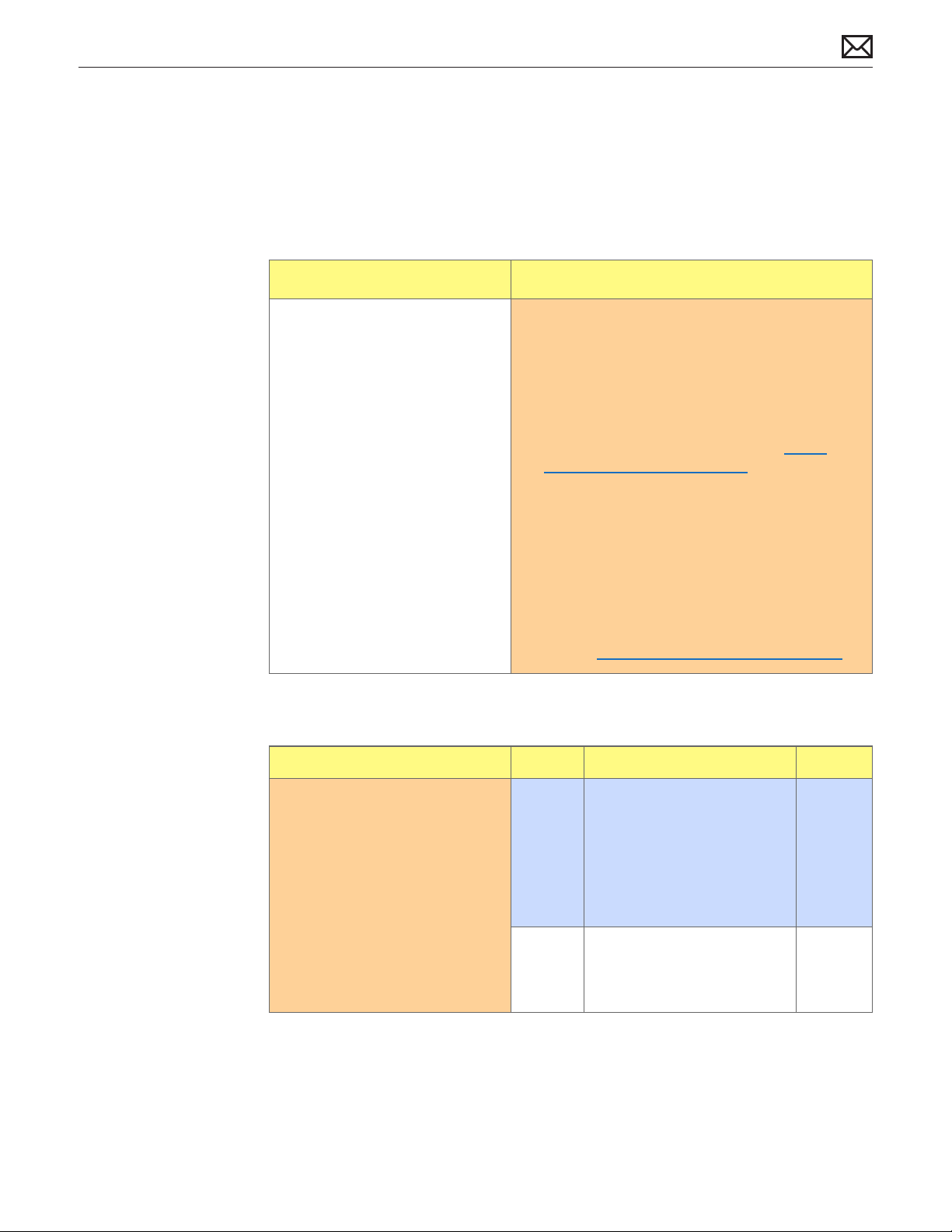
AirPort/Bluetooth: Defective Wireless Devices
Unlikely cause: power supply, fans, speaker, optical drives, hard drives, processor board, front
panel board
Quick Check
Symptom Quick Check
AirPort or Bluetooth: Defective
Wireless Devices
• Unable to join networks or pair
devices
• Card not available or
recognized
• Intermittent device or
connection dropouts
1. Open System Preferences and make sure AirPort
or Bluetooth is turned on and (for AirPort) that a
network is selected.
2. Check that base station is not using unsupported
connection and encryption protocols.
3. Check for nearby interference sources such as
microwave ovens or cordless phones (http://
support.apple.com/kb/HT1365)
4. Check the number of users trying to use AirPort in
the area for possible network congestion.
5. Isolate OS by booting from original install
media (10.6.x). Attempt to connect to base
station (AirPort) or pair with wireless keyboard
(Bluetooth).
6. Reset PRAM.
7. Refer to http://support.apple.com/kb/TS3048.
Deep Dive
Check Result Action Code
2010-08-31
1. Open System Proler, check to
see if AirPort or Bluetooth is
recognized. Ensure software
updates for AirPort/Bluetooth
Software and Firmware have
been applied.
Mac Pro (Mid 2010) Symptom Charts — AirPort/Bluetooth: Defective Wireless Devices 63
Yes (AirPort) Ensure MAC address
ltering is not enabled on the
Base Station
(Bluetooth) Ensure
target devices are set to
discoverable.
No If card is not detected or
software updates do not
resolve issue, go to step 2.
Page 64

2. Reseat the AirPort card and
Bluetooth module on the
backplane board.
Yes Loose backplane board
connection. Verify operation
of AirPort card by connecting
to a wireless network and
downloading a large le from
a website or le server.
No AirPort issue, go to 3,
Bluetooth issues go to 5.
N04
3. (AirPort) Verify the Antenna
connections to the AirPort
card are not reversed, loose,
damaged or incorrectly
attached to Bluetooth antenna.
Reseat antenna connections.
4. (AirPort) Try a known good
AirPort card compatible with
product
5. (Bluetooth) Re-enable BT.
Reseat the Antenna connection
to the Bluetooth module. Verify
the antenna connection is not
loose, damaged or incorrectly
attached to AirPort Antenna.
6. (Bluetooth) Try a known good
Bluetooth module compatible
with product.
Yes Loose connections or crossed
N04
antenna
No If the connectors are secure,
antenna connections not
reversed and shown no signs
of damage or wear, go to
step 4
Yes Replace AirPort card N12
No Replace backplane board. M11
Yes Loose connection or crossed
N04
antenna
No If the connectors are secure,
antenna connections not
reversed and shown no signs
of damage or wear, go to step
6.
Yes Replace Bluetooth module N12
No Use known good Bluetooth
module. Go to step 7.
2010-08-31
7. (Bluetooth) Try a known good
Bluetooth antenna board.
Mac Pro (Mid 2010) Symptom Charts — AirPort/Bluetooth: Defective Wireless Devices 64
Yes Replace Bluetooth antenna
N14
board.
No Replace backplane board. M11
Page 65

No/Poor Wireless Signal
Unlikely cause: power supply, fans, speaker, optical drives, hard drives, processor board, front
panel board, memory
Quick Check
Symptom Quick Check
No/Poor Wireless Signal
• Unable to nd networks
• Intermittent connection
dropouts
• Slow transfer speeds
Deep Dive
1. Check for nearby interference sources in the
2.4/5GHz range such as microwave ovens and
cordless phones (http://support.apple.com/kb/
HT1365).
2. Check that computer is within base station range
– move closer to base station.
3. Base station checks:
a. Base station is not set to low-power
transmission mode
b. Base station is not using unsupported
connection and encryption protocols
c. Check for possible Wi-Fi channel overlap
(nearby base stations using adjacent channel)
4. Try a dierent wireless network. Check if other
computers can connect to wireless network.
5. Isolate OS by booting from original install
media (10.6.x). Attempt to connect to base
station (AirPort) or pair with wireless keyboard
(Bluetooth).
2010-08-31
Check Result Action Code
1. Open System Proler, check to
see if AirPort card is recognized
under Network -> AirPort card
Mac Pro (Mid 2010) Symptom Charts — No/Poor Wireless Signal 65
Yes Use Software Update to make
sure all AirPort Software and
Firmware Updates have been
applied. Ensure MAC address
ltering is not enabled on the
Base Station or using hidden
network.
No If card is not detected, go
to AirPort/Bluetooth -
Defective Wireless Devices.
Page 66

2. Verify the card is the correct
part for the product and
region by cross referencing
the EEE code and GSX part
number.
Yes Incorrect AirPort card. Earlier
revision AirPort cards from
other computers may t but
not operate correctly.
No Go to step 3
N04
3. Reseat the AirPort card on the
backplane board.
4. (AirPort) Verify the Antenna
connections to the AirPort
card are not reversed, loose,
damaged or incorrectly
attached to Bluetooth antenna.
Reseat antenna connections.
5. (AirPort) Try a known
good AirPort Extreme card
compatible with product
Yes Loose backplane board
N04
connection. Verify operation
of AirPort card by connecting
to a wireless network and
downloading a large le from
a website or le server.
No Go to step 4.
Yes Loose connections or crossed
N04
antenna
No If the connectors are secure,
antenna connections not
reversed and shown no signs
of damage or wear, go to
step 5
Yes Replace AirPort Extreme card N12
No Replace backplane board. M11
2010-08-31
Mac Pro (Mid 2010) Symptom Charts — No/Poor Wireless Signal 66
Page 67

Wireless Input Device Loses Connection
Unlikely cause: power supply, fans, speaker, optical drives, hard drives, processor board, front
panel board, backplane board
Quick Check
Symptom Quick Check
Wireless Input Device Loses
Connection
Drops connection
1. Check Bluetooth input device has fully charged
batteries.
2. Isolate OS by booting from original install media
(10.6.x). Attempt to pair with wireless keyboard
(Bluetooth)
3. Check for nearby interference sources in the
2.4/5GHz range such as microwave ovens and
cordless phones (kbase HT1365)
4. Check device compatibility on manufacturers
website or product documentation.
5. Refer to http://support.apple.com/kb/TS3048.
Deep Dive
Check Result Action Code
1. System Proler should list
Bluetooth radio device under
system hardware. Is Bluetooth
device available?
Yes Bluetooth Radio present,
verify BT preference settings,
go to step 2.
No Attempt Bluetooth repair, go
to step 6.
2010-08-31
2. System Preferences has a
Bluetooth preference panel.
Ensure Bluetooth is on and
discoverable. Attempt to pair
devices. Are there any devices
listed in the Bluetooth Setup
Assistant pairing window?
3. Re-align graphics card and all
PCI fence covers (refer to PCI
Express/Graphics Card in Take
Apart). Verify good wireless
connection.
Mac Pro (Mid 2010) Symptom Charts — Wireless Input Device Loses Connection 67
Yes Choose known good device
and establish a connection.
Go to step 4.
No Attempt Bluetooth repair, go
to step 6.
Yes Issue resolved.
No Go to step 4.
Page 68

4. Ensure a known good
Bluetooth device is on, in close
range and discoverable mode.
Is computer’s Bluetooth pairing
with known good wireless
device?
Yes Pairing veried, connect with
user’s device, go to step 5.
No Attempt Bluetooth repair, go
to step 6.
5. Is Bluetooth pairing with user’s
Bluetooth device?
6. Reseat the Bluetooth module
on the backplane board.
Reseat and verify the Antenna
connection to the Bluetooth
card is not loose, damaged or
incorrectly attached to AirPort
antenna board.
7. (Bluetooth) Try a known good
Bluetooth module compatible
with product.
8. (Bluetooth) Try a known good
Bluetooth antenna board.
9. Continue to actively test user’s
Bluetooth device to determine
if there is a disconnect. Do
not allow computer to sleep
during this test. Is link lost
during test ?
If link is lost during start up,
turn on System Preferences:
Bluetooth: Advanced: “Open
Bluetooth Setup Assistant at
start up when no input device
is present”.
Yes Connection established,
continue testing for
connection loss, go to step 9.
No Check for software updates
K07
for both computer & device.
Yes Loose backplane board
N04
connection. Verify operation
of Bluetooth module. Go to
step 8.
No Go to step 7.
Yes Replace Bluetooth module. N12
No Use known good Bluetooth
module. Go to step 8.
Yes Replace Bluetooth antenna
N14
board.
No Replace backplane board. M11
Yes Check for SW update, 2.4 GHz
Radio interference, device
low battery or user’s device
features list for explanation.
No Customer’s device not losing
connection. Issue resolved or
issue not repeatable.
2010-08-31
Mac Pro (Mid 2010) Symptom Charts — Wireless Input Device Loses Connection 68
Page 69

AirPort Card: Kernel Panic
Unlikely cause: power supply, fans, speaker, optical drives, hard drives, processor board, front
panel board
Quick Check
Symptom Quick Check
AirPort Card: Kernel Panic
• Kernel panic on boot
• Kernel panic or freezing while
attempting to connect to
AirPort/Wi-Fi networks
• Kernel panic while transferring
data on Wi-Fi networks.
1. Isolate OS by booting from original install media
(10.6.x). Try to connect to base station (AirPort).
2. Use Software Update to make sure all AirPort
software and rmware updates have been
applied.
Deep Dive
Check Result Action Code
1. Use Software Update to make
sure all AirPort/Bluetooth
Software and Firmware
Updates have been applied. Is
the kernel panic resolved?
2. Verify the card is the correct
part for the product and
region by cross referencing
the EEE code and GSX part
number.
Yes Software Issue
No If the kernel panic symptom
continues, go to step 2.
Yes Incorrect AirPort card. Earlier
revision AirPort cards from
other computers may t but
not operate correctly.
No Go to step 3
N13
2010-08-31
3. Reseat AirPort card, checking
card and antenna cables for
damage or incorrect antenna
cable order.
Verify if Kernel Panic condition
still occurs.
Mac Pro (Mid 2010) Symptom Charts — AirPort Card: Kernel Panic 69
Yes Verify operation of AirPort
card by connecting to
a wireless network and
downloading a large le from
a website or le server.
No If the kernel panic symptom
continues, go to step 4
Page 70

4. Isolate AirPort card by
removing the card from the
backplane board.
Verify if Kernel Panic condition
still occurs.
Yes If the kernel panic no longer
occurs, continue to step 5
No If the kernel panic still occurs
with AirPort card isolated
from computer, go to
Memory Issues/Kernel Panic
and Freezes.
5. Install a known good AirPort
Extreme Card compatible with
computer.
Verify if kernel panic condition
still occurs.
Yes If the kernel panic returns,
replace backplane board.
No If the computer does not
kernel panic, replace the
AirPort card.
M11
N13
Wireless Performance Issue / Slow Connection
Unlikely cause: p.s., fans, speaker, optical and hard drives, processor board, front panel board
Quick Check
Symptom Quick Check
Wireless Performance Issue /
Slow Connection
• Slow or stalled data transfers
• Intermittent connection
dropouts
1. Check for nearby interference sources in the
2.4/5GHz range such as microwave ovens or
cordless phones (http://support.apple.com/kb/
HT1365)
2. (AirPort) Check the number of users trying to
use AirPort in the area for possible network
congestion. Move closer to base station to
improve signal reception.
2010-08-31
3. (Bluetooth) Move devices closer together.
4. Check performance with a known good computer
5. (AirPort) Wireless base station checks:
a. Base station is not set to low-power
transmission mode.
b. Base station is not set to a slower protocol
mode (802.11b).
c. Check for possible Wi-Fi channel overlap
(nearby base stations using adjacent channel).
6. Isolate OS by booting from original install
media (10.6.x). Attempt to connect to base
station (AirPort) or pair with wireless keyboard
(Bluetooth)
7. Use Software Update to make sure all AirPort and
Bluetooth software and rmware updates have
been applied.
Mac Pro (Mid 2010) Symptom Charts — Wireless Performance Issue / Slow Connection 70
Page 71

Deep Dive
Check Result Action Code
1. Inspect the AirPort and
Bluetooth Antenna boards for
damage or obstruction.
2. Verify the AirPort and
Bluetooth Antenna boards are
the the correct parts for the
product.
3. Turn o Bluetooth. Retest
AirPort performance. Refer to
Knowledge Base TS1809.
Yes Record damage: Proceed
to possibly repair damaged
parts. Go to step 2.
No No visible damage. Go to step
2.
Yes Incorrect AirPort or
Bluetooth antenna board.
Antenna boards from earlier
computers may t but not
operate correctly.
No Go to step 3
Yes Possible AirPort interference
from the Bluetooth card.
Change AirPort Base station
channel. Refer to http://
support.apple.com/kb/
TS1809.
No Continue by checking
connections, go to 4
G +
Code
N04
N04
4. Reseat the AirPort card and
Bluetooth module on the
backplane board.
5. (AirPort) Verify the Antenna
connections to the AirPort
card are not reversed, loose,
damaged or incorrectly
attached to Bluetooth antenna.
Reseat antenna connections.
Yes Loose backplane board
connection. Verify operation
of AirPort card by connecting
to a wireless network and
downloading a large le from
a website or le server.
No AirPort issue, go to 5,
Bluetooth issues go to 7.
Yes Loose connection or crossed
antenna
No If the connectors are secure,
antenna connections not
reversed and shown no signs
of damage or wear. Go to
step 6.
N04
N04
2010-08-31
Mac Pro (Mid 2010) Symptom Charts — Wireless Performance Issue / Slow Connection 71
Page 72

6. (AirPort) Try a known good
AirPort card compatible with
product
Yes Replace AirPort card. N12
No Replace backplane board. M11
7. (Bluetooth) Re-enable BT.
Reseat the Antenna connection
to the Bluetooth module. Verify
the antenna connection is not
loose, damaged or incorrectly
attached to AirPort Antenna.
8. Re-align graphics card and all
PCI fence covers (refer to PCI
Express/Graphics Card in Take
Apart). Verify good wireless
connection.
9. (Bluetooth) Try a known good
Bluetooth module compatible
with product
10. (Bluetooth) Try a known good
Bluetooth antenna board.
Yes Loose connection or crossed
N04
antenna
No If the connectors are secure,
antenna connections not
reversed and shown no signs
of damage or wear, go to step
8.
Yes Issue resolved.
No Go to step 9.
Yes Replace Bluetooth module. N12
No Use known good Bluetooth
module. Go to step 10.
Yes Replace Bluetooth antenna
N14
board.
No Replace backplane board. M11
2010-08-31
Mac Pro (Mid 2010) Symptom Charts — Wireless Performance Issue / Slow Connection 72
Page 73

Wireless Input Device Doesn’t Pair
Unlikely cause: power supply, fans, speaker, optical drives, hard drives, processor board, front
panel board, memory, backplane board
Quick Check
Symptom Quick Check
Wireless Input Device Doesn’t
Pair
Can’t get the computer to
recognize the Bluetooth keyboard,
mouse, or trackpad
1. Check Bluetooth System Preference is set to
Discoverable.
2. Check Bluetooth device has fully charged
batteries.
3. Check for Bluetooth software updates for both
the device and Mac OS X.
4. Refer to http://support.apple.com/kb/TS3048.
5. If the Bluetooth pairs with no problems, probe
about potential interference issue at user’s site.
Refer to http://support.apple.com/kb/HT1365.
6. Check device compatibility on manufacturers
website or product documentation.
Deep Dive
Check Result Action Code
1. System Proler should list
Bluetooth radio device under
system hardware. Is Bluetooth
device available?
Yes Bluetooth Radio present,
verify BT preference settings.
Go to step 2.
No Attempt Bluetooth repair, go
to step 6.
2010-08-31
2. System Preferences has a
Bluetooth preference panel.
Ensure Bluetooth is on and
discoverable. Attempt to pair
devices. Are there any devices
listed in the Bluetooth Setup
Assistant pairing window?
Mac Pro (Mid 2010) Symptom Charts — Wireless Input Device Doesn’t Pair 73
Yes Choose known good device
and establish a connection.
Go to step 4.
No Attempt Bluetooth repair, go
to step 6.
Page 74

3. Re-align graphics card and all
PCI fence covers (refer to PCI
Express/Graphics Card in
Take Apart). Verify input device
pairs.
Yes Issue resolved.
No Go to step 4.
4. Ensure a known good
Bluetooth device is on, in close
range and discoverable mode.
Is computer’s Bluetooth pairing
with known good wireless
device?
5. Is Bluetooth pairing with user’s
Bluetooth device?
6. Reseat the Bluetooth module
on the backplane board.
Reseat and verify the Antenna
connection to the Bluetooth
card is not loose, damaged or
incorrectly attached to AirPort
antenna board
Yes Pairing veried, connect with
user’s device, go to step 5.
No Attempt Bluetooth repair, go
to step 6.
Yes Connection established.
Verify operation of Bluetooth
module by pairing with
compatible known good
device and transferring data.
No Check for software updates
for both computer & device.
Yes Loose backplane board or
antenna connection. Verify
operation of Bluetooth
module, by pairing with
compatible known good
device and transferring data.
No Go to step 7.
K07
N04
7. (Bluetooth) Try a known good
Bluetooth module compatible
with product
8. (Bluetooth) Try a known good
Bluetooth antenna board.
Yes Replace Bluetooth module N12
No Use known good Bluetooth
Yes Replace Bluetooth antenna
No Replace backplane board. M11
Uncategorized Symptom
Quick Check
Symptom Quick Check
Uncategorized Symptom
Unable to locate appropriate
symptom code
Verify whether existing symptom code applies to the
issue reported by the user. If not, document reported
symptom and send feedback to smfeedback@apple.
com stating that a suitable symptom code could not
be found.
module. Go to step 8.
N14
board.
2010-08-31
Mac Pro (Mid 2010) Symptom Charts — Uncategorized Symptom 74
Page 75

Mass Storage
Follow the steps in the order indicated below. If an action resolves the issue, retest the
computer to verify. If the issue persists after retesting, return to step 1.
Hard Drive/SSD Read/Write Issue
Unlikely cause: speaker, fans, processor board, AirPort card, Bluetooth card, power supply
Quick Check
Symptom Quick Check
Hard Drive/SSD Read/Write Issue
Bad Sector/Defective
Drive Formatting Issue
• Cannot save documents
• Read/Write error message
• Hang when accessing or
saving data
• Intermittent, unexpected
beach ball
Note: The RAID card does not support solid state
drives.
1. Remove all peripherals from the computer
including third-party PCIe cards.
2. Reseat any aected drives into other bays.
3. Reseat memory, or test with known good
compatible memory.
4. Boot from Install DVD. Verify S.M.A.R.T. status of
the aected drive using Disk Utility.
5. Repair the aected drive using Disk Utility.
6. Erase drive and reinstall Mac OS using Installer.
Note: Formatting erases all data. Ensure
customer data is backed up prior to beginning
this step.
Deep Dive
Check Result Action Code
1. Disconnect and reseat the
aected drive. Start up from
Restore DVD and launch Disk
Utility. Is the aected drive
available for Disk Utility to
repair?
Yes Go to step 2.
No Go to step 3.
2010-08-31
Mac Pro (Mid 2010) Symptom Charts — Hard Drive/SSD Read/Write Issue 75
Page 76
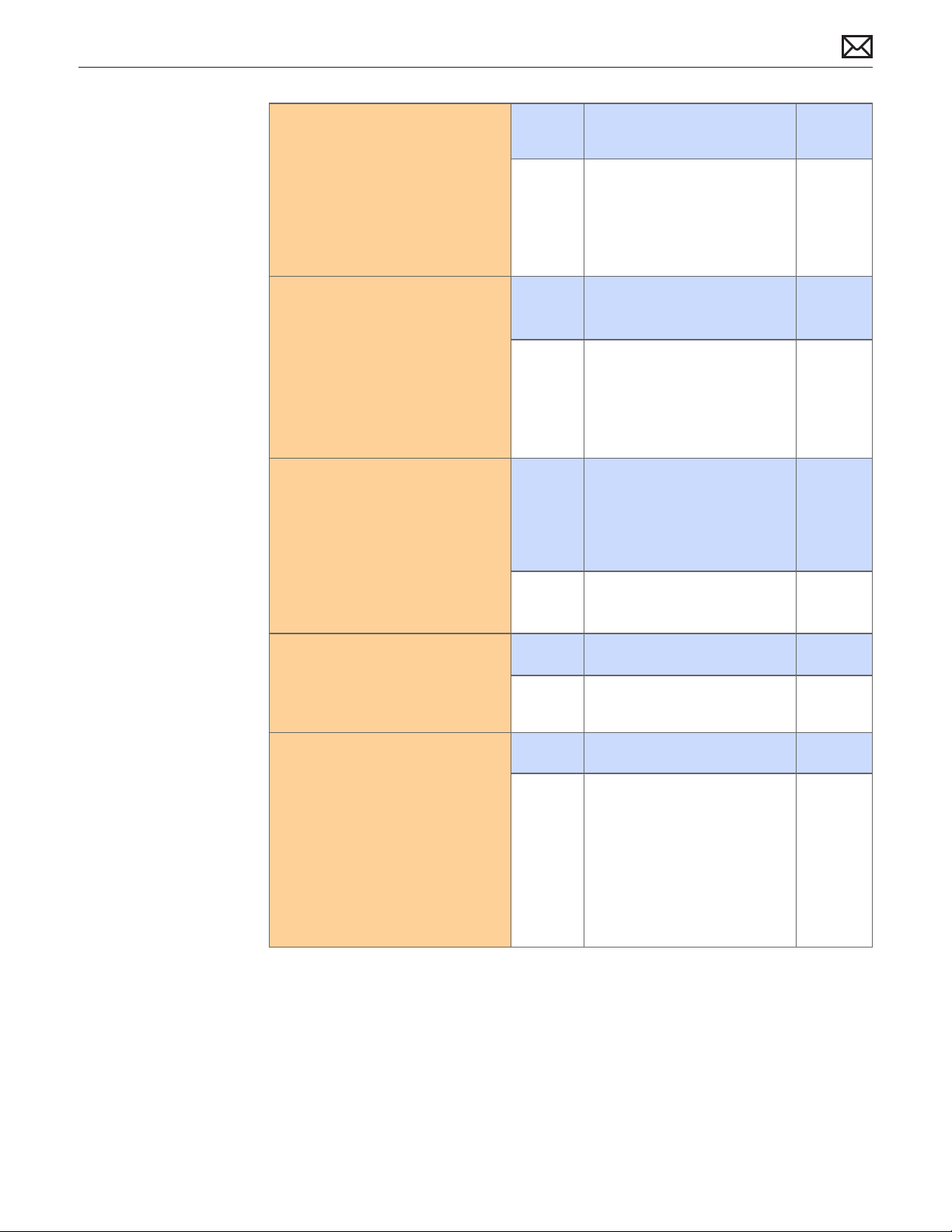
2. Verify that Disk Utility is able to
mount, and the aected drive
is successfully repaired.
Yes Restart the computer. Go to
step 6.
No If the computer has not been
veried with a known good
drive, go to step 3; otherwise
take aected drive to step 6.
3. Install a known good
compatible Mac OS X bootable
drive. Verify the computer
boots to desktop.
4. Install a known good
compatible Mac OS X bootable
drive into a dierent drive bay.
Verify the computer boots to
desktop.
5. Verify the computer boots
to desktop and is able to
successfully read/write data.
Yes Re-install the aected drive.
Go to step 2.
No Issue not hard drive or SSD
related. Continue to use the
known good bootable drive
to determine computer root
cause. Go to step 4.
Yes Remove the known good
drive. Re-install the original
aected drive into the same
bay. Go to step 2.
No Replace backplane board. Go
to step 5.
Yes Issue resolved.
No Aected drive repairs also
necessary. Go to step 6.
H03
M19
2010-08-31
6. Format aected drive using
GUID scheme, and clean
install compatible Mac OS X
on the drive. Verify the install
completes without error and is
able to start up the computer
successfully. Note: Formatting
erases all data. Ensure
customer data is backed up
prior to beginning this step.
Mac Pro (Mid 2010) Symptom Charts — Hard Drive/SSD Read/Write Issue 76
Yes Issue resolved.
No Aected drive appears to be
defective. Replace drive.
H03
Page 77

Hard Drive/SSD Not Recognized/Not Mounting
Unlikely cause: speaker, fans, backplane board, processor board, processors, power supply,
enclosure
Quick Check
Symptom Quick Check
Hard Drive/SSD Not Recognized/
Not Mounting
Drive No Boot
• Flashing question mark
• Boots to grey screen
• Boots to blue screen
Note: The RAID card does not support solid state
drives.
1. Reseat all DIMMs. Refer to Memory Diagnostic
LEDs.
2. Remove all peripherals from the computer
including third-party PCIe cards. Install a known
good video card.
3. Start up computer while holding down the
Option key. If the drive is available, attempt to
boot it.
4. Reseat any aected drives into other bays.
5. Reset RTC.
6. Boot from Install DVD. Verify S.M.A.R.T. status of
the aected drive using Disk Utility.
7. Repair the aected drive using Disk Utility.
8. Erase disk and reinstall Mac OS using Installer.
Note: Formatting erases all data. Ensure
customer data is backed up prior to beginning
this step.
2010-08-31
Deep Dive
Check Result Action Code
1. Disconnect and reseat the
aected drive. Start up from
Restore DVD and launch Disk
Utility. Is the aected drive
available for Disk Utility to
repair?
Mac Pro (Mid 2010) Symptom Charts — Hard Drive/SSD Not Recognized/Not Mounting 77
Yes Go to step 2.
No Go to step 3.
Page 78

2. Verify that Disk Utility is able to
mount, and the aected drive
is successfully repaired.
Yes Restart the computer. Go to
step 6.
No If the computer has not been
veried with a known good
drive, go to step 3; otherwise
take aected drive to step 6.
3. Install a known good
compatible Mac OS X bootable
drive. Verify the computer
boots to desktop.
4. Install a known good
compatible Mac OS X bootable
drive into a dierent drive bay.
Verify the computer boots to
desktop.
5. Verify the computer boots
to desktop and is able to
successfully read/write data.
Yes Re-install the aected drive.
Go to step 2.
No Issue not hard-drive related.
Continue to use the known
good bootable drive to
determine computer root
cause. Go to step 4.
Yes Remove the known good
drive. Re-install the original
aected drive into the same
bay. Go to step 2.
No Replace backplane board. Go
to step 5.
Yes Issue resolved.
No Aected drive repairs also
necessary. Go to step 6.
X03
M19
2010-08-31
6. Format aected drive using
GUID scheme, and clean
install compatible Mac OS X
on the drive. Verify the install
completes without error and is
able to start up the computer
successfully. Note: Formatting
erases all data. Ensure
customer data is backed up
prior to beginning this step.
Mac Pro (Mid 2010) Symptom Charts — Hard Drive/SSD Not Recognized/Not Mounting 78
Yes Issue resolved.
No Aected drive appears to be
defective. Replace drive.
H01
Page 79

Hard Drive Noisy
Unlikely cause: speaker, backplane board, processor board, processors, SSD, memory, power
supply, fans, Bluetooth card, AirPort card
Quick Check
Symptom Quick Check
Hard Drive Noisy
• Noise during start up
• Noise during operation
• Noise when drive is copying or
saving data
1. Test with known good media to see if noise is
optical drive related.
2. Check with Activity Monitor for any hard drive
access when assessing idle drive noise (example:
Spotlight indexing in the background).
3. Verify if operational noises are excessive when
compared to another same model Mac Pro.
4. Boot from a known good Mac OS source to
eliminate possible software issues.
5. Boot from Install DVD. Verify S.M.A.R.T. status of
the aected internal hard drive using Disk Utility.
6. Reseat any aected drives into other bays,
ensuring all carrier screws are fastened securely.
7. Repair any aected internal hard drives using Disk
Utility.
Deep Dive
Check Result Action Code
2010-08-31
1. Boot from Restore DVD and
launch Disk Utility. Is the
aected hard drive available
for Disk Utility to repair?
2. Repair the aected hard drive
using Disk Utility and verify it
completed successfully
3. Verify if the hard drive remains
excessively noisy compared to
other hard drives of the same
vendor and model.
Yes Go to step 2
No Replace aected hard drive
or branch to Hard Drive Not
Recognized/Not Mounting
Yes Restart the computer. Go to
step 3
No Go to step 4.
Yes Go to step 4.
No Issue resolved.
Mac Pro (Mid 2010) Symptom Charts — Hard Drive Noisy 79
H01
Page 80

4. Erase the aected hard drive
and reinstall Mac OS using
Installer (if it was a boot
volume). Verify the process
completed without any errors.
Yes Restart the computer. Go to
step 3
No Replace the aected hard
drive. Go to step 5.
H06
5. After replacing with a known
good hard drive verify
excessive noise levels no
longer occur
6. Remove the customer hard
drive(s), boot the computer
from an external drive, verify
if the computer remains
excessively noisy.
7. Install a known good hard
drive and verify if the noise
level is similar to customer’s
hard drives.
Yes Issue resolved.
No Go to step 6
Yes Fan noise or optical drive
noise likely to be the cause.
See Optical Drive Noisy and
Mechanical Issues: Thermals
and Enclosure.
No Go to step 7
Yes Customer ‘s hard drive(s)
noise levels are similar to a
known good drive. No repair
required
No Replace the aected
customer’s hard drive. Go to
step 5.
H06
Optical Drive Won’t Accept/Reject Media
Unlikely cause: speaker, backplane board, processor board, processors, memory, power supply,
fans, Bluetooth card, AirPort card
Quick Check
Symptom Quick Check
Optical Drive Won’t Accept/
Reject Media
• Cannot insert a disc into the
drive
• Cannot eject a disc placed into
the drive
1. Verify in Apple System Proler that the Serial-ATA
section lists any optical drive in the device tree.
2. Restart computer and hold down mouse button
or keyboard eject key to cycle optical drive.
3. Inspect optical drive enclosure door and drive tray
for obstructions.
2010-08-31
Mac Pro (Mid 2010) Symptom Charts — Optical Drive Won’t Accept/Reject Media 80
Page 81

Deep Dive
Check Result Action Code
1. Is optical drive listed in the
device tree for SATA devices
with System Proler?
2. Inspect computer enclosure
optical drive door and the
optical drive tray. Verify there
are no obstructions, the drive
tray is undamaged, and the
tray does eject/inject on
command.
Note: To isolate issues to the
enclosure vs. a drive, pull the
optical drive carrier out of the
enclosure, position it so the
drives eject to the side of the
computer, and attempt to eject
the drive(s).
Yes Optical drive has power and
is communicating with the
computer. Inspect disc load/
eject operation. Go to step 2
No Go to Optical Drive Not
Recognized/ Not Mounting
Yes Go to step 3
No Replace damaged optical
drive or computer enclosure
that interferes with disc use.
Won’t inject
Won’t eject
Optical drive damaged
Enclosure damaged
J01
J02
J05
X13
3. Insert known good media and
test aected optical drive for
load operation of disc. Does
media auto eject?
4. Does media mount on the
desktop?
5. Does media eject from the
optical drive on command?
Yes Replace the optical drive.
(Mechanical damage to
optical drive if found)
No Go to step 4
Yes Go to Eject Test step 5
No Go to Optical Drive Read/
Write Data Error.
Yes Issue resolved.
No Replace damaged optical
drive or computer enclosure
that interferes with disc use.
Won’t eject
Optical drive damaged
Enclosure damaged
J03
(J05)
J02
J05
X13
2010-08-31
Mac Pro (Mid 2010) Symptom Charts — Optical Drive Won’t Accept/Reject Media 81
Page 82

Optical Drive Read/Write Data Error
Unlikely cause: speaker, fans, backplane board, processor board, processors, memory, power
supply, enclosure
Quick Check
Symptom Quick Check
Optical Drive Read/Write Data
Error
• Read or write speeds slower
than expected.
• Unreliable recorded media
• Failure to complete recording
on high quality media
Deep Dive
1. Check with known good optical media such as
the Install media that came with the computer.
Verify the media in another same-model
computer. Low quality and consumer-recorded
media where the recording has not been
optimized may cause excessive seek and read/
write retries, which slows performance. For
information regarding factors aecting writing
to or reading from optical media, review http://
support.apple.com/kb/HT2882?viewlocale=en_
US.
2. For Write issues, check with Known Good media
that performs well in another machine and drive
of the same model.
3. Verify Audio CD’s without Copy Control are used
during testing as computer optical drives may
have diculty reading the content.
4. Check both CD and DVD media. If only one type
of media is producing errors, there is a laser issue.
(J99)
2010-08-31
Check Result Action Code
1. Is media free to spin without
optical drive scraping edge or
surface of media?
Mac Pro (Mid 2010) Symptom Charts — Optical Drive Read/Write Data Error 82
Yes Continue and verify media
read. Go to step 2.
No Mechanical interference
internal to optical drive is
aecting rotational spin of
media, replace optical drive..
J03
Page 83

2. Can customer’s optical drive
read both known good CD and
DVD media?
Yes Read functional, verify write
to disc. Go to step 6.
No Optical drive reads CD only, or
optical drive reads DVD only
indicates optical laser issue.
Replace optical drive. Go to
step 6
Optical drive can not read any
media reliably, Go to step 3
J03
3. Reseat SATA/Power cable
connections between
backplane board and optical
drive (check for any cable and
connector damage). Verify
the media is now recognized
in System Proler and reads/
writes reliably.
4. Disconnect SATA/Power cable
at backplane board. Use
spare SATA/Power cable as
alternate. Connect the spare
cable to the port. Connect the
alternate cable to the optical
drive. Verify the media is now
recognized and reads/writes
reliably.
5. Use alternate backplane board
SATA port and retest. Test write
data to compatible CD and
DVD media. Verify burned
media is recognized and reads
reliably.
Yes Reseat cables. Resolved issue.
No Go to step 4
Yes SATA/Power cable defective.
Replace SATA/Power cable.
Issue resolved.
No Go to step 5
Yes Backplane board defective.
Replace backplane board. Go
to step 6.
No Replace the optical drive. Go
to step 6.
X03
M19
J03
2010-08-31
6. Test write data to compatible
CD and DVD media. Verify
recorded media is recognized
and reads reliably.
Mac Pro (Mid 2010) Symptom Charts — Optical Drive Read/Write Data Error 83
Yes Issue resolved.
No Go to step 3
Page 84

Optical Drive Not Recognized/Not Mounting
Unlikely cause: speaker, fans, backplane board, processor board, processors, memory, power
supply, enclosure, Bluetooth card, AirPort card
Quick Check
Symptom Quick Check
Optical Drive Not Recognized/
Not Mounting
• Discs inject and eject, but do
not appear in Finder
1. Verify in Apple System Proler the Serial-ATA
section lists any optical drive in the device tree.
2. The Disc Burning section of Apple System Proler
will show any media inserted.
3. Check Finder Preferences: General, and make sure
“CD’s, DVD’s and iPods” is checked under “Show
these items on the desktop.”
4. Verify Audio CD’s without Copy Control are used
during testing, as computer optical drives may
have diculty reading the content.
5. Check both CD and DVD media. If only one type
of media is recognized, there is a laser issue. (J99)
6. Remove optical drive (with its carrier) and verify
cables are securely connected to the drive and to
the backplane board.
Deep Dive
Check Result Action Code
2010-08-31
1. Is the optical drive listed in the
device tree for SATA devices
with System Proler?
Mac Pro (Mid 2010) Symptom Charts — Optical Drive Not Recognized/Not Mounting 84
Yes Optical drive hardware
recognized. Check Finder
Preferences: General, and
make sure “CD’s, DVD’s and
iPods” is checked under “Show
these items on the desktop.”
No Go to step 2
Page 85

2. Reseat all connections
between backplane board,
SATA/Power cables, and optical
drive are secure. Visually
inspect cables and connectors
for any debris, damage, or bent
pins. Verify the media is now
recognized in System Proler
and reads/writes reliably.
Yes Issue resolved. Optical drive
recognized.
No Replace any damaged cables
and retest. If connections
are good and with no visible
cable damage, go to step 3
X03 for
cable
damage
3. Disconnect SATA/Power cable
at backplane board. Use
spare SATA/Power cable as
alternate. Connect the spare
cable to the port. Connect the
alternate cable to the optical
drive. Verify the media is now
recognized in System Proler
and reads/writes reliably.
4. Use alternate backplane board
SATA port and retest. Test read/
write data to compatible CD
and DVD media. Verify burned
media is recognized and reads
reliably.
Yes SATA/Power cable defective.
X03
Replace SATA/Power cable.
Issue resolved.
No Go to step 4
Yes Backplane board defective
M19
due to connector issue.
Replace backplane board
No Replace the optical drive. J03
2010-08-31
Mac Pro (Mid 2010) Symptom Charts — Optical Drive Not Recognized/Not Mounting 85
Page 86

Optical Drive Noisy
Unlikely cause: speaker, fans, backplane board, processor board, processors, memory, power
supply, hard drives
Quick Check
Symptom Quick Check
Optical Drive Noisy
• Noise during boot
• Noise during operation
• Noise when drive is copying or
writing data
1. Check using known good optical media such as
the Install media that came with the computer.
Verify the media in another same-model
computer.
2. For baseline testing, it is important to use known
good factory-pressed media such as Install media.
Do not use consumer-recorded media.
3. Most mechanism seeking sounds of various
media are normal
4. Verify if noise occurs without media in the drive. If
so, check if other drives and fans maybe causing
the noises.
5. Verify Audio CD’s without Copy Control are used
during testing as computer optical drives may
have diculty reading the content.
Common causes of excessive drive noise and
vibrations
• Non uniform screen-printing on discs (including
stickers and labels) may cause misbalance
• Scratches, chips, warping, delaminating disc
surfaces
• Low quality and consumer-recorded media where
the recording has not been optimized may cause
excessive seeking and read/write retries.
2010-08-31
Mac Pro (Mid 2010) Symptom Charts — Optical Drive Noisy 86
Page 87

Deep Dive
Check Result Action Code
1. Insert known good media.
Verify media free to spin
without optical drive
scraping edge or surface of
media. Ensure there are no
contaminants, obstructions,
or debris in the tray. For
media compatibility, refer to
the following article: http://
support.apple.com/kb/
HT2446
2. Verify if the seek activity noise
is excessive compared to
another same vendor/model
optical drive when using
known good and compatible
media.
3. Disc spin should cease
approximately 30 seconds after
mounting the media on the
Desktop if the volume is not
being accessed by applications.
Verify the excessive noise is
related to disc spin
Yes Initial disc/tray ingest noise
is normal. Disc spinning and
head seek indicate computer
is attempting to mount the
media on the Desktop. Seek
noise should settle down
once mounted. Go to step 2
No Mechanical interference
internal to optical drive is
aecting rotational spin of
media. Replace optical drive.
Yes Replace excessively noisy
optical drive.
No Go to step 3
Yes Noise related to disc spin or
disc surface contact, go to
step 4
No Noise related to possible disc
load/eject issue, go to step 5
J04
J04
2010-08-31
4. Remove the optical drive. Verify
the optical drive is correctly
aligned with the carrier and
securely fastened to minimize
any vibrations. Ensure spare
optical drive screws are not
loose in the carrier. Reinstall
the optical drive. Verify the
carrier slides into the enclosure
smoothly to ensure correct
positioning and locking on
the posts of the computer
enclosure. Verify if optical drive
is still noisy.
Yes Verify tray eject mechanism.
Go to step 5
No Noise issue resolved. Optical
drive was not properly
mounted in the computer
enclosure. (Possible
mechanical damage to optical
drive.)
Mac Pro (Mid 2010) Symptom Charts — Optical Drive Noisy 87
(J05)
Page 88

5. Disc handling noise is typically
motor gear sounds driving disc
tray out of optical drive, with
the enclosure door opening.
Verify if the ejection noises are
excessive compared to another
same vendor/model optical
drive using known good
media.
Yes Replace noisy optical drive
for load/eject related disc
handling.
No Noise is not load/eject related.
Go to step 6
J04
6. Disc spin should cease 30
seconds after mounting on the
desktop if the volume is not
being accessed by applications.
Media may be mounting on a
defective internal spindle hub.
Is the noise related to disc
spin?
Yes Replace optical drive due disc
spin noisy operation.
No Noise does not appear to be
optical drive related. Go to
another noise related ow
J04
2010-08-31
Mac Pro (Mid 2010) Symptom Charts — Optical Drive Noisy 88
Page 89

Optical Drive Not Performing to Specs
Unlikely cause: speaker, fans, backplane board, processor board, processors, memory, power
supply, enclosure, Bluetooth card, AirPort card
Quick Check
Symptom Quick Check
Optical Drive Not Performing to
Specs
• Read or write speeds slower
than expected.
• Unreliable recorded media
• Failure to complete recording
on high quality media
Deep Dive
1. Check with known good optical media such as
the Install media that came with the computer.
Verify the media in another same-model
computer. Low quality and consumer-recorded
media where the recording has not been
optimized may cause excessive seek and read/
write retries, which slows performance. For
information regarding factors aecting writing
to or reading from optical media, review http://
support.apple.com/kb/HT2882?viewlocale=en_
US.
2. For Write issues, check with Known Good media
that performs well in another machine and drive
of the same model.
3. Verify Audio CD’s without Copy Control are used
during testing as computer optical drives may
have diculty reading the content.
4. Check both CD and DVD media. If only one type
of media is producing errors, there might be a
laser related issue. (J99)
2010-08-31
Check Result Action Code
1. Verify the optical drive is able
to read both known good CD
and DVD media?
Mac Pro (Mid 2010) Symptom Charts — Optical Drive Not Performing to Specs 89
Yes Reading is functional. Verify
write to disc, go to step 5
No Optical drive reads CD only, or
optical drive reads DVD only
indicates optical laser issue.
Replace optical drive.
Optical drive cannot read any
media reliably, Go to step 2
J03
Page 90

2. Reseat SATA/Power cable
connections between
backplane board and optical
drive (check for any cable and
connector damage). Verify the
media is now recognized and
reads reliably.
Yes Reseat cables resolved issue.
No Go to step 3
3. Disconnect SATA/Power cable
at backplane board. Use
spare SATA/Power cable as
alternate. Connect the spare
cable to the port. Connect the
alternate cable to the optical
drive. Verify the media is now
recognized and reads/writes
reliably.
4. Use alternate backplane board
SATA port and retest. Test write
data to compatible CD and
DVD media. Verify burned
media is recognized and reads
reliably.
5. Test write data to compatible
CD and DVD media. Verify
recorded media is recognized
and reads reliably.
Yes SATA/Power cable defective.
Replace SATA/Power cable.
Issue resolved.
No Go to step 4
Yes backplane board defective.
Replace backplane board
No Replace the optical drive. Go
to step 5
Yes Issue resolved.
No Go to step 2
X03
M19
J03
2010-08-31
Uncategorized Symptom
Quick Check
Symptom Quick Check
Uncategorized Symptom
Unable to locate appropriate
symptom code
Mac Pro (Mid 2010) Symptom Charts — Uncategorized Symptom 90
Verify whether existing symptom code applies to the
issue reported by the user. If not, document reported
symptom and send feedback to smfeedback@apple.
com stating that a suitable symptom code could not
be found.
Page 91

Input/Output Devices
Follow the steps in the order indicated below. If an action resolves the issue, retest the
computer to verify. If the issue persists after retesting, return to step 1.
USB Port Does Not Recognize Known Devices
Unlikely cause: Power supply, fans, speaker, hard drives, optical drives, processor board, memory,
backplane board
Quick Check
Symptom Quick Check
USB Port Does Not Recognize
Known Devices
USB devices such as wired
keyboard/mice and third-party
devices not recognized
1. Check the for latest software updates for Apple
and especially third party devices.
2. Use Apple System Proler to verify the computer
recognizes each of the USB buses in the USB
device tree.
3. Test front and rear ports with known good Apple
keyboard or mouse.
4. Verify any external USB device with large power
requirements have their own external power
supplies.
5. Verify external USB device cables by using known
good cables.
Deep Dive
Check Result Action Code
1. Disconnect all peripherals
except for a known good
Apple USB device.
Yes Go to step 2
No Repeat step 1
2010-08-31
Mac Pro (Mid 2010) Symptom Charts — USB Port Does Not Recognize Known Devices 91
Page 92
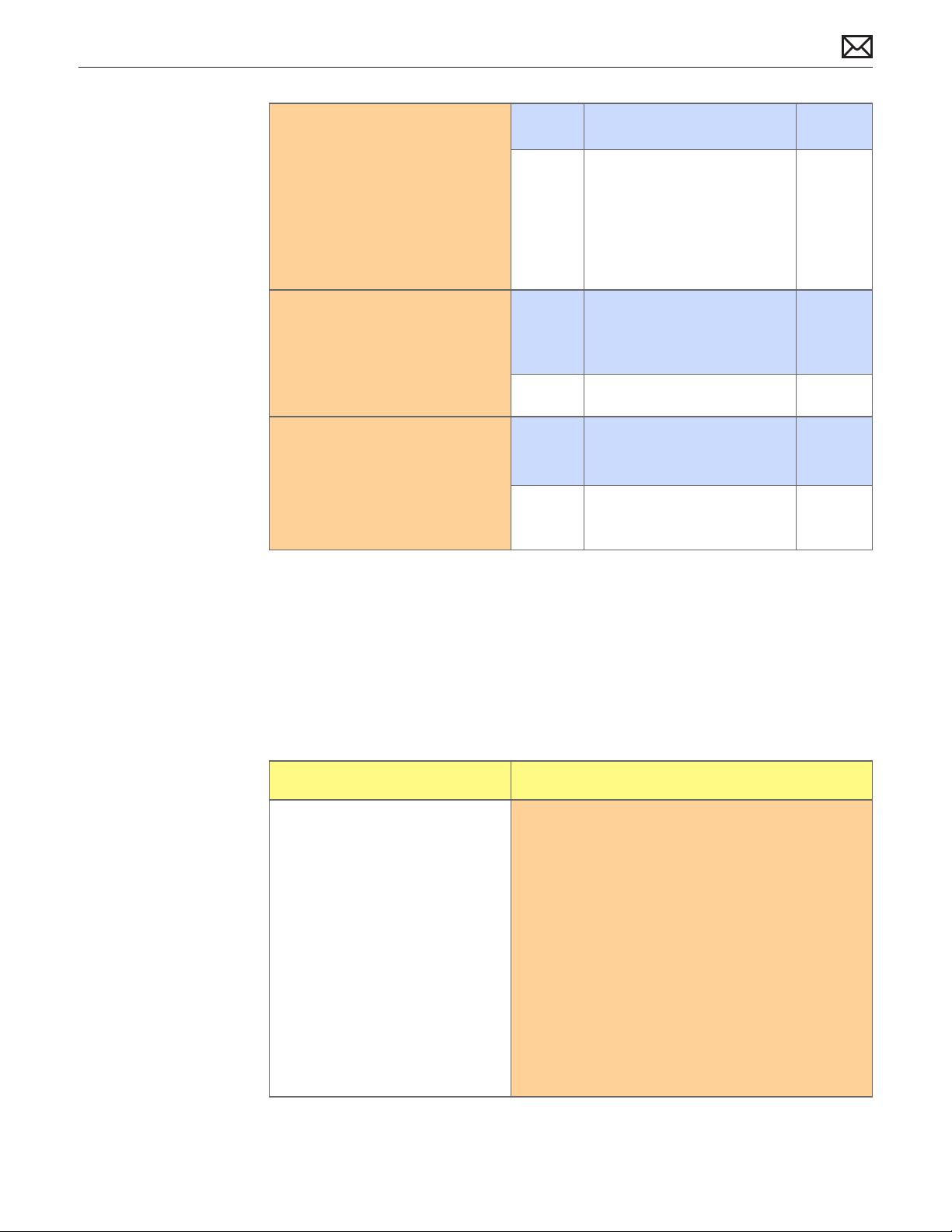
2. Verify the USB ports are free
from contaminants and debris.
Yes Go to step 3
No Remove contaminants and
debris. Replace aected
modules if necessary. Defects
caused by contaminants or
debris are not covered by
Apple warranty. Go to step 3.
3. Reset SMC. Verify each of the
USB buses are recognized, and
a known good connected USB
device is recognized.
4. Disconnect the front panel
board. Verify a known good
USB device connected to a
rear port on the computer is
recognized.
Yes Issue resolved. Issue maybe
caused by another peripheral
device.
No Go to step 4.
Yes Front panel board failure.
Replace front panel board
No Backplane board failure.
Replace backplane board.
M15
M15
FireWire Port Does Not Recognize Known Good Devices
Unlikely cause: Power supply, fans, speaker, hard drives, optical drives, processor board, memory
Quick Check
2010-08-31
Symptom Quick Check
FireWire Port Does Not
Recognize Known Good Devices
FireWire devices such as video
cameras, etc. not recognized
Mac Pro (Mid 2010) Symptom Charts — FireWire Port Does Not Recognize Known Good Devices 92
1. Check for latest software updates for Apple and
especially third party devices.
2. Use Apple System Proler to verify the computer
recognizes each of the FireWire busses in the
FireWire device tree.
3. Test front and rear ports with known good
FireWire device and cable.
4. Verify any external FireWire devices with large
power requirements have their own external
power supplies.
5. Verify external FireWire device cables by using
known good cables.
Page 93

Deep Dive
Check Result Action Code
1. Disconnect all peripherals
except for a known good
FireWire device and cable.
2. Verify the FireWire ports are
free from contaminants and
debris.
3. Reset SMC. Verify each of the
FireWire buses are recognized,
and a known good connected
FireWire device is recognized?
4. Disconnect the front panel
board. Verify a known good
FireWire device connected to
a rear port on the computer is
recognized
Yes Go to step 2
No Repeat step 1
Yes Go to step 3
No Remove contaminants and
debris. Replace aected
modules if necessary. Defects
caused by contaminants or
debris are not covered by
Apple warranty. Go to step 3.
Yes Issue resolved. Issue maybe
caused by another peripheral
device.
No Go to step 4.
Yes Front panel board failure.
Replace front panel board.
No Backplane board failure.
Replace backplane board.
M12
M12
2010-08-31
Mac Pro (Mid 2010) Symptom Charts — FireWire Port Does Not Recognize Known Good Devices 93
Page 94

No Audio from Internal Speaker
Unlikely cause: Power supply, fans, hard drives, optical drives, processors, processor board, front
panel board, memory
Quick Check
Symptom Quick Check
No Audio from Internal Speaker
Can’t hear any audio from the
computer’s internal speaker
1. Disconnect all external audio peripherals.
2. Ensure volume is not at a low/muted setting.
3. Boot from Install media or external compatible
Mac OS X. Listen for sound from internal speaker
when adjusting volume setting.
4. Connect headphones to rear Audio Line Out
jack. Listen for sound from headphones when
adjusting volume setting.
5. Connect headphones to front headphone
jack. Listen for sound from headphones when
adjusting volume setting.
6. Reset PRAM
Deep Dive
Check Result Action Code
1. Check System Proler for
audio devices (Audio (Built In)
Intel High Denition Audio).
Look for Internal Speaker
Connection
Yes Built-in audio devices
available. Go to step 2
No No built in Audio devices
available. Replace backplane
board
M09
2010-08-31
2. Check Output in System
Preferences (Sound pref pane)
has ‘Internal Speaker’ selected.
3. Verify sound is heard from
internal speaker.
Mac Pro (Mid 2010) Symptom Charts — No Audio from Internal Speaker 94
Yes Set to Internal Speaker. Go to
step 3
No The wrong output device
shown. ie headphones. Go to
step 6
Yes Issue resolved
No No audio heard. Go to step 4
Page 95

4. Reseat internal speaker
connection. Verify sound is
heard from internal speaker.
Yes Issue resolved
No Replace speaker. Go to step 5 X08
5. Verify sound is heard from
internal speaker.
6. Insert and disconnect
known good headphones
or external speakers in the
front headphone jack several
times. There are mechanical
switches inside the headphone
connector. Verify sound is
heard on the internal speaker.
7. Disconnect front panel board.
Verify sound is heard from
internal speaker
Yes Issue resolved
No Go to step 6
Yes Issue resolved
No Go to step 7
Yes Problem is with front panel
board. Replace front panel
board
No Replace backplane Boarb M09
Distorted Audio from Internal Speaker
M09
Unlikely cause: Power supply, fans, hard drives, optical drives, processor board, front panel
board, memory
Quick Check
Symptom Quick Check
Distorted Audio from Internal
Speaker
Distorted audio
1. Reset PRAM .
2. Adjust sound output level in System Preferences:
Sound Output to assist identication of speaker
distortion source.
3. Ensure customer audio les are not the source.
4. Compare the same sound and the audio output
settings against another known good computer
to make sure the sound le is the cause, and not
the hardware.
2010-08-31
Mac Pro (Mid 2010) Symptom Charts — Distorted Audio from Internal Speaker 95
Page 96

Deep Dive
Check Result Action Code
1. Do external speakers or
headphones distort when
compared with the same
settings and volume as the
distorting internal speaker?
2. Verify the internal speaker
cable connector is not
damaged and correctly seated
to the backplane board
connector.
3. Verify the speaker membrane
is free from contamination and
debris, and not deformed or
damaged.
Yes Audio source or volume
issue. Reduce volume and
retest with known good
audio source. Note some
audio source frequencies may
be outside the frequency
response of the internal
speaker which may lead to
distortion. Go to step 5.
No Internal speaker issue. Go to
step 2.
Yes Go to step 3.
No Reseat the cable, or if
damaged replace internal
speaker. Go to step 5
Yes Go to step 4.
No Clean any contamination and
debris. Go to step 5.
If membrane is damaged,
replace the defective speaker.
Go to step 5.
X09
X09
2010-08-31
4. Ensure the speaker assembly
is securely attached in the
computer. Verify if the speaker
assembly causes any vibration
when a sound is played.
5. Using a known good audio
source verify the internal
speaker no longer produces
distorted sound.
Mac Pro (Mid 2010) Symptom Charts — Distorted Audio from Internal Speaker 96
Yes Replace speaker assembly. Go
to step 5.
No Clean any dust or debris. Go
to step 5.
Yes Issue resolved.
No Replace the backplane board. M09
Page 97

Front Headphone Jack Has No Audio
Unlikely cause: Power supply, fans, hard drives, optical drives, processors, heatsinks, processor
board, memory
Quick Check
Symptom Quick Check
Front Headphone Jack Has No
Audio
Can’t hear any audio from the
computer’s front headphone jack
1. Disconnect all external audio peripherals.
2. Ensure volume is not at a low/muted setting.
3. Boot from Install media or external compatible
Mac OS X. Listen for sound from internal speaker
when adjusting volume setting.
4. Connect known good headphones to rear Audio
Line Out jack. Listen for sound from headphones
when adjusting volume setting.
5. Connect known good headphones to front
headphone jack. Listen for sound from
headphones when adjusting volume setting.
6. Reset PRAM
Deep Dive
Check Result Action Code
1. Check System Proler for
audio devices: Audio (Built In)
Intel High Denition Audio.
Look for Internal Headphone
Connection: 1/8 inch Jack
Yes Built-in audio devices
available. Go to step 2
No No built -in audio devices
available. Replace backplane
board
M09
2010-08-31
2. Connect known good
headphones to front
headphone jack. Check Output
in System Preferences (Sound
pref pane) has Headphones
selected.
3. Verify sound is heard from
headphones.
Mac Pro (Mid 2010) Symptom Charts — Front Headphone Jack Has No Audio 97
Yes Set to Headphones. Go to
step 3
No The wrong output device
shown, e.g., internal speaker.
Go to step 6
Yes Issue resolved
No No audio heard. Go to step 4
Page 98

4. Reseat front panel board cable
and conrm the cable is not
damaged. Verify sound is heard
from headphones.
Yes Issue resolved
No If cable is damaged, replace
cable. Go to step 5
X03
5. Insert and disconnect
known good headphones
or external speakers in the
front headphone jack several
times. There are mechanical
switches inside the headphone
connectors. Verify sound is
heard from the headphones
6. Verify sound is heard in the
headphones
Yes Issue resolved
No Replace front panel board. Go
to step 6
Yes Issue resolved
No Replace backplane board M09
M09
Line-In Jack Has No Input
Unlikely cause: Power supply, fans, hard drives, optical drives, processors, heatsinks, processor
board, memory
Quick Check
Symptom Quick Check
Line-In Jack Has No Input
Can’t receive any audio input from
the computer’s line-in jack
1. Disconnect all external audio peripherals.
2. Ensure volume is not at a low/muted setting.
3. Boot from Install media or external compatible
Mac OS X. Listen for sound from internal speaker
when adjusting volume setting.
4. Connect known good line-level microphone or
other line-level device to the Audio Line In jack.
For information on supported devices, review
http://support.apple.com/kb/TA25159.
5. Go to ‘Input’ of the Sound pane System
Preferences. Select ‘Line In’.
6. Adjust Input volume slider to maximum and play
sound into Line In. Verify if the Input level shows
moving bars relating to the sound being input.
7. Reset PRAM
2010-08-31
Mac Pro (Mid 2010) Symptom Charts — Line-In Jack Has No Input 98
Page 99

Deep Dive
Check Result Action Code
1. Check System Proler for audio
devices: Audio (Built In) Intel
High Denition Audio. Look for
Internal Line-In Connection:
1/8 inch Jack.
2. Connect a known good linelevel microphone or other
line-level device to the line-in
jack. Manually switch System
Preference Sound Input to Line
In.
3. Verify the Input level shows
moving bars relating to the
sound being input.
Yes Built-in audio devices
available. Go to step 2
No No built-in audio devices
available. Replace backplane
board.
Yes Set to Line In. Go to step 3
No The wrong input device
shown, e.g. internal
microphone. Manually switch
System Preference Sound
Input to Line In. Go to step 3
Yes Issue resolved
No Replace backplane board. M09
M09
2010-08-31
Mac Pro (Mid 2010) Symptom Charts — Line-In Jack Has No Input 99
Page 100

Line-In Jack Has Distorted Input
Unlikely cause: Power supply, fans, hard drives, optical drives, processors, heatsinks, processor
board, memory
Quick Check
Symptom Quick Check
Line-In Jack Has Distorted Input
Distorted input in the computer’s
line-in jack
1. Disconnect all external audio peripherals.
2. Ensure volume is not at a low/muted setting.
3. Boot from Install media or external compatible
Mac OS X. Listen for sound from internal speaker
when adjusting volume setting.
4. Connect known good line-level microphone or
other line-level device to the Audio Line In jack.
For information on supported devices, review
http://support.apple.com/kb/TA25159.
5. Go to ‘Input’ of the Sound pane System
Preferences. Select ‘Line In’.
6. Reduce Input volume slider so the sound into
Line In jack is not too loud or distorting. Verify
the Input level shows moving bars relating to the
sound being input.
7. Reset PRAM
Deep Dive
Check Result Action Code
2010-08-31
1. Check System Proler for audio
devices: Audio (Built In) Intel
High Denition Audio. Look for
Internal Line-In Connection:
1/8 inch Jack.
2. Connect a known good linelevel microphone or other
line-level device to the line-in
jack. Manually switch System
Preference Sound Input to Line
In.
Mac Pro (Mid 2010) Symptom Charts — Line-In Jack Has Distorted Input 100
Yes Built-in audio devices
available. Go to step 2
No No built-in audio devices
available. Replace backplane
board.
Yes Set to Line In. Go to step 3
No The wrong input device
shown, e.g. internal
microphone. Manually switch
System Preference Sound
Input to Line In. Go to step 3
M09
 Loading...
Loading...