Page 1
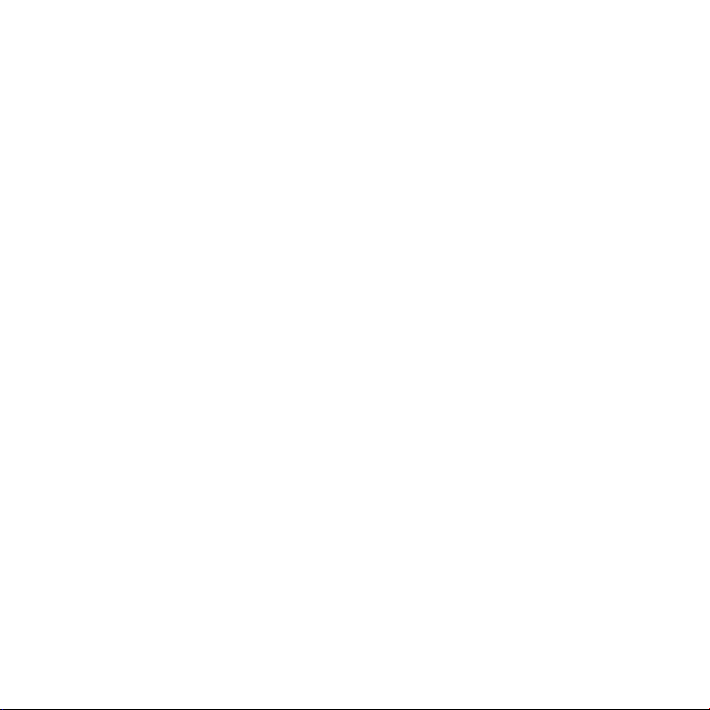
Поздравляем! Вы и ваш MacBookPro созданы
друг для друга.
Page 2
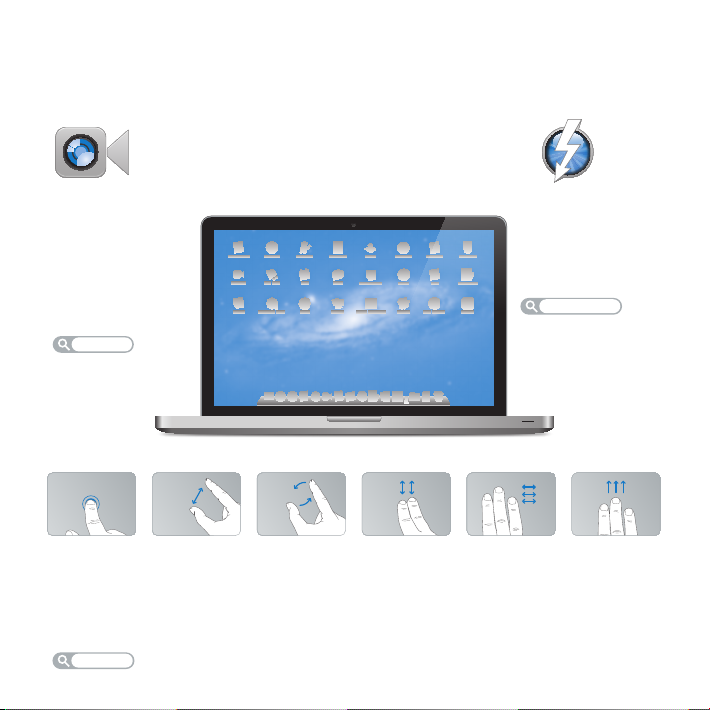
mission control
app store для mac
Mission Control
Окиньте взглядом
все программы,
запущенные
на Вашем Mac.
Справочный центр
OS X Lion
www.apple.com/ru/macosx
Полноэкранные
программы
Переходите
в полноэкранный
режим одним
нажатием.
Справочный центр
App Store для Mac
Лучший способ
искать и загружать
программы для Mac.
Справочный центр
launchpad
iPhoto
Организуйте,
редактируйте
и показывайте
свои фотографии.
Справка iPhoto
iMovie
Превращайте
домашние
видеофильмы
в захватывающие
истории.
Справка iMovie
фильм
GarageBand
Легко создавайте
отлично звучащие
песни.
Справка GarageBand
запись
Mail
Группируйте
сообщения
по разговорам.
Справочный центр
mail
H
E
L
L
O
F
R
O
M
C
U
P
E
R
T
I
N
O
,
C
A
полный экран
Launchpad
Мгновенный
доступ ко всем
программам.
Справочный центр
фотографии
Познакомьтесь со своим MacBook Pro.
www.apple.com/ru/macbookpro
Встроенная камера
FaceTime
Видеосвязь
с пользователями
новых моделей iPad,
iPhone, iPod touch
и Mac.
Справочный центр
facetime
Нажатие в любом
месте
Изменение
масштаба
Трекпад Multi-Touch
Управление компьютером
Mac.
Справочный центр
жесты
Вращение
изображений
MacBook Pro
Прокрутка вверх
или вниз
Переход между
полноэкранными
программами
жестом смахивания
Высокоскоростной порт
ввода/вывода Thunderbolt
Подключение мониторов и
высокопроизводительных
устройств.
Справочный центр
thunderbolt
Просмотр Mission
Control
Page 3
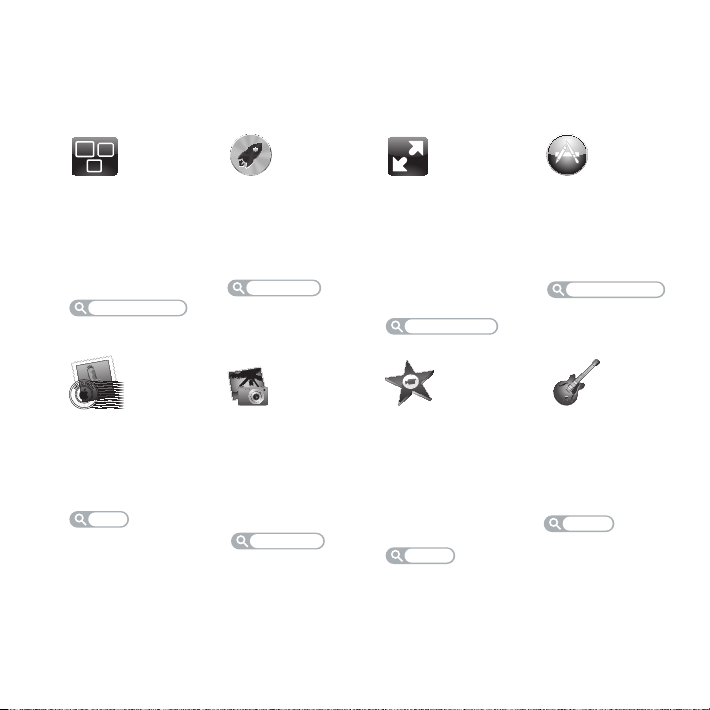
OS X Lion
www.apple.com/ru/macosx
Mission Control
Окиньте взглядом
все программы,
запущенные
на Вашем Mac.
Справочный центр
mission control
F
R
O
O
L
L
M
E
H
C
A
U
C
,
P
E
O
R
N
I
T
Mail
Группируйте
сообщения
по разговорам.
Справочный центр
mail
Launchpad
Мгновенный
доступ ко всем
программам.
Справочный центр
launchpad
iPhoto
Организуйте,
редактируйте
и показывайте
свои фотографии.
Справка iPhoto
фотографии
Полноэкранные
программы
Переходите
в полноэкранный
режим одним
нажатием.
Справочный центр
полный экран
iMovie
Превращайте
домашние
видеофильмы
в захватывающие
истории.
Справка iMovie
фильм
App Store для Mac
Лучший способ
искать и загружать
программы для Mac.
Справочный центр
app store для mac
GarageBand
Легко создавайте
отлично звучащие
песни.
Справка GarageBand
запись
Page 4
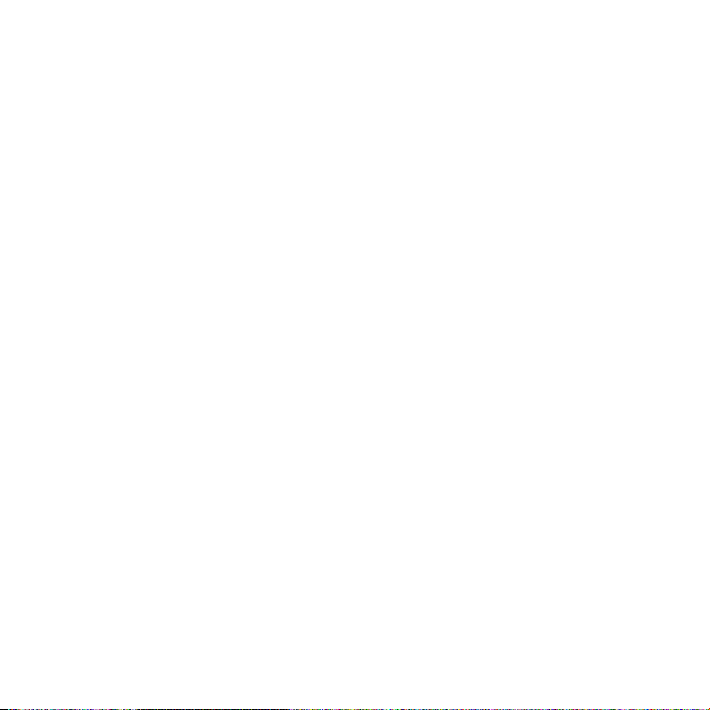
Page 5
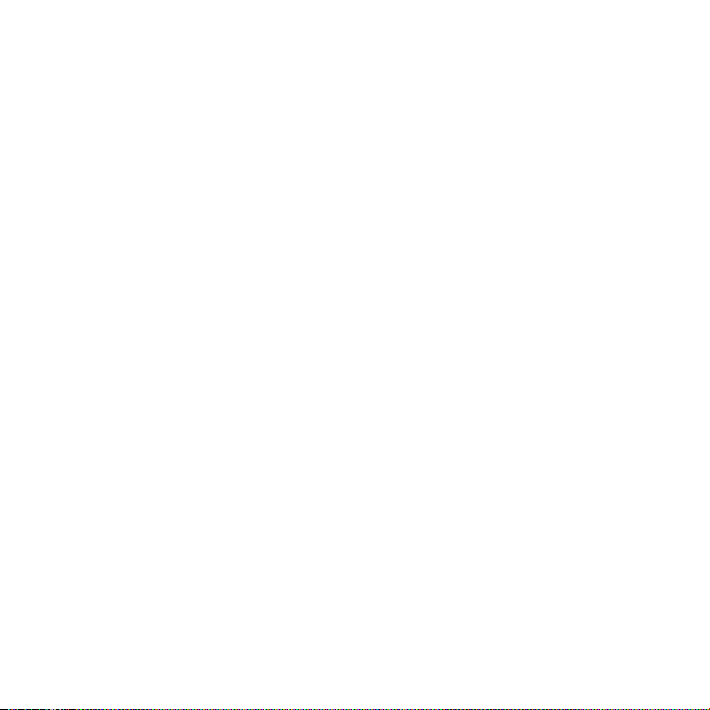
Содержание
Глава 1. Настройка и начало работы
9 Комплект поставки
9 Настройка MacBook Pro
17 Перевод MacBook Pro в режим сна или его выключение
Глава 2. Жизнь с MacBookPro
22 Основные функции MacBookPro
24 Функции клавиатуры MacBook Pro
26 Порты MacBook Pro
28 Использование трекпада Multi-Touch
32 Использование аккумулятора MacBook Prо
34 Ответы на Ваши вопросы
Глава 3. Улучшение характеристик MacBook Pro
41 Замена жесткого диска
48 Установка дополнительной памяти
Содержание
5
Page 6
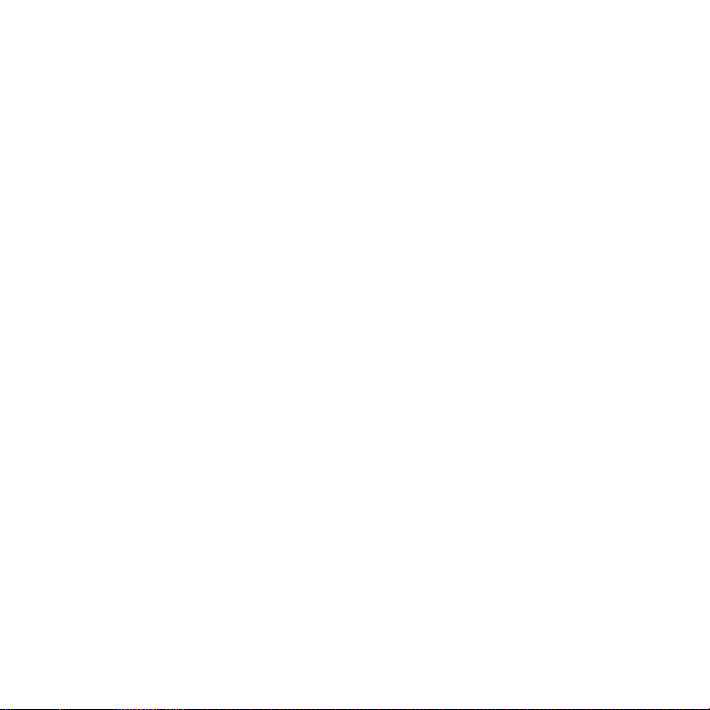
Глава 4. Есть проблема – есть решение
57 Позаботьтесь заранее
58 Неполадки, препятствующие работе с MacBook Pro
62 Исправление, восстановление и переустановка программного обеспечения Mac OS X
67 Использование программы Apple Hardware Test
68 Проблемы при подключении к Интернету
71 Проблемы с подключением к сети Wi-Fi
72 Поддержание актуальности программного обеспечения
73 Сервис и поддержка
76 Где находится серийный номер компьютера
Глава 5. Важная информация
в заключение
78 Важная информация по безопасности
83 Важная информация по эксплуатации
86 Правила эргономики
89 Apple и окружающая среда
91 Regulatory Compliance Information
6
Содержание
Page 7
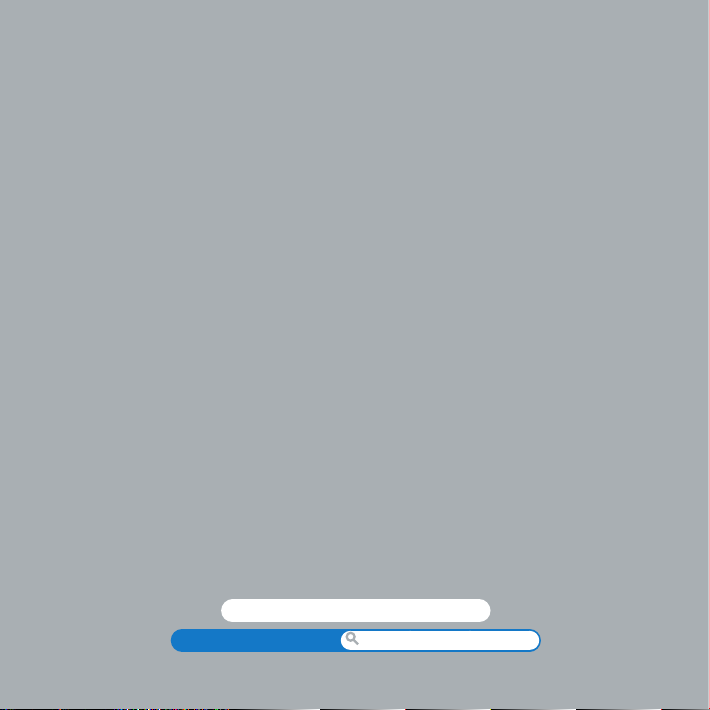
Настройка и начало работы
www.apple.com/ru/macbookpro
Справочный центр Ассистент миграции
1
Page 8
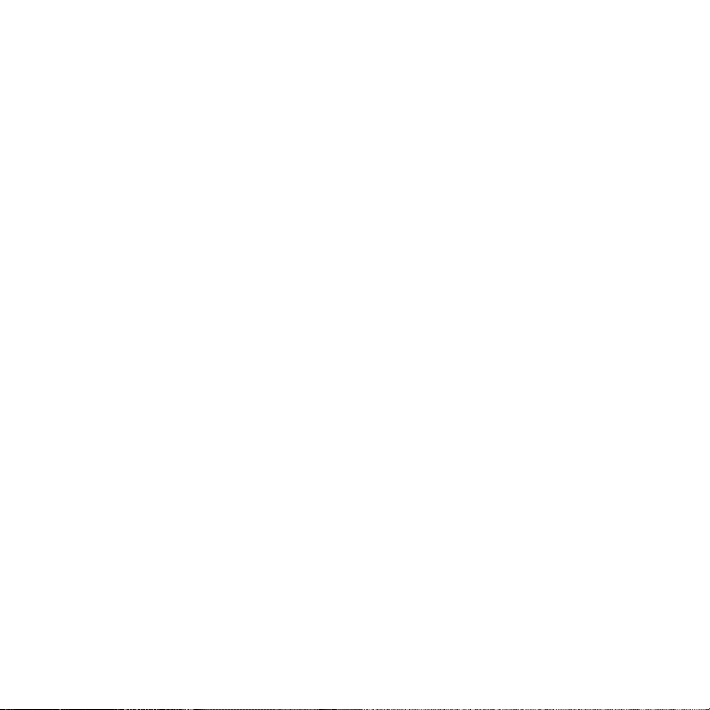
MacBook Pro разработан таким образом, чтобы Вы смогли быстро настроить
его и сразу же приступить к работе. Если Вам еще не приходилось работать
с MacBookPro или Вы впервые пользуетесь компьютерами Mac, этот раздел
поможет Вам начать работу.
Важно. Внимательно прочитайте все инструкции по установке (а также
информацию по безопасности, начиная со стр.78) перед первым использованием
компьютера.
Если Вы опытный пользователь, возможно, Вы уже обладаете достаточными
знаниями, чтобы приступить к работе. Прочтите Главу2 «Жизнь с MacBookPro»
чтобы узнать о новых функциях MacBookPro.
Ответы на многие вопросы Вы найдете в Справочном центре на Вашем
компьютере. Подробнее об использовании Справочного центра см. в разделе
«Ответы на Ваши вопросы» на стр.34. Новейшую информацию о MacBookPro
см. на веб-сайте поддержки Apple по адресу:
www.apple.com/ru/support/macbookpro. Поскольку Apple может выпустить новые
версии и обновления системного программного обеспечения, приведенные
в данном руководстве иллюстрации могут немного отличаться от того,
что Вы видите на экране.
8 Глава 1 Настройка и начало работы
Page 9
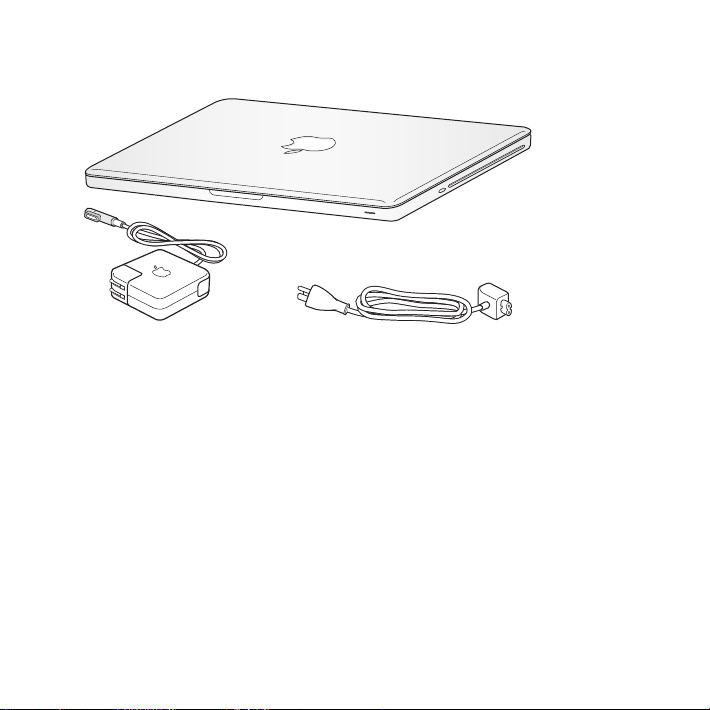
Комплект поставки
®
Адаптер питания MagSafe 85 Вт
Кабель питания
Настройка MacBook Pro
MacBook Pro разработан таким образом, чтобы Вы смогли быстро настроить
его и сразу же приступить к работе. Далее приведена информация о процессе
настройки, который включает следующие пункты.
 Подсоединение адаптера питания MagSafe 85 Вт
 Подсоединение кабелей и доступ к сети
 Включение MacBookPro
 Конфигурация учетной записи пользователя и других настроек с помощью
Ассистента настройки
 Настройка Рабочего стола MacOSX и Системных настроек
9Глава 1 Настройка и начало работы
Page 10
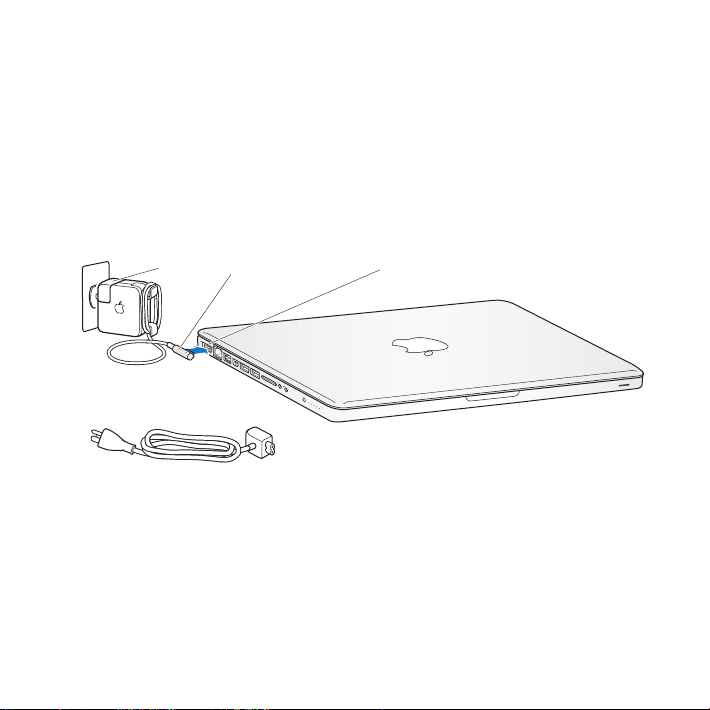
Важно. Перед установкой MacBook Pro удалите всю защитную пленку с адаптера
¯
питания MagSafe 85 Вт.
Шаг 1. Подсоедините адаптер питания MagSafe 85 Вт для электропитания
MacBook Prо и зарядите аккумулятор.
Убедитесь, что сетевой штекер полностью введен в адаптер питания, а штыри
сетевого штекера полностью выдвинуты. Включите штекер адаптера питания
в розетку питания, а разъем MagSafe – в порт MagSafe. Приближая разъем MagSafe
к порту, Вы почувствуете, что он притягивается магнитом.
Сетевой
штекер
Разъем MagSafe
Кабель питания
Порт MagSafe
Перед подключением удлиняющего кабеля к адаптеру питания замените сетевой
штекер на кабель питания. Сначала извлеките сетевой штекер из адаптера, а затем
подсоедините прилагаемый кабель питания к адаптеру. Убедитесь при этом,
что он надежно зафиксирован.
Отсоединяя адаптер питания от розетки или компьютера, потяните за штекер,
а не за кабель.
10 Глава 1 Настройка и начало работы
Page 11
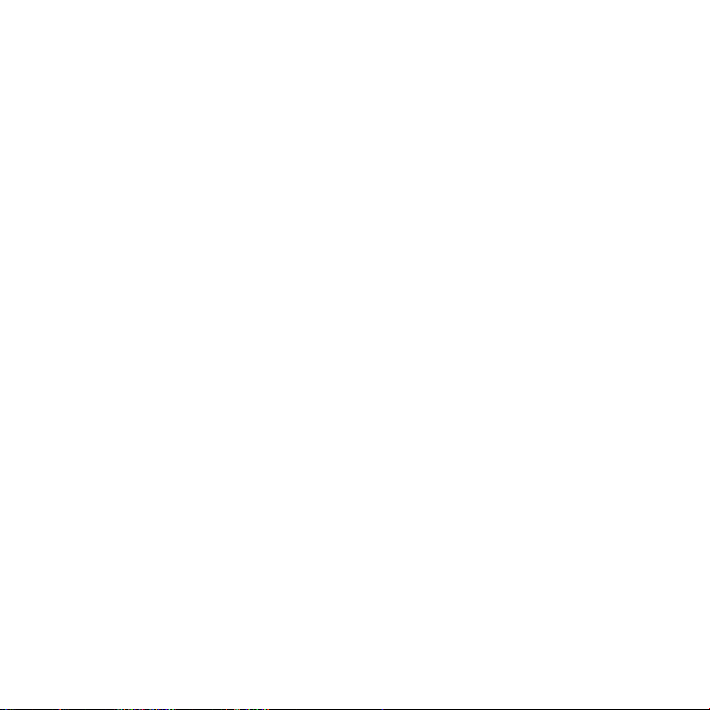
При первом подсоединении адаптера питания к MacBook Pro индикатор разъема
MagSafe загорится. Желтый цвет индикатора сигнализирует процесс зарядки
аккумулятора. Зеленый цвет индикатора сигнализирует о том, что аккумулятор
полностью заряжен. Если индикатор не горит, убедитесь, что разъем подсоединен
надежно и адаптер питания подключен к розетке питания.
Шаг 2. Установите соединение с беспроводной или стационарной сетью.
 Для использования беспроводной сети со встроенной технологией Wi-Fi (802.11n)
базовая станция беспроводной связи должна быть включена и Вам должно быть
известно имя сети. После включения MacBookPro Ассистент настройки поможет
выполнить процесс соединения. Советы по устранению неполадок см. на стр.71.
 Для организации стационарного соединения соедините один конец кабеля
Ethernet с MacBook Pro, а другой – с кабельным модемом, модемом DSL или сетью.
11Глава 1 Настройка и начало работы
Page 12
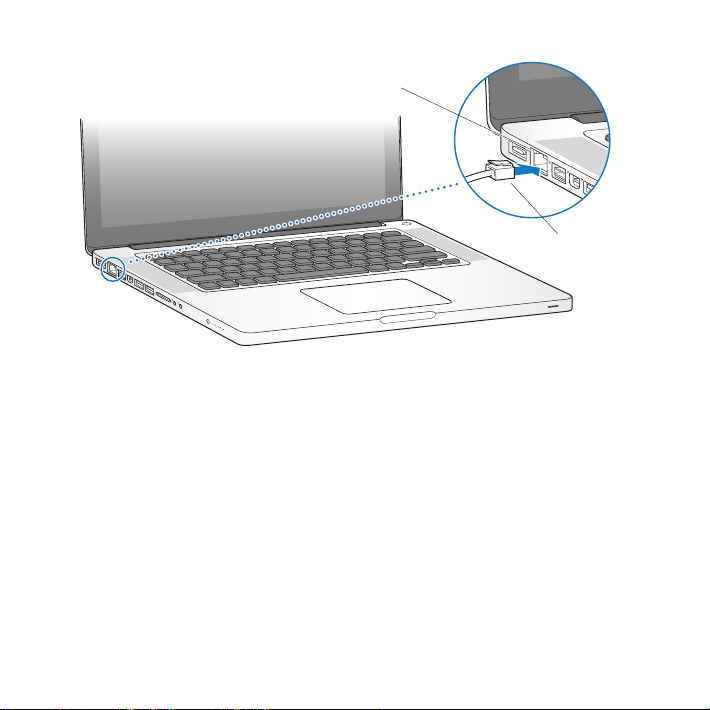
Порт Gigabit Ethernet
G
(10/100/1000Base-T)
®
Кабель
Ethernet
12 Глава 1 Настройка и начало работы
Page 13
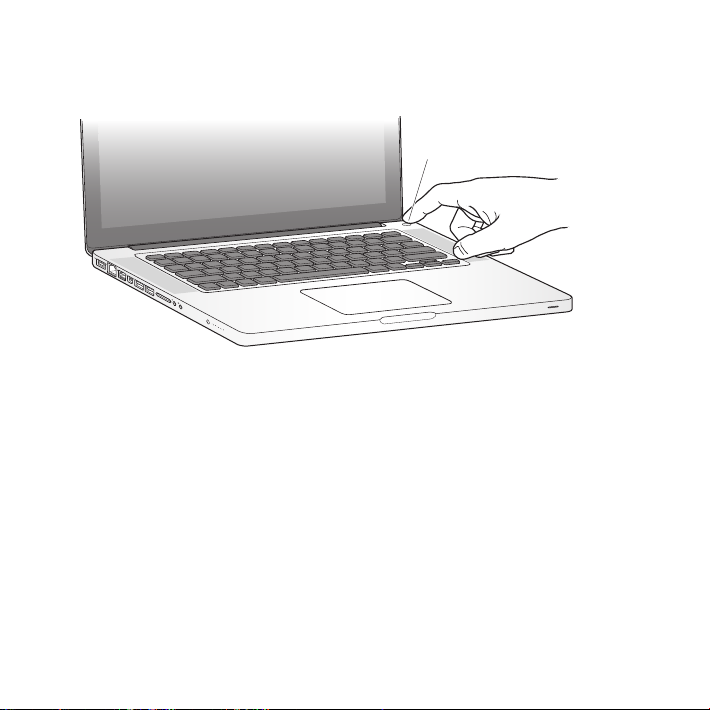
Шаг 3. Нажмите кнопку питания (®), чтобы включить MacBookPro.
При включении компьютера Вы услышите звуковой сигнал.
® Кнопка питания
®
Загрузка MacBook Pro займет несколько секунд. После загрузки автоматически
откроется Ассистент настройки.
Если MacBookPro не включается, см. раздел «Если MacBook Pro не включается или
не загружается» на стр.59.
13Глава 1 Настройка и начало работы
Page 14
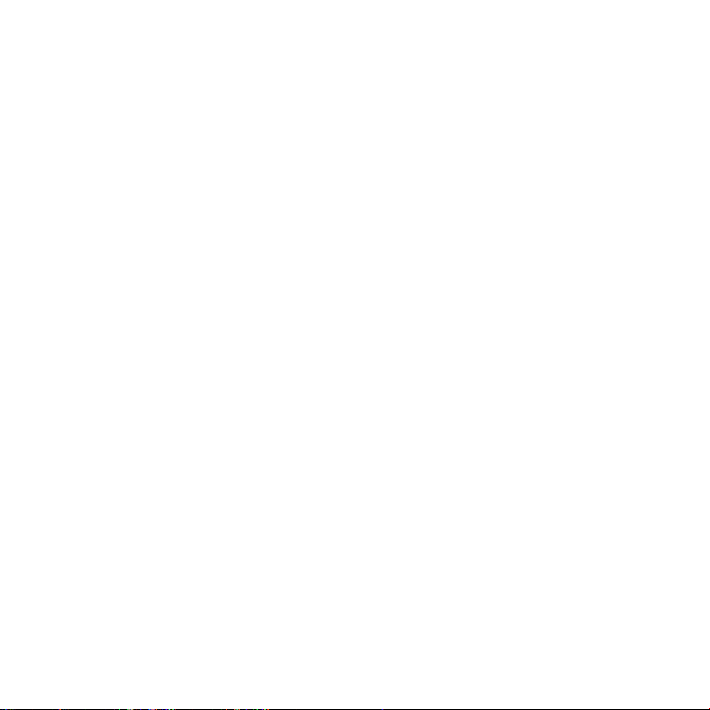
Шаг 4. Сконфигурируйте MacBook Pro с помощью Ассистента настройки.
При первом включении MacBook Pro запускается программа «Ассистент
настройки». Ассистент настройки поможет Вам задать параметры сети Wi-Fi,
создать учетную запись пользователя, перенести информацию с другого Mac или
ПК с Windows. Вы также можете перенести данные из резервной копии
Time Machine или с другого диска.
Если Вы переходите с другого Mac, может потребоваться обновить программное
обеспечение, если на втором Mac не установлена операционная система Mac OS X
версии 10.5.3 или выше. Для перехода с ПК с Windows загрузите Ассистент
миграции с сайта www.apple.com/ru/migrate-to-mac и установите его на тот
персональный компьютер с Windows, с которого Вы будете переносить данные.
Запустив Ассистент настройки на MacBookPro, Вы можете, не завершая его,
переместиться за другой компьютер, если на нем требуется обновить программное
обеспечение, а затем вернуться на MacBookPro для завершения настройки.
Примечание. Если Вы не воспользуетесь Ассистентом настройки для переноса
информации при первом включении MacBookPro, Вы можете сделать это позже
с помощью Ассистента миграции. Откройте Ассистент миграции. Он находится
в папке «Утилиты» в Launchpad. Чтобы узнать об использовании Ассистента
миграции, откройте Справочный центр и введите «Ассистент миграции» в поле
поиска.
14 Глава 1 Настройка и начало работы
Page 15
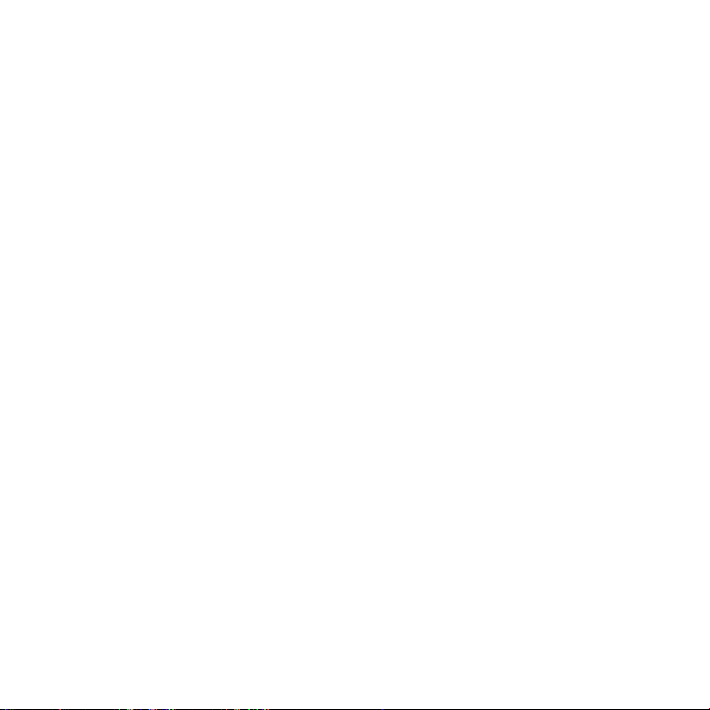
Чтобы настроить MacBookPro, выполните следующее.
1 Открыв Ассистент настройки, следуйте указаниям на экране, пока не появится
экран с вопросом «Перенести информацию на этот Mac?».
2 Проведите базовую настройку, или настройку с переносом данных, или только
перенос информации из резервной копии Time Machine или с другого диска:
 Для выполнения базовой настройки выберите «Не переносить сейчас»
и нажмите «Продолжить». Следуйте дальнейшим указаниям: настройте проводную
или беспроводную сеть, настройте учетную запись и выйдите из Ассистента
настройки.
 Для настройки с переносом информации выберите «С другого компьютера Mac
или ПК с Windows» и нажмите «Продолжить». Следуйте инструкциям на экране:
выберите Mac или ПК с Windows, с которого нужно перенести данные.
Этот Mac или ПК с Windows должен быть подключен к той же сети (проводной
или беспроводной), что и новый компьютер. Следуя инструкциям на экране,
проведите перенос информации.
 Чтобы перенести информацию из резервной копии Time Machine ии с другого
диска, выберите «Из резервной копии Time Machine или с другого диска»
и нажмите «Продолжить». Выберите резервную копию или тот диск, с которого
нужно перенести данные. Следуйте инструкциям, появляющимся на экране.
Если Вы не намерены использовать старый компьютер, рекомендуется отменить
авторизацию компьютера для воспроизведения музыки, видео или аудиокниг,
приобретенных в iTunes Store. Отмена авторизации компьютера предотвращает
воспроизведение приобретенных Вами песен, видео или аудиокниг другим лицом
и обеспечивает возможность новой авторизации. Чтобы получить информацию
об отмене авторизации, выберите меню «Справка» > «Справка iTunes».
15Глава 1 Настройка и начало работы
Page 16
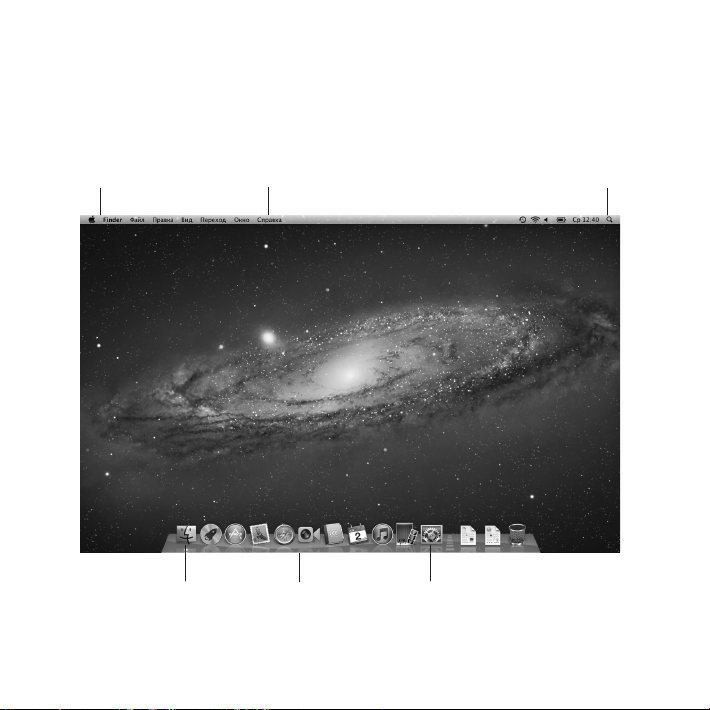
Шаг 5. Организуйте Рабочий стол MacOSX на свое усмотрение и выберите
Строка меню Меню «Справка» Значок Spotlight
настройки.
С помощью Системных настроек Вы можете быстро настроить Рабочий стол
в соответствии со своими предпочтениями. В строке меню выберите «Apple» () >
«Системные настройки» или нажмите значок «Системные настройки» в Dock.
Значок Finder
16 Глава 1 Настройка и начало работы
Значок Системных настроекПанель Dock
Page 17
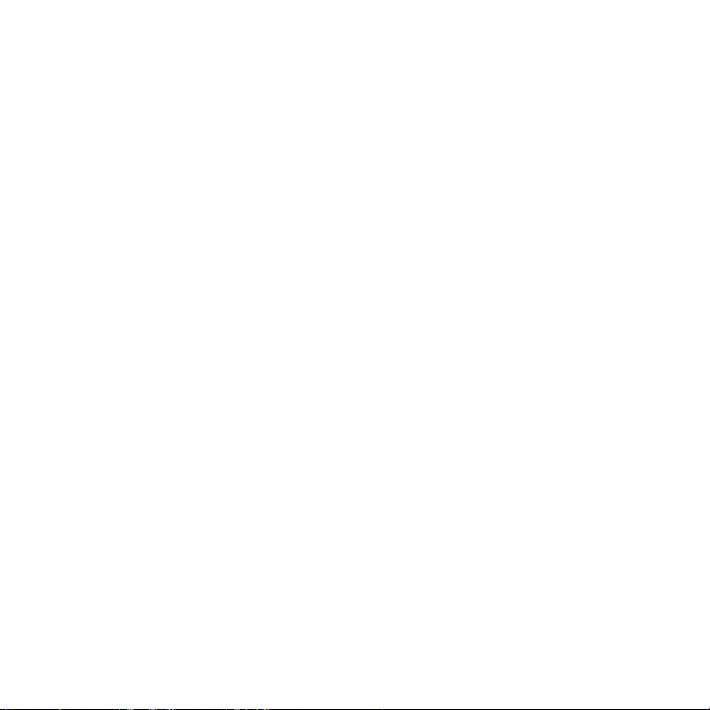
Важно. В настройках групп и пользователей Вы можете включить параметр,
позволяющий сбросить пароль в том случае, если Вы его забыли. Справочную
информацию по системным настройкам Вы найдете, открыв Справочный центр
и выполнив поиск по запросу «Системные настройки» или указав название
конкретного параметра, по которому нужна информация.
Перевод MacBook Pro в режим сна или его выключение
По окончании работы с MacBook Pro Вы можете перевести его в режим сна или
выключить его.
Перевод MacBook Pro в режим сна
Если Вы приостанавливаете работу с MacBook Pro на короткий период, переведите
его в режим сна. Если компьютер находится в режиме сна, Вы можете быстро
привести его в рабочее состояние, минуя процесс загрузки.
Чтобы перевести MacBook Pro в режим сна, выполните одно из следующих
действий.
 Закройте крышку ноутбука.
 Выберите в строке меню «Apple» () > «Режим сна».
 Нажмите кнопку питания (®) и выберите «Режим сна» в появившемся диалоговом
окне.
 Выберите пункт меню «Apple» () > «Системные настройки», нажмите
«Экономия энергии» и установите таймер режима сна.
17Глава 1 Настройка и начало работы
Page 18
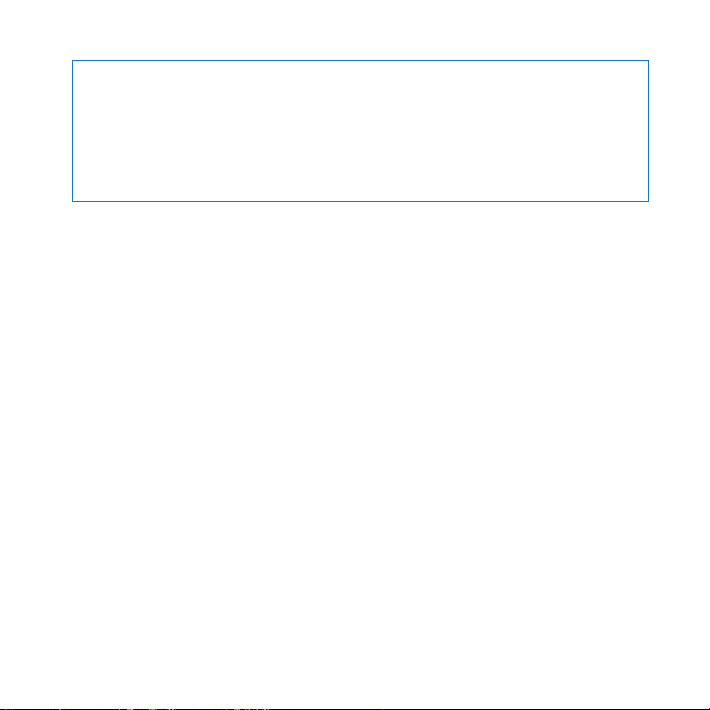
УВЕДОМЛЕНИЕ. Перед транспортировкой MacBook Pro подождите несколько
секунд до начала свечения индикатора, сигнализирующего, что компьютер
находится в режиме сна, а жесткий диск прекратил вращаться. Перенос
компьютера при вращающемся жестком диске может повредить диск, что может
привести к потере данных или невозможности запуска компьютера с жесткого
диска.
Для того чтобы завершить режим сна MacBook Pro, выполните следующие
действия.
 Если крышка закрыта, достаточно открыть ее, чтобы вывести MacBookPro
из режима сна.
 Если крышка уже открыта, нажмите кнопку питания (®) или любую клавишу
на клавиатуре.
После выхода MacBook Pro из режима сна программы, документы и настройки
компьютера находятся в том же виде, в каком Вы их оставили.
Выключение MacBook Pro
Если Вы не планируете использовать MacBook Pro в течение двух или более
дней, рекомендуется его выключить. Во время выключения ненадолго загорится
индикатор режима сна.
Для того чтобы выключить MacBook Pro, выполните одно из следующих
действий.
 Выберите в строке меню «Apple» () > «Выключить».
18 Глава 1 Настройка и начало работы
Page 19
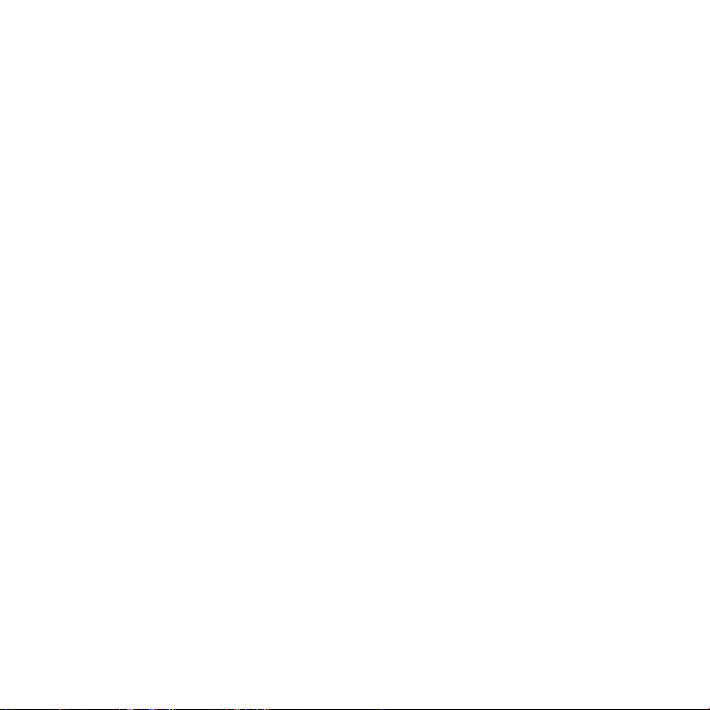
 Нажмите кнопку питания (®) и нажмите «Выключить» в появившемся диалоговом
окне.
Если Вы планируете не использовать MacBookPro в течение долгого времени,
прочитайте информацию на стр.85, чтобы узнать о том, как предотвратить полную
разрядку аккумулятора.
19Глава 1 Настройка и начало работы
Page 20
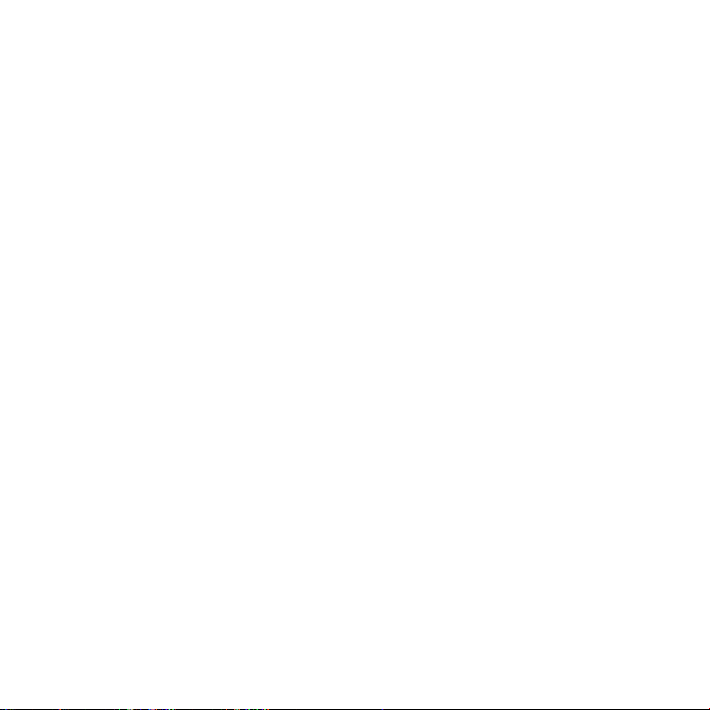
Page 21
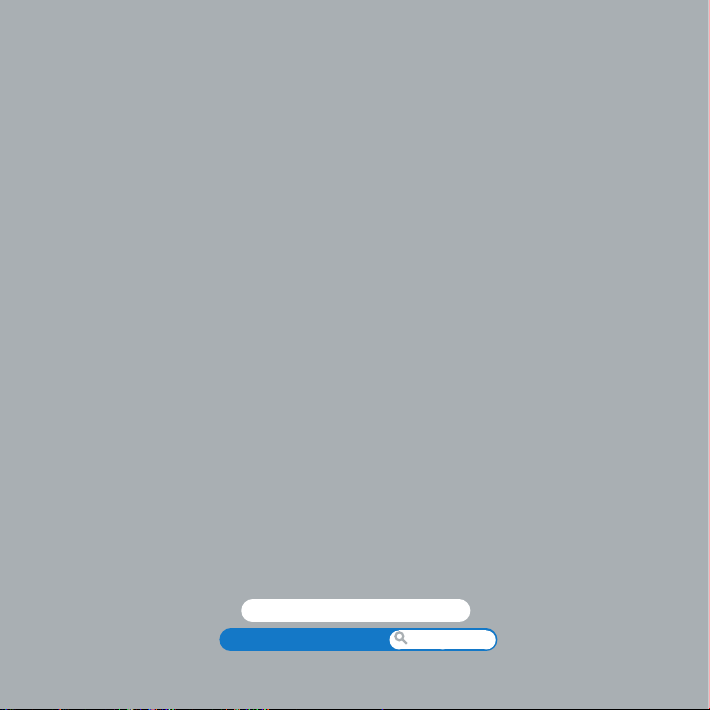
Жизнь с MacBookPro
www.apple.com/ru/macosx
Справочный центр Mac OS X
2
Page 22
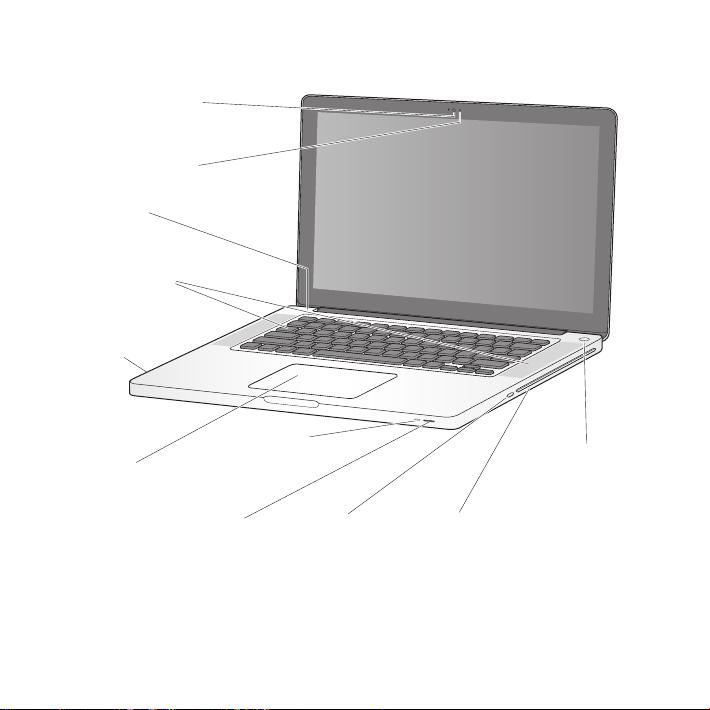
Основные функции MacBookPro
Камера FaceTime HD
Индикатор камеры
Микрофон
Встроенный
стереодинамик
Индикатор заряда
аккумулятора
(сбоку)
Индикатор
Трекпад
Инфракрасный
(ИК) порт
режима сна
22 Глава 2 Жизнь с MacBookPro
Слот безопасности
®
® Кнопка питания
Дисковод SuperDrive
со слотовой загрузкой
Page 23
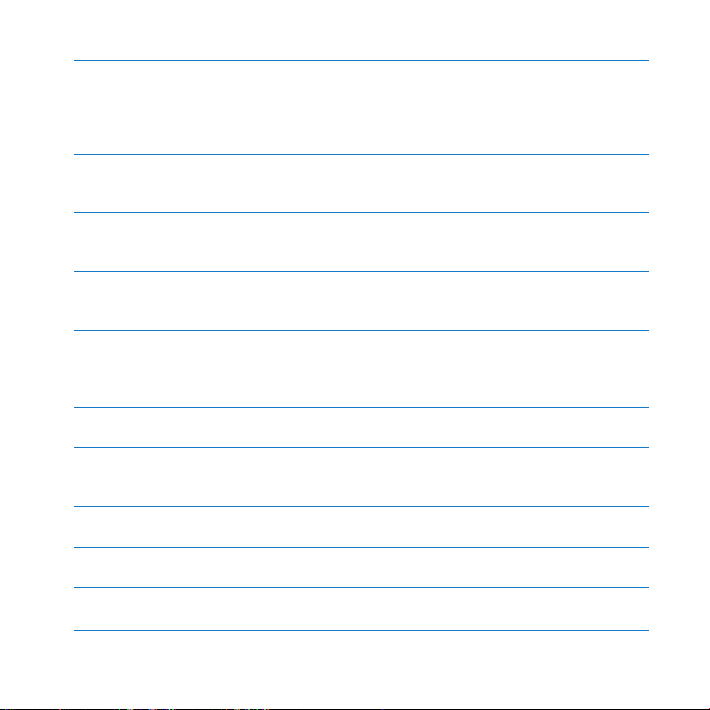
Встроенная камера FaceTime HD и индикатор камеры
Используйте встроенную камеру FaceTime HD для видеовызовов другим
пользователям FaceTime (на iPhone 4, новом iPod touch или компьютере Mac
с FaceTime), фотографируйте в Photo Booth и создавайте видео в iMovie. Когда
камера FaceTime HD включена, горит индикатор.
Встроенный микрофон
Записывайте звук с помощью микрофона или разговаривайте с друзьями через
Интернет в режиме реального времени с помощью программ FaceTime или iChat.
Встроенные стереодинамики
Вы можете слушать музыку, звуковое сопровождение фильмов, игр и другие
мультимедийные материалы.
Встроенный аккумулятор и индикаторы заряда аккумулятора
Когда поблизости нет розетки питания, используйте аккумулятор. Нажмите кнопку
аккумулятора для включения индикатора, показывающего оставшийся заряд аккумулятора.
Трекпад
Выполните одинарное или двойное нажатие в любой точке трекпада. Касайтесь
трекпада одним или несколькими пальцами для перемещения курсора
и использования жестов Multi-Touch (описаны на стр.28).
Индикатор режима сна
Пульсирующее свечение белой лампы сигнализирует о режиме сна MacBookPro.
Инфракрасный (ИК) порт
Используйте пульт Apple Remote (приобретается отдельно) и инфракрасный порт для
работы с программой Keynote на MacBookPro на расстоянии до 9,1 метров (30 футов).
Слот безопасности
Для предотвращения кражи используйте замок и трос (приобретается отдельно).
Дисковод SuperDrive со слотовой загрузкой
Этот дисковод считывает и записывает CD и DVD стандартных размеров.
Кнопка питания
®
Служит для включения и выключения MacBookPro, а также для его перевода в режим сна.
23Глава 2 Жизнь с MacBookPro
Page 24
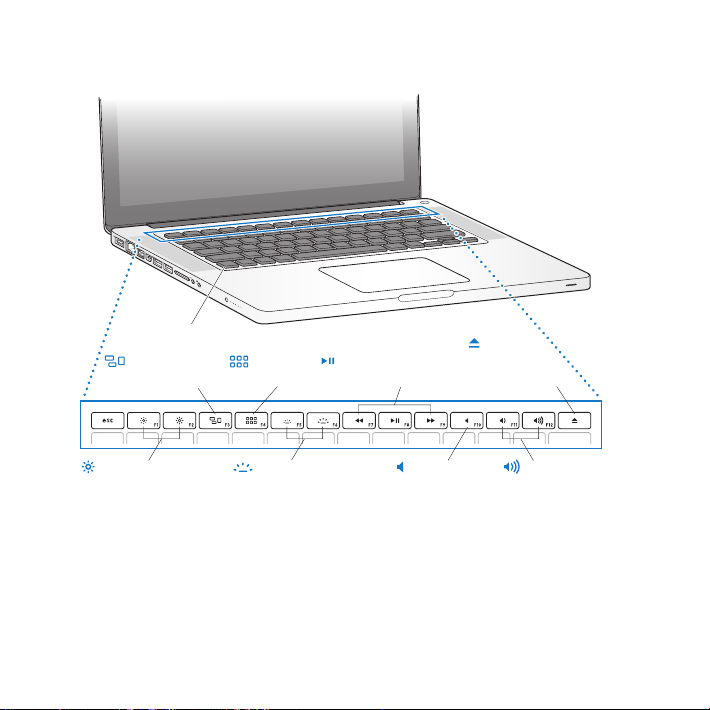
Функции клавиатуры MacBook Pro
®
Функциональная клавиша (fn)
Клавиша
Mission Control
Клавиши настройки
яркости
24 Глава 2 Жизнь с MacBookPro
Клавиша
Launchpad
Клавиши управления
воспроизведением
Клавиши подсветки
клавиатуры
Клавиша
отключения
звука
Клавиша
извлечения
носителя
Клавиши
регулировки
громкости
Page 25
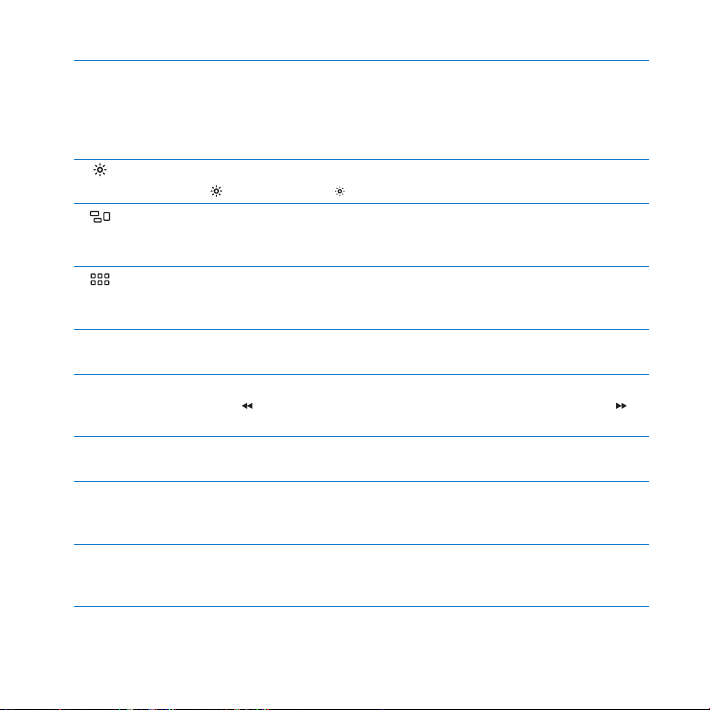
Функциональная клавиша (fn)
Нажмите и удерживайте эту клавишу, чтобы активировать функции, назначенные для
функциональных клавиш (с F1 до F12). Чтобы узнать о настройке функциональных
клавиш, выберите пункт меню «Справка» > «Справочный центр» в строке меню
и введите «функциональные клавиши» в поле поиска.
Клавиши настройки яркости (F1, F2)
Увеличение (
Клавиша Mission Control (F3)
Вход в режим Mission Control, который дает полный обзор всего, что запущено
на MacBookPro, включая Dashboard, пространства Spaces и открытые окна.
Клавиша Launchpad (F4)
Вход в режим Launchpad, в котором можно посмотреть все программы,
установленные на MacBookPro. Нажмите значок программы, чтобы ее открыть.
o
Клавиши подсветки клавиатуры (F5, F6)
Увеличение (
Клавиши управления воспроизведением (F7, F8, F9)
’
Перемотка назад (
песен, фильмов и слайд-шоу.
Клавиша отключения звука (F10)
—
Включение/выключение звука из встроенных динамиков и выходного аудиопорта.
Клавиши громкости (F11, F12)
-
Увеличение (
выходного аудиопорта.
Media Eject key
C
Нажмите эту клавишу и удерживайте ее нажатой для извлечения диска. Вы можете
также извлечь носитель, перетянув его значок на Рабочем столе в Корзину.
) или уменьшение ( ) яркости экрана.
o) или уменьшение (ø) яркости подсветки клавиатуры.
), пауза или запуск воспроизведения (’), перемотка вперед ( ).
-) или уменьшение (–) громкости звука из встроенного динамика или
25Глава 2 Жизнь с MacBookPro
Page 26
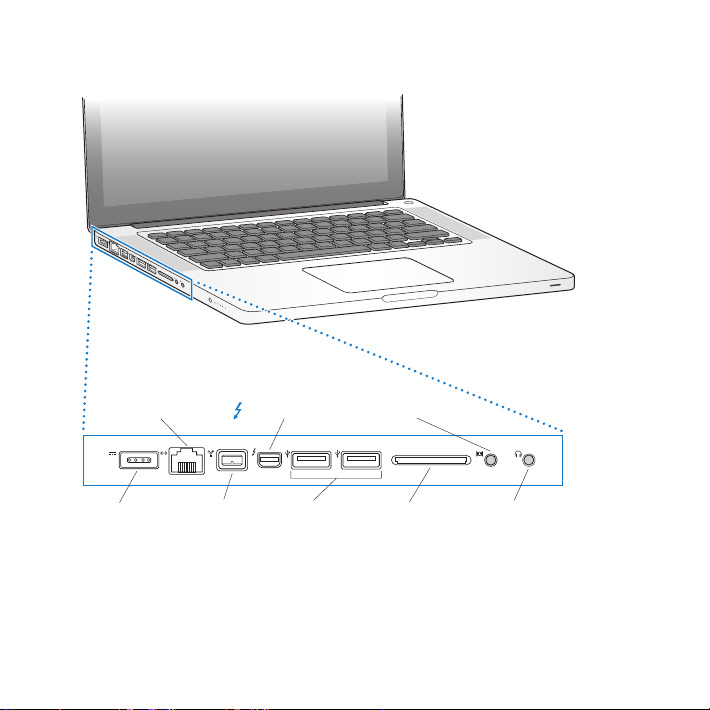
Порты MacBook Pro
Порт
G
Gigabit Ethernet
Порт Thunderbolt
Аудиовход
,
®
¯
Порт питания
MagSafe
26 Глава 2 Жизнь с MacBookPro
Порт
H
FireWire 800
d
Порты
USB 2.0
Разъем для
карт SDXC
Аудиовыход
f
Page 27
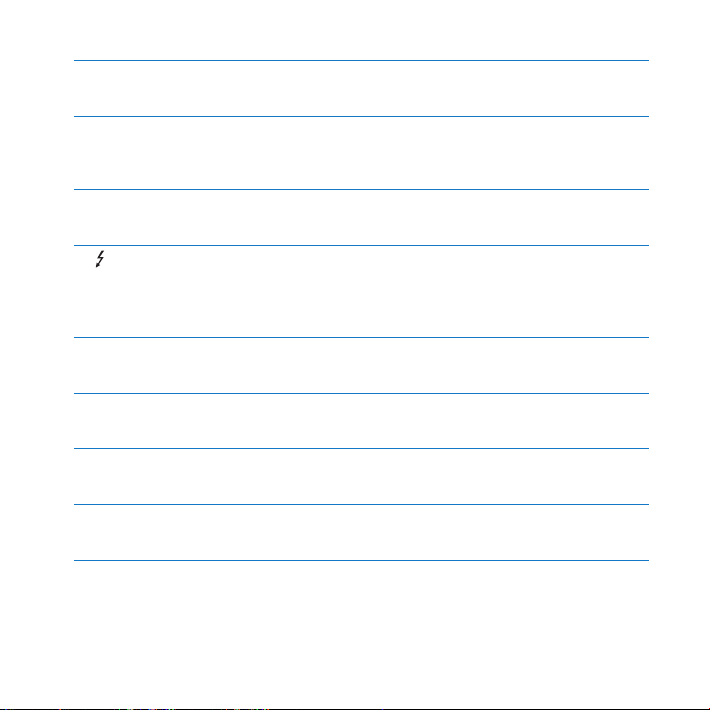
Порт MagSafe
¯
Подсоедините адаптер питания MagSafe 85 Вт, входящий в комплект поставки, чтобы
зарядить аккумулятор MacBookPro.
Порт Gigabit Ethernet
G
Служит для подключения к высокоскоростной сети Ethernet, DSL или кабельному модему,
а также к другому компьютеру. Порт Ethernet автоматически находит устройства Ethernet
и не требует использования перекрестного кабеля Ethernet для их подсоединения.
Порт FireWire 800
H
Служит для подключения внешних устройств, таких как цифровые видеокамеры
и запоминающие устройства.
Порт Thunderbolt (высокоскоростная передача данных, видео и аудио)
Служит для подключения устройств высокоскоростной передачи данных
с поддержкой Thunderbolt или для подключения внешнего монитора с портом
Mini DisplayPort. Вы можете приобрести адаптеры для подключения мониторов
с портами DVI, HDMI или VGA.
Два высокоскоростных порта USB (Universal Serial Bus) 2.0
d
К MacBookPro можно подсоединять iPod, iPhone, iPad, мышь, клавиатуру, принтер,
дисковод, цифровую камеру, джойстик, модем и многие другие устройства.
Порт аудиовхода
,
К MacBookPro можно подключать аналоговый микрофон или цифровое звуковое
оборудование.
Аудиовыход
f
Служит для подключения внешних динамиков, наушников (в том числе для iPhone)
или цифрового звукового оборудования.
Разъем для карт SDXC
Карты SD и SDXC позволяют легко передавать фотографии, видеозаписи и данные
как на MacBookPro, так и с него.
Примечание. Адаптеры и другие аксессуары продаются отдельно на сайте
www.apple.com/ru/store и в розничных магазинах Apple.
27Глава 2 Жизнь с MacBookPro
Page 28
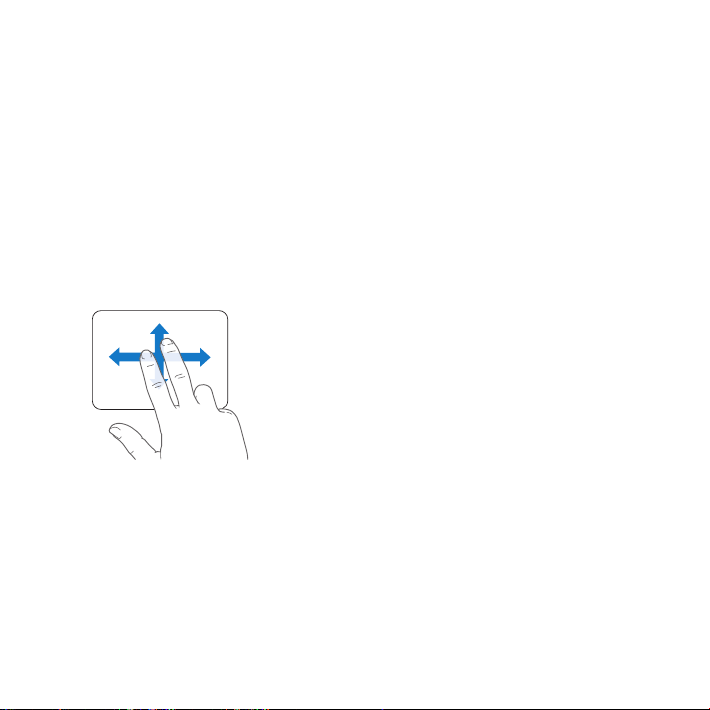
Использование трекпада Multi-Touch
Используйте трекпад для перемещения стрелки курсора и выполнения различных
действий Multi-Touch. В отличие от обычных трекпадов сам трекпад MacBookPro
является кнопкой, и можно выполнять нажатия в любом его месте. Чтобы включить
жесты Multi-Touch, посмотреть видеоинструкции к жестам и настроить другие
параметры трекпада, выберите пункт меню Apple () > «Системные настройки»,
а затем нажмите «Трекпад».
Способы использования трекпада MacBookPro
 Прокрутка двумя пальцами позволяет быстро прокручивать активное окно
вверх, вниз, влево или вправо.
Имитация правой кнопки или «нажатие правой кнопкой мыши» обеспечивает
доступ к пунктам контекстного меню.
Чтобы настроить имитацию нажатия правой кнопки двумя пальцами в любой
•
области трекпада, выберите «Имитация прав. кнопки» в разделе
«Указать и нажать» настроек трекпада.
28 Глава 2 Жизнь с MacBookPro
Page 29
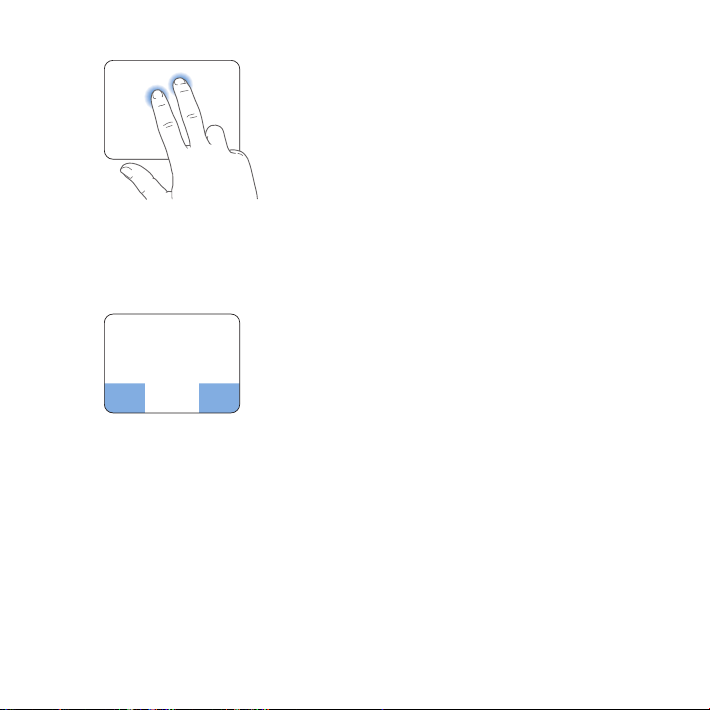
Чтобы настроить область имитации правой кнопки (для нажатия одним
•
пальцем) в левом нижнем или правом нижнем углу трекпада, выберите
«Имитация прав. кнопки» в разделе «Указать и нажать» настроек трекпада
и затем выберите вариант во всплывающем меню.
Область имитации
правой кнопки
Примечание. Вы также можете осуществлять это действие, удерживая клавишу
Control во время нажатия.
29Глава 2 Жизнь с MacBookPro
Page 30

Следующие жесты трекпада работают в ряде программ. При выполнении
этих жестов перемещайте пальцы, слегка касаясь поверхности трекпада.
Дополнительную информацию см. в настройках трекпада или выберите
«Справка» > «Справочный центр» и выполните поиск по слову «трекпад».
 Сведением двух пальцев увеличивайте или уменьшайте масштаб файлов PDF,
изображений, фотографий и т.д.
 Круговым движением двух пальцев вращайте фотографии, страницы и т.д.
30 Глава 2 Жизнь с MacBookPro
Page 31

 Смахивание тремя пальцами работает в Finder и во всех программах. Быстрым
перемещением трех пальцев влево или вправо можно перемещаться между
программами, работающими в полноэкранном режиме. Жест смахивания тремя
пальцами позволяет открыть режим Mission Control. Можно настроить компьютер
так, чтобы эти же жесты выполнялись четырьмя пальцами.
 Сведением четырех пальцев переходите в Launchpad, сводя большой палец
с тремя другими пальцами. Чтобы вернуться к Рабочему столу, разведите
те же пальцы.
31Глава 2 Жизнь с MacBookPro
Page 32

Примечание. Также можно задать другие функции для многих жестов. Чтобы
просмотреть информацию о доступных жестах, выберите пункт меню «Apple» () >
«Системные настройки» и затем нажмите «Трекпад». Для включения или отключения
жестов установите флажки, а также изучите всплывающие меню, чтобы увидеть
возможные варианты использования каждого жеста.
Использование аккумулятора MacBook Prо
Если адаптер питания MagSafe не подсоединен, MacBookPro потребляет энергию
встроенного аккумулятора. Длительность работы с MacBookPro зависит
от используемых Вами программ и внешних устройств, подсоединенных
к MacBookPro.
Вы можете сэкономить заряд аккумулятора, например во время полета в самолете,
отключив некоторые функции, например технологию беспроводной связи Wi-Fi или
Bluetooth®, и снизив яркость экрана. Многие системные настройки Вашего ноутбука
автоматически установлены для наиболее эффективного использования заряда
аккумулятора.
Оставшийся заряд аккумулятора можно определить по свечению восьми
индикаторов уровня заряда аккумулятора на левой боковой поверхности
MacBookPro. При нажатии кнопки, расположенной возле индикаторов, они
загорятся на короткое время в соответствии с уровнем заряда, оставшимся
в аккумуляторе.
32 Глава 2 Жизнь с MacBookPro
Page 33

Важно. Если горит только один индикатор, уровень оставшегося заряда очень
низок. Если ни один индикатор не загорается, аккумулятор полностью разряжен
и MacBookPro можно загрузить, только подсоединив адаптер питания.
Для подзарядки аккумулятора подсоедините адаптер питания. Подробнее
об индикаторах заряда аккумулятора см. на стр.61.
Уровень заряда, оставшегося в аккумуляторе, можно также проверить
по показанию значка статуса аккумулятора ( ) в строке меню. Отображаемый
уровень заряда показывает количество энергии аккумулятора с учетом программ,
периферийных устройств и системных настроек, используемых в текущий момент.
Для экономного использования заряда аккумулятора завершите программы,
отсоедините периферийные устройства, которые Вы не используете, а также
скорректируйте настройки Экономии энергии.
Подробную информацию об экономной эксплуатации аккумулятора и советы о том,
как сделать работу с MacBook Pro более эффективной, Вы найдете на веб-сайте
www.apple.com/ru/batteries/notebooks.html.
Зарядка аккумулятора
Когда адаптер питания, входящий в комплект поставки MacBookPro, подсоединен,
аккумулятор заряжается независимо от того, включен ли компьютер, выключен
или находится в режиме сна. Аккумулятор заряжается быстрее, если компьютер
выключен или находится в режиме сна.
Замена аккумулятора MacBookPro должна производиться только авторизованным
Apple поставщиком услуг или в розничном магазине Apple.
33Глава 2 Жизнь с MacBookPro
Page 34

Ответы на Ваши вопросы
Дополнительную информацию о работе с MacBookPro Вы найдете в Справке Mac
на Вашем компьютере, а также по адресу: www.apple.com/ru/support/macbookpro.
Чтобы открыть Справочный центр, выполните следующее.
1 Нажмите значок Finder в Dock (панель со значками вдоль края экрана).
2 Выберите меню «Справка» в строке меню и выполните одно из следующих
действий.
a Введите вопрос или термин в поле поиска и выберите тему из списка результатов,
или выберите «Показать все результаты», чтобы посмотреть все темы.
b Выберите «Справочный центр», чтобы открыть окно Справочного центра, где
можно просмотреть и найти различные темы.
34 Глава 2 Жизнь с MacBookPro
Page 35

Дополнительная информация
Для получения дополнительной информации о MacBookPro см. следующие
ресурсы.
Чтобы узнать о: Смотрите:
Установке модуля памяти Главу3 «Улучшение характеристик MacBook Pro» на стр.39.
Устранении неполадок при
работе с MacBookPro
Обслуживании и технической
поддержке MacBookPro
Работе с MacOSX Веб-сайт MacOSX по адресу: www.apple.com/ru/macosx.
Переходе с ПК с Windows
на Mac
Использовании программ
iLife
Изменении Системных
настроек
Использовании трекпада Откройте Системные настройки и затем нажмите «Трекпад».
Использовании клавиатуры Справочный центр и выполните поиск по запросу
Главу4 «Есть проблема – есть решение» на стр.55.
Раздел «Сервис и поддержка» на стр.73. Вы также можете
посетить сайт технической поддержки Apple по адресу:
www.apple.com/ru/support/macbookpro.
Или введите «MacOSX» в строке поиска в Справочном
центре.
Статью «Почему Вы полюбите Mac» по адресу:
www.apple.com/ru/getamac/whymac.
Веб-сайт iLife по адресу: www.apple.com/ru/ilife. Или откройте
одну из программ iLife, затем откройте Справку этой
программы и введите вопрос или термин в поле поиска.
Информацию в Системных настройках, выбрав пункт
меню «Apple» (
«Системные настройки» в строке поиска в Справочном
центре.
«клавиатура».
K) > «Системные настройки». Или введите
35Глава 2 Жизнь с MacBookPro
Page 36

Чтобы узнать о: Смотрите:
Использовании камеры
FaceTime HD
Использовании технологии
Wi-Fi
Использовании
беспроводной технологии
Bluetooth
Уходе за аккумулятором Справочный центр и выполните поиск по запросу
Подсоединении принтера Справочный центр и выполните поиск по запросу «печать».
Подключении FireWire и USB Введите «FireWire» или «USB» в поле поиска в Справочном
Подключении к Интернету Справочный центр и выполните поиск по запросу «Интернет».
Использовании порта
Thunderbolt
Подключении внешнего
монитора
Записи CD или DVD Введите «запись диска» в поле поиска в Справочном центре.
Технических характеристиках Веб-страницу технических характеристик по адресу:
Справочный центр и выполните поиск по запросу «камера».
Справочный центр и выполните поиск по запросу «wi-».
Веб-страницу технической поддержки Bluetooth по адресу:
www.apple.com/ru/support/bluetooth. Или откройте
программу «Обмен файлами по Bluetooth» (в папке «Утилиты»
в Launchpad) и выберите пункт меню «Справка» > «Справка
Bluetooth».
«аккумулятор».
центре.
Справочный центр и выполните поиск по запросу
«Thunderbolt».
Справочный центр и выполните поиск по запросу «порт
монитора».
support.apple.com/ru_RU/specs.
Также можно открыть «Сведения о системе», выбрав в строке
меню «Apple» (
кнопку «Подробнее».
K) > «Об этом компьютере», а затем нажав
Page 37

Чтобы узнать о: Смотрите:
Новостях Apple Веб-сайт Apple по адресу: www.apple.com/ru.
Загрузке ПО Интернет-магазин App Store для Mac (доступно
Инструкциях, технической
поддержке и руководствах к
продуктам Apple
на компьютерах с Mac OS X версии 10.6.6 или новее).
Веб-сайт технической поддерки Apple по адресу:
www.apple.com/ru/support.
Page 38

Page 39

3
Улучшение характеристик
MacBook Pro
www.apple.com/ru/store
Справочный центр Память
Page 40

Эта глава содержит информацию и инструкции по модернизации жесткого диска
и установке дополнительной памяти в MacBookPro.
ПРЕДУПРЕЖДЕНИЕ. Apple рекомендует доверить установку дисков и памяти
специалистам, сертифицированным компанией Apple. Ознакомьтесь
с документацией по обслуживанию и технической поддержке, прилагаемой
к компьютеру. В ней Вы найдете сведения о сервисном обслуживании компании
Apple. Если во время установки другого диска или модуля памяти Вы повредили
оборудование, то повреждения такого рода не подлежат устранению в рамках
гарантийного обслуживания.
Не пытайтесь заменить аккумулятор MacBookPro самостоятельно.
Если Вы считаете, что пора заменить аккумулятор, обратитесь в розничный магазин
Apple или к авторизованному Apple поставщику услуг.
40 Глава 3 Улучшение характеристик MacBook Pro
Page 41

Замена жесткого диска
В MacBookPro предусмотрена возможность замены жесткого диска на жесткий
диск с улучшенными характеристиками. Откройте заднюю крышку MacBookPro.
Жесткий диск расположен рядом со встроенным аккумулятором. Подготовленный
на замену диск должен иметь формат 2,5 дюйма и разъем Serial ATA (SATA).
Важно. Apple рекомендует выполнять резервное копирование всей информации
на жестком диске перед его удалением или заменой. Apple не несет
ответственности за возможную потерю данных.
Чтобы заменить жесткий диск в MacBookPro, выполните следующее.
1 Выключите MacBookPro. Отсоедините адаптер питания, кабель Ethernet, кабели
USB, защитный замок и все другие кабели, подсоединенные к MacBookPro, чтобы
предотвратить повреждение компьютера.
ПРЕДУПРЕЖДЕНИЕ. Внутренние детали MacBookPro могут нагреваться.
Если Вы работали с MacBookPro, подождите 10 минут после его выключения,
чтобы его внутренние детали остыли.
2 Переверните MacBookPro, а затем отсоедините 10 (десять) винтов, на которых
крепится нижняя часть корпуса. Отвиньтите в углах короткие винты, как показано
на рисунке. Снимите нижнюю часть корпуса и отложите ее в сторону.
41Глава 3 Улучшение характеристик MacBook Pro
Page 42

Важно. Винты имеют различную длину, поэтому запомните местоположение винтов
Длинный
каждой длины для правильной установки на место. Отложите их в безопасное
место.
Короткий
42 Глава 3 Улучшение характеристик MacBook Pro
Page 43

Важно. При отсоединении нижней части корпуса открывается доступ
к чувствительным внутренним компонентам, которые могут быть повреждены
статическим зарядом электричества.
3 Перед тем как демонтировать жесткий диск, дотроньтесь до металлической
поверхности внутри компьютера, чтобы удалить с тела статический заряд
электричества.
43Глава 3 Улучшение характеристик MacBook Pro
Page 44

4 Найдите держатель на верхней поверхности диска. Крестовой отверткой ослабьте
Скоба
два невыпадающих винта, которые фиксируют держатель. Поместите держатель
в безопасное место.
5 Аккуратно извлеките диск, потянув его вертикально вверх за язычок.
Потяните
за язычок
44 Глава 3 Улучшение характеристик MacBook Pro
Page 45

6 Удерживая диск за боковые поверхности, осторожно отсоедините разъем на левой
стороне диска. Не надавливайте пальцами на диск и не касайтесь электронных
компонентов на нижней стороне дисковода.
Разъем подсоединяется к кабелю и остается в отсеке для жесткого диска.
Важно. На боковых поверхностях жесткого диска имеется четыре (4) крепежных
винта. Если к подготовленному на замену диску не прилагаются крепежные винты,
снимите винты со старого диска и прикрепите их к новому диску перед установкой.
Крепежные винты
7 Подсоедините разъем к подготовленному на замену диску.
45Глава 3 Улучшение характеристик MacBook Pro
Page 46

8 Вставьте новый диск под углом, убедившись в правильности установки крепежных
винтов.
9 Установите держатель в прежнее положение и затяните винты.
46 Глава 3 Улучшение характеристик MacBook Pro
Page 47

10 Установите нижнюю часть корпуса на место. Повторно вставьте в соответствующие
Длинный
отверстия и закрепите десять винтов, извлеченных при выполнении шага 2,
обязательно вставляя более короткие винты по углам, показанным на рисунке.
Короткий
47Глава 3 Улучшение характеристик MacBook Pro
Page 48

Сведения об установке операционной системы MacOSX и прилагаемых
к ней программ см. в разделе «Исправление, восстановление и переустановка
программного обеспечения Mac OS X» на стр.62.
Установка дополнительной памяти
Компьютер MacBook Pro оснащен двумя слотами памяти, доступ к которым можно
получить, сняв нижнюю часть корпуса. В стандартной конфигурации MacBookPro
установлено не менее 4 ГБ синхронной динамической оперативной памяти
(SDRAM) с частотой 1333 МГц и удвоенной скоростью передачи данных (DDR3).
Каждый из слотов памяти совместим с модулями SDRAM, удовлетворяющими
следующим техническим требованиям:
 формат DDR3;
 30 мм (1,18 дюйма);
 204-штырьковый;
 2 ГБ или 4 ГБ;
 оперативная память PC3-10600S DDR3 1333 МГц.
Вы можете дополнительно установить два модуля памяти по 4 ГБ каждый.
Таким образом максимальный объем памяти составит 8 ГБ. Для улучшения
эксплуатационных качеств установите одинаковые модули памяти в оба слота.
Установка памяти в MacBookPro
1 Для отсоединения нижней части корпуса выполните действия с 1 по 3, начиная
со стр.41.
48 Глава 3 Улучшение характеристик MacBook Pro
Page 49

Важно. При отсоединении нижней части корпуса открывается доступ
к чувствительным внутренним компонентам, которые могут быть повреждены
статическим зарядом электричества.
2 Перед тем как демонтировать память, дотроньтесь до металлической поверхности
внутри компьютера, чтобы удалить с тела статический заряд электричества.
49Глава 3 Улучшение характеристик MacBook Pro
Page 50

3 Нажатием сместите наружу рычажки, расположенные по сторонам модуля памяти,
для высвобождения модуля из слота платы памяти.
Модуль памяти поднимется вверх под углом. Перед ее извлечением убедитесь, что
видны полукруглые выемки. Если выемки не видны, попробуйте повторно отжать
рычаги.
Выемки
50 Глава 3 Улучшение характеристик MacBook Pro
Page 51

4 Держа модуль памяти за выемки, извлеките его из слота.
5 Извлеките другой модуль памяти.
Важно. Держите модули памяти за края, не касаясь золоченых контактов.
6 Вставьте новый модуль памяти в слот.
a Совместите выемку на золоченом ребре модуля памяти с выемкой в нижнем
слоте памяти.
b Наклоните плату и вставьте память в слот.
c Двумя пальцами равномерно надавливайте на модуль памяти сверху вниз.
Когда модуль памяти примет правильное положение, Вы услышите щелчок.
d Повторите эту процедуру для установки дополнительного модуля памяти
в верхний слот. Надавливая на модуль сверху, убедитесь в том, что он установлен
ровно.
51Глава 3 Улучшение характеристик MacBook Pro
Page 52

7 При установке нижней части корпуса на место следуйте инструкциям,
приведенным для шага 10 на стр.47.
52 Глава 3 Улучшение характеристик MacBook Pro
Выемки
Page 53

Как убедиться, что MacBook Pro распознает новую память
После установки дополнительной памяти в MacBookPro убедитесь, что компьютер
обнаруживает ее.
Чтобы проверить объем памяти компьютера, выполните следующие действия.
1 Загрузите MacBookPro.
2 Когда на экране появится рабочий стол MacOS X, выберите пункт меню
«Apple» () > «Об этом компьютере».
Для получения подробных сведений о памяти, установленной на компьютере,
откройте Сведения о системе, нажав «Подробнее», а затем нажмите «Память».
Если MacBookPro не распознает память или компьютер не загружается правильно,
убедитесь, что память правильно установлена и совместима с MacBookPro.
53Глава 3 Улучшение характеристик MacBook Pro
Page 54

Page 55

4
Есть проблема – есть решение
www.apple.com/ru/support
Справочный центр справка
Page 56

При работе с MacBookPro могут возникнуть неполадки. Прочтите советы, которыми
можно воспользоваться. Дополнительную информацию о поиске и устранении
неполадок можно найти в Справочном центре и на веб-сайте обслуживания
и поддержки MacBookPro по адресу: www.apple.com/ru/support/macbookpro.
Как правило, для проблем, возникающих при работе с MacBookPro, есть простые
и быстрые решения. Обращайте внимание на то, при каких условиях произошла
неполадка. Ведите запись действий, производимых Вами перед возникновением
неполадки. Это позволит сузить круг возможных причин и найти ответы на Ваши
вопросы. Обратите внимание на следующее.
 Программы, во время работы с которыми возникли неполадки. Трудности,
возникающие при работе только с определенной программой, могут
свидетельствовать о ее несовместимости с версией MacOS, установленной
на компьютере.
 Любое новое установленное ПО, в особенности то, которое добавляет объекты
в системную папку.
 Установленное Вами аппаратное обеспечение, как, например, дополнительный
модуль памяти или периферийное устройство.
56 Глава 4 Есть проблема – есть решение
Page 57

Позаботьтесь заранее
Если с компьютером или программным обеспечением возникли неполадки,
наличие обновленных резервных копий Time Machine предотвратит потерю
данных. Если Вы регулярно создаете резервные копии с помощью Time Machine,
программы и все данные можно восстановить в точности так, как они выглядели
при создании резервной копии. Даже серьезные неполадки нанесут меньше вреда,
если данные защищены с помощью Time Machine.
57Глава 4 Есть проблема – есть решение
Page 58

Неполадки, препятствующие работе с MacBook Pro
Если MacBookPro не реагирует или не двигается стрелка курсора
Иногда возможно так называемое «зависание» программы на экране. MacOSX
позволяет выйти из «зависшей» программы без необходимости перезагрузки
компьютера.
Чтобы принудительно завершить программу, выполните следующие действия.
1 Нажмите сочетание клавиш Command (x)-Option-Esc или выберите в строке меню
«Apple» () > «Завершить принудительно».
Появится диалоговое окно «Принудительное завершение программ» с выделенной
программой.
2 Нажмите «Завершить принудительно».
Вы можете завершить программу, оставив все другие программы открытыми.
При необходимости Вы можете перезапустить Finder из этого диалогового окна.
Затем перезагрузите компьютер, чтобы убедиться, что проблема устранена.
Если неполадка повторится, выберите в строке меню в верхней части экрана пункт
«Справка» > «Справочный центр». Введите «зависание» в строке поиска, чтобы
получить помощь в случаях, когда компьютер «завис» или не отвечает.
Если неполадки периодически возникают при работе с определенной программой,
узнайте у ее производителя, совместима ли она с Вашим компьютером.
Сведения о поддержке ПО, прилагаемого к MacBookPro, можно найти по адресу:
www.apple.com/ru/downloads.
58 Глава 4 Есть проблема – есть решение
Page 59

Если Вы уверены, что программа совместима, возможно, необходимо
переустановить системное ПО компьютера. См. раздел «Исправление,
восстановление и переустановка программного обеспечения Mac OS X» на стр.62.
Если MacBook Pro «зависает» во время загрузки, появляется мигающий
вопросительный знак, или экран темнеет и постоянно горит индикатор
режима сна (компьютер не находится в режиме сна)
Мигающий вопросительный знак обычно означает, что компьютер не может найти
системное ПО на жестком диске или каком-либо диске, подсоединенном
к компьютеру.
 Подождите несколько секунд. Если компьютер по-прежнему не начинает
загружаться, выключите его, нажав кнопку питания (®) и удерживая ее в течение
8–10 секунд. Отсоедините все внешние периферийные устройства и попробуйте
перезагрузить компьютер, нажав кнопку питания (®) при нажатой клавише
Option. Когда компьютер загрузится, нажмите значок жесткого диска, а затем
нажмите кнопку со стрелкой вправо. После окончания загрузки компьютера
откройте «Системные настройки» и нажмите значок «Загрузочный том».
Выберите локальную системную папку MacOSX.
Если проблема возникает часто, возможно, необходимо переустановить
системное программное обеспечение Вашего компьютера. См. раздел
«Исправление, восстановление и переустановка программного обеспечения Mac
OS X» на стр.62.
Если MacBook Pro не включается или не загружается
Последовательно выполняйте следующие действия до тех пор, пока компьютер
не включится.
59Глава 4 Есть проблема – есть решение
Page 60

 Убедитесь, что адаптер питания подключен к компьютеру и к исправной розетке
питания. Используйте исключительно адаптер питания MagSafe 85 Вт,
поставляемый в комплекте с MacBookPro. Если адаптер питания завершил
зарядку, а индикатор на разъеме MagSafe не загорается при подсоединении
кабеля питания, попытайтесь отсоединить и вновь подсоединить кабель питания
для перезагрузки. Вы также можете попытаться воспользоваться другой розеткой
питания.
 Проверьте уровень заряда аккумулятора. Нажмите маленькую кнопку на левой
боковой поверхности компьютера. Вы увидите от одного до восьми индикаторов,
показывающих уровень заряда аккумулятора. Если подсвечен только один
индикатор, подсоедините адаптер питания для подзарядки. Подробнее
об индикаторах заряда аккумулятора см. на стр.61.
 Если проблему решить не удается, закройте все документы и завершите работу
всех программ. Восстановите заводские настройки компьютера (без удаления
файлов), нажав одновременно левую клавишу Shift, левую клавишу Option (alt),
левую клавишу Control и кнопку питания (®), и удерживая их в течение 5 секунд,
пока компьютер не перезагрузится.
 Если Вы недавно установили дополнительный модуль памяти, убедитесь, что
он правильно установлен и совместим с компьютером. Попробуйте загрузить
компьютер, отсоединив новый модуль питания и установив старый (см. стр.48).
 Чтобы сбросить параметрическое ОЗУ (PRAM), нажмите кнопку питания (®)
и сразу же нажмите и удерживайте сочетание клавиш Command (x)-Option-P-R,
пока снова не прозвучит сигнал загрузки.
60 Глава 4 Есть проблема – есть решение
Page 61

 Если загрузить MacBookPro по-прежнему не удается, ознакомьтесь с разделом
«Сервис и поддержка» на стр.73 для получения информации о сервисном
обслуживании Apple.
Если экран неожиданно становится черным или MacBookPro «зависает»
Попытайтесь перезагрузить MacBookPro.
1 Отсоедините все устройства, соединенные с MacBookPro, за исключением адаптера
питания.
2 Нажмите кнопку питания (®) и перезагрузите систему.
3 Зарядите аккумулятор не менее чем на 10 процентов перед подсоединением
любых внешних устройств и возобновлением работы.
Чтобы узнать уровень заряда аккумулятора, нажмите на значок состояния
аккумулятора ( ) в строке меню или проверьте индикаторы уровня заряда
аккумулятора на левой боковой поверхности MacBookPro.
Потемнение экрана также возможно, если Вы установили функции экономии
энергии для аккумулятора.
Если после нажатия кнопки аккумулятора все индикаторы заряда
аккумулятора пять раз загорелись и потухли
Требуется замена аккумулятора. Обратитесь в розничный магазин Apple или
к авторизованному Apple поставщику услуг.
Если после нажатия кнопки аккумулятора индикаторы аккумулятора пять раз
подряд загорались последовательно слева направо, а затем справа налево
Аккумулятор не распознан. Обратитесь в розничный магазин Apple или
к авторизованному Apple поставщику услуг.
61Глава 4 Есть проблема – есть решение
Page 62

Если не удается извлечь диск
Завершите программы, использующие диск, и повторите попытку. Если это
не приносит результатов, перезагрузите компьютер, а затем сразу нажмите
и удерживайте трекпад.
Исправление, восстановление и переустановка программного обеспечения Mac OS X
Если возникли проблемы в работе оборудования или программного обеспечения
Mac, можно воспользоваться различными утилитами, которые есть в Mac OS X.
Они позволяют исправить и восстановить различные компоненты (что зачастую
устраняет неполадки) или даже восстановить заводские настройки программного
обеспечения. Доступ к этим средствам можно получить из программы «Утилиты
Mac OS X», и использовать ее можно, даже если система не загружается.
62 Глава 4 Есть проблема – есть решение
Page 63

Утилиты Mac OS X используются в следующих целях:
 Time Machine позволяет создавать резервные копии программ и файлов.
 Вы можете переустановить Mac OS X и программы Apple.
 Вы можете восстановить заводские настройки компьютера, удалив все
содержимое диска и переустановив Mac OS X вместе со всеми программами
Apple.
 Дисковая утилита позволяет исправить диск компьютера.
Если в работе компьютера обнаружена неполадка, автоматически открывается
программа «Утилиты Mac OS X». Ее можно также открыть вручную— для этого
нужно перезагрузить компьютер.
63Глава 4 Есть проблема – есть решение
Page 64

Чтобы открыть «Утилиты Mac OS X», выполните следующее.
m Перезагрузите компьютер, удерживая нажатыми клавиши Command (x) и R.
Откроется панель «Утилиты Mac OS X».
Для использования некоторых утилит на панели «Утилиты Mac OS X» требуется
доступ к Интернету и App Store для Mac. Убедитесь, что компьютер подключен
к Интернету через сеть Ethernet или Wi-Fi.
Чтобы подключиться через сеть Wi-Fi, выполните следующее.
1 Выберите сеть в меню состояния Wi-Fi в правом верхнем углу экрана.
2 Если нужно, введите пароль для доступа к сети.
Чтобы подключиться к закрытой сети, выберите «Подключиться к другой сети».
Введите имя сети и пароль.
Восстановление диска при помощи «Дисковой утилиты»
Если возникли проблемы в работе компьютера, или если при запуске компьютера
открывается программа «Утилиты Mac OS X», возможно, Вам нужно исправить диск
компьютера.
1 Выберите Дисковую утилиту на панели «Утилиты Mac OS X» и нажмите
«Продолжить».
2 Выберите диск или раздел в списке слева и откройте вкладку «Первая помощь».
3 Нажмите «Исправить диск».
Если «Дисковая утилита» не может исправить диск, постарайтесь как можно больше
информации сохранить в резервной копии и следуйте инструкциям в разделе
«Исправление, восстановление и переустановка программного обеспечения Mac
OS X» на стр.62.
64 Глава 4 Есть проблема – есть решение
Page 65

Информацию о Дисковой утилите и ее настройках можно найти в Справочном
центре, или можно открыть саму «Дисковую утилиту» (в папке «Утилиты»
в Launchpad) и выбрать пункт меню «Справка» > «Справка Дисковой утилиты».
Восстановление информации с использованием резервной копии
Time Machine
Если Вы до этого создавали резервные копии Time Machine, Вы можете при
помощи утилиты «Восстановление» восстановить все содержимое компьютера
до того состояния, в котором оно находилось на определенный момент времени
в прошлом.
Резервную копию Time Machine можно использовать только для того компьютера,
на котором она была сделана. Если Вы хотите перенести информацию на новый
компьютер, воспользуйтесь Ассистентом миграции (в папке «Утилиты»
в Launchpad).
1 Если резервная копия хранится на Time Capsule, убедитесь, что Вы подключены к
сети Ethernet или Wi-Fi. (Инструкции по подключению к сети Wi-Fi см. на стр.64.)
2 В панели «Утилиты Mac OS X» выберите «Восстановление из резервной копии Time
Machine» и нажмите «Продолжить».
3 Выберите тот диск, на котором хранится резервная копия Time Machine и следуйте
инструкциям на экране.
Переустановка Mac OS X и программ Apple
Бывают случаи, когда необходимо переустановить Mac OS X и программы Apple.
При переустановке системы можно сохранить все файлы и настройки.
1 Убедитесь, что MacBookPro подключен к Интернету через сеть Ethernet или Wi-Fi.
(Инструкции по подключению к сети Wi-Fi см. на стр.64.)
65Глава 4 Есть проблема – есть решение
Page 66

2 В панели «Утилиты Mac OS X» выберите «Переустановка Mac OS X» и нажмите
«Продолжить».
3 На панели выбора диска выберите текущий диск MacOSX (в большинстве случаев
это единственный доступный вариант).
4 Чтобы выбрать дополнительные параметры, нажмите «Настроить».
5 Нажмите «Установить».
Вы можете установить MacOSX без удаления всего содержимого диска (при этом
сохраняются существующие файлы и настройки) или сначала очистить диск (при
этом стираются все Ваши данные) для подготовки компьютера к переустановке
Mac OS X и программ.
После установки Mac OS X Вы можете зайти в App Store для Mac и повторно
загрузить программы Apple.
Важно. Apple рекомендует создать резервные копии данных, хранящихся на диске,
прежде чем приступать к восстановлению программного обеспечения.
Apple не несет ответственности за возможную потерю данных.
Восстановление заводских настроек компьютера
При восстановлении заводских настроек компьютера все, что на нем есть (учетные
записи, настройки сети, файлы и папки), удаляется. Перед восстановлением
обязательно создайте резервную копию нужных Вам файлов: скопируйте
их на другой диск. Запишите настройки сети, чтобы после переустановки Mac OS X
было проще к ней вновь подключиться.
1 Убедитесь, что Вы подключены к Интернету через сеть Ethernet или Wi-Fi.
(Инструкции по подключению к сети Wi-Fi см. на стр.64.)
66 Глава 4 Есть проблема – есть решение
Page 67

2 В панели «Утилиты Mac OS X» выберите Дисковую утилиту и нажмите «Продолжить».
3 Выберите диск в списке слева и откройте вкладку «Стереть».
4 Во всплывающем меню «Формат» выберите «Mac OS Extended (журнальный)»,
введите имя диска и нажмите «Стереть».
5 Когда все данные с диска будут стерты, выберите пункт меню «Дисковая утилита» >
«Завершить Дисковую утилиту».
6 В панели «Утилиты Mac OS X» выберите «Переустановка Mac OS X» и нажмите
«Продолжить».
7 Переустановите Mac OS X и программы, следуя указаниям установщика Mac OS X.
После восстановления Mac OS X и программ Apple Вы можете на свое усмотрение
восстановить необходимые файлы и программы из резервной копии Time Machine.
Использование программы Apple Hardware Test
Если, по Вашему мнению, проблема заключается в аппаратном обеспечении
MacBookPro Вы можете использовать программу Apple Hardware Test, чтобы узнать
о возможных неполадках одного из компонентов компьютера, например, памяти или
процессора.
Чтобы воспользоваться программой Apple Hardware Test, выполните следующее.
1 Отсоедините от компьютера все внешние устройства, за исключением адаптера
питания.
Отсоедините кабель Ethernet, если он подключен.
2 Перезагрузите компьютер, удерживая нажатой клавишу D во время загрузки.
3 При появлении экрана выбора Apple Hardware Test выберите нужный язык.
67Глава 4 Есть проблема – есть решение
Page 68

4 Нажмите клавишу Return или кнопку со стрелкой вправо.
5 Когда появится главное окно программы Apple Hardware Test (приблизительно
через 45 секунд), следуйте указаниям на экране.
6 При обнаружении ошибки Apple Hardware Test отображает ее код. Прежде чем
принимать меры по устранению ошибки, запишите ее код. Если программа Apple
Hardware Test не находит неполадок в оборудовании, возможно, проблема связана
с ПО.
Проблемы при подключении к Интернету
Для MacBookPro имеется программа «Ассистент настройки сети», которая поможет
Вам при установке связи с Интернетом. Откройте Системные настройки и нажмите
«Сеть». Нажмите кнопку «Ассистент», чтобы открыть Ассистент настройки сети.
Если у Вас возникают трудности при подключении к Интернету, выполните
действия, приведенные в этом разделе, в соответствии с видом используемой сети.
Вы также можете прибегнуть к помощи Диагностики сети.
Чтобы воспользоваться программой «Диагностика сети», выполните
следующее.
1 Выберите пункт меню «Apple» () > «Системные настройки».
2 Нажмите «Сеть», затем нажмите кнопку «Ассистент».
3 Нажмите «Диагностика», чтобы открыть программу «Диагностика сети».
4 Следуйте инструкциям, появляющимся на экране.
68 Глава 4 Есть проблема – есть решение
Page 69

Если программа «Диагностика сети» не может справиться с проблемой, возможно,
она связана с интернет-провайдером, к которому Вы пытаетесь подключиться,
с внешним устройством, используемым Вами для подключения к интернетпровайдеру, или с сервером, доступ к которому Вы пытаетесь получить. Вы можете
также попытаться выполнить следующие действия.
Подключение к Интернету с помощью кабельного модема, DSL-модема и LAN
Убедитесь, что все кабели модема подсоединены до упора, включая кабель питания
модема, кабель, соединяющий модем с компьютером, и кабель, соединяющий
модем с розеткой питания. Проверьте кабели и источники питания Ethernetконцентраторов и маршрутизаторов.
Выключите DSL-модем или кабельный модем на несколько минут, затем включите
его снова. Некоторые интернет-провайдеры рекомендуют отсоединить кабель
питания модема от розетки. Если на модеме есть кнопка перезагрузки, можете
нажать ее либо до, либо после выключения-включения питания.
Важно. Инструкции для модема неприменимы для пользователей LAN.
Пользователи LAN могут использовать концентраторы, коммутаторы,
маршрутизаторы или переходные устройства, которые отсутствуют у
пользователей кабельного модема и модема DSL. Пользователям LAN следует
обращаться к администратору свой сети, а не к интернет-провайдеру.
PPPoE-соединения
Если Вы не можете подключиться к Интернету, используя PPPoE (Point to Point
Protocol over Ethernet), убедитесь, что Вы правильно ввели информацию
в Настройках сети.
69Глава 4 Есть проблема – есть решение
Page 70

Чтобы проверить параметры настроек «Сеть», выполните следующие действия.
1 Выберите пункт меню «Apple» () > «Системные настройки».
2 Нажмите «Сеть».
3 Нажмите кнопку добавления (+) внизу списка услуг сетевых подключений
и выберите PPPoE в меню «Интерфейс».
4 Выберите интерфейс службы PPPoE во всплывающем меню «Ethernet». Выберите
Ethernet для подключения к проводной сети или Wi-Fi для подключения
к беспроводной сети.
5 Нажмите «Создать».
6 Введите полученную от поставщика услуг информацию: имя учетной записи, пароль
и имя службы PPPoE (если поставщик услуг этого требует).
7 Нажмите «Применить», чтобы активировать настройки.
70 Глава 4 Есть проблема – есть решение
Page 71

Сетевые подключения
Убедитесь, что кабель Ethernet подключен к MacBookPro и сети. Проверьте кабели
и источники питания Ethernet-концентраторов и маршрутизаторов.
Если подключение к Интернету используют совместно два или более компьютеров,
убедитесь, что сеть настроена правильно. Вам необходимо узнать, предоставляет
ли интернет-провайдер только один IP-адрес или несколько адресов (по одному
на каждый компьютер).
Если используется один IP-адрес, Вам необходим маршрутизатор, чтобы
реализовать режим совместного использования подключения, называемый также
«сетевой трансляцией адресов» (NAT) или «IP-маскировкой».
Данные для настройки можно найти в прилагаемой к маршрутизатору
документации или узнать у того, кто настраивал Вашу сеть. Организовать
совместное использование одного IP-адреса несколькими компьютерами можно
с помощью базовой станции AirPort. Сведения об использовании базовой станции
AirPort можно найти в Справочном центре или на веб-сайте поддержки AirPort
по адресу www.apple.com/ru/support/airport.
Если по-прежнему не удается устранить проблему, обратитесь к интернетпровайдеру или сетевому администратору.
Проблемы с подключением к сети Wi-Fi
Если у Вас возникли проблемы с использованием беспроводной связи Wi-Fi
 Убедитесь, что компьютер или сеть, к которым Вы пытаетесь подключиться,
работают и имеют точку беспроводного доступа.
71Глава 4 Есть проблема – есть решение
Page 72

 Убедитесь, что ПО правильно сконфигурировано в соответствии с инструкциями,
прилагаемыми к базовой станции.
 Убедитесь, что MacBookPro находится в радиусе действия другого компьютера
или точки сетевого доступа. Электронные приборы и металлические конструкции,
находящиеся вблизи, могут мешать беспроводной связи и сокращать радиус
действия. Возможно, прием улучшится, если переместить или повернуть
компьютер.
 Проверьте значок статуса Wi-Fi (Z) в строке меню. На нем отображается
от одной до четырех полосок, обозначающих мощность сигнала. Если полоски
отсутствуют, попробуйте поменять местонахождение.
 Обратитесь за справкой в Интернете: выберите пункт меню «Справка» >
«Справочный центр» и введите «wi-» в поле поиска. Изучите также инструкции,
прилагаемые к устройству беспроводной связи.
Поддержание актуальности программного обеспечения
Вы можете подключиться к Интернету и автоматически загружать и устанавливать
предлагаемые Apple новые версии бесплатного ПО, драйверов и других средств,
расширяющих технические возможности.
При наличии подключения к сети Интернет программа «Обновление ПО»
проверяет наличие доступных обновлений для Вашего компьютера. Можно
настроить MacBookPro на периодическую проверку наличия обновлений, а затем
загружать и устанавливать обновленное программное обеспечение.
72 Глава 4 Есть проблема – есть решение
Page 73

Чтобы проверить наличие обновлений программного обеспечения, выполните
следующие действия.
1 Выберите пункт меню «Apple» () > «Системные настройки».
2 Нажмите значок «Обновление ПО» и следуйте инструкциям на экране.
Для получения дополнительной информации выполните поиск по запросу
•
«обновление программ» в Справочном центре.
Новейшую информацию о MacOSX см. на веб-сайте www.apple.com/ru/macosx.
•
Сервис и поддержка
MacBookPro не содержит компонентов, подлежащих обслуживанию самим
пользователем, за исключением жесткого диска и памяти. При необходимости
сервисного обслуживания обратитесь в компанию Apple или доставьте
MacBookPro к авторизованному Apple поставщику услуг. Дополнительную
информацию о MacBookPro Вы найдете в Интернете, справках на экране,
в Сведениях о системе или в программе Apple Hardware Test.
Ресурсы Интернета
Информацию о сервисном обслуживании и поддержке Вы найдете по адресу: www.
apple.com/ru/support. Выберите Вашу страну во всплывающем меню. Вы можете
выбрать «AppleCare Knowledge Base», проверить наличие обновлений ПО или
обратиться за помощью к дискуссионным форумам Apple. Информацию о продукте
Вы можете найти по адресу www.apple.com/support/ru/macbookpro.
73Глава 4 Есть проблема – есть решение
Page 74

Справка на экране
Ответы на многие Ваши вопросы, а также инструкции и информацию по
устранению неполадок Вы можете найти в Справочном центре. Выберите пункт
меню «Справка» > «Справочный центр».
System Information
Информацию о MacBookPro Вы найдете в программе «Сведения о системе».
Эта программа отображает сведения об установленном аппаратном
и программном обеспечении, серийном номере и версии операционной системы,
объеме установленной памяти и многом другом. Чтобы открыть программу
«Сведения о системе», выберите в строке меню «Apple» () > «Об этом компьютере
Mac» и нажмите «Подробнее».
Сервис и поддержка AppleCare
Приобретая MacBookPro, Вы получаете право на техническую поддержку
в течение 90 дней и годовую гарантию на ремонт аппаратного обеспечения
в одном из розничных магазинов Apple или в официальном центре по ремонту
Apple, например у авторизованного Apple поставщика услуг. Вы можете продлить
срок гарантии, приобретя План AppleCare Protection Plan. Подробную информацию
см. на веб-сайте www.apple.com/ru/support/products или на веб-сайте
из приведенного ниже списка.
74 Глава 4 Есть проблема – есть решение
Page 75

Если Вам необходима консультация, Вы можете обратиться к представителям
телефонной службы поддержки AppleCare за помощью в установке и загрузке
программ, а также по устранению основных неполадок. Позвоните в ближайший
центр поддержки (бесплатно в течение первых 90 дней). Будьте готовы назвать
дату покупки и серийный номер MacBookPro.
Примечание. Вы имеете право на бесплатную телефонную поддержку в течение
90 дней со дня покупки. За телефонные звонки может взиматься плата.
Страна Телефон Веб-сайт
Россия 495 5809557 www.apple.com/ru/support
Номера телефонов могут меняться, к телефонным звонкам могут применяться
междугородние и международные тарифы. Полный список доступен на веб-сайте:
www.apple.com/support/contact/phone_contacts.html
75Глава 4 Есть проблема – есть решение
Page 76

Где находится серийный номер компьютера
Серийный номер Вашего компьютера можно узнать одним из следующим способов.
 Переверните MacBookPro. Серийный номер нанесен на корпус рядом
с поворотным креплением.
Серийный номер
 Выберите пункт меню «Apple» () > «Об этом компьютере Mac». Нажмите номер
версии под надписью «Mac OS X». Нажимая последовательно несколько раз,
Вы увидите номер версии, номер выпуска и серийный номер.
 Откройте программу «Сведения о системе». Она находится в папке «Утилиты»
в Launchpad.
76 Глава 4 Есть проблема – есть решение
Page 77

Важная информация
в заключение
www.apple.com/ru/environment
Справочный центр Эргономика
5
Page 78

В целях Вашей личной безопасности, а также безопасности оборудования,
придерживайтесь следующих указаний по уходу и эксплуатации MacBook Pro.
Следуя данным указаниям, Вы превратите работу в удовольствие. Храните данные
инструкции всегда под рукой, чтобы Вы или другие могли ими воспользоваться.
УВЕДОМЛЕНИЕ. Неправильное хранение или эксплуатация компьютера может
привести к аннулированию гарантии производителя.
Важная информация по безопасности
ПРЕДУПРЕЖДЕНИЕ. Несоблюдение данных инструкций по безопасности может
привести к возникновению пожара, поражению электрическим током, а также
другим телесным повреждениям или ущербу.
Встроенный аккумулятор. Не извлекайте аккумулятор из MacBookPro. Замена
аккумулятора должна производиться только авторизованным Apple поставщиком
услуг. В случае падения, деформации или повреждения MacBook Pro прекратите
его использование. Оберегайте MacBookPro от воздействия источников высокой
температуры, таких как радиаторы или камины, где температура может достигать
100 °C.
Эксплуатация MacBook Pro. Дно корпуса MacBookPro может значительно
нагреваться во время нормальной эксплуатации. MacBookPro предназначен для
работы в температурных условиях, приемлемых для пользователя, установленных
Международным стандартом безопасности оборудования информационных
технологий (IEC 60950-1).
78 Глава 5 Важная информация в заключение
Page 79

Чтобы безопасно использовать компьютер, уменьшить вероятность его нагревания
и связанных с этим травм, придерживайтесь следующих правил.
 Поместите MacBookPro на устойчивую рабочую поверхность, не препятствующую
свободной циркуляции воздуха вокруг компьютера.
 Работая с MacBookPro, не ставьте его на мягкие поверхности, например на
подушку, т.к. это может блокировать вентиляционные отверстия.
 Никогда не помещайте какие-либо объекты поверх клавиатуры во время работы
с MacBookPro.
 Не помещайте никакие объекты в вентиляционные отверстия.
 Если, работая с MacBookPro, Вы установили его на колени и его корпус сильно
разогрелся, поместите его на устойчивую рабочую поверхность.
Жидкости и сырые помещения. Не используйте MacBookPro в сырых
помещениях и вблизи источников влаги, таких как сосуды с жидкостями, раковины,
ванные, душевые кабины и т.д. Защищайте MacBookPro от влаги и погодных
явлений, как, например, дождь, снег или туман.
Адаптер питания MagSafe 85 Вт. Используйте исключительно адаптер питания,
поставляемый в комплекте с MacBookPro, или адаптер питания, одобренный Apple
и совместимый с данным продуктом. Прежде чем подключать адаптер к розетке
питания, убедитесь, что сетевой штекер или кабель полностью вставлен в адаптер
питания.
79Глава 5 Важная информация в заключение
Page 80

Адаптер питания может значительно нагреваться во время нормальной
Разъем MagSafe
Сетевой штекер
эксплуатации MacBook. Адаптер питания MagSafe предназначен для работы
в температурных условиях, приемлемых для пользователя, установленных
Международным стандартом безопасности оборудования информационных
технологий (IEC 60950-1).
Чтобы уменьшить вероятность его нагревания и связанных с этим травм,
выполните одно из следующих действий.
 Подключите адаптер питания непосредственно к розетке питания.
Адаптер питания MagSafe
 Если Вы используете кабель питания, поместите адаптер питания на стол, пол или
другую твердую поверхность в хорошо проветриваемом месте.
80 Глава 5 Важная информация в заключение
Page 81

Разъем MagSafe
Кабель питания
Отсоедините адаптер питания и все кабели при любом из следующих условий.
Адаптер питания MagSafe
 Вы хотите увеличить объем памяти или установить жесткий диск с улучшенными
характеристиками.
 Вы хотите очистить корпус (делайте это в соответствии с рекомендациями,
приведенными на стр.85).
 Кабель или сетевой штекер перетерлись или повреждены.
 MacBookPro или адаптер питания попали под дождь, в условия повышенной
влажности или внутрь корпуса MacBook Pro попала жидкость.
 MacBookPro или адаптер питания подверглись сильному сотрясению,
поврежден корпус или, по Вашему мнению, MacBook Pro нуждается в сервисном
обслуживании или ремонте.
Порт MagSafe содержит магнит, который может привести к стиранию данных
с кредитной карты, iPod или другого устройства. Чтобы предотвратить стирание
данных, не помещайте чувствительный магнитный материал или устройства
на расстояние менее 25 мм (1 дюйм) от порта.
81Глава 5 Важная информация в заключение
Page 82

Если в порт MagSafe попал мусор, осторожно удалите его ватным тампоном.
Технические характеристики источника питания MagSafe.
 Частота: 50-60 Гц, одна фаза
 Сетевое напряжение: 100-240 В
 Выходное напряжение: 18,5 В постоянного тока; 4,6 A
Предотвращение нарушений слуха. Использование наушников-капель или
обычных наушников при высоком уровне громкости может привести
к необратимой потере слуха. Со временем Вы можете привыкнуть к громкому
звуку, который может казаться нормальным, но в действительности вредить
Вашему слуху. Если Вы слышите звон в ушах или воспринимаете речь других как
невнятную, прекратите использование наушников и проверьте слух у специалиста.
Чем громче звук, тем быстрее он отрицательно скажется на слухе. Врачи
рекомендуют бережно относиться к своему слуху.
 Ограничьте время использования наушников-капель или обычных наушников
при высоком уровне громкости.
 Не перекрывайте внешний шум увеличением громкости.
 Снижайте громкость, если Вы не слышите речь окружающих людей.
Объекты высокой степени риска. Этот компьютер не предназначен для
эксплуатации в ядерных установках, авиационных системах навигации и связи,
системах управления движением самолетов, а также в любых других системах,
в которых отказ компьютера может привести к смерти, травме или нанесению
вреда окружающей среде.
82 Глава 5 Важная информация в заключение
Page 83

Информация о лазере дисковода оптических дисков
ПРЕДУПРЕЖДЕНИЕ. Осуществление настроек или выполнение операций,
не предусмотренных в руководстве по эксплуатации оборудования, может
привести к опасному облучению.
Дисковод оптических дисков этого компьютера содержит лазер, который
не представляет опасности в условиях нормального использования, однако может
причинить вред глазам при демонтаже. В целях Вашей личной безопасности
доверяйте обслуживание данного оборудования только авторизованным Apple
поставщикам услуг.
Важная информация по эксплуатации
УВЕДОМЛЕНИЕ. Несоблюдение данных инструкций по эксплуатации может
привести к повреждению MacBook Pro или другого имущества.
Условия эксплуатации. Эксплуатация MacBookPro при характеристиках внешней
среды вне указанных диапазонов может привести к снижению производительности.
 Температура эксплуатации: от 10° до 35° C (от 50° до 95° F)
 Температура хранения: от -20° до 45° C (от -4° до 113° F)
 Относительная влажность: от 5% до 90% (без конденсации)
 Высота при эксплуатации: 0 – 3048 метров
83Глава 5 Важная информация в заключение
Page 84

Включение MacBookPro. Включайте MacBookPro, только если все его внутренние
и внешние компоненты правильно установлены. Работа с компьютером при
отсутствующих компонентах может быть опасной и может привести к повреждению
компьютера.
Транспортировка MacBookPro. Если Вы транспортируете MacBookPro в сумке
или портфеле, убедитесь в отсутствии любых объектов (например, канцелярских
скрепок или монет), которые могут случайно попасть внутрь компьютера через
вентиляционные отверстия или в слот дисковода оптических дисков или застрять
в одном из портов. Не помещайте магниточувствительные объекты вблизи порта
MagSafe.
Использование разъемов и портов. Не пытайтесь вставить разъем в порт
с применением усилия. Подсоединяя устройство, убедитесь, что порт свободен
от мусора, разъем соответствует порту и что Вы правильно расположили разъем
относительно порта.
Использование дисковода оптических дисков. Дисковод SuperDrive
MacBookPro поддерживает стандартные диски размером 12 см (4,7 дюйма). Диски
нестандартной формы, а также диски меньше 12 см (4,7 дюймов)
не поддерживаются и могут застрять в дисководе.
Обращение с компонентами из стекла. В MacBookPro присутствуют компоненты
из стекла, в том числе дисплей и трекпад. В случае их повреждения не пользуйтесь
MacBookPro, пока он не будет отремонтирован авторизованным Apple
поставщиком услуг.
84 Глава 5 Важная информация в заключение
Page 85

Хранение MacBookPro. Если Вы не планируете пользоваться MacBookPro
в течение длительного времени, храните его при комнатной температуре
(идеальная температура составляет 22° C) и при уровне зарядки аккумулятора 50%
или ниже. При хранении MacBookPro в течение более чем 5 месяцев разрядите
аккумулятор приблизительно на 50%. Для поддержания мощности аккумулятора
заряжайте его на 50 процентов каждые шесть месяцев.
Уход за MacBookPro. Для очистки поверхности MacBookPro и его компонентов
следует сначала выключить MacBookPro и отсоединить адаптер питания.
Используйте мягкую, увлажненную ткань без ворсинок для очистки поверхности
компьютера. Не допускайте попадания влаги в отверстия. Не распыляйте жидкость
непосредственно на компьютер. Не применяйте аэрозольные спреи, растворители
или абразивные материалы, которые могут повредить покрытие.
Очистка дисплея MacBookPro. Для очистки дисплея MacBookPro следует
сначала выключить MacBookPro и отсоединить адаптер питания. Затем увлажните
прилагаемую тканевую салфетку (допускается использовать только воду)
и протрите экран. Не распыляйте жидкость непосредственно на экран.
85Глава 5 Важная информация в заключение
Page 86

Правила эргономики
В данной главе приведены рекомендации по созданию удобной рабочей
обстановки.
Клавиатура и трекпад
При работе с клавиатурой и трекпадом расслабьте плечи. Плечо и предплечье
должны образовывать прямой угол, а запястье и кисть руки должны составлять
почти прямую линию.
Правильно
86 Глава 5 Важная информация в заключение
Не правильно
Page 87

Работая с клавиатурой или трекпадом, следите за тем, чтобы удары были легкими,
и не напрягайте кисти рук и пальцы. Не загибайте большие пальцы под ладони.
Правильно
Не правильно
Чаще меняйте положение рук, чтобы не утомлять их. У некоторых пользователей
в результате длительной работы за компьютером могут возникать неприятные
ощущения в кистях, запястьях или предплечьях. При появлении хронической
боли или ощущения дискомфорта в кистях, запястьях или плечах и предплечьях
обратитесь за консультацией к квалифицированному врачу.
Внешняя мышь
Если Вы пользуетесь внешней мышью, поместите ее на одной высоте с клавиатурой
и так, чтобы Вам было легко до нее дотянуться.
87Глава 5 Важная информация в заключение
Page 88

Кресло
Лучше всего подходит прочное, удобное кресло с регулируемой высотой.
Отрегулируйте высоту кресла таким образом, чтобы бедра располагались
параллельно полу, а ступни твердо стояли на полу. Спинка кресла должна
поддерживать спину (особенно поясничную область). Пользуясь инструкциями
к креслу, подберите такое положение спинки кресла, чтобы она соответствовала
естественному положению Вашего тела.
Возможно, понадобится приподнять сиденье, чтобы предплечья и кисти рук
находились под правильным углом по отношению к клавиатуре. Если при этом
ступни будут стоять на полу не полностью, Вы можете воспользоваться подставкой
для ног с регулируемыми высотой и наклоном. Вы также можете уменьшить высоту
рабочего стола, чтобы не прибегать к помощи подставки для ног. В качестве
альтернативы возможно использование стола с полкой для клавиатуры, которая
находится ниже остальной рабочей поверхности.
Встроенный экран
Установите такой угол наклона экрана, чтобы добиться оптимального качества
изображения при имеющихся условиях освещения. Не наклоняйте монитор назад
дальше, чем это предусмотрено конструкцией. Угол наклона не должен превышать
130 градусов.
Вы можете настраивать яркость экрана в соответствии с освещением Вашего
рабочего места.
Дополнительную информацию по эргономике Вы см. на веб-сайте:
www.apple.com/ru/about/ergonomics
88 Глава 5 Важная информация в заключение
Page 89

Apple и окружающая среда
Apple Inc. серьезно относится к охране окружающей среды и сводит к минимуму
влияние своих производственных процессов и продуктов на экологию.
Дополнительную информацию см. на веб-сайте:
www.apple.com/ru/environment
89Глава 5 Важная информация в заключение
Page 90

Page 91

Regulatory Compliance Information
FCC Compliance Statement
This device complies with part 15 of the FCC rules. Operation
is subject to the following two conditions: (1) This device may
not cause harmful interference, and (2) this device must accept
any interference received, including interference that may cause
undesired operation. See instructions if interference to radio or
television reception is suspected.
L‘utilisation de ce dispositif est autorisée seulement aux
conditions suivantes: (1) il ne doit pas produire de brouillage et (2)
l’utilisateur du dispositif doit étre prêt à accepter tout brouillage
radioélectrique reçu, même si ce brouillage est susceptible de
compromettre le fonctionnement du dispositif.
Radio and Television Interference
This computer equipment generates, uses, and can radiate radiofrequency energy. If it is not installed and used properly—that
is, in strict accordance with Apple’s instructions—it may cause
interference with radio and television reception.
This equipment has been tested and found to comply with
the limits for a Class B digital device in accordance with the
specications in Part 15 of FCC rules. These specications
are designed to provide reasonable protection against such
interference in a residential installation. However, there is
no guarantee that interference will not occur in a particular
installation.
You can determine whether your computer system is causing
interference by turning it o. If the interference stops, it was
probably caused by the computer or one of the peripheral devices.
If your computer system does cause interference to radio or
television reception, try to correct the interference by using one or
more of the following measures:
• Turn the television or radio antenna until the interference stops.
• Move the computer to one side or the other of the television
or radio.
• Move the computer farther away from the television or radio.
• Plug the computer into an outlet that is on a dierent circuit
from the television or radio. (That is, make certain the computer
and the television or radio are on circuits controlled by dierent
circuit breakers or fuses.)
If necessary, consult an Apple Authorized Service Provider or
Apple. See the service and support information that came with
your Apple product. Or consult an experienced radio/television
technician for additional suggestions.
Important: Changes or modications to this product not
authorized by Apple Inc. could void the EMC compliance and
negate your authority to operate the product.
This product has demonstrated EMC compliance under conditions
that included the use of compliant peripheral devices and shielded
cables (including Ethernet network cables) between system
components. It is important that you use compliant peripheral
devices and shielded cables between system components to
reduce the possibility of causing interference to radios, television
sets, and other electronic devices.
Responsible party (contact for FCC matters only):
Apple Inc. Corporate Compliance
1 Innite Loop, MS 26-A
Cupertino, CA 95014
Wireless Radio Use
This device is restricted to indoor use when operating in the 5.15 to
5.25 GHz frequency band.
Cet appareil doit être utilisé à l’intérieur.
Exposure to Radio Frequency Energy
The radiated output power of the Wi-Fi technology is below the
FCC radio frequency exposure limits. Nevertheless, it is advised to
use the wireless equipment in such a manner that the potential for
human contact during normal operation is minimized.
FCC Bluetooth Wireless Compliance
The antenna used with this transmitter must not be colocated or
operated in conjunction with any other antenna or transmitter
subject to the conditions of the FCC Grant.
91
Page 92

Canadian Compliance Statement
This device complies with Industry Canada license-exempt RSS
standard(s). Operation is subject to the following two conditions:
(1) this device may not cause interference, and (2) this device must
accept any interference, including interference that may cause
undesired operation of the device.
Cet appareil est conforme aux normes CNR exemptes de licence
d’Industrie Canada. Le fonctionnement est soumis aux deux
conditions suivantes : (1) cet appareil ne doit pas provoquer
d’interférences et (2) cet appareil doit accepter toute interférence,
y compris celles susceptibles de provoquer un fonctionnement
non souhaité de l’appareil.
Bluetooth Industry Canada Statement
This Class B device meets all requirements of the Canadian
interference-causing equipment regulations.
Cet appareil numérique de la Class B respecte toutes les exigences
du Règlement sur le matériel brouilleur du Canada.
Industry Canada Statement
Complies with the Canadian ICES-003 Class B specications.
Cet appareil numérique de la classe B est conforme à la norme
NMB-003 du Canada. This device complies with RSS 210 of Industry
Canada.
Bluetooth Europe—EU Declaration of Conformity
This wireless device complies with the R&TTE Directive.
Europe—EU Declaration of Conformity
Български Apple Inc. декларира, че това MacBook Pro е
в съответствие със съществените изисквания и другите
приложими правила на Директива 1999/5/ЕС.
Česky Společnost Apple Inc. tímto prohlašuje, že tento
MacBook Pro je ve shodě se základními požadavky a dalšími
příslušnými ustanoveními směrnice 1999/5/ES.
Dansk Undertegnede Apple Inc. erklærer herved, at følgende
udstyr MacBook Pro overholder de væsentlige krav og øvrige
relevante krav i direktiv 1999/5/EF.
Deutsch Hiermit erklärt Apple Inc., dass sich das MacBook Pro
in Übereinstimmung mit den grundlegenden Anforderungen
und den übrigen einschlägigen Bestimmungen der Richtlinie
1999/5/EG benden.
Eesti Käesolevaga kinnitab Apple Inc., et see MacBook Pro
vastab direktiivi 1999/5/EÜ põhinõuetele ja nimetatud direktiivist
tulenevatele teistele asjakohastele sätetele.
English Hereby, Apple Inc. declares that this MacBook Pro is in
compliance with the essential requirements and other relevant
provisions of Directive 1999/5/EC.
Español Por medio de la presente Apple Inc. declara que este
MacBook Pro cumple con los requisitos esenciales y cualesquiera
otras disposiciones aplicables o exigibles de la Directiva
1999/5/CE.
Ελληνικά Mε την παρούσα, η Apple Inc. δηλώνει ότι αυτή
η συσκευή MacBook Pro συμμορφώνεται προς τις βασικές
απαιτήσεις και τις λοιπές σχετικές διατάξεις της Οδηγίας
1999/5/ΕΚ.
Français Par la présente Apple Inc. déclare que l’appareil
MacBook Pro est conforme aux exigences essentielles et aux
autres dispositions pertinentes de la directive 1999/5/CE.
Islenska Apple Inc. lýsir því hér með yr að þetta tæki
MacBook Pro fullnægir lágmarkskröfum og öðrum viðeigandi
ákvæðum Evróputilskipunar 1999/5/EC.
Italiano Con la presente Apple Inc. dichiara che questo
dispositivo MacBook Pro è conforme ai requisiti essenziali ed alle
altre disposizioni pertinenti stabilite dalla direttiva 1999/5/CE.
Latviski Ar šo Apple Inc. deklarē, ka MacBook Pro ierīce atbilst
Direktīvas 1999/5/EK būtiskajām prasībām un citiem ar to
saistītajiem noteikumiem.
Lietuvių Šiuo „Apple Inc.“ deklaruoja, kad šis MacBook Pro
atitinka esminius reikalavimus ir kitas 1999/5/EB Direktyvos
nuostatas.
Magyar Alulírott, Apple Inc. nyilatkozom, hogy a MacBook Pro
megfelel a vonatkozó alapvetõ követelményeknek és az
1999/5/EC irányelv egyéb elõírásainak.
Malti Hawnhekk, Apple Inc., jiddikjara li dan MacBook Pro
jikkonforma mal-ħtiġijiet essenzjali u ma provvedimenti oħrajn
relevanti li hemm d-Dirrettiva 1999/5/EC.
92
Page 93

Nederlands Hierbij verklaart Apple Inc. dat het toestel
ఝዽූ૬ႜෟა༘
MacBook Pro in overeenstemming is met de essentiële eisen
en de andere bepalingen van richtlijn 1999/5/EG.
Norsk Apple Inc. erklærer herved at dette MacBook Pro
-apparatet er i samsvar med de grunnleggende kravene og
øvrige relevante krav i EU-direktivet 1999/5/EF.
Polski Niniejszym Apple Inc. oświadcza, że ten MacBook Pro są
zgodne z zasadniczymi wymogami oraz pozostałymi stosownymi
postanowieniami Dyrektywy 1999/5/EC.
Português Apple Inc. declara que este dispositivo
MacBook Pro está em conformidade com os requisitos
essenciais e outras disposições da Directiva 1999/5/CE.
Română Prin prezenta, Apple Inc. declară că acest aparat
MacBook Pro este în conformitate cu cerinţele esenţiale şi cu
celelalte prevederi relevante ale Directivei 1999/5/CE.
Slovensko Apple Inc. izjavlja, da je ta MacBook Pro skladne z
bistvenimi zahtevami in ostalimi ustreznimi določili direktive
1999/5/ES.
Slovensky Apple Inc. týmto vyhlasuje, že toto MacBook Pro spĺňa
základné požiadavky a všetky príslušné ustanovenia Smernice
1999/5/ES.
Suomi Apple Inc. vakuuttaa täten, että tämä MacBook Pro
tyyppinen laite on direktiivin 1999/5/EY oleellisten vaatimusten ja
sitä koskevien direktiivin muiden ehtojen mukainen.
Svenska Härmed intygar Apple Inc. att denna MacBook Pro står i
överensstämmelse med de väsentliga egenskapskrav och övriga
relevanta bestämmelser som framgår av direktiv 1999/5/EG.
A copy of the EU Declaration of Conformity is available at:
www.apple.com/euro/compliance
This equipment can be used in the following countries:
Korea Warning Statements
෮ቛ၁ધགྷಋ൏ધხຫጃ
ጄఙඳ໓໕๗௴ဪဧთ႖ኒጯཅໜၦၰၗ
ၦૺૺ௴ၨྦ႖શഏౘ๗༺ຫဧዾ༘࿖ཀఁఋ
B
ૺૺ(ႜဧ෮ቛཅૺၴႁ)
ၦૺૺ௴ႜဧ(
ႜຫဧዻ௴ઇၕඛ႕ၒചዻඑ, ක౷ხ
ຫဧዾ༘ၰཀఁఋ.
B) ႖ၴኒ႕ጁૺૺചച
Singapore Wireless Certication
Taiwan Wireless Statements
Taiwan Class B Statement
93
Page 94

Japan VCCI Class B Statement
Информация о внешнем модеме USB
Подсоединяя MacBook Pro к телефонной линии с помощью
внешнего модема USB, ознакомьтесь с прилагаемой
к модему технической документацией провайдера услуг
телекоммуникационной связи.
ENERGY STAR® Compliance
As an ENERGY STAR® partner, Apple has determined that standard
congurations of this product meet the ENERGY STAR® guidelines
for energy eciency. The ENERGY STAR® program is a partnership
with electronic equipment manufacturers to promote energyecient products. Reducing energy consumption of products
saves money and helps conserve valuable resources.
This computer is shipped with power management enabled with
the computer set to sleep after 10 minutes of user inactivity. To
wake your computer, click the mouse or trackpad or press any key
on the keyboard.
For more information about ENERGY STAR®, visit:
www.energystar.gov
Информация об утилизации и вторичной
переработке
Этот символ означает, что утилизация данного изделия должна
производиться надлежащим образом, в соответствии
с местными законами и законодательными актами.
По окончании срока эксплуатации данного изделия обратитесь
в компанию Apple или к местным органам власти, чтобы узнать
о возможных способах утилизации.
Сведения о программе Apple по утилизации продукции можно
найти по адресу: www.apple.com/ru/environment.
Европейский Союз — информация об утилизации
Вышеуказанный символ означает, что, в соответствии
с местными законами и правилами, утилизация данного изделия
должна производиться отдельно от бытовых отходов.
По окончании срока эксплуатации сдайте данное изделие
в пункт сбора отходов, установленный местными органами
власти. Некоторые пункты сбора отходов производят
бесплатный прием изделий. Раздельный сбор и утилизация
данного изделия способствуют сохранению природных
ресурсов и охране здоровья и окружающей среды.
Türkiye
EEE yönetmeliğine (Elektrikli ve Elektronik Eşyalarda Bazı Zararlı
Maddelerin Kullanımının Sınırlandırılmasına Dair Yönetmelik)
uygundur.
Brasil— Informações sobre descarte e reciclagem
O símbolo acima indica que este produto e/ou sua bateria
não devem ser descartadas no lixo doméstico. Quando decidir
descartar este produto e/ou sua bateria, faça-o de acordo com
as leis e diretrizes ambientais locais. Para informações sobre o
programa de reciclagem da Apple, pontos de coleta e telefone de
informações, visitewww.apple.com/br/environment.
94
Page 95

Информация об утилизации аккумулятора
Утилизируйте аккумуляторы в соответствии с местными
законами об окружающей среде.
Deutschland: Dieses Gerät enthält Batterien. Bitte nicht in den
Hausmüll werfen. Entsorgen Sie dieses Gerät am Ende seines
Lebenszyklus entsprechend der maßgeblichen gesetzlichen
Regelungen.
Nederlands: Gebruikte batterijen kunnen worden ingeleverd bij de
chemokar of in een speciale batterijcontainer voor klein chemisch
afval (kca) worden gedeponeerd.
Chinese Battery Statement
Taiwan Battery Statement
95
Page 96

K Apple Inc.
© 2011 Apple Inc. Все права защищены.
Согласно законодательству об авторском праве, данное
руководство запрещается копировать полностью или частично
без письменного разрешения компании Apple.
Для обеспечения точности информации, изложенной
в данном руководстве, приложены все усилия. Apple не несет
ответственности за возможные опечатки или описки.
Apple
1 Innite Loop
Cupertino, CA 95014
408-996-1010
www.apple.com
Логотип Apple является товарным знаком компании Apple Inc.,
зарегистрированным в США и других странах. Использование
«клавиатурного» логотипа Apple (Option-Shift-K)
в коммерческих целях без предварительного письменного
разрешения компании Apple может рассматриваться как
нарушение авторского права на товарный знак
и недобросовестная конкуренция в нарушение федеральных
законов.
Apple, логотип Apple, AirPort, FaceTime, Finder, FireWire,
GarageBand, iChat, iLife, iMovie, iPhone, iPhoto, iPod, iPod touch,
iTunes, Keynote, Mac, MacBook, Mac OS, MagSafe, Photo Booth,
Safari, Spaces, Spotlight, SuperDrive, Time Capsule и Time Machine
являются товарными знаками Apple Inc., зарегистрированными
в США и других странах.
Логотип FireWire, iPad и Multi-Touch являются товарными
знаками Apple Inc.
Apple, AppleCare, Apple Store и iTunes Store являются знаками
обслуживания Apple Inc., зарегистрированными в США и других
странах.
App Store является знаком обслуживания Apple Inc.
ENERGY STAR® является товарным знаком, зарегистрированным
в США.
Thunderbolt и логотип Thunderbolt являются товарными
знаками Intel Corp. в США и других странах.
Словесный товарный знак и логотипы Bluetooth® являются
зарегистрированными торговыми марками компании Bluetooth
SIG, Inc., и любое использование этих знаков компанией Apple
Inc. подчинено действию лицензии.
Названия других компаний и продуктов, упомянутых здесь,
являются товарными знаками соответствующих компаний.
Продукты сторонних фирм упоминаются исключительно для
информации, а не с целью одобрения или рекомендации. Apple
не берет на себя никакой ответственности за эксплуатационные
качества и использование этих продуктов.
Произведено по лицензии компании Dolby Laboratories. Dolby,
Pro Logic и символ сдвоенной буквы D являются товарными
знаками компании Dolby Laboratories. Конфиденциальные
неопубликованные работы © 1992–1997 Dolby Laboratories, Inc.
Все права защищены.
Опубликовано одновременно в США и Канаде.
 Loading...
Loading...