Page 1
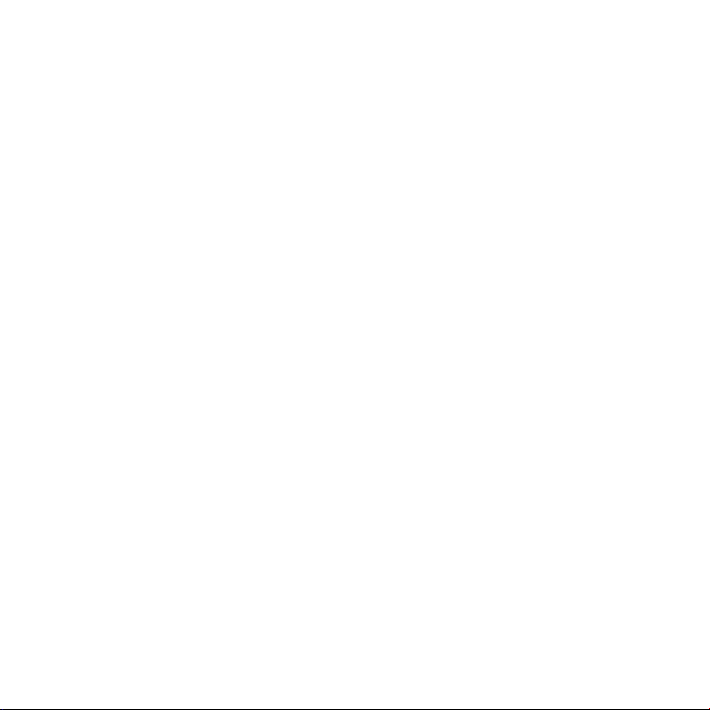
Čestitamo, vi i vaš MacBook Pro
stvoreni ste jedno za drugo.
Page 2

Mission Control
Savršen prikaz
svega što se
događa na vašem
Mac računalu.
Help Center
mission control
OS X Lion
www.apple.com/hr/macosx
Prikaz preko
cijelog zaslona
Jednim klikom
pogledajte
aplikacije na
cijelom zaslonu.
Help Center
full screen
Mac App Store
Najbolji način za
otkrivanje i
preuzimanje Mac
aplikacija.
Help Center
mac app store
launchpad
Launchpad
Trenutni pristup
svim vašim
aplikacijama na
jednome mjestu.
Help Center
iPhoto
Organizirajte,
editirajte i
podijelite svoje
fotograje.
iPhoto Help
photos
iMovie
Pretvorite kućne
videozapise u
blockbustere.
iMovie Help
movie
GarageBand
Jednostavno
napravite pjesme
koje sjajno zvuče.
GarageBand Help
record
Mail
Grupirajte svoje
poruke prema
konverzacijama.
Help Center
mail
H
E
L
L
O
F
R
O
M
C
U
P
E
R
T
I
N
O
,
C
A
Dobrodošli, uživajte u vašem MacBook Pro računalu.
www.apple.com/hr/macbookpro
Ugrađena FaceTime
HD kamera
Možete uspostaviti
video pozive s
najnovijim iPad,
iPhone i iPod touch
uređajima te Mac
računalima.
Help Center
facetime
Kliknite bilo gdje
Uštipnite za
zumiranje
Zakrenite slike Listajte prema
Multi-Touch površina osjetljiva na dodir
Ovim gestama možete upravljati
vašim Mac računalom.
Help Center
gestures
MacBook Pro
gore ili dolje
Thunderbolt
visoke brzine I/O
Za spajanje uređaja
i monitora visokih
performansi.
Help Center
Napravite potez za
izmjenu aplikacija
preko cijelog zaslona
thunderbolt
Otvorite Mission
Control
Page 3
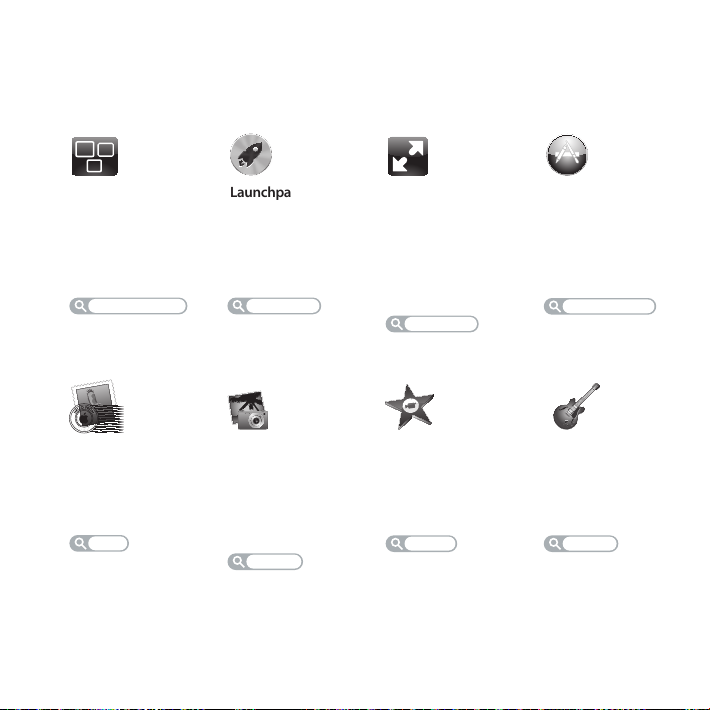
OS X Lion
www.apple.com/hr/macosx
Mission Control
Savršen prikaz
svega što se
događa na vašem
Mac računalu.
Help Center
mission control
F
R
O
O
L
L
M
E
H
C
A
U
C
,
P
E
O
R
N
I
T
Mail
Grupirajte svoje
poruke prema
konverzacijama.
Help Center
mail
Launchpad
Trenutni pristup
svim vašim
aplikacijama na
jednome mjestu.
Help Center
launchpad
iPhoto
Organizirajte,
editirajte i
podijelite svoje
fotograje.
iPhoto Help
photos
Prikaz preko
cijelog zaslona
Jednim klikom
pogledajte
aplikacije na
cijelom zaslonu.
Help Center
full screen
iMovie
Pretvorite kućne
videozapise u
blockbustere.
iMovie Help
movie
Mac App Store
Najbolji način za
otkrivanje i
preuzimanje Mac
aplikacija.
Help Center
mac app store
GarageBand
Jednostavno
napravite pjesme
koje sjajno zvuče.
GarageBand Help
record
Page 4
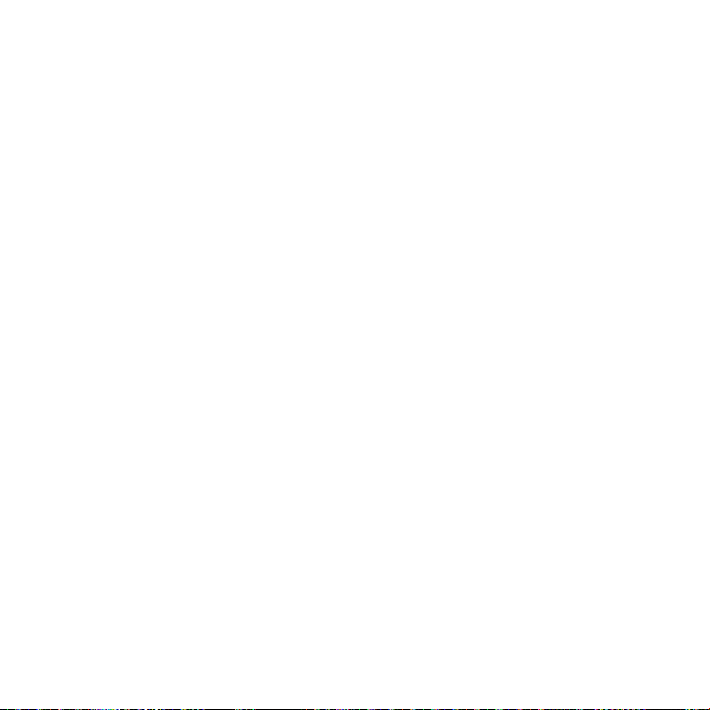
Page 5

Sadržaj
Poglavlje 1: Priprema, podešavanje, uključivanje
9 Sadržaj isporuke
9 Podešavanje vašeg MacBook Pro računala
16 Isključenje MacBook Pro računala u stanje mirovanja ili potpuno isključivanje
Poglavlje 2: Život s vašim MacBookPro računalom
20 Osnovne značajke vašeg MacBookPro računala
22 Značajke tipkovnice vašeg MacBookPro računala
24 Priključnice na vašem MacBookPro računalu
26 Uporaba Multi-Touch površine osjetljive na dodir
30 Uporaba MacBookPro baterije
32 Odgovori na pitanja
Poglavlje 3: Poboljšajte vaš MacBookPro
37 Zamjena tvrdog diska
44 Instaliranje dodatne memorije
5Sadržaj
Page 6
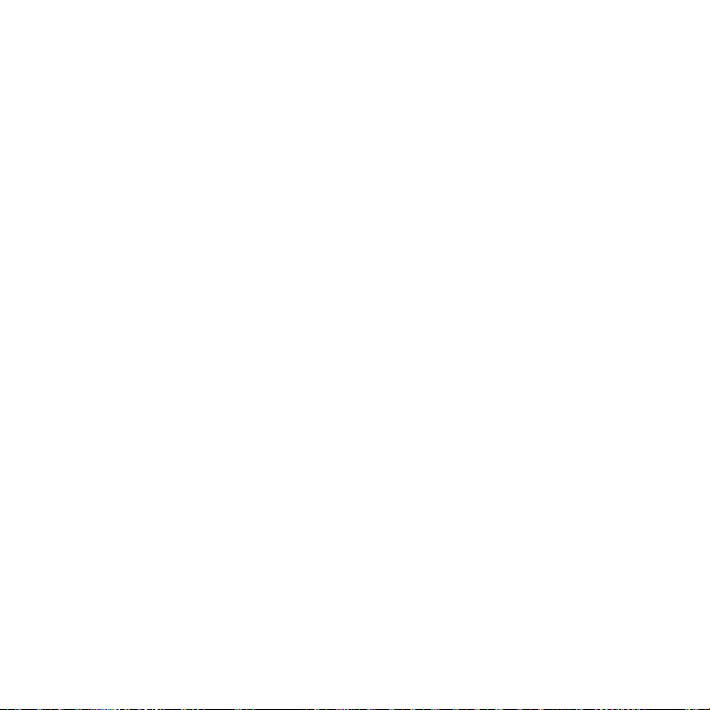
Poglavlje 4: Problemi, pronalaženje rješenja
50 Prevencija
51 Problemi koji vam onemogućavaju korištenje MacBookPro računala
54 Popravak, obnavljanje ili ponovno instaliranje Mac OS X softvera
59 Uporaba Apple Hardware Test
60 Problemi s vašom internet vezom
63 Problemi s Wi-Fi komunikacijom
64 Ažuriranje softvera
64 Dodatne informacije, servis i podrška
67 Lociranje serijskog broja vašeg proizvoda
Poglavlje 5: Posljednje, ali ne najmanje važno
70 Važne sigurnosne informacije
75 Važne informacije o rukovanju
77 Razumijevanje ergonomije
79 Apple i briga za okoliš
80 Regulatory Compliance Information
6 Sadržaj
Page 7

1
Priprema, podešavanje,
uključivanje
www.apple.com/hr/macbookpro
Help Center Migration Assistant
Page 8
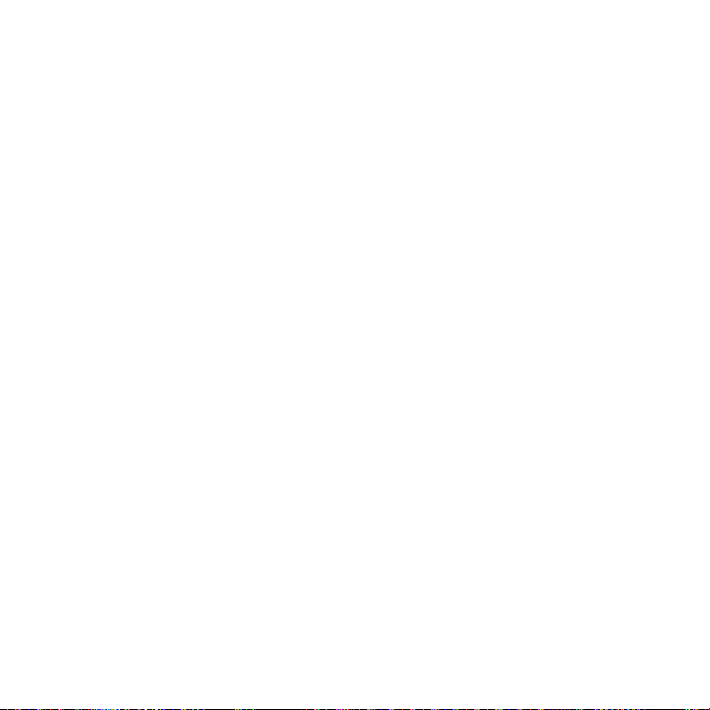
Vaš MacBook Pro dizajniran je tako da ga možete brzo podesiti i početi koristiti odmah.
Ako nikad niste koristili MacBook Pro ili su vam Mac računala novost, pročitajte ovo
poglavlje koje će vam pomoći u početku korištenja.
Važno: Pažljivo pročitajte sve upute za instaliranje (i informacije o sigurnosti počevši
od str.70) prije prve uporabe vašeg računala.
Ako ste iskusan korisnik, možda već znate dovoljno za početak. Pročitajte informacije
u Poglavlje2, “Život s vašim MacBookPro računalom,” kako biste saznali o novim
značajkama ovog MacBook Pro računala.
Mnogi odgovori na pitanja mogu se pronaći na vašem računalu u Centru za pomoć
(Help Center). Više informacija o Centru za pomoć potražite u “Odgovori na pitanja”
na str.32. Najnovije informacije o vašem MacBook Pro računalu dostupne su na Apple
stranici korisničke podrške na www.apple.com/support/macbookpro. Apple može
pustiti u promet nove verzije i nadogradnje za svoje softverske sustave tako da slike
prikazane u ovoj knjižici mogu biti nešto drugačije od onih koje vidite na zaslonu.
8 Poglavlje 1 Priprema, podešavanje, uključivanje
Page 9
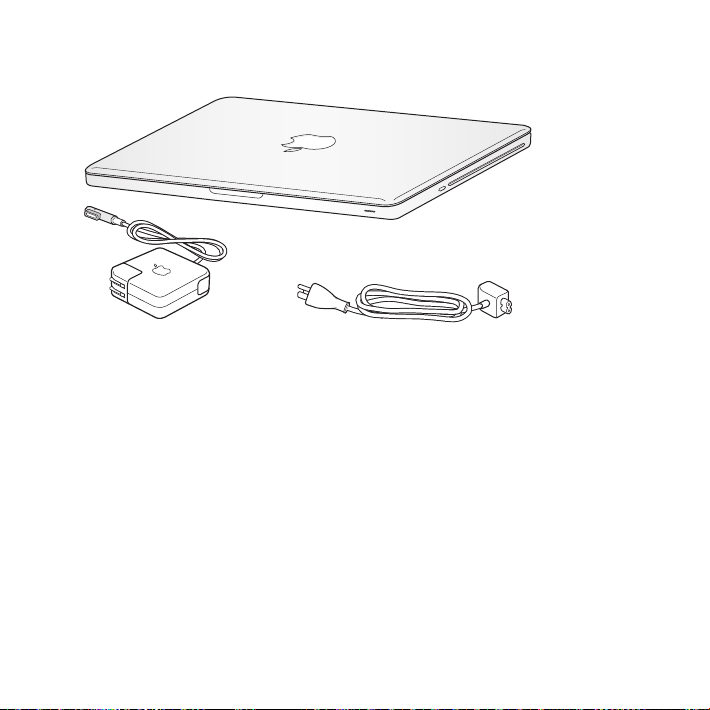
Sadržaj isporuke
®
85 W MagSafe strujni adapter
AC strujni kabel
Podešavanje vašeg MacBook Pro računala
Vaš MacBook Pro dizajniran je tako da ga možete brzo podesiti i početi koristiti odmah.
Na sljedećim stranicama objašnjen je proces podešavanja, uključujući ove zadatke:
 Spajanje 85W MagSafe strujnog adaptera
 Povezivanje kabela i pristupanje mreži
 Uključivanje MacBook Pro računala
 Konguriranje korisničkog računa i drugih postavki uz uporabu asistenta za
podešavanje (Setup Assistant)
 Podešavanje MacOSX radne površine i postavki
9Poglavlje 1 Priprema, podešavanje, uključivanje
Page 10
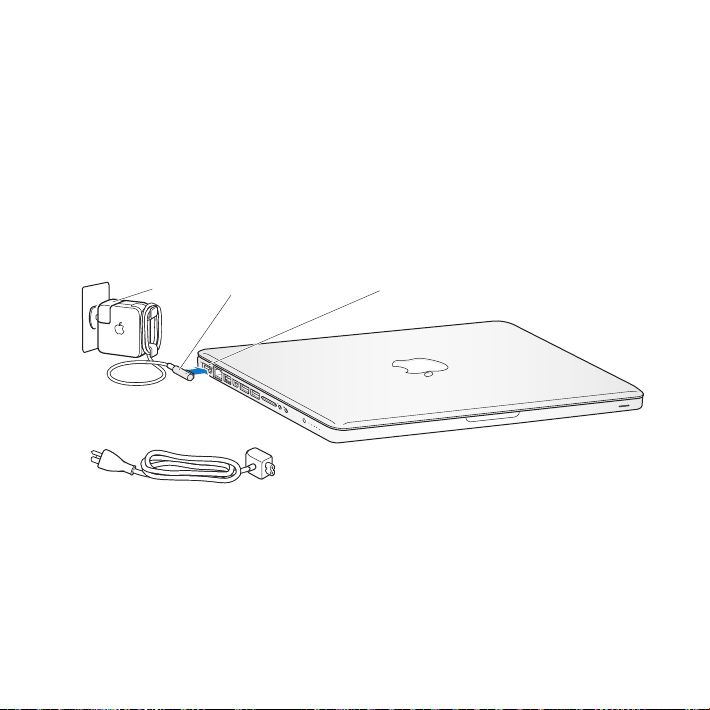
Važno: Uklonite zaštitnu foliju oko 85W MagSafe strujnog adaptera prije podešavanja
¯
vašeg MacBook Pro računala.
Korak 1: Spojite 85W MagSafe strujni adapter za napajanje MacBook Pro
računala i punjenje baterije.
Uvjerite se da je AC utikač u potpunosti umetnut u strujni adapter i da su električni
šiljci na vašem AC utikaču u svom u potpunosti proširenom položaju. Spojite AC
utikač strujnog adaptera na strujnu utičnicu i MagSafe priključak na MagSafe
priključnicu napajanja. Kad se MagSafe priključak približi priključnici, osjetit ćete
magnetno privlačenje.
AC utikač
MagSafe priključak
AC strujni kabel
MagSafe priključnica napajanja
Za proširenje dometa vašeg strujnog adaptera, zamijenite AC utikač AC strujnim
kabelom. Prvo odspojite AC utikač s adaptera, zatim spojite isporučeni AC strujni kabel
na adapter, pazeći da čvrsto naliježe.
Kad odspajate strujni adapter iz utičnice ili iz računala, povucite za utikač, a ne za kabel.
10 Poglavlje 1 Priprema, podešavanje, uključivanje
Page 11
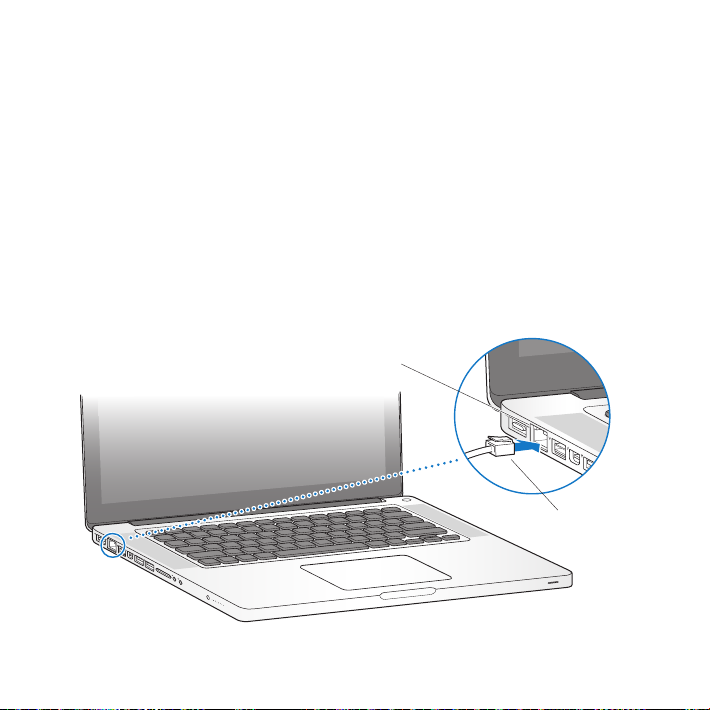
Kad po prvi put spojite strujni adapter na MacBook Pro, indikator na MagSafe priključku
počne svijetliti. Žuto svjetlo ukazuje na to da se baterija puni. Zeleno svjetlo označava
da je baterija u potpunosti napunjena. Ako ne vidite svjetlo, provjerite naliježe li
priključak ispravno i je li strujni adapter spojen.
Korak 2: Spojite računalo na bežičnu ili žičnu mrežu.
 Za korištenje bežične mreže pomoću ugrađene 802.11n Wi-Fi tehnologije, uvjerite se
da je bežična bazna stanica uključena i da znate naziv mreže. Nakon što ste uključili
vaš MacBook Pro, Asistent za podešavanje (Setup Assistant) vas vodi kroz proces
povezivanja. Za savjete za rješavanje problema pogledajte str.63.
 Za uporabu žične veze, spojite jedan kraj Ethernet kabela na vaš MacBook Pro a drugi
kraj na kabelski modem, DSL modem ili mrežu.
Gigabit Ethernet priključnica
G
(10/100/1000Base-T)
®
Ethernet
kabel
11Poglavlje 1 Priprema, podešavanje, uključivanje
Page 12
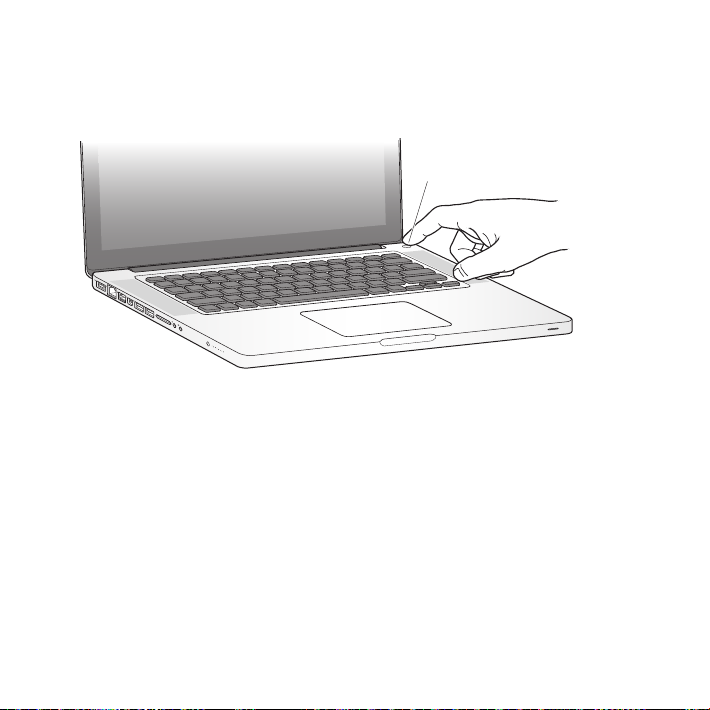
Korak 3: Kratko pritisnite tipku napajanja (®) za uključenje MacBook Pro
računala.
Prilikom uključenja računala se reproducira zvuk.
® Tipka napajanja
®
Potrajat će nekoliko trenutaka dok se MacBook Pro pokrene. Nakon pokretanja Setup
Assistant se automatski otvara.
Ako se vaš MacBook Pro ne uključi ili ne pokrene, pogledajte “Ako se vaš MacBook Pro
ne uključi ili ne pokrene” na str.52.
12 Poglavlje 1 Priprema, podešavanje, uključivanje
Page 13
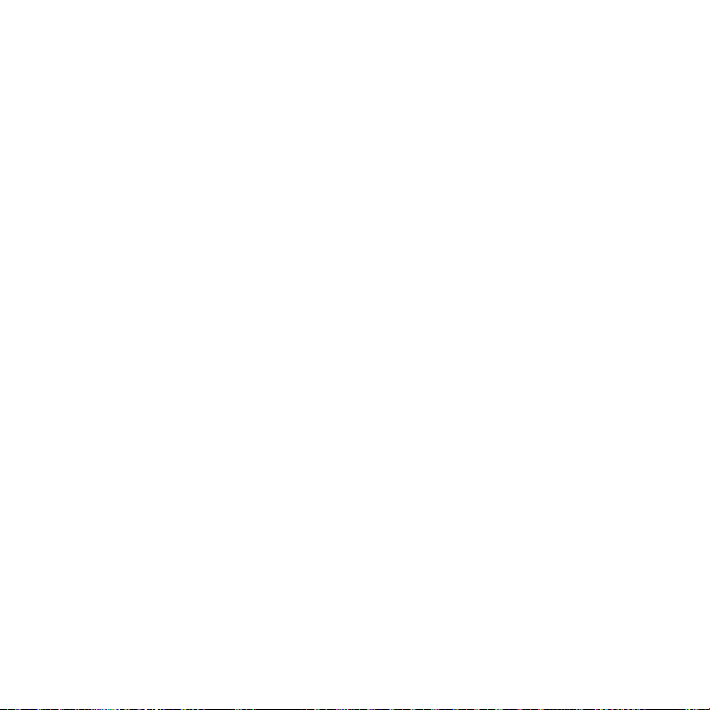
Korak 4: Podesite MacBook Pro koristeći Asistenta za podešavanje
(Setup Assistant).
Kad prvi put uključite MacBook Pro, pokreće se asistent za podešavanje. Asistent za
podešavanje (Setup Assistant) pomaže u određivanju vaše Wi-Fi mreže, podešavanju
korisničkog računa i prenošenju informacija s drugog Mac ili PC računala. Također
možete prenijeti informacije iz Time Machine sigurnosne kopije ili s drugog diska.
Ako namjeravate migrirati informacije s drugog Mac računala, možda ćete trebati
ažurirati softver ako na drugi Mac nije instalirana Mac OS X verzija 10.5.3 ili novija.
Za migraciju informacija s PC-a, preuzmite Asistenta za migraciju (Migration Assistant)
s www.apple.com/migrate-to-mac te ga instalirajte na PC s kojeg želite migrirati
informacije.
Nakon što pokrenete Asistenta za podešavanje na MacBook Pro računalu, možete
ga ostaviti usred procesa bez zatvaranja, prijeći na drugo računalo ako je potrebno
ažurirati softver tog računala i zatim se vratiti na vaš MacBook Pro za dovršetak
podešavanja.
Napomena: Ako ne koristite Asistenta za podešavanje kako biste prenijeli informacije
kad prvi put uključite MacBook Pro, možete to učiniti kasnije uz uporabu Asistenta za
migraciju (Migration Assistant). Otvorite Asistenta za migraciju (Migration Assistant)
u mapi Uslužni programi (Utilities) unutar izbornika Launchpad. Za pomoć pri uporabi
Asistenta za migraciju, otvorite Centar za pomoć (Help Center) i potražite "asistent
za migraciju".
13Poglavlje 1 Priprema, podešavanje, uključivanje
Page 14
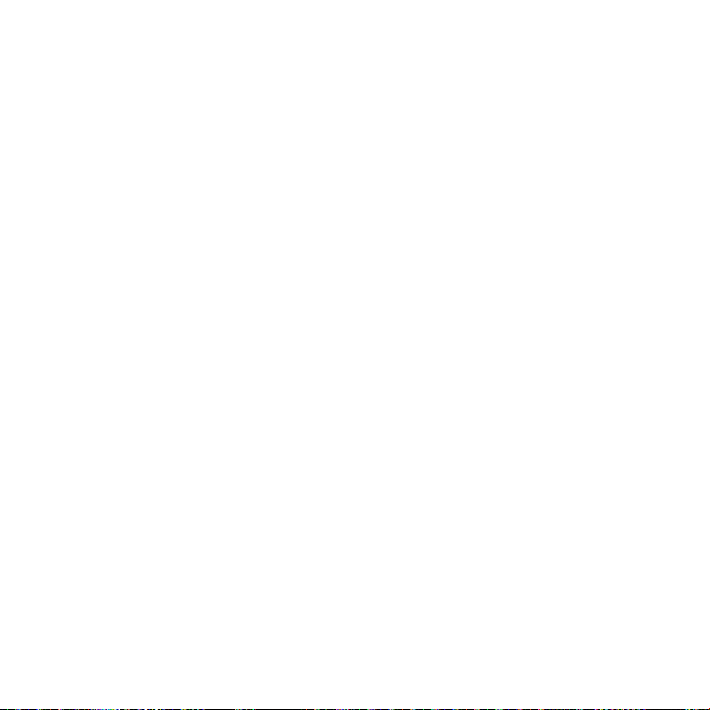
Podešavanje MacBook Pro računala:
1 Unutar Asistenta za podešavanje (Setup Assistant), slijedite upute na zaslonu, sve
dok ne stignete do dijaloškog okvira "Prenesi informacije na ovaj Mac" ("Transfer
information to This Mac").
2 Možete napraviti osnovno podešavanje, podešavanje s migracijom ili prijenos
informacija iz Time Machine sigurnosne kopije ili s drugog diska.
 Za osnovno podešavanje, odaberite "Nemoj prenijeti sad" (“Don’t transfer now”)
i kliknite Nastavi (Continue). Slijedite preostale dijaloške okvire za odabir vaše žične
ili bežične mreže, podešavanje računa i zatvaranje Asistenta za podešavanje.
 Za podešavanje i migraciju, odaberite "S drugog Mac računala ili osobnog računala"
(“From another Mac or PC”) i kliknite Nastavi (Continue). Slijedite upute na zaslonu
za odabir Mac ili PC računala s kojeg želite migrirati informacije. Vaš Mac ili PC treba
biti spojen na isti žičnu ili bežičnu mrežu. Slijedite upute na zaslonu za migriranje.
 Za prijenos informacija iz Time Machine sigurnosne kopije ili drugog diska, odaberite
"Iz Time Machine sigurnosne kopije ili s drugog diska" (“From a Time Machine
backup or other disk”) i kliknite Nastavi (Continue). Odaberite sigurnosnu kopiju
ili disk s kojeg želite migrirati informacije. Slijedite upute na zaslonu.
Ako ne namjeravate zadržati ili koristiti drugo računalo, najbolje je poništiti ovlaštenje
za reproduciranje glazbe, video zapisa ili audio knjiga koje ste kupili u iTunes Store.
Poništavanjem ovlaštenja za računalo sprječava se da druge osobe reproduciraju
pjesme, videozapise i audio knjige koje ste vi kupili i oslobađa drugo ovlaštenje za
uporabu. Za informacije o poništavanju ovlaštenja izaberite iTunes Help iz izbornika
za pomoć u aplikaciji iTunes.
14 Poglavlje 1 Priprema, podešavanje, uključivanje
Page 15
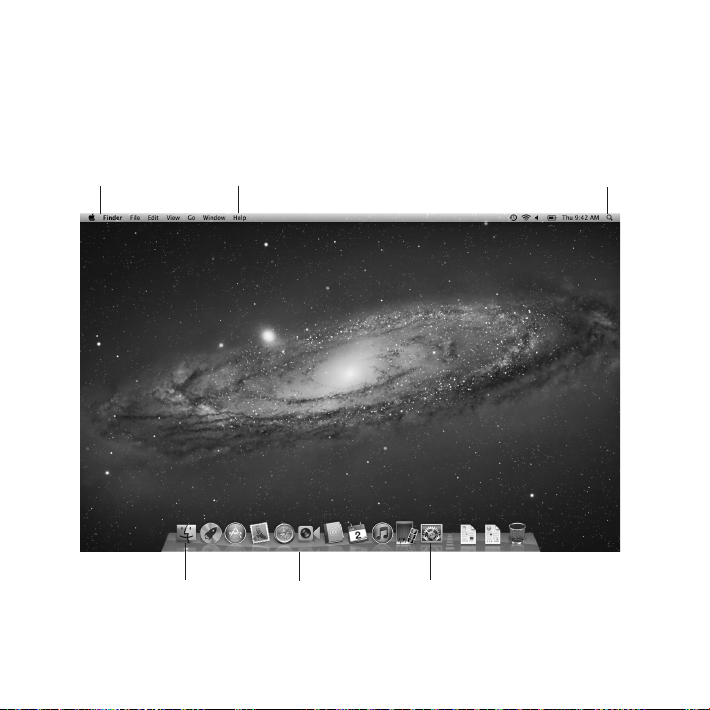
Korak 5: Podešavanje MacOSX radne površine i postavki
Traka izbornika Izbornik pomoći Ikona Spotlight pretraživanja
Možete na brz i jednostavan način podesiti željeni izgled radne površine koristeći
Postavke sustava (System Preferences), vaš centar za naredbe za većinu postavki na
MacBook Pro računalu. Odaberite Apple () > Postavke sustava (System Preferences)
u traci s izbornicima ili kliknite ikonu postavki sustava u Dock traci.
Ikona Findera
Ikona postavki sustavaDock
15Poglavlje 1 Priprema, podešavanje, uključivanje
Page 16
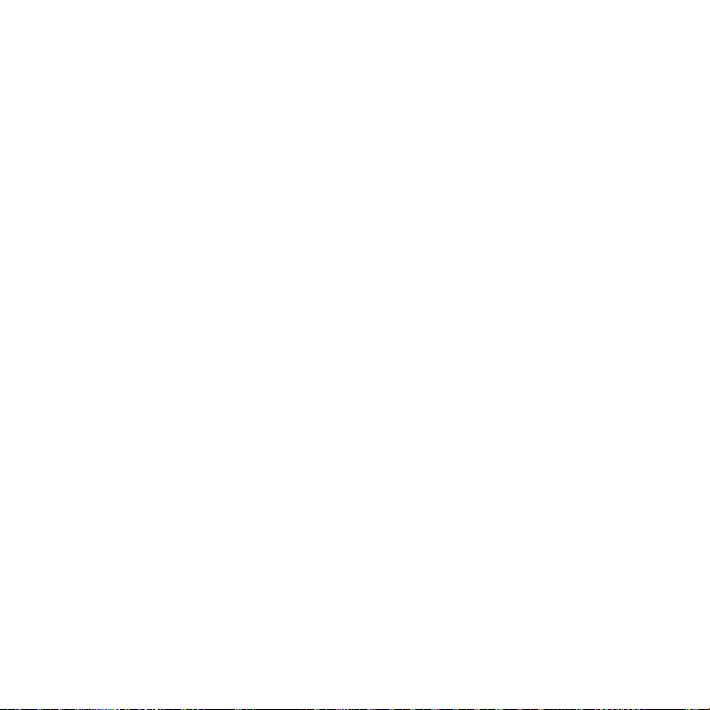
Važno: Možete podesiti opciju za resetiranje vaše lozinke u prozoru Korisnici i grupe
(Users & Groups) za slučaj za zaboravite vašu lozinku za prijavu. Za pomoć pri uporabi
postavki sustava, otvorite Centar za pomoć (Help Center) i potražite “postavke sustava”
ili određene postavke koje želite promijeniti.
Isključenje MacBook Pro računala u stanje mirovanja ili potpuno isključivanje
Kad završite s radom na vašem MacBook Pro računalu, možete ga isključiti u stanje
mirovanja ili potpuno isključiti.
Isključenje vašeg MacBook Pro računala u stanje mirovanja
Ako nećete koristiti MacBook Pro samo tijekom kraćeg vremena, isključite ga u stanje
mirovanja. Kad je računalo u stanju mirovanja, brzo ga možete aktivirati i preskočiti
proces pokretanja.
Za isključenje MacBook Pro računala u stanje mirovanja, učinite jedno od navedenog:
 Zatvorite zaslon.
 Odaberite Apple () > Pripravno stanje (Sleep) iz trake izbornika.
 Pritisnite tipku napajanja (®) i kliknite Pripravno stanje (Sleep) u prikazanom
dijaloškom okviru.
 Odaberite Apple () > Postavke sustava (System Preferences), kliknite na Štednja
energije (Energy Saver) i podesite timer za pripravno stanje.
16 Poglavlje 1 Priprema, podešavanje, uključivanje
Page 17
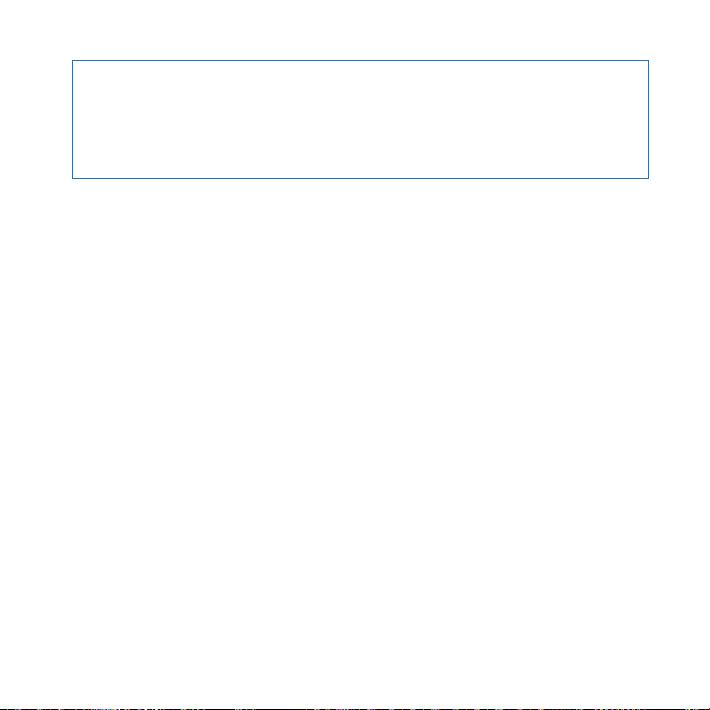
OBAVIJEST: Pričekajte nekoliko sekundi da indikator za stanje mirovanja počne
treperiti (ukazujući da je računalo u stanju mirovanja i da se tvrdi disk prestao
okretati) prije pomicanja vašeg MacBook Pro računala. Pomicanjem vašeg računala
dok se disk još okreće može doći do oštećenja tvrdog diska, uzrokujući gubitak
podataka ili nemogućnost pokretanja iz tvrdog diska.
Za uključenje MacBook Pro računala iz pripravnog stanja:
 Ako je zaslon zatvoren, jednostavno ga otvorite kako biste aktivirali MacBook Pro.
 Ako je zaslon već otvoren, pritisnite tipku napajanja (®) ili bilo koju drugu tipku
na tipkovnici.
Kad se MacBook Pro aktivira iz stanja mirovanja, vaše aplikacije, dokumenti i postavke
računala točno su onakve kakve ste ih ostavili.
Isključivanje MacBook Pro računala
Ako ne namjeravate koristiti MacBook Pro nekoliko dana ili dulje, najbolje je da ga
isključite. Indikator pripravnog stanja uključi se kratko tijekom procesa isključivanja.
Za isključenje MacBook Pro računala, učinite jedno od navedenog:
 Odaberite Apple () > Isključi (Shut Down) u traci s izbornicima.
 Pritisnite tipku napajanja (®) i kliknite Isključi (Shut Down) u prikazanom
dijaloškom okviru.
Ako planirate pohraniti vaš MacBook Pro na dulji vremenski period, pogledajte str.76
za informacije o sprečavanju potpunog pražnjenja baterije.
17Poglavlje 1 Priprema, podešavanje, uključivanje
Page 18
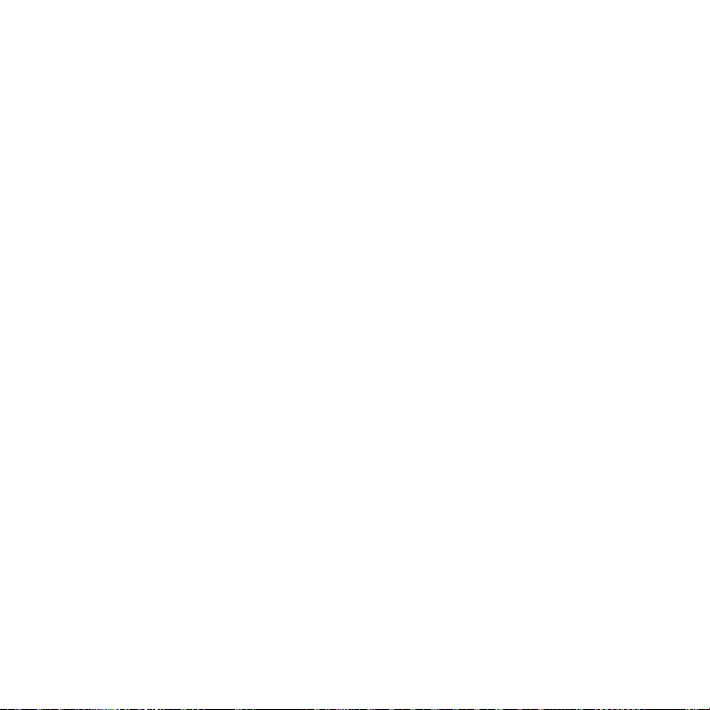
Page 19
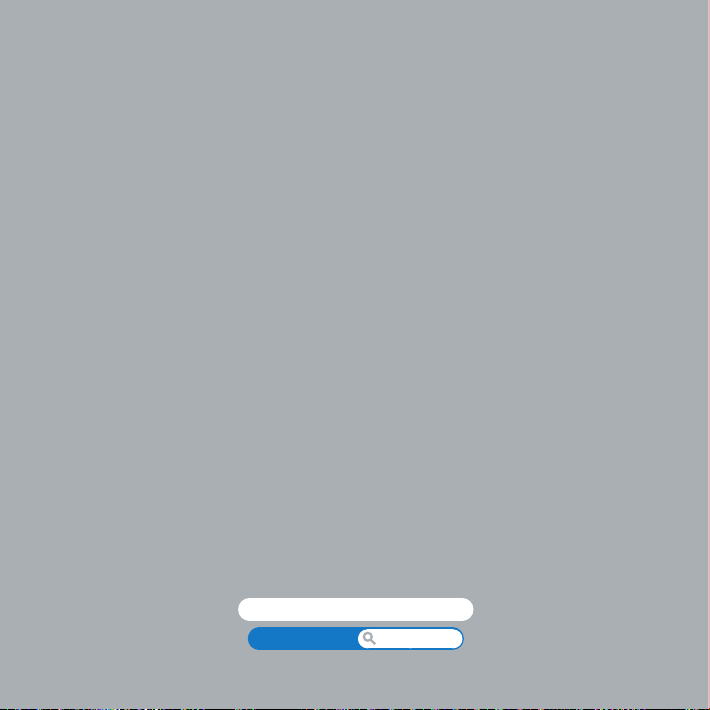
2
Život s vašim MacBookPro
računalom
www.apple.com/hr/macosx
Help Center Mac OS X
Page 20
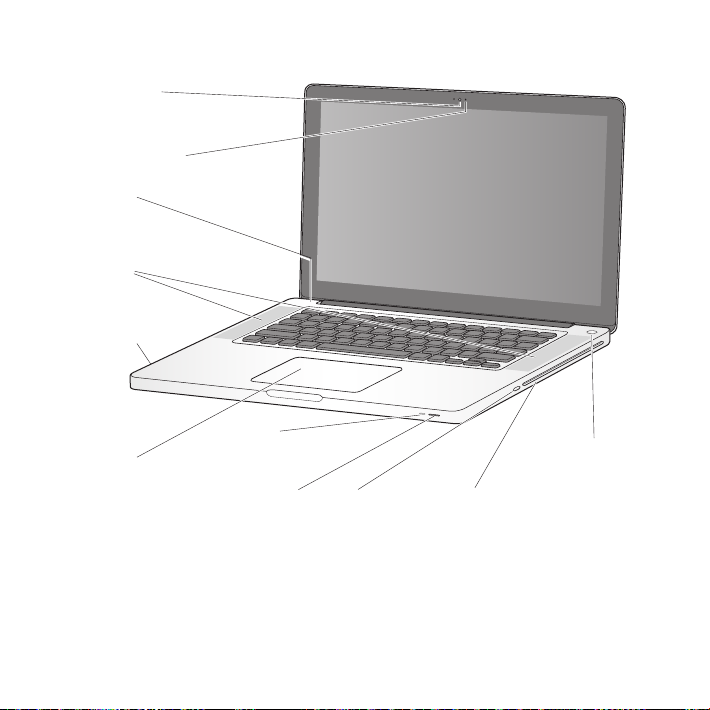
Osnovne značajke vašeg MacBookPro računala
FaceTime HD
kamera
Indikator kamere
Mikrofon
Ugrađeni stereo
zvučnici
Indikatori baterije
(sa strane)
Indikator
Površina
pripravnog stanja
osjetljiva na dodir
Infracrveni (IR)
Sigurnosni utor
prijamnik
20 Poglavlje 2 Život s vašim MacBookPro računalom
®
® Tipka napajanja
SuperDrive
s utorom
Page 21
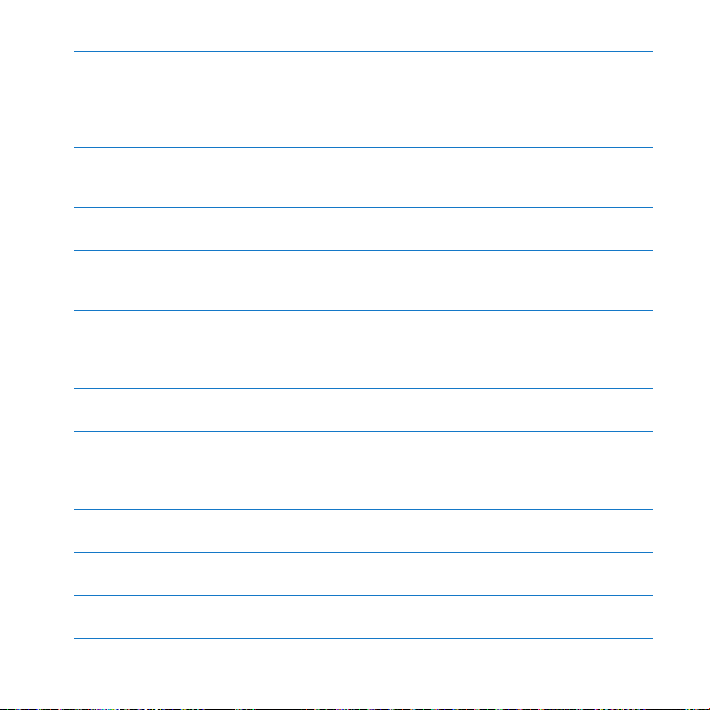
Ugrađena FaceTime HD kamera i indikator kamere
Upotrijebite isporučenu aplikaciju FaceTime za uspostavljanje videopoziva s drugim
FaceTime korisnicima (na bilo kojem iPhone 4, novom iPod touch uređaju ili Mac
računalu s aplikacijom FaceTime), snimajte fotograje koristeći Photo Booth ili
videozapise uz aplikaciju iMovie. Indikator svijetli kad FaceTime HD kamera radi.
Ugrađeni mikrofon
Snimajte zvuk uporabom mikrofona ili razgovarajte s prijateljima uživo putem interneta
koristeći FaceTime ili iChat.
Ugrađeni stereo zvučnici
Slušajte glazbu, lmove, igre i druge multimedijske dokumente.
Ugrađena baterija i indikatori baterije
Koristite baterijsko napajanje kad se ne nalazite u blizini strujne utičnice. Pritisnite tipku
baterije kako biste aktivirali indikatore koji pokazuju preostali napon baterije.
Površina osjetljiva na dodir
Kliknite jedanput ili dvaput bilo gdje na površini osjetljivoj na dodir. Dodirnite površinu
pomoću jednog ili više prstiju kako biste pomicali pokazivač i koristili Multi-Touch pokrete
(opisano na str.26).
Indikator pripravnog stanja
Bijelo svjetlo treperi kad je MacBook Pro isključen u pripravno stanje.
Infracrveni (IR) prijamnik
Koristite Apple daljinski upravljač (dostupan odvojeno) s IR prijemnikom kako biste
upravljajli aplikacijama Front Row i Keynote na vašem MacBook Pro računalu s
udaljenosti do 9,1 metara.
Sigurnosni utor
Pričvrstite lokot i kabel (odvojeno dostupni) kako biste spriječili krađu.
SuperDrive s utorom
Ovaj optički pogon može čitati i zapisivati na CD i DVD diskove standardne veličine.
Tipka napajanja
®
Uključite ili isključite vaš MacBook Pro ili ga isključite u stanje mirovanja.
21Poglavlje 2 Život s vašim MacBookPro računalom
Page 22
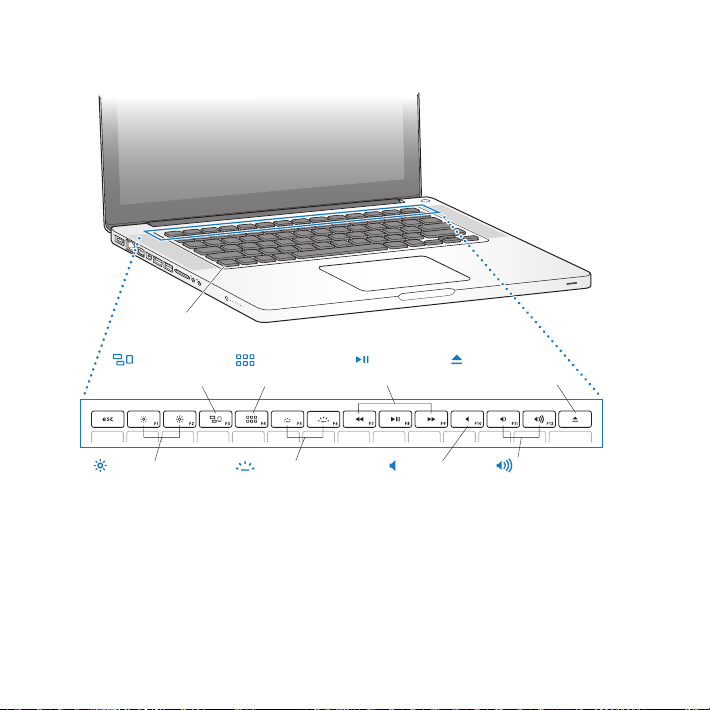
Značajke tipkovnice vašeg MacBookPro računala
®
Funkcijska (fn) tipka
Mission
Control tipka
Tipke za
podešavanje
svjetline
Launchpad
tipka
Tipke za
osvjetljenje
tipkovnice
22 Poglavlje 2 Život s vašim MacBookPro računalom
Medijske
tipke
Tipka za
isključenje
zvuka
Tipka za
izbacivanje medija
Tipke za
podešavanje
glasnoće
Page 23
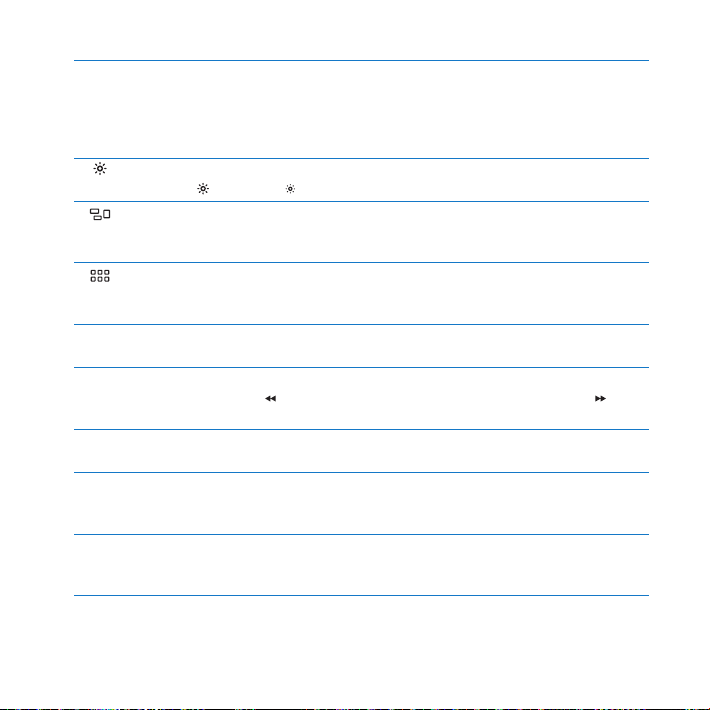
Funkcijska (fn) tipka
Pritisnite i držite pritisnutom ovu tipku kako biste aktivirali prilagođene aktivnosti
dodijeljene funkcijskim tipkama (F1 do F12). Za više informacija o podešavanju
funkcijskih tipaka, izaberite Pomoć (Help) > Centar za pomoć (Help Center) iz trake
izbornika i potražite "funkcijske tipke" (“function keys”).
Tipke za podešavanje svjetline (F1, F2)
Povećajte (
Tipka Mission Control (F3)
Otvorite Mission Control za detaljan prikaz stavki koje su pokrenute na vašem
MacBook Pro računalu, uključujući Dashboard, sva vaša mjesta i sve otvorene prozore.
Tipka Launchpad (F4)
Otvorite Launchpad za trenutačan prikaz svih aplikacija na vašem MacBook Pro računalu.
Kliknite aplikaciju za njeno otvaranje.
Tipke za osvjetljenje tipkovnice (F5, F6)
o
Povećajte (
Medijske tipke (F7, F8, F9)
’
Pretraživanje unatrag (
pjesme, videozapisa ili prezentacije slika.
Tipka za isključenje zvuka (F10)
—
Isključite zvuk koji dolazi iz ugrađenih zvučnika i izlazne audio priključnice.
Tipke za podešavanje glasnoće (F11, F12)
-
Pojačajte (
audio priključnice.
Tipka za izbacivanje medija
C
Pritisnite i držite pritisnutu tipku za izbacivanje diska koji se ne koristi. Također možete
izbaciti disk tako što ćete povući njegovu ikonu u Smeće (Trash).
) ili smanjite ( ) svjetlinu zaslona.
o) ili smanjite (ø) jačinu osvjetljenja tipkovnice.
), reprodukcija ili pauza (’) ili pretraživanje unaprijed ( )
-) ili smanjite (–) glasnoću zvuka koji dolazi iz ugrađenih zvučnika i izlazne
23Poglavlje 2 Život s vašim MacBookPro računalom
Page 24
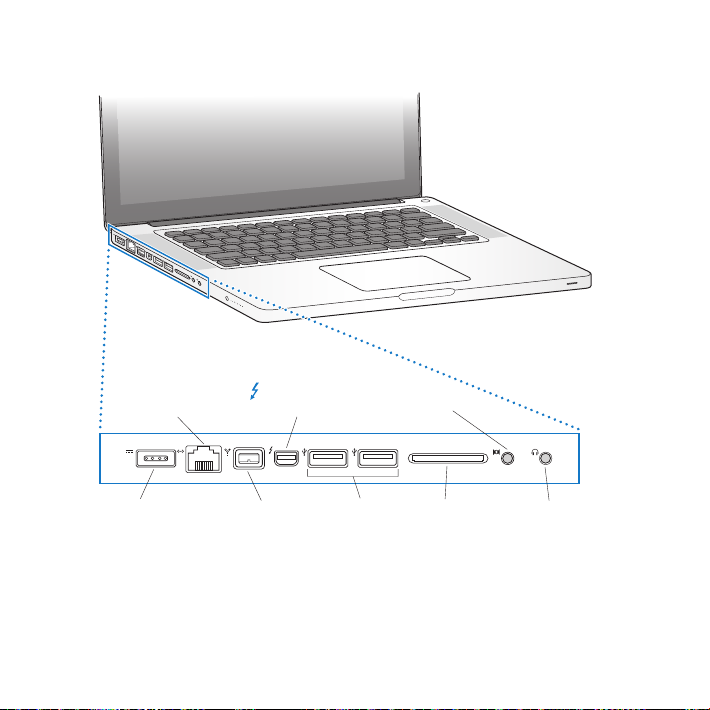
Priključnice na vašem MacBookPro računalu
zlazna audio
®
Gigabit Ethernet
G
priključnica
¯
MagSafe
priključnica napajanja
24 Poglavlje 2 Život s vašim MacBookPro računalom
Thunderbolt
priključnica
FireWire 800
H
priključnica
,
USB 2.0
d
priključnice
Ulazna audio
priključnica
Utor za
SDXC karticu
f
I
priključnica
Page 25
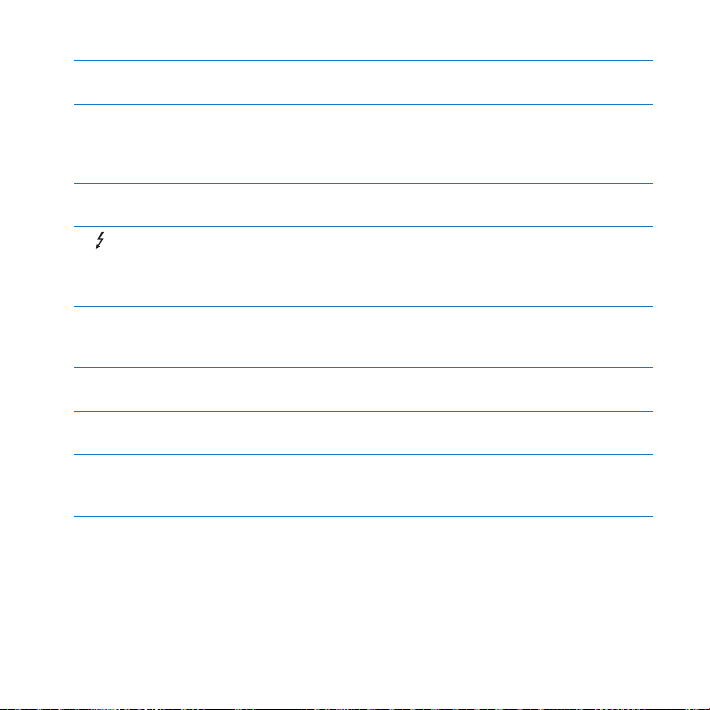
MagSafe priključnica napajanja
¯
Spojite isporučeni 85W MagSafe strujni adapter kako biste napunili MacBook Pro bateriju.
Gigabit Ethernet priključnica
G
Spojite na Ethernet mrežu visoke brzine, DSL ili kabelski modem ili na drugo računalo.
Ethernet priključnica automatski otkriva Ethernet uređaje i ne zahtijeva Ethernet
prijelazni kabel.
FireWire 800 priključnica
H
Spojite vanjske uređaje, kao što su digitalna video kamera i uređaji za pohranjivanje.
Thunderbolt priključnica (brzi prijenos podataka, slike i zvuka)
Spojite Thunderbolt-kompatibilne uređaje za brzi prijenos podataka ili spojite vanjski
monitor koji koristi Mini DispayPort. Možete kupiti adaptere za spajanje monitora koji
koriste DVI, HDMI ili VGA.
Dvije USB (univerzalna serijska sabirnica) 2.0 priključnice velike brzine
d
Spojite iPod, iPhone, iPad, miša, tipkovnicu, pisač, pogon diska, digitalnu kameru, joystick,
modem i ostalo na vaš MacBook Pro.
Audio in priključnica
,
Spojite vaš MacBookProna linijski mikrofon ili na digitalnu audio opremu.
Izlazna audio priključnica
f
Spojite vanjske zvučnike, slušalice (uključujući iPhone slušalice) ili digitalnu audio opremu.
Utor za SDXC karticu
Jednostavan prijenos fotograja, videozapisa i podataka između MacBook Pro računala
i SD ili SDXC kartice.
Napomena: Adapteri i ostala dodatna oprema prodaju se odvojeno na
www.apple.com/store ili u vašoj lokalnoj maloprodajnoj trgovini tvrtke Apple.
25Poglavlje 2 Život s vašim MacBookPro računalom
Page 26
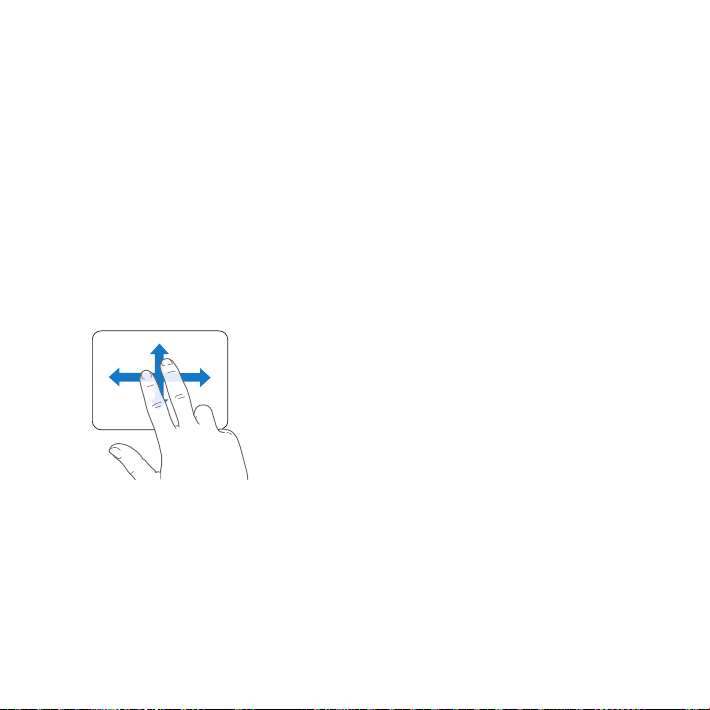
Uporaba Multi-Touch površine osjetljive na dodir
Koristite površinu osjetljivu na dodir za pomicanje pokazivača i izvođenje različitih
Multi-Touch pokreta. Za razliku od tipičnih površina osjetljivih na dodir, cjelokupna
MacBook Pro površina osjetljiva na dodir je tipka i možete kliknuti bilo gdje na
površini. Za aktiviranje Multi-Touch pokreta, pregledavanje videozapisa s uputama za
pokrete i postavljanje ostalih opcija površine izaberite Apple () > Postavke sustava
(System Preferences) i potom kliknite na Površina osjetljiva na dodir (Trackpad).
U nastavku su navedeni načini na koje možete koristiti vašu MacBook Pro površinu
osjetljivu na dodir:
 Listanje s dva prsta omogućuje vam brzo povlačenje gore, dolje ili bočno u aktivnom
prozoru.
26 Poglavlje 2 Život s vašim MacBookPro računalom
Page 27

 Sekundarno klikanje ili “desni klik” omogućuje pristup prečacima za naredbe izbornika.
Za podešavanje sekundarnog klikanja s dva prsta bilo gdje na površini osjetljivoj
•
na dodir, izaberite "Sekundarni klik" (Secondary click) unutar opcije Point & Click u
postavkama površine osjetljive na dodir.
Za podešavanje zone sekundarnog klika s jednim prstom u donjem lijevom ili
•
desnom kutu površine osjetljive na dodir, izaberite "Sekundarni klik" (Secondary
click) u opciji Point & Click u postavkama površine osjetljive na dodir i odaberite
opciju iz skočnog izbornika.
Zona sekundarnog klika
Napomena: Također možete kliknuti desnim klikom držeći pritisnutu tipku Control
dok klikate.
27Poglavlje 2 Život s vašim MacBookPro računalom
Page 28

Sljedeći pokreti na površini osjetljivoj na dodir rade u određenim aplikacijama.
Kad obavljate ove pokrete, lagano klizite prstom po površini osjetljivoj na dodir.
Za više informacija pogledajte postavke površine osjetljive na dodir ili odaberite
Pomoć (Help) > Centar za pomoć (Help Center) i potražite "površina osjetljiva na
dodir" (“trackpad”).
 Spajanjem i razdvajanjem dva prsta možete povećavati ili smanjivati PDF dokumente,
slike, fotograje i ostale sadržaje.
 Zakretanjem dva prsta možete rotirati fotograje, stranice i druge sadržaje.
28 Poglavlje 2 Život s vašim MacBookPro računalom
Page 29

 Udaranje s tri prsta radi u Finderu i svim aplikacijama. Udaranjem s tri prsta prema
lijevo ili desno možete ciklički izmjenjivati aplikacije koje koriste cijeli zaslon.
Udaranjem s tri prsta možete otvoriti Mission Control. Ove opcije također možete
podesiti da rade s četiri prsta.
 "Štipanjem" s četiri prsta prikazuje se Launchpad. Uštipnite s palcem i tri prsta.
Raširite prste za povratak na radnu površinu.
29Poglavlje 2 Život s vašim MacBookPro računalom
Page 30

Napomena: Mnogim gestama možete dodijeliti druge funkcije. Za detaljne
informacije o svim dostupnim gestama, odaberite Apple () > Postavke sustava
(System Preferences) i kliknite Površina osjetljiva na dodir (Trackpad). Kliknite
kvadratiće za uključenje ili isključenje gesti i istražite skočne izbornike u kojima
su navedene opcije za svaku gestu.
Uporaba MacBookPro baterije
Kad MagSafe strujni adapter nije spojen, vaš MacBook Pro se napaja pomoću
ugrađene baterije. Količina vremena tijekom kojeg možete koristiti vaš MacBook Pro
varira ovisno o aplikacijama koje koristite i vanjskim uređajima koji su spojeni na vaš
MacBook Pro.
Isključivanjem značajki kao što su Wi-Fi ili Bluetooth® bežična tehnologija i
smanjenjem svjetline zaslona možete usporiti pražnjenje baterije, na primjer kad
putujete zrakoplovom. Mnoge od vaših postavki sustava automatski su podešene
kako bi se optimizirao radni vijek baterije.
Možete provjeriti preostali napon baterije tako što ćete pogledati osam indikatora
za razinu baterije na lijevoj strani vašeg MacBook Pro računala. Pritisnite tipku koja
se nalazi pored indikatora i indikatori se kratko uključe kako bi se prikazao preostali
napon baterije.
Važno: Ako je uključen samo jedan indikator, napon baterije je veoma nizak.
Ako indikatori ne svijetle, baterija je u potpunosti ispražnjena i MacBook Pro se neće
uključiti osim ako spojite strujni adapter. Spojite strujni adapter za punjenje baterije.
Za više informacija o indikatorima baterije pogledajte str.54.
30 Poglavlje 2 Život s vašim MacBookPro računalom
Page 31

Također možete provjeriti preostali napon baterije tako što ćete pogledati ikonu
baterije ( ) na traci izbornika. Prikazana razina napona baterije temelji se na količini
struje koja je preostala u bateriji s aplikacijama, perifernim uređajima i postavkama
sustava koje trenutno koristite. Za uštedu baterije zatvorite aplikacije i odspojite
periferne uređaje koje ne koristite i prilagodite vaše postavke za štednju energije
(Energy Saver). Za više informacija o uštedi baterije i savjete o boljoj učinkovitosti,
posjetite www.apple.com/batteries/notebooks.html.
Punjenje baterije
Kad je spojen strujni adapter koji je isporučen uz vaš MacBook Pro, baterija se puni
bez obzira je li računalo uključeno, isključeno ili isključeno u pripravno stanje. Baterija
se brže puni ako je računalo isključeno ili u stanju mirovanja.
Baterija vašeg MacBook Pro računala smije se zamijeniti samo kod ovlaštenog servisa
tvrtke Apple ili u maloprodajnoj trgovini tvrtke Apple.
31Poglavlje 2 Život s vašim MacBookPro računalom
Page 32

Odgovori na pitanja
Mnogo više informacija o uporabi vašeg MacBook Pro računala dostupno je u
izborniku Centar za pomoć (Help Center) na vašem računalu i na internetu na
www.apple.com/support/macbookpro.
Za otvaranje Centra za pomoć (Help Center):
1 Kliknite na ikonu Findera u Docku (traka s ikonama duž ruba zaslona).
2 Kliknite na izbornik za pomoć na traci izbornika i učinite jedno od navedenog:
a Upišite pitanje ili pojam u polje za pretraživanje i odaberite temu iz popisa rezultata
ili odaberite Prikaži sve rezultate (Show All Results) kako biste vidjeli sve teme.
b Odaberite Centar za pomoć (Help Center) za otvaranje prozora pomoći, u kojem
možete pregledavati ili pretraživati po temama.
32 Poglavlje 2 Život s vašim MacBookPro računalom
Page 33

Više informacija
Za više informacija o uporabi vašeg MacBook Pro računala, pogledajte sljedeće:
Za dodatne informacije o Pogledajte
Instaliranje memorije Poglavlje3, “Poboljšajte vaš MacBookPro” na str.35.
Rješavanje problema na
vašem MacBook Pro računalu
ako imate problem
Pronalaženje servisa i podrške
za vaš MacBook Pro
Uporaba MacOSX sustava MacOSX internetska stranica na www.apple.com/hr/macosx.
Prijelaz s PC računala na Mac “Zašto ćete voljeti Mac” na www.apple.com/hr/getamac/whymac.
Uporaba iLife aplikacija iLife web stranica na www.apple.com/hr/ilife. Ili otvorite iLife
Promjena postavki sustava
Uporaba površine osjetljive
na dodir
Uporaba tipkovnice Centar za pomoć (Help Center) i potražite “tipkovnica”.
Uporaba FaceTime HD kamere Centar za pomoć (Help Center) i potražite “kamera”.
Uporaba Wi-Fi tehnologije Centar za pomoć (Help Center) i potražite “wi-”.
Poglavlje4, “Problemi, pronalaženje rješenja” na str.49.
“Dodatne informacije, servis i podrška” na str.64. Ili posjetite
stranicu za podršku tvrtke Apple na www.apple.com/support/
macbookpro.
Ili potražite “MacOSX” u Centru za pomoć (Help Center).
aplikaciju, otvorite pomoć (Help) za aplikaciju i potom unesite
pitanj u polje pretrage.
Postavke sustava (System Preferences) odabirom Apple (
Postavke sustava (System Preferences). Ili potražite “postavke
sustava” u Centru za pomoć (Help Center).
Otvorite postavke sustava (System Preferences) i kliknite
na Trackpad.
K) >
33Poglavlje 2 Život s vašim MacBookPro računalom
Page 34

Za dodatne informacije o Pogledajte
Uporaba Bluetooth bežične
tehnologije
Održavanje baterije Centar za pomoć (Help Center) i potražite “baterija”.
Spajanje pisača Centar za pomoć (Help Center) i potražite “ispis”.
FireWire i USB povezivanje Centar za pomoć (Help Center) i potražite “FireWire” ili “USB”.
Spajanje na internet Centar za pomoć (Help Center) i potražite “internet”.
Uporaba Thunderbolt
priključnice
Spajanje vanjskog zaslona Centar za pomoć (Help Center) i potražite “priključnica zaslona”.
Snimanje CD-a ili DVD-a Centar za pomoć (Help Center) i potražite “snimanje diska”.
Tehnički podaci Stranica s tehničkim podacima na support.apple.com/specs.
Apple vijesti Apple web stranica na www.apple.com/hr.
Preuzimanje softvera Mac App Store (dostupno u sustavu Mac OS X v10.6.6 ili novijem).
Upute, tehnička podrška i
priručnici za Apple proizvode
Bluetooth podrška na stranici www.apple.com/support/
bluetooth. Ili otvorite aplikaciju za Bluetooth razmjenu
dokumenata (u mapi Uslužni programi (Utilities) unutar
Launchpada) i odaberite Pomoć (Help) > Bluetooth pomoć
(Bluetooth Help).
Centar za pomoć (Help Center) i potražite “ Thunderbolt”.
Ili otvorite Informacije o sustavu (System Information) tako što
ćete odabrati Apple (
iz trake izbornika i zatim kliknite na Više informacija (More Info).
Apple web stranica za podršku na www.apple.com/hr/support.
K) > O ovom Mac računalu (About This Mac)
34 Poglavlje 2 Život s vašim MacBookPro računalom
Page 35

3
Poboljšajte vaš MacBookPro
www.apple.com/store
Help Center RAM
Page 36

U ovom poglavlju pronaći ćete informacije i upute za nadogradnju tvrdog diska i
instaliranje dodatne memorije u vaš MacBook Pro.
UPOZORENJE: Apple preporuča da zamjenske upravljačke programe i memoriju
instalira ovlašteni Apple tehničar. Pogledajte servisne informacije i informacije
o podršci koje su isporučene uz vaše računalo za informacije o kontaktiranju
tvrtke Apple radi servisiranja. Ako uslijed pokušaja instaliranja zamjenskog diska
ili memorije oštetite vašu opremu, takvo oštećenje nije pokriveno ograničenim
jamstvom za vaše računalo.
Bateriju u vašem MacBook Pro računalu ne smije mijenjati korisnik. Ako mislite da je
potrebno zamijeniti bateriju, kontaktirajte Apple maloprodajnu trgovinu ili Apple servis.
36 Poglavlje 3 Poboljšajte vaš MacBookPro
Page 37

Zamjena tvrdog diska
Možete nadograditi tvrdi disk u vašem MacBook Pro računalu. Tvrdi disk se nalazi
pored ugrađene baterije kad otvorite stražnji pokrov vašeg MacBook Pro računala.
Zamjenski tvrdi disk treba biti 2,5-inčni disk sa serijskom (SATA) priključnicom.
Važno: Apple preporuča da izradite sigurnosnu kopiju podataka na vašem tvrdom
disku prije nego što ga uklonite i zamijenite. Tvrtka Apple nije odgovorna za bilo
kakvo gubljenje podataka.
Zamjena tvrdog diska u vašem MacBookPro računalu:
1 Isključite MacBook Pro. Odspojite mrežni adapter, Ethernet kabel, USB kabele,
sigurnosnu bravu i sve druge kabele spojene na MacBook Pro kako biste spriječili
oštećenje računala.
UPOZORENJE: Unutarnje komponente vašeg MacBook Pro računala mogu se
zagrijati. Ako ste koristili MacBook Pro, pričekajte 10 minuta nakon isključivanja kako
biste pustili da se unutarnje komponente ohlade prije nastavka.
2 Okrenite MacBook Pro i uklonite deset (10) vijaka kojima je pričvršćen donji pokrov.
Uklonite kraće vijke na rubovima kao što je prikazano na slici. Podignite pokrov i
stavite ga sa strane.
37Poglavlje 3 Poboljšajte vaš MacBookPro
Page 38

Važno: Budući da su vijci različite duljine, obratite pozornost na duljinu vijaka i
Dugi
njihovu lokaciju tako da ih možete pravilno vratiti na mjesto. Stavite ih po strani na
sigurno mjesto.
Kratki
38 Poglavlje 3 Poboljšajte vaš MacBookPro
Page 39

Važno: Kad uklonite donji pokrov, izlažete osjetljive dijelove računala, koji se mogu
oštetiti djelovanjem statičkog elektriciteta.
3 Prije dodirivanja sklopa tvrdog diska, ispraznite sav statički elektricitet iz vaše tijela
tako da dodirnete metalnu površinu u unutrašnjosti računala.
39Poglavlje 3 Poboljšajte vaš MacBookPro
Page 40

4 Locirajte držač na vrhu diska. Pomoću križnog odvijača olabavite dva vijka koja
Držač
učvršćuju držač. Stavite držač sa strane, na sigurno mjesto.
5 Pomoću jezička za povlačenje, nježno nagnite disk.
Povucite
jezičak
40 Poglavlje 3 Poboljšajte vaš MacBookPro
Page 41

6 Držite disk sa strane i nježno povucite priključak na lijevoj strani diska kako biste ga
vršćivanje
odspojili. Nemojte pritiskati disk prstima i izbjegavajte dodirivanje sklopova na donjoj
strani diska.
Priključnica je spojena na kabel i ostaje u ležištu tvrdog diska.
Važno: Na stranama vašeg tvrdog diska nalaze se četiri (4) montažna vijka. Ako vaš
zamjenski disk nije opremljen montažnim vijcima, uklonite vijke sa starog diska i
pričvrstite ih na zamjenski disk prije instaliranja.
Vijci za uč
7 Spojite priključak na lijevu stranu zamjenskog diska.
41Poglavlje 3 Poboljšajte vaš MacBookPro
Page 42

8 Umetnite zamjenski disk pod kutom, pazeći da montažni vijci budu pravilno poravnati.
9 Vratite držač i zategnite vijke.
42 Poglavlje 3 Poboljšajte vaš MacBookPro
Page 43

10 Vratite donji pokrov. Vratite i zategnite deset vijaka koje ste uklonili u koraku 2
Dugi
na njihova ispravna mjesta, pazeći da umetnete kraće vijke na rubove kao što je
prikazano na slici.
Kratki
Za više informacija o instaliranju Mac OS X sustava i povezanih aplikacija, pogledajte
“Popravak, obnavljanje ili ponovno instaliranje Mac OS X softvera” na str.54.
43Poglavlje 3 Poboljšajte vaš MacBookPro
Page 44

Instaliranje dodatne memorije
Vaše računalo ima dva utora za memoriju kojima pristupate uklanjanjem donjeg
pokrova. Vaš MacBook Pro se isporučuje s instaliranih minimalno 4 gigabajta (GB)
memorije sa sinkrono dinamičkim slučajnim pristupom (SDRAM) s 1333 MHz
dvostruko većim odazivom podataka (DDR3). Svaki utor memorije može prihvatiti
SDRAM modul koji zadovoljava sljedeće specikacije:
 Double Data Rate Small Outline Dual Inline Memory Module (DDR3) format
 30 mm (1,18 inča)
 204-pinski
 2 GB ili 4 GB
 PC3-10600S DDR3 1333 MHz tip RAM
Možete dodati dva memorijska modula od 4 GB za maksimalno 8 GB memorije.
Za optimalnu učinkovitost popunite oba utora memorije i instalirajte identični
memorijski modul u svaki utor.
Instaliranje memorije u vaš MacBook Pro:
1 Za uklanjanje donjeg pokrova, slijedite korake 1 i 2, počevši na str.37.
Važno: Kad uklonite donji pokrov, izlažete osjetljive dijelove računala, koji se mogu
oštetiti djelovanjem statičkog elektriciteta.
2 Prije dodirivanja sklopa memorije, ispraznite sav statički elektricitet iz vaše tijela tako
da dodirnete metalnu površinu u unutrašnjosti računala.
44 Poglavlje 3 Poboljšajte vaš MacBookPro
Page 45

3 Gurnite poluge sa strane memorijskog modula prema van kako biste oslobodili
modul iz utora memorijske kartice.
Memorija iskače pod kutom. Prije uklanjanja, uvjerite se da vidite polukružne usjeke.
Ako to nije slučaj, ponovno pokušajte gurnuti poluge prema van.
Usjeci
45Poglavlje 3 Poboljšajte vaš MacBookPro
Page 46

4 Držite memorijski modul za zasjeke i izvucite ga iz utora.
5 Izvadite drugi memorijski modul.
Važno: Držite memorijske module za njihove rubove i nemojte dodirivati zlatne
priključke.
6 Umetnite novi memorijski modul u utor:
a Poravnajte usjek na zlatnom rubu modula s usjekom u donjem memorijskom utoru.
b Nagnite karticu i gurnite memoriju u utor.
c Pomoću dva prsta gurnite memorijski modul prema dolje uz čvrst i ravnomjeran
pritisak. Trebate čuti zvuk uklapanja kad je memorija umetnuta ispravno.
d Ponovite isti postupak pri instaliranju dodatnog memorijskog modula u gornji utor.
Pritisnite modul kako biste se uvjerili da je poravnat.
46 Poglavlje 3 Poboljšajte vaš MacBookPro
Page 47

7 Slijedite upute za vraćanje donjeg pokrova u koraku 10 na str.43.
Usjeci
47Poglavlje 3 Poboljšajte vaš MacBookPro
Page 48

Kako se uvjeriti da vaš MacBook Pro prepoznaje novu memoriju
Nakon instaliranja dodatne memorije u vaš MacBook Pro, provjerite prepoznaje li
računalo novu memoriju.
Provjera memorije računala:
1 Uključite MacBook Pro.
2 Kad ugledate Mac OS X radnu površinu, odaberite Apple () iz trake izbornika i zatim
odaberite "O ovom Mac računalu" (About This Mac).
Za detaljan prikaz memorije koja je instalirana na vaše računalo, otvorite Informacije
o sustavu (System Information) tako da kliknete Više informacija (More Info) i zatim
Memorija (Memory).
Ako vaš MacBook Pro ne prepozna memoriju ili se ne pokrene ispravno, provjerite je
li instalirana memorija kompatibilna s vašim MacBook Pro računalom i je li ispravno
instalirana.
48 Poglavlje 3 Poboljšajte vaš MacBookPro
Page 49

4
Problemi, pronalaženje
rješenja
www.apple.com/hr/support
Help Center help
Page 50

Povremeno može doći do problema tijekom rada s vašim MacBook Pro računalom.
Pročitajte savjete za rješavanje problema kako biste uklonili eventualne probleme.
Više informacija o rješavanju problema možete pronaći u Centru za pomoć (Help
Center) i na MacBook Pro web stranici za podršku na www.apple.com/support/
macbookpro.
Ako naiđete na problem tijekom rada s MacBook Pro računalom, obično postoji
jednostavno i brzo rješenje. Razmislite o stanju koje je dovelo do problema. Pravljenje
zabilješki o stvarima koje ste učinili prije nego što se problem pojavio pomoći će vam
suziti izbor mogućih problema i pomoći u traženju potrebnih odgovora. Stvari koje
treba pribilježiti uključuju:
 Aplikacije koje ste koristili kad se problem pojavio. Problemi koji se pojavljuju samo
sa određenim aplikacijama mogu ukazivati na to da aplikacija nije kompatibilna s
verzijom Mac OS sustava koja je instalirana na vaše računalo.
 Svaki novi softver koji ste instalirali, posebice programi koji su dodali stavke u mapu
Sustav (System).
 Svaki novi hardver koji ste instalirali kao što su dodatna memorija ili periferije.
Prevencija
Za slučaj da dođe do problema s računalom ili softverom, dobro je imati ažurne
Time Machine sigurnosne kopije kako biste spriječili gubitak podataka. Ukoliko
redovito izrađujete Time Machine sigurnosne kopije, možete obnoviti vaš softver
i sve vaše podatke na isto stanje u kojem su bili u vrijeme izrade sigurnosne kopije.
Čak su i najozbiljniji problemi manji razlog za brigu ako znate da su vaše informacije
sigurne zahvaljujući aplikaciji Time Machine.
50 Poglavlje 4 Problemi, pronalaženje rješenja
Page 51

Problemi koji vam onemogućavaju korištenje MacBookPro
računala
Ako MacBook Pro ne reagira ili ako se pokazivač miša ne pokreće
U rijetkim slučajevima aplikacija se može "zamrznuti" na zaslonu. MacOSX osigurava
način za izlaz iz zamrznute aplikacije bez ponovnog pokretanja računala.
Za prisilni izlaz iz aplikacije:
1 Pritisnite Command (x)-Option-Esc ili odaberite Apple () > Prisilno zatvori (Force
Quit) u traci s izbornicima.
Pojavljuje se dijalog za prisilni izlaz iz aplikacije s odabranom aplikacijom.
2 Kliknite na Prisilno zatvori (Force Quit).
Aplikacija se isključuje, a sve druge aplikacije ostaju otvorene.
Ako je potrebno, možete ponovno pokrenuti Finder iz ovog dijaloškog okvira.
Zatim ponovno uključite računalo kako biste bili sigurni da je problem u potpunosti
riješen.
Ako se ovaj problem često pojavljuje, odaberite Pomoć (Help) > Centar za pomoć
(Help Center) iz trake izbornika na vrhu zaslona. Potražite riječ "zamrznuto" (“freeze”)
kako biste dobili informacije o situacijama kad je računalo zamrznuto ili kad ne reagira.
Ako se problem pojavljuje samo kad se koristi određena aplikacija, obratite se
proizvođaču aplikacije kako biste vidjeli je li kompatibilna s vašim računalom.
Za ostvarivanje korisničke podrške i kontakt informacije za softver koji je isporučen
s vašim MacBook Pro računalom, posjetite www.apple.com/downloads.
51Poglavlje 4 Problemi, pronalaženje rješenja
Page 52

Ako znate da je aplikacija kompatibilna, možda trebate ponovno instalirati softver
sustava računala. Pogledajte “Popravak, obnavljanje ili ponovno instaliranje Mac OS X
softvera” na str.54.
Ako se MacBook Pro zamrzne tijekom uključivanja, ako vidite trepereći upitnik ili ako
je zaslon taman i indikator za stanje mirovanja trajno svijetli (nije u stanju mirovanja)
Trepereći upitnik obično znači da računalo ne može pronaći softver sustava na tvrdom
disku ili bilo kojem disku koji je spojen na računalo.
 Pričekajte nekoliko sekundi. Ako se računalo ne pokrene, isključite ga tako što ćete
pritisnuti i držati tipku napajanja (®) u trajanju od oko 8 do 10 sekundi. Isključite sve
vanjske periferije i pokušajte ponovno pokrenuti pritiskom na tipku napajanja (®)
dok držite pritisnutu tipku Option. Kad se vaše računalo pokrene, kliknite na ikonu
tvrdog diska i potom kliknite na desnu strelicu. Nakon pokretanja računala otvorite
postavke sustava (System Preferences) i kliknite na pokretački disk (Startup Disk).
Izaberite lokalnu MacOSX mapu sustava.
Ako često dolazi do ovog problema, možda trebate ponovno instalirati softver sustava
računala. Pogledajte “Popravak, obnavljanje ili ponovno instaliranje Mac OS X softvera”
na str.54.
Ako se vaš MacBook Pro ne uključi ili ne pokrene
Pokušajte sljedeće prijedloge po redu dok se vaše računalo ne uključi:
 Uvjerite se da je strujni adapter spojen na računalo i na ispravnu strujnu utičnicu.
Uvjerite se da koristite 85W MagSafe strujni adapter koji je isporučen uz vaš
MacBook Pro. Ako strujni adapter prestane puniti i indikator na MagSafe priključku
ne svijetli kad spojite strujni kabel, pokušajte odspojiti i ponovno spojiti struni kabel
kako biste ga namjestili ili isprobajte neku drugu zidnu utičnicu.
52 Poglavlje 4 Problemi, pronalaženje rješenja
Page 53

 Provjerite je li potrebno napuniti bateriju. Pritisnite malu tipku na lijevoj strani na
vašem računalu. Trebate vidjeti jedan do osam indikatora koji ukazuju na razinu
punjenja baterije. Ako svijetli samo jedan indikator, spojite vaš strujni adapter kako
biste napunili bateriju. Za više informacija o indikatorima baterije pogledajte str.54.
 Ako je problem i dalje prisutan, zatvorite sve otvorene dokumente i aplikacije.
Resetirajte računalo na tvorničke postavke (uz očuvanje vaših datoteka) istovremenim
pritiskom lijeve tipke Shift, lijeve tipke Option (alt), lijeve tipke Control i tipke
napajanja (®) u trajanju od pet sekundi, sve dok se računalo ponovno ne uključi.
 Ako ste nedavno instalirali dodatnu memoriju, uvjerite se da je ispravno instalirana i
da je kompatibilna s vašim računalom. Provjerite je li pokretanje računala moguće uz
uklanjanje i ponovno instaliranje stare memorije (vidjeti str.44).
 Pritisnite tipku napajanja (®) i u isto vrijeme držite pritisnute tipke Command (x),
Option, P i R dok ne začujete zvuk pokretanja po drugi put za resetiranje parametara
RAM (PRAM).
 Ako još uvijek ne možete uključiti vaš MacBook Pro, pogledajte “Dodatne informacije,
servis i podrška” na str.64 za više informacija o kontaktiranju tvrtke
Apple radi servisiranja.
Ako zaslon iznenada postane crn ili ako se MacBook Pro zamrzne
Pokušajte ponovno uključiti vaš MacBook Pro.
1 Odspojite sve uređaje koji su spojeni na MacBook Pro, osim strujnog adaptera.
2 Pritisnite tipku napajanja (®) kako biste ponovno pokrenuli sustav.
3 Pustite da se baterija napuni najmanje 10% prije spajanja bilo kakvog vanjskog uređaja
i nastavljanja s radom.
53Poglavlje 4 Problemi, pronalaženje rješenja
Page 54

Kako biste vidjeli koliko se baterije napunilo, kliknite na ikonu statusa baterije ( ) u
traci izbornika ili provjerite indikatore baterije na lijevoj strani MacBook Pro računala.
Zaslon se također može zatamniti ako je podešena značajka uštede energije prilikom
korištenja baterije.
Ako pritisnete tipku baterije i svi indikatori baterije pet puta brzo zatrepere
Potrebno je zamijeniti bateriju. Kontaktirajte maloprodajnu trgovinu tvrtke Apple ili
ovlašteni Apple servis.
Ako pritisnete tipku baterije i indikatori baterije trepere slijeva prema desno a
potom zdesna prema lijevo, pet puta u nizu
Vaša baterija nije prepoznata. Kontaktirajte maloprodajnu trgovinu tvrtke Apple ili
ovlašteni Apple servis.
Ako imate problema s izbacivanjem diska
Zatvorite sve aplikacije koje možda koriste disk i pokušajte ponovno. Ako to ne
riješi problem, ponovno pokrenite računalo i potom odmah pritisnite i držite tipku
površine osjetljive na dodir.
Popravak, obnavljanje ili ponovno instaliranje Mac OS X softvera
Ukoliko dođe do problema s Mac softverom ili hardverom, Mac OS X nudi alate za
popravak i obnavljanje koji mogu ukloniti probleme te čak i obnoviti vaš softver na
izvorne tvorničke postavke. Ovim uslužnim programima možete pristupiti putem
aplikacije Mac OS X uslužni programi (Mac OS X Utilities), čak i ako vaše računalo nije
pravilno uključeno.
54 Poglavlje 4 Problemi, pronalaženje rješenja
Page 55

Upotrijebite aplikaciju Mac OS X uslužni programi (Mac OS X Utilities) za:
 Obnavljanje softvera i podataka iz Time Machine sigurnosne kopije.
 Ponovnu instalaciju Mac OS X sustava i Apple aplikacija.
 Obnavljanje računala na tvorničke postavke brisanjem diska računala i ponovnom
instalacijom Mac OS X sustava i vaših Apple aplikacija.
 Popravak tvrdog diska računala pomoću Uslužnog programa diska (Disk Utility).
Ako vaše računalo detektira problem, automatski će se otvoriti aplikacija Mac OS X
uslužni programi. Također je možete otvoriti ručno tako da ponovno uključite
vaše računalo.
55Poglavlje 4 Problemi, pronalaženje rješenja
Page 56

Za otvaranje aplikacije Mac OS X uslužni programi (Mac OS X Utilities):
m Ponovno uključite vaše računalo te istovremeno držite pritisnute tipke Command (x)
i R. Prikaže se prozor aplikacije Mac OS X uslužni programi (Mac OS X Utilities).
Neki uslužni programi unutar aplikacije Mac OS Utilities zahtijevaju pristup internetu
i Apple Storeu. Možda ćete trebati provjeriti je li vaše računalo spojeno na internet
uporabom vaše Ethernet ili Wi-Fi mreže.
Za spajanje uporabom Wi-Fi mreže:
1 Odaberite mrežu u izborniku Wi-Fi statusa u gornjem desnom uglu zaslona.
2 Ako je potrebno, unesite lozinku mreže.
Za pristupanje zatvorenoj mreži, odaberite Pristupi drugoj mreži (Join Other Network).
Unesite naziv i lozinku mreže.
Popravak diska pomoću Uslužnog programa diska (Disk Utility)
Ako imate problema s računalom ili ako uključite računalo i ugledate aplikaciju
Mac OS X uslužni programi (Mac OS X Utilities), možda je potrebno popraviti disk
vašeg računala.
1 Odaberite Uslužni program diska (Disk Utility) u prozoru Mac OS X uslužni programi
(Mac OS X Utilities) i kliknite Nastavi (Continue).
2 Odaberite disk ili particiju u popisu s lijeve strane i zatim kliknite karticu Prva pomoć
(First Aid).
3 Kliknite Popravi disk (Repair Disk).
Ako Uslužni program diska ne može popraviti disk, napravite sigurnosne kopije vaših
informacija i zatim slijedite upute u “Popravak, obnavljanje ili ponovno instaliranje
Mac OS X softvera” na str.54.
56 Poglavlje 4 Problemi, pronalaženje rješenja
Page 57

Za informacije o Uslužnom programu diska i njegovim opcijama, pogledajte Centar
za pomoć (Help Center) ili otvorite Uslužni program diska (u mapi Uslužni programi
(Utilities) u Launchpadu) i odaberite Pomoć (Help) > Pomoć za Uslužni program diska
(Disk Utility Help).
Obnavljanje informacija iz Time Machine sigurnosne kopije
Ukoliko ste prethodno izradili Time Machine sigurnosnu kopiju, upotrijebite uslužni
program za obnavljanje kako biste vratili sve informacije na vašem računalu na
prethodno stanje.
Time Machine sigurnosnu kopiju možete upotrijebiti samo za obnavljanje informacija
na računalu na kojem je sigurnosna kopija izrađena. Želite li prenijeti informacije na
novo računalo, upotrijebite Asistenta za migraciju (Migration Assistant) (u mapi Uslužni
programi (Utilities) unutar Launchpada).
1 Nalazi li se vaša sigurnosna kopija na Time Capsule uređaju, provjerite jeste li spojeni
na Ethernet ili Wi-Fi mrežu. (Za spajanje na Wi-Fi mrežu, slijedite upute na str.56.)
2 U prozoru Mac OS X uslužni programi (Mac OS X Utilities), odaberite Obnovi iz
Time Machine sigurnosne kopije (Restore From Time Machine Backup) i kliknite
Nastavi (Continue).
3 Odaberite disk koji sadrži Time Machine sigurnosnu kopiju i slijedite upute na zaslonu.
Ponovno instaliranje Mac OS X sustava i Apple aplikacija
U nekim okolnostima, možda ćete trebati ponovno instalirati Mac OS X i Apple aplikacije.
Možete ponovno instalirati sustav i aplikacije tako da vaše datoteke i korisničke postavke
ostanu nepromijenjene.
1 Provjerite je li MacBookPro spojen na internet putem Ethernet ili Wi-Fi mreže.
(Za spajanje na Wi-Fi mrežu, slijedite upute na str.56.)
57Poglavlje 4 Problemi, pronalaženje rješenja
Page 58

2 U prozoru Mac OS X uslužni programi (Mac OS X Utilities), odaberite Ponovno instaliraj
Mac OS X (Reinstall Mac OS X) i kliknite Nastavi (Continue).
3 U prozoru u kojem se traži da odaberete disk, odaberite vaš trenutni Mac OS X disk
(u većini slučajeva, on je jedini dostupan).
4 Za odabir ili uklanjanje dodatnog softvera, kliknite Podesi (Customize).
5 Kliknite Instaliraj (Install).
Možete instalirati Mac OS X bez brisanja diska, čime se čuvaju postojeće datoteke i
postavke ili prvo možete obrisati disk, uslijed čega se brišu svi podaci i računalo je
spremno za reinstalaciju Mac OS X sustava i Apple aplikacija.
Nakon instaliranja Mac OS X sustava, možete posjetiti Mac App Store i ponovno
preuzeti vaše Apple aplikacije.
Važno: Apple savjetuje da izradite sigurnosnu kopiju podataka na disku prije ponovnog
instaliranja softvera. Apple nije odgovoran za bilo kakvo gubljenje podataka.
Resetiranje računala na tvorničke vrijednosti
Kad resetirate računalo na tvorničke vrijednosti, briše se cjelokupni sadržaj vašeg
računala (korisnički računi, mrežne postavke i sve vaše datoteke i mape). Prije resetiranja,
napravite sigurnosne kopije svih datoteka koje želite zadržati na drugom disku. Zapišite
vaše mrežne postavke iz prozora Mreža kako biste se lakše ponovno spojili nakon
ponovne instalacije Mac OS X sustava.
1 Provjerite je li računalo spojeno na internet putem Ethernet ili Wi-Fi mreže.
(Za spajanje na Wi-Fi mrežu, slijedite upute na str.56.)
2 U prozoru Mac OS X uslužni programi (Mac OS X Utilities), odaberite Uslužni program
diska (Disk Utility) i kliknite Nastavi (Continue).
58 Poglavlje 4 Problemi, pronalaženje rješenja
Page 59

3 Odaberite disk u popisu s lijeve strane i zatim kliknite karticu Obriši (Erase).
4 Odaberite Mac OS Extended (Journaled) u skočnom izborniku Format, unesite naziv
diska i zatim kliknite Obriši (Erase).
5 Nakon brisanja diska, odaberite Uslužni program diska (Disk Utility) > Zatvori Uslužni
program diska (Quit Disk Utility).
6 U prozoru Mac OS X uslužni programi (Mac OS X Utilities), odaberite Ponovno instaliraj
Mac OS X (Reinstall Mac OS X) i kliknite Nastavi (Continue).
7 Za ponovnu instalaciju Mac OS X sustava i vaših aplikacija, slijedite upute u Mac OS X
instalacijskom programu.
Nakon resetiranja Mac OS X sustava i vaših Apple aplikacija, možete selektivno obnoviti
druge podatke i aplikacije iz Time Machine sigurnosne kopije.
Uporaba Apple Hardware Test
Ako smatrate da postoji problem s MacBook Pro hardverom, možete koristiti aplikaciju
Apple Hardware Test kako biste odredili postoji li problem s nekom od računalnih
komponenti kao što je memorija ili procesor.
Za uporabu Apple Hardware Test:
1 Odspojite sve vanjske uređaje iz vašeg računala osim strujnog adaptera.
Ako imate spojen Ethernet kabel, odspojite ga.
2 Ponovno uključite vaše računalo i držite pritisnutu tipku D tijekom pokretanja.
3 Kad se pojavi zaslon Apple Hardware Test, odaberite jezik za vašu lokaciju.
4 Pritisnite tipku Return ili kliknite tipku s desnom strelicom.
59Poglavlje 4 Problemi, pronalaženje rješenja
Page 60

5 Kad se pojavi glavni zaslon Apple Hardware Test (nakon otprilike 45 sekundi), slijedite
upute na zaslonu.
6 Ako Apple test za hardver otkrije problem, prikazuje se kôd pogreške. Prije traženja
korisničke podrške, zabilježite kôd pogreške. Ako Apple test za hardver ne otkrije
pogrešku u hardveru, problem može biti povezan sa softverom.
Problemi s vašom internet vezom
Vaš MacBook Pro sadrži Asistenta za podešavanje mreže (Network Setup Assistant)
kako bi vam pomogao pri podešavanju internet veze. Otvorite Postavke sustava
(System Preferences) i kliknite na mrežu (Network). Kliknite na tipku za pomoć “Assist
me” kako biste otvorili Network Setup Assistant.
Ako imate poteškoće s vašom internet vezom, možete pokušati korake u ovom odjeljku
za vašu vrstu veze ili možete koristiti dijagnostiku mreže (Network Diagnostics).
Uporaba značajke Network Diagnostics:
1 Odaberite Apple () > Postavke sustava (System Preferences).
2 Kliknite na Mreža (Network) a zatim kliknite na “Assist me”.
3 Kliknite na Dijagnostika (Diagnostics) kako biste otvorili dijagnostiku mreže (Network
Diagnostics).
4 Slijedite upute na zaslonu.
Ako Network Diagnostics ne može riješiti problem, možda postoji problem s
davateljem internet usluga (ISP) s kojim se pokušavate povezati, s vanjskim uređajem
koji koristite za povezivanje na vaš ISP ili sa poslužiteljem kojem pokušavate pristupiti.
Možete pokušati sljedeće korake.
60 Poglavlje 4 Problemi, pronalaženje rješenja
Page 61

Kabelski modem, DSL modem i LAN povezivanje na internet
Provjerite jesu li svi kabeli modema čvrsto spojeni, uključujući strujni kabel modema,
kabel od modema do računala i kabel od modema do zidne utičnice. Također
provjerite kabele i opskrbu strujom prema Ethernet utičnici i ruteru.
Isključite vaš DSL ili kabelski modem u trajanju od nekoliko minuta i potom ga
ponovno uključite. Neki ISP preporučuju da isključite strujni kabel modema. Ako
vaš modem ima tipku za resetiranje, možete je pritisnuti prije ili nakon što uključite i
isključite napajanje.
Važno: Upute koje se odnose na modeme ne primjenjuju se na LAN korisnike. LAN
korisnici mogu imati utičnice, prekidače, rutere ili spojne utikače koje DSL korisnici i
korisnici kabelskog modema nemaju. LAN korisnici trebaju kontaktirati svog mrežnog
administratora a ne ISP.
PPPoE veze
Ako niste u mogućnosti spojiti se na vašeg davatelja internet usluga uz uporabu
PPPoE (Point to Point Protocol over Ethernet), uvjerite se da ste unijeli ispravne
informacije u postavke mreže (Network).
Provjera mrežnih postavki:
1 Odaberite Apple () > Postavke sustava (System Preferences).
2 Kliknite na Mreža (Network).
3 Kliknite na Add (+) na dnu popisa usluga za mrežno povezivanje i izaberite PPPoE iz
skočnog izbornika sučelja.
4 Izaberite sučelje za PPPoE uslugu iz Ethernet skočnog izbornika. Izaberite Ethernet
ako se spajate na žičnu mrežu ili Wi-Fi ako se spajate na bežičnu mrežu.
61Poglavlje 4 Problemi, pronalaženje rješenja
Page 62

5 Kliknite Izradi (Create).
6 Unesite informacije koje ste dobili od vašeg pružatelja usluga kao što je naziv računa,
lozinka i naziv PPPoE usluge (ako vaš pružatelj usluga to zahtijeva).
7 Kliknite na Primijeni (Apply) kako biste aktivirali postavke.
Mrežna povezivanja
Provjerite je li Ethenet kabel spojen na vaš MacBook Pro i na mrežu. Provjerite kabele i
opskrbu strujom prema vašoj Ethernet utičnici i ruteru.
Ako imate dva ili više računala koji pokušavaju dijeliti internet vezu, provjerite je li
mreža ispravno podešena. Trebate znati opskrbljuje li vaš ISP samo jednu IP adresu ili
više IP adresa, po jednu za svako računalo.
Ako je u pitanju samo jedna IP adresa, onda morate imati ruter koji je u stanju dijeliti
vezu, također poznat kao prijevod mrežne adrese (NAT) ili “IP skrivanje”. Za informacije
o podešavanju, pogledajte dokumentaciju koja je isporučena uz vaš ruter ili pitajte
osobu koja je instalirala mrežu. AirPort bazna stanica može se koristiti za razmjenu
jedne IP adrese između više računala. Za informacije o uporabi AirPort bazne stanice
pogledajte Centar za pomoć (Help Center) ili posjetite AirPort internetsku stranicu na
www.apple.com/support/airport.
Ako ne možete riješiti problem uz ove korake, kontaktirajte vašeg ISP administratora
za mrežu.
62 Poglavlje 4 Problemi, pronalaženje rješenja
Page 63

Problemi s Wi-Fi komunikacijom
Ako dolazi do problema pri uporabi Wi-Fi komunikacije:
 Uvjerite se da računalo ili mreža na koju se pokušavate spojiti rade i da imaju
bežični pristup.
 Uvjerite se da ste pravilno kongurirali softver sukladno uputama koje su
isporučene uz vašu baznu stanicu.
 Uvjerite se da je MacBook Pro unutar dometa drugog računala ili pristupne točke
mreže. Elektronički uređaji ili metalne strukture koji se nalaze u blizini mogu utjecati
na bežičnu komunikaciju i smanjiti taj domet. Premještanje ili rotiranje računala
može poboljšati prijam.
 Provjerite Wi-Fi (Z) ikonu statusa u traci izbornika. Pojavljuju se do četiri trake,
ukazujući na jačinu signala. Ako ne vidite trake, pokušajte promijeniti svoju lokaciju.
 Potražite pomoć online tako da odaberete Pomoć (Help) > Centar za pomoć (Help
Center) i zatim potražite "wi-". Također za više informacija pogledajte upute koje su
isporučene uz bežični uređaj.
63Poglavlje 4 Problemi, pronalaženje rješenja
Page 64

Ažuriranje softvera
Možete se spojiti na internet i automatski preuzeti i instalirati posljednje besplatne
verzije softvera, upravljačke programe i ostala poboljšanja iz tvrtke Apple.
Kad ste spojeni na internet, ažuriranje softvera (Software Update) provjera ima li
ikakvih novih ažuriranja dostupnih za vaše računalo. Možete podesiti vaš MacBook Pro
da periodično traži ažuriranja i zatim možete preuzeti i instalirati najnoviji softver.
Za traženje ažuriranja softvera:
1 Odaberite Apple () > Postavke sustava (System Preferences).
2 Kliknite na ikonu za ažuriranje softvera (Software Update) i slijedite upute na zaslonu.
Za više informacija potražite “Software Update” u Centru za pomoć (Help Center).
•
Za najnovije informacije o MacOSX sustavu posjetite www.apple.com/hr/macosx.
•
Dodatne informacije, servis i podrška
Vaš MacBook Pro ne sadrži dijelove koje bi korisnik mogao sâm popraviti, osim
zamjene tvrdog diska i memorije. Ako je vašem računalu potreban servis, obratite se
tvrtki Apple ili odnesite vaš MacBook Pro ovlaštenom Apple servisu. Možete saznati
više informacija o MacBook Pro računalu putem online izvora, pomoći na zaslonu,
Informacija o sustavu (System information) ili Apple Hardware Test.
Online izvori
Za online servisiranje i informacije o podršci posjetite www.apple.com/hr/support.
Izaberite vašu zemlju iz skočnog izbornika. Možete pretražiti AppleCare bazu znanja,
provjeriti ažuriranja softvera ili dobiti pomoć s foruma tvrtke Apple. Potražite
najnovije informacije o proizvodu na www.apple.com/support/macbookpro.
64 Poglavlje 4 Problemi, pronalaženje rješenja
Page 65

Pomoć na zaslonu
Možete potražiti odgovore na vaša pitanja, kao i upute i informacije o rješavanju
problema u Centru za pomoć (Help Center). Odaberite Pomoć (Help) > Centar za
pomoć (Help Center).
Informacije o sustavu
Za učitavanje informacija o vašem MacBook Pro računalu, upotrijebite Informacije
o sustavu (System Information). U prozoru se prikazuje instalirani hardver i softver,
serijski broj i verzija operativnog sustava, instalirana memorija, itd. Za otvaranje
informacija o sustavu, odaberite Apple () > O ovom Mac računalu (About This Mac)
iz trake izbornika i zatim kliknite na Više informacija (More Info).
65Poglavlje 4 Problemi, pronalaženje rješenja
Page 66

AppleCare servis i podrška
Vaš MacBook Pro dolazi s tehničkom podrškom od 90 dana i jednogodišnjim jamstvom
za popravke hardvera u maloprodajnoj trgovini tvrtke Apple ili u ovlaštenom servisnom
centru tvrtke Apple kao što je ovlašteni Apple servis. Možete proširiti pokrivanje
kupnjom AppleCare plana zaštite. Za informacije posjetite www.apple.com/support/
products ili internetsku stranicu za vašu zemlju koja je navedena u nastavku.
Ako vam je potrebna pomoć, AppleCare predstavnici za podršku putem telefona
mogu vam pomoći s instaliranjem i otvaranjem aplikacija, kao i s rješavanjem manjih
problema. Pozovite broj telefona centra za podršku koji vam je najbliži (prvih 90
dana je besplatno). Pripremite podatke o datumu kupnje i serijskom broju vašeg
MacBook Pro računala kad zovete telefonom.
Napomena: Vaših 90 dana besplatne telefonske podrške počinje s danom kupnje.
Možda ćete morati platiti telefonske pozive.
Zemlja Telefon Web stranica
Sjedinjene Države 1-800-275-2273 www.apple.com/support
Australija (61) 1-300-321-456 www.apple.com/au/support
Kanada (engleski)
(francuski)
Irska (353) 1850 946 191 www.apple.com/ie/support
Novi Zeland 00800-7666-7666 www.apple.com/nz/support
Ujedinjeno Kraljevstvo (44) 0844 209 0611 www.apple.com/uk/support
Brojevi telefona podložni su promjeni i možda ćete morati platiti lokalne i državne
telefonske pozive. Potpuni popis je dostupan na internetu:
www.apple.com/support/contact/phone_contacts.html
66 Poglavlje 4 Problemi, pronalaženje rješenja
1-800-263-3394 www.apple.com/ca/support
www.apple.com/ca/fr/support
Page 67

Lociranje serijskog broja vašeg proizvoda
Serijski broj vašeg računala možete pronaći na bilo koji od navedenih načina:
 Okrenite MacBook Pro. Serijski broj je ugraviran u kućište u blizini mjesta
preklapanja.
Serijski broj
 Odaberite Apple () > O ovm Mac računalu (About This Mac). Kliknite broj verzije
ispod riječi “MacOSX” za cikličku izmjenu broja verzije Mac OS X sustava, verzije
izdanja i serijskog broja.
 Otvorite Informacije o sustavu (System Information) u mapi Uslužni programi
(Utilities) unutar izbornika Launchpad.
67Poglavlje 4 Problemi, pronalaženje rješenja
Page 68

Page 69

Posljednje, ali ne
najmanje važno
www.apple.com/environment
Help Center ergonomics
5
Page 70

Radi vaše osobne sigurnosti i sigurnosti vaše opreme te za udobniji rad, slijedite
ova pravila za rukovanje i čišćenje vašeg MacBook Pro računala. Držite ove upute na
pristupačnom mjestu za slučaj da zatrebaju vama ili drugima.
OBAVIJEST: Nepropisno skladištenje ili uporaba vašeg računala mogu poništiti
jamstvo proizvođača.
Važne sigurnosne informacije
UPOZORENJE: Nepridržavanje ovih sigurnosnih uputa može rezultirati požarom,
strujnim udarom ili drugim ozljedama ili oštećenjima.
Ugrađena baterijaNemojte vaditi bateriju iz vašeg MacBook Pro računala. Bateriju
smije mijenjati samo ovlašteni Apple servis. Prekinite uporabu vašeg MacBook Pro
računala ukoliko pretrpi pad ili izgleda slomljeno, savijeno, izobličeno ili oštećeno.
Nemojte izlagati MacBook Pro izvorima topline, kao što su radijatori ili kamini, gdje
temperatura može biti viša od 100°C.
Pravilno rukovanje Dno vašeg MacBook Pro računala može postati veoma vruće
tijekom normalne uporabe. MacBook Pro je usklađen s ograničenjem temperature
kućišta, prema međunarodnom standardu za sigurnost informatičke opreme
(IEC 60950-1).
70 Poglavlje 5 Posljednje, ali ne najmanje važno
Page 71

Za sigurnu uporabu računala i smanjenje mogućnosti ozljeda povezanih s toplinom,
slijedite ove smjernice:
 Postavite vaš MacBook Pro na stabilnu radnu površinu koja omogućava
odgovarajuću cirkulaciju zraka ispod i oko računala.
 Nemojte koristiti MacBook Pro na jastuku, deki ili drugim mekim materijalima jer ti
materijali mogu blokirati ventilacijske otvore.
 Nikad ne postavljajte ništa preko tipkovnice MacBook Pro računala.
 Nikad ne gurajte predmete u otvore za ventilaciju.
 Ako se MacBook Pro nalazi na vašem koljenu i postane neugodno topao, maknite
ga s koljena i postavite na stabilnu radnu površinu.
Voda i vlažna mjestaDržite vaš MacBook Pro dalje od izvora tekućina kao što su
pića, umivaonici, kade, tuš-kabine itd. Zaštitite vaš MacBook Pro od vlage ili vlažnog
vremena kao što je kiša, snijeg ili magla.
85W MagSafe strujni adapter Koristite samo strujni adapter koji je isporučen s
vašim MacBook Pro računalom ili strujni adapter koji je odobrila tvrtka Apple a koji
je kompatibilan s ovim proizvodom. Uvjerite se da su AC utikač ili AC strujni kabel u
potpunosti umetnuti u strujni adapter prije spajanja adaptera na zidnu utičnicu.
Strujni adapter može postati vrlo topao tijekom normalne uporabe. MagSafe strujni
adapter je usklađen s ograničenjem temperature kućišta, prema međunarodnom
standardu za sigurnost informatičke opreme (IEC 60950-1).
71Poglavlje 5 Posljednje, ali ne najmanje važno
Page 72

Za smanjenje opasnosti od pregrijavanja strujnog adaptera ili ozljeda povezanih s
toplinom, učinite bilo koje od navedenog:
 Spojite strujni adapter izravno na strujnu utičnicu.
AC utikač
MagSafe strujni adapter
MagSafe priključak
 Koristite li strujni kabel, stavite strujni adapter na stol ili pod, na mjesto koje je
dobro prozračeno.
AC strujni kabel
72 Poglavlje 5 Posljednje, ali ne najmanje važno
MagSafe strujni adapter
MagSafe priključak
Page 73

Odspojite strujni adapter i sve druge kabele u bilo kojem od navedenih slučajeva:
 Želite dodati memoriju ili nadograditi tvrdi disk.
 Želite očistiti kućište (koristite samo preporučene postupke opisane na str.76).
 Strujni kabel ili utikač su pohabani ili na drugi način oštećeni.
 Vaš MacBook Pro ili strujni adapter su bili izloženi kiši, prekomjernoj vlazi ili je u
kućište dospjela tekućina.
 Vaš MacBook Pro ili strujni adapter su pretrpjeli pad, kućište je oštećeno ili smatrate
da je potrebno servisiranje ili popravak.
MagSafe priključnica napajanja sadrži magnet koji može izbrisati podatke na
kreditnoj kartici, iPodu ili drugom uređaju. Kako biste sačuvali svoje podatke, ne
postavljajte ove ili druge magnetno osjetljive materijale ili uređaje u krugu od
25 mm od ove priključnice.
Ako sitni predmeti dospiju u MagSafe priključnicu napajanja, nježno ih uklonite
vatiranim štapićem.
Tehnički podaci o MagSafe napajanju:
 Frekvencija: 50 do 60 Hz, pojedinačna faza
 Mrežni napon: 100 do 240 V
 Izlazni napon: 18,5 V DC, 4,6 A
73Poglavlje 5 Posljednje, ali ne najmanje važno
Page 74

Oštećenje sluha Može doći do trajnog gubitka sluha uslijed uporabe slušalica pri
visokoj glasnoći zvuka. Tijekom vremena možete se prilagoditi velikim jačinama
zvuka tako da vam taj zvuk može zvučati normalno, ali može oštetiti vaš sluh. Ako
osjetite zvonjenje u ušima ili prigušen glas, prestanite s uporabom slušalica i otiđite
na liječnički pregled. Što je jačina zvuka veća, to je manje vremena potrebno da se vaš
sluh ošteti. Specijalisti za sluh preporučuju da zaštitite svoj sluh na sljedeći način:
 Ograničite vrijeme koje koristite uz uporabu slušalica pri velikoj jačini zvuka.
 Izbjegavajte povećavanje jačine zvuka kako biste blokirali buku koja dolazi iz
vaše okoline.
 Smanjite jačinu zvuka ako ne možete čuti ljude koji govore u vašoj blizini.
Aktivnosti visokog rizikaOvo računalo nije namijenjeno za uporabu u nuklearnim
postrojenjima, zrakoplovnoj navigaciji ili komunikacijskim sustavima, kontrolnim
sustavima zračnog prometa ili za bilo koju drugu uporabu gdje pogreška računala
može dovesti do smrti, osobnih ozljeda ili teškog onečišćenja okoliša.
Informacije o laseru za optičke pogone
UPOZORENJE: Prilagodbe ili postupci koji nisu navedeni u priručniku za vašu opremu
mogu rezultirati opasnim izlaganjem zračenju.
Optički pogon u vašem računalu sadrži laser koji je siguran za normalnu uporabu,
ali koji može biti štetan za vaše oči ako se rastavi. Radi vaše sigurnosti dajte da ovu
opremu servisira samo ovlašteni predstavnik tvrtke Apple.
74 Poglavlje 5 Posljednje, ali ne najmanje važno
Page 75

Važne informacije o rukovanju
OBAVIJEST: Nepridržavanje ovih uputa može rezultirati oštećenjem vašeg
MacBook Pro računala ili druge imovine.
Radna okolina Rad s vašim MacBook Pro računalom izvan ovih raspona može
utjecati na performanse:
 Radna temperatura: 10° do 35° C
 Temperatura skladištenja: -20° do 45° C
 Relativna vlažnost: 5% do 90% (bez kondenziranja)
 Radna nadmorska visina: 0 do 3048 metara
Uključivanje vašeg MacBook Pro računala Nikad ne uključujte vaš MacBookPro
osim ako su svi njegovi unutarnji i vanjski dijelovi na mjestu. Rad s računalom kad
neki dijelovi nedostaju može biti opasan i može oštetiti vaše računalo.
Nošenje vašeg MacBook Pro računala Ako prenosite vaš MacBook Pro u torbi ili
aktovci, uvjerite se da nema otpuštenih dijelova (kao što su spajalice za papir ili
kovanice) koji bi slučajno mogli dospjeti u unutarnje područje računala preko otvora
za ventilaciju ili utora za optički disk i zaglaviti se unutra. Također držite magnetno
osjetljive predmete dalje od MagSafe priključnice napajanja.
Uporaba priključaka i priključnica Nikad ne spajajte priključak na priključnicu uz
primjenu sile. Kad povezujete uređaj uvjerite se da u priključnici nema otpadaka, da
je priključak podudaran s priključnicom i da ste postavili priključak ispravno u odnosu
na priključnicu.
75Poglavlje 5 Posljednje, ali ne najmanje važno
Page 76

Uporaba optičkog pogona SuperDrive u vašem MacBook Pro računalu podržava
standardne diskove od 12 cm (4,7 inča). Diskovi nepravilnog obila ili diskovi manji od
12 cm nisu podržani i mogu se zaglaviti u pogonu.
Rukovanje staklenim dijelovima Vaš MacBook Pro sadrži staklene dijelove,
uključujući zaslon i površinu osjetljivu na dodir. Ako se oštete, ne koristite vaš
MacBook Pro, sve dok se ne popravi u ovlaštenom servisu tvrtke Apple.
Pohrana vašeg MacBook Pro računala Ako planirate pohraniti vaš MacBook Pro
tijekom duljeg vremenskog razdoblja, ostavite ga na hladno mjesto (idealno 22° C)
i ispraznite bateriju na 50% ili manje. Ako namjeravate pohraniti vaš MacBook Pro
dulje od pet mjeseci, ispraznite bateriju na otprilike 50%. Kako biste održali kapacitet
baterije, ponovno je napunite na 50% približno svakih šest mjeseci.
Čišćenje vašeg MacBook Pro računala Kad čistite vanjski dio vašeg MacBook Pro
računala i njegove dijelove, prvo isključite vaš MacBook Pro i odspojite strujni adapter.
Zatim očistite vanjski dio računala vlažnom i mekom krpom koja ne ispušta vlakna.
Pripazite da vlaga ne uđe u otvore. Ne prskajte tekućine izravno na računalo. Ne
koristite aerosolne sprejeve, otapala ili abrazivna sredstva koja mogu oštetiti površine.
Čišćenje MacBook Pro zaslona Prije čišćenja MacBook Pro zaslona, isključite
MacBook Pro i odspojite strujni adapter. Potom navlažite vodom priloženu krpu za
čišćenje i obrišite zaslon. Ne prskajte tekućine izravno na zaslon.
76 Poglavlje 5 Posljednje, ali ne najmanje važno
Page 77

Razumijevanje ergonomije
U nastavku su navedeni neki savjeti za uspostavljanje zdrave radne okoline.
Tipkovnica i površina osjetljiva na dodir
Kad koristite tipkovnicu i površinu osjetljivu na dodir, vaša ramena trebaju biti
opuštena. Gornji dio vaše ruke i podlaktica trebaju oblikovati kut koji je malo veći od
pravog kuta, s ručnim zglobom i šakom u otprilike ravnoj liniji.
Ovako
Ne ovako
77Poglavlje 5 Posljednje, ali ne najmanje važno
Page 78

Koristite blagi dodir kad tipkate ili koristite površinu osjetljivu na dodir i držite vaše
šake i prste opuštenima. Izbjegavajte savijanje palaca ispod dlanova.
Ovako
Mijenjajte položaj šaka često kako biste izbjegli zamor. Neki korisnici računala mogu
osjetiti neugodu u šakama, zglobovima ili rukama nakon intenzivnog rada bez
prekida. Ako počnete osjećati kroničnu bol ili neugodu u šakama, zglobovima ili
rukama, potražite savjet liječnika specijaliste.
Ne ovako
Vanjski miš
Ako koristite vanjski miš, postavite ga u visini tipkovnice i unutar ugodnog dosega.
Stolica
Najbolja je podesiva stolica koja omogućuje čvrstu, udobnu potporu. Podesite
visinu stolice tako da su vam bedra u vodoravnom položaju a stopala ravno na podu.
Stražnja strana stolice treba podupirati donji dio vaših leđa (lumbalno područje).
Slijedite upute proizvođača za namještanje naslona za leđa kako biste ga optimalno
prilagodili vašem tijelu.
78 Poglavlje 5 Posljednje, ali ne najmanje važno
Page 79

Možda ćete trebati podići vašu stolicu tako da vam podlaktice i šake bude pod
odgovarajućim kutom na tipkovnici. Ako ne možete postaviti stopala ravno na pod,
možete koristiti potporu za stopala s podesivom visinom i nagnuti je kako biste ispunili
sve praznine između poda i stopala. Ili možete spustiti radnu površinu kako biste
izbjegli potrebu za potporom za stopala. Druga opcija je uporaba stola s odjeljkom
za tipkovnicu koji je niži od preostale radne površine.
Ugrađeni zaslon
Podesite kut zaslona kako biste optimizirali pregled iz vaše okoline. Ne vršite pritisak na
zaslon ako osjetite otpor. Zaslon nije predviđen za otvaranje za više od 130 stupnjeva.
Možete podesiti svjetlinu zaslona kad premjestite računalo s jednog mjesta na drugo ili
ako se osvjetljenje okruženja promijeni.
Više informacija o ergonomiji dostupno je na internetu:
www.apple.com/about/ergonomics
Apple i briga za okoliš
Tvrtka Apple preuzima odgovornost za smanjenje štetnog utjecaja na okoliš, koji
proizlazi iz proizvodnje i proizvoda.
Više informacija dostupno je na internetu:
www.apple.com/environment
79Poglavlje 5 Posljednje, ali ne najmanje važno
Page 80

Regulatory Compliance InformationRegulatory Compliance Information
FCC Compliance Statement
This device complies with part 15 of the FCC rules. Operation
is subject to the following two conditions: (1) This device may
not cause harmful interference, and (2) this device must accept
any interference received, including interference that may cause
undesired operation. See instructions if interference to radio or
television reception is suspected.
L‘utilisation de ce dispositif est autorisée seulement aux
conditions suivantes: (1) il ne doit pas produire de brouillage
et (2) l’utilisateur du dispositif doit étre prêt à accepter tout
brouillage radioélectrique reçu, même si ce brouillage est
susceptible de compromettre le fonctionnement du dispositif.
Radio and Television Interference
This computer equipment generates, uses, and can radiate radiofrequency energy. If it is not installed and used properly—that
is, in strict accordance with Apple’s instructions—it may cause
interference with radio and television reception.
This equipment has been tested and found to comply with
the limits for a Class B digital device in accordance with the
specications in Part 15 of FCC rules. These specications
are designed to provide reasonable protection against such
interference in a residential installation. However, there is
no guarantee that interference will not occur in a particular
installation.
You can determine whether your computer system is causing
interference by turning it o. If the interference stops, it was
probably caused by the computer or one of the peripheral devices.
If your computer system does cause interference to radio or
television reception, try to correct the interference by using one
or more of the following measures:
• Turn the television or radio antenna until the interference
stops.
• Move the computer to one side or the other of the television
or radio.
• Move the computer farther away from the television or radio.
• Plug the computer into an outlet that is on a dierent
circuit from the television or radio. (That is, make certain the
computer and the television or radio are on circuits controlled
by dierent circuit breakers or fuses.)
If necessary, consult an Apple Authorized Service Provider or
Apple. See the service and support information that came with
your Apple product. Or consult an experienced radio/television
technician for additional suggestions.
Important: Changes or modications to this product not
authorized by Apple Inc. could void the EMC compliance and
negate your authority to operate the product.
This product has demonstrated EMC compliance under
conditions that included the use of compliant peripheral devices
and shielded cables (including Ethernet network cables) between
system components. It is important that you use compliant
peripheral devices and shielded cables between system
components to reduce the possibility of causing interference to
radios, television sets, and other electronic devices.
Responsible party (contact for FCC matters only):
Apple Inc. Corporate Compliance
1 Innite Loop, MS 26-A
Cupertino, CA 95014
Wireless Radio Use
This device is restricted to indoor use when operating in the 5.15
to 5.25 GHz frequency band.
Cet appareil doit être utilisé à l’intérieur.
Exposure to Radio Frequency Energy
The radiated output power of the Wi-Fi technology is below the
FCC radio frequency exposure limits. Nevertheless, it is advised to
use the wireless equipment in such a manner that the potential
for human contact during normal operation is minimized.
FCC Bluetooth Wireless Compliance
The antenna used with this transmitter must not be colocated or
operated in conjunction with any other antenna or transmitter
subject to the conditions of the FCC Grant.
80
Page 81

Canadian Compliance Statement
This device complies with Industry Canada license-exempt RSS
standard(s). Operation is subject to the following two conditions:
(1) this device may not cause interference, and (2) this device
must accept any interference, including interference that may
cause undesired operation of the device.
Cet appareil est conforme aux normes CNR exemptes de licence
d’Industrie Canada. Le fonctionnement est soumis aux deux
conditions suivantes : (1) cet appareil ne doit pas provoquer
d’interférences et (2) cet appareil doit accepter toute interférence,
y compris celles susceptibles de provoquer un fonctionnement
non souhaité de l’appareil.
Bluetooth Industry Canada Statement
This Class B device meets all requirements of the Canadian
interference-causing equipment regulations.
Cet appareil numérique de la Class B respecte toutes les
exigences du Règlement sur le matériel brouilleur du Canada.
Industry Canada Statement
Complies with the Canadian ICES-003 Class B specications.
Cet appareil numérique de la classe B est conforme à la norme
NMB-003 du Canada. This device complies with RSS 210 of
Industry Canada.
Bluetooth Europe—EU Declaration of Conformity
This wireless device complies with the R&TTE Directive.
Europe—EU Declaration of Conformity
Български Apple Inc. декларира, че това MacBook Pro е
в съответствие със съществените изисквания и другите
приложими правила на Директива 1999/5/ЕС.
Česky Společnost Apple Inc. tímto prohlašuje, že tento
MacBook Pro je ve shodě se základními požadavky a dalšími
příslušnými ustanoveními směrnice 1999/5/ES.
Dansk Undertegnede Apple Inc. erklærer herved, at følgende
udstyr MacBook Pro overholder de væsentlige krav og øvrige
relevante krav i direktiv 1999/5/EF.
Deutsch Hiermit erklärt Apple Inc., dass sich das MacBook Pro
in Übereinstimmung mit den grundlegenden Anforderungen
und den übrigen einschlägigen Bestimmungen der Richtlinie
1999/5/EG benden.
Eesti Käesolevaga kinnitab Apple Inc., et see MacBook Pro
vastab direktiivi 1999/5/EÜ põhinõuetele ja nimetatud direktiivist
tulenevatele teistele asjakohastele sätetele.
English Hereby, Apple Inc. declares that this MacBook Pro is in
compliance with the essential requirements and other relevant
provisions of Directive 1999/5/EC.
Español Por medio de la presente Apple Inc. declara que este
MacBook Pro cumple con los requisitos esenciales y cualesquiera
otras disposiciones aplicables o exigibles de la Directiva
1999/5/CE.
Ελληνικά Mε την παρούσα, η Apple Inc. δηλώνει ότι αυτή
η συσκευή MacBook Pro συμμορφώνεται προς τις βασικές
απαιτήσεις και τις λοιπές σχετικές διατάξεις της Οδηγίας
1999/5/ΕΚ.
Français Par la présente Apple Inc. déclare que l’appareil
MacBook Pro est conforme aux exigences essentielles et aux
autres dispositions pertinentes de la directive 1999/5/CE.
Islenska Apple Inc. lýsir því hér með yr að þetta tæki
MacBook Pro fullnægir lágmarkskröfum og öðrum viðeigandi
ákvæðum Evróputilskipunar 1999/5/EC.
Italiano Con la presente Apple Inc. dichiara che questo
dispositivo MacBook Pro è conforme ai requisiti essenziali ed alle
altre disposizioni pertinenti stabilite dalla direttiva 1999/5/CE.
Latviski Ar šo Apple Inc. deklarē, ka MacBook Pro ierīce atbilst
Direktīvas 1999/5/EK būtiskajām prasībām un citiem ar to
saistītajiem noteikumiem.
Lietuvių Šiuo „Apple Inc.“ deklaruoja, kad šis MacBook Pro
atitinka esminius reikalavimus ir kitas 1999/5/EB Direktyvos
nuostatas.
Magyar Alulírott, Apple Inc. nyilatkozom, hogy a MacBook Pro
megfelel a vonatkozó alapvetõ követelményeknek és az
1999/5/EC irányelv egyéb elõírásainak.
Malti Hawnhekk, Apple Inc., jiddikjara li dan MacBook Pro
jikkonforma mal-ħtiġijiet essenzjali u ma provvedimenti oħrajn
relevanti li hemm d-Dirrettiva 1999/5/EC.
81
Page 82

Nederlands Hierbij verklaart Apple Inc. dat het toestel
ఝዽූ૬ႜෟა༘
MacBook Pro in overeenstemming is met de essentiële eisen
en de andere bepalingen van richtlijn 1999/5/EG.
Norsk Apple Inc. erklærer herved at dette MacBook Pro
-apparatet er i samsvar med de grunnleggende kravene og
øvrige relevante krav i EU-direktivet 1999/5/EF.
Polski Niniejszym Apple Inc. oświadcza, że ten MacBook Pro są
zgodne z zasadniczymi wymogami oraz pozostałymi stosownymi
postanowieniami Dyrektywy 1999/5/EC.
Português Apple Inc. declara que este dispositivo
MacBook Pro está em conformidade com os requisitos
essenciais e outras disposições da Directiva 1999/5/CE.
Română Prin prezenta, Apple Inc. declară că acest aparat
MacBook Pro este în conformitate cu cerinţele esenţiale şi cu
celelalte prevederi relevante ale Directivei 1999/5/CE.
Slovensko Apple Inc. izjavlja, da je ta MacBook Pro skladne z
bistvenimi zahtevami in ostalimi ustreznimi določili direktive
1999/5/ES.
Slovensky Apple Inc. týmto vyhlasuje, že toto MacBook Pro spĺňa
základné požiadavky a všetky príslušné ustanovenia Smernice
1999/5/ES.
Suomi Apple Inc. vakuuttaa täten, että tämä MacBook Pro
tyyppinen laite on direktiivin 1999/5/EY oleellisten vaatimusten ja
sitä koskevien direktiivin muiden ehtojen mukainen.
Svenska Härmed intygar Apple Inc. att denna MacBook Pro står i
överensstämmelse med de väsentliga egenskapskrav och övriga
relevanta bestämmelser som framgår av direktiv 1999/5/EG.
A copy of the EU Declaration of Conformity is available at:
www.apple.com/euro/compliance
This equipment can be used in the following countries:
Korea Warning Statements
෮ቛ၁ધགྷಋ൏ધხຫጃ
ጄఙඳ໓໕๗௴ဪဧთ႖ኒጯཅໜၦၰၗ
ၦૺૺ௴ၨྦ႖શഏౘ๗༺ຫဧዾ༘࿖ཀఁఋ
B
ૺૺ(ႜဧ෮ቛཅૺၴႁ)
ၦૺૺ௴ႜဧ(
ႜຫဧዻ௴ઇၕඛ႕ၒചዻඑ, ක౷ხ
ຫဧዾ༘ၰཀఁఋ.
B) ႖ၴኒ႕ጁૺૺചച
Singapore Wireless Certication
Taiwan Wireless Statements
82
Taiwan Class B Statement
Page 83

Japan VCCI Class B Statement
Informacije o vanjskom USB modemu
Prilikom spajanja vašeg računala na telefonsku liniju
pomoću vanjskog USB modema, pogledajte informacije
telekomunikacijske agencije u dokumentaciji koja je isporučena
uz vaš modem.
ENERGY STAR® Compliance
As an ENERGY STAR® partner, Apple has determined that standard
congurations of this product meet the ENERGY STAR® guidelines
for energy eciency. The ENERGY STAR® program is a partnership
with electronic equipment manufacturers to promote energyecient products. Reducing energy consumption of products
saves money and helps conserve valuable resources.
This computer is shipped with power management enabled with
the computer set to sleep after 10 minutes of user inactivity. To
wake your computer, click the mouse or trackpad or press any
key on the keyboard.
For more information about ENERGY STAR®, visit:
www.energystar.gov
Informacije o zbrinjavanju i recikliranju
Ovaj simbol označava da se proizvod mora pravilno odložiti
u sukladnosti s lokalnim zakonima i odredbama. Kad vaš
proizvod dosegne kraj svog radnog vijeka, kontaktirajte tvrtku
Apple ili lokalne nadležne institucije kako biste se informirali o
mogućnostima recikliranja.
Za informacije o programu recikliranja tvrtke Apple posjetite
www.apple.com/environment/recycling.
Europska unija—Informacije o odlaganju
Gore navedeni simbol označava da se prema lokalnim zakonima
i propisima vaš proizvod treba odložiti odvojeno od ostalog
kućnog otpada. Kad ovaj proizvod dosegne kraj svog radnog
vijeka, predajte ga na sabirno mjesto, koje su odredile vaše
lokalne nadležne institucije. Neka sabirna mjesta prihvaćaju
proizvode besplatno. Odvojenim prikupljanjem i recikliranjem
vašeg proizvoda pomažete u očuvanju prirodnih izvora i
osiguravate recikliranje proizvoda na način koji štiti ljudsko
zdravlje i okoliš.
Türkiye
EEE yönetmeliğine (Elektrikli ve Elektronik Eşyalarda Bazı Zararlı
Maddelerin Kullanımının Sınırlandırılmasına Dair Yönetmelik)
uygundur.
Brasil— Informações sobre descarte e reciclagem
O símbolo acima indica que este produto e/ou sua bateria
não devem ser descartadas no lixo doméstico. Quando decidir
descartar este produto e/ou sua bateria, faça-o de acordo com
as leis e diretrizes ambientais locais. Para informações sobre o
programa de reciclagem da Apple, pontos de coleta e telefone de
informações, visite www.apple.com/br/environment.
83
Page 84

Informacije o zbrinjavanju baterija
Zbrinite baterije u skladu s vašim lokalnim ekološkim zakonima
i smjernicama.
Deutschland: Dieses Gerät enthält Batterien. Bitte nicht in den
Hausmüll werfen. Entsorgen Sie dieses Gerät am Ende seines
Lebenszyklus entsprechend der maßgeblichen gesetzlichen
Regelungen.
Nederlands: Gebruikte batterijen kunnen worden ingeleverd
bij de chemokar of in een speciale batterijcontainer voor klein
chemisch afval (kca) worden gedeponeerd.
China Battery Statement
Taiwan Battery Statement
84
Page 85

K Apple Inc.
© 2011, Apple Inc. Sva prava pridržana.
Prema zakonu o autorskim pravima, ovaj priručnik se ne smije
umnožavati, u cijelosti kao niti bilo koji njegov dio, bez pismene
suglasnosti tvrtke Apple.
Uložen je veliki napor kako bi se osiguralo da informacije unutar
ovog priručnika budu točne. Apple nije odgovoran za tiskarske i
administrativne pogreške.
Apple
1 Innite Loop
Cupertino, CA 95014
408-996-1010
www.apple.com
Logotip Apple je zaštićeni znak tvrtke Apple Inc., registrirane
u SAD-u i drugim zemljama. Uporaba Apple logotipa pomoću
tipkovnice (Option-Shift-K) u komercijalne svrhe bez prethodnog
pismenog dopuštenja tvrtke Apple može predstavljati kršenje
autorskih prava i nelojalnu konkurenciju te kršenje federalnih i
državnih zakona.
Apple, Apple logotip, AirPort, FaceTime, Finder, FireWire,
GarageBand, iChat, iLife, iMovie, iPhone, iPhoto, iPod, iPod touch,
iTunes, Keynote, Mac, MacBook, Mac OS, MagSafe, Photo Booth,
Safari, Spaces, Spotlight, SuperDrive, Time Capsule i Time Machine
su zaštićeni znakovi tvrtke Apple Inc., registrirani u SAD-u i drugim
zemljama.
FireWire logotip, iPad i Multi-Touch su zaštićeni znakovi tvrtke
Apple Inc.
Apple, AppleCare, Apple Store i iTunes Store su znakovi usluga
tvrtke Apple Inc., registrirani u SAD-u i drugim zemljama.
App Store je oznaka usluge tvrtke Apple Inc.
ENERGY STAR® je zaštićeni znak registriran u SAD-u.
Thunderbolt i Thunderbolt logotip su zaštićeni znakovi tvrtke
Intel Corp. u SAD-u i drugim zemljama.
Bluetooth® naziv i logotipi registrirane su trgovačke oznake
u vlasništvu tvrtke Bluetooth SIG, Inc. i svaka uporaba takvih
oznaka od strane tvrtke Apple Inc. je licencirana.
Ostali nazivi tvrtki i proizvoda koji se ovdje spominju su
zaštićeni znakovi njihovih tvrtki. Spominjanje proizvoda
drugih proizvođača služi samo u informativne svrhe i ne
predstavlja podupiranje niti preporuku. Apple nije odgovoran za
performanse ili uporabu tih proizvoda.
Proizvedeno pod licencom tvrtke Dolby Laboratories. “Dolby,”
“Pro Logic” i dvostruki D simbol su zaštićeni znakovi tvrtke Dolby
Laboratories. Povjerljivi neobjavljeni radovi, © 1992–1997 Dolby
Laboratories, Inc. Sva prava pridržana.
Istovremeno tiskano u Sjedinjenim Državama i u Kanadi.
 Loading...
Loading...