Page 1
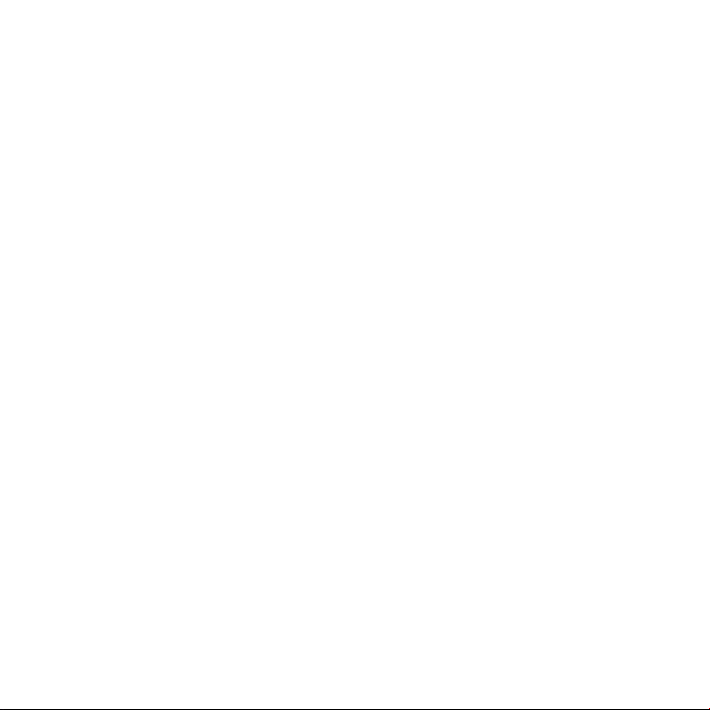
Gratulálunk, hogy Ön és a MacBook Pro
egymásra talált.
Page 2
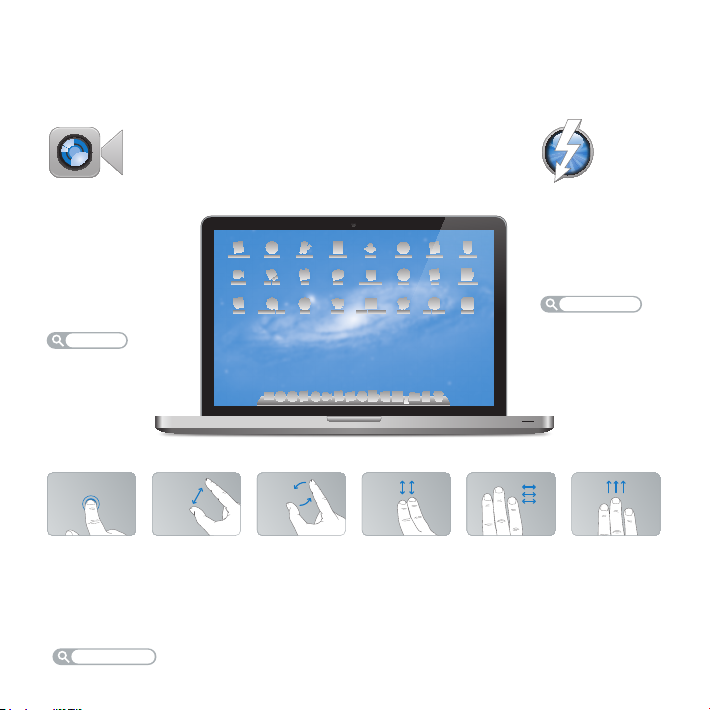
Mission Control
A Mac gépén futó
programok
madártávlatból.
Súgóközpont
mission control
OS X Lion
www.apple.com/macosx
Teljes képernyő
Nagyítsa az alkalma-
zásokat teljes
képernyős méretűre
egy kattintással.
Súgóközpont
teljes képernyő
Mac App Store
A legjobb módszer
Mac alkalmazások
felfedezésére és
letöltésére
Súgóközpont
mac app store
launchpad
Launchpad
Az összes alkalma-
zásának azonnali
elérése egy helyről.
Súgóközpont
iPhoto
Fényképei
rendezése,
szerkesztése
és megosztása.
iPhoto súgója
fényképek
iMovie
Változtassa amatőr
felvételeit
közönségsikerré.
iMovie súgója
lm
GarageBand
Készítsen
egyszerűen
nagyszabású
zeneműveket.
GarageBand súgója
felvétel
Mail
Csoportosítsa
üzeneteit a
beszélgetések
alapján.
Súgóközpont
mail
H
E
L
L
O
F
R
O
M
C
U
P
E
R
T
I
N
O
,
C
A
Üdvözli a MacBook Pro számítógépe.
www.apple.com/macbookpro
Beépített FaceTime HD
kamera
Kezdeményezzen
videohívásokat a
legújabb iPad, iPhone,
iPod touch vagy Mac
készülékekkel.
Súgóközpont
facetime
Kattintás bárhová
Nagyítás csípéssel Képek forgatása Görgetés felfelé
Multi-Touch trackpad
Az ilyen mozdulatokkal
vezérelheti a Mac gépét.
Súgóközpont
mozdulatok
MacBook Pro
vagy lefelé
Thunderbolt nagy
sebességű I/O
Csatlakoztasson
nagy teljesítményű
eszközöket és kijelzőket.
Súgóközpont
Legyintés a teljes
képernyős
alkalmazások közt
thunderbolt
A Mission Control
megtekintése
Page 3
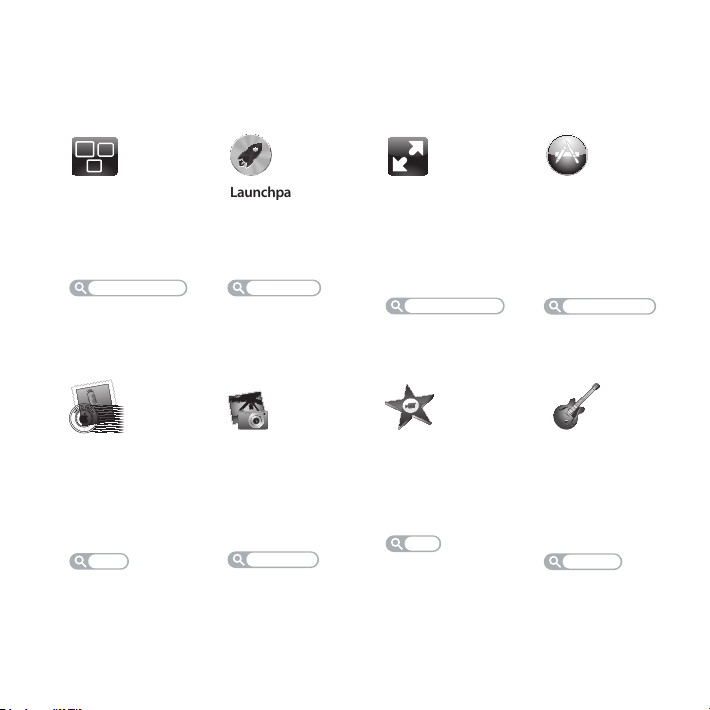
OS X Lion
www.apple.com/macosx
Mission Control
A Mac gépén futó
programok
madártávlatból.
Súgóközpont
mission control
F
R
O
O
L
L
M
E
H
C
A
U
C
,
P
E
O
R
N
I
T
Mail
Csoportosítsa
üzeneteit a
beszélgetések
alapján.
Súgóközpont
mail
Launchpad
Az összes alkalmazásának azonnali
elérése egy helyről.
Súgóközpont
launchpad
iPhoto
Fényképei
rendezése,
szerkesztése
és megosztása.
iPhoto súgója
fényképek
Teljes képernyő
Nagyítsa az alkalmazásokat teljes
képernyős méretűre
egy kattintással.
Súgóközpont
teljes képernyő
iMovie
Változtassa amatőr
felvételeit
közönségsikerré.
iMovie súgója
lm
Mac App Store
A legjobb módszer
Mac alkalmazások
felfedezésére és
letöltésére
Súgóközpont
mac app store
GarageBand
Készítsen
egyszerűen
nagyszabású
zeneműveket.
GarageBand súgója
felvétel
Page 4
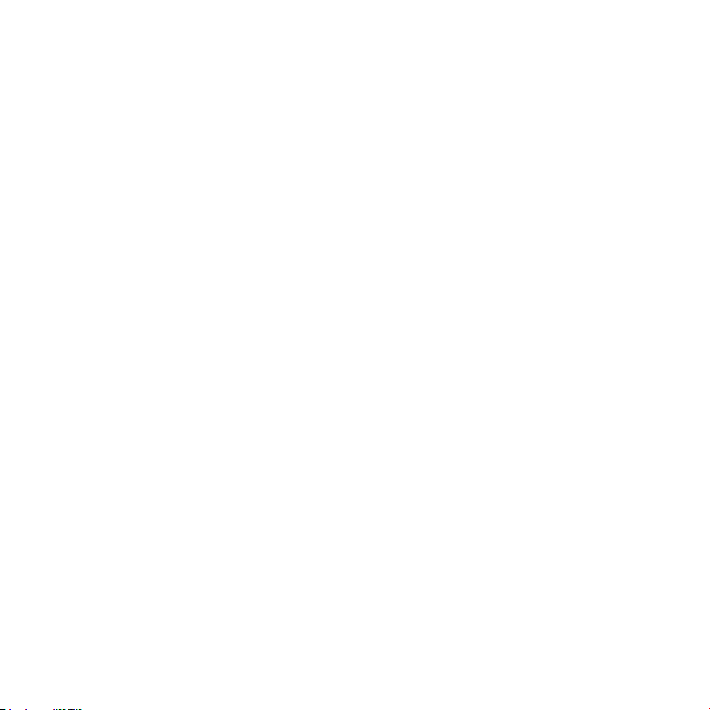
Page 5
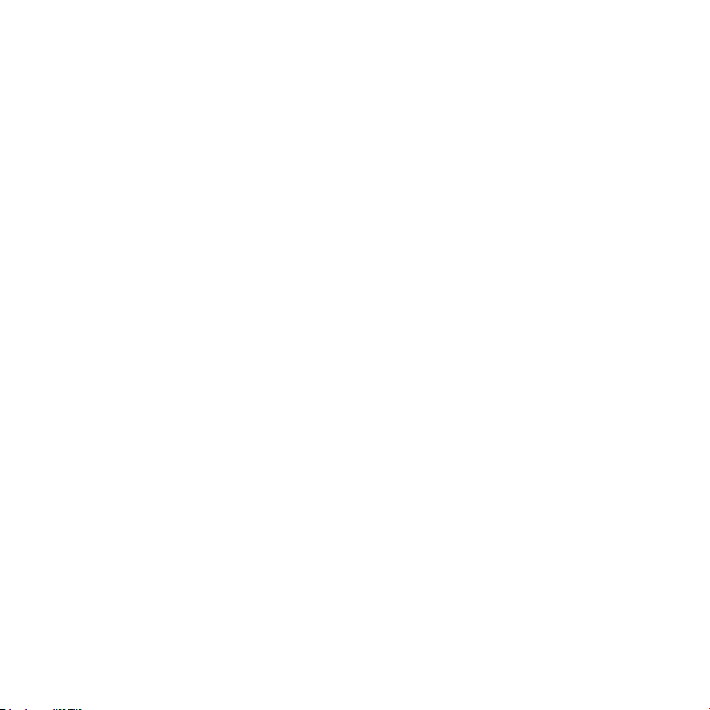
Tartalom
1. fejezet: Vigyázz, készülékbeállítás, rajt
9 Mi van a dobozban
9 A MacBook Pro beállítása
17 A MacBook Pro alvó állapotba helyezése vagy leállítása
2. fejezet: Élet a MacBook Pro gépével
20 MacBook Pro gépének alapvető funkciói
22 MacBook Pro gépének billentyűzeti funkciói
24 MacBook Pro gépének portjai
26 A Multi-Touch trackpad használata
30 A MacBook Pro akkumulátorának használata
32 Válaszok kérdéseire
3. fejezet: Bővítse MacBook Pro gépét
37 A merevlemez-meghajtó cseréje
44 Memóriabővítés beszerelése
5Tartalom
Page 6
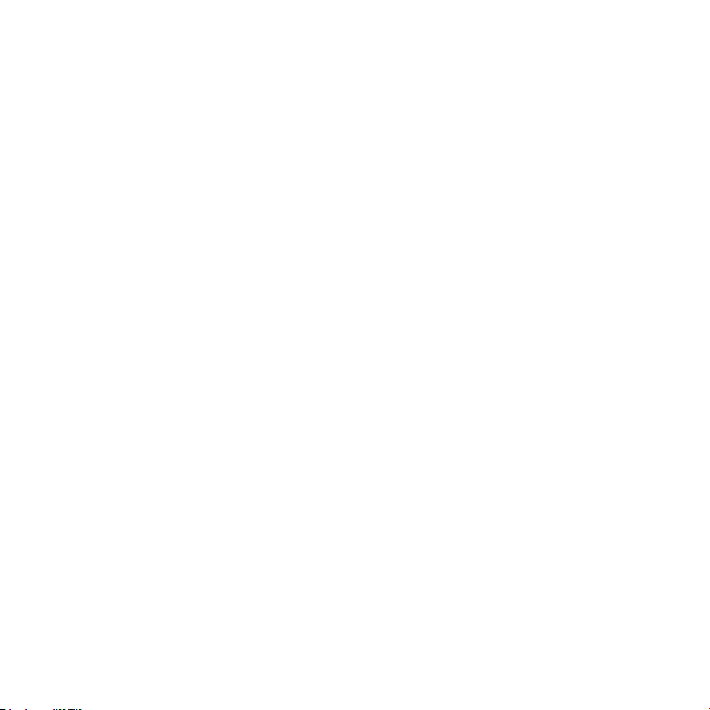
4. fejezet: Probléma, bemutatom a megoldást
50 Egy kis megelőzés
51 Problémák, melyek lehetetlenné teszik MacBook Pro gépének használatát
55 Mac OS X szoftverek javítása, visszaállítása vagy újratelepítése
60 Az Apple Hardware Test használata
61 Problémák az internetkapcsolatával
63 Problémák a Wi-Fi kommunikációval
64 A szoftverének naprakészen tartása
65 További tudnivalók, szerviz és támogatás
68 Hol található a termékének sorozatszáma
5. fejezet: Végül, de nem utolsósorban
70 Fontos biztonsági tudnivalók
75 Fontos kezelési tudnivalók
78 Néhány szó az ergonómiáról
80 Az Apple és a környezet
81 Regulatory Compliance Information
6 Tartalom
Page 7
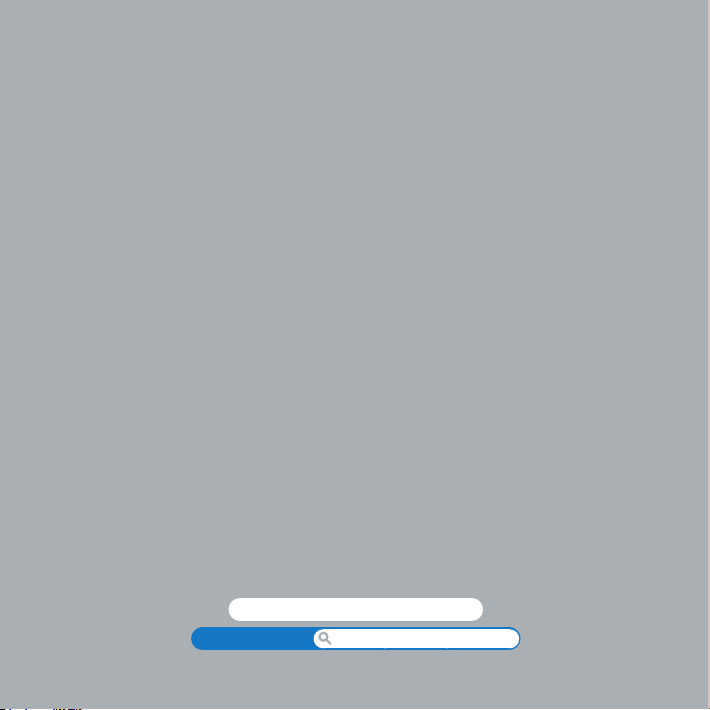
1
Vigyázz, készülékbeállítás, rajt
www.apple.com/macbookpro
Súgóközpont Költöztető asszisztens
Page 8
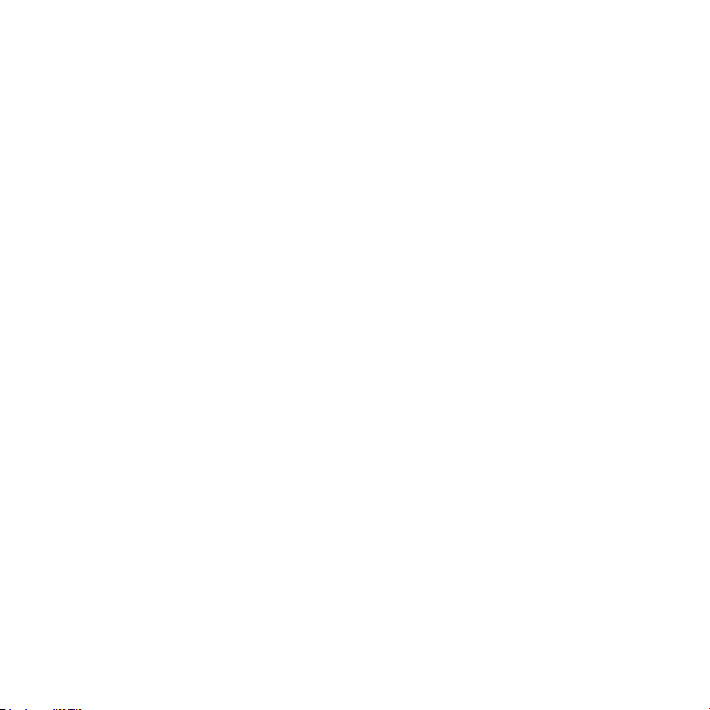
A MacBook Pro számítógépet kialakításának köszönhetően gyorsan beállíthatja, és
azonnal elkezdheti használni. Ha még sosem használt MacBook Pro gépet, vagy nem
ismeri a Mac számítógépeket, olvassa el ezt, a kezdeti lépésekben segítő fejezetet.
Fontos: A számítógép első használata előtt gyelmesen olvassa el a telepítési
útmutatót, valamint a biztonsági információkat (70. oldaloldal).
Ha Ön tapasztalt felhasználó, már valószínűleg eleget tud ahhoz, hogy elkezdje
a számítógép használatát. Ne feledje el elolvasni az információkat, amelyekből
megismerheti ezen MacBook Pro gép új funkcióit (2. fejezet, „Élet a MacBook Pro
gépével”).
Sok kérdésére választ kaphat a számítógépen lévő Súgóközpontban. További
információ a Súgóközponttal kapcsolatban: „Válaszok kérdéseire”, 32. oldal.
A MacBookPro számítógéppel kapcsolatos legfrissebb információk az Apple
támogatói webhelyén, a www.apple.com/support/macbookpro címen érhetők el.
Előfordulhat, hogy az Apple új verziójú rendszerszoftvert vagy frissítést ad ki, ebben az
esetben a könyvben található képek kissé eltérhetnek a képernyőn látható tartalomtól.
8 1. fejezet Vigyázz, készülékbeállítás, rajt
Page 9
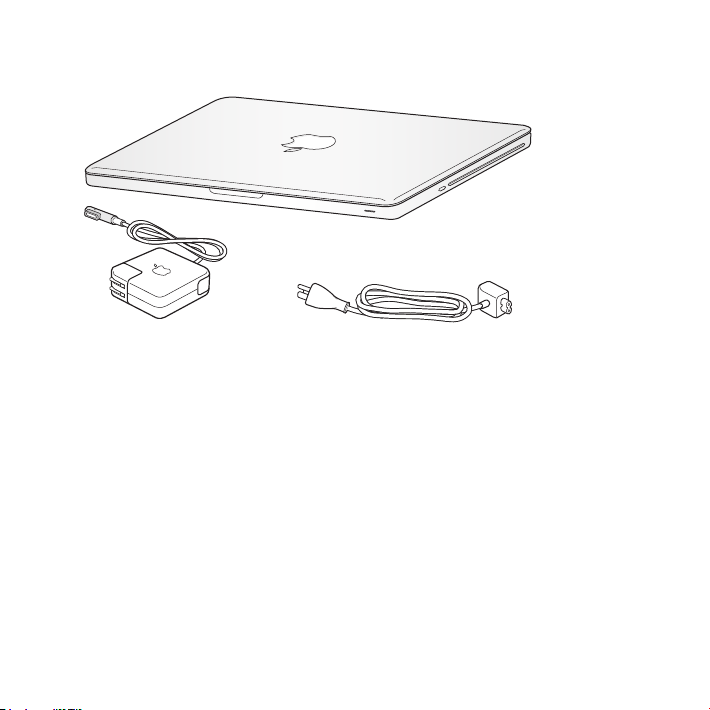
Mi van a dobozban
®
85W MagSafe tápegység
AC-tápkábel
A MacBook Pro beállítása
A MacBook Pro számítógépet kialakításának köszönhetően gyorsan beállíthatja,
és azonnal elkezdheti használni. A következő oldalak végigvezetik a beállítási
folyamaton, beleértve az alábbi feladatokat is:
 A 85W MagSafe tápegység bedugása
 A kábelek csatlakoztatása és egy hálózathoz történő hozzáférés
 A MacBookPro bekapcsolása
 A felhasználói ók és egyéb beállítások kongurálása a Beállítási asszisztens
segítségével
 A Mac OS X íróasztal és a beállítások megadása
91. fejezet Vigyázz, készülékbeállítás, rajt
Page 10
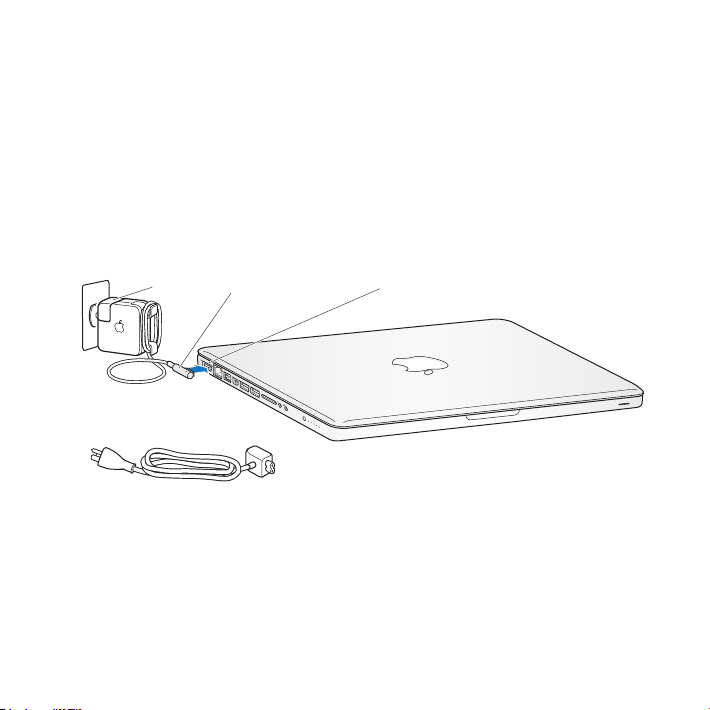
Fontos: MacBook Pro gépének üzembe helyezése előtt távolítsa el a 85 wattos
AC-dugó
¯
MagSafe tápegységen lévő védőfóliát.
1. lépés: Dugja be a 85 wattos MagSafe tápegységet a MacBook Pro számítógép
áramellátásához, és töltse fel az akkumulátort.
Győződjön meg róla, hogy az AC-dugó megfelelően illeszkedik-e a tápegységbe
és az AC-dugón található tüskék teljesen kinyomott állapotban vannak. Dugja be
a tápegység AC-dugóját a konnektorba, majd a MagSafe csatlakozót dugja be a
MagSafe tápcsatlakozó portba. Ahogy a MagSafe csatlakozót közelíti a porthoz,
mágneses erőt fog érezni, mely a port felé húzza a csatlakozót.
MagSafe csatlakozó
AC-tápkábel
MagSafe tápcsatlakozó port
10 1. fejezet Vigyázz, készülékbeállítás, rajt
Page 11

Ha a tápegysége nem ér el elég messzire, cserélje ki az AC-dugót az AC-tápkábelre.
Először húzza felfelé az AC-dugót, hogy eltávolítsa azt a tápegységből, majd
csatlakoztassa a mellékelt AC-tápkábelt a tápegységhez, és közben győződjön
meg róla, hogy az szorosan csatlakozik.
Amikor a tápegységet kihúzza a konnektorból vagy a számítógépből, minden
esetben magát a csatlakozót húzza, és ne a kábelt.
Amikor csatlakoztatja a tápegységet a MacBook Pro gépen, a MagSafe csatlakozón
világítani kezd egy jelzőfény. A sárga fény az akkumulátor töltődését jelzi. A zöld fény
azt jelzi, hogy az akkumulátor teljesen fel van töltve. Ha nem világít, győződjön meg
róla, hogy a csatlakozó megfelelően csatlakozik, és a tápegység be van dugva.
111. fejezet Vigyázz, készülékbeállítás, rajt
Page 12
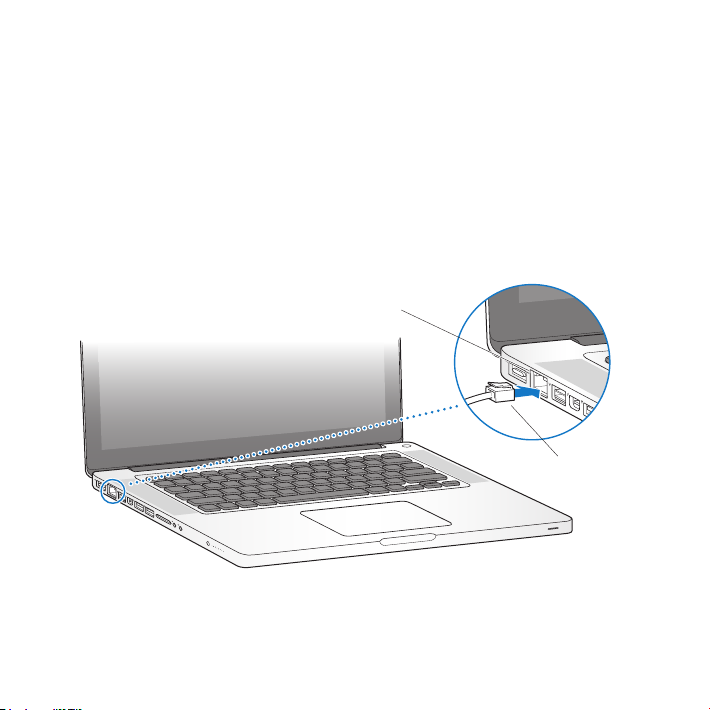
2. lépés: Csatlakozzon egy vezeték nélküli vagy vezetékes hálózathoz.
 Ha a beépített 802.11n Wi-Fi technológiával kíván vezeték nélküli hálózatot
használni, ellenőrizze, hogy a vezeték nélküli bázisállomás be legyen kapcsolva,
Ön pedig tudja a kívánt hálózat nevét. A MacBook Pro bekapcsolása után a
Beállítási asszisztens végigvezeti a csatlakozás folyamatán. Hibaelhárítási
tippekhez lásd: 63. oldal.
 Vezetékes kapcsolat használatához egy Ethernet kábel egyik végét csatlakoztassa
a MacBook Pro számítógéphez, a másik végét pedig egy kábelmodemhez, DSL
modemhez vagy hálózathoz.
Gigabit Ethernet port
G
(10/100/1000Base-T)
®
Ethernet
kábel
12 1. fejezet Vigyázz, készülékbeállítás, rajt
Page 13
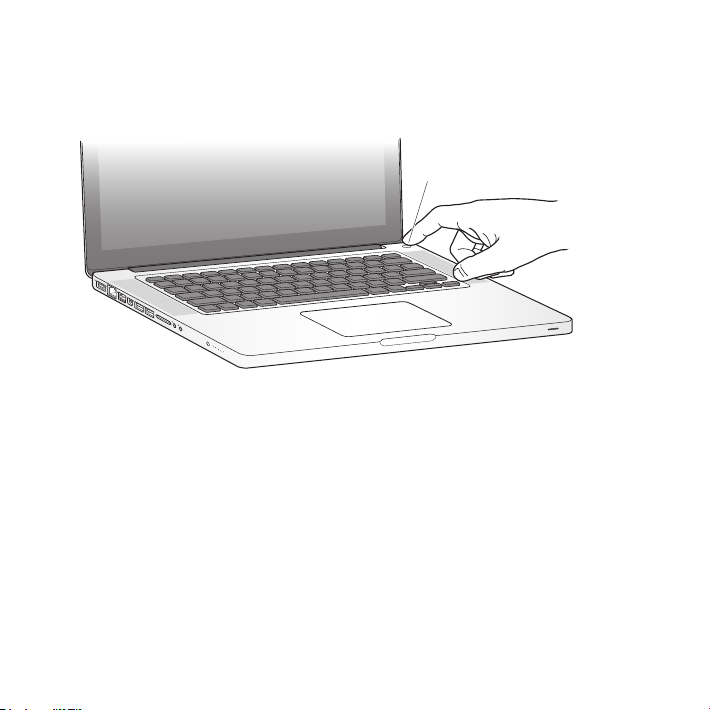
3. lépés: Nyomja meg röviden a bekapcsoló (®) gombot a MacBook Pro
bekapcsolásához.
A számítógép bekapcsolásakor hangjelzés lesz hallható.
® Bekapcsológomb
®
A MacBook Pro néhány másodperc alatt elindul. Bekapcsolás után a Beállítási
asszisztens automatikusan megnyílik.
Ha MacBook Pro gépe nem kapcsol be, vagy nem indul el, lásd: „Ha a MacBook Pro
nem kapcsol be vagy nem indul el”, 52. oldal.
131. fejezet Vigyázz, készülékbeállítás, rajt
Page 14
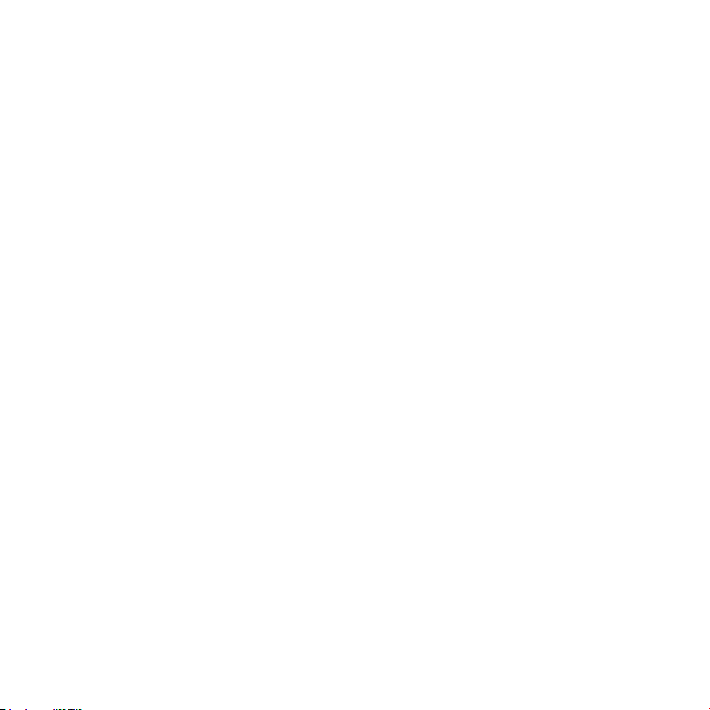
4. lépés: Állítsa be a MacBook Pro gépet a Beállítási asszisztens használatával.
A MacBook Pro első bekapcsolásakor elindul a Beállítási asszisztens. A Beállítási
asszisztens segítséget nyújt a Wi-Fi hálózat megadásában, egy felhasználói ók
beállításában, és az adatok átvitelében egy másik Mac vagy PC számítógépről.
Time Machine biztonsági mentésből vagy másik lemezről is átvihet adatokat.
Ha egy másik Mac számítógépről költöztet át adatokat, lehetséges, hogy frissítenie
kell a szoftverét, ha a másik Mac gépen nincs telepítve Mac OS X 10.5.3 vagy újabb
verzió. PC számítógépről való költöztetéshez töltse le a Költöztető asszisztenst a
www.apple.com/migrate-to-mac webhelyről, és telepítse azon a PC számítógépen,
amelyről költöztetni kívánja az adatokat.
Miután elindította a költöztető asszisztenst a MacBook Pro gépen, a folyamat közben
leállítás nélkül otthagyhatja, átülhet a másik számítógéphez, ha frissítenie kell a
gép szoftvereit, majd visszatérhet a MacBook Pro számítógéphez, hogy befejezze a
telepítést.
Megjegyzés: Ha a MacBook Pro első indításakor nem használja a Beállítási
asszisztenst az információk átviteléhez, később a Költöztető asszisztens használatával
teheti ezt meg. Nyissa meg a Launchpad Segédprogramok mappájában lévő
Költöztető asszisztens segédprogramot. A Költöztető asszisztens használatával
kapcsolatos segítségért nyissa meg a Súgóközpontot, és keressen a „Költöztető
asszisztens” kifejezésre.
A MacBook Pro beállítása:
1 A Beállítási asszisztens alkalmazásban kövesse a képernyőn megjelenő utasításokat,
amíg el nem jut az „Adatok átvitele erre a Mac gépre” képernyőig.
14 1. fejezet Vigyázz, készülékbeállítás, rajt
Page 15
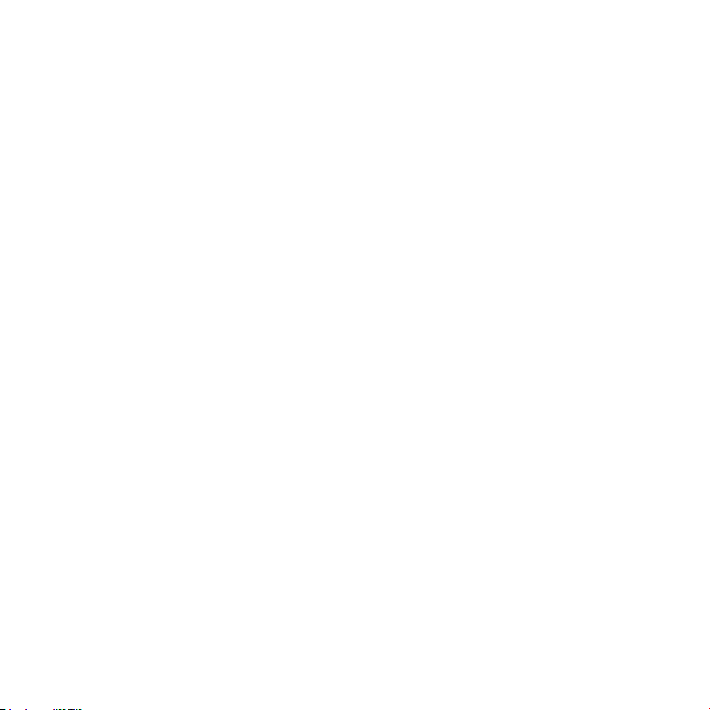
2 Egyszerű telepítés, telepítés költöztetéssel, vagy adatok átvitele egy Time Machine
biztonsági másolatból vagy más lemezről:
 Egyszerű telepítéshez jelölje ki a „Ne legyen átvitel” lehetőséget, majd kattintson
a Folytatás gombra. Kövesse a további utasításokat, és jelölje ki a vezetékes
vagy vezeték nélküli hálózatot, állítson be egy ókot, és lépjen ki a Beállítási
asszisztensből.
 A költöztetéssel végrehajtott telepítéshez jelölje ki a „Másik Mac gépről vagy PC-ről”
lehetőséget, majd kattintson a Folytatás gombra. Kövesse a képernyőn megjelenő
utasításokat annak a Mac vagy PC számítógépnek a kijelöléséhez, amelyről költöztetni
kívánja az adatokat. A Mac vagy PC számítógépnek ugyanazon a vezetékes vagy
vezeték nélküli hálózaton kell lennie. Kövesse a képernyőn megjelenő útmutatásokat
a költöztetés végrehajtásához.
 Ha egy Time Machine biztonsági másolatból vagy egy másik lemezről kíván adatokat
átvinni, jelölje ki a „Time Machine biztonsági másolatból vagy másik lemezről”
lehetőséget, és kattintson a Tovább gombra. Jelölje ki a biztonsági másolatot vagy
azt a másik lemezt, amelyről költöztetni kívánja az adatokat. Kövesse a képernyőn
megjelenő útmutatásokat.
Ha nem kívánja megtartani vagy használni a másik számítógépet, a legjobb, ha
visszavonja az engedélyeket az iTunes Store áruházban vásárolt zenék, videók
és hangoskönyvek lejátszására. A számítógép engedélyeinek visszavonásával
megakadályozza, hogy valaki más lejátssza az Ön által vásárolt zeneszámokat,
videókat vagy hangoskönyveket, és felszabadít egy további használati jogosultságot.
Az engedélyezés megszüntetésével kapcsolatos további információkért válassza az
iTunes alkalmazás Súgó menüjéből az iTunes súgó elemet.
151. fejezet Vigyázz, készülékbeállítás, rajt
Page 16
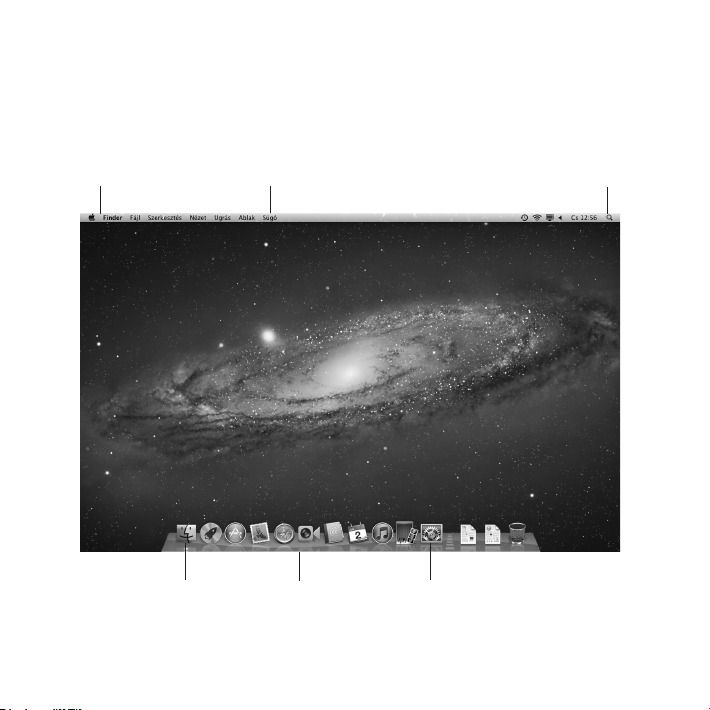
5. lépés: Szabja testre a Mac OS X íróasztalát, és adja meg a beállításait.
Menüsáv Súgó menü Sportlight keresés ikonja
A Rendszerbeállítások – amely a MacBookPro legtöbb beállításának vezérlőközpontja
– használatával gyorsan beállíthatja az asztalt a kívánt elrendezésre. Válassza az
Apple () > Rendszerbeállítások elemet a menüsorból, vagy kattintson a Dockban
található Rendszerbeállítások ikonra.
Finder ikonja
16 1. fejezet Vigyázz, készülékbeállítás, rajt
Rendszerbeállítások ikonjaDock
Page 17
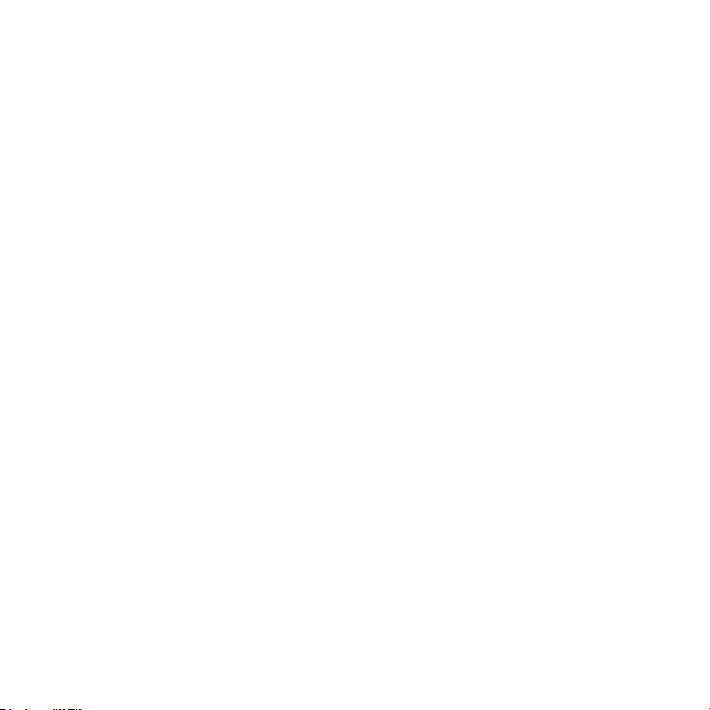
Fontos: A Felhasználók és csoportok beállításaiban megadhatja a jelszó
visszaállításának lehetőségét arra az esetre, ha elfelejtené a bejelentkezési jelszavát.
A Rendszerbeállításokkal kapcsolatos segítségért nyissa meg a Súgóközpontot, és
keressen a „rendszerbeállítások” kifejezésre vagy arra a konkrét beállításra, amelyhez
segítségre van szüksége.
A MacBook Pro alvó állapotba helyezése vagy leállítása
Amikor befejezi a munkát a MacBook Pro számítógéppel, alvó állapotba helyezheti
vagy kikapcsolhatja azt.
A MacBook Pro alvó állapotba helyezése
Ha csak rövid ideig lesz távol a MacBook Pro számítógéptől, helyezze alvó állapotba.
Amikor a számítógép alszik, az elindítási folyamat kihagyásával gyorsan felébresztheti
azt.
A MacBook Pro alvó állapotba helyezéséhez tegye a következők egyikét:
 Csukja le a kijelzőt.
 Válassza az Apple () > Altatás elemet a menüsorról.
 Nyomja meg a bekapcsológombot (®), majd kattintson az Altatás gombra a
megjelenő párbeszédablakban.
 Válassza az Apple () > Rendszerbeállítások elemet, kattintson az
Energiatakarékosság menüpontra, és adjon meg egy alvási időzítőt.
171. fejezet Vigyázz, készülékbeállítás, rajt
Page 18
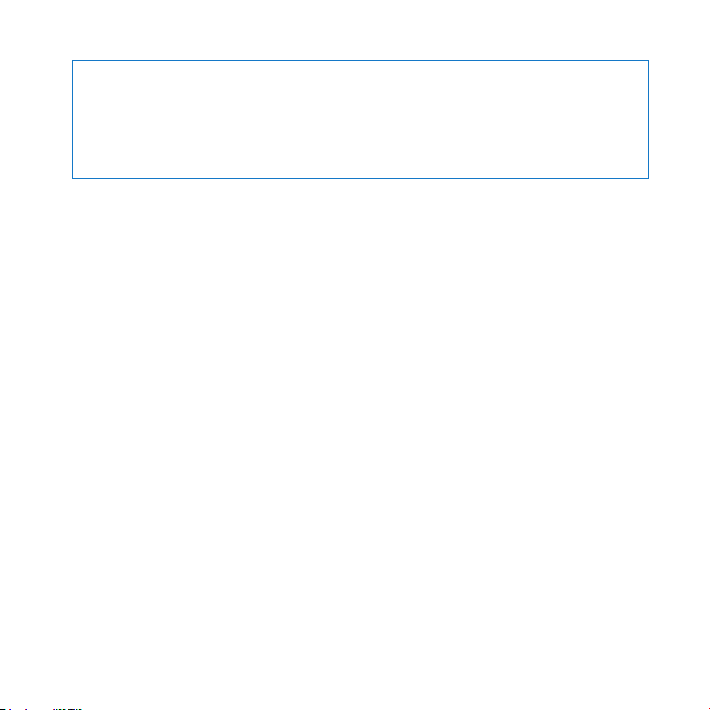
MEGJEGYZÉS: Várjon néhány másodpercet, amíg az alvó állapotot jelző fény villogni
nem kezd (jelezve, hogy a számítógép alvó állapotban van, és a merevlemez nem
forog), mielőtt megmozdítja a MacBook Pro számítógépet. A számítógép mozgatása,
miközben a merevlemez még pörög, kárt tehet a merevlemezben, ami adatvesztést
okozhat, vagy lehetetlenné teheti a merevlemezről történő rendszerindítást.
A MacBook Pro felébresztéséhez tegye a következőt:
 Ha a kijelző le van csukva, csak nyissa fel a MacBook Pro felébresztéséhez.
 Ha a kijelző már nyitva van, nyomja meg a bekapcsológombot (®) vagy a
billentyűzet bármely billentyűjét.
Amikor a MacBook Pro felébred az alvó állapotból, az alkalmazásai, dokumentumai és
a számítógép beállításai ugyanabban az állapotban vannak, ahogyan hagyta azokat.
A MacBook Pro leállítása
Ha néhány napig vagy hosszabb ideig nem használja a MacBook Pro gépet, a legjobb,
ha leállítja. A kikapcsolási folyamat közben az alvási jelzőfény rövid ideig világít.
A MacBook Pro leállításához tegye a következők egyikét:
 Válassza az Apple () > Kikapcsolás elemet a menüsorból.
 Nyomja meg a bekapcsológombot (®), majd kattintson a Kikapcsolás gombra
a megjelenő párbeszédablakban.
Ha hosszabb ideig kívánja tárolni a MacBook Pro készüléket, a következő fejezetben
talál információt arról, hogyan akadályozhatja meg az akkumulátor teljes lemerülését:
76. oldal.
18 1. fejezet Vigyázz, készülékbeállítás, rajt
Page 19
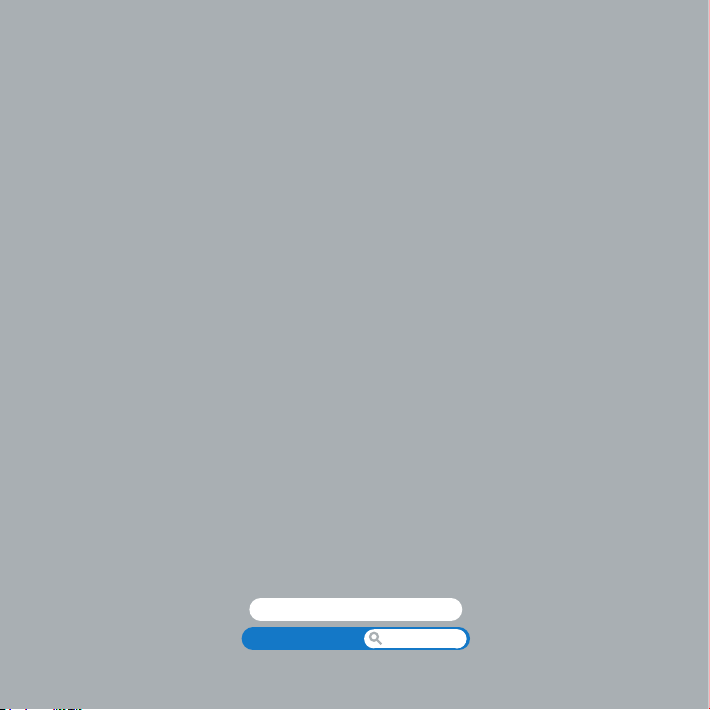
2
Élet a MacBook Pro gépével
www.apple.com/macosx
Súgóközpont Mac OS X
Page 20
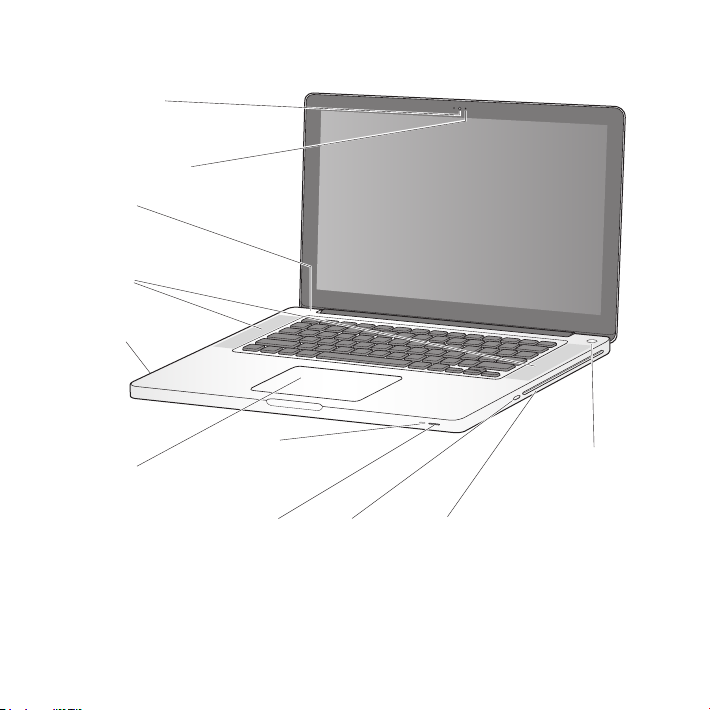
MacBook Pro gépének alapvető funkciói
FaceTime HDkamera
Kamera jelzőfénye
Mikrofon
Beépített sztereó
hangszórók
Akkumulátor jelzőfényei
(oldalt)
Alvási jelzőfény
Tapilap
Infravörös (IR) vevő
20 2. fejezet Élet a MacBook Pro gépével
Biztonsági nyílás
®
® Bekapcsológomb
Tálca nélküli
SuperDrive
Page 21
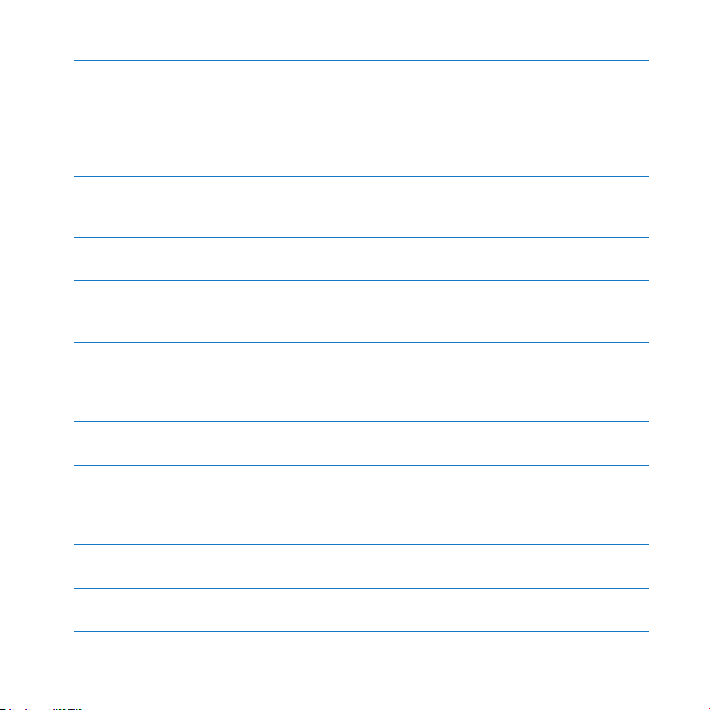
Beépített FaceTime HD-kamera és jelzőfény
A készülék FaceTime alkalmazásával videohívásokat kezdeményezhet más FaceTimefelhasználókkal (iPhone 4, új iPod touch készüléken vagy FaceTime alkalmazással
rendelkező Mac gépen), fényképeket készíthet a Photo Booth alkalmazással, vagy
videót rögzíthet az iMovie alkalmazással. A jelzőfény akkor világít, amikor a FaceTime
HD-kamera működik.
Beépített mikrofon
Rögzíthet hangokat a mikrofonnal, vagy élőben beszélgethet a barátaival az interneten
keresztül a FaceTime vagy az iChat alkalmazással.
Beépített sztereó hangszórók
Hallgasson zenét, nézzen lmet, játékokat és más multimédia-fájlokat.
Beépített akkumulátor és akkumulátor-jelzőfények
Használja az akkumulátort, amikor nincs a közelben konnektor. Nyomja meg az
akkumulátoron lévő gombot, hogy a jelzőfény megmutassa az akkumulátor töltöttségét.
Trackpad
Végezzen kattintást vagy dupla kattintást bárhol a trackpadon. Érintse meg a trackpadot
egy vagy több ujjal a mutató mozgatásához, és használjon Multi-Touch kézmozdulatokat
(leírásuk: 26. oldal).
Alvási jelzőfény
Amikor a MacBook Pro alvó állapotban van, villog rajta egy fehér jelzőfény.
Infravörös (IR) vevő
Egy (külön megvásárolható) infravörös érzékelővel felszerelt Apple Remote használatával
akár 9,1 méter (30 láb) távolságról vezérelheti a Keynote alkalmazást a MacBook Pro
számítógépen.
Biztonsági nyílás
Csatlakoztasson lakatot és kábelt (külön rendelhető) a lopás elkerülése érdekében.
Tálca nélküli SuperDrive
Ez az optikai meghajtó szabványos méretű CD-ket és DVD-ket olvas és ír.
212. fejezet Élet a MacBook Pro gépével
Page 22
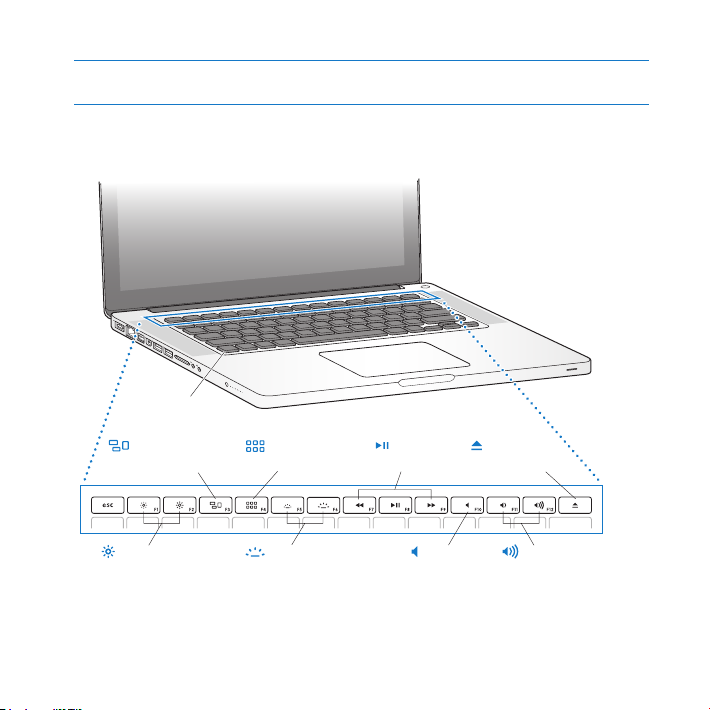
Bekapcsológomb
®
Be- és kikapcsolhatja a MacBook Pro készüléket, valamint alvó állapotba is helyezheti.
MacBook Pro gépének billentyűzeti funkciói
®
Funkció (fn)
billentyű
Mission
Control billentyű
Launchpad
billentyű
Médiabillentyűk
Médiakiadó
billentyűk
Fényerőszabályzó
billentyűk
22 2. fejezet Élet a MacBook Pro gépével
Billentyűzet
megvilágított
billentyűkkel
Némító
billentyű
Hangerőbillentyűk
Page 23
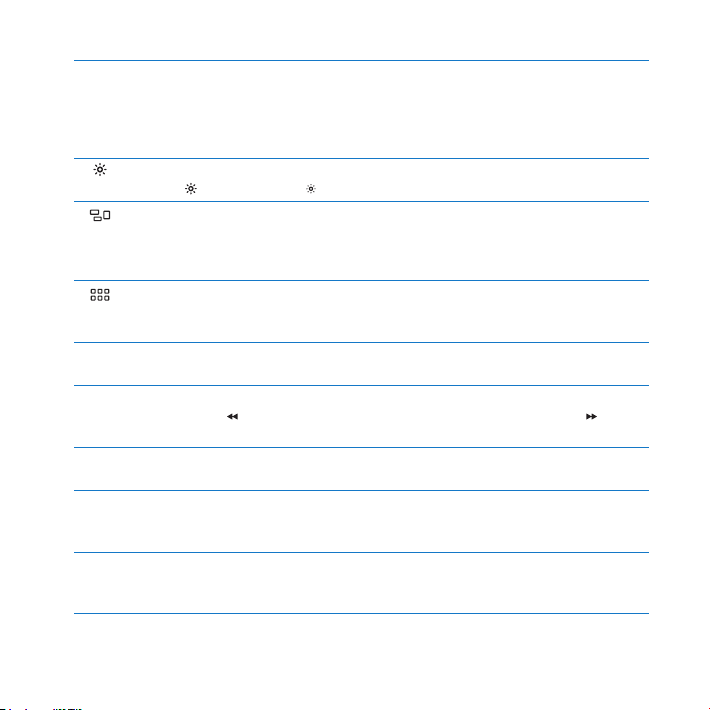
Funkció (fn) billentyű
Nyomja meg, és tartsa lenyomva ezt a billentyűt a funkcióbillentyűkhöz (F1–F12)
társított testre szabott műveletek aktiválásához. A funkcióbillentyűk testreszabásával
kapcsolatos további információért válassza a Súgó > Súgóközpont lehetőséget a
menüsoron, és keressen a „funkcióbillentyűk” kifejezésre.
Fényerőbillentyűk (F1, F2)
Növelje (
Mission Control billentyű (F3)
Nyissa meg a Mission Control alkalmazást, hogy átfogó képet kapjon arról, éppen mi
fut a MacBook Pro gépen, beleértve a Dashboard felületet, minden munkaterületet és
az összes megnyitott ablakot is.
Launchpad billentyű (F4)
A Launchpad megnyitásával azonnal láthatja az összes alkalmazást a MacBook Pro
számítógépen. Kattintson egy alkalmazásra a megnyitásához.
Billentyűzet-megvilágító billentyűk (F5, F6)
o
Növelje (
Médiabillentyűk (F7, F8, F9)
’
Tekerjen vissza (
dalt, lmet vagy diabemutatót.
Némító billentyű (F10)
—
Némítsa el a beépített hangszórók és hangkimeneti port hangját.
Hangerőbillentyűk (F11, F12)
-
Növeli (
jövő hangerőt.
Médiakiadó billentyű
C
Nyomja meg, és tartsa lenyomva ezt a billentyűt a használaton kívüli lemez kiadásához.
Egy lemez úgy is kiadható, ha annak íróasztali ikonját a Kukára húzza.
) vagy csökkentse ( ) a képernyő fényerejét.
) vagy csökkentse (ø) a billentyűzet fényerejét.
o
), játsszon le vagy szüneteltessen (’), illetve tekerjen előre ( ) egy
) vagy csökkenti (–) a beépített hangszórókból vagy a hangkimeneti portból
-
232. fejezet Élet a MacBook Pro gépével
Page 24
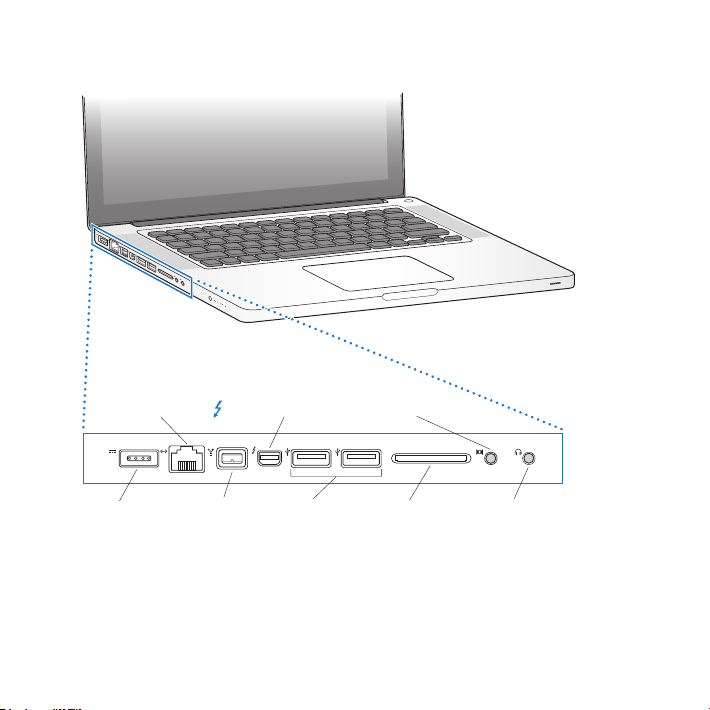
MacBook Pro gépének portjai
Gigabit
G
Ethernet port
Thunderbolt-port
,
®
Hangbemeneti port
¯
MagSafe
tápcsatlakozó
port
24 2. fejezet Élet a MacBook Pro gépével
H
FireWire
800 port
d
USB 2.0
portok
SDXC-kártyanyílás
Hangkimeneti
f
port
Page 25
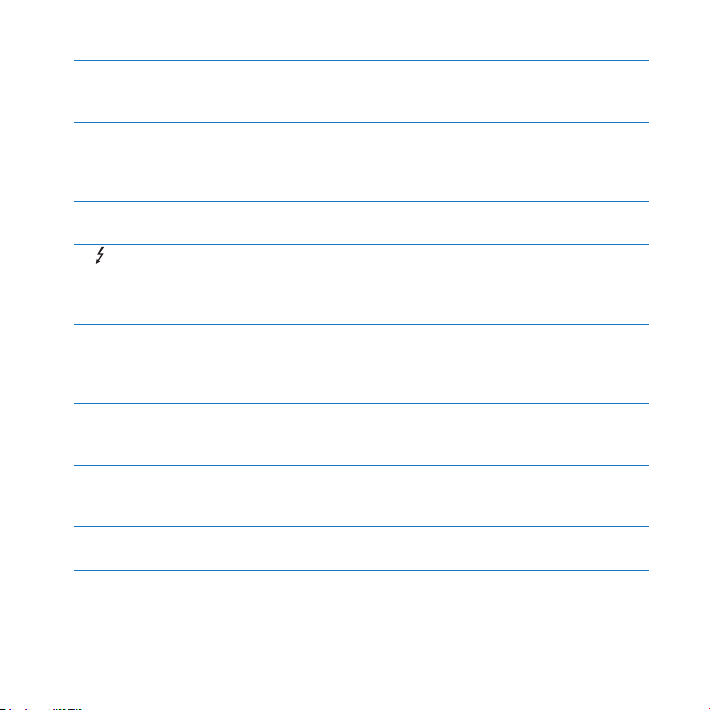
MagSafe tápcsatlakozóport
¯
A MacBook Pro akkumulátorának feltöltéséhez dugja be a mellékelt 85 wattos MagSafe
tápegységet a gépbe.
Gigabit Ethernet-port
G
Csatlakozzon nagysebességű Ethernet-hálózathoz, DSL- vagy kábelmodemhez, illetve
más számítógéphez. Az Ethernet-port automatikusan érzékeli az Ethernet-eszközöket,
és nincs szükség keresztkötésű Ethernet-kábelre.
FireWire 800 port
H
Csatlakoztasson külső eszközöket, mint például videokamerát és tárolóeszközöket.
Thunderbolt-port (nagysebességű adat, videó és audió)
Csatlakoztasson nagysebességű Thunderbolt-kompatibilis eszközöket az adatátvitelhez,
vagy csatlakoztasson külső kijelzőt, amely Mini DisplayPort csatlakozót használ.
Vásárolhat DVI, HDMI vagy VGA csatlakozóval rendelkező kijelzőkhöz való adaptert.
Két nagysebességű USB (univerzális soros busz) 2.0-s port
d
Csatlakoztasson iPod, iPhone vagy iPad készüléket, egeret, billentyűzetet, nyomtatót,
lemezmeghajtót, digitális kamerát, botkormányt, modemet és egyéb eszközöket a
MacBook Pro számítógéphez.
hangbemeneti port
,
Csatlakoztasson MacBook Pro gépéhez vonalszintű előerősítős mikrofont vagy
hangeszközt.
hangkimeneti port
f
Csatlakoztasson külső hangszórókat, fejhallgatót (iPhone készülékét is) vagy digitális
hangeszközt.
SDXC-kártyanyílás
Egyszerűen vihet át adatokat a MacBook Pro gépre és a gépről SD vagy SDXC kártyákkal.
Megjegyzés: Az adapterek és egyéb kiegészítők külön kaphatók a
www.apple.com/store webáruházban vagy a helyi Apple kereskedésben.
252. fejezet Élet a MacBook Pro gépével
Page 26
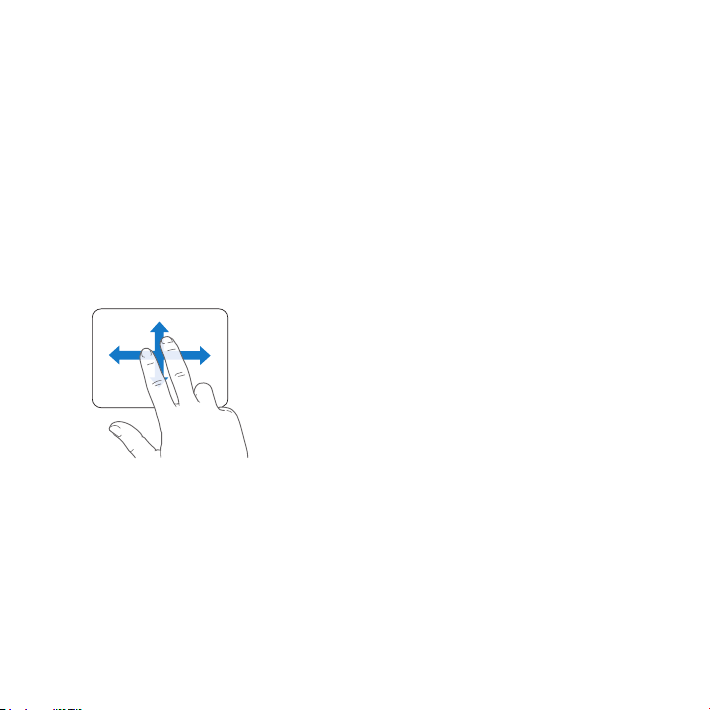
A Multi-Touch trackpad használata
Használja a trackpadot a mutató mozgatásához és számos Multi-Touch kézmozdulat
végrehajtásához. A hagyományos érintőpadokkal szemben a MacBook Pro egész
érintőpadja egy gomb, és bárhol kattinthat rajta. A Multi-Touch kézmozdulatok
bekapcsolásához tekintse meg a kézmozdulatokat bemutató videókat, és a tapilap
egyéb opcióinak beállításához válassza ki az Apple () > Rendszerbeállítások
menüelemet, majd kattintson a Tapilap elemre.
A MacBook Pro érintőpadja a következő módokon használható:
 A kétujjas görgetés használatával gyorsan görgethet felfelé, lefelé vagy oldalra az
aktív ablakban.
26 2. fejezet Élet a MacBook Pro gépével
Page 27

 A másodlagos kattintás vagy „jobb kattintás” lehetővé teszi, hogy elérje a helyi menü
parancsait.
Ha be szeretné állítani, hogy a kétujjas másodlagos kattintás bárhol működjön a
•
trackpad területén, akkor a Trackpad beállításainak Mutatás és kattintás panelén
válassza a Másodlagos kattintás lehetőséget.
A trackpad bal vagy jobb alsó sarkában használható egyujjas másodlagos
•
kattintási zóna beállításához válassza Trackpad beállításainak Mutatás és kattintás
panelén a Másodlagos kattintás lehetőséget., majd válasszon egy lehetőséget az
előugró menüből.
Másodlagos kattintási zóna
Megjegyzés: A másodlagos kattintást úgy is végrehajthatja, ha kattintás közben
lenyomva tartja a Ctrl billentyűt.
272. fejezet Élet a MacBook Pro gépével
Page 28

A következő trackpadmozdulatok meghatározott alkalmazásokban működnek.
Amikor ezeket a mozdulatokat használja, noman csúsztassa ujjait a trackpad
felületén. További információért nézze meg az Érintőpad beállításait, vagy válassza
a Súgó > Mac súgó parancsot, és keressen az „érintőpad” kifejezésre.
 A kétujjas csípés lehetővé teszi a PDF-ek, képek, fényképek és egyebek nagyítását
vagy kicsinyítését.
 A kétujjas forgatás lehetővé teszi a fényképek, oldalak és egyebek elforgatását.
28 2. fejezet Élet a MacBook Pro gépével
Page 29

 A háromujjas húzás a Finder alkalmazásban és minden más programban is
működik. Három ujjal balra vagy jobbra húzást végezve válthat a teljes képernyős
alkalmazások között. Három ujjal felfelé legyintve nyithatja meg a Mission Control
alkalmazást. Ezek a beállítások négy ujjal való használatra is beállíthatók.
 A négyujjas csípés megjeleníti a Launchpadot, ha a hüvelykujját és három ujját
közelíti egymáshoz. Tárja szét ugyanazokat az ujjait, és visszatér az íróasztalra.
292. fejezet Élet a MacBook Pro gépével
Page 30

Megjegyzés: Számos funkcióhoz rendelhet kézmozdulatokat. A kézmozdulatokról
további információk megjelenítéséhez válassza az Apple () > Rendszerbeállítások
menüelemet, majd kattintson a Trackpad elemre. Kattintson a jelölőnégyzetekre
a kézmozdulatok be- vagy kikapcsolásához, és tekintse meg az egyes mozdulatok
lehetőségeit az előugró menükben.
A MacBook Pro akkumulátorának használata
Ha a MagSafe tápegység nincs csatlakoztatva, a MacBook Pro a beépített
akkumulátorából jut áramhoz. A MacBook Pro akkumulátoros üzemideje a használt
alkalmazásoktól és a MacBook Pro számítógéphez csatlakoztatott külső eszközöktől
függően változik.
A Wi-Fi vagy a Bluetooth® vezeték nélküli technológia és a hasonló szolgáltatások
kikapcsolása vagy a képernyő fényerejének csökkentése segít az akkumulátor
energiájának megtakarításában, például amikor repülőgépen utazik. Számos
rendszerbeállítás automatikusan úgy van beállítva, hogy optimalizálja az
akkumulátor élettartamát.
Az akkumulátor fennmaradó töltöttségi szintjét a MacBook Pro bal oldalán található
nyolc akkumulátorszint-jelző fény megtekintésével állapíthatja meg. Nyomja meg
a jelzőfény mellett található gombot, és a fények röviden felvillannak, megmutatva,
hogy mennyi töltöttség maradt még az akkumulátorban.
30 2. fejezet Élet a MacBook Pro gépével
Page 31

Fontos: Ha csak egy jelzőfény világít, akkor nagyon kicsi az akkumulátor töltöttsége.
Ha egy jelzőfény sem világít, az akkumulátor teljesen lemerült, és a MacBook Pro nem
indul el a tápegység csatlakoztatása nélkül. Dugja be a tápegységet az akkumulátor
feltöltéséhez. Az akkumulátor jelzőfényeivel kapcsolatos további tudnivalókért lásd:
54. oldal.
Az akkumulátor töltöttségét az akkumulátor ( ) állapotjelző ikonján, a menüsorban is
ellenőrizheti. Az akkumulátor töltöttségének szintje annak gyelembevételével jelenik
meg, hogy éppen milyen alkalmazásokat, külső eszközöket és rendszerbeállításokat
használ. Az akkumulátor töltöttségének megőrzése érdekében zárjon be minden
alkalmazást, és húzzon ki minden külső eszközt, amit nem használ, és módosítsa
a Takarékoskodó beállításait. Az akkumulátor élettartamának megőrzésével és
teljesítményjavító tippekkel kapcsolatos további tudnivalókért látogasson el a
www.apple.com/batteries/notebooks.html weboldalra.
Az akkumulátor töltése
Ha a MacBook Pro számítógéphez mellékelt tápegység csatlakoztatva van, az
akkumulátor a számítógép bekapcsolt, kikapcsolt és alvó állapotában is töltődik.
Az akkumulátor gyorsabban töltődik, ha a számítógép ki van kapcsolva, vagy alvó
módban van.
A MacBook Pro akkumulátorának cseréjét csak hivatalos Apple márkaszerviz vagy
Apple kiskereskedelmi üzlet végezheti.
312. fejezet Élet a MacBook Pro gépével
Page 32

Válaszok kérdéseire
A MacBook Pro használatával kapcsolatban a számítógépen található
Súgóközpontban és az interneten, a www.apple.com/support/macbookpro
webhelyen sok további információ érhető el.
A Súgóközpont használata:
1 Kattintson a Dockban (a képernyő szélén található ikonsáv) lévő Finder ikonra.
2 Kattintson a Súgó menüre a menüsoron, és tegye az alábbiak egyikét:
a Írjon be egy kérdést vagy kifejezést a keresési mezőbe, és válasszon egy témát a
találati listából, vagy válassza a Összes találat megjelenítése lehetőséget az összes
téma megjelenítéséhez.
b Válassza a Súgóközpont lehetőséget a Súgóközpont ablakának megnyitásához,
ahol böngészhet és kereshet a témakörök közt.
32 2. fejezet Élet a MacBook Pro gépével
Page 33

További tudnivalók
További információk a MacBook Pro használatával kapcsolatban:
Ha erre kíváncsi Nézze ezt
Memória beszerelése 3. fejezet „Bővítse MacBook Pro gépét”, 35. oldal.
A MacBookPro hibaelhárítása
problémák esetén
Szerviz és támogatás keresése
a MacBook Pro számítógéphez
A Mac OS X használata A Mac OS X weboldal a www.apple.com/macosx címen.
Áttérés PC számítógépről
Mac számítógépre
Az iLife alkalmazások
használata
Rendszerbeállítások
módosítása
A trackpad használata A Rendszerbeállításokban kattintson az Érintőpad elemre.
A billentyűzet használata A Súgóközpontban keressen a „billentyűzet” kifejezésre.
A FaceTime HD-kamera
használata
A Wi-Fi technológia használata A Súgóközpontban keressen a „wi-” kifejezésre.
4. fejezet „Probléma, bemutatom a megoldást”, 49. oldal.
„További tudnivalók, szerviz és támogatás”, 65. oldal.
vagy látogasson el az Apple támogatási oldalára a
www.apple.com/support/macbookpro címen.
Vagy keressen a „Mac OS X” kifejezésre a Súgóközpontban.
„Mivel hódít meg a Mac” a
www.apple.com/getamac/whymac oldalon.
Az iLife webhely a www.apple.com/ilife címen. Vagy nyisson
meg egy iLife alkalmazást, nyissa meg az alkalmazás Súgóját,
és ezután gépeljen be egy kérdést a keresési mezőbe.
Rendszerbeállítások az Apple (
menüelem kiválasztásával. Vagy a Súgóközpontban keressen a
„rendszerbeállítások” kifejezésre.
A Súgóközpontban keressen a „kamera” kifejezésre.
) > Rendszerbeállítások
K
332. fejezet Élet a MacBook Pro gépével
Page 34

Ha erre kíváncsi Nézze ezt
A Bluetooth vezeték nélküli
technológia használata
Gondoskodás az
akkumulátorról
Nyomtató csatlakoztatása A Súgóközpontban keressen a „nyomtatás” kifejezésre.
FireWire és USB kapcsolatok A Súgóközpontban keressen a „FireWire” vagy az „USB”
Kapcsolódás az Internetre A Súgóközpontban keressen az „internet” kifejezésre.
A Thunderbolt-port használata A Súgóközpontban keressen a „Thunderbolt” kifejezésre.
Külső kijelző csatlakoztatása A Súgóközpontban keressen a „kijelzőport” kifejezésre.
CD vagy DVD égetése A Súgóközpontban keressen a „lemez írása” kifejezésre.
Műszaki adatok A Műszaki adatok oldal a support.apple.com/specs címen.
Apple-hírek Az Apple oldal a www.apple.com címen.
Szoftverletöltések A Mac App Store áruház (elérhető a Mac OS X 10.6.6-os és
Útmutatások, technikai
támogatás és az Apple
termékeihez való kézikönyvek
A Bluetooth támogatási oldala a
www.apple.com/support/bluetooth címen. Vagy nyissa meg a
Bluetooth fájlcserélő alkalmazást (a Launchpad Alkalmazások
mappájában), és válassza a Súgó > Bluetooth súgó elemet.
A Súgóközpontban keressen az „akkumulátor” kifejezésre.
kifejezésre.
Vagy nyissa meg a Rendszerinformációt az Apple (
rendszer névjegye lehetőséget választva a menüsorból, majd
kattintson a További információk elemre.
újabb verzióiban).
Az Apple támogatói oldala a www.apple.com/support címen.
) > A Mac
K
34 2. fejezet Élet a MacBook Pro gépével
Page 35

3
Bővítse MacBook Pro gépét
www.apple.com/store
Súgóközpont RAM
Page 36

Ebben a fejezetben a MacBookPro merevlemezének cseréjéről és memóriájának
bővítéséről tudhat meg többet.
FIGYELMEZTETÉS: Az Apple javasolja, hogy az új meghajtót és memóriát Apple
által tanúsított szakember szerelje be a gépbe. Nézze meg a számítógéphez kapott
dokumentációban a szervizre és a támogatásra vonatkozó részt, hogy szervizelés
céljából miként léphet kapcsolatba az Apple vállalattal. Amennyiben saját maga tesz
kísérletet az új meghajtó vagy memória beszerelésére, és kárt okoz gépében, akkor
az ilyen károkra nem vonatkozik számítógépének korlátozott garanciája.
MacBookPro gépének akkumulátora nem felhasználó által cserélhető alkatrész.
Ha úgy gondolja, hogy az akkumulátorát ki kell cserélni, lépjen kapcsolatba egy
Apple kiskereskedelmi áruházzal vagy egy hivatalos Apple szervizzel.
36 3. fejezet Bővítse MacBook Pro gépét
Page 37

A merevlemez-meghajtó cseréje
MacBookPro gépének merevlemez-meghajtóját nagyobbra cserélheti. A merevlemezmeghajtó a MacBookPro hátlapját levéve, a beépített akkumulátor mellett található.
A cseremeghajtónak 2,5 hüvelykes Serial ATA (SATA) csatlakozóval ellátott típusúnak
kell lennie.
Fontos: Az Apple azt javasolja, hogy készítsen tartalékmásolatot a merevlemez-
meghajtóján lévő adatairól mielőtt eltávolítaná és kicserélné azt. Az Apple nem
felelős semmilyen adatvesztésért.
A MacBookPro gépében lévő merevlemez-meghajtó cseréjéhez:
1 Kapcsolja ki MacBookPro gépét. Húzza ki a tápegységet, az Ethernet-kábelt, az USB-
kábeleket, a biztonsági lakatot és minden más, a MacBookPro géphez csatlakoztatott
kábelt, hogy megelőzze számítógépének károsodását.
FIGYELMEZTETÉS: A MacBookPro gépének belső alkatrészei forrók lehetnek. Ha
használta a MacBook Pro gépét, a kikapcsolás után várjon 10 percet, hogy a belső
alkatrészek lehűljenek, és csak azután folytassa.
2 Fordítsa meg MacBookPro gépét, és távolítsa el az alsó borítást rögzítő tíz (10) csavart.
A rövidebb csavarokat az ábrán látható szögben csavarozza ki. Emelje le a borítást, és
tegye félre azt.
373. fejezet Bővítse MacBook Pro gépét
Page 38

Fontos: Mivel a csavarok hosszúsága különböző, jegyezze meg, melyik hol volt, hogy
Hosszú
azokat később a helyükre tudja visszarakni. Egy biztonságos helyre tegye félre azokat.
Rövid
38 3. fejezet Bővítse MacBook Pro gépét
Page 39

Fontos: Amikor eltávolítja az alsó borítást, feltárulnak a gép érzékeny belső
alkatrészei, amelyekben kárt tehet a sztatikus elektromosság.
3 A merevlemez-szerkezet megérintése előtt érintsen meg egy fémfelületet
a számítógépen belül, hogy levezesse a testében felgyülemlett sztatikus
elektromosságot.
393. fejezet Bővítse MacBook Pro gépét
Page 40

4 Keresse meg a meghajtó tetején lévő beszerelőkeretet. Csillagcsavarhúzóval
Beszerelőkeret
csavarozza ki a beszerelőkeretet helyén tartó két rögzítőcsavart. Tegye félre a
beszerelőkeretet biztonságos helyre.
5 A fülnél fogva óvatosan döntse meg a meghajtót.
Kihúzó fül
40 3. fejezet Bővítse MacBook Pro gépét
Page 41

6 A meghajtót az oldalánál fogja meg, és noman húzza ki a meghajtó bal oldalán
található csatlakozót, hogy bontsa azt. Ne gyakoroljon nyomást ujjaival a meghajtóra,
és kerülje a meghajtó alsó oldalán lévő áramkör érintését.
A csatlakozó egy kábelre van szerelve, és a merevlemez-meghajtó rekeszében marad.
Fontos: Négy (4) rögzítőcsavar található a merevlemez-meghajtó oldalán. Ha az új
meghajtóhoz nem kapott rögzítőcsavarokat, szedje ki azokat a régi meghajtójából,
és beszerelés előtt csavarja be az új meghajtóba.
Rögzítőcsavarok
7 Dugja be a csatlakozót az új meghajtó bal oldalán található aljzatba.
413. fejezet Bővítse MacBook Pro gépét
Page 42

8 Az új meghajtót az adott szögben tartva helyezze be, úgy hogy a rögzítőcsavarok
megfelelő helyre kerüljenek.
9 Helyezze vissza a beszerelőkeretet, és húzza meg a csavarokat.
42 3. fejezet Bővítse MacBook Pro gépét
Page 43

10 Helyezze vissza az alsó borítást. Helyezze vissza a 2. lépésben eltávolított tíz csavart a
Hosszú
megfelelő helyre, és húzza meg azokat, közben pedig ügyeljen arra, hogy a rövidebb
csavarok az ábrán látható szögben legyenek behelyezve.
Rövid
A Mac OS X és a hozzá tartozó alkalmazások telepítéséről lásd: „Mac OS X szoftverek
javítása, visszaállítása vagy újratelepítése”, 55. oldal.
433. fejezet Bővítse MacBook Pro gépét
Page 44

Memóriabővítés beszerelése
Számítógépében két memóriafoglalat található, amelyekhez az alsó borítót
eltávolítva férhet hozzá. A MacBookPro gépe minimum 4 gigabájt (GB) 1333 MHz
DDR3 SDRAM-memóriával szerelve kerül forgalomba. Az egyes memóriafoglalatokba
a következő specikációknak megfelelő SDRAM modulok helyezhetők be:
 DDR3 SO-DIMM formátum
 30 mm (1,18 hüvelyk)
 204-érintkezős
 2 GB vagy 4 GB
 PC3-10600S DDR3 1333 MHz típusú RAM
Beszerelhet két 4 GB méretű memóriamodult, így eléri a maximális 8 GB méretű
kiépítést. A legjobb teljesítmény érdekében tegyen mindkét memóriafoglalatba
memóriát, és azonos memóriamodult szereljen mindkét foglalatba.
Memória MacBookPro gépébe való beszereléséhez:
1 Kövesse a következő helyen kezdődő 1. és 2. lépést az alsó borítás eltávolításához: 37.
oldal.
Fontos: Amikor eltávolítja az alsó borítást, feltárulnak a gép érzékeny belső
alkatrészei, amelyekben kárt tehet a sztatikus elektromosság.
2 A memóriák megérintése előtt érintsen meg egy fémfelületet a számítógépen belül,
hogy levezesse a testében felgyülemlett sztatikus elektromosságot.
44 3. fejezet Bővítse MacBook Pro gépét
Page 45

3 Nyomja kifelé a memória oldalán található karokat, hogy a modul kivehető legyen a
memóriafoglalatból.
A memória egy bizonyos szögben ugrik ki. Az eltávolítása előtt győződjön meg róla,
hogy látja a félkör alakú bevágásokat. Ha nem, próbálja meg újból kifelé nyomni a
karokat.
Bevágások
453. fejezet Bővítse MacBook Pro gépét
Page 46

4 Fogja meg a memóriát a bevágásoknál fogva, és húzza ki azt a foglalatból.
5 Távolítsa el a másik memóriamodult.
Fontos: A memóriamodulokat a széleiknél fogja meg, és ne érjen hozzá az
aranyérintkezőkhöz.
6 Helyezze be az új memóriamodult a foglalatba:
a A modul aranyozott szélénél található bevágást illessze az alsó memóriafoglalatban
lévő megfelelő részhez.
b Döntse meg a kártyát, és nyomja be a memóriát a foglalatba.
c Két ujjának erős, egyenletes nyomásával nyomja le a memóriamodult. A memória
megfelelő behelyezésekor egy kattanást kell hallania.
d Járjon el ugyanígy, ha a felső foglalatba is memóriát kíván helyezni. Nyomja le a
modult, és győződjön meg róla, hogy az szintben van.
46 3. fejezet Bővítse MacBook Pro gépét
Page 47

Bevagasok
7 Kövesse az alsó borítás visszahelyezésére vonatkozó utasításokat a 10. lépésben,
a következő helyen: 43. oldal.
473. fejezet Bővítse MacBook Pro gépét
Page 48

Annak ellenőrzése, hogy MacBook Pro gépe felismeri-e az új memóriát
Miután további memóriát telepített a MacBookPro gépébe, ellenőrizze, hogy a
számítógép felismeri-e az új memóriát.
A számítógép memóriájának ellenőrzéséhez:
1 MacBookPro gépének üzembe helyezése
2 Amikor látja a Mac OS X íróasztalt, válassza a menüsor Apple () elemét, majd
válassza az E Mac névjegye menüelemet.
Ha részletes bontásban szeretné megnézni a számítógépbe szerelt memória
mennyiségét, nyissa meg a Rendszerinformáció ablakot a További információk,
majd a Memória gombra kattintva.
Ha a MacBook Pro nem ismeri fel a memóriát vagy nem indul megfelelően,
ellenőrizze, hogy a telepített memória kompatibilis-e a MacBook Pro számítógéppel,
és hogy megfelelően szerelte-e be.
48 3. fejezet Bővítse MacBook Pro gépét
Page 49

4
Probléma, bemutatom a
megoldást
www.apple.com/support
Súgóközpont súgó
Page 50

Alkalmanként problémák merülhetnek fel a MacBook Pro számítógéppel végzett
munka során. Olvasson tovább azon hibaelhárítási tippekért, melyeket probléma
esetén kipróbálhat. Súgóközpontban és a MacBook Pro támogatási webhelyen a
www.apple.com/support/macbookpro címen további hibaelhárítási információkat talál.
Ha a MacBook Pro számítógéppel végzett munka során probléma merül fel, az
általában gyorsan és egyszerűen megoldható. Gondolja át, hogy mi vezetett a
probléma felmerüléséhez. Amennyiben feljegyzi, hogy mit csinált a probléma
jelentkezése előtt, az segít a lehetséges okok leszűkítésében, és a szükséges válaszok
megtalálásában. A feljegyzendő dolgok között az alábbiak szerepelnek:
 A probléma jelentkezésekor éppen használt alkalmazások. Azok a problémák,
melyek csak egy bizonyos alkalmazással kapcsolatosak, azt jelezhetik, hogy az adott
alkalmazás nem kompatibilis a számítógépre telepített Mac OS verziójával.
 Minden újonnan telepített alkalmazás, különösen azok a szoftverek, melyek
elemeket adtak a Rendszer mappához.
 Minden újonnan telepített hardver, mint például memóriabővítés vagy periféria.
Egy kis megelőzés
Ha probléma merült fel a számítógéppel vagy egy szoftverrel, és rendelkezik
naprakész Time Machine biztonsági másolatokkal, biztonságban tudhatja az adatait.
Ha rendszeresen készít Time Machine biztonsági mentéseket, minden szoftvert és
adatot visszaállíthat pontosan arra az állapotra, amilyenben a biztonsági mentés
készítésekor voltak. Még a súlyosabb problémák is kisebb gondot jelentenek, ha a
Time Machine használatával védi az adatait.
50 4. fejezet Probléma, bemutatom a megoldást
Page 51

Problémák, melyek lehetetlenné teszik MacBook Pro gépének használatát
Ha a MacBook Pro nem válaszol vagy a mutató nem mozog
Nagyon ritkán előfordulhat, hogy egy alkalmazás „lefagy” a képernyőn. A Mac OS X
lehetővé teszi a lefagyott alkalmazások kiléptetését anélkül, hogy ehhez újra kéne
indítani a számítógépét.
Alkalmazás kilépésre kényszerítése:
1 Nyomja meg a Command (x)-Alt-Esc billentyűkombinációt, vagy válassza az
Apple () > Kilépésre kényszerítés elemet a menüsorról.
Megjelenik a Programok kilépésre kényszerítése párbeszédablak a kijelölt
alkalmazással.
2 Kattintson a Kilépésre kényszerítés gombra.
Az alkalmazás kilép, minden más alkalmazást nyitva hagyva.
Ha szükséges, akár a Finder alkalmazást is újraindíthatja ebből a párbeszédablakból.
Ezután indítsa újra a számítógépet annak érdekében, hogy a probléma teljesen
megszűnjön.
Ha a probléma gyakran felmerül, válassza a Súgó > Súgóközpont lehetőséget a
képernyő tetején lévő menüsorból. Keressen a „lefagyás” szóra, ha szeretne segítséget
kapni azokra az esetekre, amikor a számítógép lefagy, illetve nem reagál.
Ha a probléma csak akkor jelentkezik, amikor egy bizonyos alkalmazást használ,
ellenőrizze az alkalmazás gyártójánál, hogy az alkalmazás kompatibilis-e
számítógépével. A MacBookPro számítógéphez mellékelt szoftverek esetében
támogatásért és kapcsolatadatokért látogasson a www.apple.com/downloads oldalra.
514. fejezet Probléma, bemutatom a megoldást
Page 52

Ha tudja, hogy az alkalmazás kompatibilis számítógépével, lehet, hogy újra kell
telepítenie a számítógép rendszerszoftverét. Lásd: „Mac OS X szoftverek javítása,
visszaállítása vagy újratelepítése”, 55. oldal.
Ha a MacBookPro indítás közben lefagy, villogó kérdőjelet lát, vagy ha a képernyő
sötét, és az alvó állapotot jelző fény folyamatosan világít (és a számítógép nem
alvó módban van)
A villogó kérdőjel általában azt jelenti, hogy a számítógép nem találja a
rendszerszoftvert sem a merevlemezen, sem pedig a számítógéphez csatlakoztatott
lemezeken.
 Várjon néhány másodpercet. Ha a számítógép nem indul el rövid időn belül,
kapcsolja ki azt a bekapcsológomb (®) 8-10 másodpercig történő nyomva
tartásával. Válasszon le minden külső perifériát, és próbálja meg ismételten
bekapcsolni a számítógépet úgy, hogy a bekapcsológomb (®) megnyomása
közben nyomva tartja az Alt billentyűt is. A számítógép elindulásakor kattintson
a merevlemez ikonra, majd kattintson a jobb nyílra. Miután a számítógép elindult,
nyissa meg a Rendszerbeállítások alkalmazást, és kattintson az Indítólemez elemre.
Válasszon ki egy helyi Mac OS X Rendszer mappát.
Ha a probléma gyakran előfordul, lehetséges, hogy újra kell telepítenie a
számítógép rendszerszoftverét. Lásd: „Mac OS X szoftverek javítása, visszaállítása
vagy újratelepítése”, 55. oldal.
Ha a MacBook Pro nem kapcsol be vagy nem indul el
Próbálkozzon sorban az alábbi módszerekkel addig, amíg a számítógép be nem
kapcsol:
52 4. fejezet Probléma, bemutatom a megoldást
Page 53

 Győződjön meg róla, hogy a tápegység mind a számítógépbe, mind pedig egy
működő konnektorba be van dugva. Ügyeljen rá, hogy a MacBookPro számítógéphez
mellékelt 85 wattos MagSafe tápegységet használja. Ha a tápegység nem tölt és
a jelzőfény nem gyullad ki be a MagSafe csatlakozón, amikor bedugja a tápkábelt,
húzza ki majd dugja vissza a tápkábelt, vagy próbálja meg azt bedugni egy másik
konnektorba.
 Ellenőrizze, hogy az akkumulátor nem szorul-e feltöltésre. Nyomja meg a
számítógépe bal oldalán lévő apró gombot. Egy és nyolc közötti jelzőfény
kigyulladását kell tapasztalnia, melyek az akkumulátor töltöttségi szintjét jelzik.
Ha csak egyetlen jelzőfény világít, akkor a töltéshez csatlakoztassa a tápegységet.
Az akkumulátor jelzőfényeivel kapcsolatos további tudnivalókért lásd: 54. oldal.
 Ha a probléma továbbra is fennáll, zárja be az összes megnyitott dokumentumot, és
lépjen ki az összes alkalmazásból. Állítsa vissza a számítógépet a gyári beállításokra
(ezzel a fájljai nem vesznek el). Ehhez legalább öt másodpercig tartsa lenyomva a
bal Shift, a bal Alt és a bal Control billentyűt, valamint a bekapcsológombot (®),
amíg a számítógép újraindul.
 Ha nemrégiben memóriával bővítette a számítógépet, győződjön meg róla, hogy az
helyesen lett behelyezve, és kompatibilis a számítógépével. Nézze meg, hogy az új
memória kivételével és a régi visszahelyezésével a számítógép elindul-e (lásd: 44. oldal).
 Nyomja meg a bekapcsológomb (®), majd azonnal nyomja meg és tartsa lenyomva
az Apple (x), az Alt, a P és az R billentyűket addig, amíg meg nem hallja másodszorra
is a bekapcsoló hangot, mely a paraméter-RAM (PRAM) visszaállítását jelzi.
 Ha továbbra sem indul el a MacBook Pro, a következő témakörben talál információt
az Apple szervizeléssel kapcsolatos elérhetőségeiről: „További tudnivalók, szerviz és
támogatás”, 65. oldal.
534. fejezet Probléma, bemutatom a megoldást
Page 54

Ha a képernyő hirtelen elsötétül vagy a MacBook Pro lefagy
Próbálja meg újraindítani a MacBook Pro számítógépet.
1 A tápegység kivételével minden csatlakoztatott eszközt húzzon ki a MacBook Pro
számítógépből.
2 Nyomja meg a bekapcsológombot (®) a rendszer újraindításához.
3 Töltse fel legalább 10%-ra az akkumulátort, mielőtt külső eszközt csatlakoztatna arra
és folytatná a munkát.
Az akkumulátor töltöttségi szintjének megtekintéséhez kattintson az Akkumulátor
( ) állapotikonjára a menüsorban, vagy ellenőrizze a MacBook Pro bal oldalán
található akkumulátor jelzőfényeket.
A kijelző ezenkívül akkor is elsötétedhet, ha az energiatakarékossági funkciók be
vannak kapcsolva.
Ha az akkumulátorgomb megnyomására az összes akkumulátor-jelzőfény ötször
gyorsan felvillan
Az akkumulátor cserére szorul. Keressen fel egy Apple kiskereskedelmi áruházat vagy
egy hivatalos Apple szervizt.
Az akkumulátor gomb megnyomására az akkumulátor jelzőfények felvillannak
balról jobbra, majd jobbról balra, egymás után ötször
Számítógépe nem ismerte fel az akkumulátort. Keressen fel egy Apple kiskereskedelmi
áruházat vagy egy hivatalos Apple szervizt.
Ha nem tud kiadni egy lemezt
Léptessen ki minden olyan alkalmazást, amelyik esetleg a lemezt használja, majd
próbálja meg újra. Ha ez nem segít, indítsa újra a számítógépet, majd azonnal nyomja
meg és tartsa lenyomva a tapilap gombját.
54 4. fejezet Probléma, bemutatom a megoldást
Page 55

Mac OS X szoftverek javítása, visszaállítása vagy újratelepítése
Ha problémája akad Mac szoftvereivel vagy hardvereivel, a Mac OS X javítási és
visszaállítási segédprogramokat kínál, amelyek megoldhatják a problémákat,
sőt, vissza is tudják állítani a szoftvereket az eredeti gyári beállításokra. Ezek a
segédprogramok a Mac OS X Segédprogramok alkalmazásból akkor is elérhetők,
ha a számítógép nem indul el megfelelően.
554. fejezet Probléma, bemutatom a megoldást
Page 56

A Mac OS X Segédprogramok alkalmazást a következőkre használhatja:
 Visszaállíthatja a szoftvereit és adatait egy Time Machine biztonsági másolatból.
 Újratelepítheti a Mac OS X és az Apple alkalmazásokat.
 A lemez törlésével és a Mac OS X, illetve az Apple alkalmazások újratelepítésével
visszaállíthatja a számítógépet a gyári beállításokra.
 Megjavíthatja a számítógép lemezét a Lemezkezelő használatával.
Ha a számítógép problémát észlel, automatikusan megnyitja a Mac OS X
Segédprogramok alkalmazást. Ezt kézzel is megnyithatja amikor újraindítja
a számítógépet.
A Mac OS X Segédprogramok alkalmazás megnyitásához tegye a következőket:
m A Command (x) és az R billentyűt lenyomva tartva indítsa újra a számítógépet.
Megjelenik a Mac OS X Segédprogramok panel.
A Mac OS X Segédprogramok alkalmazás egyes segédprogramjai hozzáférést
igényelnek az internethez és a Mac App Store áruházhoz. Lehetséges, hogy
ellenőriznie kell, hogy a számítógépe csatlakozik-e az internethez az Ethernet
vagy Wi-Fi hálózat használatával.
Csatlakozás Wi-Fi hálózathoz:
1 Válasszon egy hálózatot a képernyő jobb felső sarkában található Wi-Fi
állapotmenüből.
2 Ha szükséges, írja be a hálózati jelszót.
Zárt hálózathoz történő csatlakozáshoz válassza a Csatlakozás másik hálózathoz
lehetőséget. Adja meg a hálózat nevét és jelszavát.
56 4. fejezet Probléma, bemutatom a megoldást
Page 57

Lemez javítása a Lemezkezelő használatával
Ha probléma merült fel a számítógéppel, vagy ha a számítógép indításakor a
Mac OS X Segédprogramok alkalmazás jelenik meg, akkor lehetséges, hogy
meg kell javítania a számítógép lemezét.
1 Jelölje ki a Lemezkezelő elemet a Mac OS X Segédprogramok panelen, majd
kattintson a Folytatás gombra.
2 Jelölje ki a lemezt vagy partíciót a bal oldali listában, majd kattintson az Elsősegély fülre.
3 Kattintson a Lemez javítása elemre.
Ha a Lemezkezelő nem tudja kijavítani a lemezt, készítsen biztonsági másolatot a
lehető legtöbb adatról, majd kövesse a következő témakörben található utasításokat:
„Mac OS X szoftverek javítása, visszaállítása vagy újratelepítése”, 55. oldal.
További információt a Lemezkezelővel és a beállításaival kapcsolatban a
Súgóközpontban talál, vagy ha megnyitja a Lemezkezelőt (a Launchpad
Segédprogramok mappájában), majd a Súgó > A Lemezkezelő súgója
lehetőséget választja.
Adatok visszaállítása Time Machine biztonsági másolat használatával
Ha korábban létrehozott egy Time Machine biztonsági mentést, a Visszaállítás
segédprogrammal a számítógép összes tartalmát visszaállíthatja a korábbi állapotába.
Csak azon a számítógépen használja a Time Machine biztonsági másolatot az adatok
visszaállításához, amely a biztonsági másolat forrásaként szolgált. Ha egy másik
számítógépre kívánja átvinni az adatokat, használja a Költöztető asszisztenst (a
Launchpad Segédprogramok mappájában).
574. fejezet Probléma, bemutatom a megoldást
Page 58

1 Ha a biztonsági másolatot egy Time Capsule készülék tartalmazza, győződjön meg
róla, hogy csatlakozik Ethernet vagy Wi-Fi hálózathoz. (A Wi-Fi hálózathoz történő
csatlakozáshoz kövesse a következő témakörben található utasításokat: 56. oldal.)
2 A Mac OS X Segédprogramok panelen jelölje ki a Visszaállítás Time Machine
biztonsági mentésből lehetőséget, majd kattintson a Folytatás gombra.
3 Jelölje ki a Time Machine biztonsági másolatot tartalmazó lemezt, és kövesse a
képernyőn megjelenő utasításokat.
A Mac OS X és az Apple alkalmazások újratelepítése
Bizonyos körülmények között szükséges lehet a Mac OS X és az Apple alkalmazások
újratelepítése. Az újratelepítés a fájlok és felhasználói beállítások megőrzésével is
elvégezhető.
1 Ellenőrizze, hogy a MacBookPro Ethernet- vagy Wi-Fi hálózaton keresztül
csatlakozzon az internethez. (A Wi-Fi hálózathoz történő csatlakozáshoz kövesse a
következő témakörben található utasításokat: 56. oldal.)
2 A Mac OS X Segédprogramok panelen jelölje ki A Mac OS X újratelepítése
lehetőséget, majd kattintson a Folytatás gombra.
3 A lemez kijelölésére szolgáló panelen jelölje ki az aktuális Mac OS X lemezt (általában
csak ez az egy érhető el).
4 A választható szoftverek kijelöléséhez vagy a jelölés törléséhez kattintson a
Testreszabás gombra.
5 Kattintson a Telepítés gombra.
A Mac OS X a lemez törlése nélkül is telepíthető, így megtarthatja a meglévő fájlokat
és beállításokat, vagy először törölheti a lemezt, amivel minden adatot töröl, és
felkészíti a számítógépet a Mac OS X és az alkalmazások újratelepítésére.
58 4. fejezet Probléma, bemutatom a megoldást
Page 59

A Mac OS X telepítése után a Mac App Store áruházból újra letöltheti az Apple
alkalmazásait.
Fontos: Az Apple azt javasolja, hogy a szoftverek visszaállítása előtt készítsen
biztonsági másolatot a merevlemezén lévő adatokról. Az Apple nem felelős semmilyen
adatvesztésért.
A számítógép visszaállítása a gyári beállításokra
Amikor visszaállítja a számítógépet a gyári beállításokra, a számítógépen található
összes adat (felhasználói ókok, hálózati beállítások, továbbá az összes fájl és mappa)
törlődik. A visszaállítás előtt készítsen biztonsági másolatot egy másik lemezre minden
olyan fájlról, amelyet meg szeretne tartani. Jegyezze le a Hálózati beállítások között
megadott hálózati beállításait, hogy a Mac OS X újratelepítése után egyszerűbben
tudjon újra csatlakozni.
1 Ellenőrizze, hogy Ethernet vagy Wi-Fi hálózaton keresztül csatlakozzon az internethez.
(A Wi-Fi hálózathoz történő csatlakozáshoz kövesse a következő témakörben található
utasításokat: 56. oldal.)
2 A Mac OS X Segédprogramok panelen jelölje ki a Lemezkezelőt, majd kattintson a
Folytatás gombra.
3 Jelölje ki a lemezt a bal oldali listában, majd kattintson a Törlés fülre.
4 A Formázás kibomló menüben jelölje ki a Mac OS kibővített (naplózott) elemet, adjon
egy nevet a lemeznek, majd kattintson a Törlés gombra.
5 A lemez törlése után válassza a Lemezkezelő > Kilépés a Lemezkezelőből lehetőséget.
6 A Mac OS X Segédprogramok panelen jelölje ki A Mac OS X újratelepítése lehetőséget,
majd kattintson a Folytatás gombra.
7 A Mac OS X és az alkalmazások újratelepítéséhez kövesse a Mac OS X telepítő utasításait.
594. fejezet Probléma, bemutatom a megoldást
Page 60

A Mac OS X rendszer és az Apple alkalmazások visszaállítása után szelektíven
visszaállíthat egyéb adatokat és alkalmazásokat egy Time Machine biztonsági
mentésből.
Az Apple Hardware Test használata
Ha a MacBook Pro hardverével kapcsolatos problémára gyanakszik, az Apple
Hardware Test alkalmazás segíthet megállapítani, hogy van-e probléma a
számítógép valamely alkatrészével, például a memóriával vagy a processzorral.
Az Apple hardverteszt használatához:
1 Válasszon le minden külső eszközt a számítógépéről a tápegység kivételével.
Ha a számítógéphez csatlakoztatva van egy Ethernet-kábel, húzza ki azt.
2 Indítsa újra a számítógépét, és indulás közben tartsa lenyomva a D billentyűt.
3 Amikor megjelenik az Apple hardverteszt kiválasztó képernyője, válassza ki a
tartózkodási helye szerinti nyelvet.
4 Nyomja meg a Return billentyűt, vagy kattintson a jobb nyíl gombra.
5 Amikor megjelenik az Apple hardverteszt főképernyője (kb. 45 másodperc elteltével),
kövesse a képernyőn megjelenő útmutatásokat.
6 Ha az Apple hardverteszt hibát észlel, megjelenít egy hibakódot. Jegyezze fel
ezt a hibakódot, mielőtt továbblépne a támogatási lehetőségekhez. Ha az Apple
hardverteszt nem észlel hardveres hibát, a probléma szoftverrel kapcsolatos lehet.
60 4. fejezet Probléma, bemutatom a megoldást
Page 61

Problémák az internetkapcsolatával
A MacBook Pro számítógépen található Hálózati beállítási asszisztens alkalmazás
végigvezeti az internetkapcsolat beállításán. Nyissa meg a Rendszerbeállítások
alkalmazást, majd kattintson a Hálózat elemre. Kattintson a „Segítség kérése” gombra
a Hálózati beállítási asszisztens megnyitásához.
Ha gondja van az internetkapcsolatával, megpróbálkozhat az ebben a fejezetben
szereplő, az adott kapcsolattípusnak megfelelő lépésekkel, vagy használhatja a
Hálózati diagnosztika alkalmazást.
A Hálózati diagnosztika alkalmazás használatához:
1 Válassza az Apple () > Rendszerbeállítások menüelemet.
2 Kattintson a Hálózat elemre, majd kattintson a „Segíts” gombra.
3 Kattintson a Diagnosztika elemre a Hálózati diagnosztika megnyitásához.
4 Kövesse a képernyőn megjelenő útmutatásokat.
Ha a Hálózati diagnosztika alkalmazás nem tudja megoldani a problémát, akkor
lehetséges, hogy a probléma az elérni kívánt internetszolgáltatóval (ISP-vel), az
szolgáltatóhoz történő kapcsolódáshoz használt külső eszközzel, illetve a hozzáférni
kívánt szerverrel van. Megpróbálkozhat az alábbi lépésekkel.
Kábelmodemes, DSL-modemes és LAN-os internetkapcsolatok
Győződjön meg róla, hogy a modem összes kábele (ideértve a modem tápkábelét,
a modemet a számítógéppel összekapcsoló kábelt is és a modemet a fali aljzattal
összekapcsoló kábelt) jól be van dugva. Ellenőrizze továbbá az Ethernet-elosztók és
routerek kábeleit és tápellátását is.
614. fejezet Probléma, bemutatom a megoldást
Page 62

Kapcsolja ki a DSL- vagy kábelmodemet, majd néhány perc elteltével kapcsolja azt
vissza. Egyes internetszolgáltatók a modem tápkábelének kihúzását javasolják. Ha
modeme rendelkezik visszaállító (reset) gombbal, akkor azt is megnyomhatja a
készülék ki-/bekapcsolása előtt vagy az után.
Fontos: A modemre vonatkozó útmutatások nem érvényesek a LAN-felhasználókra.
A LAN-felhasználók rendelkezhetnek olyan elosztókkal, kapcsolókkal, routerekkel vagy
kapcsolódási pontokkal, melyekkel a DSL- és kábelmodemes felhasználók nem. A LANfelhasználóknak inkább a hálózati adminisztrátorukhoz kell fordulniuk, mintsem az
internetszolgáltatójukhoz.
PPPoE-kapcsolatok
Ha PPPoE (Point to Point Protocol over Ethernet) használatával nem tud csatlakozni
internetszolgáltatójához, győződjön meg róla, hogy a Hálózati beállításokban a
megfelelő adatokat adta meg.
A Hálózat beállításainak megtekintéséhez:
1 Válassza az Apple () > Rendszerbeállítások menüelemet.
2 Kattintson a Hálózat elemre.
3 Kattintson az Add hozzá (+) gombra a hálózati kapcsolatok szolgáltatási listája alján,
majd válassza ki a PPPoE elemet az Interfész kibomló menüből.
4 Az Ethernet kibomló menüből válasszon ki egy interfészt a PPPoE szolgáltatás
számára. Ha vezetékes hálózathoz csatlakozik, válassza az Ethernet lehetőséget, ha
pedig vezeték nélküli hálózathoz csatlakozik, válassza a Wi-Fi lehetőséget.
5 Kattintson a Létrehozás gombra.
6 Adja meg az internetszolgáltatójától kapott adatokat, mint például a óknevet,
jelszót, PPPoE szolgáltatás nevét (ha ezt a szolgáltatója kérni fogja).
7 Kattintson az Alkalmazás gombra a beállítások aktiválásához.
62 4. fejezet Probléma, bemutatom a megoldást
Page 63

Hálózati kapcsolatok
Győződjön meg róla, hogy az Ethernet-kábel a MacBook Pro gépébe és a hálózatba
egyaránt be van dugva. Ellenőrizze az Ethernet-elosztók és routerek kábeleit és
tápellátását.
Ha két vagy több számítógép között próbálja meg megosztani az internetkapcsolatát,
ügyeljen rá, hogy a hálózat megfelelően be legyen állítva. Tudnia kell, hogy
internetszolgáltatója csak egy IP-címet ad, vagy minden egyes számítógéphez
ad egyet-egyet.
Ha csak egy IP-címet kap, akkor szüksége van egy routerre, mellyel meg tudja osztani a
kapcsolatot; ez hálózati címfordításként (NAT) vagy „IP-maszkolásként” is ismeretes.
A beállításokkal kapcsolatban tekintse meg a routerhez mellékelt dokumentációt,
vagy forduljon ahhoz a személyhez, aki beállította a hálózatát. Az AirPort bázisállomás
lehetővé teszi egy IP-cím több számítógép között történő megosztását. További
információt az AirPort bázisállomások használatával kapcsolatban a Mac súgóban,
illetve az AirPort támogatási webhelyén, a www.apple.com/support/airport címen talál.
Ha a fenti lépésekkel nem sikerül megoldani a problémát, lépjen kapcsolatba
internetszolgáltatójával vagy hálózati adminisztrátorával.
Problémák a Wi-Fi kommunikációval
Ha problémái vannak a Wi-Fi kommunikációval:
 Győződjön meg róla, hogy a számítógép vagy hálózat, melyre csatlakozni kíván,
üzemel, és rendelkezik vezeték nélküli hozzáférési ponttal.
 Győződjön meg róla, hogy a bázisállomás vagy hozzáférési pont használati
utasításainak megfelelően állította be a szoftvert.
634. fejezet Probléma, bemutatom a megoldást
Page 64

 Győződjön meg róla, hogy a MacBook Pro gépe a másik számítógép vagy a hálózati
hozzáférési pont antennájának hatókörében van. A közeli elektronikus eszközök
vagy fémszerkezetek zavarhatják a vezeték nélküli adatátvitelt és csökkenthetik ezt
a hatókört. A számítógép elforgatása vagy áthelyezése javíthatja a vétel minőségét.
 Ellenőrizze a Wi-Fi (Z) állapotjelző ikonját a menüsoron. Legfeljebb négy sáv
látható, mely a jel erősségét mutatja. Ha nem látja a sávokat, próbálkozzon
helyváltoztatással.
 Az online súgó megnyitásához válassza a Súgó > Súgóközpont menüpontot, majd
keressen a „wi-” kifejezésre. További tudnivalókért tekintse meg a vezeték nélküli
eszközhöz mellékelt használati útmutatót is.
A szoftverének naprakészen tartása
Csatlakozhat az Internetre, és automatikusan letöltheti és telepítheti az ingyenes
szoftverek legfrissebb verzióit, a legújabb meghajtókat és az Apple egyéb
fejlesztéseit.
Amikor számítógépe csatlakozik az Internetre, a Szoftverfrissítés automatikusan
ellenőrzi, hogy vannak-e frissítések az Ön számítógépéhez. A MacBook Pro
beállítható, hogy rendszeresen keressen frissítéseket. Ezután letöltheti és telepítheti
a frissített szoftvereket.
64 4. fejezet Probléma, bemutatom a megoldást
Page 65

A szoftverfrissítések kereséséhez:
1 Válassza az Apple () > Rendszerbeállítások menüelemet.
2 Kattintson a Szoftverfrissítés ikonra, és kövesse a képernyőn megjelenő
útmutatásokat.
További tudnivalókért keressen a „Szoftverfrissítés” kifejezésre a Súgóközpontban.
•
A Mac OS X operációs rendszerrel kapcsolatos legfrissebb tudnivalókért
•
látogasson el a www.apple.com/macosx címre.
További tudnivalók, szerviz és támogatás
A MacBook Pro a merevlemez és a memória kivételével nem tartalmaz a felhasználó
által javítható alkatrészeket. Ha MacBook Pro számítógépet szervizelni kell, vigye
el egy hivatalos Apple márkaszervizbe. A MacBook Pro számítógépről online
forrásokból, a képernyőn megjelenő súgóból, a Rendszerinformációk alkalmazásból
vagy az Apple Hardware Test alkalmazásból juthat további információkhoz.
Online források
Az online szerviz- és támogatási tudnivalókért látogasson el a www.apple.com/support
címre. Válassza ki országát a kibomló menüből. Lehetősége van keresni az AppleCare
Knowledge Base tudásbázisban, ellenőrizni a szoftverfrissítéseket vagy segítséget
kérni az Apple fórumaiban. Az legújabb termékspecikus információkat a
www.apple.com/support/macbookpro weboldalon találja.
Képernyőn megjelenő súgó
A Súgóközpontban választ kaphat kérdéseire, valamint megtekintheti a használati
utasításokat és a hibaelhárítási tudnivalókat. Válassza a Súgó > Súgóközpont elemet.
654. fejezet Probléma, bemutatom a megoldást
Page 66

Rendszerinformációk
A MacBook Pro számítógéppel kapcsolatos információkért használja a
Rendszerinformációk alkalmazást. Ez megmutatja a telepített hardvereket és
szoftvereket, a sorozatszámot, az operációs rendszer verziószámát, hogy mennyi
memória van a számítógépben, és még sok minden mást. A Rendszerinformációk
megnyitásához válassza az Apple () > A Mac rendszer névjegye lehetőséget a
menüsorból, majd kattintson a További információk gombra.
Az AppleCare szerviz és támogatás
A MacBook Pro számítógéphez 90 napos műszaki támogatás és egy éves hardverjavítási
garancia tartozik, amit az Apple kiskereskedelmi központokban vagy a hivatalos Apple
javítóközpontokban, például a hivatalos Apple márkaszervizekben érvényesíthet. A
garanciális idő meg is hosszabbítható az AppleCare Protection Plan megvásárlásával.
További tudnivalókért látogasson el a www.apple.com/support/products címre,
vagy országának alább felsorolt webhelyére.
Ha segítségre van szüksége a telepítéssel, az alkalmazások megnyitásával és az alapvető
hibaelhárítási problémákkal kapcsolatban, az AppleCare támogatási munkatársai a
segítségére lehetnek. Hívja az Önhöz legközelebbi támogatási központot (az első 90
napban ajándékképpen ingyenes a szolgáltatás). A hívás előtt készítse elő a MacBook
Pro sorozatszámát és tudja megmondani, mikor vásárolta a gépet.
Megjegyzés: A 90 napos ingyenes telefonos támogatás a vásárlás dátumától
kezdődik. Kapcsolódó telefondíjak merülhetnek fel.
66 4. fejezet Probléma, bemutatom a megoldást
Page 67

Ország Telefonszám Webhely
United States 1-800-275-2273 www.apple.com/support
Australia (61) 1-300-321-456 www.apple.com/au/support
Canada (English)
(French)
Ireland (353) 1850 946 191 www.apple.com/ie/support
New Zealand 00800-7666-7666 www.apple.com/nz/support
United Kingdom (44) 0844 209 0611 www.apple.com/uk/support
1-800-263-3394 www.apple.com/ca/support
www.apple.com/ca/fr/support
A telefonszámok megváltozhatnak, és országos telefondíjak merülhetnek fel. A teljes
lista megtekinthető az Interneten:
www.apple.com/support/contact/phone_contacts.html
674. fejezet Probléma, bemutatom a megoldást
Page 68

Hol található a termékének sorozatszáma
A számítógép sorozatszámának megkereséséhez használja az alábbi módszerek egyikét:
 Fordítsa meg a MacBook Pro számítógépet. A sorozatszám a burkolatba van
gravírozva, a forgópánt közelében.
Sorozatszám
 Válassza az Apple () > E Mac névjegye Kattintson a „Mac OS X” felirat alatti
verziószámra a Mac OS X verziószáma, a felépítés verziószáma és a sorozatszám
megjelenítése közötti váltáshoz.
 Nyissa meg a Launchpad Segédprogramok mappájában lévő Rendszerinformációk
alkalmazást.
68 4. fejezet Probléma, bemutatom a megoldást
Page 69

5
Végül, de nem utolsósorban
www.apple.com/environment
Súgóközpont ergonómia
Page 70

A saját és a gépe biztonsága érdekében tartsa be a következő, a MacBook Pro
használatára és tisztítására vonatkozó tanácsokat, hogy kényelmesebben
dolgozhasson. Ezen útmutatásokat tartsa olyan helyen, ahol Ön és mások is
könnyen hozzáférhetnek.
MEGJEGYZÉS: Számítógépének helytelen tárolása és használata érvénytelenítheti a
gyártói garanciát.
Fontos biztonsági tudnivalók
FIGYELMEZTETÉS: Ezeknek a biztonsági útmutatásoknak a gyelmen kívül hagyása
tűzesetet, áramütést, illetve egyéb sérülést vagy kárt okozhat.
Beépített akkumulátor Ne vegye ki az akkumulátort a MacBook Pro számítógépből.
Az akkumulátort kizárólag a hivatalos Apple márkaszerviz cserélheti ki. Ha a MacBook
Pro leesett, deformálódott, eltört, elgörbült vagy sérült, ne használja tovább. Ne tegye
ki MacBook Pro gépét túlzottan magas hőmérsékletű hőforrások, például fűtőtestek
vagy kandallók hatásának, amelyek hőmérséklete meghaladhatja a 100 °C-ot.
Megfelelő kezelés A MacBookPro alja normál használat mellett felforrósodhat.
A MacBook Pro megfelel az Információtechnológiai berendezések nemzetközi
biztonsági szabványa (IEC 60950-1) által meghatározott, felhasználók által elérhető
felületek hőmérsékletére vonatkozó korlátozásoknak.
70 5. fejezet Végül, de nem utolsósorban
Page 71

A számítógép biztonságos működtetéséhez és a hővel kapcsolatos sérülések
lehetőségének csökkentéséhez kövesse ezeket az utasításokat:
 A MacBook Pro számítógépet stabil felületen helyezze el, amely megfelelő
légmozgást tesz lehetővé a számítógép alatt és körül.
 Ne használja a MacBook Pro számítógépet párnán, takarón vagy más puha
anyagon, mert ezzel eltömítheti a szellőzőnyílásokat.
 A MacBook Pro használata közben ne tegyen semmit a billentyűzetre.
 Ne dugjon különféle tárgyakat a szellőzőnyílásokba.
 Ha a MacBook Pro az ölében van és kellemetlenül meleg lesz, vegye el az öléből,
és helyezze stabil munkafelületre.
Víz és nedves helyek Tartsa távol a MacBook Pro készüléket a folyadékforrásoktól,
például italoktól, mosdóktól, fürdőkádaktól, zuhanyfülkéktől, stb. Védje a MacBook
Pro számítógépet a nedvességtől és nedves időtől, például esőtől, hótól és ködtől.
85 wattos MagSafe tápegység Csak a MacBook készülékhez mellékelt, illetve a
termékkel kompatibilis, hivatalos Apple tápegységeket használjon. A tápegységnek
egy hálózati konnektorhoz történő csatlakoztatása esetén győződjön meg róla, hogy
az AC-dugó vagy az AC-tápkábel megfelelően csatlakozik-e a tápegységhez.
A tápegység a normál használat közben is nagyon felmelegedhet. A MagSafe
tápegység megfelel az Információtechnológiai berendezések nemzetközi biztonsági
szabványa (IEC 60950-1) által meghatározott, felhasználók által elérhető felületek
hőmérsékletére vonatkozó korlátozásoknak.
715. fejezet Végül, de nem utolsósorban
Page 72

A tápegység túlmelegedésének és a hő által okozott sérülések lehetőségének
elkerülése érdekében tegye a következők egyikét:
 Dugja be a tápegységet közvetlenül egy hálózati konnektorba.
AC-dugó
MagSafe tápegység
MagSafe csatlakozó
 Ha AC-tápkábelt használ, helyezze a tápegységet az asztalon, munkafelületen vagy
földön egy jól szellőző helyre.
AC-tápkábel
72 5. fejezet Végül, de nem utolsósorban
MagSafe tápegység
MagSafe csatlakozó
Page 73

Az alábbi esetekben húzza ki a tápegységet és minden egyéb kábelt:
 Bővíteni kívánja a memóriát, vagy új merevlemezt kíván beszerelni.
 Meg szeretné tisztítani a burkolatot (kizárólag a következő helyen javasolt eljárást
használja: 77. oldal)
 A tápkábel vagy a dugó kopottá válik vagy más módon megsérült.
 A MacBook Pro készüléket vagy a tápegységet eső, illetve nagy mennyiségű
nedvesség éri, vagy folyadék ömlik a burkolatra.
 A MacBook Pro vagy a tápegység leesett, a burkolat megsérült, vagy úgy véli,
hogy szervizelés vagy javítás szükséges.
A MagSafe hálózati csatlakozó egy mágnest tartalmaz, amely törölheti a
hitelkártyákon, iPod lejátszókon vagy egyéb eszközön tárolt adatokat. Az adatok
megőrzése érdekében ne helyezze ezeket vagy más mágnesérzékeny eszközöket
a csatlakozóhoz 25 milliméternél (1 hüvelyknél) közelebb.
Ha szennyeződés kerül a MagSafe tápcsatlakozóba, egy száraz, pamut törlőruha
segítségével óvatosan távolítsa el azt.
A MagSafe műszaki adatai:
 Frekvencia: 50–60 Hz, egyfázisú
 Hálózati feszültség: 100–240 V
 Kimeneti feszültség: 18,5 V DC, 4,6 A
735. fejezet Végül, de nem utolsósorban
Page 74

Halláskárosodás A fülhallgató vagy a fejhallgató nagy hangerővel történő használata
esetén halláskárosodás léphet fel. Idővel hozzászokhat a magasabb hangerőhöz,
mely így normálisnak hangozhat, de ez mégis károsíthatja a hallását. Amennyiben
cseng a füle vagy tompán hallja a beszédet, hagyja abba a készülék hallgatását, és
ellenőriztesse hallását. Minél magasabb a hangerő, annál kevesebb idő szükséges
ahhoz, hogy az a hallásra hatással legyen. A hallással foglalkozó szakértők javasolják,
hogy védje hallását:
 Korlátozza a fülhallgatók vagy fejhallgatók magas hangerővel történő
használatának időtartamát.
 Kerülje el a környezeti zajok elnyomása érdekében történő hangerőnövelést.
 Csökkentse a hangerőt, ha nem hallja a környezetében lévő emberek beszédét.
Magas kockázatú tevékenységek Ez a számítógép nem használható nukleáris
létesítmények vezérléséhez, repülőgépes navigációhoz vagy kommunikációs
rendszerekhez, légiforgalmi irányító rendszerekhez vagy egyéb olyan területeken,
ahol a számítógéprendszer meghibásodása halált, személyi sérülést vagy súlyos
környezeti károkat okozhat.
Az optikai lemezmeghajtók lézerére vonatkozó tudnivalók
FIGYELMEZTETÉS: Ha a készülék használati útmutatójában leírt beállításoktól és
műveletektől eltérően más beállításokat és műveleteket is végez a berendezésen,
veszélyes sugárzásnak teheti ki magát.
A számítógépben található optikai lemezmeghajtó egy lézert tartalmaz, mely normál
használat mellett teljesen biztonságos, de szétszerelés esetén károsíthatja a szemét.
Biztonsági okokból a készülék javítását bízza a hivatalos Apple márkaszervizre.
74 5. fejezet Végül, de nem utolsósorban
Page 75

Fontos kezelési tudnivalók
MEGJEGYZÉS: Ezeknek a kezelési útmutatásoknak a gyelmen kívül hagyása kárt
okozhat a MacBook Pro gépben vagy egyéb vagyontárgyakban.
Üzemeltetési környezet A Macbook ezen tartományokon kívüli használata hatással
lehet a teljesítményre:
 Üzemi hőmérséklet: 10–35 °C (50–95 °F)
 Tárolási hőmérséklet: -20–45 °C (-4–113 °F)
 Relatív páratartalom: 5–90% (kicsapódásmentes)
 Üzemi magasság: 0–3048 méter (0–10 000 láb)
A MacBook Pro bekapcsolása Soha ne kapcsolja be a MacBook Pro számítógépet,
amíg nincs a helyén az összes belső és külső alkatrésze. A számítógép hiányzó
alkatrészekkel történő használata veszélyes lehet, és számítógépének
meghibásodását okozhatja.
A MacBook Pro hordozása Ha táskában vagy aktatáskában hordozza a MacBook Pro
számítógépet, győződjön meg arról, hogy nincsenek benne szabadon mozgó
tárgyak (például gemkapcsok vagy pénzérmék), amelyek véletlenül bejuthatnak
a számítógépbe a szellőzőnyílásokon vagy optikai meghajtón keresztül, illetve
beszorulhatnak egy portba. Ezen felül tartsa távol a mágnesérzékeny tárgyakat a
MagSafe csatlakozótól.
755. fejezet Végül, de nem utolsósorban
Page 76

Csatlakozók és portok használata Soha ne erőltessen egy csatlakozót egy portba.
Egy eszköz csatlakoztatása esetén győződjön meg róla, hogy a portban nincs
szennyeződés, a csatlakozó illik a portba, és a porthoz viszonyítva megfelelően
pozicionálta a csatlakozót.
Az optikai meghajtó használata A MacBook Pro számítógépben található SuperDrive
a szabványos 12 cm-es (4,7 hüvelykes) lemezeket támogatja. A nem szabványos
alakú lemezek és a 12 cm-nél kisebb lemezek nem támogatottak, és elakadhatnak a
meghajtóban.
Üvegből készült alkatrészek kezelése A MacBook Pro számítógép üvegből készült
alkatrészeket is tartalmaz, ilyen például a kijelző és az érintőpad. Ha megsérülnek, ne
használja a MacBook Pro számítógépet, amíg meg nem javítja egy hivatalos Apple
márkaszerviz.
A MacBook Pro tárolása Ha hosszabb ideig tárolja a MacBook Pro készüléket,
tartsa hűvös helyen – ideális esetben 22 °C (71 °F) hőmérsékleten – és 50%-ig vagy
alacsonyabb töltöttségi szintig merítse le az akkumulátort. Ha öt hónapnál hosszabb
ideig nem használja a MacBook Pro számítógépet, merítse le az akkumulátort
körülbelül 50%-os töltöttségi szintig. Az akkumulátor kapacitásának megóvása
érdekében, félévente töltse fel az akkumulátort 50 százalék körüli értékre.
76 5. fejezet Végül, de nem utolsósorban
Page 77

A MacBook Pro tisztítása A MacBook Pro és alkatrészei külsejének tisztításakor
először kapcsolja ki a MacBook Pro számítógépet, majd húzza ki a tápegységet.
Ezt követően egy nedves, puha, szálmentes törlőruha segítségével tisztítsa meg a
számítógép külső részét. Kerülje el, hogy a nyílásokon keresztül folyadék kerüljön a
készülékbe. Ne permetezzen folyadékot közvetlenül a számítógépre. Ne használjon
aeroszolos permeteket, oldószereket vagy súrolószereket, mert ezek kárt tehetnek a
burkolat fényezésében.
A MacBook Pro képernyőjének tisztítása A MacBook Pro képernyőjének
tisztításához először kapcsolja ki a MacBook Pro számítógépet, majd húzza ki a
tápegységet. Ezután vízzel nedvesítse meg a géphez mellékelt törlőruhát, majd
törölje át a kijelzőt. Ne permetezzen folyadékot közvetlenül a képernyőre.
775. fejezet Végül, de nem utolsósorban
Page 78

Néhány szó az ergonómiáról
Itt található néhány tipp az egészséges munkakörnyezet kialakításához.
Billentyűzet és trackpad
A billentyűzet és a trackpad használata esetén vállai legyenek ellazítva. A felkarjának
és alkarjának a derékszögnél kicsit nagyobb szöget kell bezárniuk, míg csuklójának és
kezének nagyjából egy egyenesbe kell esnie.
Így
Ne így
Gépelés és a trackpad használata közben könnyed érintéseket alkalmazzon, és hagyja,
hogy kezei és ujjai ellazuljanak. Kerülje el, hogy hüvelykujjai a tenyerei alá forduljanak.
Így
78 5. fejezet Végül, de nem utolsósorban
Ne így
Page 79

A fáradtság elkerüléséhez változtassa gyakran kezének pozícióját. Egyes
számítógép-felhasználóknál a hosszan tartó, szünet nélküli, intenzív munkavégzés
kényelmetlenséget okozhat a kezekben, csuklókban vagy karokban. Ha krónikus
fájdalom vagy kényelmetlen érzés alakul ki kezében, csuklójában vagy a karjában,
forduljon szakorvoshoz.
Külső egér
Ha külső egeret használ, helyezze azt a billentyűzettel megegyező magasságba,
könnyen elérhető helyre.
Szék
Az olyan állítható szék a legjobb, mely biztos, és egyben kényelmes tartást biztosít.
A szék magasságát úgy állítsa be, hogy combjai vízszintesek legyenek, és teljes talpa
érjen a padlóhoz. A széktámlának meg kell támasztania a derekát (ágyéki területét).
A háttámla megfelelő beállítása érdekében kövesse a gyártó utasításait.
Esetleg meg kell emelnie a széket, hogy az alkarja és a keze megfelelő szögben
érjen a billentyűhöz. A talaj és a lába közötti rés kitöltéséhez használjon állítható
magasságú és döntési szögű lábtámaszt, ha a tejes talpát nem tudja a padlóra
helyezni. Ha nem akar lábtámaszt használni, az asztallapot is lejjebb engedheti.
Másik lehetőség, hogy olyan íróasztalon dolgozik, mely a munkafelülethez képest
alacsonyabban fekvő, kihúzható billentyűzettartóval rendelkezik.
Beépített kijelző
A környezetében elérhető optimális megjelenítés érdekében állítsa be a kijelző dőlési
szögét. Ha kijelző nem dönthető tovább, ne erőltesse. A kijelzőt ne nyissa ki 130 foknál
jobban.
795. fejezet Végül, de nem utolsósorban
Page 80

A kijelző fényerejét módosíthatja, ha a számítógépet egyik helyről másikra viszi, vagy
megváltozik munkaterületének megvilágítása.
A ergonómiával kapcsolatos további információkat a weben találhat:
www.apple.com/about/ergonomics
Az Apple és a környezet
Az Apple Inc. felelősséget vállal annak érdekében, hogy működésének és
termékeinek minimális legyen a környezetre gyakorolt hatása.
További információkat a weben találhat:
www.apple.com/environment
80 5. fejezet Végül, de nem utolsósorban
Page 81

Regulatory Compliance Information
FCC Compliance Statement
This device complies with part 15 of the FCC rules. Operation
is subject to the following two conditions: (1) This device may
not cause harmful interference, and (2) this device must accept
any interference received, including interference that may cause
undesired operation. See instructions if interference to radio or
television reception is suspected.
L‘utilisation de ce dispositif est autorisée seulement aux
conditions suivantes: (1) il ne doit pas produire de brouillage
et (2) l’utilisateur du dispositif doit étre prêt àaccepter tout
brouillage radioélectrique reçu, même si ce brouillage est
susceptible de compromettre le fonctionnement du dispositif.
Radio and Television Interference
This computer equipment generates, uses, and can radiate radiofrequency energy. If it is not installed and used properly—that
is, in strict accordance with Apple’s instructions—it may cause
interference with radio and television reception.
This equipment has been tested and found to comply with
the limits for aClass Bdigital device in accordance with the
specications in Part 15 of FCC rules. These specications
are designed to provide reasonable protection against such
interference in aresidential installation. However, there is
no guarantee that interference will not occur in aparticular
installation.
You can determine whether your computer system is causing
interference by turning it o. If the interference stops, it was
probably caused by the computer or one of the peripheral
devices.
If your computer system does cause interference to radio or
television reception, try to correct the interference by using one
or more of the following measures:
• Turn the television or radio antenna until the interference
stops.
• Move the computer to one side or the other of the television
or radio.
• Move the computer farther away from the television or radio.
• Plug the computer into an outlet that is on adierent
circuit from the television or radio. (That is, make certain the
computer and the television or radio are on circuits controlled
by dierent circuit breakers or fuses.)
If necessary, consult an Apple Authorized Service Provider or
Apple. See the service and support information that came with
your Apple product. Or consult an experienced radio/television
technician for additional suggestions.
Important: Changes or modications to this product not
authorized by Apple Inc. could void the EMC compliance and
negate your authority to operate the product.
This product has demonstrated EMC compliance under
conditions that included the use of compliant peripheral devices
and shielded cables (including Ethernet network cables) between
system components. It is important that you use compliant
peripheral devices and shielded cables between system
components to reduce the possibility of causing interference to
radios, television sets, and other electronic devices.
Responsible party (contact for FCC matters only):
Apple Inc. Corporate Compliance
1 Innite Loop, MS 26-A
Cupertino, CA 95014
Wireless Radio Use
This device is restricted to indoor use when operating in the 5.15
to 5.25 GHz frequency band.
Cet appareil doit être utilisé à l’intérieur.
Exposure to Radio Frequency Energy
The radiated output power of the Wi-Fi technology is below the
FCC radio frequency exposure limits. Nevertheless, it is advised to
use the wireless equipment in such amanner that the potential
for human contact during normal operation is minimized.
81
Page 82

FCC Bluetooth Wireless Compliance
The antenna used with this transmitter must not be colocated or
operated in conjunction with any other antenna or transmitter
subject to the conditions of the FCC Grant.
Canadian Compliance Statement
This device complies with Industry Canada license-exempt RSS
standard(s). Operation is subject to the following two conditions:
(1) this device may not cause interference, and (2) this device
must accept any interference, including interference that may
cause undesired operation of the device.
Cet appareil est conforme aux normes CNR exemptes de licence
d’Industrie Canada. Le fonctionnement est soumis aux deux
conditions suivantes : (1) cet appareil ne doit pas provoquer
d’interférences et (2) cet appareil doit accepter toute interférence,
ycompris celles susceptibles de provoquer un fonctionnement
non souhaité de l’appareil.
Bluetooth Industry Canada Statement
This Class Bdevice meets all requirements of the Canadian
interference-causing equipment regulations.
Cet appareil numérique de la Class Brespecte toutes les
exigences du Règlement sur le matériel brouilleur du Canada.
Industry Canada Statement
Complies with the Canadian ICES-003 Class Bspecications.
Cet appareil numérique de la classe Best conforme àla norme
NMB-003 du Canada. This device complies with RSS 210 of
Industry Canada.
Bluetooth Europe—EU Declaration of Conformity
This wireless device complies with the R&TTE Directive.
Európa – EU megfelelőségi nyilatkozat
Български Apple Inc. декларира, че това MacBook Pro е
всъответствие със съществените изисквания идругите
приложими правила на Директива 1999/5/ЕС.
Česky Společnost Apple Inc. tímto prohlašuje, že tento
MacBook Pro je ve shodě se základními požadavky adalšími
příslušnými ustanoveními směrnice 1999/5/ES.
Dansk Undertegnede Apple Inc. erklærer herved, at følgende
udstyr MacBook Pro overholder de væsentlige krav og øvrige
relevante krav idirektiv 1999/5/EF.
Deutsch Hiermit erklärt Apple Inc., dass sich das MacBook Pro
in Übereinstimmung mit den grundlegenden Anforderungen
und den übrigen einschlägigen Bestimmungen der Richtlinie
1999/5/EG benden.
Eesti Käesolevaga kinnitab Apple Inc., et see MacBook Pro
vastab direktiivi 1999/5/EÜ põhinõuetele ja nimetatud direktiivist
tulenevatele teistele asjakohastele sätetele.
English Hereby, Apple Inc. declares that this MacBook Pro is in
compliance with the essential requirements and other relevant
provisions of Directive 1999/5/EC.
Español Por medio de la presente Apple Inc. declara que este
MacBook Pro cumple con los requisitos esenciales ycualesquiera
otras disposiciones aplicables oexigibles de la Directiva
1999/5/CE.
Ελληνικά Mε την παρούσα, ηApple Inc. δηλώνει ότι αυτή
ησυσκευή MacBook Pro συμμορφώνεται προς τις βασικές
απαιτήσεις και τις λοιπές σχετικές διατάξεις της Οδηγίας
1999/5/ΕΚ.
Français Par la présente Apple Inc. déclare que l’appareil
MacBook Pro est conforme aux exigences essentielles et aux
autres dispositions pertinentes de la directive 1999/5/CE.
Islenska Apple Inc. lýsir því hér með yr að þetta tæki
MacBook Pro fullnægir lágmarkskröfum og öðrum viðeigandi
ákvæðum Evróputilskipunar 1999/5/EC.
Italiano Con la presente Apple Inc. dichiara che questo
dispositivo MacBook Pro èconforme ai requisiti essenziali ed alle
altre disposizioni pertinenti stabilite dalla direttiva 1999/5/CE.
Latviski Ar šo Apple Inc. deklarē, ka MacBook Pro ierīce atbilst
Direktīvas 1999/5/EK būtiskajām prasībām un citiem ar to
saistītajiem noteikumiem.
Lietuvių Šiuo „Apple Inc.“ deklaruoja, kad šis MacBook Pro
atitinka esminius reikalavimus ir kitas 1999/5/EB Direktyvos
nuostatas.
Magyar Alulírott, Apple Inc. nyilatkozom, hogy aMacBook Pro
megfelel avonatkozó alapvetõ követelményeknek és az
1999/5/EC irányelv egyéb elõírásainak.
82
Page 83

Malti Hawnhekk, Apple Inc., jiddikjara li dan MacBook Pro
ఝዽූ૬ႜෟა༘
jikkonforma mal-ħtiġijiet essenzjali uma provvedimenti oħrajn
relevanti li hemm d-Dirrettiva 1999/5/EC.
Nederlands Hierbij verklaart Apple Inc. dat het toestel
MacBook Pro in overeenstemming is met de essentiële eisen
en de andere bepalingen van richtlijn 1999/5/EG.
Norsk Apple Inc. erklærer herved at dette MacBook Pro
-apparatet er isamsvar med de grunnleggende kravene og
øvrige relevante krav iEU-direktivet 1999/5/EF.
Polski Niniejszym Apple Inc. oświadcza, że ten MacBook Pro są
zgodne zzasadniczymi wymogami oraz pozostałymi stosownymi
postanowieniami Dyrektywy 1999/5/EC.
Português Apple Inc. declara que este dispositivo
MacBook Pro está em conformidade com os requisitos
essenciais eoutras disposições da Directiva 1999/5/CE.
Română Prin prezenta, Apple Inc. declară că acest aparat
MacBook Pro este în conformitate cu cerinţele esenţiale şi cu
celelalte prevederi relevante ale Directivei 1999/5/CE.
Slovensko Apple Inc. izjavlja, da je ta MacBook Pro skladne
zbistvenimi zahtevami in ostalimi ustreznimi določili direktive
1999/5/ES.
Slovensky Apple Inc. týmto vyhlasuje, že toto MacBook Pro spĺňa
základné požiadavky avšetky príslušné ustanovenia Smernice
1999/5/ES.
Suomi Apple Inc. vakuuttaa täten, että tämä MacBook Pro
tyyppinen laite on direktiivin 1999/5/EY oleellisten vaatimusten ja
sitä koskevien direktiivin muiden ehtojen mukainen.
Svenska Härmed intygar Apple Inc. att denna MacBook Pro står
iöverensstämmelse med de väsentliga egenskapskrav och övriga
relevanta bestämmelser som framgår av direktiv 1999/5/EG.
A copy of the EU Declaration of Conformity is available at:
www.apple.com/euro/compliance
This equipment can be used in the following countries:
Korea Warning Statements
෮ቛ၁ધགྷಋ൏ધხຫጃ
ጄఙඳ໓໕๗௴ဪဧთ႖ኒጯཅໜၦၰၗ
ၦૺૺ௴ၨྦ႖શഏౘ๗༺ຫဧዾ༘࿖ཀఁఋ
B
ૺૺ(ႜဧ෮ቛཅૺၴႁ)
ၦૺૺ௴ႜဧ(
ႜຫဧዻ௴ઇၕඛ႕ၒചዻඑ, ක౷ხ
ຫဧዾ༘ၰཀఁఋ.
B) ႖ၴኒ႕ጁૺૺചച
Singapore Wireless Certication
Taiwan Wireless Statements
Taiwan Class BStatement
83
Page 84

Japan VCCI Class BStatement
Külső USB-modemre vonatkozó tudnivalók
Amikor a MacBook Pro gépét külső USB-modemen keresztül
csatlakoztatja telefonvonalhoz, lapozza fel a telekommunikációs
szolgáltató által a modemhez adott dokumentációban az erre
vonatkozó információt.
ENERGY STAR® Compliance
As an ENERGY STAR® partner, Apple has determined that standard
congurations of this product meet the ENERGY STAR® guidelines
for energy eciency. The ENERGY STAR® program is apartnership
with electronic equipment manufacturers to promote energyecient products. Reducing energy consumption of products
saves money and helps conserve valuable resources.
This computer is shipped with power management enabled with
the computer set to sleep after 10 minutes of user inactivity. To
wake your computer, click the mouse or trackpad or press any
key on the keyboard.
For more information about ENERGY STAR
www.energystar.gov
®
, visit:
Hulladékkezelési és újrahasznosítási tudnivalók
Ez a szimbólum azt jelenti, hogy termékét a helyi törvényeknek
és szabályozásoknak megfelelően kell hulladékba helyezni.
Amikor terméke eléri élettartamának végét, az újrahasznosítási
lehetőségekkel kapcsolatban lépjen kapcsolatba az Apple
vállalattal vagy a helyi hatóságokkal.
Az Apple újrahasznosítási programjával kapcsolatban látogasson
el a www.apple.com/environment/recycling weboldalra.
Európai Unió – Ártalmatlanítással kapcsolatos információk
A fenti szimbólum azt jelenti, hogy termékét a helyi törvények és
szabályozások értelmében a háztartási hulladéktól elkülönítve
kell hulladékba helyezni. Amikor ez a termék eléri élettartamának
végét, vigye a helyi hatóságok által kijelölt gyűjtőhelyre.
Néhány gyűjtőhely ingyenesen is átveszi a termékeket. A
termék hulladékba helyezésekor elkülönített gyűjtése és
újrahasznosítása segít a természeti erőforrások megőrzésében,
és biztosan olyan módon kerül újrafelhasználásra, amely nem
károsítja az ember egészségét és a környezetet.
Türkiye
EEE yönetmeliğine (Elektrikli ve Elektronik Eşyalarda Bazı Zararlı
Maddelerin Kullanımının Sınırlandırılmasına Dair Yönetmelik)
uygundur.
Brasil— Informações sobre descarte ereciclagem
O símbolo acima indica que este produto e/ou sua bateria
não devem ser descartadas no lixo doméstico. Quando decidir
descartar este produto e/ou sua bateria, faça-o de acordo com
as leis ediretrizes ambientais locais. Para informações sobre
oprograma de reciclagem da Apple, pontos de coleta etelefone
de informações, visite www.apple.com/br/environment.
84
Page 85

Az akkumulátor hulladékba helyezésével kapcsolatos
tudnivalók
Az akkumulátorokat a helyi környezetvédelmi törvényekkel és
útmutatásokkal összhangban helyezze hulladékba.
Deutschland: Dieses Gerät enthält Batterien. Bitte nicht in den
Hausmüll werfen. Entsorgen Sie dieses Gerät am Ende seines
Lebenszyklus entsprechend der maßgeblichen gesetzlichen
Regelungen.
Nederlands: Gebruikte batterijen kunnen worden ingeleverd
bij de chemokar of in een speciale batterijcontainer voor klein
chemisch afval (kca) worden gedeponeerd.
China Battery Statement
Taiwan Battery Statement
85
Page 86

K Apple Inc.
© 2011 Apple Inc. Minden jog fenntartva.
A szerzői jog értelmében a használati útmutató egészéről vagy
részéről nem készíthető másolat az Apple írásos engedélye
nélkül.
Minden erőfeszítés megtörtént annak érdekében, hogy az ebben
a kézikönyvben szereplő adatok pontosak legyenek. Az Apple
nem felelős a nyomdai vagy gépelési hibákért.
Apple
1 Innite Loop
Cupertino, CA 95014
408-996-1010
www.apple.com
Az Apple embléma az Apple Inc. Egyesült Államokban és más
országokban bejegyzett védjegye. A „billentyűzeti” Apple
embléma (Alt-Shift-K) az Apple előzetes írásos engedélye nélkül,
kereskedelmi célokra történő felhasználása szerzői jogokat
sérthet, és sértheti a szövetségi és állami versenytörvényt.
Az Apple, az Apple embléma, az AirPort, a FaceTime, a Finder, a
FireWire, a GarageBand, az iChat, az iLife, az iMovie, az iPhone,
az iPhoto, az iPod, az iPod Touch, az iTunes, a Keynote, a Mac, a
MacBook, a Mac OS, a MagSafe, a Photo Booth, a Safari, a Spaces,
a Spotlight, a SuperDrive, a Time Capsule és a Time Machine az
Apple Inc. bejegyzett védjegyei az Egyesült Államokban és más
országokban.
A FireWire embléma, az iPad és a Multi-Touch az
Apple Inc. védjegyei.
Az AppleCare, az Apple Store, és az iTunes Store az Apple
Inc. Egyesült Államokban és más országokban bejegyzett
szolgáltatási védjegyei.
Az App Store az Apple Inc. szolgáltatás-védjegye.
Az ENERGY STAR® az Egyesült Államokban bejegyzett védjegy.
A Thunderbolt és a Thunderbolt embléma az Intel Corp. az
Egyesült Államokban és más országokban bejegyzett védjegyei.
A Bluetooth® szóvédjegy és logók a Bluetooth SIG, Inc.
tulajdonában lévő bejegyzett védjegyek, és az Apple Inc. ezen
védjegyek felhasználására engedéllyel rendelkezik.
Az egyéb, itt megemlített vállalat- és terméknevek a hozzájuk
tartozó vállalat védjegyei. Harmadik fél termékeinek megemlítése
csak információs célokat szolgál, és nem minősül hozzájárulásnak
vagy javaslatnak. Az Apple nem vállal felelősséget ezen termékek
teljesítményére és használatára vonatkozóan.
A Dolby Laboratories engedélyével készült. A „Dolby”, a „Pro
Logic” és a dupla D szimbólum a Dolby Laboratories védjegyei.
Bizalmas kiadatlan művek, © 1992–1997 Dolby Laboratories, Inc.
Minden jog fenntartva.
Az Egyesült Államokban és Kanadában egyidejűleg lett kiadva.
 Loading...
Loading...