Page 1
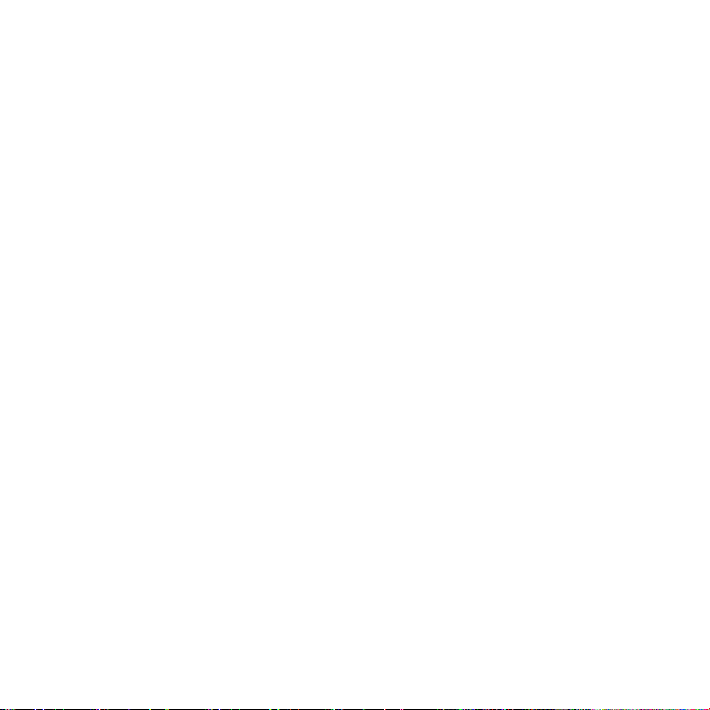
恭喜,您和您的 MacBook Pro
真是天造地設的一對。
Page 2

www.apple.com/tw/macbookpro
finder
isight
MacBook Pro
Page 3
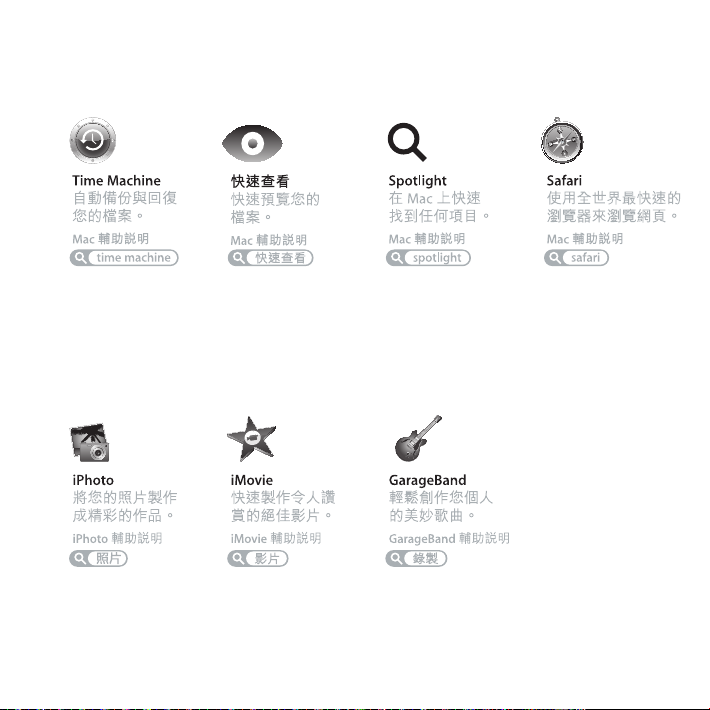
Mac OS X Snow Leopard
www.apple.com/tw/macosx
iLife ’11
www.apple.com/tw/ilife
Page 4
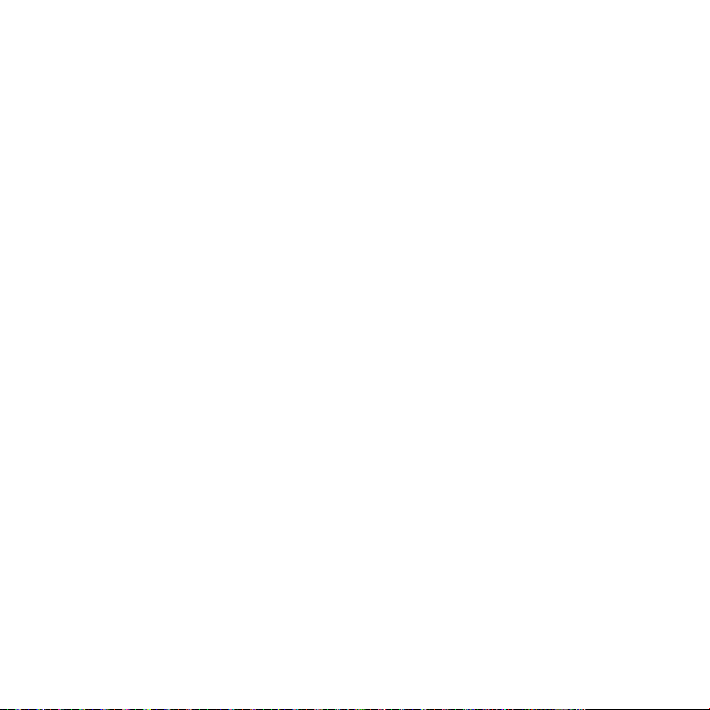
Page 5
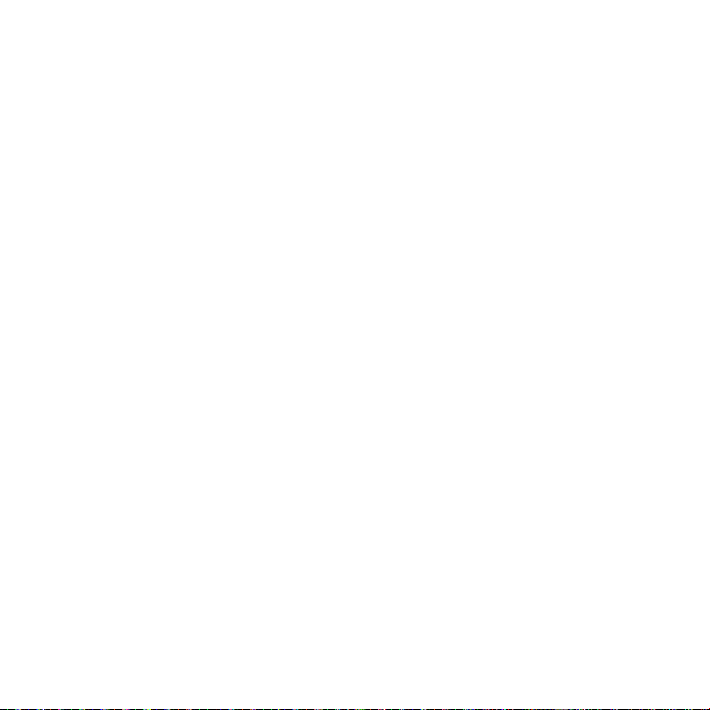
目錄
第 1 章:預備、設定、開始
9 包裝盒內的配件
9 設定您的 MacBook Pro
16 讓 MacBook Pro 進入睡眠或將其關閉
第 2 章:MacBook Pro 與您的生活
20 MacBook Pro 的基本功能配置
22 MacBook Pro 的鍵盤功能配置
24 MacBook Pro 上的傳輸埠
26 使用多重觸控式軌跡板
30 使用 MacBook Pro 的電池
31 取得解答
第 3 章:增進 MacBook Pro 的效能
37 更換硬碟機
44 安裝更多的記憶體
48 確定 MacBook Pro 是否能夠辨識新安裝的記憶體
5目錄
Page 6
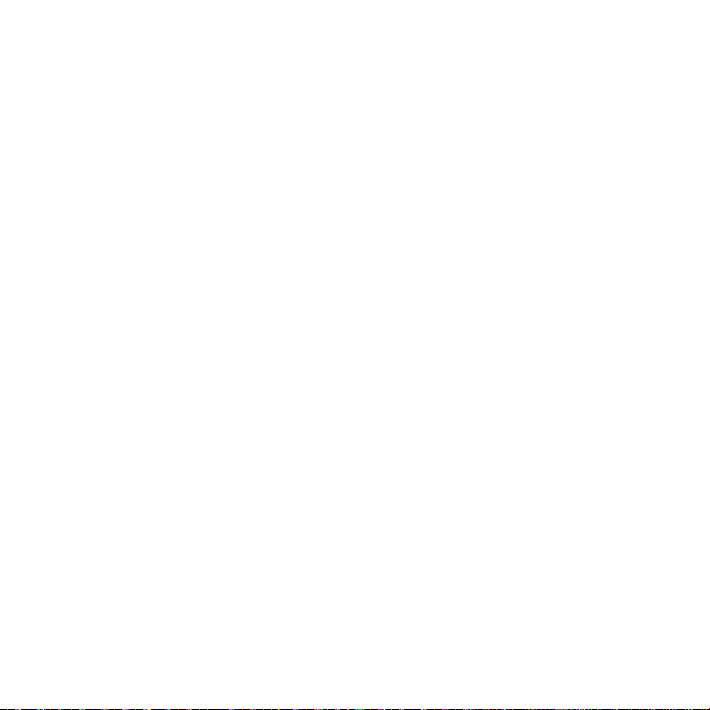
第 4 章:問題以及相應的解決方法
51 使您無法正常使用 MacBook Pro 的問題
55 使用 Apple Hardware Test
56 Internet 連線的問題
58 AirPort Extreme 無線通訊的問題
59 讓軟體維持最新狀態
60 重新安裝 MacBook Pro 隨附的軟體
61 使用磁碟工具程式
62 其他相關內容、服務和技術支援資訊
64 找出產品的序號
第 5 章:最後要點
66 重要的安全資訊
69 重要的使用資訊
72 瞭解人體工學
74 Apple 與環境保護
75 Regulatory Compliance Information
6 目錄
Page 7
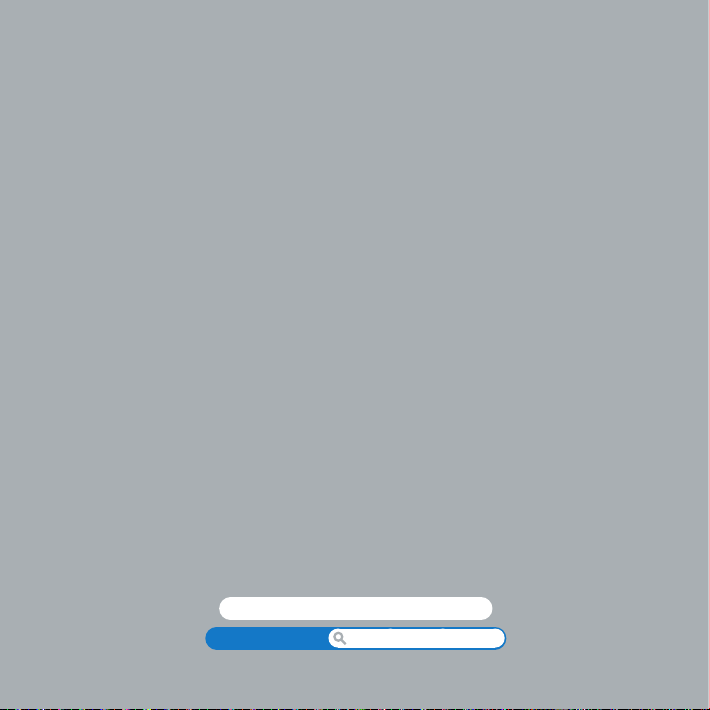
預備、設定、開始
www.apple.com/tw/macbookpro
Mac 輔助說明 系統移轉輔助程式
1
Page 8
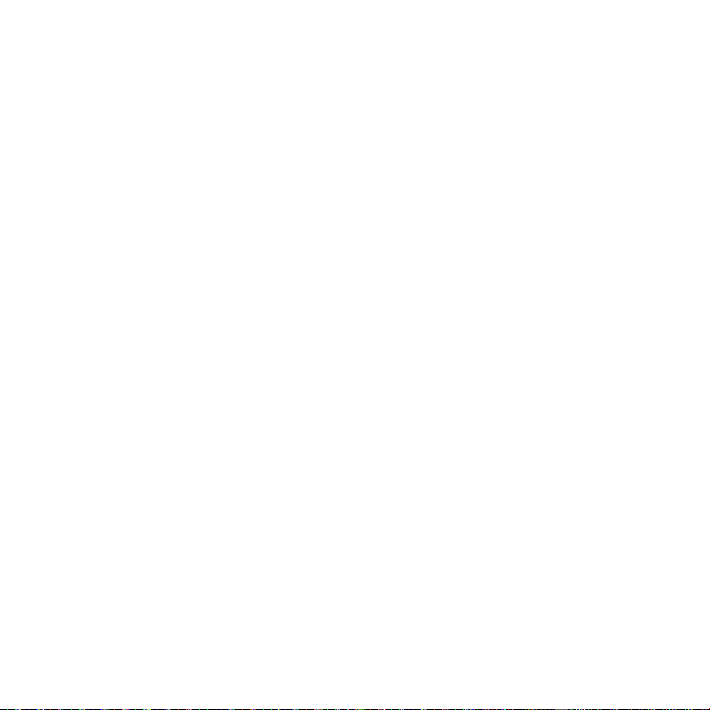
MacBook Pro 的設計讓您能夠迅速地完成安裝設定,並可以立即開始使用。如果
您從未使用過 MacBook Pro,或對 Macintosh 電腦不太熟悉,請閱讀此章節的
內容,學習如何開始使用這部電腦。
【重要事項】在您第一次使用電腦之前,請務必先仔細閱讀所有安裝指示(以及
第 66 頁的安全資訊)。
若您是一個經驗豐富的使用者,則可能已經知道如何使用。請記得看看第 2 章
「MacBook Pro 與您的生活」中的資訊,瞭解這部 MacBook Pro 有哪些新功能。
許多問題的解答都可以在您電腦上的“Mac 輔助說明”裡找到。如需更多關於
使用“Mac 輔助說明”的資訊,請參閱第 31 頁「取得解答」。因為 Apple 會發佈
系統軟體的新版本及更新項目,所以本手冊中的圖片可能會與螢幕所見的稍有
出入。
8 第 1 章 預備、設定、開始
Page 9
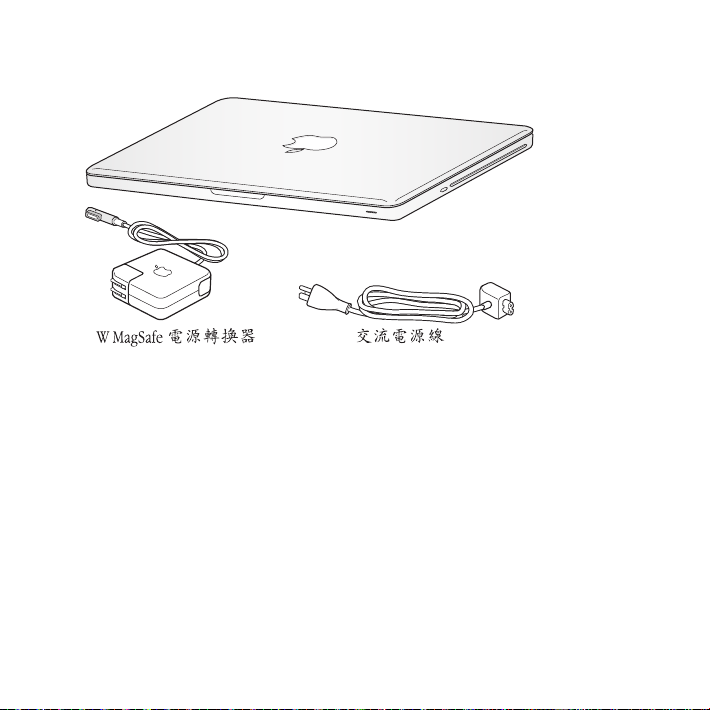
包裝盒內的配件
®
85
設定您的 MacBook Pro
MacBook Pro 的設計讓您能夠迅速地完成安裝設定,並可以立即開始使用。
接下來的頁面會帶領您完成設定的程序,包含以下的作業:
 接上 85W MagSafe 電源轉換器
 接上接線並連接網路
 開啟 MacBook Pro 的電源並使用觸控式軌跡板
 使用“設定輔助程式”來設定使用者帳號和其他項目
 設定 Mac OS X 的桌面和偏好設定
9第 1 章 預備、設定、開始
Page 10
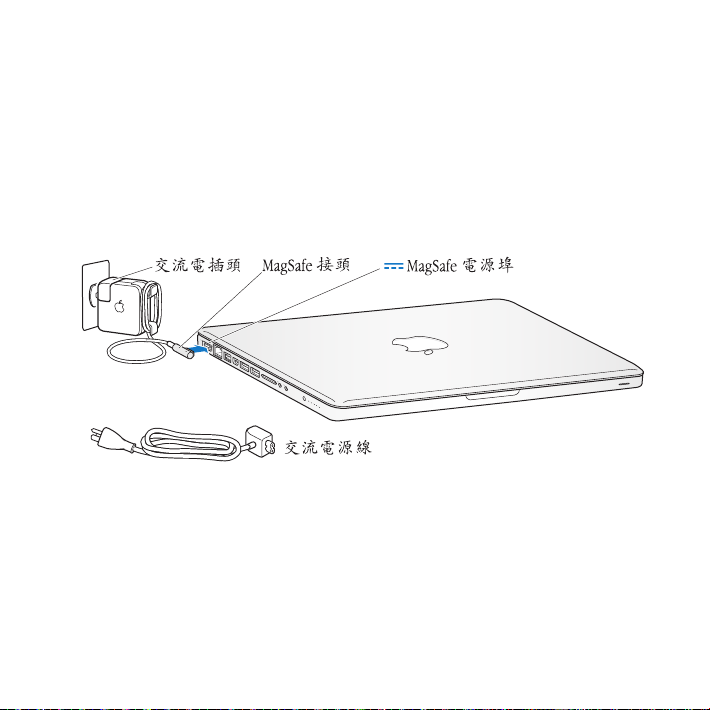
【重要事項】在您設定 MacBook Pro 之前,請先取下包覆在 85W MagSafe 電源
轉換器外層的保護膜。
步驟 1:接上 85W MagSafe 電源轉換器來供應電源,並且替 MacBook Pro 的
電池充電。
請先確定交流電插頭已完全插入電源轉換器,而且交流電插頭上的接頭已完全
抽出來。將電源轉換器的交流電插頭插入電源插座,並將 MagSafe 接頭插入
MagSafe 電源埠。在 MagSafe 接頭靠近電源埠時,您會感覺到有一股磁性拉力
會將接頭吸入。
若要延長電源轉換器的接線長度,請使用交流電源線來取代交流電插頭。請先
拔下轉換器上的交流電插頭,然後將隨附的交流電源線連接到電源轉換器上,
並確定連接穩固。
如果要從插座或電腦上拔掉電源轉換器,請拔取插頭,不要拉扯電線。
10 第 1 章 預備、設定、開始
Page 11
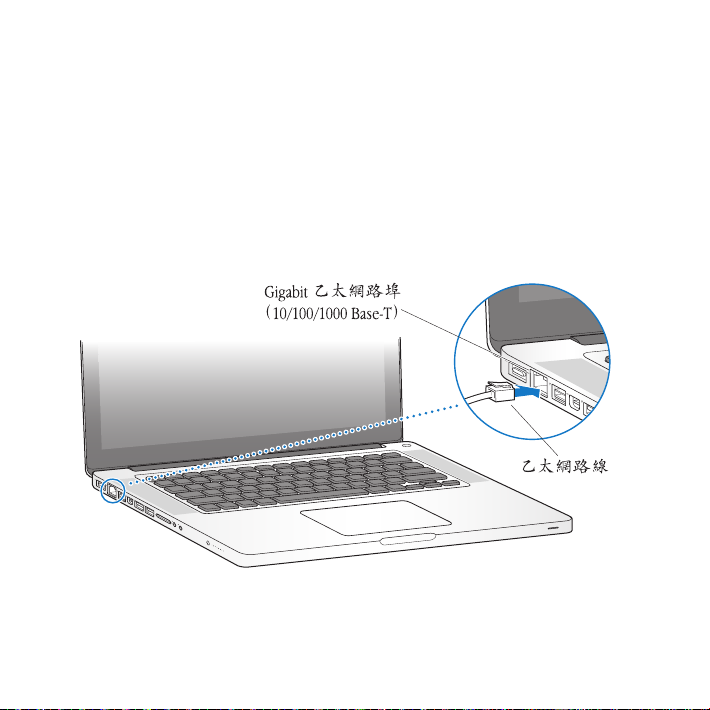
當您將電源轉換器接到 MacBook Pro 上時,MagSafe 接頭上的指示燈會亮起。
琥珀色燈光表示電池正在充電中。綠色的亮光表示電池已經充電完成。若看不到
指示燈亮起,請確定接頭已經插到定位,且電源轉換器已插入電源。
步驟 2:連接無線或有線網路。
 若要使用內建 AirPort Extreme 技術的無線網路,請確定無線基地台已啟用,
且您也知道網路的名稱。啟用 MacBook Pro 後,“設定輔助程式”會引導您
完成連線的過程。如需疑難解答的提示,請參閱第 58 頁。
 若要使用有線連線,請將乙太網路線的一端連接到您的 MacBook Pro,並將另外
一端連接至纜線數據機、DSL 數據機或網路。
G
®
11第 1 章 預備、設定、開始
Page 12
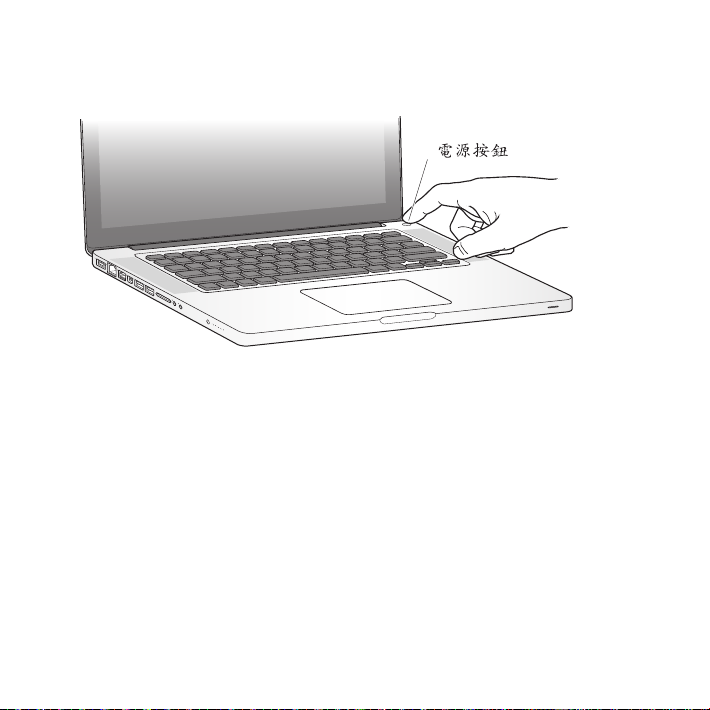
步驟 3:輕按一下電源(®)按鈕來啟動您的 MacBook Pro。
打開電腦時您會聽到啟動的聲音。
®
®
MacBook Pro 啟動需要一些時間。啟動後,“設定輔助程式”就會自動打開。
如果無法打開或啟動 MacBook Pro,請參閱第 53 頁「如果無法打開或啟動 MacBook
Pro」。
12 第 1 章 預備、設定、開始
Page 13
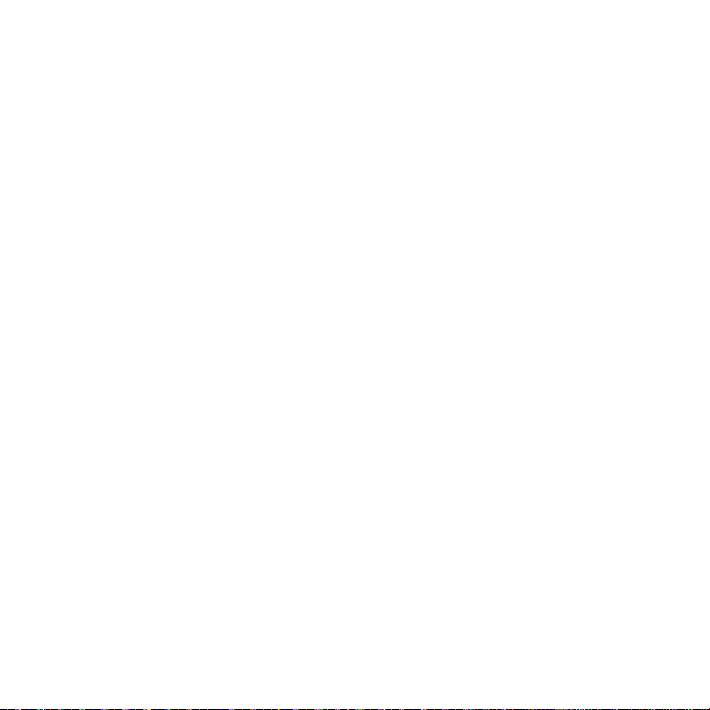
步驟 4:使用“設定輔助程式”來設定您的 MacBook Pro。
當您初次啟動 MacBook Pro 時,“設定輔助程式”即會開啟。“設定輔助程式”
可協助您輸入 Internet 和電子郵件資訊,並設定 MacBook Pro 上的使用者帳號。
如果您已經擁有了 Mac,“設定輔助程式”能協助您透過乙太網路或無線連線,
將檔案、應用程式與其他資訊從之前的 Mac 上自動傳送過來。請參閱下一章節
「將資訊移轉至 MacBook Pro」,來取得更多資訊。
若您不打算保留或使用其他 Mac,最好取消舊電腦的授權,以防止其他人在舊
電腦上播放您從 iTunes Store 裡購買的音樂、視訊或有聲書。取消電腦的授權可以
避免其他人擅自播放您所購買的歌曲、視訊或有聲書,並且可以讓電腦進行其他
的授權。如需取消授權的相關資訊,請在 iTunes 中打開“輔助說明”>“iTunes
輔助說明”。
13第 1 章 預備、設定、開始
Page 14
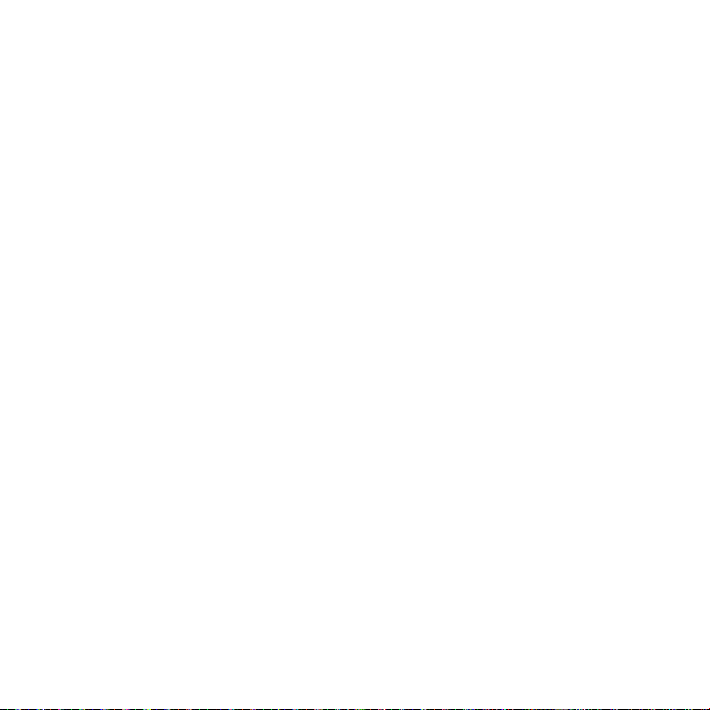
將資訊移轉至 MacBook Pro
您可以依照“設定輔助程式”中的提示將現有的使用者帳號、檔案、應用程式
及其他資訊轉移至另一部 Mac 電腦中。您可以透過以下其中一種方式來執行此
作業:
 使用 FireWire 接線將兩部電腦連接在一起,然後進行資訊傳送
 使用乙太網路線直接在兩部電腦之間進行連接,或將兩部電腦連接到同一個
網路上
 使用無線方式直接在兩部電腦之間連接,或讓兩部電腦位於同一個無線網路上
在進行移轉前,請在您其他的 Mac 電腦上使用“軟體更新”。其他 Mac 應具備
以下其中一個 Mac OS X 軟體版本 ─ Mac OS X v10.4.11 或 Mac OS X v10.5.6(或以上
版本)。
您可以選擇想要移轉到 MacBook Pro 的項目(使用者帳號、文件、影片、音樂、
照片等)。
【重要事項】在轉移完成之前,請不要使用其他 Mac 執行任何其他作業。
如果您初次啟動電腦時沒有使用“設定輔助程式”來傳送資訊,可以之後再使用
“系統移轉輔助程式”來完成。如果移轉過程中連線終止,您可以之後再使用
“系統移轉輔助程式”,在 MacBook Pro 和另一部 Mac 電腦上繼續進行移轉。
請前往“應用程式”檔案夾,打開“工具程式”,然後按兩下“系統移轉輔助
程式”。
14 第 1 章 預備、設定、開始
Page 15
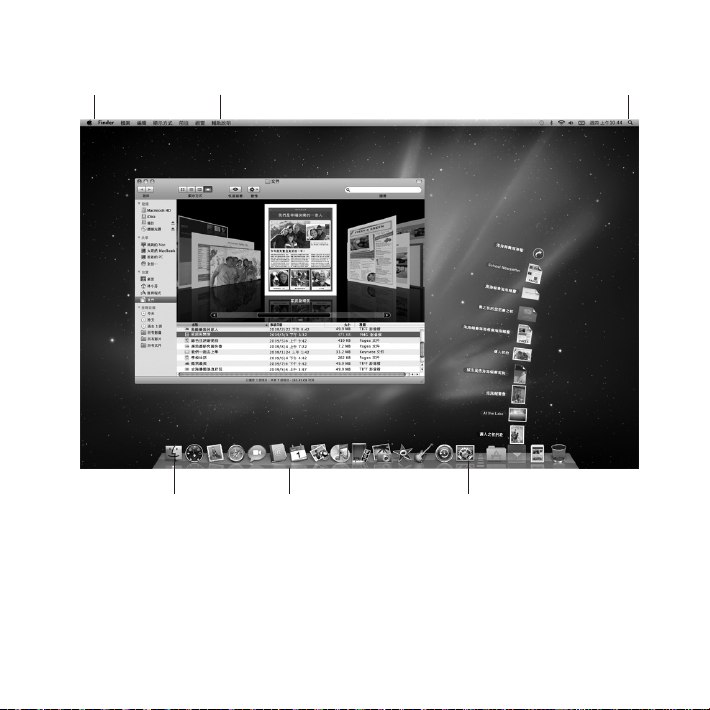
步驟 5:自定 Mac OS X 的桌面和設定偏好設定。
選單列
輔助說明選單 Spotlight 搜尋圖像
Finder 圖像 Dock
系統偏好設定圖像
15第 1 章 預備、設定、開始
Page 16
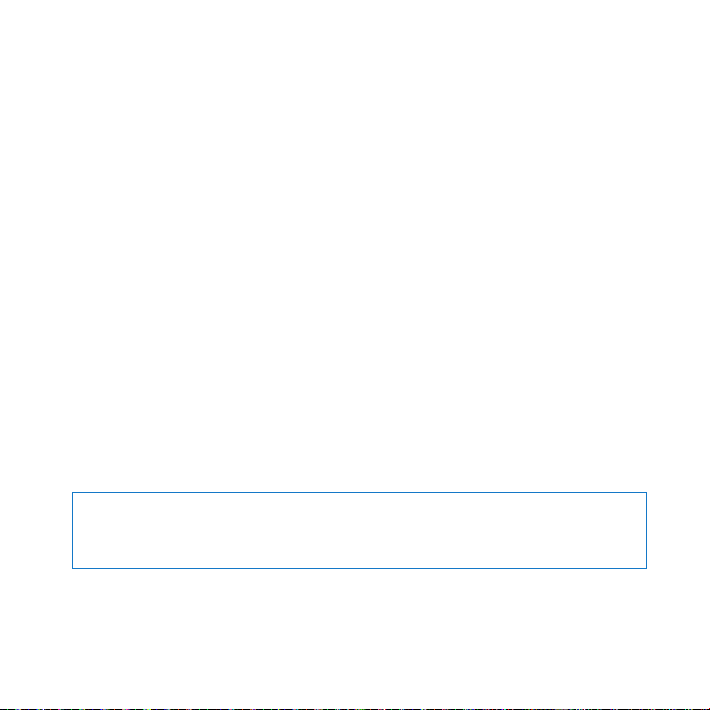
您可以使用“系統偏好設定”來快速地自定桌面。請從選單列裡選擇“蘋果
()”>“系統偏好設定⋯”,或是在 Dock 上按一下“系統偏好設定”圖像。
“系統偏好設定”是 MacBook Pro 各項設定的指令中心。如需更多資訊,請打開
“Mac 輔助說明”,然後搜尋“系統偏好設定”,或搜尋您想要更改的某項偏好
設定。
讓 MacBook Pro 進入睡眠或將其關閉
當您使用完 MacBook Pro 之後,可以讓電腦進入睡眠狀態或直接關機。
讓 MacBook Pro 進入睡眠狀態
如果您只是短時間不使用 MacBook Pro,請讓其進入睡眠狀態。電腦處於睡眠
狀態時,您可以快速喚醒它,無需經過啟動過程。
若要讓 MacBook Pro 進入睡眠狀態,請執行以下其中一項操作:
 閤上顯示器。
 從選單列裡選擇“蘋果 ()”>“睡眠”。
 按下電源(®)按鈕並且在顯示的對話框裡按一下“睡眠”。
 選擇“蘋果 ()”>“系統偏好設定⋯”,然後按“能源節約器”一下來設定
睡眠時間。
注意:請稍候幾秒鐘,等到睡眠指示燈開始閃動(表示電腦已進入睡眠狀態,
硬碟已停止轉動)再移動 MacBook Pro。在硬碟轉動時移動電腦可能會損壞
硬碟,導致資料流失,或無法從硬碟啟動電腦。
16 第 1 章 預備、設定、開始
Page 17
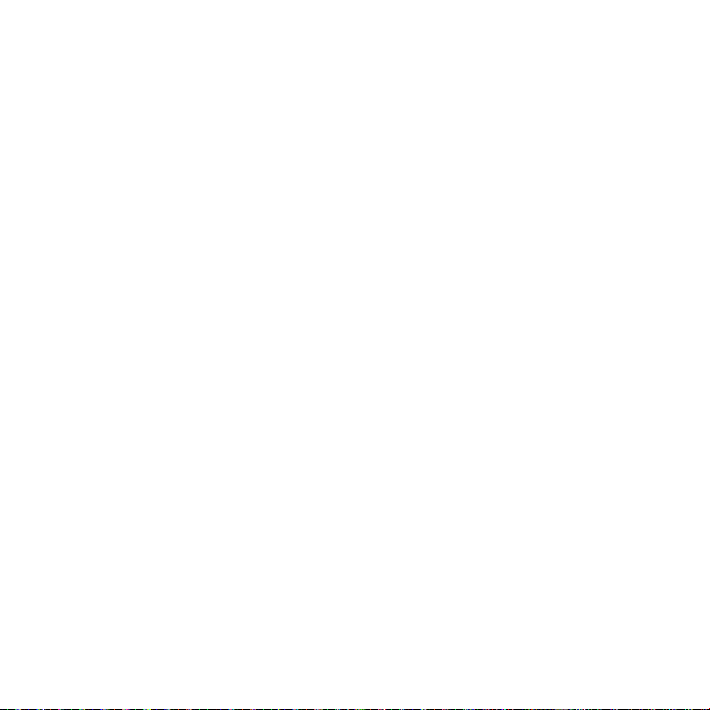
若要喚醒 MacBook Pro:
 如果螢幕已閤上,您只需打開螢幕來喚醒 MacBook Pro 即可。
 如果螢幕已開啟,請按電源(®)按鈕或鍵盤上的任一按鍵。
當 MacBook Pro 從睡眠中被喚醒時,電腦中的應用程式、文件和電腦設定都會和
您離開電腦時一模一樣。
關閉 MacBook Pro
如果幾天或更長的時間內不會用到 MacBook Pro,請將電腦關機。在關機的過程
中,睡眠指示燈會短暫亮起。
若要關閉 MacBook Pro,請執行以下其中一項操作:
m 從選單列裡選擇“蘋果 ()”>“睡眠”。
m 按下電源(®)按鈕,並且在顯示的對話框裡按一下“關機”。
如果打算長時間將 MacBook Pro 收起不用,請參閱第 69 頁「重要的使用資訊」
以取得如何避免電池完全耗盡的相關資訊。
17第 1 章 預備、設定、開始
Page 18
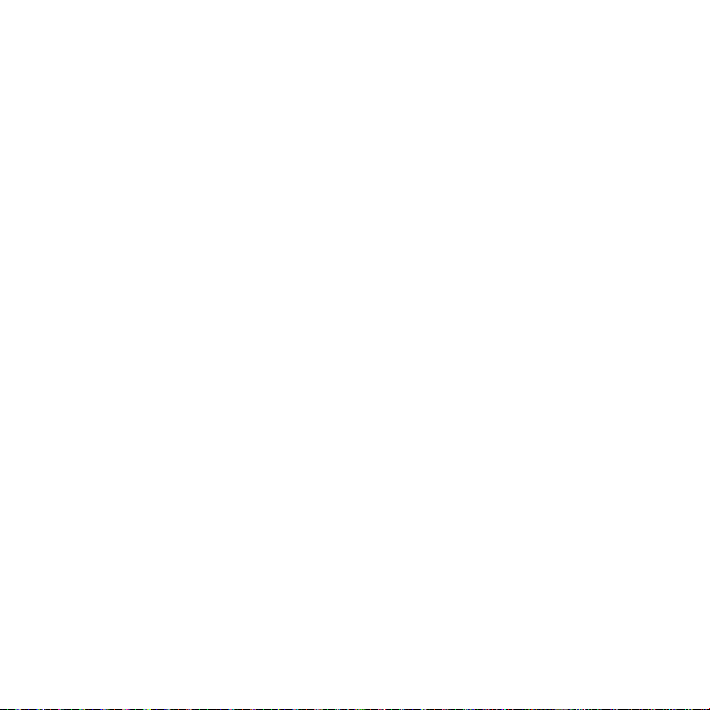
Page 19
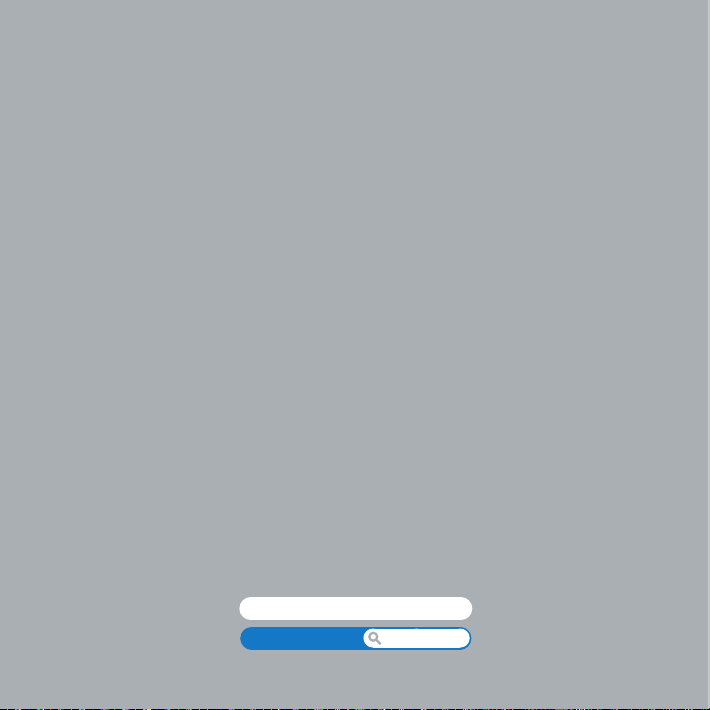
2
MacBook Pro 與您的生活
www.apple.com/tw/macosx
Mac 輔助說明 Mac OS X
Page 20
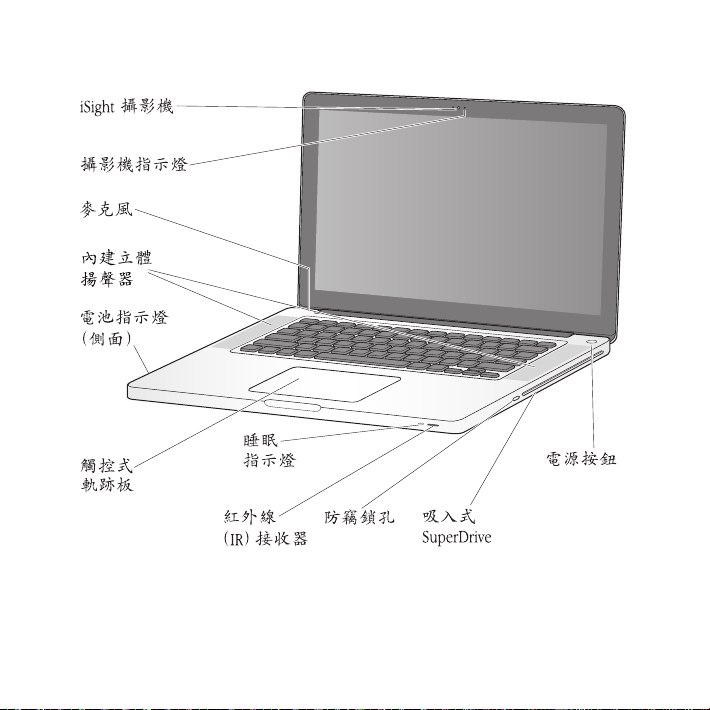
MacBook Pro 的基本功能配置
®
®
20 第 2 章 MacBook Pro 與您的生活
Page 21
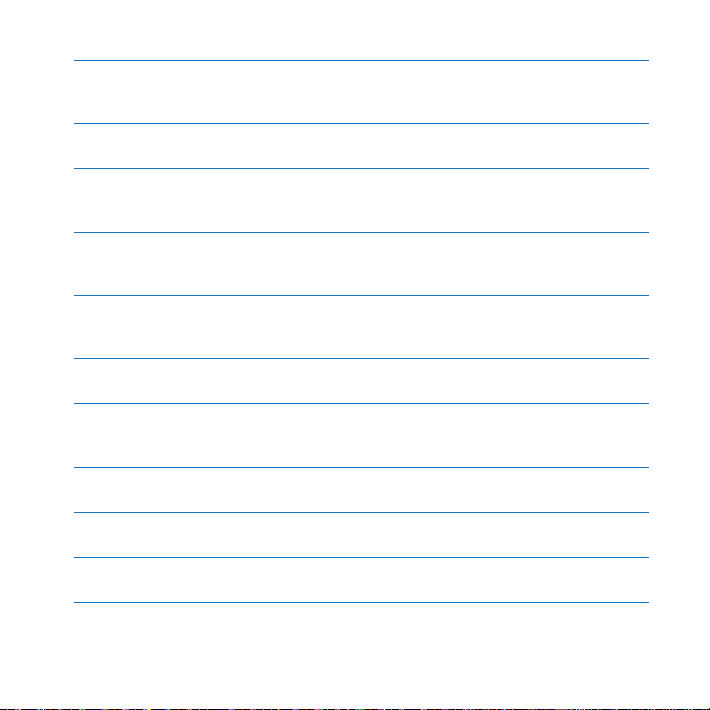
內建 iSight 攝影機和指示燈
您可以使用 iChat 應用程式來進行視訊會議、透過 Photo Booth 拍攝照片,或是
使用 iMovie 來擷取視訊。當攝影機在運作時,指示燈會亮起。
內建立體揚聲器
可聆聽音樂以及影片、遊戲和其他多媒體檔案的音效。
內建麥克風
使用麥克風(位於鍵盤 Esc 鍵的上方)擷取聲音,或是使用隨附的 iChat 應用程式
與朋友透過寬頻網路即時聊天。
內建電池和電池指示燈
當您周遭沒有電源插座可以使用時,請使用電池的電力。請按電池按鈕來啟用指示
燈,藉此顯示剩餘的電池電量。
觸控式軌跡板
按一下或兩下觸控式軌跡板的任何位置。使用一指或多指來觸碰觸控式軌跡板,
藉此移動指標並使用“多重觸控”的動作(如第 26 頁所述)。
睡眠指示燈
當 MacBook Pro 處於睡眠狀態時,白色指示燈會閃爍。
紅外線 (IR) 接收器
使用配備紅外線接收器的 Apple Remote 遙控器(選購
的 Front Row 和 Keynote,最遠距離可達 9.1 公尺(30 英尺)。
防竊鎖孔
加上防竊鎖或鎖鏈(選購項目)以防止電腦遭竊。
吸入式 SuperDrive
此光碟機可讀取和寫入標準大小的 CD 和 DVD 光碟。
電源按鈕
®
打開和關閉 MacBook Pro 的電源,或使其進入睡眠狀態。
項目)來控制 MacBook Pro 上
21第 2 章 MacBook Pro 與您的生活
Page 22
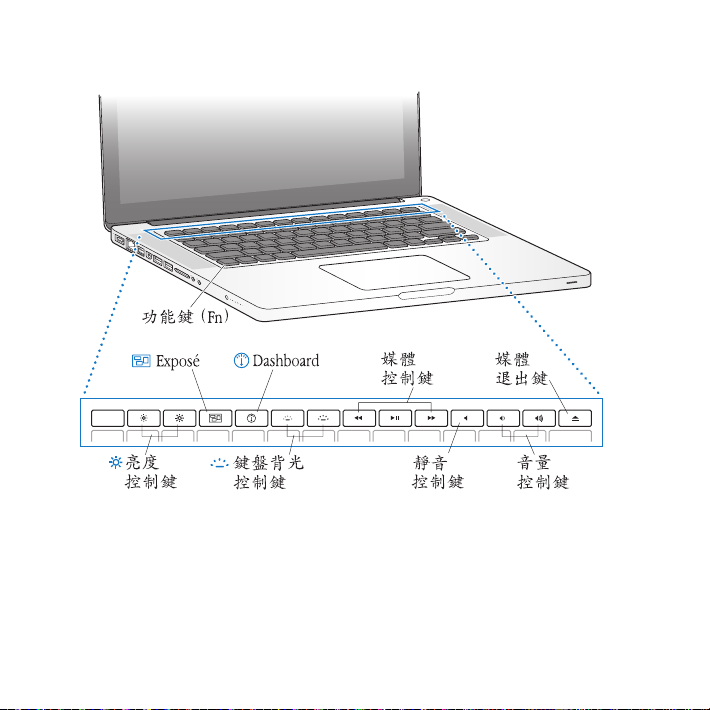
MacBook Pro 的鍵盤功能配置
®
esc
F1 F2 F3 F4 F5 F6 F7 F8 F9 F10 F11 F12
22 第 2 章 MacBook Pro 與您的生活
’
C
—
-
Page 23
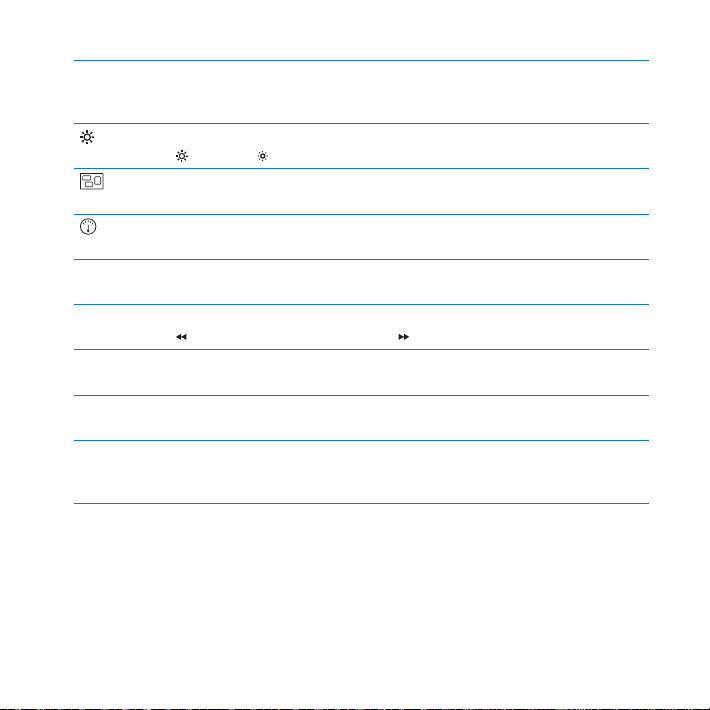
功能鍵(fn)
按住此鍵可啟用指定給功能鍵(F1 到 F12)的自定動作。若要瞭解如何自定功能
鍵,請從選單列選擇“輔助說明”>“Mac 輔助說明”,並搜尋“功能鍵”。
亮度控制鍵(F1、F2)
)或降低( )MacBook Pro 顯示器的亮度。
調高(
Exposé 鍵(F3)
打開 Exposé 來快速取用所有已開啟的視窗。
Dashboard 鍵(F4)
打開 Dashboard 來取用您的 widget。
鍵盤背光控制鍵(F5、F6)
o
’
—
-
C
o)或調低(ø)鍵盤背光照明的亮度。
調高(
媒體控制鍵(F7、F8、F9)
)、播放或暫停(’),或快轉( )歌曲、影片或幻燈片秀。
倒轉(
靜音控制鍵(F10)
讓內建揚聲器和音訊輸出埠的聲音變成靜音。
音量控制鍵(F11、F12)
-)或調低(–)內建揚聲器和耳機埠的音量。
調高(
媒體退出鍵
請按住此鍵來退出未使用的光碟。您也可以將桌面上的光碟圖像拖到“垃圾桶”
來退出光碟。
23第 2 章 MacBook Pro 與您的生活
Page 24
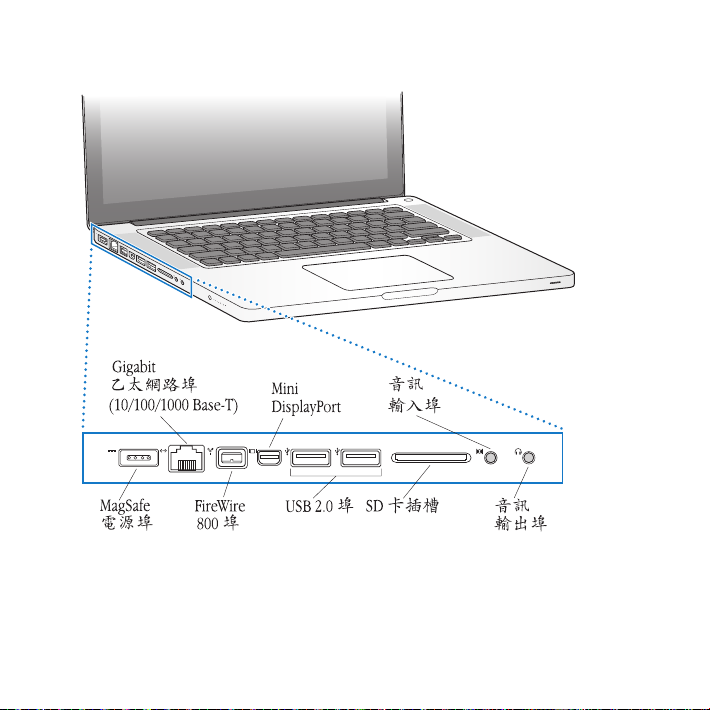
MacBook Pro 上的傳輸埠
®
G
£
¯
24 第 2 章 MacBook Pro 與您的生活
H d
,
f
Page 25

MagSafe 電源埠
¯
接上隨附的 85W MagSafe 電源轉換器來替 MacBook Pro 的電池充電。
Gigabit 乙太網路埠
G
可連接高速乙太網路、DSL 或纜線數據機或連接其他電腦。乙太網路埠會自動偵測
乙太網路設備,不需要使用乙太網路跳接線。
一個 FireWire 800 埠
H
可連接高速外接設備,如數位攝影機和儲存設備。
Mini DisplayPort(視訊輸出)
£
連接至使用 DVI 或 VGA 接頭的外接顯示器或投影系統。您可為支援的視訊格式
購買轉接卡。
兩個高速 USB(通用序列匯流排)2.0 埠
d
用來將 iPod、iPhone、滑鼠、鍵盤、印表機、磁碟機、數位相機、搖桿、數據機和
其他設備連接到 MacBook Pro 上。您也可以用它來連接 USB 1.1 設備。
音訊輸入埠
,
將 MacBook Pro 連接到 line-level 麥克風或數位音訊設備。
音訊輸出埠
f
可連接外接揚聲器、耳機(包含 iPhone)或數位音訊設備。
SD 卡插槽
使用 SD 卡可以輕鬆地將照片、視訊和資料傳入並傳出 MacBook Pro。
【注意】轉換器和其他配件需另外購買,您可前往 www.apple.com/tw/store 或您
當地的 Apple Store 購買。
25第 2 章 MacBook Pro 與您的生活
Page 26

使用多重觸控式軌跡板
使用觸控式軌跡板來移動游標並執行各種“多重觸控”的動作。與一般觸控式
軌跡板不同的是,整個 MacBook Pro 觸控式軌跡板是一個按鈕,您可按一下
觸控式軌跡板的任何位置。若要啟用“多重觸控”手勢,請觀看手勢的教學
視訊,並設定其他觸控式軌跡板選項,選擇“蘋果 ()”>“系統偏好設定⋯”,
然後按一下“觸控式軌跡板”。
您可以運用下列方法來使用 MacBook Pro 觸控式軌跡板:
 雙指捲視能讓您在現用視窗裡拖移,快速上下或左右捲視。此選項是預設為
啟用的。您也可以設定在捲動時,是否要啟用系統動能的選項。如果您設定
捲動時啟用系統動能,則您將手指從觸控式軌跡板抬起時,螢幕會繼續捲動
一小段時間,這個功能在瀏覽長篇文件和列表時會很有幫助。
26 第 2 章 MacBook Pro 與您的生活
Page 27

 輔助點按或“右鍵點按”能讓您取用快速鍵的選單指令。
若要將觸控式軌跡板的左下角或右下角設定成單指輔助點按的區域,請在
•
“觸控式軌跡板”偏好設定的“單指”選項下方選擇“輔助按鈕”。
輔助點按區域
若要在觸控式軌跡板的任何位置上設定雙指輔助點按的功能,請在“觸控式
•
軌跡板”偏好設定的“雙指”選項下方選擇“輔助點按”。
【注意】您也可以在點按時按住 Control 鍵來使用輔助點按的功能。
27第 2 章 MacBook Pro 與您的生活
Page 28

下列的觸控式軌跡板動作可以在特定的應用程式裡使用。當您執行這些動作時,
請在觸控式軌跡板的表面上輕輕滑動手指。如需更多資訊,請參閱“觸控式軌跡
板”偏好設定,或是選擇“輔助說明”>“Mac 輔助說明”,並搜尋“觸控式
軌跡板”。
 雙指撥動能讓您放大或縮小 PDF、影像、照片和其他檔案。
 雙指旋轉能讓您旋轉照片、頁面和其他檔案。
28 第 2 章 MacBook Pro 與您的生活
Page 29

 三指滑動能讓您快速地翻閱文件裡的頁面,移至上一張或下一張照片,並執行
其他功能。
 四指滑動可用於 Finder 和所有應用程式。向左或向右進行四指滑動會啟用
“應用程式切換”,讓您可以循環顯示已開啟的應用程式。向上或向下進行
四指滑動會啟用 Exposé,其可顯示桌面或所有開啟的視窗。
若要啟用或停用任何手勢,請選擇“蘋果 ()”>“系統偏好設定⋯”,然後
按一下“觸控式軌跡板”。按一下註記框即可啟用或關閉手勢。
29第 2 章 MacBook Pro 與您的生活
Page 30

使用 MacBook Pro 的電池
如果未連接 MagSafe 電源轉換器,MacBook Pro 會取用內建電池的電力。根據您
使用的應用程式和 MacBook Pro 所連接的外接設備而定,MacBook Pro 每次能連續
運作的時間都不太一樣。
關閉部分功能(如 AirPort Extreme 或 Bluetooth® 無線技術)並降低螢幕亮度可以
幫助節省電池電量(例如,當您搭機旅遊時)。許多系統偏好設定都會自動設定
來最佳化電池電力。
您可以查看 MacBook Pro 左側的八個電池電量指示燈來得知電池中剩餘的電量。
按下指示燈旁的按鈕,指示燈會短暫亮起以顯示電池中剩餘的電量。
【重要事項】如果只有一個指示燈亮起,表示電池電量所剩不多。若指示燈未
亮起,表示電池電量已耗盡,除非接上電源轉換器,否則無法啟動 MacBook Pr
將電源轉換器接上電源,讓電池充電。如需更多電池指示燈的相關資訊,請參閱
第 54 頁。
您也可以透過檢視選單列上的電池( )狀態圖像來檢查電池剩餘的電量。
所顯示的電池充電程度取決於電池的剩餘電量,以及您目前所使用的應用程式、
周邊設備和系統設定。若要節省電池的電力,請關閉未使用的應用程式並中斷連
接未使用的周邊設備,並調整您的“能源節約器”設定。如需電池節能和執行
效率的相關資訊,請前往 www.apple.com/tw/batteries/notebooks.html 網站。
o。
30 第 2 章 MacBook Pro 與您的生活
Page 31

替電池充電
只要接上 MacBook Pro 隨附的電源轉換器,無論電腦是開啟、關閉或是處於睡眠
狀態,電池都會進行充電。如果電腦是關閉或進入睡眠狀態時,電池充電的速度
會較快一些。
MacBook Pro 的電池只能由 Apple 授權的服務供應商或 Apple 經銷商進行更換。
取得解答
您可以在電腦上的“Mac 輔助說明”和 Internet 網站:
www.apple.com/tw/support/macbookpro 裡找到更多使用 MacBook Pro 的相關
資訊。
若要使用“Mac 輔助說明”:
1 按一下 Dock(螢幕邊緣的圖像列)上的 Finder 圖像。
2 按一下選單列上的“輔助說明”選單,然後執行以下其一:
a 在搜尋欄位裡輸入問題或詞彙,然後從結果列表中選擇一個主題,或是選擇
“顯示所有結果”來查看所有的主題。
b 選擇“Mac 輔助說明”來打開“Mac 輔助說明”視窗,您可以在其中點按連結
或是輸入您要搜尋的問題。
31第 2 章 MacBook Pro 與您的生活
Page 32

更多資訊
如需更多使用 MacBook Pro 的相關資訊,請參閱以下內容:
要瞭解的項目 請參閱
安裝記憶體 第 35 頁第 3 章「增進 MacBook Pro 的效能」。
當遇到問題時為您的
MacBook Pro 排難解疑
尋求 MacBook Pro 的服務和
支援相關資訊
使用 Mac OS X 位於 www.apple.com/tw/macosx 的 Mac OS X 網站。或是
從 PC 轉移到 Mac 上 位於 www.apple.com/tw/getamac/whymac 網站上的
使用 iLife 應用程式 位於 www.apple.com/tw/ilife 的 iLife 網站。或是打開
更改系統偏好設定
使用觸控式軌跡板 “Mac 輔助說明”並搜尋“觸控式軌跡板”。或是打開
使用 iSight 攝影機 “Mac 輔助說明”並搜尋“iSight”。
使用鍵盤 “Mac 輔助說明”並搜尋“鍵盤”。
使用 AirPort Extreme 無線技術位於 www.apple.com/tw/support/airport 的 AirPort 支援網頁。
第 49 頁第 4 章「問題以及相應的解決方法」。
第 62 頁「其他相關內容、服務和技術支援資訊」。或前往
Apple 支援網站:www.apple.com/tw/support/macbookpro。
在“Mac 輔助說明”裡搜尋“Mac OS X”。
“愛上 Mac 的理由”文件。
應用程式,接著打開此應用程式的“輔助說明”,然後在
搜尋欄位輸入問題。
請選擇“蘋果 (
偏好設定”。或是在“Mac 輔助說明”中搜尋“系統偏好
設定”。
“系統偏好設定”,按一下“觸控式軌跡板”。
或打開“Mac 輔助說明”並搜尋“AirPort”。
K)”>“系統偏好設定⋯”來打開“系統
某個 iLife
32 第 2 章 MacBook Pro 與您的生活
Page 33

要瞭解的項目 請參閱
使用 Bluetooth 無線技術 位於 www.apple.com/tw/support/bluetooth 網站上的
電池的維護 “Mac 輔助說明”並搜尋“電池”。
連接印表機 “Mac 輔助說明”並搜尋“列印”。
FireWire 與 USB 連線 “Mac 輔助說明”並搜尋“FireWire”或“USB”。
連接 Internet “Mac 輔助說明”並搜尋“Internet”。
連接外接顯示器 “Mac 輔助說明”並搜尋“displayport”。
Apple Remote 遙控器 “Mac 輔助說明”並搜尋“遙控器”。
Front Row “Mac 輔助說明”並搜尋“Front Row”。
燒錄 CD 或 DVD 光
技術規格 位於 support.apple.com/zh_TW/specs 的技術規格頁面。
Apple 新聞、免費下載,
以及軟體和硬體的線上型錄
Apple 產品的說明文件、
技術支援和手冊
碟 “Mac 輔助說明”並搜尋“燒錄光碟”。
Bluetooth 支援頁面。或是打開位於“應用程式 / 工具程式”
檔案夾中的“Bluetooth 檔案交換程式”,然後選擇“輔助
說明”>“Bluetooth 輔助說明”。
或是從選單列中選擇“蘋果 (
然後按一下“更多資訊⋯”來打開“系統描述”。
位於 www.apple.com/tw 的 Apple 網站。
位於 www.apple.com/tw/support 的 Apple 支援網站。
K)”>“關於這台 Mac”,
33第 2 章 MacBook Pro 與您的生活
Page 34

Page 35

3
增進 MacBook Pro 的效能
www.apple.com/tw/store
Mac 輔助說明 RAM
Page 36

本章提供了在 MacBook Pro 上升級硬碟機和安裝更多記憶體的相關資訊和說明。
【警告】Apple 建議您請 Apple 認證的技術人員來安裝替用磁碟機和記憶體。
請查閱電腦隨附的服務和技術支援資訊,以瞭解如何聯絡 Apple 取得維修
服務。如果您自己嘗試安裝替用磁碟機或記憶體,可能會使配備受損,而這類
損壞將不包括在電腦的有限保固範圍內。
使用者不能自行更換 MacBook Pro 的電池。如果您認為電池需要更換,請與 Apple
經銷商或 Apple 授權的服務供應商聯絡。
36 第 3 章 增進 MacBook Pro 的效能
Page 37

更換硬碟機
您可以升級 MacBook Pro 的硬碟機。打開 MacBook Pro 的後蓋,您可以看到硬碟
機位於內建電池的旁邊。替用磁碟機必須是具有 Serial ATA(SATA)接頭的 2.5
英吋磁碟機。
【重要事項】Apple 建議您在移除和更換硬碟機之前,先備份硬碟機上的資料。
Apple 對於任何資料流失不予負責。
若要更換 MacBook Pro 的硬碟機:
1 關閉您的 MacBook Pro。拔下電源轉換器、乙太網路線、USB 接線、安全鎖和其他
連接 MacBook Pro 的接線,以避免對電腦造成損害。
【警告】MacBook Pro 的內部組件可能會有一點溫熱。如果您一直使用 MacBook
Pro,請在關機後等候 10 分鐘,待內部組件冷卻下來之後再繼續進行。
2 將 MacBook Pro 翻轉過來,取下用來固定底部機殼的 10 個螺絲。請依照圖示所示
的角度取下較短的螺絲。拿起機殼,並將其放到一邊。
37第 3 章 增進 MacBook Pro 的效能
Page 38

【重要事項】因為螺絲的長度有所不同,所以請注意螺絲的長度與位置,藉此
正確地裝回螺絲。請將它們放置於安全的地方。
38 第 3 章 增進 MacBook Pro 的效能
Page 39

【重要事項】取下底部機殼時,您已暴露了內部的敏感組件。當您移除或加裝
硬碟機時,請避免碰觸硬碟機組件以外的任何物件。
3 碰觸一下電腦內部的金屬表面來釋放您身上的靜電。
39第 3 章 增進 MacBook Pro 的效能
Page 40

4 找到磁碟機頂部的固定片。使用十字型螺絲起子來鬆開兩個鎖住固定片的螺絲。
請將固定片放置於安全的地方。
5 拉起塑膠片,輕輕地將磁碟機取出硬碟槽。
40 第 3 章 增進 MacBook Pro 的效能
Page 41

6 在輕輕拉住磁碟機左側的接頭來將其拔下時,請按住磁碟機的兩側。請勿用手指
按壓磁碟機,並避免觸碰磁碟機下方的電路。
接頭已接上接線,且仍保留在硬碟槽中。
【重要事項】硬碟機兩側有 4 個安裝螺絲。如果您的替用磁碟機不包含安裝
螺絲,請從舊的磁碟機上取下螺絲,並將螺絲裝上替用磁碟機,然後再進行
安裝。
7 將接頭接上替用磁碟機的左側。
41第 3 章 增進 MacBook Pro 的效能
Page 42

8 以固定角度放入替用磁碟機,確定安裝螺絲已經插到定位。
9 裝回固定片並鎖緊螺絲。
42 第 3 章 增進 MacBook Pro 的效能
Page 43

10 裝回底部機殼。將您在步驟 2 中取下的 10 個螺絲裝回並鎖緊在正確的位置上,
然後確定已依照圖示所示的角度插入較短的螺絲。
如需更多關於安裝 Mac OS X 及隨附應用程式的資訊,請參閱第 60 頁「重新安裝
MacBook Pro 隨附的軟體」。
43第 3 章 增進 MacBook Pro 的效能
Page 44

安裝更多的記憶體
您的電腦配備有兩個記憶體插槽,取下底部機殼就可以取用記憶體。您的
MacBook Pro 已安裝最少 4 gigabyte(GB)的 1066 MHz“雙倍資料傳輸率”
(DDR3)同步動態隨機存取記憶體(SDRAM)。每個記憶體插槽都可以安裝
符合下列規格的 SDRAM 模組:
 雙倍資料傳輸率小型雙列直插式記憶體模組(DDR3)格式
 30 公釐(1.18 英吋)
 1 GB、2 GB 或 4 GB
 204 針
 PC3-8500 DDR3 1066 MHz 類型的記憶體
您可以加裝兩條 4 GB 的記憶體模組,記憶體總量最多可達 8 GB。為求最佳的
執行效能,請在兩個記憶體插槽裡都裝上相同的記憶體模組。
若要在 MacBook Pro 中安裝記憶體:
1 依照第 37 頁開始講述的步驟來操作,從步驟 1 到 3 依序進行。
【重要事項】取下底部機殼時,您已暴露了內部的敏感組件。當您移除或增加
記憶體時,請避免觸碰記憶體組件以外的任何物件。
44 第 3 章 增進 MacBook Pro 的效能
Page 45

2 向外推出記憶體模組兩側的退出桿來鬆開記憶卡插槽中的模組。
記憶體會以固定角度彈出。取下記憶體前,請確定您有看到半圓形的缺口。
如果您看不到任何缺口,請再次向外推出退出桿。
45第 3 章 增進 MacBook Pro 的效能
Page 46

3 按住記憶體模組的缺口,並將其從插槽中取下。
4 取下其他記憶體模組。
【重要事項】抓住記憶體模組的邊緣,並小心不要觸碰到金屬接頭。
5 將新的記憶體模組插入插槽:
a 將模組金屬邊緣上的缺口對準較下方記憶體插槽的的缺口。
b 斜放記憶體並將其推入插槽中。
c 使用兩根手指,牢固且平均地向下按壓記憶體模組。當記憶體模組正確插入
時,您應該會聽到卡答一聲。
d 請重複執行上述動作來在上方的插槽中安裝另一個記憶體模組。向下按壓模組
來確定其已平穩放置。
46 第 3 章 增進 MacBook Pro 的效能
Page 47

6 請依照第 43 頁步驟 10 的指示來裝回底部機殼。
47第 3 章 增進 MacBook Pro 的效能
Page 48

確定 MacBook Pro 是否能夠辨識新安裝的記憶體
在 MacBook Pro 中加裝記憶體之後,請檢查電腦是否能夠識別新安裝的記憶體。
若要檢查電腦的記憶體:
1 啟動 MacBook Pro。
2 當您看到 Mac OS X 的桌面時,請從選單列選擇“蘋果 ()”,然後再選擇
“關於這台 Mac”。
如需電腦所安裝之記憶體數量的詳細資訊,請按一下“更多資訊⋯”來打開
“系統描述”,然後再按一下“記憶體”。
如果您的 MacBook Pro 無法識別記憶體或未能正常啟動,請確定所安裝的記憶體
能與此部 MacBook Pro 相容且已正確安裝。
48 第 3 章 增進 MacBook Pro 的效能
Page 49

4
問題以及相應的解決方法
www.apple.com/tw/support
Mac 輔助說明 輔助說明
Page 50

使用 MacBook Pro 時偶爾會遇到一些問題。當您遇到問題時,請參閱並嘗試這些
疑難解答的提示。您也可以在“Mac 輔助說明”和 MacBook Pro 支援網站
www.apple.com/tw/support/macbookpro 裡找到更多疑難解答的資訊。
當您在使用 MacBook Pro 時如果遇到問題,通常都會有一個簡單快速的解決
方法。請思考造成問題的情況。記下您在問題發生前所執行的動作,可以幫助您
縮小尋找原因的範圍,然後找到您需要的答案。需要記下的內容包括:
 問題發生時您正在使用的應用程式。如果問題只在使用特定應用程式時才
出現,可能表示該應用程式與電腦上安裝的 Mac OS 版本不相容。
 所有新安裝的軟體,特別是可能在“系統”檔案夾中加入項目的軟體。
 所有新安裝的硬體,如自行加裝的記憶體或周邊設備。
50 第 4 章 問題以及相應的解決方法
Page 51

使您無法正常使用 MacBook Pro 的問題
如果您的 MacBook Pro 沒有回應或指標無法移動
螢幕上的應用程式偶爾會出現“凍結”的情況。Mac OS X 可讓您不需重新開機,
便可以直接結束凍結的應用程式。
若要強制結束應用程式:
1 同時按下 Command(x)+ Option(z)+ Esc 鍵,或是從選單列裡選擇“蘋果
()”>“強制結束⋯”。
“強制結束應用程式”對話框會出現在螢幕上,而您要結束的應用程式會被反白
選取。
2 按一下“強制結束”。
該應用程式會結束,而其他應用程式仍繼續運作。
若您需要重新啟動 Finder,您也可以從此對話框重新啟動。
接下來,請儲存在所有已開啟之應用程式中的工作,再重新開機以確保問題完全
解決。
如果問題經常發生,請從螢幕上方的選單列裡選擇“輔助說明”>“Mac 輔助
說明”。然後搜尋“凍結”,查閱當電腦凍結或不回應時的相關輔助說明。
如果只有在使用某個特定的應用程式時才會發生問題,請向程式製造商確認該
程式是否與您的電腦相容。如需 MacBook Pro 隨附軟體的技術支援與聯絡資訊,
請前往 www.apple.com/guide 網站。
如果您知道應用程式是相容的,您可能需要重新安裝電腦的系統軟體。請參閱
第 60 頁「重新安裝 MacBook Pro 隨附的軟體」。
51第 4 章 問題以及相應的解決方法
Page 52

如果 MacBook Pro 在啟動時當機或出現閃爍的問號,或是螢幕變暗且睡眠指示燈
持續閃動(並非處於睡眠狀態)
閃爍的問號通常是表示電腦無法在硬碟或電腦所連接的其他磁碟裡找到系統
軟體。
 請等待幾秒鐘。如果電腦沒有立即啟動,請按住電源(®)按鈕約 8 到 10 秒鐘
來關閉電腦。中斷所有外接的周邊設備,按住 Option(z)鍵並同時按下電源
(®)按鈕,嘗試重新開機。當電腦開機時,按一下硬碟圖像,然後按一下
向右的箭頭。在電腦開機後,打開“系統偏好設定”,按一下“啟動磁碟”。
選擇本機的“Mac OS X 系統”檔案夾。
 若仍然沒有反應,請嘗試使用“磁碟工具程式”來修復磁碟:
將 Mac OS X Install DVD 光碟放入電腦。
•
重新啟動您的電腦,並在電腦啟動的同時按住 C 鍵。
•
從選單列裡選擇“安裝程式”,然後再選擇“打開磁碟機工具程式”。
•
當“磁碟工具程式”打開時,依照“修理工具”面板上的指示來執行,看看
“磁碟工具程式”能不能幫助您修理磁碟。
如果使用了“磁碟工具程式”還是沒有幫助,您可能需要重新安裝電腦的系統
軟體。請參閱第 60 頁「重新安裝 MacBook Pro 隨附的軟體」。
52 第 4 章 問題以及相應的解決方法
Page 53

如果無法打開或啟動 MacBook Pro
請依序嘗試以下建議,直到電腦啟動為止:
 確定已將電源轉換器接上電腦,並已插在運作正常的電源插座上。請務必使用
MacBook Pro 隨附的 85W MagSafe 電源轉換器。如果電源轉換器停止充電,
而且當您插上電源線時看不到 MagSafe 接頭上的指示燈亮起,請嘗試將電源線
拔下再重新插牢,或是嘗試使用其他的插座。
 檢查電池是否需要重新充電。請按電腦左側的小按鈕。您應該會看到一至八個
燈,指示電池的電量程度。如果只有一個指示燈亮起,請連接電源轉換器來
進行充電。如需更多電池指示燈的相關資訊,請參閱第 54 頁。
 如果問題持續發生,請依照以下步驟來重置 MacBook Pro 的電源管理程式:
拔下電源轉換器,然後按住電源(®)按鈕至少 5 秒鐘。
 如果最近曾經自行加裝記憶體,請確定記憶體安裝正確,並且與電腦相容。
看看移除新安裝的記憶體,並裝回舊有的記憶體是否能讓電腦開機(請參閱
第 44 頁)。
 請按下電源(®)按鈕並立刻同時按住 Command(x)、Option(z)、P 和 R
鍵,直至您聽到第二次的電腦啟動聲,藉此方式來重置參數記憶體(PRAM)。
 若您仍然無法啟動 MacBook Pro,請參閱第 62 頁「其他相關內容、服務和技術支
援資訊」來取得關於聯絡 Apple 獲得服務的資訊。
53第 4 章 問題以及相應的解決方法
Page 54

如果螢幕突然變暗或 MacBook Pro 凍結
請嘗試重新啟動 MacBook Pro。
1 拔掉所有連接至 MacBook Pro 上的設備,只連接電源轉換器。
2 按下電源(®)按鈕來重新啟動系統。
3 在插上任何外接設備並重新開始工作之前,請先將電池充電使其達到至少 10% 的
電量。
若要知道電池的充電飽和程度,請按一下選單列上的電池( )狀態圖像。
如果您為電池設定了能源節約器的功能,則螢幕也可能會變暗。
如果您按電池按鈕,且所有的電池指示燈快速地閃爍五次
您的電池需要更換。請與 Apple 經銷商或 Apple 授權的服務供應商(AASP)
聯絡。
如果您按電池按鈕,且電池指示燈從左至右並從右至左依序閃爍五次
無法識別您的電池。請聯絡 Apple 經銷商或 Apple 授權的服務供應商。
如果忘記密碼
您可以重設管理者密碼以及所有其他帳號的密碼。
1 放入 Mac OS X Install DVD 光碟。然後重新啟動您的電腦,並在電腦啟動的同時
按住 C 鍵。
2 請從選單列裡選擇“工具程式”>“重設密碼⋯”,然後依照螢幕上的指示
執行。
54 第 4 章 問題以及相應的解決方法
Page 55

如果退出光碟時發生問題
結束可能在使用光碟的應用程式,然後重試一次。如果仍無法退出,請重新開機
並立即按住觸控式軌跡板的按鈕。
使用 Apple Hardware Test
如果您察覺 MacBook Pro 的硬體似乎出現問題,您可以使用 Apple Hardware Test
應用程式來檢查電腦的組件是否出現問題,如記憶體或處理器方面的問題。
若要使用 Apple Hardware Test:
1 拔除電腦上所有外接設備(電源轉換器除外)。
如果電腦接上了乙太網路線,也請將其拔除。
2 重新啟動您的電腦,並在電腦啟動的同時按住 D 鍵。
3 當 Apple Hardware Test 的選擇螢幕出現時,請選擇您要使用的語言。
4 按下 Return 鍵或按一下向右的箭頭按鈕。
5 當 Apple Hardware Test 主畫面出現時(約 45 秒鐘後),請依照螢幕上的指示
執行。
6 如果 Apple Hardware Test 偵測到問題,它會顯示錯誤碼。請先記下錯誤碼,然後
再尋求其他支援。若 Apple Hardware Test 未偵測到硬體錯誤,那麼問題可能和
軟體有關。
如果此程序沒有作用,您可以放入 Applications Install DVD 並按住 D 鍵來使用
Apple Hardware Test。
55第 4 章 問題以及相應的解決方法
Page 56

Internet 連線的問題
您的 MacBook Pro 裡也內建了一個“網路設定輔助程式”來協助您完成設定
Internet 連線的相關步驟。請打開“系統偏好設定”,按一下“網路”。然後
按一下“協助我⋯”按鈕來打開“網路設定輔助程式”。
若您在使用 Internet 連線時遇到了問題,可以嘗試本章節中適用於您連線類型的
步驟或是使用“網路診斷”。
若要使用“網路診斷”:
1 選擇“蘋果 ()”>“系統偏好設定⋯”。
2 按一下“網路”,然後再按一下“協助我”。
3 按一下“診斷⋯”來打開“網路診斷”。
4 依照螢幕上的指示執行。
若“網路診斷”無法解決問題,則問題可能出於您所嘗試連接的 Internet 服務
供應商(ISP)、您用來連接 ISP 所使用的外接設備,或者您嘗試連接的伺服器。
您可以嘗試下列步驟。
纜線數據機、DSL 數據機和 LAN Internet
確定數據機的所有接線都已經連接穩固,包括數據機的電源線、連接數據機與
電腦的接線,以及連接數據機與牆上插座的接線。也請檢查乙太網路集線器和
路由器的接線,和電源供應的狀態。
關閉再開啟數據機的電源,並重置數據機硬體
關閉您的 DSL 或纜線數據機數分鐘後再重新開啟。某些 ISP 會建議您拔掉數據機
的電源線。若數據機上有重置按鈕,您可以在關閉並重啟電源之前或之後按下
此按鈕。
連線
56 第 4 章 問題以及相應的解決方法
Page 57

【重要事項】數據機的相關說明文件並不適用於 LAN 的使用者。LAN 使用者可能
會使用集線器、交換器、路由器或接線插座,而 DSL 數據機或纜線數據機的使用
者並不需要這些配備。LAN 使用者應該和網路管理者(而非 ISP)聯絡。
PPPoE 連線
若您無法使用 PPPoE(透過乙太網路使用點對點協定)來連接到您的 Internet 網路
服務供應商,請確定您已經在“網路”偏好設定中輸入了正確的資訊。
若要檢查“網路”偏好設定:
1 選擇“蘋果 ()”>“系統偏好設定⋯”。
2 按一下“網路”。
3 在網路連線服務列表的下方按一下“新增”(+)按鈕,然後從“介面”彈出式
選單裡選擇 PPPoE。
4 從“乙太網路”彈出式選單裡選擇 PPPoE 服務的介面。如果您是連接有線網路,
請選擇“乙太網路”;如果是連接無線網路,請選擇 AirPort。
5 輸入您從服務供應商處取得的資訊,例如帳號名稱、密碼和 PPPoE 服務名稱
(如果服務供應商要求此項資訊的話)。
6 按一下“套用”來讓設定生效。
57第 4 章 問題以及相應的解決方法
Page 58

網路連線
確定乙太網路線已經連接到 MacBook Pro 並且已連接網路。也請檢查乙太網路
集線器和路由器的接線,和電源供應的狀況。
若您要設定兩部以上的電腦共享 Internet 連線,請確定您的網路設定正確無誤。
您必須知道您的 ISP 是否只提供一個或多個 IP 位址(每部電腦都有一個 IP)。
若只有一個 IP 位址,那麼您必須要有能共享連線的路由器,也就是網路位址轉譯
(NAT)或“IP 偽裝”。如需相關的設定資訊,請參閱路由器所提供的文件,
或詢問替您設定網路的人員。AirPort 基地台可以用來將一個 IP 位址分享給多部
電腦。如需AirPort 基地台的使用資訊,請參閱“Mac 輔助說明”,或前往位於
www.apple.com/tw/support/airport 的 AirPort Extreme 網站。
如果您無法使用這些步驟來解決這些問題,請聯絡您的 ISP 或網路管理員。
AirPort Extreme 無線通訊的問題
如果使用 AirPort Extreme 無線連線時遇到問題
 確定您嘗試連接的電腦或網路正在執行,並且有無線連接點。
 確定您已經根據基地台或連接設備隨附的說明文件正確地設定軟體。
58 第 4 章 問題以及相應的解決方法
Page 59

 確定您的電腦位於其他電腦或網路連接點的天線接收範圍之內。相鄰的電子
設備或金屬物體會干擾無線通訊並縮短通訊的範圍。重新擺放或轉動電腦可以
增強接收效果。
 請檢查選單列上的 AirPort(Z)狀態圖像。裡面會有一到四格訊號顯示出訊號
的強度。如果您看不到任何格數,請嘗試移動電腦的位置。
 請參閱“AirPort 輔助說明”(選擇“輔助說明”>“Mac 輔助說明”,然後由
選單列選擇“資料庫”>“AirPort 輔助說明”)。您也可以參閱無線設備隨附的
說明文件來取得更多資訊。
讓軟體維持最新狀態
您可以連接到 Internet,讓電腦自動下載並安裝最新的免費軟體、驅動程式和其他
Apple 提供的改進項目。
當您連接到 Internet 時,“軟體更新”會檢查是否有任何您電腦適用的更新
項目。您也可以設定 MacBook Pro 定期檢查更新項目,然後您就可以下載和安裝
更新的軟體。
如果要尋找最新版的軟體:
1 選擇“蘋果 ()”>“系統偏好設定⋯”。
2 按一下“軟體更新”圖像,再依照螢幕上的指示執行。
如需更多資訊,請在“Mac 輔助說明”裡搜尋“軟體更新”。
•
如需 Mac OS X 的最新資訊,請前往 www.apple.com/tw/macosx 網站。
•
59第 4 章 問題以及相應的解決方法
Page 60

重新安裝 MacBook Pro 隨附的軟體
使用 MacBook Pro 隨附的軟體安裝光碟來重新安裝 Mac OS X 和電腦隨附的所有
應用程式。您可以無需清除目標卷宗來安裝 Mac OS X,保留您現有的檔案及
設定,或先清除卷宗,清除所有的檔案並讓您能在電腦上重新安裝 Mac OS X 和
應用程式。
【重要事項】Apple 建議您在重新安裝軟體之前先將資料備份到硬碟上。Apple
對於任何資料流失不予負責。
安裝 Mac OS X
若要安裝 Mac OS X:
1 備份重要檔案。
2 請放入電腦隨附的 Mac OS X Install DVD 光碟。
3 按兩下“安裝 Mac OS X”。
4 依照螢幕上的指示執行。
【注意】若要在您的 MacBook Pro 上將 Mac OS X 回復至原廠設定,您必須先
清除要安裝的卷宗。您可以在安裝過程中使用“磁碟工具程式”來執行此動作。
如需指示,請參訪位於 support.apple.com/kb/ht3910?viewlocale=zh_TW 的
Knowledge Base 文章。
5 安裝完成時,請按一下“重新開機”來重新啟動電腦。
6 請依照“設定輔助程式”中的提示來設定您的使用者帳號。
若您在安裝過程中清除硬碟,您需要重新安裝應用程式,請參閱下一段。
60 第 4 章 問題以及相應的解決方法
Page 61

重新安裝應用程式
若您在重新安裝 Mac OS X 的過程中清除硬碟,您必須重新安裝 MacBook Pro 隨附
的應用程式(例如 iLife 應用程式)。
若要安裝 MacBook Pro 隨附的應用程式:
1 備份重要檔案。
2 請放入 MacBook Pro 隨附的 Applications Install DVD 光碟。
3 按兩下 Install Bundled Software (安裝隨附軟體)。
4 依照螢幕上的指示執行。
5 安裝完成時,請按一下“關閉”。
使用磁碟工具程式
您可以使用“磁碟工具程式”來修復、驗證或清除 MacBook Pro 的硬碟。
若要使用“磁碟工具程式”:
1 請放入電腦隨附的 Mac OS X Install DVD 光碟。
2 按兩下“安裝 Mac OS X”。
3 選擇您的語言後,請選擇“工具程式”>“打開磁碟工具程式”並依照
“修理工具”面板上的指示來執行,看看“磁碟工具程式”能不能幫助您修理
磁碟。
4 結束“Mac OS X 安裝程式”。
若“磁碟工具程式”無效,請試著重新安裝 MacBook Pro 系統軟體。請參閱第 60 頁
「重新安裝 MacBook Pro 隨附的軟體」。
61第 4 章 問題以及相應的解決方法
Page 62

其他相關內容、服務和技術支援資訊
除了硬碟機和記憶體之外,您的 MacBook Pro 並沒有使用者可以自行處理的
組件。如果您需要維修服務,請聯絡 Apple,或將您的 MacBook Pro 送到 Apple 授
權服務供應商。透過線上資源、螢幕輔助說明、“系統描述”或 Apple Hardware
Test,您可以瞭解更多 MacBook Pro 的相關資訊。
線上資源
如需線上服務和支援資訊,請前往 www.apple.com/tw/support 網站。從彈出式
選單中選擇您所在的國家或地區。您可以搜尋 AppleCare Knowledge Base、檢查
軟體更新,或者從 Apple 的討論區中取得協助。
螢幕輔助說明
在“Mac 輔助說明”中,您可以尋找問題的解答、說明和疑難排解的相關資訊。
選擇“輔助說明”>“Mac 輔助說明”。
系統描述
取得 MacBook Pro 的各項相關資訊,請使用“系統描述”。它會顯示已安裝
若要
的硬體和軟體、序號、作業系統版本,以及安裝的記憶體數量等資訊。若要打開
“系統描述”,請從選單列裡選擇“蘋果 ()”>“關於這台 Mac”,然後按一下
“更多資訊⋯”。
AppleCare 服務與支援
您的 MacBook Pro 隨附有 90 天的技術支援和一年的硬體維修保固,提供服務
的是 Apple Store 經銷商或 Apple 授權的維修中心,例如 Apple 授權服務供應商
(AASP)。您可以購買 AppleCare Protection Plan 來延長保固期限。如需
相關資訊,請前往 www.apple.com/tw/support/products 網站,或前往下方列出的
您所在國家或地區的網站位址。
62 第 4 章 問題以及相應的解決方法
Page 63

如果您需要協助,AppleCare 電話支援人員可以幫助您解決關於安裝和打開應用
程式的問題,並提供一般的疑難解答。請致電距離您最近的支援中心(購買後
的前 90 天提供免費服務)。撥打電話前請先準備好購買日期的相關資訊和
MacBook Pro 的序號。
【注意】您的 90 天免費電話支援服務從您的購買日開始計算。您可能需要另外
支付電話費。
國家或地區 電話 網站
中國(中國境內) 800 810 2323 www.apple.com.cn/support
中國(中國境外) (86) 4006-272273 www.apple.com.cn/support
香港 (852) 2112-0099 appleclub.com.hk/applecare
印度 (91) 1600 4250 744 www.asia.apple.com/support
印尼 (62) 0018 03061 2009 www.asia.apple.com/support
韓國 (82) 1544-2662 www.apple.co.kr/support
馬來西亞 (60) 1-800 803-638 www.asia.apple.com/support
菲律賓 1800-7666-7666 www.asia.apple.com/support
新加坡 (65) 6835-1812 www.asia.apple.
台灣 (886) 0800-095-988 www.apple.com/tw/support
泰國 (66) 02 681-2081 www.asia.apple.com/support
com/support
電話號碼可能會有更動,而且可能會收取本地和國際電話費用。您可從以下網頁
取得完整的列表:
www.apple.com/support/contact/phone_contacts.html
63第 4 章 問題以及相應的解決方法
Page 64

找出產品的序號
使用以下其中一種方式來找到電腦的序號:
 將 MacBook Pro 翻轉過來。序號刻印在顯示器與機身的接合處附近。
 選擇“蘋果 ()”>“關於這台 Mac”。按一下“Mac OS X”文字下方的版本
編號,藉此循環顯示 Mac OS X 的版本、版號和序號。
 按一下 Finder 圖像,並打開“應用程式 / 工具程式 / 系統描述”。按一下
“內容”面板中的“硬體”。
64 第 4 章 問題以及相應的解決方法
Page 65

最後要點
www.apple.com/tw/environment
Mac 輔助說明 人體工學
5
Page 66

為了您自身與設備的安全,請依照下述規則來清潔與處理 MacBook Pro,讓您能
更舒適地進行工作。將這些安全指示放在隨手可以拿到的地方,以供您和他人
隨時參考。
【警告】若電腦的存放或使用方式不正確,可能會導致您無法取得製造商的
保固服務。
重要的安全資訊
【警告】如果未能確實遵守以下的安全指示,有可能會導致火災、電擊或其他
傷害或毀損事故。
內建電池 請勿從 MacBook Pro 取下電池。電池只應由 Apple 授權的服務供應商
進行更換。如果您的 MacBook Pro 摔落或發生撞擊、彎曲、變形或損毀,請停止
使用。請勿將電腦暴露在溫度高於攝氏 100° C 或華氏 212° F 的環境之中。
妥善使用 請將您的 MacBook Pro 放置在平穩的工作平台上,讓電腦的下方和周圍
保持良好的空氣流通。請不要在枕頭或其他柔軟的物品上操作 MacBook Pro,
因為這些物品會阻擋電腦的通風孔。當您在操作 MacBook Pro 時,請勿在鍵盤上
放置任何物品。切勿將任何物品伸入電腦的通風孔。
在正常的使用過程中,MacBook Pro 的底部可能會發熱。如果您將 MacBook Pro
置於大腿上操作,其熱度讓您感覺不舒服時,請立即將它放置
平台上。
於平穩的工作
66 第 5 章 最後要點
Page 67

水源或潮溼處所 請讓 MacBook Pro 遠離水源,如飲料、臉盆、浴缸、浴室等。
防止您的 MacBook Pro 在下雨、下雪或起霧的潮濕天氣裡受潮。
85W MagSafe 電源轉換器 在將電源轉換器插上電源插座之前,請先確定已將
交流電插頭或交流電源線完全插入電源轉換器中。您只能使用 MacBook Pro 隨附
的電源轉換器,或其他經過 Apple 認證且與本產品相容的電源轉換器。在正常的
使用過程中,電源轉換器可能會發熱。請將電源轉換器直接插入電源插座,或是
將其置於空氣流通良好的平面上。
在下述的任一情況下,應拔下電源轉換器,並拔除任何其他接線:
 您想要加入記憶體或是升級硬碟機。
 想清潔機殼(必須按照第 71 頁文中建議的步驟進行)。
 電源線或插頭磨損或損壞。
 您的 MacBook Pro 或電源轉換器暴露在雨中、過度潮濕的環境或液體潑灑在
機殼上。
 您的 MacBook Pro 或電源轉換器摔落、機殼受損或是您覺得電腦必須接受檢測
或維修時。
MagSafe 電源埠中裝有磁鐵,可能會清除信用卡、iPod 或其他設備中的資料。
為避免資料遺失,請勿在此埠周圍 2.5 公分(1 英吋)的範圍內放置對磁性敏感的
物品或裝置。
若有異物掉入 MagSafe 電源埠,請使用棉花棒輕輕地將異物移除。
67第 5 章 最後要點
Page 68

MagSafe 電源規格:
 頻率:50 至 60 Hz,單相
 線路電壓:100 至 240 V
 輸出電壓:18.5 V DC,4.6 A
聽力傷害 如果在使用耳機時將音量調得過高,可能會造成永久性的聽力傷害。
您會隨著時間逐漸適應高分貝的音量,屆時音量聽起來可能很正常,但實際上
卻是有害聽力的。如果您感到有耳鳴或聽不清楚的情況發生,請立即停止聆聽
音樂,並儘速就醫檢查聽力。音量愈大,聽力就愈容易也愈快受到影響。若要
保護您的聽力,請遵循專家的建議事項:
 使用高音量聽耳機的時間要有所節制。
 不要使用調高音量的方式來阻絕外界的噪音。
 如果您無法聽見旁人的說話聲,請降低耳機的音量。
高危險活動 此電腦系統並非設計用於核能設備、航空導航或通訊系統和空中交通
控制系統的操作使用,或是任何當電腦系統操作失敗時會造成傷亡、人員傷害或
嚴重環境損害的用途。
68 第 5 章 最後要點
Page 69

光碟機雷射資訊
【警告】除了您設備的使用手冊中指出的程序以外,對電腦進行其他調整或是
執行其他程序,可能會導致輻射外洩的危險。
電腦的光碟機內含雷射,正常使用下安全無虞,但如果任意拆解的話,可能會
對眼睛造成傷害。為了您的安全,此設備只能經由 Apple 授權的服務供應商來
為您服務。
重要的使用資訊
注意:如果未能確實遵守以下的使用指示,有可能會導致 MacBook Pro 或其他
物品的毀損。
作業環境 如果您在操作 MacBook Pro 時的環境溫度不在以下範圍之內,則可能會
影響效能:
 操作溫度:10° 至 35° C(50° 至 95° F)
 存放溫度:-20° 至 45° C(-4° 至 113° F)
 相對濕度:5% 至 90%(非凝結狀態)
 作業高度:0 至 3048 公尺(0 至 10,000 英尺)
開啟 MacBook Pro 在 MacBook Pro 的內部和外接組件未全部裝至定位之前,切勿
開機。在電腦缺少組件的情況下操作電腦非常危險,而且可能會損壞電腦。
69第 5 章 最後要點
Page 70

攜帶 MacBook Pro 如果您是使用手提袋或公事包攜帶 MacBook Pro,請確定袋中
沒有鬆落的物件(如迴紋針或硬幣),以避免其不小心從通風孔或光碟機吸入
口掉入電腦內,或阻塞住連接埠。也請讓對於磁性敏感的物品遠離 MagSafe
電源埠。
使用接頭和連接埠 請勿將接頭強行插入連接埠中。在連接設備時,請先確定
連接埠裡沒有異物、接頭是否與此連接埠相容,以及是用正確的方式將接頭插入
連接埠裡。
使用光碟機 MacBook Pro 的 SuperDrive 支援直徑 12 公分(4.7 英吋)的標準
光碟。不支援直徑小於 12 公分(4.7 英吋)或形狀不規則的光碟。
使用玻璃組件 您的 MacBook Pro 具有玻璃組件,包含顯示器和觸控式軌跡板。
如果這些組件已損毀,在 Apple 授權的服務供應商將其修復以前,請勿使用
MacBook Pro。
70 第 5 章 最後要點
Page 71

存放 MacBook Pro 如果您要存放 MacBook Pro 一段時間,請將它存放在涼爽乾燥
的場所(理想的環境溫度為攝氏 22° C 或華氏 71° F),並且將電池的電量放電至
大約 50% 的電量。如果要維持電池的蓄電能力,建議您每六個月就要把電池充電
至 50% 的電量。
清潔 MacBook Pro 當您要清潔 MacBook Pro 的外部和組件時,請先關閉 MacBook
Pro,並且拔掉電源轉換器。然後使用濕潤、柔軟、不起絨毛的布料清潔電腦
外部。避免任一開口處受潮。請勿將任何液體直接潑灑在電腦上。請勿使用噴霧
劑、溶劑或研磨劑,因為這些物品會損害電腦表面的光澤。
清潔 MacBook Pro 的螢幕 若要清潔 MacBook Pro 的螢幕,請先關閉 MacBook
Pro,並且拔掉電源轉換器。然後用水沾濕隨附的清潔布來擦拭螢幕。請不要直接
在螢幕上噴灑液體。
71第 5 章 最後要點
Page 72

瞭解人體工學
以下提示能幫助您創造一個健康的工作環境。
鍵盤和觸控式軌跡板
使用鍵盤和觸控式軌跡板時,雙肩應放鬆。上臂和前臂應形成一個稍大於直角的
角度,手腕和手掌大致成一條直線。
在輸入或使用觸控式軌跡板時手指要輕觸,雙手和手指應保持放鬆。不要把拇指
捲曲在手掌下。
72 第 5 章 最後要點
Page 73

經常改變一下手的姿勢以避免疲勞。在不間斷的頻繁操作之後,有些電腦使用者
會感到手、手腕或手臂不適。如果手、手腕或手臂出現慢性疼痛或不適,請向
合格的健康專家諮詢。
外接滑鼠
如果使用外接滑鼠,請將滑鼠置於與鍵盤同高,且伸手就可輕易取用的地方。
坐椅
最好使用可調整高度且穩固舒適的座椅。調整座椅的高度,讓大腿保持水平,
腳掌平貼於地板。椅背要能支撐您的下背(也就是腰的部分)。請參照製造商的
指示來調整椅背,使其適合您的身體姿勢。
您可能要調高座椅,讓前臂和手與鍵盤保持適當的角度。若這樣無法讓您的雙腳
平貼於地板,則可以使用能調整高度和傾斜度的腳凳,以補足地板和雙腳之間的
高度差距。或者您也可以調低桌面高度,而不必使用腳凳。還有一種方法是使用
附有鍵盤座的桌子,這樣鍵盤的高度就會比桌面稍低一些。
73第 5 章 最後要點
Page 74

內建顯示器
調整顯示器角度,盡量減少閃光、頭頂燈光、或戶外光的反射。若在調整顯示器
時遇到阻力,請勿對顯示器強行施壓。顯示器無法開啟超過 130 度。
當電腦移位後,或是工作地點的光線發生了變化,您可以調整螢幕的亮度。
您可以在以下網站中找到更多人體工學的相關資訊:
www.apple.com/about/ergonomics
Apple 與環境保護
Apple Inc. 深切體認到企業應有的社會責任,並致力於減少本公司產品對於環境
所造成的影響。
您可以在以下網站中找到更多資訊:
www.apple.com/tw/environment
74 第 5 章 最後要點
Page 75

Regulatory Compliance Information
Compliance Statement
This device complies with part 15 of the FCC rules. Operation
is subject to the following two conditions: (1) This device may
not cause harmful interference, and (2) this device must accept
any interference received, including interference that may cause
undesired operation. See instructions if interference to radio or
television reception is suspected.
L‘utilisation de ce dispositif est autorisée seulement aux
conditions suivantes: (1) il ne doit pas produire de brouillage et (2)
l’utilisateur du dispositif doit étre prêt à accepter tout brouillage
radioélectrique reçu, même si ce brouillage est susceptible de
compromettre le fonctionnement du dispositif.
Radio and Television Interference
This computer equipment generates, uses, and can radiate radiofrequency energy. If it is not installed and used properly—that
is, in strict accordance with Apple’s instructions—it may cause
interference with radio and television reception.
This equipment has been tested and found to comply with
the limits for a Class B digital device in accordance with the
specications in Part 15 of FCC rules. These specications
are designed to provide reasonable protection against such
interference in a residential installation. However, there is
no guarantee that interference will not occur in a particular
installation.
You can determine whether your computer system is causing
interference by turning it o. If the interference stops, it was
probably caused by the computer or one of the peripheral devices.
If your computer system does cause interference to radio or
television reception, try to correct the interference by using one or
more of the following measures:
• Turn the television or radio antenna until the interference stops.
• Move the computer to one side or the other of the television
or radio.
• Move the computer farther away from the television or radio.
• Plug the computer into an outlet that is on a dierent circuit
from the television or radio. (That is, make certain the computer
and the television or radio are on circuits controlled by dierent
circuit breakers or fuses.)
If necessary, consult an Apple Authorized Service Provider or
Apple. See the service and support information that came with
your Apple product. Or consult an experienced radio/television
technician for additional suggestions.
Important: Changes or modications to this product not
authorized by Apple Inc. could void the EMC compliance and
negate your authority to operate the product.
This product has demonstrated EMC compliance under conditions
that included the use of compliant peripheral devices and shielded
cables (including Ethernet network cables) between system
components. It is important that you use compliant peripheral
devices and shielded cables between system components to
reduce the possibility of causing interference to radios, television
sets, and other electronic devices.
Responsible party (contact for FCC matters only):
Apple Inc. Corporate Compliance
1 Innite Loop, MS 26-A
Cupertino, CA 95014
Wireless Radio Use
This device is restricted to indoor use when operating in the 5.15 to
5.25 GHz frequency band.
Cet appareil doit être utilisé à l’intérieur.
Exposure to Radio Frequency Energy
The radiated output power of the AirPort Extreme technology is
below the FCC radio frequency exposure limits. Nevertheless, it is
advised to use the wireless equipment in such a manner that the
potential for human contact during normal operation is minimized.
FCC Bluetooth Wireless Compliance
The antenna used with this transmitter must not be colocated or
operated in conjunction with any other antenna or transmitter
subject to the conditions of the FCC Grant.
Bluetooth Industry Canada Statement
This Class B device meets all requirements of the Canadian
interference-causing equipment regulations.
Cet appareil numérique de la Class B respecte toutes les exigences
du Règlement sur le matériel brouilleur du Canada.
75
Page 76

Industry Canada Statement
Complies with the Canadian ICES-003 Class B specications.
Cet appareil numérique de la classe B est conforme à la norme
NMB-003 du Canada. This device complies with RSS 210 of Industry
Canada.
Bluetooth Europe—EU Declaration of Conformity
This wireless device complies with the R&TTE Directive.
Europe—EU Declaration of Conformity
The equipment complies with the RF Exposure Requirement
1999/519/EC, Council Recommendation of 12 July 1999 on the
limitation of exposure of the general public to electromagnetic
elds (0 Hz to 300 GHz).
Hereby, Apple Inc. declares that this 802.11a/b/g/n Mini-PCIe card is
in compliance with the R&TTE Directive.
Complies with European Low Voltage and EMC Directives.
See: www.apple.com/euro/compliance
Taiwan Wireless Statements
Korea Warning Statements
SingaporeWirelessCertication
76
Taiwan Class B Statement
VCCI Class B Statement
Page 77

外接 USB 數據機相關資訊
當您使用外接 USB 數據機來將您的 MacBook Pro 連接到電話線
時,請參閱數據機說明文件裡的電信通訊規則資訊。
ENERGY STAR® Compliance
As an ENERGY STAR® partner, Apple has determined that standard
congurations of this product meet the ENERGY STAR® guidelines
for energy eciency. The ENERGY STAR® program is a partnership
with electronic equipment manufacturers to promote energy-
ecient products. Reducing energy consumption of products
saves money and helps conserve valuable resources.
This computer is shipped with power management enabled with
the computer set to sleep after 10 minutes of user inactivity. To
wake your computer, click the mouse or trackpad button or press
any key on the keyboard.
For more information about ENERGY STAR®, visit:
www.energystar.gov
Türkiye
77
Page 78

Disposal and Recycling Information
This symbol indicates that your product must be disposed of
properly according to local laws and regulations. When your
product reaches its end of life, contact Apple or your local
authorities to learn about recycling options.
For information about Apple’s recycling program, go to
www.apple.com/environment/recycling.
Brazil—Disposal Information:
Brasil: Informações sobre descarte e reciclagem.
O símbolo indica que este produto e/ou sua bateria não devem
ser descartadas no lixo doméstico. Quando decidir descartar
este produto e/ou sua bateria, faça-o de acordo com as leis e
diretrizes ambientais locais. Para informações sobre o programa de
reciclagem da Apple, pontos de coleta e telefone de informações,
visite www.apple.com/br/environment.
European Union—Disposal Information:
The symbol above means that according to local laws and
regulations your product should be disposed of separately from
household waste. When this product reaches its end of life, take
it to a collection point designated by local authorities. Some
collection points accept products for free. The separate collection
and recycling of your product at the time of disposal will help
conserve natural resources and ensure that it is recycled in a
manner that protects human health and the environment.
Battery Disposal Information
Dispose of batteries according to your local environmental laws
and guidelines.
California: The coin cell battery in the optional Apple Remote
contains perchlorates. Special handling and disposal may apply.
Refer to: www.dtsc.ca.gov/hazardouswaste/perchlorate
Deutschland: Dieses Gerät enthält Batterien. Bitte nicht in den
Hausmüll werfen. Entsorgen Sie dieses Gerätes am Ende seines
Lebenszyklus entsprechend der maßgeblichen gesetzlichen
Regelungen.
Nederlands: Gebruikte batterijen kunnen worden ingeleverd bij de
chemokar of in een speciale batterijcontainer voor klein chemisch
afval (kca) worden gedeponeerd.
台灣:
78
Page 79

K Apple Inc.
© 2010 Apple Inc. 保留一切權利。
根據版權法之規定,未經 Apple 的書面同意,任何人不得複製
本手冊的全部或部分內容。
我們已經盡力確保本手冊上的資訊準確。Apple 對印刷或文字
錯誤概不負責。
Apple
1 Innite Loop
Cupertino, CA 95014
408-996-1010
www.apple.com
Apple 標誌是 Apple Inc. 在美國及其他國家和地區註冊的商標。
沒有 Apple 的書面同意,為商業用途而使用“Apple”標誌
(鍵盤組合鍵為 Option-Shift-K),將違反美國聯邦和州法律,
並構成侵犯商標權和不公平競爭行為。
Apple、蘋果、Apple 標誌、AirPort、AirPort Extreme、
Cover Flow、Exposé、FileVault、FireWire、GarageBand、iCal、
iChat、iLife、iMovie、iPhone、iPhoto、iPod、iSight、iTunes、
Keynote、Mac、MacBook、Macintosh、Mac OS、MagSafe、
Photo Booth、Safari、Snow Leopard、Spaces、Spotlight、
SuperDrive 和 Time Machine 是 Apple Inc. 在美國及其他國家和
地區註冊的商標。
Finder、FireWire 標誌和 Multi-Touch 是 Apple Inc. 的商標。
AppleCare、Apple Store 和 iTunes Store 是 Apple Inc. 在美國及
其他國家和地區註冊的服務標誌。
ENERGY STAR®(能源之星)是美國的註冊標誌。
Intel、Intel Core 和 Xeon 是 Intel Corp. 在美國及其他國家和
地區的商標。
Bluetooth® 文字符號和標誌是 Bluetooth SIG, Inc. 所有的註冊
商標,Apple Inc. 對於此文字符號的使用已經過授權。
本文件中所提及的其他公司及產品名稱是其所屬公司的
商標。其中所述協力廠商產品僅供參考,且不做任何保證及
建議。Apple 對於這些產品的執行效率或使用,不負任何
責任。
本產品在 Dolby Laboratories(杜比實驗室)許可下製造。
“Dolby”、“Pro Logic”和雙 D 符號是 Dolby Laboratories 的
商標。未公開的機密著作,© 1992–1997 Dolby Laboratories, Inc.
保留一切權利。
本手冊同時在美國及加拿大出版。
 Loading...
Loading...