Page 1

Mac Pro
Руководство
пользователя
Содержит сведения об
установке, возможностях
расширения и устранении
неполадок для компьютера
Mac Pro
Page 2
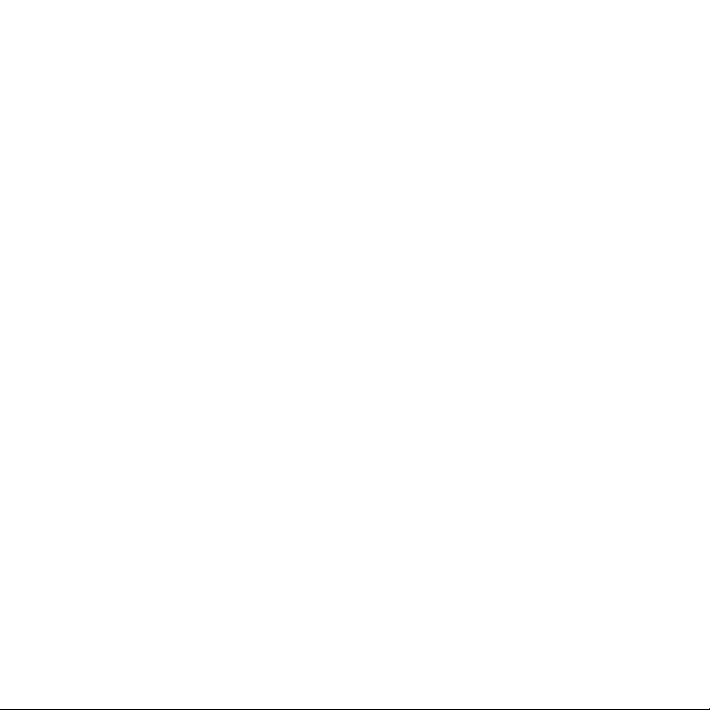
Apple Inc.
© 2007 Apple Inc. Все права защищены
Согласно законодательству об авторском праве, данное
руководство нельзя копировать, полностью или частично, без письменного разрешения компании Apple.
Логотип Apple является торговой маркой Apple Inc.,
зарегистрированной в США и других странах.
Использование «клавиатурного» логотипа Apple
(Option-Shift-K) в коммерческих целях без
предварительного письменного согласия компании
Apple может рассматриваться как нарушение прав
владельца торгового знака и недобросовестная
конкуренция в нарушение федеральных законов.
Приложены все усилия для обеспечения точности
информации, изложенной в данном руководстве. Apple
не несет ответственности за опечатки и описки.
Apple
1 In nite Loop
Cupertino, CA 95014-2084
408-996-1010
www.apple.com
Apple, логотип Apple, AirPort, AppleShare, AppleTalk,
FireWire, iCal, iLife, iPod, iTunes, Mac, Mac OS и Macintosh
являются торговыми марками Apple Inc.,
зарегистрированными в США и других странах.
Finder, логотип FireWire, Mac Pro, Safari и SuperDrive
являются торговыми марками Apple Inc.
AppleCare и Apple Store являются знаками
обслуживания компании Apple Inc.,
зарегистрированными в США и других странах.
.
Mighty Mouse © Viacom International Inc. Все права
защищены. Торговая марка Mighty Mouse используется
по лицензии.
ENERGY STAR является торговой маркой,
зарегистрированной в США.
Словесный товарный знак и логотипы Bluetooth
принадлежат компании Bluetooth SIG, Inc., и всякое
использование этих знаков компанией Apple Inc.
подчинено действию лицензии.
Данное изделие содержит ПО, разработанное
Университетом Калифорнии, Беркли, и его
сотрудниками.
Intel и Intel Xeon являются торговыми марками
компании Intel Corp. в США и других странах.
Другие компании и названия продуктов, упомянутых
здесь, являются торговыми марками соответствующих
компаний. Продукты сторонних производителей
упомянуты только для информации, а не с целью
одобрения или рекомендации. Компания Apple не
несет ответственности за эксплуатационные качества
и использование этих продуктов.
Изготовлено по лицензии Dolby Laboratories. «Dolby»,
«Pro Logic» и символ двойного D являются торговыми
марками Dolby Laboratories. Конфиденциальные
неопубликованные работы, © 1992–1997 Dolby
Laboratories, Inc. Все права защищены.
Изделие, описанное в данном руководстве, включает
технологию защиты авторских прав, защищенную
определенными патентами США и другими правами по
охране интеллектуальной собственности,
принадлежащими Macrovision Corporation и другим
Page 3
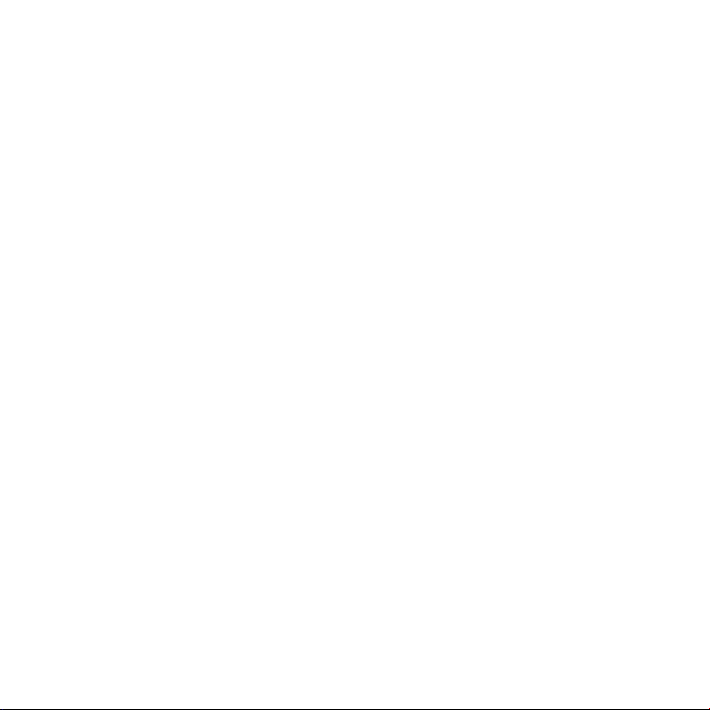
владельцам прав. Использование данной технологии
защиты авторских прав должно быть авторизовано
Macrovision Corporation и предназначено только для
частного и других ограниченных форм использования.
Для других форм использования необходимо
разрешение Macrovision Corporation. Обратное
проектирование или дизассемблирование запрещены.
Патентные права США с номерами 4,631,603, 4,577,216,
4,819,098 и 4,907,093 выданы только на ограниченное
использование.
Опубликовано одновременно в США и Канаде.
Page 4
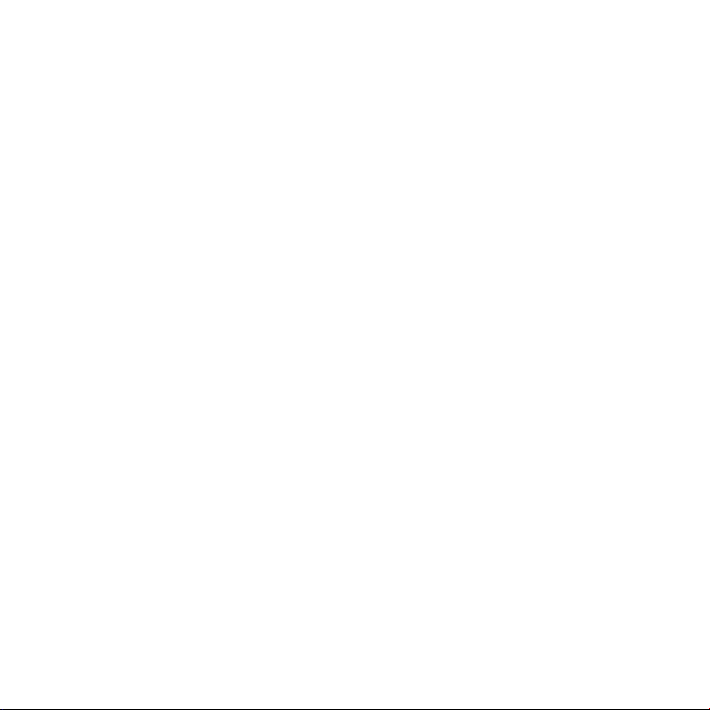
Page 5
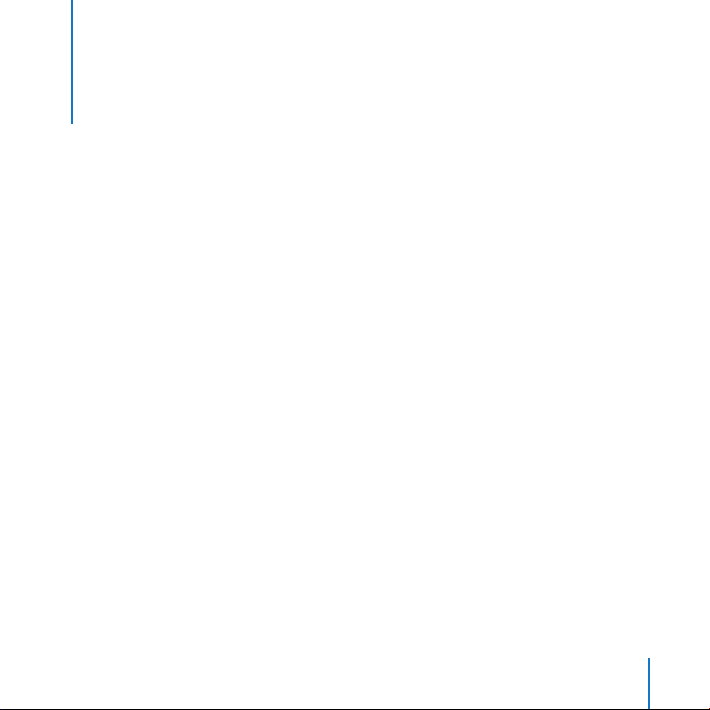
Содержание
7
Глава 1: Введение
7
Настройка Mac Pro
16
Перевод Mac Pro в режим сна или его выключение
19
Глава 2: Знакомство с Mac Pro
20
Основные функции на лицевой стороне Mac Pro
22
Порты и разъемы на тыльной стороне Mac Pro
24
Другие порты и разъемы на тыльной стороне компьютера
26
Внутренние средства расширения
28
Ответы на Ваши вопросы
31
Глава 3: Работа с внутренними компонентами компьютера
33
Как открыть компьютер
37
Установка памяти
43
Установка внутренних запоминающих устройств
53
Установка дополнительных карт PCI Express
58
Замена внутренней резервной батареи
61
Глава 4: Выявление и устранение неполадок
61
Проблемы, которые могут возникнуть при работе с Mac Pro
5
Page 6
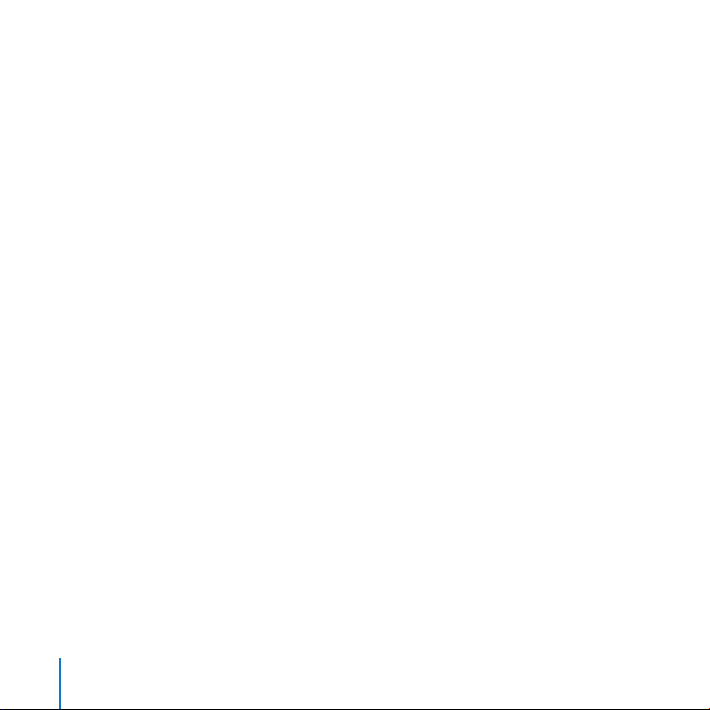
Сбои ПО
65
Поддержание ПО на уровне современных требований
66
Проблемы при работе с беспроводной связью AirPort
66
Проблемы при работе с монитором
67
Проблемы, возникающие при соединении с Интернетом
70
Использование программы «Apple Hardware Test»
73
Переустановка ПО, прилагающегося к компьютеру
74
Оптимизация работы Ethernet
75
Обслуживание и поддержка
76
Где находится серийный номер компьютера
79
Приложение A: Технические характеристики
81
Приложение B: Безопасность, обслуживание и эргономика
89
Важная информация по безопасности
89
Обслуживание и уход
91
Важная информация по эргономике и созданию здоровой рабочей обстановки
92
Предотвращение нарушений слуха
95
Communications Regulation Information
97
6 Содержание
Page 7
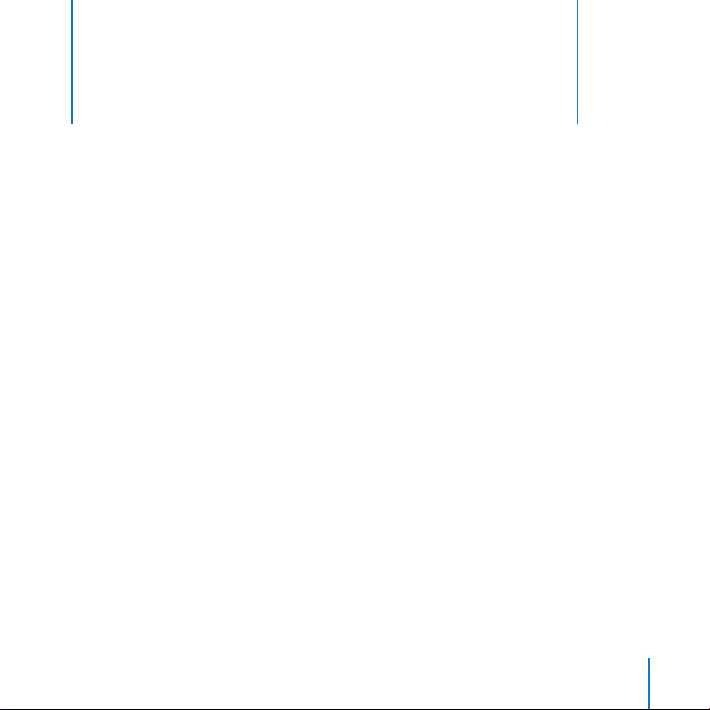
1 Введение
1
Поздравляем с приобретением нового
высокопроизводительного компьютера Mac Pro. Данная
глава содержит инструкции по подготовке к работе с
компьютером и монитором.
Mac Pro оснащен новейшей компьютерной технологией, включая высокоразвитую
64-битную процессорную технологию dual core, высокоскоростную память FB-DIMM,
графические карты PCI Express, дополнительные карты, а также оперативное
запоминающее устройство. Все компоненты находятся в корпусе из анодированного
алюминия, обеспечивающего легкий доступ ко внутренним компонентам.
Настройка Mac Pro
Mac Pro разработан таким образом, чтобы Вы смогли быстро настроить его и сразу
же приступить к работе. Выполняйте шаги, описанные на следующих страницах,
чтобы настроить Mac Pro.
Перед началом настройки удалите всю защитную пленку с поверхности компьютера,
а также с внутренней стороны боковой панели. Информацию о снятии боковой
панели смотрите в «Как открыть компьютер» на стр. 33.
7
Page 8
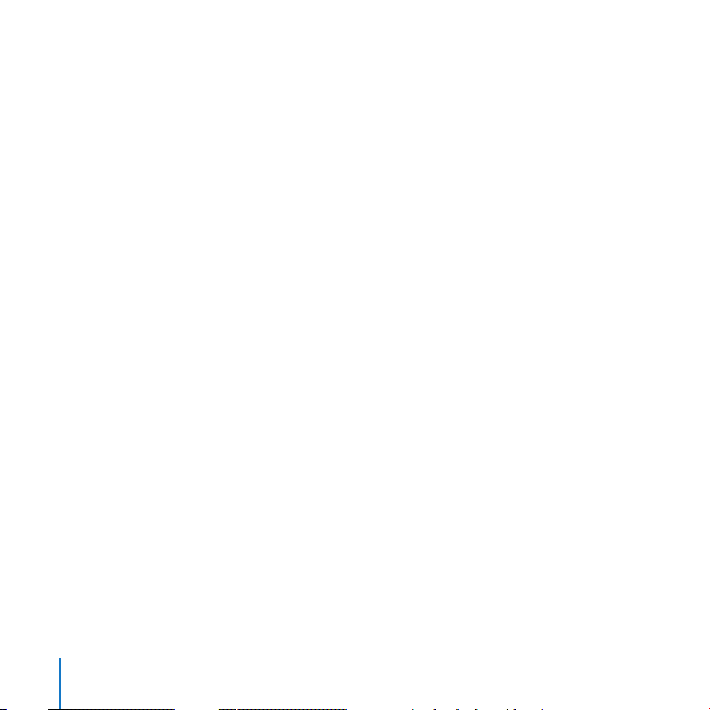
Шаг 1: Место установки компьютера и монитора
Удерживая Mac Pro за обе ручки, приподнимите его, соблюдая при этом
рекомендуемые приемы поднятия и транспортировки. Используйте данные приемы
также при поднятии и транспортировке монитора, если он обладает значительным
весом. Установите компьютер и монитор, руководствуясь следующими
требованиями:
 Оба устройства должны быть расположены на жесткой плоской поверхности.
 Сетевые штекеры не должны упираться в стену или другие объекты.
 Циркуляция воздуха перед, сзади и под монитором и компьютером не должны
быть блокированы.
 Перед лотками оптических накопителей компьютера должно быть достаточно
места для их открытия.
Полностью отключить электропитание компьютера и монитора можно, только
отсоединив их кабели от розеток питания. Убедитесь, что кабели питания
компьютера и монитора находятся в пределах легкой досягаемости, так чтобы Вы
при необходимости могли легко отсоединить их от источника питания.
8 Глава 1 Введение
Page 9
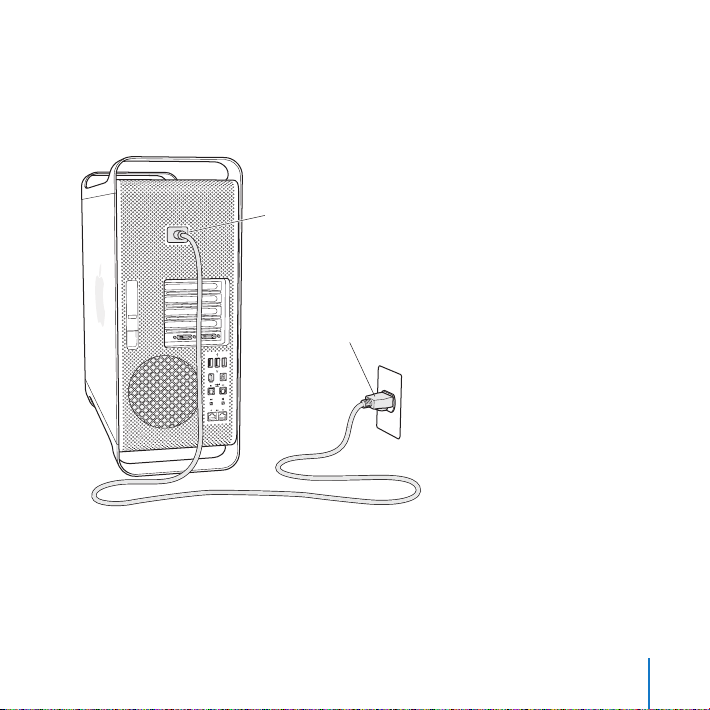
Шаг 2: Подсоединение кабеля питания
Вставьте кабель питания до упора в утопленную сетевую розетку на тыльной
стороне Mac Pro. Подсоедините другой конец к заземленной розетке или к
заземленному разветвителю питания.
Сетевая розетка
Штекер питания
Глава 1 Введение 9
Page 10
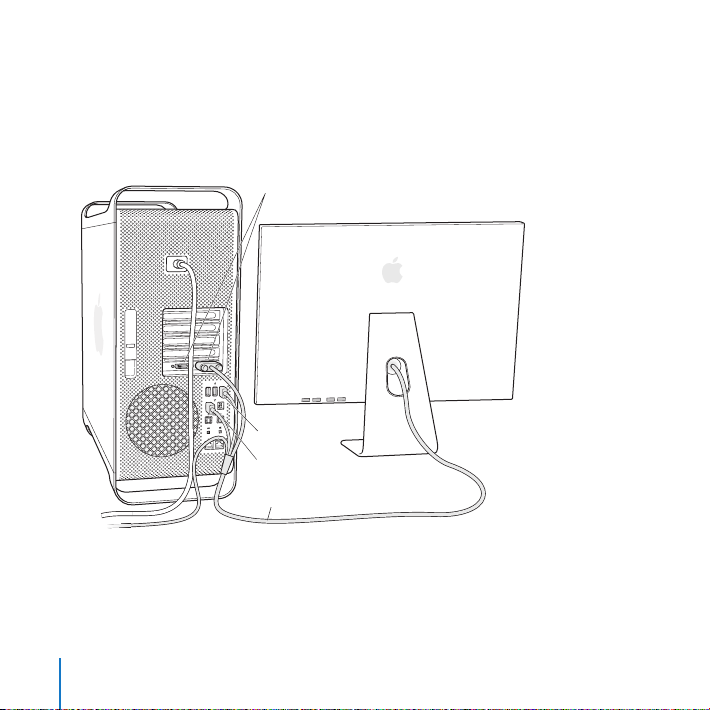
Шаг 3: Подсоединение монитора
Подсоедините монитор, как показано на рисунке. В зависимости от модели
монитора Вы можете подсоединить один или несколько кабелей. Ознакомьтесь с
инструкциями, прилагаемыми к монитору, для получения дополнительной
информации по установке.
Порты для мониторов
Порт USB
Порт FireWire 400
Кабель монитора
Вы можете подсоединить два монитора с разъемами DVI (Digital Visual Interface)
к портам мониторов на тыльной стороне Mac Pro.
10 Глава 1 Введение
Page 11
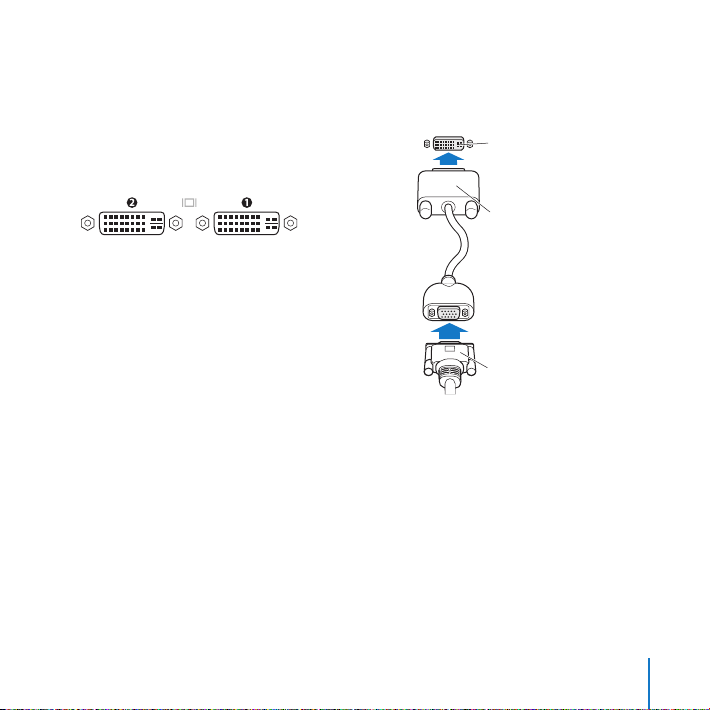
Вы можете подсоединить любой монитор Apple к любому из этих портов. Для
получения полного разрешения для 30-дюймового монитора Apple Cinema HD
используйте порт DVI 1.
Порт DVI
для монитора
Адаптер монитора
Порты DVI для мониторов
DVI-VGA
Разъем VGA на
кабеле монитора
Используя один из нижеперечисленных адаптеров, Вы можете также подсоединить
мониторы с разъемом ADC (Apple Display Connector) или с разъемом VGA (video
graphics array):
 Для подсоединения монитора VGA используйте адаптер монитора Apple DVI-VGA,
прилагающийся к Mac Pro, чтобы подсоединить монитор к порту DVI.
 Для подсоединения монитора ADC к порту DVI, используйте адаптер монитора
Apple DVI-ADC (не входит в комплект поставки).
Глава 1 Введение 11
Page 12
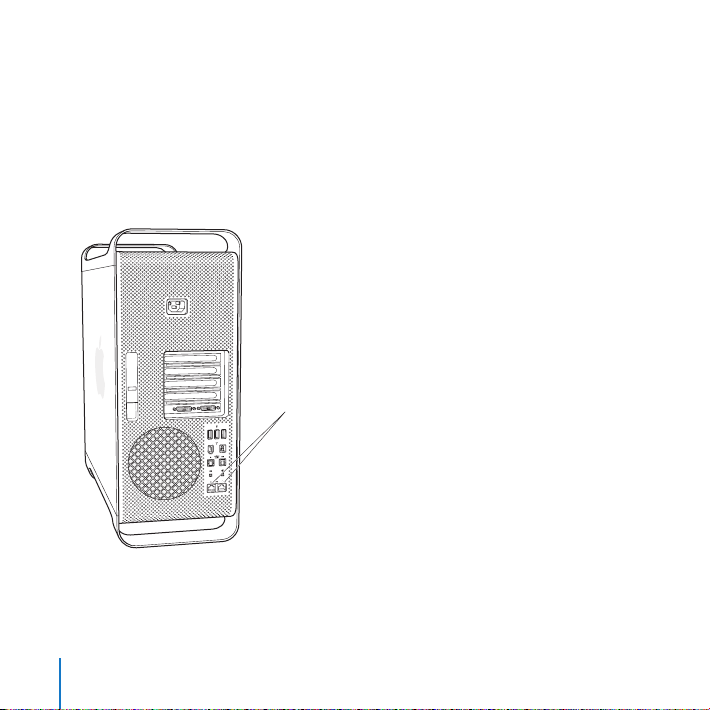
Приобрести адаптер монитора Apple DVI-ADC можно, обратившись к официальному
представителю Apple, посетив розничный магазин Apple Store или Apple Store по
адресу: www.apple.com/store
Шаг 4: Подсоединение кабеля Ethernet
Чтобы получить доступ к Интернету или сети, подсоедините кабель Ethernet к
любому из портов Ethernet на тыльной стороне Mac Pro. Подсоедините другой конец
к модему DSL, кабельному модему или сети Ethernet.
Порты Gigabit Ethernet
12 Глава 1 Введение
Page 13
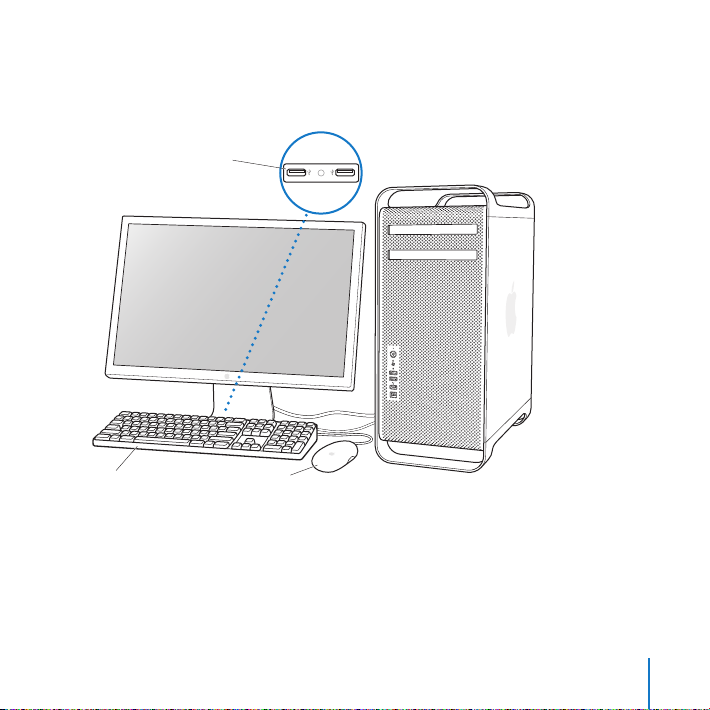
Шаг 5: Подсоединение клавиатуры и мыши
Подсоедините кабель клавиатуры к одному из портов USB (d) на компьютере или
мониторе. Подсоедините кабель мыши Mighty Mouse к порту USB на клавиатуре.
Подсоедините мышь к
порту USB клавиатуры.
МышьКлавиатура
Глава 1 Введение 13
Page 14
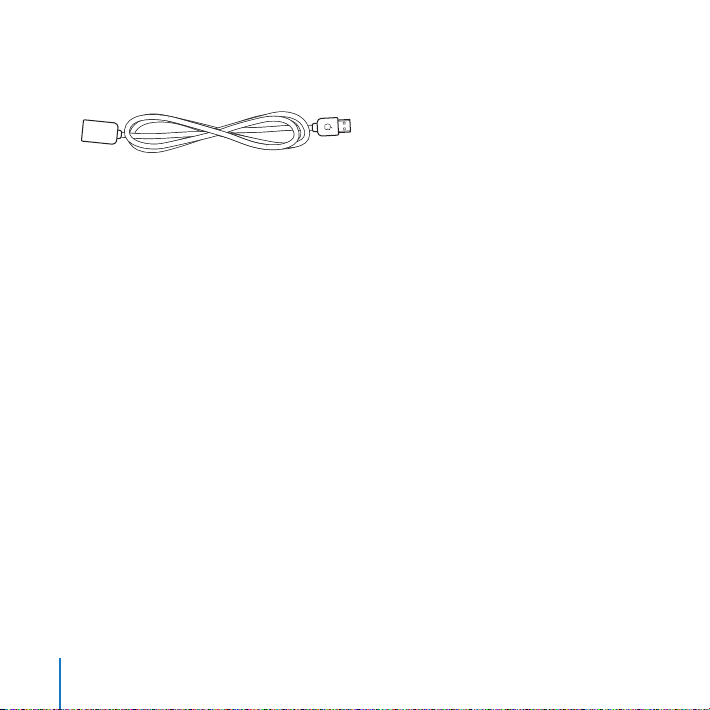
Если длина кабеля клавиатуры недостаточна для подсоединения к порту USB
компьютера, используйте удлинитель для клавиатуры, прилагаемый к компьютеру.
Удлинитель для клавиатуры Apple
Использование беспроводной клавиатуры и мыши
Если Вы приобрели беспроводные клавиатуру и мышь Apple с Mac Pro, следуйте
инструкциям, прилагаемым к клавиатуре и мыши, для их установки.
Шаг 6: Включение Mac Pro
Нажмите кнопку питания (®) на лицевой стороне компьютера, чтобы включить его.
Если монитор необходимо включать отдельно, включите его, нажав кнопку питания.
Шаг 7: Использование Ассистента настройки
При первом включении Mac Pro запускается Ассистент настройки. Ассистент
настройки помогает при вводе информации для Интернета и электронной почты, а
также при создании учетной записи пользователя на Вашем Mac Pro. Если прежде Вы
работали на компьютере Mac, Ассистент настройки может помочь Вам переместить
файлы, программы и другие данные с прежнего компьютера на новый Mac Pro.
14 Глава 1 Введение
Page 15
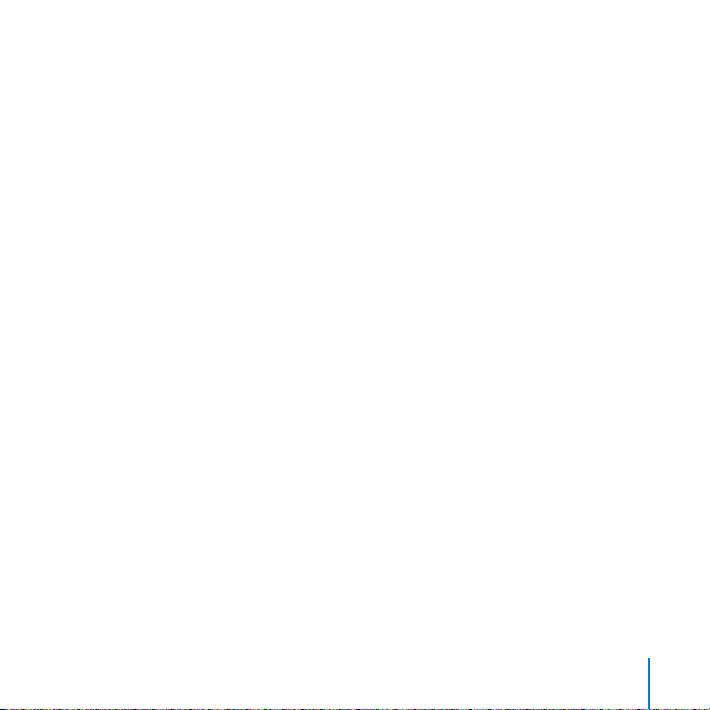
Шаг 8: Индивидуальные настройки рабочего стола и конфигурация
Системных настроек
С помощью Системных настроек Вы можете быстро придать Рабочему столу нужный
Вам вид. Выберите в строке меню «Apple» () > «Системные настройки». По мере
ознакомления с компьютером Вы освоите Системные настройки – командный центр
для большинства настроек Mac Pro. Дополнительную информацию Вы найдете в
Справке Mac, задав для поиска «Системные настройки» или конкретную настройку,
которую Вы хотите изменить.
Вам необходима помощь при конфигурации?
Если на экране отсутствует изображение или, по Вашему мнению, компьютер не
загружается должным образом, проверьте следующее:
 Подсоединен ли компьютер к источнику питания? Если он подсоединен к
разветвителю питания, включен ли разветвитель питания?
 Подсоединен ли кабель питания к тыльной стороне компьютера?
 Подсоединены ли кабели клавиатуры и монитора должным образом?
 Включен ли монитор? Настроены ли яркость и контрастность монитора должным
образом? При наличии на Вашем компьютере элементов управления яркостью и
контрастностью настройте их.
 Если изображение на экране все еще отсутствует, перезагрузите компьютер.
Нажмите и удерживайте кнопку питания компьютера в течение 5-6 секунд до
выключения компьютера. Нажмите ее повторно, чтобы включить компьютер.
 Если Вы видите на экране мигающий вопросительный знак или повторяющееся
мигание индикатора статуса, смотрите Главу 4 «Выявление и устранение
неполадок» на стр. 61.
Глава 1 Введение 15
Page 16
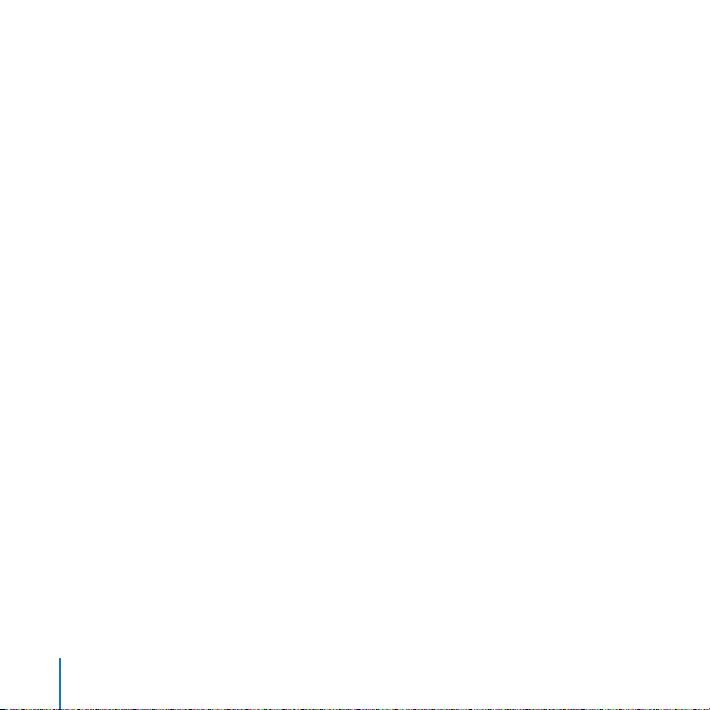
Перевод Mac Pro в режим сна или его выключение
По окончании работы Вы можете перевести Mac Pro в режим сна или выключить его.
Перевод Mac Pro в режим сна
Если Вы приостанавливаете работу с Mac Pro на короткое время, переведите его в
режим сна. Когда компьютер находится в режиме сна, экран монитора черный. Вы
можете быстро завершить режим сна, минуя процесс загрузки.
Чтобы перевести компьютер в режим сна, выполните одно из следующих
действий:
 Выберите «Apple» () > «Режим сна».
 Нажмите кнопку питания на лицевой стороне Mac Pro.
 Выберите «Apple» () > «Системные настройки», нажмите «Экономия энергии»
и установите таймер сна.
Чтобы завершить режим сна компьютера, выполните одно из следующих
действий:
 Нажмите любую клавишу на клавиатуре.
 Щелкните мышью.
 Нажмите кнопку питания на лицевой стороне Mac Pro.
16 Глава 1 Введение
Page 17
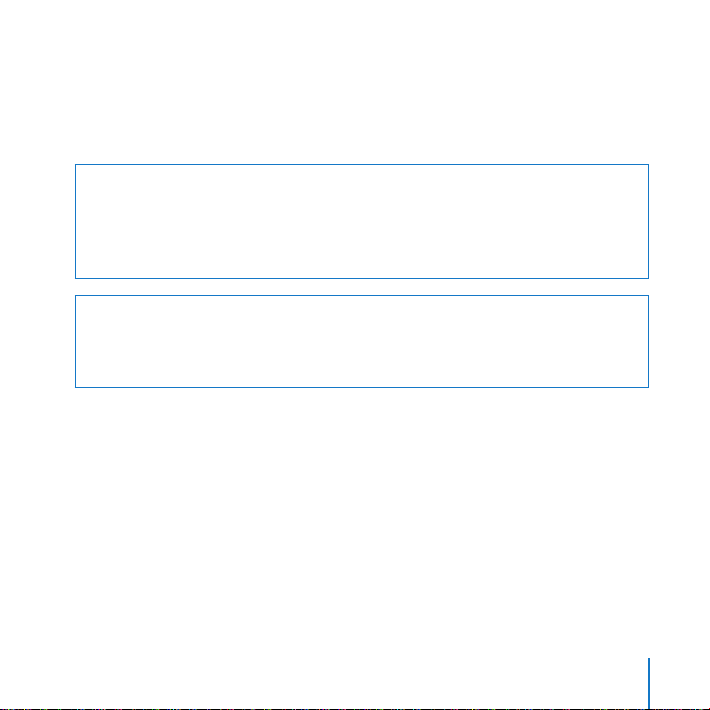
Выключение Mac Pro
Если Вы не собираетесь использовать Mac Pro в течение одного или более дней,
рекомендуется выключить его. Для выключения Mac Pro выберите «Apple» () >
«Выключить».
Внимание: Не выключайте Mac Pro, используя переключатель на разветвителе
питания или вытягивая сетевой штекер питания компьютера (за исключением
случаев, когда Вам не удается выключить компьютер другим способом). Файлы или
системное ПО могут быть повреждены, если компьютер не выключается должным
образом.
Внимание: Выключайте Mac Pro перед его перемещением. Перемещение
компьютера при вращающемся жестком диске может привести к повреждению
жесткого диска, что может вызвать потерю данных или невозможность загрузки с
жесткого диска.
Глава 1 Введение 17
Page 18
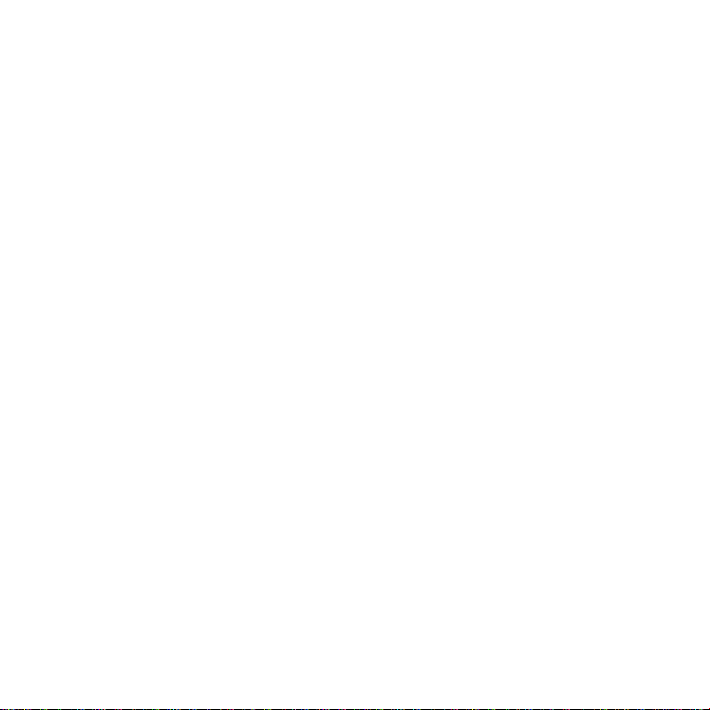
Page 19
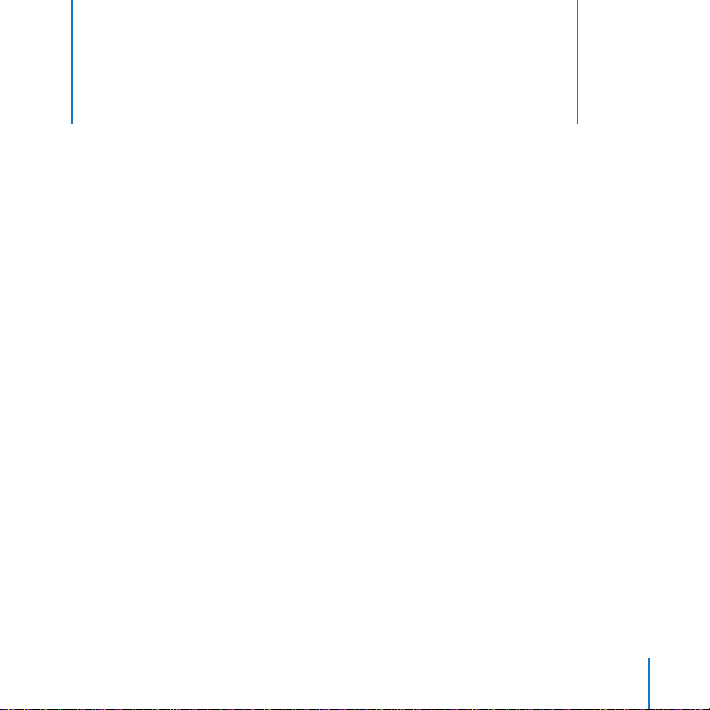
2 Знакомство с Mac Pro
2
В данной главе приведена основная необходимая Вам
информация о Mac Pro.
Ознакомьтесь с обзором функций и портов компьютера.
Получение новейшей информации
Веб-сайт Apple по адресу www.apple.com содержит ссылки к новостям Apple,
бесплатные загрузки и онлайн-каталоги программного и аппаратного обеспечения
для Mac Pro.
Вы также можете найти руководства для многих продуктов Apple, а также
техническую поддержку для всех продуктов Apple на веб-сайте поддержки Apple по
адресу: www.apple.com/support
19
Page 20
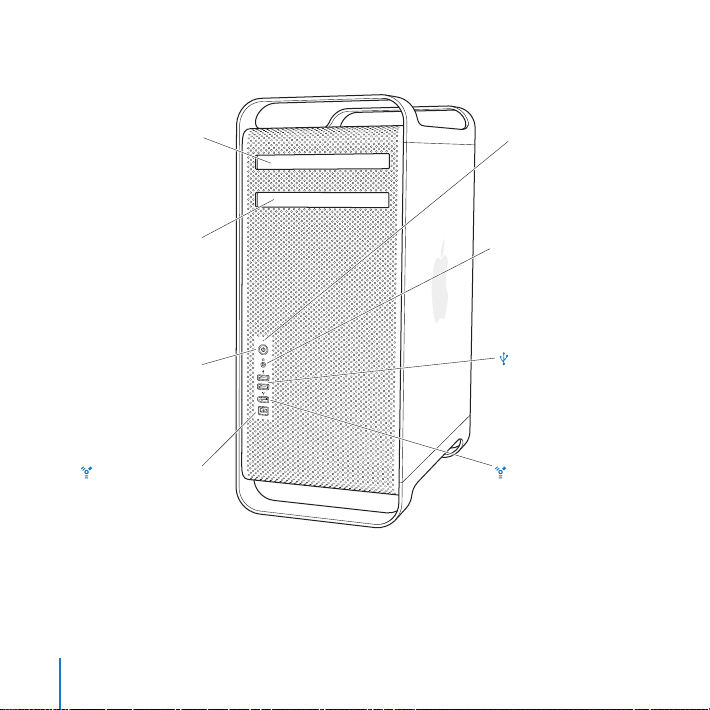
Основные функции на лицевой стороне Mac Pro
Оптический
накопитель
Второй оптический
накопитель
(факультативно)
®
Кнопка питания
Порт FireWire 800
20 Глава 2 Знакомство с Mac Pro
Индикатор статуса
Гнездо для наушников
f
Порты USB 2.0 (2)
Порт FireWire 400
Page 21
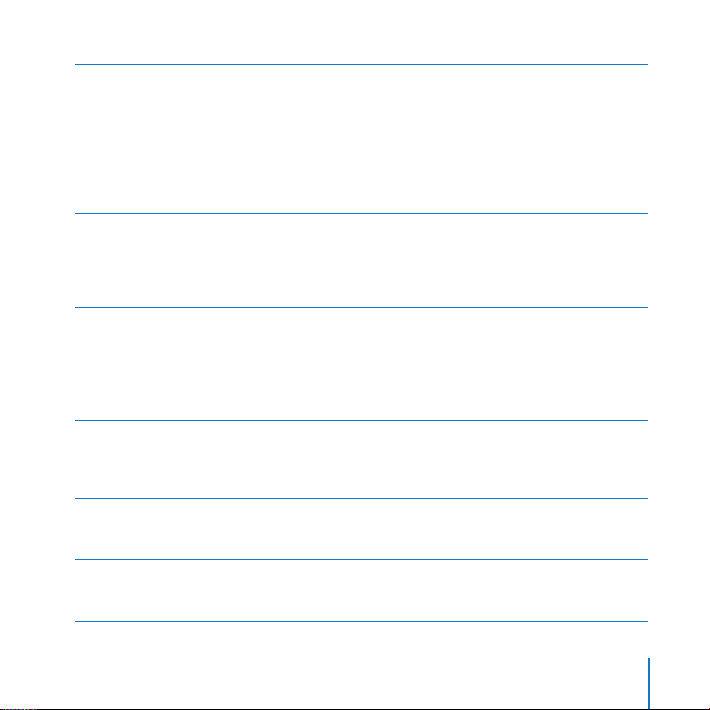
Оптический накопитель
Mac Pro оснащен оптическим накопителем SuperDrive (DVD+R DL/DVD±RW/CD-RW),
способным считывать CD-ROM, CD с фотографиями и аудио-CD, а также DVD. Он может
записывать музыку, документы и другие файлы на CD-R, CD-RW, DVD±R, DVD±RW и
диски DVD+R Double Layer (DL). Чтобы открыть накопитель, нажмите клавишу
извлечения носителей (
оптическим накопителем, нажмите клавишу «Option» и клавишу извлечения носителей
(
C), чтобы открыть его.
Кнопка питания
®
Нажмите эту кнопку, чтобы включить Mac Pro, перевести его в режим сна или
завершить режима сна. Для перезагрузки компьютера нажмите и удерживайте эту
клавишу в течение 5-6 секунд до выключения Mac Pro, а затем нажмите ее повторно,
чтобы включить его.
Порты FireWire 400 и 800
H
С их помощью Вы можете подсоединять к Mac Pro цифровые видеокамеры FireWire
(DV), сканеры и внешние жесткие диски. Вы можете подсоединять и отсоединять
устройства FireWire, минуя процесс перезагрузки. Порт FireWire 400 поддерживает
скорость передачи данных до 400 Мбит/с. Порт FireWire 800 поддерживает скорость
передачи данных до 800 Мбит/с.
Порты USB 2.0
d
Вы можете подсоединять к Mac Pro клавиатуры, мыши, принтеры, сканеры, устройства
iPod, микрофоны и концентраторы USB. Монитор также может быть оснащен портами
USB.
Гнездо для наушников
f
Подсоединяйте наушники к Mac Pro через гнездо для наушников. Когда штекер
наушников вставлен в гнездо для наушников, звук встроенного динамика выключен.
Индикатор статуса
Белый индикатор сигнализирует, что Mac Pro включен. Пульсирующее свечение
индикатора сигнализирует режим сна.
Глава 2 Знакомство с Mac Pro 21
C) на клавиатуре Apple. Если Ваш Mac Pro оснащен вторым
Page 22
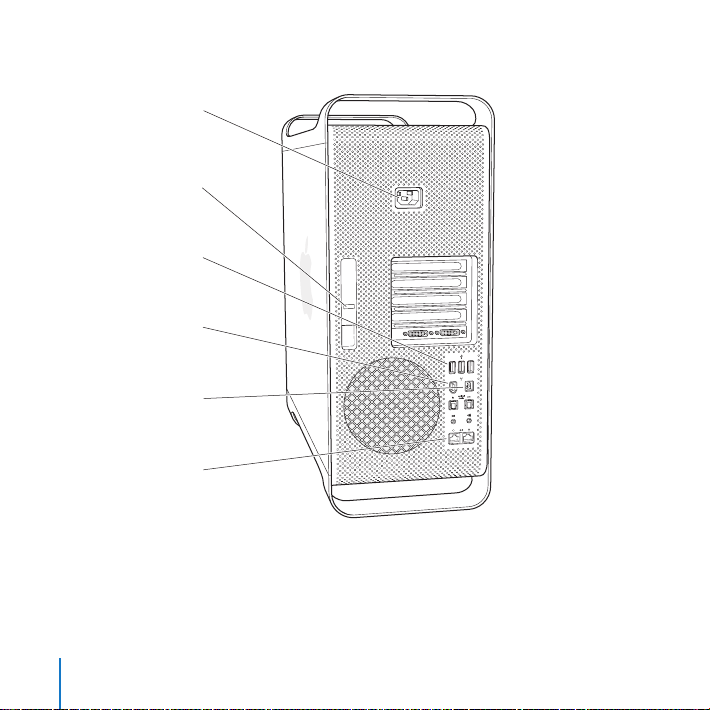
Порты и разъемы на тыльной стороне Mac Pro
Сетевая розетка
¥
Затвор
d
Порты USB 2.0 (3)
H
Порт FireWire 400
H
Порт FireWire 800
Порты
G
Gigabit Ethernet (2)
22 Глава 2 Знакомство с Mac Pro
Page 23
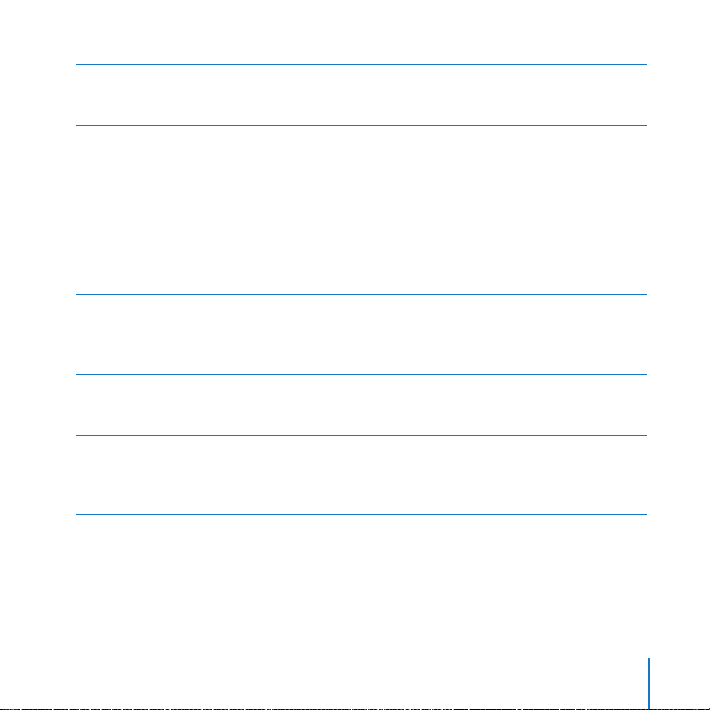
Сетевая розетка
≤
К ней Вы подсоединяете кабель питания, прилагаемый к Mac Pro. Не используйте
обычные кабели питания или удлинители.
Затвор
¥
Приподнимите затвор, чтобы открыть боковую панель и получить доступ ко
внутренним компонентам Mac Pro. Если Вы осуществляете какие-либо действия с
внутренними компонентами компьютера при опущенном затворе, оптический
накопитель и жесткий диск зафиксированы. Вы можете прикрепить замок
безопасности к затвору, чтобы предотвратить нежелательный доступ и обеспечить
безопасность внутренних компонентов. Вы также можете прикрепить тросик
безопасности к затвору, продев его через ручки и ножки компьютера, чтобы
предотвратить кражу Mac Pro. См. стр. 37.
Порты USB 2.0
d
Вы можете подсоединять к Mac Pro такие устройства, как клавиатуры, мыши, принтеры,
сканеры, микрофоны и концентраторы USB. Ваш монитор также может быть оснащен
портами USB.
Порты FireWire 400 и 800
H
Порт FireWire 400 поддерживает скорость передачи данных 100, 200 и 400 Мбит/с.
Порт FireWire 800 поддерживает скорость передачи данных 100, 200, 400 и 800 Мбит/с.
Порты Dual Gigabit Ethernet с поддержкой гига-кадров (jumbo frame)
G
Вы можете подсоединить Mac Pro к высокоскоростной сети Ethernet для получения
доступа к Интернету или ресурсам сети, таким как принтеры или серверы, и
осуществлять общий доступ к информации через сеть, используя кабель CAT 5e.
Глава 2 Знакомство с Mac Pro 23
Page 24
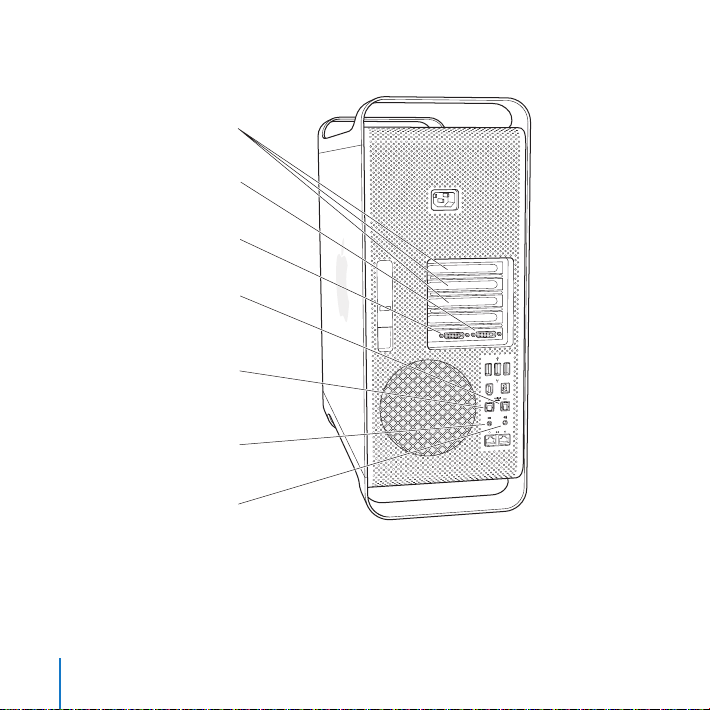
Другие порты и разъемы на тыльной стороне компьютера
Слоты расширения
PCI Express
Порт DVI
£
для монитора 1
Порт DVI
£
для монитора 2
Оптический цифровой
Оптический цифровой
,
Аналоговый линейный
-
Аналоговый линейный
24 Глава 2 Знакомство с Mac Pro
аудиовыход
аудиовход
аудиовход
аудиовыход
Page 25
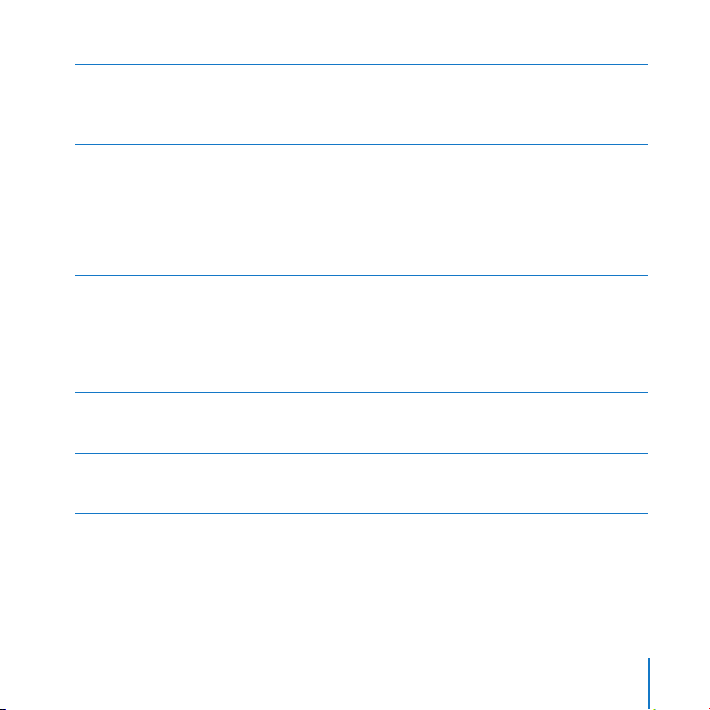
Слоты расширения PCI Express (3)
Вы можете расширить возможности Mac Pro, установив карты расширения PCI Express
(Peripheral Component Interconnect) количеством до трех штук в закрытые слоты,
обозначенные номерами 2, 3 и 4.
Порты DVI для мониторов
£
Подсоединяйте мониторы с разъемами DVI (Digital Visual Interface) к портам DVI
монитора. Вы можете подсоединять монитор Apple, например, 20-, 23- или 30дюймовый монитор Apple Cinema, к любому из портов. Для обеспечения полного
разрешения подсоединяйте 30-дюймовый монитор Apple Cinema HD к порту 1.
Вы также можете подсоединять мониторы с разъемами VGA (video graphics array)
с помощью адаптера Apple DVI-VGA, прилагающегося к Mac Pro.
Оптические цифровые входы и выходы
Вы можете подсоединять бытовую стереоаппаратуру, приемники, цифровые
музыкальные инструменты и системы объемного звука 5.1, используя стандартные
кабели Toslink или кабели из стекловолокна с 3,5-миллиметровым пластиковым или
нейлоновым оптическим штекером. Вы можете преобразовывать стерео или аудио в
формате 5.1, используя протокол S/PDIF (Sony/Philips Digital Inter face) и кабели Toslink.
Аналоговый линейный аудиовход
,
Вы можете подсоединять микрофоны с автономным питанием, плееры MP3 и
CD-плееры, а также другие аналоговые устройства.
Аналоговый линейный аудиовыход
-
Вы можете подсоединять аналоговые колонки с автономным питанием и другие
устройства с аналоговым выходом.
Глава 2 Знакомство с Mac Pro 25
Page 26
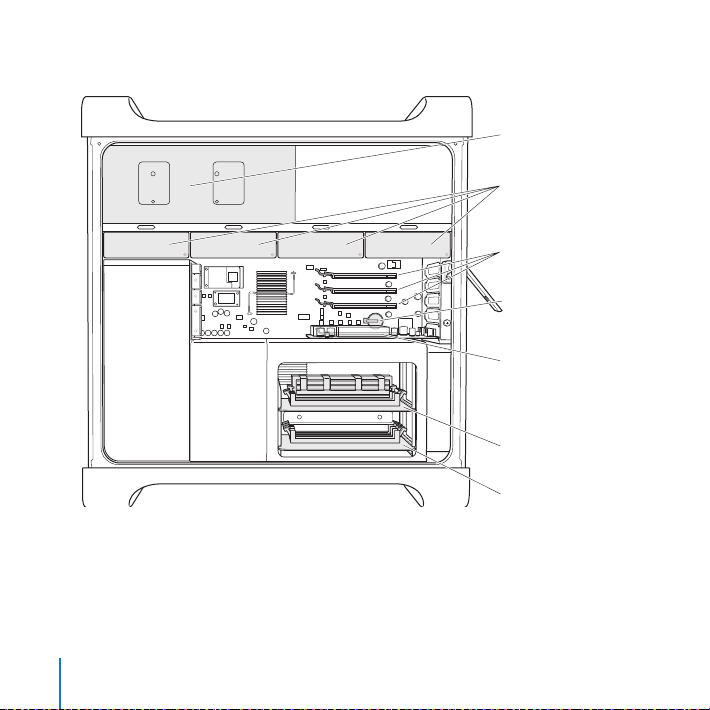
Внутренние средства расширения
26 Глава 2 Знакомство с Mac Pro
Несущий элемент
оптического
накопителя
Держатели жестких
дисков (4)
Слоты 2-4: PCI Express
Батарея
Слот 1: Слот PCI Express
graphics с двойной
шириной посадочного
места (графическая
карта установлена)
Верхняя карта памяти
Нижняя карта памяти
Page 27
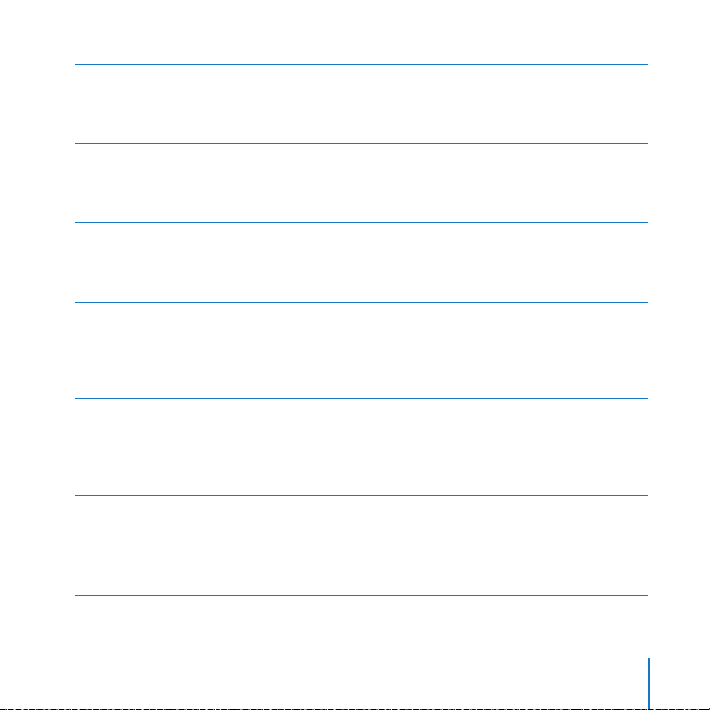
Оптические накопители
Mac Pro снабжен одним или двумя оптическими накопителями SuperDrive (DVD+R DL/
DVD±RW/CD-RW ), находящимися в несущих элементах накопителей. Чтобы узнать о
замене оптического накопителя, смотрите «Замена оптического накопителя» на стр. 47.
Жесткий диск
Mac Pro оснащен жесткими дисками количеством до четырех штук, установленными в
несущих элементах жестких дисков. Чтобы узнать о замене жесткого диска, смотрите
«Установка внутренних запоминающих устройств» на стр. 43.
Слоты PCI Express
Mac Pro оснащен тремя слотами расширения PCI Express. Информацию об установке
карт PCI в слоты от 2 до 4 с целью расширения возможностей компьютера Вы найдете
в «Установка дополнительных карт PCI Express» на стр. 53.
Батарея
Mac Pro использует внутреннюю резервную батарею. Если загрузка Mac Pro
сопровождается проблемами или если дата и время системы неправильны, возможно,
необходима замена батареи. Смотрите «Замена внутренней резервной батареи» на
стр. 58.
Слот PCI Express graphics с двойной шириной посадочного места
Используя графический слот PCI Express (слот 1), Вы можете подсоединять к
графическим картам до двух мониторов. Вы можете заменить карту этого слота и
устанавливать дополнительные графические карты в слоты PCI от 2 до 4. Смотрите
«Установка дополнительных карт PCI Express» на стр. 53.
Карты памяти
Mac Pro оснащен двумя картами памяти. Каждая карта вмещает до 4 FB-DIMM. Таким
образом, могут быть использованы до 8 DIMM. Чтобы увеличить объем памяти,
установите 667 МГц FB-DIMM попарно на карты памяти. Информацию о специфическом
типе памяти, установленном на Mac Pro, Вы найдете в «Установка памяти» на стр. 37.
Глава 2 Знакомство с Mac Pro 27
Page 28
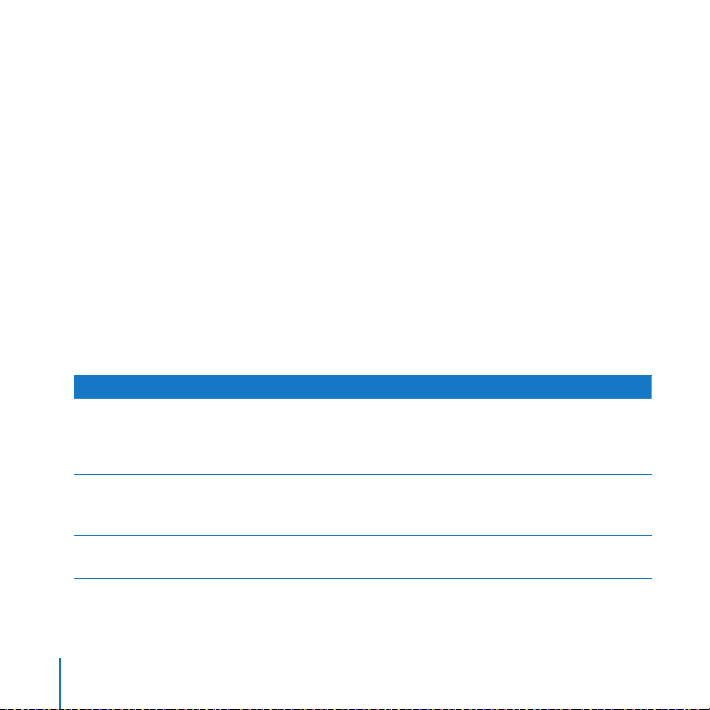
Ответы на Ваши вопросы
Более полную информацию о работе с компьютером Mac Вы найдете в Справке Mac,
а также по адресу: www.apple.com/support
Чтобы открыть Справку Mac:
1 Нажмите значок «Finder» в Dock (строка значков, расположенная вдоль края экрана).
2 Выберите «Справка»> «Справка Mac» (выберите меню «Справка» в строке меню и
выберите «Справка Mac»).
3 Нажмите мышью в поле поиска, введите вопрос и нажмите клавишу «Return» на
клавиатуре.
Подробная информация
Для получения дополнительной информации об использовании Mac Pro смотрите
следующее:
Чтобы узнать следующее... Смотрите...
Установка дополнительных
накопителей, памяти, карт
расширения или замена
батареи
Выявление и устранение
неполадок при работе с
компьютером
Обслуживание и поддержка
для Mac Pro
28 Глава 2 Знакомство с Mac Pro
Главу 3 «Работа с внутренними компонентами компьютера» на
стр. 31.
Главу 4 «Выявление и устранение неполадок» на стр. 61.
«Обслуживание и поддержка» на стр. 76 или веб-сайт поддержки
Apple по адресу: www.apple.com/support
Page 29
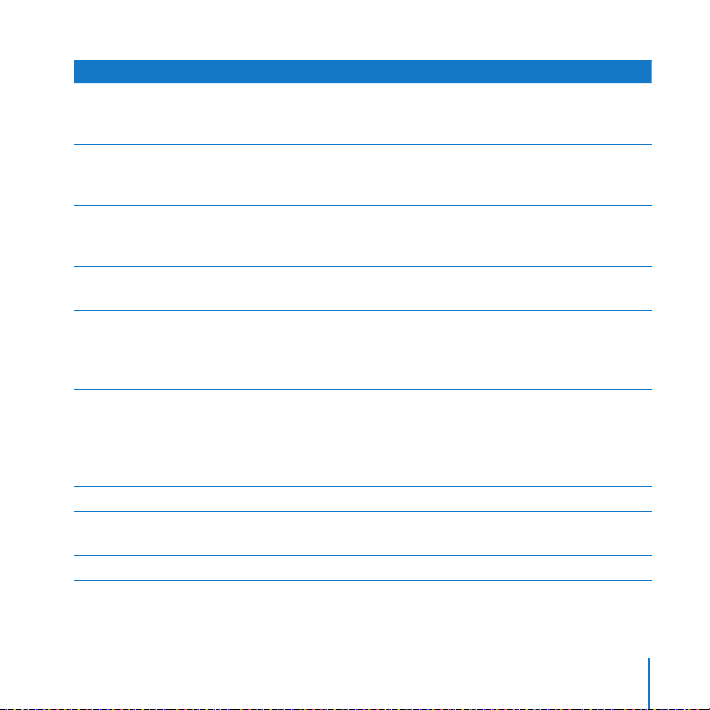
Чтобы узнать следующее... Смотрите...
Использование Mac OS X Веб-сайт Mac OS X по адресу: www.apple.com/macosx/overview.
Вы также можете открыть Справку Mac и задать для поиска
«Mac OS X».
Использование программ
iLife
Веб-сайт iLife по адресу: www.apple.com/ilife. Вы можете также
открыть пакет программ «iLife», Справку Mac и ввести вопрос в
поле поиска.
Изменение Системных
настроек
Откройте Системные настройки, выбрав «Apple» () >
«Системные настройки». Вы также можете открыть Справку
Mac и задать для поиска «системные настройки».
Использование мыши или
клавиатуры
Использование
беспроводной технологии
AirPort
Откройте Справку Mac и задайте для поиска «мышь» или
«клавиатура».
Веб-сайт поддержки AirPort по адресу: www.apple.com/
support/airport. Вы также можете открыть Справку AirPort,
нажав и удерживая кнопку «Старт» в верхней части страницы
Справки Mac, а затем выберите Справку AirPort из списка.
Использование
беспроводной технологии
®
Bluetooth
Веб-сайт поддержки Bluetooth по адресу: www.apple.com/
support/bluetooth. Вы также можете открыть программу «Обмен
файлами по Bluetooth» в папке «Служебные программы»,
расположенную в папке «Программы», и выбрать «Справка» >
«Справка Bluetooth».
Подсоединение принтера Откройте Справку Mac и задайте для поиска «печать».
Соединения FireWire и USB Откройте Справку Mac и задайте для поиска «USB» или
«FireWire».
Подключение к Интернету Откройте Справку Mac и задайте для поиска «Интернет».
Глава 2 Знакомство с Mac Pro 29
Page 30
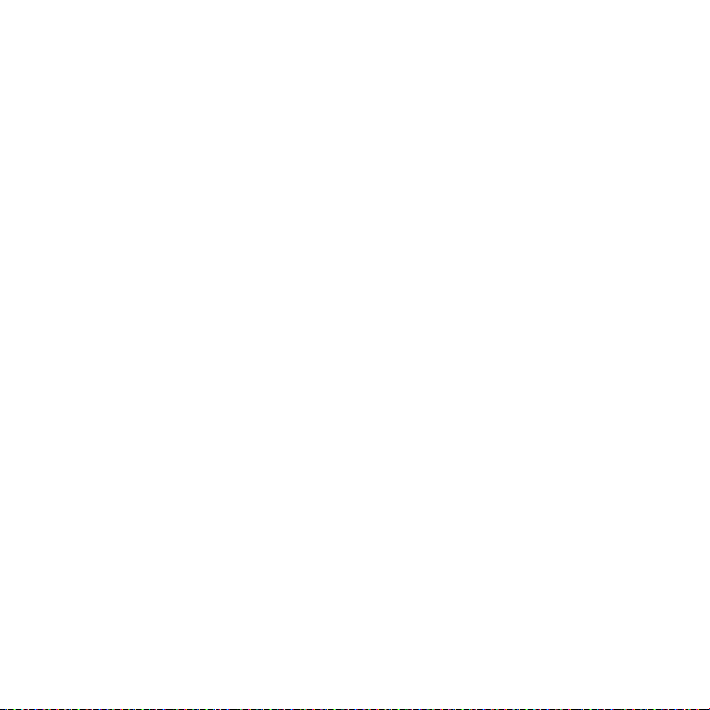
Page 31

3 Работа с внутренними
компонентами компьютера
3
Информация, приведенная в данной главе, поможет Вам
настроить и расширить Mac Pro в соответствии с Вашими
требованиями.
Данная глава содержит сведения и инструкции по работе с внутренними
компонентами компьютера. Информацию по важным рабочим этапам Вы найдете в
следующих разделах:
 «Как открыть компьютер» на стр. 33
 «Установка памяти» на стр. 37
 «Установка внутренних запоминающих устройств» на стр. 43
 «Установка дополнительных карт PCI Express» на стр. 53
 «Замена внутренней резервной батареи» на стр. 58
31
Page 32

Внимание: Apple рекомендует установку памяти, карт PCIe и внутренних
запоминающих устройств специалистом, квалифицированным компанией Apple.
Информацию о том, как обратиться к официальному представителю Apple, а также
о получении обслуживания компании Apple Вы найдете в «Обслуживание и
поддержка» на стр. 76. Устанавливая эти элементы самостоятельно, Вы рискуете
повредить оборудование. Повреждения такого рода не подлежат устранению по
гарантийному обслуживанию. Для получения дополнительной информации по
этим и другим вопросам гарантийного обслуживания обратитесь к официальному
торговому посреднику компании Apple или к официальному представителю Apple.
32 Глава 3 Работа с внутренними компонентами компьютера
Page 33

Как открыть компьютер
1 Перед открытием корпуса Mac Pro выключите компьютер, выбрав «Apple» () >
«Выключить».
Внимание: Выключайте Mac Pro перед открытием его корпуса, чтобы
·
предотвратить повреждение его внутренних компонентов или компонентов,
которые Вы хотите установить. Не открывайте корпус компьютера и не
устанавливайте внутренние компоненты, если компьютер включен.
2 Подождите 5-10 минут, чтобы внутренние компоненты компьютера остыли.
Внимание: После выключения компьютера его внутренние компоненты могут быть
·
сильно нагреты. Дайте компьютеру остыть, прежде чем продолжить работу.
3 Дотроньтесь до металлической поверхности корпуса Mac Pro, чтобы снять
статический заряд электричества с Вашего тела.
Важно: Всегда снимайте электростатический заряд, прежде чем дотронуться до
какой-либо части компьютера или перед установкой его внутренних компонентов.
Во избежание возникновения электростатических зарядов не покидайте Ваше
рабочее место до окончания установки карт, памяти или внутренних запоминающих
устройств и закрытия корпуса компьютера.
Глава 3 Работа с внутренними компонентами компьютера 33
Page 34

Дотроньтесь до металлической
поверхности верхней части компьютера.
4 Отсоедините все кабели, в том числе кабель питания, от компьютера.
Внимание: Чтобы избежать повреждения внутренних компонентов или
·
компонентов, которые Вы хотите установить, отсоединяйте Mac Pro от источника
питания. Не устанавливайте внутренние компоненты, если компьютер включен.
34 Глава 3 Работа с внутренними компонентами компьютера
Page 35

5 Удерживайте боковую панель и приподнимите затвор на тыльной стороне
компьютера.
Приподнимите затвор,
удерживая боковую панель.
Глава 3 Работа с внутренними компонентами компьютера 35
Page 36

6 Удалите боковую панель.
Важно: Снимая боковую панель, надежно удерживайте ее.
36 Глава 3 Работа с внутренними компонентами компьютера
Потяните за верхний
край боковой панели
и приподнимите ее.
Page 37

Установка памяти
Mac Pro оснащен двумя картами памяти с 4 слотами памяти на каждой из них (четыре
блока с двумя слотами каждый). Mac Pro оснащен минимум 1 ГБ памяти в виде
полностью буферизованных модулей памяти 512 МБ dual inline (FB-DIMM),
установленных в двух слотах DIMM. Вы можете установить дополнительные пары
512 МБ, 1 ГБ или 2 ГБ FB-DIMM в свободные слоты DIMM на картах памяти.
DIMM должны быть установлены в виде одинаковых по размеру пар и отвечать
следующим техническим требованиям:
 667 МГц, FB-DIMM.
 Модули: 72 бит, число контактов: 240.
 Максимум 36 чипов на DIMM.
 Код устранения ошибок (ECC).
Важно: Apple рекомендует использование FB-DIMM, утвержденных компанией
Apple. FB-DIMM, не утвержденные компанией Apple, могут стать причиной
увеличения уровня шума при работе Mac Pro или снижения производительности,
вызванной экономией тепловой энергии. DIMM более старых компьютеров Mac не
могут быть использованы в Mac Pro.
Примечание: Приобретая DIMM для использования с компьютерами Mac, убедитесь,
что производитель модулей памяти гарантирует соответствие техническим
требованиям JEDEC (Joint Electron Device Engineering Council). Узнайте у
производителя, поддерживают ли DIMM соответствующие тактовые режимы, а также,
правильно ли программирована функция SPD (Serial Presence Detect), т. е.
соответствует ли она техническим требованиям JEDEC. Для проверки совместимости
DIMM смотрите «Справочник по продуктам Macintosh» на веб-сайте Apple по адресу:
Глава 3 Работа с внутренними компонентами компьютера 37
Page 38

www.apple.com/guide. Вы можете приобрести память марки Apple в Apple Store по
адресу: www.apple.com/store
Чтобы установить память:
1 Откройте корпус компьютера и снимите боковую панель, следуя инструкциям на
стр. 33.
Внимание: Перед началом установки памяти подождите 5-10 минут, чтобы дать Mac
·
Pro остыть. Компоненты на картах памяти могут быть сильно нагреты.
2 Извлеките карту памяти и поместите ее на мягкую чистую ткань.
38 Глава 3 Работа с внутренними компонентами компьютера
Page 39

3 Откройте клипсы-выталкиватели слота DIMM, отведя их в стороны.
4 Расположите первый модуль FB-DIMM ровно в слоте карты памяти и введите модуль
до упора. Клипсы-выталкиватели защелкнутся автоматически. Таким же образом
установите второй модуль FB-DIMM. Не дотрагивайтесь до золотых контактов DIMM.
Важно: Добавляйте DIMM к картам памяти в указанной ниже последовательности.
Верхняя карта памяти
Первая пара
дополнительных DIMM
Вторая пара
дополнительных DIMM
Третья пара
дополнительных DIMM
Глава 3 Работа с внутренними компонентами компьютера 39
Нижняя карта памяти
Page 40

Положив компьютер
на бок, вставьте карты
памяти в слоты памяти.
5 Положите Mac Pro на мягкую, чистую ткань на столе или рабочей поверхности, чтобы
избежать появления царапин на корпусе Mac Pro.
6 Установите карты памяти, слегка надавливая на них до тех пор, пока они не примут
правильное положение в слоте памяти.
40 Глава 3 Работа с внутренними компонентами компьютера
Page 41

7 Поставьте Mac Pro и установите боковую панель в исходное положение.
Важно: Устанавливая боковую панель, крепко удерживайте ее таким образом, чтобы
она не сместилась при закрытии затвора.
Вставьте боковую
панель в паз и прижав
панель, закройте ее.
Глава 3 Работа с внутренними компонентами компьютера 41
Page 42

8 Прижмите затвор вниз, чтобы закрепить боковую панель.
.
Чтобы зафиксировать боковую панель или обезопасить
Прижимая боковую панель
к компьютеру, нажимайте на
затвор до тех пор, пока он
прочно не зафиксируется на
тыльной стороне компьютера.
42 Глава 3 Работа с внутренними компонентами компьютера
компьютер от нежелательного проникновения, опустите
защелку вниз перед тем, как
закрыть затвор. При этом
появится металлическая
петля, к которой Вы можете
прикрепить замок или тросик
Page 43

Установка внутренних запоминающих устройств
Mac Pro способен вместить до шести внутренних устройств: два оптических
накопителя и четыре жестких диска. В большинстве случаев в первом слоте
расширения для жестких дисков установлен жесткий диск. В верхнем слоте
расширения для оптических накопителей установлен оптический накопитель.
Вы можете установить до трех жестких дисков Serial ATA (SATA) 3 ГБ/с в пустые слоты
расширения для жестких дисков. Диски должны отвечать следующим техническим
требованиям:
 Тип: SATA 3 ГБ/с
 Ширина: 102 мм (3,9 дюйма)
 Глубина: 147 мм (5,7 дюйма)
 Высота: 1 дюйм
Для получения дополнительной информации о требованиях и поддерживаемых
устройствах обратитесь к официальному торговому представителю компании Apple
или посетите веб-сайт поддержки Apple по адресу: www.apple.com/support
Важно: Для установки или замены оптических накопителей используйте
оригинальные кабели Apple, входящие в комплект поставки Mac Pro.
Установка жестких дисков SATA 3 ГБ/с
Mac Pro способен вместить до четырех внутренних жестких дисков SATA 3 ГБ/с
высотой в 1 дюйм в слот расширения для жестких дисков. Если на Mac Pro установлен
только один диск, он находится в первом слоте расширения. Вы можете установить
диски во второй, третий и четвертый слоты расширения для жестких дисков.
Глава 3 Работа с внутренними компонентами компьютера 43
Page 44

Чтобы установить жесткий диск:
1 Откройте корпус Mac Pro и снимите боковую панель, следуя инструкциям, начиная
со стр. 33.
2 Приподнимите затвор, чтобы разблокировать несущие элементы жестких дисков.
Важно: При опущенном затворе несущие элементы зафиксированы и не могут быть
извлечены.
3 Выдвиньте несущий элемент жесткого диска из слота расширения.
Выдвиньте
несущий элемент
жесткого диска.
Приподнимите
атвор, чтобы
разблокировать
несущий элемент.
44 Глава 3 Работа с внутренними компонентами компьютера
Page 45

4 С помощью четырех винтов прикрепите жесткий диск к несущему элементу.
Важно: Если печатная плата внизу жесткого диска открыта, удерживайте диск за
края. Не дотрагивайтесь до печатной платы, чтобы не повредить диск.
Выровняйте соединители
по краю тыльной стороны.
Глава 3 Работа с внутренними компонентами компьютера 45
Page 46

5 Приподнимите затвор и введите несущий элемент по направляющим в слот
расширения таким образом, чтобы он зафиксировался в слоте.
При правильном
положении диска
его соединители
будут подключены
к компьютеру.
Убедитесь, что
затвор приподнят.
6 Установите боковую панель в исходное положение и опустите затвор вниз, чтобы
зафиксировать панель.
46 Глава 3 Работа с внутренними компонентами компьютера
Page 47

Замена оптического накопителя
Mac Pro оснащен одним или двумя оптическими накопителями SuperDrives,
установленными в слоте для оптических накопителей. Следуйте данным
инструкциям, чтобы заменить оптический накопитель.
Важно: Обратитесь к изготовителю накопителя или посетите веб-сайт изготовителя,
чтобы узнать, настроен ли накопитель для использования в режиме «cable select».
Перед началом установки переведите накопитель в режим «cable select», в случае
если этого не сделал изготовитель.
Чтобы заменить оптический накопитель:
1 Откройте корпус Mac Pro и снимите боковую панель, следуя инструкциям на
стр. 33.
2 Приподнимите затвор, чтобы разблокировать несущие элементы оптических
накопителей.
Важно: При опущенном затворе накопители и несущие элементы зафиксированы и
не могут быть извлечены.
Глава 3 Работа с внутренними компонентами компьютера 47
Page 48

3 Выдвиньте несущий элемент оптического накопителя наполовину из слота
.
расширения.
48 Глава 3 Работа с внутренними компонентами компьютера
Выдвиньте несущий
элемент наполовину
из корпуса компьютера
Убедитесь,
что затвор приподнят.
Page 49

4 Отсоедините кабель питания и ленточный соединительный кабель от оптического
накопителя и извлеките несущий элемент.
Глава 3 Работа с внутренними компонентами компьютера 49
Page 50

5 Извлеките оптический накопитель из несущего элемента, отвинтив четыре винта.
6 С помощью четырех винтов первого оптического накопителя закрепите сменный
накопитель на несущем элементе.
Четыре дополнительных винта
50 Глава 3 Работа с внутренними компонентами компьютера
Page 51

7 Введите оптический накопитель и несущий элемент до половины по направляющим
слота расширения.
8 Прикрепите кабель питания и ленточный соединительный кабель к тыльной стороне
накопителя.
Важно: Если Вы заменяете два оптических накопителя, прикрепите разъем на конце
ленточного соединительного кабеля к верхнему накопителю, а разъем в средней
части кабеля – к нижнему накопителю.
Срединные
соединители
Глава 3 Работа с внутренними компонентами компьютера 51
Page 52

9 Приподнимите затвор и введите несущий элемент оптического накопителя в слот
.
расширения. Надавливайте на него, пока он не примет правильное положение.
Убедитесь,
что затвор приподнят
10 Установите боковую панель в исходное положение и опустите затвор вниз, чтобы
зафиксировать панель.
52 Глава 3 Работа с внутренними компонентами компьютера
Page 53

Установка дополнительных карт PCI Express
Вы можете расширить возможности Mac Pro, установив карты в слоты PCI Express
(Peripheral Component Interconnect). Mac Pro оснащен одним графическим слотом с
двойной шириной посадочного места PCI Express и тремя слотами расширения PCI
Express, т. е. в целом четырьмя слотами. Эти слоты могут вместить графические карты
PCI Express и карты расширения.
Информация о картах PCI Express
Mac Pro оснащен высокопроизводительной графической картой PCI Express, которая
содержит графический процессор GPU (graphics processor unit), а также порты
монитора. Графическая карта установлена в слоте 1.
Вы можете установить дополнительную графическую карту PCI Express и карту
расширения. Перед установкой карты изучите ее технические характеристики,
чтобы убедиться, что она может работать на Вашем Mac Pro.
Чтобы изменить нужным образом ширину полосы слотов PCI Express на Mac Pro,
используйте служебную программу «Слот расширения», расположенную в папке
«Служебные программы», которая находится в папке «Программы».
Важно: Максимальная энергия, совместно потребляемая четырьмя слотами PCI
Express, не должна превышать 300 ватт (Вт).
Глава 3 Работа с внутренними компонентами компьютера 53
Page 54

Чтобы установить карту PCI Express:
1 Откройте корпус компьютера и снимите боковую панель (см. стр. 33).
Внимание: Во избежание повреждения внутренних компонентов или компонентов,
·
которые Вы хотите установить, всегда выключайте Mac Pro и отсоединяйте его от
источника питания. Подождите 5-10 минут, чтобы компьютер остыл. Не
устанавливайте компоненты, если компьютер подключен к источнику питания.
2 Положите Mac Pro на мягкую, чистую ткань, чтобы избежать появления царапин на
корпусе Mac Pro и на рабочей поверхности.
3 Отвинтите удерживающий винт на креплении PCI и удалите крепление.
54 Глава 3 Работа с внутренними компонентами компьютера
Page 55

4 Удалите крышку слота, в который Вы хотите установить карту.
Крепление PCI
Крышка слота
Чтобы извлечь карту,
нажмите на защелку
для ослабления
блокировки.
5 Извлеките новую карту из антистатической упаковки, удерживая карту за уголки. Не
дотрагивайтесь до золотых контактов или компонентов карты.
Глава 3 Работа с внутренними компонентами компьютера 55
Page 56

6 Установите контакты карты должным образом в слоте расширения и, надавливая на
.
карту, установите ее в слоте.
Известно ли Вам? Установка карты PCI полной длины
Установку карты PCI можно облегчить, удалив жесткие диски и несущие элементы,
а также соседние карты. При наличии у Вас карты полной длины, вставьте край
карты в направляющие, а затем введите карту в слот PCI.
Закрепите карту с
помощью крепления PCI.
Вставьте крепление
PCI под скобу.
Отверстие порта
Слот PCI Express
Устанавливая карту PCI
Express полной длины
(12 дюймов), убедитесь,
что она соответствует
размерам направляющей
56 Глава 3 Работа с внутренними компонентами компьютера
Page 57

7 Осторожно надавливайте на карту до тех пор, пока контакты не будут полностью
установлены. Осуществляйте надавливание только на свободные места карты, чтобы
избежать повреждения ее компонентов.
Примечание: Не двигайте карту из стороны в сторону и не вставляйте ее с применением силы. Если Вы чувствуете сопротивление, проверьте, не повреждены ли
контакты и слот и не блокированы ли они. Затем попытайтесь ввести карту еще раз.
8 Осторожно потянув карту, Вы можете убедиться, правильно ли она вставлена. Если
ее не удается сдвинуть и контакты практически не видны, карта подсоединена
должным образом.
9 Установите на место крепление PCI и затяните винт, чтобы зафиксировать карту.
Внимание: Если, изъяв карту, Вы не установили новую карту, поместите крышку
слота поверх пустого слота, чтобы предотвратить попадание каких-либо объектов
в отверстие. Открытый слот влияет на циркуляцию воздуха, вызывая охлаждение
внутренних компонентов, и может привести к повреждениям.
10 Установите боковую панель в исходное положение и опустите затвор вниз, чтобы
зафиксировать панель.
Глава 3 Работа с внутренними компонентами компьютера 57
Page 58

Замена внутренней резервной батареи
Mac Pro оснащен литиевой батареей CR 2032, обеспечивающей сохранение таких
настроек, как, например, дата и время, когда Mac Pro выключен. Если при загрузке
Mac Pro время от времени возникают проблемы или изменяются настройки даты и
времени, возможно, необходимо заменить батарею.
Важно: Утилизируйте пришедшую в негодность батарею в соответствии с местными
законами об окружающей среде.
Чтобы заменить батарею:
1 Откройте корпус Mac Pro и снимите боковую панель, следуя инструкциям на стр. 33.
2 Удалите все карты PCI Express, блокирующие доступ к батареи. Инструкции Вы
найдете в «Установка дополнительных карт PCI Express» на стр. 53.
3 Извлеките старую батарею из держателя.
Внимание: Неправильная установка батареи может привести к взрыву. Используйте
·
батарею такого же типа или аналогичную батарею, рекомендованную изготовителем
оригинала.
58 Глава 3 Работа с внутренними компонентами компьютера
Page 59

4 Поместите новую батарею в держатель таким образом, чтобы положительный полюс
(+) был направлен вверх.
Извлеките старую батарею.
Вставьте новую батарею
положительным полюсом вверх.
Извлеките карту из слота 1.
Нажмите на защелку, чтобы
ослабить блокировку.
5 Установите извлеченные Вами карты PCI Express в исходное положение. См. стр. 53.
6 Установите боковую панель в исходное положение и опустите затвор вниз, чтобы
зафиксировать панель.
Глава 3 Работа с внутренними компонентами компьютера 59
Page 60

Page 61

4 Выявление и устранение
неполадок
4
Если при работе с Mac Pro у Вас возникают проблемы,
попытайтесь прибегнуть к содержащимся в данной главе
советам.
Время от времени у Вас могут возникать проблемы при работе с Mac Pro. Данная
глава содержит возможные решения.
Проблемы, которые могут возникнуть при работе с Mac Pro
Если Mac Pro не отвечает или не включается, если при извлечении носителя
возникают проблемы или мигает индикатор статуса, выполните действия, описанные
в данном разделе.
Компьютер не отвечает или не движется курсор.
Прежде всего убедитесь, что клавиатура и мышь подключены, отсоединив и снова
подсоединив разъемы и убедившись, что они вставлены до упора.
Попытайтесь отменить действие, выполняемое компьютером.
 Одновременно нажмите клавиши «Command» (x) и «Q», чтобы завершить
открытую программу.
61
Page 62

 Одновременно нажмите клавишу «Command» (x) и клавишу « . » (точка). Если
появится диалоговое окно, нажмите «Отменить».
 Выберите «Apple» () > «Завершить принудительно» и выберите программу,
которую Вы хотите завершить. Вы также можете принудительно завершить
программу, одновременно нажав клавиши «Esc», «Option» и «Command» (x).
Перезагрузите Mac Pro, выбрав «Apple» () > «Перезагрузить», чтобы убедиться,
что проблема устранена. Вы также можете перезагрузить компьютер, удерживая
нажатой кнопку питания (®) в течение 5-6 секунд до выключения Mac Pro. Нажмите
кнопку питания (®) снова, чтобы загрузить Mac Pro.
 Если проблема возникает только при использовании определенной программы,
узнайте у изготовителя программы, совместима ли она с Вашим компьютером.
 Если проблема возникает периодически, выберите «Справка» > «Справка Mac» и
задайте для поиска «проблемы».
Компьютер не включается или не загружается.
 Убедитесь, что кабель подсоединен к исправному источнику питания. Сетевой
штекер кабеля питания должен быть полностью введен в сетевую розетку.
 Если Вам по-прежнему не удается загрузить компьютер, попытайтесь сбросить
параметр оперативной памяти (PRAM). Включите компьютер и нажмите клавиши
«Command» (x), «Option», «P» и «R», удерживая их нажатыми до тех пор, пока Вы не
услышите сигнал загрузки во второй раз. Отпустите клавиши. Настройте жесткий
диск для работы в качестве загрузочного диска компьютера, выполнив следующие
действия:
62 Глава 4 Выявление и устранение неполадок
Page 63

1 Выберите пункт меню «Apple» () > «Системные настройки».
2 Нажмите «Загрузочный диск».
3 Выберите жесткий диск.
PRAM сброшена до стандартных настроек, и, возможно, Вам необходимо сбросить
настройки часов.
 Если компьютер не загружается после перезагрузки PRAM, перезагрузите
компьютер, удерживая нажатой клавишу «Option», чтобы выбрать загрузочный
диск.
 Если не удалось устранить проблему, перезагрузите компьютер, удерживая
нажатой клавишу «Shift».
Не удается извлечь диск.
Возможно, один файл на диске используется. Завершите открытые программы и
повторите попытку.
Если не удалось устранить проблему, выберите «Apple» () > «Перезагрузить» и
удерживайте нажатой кнопку мыши или кнопку извлечения носителя (C) на
клавиатуре Apple.
Если не удалось устранить проблему:
1 Выключите компьютер.
2 Осторожно надавите на переднюю панель, покрывающую переднюю часть лотка
дисковода.
3 Осторожно вставьте конец распрямленной канцелярской скрепки в маленькое
отверстие под лотком дисковода.
Глава 4 Выявление и устранение неполадок 63
Page 64

4 Нажмите, чтобы открыть лоток.
5 Выдвиньте лоток, извлеките диск и подтолкните лоток, чтобы закрыть его.
Если не удается загрузить компьютер и мигает индикатор статуса.
 Если Вы недавно установили память, карту расширения PCI или другой внутренний
компонент, убедитесь, что все компоненты установлены правильно и совместимы
с Вашим компьютером. Попытайтесь загрузить компьютер, удалив установленный
компонент.
 Если индикатор статуса продолжает мигать, определите количество
«вспыхиваний», чтобы выявить проблему:
 Одно короткое «вспыхивание», сопровождаемое длинной паузой: Отсутствует
пригодная память.
 Три коротких «вспыхивания», сопровождаемые длинной паузой: Ошибка памяти.
64 Глава 4 Выявление и устранение неполадок
Page 65

Сбои ПО
Если программа «зависает» или не отвечает, Mac OS X предоставляет возможность
завершить программу, не перезагружая компьютер. Завершение «зависшей»
программы позволит сохранить результат работы других открытых программ.
Для принудительного завершения программы:
1 Нажмите клавиши «Command» (x), «Option» и «Esc» или выберите в строке меню
«Apple» () > «Завершить принудительно».
2 Выберите в диалоговом окне «Принудительное завершение» название программы,
которую Вы хотите завершить.
3 Нажмите кнопку «Завершить».
Вы можете завершить программу, оставив все другие программы открытыми.
Если у Вас возникают проблемы с ПО.
 Используйте обновления ПО, чтобы убедиться в наличии у Вас новых драйверов,
исправлений ошибок и других обновлений.
 При возникновении проблем с ПО, приобретенного у другого изготовителя,
обратитесь к этому изготовителю.
Если у Вас возникают проблемы при работе с компьютером или с Mac OS X.
 Откройте «Справку Mac» (в меню «Справка»), чтобы получить инструкции и
информацию по устранению неполадок.
 Новейшую информацию о выявлении и устранение неполадок Вы найдете на веб-
сайте поддержки Apple по адресу: www.apple.com/support
Глава 4 Выявление и устранение неполадок 65
Page 66

Поддержание ПО на уровне современных требований
Вы можете подключиться к Интернету и автоматически загружать и устанавливать
предлагаемые Apple новые версии бесплатного ПО, драйверов и других средств,
расширяющих технические возможности.
Когда Вы подсоединены к Интернету, «Обновление программ» проверяет серверы
Интернета Apple на наличие обновлений для Вашего компьютера. Вы можете
настроить компьютер Mac таким образом, чтобы он периодически проверял
серверы Apple, а также загружал и устанавливал обновленное ПО.
Чтобы проверить наличие обновлений ПО:
1 Откройте Системные настройки.
2 Нажмите значок «Обновление программ» и следуйте инструкциям, появляющимся на
экране.
 Дополнительную информацию Вы найдете в Справке Mac, задав для поиска
«Обновление программ».
 Новейшую информацию о Mac OS X Вы получите на веб-сайте Mac OS X по адресу:
www.apple.com/macosx
Проблемы при работе с беспроводной связью AirPort
Если при работе с беспроводной связью AirPort у Вас возникают проблемы:
 Убедитесь в правильности конфигурации ПО и ее соответствии инструкциям,
прилагаемым к базовой станции.
 Убедитесь, что компьютер или сеть, к которым Вы пытаетесь подключиться,
работают и имеют точку беспроводного доступа.
66 Глава 4 Выявление и устранение неполадок
Page 67

 Убедитесь, что Вы находитесь в зоне действия антенны другого компьютера или
точки доступа сети. Находящиеся вблизи электроприборы или металлические
поверхности могут воздействовать на беспроводную связь и уменьшать зону ее
действия. Перестановка или поворачивание компьютера может улучшить связь.
 Проверьте уровень сигнала AirPort. На значке статуса AirPort, находящемся в
строке меню, могут быть видны от одной до четырех полос.
 Дополнительную информацию Вы найдете в инструкциях, прилагаемых к
беспроводному устройству, или задав для поиска «AirPort» в Справке Mac.
Проблемы при работе с монитором
Внимание: Если у Вас возникают проблемы при работе с монитором Apple и их не
удается устранить ни одним из приведенных в данном руководстве способом,
обратитесь за помощью к официальному представителю компании Apple или в
компанию Apple. Если Вы попытаетесь отремонтировать монитор самостоятельно,
то любые повреждения, вызванные Вами, не подлежат устранению по гарантийному
обслуживанию. Обратитесь к официальному торговому агенту Apple или
официальному представителю Apple за дополнительной информацией по этим
или другим вопросам гарантийного обслуживания.
Отсутствует изображение на экране.
 Убедитесь, что монитор и компьютер включены.
 Убедитесь, что кабели правильно подсоединены к компьютеру и монитору.
 Если графическая карта оснащена внешним кабелем питания, убедитесь, что он
подсоединен к карте и к материнской плате.
Глава 4 Выявление и устранение неполадок 67
Page 68

 Убедитесь, что компьютер не находится в режиме сна. Нажмите кнопку питания
или любую клавишу, чтобы убедиться, что компьютер реагирует.
 Убедитесь, что яркость и контрастность монитора правильно настроены. На
некоторых мониторах элементы управления яркостью и контрастностью
находятся на лицевой стороне монитора или под ее нижним краем.
 Сбросьте настройки PRAM, перезагрузив компьютер и удерживая нажатыми
клавиши «Command» (x), «Option», «P» и «R» до тех пор, пока Вы не услышите
сигнал загрузки во второй раз. Затем произведите загрузку, используя диск с
программой установки операционной системы, который прилагается к
компьютеру.
Изображение на экране слишком темное или мерцает.
 Установите настройки яркости или контрастности. На некоторых мониторах
элементы управления яркостью и контрастностью находятся на лицевой стороне
монитора или под ее нижним краем. Вы также можете настроить яркость и
контрастность на панели «Мониторы» в Системных настройках.
 Выполните калибровку монитора, выбрав «Apple» () > «Системные настройки».
Нажмите «Мониторы», выберите «Цвет», а затем нажмите «Калибровать».
Дополнительную информацию о настройке цвета и мониторе Вы найдете в
Справке Mac.
 Мерцание может быть вызвано воздействием находящейся рядом линии
электропередачи, флуоресцентной лампы или электроприбора, например, радио,
микроволновой печи или другого компьютера. Попробуйте переставить
находящиеся вблизи электроприборы или переместить компьютер и монитор.
68 Глава 4 Выявление и устранение неполадок
Page 69

На экране отсутствуют цвета или они воспроизводятся в искаженном виде.
 Убедитесь, что монитор надежно подсоединен к компьютеру.
 Выполните калибровку монитора в соответствии с приведенным выше описанием.
 Откройте панель «Мониторы» в Системных настройках, чтобы убедиться, что
монитор настроен на воспроизведение цветов. Дополнительную информацию о
настройках цвета и мониторе Вы найдете в Справке Mac.
После изменения разрешения экрана значки рабочего стола перемещаются.
Изменение разрешения экрана влияет на то, в каком виде информация
воспроизводится на экране.
Операционная система может переместить значки после изменения разрешения
экрана.
Экран «завис».
 Выполните принудительное завершение «зависшей» программы. Выберите
«Apple» () > «Завершить принудительно» и выберите программу.
 Если проблему не удается устранить, перезагрузите компьютер, удерживая
нажатой кнопку питания (®) в течение 5-6 секунд до выключения Mac Pro. Нажмите
кнопку питания (®) снова, чтобы загрузить Mac Pro.
Индикатор на передней части монитора мигает.
На некоторых плоских мониторах Apple серия коротких вспышек индикатора
сигнализирует, что была выявлена ошибка.
 Если Вы видите повторяющуюся серию трех коротких вспышек, это означает,
что монитор выявил входные сигналы в неверном видеоформате. Убедитесь, что
монитор совместим с графической картой и что Вы установили соответствующее
ПО монитора, в случае если монитор поставляется с ПО установки.
Глава 4 Выявление и устранение неполадок 69
Page 70

 Если Вы видите повторяющуюся серию двух коротких и одной длинной вспышки,
это означает, что монитор выявил проблему с лампой подсветки. Обратитесь к
официальному торговому посреднику Apple или официальному представителю
Apple.
Проблемы, возникающие при соединении с Интернетом
Если у Вас возникают трудности при соединении с Интернетом, воспользуйтесь
рекомендациями, приведенными в этом разделе, начиная с «Диагностики сети».
Чтобы воспользоваться программой «Диагностика сети»:
1 Выберите пункт меню «Apple» () > «Системные настройки».
2 Нажмите «Сеть», затем нажмите кнопку «Ассистент».
3 Чтобы открыть программу «Диагностика сети», нажмите кнопку «Диагностировать».
4 Следуйте инструкциям, появляющимся на экране.
Если не удается устранить неполадку с помощью Диагностики сети, возможно
наличие проблемы с интернет-провайдером (ISP), к которому Вы пытаетесь
подсоединиться, с внешним устройством, используемым Вами для подсоединения к
Вашему ISP, или с сервером, к которому Вы пытаетесь получить доступ. Вы можете
попытаться выполнить описанные ниже действия.
Подключение к Интернету с помощью кабельного модема, DSL и LAN
Убедитесь, что все кабели модема вставлены до упора, включая кабель питания
модема, кабель, соединяющий модем с компьютером, а также кабель, соединяющий
модем с настенной телефонной розеткой. Проверьте кабели и источники
электропитания для концентраторов и маршрутизаторов Ethernet.
70 Глава 4 Выявление и устранение неполадок
Page 71

Включите и выключите модем, чтобы сбросить аппаратное обеспечение модема.
Выключите DSL или кабельный модем на несколько минут и снова включите его.
Некоторые интернет-провайдеры рекомендуют отсоединять кабель питания
модема от источника питания. Если на модеме имеется кнопка перезагрузки, Вы
можете нажать ее до или после выключения и включения питания.
PPPoE-соединения
Если Вам не удается подключиться к интернет-провайдеру с помощью PPPoE,
убедитесь, что Вы правильно ввели данные в настройках «Сеть».
Проверьте Системные настройки:
1 Выберите пункт меню «Apple» () > «Системные настройки».
2 Нажмите «Сеть».
3 Из всплывающего меню «Показать» выберите пункт «Конфигурации сетевых портов».
4 Перетяните строку «Встроенный Ethernet» на первую позицию списка
«Конфигурации порта».
5 Из всплывающего меню «Показать» выберите пункт «Встроенный Ethernet».
6 Нажмите «PPPoE».
7 Выберите «Соединение с помощью PPPoE».
8 Проверьте, правильно ли Вы ввели полученные от интернет-провайдера данные в
поле «Пользователь».
9 Если Вы решили сохранить пароль, наберите его на клавиатуре повторно, чтобы
убедиться в его правильности.
Глава 4 Выявление и устранение неполадок 71
Page 72

10 Нажмите «TCP/IP». Убедитесь в правильности введенной Вами на этой панели
информации о Вашем интернет-провайдере.
11 Нажмите «Применить».
Сетевые подключения
Убедитесь, что кабель Ethernet подсоединен к компьютеру и к сети. Проверьте
кабели и сетевые блоки питания концентраторов и маршрутизаторов Ethernet.
Если Вы работаете с двумя или более компьютерами, использующими общий доступ
к Интернету, убедитесь, что сеть правильно настроена. Вам необходимо знать,
предоставляет ли Ваш интернет-провайдер один или несколько IP-адресов, т. е. один
на каждый компьютер.
При использовании только одного IP-адреса Вам необходим маршрутизатор,
обеспечивающий общий доступ к связи, также известный как преобразование
сетевых адресов NAT (network address translation) или «IP masquerading».
Информацию о настройке Вы найдете в технической документации, прилагаемой к
маршрутизатору. Вы также можете обратиться к лицу, осуществившему настройку
сети. Вы можете использовать базовую станцию AirPort, чтобы обеспечить
совместное использование одного IP-адреса несколькими компьютерами.
Информацию об использовании базовой станции AirPort Вы найдете в Справке Mac
или на веб-сайте Apple AirPort по адресу: www.apple.com/support/airport
Если по-прежнему не удалось устранить проблему, обратитесь к интернетпровайдеру или сетевому администратору.
72 Глава 4 Выявление и устранение неполадок
Page 73

Использование программы «Apple Hardware Test»
Использование Apple Hardware Test поможет Вам выявить возможные неполадки
аппаратного обеспечения компьютера.
Использование программы «Apple Hardware Test»:
1 Отсоедините все внешние устройства от компьютера, кроме клавиатуры и мыши.
Если подсоединен кабель Ethernet, отсоедините его.
2 Вставьте диск «Mac OS X Install Disc 1», прилагаемый к компьютеру.
3 Перезагрузите компьютер, удерживая нажатой клавишу «D» во время загрузки.
Появляется список доступных загрузочных дисков.
4 Нажмите «Apple Hardware Test», а затем нажмите стрелку вправо.
5 Следуйте указаниям, появляющимся в главном окне Apple Hardware Test
(по прошествии 45 секунд).
6 Если Apple Hardware Test выявит проблему, появится код ошибки. Запишите код
ошибки перед тем, как обратиться за помощью.
Если Apple Hardware Test не выявляет ошибку аппаратного обеспечения, проблема,
возможно, заключается в ПО.
Дополнительную информацию об Apple Hardware Test смотрите в файле
«Apple Hardware Test Read Me» на диске «Mac OS X Install Disc 1».
Глава 4 Выявление и устранение неполадок 73
Page 74

Переустановка ПО, прилагающегося к компьютеру
Используйте диски с программой для установки операционной системы,
прилагаемые к компьютеру, чтобы переустановить Mac OS X и программы,
входящие в комплект поставки компьютера.
Важно: Apple рекомендует создать резервные копии данных, находящихся на
жестком диске, перед восстановлением ПО. Apple не несет ответственности за
возможную потерю данных.
Установка Mac OS X
Чтобы установить Mac OS X:
1 По возможности создайте резервные копии нужных Вам файлов.
2 Вставьте диск «Mac OS X Install Disc 1», прилагаемый к компьютеру.
3 Нажмите два раза «Install Mac OS X and Bundled Software».
4 Следуйте появляющимся на экране инструкциям.
5 Выберите диск назначения для установки и продолжайте выполнять указания на
экране.
Возможно, произойдет перезапуск компьютера и появится сообщение с указанием
вставить следующий диск Mac OS X.
Важно: Действие «Стереть и установить» стирает данные на диске назначения. Вам
необходимо создать резервные копии важных файлов перед установкой Mac OS X и
других программ.
74 Глава 4 Выявление и устранение неполадок
Page 75

Установка программ
Чтобы установить программы, прилагаемые к компьютеру, выполните описанные
ниже действия. На компьютере уже должна быть установлена Mac OS X.
Чтобы установить программы:
1 По возможности создайте резервные копии нужных Вам файлов.
2 Вставьте диск «Mac OS X Install Disc 1», прилагаемый к компьютеру.
3 Нажмите дважды «Bundled Software».
4 Следуйте появляющимся на экране инструкциям.
5 Выберите диск назначения для установки и продолжайте выполнять указания на
экране.
Примечание: iCal, iChat, iSync, iTunes и Safari являются частью Mac OS X. Чтобы
установить эти программы, следуйте инструкциям «Установка Mac OS X»,
приведенным выше.
Оптимизация работы Ethernet
Компьютер обладает более высокой производительностью, если у порта Ethernet, с
которым он соединен, активирована функция автоматического узнавания.
Попросите Вашего сетевого администратора проверить эту настройку.
Важно: При возникновении сбоев соединения в Вашей сети настройте, по
возможности, сетевой переключатель на автоматическое узнавание. Если
автоматическое узнавание не активировано, компьютер распознает
соответствующую скорость, но применяет полудуплексный режим. Если сетевой
коммутатор на другом устройстве настроен на полнодуплексный режим, то при
Глава 4 Выявление и устранение неполадок 75
Page 76

соединении возможны многочисленные задержки. Если использование
автоматического узнавания невозможно, выберите полудуплексный режим.
Дополнительную информацию Вы найдете в технической документации,
прилагаемой к коммутатору Ethernet.
Примечание: Если Вы подсоединяете компьютер непосредственно к
конфигурируемому коммутатору Ethernet, попросите Вашего сетевого
администратора дезактивировать протокол «spanning tree» для этого порта. В
противном случае компьютер может дублировать адрес AppleTalk другого
компьютера в той же сети, что может привести к снижению качества обеих связей.
Обслуживание и поддержка
Если Mac Pro нуждается в обслуживании, отнесите его к официальному
представителю Apple или обратитесь за получением обслуживания к компании
Apple. Дополнительную информацию о Mac Pro Вы найдете в ресурсах Интернета,
справке на экране, Системных настройках или в Apple Hardware Test.
Если Вы не приобрели беспроводную технологию AirPort или Bluetooth с Mac Pro,
обратитесь к официальному представителю Apple или в Apple Store.
Ресурсы Интернета
Информацию об обслуживании в режиме онлайн и поддержке Вы найдете по адресу:
www.apple.com/support/. Выберите Вашу страну из всплывающего меню. Вы можете
задать для поиска «AppleCare Knowledge Base», проверить наличие обновлений ПО
или обратиться за помощью к дискуссионным форумам Apple.
76 Глава 4 Выявление и устранение неполадок
Page 77

Справки на экране
В ряде случаев Вы можете найти ответы на Ваши вопросы, а также инструкции и
информацию по устранению неполадок в Справке Mac. Выберите «Справка» >
«Справка Mac».
Сведения о системе
Для получения сведений о компьютере используйте Сведения о системе. Программа
«Сведения о системе» показывает, какое аппаратное и программное обеспечение
установлено, серийный номер и версию операционной системы, объем
установленной памяти и многое другое. Чтобы открыть Сведения о системе
выберите в строке меню «Apple» () > «Об этом компьютере», а затем нажмите
«Подробнее».
Apple Hardware Test
Вы можете использовать Apple Hardware Test для диагностики проблем аппаратного
обеспечения Mac Pro. Дополнительную информацию Вы найдете в «Использование
Apple Hardware Test» на стр. 73.
Глава 4 Выявление и устранение неполадок 77
Page 78

Информация об обслуживании и поддержке AppleCare
Пакет поставки Mac Pro включает 90 дней телефонной поддержки и гарантийное
обслуживание в течение года в одном из официальных центров Apple. Вы можете
увеличить страховое покрытие, приобретя AppleCare Protection Plan.
Дополнительную информацию Вы найдете на соответствующем для Вашей страны
веб-сайте из списка ниже.
Если Вы нуждаетесь в консультации, Вы можете обратиться в сервисную поддержку
AppleCare по телефону за помощью при установке и запуске программ, а также по
основным вопросам устранения неполадок. Позвоните в ближайший центр
поддержки (бесплатно в течение первых 90 дней). Будьте готовы назвать дату
покупки и серийный номер Mac Pro.
Примечание: Вы имеете право на бесплатную телефонную поддержку в течение 90
дней со дня покупки; за телефонный звонок может взиматься плата.
Страна Телефон Веб-сайт
США 1-800-275-2273 www.apple.com/support
Австралия (61) 133-622 www.apple.com/au/support
Канада (на английском)
(на французском)
Ирландия (353) 1850 946191 www.apple.com/ie/support
Новая Зеландия 00800-7666-7666 www.apple.com/au/support
Великобритания (44) 0870 876 0753 www.apple.com/uk/support
78 Глава 4 Выявление и устранение неполадок
1-800-263-3394 www.apple.com/ca/support
www.apple.com/ca/fr/support
Page 79

Полный список Вы найдете по адресу: www.apple.com/contact/phone_contacts.html.
Номера телефонов могут изменяться, к телефонным звонкам могут применяться
междугородние и международные тарифы.
Где находится серийный номер компьютера
Серийный номер Mac Pro Вы найдете в Сведениях о системе. Откройте Сведения о
системе в папке «Служебные программы», находящейся в папке «Программы».
Серийный номер Вы найдете также на этикетке с информацией о конфигурации,
расположенной на тыльной стороне Mac Pro рядом с видеопортами.
Глава 4 Выявление и устранение неполадок 79
Page 80

Page 81

A Технические характеристики
A
Технические характеристики процессора и памяти
Процессор
 Процессор Dual-Core Intel Xeon
 Встроенный модуль кэш L2 объемом 4 МБ двухъядерного процессора
 Двойная независимая процессорная шина с частотой 1333 МГц
Оперативное запоминающее устройство (RAM)
 Полностью буферизованные модули Dual Inline Memory (FB-DIMM)
 PC2-5300 667 МГц буферизованных DIMM (FB-DIMM)
 DIMM одинакового размера и с одинаковыми техническими характеристиками
должны быть установлены попарно (одинаковое количество чипов на DIMM)
 Восемь слотов DIMM (четыре слота на карту)
 Код исправления ошибок (ECC)
 Модули: 72 бит, число контактов: 240
 Максимум 36 чипов на DIMM
 Снабжен утвержденной Apple охлаждающей конструкцией (для снижения шума
при работе)
 Соответствие требованиям JEDEC (см. стр. 37)
 Максимальная высота 1,25 дюйма
 Непаритетная память (nonparity)
81
Приложение
Page 82

Программа «Сведения о системе» в папке «Служебные программы», расположенной
в папке «Программы», содержит информацию о Вашем компьютере, включая
сведения об объеме памяти.
Графическая карта
Графическая карта PCI Express с двумя портами DVI (Digital Visual Interface).
Режимы видеовоспроизведения
Технические характеристики монитора Вы найдете по следующим адресам:
 Мониторы Apple: На веб-сайте www.apple.com/displays
 Мониторы других производителей: На веб-сайте www.apple.com/guide
Технические характеристики накопителя SuperDrive (DVD+R DL/
DVD±RW/CD-RW)
 Поддерживаемые размеры CD/DVD: 12 см и 8 см
Форматы данных
 CD-ROM
 CD-Audio
 CD-R
 CD-RW
 CD-I
 CD-I Bridge
 CD Extended
 CD Mixed Mode
 Photo CD
82 Приложение A Технические характеристики
Page 83

 Video CD
 Enhanced CD
 DVD-Video
 DVD±R
 DVD±RW
 DVD+R DL
Технические характеристики USB
 Поддержка USB (Universal Serial Bus) 2.0 и 1.1
 Семь внешних портов USB, тип A
 Два порта USB 2.0 на лицевой стороне
 Три порта USB 2.0 на тыльной стороне
 Два порта USB 1.1 на клавиатуре Apple
 Каждый порт на тыльной стороне подключен к отдельному каналу USB со
скоростью 480 Мбит/с
 500 миллиампер (мА) доступны для 1,5 A на тыльной стороне и 1,0 A на лицевой
стороне
Технические характеристики FireWire
 Поддержка FireWire 400 и FireWire 800
 Четыре внешних порта FireWire: один FireWire 400 и один порт FireWire 800 на
тыльной стороне и на лицевой стороне.
 Скорость передачи данных:
 FireWire 400: 100, 200 и 400 Мбит/с
Приложение A Технические характеристики 83
Page 84

 FireWire 800: 100, 200, 400 и 800 Мбит/с
Мощность
 Напряжение на выходе: Приблизительно 12 В
 Выходная мощность: До 28 Вт для всех 4 портов или 7 Вт для одного порта
Технические характеристики Ethernet
 Соответствует IEEE 802.3
 Максимальная длина кабеля: 100 метров (м)
 Протоколы: Open Transport, AppleShare, AppleTalk, NetWare for Macintosh, TCP/IP
 Порты: RJ-45 для 10Base-T, 100Base-TX и 1000Base-T
 Кабель 10Base-T: Категория (CAT) 3 или выше, 2 пары UTP, до 100 м
 Кабель 100Base-TX: CAT 5e, 2 пары UTP, до 100 м
 Кабель 1000Base-T: CAT 5e, 4 пары UTP, до 100 м
 Скорости канала: IEEE – автовыбор между 10Base-T, 100Base-TX и 1000Base-T
Технические характеристики Bluetooth 2.0+EDR (факультативно)
 Скорость беспроводной передачи данных: До 3 Мбит/с
 Радиус действия: До 10 м или 33 фута (скорость передачи данных может
изменяться в зависимости от условий окружающей среды)
 Частотный диапазон: 2,4 ГГц
84 Приложение A Технические характеристики
Page 85

Технические характеристики AirPort Extreme (факультативно)
 Скорость беспроводной передачи данных: До 54 Мбит/с
 Радиус действия: До 150 футов (скорость передачи данных может изменяться в
зависимости от условий окружающей среды)
 Частотный диапазон: 2,4 ГГц
 Выходная мощность радиосигнала: 15 дБм (номинальная)
Совместимость
 802.11 b и g
Технические характеристики оптических цифровых аудиовходов
 Формат данных: Sony/Phillips Digital Interface (S/PDIF) протокол (IEC60958-3)
 Тип разъема: Toslink, оптический (IEC60874-17)
 Разрядность дискретизации: 16 бит или 24 бит
Оптический цифровой аудиовыход
Основан на типичном случае воспроизведения синусоидного сигнала 1 кГц, 0dBFS 24
бит, выходная частота дискретизации 44,1 кГц, если не указано иначе.
 Выходная частота дискретизации: 44,1 кГц, 48 кГц или 96 кГц
 Отношение сигнал/помеха: Превышает 130 дБ
 Суммарное нелинейное искажение + помеха: Менее чем -130 дБ (0,00001 процента)
Приложение A Технические характеристики 85
Page 86

Оптический цифровой аудиовход
Основан на типичном случае воспроизведения синусоидного сигнала 1 кГц, 0dBFS 24
бит, если не указано иначе.
 Входная частота дискретизации: 44,1 кГц, 48 кГц или 96 кГц
 Отношение сигнал/помеха: Превышает 130 дБ
 Суммарное нелинейное искажение + помеха: Менее чем -130 дБ (0,000001
процента)
Технические характеристики аналоговых аудиовходов
 Частота дискретизации: 44,1 кГц, 48 кГц или 96 кГц
 Тип разъема: 1/8” mini
 Разрядность дискретизации: 16 бит или 24 бит
 Диапазон частот: От 20 Гц до 20 кГц, +0,5 дБ/-3 дБ
Аналоговый аудиовыход с разъемом для наушников (типичные значения)
Основан на типичном случае воспроизведения синусоидного сигнала 1 кГц, -3dBFS
24 бит, выходная частота дискретизации 44,1 кГц при сопротивлении 150 Ом, в случае
если не указано иначе.
 Напряжение на выходе: 1,4 В (среднеквадратичное значение) (V
 Выходное сопротивление: 24 Ом
 Выходная мощность: 90 мВт
 Отношение сигнал/помеха: Превышает 90 дБ
 Суммарное нелинейное искажение + помеха: Менее чем -75 дБ (0,01 процента)
 Разделение каналов: Превышает 55 дБ
86 Приложение A Технические характеристики
rms
) (+5,1 dBμ)
Page 87

Аналоговый аудиовход (типичные значения)
Основан на типичном случае воспроизведения синусоидного сигнала 1 кГц, -3dBFS
24 бит, выходная частота дискретизации 44,1 кГц , в случае если не указано иначе.
 Максимальное напряжение на входе: 2 В
(+8,2 dBμ)
rms
 Входное сопротивление: Превышает 20 кОм
 Отношение сигнал/помеха: Превышает 90 дБ
 Суммарное нелинейное искажение + помеха: Менее чем -85 дБ (0,006 процента)
 Разделение каналов: Превышает 75 дБ
Электропитание
Вход переменного тока
 Диапазон напряжения: 100-120 В переменного тока и 200-240 В переменного тока
 Электрический ток: Минимум 12 А (низкий уровень напряжения) или 6 А
(высокий уровень напряжения)
 Частота: 50-60 Гц
Требования к электропитанию для карт расширения и
периферийных устройств
Карты расширения
Максимальная энергия, совместно потребляемая четырьмя слотами PCI Express, не
должна превышать 300 ватт (Вт).
Устройства USB
Каждый из встроенных портов USB компьютера рассчитан на 500 мА.
Устройства FireWire
Компьютер может обеспечить до 28 Вт для портов FireWire.
Приложение A Технические характеристики 87
Page 88

Системные часы и батарея
Компьютер снабжен электронной схемой CMOS с батареей с повышенным сроком
службы.
Батарея
Используйте плоскую литиевую батарею 3 В, CR 2032 для замены (см. «Замена
внутренней резервной батареи» на стр. 58).
Габариты и условия эксплуатации
Габариты
 Вес: 19,2 кг (42,4 фунта)
Вес зависит от конфигурации. Вышеуказанное значение веса действительно для
стандартной конфигурации и может быть выше при наличии дополнительных
устройств.
 Высота: 511 мм (20,12 дюйма)
 Ширина: 206 мм (8,11 дюйма)
 Глубина: 475 мм (18,70 дюйма)
Условия эксплуатации
 Температура при эксплуатации: 10° до 35° C ( 50° до 95° F)
 Температура хранения: –40° до 47° C (–40° до 116° F)
 Относительная влажность: 5%-95% (неконденсированная)
 Высота над уровнем моря: 0-3048 метров (0-10,000 футов)
88 Приложение A Технические характеристики
Page 89

B Безопасность, обслуживание и
эргономика
B
Данное приложение содержит важную информацию о
мерах предосторожности, текущем обслуживании и
эргономике при работе с компьютером и монитором.
Важная информация по безопасности
Единственный способ отключить компьютер от источника питания – это отсоединить
кабель питания из основного источника питания. Чтобы полностью отсоединить
монитор, необходимо также отсоединить его кабель питания от компьютера или от
розетки питания. Убедитесь, что по меньшей мере один конец кабеля питания
находится в пределах легкой досягаемости, чтобы, в случае необходимости, Вы легко
могли отсоединить компьютер или монитор.
В целях Вашей личной безопасности и безопасности компьютера всегда
предпринимайте следующие меры предосторожности.
Вытяните сетевой штекер (потянув за сам штекер, а не за провод) из компьютера или
монитора, а также отсоедините телефонный кабель в любой из следующих ситуаций:
 Кабель или сетевой штекер перетерлись или повреждены.
Â В корпус попала жидкость.
 Компьютер или монитор попали под дождь или в условия повышенной влажности.
89
Приложение
Page 90

 Компьютер или монитор подверглись сильному сотрясению или корпус
поврежден иным образом.
 По Вашему мнению, компьютер или монитор нуждаются в сервисном
обслуживании или ремонте.
 Вы хотите очистить корпус компьютера или монитора или экран монитора.
 Если Вы не намереваетесь использовать компьютер в течение длительного
периода, извлеките батарею.
По вопросам сервисного и гарантийного обслуживания обратитесь к официальному
представителю компании Apple или в компанию Apple. Информацию по сервисному
обслуживанию и поддержке Вы найдете в технической документации, прилагаемой к
компьютеру.
Apple и окружающая среда
Компания Apple серьезно относится к охране окружающей среды и сводит к
минимуму влияние своих производственных процессов и продуктов на экологию.
Информацию Вы найдете по адресу: www.apple.com/environment
90 Приложение B Безопасность, обслуживание и эргономика
Page 91

Обслуживание и уход
Следуйте следующим рекомендациям при очистке компьютера или монитора:
1 Выключите компьютер и монитор.
2 Отсоедините кабель питания компьютера от розетки питания или разветвителя
питания. Если монитор подсоединен к розетке питания, отсоедините его.
3 Отсоедините кабели монитора от компьютера.
4 Очистите экран монитора мягкой бумагой или тканью без волокон, смоченными в
мыльной воде.
Внимание: Не распыляйте жидкость непосредственно на экран. Жидкость может
·
попасть внутрь монитора и привести к поражению электрическим током.
5 Осторожно протрите корпус компьютера или монитор чистой, мягкой тканью,
смоченной в воде.
Важно: Не используйте алкоголь, аэрозольные распылители, растворители или
абразивные материалы. Такие материалы могут повредить поверхность корпуса.
Защита оптического дискового накопителя
Для содержания оптического дискового накопителя в рабочем состоянии:
 Установите компьютер таким образом, чтобы никакие объекты не препятствовали
открытию лотка накопителя.
 Закрывайте накопитель, если Вы его не используете.
 Не помещайте какие-либо предметы на лоток накопителя, если он открыт.
Приложение B Безопасность, обслуживание и эргономика 91
Page 92

 Не прикасайтесь пальцами к линзе оптического накопителя. Не протирайте линзу
бумажной салфеткой или другим материалом с шероховатой поверхностью. Если
линза нуждается в очистке, обратитесь к официальному представителю Apple для
получения чистящего средства для линзы.
 Держите компьютер вдали от источников влаги.
Уход за монитором
Уход за монитором и обеспечение длительного срока службы:
 Не надавливайте на поверхность экрана монитора.
 Не пишите на экране и не дотрагивайтесь до него острыми предметами.
 Если Вы не собираетесь использовать монитор и компьютер в течение одного дня
или дольше, выключите компьютер и монитор или используйте Экономию энергии.
 Выключите монитор, снизьте яркость или используйте заставку, которая затемняет
экран или изменяет изображение на экране, если компьютер не используется в
течение длительного времени.
Важная информация по эргономике и созданию здоровой
рабочей обстановки
Следующие рекомендации помогут Вам разместить мебель на Вашем рабочем месте
таким образом, чтобы обеспечить оптимальный рабочий процесс.
 Используйте кресло с регулируемой высотой и эргономичной конструкцией.
Установите высоту кресла таким образом, чтобы бедра имели легкий наклон, а
ступни стояли на полу.
92 Приложение B Безопасность, обслуживание и эргономика
Page 93

Спинка кресла должна поддерживать нижнюю часть спины (поясничную область).
Пользуясь инструкциями производителя, подберите такое положение спинки
кресла, чтобы она соответствовала естественному положению Вашего тела.
 При работе с клавиатурой компьютера плечи должны быть расслаблены. Плечо и
предплечье должны образовывать прямой угол, а запястье и кисть руки должны
составлять почти прямую линию.
Возможно, Вам необходимо приподнять кресло таким образом, чтобы предплечья
и кисти рук находились под правильным углом по отношению к клавиатуре. Для
обеспечения горизонтального положения ступней на полу Вы можете
воспользоваться подставкой для ног с регулируемой высотой и наклоном. Вы
также можете использовать рабочий стол с регулируемой высотой крышки. В
качестве альтернативы возможно использование стола с поддоном для
клавиатуры, который находится ниже остальной рабочей поверхности.
 Разместите мышь на одной высоте с клавиатурой. Для обеспечения удобной
работы с мышью рабочая поверхность должна иметь достаточную площадь.
 Установите монитор таким образом, чтобы, когда Вы сидите перед клавиатурой,
верхняя часть экрана находилась немного ниже уровня глаз. Оптимальное
расстояние от глаз до экрана Вам необходимо выбрать самостоятельно. Однако
большинство пользователей предпочитают расстояние от 45 до 70 см (от 18 до 28
дюймов).
 Установите монитор таким образом, чтобы свести к минимуму блики и отражения
на экране от искусственного и естественного освещения. При возможности
используйте подставку монитора с изменяемым углом наклона. Подставка
позволит Вам обеспечить оптимальный угол зрения при неблагоприятных
условиях освещения.
Приложение B Безопасность, обслуживание и эргономика 93
Page 94

Плечи расслаблены.
Предплечья
и кисти рук
находятся на
одной высоте.
Предплечья
находятся в
горизонтальном
положении или
под небольшим
наклоном.
45 - 70 см (18 - 28 дюймов)
Верхняя часть экрана
находится на уровне
глаз или немного
ниже (возможно, Вам
необходимо изменить
высоту монитора,
подняв или опустив
рабочую поверхность).
Экран установлен таким
образом, чтобы избежать
появления бликов и
отражений.
Спинка кресла
поддерживает
поясницу.
Бедра находятся
в положении с
легким наклоном.
Пространство под
рабочей поверхностью
должно быть свободным.
Ступни стоят на полу или
на подставке.
Дополнительную информацию по эргономике, безопасности и текущем
обслуживании Вы найдете на веб-сайте Apple, посвященном вопросам эргономики,
по адресу: www.apple.com/about/ergonomics
94 Приложение B Безопасность, обслуживание и эргономика
Page 95

Предотвращение нарушений слуха
Внимание: Необратимая потеря слуха может быть вызвана использованием
наушников-капель или обычных наушников при высоком уровне громкости. Со
временем Вы можете привыкнуть к громкому звуку, который может казаться
нормальным, но в действительности вредить Вашему слуху. Если Вы слышите звон в
ушах или воспринимаете речь других как невнятную, прекратите использование
наушников или проверьте слух у специалиста. Чем громче звук, тем быстрее он
отрицательно скажется на слухе. Врачи рекомендуют бережно относиться к своему
слуху:
 Ограничьте время использования обычных или вставляемых в уши наушников
при высоком уровне громкости.
 Не перекрывайте внешний шум увеличением громкости.
 Снижайте громкость, если Вы не слышите речь лиц, разговаривающих с Вами.
Приложение B Безопасность, обслуживание и эргономика 95
Page 96

Page 97

Communications Regulation Information
Compilance Statement
This device complies with part 15 of the FCC rules.
Operation is subject to the following two conditions:(1)
This device may not cause harmful interference, and(2)
this device must accept any interference received,
including interference that may cause
undesiredoperation. See instructions if interference to
radio or television reception is suspected.
L‘utilisation de ce dispositif est autorisée seulement
auxconditions suivantes : (1) il ne doit pas produire de
brouillage et (2) l’utilisateur du dispositif doit étre prêt à
accepter tout brouillage radioélectrique reçu, même si ce
brouillage est susceptible de compromettre le
fonctionnement du dispositif.
Radio and Television Inter ference
This computer equipment generates, uses, and can
radiate radio-frequency energy. If it is not installed and
used properly—that is, in strict accordance with Apple’s
instructions—it may cause interference with radio and
television reception.
This equipment has been tested and found to comply
with the limits for a Class B digital device in accordance
with the speci cations in Part 15 of FCC rules. These
speci cations are designed to provide reasonable
protection against such interference in a residential
installation. However, there is no guarantee that
interference will not occur in a particular installation.
You can determine whether your computer system is
causing interference by turning it o . If the interference
stops, it was probably caused by the computer or one of
the peripheral devices.
If your computer system does cause interference to radio
or television reception, try to correct the interference by
using one or more of the following measures:
 Turn the television or radio antenna until the
interference stops.
 Move the computer to one side or the other of the
television or radio.
 Move the computer farther away from the television or
radio.
 Plug the computer into an outlet that is on a di erent
circuit from the television or radio. (That is, make certain
the computer and the television or radio are on circuits
controlled by di erent circuit breakers or fuses.)
If necessary, consult an Apple Authorized Service
Provider or Apple. See the service and support
information that came with your Apple product. Or,
consult an experienced radio/television technician for
additional suggestions.
Important: Changes or modi cations to this product not
authorized by Apple Inc., could void the EMC compliance
and negate your authority to operate the product.
This product has demonstrated EMC compliance under
conditions that included the use of compliant peripheral
devices and shielded cables between system
components. It is important that you use compliant
peripheral devices and shielded cables (including
Ethernet network cables) between system components
to reduce the possibility of causing interference to radios,
television sets, and other electronic devices.
Responsible party (contact for FCC matters only):
Apple Inc.
Product Compliance
1 In nite Loop M/S 26-A
Cupertino, CA 95014-2084
97
Page 98

Wireless Radio Use
This device is restricted to indoor use due to its operation
in the 5.15 to 5.25 GHz frequency range to reduce the
potential for harmful interference to co-channel Mobile
Satellite systems.
Cet appareil doit etre utilise a l’interieur.
Exposure to Radio Frequency Energy
The radiated output power of the AirPort Card in this
device is below the FCC radio frequency exposure limits
for uncontrolled equipment. This device should be
operated with a minimum distance of at least 20 cm
between the AirPort Card antennas and a person’s body
and must not be co-located or operated with any other
antenna or transmitter.
FCC Bluetooth Wireless Compliance
The antenna used with this transmitter must not be
colocated or operated in conjunction with any other
antenna or transmitter subject to the conditions of the
FCC Grant.
Bluetooth Industry Canada Statement
This Class B device meets all requirements of the
Canadian interference-causing equipment regulations.
Cet appareil numérique de la Class B respecte toutes les
exigences du Règlement sur le matériel brouilleur
du Canada.
Industry Canada Statement
Complies with the Canadian ICES-003 Class B
speci cations. Cet appareil numérique de la classe B est
conforme à la norme NMB-003 du Canada. This device
complies with RSS 210 of Industry Canada.
Bluetooth Europe–EU Declaration of
Conformity
This wireless device complies with the speci cations
EN 300 328, EN 30 1-489, and EN 60950 following the
provisions of the R&TTE Directive.
Russia
Europe–EU Declaration of Conformity
The equipment complies with the RF Exposure
Requirement 1999/519/EC, Council Recommendation of
12 July 1999 on the limitation of exposure of the general
public to electromagnetic elds (0 Hz to 300 GHz). This
equipment meets the following conformance standards:
EN300 328, EN30 1 893, EN301 489-17, EN60950.
Настоящим, компания Apple Inc. заявляет, что данное
устройство
«802.11 Mini-PCIe card» соответствует основным
требованиям и положениям Директивы 1999/5/EC.
Complies with European Directives 72/23/EEC, 89/336/
EEC, and 99/5/EC. See www.apple.com/euro/compliance.
Korea Mouse Statement
98
Page 99

Taiwan Statement
Korea Keyboard Statement
Taiwan Class B Statement
VCCI Class B Statement
Korea Statements
Информация о светодиодной мыши класса 1
The Apple Mighty Mouse is a Class 1 LED product in
Singapore Wireless Certi cation
accordance with IEC 60825-1 A1 A2.It also complies with
the Canadian ICES-003 Class B Speci cation.
Использование внешнего USB-модема
Taiwan Wireless Statements
Если Вы подключаете Mac Pro к телефонной линии с
помощью внешнего USB-модема, обратитесь к
информации предприятия связи, имеющейся в
руководстве, прилагаемом к модему.
99
Page 100

ENERGY STAR® Compliance
As an ENERGY STAR® partner, Apple has determined that
standard con gurations of this product meet the ENERGY
STAR guidelines for energy e ciency. The ENERGY STAR
program is a partnership with o ce product equipment
manufacturers to promote energy-e ciency. Reducing
energy consumption of o ce products saves money and
reduces pollution by eliminating wasted energy.
Информация об уничтожении и утилизации
отходов
По окончании срока службы элемента питания,
следует сдать его в утилизацию в соответствии с
местными законами и рекомендациями по защите
окружающей среды.
Сведения о программе Apple по утилизации отходов
можно найти по адресу: www.apple.com/environment.
Европейский Союз
Вышеуказанный символ означает, что, в соответствии с
местными законами и законодательными актами,
утилизация данного изделия должна производиться
отдельно от бытовых отходов. По окончании срока
эксплуатации сдайте данное изделие в пункт сбора
отходов, установленный местными органами власти.
Некоторые пункты сбора отходов производят
бесплатный прием изделий. Раздельный сбор и
утилизация данного изделия способствует сохранению
природных ресурсов и охране здоровья и
окружающей среды.
Ликвидация непригодного к эксплуатации
элемента питания
Mac Pro оснащен внутренним элементом питания,
благодаря которому сохраняются такие настройки, как
дата и время, когда компьютер выключен. Заменяя
внутренний резервный элемент питания, утилизируйте
использованный элемент питания в соответствии с
местными законами и рекомендациями об охране
окружающей среды.
Nederlands: Gebruikte batterijen kunnen worden
ingeleverd bij de chemokar of in een speciale
batterijcontainer voor klein chemisch afval (kca) worden
gedeponeerd.
Deutschland: Das Gerät enthält Batterien. Diese gehören
nicht in den Hausmüll. Sie können verbrauchte Batterien
beim Handel oder bei den Kommunen unentgeltlich
abgeben.Um Kurzschlüsse zu vermeiden, kleben Sie die
Pole der Batterien vorsorglich mit einem Klebestreifen ab.
Taiwan:
100
 Loading...
Loading...