Page 1
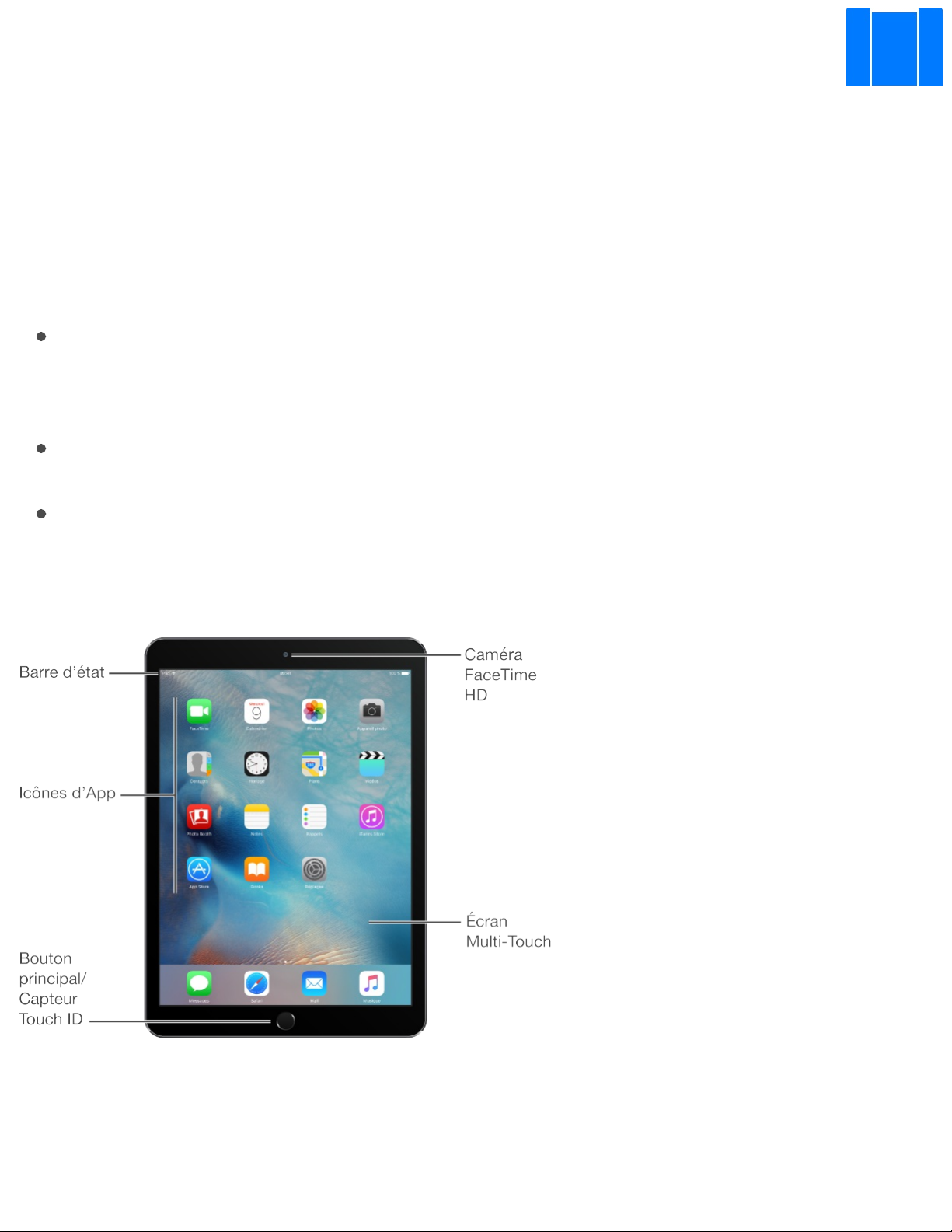
Vue d’ensemble de l’iPad
Ce guide décrit iOS 9.1 pour les appareils suivants :
iPad Air 2, iPad Air, iPad (4e génération), iPad (3e génération)
et iPad 2
iPad Pro
iPad mini 4, iPad mini 3, iPad mini 2 et iPad mini
iPad Air 2
L’iPad en un coup d’œil
Page 2
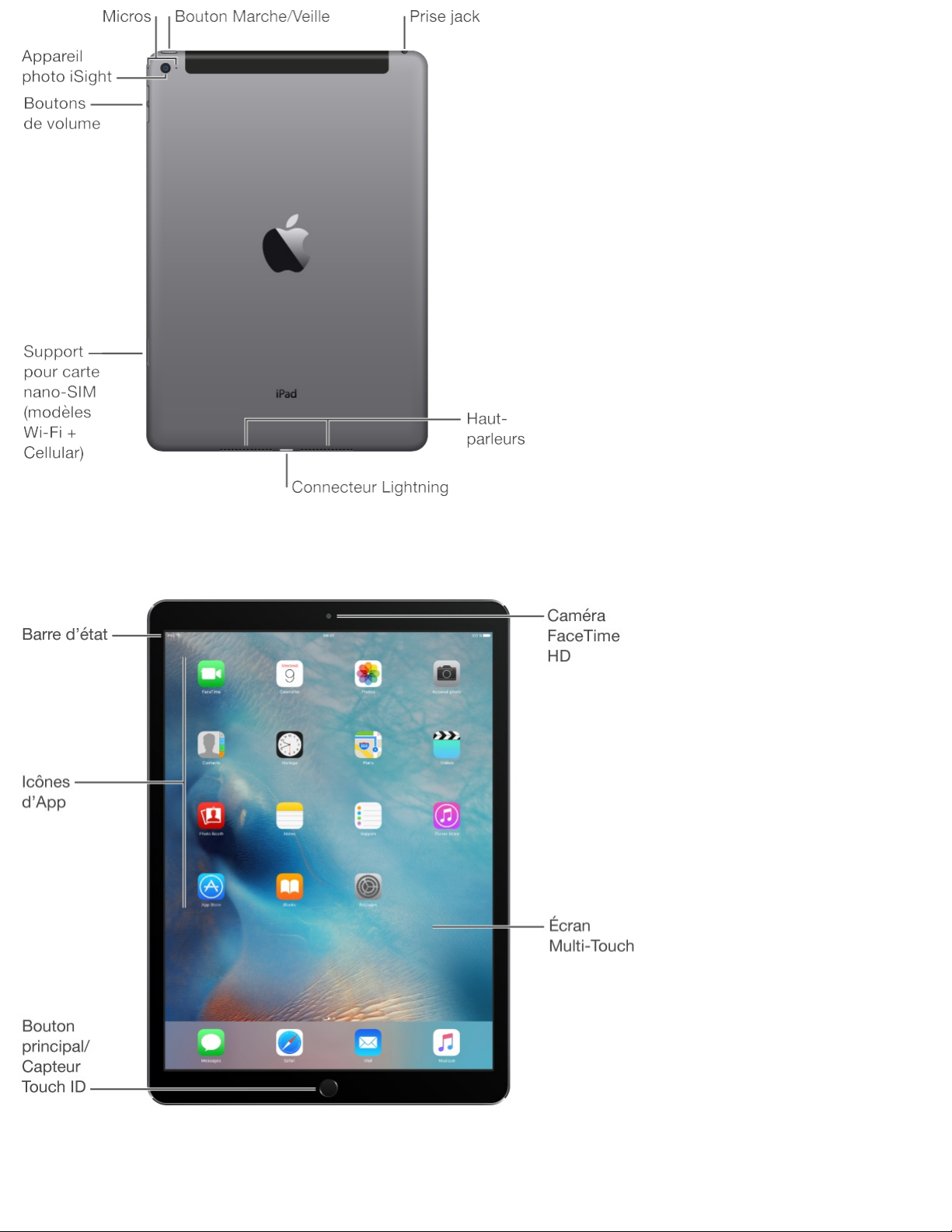
iPad Pro
Page 3
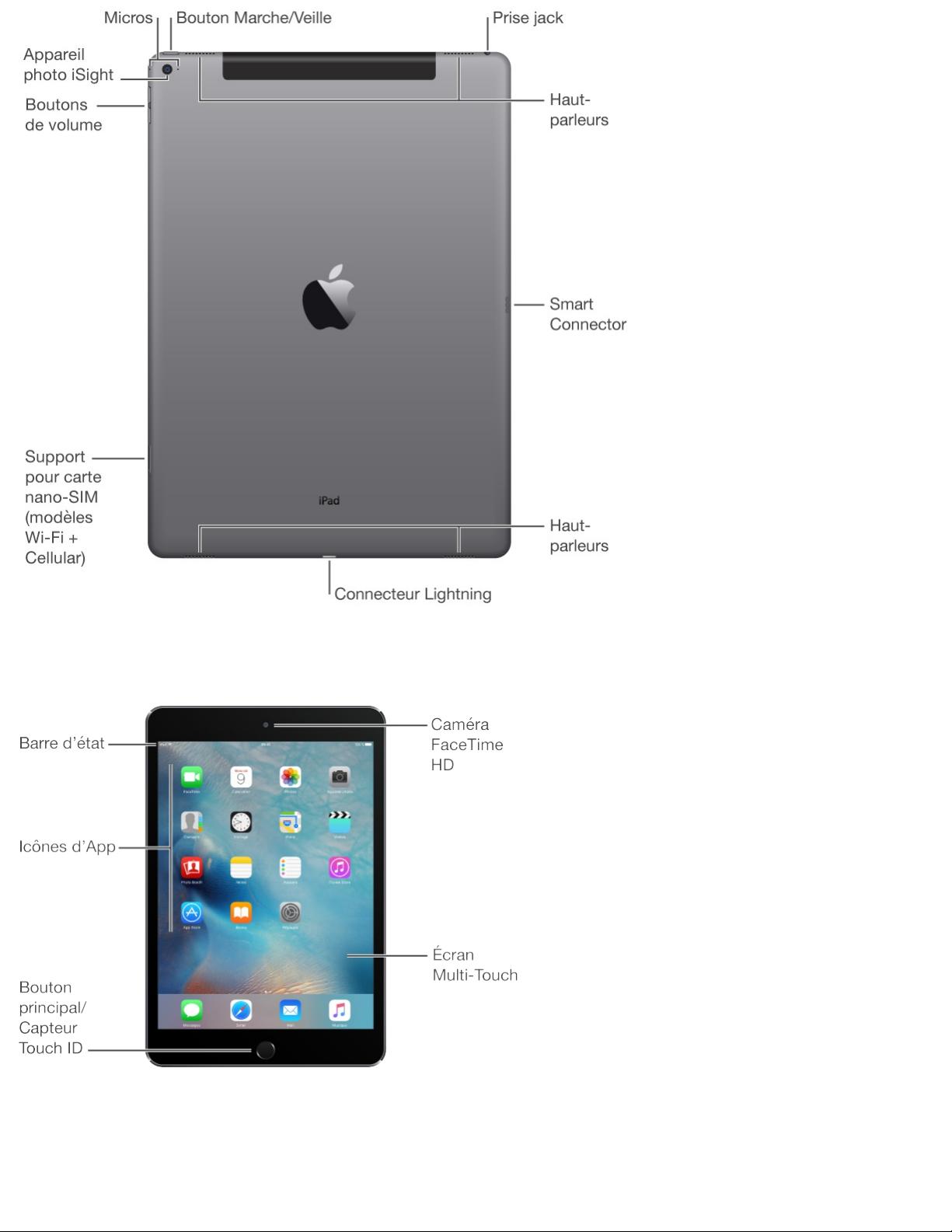
iPad mini 4
Page 4
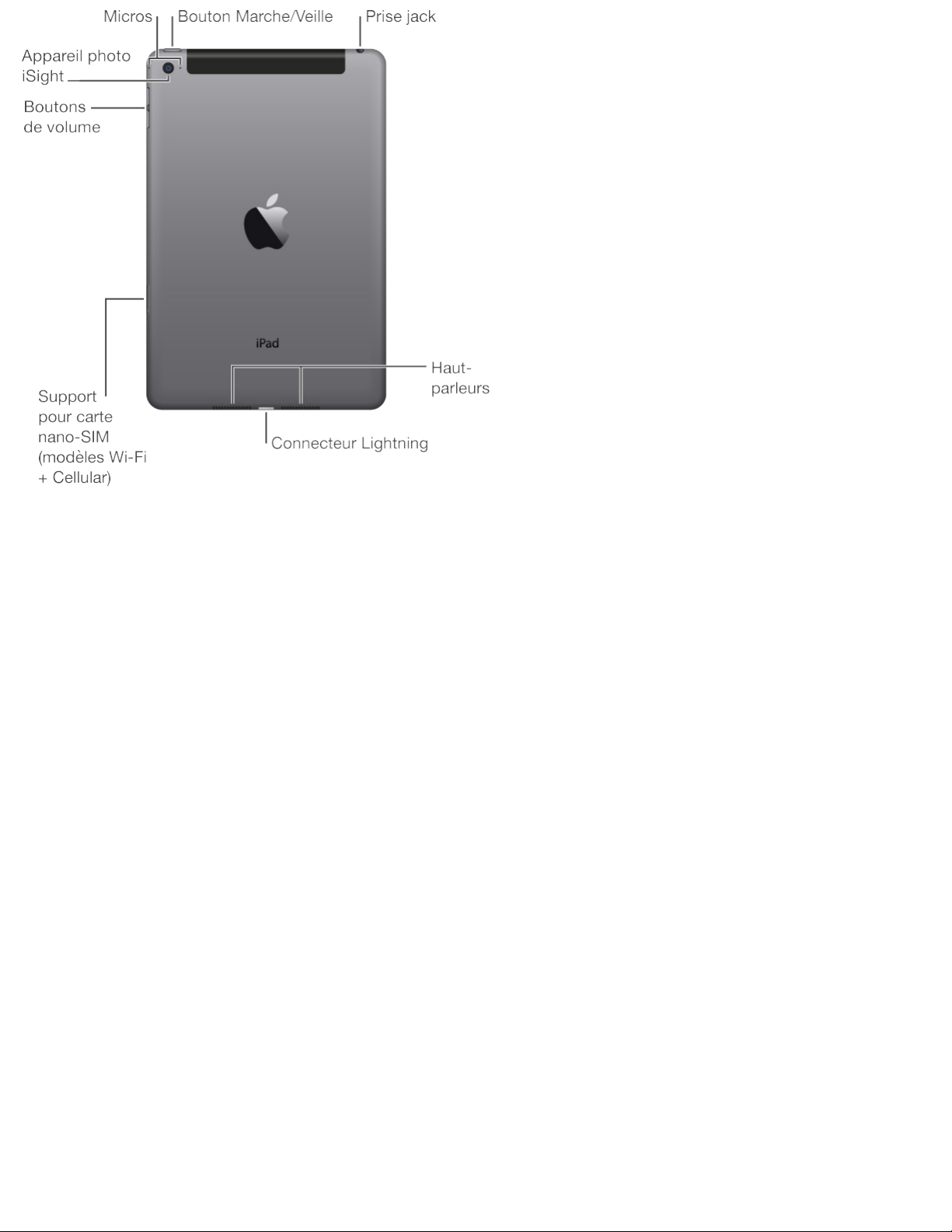
Vos fonctionnalités et apps peuvent varier selon le modèle d’iPad
dont vous disposez, la région, la langue et l’opérateur. Pour
découvrir quelles fonctionnalités sont disponibles sur votre iPad,
consultez la page . Pour connaître
les fonctionnalités prises en charge dans votre région, consultez la
page .
Remarque : Les apps et services qui envoient ou reçoivent des
données sur un réseau cellulaire peuvent induire des frais
supplémentaires. Contactez votre opérateur pour obtenir des
informations sur votre plan de service et vos frais iPad.
Accessoires
Les accessoires suivants sont fournis avec l’iPad :
www.apple.com/fr/ipad/compare
www.apple.com/fr/ios/feature-availability
Page 5
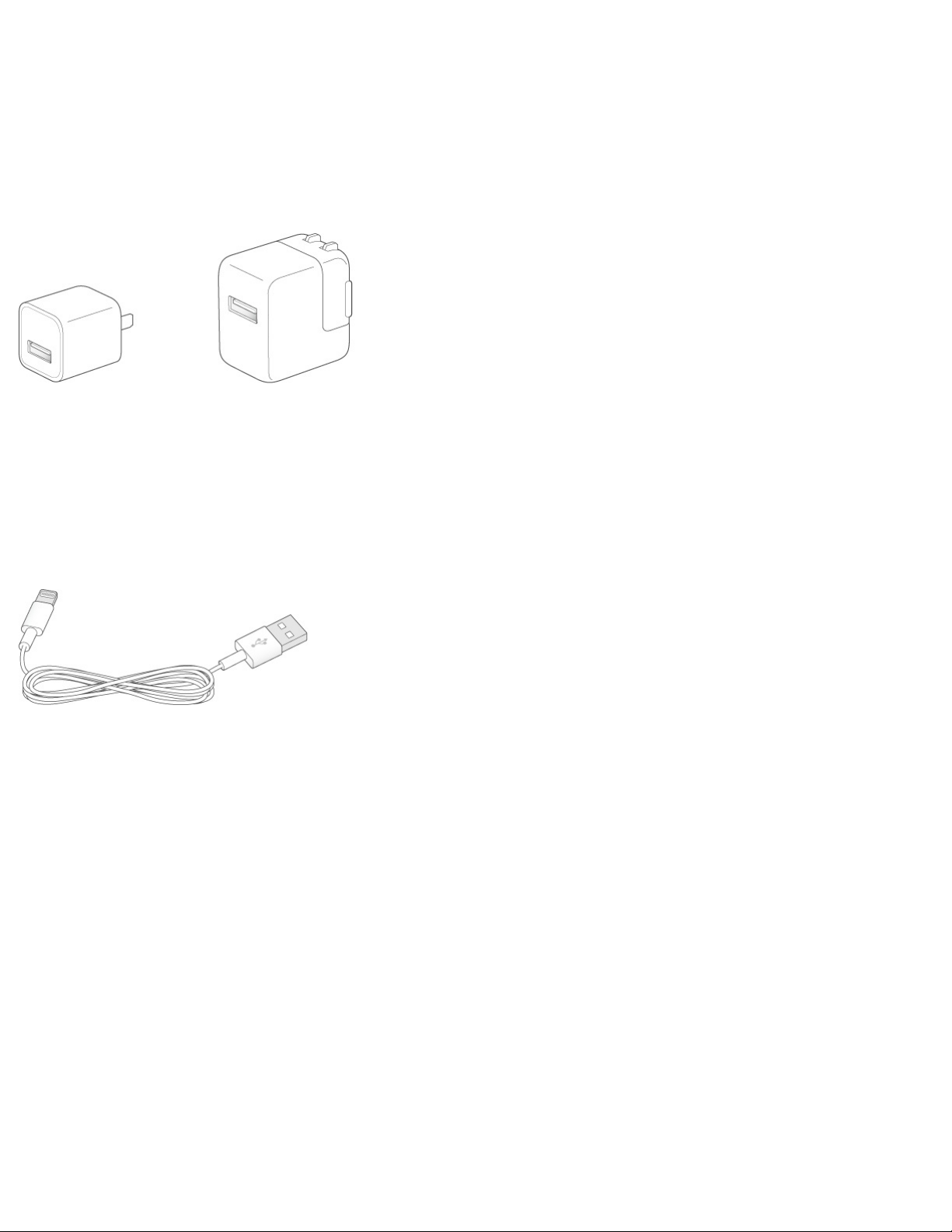
Adaptateur secteur USB : Utilisez-le avec le câble Lightning vers
USB ou le câble 30 broches vers USB pour recharger la batterie
de l’iPad. La taille de votre adaptateur dépend du modèle d’iPad et
de votre région.
Câble Lightning vers USB : Utilisez ce câble pour connecter
l’iPad à l’adaptateur secteur USB ou à votre ordinateur. Les iPad 2
et iPad (3e génération) utilisent un câble 30 broches vers USB.
Écran Multi-Touch
Il suffit de quelques gestes simples (toucher, faire glisser, balayer
et pincer) pour pouvoir utiliser l’iPad et ses apps.
Page 6
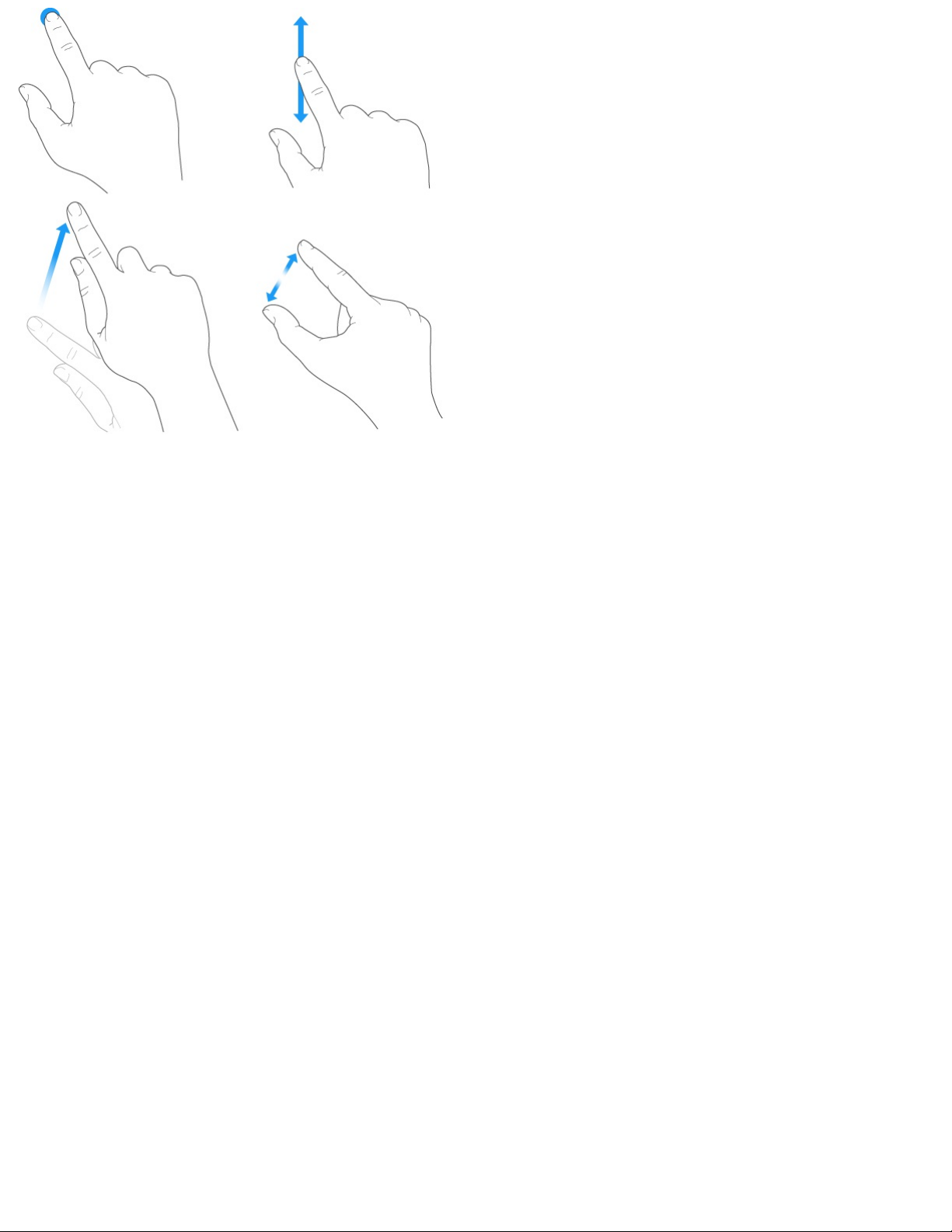
Vous pouvez également utiliser d’autres gestes lorsque vous
modifiez du texte ou que vous naviguez entre les apps et l’écran
d’accueil. Consultez les sections et .
Boutons et connecteurs
Bouton Marche/Veille
Vous pouvez verrouiller votre iPad et le mettre en mode veille
lorsque vous ne l’utilisez pas. Le verrouillage de l’iPad met le
moniteur en veille, économisant ainsi la batterie et évitant toute
opération si vous touchez l’écran. Vous recevez tout de même les
appels FaceTime, les messages texte, les alarmes et les
notifications, et vous pouvez écouter de la musique et régler le
volume.
Modifier du texte Gestes
Page 7
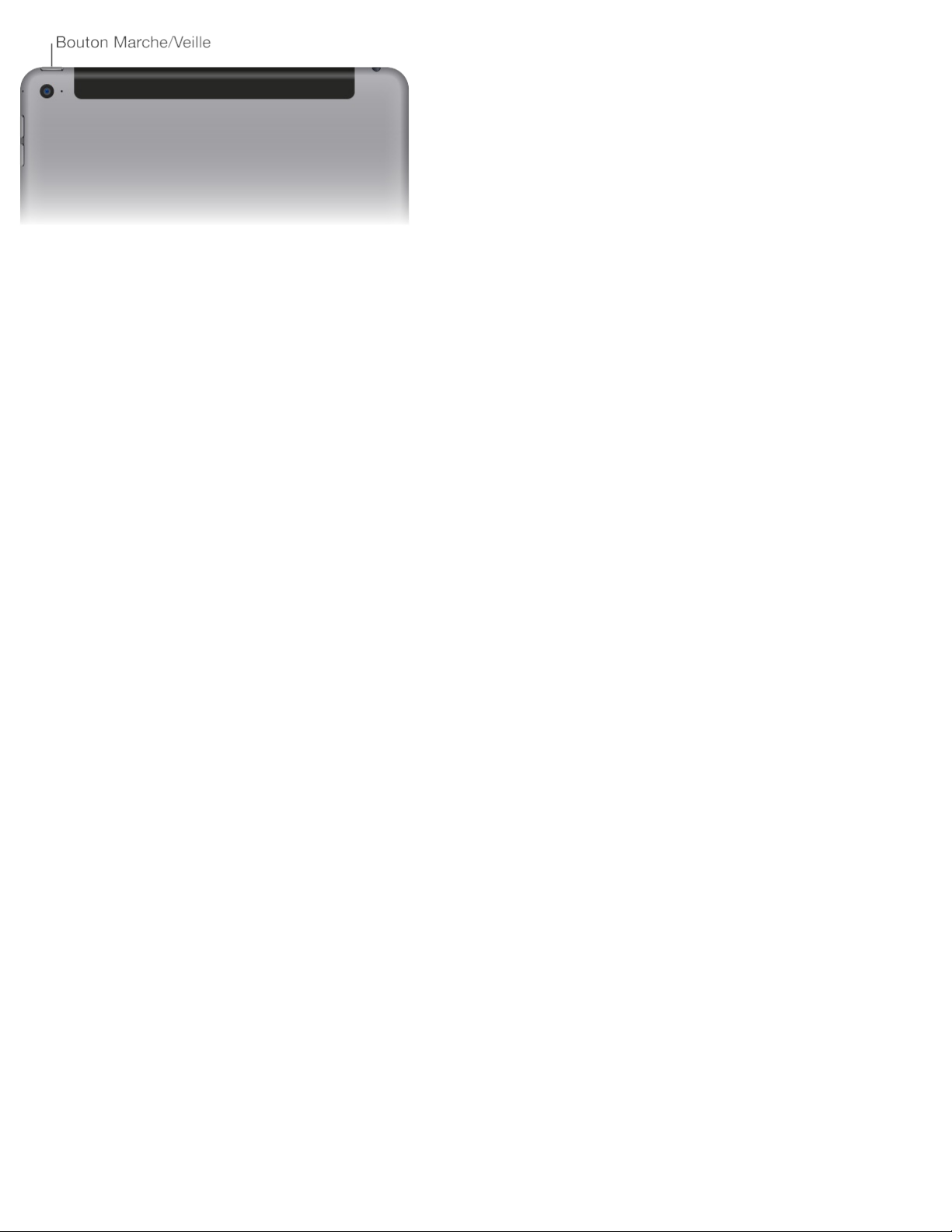
Pour allumer l’iPad : Maintenez le bouton Marche/Veille enfoncé
jusqu’à ce que le logo Apple apparaisse.
Pour déverrouiller l’iPad : Appuyez sur le bouton principal ou sur
le bouton Marche/Veille, puis faites glisser le curseur qui s’affiche.
Vous pouvez utiliser la Smart Cover pour iPad, vendue
séparément, pour verrouiller ou déverrouiller l’iPad (iPad 2 et
modèles ultérieurs, iPad mini et modèles ultérieurs). Vous pouvez
utiliser la Smart Case pour iPad, vendue séparément, pour
verrouiller ou déverrouiller l’iPad (iPad 2 et modèles ultérieurs,
iPad mini, iPad mini 2 et iPad mini 3). Vous pouvez utiliser le
Smart Keyboard pour iPad Pro ou la Smart Cover pour iPad,
vendus séparément, pour verrouiller ou déverrouiller l’iPad Pro.
Pour verrouiller l’iPad : Appuyez sur le bouton Marche/Veille.
L’iPad se verrouille automatiquement si vous ne touchez pas
l’écran pendant deux minutes. Vous pouvez modifier le délai avant
verrouillage de l’iPad ou définir un code pour le déverrouiller.
Pour définir la durée du verrouillage automatique : Accédez à
Page 8
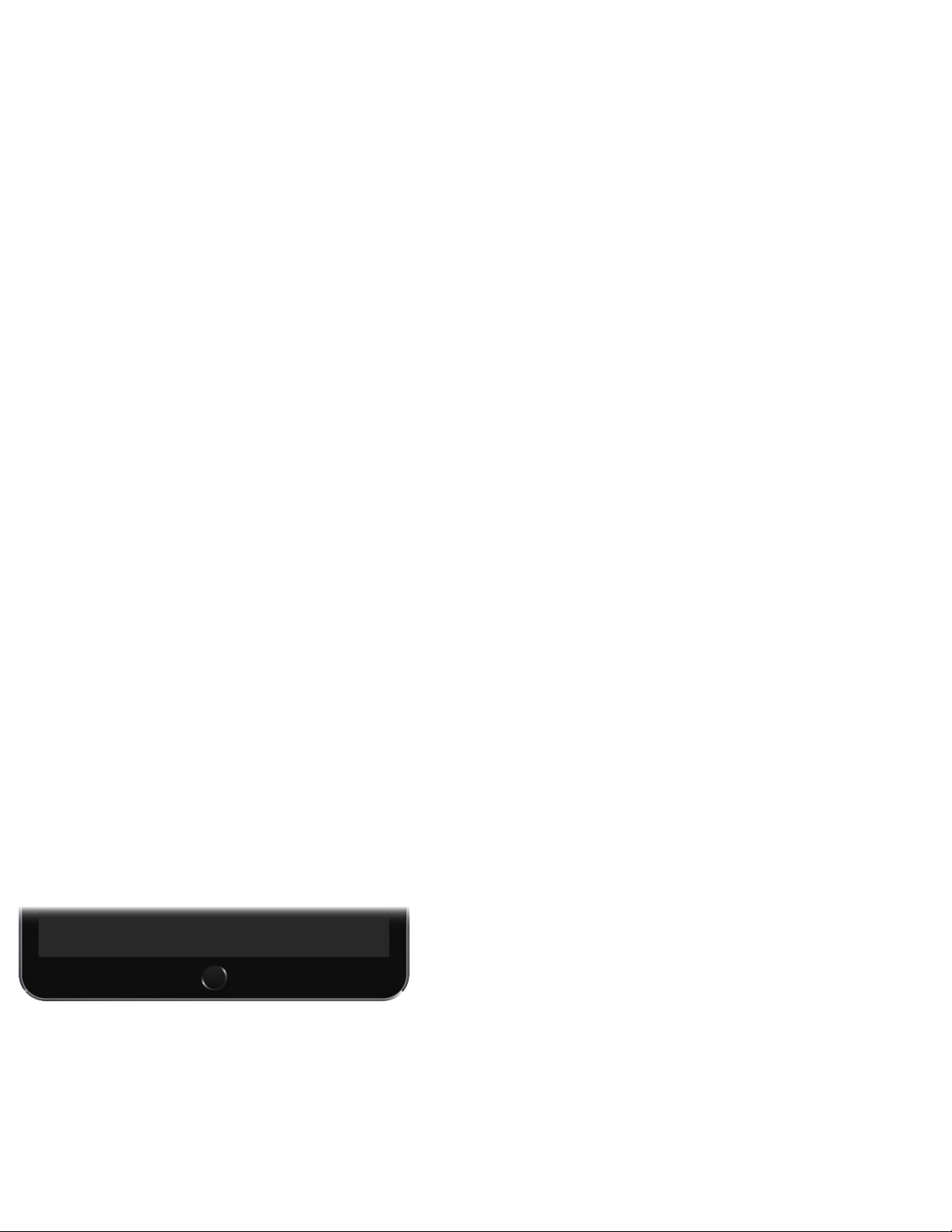
Réglages > Général > Verrouillage autom.
Pour définir un code : Accédez à Réglages > Touch ID et code
(iPad Air 2, iPad Pro, iPad mini 3 et modèles ultérieurs) ou à
Réglages > Code (autres modèles). Consultez la rubrique
.
Pour pouvoir verrouiller et déverrouiller votre iPad avec une
Smart Cover ou Smart Case pour iPad, ou un Smart Keyboard
ou une Smart Cover pour iPad Pro : Accédez à Réglages >
Général, puis activez Verrouiller/Déverrouiller.
Pour éteindre l’iPad : Maintenez le bouton Marche/Veille enfoncé
pendant quelques secondes jusqu’à ce que le curseur apparaisse,
puis faites glisser ce curseur.
Bouton principal
Le bouton principal vous donne accès à l’écran d’accueil et fournit
d’autres raccourcis pratiques.
Pour atteindre l’écran d’accueil : Appuyez sur le bouton
principal.
Sur l’écran d’accueil, touchez une app pour l’ouvrir. Consultez la
Utiliser
un code avec protection de données
Page 9
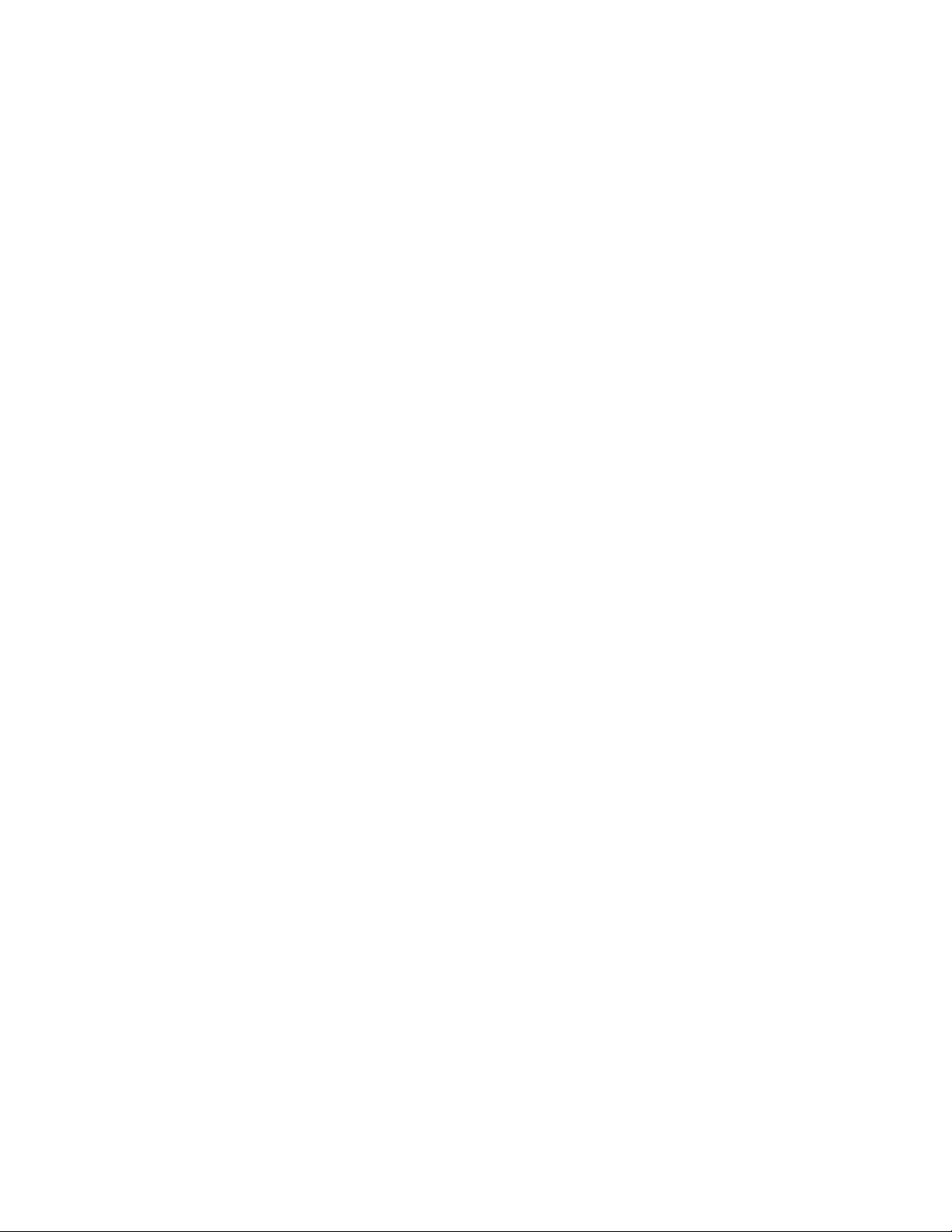
rubrique .
Pour voir les apps ouvertes : Appuyez deux fois sur le bouton
principal lorsque l’iPad est déverrouillé.
Pour utiliser Siri : (Non disponible sur iPad 2) Appuyez sur le
bouton principal et maintenez-le enfoncé. Consultez la rubrique
.
Vous pouvez également utiliser le bouton principal pour activer ou
désactiver les fonctionnalités d’accessibilité. Consultez la rubrique
.
Sur les iPad Air 2, iPad Pro, et iPad mini 3 et modèles ultérieurs,
vous pouvez utiliser le capteur du bouton principal pour
déverrouiller l’iPad ou pour effectuer des achats dans
l’iTunes Store, l’App Store ou l’iBooks Store (au lieu d’utiliser le
code ou le mot de passe de votre identifiant Apple). Consultez la
rubrique . Utilisez également le capteur Touch ID pour
vous authentifier avec Apple Pay et effectuer des achats intégrés.
Consultez la rubrique .
Boutons de volume
Utilisez les boutons de volume pour ajuster le volume audio des
morceaux et autres contenus multimédias, ainsi que des alertes et
des effets sonores. Utilisez le Centre de contrôle (ou sur certaines
modèles d’iPad, le bouton latéral) pour couper le son des alertes et
Commencer par l’écran d’accueil
Utiliser Siri
Raccourci Accessibilité
Touch ID
Apple Pay
Page 10
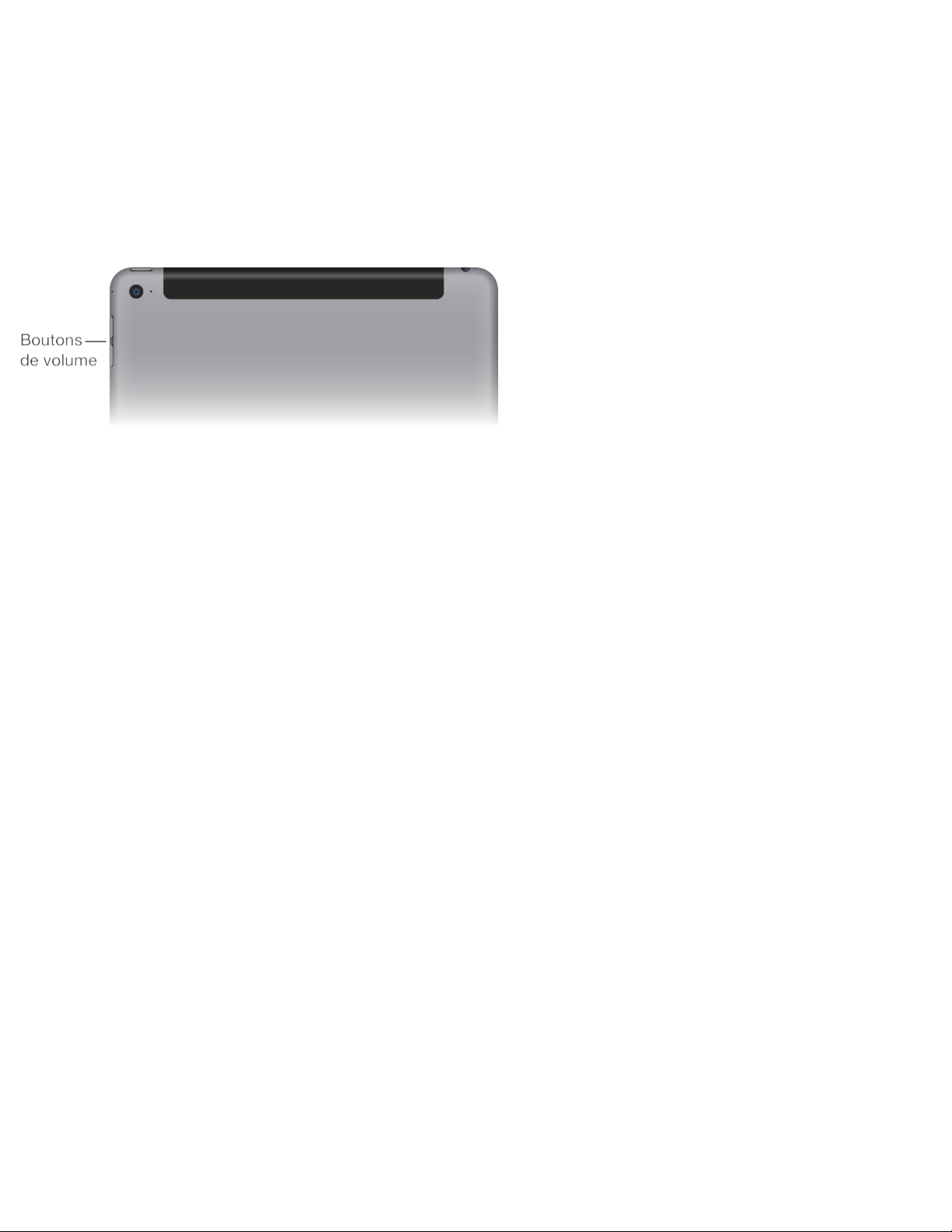
notifications audio.
AVERTISSEMENT : Pour obtenir des informations importantes sur
la perte d’audition, consultez la section
.
Pour verrouiller le volume de la sonnerie et des alertes :
Accédez à Réglages > Sons, puis désactivez l’option Utiliser les
boutons.
Remarque : Pour limiter le volume maximal des écouteurs,
accédez à Réglages > Musique > Volume maximum (sous
Lecture). Pour empêcher la modification du volume maximum,
accédez à Réglages > Général > Restrictions > Volume maximum
(sous Autoriser les modifications).
Pour utiliser le Centre de contrôle afin d’ajuster le volume :
Lorsque l’iPad est verrouillé ou lorsque vous utilisez une autre app,
balayez simplement l’écran verticalement depuis le bord inférieur
pour ouvrir le centre de contrôle.
La fonction Ne pas déranger, également disponible dans le Centre
de contrôle, permet de garantir facilement le silence de l’iPad.
Informations importantes
concernant la sécurité
Page 11
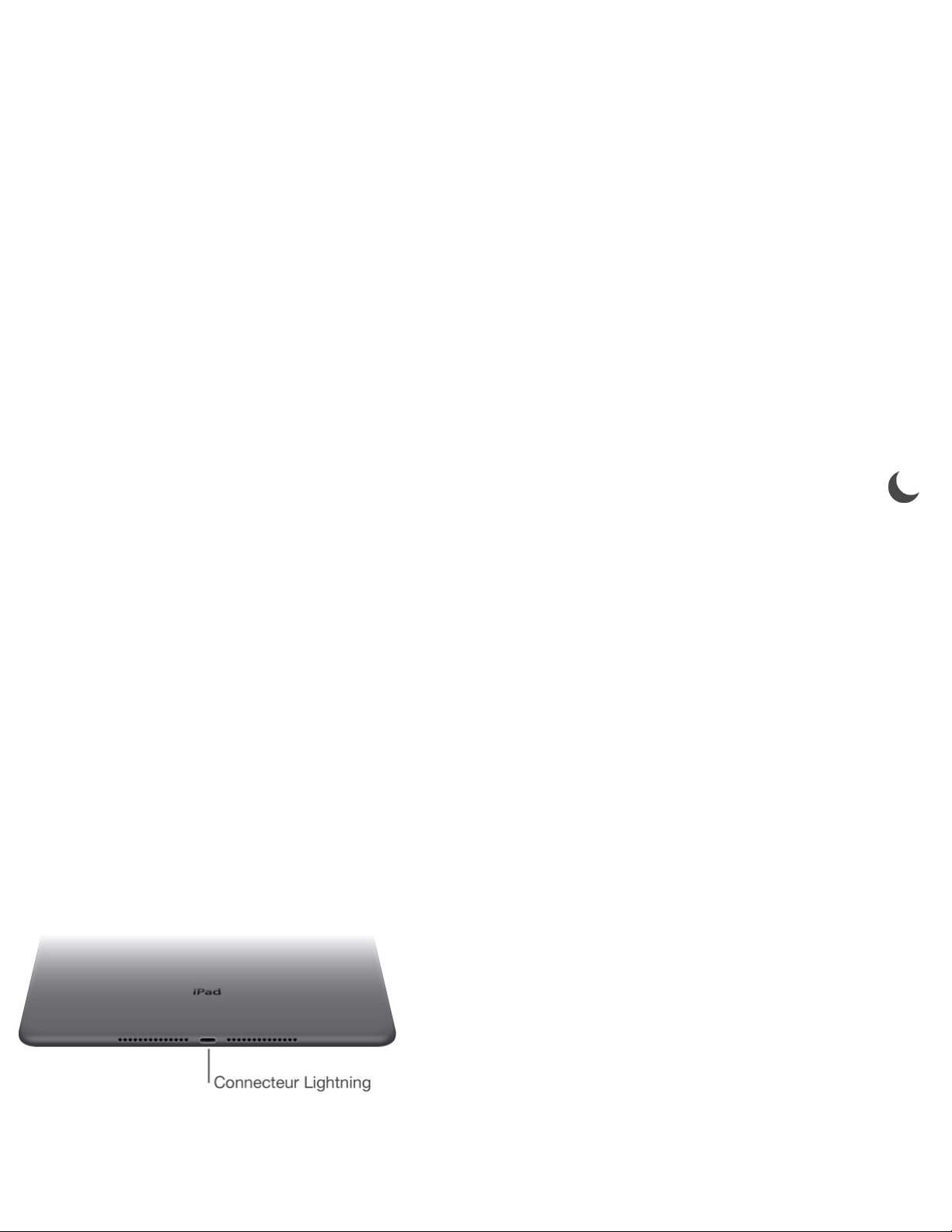
Consultez la rubrique .
Pour couper le son : Maintenez enfoncé le bouton de réduction
du volume.
Vous pouvez également utiliser n’importe quel bouton du volume
pour prendre une photo ou enregistrer une vidéo. Consultez la
rubrique .
Pour passer en mode silence les notifications, alertes et
autres effets sonores : Balayez l’écran verticalement depuis le
bord inférieur pour afficher le Centre de contrôle, puis touchez .
Pour en savoir plus, consultez la section . Sur les
modèles d’iPad avec bouton latéral, faites glisser ce bouton vers
les boutons de volume.
Le bouton latéral et le mode Ne pas déranger ne coupent pas le
son de la musique, des podcasts, des films et des séries TV.
Connecteur Lightning
Connectez votre câble Lightning vers USB au connecteur Lightning
pour recharger ou synchroniser votre iPad. Pour plus
Ne pas déranger
Prendre des photos et des vidéos
Ne pas déranger
Page 12
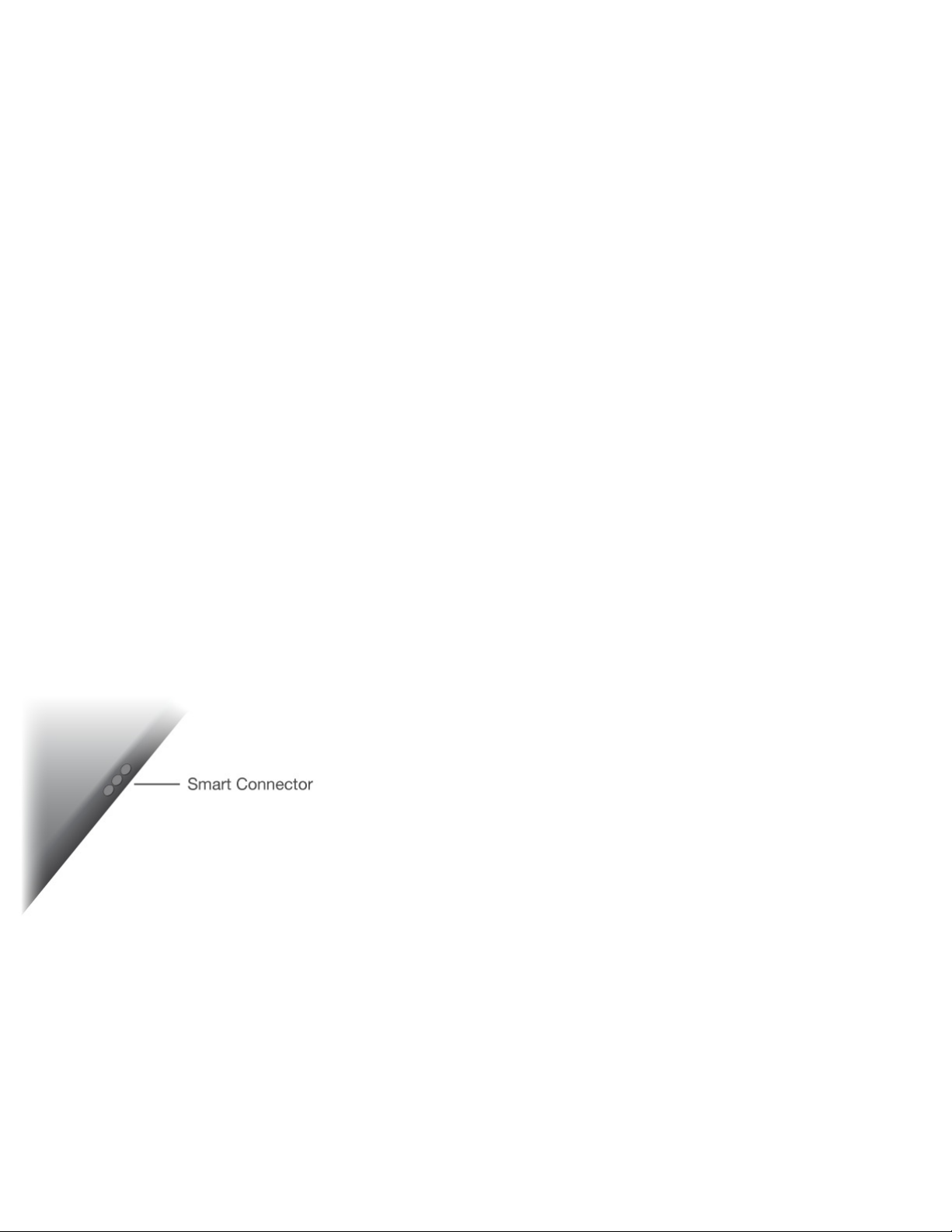
d’informations sur la recharge, consultez la rubrique
. Pour plus d’informations sur la
synchronisation, consultez la rubrique .
Si vous avez un Apple Pencil, branchez-le au connecteur Lightning
de l’iPad Pro pour le jumeler ou le recharger. Pour plus
d’informations sur l’Apple Pencil, consultez la page
.
Remarque : Certains modèles d’iPad (3e génération et modèles
antérieurs), ont un connecteur 30 broches au lieu d’un connecteur
Lightning.
Smart Connector pour iPad Pro
Aimantez un accessoire, par exemple un Smart Keyboard pour
iPad Pro, à un iPad Pro à l’aide du Smart Connector. Pour en
savoir plus sur le Smart Keyboard pour iPad Pro, consultez la
page .
Charger et
surveiller la batterie
Synchroniser avec iTunes
support.apple.com/fr-fr/HT205236
support.apple.com/fr-fr/HT205237
Page 13
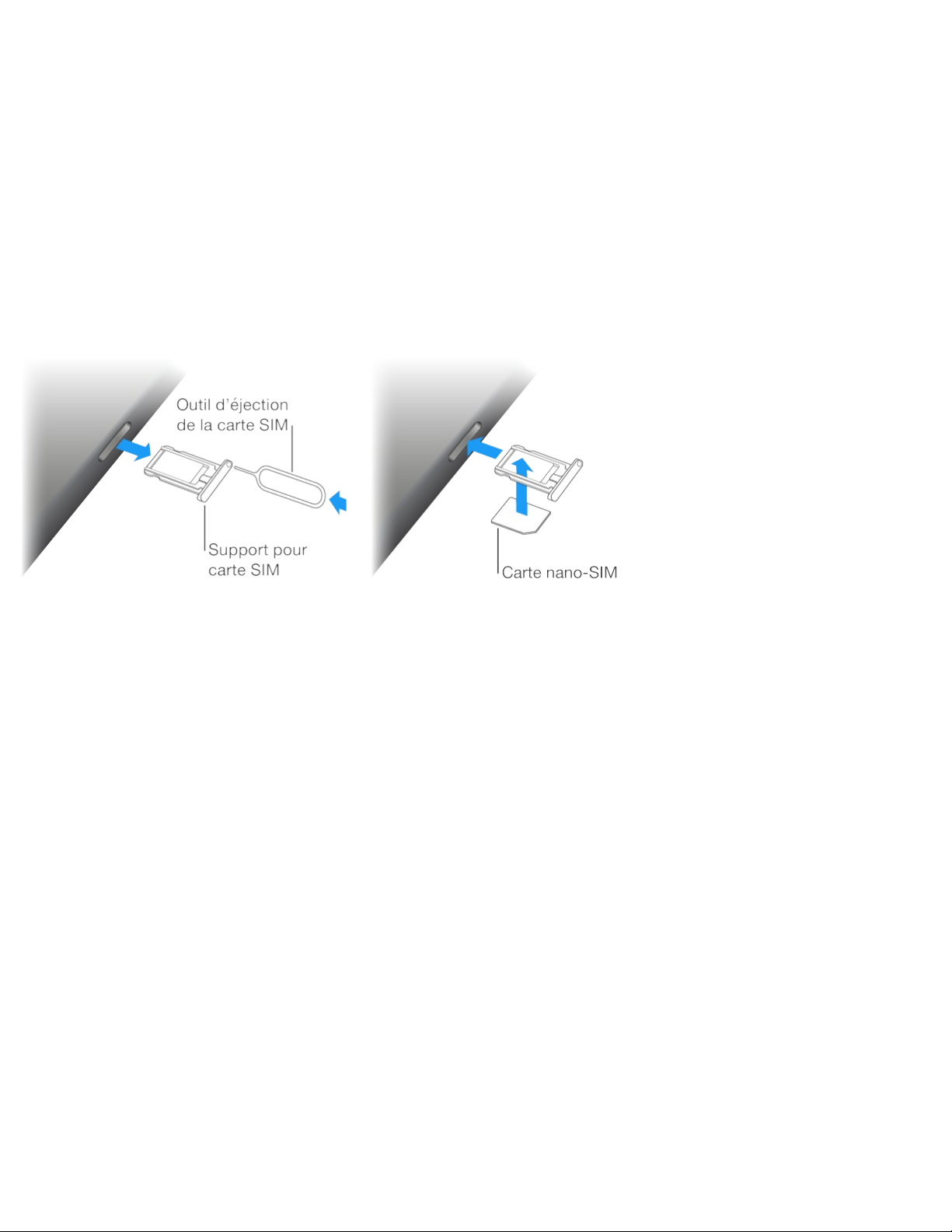
Support pour carte SIM
La carte SIM des modèles d’iPad Wi-Fi + Cellular est utilisée pour
la connexion aux réseaux cellulaires. Si votre carte SIM n’est pas
installée ou si vous changez d’opérateur, il peut être nécessaire
d’installer ou de remplacer la carte SIM.
Pour ouvrir le support pour carte SIM : Insérez un outil
d’éjection de carte SIM dans le trou du support pour carte SIM,
puis appuyez fermement et poussez l’outil bien droit jusqu’à ce que
le support sorte. Extrayez le support pour carte SIM pour installer
ou remplacer la carte SIM. Si vous ne disposez pas de l’outil
d’éjection de carte SIM, utilisez l’extrémité d’un trombone.
Important : Une carte SIM est requise pour utiliser les services
cellulaires lors des connexions aux réseaux GSM et à certains
réseaux CDMA. Votre iPad est soumis aux politiques de votre
fournisseur de service sans fil, qui peuvent inclure des restrictions
quant au basculement entre fournisseurs de service et à
Page 14
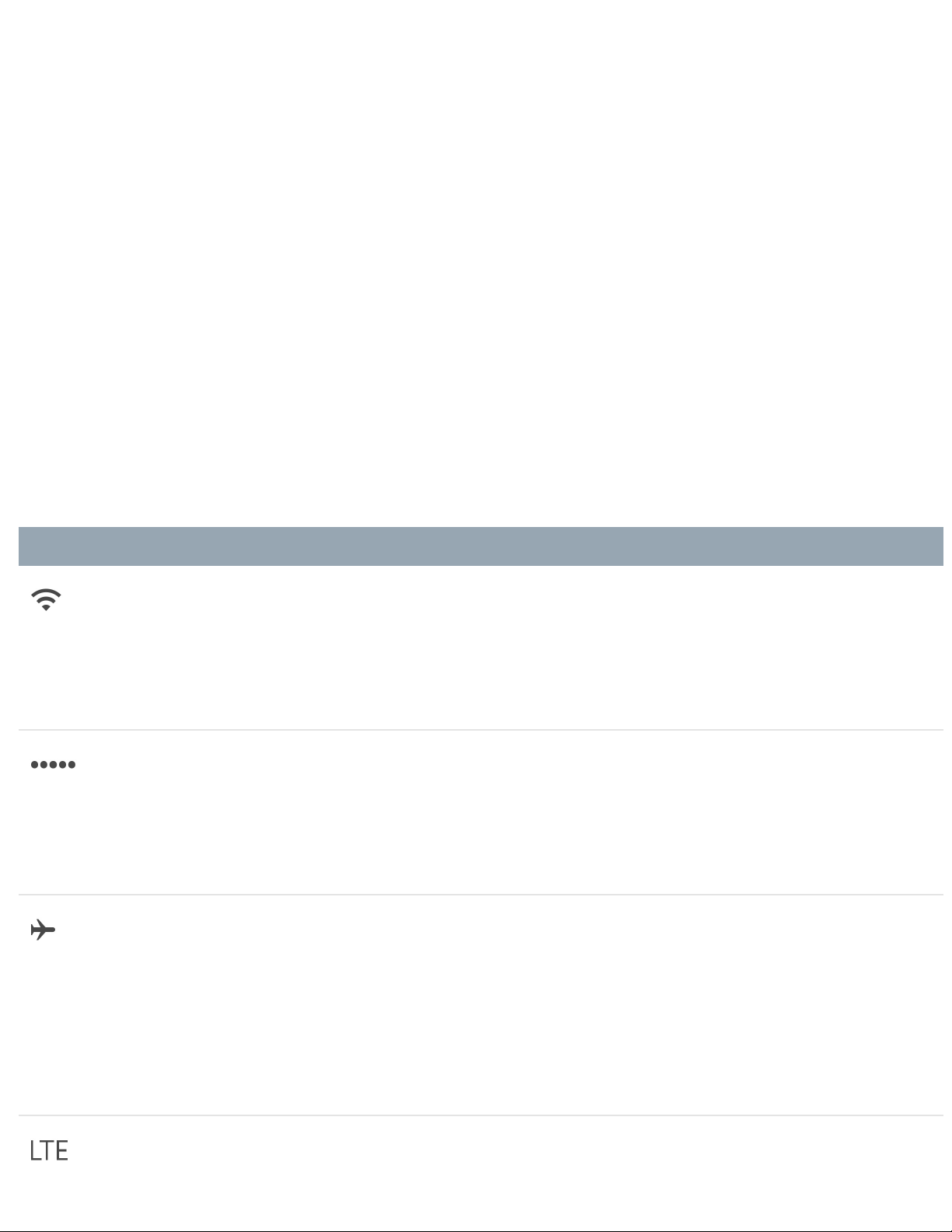
l’itinérance, même après la conclusion de tout contrat de service
minimum requis. Contactez votre fournisseur de service sans fil
pour en savoir plus. La disponibilité des capacités cellulaires
dépend du réseau sans fil.
Pour en savoir plus, consultez la section .
Icônes d’état
Les icônes de la barre d’état située en haut de l’écran proposent
des informations concernant l’iPad :
Icône d’état Signification
Wi-Fi
L’iPad est connecté à un réseau Wi-Fi. Le
nombre de barres est proportionnel à la
qualité de la connexion. Consultez la
rubrique .
Signal cellulaire
L’iPad (modèles Wi-Fi + Cellular) est situé
à portée du réseau cellulaire. Si aucun
signal n’est détecté, « Réseau indisp. »
apparaît.
Mode Avion
Le mode Avion est activé : vous ne pouvez
pas accéder à Internet ni utiliser d’appareils
Bluetooth®. Les fonctionnalités qui ne sont
pas liées au réseau sans fil sont
disponibles. Consultez la rubrique
.
LTE
L’iPad (modèles Wi-Fi + Cellular) est
connecté à Internet via un réseau 4G LTE.
Réglages cellulaires
Se connecter à un réseau Wi-Fi
Voyager
avec l’iPad
Page 15
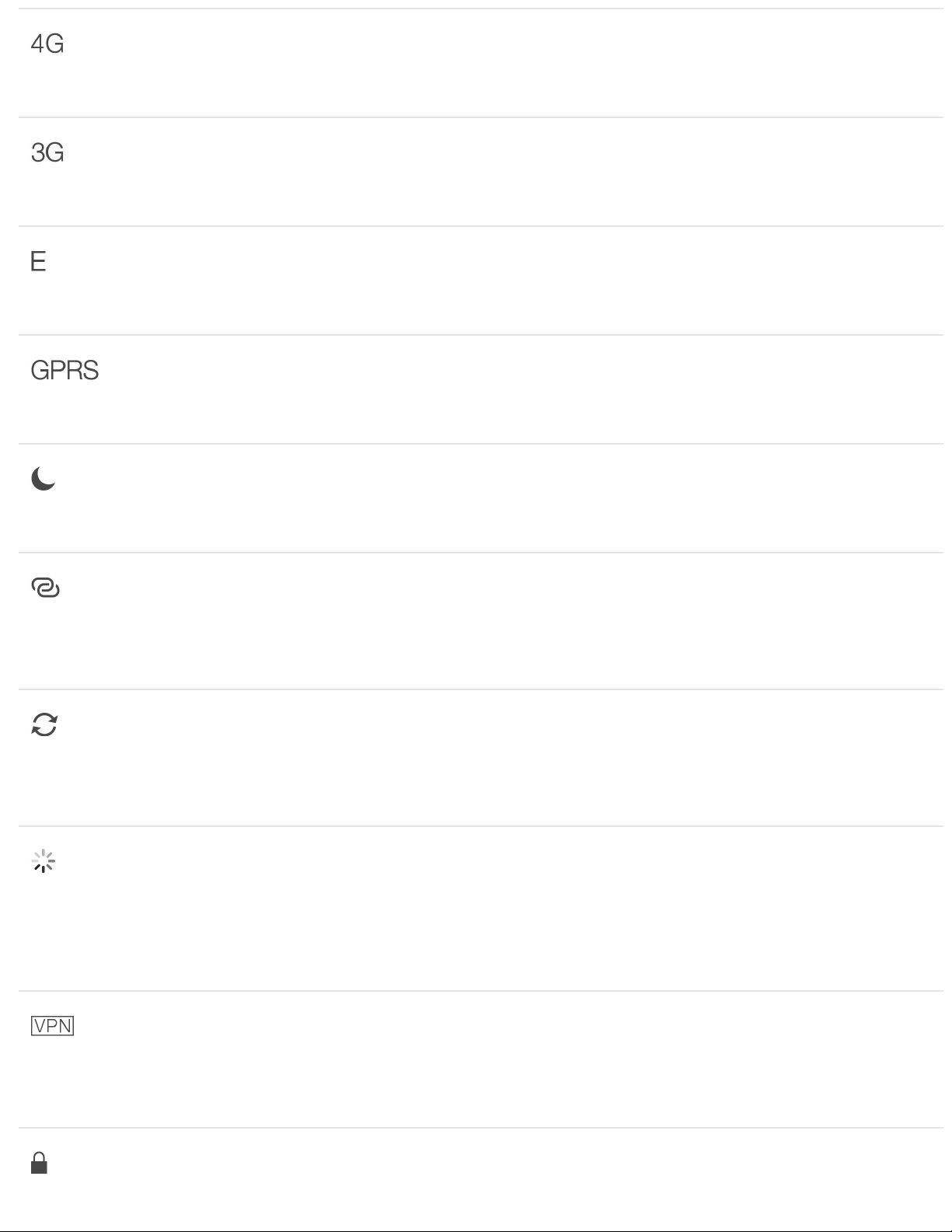
4G
L’iPad (modèles Wi-Fi + Cellular) est
connecté à Internet via un réseau 4G.
3G
L’iPad (modèles Wi-Fi + Cellular) est
connecté à Internet via un réseau 3G.
EDGE
L’iPad (modèles Wi-Fi + Cellular) est
connecté à Internet via un réseau EDGE.
GPRS
L’iPad (modèles Wi-Fi + Cellular) est
connecté à Internet via un réseau GPRS.
Ne pas déranger
Le réglage « Ne pas déranger » est activé.
Consultez la rubrique .
Partage de connexion
L’iPad fournit un partage de connexion à
d’autres appareils iOS. Consultez la
rubrique .
Synchronisation
L’iPad est en cours de synchronisation
avec iTunes. Consultez la rubrique
.
Activité
Il y a une activité réseau (ou un autre type
d’activité). Certaines apps tierces utilisent
cette icône pour indiquer l’activité d’une
app.
VPN
L’iPad est connecté à un réseau en utilisant
un VPN (réseau privé virtuel). Consultez la
rubrique .
Cadenas
L’iPad est verrouillé. Consultez la rubrique
.
Ne pas déranger
Partage de connexion
Synchroniser avec iTunes
Accès réseau
Bouton Marche/Veille
Page 16
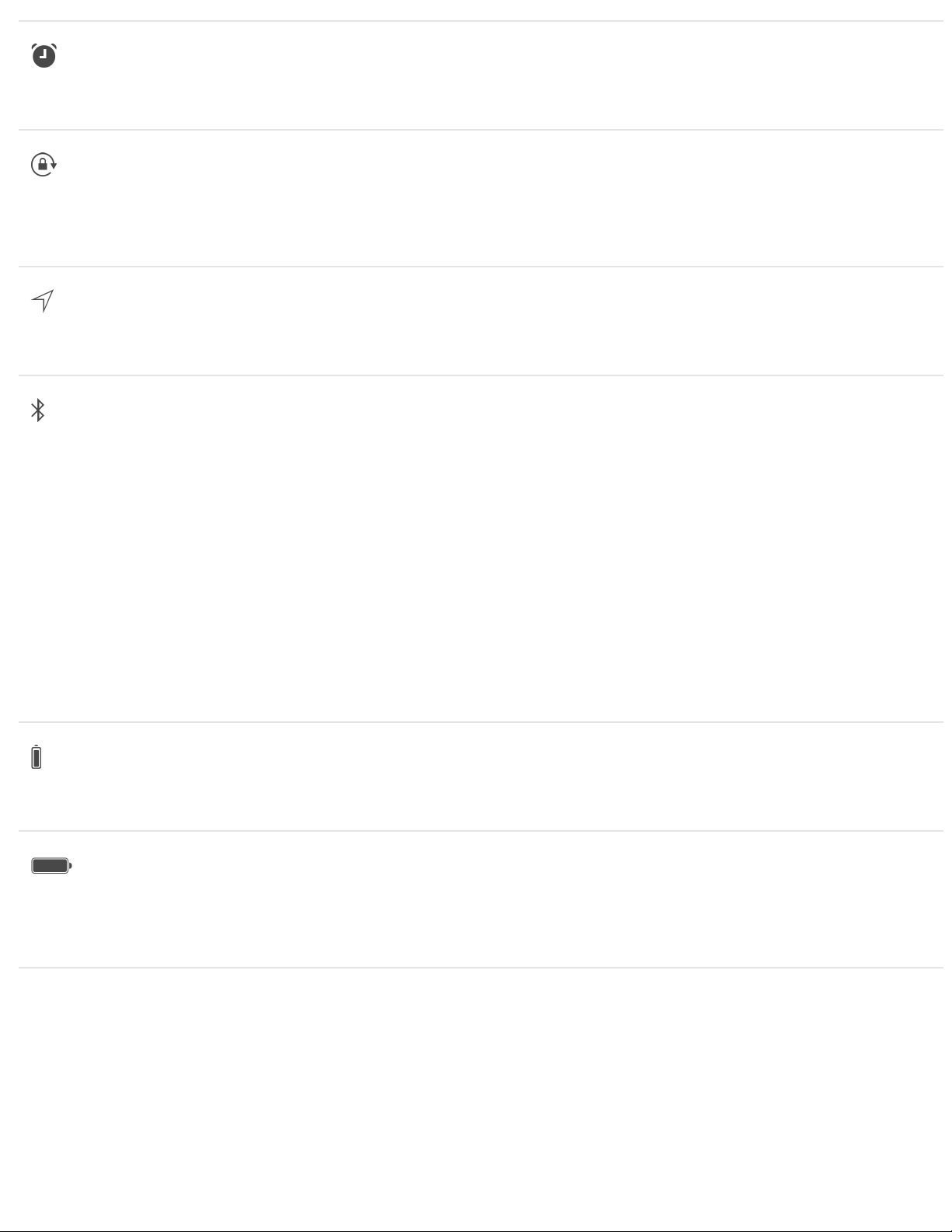
Alarme
Une alarme est réglée. Consultez la
rubrique .
Verrou d’orientation
L’orientation de l’écran est verrouillée.
Consultez la rubrique
.
Service de localisation
Une app utilise le Service de localisation.
Consultez la rubrique .
Bluetooth
Icône bleue ou blanche : Le Bluetooth est
activé et jumelé à un appareil, tel qu’un
casque ou un clavier.
Icône grise : Le Bluetooth est activé et
jumelé à un appareil, mais l’appareil est
hors de portée ou désactivé.
Pas d’icône : Bluetooth n’est pas jumelé
avec un appareil.
Consultez la rubrique .
Batterie Bluetooth
Indique le niveau de batterie d’un appareil
Bluetooth jumelé pris en charge.
Batterie
Indique le niveau de la batterie ou l’état de
la charge. Consultez la rubrique
.
Horloge en un coup d’œil
Modifier l’orientation
de l’écran
Confidentialité
Appareils Bluetooth
Charger et
surveiller la batterie
Page 17
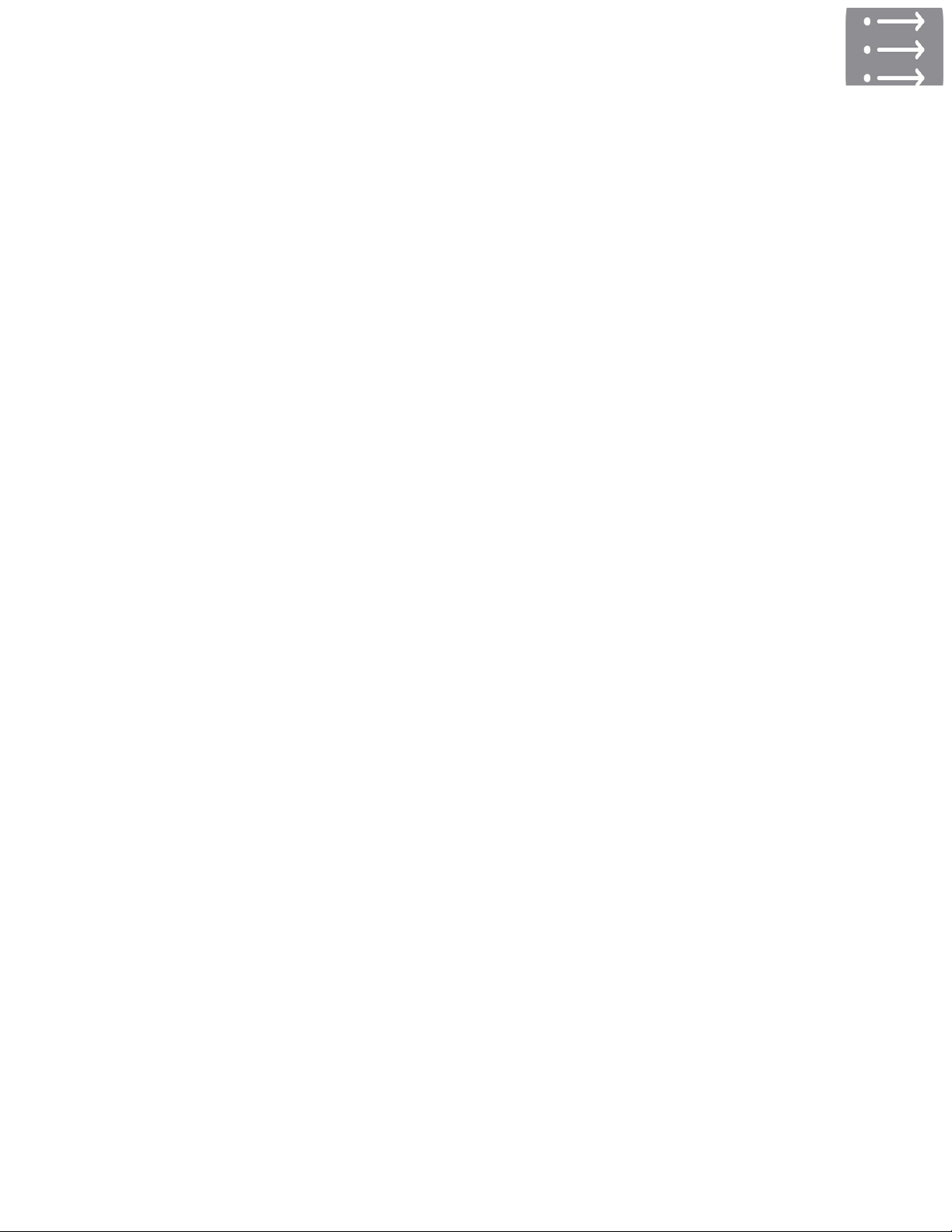
Nouveautés
Apps et améliorations des apps
News : L’app News permet de consulter facilement des articles de
vos journaux, magazines et blogs favoris. Choisissez vos rubriques
et vos sources ; News recueille les meilleurs articles choisis
spécialement pour vous. (Cette fonction n’est pas disponible dans
toutes les régions.) Consultez la rubrique .
Les Notes s’étoffent : Créez des dessins, dressez des listes de
pointage, prenez et importez des photos, ajoutez des fichiers et
des liens à vos notes et partagez ces dernières. Consultez la
rubrique .
De nouvelles façons de se déplacer : Dans certaines villes,
Plans offre des informations sur les transports en commun et vous
donne les détails complets de votre trajet, du moment où vous
marchez vers l’arrêt de bus jusqu’au moment où vous en
descendez, à destination. Consultez la rubrique
.
Modifier le texte plus facilement avec le clavier QuickType :
Touchez le clavier avec deux doigts pour placer le point d’insertion
Premiers pas
News en un coup d’œil
Notes en un coup d’œil
Rechercher des
lieux
Page 18
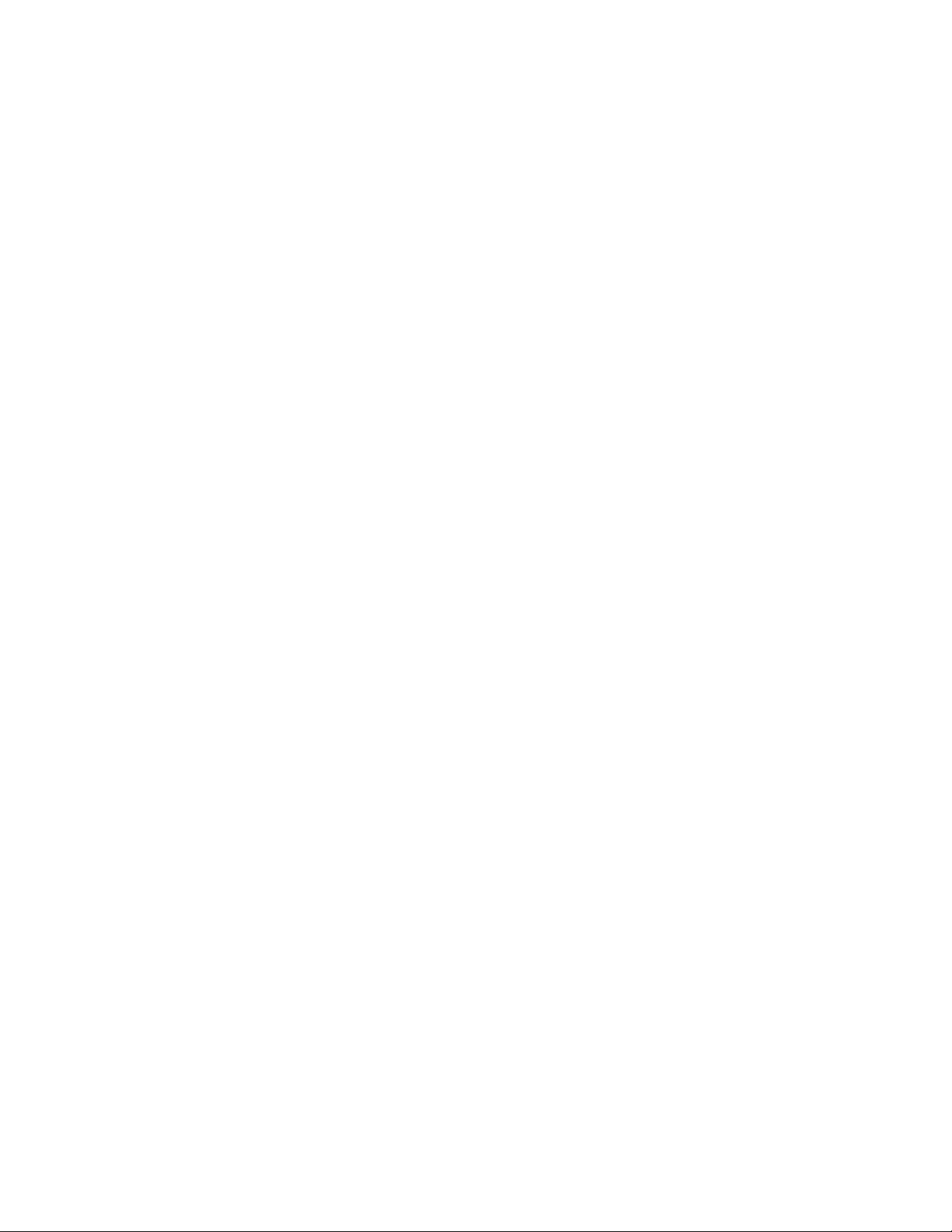
et effectuer des sélections. La barre de raccourcis propose des
outils d’édition pratiques. Sur iPad Pro, accédez à un plus grand
nombre d’options grâce au clavier plus développé. Consultez la
rubrique .
Localiser vos amis ou un iPad égaré : Les apps Localiser mes
amis et Localiser mon iPhone sont maintenant incluses avec tout
iPad, ce qui vous permet de trouver vos amis ou un appareil égaré
encore plus facilement. Consultez les sections
et .
Fonctions multitâche avancées
Slide Over : (iPad Air et modèles ultérieurs, iPad Pro, iPad mini 2
et modèles ultérieurs) Tandis que vous utilisez une app, balayez
l’écran depuis son bord droit pour afficher et utiliser une deuxième
app. Balayez vers le bas pour choisir une autre app. Consultez la
rubrique .
Split View : (iPad Air 2, iPad Pro et iPad mini 4) Touchez le
séparateur d’apps afin de garder deux apps ouvertes et actives en
même temps. Faites-le glisser pour redimensionner les sousfenêtres d’app. Consultez la rubrique .
Image dans l’image : (iPad Air et modèles ultérieurs, iPad Pro,
iPad mini 2 et modèles ultérieurs) Tandis qu’une vidéo est en
cours de lecture (ou pendant un appel vidéo FaceTime), appuyez
Modifier du texte
Localiser mes amis
Localiser mon iPad
Slide Over
Split View
Page 19
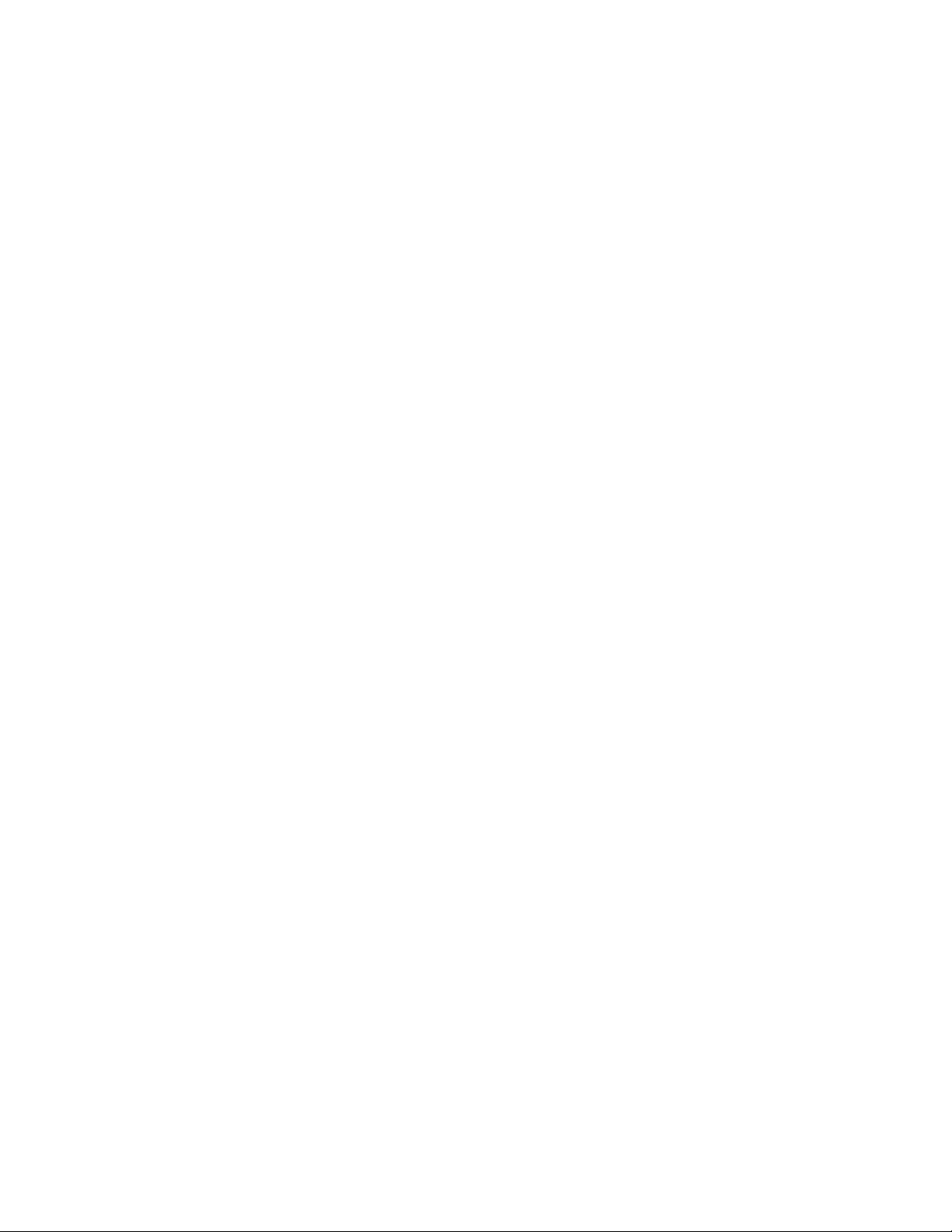
sur le bouton principal : la vidéo se réduit dans un coin de votre
écran. Consultez la rubrique .
L’assistance où et quand vous en avez besoin
Un Siri plus à l’écoute : Lorsque vous consultez une page web,
dites à Siri « Rappelle-le-moi quand j’arriverai à la maison ». Ou
« Écouter d’autres morceaux comme celui-ci » lorsque vous
écoutez de la musique. Consultez la rubrique .
Une recherche plus intelligente : Saisissez « Météo » et
obtenez les prévisions actuelles. Saisissez le nom de votre équipe
préférée pour obtenir les résultats sportifs et le programme des
rencontres. La recherche peut même suggérer des contacts, des
apps, des lieux à proximité, etc. que vous pourriez trouver utiles
sans que vous ayez besoin de saisir quoi que ce soit. Consultez la
rubrique .
Des réponses avant même de poser la question : D’après les
apps que vous utilisez couramment et l’heure de la journée à
laquelle vous les utilisez, l’assistant proactif vous suggère des
activités avant même que vous posiez la question. Par exemple, il
peut vous suggérer d’ouvrir l’app News dès votre lever ou de
passer votre liste de lecture « Relax » lorsque vous allez vous
coucher. Consultez la rubrique .
Améliorations internes
Image dans l’image
Utiliser Siri
Rechercher
Assistant proactif
Page 20
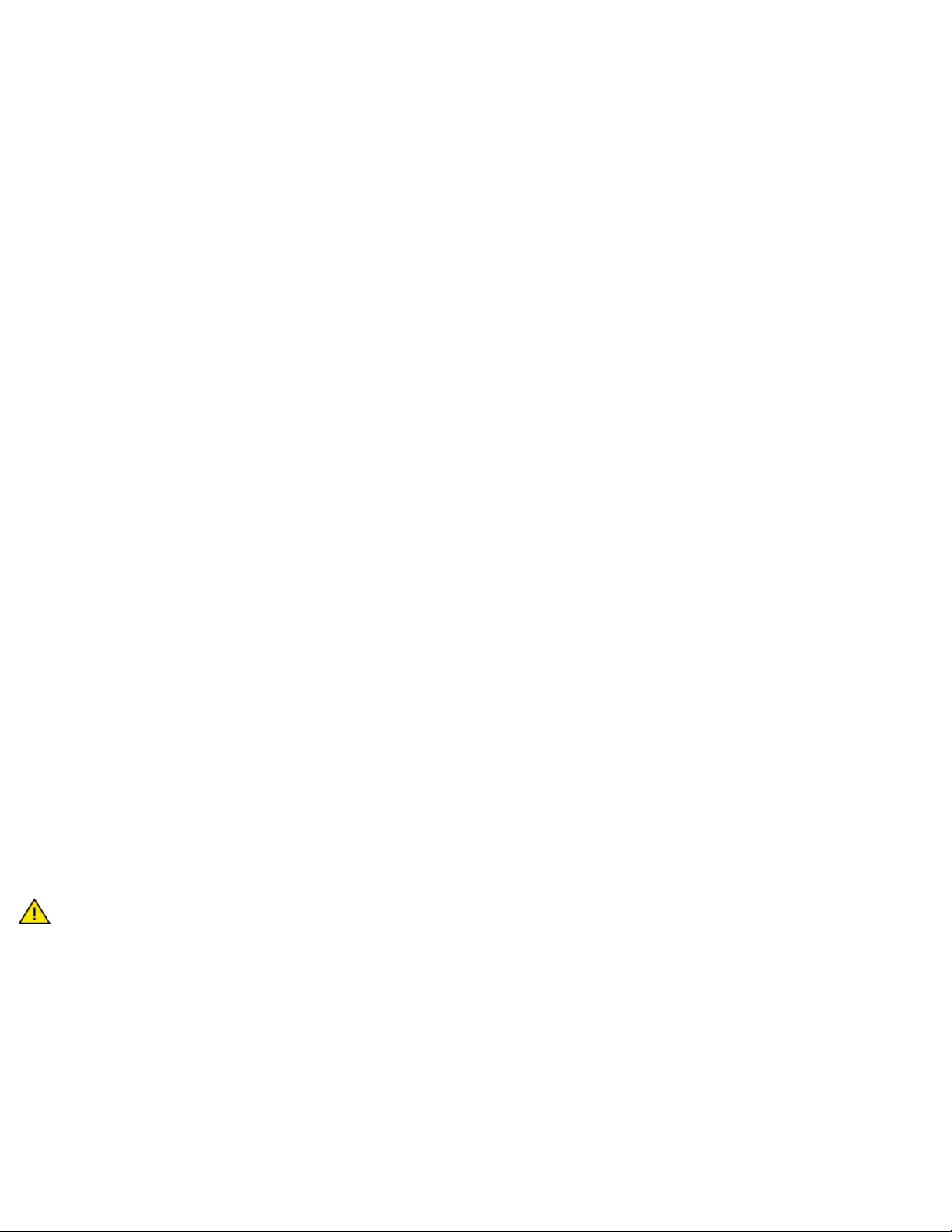
Maintenir votre domicile sous contrôle : L’iPad communique
avec la technologie intelligente de votre domicile. Configurez vos
accessoires HomeKit avec votre iPad et contrôlez-les même
lorsque vous n’êtes pas à la maison. Consultez la rubrique
.
Sécurité améliorée : Le code par défaut sur les iPad disposant de
Touch ID comprend maintenant 6 chiffres au lieu de 4, et chiffre
automatiquement les données de l’iPad. De plus, l’authentification
couplée ajoute un niveau de sécurité pour votre identifiant Apple.
Elle est conçue pour garantir que toutes les photos, tous les
documents et toutes les autres données importantes que vous
stockez auprès d’Apple ne soient accessibles que par vous et sur
vos appareils. Elle est intégrée à iOS 9 et OS X El Capitan.
Consultez la rubrique
.
Configurer l’iPad
AVERTISSEMENT : Pour éviter les blessures, consultez la
section avant
d’utiliser l’iPad.
Vous pouvez facilement configurer un iPad à l’aide d’une
connexion Wi-Fi. Vous pouvez également configurer votre iPad en
le connectant à un ordinateur et en utilisant iTunes Connect
Notions
élémentaires de HomeKit
Utiliser l’authentification couplée pour
améliorer la sécurité
Informations importantes concernant la sécurité
Page 21
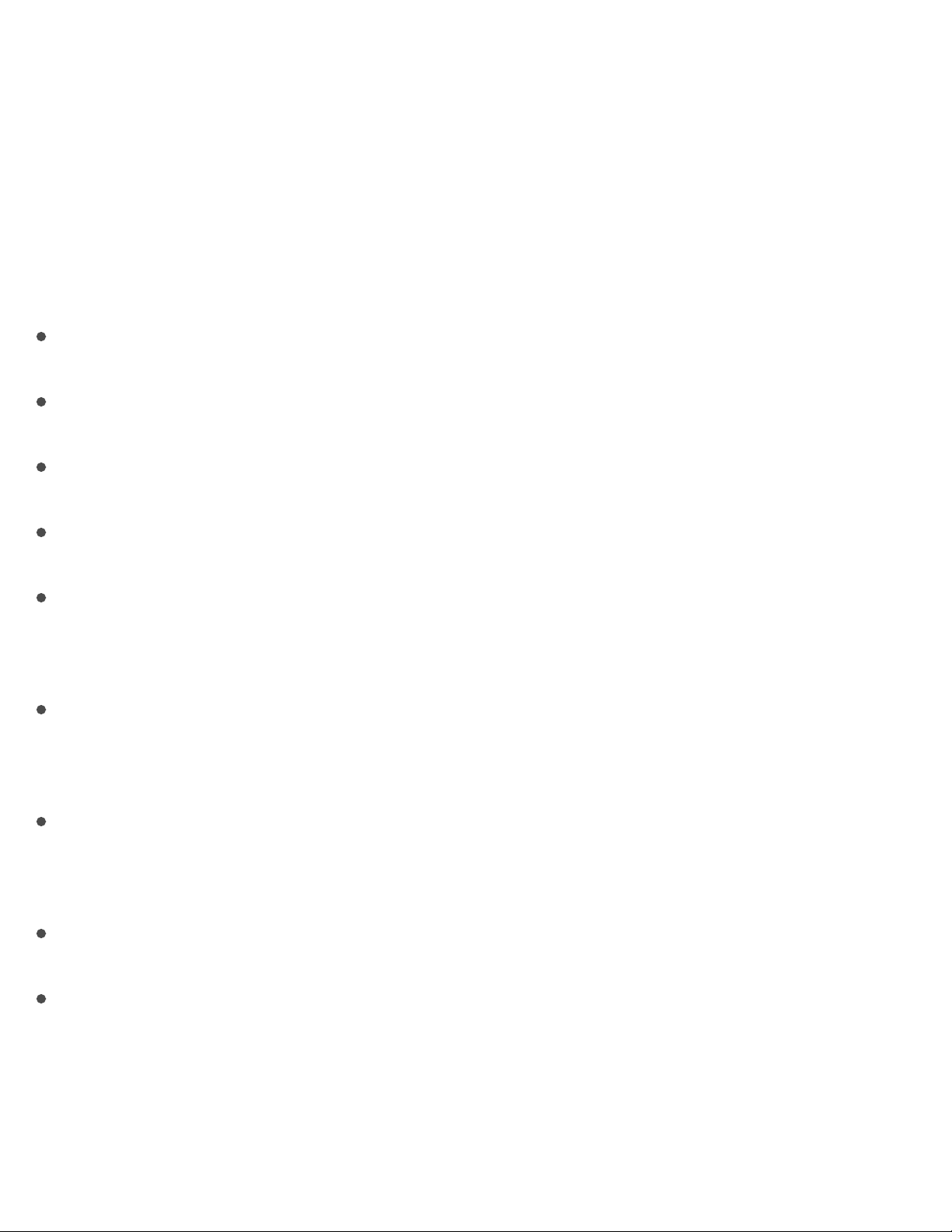
(consultez ).
Pour configurer l’iPad : Allumez l’iPad et suivez l’Assistant
réglages.
L’Assistant réglages vous guide dans le processus de
configuration, notamment lors de :
La connexion à un réseau Wi-Fi
L’activation de l’iPad avec votre identifiant Apple
L’activation du service de localisation
La configuration d’un code
La restauration des données à partir d’une sauvegarde ou d’un
autre appareil (lorsque cela est possible)
La connexion avec un identifiant Apple pour activer iCloud,
Apple Music, l’App Store et plus encore
L’inscription à l’authentification couplée (lorsque cela est
possible)
La configuration du trousseau iCloud
L’activation de Siri
Lors de la configuration, vous pouvez également restaurer l’iPad à
partir d’une sauvegarde iCloud ou iTunes ou transférer des
données depuis un appareil Android. Consultez la rubrique
Connecter l’iPad à votre ordinateur
Page 22
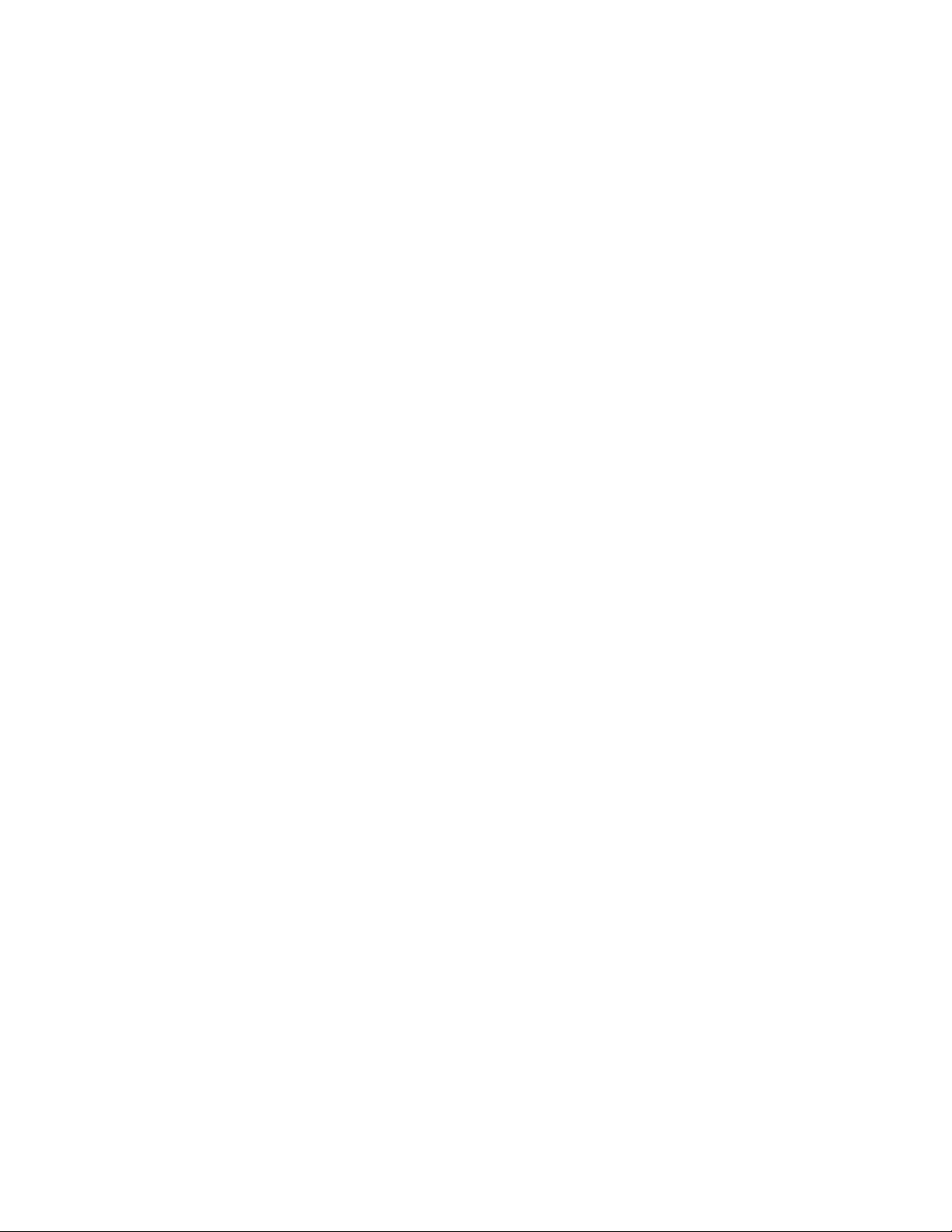
.
Remarque : Localiser mon iPad est activé lorsque vous vous
connectez à iCloud. Le verrouillage d’activation est activé pour
empêcher toute personne autre que vous de configurer votre iPad,
même s’il est entièrement restauré. Avant de vendre ou de céder
votre iPad, nous vous conseillons de le réinitialiser afin d’effacer
tout contenu personnel, et de désactiver le Verrouillage
d’activation. Consultez la rubrique .
S’abonner à un service cellulaire
Si votre iPad possède une carte SIM Apple (modèles d’iPad
Cellular et dotés de Touch ID), vous pouvez choisir un opérateur
et contracter un service cellulaire directement depuis votre iPad.
Selon l’opérateur de votre pays d’origine et votre destination, vous
pourrez peut-être voyager avec votre iPad et vous abonner à un
service cellulaire auprès d’un opérateur du pays visité. Ceci n’est
pas disponible dans toutes les régions et tous les opérateurs ne
sont pas pris en charge. Contactez votre opérateur pour en savoir
plus.
Pour s’abonner à un service cellulaire : Accédez à Réglages >
Données cellulaires puis touchez Configurer les données cellulaires
et suivez les instructions à l’écran.
Configurer un réseau cellulaire à l’étranger : Si vous voyagez à
Sauvegarder l’iPad
Vendre ou céder un iPad
Page 23
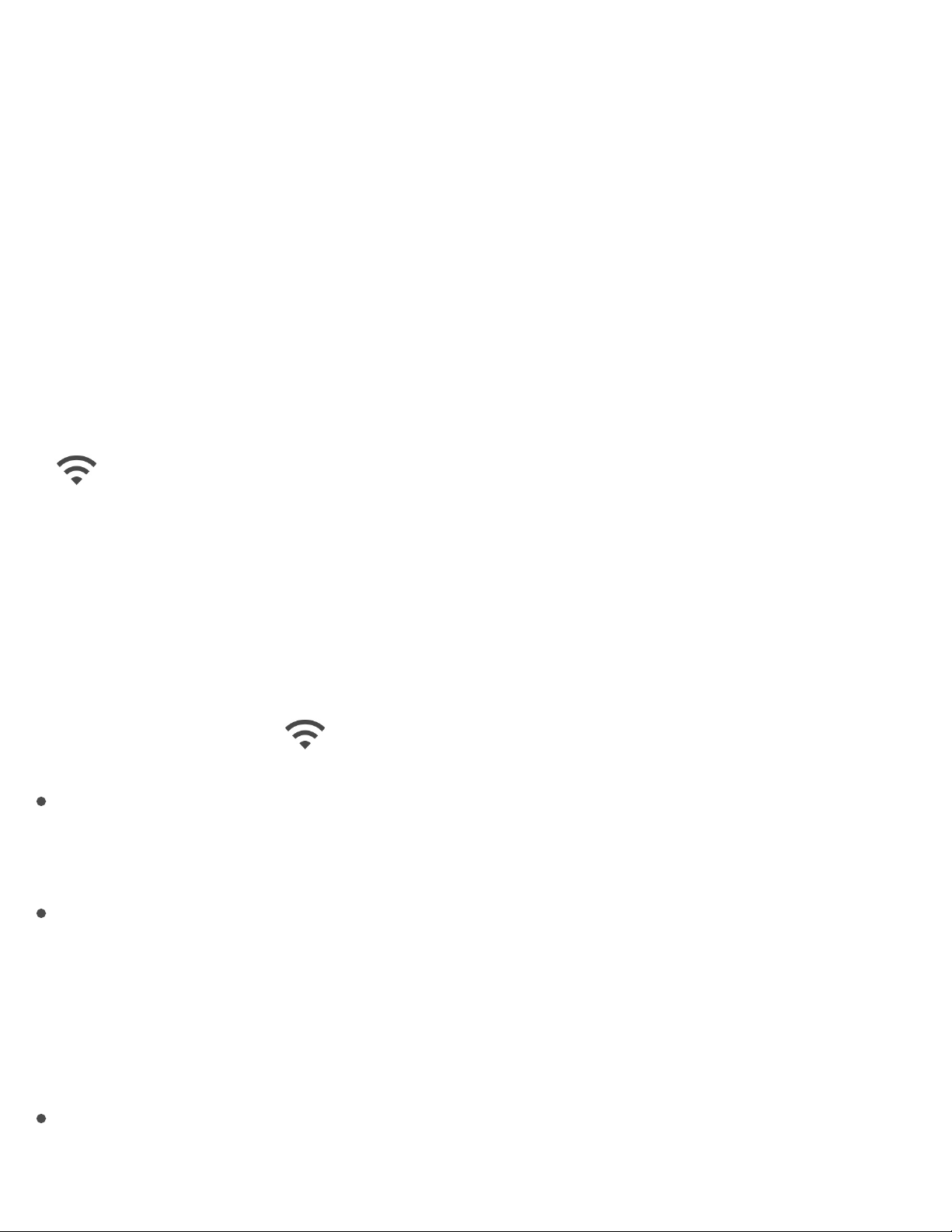
l’étranger, vous pouvez choisir de passer par un opérateur local
plutôt que d’être en itinérance. Accédez à Réglages > Données
cellulaires, touchez Choisir un forfait de données puis choisissez
un forfait.
Des kits de carte SIM sont disponibles à l’achat dans des
magasins Apple dans les pays des opérateurs participants.
Se connecter à un réseau Wi-Fi
Si apparaît en haut de l’écran, vous êtes connecté à un
réseau Wi-Fi. L’iPad s’y reconnecte chaque fois que vous revenez
au même endroit.
Pour configurer le Wi-Fi : Accédez à Réglages > Wi-Fi, puis
activez ou désactivez Wi-Fi. Vous pouvez également activer ou
désactiver le Wi-Fi dans le Centre de contrôle.
Pour choisir un réseau : Touchez l’un des réseaux répertoriés,
puis saisissez le mot de passe si nécessaire.
Pour confirmer l’accès : Activez l’option « Confirmer l’accès »
pour être informé lorsqu’un réseau Wi-Fi est disponible. Sinon,
vous devez rejoindre manuellement un réseau lorsqu’aucun
réseau déjà utilisé n’est disponible.
Pour rejoindre un réseau fermé : Touchez Autre, puis saisissez
le nom du réseau. Vous devez connaître le nom du réseau, le
Page 24
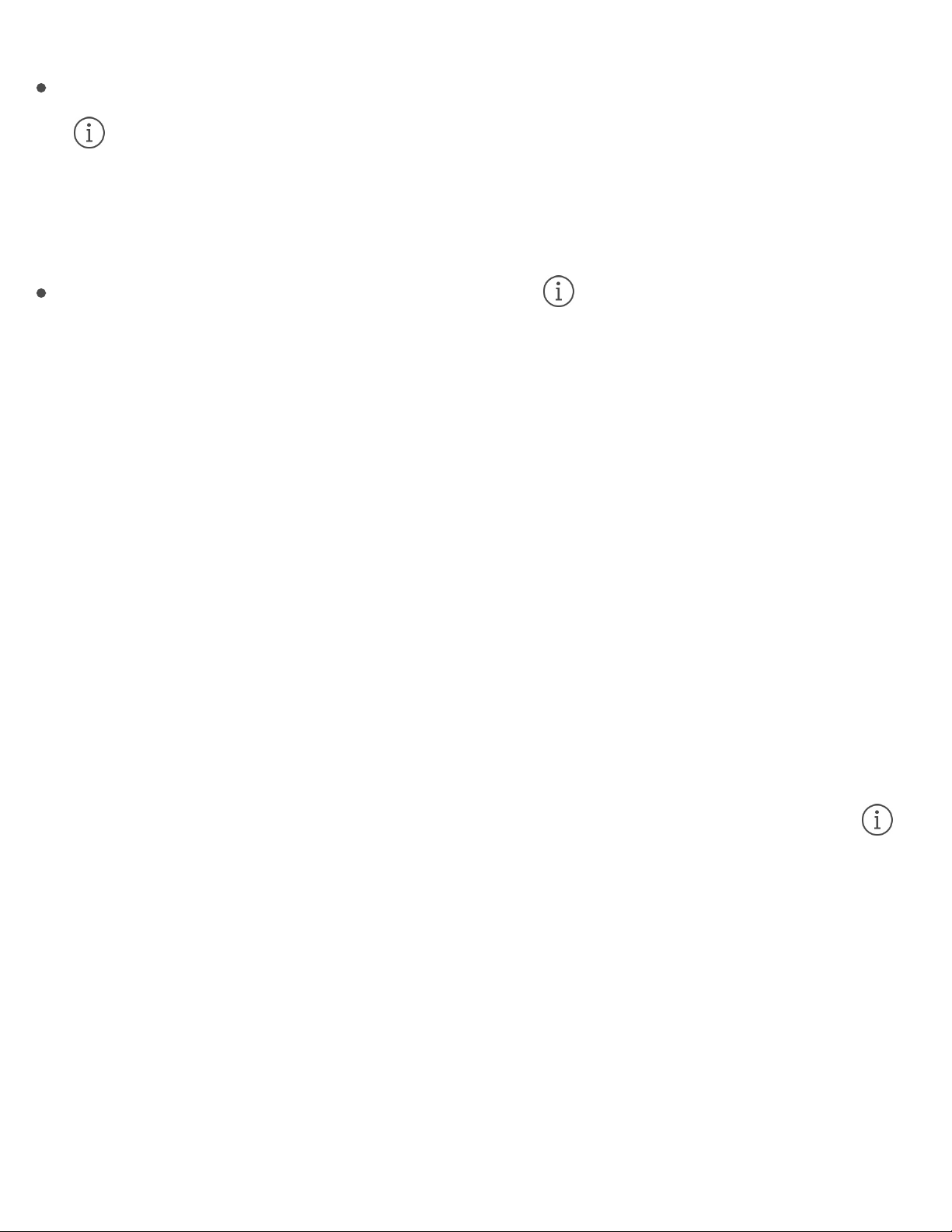
type de sécurité et le mot de passe.
Pour ajuster les réglages relatifs à un réseau Wi-Fi : Touchez
en regard d’un réseau. Vous pouvez configurer un proxy
HTTP, définir des réglages réseau, activer BootP ou
renouveler les réglages fournis par un serveur DHCP.
Pour oublier un réseau : Touchez en regard d’un réseau
auquel vous vous êtes déjà connecté, puis touchez Oublier ce
réseau.
Configurer votre propre réseau Wi-Fi : Si vous avez une borne
d’accès AirPort neuve ou non configurée activée et à portée, vous
pouvez utiliser l’iPad pour la configurer. Accédez à Réglages > WiFi, puis recherchez l’option Configurer une borne d’accès AirPort.
Touchez votre borne d’accès. Assistant réglages se charge du
reste.
Pour gérer votre réseau AirPort : Si l’iPad est connecté à une
borne d’accès AirPort, accédez à Réglages > Wi-Fi, touchez en
regard du nom du réseau, puis touchez Gérer ce réseau. Si vous
n’avez pas encore téléchargé Utilitaire AirPort, touchez OK pour
ouvrir l’App Store, puis téléchargez-le (nécessite une connexion à
Internet).
Se connecter à Internet
L’iPad se connecte à Internet lorsque c’est nécessaire, à l’aide
Page 25
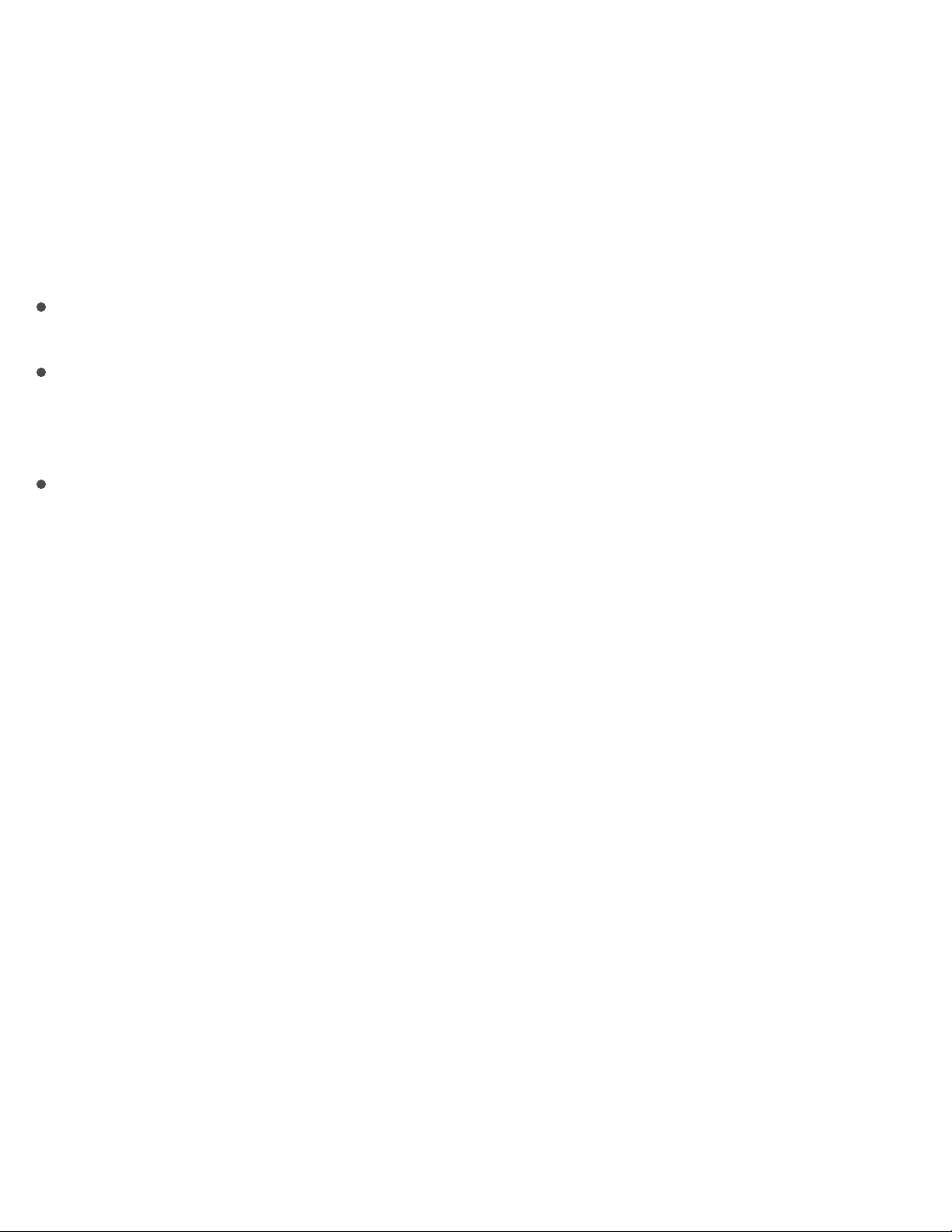
d’une connexion Wi-Fi (le cas échéant) ou le réseau cellulaire de
votre opérateur. Pour en savoir plus sur la connexion à un réseau
Wi-Fi, consultez la rubrique .
Lorsqu’une app doit faire appel à Internet, l’iPad effectue les
opérations suivantes, dans cet ordre :
Se connecte au réseau Wi-Fi le plus récent
Affiche une liste des réseaux Wi-Fi à portée et se connecte à
celui que vous voulez
Se connecte au réseau de données cellulaire, le cas échéant
Remarque : Si aucune connexion Wi-Fi à Internet n’est disponible,
certaines apps et certains services peuvent transférer des
données sur le réseau cellulaire de votre opérateur, ce qui peut
entraîner des frais supplémentaires. Contactez votre opérateur
pour obtenir des informations sur les tarifs de vos forfaits de
données cellulaires. Pour gérer l’utilisation des données cellulaires,
consultez la section .
Identifiant Apple
Votre identifiant Apple correspond au compte dont vous vous
servez pour pratiquement toutes vos opérations avec Apple,
notamment l’utilisation d’iCloud pour stocker votre contenu, le
téléchargement d’apps à partir de l’App Store, la diffusion de
Se connecter à un réseau Wi-Fi
Réglages cellulaires
Page 26
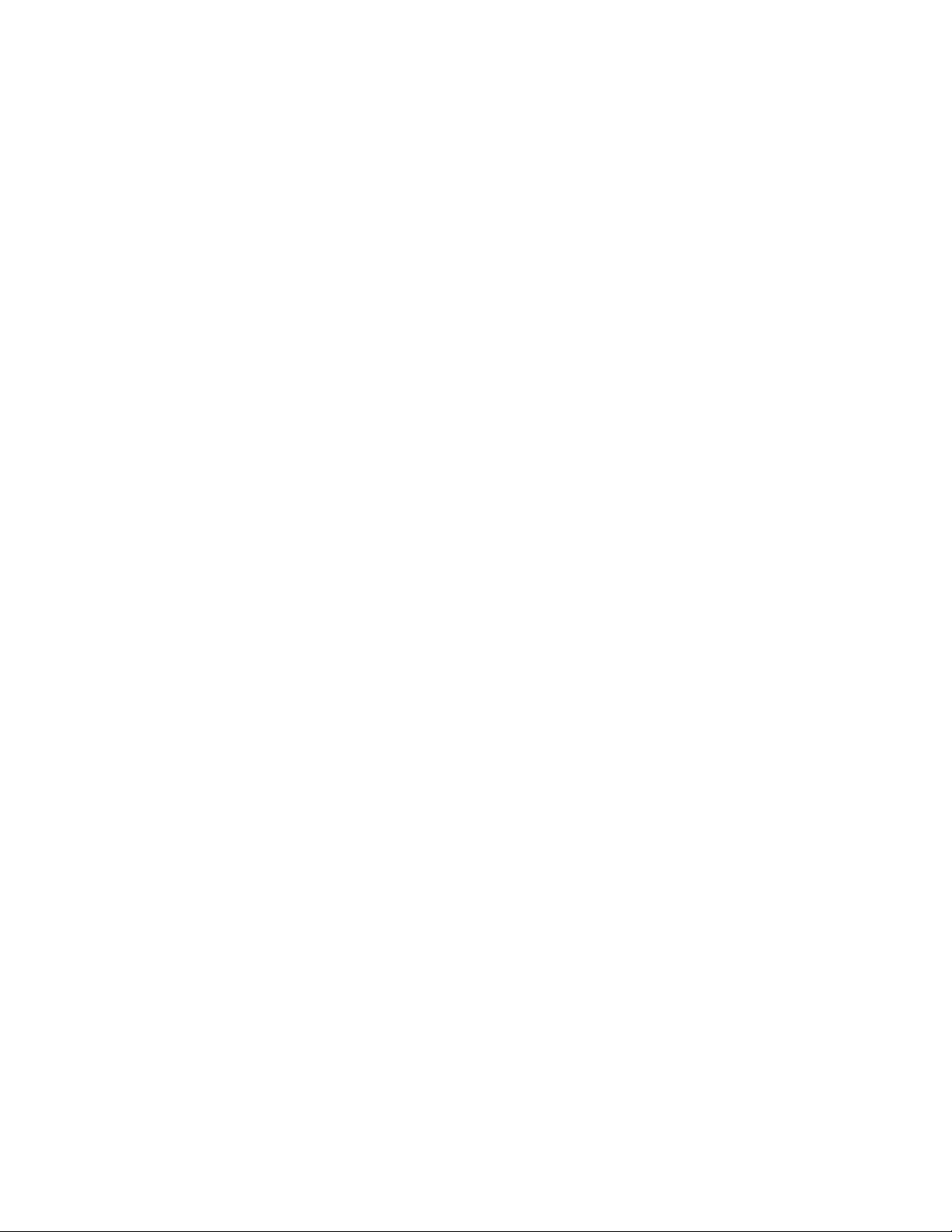
contenu Apple Music et l’achat de musique, de films et des
séries TV à partir de l’iTunes Store.
Si vous possédez déjà un identifiant Apple, utilisez-le lors de la
configuration initiale de l’iPad, puis chaque fois que vous devez
vous connecter pour utiliser un service Apple. Si vous n’avez pas
encore d’identifiant Apple, vous pouvez en créer un lorsqu’une
ouverture de session est nécessaire. Vous n’avez besoin que d’un
identifiant Apple pour utiliser tous les services proposés par Apple.
Pour plus d’informations, consultez la page
.
iCloud
iCloud fournit gratuitement des fonctionnalités de messagerie, de
gestion des contacts et de calendrier, et bien plus encore. Pour
configurer ces fonctionnalités, il vous suffit de vous connecter à
iCloud avec votre identifiant Apple, puis de vérifier que les
fonctionnalités que vous voulez utiliser sont activées.
Pour configurer iCloud : Accédez à Réglages > iCloud. Utilisez
votre identifiant Apple ou créez-en un, le cas échéant.
iCloud stocke vos photos, vidéos, documents, musique,
calendriers, contacts, favoris News, articles enregistrés et bien
plus encore. Le contenu stocké dans iCloud est transféré sans fil
appleid.apple.com/fr_FR
Page 27
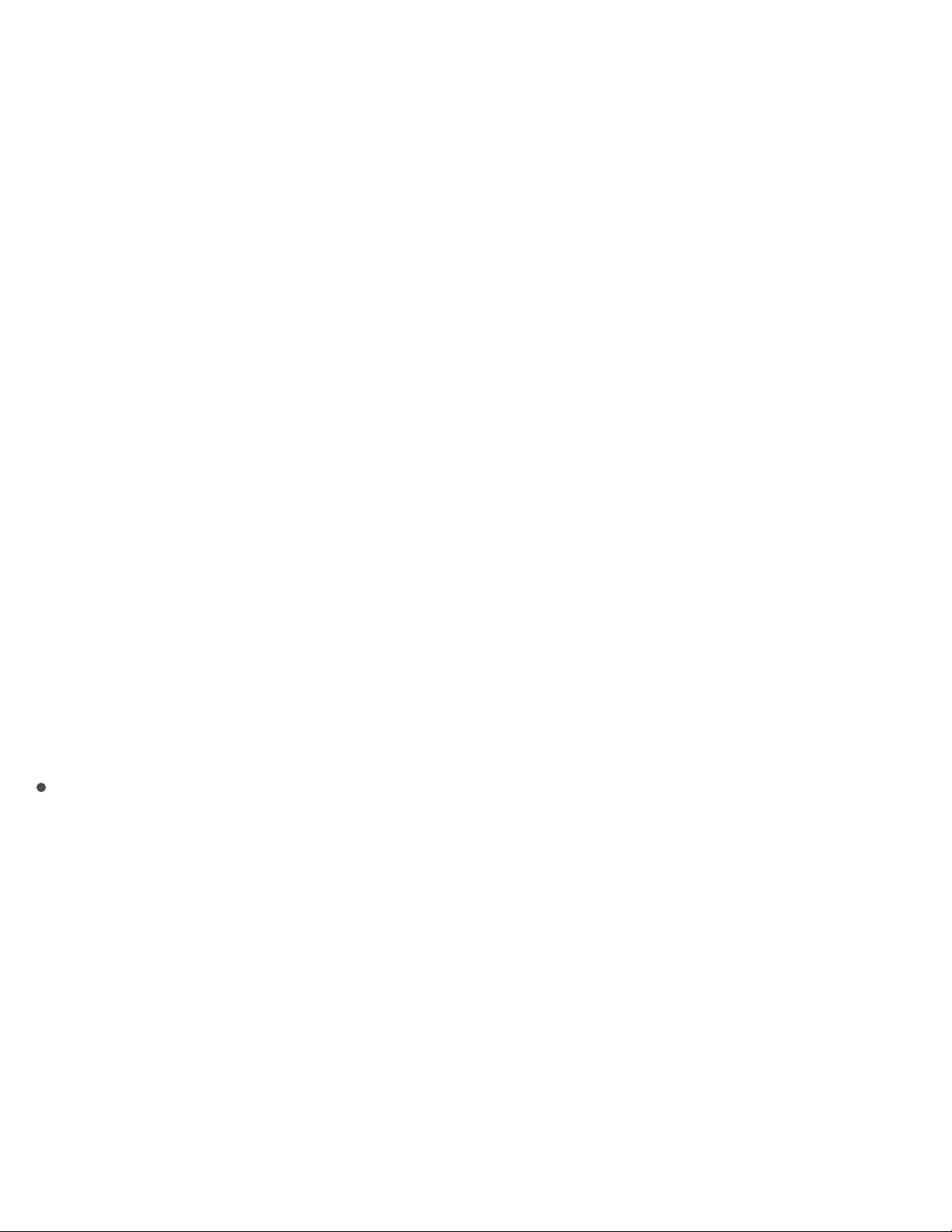
vers vos autres appareils iOS et ordinateurs connectés à iCloud
avec le même identifiant Apple.
iCloud est disponible sur les appareils exécutant iOS 5 ou une
version ultérieure, sur les Mac avec OS X Lion 10.7.5 ou une
version ultérieure, et sur les PC avec iCloud pour Windows 4.0
(Windows 7 ou Windows 8 est requis). Vous pouvez également
vous connecter à à partir de n’importe quel Mac ou PC
pour accéder à vos informations et aux fonctionnalités iCloud,
comme Photos, Localiser mon iPhone, Mail, Calendrier, Contacts,
iWork pour iCloud et bien plus encore.
Remarque : iCloud n’est pas disponible dans toutes les régions, et
ses fonctionnalités varient en fonction de l’endroit. Pour en savoir
plus, consultez la page .
Parmi les fonctionnalités d’iCloud figurent :
Musique, films, séries TV, apps et livres : Obtenez
automatiquement vos achats iTunes sur tous vos appareils
configurés avec iCloud et téléchargez gratuitement et à tout
moment votre musique et vos séries télévisées achetées
précédemment sur iTunes. Avec un abonnement à
iTunes Match, toute votre musique, y compris celle que vous
avez importée à partir de CD ou achetée ailleurs que dans
l’iTunes Store, peut être stockée dans iCloud et lue à la
demande. Avec un abonnement à Apple Music, tous les
morceaux que vous avez ajoutés à partir d’Apple Music sont
iCloud.com
www.apple.com/fr/icloud/
Page 28
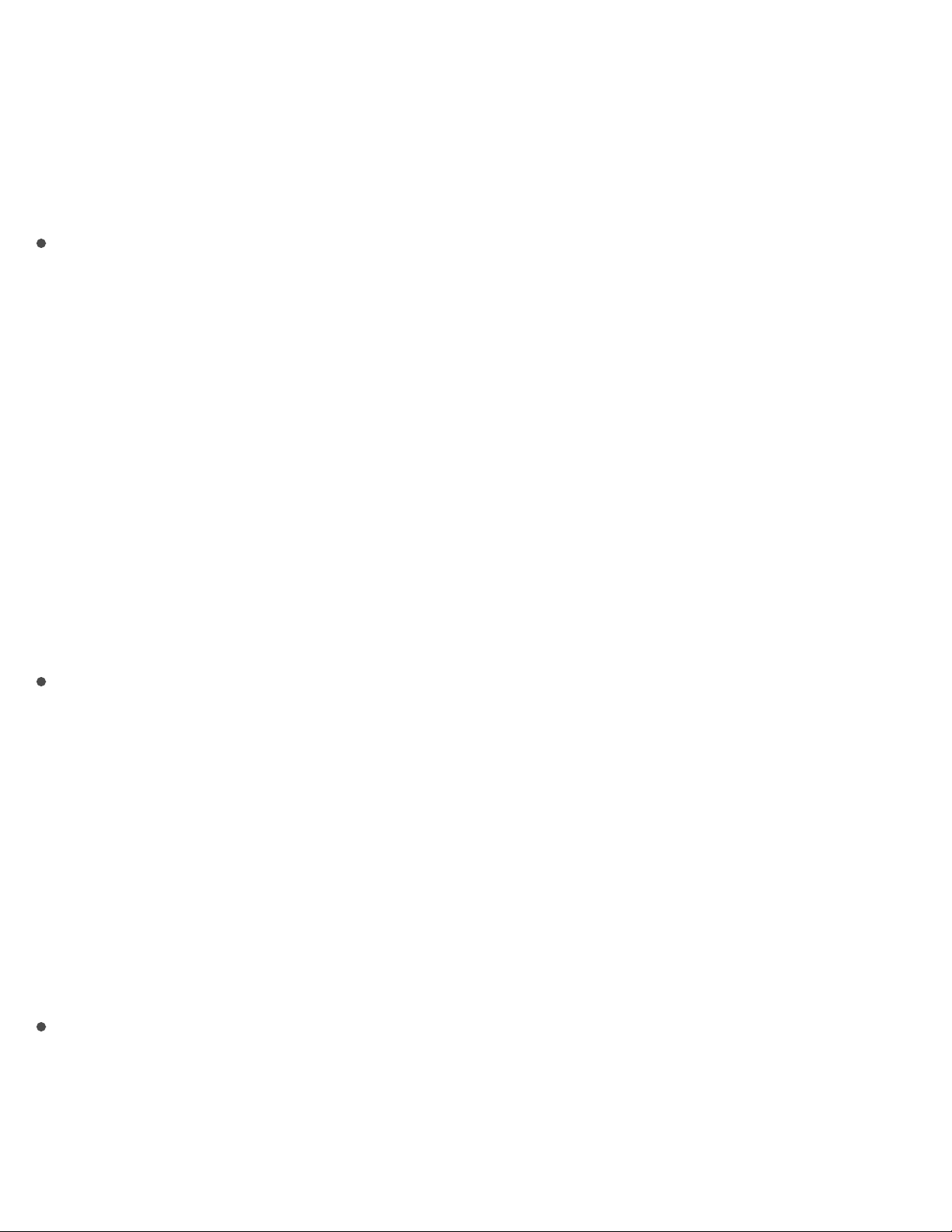
accessibles depuis l’iPad. Consultez la rubrique .
Téléchargez des achats effectués antérieurement dans
l’App Store et l’iBooks Store vers l’iPad gratuitement et à tout
moment.
Photos : Utilisez la photothèque iCloud pour stocker toutes vos
photos et vidéos sur iCloud et y accéder depuis tout
appareil iOS 8.1 ou ultérieur, tout Mac exécutant
OS X Yosemite 10.10.3 ou ultérieur et sur , avec le
même identifiant Apple. Utilisez Partage des photos iCloud
pour partager des photos et des vidéos avec les personnes de
votre choix et permettez-leur d’ajouter photos, vidéos et
commentaires. Consultez les sections et
.
Partage familial : Jusqu’à six membres d’une famille peuvent
partager leurs achats effectués dans l’iTunes Store,
l’iBooks Store et l’App Store. Réglez tous les achats avec la
même carte bancaire et approuvez les achats de vos enfants
depuis un appareil parent. Vous pouvez également partager
des photos, un calendrier familial et bien plus encore.
Consultez la rubrique .
iCloud Drive : Stockez de manière sécurisée vos
présentations, vos feuilles de calcul, vos fichiers PDF, vos
images et tous vos autres documents sur iCloud, puis
accédez-y depuis votre iPad, iPhone, iPod touch, Mac ou PC.
Apple Music
iCloud.com
Photothèque iCloud
Partage des photos iCloud
Partage familial
Page 29
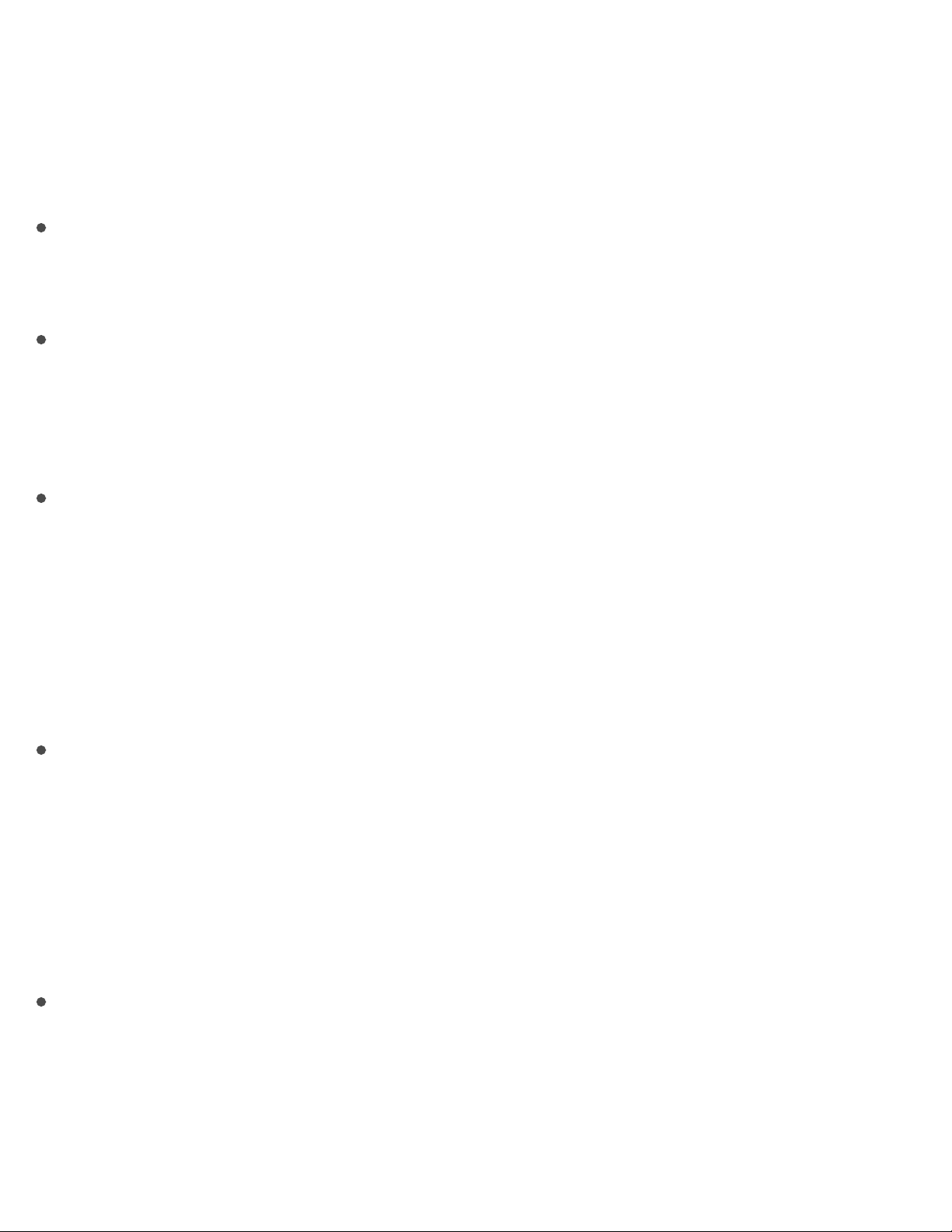
iCloud Drive est disponible sur tous les appareils iOS 8 ou
ultérieur et sur tous les Mac exécutant OS X Yosemite 10.10.0
ou ultérieur. Si vous utilisez une version antérieure d’iOS,
consultez la section .
Mail, Contacts, Calendrier : Tenez à jour l’ensemble de vos
contacts, calendriers, notes et rappels sur tous vos appareils.
Onglets Safari : Affichez les onglets ouverts sur vos autres
appareils iOS et ordinateurs Mac. Consultez la rubrique
.
News : Accédez à vos sources et rubriques News préférées,
ainsi qu’aux articles enregistrés sur l’ensemble des
appareils iOS 9 associés à votre compte iCloud (non disponible
dans toutes les régions). Consultez la rubrique
.
Sauvegarde : Sauvegardez votre iPad sur iCloud
automatiquement lorsque l’iPhone est connecté à un réseau
Wi-Fi et branché à une source d’alimentation. Les données et
sauvegardes iCloud transférées par Internet sont chiffrées.
Consultez la rubrique .
Localiser mon iPad : Localisez votre iPad égaré sur un plan,
verrouillez-le à distance, faites-le émettre un son, affichez un
message sur son écran ou effacez toutes ses données.
Localiser mon iPad inclut également la fonction Verrouillage
d’activation, qui requiert votre identifiant Apple et votre mot de
Configurer iCloud Drive
Surfer
sur le Web
Premiers pas
avec News
Sauvegarder l’iPad
Page 30
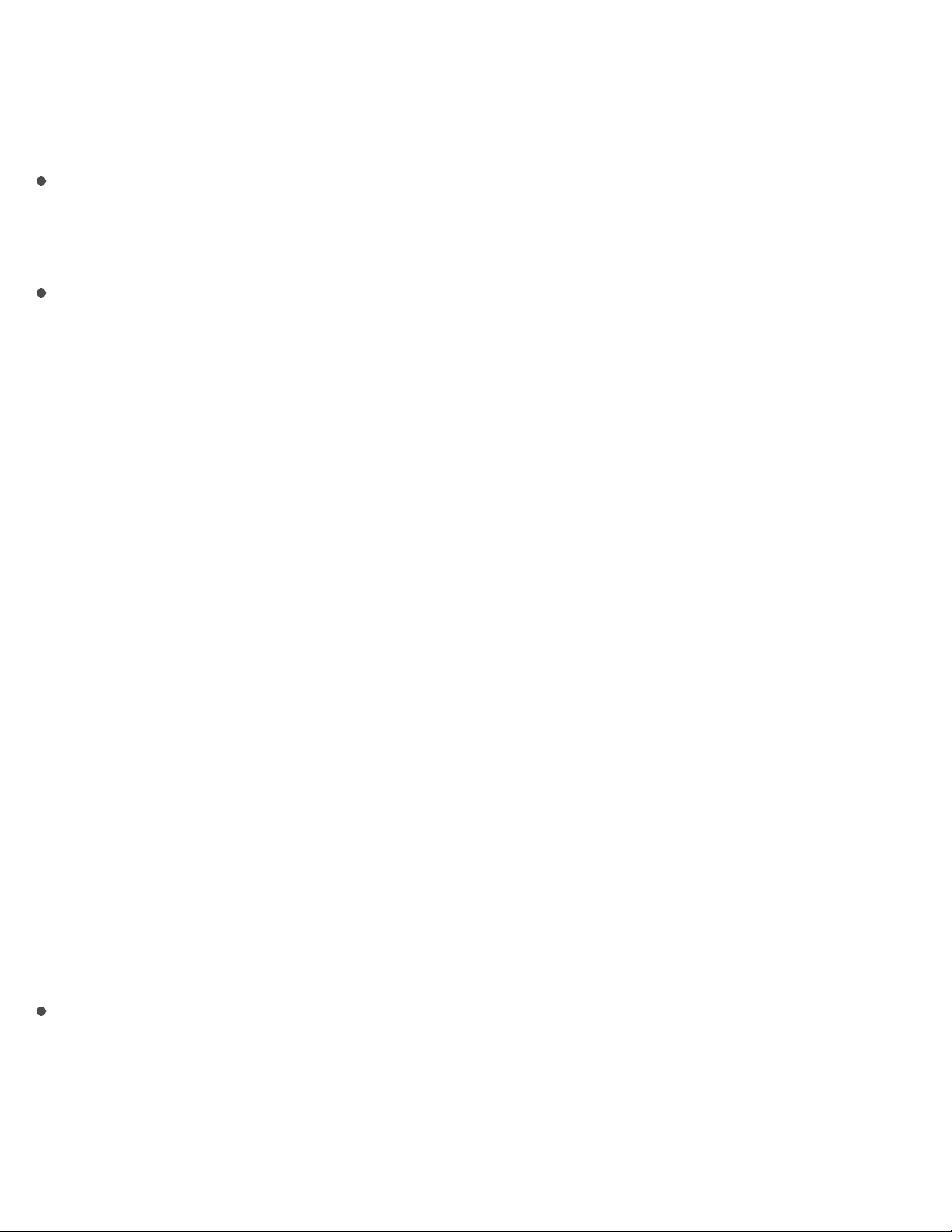
passe pour désactiver Localiser mon iPad, effacer votre
appareil ou le réactiver. Consultez la rubrique
.
Localiser mes amis : Partagez votre position avec vos amis et
votre famille. Consultez la rubrique .
Trousseau iCloud : Tenez à jour vos mots de passe et
données de carte bancaire sur tous vos appareils désignés.
Consultez la rubrique .
iCloud vous donne accès à un compte de courrier électronique
gratuit et à 5 Go de stockage pour le courrier électronique, les
documents, les photos et les sauvegardes. Vos achats de
musique, d’apps, de séries TV et de livres, ainsi que vos flux de
photos, n’utilisent pas votre espace disponible.
Pour mettre à niveau votre stockage iCloud : Accédez à
Réglages > iCloud > Stockage, puis touchez Changer de forfait de
stockage. Pour en savoir plus sur la mise à niveau de votre
stockage iCloud, consultez l’ .
Afficher et télécharger des achats antérieurs ou partagés :
Achats sur l’iTunes Store : Accédez à l’iTunes Store, puis
touchez Achats. Vous pouvez également accéder à vos
morceaux et vidéos achetés dans les apps Musique et Vidéos.
Dans Musique, touchez Ma musique. Dans Vidéos, touchez
Films, Séries TV ou Clips vidéo.
Localiser mon
iPad
Localiser mes amis
Trousseau iCloud
aide iCloud
Page 31

App Store : Accédez à l’App Store, puis touchez Achats.
iBooks Store : Accédez à iBooks, puis touchez Achats.
Pour activer Téléchargements automatiques pour de la
musique, des apps ou des livres : Accédez à Réglages >
iTunes Store et App Store.
Pour en savoir plus sur iCloud, consultez la page
. Pour obtenir des informations
d’assistance, consultez la page .
Configurer d’autres comptes de
messagerie, de contacts et de calendrier
L’iPad est compatible avec Microsoft Exchange et de nombreux
services web de messagerie, de contacts et de calendriers.
Pour configurer un autre compte : Accédez à Réglages > Mail,
Contacts, Calendrier > Ajouter un compte.
Vous pouvez ajouter des contacts via un compte LDAP ou
CardDAV, si votre entreprise ou organisation le prend en charge.
Consultez la rubrique .
Vous pouvez ajouter des calendriers à l’aide d’un compte de
calendrier CalDAV et vous abonner à des calendriers iCalendar
(.ics) ou les importer à partir de Mail. Consultez la rubrique
www.apple.com/fr/icloud
www.apple.com/fr/support/icloud
Ajouter des contacts
Utiliser
Page 32

.
Pour obtenir des informations sur la configuration d’un compte
Microsoft Exchange en entreprise, consultez la section
.
Gérer du contenu sur vos appareils iOS
Vous pouvez utiliser iCloud ou iTunes pour transférer des données
et des fichiers entre votre iPad et vos autres appareils iOS et
ordinateurs.
iCloud stocke vos photos, vos vidéos, vos documents, votre
musique, vos calendriers, vos contacts et bien plus encore.
Tous ces éléments sont transférés et maintenus à jour sans fil
sur vos autres appareils iOS et ordinateurs. Consultez la
rubrique .
iTunes permet de synchroniser de la musique, des vidéos, des
photos et plus encore entre votre ordinateur et votre iPad. Les
modifications apportées à un appareil s’appliquent à l’autre
appareil lors de la synchronisation. Vous pouvez aussi utiliser
iTunes pour copier un fichier sur l’iPad et l’utiliser dans une
app, ou pour copier sur votre ordinateur un document créé sur
l’iPad. Consultez la rubrique .
Vous pouvez utiliser iCloud, iTunes ou les deux selon vos besoins.
Par exemple, vous pouvez utiliser le flux de photos iCloud pour
plusieurs calendriers
Mail,
Contacts et Calendrier
iCloud
Synchroniser avec iTunes
Page 33

automatiquement maintenir à jour vos contacts et calendriers sur
tous vos appareils, et utiliser iTunes pour synchroniser votre
musique de votre ordinateur vers l’iPad.
Important : Pour éviter la création de doublons, synchronisez vos
contacts, calendriers et notes à l’aide d’iCloud ou d’iTunes, mais
pas des deux.
Dans iTunes, vous pouvez aussi choisir de gérer manuellement le
contenu en sélectionnant cette option dans la sous-fenêtre
Résumé de l’iPad. Vous pouvez alors, depuis iTunes, faire glisser
des morceaux ou vidéos de votre bibliothèque iTunes vers votre
iPad. Ceci s’avère utile si votre bibliothèque iTunes contient plus
d’éléments que votre iPad ne peut en contenir.
Remarque : Si vous utilisez iTunes Match ou que vous avez activé
la bibliothèque musicale iCloud, vous ne pouvez gérer
manuellement que les vidéos.
Connecter l’iPad à votre ordinateur
Connecter l’iPad à votre ordinateur permet de synchroniser du
contenu à l’aide d’iTunes. Vous pouvez également effectuer une
synchronisation sans fil avec iTunes. Consultez la rubrique
.
Pour utiliser l’iPad avec votre ordinateur, vous avez besoin des
Synchroniser avec iTunes
Page 34

éléments suivants :
Une connexion Internet pour votre ordinateur (haut débit
recommandé)
Un Mac équipé d’un port USB 2.0 ou 3.0 ou un PC équipé d’un
port USB 2.0 et de l’un des systèmes d’exploitation suivants :
OS X version 10.6.8 ou ultérieur
Windows 8, Windows 7, Windows Vista, Windows XP
Édition Familiale ou Windows XP Professionnel avec
Service Pack 3 ou ultérieur
iTunes, disponible à l’adresse
Pour connecter l’iPad à votre ordinateur : Utilisez le câble
Lightning vers USB ou le câble 30 broches vers USB fourni.
Sauf si l’iPad est en cours de synchronisation avec votre
ordinateur, vous pouvez le déconnecter à tout moment. Regardez
la partie supérieure de l’écran iTunes sur votre ordinateur ou sur
www.itunes.com/fr/download/
Page 35

l’iPad pour voir si une synchronisation est en cours. Si vous
déconnectez l’iPad pendant qu’il se synchronise, certaines
données ne seront peut-être synchronisées que lors de la
prochaine connexion de l’iPad à l’ordinateur.
Synchroniser avec iTunes
La synchronisation avec iTunes copie des données de votre
ordinateur vers l’iPad, et inversement. Pour effectuer une
synchronisation, connectez l’iPad à votre ordinateur ou configurez
une synchronisation sans fil d’iTunes via Wi-Fi. Vous pouvez régler
iTunes de manière à synchroniser votre musique, vos vidéos, vos
apps, vos photos et bien plus encore. Pour obtenir de l’aide pour
synchroniser votre iPad, ouvrez iTunes sur votre ordinateur,
choisissez Aide > Aide iTunes, puis sélectionnez Ajouter des
éléments à l’iPod, l’iPhone ou l’iPad. Vous pouvez télécharger
iTunes à partir de la page .
Pour configurer la synchronisation sans fil : Connexion de
l’iPad à votre ordinateur. Sélectionnez l’iPad dans iTunes sur votre
ordinateur, cliquez sur Résumé et sélectionnez Synchroniser avec
cet iPad en Wi-Fi.
Si la synchronisation Wi-Fi est activée, l’iPad se synchronise
automatiquement lorsqu’il est connecté à une source
d’alimentation, que l’iPad et votre ordinateur sont connectés au
même réseau sans fil et qu’iTunes est ouvert sur votre ordinateur.
http://www.itunes.com/fr/download/
Page 36

Méthodes de synchronisation d’iTunes sur votre ordinateur
Connectez l’iPad à votre ordinateur, sélectionnez-le dans iTunes,
puis définissez les options dans les différentes sous-fenêtres.
Si l’iPad n’apparaît pas dans iTunes, assurez-vous que vous
utilisez la version la plus récente d’iTunes et que le câble fourni
est correctement branché puis redémarrez l’ordinateur.
Dans la sous-fenêtre Résumé, configurez iTunes pour
synchroniser automatiquement l’iPad lorsqu’il est connecté à
votre ordinateur. Pour empêcher provisoirement la
synchronisation de l’appareil lorsque vous le connectez,
maintenez enfoncées les touches Commande et Option (sur
un Mac) ou Maj et Contrôle (sur un PC) jusqu’à ce que l’iPad
apparaisse dans la fenêtre iTunes.
Si vous souhaitez chiffrer les informations stockées sur votre
ordinateur lorsqu’iTunes effectue une sauvegarde,
sélectionnez « Chiffrer la sauvegarde de l’iPad » dans la sousfenêtre Résumé d’iTunes. Les sauvegardes chiffrées sont
identifiées par une icône de cadenas et un mot de passe est
nécessaire pour restaurer les sauvegardes. Si vous ne
sélectionnez pas cette option, les autres mots de passe (ceux
des comptes de messagerie, par exemple) ne seront pas
inclus dans la sauvegarde. Vous devrez alors les ressaisir si
vous utilisez la sauvegarde pour restaurer l’iPad.
Page 37

Dans la sous-fenêtre Infos, cliquez sur Avancé pour
sélectionner des options vous permettant de remplacer les
informations enregistrées sur l’iPad par celles présentes sur
votre ordinateur lors de la prochaine synchronisation.
Dans la sous-fenêtre Musique, vous pouvez synchroniser
l’ensemble de votre bibliothèque musicale ou bien seulement
certains artistes, albums, playlists et genres.
Remarque : Si vous activez la bibliothèque musicale iCloud,
vous ne pouvez pas utiliser iTunes pour synchroniser de la
musique sur l’iPad.
Dans la sous-fenêtre Photos, vous pouvez synchroniser des
photos et des vidéos à partir d’une app prise en charge ou d’un
dossier sur votre ordinateur.
Si vous utilisez iCloud pour stocker vos contacts, calendriers et
signets, ne les synchronisez pas également sur votre iPad à
l’aide d’iTunes.
Si vous activez la photothèque iCloud, vous ne pouvez pas
utiliser iTunes pour synchroniser des photos et des vidéos sur
l’iPad.
Date et heure
La date et l’heure sont généralement définies en fonction de votre
région : regardez l’écran verrouillé pour vérifier leur exactitude.
Page 38

Pour définir la mise à jour automatique de la date et de
l’heure sur l’iPad : Accédez à Réglages > Général > Date et
heure, puis activez ou désactivez Réglage automatique. Si l’iPad
est réglé pour mettre automatiquement l’heure à jour, il recherche
la bonne heure sur le réseau et la met à jour pour la faire
correspondre au fuseau horaire dans lequel vous vous trouvez.
Certains réseaux ne prenant pas en charge l’heure réseau, il se
peut que l’iPad ne parvienne pas à déterminer automatiquement
l’heure locale.
Pour régler la date et l’heure manuellement : Accédez à
Réglages > Général > Date et heure, puis désactivez Réglage
automatique.
Pour définir le format 24 heures ou 12 heures pour l’iPad :
Accédez à Réglages > Général > Date et heure, puis activez ou
désactivez Affichage 24h. L’option Affichage 24 h peut ne pas être
disponible dans toutes les régions.
Réglages internationaux
Accédez à Réglages > Général > Langue et région pour définir les
éléments suivants :
La langue de l’iPad
L’ordre de langue préféré pour les apps et les sites web
Page 39

Le format de région
Le format du calendrier
Les réglages avancés pour les dates, horaires et chiffres
Pour ajouter un clavier dans une autre langue, accédez à
Réglages > Général > Clavier > Claviers. Pour en savoir plus,
consultez la section .
Le nom de votre iPad
Le nom de votre iPad est utilisé par iTunes et iCloud.
Pour modifier le nom de votre iPad : Accédez à Réglages >
Général > Informations > Nom.
Consulter ce guide de l’utilisateur sur
l’iPad
Sur l’iPad, vous pouvez consulter le Guide de l’utilisateur de l’iPad
dans Safari et dans l’app iBooks.
Pour consulter le guide de l’utilisateur dans Safari : Touchez
, puis touchez le signet Guide de l’utilisateur de l’iPad. Si aucun
signet ne s’affiche, consultez la page .
Pour ajouter l’icône du guide de l’utilisateur à l’écran d’accueil :
Touchez , puis touchez Sur l’écran d’accueil.
Utiliser les claviers internationaux
help.apple.com/ipad
Page 40

Consulter le guide de l’utilisateur dans une autre langue :
Touchez Changer la langue au bas de la page d’accueil.
Pour consulter le guide de l’utilisateur dans iBooks : Ouvrez
iBooks, puis recherchez « utilisateur iPad » dans l’iBooks Store.
Pour plus d’informations sur iBooks, consultez la section
.
Astuces pour l’utilisation pour iOS 9
L’app Astuces vous aide à optimiser votre utilisation de l’iPad.
Pour obtenir des astuces : Ouvrez l’app Astuces. De nouvelles
astuces sont ajoutées chaque semaine.
Pour recevoir une notification lorsque de nouvelles astuces
sont disponibles : Accédez à Réglages > Notifications > Astuces.
Obtenir
des livres
Page 41

Utiliser les apps
Commencer par l’écran d’accueil
Touchez une app pour l’ouvrir.
Appuyez sur le bouton principal à tout moment pour revenir à
l’écran d’accueil. Balayez vers la gauche ou la droite pour afficher
d’autres écrans.
Basculer entre les apps
Vous pouvez aisément basculer entre les apps que vous utilisez.
Notions élémentaires
Page 42

Pour afficher les apps ouvertes : Appuyez deux fois sur le
bouton principal pour afficher les apps ouvertes. Balayez
latéralement pour afficher les autres. Pour basculer vers une autre
app, touchez-la.
Fermer une app : Si une app ne fonctionne pas correctement,
vous pouvez la forcer à quitter. Dans le sélecteur d’app, faites
glisser l’app vers le haut, puis essayez de la rouvrir.
Rechercher des apps : Si vous disposez de nombreuses apps,
vous pouvez utiliser la fonction de recherche pour les rechercher
et les ouvrir. Tirez vers la droite depuis l’écran d’accueil pour
afficher l’écran de recherche ou tirez le centre de l’écran d’accueil
vers le bas pour afficher le champ de recherche. Consultez la
rubrique .
Rechercher
Page 43

Naviguer
Faire défiler une liste vers le haut ou le bas pour voir davantage de
contenu. Balayez pour faire défiler rapidement ; touchez l’écran
pour arrêter le défilement. Certaines listes présentent un index :
touchez une lettre pour accéder à la partie de la liste
correspondante.
Faites glisser une photo, un plan ou une page web dans n’importe
quelle direction pour afficher une nouvelle zone.
Pour accéder rapidement au haut d’une page, touchez la barre
d’état située en haut de l’écran.
Zoom avant ou arrière
Écartez vos doigts sur une photo, une page web ou un plan pour
effectuer un zoom avant , puis pincez pour un zoom arrière. Dans
Page 44

Photos, pincez à plusieurs reprises pour accéder à la collection ou
à l’album dans lequel se trouve la photo.
Vous pouvez également toucher deux fois une photo ou une page
web pour effectuer un zoom avant, puis toucher deux fois à
nouveau pour effectuer un zoom arrière. Sur les plans, touchez
deux fois pour effectuer un zoom avant, puis touchez une fois
avec deux doigts pour effectuer un zoom arrière.
Gestes
Utilisez des gestes pour le multitâche sur l’iPad pour revenir à
l’écran d’accueil, afficher le sélecteur d’app ou basculer vers une
autre app.
Pour revenir à l’écran d’accueil : Pincez avec quatre ou cinq
doigts.
Page 45

Pour afficher le sélecteur d’app : Balayez l’écran vers le haut
avec quatre ou cinq doigts.
Pour passer d’une app à une autre : Balayez l’écran vers la
gauche ou la droite avec quatre ou cinq doigts.
Pour activer ou désactiver les gestes pour le multitâche :
Accédez à Réglages > Général.
Modifier l’orientation de l’écran
De nombreuses apps vous proposent un affichage différent
lorsque vous faites pivoter l’iPad.
Pour verrouiller l’orientation de l’écran : Balayez l’écran
verticalement depuis le bord inférieur pour afficher le Centre de
contrôle, puis touchez .
L’icône de verrouillage de l’orientation apparaît dans la barre
Page 46

d’état lorsque l’orientation de l’écran est verrouillée.
Vous pouvez également régler le bouton latéral pour verrouiller
l’orientation de l’écran plutôt que de couper le son des effets
sonores et notifications. Accédez à Réglages > Général, puis
touchez Verrouiller la rotation sous « Le bouton latéral sert à ».
Extensions d’apps
Certaines apps vous permettent d’étendre les fonctionnalités des
apps sur votre iPad. Une extension d’app peut se manifester sous
la forme d’une option permettant de partager des informations ou
d’effectuer une action, d’un widget dans le Centre de notifications,
ou d’un clavier personnalisé. Par exemple, si vous téléchargez
Pinterest sur votre iPad, cela ajoute l’option de partage sur
Pinterest sous la forme du bouton .
Les extensions d’app peuvent également vous aider à modifier une
Page 47

photo ou une vidéo dans l’app Photos. Par exemple, vous pouvez
télécharger une app dédiée à la photographie vous permettant
d’appliquer des filtres aux photos de votre app Photos.
Pour installer des extensions d’app : Téléchargez l’app à partir
de l’App Store, ouvrez l’app, puis suivez les instructions affichées à
l’écran.
Pour activer ou désactiver les options de partage ou
d’action : Touchez , puis touchez Plus (faites glisser les options
vers la gauche si nécessaire). Désactivez les options de partage
ou d’action tierces (elles sont activées par défaut).
Pour organiser les options de partage et d’action : Touchez ,
puis touchez Plus (faites glisser les options vers la gauche si
nécessaire). Touchez et faites glisser pour modifier l’ordre de
vos options.
Pour en savoir plus sur les widgets du Centre de notifications,
consultez la section . Pour en savoir plus
sur les options de partage, consultez la section
.
Assistant proactif
En fonction de la manière dont vous utilisez votre iPad, l’assistant
proactif vous suggère des activités qui peuvent vous intéresser.
Centre de notifications
Partage à partir
des apps
Page 48

L’assistant proactif peut vous aider quand vous :
Écoutez de la musique : Branchez vos écouteurs et l’assistant
proactif considère que vous pourriez vouloir écouter un album
que vous avez commencé un peu plus tôt. Votre musique est
prête à être lue depuis l’écran de verrouillage ; vous pouvez
également balayer l’icône Musique vers le haut depuis le coin
inférieur gauche, ce qui aura pour effet d’ouvrir l’app Musique
une fois que vous aurez déverrouillé l’iPad.
Créez des e-mails et des événements : Lorsque vous
commencez à ajouter des personnes à un e-mail ou à un
événement du calendrier, l’assistant proactif vous suggère
Page 49

celles que vous avez incluses dans de précédents e-mails ou
événements.
Allez à un événement : Si l’événement de votre calendrier
comprend un lieu, l’assistant proactif analyse les conditions de
circulation et vous dit quand partir.
Désactivez les suggestions de contacts : Accédez à
Réglages > Mail, Contacts, Calendrier, puis désactivez Contacts
trouvés dans Mail.
Désactivez les suggestions d’événements : Accédez à
Réglages > Mail, Contacts, Calendrier, puis désactivez
Événements trouvés dans Mail.
Multitâche
Multitâche en un coup d’œil
Utilisez plus d’une app à la fois grâce aux fonctions Slide Over,
Vue scindée et Image dans l’image.
Vous pouvez utiliser Slide Over et Split View avec de nombreuses
apps, notamment Safari, Notes, Photos, Calendrier, et bien
d’autres. Vous pouvez utiliser Image dans l’image avec FaceTime,
Vidéos, etc.
Page 50

Slide Over
Avec Slide Over, vous pouvez ouvrir une deuxième app sans
fermer celle dans laquelle vous vous trouvez. La deuxième app
(app latérale) s’insère par la droite (iPad Air et modèles ultérieurs,
iPad Pro, iPad mini 2 et modèles ultérieurs).
Pour ouvrir une app latérale : Lorsque vous utilisez une app,
balayez vers la gauche à partir du bord droit de l’écran.
Pour basculer vers une autre app latérale : Balayez l’écran
verticalement depuis le bord supérieur.
Pour fermer l’app latérale : Touchez l’app à gauche ou balayez
vers la droite à partir du séparateur d’apps.
Pour désactiver Slide Over : Accédez à Réglages > Général >
Multitâche, puis désactivez Autoriser plusieurs apps.
Page 51

Split View
Gardez deux apps ouvertes et actives en même temps (iPad Air 2,
iPad Pro, iPad mini 4).
Pour rendre deux apps actives : Lorsque vous utilisez une app,
balayez vers la gauche à partir du bord droit de l’écran, puis
touchez le milieu du séparateur d’apps.
Pour partager l’écran à égalité entre les deux apps : Faites
glisser le séparateur d’apps au centre de l’écran.
Pour fermer Split View : Faites glisser le séparateur d’apps vers
la gauche ou la droite, selon l’app que vous voulez fermer.
Pour désactiver Split View : Accédez à Réglages > Général >
Multitâche, puis désactivez Autoriser plusieurs apps.
Page 52

Image dans l’image
Ouvrez et utilisez d’autres apps tandis que vous regardez une
vidéo ou que vous utilisez FaceTime (iPad Air et modèles
ultérieurs, iPad Pro, iPad mini 2 et modèles ultérieurs).
Pour utiliser la fonction image dans l’image : Lorsque vous
regardez une vidéo ou que vous utilisez FaceTime, appuyez sur le
bouton principal ou touchez . L’écran de la vidéo se réduit dans
un coin de votre écran pour vous laisser voir l’écran d’accueil et
ouvrir d’autres apps.
Redimensionner la fenêtre vidéo : Écartez deux doigts sur la
fenêtre vidéo rétrécie afin de l’agrandir. Resserrez les doigts pour
la réduire à nouveau.
Pour déplacer la fenêtre vidéo : Faites glisser la petite fenêtre
vidéo vers un autre coin de l’écran. Écartez-la du bord droit ou
gauche de l’écran pendant un moment si elle vous gêne.
Page 53

Pour afficher de nouveau la vidéo ou FaceTime en plein
écran : Touchez dans la petite fenêtre vidéo.
Pour désactiver la fonction Image dans l’image : Accédez à
Réglages > Général > Multitâche, puis désactivez Superposition
vidéo persistante.
Continuité
À propos des fonctionnalités de Continuité
Les fonctionnalités de continuité connectent votre iPad à votre
iPhone, votre iPod touch et votre Mac afin que tous ces appareils
puissent travailler ensemble. Par exemple, vous pouvez
commencer à rédiger un e-mail ou un document sur votre iPad,
puis reprendre là où vous vous étiez arrêté sur votre iPod touch ou
sur votre Mac. Vous pouvez également permettre à votre iPad
d’utiliser votre iPhone pour passer des appels téléphoniques ou
envoyer des messages texte ou MMS.
Les fonctionnalités de continuité requièrent iOS 8 ou ultérieur, ou
OS X Yosemite ou ultérieur, et fonctionnent avec les appareils
suivants :
iPhone 5 et modèles ultérieurs
iPod touch (5e génération) et modèles ultérieurs
Page 54

iPad (4e génération) et modèles ultérieurs
iPad Pro
iPad mini et modèles ultérieurs
Ordinateurs Mac pris en charge
Pour en savoir plus, consultez la page
.
Handoff
Reprenez une opération démarrée sur un appareil à l’endroit où
vous vous étiez arrêté sur un autre. Vous pouvez utiliser Handoff
avec Mail, Safari, Pages, Numbers, Keynote, Plans, Messages,
Rappels, Calendrier, Contacts et certaines apps tierces. Pour que
Handoff fonctionne, vos appareils doivent être connectés à iCloud
avec le même identifiant Apple et doivent se trouver dans un rayon
permettant une connexion Bluetooth (environ 10 mètres).
Pour passer d’un appareil à un autre : Balayez l’écran vers le
haut à partir du bord inférieur gauche de l’écran verrouillé (là où se
trouve l’icône d’activité de l’app utilisée) ou accédez à l’écran
multitâche, puis touchez l’app. Sur votre Mac, ouvrez l’app que
vous étiez en train d’utiliser sur votre appareil iOS.
Pour désactiver Handoff sur vos appareils : Accédez à
Réglages > Général > Handoff et apps suggérées.
support.apple.com/fr-
fr/HT204681
Page 55

Pour désactiver Handoff sur votre Mac : Accédez à Préférences
Système > Général, puis désactivez l’option « Autoriser Handoff
entre ce Mac et vos appareils iCloud ».
Appels téléphoniques
Passez et recevez des appels téléphoniques sur votre iPad,
iPod touch ou Mac lorsque votre iPhone et vos autres appareils
sont connectés à iCloud et FaceTime avec le même
identifiant Apple, et connectés au même réseau Wi-Fi.
Pour répondre à un appel sur votre iPad : Balayez sur la
notification pour répondre ou ignorer l’appel, ou encore pour
répondre en envoyant un message rapide.
Pour passer un appel téléphonique à partir de votre iPad :
Touchez un numéro de téléphone dans Contacts, Calendrier,
FaceTime, Messages, Spotlight ou Safari.
Messages
Si votre iPhone (exécutant iOS 8 ou ultérieur) est connecté à
iMessage avec le même identifiant Apple que votre iPad, vous
pouvez également envoyer et recevoir des messages texte et des
MMS avec votre iPad. Des frais peuvent s’appliquer dans le cadre
du forfait de messages texte de votre iPhone.
Page 56

Instant Hotspot
Vous pouvez utiliser Instant Hotspot sur l’iPhone (exécutant iOS 8
ou ultérieur) ou un iPad (modèles Wi-Fi + Cellular sous iOS 8 ou
ultérieur) pour fournir un accès Internet à vos autres appareils iOS
(iOS 8 ou ultérieur) et ordinateurs Mac (OS X Yosemite ou
ultérieur) connectés à iCloud avec le même identifiant Apple.
Instant Hotspot utilise le partage de connexion de votre iPhone ou
iPad, sans que vous ayez besoin de saisir un mot de passe ni
d’activer l’option Partage de connexion.
Pour utiliser Instant Hotspot : Accédez à Réglages > Wi-Fi sur
vos appareils iOS (modèles sans données cellulaires). Dans
Hotspots personnels, choisissez le réseau de votre iPhone ou
iPad. Sur votre Mac, choisissez votre le réseau de votre iPhone ou
iPad dans vos réglages Wi-Fi.
Lorsque vous n’utilisez pas le partage de connexion, vos appareils
se déconnectent pour économiser la batterie. Pour en savoir plus
sur la configuration d’un partage de connexion, consultez la
rubrique .
Remarque : Cette fonctionnalité peut ne pas être disponible avec
tous les opérateurs. Des frais supplémentaires peuvent
s’appliquer. Contactez votre opérateur pour en savoir plus.
Appels Wi-Fi
Partage de connexion
Page 57

Avec les Appels Wi-Fi, vous pouvez passer et recevoir des appels
téléphoniques sur votre iPad, iPod touch ou Mac, lorsque votre
iPhone et vos autres appareils sont connectés à iCloud et
FaceTime avec le même identifiant Apple. Avec iOS 8 ou
OS X Yosemite, votre iPhone doit être sur le même réseau Wi-Fi
que vos autres appareils (offert par certains opérateurs ; des frais
de données cellulaires peuvent s’appliquer). Avec iOS 9 ou
OS X El Capitan, votre iPhone peut ne pas avoir besoin d’être
connecté au réseau Wi-Fi, ni même allumé (offert par certains
opérateurs ; des frais de données cellulaires peuvent s’appliquer).
Vous devez configurer votre iPhone (iPhone 5c, iPhone 5s et
ultérieurs) d’abord, puis votre iPad (iPad Air et modèles ultérieurs,
iPad Pro, iPad mini et modèles ultérieurs).
Pour activer les appels Wi-Fi sur votre iPhone : Accédez à
Réglages > Téléphone > Appels Wi-Fi, puis activez Appels Wi-Fi
sur ce téléphone.
Remarque : Si l’option « Autoriser les appels Wi-Fi sur d’autres
appareils » apparaît, touchez-la afin d’autoriser les appels depuis
d’autres appareils n’étant pas sur le même réseau Wi-Fi que votre
iPhone. Autrement, vous pouvez tout de même utiliser vos autres
appareils pour passer des appels, mais votre iPhone doit être
allumé et sur le même réseau que vos autres appareils.
Pour activer les appels Wi-Fi sur votre iPad : Accédez à
Réglages > FaceTime, puis activez l’option FaceTime. Si l’invite
Page 58

apparaît, suivez-la pour activer les appels Wi-Fi.
Pour répondre à un appel sur votre iPad : Balayez sur la
notification pour répondre ou ignorer l’appel, ou encore pour
répondre en envoyant un message rapide.
Pour passer un appel à partir de votre iPad : Touchez un
numéro de téléphone dans Contacts, Calendrier, FaceTime,
Messages, Spotlight ou Safari.
Remarque : Les appels d’urgence sont acheminés via le service
cellulaire, le cas échéant. Si le service cellulaire n’est pas
disponible et que vous avec activé les appels Wi-Fi, vous pouvez
passer des appels d’urgence via les appels Wi-Fi, et les
coordonnées géographiques de votre appareil peuvent être
communiquées dans ces conditions afin de faciliter l’arrivée des
secours, que le service de localisation soit activé ou non.
Pour en savoir plus sur les appels Wi-Fi, consultez la page
.
Personnaliser l’iPad
Organiser vos apps
Pour organiser les apps : Touchez n’importe quelle app de
l’écran d’accueil et maintenez le doigt dessus jusqu’à ce que les
icônes des apps se mettent à remuer, puis déplacez les apps.
support.apple.com/fr-fr/HT203032
Page 59

Faites glisser une app vers le bord de l’écran pour la déplacer vers
un autre écran d’accueil ou vers le Dock en bas de l’écran (vous
devrez peut-être d’abord retirer une autre app). Appuyez sur le
bouton principal pour enregistrer votre agencement.
Pour créer un nouvel écran d’accueil : Lorsque vous organisez
les apps, faites en glisser une jusqu’au bord droit du dernier écran
d’accueil. Les points qui apparaissent au-dessus du Dock indiquent
l’écran d’accueil qui est actuellement affiché.
Lorsque l’iPad est connecté à votre ordinateur, vous pouvez
utiliser iTunes pour personnaliser l’écran d’accueil. Sélectionnez
l’iPad dans iTunes, puis cliquez sur Apps.
Pour recommencer : Accédez à Réglages > Général >
Page 60

Réinitialiser, puis touchez Réinitialiser l’écran d’accueil pour rétablir
la disposition d’origine de l’écran d’accueil et des apps. Les
dossiers sont supprimés et le fond d’écran d’origine est restauré.
Organiser à l’aide de dossiers
Pour créer un dossier : Lorsque vous organisez les apps, faites
en glisser une sur une autre. Touchez le nom du dossier et
renommez-le. Faites glisser des apps pour les ajouter ou les
supprimer. Appuyez sur le bouton principal lorsque vous avez
terminé.
Vous pouvez placer plusieurs pages d’apps dans un dossier.
Pour supprimer un dossier : Faites glisser toutes les apps hors
du dossier en question. Celui-ci est automatiquement supprimé.
Page 61

Changer de fond d’écran
Les réglages Fond d’écran permettent de définir une image ou une
photo comme fond d’écran de l’écran de verrouillage ou de l’écran
d’accueil. Choisissez parmi des images dynamiques et statiques.
Pour changer de fond d’écran : Accédez à Réglages > Fond
d’écran > Choisir un fond d’écran.
Lorsque vous choisissez une image à utiliser en tant que nouveau
fond d’écran, le bouton Perspective détermine l’agrandissement ou
non de votre fond d’écran. Si vous avez déjà choisi un fond
d’écran, accédez au réglage Fond d’écran et touchez l’image de
l’écran verrouillé ou de l’écran d’accueil pour afficher le bouton
Perspective.
Remarque : Le bouton Zoom de perspective n’apparaît pas si
Réduire les animations (dans les réglages Accessibilité) est activé.
Consultez la rubrique .Réduire les animations à l’écran
Page 62

Régler la luminosité de l’écran
Baissez la luminosité de l’écran pour prolonger l’autonomie de la
batterie, ou utilisez Réglage automatique.
Pour régler la luminosité de l’écran : Accédez à Réglages >
Luminosité et affichage, puis faites glisser le curseur. Si Réglage
automatique est activé, l’iPad ajuste la luminosité de l’écran en
fonction des conditions d’éclairage actuelles à l’aide du capteur de
lumière ambiante intégré. Vous pouvez également ajuster la
luminosité dans le centre de contrôle.
Zoom de l’écran
Avec l’iPad Pro, vous pouvez agrandir le contenu affiché à l’écran.
Accédez à Réglages > Luminosité et affichage. Touchez Affichage
(sous Zoom de l’écran), choisissez Agrandi, puis touchez Définir.
Pour découvrir les autres fonctions de zoom, consultez la rubrique
.
Saisir du texte
Saisir du texte
Touchez un champ de texte pour voir apparaître le clavier, puis
Zoom
Page 63

touchez les lettres pour saisir votre texte. Si vous touchez la
mauvaise touche, vous pouvez faire glisser votre doigt jusqu’à la
bonne. La lettre n’est pas validée tant que vous n’éloignez pas
votre doigt de la touche.
Touchez Maj pour saisir en majuscule, ou touchez Maj et glissez
vers une lettre sans décoller votre doigt. Touchez deux fois la
touche Maj pour activer le verrouillage des majuscules. Pour saisir
des chiffres, des signes ponctuation ou des symboles, touchez la
touche des chiffres ou la touche des symboles . Si vous
n’avez ajouté aucun clavier, touchez pour afficher le clavier
Emoji. Si vous avez plusieurs claviers, touchez pour afficher le
dernier clavier utilisé. Continuez à taper pour accéder aux autres
claviers activés, ou touchez et maintenez votre doigt sur , puis
faites glisser votre doigt pour choisir un autre clavier. Pour insérer
Page 64

rapidement un point suivi d’un espace à la fin d’une phrase,
touchez deux fois la barre d’espace.
Pour saisir des lettres accentuées ou d’autres caractères
secondaires : Maintenez le doigt sur une touche, puis faites
glisser pour choisir l’une des options.
Pour masquer le clavier à l’écran : Touchez la touche Clavier
.
Si vous voyez un mot souligné en rouge, touchez-le pour afficher
des suggestions de correction. Si la forme correcte de ce mot
n’apparaît pas, saisissez-la.
À mesure que vous écrivez, le clavier prédit le mot suivant (non
disponible dans toutes les langues). Touchez un mot pour le
choisir. Vous pouvez également accepter la proposition surlignée
en saisissant une espace ou un signe de ponctuation. Lorsque
vous touchez une suggestion, une espace est insérée après le
mot. Si vous saisissez une virgule, un point ou un autre signe de
ponctuation, l’espace est supprimée. Pour rejeter une suggestion,
touchez votre mot d’origine (affiché en tant que texte prédit entre
Page 65

guillemets).
Pour masquer les suggestions : Faites glisser les suggestions
vers le bas. Faites glisser la barre vers le haut lorsque vous
souhaitez réafficher les suggestions.
Pour désactiver les prédictions : Touchez et maintenez votre
doigt sur ou , puis faites glisser vers Prédiction.
Si vous désactivez les prédictions de texte, l’iPad tentera tout de
même de corriger certains mots mal orthographiés. Acceptez une
correction en saisissant une espace ou un signe de ponctuation,
ou en appuyant sur la touche retour. Pour rejeter une correction,
touchez le « x ». Si vous rejetez la même suggestion à plusieurs
reprises, l’iPad cesse de vous la proposer.
Pour définir les options de saisie ou ajouter des claviers :
Accédez à Réglages > Général > Clavier.
Vous pouvez également saisir du texte sur un clavier sans fil
Apple. Consultez la rubrique . Pour utiliser laClavier sans fil Apple
Page 66

dictée au lieu de la saisie, consultez la section .
Modifier du texte
Pour sélectionner du texte : Touchez le point d’insertion pour
afficher les options de sélection. Vous pouvez également toucher
deux fois un mot pour le sélectionner. Faites glisser les poignées
pour sélectionner plus ou moins de texte. Dans les documents en
lecture seule, tels que les pages web, maintenez le doigt sur un
mot pour le sélectionner.
Vous pouvez couper, copier ou coller sur le texte sélectionné.
Certaines apps vous permettent de mettre du texte en gras ou en
italique, ou de le souligner (touchez B/I/U), ou encore d’obtenir la
définition d’un mot ou un terme alternatif. Vous devrez peut-être
toucher pour afficher toutes les options.
Pour placer un point d’insertion : Touchez l’écran et gardez le
doigt dessus pour afficher la loupe, puis faites glisser le doigt pour
positionner le point d’insertion.
Dicter
Page 67

Pour convertir votre clavier en trackpad : Maintenez
deux doigts sur le clavier jusqu’à ce qu’il devienne gris clair. Faites
glisser le clavier afin de positionner le point d’insertion. Retirez vos
doigts, puis touchez maintenez de nouveau deux doigts sur l’écran
pour faire apparaître les points de glissement. Déplacez vos doigts
pour sélectionner du texte. Touchez avec deux doigts pour
sélectionner un mot. Touchez deux fois avec deux doigts pour
sélectionner une phrase. Touchez trois fois avec deux doigts pour
sélectionner un paragraphe.
Page 68

Utiliser la barre de raccourcis : Copiez et collez le texte
sélectionné ou ajustez le style du texte en le mettant en gras, en
italiques ou en le soulignant, directement depuis la barre de
raccourcis située en haut du clavier.
Remarque : La barre de raccourcis peut varier d’une app à l’autre.
Les fonctionnalités décrites ici peuvent ne pas être disponibles
dans toutes les apps.
Pour annuler la dernière modification : Utilisez la barre de
raccourcis ou secouez l’iPad, puis touchez Annuler.
Page 69

Pour justifier du texte : Sélectionnez le texte, puis touchez la
flèche gauche ou droite (si disponible).
Enregistrer des combinaisons de caractères
Un raccourci vous permet de saisir un mot ou une expression plus
longs à partir de quelques caractères. Par exemple, le raccourci
« bjr » saisit le texte complet « bonjour ». Cette correction est déjà
définie, mais vous pouvez également ajouter vos propres
corrections.
Pour créer un raccourci : Accédez à Réglages > Général >
Clavier, puis touchez Remplacement de texte.
Un mot ou une expression que vous utilisez ne doit pas être
corrigé ? Créez un raccourci, mais laissez le champ Raccourci
vide.
Pour maintenir votre dictionnaire personnel à jour sur vos
autres appareils à l’aide d’iCloud : Accédez à Réglages >
iCloud, puis activez iCloud Drive ou Documents et données.
Ajouter ou modifier des claviers
Vous pouvez activer ou désactiver des fonctionnalités de saisie,
telles que la vérification orthographique ; ajouter des claviers pour
Page 70

écrire dans plusieurs langues et modifier la disposition de votre
clavier à l’écran ou du clavier sans fil Apple.
Pour définir les fonctionnalités de saisie : Accédez à
Réglages > Général > Clavier.
Pour ajouter un clavier pour une autre langue : Accédez à
Réglages > Général > Clavier > Claviers > Ajouter un clavier.
Pour changer de clavier : Si vous n’avez ajouté aucun clavier,
touchez pour afficher le clavier Emoji. Si vous avez plusieurs
claviers, touchez pour afficher le dernier clavier utilisé.
Continuez à taper pour accéder aux autres claviers activés, ou
touchez et maintenez votre doigt sur , puis faites glisser votre
doigt pour choisir un autre clavier.
Pour en savoir plus sur les claviers internationaux, consultez la
section .
Pour changer la disposition du clavier : Accédez à Réglages >
Général > Clavier, sélectionnez un clavier, puis choisissez une
disposition.
Dispositions de clavier
Sur l’iPad, vous pouvez saisir du texte sur un clavier dissocié qui
se trouve en bas de l’écran ou un clavier détaché situé au milieu
de l’écran.
Utiliser les claviers internationaux
Page 71

Pour ajuster le clavier : Maintenez le doigt sur , puis :
Pour utiliser un clavier dissocié : Faites glisser votre doigt sur
Dissocier, puis relâchez. Ou scindez le clavier depuis le milieu.
Pour déplacer le clavier vers le milieu de l’écran : Faites glisser
votre doigt sur Détacher, puis relâchez.
Pour revenir à un clavier complet : Faites glisser votre doigt
sur Ancrer et réunir, puis relâchez.
Pour revenir à un clavier complet au bas de l’écran : Faites
glisser votre doigt sur Ancrer, puis relâchez.
Pour activer ou désactiver Clavier dissocié : Accédez à
Réglages > Général > Clavier > Clavier dissocié.
Remarque : L’option Clavier dissocié n’est pas disponible sur
iPad Pro.
Clavier sans fil Apple
Vous pouvez utiliser un clavier sans fil Apple (vendu séparément)
pour saisir du texte sur votre iPad. Le clavier se connecte via
Bluetooth. Vous devez donc commencer par le jumeler avec l’iPad.
Page 72

Remarque : Le clavier sans fil Apple peut ne pas prendre en
charge les fonctionnalités de clavier de votre appareil. Par
exemple, vous ne pouvez pas activer la dictée avec le clavier sans
fil Apple.
Pour jumeler un clavier sans fil Apple avec votre iPad :
Allumez le clavier, accédez à Réglages > Bluetooth et activez le
Bluetooth, puis touchez le clavier lorsqu’il apparaît dans la liste
Appareils.
Pour afficher les raccourcis clavier : Appuyez sur la touche
Commande et maintenez-la enfoncée pour afficher les raccourcis
d’une app.
Pour passer rapidement d’une app à l’autre : Maintenez la
touche Commande enfoncée, puis appuyez sur la touche
Tabulation jusqu’à ce que l’app que vous voulez ouvrir soit
sélectionnée.
Pour ouvrir la recherche : Appuyez sur Commande + Espace.
Une fois jumelé, le clavier se reconnecte à l’iPad chaque fois qu’il
est à portée (jusqu’à 10 m). Lorsque le clavier physique est
connecté, le clavier à l’écran n’apparaît pas.
Pour économiser vos batteries : Désactivez le Bluetooth et le
clavier sans fil lorsque vous ne les utilisez pas. Vous pouvez
désactiver le Bluetooth dans le Centre de contrôle. Pour
Page 73

désactiver le clavier, maintenez enfoncé le bouton d’alimentation
jusqu’à l’extinction du voyant vert.
Pour annuler le jumelage d’un clavier sans fil : Accédez à
Réglages > Bluetooth, touchez en regard du nom du clavier,
puis touchez Oublier cet appareil.
Consultez la rubrique .
Smart Keyboard pour iPad Pro
Utilisez le Smart Keyboard pour iPad Pro pour positionner votre
iPad Pro de manière idéale, pour saisir du texte, regarder un film,
dessiner et plus encore. Accrochez le clavier au Smart Connector
situé sur le côté.
Pour afficher les raccourcis clavier : Appuyez sur la touche
Commande et maintenez-la enfoncée pour afficher les raccourcis
d’une app.
Pour passer rapidement d’une app à l’autre : Maintenez la
touche Commande enfoncée, puis appuyez sur la touche
Tabulation jusqu’à ce que l’app que vous voulez ouvrir soit
sélectionnée.
Pour ouvrir la recherche : Appuyez sur Commande + Espace.
Pour en savoir plus sur le Smart Keyboard pour iPad Pro,
Appareils Bluetooth
Page 74

consultez la page .
Dicter
Si vous le souhaitez, vous pouvez dicter au lieu de taper. Assurezvous qu’Activer Dictée vocale est activé (dans Réglages >
Général > Clavier) et que l’iPad est connecté à Internet.
Remarque : La dictée n’est pas disponible dans toutes les langues
et toutes les régions, et ses fonctionnalités peuvent varier. Des
frais de données cellulaires peuvent s’appliquer. Consultez la
rubrique .
Pour dicter du texte : Touchez sur le clavier de l’iPad, puis
parlez. Lorsque vous avez fini, touchez Terminé.
Pour ajouter du texte : Touchez une nouvelle fois et continuez
la dictée. Pour insérer du texte, commencez par toucher l’endroit
où vous voulez placer le point d’insertion. Vous pouvez également
remplacer le texte sélectionné en dictant.
support.apple.com/fr-fr/HT205237
Réglages cellulaires
Page 75

Pour ajouter un signe de ponctuation ou mettre en forme du
texte : Énoncez la ponctuation ou la mise en forme. Par exemple,
« Chère Caroline virgule le code se trouve dans l’e-mail point »
donne le texte suivant « Chère Caroline, le code se trouve dans
l’e-mail. » Les commandes de ponctuation et de mise en forme
incluent :
ouvrir les guillemets … fermer les guillemets
nouveau paragraphe
nouvelle ligne
en maj, pour mettre en majuscule le premier caractère du mot
suivant
activer maj … annuler maj, pour mettre en majuscule le
premier caractère de chaque mot
toutes maj, pour mettre en majuscule tous les caractères du
mot suivant
activer toutes maj … annuler toutes maj, pour mettre en
majuscule tous les caractères des mots compris entre les deux
commandes
activer min … annuler min, pour mettre en minuscule tous les
caractères des mots compris entre les deux commandes
activer pas d’espace … annuler pas d’espace, pour coller une
série de mots sans espaces
Page 76

souriant, pour insérer :-)
renfrogné, pour insérer :-(
clin d’œil, pour insérer ;-)
Rechercher
Dans l’iPad, sur Internet et dans les apps, vous pouvez rechercher
des informations utiles, notamment :
Les résultats sportifs et le programme des rencontres
Les prévisions météo
Le cours de la Bourse
Des conversions rapides
Des calculs
Des lieux à proximité
Éléments multimédias, y compris la musique, les séries TV, les
films et les vidéos web
Sites web
Contenu provenant d’apps (pour les apps prenant en charge
cette fonctionnalité)
Siri fournit des informations supplémentaires avant même que
vous commenciez à saisir du texte.
Page 77

Des personnes à inclure
Des apps suggérées
Des lieux à proximité
Des éléments dans les actualités
Pour effectuer une recherche avec l’iPad : Tirez vers la droite
depuis l’écran d’accueil pour afficher l’écran de recherche.
Touchez un élément pour obtenir plus d’informations ou touchez le
champ de recherche. Les résultats s’affichent à mesure que vous
saisissez ; pour masquer le clavier et afficher plus de résultats à
l’écran, touchez Rechercher. Touchez un élément dans la liste
pour l’ouvrir.
Pour choisir les éléments à rechercher : Accédez à Réglages >
Page 78

Général > Recherche Spotlight, puis touchez les éléments de la
liste pour désélectionner des apps ou du contenu.
Pour désactiver les suggestions de Siri : Accédez à Réglages >
Général > Recherche Spotlight.
Pour désactiver le Service de localisation pour les
suggestions Spotlight : Accédez à Réglages > Confidentialité >
Service de localisation. Touchez Services système, puis
désactivez l’option Suggestions Safari et Spotlight.
Effectuer des recherches dans les apps : De nombreuses apps
incluent un champ de recherche dans lequel vous pouvez saisir du
texte et rechercher des éléments au sein de l’app. Par exemple,
dans l’app Plans, vous pouvez rechercher un lieu précis.
Centre de contrôle
Le Centre de contrôle vous donne instantanément accès à
l’appareil photo, AirPlay, le contrôle de la musique en cours de
lecture, ainsi que d’autres fonctionnalités utiles. Vous pouvez
également ajuster la luminosité, verrouiller l’écran en orientation
portrait, activer ou désactiver les services sans fil et activer
AirDrop. Pour en savoir plus sur AirDrop, consultez la section
.AirDrop
Page 79

Pour ouvrir le Centre de contrôle : Balayez n’importe quel écran
verticalement depuis le bord inférieur (même l’écran verrouillé).
Pour ouvrir l’app audio en cours de lecture : Touchez le titre du
morceau.
Pour fermer le Centre de contrôle : Balayez l’écran vers le bas,
touchez le haut de l’écran ou appuyez sur le bouton principal.
Pour désactiver l’accès au Centre de contrôle à partir des
apps ou de l’écran verrouillé : Accédez à Réglages > Centre de
contrôle.
Alertes et Centre de notifications
Alertes
Les alertes vous avertissent des événements importants. Elles
peuvent apparaître brièvement en haut de l’écran ou rester au
centre de l’écran jusqu’à ce que vous les preniez en considération.
Certaines apps peuvent inclure une pastille sur leur icône de
l’écran d’accueil pour vous avertir du nombre de nouveaux
éléments : par exemple, le nombre de nouveaux e-mails. En cas
de problème (par exemple, un message qui ne peut pas être
Page 80

envoyé), un point d’exclamation apparaît sur la pastille. Une
pastille numérotée sur un dossier indique le nombre total de
notifications pour l’ensemble des apps qu’il contient.
Les alertes peuvent également apparaître sur l’écran verrouillé.
Pour répondre à une alerte sans quitter l’app en cours
d’utilisation : Faites glisser l’alerte vers le bas lorsqu’elle apparaît
en haut de votre écran.
Remarque : Cette fonctionnalité fonctionne pour les messages
texte, les e-mails, les invitations dans le calendrier et bien plus
encore.
Pour répondre à une alerte lorsque l’iPad est verrouillé :
Balayez l’alerte de droite à gauche.
Pour ignorer les alertes : Accédez à Réglages > Ne pas
déranger. Vous pouvez également utiliser Siri pour activer ou
désactiver l’option Ne pas déranger. Dites « Active Ne pas
déranger » ou « Désative Ne pas déranger ».
Pour régler les sons : Accédez à Réglages > Sons.
Page 81

Centre de notifications
Le Centre de notifications regroupe vos notifications dans un seul
emplacement pour que vous puissiez vous en occuper à un
moment opportun. Affichez les détails de votre journée, tels que
les prévisions météo, vos rendez-vous, les anniversaires, les
cotations boursières et un même bref résumé de la journée du
lendemain. Touchez l’onglet Notifications pour afficher toutes vos
alertes.
Pour ouvrir le Centre de notifications : Balayez l’écran
verticalement depuis le bord supérieur.
Définir les options de la fonctionnalité Aujourd’hui : Pour
choisir les informations à afficher, touchez Modifier en dessous
des informations affichées dans l’onglet Aujourd’hui. Touchez + ou
Page 82

- pour ajouter ou supprimer des informations. Pour modifier l’ordre
des informations, touchez , puis faites-le glisser pour le
déplacer.
Pour définir des options de notification : Accédez à Réglages >
Notifications. Touchez une app pour configurer ses options de
notification. Par exemple, vous pouvez décider d’afficher une
notification sur l’écran verrouillé. Vous pouvez également toucher
Modifier pour définir l’ordre dans lequel apparaissent les
notifications des apps. Touchez , puis faites-le glisser à un
nouvel endroit.
Pour définir si les informations Aujourd’hui et l’Affichage
Notifications doivent apparaître sur l’écran verrouillé :
Accédez à Réglages > Touch ID et code (iPad Air 2, iPad Pro et
iPad mini 3 ou modèles ultérieurs) ou Réglages > Code (autres
modèles) et puis indiquez si les informations doivent être
accessibles sur l’écran verrouillé.
Pour fermer le Centre de notifications : Balayez vers le haut ou
appuyez sur le bouton principal.
Sons et silence
Vous pouvez modifier ou désactiver les sons qu’émet l’iPad
lorsque vous recevez un appel FaceTime, message texte, e-mail,
tweet, publication Facebook, rappel ou tout autre événement.
Page 83

Pour définir des options de son : Accédez à Réglages > Sons
pour les options telles que les sons d’alerte et les sonneries, ainsi
que le volume de la sonnerie et des alertes.
Si vous souhaitez ignorer temporairement les appels FaceTime
entrants, les alertes et les effets sonores, consultez la rubrique
.
Ne pas déranger
Ne pas déranger est un moyen simple de mettre votre iPad en
mode silencieux au moment de dîner ou d’aller vous coucher. Ce
réglage empêche les appels FaceTime et les alertes de produire
des sons ou de déclencher l’allumage de l’écran.
Pour activer Ne pas déranger : Balayez l’écran verticalement
depuis le bord inférieur pour afficher le Centre de contrôle, puis
touchez . Lorsque l’option Ne pas déranger est activée,
apparaît dans la barre d’état.
Remarque : Les alarmes continuent à sonner même si le réglage
Ne pas déranger est activé. Pour vous assurer que l’iPad reste
silencieux, éteignez-le.
Pour configurer l’option Ne pas déranger : Accédez à
Réglages > Ne pas déranger.
Vous pouvez planifier des périodes calmes, autoriser les appels
Ne
pas déranger
Page 84

FaceTime de votre liste de Favoris ou de groupes de contacts, et
permettre aux appels FaceTime répétés de sonner en cas
d’urgence. Vous pouvez également définir si le réglage Ne pas
déranger doit mettre l’iPad en mode silencieux seulement lorsqu’il
est verrouillé ou même lorsqu’il est déverrouillé.
Partage
Partage à partir des apps
Dans de nombreuses apps, vous pouvez toucher Partager ou
pour choisir comment partager vos informations. Les choix varient
en fonction de l’app utilisée. Davantage d’options peuvent
apparaître si vous téléchargez des apps dotées d’options de
partage. Pour en savoir plus, consultez la section
.
Pour utiliser Twitter, Facebook, Flickr, Vimeo ou d’autres
apps tierces dotées d’options de partage : Connectez-vous à
votre compte dans Réglages. Les boutons de partage tiers vous
renvoient au réglage approprié si vous n’êtes pas encore
connecté.
Pour personnaliser les modes de partage, d’affichage et
d’organisation de vos informations : Touchez le bouton Plus,
puis touchez et faites glisser pour déplacer les différents
éléments.
Extensions
d’apps
Page 85

AirDrop
AirDrop vous permet de partager vos photos, vidéos, sites web,
positions et autres éléments avec les appareils situés à proximité
(iOS 7 ou ultérieur). Avec iOS 8, vous pouvez également partager
des données avec les ordinateurs Mac dotés d’OS X Yosemite ou
ultérieur. AirDrop permet de transférer des informations via Wi-Fi
ou Bluetooth. Ces options doivent être activées. Pour utiliser
AirDrop, vous devez être connecté à iCloud à l’aide de votre
identifiant Apple. Les transferts sont chiffrés par sécurité.
Pour partager un élément avec AirDrop : Touchez Partager ,
puis touchez le nom d’une personne utilisant AirDrop près de vous.
Pour recevoir des éléments avec AirDrop : Balayez l’écran de
bas en haut pour afficher le Centre de contrôle. Touchez AirDrop,
puis choisissez entre recevoir des éléments provenant de vos
Contacts uniquement ou de Tout le monde. Vous pouvez accepter
Page 86

ou refuser les demandes entrantes.
Partage familial
Avec le Partage familial, jusqu’à six membres d’une famille
peuvent partager leurs achats effectués dans l’iTunes Store,
l’iBooks Store et l’App Store, un calendrier familial et des photos,
tout cela sans partager de comptes.
Un des adultes de la famille (l’organisateur de la famille) invite les
autres membres à rejoindre le groupe familial et accepte de régler
tous les achats effectués dans l’iTunes Store, l’iBooks Store et
l’App Store initiés par les membres de la famille dans le cadre du
partage familial. Une fois le partage configuré, chaque membre de
la famille a accès aux films, aux séries TV, aux livres, aux apps
éligibles et à la musique des autres membres (pour plus
d’informations sur les abonnements familiaux à Apple Music,
consultez la rubrique ). De plus, les
membres de la famille peuvent facilement partager des photos au
sein d’un album familial, ajouter des événements au calendrier
familial, partager leur position avec les autres membres de la
famille et aider à retrouver les appareils égarés des autres
membres.
Les enfants de moins de 13 ans peuvent également participer au
Partage familial. En tant que parent ou tuteur, l’organisateur de la
famille peut fournir son accord pour que son enfant dispose de son
Accéder à de la musique
Page 87

propre identifiant Apple, et le créer au nom de l’enfant. Une fois le
compte créé, il est automatiquement ajouté au groupe familial.
Pour utiliser le Partage familial, vous devez vous connecter à
iCloud avec votre identifiant Apple. Vous serez également invité à
confirmer l’identifiant Apple utilisé pour les achats effectués dans
l’iTunes Store, l’iBooks Store et l’App Store. Le partage familial est
disponible sur les appareils exécutant iOS 8 ou ultérieur, les
ordinateurs Mac sous OS X Yosemite ou ultérieur et les PC dotés
d’iCloud pour Windows 4.0. Vous ne pouvez faire partie que d’un
seul groupe familial à la fois.
Pour configurer le partage familial : Accédez à Réglages >
iCloud > Configurer le partage familial. Suivez les instructions
affichées à l’écran pour configurer le Partage familial en tant
qu’organisateur, puis invitez les membres de votre famille à
rejoindre le groupe.
Pour créer un identifiant Apple pour un enfant : Accédez à
Réglages > iCloud > Famille, faites défiler jusqu’au bas de l’écran,
puis touchez le bouton de création d’un identifiant Apple pour un
enfant.
Pour accepter une invitation à rejoindre un Partage familial :
Vérifiez que vous êtes connecté à iCloud et que vous pouvez
accepter une invitation à rejoindre un Partage familial depuis votre
appareil iOS (iOS 8 requis), votre Mac (OS X Yosemite requis) ou
Page 88

votre PC (iCloud pour Windows 4.0 requis). Si l’organisateur est
proche de vous lors de la configuration, il suffit qu’il vous demande
de saisir l’identifiant Apple et le mot de passe que vous utilisez
pour iCloud.
Pour accéder aux achats partagés : Ouvrez l’iTunes Store,
l’iBooks Store ou l’App Store, touchez Achats, puis choisissez un
membre de la famille.
Lorsqu’un membre de la famille effectue un achat, celui-ci est
directement facturé sur le compte de l’organisateur de la famille.
Une fois acheté, l’élément est ajouté au compte du membre de la
famille ayant initié l’achat, et est partagé avec le reste de la famille.
Si le Partage familial est désactivé, chaque membre conserve les
éléments qu’il ou elle a achetés, même s’ils ont été payés par
Page 89

l’organisateur de la famille.
Pour activer Demander à acheter : L’organisateur de la famille
peut décider que les jeunes membres de la famille devront
demander son accord pour pouvoir faire un achat ou télécharger
un article gratuit. Accédez à Réglages > iCloud > Famille, puis
touchez le nom de la personne.
Remarque : Les restrictions d’âge pour l’option Demander à
acheter varient en fonction de la région. Aux États-Unis,
l’organisateur de la famille peut activer l’option Demander à
acheter pour tout membre de la famille ayant moins de 18 ans.
Pour les membres de moins de 13 ans, cette option est activée
par défaut.
Pour masquer vos achats effectués dans l’iTunes Store,
l’iBooks Store et l’App Store : Pour masquer l’ensemble de vos
achats aux membres de la famille, touchez Réglages > iCloud >
Famille > [votre nom], puis désactivez Partager mes achats. Sur
votre ordinateur, vous pouvez également cacher certains achats
afin qu’ils ne soient pas disponibles aux autres membres de la
famille. Consultez la page .
Partager des photos ou vidéos avec des membres de votre
famille : Lorsque vous configurez le Partage familial, un album
partagé nommé Famille est automatiquement créé dans l’app
Photos de tous les appareils des membres de la famille. Pour
support.apple.com/fr-fr/HT201322
Page 90

partager une photo ou une vidéo avec les membres de votre
famille, ouvrez l’app Photos, puis affichez une photo ou une vidéo,
ou encore sélectionnez plusieurs photos ou vidéos. Touchez ,
touchez Partage de photos iCloud, ajoutez des commentaires, puis
partagez la sélection avec l’album familial partagé. Consultez la
rubrique .
Ajouter un événement au calendrier familial : Lorsque vous
configurez le Partage familial, un calendrier partagé nommé
Famille est automatiquement créé dans l’app Calendrier de tous
les appareils des membres de la famille. Pour ajouter un
événement familial, ouvrez l’app Calendrier, créez un événement,
puis choisissez de l’ajouter au calendrier familial. Consultez la
rubrique .
Configurer un rappel familial : Lorsque vous configurez le
Partage familial, une liste partagée est automatiquement créée
dans l’app Rappels de tous les appareils des membres de la
famille. Pour ajouter un rappel à la liste familiale, ouvrez l’app
Rappels, touchez la liste familiale, puis ajoutez-y un rappel.
Consultez la rubrique .
Partager votre position avec les membres de votre famille :
Les membres de la famille peuvent partager leur position en
touchant Réglages > iCloud > Partager ma position (sous Avancé).
Pour trouver la position d’un membre de la famille, utilisez l’app
Localiser mes amis. Vous pouvez également utiliser l’app
Partage des photos iCloud
Partager des calendriers iCloud
Rappels en un coup d’œil
Page 91

Messages (iOS 8 requis). Pour en savoir plus sur l’utilisation de
Messages pour partager et afficher des positions, consultez la
section .
Suivre les appareils de votre famille : Si les membres de la
famille ont activé Partager ma position dans iCloud, vous pouvez
les aider à localiser leurs appareils égarés. Ouvrez Localiser mon
iPhone sur votre appareil ou à l’adresse iCloud.com. Pour en
savoir plus, consultez la section .
Pour quitter le partage familial : Accédez à Réglages > iCloud >
Famille, puis touchez Quitter le partage familial. Si vous êtes
l’organisateur, accédez à Réglages > iCloud > Famille, touchez
votre nom, puis touchez Arrêter le partage familial. Pour en savoir
plus, consultez la page
.
iCloud Drive
À propos d’iCloud Drive
iCloud Drive stocke vos documents (y compris les présentations,
feuilles de calcul, documents PDF et images) sur iCloud, afin que
vous puissiez y accéder depuis tous vos appareils pour lesquels
iCloud est configuré. Cela permet à vos apps de partager des
documents, afin que vous puissiez travailler sur un même
document dans plusieurs apps.
Partager des photos, vidéos, votre position, etc.
Localiser mon iPad
support.apple.com/kb/HT201081?
viewlocale=fr_FR
Page 92

iCloud Drive fonctionne avec les appareils dotés d’iOS 8 ou
ultérieur, les ordinateurs Mac exécutant OS X Yosemite ou
ultérieur, les PC dotés d’iCloud pour Windows 4.0, ou tout appareil
ou ordinateur accédant à iCloud.com. Pour accéder à iCloud Drive,
vous devez être connecté à iCloud à l’aide de votre
identifiant Apple. iCloud Drive est compatible avec Pages,
Numbers, Keynote, GarageBand et quelques apps tierces
associées à un compte iCloud. Les limites de stockage dépendent
de votre forfait de stockage iCloud.
Remarque : iCloud Drive est automatiquement activé pour les
nouveaux comptes et utilisateurs (iOS 8 ou ultérieur).
Configurer iCloud Drive
Si vous n’avez pas configuré iCloud Drive lorsque vous avez
installé iOS 9, vous pouvez le configurer dans Réglages.
iCloud Drive est une mise à niveau de Documents et données.
Lorsque vous passes à iCloud Drive, vos documents sont copiés
dans iCloud Drive et deviennent disponibles sur vos appareils
utilisant iCloud Drive. Vous ne pourrez pas accéder aux
documents stockés sur iCloud Drive sur vos autres appareils tant
qu’ils ne seront pas également mis à niveau vers iOS 8 ou ultérieur
ou OS X Yosemite ou ultérieur. Pour en savoir plus sur la mise à
niveau vers iCloud Drive, consultez la page .support.apple.com/fr-
fr/HT201104
Page 93

Pour configurer iCloud Drive : Accédez à Réglages > iCloud >
iCloud Drive, puis activez iCloud Drive et suivez les instructions
affichées à l’écran.
Pour afficher iCloud Drive sur votre écran d’accueil : Accédez
à Réglages > iCloud > iCloud Drive, puis activez l’option Afficher
sur l’écran d’accueil.
Transférer des fichiers
Il existe plusieurs façons de transférer des fichiers entre l’iPad et
votre ordinateur ou d’autres appareils iOS.
Pour transférer des fichiers à l’aide d’iTunes : Connectez l’iPad
à votre ordinateur à l’aide du câble fourni. Sur votre ordinateur,
sélectionnez l’iPad dans iTunes, puis cliquez sur Apps. Utilisez la
Page 94

section Partage de fichiers pour transférer des documents entre
l’iPad et votre ordinateur. Les apps qui prennent en charge le
partage de fichiers s’affichent dans la liste Apps. Pour supprimer
un fichier, sélectionnez-le dans la liste Documents, puis appuyez
sur la touche Supprimer.
Vous pouvez également afficher les fichiers reçus sous forme de
pièces jointes sur l’iPad.
Avec certaines apps, vous pouvez transférer des fichiers à l’aide
d’AirDrop. Consultez la rubrique .
Partage de connexion
Utilisez le partage de connexion pour partager la connexion
Internet de votre iPad (modèles Wi-Fi + Cellular). Les ordinateurs
peuvent partager votre connexion Internet via Wi-Fi, Bluetooth ou
un câble USB. D’autres appareils iOS peuvent partager cette
connexion via Wi-Fi. Le partage de connexion ne fonctionne que si
l’iPad est connecté à Internet via un réseau de données cellulaire.
Remarque : Cette fonctionnalité peut ne pas être disponible avec
tous les opérateurs. Des frais supplémentaires peuvent
s’appliquer. Contactez votre opérateur pour en savoir plus.
Pour partager une connexion Internet : Accédez à Réglages >
Données cellulaires, puis touchez Partage de connexion (si l’option
AirDrop
Page 95

apparaît) pour configurer le service avec votre opérateur.
Après avoir activé Partage de connexion, d’autres appareils
peuvent se connecter d’une des manières suivantes :
Wi-Fi : Sur l’appareil, choisissez votre iPad dans la liste des
réseaux Wi-Fi.
Via USB : Connectez votre iPad à votre ordinateur à l’aide du
câble fourni. Dans les préférences Réseau de votre ordinateur,
choisissez l’iPad, puis configurez les réglages réseau.
Via Bluetooth : Sur l’iPad, accédez à Réglages > Bluetooth,
puis activez Bluetooth. Pour jumeler et connecter votre iPad
avec votre appareil, reportez-vous à la documentation fournie
avec votre appareil.
Remarque : Une fois la connexion établie, une bande bleue
apparaît en haut de l’écran de l’iPad. L’icône Partage de connexion
apparaît dans la barre d’état des appareils iOS qui utilisent
Partage de connexion.
Pour modifier le mot de passe Wi-Fi de l’iPad : Accédez à
Réglages > Partage de connexion > Mot de passe Wi-Fi, puis
saisissez un mot de passe d’au moins 8 caractères.
Pour modifier le nom de votre partage de connexion : Vous
pouvez modifier le nom de votre partage de connexion en
modifiant le nom de votre iPad. Accédez à Réglages > Général >
Page 96

Informations > Nom.
Pour contrôler l’utilisation du réseau de données cellulaires :
Accédez à Réglages > Réseau cellulaire. Consultez la rubrique
.
AirPlay
Utilisez AirPlay pour diffuser de la musique, des photos et des
vidéos sans fil sur Apple TV et d’autres appareils compatibles
AirPlay. Si vous ne voyez pas les appareils pour lesquels vous
avez activé AirPlay lorsque vous touchez , vérifiez que tous les
appareils sont connectés au même réseau Wi-Fi.
Pour afficher les commandes AirPlay : Balayez l’écran
verticalement depuis le bord inférieur pour afficher le Centre de
contrôle, puis touchez .
Pour diffuser du contenu : Touchez , puis sélectionnez
l’appareil vers lequel vous voulez diffuser du contenu.
Pour poursuivre la lecture sur l’iPad : Touchez , puis
choisissez l’iPad.
Pour effectuer une recopie vidéo de l’écran de l’iPad sur un
téléviseur : Touchez , choisissez une Apple TV, puis touchez
Recopie vidéo. Une barre bleue apparaît dans la partie supérieure
de l’écran de l’iPad lorsque la recopie vidéo AirPlay est activée.
Réglages cellulaires
Page 97

Vous pouvez également connecter l’iPad à un téléviseur, un
projecteur ou un moniteur externe à l’aide du câble ou de
l’adaptateur Apple adéquat. Consultez la page
.
AirPrint
Utilisez AirPrint pour imprimer sans fil sur une imprimante
compatible AirPrint, depuis des apps telles que Mail, Photos et
Safari. De nombreuses applications disponibles sur l’App Store
prennent également en charge AirPrint.
L’iPad et l’imprimante doivent se trouver sur le même réseau WiFi. Pour en savoir plus sur AirPrint, consultez la page
.
Pour imprimer un document : Touchez ou (suivant l’app
que vous utilisez).
Pour consulter l’état d’une tâche d’impression : Appuyez deux
fois sur le bouton principal, puis touchez Impression. La pastille sur
l’icône indique le nombre de documents dans la file d’attente.
Pour annuler une tâche d’impression : Sélectionnez-la dans
Impression, puis touchez Annuler l’impression.
support.apple.com/fr-fr/HT202044
support.apple.com/fr-fr/HT201311
Page 98

Apple Pay
Sur l’iPad Air 2, l’iPad Pro, et l’iPad mini 3 et modèles ultérieurs,
utilisez Apple Pay pour régler vos achats dans les apps prises en
charge (non disponible dans toutes les régions). Ces apps vendent
des produits et services tangibles tels que des vêtements, des
appareils électroniques, des produits de beauté, des tickets, des
réservations, etc.
Pour configurer Apple Pay : Accédez à Réglages > Wallet et
Apple Pay, puis saisissez les renseignements de jusqu’à huit
cartes bancaires prises en charge, vos données de facturation et
de livraison et vos coordonnées. Lorsque vous ajoutez une carte à
utiliser avec Apple Pay, l’émetteur de la carte détermine si votre
carte est éligible et peut vous demander des informations
supplémentaires afin de mener à bien le processus de vérification.
Remarque : De nombreuses cartes bancaires peuvent être
utilisées avec Apple Pay (non disponible dans toutes les régions).
Pour en savoir plus sur la disponibilité d’Apple Pay et les émetteurs
de cartes actuels, consultez la page suivante :
.
Pour définir votre carte par défaut : Accédez à Réglages >
Wallet et Apple Pay, touchez Carte par défaut, puis sélectionnez
celle que vous souhaitez utiliser comme carte par défaut.
support.apple.com/fr-fr/HT204916
Page 99

Pour modifier votre adresse de livraison : Accédez à
Réglages > Wallet et Apple Pay, puis touchez Adresse de
livraison. Sélectionnez une adresse de livraison ou saisissez-en
une nouvelle.
Pour régler un achat dans une app : Touchez le bouton
Apple Pay puis consultez les informations à l’écran (par exemple,
la carte utilisée pour le paiement, votre e-mail et le mode de
livraison). Effectuez vos modifications avant d’utiliser Touch ID ou
votre code pour finir de payer.
Vous recevrez peut-être une notification portant le nom du
vendeur et le montant de l’achat autorisé. Votre code postal peut
être communiqué à l’app pour calculer les taxes et les frais
d’expédition. Les données de paiement, telles que les adresses de
facturation et de livraison, votre adresse e-mail et votre numéro de
téléphone peuvent également être communiqués à l’app une fois le
paiement autorisé par Touch ID ou un code.
Afficher l’activité Apple Pay : Votre activité Apple Pay figure sur
le relevé bancaire que vous recevez de l’émetteur de votre carte.
Vous pouvez également consulter votre activité Apple Pay sur les
cartes bancaires prises en charge en accédant à Réglages >
Wallet et Apple Pay, et en touchant la carte.
Suspendre et supprimer des cartes : Vous disposez de
plusieurs options pour supprimer ou suspendre une carte bancaire.
Page 100

Pour supprimer toute possibilité d’effectuer des paiements avec
vos cartes dans Apple Pay, accédez à Réglages > Wallet et
Apple Pay, touchez une carte bancaire puis faites défiler vers le
bas et touchez Supprimer. Si votre iPad est volé ou égaré et que
vous aviez activé Localiser mon iPad, vous pouvez l’utiliser pour
localiser et sécuriser votre iPad et notamment pour suspendre ou
supprimer la possibilité d’effectuer des paiements avec vos cartes
bancaires utilisées pour Apple Pay. Consultez la rubrique
. Connectez-vous à votre compte sur et
supprimez la possibilité d’effectuer des paiements avec vos cartes
dans Réglages > Mes appareils. Vous pouvez aussi appeler les
émetteurs de vos cartes.
Appareils Bluetooth
Vous pouvez utiliser des appareils Bluetooth avec l’iPad,
notamment des écouteurs stéréo ou un clavier sans fil Apple. Pour
connaître les profils Bluetooth pris en charge, consultez la page
.
AVERTISSEMENT : Pour obtenir des informations importantes sur
la perte d’audition et sur les distractions pouvant entraîner des
situations dangereuses, consultez la section
.
Remarque : L’utilisation de certains accessoires avec l’iPad peut
affecter les performances sans fil. Tous les accessoires pour
Localiser
mon iPad iCloud.com
support.apple.com/fr-fr/HT204387
Informations
importantes concernant la sécurité
 Loading...
Loading...