Page 1
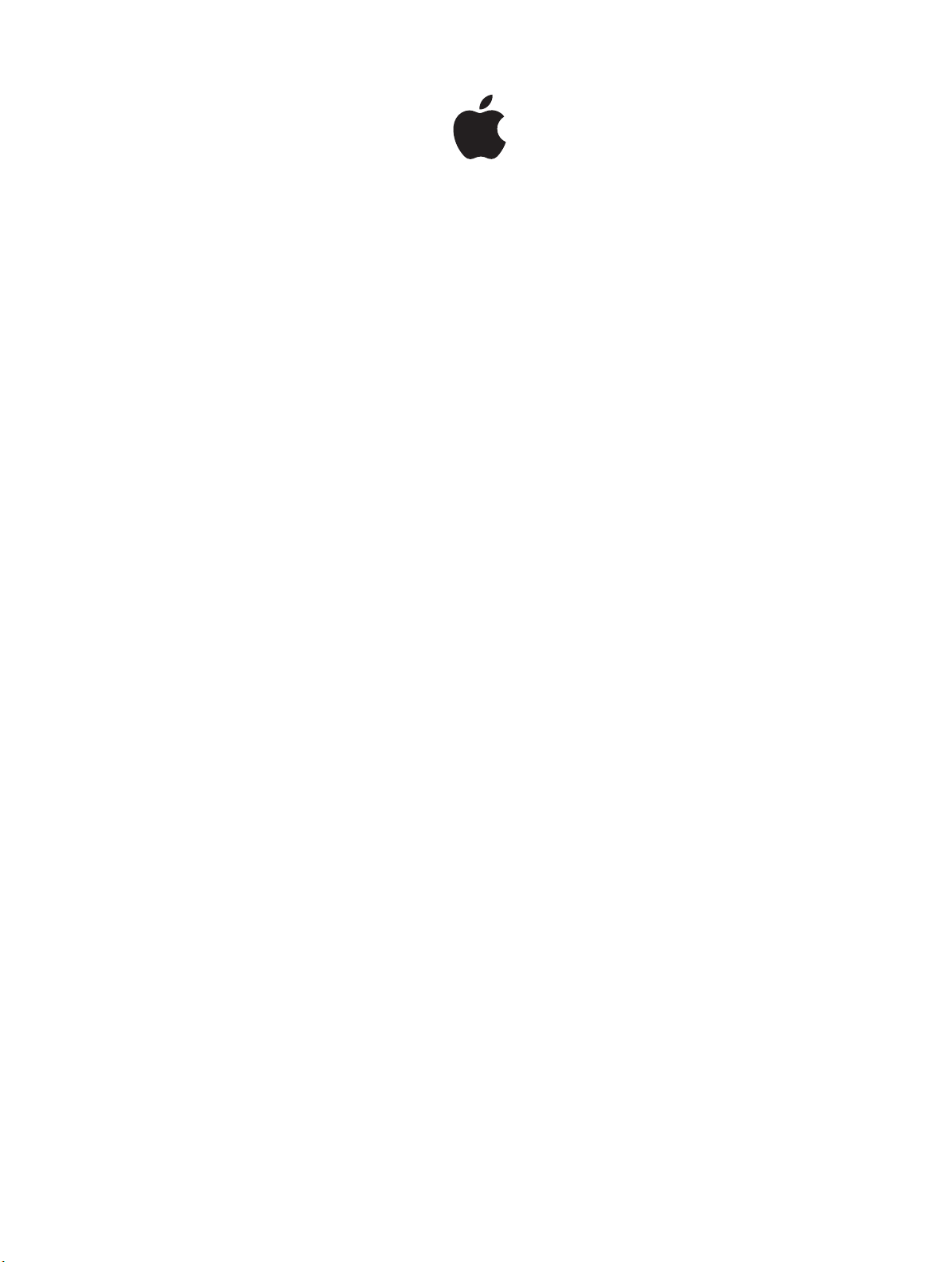
iPod touch
Benutzerhandbuch
Für iOS 7.1-Software
Page 2
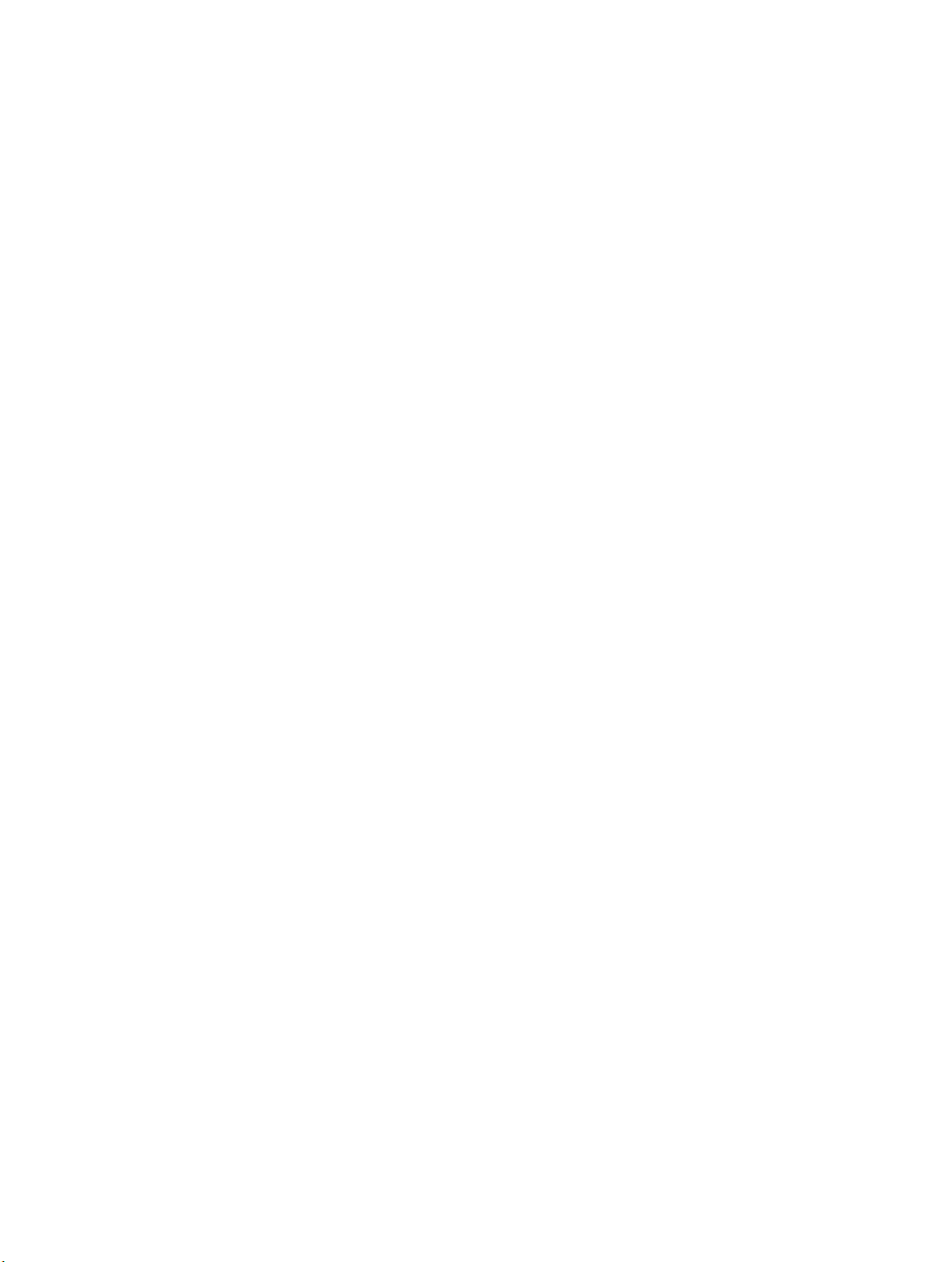
Inhalt
8 Kapitel 1: iPod touch im Überblick
8 iPod touch – Überblick
9 Zubehör
10 Multi-Touch-Display
10 Tasten
12 Symbole in der Statusleiste
13 Kapitel 2: Einführung
13 Einrichten des iPod touch
13 Anschließen des iPod touch an den Computer
14 Verbinden mit WLAN
15 Herstellen der Verbindung zum Internet
15 Kongurieren von Mail und anderen Accounts
15 Apple-ID
16 Verwalten der Inhalte auf Ihren iOS-Geräten
16 iCloud
18 Synchronisieren mit iTunes
19 Datum und Uhrzeit
19 Landeseinstellungen
19 Der Name Ihres iPod touch
19 Ansehen dieses Handbuchs auf dem iPod touch
20 Kapitel 3: Grundlagen
20 Verwenden von Apps
22 Anpassen des iPod touch
24 Texteingabe
27 Diktieren
28 Sprachsteuerung
29 Suchen
30 Kontrollzentrum
30 Hinweise und Mitteilungszentrale
31 Aktivieren und Deaktivieren von Tönen
31 Nicht stören
32 AirDrop, iCloud und andere Möglichkeiten der Freigabe
33 Transferieren von Dateien
33 AirPlay
33 AirPrint
34 Bluetooth-Geräte
34 Einschränkungen
35 Datenschutz
35 Sicherheit
38 Auaden der Batterie und Prüfen der Batterielaufzeit
39 Reisen mit dem iPod touch
2
Page 3
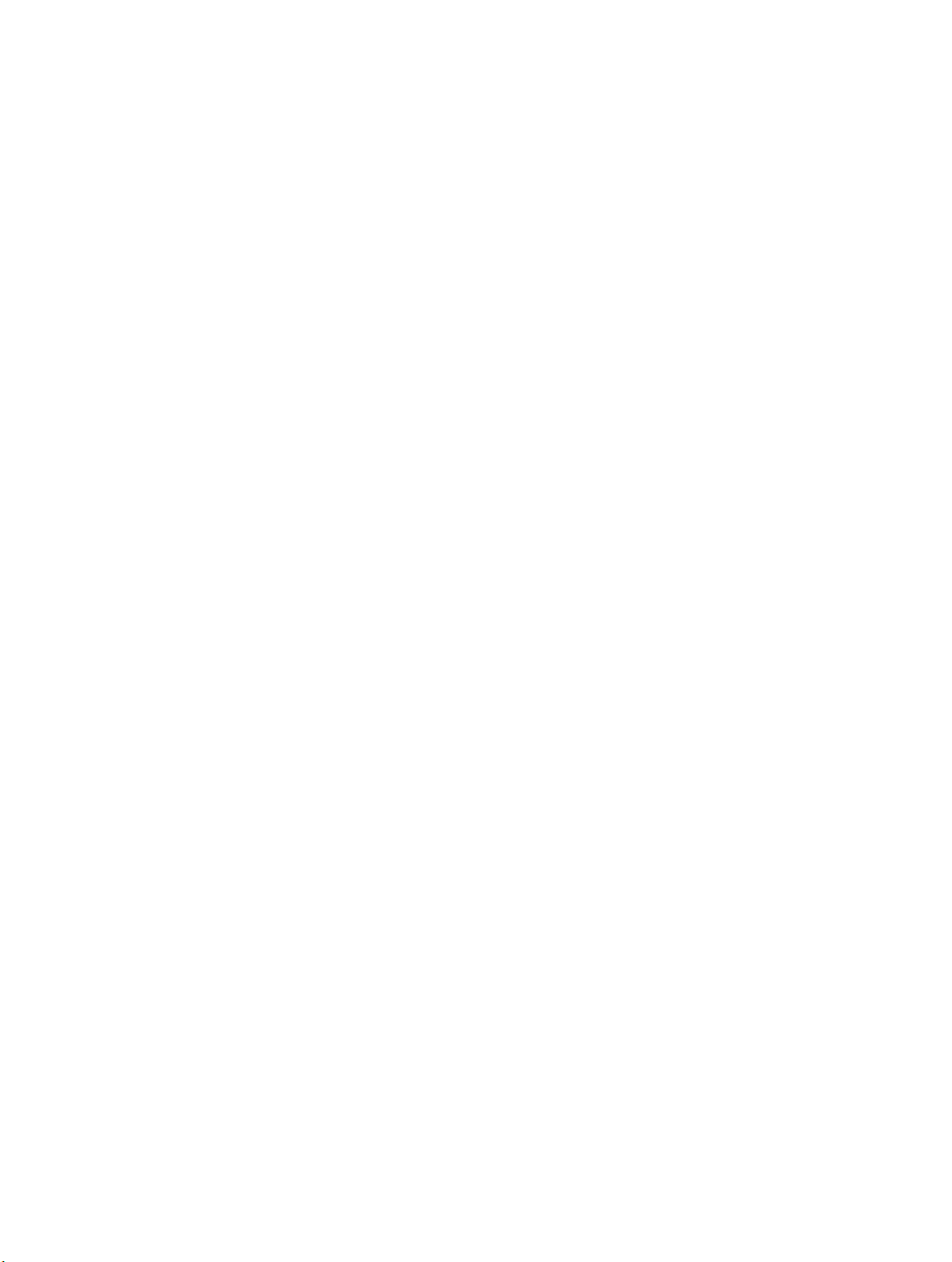
40 Kapitel 4: Siri
40 Verwenden von Siri
41 Mitteilen persönlicher Informationen
41 Korrigieren von Siri
41 Einstellungen von Siri
42 Kapitel 5: Nachrichten
42 iMessage-Dienst
43 Senden und Empfangen von Nachrichten
44 Verwalten von Unterhaltungen
44 Freigeben von Fotos, Videos und anderen Informationen
45 Einstellungen für Nachrichten
46 Kapitel 6: Mail
46 Schreiben von Nachrichten
47 Vorschau
47 Nachrichtenentwürfe
48 Anzeigen wichtiger Nachrichten
49 Anhänge
49 Bearbeiten mehrerer Nachrichten
50 Anzeigen und Sichern von Adressen
50 Drucken von Nachrichten
50 Mail-Einstellungen
51 Kapitel 7: Safari
51 Safari auf einen Blick
52 Suchen im Web
52 Suchen im Web
53 Verwalten von Lesezeichen
54 Senden gefundener Informationen
54 Ausfüllen von Formularen
55 Übersichtlicheres Gestalten von Seiten mit Reader
55 Sichern einer Leseliste
55 Datenschutz und Sicherheit
56 Safari-Einstellungen
57 Kapitel 8: Musik
57 iTunes Radio
58 Kaufen und Importieren von Musik
59 Suchen und Wiedergeben
61 Albumübersicht
61 Hörbücher
61 Wiedergabelisten
62 Genius
63 Siri und Sprachsteuerung
63 iTunes Match
64 Privatfreigabe
64 Musikeinstellungen
Inhalt 3
Page 4
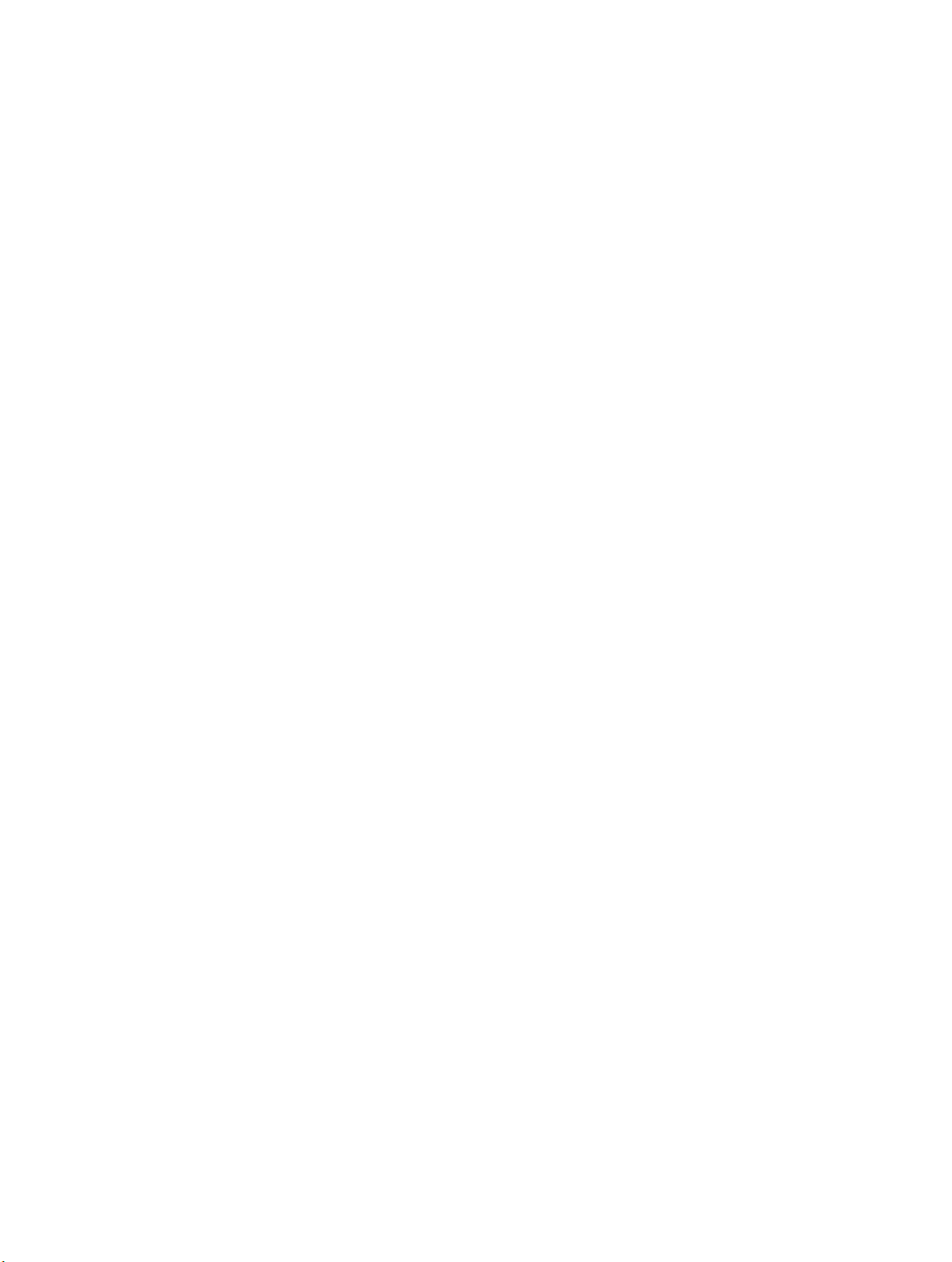
65 Kapitel 9: FaceTime
65 FaceTime auf einen Blick
65 Tätigen und Annehmen von Anrufen
66 Verwalten von Anrufen
67 Kapitel 10: Kalender
67 Kalender auf einen Blick
68 Einladungen
68 Verwenden mehrerer Kalender
69 Freigeben von iCloud-Kalendern
70 Kalendereinstellungen
71 Kapitel 11: Fotos
71 Anzeigen von Fotos und Videos
72 Sortieren von Bildern und Videos
73 iCloud-Fotofreigabe
74 Mein Fotostream
75 Senden von Fotos und Videos
76 Bearbeiten von Fotos und Kürzen von Videos
76 Drucken von Fotos
76 Fotoeinstellungen
77 Kapitel 12: Kamera
77 Kamera auf einen Blick
78 Aufnehmen von Fotos und Videos
79 HDR
80 Anzeigen, Freigeben und Drucken
80 Kameraeinstellungen
81 Kapitel 13: Wetter
83 Kapitel 14: Uhr
83 Uhr auf einen Blick
84 Wecker und Timer
85 Kapitel 15: Karten
85 Suchen von Orten
86 Abrufen von Informationen
86 Wegbeschreibungen
87 3D- und Flyover-Ansichten
87 Festlegen der Einstellungen für „Karten“
88 Kapitel 16: Videos
88 Videos auf einen Blick
89 Hinzufügen von Videos zu Ihrer Mediathek
90 Steuerung der Wiedergabe
90 Einstellungen für Videos
91 Kapitel 17: Notizen
91 Notizen auf einen Blick
92 Verwenden von Notizen in mehreren Accounts
Inhalt 4
Page 5
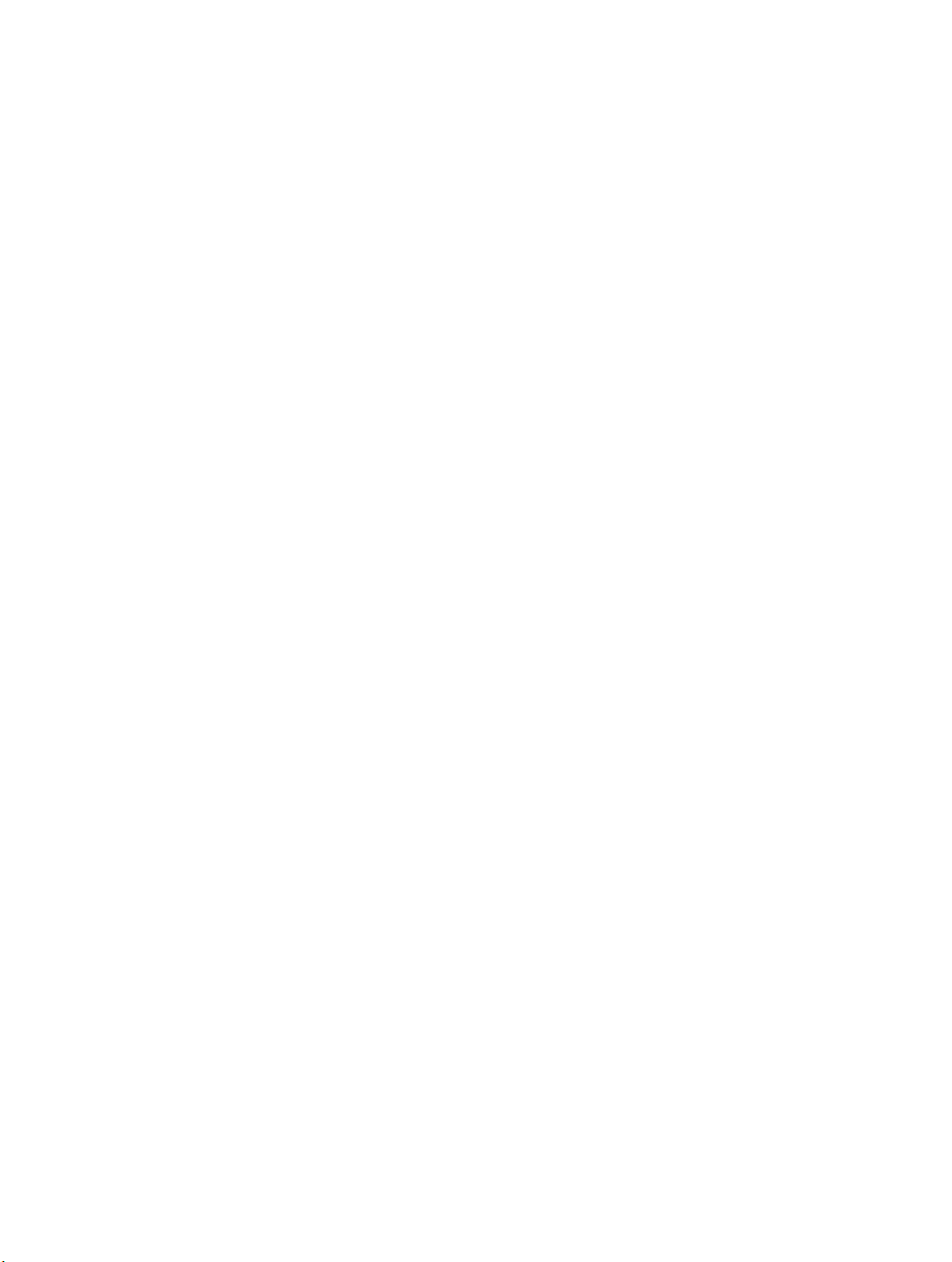
93 Kapitel 18: Erinnerungen
94 Termingebundene Erinnerungen
94 Einstellungen für Erinnerungen
95 Kapitel 19: Aktien
97 Kapitel 20: Game Center
97 Game Center auf einen Blick
98 Spielen mit Freunden
99 Game Center-Einstellungen
100 Kapitel 21: Zeitungskiosk
100 Zeitungskiosk auf einen Blick
101 Kapitel 22: iTunes Store
101 iTunes Store auf einen Blick
101 Durchsuchen
102 Kaufen, Leihen oder Einlösen von Gutscheinen
103 Einstellungen des iTunes Store
104 Kapitel 23: App Store
104 App Store auf einen Blick
104 Suche nach Apps
105 Kaufen, Einlösen von Geschenkkarten und Download
106 Einstellungen des App Store
107 Kapitel 24: Passbook
107 Passbook auf einen Blick
107 Passbook für unterwegs
108 Einstellungen für Passbook
109 Kapitel 25: Kontakte
109 Kontakte auf einen Blick
110 Hinzufügen von Kontakten
111 Einstellungen für Kontakte
112 Kapitel 26: Sprachmemos
112 Sprachmemos auf einen Blick
112 Aufnehmen
113 Anhören
113 Bewegen von Aufnahmen auf Ihren Computer
114 Kapitel 27: Rechner
115 Kapitel 28: iBooks
115 Laden von iBooks
115 Lesen eines Buchs
117 Verwalten von Büchern
117 Lesen von PDFs
118 iBooks-Einstellungen
Inhalt 5
Page 6
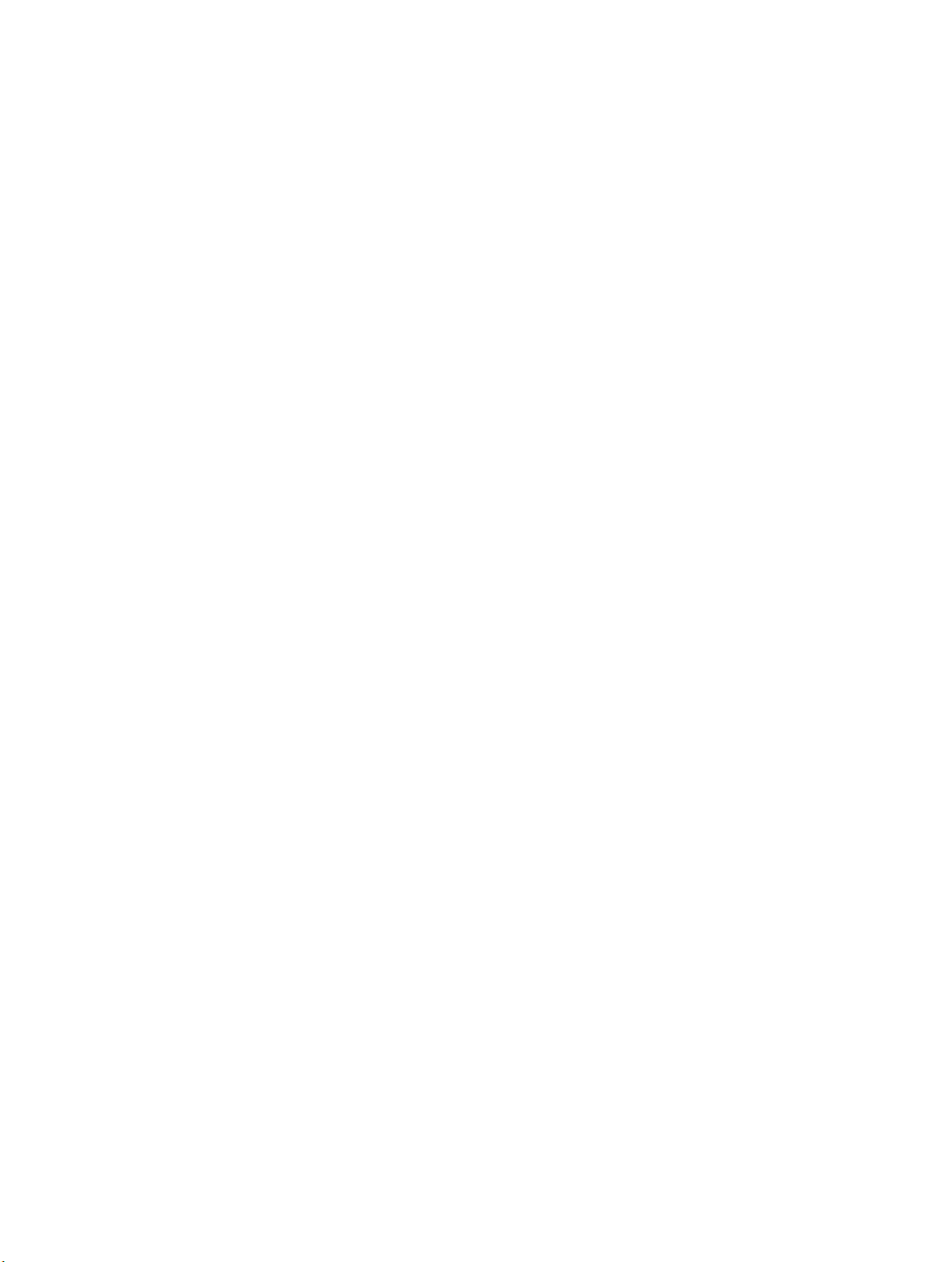
119 Kapitel 29: Nike + iPod
119 Nike + iPod auf einen Blick
119 Anschließen und Kalibrieren des Sensors
120 Training
120 Einstellungen von „Nike + iPod“
121 Kapitel 30: Podcasts
121 Podcasts auf einen Blick
122 Abrufen von Podcasts
123 Steuerung der Wiedergabe
123 Ordnen Ihrer Podcasts
124 Einstellungen für Podcasts
125 Anhang A: Bedienungshilfen
125 Funktionen zur Bedienungshilfe
126 Bedienungshilfen-Kurzbefehl
126 VoiceOver
139 Siri
139 Zoomen
140 Umkehren von Farben
140 Vorlesen der Auswahl
140 Vorlesen von Auto-Text
140 Große Textzeichen, fette Textzeichen und Textzeichen mit höherer Kontrastwirkung
141 Reduzieren der Bewegung von Bildschirmobjekten
141 Beschriftungen für Ein/Aus-Schalter
141 Hörgeräte
141 Untertitel und erweiterte Untertitel
142 Mono-Audio und Balance
142 Zuweisbare Töne
142 Geführter Zugri
143 Schaltersteuerung
147 AssistiveTouch
148 Tastaturen im Querformat
148 Sprachsteuerung
148 Bedienungshilfen in OS X
149 Anhang B: Internationale Tastaturen
149 Verwenden internationaler Tastaturen
150 Spezielle Eingabemethoden
152 Anhang C: Sicherheit, Handhabung & Support
152 Sicherheitsinformationen
155 Wichtige Informationen zur Handhabung
156 iPod touch-Supportwebsite
156 Neustarten bzw. Zurücksetzen des iPod touch
156 Zurücksetzen der iPod touch-Einstellungen
157 Abrufen von Informationen über Ihren iPod touch
157 Informationen zur Verwendung
157 Deaktivieren des iPod touch
157 VPN-Einstellungen
158 Proleinstellungen
Inhalt 6
Page 7
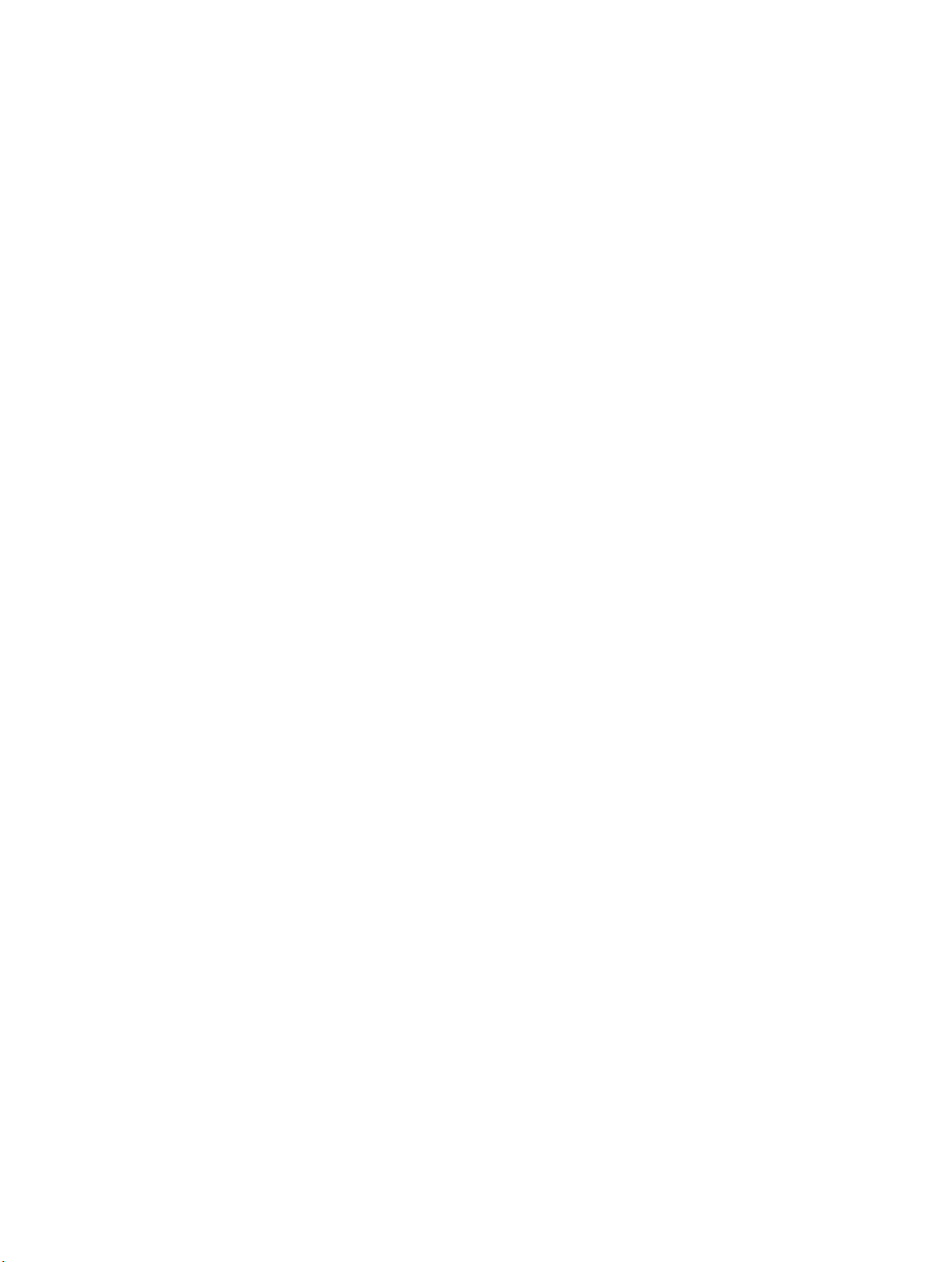
158 Erstellen eines iPod touch-Backups
159 Aktualisieren und Wiederherstellen der iPod touch-Software
160 Verkaufen oder Verschenken des iPod touch
160 Weitere Informationen, Service und Support
161 Erklärung über die Einhaltung von FCC-Richtlinien
161 Erklärung zu gesetzlichen Bestimmungen in Kanada
162 Informationen zur Entsorgung und zum Recycling
163 Apple und die Umwelt
Inhalt 7
Page 8
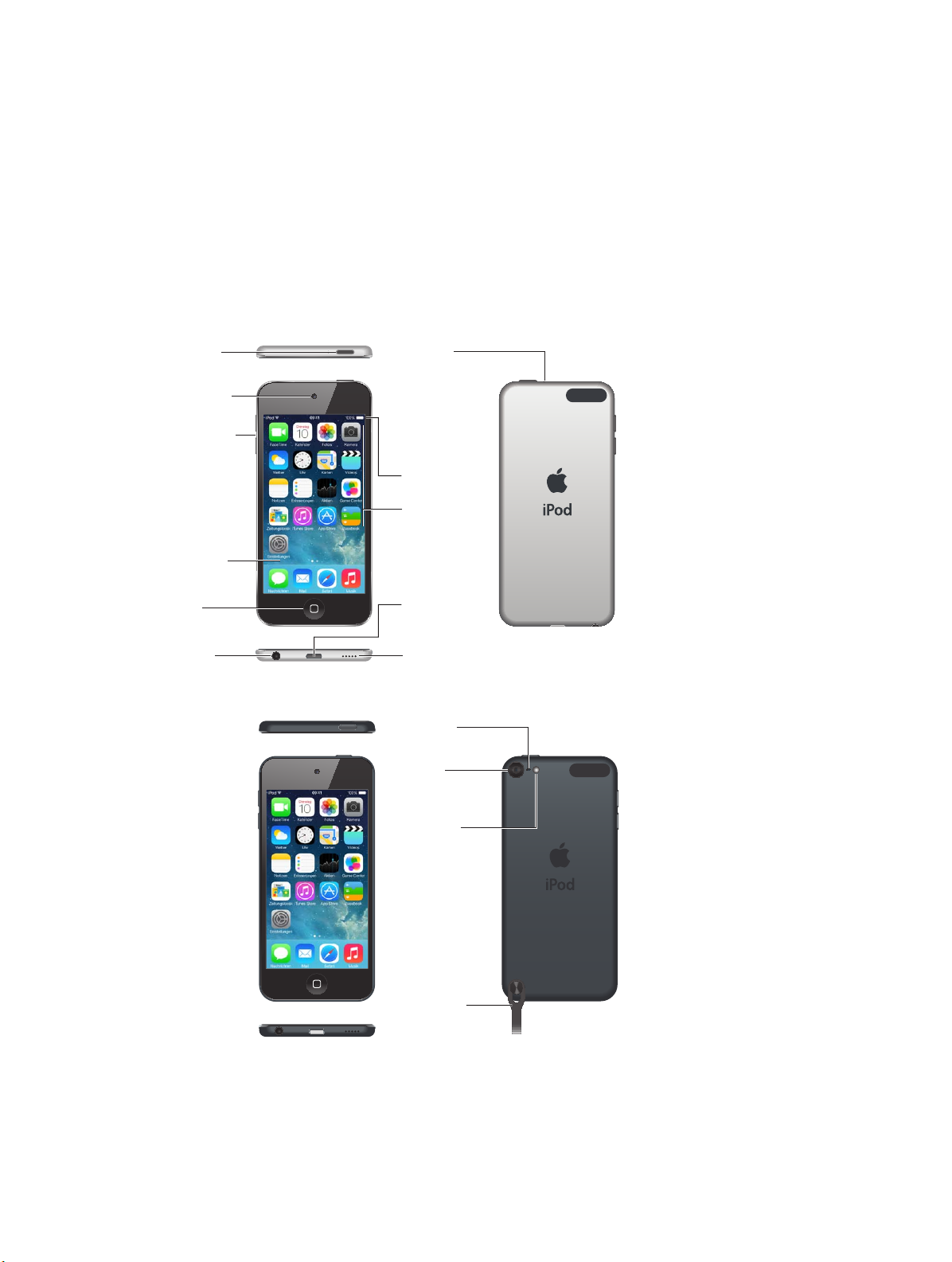
Mikrofon
(oben)
Standby-
Taste
Standby-
Lautstärke-
tasten
Kopfhöreran-
schluss
Lautsprecher
Lightning-
Anschluss
FaceTime-
Kamera
Home-
Taste
Touchscreen-
Bildschirm
App-Symbole
Statusleiste
Mikrofon
iSight-
Kamera
LED-Blitz
iPod touch
loop
iPod touch im Überblick
iPod touch – Überblick
Dieses Handbuch beschreibt die Funktionen von iOS 7,1 sowie des iPod touch 5. Generation.
iPod touch 5. Generation (16 GB)
1
Taste
FaceTimeKamera
Lautstärketasten
TouchscreenBildschirm
HomeTaste
Kopfhöreranschluss
Mikrofon
(oben)
Statusleiste
App-Symbole
LightningAnschluss
Lautsprecher
iPod touch 5. Generation (32 GB oder größer)
Mikrofon
iSightKamera
LED-Blitz
iPod touch
loop
Die Auswahl an Apps und Funktionen für den iPod touch kann abhängig von Standort und
iPod touch-Modell variieren. Unter www.apple.com/de/ios/feature-availability sehen Sie, welche
Funktionen in Ihrer Region unterstützt werden.
8
Page 9
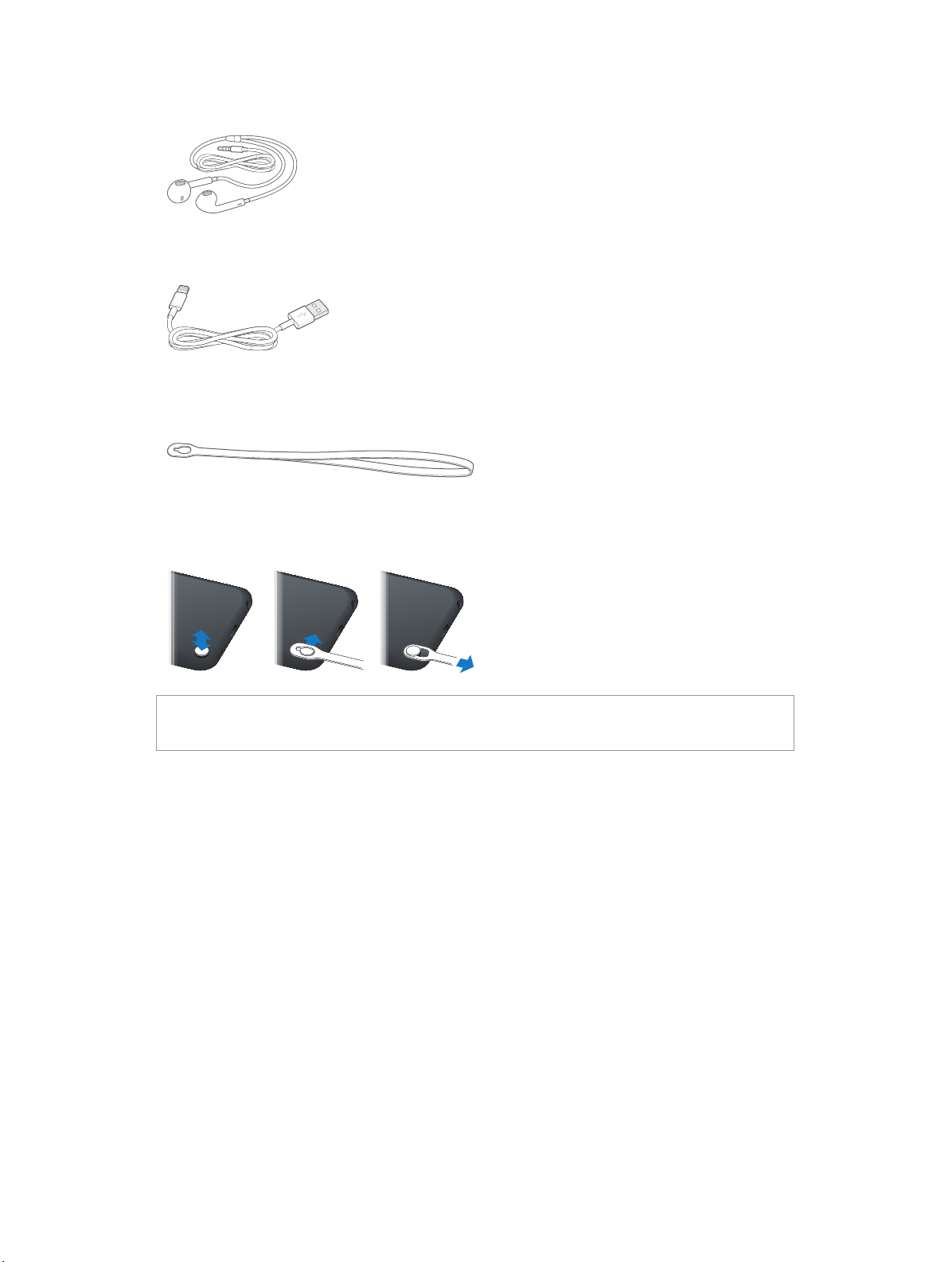
Zubehör
Folgendes Zubehör ist im Lieferumfang des iPod touch enthalten:
Apple EarPods: Sie können die Apple EarPods für die Wiedergabe von Musik, Videos, Hörbüchern,
Podcasts und Spielen verwenden.
Verbindungskabel: Schließen Sie den iPod touch über das Lightning-auf-USB-Kabel an den
Computer an, um ihn zu synchronisieren oder zu laden. Optional können Sie zum Auaden auch
ein USB-Netzteil verwenden (separat erhältlich).
iPod touch-loop (für Modelle ab 32 GB): Mit dem loop (der Handschlaufe) lässt sich der
iPod touch einfach und sicher tragen. Drücken Sie auf der Rückseite des iPod touch auf die Taste,
damit sie herausspringt, streifen Sie die Schlaufe darüber und ziehen Sie sie fest.
ACHTUNG: Wichtige Informationen zum Verwenden des iPod touch-loop nden Sie in
Sicherheitsinformationen auf Seite 152.
Kapitel 1 iPod touch im Überblick 9
Page 10
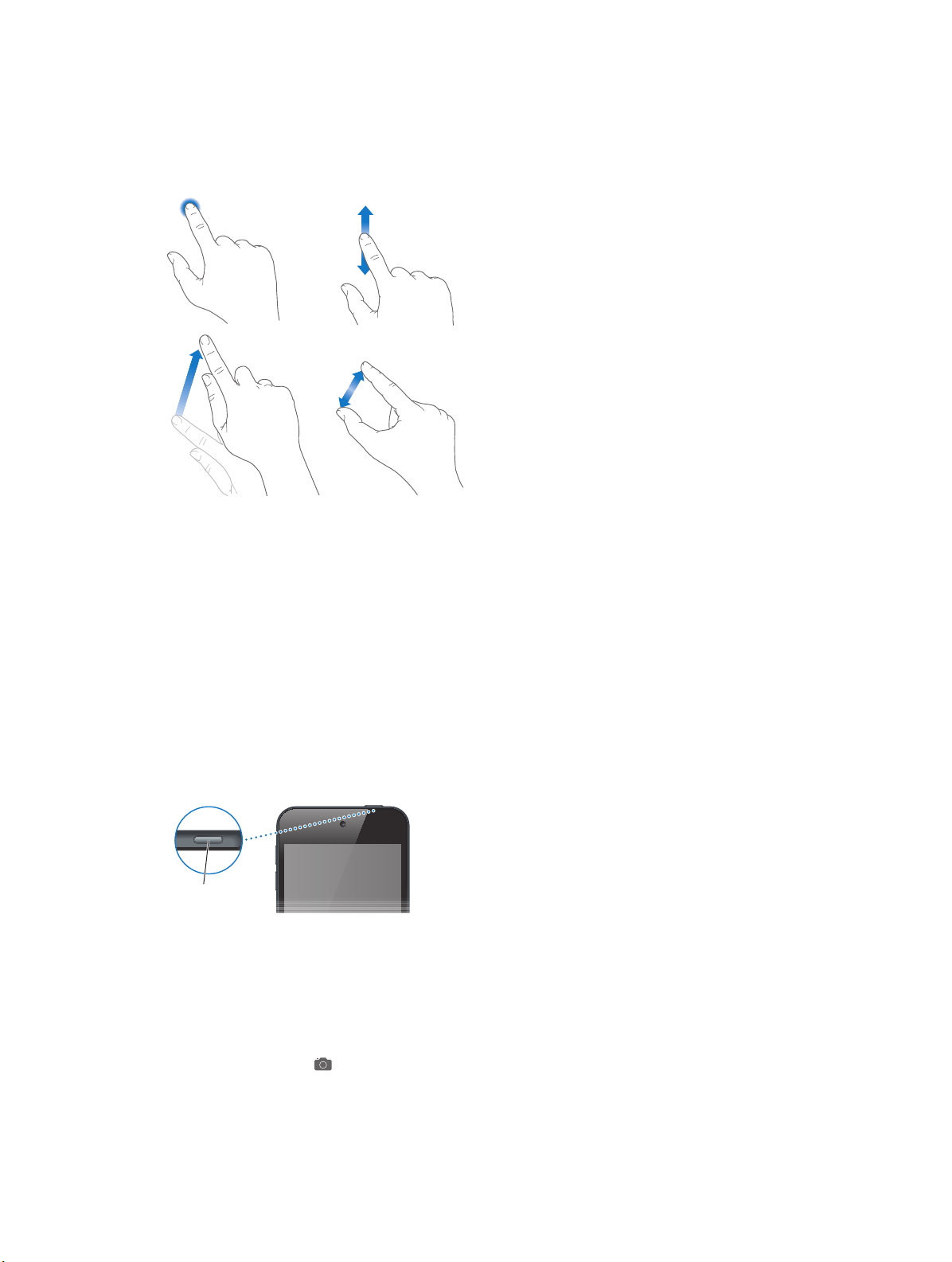
Multi-Touch-Display
Standby-
Taste
Mit dem brillanten Multi-Touch-Display haben Sie eine Welt an Informationen, Entertainment
und Kreativität zur Hand. Eine Handvoll einfacher Gesten (Tippen, Beweg-, Streich- oder
Ziehbewegungen sowie Auf- und Zuziehen) sind alles, was Sie für das Erkunden und Verwenden
von iPod touch-Apps brauchen.
Tasten
Bei den meisten für den iPod touch verwendeten Tasten handelt es sich um virtuelle Tasten, die
auf dem Touchscreen angezeigt werden. Es gibt zusätzlich aber auch einige physische Tasten für
grundlegende Funktionen wie das Einschalten des iPod touch und die Lautstärkeregelung.
Standby-Taste
Wenn Sie den iPod touch nicht verwenden, können Sie durch Drücken der Standby-Taste den
iPod touch sperren. Beim Sperren des iPod touch wird der Bildschirm in den Ruhezustand versetzt, was Batteriestrom spart und außerdem verhindert, dass durch Berühren des Touchscreen
unbeabsichtigt Apps geönet oder Funktionen genutzt werden. Sie können weiterhin Musik
hören und die Lautstärke über die Lautstärketasten an der Seite des iPod touch ändern sowie
FaceTime-Anrufe, Textmitteilungen, Benachrichtigungen etc. erhalten.
Standby-
Taste
Der iPod touch wird automatisch gesperrt, wenn Sie den Bildschirm ca. 1 Minute lang nicht berüh-
ren. Sie können die Zeitspanne für die Sperre unter „Einstellungen“ > „Allgemein“ > „Prole“ ändern.
Einschalten des iPod touch: Halten Sie die Standby-Taste gedrückt, bis das Apple-Logo
angezeigt wird.
•
Önen der App „Kamera“ bei gesperrtem iPod touch: Drücken Sie die Standby- oder die HomeTaste , bewegen Sie nach oben.
•
Anzeigen der Bedienelemente für die Audiowiedergabe bei gesperrtem iPod touch: Streichen Sie
vom unteren Bildschirmrand nach oben, um das Kontrollzentrum zu önen.
Kapitel 1 iPod touch im Überblick 10
Page 11
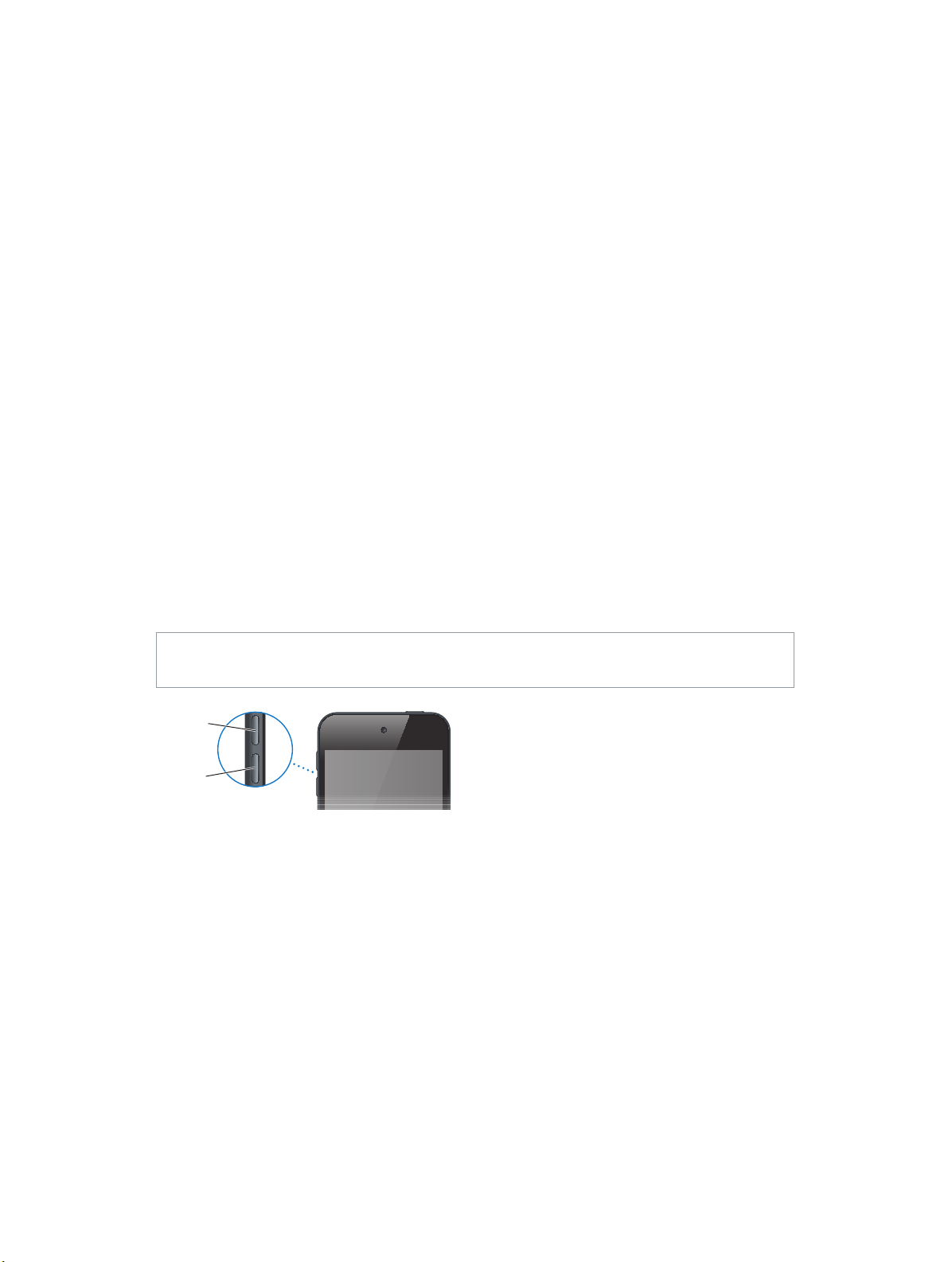
Entsperren des iPod touch: Drücken Sie die Standby- oder die Home-Taste und bewegen Sie
Lauter
Leiser
dann den Schieberegler.
Ausschalten des iPod touch: Halten Sie die Standby-Taste so lange gedrückt, bis der Regler eingeblendet wird, und bewegen Sie dann den Schieberegler.
Für zusätzliche Sicherheit können Sie auch einstellen, dass zum Entsperren des iPod touch ein
Code eingegeben werden muss. Wählen Sie „Einstellungen“ > „Code“. Weitere Informationen
nden Sie unter unter Verwenden eines Codes für den Datenschutz auf Seite 35.
Home-Taste
Die Home-Taste bringt Sie von überall zurück zum Home-Bildschirm und kann für einige weitere
nützliche Kurzbefehle verwendet werden. Tippen Sie im Home-Bildschirm auf eine beliebige App,
um sie zu önen. Weitere Informationen unter Der Home-Bildschirm auf Seite 20.
Anzeigen der geöneten Apps: Drücken Sie zweimal die Home-Taste.
Verwenden von Siri bzw. der Sprachsteuerung: Drücken und halten Sie die Home-Taste .
Weitere Informationen nden Sie unter Kapitel 4, Siri, auf Seite 40 und unter Sprachsteuerung auf
Seite 28.
Sie können die Home-Taste schließlich auch zum Aktivieren und Deaktivieren der
Bedienungshilfen verwenden. Weitere Informationen unter Bedienungshilfen-Kurzbefehl auf
Seite 126 .
Lautstärkeregler
Wenn Sie sich Musik, Filme oder andere Medien anhören, können Sie mit den Tasten an der
Seite des iPod touch die Lautstärke anpassen. Andernfalls wird mit den Tasten die Lautstärke für
Hinweise und andere Töne gesteuert.
ACHTUNG: Wichtige Hinweise zur Vorbeugung vor Hörschäden unter
Sicherheitsinformationen auf Seite 152.
Lauter
Leiser
Sperren der Lautstärke von Klingel- und Hinweistönen: Önen Sie „Einstellungen“ > „Töne“
und deaktivieren Sie die Option „Mit Tasten ändern“. Auch für Musik und Videos können Sie eine
maximale Lautstärke einstellen. Die entsprechende Option nden Sie unter „Einstellungen“ >
„Musik“ > „Maximale Lautstärke“.
Hinweis: In einigen EU-Ländern werden Sie vom iPod touch möglicherweise darauf hingewiesen,
dass Ihre eingestellte Lautstärke über dem in den EU-Richtlinien zum Gehörschutz empfohlenen
Richtwert liegt. Damit Sie eine Lautstärke über dem Richtwert einstellen können, müssen Sie
unter Umständen den Lautstärkeregler kurzfristig freigeben. Wenn Sie die maximale Lautstärke
für den Kopfhörer auf den Richtwert einstellen wollen, können Sie „Einstellungen“ > „Musik“ >
„Maximale Lautstärke“ wählen. Wählen Sie „Einstellungen“ > „Allgemein“ > „Einschränkungen“,
um Änderungen an der maximalen Lautstärke zu verhindern.
Kapitel 1 iPod touch im Überblick 11
Page 12
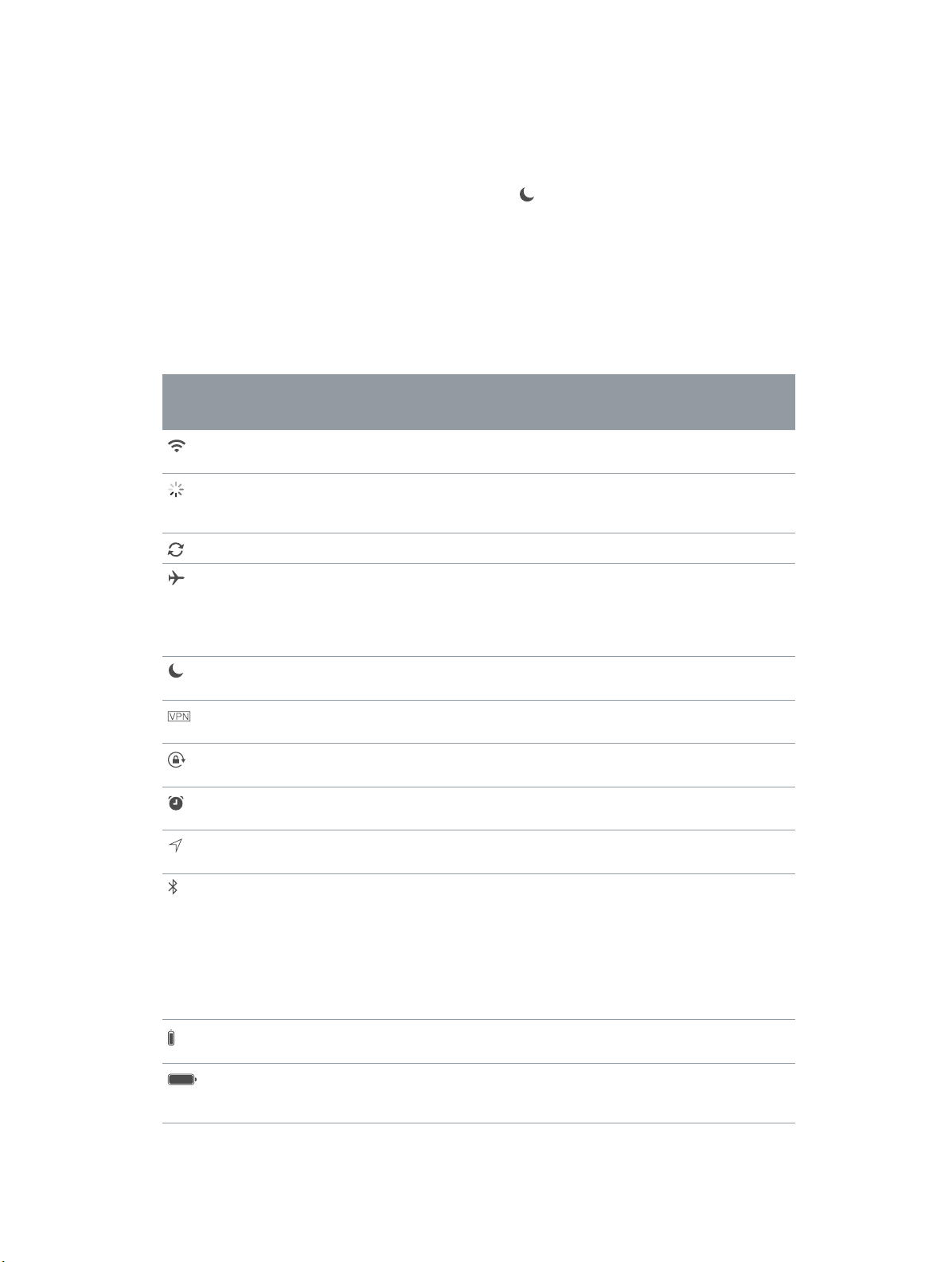
Anzeigen der Bedienelemente für die Audiowiedergabe: Wenn der iPod touch gesperrt ist oder
Sie eine andere App verwenden, streichen Sie auf dem Bildschirm von unten nach oben, um das
Kontrollzentrum zu önen.
Verwenden der Option „Nicht stören“: Um FaceTime-Anrufe, Hinweistöne und
Benachrichtigungen stummzuschalten, streichen Sie vom unteren Bildschirmrand nach oben,
um das Kontrollzentrum zu önen, und tippen Sie auf . Weitere Informationen unter Nicht
stören auf Seite 31.
Sie können die Lautstärketaste auch verwenden, um ein Foto oder ein Video aufzunehmen.
Weitere Informationen unter Aufnehmen von Fotos und Videos auf Seite 78.
Symbole in der Statusleiste
Die Symbole oben im Bildschirm in der Statusleiste zeigen Informationen zum iPod touch an:
Symbol
in der
Statusleiste
Bedeutung
WLAN Der iPod touch ist über WLAN mit dem Internet verbunden. Weitere
Informationen unter Verbinden mit WLAN auf Seite 14.
Netzwerkaktivität Es nden Netzwerkaktivitäten statt. Möglicherweise wird dieses
Symbol von Drittanbieter-Apps verwendet, um einen aktiven
Prozess anzuzeigen.
Synchronisieren Der iPod touch wird mit iTunes synchronisiert.
Flugmodus Der Flugmodus ist aktiviert, d. h., Sie können nicht auf das Internet
zugreifen und keine Bluetooth®-Geräte verwenden. Funktionen,
für die keine Funkverbindungen erforderlich sind, stehen weiter-
hin zur Verfügung. Weitere Informationen unter Reisen mit dem
iPod touch auf Seite 39.
Nicht stören Die Option „Nicht stören“ wurde aktiviert. Weitere Informationen
unter Nicht stören
VPN Sie sind über VPN mit einem Netzwerk verbunden. Weitere
Informationen unter VPN-Einstellungen
Hochformatsperre Der iPod touch-Bildschirm ist im Hochformat gesperrt. Weitere
Informationen unter Ändern der Bildschirmausrichtung auf Seite 22.
Wecker Es wurde ein Wecker gestellt. Weitere Informationen unter Wecker
und Timer
Ortungsdienste Eine App verwendet Ortungsdienste. Weitere Informationen unter
Datenschutz
Bluetooth® Blaues oder weißes Symbol: Zeigt, dass Bluetooth eingeschaltet ist
und ein Gerät (zum Beispiel ein Headset) verbunden ist.
Graues Symbol: Bluetooth ist aktiviert. Wenn eine Verbindung zu
einem Gerät besteht, bendet dieses sich möglicherweise außerhalb
der Reichweite oder es wurde ausgeschaltet.
Kein Symbol: Bluetooth wurde deaktiviert.
Weitere Informationen unter Bluetooth-Geräte
Bluetooth-Batterie Dieses Symbol zeigt den Batterieladezustand eines verbundenen
Bluetooth-Geräts an.
Batterie Dieses Symbol zeigt den Ladezustand der iPod touch-Batterie oder
den Status des Auadevorgangs an. Weitere Informationen unter
Auaden der Batterie und Prüfen der Batterielaufzeit
auf Seite 31.
auf Seite 157.
auf Seite 84.
auf Seite 35.
auf Seite 34.
auf Seite 38.
Kapitel 1 iPod touch im Überblick 12
Page 13
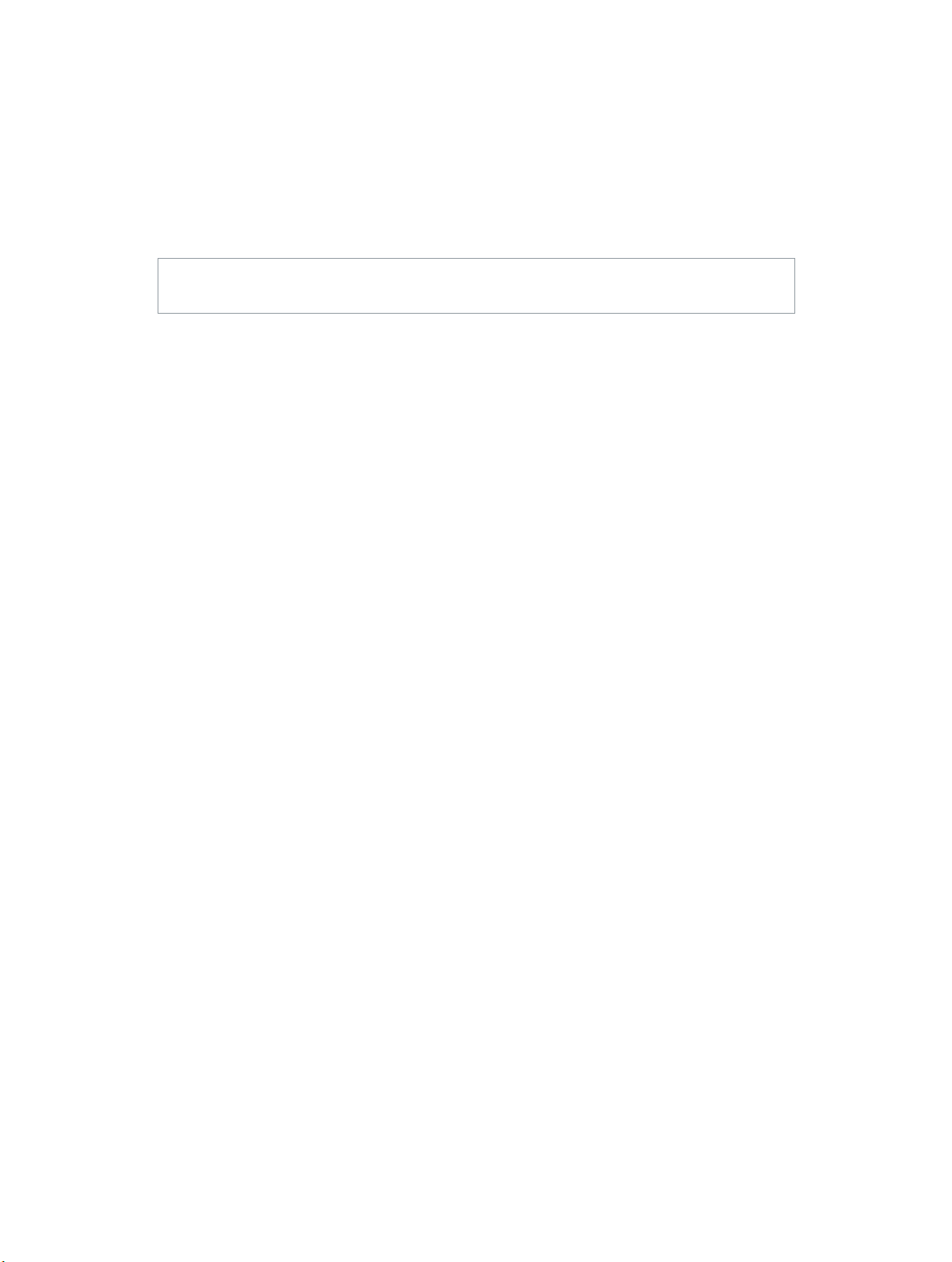
Einführung
2
·
ACHTUNG: Lesen Sie die Informationen über die Vorbeugung vor Verletzungen unter
Sicherheitsinformationen auf Seite 152, bevor Sie den iPod touch verwenden.
Einrichten des iPod touch
Sie benötigen nur eine WLAN-Verbindung, um Ihren iPod touch einzurichten und zu aktivieren.
Optional können Sie auch den iPod touch an einen Computer anschließen und ihn über iTunes
einrichten (siehe den nächsten Abschnitt Anschließen des iPod touch an den Computer). Für
bestimmte Funktionen wird die Verwendung einer Apple-ID empfohlen (zum Beispiel für iCloud,
FaceTime, den App Store und den iTunes Store).
Kongurieren und Aktivieren des iPod touch: Schalten Sie Ihren iPod touch ein und folgen Sie
den Anleitungen des Einrichtungsassistenten.
Der Assistent leitet Sie durch die verschiedenen Einrichtungsphasen:
•
Herstellen der Verbindung zu einem WLAN
•
Anmelden mithilfe oder Erstellen einer kostenlosen Apple-ID (erforderlich für zahlreiche
Funktionen wie iCloud, FaceTime, App Store und iTunes Store)
•
Festlegen eines Codes
•
Einrichten von iCloud und des iCloud-Schlüsselbunds
•
Aktivieren empfohlener Funktionen wie Ortungsdienste und „Meinen iPod touch suchen“
Sie können den iPod touch während der Konguration auch aus einem iCloud- oder iTunes-
Backup wiederherstellen.
Hinweis: Wenn Sie während der Konguration „Meinen iPod touch suchen“ einschalten, wird
die Aktivierungssperre als Schutzmaßnahmen gegen Diebstahl aktiviert. Weitere Informationen
unter Die Funktion „Meinen iPod touch suchen“ beinhaltet Folgendes: auf Seite 37.
Anschließen des iPod touch an den Computer
Schließen Sie den iPod touch an den Computer an, um ihn einzurichten. Möglicherweise ist dies
auch erforderlich, um die drahtlose Einrichtung abzuschließen.
Sie können den iPod touch auch an Ihren Computer anschließen, um Musik, Videos und weitere
Daten mit iTunes zu synchronisieren. Sie können Inhalte auch drahtlos mit Ihrem Computer synchronisieren. Weitere Informationen unter Synchronisieren mit iTunes auf Seite 18.
13
Page 14
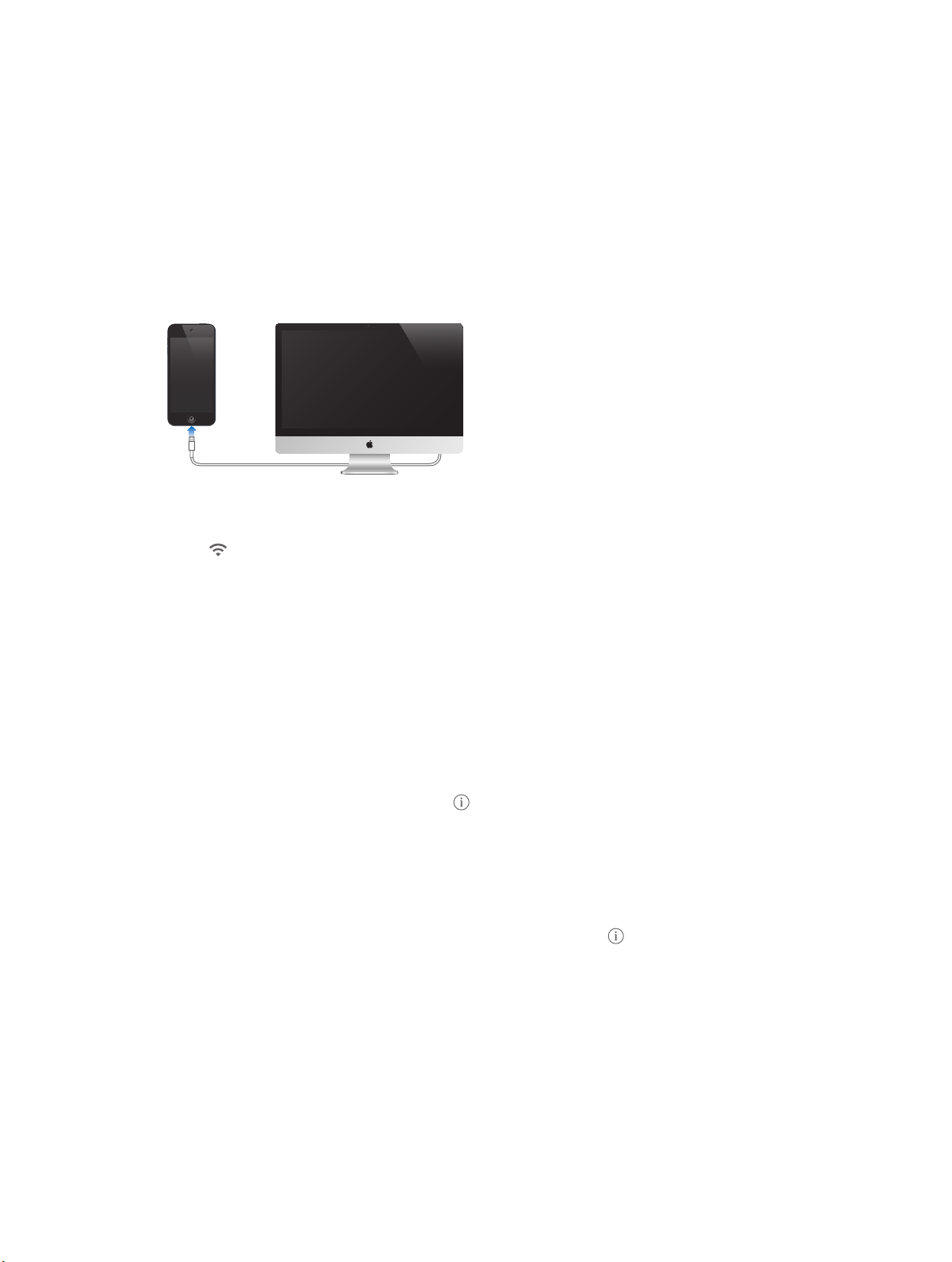
Damit Sie Ihren iPod touch zusammen mit Ihrem Computer verwenden können, benötigen Sie
Folgendes:
•
Eine Internetverbindung für Ihren Computer (Breitband wird empfohlen)
•
Einen Mac oder PC mit einem USB 2.0- oder 3.0-Anschluss und eines der folgenden
Betriebssysteme:
•
OS X 10.6.8 oder neuer
•
Windows 8, Windows 7, Windows Vista oder Windows XP (Home oder Professional) mit installiertem Service Pack 3 (oder neuer)
Schließen Sie den iPod touch an den Computer an. Verwenden Sie das mit dem iPod touch mitgelieferte Lightning-auf-USB-Kabel.
Verbinden mit WLAN
Wenn oben auf dem Bildschirm angezeigt wird, sind Sie bereits mit einem WLAN-Netzwerk
verbunden. Der iPod touch stellt automatisch eine Verbindung her, wenn Sie sich wieder am
selben Ort benden.
Kongurieren von WLAN: Wählen Sie „Einstellungen“ > „WLAN“. Sie haben folgende
Möglichkeiten:
•
Auswählen eines Netzwerks: Tippen Sie auf eines der Netzwerke in der Liste und geben Sie das
Kennwort für den Zugang zu diesem Netzwerk ein, wenn Sie danach gefragt werden.
•
Hinweisen auf Netzwerke: Aktivieren Sie die Option „Auf Netzwerke hinweisen“, um einzustellen, dass Sie darauf hingewiesen werden, wenn ein WLAN-Netzwerk verfügbar ist. Andernfalls
müssen Sie manuell eine Verbindung mit einem Netzwerk herstellen, wenn ein vorher genutztes Netzwerk nicht verfügbar ist.
•
Ignorieren eines Netzwerks: Tippen Sie auf neben einem Netzwerk, das Sie zuvor einmal verwendet haben. Tippen Sie danach auf „Dieses Netzwerk ignorieren“.
•
Herstellen einer Verbindung zu einem geschlossenen WLAN-Netzwerk: Tippen Sie auf „Anderes“
und geben Sie den Namen des geschlossenen Netzwerks ein. Damit Sie auf ein geschlossenes Netzwerk zugreifen können, müssen Sie den Netzwerknamen, das Kennwort und den
Sicherheitsstandard kennen.
•
Anpassen von Einstellungen für ein WLAN-Netzwerk: Tippen Sie auf neben einem Netzwerk.
Sie können einen HTTP-Proxy einrichten, Einstellungen für ein statisches Netzwerk denieren,
BootP aktivieren oder die von einem DHCP-Server bereitgestellten Einstellungen erneuern.
Kongurieren eines eigenen WLAN-Netzwerks: Wenn Sie eine noch nicht kongurierte
AirPort-Basisstation aktiviert haben, die sich in Reichweite bendet, können Sie diese mit
dem iPod touch einrichten. Wählen Sie „Einstellungen“ > „WLAN“ und suchen Sie die Option
„AirPort-Basisstation kongurieren“. Tippen Sie auf die gewünschte Basisstation – der
Einrichtungsassistent erledigt den Rest.
Kapitel 2 Einführung 14
Page 15
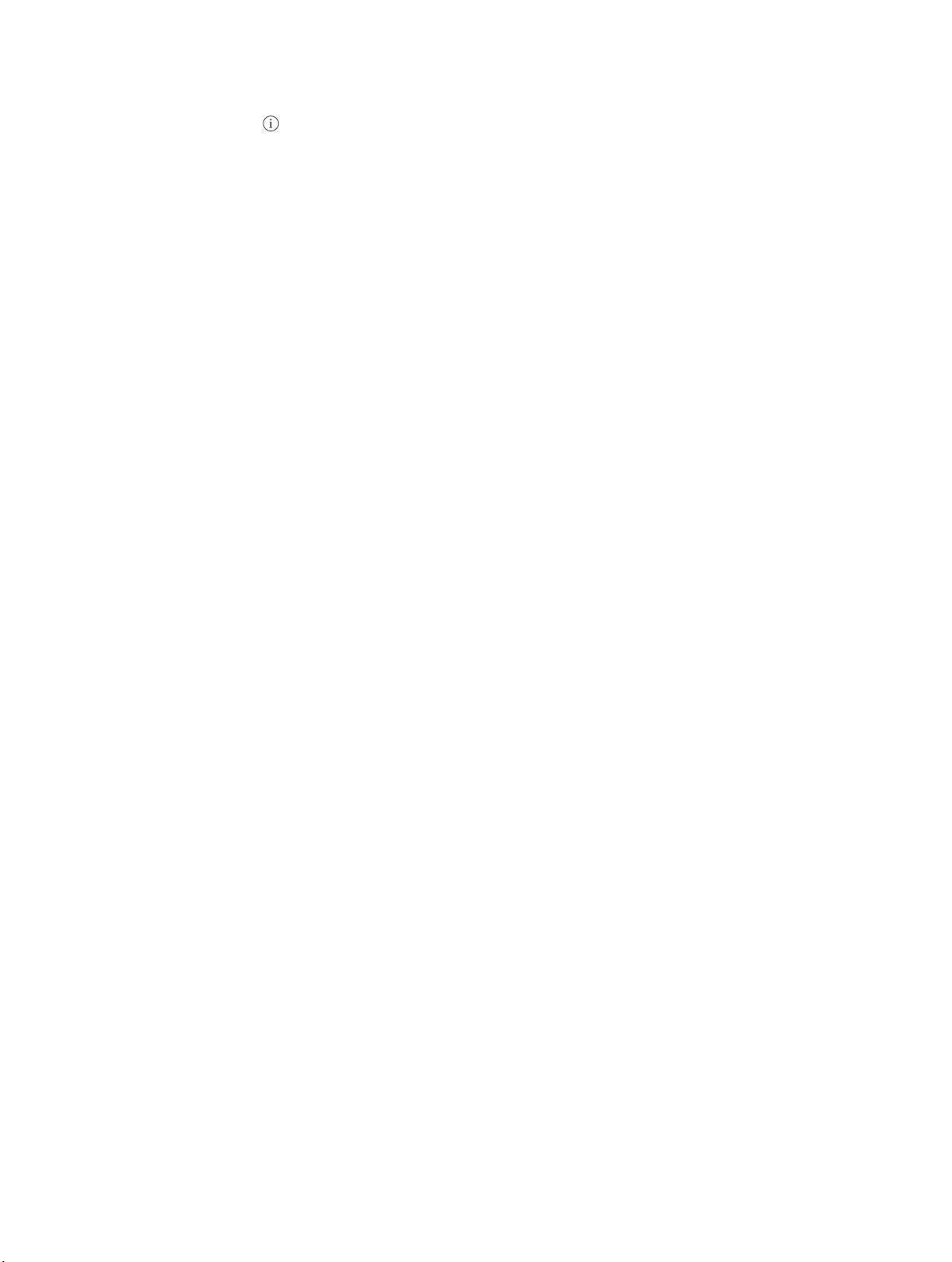
Verwalten eines AirPort-Netzwerks: Wählen Sie, wenn der iPod touch mit einer AirPort-
Basisstation verbunden ist, „Einstellungen“ > „WLAN“ und tippen Sie neben dem Namen des
Netzwerks auf und danach auf „Netzwerk verwalten“. Tippen Sie auf „OK“, wenn Sie das
AirPort-Dienstprogramm noch nicht geladen haben, um den App Store zu önen und es
zu laden.
Herstellen der Verbindung zum Internet
Der iPod touch stellt die Verbindung zum Internet über WLAN-Netzwerke her. Sobald die
Verbindung zu einem WLAN-Netzwerk mit Internetzugang hergestellt ist, aktiviert der iPod touch
die Internetverbindung automatisch, wenn Sie Mail, Safari, YouTube, FaceTime, Game Center,
Aktien, Karten, Wetter, den App Store oder den iTunes Store verwenden.
Kongurieren von Mail und anderen Accounts
Der iPod touch funktioniert mit iCloud, Microsoft Exchange und den meisten internetbasierten
E-Mail-, Kontakte- und Kalenderdienstanbietern.
Sie können beim ersten Einrichten des iPod touch (oder auch später) unter „Einstellungen“ einen
kostenlosen iCloud-Account einrichten. Weitere Informationen unter iCloud auf Seite 16.
Einrichten eines Accounts: Tippen Sie auf „Einstellungen“ > „Mail, Kontakte, Kalender“ > „Account
hinzufügen“. Sie können über „Einstellungen“ > „iCloud“ auch einen iCloud-Account einrichten.
Sie können Kontakte außerdem mithilfe eines LDAP- oder CardDAV-Accounts hinzufügen,
sofern Ihr Unternehmen oder Ihre Organisation dies unterstützt. Weitere Informationen unter
Hinzufügen von Kontakten auf Seite 110 .
Sie können über einen CalDAV-Account Kalender hinzufügen und iCalendar (.ics)-Kalender abonnieren bzw. diese aus Mail importieren. Weitere Informationen nden Sie unter unter Verwenden
mehrerer Kalender auf Seite 68.
Apple-ID
Die Apple-ID ist die Anmelde- oder Login-Information für nahezu alle Angebote und Dienste von
Apple – für iCloud zum Speichern Ihrer Inhalte, für den App Store zum Laden von Apps und für
den iTunes Store zum Einkaufen von Musiktiteln, Filmen und TV-Sendungen.
Für alle Funktionen und Dienste, die Sie mit Apple nutzen möchten, genügt eine Apple-ID.
Der iPod touch fordert Sie auf, Ihre Apple-ID einzugeben, wenn Sie den iPod touch zum ersten
Mal kongurieren oder wenn Sie sich für die Verwendung eines Apple-Dienstes anmelden
wollen. Wenn Sie noch keine Apple-ID haben, können Sie diese ID im Zuge der Anmeldung
jederzeit erstellen.
Erstellen einer Apple-ID: Wählen Sie „Einstellungen“ > „iTunes & App Stores“ und tippen Sie auf
„Anmelden“. (Wenn Sie bereits angemeldet sind und eine weitere Apple-ID erstellen wollen,
müssen Sie zunächst auf die aktuell verwendete Apple-ID und danach auf „Abmelden“ tippen.)
Weitere Informationen nden Sie unter appleid.apple.com/de_DE,
Kapitel 2 Einführung 15
Page 16
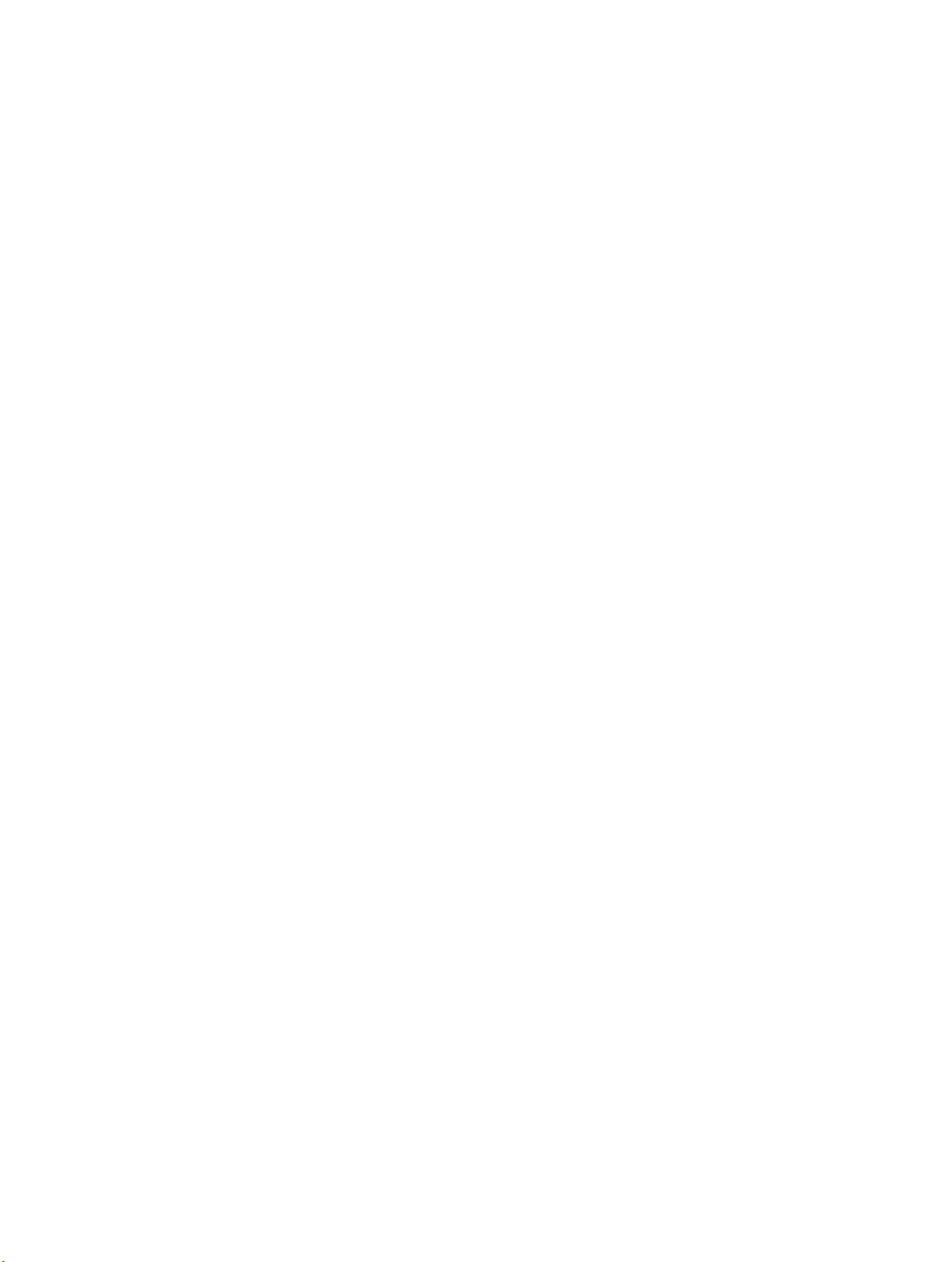
Verwalten der Inhalte auf Ihren iOS-Geräten
Sie können über iCloud oder über iTunes Informationen und Dateien zwischen Ihren iOS-Geräten
und Computern übertragen.
•
iCloud speichert Ihre Fotos, Apps, Kontakte, Kalender und mehr und überträgt diese drahtlos
auf Ihre Geräte und hält so alle Informationen auf dem neusten Stand. Weitere Informationen
nachfolgend unter iCloud.
•
Mit iTunes können Sie Musik, Videos, Fotos und andere Inhalte zwischen Computer und
iPod touch synchronisieren. Wenn Sie auf einem Gerät Änderungen vornehmen, werden diese
übernommen, wenn das Gerät das nächste Mal synchronisiert wird. Sie können in iTunes auch
Dateien und Dokumente synchronisieren. Weitere Informationen unter Synchronisieren mit
iTunes auf Seite 18.
Sie können, je nach Ihren Bedürfnissen, iCloud oder iTunes oder auch beides verwenden. So
können Sie zum Beispiel in iCloud Fotos, die Sie mit dem iPod touch gemacht haben, automatisch an andere Geräte senden und mit iTunes Fotoalben auf Ihrem Computer mit dem
iPod touch synchronisieren.
Wichtig: Zum Vermeiden von Duplikaten sollten Sie Kontakte, Kalender und Notizen entweder
mithilfe von iCloud oder iTunes (nicht jedoch mit beiden) synchronisieren.
Im Bereich „Übersicht“ des Geräts können Sie Inhalte aus iTunes auch manuell verwalten. Auf
diese Weise können Sie Musiktitel und Videos hinzufügen, indem Sie einen Titel, ein Video oder
eine Wiedergabeliste in Ihrer iTunes-Mediathek auswählen und in iTunes auf Ihren iPod touch
bewegen. Dies ist hilfreich, wenn Ihre iTunes-Mediathek mehr Objekte enthält, als auf Ihr
Gerät passen.
Hinweis: Wenn Sie iTunes Match verwenden, können Sie nur Videos manuell verwalten.
iCloud
Wenn Sie den kostenlosen iCloud-Account nutzen, speichert iCloud Ihre Inhalte, einschließlich
Musik. Fotos, Kontakten, Kalendern und unterstützten Dokumenten. In iCloud gespeicherte
Inhalte werden drahtlos an Ihre anderen iOS-Geräte und Computer übertragen, die mit demsel-
ben iCloud-Account konguriert wurden.
iCloud ist für Geräte mit iOS 5 (oder neuer), für Mac-Computer mit OS X Lion 10.7.8 (oder neuer)
und für PCs verfügbar, auf denen das Systemsteuerungsobjekt „iCloud“ installiert ist (Windows 7
oder Windows 8 erforderlich).
Hinweis: iCloud ist möglicherweise nicht in allen Ländern und Regionen verfügbar, und die verfügbaren iCloud-Funktionen können in verschiedenen Ländern und Regionen variieren. Weitere
Informationen hierzu nden Sie unter www.apple.com/de/icloud
Die iCloud-Funktionen umfassen:
•
iTunes in der Cloud – Laden Sie Musiktitel und Fernsehsendungen, die Sie schon früher bei
iTunes gekauft haben, kostenlos und jederzeit auf den iPod touch. Mit einem iTunes MatchAbonnement werden Ihre Musiktitel, einschließlich der von einer CD importierten Titel und
den nicht in iTunes gekauften Titeln, auf allen Geräten angezeigt und können bei Bedarf geladen werden. Weitere Informationen unter iTunes Match auf Seite 63.
•
Apps und Bücher – Laden Sie Apps und Bücher, die Sie im App Store und iBook Store gekauft
haben, kostenlos und jederzeit auf den iPod touch.
Kapitel 2 Einführung 16
Page 17
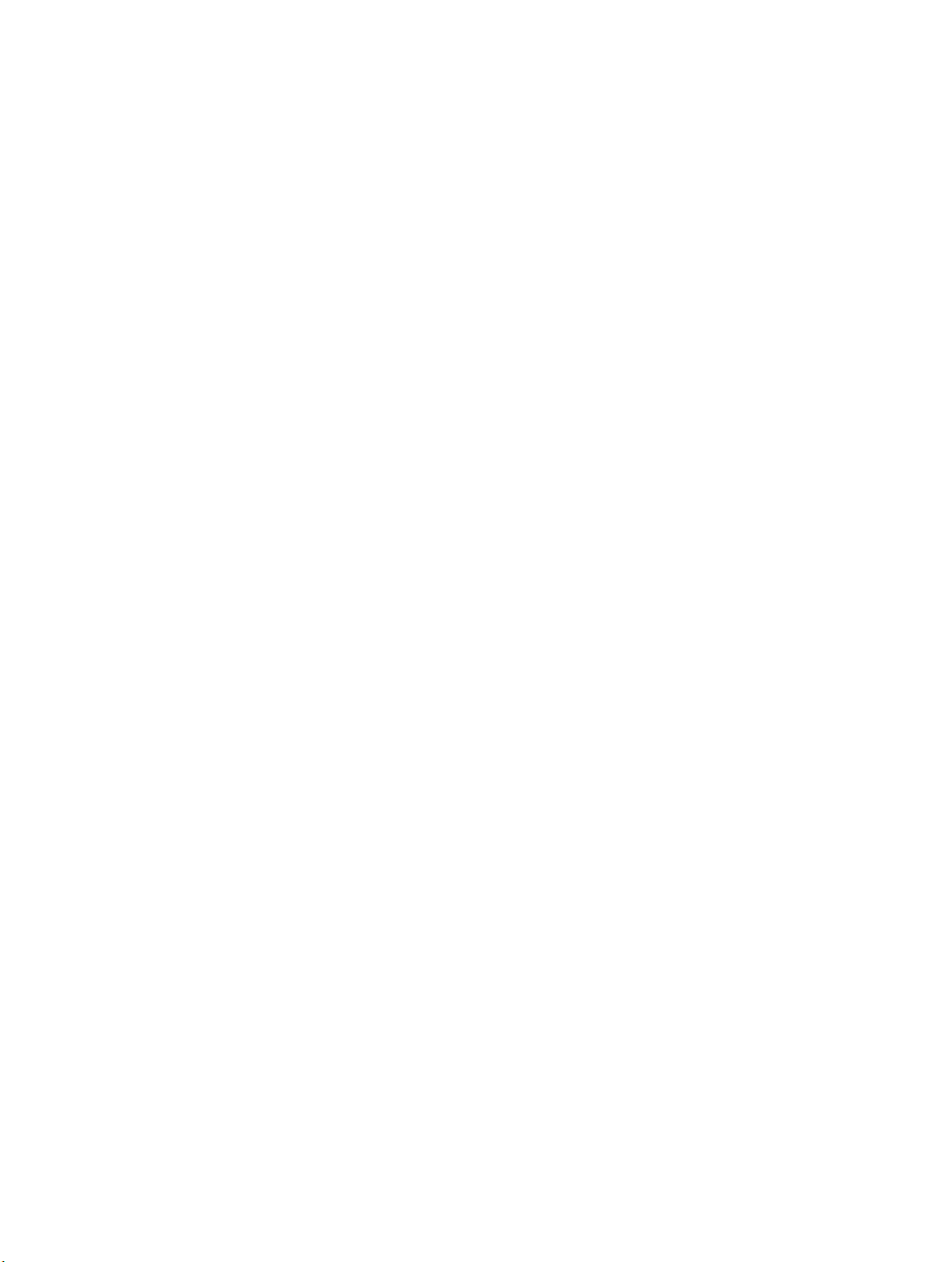
•
Fotos – Mit „Mein Fotostream“ können Sie Fotos, die Sie mit Ihrem iPod touch machen, automatisch an andere Geräte senden. Mit der iCloud-Fotofreigabe können Sie Fotos und Videos
mit ausgewählten Personen teilen, gleichzeitig können diese ihrerseits Fotos, Videos und
Kommentare hinzufügen. Weitere Informationen nden Sie unter iCloud-Fotofreigabe auf
Seite 73 und Mein Fotostream auf Seite 74.
•
Dokumente in der Cloud – Sie können die Dokumente und die Daten iCloud-fähiger Apps auf
all Ihren Geräten immer auf dem neuesten Stand halten.
•
Mail, Kontakte, Kalender – Sie können Ihre Mail-Kontakte, Kalender, Notizen und Erinnerungen
auf allen Geräten auf dem neuesten Stand halten. Wenn Sie iCloud verwenden, synchronisieren
Sie die Kontakte, Kalender und Lesezeichen Ihres iPod touch nicht noch zusätzlich mit iTunes.
•
Backup – Sie können eine Sicherungskopie (Backup) Ihres iPod touch in iCloud erstellen,
solange es mit dem Stromnetz und einem WLAN-Netzwerk verbunden ist. Alle iCloud-Daten
und -Sicherungskopien, die über das Internet transferiert werden, werden verschlüsselt.
Weitere Informationen unter Erstellen eines iPod touch-Backups auf Seite 158 .
•
Meinen iPod suchen – Finden Sie Ihren iPod touch auf einer Karte, zeigen Sie eine Nachricht
an, geben Sie einen Ton wieder, sperren Sie den Bildschirm oder löschen Sie die Daten
darauf. Die Funktion „Meinen iPod suchen“ umfasst eine Aktivierungssperre. Sie bewirkt, dass
Ihre Apple-ID und das zugehörige Kennwort eingegeben werden müssen, um die Funktion
„Meinen iPod suchen“ auszuschalten oder die Daten von Ihrem Gerät zu löschen. Ihre Apple-ID
und das zugehörige Kennwort müssen auch eingegeben werden, damit Ihr iPod touch neu
aktiviert werden kann. Weitere Informationen unter Die Funktion „Meinen iPod touch suchen“
beinhaltet Folgendes: auf Seite 37.
•
iCloud-Tabs – Sie können überprüfen, welche Webseiten auf Ihren anderen iOS-Geräten und
Computern mit OS X geönet sind. Weitere Informationen unter Kapitel 7, Safari, auf Seite 51.
•
iCloud-Schlüsselbund – Mit dem Schlüsselbund können Sie sicherstellen, dass Ihre Kennwörter
und Ihre Kreditkarteninformationen auf allen Ihren registrierten Geräten immer auf dem aktuellen Stand sind. Weitere Informationen unter iCloud-Schlüsselbund auf Seite 36.
•
Freunde suchen – Sie können Personen, die Ihnen wichtig sind, Ihren Standort mitteilen. Sie
können die App kostenlos aus dem App Store laden.
Sie bekommen in iCloud einen kostenlosen E-Mail-Account und 5 GB Speicher für Ihre E-Mails,
Dokumente und Backups. Gekaufte Musik, Apps und Fernsehsendungen werden vom freien
Speicherplatz nicht abgezogen.
Anmelden bei einem iCloud-Account oder Erstellen eines iCloud-Accounts und Festlegen der
iCloud-Optionen: Wählen Sie „Einstellungen“ > „iCloud“.
Erwerben zusätzlichen iCloud-Speichers: Önen Sie „Einstellungen“ > „iCloud“ > „Speicher &
Backup“ und tippen Sie auf „Speicherplatz verwalten“. Weitere Informationen zum Erwerben
zusätzlichen Speichers unter help.apple.com/icloud.
Anzeigen und Laden früherer Einkäufe:
•
Einkäufe im iTunes Store: Sie können auf gekaufte Musiktitel und Videos direkt in der App
„Musik“ bzw. „Videos“ zugreifen. Alternativ können Sie im iTunes Store auf „Mehr“ und danach
auf „Gekaufte Artikel“ tippen.
•
Einkäufe im App Store: Tippen Sie im App Store auf „Updates“ und danach auf „Gekaufte Artikel“.
•
Einkäufe im iBooks Store: Tippen Sie in iBooks auf „Store“ und danach auf „Gekaufte Artikel“.
Aktivieren der Option „Automatische Downloads“ für Musik, Apps oder Bücher: Wählen Sie
„Einstellungen“ > „iTunes & App Stores“.
Weitere Informationen zu iCloud nden Sie unter www.apple.com/de/icloud. Weitere Infos erhal-
ten Sie unter www.apple.com/de/support/icloud
Kapitel 2 Einführung 17
Page 18
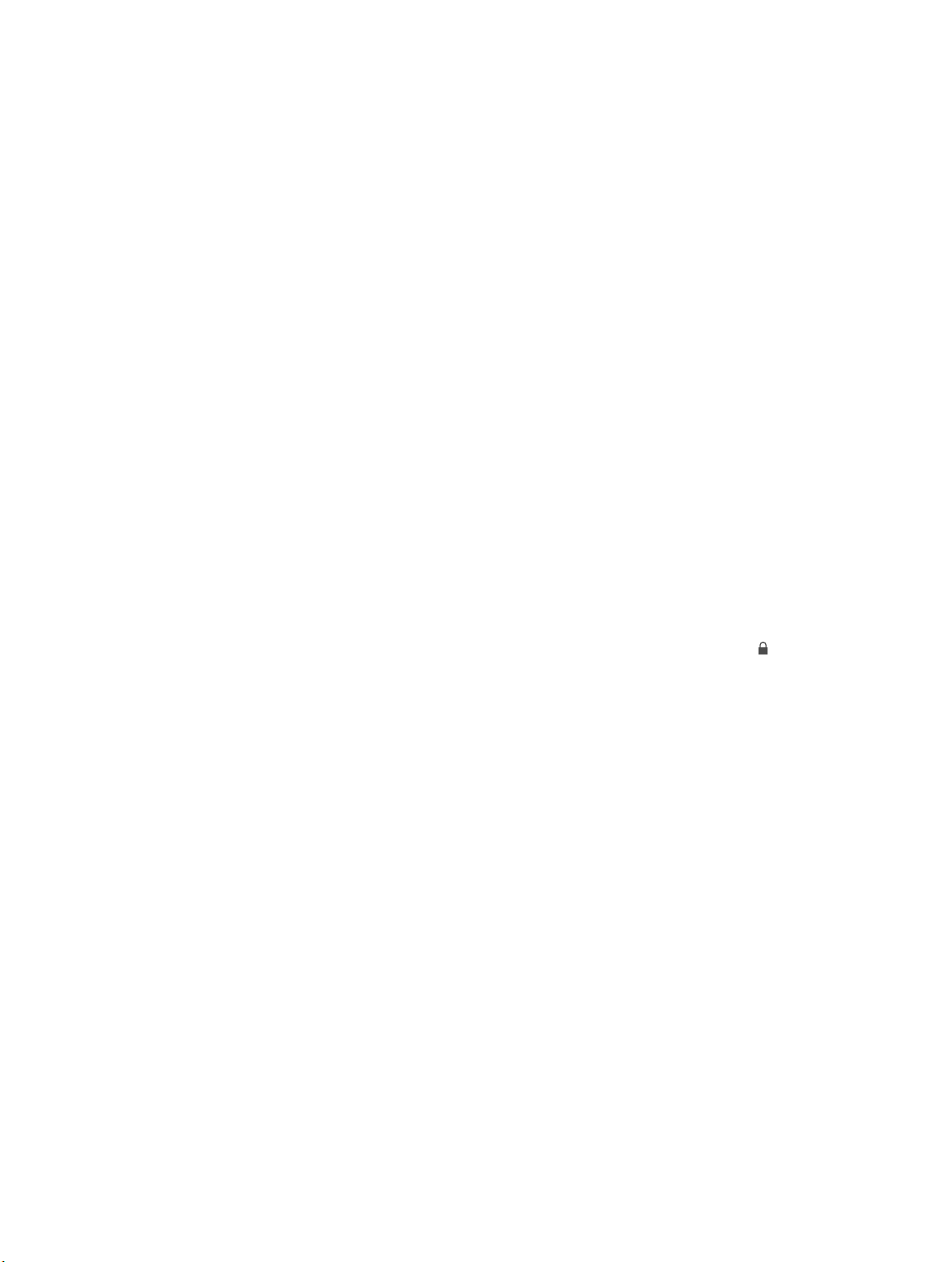
Synchronisieren mit iTunes
Bei der Synchronisierung mit iTunes werden Daten von Ihrem iPod touch auf Ihren Computer
kopiert und umgekehrt. Sie können den iPod touch synchronisieren, indem Sie ihn mit
Ihrem Computer verbinden. Alternativ können Sie in iTunes die Synchronisierung über ein
Drahtlosnetzwerk (WLAN) einrichten. Sie können in iTunes festlegen, welche Inhalte (Fotos,
Videos, Podcasts, Apps usw.) synchronisiert werden sollen. Weitere Informationen zum
Synchronisieren des iPod touch mit dem Computer erhalten Sie, indem Sie iTunes önen und
„iTunes-Hilfe“ im Menü „Hilfe“ wählen.
Drahtlose Synchronisierung: Verbinden des iPod touch: Starten Sie iTunes auf Ihrem Computer,
wählen Sie Ihren iPod touch aus, klicken Sie auf „Übersicht“ und aktivieren Sie die Option „Mit
diesem iPod über WLAN synchronisieren“.
Ist die Synchronisierung über WLAN aktiviert, erfolgt die Synchronisierung des iPod touch
automatisch. Dazu muss der iPod touch an eine Stromquelle angeschlossen sein. Sowohl der
iPod touch als auch der Computer müssen sich im gleichen drahtlosen Netzwerk benden und
iTunes muss auf dem Computer geönet sein.
Tipps für das Synchronisieren mit iTunes auf Ihrem Computer
Schließen Sie den iPod touch an Ihren Computer an, wählen Sie ihn in iTunes aus und stellen Sie
in den verschiedenen Bereichen die gewünschten Optionen ein.
•
Im Bereich „Übersicht“ können Sie festlegen, dass iTunes Ihren Computer und Ihren iPod touch
automatisch synchronisiert, wenn der iPod touch an Ihren Computer angeschlossen wird.
Um diese Einstellung vorübergehend zu deaktivieren, halten Sie die Befehls- und Wahltaste
(Mac) bzw. die Umschalt- und Strg-Taste (PC) gedrückt, bis der iPod touch in der Seitenleiste
angezeigt wird.
•
Wählen Sie im Bereich „Übersicht“ die Option „iPod-Backup verschlüsseln“, wenn die
Informationen, die auf Ihrem Computer gesichert werden, beim Erstellen des Backups mit
iTunes verschlüsselt werden sollen. Verschlüsselte Backups sind durch ein Schlosssymbol
gekennzeichnet. Um sie wiederherzustellen, ist das Kennwort erforderlich. Wenn Sie diese
Option nicht wählen, werden Kennwörter (zum Beispiel für E-Mail-Accounts) nicht in das
Backup eingeschlossen und müssen neu eingegeben werden, wenn Sie den iPod touch auf
der Basis eines solchen Backups wiederherstellen.
•
Wenn Sie im Bereich „Infos“ E-Mail-Accounts synchronisieren, werden lediglich die
Einstellungen von Ihrem Computer auf den iPod touch übertragen. Werden Änderungen
an einem E-Mail-Account auf dem iPod touch vorgenommen, wirkt sich dies nicht auf den
Account auf Ihrem Computer aus.
•
Wählen Sie im Bereich „Infos“ unter „Erweitert“ die Optionen aus, mit denen Sie bei der
nächsten Synchronisierung die Daten auf Ihrem iPod touch durch Daten auf dem Computer
ersetzen möchten.
•
Im Bereich „Fotos“ können Sie Fotos und Videos mit einem Ordner auf Ihrem
Computer synchronisieren.
Wenn Sie mithilfe von iCloud Ihre Kontakte, Kalender und Lesezeichen speichern, synchronisieren
Sie diese nicht auch über iTunes mit dem iPod touch.
Kapitel 2 Einführung 18
Page 19
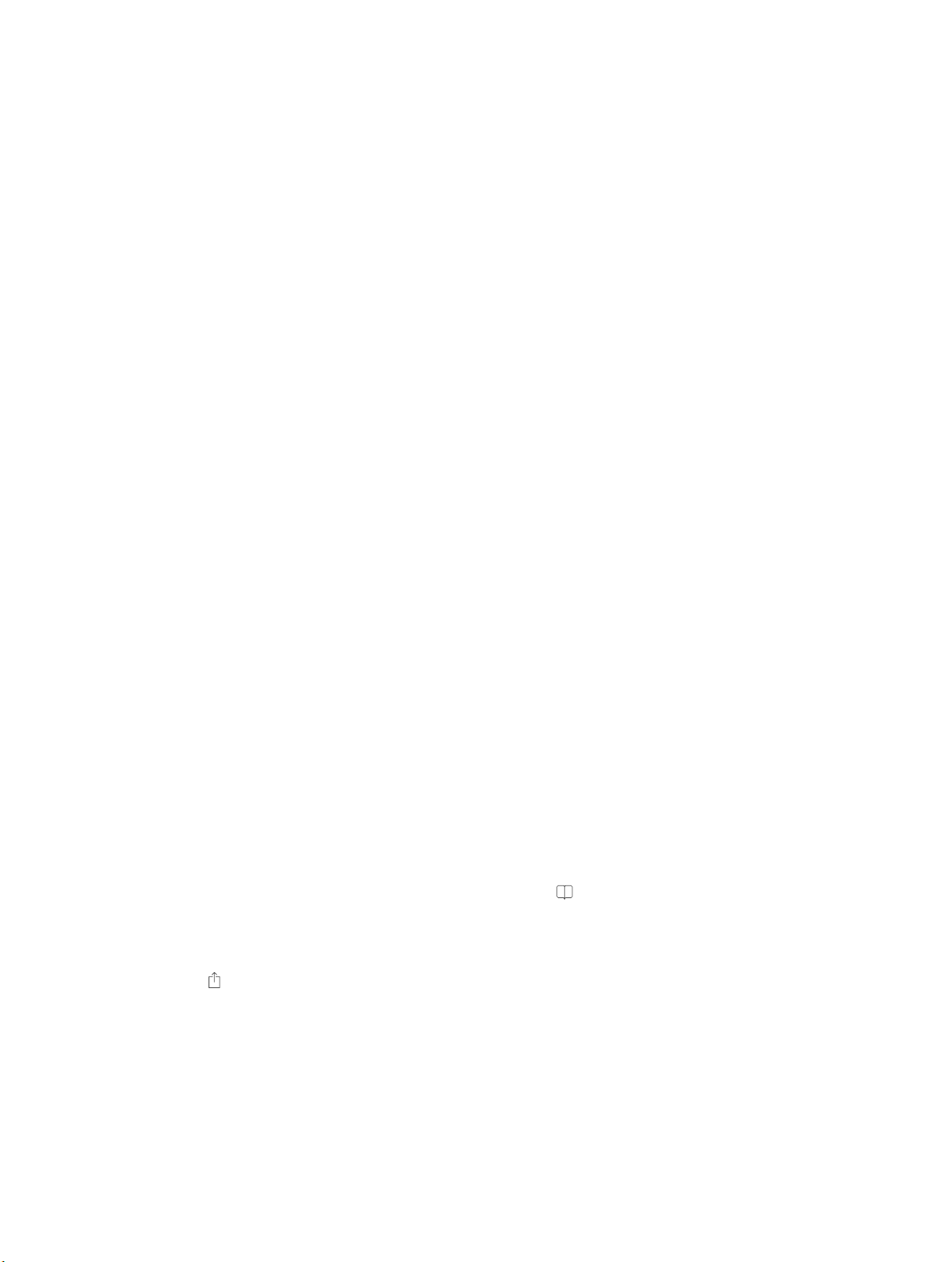
Datum und Uhrzeit
Das Datum und die Uhrzeit werden normalerweise ausgehend von Ihrem derzeitigen Standort
eingestellt. Schauen Sie auf den Sperrbildschirm, um zu prüfen, ob Datum und Uhrzeit korrekt
eingestellt sind.
Aktivieren der automatischen Festlegung von Datum und Uhrzeit durch Ihren iPod touch:
Wählen Sie „Einstellungen“ > „Allgemein“ > „Datum & Uhrzeit“ und aktivieren oder deaktivieren Sie die Option „Automatisch einstellen“. Wenn Sie den iPod touch zum automatischen
Aktualisieren der Uhrzeit konguriert haben, erhält er die korrekte Uhrzeit auf Basis Ihres WLANNetzwerks. Gelegentlich kann es vorkommen, dass der iPod touch die lokale Uhrzeit nicht auto-
matisch ermitteln kann.
Manuelles Einstellen von Datum und Uhrzeit: Wählen Sie „Einstellungen“ > „Allgemein“ >
„Datum & Uhrzeit“ und deaktivieren Sie die Option „Automatisch einstellen“. Tippen Sie auf
„Zeitzone“, um Ihre Zeitzone festzulegen. Tippen Sie auf „Datum & Uhrzeit“ und auf „Datum &
Uhrzeit einstellen“.
Festlegen des Uhrzeitformats für den iPod touch (24-Stunden- oder 12-Stunden-Format): Wählen
Sie „Einstellungen“ > „Allgemein“ > „Datum & Uhrzeit“ und aktivieren oder deaktivieren Sie die
24-Stunden-Uhr. (Das 24-Stunden-Format ist möglicherweise nicht in allen Regionen verfügbar.)
Landeseinstellungen
Wählen Sie „Einstellungen“ > „Allgemein“ > „Landeseinstellungen“, um Folgendes festzulegen:
•
Die Sprache für den iPod touch
•
Die Sprache für die Sprachsteuerung
•
Die zu verwendenden Tastaturen
•
Das Regionsformat (Datum, Uhrzeit und Telefonnummer)
•
Das Kalenderformat
Der Name Ihres iPod touch
Der Name Ihres iPod touch wird sowohl von iTunes als auch von iCloud verwendet.
Ändern des Namens Ihres iPod touch: Wählen Sie „Einstellungen“ > „Allgemein“ > „Info“ > „Name“.
Ansehen dieses Handbuchs auf dem iPod touch
Das iPod touch-Benutzerhandbuch kann auf dem iPod touch in Safari und in der kostenlosen App
„iBooks“ angezeigt werden.
Anzeigen des Benutzerhandbuchs in Safari: Tippen Sie auf und dann auf das Lesezeichen
„iPod touch-Benutzerhandbuch“. (Wird kein Lesezeichen angezeigt, önen Sie die Hilfe unter
help.apple.com/ipodtouch.)
•
Hinzufügen eines Lesezeichens für das Benutzerhandbuch zum Home-Bildschirm: Tippen Sie
auf und dann auf „Zum Home-Bildschirm“.
•
Anzeigen des Benutzerhandbuchs in einer anderen Sprache: Tippen Sie im unteren Bereich der
Homepage auf „Sprache ändern“.
Anzeigen des Benutzerhandbuchs in iBooks: Wenn iBooks nicht installiert ist, können Sie im
App Store nach der App suchen und sie installieren. Önen Sie iBooks und tippen auf „Store“.
Suchen Sie nach „iPod touch-Benutzerhandbuch“, tippen Sie darauf und laden Sie das Handbuch.
Weitere Informationen über iBooks nden Sie unter Kapitel 28, iBooks, auf Seite 115
Kapitel 2 Einführung 19
Page 20
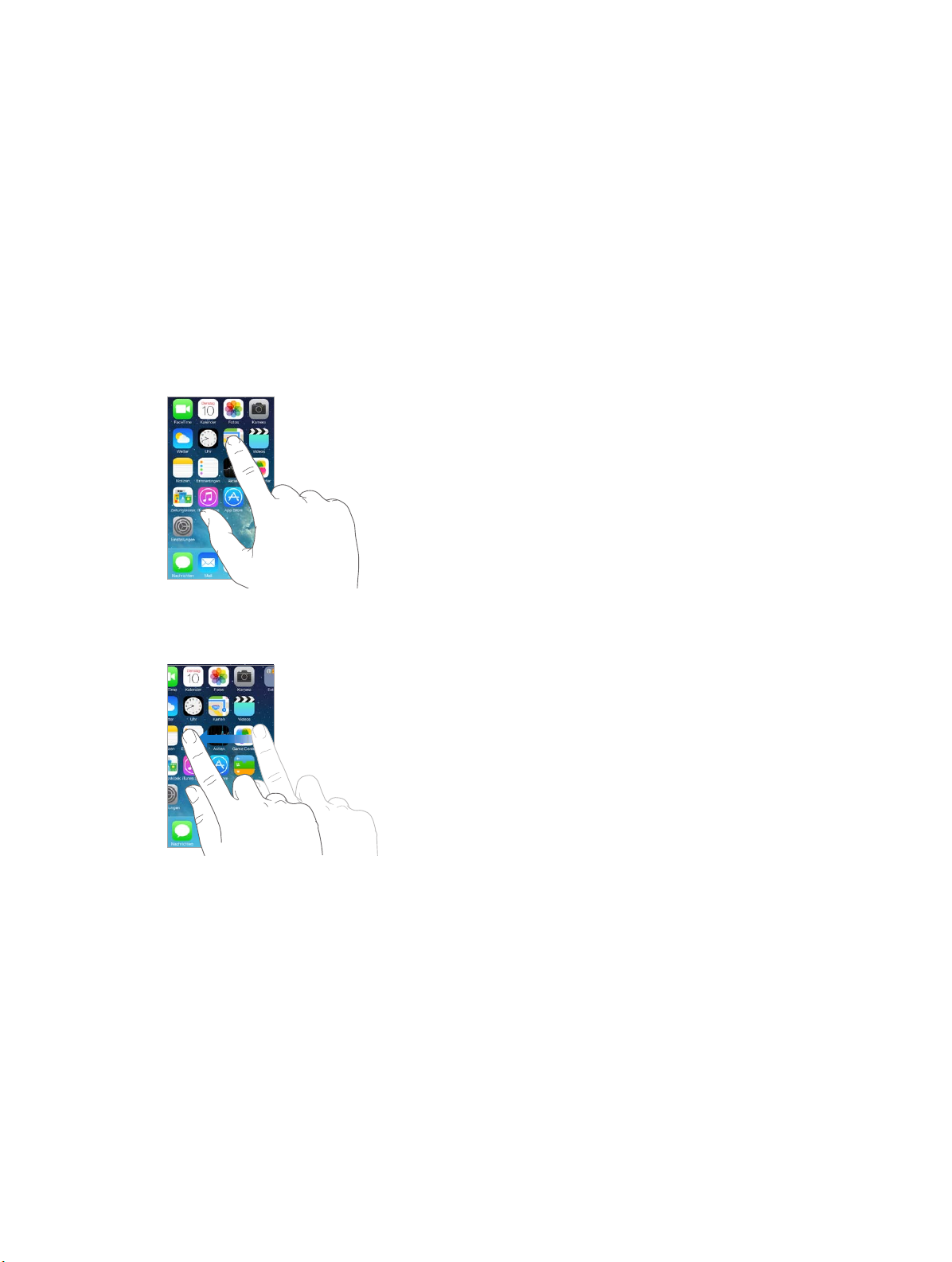
Grundlagen
3
Verwenden von Apps
Alle Apps, die ab Werk auf Ihrem iPod touch installiert sind, und alle Apps, die Sie selbst aus dem
App Store laden, benden sich auf dem Home-Bildschirm.
Der Home-Bildschirm
Tippen Sie auf eine App, um sie zu önen.
Drücken Sie jederzeit die Home-Taste, um zum Home-Bildschirm zu gelangen. Streichen Sie nach
links oder nach rechts, um zu einem anderen Bildschirm zu wechseln.
20
Page 21
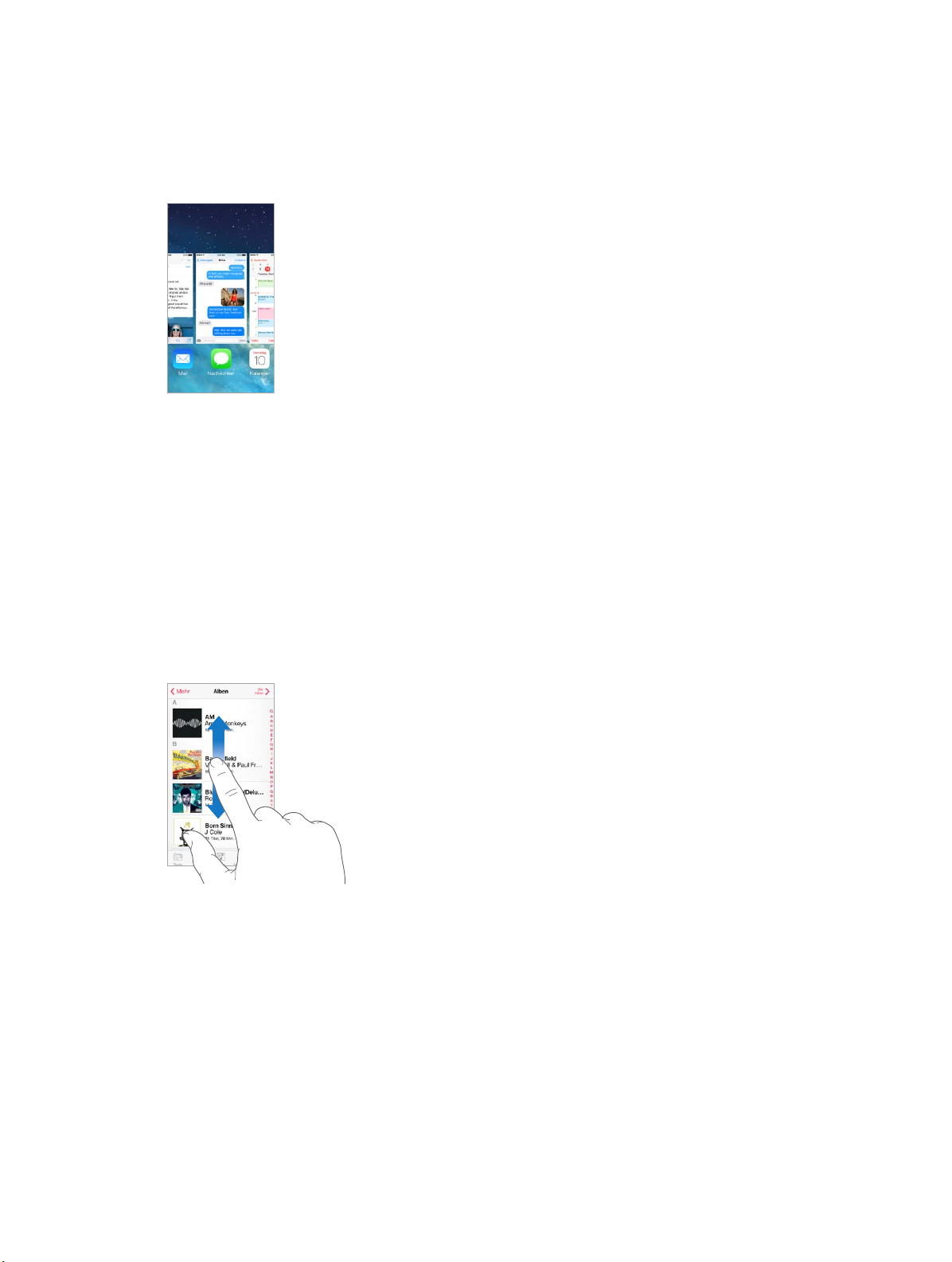
Multitasking
Sie können auf Ihrem iPod touch mehrere Apps gleichzeitig ausführen.
Anzeigen aller ausgeführten Apps: Drücken Sie zweimal auf die Home-Taste, um den MultiTasking-Bildschirm einzublenden. Streichen Sie nach links oder rechts, um mehr Apps anzuzeigen. Sie können zu einer anderen App wechseln, indem Sie auf diese tippen.
Schließen einer App: Wird eine App nicht ordnungsgemäß ausgeführt, können Sie deren
Beendigung über den Multi-Tasking-Bildschirm erzwingen. Ziehen Sie dazu die App im Multi-
Tasking-Bildschirm nach oben. Versuchen Sie danach erneut, die App zu önen.
Wenn viele Apps installiert sind, können Sie mithilfe von „Spotlight“ nach einer App suchen, um
sie gezielt zu önen. Fahren Sie von der Mitte des Home-Bildschirms mit dem Finger nach unten,
um das Suchfeld zu önen. Weitere Informationen nden Sie unter Suchen auf Seite 29.
Allgemeine Orientierung
Ziehen Sie eine Liste nach oben oder unten, um mehr anzuzeigen. Streichen Sie mit einer
gleitenden Fingerbewegung, um schnell zu scrollen; wenn Sie den Finger auf den Bildschirm
gedrückt halten, wird das Scrollen gestoppt. Manche Listen haben einen Index; tippen Sie auf
einen Buchstaben, um an die entsprechende Stelle zu springen.
Bewegen Sie ein Foto, eine Karte oder eine Webseite in eine beliebige Richtung, um
mehr anzuzeigen.
Tippen Sie auf die Statusleiste oben auf dem Bildschirm, um schnell an den Anfang einer Seite
zu wechseln.
Kapitel 3 Grundlagen 21
Page 22
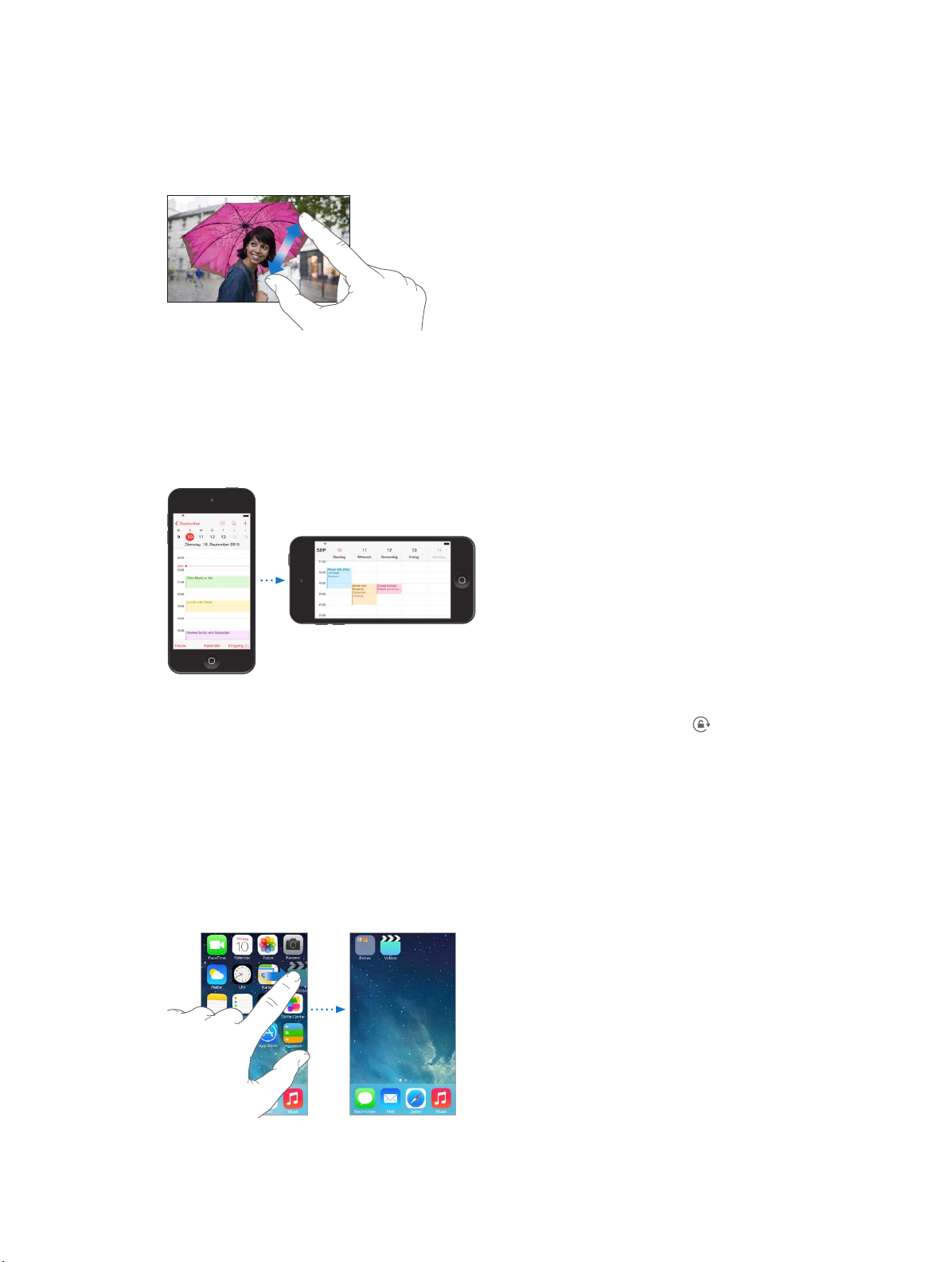
Ein- und Auszoomen
Sie können einen Ausschnitt eines Fotos, einer Webseite oder einer Karte vergrößern, indem
Sie ihn mit zwei Fingern aufziehen – und ihn durch Zusammenziehen der beiden Finger wieder
verkleinern. In der App „Fotos“ können Sie durch wiederholtes Aufziehen die Sammlung oder das
Album anzeigen, in der/dem sich das aktuelle Foto bendet.
Sie können ein Foto oder eine Webseite auch durch Doppeltippen einzoomen und durch erneutes Doppeltippen wieder auszoomen. Karten lassen sich durch Doppeltippen einzoomen und
durch einmaliges Tippen mit zwei Fingern auszoomen.
Ändern der Bildschirmausrichtung
Viele Apps önen eine andere Ansicht, wenn Sie den iPod touch drehen.
09:41iPod
100%
09:41iPod
100%
Sie können den Bildschirm im Hochformat sperren. Streichen Sie dazu vom unteren
Bildschirmrand nach oben, um das Kontrollzentrum zu önen und tippen Sie auf .
Anpassen des iPod touch
Anordnen Ihrer Apps
Anordnen von Apps: Legen Sie den Finger auf das Symbol einer App im Home-Bildschirm, bis es
anfängt zu wackeln, und bewegen Sie es danach an die gewünschte Position. Schieben Sie eine
App an den Bildschirmrand, um sie in einen anderen Home-Bildschirm zu bewegen, oder in das
Dock unten im Bildschirm. Drücken Sie die Home-Taste, um Ihre Änderungen zu sichern.
Kapitel 3 Grundlagen 22
Page 23
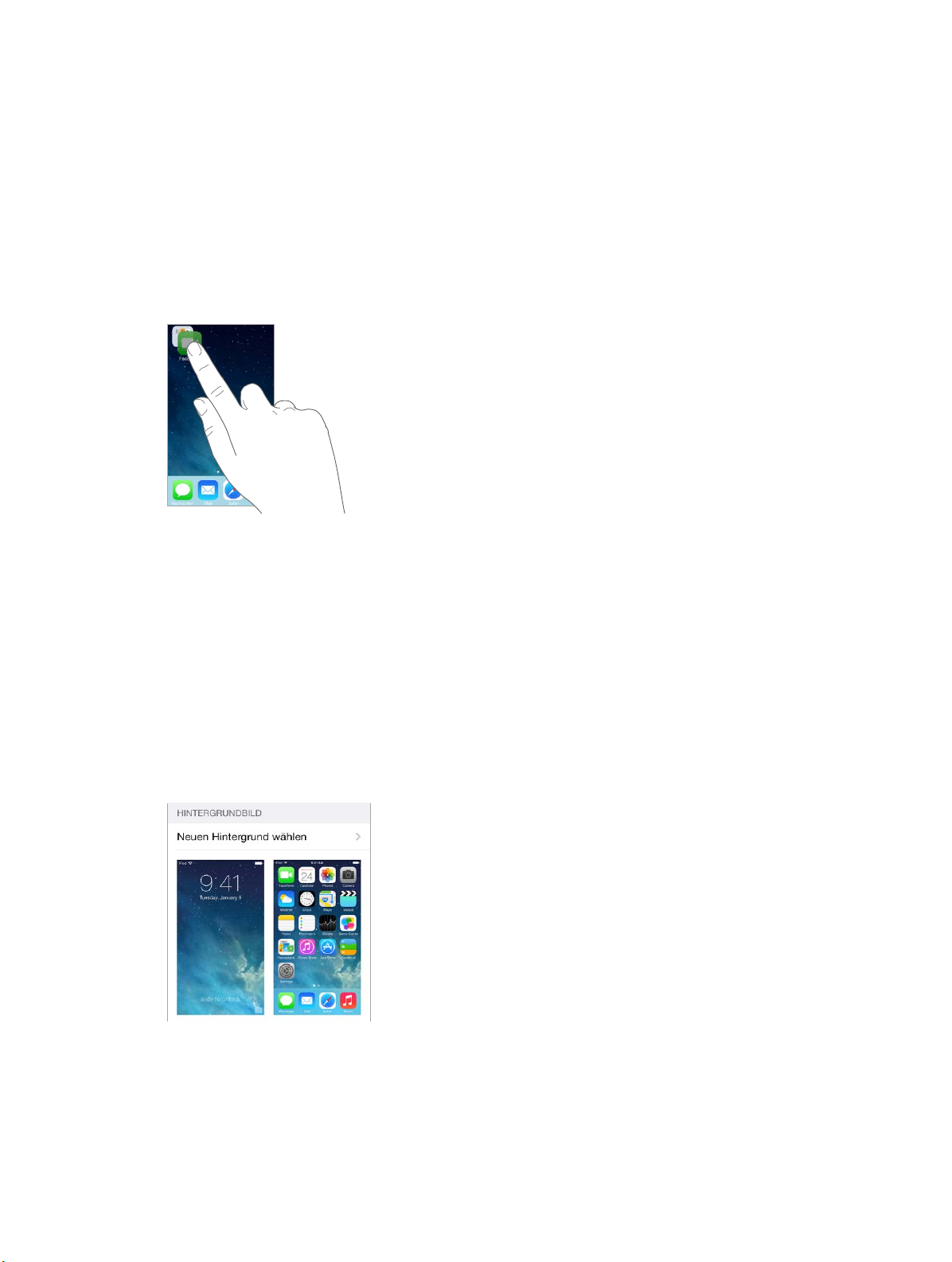
Erstellen eines neuen Home-Bildschirms: Bewegen Sie eine App beim Neuanordnen von Apps an
den äußersten rechten Rand des letzten Home-Bildschirms. Die Punkte oberhalb des Docks zeigen
die Anzahl Ihrer Home-Bildschirme an. Gleichzeitig können Sie daran erkennen, auf welchem
dieser Bildschirme Sie sich benden.
Sie können den Home-Bildschirm auch mit iTunes einrichten, wenn der iPod touch an Ihren
Computer angeschlossen ist. Wählen Sie in iTunes Ihren iPod touch aus und klicken Sie auf „Apps“.
Zurücksetzen: Wählen Sie „Einstellungen“ > „Allgemein“ > „Zurücksetzen“, um Ihren Home-
Bildschirm und Ihre Apps in ihr ursprüngliches Layout zurückzuversetzen. Ordner werden entfernt
und das ursprüngliche Hintergrundbild wird wieder hergestellt.
Verwalten mithilfe von Ordnern
Erstellen eines Ordners: Bewegen Sie beim Anordnen Ihrer Apps eine App auf eine andere.
Tippen Sie auf den Namen des daraufhin erstellten Ordners, um ihn umzubenennen. Bewegen
Sie Apps, um diese hinzuzufügen oder zu verschieben. Wenn Sie fertig sind, drücken Sie die
Home-Taste.
In einem Ordner können sich mehrere Seiten mit Apps benden.
Löschen eines Ordners: Ziehen Sie alle Apps aus dem Ordner – der Ordner wird daraufhin
automatisch gelöscht.
Ändern des Hintergrundbildes
Mit der Einstellung „Hintergrundbild“ können Sie ein Bild oder ein Foto als Hintergrundbild für den
Bildschirm „Code-Sperre“ oder den Home-Bildschirm auswählen. Sie können ein dynamisches Bild
oder ein Standbild auswählen.
Ändern des Hintergrundbildes: Wählen Sie „Einstellungen“ > „Hintergrund & Helligkeit“ > „Neuer
Hintergrund“.
Kapitel 3 Grundlagen 23
Page 24
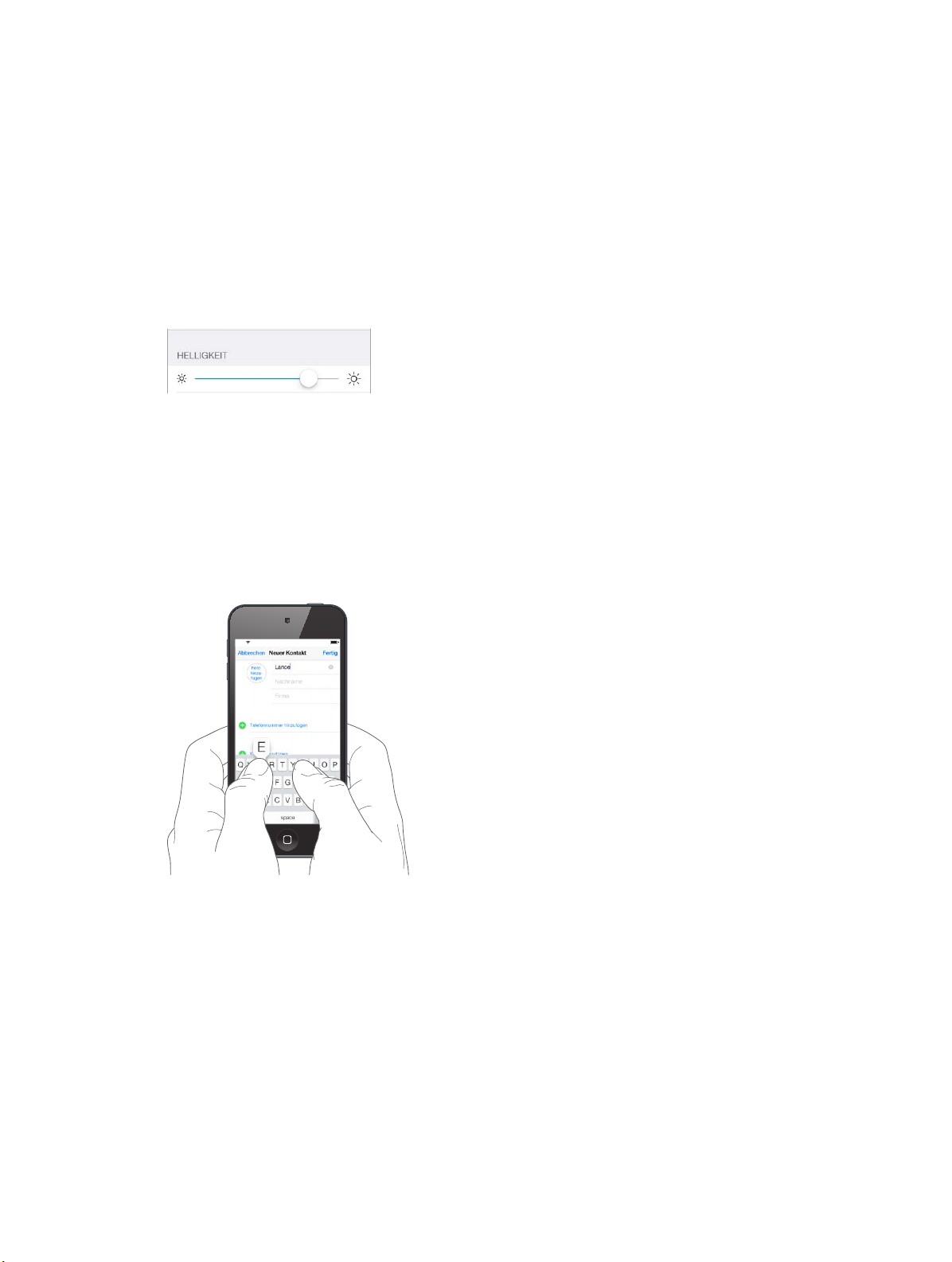
Aktivieren oder Deaktivieren der perspektivischen Zoomfunktion: Tippen Sie beim Auswählen
iPod 09:41
eines Bilds für einen neuen Hintergrund auf die Taste „Perspektive“. Wählen Sie bei einem
bereits vorhandenen Hintergrund „Hintergrund & Helligkeit“ aus und tippen Sie auf das Bild des
Sperrbildschirms oder des Home-Bildschirms, um die Taste „Perspektive“ einzublenden. Mit der
Einstellung „Perspektive“ legen Sie fest, ob der gewählte Hintergrund automatisch gezoomt wird.
Hinweis: Die Taste „Perspektive“ wird nicht angezeigt, wenn die Option „Bewegung reduzieren“
( in den Einstellungen für die Bedienungshilfen) aktiviert ist. Weitere Informationen nden Sie
unter unter Reduzieren der Bewegung von Bildschirmobjekten auf Seite 141.
Anpassen der Helligkeit
Dunkeln Sie den Bildschirm ab, um die Batterielaufzeit zu erhöhen.
Anpassen der Helligkeit des Bildschirms: Wählen Sie „Einstellungen“ > „Hintergrund
& Helligkeit“ und bewegen Sie den Schieberegler. Sie können die Helligkeit auch im
Kontrollzentrum anpassen.
Texteingabe
Mit der Bildschirmtastatur können Sie bei Bedarf Text eingeben.
Eingeben von Text
Tippen Sie auf ein Textfeld, um die Bildschirmtastatur einzublenden, und tippen Sie auf die entsprechenden Buchstaben. Wenn Sie auf eine falsche Taste tippen, ziehen Sie Ihren Finger oder
Daumen einfach auf die richtige Taste. Der Buchstabe wird erst eingegeben, wenn Sie den Finger
oder Daumen von der Taste nehmen.
Sie können alternativ auch ein Apple Wireless Keyboard anschließen. Weitere Informationen
nden Sie unter Verwenden eines Apple Wireless Keyboard auf Seite 26. Informationen zur
Funktion „Diktieren“ (wenn Sie Text nicht eingeben, sondern diktieren wollen) nden Sie unter
Diktieren auf Seite 27.
Kapitel 3 Grundlagen 24
Page 25
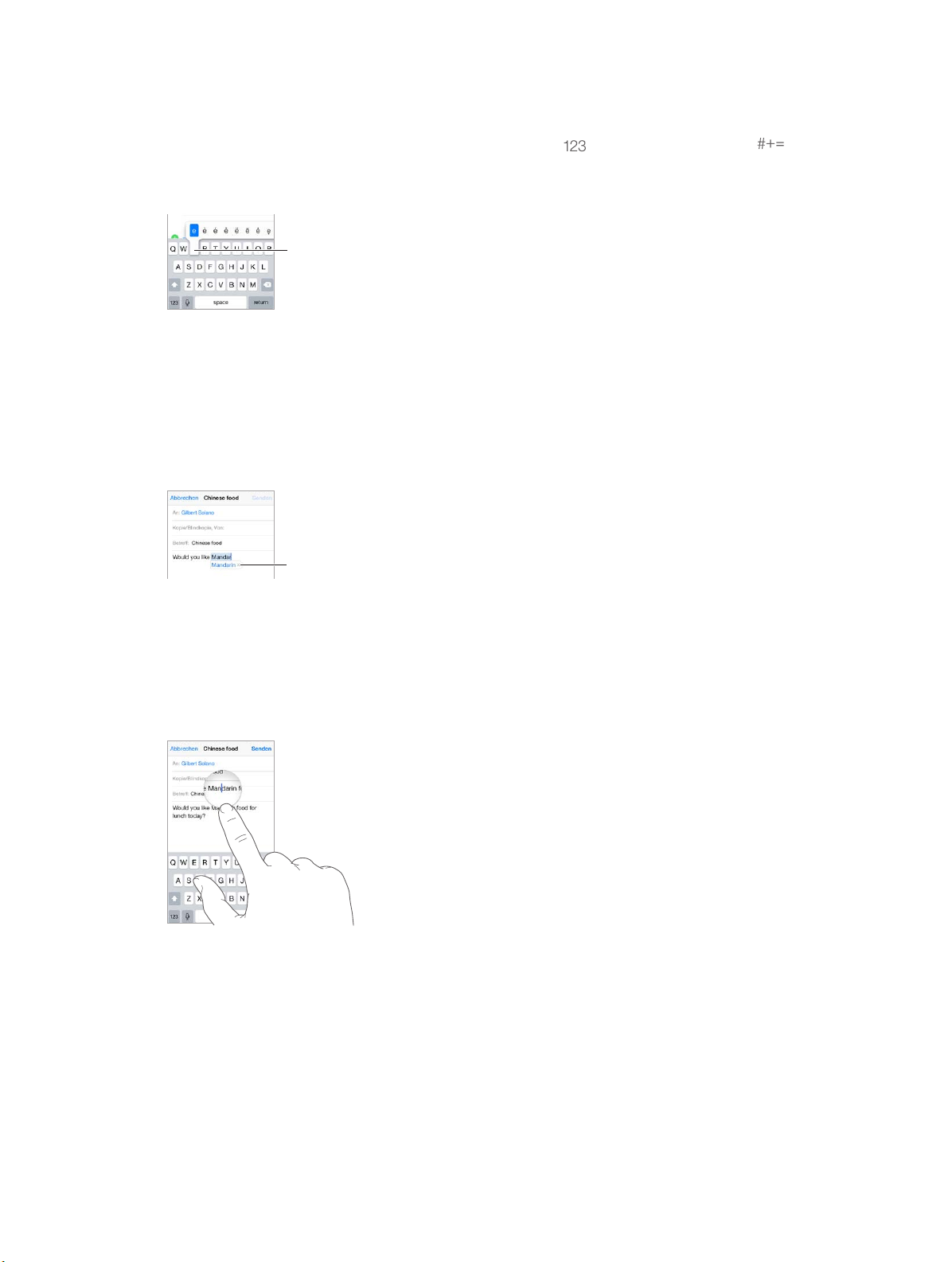
Tippen Sie auf die Umschalttaste, um Großbuchstaben einzugeben. Sie können auch mit
Zum Eingeben eines alternativen
Zeichens Finger auf eine Taste
legen und auf die gewünschte
Option schieben
Vorgeschlagenes Wort
dem Finger auf die Umschalttaste tippen und den Finger, ohne ihn abzuheben, von dort zur
gewünschten Buchstabentaste bewegen. Tippen Sie zweimal auf die Umschalttaste, um die
Feststelltaste zu aktivieren. Tippen Sie auf die Nummerntaste oder auf die Symboltaste ,
um Ziern, Satzzeichen oder Symbole einzugeben. Sie können am Ende eines Satzes automatisch
einen Punkt und ein Leerzeichen eingeben, indem Sie zweimal auf die Leertaste tippen.
Zum Eingeben eines alternativen
Zeichens Finger auf eine Taste
legen und auf die gewünschte
Option schieben
Abhängig von der App und der eingestellten Sprache korrigiert der iPod touch beim Eingeben
von Text unter Umständen Rechtschreibfehler und bietet Wortvorschläge an. Sie können den
Wortvorschlag annehmen, indem Sie ein Leerzeichen oder ein Satzzeichen eingeben oder auf
den Zeilenschalter tippen. Wenn Sie den Vorschlag ablehnen wollen, tippen Sie auf das Symbol
„x“. Wird derselbe Vorschlag mehrmals abgelehnt, hört der iPod touch auf ihn einzublenden.
Tippen Sie auf ein rot unterstrichenes Wort, um dafür Korrekturvorschläge anzuzeigen. Wird das
gewünschte Wort nicht angezeigt, können Sie die Korrektur selbst eingeben.
Vorgeschlagenes Wort
Wählen Sie „Einstellungen“ > „Allgemein“ > „Tastatur“, um die Optionen für die Texteingabe über
die Tastatur festzulegen.
Bearbeiten von Text
Korrigieren von Text: Legen Sie den Finger auf ein Textobjekt, um die Lupe einzublenden, und
bewegen Sie im vergrößerten Ausschnitt die Einfügemarke an die gewünschte Zeichenposition.
Kapitel 3 Grundlagen 25
Page 26
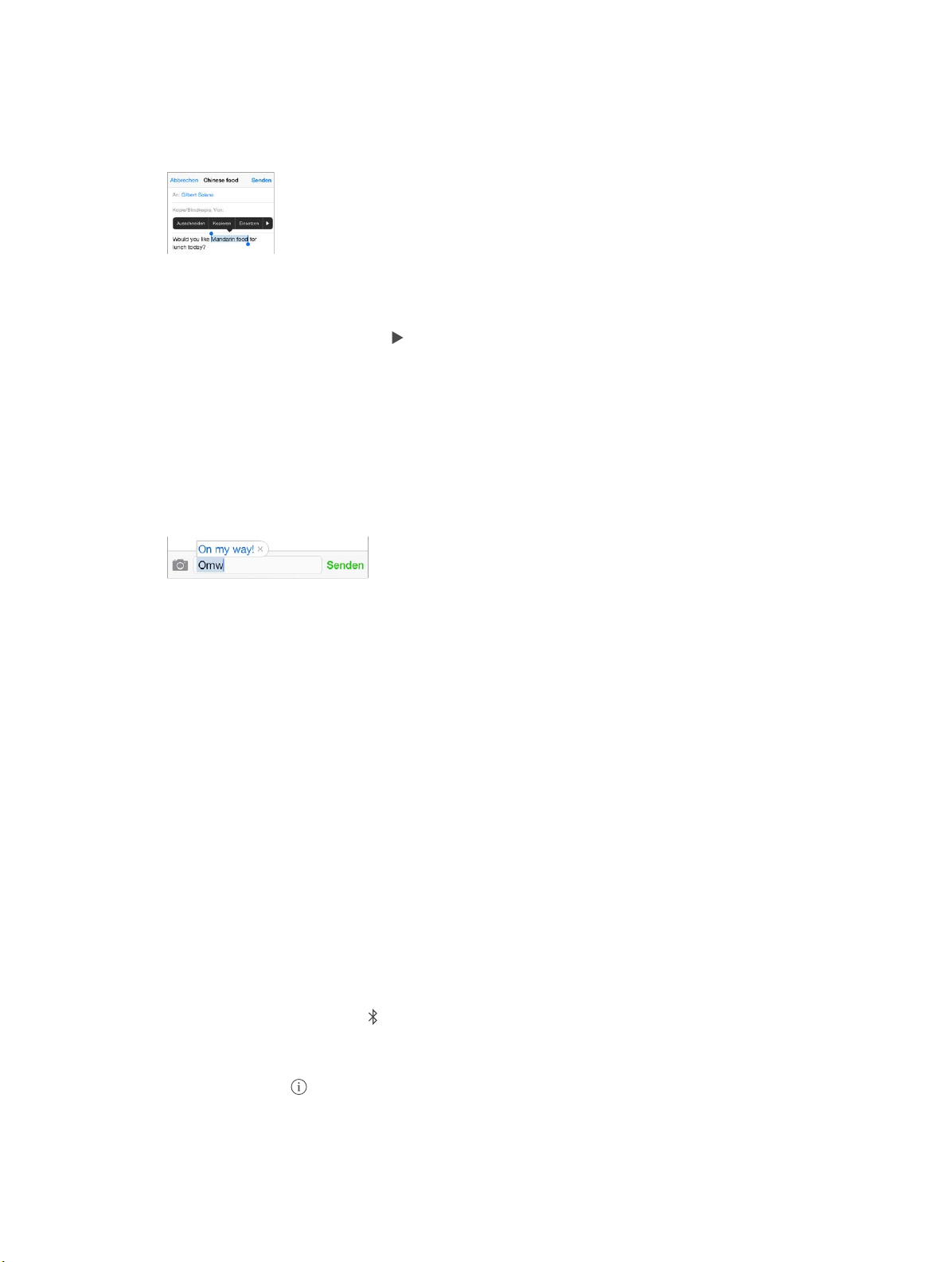
Auswählen von Text: Tippen Sie auf die Einfügemarke, um die Auswahloptionen anzuzei-
gen. Wahlweise können Sie auch ein Wort durch Doppeltippen auswählen. Bewegen Sie die
Aktivpunkte, um die Auswahl an Textzeichen zu erweitern oder zu verringern. Tippen Sie in
Dokumenten, auf die Sie nur Lesezugri haben (z. B. Webseiten), auf ein Wort, um es auszuwählen.
Sie können ausgewählten Text ausschneiden oder kopieren oder ihn anstelle eines anderen Texts
einsetzen. Bei manchen Apps können Sie Text auch fett oder kursiv setzen oder unterstreichen
(tippen Sie auf B/I/U), die Denition eines Worts anzeigen, oder den iPod touch eine Alternative
vorschlagen lassen. Tippen Sie auf , um sich alle Optionen anzeigen zu lassen.
Widerrufen des letzten Bearbeitungsvorgangs: Schütteln Sie den iPod touch und tippen Sie auf
„Widerrufen“.
Zeitsparende Texteingabe
Ein Kurzbefehl bietet den Vorteil, dass Sie nur einige wenige Zeichen tippen müssen, um ein
Wort oder eine Wortfolge einzugeben. So wird „adw“ beispielsweise zu „Auf dem Weg!“ erweitert.
Wählen Sie „Einstellungen“ > „Allgemein“ > „Tastatur“, wenn Sie zusätzlich zu diesem voreingestellten Beispiel weitere solche Kurzbefehle festlegen wollen.
Erstellen eines Kurzbefehls: Tippen Sie auf „Einstellungen“ > „Allgemein“ > „Tastatur“ und danach
auf „Kurzbefehl hinzufügen“.
Verhindern der Korrektur eines Wortes oder Satzes durch den iPod touch: Erstellen Sie einen
Kurzbefehl, lassen Sie das Feld „Kurzbefehl“ jedoch leer.
Fortlaufendes Aktualisieren des persönlichen Wörterbuchs auf Ihren Geräten mit iCloud:
Wählen Sie „Einstellungen“ > „iCloud“ und aktivieren Sie die Option „Dokumente & Daten“.
Verwenden eines Apple Wireless Keyboard
Sie können zur Eingabe von Text auf dem iPod touch auch ein Apple Wireless Keyboard (separat erhältlich) verwenden. Sie müssen dazu die Tastatur mit dem iPod touch koppeln, da die
Verbindung über Bluetooth erfolgt.
Koppeln eines Apple Wireless Keyboard mit dem iPod touch: Schalten Sie die Tastatur ein,
wählen Sie „Einstellungen“ > „Bluetooth“und aktivieren Sie „Bluetooth“. Tippen Sie danach auf die
Tastatur, wenn sie in der Geräteliste angezeigt wird.
Wenn die Tastatur gekoppelt ist, wird die Verbindung zum iPod touch hergestellt, sobald sie sich
in Reichweite des iPod touch bendet (bis zu 10 Meter). Wenn ein Apple Wireless Keyboard verbunden ist, wird die Bildschirmtastatur nicht mehr eingeblendet.
Sparen von Batterielaufzeit: Schalten Sie Bluetooth und die drahtlose Tastatur aus, solange Sie
sie nicht verwenden. Bluetooth kann im Kontrollzentrum ausgeschaltet werden. Sie können die
Tastatur ausschalten, indem Sie die Standby-Taste gedrückt halten, bis das grüne Licht erlischt.
Beenden der Verbindung zu einem Wireless Keyboard: Wählen Sie „Einstellungen“ > „Bluetooth“
und tippen Sie auf neben dem Namen der Tastatur und danach auf „Dieses Gerät ignorieren“.
Weitere Informationen nden Sie unter Bluetooth-Geräte auf Seite 34.
Kapitel 3 Grundlagen 26
Page 27
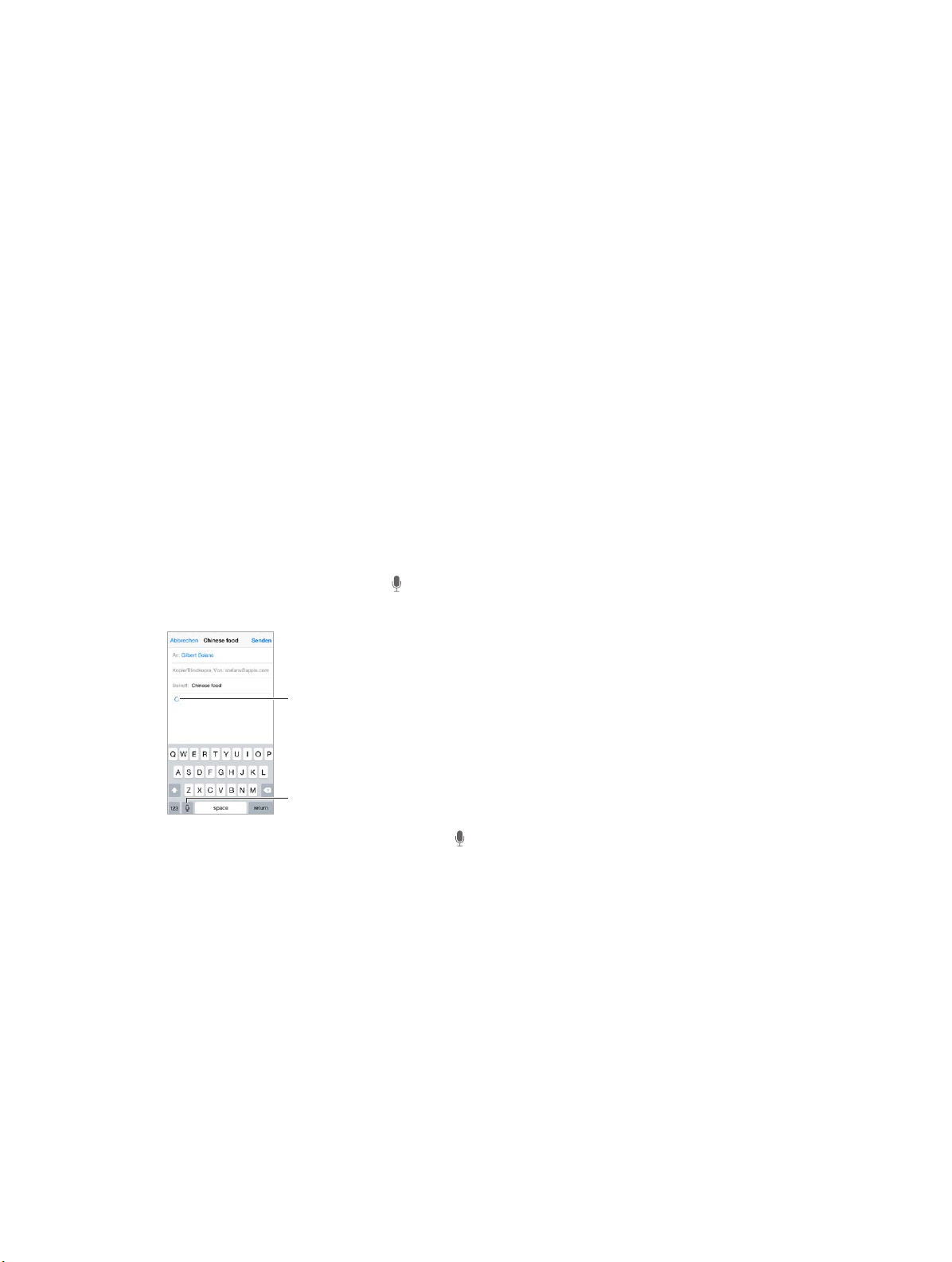
Hinzufügen oder Ändern von Tastaturen
Tippen, um mit dem Diktieren
zu beginnen.
Ihr Diktat wird erstellt.
Sie können Eingabefunktionen wie die Rechtschreibkorrektur aktivieren oder deaktivieren,
fremdsprachige Tastaturen hinzufügen und die Belegung der Bildschirmtastatur oder des Apple
Wireless Keyboard ändern.
Einstellen der Eingabefunktionen: Wählen Sie „Einstellungen“ > „Allgemein“ > „Tastatur“.
Hinzufügen einer fremdsprachigen Tastatur: Tippen Sie auf „Einstellungen“ > „Allgemein“ >
„Tastatur“ > „Tastaturen“ und danach auf „Tastatur hinzufügen“.
Umschalten zwischen Tastaturen: Falls Sie unter „Einstellungen“ > „Allgemein“ >
„Landeseinstellungen“ > „Tastaturen“ fremdsprachige Tastaturen eingerichtet haben, können Sie
mit der Tastenkombination „Befehl-Leertaste“ zwischen diesen wechseln.
Weitere Informationen zu internationalen Tastaturen nden Sie unter Verwenden internationaler
Tastaturen auf Seite 14 9.
Ändern der Tastaturbelegung: Tippen Sie auf „Einstellungen“ > „Allgemein“ > „Tastatur“ >
„Tastaturen“, wählen Sie eine Tastatur aus und legen Sie die Tastaturbelegung fest.
Diktieren
Anstatt Text einzugeben, können Sie ihn auch diktieren. Stellen Sie sicher, dass Siri aktiviert (im
Bereich „Einstellungen“ > „Allgemein“ > „Siri“) und der iPod touch mit dem Internet verbunden ist.
Hinweis: Die Diktierfunktion ist möglicherweise nicht in allen Sprachen oder Regionen verfügbar
und die Funktionen können variieren.
Diktieren von Text: Tippen Sie auf auf der Bildschirmtastatur und diktieren Sie etwas. Tippen
Sie abschließend auf „Fertig“.
Ihr Diktat wird erstellt.
Tippen, um mit dem Diktieren
zu beginnen.
Hinzufügen von Text: Tippen Sie erneut auf und diktieren Sie weiter. Platzieren Sie zum
Einsetzen von Text zuerst die Einfügemarke an der Zielposition. Sie können auch bereits ausgewählten Text durch diktierten Text ersetzen.
Hinzufügen von Satzzeichen und Formatieren von Text: Diktieren Sie die Satzzeichen oder den
Formatierungsbefehl. Wenn Sie beispielsweise „Liebe Maria Komma der Scheck ist in der Post
Ausrufezeichen“ diktieren, lautet das Ergebnis: „Liebe Maria, der Scheck ist in der Post!” Beispiele
für Satzzeichen- und Formatierungsbefehle:
•
Anführungszeichen Anfang ... Anführungszeichen Ende
•
Neuer Absatz
•
Neue Zeile
•
Großbuchstabe – am Satzanfang und für Substantive
Kapitel 3 Grundlagen 27
Page 28
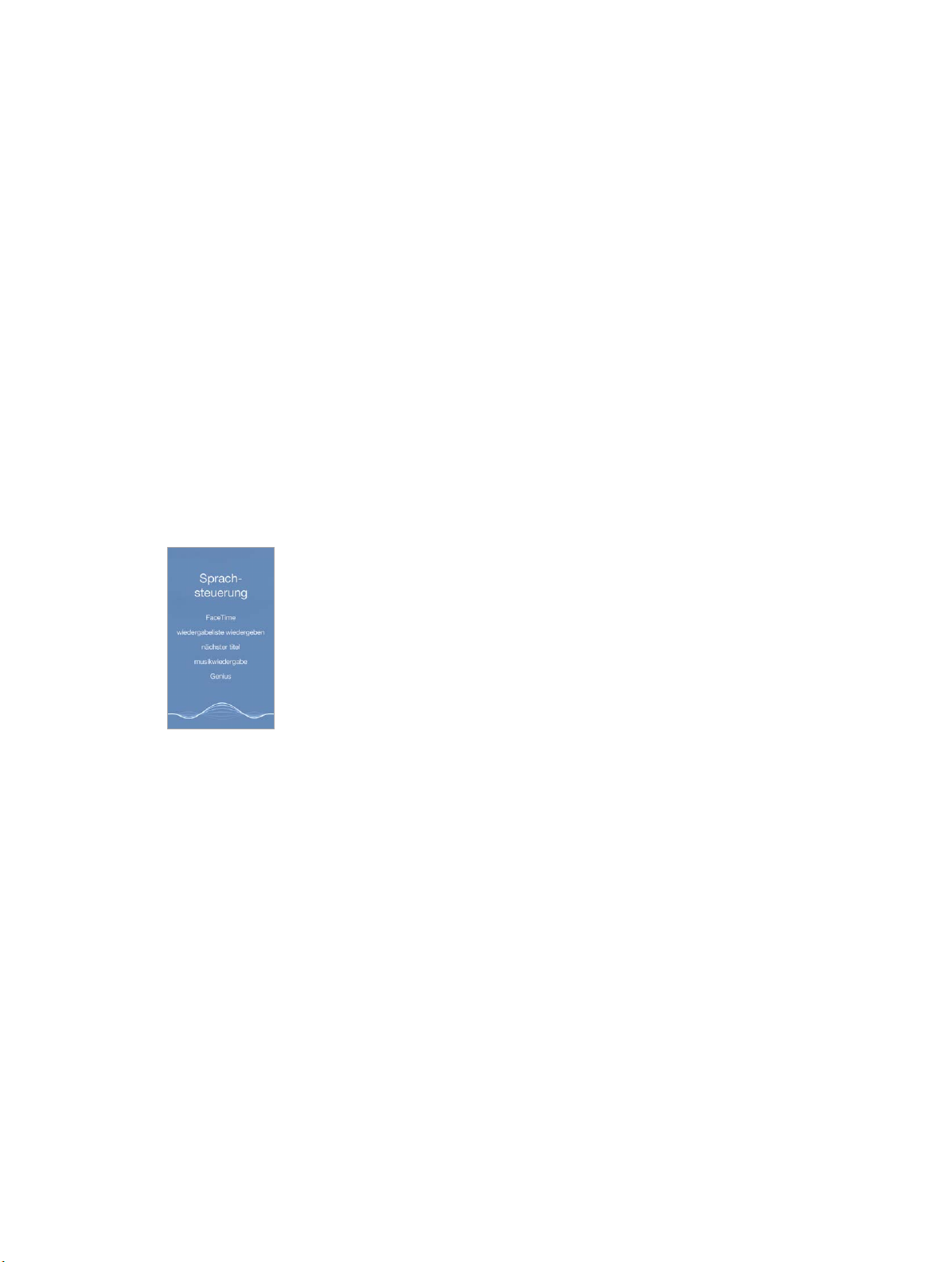
•
Großbuchstaben ein ... Großbuchstaben aus - um das erste Zeichen jedes Worts groß zu
schreiben
•
Kapitälchen – um das nächste Wort in Großbuchstaben zu schreiben
•
Kapitälchen ein ... Kapitälchen aus - um die eingeschlossenen Wörter in Großbuchstaben zu
schreiben
•
Kleinbuchstaben ein ... Kleinbuchstaben aus - um die eingeschlossenen Wörter in
Kleinbuchstaben zu schreiben
•
Kein Leerzeichen ein ... kein Leerzeichen aus - um eine Reihe von Wörtern
zusammenzuschreiben
•
Smiley – um das Symbol :-) einzufügen
•
Frowny – um das Symbol :-( einzufügen
•
Winky – um das Symbol ;-) einzufügen
Sprachsteuerung
Mithilfe der Sprachsteuerung können Sie FaceTime-Anrufe tätigen und die Wiedergabe von
Musik steuern. Sie können mit Siri auch den iPod touch mittels Sprache steuern. Weitere
Informationen nden Sie unter Kapitel 4, Siri, auf Seite 40.)
Hinweis: Die Sprachsteuerung und die Einstellungen für die Sprachsteuerung sind nicht verfüg-
bar, wenn Siri eingeschaltet ist.
Verwenden der Sprachsteuerung: Sie können Siri unter „Einstellungen“ > „Allgemein“ > „Siri“
ausschalten. Halten Sie dann die Home-Taste gedrückt, bis der Bildschirm mit den Optionen für
die Sprachsteuerung angezeigt wird und Sie ein akustisches Signal hören.
Die besten Ergebnisse erzielen Sie, wenn Sie Folgendes beachten:
•
Sprechen Sie klar und deutlich.
•
Verwenden Sie ausschließlich Befehle, Namen und Zahlen für die Sprachsteuerung. Machen
Sie zwischen Befehlen kurze Pausen.
•
Verwenden Sie vollständige Namen.
Ändern der Sprache für die Sprachsteuerung: Die Sprachsteuerung geht standardmäßig
davon aus, dass Sie die Sprachsteuerungsbefehle in der Landessprache sprechen, die für das
iPod touch eingestellt ist (im Bereich „Allgemein“ > „Landeseinstellungen“ > „Sprache“). Tippen
Sie auf „Einstellungen“ > „Allgemein“ > „Landeseinstellungen“ > „Sprachsteuerung“, wenn Sie
die die Sprachsteuerungsbefehle in einer anderen Landessprache oder einem anderen Dialekt
sprechen wollen.
Kapitel 3 Grundlagen 28
Page 29
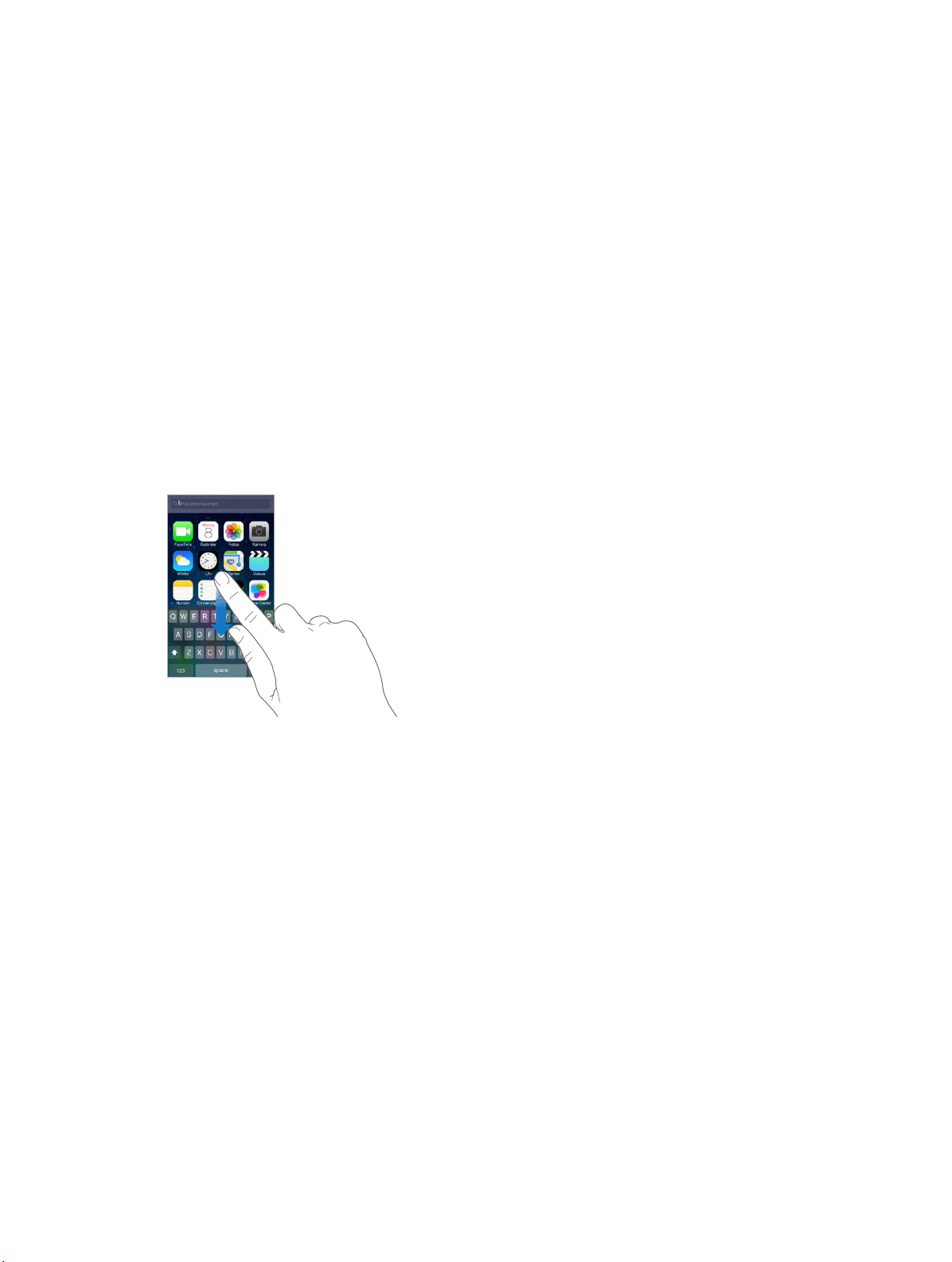
Für die App „Musik“ ist die Sprachsteuerung standardmäßig eingeschaltet. Sie können aber veranlassen, dass bei gesperrtem iPod touch die FaceTime-Sprachwahl verhindert wird. Tippen Sie
auf „Einstellungen“ > „Code“ und deaktivieren Sie die Option „Sprachwahl“.
Spezische Befehle nden Sie unter Siri und Sprachsteuerung auf Seite 63. Weitere Informationen
zur Sprachsteuerung und zur Verwendung der Sprachsteuerungsbefehle in verschiedenen
Sprachen nden Sie unter support.apple.com/kb/HT3597?viewlocale=de_DE.
Suchen
Viele Apps verfügen über ein Suchfeld auf, in das Sie einen Suchbegri eingeben können, um
Informationen zu suchen, die die App dazu gespeichert hat. Mit der Spotlight-Suche können Sie
alle Apps gleichzeitig durchsuchen.
Durchsuchen des iPod touch: Fahren Sie von der Mitte eines beliebigen Home-Bildschirms mit
dem Finger nach unten, um das Suchfeld einzublenden. Die Suchergebnisse werden parallel
zur Texteingabe automatisch angezeigt. Tippen Sie auf „Suchen“, um die Tastatur auszublenden,
sodass mehr Suchergebnisse angezeigt werden können. Tippen Sie auf einen Eintrag in der Liste,
um das entsprechende Objekt in der jeweiligen App zu önen.
Sie können die Spotlight-Suche auch verwenden, um Apps zu suchen und zu önen.
Auswählen der zu durchsuchenden Apps und Inhalte: Wählen Sie „Einstellungen“ >
„Allgemein“ > „Spotlight-Suche“. Sie können auch die Suchreihenfolge anpassen.
Kapitel 3 Grundlagen 29
Page 30
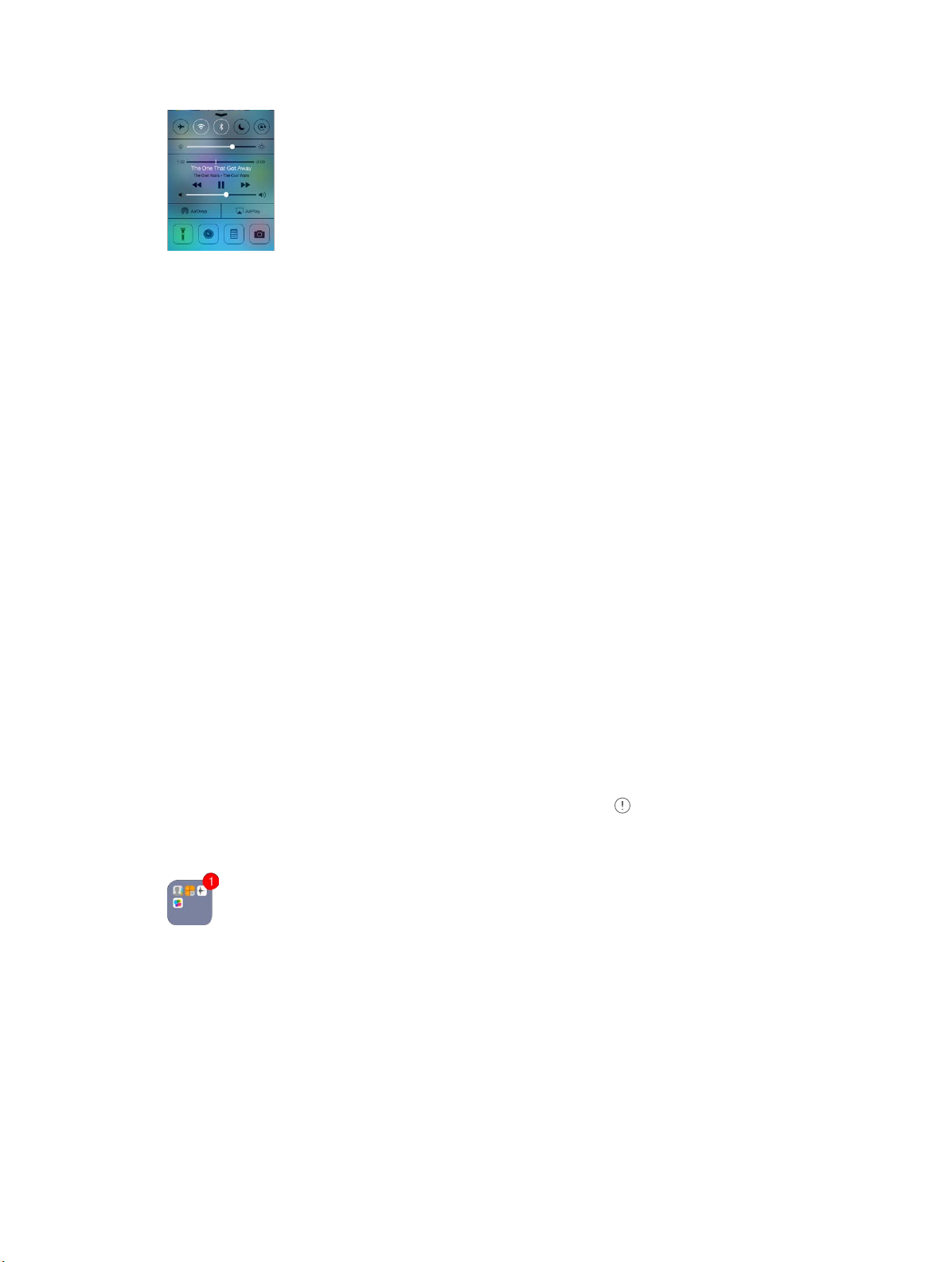
Kontrollzentrum
Das Kontrollzentrum ermöglicht den direkten schnellen Zugri auf die Kamera, die Taschenlampe
(bei Modellen mit einer iSight-Kamera), AirDrop, AirPlay, den Timer, die Bedienelemente für die
Audiowiedergabe und viele andere nützliche Funktionen. Sie können die Bildschirmhelligkeit
einstellen, den Bildschirm im Hochformat sperren, drahtlose Dienste ein- oder ausschalten und
AirDrop aktivieren, um Fotos und andere Objekte mit iOS 7-Geräten in Ihrer Nähe auszutauschen.
Weitere Informationen nden Sie unter unter AirDrop, iCloud und andere Möglichkeiten der
Freigabe auf Seite 32.
Önen des Kontrollzentrums: Streichen Sie mit dem Finger vom unteren Rand eines beliebigen
Bildschirms nach oben; (dies funktioniert auch im Sperrbildschirm).
Önen der aktuell wiedergebenden Audio-App: Tippen Sie auf den Songtitel.
Schließen des Kontrollzentrums: Streichen Sie mit dem Finger nach unten, tippen Sie auf den
oberen Bereich im Bildschirm oder drücken Sie die Home-Taste.
Deaktivieren des Zugris auf das Kontrollzentrum in Apps und im Sperrbildschirm: Wählen Sie
„Einstellungen“ > „Kontrollzentrum“.
Hinweise und Mitteilungszentrale
Hinweise
Hinweise informieren Sie über wichtige Ereignisse. Diese werden kurz oben im Bildschirm einge-
blendet oder werden in der Bildschirmmitte angezeigt, bis Sie von ihnen Notiz nehmen.
Einige Apps sind so eingerichtet, dass auf dem Home-Bildschirm zusammen mit ihrem Symbol
die Anzahl der neuen Objekte angezeigt wird, zum Beispiel die Anzahl der neu eingetroenen
E-Mail-Nachrichten. Im Falle eines Problems (wenn beispielsweise eine Nachricht nicht gesendet
werden konnte) wird das Symbol der App mit einem Ausrufezeichen versehen. Bei einem
Ordner steht die eingeblendete kleine Nummer für die Gesamtzahl der Benachrichtigungen und
Mitteilungen für alle in dem Ordner enthaltenen Apps.
Mitteilungen können auch auf dem Bildschirm „Code-Sperre“ angezeigt werden.
Reagieren auf eine Mitteilung bei gesperrtem iPod touch: Streichen Sie über die Mitteilung von
links nach rechts.
Stummschalten von Hinweisen: Wählen Sie „Einstellungen“ > „Nicht stören“.
Festlegen von Tönen: Wählen Sie „Einstellungen“ > „Töne“.
Kapitel 3 Grundlagen 30
Page 31

Mitteilungszentrale
Die Mitteilungszentrale sammelt all Mitteilungen für Sie an einem Ort, sodass Sie sie bei
Gelegenheit lesen und auf sie reagieren können. Sie können entweder alle Hinweise einblen-
den oder nur solche, die Sie verpasst haben. Sie können auch auf den Tab „Heute“ tippen, um
einen spezische Zusammenfassung über die Ereignisse des jeweiligen Tages zu erhalten – zum
Beispiel den Wetterbericht, Termine, Geburtstage, Aktienkurse und auch eine kurze Übersicht
über die für den nächsten Tag anstehenden Aufgaben.
Önen der Mitteilungszentrale: Streichen Sie vom oberen Rand des Bildschirms nach unten.
Festlegen der Mitteilungsoptionen: Wählen Sie „Einstellungen“ > „Mitteilungszentrale“. T ippen
Sie auf eine App, um deren Mitteilungsoptionen festzulegen. Sie können auch auf „Bearbeiten“
tippen, um die Reihenfolge der App-Mitteilungen festzulegen. Tippen Sie auf und bewegen
Sie das Symbol an eine andere Position.
Schließen der Mitteilungszentrale: Streichen Sie nach oben oder drücken Sie die Home-Taste.
Aktivieren und Deaktivieren von Tönen
Sie können die Signaltöne, die Ihr iPod touch beim Eingang von FaceTime-Anrufen,
Textnachrichten, E-Mails, Tweets, Facebook-Mitteilungen, Erinnerungen oder anderen Ereignissen
ausgibt, ändern oder deaktivieren.
Festlegen der Soundoptionen: Wählen Sie „Einstellungen“ > „Töne“, um auf die Optionen für
Klingel- und Hinweistöne sowie für deren Lautstärke zuzugreifen.
Informationen darüber, wie Sie eingehende Anrufe, Hinweise und Soundeekte vorübergehend
stummschalten können, nden Sie im nachfolgenden Abschnitt .
Nicht stören
Mit der Option „Nicht stören“ können Sie ganz einfach den iPod touch stummschalten,
wenn Sie in ein Meeting gehen oder schlafen wollen. Dadurch erreichen Sie, dass bei einem
FaceTime-Anruf oder bei einem Hinweis kein akustisches Signal ertönt und der Bildschirm nicht
aueuchtet.
Aktivieren des Modus „Nicht stören“: Streichen Sie vom unteren Bildschirmrand nach oben, um
das Kontrollzentrum zu önen, und tippen Sie auf . Solange die Option „Nicht stören“ aktiviert
ist, wird in der Statusleiste angezeigt.
Hinweis: Wecksignale werden ausgegeben, auch wenn die Option „Nicht stören“ aktiviert ist.
Schalten Sie den iPod touch aus, um sicherzustellen, dass er stumm bleibt.
Kongurieren der Option „Nicht stören“: Wählen Sie „Einstellungen“ > „Nicht stören“.
Kapitel 3 Grundlagen 31
Page 32

Sie können Ruhezeiten einplanen, Anrufe von Ihren Favoriten oder bestimmten Gruppen von
Tippen, um die Freigabe mit
einem Kontakt in der Nähe via
AirDrop zu ermöglichen
Kontakten zulassen und erlauben, dass im Falle von Notfällen mehrmalige Anrufe durchgelassen
werden. Außerdem können Sie einstellen, ob der iPod touch durch die Option „Nicht stören“ nur
im gesperrten Zustand oder auch im entsperrten Zustand stummgeschaltet wird.
AirDrop, iCloud und andere Möglichkeiten der Freigabe
Bei vielen Apps können Sie auf „Senden“, oder tippen, um die Freigabeoptionen und andere
Optionen anzuzeigen. Welche Optionen im Einzelfall zur Auswahl stehen, hängt von der jeweili-
gen App ab.
Tippen, um die Freigabe mit
einem Kontakt in der Nähe via
AirDrop zu ermöglichen
AirDrop bietet die Möglichkeit, Fotos, Videos, interessante Webseiten und andere Objekte drahtlos mit anderen iOS 7-Geräten auszutauschen, die sich in Ihrer Nähe benden und AirDrop
ebenfalls unterstützen. Für AirDrop benötigen Sie einen iCloud-Account. Die Übertragung
der Informationen erfolgt über WLAN oder Bluetooth. Die Geräte müssen sich entweder im
gleichen WLAN benden oder aber nicht weiter als 10 Meter voneinander entfernt sein. Aus
Sicherheitsgründern werden die transferierten Informationen verschlüsselt.
Freigeben von Objekten über AirDrop: Tippen Sie auf „Senden“ oder auf und danach auf
„AirDrop“. Tippen Sie anschließend auf den Namen eines AirDrop-Benutzers in Ihrer Nähe.
AirDrop steht Ihnen auch im Kontrollzentrum zur Verfügung, das Sie anzeigen können, indem Sie
vom unteren Rand des Bildschirm nach oben streichen.
Empfangen von AirDrop-Objekten von anderen: Streichen Sie vom unteren Bildschirmrand
nach oben, um das Kontrollzentrum zu önen. Tippen Sie auf „AirDrop“ und geben Sie an, ob
Sie Objekte beliebiger Benutzer oder nur solcher Benutzer empfangen wollen, die in Ihren
Kontakten enthalten sind. Sie können entsprechende Anforderungen annehmen oder ablehnen.
Hinzufügen von Fotos oder Videos zu einem freigegebenen Stream: Tippen Sie auf „iCloud“ (eine
der in der App „Fotos“ beim Senden oder Freigeben angebotenen Optionen), wählen Sie einen
Stream aus (oder erzeugen Sie einen neuen Stream) und tippen Sie abschließend auf „Posten“.
Verwenden von Twitter, Facebook, Flickr oder Vimeo: Melden Sie sich im Bereich „Einstellungen“
an Ihrem Account an. Über die Teilen-Tasten bei Twitter, Facebook, Flickr und Vimeo werden Sie
direkt zu den richtigen Einstellungen weitergeleitet, wenn Sie noch nicht angemeldet sind.
Hinweis: Wenn Sie einen Tweet verfassen, wird unten rechts angezeigt, wie viele Zeichen Sie
noch eingeben können. Beachten Sie, dass Anhänge einige der 140 zulässigen Zeichen eines
Tweets beanspruchen.
Kapitel 3 Grundlagen 32
Page 33

Transferieren von Dateien
Es gibt verschiedene Möglichkeiten, Dateien zwischen dem iPod touch und Ihrem Computer oder
einem anderen iOS-Gerät zu transferieren. Wenn Sie eine App, die iCloud unterstützt, auf mehre-
ren Geräten verwenden, können Sie iCloud nutzen, um Ihre Dokumente der betreenden App auf
allen diesen Geräten auf dem neuesten Stand zu halten. Weitere Informationen nden Sie unter
iCloud auf Seite 16.
Übertragen von Dateien mit iTunes: Verbinden Sie den iPod touch über das mitgelieferte Kabel
mit Ihrem Computer. Wählen Sie in iTunes auf Ihrem Computer Ihren iPod touch aus und klicken Sie auf „Apps“. Verwenden Sie den Bereich „Dateifreigabe“, um Dokumente zwischen Ihrem
iPod touch und Ihrem Computer zu übertragen. Apps, die die Dateifreigabe unterstützen, werden
in iTunes in der Liste für freigegebene Apps angezeigt. Wählen Sie zum Löschen einer Datei die
betreende Datei aus der Liste „Dokumente“ aus und drücken danach die Taste „Löschen“
Sie können auch Dateien anzeigen, die als E-Mail-Anhang auf dem iPod touch empfangen wurden.
Manche Apps erlauben das Teilen von Inhalten über AirDrop. Weitere Informationen nden Sie
unter AirDrop, iCloud und andere Möglichkeiten der Freigabe auf Seite 32.
AirPlay
Mit AirPlay können Sie Musik, Fotos und Videos drahtlos auf einen Apple TV und andere AirPlayfähige Geräte streamen, die Teil des gleichen Netzwerks sind wie der iPod touch.
Anzeigen der AirPlay-Steuerungen: Streichen Sie vom unteren Bildschirmrand nach oben, um das
Kontrollzentrum zu önen, und tippen Sie auf .
Streamen von Inhalten: Tippen Sie auf und danach auf das Gerät, auf das Sie die Inhalte
streamen wollen.
Umschalten der Wiedergabe auf den iPod touch: Tippen Sie auf und wählen Sie „iPod touch“.
Paralleles Anzeigen des iPod touch-Bildschirms auf einem Fernseher: Tippen Sie auf , wählen Sie
ein Apple TV aus und tippen Sie auf „Bildschirmsynchronisation“. Wenn die AirPlay-Synchronisierung
aktiviert ist, wird oben auf dem iPod touch-Bildschirm eine blaue Leiste angezeigt.
Mit einem entsprechenden Apple-Kabel oder -Adapter können Sie der iPod touch auch mit einem
Fernseher, Projektor oder einem anderen externen Bildschirm verbinden. Weitere Informationen
nden Sie unter http://support.apple.com/kb/HT4108?viewlocale=de_DE.
AirPrint
AirPrint bietet Ihnen die Möglichkeit, Inhalte, die in Apps wie Mail, Fotos und Safari angezeigt
werden, drahtlos auf einem Drucker zu drucken, der die AirPrint-Technologie unterstützt. Viele im
App Store angebotene Apps unterstützen AirPrint ebenfalls.
Der iPod touch und der Drucker müssen mit demselben WLAN-Netzwerk verbunden sein. Weitere
Informationen über AirPrint nden Sie unter support.apple.com/kb/HT4356?viewlocale=de_DE.
Drucken eines Dokuments: Tippen Sie auf oder auf (je nach verwendeter App).
Anzeigen des Status eines Druckauftrags: Klicken Sie zweimal auf die Home-Taste und tippen Sie
auf „Druckzentrale“. Die kleine Nummer auf dem Symbol gibt an, wie viele Dokumente sich in der
Druckerwarteschlange benden.
Abbrechen eines Druckauftrags: Wählen Sie den entsprechenden Auftrag in der Druckzentrale
aus und tippen Sie auf „Drucken abbrechen“.
Kapitel 3 Grundlagen 33
Page 34

Bluetooth-Geräte
Sie können Bluetooth-Geräte wie Headsets, Freisprecheinrichtungen, Stereokopfhörer oder
ein Apple Wireless Keyboard in Verbindung mit Ihrem iPod touch verwenden. Unterstützte
Bluetooth-Prole nden Sie unter support.apple.com/kb/HT3647?viewlocale=de_DE.
ACHTUNG: Wichtige Hinweise zur Vorbeugung vor Hörschäden und zur Vermeidung von
Ablenkungen beim Fahren im Auto nden Sie unter Sicherheitsinformationen auf Seite 152 .
Hinweis: Die Verwendung bestimmter Zubehörgeräte mit dem iPod touch kann die drahtlose Kommunikation beeinträchtigen. Beachten Sie, dass nicht alle Zubehörgeräte für
iPhone und iPad uneingeschränkt kompatibel mit dem iPod touch sind. Audiointerferenzen
zwischen dem iPod touch und einem Zubehörgerät können unter Umständen durch das
Aktivieren des Flugmodus beseitigt werden. Eine Neuausrichtung oder ein Positionswechsel
des iPod touch und des angeschlossenen Zubehörgeräts kann die Leistung der drahtlosen
Kommunikation verbessern.
Aktivieren von Bluetooth: Wählen Sie „Einstellungen“ > „Bluetooth“.
Herstellen der Verbindung zu einem Bluetooth-Gerät: Tippen Sie in der Geräteliste auf das
Gerät und befolgen Sie die angezeigten Anleitungen zum Herstellen der Verbindung. Beachten
Sie die Anleitungen zum Koppeln unter Bluetooth in der Gerätedokumentation. Weitere
Informationen zur Verwendung des Apple Wireless Keyboard, nden Sie unter Verwenden eines
Apple Wireless Keyboard auf Seite 26.
Der iPod touch muss sich in einem Umkreis von maximal 10 Metern zum
Bluetooth-Gerät benden.
Zurückstellen der Audiowiedergabe auf den iPod touch: Deaktivieren Sie das Gerät oder trennen Sie die Verbindung. Alternativ können Sie unter „Einstellungen“ > „Bluetooth“ Bluetooth
deaktivieren oder mithilfe von AirPlay die Audiowiedergabe auf den iPod touch zurückstellen.
Weitere Informationen unter AirPlay auf Seite 33. Die Audiowiedergabe wird auf den iPod touch
zurückgestellt, wenn das Gerät außer Reichweite ist.
Trennen eines Bluetooth-Geräts: Wählen Sie „Einstellungen“ > „Bluetooth“ und tippen Sie
auf neben dem Gerät und danach auf „Dieses Gerät ignorieren“. Stellen Sie sicher, dass
Bluetooth aktiviert ist, wenn die Geräteliste nicht angezeigt wird.
Einschränkungen
Sie können für einige Apps und für gekaufte Inhalte Einschränkungen festlegen. So können
Sie als Eltern beispielsweise festlegen, dass Musik, die als „Explicit“ (Anstößig) gekennzeichnet
ist, nicht in Wiedergabelisten angezeigt wird, oder Sie können Änderungen an bestimmten
Einstellungen nicht zulassen. Über die Einschränkungen können Sie die Nutzung bestimmter Apps, die Installation neuer Apps oder Änderungen an Accounts oder an der maximalen
Lautstärke verhindern.
Aktivieren von Einschränkungen: Önen Sie den Bereich „Einstellungen“ > „Allgemein“ >
„Einschränkungen“. Tippen Sie danach auf „Einschränkungen aktivieren“. Sie werden aufgefordert,
einen Code für die Einschränkungen festzulegen, den Sie später eingeben müssen, wenn Sie
Änderungen an den Einschränkungen vornehmen wollen. Dieser Code muss nicht identisch sein
mit dem Code, den Sie zum Entsperren des iPod touch verwenden.
Wichtig: Falls Sie Ihren Code vergessen haben, müssen Sie die Software des iPod touch wieder-
herstellen. Weitere Informationen unter Wiederherstellen des iPod touch auf Seite 15 9 .
Kapitel 3 Grundlagen 34
Page 35

Datenschutz
Mit den Datenschutzeinstellungen können Sie anzeigen und steuern, welche Apps und welche
Systemdienste Zugri auf die Ortungsdienste und auf Ihre Kontakte, Kalender, Erinnerungen und
Fotos haben.
Die Ortungsdienste ermöglichen es Apps wie „Karten“, „Kamera“ und „Passbook“ sowie standortbasierten Apps anderer Anbieter, Daten bezüglich Ihres Standortes zu sammeln und zu
verwenden. Ihr ungefährer Standort wird anhand der über das lokale WLAN-Netzwerke (sofern
WLAN aktiviert wurde) verfügbaren Informationen ermittelt. Die von Apple gesammelten
Standortangaben werden in einer Weise erfasst, die keine Rückschlüsse auf Ihre persönliche
Identität zulässt. Wenn eine App Ortungsdienste nutzt, wird
Aktivieren oder Deaktivieren der Ortungsdienste: Wählen Sie „Einstellungen“ > „Datenschutz“ >
„Ortungsdienste“. Sie können die Ortungsdienste für alle oder für einzelne Apps und Dienste
deaktivieren. Wenn Sie die Ortungsdienste deaktivieren, werden Sie aufgefordert, sie wieder zu
aktivieren, wenn eine App das nächste Mal versucht, diese Funktion zu verwenden.
Deaktivieren der Ortungsdienste für die Systemdienste: Einige Systemdienste (zum Beispiel für
standortbasierte iAds) nutzen die Ortungsdienste. Wählen Sie „Einstellungen“ > „Datenschutz“ >
„Ortungsdienste“ > „Systemdienste“, wenn Sie den Status dieser Dienste anzeigen wollen, die
Dienste aktivieren oder deaktivieren wollen oder erreichen wollen, dass in der Menüleiste das
Symbol
angezeigt wird, wenn die Dienste Ihre Standortinformationen verwenden.
Deaktivieren des Zugris auf persönliche Informationen: Wählen Sie „Einstellungen“ >
„Datenschutz“. Sie können prüfen, welche Apps und Funktionen versucht haben, auf die folgenden Informationen zuzugreifen, und welchen Apps dies gestattet wurde:
•
Kontakte
•
Kalender
•
Erinnerungen
•
Fotos
•
Bluetooth-Freigabe
•
Mikrofon
•
Twitter
•
Facebook
in der Menüleiste angezeigt.
Sie können den Zugri jeder App auf jede Informationskategorie einzeln deaktivieren. Lesen Sie
die Nutzungs- und Datenschutzbestimmungen für Apps von Drittanbietern, um zu erfahren, für
welche Zwecke die von den Apps angeforderten Daten verwendet werden.
Sicherheit
Die Sicherheits- und Schutzfunktionen helfen Ihnen, die Informationen auf dem iPod touch vor
unbefugtem Zugri zu schützen.
Verwenden eines Codes für den Datenschutz
Aus Sicherheitsgründen können Sie einen Code festlegen, der jedes Mal eingegeben werden
muss, wenn Sie den iPod touch einschalten oder den Standby-Modus verlassen.
Festlegen eines Codes: Tippen Sie auf „Einstellungen“ > „Code“ und geben Sie einen vierstelligen
Code ein.
Durch das Festlegen eines Codes wird der Datenschutz aktiviert. Unter Verwendung Ihres Codes
werden auf dem iPod touch gespeicherte E-Mails und Anhänge mit 256-Bit-AES-Verschlüsselung
verschlüsselt. (Andere Apps verwenden möglicherweise ebenfalls Datenschutz.)
Kapitel 3 Grundlagen 35
Page 36

Verbessern der Sicherheit: Deaktivieren Sie die Option „Einfacher Code“ und verwenden Sie
einen längeren Code. Einen Code, der aus Buchstaben und Ziern besteht, können Sie mithilfe
der Bildschirmtastatur eingeben. Wenn Sie den iPod touch lieber mithilfe der numerischen
Tastatur entsperren wollen, können Sie einen längeren Zahlencode festlegen.
Erlauben des Zugris auf Siri bei gesperrtem iPod touch: Wählen Sie „Einstellungen“ > „Code“.
Die optionalen Funktionen umfassen:
•
Siri (sofern aktiviert, siehe Einstellungen von Siri auf Seite 41)
•
Passbook (siehe Kapitel 24, Passbook, auf Seite 10 7 )
•
Mit Nachricht antworten (siehe Tätigen und Annehmen von Anrufen auf Seite 65).
Erlauben des Zugris auf Siri bei gesperrtem iPod touch: Wählen Sie „Einstellungen“ >
„Kontrollzentrum“. Weitere Informationen nden Sie unter Kontrollzentrum auf Seite 30.
Erzwingen der Datenlöschung nach zehn fehlgeschlagenen Code-Eingabeversuchen: Tippen
Sie auf „Einstellungen“ > „Code“ und tippen Sie auf „Daten löschen“. Nach zehn fehlgeschlagenen
Code-Eingabeversuchen werden alle Einstellungen zurückgesetzt und alle Informationen und
Medien werden durch Entfernen des für die Datenverschlüsselung verwendeten Codes gelöscht.
Falls Sie Ihren Code vergessen haben, müssen Sie die Software des iPod touch wiederherstellen.
Weitere Informationen unter Wiederherstellen des iPod touch auf Seite 15 9.
iCloud-Schlüsselbund
Der iCloud-Schlüsselbund sorgt dafür, dass die Benutzernamen und Kennwörter für den Zugri
auf bestimmte Websites sowie die Kreditkarteninformationen, die Sie in Safari kongurieren,
auf Ihrem iPod touch und allen Ihren anderen iOS-Geräten und Mac-Computern unter OS X
Mavericks immer auf dem aktuellen Stand sind.
Der iCloud-Schlüsselbund funktioniert in Verbindung mit dem Kennwortgenerator von Safari und
der Funktion für das automatische Ausfüllen. Der Kennwortgenerator von Safari schlägt beim
Erstellen eines neuen Accounts eindeutige und schwer zu erratende Kennwörter vor. Mit der
Funktion für das automatische Ausfüllen können Sie Anmeldevorgänge vereinfachen, da Sie den
iPod touch anweisen können, Ihren Benutzernamen und das zugehörige Kennwort automatisch
einzugeben. Weitere Informationen nden Sie unter unter Ausfüllen von Formularen auf Seite 54.
Hinweis: Die Funktion für das automatische Ausfüllen wird nicht von allen Websites unterstützt.
Der iCloud-Schlüsselbund kann auf allen unterstützten iOS 7-Geräten und Mac-Computern
unter OS X Mavericks verwendet werden. Der iCloud-Schlüsselbund wird beim Speichern und
beim Übertragen durch eine 256-Bit-AES-Verschlüsselung gesichert und kann von Apple nicht
gelesen werden.
Einrichten des iCloud-Schlüsselbunds: Wählen Sie „Einstellungen“ > „iCloud“ > „Schlüsselbund“.
Aktivieren Sie die Option „iCloud-Schlüsselbund“ und folgen Sie den angezeigten Anleitungen.
Wenn Sie den iCloud-Schlüsselbund auf anderen Geräten eingerichtet haben, müssen Sie dessen
Verwendung vorab auf einem dieser anderen Geräte genehmigen, oder alternativ Ihren iCloudSicherheitscode verwenden.
Wichtig: Wenn Sie Ihren Sicherheitscode vergessen, müssen Sie von vorne beginnen und Ihren
iCloud-Schlüsselbund neu einrichten.
Einrichten der Funktion für das automatische Ausfüllen: Wählen Sie „Einstellungen“ > „Safari“ >
„Kennwörter & Autom. ausfüllen“. Vergewissern Sie sich, dass „Namen und Kennwörter“ und
„Kreditkarten“ aktiviert ist; (diese Optionen sind standardmäßig aktiviert). Tippen Sie auf
„Gesicherte Kreditkarten“, um weitere Kreditkarteninformationen hinzuzufügen.
Kapitel 3 Grundlagen 36
Page 37

Der Sicherheitscode einer Kreditkarte wird nicht gesichert – diesen Code müssen stets
manuell eingeben.
Wenn beim Besuch einer Website, die das automatische Ausfüllen unterstützt, Namen,
Kennwörter und/oder Kreditkarteninformationen automatisch ausgefüllt werden sollen, müssen
Sie nur auf ein korrespondierendes Textfeld und danach auf „Autom. ausfüllen“ tippen.
Legen Sie zum Schutz Ihrer persönlichen Daten einen Code fest, wenn Sie den iCloud-Schlüssel-
bund und die Option „Autom. ausfüllen“ aktivieren.
Beschränken von Ad-Tracking
Beschränken bzw. Zurücksetzen von Ad-Tracking: Wählen Sie „Einstellungen“ > „Datenschutz“ >
„Werbung“. Aktivieren Sie die Option „Ad-Tracking beschränken“, um zu verhindern, dass Apps
auf die Werbe-ID Ihres iPod touch zugreifen. Weitere Einzelheiten erhalten Sie unter „Weitere
Informationen“.
Die Funktion „Meinen iPod touch suchen“ beinhaltet Folgendes:
Die Funktion „Meinen iPod touch suchen“ kann Ihnen dabei helfen, Ihren iPod touch zu orten
und zu schützen. Verwenden Sie hierzu die kostenlose (im App Store erhältliche) App „Mein
iPhone suchen“ auf einem anderen iPod touch, iPad oder iPhone oder den Webbrowser auf
einem Mac oder PC, wenn Sie bei www.icloud.com/nd angemeldet sind. Die Funktion „Meinen
iPod touch suchen“ umfasst eine Aktivierungssperre, die es im Falle eines Verlusts des iPod touch
fremden Personen zusätzlich erschwert, Ihren iPod touch zu verwenden oder zu verkaufen. Um
die Funktion „Meinen iPod touch suchen“ auszuschalten oder die Daten von Ihrem iPod touch
zu löschen und es neu zu aktivieren, müssen Ihre Apple-ID und das zugehörige Kennwort
eingegeben werden.
Aktivieren von „Meinen iPod touch suchen“: Wählen Sie „Einstellungen“ > „iCloud“.
Wichtig: Damit Sie die Suchfunktionen der Option „Meinen iPod touch suchen“ verwenden
können, muss die Option „Meinen iPod touch suchen“ vor dem Verlust Ihres iPod aktiviert worden
sein. Damit Sie Ihren iPod orten und die Schutzmaßnahmen aktivieren können, muss das Gerät
eine Verbindung zum Internet herstellen können.
Verwenden der Suchfunktionen von „Mein iPhone suchen“: Önen Sie auf einem iOS-Gerät die
App „Mein iPhone suchen“ oder zeigen Sie in einem Browser auf Ihrem Computer die Webseite
www.icloud.com/nd an. Melden Sie sich an und wählen Sie Ihr Gerät aus.
•
Abspielen eines Klingeltons: Für die Dauer von zwei Minuten wird ein
Klingelton wiedergegeben.
•
Modus für den Verlustfall: Sie können Ihren verlorenen iPod touch mithilfe eines Codes sperren
und eine Nachricht mit einer Telefonnummer für die Kontaktaufnahme senden. Der iPod touch
überwacht und meldet den eigenen Standort, sodass Sie in der App „Meinen iPod suchen“ den
Standort nachvollziehen können.
•
Löschen des iPod touch: Sie können Ihre Privatsphäre durch das Löschen aller Informationen
und Medien auf Ihrem iPod touch und das Wiederherstellen der Werkseinstellungen auf dem
iPod touch schützen.
Hinweis: Bevor Sie Ihren iPod touch verkaufen oder verschenken, sollten Sie sämtliche Inhalte
und persönlichen Daten löschen und die Aktivierungssperre der Funktion „Meinen iPod touch
suchen“ ausschalten. Wählen Sie dazu „Einstellungen“ > „Allgemein“ > „Zurücksetzen“ > „Inhalte &
Einstellungen löschen“. Weitere Informationen nden Sie unter Verkaufen oder Verschenken des
iPod touch auf Seite 160.
Kapitel 3 Grundlagen 37
Page 38

Auaden der Batterie und Prüfen der Batterielaufzeit
Der iPod touch hat eine interne wiederauadbare Lithium-Ionen-Batterie. Weitere
Informationen zur Batterie und Tipps zur Verlängerung der Batterielebensdauer nden Sie unter
www.apple.com/de/batteries.
ACHTUNG: Weitere sicherheitsrelevante Informationen über die Batterie und das Auaden des
iPod touch unter Sicherheitsinformationen auf Seite 152 .
Auaden der Batterie: Verbinden Sie den iPod touch über das mitgelieferte Kabel mit Ihrem
Computer. Gleichzeitig kann der iPod touch mit iTunes synchronisiert werden. (Möglicherweise
dauert der Ladevorgang allerdings länger, wenn Sie den iPod touch laden und gleichzeitig
synchronisieren.)
Verbinden Sie den iPod touch mit einem USB 2.0/3.0-Anschluss Ihres Computers, es sei denn, Ihre
Tastatur ist mit einem High-Power-USB 2.0/3.0-Anschluss ausgestattet.
Wichtig: Die Batterie des iPod touch wird möglicherweise entladen anstatt aufgeladen, wenn der
iPod touch mit einem Computer verbunden wird, der ausgeschaltet ist oder sich im Ruhezustand
bzw. Standby-Modus bendet.
Auaden der Batterie mit einem Netzteil: Verbinden Sie den iPod touch über das mitgelieferte
Kabel und das USB-Netzteil (separat erhältlich) mit einer Steckdose.
Hinweis: Wenn der iPod touch an die Stromversorgung angeschlossen wird, besteht die
Möglichkeit, dass ein iCloud-Backup oder eine WLAN-Synchronisierung mit iTunes durchgeführt wird. Weitere Informationen unter Erstellen eines iPod touch-Backups auf Seite 158 und
Synchronisieren mit iTunes auf Seite 18 .
Das Batteriesymbol oben rechts im Bildschirm zeigt den Ladezustand der Batterie an.
Wichtig: Bei geringer Batterieladung des iPod touch wird unter Umständen die Darstellung einer
nahezu leeren Batterie angezeigt, um Sie darauf aufmerksam zu machen, dass der iPod touch
mindestens 10 Minuten lang aufgeladen werden muss, bevor Sie ihn wieder verwenden können.
Ist die Batterie des iPod touch nahezu vollständig entladen, bleibt die Bildschirmanzeige unter
Umständen bis zu zwei Minuten lang leer, bevor einer der Batteriewarnhinweise eingeblendet wird.
Kapitel 3 Grundlagen 38
Page 39

Die Anzahl der Ladezyklen von wiederauadbaren Batterien ist begrenzt. Daher müssen
diese Batterien irgendwann ersetzt werden. Die Batterie ist fest im iPod touch verbaut
und darf nicht vom Benutzer ausgetauscht werden. Sie darf nur von einem autorisierten
Apple-Servicepartner ausgewechselt werden. Weitere Informationen erhalten Sie unter
www.apple.com/de/batteries/replacements.html.
Reisen mit dem iPod touch
Bei manchen Airlines können Sie Ihren iPod touch während Ihres Aufenthalts an Bord eingeschal-
tet lassen, sofern Sie den Flugmodus verwenden. Dabei sind WLAN und Bluetooth deaktiviert,
so dass Sie keine FaceTime-Anrufe tätigen oder empfangen oder andere Funktionen verwenden
können, die WLAN benötigen. Sie können jedoch weiterhin Musik hören, Spiele spielen, Videos
ansehen oder andere Apps verwenden für die kein Internetzugang erforderlich ist. Sofern die
Fluggesellschaft dies erlaubt, können Sie auch im Flugmodus WLAN oder Bluetooth aktivieren,
um die entsprechenden Dienste nutzen zu können.
Aktivieren des Flugmodus: Streichen Sie vom unteren Bildschirmrand nach oben, um das
Kontrollzentrum zu önen, und tippen Sie auf . Sie können den Flugmodus auch über den
Bereich „Einstellungen“ ein- und ausschalten. Wenn der Flugmodus aktiviert ist, wird in der
Statusleiste oben auf dem Bildschirm angezeigt.
WLAN und Bluetooth können ebenfalls im Kontrollzentrum ein- oder ausgeschaltet werden.
Kapitel 3 Grundlagen 39
Page 40

Was Siri
verstanden hat
Tippen, um mit Siri
zu sprechen
zu sprechen
Siris Antwort
Siri
4
Verwenden von Siri
Auf die Leistungsstärke von Siri können Sie sich voll und ganz verlassen.
Anzeigen der Siri-Übersicht: Halten Sie die Home-Taste gedrückt, bis Sie das akustische Signal
von Siri hören.
Hinweis: Der iPod touch muss mit dem Internet verbunden sein, um die App „Siri“ verwenden zu
können. Weitere Informationen unter Herstellen der Verbindung zum Internet auf Seite 15.
Sie können nun verschiedene Anfragen an Siri stellen, angefangen von „Stell den Timer auf
3 Minuten“ bis hin zu „Welche Filme laufen heute Abend im Kino?“. Sie können Apps önen
und Funktionen wie den Flugmodus, Bluetooth, „Nicht stören“ und die Einstellungen für die
Bedienungshilfen aktivieren oder deaktivieren. Siri versteht, was Sie sagen und meinen. Deshalb
ist es auch nicht notwendig, spezielle Befehle und Schlagwörter zu erlernen.
Was Siri
verstanden hat
Siris Antwort
Tippen, um mit Siri
Weitere Informationen erhalten Sie, indem Sie Siri einfach direkt fragen: „Was kannst du?". Sie
können alternativ auch auf tippen.
Siri zeigt oft hilfreiche Informationen an. Tippen Sie darauf, um eine damit verbundene App zu
önen oder mehr Informationen zu erhalten.
Manuelles Steuern, wenn Siri zuhört: Soll Siri nicht automatisch erkennen, wenn Sie mit dem
Sprechen aufhören, können Sie die Home-Taste beim Sprechen gedrückt halten und loslassen,
wenn Sie fertig sind.
Ändern des Geschlechts der Siri-Stimme: Wählen Sie „Einstellungen“ > „Allgemein“ > „Siri“ (möglicherweise nicht in allen Ländern und Regionen verfügbar).
Verwenden eines Headsets zum Sprechen mit Siri: Schließen Sie das Headset an und halten Sie
die mittlere Taste bzw. die Anruftaste gedrückt.
40
Page 41

Mitteilen persönlicher Informationen
Wenn Sie Siri Persönliches über sich mitteilen, ermöglicht dies personalisierte Befehle wie „Sag
mir, wie ich nach Hause komme“.
Erfassen persönlicher Angaben für Siri: Füllen Sie in der App „Kontakte“ die Karte „Meine Infos“
aus. Wählen Sie danach „Einstellungen“ > „Allgemein“ > „Siri“ > „Meine Infos“ aus und tippen Sie
auf Ihren Namen.
Stellen Sie sicher, dass alle privaten und geschäftlichen Adressen sowie Ihre Beziehungen zu
anderen Personen enthalten sind.
Hinweis: Informationen zum Standort werden außerhalb des iPod touch weder erfasst noch
gespeichert. Wenn Sie die Ortungsdienste nicht verwenden möchten, können Sie diese unter
„Einstellungen“ > „Datenschutz“ > „Ortungsdienste“ deaktivieren. In diesem Fall können
Sie Siri weiter verwenden, Siri kann aber keine Aufgaben erledigen, die die Kenntnis Ihres
Standorts voraussetzen.
Korrigieren von Siri
Abbrechen des letzten Befehls: Sagen Sie „Abbrechen“, tippen Sie auf das Siri-Symbol oder drücken Sie die Home-Taste .
Wenn Siri etwas nicht richtig versteht, können Sie Ihre Anfrage bearbeiten, indem Sie auf
sie tippen.
Wahlweise können Sie auch erneut auf tippen und Ihre Anfrage wiederholen. Sagen Sie zum
Beispiel: „Ich meinte München“. Sie brauchen nicht wiederholen, was Sie nicht meinten.
Einstellungen von Siri
Wählen Sie „Einstellungen“ > „Allgemein“ > „Siri“, um Optionen für Siri festzulegen. Zu den
Optionen gehören:
•
Aktivieren oder Deaktivieren von Siri
•
Sprache
•
Geschlecht der Stimme (möglicherweise nicht in allen Ländern und Regionen verfügbar)
•
Sprach-Feedback
•
Karte „Meine Infos“
Verweigern des Zugris auf Siri bei gesperrtem iPod touch: Wählen Sie „Einstellungen“ >
„Code“. Sie können Siri auch deaktivieren, indem Sie entsprechende Einschränkungen festlegen.
Weitere Informationen nden Sie unter unter Einschränkungen auf Seite 34.
Kapitel 4 Siri 41
Page 42

Nachrichten
5
iMessage-Dienst
Mit der App „Nachrichten“ und dem integrierten Dienst „iMessage“ können Sie unbegrenzt kosten-
lose Textmitteilungen über WLAN an andere iOS 5- (oder neuer) und OS X Mountain Lion-Benutzer
(oder neuer) senden. Nachrichten können Fotos, Videos und andere Daten beinhalten. Sie können
sehen, wenn eine andere Person Text eingibt. Umgekehrt werden die anderen Personen darüber
informiert, dass Sie deren Nachrichten gelesen haben. iMessage-Nachrichten werden auf allen iOSGeräten angezeigt, die bei demselben Account angemeldet sind. Dies gibt Ihnen die Möglichkeit,
eine Unterhaltung auf einem Ihrer Geräte zu starten und auf einem anderen Gerät fortzusetzen.
iMessage-Nachrichten werden aus Sicherheitsgründen vor dem Senden verschlüsselt.
ACHTUNG: Wichtige Hinweise zur Vermeidung von Ablenkungen beim Fahren im Auto nden
Sie unter Sicherheitsinformationen auf Seite 152 .
Hinweis: iPhone- und iPad-Benutzern, mit denen Sie Nachrichten über das Mobilfunknetz austauschen, können zusätzliche Datenübertragungskosten oder sonstige Kosten entstehen.
42
Page 43

Senden und Empfangen von Nachrichten
Hier tippen, um ein Foto
oder Video anzuhängen
Hier tippen, um Text
einzugeben
Blau kennzeichnet
eine iMessage-
Unterhaltung
Blau kennzeichnet
eine iMessageUnterhaltung
Hier tippen, um Text
Hier tippen, um ein Foto
oder Video anzuhängen
Starten einer Textunterhaltung: Tippen Sie auf und geben Sie eine Telefonnummer oder eine
E-Mail-Adresse ein. Sie können alternativ auch auf tippen und einen Kontakt auswählen.
Wenn eine Nachricht nicht gesendet werden kann, wird eine Warnung angezeigt. Tippen Sie auf
die Warnung in einer Unterhaltung, um die Nachricht erneut zu senden.
einzugeben
Fortsetzen einer Unterhaltung: Tippen Sie auf die Unterhaltung in der Nachrichtenliste.
Verwenden von Bild-Zeichen: Wählen Sie „Einstellungen“ > „Allgemein“ > „Tastatur“ >
„Tastaturen“ > „Tastatur hinzufügen“ und tippen Sie auf „Emoji“, um diese Tastatur verfügbar zu
machen. Tippen Sie beim Eingeben einer Nachricht auf , um zur Emoji-Tastatur zu wechseln.
Weitere Informationen nden Sie unter Spezielle Eingabemethoden auf Seite 150 .
Anzeigen des Empfangs- oder Sendezeitpunkts einer Nachricht: Ziehen Sie eine der
Sprechblasen nach links.
Anrufen einer Person (FaceTime) während des Austauschs von Textnachrichten: Tippen Sie auf
„Kontakt“ oben auf dem Bildschirm und danach auf .
Anzeigen der Kontaktinformationen einer Person: Tippen Sie auf „Kontakt“ oben auf dem
Bildschirm und danach auf . Tippen Sie auf Informationsobjekte, um Aktionen wie einen
FaceTime-Anruf durchzuführen.
Anzeigen früherer Nachrichten in einer Unterhaltung: Tippen Sie auf die Statusleiste, um zum
Anfang zu scrollen. Tippen Sie ggf. auf „Vorherige Nachrichten laden“.
Senden von Mitteilungen an eine Gruppe: Tippen Sie auf und geben Sie mehrere Empfänger ein.
Blockieren unerwünschter Nachrichten: Tippen Sie auf der Kontaktkarte der entsprechenden
Person auf „Anrufer sperren“. Sie können die Kontaktkarte einer Person aufrufen, indem Sie eine
ihrer Nachrichten anzeigen und danach auf tippen. Sie können Anrufer außerdem auch im
Bereich „Einstellungen“ > „FaceTime“ > „Gesperrt“ sperren. Von gesperrten Anrufern werden keine
FaceTime-Anrufe und auch keine Textnachrichten angenommen. Weitere Informationen über das
Sperren von Anrufern nden Sie unter support.apple.com/kb/HT5845?viewlocale=de_DE.
Kapitel 5 Nachrichten 43
Page 44

Verwalten von Unterhaltungen
Unterhaltungen werden in der Liste „Nachrichten“ gesichert. Ein blauer Punkt kennzeichnet eine ungelesene Nachricht. Tippen Sie auf eine Unterhaltung, um sie anzuzeigen
oder fortzusetzen.
Anzeigen der Liste „Nachrichten“: Streichen Sie nach rechts.
Weiterleiten einer Nachricht: Legen Sie den Finger auf eine Nachricht oder einen Anhang, tippen
Sie auf „Mehr“, wählen Sie ggf. zusätzliche Objekte aus und tippen Sie auf .
Löschen einer Nachricht: Legen Sie den Finger auf eine Nachricht oder einen Anhang, tippen
Sie auf „Mehr“, wählen Sie ggf. zusätzliche Objekte aus und tippen Sie auf . Tippen Sie auf „Alle
löschen“, um alle Texte und Anhänge, nicht jedoch die Unterhaltung an sich zu löschen.
Löschen einer Unterhaltung: Streichen Sie in der Nachrichtenliste von rechts nach links über die
Unterhaltung und tippen Sie auf „Löschen“.
Suchen in Unterhaltungen: Tippen Sie in der Liste „Nachrichten“ oben auf den Bildschirm, um
das Suchfeld anzuzeigen. Geben Sie danach den gesuchten Text ein. Sie können auch vom HomeBildschirm aus Unterhaltungen durchsuchen. Weitere Informationen nden Sie unter Suchen auf
Seite 29.
Freigeben von Fotos, Videos und anderen Informationen
Sie können Fotos, Videos, Standorte, Kontaktinformationen und Sprachmemos senden. Die
zulässige Größe für Anhänge ist von Ihrem Dienstanbieter abhängig. Bei Bedarf komprimiert der
iPod touch die angehängten Fotos und Videos.
Senden eines Fotos oder Videos: Tippen Sie auf . Sie können ein bestehendes Foto oder Video
auf dem iPod touch auswählen oder ein neues aufnehmen.
Anzeigen von Fotos und Videos als Vollbild: Tippen Sie auf das Foto oder Video. Tippen Sie
auf , wenn Sie andere Fotos und Videos in der Unterhaltung anzeigen wollen. Tippen Sie
auf , um zur Unterhaltung zurückzukehren.
Senden von Objekten aus anderer App: Tippen Sie in der anderen App auf „Senden“ oder und
danach auf „Nachricht“.
Senden, Sichern oder Drucken von Anhang: Tippen Sie auf den Anhang und danach auf .
Kapitel 5 Nachrichten 44
Page 45

Kopieren eines Fotos oder Videos: Legen Sie den Finger auf den Anhang und tippen Sie danach
auf „Kopieren“.
Hinzufügen einer Person zu Ihren Kontakten: Tippen Sie in einer Unterhaltung auf „Kontakt“
und danach auf „Neuen Kontakt erstellen“.
Sichern von Kontaktinfos: Tippen Sie auf „Kontakt“ oben auf dem Bildschirm und danach
auf und auf „Neuen Kontakt erstellen“ oder auf „Zu Kontakt hinzufügen“.
Einstellungen für Nachrichten
Wählen Sie „Einstellungen“ > „Nachrichten“, um die Optionen für Nachrichten festzulegen. Hierzu
gehören:
•
Aktivieren oder Deaktivieren von iMessage
•
Benachrichtigen anderer Personen, dass Sie ihre Nachrichten gelesen haben
•
Angeben von für Nachrichten verwendeten Telefonnummern, Apple-IDs oder E-Mail-Adressen
•
Anzeigen des Felds „Betre“
•
Blockieren unerwünschter Nachrichten
Verwalten der Mitteilungen für Nachrichten: Weitere Informationen nden Sie unter Nicht
stören auf Seite 31.
Festlegen des Hinweistons für eingehende Textmitteilungen: Weitere Informationen nden Sie
unter Aktivieren und Deaktivieren von Tönen auf Seite 31.
Kapitel 5 Nachrichten 45
Page 46

Postfächer oder Accounts ändern
Postfächer oder Accounts ändern
Nachrichten suchen
Nachricht
verfassen
Mehrere Nachrichten
löschen, bewegen
oder markieren
Mail
Schreiben von Nachrichten
Mit Mail können Sie von unterwegs auf all Ihre E-Mail-Accounts zugreifen.
Mehrere Nachrichten
löschen, bewegen
oder markieren
Nachrichten suchen
6
Einfügen eines Fotos oder Videos: Tippen Sie auf die Einfügemarke oder tippen Sie auf die
Pfeilsymbole, um weitere Auswahlmöglichkeiten anzuzeigen. Weitere Informationen nden Sie
unter Bearbeiten von Text auf Seite 25 .
Zitieren von Text aus der Ausgangsmail: Tippen Sie auf die Einfügemarke und wählen Sie den
Text aus, den Sie einfügen möchten. Tippen Sie auf und danach auf „Antworten“. Sie können
das Einziehen von zitiertem Text ausschalten. Wählen Sie dazu „Einstellungen“ > „Mail, Kontakte,
Kalender“ > „Zitatebene erhöhen“.
Senden einer Nachricht von einem anderen Account: Tippen Sie auf das Feld „Von“ und wählen
Sie den anderen Account aus.
Ändern eines Empfängers von „Kopie“ auf „Blindkopie“: Wenn Sie die Empfänger eingegeben
haben, können Sie deren Namen von einem Eingabefeld in ein anderes bewegen oder deren
Reihenfolge innerhalb eines Eingabefelds ändern.
Nachricht
verfassen
46
Page 47

Vorschau
Ändern der Anzeige von Namen unter
„Einstellungen“ > „Mail, Kontakte,
Kalender“ > „Kurzname“
Ändern der Anzeige von Namen unter
„Einstellungen“ > „Mail, Kontakte,
Kalender“ > „Kurzname“
Anzeigen einer längeren Vorschau: Tippen Sie auf „Einstellungen“ > „Mail, Kontakte, Kalender“ >
„Vorschau“. Sie können bis zu fünf Zeilen anzeigen.
Anzeigen der Felder „An“ und „Kopie“: Tippen Sie auf „Einstellungen“ > „Mail, Kontakte,
Kalender“ > „An/Kopie anzeigen“. Wenn Ihr Name im Feld „Kopie“ statt im Feld „An“ angezeigt
wird, wurden Sie vom Sender lediglich auf „Kopie“ gesetzt. Sie können auch das Postfach
„Posteingänge“ verwenden, in dem alle an Sie adressierten E-Mails gesammelt werden. Tippen
Sie in der Liste der Postfächer auf „Bearbeiten“, wenn Sie das Postfach anzeigen wollen.
Nachrichtenentwürfe
Speichern eines Entwurfs: Wenn Sie eine angefangene Nachricht später fertigstellen wollen,
tippen Sie auf „Abbrechen“ und danach auf „Entwurf sichern“.
Fertigstellen eines gesicherten Entwurfs: Legen Sie den Finger auf „Verfassen“. Wählen Sie den
Entwurf in der Liste aus und stellen Sie Ihre Nachricht fertig. Danach können Sie sie senden oder
sie erneut als Entwurf sichern.
Anzeigen der Entwürfe aus allen Accounts: Tippen Sie in der Liste der Postfächer auf
„Bearbeiten“, auf „Postfach hinzufügen“ und schließlich auf „Alle Entwürfe“.
Löschen eines Entwurfs: Streichen Sie in der Liste der Entwürfe mit dem Finger nach links über
einen Entwurf und tippen Sie auf „Löschen“.
Kapitel 6 Mail 47
Page 48

Anzeigen wichtiger Nachrichten
Sammeln wichtiger Nachrichten: Sie können wichtige Kontakte zu Ihrer VIP-Liste hinzufügen,
damit deren Nachrichten im Postfach „VIP“ angezeigt werden. Tippen Sie auf den Namen des
Absenders in einer Nachricht und danach auf „Zu VIP hinzufügen“. Tippen Sie in der Liste der
Postfächer auf „Bearbeiten“, um das Postfach „VIP“ anzuzeigen.
Benachrichtigen bei wichtigen Nachrichten: Die Mitteilungszentrale benachrichtigt Sie, wenn
Nachrichten in einem Favoriten-Postfach oder von Ihren VIP-Kontakten eingehen. Wählen Sie
„Einstellungen“ > „Mitteilungen“ > „Mail“.
Markieren einer Nachricht, um diese besser wiedernden zu können: Tippen Sie auf ,
während Sie die Nachricht lesen. Sie können das Aussehen des Etiketts zum Kennzeichnen
von Nachrichten ändern. Wählen Sie dazu „Einstellungen“ > „Mail, Kontakte, Kalender“ >
„Markierungsstil“. Tippen Sie in der Liste der Postfächer auf „Bearbeiten“ und danach auf
„Markiert“, wenn Sie das Postfach „Markiert“ anzeigen wollen.
Suchen nach einer Nachricht: Scrollen Sie in der Nachrichtenliste nach oben oder tippen Sie
ganz oben auf die Nachrichtenliste, um das Suchfeld anzuzeigen. Dabei werden alle Adresszeilen,
der Betre und der Nachrichtentext durchsucht. Sie können mehrere Accounts in einem
Arbeitsgang durchsuchen, indem Sie ein intelligentes Postfach durchsuchen (zum Beispiel das
Postfach „Gesendet (alle)“.
Suchen nach Datum: Scrollen Sie in der Nachrichtenliste nach oben (oder tippen Sie ganz
oben auf die Nachrichtenliste), um das Suchfeld anzuzeigen und geben Sie zum Beispiel
„Februar Meeting“ ein, um alle Nachrichten aus dem Februar anzuzeigen, die das Wort „Meeting“
enthalten.
Suchen nach Nachrichtenstatus: Geben Sie im Suchfeld „Etikett ungelesen VIP“ ein, um alle mar-
kierten, ungelesenen Nachrichten von Leuten aus Ihrer VIP-Liste anzuzeigen. Sie können auch
nach anderen Nachrichtenattributen wie „Anhang“ suchen.
Identizieren von unerwünschter Werbung: Tippen Sie auf , während Sie eine Nachricht
lesen. Tippen Sie danach auf „In „Werbung“ bewegen“, um die Datei im Ordner für unerwünschte
Werbung zu sichern. Falls Sie eine Nachricht versehentlich als unerwünschte Werbung markiert
haben, schütteln Sie unmittelbar danach den iPod touch, um dies rückgängig zu machen.
Erstellen eines Favoriten-Postfach: Ihre Favoriten werden zuoberst in der Liste „Postfächer“ angezeigt. Um einen Favoriten hinzuzufügen, önen Sie die Liste mit den Postfächern und wählen Sie
„Bearbeiten“ Tippen Sie auf „Postfach hinzufügen“ und wählen Sie das Postfach aus, das Sie hin-
zufügen möchten. Für Favoriten-Postfächer erhalten Sie auch Push-Benachrichtigungen.
Kapitel 6 Mail 48
Page 49

Anhänge
Sichern eines Fotos oder Videos in Ihrem Album „Aufnahmen“: Legen Sie den Finger auf das
Foto oder Video, bis ein Menü angezeigt wird. Tippen Sie danach auf das Album „Bild sichern“.
Verwenden eines Anhangs mit einer anderen App: Tippen Sie auf den Anhang und belassen Sie
den Finger darauf, bis ein Menü eingeblendet wird. Tippen Sie danach auf den Namen der App,
in der Sie den Anhang önen wollen.
Anzeigen von Nachrichten mit Anhängen: Im Postfach „Anhänge“ werden Nachrichten aus allen
Accounts angezeigt, die Anhänge umfassen. Um es hinzuzufügen, önen Sie die Liste mit den
Postfächern und wählen Sie „Bearbeiten“
Bearbeiten mehrerer Nachrichten
Löschen, Bewegen oder Markieren mehrerer Nachrichten: Tippen Sie beim Anschauen einer
Nachrichtenliste auf „Bearbeiten“. Wählen Sie zunächst einige Nachrichten und danach die
gewünschte Aktion aus. Wenn Sie einen Fehler gemacht habe, können Sie den iPod touch schütteln, um diese Aktion rückgängig zu machen.
Organisieren Ihrer E-Mail-Nachrichten in Postfächern: Tippen Sie in der Liste der Postfächer auf
„Bearbeiten“, um ein neues Postfach zu erstellen oder um ein vorhandenes Postfach umzubenennen oder zu löschen. (Einige der integrierten Postfächer können nicht verändert werden.) Es
gibt mehrere intelligente Postfächer, beispielsweise „Ungelesen“, die Nachrichten aus all Ihren
Accounts anzeigen. Tippen Sie auf diejenigen, die Sie verwenden möchten.
Wiederherstellen einer gelöschten Nachricht: Wählen Sie das Postfach „Papierkorb“ aus und
önen Sie die Nachricht. Tippen Sie danach auf und bewegen Sie die Nachricht. Wenn Sie die
Nachricht erst unmittelbar zuvor gelöscht haben, können Sie den iPod touch schütteln, um die
Aktion rückgängig zu machen. Wenn Sie Nachrichten im Papierkorb auf all Ihren Accounts anzeigen möchten, können Sie das Postfach „Papierkorb“ hinzufügen. Tippen Sie dafür in der Liste der
Postfächer auf „Bearbeiten“ und wählen Sie es aus der Liste aus.
Archivieren anstatt Löschen: Sie können Nachrichten, anstatt sie zu löschen, auch archivieren, sodass sie bei Bedarf immer noch zur Verfügung stehen. Aktivieren Sie dazu Ihr Postfach
„Archivieren“. Sie nden diese Option im Bereich „Einstellungen“ > „Mail, Kontakte, Kalender“ >
„Accountname“ > „Account“ > „Erweitert“. Wenn Sie eine Nachricht löschen wollen, anstatt sie zu
archivieren, müssen Sie den Finger auf legen und danach auf „Löschen“ tippen.
Kapitel 6 Mail 49
Page 50

Bearbeiten einer Nachricht ohne Önen: Streichen Sie in einer Nachricht nach links und tippen
Sie auf „Löschen“ oder „Archivieren“. Sie können außerdem auf „Mehr“ tippen, um Nachrichten
zu bewegen, weiterzuleiten, zu beantworten, mit einer Markierung zu versehen, als „Gelesen“ zu
kennzeichnen oder in den Ordner für unerwünschte Werbung zu bewegen.
Vorhalten von Nachrichten im Papierkorb: Sie können einstellen, wie lange gelöschte
Nachrichten im Papierkorb verbleiben. Tippen Sie auf „Einstellungen“ > „Mail, Kontakte,
Kalender“ > „Accountname“ und danach auf „Account“ > „Erweitert“.
Anzeigen und Sichern von Adressen
Anzeigen, bei wem eine Nachricht eingegangen ist: Tippen Sie, wenn Ihnen die Nachrichten
angezeigt werden, auf „Details“ im Feld „Von“.
Hinzufügen einer Person zu Ihren Kontakten oder zur VIP-Liste: Tippen Sie auf den Namen
oder die E-Mail-Adresse der Person.
Drucken von Nachrichten
Drucken einer Nachricht: Tippen Sie auf und danach auf „Drucken“.
Drucken von Anhängen oder Bildern: Tippen Sie auf das gewünschte Dokument und danach
auf und auf „Drucken“.
Weitere Informationen unter AirPrint auf Seite 33.
Mail-Einstellungen
Tippen Sie auf „Einstellungen“ > „Mail, Kontakte, Kalender“. Dort stehen Ihnen folgende Optionen
zur Verfügung:
•
Erstellen unterschiedlicher Mail-Signaturen für jeden Account
•
Hinzufügen von Mail-Accounts
•
Senden einer Blindkopie jeder gesendeten Nachricht an die eigene Adresse
•
Aktivieren von „Nach E-Mail-Verlauf“ zum Gruppieren zusammengehöriger Nachrichten
•
Deaktivieren der Bestätigungsrückfrage beim Löschen einer Nachricht
•
Deaktivieren der Push-Übermittlung neuer Nachrichten, um Batterieleistung zu sparen
•
Vorübergehendes Deaktivieren eines Accounts
Kapitel 6 Mail 50
Page 51

Verschiedene
Möglichkeiten nutzen,
um Objekte freizugeben
oder zu sichern
Geöffnete Webseiten
anzeigen bzw. neue
Seite öffnen
Tippen, um eine
Webadresse
einzugeben bzw.
ein Objekt zu suchen
Doppeltippen bzw.
mit zwei Fingern
auseinander ziehen,
um ein Objekt zu
vergrößern
Lesezeichen,
Leselisten,
Internetverlauf und
getweetete Links
anzeigen
Zuletzt besuchte
Seiten erneut öffnen
Safari
7
Safari auf einen Blick
Mit Safari können Sie auf Ihrem iPod touch im Internet surfen. In der Leseliste können Sie
Webseiten sammeln, die Sie zu einem späteren Zeitpunkt lesen wollen. Für den schnellen
gezielten Zugri können Sie Ihrem Startbildschirm Seitensymbole hinzufügen. Wenn Sie iCloud
aktivieren, können Sie Seiten sehen, die auf Ihren anderen Geräten geönet sind, und dafür
sorgen, dass Ihre Lesezeichen und Ihre Leseliste auf allen Ihren Geräte immer auf dem aktuellen
Stand sind.
Tippen, um eine
Webadresse
einzugeben bzw.
ein Objekt zu suchen
Doppeltippen bzw.
mit zwei Fingern
auseinander ziehen,
um ein Objekt zu
vergrößern
Lesezeichen,
Leselisten,
Internetverlauf und
getweetete Links
anzeigen
Geöffnete Webseiten
anzeigen bzw. neue
Verschiedene
Möglichkeiten nutzen,
um Objekte freizugeben
oder zu sichern
Zuletzt besuchte
Seiten erneut öffnen
Seite öffnen
51
Page 52

Suchen im Web
Gewünschten
Suchbegriff
eingeben und
auf „Start“ tippen
Oder alternativ
auf einen
Vorschlag tippen
Hier tippen, um
die aktuelle
Seite zu
durchsuchen
Finger auf einen Link
legen, um diese
Optionen anzuzeigen
Gewünschten
Suchbegriff
eingeben und
auf „Start“ tippen
Oder alternativ
auf einen
Vorschlag tippen
Hier tippen, um
die aktuelle
Seite zu
durchsuchen
Suchen im Web: Geben Sie in das intelligente Suchfeld oben auf der Seite einen gesuchten
Begri ein. Tippen Sie danach auf einen der Vorschläge oder auf „Önen“ auf der Tastatur, um
exakt nach dem Suchbegri zu suchen, den Sie über die Tastatur eingegeben haben. Sie können
das Einblenden von Vorschlägen beim Suchen ausschalten. Wählen Sie dazu „Einstellungen“ >
„Safari“ > „Intelligentes Suchfeld“ und deaktivieren Sie die Option „Suchvorschläge“.
Anzeigen Ihrer Favoriten ganz oben in der Liste: Wählen Sie die Favoriten im Bereich
„Einstellungen“ > „Safari“ > „Favoriten“.
Suchen auf einer Seite: Scrollen Sie in der Liste mit Vorschlägen nach unten und tippen Sie auf
den Eintrag unter „Auf dieser Seite“. Tippen Sie auf , um das nächste Vorkommen auf der Seite
anzeigen zu lassen.
Auswählen einer Suchmaschine: Wählen Sie „Einstellungen“ > „Safari“ > „Suchmaschine“.
Suchen im Web
Finger auf einen Link
legen, um diese
Optionen anzuzeigen
Anzeigen der Zieladresse eines Links: Legen Sie den Finger auf einen Link, um die Zieladresse
anzuzeigen, bevor Sie den Link önen.
Önen eines Links als neue Seite: Legen Sie den Finger auf einen Link und wählen Sie danach
„Auf neuer Seite önen“. Wenn Sie möchten, dass neue Seiten im Hintergrund geönet werden,
wählen Sie „Einstellungen“ > „Safari“ > „Links önen“.
Kapitel 7 Safari 52
Page 53

Anzeigen geöneter Seiten: Tippen Sie auf . Tippen Sie auf oder streichen Sie über die
Nach unten
blättern, um
Seiten
anzuzeigen,
die auf
anderen
Geräten
geöffnet sind
Lesezeichen
Lesezeichen
Leseliste
Freigegebene
Links
Seite nach links, um eine Seite zu schließen.
Nach unten
blättern, um
Seiten
anzuzeigen,
die auf
anderen
Geräten
geöffnet sind
Anzeigen einer zuletzt geöneten Seite: Wenn Sie „Safari“ im Bereich „Einstellungen“ > „iCloud“
aktivieren, können Sie eine Seite anzeigen, die auf einem Ihrer anderen Geräte geönet ist.
Tippen Sie dazu auf und blättern Sie zu der Liste am Ende der Seite.
Zurückkehren zum Anfang: Tippen Sie auf die obere Kante des Bildschirms, um schnell an den
Anfang einer langen Seite zurückzukehren.
Anzeigen weiterer Informationen: Drehen Sie den iPod touch, um das Querformat
zu verwenden.
Aktualisieren von Seiten: Tippen Sie auf neben der Adresse im Suchfeld, um den Inhalt der
aktuellen Seite zu aktualisieren.
Verwalten von Lesezeichen
Freigegebene
Links
Leseliste
Hinzufügen eines Lesezeichens für die aktuelle Seite: Tippen Sie auf und anschließend auf
„Lesezeichen“. Wenn Sie die Seite später erneut aufrufen möchten, tippen Sie auf und danach
auf das Lesezeichen.
Sortieren von Lesezeichen: Tippen Sie, wenn Sie einen Ordner für Lesezeichen erstellen wollen,
auf und danach „Bearbeiten“.
Auswählen der beim Tippen auf das Suchfeld anzuzeigenden Favoriten: Wählen Sie
„Einstellungen“ > „Safari“ > „Favoriten“.
Anzeigen der Lesezeichenleiste auf Ihrem Mac: Aktivieren Sie „Safari“ im Bereich
„Einstellungen“ > „iCloud“, wenn Objekte, die auf Ihrem Mac in der Lesezeichenleiste von Safari
enthalten sind, auf dem iPod touch in Ihren Favoriten angezeigt werden sollen.
Sichern Sie ein Symbol für die aktuelle Seite auf Ihrem Home-Bildschirm. Tippen Sie auf und
danach auf „Zum Home-Bildschirm“. Das Symbol wird nur auf dem Gerät angezeigt, auf dem Sie
es erstellt haben.
Kapitel 7 Safari 53
Page 54

Senden gefundener Informationen
Tippen, um die
Freigabe mit
einem Kontakt
in der Nähe via
AirDrop zu
ermöglichen
Mithilfe der
üblichen
Optionen
freigeben
Tippen, um die
Freigabe mit
einem Kontakt
in der Nähe via
AirDrop zu
ermöglichen
Mithilfe der
üblichen
Optionen
freigeben
Senden/Teilen eines Links: Tippen Sie auf .
Anzeigen gesendeter Links: Melden Sie sich über Ihren iPod touch auf Twitter an, tippen Sie
auf und wählen Sie , um von Ihren Freunde geteilte Links anzuzeigen.
Ausfüllen von Formularen
Wenn Sie sich bei einer Website anmelden, für einen Dienst registrieren oder einen Einkauf tätigen wollen, können Sie die dafür erforderlichen Informationen mithilfe der Bildschirmtastatur
eintippen. Sie können aber auch veranlassen, dass Safari diese Informationen automatisch für
Sie ausfüllt.
Vereinfachen des Anmeldevorgangs: Tippen Sie auf „Ja“, wenn Sie beim Anmelden gefragt
werden, ob Ihr Kennwort gesichert werden soll. Daraufhin werden bei der nächsten Anmeldung
Ihr Benutzername und Ihr Kennwort automatisch ausgefüllt.
Ausfüllen eines Formulars: Tippen Sie auf ein Textfeld, um die Bildschirmtastatur einzublenden.
Tippen Sie auf oder auf über der Bildschirmtastatur, um zum jeweils nächsten bzw. vorheri-
gen Feld zu gelangen.
Automatisches Ausfüllen: Wählen Sie „Einstellungen“ > „Safari“ > „Kennwörter & Autom. ausfül-
len“ und aktivieren Sie die Option „Kontaktinfos benutzen“. Tippen Sie danach beim Ausfüllen
eines Formulars auf „Autom. ausfüllen“ über der Bildschirmtastatur. Die Funktion für das automa-
tische Ausfüllen wird nicht von allen Websites unterstützt.
Erfassen der Kreditkarteninformationen: Wählen Sie „Einstellungen“ > „Safari“ > „Kennwörter &
Autom. ausfüllen“ und erfassen und sichern Sie Ihre Kreditkarteninformationen (oder akzeptieren
Sie das Angebot von Safari, die Angaben zu sichern, wenn Sie einen Kauf tätigen). Tippen Sie
danach auf das Symbol zum automatischen Ausfüllen der Kreditkarteninformationen (es wird
ggf. über der Bildschirmtastatur eingeblendet), wenn sich die Einfügemarke in einem Textfeld für
Kreditkarteninformationen bendet. Der Sicherheitscode Ihrer Kreditkarte wird nicht gesichert
– diesen Code müssen Sie aus Sicherheitsgründen immer selbst eingeben. Wenn Sie für den
iPod touch keinen Code verwenden, empehlt es sich, jetzt einen festzulegen. Informationen
nden Sie unter Verwenden eines Codes für den Datenschutz auf Seite 35.
Absenden eines Formulars: Tippen Sie auf „Önen“, „Suchen“ oder den entsprechenden Link auf
der Seite.
Kapitel 7 Safari 54
Page 55

Übersichtlicheres Gestalten von Seiten mit Reader
Tippen, um die Seite im Reader anzuzeigen
Der Safari Reader hilft Ihnen, sich auf den primären Inhalt einer Seite zu konzentrieren.
Tippen, um die Seite im Reader anzuzeigen
Konzentrieren auf Inhalt: Tippen Sie auf ganz links im Adressfeld. Wenn das Symbol
nicht zu sehen ist, bedeutet dies, dass der Reader für die Seite, die Sie aktuell anzeigen, nicht
unterstützt wird.
Senden/Teilen eines Artikels: Tippen Sie, wenn Sie nur den Text eines Artikels und den entsprechenden Link senden wollen, auf , solange die Seite im Reader angezeigt wird.
Zurückkehren zur normalen Ansicht: Tippen Sie erneut auf das Symbol „Reader“ im Adressfeld.
Sichern einer Leseliste
Sie können interessante Objekte in einer Leseliste sichern, um diese später zu lesen. Seiten in der
Leseliste können Sie auch lesen, wenn Sie nicht mit dem Internet verbunden sind.
Hinzufügen der aktuellen Seite zur Leseliste: Tippen Sie auf und danach auf „Zur Leseliste
hinzufügen“.
Hinzufügen einer per Link verknüpften Seite, ohne sie zu önen: Legen Sie den Finger auf
einen Link und wählen Sie danach „Zur Leseliste hinzufügen“.
Anzeigen der Leseliste: Tippen Sie auf und danach auf .
Löschen eines Objekts aus Ihrer Leseliste: Streichen Sie mit dem Finger nach links über das
Objekt in der Leseliste.
Datenschutz und Sicherheit
Sie können Ihre Safari-Einstellungen anpassen, um beim Surfen Ihre Privatsphäre zu schützen
und schädliche Websites zu blocken.
Surfen ohne Protokollieren Ihres Verhaltens: Aktivieren Sie die Option „Kein Tracking“
im Bereich „Einstellungen“ > „Safari“. Safari weist von Ihnen besuchte Websites an, Ihr
Surfverhalten nicht zu protokollieren – allerdings können Websites diese Anforderung ablehnen
und ignorieren.
Verwalten von Cookies: Wählen Sie „Einstellungen“ > „Safari“ > „Cookies blockieren“. Wenn
Sie Cookies entfernen wollen, die sich bereits auf Ihrem iPod touch benden, wählen Sie
„Einstellungen“ > „Safari“ > „Cookies und Daten löschen“.
Kapitel 7 Safari 55
Page 56

Sie können Safari anweisen, sichere Kennwörter für Sie zu generieren und sie für Sie
zu sichern. Tippen Sie dazu beim Erstellen eines neuen Accounts auf das Feld für die
Kennworteingabe. Safari bietet Ihnen daraufhin an, ein Kennwort für Sie zu generieren.
Löschen der Webaktivitäten und Daten von Ihrem iPod touch: Wählen Sie „Einstellungen“ >
„Safari“ > „Verlauf löschen“ und „Einstellungen“ > „Safari“ > „Cookies und Daten löschen“.
Besuchen von Websites ohne deren Erfassung im Verlauf: Tippen Sie auf „Privat“, während Sie
Ihre oenen Seiten oder Lesezeichen ansehen. Sites, die Sie nachfolgend besuchen, werden nicht
mehr im Verlauf auf Ihrem iPod touch erfasst.
Aktivieren des Schutzes vor verdächtigen Websites: Aktivieren Sie unter „Einstellungen“ >
„Safari“ die Option „Betrugswarnung“.
Safari-Einstellungen
Wählen Sie „Einstellungen“ > „Safari“. Dort stehen Ihnen folgende Optionen zur Verfügung:
•
Auswählen einer Suchmaschine
•
Bereitstellen der Informationen für das automatische Ausfüllen
•
Auswählen der bei einer Suche anzuzeigenden Favoriten
•
Önen von Links im Hintergrund oder als neue Seite
•
Unterdrücken von Pop-Ups
•
Ändern der Einstellungen für Datenschutz und Sicherheit
•
Löschen des Verlaufs, der Cookies und der Daten
Kapitel 7 Safari 56
Page 57

Tippen, um einen
Sender wiederzugeben
Musik
8
iTunes Radio
Die vorgeschlagenen Sender sind eine ideale Möglichkeit, neue Musik aus vielfältigen Genres
zu entdecken und zu genießen. Sie können außerdem eigene Sender erstellen, die auf den von
Ihnen gewählten Interpreten, Titeln oder Genres basieren. Weitere Informationen nden Sie unter
iTunes Match auf Seite 63.
ACHTUNG: Wichtige Hinweise zur Vorbeugung vor Hörschäden nden Sie unter
Sicherheitsinformationen auf Seite 152.
Hinweis: iTunes Radio ist möglicherweise nicht in allen Ländern und
Regionen verfügbar. Weitere Informationen über iTunes Radio nden Sie unter
support.apple.com/kb/HT5848?viewlocale=de_DE.
Tippen, um einen
Sender wiederzugeben
Wenn Sie einen Sender auswählen und einen Titel wiedergeben, werden im Bildschirm „Sie
hören“ das Albumcover und Bedienelemente für die Wiedergabe eingeblendet. Tippen Sie
auf , um mehr Informationen zu erhalten, basierend auf dem Interpreten oder Titel einen
neuen Sender zu erstellen, die Feineinstellung für einen Sender vorzunehmen oder einen Sender
zu senden. Weitere Informationen nden Sie unter AirDrop, iCloud und andere Möglichkeiten der
Freigabe auf Seite 32.
57
Page 58

Erstellen eines Senders basierend auf einem Interpreten, Genre oder Titel: Tippen Sie im
Bildschirm von iTunes Radio auf „Neuer Sender“. Wählen Sie ein Genre aus oder suchen Sie
nach einem Interpreten, Titel oder Genre. Sie können einen Sender auch erstellen, indem Sie im
Bildschirm „Sie hören“ auf „Erstellen“ klicken.
Bearbeiten Ihrer Stationen: Tippen Sie auf „Bearbeiten“. Sie können daraufhin andere Künstler,
Titel oder Genres einbeziehen oder ausschließen und einen Sender löschen.
Steuern der Songauswahl: Tippen Sie auf und danach auf „Mehr solche Musik spielen“ oder
„Titel nie wieder spielen“. Sie können den Titel auch zu Ihrer iTunes-Wunschliste hinzufügen.
Wechseln zum nächsten Musiktitel: Tippen Sie auf . Die Anzahl der Musiktitel, die Sie im
Zeitraum einer Stunde überspringen können, ist begrenzt.
Anzeigen der gespielten Titel oder Ihrer Wunschliste: Tippen Sie auf „Übersicht“ und dann auf
„Abgespielt“ oder „Wunschliste“. Sie können Titel für Ihre Mediathek kaufen. Tippen Sie auf einen
Titel, um ihn anzuhören.
Kaufen von Titeln für die eigene Mediathek: Tippen Sie auf die Taste mit dem Preis.
Senden eines selbst erstellten Senders: Tippen Sie während der Wiedergabe des Senders
auf und anschließend auf „Sender senden“.
Werbefreie Wiedergabe von iTunes Radio: Abonnieren Sie iTunes Match (und schalten Sie diese
Option ein). Weitere Informationen nden Sie unter iTunes Match auf Seite 63.
Kaufen und Importieren von Musik
Es gibt mehrere Möglichkeiten, Musik und andere Audioinhalte auf dem iPod touch zu erhalten:
•
Kaufen und Laden von Musik im iTunes Store: Tippen Sie in der App „Musik“ auf „Store“. Weitere
Informationen nden Sie unter Kapitel 22, iTunes Store, auf Seite 101.
•
iTunes in der Cloud: Nach der Anmeldung beim iTunes Store werden alle früheren Einkäufe
automatisch in der App „Musik“ angezeigt. Weitere Informationen nden Sie unter iCloud auf
Seite 16.
•
Synchronisieren von Inhalten mit iTunes auf Ihrem Computer: Weitere Informationen nden Sie
unter Synchronisieren mit iTunes auf Seite 18 .
•
Verwenden von iTunes Match zum Speichern Ihrer Musikmediathek in iCloud: Weitere
Informationen nden Sie unter unter iTunes Match auf Seite 63.
Kapitel 8 Musik 58
Page 59

Suchen und Wiedergeben
Auswählen, wie geblättert wird
Weitere Optionen
zum Blättern
einblenden
Zum Anhören tippen
Titelliste
Abspielposition
Zurück
Zurück
Lautstärke
Tippen, um eine Genius-
Wiedergabeliste oder einen
iTunes Radio-Sender zu erstellen
iTunes Radio-Sender zu erstellen
Durchsuchen Ihrer Musik nach Wiedergabeliste, Interpret, Titel oder anderen Kategorien:
Tippen Sie auf „Mehr“, um zusätzliche Suchoptionen zu erhalten. Tippen Sie auf einen Titel, um
ihn wiederzugeben.
Sie können Audiomedien über die integrierten Lautsprecher, über Kopfhörer, die an den
Kopfhöreranschluss angeschlossen sind, oder über Bluetooth-Stereokopfhörer anhören, die mit
dem iPod touch drahtlos verbunden sind. Wenn Kopfhörer angeschlossen oder drahtlos verbunden sind, ist der interne Lautsprecher stummgeschaltet.
Zum Anhören tippen
Weitere Optionen
zum Blättern
einblenden
Auswählen, wie geblättert wird
Neuanordnen von Tasten: Sie können die Tasten neu anordnen, indem Sie auf „Mehr“ und
danach auf „Bearbeiten“ tippen. Ziehen Sie anschließend eine Taste über diejenige, die Sie
ersetzen wollen.
Der Bildschirm „Sie hören“ enthält Informationen über den aktuell gespielten Titel und
Bedienelemente für die Wiedergabe.
Titelliste
Abspielposition
Lautstärke
Tippen, um eine GeniusWiedergabeliste oder einen
Kapitel 8 Musik 59
Page 60

Anzeigen der Liedtexte: Tippen Sie auf das Albumcover, um den Liedtext einzublenden, sofern
Tippen, um diesen Titel zum Erstellen von
intelligenten Wiedergabelisten in iTunes zu bewerten
Tippen, um diesen Titel zum Erstellen von
Zurück zum
Bildschirm
„Sie hören“
Albumtitel
Aktueller
Musiktitel
Sie den Liedtext für den Titel zuvor hinzugefügt haben. Den Liedtext können Sie in iTunes auf
Ihrem Computer im Fenster „Informationen“ des Titels hinzufügen. Danach müssen Sie den
Titel mit Ihrem iPod touch synchronisieren. (iTunes Match unterstützt nicht das Anzeigen von
Liedtexten.)
Springen zu einer beliebigen Stelle in einem Musiktitel: Bewegen Sie die Abspielposition.
Sie können die Scrubbing-Geschwindigkeit reduzieren, indem Sie mit dem Finger auf dem
Bildschirm nach unten streichen.
Zufallswiedergabe: Tippen Sie im Bildschirm „Sie hören“ auf das Symbol „Zufällig“, wenn die
Musiktitel in zufälliger Reihenfolge wiedergegeben werden sollen.
Anzeigen aller Musiktitel des Albums mit dem aktuell gespielten Musiktitel: Tippen Sie
auf . Zum Abspielen eines Titels tippen Sie darauf.
intelligenten Wiedergabelisten in iTunes zu bewerten
Zurück zum
Bildschirm
„Sie hören“
Albumtitel
Suchen nach Musiktiteln: Tippen Sie beim Blättern auf die Statusleiste, um das Suchfeld oben im
Bildschirm einzublenden. Geben Sie danach den Suchbegri ein. Sie können auch vom HomeBildschirm aus nach Musiktiteln suchen. Weitere Informationen nden Sie unter Suchen auf
Seite 29.
Bewerten eines Titels zum Erstellen intelligenter Wiedergabelisten in iTunes: Tippen Sie auf
den Bildschirm, um die Bewertungspunkte einzublenden. Durch Tippen auf einen der Punkte
können Sie festlegen, wie viele Sterne Sie vergeben möchten.
Einblenden der Audiobedienelemente im Sperrbildschirm oder bei Verwendung einer
anderen App: Streichen Sie vom unteren Bildschirmrand nach oben, um das Kontrollzentrum zu
önen. Weitere Informationen nden Sie unter Kontrollzentrum auf Seite 30.
Aktueller
Musiktitel
Wiedergeben von Musik über AirPlay-Lautsprecher oder Apple TV: Streichen Sie vom unteren
Bildschirmrand nach oben, um das Kontrollzentrum zu önen, und tippen Sie auf . Weitere
Informationen nden Sie unter AirPlay auf Seite 33.
Kapitel 8 Musik 60
Page 61

Albumübersicht
Die letzten 15
Sekunden
nochmal
abspielen
Abspielposition
Navigationsleiste
Wiedergabege-
schwindigkeit
15-Sekunden
überspringen
Drehen Sie den iPod touch, um Ihre Albumcover anzuzeigen.
Streichen Sie nach links oder nach rechts, um zu einem anderen Album zu wechseln. Tippen Sie
auf ein Album, um die Songs darauf anzuzeigen.
Hörbücher
Im Bildschirm „Sie hören“ werden Bedienelemente und Informationen für Podcasts und
Hörbücher angezeigt, wenn die Wiedergabe gestartet wird.
Abspielposition
Navigationsleiste
15-Sekunden
überspringen
Wiedergabege-
Die letzten 15
Sekunden
nochmal
abspielen
schwindigkeit
Wiedergabelisten
Erstellen eigener Wiedergabelisten zum Ordnen von Musiktiteln: Zeigen Sie Ihre
Wiedergabelisten an und tippen Sie oben in der Liste auf „Neue Wiedergabeliste“. Geben Sie
danach einen Titel ein. Tippen Sie auf , um Musiktitel und Videos hinzuzufügen.
Kapitel 8 Musik 61
Page 62

Bearbeiten einer Wiedergabeliste: Wählen Sie die Wiedergabeliste und danach „Bearbeiten“ aus.
•
Hinzufügen weiterer Titel: Tippen Sie auf .
•
Löschen eines Titels: Tippen Sie auf und danach auf „Entfernen“. Wenn Sie einen Titel aus
einer Liste löschen, wird er nicht vom iPod touch gelöscht.
•
Ändern der Reihenfolge der Titel: Bewegen Sie das Symbol .
Wenn Sie den iPod touch das nächste Mal mit Ihrem Computer synchronisieren, werden neue
und geänderte Wiedergabelisten mit Ihrer iTunes-Mediathek oder drahtlos via iCloud synchronisiert, wenn Sie iTunes Match abonniert haben.
Leeren oder Löschen einer auf dem iPod touch erstellten Wiedergabeliste: Wählen Sie die
Wiedergabeliste aus und tippen Sie auf „Leeren“ oder auf „Löschen“.
Löschen eines Titels vom iPod touch: Tippen Sie auf „Titel“, streichen Sie mit dem Finger über
den entsprechenden Titel und tippen Sie danach auf „Löschen“. Der Titel wird vom iPod touch
gelöscht, jedoch nicht aus der iTunes-Mediathek auf Ihrem Mac oder PC oder iCloud.
Genius
Bei einer Genius-Wiedergabeliste handelt es sich um eine Sammlung von Musiktiteln aus Ihrer
Mediathek, die gut zusammenpassen. Genius ist ein kostenloser Dienst, zu dessen Nutzung eine
Apple-ID erforderlich ist.
Ein Genius-Mix ist eine Auswahl von Musiktiteln aus dem gleichen Genre, die jedes Mal neu aus
Ihrer Mediathek zusammengestellt wird, wenn Sie den Mix wiedergeben.
Verwenden von Genius: Aktivieren Sie Genius in iTunes auf Ihrem Computer und synchro-
nisieren Sie den iPod touch mit iTunes. Genius-Mixe werden automatisch synchronisiert,
sofern Sie Ihre Musik nicht manuell verwalten. Genius-Wiedergabelisten können ebenfalls
synchronisiert werden.
Suchen und Wiedergeben von Genius-Mixen: Tippen Sie auf „Genius“ (tippen Sie zuerst auf
„Mehr“, wenn „Genius“ nicht angezeigt wird). Streichen Sie nach links oder rechts, um auf Ihre
anderen Mixe zuzugreifen. Tippen Sie auf , um einen Mix wiederzugeben.
Erstellen einer Genius-Liste: Zeigen Sie Ihre Wiedergabelisten an, tippen Sie auf „Genius-Liste“
und wählen Sie einen Titel aus. Alternativ können Sie im Bildschirm „Sie hören“ auf „Erstellen“ und
danach auf „Genius-Liste“ tippen.
•
Ersetzen der Wiedergabeliste mit einem anderen Titel: Tippen Sie auf „Neu“ und wählen Sie einen
Titel aus.
•
Aktualisieren der Wiedergabeliste: Tippen Sie auf „Aktual.“.
•
Sichern der Wiedergabeliste: Tippen Sie auf „Sichern“. Die Wiedergabeliste wird mit dem Namen
des gewählten Titels gesichert und mit gekennzeichnet.
Auf dem iPod touch erstellte Genius-Wiedergabelisten werden auf Ihren Computer kopiert, wenn
Sie das Gerät mit iTunes synchronisieren.
Hinweis: Nachdem eine Genius-Liste mit iTunes synchronisiert wurde, können Sie sie nicht mehr
direkt auf dem iPod touch löschen. Verwenden Sie iTunes, um den Namen der Wiedergabeliste
zu bearbeiten, die Synchronisierung zu beenden oder die Wiedergabeliste zu löschen.
Löschen einer gesicherten Genius-Liste: Tippen Sie in der Wiedergabeliste auf „Löschen“.
Kapitel 8 Musik 62
Page 63

Siri und Sprachsteuerung
Sie können mit Siri bzw. mit der Sprachsteuerung die Musikwiedergabe steuern. Weitere
Informationen nden Sie unter Kapitel 4, Siri, auf Seite 40 und unter Sprachsteuerung auf Seite 28.
Verwenden von Siri bzw. der Sprachsteuerung: Drücken und halten Sie die Home-Taste .
•
Wiedergeben von Musik und Unterbrechen der Musikwiedergabe: Sagen Sie „Abspielen“ oder
„Musik spielen“. Zum Unterbrechen der Wiedergabe sagen Sie „Anhalten“, „Musik anhalten“
oder „Stopp“. Weitere mögliche Befehle sind „Nächster Titel“ oder „Vorheriger Titel“.
•
Wiedergeben eines Albums, eines Interpreten oder einer Wiedergabeliste: Sagen Sie zunächst
„Abspielen“, danach „Album“, „Interpret“ oder „Wiedergabeliste“ und schließlich den Namen.
•
Zufällige Wiedergabe der aktuellen Wiedergabeliste: Sagen Sie „Zufällig“.
•
Abrufen zusätzlicher Informationen über den aktuellen Titel: Sagen Sie „Wie heißt der Song“,
„Welcher Titel ist das“ oder „Wer singt dieses Lied“.
•
Wiedergeben ähnlicher Titel mittels Genius: Sagen Sie „Genius“, „Ähnliche Titel spielen“ oder
„Ähnliche Lieder spielen“.
iTunes Match
iTunes Match speichert Ihre Musikmediathek in iCloud (einschließlich den von CDs importierten
Titeln), sodass Sie Ihre Sammlung auf dem iPod touch und auf Ihren anderen iOS-Geräten und
Computern abspielen können. Mit iTunes Match können Sie darüber hinaus Sender von iTunes
Radio werbefrei anhören (siehe iTunes Radio auf Seite 57). Bei iTunes Match handelt es sich um
ein kostenpichtiges Abonnement.
Hinweis: iTunes Match ist möglicherweise nicht in allen Ländern und Regionen verfügbar.
Weitere Informationen nden Sie unter support.apple.com/kb/HT5085?viewlocale=de_DE.
Abonnieren von iTunes Match in iTunes auf Ihrem Computer: Wählen Sie „Store“ > „iTunes
Match aktivieren“ und klicken Sie auf die Taste „Abonnieren“.
Nach dem Abonnieren fügt iTunes Ihre Musik, Wiedergabelisten und Genius-Mixe zu iCloud
hinzu. Weitere Informationen erhalten Sie unter www.apple.com/de/itunes/itunes-match.
Aktivieren von iTunes Match: Wählen Sie „Einstellungen“ > „Musik“. Wenn Sie iTunes Match akti-
vieren, werden synchronisierte Musiktitel von Ihrem iPod touch entfernt.
Die Musiktitel werden automatisch auf Ihren iPod touch geladen, wenn Sie die Wiedergabe starten.
Sie können Musiktitel und Alben aber auch beim Suchen manuell laden. Tippen Sie dazu auf .
Hinweis: Wenn iTunes Match aktiviert ist, werden geladene Musiktitel automatisch von Ihrem
iPod touch gelöscht, wenn nicht mehr genügend Speicherplatz verfügbar ist, wobei das Löschen
mit dem ältesten und am längsten nicht abgespielten Titel beginnt. Neben den entfernten Titeln
und Alben wird das iCloud-Symbol ( ) angezeigt. Es ist das Indiz dafür, dass die Titel und Album
weiterhin in iCloud verfügbar und nur nicht mehr lokal auf Ihrem iPod touch gespeichert sind.
Entfernen eines heruntergeladenen Musiktitels: Streichen Sie nach links und tippen Sie auf
„Löschen“.
Beschränken der Anzeige auf aus iCloud geladene Musiktitel: Tippen Sie auf „Einstellungen“ >
„Musik“ und deaktivieren Sie die Option „Alle Musikdateien“.
Entfernen des iPod touch aus der Liste der „iTunes in der Cloud“-Geräte: Starten Sie iTunes auf
Ihrem Computer und wählen Sie im Menü „Store“ die Option „Account anzeigen“. Melden Sie sich
an und klicken Sie im Bereich „iTunes in der Cloud“ auf „Geräte verwalten“.
Kapitel 8 Musik 63
Page 64

Privatfreigabe
Mit der Funktion „Privatfreigabe“ können Sie Musik, Filme und Fernsehsendungen aus der iTunes-
Mediathek auf Ihrem Computer oder PC wiedergeben. Dafür müssen sich der iPod touch und der
Computer im gleichen WLAN benden.
Hinweis: Für die Privatfreigabe ist iTunes 10.2 oder neuer erforderlich, verfügbar unter
www.itunes.com/de/download. Bonusmaterial wie digitale CD-Booklets und iTunes Extras können
nicht freigegeben werden.
Wiedergeben von Musik von Ihrer iTunes-Mediathek auf dem iPod touch:
1 Wählen Sie in iTunes auf Ihrem Computer „Ablage“ > „Erweitert“ > „Privatfreigabe aktivieren“.
Melden Sie sich an und klicken Sie auf „Privatfreigabe anlegen“.
2 Wählen Sie auf dem iPod touch „Einstellungen“ > „Musik“ und melden Sie sich mit der gleichen
Apple-ID und dem gleichen Kennwort bei der Privatfreigabe an.
3 Tippen Sie in „Musik“ auf „Mehr“ und auf „Freigegeben“ und wählen Sie danach Ihre Mediathek aus.
Zurückkehren zu den Inhalten auf dem iPod touch: Tippen Sie auf „Freigegeben“ und wählen Sie
„Mein iPod touch“.
Musikeinstellungen
Wählen Sie „Einstellungen“ > „Musik“, um die Optionen für die App „Musik“ festzulegen. Hierzu
gehören:
•
Anpassen der Lautstärke (zum Normalisieren des Lautstärkepegels an Ihre Audioinhalte)
•
Equalizer (EQ)
Hinweis: Die Equalizer-Einstellung gilt für die gesamte Audioausgabe – auch für die Ausgabe
über den Kopfhöreranschluss und über AirPlay. (In der Regel wirkt sich die Equalizer-Einstellung
aber nur auf Musik aus, die Sie mit der App „Musik“ wiedergeben.)
Die Einstellung „Late Night“ bewirkt eine Komprimierung des dynamischen Bereichs der
Audioausgabe, sodass die Lautstärke bei leisen Passagen angehoben und bei lauten Passagen
reduziert wird. Die Verwendung dieser Einstellung empehlt sich für Situationen, in denen Sie
Musik in einem Flugzeug oder in einer anderen Umgebung mit hohem Außengeräuschpegel
anhören wollen. (Die Einstellung „Late Night“ gilt für die gesamte Audioausgabe – die
Audioausgabe von Musiktiteln und von Videos.)
•
Liedtextinformationen
•
Gruppieren nach Albuminterpret
Festlegen der maximalen Lautstärke: Wählen Sie „Einstellungen“ > „Musik“ > „Maximale Lautstärke“.
Hinweis: In einigen EU-Ländern werden Sie vom iPod touch möglicherweise darauf hingewiesen,
dass Ihre eingestellte Lautstärke über dem in den EU-Richtlinien zum Gehörschutz empfohlenen
Richtwert liegt. Damit Sie eine Lautstärke über dem Richtwert einstellen können, müssen Sie
unter Umständen den Lautstärkeregler kurzfristig freigeben. Wenn Sie die maximale Lautstärke
für den Kopfhörer auf den Richtwert einstellen wollen, können Sie „Einstellungen“ > „Musik“ >
„Maximale Lautstärke“ wählen und „Max. Lautstärke (EU)“ einschalten. Wählen Sie „Einstellungen“ >
„Allgemein“ > „Einschränkungen“, um Änderungen an der maximalen Lautstärke zu verhindern.
Unterbinden von Änderungen an der maximalen Lautstärke: Wählen Sie „Einstellungen“ >
„Musik“ > „Einschränkungen“ > „Maximale Lautstärke“ und aktivieren Sie die Option „Änderungen
nicht zulassen“.
Kapitel 8 Musik 64
Page 65

Anruf stummschalten
(der Anrufer kann Sie
sehen aber nicht
hören)
Zur Kamera auf der
Rückseite wechseln
(für einige Modelle
verfügbar)
verfügbar)
Das Bild an eine
beliebige Stelle ziehen
Auf ein Symbol tippen,
um einen FaceTime-
Anruf zu beginnen
Auf ein Symbol tippen,
FaceTime
9
FaceTime auf einen Blick
Mit FaceTime können Sie Video- oder Audiotelefonate mit anderen iOS-Geräten oder Computern
führen, die FaceTime unterstützen. Die FaceTime-Kamera bietet die Möglichkeit, Gespräche „von
Angesicht zu Angesicht“ zu führen. Sie können während des Gesprächs auf die rückseitige iSight-
Kamera (nicht bei allen Modellen enthalten) umschalten, um Ihrem Gesprächspartner zu zeigen,
was Sie gerade sehen.
Hinweis: FaceTime ist möglicherweise nicht in allen Regionen verfügbar.
Das Bild an eine
beliebige Stelle ziehen
Anruf stummschalten
(der Anrufer kann Sie
sehen aber nicht
hören)
Zur Kamera auf der
Rückseite wechseln
(für einige Modelle
Mit einer WLAN-Verbindung und einer Apple-ID können Sie FaceTime-Anrufe tätigen und empfan-
gen (melden Sie sich dazu mit Ihrer Apple-ID an oder erstellen Sie einen neuen Account).
Tätigen und Annehmen von Anrufen
Tätigen eines FaceTime-Anrufs: Stellen Sie sicher, dass FaceTime unter „Einstellungen“ > „FaceTime“
aktiviert ist. Tippen Sie auf „FaceTime“ und danach auf „Kontakte“. Wählen Sie anschließend einen
Namen aus. Tippen Sie auf für einen Videoanruf oder auf für einen Audioanruf.
um einen FaceTimeAnruf zu beginnen
Tätigen eines Anrufs per Sprachsteuerung: Drücken und halten Sie die Home-Taste, sagen Sie
„FaceTime“ gefolgt vom Namen der Person, die angerufen werden soll.
65
Page 66

Wahlwiederholung: Tippen Sie auf „Anruiste“ und wählen Sie einen Namen oder eine
Eine Erinnerung einstellen, um den
Anrufer zurückzurufen
Dem Anrufer
eine Textmit-
teilung senden
Nummer aus.
Annehmen oder Ablehnen eines Anrufs: Wenn ein FaceTime-Anruf eingeht, können Sie ihn
annehmen oder ablehnen oder eine andere Option wählen.
Eine Erinnerung einstellen, um den
Anrufer zurückzurufen
Dem Anrufer
eine Textmitteilung senden
Wechseln zwischen Hoch- oder Querformat: Drehen Sie den iPod touch, um FaceTime im
Querformat zu verwenden. Soll eine unerwünschte Änderung der Ausrichtung vermieden
werden, können Sie den iPod touch im Hochformat arretieren. Weitere Informationen unter
Ändern der Bildschirmausrichtung auf Seite 22.
Verwalten von Anrufen
Nutzen von Apps während eines Anrufs: Drücken Sie die Home-Taste und tippen Sie auf ein
App-Symbol. Das Gespräch läuft ganz normal weiter, allerdings wird die Videoübertragung
unterbrochen. Tippen Sie auf die grüne Leiste am oberen Bildschirmrand, um die
Videoübertragung fortzusetzen.
Nutzen von Favoriten: Tippen Sie auf „Favoriten“. Sie können einen Favoriten hinzufügen, indem
Sie auf tippen, einen Kontakt auswählen und diesen als „FaceTime Audio“ oder „FaceTime“
zu den „Favoriten“ hinzufügen. Tippen Sie auf einen Namen in der Liste, um einen Favoriten
anzurufen. Stellen Sie sicher, dass Telefonnummern für Kontakte außerhalb Ihrer Region die
Landesvorwahl und die Ortsvorwahl enthalten.
Verwalten von Anrufen: FaceTime-Anrufe werden nicht weitergeleitet. Wenn ein anderer Anruf
eingeht, während Sie ein Gespräch über FaceTime führen, können Sie entweder das laufende
Gespräch beenden und den eingehenden Anruf annehmen, den eingehenden Anruf ablehnen
oder ihn mit einer Textnachricht beantworten.
Blockieren unerwünschter Anrufer: Wählen Sie „Einstellungen“ > „FaceTime“ > „Gesperrt“ >
„Kontakt hinzufügen“. Von gesperrten Anrufern werden keine FaceTime-Anrufe und auch keine
Textnachrichten angenommen. Weitere Informationen über das Sperren von Anrufern nden Sie
unter support.apple.com/kb/HT5845?viewlocale=de_DE.
Mit den weiteren Optionen im Bereich „Einstellungen“ können Sie beispielsweise FaceTime
ein- oder ausschalten, eine Telefonnummer, Apple-ID oder E-Mail-Adresse bestimmen, die mit
FaceTime verwendet werden soll, und die Anruferkennung einstellen.
Kapitel 9 FaceTime 66
Page 67

Kalender oder
Accounts ändern.
Einladungen
anzeigen.
Liste der Ereignisse
anzeigen.
Kalender
Kalender auf einen Blick
Liste der Ereignisse
anzeigen.
Kalender oder
Accounts ändern.
10
Einladungen
anzeigen.
Suchen nach Ereignissen: Tippen Sie auf und geben Sie den gesuchten Text in das Suchfeld
ein. Die Titel, Teilnehmer, Orte und Notizen der angezeigten Kalender werden durchsucht.
Anzeigen eines Wochenkalenders: Drehen Sie den iPod touch ins Querformat.
Ändern der Textformatierung: Tippen Sie auf ein Jahr, einen Monat oder einen Tag, um die
Darstellung des Kalenders entsprechend anzupassen.
Anzeigen einer Liste mit Ereignissen: Tippen Sie in der Monatsansicht auf , um die
Ereignisse eines Tages anzusehen. Tippen Sie in der Tagesansicht auf , um eine Liste der
Ereignisse anzusehen.
Ändern der Farbe eines Kalenders: Tippen Sie auf „Kalender“ und danach auf neben einem
Kalender und wählen Sie die gewünschte Farbe aus der Liste aus. Bei bestimmten Kalender-
Accounts (zum Beispiel bei Google) wird die Farbe durch den Server vorgegeben.
Ändern eines Ereignisses: Legen Sie den Finger auf das Ereignis und bewegen Sie es an den
gewünschten Zeitpunkt oder passen Sie es mithilfe der Aktivpunkte an.
67
Page 68

Einladungen
Facebook-
Ereignisse unter
„Einstellungen“ >
„Facebook“
einschalten
Wählen, welche
Kalender angezeigt
werden sollen
Wenn Sie einen iCloud-, einen Microsoft Exchange- oder einen unterstützten CalDAV-Account
haben, können Sie Einladungen zu Besprechungen senden und erhalten.
Einladen von Teilnehmern zu einem Ereignis: Tippen Sie auf ein Ereignis, danach auf
„Bearbeiten“ und anschließend auf „Teilnehmer“. Geben Sie Namen ein oder tippen Sie auf ,
wenn Sie Personen aus Ihren Kontakten auswählen wollen.
Um Antwort wird gebeten: Tippen Sie auf ein Ereignis, zu dem Sie eingeladen wurden, oder
tippen Sie auf das Eingangsfach und danach auf eine Einladung. Wenn Sie Kommentare hin-
zugefügt haben, die möglicherweise nicht in allen Kalendertypen verfügbar sind, sind diese
Kommentare nur für den Organisator, nicht jedoch für die anderen Teilnehmer sichtbar. Tippen
Sie auf „Kalender“ und aktivieren Sie „Abgelehnte Ereignisse“, wenn Sie möchten, dass abgelehnte
Ereignisse weiterhin angezeigt werden.
Eintragen eines Termins ohne Blockieren des Termins: Tippen Sie auf ein Ereignis und wählen
Sie „Frei“ für die Einstellung „Verfügbarkeit“. Handelt es sich dabei um ein von Ihnen erstelltes
Ereignis, tippen Sie auf „Zeigen als“ und wählen Sie „Frei“ aus. Der Termin bleibt in Ihrem Kalender,
wird jedoch anderen Personen nicht als belegt angezeigt, wenn sie Ihnen Einladungen senden.
Verwenden mehrerer Kalender
Wählen, welche
Kalender angezeigt
werden sollen
FacebookEreignisse unter
„Einstellungen“ >
„Facebook“
einschalten
Aktivieren von iCloud-, Google-, Exchange- oder Yahoo!-Kalendern: Tippen Sie auf
„Einstellungen“ > „Mail, Kontakte, Kalender“ und wählen Sie einen Account. Aktivieren Sie danach
„Kalender“.
Abonnieren eines Kalenders: Tippen Sie auf „Einstellungen“ > „Mail, Kontakte, Kalender“ und
danach auf „Account hinzufügen“. Wählen Sie „Andere“ und danach „Kalenderabo hinzufügen“
aus. Geben Sie den Namen des Servers und den Namen der .ics-Datei ein, die Sie abonnieren
möchten. Sie können auch einen iCalendar-Kalender (.ics) abonnieren, der im Internet veröent-
licht wurde, indem Sie auf einen Link zum Kalender tippen.
Hinzufügen eines CalDAV-Accounts: Tippen Sie auf „Einstellungen“ > „Mail, Kontakte, Kalender“
und danach auf „Account hinzufügen“ und auf „Andere“. Tippen Sie unter „Kalender“ auf „CalDAVAccount hinzufügen“.
Anzeigen des Geburtstagskalenders: Tippen Sie auf „Kalender“ und danach auf „Geburtstage“,
um die Geburtstage Ihrer Kontakte gemeinsam mit Ihren Ereignissen anzuzeigen. Wenn Sie
einen Facebook-Account eingerichtet haben, können Sie auch die Geburtstage Ihrer Freunde auf
Facebook einbeziehen.
Kapitel 10 Kalender 68
Page 69

Anzeigen des Feiertagskalenders: Tippen Sie auf „Kalender“ und danach auf „Feiertage“, um nati-
onale Feiertage mit Ihren Ereignissen anzuzeigen.
Anzeigen mehrerer Kalender gleichzeitig: Tippen Sie auf „Kalender“ und wählen Sie danach die
Kalender aus, die angezeigt werden sollen.
Bewegen eines Ereignisses in einen anderen Kalender: Tippen Sie auf das Ereignis und
danach auf „Bearbeiten“. Wählen Sie anschließend den Kalender aus, in den das Ereignis bewegt
werden soll.
Freigeben von iCloud-Kalendern
Sie können einen iCloud-Kalender für andere iCloud-Benutzer freigeben. Andere Benutzer
können den freigegebenen Kalender zunächst nur anzeigen. Sie können andere Benutzer aber
berechtigen, dass sie im freigegebenen Kalender ihrerseits Ereignisse hinzufügen und ändern
können. Sie können auch eine Leseversion freigeben, die alle Benutzer ansehen können.
Erstellen eines iCloud-Kalenders: Tippen Sie im Bereich „iCloud“ nacheinander auf „Kalender“,
„Bearbeiten“ und „Hinzufügen“.
Freigeben eines iCloud-Kalenders: Tippen Sie auf „Kalender“ > „Bearbeiten“ und danach auf den
iCloud-Kalender, den Sie freigeben wollen. Tippen Sie auf „Person hinzufügen“ und geben Sie
einen Namen ein oder tippen Sie auf , um Ihre Kontakte zu durchsuchen. Die ausgewählte
Person erhält per E-Mail eine Einladungsmeldung mit dem Hinweis, dass der Kalender zur
Verfügung steht. Damit die Person Ihre Einladung annehmen kann, benötigt sie einen eigenen
iCloud-Account.
Ändern des Zugris auf einen freigegebenen Kalender für eine bestimmte Person: Tippen Sie
auf „Kalender“ > „Bearbeiten“, wählen Sie den freigegebenen Kalender aus und tippen Sie danach
auf die Person. Im nachfolgenden Bildschirm können Sie die Person berechtigen, Änderungen
im Kalender vorzunehmen und ihrerseits Einladungsmeldungen zur Nutzung des Kalenders an
weitere Personen zu senden. Sie können aber auch die Freigabe des Kalenders für die Person aufheben, sodass der Kontakt nicht mehr auf Ihren Kalender zugreifen kann.
Deaktivieren der Benachrichtigungen für freigegebene Kalender: Wenn ein Benutzer etwas
an einem freigegebenen Kalender ändert, werden Sie von dieser Änderung benachrichtigt.
Sie können solche Benachrichtigungen deaktivieren. Wählen Sie dazu „Einstellungen“ > „Mail,
Kontakte, Kalender“ > „Freigegebene Hinweise“.
Freigeben einer Leseversion eines Kalenders für alle Benutzer: Tippen Sie auf „Kalender“ >
„Bearbeiten“ und danach auf den iCloud-Kalender, den Sie freigeben wollen. Aktivieren Sie die
Option „Öentlicher Kalender“ und tippen Sie auf „Link freigeben“, um eine Kopie oder die URL
Ihres Kalenders zu senden. Jeder Benutzer, der eine kompatible App verwendet (zum Beispiel
„Kalender“ für OS X), kann diesen Kalender abonnieren.
Kapitel 10 Kalender 69
Page 70

Kalendereinstellungen
Es gibt unter „Einstellungen“ > „Mail, Kontakte, Kalender“ mehrere Einstellungen, die sich auf Ihre
Kalender sowie Ihre Kalenderaccounts auswirken. Hierzu gehören:
•
Synchronisieren zurückliegender Ereignisse (künftige Ereignisse werden stets synchronisiert)
•
Kalenderhinweise für neue Einladungen
•
Standardkalender für neue Ereignisse
•
Standardzeit für Hinweise
•
Unterstützung für Zeitzonen zur Anzeige von Datum und Uhrzeit unter Verwendung einer
anderen Zeitzone
•
Erster Wochentag
Kapitel 10 Kalender 70
Page 71

Zum Anzeigen im
Vollbildmodus tippen
Fotos
11
Anzeigen von Fotos und Videos
Mit der App „Fotos“ können Sie Ihre Fotos und Videos anschauen:
•
Album „Aufnahmen“: Fotos und Videos, die Sie mit Ihrem iPod touch aufgenommen, per
E-Mail oder Textmitteilung erhalten, von einer Webseite geladen oder als Bildschirmfoto
erstellt haben.
•
Freigegebene Fotos und Videos: Fotos und Videos, die Sie über die iCloud-Fotofreigabe teilen
oder die andere Personen mit Ihnen teilen (siehe iCloud-Fotofreigabe auf Seite 73)
•
Fotos und Videos, die mit Ihrem Computer synchronisiert werden (weitere Informationen
nden Sie unter Synchronisieren mit iTunes auf Seite 18 ).
Zum Anzeigen im
Vollbildmodus tippen
Anzeigen Ihrer Fotos und Videos: Tippen Sie auf „Fotos“. Die App „Fotos“ sortiert Ihre Fotos
und Videos automatisch nach Jahr, Sammlung oder Moment. Sie können die Fotos in einer
Sammlung oder in einem Jahr schnell durchsuchen, indem Sie Ihren Finger kurz auf die entspre-
chende Gruppe legen und danach in die jeweilige Richtung streichen.
Standardmäßig zeigt die App „Fotos“ beim Suchen basierend auf Sammlung oder Jahr einen
repräsentativen Querschnitt der jeweiligen Fotos. Wenn Sie immer alle Fotos sehen wollen,
müssen Sie die Option „Fotoübersicht“ im Bereich „Einstellungen“ > „Fotos & Kamera“ ausschalten.
71
Page 72

Anzeigen nach Ereignissen oder Gesichtern: Fotoalben, die Sie mit iPhoto 8.0 (iLife ’09)
oder neuer oder Aperture 3.0.2 oder neuer synchronisieren, können sortiert nach Ereignissen
oder Gesichtern angezeigt werden. Tippen Sie dazu auf „Alben“ und scrollen Sie zur Option
„Ereignisse“ oder „Gesichter“.
Anzeigen nach Ort: Tippen Sie bei der Ansicht nach Jahr oder Sammlung auf . Für Fotos und
Videos, die Ortsangaben enthalten, werden die Informationen über den Ort eingeblendet, an
dem die jeweilige Aufnahme entstand.
Tippen Sie auf ein Foto oder Video, das Sie gerade anschauen, um die Bedienelemente ein- oder
auszublenden. Streichen Sie mit dem Finger nach links oder rechts, um vorwärts bzw. rückwärts
zu blättern.
Verkleinern oder Vergrößern: Tippen Sie zweimal auf das Foto oder ziehen Sie es mit dem
Daumen und einem Finger auf oder zu. In der vergrößerten Ansicht können Sie das Foto in die
gewünschte Richtung ziehen, um andere Teile des Fotos anzuzeigen.
Abspielen eines Videos: Tippen Sie auf . Tippen Sie zweimal auf den Bildschirm, um zwischen
dem Vollbildmodus und einer auf die Bildschirmgröße skalierten Darstellung zu wechseln.
Wiedergeben einer Präsentation: Tippen Sie, solange Sie ein Foto anschauen, auf und danach
auf „Diashow“. Wählen Sie die Optionen aus und tippen Sie auf „Präsentation starten“. Zum
Stoppen der Diashow tippen Sie auf den Bildschirm. Wählen Sie „Einstellungen“ > „Fotos“ zum
Festlegen anderer Optionen.
Informationen zum Streamen einer Diashow oder eines Videos auf ein TV-Gerät nden Sie unter
AirPlay auf Seite 33
Sortieren von Bildern und Videos
Erstellen eines neuen Albums: Tippen Sie auf „Alben“ und danach auf und geben Sie den
Namen ein. Tippen Sie danach auf „Sichern“. Wählen Sie die Fotos und Videos aus, die zum Album
hinzugefügt werden sollen, und tippen Sie auf „Fertig“.
Hinweis: Alben, die auf dem iPod touch erstellt werden, werden auf Ihrem Computer
nicht synchronisiert.
Hinzufügen von Objekten zu einem bestehenden Album: Tippen Sie in der Ansicht mit den
Miniaturen auf „Auswählen“ und wählen Sie die gewünschten Objekte aus. Tippen Sie danach auf
„Hinzufügen zu" und wählen Sie das Album aus.
Verwalten von Alben: Zeigen Sie die Liste Ihrer Alben an und tippen Sie auf „Bearbeiten“.
•
Umbenennen eines Albums: Wählen Sie das Album aus und geben Sie einen neuen Namen ein.
•
Neuanordnen von Alben: Bewegen Sie das Symbol .
•
Löschen eines Albums: Tippen Sie auf .
Nur auf dem iPod touch erstellte Alben können umbenannt oder gelöscht werden.
Kapitel 11 Fotos 72
Page 73

iCloud-Fotofreigabe
Sie können Fotos und Videos für ausgewählte Benutzer freigeben. Von Ihnen ausgewählte
Freunde, die einen iCloud-Account haben und iOS 6 oder neuer oder OS X Mountain Lion oder
neuer verwenden, können auf Ihren Stream zugreifen, von Ihnen hinzugefügte Fotos anschauen
und Kommentare verfassen. Wenn sie iOS 7 oder Mac-Computer mit OS X Mavericks verwenden,
können sie dem Stream außerdem ihre eigenen Fotos und Videos hinzufügen. Sie können Ihren
Stream auch auf einer öentlich zugänglichen Website bereitstellen, sodass jeder Benutzer Ihre
Medien ansehen kann.
Hinweis: Zum Verwenden der iCloud-Fotofreigabe muss der iPod touch mit einem WLAN
verbunden sein.
Aktivieren der iCloud-Fotofreigabe: Önen Sie „Einstellungen“ > „iCloud“ > „Fotos“.
Erstellen eines freigegebenen Streams: Tippen Sie, wenn Sie ein Foto oder Video geönet oder
mehrere Fotos oder Videos ausgewählt haben, auf und danach auf „iCloud“ > „Stream“ >
„Neuer freigegebener Stream“. Um Personen einzuladen, sich Ihren Stream anzusehen, können
Sie deren E-Mail-Adressen oder ihre für iMessage verwendeten Mobilfunknummern verwenden.
Aktivieren einer Website: Wählen Sie den freigegebenen Stream aus, tippen Sie auf
„Personen“ und aktivieren Sie „Öentliche Website“. Tippen Sie auf „Link freigeben“, um die Site
zu publizieren.
Hinzufügen von Objekten zu einem freigegebenen Stream: Zeigen Sie den freigegebenen
Stream an und tippen Sie auf . Wählen Sie danach die Objekte aus und tippen Sie auf „Fertig“.
Sie können auch einen Kommentar hinzufügen, indem Sie den Text eingeben und auf „Posten“
tippen. Sie können außerdem Objekte in der Foto- oder Albumansicht zu einem freigegebenen
Stream hinzufügen. Tippen Sie auf , auf „iCloud“ und auf „Stream“. Wählen Sie danach den freigegebenen Stream aus oder erstellen Sie einen neuen Stream.
Löschen von Fotos aus einem freigegebenen Stream: Wählen Sie den Fotostream aus, tippen
Sie auf „Auswählen“ und wählen Sie die Fotos oder Videos aus, die gelöscht werden sollen.
Tippen Sie anschließend auf . Sie müssen Eigentümer des Streams oder des Fotos sein.
Löschen von Kommentaren aus einem freigegebenen Stream: Wählen Sie das Foto oder Video
aus, das den Kommentar enthält. Legen Sie den Finger auf den Kommentar und tippen Sie
danach auf „Löschen“. Sie müssen Eigentümer des Streams oder des Kommentars sein.
Umbenennen eines Fotostreams: Tippen Sie beim Anschauen des freigegebenen Streams auf
„Bearbeiten“. Tippen Sie danach auf den Namen und geben Sie einen neuen Namen ein.
Hinzufügen oder Entfernen von Abonnenten; Deaktivieren oder Aktivieren von Mitteilungen:
Wählen Sie den Fotostream aus und tippen Sie auf „Personen“.
Abonnieren eines freigegebenen Streams: Tippen Sie in der Einladung, die Sie erhalten haben,
auf den Tab „Freigaben“ ( ) und danach auf „Akzeptieren“. Sie können eine Einladung auch in
einer E-Mail annehmen.
Hinzufügen von Objekten zu einem abonnierten freigegebenen Stream: Zeigen Sie den freigegebenen Stream an und tippen Sie auf . Wählen Sie danach die Objekte aus und tippen Sie auf
„Fertig“. Sie können auch einen Kommentar hinzufügen, indem Sie den Text eingeben und auf
„Posten“ tippen.
Kapitel 11 Fotos 73
Page 74

Mein Fotostream
Automatisches Anzeigen von mit dem iPod touch aufgenommenen Fotos auf Ihren anderen
Geräten: Aktivieren Sie „Mein Fotostream“ im Bereich „Einstellungen“ > „Fotos & Kamera“. Sie
können „Mein Fotostream“ auch unter „Einstellungen“ > „iCloud“ > „Fotos“ aktivieren.
Die Fotos, die Sie aufnehmen, werden automatisch zum Stream „Mein Fotostream“ hinzuge-
fügt, sobald Sie die App „Kamera“ verlassen und das iPod touch über WLAN mit dem Internet
verbunden wird. Alle Fotos im Album „Aufnahmen“ (auch Bildschirmfotos und Fotos aus E-MailAnhängen) werden in Ihrem Fotostream angezeigt.
Auch Fotos, die Sie auf einem Ihrer anderen Geräte zu Ihrem Fotostream hinzufügen, werden
in Ihrem Fotostream auf dem iPod touch angezeigt. Auf iOS-Geräten können im Stream
„Mein Fotostream“ bis zu 1000 der zuletzt verwendeten oder entstandenen Fotos aufbewahrt
werden. Auf Ihrem Computer können alle Fotos aus „Mein Fotostream“ zeitlich unbeschränkt
gespeichert werden.
Hinweis: Fotos, die Sie in Ihren Fotostream laden, gehen nicht zu Lasten Ihres
iCloud-Speicherbereichs.
Verwalten Ihrer Fotostreaminhalte: Tippen Sie im Album „Mein Fotostream“ auf „Auswählen“.
•
Sichern Ihrer besten Fotos in einem Album auf dem iPod touch: Wählen Sie die Fotos aus und
tippen Sie auf „Hinzufügen zu“.
•
Freigeben/Senden, Kopieren, Drucken oder Sichern von Fotos im Album „Aufnahmen“: Wählen Sie
die Fotos aus und tippen Sie auf .
•
Löschen von Fotos: Wählen Sie die Fotos aus und tippen Sie auf .
Hinweis: Die gelöschten Fotos werden aus Ihrem Fotostream auf allen Ihren Geräten entfernt.
Die Originale verbleiben aber im Album „Aufnahmen“ auf dem Gerät, von dem sie ursprünglich
stammen. Fotos, die Sie in einem anderen Album auf einem Gerät oder einem Computer sichern,
werden nicht gelöscht. Zum Löschen von Fotos aus „Mein Fotostream“ benötigen Sie iOS 5.1
(oder neuer) auf dem iPod touch und Ihren anderen iOS-Geräten. Weitere Informationen nden
Sie unter support.apple.com/kb/HT4486?viewlocale=de_DE.
Kapitel 11 Fotos 74
Page 75

Senden von Fotos und Videos
Tippen, um die
Freigabe mit einem
Kontakt in der Nähe
via AirDrop zu
ermöglichen
Sie können Fotos und Videos per E-Mail und in Textnachrichten an andere Benutzer senden,
sie in einem Tweet versenden oder auf Facebook oder Flickr posten. Videos können per
E-Mail oder Textnachrichten gesendet und auf YouTube, Facebook und Vimeo veröent-
licht werden. Sie können Fotos und Videos außerdem auch wie oben beschrieben über die
Fotofreigabe bereitstellen.
Tippen, um die
Freigabe mit einem
Kontakt in der Nähe
via AirDrop zu
ermöglichen
Senden oder Kopieren eines Fotos oder eines Videos: Önen Sie das entsprechende Foto oder
Video und tippen Sie auf . Wird nicht angezeigt, tippen Sie auf den Bildschirm, um die
Bedienelemente anzuzeigen.
Die zulässige Größe für Anhänge ist von Ihrem Dienstanbieter abhängig. Der iPod touch komprimiert bei Bedarf Fotos und Videos.
Sie können ein Foto oder Video auch kopieren und es anschließend in eine E-Mail oder eine
Textnachricht einsetzen.
Senden oder Kopieren mehrerer Fotos oder Videos: Tippen Sie in der Ansicht „Momente“ auf
„Senden“.
Speichern oder Bereitstellen von empfangenen Fotos oder Videos:
•
E-Mail: Tippen Sie ggf. auf die E-Mail, um sie herunterzuladen, und legen Sie den Finger auf
das gewünschte Objekt, um die Freigabeoptionen und andere Optionen anzuzeigen.
•
Textnachricht: Tippen Sie auf ein Objekt in der Unterhaltung und danach auf .
Wenn Sie Fotos und Videos in einer Nachricht erhalten oder von einer Webseite laden und sie
speichern, werden diese automatisch im Album „Aufnahmen“ gesichert.
Kapitel 11 Fotos 75
Page 76

Bearbeiten von Fotos und Kürzen von Videos
Drehen
Automatisch
verbessern
verbessern
Filter
Rote Augen
entfernen
entfernen
Beschneiden
Drehen
Filter
Automatisch
Beschneiden
Rote Augen
Sie können Fotos direkt auf dem iPod touch bearbeiten. Tippen Sie beim Anzeigen eines Fotos
auf „Bearbeiten“ und danach auf ein Werkzeug.
•
Mit der Funktion „Verbessern“ können Sie Belichtung, Kontrast, Sättigung und andere
Eigenschaften korrigieren.
•
Fotolter ermöglichen verschiedene Farbeekte, wie beispielsweise Schwarz-Weiß.
•
Tippen Sie mit dem Werkzeug „Rote Augen“ auf die Augen, die korrigiert werden müssen.
•
Bewegen Sie zum Beschneiden die Eckpunkte des Rasters.
Wiederherstellen des Originalbilds: Tippen Sie erneut auf das Werkzeug, um das Originalbild
wiederherzustellen.
Kürzen eines Videos: Tippen Sie auf den Bildschirm, um die Bedienelemente einzublenden.
Bewegen Sie die Ränder der Bildansicht wunschgemäß nach links oder rechts und tippen Sie auf
„Kürzen“.
Wichtig: Wenn Sie „Original kürzen“ gewählt haben, werden die Bilder aus dem Originalvideo
gelöscht. Nach Auswahl von „Als neuen Clip sichern“ wird ein neuer (gekürzter) Videoclip im
Album „Aufnahmen“ gesichert. Das Originalvideo bleibt unverändert.
Drucken von Fotos
Drucken auf AirPrint-fähigem Drucker:
•
Drucken eines einzelnen Fotos: Tippen Sie auf und anschließend auf „Drucken“.
•
Drucken mehrerer Fotos: Tippen Sie im geöneten Fotoalbum auf „Auswählen“, wählen Sie die
Fotos aus und tippen Sie auf und danach auf „Drucken“.
Weitere Informationen nden Sie unter AirPrint auf Seite 33.
Fotoeinstellungen
Die Fotoeinstellungen nden Sie unter „Einstellungen“ > „Fotos & Kamera“. Hierzu gehören:
•
„Mein Fotostream“ und „Fotofreigabe“
•
Diashow
Kapitel 11 Fotos 76
Page 77

Kamera
12
Kamera auf einen Blick
Schnellzugri auf die Kamera: Führen Sie auf dem Sperrbildschirm ausgehend vom Symbol
eine Streichbewegung nach oben aus. Sie können auch vom unteren Bildschirmrand nach oben
streichen, um das Kontrollzentrum zu önen, und auf tippen.
Hinweis: Wenn Sie über den Sperrbildschirm auf die Kamera zugreifen, können Sie Fotos und
Videos anzeigen und bearbeiten, indem Sie auf die Miniatur links unten tippen. Um Fotos und
Videos freigeben zu können, müssen Sie den iPod touch entsperren.
Mit dem iPod touch können Sie Fotos und Videos entweder mit der FaceTime-Kamera auf der
Vorderseite oder (bei einigen Modellen) mit der iSight-Kamera auf der Rückseite aufnehmen.
77
Page 78

Der LED-Blitz (Modelle mit iSight-Kamera) bietet zusätzliche Beleuchtung, wenn Sie sie benö-
Fotografieren
HDR
aktivieren*
Zuletzt aufgenommene Fotos und Videos
Zwischen den
Kameras
wechseln*
Filter
Einstellen
des LED-
Blitzmodus*
Einstellen
*Modelle mit iSight-Kamera
tigen – auch als Taschenlampe. Eine Streichbewegung im Kontrollzentrum genügt. Weitere
Informationen unter Kontrollzentrum auf Seite 30.
des LEDBlitzmodus*
Zuletzt aufgenommene Fotos und Videos
*Modelle mit iSight-Kamera
HDR
aktivieren*
Zwischen den
Kameras
wechseln*
Fotografieren
Filter
Aufnehmen von Fotos und Videos
Die App „Kamera“ umfasst verschiedene Modi, mit denen Sie Standbilder, quadratische Fotos,
Videos und (bei Modellen mit iSight-Kamera) Panoramaaufnahmen anfertigen können.
Auswählen eines Kameramodus: Streichen Sie nach links oder nach rechts über den Bildschirm
und wählen Sie den gewünschten Modus („Video“, „Foto“, „Quadrat“ oder „Pano“).
Aufnehmen eines Fotos: Wählen Sie „Fotos“, tippen Sie auf den Auslöser oder die Lautstärketaste.
Letzteres ist besonders nützlich, wenn Sie Aufnahmen im Querformat aufnehmen und die
Kamera stabilisieren möchten.
•
Aufnehmen eines quadratischen Fotos: Wählen Sie „Quadrat“.
•
Verwenden eines Filters: Tippen Sie auf und wenden Sie einen anderen Farbeekt an (zum
Beispiel zum Erzeugen einer Schwarzweißaufnahme). Tippen Sie auf und auf „Keine“, um
den Filter wieder auszuschalten. Sie können einen Filter auch beim späteren Bearbeiten eines
Fotos anwenden. Weitere Informationen nden Sie unter Bearbeiten von Fotos und Kürzen
von Videos auf Seite 76.
An der Stelle, an der die Belichtung erfolgt, wird kurz ein Rechteck eingeblendet. Wenn Sie
Menschen fotograeren, verteilt die Gesichtserkennung die Belichtung auf bis zu 10 Gesichter.
Jedes erkannte Gesicht wird von einem Rechteck umrahmt.
Kapitel 12 Kamera 78
Page 79

Die Belichtung wird automatisch eingestellt. Sie können sie für die nächste Aufnahme jedoch
auch manuell einstellen, indem Sie auf ein Objekt oder einen Bereich auf dem Bildschirm tippen.
Bei einer iSight-Kamera wird beim Tippen auf den Bildschirm zusammen mit der Belichtung auch
der Fokus eingestellt. Die Gesichtererkennung wird vorübergehend deaktiviert. Sie können den
Fokus und die Belichtung xieren, bis Sie erneut auf den Bildschirm tippen. Berühren Sie dazu
den Bildschirm an der gewünschten Stelle, bis das Rechteck anfängt zu blinken.
Aufnehmen eines Panoramafotos: (iSight-Kamera) Wählen Sie „Pano“, tippen Sie auf den
Auslöser und bewegen Sie die Kamera langsam in Pfeilrichtung. Tippen Sie zunächst auf den
Pfeil, wenn Sie das Panoramafoto in der entgegengesetzten Richtung aufnehmen wollen. Wenn
Sie ein Panoramafoto in vertikaler Richtung aufnehmen möchten, drehen Sie den iPod touch ins
Querformat. Sie können auch bei einem vertikalen Panoramafoto die Richtung umkehren.
Aufnehmen eines Videos: Wählen Sie „Video“ und tippen Sie auf den Auslöser, um die Aufnahme
zu starten und (bei erneutem Tippen) zu stoppen.
Verkleinern oder Vergrößern: (iSight-Kamera) Ziehen Sie auf dem Bildschirm zwei Fingern auf
oder zu.
Wenn die Ortungsdienste aktiviert wurden, werden Fotos und Videos mit Angaben zum
Aufnahmeort versehen, die von Apps und Websites für das Bereitstellen von Fotos verwendet
werden können. Weitere Informationen nden Sie unter Datenschutz auf Seite 35.
Aufnehmen eines Bildschirmfotos: Halten Sie gleichzeitig die Standby- und die Home-Taste
gedrückt und lassen Sie beide Tasten gleichzeitig los. Das Bildschirmfoto wird zum Album
„Aufnahmen“ hinzugefügt.
Bearbeiten von Fotos und Kürzen von Videos ist direkt auf dem iPod touch möglich. Weitere
Informationen unter Bearbeiten von Fotos und Kürzen von Videos auf Seite 76.
HDR
HDR („High Dynamic Range“) liefert Ihnen perfekte Aufnahmen auch in Situationen, die eine
hohe Kontrastwirkung haben. Hierfür werden drei Fotos mit unterschiedlichen Belichtungen auf-
genommen (Lang, Normal und Kurz) und danach die jeweils besten Bereiche aus den drei Fotos
zu einem Foto zusammengefügt.
Kapitel 12 Kamera 79
Page 80

Verwenden von HDR: (iSight-Kamera) Tippen Sie auf „HDR“. Der Blitz wird vorübergehend deakti-
viert. Die besten Resultate erzielen Sie, wenn Sie den iPod touch möglichst ruhig halten und das
zu fotograerende Motiv nicht in Bewegung ist.
Beibehalten des normalen Fotos zusätzlich zur HDR-Version: Wählen Sie „Einstellungen“ >
„Fotos & Kamera“.
Beim Anzeigen der Fotos im Album „Aufnahmen“ sind HDR-Versionen in der Ecke mit „HDR“
markiert.
Anzeigen, Freigeben und Drucken
Aufgenommene Fotos und Videos werden im Album „Aufnahmen“ gesichert. Wenn Sie „Mein
Fotostream“ verwenden, werden neue Fotos außerdem in Ihrem Fotostream auf dem iPod touch
und auf anderen iOS-Geräten und Computern angezeigt. Weitere Informationen unter Mein
Fotostream auf Seite 74.
Anzeigen des Albums „Aufnahmen“: Tippen Sie auf das Miniaturbild und streichen Sie nach
links oder rechts. Sie können das Album „Aufnahmen“ auch in der App „Fotos“ önen.
Tippen Sie auf den Bildschirm, um die Bedienelemente ein- oder auszublenden.
Aufrufen von Freigabe- und Druckoptionen: Tippen Sie auf . Weitere Informationen nden Sie
unter AirDrop, iCloud und andere Möglichkeiten der Freigabe.
Laden von Fotos und Videos auf Ihren Computer: Verbinden Sie den iPod touch mit Ihrem
Computer, um Objekte in iPhoto oder anderen unterstützten Programmen auf Ihrem Mac oder
PC hochzuladen. Wenn Sie während dieses Vorgangs Fotos und Videos löschen, werden diese aus
dem Album „Aufnahmen“ entfernt.
Synchronisieren von Fotos und Videos zwischen iPod touch und Mac: Verwenden Sie hierfür
die Fotoeinstellungen in iTunes. Weitere Informationen nden Sie unter Synchronisieren mit
iTunes auf Seite 18.
Kameraeinstellungen
Unter „Einstellungen“ > „Fotos & Kamera“ nden Sie die Optionen für die Kamera, zum Beispiel:
•
Fotostreams
•
Diashow
•
Raster
In den Einstellungen für die Klingel- und Hinweistöne unter „Einstellungen“ > „Ton“ können Sie
die Lautstärke des Auslösertons anpassen. Über den Schalter „Klingeln/Aus“können Sie den Ton
auch stumm schalten. (In manchen Ländern ist die Stummschalt-Funktion deaktiviert.)
Kapitel 12 Kamera 80
Page 81

Aktuelle Bedingungen
Städte hinzufügen
oder löschen
Aktuelle Temperatur -
tippen, um weitere
Infos anzuzeigen
Stündliche Vorher-
sage anzeigen
Anzahl der gespeicherten Städte
Wetter
13
Sie können für bis zu sechs Städte weltweit die aktuellen Außentemperaturen, die
Wetterprognosen für die kommenden sechs Tage sowie die stündlichen Vorhersagen für die
kommenden 12 Stunden abrufen. Die App „Wetter“ verwendet die Ortungsdienste, um die
Vorhersagen für Ihren aktuellen Standort abzurufen.
Aktuelle Bedingungen
Aktuelle Temperatur tippen, um weitere
Infos anzuzeigen
Stündliche Vorhersage anzeigen
Städte hinzufügen
oder löschen
Anzahl der gespeicherten Städte
Streichen Sie nach links oder rechts, um Wetterdaten für eine andere Stadt anzuzeigen oder
tippen Sie auf und wählen Sie eine Stadt aus der Liste. Auf dem Bildschirm ganz links wird
das lokale Wetter angezeigt.
Hinzufügen einer Stadt oder Vornehmen weiterer Änderungen: Tippen Sie auf .
•
Hinzufügen einer Stadt: Tippen Sie auf . Geben Sie den Namen einer Stadt oder eine
Postleitzahl ein und tippen Sie danach auf „Suchen“.
•
Ändern der Reihenfolge von Städten: Legen Sie den Finger auf eine Stadt und bewegen Sie ihn
nach oben oder unten.
•
Löschen einer Stadt: Streichen Sie nach links über die Stadt und tippen Sie auf „Löschen“.
•
Auswählen von Fahrenheit oder Celsius: Tippen Sie auf °F oder °C.
Anzeigen der stündlichen Vorhersagen: Streichen Sie mit dem Finger nach links oder rechts
über die stündliche Vorhersage.
81
Page 82

Anzeigen mehrerer Städte gleichzeitig: Ziehen Sie den Bildschirm auf oder tippen Sie auf .
Aktivieren und Deaktivieren der lokalen Wetteranzeige: Wählen Sie „Einstellungen“ >
„Datenschutz“ > „Ortungsdienste“. Weitere Informationen unter Datenschutz auf Seite 35.
Übernehmen der Städteliste auf andere iOS-Geräte mit iCloud: Wählen Sie „Einstellungen“ >
„iCloud“ > „Dokumente & Daten“ und vergewissern Sie sich, dass die Option „Dokumente &
Daten“ aktiviert ist. (Die Option ist standardmäßig aktiviert.) Weitere Informationen unter
iCloud auf Seite 16.
Kapitel 13 Wetter 82
Page 83

Uhren löschen bzw. Anordnung ändern
Uhren löschen bzw. Anordnung ändern
Uhr hinzufügen
Uhren anzeigen,
Wecker stellen,
Ereignisse planen
oder Timer stellen
Uhr
14
Uhr auf einen Blick
Die erste Uhr zeigt die Uhrzeit des Standort an, an dem Sie sich beim Einrichten des iPod touch
befanden. Fügen Sie verschiedene Uhren hinzu, um die Zeit in anderen größeren Städten und
Zeitzonen anzuzeigen.
Uhr hinzufügen
Uhren anzeigen,
Wecker stellen,
Ereignisse planen
oder Timer stellen
83
Page 84

Wecker und Timer
Tippen, um gestellte Erinnerungen/Wecker
zu ändern oder zu entfernen
Tippen, um gestellte Erinnerungen/Wecker
Gestellte
Erinnerungen/Wecker
ein- oder ausschalten
Verwenden des Weckers: Tippen Sie auf „Wecker“ und danach auf . Legen Sie die Uhrzeit, zu
der das Wecksignal ausgegeben werden soll, sowie weitere Optionen fest und geben Sie dem
Wecker einen Namen (z.B. „Training“).
zu ändern oder zu entfernen
Gestellte
Erinnerungen/Wecker
ein- oder ausschalten
Stoppuhr und Timer: Mit der Stoppuhr können Sie die Zeit nehmen und Rundenzeiten aufzeichnen. Außerdem können Sie einen Timer einstellen, der nach Ablauf einer bestimmten Zeit ein
Signal ausgibt. Wenn Sie beispielsweise ein weich gekochtes Ei möchten, können Sie Siri damit
beauftragen, den Timer auf 3 Minuten zu stellen.
Musik oder Podcast zum Einschlafen: Tippen Sie auf „Timer“ und danach auf „Timer-Ende“ und
wählen Sie ganz unten im Bildschirm „Wiedergabe stoppen“ aus.
Schnellzugri auf Funktionen der Uhr: Streichen Sie vom unteren Bildschirmrand nach oben,
um das Kontrollzentrum zu önen, und tippen Sie auf . Über das Kontrollzentrum können Sie
auf die Wecksignale der Uhr auch zugreifen, wenn der iPod touch gesperrt ist.
Kapitel 14 Uhr 84
Page 85

Verkehrslage drucken
oder anzeigen,
Problem melden oder
Ansicht wählen
Auf Stecknadel tippen,
um Info-Banner
einzublenden
Auf Stecknadel tippen,
Fahrtrouten schnell
anzeigen
Weitere Infos abrufen
Aktuelle Position
Aktuellen
Standort
anzeigen
Flyover (3D in
Standardansicht)
Wegbeschreibungen
abrufen
Wegbeschreibungen
Suchbegriff eingeben
Karten
15
Suchen von Orten
ACHTUNG: Wichtige Hinweise zum sicheren Navigieren und zur Vermeidung von Ablenkungen
beim Fahren im Auto nden Sie unter Sicherheitsinformationen auf Seite 152 .
abrufen
Aktuellen
Standort
anzeigen
Flyover (3D in
Standardansicht)
Suchbegriff eingeben
Weitere Infos abrufen
um Info-Banner
einzublenden
Aktuelle Position
Fahrtrouten schnell
anzeigen
Verkehrslage drucken
oder anzeigen,
Problem melden oder
Ansicht wählen
Wichtig: Apps für Karten, für Wegbeschreibungen, für Flyover-Ansichten sowie für standortba-
sierte Dienste benötigen Datendienste. Diese Datendienste unterliegen Änderungen und stehen
möglicherweise in bestimmten Ländern oder Gebieten nicht zur Verfügung. Dies kann dazu
führen, dass bestimmte Karten, Wegbeschreibungen, Flyover-Ansichten oder standortbasierte
Informationen nicht verfügbar, nicht präzise oder nicht vollständig sind. Für einige Funktionen von
Karten sind Ortungsdienste erforderlich. Weitere Informationen unter Datenschutz auf Seite 35.
Navigieren Sie auf der Karte, indem Sie den Bildschirm in die gewünschte Richtung ziehen.
Führen Sie mit zwei Fingern eine Kreisbewegung auf dem Bildschirm aus, um die Karte in eine
andere Richtung zu drehen. Tippen Sie auf den Kompass oben rechts, um die Karte wieder
nach Norden auszurichten.
85
Page 86

Vergrößern oder Verkleinern: Tippen Sie zweimal mit einem Finger um einzuzoomen, und
einmal mit zwei Fingern um auszuzoomen. Sie können auch einfach Daumen und Finger aufoder zuziehen. Beim Zoomen wird oben links eine Skala eingeblendet. Unter „Einstellungen“ >
„Karten“ können Sie einstellen, ob Entfernungen in Kilometern oder Meilen angezeigt werden.
Es gibt verschiedene Möglichkeiten, nach einem Ort auf der Karte zu suchen:
•
Kreuzung („Ecke Haupt- und Marktstraße“)
•
Gegend („Ruhrgebiet“)
•
Sehenswürdigkeit („Guggenheim“)
•
Postleitzahl
•
Unternehmen („Kino“, „Restaurants in Berlin“, „Apple Inc New York“)
Sie können auch, wenn die Karten-App während einer Sucheingabe einen Vorschlag macht, auf
einen der Orte in der Liste unter dem Suchfeld tippen.
Suchen nach dem Standort eines Kontakts oder eines Lesezeichens aus dem letzten
Suchvorgang: Tippen Sie auf .
Ändern der Ansicht: Tippen Sie auf und wählen Sie „Standard“, „Hybrid“ oder „Satellit“.
Manuelles Markieren eines Orts: Berühren Sie den Bildschirm, bis die Stecknadel angezeigt wird.
Abrufen von Informationen
Abrufen von Informationen über einen Ort: Tippen Sie auf eine Stecknadel, um das
Informationsbanner einzublenden. Tippen Sie danach auf . Die angezeigten Informationen
können Yelp-Rezensionen und Fotos, den Link zu einer Webseite, Wegbeschreibungen und
mehr umfassen.
Tippen Sie auf „Ort senden“, um einen Ort an andere Benutzer zu senden. Weitere Informationen
unter AirDrop, iCloud und andere Möglichkeiten der Freigabe auf Seite 32.
Wegbeschreibungen
Hinweis: Der iPod touch muss mit dem Internet verbunden sein, um Wegbeschreibungen abru-
fen zu können. Um eine Wegbeschreibung zu Ihrem aktuellen Standort zu erhalten, müssen die
Ortungsdienste aktiviert sein.
Abrufen von Anfahrtsbeschreibungen: Tippen Sie auf und danach auf . Geben Sie den
Start- und den Zielort ein und tippen Sie auf „Route“. Sie können, sofern verfügbar, einen Ort
oder eine Route auch aus der eingeblendeten Liste auswählen. Tippen Sie, wenn mehrere Routen
angezeigt werden, auf die Route, die verwendet werden soll. Tippen Sie auf „Start“ und streichen
Sie mit dem Finger nach links, um die jeweils nächste Anweisung einzublenden.
•
Anzeigen der Routenübersicht: Tippen Sie auf „Übersicht“.
•
Anzeigen der Abzweigungsanweisungen als Liste: Tippen Sie auf .
Abrufen der Wegbeschreibung ab dem aktuellem Standort: Tippen Sie auf dem
Informationsbanner Ihres Ziels auf . Stellen Sie, wenn Sie zu Fuß unterwegs sind, die
Einstellungen zu den Wegbeschreibungen unter „Einstellungen“ >„Karten“ auf „Zu Fuß“.
Abrufen von Fußwegbeschreibungen: Tippen Sie auf und danach auf . Geben Sie den Start-
und den Zielort ein und tippen Sie auf „Route“. Sie können, sofern verfügbar, einen Ort oder eine
Route auch aus der eingeblendeten Liste auswählen. Tippen Sie auf „Start“ und streichen Sie mit
dem Finger nach links, um die jeweils nächste Anweisung einzublenden.
Kapitel 15 Karten 86
Page 87

Abrufen von Wegbeschreibungen mit öentlichen Verkehrsmitteln: Tippen Sie auf und
The Transamerica Pyramid Building ist eine eingetragene
Dienstleistungsmarke der Transamerica Corporation.
danach auf . Geben Sie den Start- und den Zielort ein und tippen Sie auf „Route“. Sie können,
sofern verfügbar, einen Ort oder eine Route auch aus der eingeblendeten Liste auswählen. Laden
und önen Sie die Apps für die öentlichen Verkehrsmittel, die Sie nutzen wollen.
Anzeigen von Verkehrsinformationen: Tippen Sie auf und anschließend auf „Verkehr“. Eine
orangefarbene Markierung weist auf einen Punkt hin, an dem der Verkehr langsamer ießt. Eine
rote Markierung kennzeichnet einen Punkt mit Stop-and-Go-Verkehr. Tippen Sie auf eine solche
Markierung, um die Verkehrsmeldung aufzurufen.
Senden eines Problemberichts: Tippen Sie auf und danach auf „Problem melden“.
3D- und Flyover-Ansichten
Viele Städte und Orte auf der ganzen Welt können in der 3D-Ansicht oder der Flyover-Ansicht
dreidimensional dargestellt werden. Zoomen Sie die Karte heran, bis die Taste oder ein-
geblendet wird. Tippen Sie auf die Taste. Alternativ können Sie mit zwei Fingern nach oben streichen. Sie können zwischen der 3D- und der Flyover-Ansicht umschalten, wenn Sie auf tippen.
The Transamerica Pyramid Building ist eine eingetragene
Dienstleistungsmarke der Transamerica Corporation.
Anpassen des Kamerawinkels: Streichen Sie mit zwei Fingern nach oben oder unten.
Festlegen der Einstellungen für „Karten“
Wählen Sie „Einstellungen“ > „Karten“. Zu den Einstellungen gehören:
•
Entfernungsangaben in Meilen oder in Kilometern
•
Anzeigen der Kartenbeschriftungen immer in Ihrer Sprache, d.h. in der Sprache, die Sie unter
„Einstellungen“ > „Allgemein“ „Landeseinstellungen“ > „Sprache“ festgelegt haben.
•
Präferenz für Fahrt- oder für Fußwegbeschreibungen
Kapitel 15 Karten 87
Page 88

Kategorie wählen
Videos aus der
Mediathek löschen
Zur Mediathek hinzufügen
Zur Mediathek hinzufügen
Auf ein Video tippen,
um es wiederzugeben
Das bedeutet, dass
das Video nicht
geladen wurde.
Videos
16
Videos auf einen Blick
Mit der App „Videos“ können Sie Filme, Fernseh- oder TV-Sendungen und Musikvideos ansehen.
Für Video-Podcasts müssen Sie die App „Podcasts“ installieren, die im App Store erhältlich ist.
Weitere Informationen nden Sie unter Podcasts auf einen Blick auf Seite 121. Videos, die Sie mit
der Kamera Ihres iPod touch aufgenommen haben, können Sie in der App „Fotos“ ansehen.
Videos aus der
Mediathek löschen
Auf ein Video tippen,
um es wiederzugeben
Das bedeutet, dass
das Video nicht
geladen wurde.
Kategorie wählen
ACHTUNG: Wichtige Hinweise zur Vorbeugung vor Hörschäden nden Sie unter
Sicherheitsinformationen auf Seite 152.
Anschauen eines Videos: Tippen Sie auf das Video in der Videoliste.
Anschauen von Videos, die mit dem iPod touch aufgenommen wurden: Önen Sie die App „Fotos“.
Wählen zwischen Streamen und Laden: Wenn bei der Miniatur eines Videos das
Symbol angezeigt wird, können Sie es ansehen, ohne es zu laden, sofern der iPod touch
mit dem Internet verbunden ist. Wenn Sie das Video auf den iPod touch laden wollen, damit
Sie es auch ansehen können, wenn keine WLAN-Verbindung zum Internet besteht, müssen Sie
in den Detailinformationen für das Video auf tippen.
88
Page 89

Suchen nach Podcasts oder iTunes U-Videos: Laden Sie die kostenlose Podcasts-App oder die
iTunes U-App aus dem App Store.
Festlegen eines Timers für den Ruhezustand: Tippen Sie in der App „Uhr“ auf „Timer“ und legen
Sie durch Streichen mit dem Finger die gewünschten Stunden und Minuten fest. Tippen Sie auf
„Timer-Ende“ und wählen Sie „Wiedergabe stoppen“ aus. Tippen Sie danach auf „Einstellen“ und
„Starten“.
Hinzufügen von Videos zu Ihrer Mediathek
Kaufen oder Leihen von Videos aus dem iTunes Store: Tippen Sie auf dem iPod touch in der
App „Videos“ auf „Store“ oder önen Sie die App „iTunes Store“ und tippen Sie auf „Videos“.
Weitere Informationen nden Sie unter Kapitel 22, iTunes Store, auf Seite 101. Videos, die Sie unter
Verwendung Ihres iTunes-Accounts kaufen, sind auf dem iPod touch in der App „Videos“ unab-
hängig davon verfügbar, auf welchem iOS-Gerät oder Computer Sie den Einkauf tätigen. Der
iTunes Store ist nicht in allen Ländern und Regionen verfügbar.
Übertragen von Videos von Ihrem Computer: Verbinden Sie den iPod touch mit dem Computer
und synchronisieren Sie die Videos in iTunes auf Ihrem Computer. Weitere Informationen unter
Synchronisieren mit iTunes auf Seite 18 .
Streamen von Videos von Ihrem Computer: Aktivieren Sie die Privatfreigabe in iTunes auf
Ihrem Computer. Wählen Sie auf dem iPod touch „Einstellungen“ > „Videos“ und geben Sie die
Apple-ID und das Kennwort ein, die/das Sie für die Privatfreigabe auf Ihrem Computer festgelegt
haben. Önen Sie die App „Videos“ auf dem iPod touch und tippen Sie oben in der Videoliste auf
„Freigegeben“.
Konvertieren eines Videos zur Wiedergabe auf dem iPod touch: Wenn Sie beim Hinzufügen
eines Videos von iTunes auf den iPod touch eine Meldung angezeigt bekommen, dass das Video
nicht auf dem iPod touch wiedergegeben werden kann, können Sie es konvertieren. Wählen Sie
das Video in Ihrer iTunes-Mediathek aus und wählen Sie „Ablage“ > „Neue Arbeitskopie erstel-
len“ > „Version für iPod oder iPhone erstellen“. Übertragen Sie dann das konvertierte Video auf
den iPod touch.
Löschen eines Videos: Tippen Sie auf „Bearbeiten“ rechts oben im Bildschirm Ihrer Sammlung.
Streichen Sie zum Löschen einer Einzelepisode einer Serie in der Liste „Episoden“ über die
Episode, die gelöscht werden soll. Wenn Sie ein Video (sofern es sich nicht um einen Leihlm
handelt) von Ihrem iPod touch löschen, wird es nicht aus Ihrer iTunes Mediathek auf Ihrem
Computer gelöscht. Das bedeutet, dass Sie es zu einem späteren Zeitpunkt wieder per
Synchronisation auf Ihren iPod touch übertragen können. Wenn das Video nicht wieder
per Synchronisation auf den iPod touch transferiert werden soll, müssen Sie in iTunes das
Synchronisieren für das Video deaktivieren. Weitere Informationen unter Synchronisieren mit
iTunes auf Seite 18.
Wichtig: Wenn Sie einen geliehenen Film vom iPod touch löschen, wird er dauerhaft gelöscht
und kann nicht mehr zurück auf Ihren Computer übertragen werden.
Kapitel 16 Videos 89
Page 90

Steuerung der Wiedergabe
Auf einem
Fernseher mit
Apple TV
anzeigen
anzeigen
Tippen, um die
Steuerelemente
ein- oder auszublenden
Bewegen,
um zurück oder
nach vorne zu
springen
Bewegen,
Bewegen, um
die Lautstärke
anzupassen
um zurück oder
nach vorne zu
springen
Bewegen, um
die Lautstärke
anzupassen
Tippen, um die
Steuerelemente
ein- oder auszublenden
Auf einem
Fernseher mit
Apple TV
Auswählen zwischen Vollbildmodus und einer auf die Bildschirmgröße skalierten
Videodarstellung: Tippen Sie auf oder . Durch Doppeltippen können Sie das Video ohne
Anzeige der Bedienelemente skalieren. Wenn die Bedienelemente zum Skalieren nicht angezeigt
werden, bedeutet dies, dass das Video bereits passend für den Bildschirm skaliert ist.
Erneute Wiedergabe von Anfang an: Ziehen Sie die Abspielposition auf der Navigationsleiste
ganz nach links, wenn das Video einzelne Kapitel enthält. Tippen Sie auf , wenn keine Kapitel
vorhanden sind.
Springen zum nächsten oder vorherigen Kapitel: Tippen Sie auf oder . Sie können
auch die Mitteltaste oder eine funktionsgleiche Taste eines kompatiblen Headsets verwenden.
Drücken Sie die Taste zweimal, um zum nächsten Kapitel zu gelangen, oder dreimal, wenn Sie
zum vorherigen Kapitel zurückkehren möchten.
Schneller Vorlauf/Schneller Rücklauf: Legen Sie den Finger auf oder .
Auswählen einer anderen Audiosprache: Wenn für das Video andere Sprachen verfügbar sind,
tippen Sie auf und wählen Sie eine Sprache aus der Liste „Audio“.
Anzeigen von Untertiteln und erweiterten Untertiteln: Tippen Sie auf . Nicht alle Videos sind
für Untertitel oder erweiterte Untertitel ausgelegt.
Anpassen der Darstellung erweiterter Untertitel: Wählen Sie „Einstellungen“ > „Allgemein“ >
„Bedienungshilfen“ > „Untertitel und erweiterte Untertitel“.
Anzeigen von Untertiteln und erweiterten Untertiteln für Gehörlose und Gehörgeschädigte:
Wählen Sie „Einstellungen“ > „Allgemein“ > „Bedienungshilfen“ > „Untertitel und erweiterte
Untertitel“ und aktivieren Sie die Option „Erweiterte Untertitel + SDH“.
Ansehen eines Videos auf einem Fernsehgerät: Tippen Sie auf . Weitere Informationen über
AirPlay und weitere Verbindungsmöglichkeiten nden Sie unter AirPlay auf Seite 33.
Einstellungen für Videos
Wählen Sie „Einstellungen“ > „Video“. Dort stehen Ihnen folgende Optionen zur Verfügung:
•
Festlegen, wo die Wiedergabe fortgesetzt wird
•
Festlegen, dass auf dem iPod touch nur Videos angezeigt werden
•
Anmelden für Privatfreigabe
Kapitel 16 Videos 90
Page 91

Zum Bearbeiten tippen
Neue Notiz verfassen
Diese Notiz löschen
Freigeben oder drucken
Notizen
17
Notizen auf einen Blick
Notizen, die Sie auf Ihrem iPod touch erstellen, werden über iCloud auf Ihren anderen iOS-Geräten
und Mac-Computern verfügbar gemacht. Sie können auch Notizen in anderen Accounts (zum
Beispiel Gmail oder Yahoo!) lesen und erstellen.
Zum Bearbeiten tippen
Neue Notiz verfassen
Diese Notiz löschen
Freigeben oder drucken
Anzeigen Ihrer Notizen auf anderen Geräten: Wenn Sie eine E-Mail-Adresse des Typs „icloud.com“,
„me.com“ oder „mac.com“ für iCloud verwenden, wählen Sie „Einstellungen“ > „iCloud“ und aktivieren Sie die Option „Notizen“. Wenn Sie Gmail oder einen anderen IMAP-Account für iCloud verwenden, wählen Sie „Einstellungen“ > „Mail, Kontakte, Kalender“ und aktivieren Sie die Option „Notizen“
für den Account. Ihre Notizen werden auf allen anderen iOS-Geräten und Mac-Computern ange-
zeigt, die die gleiche Apple-ID verwenden.
Löschen einer Notiz: Streichen Sie in der Liste der Notizen mit dem Finger nach links über die Notiz.
Suchen nach einer Notiz: Scrollen Sie in der Liste der Notizen nach oben (oder tippen Sie auf den
obersten Bildschirmbereich), um das Suchfeld anzuzeigen. Tippen Sie danach auf das Feld und
geben Sie den Suchbegri ein. Sie können auch direkt auf dem Home-Bildschirm nach Notizen
suchen – tippen Sie dazu etwa in der Mitte auf den Bildschirm und bewegen Sie den Finger
nach unten.
Bereitstellen oder Drucken: Tippen Sie auf unten im Bildschirm. Sie können Notizen als Textoder als E-Mail-Nachricht oder über AirDrop bereitstellen.
91
Page 92

Verwenden von Notizen in mehreren Accounts
Freigeben von Notizen für andere Accounts: Sie können Notizen für andere Accounts wie
Google, Yahoo! oder AOL freigeben. Wählen Sie „Einstellungen“ > „Mail, Kontakte, Kalender“
und aktivieren Sie die Option „Notizen“ für den Account. Tippen Sie, wenn Sie eine Notiz über
einen speziellen Account erstellen wollen, auf „Accounts“ über der Liste der Notizen, wählen Sie
den gewünschten Account aus und tippen Sie auf „Neu“. Notizen, die Sie im Account auf dem
iPod touch erstellen, werden im Ordner für Notizen dieses Accounts angezeigt.
Festlegen des Standardaccounts für neue Notizen: Wählen Sie „Einstellungen“ > „Notizen“.
Anzeigen aller Notizen in einem Account: Tippen Sie oben in der Liste der Notizen auf
„Accounts“ und wählen Sie einen Account aus.
Kapitel 17 Notizen 92
Page 93

Liste hinzufügen
Abgeschlossenes
Objekt
Geplante Objekte
Erinnerungen
18
Die App „Erinnerungen“ hilft Ihnen, den Überblick über anstehende Termine und Aufgaben
zu behalten.
Geplante Objekte
Liste hinzufügen
Abgeschlossenes
Objekt
Hinzufügen einer Erinnerung: Tippen Sie zunächst auf eine Liste und danach auf eine Leerzeile.
Löschen einer Liste: Tippen Sie, solange eine Liste angezeigt wird, auf „Bearbeiten“ und danach
auf „Liste löschen“.
Löschen einer Erinnerung: Streichen Sie nach links über die Erinnerung und tippen Sie auf
„Löschen“.
Ändern der Reihenfolge der Listen: Legen Sie den Finger auf den Namen der Liste und ziehen Sie
diese an einen anderen Ort. Tippen Sie auf „Bearbeiten“, um die Reihenfolge der Objekte in einer
Liste zu verändern.
Durchsuchen von Listen: Scrollen Sie zum Anfang der Liste, um das Suchfeld anzuzeigen. Alle Listen
werden nach dem Namen der Erinnerung durchsucht. Sie können zum Suchen von Erinnerungen
auch Siri verwenden. Sie können beispielsweise sagen: „Such die Erinnerung über Milch“.
Deaktivieren von Mitteilungen: Im Bereich „Einstellungen“ > „Mitteilungen“ können Sie die
Mitteilungen für die App „Erinnerungen“ deaktivieren. Aktivieren Sie die Option „Nicht stören“,
um Mitteilungen vorübergehend stummzuschalten.
93
Page 94

Termingebundene Erinnerungen
Geplante
Erinnerung
Termingebundene Erinnerungen benachrichtigen Sie zum vorgegebenen Zeitpunkt.
Geplante
Erinnerung
Anzeigen aller termingebundenen Erinnerungen: Tippen Sie auf , um die Liste mit den ter-
mingebundenen Erinnerungen anzuzeigen.
Deaktivieren von Mitteilungen: Im Bereich „Einstellungen“ > „Mitteilungen“ können Sie die
Mitteilungen für die App „Erinnerungen“ deaktivieren. Aktivieren Sie die Option „Nicht stören“,
um Mitteilungen vorübergehend stummzuschalten.
Einstellungen für Erinnerungen
Wählen Sie „Einstellungen“ > „Erinnerungen“. Dort stehen Ihnen folgende Optionen zur
Verfügung:
•
Festlegen einer Standardliste für neue Erinnerungen
•
Synchronisieren zurückliegender Erinnerungen
Fortlaufendes Aktualisieren der Erinnerungen auf anderen Geräten: Wählen Sie
„Einstellungen“ > „iCloud“ und aktivieren Sie die Option „Erinnerungen“. Damit Sie mit den
Erinnerungen auf einem Mac mit OS X auf dem Laufenden bleiben, müssen Sie iCloud auch auf
diesem Mac aktivieren. Einige andere Accounttypen (zum Beispiel Exchange) unterstützen ebenfalls Erinnerungen. Wählen Sie „Einstellungen“ > „Mail, Kontakte, Kalender“ und aktivieren Sie die
Option „Erinnerungen“ für die Accounts, die Sie verwenden wollen.
Kapitel 18 Erinnerungen 94
Page 95

Tippen, um Änderung
in Prozent anzuzeigen.
Erneut tippen, um
Börsenbewertung
anzuzeigen
in Prozent anzuzeigen.
Zum Anzeigen von
Statistiken oder neuen
Artikeln nach links
oder rechts streichen
Aktien
19
Bleiben Sie stets informiert über Entwicklungen an den größten Börsen und Ihr Aktienportfolio,
lassen Sie sich Wertänderungen von Wertpapieren anzeigen und erhalten Sie aktuelle
Nachrichten über Unternehmen, für die Sie sich interessieren.
Hinweis: Der iPod touch muss mit dem Internet verbunden sein, um die App „Aktien“ verwenden
zu können. Weitere Informationen unter Herstellen der Verbindung zum Internet auf Seite 15.
Tippen, um Änderung
Erneut tippen, um
Börsenbewertung
anzuzeigen
Zum Anzeigen von
Statistiken oder neuen
Artikeln nach links
oder rechts streichen
Verwalten Ihrer Aktienliste: Tippen Sie auf .
•
Hinzufügen eines Objekts: Tippen Sie auf . Geben Sie ein Symbol, einen Firmennamen, einen
Fonds-Namen oder einen Index ein und tippen Sie auf „Suchen“.
•
Löschen eines Objekts: Tippen Sie auf .
•
Ändern der Reihenfolge von Objekten: Bewegen Sie nach oben oder unten.
Tippen Sie in der Ansicht mit den Aktieninformationen auf einen der Werte entlang der rechten
Seite des Bildschirms, um preisliche Veränderungen, Marktkapitalisierungen oder prozentuale
Veränderungen einzublenden. Streichen Sie über die Informationen unterhalb der Aktienliste,
um eine Übersicht, Diagramme oder Nachrichten zu der ausgewählten Aktie anzuzeigen. Tippen
Sie auf eine Schlagzeile, um den Artikel in Safari anzuzeigen.
Sie können Ihre Aktien auch auf dem Tab „Heute“ in der Mitteilungszentrale anzeigen. Weitere
Informationen nden Sie unter Mitteilungszentrale auf Seite 31.
Hinweis: Abhängig vom eingesetzten Meldedienst kann die Aktualisierung der Kurse mit einer
Verzögerung von 20 Minuten oder mehr erfolgen.
95
Page 96

Hinzufügen eines Nachrichtenartikels zur Leseliste: Legen Sie den Finger auf die Überschrift des
Nachrichtenartikels und wählen Sie dann „Zur Leseliste hinzufügen“.
Mehr Informationen: Tippen Sie auf .
Anzeigen eines Diagramms im Vollbildmodus: Drehen Sie den iPod touch, um das Querformat
zu verwenden. Streichen Sie nach links oder rechts, um weitere Diagramme einzublenden.
•
Anzeigen des Werts an einem bestimmen Datum bzw. zu einer bestimmten Uhrzeit: Berühren Sie
das Diagramm mit einem Finger.
•
Anzeigen der Wertunterschiede im Zeitverlauf: Berühren Sie das Diagramm mit zwei Fingern.
Fortlaufendes Aktualisieren der Aktienliste auf Ihren iOS-Geräten mit iCloud: Wählen
Sie „Einstellungen“ > „iCloud“ > „Dokumente & Daten“ und aktivieren Sie die Option
„Dokumente & Daten“. (Die Option ist standardmäßig aktiviert.) Weitere Informationen
nden Sie unter iCloud auf Seite 16.
Kapitel 19 Aktien 96
Page 97

Status verfassen oder
Foto ändern
Bestenliste
anzeigen
Spiel wählen
Los geht’s!
Wer ist an der Reihe?
Spiel spielen,
freigeben oder
entfernen
Mitspieler
suchen
Ziele des Spiels
erforschen
Freunde zu einem Spiel einladen
Game Center
20
Game Center auf einen Blick
In Game Center nden Sie Spiele, die Sie zusammen mit Freunden spielen können, die ein iOSGerät oder einen Mac (mit OS X Mountain Lion oder neuer) haben. Sie müssen mit dem Internet
verbunden sein, damit Sie Game Center nutzen können.
ACHTUNG: Wichtige Hinweise zur Vorbeugung vor Verletzungen durch Überbeanspruchung
nden Sie unter Sicherheitsinformationen auf Seite 152 .
Spiel spielen,
freigeben oder
entfernen
Bestenliste
anzeigen
Mitspieler
suchen
Ziele des Spiels
erforschen
Spiel wählen
Los geht’s!
Wer ist an der Reihe?
Freunde zu einem Spiel einladen
Status verfassen oder
Foto ändern
Aufnehmen des Spielbetriebs: Önen Sie das Game Center. Wenn oben auf dem Bildschirm Ihr
Kurzname angezeigt wird, sind Sie bereits angemeldet. Anderenfalls werden Sie aufgefordert,
Ihre Apple-ID und das zugehörige Kennwort einzugeben.
Suchen nach Spielen: Tippen Sie auf „Spiele“ und wählen Sie dann ein empfohlenes
Spiel. Alternativ können Sie auch im App Store nach Spielen suchen (schauen Sie in der
Spielbeschreibung nach, ob das Spiel in Game Center unterstützt wird). Sie können auch
ein Spiel beziehen, das eine Freund hat. Weitere Informationen nden Sie unter Spielen mit
Freunden
auf Seite 98.
97
Page 98

Starten eines Spiels: Tippen Sie auf „Spiele“, wählen Sie ein Spiel und tippen Sie auf rechts
oben und danach auf „Starten“.
Abmelden: Es ist eigentlich nicht notwendig, sich beim Verlassen des Game Center abzumelden.
Sie können dies natürlich trotzdem tun, indem Sie „Einstellungen“ > „Game Center“ auswählen
und danach auf Ihre Apple-ID tippen.
Spielen mit Freunden
Einladen von Freunden zu einem Mehrspieler-Spiel: Tippen Sie auf „Freunde“, wählen Sie den
Namen eines Freundes und ein Spiel aus und tippen Sie auf oben rechts. Sind bei dem
Spiel mehr Spieler erlaubt oder erforderlich, können Sie weitere Spieler auswählen und einla-
den. Tippen Sie anschließend auf „Weiter“. Geben Sie Ihre Einladung ein und versenden Sie sie.
Warten Sie, bis die anderen die Einladung annehmen. Wenn jeder bereit ist, können Sie mit dem
Spiel beginnen. Wenn ein Freund nicht verfügbar ist oder nicht antwortet, können Sie auf „Auto-
Match“ tippen, damit Game Center für Sie nach einem Mitspieler sucht. Sie können auch auf
„Einladen“ tippen, um eine andere Person einzuladen.
Senden einer Anfrage an einen Freund: Tippen Sie auf „Freunde“ und danach auf . Geben Sie
die E-Mail-Adresse eines Freundes oder dessen Game Center-Kurznamen ein. Tippen Sie zum
Blättern in Ihren Kontakten auf . (Tippen Sie nach jeder Adresse auf „Zurück“, wenn Sie eine
Anfrage zugleich an mehrere Freunde senden wollen.) Sie können alternativ auch auf einen
Spieler tippen, der an irgendeiner Stelle im Game Center angezeigt wird.
Herausfordern von Freunden: Tippen Sie zunächst auf eine Punktzahl oder einen Ergebnisstand
und danach auf „Freunde herausfordern“.
Anzeigen des von einem Freund gespielten Spiels und seines Punktestands: Tippen Sie auf
„Freunde“, auf den Namen eines Freundes und danach auf „Spiele“ oder „Punkte“.
Kaufen eines Spiels im Besitz eines Freundes: Tippen Sie auf „Freunde“ und danach auf den
Namen des Freunds. Tippen Sie anschließend auf „Spiele“, wählen Sie ein Spiel aus der Liste aus
und tippen Sie oben rechts .
Finden neuer Freunde: Sie können die Freundesliste eines Freundes anzeigen, indem Sie auf
„Freunde“, den Namen des Freundes und danach auf „Freunde“ tippen.
Entfernen eines Freundes: Tippen Sie auf „Freunde“, den Namen des Freundes und danach
auf oben rechts.
Geheimhalten Ihrer E-Mail-Adresse: Deaktivieren Sie in den Game Center-Einstellungen für
Ihren Account die Option „Öentliches Prol“. Weitere Informationen nden Sie unter unter Game
Center-Einstellungen auf Seite 99.
Deaktivieren von Mehrspieler-Modus oder Anfragen von Freunden: Wählen Sie
„Einstellungen“ > „Allgemein“ > „Einschränkungen“. Tippen Sie zuvor auf „Einschränkungen aktivieren“ (ganz oben im Bildschirm), wenn diese Optionen grau angezeigt werden.
Melden von unangemessenem Verhalten: Wenn Sie beleidigendes oder unangemessenes
Verhalten melden wollen, tippen Sie auf „Freunde“, den Namen der entsprechenden Person,
danach auf oben rechts und schließlich auf „Problem melden“.
Kapitel 20 Game Center 98
Page 99

Game Center-Einstellungen
Tippen Sie auf „Einstellungen“ > „Game Center“. Dort stehen Ihnen folgende Optionen zur
Verfügung:
•
Abmelden (tippen Sie dazu auf Ihre Apple-ID)
•
Zulassen von Einladungen
•
Zulassen, dass Spieler in Ihrer Nähe Sie nden können
•
Bearbeiten Ihres Game Center-Prols (durch Tippen auf Ihren Kurznamen)
•
Erhalten von Freundschaftsvorschlägen aus Facebook oder aus Ihren Kontakten
Festlegen der Art der Benachrichtigungen für das Game Center: Wählen Sie „Einstellungen“ >
„Mitteilungen“ > „Game Center“. Aktivieren Sie die Benachrichtigungen, wenn das Game Center
nicht angezeigt wird.
Ändern der Game Center-Einschränkungen: Wählen Sie „Einstellungen“ > „Allgemein“ >
„Einschränkungen“.
Kapitel 20 Game Center 99
Page 100

Finger auf ein
Magazin/eine Zeitung
legen, um das Objekt
neu anzuordnen
Zeitungskiosk-
Apps finden
Zeitungskiosk
21
Zeitungskiosk auf einen Blick
Im Zeitungskiosk werden Ihre Apps für Magazine und Zeitungen verwaltet und automatisch
aktualisiert, wenn Ihr iPod touch eine WLAN-Verbindung zum Internet hat.
Finger auf ein
Magazin/eine Zeitung
legen, um das Objekt
neu anzuordnen
ZeitungskioskApps finden
Suchen von Apps für Zeitungskiosk: Tippen Sie auf „Zeitungskiosk“, um das Regal anzuzeigen,
und wählen Sie danach „Store“. Wenn Sie eine neue App für den Zeitungskiosk kaufen, wird diese
zum Regal hinzugefügt. Önen Sie die App, nachdem sie geladen wurde, um die verschiedenen
Ausgaben und Abonnementoptionen anzuzeigen. Bei Abonnements handelt es sich um Appinterne Käufe, die über Ihren Store-Account abgerechnet werden.
Deaktivieren automatischer Updates: Apps werden automatisch über WLAN aktualisiert,
es sei denn, Sie deaktivieren im Bereich „Einstellungen“ > „iTunes & App Store“ die Option
„Automatische Downloads“.
100
 Loading...
Loading...