Page 1
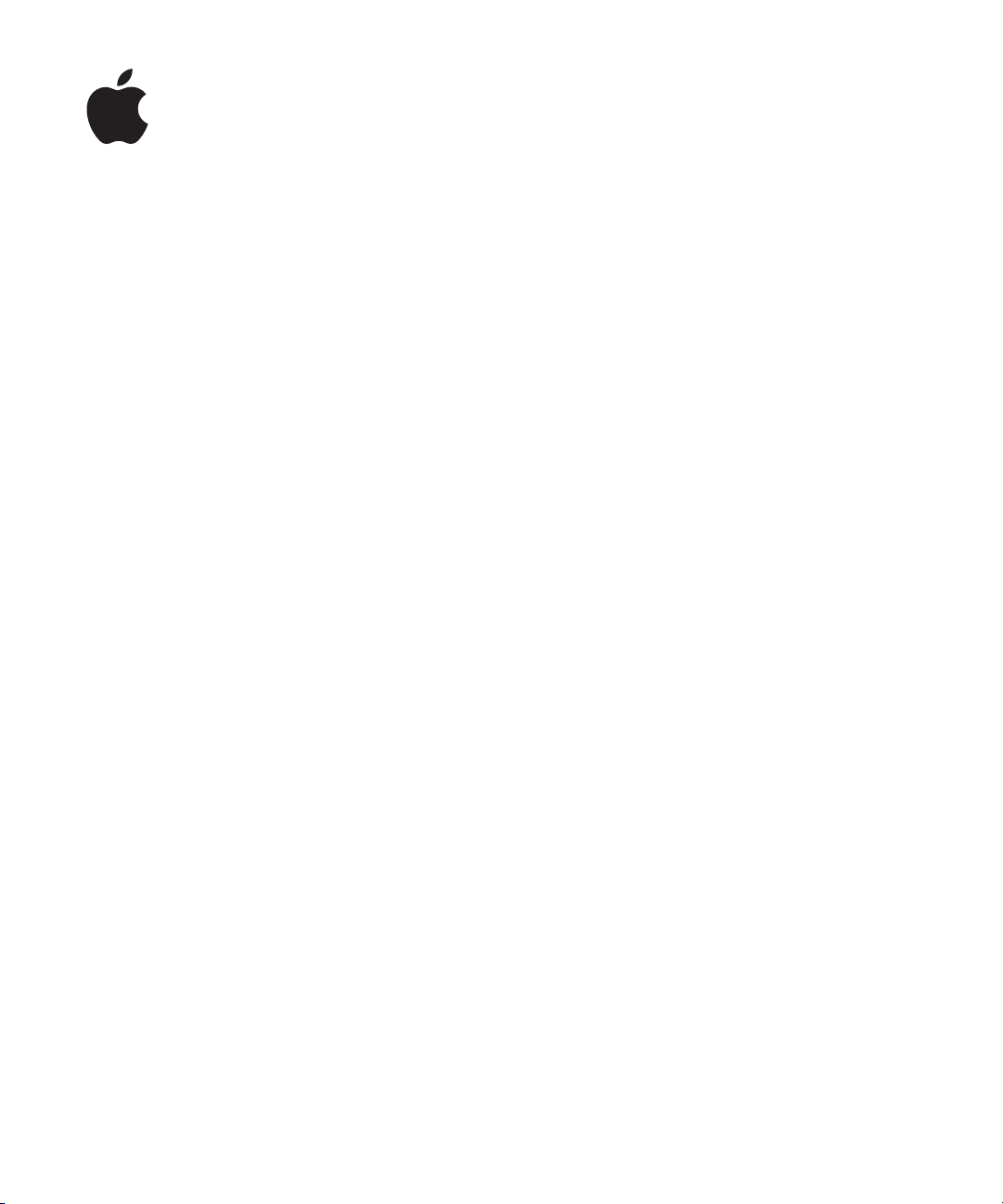
iPod touch
Benutzerhandbuch
Für iOS 4.3-Software
Page 2
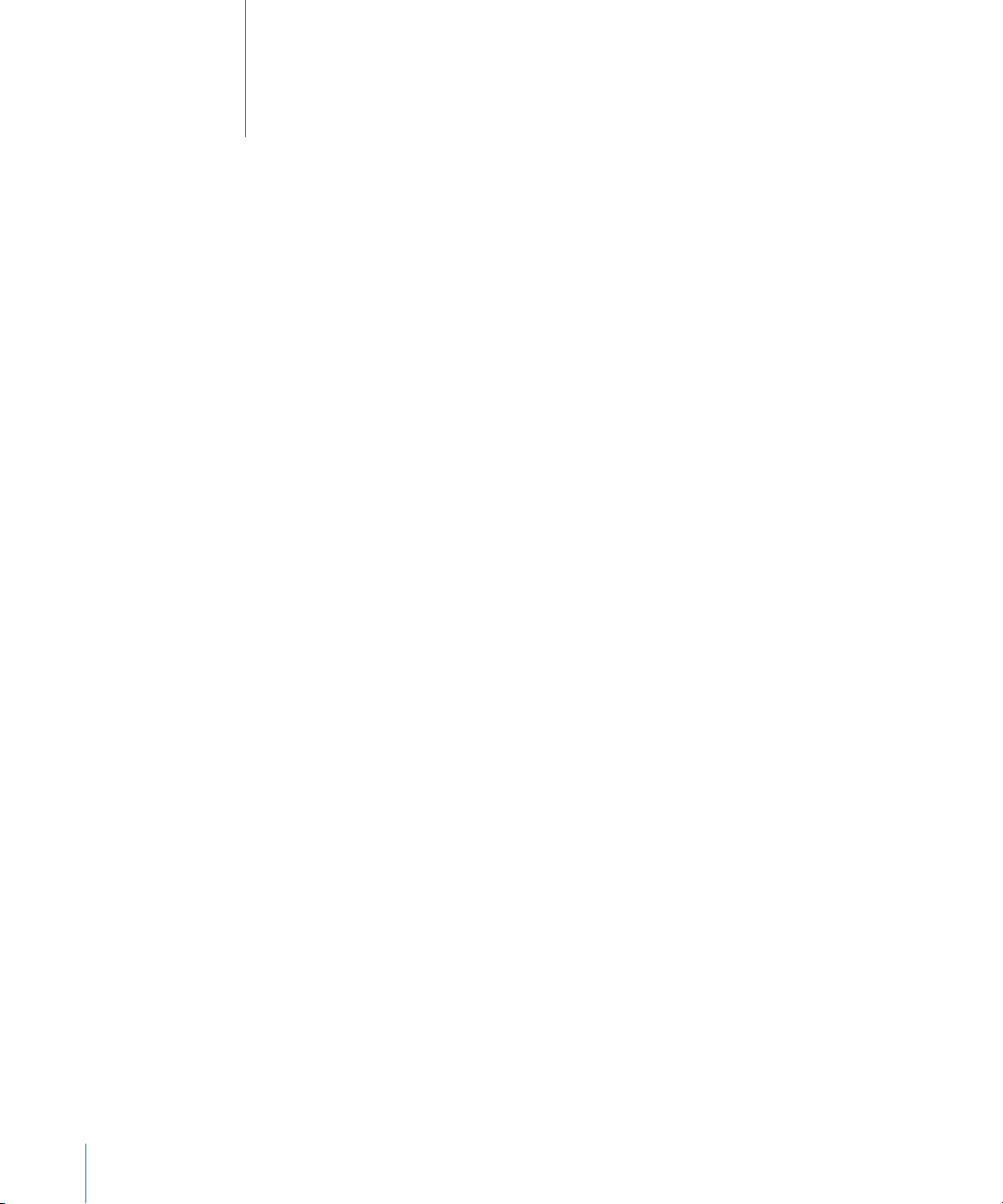
Inhalt
9 Kapitel 1: Der iPod touch im Überblick
9 Der iPod touch im Überblick
11 Tasten
12 iPod touch-Apps
16 Symbole in der Statusleiste
19 Kapitel 2: Einführung
19 Anzeigen des Benutzerhandbuchs auf dem iPod touch
20 Voraussetzungen
20 Kongurieren des iPod touch
21 Trennen des iPod touch von Ihrem Computer
21 Herstellen der Internetverbindung
22 Hinzufügen von E-Mail-, Kontakt- und Kalender-Accounts
2
26 Kapitel 3: Grundlagen
26 Verwenden von Apps
30 Anpassen des Home-Bildschirms
34 Eingeben von Text, Zahlen und Symbolen
40 Drucken
42 Suchen
43 Sprachsteuerung
45 Bluetooth-Geräte
46 Batterie
48 Sicherheits- und Schutzfunktionen
49 Reinigen des iPod touch
50 Neustarten und Zurücksetzen des iPod touch
51 Kapitel 4: Synchronisierung und Dateifreigabe
51 Informationen über das Synchronisieren
51 Synchronisieren von Accounts
52 Synchronisieren mit iTunes
53 Einstellungsbereiche für den iPod touch in iTunes
57 Automatische Synchronisierung in iTunes
58 Manuelles Verwalten von Inhalten
Page 3
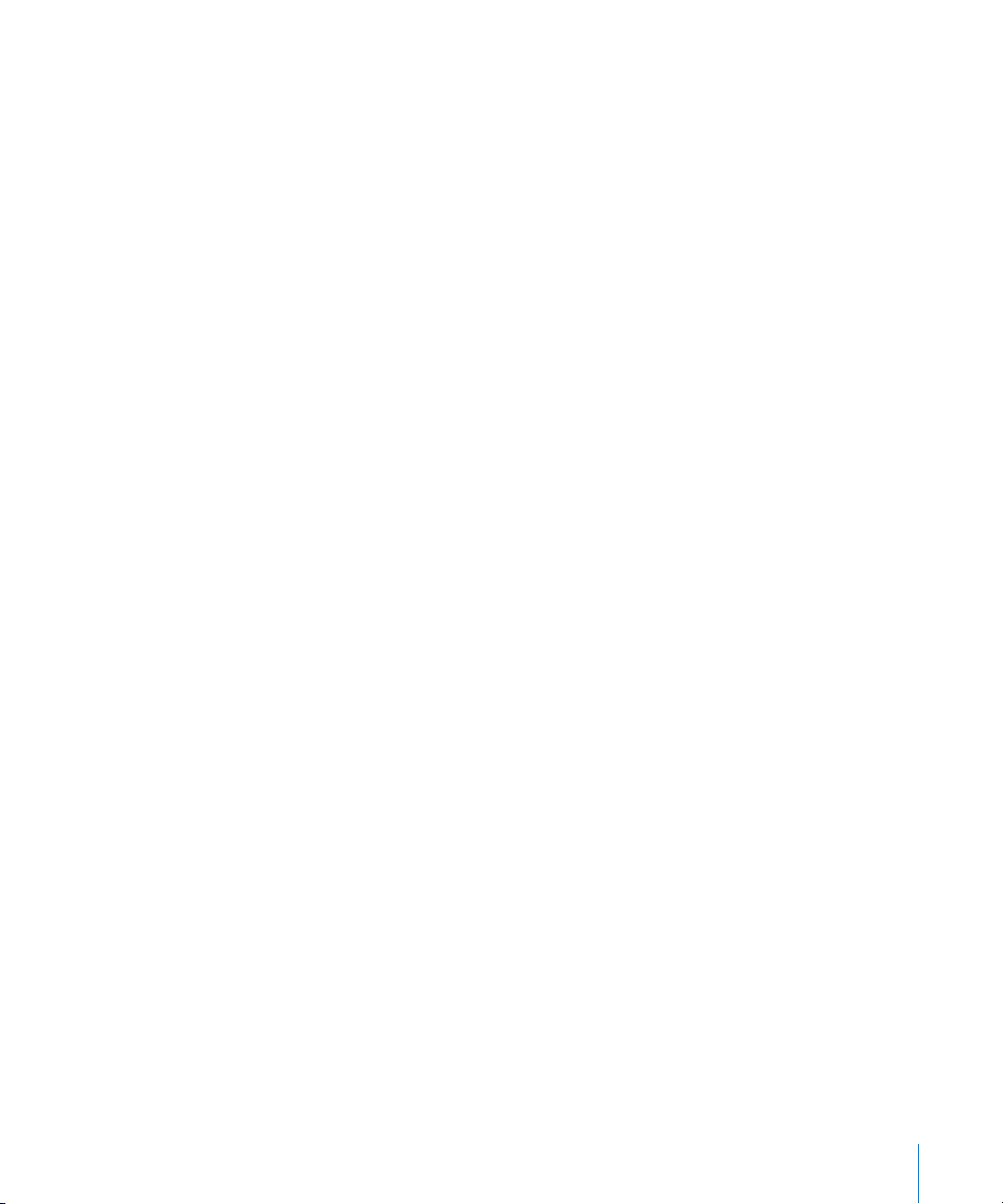
58 Übertragen gekaufter Inhalte auf einen anderen Computer
59 Dateifreigabe
60 Kapitel 5: Musik und Videos
60 Laden von Musik, Videos und mehr
61 Musik und andere Audiodateien
72 Videos
77 Privatfreigabe
78 Festlegen eines Timers für den Ruhezustand
78 Ändern der Tasten zum Blättern
79 Kapitel 6: FaceTime
79 Informationen über FaceTime
80 Anmelden
81 Anrufen mit FaceTime
82 Während des Telefonats
83 Kapitel 7: Kamera
83 Informationen über Kamera
84 Aufnehmen von Fotos und Videos
85 Ansehen und Senden von Fotos und Videos
86 Trimmen von Videos
87 Laden von Fotos und Videos auf Ihren Computer
88 Kapitel 8: Fotos
88 Informationen über Fotos
88 Synchronisieren von Fotos und Videos mit Ihrem Computer
89 Anzeigen von Fotos und Videos
91 Löschen von Fotos und Videos
91 Diashows
92 Ansehen von Fotos, Diashows und Videos auf einem Fernsehgerät
93 Senden von Fotos und Videos
96 Drucken von Fotos
96 Zuweisen eines Fotos zu einem Kontakt
97 Hintergrundbild
98 Kapitel 9: Game Center
98 Informationen über das Game Center
98 Einrichten von Game Center
100 Spiele
103 Freunde
104 Informationen über Ihren Status und Account
Inhalt 3
Page 4
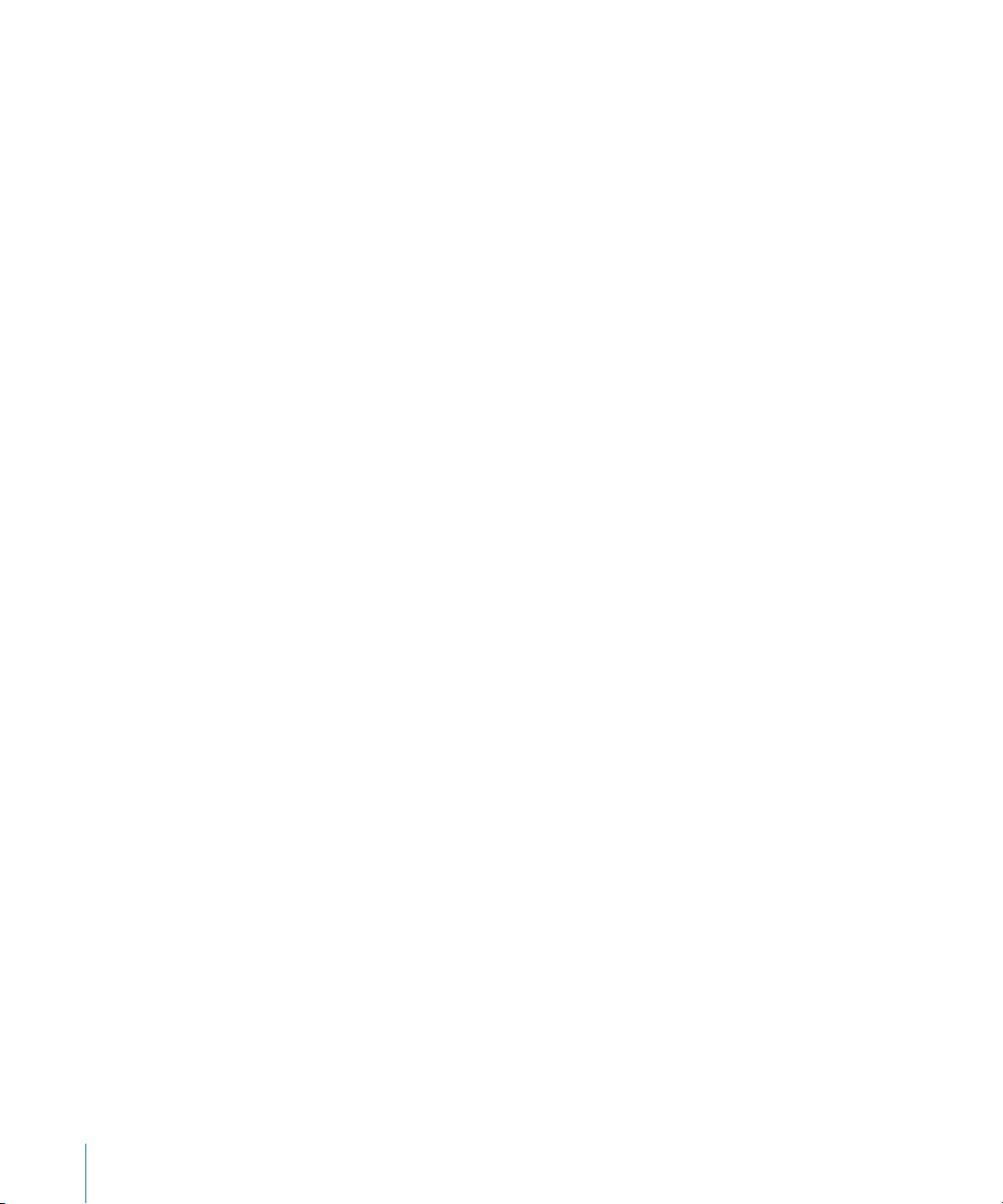
106 Kapitel 10 : Mail
106 Kongurieren von E-Mail-Accounts
106 Abrufen und Lesen von E-Mails
109 Verwenden von Links und erkannten Daten
111 Anzeigen von Anlagen
112 Drucken von Nachrichten und Anhängen
113 Senden von E-Mails
11 5 Verwalten von E-Mails
11 6 Durchsuchen von E-Mail-Nachrichten
11 8 Kapitel 11 : Safari
11 8 Anzeigen von Webseiten
12 2 Suchen
12 2 Drucken von Webseiten, PDFs und anderen Dokumenten
12 3 Anzeigen von Webvideos auf einem Fernsehgerät
12 3 Lesezeichen
124 Weblinks
125 Kapitel 12 : Kalender
125 Informationen über Kalender
12 6 Synchronisieren von Kalendern
12 6 Anzeigen Ihres Kalenders
12 7 Durchsuchen von Kalendern
128 Hinzufügen und Aktualisieren von Ereignissen auf dem iPod touch
129 Antworten auf Einladungen zu Besprechungen
131 Abonnieren von Kalendern
131 Importieren von Kalenderdateien aus Mail
13 2 Warnhinweise
4 Inhalt
13 3 Kapitel 13 : YouTube
13 3 Suchen und Ansehen von Videos
134 Steuern der Videowiedergabe
13 6 Ansehen eines YouTube-Videos auf einem Fernsehgerät
13 6 Verwalten von Videos
13 7 Anzeigen weiterer Informationen
13 7 Verwenden von Funktionen des YouTube-Accounts
13 8 Ändern der Tasten zum Blättern
140 Kapitel 14: Aktien
140 Anzeigen von Aktienkursen
142 Anzeigen weiterer Informationen
143 Kapitel 15 : Karten
14 4 Suchen und Anzeigen von Standorten
Page 5
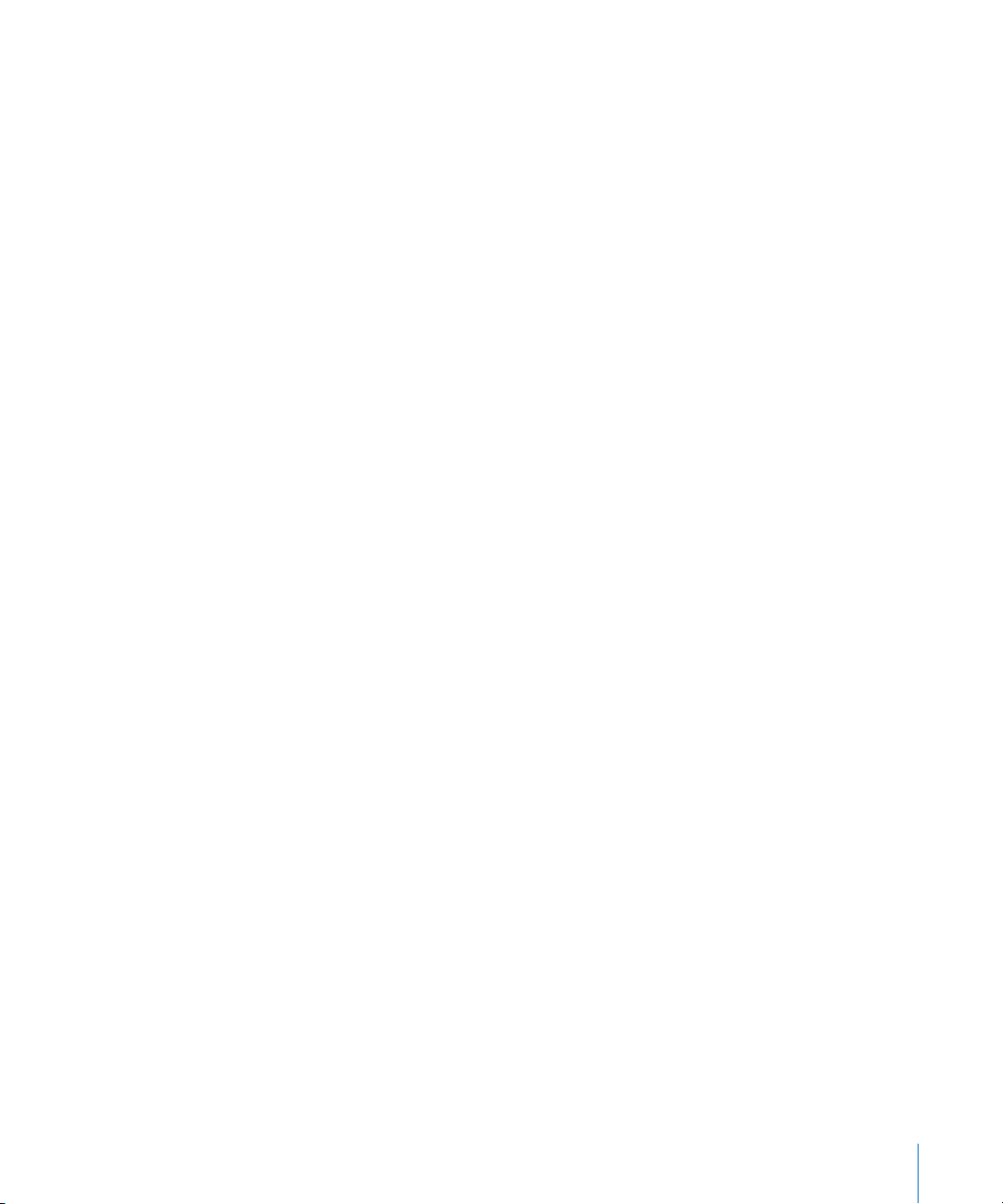
148 Anfordern von Wegbeschreibungen
150 Anzeigen der Verkehrslage
150 Suchen und Kontaktieren von Firmen
15 2 Bereitstellen von Ortsinformationen
15 2 Anlegen eines Lesezeichens für einen Standort
15 3 Kapitel 16: Wetter
15 3 Anzeigen eines Wetterberichts
154 Weitere Informationen zum Wetter
15 5 Kapitel 17: Notizen
15 5 Informationen über Notizen
15 5 Synchronisieren von Notizen
15 5 Schreiben und Lesen von Notizen
157 Durchsuchen von Notizen
157 Senden von Notizen per E-Mail
15 8 Kapitel 18: Uhr
15 8 Weltzeituhren
15 8 Weck- und Erinnerungsfunktion
15 9 Stoppuhr
160 Timer
161 Kapitel 19 : Rechner
161 Verwenden des Rechners
161 Standardspeicherfunktionen
162 Tasten des wissenschaftlichen Rechners
165 Kapitel 20: Sprachmemos
165 Aufzeichnen von Sprachmemos
166 Anhören von Sprachmemos
167 Verwalten von Sprachmemos
167 Kürzen von Sprachmemos
168 Senden von Sprachmemos
169 Synchronisieren von Sprachmemos
170 Kapitel 21: iTunes Store
170 Informationen über den iTunes Store
171 Suchen nach Musiktiteln, Videos und anderen Inhalten
17 2 Verfolgen der Aktivitäten von Interpreten und Freunden
174 Kauf von Musik und Hörbüchern
17 5 Kaufen und Leihen von Videos
17 7 Streaming oder Laden von Podcasts
17 7 Prüfen des Status von Ladevorgängen
Inhalt 5
Page 6
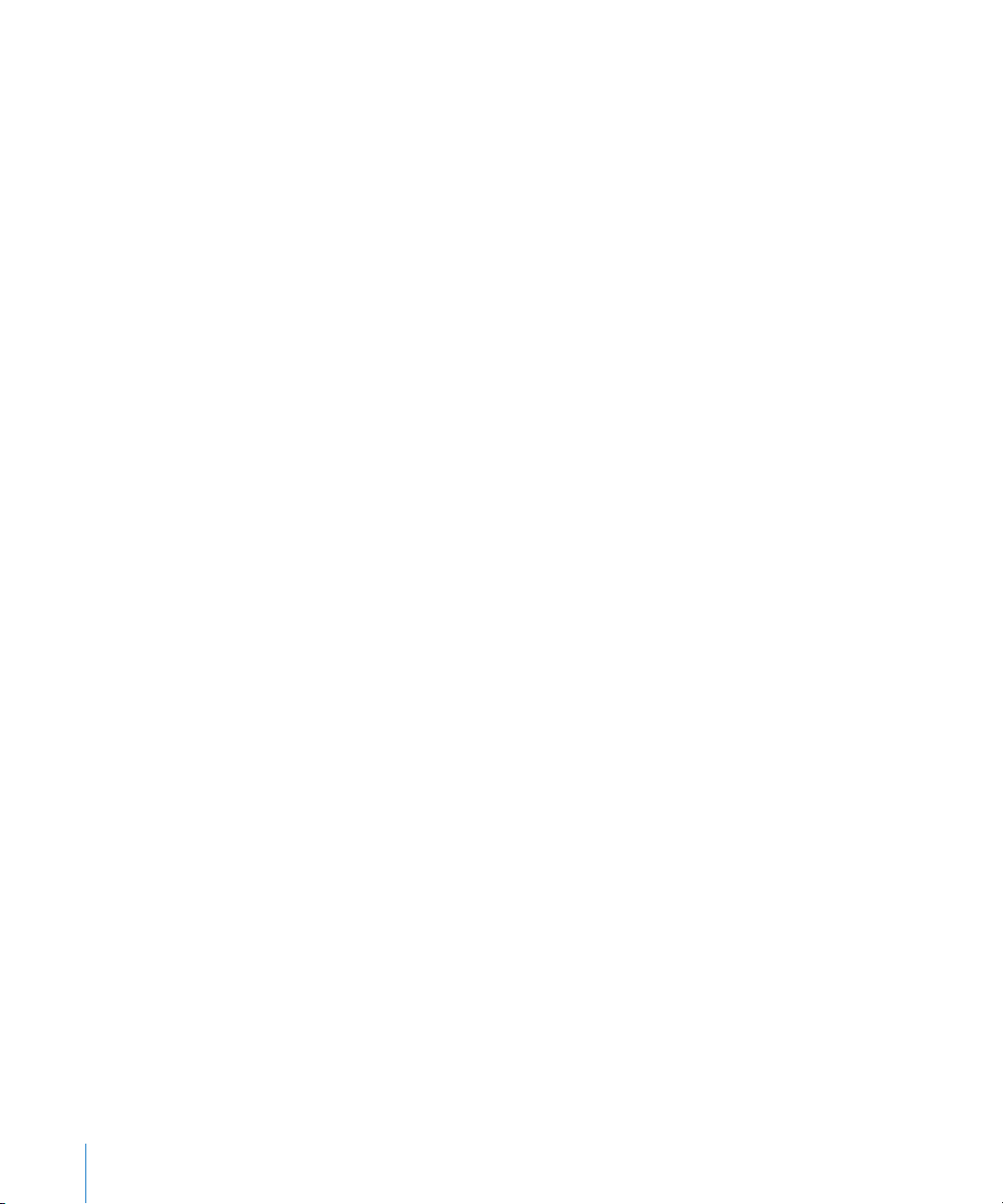
17 8 Synchronisieren von gekauften Inhalten
17 8 Ändern der Tasten zum Blättern
17 9 Anzeigen der Accountinformationen
180 Prüfen der geladenen Dateien
181 Kapitel 22: App Store
181 Informationen über den App Store
182 Suchen und Finden
183 Info-Bildschirm
184 Laden von Apps
185 Löschen von Apps
186 Schreiben von Rezensionen
186 Aktualisieren von Apps
187 Synchronisieren gekaufter Apps
188 Kapitel 23: Einstellungen
188 Flugmodus
189 Wi-Fi
191 VPN
191 Benachrichtigungen
191 Töne
19 2 Helligkeit
19 2 Hintergrundbild
19 2 Allgemein
202 Musik
203 Video
204 Fotos
204 FaceTime
205 Notizen
205 Store
206 Mail, Kontakte, Kalender
210 Safari
212 Nike + iPod
6 Inhalt
213 Kapitel 24: Kontakte
213 Informationen über Kontakte
213 Hinzufügen von Kontakten
214 Suchen nach Kontakten
215 Verwalten von Kontakten auf dem iPod touch
216 Verwenden von Kontaktinformationen
217 Vereinheitlichte Kontakte
Page 7
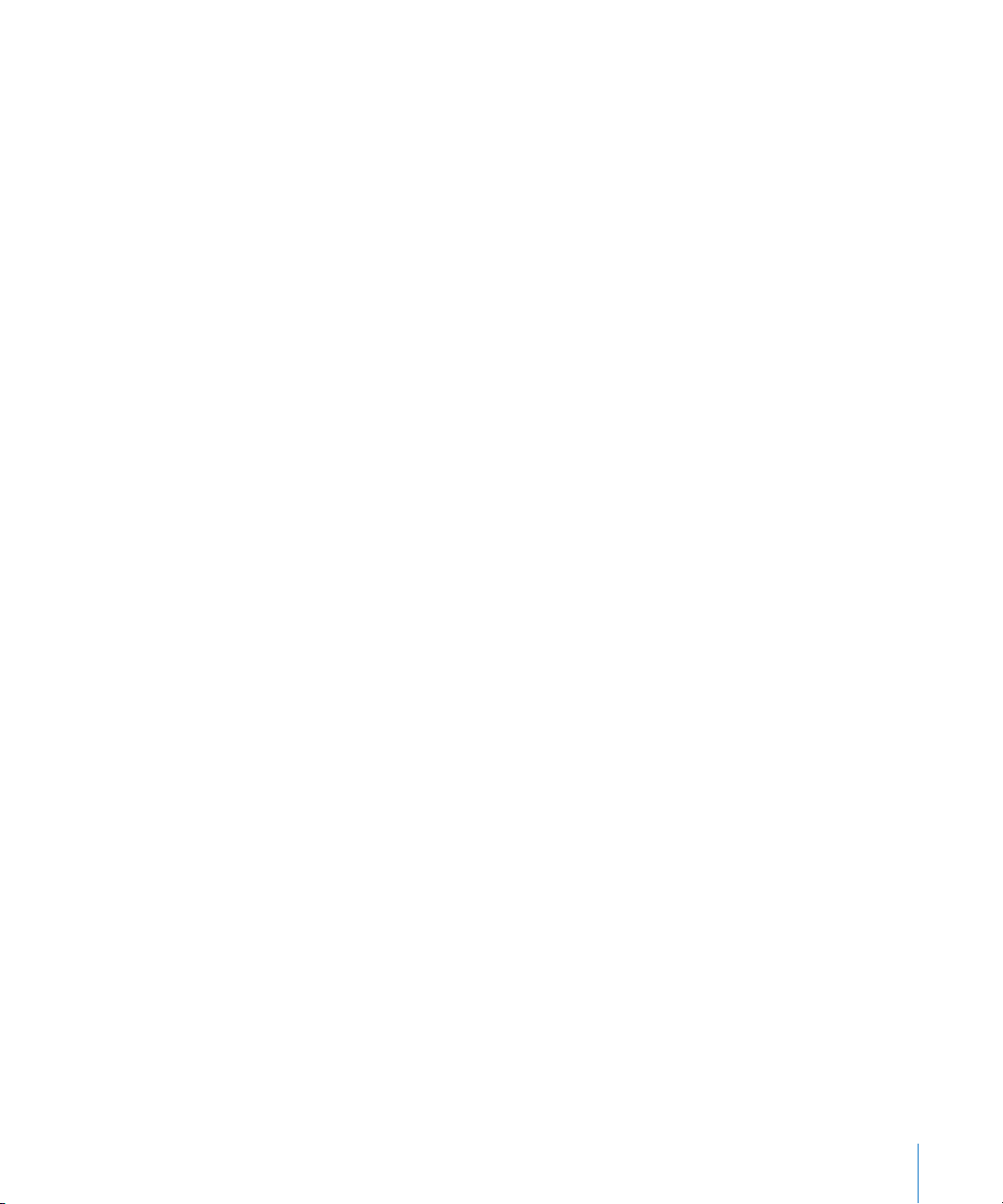
219 Kapitel 25: Nike + iPod
219 Aktivieren der App „Nike + iPod“
220 Verbinden eines Sensors
220 Training mit der App „Nike + iPod“
220 Senden von Trainingsdaten an Nikeplus.com
221 Kalibrieren von „Nike + iPod“
222 Nike + iPod-Einstellungen
223 Kapitel 26: iBooks
223 Informationen über iBooks
224 Synchronisieren von Büchern und PDFs
224 Verwenden des iBookstore
225 Lesen von Büchern
226 Lesen von PDFs
227 Ändern des Erscheinungsbilds eines Buchs
227 Suchen nach Büchern und PDFs
228 Nachschlagen der Denition eines Worts
228 Buch laut vorlesen
228 Drucken oder Versenden einer PDF per E-Mail
229 Verwalten des Bücherregals
230 Synchronisieren von Lesezeichen und Notizen
2 31 Kapitel 27: Bedienungshilfen
2 31 Funktionen der Bedienungshilfen
232 VoiceOver
247 Zoomen
248 Großer Text
248 Weiß auf schwarz
249 Mono-Audio
249 Auto-Text vorlesen
250 Home-Dreifachklick
250 Erweiterte Untertitel und andere hilfreiche Funktionen
252 Anhang A: Internationale Tastaturen
252 Hinzufügen von Tastaturen
253 Wechseln der Tastatur
253 Chinesisch
255 Japanisch
256 Koreanisch
256 Vietnamesisch
257 Erstellen von Wörterbüchern
Inhalt 7
Page 8
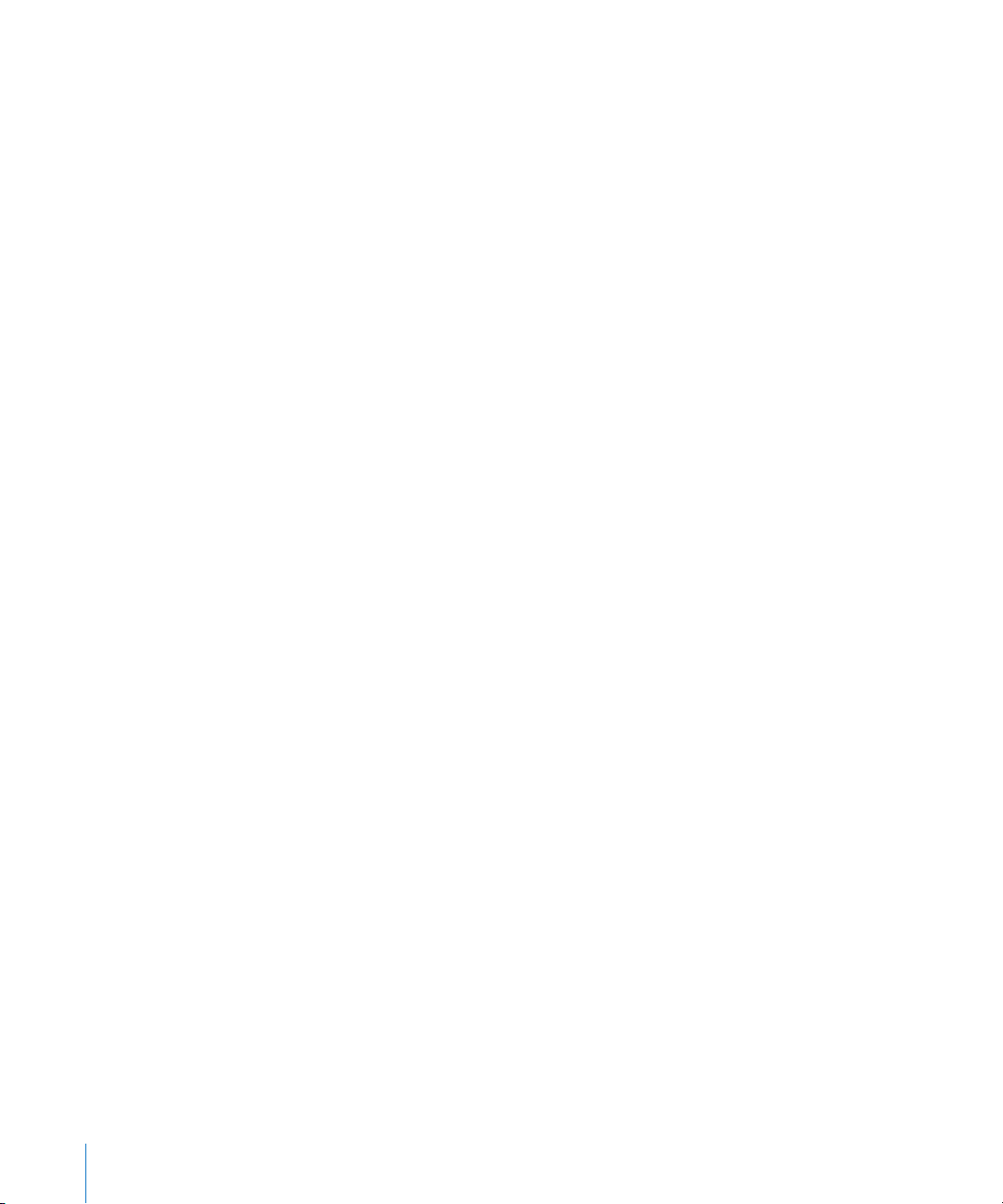
258 Anhang B: Support und weitere Informationen
258 Apple iPod touch-Supportsite
258 Neustarten und Zurücksetzen des iPod touch
259 Sichern der iPod touch-Daten
260 Aktualisieren und Wiederherstellen der iPod touch-Software
263 Informationen zu Sicherheit, Software und Service
264 Verwenden des iPod touch in einer Unternehmensumgebung
264 Informationen zur Entsorgung und zum Recycling
265 Apple und die Umwelt
8 Inhalt
Page 9
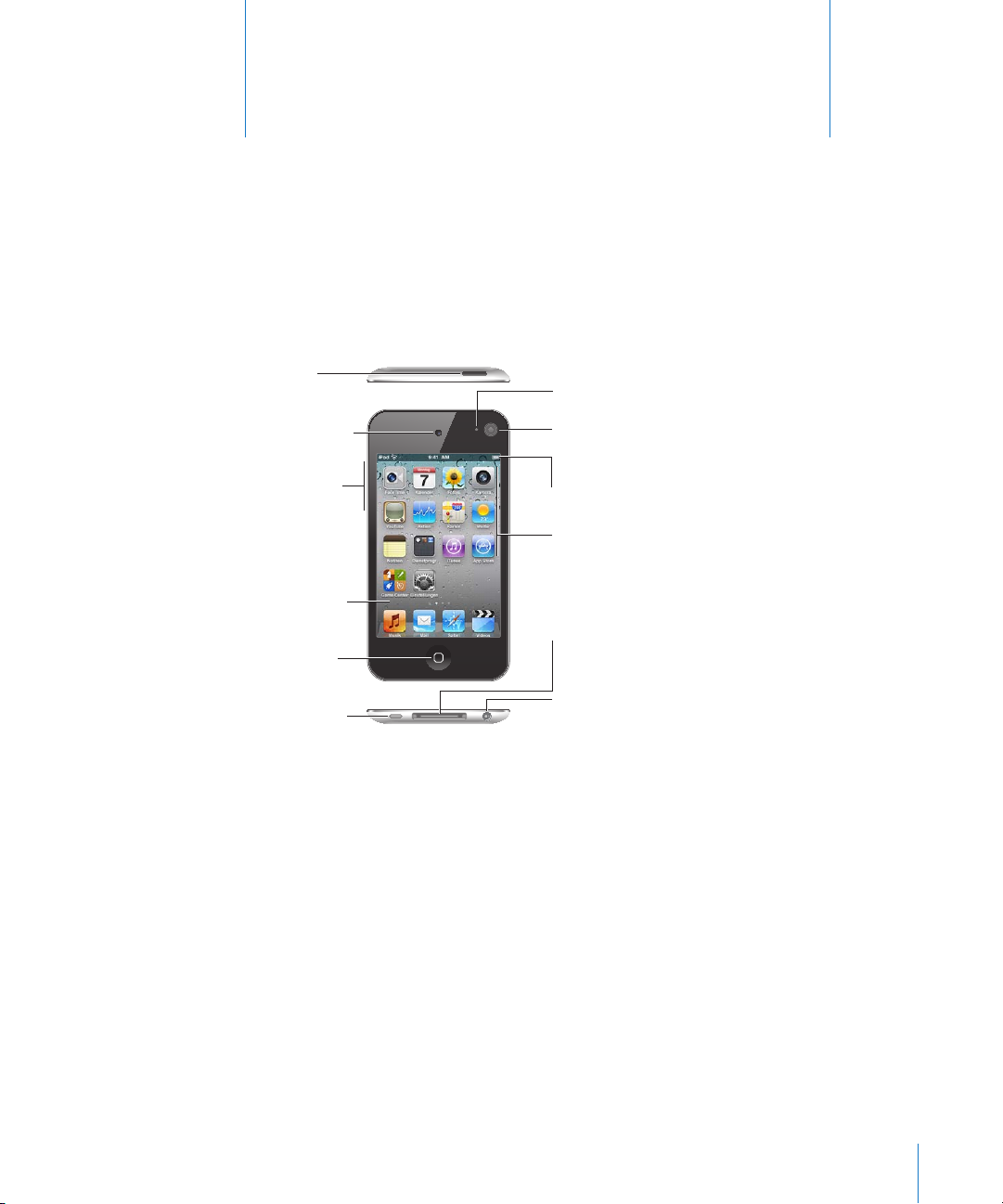
Mikrofon (hinten)
Ein/Aus
Standby
Lautstärketasten
(an der Seite)
Kopfhöreranschluss
Lautsprecher
Dock-Connector
Kamera an
der Vorderseite
Home-Taste
TouchscreenBildschirm
App-Symbole
Statusleiste
Hauptkamera (hinten)
Der iPod touch im Überblick
Der iPod touch im Überblick
iPod touch 4. Generation
1
9
Page 10
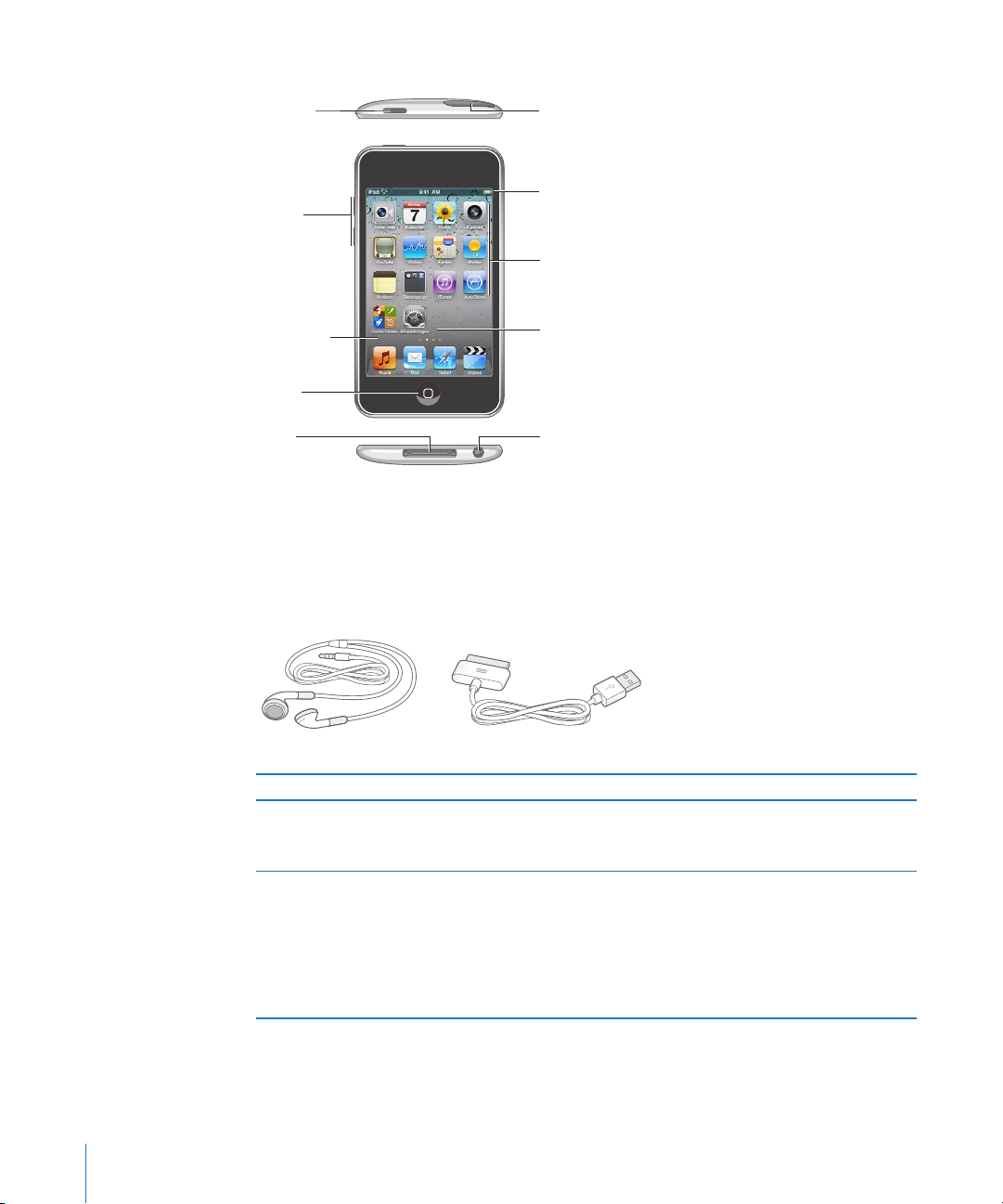
iPod touch 3. Generation
Ein/Aus
Standby-Taste
Lautstärketasten
Kopfhöreranschluss
Dock
Anschluss
Wi-Fi antenna
Home
Taste
Interner
Lautsprecher
TouchscreenBildschirm
Programmtasten
Statusbalken
Dock-Connector-auf-USB-Kabel
Apple Earphones
Der Home-Bildschirm auf Ihrem iPod touch kann von der Abbildung abweichen, da
dieser Bildschirm von Modell zu Modell variiert und Sie die Symbole möglicherweise
anders angeordnet haben.
Zubehör
Das folgende Zubehör ist im Lieferumfang des iPod touch enthalten:
Komponente Funktion
Apple Earphones Hören Sie Musik, den Ton von Videos, FaceTime-
Dock Connector-auf-USB-Kabel
10 Kapitel 1 Der iPod touch im Überblick
Anrufe, Hörbücher, Podcasts und den Ton von
Spielen.
Verwenden Sie das Kabel, um den iPod touch
zum Synchronisieren und Auaden an Ihren
Computer oder an das USB-Netzteil (separat
erhältlich) zum Auaden anzuschließen. Das
Kabel kann mit dem optionalen Dock verwendet
oder direkt an den iPod touch angeschlossen
werden.
Page 11
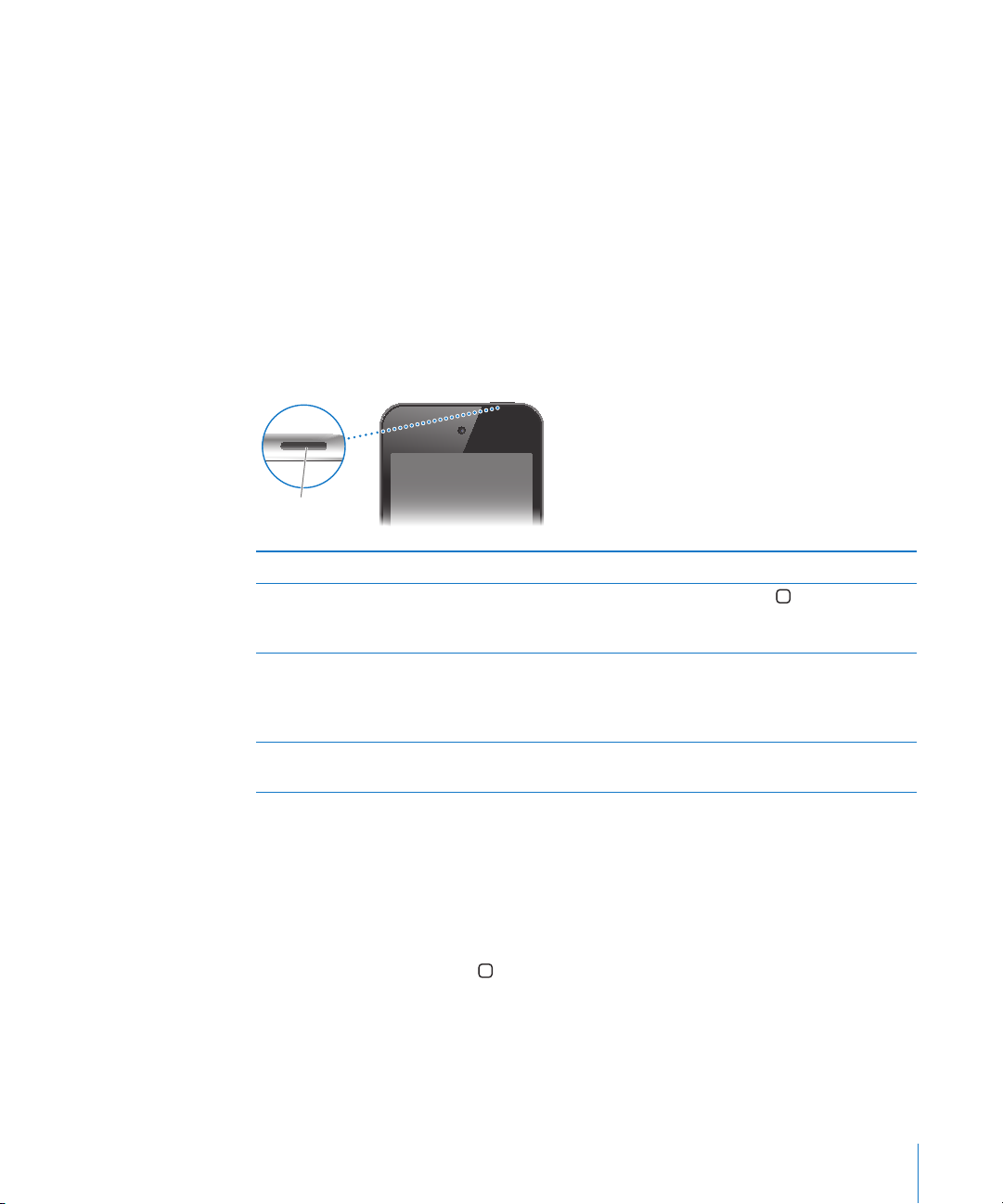
Tasten
Ein/Aus
Standby-Taste
Mit einigen einfachen Tasten kann der iPod touch ein- und ausgeschaltet und die
Lautstärke eingestellt werden.
Ein/Aus/Standby-Taste
Wenn Sie den iPod touch nicht verwenden, können Sie ihn sperren, um den Bildschirm
auszuschalten und die Batterie zu schonen.
Ist der iPod touch gesperrt, geschieht nichts, wenn Sie den Bildschirm berühren. Sie
können weiterhin Musik hören und beim Musikhören die Lautstärke mit den Tasten an
der Seite des iPod touch anpassen.
Der iPod touch ist standardmäßig so eingerichtet, dass er gesperrt wird, wenn Sie den
Bildschirm eine Minute lang nicht berührt haben.
Sperren des iPod touch Drücken Sie die Ein/Aus/Standby-Taste.
Aufheben der Sperre des iPod touch Drücken Sie die Home-Taste oder die Ein/Aus/
Standby-Taste und bewegen Sie dann den Finger
auf dem Schieberegler nach rechts.
Komplettes Ausschalten des iPod touch Drücken und halten Sie die Ein/Aus/Standby-
Taste einige Sekunden lang, bis der rote Regler
eingeblendet wird, und bewegen Sie den Finger
auf dem Schieberegler.
Einschalten des iPod touch Drücken und halten Sie die Ein/Aus/Standby-
Taste, bis das Apple-Logo angezeigt wird.
Informationen dazu, wie Sie ändern, nach welcher Zeit der iPod touch gesperrt wird,
nden Sie unter „Automatische Sperre“ auf Seite 195. Näheres zum Festlegen eines
Codes zum Aufheben der iPod touch-Sperre nden Sie unter „Code-Sperre“ auf
Seite 195.
Home-Taste
Drücken Sie die Home-Taste , um jederzeit zum Home-Bildschirm mit Ihren
iPod touch-Apps zu wechseln. Tippen Sie auf eine der Apps, um sie zu starten. Zuletzt
verwendete Apps können Sie durch Doppeltippen auf die Home-Taste anzeigen (iPod
touch 3. Generation oder neuer). Vgl. „Önen und Wechseln von Apps“ auf Seite 26.
Kapitel 1 Der iPod touch im Überblick 11
Page 12
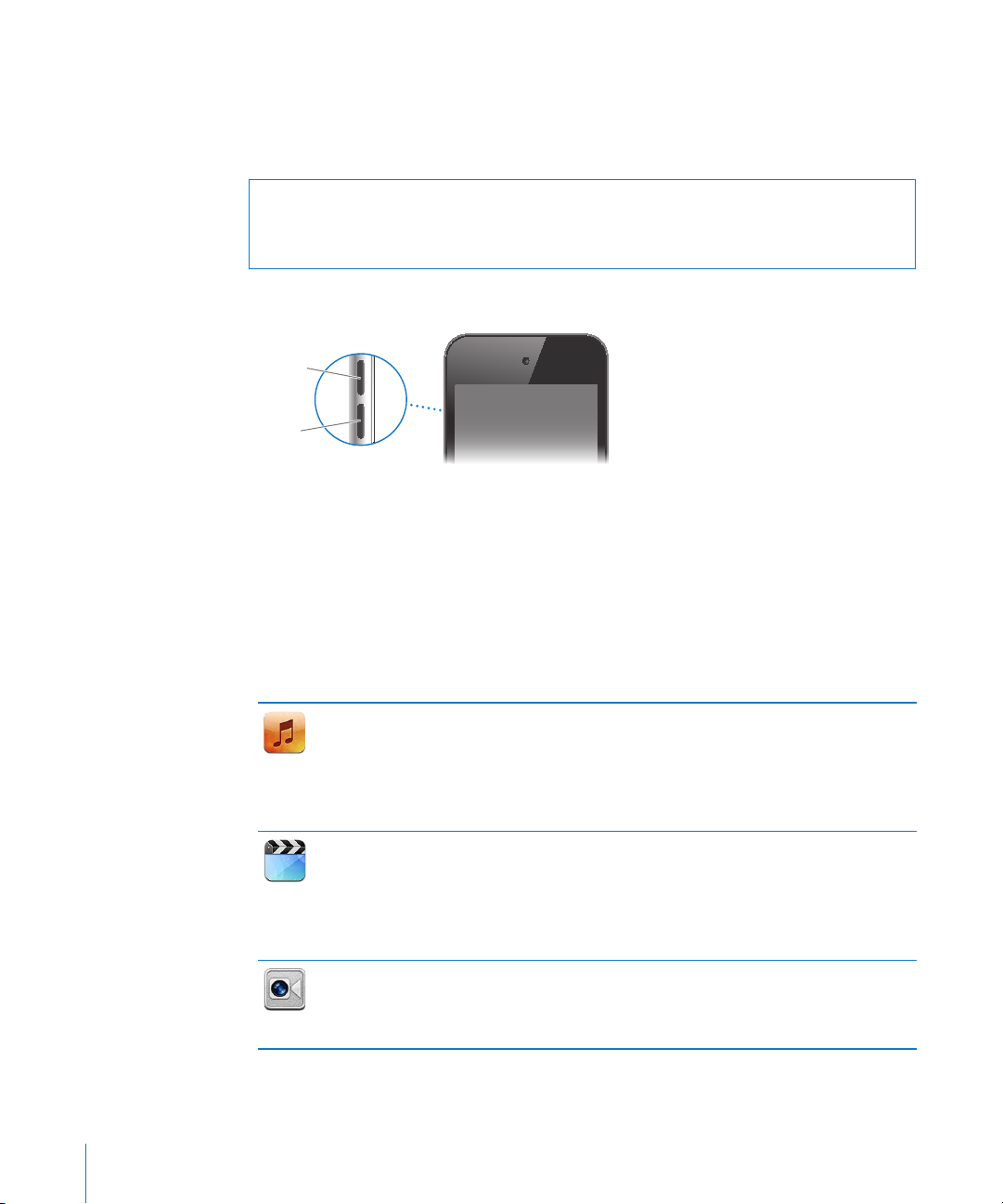
Lautstärketasten
Lauter
Leiser
Wenn Sie Musik hören, Filme oder andere Medien abspielen, können Sie mit den Tasten
an der Seite des iPod touch die Lautstärke anpassen. Die Tasten dienen außerdem zum
Anpassen der Lautstärke von Warnungen und anderen akustischen Eekten.
ACHTUNG: Wichtige Hinweise zur Vermeidung von Hörschäden nden Sie im
Handbuch Wichtige Produktinformationen (verfügbar unter www.apple.com/de/
support/manuals/ipodtouch.
Verwenden Sie die Tasten an der Seite des iPod touch, um die Lautstärke anzupassen.
Informationen zum Einstellen der maximalen Lautstärke für Musik und Videos auf dem
iPod touch nden Sie unter „Musik“ auf Seite 202.
iPod touch-Apps
Die Apps in der folgenden Tabelle gehören zum Lieferumfang des iPod touch.
Hinweis: Der Funktionsumfang und die Verfügbarkeit bestimmter Apps hängen u. U.
davon ab, wo Sie den iPod touch kaufen und verwenden.
Hören Sie Ihre Musiktitel, Hörbücher und Podcasts an. Erstellen Sie
Wiedergabelisten oder lassen Sie mit der Funktion „Genius“ Wiedergabelisten
Musik
Videos
FaceTime
12 Kapitel 1 Der iPod touch im Überblick
anlegen. Hören Sie Genius-Mixe mit Titeln aus Ihrer Mediathek an. Verwenden
Sie AirPlay, um Musik per Streaming drahtlos an ein Apple TV oder ein
kompatibles Audiosystem zu übertragen. Vgl. Kapitel 5, „ Musik und Videos,“ auf
Seite 60.
Sehen Sie gekaufte oder geliehene Filme und Fernsehsendungen, Musikvideos,
Videopodcasts an, während Sie unterwegs sind. Verwenden Sie AirPlay, um
Inhalte per Streaming drahtlos an ein Apple TV zu übertragen und Ihre Videos
auf einem Breitbildfernseher anzusehen. Sie können den iPod touch auch
mit einem Kabel (separat erhältlich) mit Ihrem Fernsehgerät verbinden. Vgl.
Kapitel 5, „ Musik und Videos,“ auf Seite 60.
Tätigen Sie Videotelefonate zu anderen iPod touch (vierte Generation) oder
iPhone 4 Benutzern via Wi-Fi. Verwenden Sie die Frontkamera für Gespräche
von Angesicht zu Angesicht oder die Hauptkamera, um dem Gesprächspartner
zu zeigen, was Sie sehen. Vgl. Kapitel 6, „ FaceTime,“ auf Seite 79.
Page 13
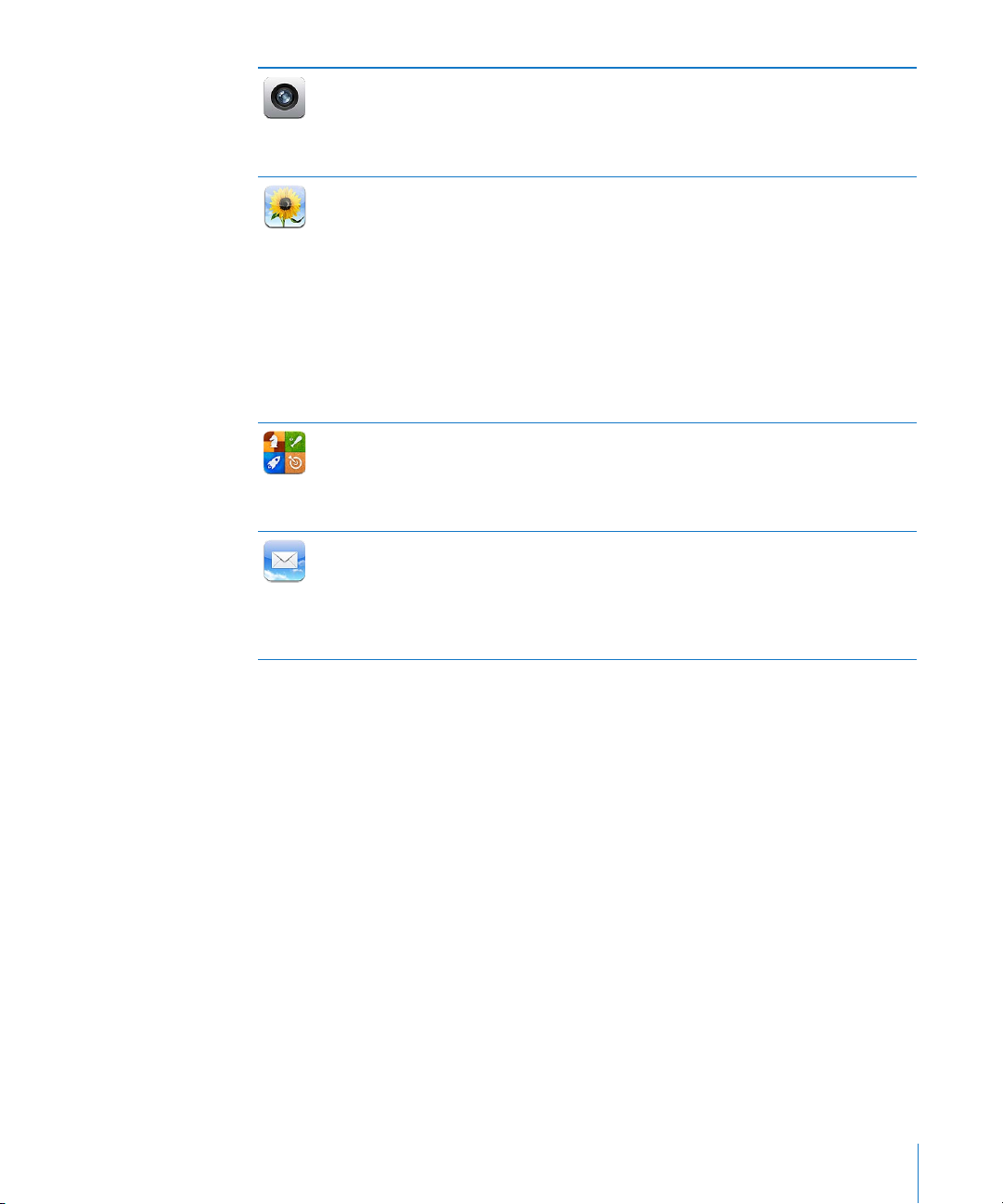
Kamera
Fotos
Game Center
Mail
Nehmen Sie Fotos und Videos auf (iPod touch 4. Generation). Sehen Sie sie auf
dem iPod touch an, versenden Sie sie per E-Mail oder laden Sie sie auf Ihren
Computer. Tippen Sie, um die Belichtung für ein bestimmtes Objekt bzw. einen
bestimmten Bereich festzulegen. Trimmen und sichern Sie Videoclips. Laden Sie
Videos direkt auf YouTube oder MobileMe. Vgl. Kapitel 7, „ Kamera,“ auf Seite 83.
Zeigen Sie Fotos und Videos an, die Sie mit dem iPod touch aufgenommen,
mit Ihrem Computer synchronisiert oder in E-Mails erhalten haben (die
Videosynchronisierung funktioniert nur mit dem iPod touch 3. Generation oder
neuer). Vergrößern Sie Fotos, um sie genauer zu betrachten. Drucken Sie die
Fotos oder sehen Sie sie sich in einer Diashow an. Verwenden Sie AirPlay, um
Fotos und Diashows per Streaming drahtlos an ein Apple TV zu übertragen
und auf einem Breitbildfernsehgerät anzusehen. Senden Sie Fotos und Videos
per E-Mail oder veröentlichen Sie sie einer MobileMe Galerie. Ordnen Sie
Ihren Kontakten Bilder als persönliche Hintergrundbilder zu. Zeigen Sie Fotos
nach Ort an, und wenn Sie sie mit iPhoto 8.0 (Teil von iLife ‘09) oder neuer
synchronisieren, können Sie Fotos auch nach Ereignissen und Gesichtern
anzeigen. Vgl. Kapitel 8, „ Fotos,“ auf Seite 88.
Entdecken Sie neue Spiele und tauschen Sie Ihre Spielerfahrungen mit
Freunden aus aller Welt aus. Laden Sie einen Freund ein oder setzen Sie ein
Match mit anderen Gegnern an. Sehen Sie nach, welchen Platz die Spieler in
der Bestenliste einnehmen. Sichern Sie sich Erfolge durch Zusatzpunkte. Vgl.
Kapitel 9, „ Game Center,“ auf Seite 98.
Mit dem iPod touch können MobileMe, Microsoft Exchange und viele andere
gängige E-Mail-Systeme verwendet werden. Hierzu gehören: Yahoo!, Google
und AOL sowie die meisten POP3- und IMAP-Standard-E-Mail-Systeme. Zeigen
Sie PDFs und andere Anhänge an und drucken Sie sie. Sichern Sie angehängte
Fotos und Bilder in Ihrem Album „Gesicherte Fotos“. Vgl. Kapitel 10 , „ Mail,“ auf
Seite 106.
Kapitel 1 Der iPod touch im Überblick 13
Page 14
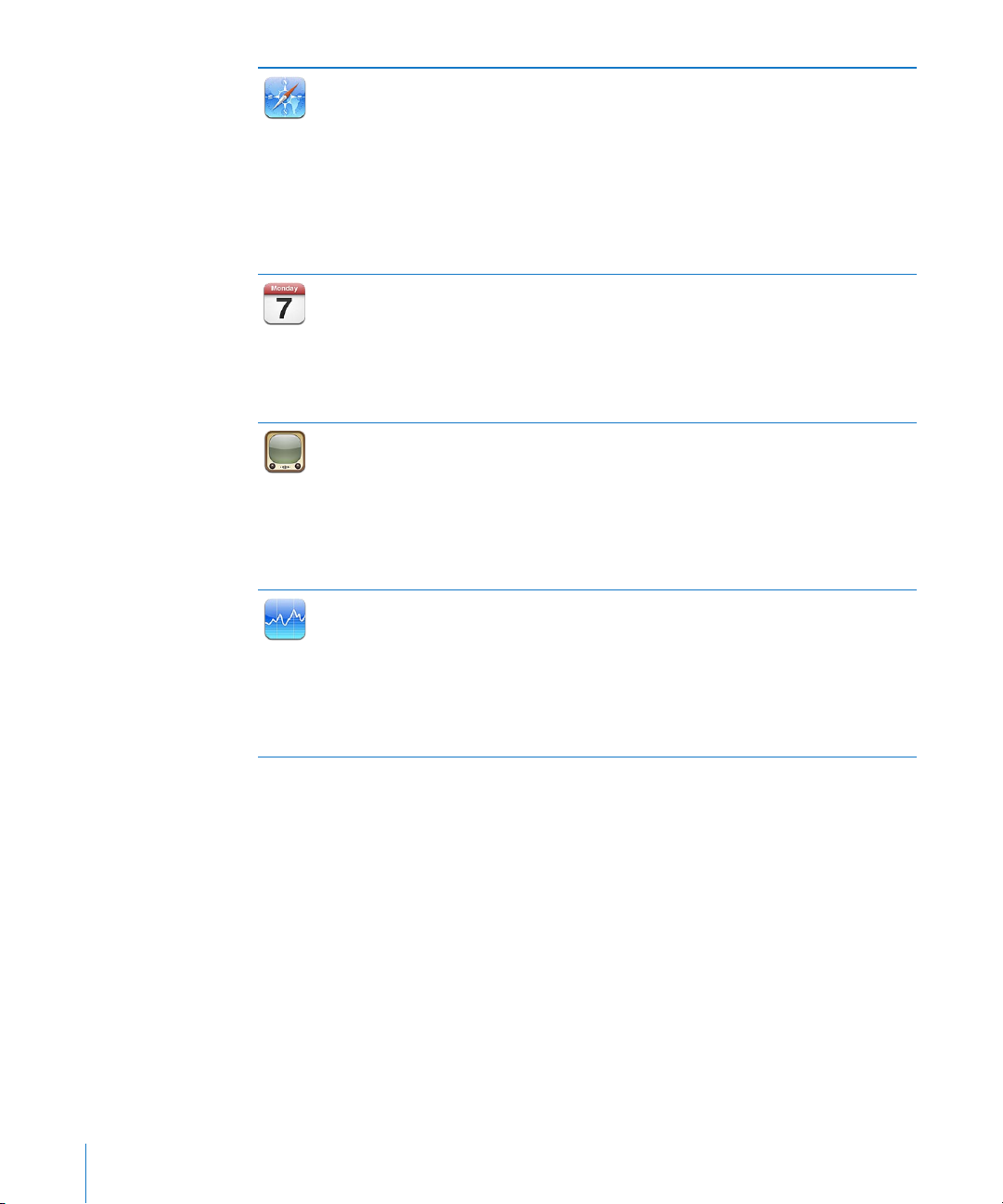
Safari
Kalender
YouTube
Aktien
Surfen Sie via Wi-Fi im Internet. Drehen Sie den iPod touch, um Inhalte
im Breitbildformat anzusehen. Zoomen Sie durch Doppeltippen ein oder
aus – Safari passt den Ausschnitt der Webseite für eine optimale Lesbarkeit
automatisch an den iPod touch-Bildschirm an. Önen Sie mehrere Seiten.
Synchronisieren Sie Lesezeichen mit Safari oder Microsoft Internet Explorer
auf Ihrem Computer. Fügen Sie Weblinks aus Safari zum Home-Bildschirm
hinzu, um schnell auf bevorzugte Websites zugreifen zu können. Sichern Sie
Bilder von Websites in Ihrem Fotoarchiv Drucken Sie Webseiten, PDFs und
andere Dokumente, die mit der Übersicht geönet werden können. Vgl.
Kapitel 11 , „ Safari,“ auf Seite 11 8 .
Zeigen Sie (auch per Suchfunktion) Ihre MobileMe-, iCal-, Microsoft Entourage-,
Microsoft Outlook- oder Microsoft Exchange-Kalender an. Geben Sie Termine
auf dem iPod touch ein und lassen Sie sie mit dem Kalender Ihres Computers
synchronisieren. Abonnieren Sie Kalender. Zeigen Sie die in den Kontakten
eingetragenen Geburtstage an. Legen Sie Warntöne als Erinnerung für
Ereignisse, Verabredungen und Termine fest. Vgl. Kapitel 12 , „ Kalender,“ auf
Seite 12 5.
Spielen Sie Videos aus der Online-Sammlung von YouTube ab. Suchen Sie
nach beliebigen Videos oder blättern Sie durch empfohlene, am häugsten
angesehene, kürzlich aktualisierte und am höchsten bewertete Videos.
Verwenden Sie AirPlay, um YouTube-Videos per Streaming drahtlos an ein
Apple TV zu übertragen und auf einem Breitbildfernseher anzusehen. Richten
Sie Ihren YouTube-Account ein und melden Sie sich an. Bewerten Sie dann
Videos, synchronisieren Sie Ihre Favoriten, zeigen Sie Abonnements an usw. Vgl.
Kapitel 13 , „ YouTube,“ auf Seite 13 3.
Beobachten Sie bevorzugte Aktienkurse, die automatisch über das
Internet aktualisiert werden. Zeigen Sie aktuelle Unternehmens- und
Börseninformationen an, zum Beispiel den Erönungs- oder den
Durchschnittskurs, das Handelsvolumen oder die Marktkapitalisierung. Drehen
Sie den iPod touch, um Diagramme mit Detailinformationen im Querformat
anzuzeigen. Bewegen Sie Ihren Finger über das Diagramm, um Preispunkte zu
verfolgen, oder verwenden Sie zwei Finger, um eine Spanne zwischen Punkten
anzuzeigen. Vgl. Kapitel 14, „ Aktien,“ auf Seite 140.
14 Kapitel 1 Der iPod touch im Überblick
Page 15
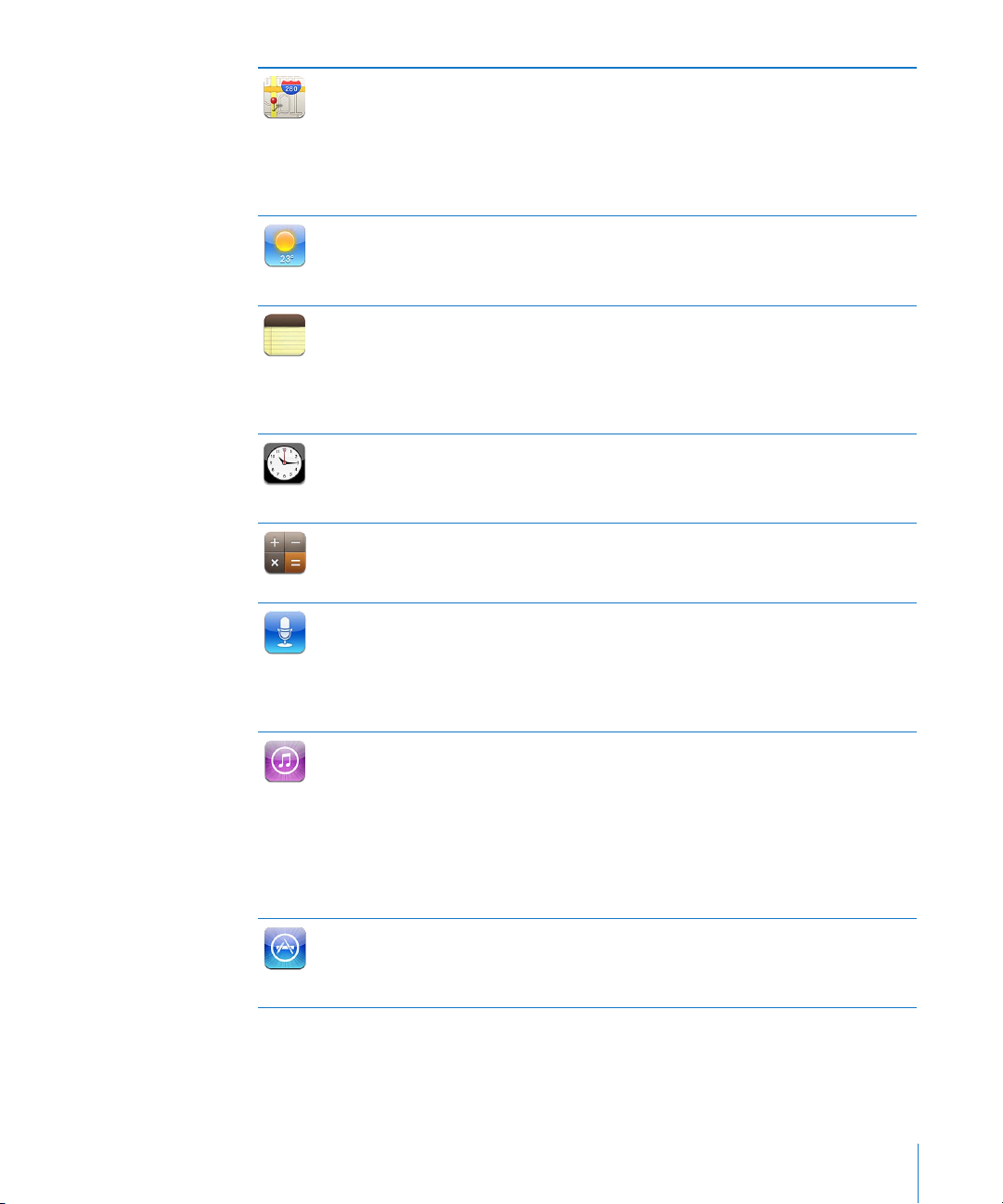
Karten
Wetter
Notizen
Uhr
Rechner
Sprachmemos
iTunes
App Store
Zeigen Sie Orte auf der ganzen Welt auf einer Straßenkarte, in Satellitenansicht
oder in Hybrid-Darstellung an. Zoomen Sie einen Ausschnitt ein oder
verwenden Sie den Google-Dienst „Street View“. Suchen Ihrer aktuellen Position:
Rufen Sie ausführliche Wegbeschreibungen ab, egal, ob Sie mit dem Auto,
mit öentlichen Verkehrsmitteln oder zu Fuß unterwegs sind. Zeigen Sie auch
die aktuelle Verkehrslage auf Highways an. Suchen nach Unternehmen oder
Betrieben in einer Region. Vgl. Kapitel 15 , „ Karten,“ auf Seite 143.
Informieren Sie sich über die aktuelle Wetterlage und rufen Sie eine
Vorhersage für die folgenden sechs Tage ab. Fügen Sie Städte Ihrer Wahl
hinzu, um jederzeit schnell den lokalen Wetterbericht anzeigen zu können. Vgl.
Kapitel 16 , „ Wetter,“ auf Seite 15 3 .
Machen Sie sich unterwegs Notizen, etwa als Erinnerung, für Ihren
Einkaufszettel oder zum Festhalten genialer Ideen. Senden Sie die Notizen per
E-Mail. Synchronisieren Sie Notizen mit Mail auf Ihrem Mac oder mit Microsoft
Outlook oder Outlook Express auf Ihrem PC. Synchronisieren Sie Notizen über
das Mobilfunknetz (iPod touch 3. Generation oder neuer) mit Ihrem MobileMe-,
Google-, Yahoo!- oder IMAP-Account. Vgl. Kapitel 17, „ Notizen,“ auf Seite 15 5 .
Im Ordner „Dienstprogramme“. Zeigen Sie die Uhrzeit in Städten rund um den
Globus an – erstellen Sie Uhren für bevorzugte Städte. Stellen Sie einen oder
mehrere Wecker. Verwenden Sie die Stoppuhr oder stellen Sie den Timer ein.
Vgl. Kapitel 18, „ Uhr,“ auf Seite 158 .
Im Ordner „Dienstprogramme“. Addieren, subtrahieren, multiplizieren und
dividieren Sie. Drehen Sie den iPod touch, um erweiterte wissenschaftliche
Funktionen zu nutzen. Vgl. Kapitel 19, „ Rechner,“ auf Seite 161.
Im Ordner „Dienstprogramme“. Nehmen Sie Sprachmemos mit dem integrierten
Mikrofon des iPod touch (4. Generation) oder einem kompatiblen externen
Mikrofon oder Headset mit Mikrofon auf. Spielen Sie sie auf dem iPod touch
ab oder synchronisieren Sie sie mit iTunes, wenn Sie sich die Sprachmemos auf
Ihrem Computer anhören wollen. Versenden Sie Sprachmemos als Anhang von
E-Mails. Vgl. Kapitel 20, „ Sprachmemos,“ auf Seite 165.
Suchen Sie im iTunes Store nach Musiktiteln, Filmen, Fernsehsendungen,
Hörbüchern und mehr. Sie können Neuerscheinungen durchblättern,
probehören und laden, Genius-Empfehlungen abrufen oder ansehen, welche
Hits sich in den Top-Charts benden. Leihen Sie Filme und Fernsehsendungen
und zeigen Sie sie auf dem iPod touch an. Übertragen Sie Podcasts per
Streaming und laden Sie sie. Sie haben die Möglichkeit, die aktuellen Aktivitäten
Ihrer Lieblingsinterpreten und Freunde mitzuverfolgen, um herauszunden,
welche Musik sie gerade hören oder worüber sie reden. Vgl. Kapitel 21 , „ iTunes
Store
,“ auf Seite 170.
Suchen Sie im App Store nach iPod touch-Apps, die Sie per Wi-Fi-Verbindung
kaufen oder laden können. Lesen oder schreiben Sie Rezensionen über
Ihre Lieblingsapps. Laden Sie Apps und installieren Sie sie auf Ihrem HomeBildschirm. Vgl. Kapitel 22, „ App Store,“ auf Seite 181.
Kapitel 1 Der iPod touch im Überblick 15
Page 16
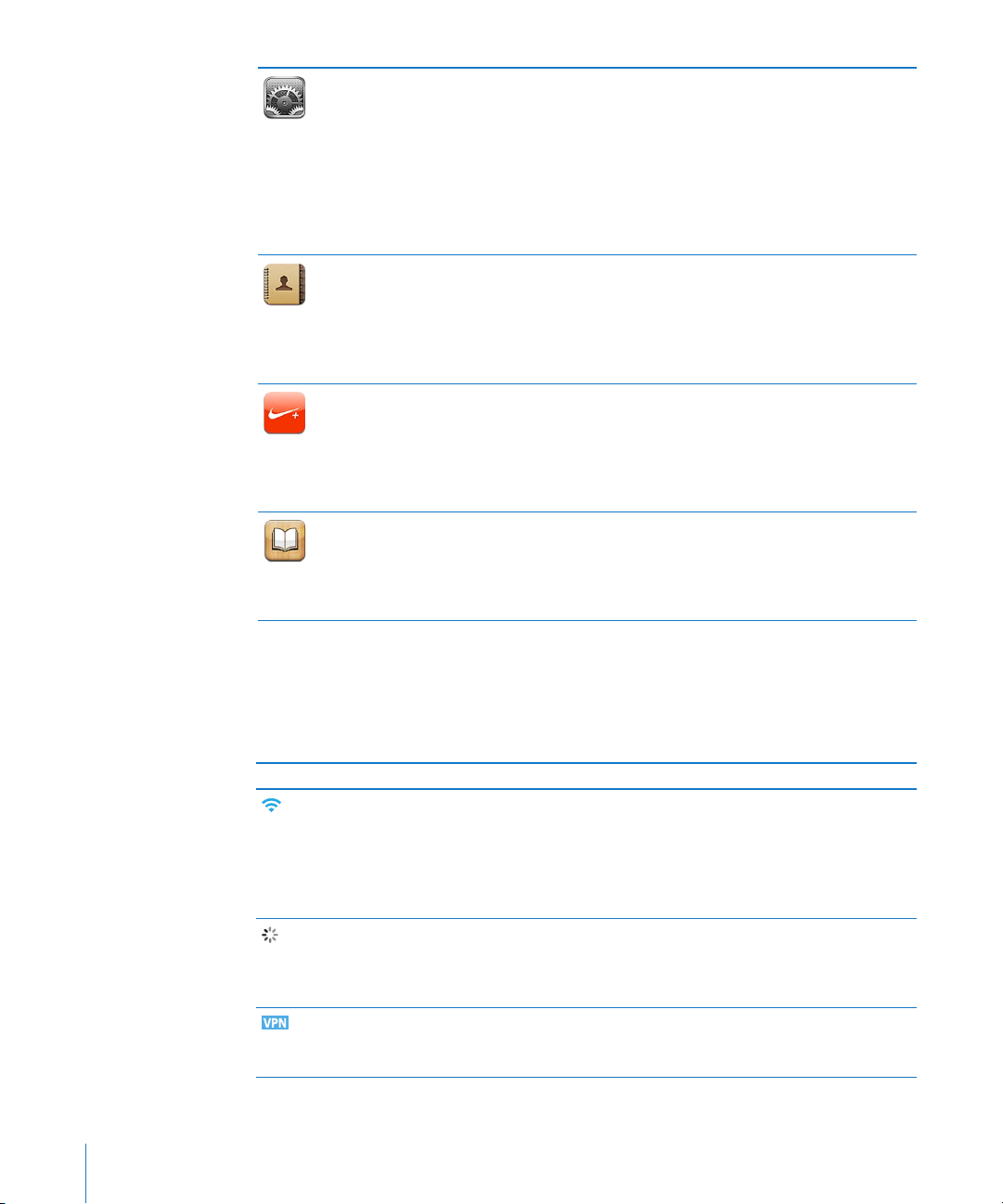
Einstellungen
Kontakte
Nike + iPod
iBooks
Passen Sie alle iPod touch-Einstellungen an einer zentralen Stelle an. Stellen
Sie die maximale Lautstärke wunschgemäß ein. Wählen Sie Klingelton,
Hintergrundbild, Bildschirmhelligkeit und Einstellungen für Netz, Telefon, E-Mail,
Internet, Musik, Videos, Fotos und mehr aus. Verwenden Sie die Einstellungen
für die Ortungsdienste, um Optionen für Standortdaten für die App „Karten“
und entsprechende Apps von anderen Anbietern festzulegen. Denieren Sie
zum Schutz Ihrer Daten die automatische Sperre und einen Code. Beschränken
Sie den Zugri auf ausgewählte iTunes-Inhalte und bestimmte Apps. Setzen Sie
den iPod touch zurück. Vgl. Kapitel 23, „ Einstellungen,“ auf Seite 188.
Lassen Sie Kontaktinformationen mit MobileMe, dem Mac OS X-Adressbuch,
dem Yahoo!- Adressbuch, den Google-Kontakten, dem Windows-Adressbuch
(Outlook Express) oder mit Microsoft Outlook oder Microsoft Exchange
synchronisieren. Suchen Sie Kontakte, fügen Sie sie hinzu, ändern oder löschen
Sie sie. Die Kontakte werden wieder mit Ihrem Computer synchronisiert. Vgl.
Kapitel 24, „ Kontakte,“ auf Seite 213 .
Ist die Funktion „Nike + iPod“ in den Einstellungen aktiviert, wird Ihr iPod touch
zu Ihrem Trainingspartner. Beobachten Sie Ihre Laufgeschwindigkeit, die Zeit
und die zurückgelegte Strecke von einem Lauf zum nächsten und wählen
Sie die Musik aus, die Sie „durchhalten“ lässt. (Zusätzlich sind spezielle NikeSportschuhe und der „Nike + iPod“-Sensor erforderlich, die separat erworben
werden müssen.) Vgl. Kapitel 25, „ Nike + iPod,“ auf Seite 219.
Laden Sie die kostenlose App „iBooks“ aus dem App Store, um auf innovative
Weise Bücher zu kaufen und zu lesen. Im integrierten iBookstore nden Sie alles
– von Klassikern bis hin zu Bestsellern. Fügen Sie mit iTunes ePub-Bücher und
PDFs zu Ihrem Bücherregal hinzu. Drucken Sie PDFs. Vgl. Kapitel 26, „ iBooks,“ auf
Seite 223.
Symbole in der Statusleiste
Die Symbole in der Statusleiste oben im Bildschirm stellen Informationen über den
iPod touch bereit:
Symbol in der Statusleiste Bedeutung
Wi-Fi* Zeigt, dass der iPod touch über ein Wi-Fi-
Netzwerkaktivität Zeigt die Netzwerkaktivität an.
VPN Zeigt, dass Sie mit einem Netzwerk über
16 Kapitel 1 Der iPod touch im Überblick
Netzwerk mit dem Internet verbunden ist.
Je mehr Balken angezeigt werden, desto
besser ist die Verbindung Vgl. „Herstellen
einer Wi-Fi-Netzwerkverbindung
Seite 21.
Möglicherweise wird dieses Symbol von
Apps anderer Anbieter verwendet, um
einen aktiven Prozess anzuzeigen.
VPN verbunden sind. Vgl. „Netzwerk
Seite 19 3.
“ auf
“ auf
Page 17
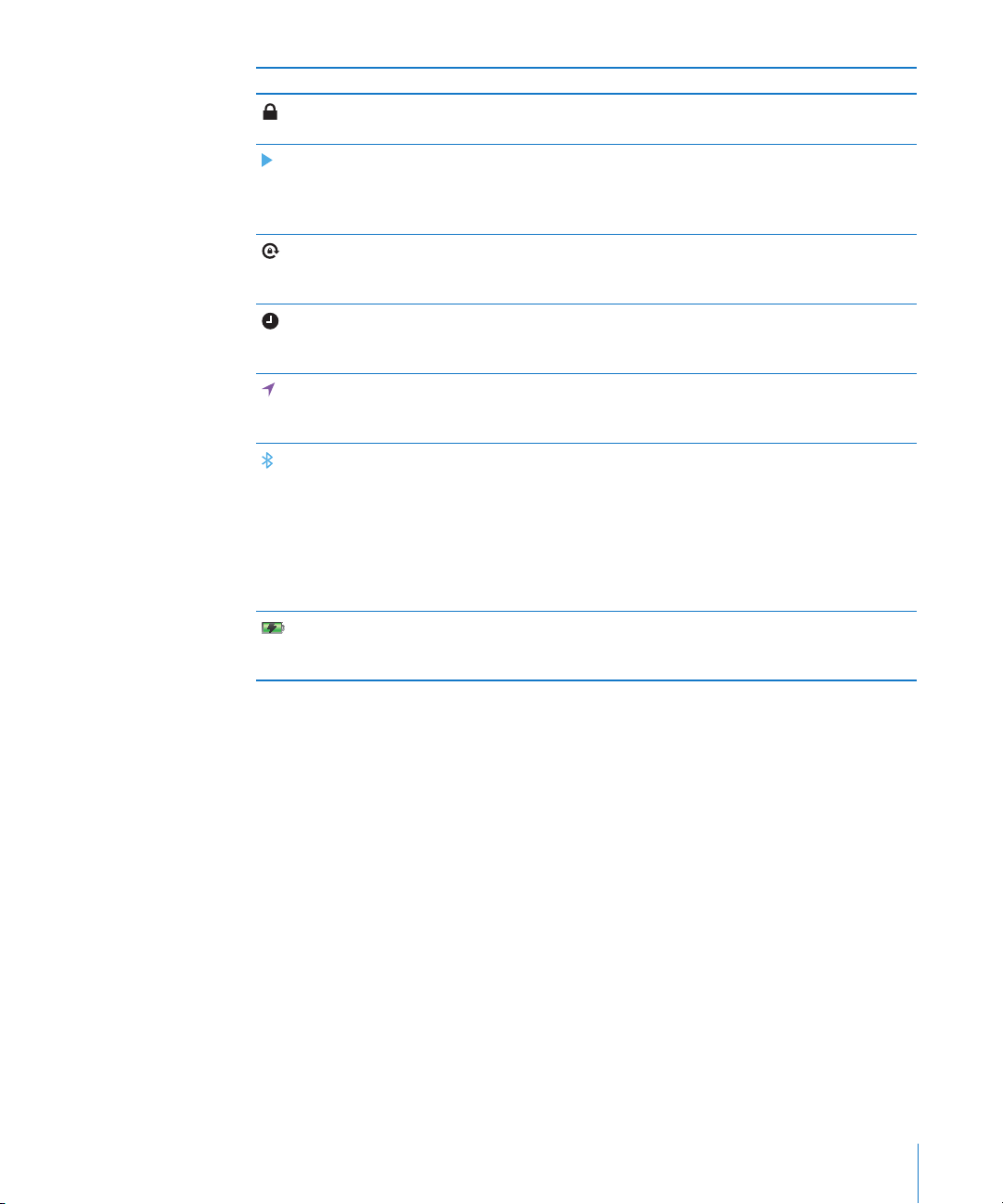
Symbol in der Statusleiste Bedeutung
Schloss Zeigt, dass der iPod touch gesperrt ist. Vgl.
„Ein/Aus/Standby-Taste“ auf Seite 11.
Abspielen Zeigt, dass ein Musiktitel, Hörbuch
oder Podcast wiedergegeben wird. Vgl.
„Wiedergeben von Musik und anderem
Audiomaterial
Hochformat-Sperre Zeigt, dass der iPod touch-Bildschirm im
Hochformat gesperrt ist Vgl. „Anzeigen im
Hoch- oder Querformat
Wecker Zeigt, dass ein Wecker gestellt wurde Vgl.
„Weck- und Erinnerungsfunktion
Seite 15 8 .
Ortungsdienste Zeigt, dass eine App die Ortungsdienste
verwendet. Vgl. „Ortungsdienste
Seite 19 4.
Bluetooth* Blaues oder weißes Symbol: zeigt, dass
Bluetooth® eingeschaltet ist und ein Gerät
(zum Beispiel ein Kopfhörer/Headset)
verbunden ist.
dass Bluetooth eingeschaltet, aber kein
Gerät verbunden ist.
dass Bluetooth ausgeschaltet ist. Vgl.
„Bluetooth-Geräte
Batterie Zeigt den Batterieladezustand oder den
Status des Auadevorgangs an. Vgl.
„Auaden der Batterie
“ auf Seite 61.
“ auf Seite 29.
“ auf
“ auf
Graues Symbol: zeigt,
Kein Symbol: zeigt,
“ auf Seite 45.
“ auf Seite 46.
* Die Verwendung bestimmter Zubehörteile mit dem iPod touch kann die Leistung der
drahtlosen Kommunikation beeinträchtigen.
Kapitel 1 Der iPod touch im Überblick 17
Page 18
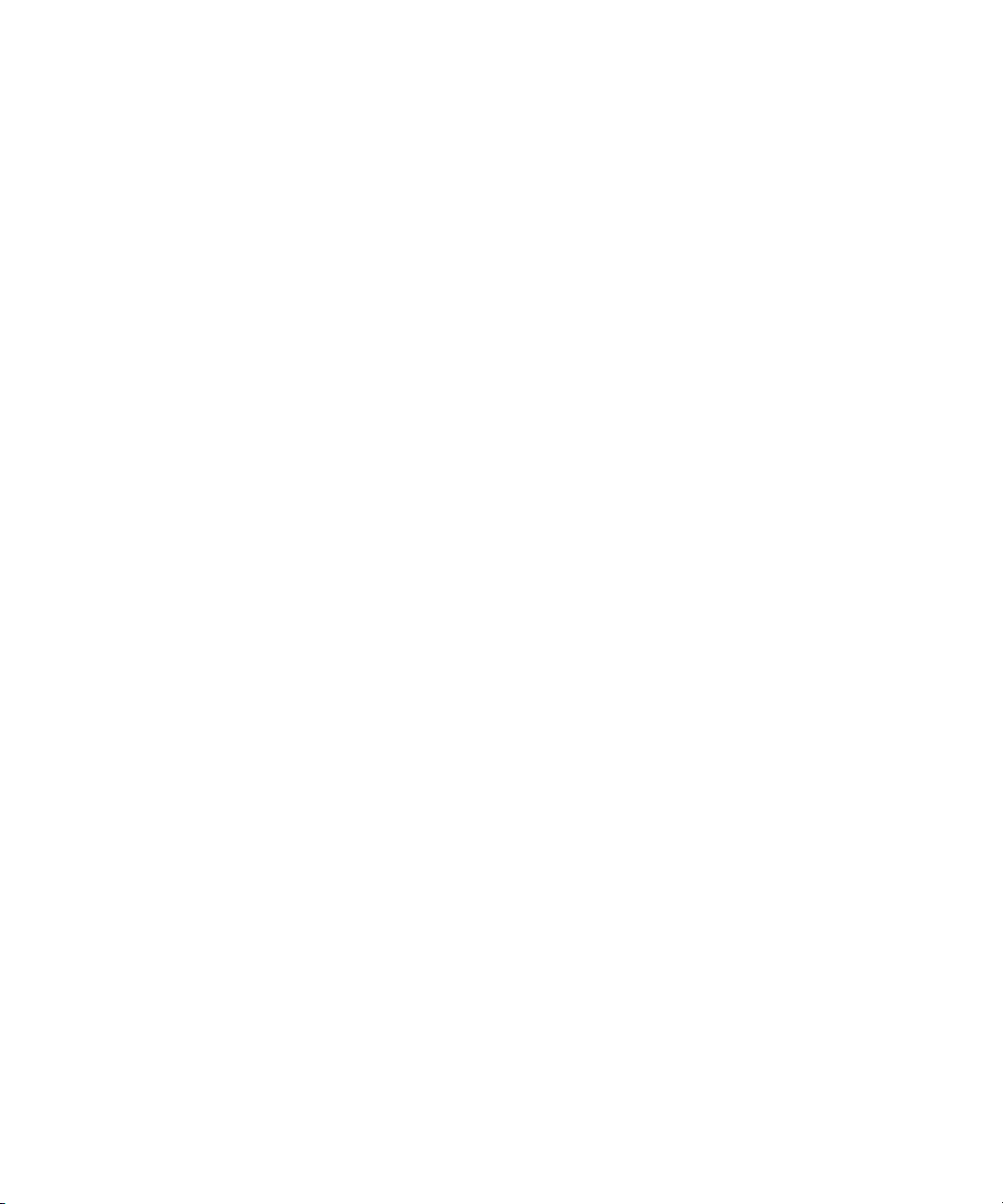
Page 19
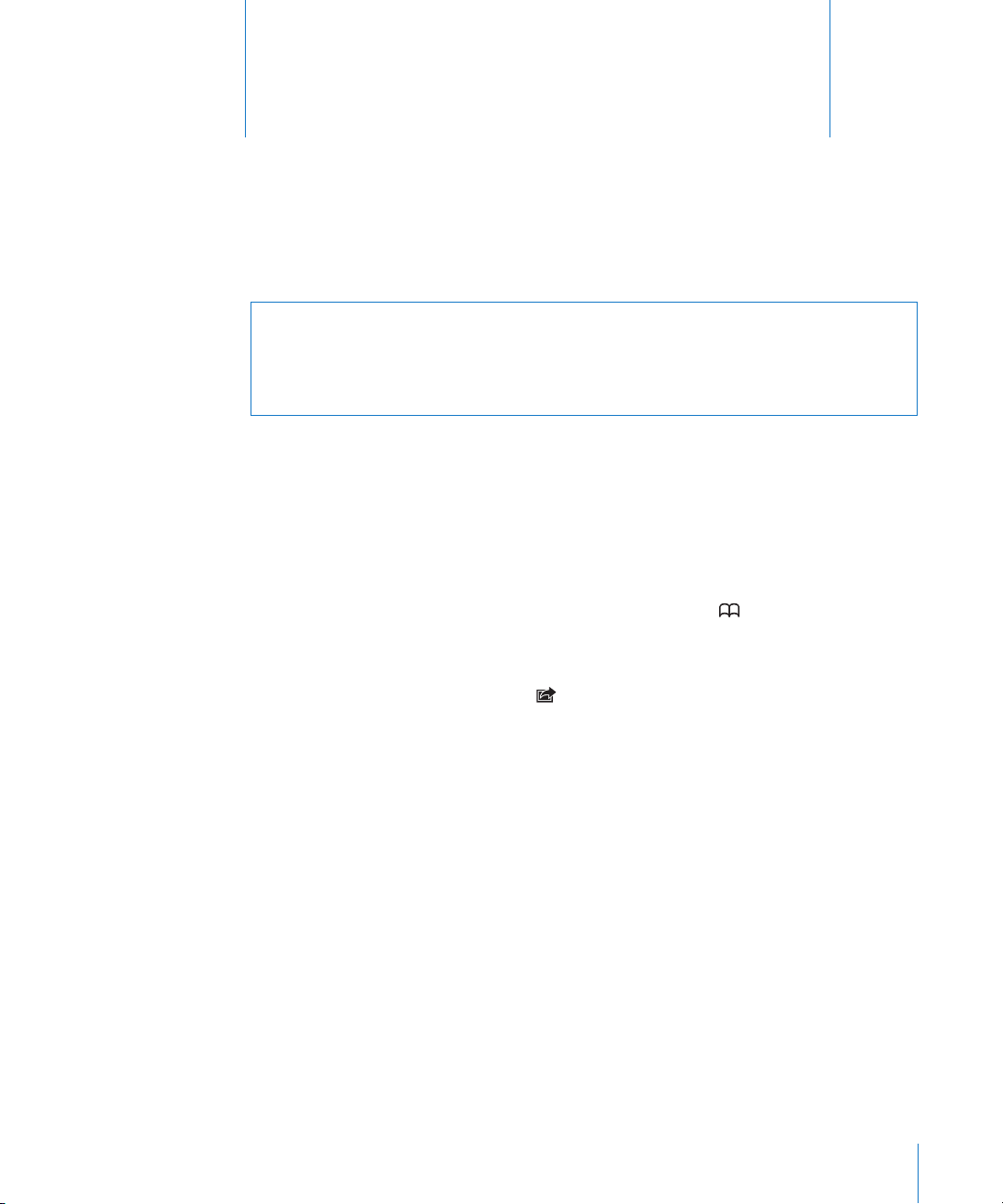
Einführung
2
·
ACHTUNG: Lesen Sie zu Ihrer eigenen Sicherheit alle Anleitungen zum Umgang mit
dem Gerät in diesem Handbuch sowie die Sicherheitsinformationen im Handbuch
iPod touch Wichtige Produktinformationen (verfügbar unter www.apple.com/de/
support/manuals/ipodtouch, bevor Sie den iPod touch verwenden.
Anzeigen des Benutzerhandbuchs auf dem iPod touch
Das iPod touch-Benutzerhandbuch kann auf dem iPod touch angezeigt werden. Tippen
Sie hierzu auf das Lesezeichen für das iPod touch-Benutzerhandbuch in Safari oder
installieren Sie die kostenlose App „iBooks“ und laden Sie das Benutzerhandbuch aus
dem iBookstore.
Anzeigen des Benutzerhandbuchs in Safari: Tippen Sie auf und anschließend auf
das Lesezeichen für das iPod touch-Benutzerhandbuch.
Wenn Sie ein Symbol für das Benutzerhandbuch auf dem Home-Bildschirm
hinzufügen möchten, tippen Sie auf und anschließend auf „Zum Home-Bildschirm“.
Möchten Sie das Benutzerhandbuch in einer anderen Sprache anzeigen, tippen Sie auf
der Hauptinhaltsseite unten auf „Sprache wechseln“.
Anzeigen des Benutzerhandbuchs in iBooks
1 Haben Sie iBooks noch nicht installiert, önen Sie den App Store, suchen nach „iBooks“
und tippen dann in der angezeigten Liste darauf. Tippen Sie auf „Kostenlos“ und
anschließend auf „Installieren“.
2 Önen Sie iBooks und tippen auf „Store“.
3 Suchen Sie nach „iPod touch-Benutzerhandbuch“ und tippen dann in der angezeigten
Liste auf das Benutzerhandbuch.
4 Tippen Sie auf „Kostenlos“ und anschließend auf „Installieren“.
Weitere Informationen hierzu nden Sie unter Kapitel 26, „ iBooks,“ auf Seite 223.
19
Page 20

Voraussetzungen
Für die Verwendung des iPod touch ist Folgendes erforderlich:
Ein Mac oder ein PC mit einem USB 2.0-Anschluss und einem der folgenden Â
Betriebssysteme:
Mac OS X 10.5.8 oder neuer Â
Windows 7, Windows Vista oder Windows XP Home oder Professional (SP3) Â
iTunes 10.1.2 oder neuer, verfügbar unter  www.itunes.com/de/download
Eine Apple-ID (z. B. einen iTunes Store-Account oder MobileMe-Account) zum Â
Einkaufen im iTunes Store oder App Store
Eine Internetverbindung für Ihren Computer (Breitband wird empfohlen) Â
Kongurieren des iPod touch
Bevor Sie den iPod touch verwenden können, müssen Sie ihn in iTunes kongurieren.
Während der Konguration können Sie eine neue Apple-ID einrichten oder eine
bestehende Apple-ID angeben, um mit dem iPod touch einzukaufen. (Der iTunes Store
ist möglicherweise nicht in allen Ländern oder Regionen verfügbar.) iTunes speichert
auch die Seriennummer des iPod touch für den Fall, dass Sie sie einmal benötigen.
Kongurieren des iPod touch
1 Laden und installieren Sie die neuste Version von iTunes von folgender Website:
www.itunes.com/de/download.
2 Verbinden Sie den iPod touch mithilfe des mit dem iPod touch gelieferten Kabels mit
einem USB 2.0-Anschluss Ihres Mac oder PCs.
3 Befolgen Sie die angezeigten Anleitungen in iTunes, um den iPod touch zu registrieren
und den iPod touch mit Musik, Videos und Apps aus Ihrer iTunes-Mediathek sowie mit
Ihren Kontakten, Kalendern und Lesezeichen auf Ihrem Computer zu synchronisieren.
Informationen dazu, wie Sie die Synchronisierung von Kontakten anpassen können,
nden Sie unter „Synchronisieren mit iTunes“ auf Seite 52.
20 Kapitel 2 Einführung
Page 21
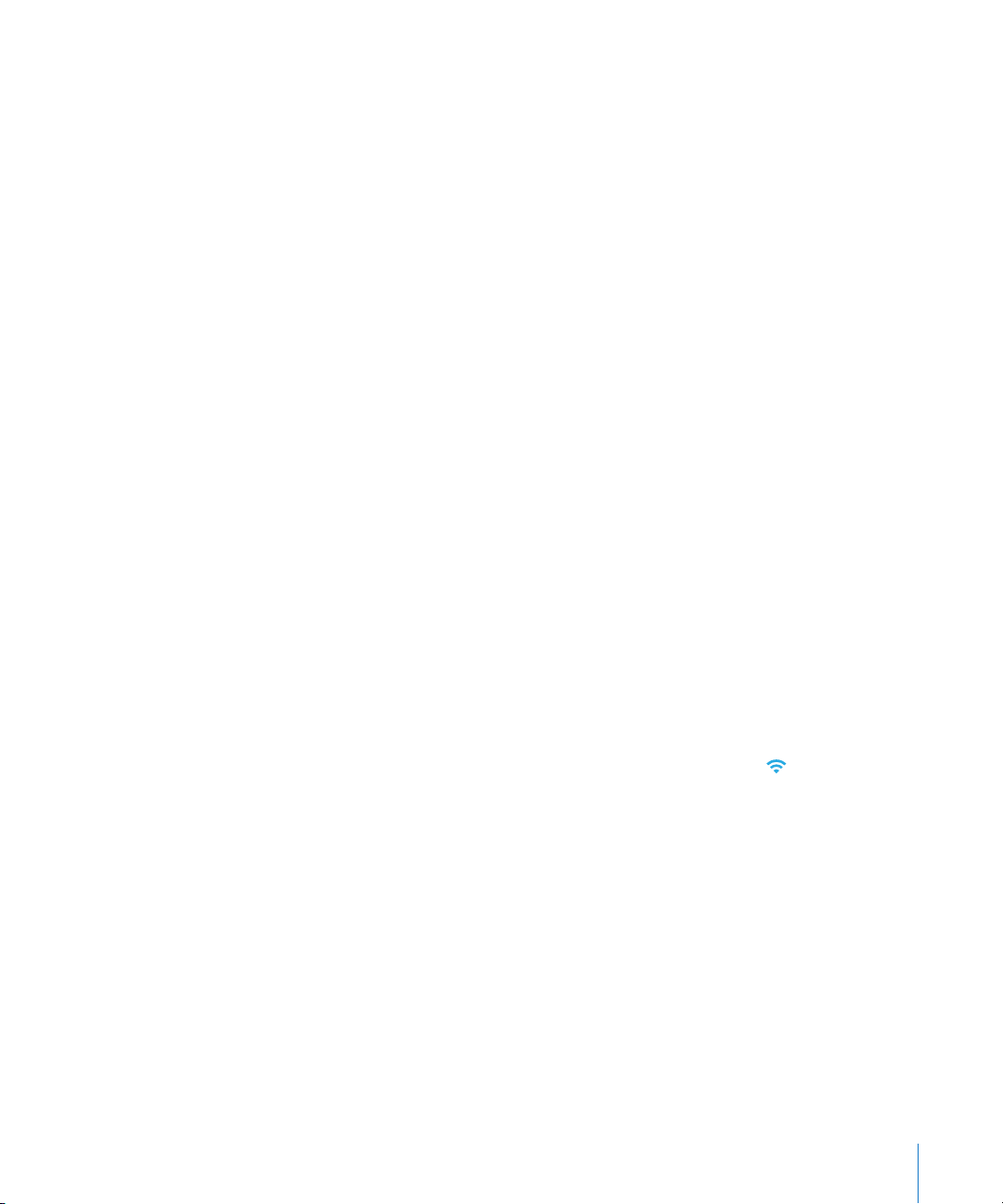
Hinweis: Wenn Ihr Sehvermögen eingeschränkt ist, können Sie VoiceOver nutzen,
um den iPod touch ohne Hilfe einer sehenden Person selbst einzurichten. VoiceOver
liest Ihnen die auf dem Bildschirm angezeigten Informationen vor, sodass Sie den
iPod touch auch bei eingeschränktem Sehvermögen verwenden können. Wenn
Sie Ihren iPod touch an den Computer anschließen, erkennt iTunes, ob auf diesem
Computer eine kompatible Screenreader-Software im Einsatz ist (z. B. VoiceOver auf
einem Mac oder GW-Micro Window-Eyes auf einem PC). Wenn eine entsprechende
Software gefunden wird, wird VoiceOver auf dem iPod touch automatisch aktiviert. Sie
können auch eine sehende Person bitten, die VoiceOver-Funktion für den iPod touch
in den Bedienungshilfen zu aktivieren). (VoiceOver steht möglicherweise nicht in allen
Sprachen zur Verfügung.) Vgl. „VoiceOver“ auf Seite 232.
Trennen des iPod touch von Ihrem Computer
Sie können den iPod touch jederzeit vom Computer trennen. Trennen Sie
die Verbindung jedoch während der Synchronisierung, werden einige Daten
möglicherweise erst synchronisiert, wenn Sie Ihren iPod touch das nächste Mal mit
Ihrem Computer verbinden.
Wird der iPod touch mit Ihrem Computer synchronisiert, wird auf dem iPod touch
die Meldung „Synchronisieren“ angezeigt. Wenn Sie den iPod touch vom Computer
trennen, bevor die Synchronisierung beendet ist, werden möglicherweise nicht alle
Daten korrekt übertragen. Sobald die Synchronisierung abgeschlossen ist, zeigt iTunes
die Meldung „Synchronisierung des iPod touch abgeschlossen“ an.
Abbrechen einer Synchronisierung: Bewegen Sie den Schieberegler auf dem
iPod touch.
Herstellen der Internetverbindung
Der iPod touch stellt die Internetverbindung über Wi-Fi-Netzwerke her. Der
iPod touch kann auf AirPort- und andere Wi-Fi-Netzwerke zu Hause, im Büro oder
an Wi-Fi-Zugangspunkten (Hotspots, WLAN-Zonen) weltweit zugreifen. Sobald die
Verbindung zu einem Wi-Fi-Netzwerk mit Internetzugang hergestellt ist, greift der
iPod touch automatisch auf das Internet zu, wenn Sie Apps wie Mail, Safari, YouTube,
FaceTime, Game Center, Aktien, Karten, Wetter, den App Store oder den iTunes Store
verwenden.
Herstellen einer Wi-Fi-Netzwerkverbindung
Mithilfe der Wi-Fi-Einstellungen können Sie Wi-Fi aktivieren und die Verbindung zu WiFi-Netzwerken herstellen.
Aktivieren von Wi-Fi: Wählen Sie „Einstellungen“ > „Wi-Fi“ und aktivieren Sie die
Option „Wi-Fi“.
Kapitel 2 Einführung 21
Page 22
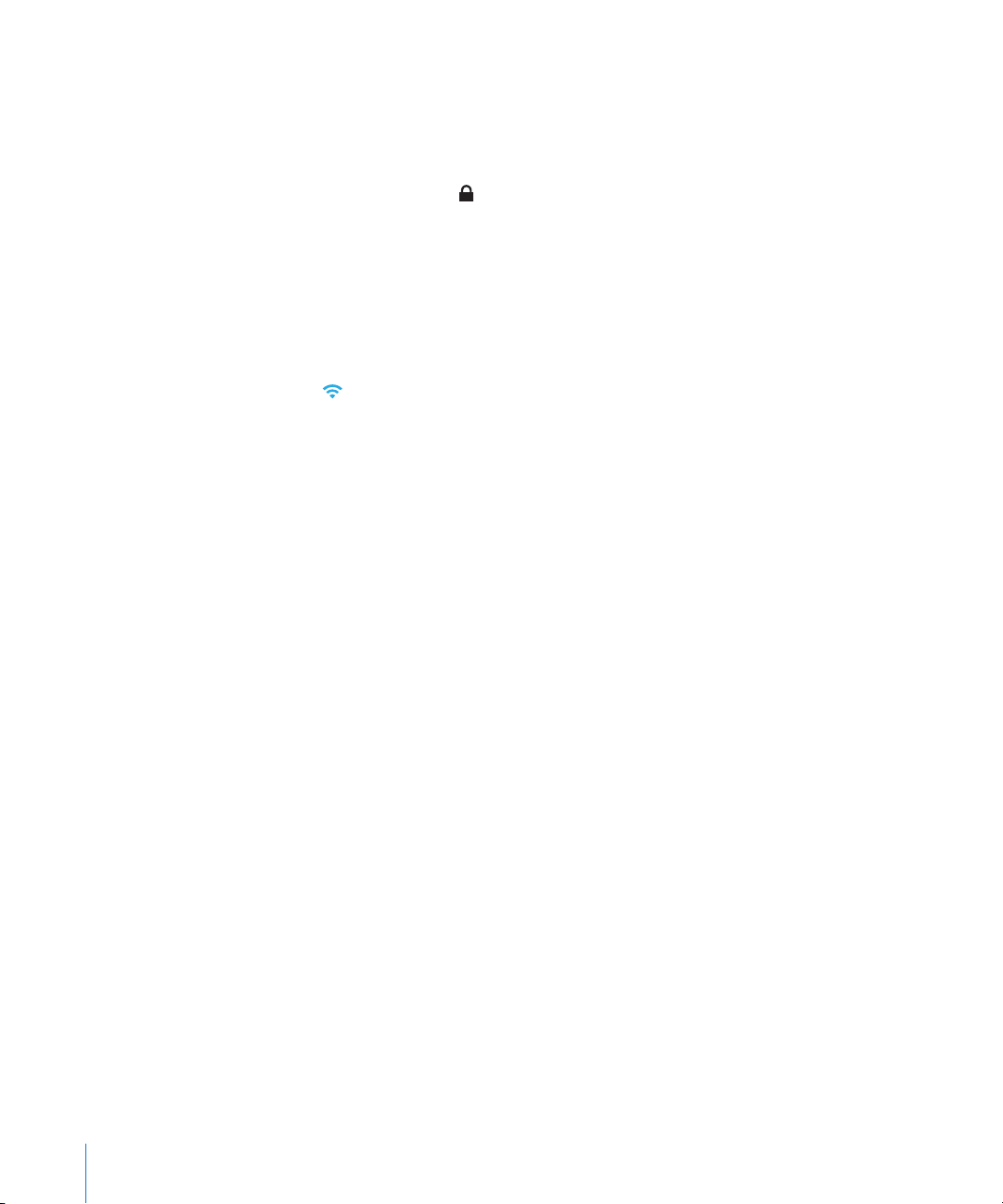
Herstellen einer Wi-Fi-Netzwerkverbindung: Wählen Sie „Einstellungen“ > „Wi-Fi“.
Warten Sie einen Augenblick, bis der iPod touch Netzwerke in Reichweite erkannt hat,
und wählen Sie ein Netzwerk aus. (Beim Herstellen einer Verbindung zu einigen Wi-FiNetzwerken können Gebühren anfallen.) Geben Sie ggf. ein Kennwort ein und tippen
Sie auf „Verbinden“. (Netzwerke, für die ein Kennwort eingegeben werden muss, sind
mit einem Schlosssymbol gekennzeichnet.)
Wenn Sie die Verbindung zu einem Wi-Fi-Netzwerk manuell hergestellt haben,
aktiviert der iPod touch diese Verbindung automatisch, wenn Sie sich innerhalb der
Reichweite dieses Netzwerks benden. Werden mehrere zuvor verwendete Netzwerke
innerhalb der Reichweite gefunden, stellt der iPod touch die Verbindung zum zuletzt
verwendeten Netzwerk her.
Wenn der iPod touch mit einem Wi-Fi-Netzwerk verbunden ist, wird durch das Wi-FiSymbol in der Statusleiste oben im Bildschirm die aktuelle Signalstärke angezeigt.
Je mehr Balken angezeigt werden, desto stabiler ist die Verbindung.
Näheres zum Kongurieren von Wi-Fi-Einstellungen nden Sie im Abschnitt „Wi-Fi“ auf
Seite 189.
VPN-Zugri
VPN (Virtual Private Network) ermöglicht den sicheren Zugang zu einem privaten
Netzwerk über das Internet, zum Beispiel zum Netzwerk eines Unternehmens oder
einer Schule. VPN können Sie in den Netzwerkeinstellungen kongurieren und
aktivieren. Vgl. „Netzwerk“ auf Seite 19 3.
Hinzufügen von E-Mail-, Kontakt- und Kalender-Accounts
Informationen über Accounts
Mit dem iPod touch können MobileMe, Microsoft Exchange und viele andere gängige
Internetanbieter für E-Mail-, Kontakt- und Kalender-Dienste verwendet werden. Falls
Sie noch keinen E-Mail-Account haben, können Sie online einen kostenlosen Account
einrichten, u. a. unter www.yahoo.com, www.google.com und www.aol.com. Sie
können auch MobileMe 60 Tage lang kostenlos testen. Besuchen Sie hierzu die Website
www.me.com.
Sie können Kontakte außerdem mithilfe eines LDAP- oder CardDAV-Accounts
hinzufügen, sofern Ihr Unternehmen oder Ihre Organisation dies unterstützt. Vgl.
„Hinzufügen von Kontakten“ auf Seite 213 .
Sie können einen CalDAV-Kalender-Account hinzufügen. Vgl. „Synchronisieren von
Kalendern“ auf Seite 126.
22 Kapitel 2 Einführung
Page 23
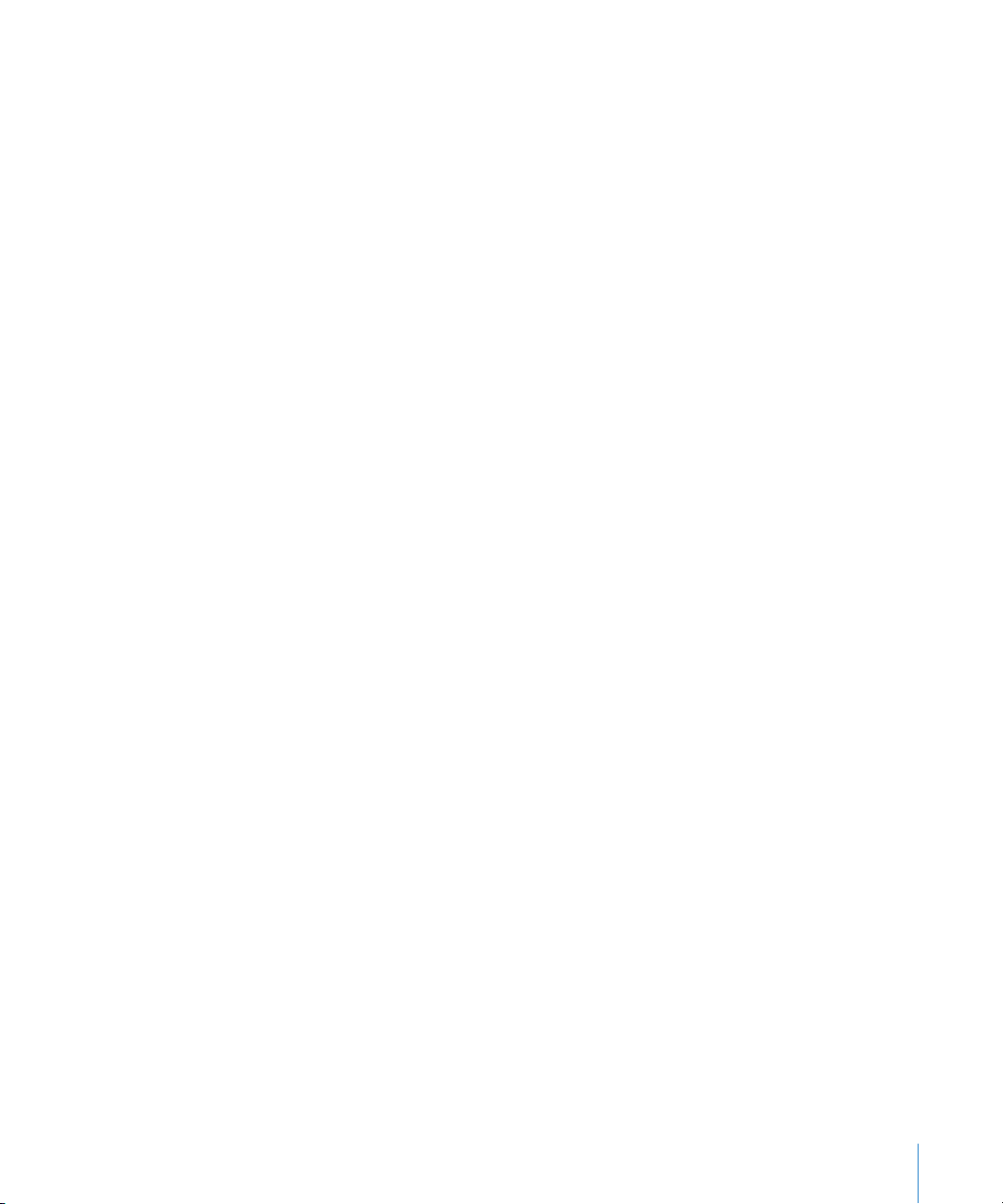
Abonnements können Sie für iCal-Kalender (.ics) einrichten oder diese von Mail
importieren. Vgl. „Abonnieren von Kalendern“ und „Importieren von Kalenderdateien
aus Mail“ auf Seite 131.
Einrichten von MobileMe-Accounts
Zum Verwenden von MobileMe auf dem iPod touch müssen Sie einen kostenlosen
MobileMe-Account oder ein kostenpichtiges MobileMe-Abonnement einrichten.
Mit einem kostenlosen MobileMe-Account können Sie die Funktion „Mein iPod touch
suchen“ (nicht in allen Ländern oder Regionen verfügbar) verwenden. Mit dieser
Funktion können Sie Ihr iPod touch orten, falls es entwendet wurde oder Sie es
verloren haben, und die darauf bendlichen Informationen schützen. Vgl. „Sicherheitsund Schutzfunktionen“ auf Seite 48.
Mit einem MobileMe-Abonnement können Sie die Funktion „Mein iPod touch suchen“
und die folgenden Funktionen nutzen:
Mail-Account bei me.com Â
Funksynchronisierung von Kontakten, Kalendern, Lesezeichen und Notizen Â
MobileMe Galerie für die Freigabe von Fotos und Videos Â
MobileMe iDisk zum Speichern und Freigeben von Dateien Â
Sie können diese Funktionen ausprobieren, indem Sie eine für 60 Tage kostenlose
Testversion unter der folgenden Adresse laden www.apple.com/de/mobileme.
Der kostenlose MobileMe-Account steht allen Kunden zur Verfügung, die ein
iPod touch 4. Generation mit iOS 4.2 oder neuer besitzen. Wenn Sie bereits einen
Account für den App Store oder das Game Center eingerichtet haben, können Sie
diese Apple-ID für Ihren kostenlosen MobileMe-Account verwenden. Sie können eine
neue Apple-ID erstellen, wenn Sie noch keine besitzen, oder eine andere Apple-ID für
Ihren MobileMe-Account verwenden möchten.
Einrichten eines kostenlosen MobileMe-Accounts
1 Tippen Sie auf „Einstellungen“ > „Mail, Kontakte, Kalender“.
2 Tippen Sie auf „Account hinzufügen“ und dann auf „MobileMe“.
3 Geben Sie Ihre Apple-ID und das Kennwort ein oder tippen Sie auf „Gratis Apple-ID
erstellen“.
4 Befolgen Sie die angezeigten Anleitungen.
5 Stellen Sie sicher, dass die Funktion „Mein iPod touch suchen“ aktiviert ist.
Es kann immer nur jeweils ein MobileMe-Account für die Funktion „Mein iPod touch
suchen“ und zum Synchronisieren von Kontakten, Kalendern, Lesezeichen und Notizen
verwendet werden.
Kapitel 2 Einführung 23
Page 24
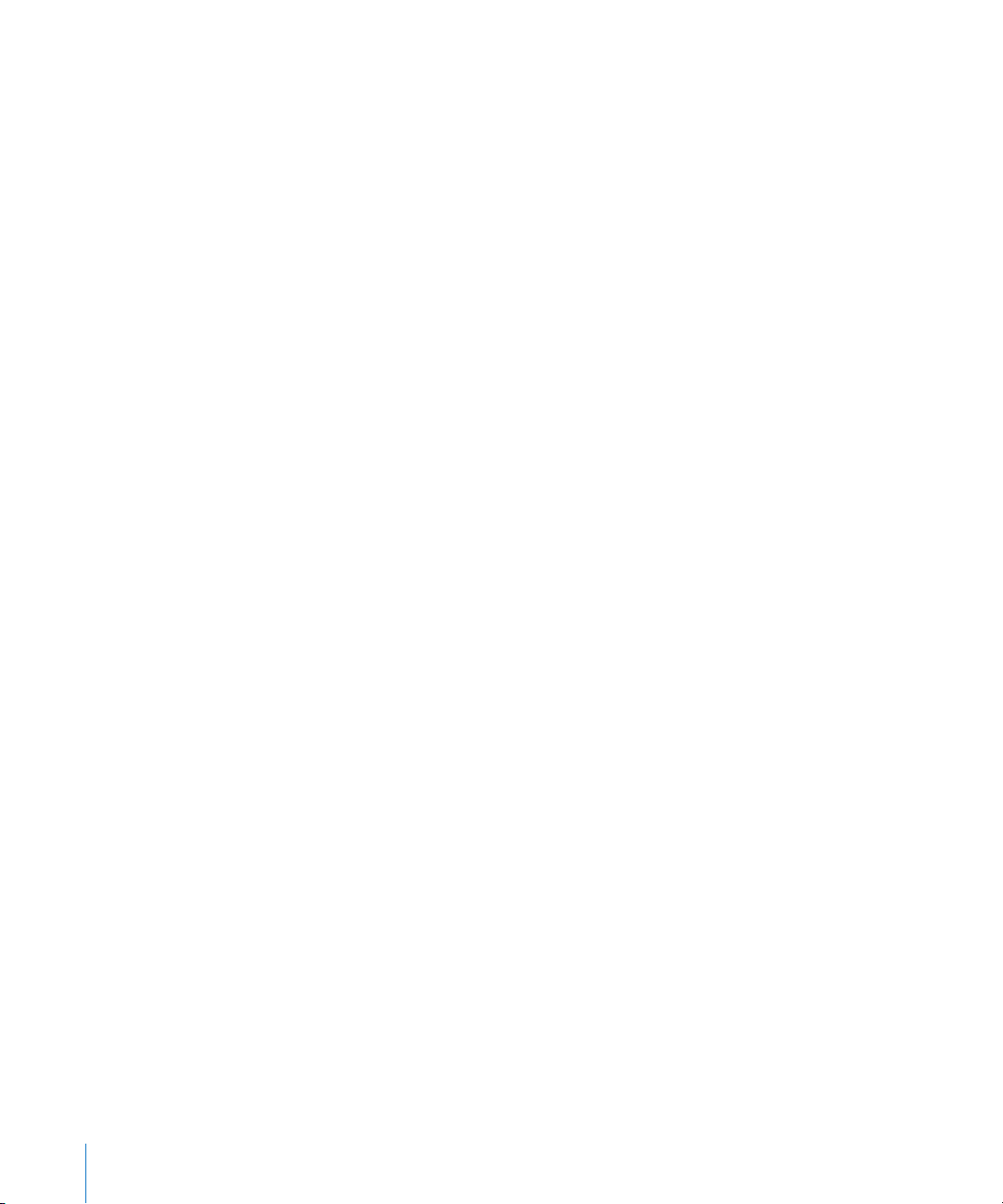
Zum Verwenden der Galerie, der iDisk und der Funktion „Mein iPod touch suchen“ auf
einem iPod touch laden Sie die kostenlosen Apps „MobileMe Galerie“, „MobileMe iDisk“
und „Mein iPod touch suchen“ aus dem App Store.
Einrichten von Microsoft Exchange-Accounts
Damit Sie Microsoft Exchange auf dem iPod touch verwenden können, müssen Sie
einen Account mit Ihren Microsoft Exchange-Accounteinstellungen hinzufügen. Diese
Einstellungen erhalten Sie bei Ihrem Dienstanbieter oder Systemadministrator.
Der iPod touch verwendet das Protokoll „Exchange ActiveSync“, um E-Mails, Kalender
und Kontakte per Funk mit den folgenden Versionen von Microsoft Exchange zu
synchronisieren:
Exchange Server 2003 Service Pack 2 Â
Exchange Server 2007 Service Pack 1 Â
Exchange Server 2010 Â
Beim Einrichten des Accounts können Sie wählen, welche Exchange-Dienste Sie mit
dem iPod touch verwenden wollen:
Mail Â
Kontakte Â
Kalender Â
Die von Ihnen aktivierten Dienste werden automatisch per Funk synchronisiert, ohne
den iPod touch mit Ihrem Computer verbinden zu müssen. Vgl. „Synchronisieren von
Accounts“ auf Seite 51.
Sie können mehrere Exchange-Accounts einrichten.
Einrichten eines Exchange-Accounts
1 Tippen Sie auf „Einstellungen“ > „Mail, Kontakte, Kalender“.
2 Tippen Sie auf „Account hinzufügen“ und dann auf „Microsoft Exchange“.
3 Geben Sie Ihre vollständige E-Mail-Adresse, die Domain (optional), den
Benutzernamen, das Kennwort und eine Beschreibung ein. Die Beschreibung können
Sie nach Belieben wählen.
Der iPod touch unterstützt die Autodiscovery-Funktion von Microsoft, die anhand Ihres
Benutzernamens und Kennworts die Adresse des Exchange-Servers ermittelt. Kann
die Serveradresse nicht bestimmt werden, werden Sie aufgefordert, sie einzugeben.
(Geben Sie die vollständige Adresse in das Feld „Server“ ein.) Nachdem Sie eine
Verbindung zum Exchange-Server hergestellt haben, werden Sie möglicherweise
aufgefordert, Ihr Kennwort zu ändern und an die für den Server geltenden Richtlinien
anzupassen.
24 Kapitel 2 Einführung
Page 25
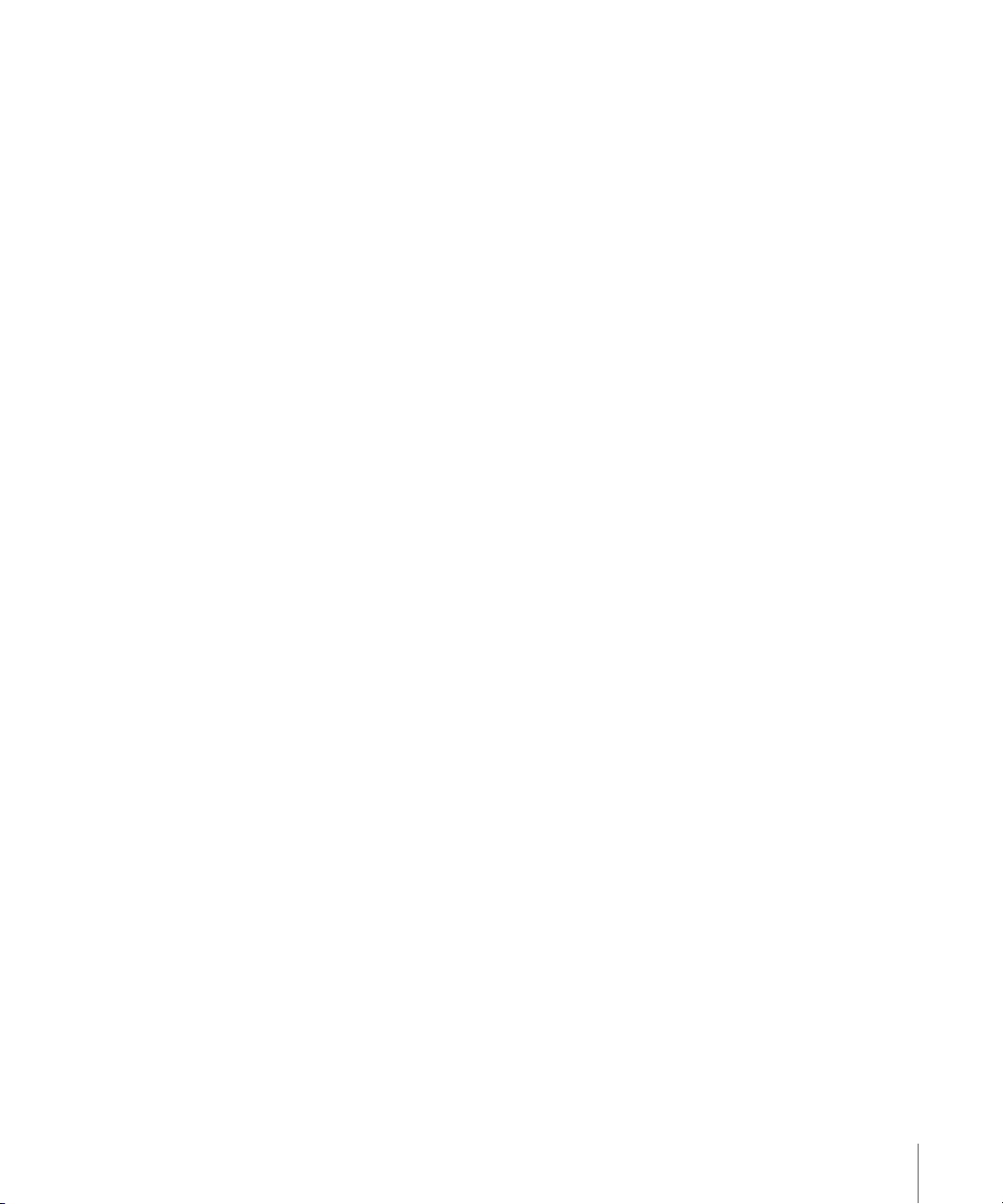
4 Tippen Sie auf die Elemente (Mail, Kontakte und Kalender), die Sie auf dem iPod touch
verwenden wollen und legen Sie den Zeitraum fest, wie viele Tage Ihrer E-Mails mit
dem iPod touch synchronisiert werden sollen.
Einrichten von Google-, Yahoo!- und AOL-Accounts
Für zahlreiche gängige Accounts (Google, Yahoo!, AOL) kann der iPod touch die
meisten Einstellungen für Sie vornehmen. Beim Einrichten des Accounts können Sie
wählen, welche Accountdienste Sie mit dem iPod touch verwenden wollen. Die von
Ihnen aktivierten Dienste werden automatisch per Funk synchronisiert, ohne den
iPod touch mit Ihrem Computer verbinden zu müssen. Vgl. „Synchronisieren von
Accounts“ auf Seite 51.
Einrichten eines weiteren Accounts
1 Tippen Sie auf „Einstellungen“ > „Mail, Kontakte, Kalender“.
2 Tippen Sie auf „Account hinzufügen“ und dann auf „Google“, „Yahoo!“ oder „AOL“.
3 Geben Sie Ihren Namen, Ihre vollständige E-Mail-Adresse, Ihr Kennwort und eine
Beschreibung ein. Die Beschreibung können Sie nach Belieben wählen.
4 Tippen Sie auf die Objekte, die Sie auf dem iPod touch verwenden wollen. Welche
Objekte verfügbar sind, hängt von jeweiligen Dienstanbieter ab.
Einrichten von anderen Accounts
Wählen Sie „Andere Accounts“, um andere Accounts für E-Mail (wie POP), Kontakte
(wie LDAP oder CardDAV) oder Kalender (wie CalDAV) einzurichten. Wenden Sie
sich an Ihren Dienstanbieter oder Systemadministrator, um die erforderlichen
Accounteinstellungen zu erhalten.
Einrichten eines Accounts
1 Tippen Sie auf „Einstellungen“ > „Mail, Kontakte, Kalender“.
2 Tippen Sie auf „Account hinzufügen“ und dann auf „Andere“.
3 Wählen Sie den Accounttyp (E-Mail, Kontakte oder Kalender) aus, den Sie hinzufügen
wollen.
4 Geben Sie Ihre Accountinformationen ein und tippen Sie auf „Sichern“.
Kapitel 2 Einführung 25
Page 26
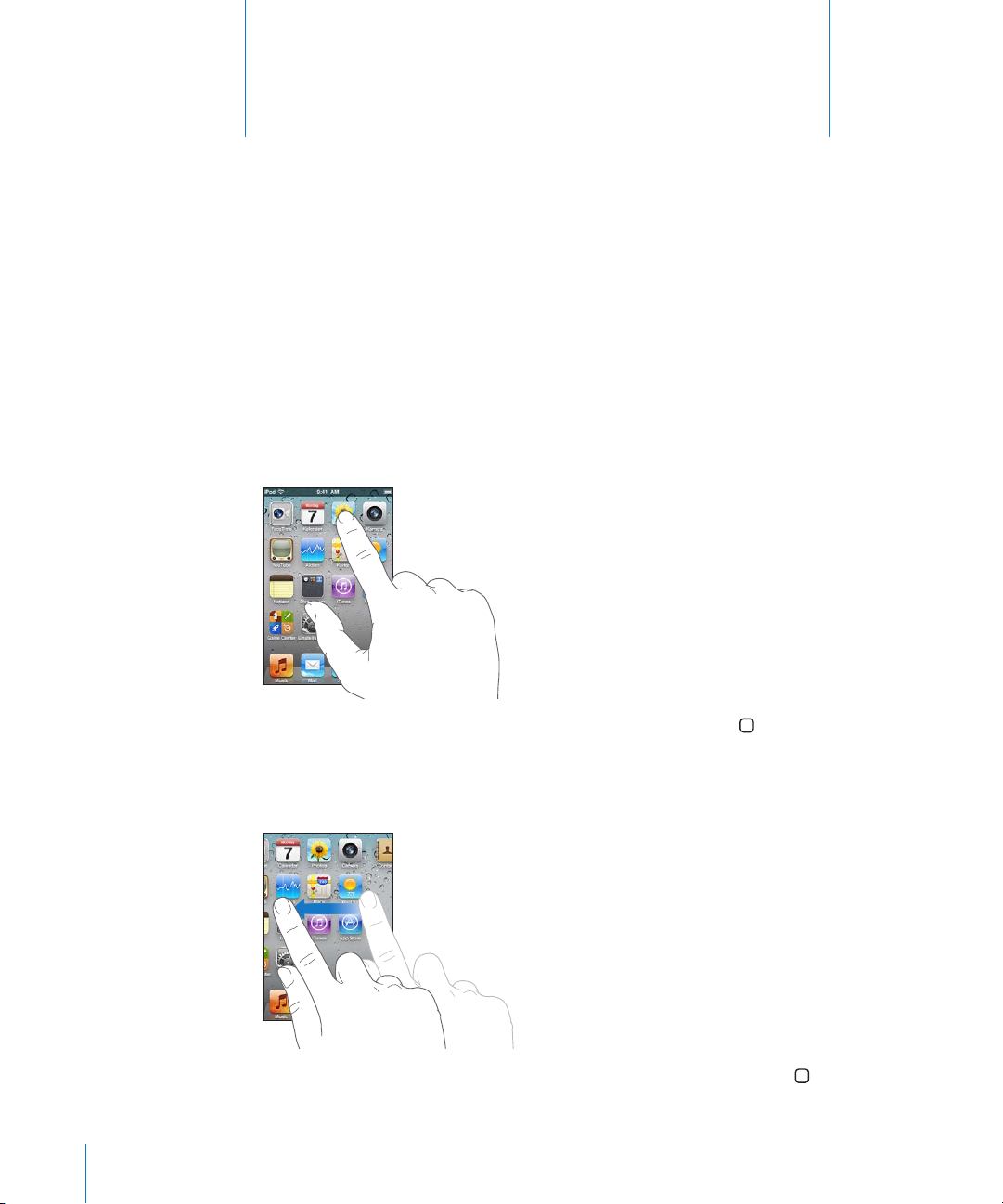
Grundlagen
3
Verwenden von Apps
Der hochauösende Multi-Touch-Bildschirm und einfache Fingergesten machen das
Verwenden von iPod touch-Apps sehr einfach.
Önen und Wechseln von Apps
Sie önen eine App auf dem iPod touch, indem Sie auf dem Home-Bildschirm auf das
Symbol der betreenden App tippen.
26
Rückkehr zum Home-Bildschirm: Drücken Sie die Home-Taste unter dem
Bildschirm.
Wechseln zu einem anderen Home-Bildschirm: Streichen Sie mit dem Finger nach
links oder rechts oder tippen Sie links oder rechts neben die Punkte.
Wechseln zum ersten Home-Bildschirm: Drücken Sie die Home-Taste erneut.
Page 27
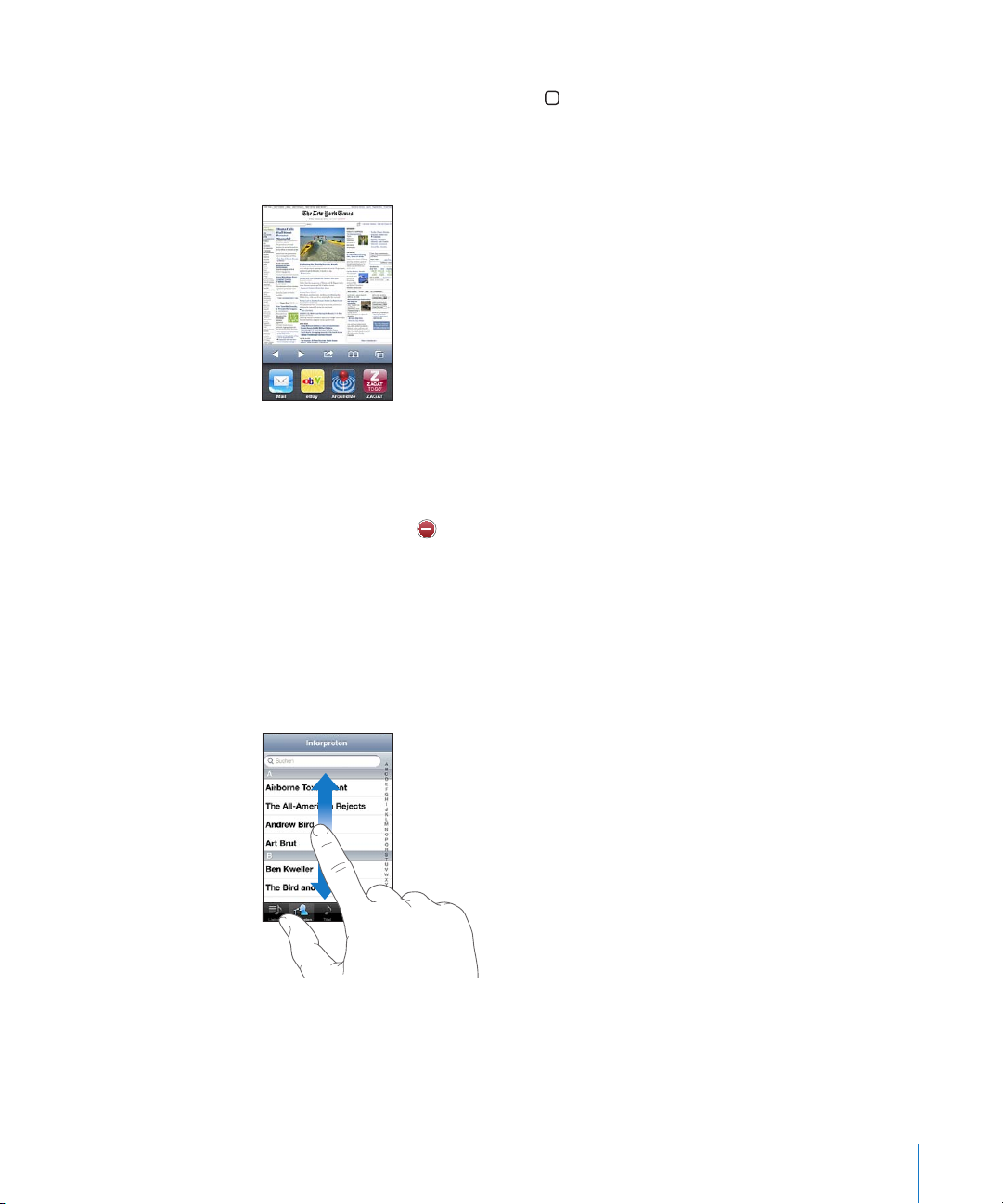
Anzeigen kürzlich verwendeter Apps (iPod touch 3- Generation oder neuer):
Drücken Sie zweimal die Home-Taste .
Ihre kürzlich verwendeten Apps werden unten auf dem Bildschirm angezeigt.
Wobei die zuletzt verwendete App ganz links angezeigt wird. Streichen Sie über den
Bildschirm, um weitere Apps anzuzeigen.
Wechseln zu einer anderen App: Tippen Sie auf eine App in der Liste der zuletzt
verwendeten Objekte.
Entfernen einer App aus der Liste der zuletzt verwendeten Objekte: Legen Sie den
Finger auf ein beliebiges App-Symbol, bis das Symbol anfängt, sich leicht zu bewegen.
Tippen Sie dann auf . Durch das Entfernen einer App aus der Liste der zuletzt
verwendeten Objekte, wird die App sofort beendet.
Die App wird zur Liste der zuletzt geöneten Apps hinzugefügt, wenn Sie die App das
nächste Mal starten.
Blättern
Bewegen Sie einen Finger auf dem Bildschirm, um aufwärts und abwärts zu blättern.
Bei einigen Bildschirmanzeigen wie Webseiten können Sie auch seitlich blättern.
Beim Blättern mithilfe des Fingers werden die Objekte auf dem Bildschirm nicht
ausgewählt oder aktiviert.
Kapitel 3 Grundlagen 27
Page 28
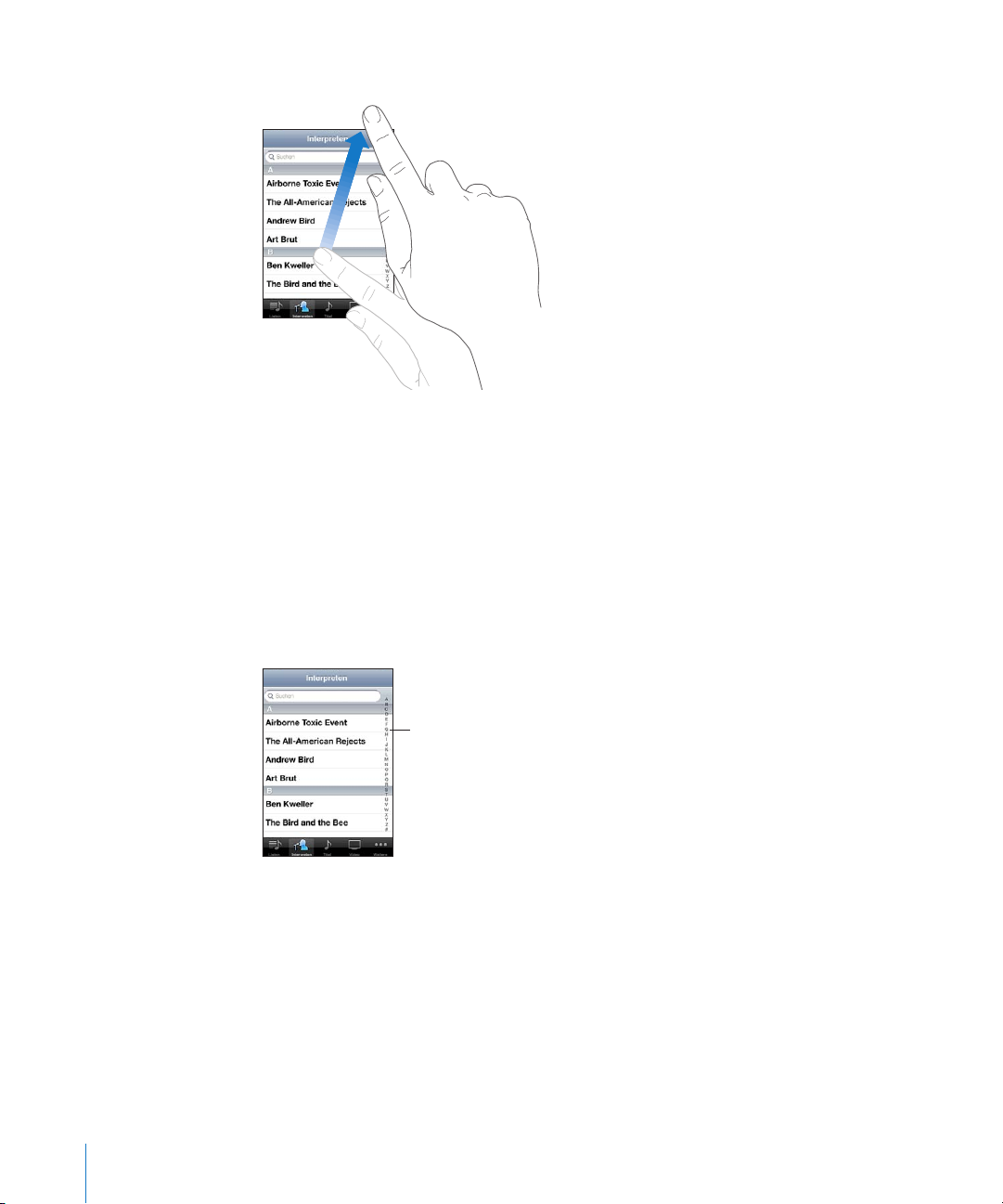
Streichen Sie mit dem Finger schnell über den Bildschirm, um schnell zu blättern.
Index
Sie können warten, bis der Blättervorgang stoppt, oder eine beliebige Stelle auf dem
Bildschirm berühren, um den Vorgang sofort zu stoppen. Wenn Sie den Bildschirm
berühren, um einen Blättervorgang zu stoppen, werden keine Objekte ausgewählt
oder aktiviert.
Tippen Sie einfach auf den Statusbalken, um schnell an den Anfang einer Liste,
Webseite oder E-Mail zu blättern.
Suchen von Objekten in einer indizierten Liste: Tippen Sie auf einen Buchstaben, um
zu Objekten zu springen, die mit dem betreenden Buchstaben beginnen. Fahren Sie
mit dem Finger auf dem Index entlang, um schnell durch die Liste zu blättern.
Auswählen eines Objekts: Tippen Sie auf ein Objekt in der Liste.
Je nachdem, um welche Art Liste es sich handelt, wird durch Tippen auf ein Objekt
eine andere Aktion ausgeführt – etwa eine neue Liste geönet, ein Musiktitel
abgespielt, eine E-Mail angezeigt oder die Kontaktdaten einer Person eingeblendet.
28 Kapitel 3 Grundlagen
Page 29
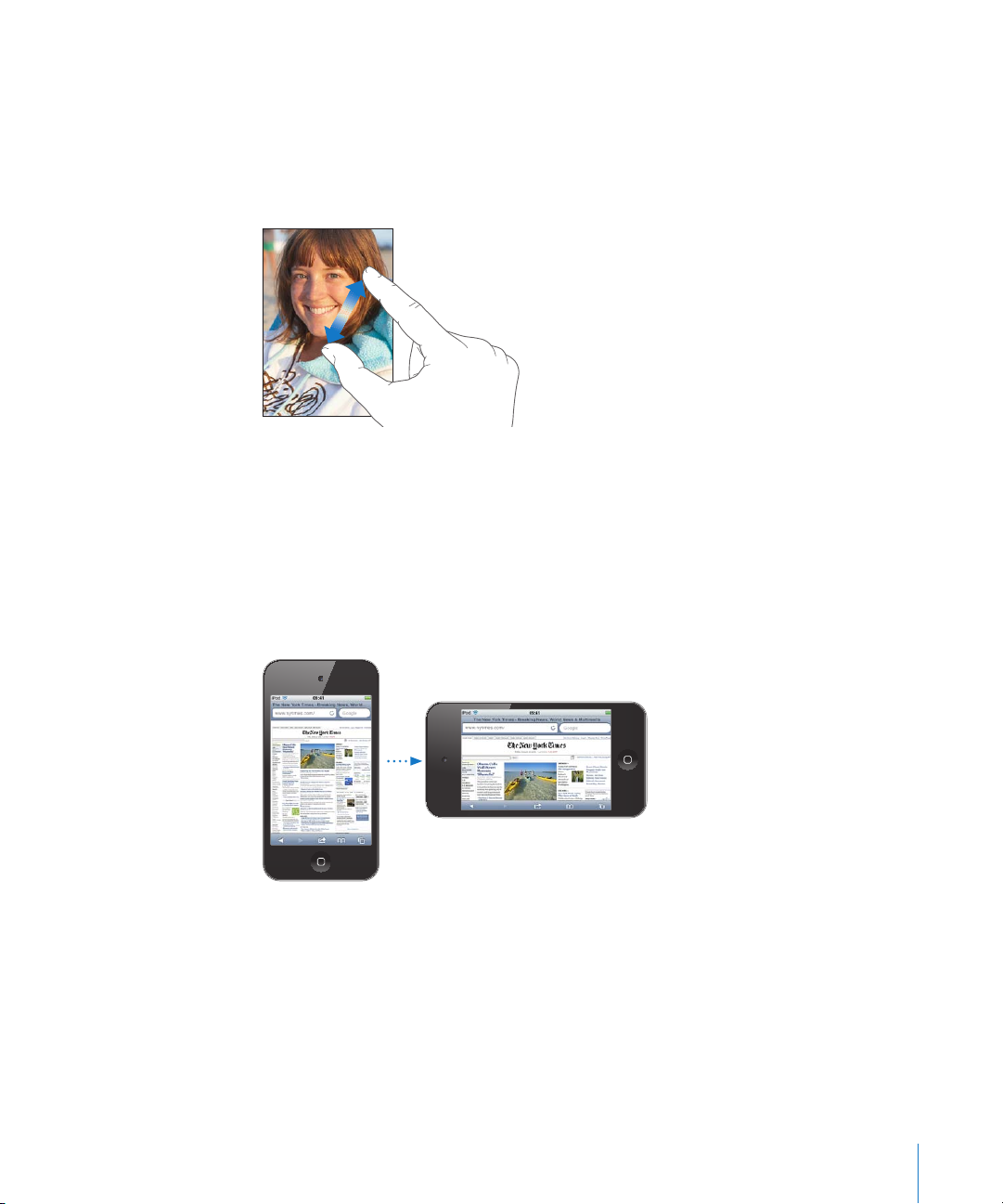
Verkleinern oder Vergrößern
Bei der Anzeige von Fotos, Webseiten, E-Mails oder Karten können Sie ein- und
auszoomen. Ziehen Sie die Anzeige mit den Fingern zu oder auf. Bei Fotos und
Webseiten können Sie durch Doppeltippen (schnelles zweimaliges Tippen) einzoomen
und durch nochmaliges Doppeltippen auszoomen. Karten lassen sich durch
Doppeltippen einzoomen und durch einmaliges Tippen mit zwei Fingern auszoomen.
Das Zoomen ist eine Bedienungshilfefunktion, mit der Sie den gesamten Bildschirm
einer App vergrößern können, um die einzelnen Bestandteile besser sehen zu können.
Vgl. „Zoomen“ auf Seite 247.
Anzeigen im Hoch- oder Querformat
Bei vielen Apps für den iPod touch können Sie die Anzeige im Hoch- oder im
Querformat verwenden. Drehen Sie einfach den iPod touch – der Bildschirm wird
automatisch mit gedreht und für die neue Ausrichtung angepasst.
Das Querformat eignet sich zum Beispiel für die Anzeige von Webseiten in Safari und
für die Texteingabe. Im Querformat:
Werden Webseiten für die größere Bildschirmbreite skaliert, d. h., Texte und Bilder Â
werden größer angezeigt.
Es ist auch mehr Platz für die Bildschirmtastatur, sodass Sie Textdaten schneller und Â
mit weniger Fehleingaben erfassen können.
Kapitel 3 Grundlagen 29
Page 30
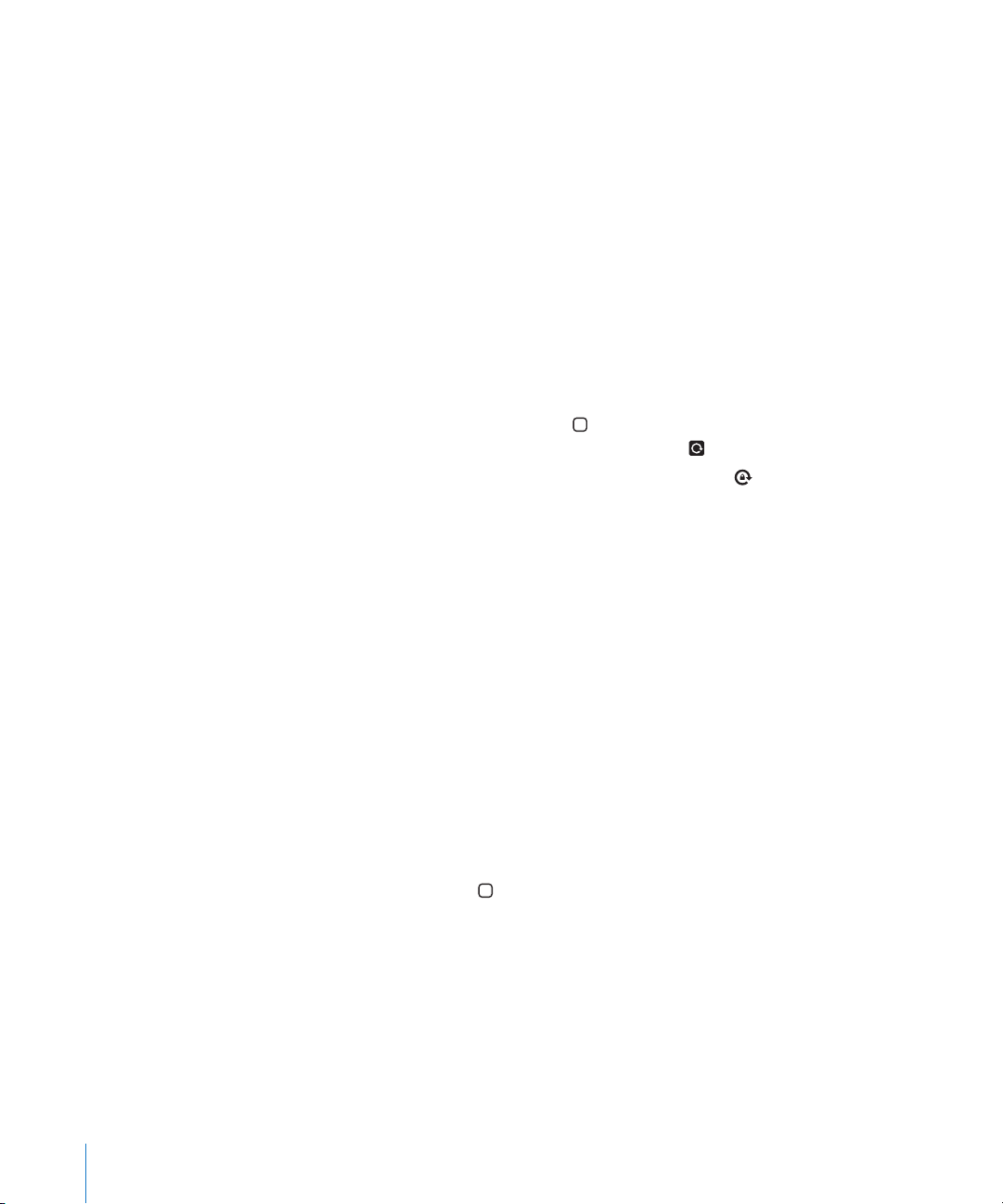
Die Anzeige im Hoch- und im Querformat unterstützen die folgenden Apps:
Musik und Videos Â
Mail Â
Safari Â
Notizen Â
Kontakte Â
Aktien Â
Fotos Â
Rechner Â
Filme in den Apps „Videos“ und „YouTube“ werden Gleiches gilt für Straßenkarten in
der App „Karten“.
Sperren des Bildschirms im Hochformat (iPod touch 3. Generation oder neuer):
Drücken Sie zweimal auf die Home-Taste , streichen Sie über den unteren Bereich
des Bildschirms von links nach rechts und tippen Sie auf .
In der Statusleiste wird ein Symbol für die Hochformat-Sperre ( ) angezeigt, wenn der
Bildschirm im Hochformat gesperrt wurde.
Anpassen des Home-Bildschirms
Sie können die Anordnung von Symbolen im Home-Bildschirm anpassen,
einschließlich der Symbole im Dock unten auf dem Bildschirm. Wenn Sie möchten,
können Sie die Symbole auch in mehreren Home-Bildschirmen anordnen. Sie können
Apps verwalten, indem Sie sie in Ordnern gruppieren.
Neuanordnen von Symbolen
Sie können die Symbole auf Ihrem Home-Bildschirm beliebig anordnen
Neuanordnen von Symbolen
1 Legen Sie den Finger auf ein beliebiges Symbol im Home-Bildschirm, bis es anfängt,
sich leicht zu bewegen.
2 Ordnen Sie die Symbole an, indem Sie sie wunschgemäß bewegen.
3 Drücken Sie die Home-Taste , um Ihre Anordnung zu sichern.
Sie können auch Links zu Ihren bevorzugten Webseiten zum Home-Bildschirm
hinzufügen. Vgl. „Weblinks“ auf Seite 12 4 .
Außerdem haben Sie die Möglichkeit, die Symbole auf dem Home-Bildschirm sowie
die Reihenfolge der Bildschirme neu anzuordnen, wenn der iPod touch mit Ihrem
Computer verbunden ist. Wählen Sie den iPod touch in iTunes in der Liste unter
„Geräte“ aus und klicken Sie oben auf dem Bildschirm auf „Apps“.
30 Kapitel 3 Grundlagen
Page 31

Bewegen eines Symbols in einen anderen Bildschirm: Bewegen Sie beim Anordnen
von Symbolen ein Symbol an den Rand des Bildschirms.
Erstellen weiterer Home-Bildschirme: Streichen Sie beim Anordnen von Symbolen mit
dem Finger bis an den rechten Rand des Home-Bildschirms. Bewegen Sie ein Symbol
an den rechten Rand des Bildschirms, bis ein neuer Bildschirm eingeblendet wird.
Sie können bis zu elf Bildschirme erstellen. An der Anzahl der Punkte über dem
Dock können Sie erkennen, wie viele Bildschirme Sie angelegt haben und welcher
Bildschirm gerade angezeigt wird.
Zurücksetzen Ihres Home-Bildschirms auf die Standardanordnung: Wählen Sie
„Einstellungen“ > „Allgemein“ > „Zurücksetzen“ und tippen Sie auf „Home-Bildschirm“.
Durch das Zurücksetzen des Home-Bildschirms werden alle von Ihnen
erstellten Ordner entfernt und der Standardhintergrund des Home-Bildschirms
wiederhergestellt.
Verwalten mithilfe von Ordnern
Mithilfe von Ordnern können Sie die Symbole auf dem Home-Bildschirm verwalten
und ordnen. Sie können bis zu 12 Symbole in einem Ordner zusammenfassen. Der
iPod touch benennt den Ordner beim Erstellen automatisch. Der Name basiert auf
den Symbolen, die Sie zum Erstellen des Ordners verwendet haben. Sie können den
Namen jedoch jederzeit ändern. Ebenso wie Symbole können auch Ordner durch
Bewegen auf dem Home-Bildschirm neu angeordnet werden. Sie können Ordner auf
einen neuen Home-Bildschirm oder in das Dock bewegen.
Kapitel 3 Grundlagen 31
Page 32

Erstellen eines Ordners: Legen Sie den Finger auf ein beliebiges Symbol im Home-
Bildschirm, bis es anfängt, sich leicht zu bewegen. Bewegen Sie dann das Symbol auf
ein anderes Symbol.
Der iPod touch erstellt einen neuen Ordner, der zwei Symbole enthält, und zeigt den
Namen des Ordners an. Sie können auf das Namensfeld tippen und einen anderen
Namen eingeben.
Sie haben auch die Möglichkeit, Ordner in iTunes anzulegen.
Erstellen eines Ordners in iTunes: Verbinden Sie den iPod touch mit Ihrem Computer
und wählen Sie den iPod touch in der iTunes-Liste „Geräte“ aus. Klicken Sie oben
im Bildschirm auf „Apps“ und bewegen Sie im oben im Fenster angezeigten HomeBildschirm eine App auf eine andere.
Hinzufügen eines Symbols zu einem Ordner Bewegen Sie das Symbol auf den Ordner.
Entfernen eines Symbols aus einem Ordner Tippen Sie, um den Ordner zu önen, und
Önen eines Ordners Tippen Sie auf den Ordner. Tippen Sie dann
Schließen eines Ordners Tippen Sie auf eine Stelle außerhalb des Ordners
32 Kapitel 3 Grundlagen
bewegen Sie das Symbol aus dem Ordner hinaus.
auf ein Symbol, um die entsprechende App zu
önen.
oder drücken Sie die Home-Taste.
Page 33

Löschen eines Ordners Bewegen Sie alle Symbole aus dem Ordner
hinaus. Der Ordner wird automatisch gelöscht,
wenn keine Objekte mehr enthalten sind.
Umbenennen eines Ordners Tippen Sie, um den Ordner zu önen. Tippen
Sie dann auf den oben angezeigten Namen und
geben Sie mithilfe der Tastatur einen neuen
Namen ein. Drücken Sie die Home-Taste
Ihre Änderungen zu sichern.
, um
Wenn Sie Ihren Home-Bildschirm wunschgemäß angeordnet haben, drücken Sie die
Home-Taste , um Ihre Änderungen zu sichern.
Einige Apps wie Mail und der App Store zeigen auf ihren Symbolen im HomeBildschirm eine Zahl (für eingehende Objekte) oder ein Ausrufezeichen (für ein
Problem) an. Benden sich diese Apps in einem Ordner, wird dieses Kennzeichen auf
dem Ordner angezeigt. Ein Kennzeichen mit einer Zahl zeigt die Anzahl der Objekte
an, die Sie noch nicht angesehen haben, etwa eingehende E-Mails und aktualisierte
Apps zum Laden. Ein Kennzeichen mit einem Ausrufezeichen weist auf ein Problem
mit einer App hin.
Hinzufügen eines Hintergrundbilds
Sie können ein Bild oder ein Foto als Hintergrundbild für die Anzeigesperre auswählen.
Auch für den Home-Bildschirm können Sie ein Hintergrundbild festlegen. Sie können
ein mit Ihrem iPod touch geliefertes Bild oder ein Foto auswählen, das von Ihrem
Computer mit Ihrem iPod touch synchronisiert wurde.
Kapitel 3 Grundlagen 33
Page 34

Festlegen des Hintergrundbilds (iPod touch 3. Generation oder neuer)
1 Wählen Sie „Einstellungen“ > „Hintergrundbild“, tippen Sie auf das Bild für die
Anzeigesperre und den Home-Bildschirm und dann auf „Hintergrundbild“ oder auf ein
Album.
2 Wählen Sie ein Bild oder Foto durch Tippen aus. Wenn Sie ein Foto gewählt haben,
bewegen Sie es an die gewünschte Position und vergrößern bzw. verkleinern Sie es
durch Auf- und Zuziehen, bis es Ihren Wünschen entspricht.
3 Tippen Sie auf „Festlegen“ und wählen Sie dann, ob Sie das Foto als Hintergrundbild
für die Anzeigesperre, den Home-Bildschirm oder für beide verwenden wollen.
Eingeben von Text, Zahlen und Symbolen
Die Bildschirmtastatur wird immer dann eingeblendet, wenn Sie Text, Zahlen und
Symbole eingeben müssen.
Eingeben von Text
Verwenden Sie die Tastatur, um Text einzugeben, zum Beispiel Kontaktdaten, E-Mails
oder Internetadressen. Die Tastatur korrigiert Tippfehler, „ahnt“ Ihre Eingabe voraus und
lernt aus Ihren Eingaben.
Je nachdem, welche App Sie verwenden, schlägt die intelligente Tastatur bei
der Eingabe möglicherweise Korrekturen vor. Auf diese Weise können Tippfehler
vermieden werden.
Eingeben von Text
1 Tippen Sie auf ein Textfeld, etwa in einer Notiz oder für einen neuen Kontakt, um die
Tastatur einzublenden.
2 Tippen Sie auf die Tasten der Tastatur.
34 Kapitel 3 Grundlagen
Page 35

Tippen Sie anfangs nur mit dem Zeigenger. Wenn Sie mit der Funktion besser
vertraut sind, können Sie schneller mithilfe beider Daumen schreiben.
Während Sie tippen, wird der jeweilige Buchstabe über Ihrem Daumen oder
Zeigenger eingeblendet. Wenn Sie auf eine falsche Taste tippen, ziehen Sie
Ihren Finger oder Daumen einfach auf die richtige Taste. Der Buchstabe wird erst
eingegeben, wenn Sie den Finger oder Daumen von der Taste nehmen.
Löschen des vorherigen Zeichens Tippen Sie auf .
Großbuchstaben Tippen Sie auf die Umschalttaste , bevor Sie
auf einen Buchstaben tippen, oder halten Sie den
Finger auf der Umschalttaste und bewegen Sie
ihn von da aus zum gewünschten Buchstaben.
Schnelles Eingeben von Punkt und Leerzeichen Tippen Sie zweimal auf die Leertaste. (Sie können
diese Funktion aktivieren oder deaktivieren,
indem Sie „Einstellungen“ > „Allgemein“ >
„Tastatur“ wählen.)
Aktivieren der Feststelltaste Tippen Sie zweimal auf die Umschalttaste
Die Umschalttaste wird blau dargestellt und alle
Buchstaben werden groß geschrieben. Tippen
Sie nochmals auf die Umschalttaste, um die
Feststelltaste wieder zu deaktivieren. (Sie können
diese Funktion aktivieren oder deaktivieren,
indem Sie „Einstellungen“ > „Allgemein“ >
„Tastatur“ wählen.)
.
Kapitel 3 Grundlagen 35
Page 36
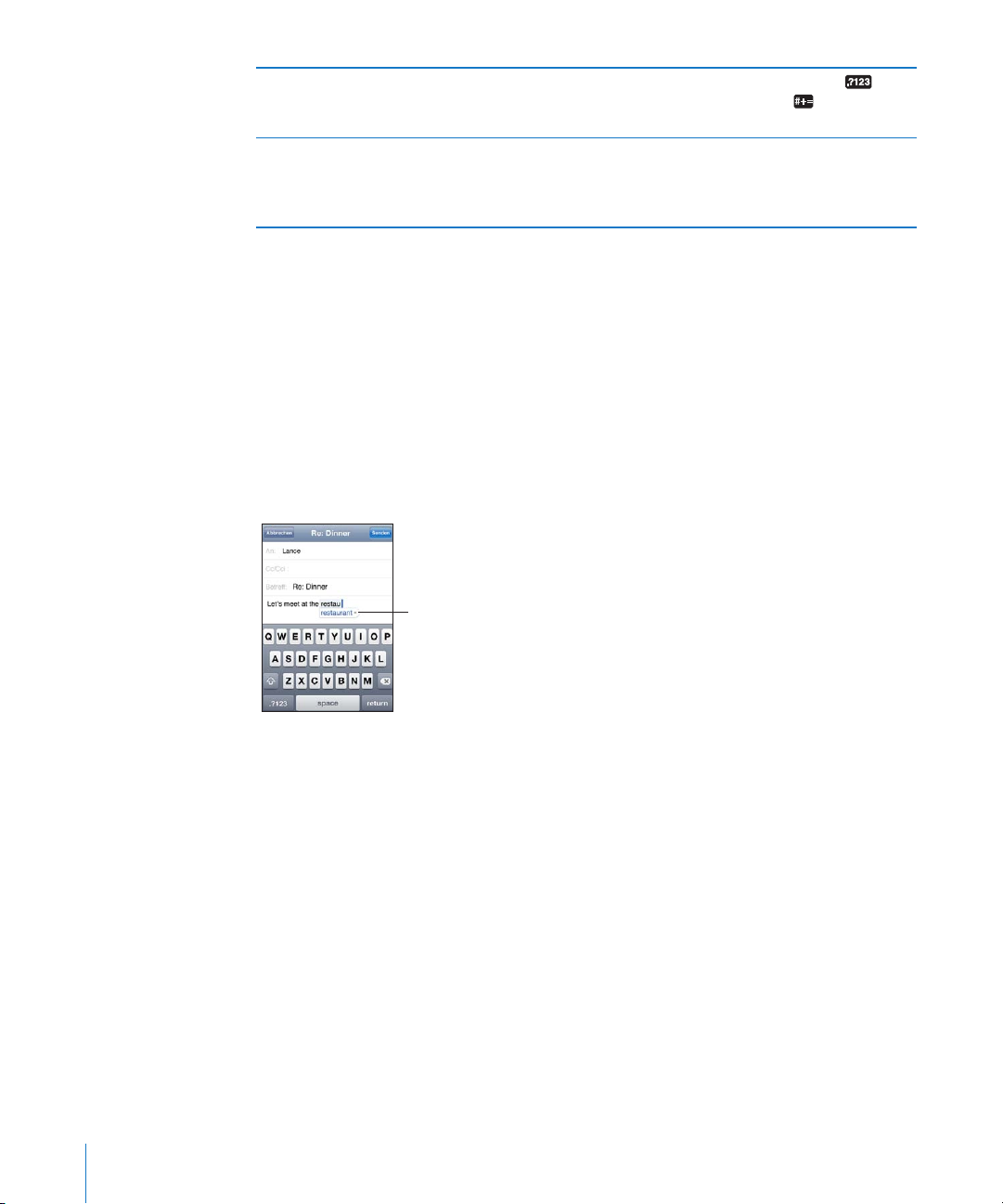
Anzeigen von Zahlen, Interpunktionszeichen
Korrektur oder
Schreibvorschlag
oder Symbolen
Eingeben von Buchstaben oder Symbolen, die
nicht auf der Tastatur dargestellt werden
Tippen Sie auf die Taste mit den Ziern
Tippen Sie auf die Symboltaste , um weitere
Interpunktionszeichen und Symbole anzuzeigen.
Legen Sie den Finger auf den entsprechenden
Buchstaben bzw. das betreende Symbol und
bewegen Sie Ihren Finger auf die gewünschte
Variante.
.
Wörterbuch
Auf dem iPod touch sind auch Wörterbücher für zahlreiche Sprachen installiert, die die
Texteingabe vereinfachen. Bei der Auswahl einer unterstützten Tastaturbelegung wird
das passende Wörterbuch aktiviert.
Eine Liste der unterstützten Sprachen nden Sie unter www.apple.com/de/ipodtouch/
specs.html.
Der iPod touch verwendet das aktive Wörterbuch für Rechtschreibvorschläge oder
für die Vervollständigung eines eingegebenen Worts. Es ist nicht erforderlich, den
Schreibvorgang zu unterbrechen, um den Vorschlag zu akzeptieren.
Annehmen oder Ablehnen von Vorschlägen aus dem Wörterbuch
m Wenn Sie den Schreibvorschlag ablehnen wollen, schreiben Sie das Wort fertig und
tippen Sie dann auf das „x“, bevor Sie weiterschreiben. Mit jedem Ablehnen eines
Vorschlags für dasselbe Wort erhöht sich die Wahrscheinlichkeit, dass Ihr iPod touch
das von Ihnen geschriebene Wort als korrekt interpretiert.
Hinweis: Wenn Sie chinesische oder japanische Zeichen eingeben, tippen Sie auf eine
der vorgeschlagenen Alternativen.
m Wenn Sie den Schreibvorschlag verwenden möchten, geben Sie ein Leerzeichen, ein
Interpunktionszeichen oder ein Zeilenendezeichen ein.
Der iPod touch unterstreicht eingegebene Wörter, die möglicherweise nicht korrekt
geschrieben sind.
36 Kapitel 3 Grundlagen
Page 37
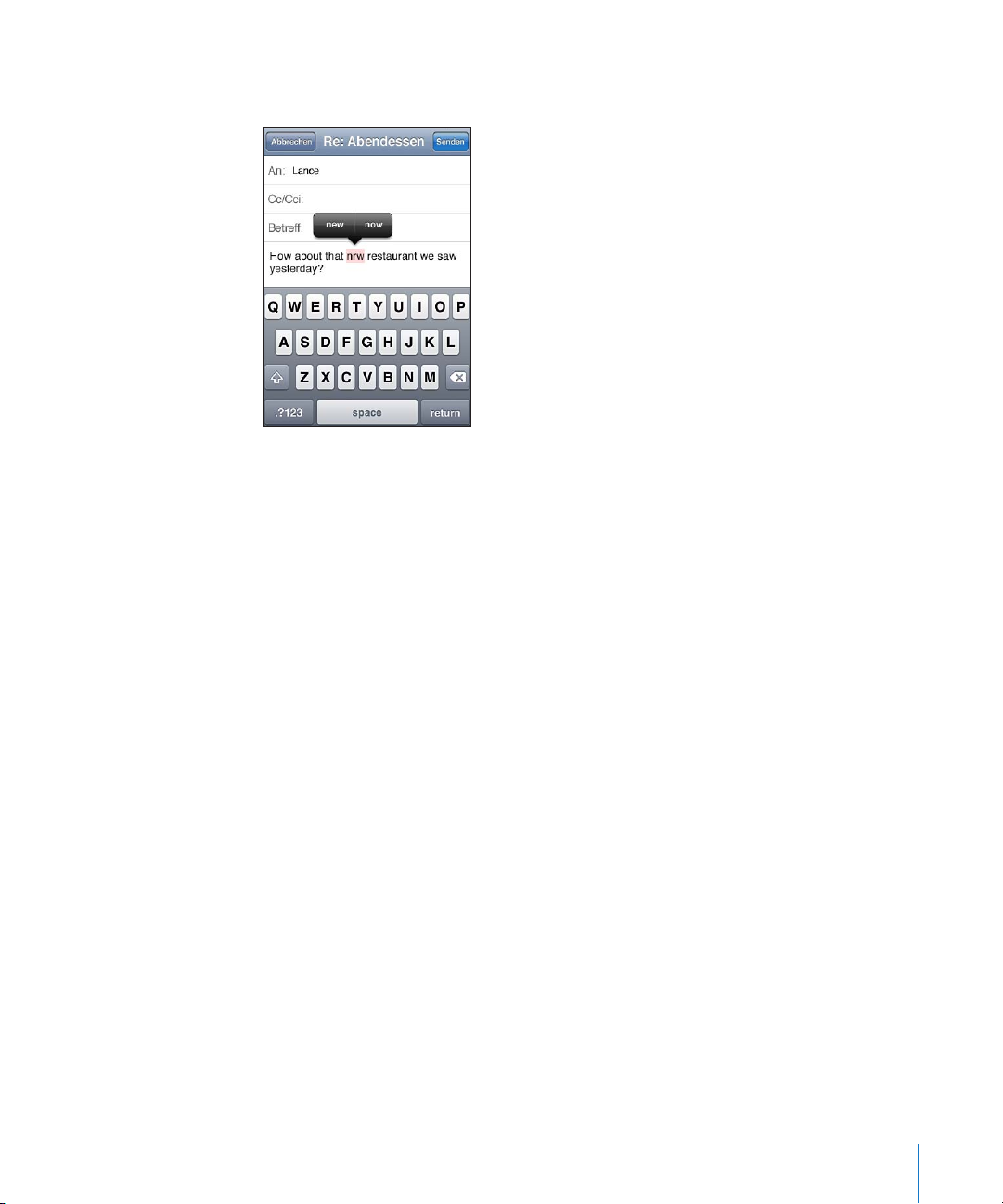
Verwenden der Rechtschreibprüfung zum Korrigieren eines Worts: Tippen Sie auf
der unterstrichene Wort und dann auf eine der vorgeschlagenen Korrekturen.
Ist keiner der Vorschläge korrekt, können Sie die Schreibung des ausgewählten Worts
ändern, indem Sie es neu eingeben. Soll das Wort nicht geändert werden, tippen Sie
an eine andere Stelle im Bereich für die Nachricht.
Aktivieren und Deaktivieren der Option „Auto-Korrektur“: Wählen Sie „Allgemein“ >
„Tastatur“ und aktivieren oder deaktivieren Sie die Option „Auto-Korrektur“. Die AutoKorrektur ist standardmäßig aktiviert.
Aktivieren und Deaktivieren der Rechtschreibprüfung: Wählen Sie „Allgemein“
> „Tastatur“ und aktivieren oder deaktivieren Sie die Rechtschreibprüfung. Die
Rechtschreibprüfung ist standardmäßig aktiviert.
Bearbeiten – Ausschneiden, Kopieren und Einsetzen
Der Touchscreen-Bildschirm macht es Ihnen besonders einfach, Änderungen an bereits
eingegebenem Text vorzunehmen. Die Lupe erleichtert die genaue Positionierung der
Einfügemarke an der gewünschten Stelle. Mithilfe der Aktivpunkte am ausgewählten
Text können Sie schnell mehr oder weniger Text auswählen. Darüber hinaus können
Sie Text und Fotos innerhalb einer App oder in mehreren Apps ausschneiden, kopieren
und einsetzen.
Kapitel 3 Grundlagen 37
Page 38
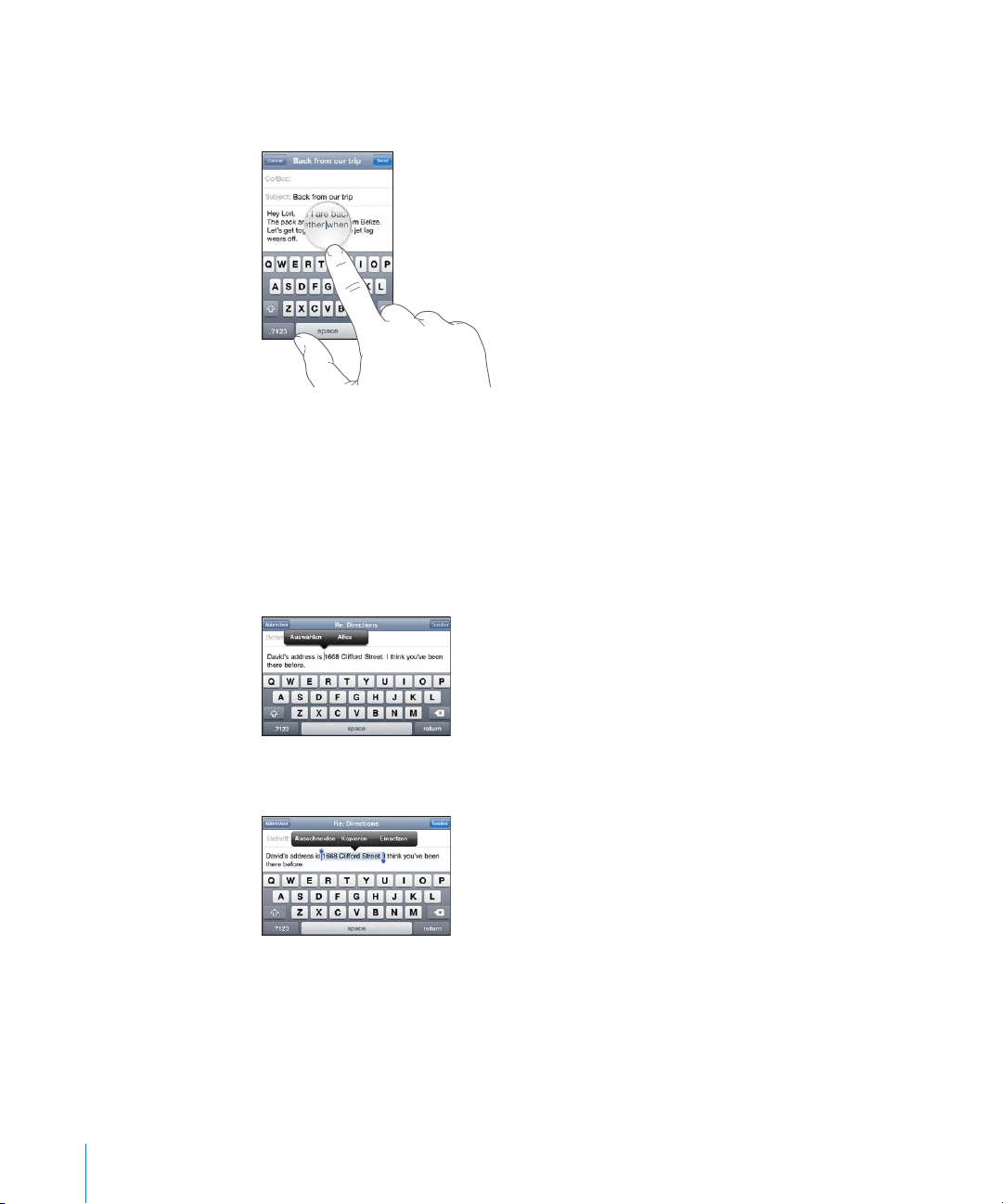
Positionieren der Einfügemarke: Tippen und halten Sie den Finger auf einem
Textelement, um die Lupe einzublenden, und bewegen Sie im vergrößerten Ausschnitt
die Einfügemarke an die gewünschte Position.
Auswählen von Text: Tippen Sie auf die Einfügemarke, um die Auswahltasten
anzuzeigen. Tippen Sie auf „Auswählen“, um das angrenzende Wort auszuwählen.
Tippen Sie auf „Alles“, wenn Sie den gesamten Text auswählen wollen. Sie können ein
Wort auch durch Doppeltippen auswählen. Tippen Sie in Dokumenten, auf die Sie
nur Lesezugri haben (z. B. Webseiten oder empfangene E-Mails auf ein Wort, um es
auszuwählen.
Bewegen Sie die Aktivpunkte, um die Auswahl an Textzeichen zu erweitern oder zu
verringern.
Ausschneiden und Kopieren von Text: Wählen Sie Text aus und tippen Sie auf
„Ausschneiden“ oder „Kopieren“.
Einsetzen von Text: Tippen Sie auf die Einfügemarke und danach auf „Einsetzen“.
An der Einfügemarke wird der Text eingesetzt, den Sie zuletzt ausgeschnitten oder
kopiert haben. Wählen Sie alternativ Text aus und tippen Sie auf „Einsetzen“, wenn der
ausgewählte Text durch den eingesetzten Text ersetzt werden soll.
Widerrufen des letzten Bearbeitungsvorgangs: Schütteln Sie den iPod touch und
tippen Sie auf „Widerrufen“.
38 Kapitel 3 Grundlagen
Page 39

Tastaturbelegungen
In den Einstellungen können Sie die Tastaturbelegungen für Software- und
Hardwaretastaturen festlegen. Die verfügbaren Tastaturbelegungen hängen von der
gewählten Sprache für die Tastatur ab.
Auswählen einer Tastaturbelegung: Wählen Sie in den Einstellungen „Allgemein“ >
„Tastatur“ > „Internationale Tastaturen“ und dann eine Tastatur aus. Es ist möglich, für
jede Sprache unterschiedliche Belegungen für die Softwaretastatur auf dem Bildschirm
und externe Hardwaretastaturen auszuwählen.
Die Belegung der Softwaretastatur bestimmt das Layout der Tastatur auf Ihrem
iPod touch-Bildschirm. Die Belegung der Hardwaretastatur bestimmt das Layout eines
am iPod touch angeschlossenen Apple Wireless Keyboard.
Verwenden eines Apple Wireless Keyboard
Zum Vereinfachen der Eingabe können Sie ein Apple Wireless Keyboard (separat
erhältlich; iPod touch 3. Generation oder neuer) anschließen.
Die Verbindung zum Apple Wireless Keyboard erfolgt über Bluetooth, sodass Sie die
Tastatur mit dem iPod touch koppeln müssen. Vgl. „Koppeln eines Bluetooth-Geräts mit
dem iPod touch“ auf Seite 45.
Nach dem Koppeln der Tastatur mit dem iPod touch wird die Verbindung hergestellt,
sobald sich die Tastatur in Reichweite (bis zu ca. 10 m) bendet. Sie können feststellen,
dass die Tastatur verbunden ist, wenn die Bildschirmtastatur beim Tippen auf ein
Textfeld nicht eingeblendet wird.
Wechseln der Sprache bei Verwendung einer Hardwaretastatur: Drücken und
halten Sie die Befehlstaste gedrückt und drücken Sie auf die Leertaste, um eine Liste
der verfügbaren Sprachen anzuzeigen. Drücken Sie erneut auf die Leertaste, um eine
andere Sprache auszuwählen.
Trennen einer drahtlosen Tastatur vom iPod touch: Drücken und halten Sie den Ein-/
Ausschalter an der Tastatur, bis die grüne Anzeige erlischt.
Der iPod touch trennt die Verbindung zur Tastatur, wenn sich diese außer Reichweite
bendet.
Trennen (Abkoppeln) einer drahtlosen Tastatur vom iPod touch: Wählen Sie
„Einstellungen“ > „Allgemein“ > „Bluetooth“ und tippen Sie neben dem Gerätenamen
auf . Tippen Sie dann auf „Dieses Gerät ignorieren“.
Einer drahtlosen Tastatur können Sie verschiedene Layouts zuweisen. Vgl.
Anhang A, „ Internationale Tastaturen,“ auf Seite 252 und „Tastaturbelegungen“ auf
Seite 39.
Kapitel 3 Grundlagen 39
Page 40

AirPrint
Mit AirPrint können Sie drahtlos auf AirPrint-fähigen Drucken drucken. Das Drucken ist
mit folgenden iOS-Apps möglich:
Mail – E-Mail-Nachrichten und Anhänge, die mit der Übersicht angezeigt werden Â
können
Fotos – Fotos Â
Safari – Webseiten, PDFs und andere Anhänge, die mit der Übersicht angezeigt Â
werden können
iBooks – PDF-Dokumente Â
Möglicherweise wird AirPrint auch von anderen im App Store verfügbaren Apps
unterstützt.
Ein AirPrint-fähiger Drucker muss nicht konguriert werden. Verbinden Sie ihn einfach
mit demselben Wi-Fi-Netzwerk wie den iPod touch. (Sehen Sie in der Dokumentation
zu Ihrem Drucker nach, wenn Sie nicht sicher sind, ob Ihr Drucker AirPrint unterstützt.)
Weitere Informationen erhalten Sie unter support.apple.com/kb/
HT4356?viewlocale=de_DE.
Drucken eines Dokuments
AirPrint verwendet Ihr Wi-Fi-Netzwerk zum drahtlosen Senden von Druckaufträgen
an Ihren Drucker. Der iPod touch muss mit demselben drahtlosen Netzwerk wie der
AirPrint-Drucker verbunden sein.
Drucken eines Dokuments
1 Tippen Sie (abhängig von der verwendeten App) entweder auf oder auf . Tippen
Sie dann auf „Drucken“.
2 Tippen Sie auf „Drucker auswählen“, um einen Drucker auszuwählen.
3 Legen Sie die Druckoptionen wie die Anzahl der Kopien und die zweiseitige Ausgabe
fest (sofern von Drucker unterstützt). Bei einigen Apps können Sie auch einen
Seitenbereich zum Drucken angeben.
40 Kapitel 3 Grundlagen
Page 41

4 Tippen Sie auf „Drucken“.
Anzeigen des Status von Druckaufträgen: Drücken Sie zweimal die Home-Taste
und tippen dann auf „Druckzentrale“.
Die App „Druckzentrale“ wird als zuletzt verwendete App angezeigt, wenn
ein Dokument gedruckt wird. Auf dem Symbol der App wird ein Kennzeichen
eingeblendet, das die Anzahl der Dokumente in der Warteschlange angibt.
Wenn Sie mehrere Dokumente drucken, wählen Sie einen Druckauftrag aus, um seinen
Status anzuzeigen.
Kapitel 3 Grundlagen 41
Page 42

Abbrechen von Druckaufträgen: Tippen Sie zweimal auf die Home-Taste , tippen
Sie auf „Druckzentrale“ und wählen Sie den Druckauftrag aus (sofern Sie mehrere
Dokumente drucken). Tippen Sie dann auf „Drucken abbrechen“.
Suchen
Sie können in verschiedenen Apps auf dem iPod touch nach Objekten suchen (z. B. in
Mail, Kalender, Musik, Videos, Notizen und Kontakte. Sie können Ihre Suche auf eine
App beschränken oder mit der App „Suche“ alle Apps durchsuchen.
Anzeigen der App „Suche“: Streichen Sie mit dem Finger von links nach rechts über
den Home-Bildschirm oder drücken Sie die Home-Taste .
Drücken Sie im Suchbildschirm auf die Home-Taste , um zur Hauptseite des HomeBildschirms zurückzukehren.
Suchen auf dem iPod touch: Geben Sie im Suchbildschirm in das Feld „Suchen“ Text
ein. Die Suchergebnisse werden parallel zur Texteingabe angezeigt. Tippen Sie auf
einen Eintrag in der Liste, um das betreende Objekt in der jeweiligen App zu önen.
Tippen Sie auf „Suchen“, um die Tastatur auszublenden, sodass mehr Suchergebnisse
angezeigt werden können.
Anhand der Symbole neben den Suchergebnissen können Sie erkennen, aus welcher
App das Suchergebnis stammt.
Möglicherweise zeigt der iPod touch oben in der Liste basierend auf Ihren vorherigen
Suchen einen Top-Treer an. Die Safari-Suchergebnisse enthalten Optionen zum
Durchsuchen von Internet oder Wikipedia.
42 Kapitel 3 Grundlagen
Page 43

App Durchsuchte Elemente
Kontakte Vor-, Nach- und Firmennamen
Mail Empfänger- (An), Absender- (Von) und
Betre-Felder aller Accounts (der eigentliche
Nachrichtentext wird nicht durchsucht)
Kalender Veranstaltungsnamen, eingeladene Personen,
Veranstaltungsorte und Notizen
Musik und Videos Musik (Namen von Musiktiteln, Interpreten und
Alben) sowie Namen von Podcasts, Videos und
Hörbüchern
Notizen Textinhalt der Notizen
Die App „Suche“ durchsucht außerdem die Namen der nativen und nachträglich
installierten Apps auf dem iPod touch. Daher können Sie, wenn sehr viele Apps
installiert sind, die Suche auch dazu verwenden, nach einer App zu suchen, um sie
gezielt zu önen.
Önen von Apps mithilfe von Suche: Geben Sie den Namen der gesuchten App ein
und tippen Sie in der Ergebnisliste auf den Eintrag der App, um sie zu önen.
In den Spotlight-Sucheinstellungen können Sie festlegen, welche Inhalte durchsucht
werden und in welcher Reihenfolge die Suchergebnisse angezeigt werden. Vgl.
„Spotlight-Suche“ auf Seite 19 4.
Sprachsteuerung
Die Sprachsteuerung (iPod touch 3. Generation oder neuer) bietet die Möglichkeit,
mittels gesprochener Befehle die iPod-Musikwiedergabe zu steuern.
Hinweis: Die Sprachsteuerung steht möglicherweise nicht in allen Sprachen zur
Verfügung. Zur Verwendung der Sprachsteuerung auf dem iPod touch 3. Generation
benötigen Sie die Apple Earphones mit Fernbedienung und Mikrofon oder ein
kompatibles Zubehörprodukt mit Mikrofon.
Kapitel 3 Grundlagen 43
Page 44

Verwenden der Sprachsteuerung: Halten Sie die Home-Taste gedrückt, bis der
Bildschirm mit den Optionen für die Sprachsteuerung angezeigt wird und Sie ein
akustisches Signal hören.
Verwenden Sie für die Wiedergabe von Musiktiteln die folgenden Befehle.
Steuern der Musikwiedergabe Sagen Sie „Spielen“ oder „Musik spielen“. Sagen Sie
„Pause“ oder „Musik anhalten“, um die Wiedergabe
zu unterbrechen. Weitere mögliche Befehle sind
„Nächster Titel“ oder „Vorheriger Titel“.
Wiedergabe eines Albums, eines Künstlers oder
einer Wiedergabeliste
Zufällige Wiedergabe der aktuellen
Wiedergabeliste
Abrufen zusätzlicher Informationen über den
aktuell gespielten Titel
Wiedergabe ähnlicher Lieder mittels Genius Sagten Sie „Genius“, „Ähnliche Titel spielen“ oder
Abrufen der aktuellen Uhrzeit Sagen Sie „Wie viel Uhr?“ oder „Wie viel Uhr ist es?“
Abbrechen/Beenden der Sprachsteuerung Sagen Sie „Abbrechen“ oder „Stopp“.
Sagen Sie zunächst „Spielen“, danach „Album“,
„Interpret“ oder „Wiedergabeliste“ und schließlich
den Namen.
Sagen Sie „Zufällig“.
Sagen Sie „Wie heißt der Song“, „Welcher Titel ist
das“ oder „Wer singt dieses Lied“.
„Ähnliche Lieder spielen“.
Die besten Ergebnisse erzielen Sie, wenn Sie Folgendes beachten:
Sprechen Sie klar und deutlich. Â
Sagen Sie nur die speziellen iPod touch-Befehle sowie die Namen bzw. Zahlen. Â
Machen Sie zwischen Befehlen kurze Pausen.
Weitere Informationen zur Sprachsteuerung, einschließlich Informationen zur
Verwendung der Sprachsteuerung in verschiedenen Sprachen, nden Sie unter
support.apple.com/kb/HT3597?viewlocale=de_DE.
Die Sprachsteuerung erwartet normalerweise, dass Sie die Sprachsteuerungsbefehle
in der Landessprache sprechen, die für den iPod touch eingestellt ist (im Bereich
„Allgemein“ > „Landeseinstellungen“ > „Sprache“). Sie können in den Einstellungen für
die Sprachsteuerung eine abweichende Sprache für die Sprachbefehle festlegen. Für
einige Sprachen werden darüber hinaus bestimmte Dialekte und Akzente unterstützt.
Ändern der Sprache und des Landes: Tippen Sie auf „Einstellungen“, wählen Sie
„Allgemein“ > „Landeseinstellungen“ > „Sprachsteuerung“ aus und tippen Sie auf die/
das gewünschte Sprache/Land.
Vgl. „Sprachsteuerung für iPod“ auf Seite 66.
44 Kapitel 3 Grundlagen
Page 45

Bluetooth-Geräte
Sie können den iPod touch mit dem Apple Wireless Keyboard und anderen BluetoothGeräten verwenden, z. B. mit Bluetooth-Stereokopfhörern. Unterstützte BluetoothProle nden Sie unter: support.apple.com/kb/HT3647?viewlocale=de_DE.
Koppeln eines Bluetooth-Geräts mit dem iPod touch
ACHTUNG: Wichtige Hinweise zur Vermeidung von Hörschäden nden Sie im
Handbuch Wichtige Produktinformationen (verfügbar unter www.apple.com/de/
support/manuals/ipodtouch.
Ein Bluetooth-Gerät muss zuerst mit dem iPod touch gekoppelt werden, damit Sie es
verwenden können.
Koppeln eines Bluetooth-Headsets, -Auto-Kits oder eines anderen Bluetooth-Geräts
mit dem iPod touch
1 Befolgen Sie die Anleitungen, die Sie mit dem Gerät erhalten haben, um das Gerät
so einzurichten, dass es erkannt werden kann oder nach anderen Bluetooth-Geräten
sucht.
2 Wählen Sie „Einstellungen“ > „Allgemein“ > „Bluetooth“ und aktivieren Sie Bluetooth.
3 Wählen Sie das Gerät auf dem iPod touch aus und geben Sie die Kennung oder PIN-
Nummer ein. Weitere Informationen hierzu nden Sie in den Anleitungen zur Kennung
oder PIN-Nummer, die Sie mit dem Gerät erhalten haben.
Nachdem Sie die Kopfhörer mit dem iPod touch verbunden haben, werden auf
dem Bildschirm der Produktname und angezeigt, wenn die Steuerelemente für
die Audio- oder Videowiedergabe angezeigt werden. Tippen Sie auf , um zu einer
anderen Audioausgabequelle wie den internen Lautsprecher zu wechseln.
Koppeln eines Apple Wireless Keyboard mit dem iPod touch
1 Wählen Sie „Einstellungen“ > „Allgemein“ > „Bluetooth“ und aktivieren Sie Bluetooth.
2 Drücken Sie den Ein-/Ausschalter am Apple Wireless Keyboard, um es einzuschalten.
3 Wählen Sie auf dem iPod touch unter „Geräte“ die Tastatur aus.
4 Geben Sie die Kennung auf der Tastatur nach Anleitung ein und drücken Sie den
Zeilenschalter.
Hinweis: Sie können immer nur ein Apple Wireless Keyboard mit iPod touch koppeln.
Wenn Sie eine andere Tastatur verbinden wollen, müssen Sie zunächst die Verbindung
zur derzeit verwendeten Tastatur trennen.
Weitere Informationen hierzu nden Sie unter „Verwenden eines Apple Wireless
Keyboard“ auf Seite 39.
Kapitel 3 Grundlagen 45
Page 46

Bluetooth-Status
Wird geladen Aufgeladen
Das Bluetooth-Symbol wird in der iPod touch-Statusleiste oben auf dem Bildschirm
eingeblendet:
 oder : Bluetooth ist aktiviert und ein Gerät ist mit dem iPod touch verbunden.
(Die Farbe wird durch die aktuelle Farbe der Statusleiste bestimmt.)
 : Bluetooth ist aktiviert, aber es ist kein Gerät verbunden. Wenn Sie ein Gerät mit
dem iPod touch verbunden haben, ist dieses möglicherweise außer Reichweite oder
nicht eingeschaltet.
 Kein Bluetooth-Symbol: Bluetooth ist deaktiviert.
Trennen eines Bluetooth-Geräts vom iPod touch
Sie können die Verbindung zu einem Bluetooth-Gerät trennen, wenn Sie es nicht mehr
mit dem iPod touch verwenden wollen.
Trennen eines Bluetooth-Geräts
1 Wählen Sie „Einstellungen“ > „Allgemein“ > „Bluetooth“ und aktivieren Sie Bluetooth.
2 Tippen Sie neben dem Gerätenamen auf . Tippen Sie dann auf „Dieses Gerät ignorieren“.
Batterie
iPod touch verfügt über eine interne wiederauadbare Batterie. Die Batterie darf nicht
vom Benutzer ausgetauscht werden. Sie muss von einem autorisierten Service-Partner
ausgewechselt werden.
Auaden der Batterie
ACHTUNG: Wichtige Sicherheitshinweise zum Auaden des iPod touch nden Sie
im Handbuch Wichtige Produktinformationen unter www.apple.com/de/support/
manuals/ipodtouch.
Das Batteriesymbol oben rechts im Bildschirm zeigt den Ladezustand der Batterie an.
46 Kapitel 3 Grundlagen
Page 47

Auaden der Batterie und Synchronisieren des iPod touch: Verbinden Sie den
oder
iPod touch über das mitgelieferte Dock Connector-auf-USB-Kabel mit Ihrem Computer.
Wichtig: Die Batterie des iPod touch wird möglicherweise entladen anstatt aufgeladen,
wenn der iPod touch mit einem Computer verbunden wird, der ausgeschaltet ist oder
sich im Ruhezustand bzw. Standby-Modus bendet.
Wenn Sie die Batterie laden, während der iPod touch synchronisiert oder aufgeladen
wird, kann der Ladevorgang länger dauern. Sie können den iPod touch auch mithilfe
des Apple USB Power Adapters (Netzteil) auaden, der separat erhältlich ist.
Wichtig: Bei geringer Batterieladung des iPod touch wird unter Umständen einer der
folgenden Batteriewarnhinweise eingeblendet, um Sie darauf aufmerksam zu machen,
dass der iPod touch mindestens 10 Minuten lang aufgeladen werden muss, bevor
Sie ihn wieder verwenden können. Ist die Batterie des iPod touch nahezu vollständig
entladen, bleibt die Bildschirmanzeige unter Umständen bis zu zwei Minuten lang leer,
bevor einer der Batteriewarnhinweise eingeblendet wird.
Maximieren der Batterielebensdauer
Der iPod touch verwendet Lithium-Ionen-Batterien. Weitere Informationen dazu, wie
Sie die Lebensdauer der Batterie des iPod touch maximieren und Batteriestrom sparen
können, nden Sie auf der folgenden Website: www.apple.com/de/batteries.
Kapitel 3 Grundlagen 47
Page 48

Austauschen der Batterie
Die Anzahl der Ladezyklen von wiederauadbaren Batterien ist begrenzt. Daher
müssen diese Batterien irgendwann ersetzt werden. Die iPod touch-Batterie darf nicht
vom Benutzer ausgetauscht werden. Sie muss von einem autorisierten Service-Partner
ausgewechselt werden. Weitere Informationen nden Sie unter www.apple.com/de/
support/ipod/service/battery.
Sicherheits- und Schutzfunktionen
Die Sicherheits- und Schutzfunktionen helfen Ihnen, die Informationen auf dem
iPod touch vor unbefugten Zugrien zu schützen.
Codes und Datenschutz
Sie können einen Code festlegen, der eingegeben werden muss, wann immer der
iPod touch eingeschaltet oder sein Ruhezustand beendet wird.
Festlegen eines Codes: Wählen Sie „Allgemein“ > „Code-Sperre“ und geben Sie einen
4-stelligen Code ein. Geben Sie den Code dann erneut ein, um ihn zu bestätigen. Der
iPod touch erzwingt ab diesem Zeitpunkt die Eingabe des Codes, um das Gerät zu
entsperren bzw. um die Einstellungen der Code-Sperre anzuzeigen.
Durch das Festlegen eines Codes wird der Datenschutz aktiviert (iPod touch 3.
Generation oder neuer). Die Schutzfunktion für Ihre Daten verwendet den Code zum
Verschlüsseln von E-Mail-Nachrichten und deren Anhängen die auf dem iPod touch
gespeichert sind. (Diese Funktion wird möglicherweise auch von einigen Apps
verwendet, die im App Store erhältlich sind.) Unten im Bildschirm für die Code-Sperre
in den Einstellungen wird angezeigt, wenn die Datenschutzfunktion aktiviert ist.
Sie können die Sicherheit des iPod touch erhöhen, indem Sie statt eines einfachen
Codes einen längeren Code verwenden, der aus einer Kombination von Zahlen,
Buchstaben, Satz- und Sonderzeichen besteht. Vgl. „Code-Sperre“ auf Seite 195.
Wichtig: Auf einem iPod touch 3. Generation, der nicht mit iOS 4 oder neuer
ausgeliefert wurde, müssen Sie zum Aktivieren der Schutzfunktion die iOS-Software
wiederherstellen. Vgl. „Wiederherstellen des iPod touch“ auf Seite 261.
Meinen iPod touch suchen
Die Funktion „Meinen iPod touch suchen“ kann Ihnen dabei helfen, Ihren iPod touch
zu orten und zu schützen. Verwenden Sie hierzu die kostenlose App „Mein iPhone
suchen“ auf einem anderen iPhone, iPad oder iPod touch oder den Webbrowser auf
einem Mac oder PC. Die Funktion „Mein iPod touch suchen“ umfasst:
 Anzeigen der Position auf einer Karte: Die ungefähre Position Ihres iPod touch
wird auf einer Karte angezeigt.
48 Kapitel 3 Grundlagen
Page 49
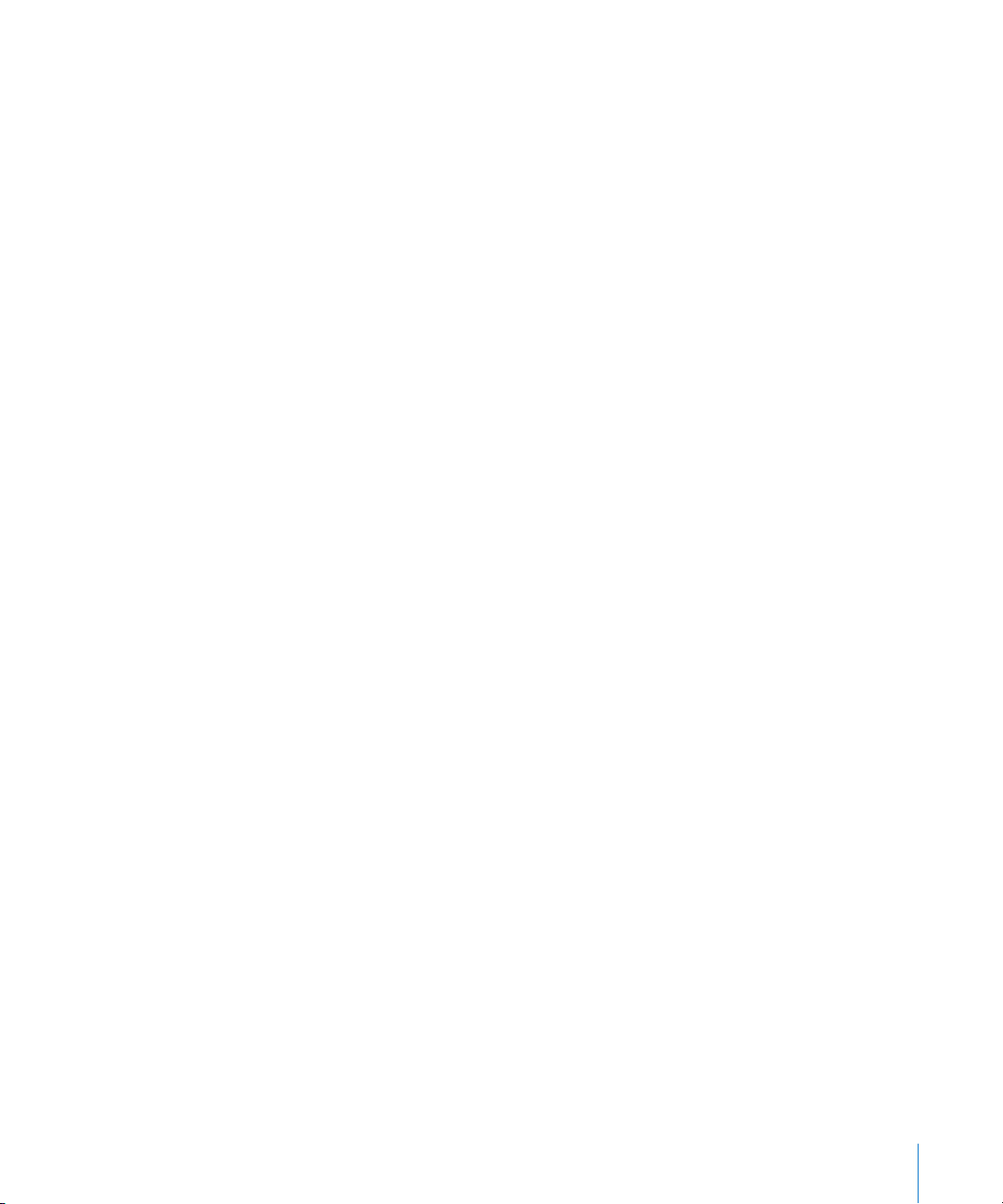
 Anzeigen einer Nachricht oder Abspielen eines Tons: Sie können eine Nachricht
eingeben, die auf dem Bildschirm Ihres iPod touch angezeigt wird, oder einen Ton
festlegen, der bei voller Lautstärke zwei Minuten lang wiedergegeben wird, und
zwar auch, wenn der Schalter „Klingeln/Aus“ in Position „Aus“ gesetzt wurde.
 Code-Sperre per Fernzugri: Diese Funktion ermöglicht das Sperren des iPod touch
per Fernzugri und das Erstellen eines vierstelligen Codes, sofern Sie noch keinen
festgelegt hatten.
 Fernlöschen: Mithilfe dieser Funktion können Sie Ihre privaten Daten schützen,
indem Sie alle Medien und Daten auf dem iPod touch löschen und die
Werkseinstellungen wiederherstellen.
Verwenden der Funktion „Meinen iPod touch suchen“: Sie müssen die Funktion
„Meinen iPod touch suchen“ auf dem iPod touch aktivieren, bevor Sie diese
Funktionen nutzen können. Vgl. „Einrichten von MobileMe-Accounts“ auf Seite 23.
Zum Orten Ihres verlorenen iPod touch und Verwenden der anderen Funktionen von
„Mein iPod touch suchen“ müssen Sie die kostenlose App „Mein iPhone suchen“ vom
App Store auf ein anderes iOS-Gerät laden oder sich bei www.me.com mit einem
Webbrowser auf einem Mac oder PC anmelden.
Die Funktion „Meinen iPod touch suchen“ sucht über Wi-Fi nach Ihrem iPod touch. Wenn
Wi-Fi deaktiviert ist oder Ihr iPod touch nicht mit einem Wi-Fi-Netzwerk verbunden ist,
kann die Funktion „Meinen iPod touch suchen“ nicht verwendet werden.
Hinweis: Zum Verwenden der Funktion „Meinen iPod touch suchen“ ist ein MobileMeAccount erforderlich. MobileMe ist der Onlineservice von Apple, der die Funktion
„Meinen iPod touch suchen“ für iPod touch 4. Generation-Kunden kostenlos bereitstellt
und weitere Funktionen über ein kostenpichtiges Abonnement zur Verfügung stellt.
MobileMe ist möglicherweise nicht in allen Ländern oder Regionen verfügbar. Weitere
Informationen nden Sie unter „Einrichten von MobileMe-Accounts“ auf Seite 23 oder
auf der folgenden Website www.apple.com/de/mobileme.
Reinigen des iPod touch
Säubern Sie den iPod touch sofort, wenn er mit Substanzen in Kontakt gekommen
ist, die Flecken verursachen etwa Tinte, Farbe, Makeup, Schmutz, Lebensmittel, Öle
oder Lotionen. Zum Reinigen des iPod touch trennen Sie alle Kabel und schalten den
iPod touch aus (drücken und halten Sie die Ein/Aus/Standby-Taste und bewegen
Sie dann den Finger auf dem Schieberegler). Verwenden Sie ein weiches, leicht
angefeuchtetes und fusselfreies Tuch. Achten Sie darauf, dass keine Feuchtigkeit in das
Gehäuse eindringt. Verwenden Sie keine Fensterreiniger, Haushaltsreiniger, Druckluft,
Sprays, Lösungsmittel, alkoholhaltige Reiniger, Ammoniaklösungen oder Scheuermittel
für die Reinigung des iPod touch.
Kapitel 3 Grundlagen 49
Page 50

Weitere Informationen zum Umgang mit dem iPod touch nden Sie im Handbuch
iPod touch Wichtige Produktinformationen (verfügbar unter www.apple.com/de/
support/manuals/ipodtouch).
Neustarten und Zurücksetzen des iPod touch
Treten funktionelle Probleme auf, versuchen Sie, den iPod touch neu zu starten,
beenden Sie die betreende App sofort oder setzen Sie den iPod touch zurück.
Neustarten des iPod touch: Drücken und halten Sie die Ein/Aus/Standby-Taste, bis der
rote Schieberegler angezeigt wird. Bewegen Sie den Schieberegler mit dem Finger, um
den iPod touch auszuschalten. Zum Wiedereinschalten des iPod touch drücken und
halten Sie die Ein/Aus/Standby-Taste, bis das Apple-Logo angezeigt wird.
Wenn sich der iPod touch nicht ausschalten lässt oder das Problem weiterhin auftritt,
müssen Sie den iPod touch möglicherweise zurücksetzen. Das Zurücksetzen sollte aber
nur erfolgen, wenn ein Fehler durch das Aus- und erneute Einschalten des iPod touch
nicht behoben werden konnte.
Sofortiges Beenden von Apps: Drücken Sie die Ein/Aus/Standby-Taste einige
Sekunden lang, bis ein roter Regler eingeblendet wird. Drücken Sie danach die HomeTaste und halten Sie sie gedrückt, bis die verwendete App beendet wird.
Sie können eine App auch sofort beenden, indem Sie sie aus der Liste der zuletzt
verwendeten Objekte löschen, um die App sofort zu beenden. Vgl. „Önen und
Wechseln von Apps“ auf Seite 26.
Zurücksetzen des iPod touch: Drücken Sie die Ein/Aus/Standby-Taste und die HomeTaste gleichzeitig mindestens zehn Sekunden lang, bis das Apple-Logo angezeigt wird.
Weitere Tipps zur Fehlerbeseitigung nden Sie unter Anhang B, „ Support und weitere
Informationen,“ auf Seite 258.
50 Kapitel 3 Grundlagen
Page 51
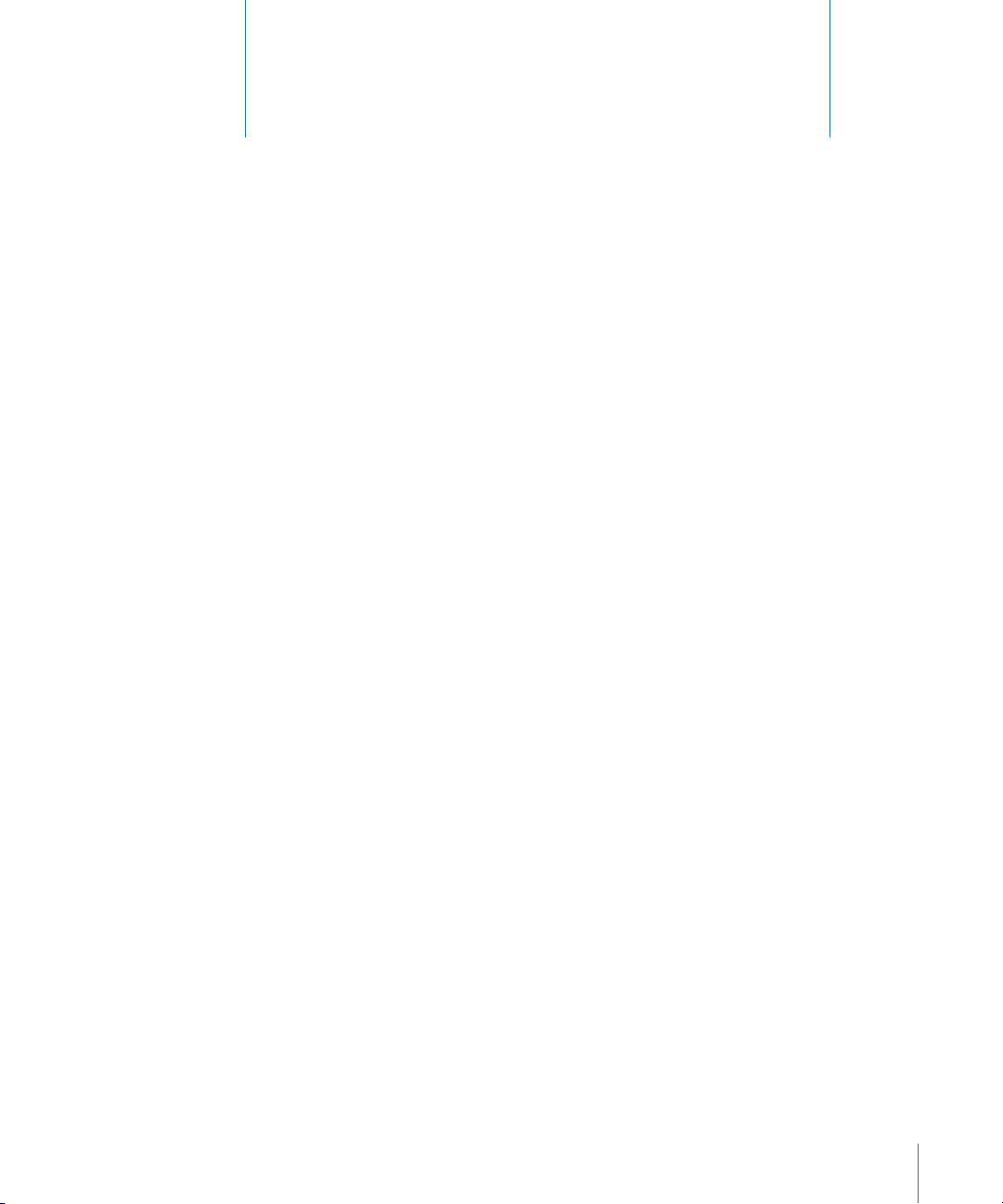
Synchronisierung und
Dateifreigabe
4
Informationen über das Synchronisieren
Durch Synchronisieren wird sichergestellt, dass Informationen, die anfangs von Ihrem
Computer oder Ihrem Online-Account auf den iPod touch kopiert wurden, immer
synchron bleiben, indem Änderungen, die auf einem Gerät vorgenommen werden,
automatisch auf das jeweils andere Gerät übernommen werden.
Sie verwenden iTunes auf Ihrem Computer, um Kontakte, Kalender und andere
Informationen sowie iOS-Apps, Fotos, Videos, Musik und andere iTunes-Inhalte zu
synchronisieren. Standardmäßig startet iTunes die Synchronisierung, sobald Sie den
iPod touch an Ihren Computer anschließen.
Sie können Ihren iPod touch außerdem für den Zugri auf Accounts von MobileMe,
Microsoft Exchange, Google, Yahoo! und andere Online-Dienste kongurieren. Die
Informationen für diese Dienste werden über das Mobilfunknetz synchronisiert.
Synchronisieren von Accounts
Für MobileMe, Microsoft Exchange, Google, Yahoo! und andere Online-Dienste erfolgt
die Synchronisierung der Informationen, die u. a. Kontakte, Kalender, Lesezeichen für
Browser und Notizen (iPod touch 3. Generation oder neuer) umfassen können, drahtlos
über das Wi-Fi-Netzwerk, sodass Sie dafür Ihren iPod touch nicht an Ihren Computer
anschließen müssen. Die Synchronisierung über das Mobilfunknetz ist auf einem
iPod touch 3. Generation oder neuer verfügbar.
Bestimmte Online-Dienste (u. a. MobileMe und Microsoft Exchange) verwenden den
Push-Datenabgleich für die Aktualisierung von Informationen. Das bedeutet, dass
die Synchronisierung erfolgt, sobald sich Informationen ändern. Die Push-Einstellung
in „Neue Daten laden“ muss aktiviert sein (dies ist die Standardeinstellung). Andere
Anbieter nehmen die Synchronisierung in periodischen Abständen vor, indem sie
zwischenzeitliche Änderungen abrufen oder laden („Fetch“). Bei der Einstellung „Fetch“
können Sie festlegen, wie oft diese Art des Datenabgleichs erfolgen soll. Vgl. „Neue
Daten laden“ auf Seite 207.
Weitere Informationen zum Einrichten von Accounts auf dem iPod touch nden Sie
unter „Hinzufügen von E-Mail-, Kontakt- und Kalender-Accounts“ auf Seite 22.
51
Page 52

Synchronisieren mit iTunes
Sie können iTunes so kongurieren, dass alle nachfolgend genannten Informationen
oder nur die Informationen bestimmter Kategorien synchronisiert werden:
Musiktitel Â
Filme Â
Fernsehsendungen Â
Aus dem App Store geladene Spiele und Apps Â
Musikvideos Â
Podcasts Â
Bücher und Hörbücher Â
iTunes U-Sammlungen Â
Fotos und Videos (im Fotoprogramm oder Bilderordner auf Ihrem Computer) Â
Kontakte – Namen, Telefonnummern, Adressen, E-Mail-Adressen u. a. Â
Kalender – Termine und Ereignisse Â
Notizen Â
E-Mail-Account-Einstellungen Â
Lesezeichen für Webseiten Â
Die Einstellungen für die Synchronisierung lassen sich anpassen, solange der
iPod touch mit Ihrem Computer verbunden ist.
Musik, Hörbücher, Podcasts, Bücher, iTunes U-Sammlungen, Videos und Apps können
über Ihre iTunes-Mediathek synchronisiert werden. Wenn Ihre iTunes-Mediathek noch
keine eigenen Inhalte umfasst, können Sie über den iTunes Store (nicht in allen Ländern
und Regionen verfügbar) Inhalte in der Vorschau ansehen bzw. als Hörprobe hören und
in Ihre iTunes-Mediathek laden. Sie können Musiktitel von eigenen CDs übernehmen
und zu Ihrer iTunes-Mediathek hinzufügen. Weitere Informationen zu iTunes und zum
iTunes Store erhalten Sie in iTunes durch Klicken auf „Hilfe“ > „iTunes-Hilfe“.
Kontakte, Kalender, Notizen und Lesezeichen für Webbrowser werden wie im
Folgenden beschrieben mit den entsprechenden Programmen auf Ihrem Computer
synchronisiert. Neue Einträge oder Änderungen, die Sie auf dem iPod touch erstellen
bzw. vornehmen, werden mit Ihrem Computer synchronisiert und umgekehrt.
Mit iTunes können Sie auch Fotos und Videos von einer anderen App oder aus einem
Ordner synchronisieren.
Die Einstellungen für E-Mail-Accounts werden dagegen nur vom E-Mail-Programm
Ihres Computers auf den iPod touch übertragen. Dies gibt Ihnen die Möglichkeit, Ihre
E-Mail-Accounts auf dem iPod touch anzupassen, ohne dass dies Auswirkungen auf die
Einstellungen des E-Mail-Accounts auf Ihrem Computer hat.
52 Kapitel 4 Synchronisierung und Dateifreigabe
Page 53
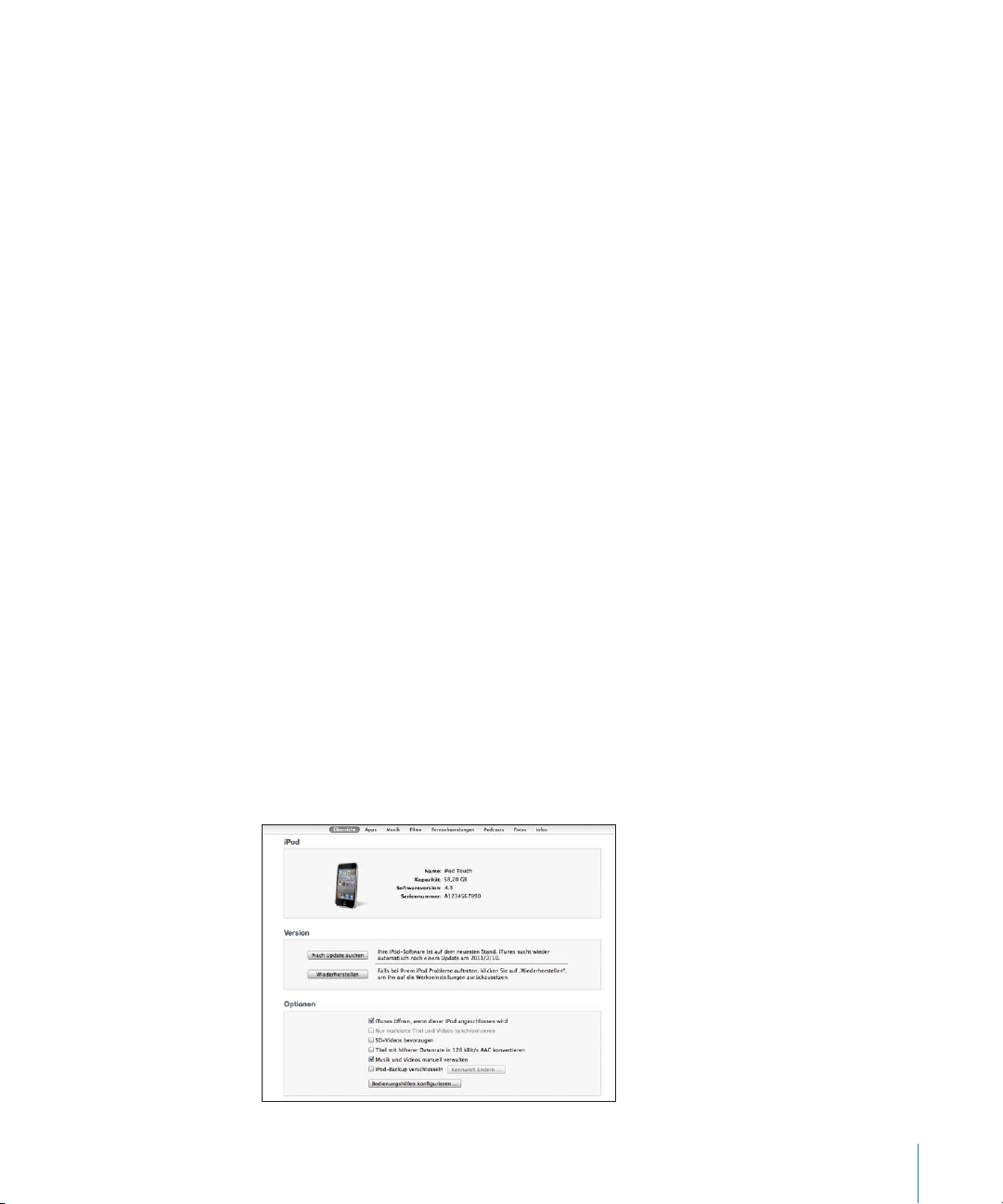
Hinweis: Sie können E-Mail-Accounts auch direkt auf dem iPod touch einrichten. Vgl.
„Hinzufügen von E-Mail-, Kontakt- und Kalender-Accounts“ auf Seite 22.
Einkäufe, die Sie mit dem iPod touch im iTunes Store oder im App Store tätigen,
werden bei der nächsten Synchronisierung in Ihre iTunes-Mediathek übertragen.
Sie können Inhalte und Apps auch direkt im iTunes Store erwerben oder auf Ihren
Computer laden und anschließend von dort mit dem iPod touch synchronisieren.
Sie können den iPod touch so einrichten, dass die Synchronisierung nur für einen Teil
der auf Ihrem Computer gespeicherten Daten vorgenommen wird. Möglicherweise
möchten Sie z. B. nur bestimmte Musikwiedergabelisten oder noch nicht angesehene
Video-Podcasts synchronisieren.
Wichtig: Sie müssen mit Ihrem eigenen Benutzer-Account an Ihrem Computer
angemeldet sein, bevor Sie den iPod touch anschließen.
Kongurieren der iTunes-Synchronisierung
1 Schließen Sie den iPod touch an Ihren Computer an und starten Sie iTunes.
2 Wählen Sie den iPod touch in der iTunes-Geräteliste aus.
3 Kongurieren Sie die Optionen für die Synchronisierung in den einzelnen
Einstellungsbereichen.
Im folgenden Abschnitt nden Sie Beschreibungen zu den verschiedenen Bereichen.
4 Klicken Sie auf „Anwenden“ unten rechts im Bildschirm.
Die Option „iTunes önen, wenn dieses iPod touch angeschlossen wird“, ist
standardmäßig ausgewählt.
Einstellungsbereiche für den iPod touch in iTunes
Die folgenden Abschnitte bieten einen Überblick über die einzelnen
Einstellungsbereiche für den iPod touch. Weitere Informationen erhalten Sie in iTunes
durch Klicken auf „Hilfe“ > „iTunes-Hilfe“.
Kapitel 4 Synchronisierung und Dateifreigabe 53
Page 54
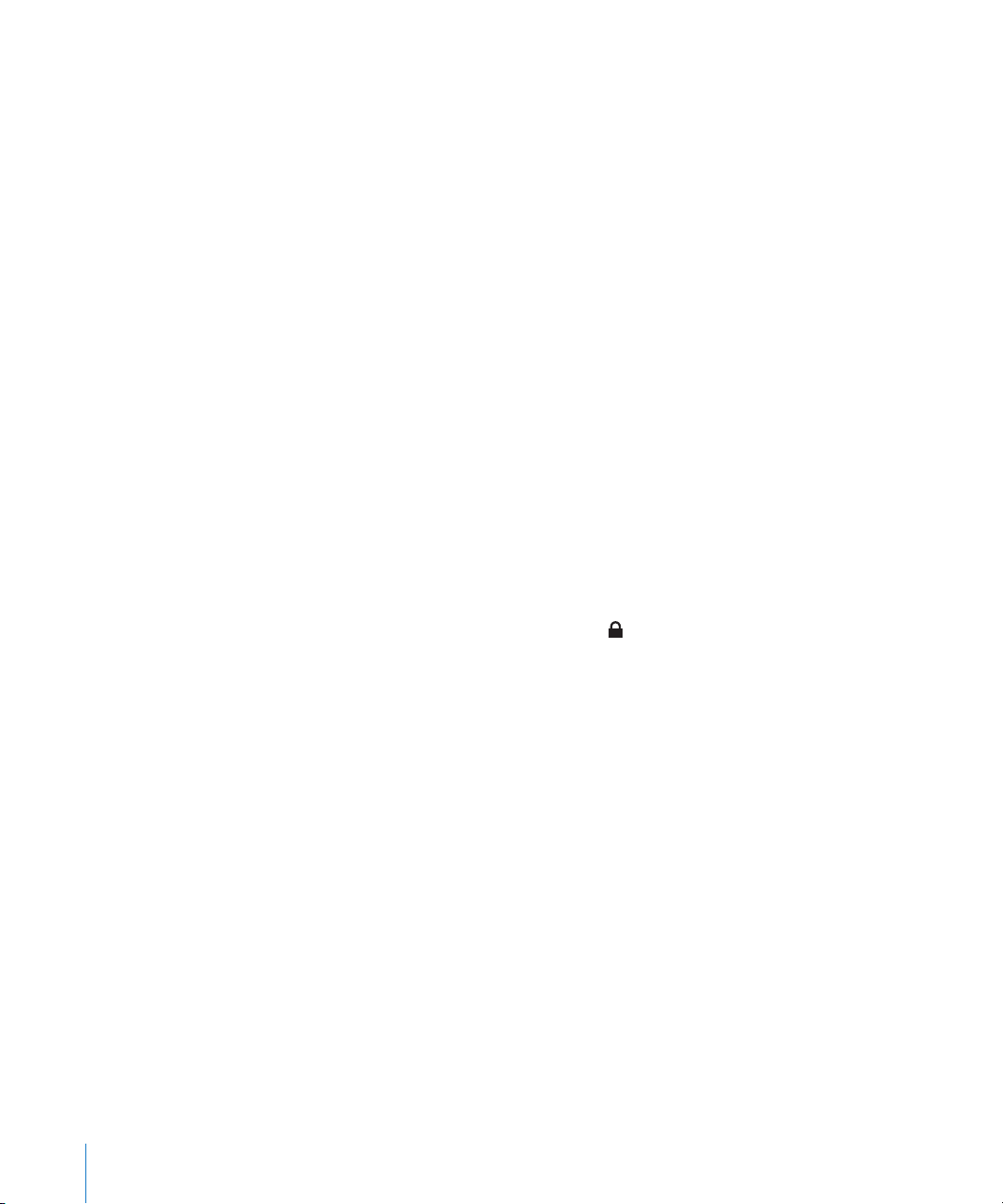
Hinweis: Möglicherweise werden in iTunes auch Tasten für weitere Bereiche angezeigt.
Dies hängt von der Art der Inhalte ab, die Ihre iTunes-Mediathek enthält.
Bereich „Übersicht“
Wählen Sie „iTunes önen, wenn dieser iPod touch angeschlossen wird“, um zu
erreichen, dass iTunes automatisch geönet und der iPod touch synchronisiert wird,
sobald Sie es an Ihren Computer anschließen. Deaktivieren Sie diese Option, wenn
Sie die Synchronisierung durch Klicken auf die Taste „Synchronisieren“ in iTunes
selbst starten wollen. Weitere Informationen hierzu nden Sie unter „Automatische
Synchronisierung in iTunes“ auf Seite 57.
Wählen Sie die Option „Nur markierte Titel und Videos synchronisieren“ aus, wenn
beim Synchronisieren alle Objekte ausgelassen werden sollen, die Sie in Ihrer iTunesMediathek nicht markiert haben.
Aktivieren Sie die Option „Titel mit höherer Datenrate in 128 kBit/s AAC konvertieren“,
wenn iTunes größere Audiodateien im Zuge der Synchronisierung in das
standardmäßige Audioformat von iTunes konvertieren soll.
Aktivieren Sie die Option „Musik und Videos manuell verwalten“, damit die
automatische Synchronisierung in den Bereichen „Musik“ und „Video“ deaktiviert wird.
Vgl. „Manuelles Verwalten von Inhalten“ auf Seite 58.
Wählen Sie „iPod>-Sicherungskopie verschlüsseln“ aus, wenn die mithilfe von iTunes auf
Ihrem Computer erstellten Sicherungsdaten verschlüsselt werden sollen. Verschlüsselte
Sicherungsdaten sind an ihrem Schlosssymbol zu erkennen. Damit die betreenden
Informationen auf dem iPod touch wiederhergestellt werden können, muss das
Kennwort eingegeben werden. Vgl. „Sichern der iPod touch-Daten“ auf Seite 259.
Zum Aktivieren der Bedienungshilfen (iPod touch 3. Generation oder neuer) klicken Sie
auf „Bedienungshilfen kongurieren“. Vgl. Kapitel 27, „ Bedienungshilfen,“ auf Seite 231.
Bereich „Apps“
Mit den Optionen im Bereich „Apps“ können Sie Apps synchronisieren, die Sie im
App Store erworben haben, die Anordnung der Apps auf dem Home-Bildschirm
des iPod touch festlegen und Dokumente zwischen Ihrem iPod touch und Ihrem
Computer hin und her kopieren.
Aktivieren Sie die Option „Neue Apps automatisch synchronisieren“, um zu erreichen,
dass neue Apps, die Sie heruntergeladen oder durch Synchronisierung mit einem
anderen Gerät erhalten haben, auf den iPod touch übertragen und mit ihm
synchronisiert werden. Wenn Sie eine App vom iPod touch löschen, können Sie sie
über diesen Bereich wieder installieren, sofern sie zuvor synchronisiert wurde.
54 Kapitel 4 Synchronisierung und Dateifreigabe
Page 55

Sie können Dokumente auf dem iPod touch erstellen und auf Ihren Computer
kopieren, sofern Sie zum Erstellen Apps verwenden, die die Dateifreigabe unterstützen.
Umgekehrt können Sie Dokumente von Ihrem Computer auf Ihr iPod touch kopieren,
um sie dort mit Apps zu verwenden, die die Dateifreigabe unterstützen. Vgl.
„Dateifreigabe“ auf Seite 59.
Bereiche „Musik“, „Filme“, „Fernsehsendungen“, „Podcasts“, „iTunes U“ und „Bücher“
Verwenden Sie diese Bereiche, um die Medien anzugeben, die Sie synchronisieren
möchten. Sie können alle Musiktitel, Filme, Fernsehsendungen, Podcasts, iTunes
U-Sammlungen, Bücher und Hörbücher synchronisieren oder gezielt nur die
gewünschten Inhalte auswählen.
Wenn Sie in iTunes einen Wiedergabelistenordner erstellen (d. h. eine Sammlung
von Wiedergabelisten), werden sowohl der Ordner als auch die darin enthaltenen
Wiedergabelisten mit dem iPod touch synchronisiert. Auf dem iPod touch selbst
können keine Wiedergabelistenordner erstellt werden.
Wenn Sie einen Podcast oder ein Hörbuch teilweise gehört haben, wird die Stelle, an
der Sie die Wiedergabe unterbrechen, auch bei der Synchronisierung der Inhalte mit
iTunes gekennzeichnet. Haben Sie den ersten Teil eines Hörbuchs mit dem iPod touch
angehört, können Sie die Wiedergabe in iTunes auf Ihrem Computer genau an der
Stelle fortsetzen, an der Sie unterbrochen haben – oder umgekehrt.
Wenn Sie einen ausgeliehenen Film, der sich auf Ihrem Computer bendet, auf dem
iPod touch ansehen wollen, müssen Sie ihn mithilfe des Bereichs „Filme“ in iTunes mit
dem iPod touch synchronisieren.
Es werden nur die Musiktitel und Videos mit dem iPod touch synchronisiert, die in vom
iPod touch unterstützten Formaten codiert sind. Weitere Informationen über die vom
iPod touch unterstützten Formate nden Sie auf der Webseite www.apple.com/de/
ipodtouch/specs.html.
Wichtig: Wenn Sie ein Objekt aus iTunes löschen, wird es bei der nächsten
Synchronisierung auch vom iPod touch gelöscht.
Bereich „Fotos“
Wenn es sich bei Ihrem Computer um einen Mac handelt, können Sie Fotos mit
Aperture oder mit iPhoto 4.0.3 oder neuer und Videos mit iPhoto 5 oder neuer
synchronisieren. Bei Verwendung eines PCs können Sie Fotos mit Adobe Photoshop
Elements 8.0 oder neuer synchronisieren. Außerdem Sie können (sowohl auf einem
Mac als auch auf einem PC) Fotos und Videos mit jedem Ordner synchronisieren, der
Bilder bzw. Videos enthält.
Kapitel 4 Synchronisierung und Dateifreigabe 55
Page 56
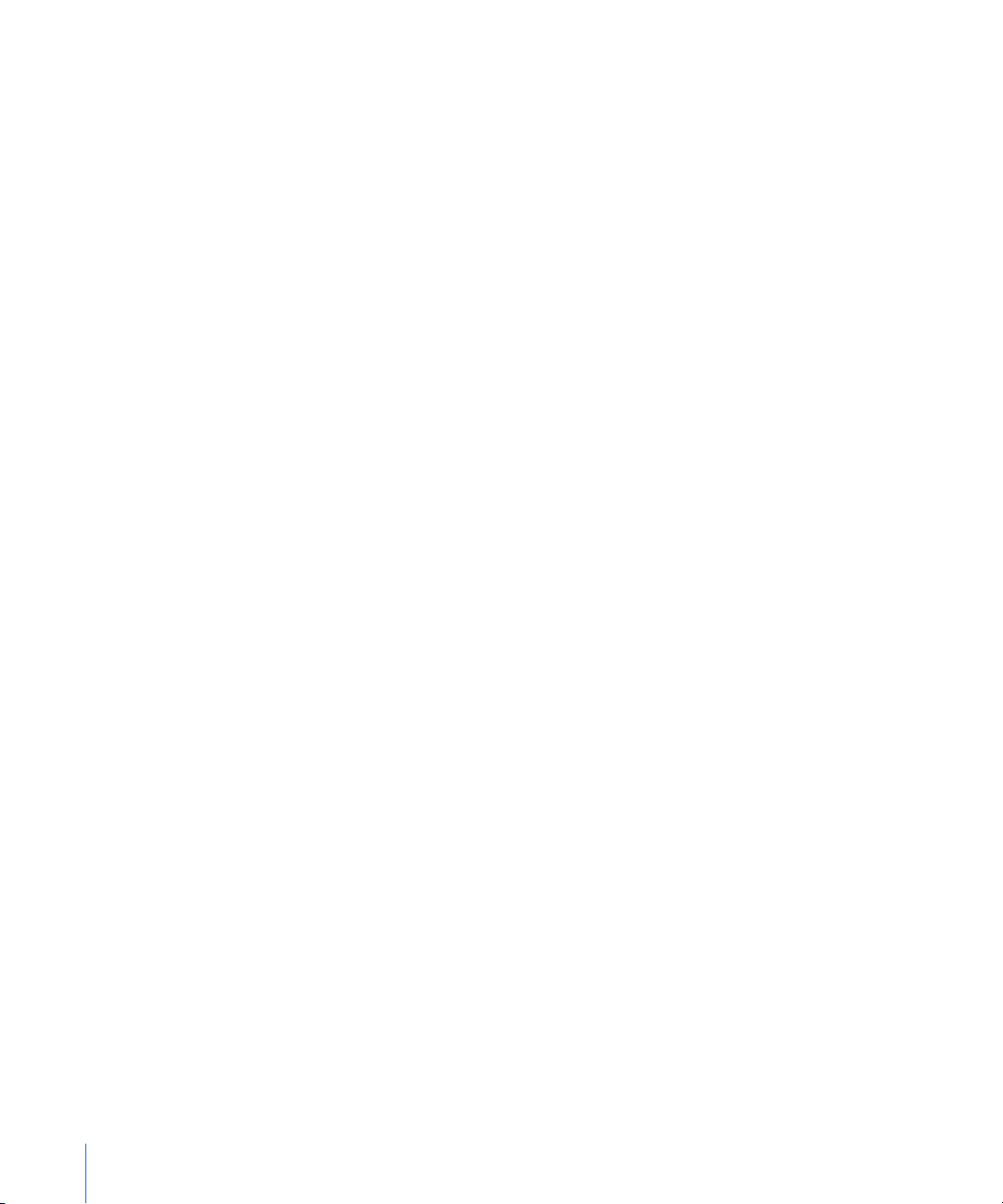
Bereich „Infos“
In diesem Bereich können Sie die Einstellungen für die Synchronisierung Ihrer
Kontakte, Kalender, E-Mail-Accounts und Webbrowser-Lesezeichen festlegen.
Kontakte Â
Kontakte können Sie u. a. mit folgenden Programmen synchronisieren: Mac OS
X-Adressbuch, Yahoo!-Adressbuch Adressbuch und Google-Kontakte (auf einem
Mac) sowie mit Yahoo!-Adressbuch, Adressbuch, Google-Kontakte, WindowsAdressbuch (Outlook Express), Windows-Kontakte (Vista und Windows 7) und
Microsoft Outlook 2003, 2007 oder 2010 (auf einem PC). (Mit einem Mac können Sie
Kontaktinformationen mit mehreren Programmen synchronisieren. Mit einem PC
können Sie Kontakte nur mit jeweils einem Programm synchronisieren.)
Wenn Sie Ihre Yahoo!-ID oder das Kennwort nach dem Einrichten der
Synchronisierung geändert haben, müssen Sie für eine Synchronisierung mit dem
Yahoo!-Adressbuch nur auf „Kongurieren“ klicken und Ihre neuen Anmeldedaten
eingeben.
Kalender Â
Kalender können Sie u. a. mit Programmen wie iCal (auf einem Mac) und Microsoft
Outlook 2003, 2007 oder 2010 (auf einem PC) synchronisieren. (Auf einem Mac
können Sie Kalender mit mehreren Programmen synchronisieren. Auf einem PC
können Sie Kalender nur mit jeweils einem Programm synchronisieren.)
E-Mail-Accounts Â
Einstellungen für E-Mail-Accounts können Sie u. a. mit Programmen wie Mail (auf einem
Mac) und Microsoft Outlook 2003, 2007 oder 2010 und Outlook Express (auf einem PC)
synchronisieren. Account-Einstellungen werden nur vom Computer auf den iPod touch
übertragen. Änderungen, die Sie an einem E-Mail-Account auf dem iPod touch
vornehmen, haben keine Auswirkungen auf den Account auf Ihrem Computer.
Hinweis: Das Kennwort für Ihren E-Mail-Account bei Yahoo! wird nicht auf dem
Computer gesichert. Daher kann es nicht synchronisiert werden und muss auf dem
iPod touch separat eingegeben werden. Önen Sie den Bereich „Einstellungen“,
wählen Sie „Mail, Kontakte, Kalender“ aus, tippen Sie auf den Eintrag Ihres Yahoo!Accounts und geben Sie das Kennwort ein.
Lesezeichen Â
Lesezeichen lassen sich mit Safari (auf einem Mac) und mit Safari oder Microsoft
Internet Explorer (auf einem PC) synchronisieren.
Notizen Â
Notizen, die Sie mit der App „Notizen“ auf Ihrem iPod touch erstellen, können u.
a. mit Mail (auf einem Mac) und mit Microsoft Outlook 2003, 2007 oder 2010 (auf
einem PC) synchronisiert werden.
56 Kapitel 4 Synchronisierung und Dateifreigabe
Page 57
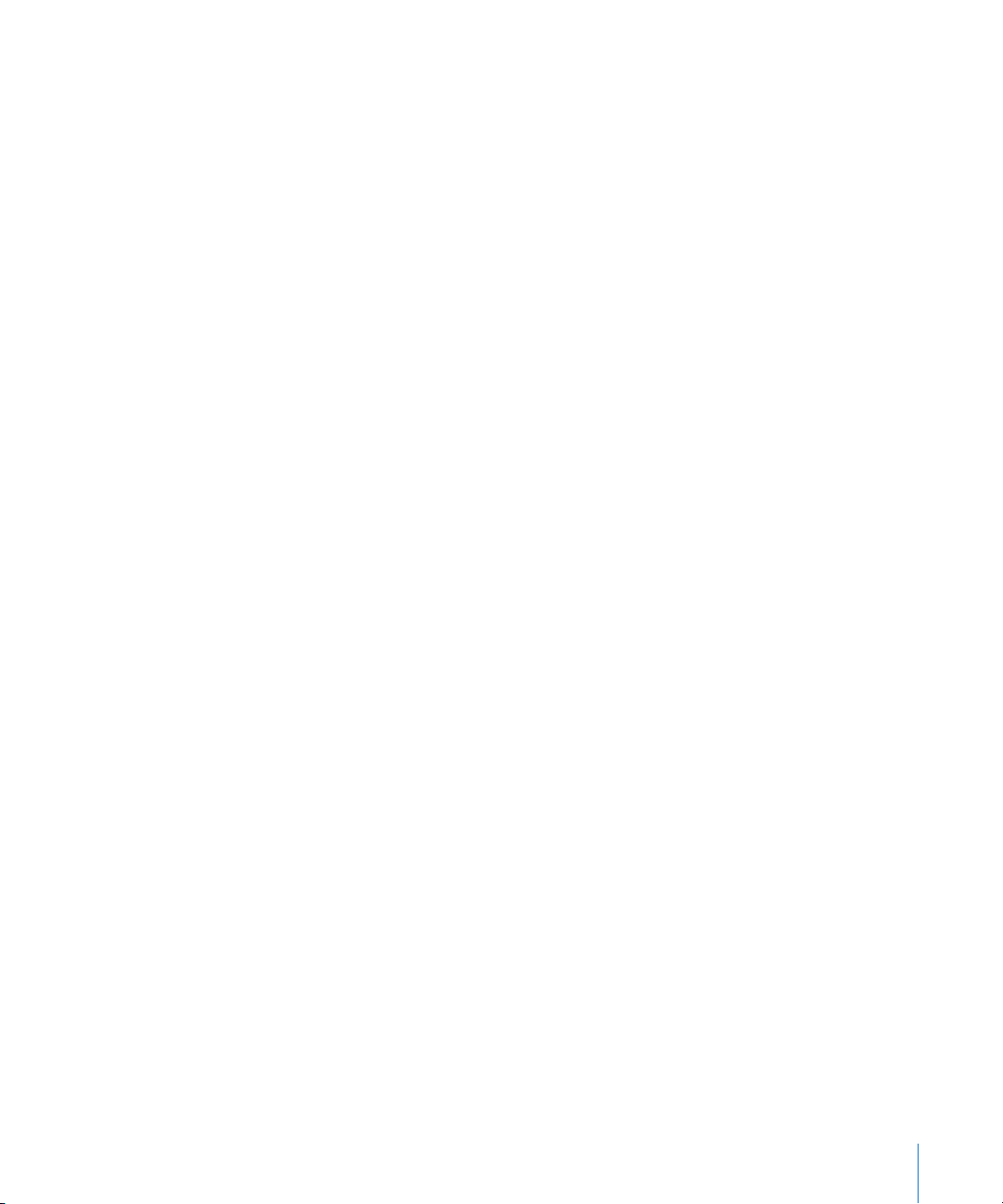
Erweitert Â
Mit diesen Optionen können Sie bei der nächsten Synchronisierung die
Informationen auf dem iPod touch durch die auf Ihrem Computer ersetzen.
Automatische Synchronisierung in iTunes
Standardmäßig wird der iPod touch synchronisiert, sobald die Verbindung zu iTunes
hergestellt wird. Sie können diese automatische Synchronisierung des iPod touch
aber verhindern. Dies ist zum Beispiel sinnvoll, wenn Sie den iPod touch nicht an den
Computer anschließen, den Sie normalerweise für die Synchronisierung verwenden,
sondern an einen anderen Computer.
Deaktivieren der automatischen Synchronisierung des iPod touch
1 Verbinden Sie den iPod touch mit Ihrem Computer.
2 Wählen Sie den iPod touch in iTunes in der Liste unter „Geräte“ aus und klicken Sie
oben auf dem Bildschirm auf „Übersicht“.
3 Deaktivieren Sie die Option „iTunes önen, wenn dieser iPod touch angeschlossen wird“.
Ist die automatische Synchronisierung deaktiviert, können Sie trotzdem
synchronisieren, indem Sie auf „Synchronisieren“ klicken.
Verhindern der automatischen Synchronisierung für alle iPods, iPhones und iPads
1 Wählen Sie in iTunes „iTunes“ > „Einstellungen“ (Mac) bzw. „Bearbeiten“ >
„Einstellungen“ (PC).
2 Klicken Sie auf „Geräte“ und markieren Sie das Feld „Automatische Synchronisierung
von iPods, iPhones und iPads verhindern“.
Wenn dieses Markierungsfeld ausgewählt ist, wird der iPod touch nicht synchronisiert.
Dies gilt selbst in Fällen, in denen die Option „iTunes önen, wenn dieser iPod touch
angeschlossen wird“ im Bereich „Übersicht“ aktiviert ist.
Vorübergehendes Verhindern der automatischen Synchronisierung ohne Ändern
der Einstellungen: Önen Sie iTunes, verbinden Sie den iPod touch mit Ihrem
Computer und drücken und halten Sie dann die Tastenkombination „Befehl-Wahl“ (auf
einem Mac) oder „Umschalt-Strg“ (auf einem PC), bis der iPod touch in der Seitenleiste
angezeigt wird.
Manuelles Synchronisieren: Wählen Sie den iPod touch in iTunes in der Seitenleiste
aus und klicken Sie dann unten rechts im Fenster auf „Synchronisieren“. Wenn Sie
Einstellungen für die Synchronisierung geändert haben, klicken Sie auf „Anwenden“.
Kapitel 4 Synchronisierung und Dateifreigabe 57
Page 58

Manuelles Verwalten von Inhalten
Mit der Funktion für die manuelle Verwaltung von Inhalten können Sie gezielt die
Musiktitel, Videos und Podcasts auswählen, die auf Ihrem iPod touch verfügbar sein sollen.
Kongurieren des iPod touch für die manuelle Verwaltung von Inhalten
1 Verbinden Sie den iPod touch mit Ihrem Computer.
2 Wählen Sie in iTunes den iPod touch in der Seitenleiste aus.
3 Klicken Sie oben auf dem Bildschirm auf „Übersicht“ und markieren Sie das Feld „Musik
und Videos manuell verwalten“.
4 Klicken Sie auf „Anwenden“.
Hinzufügen von Objekten zum iPod touch: Bewegen Sie Musiktitel, Videos, Podcasts
oder Wiedergabelisten aus Ihrer iTunes-Mediathek auf den iPod touch (in der
Seitenleiste). Klicken Sie bei gedrückter Umschalttaste oder bei gedrückter Befehlstaste
(Mac) bzw. bei gedrückter Taste „Strg“ (Windows), wenn Sie mehrere Objekte
zusammen auswählen wollen.
iTunes synchronisiert den Inhalt sofort. Wenn Sie die Option „Musik und Videos
manuell verwalten“ deaktiviert haben, wird der manuell hinzugefügte Inhalt vom
iPod touch entfernt, wenn iTunes den Inhalt das nächste Mal synchronisiert.
Entfernen von Objekten vom iPod touch: Schließen Sie den iPod touch an Ihren
Computer an, starten Sie iTunes und klicken Sie in der Seitenleiste auf das kleine
Dreieck neben dem Namen des iPod touch, um dessen Inhalt anzuzeigen. Wählen
Sie einen Bereich wie „Musik“ oder „Filme“ und dann die Objekte aus, die Sie löschen
wollen. Drücken Sie anschließend die Rückschritttaste.
Durch das Löschen eines Objekts vom iPod touch wird dieses Objekt nicht aus der
iTunes-Mediathek gelöscht.
Hinweis: Wenn Sie Ihre Inhalte manuell verwalten, funktioniert Genius nicht. Vgl.
„Verwenden der Funktion „Genius“ auf dem iPod touch“ auf Seite 69.
Übertragen gekaufter Inhalte auf einen anderen Computer
Es ist mit dem iPod touch möglich, über iTunes mit einem bestimmten Computer
gekaufte Inhalte in die iTunes-Mediathek eines anderen für die Wiedergabe aktivierten
Computers zu übertragen. Damit Sie die Inhalte abspielen können, muss der Computer
für die Wiedergabe von Inhalten mit Ihrem Apple-Account aktiviert werden.
Aktivieren eines Computers: Önen Sie iTunes auf dem Computer und wählen Sie
„Store“ > „Computer aktivieren“.
Übertragen gekaufter Inhalte: Schließen Sie den iPod touch an Ihren Computer an.
Starten Sie iTunes, önen Sie das Menü „Ablage“ bzw. „Datei“ und wählen Sie „Einkäufe
von iPod touch übertragen“ aus.
58 Kapitel 4 Synchronisierung und Dateifreigabe
Page 59

Dateifreigabe
Die Dateifreigabe ermöglicht die Übertragung von Dateien zwischen iPod touch und
Computer. Die Dateifreigabe setzt voraus, dass die Dokumente mit einer kompatiblen
App erstellt und in einem unterstützten Format gesichert werden.
Apps, die die Dateifreigabe unterstützen, werden in iTunes in der Liste für
freigegebene Apps angezeigt. Für jede App in der Liste werden in der Dateiliste
die zugehörigen Dokumente angezeigt, die sich auf dem iPod touch benden.
Informationen darüber, ob und ggf. in welcher Weise eine App die Dateifreigabe
unterstützt, nden Sie in der jeweiligen Dokumentation. Beachten Sie, dass die
Dateifreigabe nicht von allen Apps unterstützt wird.
Übertragen einer Datei vom iPod touch auf Ihren Computer
1 Verbinden Sie den iPod touch mit Ihrem Computer.
2 Wählen Sie den iPod touch in iTunes in der Liste unter „Geräte“ aus und klicken Sie
oben auf dem Bildschirm auf „Apps“.
3 Wählen Sie im Bereich „Dateifreigabe“ in der Liste links eine App aus.
4 Klicken Sie danach in der Liste rechts auf die zugehörige Datei, die übertragen
werden soll. Klicken Sie danach auf „Sichern unter“ und wählen Sie den gewünschten
Speicherort auf Ihrem Computer.
Übertragen einer Datei von Ihrem Computer auf den iPod touch
1 Verbinden Sie den iPod touch mit Ihrem Computer.
2 Wählen Sie den iPod touch in iTunes in der Liste unter „Geräte“ aus und klicken Sie
oben auf dem Bildschirm auf „Apps“.
3 Klicken Sie im Bereich „Dateifreigabe“ auf „Hinzufügen“.
4 Wählen Sie eine Datei aus und klicken Sie auf „Auswählen“ (Mac) bzw. „OK“ (PC).
Die Datei wird auf Ihr Gerät übertragen und in einer App geönet, die den jeweiligen
Dateityp unterstützt. Sie können weitere Dateien auswählen, wenn Sie mehrere
Dateien übertragen wollen.
Löschen einer Datei vom iPod touch: Wählen Sie die nicht mehr benötigte Datei in
der Liste „Dateien“ aus und klicken Sie auf „Löschen“.
Kapitel 4 Synchronisierung und Dateifreigabe 59
Page 60

Musik und Videos
5
Mit den Musik und Videos-Apps können Sie Ihre Lieblingsmusik anhören,
Breitformatvideos ansehen und vieles mehr. Durchsuchen Sie Ihre Inhalte auf dem
iPod touch nach Wiedergabelisten, Interpreten, Musiktiteln, Videos oder anderen
Kategorien oder blättern Sie in den Albumcovern mithilfe von Cover Flow. Geben Sie
Ihre Musik über AirPlay-Lautsprecher oder Audiosystem wieder oder sehen Sie Ihre
Videos auf einem Fernsehgerät mithilfe von AirPlay und Apple TV an.
Laden von Musik, Videos und mehr
Es gibt zwei Möglichkeiten, Musik, Videos und andere Inhalte auf den iPod touch zu
übertragen:
Übertragen Sie Musik, Videos und mehr auf den iPod touch, indem Sie Inhalte von Â
iTunes auf Ihrem Computer synchronisieren. Sie können alle Medien synchronisieren
oder nur bestimmte Musiktitel, Videos, Podcasts und iTunes U-Sammlungen
auswählen. Vgl. „Synchronisieren mit iTunes“ auf Seite 52.
Im iTunes Store können Sie mit dem iPod touch Musiktitel, ganze Alben, TV- Â
Sendungen, Filme, Musikvideos und Hörbücher kaufen und direkt auf den
iPod touch laden. Sie können auch Audio- und Video-Podcasts per Streaming
übertragen und laden, ebenso wie iTunes U-Inhalte. Nachdem Sie einen Podcast
angehört oder eine Fernsehsendung angesehen haben, können Sie auf einen Link
klicken, um weitere Folgen im iTunes Store zu erwerben. Vgl. Kapitel 21, „ iTunes
Store,“ auf Seite 170.
60
Page 61

Musik und andere Audiodateien
Dank der hohen Auösung des Multi-Touch-Bildschirms wird Musikhören mit dem
iPod touch nicht nur zu einem akustischen, sondern auch zu einem visuellen Erlebnis.
Sie können durch die Wiedergabelisten blättern oder Cover Flow verwenden, um die
Albumcover durchzusehen.
Sie können Audiodateien über die internen Lautsprecher, am Kopfhöreranschluss
angeschlossene Kopfhörer oder drahtlos verbundene Bluetooth-Stereokopfhörer
anhören. Wenn Kopfhörer angeschlossen oder drahtlos verbunden sind, wird kein Ton
über die Lautsprecher ausgegeben.
ACHTUNG: Wichtige Hinweise zur Vermeidung von Hörschäden nden Sie
im Handbuch Wichtige Produktinformationen auf der folgenden Website:
www.apple.com/de/support/manuals/ipodtouch.
Wiedergeben von Musik und anderem Audiomaterial
Durchsuchen Sie Ihre Inhalte auf dem iPod touch nach Wiedergabeliste, Interpreten,
Musiktiteln, Videos und anderen Kategorien oder blättern Sie in den Albumcovern
mithilfe von Cover Flow. In Wiedergabelistenordnern, die Sie in iTunes synchronisieren
können, können Wiedergabelisten in Gruppen verwaltet werden.
Durchsuchen Ihrer Sammlung: Tippen Sie auf „Listen“, „Interpreten“ oder „Titel“.
Tippen Sie auf „Weitere“, um Kategorien wie Alben, Hörbücher, Compilations,
Komponisten, Genres, iTunes U, Podcasts oder Videos zu durchsuchen.
Sie können die Tasten zum Blättern unten auf dem Bildschirm durch Tasten ersetzen,
die Sie häuger verwenden. Vgl. „Ändern der Tasten zum Blättern“ auf Seite 78.
Laden weiterer Podcast-Folgen: Tippen Sie auf „Podcasts“ (tippen Sie zuerst auf
„Weitere“, wenn „Podcasts“ nicht angezeigt wird) und dann auf einen Podcast, um eine
Liste mit den Folgen anzuzeigen. Tippen Sie auf „Weitere Folgen laden“, um eine Liste
mit weiteren Folgen im iTunes Store anzuzeigen.
Blättern durch Genius-Mixe: Tippen Sie auf „Genius“ (tippen Sie zuerst auf „Weitere“,
wenn „Genius“ nicht angezeigt wird). Wird die Funktion „Genius“ nicht angezeigt,
müssen Sie sie in iTunes aktivieren und den iPod touch anschließend mit iTunes
synchronisieren. Vgl. „Verwenden der Funktion „Genius“ auf dem iPod touch“ auf
Seite 69.
Abspielen eines Musiktitels: Tippen Sie auf den Musiktitel.
Schütteln für die zufällige Wiedergabe: Schütteln Sie den iPod touch, um die
zufällige Wiedergabe zu aktivieren und sofort einen anderen Musiktitel abzuspielen.
Mit jedem Schütteln können Sie einen anderen Musiktitel abspielen.
Sie können die Schüttelfunktion im Bereich „Einstellungen“ > „Musik“ aktivieren oder
deaktivieren (diese Funktion ist standardmäßig aktiviert). Vgl. „Musik“ auf Seite 202.
Kapitel 5 Musik und Videos 61
Page 62

Vor/Schneller
Vorlauf
Start/Pause
Titelliste
Zurück
LautstärkeZurück/
Schneller
Rücklauf
AirPlay
Steuern der Audiowiedergabe
Beim Abspielen eines Musiktitels wird auf dem Bildschirm „Sie hören“ angezeigt.
Anhalten eines Musiktitels Tippen Sie auf .
Fortsetzen der Wiedergabe Tippen Sie auf .
Erhöhen oder Reduzieren der Lautstärke Bewegen Sie den Lautstärkeregler oder verwenden
Sie die Tasten an der Seite des iPod touch.
Wiedergeben von Musik über AirPlayLautsprecher oder Apple TV
Zurückwechseln von AirPlay zum iPod touch Tippen Sie auf und wählen Sie iPod touch aus
Erneutes Starten eines Musiktitels oder eines
Kapitels in einem Hörbuch oder Podcast
Springen zum nächsten Musiktitel oder Kapitel
in einem Hörbuch oder Podcast
Springen zum vorherigen Musiktitel oder
Kapitel in einem Hörbuch oder Podcast
Tippen Sie auf und wählen Sie die
Lautsprecher oder ein Apple TV. Wird oder
das gesuchte AirPlay-System nicht angezeigt,
stellen Sie sicher, dass sich der iPod touch im
selben drahtlosen Netzwerk bendet.
der Liste aus.
Tippen Sie auf
.
Tippen Sie auf .
Tippen Sie zweimal auf .
62 Kapitel 5 Musik und Videos
Page 63

Schneller Vorlauf/Schneller Rücklauf Tippen und halten Sie den Finger auf
bzw. auf . Je länger Sie den Finger auf dem
Steuerelemente halten, desto schneller erfolgt
der Vorlauf oder Rücklauf des Musiktitels.
Zurückkehren zur iPod-Suchliste Tippen Sie auf
Finger nach rechts über das Albumcover.
Zurückkehren zum Bildschirm „Sie hören“ Tippen Sie auf „Sie hören“.
Anzeigen des Liedtexts eines Titels Tippen Sie auf das Albumcover, wenn ein
Musiktitel abgespielt wird. (Liedtexte werden
angezeigt, wenn Sie sie über das Fenster „Infos“
des Titels in iTunes hinzugefügt haben.)
oder streichen Sie mit dem
Anzeigen der Bedienelemente für die Audiowiedergabe in einer anderen App oder
der Anzeigensperre (iPod touch 3. Generation oder neuer): Drücken Sie zweimal die
Home-Taste und streichen Sie mit dem Finger unten auf dem Bildschirm von links
nach rechts.
Diese Elemente steuern die derzeit aktive App bzw. die davor verwendete App, wenn
die Audiowiedergabe gestoppt wurde. Das Symbol der aktiven App wird rechts
angezeigt. Tippen Sie auf ein Symbol, um die entsprechende App zu önen.
Wenn der iPod touch gesperrt ist und Musik wiedergegeben wird, tippen Sie zweimal
schnell auf die Home-Taste (Doppeltippen).
Weitere Bedienelemente für Audiowiedergabe
Tippen Sie im Bildschirm „Sie hören“ auf das Albumcover, um zusätzliche
Bedienelemente anzuzeigen.
Die Bedienelemente für die Titelwiederholung, die Funktion „Genius“ und die
Zufallswiedergabe sowie die Navigationsleiste werden eingeblendet. Sie können die
verstrichene Zeit, die verbleibende Zeit und die Titelnummer sehen. Haben Sie den
Liedtext des Titels in iTunes hinzugefügt, wird dieser ebenfalls angezeigt.
Kapitel 5 Musik und Videos 63
Page 64

Mithilfe der Navigationsleiste können Sie zu jedem Punkt auf der Timeline wechseln.
Wiederholen Ping-
Gefällt mir
Navigationsleiste
Shuffle
Genius
Ping-Post
Abspielposition
Sie können die Scrubbing-Geschwindigkeit von der Einstellung „100%“ bis auf
„Fein“ anpassen, indem Sie mit dem Finger nach unten streichen, während Sie die
Abspielposition auf der Navigationsleiste bewegen.
Kongurieren des iPod touch zum Wiederholen
von Musiktiteln
Tippen Sie auf
damit der iPod touch nur den aktuellen Musiktitel
wiederholt.
= Der iPod touch wiederholt alle Musiktitel
des aktuellen Albums bzw. der aktuellen
Wiedergabeliste.
= Der iPod touch ist für die
Endloswiederholung des aktuellen Musiktitels
eingestellt.
= Der iPod touch ist nicht für die
Wiederholung von Musiktiteln eingestellt.
Springen zu einer beliebigen Stelle in einem
Musiktitel
Bewegen Sie die Abspielposition auf der
Navigationsleiste. Streichen Sie mit dem Finger
nach unten, um die Scrubbing-Geschwindigkeit
anzupassen. Die Scrubbing-Geschwindigkeit wird
um so niedriger, je weiter Sie mit dem Finger
nach unten streichen.
Personen, die Ihnen in Ping folgen, mitteilen,
dass Sie einen Song mögen
Tippen Sie auf
= Sie haben bereits mitgeteilt, dass Sie diesen
Titel mögen.
Erstellen einer Genius-Wiedergabeliste Tippen Sie auf
wird angezeigt. In der Liste benden sich
Tasten, mit deren Hilfe Sie eine neue GeniusWiedergabeliste erstellen, die aktuelle Liste
aktualisieren oder die Wiedergabeliste sichern
können. Vgl. „Verwenden der Funktion „Genius“
auf dem iPod touch“ auf Seite 69.
. Tippen Sie erneut auf ,
.
. Die Genius-Wiedergabeliste
64 Kapitel 5 Musik und Videos
Page 65
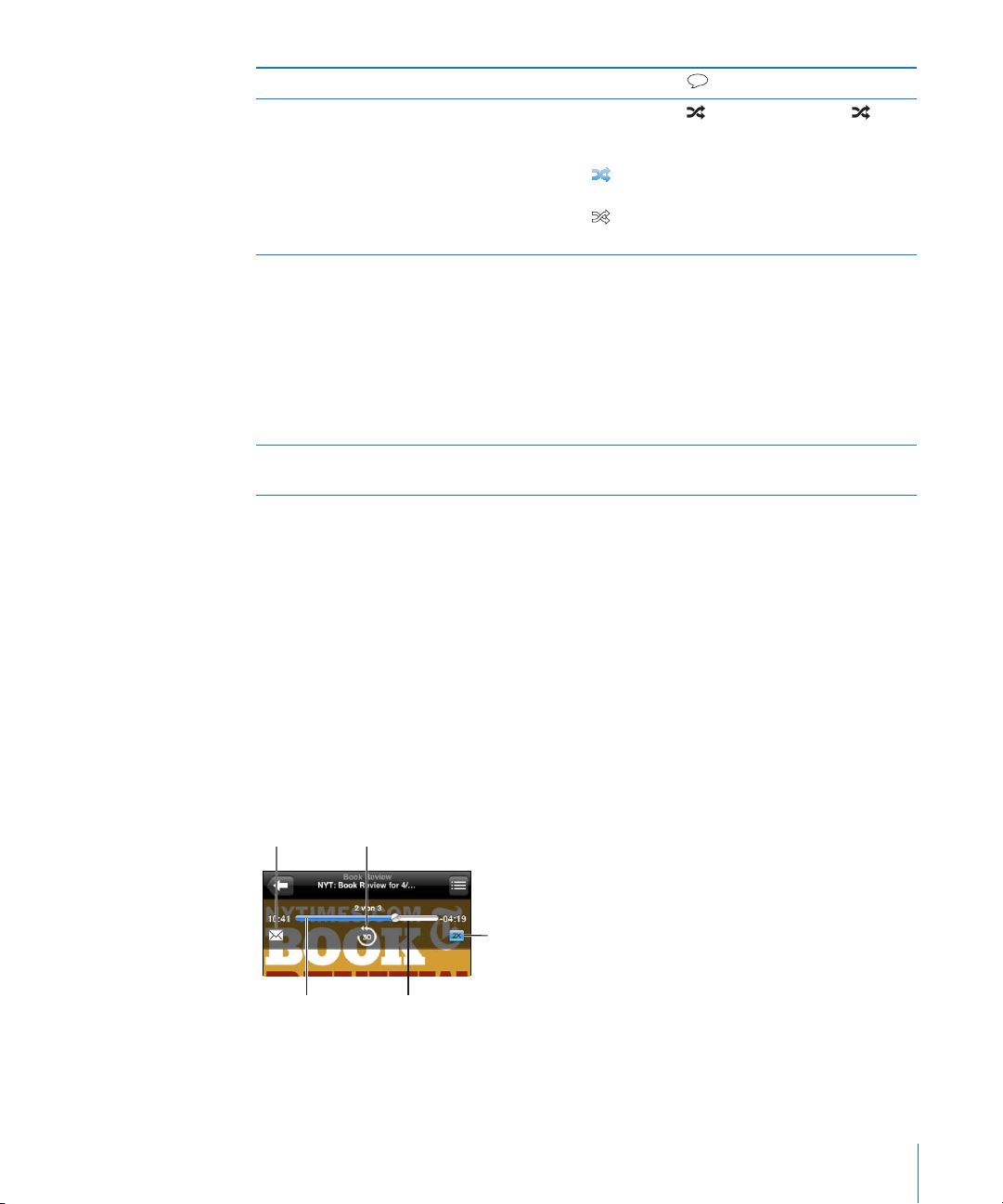
Posten eines Ping-Kommentars über einen Titel Tippen Sie auf .
Navigationsleiste
Abspielposition
Wiedergabegeschwindigkeit
30-Sekunden-WiedergabeE-Mail
Kongurieren des iPod touch für die
Zufallswiedergabe von Musiktiteln
Abspielen der Titel in jeder beliebigen
Wiedergabeliste, jedem Album oder jeder
anderen Titelliste in zufälliger Reihenfolge
Ausblenden von Liedtexten Wählen Sie in den Einstellungen „Musik“ und
Tippen Sie auf
den iPod touch für die Wiedergabe in normaler
Reihenfolge einzustellen.
= Der iPod touch ist für die Zufallswiedergabe
eingestellt.
= Der iPod touch ist für die Wiedergabe in
normaler Reihenfolge eingestellt.
Tippen Sie oben in der Liste auf „Zufällig“.
Damit z. B. alle Musiktitel auf dem iPod touch in
zufälliger Reihenfolge abgespielt werden, wählen
Sie „Titel“ > „Zufällig“.
Unabhängig davon, ob der iPod touch für die
zufällige Wiedergabe konguriert ist, spielt
der iPod touch die Musiktitel in einer Liste in
zufälliger Folge, wenn Sie oben in den Listen auf
„Zufällig“ tippen.
aktivieren Sie die Option „Text- u. Podcast-Info“.
. Tippen Sie erneut auf , um
Bedienelemente für Podcasts und Hörbücher
Im Bildschirm „Sie hören“ werden weitere Bedienelemente und Informationen
angezeigt, wenn die Wiedergabe gestartet wird.
Zusammen mit der Navigationsleiste werden die Bedienelemente für E-Mail, die
wiederholte Wiedergabe der letzten 30 Sekunden und die Wiedergabegeschwindigkeit
angezeigt. Außerdem werden die verstrichene Zeit, die verbleibende Zeit und die
Nummer der Folge bzw. des Kapitels angezeigt.
Mithilfe der Navigationsleiste können Sie zu jedem Punkt auf der Timeline wechseln.
Sie können die Scrubbing-Geschwindigkeit von der Einstellung „100%“ bis auf
„Fein“ anpassen, indem Sie mit dem Finger nach unten streichen, während Sie die
Abspielposition auf der Navigationsleiste bewegen.
Kapitel 5 Musik und Videos 65
Page 66

Mailen eines Links zu diesem Podcast Tippen Sie auf .
Springen zu einem beliebigen Punkt Bewegen Sie die Abspielposition auf der
Navigationsleiste. Streichen Sie mit dem Finger
nach unten, um die Scrubbing-Geschwindigkeit
anzupassen. Die Scrubbing-Geschwindigkeit wird
um so niedriger, je weiter Sie mit dem Finger
nach unten streichen.
Wiedergabe der letzten 30 Sekunden Tippen Sie auf
Festlegen der Wiedergabegeschwindigkeit Tippen Sie auf . Tippen Sie ein weiteres Mal,
um die Geschwindigkeit zu ändern.
= Wiedergabe mit doppelter Geschwindigkeit.
= Wiedergabe mit halber Geschwindigkeit.
= Wiedergabe mit normaler Geschwindigkeit.
Ein- oder Ausblenden der Bedienelemente Tippen Sie auf die Mitte des Bildschirms.
Ausblenden von Podcast-Informationen Wählen Sie in den Einstellungen „Musik“ und
aktivieren Sie die Option „Text- u. Podcast-Info“.
.
Sprachsteuerung für iPod
Sie haben die Möglichkeit, per Sprachsteuerung (iPod touch 3. Generation oder neuer)
die Musikwiedergabe auf dem iPod touch zu steuern.
Hinweis: Für den iPod touch (3. Generation) sind Apple Earphones mit Fernbedienung
und Mikrofon oder ein kompatibles Zubehörprodukt mit Mikrofon erforderlich. Die
Sprachsteuerung steht möglicherweise nicht in allen Sprachen zur Verfügung.
Verwenden der Sprachsteuerung: Halten Sie die Home-Taste gedrückt, bis der
Bildschirm mit den Optionen für die Sprachsteuerung angezeigt wird und Sie ein
akustisches Signal hören. Verwenden Sie danach einen der unten beschriebenen
Befehle, um Musiktitel wiederzugeben.
Steuern der Musikwiedergabe Sagen Sie „Spielen“ oder „Musik spielen“. Sagen
Wiedergabe eines Albums, eines Künstlers oder
einer Wiedergabeliste
Zufällige Wiedergabe der aktuellen
Wiedergabeliste
Abrufen zusätzlicher Informationen über den
aktuell gespielten Titel
66 Kapitel 5 Musik und Videos
Sie „Pause“ oder „Musik anhalten“, um die
Wiedergabe zu unterbrechen. Weitere mögliche
Befehle sind „Nächster Titel“ oder „Vorheriger
Titel“.
Sagen Sie zunächst „Spielen“, danach „Album“,
„Interpret“ oder „Wiedergabeliste“ und schließlich
den Namen.
Sagen Sie „Zufällig“.
Sagen Sie „Wie heißt der Song“, „Welcher Titel ist
das“ oder „Wer singt dieses Lied“.
Page 67

Wiedergabe ähnlicher Lieder mittels Genius Sagten Sie „Genius“, „Ähnliche Titel spielen“ oder
„Ähnliche Lieder spielen“.
Abbrechen/Beenden der Sprachsteuerung Sagen Sie „Abbrechen“ oder „Stopp“.
Durchblättern von Albumcovern mit Cover Flow
Wenn Sie durch Ihre Musiktitel blättern, können Sie den iPod touch um 90 Grad
drehen, damit Ihre iTunes-Inhalte mit Cover Flow dargestellt werden und Sie die Cover
Ihrer Alben ansehen können.
Durchblättern der Albumcover Streichen Sie mit dem Finger nach links oder
rechts über den Bildschirm.
Anzeigen der Titel auf einem Album Tippen Sie auf ein Albumcover oder auf
.
Abspielen eines beliebigen Titels Tippen Sie auf den Titel. Bewegen Sie den
Finger nach oben oder unten, um die Musiktitel
durchzublättern.
Zurückkehren zum Cover Tippen Sie auf die Titelleiste. Oder tippen Sie
erneut auf
Abspielen oder Anhalten des aktuellen
Musiktitels
Kapitel 5 Musik und Videos 67
Tippen Sie auf oder auf .
.
Page 68
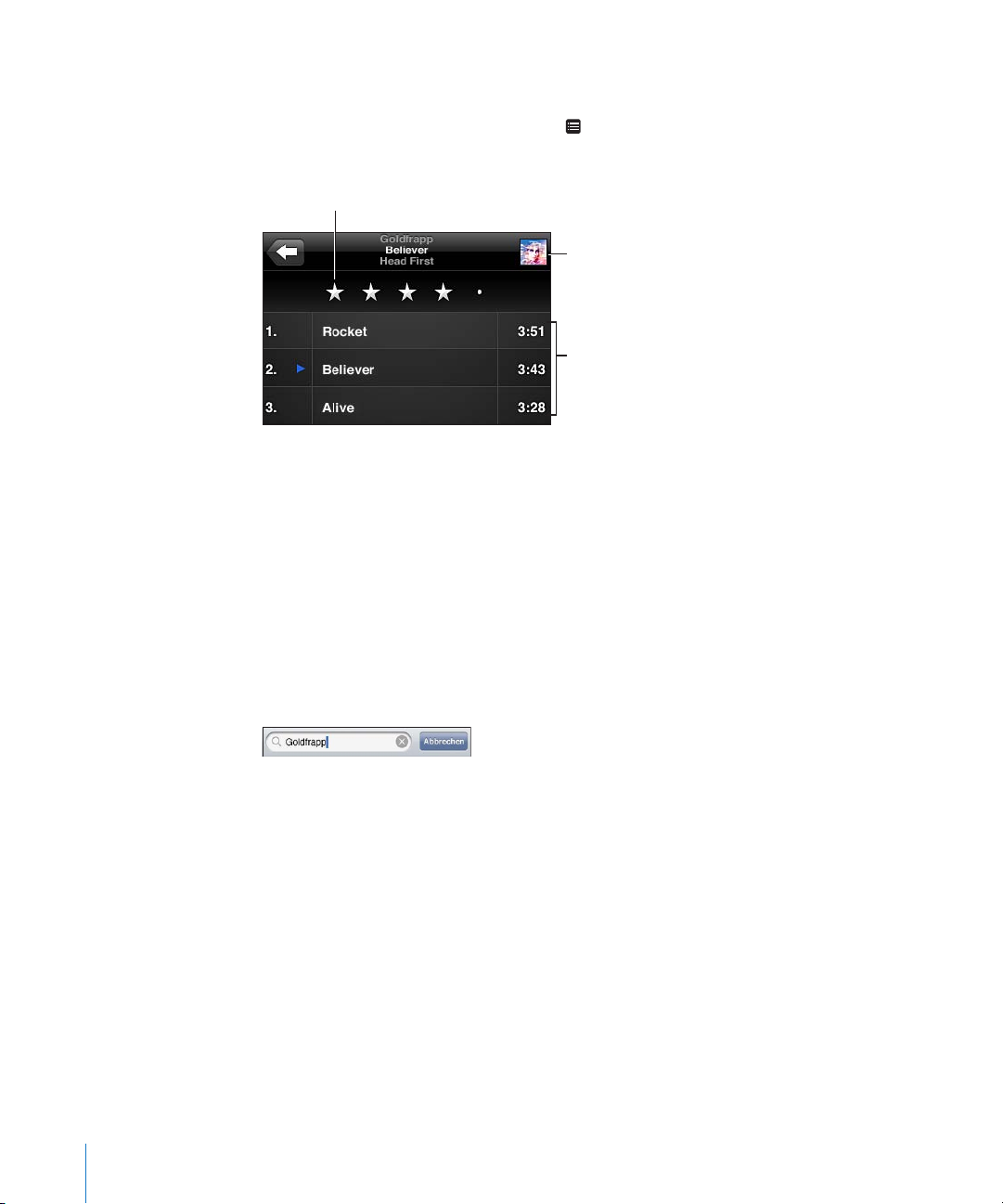
Anzeigen aller Titel eines Albums
Bewertungsleiste
Zurück zum
Bildschirm
„Sie hören“
Albumtitel
Anzeigen aller Musiktitel des Albums, das den aktuellen Musiktitel enthält:
Tippen Sie im Bildschirm „Sie hören“ auf . Tippen Sie auf einen Musiktitel, um ihn
abzuspielen. Tippen Sie auf die Miniatur des Albumcovers, um zum Bildschirm „Sie
hören“ zurückzukehren.
In der Darstellung „Titelliste“ können Sie Musiktitel bewerten. Sie können Wertungen
verwenden, um intelligente Wiedergabelisten in iTunes zu erstellen, die dynamisch
aktualisiert werden, damit sie beispielsweise die von Ihnen am besten bewerteten
Musiktitel enthalten.
Bewerten eines Musiktitels: Bewegen Sie Ihren Finger über die Bewertungsleiste, um
einen Musiktitel mit 0 bis 5 Sternen zu bewerten.
Suchen nach Audioinhalten
Sie können unter dem Titel, dem Namen des Interpreten, dem Namen des Albums
oder dem Namen des Komponisten nach Musiktiteln, Podcasts oder anderen Inhalten
suchen, die mit dem iPod touch synchronisiert wurden.
Suchen nach Musik: Geben Sie den gesuchten Text in das Feld „Suchen“ ein, das über
der Titelliste, der Wiedergabeliste, der Liste der Interpreten oder einer anderen Ansicht
mit iPod-Inhalten angezeigt wird. (Tippen Sie auf die Statusleiste, um schnell an den
Anfang einer Liste zu blättern und das Suchfeld anzuzeigen.)
Die Suchergebnisse werden parallel zur Texteingabe angezeigt. Tippen Sie auf
„Suchen“, um die Tastatur auszublenden, sodass mehr Suchergebnisse angezeigt
werden können.
Bei der Suche vom Home-Bildschirm aus werden Audioinhalte in Suchen
68 Kapitel 5 Musik und Videos
eingeschlossen. Vgl. „Suchen“ auf Seite 42.
Page 69
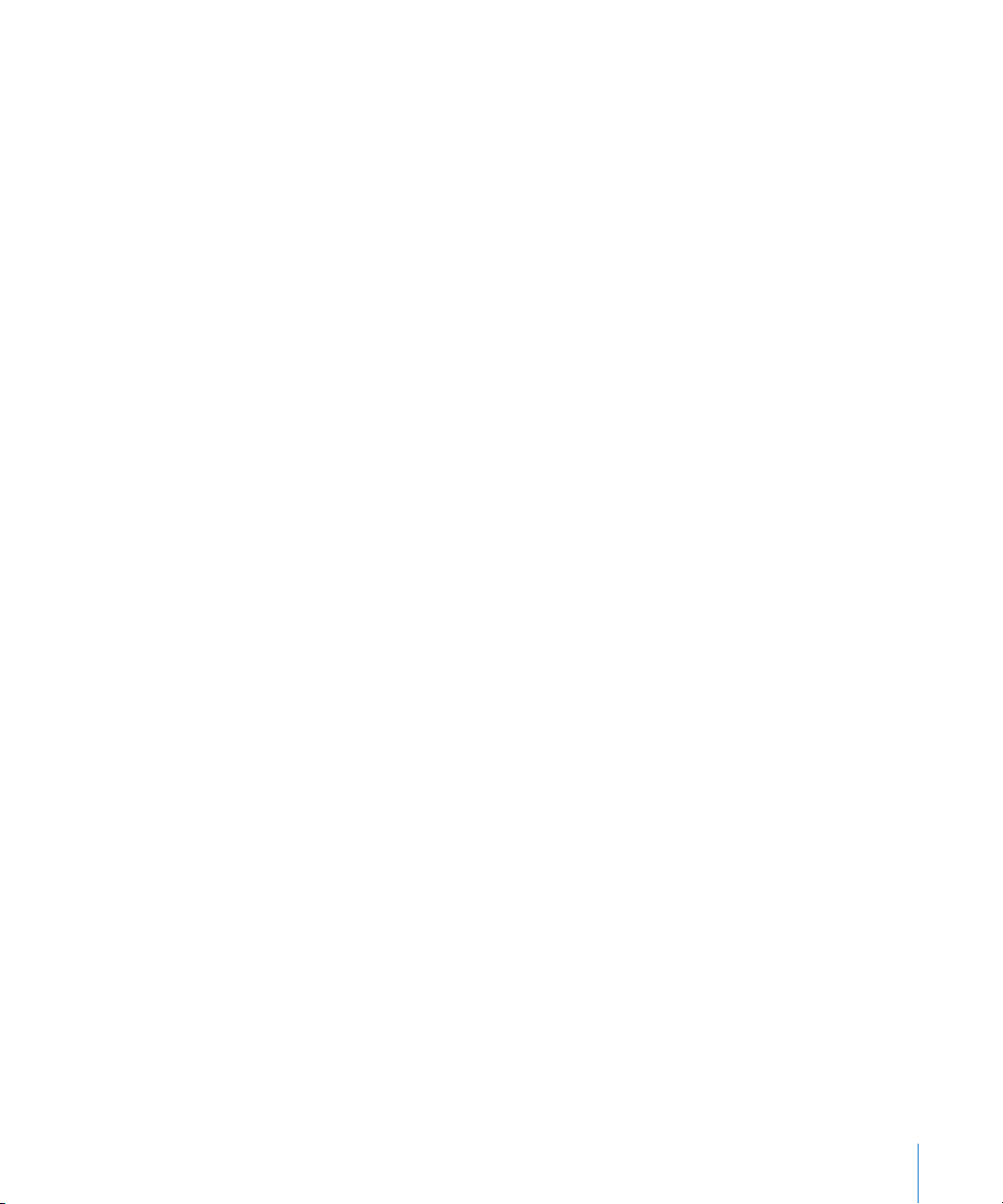
Verwenden der Funktion „Genius“ auf dem iPod touch
Die Funktion „Genius“ sucht in Ihrer iTunes-Mediathek nach Musiktiteln, die gut
zusammenpassen. Bei einer Genius-Wiedergabeliste handelt es sich um eine
Sammlung von Musiktiteln, die für Sie ausgewählt werden und die gut zu einem von
Ihnen gewählten Titel aus Ihrer Mediathek passen. Bei einem Genius-Mix handelt es
sich um eine Sammlung mit Titeln ähnlicher Musik. Genius-Mixe werden bei jeder
Verwendung neu erstellt, sodass sie immer anders sind.
Sie können Genius-Wiedergabelisten in iTunes erstellen und mit dem iPod touch
synchronisieren. Auch direkt auf dem iPod touch können Sie Genius-Wiedergabelisten
anlegen und sichern.
Genius-Mixe werden von iTunes automatisch für Sie erstellt. iTunes erstellt
verschiedene Mixe abhängig davon, wie vielseitig die Musik in Ihrer iTunes-Mediathek
ist. So werden beispielsweise Genius-Mixe für R&B- oder Alternative Rock-Titel
zusammengestellt.
Damit Sie die Funktion „Genius“ auf dem iPod touch verwenden können, müssen
Sie die Funktion zuerst in iTunes aktivieren und den iPod touch dann mit iTunes
synchronisieren. Genius-Mixe werden automatisch synchronisiert, es sei denn, Sie
verwalten Ihre Musik manuell und wählen aus, welche Mixe in iTunes synchronisiert
werden sollen. Genius ist ein kostenloser Dienst, zu dessen Nutzung eine Apple-ID
erforderlich ist.
Wenn Sie einen Genius-Mix synchronisieren, wählt und synchronisiert iTunes
möglicherweise Musiktitel in Ihrer Mediathek, die Sie bisher noch nicht für die
Synchronisierung ausgewählt hatten.
Kapitel 5 Musik und Videos 69
Page 70

Blättern durch Genius-Mixe: Tippen Sie auf „Genius“ (tippen Sie zuerst auf „Weitere“,
wenn „Genius“ nicht angezeigt wird). An der Anzahl der Punkte unten auf dem
Bildschirm können Sie erkennen, wie viele Mixe Sie mit iTunes synchronisiert haben
und welchen Mix Sie gerade anhören. Streichen Sie nach links oder rechts, um auf Ihre
anderen Mixe zuzugreifen.
Abspielen eines Genius-Mix: Tippen Sie auf den Mix oder tippen Sie auf .
Erstellen einer Genius-Wiedergabeliste auf dem iPod touch
1 Tippen Sie auf „Listen“ (tippen Sie zuerst auf „Weitere“, wenn „Listen“ nicht angezeigt
wird) und dann auf „Genius-Wiedergabeliste“.
2 Tippen Sie auf einen Musiktitel in der Liste. Genius erstellt eine Wiedergabeliste mit
weiteren Titeln, die gut zum gewählten Titel passen.
Sie können auch eine Genius-Wiedergabeliste mit Musiktiteln anlegen, die gut
zum gerade abgespielten Titel passen. Tippen Sie im Bildschirm „Sie hören“ auf das
Albumcover, um weitere Bedienelemente anzuzeigen. Tippen Sie anschließend auf .
Sichern einer Genius-Wiedergabeliste: Tippen Sie in der Wiedergabeliste auf
„Sichern“. Die Wiedergabeliste wird mit dem Namen des gewählten Titels unter „Listen“
gesichert.
Sie können beliebig viele Genius-Wiedergabelisten erstellen und sichern. Wenn Sie
eine auf dem iPod touch erstellte Genius-Wiedergabeliste sichern, wird sie mit iTunes
synchronisiert, wenn Sie das nächste Mal eine Verbindung herstellen.
Aktualisieren einer Genius-Wiedergabeliste: Tippen Sie in der Wiedergabeliste auf
„Aktualisieren“.
Durch das Aktualisieren einer Wiedergabeliste wird eine Wiedergabeliste mit
verschiedenen Musiktiteln erstellt, die gut zum gewählten Titel passen. Sie können
jede beliebige Genius-Wiedergabeliste aktualisieren. Dabei spielt es keine Rolle, ob
sie in iTunes erstellt und mit dem iPod touch synchronisiert oder direkt auf dem
iPod touch erstellt wurde.
70 Kapitel 5 Musik und Videos
Page 71
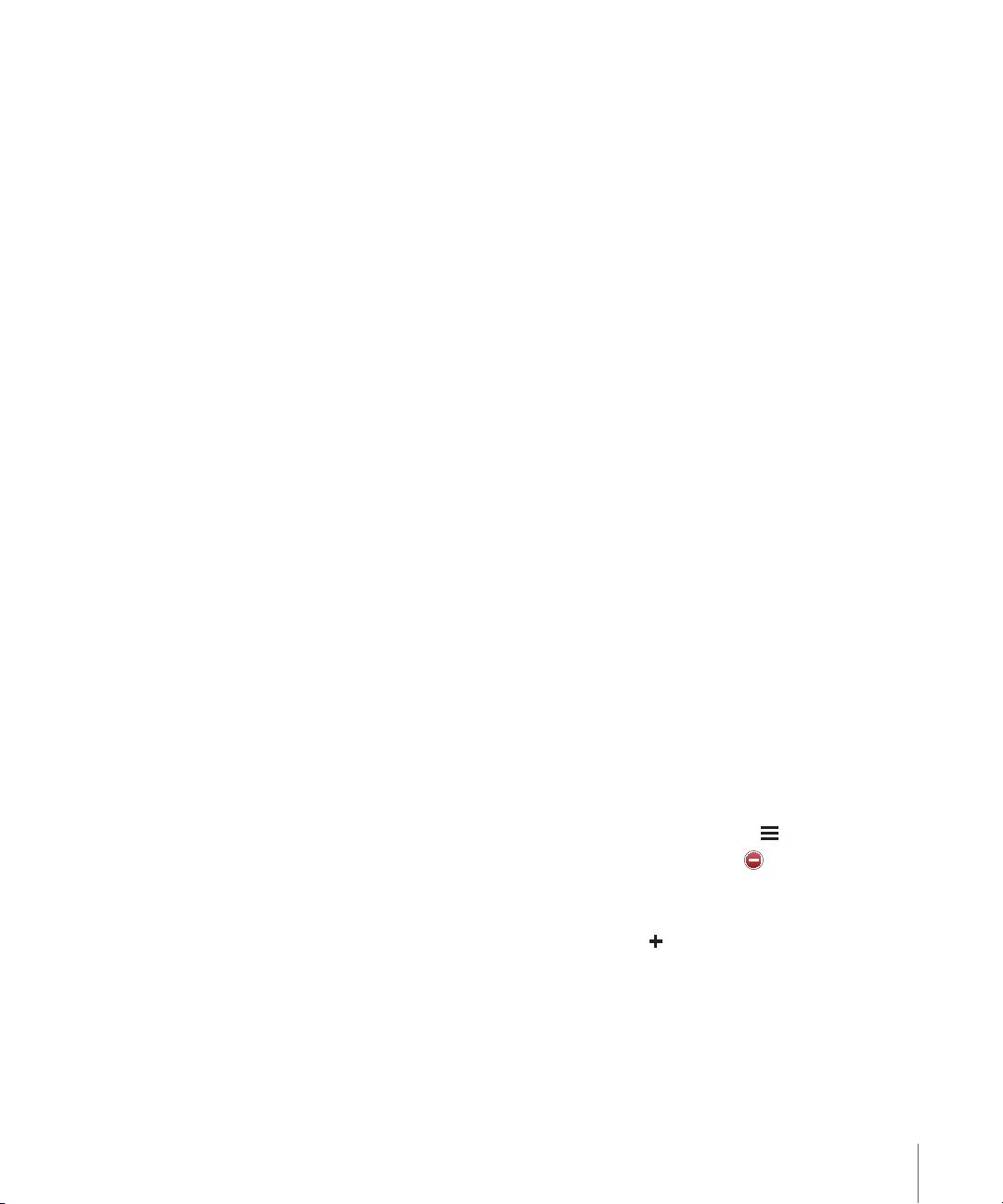
Erstellen einer Genius-Wiedergabeliste basierend auf einem anderen Titel: Tippen
Sie in der Wiedergabeliste auf „Neu“ und wählen Sie einen Musiktitel aus.
Löschen einer gesicherten Genius-Wiedergabeliste: Tippen Sie in der
Wiedergabeliste auf „Löschen“.
Nachdem eine Genius-Wiedergabeliste mit iTunes synchronisiert wurde, können Sie sie
nicht mehr direkt auf dem iPod touch löschen. Mit iTunes können Sie den Namen der
Wiedergabeliste bearbeiten, die Synchronisierung beenden oder die Wiedergabeliste
löschen.
Erstellen von Wiedergabelisten
Sie können auf dem iPod touch eigene Wiedergabelisten erstellen und bearbeiten.
Wiedergabelisten, die von iTunes auf Ihrem Computer synchronisiert wurden, können
ebenfalls bearbeitet werden.
Erstellen einer Wiedergabeliste
1 Tippen Sie auf „Listen“ (tippen Sie zuerst auf „Weitere“, wenn „Listen“ nicht angezeigt
wird) und dann auf „Liste hinzufügen“.
2 Geben Sie einen Namen für die Wiedergabeliste ein und tippen Sie auf „Sichern“.
3 Suchen Sie mithilfe der Tasten unten im Bildschirm nach Musiktiteln. Tippen Sie auf
die Titel oder Videos, die in die Wiedergabeliste aufgenommen werden sollen. Tippen
Sie am Anfang einer Titelliste auf „Alle Titel hinzufügen“, damit alle Musiktitel zur Liste
hinzugefügt werden.
4 Tippen Sie abschließend auf „Fertig“.
Wenn Sie eine Wiedergabeliste erstellen und den iPod touch mit Ihrem Computer
synchronisieren, wird die Wiedergabeliste mit Ihrer iTunes-Mediathek synchronisiert.
Bearbeiten einer Wiedergabeliste
1 Tippen Sie auf „Listen“ (tippen Sie zuerst auf „Weitere“, wenn „Listen“ nicht angezeigt
wird) und dann auf die Wiedergabeliste, die Sie bearbeiten möchten.
2 Tippen Sie auf „Bearbeiten“ und führen Sie dann einen der folgenden Schritte aus:
 Zum Bewegen eines Musiktitels nach oben oder unten bewegen Sie neben dem Titel.
 Zum Löschen eines Titels aus der Wiedergabeliste tippen Sie auf neben dem Titel
und danach auf „Löschen“. Durch Löschen eines Titels aus der Wiedergabeliste wird
dieser nicht vom iPod touch entfernt.
 Zum Hinzufügen weiterer Musiktitel tippen Sie auf .
3 Tippen Sie abschließend auf „Fertig“.
Wenn Sie eine Wiedergabeliste bearbeiten und den iPod touch mit Ihrem Computer
synchronisieren, wird die Wiedergabeliste mit Ihrer iTunes-Mediathek synchronisiert.
Kapitel 5 Musik und Videos 71
Page 72
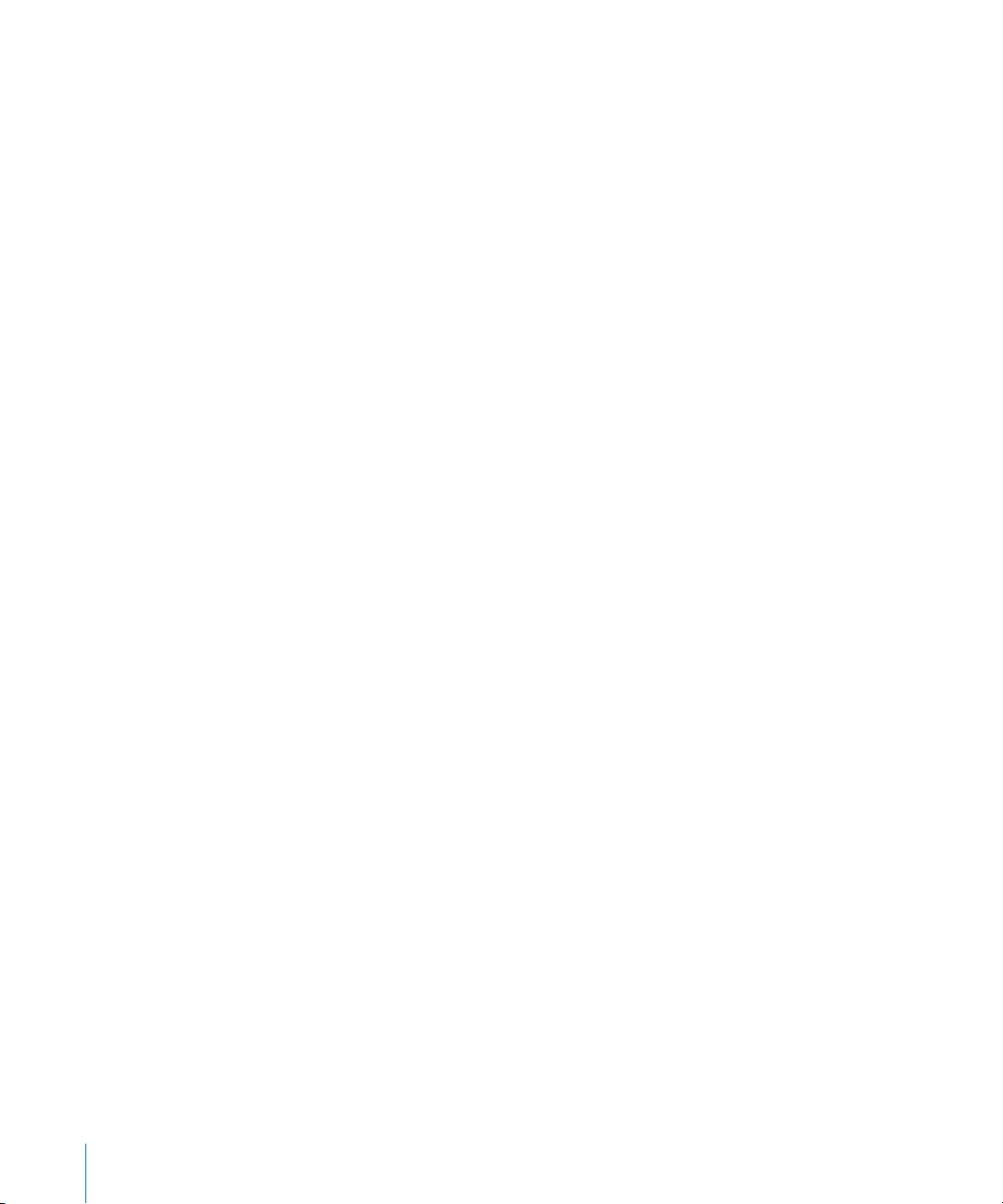
Löschen einer Wiedergabeliste: Tippen Sie auf „Listen“ und auf die Liste, die Sie löschen
wollen. Tippen Sie dann auf „Löschen“ (blättern Sie zum Anfang der Liste, um die Taste
„Löschen“ anzuzeigen). Bestätigen Sie dies, indem Sie auf „Liste löschen“ tippen.
Leeren einer Wiedergabeliste: Tippen Sie auf „Listen“ und auf die Liste, die Sie leeren
wollen. Tippen Sie dann auf „Leeren“ (blättern Sie zum Anfang der Liste, um diese Taste
anzuzeigen). Bestätigen Sie dies, indem Sie auf „Wiedergabeliste leeren“ tippen.
Videos
Sie können mit dem iPod touch Videoinhalte wie Filme, Musikvideos und VideoPodcasts ansehen. Enthält ein Video Kapitel, können Sie zum nächsten oder vorherigen
Kapitel wechseln oder eine Liste einblenden und die Wiedergabe bei einem Kapitel
Ihrer Wahl beginnen. Bietet ein Video Funktionen zum Ändern der Sprache, können Sie
eine andere Audiosprache wählen oder Untertitel einblenden.
Anzeigen von Videos
Abspielen eines Videos: Tippen Sie auf „ Videos“ (tippen Sie zuerst auf „Weitere“, wenn
„Videos“ nicht angezeigt wird) und dann auf das Video.
Einblenden der Bedienelemente für die Wiedergabe: Tippen Sie auf den Bildschirm,
um die Bedienelemente einzublenden. Tippen Sie erneut, um die Bedienelemente
wieder auszublenden.
Laden weiterer Podcast- oder Fernsehsendungsfolgen: Tippen Sie auf „Videos“
(tippen Sie zuerst auf „Weitere“, wenn „Videos“ nicht angezeigt wird) und dann auf
einen Podcast oder eine Fernsehsendung, um eine Liste mit den Folgen anzuzeigen.
Tippen Sie auf „Weitere Folgen laden“, um eine Liste mit weiteren Folgen im iTunes
Store anzuzeigen.
72 Kapitel 5 Musik und Videos
Page 73
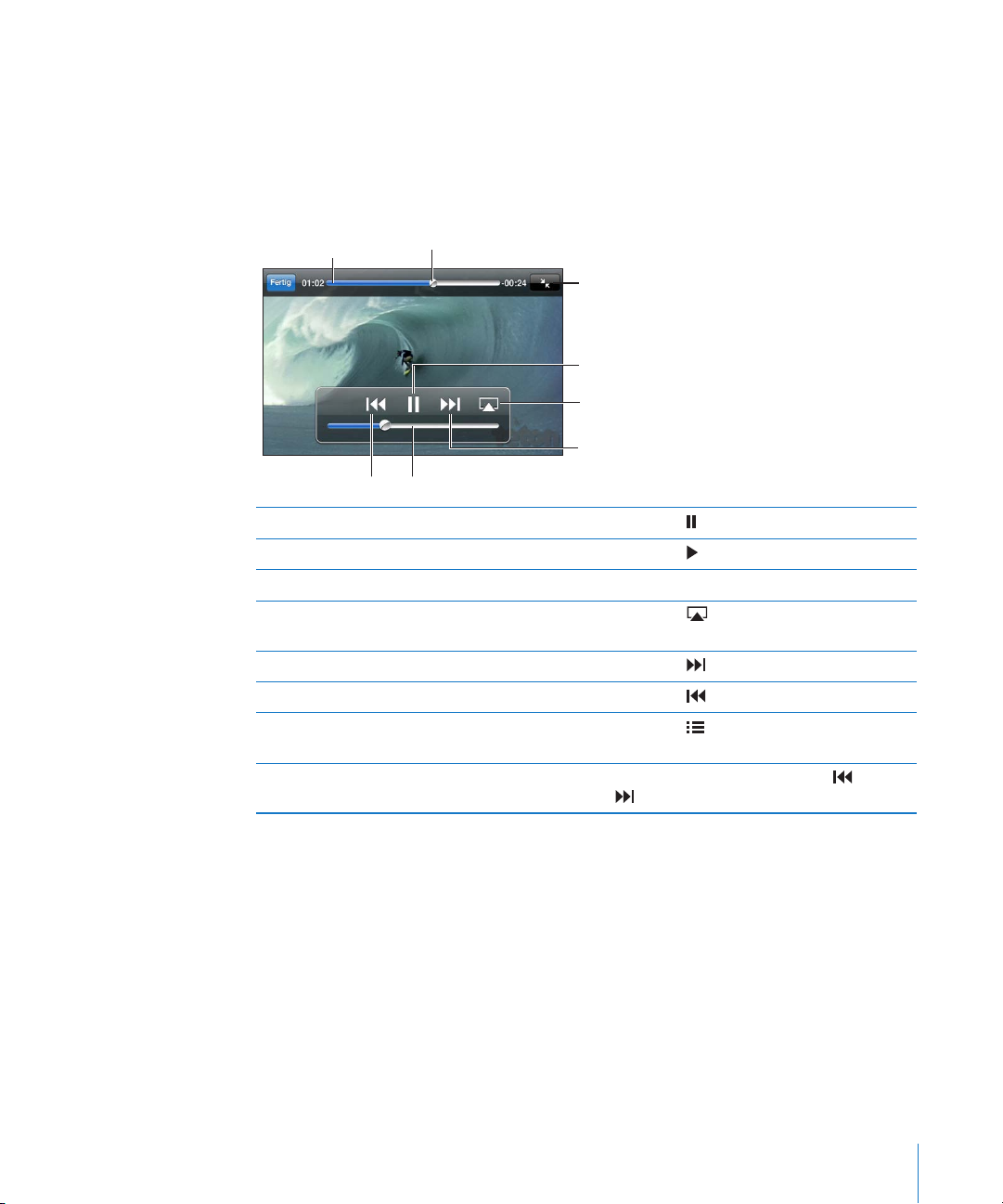
Steuern der Videowiedergabe
Abspielposition
Navigationsleiste
Start/Pause
Schneller
Vorlauf
Skalieren
Anfang/Rücklauf
Lautstärke
AirPlay
Videos können im Querformat angezeigt werden, um die große Anzeigeäche des
Bildschirms optimal zu nutzen.
Mithilfe der Navigationsleiste können Sie zu jedem Punkt auf der Timeline wechseln.
Sie können die Scrubbing-Geschwindigkeit anpassen, indem Sie mit dem Finger nach
unten streichen, während Sie die Abspielposition entlang der Timeline bewegen.
Anhalten eines Videos Tippen Sie auf .
Fortsetzen der Wiedergabe Tippen Sie auf .
Erhöhen oder Reduzieren der Lautstärke Bewegen Sie den Lautstärkeregler.
Zurückwechseln von AirPlay zum iPod touch Tippen Sie auf und wählen Sie iPod touch aus
der Liste aus.
Springen zum nächsten Kapitel (falls verfügbar) Tippen Sie auf
Springen zum vorherigen Kapitel (falls verfügbar) Tippen Sie auf .
Starten der Wiedergabe bei einem bestimmten
Kapitel (falls verfügbar)
Tippen Sie auf und wählen Sie ein Kapitel aus
der Liste aus.
Schneller Vorlauf/Schneller Rücklauf Tippen und halten Sie den Finger auf
auf .
.
bzw.
Kapitel 5 Musik und Videos 73
Page 74

Springen zu einer Stelle in einem Video Bewegen Sie die Abspielposition auf der
Navigationsleiste. Streichen Sie mit dem Finger
nach unten, um die Scrubbing-Geschwindigkeit
anzupassen. Die Scrubbing-Geschwindigkeit wird
um so niedriger, je weiter Sie mit dem Finger
nach unten streichen.
Abbrechen der Wiedergabe vor dem Filmende Tippen Sie auf „Fertig“. Oder drücken Sie die
Auswählen zwischen einer bildschirmfüllenden
oder einer auf die Bildschirmgröße skalierten
Videodarstellung
Auswählen einer anderen Audiosprache (falls
verfügbar)
Ein- oder Ausblenden von Untertiteln (falls
verfügbar)
Home-Taste
Tippen Sie auf
anzuzeigen. Tippen Sie auf , um es an die
Bildschirmgröße anzupassen. Sie können auch
zweimal auf das Video tippen, um zwischen
der Anpassung an die Bildschirmgröße und der
bildschirmfüllenden Darstellung zu wechseln.
Wenn Sie ein Video für die bildschirmfüllende
Anzeige skalieren, wird es möglicherweise an den
Seiten oder oben abgeschnitten. Wenn Sie ein
Video an die Bildschirmgröße anpassen, werden
unter Umständen schwarze Balken an den Seiten
bzw. oben und unten angezeigt.
Tippen Sie auf
Sprache aus der Liste „Audio“ aus.
Tippen Sie auf
Sprache oder „Aus“ aus der Liste „Untertitel“ aus.
.
, um das Video bildschirmfüllend
und wählen Sie dann eine
und wählen Sie dann eine
Suchen nach Videos
Sie können unter dem jeweiligen Titel nach Filmen, Fernsehsendungen und VideoPodcasts suchen, die mit Ihrem iPod touch synchronisiert wurden.
Suchen nach einem Video: Geben Sie den gesuchten Text in das Feld „Suchen“ ein,
das über der Liste der Videos angezeigt wird.
Die Suchergebnisse werden parallel zur Texteingabe angezeigt. Tippen Sie auf
„Suchen“, um die Tastatur auszublenden, sodass mehr Suchergebnisse angezeigt
werden können.
Bei der Suche vom Home-Bildschirm aus werden Videoinhalte in Suchen
eingeschlossen. Vgl. „Suchen“ auf Seite 42.
74 Kapitel 5 Musik und Videos
Page 75

Ansehen ausgeliehener Filme und Fernsehsendungen
Sie können Filme im iTunes Store leihen und auf dem iPod touch ansehen. Sie können
ausgeliehene Filme und Fernsehsendungen direkt auf den iPod touch laden oder
Filme in iTunes von Ihrem Computer auf Ihren iPod touch übertragen. (Das Leihen
von Filmen und Fernsehsendungen ist möglicherweise nicht in allen Ländern oder
Regionen verfügbar.)
Vgl. „Kaufen und Leihen von Videos“ auf Seite 175 .
Sie können den Film oder die Fernsehsendung erst ansehen, nachdem der
Ladevorgang vollständig abgeschlossen ist. Sie können die Wiedergabe unterbrechen
und zu einem späteren Zeitpunkt fortsetzen.
Die Leihfrist von Filmen und Fernsehsendungen endet nach einer bestimmten
Zeit. Nachdem Sie die Wiedergabe eines Leihlms oder einer Leihfernsehsendung
einmal gestartet haben, können Sie ihn bzw. sie nur für begrenzte Zeit ansehen. Die
verbleibende Zeitdauer wird neben dem Titel angezeigt. Nach Ablauf der Leihfrist
werden die Medien automatisch gelöscht. Prüfen Sie im iTunes Store die Leihfrist,
bevor Sie einen Film oder eine Fernsehsendung leihen.
Ansehen eines ausgeliehenen Mediums (Film oder Fernsehsendung): Tippen Sie
auf „Videos“ (tippen Sie zuerst auf „Weitere“, wenn „Videos“ nicht angezeigt wird) und
dann den Film oder die Fernsehsendung aus.
Mit einem iPod touch 3. Generation können Sie geliehene Filme vom iPod touch auf
Ihren Computer übertragen. Mit einem iPod touch 4. Generation können Sie geliehene
Filme vom iPod touch auf Ihren Computer nur dann übertragen, wenn die Filme mit
iTunes auf Ihrem Computer ausgeliehen wurden. Filme, die mit dem iPod touch 4.
Generation geliehen wurden, können nicht auf einen Computer übertragen werden.
Übertragen eines Leihlms zwischen iPod touch und Computer
1 Verbinden Sie den iPod touch mit Ihrem Computer.
2 Wählen Sie den iPod touch in iTunes in der Geräteliste aus und klicken Sie auf „Filme“.
3 Klicken Sie neben dem gewünschten Objekt auf „Bewegen“ und dann auf „Anwenden“.
Ihr Computer muss mit dem Internet verbunden sein.
Ansehen eines Videos mit einem Fernsehgerät
Mithilfe einer der folgenden Komponenten können Sie iPod-Videos auf Ihrem
Fernsehgerät ansehen:
Apple Component AV-Kabel Â
Apple Composite AV-Kabel Â
Apple Digital AV-Adapter und ein HDMI-Kabel (iPod touch 4. Generation) Â
Apple VGA-Adapter und ein VGA-Kabel Â
Kapitel 5 Musik und Videos 75
Page 76

Der Digital AV-Adapter unterstützt HD-Videos (High-Denition) mit bis zu 720p mit Audio.
Sie haben auch die Möglichkeit, iPod-Videos drahtlos mithilfe von AirPlay und Apple
TV an Ihr Fernsehgerät zu übertragen.
Hinweis: Apple-Kabel, -Adapter und -Docks sind separat erhältlich. Besuchen Sie
die Website www.apple.com/de/ipodstore (nicht in allen Ländern und Regionen
verfügbar) oder wenden Sie sich an Ihren Apple-Händler vor Ort.
Anschließen mithilfe eines AV-Kabels: Verwenden Sie das Apple Component
AV-Kabel, das Apple Composite AV-Kabel oder ein anderes mit dem iPod touch
kompatibles Kabel. Sie können diese Kabel auch verwenden, um das Apple Universal
Dock (separat erhältlich) mit dem iPod touch und Ihrem Fernsehgerät zu verbinden.
Das Apple Universal Dock wird mit einer Fernbedienung geliefert, die es ermöglicht,
die Wiedergabe zu steuern.
Anschließen mithilfe eines Apple Digital AV-Adapters (iPod touch 4.
Generation): Schließen Sie den Apple Digital AV-Adapter an den iPod touch-Dock-
Anschluss an. Verwenden Sie ein HDMI-Kabel, um den HDMI-Anschluss des Adapters
mit Ihrem Fernsehgerät oder Receiver zu verbinden. Damit der iPod touch auch
während der Videowiedergabe aufgeladen wird, müssen Sie mit einem Apple Dock
Connector-auf-USB-Kabel den 30-poligen Anschluss des Adapters mit Ihrem Computer
verbinden oder ein mit dem Stromnetz verbundenes USB-Netzteil verwenden.
Anschließen mithilfe eines VGA-Adapters: Schließen Sie den VGA-Adapter an den
iPod touch-Dock-Anschluss an. Schließen Sie den VGA-Adapter mit einem VGA-Kabel
an ein kompatibles Gerät (Fernsehgerät, Projektor oder VGA-Bildschirm) an.
Streamen von Inhalten mithilfe von AirPlay und Apple TV: Starten Sie die
Videowiedergabe, tippen Sie auf und wählen Sie Apple TV aus der Liste aus. Wird
oder Apple TV nicht in der Liste der AirPlay-Geräte angezeigt, stellen Sie sicher, dass
sich das Gerät im selben drahtlosen Netzwerk wie der iPod touch bendet. Soll die
Wiedergabe wieder auf dem iPod touch erfolgen, tippen Sie erneut auf und wählen
den iPod touch aus der Liste aus.
Konvertieren von Videos für den iPod touch
Sie können auch andere als im iTunes Store gekaufte Videos zu Ihrem iPod touch
hinzufügen. Dies können z. B. Videos sein, die Sie in iMovie auf einem Mac erstellt oder
aus dem Internet geladen und zu iTunes hinzugefügt haben.
Wenn Sie ein Video mit iTunes zum iPod touch hinzufügen und die Meldung sehen,
dass das Video auf dem iPod touch nicht abgespielt werden kann, können Sie es
konvertieren.
Konvertieren eines Videos für die Verwendung auf dem iPod touch: Wählen Sie das
Video in Ihrer iTunes-Mediathek aus und wählen Sie „Erweitert“ > „Version für iPod oder
iPhone erstellen“. Übertragen Sie das konvertierte Video dann auf den iPod touch.
76 Kapitel 5 Musik und Videos
Page 77

Löschen von Videos vom iPod touch
Sie können Videos vom iPod touch löschen, um Speicherplatz freizugeben.
Löschen eines Videos: Wählen Sie in der Liste „Videos“ ein Video aus, indem Sie mit
dem Finger darüber streichen, und tippen Sie auf „Löschen“.
Wenn Sie ein Video (ausgenommen geliehene Filme) vom iPod touch löschen,
wird das Video nicht aus Ihrer iTunes-Mediathek gelöscht. Möglicherweise wird
es wieder auf dem iPod touch angezeigt, wenn für Videos in iTunes weiterhin die
Synchronisierung aktiviert ist.
Wichtig: Wenn Sie einen geliehenen Film vom iPod touch löschen, wird er dauerhaft
gelöscht und kann nicht mehr zurück auf Ihren Computer übertragen werden.
Privatfreigabe
Mit der Funktion „Privatfreigabe“ können Sie Musik, Filme und Fernsehsendungen aus
der iTunes-Mediathek auf Ihrem Computer oder PC auf dem iPod touch wiedergeben.
Hinweis: Für die Privatfreigabe ist iTunes 10.2 oder neuer erforderlich, verfügbar unter
www.itunes.com/de/download. Bonusmaterial wie digitale CD-Booklets und iTunes
Extras können nicht freigegeben werden.
Der iPod touch und Ihr Computer müssen sich im selben Wi-Fi-Netzwerk benden.
Auf Ihrem Computer muss iTunes geönet und die Privatfreigabe aktiviert sein. Ferner
muss für die Anmeldung derselbe Apple-Account wie für die Privatfreigabe auf dem
iPod touch verwendet werden.
Abspielen von Musik oder Videos aus der iTunes-Mediathek auf dem iPod touch
1 Wählen Sie in iTunes auf Ihrem Mac oder PC „Erweitert“ > „Privatfreigabe aktivieren“.
Geben Sie Ihre Apple-ID und Ihr Kennwort ein und klicken Sie auf „Privatfreigabe anlegen“.
2 Wählen Sie in den Einstellungen „Musik“ aus und geben Sie unter „Privatfreigabe“
dieselbe Apple-ID und dasselbe Kennwort ein, die Sie für die Aktivierung der
Privatfreigabe in iTunes verwendet haben.
3 Tippen Sie in der App „Musik“ auf „Weitere“ und auf „Freigaben“. Wählen Sie dann Ihre
iTunes-Mediathek aus.
In den Bereichen „Listen“, „Interpreten“ oder „Titel“ und den anderen Bereichen der
App „Musik“ wird nun der Inhalt Ihrer iTunes-Mediathek und nicht mehr der Ihres
iPod touch angezeigt.
Zurückkehren zum Inhalt Ihres iPod touch: Tippen Sie in der App „Musik“ auf „Weitere“
und auf „Freigaben“. Wählen Sie dann den iPod touch ganz oben in der Liste aus.
Kapitel 5 Musik und Videos 77
Page 78

Festlegen eines Timers für den Ruhezustand
Sie können den iPod touch so kongurieren, dass die Wiedergabe von Musik oder
Videos nach einer bestimmten Zeit gestoppt wird.
Festlegen eines Timers für den Ruhezustand: Wählen Sie im Home-Bildschirm
die Option „Uhr“ > „Timer“ aus und legen Sie durch Streichen mit dem Finger die
gewünschten Stunden und Minuten fest. Tippen Sie auf „Timer-Ende“ und wählen Sie
„iPod-Ruhezustand“ aus. Tippen Sie dann auf „Einstellen“ und „Starten“, um den Timer
zu starten.
Wenn der Timer abgelaufen ist, stoppt der iPod touch die Musik- oder
Videowiedergabe, schließt alle geöneten Apps und aktiviert die Sperre.
Ändern der Tasten zum Blättern
Sie können die Tasten zum Blättern unten auf dem Bildschirm durch Tasten ersetzen,
die Sie häuger verwenden. Wenn Sie beispielsweise häug Podcasts anhören, können
Sie die Taste „Titel“ durch die Taste „Podcasts“ ersetzen.
Ändern der Tasten zum Blättern: Tippen Sie auf „Mehr“ und danach auf „Bearbeiten“
und bewegen Sie eine Taste nach unten im Bildschirm über die Taste, die ersetzt
werden soll.
Sie können die Tasten unten im Bildschirm auch nach links oder rechts bewegen, um
sie wunschgemäß anzuordnen. Tippen Sie abschließend auf „Fertig“. Tippen Sie auf
„Weitere“, um jederzeit auf die ausgetauschten Tasten zugreifen zu können.
78 Kapitel 5 Musik und Videos
Page 79

FaceTime
6
Informationen über FaceTime
Mit FaceTime können Sie Videotelefonate via Wi-Fi führen. Verwenden Sie die
Frontkamera für Gespräche von Angesicht zu Angesicht oder die Hauptkamera, um
dem Gesprächspartner zu zeigen, was Sie sehen.
Für FaceTime wird ein iPod touch (4. Generation) und eine Wi-Fi-Internetverbindung
benötigt. Die Person, die Sie anrufen, muss ebenfalls über eine Wi-FiInternetverbindung verfügen und entweder einen iPod touch (4. Generation), ein iPad
2 oder ein iPhone 4 verwenden. Weitere Informationen nden Sie unter „Herstellen der
Internetverbindung“ auf Seite 21.
Hinweis: FaceTime ist möglicherweise nicht in allen Ländern und Regionen verfügbar.
79
Page 80
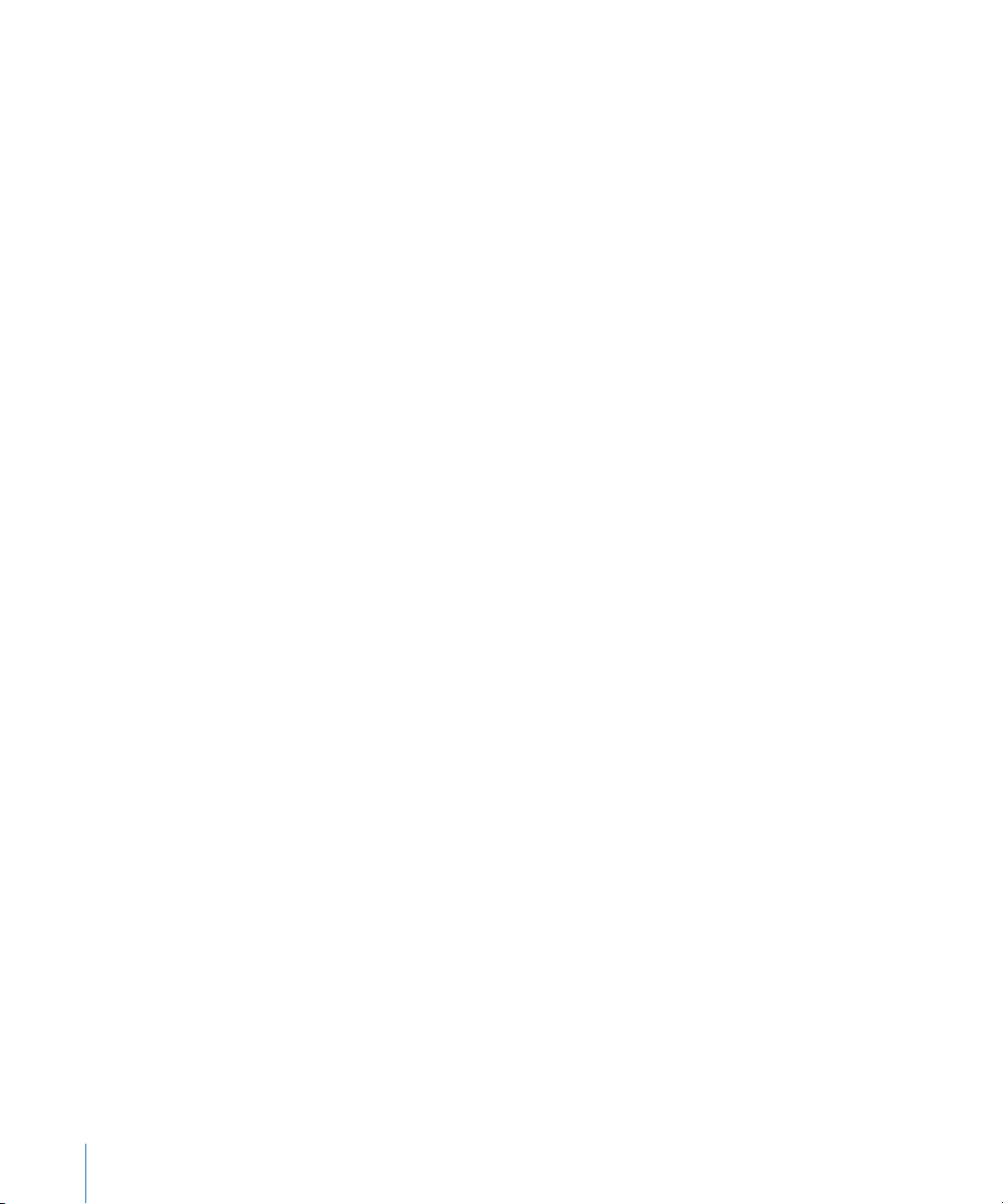
Anmelden
Für die Anmeldung bei FaceTime benötigen Sie eine Apple-ID. Wenn Sie einen iTunes
Store-Account, MobileMe-Account oder einen anderen Apple-Account haben, können
Sie die entsprechende Apple-ID auch für FaceTime verwenden. Wenn Sie noch keine
Apple-ID haben, können Sie beim Önen von FaceTime eine Apple-ID erstellen.
Sie müssen sich nicht jedes Mal beim Verwenden von FaceTime an- oder abmelden.
Sobald Sie sich angemeldet haben, gelangen Sie direkt zu Ihren Kontakten, wenn Sie
FaceTime önen.
Anmelden bei FaceTime
1 Önen Sie FaceTime, geben Sie Ihre Apple-ID und Ihr Kennwort ein und tippen Sie
auf „Anmelden“. Wenn Sie noch keinen Apple-Account haben, können Sie auf „Neuen
Account erstellen“ klicken und jetzt einen Account erstellen.
2 Wählen Sie auf dem Bildschirm „Ort“ Ihre Region aus und tippen Sie auf „Weiter“.
3 Geben Sie auf dem FaceTime-Bildschirm die E-Mail-Adresse ein, die andere
verwenden sollen, um Sie über FaceTime anzurufen. Tippen Sie anschließend auf
„Weiter“. Wenn Sie diese Adresse zum ersten Mal für FaceTime verwendet haben,
müssen Sie unter Umständen in diesem Account nach neuen E-Mails suchen und die
Bestätigungsnachricht von Apple beantworten. (Wenn Sie den Account bereits zu Mail
auf Ihrem iPod touch hinzugefügt haben, erfolgt die Bestätigung automatisch.)
Nun können Sie einen Kontakt auswählen und einen FaceTime-Anruf starten. Andere
Personen können Sie über die von Ihnen bereitgestellte E-Mail-Adresse anrufen.
Verwenden Sie mehrere E-Mail-Adressen, können Sie diese wie unten beschrieben
hinzufügen.
Erstellen eines neuen Accounts
1 Önen Sie FaceTime und tippen Sie auf „Neuen Account erstellen“.
2 Geben Sie Ihre Accountinformationen im Bildschirm „Neuer Account“ ein und tippen
Sie auf „Weiter“. Die von Ihnen eingegebene E-Mail-Adresse wird als Apple-ID für den
neuen Account verwendet.
3 Wählen Sie auf dem Bildschirm „Ort“ Ihre Region aus und tippen Sie auf „Weiter“.
4 Geben Sie auf dem FaceTime-Bildschirm die E-Mail-Adresse ein, die andere verwenden
sollen, um Sie anzurufen. Tippen Sie anschließend auf „Weiter“. Diese Adresse muss
nicht mit der Adresse identisch sein, die Sie für Ihre Account-ID verwendet haben. Es
muss sich jedoch um eine funktionierende E-Mail-Adresse handeln.
5 Beantworten Sie die Bestätigungs-E-Mail, die von Apple an die E-Mail-Adresse
gesendet wurde, die Sie im vorherigen Schritt eingegeben haben.
Wenn Sie mehr als eine E-Mail-Adresse verwenden, können Sie sich von anderen
Personen über eine beliebige dieser Adressen anrufen lassen.
80 Kapitel 6 FaceTime
Page 81

Hinzufügen von E-Mail-Adressen: Wählen Sie „Einstellungen“ > „FaceTime“ und tippen
Sie auf „Weitere E-Mail-Adresse hinzufügen“.
Abmelden: Wählen Sie „Einstellungen“ > „FaceTime“ und tippen Sie auf „Account“.
Sie müssen sich nicht bei FaceTime abmelden. Es genügt, wenn Sie sich einmal
anmelden. Sie werden anschließend nicht mehr aufgefordert, sich anzumelden, wenn
Sie FaceTime erneut önen. Wenn Sie abgemeldet sind, können Sie keine FaceTime-
Anrufe empfangen.
Ändern der FaceTime-Einstellungen: Wählen Sie „Einstellungen“ > „FaceTime“. Vgl.
„FaceTime“ auf Seite 204.
Anrufen mit FaceTime
Wenn Sie ein FaceTime-Telefonat führen möchten, wählen Sie zuerst die gewünschte
Person aus Ihren Kontakten, Favoriten oder aus der Anruiste aus.
Anrufen eines Kontakts: Tippen Sie auf „Kontakte“, wählen Sie einen Namen und
tippen Sie auf „FaceTime“. Wird die Taste „FaceTime“ nicht angezeigt, stellen Sie sicher,
dass FaceTime in den Einstellungen aktiviert wurde.
Hinzufügen eines Kontakts: Tippen Sie auf „Kontakte“, tippen Sie auf und geben
Sie den Namen der Person und die E-Mail-Adresse oder die Telefonnummer ein.
Dies kann die E-Mail-Adresse einer Person, die einen iPod touch verwendet, oder die
Telefonnummer einer Person mit einem iPhone 4 sein.
Bendet sich der Kontakt außerhalb Ihrer Region, stellen Sie sicher, dass Sie die
vollständige Telefonnummer einschließlich Länder- und Ortsvorwahl eingeben – zum
Beispiel +1 (408) 555-0125 in den USA.
Anrufen über die Anruiste: Tippen Sie auf „Anruiste“ und wählen Sie einen Namen
oder eine Nummer.
Kapitel 6 FaceTime 81
Page 82
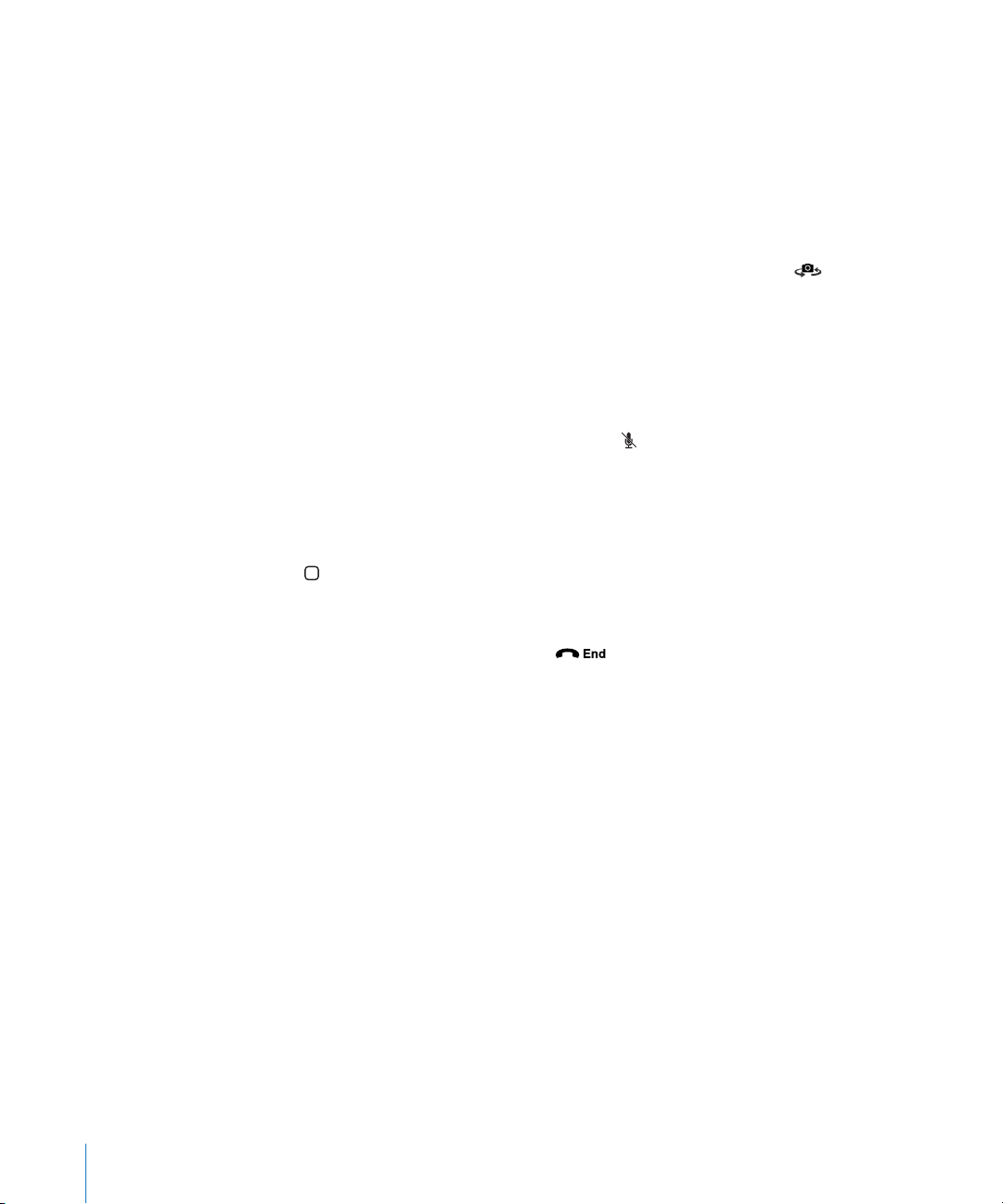
Anrufen eines Kontakts in der Favoritenliste: Tippen Sie auf „Favoriten“ und danach
auf einen Namen in der Liste.
Während des Telefonats
Während Sie über FaceTime mit jemandem telefonieren, können Sie zur anderen
Kamera wechseln, die Ausrichtung der Kamera ändern, das Mikrofon stummschalten,
das Bild-in-Bild-Fenster bewegen, eine andere App önen oder das Gespräch beenden.
Wechseln zwischen der Front- und der Hauptkamera: Tippen Sie auf .
Ändern der Kameraausrichtung: Drehen Sie den iPod touch. Das Bild, das Ihr
Gesprächspartner sieht, ändert sich entsprechend.
Soll eine unerwünschte Änderung der Ausrichtung vermieden werden, wenn Sie die
Kamera bewegen, können Sie den iPod touch im Hochformat arretieren. Vgl. „Anzeigen
im Hoch- oder Querformat“ auf Seite 29.
Stummschalten des Mikrofons: Tippen Sie auf . Ihr Gesprächspartner kann Sie noch
sehen. Sie können ihn noch sehen und hören.
Bewegen des Bild-in-Bild-Fensters: Bewegen Sie das kleine Fenster in eine beliebige
Ecke.
Verwenden einer anderen App während eines Anrufs: Drücken Sie die HomeTaste und tippen Sie dann auf ein App-Symbol. Sie können weiterhin mit Ihrem
Gesprächspartner sprechen, aber Sie können sich nicht mehr sehen. Tippen Sie auf die
grüne Leiste am oberen Bildschirmrand, um in den Videomodus zurückzukehren.
Beenden eines Anrufs: Tippen Sie auf .
82 Kapitel 6 FaceTime
Page 83
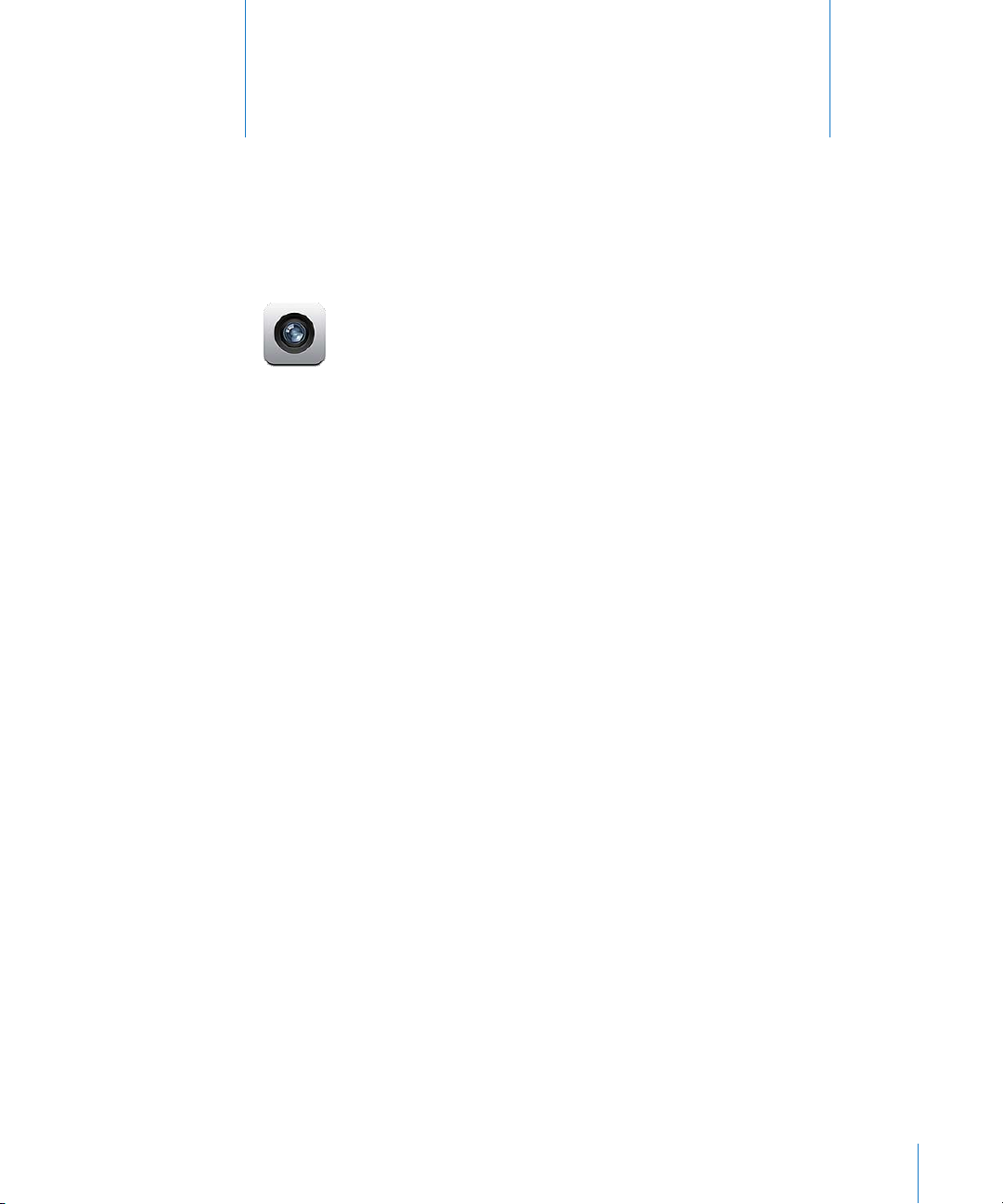
Kamera
7
Informationen über Kamera
Mit dem iPod touch 4. Generation können Sie überall Fotos und Videos aufnehmen.
Der iPod touch 4. Generation besitzt eine Hauptkamera, mit der Sie hochauösende
Fotos und HD-Videos aufnehmen können, und eine Kamera an der Vorderseite, mit der
Sie FaceTime-Videoanrufe tätigen und Fotos und Videos von sich selbst aufnehmen
können.
Die Hauptkamera bendet sich auf der Rückseite des iPod touch. Über den Bildschirm
können Sie die Kamera steuern und die Fotos und Videos sehen, die Sie aufnehmen.
Sie können auf eine beliebige Stelle auf dem Bildschirm tippen, um die Belichtung
basierend auf dem Bildausschnitt festlegen.
Wenn Sie eine Wi-Fi-Verbindung haben und die Ortungsdienste aktiviert sind, werden
Fotos und Videos mit Angaben zum Aufnahmeort versehen. Die Standortdaten
können mit bestimmten Apps und Websites für die Fotobereitstellung verwendet
werden, um den Aufnahmeort Ihrer Fotos anzugeben und zu beschreiben.
Beispielsweise verwaltet die App „Fotos“ die Fotos nach Orten.
Hinweis: Wenn die Ortungsdienste deaktiviert sind, wenn Sie die App „Kamera“ önen,
werden Sie zum Aktivieren der Dienste aufgefordert. Sie können die App „Kamera“
auch verwenden, wenn Sie keine Standortdaten zu Ihren Fotos und Videos hinzufügen
wollen und deshalb die Ortungsdienste deaktiviert haben. Vgl. „Ortungsdienste“ auf
Seite 19 4.
83
Page 84
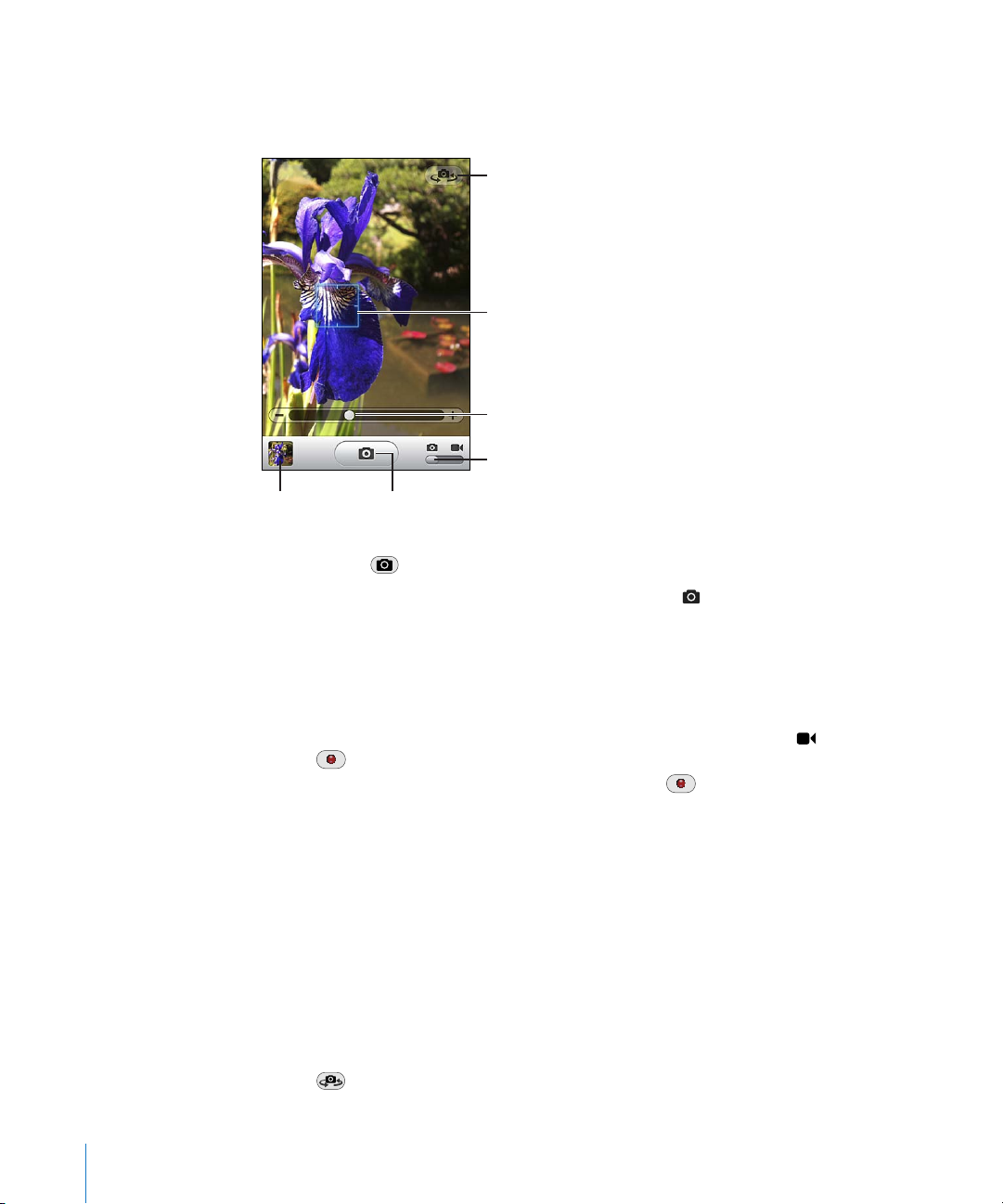
Aufnehmen von Fotos und Videos
Foto-/Videoschalter
Fokusbereich
Wechseln der
Kameras
Zoomen
Miniatur des
letzten Fotos
Tippen, um zu
Fotografieren
Zum Aufnehmen eines Fotos oder eines Videos müssen Sie nur den iPod touch auf das
gewünschte Objekt richten und tippen. So einfach ist das.
Aufnehmen eines Fotos: Richten Sie den iPod touch auf das gewünschte Objekt und
tippen Sie auf .
Achten Sie darauf, dass der Schalter „Kamera/Video“ auf eingestellt ist.
Wenn Sie ein Foto aufnehmen oder die Aufnahme eines Videos starten, generiert
der iPod touch das Verschlussgeräusch einer herkömmlichen Kamera. Sie können die
Lautstärketasten an der Seite des iPod touch verwenden, um die Lautstärke und das
Verschlussgeräusch einzustellen.
Aufnehmen eines Videos: Setzen Sie den Schalter „Kamera/Video“ auf und tippen
Sie auf , um die Aufnahme zu starten. Solange die Aufnahme mit der App „Kamera“
läuft, blinkt die Aufnahmetaste. Tippen Sie erneut auf , um die Aufnahme zu
stoppen.
Tippen Sie auf den Bildschirm, um die Bedienelemente der Kamera einzublenden.
Ändern der Belichtung: Tippen Sie auf den Bildausschnitt, für den Sie die Belichtung
festlegen möchten. Die Kamera passt die Belichtung für den ausgewählten
Bildausschnitt an. Im Kameramodus wird durch Tippen auch die Zoomsteuerung unten
auf dem Bildschirm angezeigt.
Verkleinern oder Vergrößern: Tippen Sie auf den Bildschirm, und bewegen Sie
den unten angezeigten Regler, um die Anzeige zu verkleinern oder zu vergrößern
(Hauptkamera, nur im Kameramodus).
Wechseln zwischen der Hauptkamera und der Kamera an der Vorderseite: Tippen
Sie auf oben rechts auf dem Bildschirm.
84 Kapitel 7 Kamera
Page 85
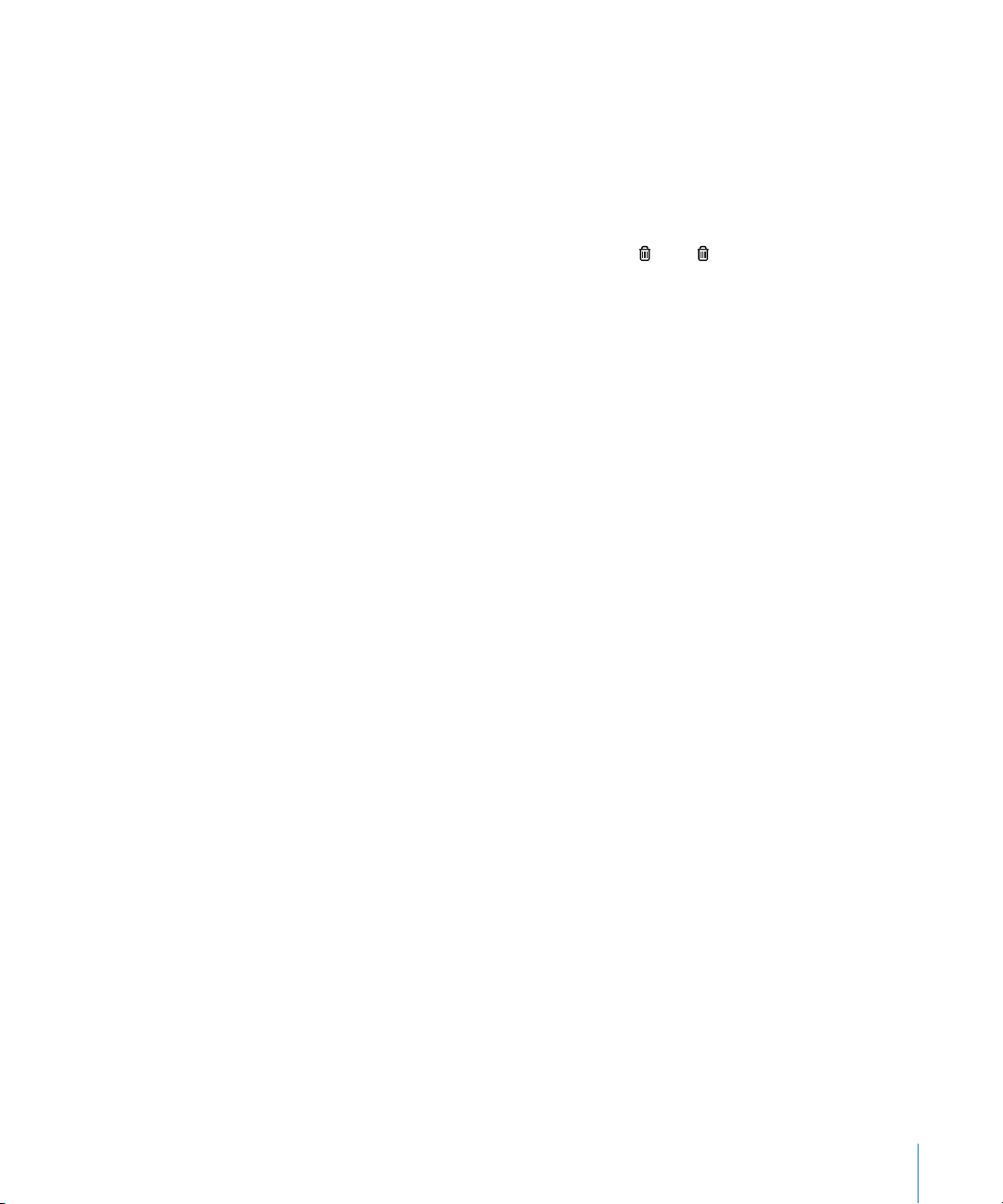
Überprüfen des soeben aufgenommen Fotos oder Videos: Tippen Sie links unten auf
dem Bildschirm auf die Miniatur Ihrer letzten Aufnahme.
Verwenden Sie die Links- und Rechtspfeile unten auf dem Bildschirm, um die anderen
Fotos und Videos im Album „Aufnahmen“ anzusehen, oder streichen Sie einfach mit
dem Finger nach links oder rechts über den Bildschirm. Tippen Sie auf „Fertig“, um
zum Kamera- oder Videomodus zurückzukehren. Werden die Bedienelemente nicht
angezeigt, tippen Sie auf den Bildschirm, um sie einzublenden.
Löschen eines Fotos oder Videos: Tippen Sie auf . Wird nicht angezeigt, tippen Sie
auf den Bildschirm, um die Bedienelemente einzublenden.
Aufnehmen eines Fotos: Drücken Sie kurz die Ein/Aus/Standby-Taste und die HomeTaste gleichzeitig. Ein kurzes Aufblinken des Bildschirms weist darauf hin, dass das
Bildschirmfoto erstellt wurde. Das Bildschirmfoto wird zum Album „Aufnahmen“
hinzugefügt.
Ansehen und Senden von Fotos und Videos
Die Fotos und Videos, die Sie mithilfe der App „Kamera“ aufnehmen, werden im Album
„Aufnahmen“ auf dem iPod touch gespeichert. Das Album „Aufnahmen“ können Sie
mit der App „Kamera“ oder der App „Fotos“ anzeigen.
Anzeigen von Fotos und Videos im Album „Aufnahmen“: Tippen Sie in der App
„Kamera“ links unten auf dem Bildschirm auf die Miniatur Ihrer letzten Aufnahme.
Tippen Sie in der App „Fotos“ auf das Album „Aufnahmen“. Tippen Sie auf die Linksoder die Rechtspfeiltaste oder streichen Sie nach links oder rechts über den Bildschirm,
um in den Fotos und Videos zu blättern.
Wenn Sie ein Foto oder ein Video aus dem Album „Aufnahmen“ ansehen, können Sie
durch Tippen auf den Bildschirm die Bedienelemente einblenden.
Weitere Informationen über das Ansehen und Senden von Fotos und Videos nden Sie
in den folgenden Abschnitten:
„ Â Anzeigen von Fotos und Videos“ auf Seite 89
„ Â Senden von Fotos und Videos“ auf Seite 93
Kapitel 7 Kamera 85
Page 86
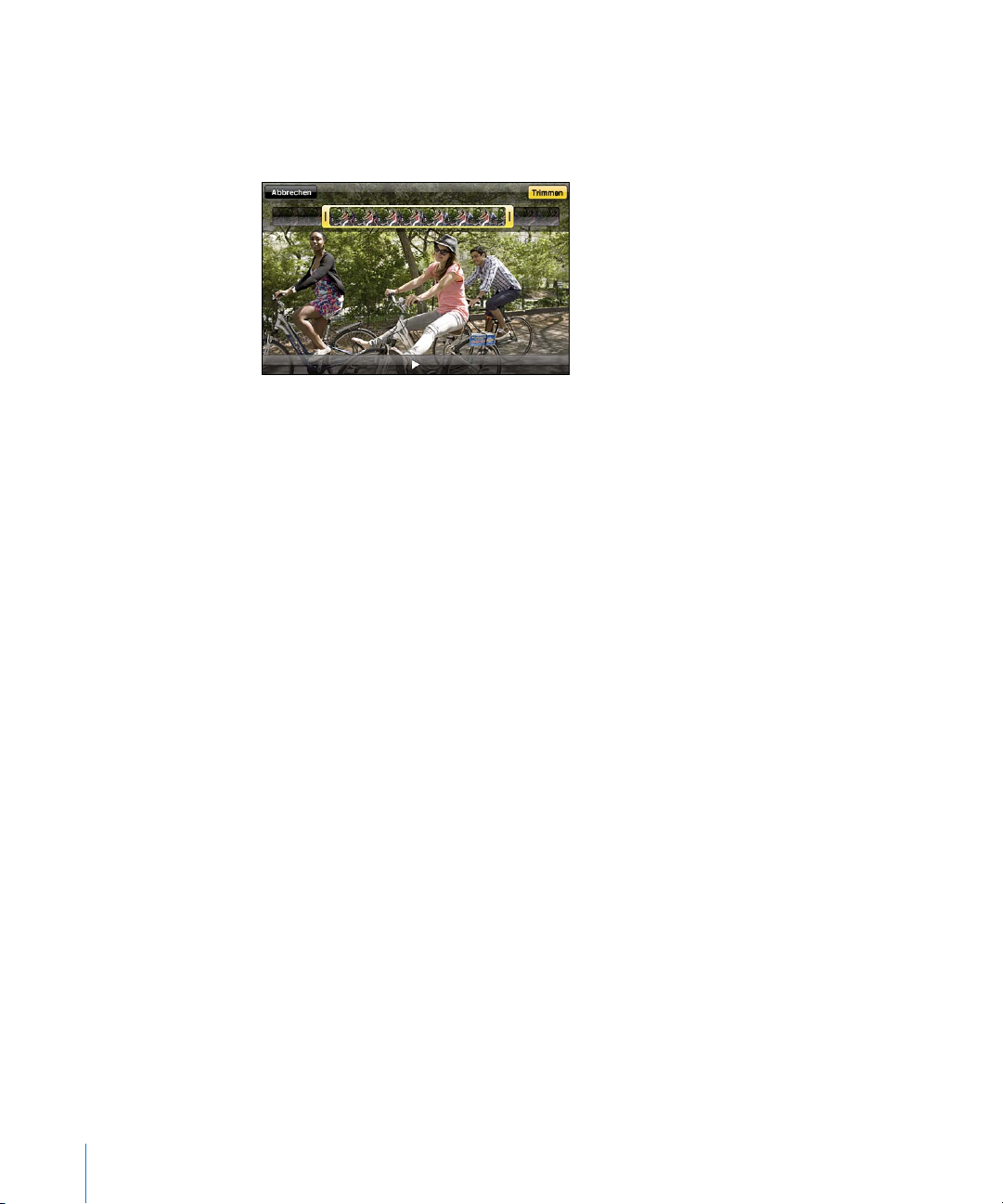
Trimmen von Videos
Sie können die Bilder (Frames) am Anfang und am Ende eines gerade von Ihnen
aufgenommenen Videos oder jedes andere Video im Album „Aufnahmen“ trimmen. Sie
können das Originalvideo ersetzen oder die getrimmte Version als neuen Clip sichern.
Trimmen eines Videos
1 Tippen Sie auf den Bildschirm, während das Video gezeigt wird, um die
Bedienelemente einzublenden.
2 Bewegen Sie die Ränder der Bildansicht wunschgemäß nach links oder rechts und
tippen Sie auf „Trimmen“.
3 Tippen Sie auf „Original trimmen“ oder auf „Als neuen Clip sichern“.
Wichtig: Wenn Sie „Original trimmen“ gewählt haben, werden die Bilder aus dem
Originalvideo gelöscht. Nach Auswahl von „Als neuen Clip sichern“ wird ein neuer
(getrimmter) Videoclip im Album „Aufnahmen“ gesichert. Das Originalvideo bleibt
unverändert.
86 Kapitel 7 Kamera
Page 87
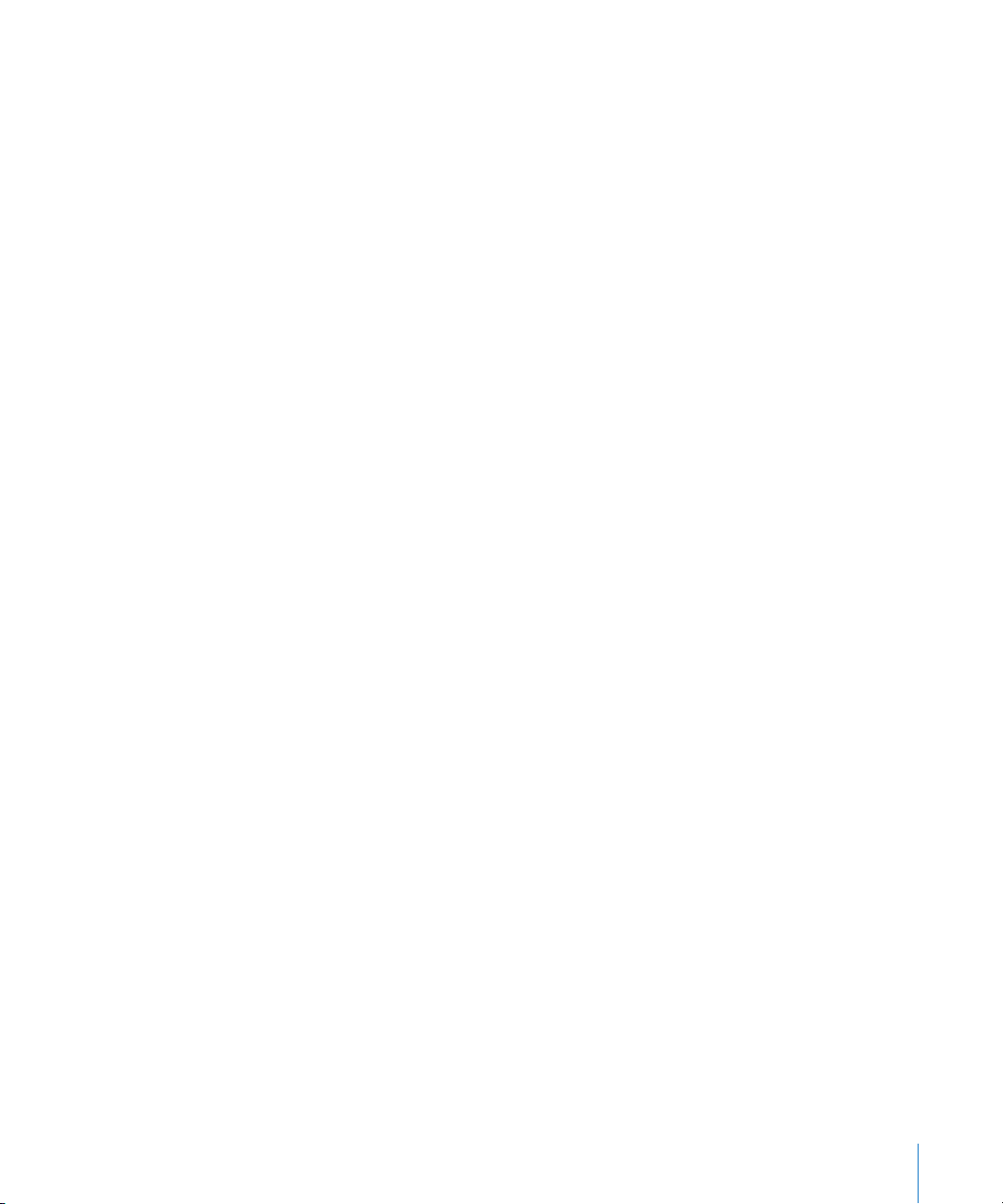
Laden von Fotos und Videos auf Ihren Computer
Sie können Fotos und Videos, die Sie mit der App „Kamera“ aufgenommen haben, in
ein Fotoprogramm auf Ihrem Computer laden (zum Beispiel in iPhoto auf einem Mac).
Laden von Fotos und Videos auf Ihren Computer: Verbinden Sie den iPod touch mit
Ihrem Computer.
 Mac: Wählen Sie auf Ihrem Computer in iPhoto oder einem anderen unterstützten
Fotoprogramm die gewünschten Fotos und Videos aus und klicken Sie auf
„Importieren“ oder auf „Laden“.
 PC: Folgen Sie den Anleitungen, die mit Ihrer Kamera oder dem Fotoprogramm
geliefert wurden.
Wenn Sie die Fotos und Videos, die Sie auf Ihren Computer laden, vom iPod touch löschen,
werden sie aus dem Album „Aufnahmen“ entfernt. In iTunes können Sie im Bereich „Fotos“
der Einstellungen festlegen, dass Fotos und Videos mit der App „Fotos“ auf dem iPod touch
synchronisiert werden (Videos können nur mit Mac-Computern synchronisiert werden).
Vgl. „Einstellungsbereiche für den iPod touch in iTunes“ auf Seite 53.
Kapitel 7 Kamera 87
Page 88
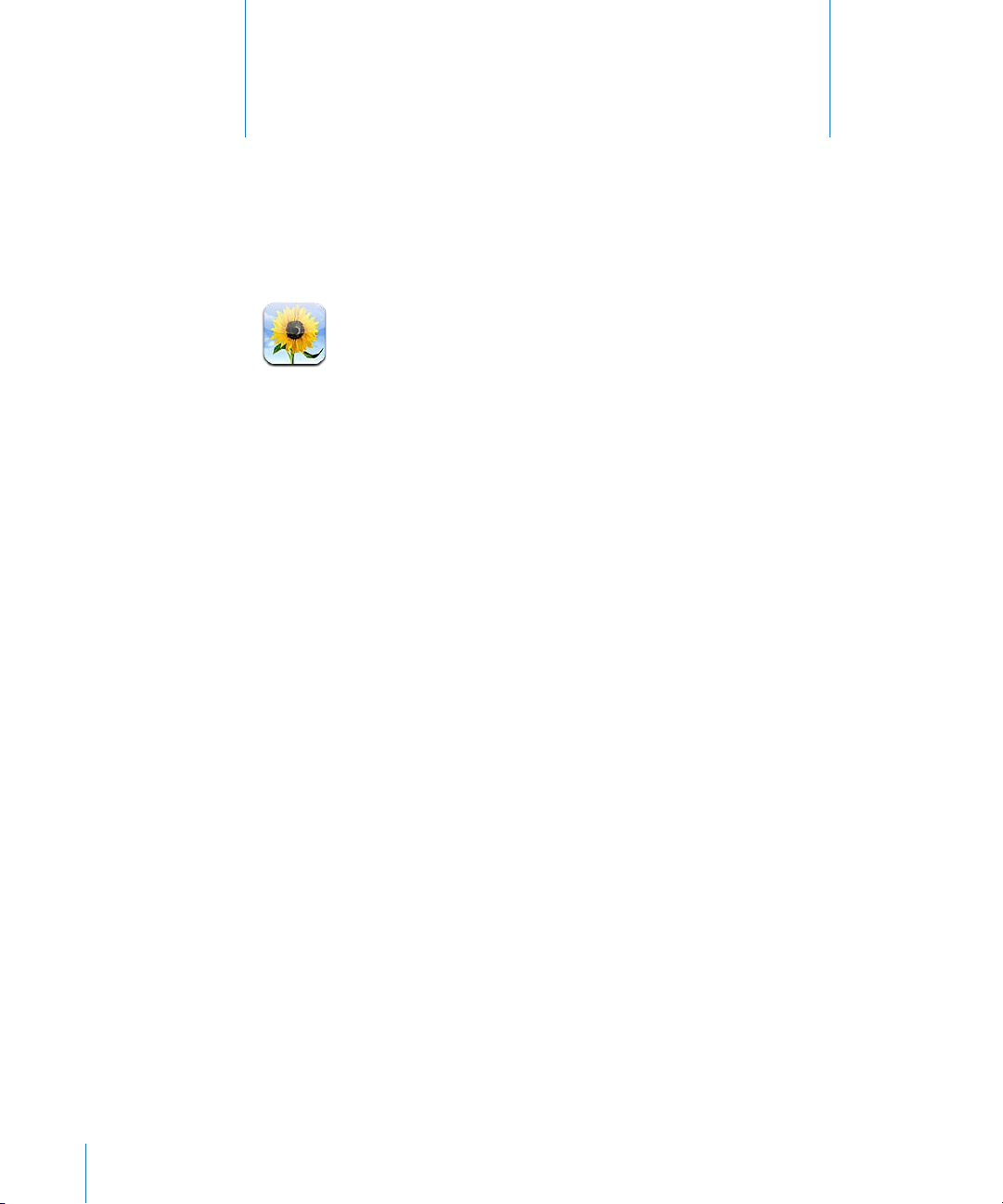
Fotos
8
Informationen über Fotos
Mit Ihrem iPod touch können Sie Fotos und Videos immer mitnehmen und Freunden,
Verwandten und Kollegen zeigen. Sehen Sie Fotos und Videos auf dem iPod touch
an oder verwenden Sie AirPlay und Apple TV, um Fotos und Videos auf einem
Fernsehgerät wiederzugeben. Sie können Fotos und Videos von Ihrem Computer
synchronisieren, mit dem iPod touch aufgenommene Fotos und Videos ansehen und
Fotos als Hintergrundbild verwenden. Sie können Fotos und Videos außerdem auch
als Teil einer E-Mail-Nachricht an andere Personen senden, in MobileMe Galerien laden
und die Fotos drucken.
88
Hinweis: Video- und Kamerafunktionen sind nur auf dem iPod touch 4. Generation
verfügbar.
Synchronisieren von Fotos und Videos mit Ihrem Computer
iTunes kann Ihre Fotos und Videos mit den folgenden Apps synchronisieren:
 Mac: iPhoto 4.0.3 oder neuer (für das Synchronisieren von Videos ist iPhoto 6.0.6
oder neuer erforderlich) oder Aperture (nur Fotos)
 PC: Adobe Photoshop Elements 8,0 oder neuer (nur Fotos)
Alternativ können Sie auch Fotos und Videos in jedem Ordner auf Ihrem Computer für
die Synchronisierung verwenden. Vgl. „Synchronisieren mit iTunes“ auf Seite 52.
Der iPod touch unterstützt H.264- und MPEG-4-Videoformate mit AAC-Audio. Wenn
Sie Probleme haben, ein Video mit dem iPod touch zu synchronisieren, können Sie
möglicherweise mit iTunes eine für den iPod touch geeignete Version des Videos
erstellen.
Page 89
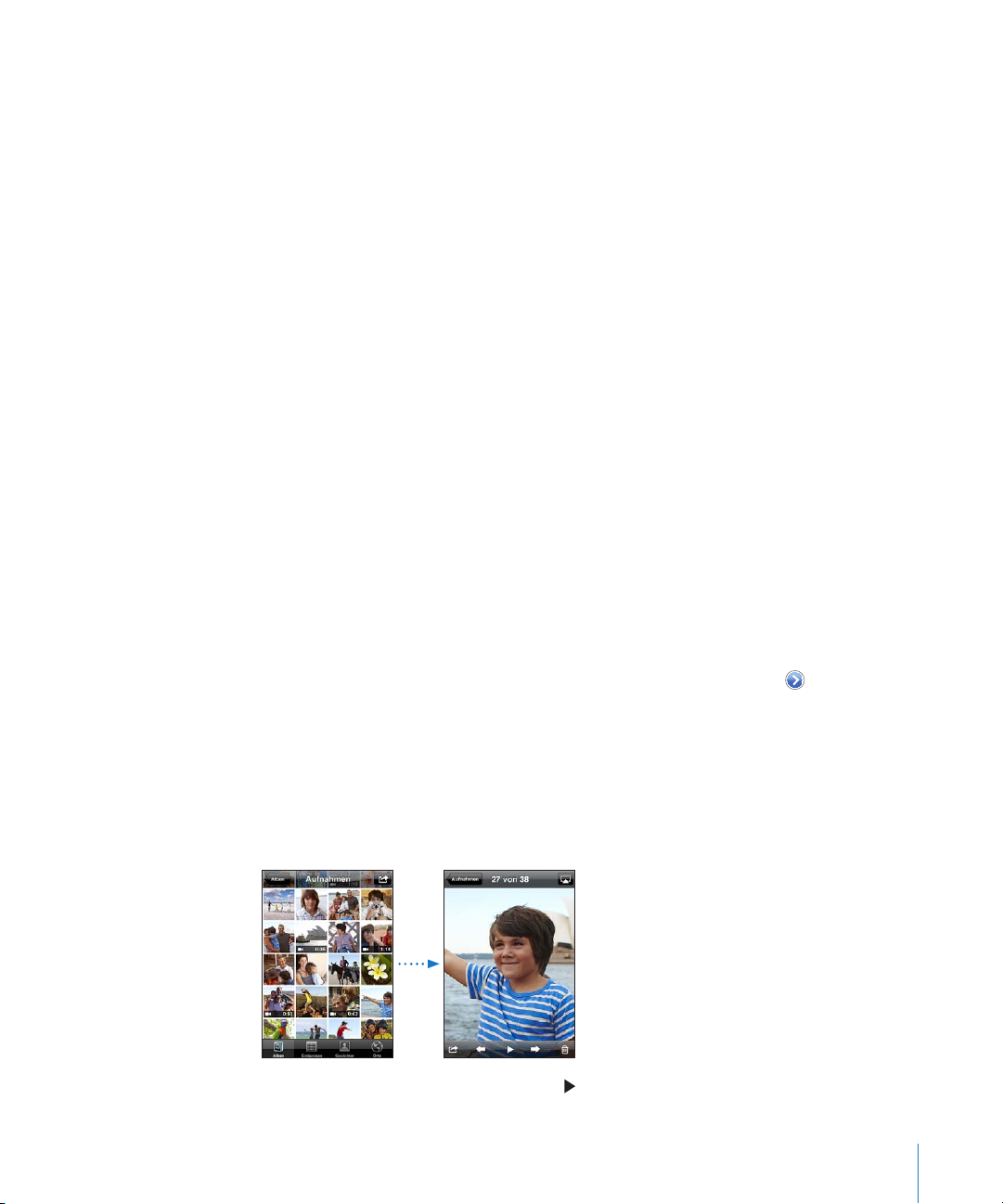
Erstellen einer iPod touch-Version eines Videos
1 Kopieren Sie das Video in Ihre iTunes-Mediathek.
2 Wählen Sie in iTunes „Filme“ in der Liste unter „Mediathek“ und dann das zu
synchronisierende Video aus.
3 Wählen Sie „Erweitert“ > „Version für iPod oder iPhone erstellen“.
Weitere Informationen erhalten Sie unter: support.apple.com/kb/
HT1211?viewlocale=de_DE.
Anzeigen von Fotos und Videos
Fotos und Videos, die Sie mit dem iPod touch 4. Generation aufgenommen, von
Ihrem Computer synchronisiert oder aus einer E-Mail gesichert haben, können in der
App „Fotos“ angezeigt werden. Wenn Sie zum Synchronisieren Ihrer Fotos iPhoto 8.0
(Bestandteil von iLife ‘09) oder neuer verwenden, können Sie Ihre Fotos und Videos
getrennt nach Ereignissen oder Gesichtern, die Sie vorab identiziert haben, ansehen.
Auf ähnliche Weise können Sie Fotos und Videos getrennt nach Aufnahmeort ansehen,
sofern Ihre Fotos und Videos mit Standortdaten versehen sind.
Anzeigen von Fotos und Videos
1 Tippen Sie in der App „Fotos“ auf ein Fotoalbum. Tippen Sie auf eine der Tasten am
unteren Bildschirmrand, wenn die Fotos getrennt nach Album, Ereignis oder Gesicht
oder (sofern Standortdaten vorhanden sind) nach Ort angezeigt werden sollen.
Fotos werden nach Erstellungsdatum sortiert. Wenn Sie auf „Orte“ tippen, wird eine
Karte mit den Orten eingeblendet, von denen Fotos mit Standortdaten vorhanden
sind. Tippen Sie auf den Stift des gewünschten Ortes und danach auf , um die Fotos
oder Videos anzuzeigen, die an dem ausgewählten Ort entstanden sind.
2 Tippen Sie auf eine Miniatur, um das jeweilige Foto oder Video im Vollbildmodus
anzuzeigen.
Ein- oder Ausblenden der Bedienelemente: Tippen Sie auf das im Vollbildmodus
angezeigte Foto oder Video, um die Bedienelemente einzublenden. Tippen Sie ein
weiteres Mal, um die Bedienelemente auszublenden.
Abspielen eines Videos: Tippen Sie auf in der Mitte des Bildschirms.
Kapitel 8 Fotos 89
Page 90

Tippen Sie auf unten im Bildschirm, um die Wiedergabe eines Videos neu zu starten.
Tippen Sie auf den Bildschirm, damit die Bedienelemente eingeblendet werden, wenn
nicht zu sehen ist.
Anzeigen eines Fotos oder Videos im Querformat: Drehen Sie den iPod touch um
90 Grad. Das Foto bzw. Video wird automatisch neu ausgerichtet und (wenn es im
Querformat vorliegt) auf die Größe des Bildschirms vergrößert.
Vergrößern eines Fotoausschnitts: Tippen Sie zweimal auf die Stelle, die Sie
vergrößern möchten. Durch erneutes Doppeltippen wird der Ausschnitt wieder
verkleinert. Ziehen Sie den Bildrahmen auf oder zu, um das Bild zu vergrößern bzw. zu
verkleinern.
Anzeigen von Videos in bildschirmfüllender oder an die Bildschirmgröße
angepasster Darstellung: Tippen Sie zweimal auf den Bildschirm, um das Video
bildschirmfüllend anzuzeigen. Tippen Sie erneut zweimal, um das Video an die
Bildschirmgröße anzupassen.
Kameraschwenk über ein Bild: Bewegen Sie den Finger auf dem Foto.
90 Kapitel 8 Fotos
Page 91

Anzeigen des nächsten oder vorherigen Fotos: Streichen Sie mit dem Finger nach
links oder rechts über den Bildschirm. Sie können auch auf den Bildschirm tippen, um
die Bedienelemente einzublenden, und danach auf oder tippen.
Löschen von Fotos und Videos
Sie können Fotos und Videos aus dem Album „Aufnahmen“ auf dem iPod touch (oder
aus dem Album „Gesicherte Fotos“ auf dem iPod touch 3. Generation oder älter)
löschen.
Löschen von Fotos und Videos
1 Tippen Sie auf in der oberen rechten Ecke.
2 Wählen Sie durch Tippen die Fotos und Videos aus, die gelöscht werden sollen.
Die Taste „Löschen“ wird durch die Anzahl der ausgewählten Objekte ergänzt.
3 Tippen Sie auf „Löschen“.
Diashows
Sie können die Fotos eines Albums als Diashow mit Musik im Hintergrund und
Übergängen (iOS 4.3) ansehen.
Anzeigen einer Diashow
1 Tippen Sie auf ein Album, um es zu önen. Tippen Sie dann auf ein Foto und auf .
2 Wählen Sie die Optionen für die Diashow aus.
 Zum Ändern des Übergangs tippen Sie auf „Übergänge“ und wählen dann einen
Übergang aus.
Kapitel 8 Fotos 91
Page 92

Die verfügbaren Übergänge werden durch die Anzeigeart der Diashow bestimmt.
Wenn Sie mit einem Apple TV verbunden sind, wählen Sie einen verfügbaren
Übergang aus. Ist der iPod touch über ein AV-Kabel mit einem Fernsehgerät oder
einem Projektor verbunden, wählen Sie den Übergang „Überblendung“. Weitere
Informationen hierzu nden Sie unter „Ansehen von Fotos, Diashows und Videos auf
einem Fernsehgerät.“
 Zum Abspielen von Musik während der Diashow wählen Sie „Musik spielen“, tippen
dann auf „Musik“ und wählen einen Titel aus.
3 Tippen Sie auf „Diashow starten“.
Videos, die in eine Diashow integriert sind, werden automatisch abgespielt.
Stoppen einer Diashow: Tippen Sie auf den Bildschirm.
Festlegen der Diashow-Einstellungen: Wählen Sie „Einstellungen“ > „Fotos“ und legen
Sie die folgenden Optionen fest:
 Zum Festlegen, wie lange jedes Dia angezeigt wird, tippen Sie auf „Anzeigezeit pro Dia“
und wählen Sie eine Zeit aus.
 Zum Festlegen, ob Diashows wiederholt werden sollen, aktivieren oder deaktivieren Sie
die Option „Wiederholen“.
 Zum Festlegen, ob Fotos und Videos in zufälliger Reihenfolge angezeigt werden sollen,
aktivieren oder deaktivieren Sie die Option „Zufällig“.
Ansehen von Fotos, Diashows und Videos auf einem Fernsehgerät
Mit der App „Fotos“ können Sie Fotos, Diashows und Videos auf Ihrem Fernsehgerät
ansehen. Verwenden Sie dazu eine der folgenden Komponenten:
Apple Component AV-Kabel Â
Apple Composite AV-Kabel Â
Apple Digital AV-Adapter und ein HDMI-Kabel (iPod touch 4. Generation) Â
Apple VGA-Adapter und ein VGA-Kabel Â
Der Digital AV-Adapter unterstützt HD-Videos (High-Denition) mit bis zu 720p mit Audio.
Sie haben auch die Möglichkeit, Fotos, Diashows und Videos drahtlos mithilfe von
AirPlay und Apple TV an Ihr Fernsehgerät zu übertragen.
Hinweis: Apple-Kabel, -Adapter und -Docks sind separat erhältlich. Besuchen Sie
die Website www.apple.com/de/ipodstore (nicht in allen Ländern und Regionen
verfügbar) oder wenden Sie sich an Ihren Apple-Händler vor Ort.
92 Kapitel 8 Fotos
Page 93

Anschließen mithilfe eines AV-Kabels: Verwenden Sie das Apple Component
AV-Kabel, das Apple Composite AV-Kabel oder ein anderes mit dem iPod touch
kompatibles Kabel. Sie können diese Kabel auch verwenden, um das Apple Universal
Dock (separat erhältlich) mit dem iPod touch und Ihrem Fernsehgerät oder AVReceiver zu verbinden. Das Apple Universal Dock wird mit einer Fernbedienung
geliefert, die es ermöglicht, die Wiedergabe zu steuern.
Anschließen mithilfe eines VGA-Adapters: Schließen Sie den VGA-Adapter an den
iPod touch-Dock-Anschluss an. Schließen Sie den VGA-Adapter mit einem VGA-Kabel
an ein kompatibles Gerät (Fernsehgerät, Projektor oder VGA-Bildschirm) an.
Anschließen mithilfe eines Apple Digital AV-Adapters (iPod touch 4.
Generation): Schließen Sie den Apple Digital AV-Adapter an den iPod touch-
Dock-Anschluss an. Verwenden Sie ein HDMI-Kabel, um den HDMI-Anschluss des
Adapters mit Ihrem Fernsehgerät oder Receiver zu verbinden. Damit der iPod touch
auch während der Videowiedergabe aufgeladen wird, müssen Sie mit einem Dock
Connector-auf-USB-Kabel den 30-poligen Anschluss des Adapters mit Ihrem Computer
verbinden oder ein mit dem Stromnetz verbundenes USB-Netzteil verwenden.
Streamen von Inhalten mithilfe von AirPlay und Apple TV: Tippen Sie auf ,
während ein Foto, eine Diashow oder ein Video angezeigt wird, und wählen Sie Ihr
Apple TV aus der Liste aus. Wird oder Apple TV nicht in der Liste der AirPlay-Geräte
angezeigt, stellen Sie sicher, dass sich das Gerät im selben drahtlosen Netzwerk wie der
iPod touch bendet. Soll die Wiedergabe wieder auf dem iPod touch erfolgen, tippen
Sie erneut auf und wählen den iPod touch aus der Liste aus.
Senden von Fotos und Videos
Sie können Fotos und Videos per E-Mail senden, Fotos und Videos zu MobileMe
Galerien hinzufügen und Videos auf YouTube veröentlichen. Außerdem können Sie
Fotos und Videos kopieren und einsetzen und Fotos und Videos aus E-Mails sowie
Bilder von Webseiten in der App „Fotos“ sichern.
Hinweis: Funktionen zur Videofreigabe sind nur auf dem iPod touch 4. Generation
verfügbar.
Senden eines Fotos oder Videos in einer E-Mail
Senden eines Fotos oder Videos in einer E-Mail
1 Wählen Sie das Foto oder Video aus und tippen Sie auf . Tippen Sie auf den Bildschirm,
damit die Bedienelemente eingeblendet werden, wenn nicht zu sehen ist.
2 Tippen Sie auf „Per E-Mail senden“.
Daraufhin erscheint der Bildschirm zum Erstellen einer neuen E-Mail-Nachricht mit
dem ausgewählten Foto oder Video.
3 Geben Sie den Text für die E-Mail ein und tippen Sie auf „Senden“.
Kapitel 8 Fotos 93
Page 94

4 Beim Senden eines Fotos werden Sie möglicherweise gefragt, ob das Foto skaliert
werden soll, um die Größe der E-Mail zu verringern. Tippen Sie in diesem Fall auf die
Größe, die Sie verwenden wollen.
Gleichzeitiges Versenden mehrerer Fotos oder Videos: Tippen Sie im Bildschirm mit
den Miniaturen eines Albums auf und wählen Sie danach durch Tippen die Fotos
aus, die Sie versenden wollen. Tippen Sie anschließend auf „Senden“ und schließlich
auf „Per E-Mail senden“.
Bei Bedarf können Sie mit dem iPod touch das Foto oder Video komprimieren.
Weitere Informationen über das Aufnehmen von Fotos und Videos nden Sie unter
Kapitel 7, „ Kamera,“ auf Seite 83.
Kopieren und Einsetzen von Fotos und Videos
Sie können in der App „Fotos“ ein Foto oder Video kopieren und in eine E-Mail
einsetzen. Möglicherweise unterstützen auch Apps anderer Hersteller das Kopieren
und Einsetzen von Fotos und Videos.
Kopieren eines Fotos oder Videos: Halten Sie den Finger auf dem Bildschirm und
tippen Sie auf „Kopieren“, wenn diese Taste eingeblendet wird.
Kopieren mehrerer Fotos oder Videos
1 Tippen Sie auf in der oberen rechten Ecke.
2 Wählen Sie durch Tippen die Fotos und Videos aus, die Sie kopieren wollen.
Die Taste „Kopieren“ wird durch die Anzahl der ausgewählten Objekte ergänzt.
3 Tippen Sie auf „Kopieren“.
Einsetzen eines Fotos oder Videos: Tippen Sie an der Stelle, an der das Foto oder
Video eingesetzt werden soll, um an dieser Stelle eine Einfügemarke zu setzen. Tippen
Sie auf diese Einfügemarke und danach auf „Einsetzen“.
Hinzufügen eines Fotos oder Videos zu einer MobileMe Galerie
Wenn Sie über einen MobileMe-Account verfügen, können Sie Fotos und Videos
direkt von Ihrem iPod touch in eine von Ihnen erstellte MobileMe Galerie laden. Sie
haben auch die Möglichkeit, Fotos und Videos in die MobileMe Galerie eines anderen
Benutzers zu laden, sofern der Benutzer per E-Mail gesendete Beiträge zulässt.
Damit Sie einer Galerie innerhalb Ihres eigenen MobileMe-Accounts Fotos oder Videos
hinzufügen können, sind die folgenden Schritte erforderlich:
Kongurieren Sie Ihren MobileMe-Account auf dem iPod touch. Â
Geben Sie eine MobileMe Galerie frei und erlauben Sie Benutzern, eigene Fotos per Â
E-Mail oder vom iPod touch hinzuzufügen.
Greifen Sie auf ein Wi-Fi-Netzwerk mit Internetzugang zu. Â
94 Kapitel 8 Fotos
Page 95

Weitere Informationen über das Erstellen einer Galerie und das Hinzufügen von Fotos
und Videos zu einer Galerie nden Sie in der Online-Hilfe zu MobileMe.
Hinzufügen eines Fotos oder Videos zu Ihrer Galerie: Wählen Sie ein Foto oder Video
aus und tippen Sie auf . Tippen Sie danach auf „An MobileMe senden“. Geben Sie
wahlweise einen Titel und eine Beschreibung ein, wählen Sie danach das Album aus, in
das das Foto oder Video eingefügt werden soll, und tippen Sie auf „Veröentlichen“.
Tippen Sie auf den Bildschirm, damit die Bedienelemente eingeblendet werden, wenn
nicht zu sehen ist.
Der iPod touch informiert Sie, wenn das Foto oder Video veröentlicht wurde, und
bietet Ihnen dabei die Möglichkeit, die Aufnahmen in MobileMe anzusehen oder per
E-Mail einen Link an eine befreundete Person zu senden.
Hinzufügen eines Fotos oder Videos zur Galerie einer anderen Person: Wählen
Sie ein Foto oder Video aus und tippen Sie auf . Tippen Sie danach auf „Per E-Mail
senden“. Geben Sie die E-Mail-Adresse des als Ziel gewünschten Albums ein und
tippen Sie auf „Senden“.
Veröentlichen von Videos auf YouTube
Wenn Sie über einen YouTube-Account verfügen, können Sie Videos direkt von
Ihrem iPod touch 4. Generation auf YouTube veröentlichen. Möglicherweise lassen
sich einige Videos abhängig von der Länge des Films und anderen Faktoren nicht
übertragen.
Veröentlichen eines Videos auf YouTube
1 Tippen Sie, während das Video wiedergegeben wird, auf und danach auf „An
YouTube senden“.
2 Melden Sie sich an Ihrem YouTube-Account an.
3 Geben Sie die für die Veröentlichung notwendigen Informationen ein (Titel,
Beschreibung, Tags usw.).
4 Tippen Sie auf „Kategorie“ und wählen Sie die gewünschte Kategorie aus.
5 Tippen Sie auf „Veröentlichen“.
Sichern von Fotos und Videos aus E-Mails und von Webseiten
Hinweis: Funktionen zur Videofreigabe sind nur auf dem iPod touch 4. Generation
verfügbar. Auf einem iPod touch 3. Generation oder älter wird das Album „Aufnahmen“
als Album „Gesicherte Fotos“ bezeichnet.
Sichern eines Fotos aus einer E-Mail in Ihrem Album „Aufnahmen“: Tippen Sie auf
das Foto und dann auf „Bild sichern“. Wurde das Foto noch nicht geladen, tippen Sie
zuerst auf den Ladehinweis.
Kapitel 8 Fotos 95
Page 96
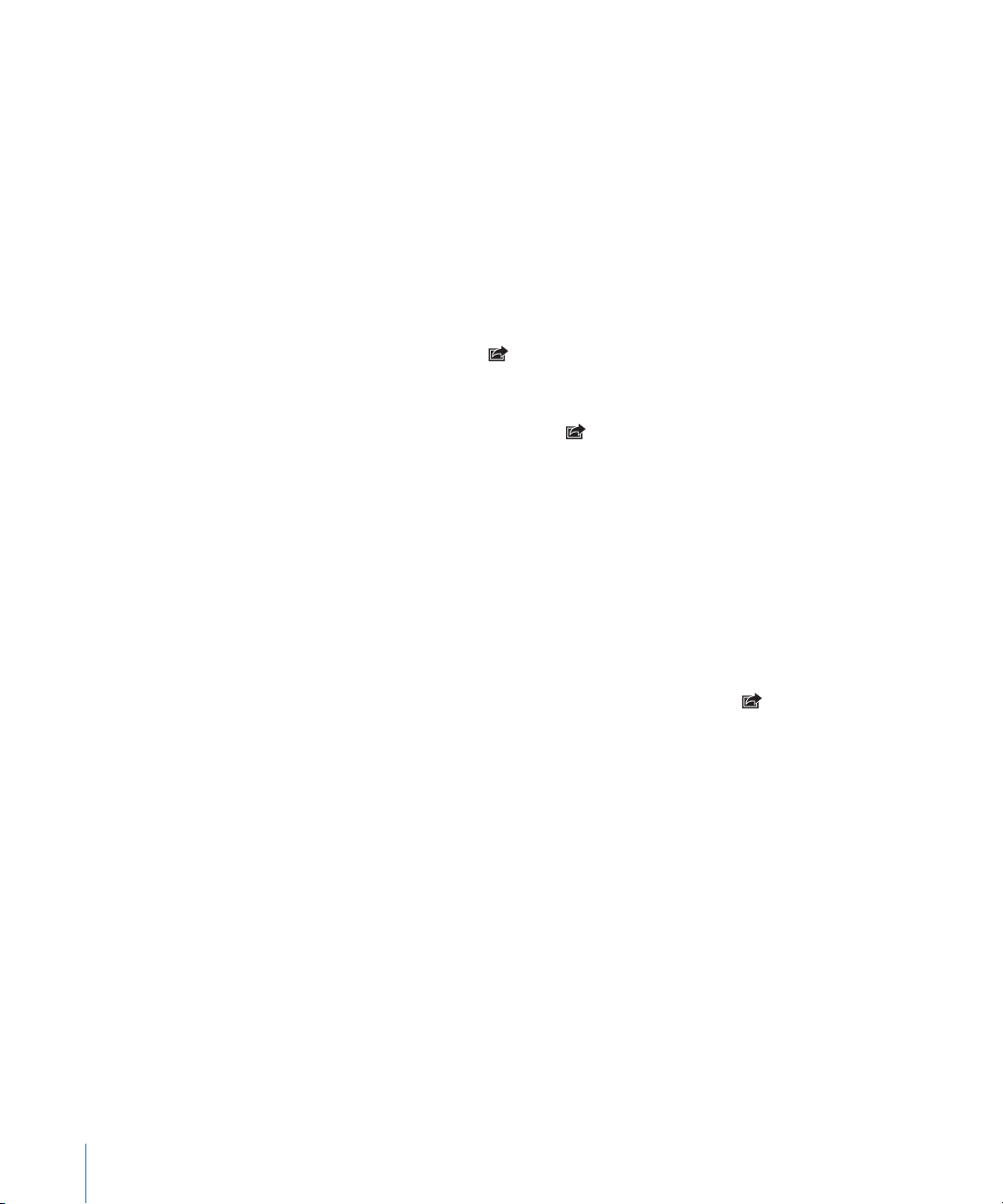
Sichern eines Videos aus einer E-Mail in Ihrem Album „Aufnahmen“: Legen Sie den
Finger auf den Anhang und tippen Sie danach auf „Video sichern“. Wurde das Video
noch nicht geladen, tippen Sie zuerst auf den Ladehinweis.
Sichern eines Fotos von einer Webseite in Ihrem Album „Aufnahmen“: Legen Sie
den Finger auf das Bild und tippen Sie danach auf „Bild sichern“.
Sie können die Fotos und Videos im Album „Aufnahmen“ in das Fotoprogramm Ihres
Computers importieren, indem Sie den iPod touch mit Ihrem Computer verbinden.
Drucken von Fotos
Mithilfe von AirPrint können Sie Fotos von Ihrem iPod touch drucken.
Foto drucken: Tippen Sie auf und dann auf „Drucken“. Tippen Sie auf „Drucker
auswählen“, um einen Drucker auszuwählen. Legen Sie die Anzahl der Kopien fest und
tippen Sie auf „Drucken“.
Mehrere Fotos drucken: Tippen Sie auf , während ein Fotoalbum angezeigt wird.
Wählen Sie die Fotos aus, die gedruckt werden sollen, und tippen Sie auf „Drucken“.
Tippen Sie auf „Drucker auswählen“, um einen Drucker auszuwählen. Legen Sie die
Anzahl der Kopien fest und tippen Sie auf „Drucken“.
Weitere Informationen hierzu nden Sie unter „Drucken“ auf Seite 40.
Zuweisen eines Fotos zu einem Kontakt
Sie können einem Kontakt ein Foto zuweisen.
Zuordnen eines Fotos zu einem Kontakt
1 Wählen Sie auf dem iPod touch ein Foto aus und tippen Sie auf .
2 Tippen Sie auf „Zu Kontakt zuweisen“ und wählen Sie einen Kontakt aus.
3 Positionieren Sie das Foto und passen Sie seine Größe an, bis es Ihren Vorstellungen
entspricht.
Bewegen Sie den Finger auf dem Foto für einen Kameraschwenk oder ziehen Sie den
Fotorahmen auf oder zu.
4 Tippen Sie auf „Foto sichern“.
Sie können auch einem Kontakt in der Kontaktliste ein Foto zuweisen, indem Sie auf
„Bearbeiten“ und danach auf „Foto hinzufügen“ tippen.
96 Kapitel 8 Fotos
Page 97
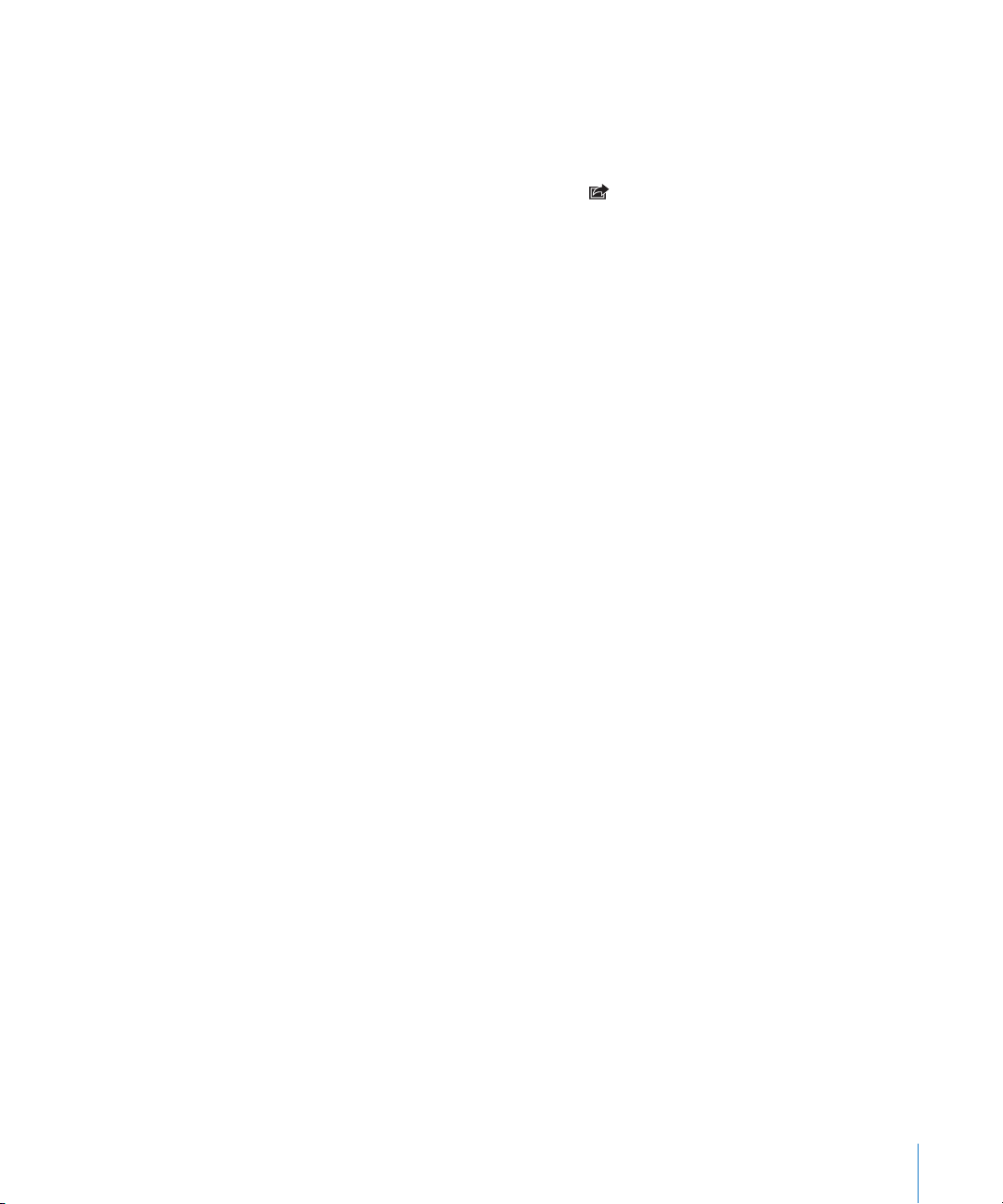
Hintergrundbild
Sie können ein Foto als Hintergrundbild für die Anzeigesperre oder den HomeBildschirm (iPod touch 4. Generation) festlegen.
Festlegen eines Fotos als Hintergrundbild (iPod touch 3. Generation oder neuer)
1 Wählen Sie ein Foto aus und tippen Sie auf . Tippen Sie danach auf „Als
Hintergrundbild“.
2 Bewegen Sie das Foto mit dem Finger, bis es die gewünschte Position einnimmt, oder
ziehen Sie den Fotorahmen auf oder zu, bis der gewünschte Bildausschnitt sichtbar ist.
3 Tippen Sie auf „Festlegen“ und wählen Sie dann, ob Sie das Foto als Hintergrundbild
für die Anzeigesperre, den Home-Bildschirm oder für beide verwenden wollen.
Sie können zwischen verschiedenen Hintergrundbildern wählen, die mit dem
iPod touch geliefert werden, indem Sie im Home-Bildschirm „Einstellungen“ >
„Hintergrundbild“ auswählen. Vgl. „Hinzufügen eines Hintergrundbilds“ auf Seite 33.
Kapitel 8 Fotos 97
Page 98
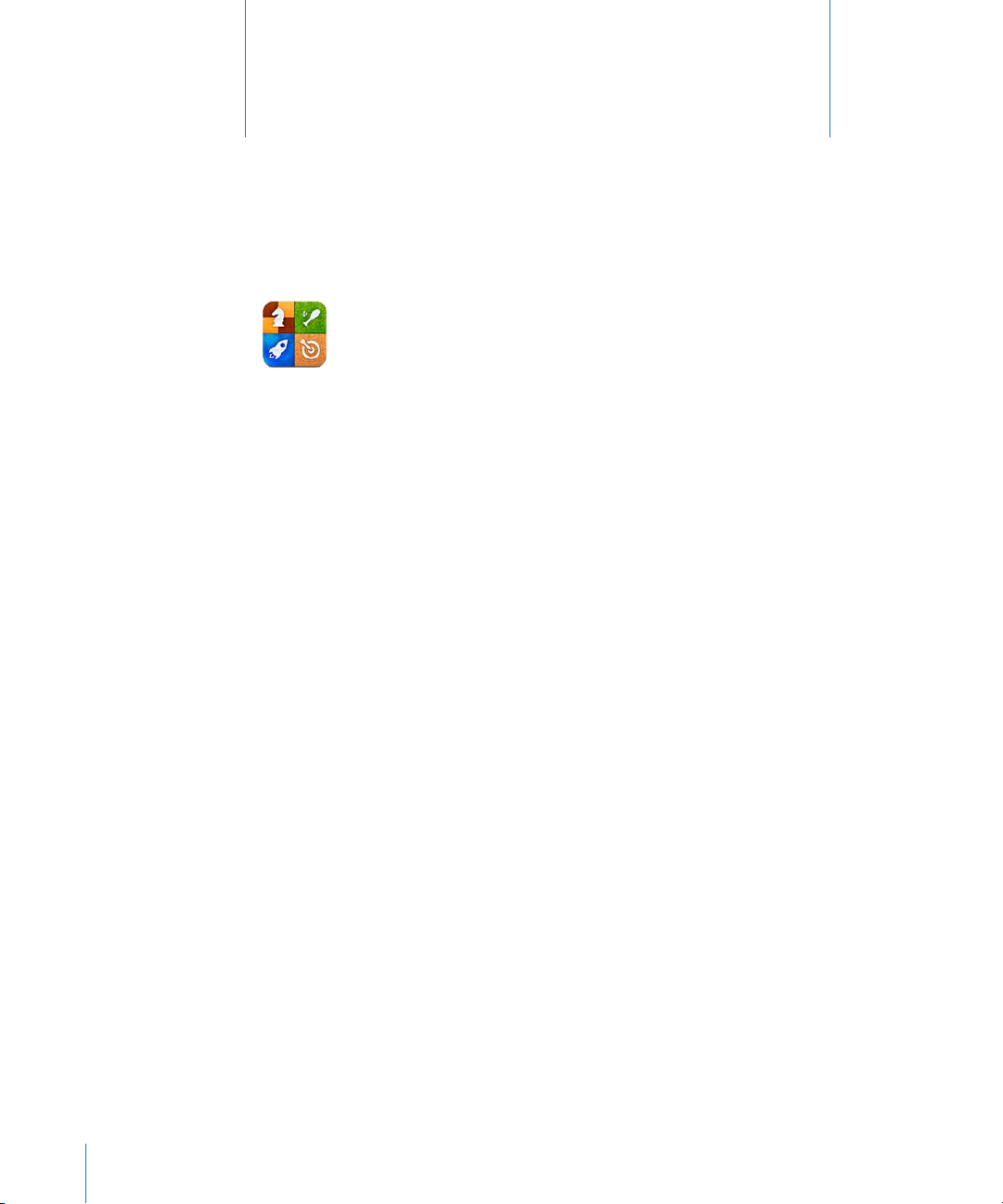
Game Center
9
Informationen über das Game Center
Entdecken Sie neue Spiele und tauschen Sie Ihre Spielerfahrungen mit Freunden aus
aller Welt im Game Center (iPod touch 3. Generation oder neuer) aus. Laden Sie Ihre
Freunde zum Spielen ein oder verwenden Sie die Funktion „Auto-Match“, um weitere
interessante Gegner zu nden. Sehen Sie in den Bestenlisten nach, wer die besten
Spieler sind. Sammeln Sie Bonuspunkte, indem Sie bestimmte Level und Ziele in einem
Spiel erreichen.
Hinweis: Das Game Center ist möglicherweise nicht in allen Ländern oder Regionen
verfügbar und die verfügbaren Spiele können sich von Land zu Land oder Region zu
Region unterscheiden.
98
Zum Verwenden des Game Center benötigen Sie eine Internetverbindung und eine
Apple-ID. Wenn Sie bereits einen iTunes Store-, MobileMe- oder anderen AppleAccount besitzen, können Sie diese Apple-ID mit dem Game Center verwenden.
Besitzen Sie noch keinen Apple-Account, können Sie einen neuen Account in Game
Center erstellen. Anleitungen dazu nden Sie unten.
Einrichten von Game Center
Wenn Sie Game Center zum ersten Mal önen, werden Sie gefragt, ob Sie Push-
Benachrichtigungen erlauben möchten. (Möglicherweise werden Sie zunächst
gefragt, ob Sie die Benachrichtigungen aktivieren wollen.) Diese Benachrichtigungen
können Meldungen, Töne und Kennzeichen sein, die Sie auf Game Center-Ereignisse
aufmerksam machen, auch wenn Sie gerade nicht mit Game Center verbunden sind.
Sie können zum Beispiel eine Meldung erhalten, dass Sie ein Freund zu einem Spiel
eingeladen hat.
Erlauben von Benachrichtigungen: Tippen Sie auf „OK“.
Page 99
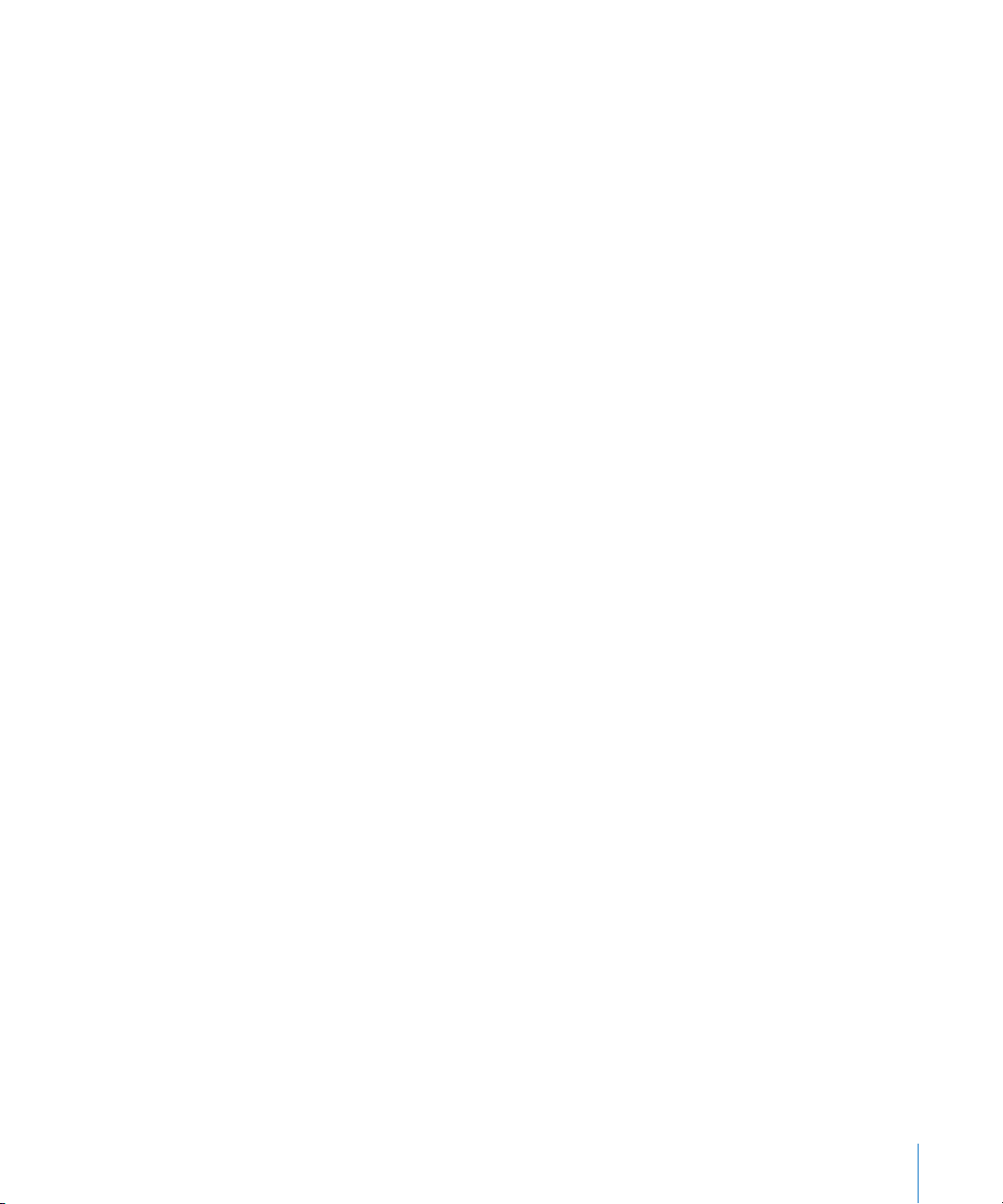
Wenn Sie auf „Nein“ tippen, erhalten Sie keine Benachrichtigungen für das Game
Center. Sie können diese Funktion auch nachträglich aktivieren und festlegen, welche
Art Benachrichtigung Sie erhalten möchten.
Aktivieren oder Deaktivieren von Benachrichtigungen: Wählen Sie „Einstellungen“ >
„Benachrichtigungen“. Durch Deaktivieren dieser Option werden alle
Benachrichtigungen für alle Apps deaktiviert.
Festlegen der Art der Benachrichtigungen für das Game Center: Wählen Sie
„Einstellungen“ > „Benachrichtigungen“. > „Game Center“ und kongurieren Sie dann
die Einstellungen für Töne, Meldungen und Kennzeichen. Wird das Game Center nicht
angezeigt, aktivieren Sie die Benachrichtigungen.
Kongurieren der Game Center-Informationen für Ihre Apple-ID
1 Geben Sie Ihre Apple-ID und Ihr Kennwort ein und klicken Sie auf „Anmelden“.
Möglicherweise werden Sie aufgefordert, weitere Informationen einzugeben. Besitzen
Sie noch keine Apple-ID, können Sie sie durch Tippen auf „Neuen Account erstellen“
einrichten.
2 Tippen Sie auf „Akzeptieren“, um die Lizenzbestimmungen für Game Center zu
akzeptieren.
3 Geben Sie einen Kurznamen ein. Diesen Namen können andere Benutzer sehen und
kennen Sie unter diesem Namen.
4 Kongurieren Sie Ihre Game Center-Einstellungen:
Erlauben Sie Spieleeinladungen, damit andere Benutzer Sie zu einem Spiel einladen Â
können. Möchten Sie dies nicht, deaktivieren Sie die Option durch Tippen.
Erlauben Sie, dass Ihre E-Mail-Adresse gefunden werden kann, damit andere Â
Benutzer Sie nden können. Möchten Sie dies nicht, deaktivieren Sie die Option
durch Tippen.
Prüfen Sie Ihre Account-E-Mail-Adresse. Sie können eine andere Adresse eingeben, Â
wenn Sie nicht die für Ihren Apple-Account verwendete Adresse zum Anmelden
verwenden möchten. Zur Bestätigung, dass dies Ihre E-Mail-Adresse ist, müssen Sie
auf die an diese Adresse gesendete E-Mail antworten.
Tippen Sie auf „Weitere E-Mail-Adresse hinzufügen“, um weitere E-Mail-Adressen Â
hinzuzufügen, die andere Benutzer zur Kontaktaufnahme mit Ihren im Game Center
verwenden können.
5 Tippen Sie auf „Weiter“, wenn Ihr Account eingerichtet ist.
Ändern der Game Center-Einstellungen für Ihre Apple-ID
1 Tippen Sie unten im Bildschirm auf „Ich“ und dann auf das Banner Ihres Accounts.
2 Tippen Sie auf „Account überprüfen“.
3 Nehmen Sie die gewünschten Änderungen vor und tippen Sie auf „Fertig“.
Kapitel 9 Game Center 99
Page 100

Anmelden mit einer anderen Apple-ID
1 Tippen Sie auf „Ich“ und dann auf das unten im Bildschirm angezeigte Banner Ihres
Accounts.
2 Tippen Sie auf „Abmelden“.
3 Geben Sie die neue Apple-ID und Ihr Kennwort ein und klicken Sie auf „Anmelden“.
Spiele
Spiele für das Game Center sind im App Store erhältlich.
Kaufen und Laden von Spielen
Im Game Center-Bereich des App Store werden die Spiele angezeigt, die mit dem
Game Center funktionieren.
Kaufen und Laden von Spielen: Tippen Sie auf „Spiele“ und dann auf „Game CenterSpiele suchen“.
Sie können in diesem Bereich navigieren und Spiele von dort kaufen und laden.
Wenn Sie für Ihre Apple-ID noch keine Kreditkarteninformationen eingegeben
haben, werden Sie dazu aufgefordert, bevor Sie Spiele kaufen und laden können. Vgl.
Kapitel 22, „ App Store,“ auf Seite 181.
Wenn Sie ein Spiel kaufen möchten, das ein Freund besitzt, tippen Sie auf das Spiel im
Infobereich Ihres Freundes, um direkt zu diesem Spiel im App Store zu gelangen.
Spielen
Im Bildschirm „Spiele“ werden die Spiele angezeigt, die Sie vom App Store geladen
haben. Für jedes der Spiele werden die Anzahl Ihrer Erfolge und Ihr Rang unter allen
Spielern dieses Spiels angezeigt.
10 0 Kapitel 9 Game Center
 Loading...
Loading...