Page 1
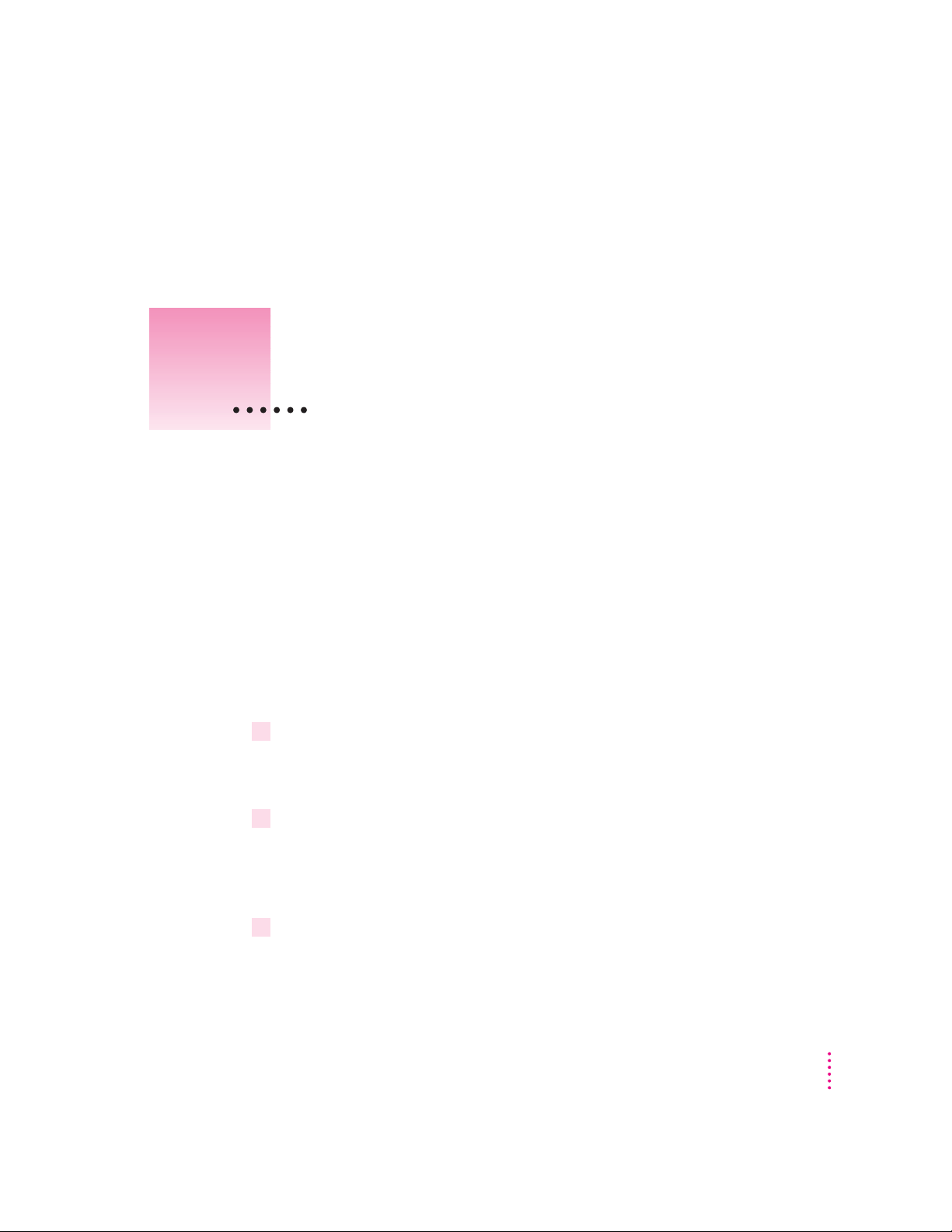
1
Introduction
About this manual
This manual explains how to install and use your Indian Language Kit.
The kit offers the choice of three Indian scripts: Devanagari, Gurmukhi, and
Gujarati. Devanagari is used for four languages: Hindi, Marathi, Nepali, and
Sanskrit; Gurmukhi for the Punjabi language; and Gujarati for the
Gujarati language.
The manual describes how to work with the Indian scripts and tells you about
the menus that the language kit adds to your system software.
Here is how to use this manual:
1 Install your language kit.
To install your language kit from a CD-ROM disc or floppy disks, follow the
instructions in Chapter 2, “Setting Up.”
2Familiarize yourself with the keyboard layouts.
To learn to use the different keyboard layouts provided with the language kit,
and to work in multiple languages, read Chapter 3, “Working With Indian
Languages”. The keyboard layouts are displayed in that chapter.
3Troubleshoot.
If you have problems while working with the Indian Language Kit, go to Chapter 4,
“Troubleshooting,” where many commonly asked questions are addressed.
1
Page 2
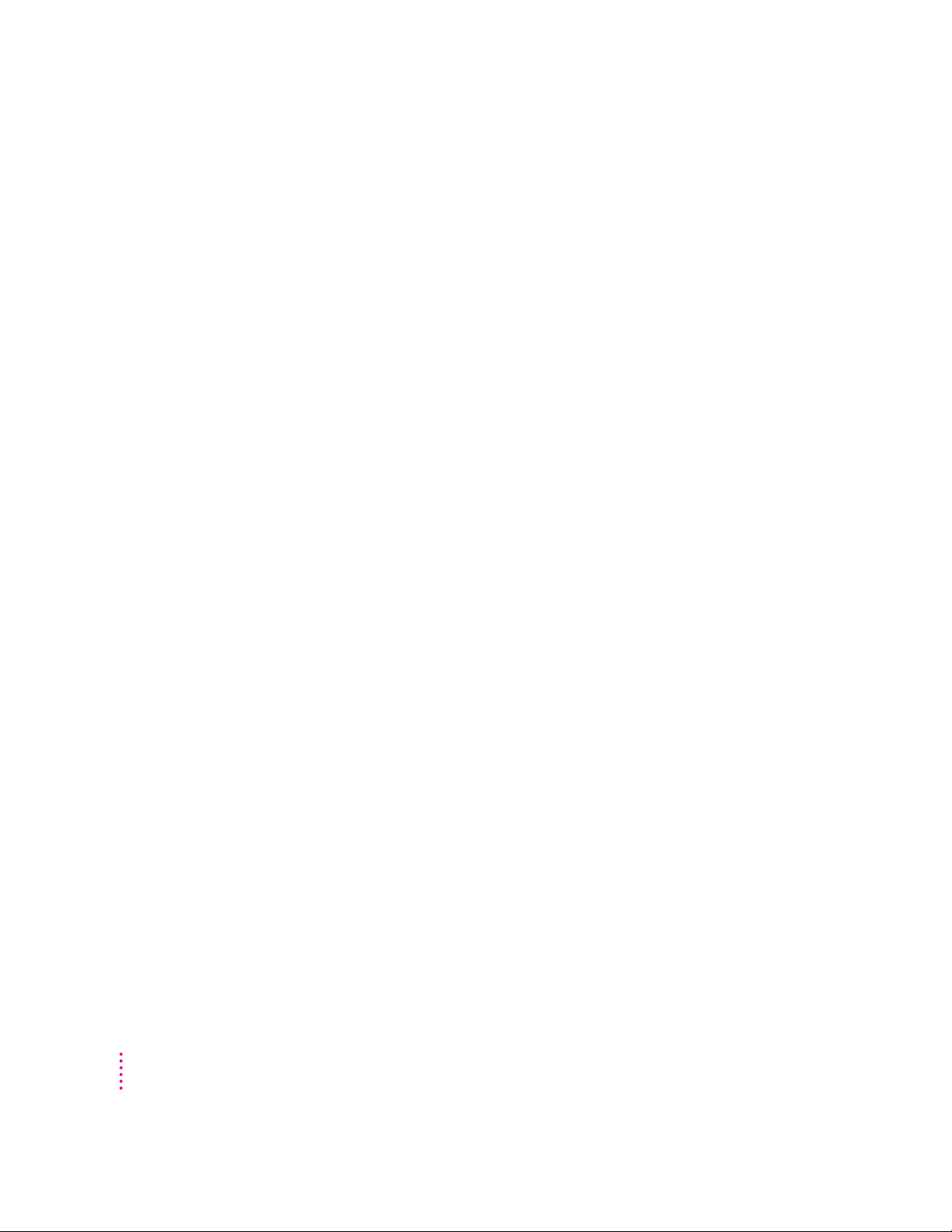
About the Indian Language Kit
The Indian Language Kit contains all the software you need to work in three
different scripts and six different languages on your computer. You can use
your computer’s language capabilities in the following ways:
m You can enter English, Devanagari, Gurmukhi, and Gujarati together in a
single document, using any application program that takes advantage of
Wo rldScript I. (Check with your program’s manufacturer if you are not sure
your program is fully compatible with WorldScript I.)
m If you have an application program localized for use in any of the Indian
languages offered by the kit, the menus, dialog boxes, help messages, and
other elements will be displayed in that language.
m If your computer has QuickDraw GX installed, you can take advantage of
several advanced typographic features for Indian languages in applications
that use QuickDraw GX.
The Indian Language Kit includes the following items:
m Wo rldScript I, a system software extension that enables your system to
handle the special requirements of Indian languages
m System software resources needed for Devanagari, Gujarati, and Gurmukhi
2
m Three TrueType fonts for the three Indian language scripts presently
supported by the kit:
Devanagari MT
Gujarati MT
Gurmukhi MT
m A choice of keyboard layouts for each of the Indian language scripts
supported by the kit:
Inscript (the default layout)
QWERTY
m A Quick Reference Card to familiarize you with the Indian language
characters represented by your keyboard
m A typing tutorial for the Inscript keyboard
Chapter 1
Page 3
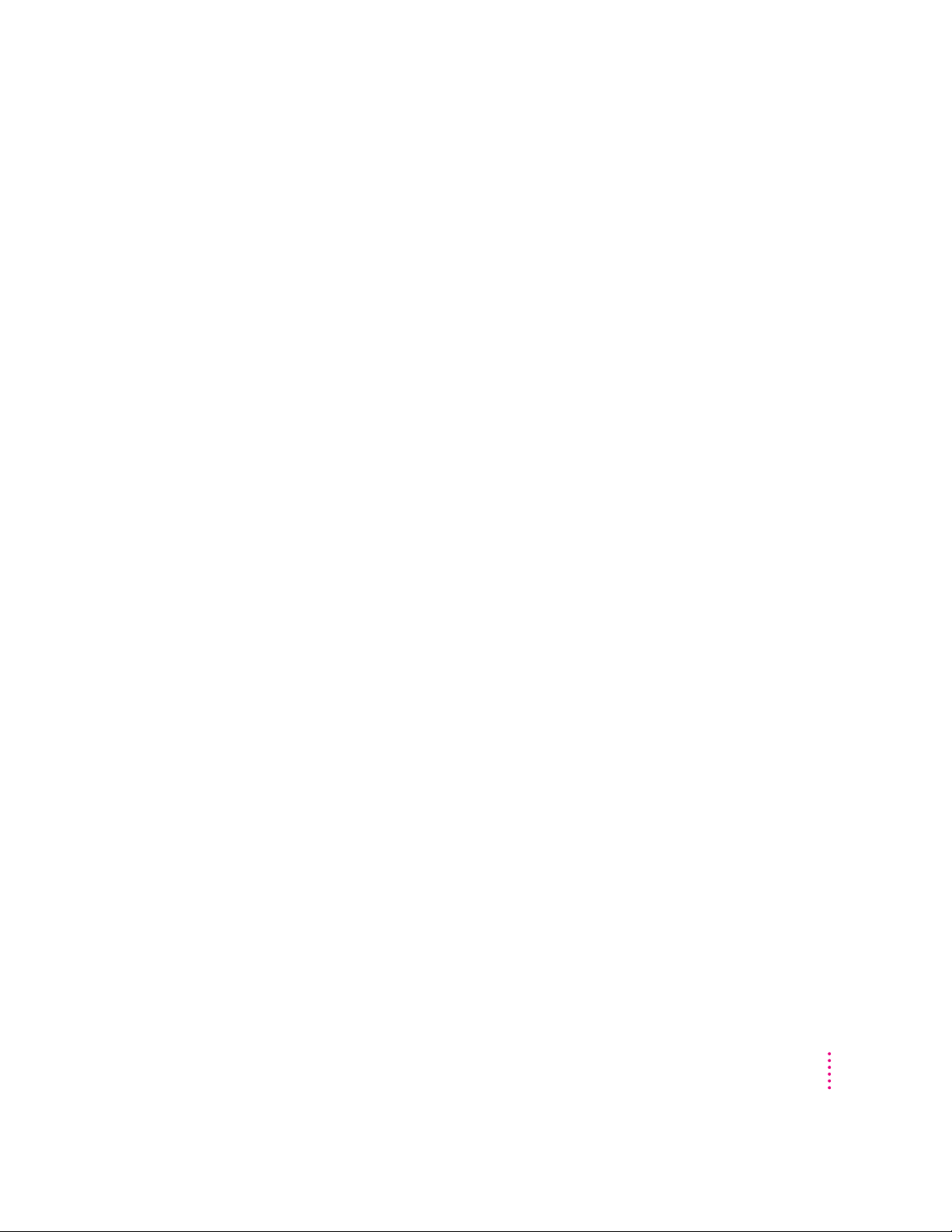
m HyperCard alphabet learning stack, with interactive flashcards that can
teach the letters and the most common conjuncts of the Devanagari
alphabet
m SimpleText
System Requirements
You can use the Indian Language Kit on any Mac OS–based computer that
has the following:
m Mac OS system software version 7.5 or later
m At least 5 megabytes (MB) of RAM
m An internal or external hard disk drive with at least 10 MB of free
disk space, where the active system resides
m A floppy disk drive capable of reading high-density (1.4 MB) floppy disks,
or a CD-ROM drive
Introduction
3
Page 4
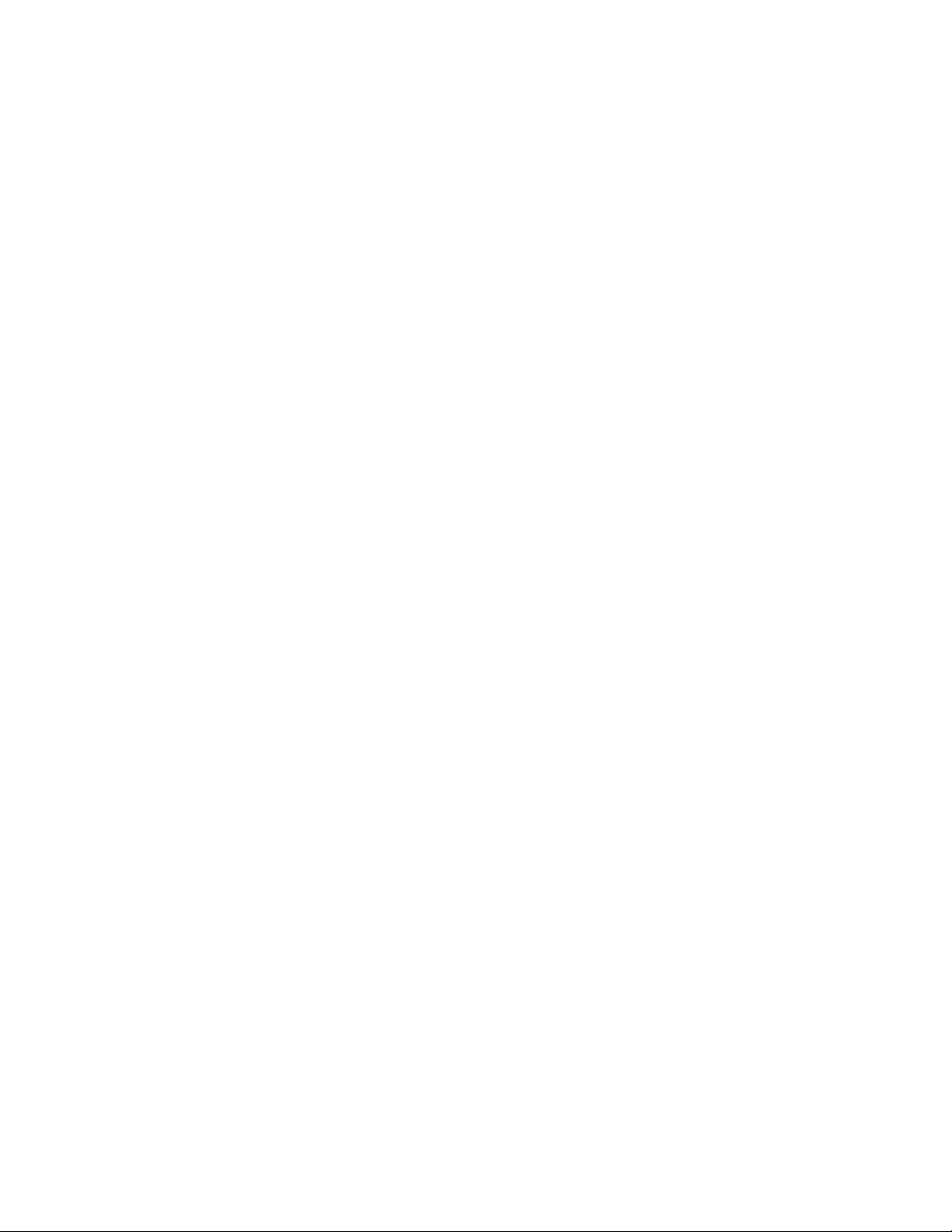
Page 5
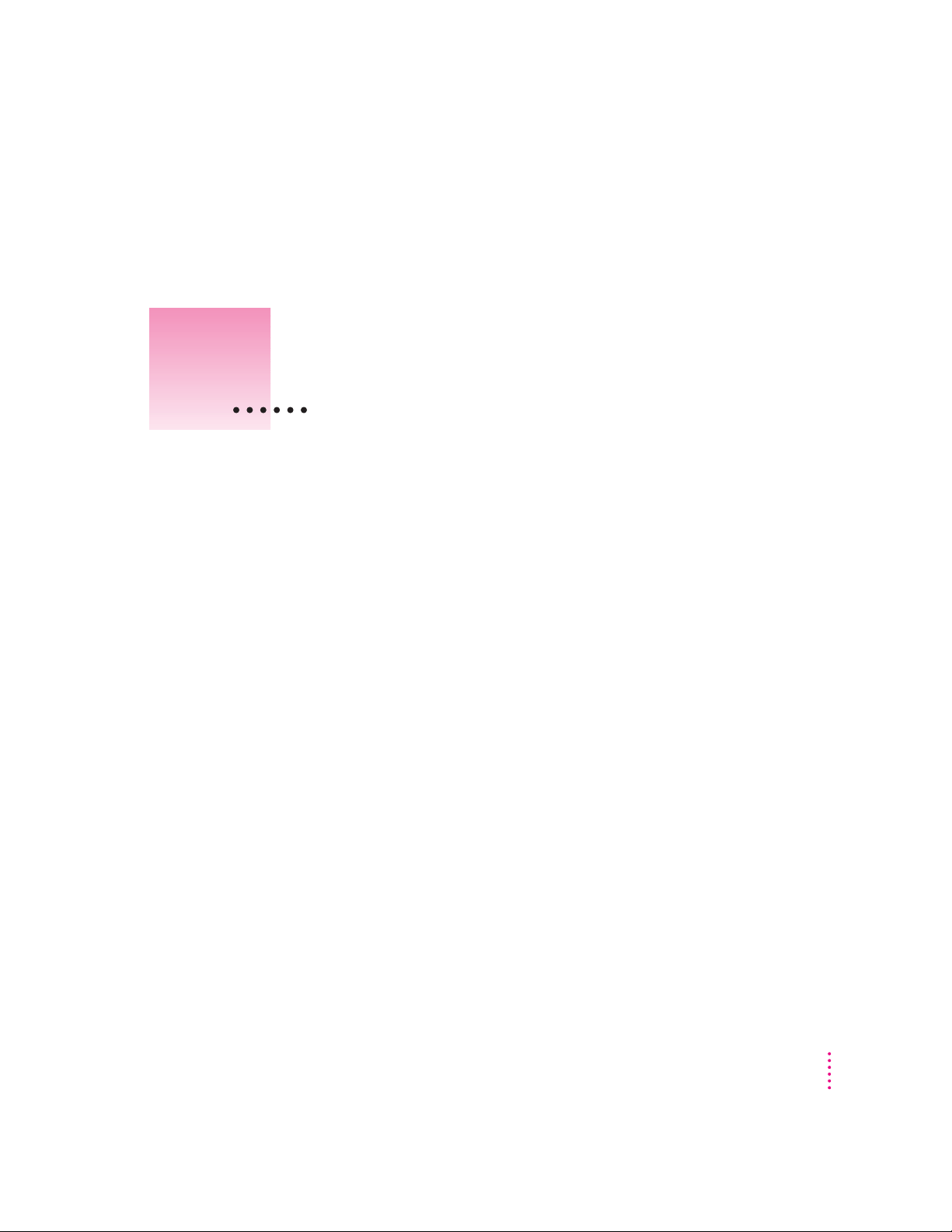
2
Installing the Indian Language Kit from the compact disc
Setting Up
This chapter shows you how to install the software you need to use the Indian
Language Kit. It also tells you how to set your Views control panel to display
Indian language file and folder names onscreen in the language of
your choice.
If your computer has a CD-ROM drive, you can install the software from the
Indian Language Kit CD that comes with your kit. The installation procedure
is the same as that for floppy disks. (See the next section, “Installing the
Indian Language Kit From Floppy Disks.”) The only difference is that you
don’t have to swap disks, as everything you need is contained on the compact
disc.
5
Page 6
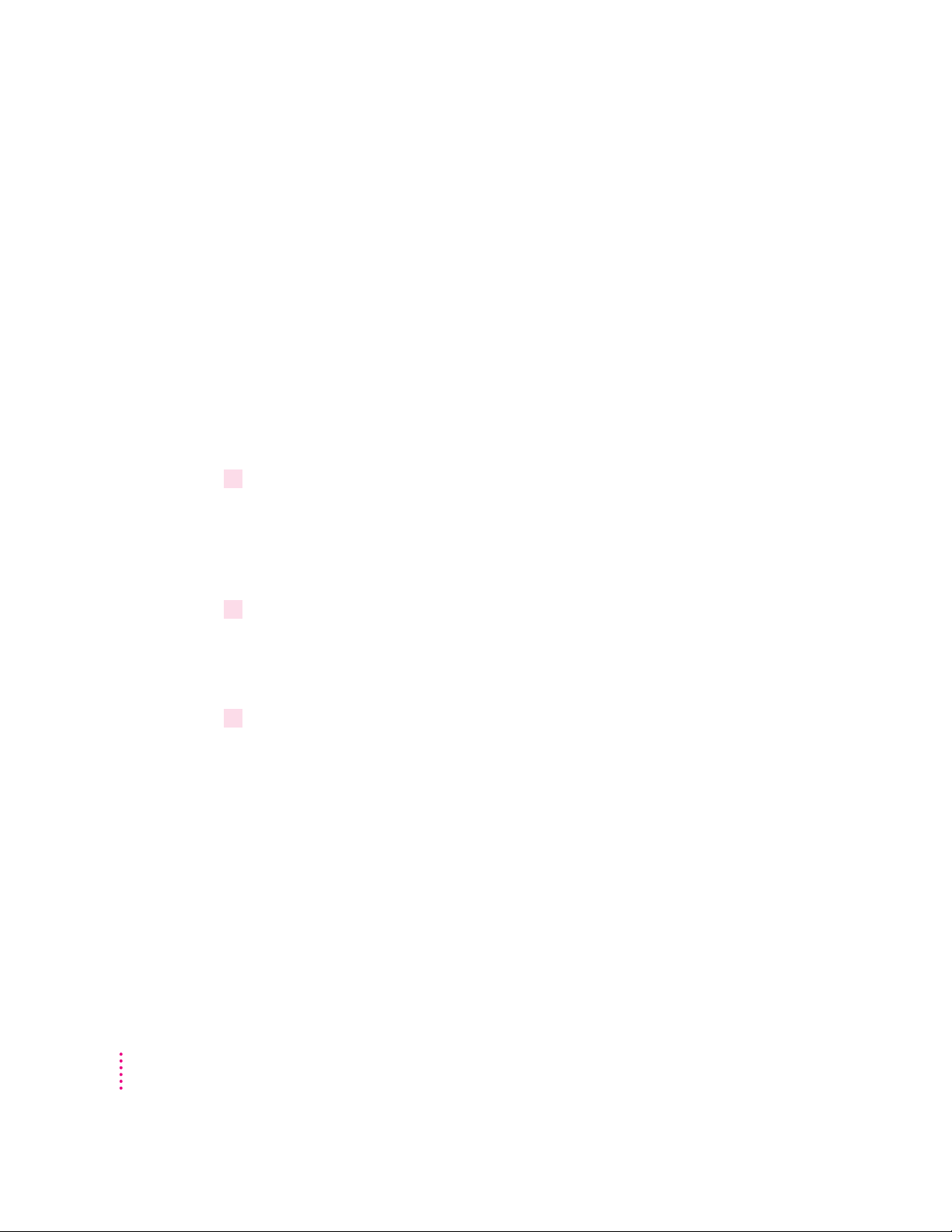
Installing the Indian Language Kit from floppy disks
The Installer offers you three installation choices:
m Devanagari
m Gujarati
m Gurmukhi
You should select at least one of these choices. You can also select more than
one at the same time.
Each choice also offers an option of keyboard layouts. You can find out more
about the keyboard layouts in Chapter 3 of this manual.
Follow these steps to install the Indian Language Kit:
1 Turn off virus-detection software.
If you have any virus-detection software installed on your computer, turn it
off. Some virus-detection programs may interfere with the installation
process. Remember to turn on your virus-detection software when you’re done
with the installation.
2 Quit any open application programs.
6
If you haven’t quit all programs, a message appears when you attempt to
install the kit, telling you that some applications remain open and need to
be closed.
3 Turn off all extensions except system 7.5 extensions.
Some extensions that are not part of the current system software may
interfere with the installation process. To turn off these extensions, open the
Apple () menu and choose Control Panels, then double-click the Extensions
Manager control panel. In the window that appears, open the Sets pop-up
menu and choose System 7.5 Only. (If you are using system software version
7. 5. 3 or later, choose System 7.5.3 from the pop-up menu.) Click the close box
and choose Restart from the Special menu. Your computer restarts with only
System 7.5 extensions on.
Chapter 2
Page 7
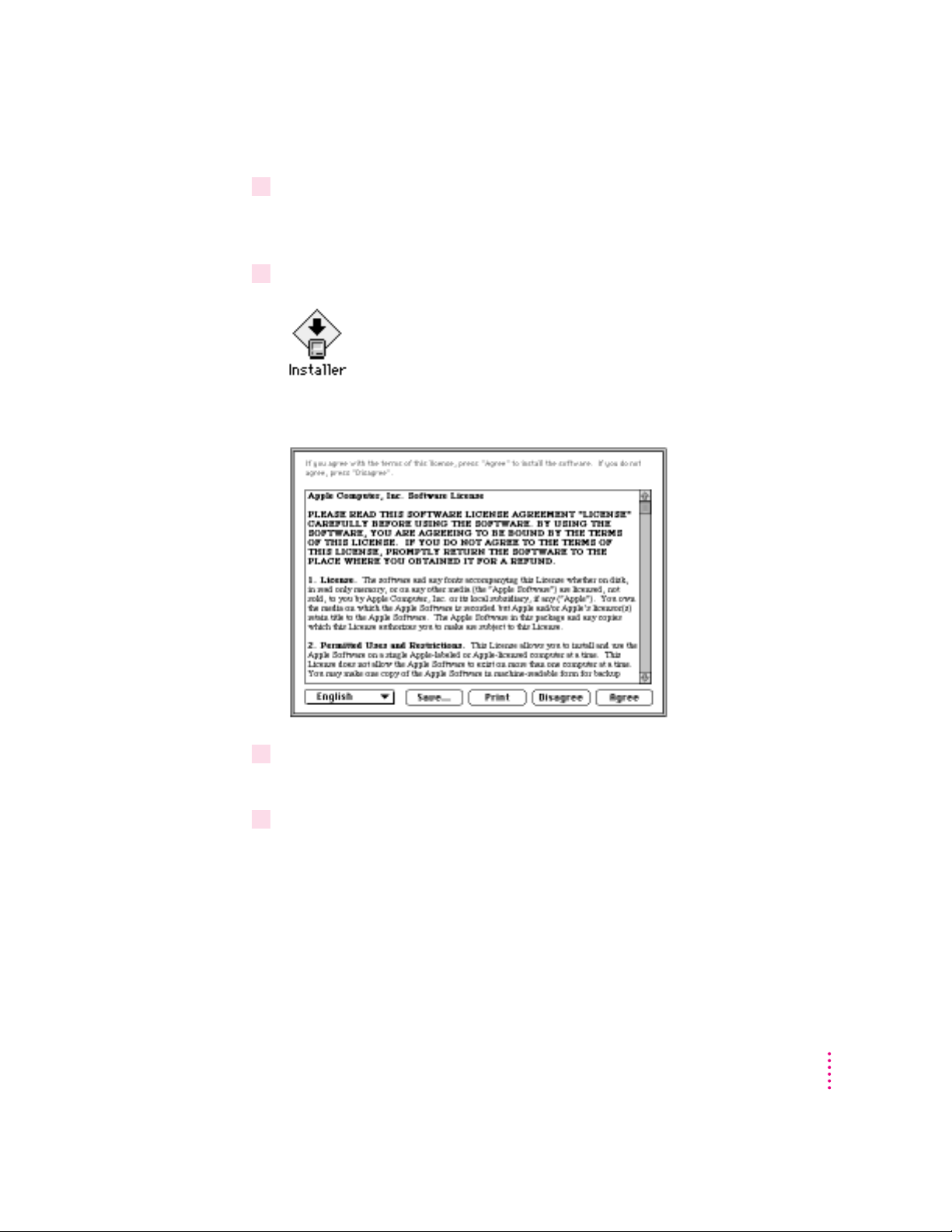
4 Insert the
Kit
Install 1
CD into your CD-ROM drive)
disk into your floppy drive (or insert the
The Install 1 disk window (or the CD window) appears.
5Double-click the Installer icon to open it.
The software license agreement appears.
Macintosh Indian Language
6Click Agree.
The installation dialog box appears.
7Make sure the disk named in the Destination Disk section is the one where you want to
install your language kit.
If a different disk name appears, click Switch Disk until you see the name of
the correct disk. Remember, you must install the kit on the hard disk you use
as your startup disk in order to activate the Indian language support.
Setting Up
7
Page 8
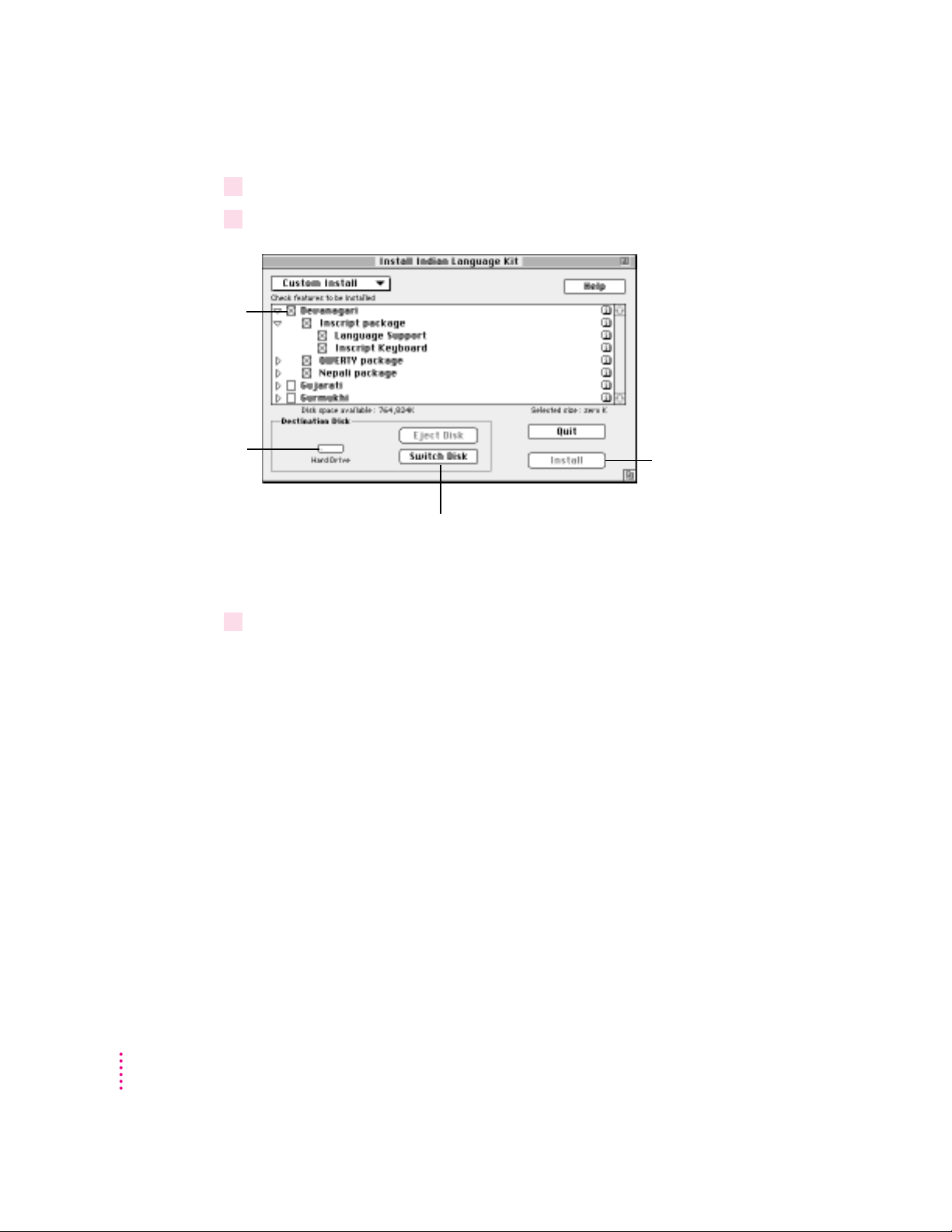
8Click to put an X in the checkbox next to each item you want to install.
9 Click Install.
Click the checkbox
next to each item you
want to install.
Make sure this is the
disk where you
want to install the
language kit.
10 If you see a message telling you to restart your computer, click Restart.
Click here to install the
Indian Language Kit.
Click here to switch to a
different disk or installation.
A message tells you when you need to insert the other disks. It takes only a
few minutes to complete the installation.
Note: If you installed your language kit on a disk different from your startup
disk, you are asked to quit the Installer application. To activate the Indian
language support, you must designate the disk where you installed the Indian
Language Kit as your startup disk using the Startup Disk control panel, then
restart your computer. Your computer now supports the Indian language or
languages you have selected.
RECOMMENDED
The Indian Language Kit is not compatible with LaserWriter
drivers earlier than version 8.3. For best results, install the LaserWriter 8.4.1
software included on the Indian Language Kit CD on your computer.
8
Chapter 2
Page 9
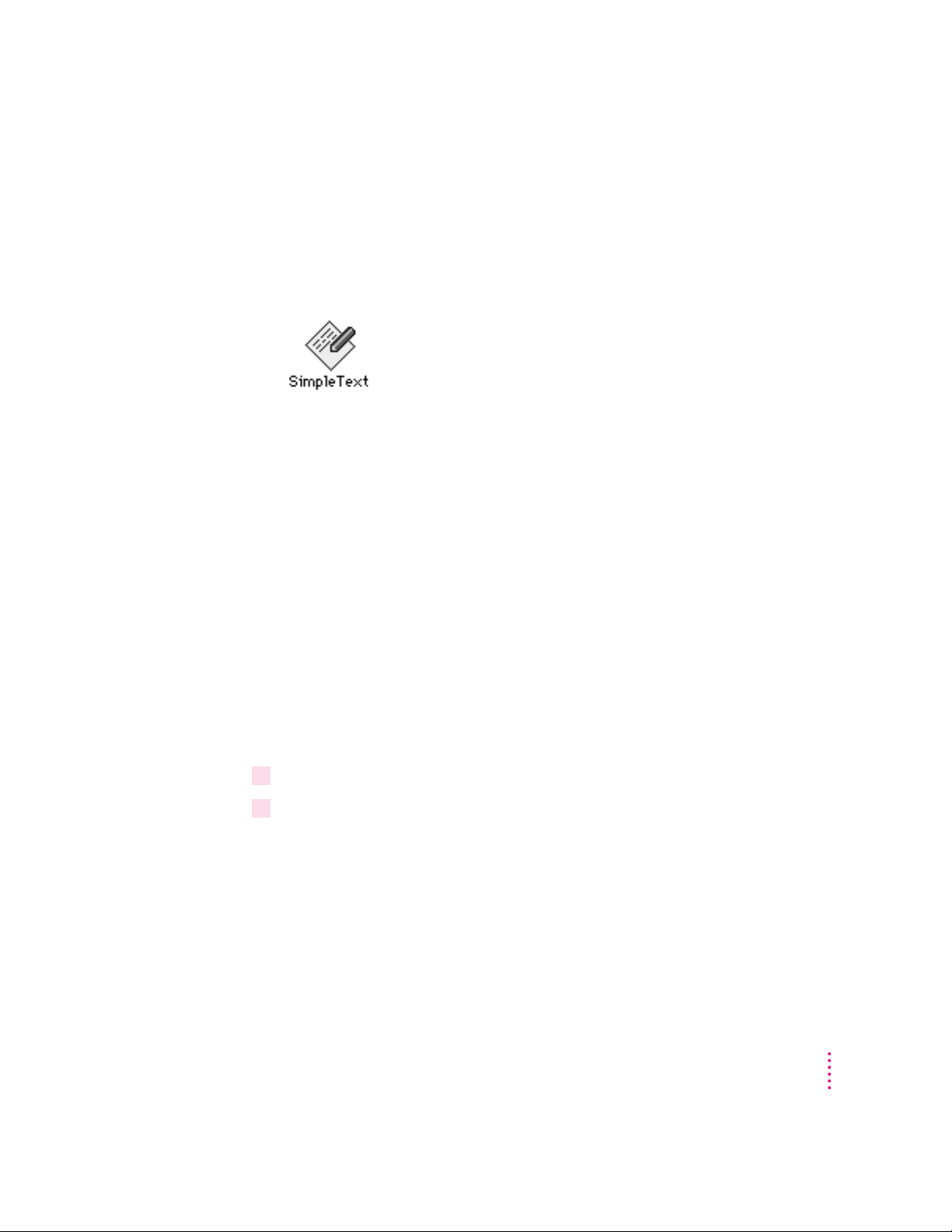
About SimpleText
SimpleText is a basic multilingual text-editing program that supports Indian
language characters as well as other available writing systems. If you do not
have a version of SimpleText on your computer, it is automatically installed
with the Indian Language Kit.
Displaying Indian language filenames correctly
If you have files and folders with Indian language names on your computer,
you may find that the names don’t appear correctly on screen. This can
happen if the font your system currently uses for file and folder names is not
appropriate for an Indian language.
For example, many systems use the Geneva font for file and folder names, but
Geneva contains characters meant only for English and other languages that
use the Roman character set (such as French, Spanish, and German).
You can view Indian language file and folder names correctly by setting the
Views control panel to the font that matches the Indian language you’ll use
most often.
To do so, follow these steps:
1Choose Control Panels from the Apple (
2 Open the Views control panel.
K
) menu.
Setting Up
9
Page 10
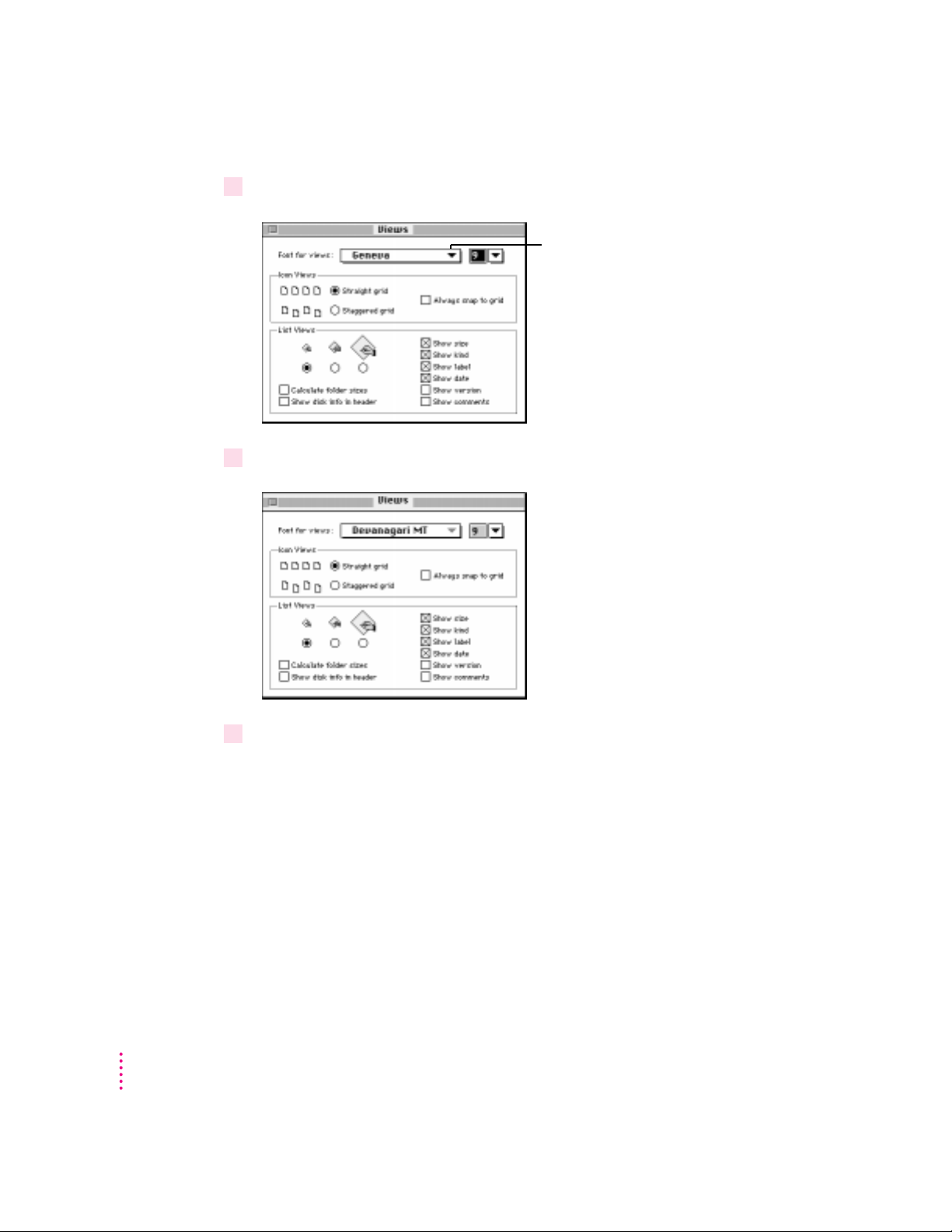
3 Open the “Font for views” pop-up menu.
Open the pop-up menu
to choose your font.
4Choose an Indian language font from the pop-up menu.
10
5 Close the Views control panel.
Once you have reset the Views control panel, Indian language file names are
displayed correctly onscreen. File names that use Roman fonts continue to be
displayed with Roman characters.
Note: If your computer’s primary language uses the Roman character set, but
is not English, specifying an Indian language font in the Views control panel
may cause some difficulties in reading file and folder names that use Roman
characters. This is because the Indian fonts do not contain umlauts, accents,
and some other non-English Roman characters and symbols.
If you have more than one language kit installed on your computer, you may
want to continue using the Geneva font, since the Indian language fonts do
not have characters for other language kits.
Chapter 2
Page 11
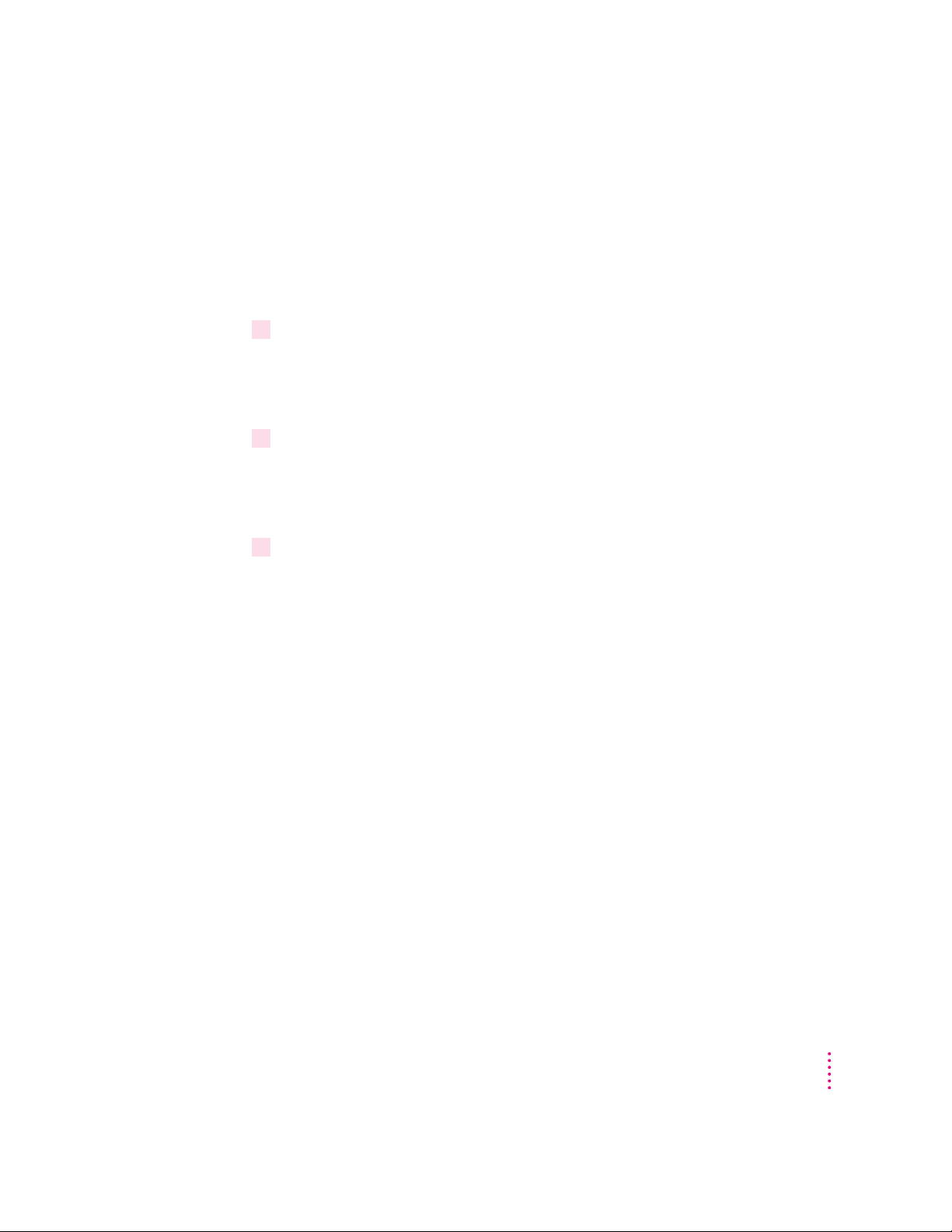
Removing the Indian Language Kit from your system
If you wish to remove the Indian languages from your system, use the
Installer to remove all the files that provided Indian language support.
If you have other language kits on your system, don’t worry. The Installer will
not remove any support needed for your other languages.
1 Turn off any virus-detection software.
If you have any virus-detection software installed on your computer, turn it
off before you remove the Indian Language Kit. Remember to turn on your
virus-detection software when you’re done.
2 Quit any open application programs.
If you haven’t quit all programs, a message appears when you attempt to
remove the Indian Language Kit, telling you that some applications remain
open and need to be closed.
3 Insert the
your CD-ROM drive).
Install 1
disk into your floppy drive (or insert the
The Install 1 disk window (or the CD window) appears.
Indian Language Kit
CD into
Setting Up
11
Page 12
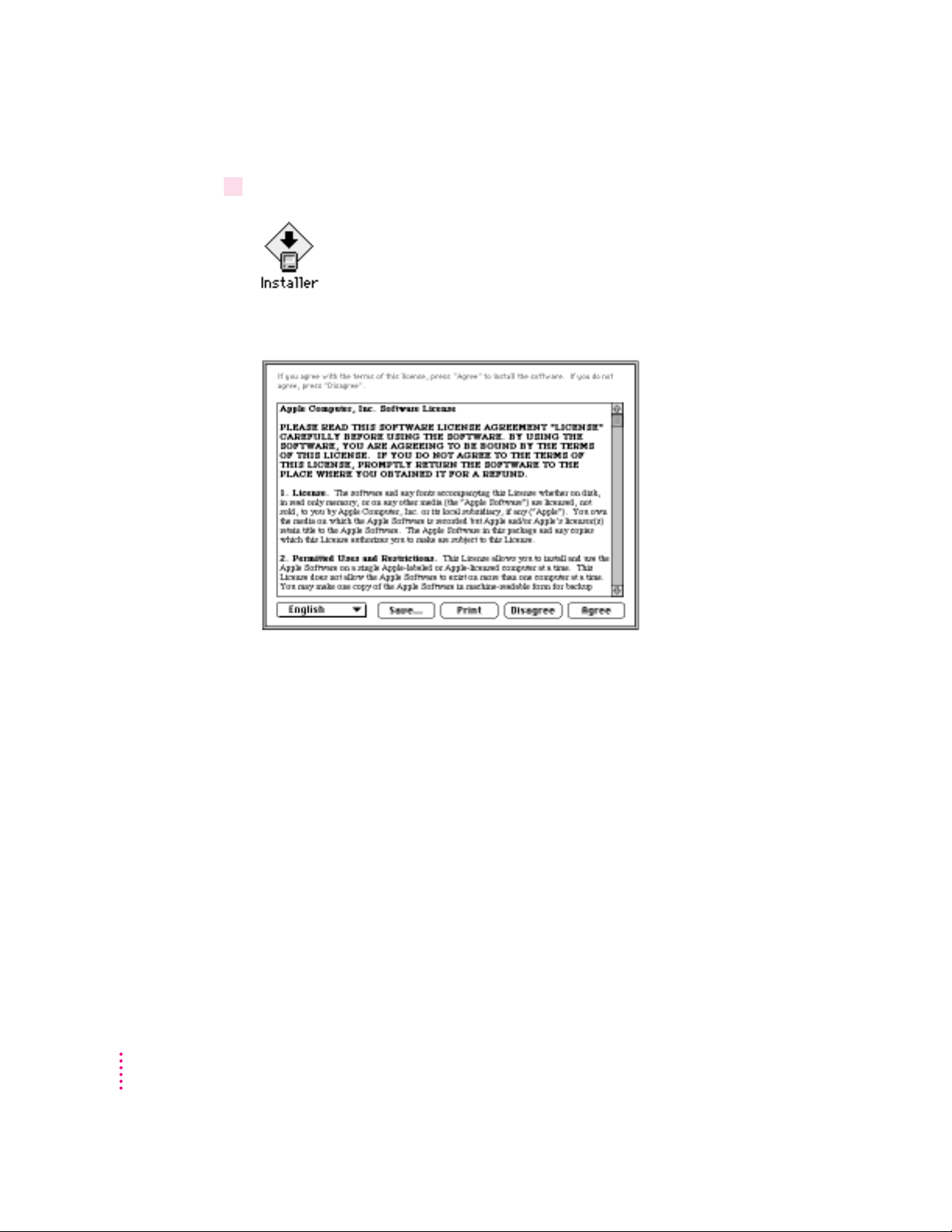
4Double-click the Installer icon to open it.
The software license agreement appears.
12
Chapter 2
Page 13
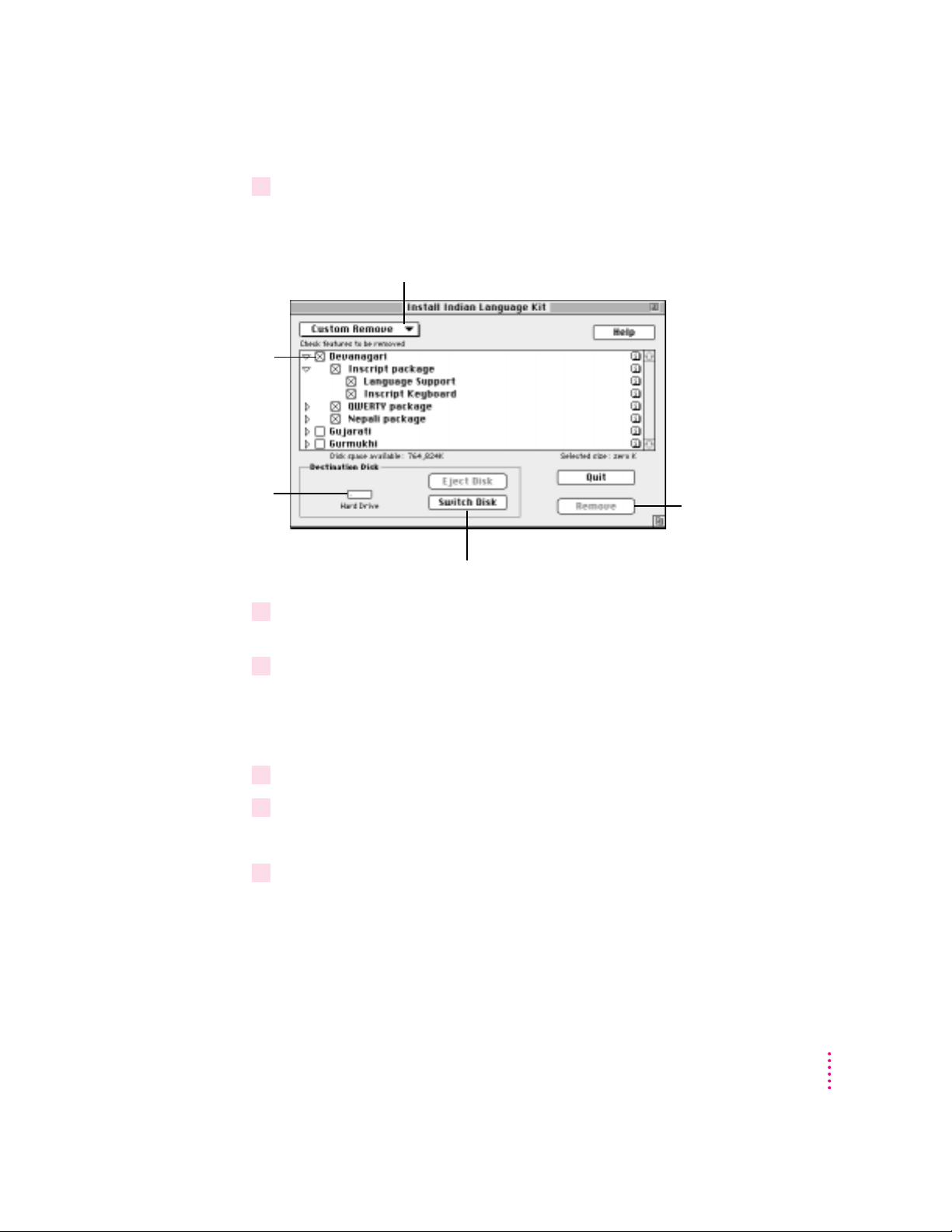
5Click Agree.
Click the checkbox
next to each item you
want to remove.
The installation dialog box appears.
Open the pop-up menu and
choose Custom Remove.
Make sure this is the
name of the disk
where the language
kit is installed.
6 Open the pop-up menu at the upper-left corner of the dialog box and choose Custom
7Make sure that the disk named in the Destination Disk section is the one from which you
8Click to put an X in the checkbox next to each item you want to remove.
9Click Remove.
10 If you see a message telling you to restart your computer, click Restart.
Click here to remove the
selected files.
Click here to switch to
a different disk.
Remove.
want to remove the Indian language software.
If the wrong disk name appears, click Switch Disk until you see the name of
the correct disk.
There is a brief wait while the files are removed from your system.
If your language kit was installed on a disk different from your startup disk,
you will only be asked to quit the Installer application.
Setting Up
13
Page 14
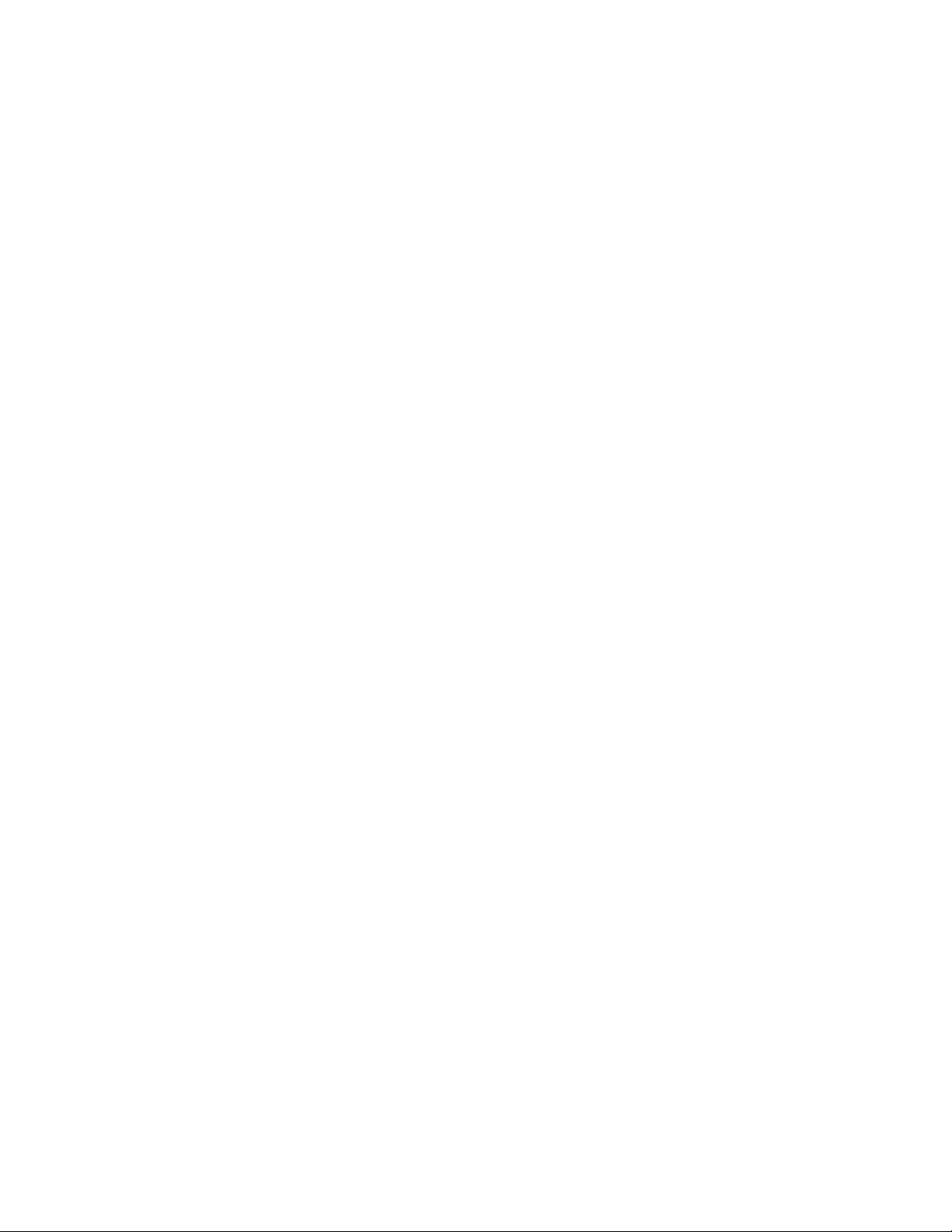
Page 15
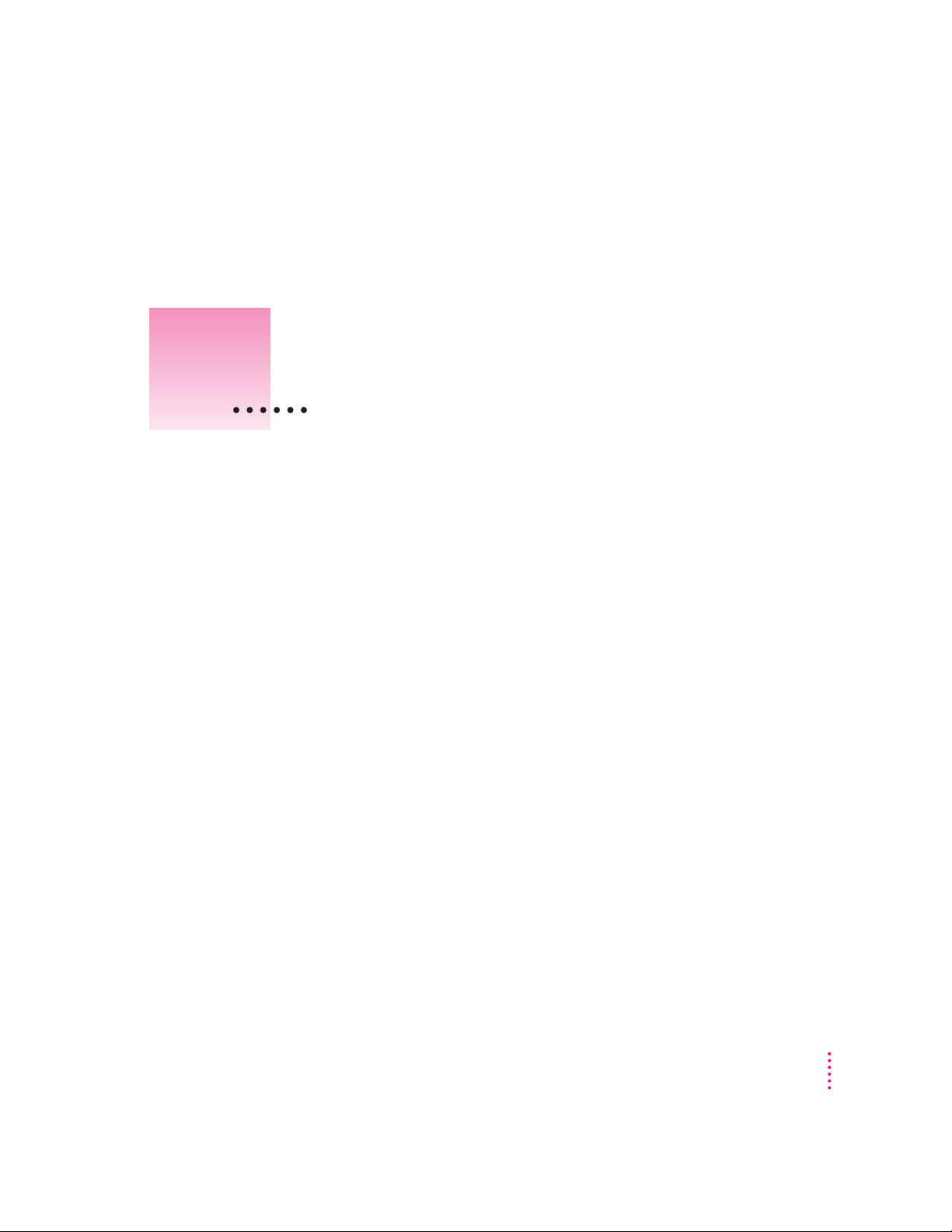
3
Working With Indian Languages
With the Indian Language Kit installed on your computer, you have at least
two languages to work with: your primary language, which is used in the
Finder and other system software, and one of the Indian languages supported
by this kit. You also have more choices about how to display text in your
documents and on the desktop. This chapter tells you how to take advantage
of all these choices.
The following pages explain how to choose a keyboard layout from the
Keyboards menu, and set the Keyboard control panel to display the keyboard
layout of your choice as the default. You will also learn about the different
keyboard layouts provided with your Indian Language Kit.
15
Page 16

About scripts
The different languages on your computer are supported by software known
script system. A script system makes a character set available for a
as the
particular language, tells your computer which characters to display when you
type, specifies the direction of text flow, and provides other information such
as sort order, date, time, number, and currency formats. If you are working in
English on your computer, your system uses the Roman script.
If you are working in an Indian language, your system uses one of the Indian
scripts provided by this kit. The script system generates the complex
combinations of characters used in Indian languages in response to different
sequences of keystrokes.
For example:
The same script can be used by several languages if they share most of the
same characters and behaviors. For instance, the Roman script is used for
English, French, German, Spanish, and Italian. Similarly, Devanagari is used
for Sanskrit, Hindi, Marathi, and Nepali.
16
Chapter 3
Page 17

Examples of Macintosh scripts and corresponding languages
Arabic Arabic, Persian
Simplified Chinese Simplified Chinese
Traditional Chinese Traditional Chinese
Cyrillic Russian, Ukranian, Bulgarian, Serbian, Macedonian, Belorussian
Devanagari Hindi, Marathi, Nepali, Sanskrit
Gujarati Gujarati
Gurmukhi Punjabi
Hebrew Hebrew
Japanese Japanese
Korean Korean
Roman English, French, German, Italian, Spanish
Primary and secondary scripts
The script used by your system software—the language in the menus, dialog
boxes, and other items on the screen—is your computer’s primary script. If
you install a language kit that uses a different script, that becomes a
secondary script for your system. For example, if your system script uses the
Roman script, and you install the Indian Language Kit, your primary script
remains Roman, while the secondary script is Devanagari, Gujarati,
or Gurmukhi.
Working With Indian Languages
17
Page 18

The scripts in the Indian Language Kit
Here are examples of how your Indian scripts will appear in your document:
Devanagari
Gurmukhi
Gujarati
18
Chapter 3
Page 19

Choosing a keyboard layout
In the upper-right corner of your screen, you’ll see a Keyboards menu in the
menu bar. The Keyboards menu is available on any system that has more than
one language installed.
If you work in more than one language, you can switch from one language to
another by choosing the appropriate keyboard layout from the Keyboards
menu. For example, you can type a document in Devanagari that includes
passages in English, all using the correct fonts and characters.
The Keyboards menu is divided into sections,
separated by dotted lines, that correspond to the
scripts installed on your system.
Because people may use several languages on their
computer, many keyboard layouts appear in your
Keyboards menu. You can remove keyboard layouts
you don’t use. To do this, open the System file (in your
System Folder) and drag the layouts you don’t need to
the Trash. Then, restart your computer.
To choose a keyboard layout while working in an application program, you
can do one of the following:
m Open the Keyboards menu and choose the keyboard layout you want to use.
You can now type in the language corresponding to the layout you selected.
m If you know what is listed in the Keyboards menu, press
x (Command)–
Space bar to switch to the next section of the list without opening the
menu. Press
x–Option–Space bar to switch to the next choice within the
same section.
Note: To use this option, make sure the “Use Command–Option–Space bar”
checkbox is selected in the Keyboard control panel. (See “The Keyboard
Control Panel” later in this chapter for more information.)
Working With Indian Languages
19
Page 20

You may also need to change keyboard layouts while working on the desktop.
If you want to edit an Indian language file or folder name, first select an
Indian font in the Views control panel, then choose the corresponding
keyboard layout from the Keyboards menu.
Note: The Indian language sections of your Keyboards menu will not be
activated until you have opened a WorldScript-compatible application.
Keyboard layouts in your Indian Language Kit
The Indian Language Kit offers two different layouts for each of the three
Indian language scripts it presently supports. The default layout—Inscript—is
available for all three scripts. In addition, the kit offers the QWERTY
keyboard layout as an option. If you install all the keyboards in the Indian
Language Kit, they appear in this order in your Keyboards menu:
m Devanagari
m Devanagari QWERTY
m Nepali
m Gurmukhi
m Gurmukhi QWERTY
20
m Gujarati
m Gujarati QWERTY
The Nepali keyboard layout is part of the Devanagari group of keyboard
layouts and is compatible with the mechanical keyboard layout used in Nepal.
The default Devanagari keyboard layout also supports Marathi, the language
of the state of Maharashtra in western India.
The default (Inscript) keyboard layouts for all three Indian language scripts
also support the Roman script when you hold down the Option key.
Chapter 3
Page 21

Inscript: the standard Indian keyboard
The Inscript keyboard layout is the default layout in your kit. Developed in
India to answer the special needs of Indian languages, it is generally accepted
as the standard Indian language keyboard layout.
Inscript uses the ISCII character set. The computer combines these characters
to form the large number of conjuncts used in Indian languages. This means
that when you’re typing in an Indian language, you don’t have to search for the
correct half-character sets to form a conjunct. When you type a certain
sequence of consonants and vowels, the computer automatically generates the
required character.
For example, to write the word vidyarthi in Devanagari, you type the
consonants and vowels in the word in phonetic order, producing a word with
two conjuncts and one reordered vowel.
The basic phonetic arrangement looks like this in Roman characters:
[va] i [da] + [ya] á [ra] + [tha] i = vidyarthi
The keys that actually form the word are these:
b f o d / e j d L r
or
The computer automatically reorders vowels and consonants to produce the
desired words in all three languages. This means you can type the words
according to how they sound, rather than how they finally appear on your
screen. For example, in Gurmukhi,
c f l d j
in Devanagari,
u f v d o r
and in Gujarati,
Working With Indian Languages
21
Page 22

Using special characters: the Halant
The Halant character has many uses. The following examples show how you
can use the Halant to create different versions of the same conjunct. (On an
Inscript keyboard, the Halant is created by typing the letter d.)
m You can create a conjunct that contains an implicit vowel (or a vowel that
is not expressed as sound in a word) by typing a Halant after the initial
character. The Halant disappears as soon as you type the next character,
resulting in a conjunct. Note: Do not type a space after the Halant.
k d l
m You can also use a Halant to keep two consonants from joining together. To
do this, type two consecutive Halants between the two consonants. The
Halant is displayed with the first consonant.
k d d l
A “soft Halant” makes the preceding consonant a half-form, but prevents it
from combining with the following consonant. For more about the soft
Halant, see “The Nukta Character and the Soft Halant” later in this chapter.
Using special characters: the Reph
22
The Reph is created by typing a Halant after the Ra character, as here:
j d /
An alternative version of the conjunct is this:
j ] d /
Chapter 3
Page 23

Special half characters in Gurmukhi
Note that the Halant sign shown in the examples below disappears as soon as
the next character is typed. Do not type a space after the Halant to form the
new character.
The Addak matra and special characters
The Addak matra is used to double the sound of a consonant. The shape of
the Addak matra is like a crescent moon. This character cannot be typed
directly from the keyboard, but it can typed in conjunction with some other
characters as shown below.
Some Gurmukhi characters are created by typing the basic character and a
Bindi, or Nukta character.
The Nukta character and the soft Halant
Nukta consonants are formed by placing a Nukta character immediately after
the appropriate consonant. (On an Inscript keyboard, the Nukta is created by
typing the right bracket character, or “].”) The Nukta character helps to form
some of the lesser-used Sanskrit characters, or Urdu characters in Devanagari
transliteration, which are not directly available in your default keyboard.
Working With Indian Languages
23
Page 24

Devanagari Nukta consonants
=
=
=
=
=
=
=
=
=
=
=
=
=
=
=
+
+
+
+
+
+
+
+
+
+
+
+
+
+
+
Nukta Nukta
Consonant Character Consonant
24
Chapter 3
Page 25

Gurmukhi Nukta consonants
=
=
=
=
=
=
=
+
+
+
+
+
+
+
Nukta Nukta
Consonant Character Consonant
m The Nukta also helps to create the “soft Halant.” The soft Halant retains a
“half-form” for the preceding consonant and prevents it from combining
with the following consonant into a new character. To create a soft Halant,
type a Halant followed by the Nukta character. For example:
M d ] ;
The Bindi and Tippi nasals
In the Gurmukhi script, the Bindi and Tippi add the nasal sound to a long and
a short vowel, respectively. Type the same key to create both characters. The
computer automatically adds a Bindi after a long vowel, and a Tippi after a
short one.
Inscript Keyboard
k e x
i x
Working With Indian Languages
25
Page 26

Inscript keyboard layouts
The following pages show the Inscript, or default, keyboard layouts for the
three Indian scripts in this kit.
The Devanagari Inscript keyboard layout
The Devanagari Inscript keyboard layout, the default keyboard layout for the
Indian Language Kit, is shown below.
Normal
Shift
26
In the Devanagari Inscript keyboard layout, the Option and Option + Shift
keyboards are Roman script.
Chapter 3
Page 27

The Nepali Inscript keyboard layout
The Nepali Inscript keyboard layout uses Devanagari characters and is
compatible with the mechanical keyboard layout used in Nepal.
Normal
Shift
In the Nepali Inscript keyboard layout, the Option and Option + Shift
keyboards are Roman script.
Working With Indian Languages
27
Page 28

The Gurmukhi Inscript keyboard layout
The Gurmukhi Inscript keyboard layout lets you type all Gurmukhi
characters in Normal and Shift positions.
Normal
Shift
In the Gurmukhi Inscript keyboard layout, the Option and Option + Shift
keyboards are Roman script.
28
Chapter 3
Page 29

The Gujarati Inscript keyboard layout
The Gujarati Inscript keyboard layout lets you type all Gujarati characters
in Normal and Shift positions.
Normal
Shift
In the Gujarati Inscript keyboard layout, the Option and Option + Shift
keyboards are Roman script.
Working With Indian Languages
29
Page 30

QWERTY keyboard layouts
The QWERTY keyboard layouts place Indian language characters on a
QWERTY keyboard, in positions that correspond to Roman characters with
similar pronunciation. They also provide a set of Roman numerals in the
Option position. The following pages show the QWERTY keyboard layouts
for the three Indian scripts in this kit.
30
Chapter 3
Page 31

The Devanagari QWERTY keyboard layout
This page shows the Devanagari QWERTY keyboard layout in Normal, Shift,
Option, and Option + Shift positions.
Normal
Shift
Option
Option + Shift
Working With Indian Languages
31
Page 32

The Gurmukhi QWERTY keyboard layout
This page shows the Gurmukhi QWERTY keyboard layout in Normal, Shift,
Option, and Option + Shift positions.
Normal
Shift
Option
32
Option + Shift
Chapter 3
Page 33

The Gujarati QWERTY keyboard layout
This page shows the Gujarati QWERTY keyboard layout in Normal, Shift,
Option, and Option + Shift positions.
Normal
Shift
Option
Option + Shift
Working With Indian Languages
33
Page 34

The Keyboard control panel
Use the Keyboard control panel to choose which keyboard layout is the
default—the one automatically selected in your Keyboards menu—for each
script in your system.
The keyboard layouts displayed in the Keyboard control panel correspond to
the language and script currently selected in the Keyboards menu. For
example, if the U.S. keyboard is currently selected in the Keyboards menu, the
Keyboard control panel displays all the keyboard layouts available for the
Roman script.
If you want to set the default keyboard layout for an Indian language script,
choose an Indian language keyboard from the Keyboards menu. Then follow
these steps:
1Choose Control Panels from the Apple (
2 Open the Keyboard control panel.
K
) menu.
The current default keyboard is highlighted.
3 Click to select a new default keyboard layout.
4Click to put an X in the checkbox labeled “Use Command–Option–Space bar to rotate
through keyboard layouts.”
Select this option if you want to be able to switch keyboard layouts without
opening the Keyboards menu. (For more information on using the
“fast-switch” option, see “Choosing a Keyboard Layout” earlier in
this chapter.)
34
5 Close the Keyboard control panel.
Chapter 3
Page 35

4
Tr oubleshooting
This section offers solutions to some common problems you may encounter
while working with your Indian Language Kit.
I can’t work in the Indian language of my choice with my usual application
program.
Your application program may not be compatible with WorldScript I or
QuickDraw GX. If it is not, it won’t automatically switch to an Indian
language font when you select an Indian language keyboard, or it may not let
you see the fonts in the font menu.
To make sure your application program is compatible with WorldScript I and
QuickDraw GX, consult the program’s manufacturer or the dealer from whom
you purchased the program.
I see odd characters that I can’t read in some of my file and folder names.
The font your system uses for file and folder names does not contain any
Indian language characters. See “Displaying Indian Language File names
Correctly” in Chapter 2 to find out how to choose the right font in your Views
control panel.
35
Page 36
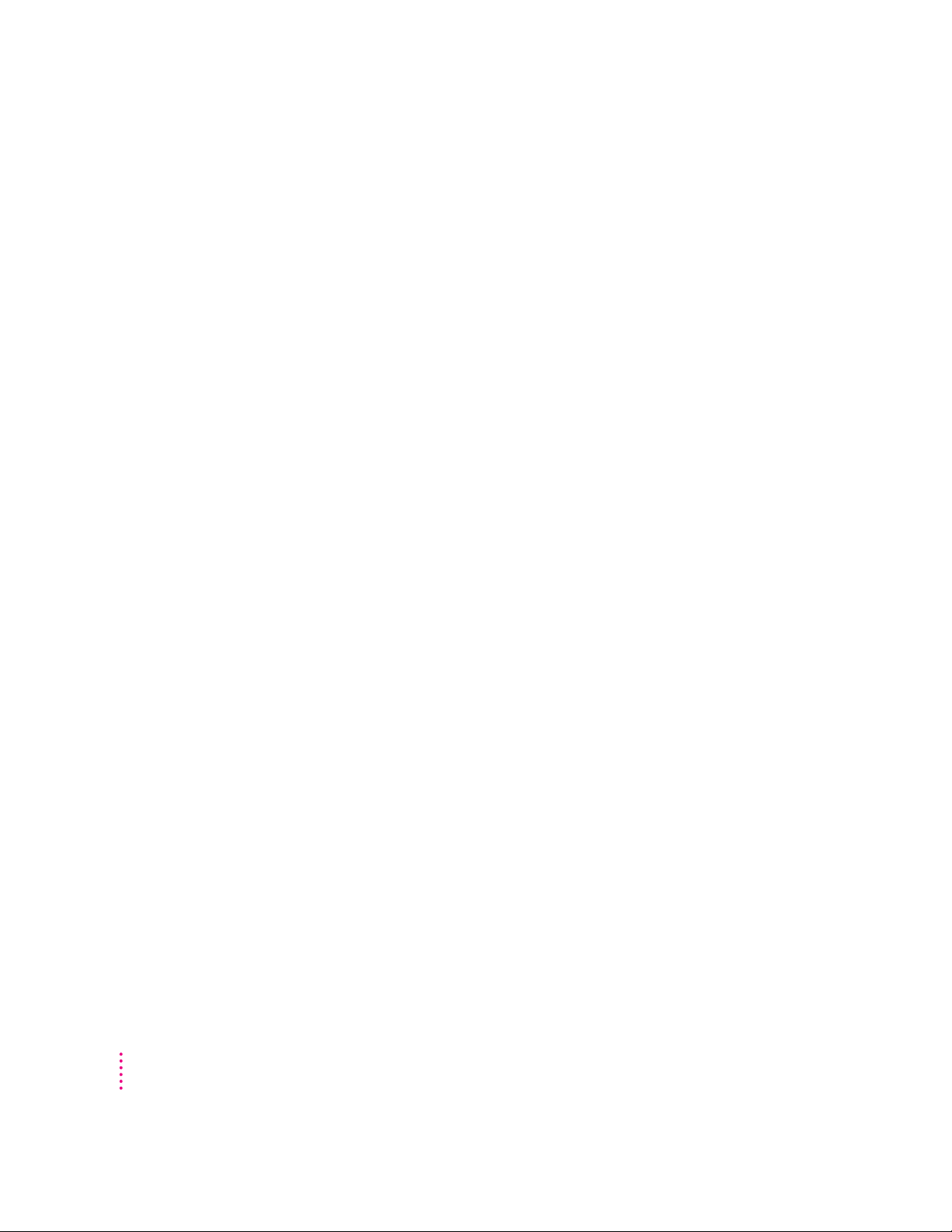
I changed my Views control panel to an Indian language font, but I still see odd
characters in my Application menu.
The Application menu is unaffected by the changes you make in the Views
control panel. However, the icons that appear in the Application menu next to
each program’s name will help you identify your Indian language programs.
I can’t edit an Indian language file or folder name.
You may have the wrong keyboard selected in the Keyboards menu. Open the
Keyboards menu and select the right keyboard for your language. For more
information on the Keyboards menu, see Chapter 3.
Ever since I installed the Indian Language Kit, I haven’t been able to work with
some of my other application programs, even in Roman.
This problem may be caused by insufficient memory. However, if you are sure
your computer has enough memory, the problem may be due to
incompatibility between non-Roman scripts and a particular application
program. Try registering that application as an English language application.
To do this, use the Language Register program in the Extras folder on the disk
where you installed the Indian Language Kit. If you still have problems
working with the application, you may have to deactivate the Indian Language
Kit to use the application. You can do so by disabling the WorldScript I
extension in the Extensions Manager control panel. (This extension is
included with Macintosh system software version 7.5 and later.)
36
After I installed the Indian Language Kit, unwanted keyboard layouts appeared in
my Keyboards menu. How do I remove them?
Open the System file in the System Folder, select the unnecessary keyboard
layouts, and drag them to the Trash or to a temporary folder.
When I open the Keyboards menu, my Indian language keyboards are not
highlighted, so I cannot choose them.
You don’t have a text field currently open that supports these keyboard
layouts. Open SimpleText, or any text field you would use for your Indian
languages, and the Indian language options will be highlighted along with the
other keyboard options in your Keyboards menu.
Chapter 4
Page 37

When I open the Font menu, I see several different fonts listed for each Indian
language. Which font should I use?
After you install the Indian Language Kit, your Font menus contain at least
two fonts for each Indian language. These fonts have a different suffix—for
example, Devanagari MTS and Devanagari MT. You should use the MT
version of each Indian language font. (Do not use the MTS version; MTS
fonts use Chicago as their associated Roman font and have no bold style.)
Furthermore, if you have QuickDraw GX installed, you will see some
additional fonts at the top of the Font menu that begin with a period (.)—for
example, .Devanagari MT. Do not use these fonts.
The following list shows the fonts that you should not use. (You cannot
remove these fonts from your Font menu.)
.Devanagari MT X
.Devanagari MT X (Bold)
.Gujarati MT X
.Gujarati MT X (Bold)
.Gurmukhi MT X
.Gurmukhi MT X (Bold)
Devanagari MTS
Gujarati MTS
Gurmukhi MTS
Troubleshooting
37
Page 38

Page 39

Appendix
Alternate forms for Devanagari characters
The list on the following page shows alternate forms of Indian language
characters that are available in applications that use QuickDraw GX.
QuickDraw GX is a system software extension that provides powerful
printing features, as well as advanced graphics, type, and color capabilities.
QuickDraw GX treats text both as text and as graphics. Using its sophisticated
features, you can generate typographic shapes, or color, pattern, scale, rotate,
and transform a line of text as you would any graphic shape.
QuickDraw GX works with all color-capable Macintosh computers equipped
with Macintosh system software version 7.1 or later, a hard disk drive, and a
minimum of 8 MB of RAM.
Note: You should use QuickDraw GX version 1.1.3 or later. QuickDraw
GX 1.1.3 is included with Macintosh system software versions 7.5 and later.
However, you must install QuickDraw GX separately from the
system software.
The alternate forms of Devanagari characters are shown next, along with the
default form for each character.
39
Page 40

Default Alternate
40
Appendix
Page 41

Coded representation of the ISCII character set
0x
0x
1x
2x
3x
4x
5x
6x
7x
8x
9x
Ax
Bx
Cx
Dx
Ex
Fx
!
"
#
$
%
&
'
(
)
*
+
,
-
.
/
0
1
2
3
4
5
6
7
8
9
:
;
<
=
>
?
@
A
B
C
D
E
F
G
H
I
J
K
L
M
N
O
P
Q
R
S
T
U
V
W
X
Y
Z
[
\
]
^
_
`
a
b
c
d
e
f
g
h
i
j
k
l
m
n
o
p
q
r
s
t
u
v
w
x
y
z
{
|
}
~
NUL
SOH
STX
ETX
EOT
ENC
ACK
BEL
BS
HT
LF
VT
FF
CR
S0
S1
DLE
DC1
DC2
DC3
DC4
NAK
SYN
ETB
CAN
EM
SUB
ESC
FS
GS
RS
US
SP
DEL
x
-
–
—
‘
’
…
•
©
®
™
||
°
1x 2x 3x 4x 5x 6x 7x 8x 9x Ax Bx Cx Dx Ex Fx
INV
Devanagari
Appendix
41
Page 42

Gujarati
0x
0x
1x
2x
3x
4x
5x
6x
7x
8x
9x
Ax
Bx
Cx
Dx
Ex
Fx
!
"
#
$
%
&
'
(
)
*
+
,
-
.
/
0
1
2
3
4
5
6
7
8
9
:
;
<
=
>
?
@
A
B
C
D
E
F
G
H
I
J
K
L
M
N
O
P
Q
R
S
T
U
V
W
X
Y
Z
[
\
]
^
_
`
a
b
c
d
e
f
g
h
i
j
k
l
m
n
o
p
q
r
s
t
u
v
w
x
y
z
{
|
}
~
NUL
SOH
STX
ETX
EOT
ENC
ACK
BEL
BS
HT
LF
VT
FF
CR
S0
S1
DLE
DC1
DC2
DC3
DC4
NAK
SYN
ETB
CAN
EM
SUB
ESC
FS
GS
RS
US
SP
DEL
x
-
–
—
‘
’
…
•
©
®
™
||
1x 2x 3x 4x 5x 6x 7x 8x 9x Ax Bx Cx Dx Ex Fx
INV
42
Appendix
Page 43

Gurmukhi
0x
0x
1x
2x
3x
4x
5x
6x
7x
8x
9x
Ax
Bx
Cx
Dx
Ex
Fx
!
"
#
$
%
&
'
(
)
*
+
,
-
.
/
0
1
2
3
4
5
6
7
8
9
:
;
<
=
>
?
@
A
B
C
D
E
F
G
H
I
J
K
L
M
N
O
P
Q
R
S
T
U
V
W
X
Y
Z
[
\
]
^
_
`
a
b
c
d
e
f
g
h
i
j
k
l
m
n
o
p
q
r
s
t
u
v
w
x
y
z
{
|
}
~
NUL
SOH
STX
ETX
EOT
ENC
ACK
BEL
BS
HT
LF
VT
FF
CR
S0
S1
DLE
DC1
DC2
DC3
DC4
NAK
SYN
ETB
CAN
EM
SUB
ESC
FS
GS
RS
US
SP
DEL
x
-
–
—
‘
’
…
•
©
®
™
1x 2x 3x 4x 5x 6x 7x 8x 9x Ax Bx Cx Dx Ex Fx
INV
Appendix
43
Page 44

Indian Language KitIndian Language Kit
U
s
e
r
’
s
M
a
nu
a
l
Page 45

K Apple Computer, Inc.
© 1997 Apple Computer, Inc. All rights reserved.
Under the copyright laws, this manual may not be copied, in whole or in part, without the
written consent of Apple. Your rights to the software are governed by the accompanying
software license agreement.
The Apple logo is a trademark of Apple Computer, Inc., registered in the U.S. and other
countries. Use of the “keyboard” Apple logo (Option-Shift-K) for commercial purposes without
the prior written consent of Apple may constitute trademark infringement and unfair
competition in violation of federal and state laws.
Every effort has been made to ensure that the information in this manual is accurate. Apple is
not responsible for printing or clerical errors.
Apple Computer, Inc.
1 Infinite Loop
Cupertino, CA 95014-2084
408-996-1010
http://www.apple.com
Apple, the Apple logo, HyperCard, Mac OS, Macintosh, TrueType, and WorldScript are
trademarks of Apple Computer, Inc., registered in the U.S. and other countries.
Extensions Manager and QuickDraw are trademarks of Apple Computer, Inc.
Simultaneously published in the United States and Canada.
Other products and company names mentioned herein may be trademarks of their respective
companies.
Mention of third-party products is for informational purposes only and constitutes neither an
endorsement nor a recommendation. Apple assumes no responsibility with regard to the
performance or use of these products.
Page 46

Contents
Chapter 1 Introduction 1
About this manual 1
About the Indian Language Kit 2
System Requirements 3
Chapter 2 Setting Up 5
Installing the Indian Language Kit from the compact disc 5
Installing the Indian Language Kit from floppy disks 6
About SimpleText 9
Displaying Indian language filenames correctly 9
Removing the Indian Language Kit from your system 11
Chapter 3 Working With Indian Languages 15
About scripts 16
Primary and secondary scripts 17
The scripts in the Indian Language Kit 18
Choosing a keyboard layout 19
Keyboard layouts in your Indian Language Kit 20
Inscript: the standard Indian keyboard 21
Using special characters: the Halant 22
iii
Page 47

Using special characters: the Reph 22
Special half characters in Gurmukhi 23
The Addak matra and special characters 23
The Nukta character and the soft Halant 23
Devanagari Nukta consonants 24
Gurmukhi Nukta consonants 25
The Bindi and Tippi nasals 25
Inscript keyboard layouts 26
The Devanagari Inscript keyboard layout 26
The Nepali Inscript keyboard layout 27
The Gurmukhi Inscript keyboard layout 28
The Gujarati Inscript keyboard layout 29
QWERTY keyboard layouts 30
The Devanagari QWERTY keyboard layout 31
The Gurmukhi QWERTY keyboard layout 32
The Gujarati QWERTY keyboard layout 33
The Keyboard control panel 34
Chapter 4 Troubleshooting 35
Appendix 39
Alternate forms for Devanagari characters 39
Coded representation of the ISCII character set 41
iv
Contents
 Loading...
Loading...