Page 1
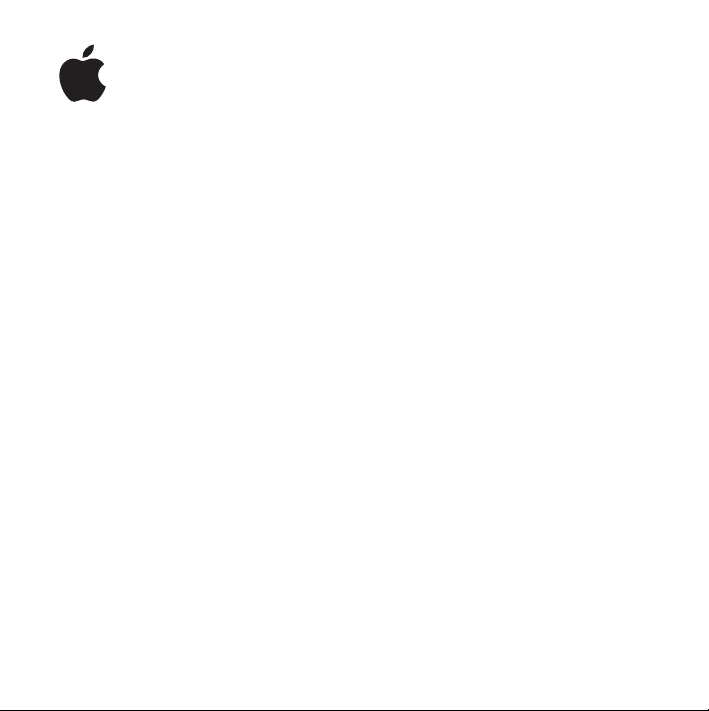
AirPort Extreme
Setup Guide
Page 2
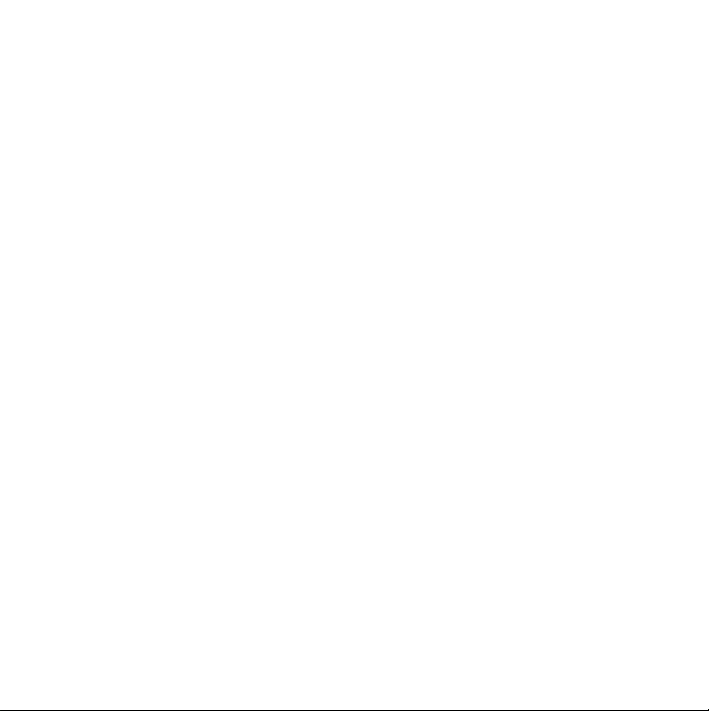
Page 3
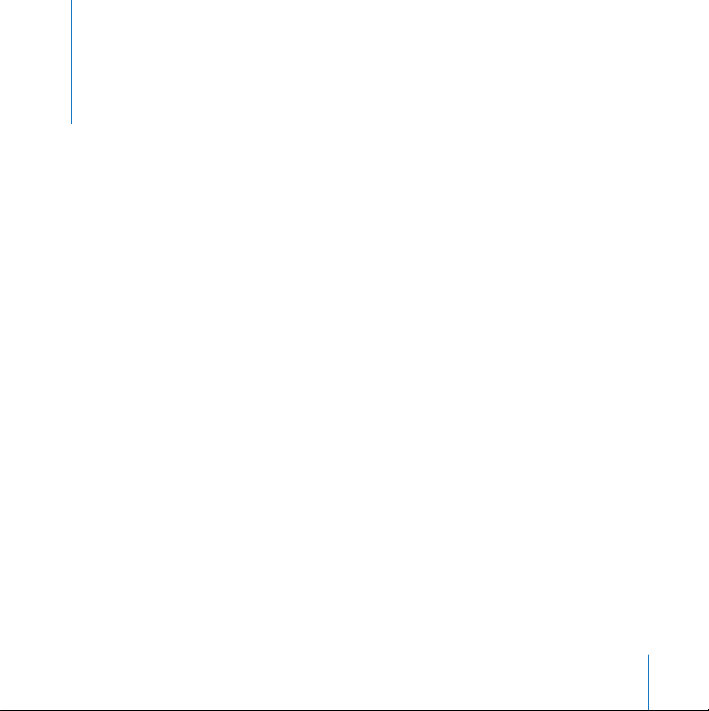
Contents
5 Chapter 1: Getting Started
6
About the AirPort Extreme
8
About the AirPort Software
8
What You Need to Get Started
11
The AirPort Extreme Status Light
13 Chapter 2: AirPort Extreme Networks
14
Using the AirPort Extreme with a Broadband Internet Service
16
Using the AirPort Extreme to Share a USB Printer
18
Using the AirPort Extreme to Share USB Hard Disks
21 Chapter 3: Setting Up the AirPort Extreme
21
Using AirPort Utility
23
Creating a New Wireless Network
23
Configuring and Sharing Internet Access
25
Setting Advanced Options
26
Allowing Wireless Clients Access to Your Network
27 Chapter 4: Tips and Troubleshooting
27
If You Can’t Connect to the Internet
3
Page 4
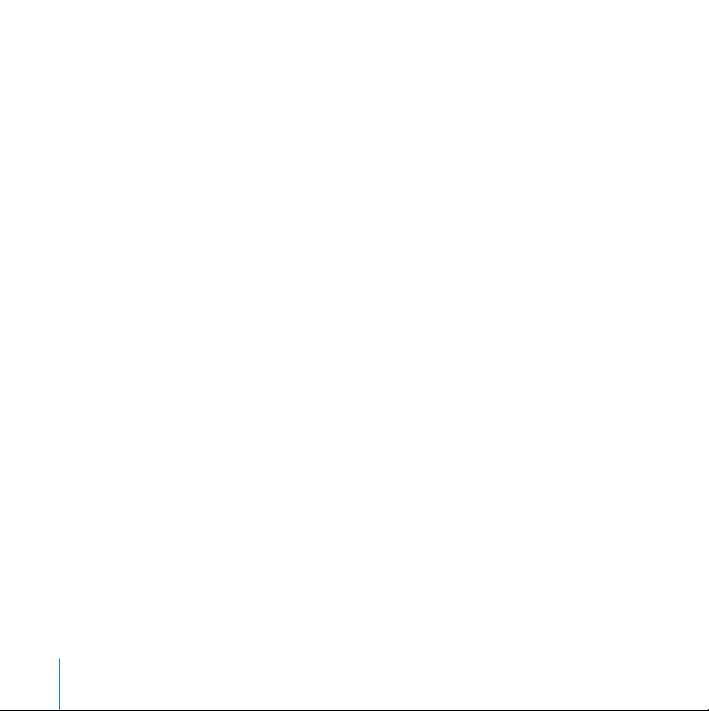
27
If You Forgot Your Network or Base Station Password
28
If Your AirPort Extreme Isn’t Responding
29
If Your AirPort Extreme Status Light Flashes Amber
30
If Your Printer Isn’t Responding
31
Updating AirPort Software
31
AirPort Extreme Placement Considerations
32
Items That Can Cause Interference with AirPort
33 Chapter 5: Learning More, Service, and Support
35 Appendix: AirPort Extreme Specifications and Safety Guidelines
38
Regulatory Compliance Information
4
Contents
Page 5
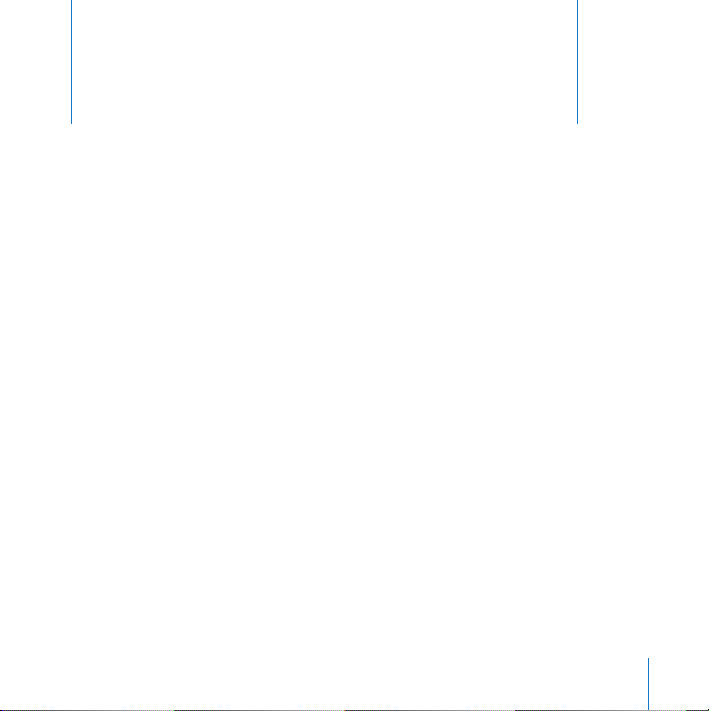
1
Getting Started
1
Congratulations on purchasing your simultaneous dual-band
AirPort Extreme Base Station. Read this guide to get started.
The new AirPort Extreme provides simultaneous dual-band wireless 802.11n
networking. When you set up your AirPort Extreme Base Station, it creates two highspeed Wi-Fi networks:
Â
A 2.4 gigahertz (GHz) network for 802.11b, 802.11g, and 802.11n devices, such as
iPhone, iPod touch, and older computers
Â
A 5 GHz network for 802.11n and 802.11a devices, such as newer computers and
Apple TV
Wireless devices join the network that provides them the best performance and
compatibility, and the AirPort Extreme shares your broadband Internet connection with
computers and devices on your network.
With your AirPort Extreme, you can:
Â
Create a password-protected wireless home network, and then connect to the
Internet and share the connection with other computers and Wi-Fi devices, such as
iPhone, iPod touch, and Apple TV. You can also share files among computers
connected to the network.
5
Page 6
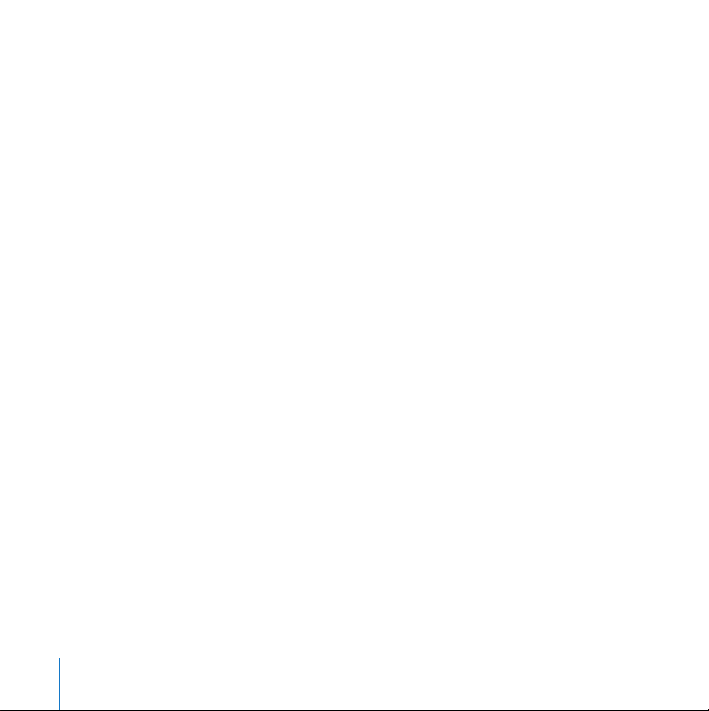
Â
Create a guest network with or without password protection, to provide Internetonly access to wireless devices, such as computers, iPhone, iPod touch, and Apple TV.
Â
Connect your AirPort Extreme to your Ethernet network. Wireless-equipped
Macintosh computers, Windows XP, or Windows Vista computers can then have
access to an entire network without being connected by a cable.
Â
Connect a supported USB printer to your AirPort Extreme. All of the compatible
computers on the AirPort network, both wireless and wired, can print to it.
Â
Connect a USB hard disk to your AirPort Extreme. All of the compatible computers on
the AirPort network, both wireless and wired, can access the information on the hard
disk.
Â
Connect a USB hub to your AirPort Extreme, and then connect multiple USB devices,
such as printers or hard disks. All of the computers on the network have access to
those devices.
Important:
Install AirPort Utility 5.4 from the CD that came with your simultaneous
dual-band AirPort Extreme Base Station, or download it using Software Update, and
use it to set up your base station. Previous versions of AirPort Setup Assistant and
AirPort Admin Utility are not compatible with this base station.
About the AirPort Extreme
The AirPort Extreme has five ports, located on the back:
Â
One 10/100/1000Base-T Gigabit Ethernet Wide Area Network (WAN) port (<
connecting a DSL or cable modem, or for connecting to an existing Ethernet network
6 Chapter 1
Getting Started
) for
Page 7
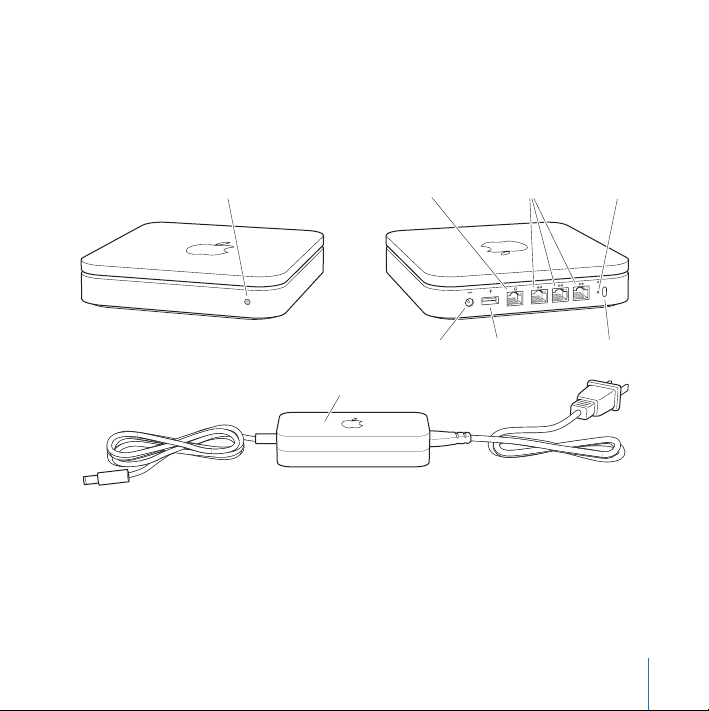
Â
Three 10/100/1000Base-T Gigabit Ethernet Local Area Network (LAN) ports (G
connecting Ethernet devices, such as printers or computers, or for connecting to an
existing Ethernet network
Â
One USB port (d
) for connecting a compatible USB printer, hard disk, or hub for
connecting several devices
Status light Internet WAN port
Ethernet ports Reset button
) for
Power port USB port
AC adapter
Security slot
Next to the ports is a reset button, which is used for troubleshooting your
AirPort Extreme. The status light on the front of the AirPort Extreme shows the
current status.
Chapter 1
Getting Started
7
Page 8
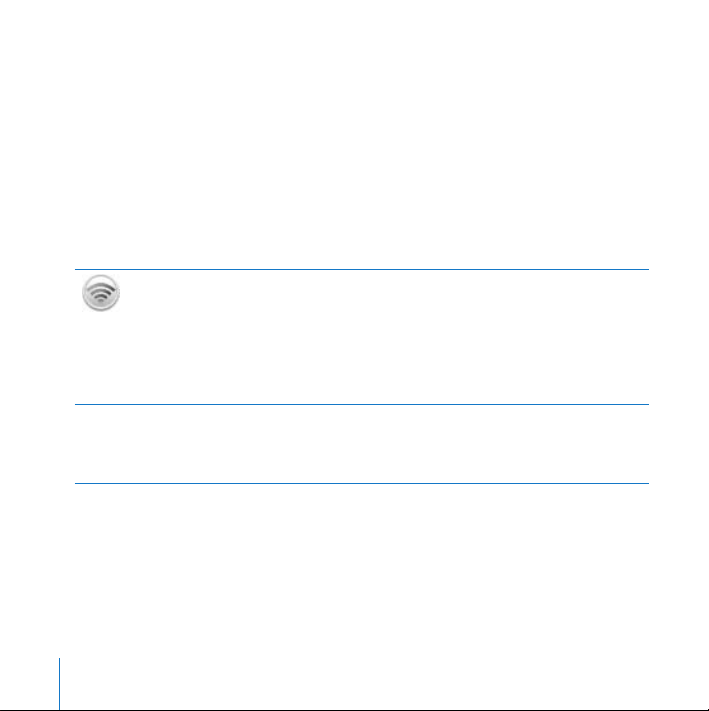
About the AirPort Software
The AirPort Extreme works with the AirPort software included on the AirPort Extreme
CD.
Install the AirPort Utility software that came on the CD and follow the instructions on
the following pages to set up your AirPort Extreme and your AirPort wireless network.
Note:
You must use AirPort Utility to set up this base station. The simultaneous
dual-band AirPort Extreme Base Station is not compatible with previous versions
of AirPort software.
AirPort Utility
Use AirPort Utility to set up your AirPort Extreme to create a wireless network,
connect to the Internet, and share compatible USB printers and hard disks. You can
also connect your AirPort Extreme to an existing AirPort Extreme wireless network.
AirPort Utility is also an advanced tool for setting up and managing the Time
Capsule, AirPort Extreme, and AirPort Express Base Stations. Use it to manually adjust
network, routing, and security settings and other advanced options.
Z
AirPort status menu in the menu bar
Use the AirPort status menu to switch quickly between AirPort networks, monitor the
signal quality of the current network, create a computer-to-computer network, and
turn AirPort on and off. The status menu is available on computers using Mac OS X.
What You Need to Get Started
To use the AirPort Extreme you need a wireless-enabled computer that is compliant
with the IEEE 802.11a, 802.11b, or 802.11g standards, or with an IEEE 802.11n draft
specification. To set up the AirPort Extreme, your computer must meet the
requirements listed below.
8 Chapter 1
Getting Started
Page 9
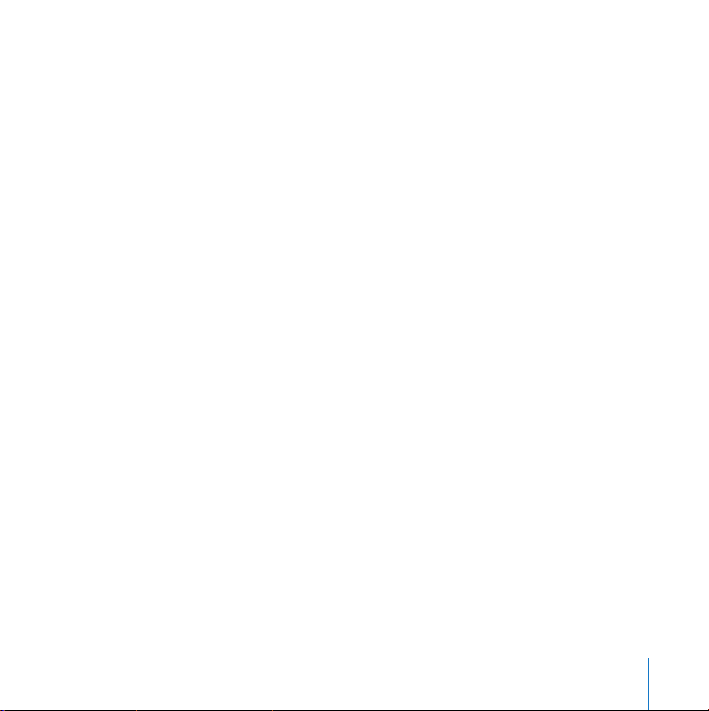
To set up your AirPort Extreme using a Macintosh, you need the following:
Â
A Macintosh computer with an AirPort or AirPort Extreme Card installed to set it up
wirelessly, or a Macintosh computer connected to AirPort Extreme with an Ethernet
cable to set it up using Ethernet
Â
Mac OS X v10.4 or later
Â
AirPort Utility 5.4 or later
To set up your AirPort Extreme using a Windows PC, you need the following:
Â
A Windows PC with 300 MHz or higher processor speed and a compatible 802.11a,
802.11b, or 802.11g wireless card, or a wireless card that complies with an IEEE 802.11n
draft specification
Â
Windows XP Home or Professional (with Service Pack 2 installed) or Windows Vista
Â
AirPort Utility v5.4 or later
Plugging In AirPort Extreme
Before you plug in your AirPort Extreme, first connect the appropriate cables to the
ports you want to use:
Â
Connect the Ethernet cable that is connected to your DSL or cable modem (if you will
connect to the Internet) to the Ethernet (WAN) port (<
Â
Connect a USB cable connected from the USB port (d
compatible USB printer (if you will print to a USB printer), a hard disk, or a hub.
Â
Connect an Ethernet cable from any Ethernet device to the Ethernet LAN ports (G
).
) on the AirPort Extreme to a
Chapter 1
Getting Started
).
9
Page 10
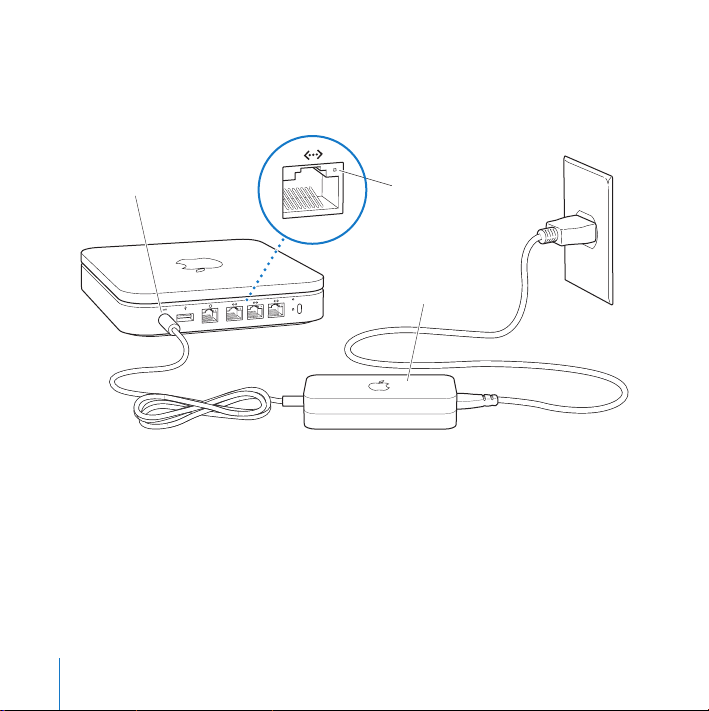
After you have connected the cables for all the devices you plan to use, connect the AC
adapter to the power port, and plug your AirPort Extreme into a power outlet. There is
no power switch.
Power port Ethernet activity light
AC adapter
Important:
Use only the AC adapter that came with your AirPort Extreme.
When you plug the AirPort Extreme AC adapter into a power outlet, the status light
flashes green for one second, and then glows amber while it starts up. After it has
started up completely, the status light flashes amber until your AirPort Extreme has
been updated with the correct settings. The status light glows solid green after your
AirPort Extreme is properly set up and connected to the Internet or a network.
10 Chapter 1
Getting Started
Page 11
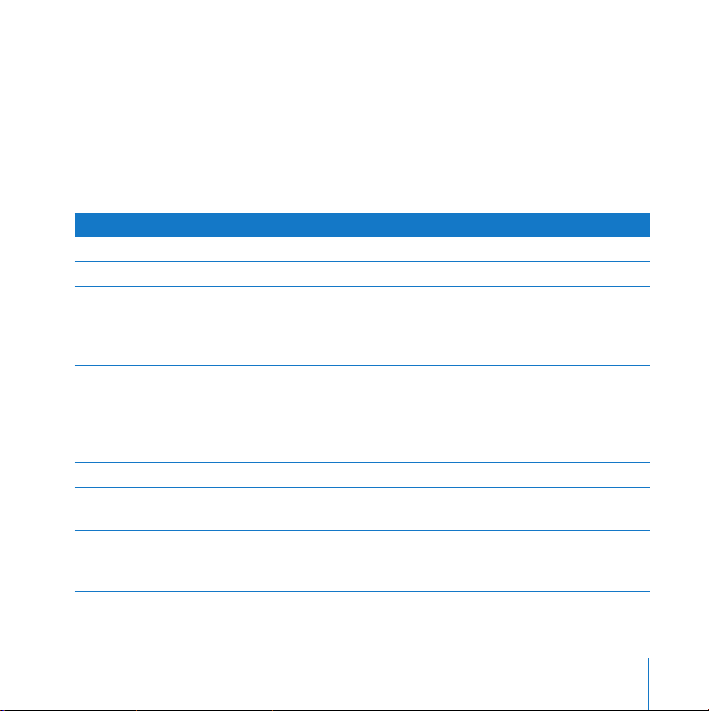
When you connect Ethernet cables to the Ethernet ports, the lights above them glow
solid green.
The AirPort Extreme Status Light
The following table explains the AirPort Extreme light sequences and what they
indicate.
Light
Off
Flashing green
Solid green
Flashing amber
Solid amber
Flashing amber and green
Solid blue
Status/description
AirPort Extreme is unplugged.
AirPort Extreme is starting up. The light flashes for one second.
AirPort Extreme is on and working properly. If you choose Flash
On Activity from the Status Light pop-up menu (on the Base
Station pane of AirPort settings in AirPort Utility), the status light
may flash green to indicate normal activity.
AirPort Extreme cannot establish a connection to the network or
the Internet, or is encountering a problem. Make sure you have
installed AirPort Utility and use it to get information about what
might cause the status light to flash amber. See “If Your
AirPort Extreme Status Light Flashes Amber” on page 29.
AirPort Extreme is completing its startup sequence.
There may be a problem starting up. AirPort Extreme will restart
and try again.
The base station is ready to allow a wireless client access to the
network. See “Allowing Wireless Clients Access to Your Network”
on page 26.
Chapter 1
Getting Started
11
Page 12
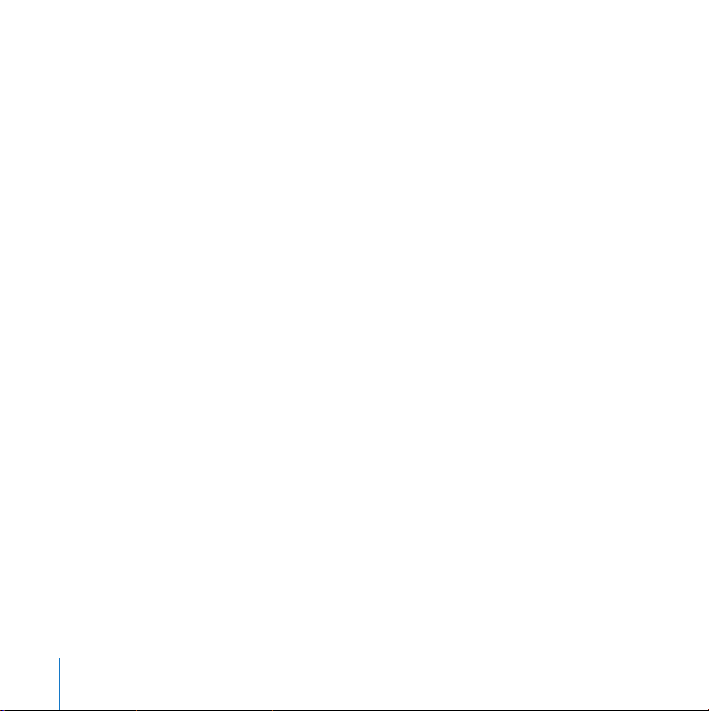
What’s Next
After you plug in your AirPort Extreme, use AirPort Utility to set it up to work with your
Internet connection, USB printer or hard disk, or an existing network. AirPort Utility
is located in the Utilities folder in the Applications folder on a computer using
Mac OS X, and in Start > All Programs > AirPort on a computer using Windows XP
or Windows Vista.
12 Chapter 1
Getting Started
Page 13
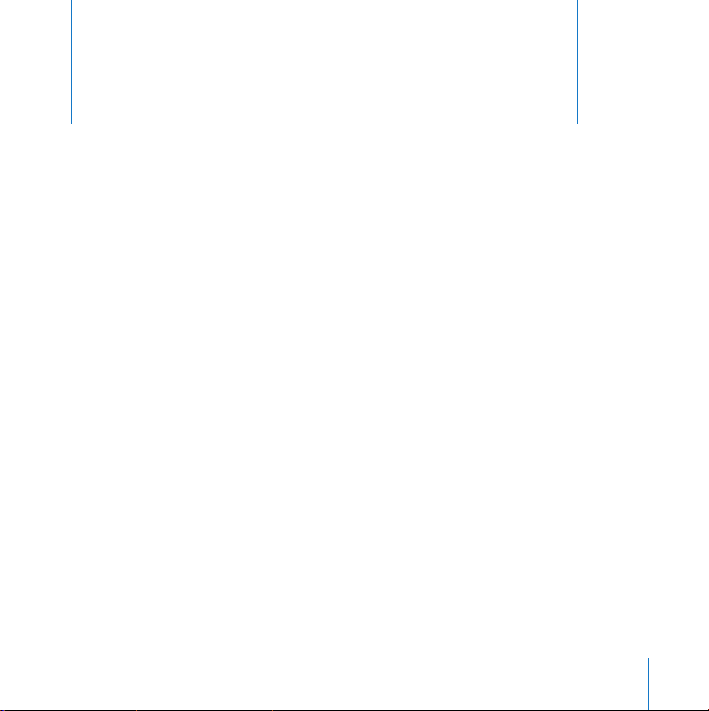
2
AirPort Extreme Networks
2
In this chapter you’ll find explanations of the different ways
you can use your AirPort Extreme.
This chapter provides some examples of the different kinds of networks you can set up
using your AirPort Extreme. It provides diagrams and explanations of what you need to
do to get your AirPort Extreme network up and running quickly.
See Chapter 3, “Setting Up the AirPort Extreme,” on page 21 to find out more about
using AirPort Utility to help set up your network.
See the document “Designing AirPort Networks Using AirPort Utility” for detailed
information about AirPort networks and the AirPort Extreme. The document is located
on the AirPort CD and at www.apple.com/support/manuals/airport.
13
Page 14
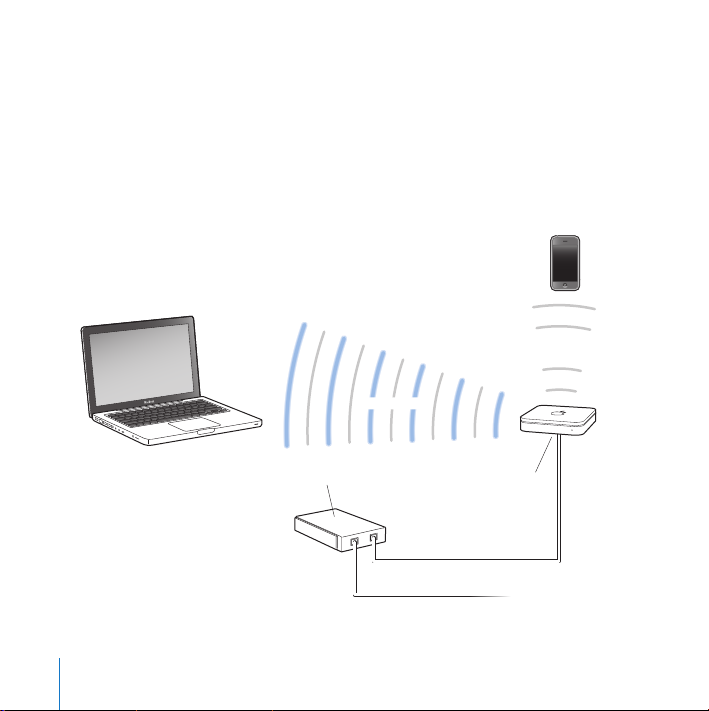
Using the AirPort Extreme with a Broadband Internet Service
When you set up your AirPort Extreme to provide network and Internet access,
Macintosh computers with AirPort and AirPort Extreme Cards, and 802.11a, 802.11b,
802.11g, and IEEE 802.11n draft specification wireless-equipped computers, can access
the wireless AirPort network to share files, play games, and use Internet applications
like web browsers and email applications.
It looks like this:
2.4 GHz
2.4 or 5 GHz
14 Chapter 2
DSL or cable modem
AirPort Extreme Networks
Internet WAN port
<
to Internet
Page 15

To set it up:
1
Connect your DSL or cable modem to your AirPort Extreme Ethernet WAN port (<
2
Open AirPort Utility (located in the Utilities folder in the Applications folder on a
computer using Mac OS X, and in Start > All Programs > AirPort on a computer using
Windows), select your base station, and then click Continue.
3
Follow the onscreen instructions to create a new network. (See “Setting Up the
AirPort Extreme” on page 21.)
Computers using AirPort or other compatible wireless cards or adapters can connect to
the Internet through your AirPort Extreme. Computers connected to the AirPort
Extreme Ethernet ports can also access the network and connect to the Internet.
Wireless computers and computers connected to the Ethernet ports can also
communicate with one another through your AirPort Extreme.
Chapter 2
AirPort Extreme Networks
).
15
Page 16

Using the AirPort Extreme to Share a USB Printer
When you connect a compatible USB printer to your AirPort Extreme, supported
computers on the network (wired and wireless) can print to it.
It looks like this:
Shared printer
2.4 or 5 GHz
16 Chapter 2
2.4 or 5 GHz
AirPort Extreme Networks
d
USB port
Page 17

To set it up:
1
Connect the printer to the AirPort Extreme USB port (d
) or to a USB hub, using a USB
cable.
2
Open AirPort Utility (located in the Utilities folder in the Applications folder on a
computer using Mac OS X, and in Start > All Programs > AirPort on a computer using
Windows), select your base station, and then click Continue.
3
Follow the onscreen instructions to create a new network if you have not already set
up your network.
To print from a computer using Mac OS X v10.5:
1
Choose Apple > System Preferences, and then click Print & Fax.
2
Click Add (+) and select your printer from the list.
3
Click the Add button.
If your printer isn’t in the list, use the buttons in the toolbar to search for it.
To print from a computer using Mac OS X v10.2.8 or later:
1
Open Printer Setup Utility (located in the Utilities folder in the Applications folder).
2
Select the printer from the list.
If the printer is not in the list, click Add and choose Bonjour from the pop-up menu,
and then select the printer from the list.
To print from a computer using Windows XP or Windows Vista:
1
Install Bonjour for Windows from the CD that came with your AirPort Extreme.
2
Follow the onscreen instructions to connect your printer.
Chapter 2
AirPort Extreme Networks
17
Page 18

Using the AirPort Extreme to Share USB Hard Disks
When you connect a USB hard disk to your AirPort Extreme, computers on the network
(wired and wireless) can access the hard disk to access, share, and store files.
It looks like this:
18 Chapter 2
2.4 or 5 GHz
2.4 or 5 GHz
AirPort Extreme Networks
Shared hard disk drive
d
USB port
Page 19

To set it up:
1
Connect the hard disk to the AirPort Extreme USB port (d
2
Open AirPort Utility (located in the Utilities folder in the Applications folder on a
) using a USB cable.
computer using Mac OS X, and in Start > All Programs > AirPort on a computer using
Windows), select your base station, and then click Continue.
3
Follow the onscreen instructions to create a new network if you have not already set
up your network.
Computers can access the hard disk to share or store files using Mac OS X v10.4 or later,
or Windows XP (with Service Pack 2) or Windows Vista.
Note:
If you are using a Windows computer, make sure you install Bonjour for
Windows, located on the AirPort CD that came with your base station.
Chapter 2
AirPort Extreme Networks
19
Page 20

Page 21

3
Setting Up the AirPort Extreme
3
This chapter provides information and instructions for using
AirPort Utility to set up your AirPort Extreme.
Use the instructions in this chapter to easily configure your AirPort Extreme and set up
your AirPort network.
This chapter provides an overview for using the setup assistant in AirPort Utility to set
up your network and other features of your AirPort Extreme. For more detailed wireless
networking information, and for information about the advanced features of AirPort
Utility, refer to the “Designing AirPort Networks Using AirPort Utility” document,
located at www.apple.com/support/airport.
After you install the software that came on the CD with your AirPort Extreme, you can
do most of your network setup and configuration tasks using the setup assistant in
AirPort Utility. To set advanced options, choose Manual Setup from the Base Station
menu of AirPort Utility. See “Setting Advanced Options” on page 25.
Using AirPort Utility
To set up and configure your AirPort Extreme to use AirPort for wireless networking
and Internet access, use the setup assistant in AirPort Utility. AirPort Utility is installed
on your computer when you install the software from the AirPort Extreme CD.
21
Page 22

On a Macintosh computer using Mac OS X v10.4 or later:
1 Open AirPort Utility, located in the Utilities folder in your Applications folder.
2 Select your base station and click Continue.
3 Follow the onscreen instructions to set up your AirPort Extreme and your wireless
network.
On a computer using Windows XP (with Service Pack 2) or Windows Vista:
1 Open AirPort Utility, located in Start > All Programs > AirPort.
2 Select your base station and click Continue.
3 Follow the onscreen instructions to set up your AirPort Extreme and your wireless
network.
The setup assistant in AirPort Utility asks you a series of questions about the type of
network you want to use and the services you want to set up. The setup assistant helps
you enter the appropriate settings.
If you are using your AirPort Extreme to connect to the Internet, you need a broadband
(DSL or cable modem) account with an Internet service provider (ISP), or a connection
to the Internet using an existing Ethernet network. If you received specific information
from your ISP (such as a static IP address or a DHCP client ID), you may need to enter it
in AirPort Utility. Have this information available before you set up your
AirPort Extreme.
22 Chapter 3 Setting Up the AirPort Extreme
Page 23

Creating a New Wireless Network
You can use the setup assistant in AirPort Utility to create a new wireless network. The
setup assistant guides you through the steps necessary to name your network, protect
your network with a password, and set other options.
If you plan to share a USB printer or USB hard disk on your network:
1 Connect the printer or hard disk to the AirPort Extreme USB port (d).
2 Open AirPort Utility, located in the Utilities folder in the Applications folder on a
Macintosh, or in Start > All Programs > AirPort on a computer using Windows XP.
3 Select your AirPort Extreme and click Continue.
If you don’t see the base station you want to configure, click Rescan to scan for
available base stations, and then select the base station you want.
4 Follow the onscreen instructions to create a new network.
Configuring and Sharing Internet Access
If you plan to share your Internet connection with wireless-enabled computers on your
network or computers connected to the Ethernet ports, you need to set up your
AirPort Extreme as an AirPort Base Station. After it is set up, computers access the
Internet through the AirPort network. The base station connects to the Internet and
transmits information to the computers over the AirPort network.
Before you use AirPort Utility to set up your wireless device, connect your DSL or cable
modem to the AirPort Extreme Ethernet WAN port (<). If you are using an existing
Ethernet network with Internet access to connect to the Internet, you can connect the
AirPort Extreme to the Ethernet network instead.
Chapter 3 Setting Up the AirPort Extreme 23
Page 24

Use the setup assistant in AirPort Utility to enter your ISP settings and configure how
the AirPort Extreme shares the settings with other computers.
1 Choose the wireless network you want to change. On a Macintosh, use the AirPort
status menu in the menu bar. On a computer using Windows XP, hold the pointer over
the wireless connection icon until you see your AirPort network name (SSID), and
choose it from the list if there are multiple networks available.
The default network name for an Apple base station is AirPort Network XXXXXX, where
XXXXXX is replaced with the last six digits of the AirPort ID, also know as the Media
Access Control or MAC address. The AirPort ID is printed on the bottom of an
AirPort Extreme.
2 Open AirPort Utility, located in the Utilities folder in the Applications folder on a
computer using Mac OS X, or in Start > All Programs > AirPort on a computer using
Windows XP.
3 Select your base station and click Continue.
4 Follow the onscreen instructions to configure and share Internet access on your
AirPort Extreme.
Using AirPort Utility is a quick and easy way to set up your base station and network. If
you want to set additional options for your network, such as restricting access to your
network, or setting advanced DHCP options, you can choose Manual Setup from the
Base Station menu of AirPort Utility.
24 Chapter 3 Setting Up the AirPort Extreme
Page 25

Setting Advanced Options
To set advanced options, you can use AirPort Utility to set up your AirPort Extreme
manually. You can configure advanced base station settings, such as advanced security
options, closed networks, DHCP lease time, access control, power controls, user
accounts, and more.
To set advanced options:
1 Choose the wireless network you want to change. On a Macintosh, use the AirPort
status menu in the menu bar. On a computer using Windows XP, hold the pointer over
the wireless connection icon until you see your AirPort network name (SSID), and
choose it from the list if there are multiple networks available.
The default network name for an Apple base station is AirPort Network XXXXXX, where
XXXXXX is replaced with the last six digits of the AirPort ID, also known as the Media
Access Control or MAC address. The AirPort ID is printed on the bottom of an
AirPort Extreme.
2 Open AirPort Utility, located in the Utilities folder in the Applications folder on a
Macintosh, and in Start > All Programs > AirPort on a computer using Windows XP.
3 If there is more than one base station in the list, select the base station you want to
configure. If you don’t see the base station you want to configure, click Rescan to scan
for available base stations, and then select the base station you want.
4 Choose Manual Setup from the Base Station menu. If you are prompted for a password,
enter it.
For more information and detailed instructions for using the manual setup features in
AirPort Utility, see the “Designing AirPort Networks Using AirPort Utility” document,
located on the AirPort CD and at www.apple.com/support/airport.
Chapter 3 Setting Up the AirPort Extreme 25
Page 26

Allowing Wireless Clients Access to Your Network
If your network is password-protected using WPA Personal or WPA/WPA2 Personal, you
can provide wireless clients access to your network without requiring them to enter the
network password.
When you allow a client access to your network, the client's name and wireless MAC
address (or AirPort ID) are stored in the access control list of AirPort Utility until you
remove them from the list. You can also provide 24 hours of access, after which time
the client will no longer be able to access your network.
When you provide a client access to your wireless network, the client does not need to
enter the network password.
To allow client access to your network:
1 Open AirPort Utility, select your base station, and choose Manual Setup from the Base
Station menu. Enter the base station password if necessary.
2 Choose Add Wireless Clients from the Base Station menu.
3 Select how you want the client to access the network:
 Select PIN to enter the eight-digit number provided by the client requesting network
access.
 Select “First attempt” to allow network access to the first client attempting to join the
network.
 Select “Limit client's access to 24 hours” if you want to provide only one day of access
to your network. If you don't select this option, the client will have access to your
network until you remove the name from the list.
26 Chapter 3 Setting Up the AirPort Extreme
Page 27

4 Tips and Troubleshooting
4
You can quickly solve most problems with your
AirPort Extreme by following the advice in this chapter.
If You Can’t Connect to the Internet
 Try connecting to the Internet directly from your computer. If you can’t connect to
the Internet from your computer, check your network settings. If they appear to be
correct and you still can’t connect, contact your Internet service provider (ISP).
 Make sure you are connecting to the correct wireless network.
If You Forgot Your Network or Base Station Password
You can clear the AirPort network or base station password by resetting
AirPort Extreme.
To reset the base station password:
1 Use the tip of a ballpoint pen to hold down the reset button for one second.
Important: If you hold down the reset button for more than one second, you may lose
your network settings.
2 Select your AirPort network.
27
Page 28

 On a Macintosh, use the AirPort status menu in the menu bar to select the network
created by AirPort Extreme (the network name does not change).
 On a computer using Windows XP, hold the pointer over the wireless connection icon
until you see your AirPort Network Name (SSID), and choose it from the list if there
are multiple networks available.
3 Open AirPort Utility (in the Utilities folder in the Applications folder on a Macintosh,
and in Start > All Programs > AirPort on a computer using Windows XP).
4 Select your base station and then choose Manual Setup from the Base Station menu.
5 Click AirPort in the toolbar, and then click Base Station.
6 Enter a new password for the base station.
7 Click Wireless and choose an encryption method from the Wireless Security pop-up
menu to turn on encryption and activate password protection for your AirPort network.
If you turn on encryption, enter a new password for your AirPort network.
8 Click Update to restart the base station and load the new settings.
If Your AirPort Extreme Isn’t Responding
Try unplugging it and plugging it back in.
If your AirPort Extreme stops responding completely, you may need to reset it to the
factory default settings.
Important: Resetting your AirPort Extreme to factory default settings erases all of your
base station settings and resets them to the settings that came with your
AirPort Extreme.
28 Chapter 4 Tips and Troubleshooting
Page 29

To return your AirPort Extreme to the factory settings:
m Use the tip of a ballpoint pen to press and hold down the reset button until the status
light flashes quickly (about 5 seconds).
The AirPort Extreme resets with the following settings:
 The AirPort Extreme receives its IP address using DHCP.
 The network name reverts to Apple Network XXXXXX (where XXXXXX is replaced
with the last six digits of the AirPort ID).
 The base station password returns to public.
If your base station is still not responding, try the following:
1 Unplug your AirPort Extreme.
2 Use the tip of a ballpoint pen to hold down the reset button while you plug in your
AirPort Extreme.
If Your AirPort Extreme Status Light Flashes Amber
The Ethernet cable may not be connected properly, your AirPort Extreme may be out of
range of an AirPort network, or there may be a problem with your Internet service
provider. If you are connected to the Internet with a DSL or cable modem, the modem
may have lost its connection to the network or the Internet. Even if the modem seems
to be working properly, try disconnecting the modem from its power supply, waiting a
few seconds, and then reconnecting it. Make sure your AirPort Extreme is connected
directly to the modem with an Ethernet cable before reconnecting power to the
modem.
Chapter 4 Tips and Troubleshooting 29
Page 30

For more information about the reason the light flashes, open AirPort Utility, select
your base station, and then choose Manual Setup from the Base Station menu. Click
Base Station Status to display information about the flashing light.
You can also select the “Monitor base station for problems” checkbox in AirPort
preferences. If the base station has problems, AirPort Utility opens and walks you
through solving the problems.
If Your Printer Isn’t Responding
If you connected a printer to the USB port on your AirPort Extreme and the computers
on the AirPort network can’t print, try doing the following:
1 Make sure the printer is plugged in and turned on.
2 Make sure the cables are securely connected to the printer and to the AirPort Extreme
USB port.
3 Make sure the printer is selected in the Printer List window on client computers.
On a Macintosh using Mac OS X v10.5 or later:
 Choose Apple > System Preferences, and then click Print & Fax.
 Click Add (+) and select your printer in the list.
 Click the Add button.
On a Macintosh using Mac OS X v10.2.7 or later:
 Open Printer Setup Utility, located in the Utilities folder in the Applications folder.
 If the printer is not in the list, click Add.
 Choose Bonjour from the pop-up menu.
30 Chapter 4 Tips and Troubleshooting
Page 31

 Select the printer and click Add.
On a computer using Windows XP:
 Open “Printers and Faxes” from the Start menu.
 Select the printer. If the printer is not in the list, click Add Printer and then follow the
onscreen instructions.
4 Turn off the printer, wait a few seconds, then turn it back on.
Updating AirPort Software
Apple periodically updates AirPort software. It is recommended that you update your
AirPort Extreme to use the latest software.
You can select the “Check for updates when opening AirPort Utility” checkbox, or the
“Check for updates” checkbox in AirPort preferences. If you select “Check for updates,”
choose an increment of time, such as weekly, from the pop-up menu to automatically
check for updates.
AirPort Extreme Placement Considerations
The following recommendations can help your AirPort Extreme achieve maximum
wireless range and optimal network coverage.
 Place your AirPort Extreme in an open area where there are few obstructions, such as
large pieces of furniture or walls. Try to place it away from metallic surfaces.
 If you place your AirPort Extreme behind furniture, keep at least an inch of space
between the AirPort Extreme and the edge of the furniture.
Chapter 4 Tips and Troubleshooting 31
Page 32

 Avoid placing your AirPort Extreme in areas surrounded by metal surfaces on
three or more sides.
 If you place your AirPort Extreme in an entertainment center with your stereo
equipment, avoid completely surrounding the AirPort Extreme with audio, video, or
power cables. Place your AirPort Extreme so that the cables are to one side. Maintain
as much space as possible between the AirPort Extreme and the cables.
 Try to place your AirPort Extreme at least 25 feet (7.6 meters) from a microwave oven,
2.4 or 5 gigahertz (GHz) cordless phones, or other sources of interference.
Items That Can Cause Interference with AirPort
The farther away the interference source, the less likely it is to cause a problem. The
following items can cause interference with AirPort communication:
 Microwave ovens
 Direct Satellite Service (DSS) radio frequency leakage
 The original coaxial cable that came with certain types of satellite dishes. Contact the
device manufacturer and obtain newer cables.
 Certain electrical devices such as power lines, electrical railroad tracks, and power
stations
 Cordless telephones that operate in the 2.4 or 5 GHz range. If you have problems
with your phone or AirPort communication, change the channel your base station or
AirPort Extreme uses, or change the channel your phone uses.
 Nearby base stations using adjacent channels. For example, if base station A is set to
channel 1, base station B should be set to channel 6 or 11.
32 Chapter 4 Tips and Troubleshooting
Page 33

5 Learning More,
Service, and Support
5
You can find more information about using your AirPort
Extreme on the web and in onscreen help.
Online Resources
For the latest information about the AirPort Extreme, go to www.apple.com/airport.
To register your AirPort Extreme (if you didn’t register it when you installed the
software on the AirPort Extreme CD), go to www.apple.com/register.
For AirPort support information, a variety of forums with product-specific information
and feedback, and the latest Apple software downloads, go to www.apple.com/
support/airport.
For support outside of the United States, go to www.apple.com/support, and then
choose your country from the pop-up menu.
33
Page 34

Onscreen Help
To learn more about using AirPort Utility with your AirPort Extreme, open AirPort Utility
and choose Help > AirPort Utility Help.
Obtaining Warranty Service
If the product appears to be damaged or does not function properly, please follow the
advice in this booklet, the onscreen help, and the online resources.
If the base station still does not function, go to www.apple.com/support for
instructions about how to obtain warranty service.
Finding the Serial Number of Your AirPort Extreme
The serial number is printed on the bottom of your AirPort Extreme.
34 Chapter 5 Learning More, Service, and Support
Page 35

AirPort Extreme Specifications and
Safety Guidelines
AirPort Extreme Specifications
 Frequency Band: 2.4 and 5 GHz
 Radio Output Power: 23 dBm (nominal)
 Standards: 802.11 DSSS 1 and 2 Mbps standard, 802.11a, 802.11b, 802.11g
specifications, and a draft 802.11n specification
Interfaces
 1 RJ-45 10/100/1000Base-T Gigabit Ethernet WAN (<)
 3 RJ-45 10/100/1000Base-T Gigabit Ethernet LAN (G)
 Universal Serial Bus (USB d)
 802.11 a/b/g/n AirPort Extreme wireless
Environmental Specifications
 Operating Temperature: 32° F to 95° F (0° C to 35° C)
 Storage Temperature: –13° F to 140° F (–25° C to 60° C)
 Relative Humidity (Operational): 20% to 80% relative humidity
 Relative Humidity (Storage): 10% to 90% relative humidity, noncondensing
Appendix
35
Page 36

Size and Weight
 Length: 6.50 inches (165.0 mm)
 Width: 6.50 inches (165.0 mm)
 Thickness: 1.34 inches (34.0 mm)
 Weight: 1.66 pounds (753 grams)
Hardware Media Access Control (MAC) Addresses
The AirPort Extreme has three hardware addresses printed on the bottom of the case:
 AirPort ID: The addresses used to identify the AirPort Extreme on a wireless network.
 Ethernet ID: You may need to provide this address to your ISP to connect the
AirPort Extreme to the Internet.
Using your AirPort Extreme Safely
 The only way to shut off power completely to your AirPort Extreme is to disconnect it
from the power source.
 When connecting or disconnecting your AirPort Extreme, always hold the plug by its
sides. Keep fingers away from the metal part of the plug.
 Your AirPort Extreme should not be opened for any reason, even when it is
unplugged. If your AirPort Extreme needs service, see “Learning More,
Service, and Support” on page 33.
 Never force a connector into the ports. If the connector and port do not join with
reasonable ease, they probably don’t match. Make sure that the connector matches
the port and that you have positioned the connector correctly in relation to the port.
36 Appendix AirPort Extreme Specifications and Safety Guidelines
Page 37

About Operating and Storage Temperatures
 When you are using your AirPort Extreme, it is normal for the case to get warm. The
AirPort Extreme case functions as a cooling surface that transfers heat from inside the
unit to the cooler air outside.
Avoid Wet Locations
WARNING: To reduce the chance of shock or injury, do not use your AirPort Extreme
in or near water or wet locations.
 Keep your AirPort Extreme away from sources of liquids, such as drinks, washbasins,
bathtubs, shower stalls, and so on.
 Protect AirPort Extreme from direct sunlight and rain or other moisture.
 Take care not to spill any food or liquid on your AirPort Extreme. If you do, unplug the
AirPort Extreme before cleaning up the spill.
 Do not use your AirPort Extreme outdoors. The AirPort Extreme is an indoor product.
Do Not Make Repairs Yourself
WARNING: Do not attempt to open your AirPort Extreme or disassemble it. You run
the risk of electric shock and voiding the limited warranty. No user-serviceable parts
are inside.
About Handling
Your AirPort Extreme may be damaged by improper storage or handling. Be careful not
to drop your AirPort Extreme when transporting the device.
Appendix AirPort Extreme Specifications and Safety Guidelines 37
Page 38

Regulatory Compliance Information
Wireless Radio Use
This device is restricted to indoor use due to its
operation in the 5.15 to 5.25 GHz frequency range to
reduce the potential for harmful interference to cochannel Mobile Satellite systems.
Cet appareil doit être utilisé à l’intérieur.
Exposure to Radio Frequency Energy
The radiated output power of this device is well below
the FCC and EU radio frequency exposure limits.
However, this device should be operated with a
minimum distance of at least 20 cm between its
antennas and a person's body and the antennas used
with this transmitter must not be collocated or operated
in conjunction with any other antenna or transmitter
subject to the conditions of the FCC Grant.
FCC Declaration of Conformity
This device complies with part 15 of the FCC rules.
Operation is subject to the following two conditions:
(1) This device may not cause harmful interference, and
(2) this device must accept any interference received,
including interference that may cause undesired
operation. See instructions if interference to radio or
television reception is suspected.
Radio and Television Interference
This computer equipment generates, uses, and can
radiate radio-frequency energy. If it is not installed and
used properly—that is, in strict accordance with Apple’s
instructions—it may cause interference with radio and
television reception.
This equipment has been tested and found to comply
with the limits for a Class B digital device in accordance
with the specifications in Part 15 of FCC rules. These
specifications are designed to provide reasonable
protection against such interference in a residential
installation. However, there is no guarantee that
interference will not occur in a particular installation.
You can determine whether your computer system is
causing interference by turning it off. If the interference
stops, it was probably caused by the computer or one of
the peripheral devices.
If your computer system does cause interference to
radio or television reception, try to correct the
interference by using one or more of the following
measures:
 Turn the television or radio antenna until the
interference stops.
 Move the computer to one side or the other of the
television or radio.
 Move the computer farther away from the television or
radio.
 Plug the computer into an outlet that is on a different
circuit from the television or radio. (That is, make
certain the computer and the television or radio are on
circuits controlled by different circuit breakers or
fuses.)
If necessary, consult an Apple Authorized Service
Provider or Apple. See the service and support
information that came with your Apple product. Or,
consult an experienced radio/television technician for
additional suggestions.
38
Page 39

Important: Changes or modifications to this product
not authorized by Apple Inc. could void the EMC
compliance and negate your authority to operate the
product.
This product was tested for FCC compliance under
conditions that included the use of Apple peripheral
devices and Apple shielded cables and connectors
between system components. It is important that you
use Apple peripheral devices and shielded cables and
connectors between system components to reduce the
possibility of causing interference to radios, television
sets, and other electronic devices. You can obtain Apple
peripheral devices and the proper shielded cables and
connectors through an Apple-authorized dealer. For
non-Apple peripheral devices, contact the manufacturer
or dealer for assistance.
Responsible party (contact for FCC matters only):
Apple Inc., Corporate Compliance,
1 Infinite Loop M/S 26-A, Cupertino, CA 95014-2084,
408-974-2000.
Industry Canada Statement
Complies with the Canadian ICES-003 Class B
specifications. This device complies with RSS 210 of
Industry Canada.
Cet appareil numérique de la classe B est conforme à la
norme NMB-003 du Canada.
VCCI Class B Statement
Europe—EU Declaration of Conformity
The equipment complies with the RF Exposure
Requirement 1999/519/EC, Council Recommendation of
12 July 1999 on the limitation of exposure of the general
public to electromagnetic fields (0 Hz to 300 GHz).
Hereby, Apple Inc., declares that this device is in
compliance with the essential requirements and other
relevant provisions of Directive 1999/5/EC.
Disposal and Recycling Information
AirPort Extreme has an internal battery. Please dispose
of it according to your local environmental laws and
guidelines. For information about Apple's recycling
program, go to www.apple.com/environment.
California: The coin cell battery in your product
contains perchlorates. Special handling and disposal
may apply. Refer to www.dtsc.ca.gov/hazardouswaste/
perchlorate.
39
Page 40

European Union—Disposal Information:
This symbol means that according to local laws and
regulations your product should be disposed of
separately from household waste. When this product
reaches its end of life, take it to a collection point
designated by local authorities. Some collection points
accept products for free. The separate collection and
recycling of your product at the time of disposal will
help conserve natural resources and ensure that it is
recycled in a manner that protects human health and
the environment.
Deutschland: Dieses Gerät enthält Batterien. Bitte nicht
in den Hausmüll werfen. Entsorgen Sie dieses Gerätes
am Ende seines Lebenszyklus entsprechend der
maßgeblichen gesetzlichen Regelungen.
Nederlands: Gebruikte batterijen kunnen worden
ingeleverd bij de chemokar of in een speciale
batterijcontainer voor klein chemisch afval (kca) worden
gedeponeerd.
Taiwan:
Singapore Wireless Certification
40
Page 41

Taiwan Warning Statements Korea Warning Statements
© 2009 Apple Inc. All rights reserved.
Apple, the Apple logo, AirPort, AirPort Express,
AirPort Extreme, Apple T V, Bonjour, iPod, Macintosh,
and Mac OS are trademarks of Apple Inc., registered in
the U.S. and other countries. iPhone is a trademark of
Apple Inc.
Other product and company names mentioned herein
may be trademarks of their respective companies.
41
Page 42

Page 43

Page 44

www.apple.com/airport
www.apple.com/support/airport
034-4964-A
Printed in XXXX
 Loading...
Loading...