Page 1
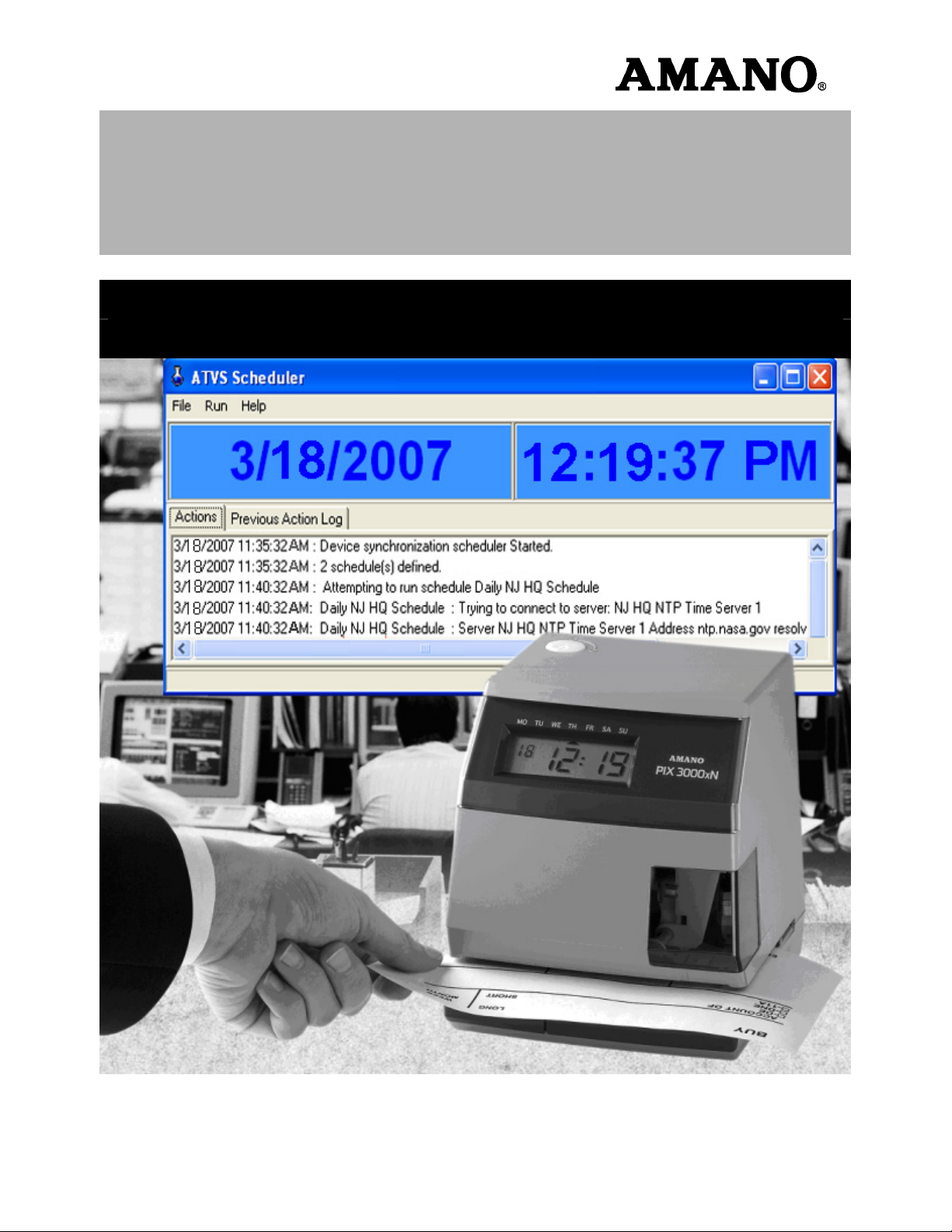
ATVS
Amano Time Validation System
Installation and Operation Guide
Standard Version 4.2
Page 2
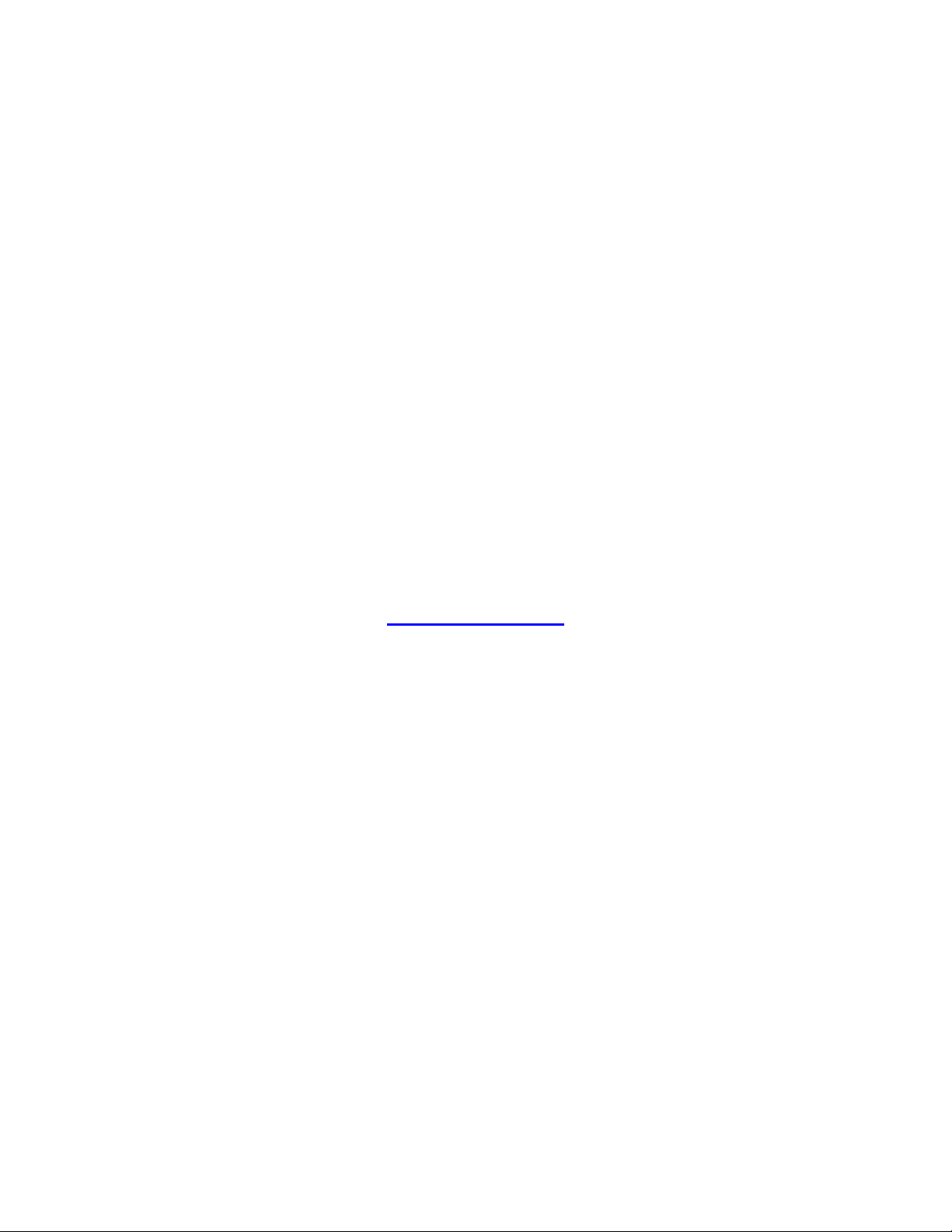
Thank you…
for purchasing another fine product from
Amano Cincinnati, Inc.
Proprietary Notice
This document contains proprietary information and such information may not be
reproduced in whole or in part without written permission from:
Amano Cincinnati, Inc.
140 Harrison Avenue
Roseland, New Jersey, 07068
Amano Cincinnati, Inc. reserves the right to make equipment changes and
improvements that may not be reflected in this document. Portions of this document
may have been updated to include the latest hardware or firmware version, if applicable.
We recommend that this document be read in its entirety before any attempt is made to
operate the equipment.
For more information about Amano’s complete line of products, visit our web site at:
www.amano.com
Page 3

Table of Contents
Chapter 1: Introduction and Installation................................................................................1-1
How This Manual is Organized ..............................................................................................................1-1
Introduction – What is ATVS? ................................................................................................................1-2
What is OATS Compliance? ..................................................................................................................1-2
ATVS Software Features ...................................................................................................................1-2
ATVS Benefits....................................................................................................................................1-3
ATVS Typical User/Market................................................................................................................. 1-3
PIX-3000xN & PIX-3000xNT Hardware Features.............................................................................. 1-3
ATVS Requirements ..........................................................................................................................1-4
ATVS General Information.................................................................................................................1-4
ATVS Installation Guide .........................................................................................................................1-5
ATVS Initial Software Installation.......................................................................................................1-5
ATVS Software Activation..................................................................................................................1-9
ATVS Initial Configuration................................................................................................................1-11
Chapter 2: ATVS Config Operation ........................................................................................2-1
General Information ...............................................................................................................................2-1
ATVS Config Startup.......................................................................................................................... 2-1
ATVS Config Layout...........................................................................................................................2-2
ATVS Config Main Dropdown Menus ................................................................................................ 2-2
Common Buttons ...............................................................................................................................2-4
Wizard Icons ......................................................................................................................................2-4
Using the ATVS Config Setup Wizard ...................................................................................................2-5
Using ATVS Config ..............................................................................................................................2-13
How to Create Users........................................................................................................................ 2-13
How to Delete Users ........................................................................................................................ 2-15
How To Modify Users....................................................................................................................... 2-15
How to Create A Schedule............................................................................................................... 2-15
How to Delete A Schedule ...............................................................................................................2-18
How To Modify a Schedule ..............................................................................................................2-18
How to Add Groups and Devices.....................................................................................................2-18
How To Modify a Group ...................................................................................................................2-20
How To Delete a Group ...................................................................................................................2-20
How To Add a Device to the Group ................................................................................................. 2-20
How To Rename a Device ............................................................................................................... 2-21
How To Delete a Device ..................................................................................................................2-21
Device Setup and Configuration ......................................................................................................2-22
Time Servers....................................................................................................................................2-22
How To Add Time Servers...............................................................................................................2-22
How To Delete a Time Server..........................................................................................................2-23
How To Define The Time Server Sequence .................................................................................... 2-24
System Options................................................................................................................................2-24
Chapter 3: ATVS Scheduler Operation ..................................................................................3-1
Actions Log.............................................................................................................................................3-1
Previous Action Log ...............................................................................................................................3-3
Exiting the Scheduler Program ..............................................................................................................3-4
Chapter 4: DeviceInstaller Use ...............................................................................................4-1
Importing Device IP/MAC Address.........................................................................................................4-1
Moving a Device to Another Group........................................................................................................4-5
ATVS Standard Edition v4.2 Installation & Operation Guide i
Page 4
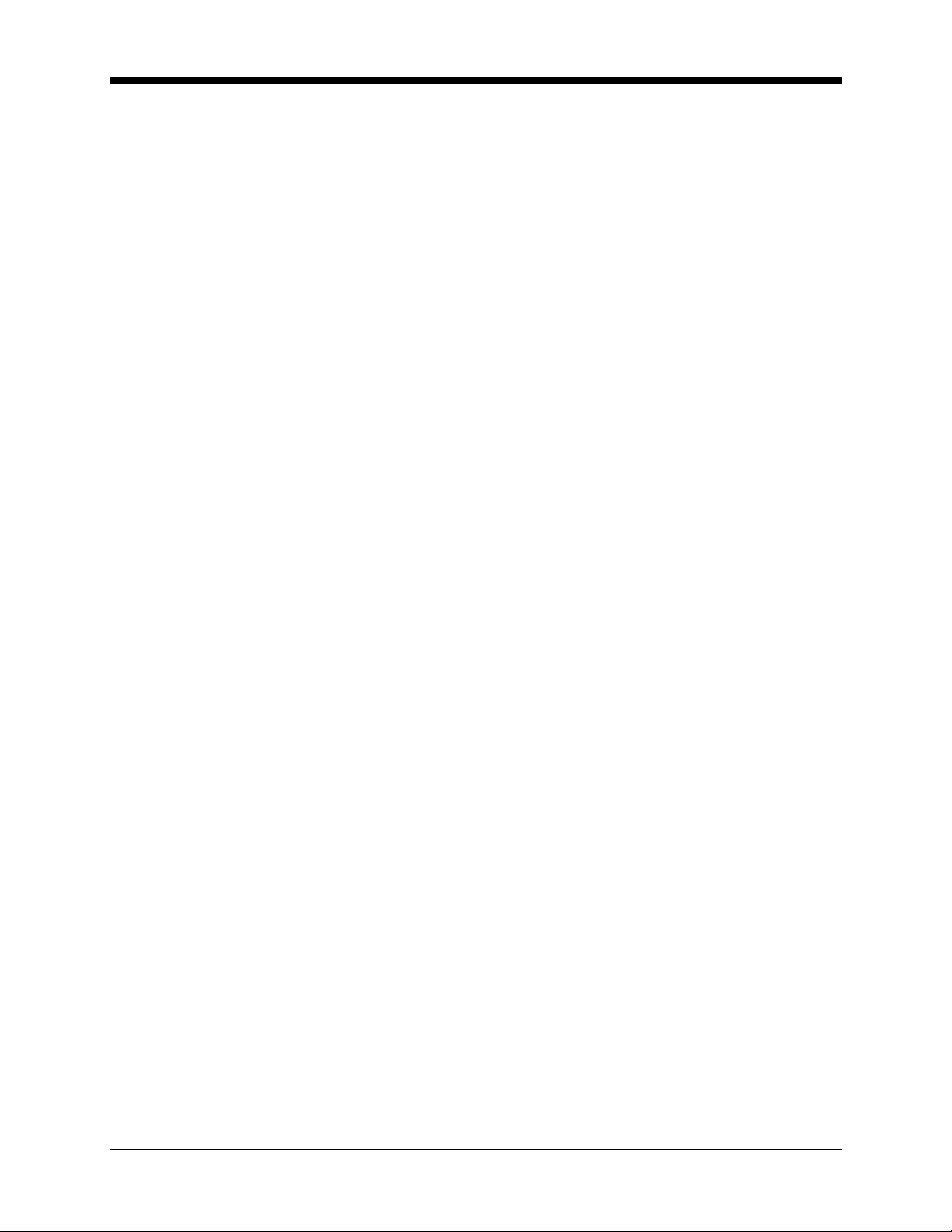
Chapter 5: ATVS Reports ........................................................................................................5-1
How To Create a Report ........................................................................................................................5-1
How To Run a Report ............................................................................................................................5-4
How To Print a Report............................................................................................................................5-4
How To Create a Report File .................................................................................................................5-5
How To Delete a Report Profile .............................................................................................................5-6
How To Modify a Report Profile .............................................................................................................5-6
How To Navigate a Report.....................................................................................................................5-6
Device Report.........................................................................................................................................5-7
Schedule Report.....................................................................................................................................5-8
Time Server Report................................................................................................................................5-8
Transaction Report.................................................................................................................................5-9
Status Report .........................................................................................................................................5-9
Chapter 6: Action Log Messages ...........................................................................................6-1
Startup and Shut Down Messages.........................................................................................................6-1
Network Time Synchronization Messages.............................................................................................6-1
NIST ACTS Messages ...........................................................................................................................6-3
PIX Transmission Messages..................................................................................................................6-3
General and Other Messages ................................................................................................................6-4
Troubleshooting......................................................................................................................................6-5
ii ATVS Standard Edition v4.2 Installation & Operation Guide
Page 5
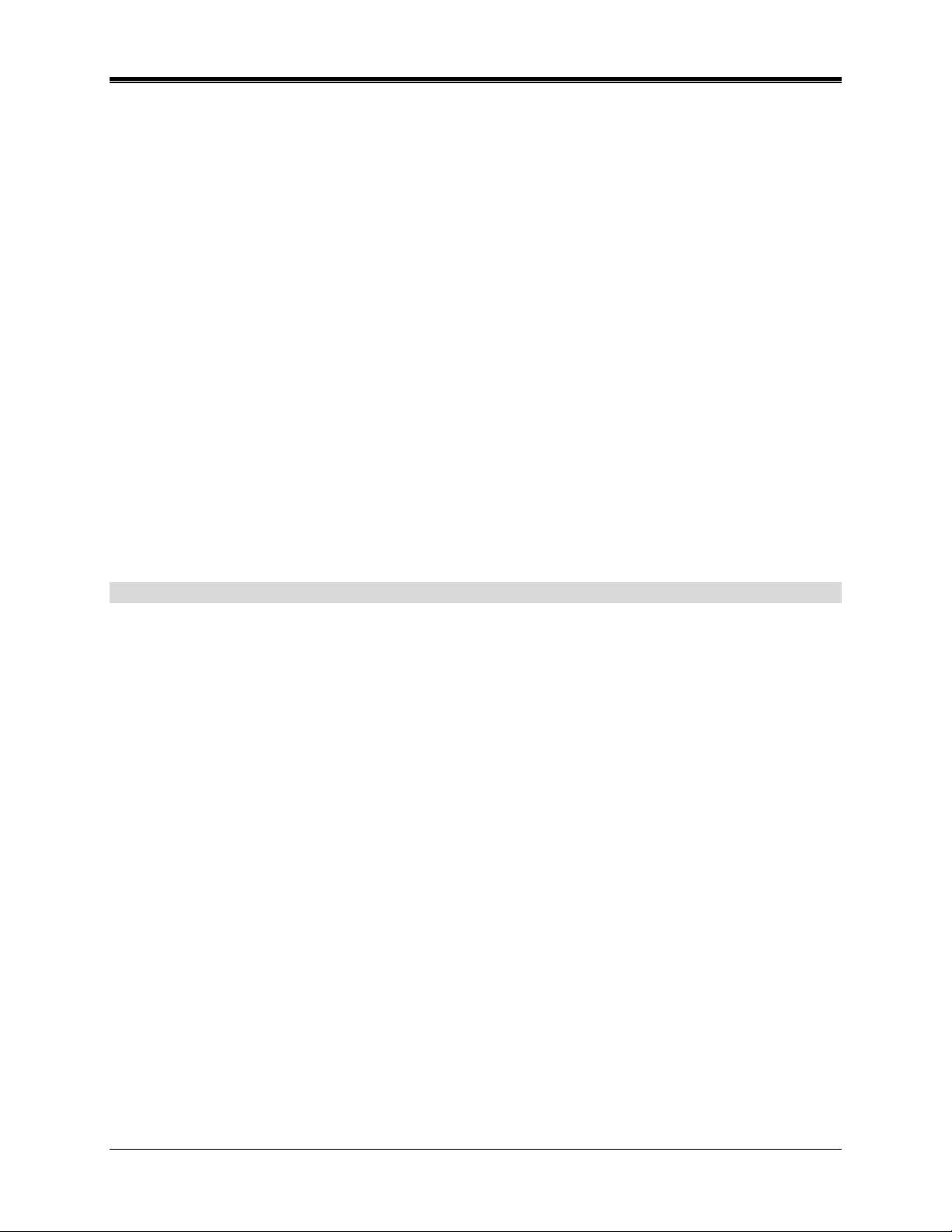
Chapter 1: Introduction and Installation
The ATVS application is available in 2 different versions:
• A standard edition for a serial broadcast solution utilizing the same ATVS Configuration
Software installed on your own server as the host, but using the PIX-3000xN time
stamps. Instead of transmitting the signal to each clock over your network via TCP/IP,
the signal is transmitted via the 9-pin serial port of the single server. This in turn would
attach to provided line drivers and patch panels to the office cabling infrastructure going
out to the clocks at the facility. The end-user can utilize standard CAT5 or better grade,
straight cable—no special wiring required. The PIX-3000xN and PIX-3000xNT can coexist on the same server.
• An enterprise edition to provide the TCP/IP solution for a “true” Ethernet time stamp
solution. It does not simply attach to a network workstation, as with other so called
TCP/IP solutions. Each PIX-3000xNT time stamp has an internal NIC (Network Interface
Card) and is given an IP address for synchronization over your network. The enterprise
ATVS Software is installed on a server on your network. The PIX-3000xNT time stamps
are then deployed anywhere on your network. Each time stamp requires an active
available network port set to Base 10 communication speed, with network connectivity
back to the single ATVS Software installation.
This manual [AJR-40110X] covers only the standard version, while Amano ATVS Enterprise
Edition Manual [AJR-40120X] discusses the enterprise version of the ATVS software.
How This Manual is Organized
The installation, configuration, and operation procedures in this manual are provided for user
assistance.
Chapter 1 provides a brief overview of features, benefits, and system components. Also
described is the general installation and configuration (using the Initial Wizard) guidelines. In
most instances, configuration should only need to be completed once.
Chapter 2 provides step-by-step procedures for general operation of ATVS. Also, this chapter
details how to use the Setup Wizard for additions/deletions to configuration performed with the
Initial Wizard during installation.
Chapter 3 provides a user's guide to the operation of ATVS Scheduler.
Chapter 4 provides a user's guide to the operation of DeviceInstaller.
Chapter 5 explains how to define, modify and run Report Profiles in ATVS.
Chapter 6 contains a complete list of Action Log Messages and basic troubleshooting
information.
ATVS Standard Edition v4.2 Installation & Operation Guide 1-1
Page 6
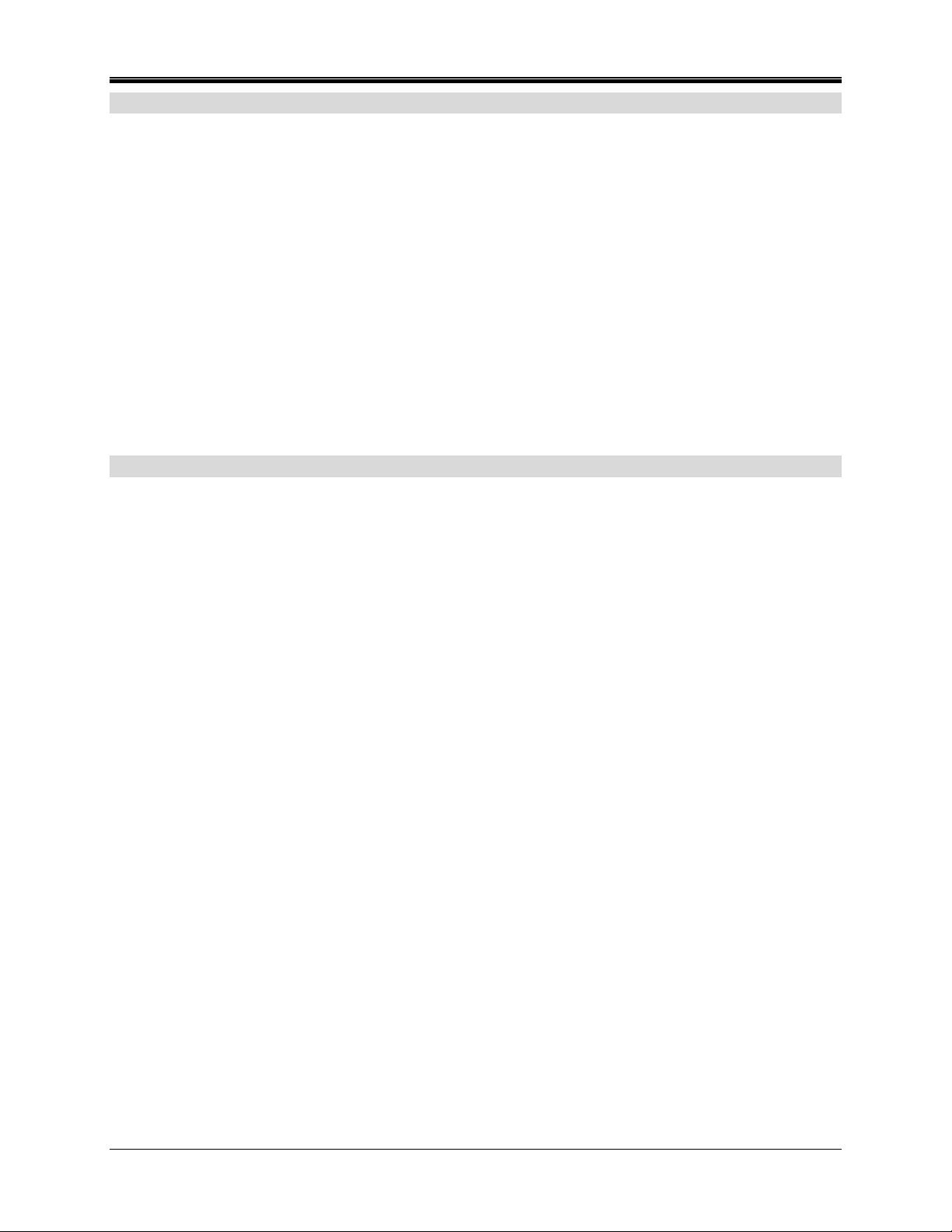
Introduction – What is ATVS?
The Amano Time Validation System (ATVS) time synchronization software works in conjunction
with one or more devices (PIX-3000xN or PIX-3000xNT Time Recorders). The software and
time clock combination may communicate by way of TCP/IP or Serial RS485 connection.
The PIX-3000-series time clocks communicate according to these protocols:
• PIX-3000xN clocks with Serial RS485 direct connection
• PIX-3000xNT clocks via Ethernet TCP/IP network connection
ATVS software runs on a Windows NT® 4.0 (or later) platform. This enables the use of standard
network management software and backup procedures to manage, maintain, and monitor the
software host.
The devices connected to the ATVS Host Server are synchronized by having the ATVS
synchronized to NIST's NTP (Network Time Protocol) server in Boulder, Colorado, or another
preprogrammed NTP source via the Internet. Once the ATVS Host Server has synchronized
itself, the correct time is then transmitted to all the devices.
What is OATS Compliance?
The Amano PIX-3000xN and PIX-3000xNT, used in conjunction with ATVS software, have been
specially designed by Amano in compliance with the Order Audit Trail System (OATS) rule
6953, Synchronization of Member Business Clocks.
Following is the OATS NASD rule:
Rule 6953 requires any NASD member firm that records order, transaction or related data
required under the By-Laws and Rules of the Association to synchronize all business clocks used
to record the date and time of any market event. Clocks, including computer system clocks and
manual time stamp machines, must record time in hours, minutes and seconds with to-the-second
granularity and must be synchronized to a source that is synchronized to within three seconds of
the National Institute of Standards’ (NIST) atomic clock. Clocks must be synchronized once a
day prior to the opening of the market, and remain in synch throughout the day. In addition, firms
are to maintain a copy of their clock synchronization procedures on-site. Clocks not used to
record the date and time of market events need not be synchronized.
Note: The above rule is similar to NYSE Rule 132A, to which this application and associated hardware is
also compliant.
ATVS Software Features
• Automatic time synchronization to an official time source.
• Multiple communications options to time validation units.
• NTP (Network Time Protocol) syncs clocks to a time reference over a data network.
• NIST (National Institute of Standards & Technology) synchronization available via modem.
• Direct synchronization to the time source rather than to a computer.
• Log-in security with configurable rights to sections of application.
• Software supports two communication options and validation units:
- PIX-3000xN clocks with Serial RS485 direct connection.
- PIX-3000xNT clocks via Ethernet TCP/IP network connection.
1-2 ATVS Standard Edition v4.2 Installation & Operation Guide
Page 7
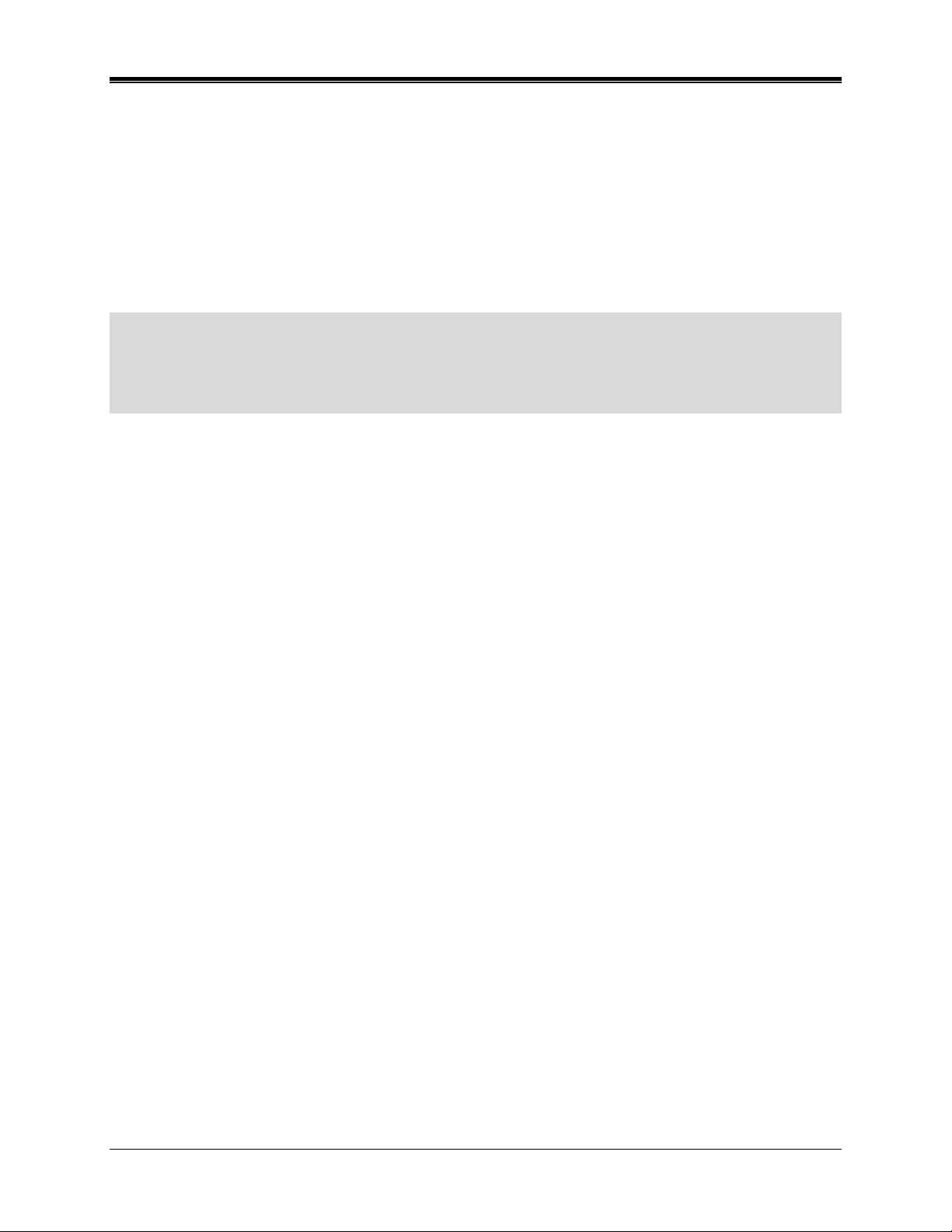
• Synchronization logging data maintained per Order Audit Trail System (OATS) Rule 6953
requirements.
• Full OATS compliance with stand-alone units not linked to a PC.
• Complete server-based solution, not on individual trader computers.
• Reports including status/error, transaction log, and configuration settings.
• Unlimited syncs per day for improved accuracy.
• Compatible with Windows NT/98/2000/ME/2003/XP/Vista.
• Event notification through SNMP (Simple Network Management Protocol) traps. *
• Employs Windows Services to perform synchronization. *
• E-mail notification of clock status and/or failure to synchronize time, configurable to select
group/device and send e-mail to chosen recipients. *
* Enterprise version only
ATVS Benefits
• Assures financial institutions’ compliance with OATS Rule 6953 as per NASD/SEC.
• Amano time stamp will continue to function and maintain time as a stand-alone unit, even if
it does not receive synchronization from the provided ATVS host software.
• The PIX-3000 series is the highest quality OATS-compliant time stamp available.
• Log files maintained automatically on hard drive of computer to which the software is
installed. Logs may be e-mailed, saved or printed as desired.
• Convenient system support provided by visible alarms on time stamp imprint and LCD
display should synchronization not occur.
• Provides a solution for industry sectors that require strict adherence to good time keeping
practices.
ATVS Typical User/Market
The following list is comprised of typical users/markets for Amano ATVS:
• Banks • Manufacturing
• Investment Brokers • Healthcare
• NASDAQ traders • Emergency Call Centers
PIX-3000xN & PIX-3000xNT Hardware Features
• Maintain time within four-tenths of a second over a 24-hour period once synchronized.
• Time imprint format includes seconds as per OATS 6953 requirements.
• Prints through up to 6 multiple-part carbonless copies.
• Capable of printing the alphanumeric identification.
• Full power reserve permits clock operation in the event of power outage.
• Quick and easy ribbon cartridge replacement.
• Direct-connect or Ethernet time validation units.
ATVS Standard Edition v4.2 Installation & Operation Guide 1-3
Page 8
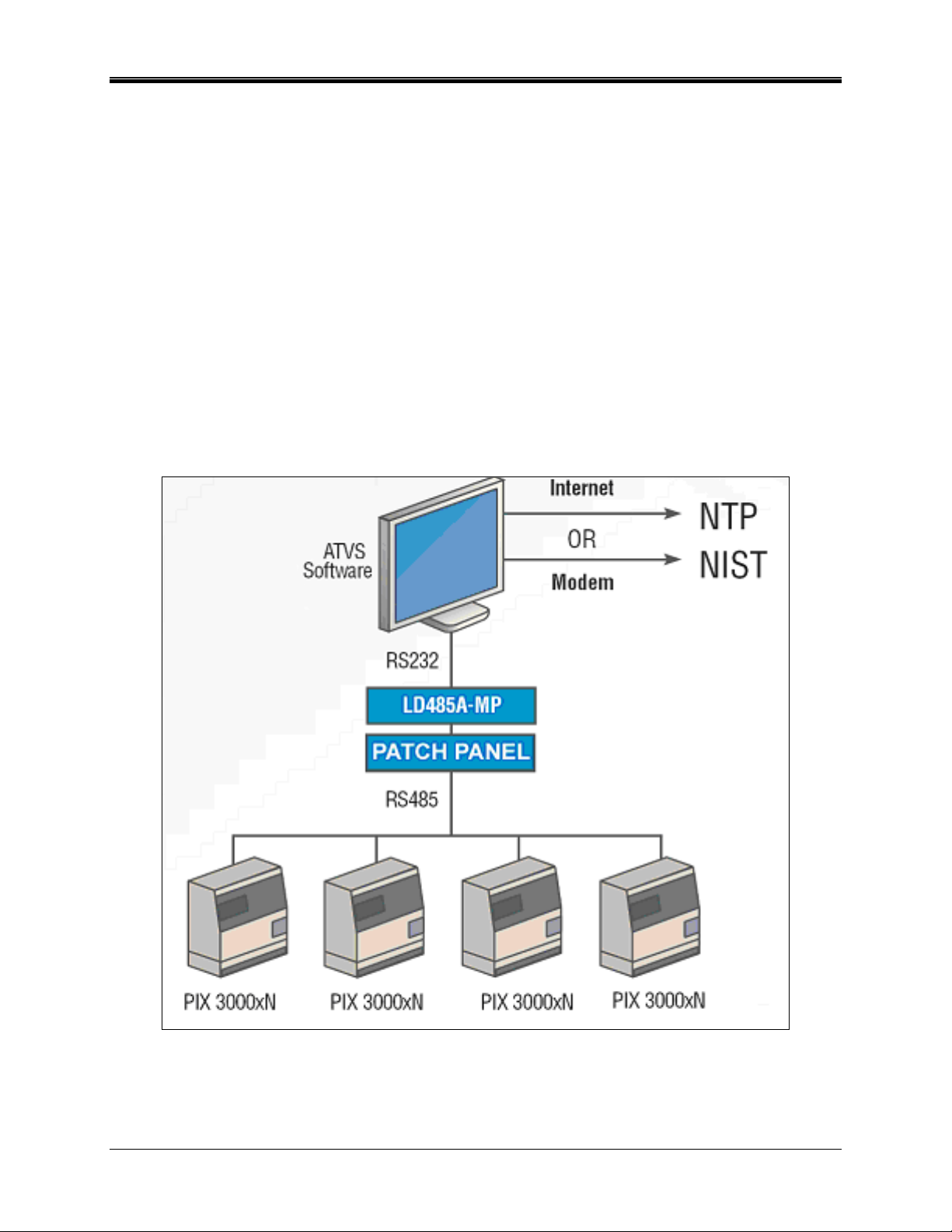
ATVS Requirements
ATVS Time Synchronization software (Standard version) for Windows may be used in
conjunction with PIX-3000xN Time Recorders or
PIX-3000xNT Time Recorders.
The ATVS software may be loaded on any PC and/or server operating under Windows NT or
later.
ATVS General Information
During the installation process, both the ATVS application and ATVS Scheduler application use
the Setup.exe file and the same supporting files.
The installation procedure provides simple instructions on each screen. It is important to follow
these instructions carefully in the order for the ATVS to run correctly.
End-users may never need to change the configuration settings created thru the wizard at a
later time after the initial configuration setup. However, it is recommended that all configuration
settings should be recorded in the event that the setup needs to be repeated in the future.
ATVS Config cannot be running at the same time as ATVS Scheduler.
Figure 1 Standard Edition ATVS Diagram
1-4 ATVS Standard Edition v4.2 Installation & Operation Guide
Page 9
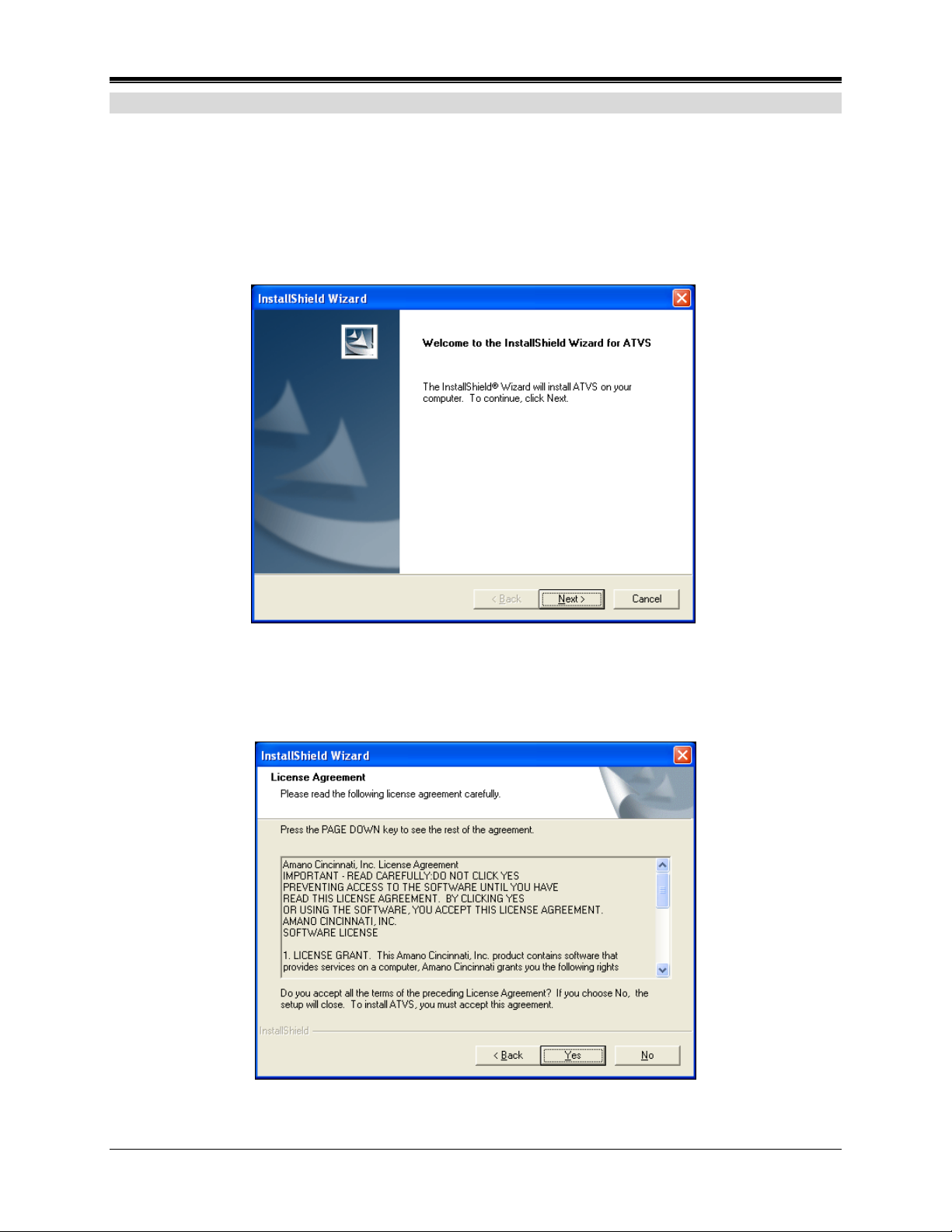
ATVS Installation Guide
ATVS Initial Software Installation
1. Turn on the computer, which the ATVS application is to be loaded.
2. Be certain that no additional applications are running.
3. Insert the ATVS disk in the CD-ROM drive.
4. The InstallShield Wizard screen for ATVS will appear as shown in Figure 2.
.
Figure 2 InstallShield Wizard Welcome
5. Click Next to continue the installation, and the Software License Agreement will appear (see
Figure 3) to advise users of their legal responsibilities. To continue the installation you must
click Yes to accept this agreement.
Figure 3 InstallShield Wizard License Agreement
ATVS Standard Edition v4.2 Installation & Operation Guide 1-5
Page 10
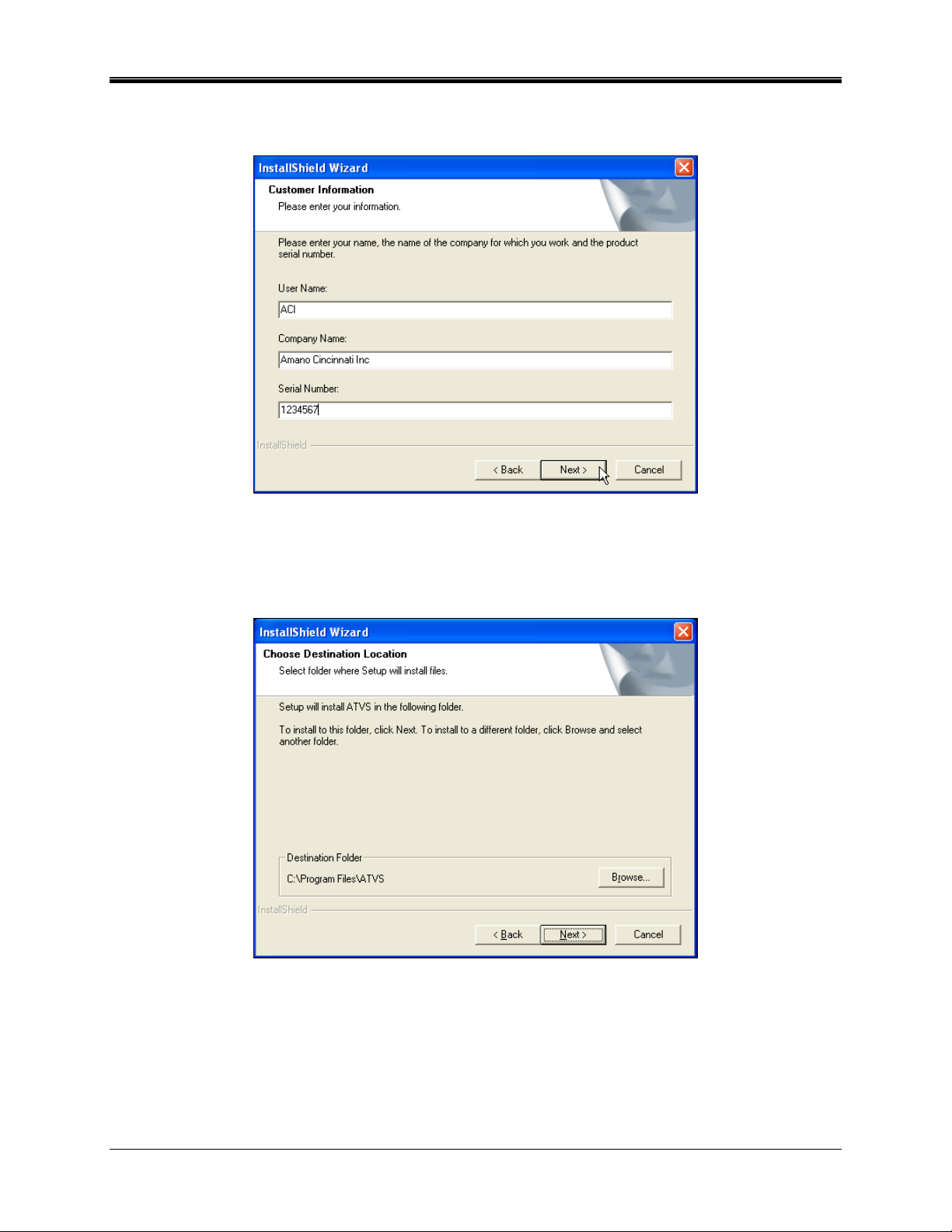
6. Next the Customer Information screen (see Figure 4) will appear. The ATVS serial number
should be on the CD.
Figure 4 InstallShield Wizard Customer Information
7. Enter the User Name, Company Name, and ATVS serial number. Then click Next to
continue with the setup, and the Destination Location screen will appear as shown in Figure
5.
Figure 5 InstallShield Wizard Choose Destination Location
8. When asked to Choose Destination Location, use the suggested Destination Folder (ATVS).
If the drive is not applicable to your system, click the Browse button to select a drive. Then
click Next to continue, and the Select Program Folder screen will appear (see Figure 6).
1-6 ATVS Standard Edition v4.2 Installation & Operation Guide
Page 11
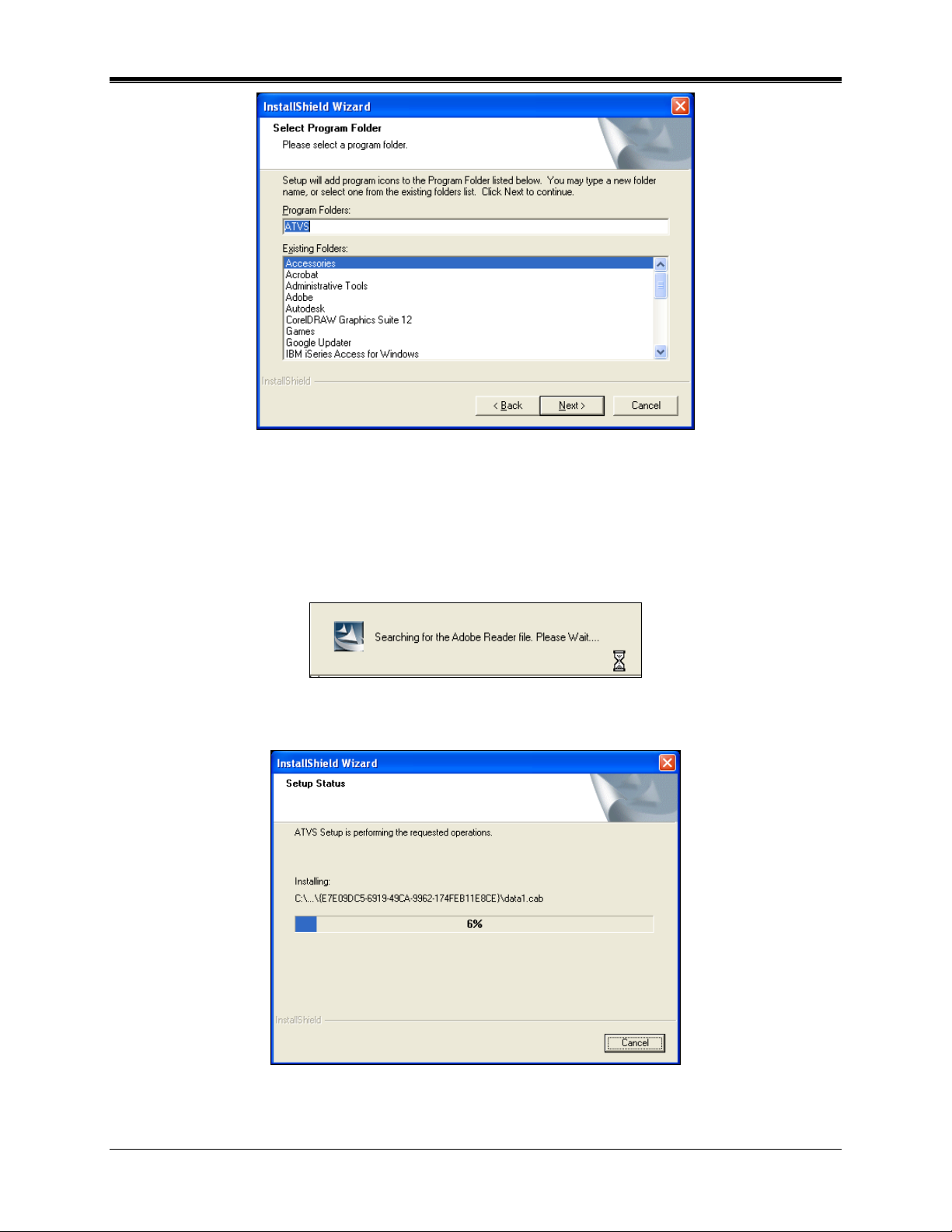
Figure 6 InstallShield Wizard Select Program Folder
9. When asked to select a Program Folder, use the suggested ATVS Folder. If the folder name
is not acceptable, type a new name or select one from the list, and click Next to continue.
10. During installation, the ATVS install script will check for the presence of Adobe Acrobat
Reader, which is necessary for the display of PDF-formatted reports. If Reader is not
present, it will be installed. During the check process, the following display will appear:
11. Next a Setup Status screen will appear showing a progress status bar for the ATVS
installation as shown in Figure 7.
Figure 7 InstallShield Wizard Setup Status
ATVS Standard Edition v4.2 Installation & Operation Guide 1-7
Page 12
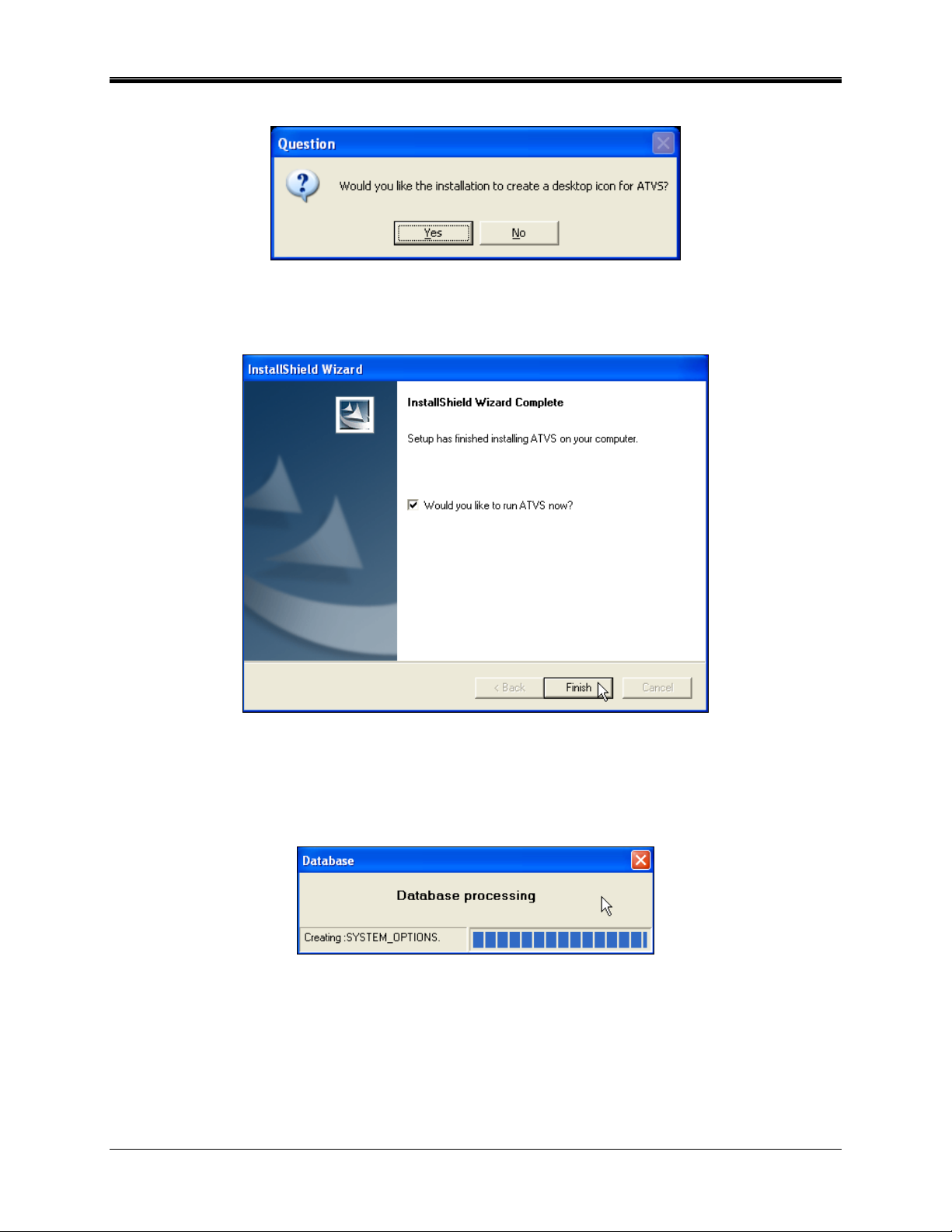
12. During installation, if desired, click Yes to create a desktop icon for ATVS (see Figure 8).
Figure 8 Desktop Icon Dialog
13. When the InstallShield Wizard is complete, the following screen will appear (see Figure 9).
Figure 9 InstallShield Wizard Complete
14. Click on Finish, and if the box "Would you like to run ATVS now?" is checked, the program
will immediately start, and the following will appear (see Figure 10) signifying database
setup:
Figure 10 Database Processing
Note: See the next section, "ATVS Software Activation", which should normally be performed
immediately following the ATVS software installation.
1-8 ATVS Standard Edition v4.2 Installation & Operation Guide
Page 13
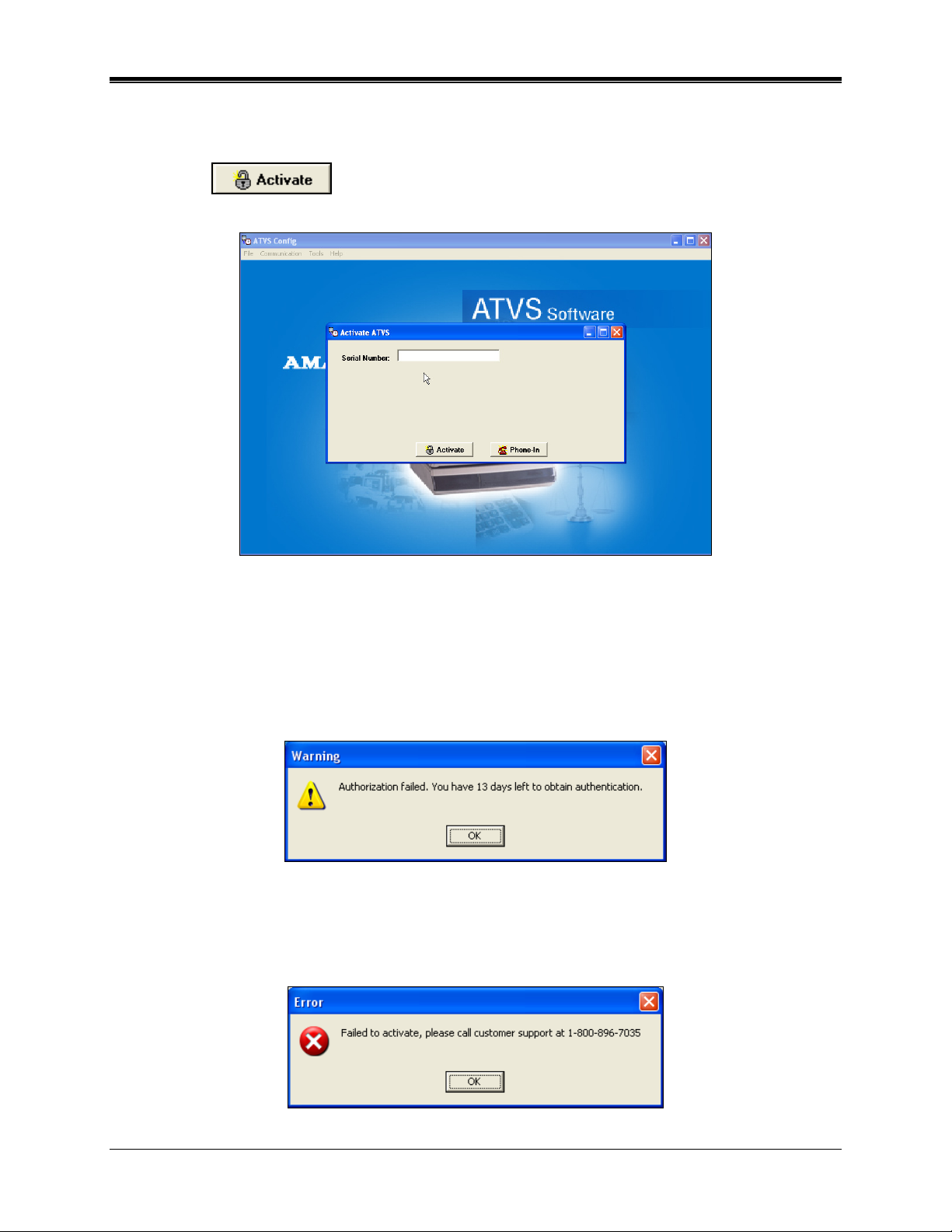
ATVS Software Activation
1. Figure 11 displays the Activate screen that will appear the first time the program is started up
after initial installation. Enter the serial number supplied with the software and click the
Activate
button. If activation is successful the "Activation was successful.
Would you like to register?" screen will appear (skip to step 4 of this section).
Figure 11 Activate ATVS
If you choose not to Activate the software at this point by canceling the activation, a
"Authorization failed" error message will appear (see Figure 12). At this point you have a trial
period of up to 14-days to use the ATVS software. During this period, to continue using the
software, you must successfully activate the ATVS program. Click on the OK button to
launch the ATVS program and display the Initial Wizard screen (from this step proceed to
step 1 of
ATVS Initial Configuration on page 1-11).
Figure 12 ATVS Authorization Failed
2. If the "failed to activate" error dialog message appears (see Figure 13), the serial number is
incorrect, no Internet connection with the Amano authorization server occurred, or the same
serial number has previously been installed.
Figure 13 Failed to Activate Customer Support Required
ATVS Standard Edition v4.2 Installation & Operation Guide 1-9
Page 14
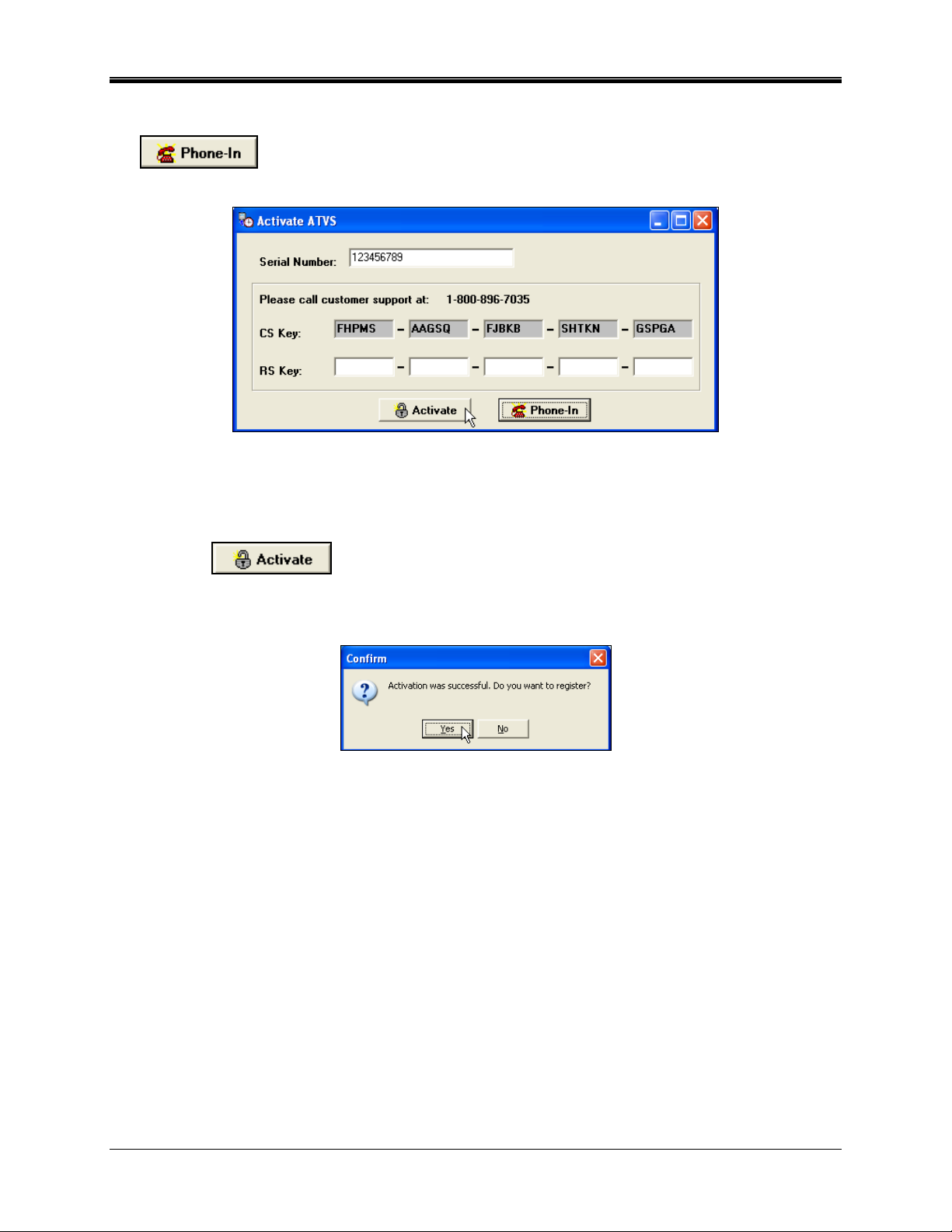
3. If the serial number is valid, but customer support is desired click on the Phone In
button from the Activate screen and Activate ATVS screen for customer
support will appear (see ).
Figure 14 Activate ATVS with Customer Support
Call Amano support at 1-800-896-7035 and the support personnel will ask for the CS Key
code letters displayed on your screen (see
Figure 14). Enter the supplied [from Amano
support] RS Key code into the appropriate fields in five character increments. Click on the
Activate
button to activate and launch the ATVS program.
4. Upon successful authorization (see Figure 15), click Yes to register.
Figure 15 ATVS Activation Confirmation
Alternately, the registration can be skipped by clicking the No button. However, it is
suggested at this time to register, but you can always register by clicking on the File menu
and pulling down to Register to open the Register screen (see
Figure 16).
Note: You cannot register the software before completing the activation process.
5. Enter the appropriate information to register ATVS in the fields (see
Figure 16). The minimum
information required to successfully register is; Last Name, First Name, City, and Type [Red
outlined fields]. Select the type from the dropdown menu. Click OK to register and launch
the ATVS program which will display the Initial Wizard (see
Figure 17).
1-10 ATVS Standard Edition v4.2 Installation & Operation Guide
Page 15
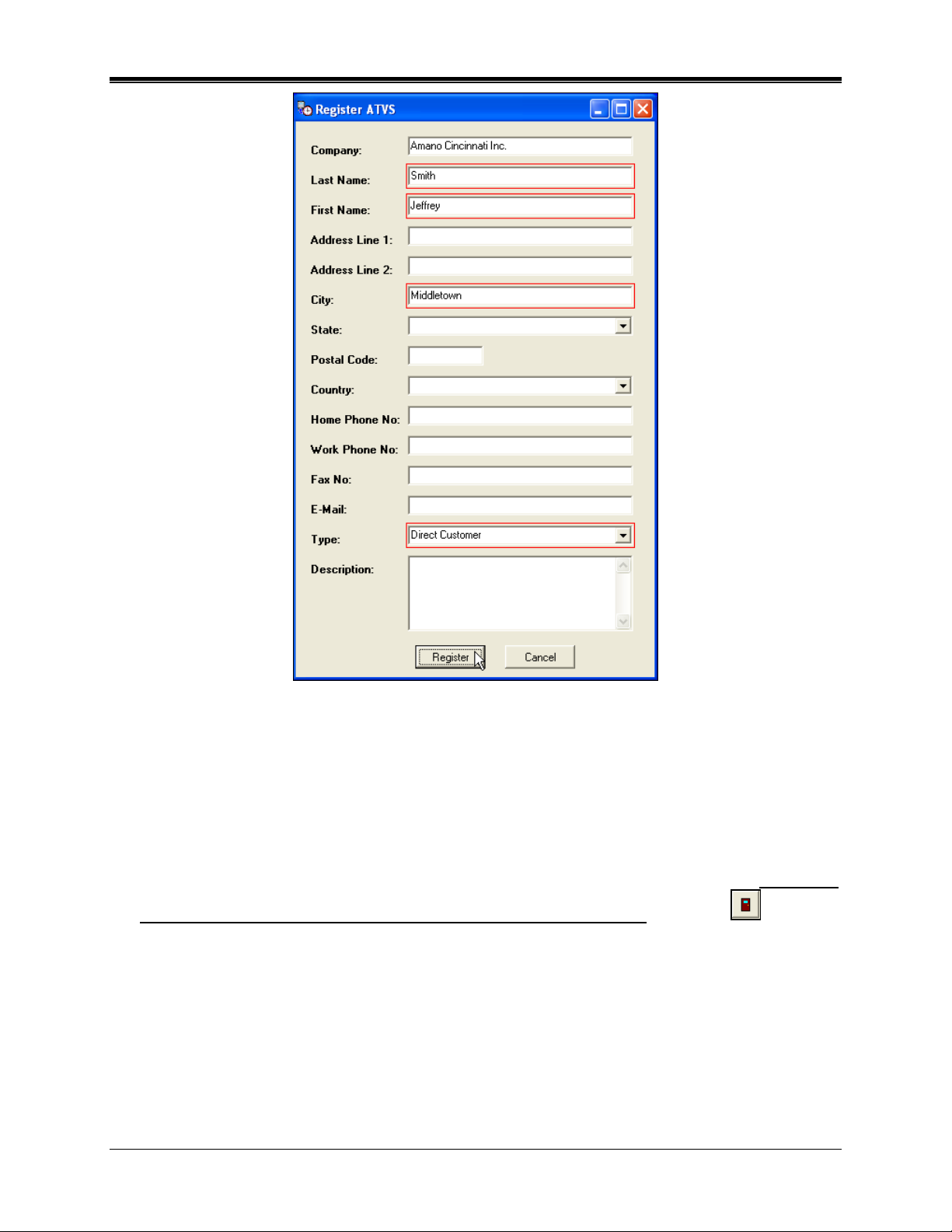
Figure 16 Register ATVS
Click on the Cancel button to abort the registration process and perform at a later time. The
ATVS Initial Wizard screen should now appear (see Figure 17).
ATVS Initial Configuration
1. After the ATVS program has started the Initial Wizard will appear (see Figure 17). All 4 steps
must be completed to finish the initial configuration and installation. If the Exit button is
pressed before completion a warning confirmation dialog will appear. The next time ATVS is
started the Initial Wizard screen will pickup with the last completed step. It is suggested to
complete all the steps, and in numerical order.
Note: The green checkmarks indicate that a step is complete.
ATVS Standard Edition v4.2 Installation & Operation Guide 1-11
Page 16
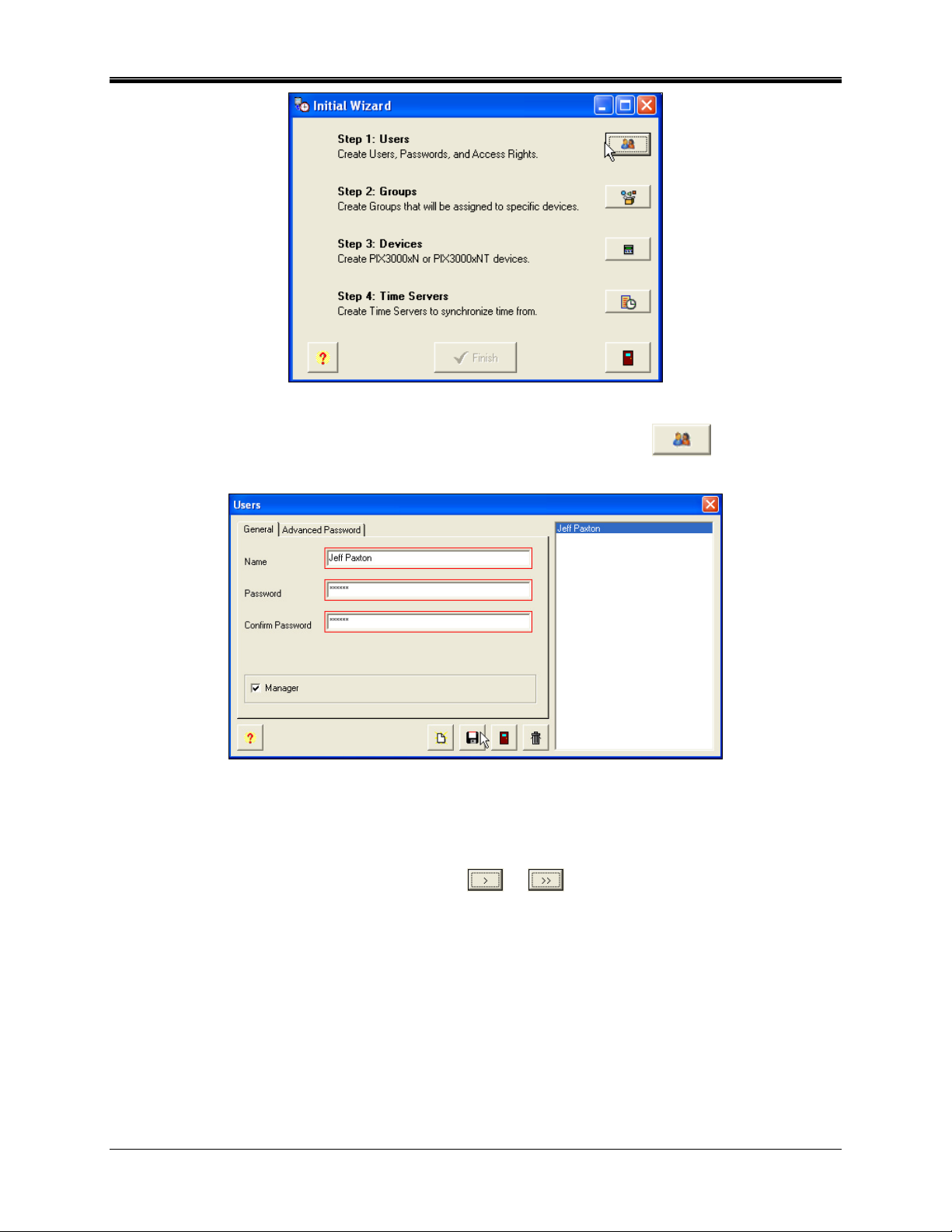
Figure 17 Initial Wizard
2. Select Step 1 from the Initial Wizard by clicking on the Create Users icon, and the
Users screen will appear (see Figure 18).
Figure 18 Users General Tab
3. Enter a Name, Password [6 character minimum], and confirm the Password. The user
names and password are case-sensitive. If Manager is not checked, click on the Rights tab,
and the screen will appear as shown in Figure 19. From the Available list, select one or
more Rights by using the selection arrows (
or ) to move them to the Selected list
on the right, as seen next.
Note: If Manager is checked, then the "Rights" tab will not appear because all rights will be
automatically assigned to the user.
1-12 ATVS Standard Edition v4.2 Installation & Operation Guide
Page 17
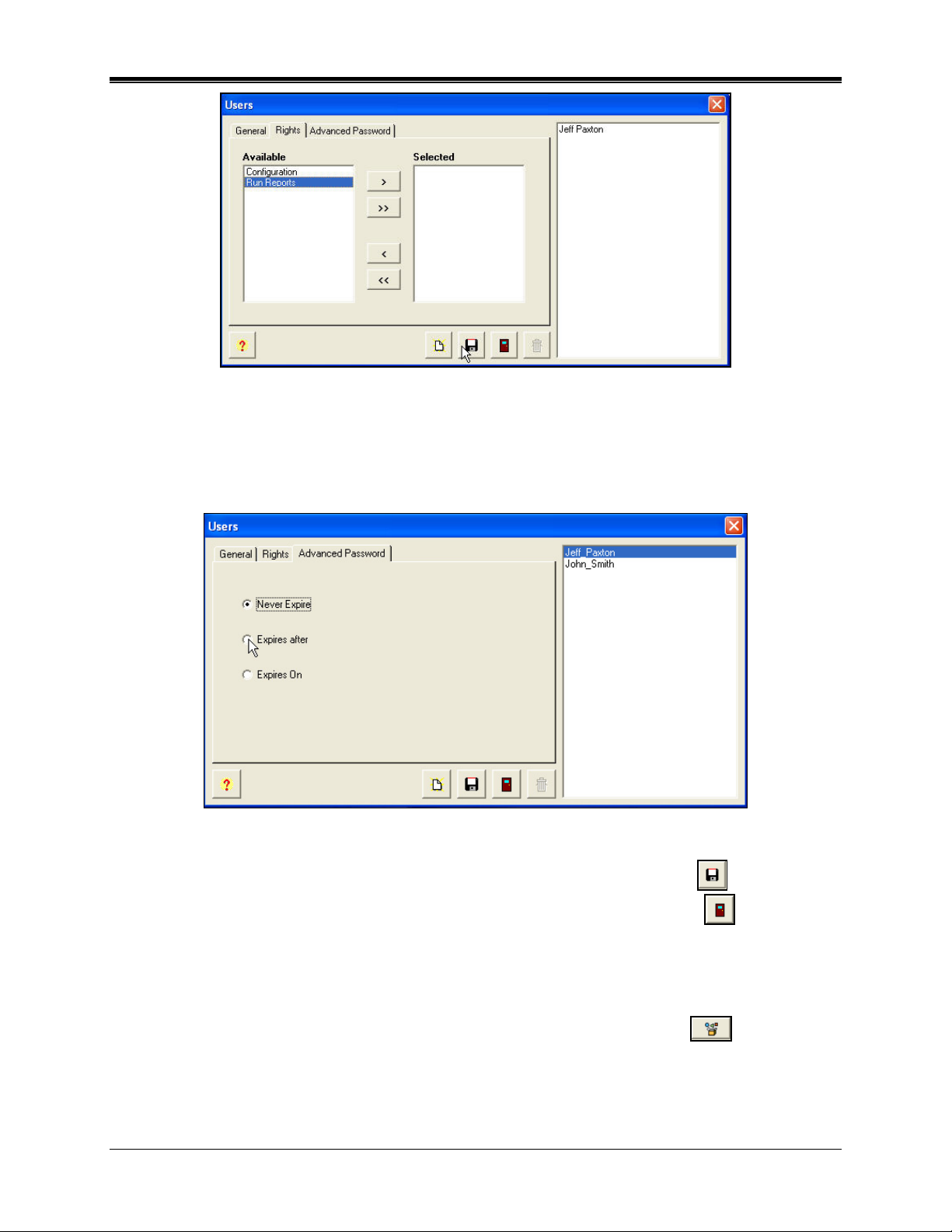
Figure 19 Users Rights Tab
4. Click on the Advanced Password tab, and the screen will appear as shown in Figure 20.
The default is Never Expire, so this screen can be skipped if the default selection is
acceptable. From the three choices, select one of the following: Never Expire, Expires after,
or Expires On.
Figure 20 Users Advanced Password Tab
5. When finished with entering each new user in this step, click on the Save icon to save
the user settings. When finished creating all new users, click on the Close
icon to
return to the initial wizard.
6. Step 1 is now complete, and the Initial Wizard screen will indicate this with a green
checkmark.
7. Select Step 2 from the Initial Wizard by clicking on the Create Groups
icon, and the
Group screen will appear (see Figure 21).
ATVS Standard Edition v4.2 Installation & Operation Guide 1-13
Page 18
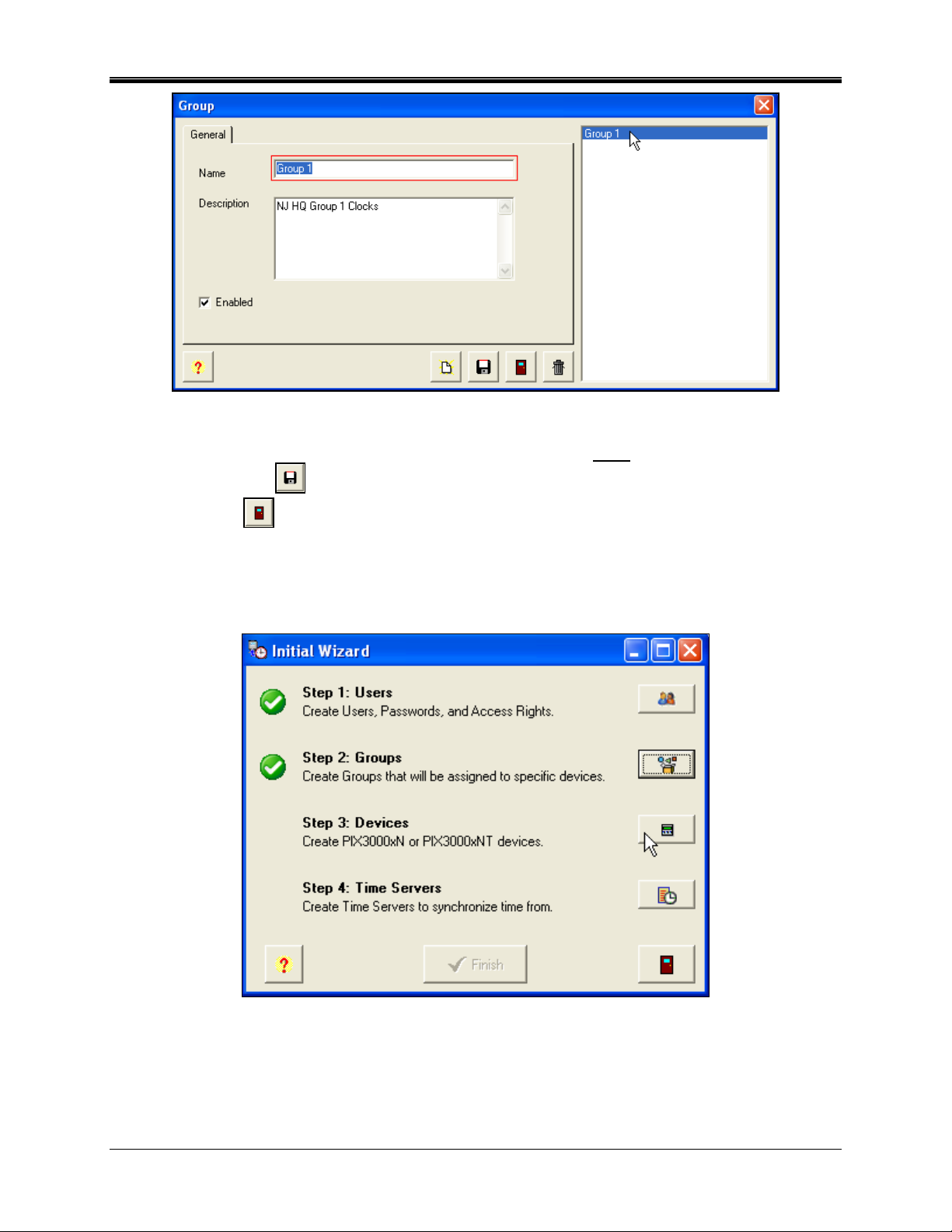
Figure 21 Create Groups General Screen
3. Enter a Name and Description. When finished with entering each new group in this step,
click on the Save
on the Close
icon to save the group. When finished creating all new groups, click
icon to return to the Initial Wizard screen.
Note: If "Enabled" is checked, then all defined Groups will be enabled (active).
4. Step 2 is now complete, and the Initial Wizard screen will indicate this with a green
checkmark (see Figure 22).
Figure 22 Initial Wizard Step 2 Complete
1-14 ATVS Standard Edition v4.2 Installation & Operation Guide
Page 19
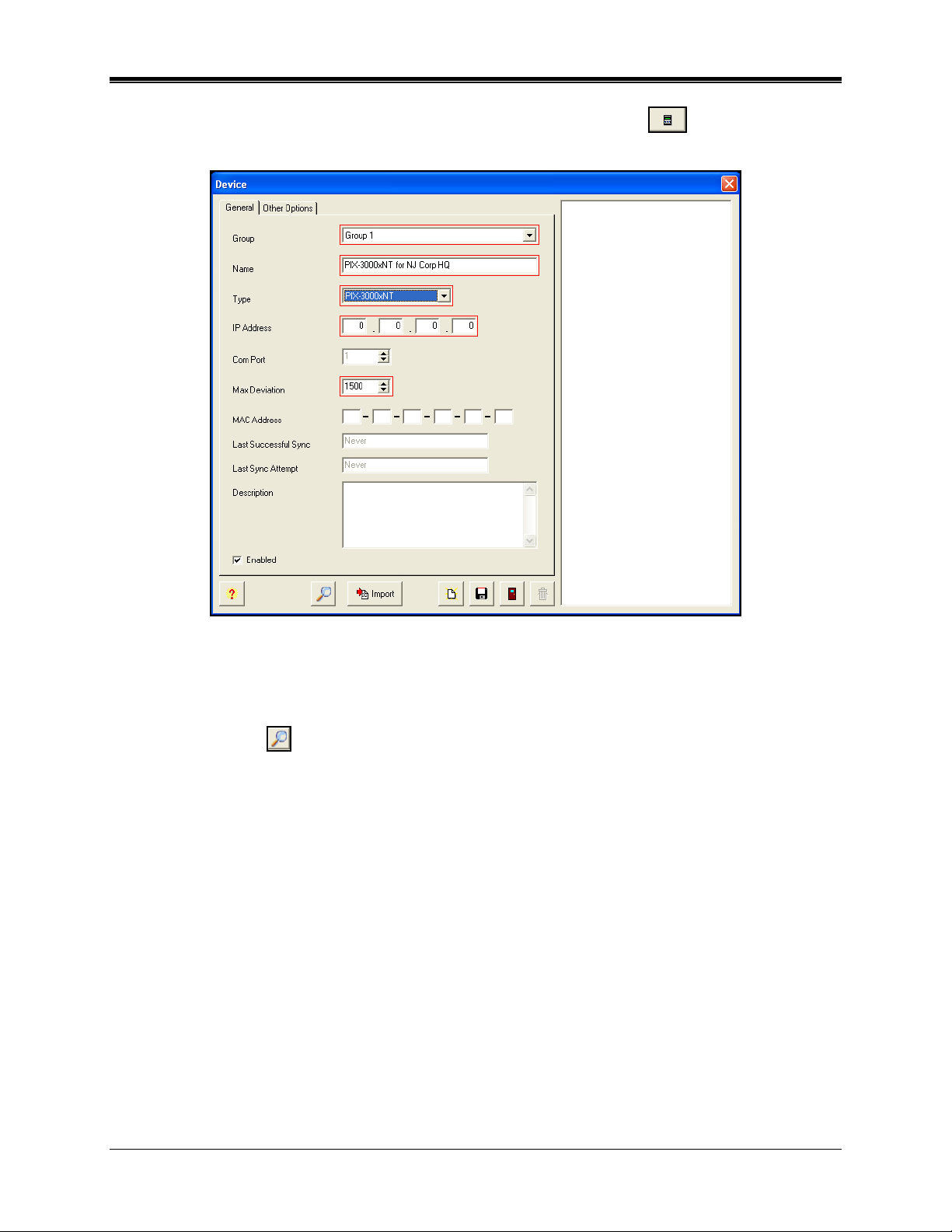
Select Step 3 from the Initial Wizard by clicking on the Create Devices icon, and the
Device screen will appear (see Figure 23).
Figure 23 Create Devices General Screen
5. Select the Group from the dropdown menu (previously user defined), and enter the Name.
Select the device Type from the dropdown menu (PIX-3000xN or PIX-3000xNT), and enter
the IP Address and MAC Address if known (PIX-3000xNT only). If unknown, click on the
Device Lookup
button and the DeviceInstaller will launch (see page 4-1) to find the IP
and MAC Addresses.
For PIX-3000xN's, the Com Port field will be active to enter the desired Com Port.
Enter the Max Deviation. The default is 1500 ms (1.5 seconds).
Then click on the Other Options tab, and the screen will appear as shown in Figure 24.
Either use the local time zone or select the appropriate time zone from the drop-down menu.
The Time Zone selected controls the specific Time Zone adjustment sent to the individual
PIX-3000 device currently being configured within your ATVS setup. The setup for each
PIX-3000 device allows for custom Time Zone configuration.
Where OATS compliance is necessary, verify that the Use Local PC Time Zone option is not
checked. The Time Zone must be set to Coordinated Universal Time (UTC) UTC -5:00
Eastern.
ATVS Standard Edition v4.2 Installation & Operation Guide 1-15
Page 20
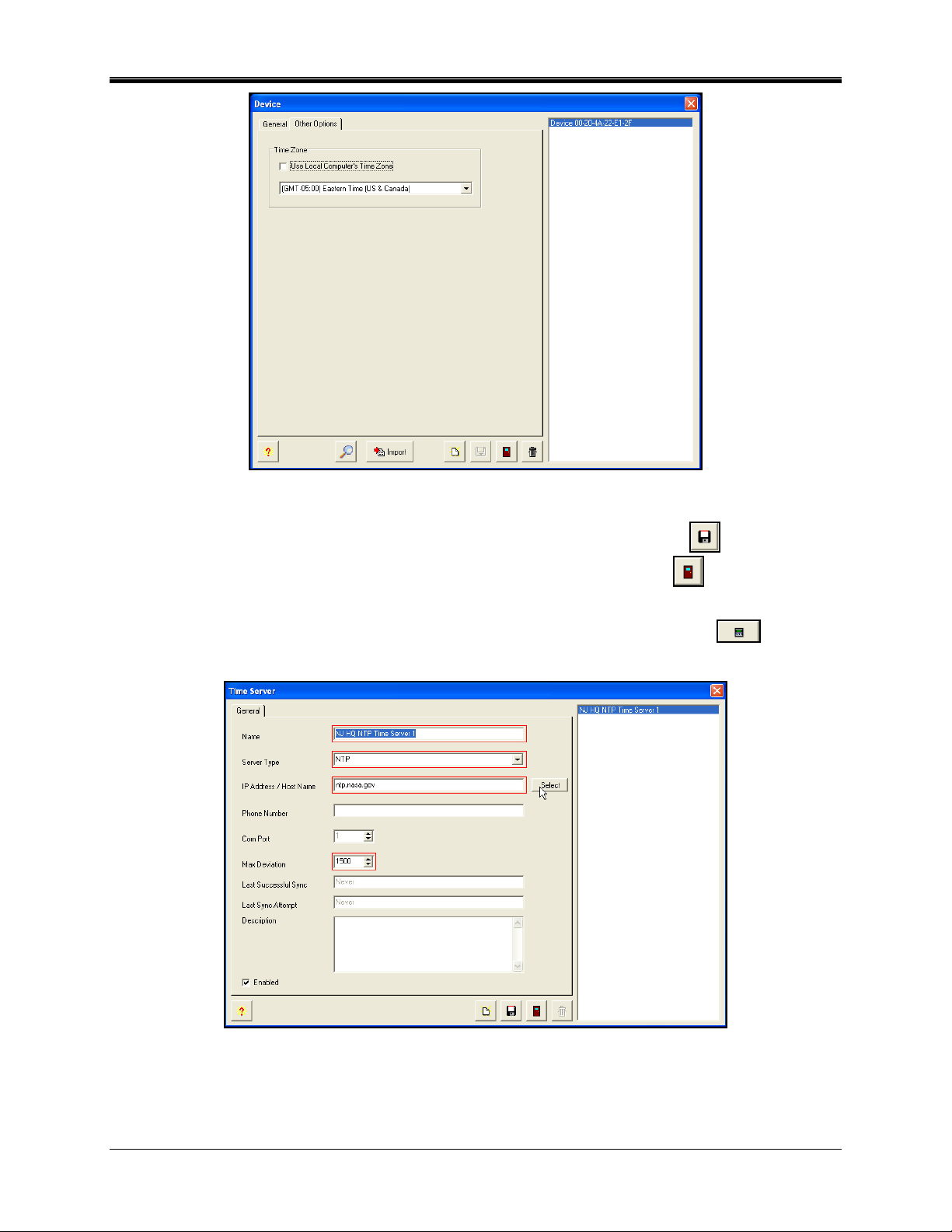
Figure 24 Device Other Options Tab
12. When finished with entering each new device in this step, click the Save icon to save
the device. When finished creating all new devices, click on the Close
icon to return to
the initial wizard.
13. Select Step 4 from the Initial Wizard by clicking on the Create Time Servers
icon, and
the Time Server screen will appear (see Figure 25).
Figure 25 Create Time Servers General Screen
1-16 ATVS Standard Edition v4.2 Installation & Operation Guide
Page 21
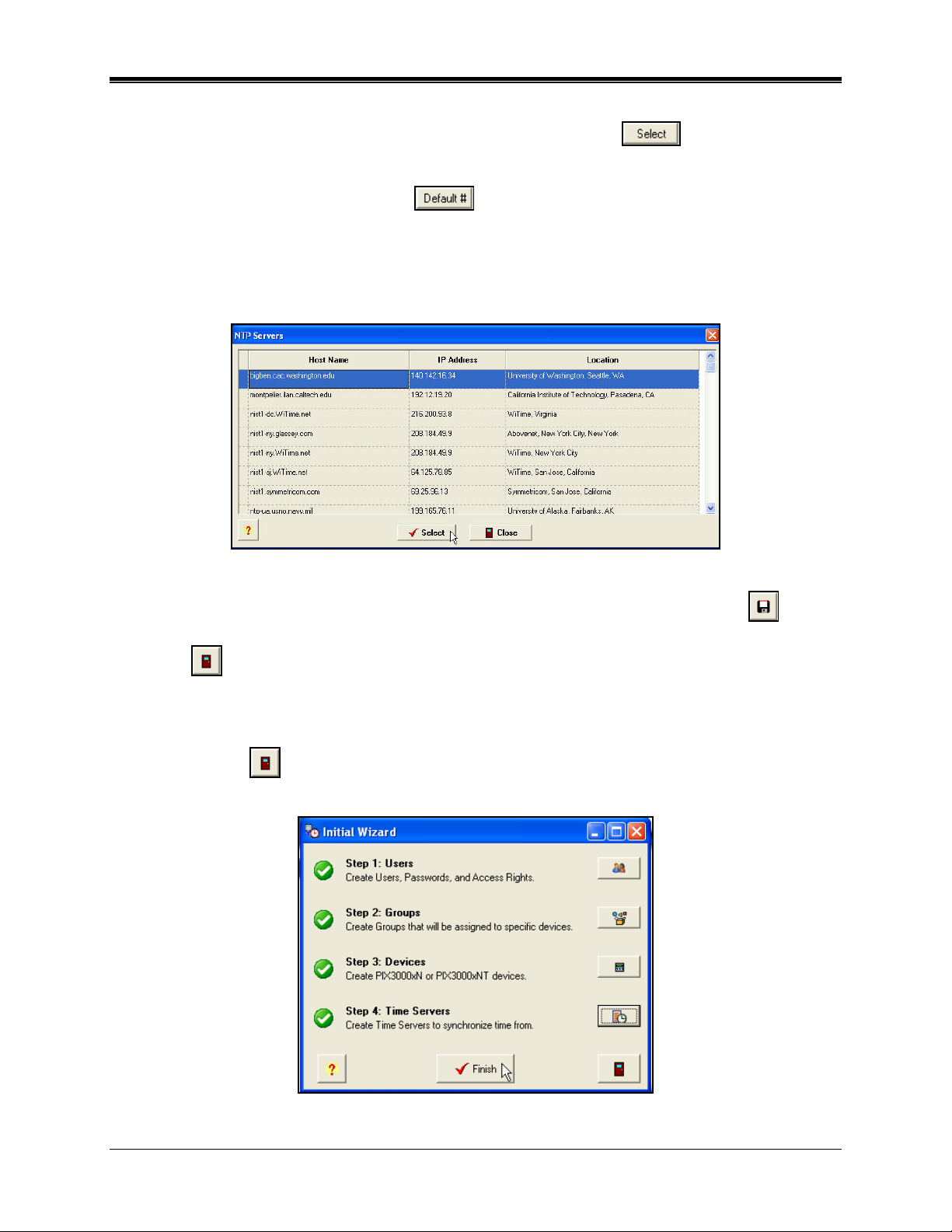
14. Enter a Name, and select the server type from the drop-down. The server type choices are;
NTP, NIST (US), NPL (UK), or PTB (DE). For NTP, click on the
button and a list of
suggested NTP servers will appear to choose from (see Figure 26).
For NIST, NPL, or PTB, click on the button and the default modem phone number
for the server will appear in the Phone Number field. Also, the Com Port field will be active to
enter the desired Com Port. (If employing NIST, NPL or PTB, a phone modem and phone
line are necessary.)
Enter the Max Deviation. The default is 1500 ms (1.5 seconds).
Figure 26 Select NTP Servers
15. When finished with entering each new time server in this step, click on the Save icon to
save the time server settings. When finished creating all new time servers, click on the
Close
icon to return to the initial wizard.
16. The Initial Wizard is now complete (see Figure 27). Click on the Finish button.
Note: The user can quit the initial wizard at any time during the step-by-step process by clicking
on the Exit
icon. However, all 4 steps must be completed with the minimum required
information before the installation process is complete.
Figure 27 Initial Wizard Complete
ATVS Standard Edition v4.2 Installation & Operation Guide 1-17
Page 22
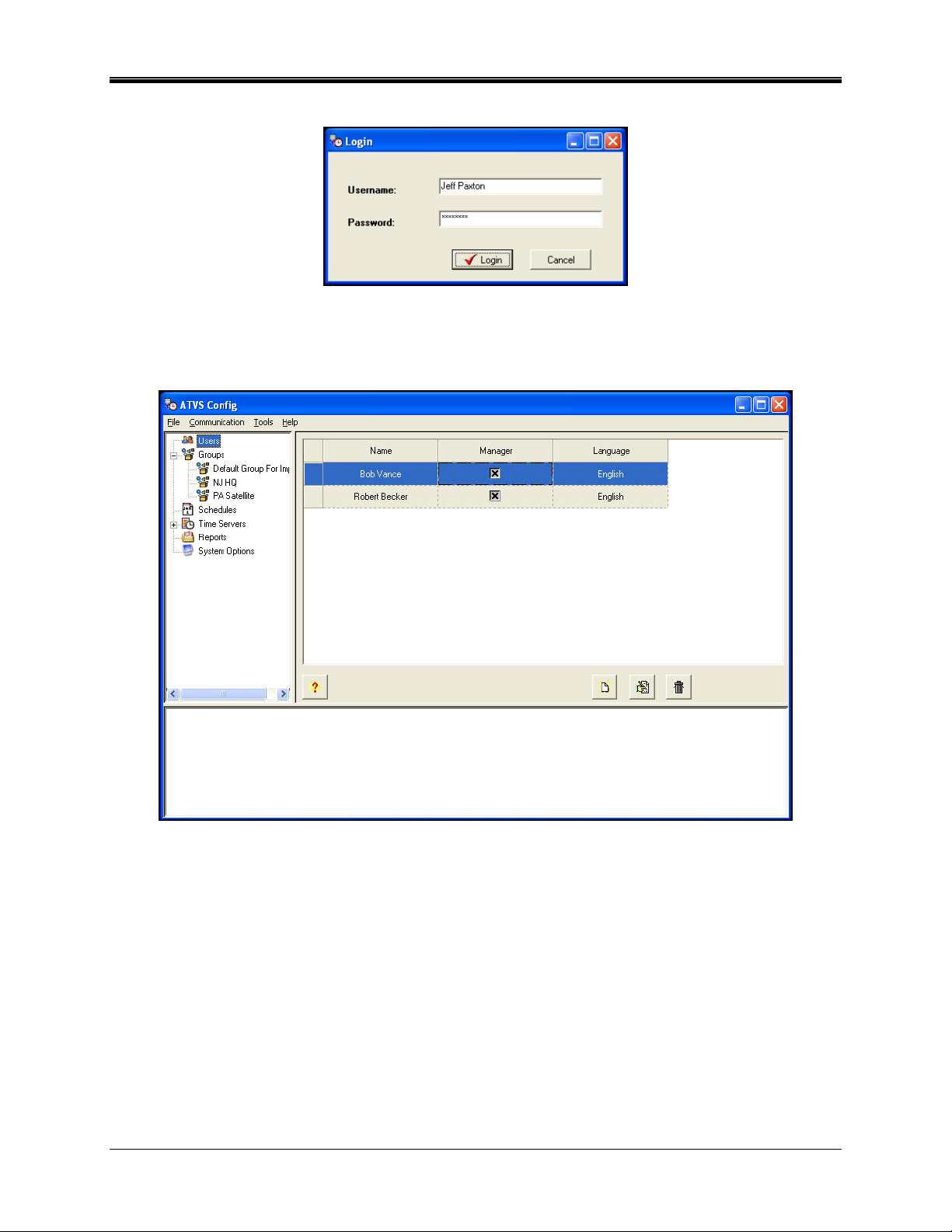
17. A user can now log into the ATVS system with the Login screen (see Figure 28).
Figure 28 ATVS Login
18. Enter the correct Username and Password (previously defined in Step 1:Users on page 1-
12), and the ATVS Config main screen will appear (see Figure 29).
Figure 29 ATVS Config Main Screen
19. The ATVS software installation is now complete. Remove the installation disk from the CDROM drive.
Notes:
The ATVS Scheduler and ATVS Config programs will automatically start after the installation in
order for the configuration to be completed.
Refer to Chapter 2: ATVS Operation in order to set up the schedules, reports, and/or System
Options in ATVS Config before using the program.
After installation, ATVS Scheduler will be added to the Windows Startup Menu, so that it will
automatically run whenever a user starts up Windows.
1-18 ATVS Standard Edition v4.2 Installation & Operation Guide
Page 23
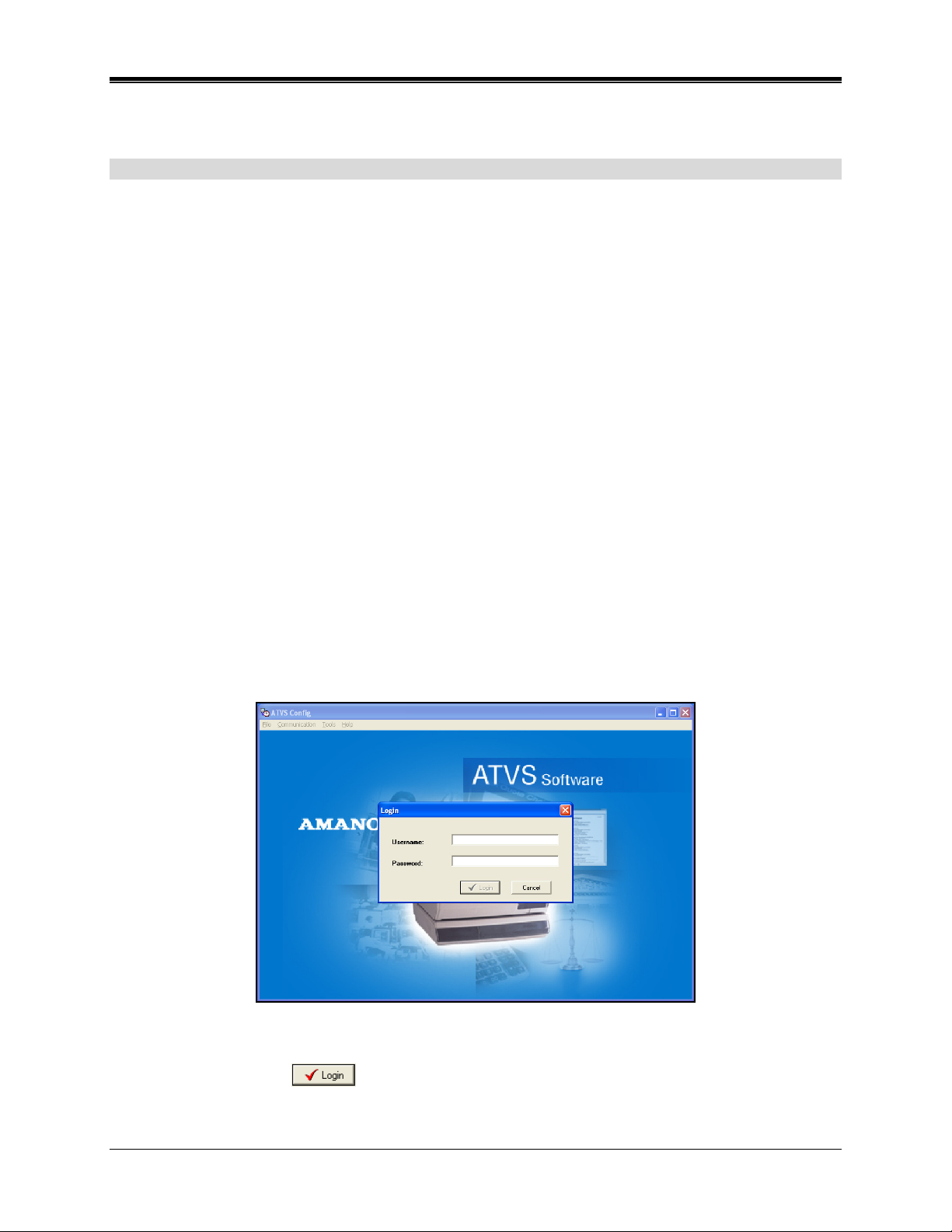
Chapter 2: ATVS Config Operation
General Information
After ATVS has been installed on a PC and the initial setup wizard completed, ATVS Config will
automatically start.
To configure the system, you should:
• Prepare synchronization schedules.
• Verify that the installed NIC’s (Network Interface Cards) in the ATVS system are recognized
by ATVS and configured properly.
• Define groups that reference the locations of the installed PIX-3000xN and/or PIX-3000xNT
Time Recorders (using the Wizard).
• Add and configure the devices (PIX-3000xN and/or PIX-3000xNT Time Recorders) that will
be used in each group (using the Wizard).
• Assign communication parameters (IP addresses and Com ports) to each PIX-3000xN
and/or PIX-3000xNT (using the Wizard).
• Assign the NTP servers that will be used to synchronize your ATVS host (using the Wizard).
• Choose the system settings, time zone, and Daylight Saving Time (DST) that are applicable
to your installation (using the Wizard).
Note: Users should be reminded that this configuration usually remains unchanged after
installation. Any questions should be directed to Amano's technical support.
ATVS Config Startup
At startup, ATVS will display the ATVS Startup and Login screen (see Figure 30).
Figure 30 ATVS Startup and Login Screen
Enter the case-sensitive Username and Password (previously defined during the Initial Wizard),
then click on the Login
button, and the ATVS Config main screen will appear (see the
next figure).
Note: The ATVS Scheduler and ATVS Config applications cannot be open at the same time.
ATVS Standard Edition v4.2 Installation & Operation Guide 2-1
Page 24

ATVS Config Layout
Figure 31 displays the default main view of ATVS Config screen and identifies its various
sections. This view can be changed based upon the selection made from the menu selections
and/or the tree view selections on the left-hand side of the screen.
Tree View
Common Icons
Time Sync Log Viewer
Figure 31 ATVS Config Main Screen Layout
Menu Selections
ATVS Config Main Dropdown Menus
File Menu
The File menu provides the following functions: “Log Off” allows you to log off the program
without quitting the application; while selecting "Exit" quits the application.
Communication Menu
The Communication menu provides two synchronization methods:
• Obtain Time Server time, and then sync devices.
• Use the host PC’s time for synchronization, not employing any recognized Time Server
(generally, not the preferred method).
2-2 ATVS Standard Edition v4.2 Installation & Operation Guide
Page 25

Tools Menu
The Wizard sub-menu selection provides the ability to configure the ATVS application by
following a numbered step-by-step process using the "Setup Wizard".
The "Device Lookup" sub-menu selection will launch "DeviceInstaller", which can be used to
find and configure devices for ATVS communications.
The “Import Devices” sub-menu selection will launch the “Import Devices” screen to load
devices’ IP address and MAC address. See Importing Device IP/MAC Address on page 4-1 for
more information.
The "Rebuild Data" sub-menu selection provides the ability to rebuild the Data table for the
Device Report.
Help Menu
The Help menu "About" selection will provide you with the current version of ATVS that you are
using (see ). This information is required when placing a support call.
The "Help F1" selection provides online help.
The "Manual" selection will launch a PDF version of the ATVS Installation and Operation Guide
(AJR-40110X).
Figure 32 About ATVS Config
ATVS Standard Edition v4.2 Installation & Operation Guide 2-3
Page 26

Common Buttons
Certain common functions are performed using buttons. These buttons are shown below. In the
following table, the names shown in the description column explain the associated function.
Within the application, hovering the cursor over a button will display the tool tip description.
Button Description Button Description
Add
Close or Exit
Edit
Save
Print Report
Previous/Next Page
Zoom In/
Zoom Out
Help
Delete
Run Report
Device Lookup
Import Devices
Wizard Icons
Certain wizard functions are performed using icons. These icons are shown below. In the
following table, the names shown in the description column explain the associated function.
Hovering the cursor over an icon will display the tool tip description.
Icon Description Icon Description
Create Groups
Create Schedules
Create Devices
Create Time Servers
Previous Step
Setup System Settings
Create Users
Next Step
2-4 ATVS Standard Edition v4.2 Installation & Operation Guide
Page 27

Using the ATVS Config Setup Wizard
Step 1: Communication
1. From the ATVS Config screen, click on the Tools menu, and select the Wizard. The Setup
Wizard screen will appear (see Figure 33). It is recommended to configure ATVS in the step-
by-step order displayed in the Setup Wizard. The Setup Wizard will always start at Step 1:
Communication.
Figure 33 ATVS Config Wizard Step 1: Communication
2. Select Step 1.1 by clicking on the Create Groups icon, and the Group screen will
appear (see Figure 34).
Figure 34 Create Groups From Setup Wizard
Note: All fields outlined in red should be completed.
3. Enter a Name and Description. When finished with entering any
on the Save
Close
icon to save the group. When finished creating all new groups, click on the
icon to return to the Initial Wizard screen.
new group in this step, click
Note: If "Enabled" is checked, then all defined Groups will be enabled (active).
4. For Step 1.2, click on the Create Devices
icon, and the Device screen will appear
(see Figure 35).
ATVS Standard Edition v4.2 Installation & Operation Guide 2-5
Page 28

Figure 35 Create Devices From Setup Wizard
5. Select the Group from the dropdown menu (previously user defined), and enter the Name.
Select the device Type from the dropdown menu (PIX-3000xN or PIX-3000xNT), and enter
the IP Address and MAC Address if known (PIX-3000xNT only). If unknown, click on the
Device Lookup
button and the DeviceInstaller will launch (see page 4-1) to find the IP
and MAC Addresses.
For PIX-3000xN's, the Com Port field will be active to enter the desired Com Port.
Enter the Max Deviation. The default is 1500 ms (1.5 seconds).
6. Then click on the Other Options tab, and the screen will appear as shown in Figure 36.
Either use the local computer's time zone (default), or select the appropriate time zone from
the drop-down menu. The Time Zone selected controls the Time Zone adjustment sent to
the selected device. Where OATS compliance is necessary, verify that the Use Local PC
Time Zone option is not checked. The Time Zone must be set to Coordinated Universal
Time (UTC) UTC -5:00 Eastern.
Figure 36 Create Devices Other Options Tab
2-6 ATVS Standard Edition v4.2 Installation & Operation Guide
Page 29

7. When finished entering the device, click on the Save icon to save the device. When
finished creating all new devices, click on the Close
icon to return to the Setup Wizard.
8. For Step 1.3, click on the Create Time Servers icon, and the Time Server screen will
appear as shown in Figure 37.
Figure 37 Create Time Server From Wizard Setup
9. Enter a Name, and select the server type from the drop-down. The server type choices are;
NTP, NIST (US), NPL (UK), or PTB (DE). For NTP, click on the
button and a list of
suggested NTP servers will appear to choose from (see Figure 26).
For NIST, NPL, or PTB, click on the button and the default modem phone number
for the server will appear in the Phone Number field. Also, the Com Port field will be active to
enter the desired Com Port. (If employing NIST, NPL or PTB, a phone modem and phone
line are necessary.)
Enter the Max Deviation. The default is 1500 ms (1.5 seconds).
10. When finished with entering each new time server in this step, click on the Save
icon to
save the time server settings. When finished creating all new time servers, click on the
Close
icon to return to the setup wizard.
Step 2: Schedule
1. Click on the Next Step
button, to advance to Step 2: Schedule Setup Wizard screen
(see Figure 38).
ATVS Standard Edition v4.2 Installation & Operation Guide 2-7
Page 30

Figure 38 Setup Wizard Step 2: Schedule
2. Select Step 2.1 by clicking on the Create Schedules icon, and the Schedule screen
will appear (see Figure 39).
Note: Any schedules already created appear in the pane on the right.
Figure 39 Schedule General Tab
The Create Schedules icon is used to setup the schedules for time synchronization and
reporting. At these user-specified times, ATVS will synchronize all connected PIX-3000xN
and PIX-3000xNT Time Recorders.
An unlimited number of schedules and events per day can be set. When creating schedules,
verify that the Sync with Time Server First option is checked. This enables the ATVS to
seek synchronization with a time server first before transmitting the time to all connected
PIX-3000xN and PIX-3000xNT Time Recorders.
Note: The PC running the ATVS software will always reflect the time retrieved from the time
server. Therefore, the time setting on this PC time may not be the same as your local
time.
If the host PC uses a version of Windows that provides its own atomic clock
synchronization utility, it is recommended to disable this option, as this method is less
accurate and would conflict with the more accurate timekeeping of ATVS.
3. Enter the required General field information. Select the schedule recurrence. The choices
are: Daily, Weekly, Monthly, or Yearly.
2-8 ATVS Standard Edition v4.2 Installation & Operation Guide
Page 31

4. Click on the Options tab (see Figure 40), and the Options Tab fields required will depend
on:
If Daily is selected, then define Every, Start Date [use calendar], Start Time [click in the field
to change time], and check Run Every to set the number of minutes.
If Weekly is selected, then define Recur every week(s) on X day [check box for each day] or
check box for All Week, Start Date [use calendar], and Start Time [click in the field to change
time].
If Monthly is selected, then define Day X of every N month(s), Start Date [use calendar],
and Start Time [click in the field to change time].
If Yearly is selected, then define Every X month for N date, and Start Time [click in the field
to change time].
Figure 40 Schedule Options Tab Daily Example
Note: Any schedules already created appear in the pane on the right.
5. Click on the Group(s) tab, and the screen will appear as shown in Figure 41. If desired, from
the Available list (default status for Groups previously defined in Step 1.1), select the
Group(s) by using the selection arrows (
or ) to move them to the Selected list on
the right from the Available list on the left.
Figure 41 Schedule Groups Tab
Note: Any schedules already created appear in the pane on the right.
ATVS Standard Edition v4.2 Installation & Operation Guide 2-9
Page 32

6. Click on the Device(s) tab, and the screen will appear as shown in the following figure. If
desired, from the Selected list (default status for devices previously defined in Step 1.2),
deselect the Device(s) by using the selection arrows (
default Selected list on the right to the Available list on the left.
or ) to move them from the
Note: The devices will automatically be selected once the Groups are selected in the previous
step.
Note: Any schedules already created appear in the pane on the right.
Figure 42 Schedule Devices Tab
7. When finished with the selection, click on the Save button to save your schedule and
return to the Setup Wizard screen. Click on the Close
button to quit without saving.
Step 3: Users
1. Click on the Next Step
button, to advance to Step 3: Users, and the Setup Wizard
screen will appear for Step 3:Users (see Figure 43).
Figure 43 Setup Wizard Step 3: Users
2. For Step 3.1, click on the Create Users icon, and the Users screen will appear (see
Figure 44).
2-10 ATVS Standard Edition v4.2 Installation & Operation Guide
Page 33

Figure 44 Users General Tab
Note: Any users already created appear in the pane on the right.
3. Enter the required General field information. The Name field and the Password field are
case-sensitive, and the Password field requires a minimum of six characters.
The Manager checkmark is pre-selected by default. If the added user is provided Manager
rights, then the currently hidden Rights tab will remain unseen, and the Manager rights,
including the rights to edit Configuration, and Run Reports, will be provided to the user.
If the Manager checkmark is deselected, then the Rights tab will appear.
Figure 45 Users Rights Tab
4. From the Available list, select the desired Rights by using the selection arrows ( or
) to move them from the Available list on the left to the Selected list on the right. At
least one right must be selected for the user to exist in the system.
5. Click on the Advanced Password tab, and the screen will appear as shown in Figure 46.
From the 3 choices select one of the following for the highlighted user: Never Expire,
Expires after, or Expires On. The default is Never Expire.
ATVS Standard Edition v4.2 Installation & Operation Guide 2-11
Page 34

Figure 46 Users Advanced Password Tab
6. When finished with entering each new user in this step, click on the Save icon to save
the user. When finished creating all new users, click on the Close
icon to return to the
Setup Wizard.
Step 4: System
1. Click on the Next Step
button, to advance to Step 4: System, and the Setup Wizard
screen will appear for Step 4: System (see Figure 47).
Figure 47 Setup Wizard Step 4 System
2. For Step 4.1, click on the Setup System Settings icon, and the System Settings will
appear as shown in Figure 48.
2-12 ATVS Standard Edition v4.2 Installation & Operation Guide
Page 35

Figure 48 System Settings General
3. Use the local PC time zone, or select the desired time zone, and check whether or not
Daylight Savings is applicable. Note that the Time Zone selected determines the Time Zone
for only the PC on which ATVS is installed, and is independent of the Time Zone for each
PIX-3000 clock connected to that PC (each PIX-3000 may have its Time Zone separately
configured). Select the number from the dropdown for the NTP Time Server Sync Cycle
Retry. Also, set the time format for the ATVS Scheduler to display. When finished with the
system settings, click on the Save
Setup Wizard screen, or click on the Close
Using ATVS Config
How to Create Users
1. Click on the Users
Users will appear to the right of the tree view.
icon in the tree view (see Figure 49), and the previously defined
Figure 49. Select Users
button to save your system settings and return to the
button to quit without saving.
ATVS Standard Edition v4.2 Installation & Operation Guide 2-13
Page 36

2. Select the Add button on the bottom of the displayed Users, and the Users screen will
appear (see Figure 50).
Figure 50. Users General Tab
Note: Any Users already created appear in the pane at the window's right.
3. Enter the required general user field information. If Manager is not checked, click on the
Rights tab, and the screen will appear as shown in Figure 51. From the Available list, select
one or more Rights by using the selection arrows (
or ) to move them to the
Selected list on the right. At least one right must be selected for the User to exist in the
system.
Note: If Manager is checked, then the "Rights" tab will not appear as all rights will automatically
be assigned to this user. This is the default setting.
Figure 51. Users Rights Tab
4. Click on the Advanced Password tab, and the screen will appear as shown in Figure 52.
From the 3 choices select one of the following for the highlighted user: Never Expire,
Number of Days, or Specific Date. The default is Never Expire.
Figure 52. Users Advanced Password Tab
2-14 ATVS Standard Edition v4.2 Installation & Operation Guide
Page 37

5. When finished entering each new User, click on the Save button to save the User.
When finished creating all new Users, click on the Close
button to quit.
How to Delete Users
1. To delete an User in ATVS Config, click on Users in the tree view (see Figure 49
2. Select the desired User from the list, and click on the Delete
button. A dialog box will
appear to confirm the deletion (see Figure 53).
Figure 53. Confirm Deletion Dialog
3. Clicking on the Yes button will delete the selected User.
How To Modify Users
).
1. Select a User from the list (see Figure 49), and double-click on it, or click on the Edit
button.
2. Type in the modified information (see How Create a User) for the User and click on the Save
button. The modified User will be displayed in the tree view list.
How to Create A Schedule
The Schedules icon is used to setup the schedules for time synchronization and reporting. At
these user-specified times, ATVS will synchronize the PIX-3000xN and PIX-3000xNT Time
Recorders connected to the ATVS.
An unlimited number of schedules and events per day can be set. When creating schedules,
verify that the Sync with Time Server First option is checked. This enables the ATVS to seek
synchronization with a time server first before transmitting the time to all connected PIX-3000xN
and PIX-3000xNT Time Recorders.
Note: The PC running the ATVS software will always reflect the time retrieved from the time
server. Therefore, the time setting on this PC time may not be the same as your local
time.
If the host PC uses a version of Windows that provides its own atomic clock
synchronization utility, it is recommended to disable this option, as this method is less
accurate and would conflict with the more accurate timekeeping of ATVS.
ATVS Standard Edition v4.2 Installation & Operation Guide 2-15
Page 38

1. Click on the Schedules icon in the tree view (see Figure 54), and the previously
defined Schedules will appear to the right of the tree view.
Figure 54. Create Schedule
2. Select the Add button on the bottom of the displayed Schedules, and the Schedule
screen will appear (see Figure 55).
3. Enter the required General field information. Select the schedule recurrence. The
choices are: Daily, Weekly, Monthly, or Yearly.
Figure 55. Schedule General Tab
4. Click on the Options tab, and an example of a possible screen that could appear is shown
in Figure 56.
If Daily is selected, then define Every, Start Date [use calendar], Start Time [click in the field
to change time], and check Run Every to set the number of minutes.
If Weekly is selected, then define Recur every week(s) on X day [check box for each day] or
check box for All Week, Start Date [use calendar], and Start Time [click in the field to change
time].
If Monthly is selected, then define Day X of every N month(s), Start Date [use calendar],
and Start Time [click in the field to change time].
If Yearly is selected, then define Every X month for N date, and Start Time [click in the field
to change time].
2-16 ATVS Standard Edition v4.2 Installation & Operation Guide
Page 39

Figure 56. Schedule Options Tab
5. Enter the required Options information. Click on the Group(s) tab, and the screen will
appear as shown in Figure 57. If desired, from the Available list (default status for any
Groups previously defined), select the Group(s) by using the selection arrows (
or )
to move them to the Selected list on the right from the Available list on the left.
Figure 57. Schedule Group(s) Tab
6. Click on the Device(s) tab, and the screen will appear as shown in Figure 58. If desired,
from the Selected list (default status for devices previously defined), deselect the Device(s)
by using the selection arrows (
the right to the Available list on the left.
Note: The devices will be automatically selected once the Groups are selected.
or ) to move them from the default Selected list on
Figure 58. Schedule Device(s) Tab
ATVS Standard Edition v4.2 Installation & Operation Guide 2-17
Page 40

7. When finished defining a Schedule, click on the Save button to save your Schedule.
Click on the Close
button to quit without saving. The new Schedule information will be
displayed to the right of the tree view list.
How to Delete A Schedule
1. To delete a Schedule in ATVS Config, click on Schedules in the tree view (see Figure 59).
Figure 59. Select Schedules From Tree View
2. Select the desired Schedule from the list, and click on the Delete button. A dialog box
will appear to confirm the deletion (see Figure 60).
Figure 60. Confirm Deletion Dialog
3. Clicking on the Yes button will delete the selected Schedule.
How To Modify a Schedule
1. Select a Schedule from the list (see Figure 59), and double-click on it, or click on the Edit
button.
2. Type in the modified information (see How Create a Schedule ) for the Schedule and click
on the Save
button. The modified Schedule will be displayed in the tree view list.
How to Add Groups and Devices
A Group represents a collection of Devices (Pix-3000xN/PIX-3000xNT Time Recorders)
typically within a geographical area, whether that area is a floor, office, or region. Any Device
within a Group may be in one Group, and one Group only. Groups and Devices can be added
and defined from the ATVS Config tree view (see Figure 61).
2-18 ATVS Standard Edition v4.2 Installation & Operation Guide
Page 41

Figure 61. Select Groups From Tree View
How to Add a PIX-3000xNT to the System
1. Add and define a Group.
2. Add a Device to the Group.
3. Assign a Network Interface Card (NIC) to each Device.
4. Configure communication parameters (IP Addresses and Com ports) for each Device.
How to Add a Group from ATVS
1. Click on the Groups icon in the tree view (see Figure 61), and the previously defined groups
will appear to the right of the tree view.
2. Select the Add
button on the bottom of the displayed Groups, and the Group screen will
appear (see Figure 62).
Note: Any groups already created appear in the pane on the right.
Figure 62. Add Group
3. Type in a name for the group and optional description. The Group name will appear in the
Groups list on the right once the Save
button is clicked.
4. To enable all the Devices in the Group, click on the Enabled checkbox.
5. When finished with entering each new group in this step, click on the Save
the group. When finished creating all new groups, click on the Close
icon to save
icon to return to
the ATVS Config Groups tree view (see Figure 61).
ATVS Standard Edition v4.2 Installation & Operation Guide 2-19
Page 42

How To Modify a Group
1. Select a Group from the list (see Figure 61), and double-click on it, or click on the Edit
button.
2. Make changes as necessary for the Group and click the Save
button. The renamed
Group will be displayed in the tree view list.
How To Delete a Group
1. Select a Group from the Groups list (see Figure 61), and click on the Delete
button
(Note: any group to be deleted must first have its Enabled checkbox deselected).
2. A dialog box will appear to confirm the deletion (see Figure 63). Click the Yes button.
Figure 63. Confirm Deletion
How To Add a Device to the Group
1. Click on the Groups icon in the tree view (see Figure 61), and then expand the Groups list
by clicking in the tree view on the +. All previously defined groups will appear.
2. Select a Group from the expanded list and click on the Add
will appear so you can add a Device (see Figure 64).
Note: Any devices already created appear in the pane on the right.
button. The Device screen
Figure 64. Adding a Device
2-20 ATVS Standard Edition v4.2 Installation & Operation Guide
Page 43

3. Enter a Name that describes the device in some meaningful way.
4. From the Device Type dropdown list, select a PIX-3000xN or PIX-3000xNT.
5. If selecting a PIX-3000xNT device, enter its IP address and MAC Address (located on a
label on the PIX-3000xNT). If the IP address is unknown, select the Device Lookup
button alongside this field to launch the DeviceInstaller (see page 4-1 for details) to search
for IP devices. See Chapter 4 for more information on the DeviceInstaller.
6. For a PIX-3000xN, select the desired Com Port from the dropdown list provided.
7. Enter in the Maximum Deviation that is acceptable to synchronize the Device. The
Maximum Deviation is determined by the latency of the network. For this reason it should be
set no lower than 400 ms, and adjusted accordingly to a higher number as necessary
(default is 1500 ms).
8. If you wish to add comments or notes on the device, enter them in the Description field. If
the device was imported, the following phase will be auto populated: "This device was
created in the import module."
9. Select whether or not the device is Enabled by checking the box. The default is enabled.
10. When finished with entering each new device, click on the Save
settings. When finished creating all new devices, click on the Close
icon to save the device
icon to return to the
ATVS Config Groups tree view. The updated Device information will be displayed to the
right of the tree view list (see Figure 65).
Figure 65. Devices List
How To Rename a Device
1. Click on the Groups icon in the tree view, and then expand the Groups list by clicking in the
tree view on the +. All previously defined groups will appear (see Figure 65).
2. Select a Group from the expanded list, double-click on it, or click on the Edit
button,
and the Device screen will appear (see Figure 64).
3. Type in the new name for the Device and click on the Save
button. The renamed
Device will appear to the right of the Group.
How To Delete a Device
1. Click on the Groups icon in the tree view, and then expand the Groups list by clicking in the
tree view on the +. All previously defined groups will appear (see Figure 65).
ATVS Standard Edition v4.2 Installation & Operation Guide 2-21
Page 44

2. Select a Group from the expanded list by clicking on it, and then select a device to be
deleted from the group.
3. Click on the Delete
button. A confirmation dialog message for deletion will appear, and
click Yes to confirm deletion.
Device Setup and Configuration
Before performing device setup and configuration procedure, you must:
1. Verify that the device (and Ethernet board) is powered and attached to a network via
Ethernet CAT5 cabling.
2. Verify that the IP Address assigned to the device is valid.
3. Obtain the MAC address of the Ethernet board installed in the device. This number is
located on a label affixed to PIX-3000xNT.
Time Servers
The Time Server selection allows you to select up to ten NTP servers to synchronize the ATVS
Host. Select NTP as the server type and click on the
(see Figure 66). Select the desired time server from the list and click the Select
button. Click Close
button when done.
button to see a list of NTP servers
Figure 66. NTP Time Servers
How To Add Time Servers
1. Click on the Time Servers icon in the tree view (see Figure 67), and all previously defined
time servers will appear to the right.
Figure 67. Selecting Time Server
2-22 ATVS Standard Edition v4.2 Installation & Operation Guide
Page 45

2. Click on the Add button, and the Time Server screen will appear (see Figure 68).
Note: Any Time Servers already created appear in the pane on the right.
Figure 68. Adding a Time Server
3. Enter a Name, and select the Server Type from the dropdown. The server type choices are:
NTP, NIST (US), NPL (UK), or PTB (DE). For NTP, click on the
button and a list of
NTP servers will appear to choose from.
For NIST, NPL, or PTB, click on the
button and the default modem phone number
for the server will appear in the Phone Number field. Also, the Com Port field will be active
to pick the desired Com Port from the dropdown list.
4. Enter in the Maximum Deviation that is acceptable to synchronize the ATVS Host. The
default value is 1.5 seconds or 1500 ms.
5. The Last Successful Sync and Last Sync Attempt are read-only fields that display the
successful sync and last sync attempts from the schedule. The Description field allows
comments or remarks to be entered for the server.
6. When finished with entering each new time server, click on the Save
time server settings. When finished creating all new time servers, click on the Close
icon to save the
icon to return to the ATVS Config Time Servers tree view. The updated Time Server
information will be displayed to the right of the tree view list (see Figure 67).
How To Delete a Time Server
1. Click on the Time Server icon in the tree view, and all previously defined time servers will
appear.
2. Select a time server from the expanded list by clicking on it to highlight the desired time
server (see Figure 67).
3. Click on the Delete
button. A confirmation dialog message for deletion will appear, and
click Yes to confirm deletion.
ATVS Standard Edition v4.2 Installation & Operation Guide 2-23
Page 46

How To Define The Time Server Sequence
1. Click on the Time Servers icon in the tree view, and then expand the Time Servers list by
clicking in the tree view on the +. All previously defined time servers will appear.
2. Click on the Sequence icon
in the tree view and select a time server from the
expanded list by clicking on it to highlight the desired time server (see Figure 69).
3. Define the sequence order by selecting a time server and using the Up
and Down
move arrows. The sequence order defines the order time servers will be used in to validate
the time; i.e., if the first server in the list can not be connected to, then the next server will be
used, and etc.
4. Click on the Save
button to save this Sequence setting.
Figure 69. Time Server Sequence
System Options
The system settings for ATVS are located in the System Options. These include Time Zone,
DST, NTP Time Server Sync Cycle Retry number, and Scheduler Time Format. Click on the
System Options icon in the tree view to edit any system settings (see Figure 70).
Figure 70. System Options
2-24 ATVS Standard Edition v4.2 Installation & Operation Guide
Page 47

Time Zone
Time Zone refers to the time zone displayed on the PC on which the ATVS software is installed.
The setting chosen here may have no bearing on the time displayed on any time clock running
as an ATVS device, and each device may have its time zone configured separately.
Use Local PC Time Zone: Select if local time zone is to be the time standard.
Daylight Savings Time Not Applicable: This option should only be checked in areas where
DST is not used.
Scheduler Time Format: From the dropdown menu select either 24 hour military, or 12 hour
(AM/PM) time format.
ATVS Standard Edition v4.2 Installation & Operation Guide 2-25
Page 48

This page intentionally left blank.
2-26 ATVS Standard Edition v4.2 Installation & Operation Guide
Page 49

Chapter 3: ATVS Scheduler Operation
When the PC with ATVS installed is started, the ATVS Scheduler window will automatically
appear (see Figure 71). The ATVS Scheduler window has two tabs: Actions and Previous
Action Log.
Figure 71. ATVS Scheduler
At startup, the ATVS Scheduler will check each device and verify the assigned NIC IP address.
If the NIC IP address is invalid, an error message will appear in the Actions Log stating that the
device does not have a valid IP address.
To correct this you must close ATVS Scheduler and open the ATVS Config program by clicking
on the ATVS
Icon.
Click on the Tools Menu in ATVS Config, and select the sub-menu Device Lookup, which will
launch DeviceInstaller (see page 4-1). From DeviceInstaller you have to either assign another
NIC to the affected device(s), or re-enter the IP address of the NIC in question.
Actions Log
The Actions tab functions as a real-time monitor of actions performed by the ATVS Host.
As each action is performed, its description with date and time is displayed as a line item (see
Figure 72). When completed, the next scheduled action to occur is listed with the date and time.
For an explanation of the events recorded, click on the Help button or refer to Chapter 6 for a
complete listing of messages.
Note: A message in the actions log in blue indicates a warning, while a message in red
indicates a failed task.
ATVS Standard Edition v4.2 Installation & Operation Guide 3-1
Page 50

Figure 72. ATVS Scheduler Actions
These messages will continue to be displayed on the screen for up to 200 scrollable lines, at
which time the system will automatically save them to a database. A database is created for
every day ATVS is run, and then archived by the system. Previous databases can be viewed on
screen in the Previous Action Log tab or by using an ATVS Report (see page 5-1).
The system can be operated manually through the use of the menu selections. This will attempt
to obtain the correct time from an NTP server or NIST-ACTS before the devices are
synchronized. This is accomplished by using the Previous Failed Sync sub-menu selection
from the Run menu in ATVS Scheduler (see Figure 73).
Figure 73. Run Menu in ATVS Scheduler
After selecting Previous Failed Sync, click on the devices you want to sync and then click on the
Sync button (see Figure 74).
Figure 74. Previous Failed Sync Device(s)
3-2 ATVS Standard Edition v4.2 Installation & Operation Guide
Page 51

Previous Action Log
The Previous Action Log tab allows you to access the database generated when the Action
Log is automatically saved. An action log is generated every day ATVS is run.
Figure 75. Previous Action Log
To retrieve a Previous Action Log, enter a start and end date in the appropriate fields and click
on the Retrieve button. If the database exists, its contents will be displayed (see Figure 75). If
the database for the specified date range does not exist, no data is displayed
For an explanation of the events recorded in the database, click on the Help button or refer to
Chapter 5 for a complete listing of messages.
Click on the Help menu and select About to see the ATVS Scheduler version (see Figure 76).
Figure 76. ATVS Scheduler About
ATVS Standard Edition v4.2 Installation & Operation Guide 3-3
Page 52

Exiting the Scheduler Program
From the File menu, click Exit (see Figure 77) to close the ATVS scheduler window.
Figure 77. Exiting the ATVS Scheduler
3-4 ATVS Standard Edition v4.2 Installation & Operation Guide
Page 53

Chapter 4: DeviceInstaller Use
The DeviceInstaller can be used to find and or configure only PIX-3000xNT devices for ATVS
(note that the DeviceInstaller cannot find PIX-3000xN clocks). To launch the DeviceInstaller
from ATVS Config, click on the Tools menu, and select the Device Lookup sub-menu.
Figure 78 shows the DeviceInstaller main menu.
Click on the magnifying glass to use the search tool to locate PIX-3000xNT IP addresses.
Knowing each device’s hardware/MAC address will assist recognizing specific PIX-3000xNT
clocks that are detected during the Search process. Each device’s MAC address should be
listed on a label on the clock.
Figure 78. DeviceInstaller Main View
Importing Device IP/MAC Address
1. The DeviceInstaller can also be launched from the ATVS Config application by going to the
Groups icon in the tree view, and then expanding the Groups list by clicking in the tree view
on the +. All previously defined groups will appear.
2. Select a Group from the expanded list and click on the Add
(see Figure 79) will appear.
Figure 79. Device Screen
button. The Device screen
ATVS Standard Edition v4.2 Installation & Operation Guide 4-1
Page 54

3. From the Device screen, click on the Device Lookup button, and the DeviceInstaller
will launch.
4. From the DeviceInstaller, click on the Magnifying glass
to use the search tool to locate
the PIX-3000xNT IP addresses. Figure 80 shows an example of a search.
Figure 80. DeviceInstaller Search Results
5. Any devices that are detected here may be imported. If you wish to define a specific group
for that device to be imported into, double-click on the device and a Configure Device
screen will appear (see Figure 81).
Figure 81. Configure Device
6. The Configure Device screen allows you, if desired, to define a name and Group for the
device. Defining a Group here provides the DeviceInstaller import utility with the necessary
information for the import utility to install the device into the specified Group. To specify a
Group, enter the Group name exactly as it appears in the Groups menu in ATVS Config.
When done, select OK.
Update the Group for all devices you wish to define. All pre-defined devices will appear in
the DeviceInstaller grid with the Group defined in the Group heading (see
Figure 82).
4-2 ATVS Standard Edition v4.2 Installation & Operation Guide
Page 55

Figure 82. DeviceInstaller Grid Results
If no group is specified, each device imported will automatically be installed to a default
group. If the group associated to a device needs to be changed at a later time, please refer
to the section Moving a Device to Another Group on page 4-5.
7. Click on File and select the Save As sub-menu (see Figure 83).
Figure 83. DeviceInstaller File Menu
8. From the Save As dialog (see Figure 84) select a destination folder [Save in:] and File
name. Click the Save button and a text file with the IP search results will be saved.
Figure 84. Save As Dialog
ATVS Standard Edition v4.2 Installation & Operation Guide 4-3
Page 56

p
g
9. Close the DeviceInstaller, and from the Device screen click on the Import Devices
button and the Import Devices screen will appear (see Figure 85). Click alongside the
"Import File Location" field on the Browse
button and navigate to the saved Devices txt
file from the previous step. Once the file is selected, click on the Open button and the path
for the text file with the IP search results will appear in the "Import File Location" field. Click
on the Load File
button and the device information will appear on the screen (see
Figure 85).
Click to mark device
for im
ortin
Figure 85. Import Devices Data
10. Select the desired device(s) to import (load) by clicking in the "Select" box (for individual
selections), or the Select All to import all devices. Click the Import Selected Device(s)
button and the dialog "Are you sure you want to import these devices?"
will appear. Click on Ok to import the device(s). The status display on the bottom of the
Import Devices screen will show the device import transaction.
Note: The Description field
on the Device screen will be auto populated with the text; " This
device was created in the import module" if the Import Module is used to create the
device. Also, the device name will be auto-populated with device and the found hardware
address.
11. When finished importing Devices, click on the Close
button to quit, and return to the
Device screen.
4-4 ATVS Standard Edition v4.2 Installation & Operation Guide
Page 57

g
12. When finished entering each new Device, click on the Save button to save the Device
settings. When finished creating all new Devices, click on the Close
button to quit, and
return to the Device listing screen.
Moving a Device to Another Group
1. Click on the Groups icon in the tree view, and then expand the Groups list by clicking in the
tree view on the + to list devices. All previously defined groups and associated devices will
appear (see Figure 86). To the right of the Groups shown in the tree view will be a list of the
devices connected to that group.
Example - Drag and drop the device
from group 1 to group 2 (another) by
dragging a device on top of a different
roup name in the tree view.
2. To move a device, select a device from the expanded list by clicking on it, hold down the
mouse button, and drag-n-drop the device on top of the group in the tree view on the left
that you want to move it to (see Figure 86).
Note: When a device is imported using the importing procedure a group name will
automatically be created. If this occurs, it might be necessary to move a device to the
desired group name. If a blank group (non-desired) group remains, move up in the tree
view to the group level and delete it.
Figure 86. Device List For A Group
ATVS Standard Edition v4.2 Installation & Operation Guide 4-5
Page 58

This page intentionally left blank
.
4-6 ATVS Standard Edition v4.2 Installation & Operation Guide
Page 59

Chapter 5: ATVS Reports
ATVS Reports enables the user to generate, view, save the report file, and print reports
containing:
• Device settings.
• Device synchronization schedules by Schedule or by day of the week.
• Time sources (NTP servers and dial-up services).
• The transaction log by specific date or date range.
• The status and condition of each Device in the system.
Figure 87 is an example of what the reports listing looks like after clicking on the Reports icon
from the tree view.
Figure 87. ATVS Reports List
How To Create a Report
1. Click on the Reports icon in the tree view, and any previously defined Reports will appear.
2. Click on the Add
button, and a blank Report Profile screen will appear (see Figure 88).
Figure 88. Creating a Report Profile General Tab
ATVS Standard Edition v4.2 Installation & Operation Guide 5-1
Page 60

3. Enter a Name, and select the report Type from the dropdown list. The report type choices
are: Device, Schedule, Time Server, Transaction, or Status.
4. The Description field allows the user to type comments or remarks about the report. Click
on the Advanced tab, and the screen will appear as shown in Figure 89.
Note: The Advanced tab selections will vary depending on the report type selected on the
General tab.
Figure 89. Report Profile Advanced Tab
5. Individually select the desired device(s), or click on Select All.
6. Define the Last Sync Range by clicking on Today, or Date Range. Then click on the Sort
Options tab, and the screen will appear as shown in Figure 90.
Figure 90. Report Profile Sort Options Tab
7. Define the sort/filter options by clicking on Device Name and selecting from the drop-down
list Device Name, IP Address, or Com Port. Also, define the sequence report filter order by
selecting a type and using the Up
or Down move arrows. Then click on the
Groups tab, and the screen will appear as shown in Figure 91.
5-2 ATVS Standard Edition v4.2 Installation & Operation Guide
Page 61

Note: The Sort Options tab will not be present for Status and Transaction Reports.
Figure 91. Report Profile Groups Tab
8. If desired, from the Available list (default status for Groups previously defined), select the
Group(s) by using the selection arrows (
or ) to move them to the Selected list on
the right from the Available list on the left.
Note: This tab will not be present for Schedule, Time Server, and Transaction Reports.
9. Then click on the Device(s) tab, and the screen will appear as shown in Figure 92. If
desired, from the Selected list (default status for devices previously defined), deselect the
Device(s) by using the selection arrows (
or ) to move them from the default
Selected list on the right to the Available list on the left.
Note: The devices will be automatically selected once the Groups are selected in the previous
step.
Note: This tab will not be present for Schedule, Time Server, and Transaction Reports.
Figure 92. Report Profile Devices Tab
ATVS Standard Edition v4.2 Installation & Operation Guide 5-3
Page 62

10. When finished with defining the report profile, click on the Save button to save your
report profile settings and return to the Reports screen. Click on the Close
button to
quit without saving. The new Report Profile information will be displayed to the right of the
tree view list (see Figure 93).
How To Run a Report
1. Click on the Reports icon in the tree view, and all previously defined Reports will appear.
2. Select a report from the list on the right by clicking on it to highlight the desired report (see
Figure 93).
Figure 93. Select ATVS Report to Run
3. Click on the Run Report button and the report will be created and/or formatted based
upon the previously defined report/filter criteria. See later in this chapter for detail
descriptions the five available report types.
How To Print a Report
1. Click on the Reports icon in the tree view, and all previously defined Reports will appear.
2. Select a report from the list on the right by clicking on it to highlight the desired report (see
Figure 93).
3. Click on the Run Report
upon the previously defined report/filter criteria. See later in this chapter for descriptions of
the five available report types.
4. From the top of the report screen, click on the Print
dialog screen will appear (see Figure 94). Click OK and the report will be printed on the
selected printer.
button and the report will be created and/or formatted based
button, and the Windows print
5-4 ATVS Standard Edition v4.2 Installation & Operation Guide
Page 63

How To Create a Report File
Figure 94. Windows Print Screen
Follow the preceding procedure for printing a report.
1. When the Windows Print dialog window appears (see Figure 94) click Print to File (see
Figure 95).
Figure 95. Select File Type
2. Select the desired Format from the dropdown list. The report format choices are; PDF,
Word (RTF for Word), Excel, or Image.
3. Click on the Browse
button to select the file destination, and the Save As dialog will
appear (see Figure 96).
ATVS Standard Edition v4.2 Installation & Operation Guide 5-5
Page 64

Figure 96. Save As Dialog
4. Enter a file name, select a file type, and click on the Save button. The Print dialog screen
will appear again. Click on the OK button and the file will be created in the defined
destination.
How To Delete a Report Profile
1. Click on the Reports icon in the tree view, and all previously defined Reports will appear.
2. Select a report from the list on the right by clicking on it to highlight the desired report.
3. Click on the Delete
button. A confirmation dialog message for deletion will appear, and
click Yes to confirm deletion.
How To Modify a Report Profile
1. Click on the Reports icon in the tree view, and all previously defined Reports will appear.
2. Select a Report from the list, and double-click on it, or click on the Edit button.
3. Type in the new information for the Report Profile (see Figure 88) and click on the Save
button. The redefined Report Profile will be displayed in the tree view list.
How To Navigate a Report
To navigate through any generated report use the Zoom In/Zoom Out ( ) buttons
and/or First/Previous/Next/Last Page
To print a generated report use the Print Report
buttons.
button. See the following figure for a
report example.
To close a report, click on the Close
button.
5-6 ATVS Standard Edition v4.2 Installation & Operation Guide
Page 65

Reports will be generated (formatted) based upon the filter criteria selected in the Sort Options
on the report profile.
Device Report
To generate a device report, select a device report from the reports list and click on the Run
Report
button. This report can be sorted by Device Name, IP Address, or Com Port. If
desired, this report can be formatted with page breaks, and in ascending order. Figure 97 is an
example of a Device Report displayed on the screen.
Figure 97. Device Report Example
ATVS Standard Edition v4.2 Installation & Operation Guide 5-7
Page 66

Schedule Report
The schedule report (see Figure 98) displays the Device Synchronization Schedules for the
following ranges: Daily, Weekly, Monthly, or Yearly. This report can be formatted with or without
page breaks, and in ascending/descending order.
Figure 98. Schedule Report Example
Time Server Report
When selected, this option will generate a report containing any or all the time sources, NTP
servers and dial-up services(see Figure 99) in the database. This report can show the following
server types: NIST, NTP, NPL, PTB, Enabled, Disabled, last successful sync, and/or last sync
attempt. A report can be generated for today or a date range with starting and ending date and
time.
This report can be formatted with or without page breaks, and in ascending/descending order.
Additional sorting/filtering can be performed by: Time Server Name, IP Address/Host Name,
Telephone Number, and Com Port.
Figure 99. Time Server Report Example
5-8 ATVS Standard Edition v4.2 Installation & Operation Guide
Page 67

Transaction Report
The Transaction Log Report (see Figure 100) is used to generate a report of a log based on a
specific date (today) or a date range (Log Report) with a starting and ending date and time.
Figure 100. Transaction Report Example
Status Report
A Status Report (see Figure 101) is a simple way of checking the status of each Device in your
system. To generate a report, select a group or groups from the Available Events list and click
on the
are: failed to sync with the time server, failed to communicate with the clock, and successful
synchronization.
Select the Groups to run the report(s) for, and the Devices assigned to those Groups will
automatically be selected.
or buttons to move them to the Selected Events list. The choices for events
Figure 101. Status Report Example
Note: In a report, if a Device had failed synchronization, the word “Failed” will be in the Sync
Status column in red.
ATVS Standard Edition v4.2 Installation & Operation Guide 5-9
Page 68

This page intentionally left blank.
5-10 ATVS Standard Edition v4.2 Installation & Operation Guide
Page 69

Chapter 6: Action Log Messages
Unless otherwise specified, the messages listed will appear in the Status sections when either
an Action Log or Previous Actions Log is selected. To see these messages startup the ATVS
Scheduler. Note – the ATVS Scheduler cannot be running at the same time as ATVS.
Figure 102 is an example of the ATVS Scheduler Actions Log messages.
Figure 102. ATVS Scheduler Actions Log
Startup and Shut Down Messages
Initialize Initiated...
Date Time: Device synchronization scheduler started.
xxx Actions Scheduled
Date Time: Number of schedules defined.
Action List [xxx]. Time = MM/DD/YYYY hh:mm:ss message1, message2
Date Time: Attempting to run schedule.
Initialize Succeeded.
Configuration initialization completed.
Network Time Synchronization Messages
Trying to connect to server #xx
Where xx is the Server Name. ATVS is attempting to connect to the specified NTP
server.
ATVS Standard Edition v4.2 Installation & Operation Guide 6-1
Page 70

Time From Server #xx
Where xx is the Server Name. ATVS received time information from the specified NTP
server.
Deviation From Time Server xx = HH:MM:SS.SSS
Where xx is the Server Name and HH:MM:SS.SSS is the time deviation between the
ATVS Host and the NTP server. When the time is received from the NTP server, it is
compared with the ATVS Host. If the difference between the two is greater than the
Maximum Deviation, the NTP server time is considered incorrect.
Connecting to IP Address XXX.XXX.XXX.XXXX
Where XXX.XXX.XXX.XXX is the IP Address. ATVS is in-process of connecting to the
specified NTP server. (Detailed Activity Logging only)
Connected to server xx NNN
Where xx is the Server Name and NNN is the server name. ATVS has successfully
connected to the specified NTP server. (Detailed Activity Logging only)
Attempting to synchronize to the Time Server(s): Retry #xx.
Where xx is the number of retry. No time data was received from seven out of ten NTP
servers in the first time through the cycle.
Could not resolve server xx host Server Location: XXX.XXX.XXX.XXXX
Where xx is the Server Name and XXX.XXX.XXX.XXX is the IP Address or Host Name.
The IP Address entered for the NTP server is incorrect, or the DNS translation option is
not enabled. (Detailed Activity Logging only)
Could not receive information from server xx, XXX.XXX.XXX.XXXX
Where xx is the Server Name and XXX.XXX.XXX.XXX is the IP Address or Host Name.
No time data was received from the NTP server. The system will attempt to make five
connections until successful. (Detailed Activity Logging only)
Deviation Error From Time Server :xx
Where xx is the Server Name. When the time is received from the NTP server, it is
compared with the ATVS Host. If the difference between the two is greater than the
Maximum Deviation, the NTP server time is considered incorrect.
Failed to sync due to Timeout Error from Time Server : xx
Where xx is the Server Name. No connection was established with the NTP server due
to a network or server failure.
Failed to sync due to Invalid Host from Time Server xx
Where xx is the Server Name. The IP Address entered for the NTP server is incorrect, or
the DNS translation option is not enabled.
Did not receive enough data from Time Server xx, XXX.XXX.XXX.XXXX
Where xx is the Server Name and XXX.XXX.XXX.XXX is the IP Address or Host Name.
No time data was received from the NTP server. The system will attempt to make five
connections until successful.
6-2 ATVS Standard Edition v4.2 Installation & Operation Guide
Page 71

NIST ACTS Messages
Preparing to dial out
The system is initializing modem to dial NIST.
Dialing
The system is dialing the NIST telephone number.
Connection established
Connection between ATVS Host and NIST succeeded.
Time from XXXXX : MM/DD/YYYY hh:mm:ss:nnn
NIST time/date data successfully received from ACTS.
Deviation from XXXXX = hh:mm:ss:nnn
Time difference between ATVS Host and ACTS.
Redialing
Redialing NIST telephone number.
The configured device is not functioning
The Com port does not exist or is invalid on this system.
The configured modem connection is invalid
The Com port the modem is set to is not functioning.
Could not receive correct information
Connection was established but ATVS did not receive correct information. System will
automatically redial to NIST in five minutes.
Could not communicate with modem
Modem may not be connected, powered on or it is not responding to the application.
Could not connect to XXXXX modem
Could not connect to specified modem.
PIX Transmission Messages
Starting Communication
Device synchronization initiated.
Transmitting time and date to pix Name : XXXXXXX (xxx.xxx.xxx.xxx)
Transmitting time and date to Device via IP Address xxx.xxx.xxx.xxx.
Successfully sync time to Device: XXXXXXX (xxx.xxx.xxx.xxx) Est. Latency = xxx (ms)
or
Successfully sync time to Device: XXXXXXX via Com X
Where X is the Com Port #. Where XXXXXXX is the Device Name, xxx.xxx.xxx.xxx is its
IP Address, xxxx is the Estimated Latency of the network and x is the Com Port number.
Synchronization with the Device was successful.
ATVS Standard Edition v4.2 Installation & Operation Guide 6-3
Page 72

Failed to communicate with Device XXXXXXX (xxx.xxx.xxx.xxx)
Where XXXXXXX is the Device Name and its IP Address is xxx.xxx.xxx.xxx. This occurs
when the IP Address entered for the specified Device does not exist, is incorrect, or the
Device is not functioning.
Connection request timed out
No connection was established between the ATVS Host and the specified Device due to
an invalid IP address, network failure, or the Device is not functioning.
Send timed out
The IP Address entered for the specified Device does not exist, incorrect, or the Device
is not functioning.
Transmitting time and date to pix xx x
Where x is the Com Port number, and xx is the Device Name.
Send Succeeded COMx
(Look on previous page for send succeeded for Com Port).
Where x is the Com Port number. Broadcast to Com Port x was successful.
Failed to sync time to Device xxxxxxx via Com x.
Where x is the Com Port number and xxxxxxx is the Device Name. Broadcast to Com
Port X has failed, and XXXXXXX is Device Name.
The configured RS-485 connection is invalid
The Device attached to the system is not functioning.
Invalid Com Port setting. The Com Port does not exist on the system or it cannot be
open.
The Device attached to the system is not functioning
The IP Address entered for the specified Device is incorrect, does not exist, incorrect, or
the Device is not functioning.
Connection request timed out
No connection was established between the ATVS Host and the specified Device due to
an invalid IP address, network failure, or the Device is not functioning.
Winsock Error Code: xxxx: XXXXXXXX
Where xxxx is the Winsock Error Code and XXXXXXXX is the Winsock Error. Typically,
this error will occur if there is a wiring problem or the Device is not functioning.
General and Other Messages
Successfully sent E-mail : x
E-mail was successfully sent by recipient. x is E-mail template name.
Failed to send E-mail : x
The ATVS Host was unable to send e-mail. x is E-mail template name.
6-4 ATVS Standard Edition v4.2 Installation & Operation Guide
Page 73

Troubleshooting
The basic guidelines for troubleshooting error or failure messages are as follows:
• Check all electrical connections, and verify that all computer ports and Devices are properly
configured and functioning.
• Verify that the specified IP/Mac Addresses are entered correctly and enabled.
• Consult the PIX-3000x Operation Manual for more details on clock operation.
ATVS Standard Edition v4.2 Installation & Operation Guide 6-5
Page 74

This page intentionally left blank.
6-6 ATVS Standard Edition v4.2 Installation & Operation Guide
Page 75

Page 76

AJR-401101 z Copyright
© 2007 Amano Cincinnati, Inc. z 10/07/0
 Loading...
Loading...