Page 1
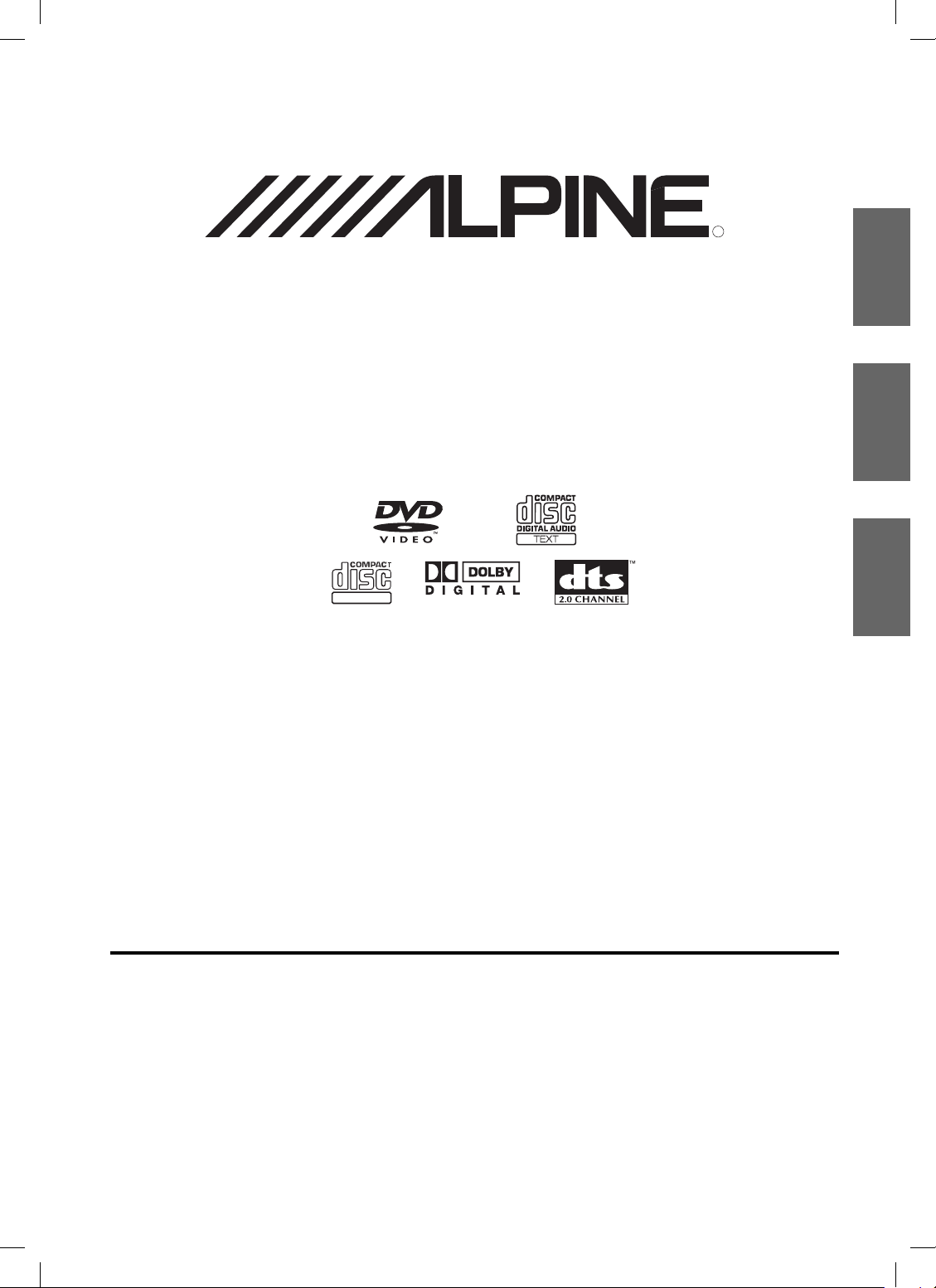
DVD Entertainment System
R
PKG-RSE2
R
EN
FR
• OWNER'S MANUAL
Please read before using this equipment.
• MODE D'EMPLOI
Veuillez lire avant d'utiliser cet appareil.
• MANUAL DE OPERACIÓN
Leealo antes de utilizar equipe.
ALPINE ELECTRONICS MARKETING, INC.
ALPINE ELECTRONICS OF AMERICA, INC.
ALPINE ELECTRONICS OF CANADA, INC.
1-1-8 Nishi Gotanda
Shinagawa-ku
Tokyo 141-0031, Japan
Phone 03-5496-8231
19145 Gramercy Place
Torrance, California 90501 U.S.A.
Phone 1-800-ALPINE-1 (1-800-257-4631)
777 Supertest Road
Tor onto, Ontario M3J 2M9 Canada
Phone 1-800-ALPINE-1 (1-800-257-4631)
DIGITAL VIDEO
ALPINE ELECTRONICS OF AUSTRALIA PTY, LTD.
161-165 Princess Highway, Hallam
Victoria 3803, Australia
Phone 03-8787-1200
ALPINE ELECTRONICS GmbH
Frankfurter Ring 117, 80807 München, Germany
Fletchamstead Highway, Coventry CCV4 9TW, U.K.
ALPINE ELECTRONICS (BENELUX) GmbH
Phone 089-32 42 640
ALPINE ELECTRONICS OF U.K., LTD.
ALPINE House
Phone 0870-33 33 763
Leuvensesteenweg 510-B6,
1930 Zaventem, Belgium
Tel.: 02-725 1315
ALPINE ELECTRONICS FRANCE S.A.R.L.
(RCS PONTOISE B 338 101 280)
98, Rue de la Belle Etoile, Z.I. paris Nord II,
B.P. 50016, 95945 Roissy Charles de Gaulle
ALPINE ELECTRONICS DE ESPAÑA, S.A.
01013 Vitoria (Alava)-APDO 133, Spain
Designed by Alpine Electronics of America, Inc.
Cedex, France
Phone 01-48638989
ALPINE ITALIA S.p.A.
Viale C. Colombo 8, 20090 Trezzano
Sul Naviglio (MI), Italy
Phone 02-484781
Portal de Gamarra 36, Pabellón, 32
Phone 945-283588
Printed In China
ES
Book_PKG-RSE2.indb 1Book_PKG-RSE2.indb 1 4/8/06 2:16:52 AM4/8/06 2:16:52 AM
Page 2
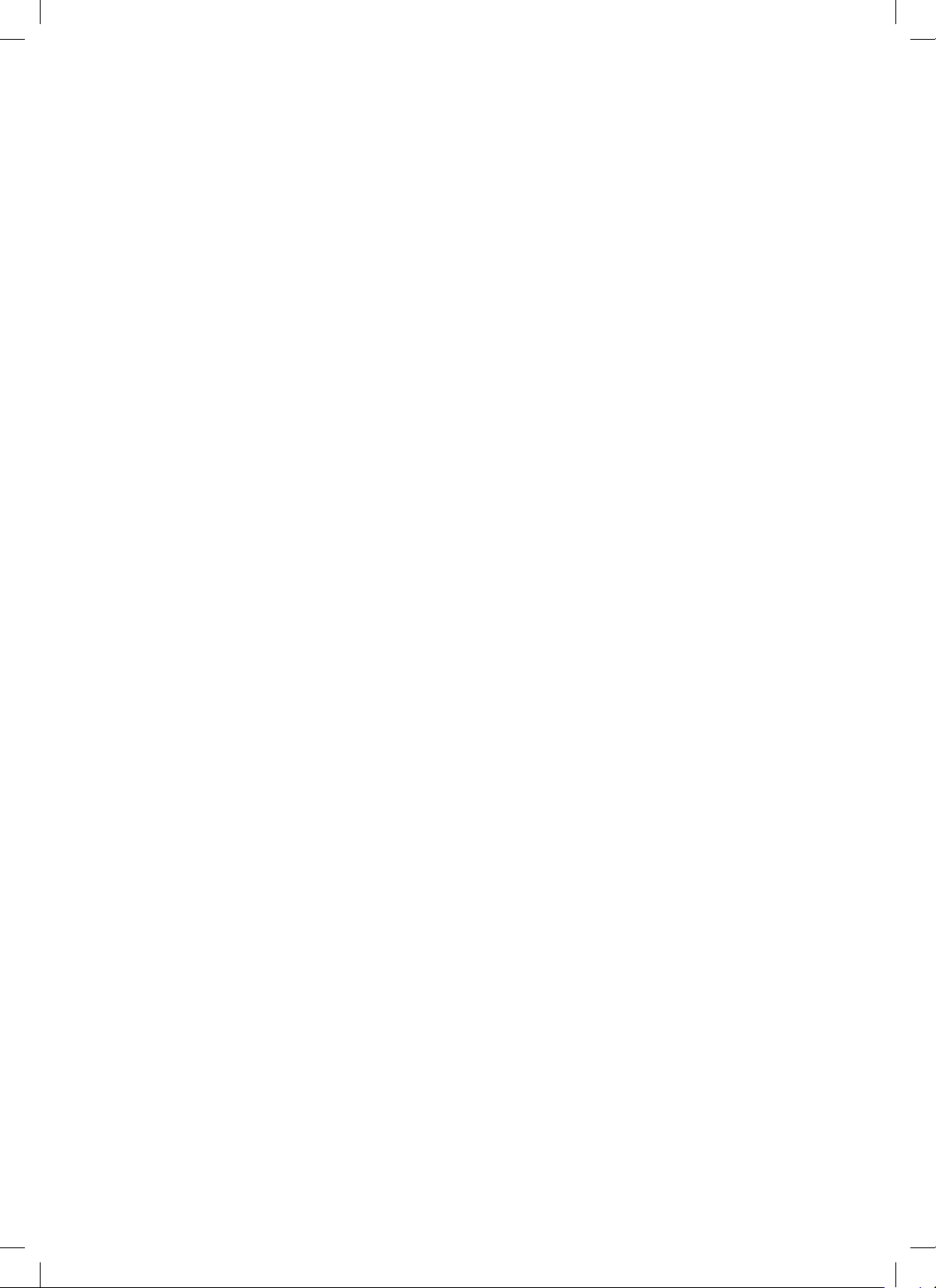
Book_PKG-RSE2.indb 2Book_PKG-RSE2.indb 2 4/8/06 2:16:58 AM4/8/06 2:16:58 AM
Page 3
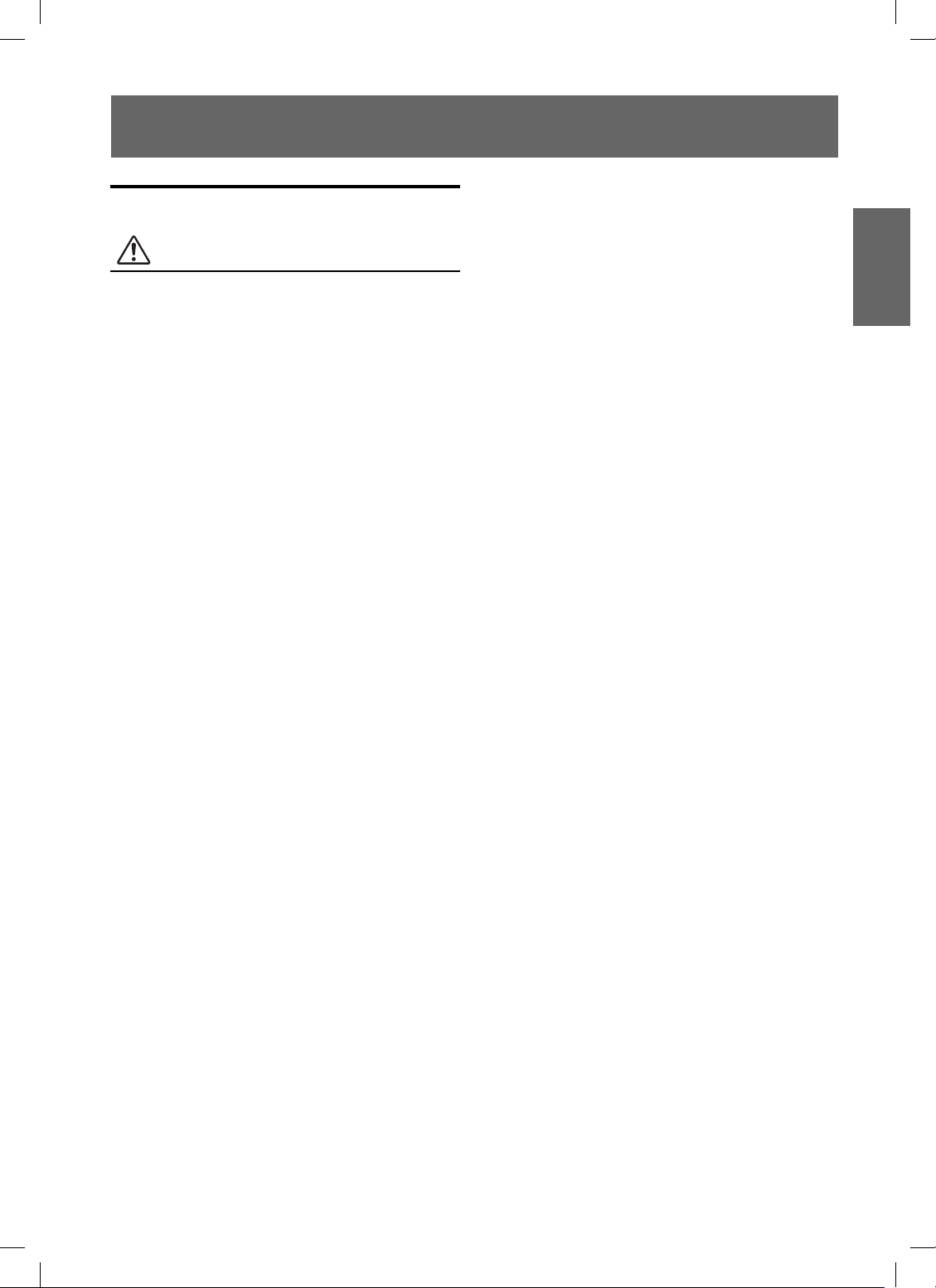
Contents
Operating Instructions
WARNING
WARNING .................................................. 3
CAUTION ................................................... 3
PRECAUTIONS .........................................4
Discs playable on this unit ......................5
Getting Started
When Using the Remote Control ...................... 7
Remote Control Battery Replacement .............. 7
Overhead Monitor ............................................. 8
Remote Control ................................................. 8
Key Map of Remote Control Function .............. 9
ENGLISH
Switching the Audio Tracks ............................ 14
Switching the Angle (DVD only) .................... 14
Switching the Subtitles (subtitle language)
(DVD only) ................................................ 14
Displaying the Disc Status (DVD only) .......... 15
Displaying the Disc Status (Video CD only) ... 15
TV Tuner Control
Selecting Preset Channel ................................. 15
Selecting and Seeking Channel Manually ....... 15
Memorizing Channel ....................................... 15
DVB-T Control .........................................16
ISDB-T Control .......................................16
Basic Operations
Tur ning Power On and Off .............................. 10
Loading and Unloading Discs ......................... 10
Audio Mute function ....................................... 10
Adjusting the Volume ...................................... 11
Switching the Source ....................................... 11
Selecting the Backlight Brightness ................. 11
Instant Change of Visual EQ ........................... 11
Device Control
Memorizing Device Control ............................ 11
Selecting Source Name from Remote Control ...... 11
DVD
Playing DVD/Video CD .................................. 12
Stopping Playback (PRE-STOP) ..................... 12
Stopping Playback ........................................... 12
Fast-forwarding/Fast-reversing ....................... 13
Finding the Beginning of Chapters or Tracks .. 13
Playing Still Frames (pausing) ........................ 13
Frame-by-frame Playback .............................. 13
Slow Motion Playback .................................... 13
Searching by Title Number (DVD only) .......... 13
Searching Directly by Chapter or Track Number ...... 13
Chapter/Track/Title Repeat Playback ............. 14
Monitor Setup
Adjusting Picture ............................................. 17
Visual EQ Operation .................................... 17
Adjusting the Brightness .............................. 17
Adjusting the Color Density ........................ 17
Adjusting the Tint ........................................ 18
Adjusting the Contrast ................................. 18
Adjusting the Sharpness ............................... 18
Resetting the Picture Adjustment ................. 18
Setting Audio & Screen ................................... 18
Setting the Source Name .............................. 19
Setting the Auto Level Control ..................... 19
Setting the Screen Modes ............................. 19
Setting the TV System .................................. 19
Setting the Video Signal ............................... 19
Setting System Control ................................... 20
Setting the IR Transmitter ............................ 20
Setting the FM Modulator ............................ 20
Setting the FM Frequency ............................ 20
Setting the Dimmer ...................................... 20
Setting the Dimmer Low Level .................... 20
Setting the Beep ............................................ 20
Setting the DVD Auto Play ........................... 20
Resetting to the Factory Default ................... 20
1-EN
Book_PKG-RSE2.indb 1Book_PKG-RSE2.indb 1 4/8/06 2:16:58 AM4/8/06 2:16:58 AM
Page 4
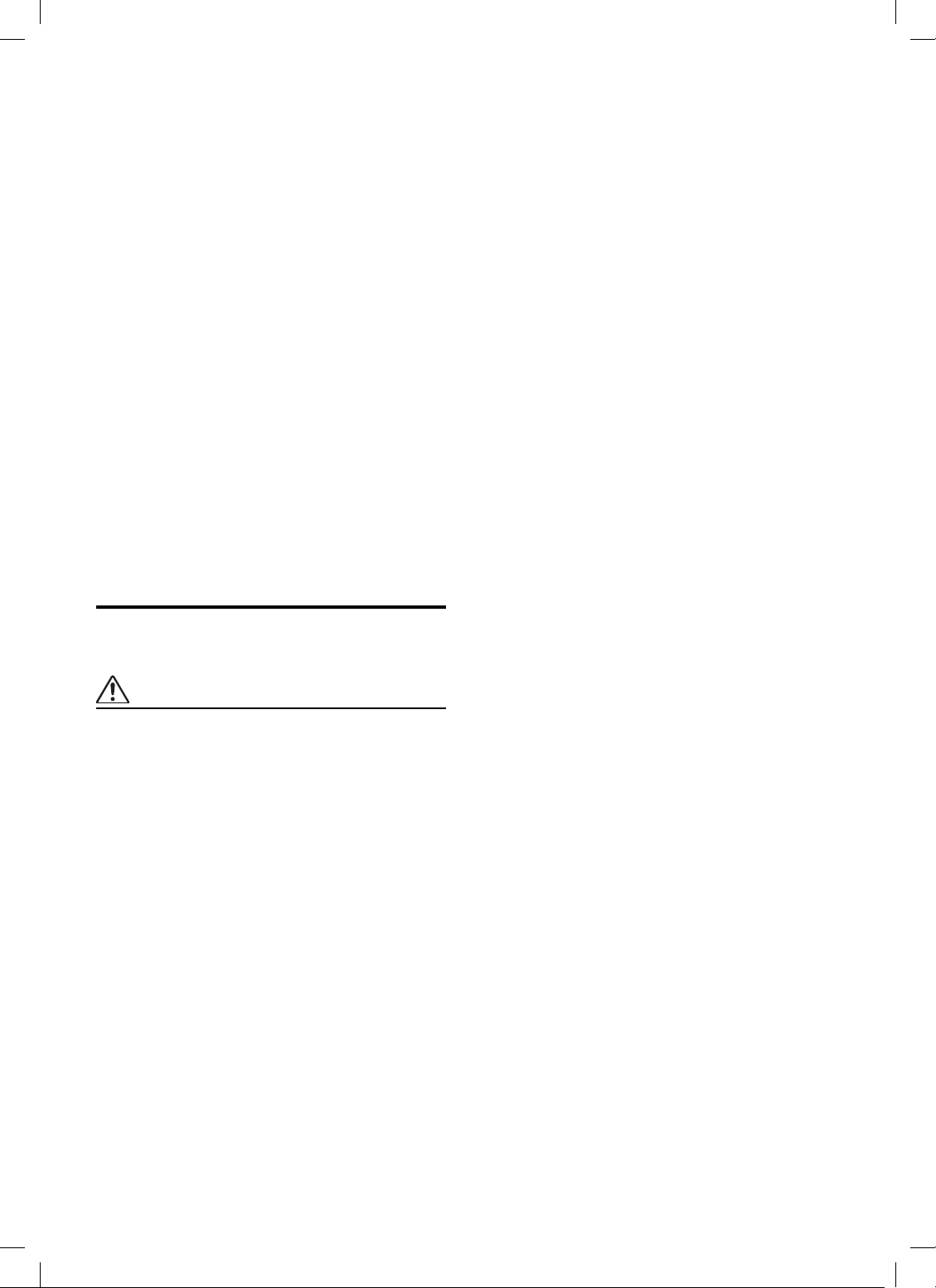
DVD Setup
DVD Setup Operation ..................................... 21
Setting the Language .................................... 21
Setting the TV Screen ................................... 21
Setting the Country Code ............................. 22
Setting the Rating Level (Parental Lock) ..... 22
Setting the Digital Output ............................. 22
Custom Setup Operation
Custom Setup Operation .............................. 23
Setting the CD Play Mode ............................ 23
Setting the Video CD Play Mode ................. 23
Setting the Pause Mode ................................ 23
Setting the Downmix Mode .......................... 23
Wireless Headphone
Headphone Receivers ...................................... 24
Operation ......................................................... 24
Battery Installation .......................................... 24
Installation and Connections
WARNING
WARNING ................................................ 25
CAUTION ................................................. 25
PRECAUTIONS .......................................25
Connections ..................................................... 26
Mount Side ...................................................... 27
Dome Light Wire ............................................. 27
System Connections ........................................ 28
Information
List of Language Codes .................................. 29
List of Country Codes ..................................... 30
In Case of Diffi culty ........................................ 32
System Indication ............................................ 33
Accessories ...................................................... 34
Specifi cations .................................................. 34
2-EN
Book_PKG-RSE2.indb 2Book_PKG-RSE2.indb 2 4/8/06 2:16:59 AM4/8/06 2:16:59 AM
Page 5
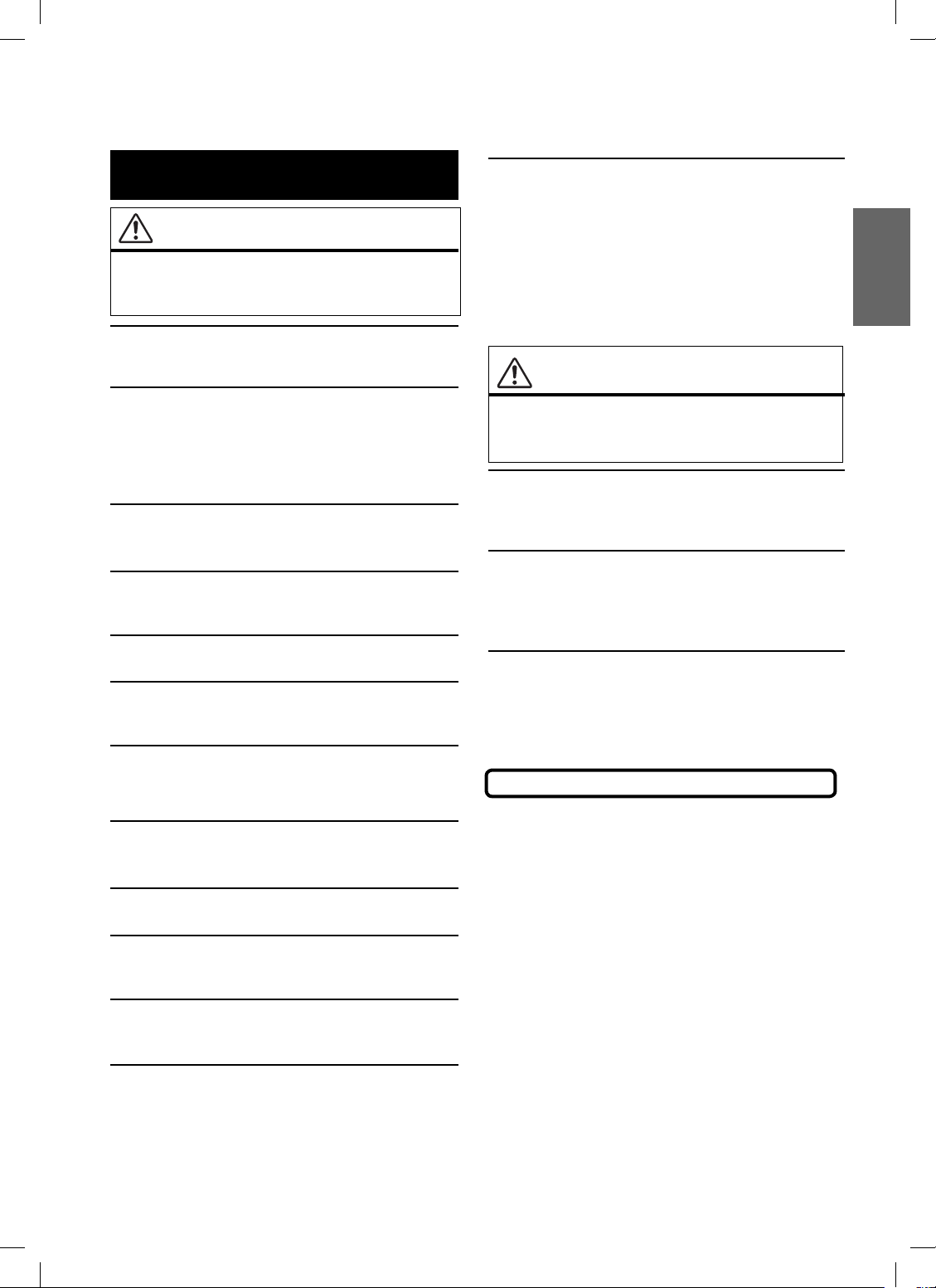
Operating Instructions
WARNING
WARNING
This symbol means important instructions.
Failure to heed them can result in serious
injury or death.
DO NOT WATCH VIDEO WHILE DRIVING.
Watching the video may distract the driver from looking ahead of the
vehicle and cause an accident.
DO NOT OPERATE ANY FUNCTION THAT TAKES YOUR
ATTENTION AWAY FROM SAFELY DRIVING YOUR VEHICLE.
Any function that requires your prolonged attention should only
be performed after coming to a complete stop. Always stop the
vehicle in a safe location before performing these functions.
Failure to do so may result in an accident.
KEEP THE VOLUME AT A LEVEL WHERE YOU CAN STILL
HEAR OUTSIDE NOISE WHILE DRIVING.
Failure to do so may result in an accident.
MINIMIZE DISPLAY VIEWING WHILE DRIVING.
Viewing the display may distract the driver from looking ahead
of the vehicle and cause an accident.
DO NOT DISASSEMBLE OR ALTER.
Doing so may result in an accident, fi re or electric shock.
USE ONLY IN CARS WITH A 12 VOLT NEGATIVE GROUND.
(Check with your dealer if you are not sure.) Failure to do so may
result in fi re, etc.
INSTALL THE PRODUCT CORRECTLY SO THAT THE DRIVER
CANNOT WATCH TV/VIDEO UNLESS THE VEHICLE IS STOPPED
AND THE EMERGENCY BRAKE IS APPLIED.
It is dangerous (and illegal in many states) for the driver to
watch the TV/Video while driving the vehicle. The driver may be
distracted from looking ahead and an accident could occur. If the
product is not installed correctly, the driver will be able to watch
the TV/Video while driving the vehicle and may be distracted from
looking ahead causing an accident. The driver or other people
could be severely injured.
CAUTION
This symbol means important instructions.
Failure to heed them can result in injury or
material property damage.
HALT USE IMMEDIATELY IF A PROBLEM APPEARS.
Failure to do so may cause personal injury or damage to the
product. Return it to your authorized Alpine dealer or the nearest
Alpine Service Center for repairing.
DO NOT MIX NEW BATTERIES WITH OLD BATTERIES. INSERT
WITH THE CORRECT BATTERY POLARITY.
When inserting the batteries, be sure to observe proper polarity (+
and –) as instructed. Rupture or chemical leakage from the
battery may cause fi re or personal injury.
KEEP FINGERS AWAY WHILE THE MOTORIZED FRONT PANEL
OR MOVING MONITOR IS IN MOTION.
Failure to do so may result in personal injury or damage to the
product.
KEEP SMALL OBJECTS SUCH AS BATTERIES OUT OF THE
REACH OF CHILDREN.
Swallowing them may result in serious injury. If swallowed,
consult a physician immediately.
USE THE CORRECT AMPERE RATING WHEN REPLACING
FUSES.
Failure to do so may result in fi re or electric shock.
DO NOT BLOCK VENTS OR RADIATOR PANELS.
Doing so may cause heat to build up inside and may result in fi re.
USE THIS PRODUCT FOR MOBILE 12V APPLICATIONS.
Use for other than its designed application may result in fi re,
electric shock or other injury.
DO NOT PLACE HANDS, FINGERS OR FOREIGN OBJECTS IN
INSERTION SLOTS OR GAPS.
Doing so may result in personal injury or damage to the product.
CAUTION
CAUTION-Laser radiation when open, DO NOT STARE INTO BEAM
(Bottom side of player)
3-EN
Book_PKG-RSE2.indb 3Book_PKG-RSE2.indb 3 4/8/06 2:17:00 AM4/8/06 2:17:00 AM
Page 6
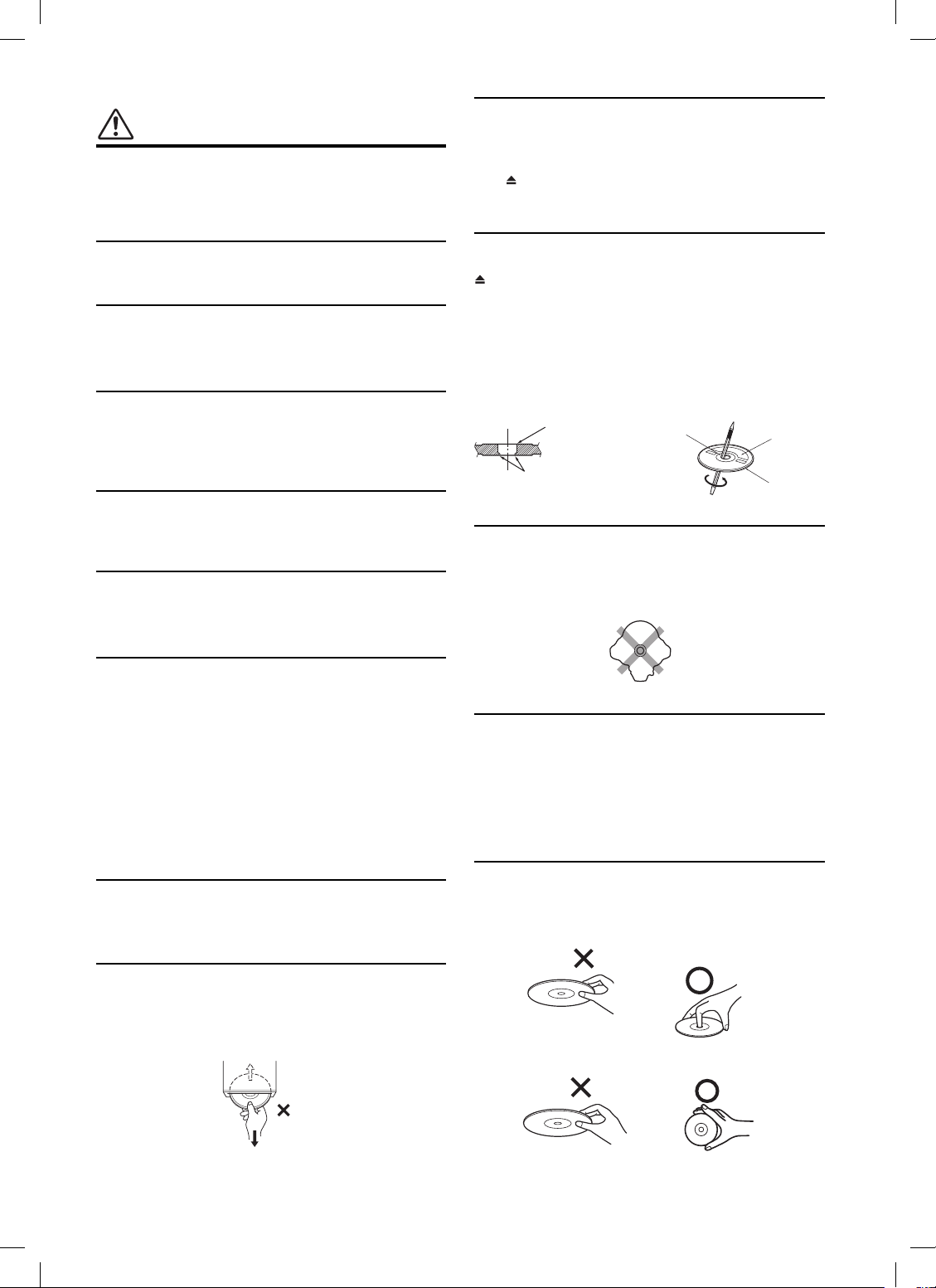
PRECAUTIONS
Product Cleaning
Use a soft dry cloth for periodic cleaning of the product. For
more severe stains, please dampen the cloth with water only.
Anything else has the chance of dissolving the paint or damaging
the plastic.
Temperature
Do not operate your unit in ambient temperature above +70°C
(+158°F) or below -20°C (-4°F).
Moisture Condensation
You may notice the disc playback sound wavering due to
condensation. If this happens, remove the disc from the player
and wait about an hour for the moisture to evaporate.
Fuse Replacement
When replacing the fuse(s), the replacement must be of the same
amperage as shown on the fuse holder. If the fuse(s) blows more
than once, carefully check all electrical connections for shorted
circuitry. Also have your vehicle’s voltage regulator checked.
Damaged Disc
Do not attempt to play cracked, warped, or damaged discs.
Playing a bad disc could severely damage the playback
mechanism.
Maintenance
If you have problems, do not attempt to repair the unit yourself.
Return it to your Alpine dealer or the nearest Alpine Service
Station for servicing.
Inserting Discs
Your player accepts only one disc at a time for playback. Do not
attempt to load more than one disc.
Make sure the label side is facing up when you insert the disc.
Press to eject any disc that is inserted incorrectly.
Playing a disc while driving on a very bumpy road may result in
skips, but this will not scratch the disc or damage the player.
New Discs
As a protective measure to prevent the disc from jamming, press
to eject any disc with irregular surface or inserted incorrectly.
When a new disc is inserted into the player and ejected after
initial loading, using your fi nger, feel around the inside of the
center hole and outside edge of the disc. If you feel any small
bumps or irregularities, this could inhibit proper loading of
the disc. To remove the bumps, rub the inside edge of the hole
and outside edge of the disc with a ball-point pen or other such
instrument, then insert the disc again.
Center Hole
Bumps
Center Hole
New
Disc
Outside
(Bumps)
Irregular Shaped Discs
Be sure to use round shaped discs only for this unit and never use
any special shaped discs.
Use of special shaped discs may cause damage to the mechanism.
Characteristics of LCD Panel
• After turning the system off, a slight ghost of the image
will remain temporarily. This is an effect peculiar to LCD
technology and is normal.
• Under cold temperature conditions, the screen may lose
contrast temporarily. After a short warm-up period, it will
return to normal.
• The LCD panel is manufactured using an extremely high
precision manufacturing technology. Its effective pixel ratio
is over 99.99%. This means that 0.01% of the pixels could be
either always ON or OFF.
Using Wireless Headphones
If ACC or the monitor's power source is turned off, a loud noise is
produced through the headphones. Be sure to remove the wireless
headphones from your ears before you turn the monitor off.
Never Attempt the Following
Do not grip or pull out the disc while it is being pulled back into
the player by the automatic reloading mechanism.
Do not attempt to insert a disc into the unit when the unit power
is off.
Installation Location
Make sure the PKG-RSE2 will not be installed in a location
subjected to:
• Direct sun and heat
• High humidity and water
• Excessive dust
• Excessive vibrations
Correct Handling
Do not drop the disc while handling. Hold the disc so you will
not leave fi ngerprints on the surface. Do not affi x tape, paper, or
gummed labels to the disc. Do not write on the disc.
CORRECT
INCORRECT CORRECT
4-EN
Book_PKG-RSE2.indb 4Book_PKG-RSE2.indb 4 4/8/06 2:17:01 AM4/8/06 2:17:01 AM
Page 7
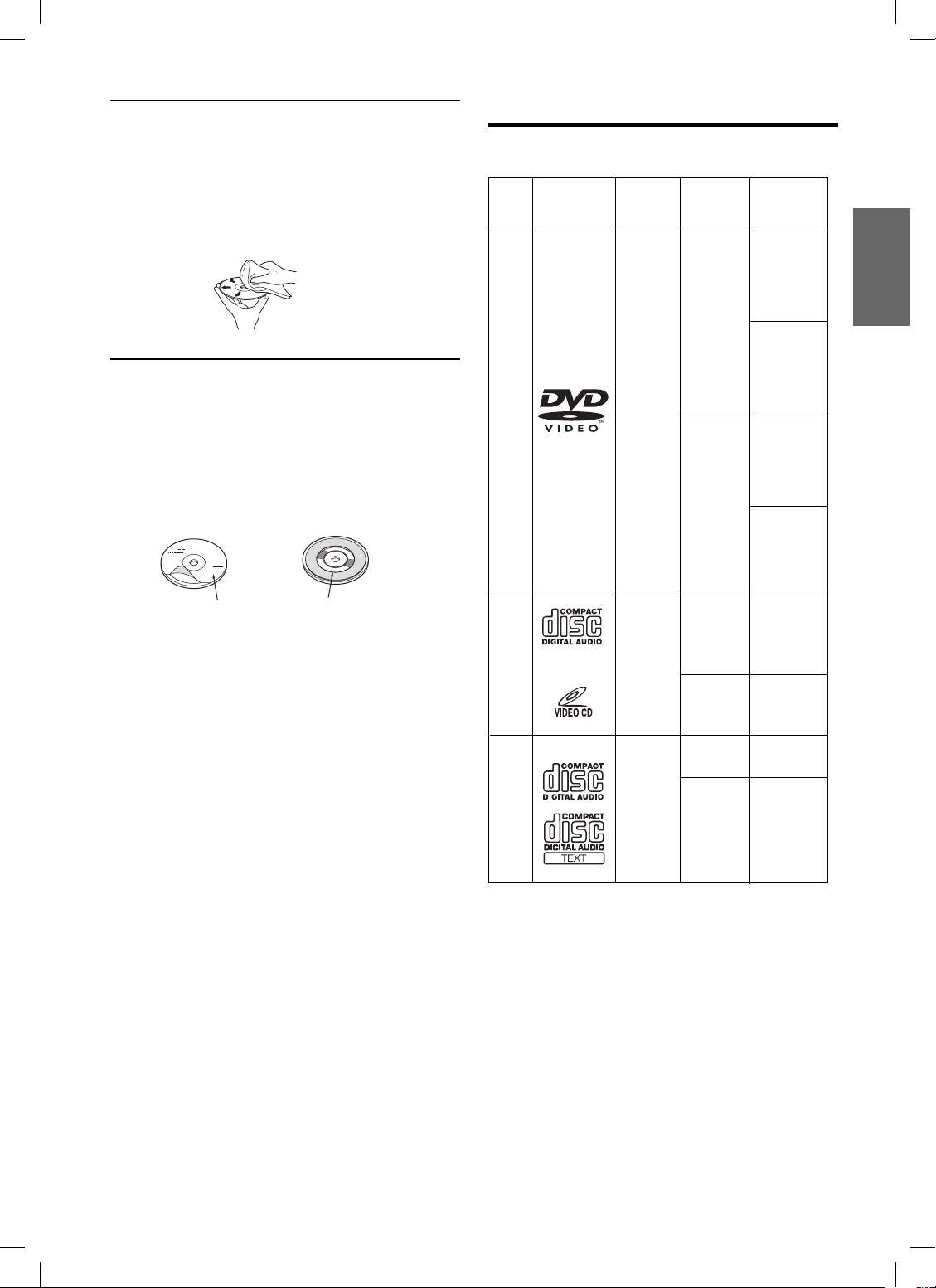
Disc Cleaning
Fingerprints, dust, or soil on the surface of the disc could cause
the DVD player to skip. For routine cleaning, wipe the playing
surface with a clean, soft cloth from the center of the disc to the
outer edge. If the surface is heavily soiled, dampen a clean, soft
cloth in a solution of mild neutral detergent before cleaning the
disc.
Disc Accessories
There are various accessories available on the market for
protecting the disc surface and improving sound quality.
However, most of them will infl uence the thickness and/or
diameter of the disc. Using such accessories can cause
operational problems. We recommend not using these accessories
on discs played in Alpine DVD players.
Discs playable on this unit
Playable Discs
The discs listed below can be played on this unit.
Mark (logo)
DVD
Video
Recorded
content
Audio
+
Video
(Moving
pictures)
Disc size
12 cm*
8 cm
Max.
playing time
One-sided
disc
Approx.
4 hours
Two-sided
disc
Approx.
8 hours
One-sided
disc
Approx.
80 Minutes
Two-sided
disc
Approx.
160 Minutes
Disc StabilizerTransparent Sheet
Video
CD
Music
CD
Audio
+
Video
(Moving
pictures)
Audio
12 cm
8 cm
12 cm
8 cm
(CD single)
Approx.
74 Minutes
Approx.
20 Minutes
Approx.
74 Minutes
Approx.
20 Minutes
* Two-layer DVD disc compatible
5-EN
Book_PKG-RSE2.indb 5Book_PKG-RSE2.indb 5 4/8/06 2:17:02 AM4/8/06 2:17:02 AM
Page 8
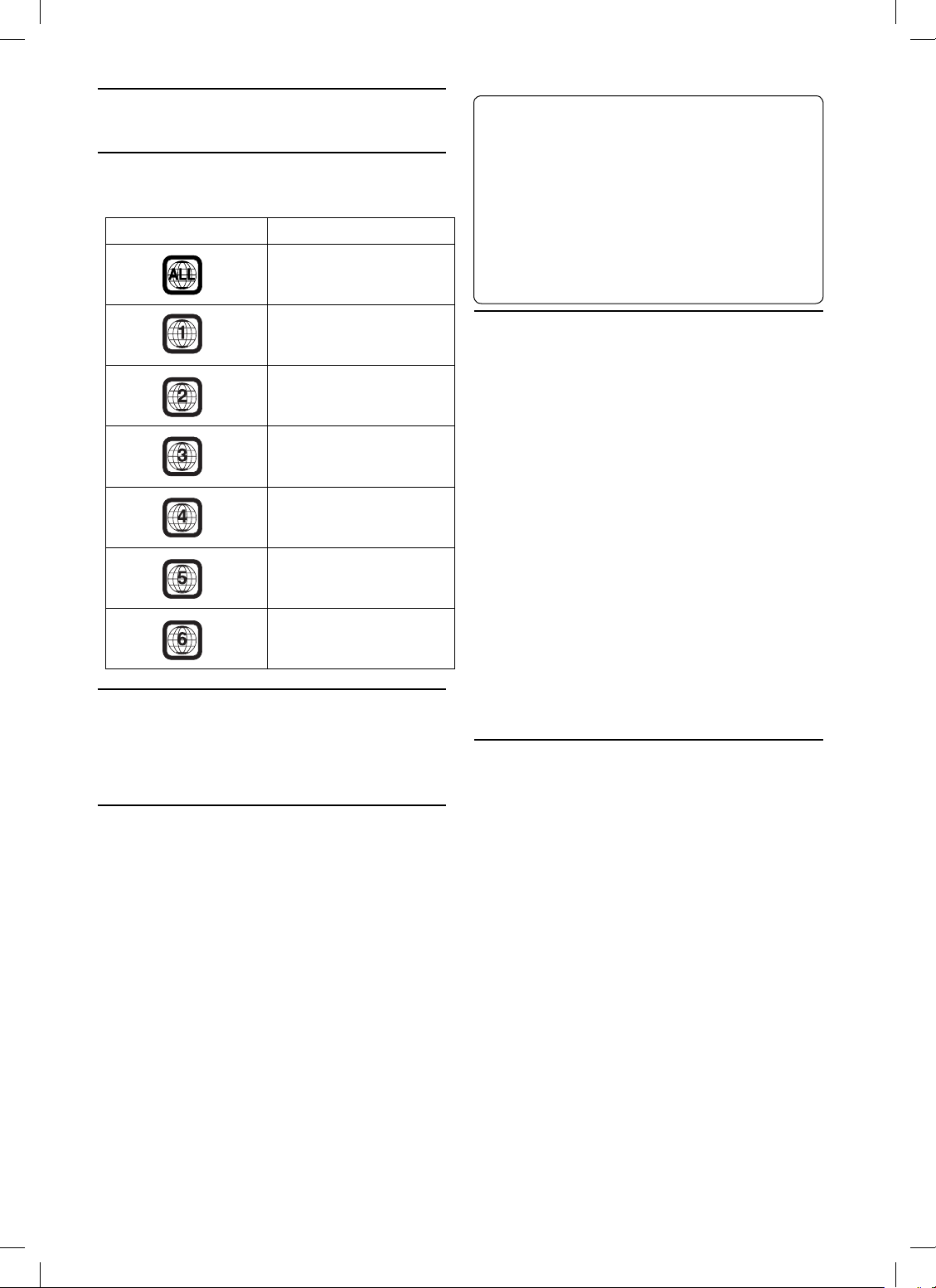
Discs that cannot be played
DVD-ROMs, DVD-RAMs, DVD + Rs, DVD + RWs, CD-ROMs,
photo CDs, etc.
DVD region number (playable region number)
All discs have a region number. This DVD player will play back
discs fi t with each region. Check your region number listed below.
Region Countries
All Regions
On handling compact discs (CD/CD-R/CD-RW)
• Do not touch the surface.
• Do not expose the disc to direct sunlight.
• Do not affi x stickers or labels.
• Clean the disc when it is dusty.
• Make sure that the disc is smooth and fl at.
• Do not use commercially available disc accessories.
Do not leave the disc in the car or the unit for a long time.
Never expose the disc to direct sunlight.
Heat and humidity may damage the disc and you may not be
able to play it again.
United States of America,
Canada
Europe, including France,
Greece, Turkey, Egypt, Ara-
bia, Japan and South Africa
Korea, Thailand, Vietnam,
Borneo and Indonesia
Australia and New Zealand,
Mexico, the Caribbean and
South America
India, Africa, Russia and
former USSR countries
Peoples Republic of China
Video CDs
This DVD unit is compatible with playback control (PBC)
compatible video CDs (version 2.0).
“PBC” is a function by which you can use menu screens recorded
on the disc to fi nd the scene you want to watch and view various
types of information in dialog style.
Using compact discs (CD/CD-R/CD-RW)
If you use unspecifi ed compact discs, correct performance cannot
be guaranteed.
You can play CD-Rs (CD-Recordable)/CD-RWs (CDReWritable) which have been recorded only on audio devices.
• Some of the following discs may not play on this unit:
Flawed discs, discs with fi ngerprints, discs exposed to extreme
temperatures or sunlight (e.g., left in the car or this unit), discs
recorded under unstable conditions, discs on which a recording
failed or a re-recording was attempted, copy-protected CDs
which do not conform to the audio CD industry standard.
To customers using CD-R/CD-RW
• If a CD-R/CD-RW cannot be played back, make sure the last
recording session was closed (fi nalized).
• Finalize the CD-R/CD-RW if necessary, and attempt playback
again.
Using DVD-Rs/DVD-RWs
• This unit is compatible only with discs recorded in the DVDVideo mode. Discs recorded in the DVD-VR mode cannot be
played back.
• Note that discs not fi nalized (processed to enable to play on
playback-only DVD players) cannot be played on this DVD
player.
• Some discs may not play back, depending on the recording
device. (This unit has a copy protection function. Discs copied
illegally will not be played back. Some fi les recorded by a
software using an improper recording system may be
recognized as illegally copied.)
• In the following cases, the disc may not play on this unit:
discs recorded by certain DVD recorders, certain irregular
discs, fl awed discs, dirty discs, when the pickup lens of this
DVD player is dirty, or when moisture condensation has
occurred inside the unit.
• Be sure to follow all cautions included with your DVD-Rs/
DVD-RWs discs.
• Do not put stickers, seals, or tape on the label side of DVD- Rs/
DVD-RWs.
• Compared to the regular discs, DVD-Rs/DVD-RWs are more
affected by heat, moisture, and direct sunlight. If left in a car,
etc., damage may occur and it might not play on this unit.
Disc terminology
Title
If titles are programmed for the DVD, these are the largest units
of division of the information recorded on the disc.
Chapter
Each Title may also be divided into smaller divisions, called
chapters. These can be specifi c scenes or musical selections.
• This product incorporates copyright protection technology that is
protected by method claims of certain U.S. patents and other
intellectual property rights owned by Macrovision Corporation
and other rights owners. Use of this copyright protection
technology must be authorized by Macrovision Corporation, and
is intended for home and other limited viewing uses only unless
otherwise authorized by Macrovision Corporation. Reverse
engineering or disassembly is prohibited.
• Manufactured under license from Dolby Laboratories. “Dolby,”
“Pro Logic” and the double-D symbol are trademarks of Dolby
Laboratories.
• “DTS” and “DTS2.0” are trademarks of Digital Theater Systems,
inc.
6-EN
Book_PKG-RSE2.indb 6Book_PKG-RSE2.indb 6 4/8/06 2:17:03 AM4/8/06 2:17:03 AM
Page 9
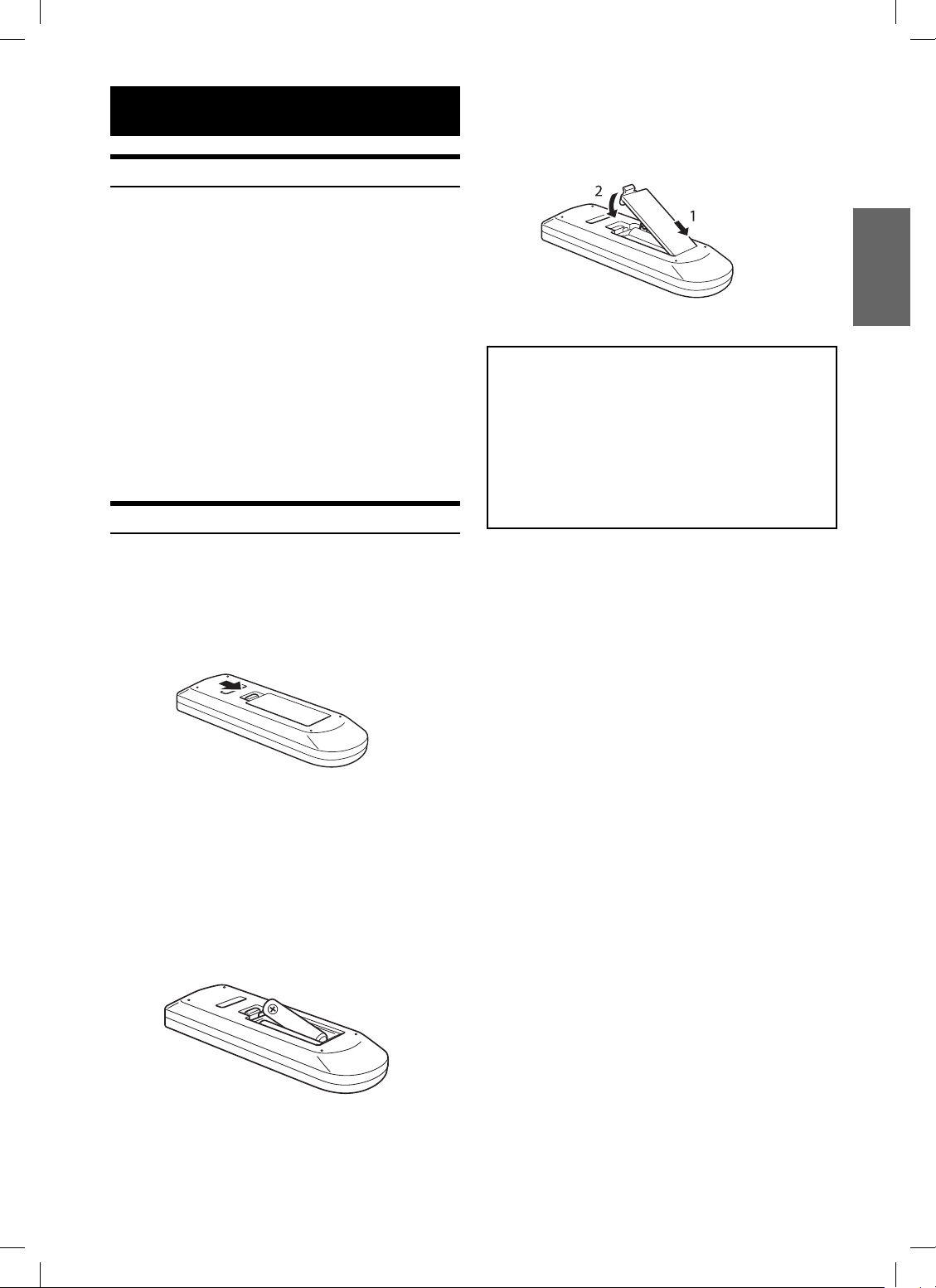
Getting Started
When Using the Remote Control
• Point the remote control at the remote sensor within
about 2 meters.
• It may not be possible to operate the remote control
if the remote control sensor is exposed to direct
sunlight.
• The remote control is a small, lightweight precision
device. To avoid damage, short battery life,
operational errors and poor response, observe the
following.
- Do not subject the remote control to excessive
shock.
- Do not put in a trouser pocket.
- Keep away from food, moisture and dirt.
- Do not place in direct sunshine.
When you use Remote Control for the fi rst time, pull the plastic tape
before using the remote control.
Remote Control Battery Replacement
Battery type: AAA battery or equivalent.
1 Opening the battery case
Pull up the battery cover while pressing in the direction of
the arrow.
3 Closing the cover
Slide the cover as illustrated until a click is heard.
Warning
DO NOT OPERATE ANY FUNCTION THAT TAKES
YOUR ATTENTION AWAY FROM SAFELY DRIVING
YOUR VEHICLE.
Any function that requires your prolonged attention should
only be performed after coming to a complete stop. Always
stop the vehicle in a safe location before performing these
functions. Failure to do so may result in an accident.
2 Replacing the battery
Put the battery in the case with the (+) indication upward as
shown in the illustration.
• Placing a battery in backwards way may cause a
malfunction.
7-EN
Book_PKG-RSE2.indb 7Book_PKG-RSE2.indb 7 4/8/06 2:17:04 AM4/8/06 2:17:04 AM
Page 10
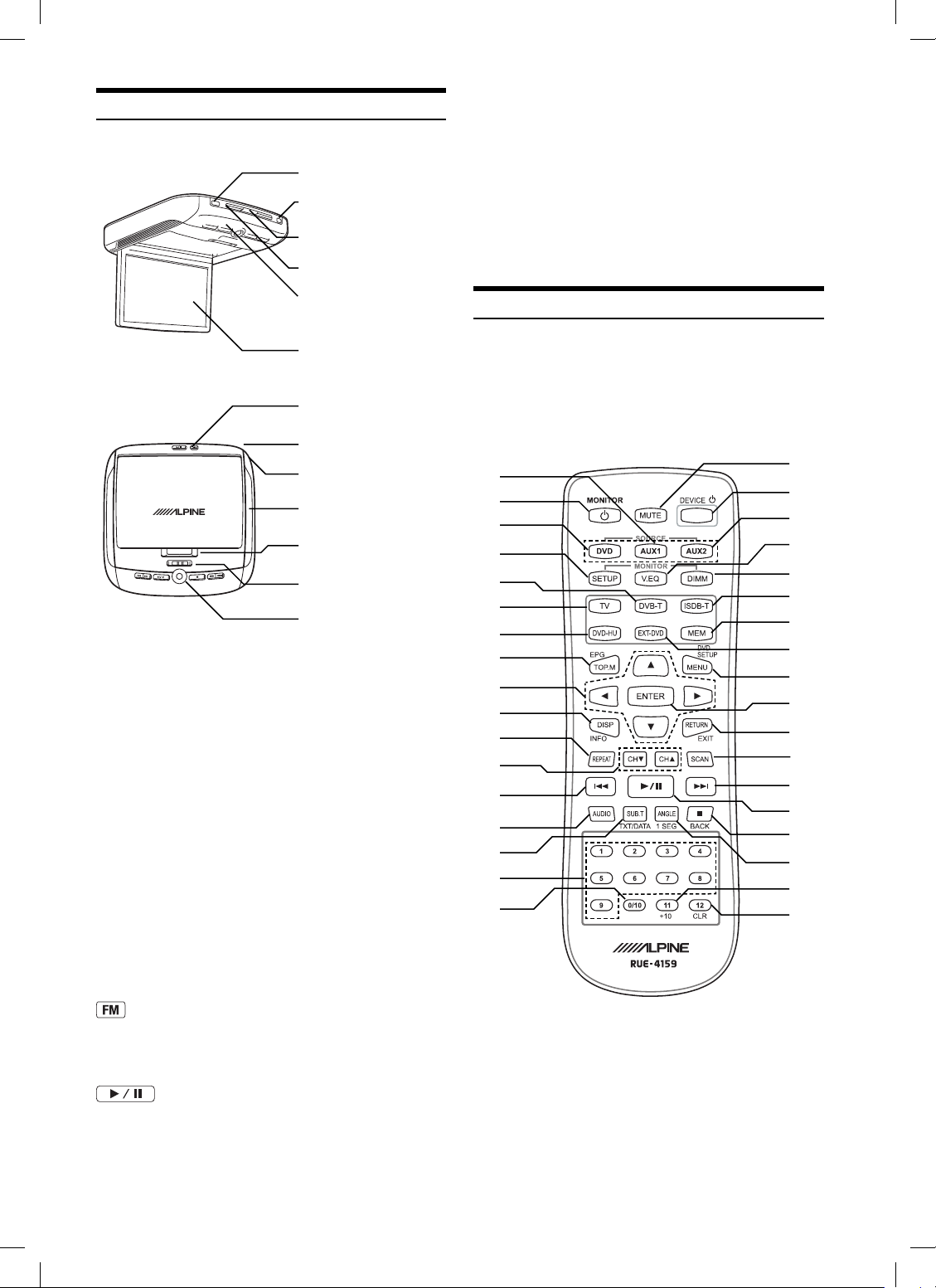
Overhead Monitor
Eject Button
Power
Disc-In Slot
Disc-In LED
IR Transmitter and Receiver
IR transmitter sends the sound to the Headphone. IR receiver receives
the signal from the remote control.
Eject Button
Pressing Eject button unloads Disc. If the ignition key is set to ACC
or ON, a disc can be removed even when the power is OFF.
Disc-In LED
While a disc is in DVD player and the power is on, Disc-In LED light
turns on.
IR Transmitter
and Receiver
LCD Monitor Panel
Front Passenger
Access Switch
Game Port
Luminance Sensor
White LED Dome Light
Panel Open Switch
Dome Light Switch
Front Control Keys
LCD Monitor Panel
This is a 10.2 inch, Wide VGA, Active Matrix LCD. In addition, an
Infrared Wireless Headphone Transmitter is located on top of the
LCD panel.
Monitor Open Button
Press Monitor Open Button to release the Monitor Panel. The Panel
will drop down slightly allowing you to fully open to its 90 degree or
greater position. To close, fi rmly press the LCD Monitor Panel back
up into the housing until a click is heard.
White LED Dome Light
White LED Dome Light connection has polarity. Be cautious when
installing the monitor. Refer to Dome Light Connection (Page 27).
Dome Light Switch
Dome light switch turns on/off the dome light. When the switch is set
to Door, the dome light turns on when the door is open.
Front Control Keys
Blue, back-lit button illuminates when the overhead monitor main
power is on. DVD overhead monitor and other devices can be
controlled by using these buttons.
Front Passenger Control Buttons
: FM modulator ON/OFF switch
The monitor’s DVD sound is transmitted to the radio’s FM Tuner,
when FM button is on. The radio must be tuned to the proper
frequency. The FM transmitter function in the System menu must be
ON to use the FM modulator.
The front passenger can play/pause the DVD. It also allows turning
on the unit. The unit can be turned off by pressing and holding this
switch.
: Play/pause and power switch
Remote Control
RUE-4159 is a universal remote control which works for Built-in
DVD, Overhead monitor and other 5 devices. Refer the key map for
the function buttons of each device. (page 9)
7
1
6
I
B
A
0
K
N
J
V
R
Q
W
X
E
F
3
2
8
5
4
C
D
9
M
L
O
U
P
S
T
Y
G
H
8-EN
Book_PKG-RSE2.indb 8Book_PKG-RSE2.indb 8 4/8/06 2:17:05 AM4/8/06 2:17:05 AM
Page 11
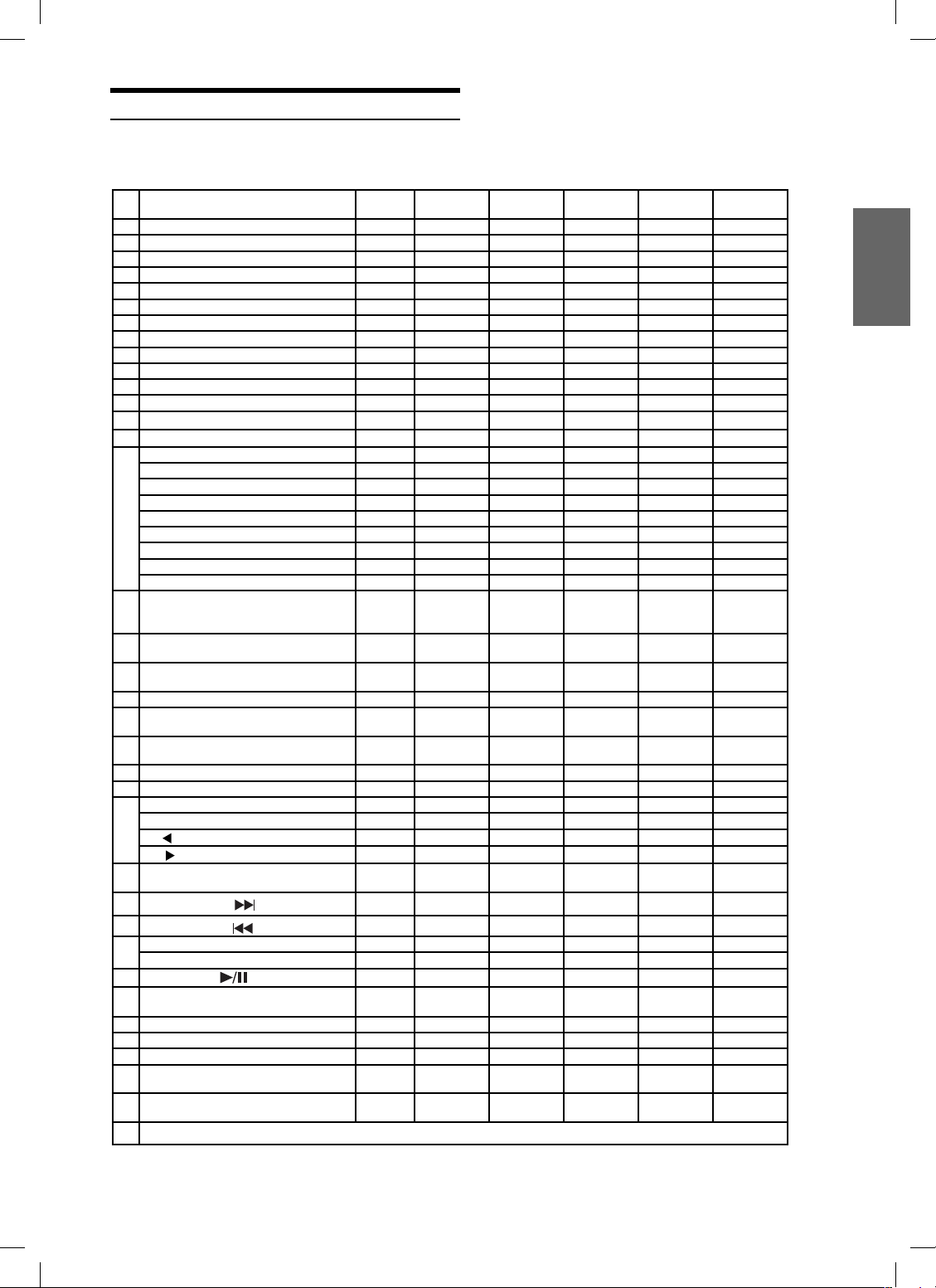
Key Map of Remote Control Function
RUE-4159 Remote Control Key Assignment
KEY FUNCTION OHM DVD/
1 MONITOR POWER
2 DEVICE POWER
3 MUTE
4 DIMMER
5 VISUAL EQ
6 DVD
7 AUX1
8 AUX2
9 DEVICE MODE: EXT-DVD
10 DEVICE MODE: DVD-HU
11 DEVICE MODE: TV TUNER
12 DEVICE MODE: DVB-T
13 DEVICE MODE: ISDB-T
14 MEMORY FOR DEVICE MODE: MEM
15 NUMERIC KEY: 1
NUMERIC KEY: 2
NUMERIC KEY: 3
NUMERIC KEY: 4
NUMERIC KEY: 5
NUMERIC KEY: 6
NUMERIC KEY: 7
NUMERIC KEY: 8
NUMERIC KEY: 9
16 NUMERIC KEY: 0/10
DVD / DVD-HU / DVB-T / TV= 0,
ISDBT=10
17 NUMERIC KEY: 11 (+10)
DVD / DVD-HU = +10
18 NUMERIC KEY: 12 (CLR)
DVD= CLR
19 SETUP
20 DISP (INFO)
DVB-T= INFO
21 TOP.M (EPG)
ISDB / DVB-T= EPG
22 ENTER
23 MENU (DVD SETUP)
24
▲ ✔ ✔✔✔✔
UP:
DN: ▼ ✔ ✔✔✔✔
LT:
RT:
25 RETURN (EXIT)
26
27
28
29
30
31 SCAN
32 REPEAT
33 AUDIO
34 SUB.T (DATA) (TXT)
35 ANGLE (1SEG)
ISDB-T=RETURN DVB-T= EXIT
Skip or Fast FW:
Skip or Fast BW:
CHANNEL UP: CH ▲ ✔✔✔
CHANNEL DOWN: CH ▼ ✔✔✔
PLAY/PAUSE:
■ (BACK)
STOP:
DVB-T= BACK
ISDB-T= DATA DVB-T= TXT
ISDB-T= 1/13 Seg
NOTE *: (P&H) Press & Hold
EXE-DVD
✔
✔✔✔✔✔
✔
✔
✔
✔
✔
✔
✔
✔
✔
✔
✔
✔
✔✔✔✔✔
✔✔✔✔✔
✔✔✔✔✔
✔✔✔✔✔
✔✔✔✔✔
✔✔✔✔✔
✔✔✔✔✔
✔✔✔✔✔
✔✔✔✔✔
✔✔
+10 +10 11
CLR 12
MENU (P&H) * MENU (P&H) *
✔
✔✔✔
✔✔
✔ ✔✔✔✔
✔✔✔✔
✔ ✔✔✔✔
✔ ✔✔✔✔
✔✔✔
✔✔
✔✔
✔✔
✔✔
✔✔
✔✔ ✔
✔✔
✔✔
DVD-HU ISDB-T
(Japan only)
10
EPG EPG
Preset UP Favorite UP Preset UP
Preset DN Favorite DN Preset DN
DATA TXT
1/13 Seg
DVB-T
(Europe only)
TV Tuner
✔✔
INFO
EXIT
BACK
✔✔
9-EN
Book_PKG-RSE2.indb 9Book_PKG-RSE2.indb 9 4/8/06 2:17:06 AM4/8/06 2:17:06 AM
Page 12
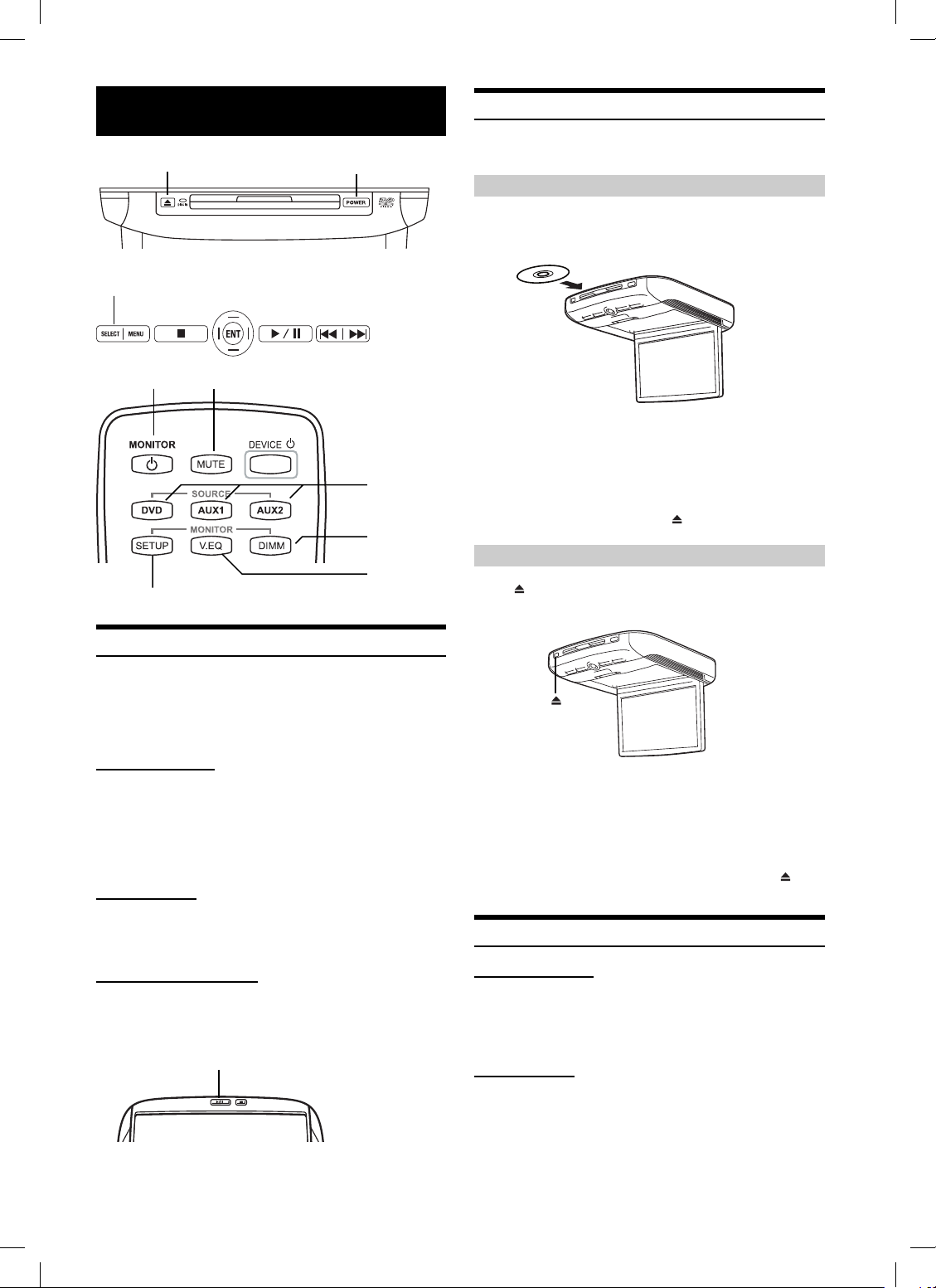
Basic Operations
Loading and Unloading Discs
Turn on the power before loading and unloading discs.
EJECT
SELECT
POWER MUTE
MONITOR SETUP
POWER
Top Front Side
Front Control Keys
DVD, AUX1,
AUX2
DIMMER
Visual EQ
Remote Control
Loading discs
Insert the disc with the label side facing upwards.
Once the disc is partially inserted, it is drawn in automatically.
Playback starts.
• If the ignition key is on ACC or ON, a disc can be inserted even
when the power is OFF.
• For two-sided DVDs, play one side of the disc to the end, then
unload the disc, turn it over and reload it to play the other side.
• Never insert map discs for navigation purposes as they could
damage the equipment.
• If wrong disc, upside-down discs or dirty discs have been inserted,
“DISC ERROR” is displayed. Press
and eject the disc.
Unloading discs
Press .
Be sure to remove the disc.
Turning Power ON/OFF
The power state of the monitor is memorized when Ignition/ACC is
turned off. When Ignition/ACC is turned back on, the monitor returns
to the memorized power state (either ON or OFF), including DVD
playback position. .
Front Control Keys
1 Press POWER to turn ON.
2 To turn off the power, press and hold POWER
again.
• While the power is ON, press POWER to activate the Mute
function.
Remote Control
1 Press POWER to turn ON.
2 To turn off the power, press POWER again
Front Passenger Controls
1 Press PLAY/PAUSE button to turn ON.
2 To turn off the power, press and hold PLAY/
PAUSE.
PLAY/PAUSE
• If the disc is not removed within a few moments, it will be reloaded
automatically.
• If the ignition key is set to ACC or ON, a disc can be removed even
when the power is OFF. After removing the disc, the power turns
OFF again automatically.
• During ACC OFF or while the disc is being loaded (“LOADING”
is displayed), the disc will not be ejected even if you press
.
Audio Mute Function
Front Control Keys
1 While the power is ON, press POWER to activate
the Mute function.
2 Press POWER again turn it OFF the Mute function.
Remote Control
Press MUTE to turn it ON and OFF.
10-EN
Book_PKG-RSE2.indb 10Book_PKG-RSE2.indb 10 4/8/06 2:17:08 AM4/8/06 2:17:08 AM
Page 13
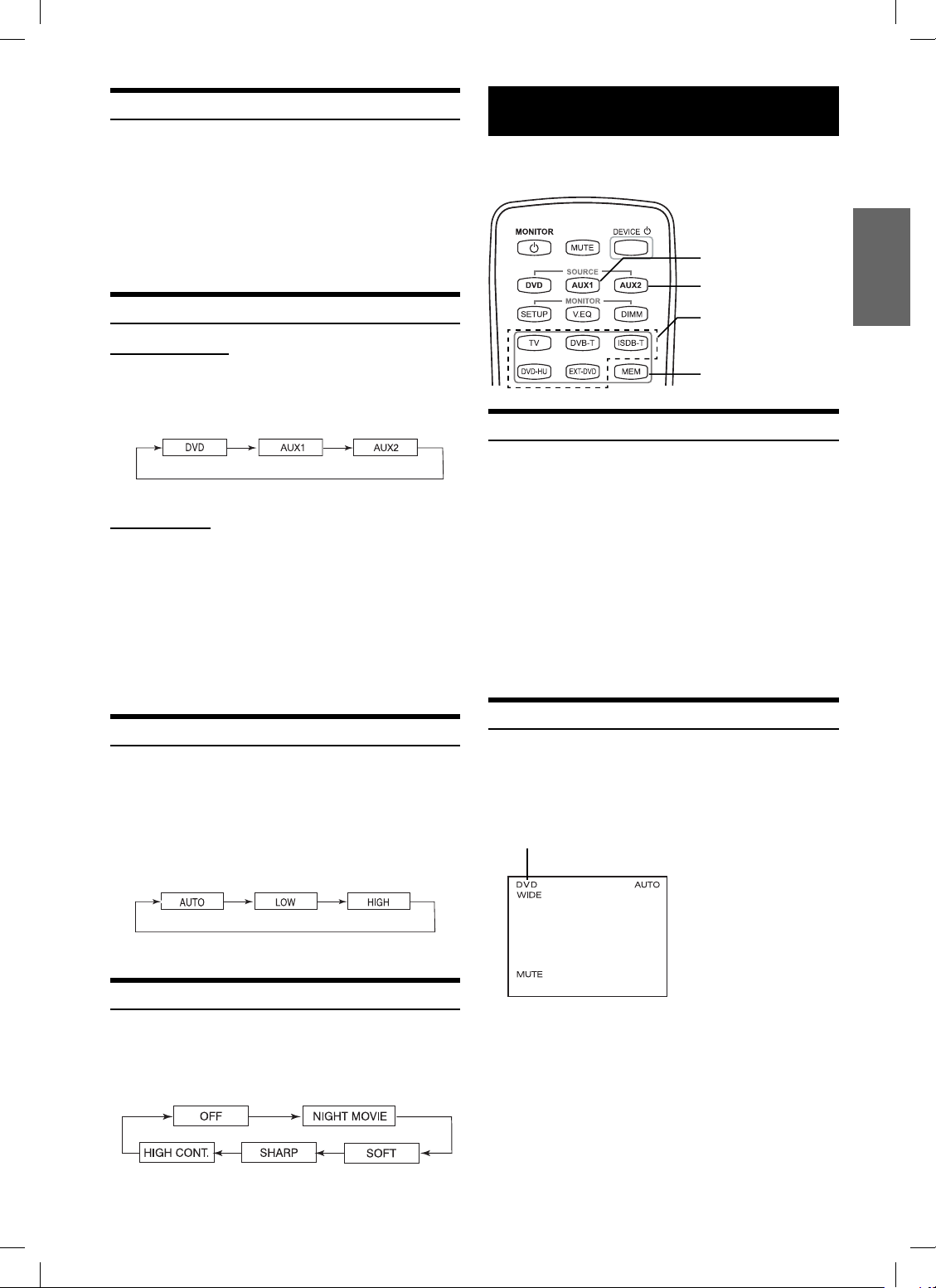
Adjusting the Volume
Volume can be controlled from the headphone or your own radio
volume function.
1 Turn on POWER on the headphone.
2 Adjust the volume level by turning clockwise for
louder and counter-clockwise for lower on the
headphone.
Refer to Wireless Headphone (Page 24)
Switching the Source
Front Control Keys
1 Press SELECT to change each source.
2 Press SELECT to cycle through the different
sources.
Remote Control
Press DVD, AUX1 or AUX2 to change each source
directly.
• OSD (On Screen Display) will be turned off automatically, when
not operating more than 6 seconds.
• To connect the device to AUX1 and AUX2, see page 28.
• When the source is changed, the device remembers the scene where
playback stopped.
• The device mode of the remote control is automatically shifted to
the assigned device, when AUX1 or AUX2 is pressed.
Selecting the Backlight Brightness
The brightness of the LCD panel’s backlighting is adjustable to more
closely match the vehicle’s interior lighting. This makes the screen
easier to view.
1 Press DIMMER.
2 Press DIMMER to cycle through the OSD as AUTO,
LOW and HIGH. (Default: HIGH)
Device Control
Device modes (TV, DVB-T, ISDB-T, DVD-HU and EXT-DVD) are
available on the remote control by pressing the device control.
AUX1
AUX2
DEVICE BUTTON
(TV, DVB-T, ISDB-T,
DVD-HU and EXT-DVD)
MEMORY
Memorizing Device Control
You can map the device function on AUX1 and AUX2. Once the
device is memorized in the source (AUX1 or AUX2), the remote
control will be automatically switched to the memorized device mode
at the next time AUX1 or AUX2 is pressed.
1 Press AUX1 or AUX2.
2 Select one of following devices you want to assign,
TV/DVB-T/ISDB-T/DVD-HU/EXT-DVD.
3 Press MEMORY key to store the device on the
source.
• Each step should be made within 6 seconds, otherwise OSD (On
Screen Display) will be automatically turned off.
Selecting Source Name from Remote Control
When you proceed the above step with the remote control pointed
toward the monitor, the device source name on OSD can be
automatically shifted without entering Setup menu.
SOURCE NAME
For setting Dimmer level, refer to page 15.
Instant Change of Visual EQ
1 Press V EQ. on the remote control.
2 Press V EQ. to switch to the different mode.
11-EN
Book_PKG-RSE2.indb 11Book_PKG-RSE2.indb 11 4/8/06 2:17:11 AM4/8/06 2:17:11 AM
Page 14
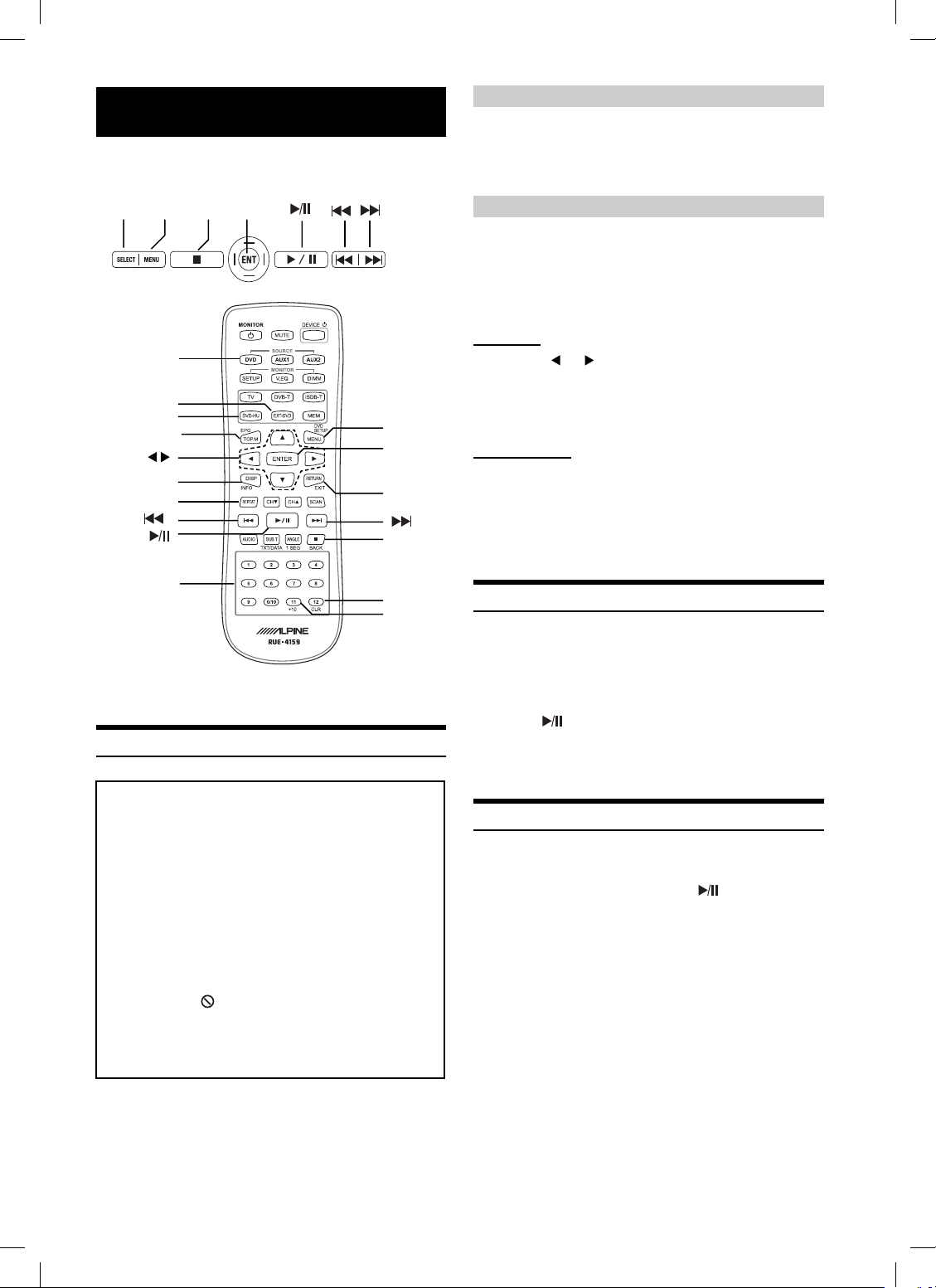
DVD
The instruction includes Built-In DVD, EXT-DVD,
DVD-HD. DVD player can be also used for CD/CDR/CD-RW.
SELECT MENU
DVD
EXT-DVD
DVD-HU
TOP.M
▲▼
DISPLAY
REPEAT
number
keys
(0 to 9)
*1
+10 is available for Built-in DVD, EXT-DVD and DVD-HU.
*2
CLEAR is available only for Built-in DVD and EXT-DVD.
Playing DVD/Video CD
Caution
• Not all functions will operate for every DVD. See the individual
DVD’s instructions for details on the features supported.
• Fingerprints on a disc may adversely affect playback. If a
problem occurs, remove the disc and check for fi ngerprints on
the playback side. Clean the disc if necessary.
• When using the remote control, be careful to press one button
at time. Pressing multiple buttons at the same time may cause
erroneous operation.
• If you switch the power or ignition key OFF during playback,
playback will continue where you left off when you resume
playback.
• If you try to perform an invalid operation (based on the type
of disc being played), the following mark is displayed on the
monitor screen:
• A disc type must match the setting of TV System under Audio
& Screen menu. If a wrong type disc is inserted, the message
"VIDEO SIGNAL SYSTEM IS NOT CORRECT" is displayed,
and playback is not available.
ENT
■
Front Control Keys
MENU
ENTER
RETURN
■
CLEAR
+10
Remote Control
DVD Auto Play
The main movie will play automatically without pressing Play or
Enter button, when DVD is inserted, if AUTO or SKIP mode is
selected on DVD Auto Play under System menu. See page 20 for
detail.
If a menu screen appears
On DVDs and video CDs, menu screens may appear automatically,
when DVD Auto Play is set to NORMAL. Perform the operation
described below to start playback.
• For many discs, the menu screen can also be displayed by pressing
MENU.
DVD menu
Press ▲, ▼, or to select the desired item, then
press ENTER.
• For some discs it is possible to select items directly from the menu
screen using the number keys (“0” to “9”).
Video CD menu
Use the number keys (“0” to “9”) to select the desired
number, then press ENTER.
• The menu screen does not appear when the PBC function is
turned off. In this case, set VCD PLAY MODE to turn on the PBC
function. For details, Refer to “Setting the Video CD Play Mode”
(page 23).
*2
*1
Stopping Playback (PRE-STOP)
Press ■ during playback to stop playback. That position is stored in
memory.
1 Press ■ during playback.
“PRE-STOP” is displayed.
2 Press
Playback starts from the position at which it was stopped.
• For some discs, the position at which playback was stopped may
not be accurate.
Stopping Playback
Press ■ twice during playback.
“STOP” is displayed, and playback stops.
• Playback starts from the beginning when is pressed while
playback is stopped.
in the PRE-STOP mode.
Insert a disc with the label side facing up.
To load discs, see “Loading and Unloading Discs” on page 10.
Playback starts.
• The reverse side of a double-sided DVD will not be played
automatically. Remove the disc, turn it over, and reinsert it.
• It may take some time before playback starts after loading a disc.
12-EN
Book_PKG-RSE2.indb 12Book_PKG-RSE2.indb 12 4/8/06 2:17:12 AM4/8/06 2:17:12 AM
Page 15
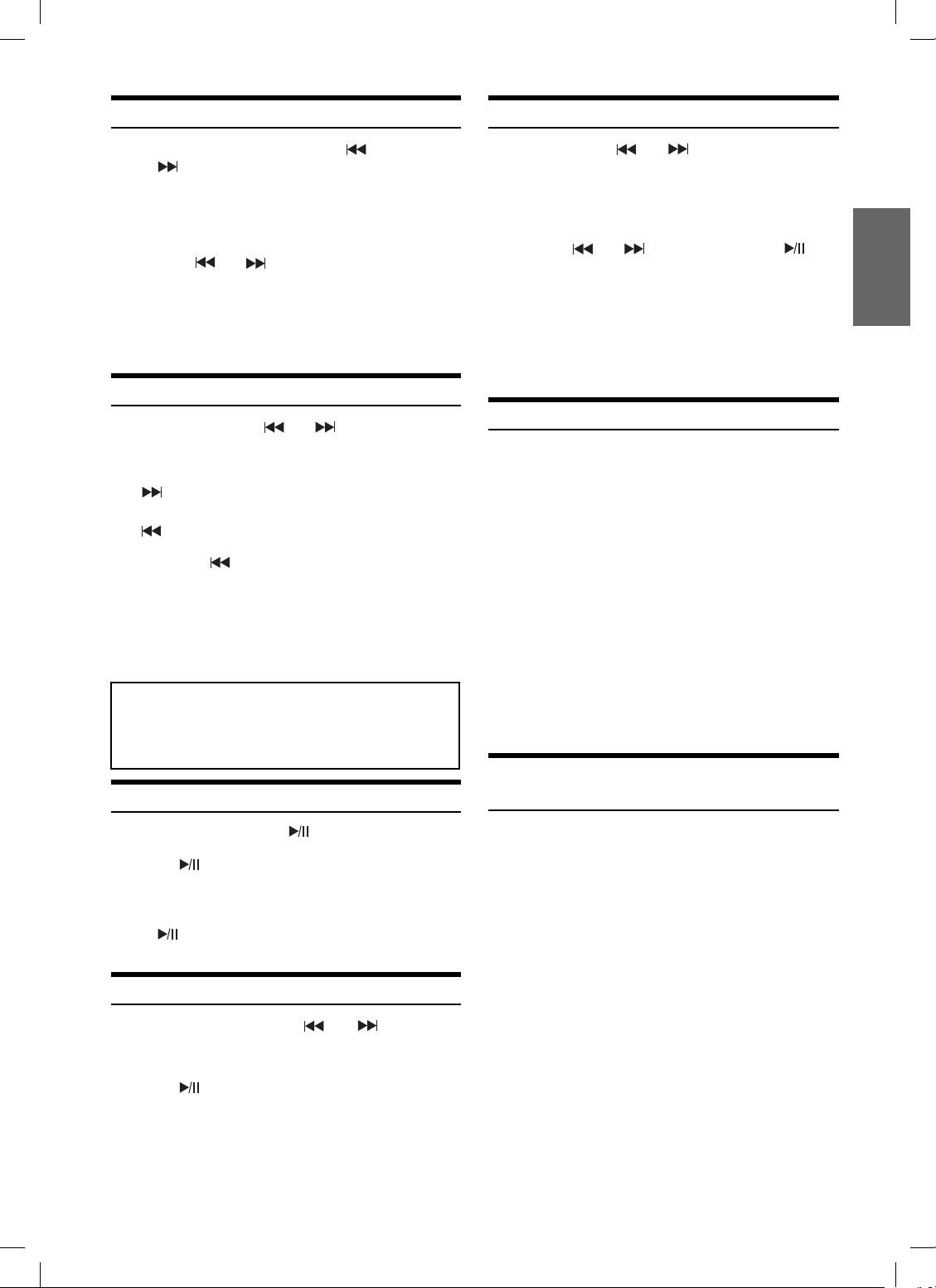
Fast-forwarding/Fast-reversing
Slow Motion Playback
1 During playback, press and hold (fast-reverse)
or (fast-forward).
When pressed for more than 1 second, the disc is
forwarded/reversed at double speed.
When held in 5 more seconds, the disc is forwarded/
reversed at 8 times the normal speed.
2 Release or to return to normal playback.
• No sound appears during fast-forward/fast-reverse.
• Fast-forwarding/fast-reversing of a Video CD is only functional if
the disc incorporates PBC (playback control).
• For DVDs and video CDs with playback control (PBC), the menu
screen may reappear during fast-forwarding/fast-reversing.
Finding the Beginning of Chapters or Tracks
During playback, press or .
The chapter/track switches each time the button is pressed, and
playback of the selected chapter/track starts.
: Press this to start playback from the beginning of
the following chapter or track.
: Press this to start playback from the beginning of
the current chapter or track.
Press
beginning of a previous chapter or track.
• Some DVDs do not have chapters.
• The beginning of a track may not be found on the Video CD
equipped with PBC (playback control). Set VCD PLAY MODE
to turn the PBC function off. Refer to “Setting the video CD Play
Mode” (page 23).
Supplementary explanation
“Chapters” are divisions of movies or musical selections
on DVDs.
“Tracks” are divisions of movies or musical selections on
video and music CDs.
repeatedly to start playback from the
Playing Still Frames (pausing)
1 During playback, press
2 Press
• No sound is played during the still mode.
• The image or sound may stop temporarily when playback starts
from the pause mode, This is not a malfunction.
• When
appears temporarily.
to resume playback.
on Front Passenger Control is pressed, blue screen
.
Frame-by-frame Playback
1 In the pause mode, press or .
The picture advances or reverses by one frame each time
the button is pressed.
2 Press
• No sound is played during frame-by-frame playback.
• For video CD, reverse frame-by-frame playback is not available.
to resume normal playback.
1 Press and hold or while in the pause
mode to set 1/8 normal speed slow motion
playback mode/reverse slow motion playback
mode. Hold for a further 5 seconds to set half
speed.
2 Release or to pause, and press
playback.
• No sound is played during slow motion playback/reverse slow
motion playback.
• Slow playback/reverse slow playback is not available when playing
back a slide show.
• 1/2, 1/8 are approximate speeds. The actual speed differs from disc
to disc.
• For video CD, reverse slow motion playback is not available.
to
Searching by Title Number (DVD only)
Use this function to easily fi nd positions on the DVD using the
DVD’s title.
1
When playback stops, input the number of the title
you want to play using the number keys (“0” to
“9”).
2 Press ENTER.
Playback starts from the selected title number.
• This function cannot be used on discs on which no title numbers
are recorded.
• Press CLR to delete the last digit in the title number. Press and
hold CLR for at least 2 seconds to clear all title numbers.
• Press RETURN to cancel the title search mode and resume normal
playback.
• The playback starts automatically for two digit title numbers even
if ENTER in procedure 2 is not pressed.
• Playback starts from the beginning of the chapter/track number in
the state of PRE-STOP.
Searching Directly by Chapter or Track
Number
Use this function to easily move to the beginning of the chapters or
tracks on the disc.
1
During playback or pre-stop, input the number of
chapter or track you desire by using the number
keys (“0” to “9”).
2 Press ENTER.
Playback starts from the selected chapter or track.
• This function cannot be used on discs on which no chapter
numbers are recorded.
• The beginning of a track number cannot be directly found on the
Video CD equipped with PBC (playback control). Set VCD PLAY
MODE to turn the PBC function off. Refer to “Setting the video
CD Play Mode” (page 23).
• Depending on the number of digits input, playback may start
automatically even if ENTER is not pressed in step 2.
• Press CLR to delete the last digit in the chapter/track number.
Press and hold CLR for at least 2 seconds to clear "Chapter" and
"Track" numbers.
• Press RETURN to cancel the chapter/track search mode and
resume normal playback.
13-EN
Book_PKG-RSE2.indb 13Book_PKG-RSE2.indb 13 4/8/06 2:17:15 AM4/8/06 2:17:15 AM
Page 16
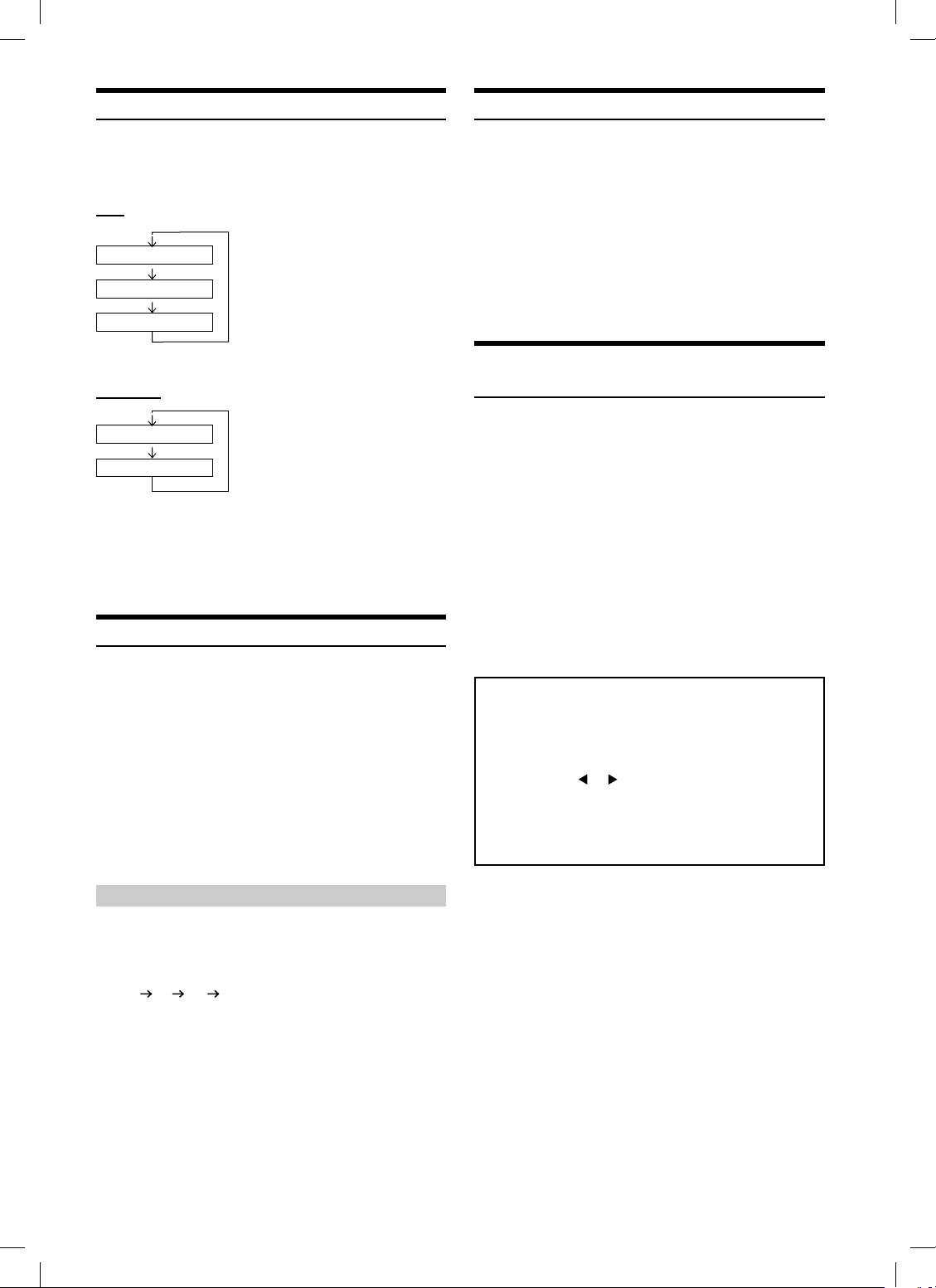
Chapter/Track/Title Repeat Playback
Use this function to play the disc’s titles, chapters or tracks repeatedly.
During playback, press REPEAT.
The repeat mode switches each time the button is pressed.
DVD
Switching the Angle (DVD only)
On DVDs in which scenes have been fi lmed from multiple angles, the
angle can be switched during playback.
During playback, press ANGLE.
The angle switches between the angles recorded on the disc,
each time the button is pressed.
REPEAT CHAPTER
REPEAT TITLE
REPEAT OFF
VIDEO CD
REPEAT TRACK
REPEAT DISC
• The track/disc repeat modes cannot be used on video CDs with
playback control (PBC). Set VCD PLAY MODE to turn the PBC
function off. Refer to “Setting the video CD Play Mode” (page 23).
• For some discs it is not possible to switch the repeat mode.
The chapter is played repeatedly.
The title is played repeatedly.
The mode returns to normal
playback. (Factory default)
The track is played repeatedly.
The entire disc is played repeatedly
(Factory default)
.
Switching the Audio Tracks
DVDs can have up to 8 different audio tracks. These alternate tracks
can be switched during playback.
During playback, press AUDIO.
The sound switches between the alternate audio tracks recorded
on the disc each time the button is pressed.
• The selected alternate track becomes the default setting every time
the power is turned on or the disc is replaced. If the disc does not
include that track, the disc's default language is selected instead.
• Not all discs will allow changing the alternate audio tracks during
playback. In these cases, select audio tracks from the DVDs menu.
• There may be a delay before the selected alternate track begins to
play.
• Some time may be required for the angle to change.
• Depending on the disc, the angle may switch in one of two ways.
- Seamless: The angle switches smoothly.
- Non-seamless: When the angle is switched, a still picture is
displayed fi rst, after which the angle switches.
Switching the Subtitles (subtitle language)
(DVD only)
With multiple subtitle language DVDs, the subtitle language can be
switched during playback, or subtitles can be hidden.
During playback, press SUBTITLE.
The subtitle switches between the languages recorded on the
disc and OFF each time the button is pressed.
• There may be a delay before the selected subtitle appears.
• No all discs will allow changing the subtitles during playback. In
these cases, select subtitles from the DVD's menu.
• The selected subtitle language becomes the default setting every
time the power is turned on or the disc is replaced. If the disc does
not include that language, the disc's default language is selected
instead.
• For some discs, the subtitles will be displayed even when this is set
to off.
Tips
Switching from the disc menu.
For some discs, the audio language, angle and subtitles can
be switched from the disc menu.
1 Press
MENU
2 Press
the press
(For some discs, they can be selected using the
number keys
angle menu is displayed.)
, select the item, then press
▲, ▼, or
ENTER
to select the language or angle,
.
"0" to "9" while the language or the
ENT
.
Video CDs with multiplex audio
During playback, press AUDIO.
The left and right channels will be output as shown in the fi gure
below, each time the button is pressed.
LR LL RR LR
14-EN
Book_PKG-RSE2.indb 14Book_PKG-RSE2.indb 14 4/8/06 2:17:19 AM4/8/06 2:17:19 AM
Page 17
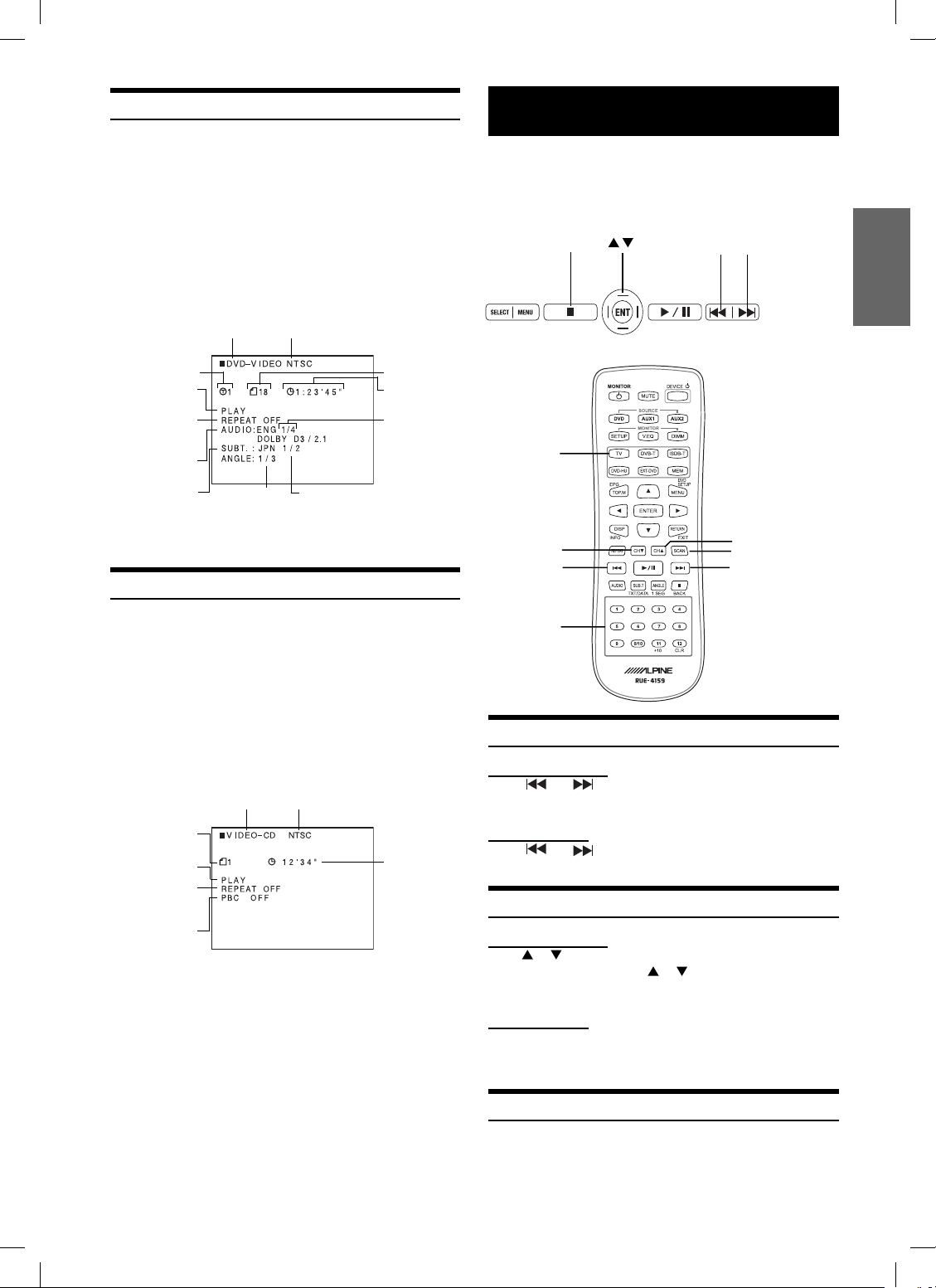
Displaying the Disc Status (DVD only)
Use the procedure described below to display the status (title number,
chapter number, etc.) of the currently playing DVD on the monitor
screen.
During playback, press DISPLAY.
The playback status is displayed.
The playback status display closes when DISPLAY is pressed
again.
TV system
Playback disk
Current title
number
Playback status
Repeat setting
(Default setting
- repeat off)
Audio recording
system
Current subtitle
language
(NTSC or PAL)
Current angle
number
Current subtitle
number
Current chapter
number
Chapter
playback time
Current audio
number
TV Tuner Control
To control TV tuner from the Front Controls Keys or the remote
control, set source name to TV in the System Setup. Or refer to
Device Control. (page 11)
• Refer to ALPINE TV Tuner Operation Manual for details.
SCAN
TV
PRESET ▼
PRESET ▲
Front Control Keys
Displaying the Disc Status (Video CD only)
Use the procedure described below to obtain an on-screen display of
the status (track number, etc.) of the currently playing video CD on
the monitor screen.
During playback, press DISPLAY.
The playback status is displayed.
The playback status display closes when DISPLAY is pressed
again.
TV system
Playback disk
Current track
number
Playback status
Repeat setting
(Default setting
- repeat disc)
Playback control
• When PBC is set to ON, the current track number and track
playback time is not displayed.
(PBC)
(NTSC or PAL)
Track playback
time
CH
PRESET ▼
number
keys
(0 to 9)
▼
CH▲
SCAN
PRESET
▲
Remote Control
Selecting Preset Channel
Front Control Keys
Press or to select preset channel memorized by ■ on
the Front Control Keys.
Remote Control
Press or to select preset channel memorized by
SCAN on the remote control.
Selecting and Seeking Channel Manually
Front Control Keys
Press or to select one channel at a time on the Front
Control Keys. Press and hold or to seek the next available
channel.
Remote Control
Press CH ▲ or CH ▼ to select one channel at a time on the
remote control. Press and hold CH ▲ or CH ▼ to seek the next
available channel.
Memorizing Channel
Press SCAN on the remote control or ■ on the Front Control
Keys to memorize the receivable channels in the entire TV
broadcast band.
15-EN
Book_PKG-RSE2.indb 15Book_PKG-RSE2.indb 15 4/8/06 2:17:20 AM4/8/06 2:17:20 AM
Page 18
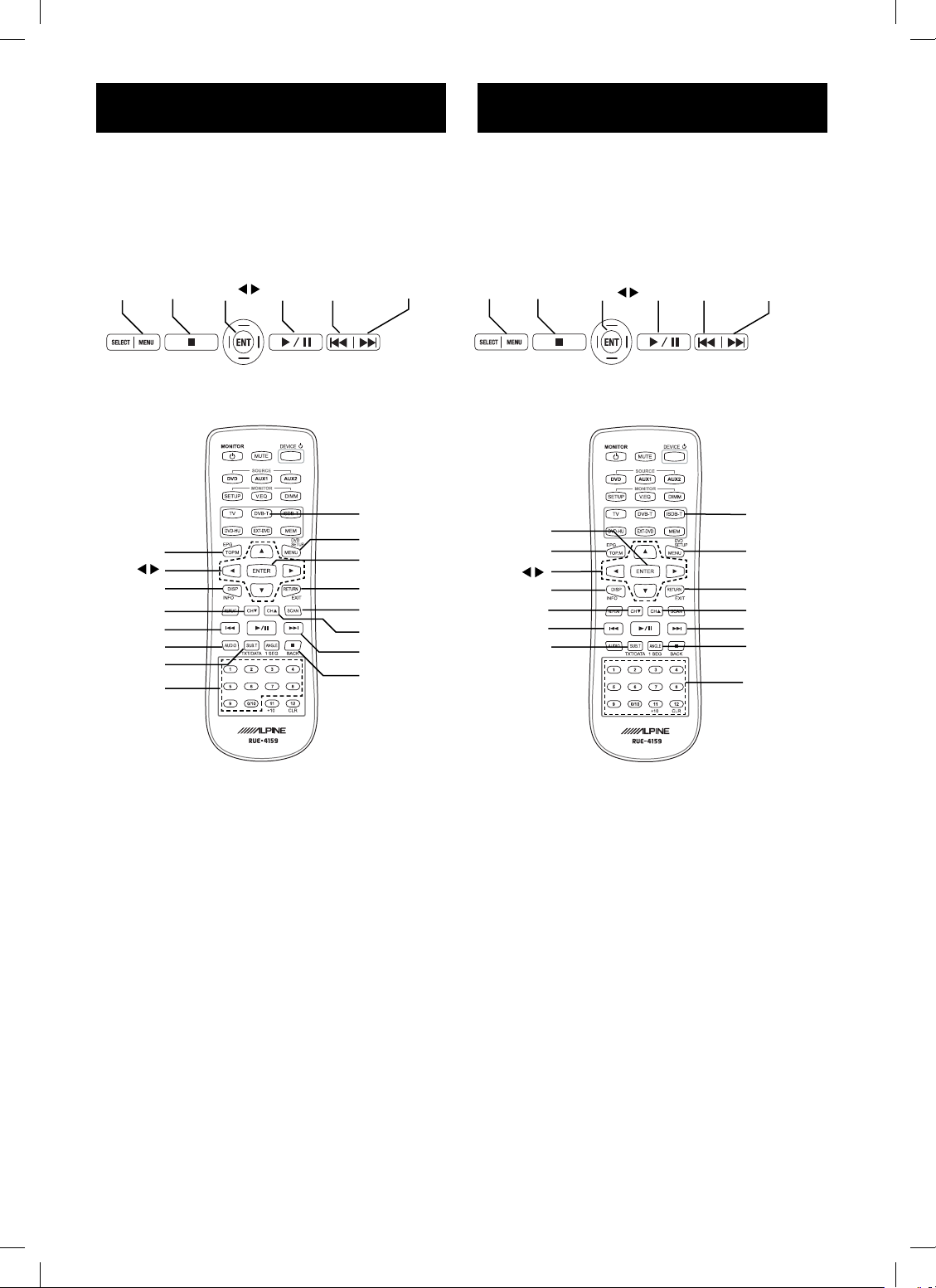
DVB-T Control
ISDB-T Control
This function is available only for Europe. To control DVB-T from
the Front Control Keys, set source name to DVB-T in the System
Setup. To set up DVB-T on the remote control, refer to Device
Control. (page 11)
• Refer to TUE-T200DVB, DVB-T Operation Manual for details.
MENU
FAVORITE ▼
keys (0 to 9)
EPG
▲▼
INFO
CH
AUDIO
TXT
number
EXIT
▼
▼▲ENT
EPG
FAVORITE ▼
Front Control Keys
FAVORITE ▲
DVB-T
MENU
ENTER
EXIT
SCAN
▲
CH
FAVORITE ▲
BACK
This function is available only for Japan. To control ISDB-T from the
Front Control Keys, set source name to ISDB-T in the System Setup.
To set up ISDB-T on the remote control, refer to Device Control.
(page 11)
• Refer to TUE-T300, ISDB-T Operation Manual for details.
MENU
RETURN
ENTER
EPG
▲▼
DISP
CH▼
PRESET
DATA
▼▲ ENT
▼
EPG
PRESET ▼
PRESET ▲
Front Control Keys
ISDB-T
MENU
RETURN
CH▲
PRESET
1/13 SEG
number
keys (1 to 12)
▲
16-EN
Remote Control
Remote Control
Book_PKG-RSE2.indb 16Book_PKG-RSE2.indb 16 4/8/06 2:17:23 AM4/8/06 2:17:23 AM
Page 19
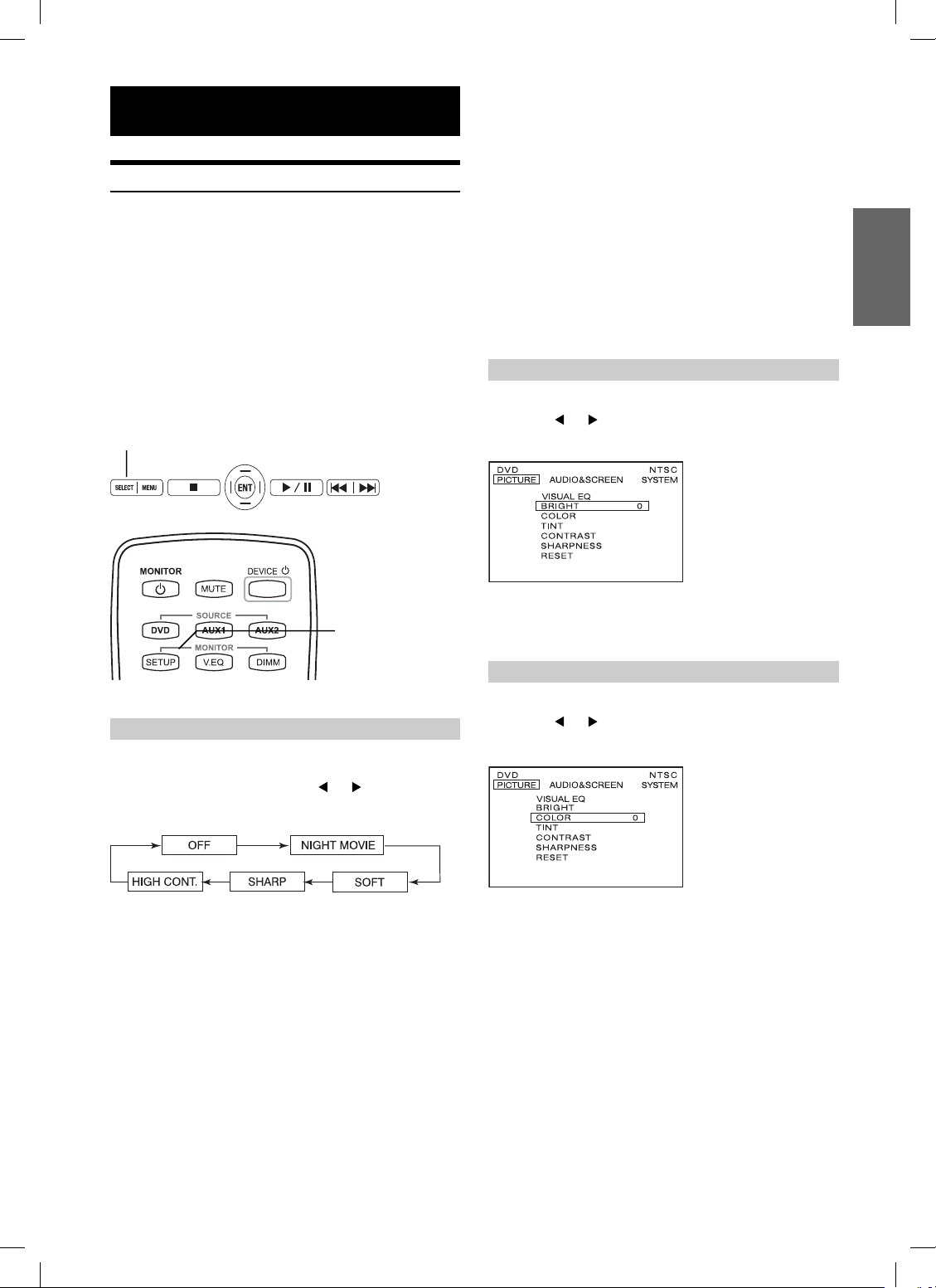
Monitor Setup
• “OFF” will change to “CUSTOM”, when any of the picture
mode (Brightness, Color, Tint, Contrast and Sharpness) has been
adjusted
Adjusting Picture
Visual EQ, Brightness, color, tint, contrast and sharpness are
adjustable.
• Each source is independently adjustable.
• Make adjustments within 6 seconds, otherwise the OSD (On Screen
Display) will turn off automatically.
• After adjusting, the “OFF” setting in Visual EQ changes to
“CUSTOM”. After resetting the unit, “CUSTOM” changes back to
“OFF”
1 Press SETUP button on the remote control.
Or press and hold the SELECT button on the Front
Control Keys for at least 2 seconds to open SETUP
screen. The PICTURE setting menu is highlighted.
SELECT
Front Control Keys
SETUP
• NIGHT MOVIE, SOFT, SHARP and HIGH CONT. are fi xed values.
They cannot be set manually. If the picture mode is changed, they
automatically change to CUSTOM mode.
• To return OFF mode, press RESET on the picture mode, or change
values of BRIGHT, COLOR, TINT, CONTRAST and SHARPNESS
to 0 manually.
3 Wait 6 seconds until OSD disappears; the
adjustment will be saved automatically.
Adjusting the Brightness
2 Press ▲ or ▼ and select BRIGHT.
3 Press or
can be adjusted from –15 (MIN) to +15 (MAX).
to adjust the brightness. Brightness
4 Wait 6 seconds until OSD disappears; the
adjustment will be saved automatically.
Remote Control
VISUAL EQ Operation
You can select a mode suitable for the subject image.
2 To change VISUAL EQ, press or
through the OSD as OFF, NIGHT MOVIE, SOFT,
SHARP and HIGH CONT. (Default: OFF)
VISUAL EQ mode (manufacturer’s settings) selection
(VISUAL EQ MODE)
OFF: Normal Setting (Visual EQ OFF)
NIGHT MOVIE: Suitable for movies in which dark
scenes frequently appear.
SOFT: Suitable for CGs and animated
fi lms.
SHARP: Suitable for old movies where
images are not clearly shown.
HIGH CONT.: Suitable for recent movies.
to cycle
Adjusting the Color Density
2 Press ▲ or ▼ and select COLOR.
3 Press or
depth can be adjusted from –15 (MIN) to +15 (MAX).
to adjust the color density. Change
4 Wait 6 seconds until OSD disappears; the
adjustment will be saved automatically.
17-EN
Book_PKG-RSE2.indb 17Book_PKG-RSE2.indb 17 4/8/06 2:17:24 AM4/8/06 2:17:24 AM
Page 20
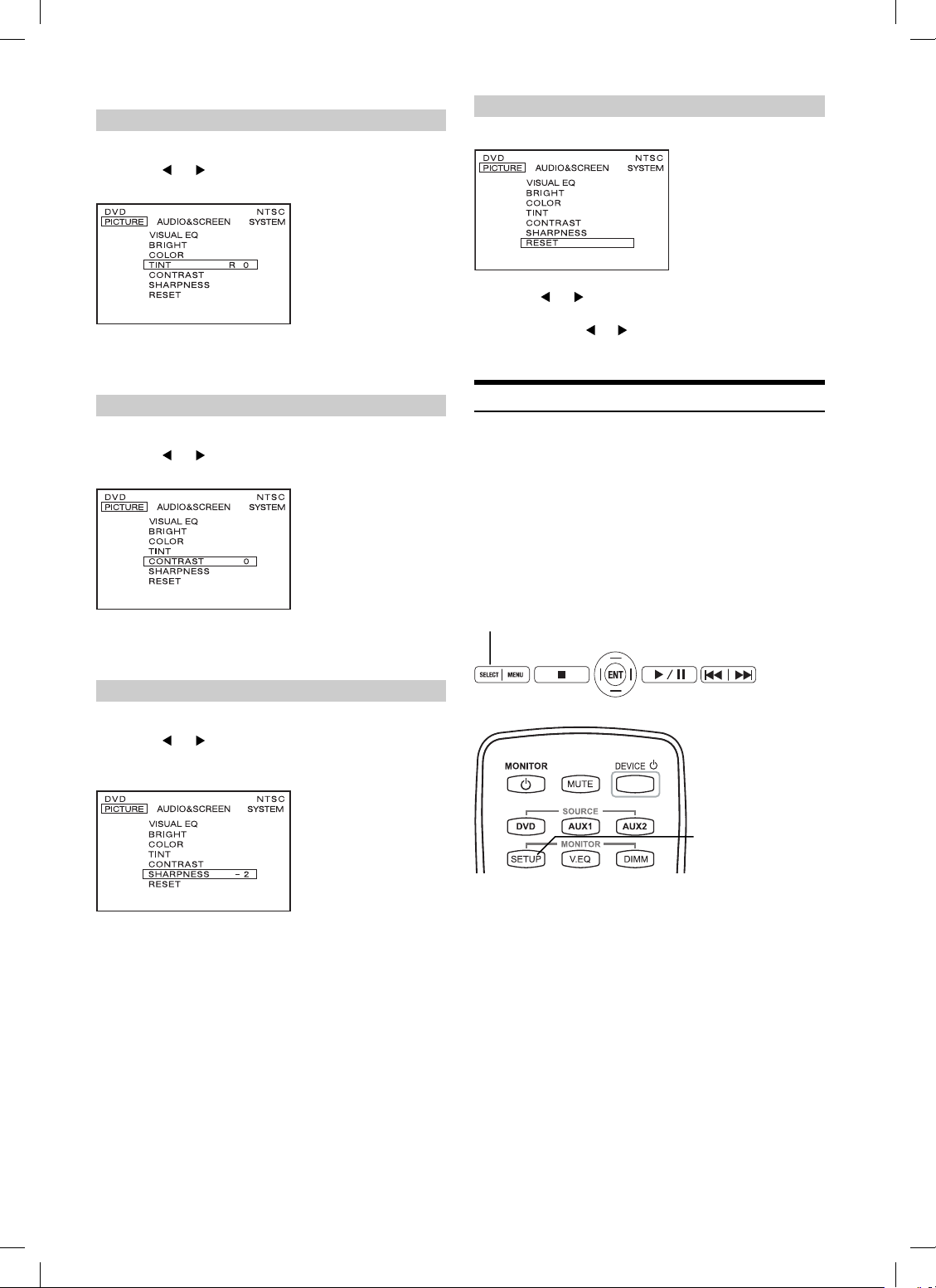
Adjusting the Tint
2 Press ▲ or ▼ and select TINT.
3 Press or
adjusted from G15 (G MAX) to R15 (R MAX).
to adjust the tint. Tint tone can be
Resetting the Picture Adjustment
2 Press ▲ or ▼ and select RESET.
4 Wait 6 seconds until OSD disappears; the
adjustment will be saved automatically.
Adjusting the Contrast
2 Press ▲ or ▼ and select CONTRAST.
3 Press or
be adjusted from –15 (LOW) to +15 (HIGH).
to adjust the contrast. Contrast can
4 Wait 6 seconds until OSD disappears; the
adjustment will be saved automatically.
Adjusting the Sharpness
2 Press ▲ or ▼ and select SHARPNESS.
3 Press or
quality can be adjusted from -15 (SOFT) to +15
(HARD).
to adjust the screen quality. Screen
3 Press or
• If you do not press or within 6 seconds, OSD disappears
and the previous adjustments will not be reset.
o reset the picture adjustments.
t
Setting Audio & Screen
Each source has different menu. Depending on the selection of source,
setting menu changes.
• Each source can be adjustable individually.
• Adjusting should be made within 6 seconds, otherwise OSD
(On Screen Display) will be automatically turned off.
1 Press and hold SELECT for at least 2 seconds to
show the SETUP menu on Front Control Keys. Or
Press SETUP button on Remote Control.
SELECT
Front Control Keys
SETUP
Remote Control
2 Press SELECT/SETUP to switch to
AUDIO&SCREEN setting menu from PICTURE
4 Wait 6 seconds until OSD disappears; the
adjustment will be saved automatically.
setting menu. To change each item, press ▲ or ▼
.
18-EN
Book_PKG-RSE2.indb 18Book_PKG-RSE2.indb 18 4/8/06 2:17:26 AM4/8/06 2:17:26 AM
Page 21
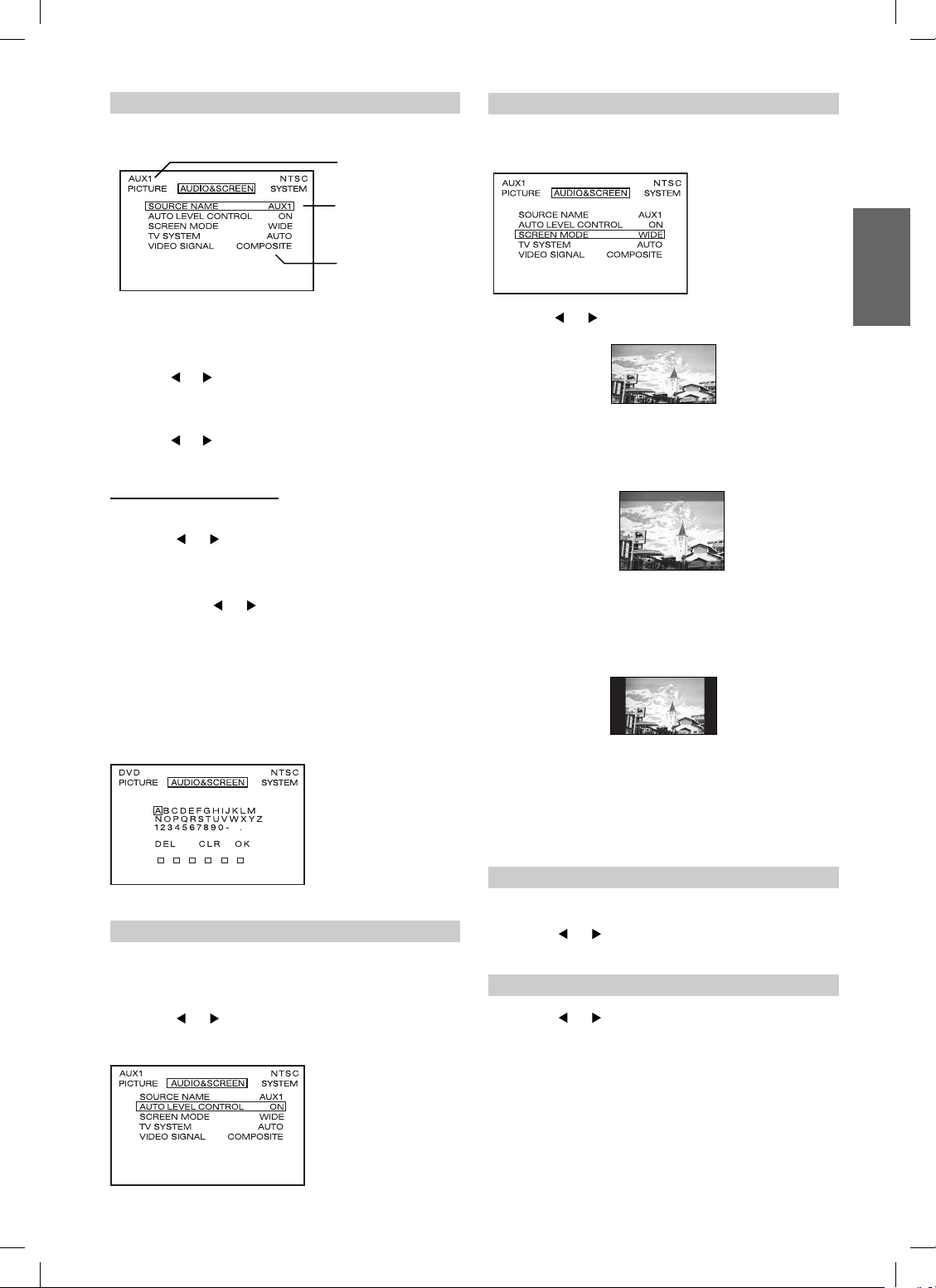
Setting the Source Name
Setting the Screen Modes
3 Press ▲ or ▼ and select SOURCE NAME.
The currently selected
source name
The currently selected
source displays on
Source Name menu
Video Signal menu is
for AUX1 only
DVD:
Source name of DVD can not be changed to other names.
AUX 1:
Press or
ISDB-T/TV/GAME/USER* (Default: AUX1)
AUX 2:
Press or to select AUX2/EX-DVD/DVD-HU/DVB-T/
ISDB-T/TV/GAME/USER* (Default: AUX2)
Customizing Source Name
Your desired OSD source name can be defi ned up to 6 characters.
4 Press or
o select AUX1/EX-DVD/DVD-HU/DVB-T/
t
to select USER.
5 Press ENTER key. Character setting menu
appears.
6 Press ▲, ▼, or
character “A-Z”, “0-9”, “-“, space and “.”.
“DEL”: Delete one character at a time.
“CLR”: Clear entire characters.
“OK”: Confi rm source name and exit
and ENTER key to select the
from character setting menu.
Display mode on the screen can be adjusted to Wide,
Cinema and Normal. (Default: WIDE)
3 Press or
Normal images are expanded uniformly in the
horizontal direction and are displayed over the entire
screen.
Normal images are expanded in the horizontal and
vertical directions. The top and bottom of the image
are cut off. This mode is suited for 16:9 cinema size
images.
to select WIDE/CINEMA/NORMAL
WIDE
CINEMA
• If no key is pressed within 6 seconds, OSD disappears and the
source name will not be changed.
Setting the Auto Level Control
Auto Level Control adjusts the sound volume
automatically. This function balances sound volume for
all sources.
3 Press or
(Default: ON)
to turn ON/OFF Auto Level Control.
NORMAL
Normal image (4:3)
4 Wait 6 seconds until OSD disappears; the
adjustment will be saved automatically.
Setting the TV System
Broadcast TV System can be manually switched.
3 Press or
AUTO)
Setting the Video Signal
3 Press or
(Default: Composite)
Video Signal selection menu is only available in AUX1
source.
AUX1 must be connected with either Composite cable
or S-Video cable. You can not connect both cables at
the same time. It may cause noise on the screen.
Refer to System Connection (Page 28)
to select AUTO/NTSC/PAL. (Default:
to select Composite/S-Video.
19-EN
Book_PKG-RSE2.indb 19Book_PKG-RSE2.indb 19 4/8/06 2:17:28 AM4/8/06 2:17:28 AM
Page 22
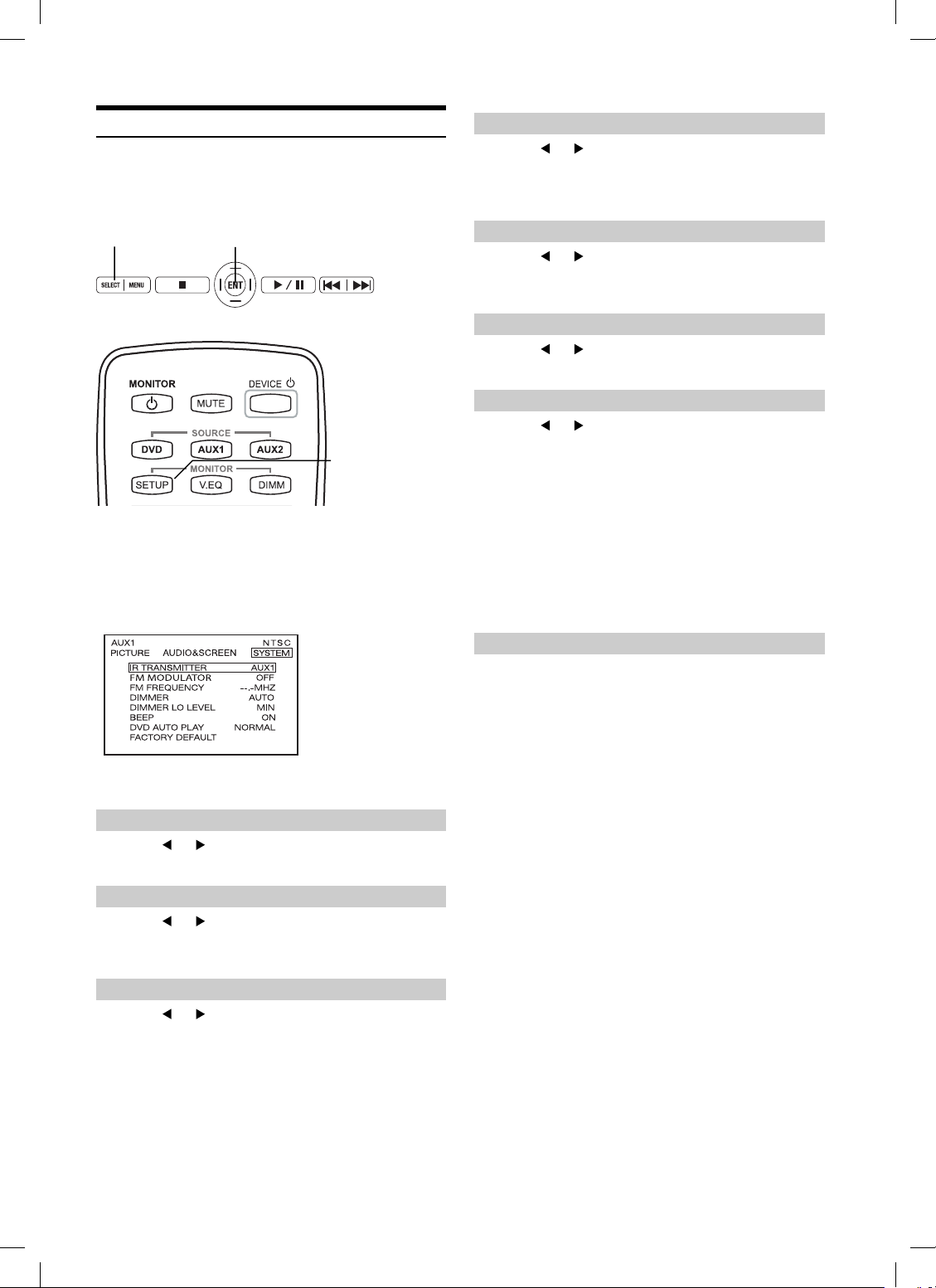
Setting System Control
IR transmitter, FM transmitter, FM frequency, dimmer and beep can
be adjusted for all available sources.
• Once this adjustment is made, all sources are affected.
SELECT ENT
Front Control Keys
SETUP
Remote Control
1 Press and hold SELECT for at least 2 seconds to
show the SETUP menu on Front Control Keys. Or
Press SETUP button on Remote Control.
2 Press SELECT/SETUP to switch to SYSTEM
setting menu from AUDIO&SCREEN setting menu.
Setting the Dimmer
4 Press or
AUTO)
AUTO adjusts the LCD backlight brightness automatically by
sensing the ambient light from the luminance sensor.
to select AUTO/LOW/HIGH. (Default:
Setting the Dimmer Low Level
4 Press or
between 0 (min.) to 15 (max.). 15 (max.) is the same
brightness level with HIGH on Dimmer menu.
to select low level of Dimmer
Setting the Beep
4 Press or
ON)
to turn on/off beep sound. (Default:
Setting the DVD Auto Play
4 Press or
NORMAL: Stay on the menu until the user input.
AUTO: Play movie after 6 seconds on the menu.
SKIP: Play movie Immediately. It will skip
previews and the menu.
• This setting is only available before inserting a disc, or
when in stop mode.
• To activate SKIP mode, a disc must be ejected and reloaded
after setting. (Note: SKIP mode can not be activated, when
a disc is inserted or reloaded while Alpine logo is shown on
the screen monitor.)
• This function is not available on some discs.
to select NORMAL/AUTO/SKIP.
3 Press ▲ or ▼ to change each item.
Setting the IR Transmitter
4 Press or
Setting the FM Modulator
4 Press or
EUR/JPN). (Default: OFF)
Setting the FM Frequency
4 Press or
Frequencies between 88.1 MHz to 92.1 MHz for
USA and Europe, and 88.1 MHz to 90.0 MHz for
Japan. (Default: 89.1 MHz)
• USA frequency step is 0.2MHz and Europe and Japan is
0.1MHz.
to select A/B/OFF. (Default: A)
to select FM Radio region (OFF/USA/
to select desired FM Radio
Resetting to the Factory Default
4 Press ENTER Key, the system changes to Factory
Default System Setting. Entire settings include
Picture, Visual EQ, Display Mode are also reset.
DVD Setup values will not be affected.
20-EN
Book_PKG-RSE2.indb 20Book_PKG-RSE2.indb 20 4/8/06 2:17:30 AM4/8/06 2:17:30 AM
Page 23
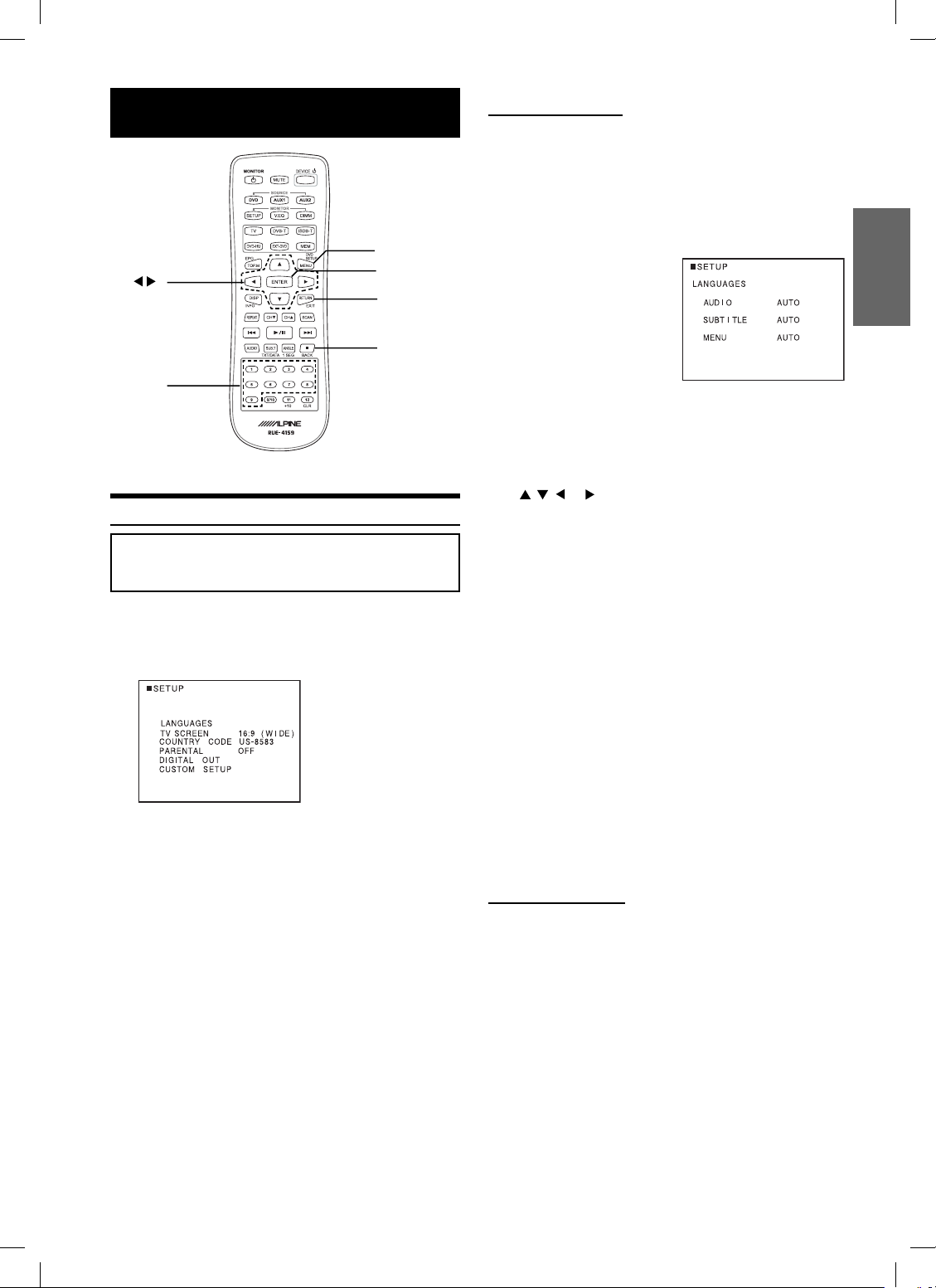
DVD Setup
DVD SETUP
▲▼
number
keys
(0 to 9)
MENU and DVD SETUP are the same button.
DVD Setup Operation
The following steps 1 to 4 are common to each of
the DVD settings described here. Refer to each
section for details.
1 Press and hold DVD SETUP before inserting a
disc, or when in stop mode.
The setup menu appears on the monitor.
2 Press ▲ or ▼ to select the desired setting item,
then press ENTER.
Further items will be displayed.
ENTER
RETURN
■
Setting the language
The audio language, subtitle language and menu language can be set
according to your preferences.
Once set, this becomes the default language. This function is
convenient when you always want to listen in English. (Not all discs
allow changing the default language. If not, the factory default
language applies.)
Setting item: Language
Further setting items: AUDIO /
SUBTITLE / MENU
AUDIO:
Set the audio track language.
SUBTITLE:
Set the language of the subtitles
displayed on the screen.
MENU:
Set the language used for the
menus (title menu, etc.).
Setting contents:
*1
/ ENGLISH / JAPANESE / GERMAN / SPANISH
AUTO
/ FRENCH / ITALIAN / PORTUGUESE / RUSSIAN /
CHINESE / OTHERS
Press , , or to select the desired language, then press
ENTER.
1 AUTO:
The disc is played with the audio language or subtitle
language set as the priority language for the disc.
2 OTHERS:
Set this to play the disc with a language other than one
of the languages displayed. Press ENTER then use the
number keys “0” to “9” to input the 4-digit language
code. Then press ENTER again. For the language codes,
refer to “List of Language Codes” (page 23).
• If you change the language setting when the disc is inside, the
setting is decided with one of the following operations.
-Disc eject
-Turn OFF the main unit
• To temporarily change the language of the current disc, either do
so from the DVD menu or using the operation described in the
section "Switching the audio tracks" (page 14).
• If the disc does not include the selected language, the disc’s default
language is set.
• Languages set upon shipment from the factory:
Audio language : AUTO
Subtitle language : AUTO
Menu language : AUTO
• Press RETURN to return to the previous display.
*2
Setting items:
LANGUAGES / TV SCREEN / COUNTRY CODE / PARENTAL /
DIGITAL OUT / CUSTOM SETUP*1
*1 Refer to “Custom Setup” on page 23.
3 Press ▲ or ▼ to change the setting item, then
press ENTER.
4 Press and hold DVD SETUP.
The settings are stored and the setup mode is deactivated.
• When settings are changed, old settings are overwritten. Make a
note of the current settings before making changes. If the vehicle’s
battery is disconnected, the settings will be cleared and will return
to the factory settings.
Setting the TV Screen
Use the procedure described below to set the output screen according
to the type of TV monitor being used.
Setting item: TV SCREEN
Setting contents: 16:9 (WIDE) / 4:3 (LB) / 4:3 (PS)
• For some discs, the picture may not be set to the selected screen
size. (For details, refer to the explanation on the disc’s jacket.)
• Press RETURN to return to the previous screen.
Continued
21-EN
Book_PKG-RSE2.indb 21Book_PKG-RSE2.indb 21 4/8/06 2:17:32 AM4/8/06 2:17:32 AM
Page 24
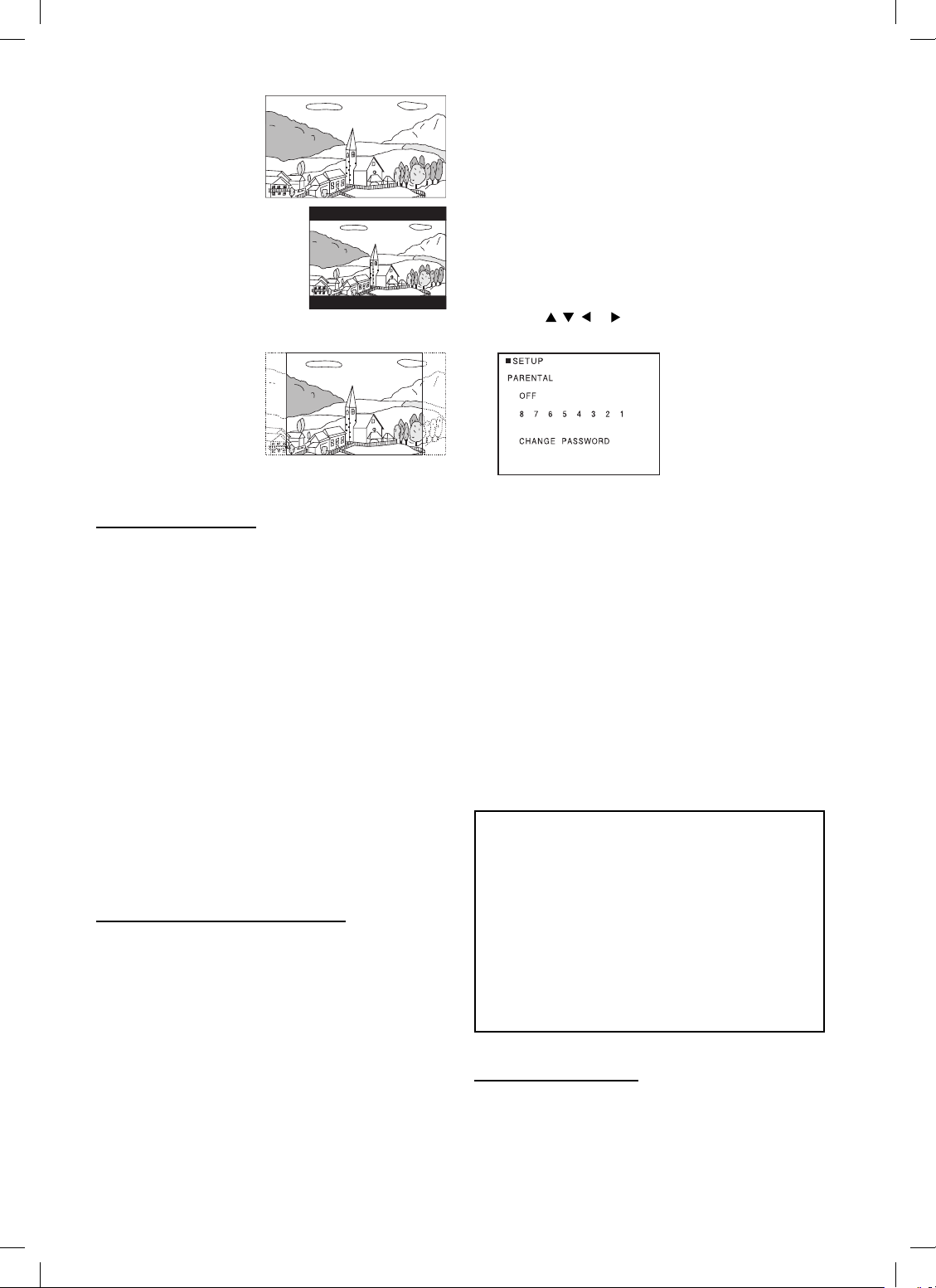
16 : 9 WIDE
Select this when connected
to a wide screen TV. This
is selected upon shipment
from the factory.
4 : 3 LB (LETTER BOX)
Select this when connected to a
conventional 4 : 3 size (normal TV
aspect ratio) monitor. There may
be black bands visible at the top
and bottom of the screen (when
playing a 16 : 9 size movie). The
width of these stripes will depend
upon the original aspect ratio of the theatre release of the
movie.
4 : 3 PS (PAN- SCAN)
Select this when connected
to a conventional 4 : 3 size
monitor. The picture will fi ll
the entire TV screen.
However, due to the
mismatch in aspect ratio,
parts of the movie at the
extreme left and right sides will not be visible (when playing a
16 : 9 size movie).
Setting the Country Code
Set the country number of which you want to set the rating level
(Parental lock).
Setting item: COUNTRY CODE
Setting contents: CODE
▲ or ▼ to select “COUNTRY CODE,” then press
1 Press
ENTER.
“COUNTRY CODE” will be reset.
COUNTRY CODE
2 Use the number keys “0” to “9” to input the 4-digit
country code, then press ENTER.
Example: United States “8583” is input
COUNTRY CODE 8 5 8 3
- - - -
• If the input code is wrong, the unit returns to the country code
input display, after display “CODE ERROR” for 5 seconds.
• For the country codes, refer to “List of Country Codes” (Pages 30
and 31).
• Can be erased one digit at a time each time CLR is pressed. Press
and hold CLR for at least 2 seconds to delete all digits.
• Press RETURN to return to the previous screen.
Setting the Rating Level (Parental Lock)
Use this function to restrict the viewing of movies to children of
appropriate age levels only.
Setting item: PARENTAL
Setting contents: PASSWORD
▲ or ▼ to select “PARENTAL,” then press ENTER.
1 Press
The password input mode is activated.
2 Use the number keys “0” to “9” to input the 4-digit
password, then press ENTER.
PASSWORD
Input numbers are displayed as “✽.“
The default password is 1111 upon shipment from the factory.
The restriction level (PARENTAL LEVEL) input display appears.
✽ ✽ ✽ ✽
• Can be erased one digit at a time each time CLR is pressed. Press
and hold CLR for at least 2 seconds to delete all digits.
• Press RETURN to return to the previous screen.
• If the password is wrong, the unit displays “PASSWORD ERROR”
for 5 seconds. It then returns to the password input display where
the password may be reentered.
3 Press , , or to select the rating level (1 to 8), then
press ENTER.
Select “OFF” to cancel the parental lock or if you do not want
to set a rating level.
The lower the number, the higher the rating level.
• Press RETURN to return to the previous display.
4 Press DVD SETUP.
The settings are stored and the setup mode is deactivated.
• If you want to change the password, select “CHANGE
PA SSWORD,” then input the new password (4 digits).
• Write down the password on a piece of paper and store the piece of
paper somewhere in case you forget it.
• On unrated DVDs, playback will not be restricted even if the rating
level is set.
• Once set, this rating level remains in memory until changed. To
enable the play of discs of higher rating levels or to cancel the
parental lock, the setting must be changed.
• Not all DVDs provide a Parental Lock feature. If you are unsure
about a DVD, play it fi rst to confi rm. Do not leave DVDs
accessible to young children for whom you deem them
inappropriate.
Tips
• Changing the rating level temporarily
Some discs may request that you change the rating level set
in the default settings during playback. In this case, the
message appears on the monitor screen “PARENTAL
LEVEL CHANGE OK?”
• To change parental level and play, press ENTER.
The password input mode is displayed. Input the 4-digit
password in “Setting the Rating Level (Parental Lock)” you
set, then press ENTER.
• To play without changing the parental level, press ■.
(When ■ is pressed, playback will be at the parental level
set with “Setting the Rating Level (Parental Lock).”)
Setting the Digital Output
Digital output is not available on this Built-in DVD 10.2 inch
overhead monitor, PKG-RSE2. It will not affect the playback, if you
change the setting.
22-EN
Book_PKG-RSE2.indb 22Book_PKG-RSE2.indb 22 4/8/06 2:17:33 AM4/8/06 2:17:33 AM
Page 25
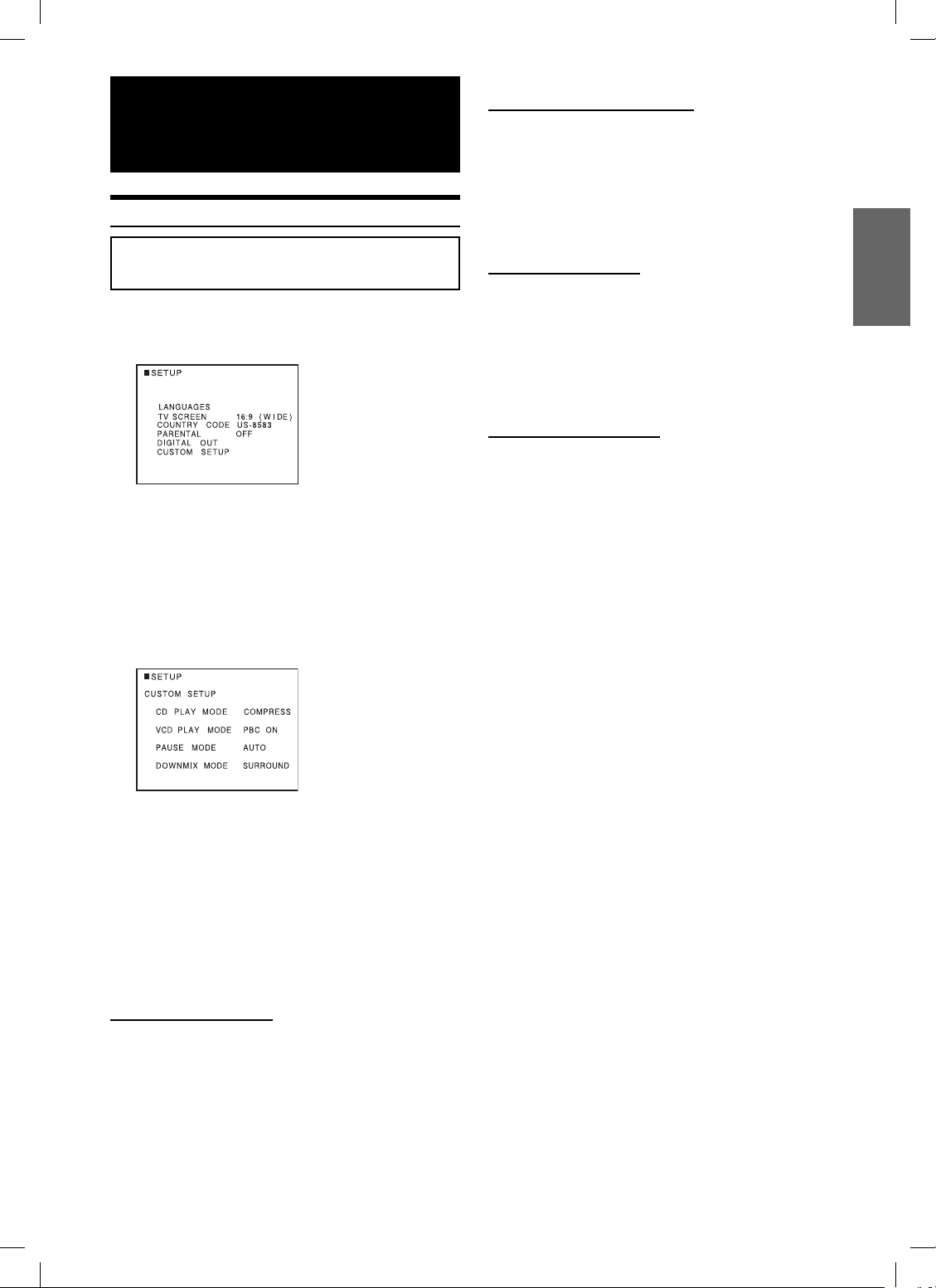
Custom Setup
Operation
Custom Setup Operation
The following steps (1 through 5) are common to each of the
mode settings. Once the mode is selected under the CUSTOM
SETUP menu, refer to the section for that mode for details.
1 Press DVD SETUP before inserting a disc, or when
in stop mode.
The setup menu appears on the monitor.
2 Press ▲ or ▼ to select “CUSTOM SETUP,” then
press ENTER.
3 Press ▲ or ▼ to select your desired setting item,
then press ENTER.
CUSTOM SETUP items:
CD PLAY MODE / VCD PLAY MODE / PAUSE MODE /
DOWNMIX MODE
Setting the Video CD Play Mode
When playing a Playback Control (PBC) enabled video CD, you can
choose to set PBC ON or OFF.
Setting item: VCD PLAY MODE
Setting contents: PBC ON / PBC OFF
PBC ON: The PBC menu is displayed.
PBC OFF: The PBC menu is not displayed.
The initial setting at the factory is PBC ON.
Setting the Pause Mode
In pause mode, screen blurring may occur. To overcome this, set
AUTO/FIELD/FRAME accordingly.
Setting item: PAUSE MODE
Setting contents: AUTO / FIELD / FRAME
If you experience blurring during pause mode, set to FIELD or
FRAME.
The initial setting at the factory is AUTO.
Setting the Downmix Mode
This function applies to Dolby Digital, DTS stream sound.
Setting item: DOWNMIX MODE
Setting contents: STEREO / SURROUND ENCODED
STEREO: Stereo Downmix
SURROUND ENCODED: Surround compatible Downmix
The initial setting at the factory is
SURROUND ENCODED.
4 Press ▲ or ▼ to change the setting item, then
press ENTER.
5 Press DVD SETUP.
The settings are stored and the setup mode is deactivated.
• Press RETURN to return to the previous display.
• When settings are changed, old settings are overwritten. Make a
note of the current settings before making changes. If the vehicle’s
battery is disconnected, the settings will be cleared and will return
to the factory settings.
Setting the CD Play Mode
The unit can be set to play only the audio data on discs containing
music data.
Setting item: CD PLAY MODE
Setting contents: CD-DA / COMPRESSED AUDIO
CD-DA: Only CD data can be played back.
The initial setting at the factory is
• Compressed audio is not supported on this Built-in DVD 10.2 inch
overhead monitor, PKG-RSE2. Please do not change this setting.
CD DA.
23-EN
Book_PKG-RSE2.indb 23Book_PKG-RSE2.indb 23 4/8/06 2:17:35 AM4/8/06 2:17:35 AM
Page 26
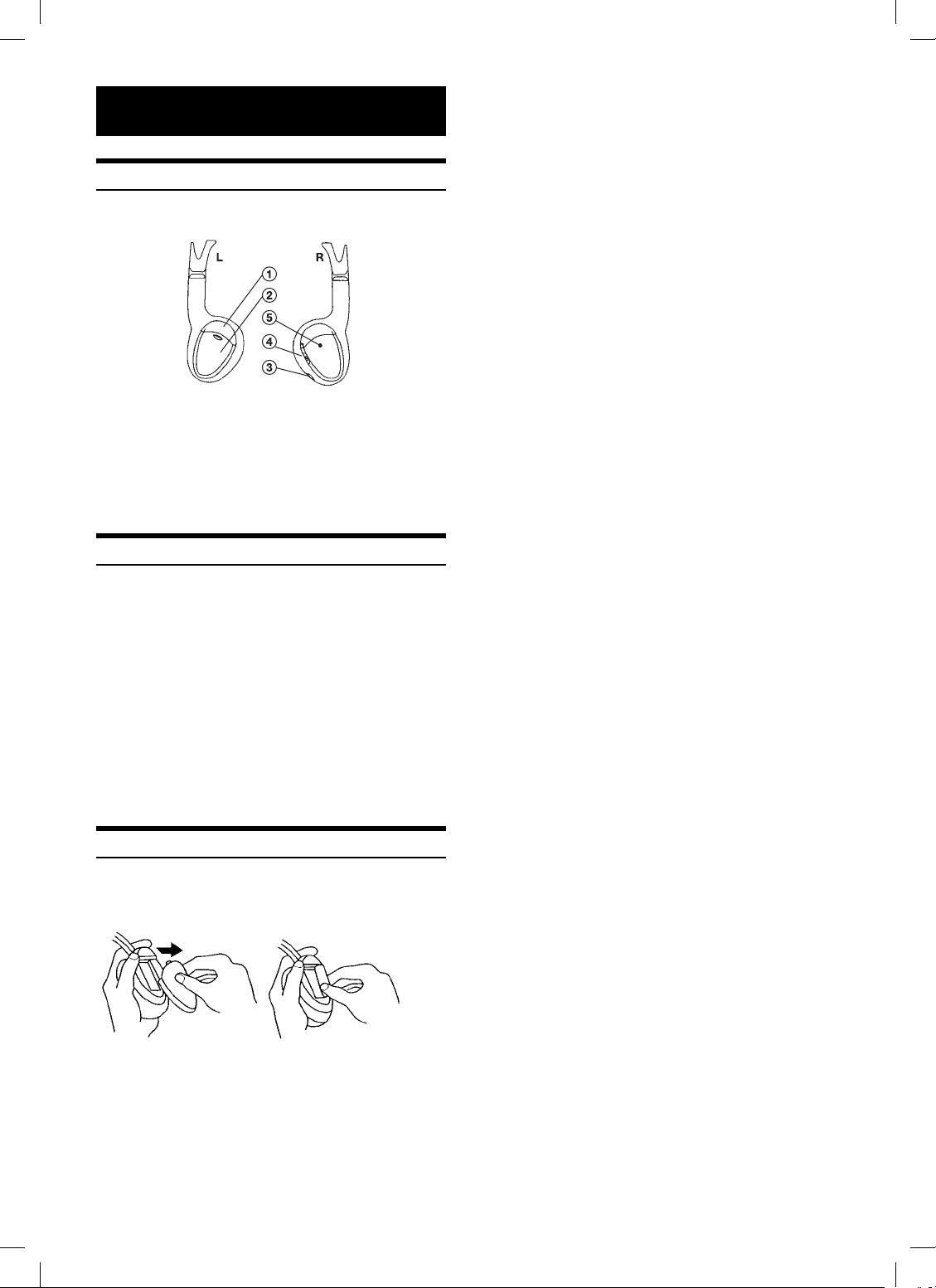
Wireless Headphone
Headphone Receivers
1) Infrared Sensors; Receive signal from the
transmitter.
2) Battery Cover
3) Volume Control
4) Power Switch
5) Power Indicator LED
Operation
Read carefully to prevent damage to the headphone or
your ears:
WARNING: Before turning on the power, remove headphones and turn
the volume down as low as possible.
1) Be sure the batteries are properly installed in the
headphones.
2) Turn the headphones volume completely down
before placing it on your ears and turning on the
power.
3) Turn on the headphone power and adjust the
headphone volume to a comfortable level (You can
increase the audio source volume if needed).
Battery Installation
Place two AAA batteries into the battery compartment of the
headphone(s), making sure that the battery polarity is correct.
24-EN
Book_PKG-RSE2.indb 24Book_PKG-RSE2.indb 24 4/8/06 2:17:36 AM4/8/06 2:17:36 AM
Page 27
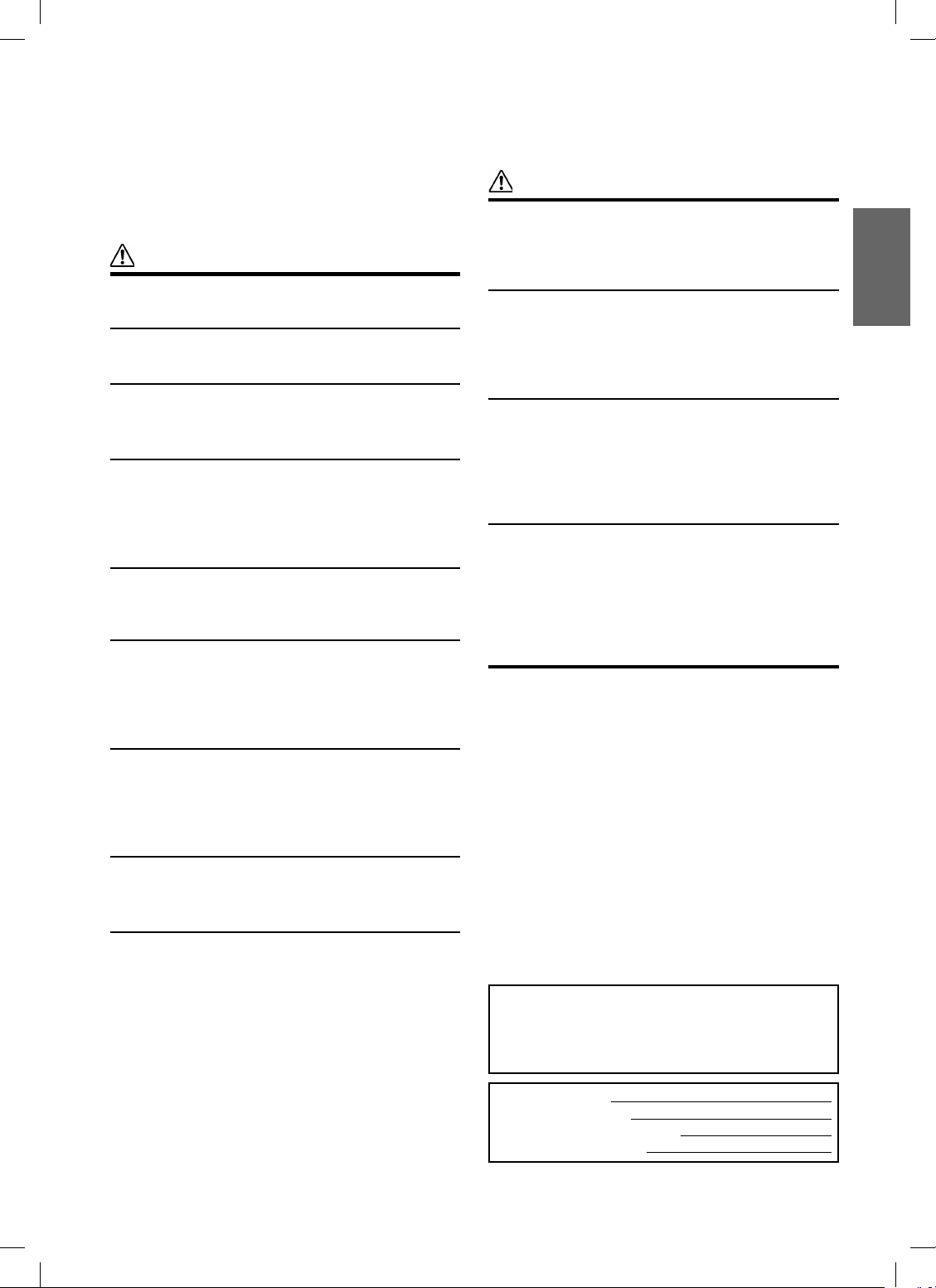
Installation and Connections
Before installing or connecting the unit, please read the
following and pages 3 and 4 of this manual thoroughly
for proper use.
Warning
MAKE THE CORRECT CONNECTIONS.
Failure to make the proper connections may result in fi re or
product damage.
USE ONLY IN CARS WITH A 12 VOLT NEGATIVE GROUND.
(Check with your dealer if you are not sure.) Failure to do so may
result in fi re, etc.
BEFORE WIRING, DISCONNECT THE CABLE FROM THE
NEGATIVE BATTERY TERMINAL.
Failure to do so may result in electric shock or injury due to
electrical shorts.
DO NOT ALLOW CABLES TO BECOME ENTANGLED IN
SURROUNDING OBJECTS.
Arrange wiring and cables in compliance with the manual to
prevent obstructions when driving. Cables or wiring that obstruct
or hang up on places such as the steering wheel, gear lever, brake
pedals, etc., can be extremely hazardous.
DO NOT SPLICE INTO ELECTRICAL CABLES.
Never cut away cable insulation to supply power to other
equipment. Doing so will exceed the current carrying capacity of
the wire and result in fi re or electric shock.
DO NOT DAMAGE PIPE OR WIRING WHEN DRILLING
HOLES.
When drilling holes in the chassis for installation, take
precautions so as not to contact, damage or obstruct pipes, fuel
lines, tanks or electrical wiring. Failure to take such precautions
may result in fi re.
DO NOT USE BOLTS OR NUTS IN THE BRAKE OR
STEERING SYSTEMS TO MAKE GROUND CONNECTIONS.
Bolts or nuts used for the brake or steering systems (or any
other safety-related system), or tanks should NEVER be used
for installations or ground connections. Using such parts could
disable control of the vehicle and cause fi re, etc.
KEEP SMALL OBJECTS SUCH AS BATTERIES OUT OF THE
REACH OF CHILDREN.
Swallowing them may result in serious injury. If swallowed,
consult a physician immediately.
DO NOT INSTALL IN LOCATIONS WHICH MIGHT HINDER
VEHICLE OPERATION, SUCH AS THE STEERING WHEEL
OR SHIFT LEVER.
Doing so may obstruct forward vision or hamper movement, etc.,
and result in a serious accident.
Caution
HAVE THE WIRING AND INSTALLATION DONE BY
EXPERTS.
The wiring and installation of this unit requires special technical
skill and experience. To ensure safety, always contact the dealer
where you purchased this product to have the work done.
USE SPECIFIED ACCESSORY PARTS AND INSTALL THEM
SECURELY.
Be sure to use only the specifi ed accessory parts. Use of other
than designated parts may damage this unit internally or may not
securely install the unit in place. This may cause parts to become
loose resulting in hazards or product failure.
ARRANGE THE WIRING SO IT IS NOT CRIMPED OR
PINCHED BY A SHARP METAL EDGE.
Route the cables and wiring away from moving parts (like the seat
rails) or sharp or pointed edges. This will prevent crimping and
damage to the wiring. If wiring passes through a hole in metal,
use a rubber grommet to prevent the wires insulation from being
cut by the metal edge of the hole.
DO NOT INSTALL IN LOCATIONS WITH HIGH MOISTURE
OR DUST.
Av oid installing the unit in locations with high incidence of
moisture or dust. Moisture or dust that penetrates into this unit
may result in product failure.
Precautions
• Be sure to disconnect the cable from the (–) battery post before
installing your PKG-RSE2. This will reduce any chance of
damage to the unit in case of a short-circuit.
• Be sure to connect the color coded leads according to
the diagram. Incorrect connections may cause the unit to
malfunction or damage to the vehicle's electrical system.
• When making connections to the vehicle's electrical system,
be aware of the factory installed components (e.g. on-board
computer). Do not tap into these leads to provide power for this
unit. When connecting the PKG-RSE2 to the fuse box, make
sure the fuse for the intended circuit of the PKG-RSE2 has the
appropriate amperage. Failure to do so may result in damage
to the unit and/or the vehicle. When in doubt, consult your
ALPINE dealer.
• The PKG-RSE2 uses female RCA-type jacks for connection to
other units (e.g. amplifi er) having RCA connectors. You may
need an adaptor to connect other units. If so, please contact
your authorized ALPINE dealer for assistance.
IMPORTANT
Please record the serial number of your unit in the space
provided below and keep it as a permanent record. The serial
number plate is located on the bottom of the unit.
SERIAL NUMBER:
INSTALLATION DATE:
INSTALLATION TECHNICIAN:
PLACE OF PURCHASE:
25-EN
Book_PKG-RSE2.indb 25Book_PKG-RSE2.indb 25 4/8/06 2:17:36 AM4/8/06 2:17:36 AM
Page 28
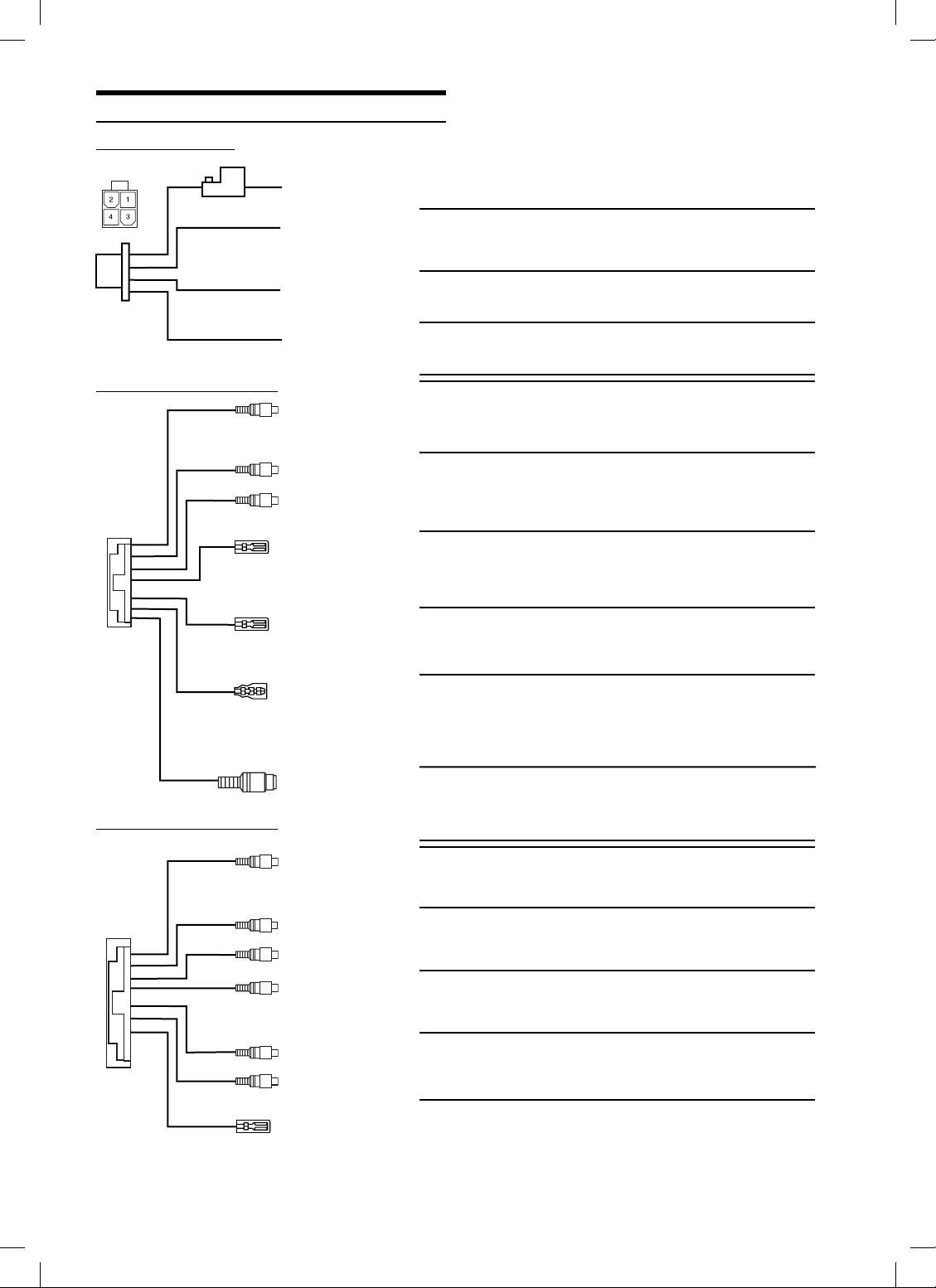
Connections
Power Connector
ALPINE's PKG-RSE2 needs the following power connections to
assure proper operation of the monitor.
AV Connector 1 (AUX1)
1) BATT Yellow •
Battery Lead
Connect this lead to the positive (+) post of the vehicle’s battery.
2) ACC Red •
ACC
Connect this line to the vehicle’s ACC line.
(Switched 12V, ignition)
3) GND Black •
GND
Connect this line to the vehicle’s GND line.
4) DOOR Green •
Door
Connect this lead to the vehicle’s door
AUX IN 1 (VIDEO) Yellow •
of other video products (AV head unit or TV Tuner)
AUX IN 1 (AUDIO L) White (L) •
Video Input Connector
This connector is used in combination with the video inputs
Audio Input Connectors
These connectors are used in combination with a head
AUX IN 1 (AUDIO R)
POWER +12V Red •
unit or TV Tuner with audio output connectors.
Red (R)
Power Control
Connect this lead to any ALPINE video source product's ACC
line, which is red. It controls turning the power ON/OFF for the
ALPINE video products correspond to PKG-RSE2 power.
REMO OUT White/Brown •
(AUX 1)
TV tuner or DVD-HU, connect to each REMOTE IN.
Corresponds to AUX 1. To control ALPINE DVD player,
Remote Out 1
AV Connector 2 (AUX2)
REMOTE IN White/Brown •
Remote In
To control ALPINE PKG-RSE2, DVD player or TV tuner
from DVD-HU or LCD monitor in the front area of the vehicle,
connect this line to the ALPINE DVD-HU or LCD monitor
REMOTE OUT.
S-VIDEO Blue/Brown •
input at the same time. It may cause noise on the
screen. Refer to Video Signal setting (page 19)
AUX OUT (VIDEO) Yellow •
of other video products (AV head unit or LCD monitor)
AUX OUT (AUDIO L) White (L) •
S-Video Input
You can not use Composite Video Input and S-Video
Video Output Connector
This connector is used in combination with the video inputs
Audio Output Connectors
These connectors are used in combination with a head unit or
AUX OUT (AUDIO R)
AUX IN 2 (VIDEO) Yellow •
of other video products (AV head unit or TV Tuner)
AUX IN 2 (AUDIO L) White (L) •
AUX IN 2 (AUDIO R)
REMO OUT (AUX 2) White/Brown •
Red (R) LCD monitor with audio input connectors.
Video Input Connector
This connector is used in combination with the video inputs
Audio Input Connectors
These connectors are used in combination with a head
Red (R) unit or TV Tuner with audio output connectors.
Remote Out 2
Corresponds to AUX 2. To control ALPINE DVD player,
TV tuner or DVD-HU, connect to each REMOTE IN.
26-EN
EN03 GettingStarted_r4.indd 26EN03 GettingStarted_r4.indd 26 5/16/06 6:08:22 PM5/16/06 6:08:22 PM
Page 29
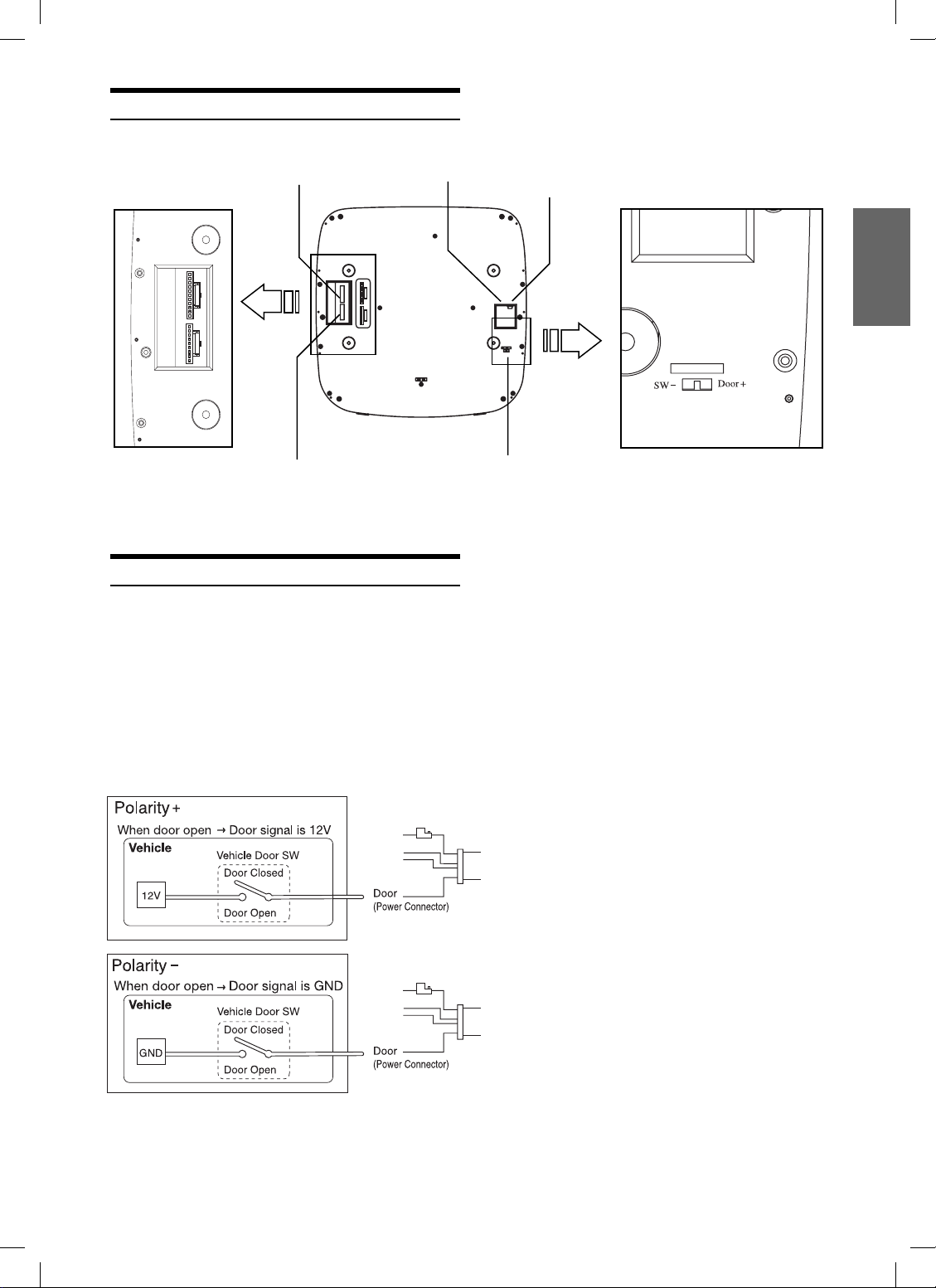
Mount Side
The direction of AV
connector ports
AV Connector 2
AV Connector 1
Power Connector
Dome Light Wire
Dome light wire connects the built-in Dome Light to the cable from
the vehicle’s Dome Light Switch.
Polarity change switch is located on the top surface that
mounts into the headliner.
FM Switching Box
Connector
Dome Light Polarity
The detail of dome light polarity switch
Vehicle Door polarity depends on the vehicle type. The
polarity can be changed by the “Door SW polarity”
switch. (Default: Negative Switched System)
Polarity +: When door open, door signal is 12V
Polarity -: When door open, door signal is GND
PKG-RSE2
PKG-RSE2
27-EN
Book_PKG-RSE2.indb 27Book_PKG-RSE2.indb 27 4/8/06 2:17:42 AM4/8/06 2:17:42 AM
Page 30
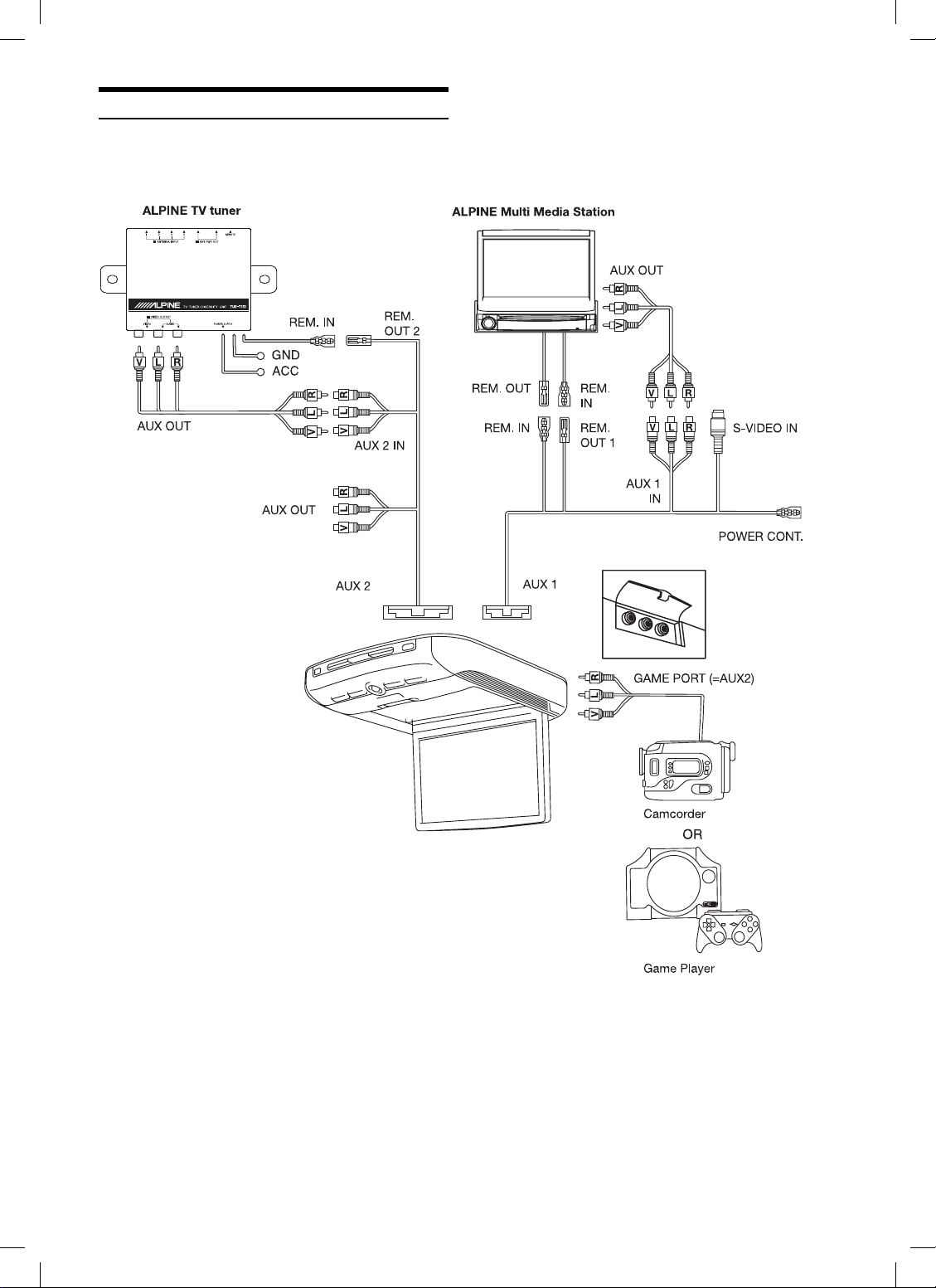
System Connections
PKG-RSE2 DVD Built-In
Overhead Monitor
When the game port and
AUX2 are connected at the
same time, the game port has
a priority.
28-EN
Book_PKG-RSE2.indb 28Book_PKG-RSE2.indb 28 4/8/06 2:17:43 AM4/8/06 2:17:43 AM
Page 31

Information
List of Language Codes
(For details, see page 21.)
Abbreviation Code Language
AA 6565 Afar
AB 6566 Abkhazian
AF 6570 Afrikaans
AM 6577 Amharic
AR 6582 Arabic
AS 6583 Assamese
AY 6589 Aymara
AZ 6590 Azerbaijani
BA 6665 Bashkir
BE 6669 Byelorussian
BG 6671 Bulgarian
BH 6672 Bihari
BI 6673 Bislama
BN 6678 Bengali, Bangla
BO 6679 Tibetan
BR 6682 Breton
CA 6765 Catalan
CO 6779 Corsican
CS 6783 Czech
CY 6789 Welsh
DA 6865 Danish
DE 6869 German
DZ 6890 Bhutani
EL 6976 Greek
EN 6978 English
EO 6979 Esperanto
ES 6983 Spanish
ET 6984 Estonian
EU 6985 Basque
FA 7065 Persian
FI 7073 Finnish
FJ 7074 Fiji
FO 7079 Faroese
FR 7082 French
FY 7089 Frisian
GA 7165 Irish
GD 7168 Scots Gaelic
GL 7176 Galician
GN 7178 Guarani
GU 7185 Gujarati
HA 7265 Hausa
HI 7273 Hindi
HR 7282 Croatian
HU 7285 Hungarian
HY 7289 Armenian
IA 7365 Interlingua
Abbreviation Code Language
IE 7369 Interlingue
IK 7375 Inupiak
IN 7378 Indonesian
IS 7383 Icelandic
IT 7384 Italian
IW 7387 Hebrew
JA 7465 Japanese
JI 7473 Yiddish
JW 7487 Javanese
KA 7565 Georgian
KK 7575 Kazakh
KL 7576 Greenlandic
KM 7577 Cambodian
KN 7578 Kannada
KO 7579 Korean
KS 7583 98145.451
KU 7585 Kurdish
KY 7589 Kirghiz
LA 7665 Latin
LN 7678 Lingala
LO 7679 Laothian
LT 7684 Lithuanian
LV 7686 Latvian, Lettish
MG 7771 Malagasy
MI 7773 Maori
MK 7775 Macedonian
ML 7776 Malayalam
MN 7778 Mongolian
MO 7779 Moldavian
MR 7782 Marathi
MS 7783 Malay
MT 7784 Maltese
MY 7789 Burmese
NA 7865 Nauru
NE 7869 Nepali
NL 7876 Dutch
NO 7879 Norwegian
OC 7967 Occitan
OM 7977 (Afan) Oromo
OR 7982 Oriya
PA 8065 Punjabi
PL 8076 Polish
PS 8083 Pashto, Pushto
PT 8084 Portuguese
QU 8185 Quechua
RM 8277 Rhaeto-Romance
Abbreviation Code Language
RN 8278 Kirundi
RO 8279 Romanian
RU 8285 Russian
RW 8287 Kinyarwanda
SA 8365 Sanskrit
SD 8368 Sindhi
SG 8371 Sangho
SH 8372 Serbo-Croatian
SI 8373 Singhalese
SK 8375 Slovak
SL 8376 Slovenian
SM 8377 Samoan
SN 8378 Shona
SO 8379 Somali
SQ 8381 Albanian
SR 8382 Serbian
SS 8383 Siswati
ST 8384 Sesotho
SU 8385 Sundanese
SV 8386 Swedish
SW 8387 Swahili
TA 8465 Tamil
TE 8469 Telugu
TG 8471 Tajik
TH 8472 Thai
TI 8473 Tigrinya
TK 8475 Turkmen
TL 8476 Tagalog
TN 8478 Setswana
TO 8479 Tonga
TR 8482 Turkish
TS 8483 Tsonga
TT 8484 Tatar
TW 8487 Twi
UK 8575 Ukrainian
UR 8582 Urdu
UZ 8590 Uzbek
VI 8673 Vietnamese
VO 8679 Volapuk
WO 8779 Wolof
XH 8872 Xhosa
YO 8979 Yoruba
ZH 9072 Chinese
ZU 9085 Zulu
29-EN
Book_PKG-RSE2.indb 29Book_PKG-RSE2.indb 29 4/8/06 2:17:44 AM4/8/06 2:17:44 AM
Page 32

List of Country Codes
(For details, see page 22.)
Abbreviation Code Country
AD 6568 Andorra
AE 6569 United Arab Emirates
AF 6570 Afghanistan
AG 6571 Antigua and Barbuda
AI 6573 Anguilla
AL 6576 Albania
AM 6577 Armenia
AN 6578 Netherlands Antilles
AO 6579 Angola
AQ 6581 Antarctica
AR 6582 Argentina
AS 6583 American Samoa
AT 6584 Austria
AU 6585 Australia
AW 6587 Aruba
AZ 6590 Azerbaijan
BA 6665
BB 6666 Barbados
BD 6668 Bangladesh
BE 6669 Belgium
BF 6670 Burkina Faso
BG 6671 Bulgaria
BH 6672 Bahrain
BI 6673 Burundi
BJ 6674 Benin
BM 6677 Bermuda
BN 6678 Brunei Darussalam
BO 6679 Bolivia
BR 6682 Brazil
BS 6683 Bahamas
BT 6684 Bhutan
BV 6686 Bouvet Island
BW 6687 Botswana
BY 6689 Belarus
BZ 6690 Belize
CA 6765 Canada
CC 6767
CD 6768 Congo, the Demo-
CF 6770
CG 6771 Congo
CH 6772 Switzerland
CI 6773 Cote dílvoire
CK 6775 Cook Islands
CL 6776 Chile
CM 6777 Cameroon
CN 6778 China
CO 6779 Colombia
CR 6782 Costa Rica
CU 6785 Cuba
CV 6786 Cape Verde
CX 6788 Christmas Island
CY 6789 Cyprus
CZ 6790 Czech Republic
DE 6869 Germany
DJ 6874 Djibouti
DK 6875 Denmark
Bosnia and Herzegovina
Cocos (Keeling) Islands
cratic Republic of the
Central African Republic
Abbreviation Code Country
DM 6877 Dominica
DO 6879 Dominican Republic
DZ 6890 Algeria
EC 6967 Ecuador
EE 6969 Estonia
EG 6971 Egypt
EH 6972 Western Sahara
ER 6982 Eritrea
ES 6983 Spain
ET 6984 Ethiopia
FI 7073 Finland
FJ 7074 Fiji
FK 7075 Falkland Islands
FM 7077
FO 7079 Faroe Islands
FR 7082 France
GA 7165 Gabon
GB 7166 United Kingdom
GD 7168 Grenada
GE 7169 Georgia
GF 7170 French Guiana
GH 7172 Ghana
GI 7173 Gibraltar
GL 7176 Greenland
GM 7177 Gambia
GN 7178 Guinea
GP 7180 Guadeloupe
GQ 7181 Equatorial Guinea
GR 7182 Greece
GS 7183
GT 7184 Guatemala
GU 7185 Guam
GW 7187 Guinea-Bissau
GY 7189 Guyana
HK 7275 Hong Kong
HM 7277 Heard Island and
HN 7278 Honduras
HR 7282 Croatia
HT 7284 Haiti
HU 7285 Hungary
ID 7368 Indonesia
IE 7369 Ireland
IL 7376 Israel
IN 7378 India
IO 7379
IQ 7381 Iraq
IR 7382
IS 7383 Iceland
IT 7384 Italy
JM 7477 Jamaica
JO 7479 Jordan
JP 7480 Japan
KE 7569 Kenya
KG 7571 Kyrgyzstan
KH 7572 Cambodia
Micronesia, Federated States of
South Georgia and the
South Sandwich Islands
McDonald Islands
British Indian Ocean Territory
Iran, Islamic Republic of
Abbreviation Code Country
KI 7573 Kiribati
KM 7577 Comoros
KN 7578 Saint Kitts and Nevis
KP 7580 Korea, Democratic
KR 7582 Korea, Republic of
KW 7587 Kuwait
KY 7589 Cayman Islands
KZ 7590 Kazakstan
LA 7665
LB 7666 Lebanon
LC 7667 Saint Lucia
LI 7673 Liechtenstein
LK 7675 Sri Lanka
LR 7682 Liberia
LS 7683 Lesotho
LT 7684 Lithuania
LU 7685 Luxembourg
LV 7686 Latvia
LY 7689
MA 7765 Morocco
MC 7767 Monaco
MD 7768 Moldova, Republic of
MG 7771 Madagascar
MH 7772 Marshall Islands
MK 7775
ML 7776 Mali
MM 7777 Myanmar
MN 7778 Mongolia
MO 7779 Macau
MP 7780
MQ 7781 Martinique
MR 7782 Mauritania
MS 7783 Montserrat
MT 7784 Malta
MU 7785 Mauritius
MV 7786 Maldives
MW 7787 Malawi
MX 7788 Mexico
MY 7789 Malaysia
MZ 7790 Mozambique
NA 7865 Namibia
NC 7867 New Caledonia
NE 7869 Niger
NF 7870 Norfolk Island
NG 7871 Nigeria
NI 7873 Nicaragua
NL 7876 Netherlands
NO 7879 Norway
NP 7880 Nepal
NR 7882 Nauru
NU 7885 Niue
NZ 7890 New Zealand
OM 7977 Oman
PA 8065 Panama
People’s Republic of
Lao Peopleís Democratic
Republic
Libyan Arab Jamahiriya
Macedonia, The former
Yugoslav Republic of
Northern Mariana Islands
30-EN
Book_PKG-RSE2.indb 30Book_PKG-RSE2.indb 30 4/8/06 2:17:45 AM4/8/06 2:17:45 AM
Page 33

Abbreviation Code Country
PE 8069 Peru
PF 8070 French Polynesia
PG 8071 Papua New Guinea
PH 8072 Philippines
PK 8075 Pakistan
PL 8076 Poland
PM 8077
PN 8078 Pitcairn
PR 8082 Puerto Rico
PT 8084 Portugal
PW 8087 Palau
PY 8089 Paraguay
QA 8165 Qatar
RE 8269 Reunion
RO 8279 Romania
RU 8285 Russian Federation
RW 8287 Rwanda
SA 8365 Saudi Arabia
SB 8366 Solomon Islands
SC 8367 Seychelles
SD 8368 Sudan
SE 8369 Sweden
SG 8371 Singapore
SH 8372 Saint Helena
SI 8373 Slovenia
Saint Pierre and Miquelon
Abbreviation Code Country
SJ 8374
SK 8375 Slovakia
SL 8376 Sierra Leone
SM 8377 San Marino
SN 8378 Senegal
SO 8379 Somalia
SR 8382 Suriname
ST 8384
SV 8386 El Salvador
SY 8389 Syrian Arab Republic
SZ 8390 Swaziland
TC 8467
TD 8468 Chad
TF 8470
TG 8471 Togo
TH 8472 Thailand
TJ 8474 Tajikistan
TK 8475 Tokelau
TM 8477 Turkmenistan
TN 8478 Tunisia
TO 8479 Tonga
TP 8480 East Timor
TR 8482 Turkey
TT 8484 Trinidad and Tobago
TV 8486 Tuvalu
Svalbard and Jan Mayen
Sao Tome and Principe
Turks and Caicos Islands
French Southern Territories
Abbreviation Code Country
TW 8487
TZ 8490
UA 8565
UG 8571 Uganda
UM 8577
US 8583 United States
UY 8589 Uruguay
UZ 8590 Uzbekistan
VA 8665
VC 8667 Saint Vincent and the
VE 8669 Venezuela
VG 8671 Virgin Island, British
VI 8673 Virgin Islands, U.S
VN 8678 Viet Nam
VU 8685 Vanuatu
WF 8770 Wallis and Futuna
WS 8783 Samoa
YE 8969 Yemen
YT 8984 Mayotte
YU 8985 Yugoslavia
ZA 9065 South Africa
ZM 9077 Zambia
ZW 9087 Zimbabwe
Taiwan, Province of China
Tanzania, United Republic of
Ukraine
United States Minor
Outlying Islands
Holy See (Vatican City State)
Grenadines
31-EN
Book_PKG-RSE2.indb 31Book_PKG-RSE2.indb 31 4/8/06 2:17:47 AM4/8/06 2:17:47 AM
Page 34

In Case of Diffi culty
If you encounter a problem, please turn the power off, then on
again. If the unit is still not functioning normally, please review the
items in the following checklist. This guide will help you isolate the
problem if the unit is at fault. Otherwise, make sure the rest of your
system is properly connected or consult your authorized Alpine
dealer.
No function or display.
• Vehicle's ignition is off.
- If connected following the instructions, the unit will not
operate with the vehicles ignition off.
• Improper power lead connections.
- Check power lead connections.
• No fuse or blown fuse.
- Replace the fuse on the battery lead of the unit with the
proper value.
• Vehicle’s battery is weak.
- Check the voltage of vehicle’s battery.
Disc playback sound is wavering.
• Moisture condensation in the disc unit.
- Allow enough time for the condensation to evaporate (about 1
hour).
Disc insertion not possible.
• A disc is already in the DVD player.
- Eject the disc and remove it.
• The disc is being improperly inserted.
- Re-insert the disc following the instructions in the "Loading
and Unloading Discs" section.
Unable to fast forward or reverse the disc.
• The disc has been damaged.
- Eject the disc and discard it; using a damaged disc in your
unit can cause damage to the mechanism.
Disc playback sound skips due to vibration.
• Improper mounting of the unit.
- Securely re-mount the unit.
• The disc is very dirty.
- Clean the disc.
• The disc has scratches.
- Change the disc.
• The pick-up lens is dirty.
- Do not use a commercial available lens cleaner disc.
Consult your nearest ALPINE dealer.
Disc playback sound skips without vibration.
• Dirty or scratched disc.
- Clean the disc; damaged disc should be replaced.
CD-R/CD-RW playback not possible.
• Close session (fi nalization) has not been performed.
- Perform fi nalization and attempt playback again.
Error displays
• Mechanical error
- Press . After the error indication disappears, insert the disc
again. If the above-mentioned solution does not solve the
problem, consult your nearest ALPINE dealer.
Unit does not operate.
• Monitor's power is not turned on.
- Turn on the monitor's power.
• Condensation
- Wait a while (about 1 hour) for the condensation to dry.
No picture is produced.
• Monitor's mode is not switched to the mode you want to see.
- Switch to the mode you want to see.
• Monitor's parking brake cord is not connected.
- Connect the monitor's parking brake cord and set the parking
brake. (For details, refer to the monitor's instructions.)
• Monitor's parking brake is not set.
- Connect the monitor's parking brake cord and set the parking
brake. (For details, refer to the monitor's instructions.)
Playback does not start.
• Disc is loaded upside-down.
- Check the disc and load it with the labeled side facing
upward.
• The disc is dirty.
- Clean the disc.
• A disc not able to playback with this unit is loaded.
- Check if the disc is able to be played back.
• Parental lock is set.
- Cancel the parental lock or change the rating level.
• Setup menu is displayed.
- Press SETUP to turn the menu off.
Picture is unclear or noisy.
• Disc is being fast-forwarded or fast-reversed.
- The picture may be unclear, but this is normal.
• Vehicle's battery power is weak.
- Check the battery power and wiring.
(The unit may malfunction if the battery power is under 11
volts with a load applied.)
• Monitor's fl uorescent tube is worn out.
- Replace the monitor's fl uorescent tube.
Image stops sometimes.
• Disc is scratched.
- Replace with a non-scratched disc.
No picture display.
• Brightness control is set for minimum brightness control.
- Adjust the brightness.
• Incorrect setting of the mode.
- Switch to the correct mode.
- Check the connection to the source unit.
- Check the power of the source unit.
• Incorrect or open connection with the Monitor, AV interface
unit.
- Check the connection and remedy.
Picture color is poor.
• Brightness/Color/Tint/Contrast/Sharpness control are not set to
the proper positions.
- Check each control.
Spots or dotted lines/stripes appear.
• Caused by neon signs, high-voltage power lines, CB
transmitter, other vehicle’s ignition plugs, etc.
- Change the location of your vehicle.
Unit does not operate.
• Monitor’s power is not turned on.
- Turn on the monitor’s power.
Due to continuous product improvement, specifi cations and
design are subject to change without notice.
32-EN
Book_PKG-RSE2.indb 32Book_PKG-RSE2.indb 32 4/8/06 2:17:48 AM4/8/06 2:17:48 AM
Page 35

System Indication
DISC ERROR
LOADING ERROR
• Mechanism error.
1) Press and eject the disc.
If the disc does not eject, press and hold for at least 3
seconds and eject the disc.
If the disc still does not eject, consult your Alpine dealer.
2) When the error indication remains after ejecting, press
again.
If the error indication still does not turn off after pressing
a few times, consult your Alpine dealer.
• The temperature in the car is too low.
- Raise the temperature in the car to normal temperature.
NO DISC
• No disc is inserted.
- Insert a disc.
• Although a disc is inserted, "NO DISC" is displayed and the
unit does not start to play or eject the disc.
- To remove the disc, press and hold for at least 3 seconds.
EJECT ERROR
• Mechanism error.
1) Press and eject the disc.
If the disc does not eject, press and hold for at least 3
seconds and eject the disc.
If the disc still does not eject, consult your Alpine dealer.
2) When the error indication remains after ejecting, press
again.
If the error indication still does not turn off after pressing
a few times, consult your Alpine dealer.
VIDEO SIGNAL SYSTEM IS
NOT CORRECT
• PAL disc is loaded.
- Load an NTSC disc.
• Remote control operation is not possible.
- For some discs or playing modes, certain operations are not
possible. This is not a malfunction.
REGIONAL CODE
VIOLATION
• Disc does not match regional code number.
- Load a disc that matches the regional code number.
HI-TEMP
• Protective circuit is activated at high temperature.
- The indicator will disappear when the temperature returns to
within operation range.
- Leave the power OFF until the temperature decreases and
then turn the power ON again.
33-EN
Book_PKG-RSE2.indb 33Book_PKG-RSE2.indb 33 4/8/06 2:17:49 AM4/8/06 2:17:49 AM
Page 36

Accessories
Specifi cations
Check accessory parts.
AV Connector 1 AV Connector 2 Power Connector
X 1 X 1 X 1
RUE-4159 Universal
Remote Control
Trim Ring*2
AAA Battery
SHS-N100 Single
Source Wireless IR
Headphone
X 1 X 1 X 1
Screws (for
Installation Bracket)
X 1 X 4 X 6
FM Switching Box Document
Installation Bracket*1
Screws (for Trim Ring)
Video Display System NTSC/PAL Compatibility
DISPLAY SCREEN
Size 10.2”
Width 221mm (8.70”)
Height 132mm (5.20”)
Aspect Ratio 16:9
Type Transparent type TN
Liquid Crystal Display
System TFT-LCD, Active Matrix
Number of Elements 800(W) x 480(H) x 3
1.152M pixels (VGA)
Effective Number of 99.9% or more
Elements
Back Light Cold Cathode Fluorescent
Lamp
GENERAL
Operating Voltage 10 – 16 V DC
(Typical: 12V)
Power Consumption 2.35A (MAX)
1.60A (TYP)
140mA (Stand by)
Video Input 1.0V p-p 75ohm
Audio Input 2.0V rms (max)
IR Transmitter CH A: 2.3MHz / 2.8MHz
CH B: 3.2 MHz / 3.8MHz
FM Modulator 8.1MHz - 92.1MHz
PLL Frequency
Synthesizer
Operating Temperature -4 ˚F to +158 ˚F (-20 ˚C
to + 70 ˚C)
X 4 X 1 X 1
Built-in DVD Overhead Monitor
X 1
Installation of Bracket and Trim Ring
x 4 x 6
*1 Installation Bracket is used to stabilize the monitor at the time
of installing the monitor. Ask ALPINE dealer for detail.
*2 Trim Ring is used to make the monitor suitable to your vehicles
MONITOR
Width 305 mm (12.01”)
Depth 305 mm (12.01”)
Height 52 mm (2.05”)
Weight 2.27Kg (5.0lbs)
ACCESSORIES
Weight 1.22Kg (2.7lbs)
CAUTION
CAUTION-Laser radiation when open, DO NOT STARE INTO BEAM
ceiling shape at the time of installing the monitor. Ask ALPINE
dealer for detail.
(Bottom side of player)
34-EN
Book_PKG-RSE2.indb 34Book_PKG-RSE2.indb 34 4/8/06 2:17:51 AM4/8/06 2:17:51 AM
Page 37

FRANÇAIS
Contenu
Mode d'emploi
AVERTISSEMENT
AVERTISSEMENT .....................................3
ATTENTION ............................................... 3
PRÉCAUTIONS .........................................4
Disques pouvant être lus sur
cette unité .................................................5
Mise en route
Quand vous utilisez la télécommande ............... 7
Remplacement des piles de la télécommande ... 7
Moniteur de plafond .......................................... 8
Télécommande .................................................. 8
Tableau illustrant les fonctions des boutons
de la télécommande .......................................... 9
Opérations de base
Affi chage d’écran On/Off ................................ 10
Chargement et retrait des disques .................... 10
Fonction Sourdine Audio ................................. 10
Réglage du Volume .......................................... 11
Changement de Source .................................... 11
Réglage de la luminosité rétro-éclairage ......... 11
Changement instantané du Visual EQ ............. 11
Commande de l’appareile
Mémorisation de la commande d’appareil ...... 11
Sélection du nom de source à partir de la
télécommande ............................................ 11
DVD
Lecture des DVD/CD vidéo ............................ 12
Arrêt de la lecture (PRE-STOP) ...................... 12
Arrêt de la lecture ............................................ 12
Av ance rapide/inversion rapide ....................... 13
Recherche du début d’un chapitre ou
d’une piste ....................................................... 13
Lecture avec arrêt sur image (pause) ............... 13
Lecture image par image ................................. 13
Lecture au ralenti ............................................. 13
Recherche par numéro de titre (DVD seulement) ...... 13
Recherche directe par numéro de chapitre ou de piste .... 14
Lecture à répétition de chapitre/piste/titre ....... 14
Changement de pistes audio ............................ 14
Changement d’angle (DVD uniquement) ........ 14
Changement des sous-titres (langue des
sous-titres) (DVD seulement) .......................... 14
Affi chage de l’état du disque
(DVD seulement) ............................................. 15
Affi chage de l’état du disque
(CD vidéo seulement) ..................................... 15
Commande du Tuner TV
Sélectionner un canal préréglé ........................ 15
Chercher le canal manuellement ..................... 15
Mémoriser un canal ......................................... 15
Commande DVB-T ...............................16
Commande ISDB-T ..............................16
Confi guration du moniteur
Réglage d’image .............................................. 17
Opération Visual EQ .................................... 17
Réglage de la luminosité .............................. 17
Réglage de la densité des couleurs ............... 17
Réglage des nuances ..................................... 18
Réglage du contraste .................................... 18
Réglage de la défi nition ................................ 18
Remettre à zéro le réglage d’image .............. 18
Réglage de la fonction Audio et de
l’affi chage de l’écran ...................................... 18
Réglage du nom de source ........................... 19
Réglage de la commande Auto Level .......... 19
Réglage des modes d’affi chage d’écran ....... 19
Réglage du système TV ............................... 19
Réglage du système TV ............................... 19
Opération de confi guration du système ........... 20
1-FR
Book_PKG-RSE2.indb 1Book_PKG-RSE2.indb 1 4/8/06 2:17:55 AM4/8/06 2:17:55 AM
Page 38

Réglage du transmetteur IR ......................... 20
Réglage du modulateur FM .......................... 20
Réglage de la fréquence FM ......................... 20
Réglage du dimmer ...................................... 20
Réglage du dimmer au niveau bas ................ 20
Réglage du bip sonore .................................. 20
Réglage de la lecture automatique
du DVD ..................................................... 20
Rétablissement du réglage défaut de
fabrication .................................................. 20
Installation et Raccordements
AVERTISSEMENT
AVERTISSEMENT ...................................25
ATTENTION ............................................. 25
PRÉCAUTIONS .......................................25
Connexions ...................................................... 26
Côté du montage ............................................. 27
Fil du plafonnier .............................................. 27
Connexions du système ................................... 28
Confi guration du DVD
Opération de réglage du DVD ......................... 21
Réglage de la langue ..................................... 21
Réglage de l’écran TV .................................. 21
Réglage du code de pays .............................. 22
Réglage du niveau d’accès
(contrôle parental) ...................................... 22
Réglage de la sortie numérique .................... 22
Réglage personnalisé
Réglages personnalisés .................................... 23
Confi guration du mode de lecture du CD ....... 23
Confi guration du mode de lecture du
CD Vidéo ......................................................... 23
Réglage du mode pause ................................... 23
Confi guration du mode Downmix ................... 23
Casque sans fi l
Récepteurs casques .......................................... 24
Opération ......................................................... 24
Installation de la pile ....................................... 24
Informations
Liste des codes de langue ................................ 29
Liste des codes de pays ................................... 30
En cas de problème ......................................... 32
Indications du système .................................... 33
Accessoires ...................................................... 34
Caractéristiques techniques ............................. 34
2-FR
Book_PKG-RSE2.indb 2Book_PKG-RSE2.indb 2 4/8/06 2:17:56 AM4/8/06 2:17:56 AM
Page 39

Mode d'emploi
AVERTISSEMENT
AVERTISSEMENT
Ce symbole désigne des instructions
importantes. Le non-respect de ces
instructions peut entraîner de graves
blessures, voire la mort.
INSTALLER LE PRODUIT CORRECTEMENT DE SORTE QUE LE
CONDUCTEUR NE PUISSE REGARDER LA TV/VIDÉO QUE SI LE
VÉHICULE EST ARRÊTÉ ET LE FREIN À MAIN EST APPLIQUÉ.
Il est dangereux (et illégal dans beaucoup d’États) que le conducteur
regarde la TV/Vidéo alors qu’il conduit le véhicule. Le conducteur
pourrait être distrait de la conduite du véhicule et il peut se produire
un accident. Si le produit n’est pas installé correctement, le conducteur
sera capable de regarder la TV/Vidéo alors qu’il conduit le véhicule et il
pourrait être distrait de la conduite et causer un accident. Le conducteur
ou d’autres personnes pourraient être gravement blessés.
NE PAS REGARDER DE VIDEO PENDANT LA CONDUITE.
Le visionnage d’un enregistrement vidéo peut distraire le
conducteur de la conduite du véhicule et causer un accident.
N’ACTIVER AUCUNE FONCTION SUSCEPTIBLE DE
DETOURNER VOTRE ATTENTION DE LA CONDUITE DU
VEHICULE.
Les fonctions requérant une attention prolongée ne doivent être
exploitées qu’à l’arrêt complet du véhicule. Toujours arrêter le
véhicule à un endroit sûr avant d’activer ces fonctions. Il y a
risque de provoquer un accident.
GARDER LE VOLUME A FAIBLE NIVEAU DE MANIERE A
POUVOIR ENTENDRE LES BRUITS EXTERIEURS PENDANT
LA CONDUITE.
Il y a risque d’accident.
MINIMISER L’AFFICHAGE EN COURS DE CONDUITE.
La visualisation de l’affi chage peut distraire le conducteur de la
conduite du véhicule et, partant, de provoquer un accident.
NE PAS DESASSEMBLER NI MODIFIER L’APPAREIL.
Il y a risque d’accident, d’incendie ou de choc électrique.
A UTILISER UNIQUEMENT SUR DES VOITURES A MASSE
NEGATIVE DE 12 VOLTS.
(Vérifi ez auprès de votre concessionnaire si vous n’en êtes pas
certain.) Il y a risque d’incendie, etc.
GARDER LES PETITS OBJETS COMMELES PILES HORS
DE PORTEE DES ENFANTS.
L’ingestion de tels objets peut entraîner de graves blessures. En
cas d’ingestion, consulter immédiatement un médecin.
UTILISER DES FUSIBLES DE L’AMPERAGE APPROPRIE.
Il y a risque d’incendie ou de décharge électrique.
PRÉCAUTIONS
Ce symbole désigne des instructions
importantes. Le non-respect de ces
instructions peut entraîner des blessures ou
des dommages matériels.
INTERROMPRE TOUTE UTILISATION EN CAS DE
PROBLEME.
Le non-respect de cette précaution peut entraîner des blessures ou
endommager l’appareil. Retourner l’appareil auprès du distributeur
Alpine agréé ou un centre de service après-vente Alpine en vue de
la réparation.
NE PAS UTILISER EN MEME TEMPS DES PILES USEES ET DES
PILES NEUVES. RESPECTEZ AUSSI LA POLARITE DES PILES.
Quand vous insérez les piles, veillez à respecter la polarité (+) et
(–), comme indiqué. Une rupture ou une fuite des piles peuvent
causer un incendie ou des blessures corporelles.
NE PAS TOUCHER LE PANNEAU FRONTAL MOTORISE NI
BOUGER LE MONITEUR EN MOUVEMENT.
Il y a risque de blessures ou de dommages à l’appareil.
Failure to do so may result in personal injury or damage to the
product.
ATTENTION
CAUTION-Laser radiation when open, DO NOT STARE INTO BEAM
(Côté inférieur du lecteur)
ATTENTION–Rayonnement laser quand l’appareil est ouvert,
NE PAS FIXER LE FAISCEAU.
NE PAS OBSTRUER LES SORTIES D’AIR NI LES
PANNEAUX DU RADIATEUR.
Une surchauffe interne peut se produire et provoquer un incendie.
UTILISER CET APPAREIL POUR DES APPLICATIONS
MOBILES DE 12 V.
Toute utilisation autre que l’application désignée comporte un
risque d’incendie, de choc électrique ou de blessure.
NE PAS INTRODUIRE LES MAINS, LES DOIGTS NI DE CORPS
ETRANGERS DANS LES FENTES ET LES INTERSTICES.
Il y a risque de blessures ou de dommages à l’appareil.
3-FR
Book_PKG-RSE2.indb 3Book_PKG-RSE2.indb 3 4/8/06 2:17:57 AM4/8/06 2:17:57 AM
Page 40

PRÉCAUTIONS
Nettoyage du produit
Nettoyez régulièrement le produit avec un chiffon doux et sec. En
cas de taches tenaces, trempez le chiffon dans l’eau uniquement.
Tout autre produit risque de dissoudre la peinture ou
d’endommager le plastique.
Température
N’utilisez pas l’appareil si la température ambiante est supérieure
à +70°C (+158°F) ou inférieure à -20°C (-5°F).
Condensation d’humidité
Si le son est irrégulier pendant la lecture de disque, de l’humidité
s’est probablement condensée. Dans ce cas, enlever le disque
du lecteur et attendre environ une heure pour que l’humidité
s’évapore.
Remplacement du fusible
Le fusible de rechange doit avoir le nombre d’ampères indiqué
sur la boîte de fusible. Si le(s) fusible(s) saute(nt) plusieurs fois
de suite, vérifi ez s’il n’y a pas de courtcircuit au niveau des
connexions électriques. Faites vérifi er aussi le régulateur de
tension du véhicule.
Disque endommagé
Ne pas reproduire une disque craquelé, déformé ou endommagé
sous peine de détériorer sévèrement le mécanisme de lecture.
Entretien
En cas de problème, n’essayez pas de réparer l’appareil vousmême. Rapportez l’appareil à votre revendeur Alpine, ou à
défaut, apportez-le dans un centre de réparation Alpine.
Insertion des disques
Ne pas tenter de charger plusieurs disques car le lecteur accepte
un seul disque à la fois pour la lecture.
Insérer le disque avec la face imprimée vers le haut.
Appuyez sur pour éjecter un disque mal inséré.
L’écoute d’un disque sur une route très abîmée peut provoquer
des sautes de son mais ne risque pas de rayer le disque ni
d’endommager le lecteur.
Disques neufs
Par mesure de protection et pour empêcher que le disque reste coincé,
appuyez sur pour éjecter tout disque qui n’est pas inséré correctement
ou dont la surface est irrégulière. Si le lecteur éjecte un disque neuf
chargé pour la première fois, toucher le contour de l’orifi ce central et de
la périphérie du disque avec le doigt. Si le disque contient des résidus ou
des irrégularités, il ne pourra pas être chargé. Pour enlever les résidus,
passer un stylo à bille ou autre objet similaire sur le contour de l’orifi ce
central et de la périphérie du disque, puis le réinsérer.
Orifi ce
central
Résidus
Orifi ce
central
Disque
neuf
Péniférie
(résidus)
Disques de forme irrégulière
Utilisez exclusivement des disques ronds avec cet appareil et
n’essayez jamais d’insérer des disques de forme irrégulière.
Cela risquerait d’endommager le mécanisme.
Caractéristiques du panneau LCD
• Après avoir mis le système hors tension, une légère image
fantôme reste temporairement apparente. C’est un phénomène
inhérent à la technologie LCD et est de ce fait normal.
• Sous de faibles températures, il se peut que l’écran perde
temporairement de son contraste. Après une brève période de
préchauffage, il revient à la normale.
• Le panneau LCD est fabriqué en faisant appel à une
technologie de fabrication de très haute précision. Il comporte
plus de 99,99% de pixels effectifs. Il est cependant possible
qu’il comprenne 0,01% de pixels manquants ou
continuellement allumés.
Utiliser des casques sans fi l
Si la ligne ACC ou le bloc d’alimentation du moniteur est mis
hors tension, un haut bruit se produit dans les casques d’écoute.
Veillez à vous ôter les casques sans fi l avant d’éteindre le
moniteur.
Ne jamais tenter d’effectuer les opérations suivantes
Ne pas attraper ni tirer sur le disque pendant qu’il est attiré dans
le lecteur par le mécanisme de recharge automatique.
Ne pas essayer d’insérer un disque dans l’appareil quand celui-ci
est hors tension.
Emplacement de montage
N’installez pas le PKG-RSE2 dans un endroit exposé:
• directement au soleil ou à la chaleur,
• à l’humidité et à l’eau,
• à la poussière,
• à des vibrations excessives.
Manipulation correcte
Veiller à ne pas faire tomber le disque. Tenir le disque de manière
à ne pas laisser d’empreintes sur la surface. Ne pas coller de
ruban adhésif, papier ou étiquette sur le disque. Ne rien écrire sur
le disque.
INCORRECTE
CORRECTE
CORRECTE
4-FR
Book_PKG-RSE2.indb 4Book_PKG-RSE2.indb 4 4/8/06 2:17:58 AM4/8/06 2:17:58 AM
Page 41

Disques pouvant être lus sur
Nettoyage des disques
Des traces de doigts, de poussière ou de saleté sur la surface du
disque peuvent provoquer des sautes de son. Essuyer le disque du
centre vers la périphérie avec un chiffon doux et propre. Si la
surface du disque est vraiment sale, humidifi er le chiffon d’une
solution détergente neutre avant d’essuyer le disque.
Accessoires pour disque
De nombreux accessoires sont disponibles sur le marché pour
protéger la surface du disque et améliorer la qualité du son.
Néanmoins, la plupart d’entre eux affectent l’épaisseur et/ou
le diamètre du son et peuvent engendrer des problèmes de
fonctionnement. Nous vous recommandons donc de ne pas
utiliser de tels accessoires avec des disques destinés à être lus sur
des lecteurs DVD Alpine
Feuille
transparente
Stabilisateur de
disque
cette unité
Disques pouvant être lus
Les disques énumérés ci-dessous peuvent être lus sur cette unité.
Durée de
lecture
maximum
Disque à
simple face
Environ
4 heures
Disque à
double face
Environ
8 heures
Disque à
simple face
Environ
80 minutes
Disque à
double face
Environ
160 minutes
Environ
74 minutes
Environ
20 minutes
DVD
Vidéo
CD
Vidéo
Marque
(logo)
Contenu
enregistré
Audio
+
Vidéo
(fi lms
animés)
Audio
+
Vidéo
(fi lms
animés)
Dimemsions
du disque
12 cm*
8 cm
12 cm
8 cm
Environ
74 minutes
CD
Audio
12 cm
musicaux
8 cm
(CD simple)
Environ
20 minutes
* Disque DVD à double couche compatible
5-FR
Book_PKG-RSE2.indb 5Book_PKG-RSE2.indb 5 4/8/06 2:18:00 AM4/8/06 2:18:00 AM
Page 42

Disques ne pouvant être lus
Les DVD-ROM, DVD-RAM, DVD+R, DVD+RW, CD-ROM,
les CD photo, etc.
Numéro de région de DVD (numéro de région pouvant être lu)
Tous les disques comportent un numéro de région. Ce
lecteur de DVD peut lire tous les disques correspondant aux
numéros de régions indiqués ci dessous. Vérifi ez le numéro
qui correspond à votre région ci-dessous.
Région Pays
Toutes
Etats- Unis, Canada
Manipulation des disques compacts (CD/CD-R/CD-RW)
• Ne touchez pas la surface du disque.
• N’exposez pas le disque à la lumière directe du soleil.
• N’apposez pas d’autocollants ou d’étiquettes sur le disque.
• Nettoyez le disque lorsqu’il est poussiéreux.
• Assurez-vous que le disque est plat et lisse.
• N’utilisez pas d’accessoires pour disques vendus dans le
commerce.
Ne laissez pas le disque dans la voiture ou dans l’appareil
pendant une longue période. N’exposez jamais le disque à
la lumière directe du soleil.
La chaleur et l’humidité peuvent endommager le disque et
vous ne pourrez peut-être plus l’écouter
Europe, y compris France, Grèce,
Tur quie, Egypte, Arabie Saoudite,
Japon et Afrique du Sud
Corée, Thaïlande, Vietnam,
Bornéo et Indonésie
Australie et Nouvelle Zélande,
Mexique, les îles caraïbes et
l’Amérique du Sud
Inde, Afrique, Russie et pays de
l’ancienne URSS
République populaire de Chine
CD Vidéo
Ce lecteur de DVD est compatible avec les CD vidéo compatibles
avec la commande de lecture PBC (version 2.0).
« PBC » est une fonction permettant d’utiliser les menus
enregistrés sur le disque destinés à la sélection des scènes que
l’on souhaite regarder et à la visualisation des différentes
informations sous forme de boîtes de dialogue.
Utilisation de disques compacts (CD/CD-R/CD-RW)
Si vous utilisez des CD non spécifi és, les performances risquent de ne
pas être correctes.
Vous pouvez lire des CD-R (CD-Recordable)/CD-RW (CDReWritable) enregistrés exclusivement sur des périphériques audio.
• Il est possible que cet appareil ne puisse pas lire certains
disques:
Disques imparfaits, disques contenant des traces de doigt,
disques exposés à des températures extrêmes ou aux rayons
directs du soleil (abandonnés dans le véhicule ou dans
l’appareil), disques enregistrés dans des conditions
défavorables, disques sur lesquels un enregistrement a échoué
ou qui ont fait l’objet d’une tentative de réenregistrement et
CD protégés contre la copie qui ne sont pas conformes aux
normes industrielles applicables aux CD audio.
A l’attention des utilisateurs de disques CD-R ou CD-RW
• S’il est impossible de lire un CD-R/CD-RW, assurez-vous que la
dernière session d’enregistrement a bien été fermée (fi nalisée).
• Finalisez le CD-R ou le CD-RW si nécessaire, puis remettez-le
en lecture.
Utilisation de DVD-R/DVD-RW
• Cet appareil est uniquement compatible avec des disques
enregistrés en mode DVD-Vidéo.
DVD-VR ne peuvent pas être lus.
• Remarquez que les disques non clôturés (destinés aux lecteurs de
DVD uniquement) ne peuvent pas être lus sur cet appareil.
• Certains disques ne peuvent pas être lus, selon l’appareil
d’enregistrement utilisé. (Cet appareil possède une fonction de
protection contre les copies. Les disques copiés illégalement ne
seront pas lus. Certains fi chiers enregistrés avec un logiciel
utilisant un système d’enregistrement inapproprié peuvent être
identifi és comme des copies illégales.)
• Il est possible que cet appareil soit incapable de lire des disques
dans les cas suivants :
les disques ont été enregistrés sur certains graveurs de DVD
particuliers, les disques sont irréguliers, les disques sont voilés,
la lentille de lecture de ce lecteur de DVD est sale ou de l’humidité
s’est condensée à l’intérieur de l’appareil.
• Veillez à respecter toutes les mises en garde qui accompagnent vos
disques DVD-R/DVD-RW.
• Ne posez pas d’autocollant, d’étiquette ou de bande adhésive sur la
face des DVD-R/DVD-RW qui porte une étiquette.
• Par rapport aux disques ordinaires, les DVD-R/DVD-RW sont plus
sensibles à la chaleur, à l’humidité et à la lumière directe du soleil.
Si vous les abandonnez dans une voiture, par exemple, ils risquent
d’être endommagés et de ne plus pouvoir être lus sur cet appareil.
Les disques enregistrés en mode
Terminologie des disques
Titre
Si les titres ont été prévus pour le DVD, ils sont les plus grands
blocs d’information enregistrés sur le disque.
Chapitre
Chaque titre peut aussi être divisé en d’autres sous-parties
appelées chapitres (chapters). Ces chapitres peuvent correspondre
à des scènes ou à des sélections musicales spécifi ques.
•
Ce produit inclut une technologie de protection des droits qui est
protégée par des garanties de méthodes de certains brevets
américains et d’autres droits de propriété intellectuelle appartenant
à Macrovision Corporation et d’autres titulaires de droits.
L’ utilisation de cette technologie de protection des droits doit être
autorisée par Macrovision Corporation, et ne s’adresse qu’à un
usage domestique ou d’autres usages limités uniquement, à moins
qu’il en ait été autrement autorisé par Macrovision Corporation.
L’ inversion de la technique ou le désassemblage est interdit.
• Fabriqué sous licence de Dolby Laboratories. « Dolby », « Pro
Logic » et la marque au double D sont les marques déposées de
Dolby Laboratories.
• « DTS » et « DTS 2.0 + Digital Out » sont les marques déposées
de Digital Theater Systems, inc.
6-FR
Book_PKG-RSE2.indb 6Book_PKG-RSE2.indb 6 4/8/06 2:18:01 AM4/8/06 2:18:01 AM
Page 43

Mise en route
Quand vous utilisez la télécommande
• Pointez la télécommande vers le capteur de la
télécommande dans un rayon de 2 mètres.
• La télécommande risque de ne pas fonctionner si
son capteur est exposé directement à la lumière du
soleil.
• La télécommande est un petit appareil de précision
ultra-léger. Pour éviter des dégâts, une usure rapide
des piles, des erreurs de fonctionnement et une
réponse faible des touches, prenez soin des choses
suivantes.
- Ne soumettez pas la télécommande à des chocs
excessifs.
- Ne pas la mettre dans une poche de pantalon.
- Eloigner de la nourriture, de l’humidité et de la
saleté.
- Ne pas mettre en plein soleil.
Quand vous utilisez la télécommande pour la première fois, enlevez le
ruban isolant avant d’utiliser la télécommande.
Remplacement des piles de la télécommande
3 Fermeture du couvercle
Poussez le couvercle comme illustré jusqu’au déclic.
Avertissement
N’ACTIVER AUCUNE FONCTION SUSCEPTIBLE DE
DETOURNER VOTRE ATTENTION DE LA CONDUITE
DU VEHICULE.
Les fonctions requérant une attention prolongée ne doivent
être exploitées qu’à l’arrêt complet du véhicule. Toujours
arrêter le véhicule à un endroit sûr avant d’activer ces
fonctions. Il y a risque de provoquer un accident.
Type de pile : Pile AAA ou équivalente.
1 Ouverture du compartiment pour pile
Appuyez fermement sur le couvercle et faites-le glisser
comme indiqué par la fl èche pour l’enlever.
2 Remplacement de la pile
Glissez la pile dans son compartiment en dirigeant le
symbole (+) vers le haut, de la manière illustrée.
• Placer une pile à l’envers peut entraîner une panne.
7-FR
Book_PKG-RSE2.indb 7Book_PKG-RSE2.indb 7 4/8/06 2:18:02 AM4/8/06 2:18:02 AM
Page 44

Moniteur de plafond
Bouton Ejection
Alimentation
Fente pour insertion du
disque
Voyant DEL d’insertion
du disque
Transmetteur et récepteur
infrarouge
Panneau Moniteur LCD
Passager à l’avant du
véhicule Access Switch
Port jeux
Capteur de luminance
Plafonnier à voyant DEL
blanc
Commandes de la face
avant
Bouton de fonction
lumineux
Commandes de la face
Panneau moniteur LCD
C’est un LCD Matrice active, VGA large de 10,2 po. En outre, un Transmetteur
infrarouge à casques sans fi l est situé au-dessus du panneau LCD.
Bouton d’ouverture du moniteur
Presser le Bouton d’ouverture du moniteur pour lancer le Panneau
moniteur. Le Panneau baissera légèrement en vous permettant de
l’ouvrir complètement jusqu’à sa position de 90 degrés ou plus. Pour
le fermer, appuyez fermement sur le Panneau Moniteur LCD et faitesle glisser dans le boîtier jusqu’au déclic.
Plafonnier à voyant DEL blanc
La connexion du plafonnier à voyant DEL blanc a de la polarité.
Prendre soin au moment de l’installation du moniteur. Consulter la
section sur la Connexion du plafonnier (Page 27).
Commandes de la face avant
Le commutateur du plafonnier met sous et hors tension le plafonnier.
Lorsqu’il est réglé sur Door (Porte), il s’allume lorsque la porte est ouverte.
Commandes de la face avant
Le bouton de fonction bleu lumineux s’éclaire lorsque l’alimentation
principale du moniteur de plafond se trouve sous tension. Le moniteur
de plafond du DVD et autres appareils peuvent être contrôlés à l’aide
de ces boutons.
Commandes pour le passager à l’avant
: Interrupteur ON/OFF du modulateur FM
Le son du DVD est transmis au tuner FM de la radio, lorsque le
bouton FM est allumé. La radio doit être réglée à la bonne fréquence.
La fonction du transmetteur FM dans le menu Système doit être
activée pour pouvoir utiliser le modulateur FM.
: Lecture/Pause et interrupteur Marche/Arrêt
Le passager assis à l’avant du véhicule peut lire /arrêter la lecture du
DVD. Ce bouton permet également de mettre l’appareil sous tension.
Pour mettre l’appareil hors tension, presser longuement sur ce bouton.
avant
Transmetteur et récepteur infrarouge
Transmetteur IR envoie les bruits aux casques. Récepteurs IR reçoit le
signal du Télécommande.
Bouton Ejection
Presser sur le bouton Ejection pour retirer le disque. Si la clé de
contact se trouve sur ACC ou ON, il est possible de retirer un disque
même si l’appareil est hors tension.
Voyant DEL d’insertion du disque
Lorsque le disque se trouve dans le lecteur de DVD et que l’appareil
est sous tension, le voyant DEL d’insertion du disque s’allume.
Télécommande
RUE-4159 est une télécommande qui fonctionne avec un DVD
intégré, un moniteur de plafond et 5 autres appareils. Consultez le
tableau illustrant les fonctions des boutons de la télécommande dédiés
à chaque appareil. (page 9)
7
1
6
I
B
A
0
K
N
J
V
R
Q
W
X
E
F
3
2
E
5
4
C
D
9
M
L
P
S
O
U
T
Y
G
H
8-FR
Book_PKG-RSE2.indb 8Book_PKG-RSE2.indb 8 4/8/06 2:18:03 AM4/8/06 2:18:03 AM
Page 45

Tableau illustrant les boutons fonctions de la
télécommande
RUE-4159 Attribution clé de la télécommande
FONCTION CLE OHM DVD/
1 PUISSANCE MONITEUR
2 PUISSANCE APPAREIL
3 MUTE
4 DIMMER
5 VISUAL EQ
6 DVD
7 AUX1
8 AUX2
9 MODE APPAREIL : EXT-DVD
10 MODE APPAREIL : DVD-HU
11 MODE APPAREIL : TUNER TV
12 MODE APPAREIL : DVB-T
13 MODE APPAREIL: ISDB-T
14 MEMOIRE POUR LE MODE APPAREIL : MEM
15 TOUCHE NUMERIQUE: 1
TOUCHE NUMERIQUE: 2
TOUCHE NUMERIQUE: 3
TOUCHE NUMERIQUE: 4
TOUCHE NUMERIQUE: 5
TOUCHE NUMERIQUE: 6
TOUCHE NUMERIQUE: 7
TOUCHE NUMERIQUE: 8
TOUCHE NUMERIQUE: 9
16 TOUCHE NUMERIQUE: 0/10
DVD / DVD-HU / DVB-T / TV= 0,
ISDBT=10
17 TOUCHE NUMERIQUE: 11 (+10)
DVD / DVD-HU = +10
18 TOUCHE NUMERIQUE: 12 (CLR)
DVD= CLR
19 CONFIGURATION
20 DISP (INFO)
DVB-T= INFO
21 TOP.M (EPG)
ISDB / DVB-T= EPG
22 ENTER
23 MENU (CONFIGURATION DU DVD)
24
VERS LE HAUT :
VERS LE BAS: ▼ ✔ ✔✔✔✔
LT:
RT:
25 RETOUR (QUITTER)
26
27
28
29
30
31 BALAYAGE
32 REPETITION
33 AUDIO
34 SS TITRE (DONNEES) (TXT)
35 ANGLE (1SEG)
ISDB-T=RETURN DVB-T= EXIT
Saut ou Avance rapide :
Saut ou Retour rapide :
CANAL VERS LE HAUT : CH
CANAL VERS LE BAS : CH ▼ ✔✔✔
LECTURE/ PAUSE
ARRET:
DVB-T= ARRIERE
ISDB-T= DONNEES DVB-T= TXT
ISDB-T= 1/13 Seg
REMARQUE *: (P&H) Presser longuement
▲ ✔ ✔✔✔✔
▲ ✔✔✔
■ (ARRIERE)
EXE-DVD
✔
✔✔✔✔✔
✔
✔
✔
✔
✔
✔
✔
✔
✔
✔
✔
✔
✔✔✔✔✔
✔✔✔✔✔
✔✔✔✔✔
✔✔✔✔✔
✔✔✔✔✔
✔✔✔✔✔
✔✔✔✔✔
✔✔✔✔✔
✔✔✔✔✔
✔✔
+10 +10 11
CLR 12
MENU (P&H) * MENU (P&H) *
✔
✔✔✔
✔✔
✔ ✔✔✔✔
✔✔✔✔
✔ ✔✔✔✔
✔ ✔✔✔✔
✔✔✔
✔✔
✔✔
✔✔
✔✔ ✔
✔✔
✔✔
DVD-HU ISDB-T DVB-T Tuner TV
10
EPG EPG
Préréglé
VERS LE
HAUT
Préréglé
VERS LE
BAS
✔✔
INFO
EXIT
FAVORI
VERS LE
HAUT
FAVORI
VERS LE
BAS
ARRIERE
Préréglé
VERS LE
HAUT
Préréglé
VERS LE
✔✔
DONNEES TXT
1/13 Seg
BAS
9-FR
Book_PKG-RSE2.indb 9Book_PKG-RSE2.indb 9 4/8/06 2:18:05 AM4/8/06 2:18:05 AM
Page 46

Opérations de base
EJECTION
SELECTIONNER
PUISSANCE
Côté face avant supérieure
Chargement et retrait des disques
Mettez l’appareil sous tension avant d’introduire ou de retirer les
disques.
Chargement des disques
Insérez le disque en orientant l’étiquette vers le haut.
Une fois le disque partiellement inséré, il pénètre automatiquement
dans l’appareil. La lecture commence.
PUISSANCE MUTE
CONFIGURATION DU
MONITEUR
Commandes de la face avant
DVD, AUX1,
AUX2
DIMMER
Visual EQ
Télécommande
Mise sous et hors tension
L’état de la puissance du moniteur est mémorisée lorsque l’allumage/la ligne
ACC est mise hors tension. Lorsque l’allumage/ la ligne ACC est rallumée, le
moniteur revient à l’état de puissance mémorisé (ON ou OFF), y compris la
position de lecture du DVD.
Commandes de la face avant
1 Presser POWER (PUISSANCE) pour mettre l’écran
sous tension.
2 Pour le mettre hors tension, presser longuement
POWER de nouveau.
• Lorsque l’appareil est sous tension, presser POWER pour activer
la fonction Sourdine.
Télécommande
1 Presser POWER pour mettre l’écran sous tension.
2 Pour mettre l’appareil hors tension, appuyez à
nouveau sur POWER.
Commandes pour le passager assis à l’avant du véhicule
1 Presser sur le bouton LECTURE/PAUSE pour
activer les commandes
2 Pour désactiver la commande, presser longuement
LECTURE/PAUSE.
LECTURE/PAUSE
• Si la clé de contact se trouve sur ACC ou ON, il est possible
d’insérer un disque même si l’appareil est hors tension.
• Pour les DVD double face, lire une face du disque jusqu’à la fi n, le
retirer pour le retourner et lire l’autre face.
• Ne jamais insérer de disques de cartes de navigation car ils
pourraient endommager le matériel.
• Si le disque ne convient pas, qu’il est placé à l’envers ou qu’il est
sale, « DISC ERROR » s’affi che. Appuyez sur et éjecter le disque.
Ejection des disques
Appuyez sur .
N’oubliez pas de retirer le disque.
• Si vous ne retirez pas le disque dans les instants qui suivent, il est
automatiquement rechargé.
• Si la clé de contact se trouve sur ACC ou ON, il est possible de
retirer le disque même si l’appareil est hors tension. Après que
vous avez enlevé le disque, l’alimentation est coupée de nouveau
automatiquement.
• Lorsque vous coupez le contact ou chargez un disque (l’indication
« LOADING » est affi chée), le disque n’est pas éjecté, même si
vous appuyez sur
.
Fonction Sourdine Audio
Commandes de la Face Avant
1 Lorsque l’appareil se trouve sous tension, presser
POWER pour activer la fonction Sourdine.
2 Presser POWER de nouveau pour désactiver la
fonction Sourdine.
Télécommande
Presser MUTE pour activer et désactiver cette fonction.
10-FR
Book_PKG-RSE2.indb 10Book_PKG-RSE2.indb 10 4/8/06 2:18:07 AM4/8/06 2:18:07 AM
Page 47

Réglage du Volume
Le volume peut être contrôlé à partir du casque ou de la fonction
volume de votre radio.
Commande de
l’appareile
1 Presser POWER pour mettre le casque sous
tension.
2 Ajuster le niveau du volume le tournant dans le
sens des aiguilles d’une montre pour l’augmenter
et dans le sens inverse des aiguilles d’une montre
pour le baisser à partir du casque.
Consulter la section Casque sans fi l (Page 24)
Changement de Source
Commandes de la face avant
1 Presser SELECT pour modifi er chaque source.
2 Presser SELECT pour passer le cycle complet des
différents noms de sources.
Télécommande
Presser DVD, AUX1 ou AUX2 pour modifi er
directement chaque nom de source.
• OSD (Affi chage à l’écran) sera éteint automatiquement, lorsqu’il
est arrêté depuis plus de 10 secondes.
• Pour connecter l’appareil à AUX1 et à AUX2, consultez la page 28.
• Une fois la source modifi ée, l’appareil a mémorisé la scène
affi chée lorsque la lecture a été arrêtée.
• Le mode Appareil de la télécommande passe automatiquement à
l’appareil souhaité, lorsqu’on presse AUX1 ou AUX2.
Les modes de l’appareil (TV, DVB-T, ISDB-T, DVD-HU et EXTDVD) sont disponibles à partir de la télécommande. Pour cela il suffi t
d’appuyer sur la commande de l’appareil.
AUX1
AUX2
BOUTON APPAREIL
(TV, DVB-T, ISDB-T, DVDHU et EXT-DVD)
MÉMOIRE
Memorizing Device Control
Il vous est possible d’appliquer la fonction de l’appareil sur AUX1 et
AUX2. Une fois la mémorisation de l’appareil effectuée à la source
(AUX1 ou AUX 2), la télécommande passera automatiquement au
mode de l’appareil en mémoire dès que l’on appuie sur AUX1 ou
AUX2.
1 Appuyez sur AUX1 ou AUX2.
2 Sélectionnez parmi les appareils suivants celui que
vous désirez attribuer, TV/DVB-T/ISDB-T/DVDHU/EXT-DVD.
3 Appuyez sur le bouton MÉMOIRE pour enregistrer
l’appareil à la source.
Réglage de la luminosité rétro-éclairage
La luminosité du rétro-éclairage du panneau LCD est ajustable pour
qu’elle s’adapte mieux à l’éclairage intérieur du véhicule. Cela fait
que l’écran soit plus facile à visualiser.
1 Presser DIMMER.
2 Presser DIMMER pour passer par le cycle complet
du OSD : AUTO (AUTO), LOW (BAS) et HIGH
(HAUT). (Défaut : HIGH)
Pour régler le niveau du Dimmer, consultez la page 15.
Changement instantané du Visual EQ
1 Appuyez sur le bouton V. EQ. de la télécommande.
2 Appuyez sur le bouton V. EQ. pour changer le
mode.
• Chaque étape doit être effectuée dans un intervalle de 10 secondes,
sinon l’OSD (Affi chage à l’écran) s’éteint automatiquement.
Sélection du nom de source à partir de la
télécommande
Lorsque vous effectuez l’étape précédente avec la télécommande en
direction de l’écran, le nom de la source sur l’OSD peut être modifi ée
sans avoir à passer par le menu Setup (Confi guration).
nom de source à partir
11-FR
Book_PKG-RSE2.indb 11Book_PKG-RSE2.indb 11 4/8/06 2:18:09 AM4/8/06 2:18:09 AM
Page 48

DVD
Les instructions concernent les appareils suivants :
lecteurs de DVD intégré, EXT-DVD,DVD-HD. Le lecteur
de DVD peut être également utilisé pour la lecture de
CD/CD-R/CD-RW.
SELECTIONNER
MENU
ENT
■
Commandes de la face avant
Lecture automatique du DVD
Le fi lm principal est lu automatiquement sans avoir à presser les
boutons Play (Lecture) ou Enter (Ent), lorsqu’on insère un DVD, si
les modes AUTO ou SKIP sont sélectionnés pour DVD Auto Play
(Lecture automatique de DVD) dans le menu System (Système).
Consultez la page 20 pour de plus amples explications.
Si un menu apparaît à l’écran
Sur les DVD et CD vidéo avec commande de lecture (PBC), des
écrans de menu peuvent apparaître automatiquement. Dans ce cas,
effectuez l’opération décrite ci-après pour que la lecture commence.
• Avec la plupart des disques, le menu peut aussi être affi ché en
appuyant sur MENU.
DVD
DVD-HU
EXT-DVD
TOP.M
▲▼
AFFICHAGE
REPETITION
To uches
numérotées
(0 à 9)
*1
La touche +10 peut être utilisée pour les appareils suivants :
DVD intégré, EXT-DVD et DVD-HU.
*2
La touche CLEAR (EFFACER) peut être utilisée pour les
appareils suivants : DVD intégré et EXT-DVD.
MENU
ENTER
RETOUR
■
*2
CLEAR
*1
+10
Télécommande
Lecture des DVD/CD vidéo
Avertissement
• Les fonctions DVD décrites dans ce manuel ne sont pas possibles
avec tous les disques DVD. Regardez les instructions particulières
de chaque DVD pour des détails sur ses caractéristiques.
• Des traces de doigts sur un disque peuvent en affecter la lecture. Si un
problème se produit, enlevez le disque et vérifi er la présence de traces de
doigts sur la face de lecture du disque. Nettoyez le disque si nécessaire.
• Pendant l’utilisation de la télécommande, veuillez faire attention
à n’appuyer que sur un seul bouton à la fois. Sinon cela pourrait
provoquer des opérations erronées.
• Si vous éteignez l’appareil ou coupez le contact de la voiture
pendant la lecture, lorsque vous remettrez l’appareil en marche, la
lecture du disque reprendra où vous l’aviez laissée.
• Si vous essayez d’exécuter une opération invalide (selon le type de
disque qui est lu), la marque suivante est affi chée sur l’écran du
moniteur:
• Si un disque de type PAL est inséré, le message « LE SYSTEME DU
SIGNAL VIDEO N'EST PAS CORRECT » s'affi che et la lecture n'est
pas possible.
Insérez un disque avec l’étiquette tournée vers le haut.
Pour charger des disques, reportez-vous à la section
Chargement et retrait des disques », à la page 9.
La lecture commence.
• L’autre face d’un DVD à double face ne sera pas lue
automatiquement. Retirer le disque, le retourner et le réinsérer.
• Il peut s’écouler quelques instants entre le chargement d’un disque
et le début de la lecture.
Menu de DVD
Appuyez sur ▲, ▼, ou pour sélectionner la
rubrique souhaitée, puis appuyez sur ENTER.
• Avec certains disques, il est possible de sélectionner les rubriques
de menu à l’aide des touches numérotées (« 0 » à « 9 »).
Menu de CD vidéo
Utilisez les touches numérotées (« 0 » à « 9 »)
pour sélectionner le numéro souhaité, puis appuyez sur
ENTER.
•
L’ écran du menu n’apparaît pas lorsque la fonction PBC est
désactivée. Dans ce cas, sélectionnez VCD PLAY MODE pour
activer la fonction PBC. Pour plus d’informations, consultez la
section « Confi guration du mode de lecture du vidéo CD » (page 23).
Arrêt de la lecture (PRE-STOP)
Appuyez sur ■ pendant la lecture pour l’arrêter. L’emplacement est
enregistré en mémoire.
1 Appuyez sur ■ pendant la lecture.
« PRE-STOP » est affi ché.
2 Appuyez sur
La lecture reprend à partir de l’emplacement où la lecture a
été arrêtée.
• Sur certains disques, la position à laquelle la lecture a été arrêtée
peut manquer de précision.
Arrêt de la lecture
Appuyez sur ■ deux fois lors de la lecture.
« STOP » s’affi che, et la lecture s’arrête.
• La lecture commence depuis le début lorsque la touche est
enfoncée lorsque la lecture est arrêtée.
en mode PRE-STOP.
12-FR
Book_PKG-RSE2.indb 12Book_PKG-RSE2.indb 12 4/8/06 2:18:11 AM4/8/06 2:18:11 AM
Page 49

Avance rapide/inversion rapide
Lecture au ralenti
1 Pendant la lecture, appuyez sur (inversion
rapide) ou (avance rapide) et maintenez-la
enfoncée.
En cas de pression prolongée pendant plus d’une seconde,
le disque sera avancé/renversé à double-vitesse.
En cas de pression prolongée pendant plus de 5 secondes,
le disque sera avancé/renversé à 8 fois la vitesse normale.
2 Relâchez ou pour revenir à la lecture normale.
• Aucun son n’est reproduit en mode d’avance/inversion rapide.
• Les fonctions d’avance rapide/ d’inversion rapide du CD vidéo
ne sont disponibles que si le disque intègre la commande PBC
(commande de lecture).
• Pour les DVD et CD vidéo avec commande PBC, les menus
peuvent réapparaître pendant l’avance rapide et l’inversion rapide.
Recherche du début d’un chapitre ou d’une piste
Pendant la lecture, appuyer sur ou .
Le chapitre ou la piste change à chaque pression sur la
touche et la lecture du chapitre ou de la piste sélectionnée
commence.
• Certains DVD ne comportent aucun chapitre.
• Le début d’une plage est introuvable sur le CD vidéo qui dispose
: Appuyer sur cette touche pour commencer la lecture à
partir du début du chapitre suivant ou de la piste suivante.
: Appuyer sur cette touche pour commencer la lecture à
partir du début du chapitre actuel ou de la piste
actuelle. Appuyez successivement sur
démarrer la lecture depuis le début d’un chapitre ou
d’une piste antérieurs.
de la fonction PBC. Sélectionnez VCD PLAY MODE pour
désactiver la fonction PBC. Consultez la section « Confi guration
du mode de lecture du vidéo CD » (page 23).
Explications supplémentaires
Les « chapitres » sont les divisions correspondantes aux fi lms
ou aux albums musicaux enregistrés sur les DVD.
Les « pistes » sont les divisions des fi lms ou morceaux de
musiques des CD vidéo et musicaux.
pour
1 En mode pause, appuyez sur ou et
maintenez la pression pour régler le mode de
lecture au ralenti et en restitution arrière au ralenti
(à 1/8 de la vitesse normale). Maintenez la pression
5 secondes de plus pour passer en demi vitesse.
2 Relâcher ou pour passer en mode pause
puis appuyez sur pour démarrer la lecture.
• L’image apparaît sans aucun son pendant la lecture au ralenti et en
restitution arrière au ralenti.
• La lecture au ralenti et en restitution arrière au ralenti n’est pas
disponible lors du visionnage d’un diaporama.
• 1/2 et 1/8 sont des vitesses approximatives. La vitesse réelle
change pour chaque disque.
• La lecture en restitution arrière au ralenti n’est pas disponible
lorsqu’il s’agit d’un CD vidéo.
Recherche par numéro de titre
(DVD seulement)
Utilisez cette fonction pour trouver plus aisément des emplacements
particuliers sur le DVD à l’aide du titre de DVD.
1 Pendant l’arrêt de la lecture, entrez le numéro du
titre souhaité pour la lecture à l’aide des touches
numérotées (« 0 » à « 9 »).
2 Appuyez sur ENTER.
La lecture commence à partir du titre dont le numéro a été sélectionné.
• Cette fonction ne peut être utilisée sur les disques dont les numéros
de titre n’ont pas été enregistrés.
• Presser CLR pour effacer le dernier chiffre du numéro de titre.
Presser CLR pendant au moins 2 secondes pour effacer tous les
chiffres de titre.
• Appuyez sur RETURN pour annuler le mode recherche de titre et
reprendre la lecture normale.
• La lecture commence automatiquement pour numéros de titre
à deux chiffres même si ENTER dans la procédure 2 n’est pas
pressée.
• La lecture commence à partir du début de chapitre/numéro de piste
en état de PRE-STOP.
Lecture avec arrêt sur image (pause)
1 Pendant la lecture, appuyer sur
.
2 Appuyez sur pour reprendre la lecture.
• Il n’y a pas de son lors des arrêts sur image.
• L’image ou le son risquent de s’arrêter pendant un court instant si
le lecteur démarre à partir du mode de pause. Ceci n’est en aucun
cas dû à un dysfonctionnement.
• Lorsque la commande
l’avant du véhicule est pressée, l’écran bleu apparaît de manière
provisoire.
sur la commande du Passager assis à
Lecture image par image
1 En mode pause, appuyez sur ou .
L’image avance ou recule d’un photogramme chaque fois
que vous appuyez sur cette touche.
2 Appuyez sur
normale.
• Il n’y a pas de son en lecture image par image.
• La lecture en restitution arrière image par image n’est pas
disponible lorsqu’il s’agit d’un vidéo CD.
pour reprendre la lecture
Recherche directe par numéro de chapitre
ou de piste
Utilisez cette fonction pour se placer facilement au début des
chapitres ou des pistes du disque.
1 Pendant la lecture ou l’arrêt de la lecture, entrez le
numéro du chapitre ou de la piste à lire à l’aide des
touches numérotées (« 0 » à « 9 »).
2 Appuyez sur ENTER.
La lecture commence à partir du chapitre ou piste dont le
numéro a été sélectionné.
• Cette fonction ne peut être utilisée sur les disques dont les numéros de
chapitre n’ont pas été enregistrés.
• Le début d’un numéro de plage ne peut pas être trouvé directement sur le
CD vidéo qui dispose de la fonction PBC. Sélectionnez VCD
PLAY MODE pour désactiver la fonction PBC. Consultez la section
« Confi guration du mode de lecture du CD vidéo » (page 23).
• Selon le nombre de chiffres entrés, la lecture peut commencer
automatiquement, même si vous n’appuyez pas sur ENTER à l’étape 2.
• Presser CLR pour effacer le dernier chiffre du numéro de chapitre ou de
piste. Presser CLR pendant au moins 2 secondes pour effacer les numéros
de “Chapitre” et de “Pistes”.
• Appuyez sur RETURN pour annuler le mode recherche de chapitre/piste et
reprendre la lecture normale.
13-FR
Book_PKG-RSE2.indb 13Book_PKG-RSE2.indb 13 4/8/06 2:18:14 AM4/8/06 2:18:14 AM
Page 50

Lecture à répétition de chapitre/piste/titre
Utilisez cette fonction pour lire à répétition les chapitres, les pistes ou
les titres de disques.
Pendant la lecture, appuyez sur REPEAT.
Le mode de répétition se commute à chaque pression sur la
touche.
DVD
REPEAT CHAPTER
REPEAT TITLE
REPEAT OFF
Pour lire les chapitres à répétition.
Pour lire les titres à répétition.
Pour reprendre la lecture normale.
(réglage au moment de la livraison)
Changement de l’angle de prise de vue (DVD
seulement
Av ec les DVD dont l’image a été fi lmée selon différentes angles d
prise de vue, il est possible de changer d’angle pendant la lecture.
Pendant la lecture, appuyez sur ANGLE.
L’image passe par chacun des angles de prise de vue
enregistrées sur le disque à chaque pression sur cette touche.
• Le changement d’angle de prise de vue peut prendre un certain
temps à ce commuter.
• Suivant les disques, l’angle de prise de vue peut commuter de deux
manières différentes.
- En douceur: Le changement d’angle est progressif
- Sans raccord: Lorsque l’angle commute, une image fi xe est
d’abord affi chée et ensuite, l’angle change.
CD VIDEO
REPEAT TRACK
REPEAT DISC
• Les modes de répétition de piste et de disque ne peuvent pas
être utilisés avec les CD vidéo avec commande de lecture PBC.
Sélectionnez VCD PLAY MODE pour désactiver la fonction PBC.
Consultez la section « Confi guration du mode de lecture du vidéo
CD » (page 23).
• Avec certains disques, il n’est pas possible de commuter le mode
de répétition.
Pour lire le piste à répétition.
Pour lire le disque entière à répétition.
(Réglage au moment de la livraison)
Changement de piste audio
Les DVD peuvent comporter jusqu’à huit pistes audio différentes.
Vous pouvez changer de piste en cours de lecture.
Pendant la lecture, appuyez sur AUDIO.
Chaque pression de la touché permute le son entre les
differéntes pistes audio enregistrées sur le disque.
• La nouvelle piste sélectionnée est utilisée comme réglage par
défaut à chaque changement de disque. Si le disque ne possède pas
cette piste, la langue par défaut du disque est sélectionnée.
• Tous les disques ne permettent pas de changer de piste audio
pendant la lecture. Dans ce cas, sélectionnez les pistes audio à
partir du menu DVD.
• Un délai peut s’écouler avant que la lecture de la nouvelle piste
sélectionnée commence.
CD video avec audio multiplex.
Changement de la langue des sous-titres
(DVD seulement)
Les DVD sur lesquels plusieurs langues de sous-titres sont
enregistrées, la langue des sous-titres peut être changée en cours de
lecture, ou les sous-titres peuvent être masqués.
En cours de lecture, appuyez sur SUBTITLE.
Chaque pression de la touche change ou désactive la langue
des sous-titres parmi celles enregistrées sur le disqueé
• Le changement de langue des sous-titres peut prendre un certain
temps à ce commuter.
• Avec certains disques, il n’est pas possible de changer les soustitres (langue des sous-titres) pendant la lecture. Dans ce cas,
effectuez la sélection à partir du menu du DVD.
• La langue des sous titres séelectionnée devient le réglage par
défaut chaque fois que l’appareil est mis sous tension ou chaque
fois que le disque est remplacé. si le disque ne comporta pas la
langue, c’est la langue par défaut du disque qui est activée.
• Sur certains disques, les sous-titres s’affi cheront même si cette
option est désactivée.
Conseils
Commutation à partir du menu du disque
Avec certains disques, il est possible de changer la langue
audio, l’angle de prise de vue et le sous-titrage à partir du
menu du disque.
1 Appuyez sur MENU. sélectionnez la rubrique et appuyez
ensuite sur ENT.
2 Appuyez sur
l’angle puis appuyez sur ENTER.
(Avec certains disques, ils peuvent êtres sélectionnées à l’aide
des touches numérotées “0” à “9” pendant que le menu de
langue ou le menu d’angle est affi ché)
▲, ▼,
ou pour sélectionner la langue ou
Pendant la lecture, appuyez sur AUDIO.
La combinaison des canaux gauche (L) et droit (R) change à
chaque pression sur la touche.
LL RR LR
LR
14-FR
Book_PKG-RSE2.indb 14Book_PKG-RSE2.indb 14 4/8/06 2:18:18 AM4/8/06 2:18:18 AM
Page 51
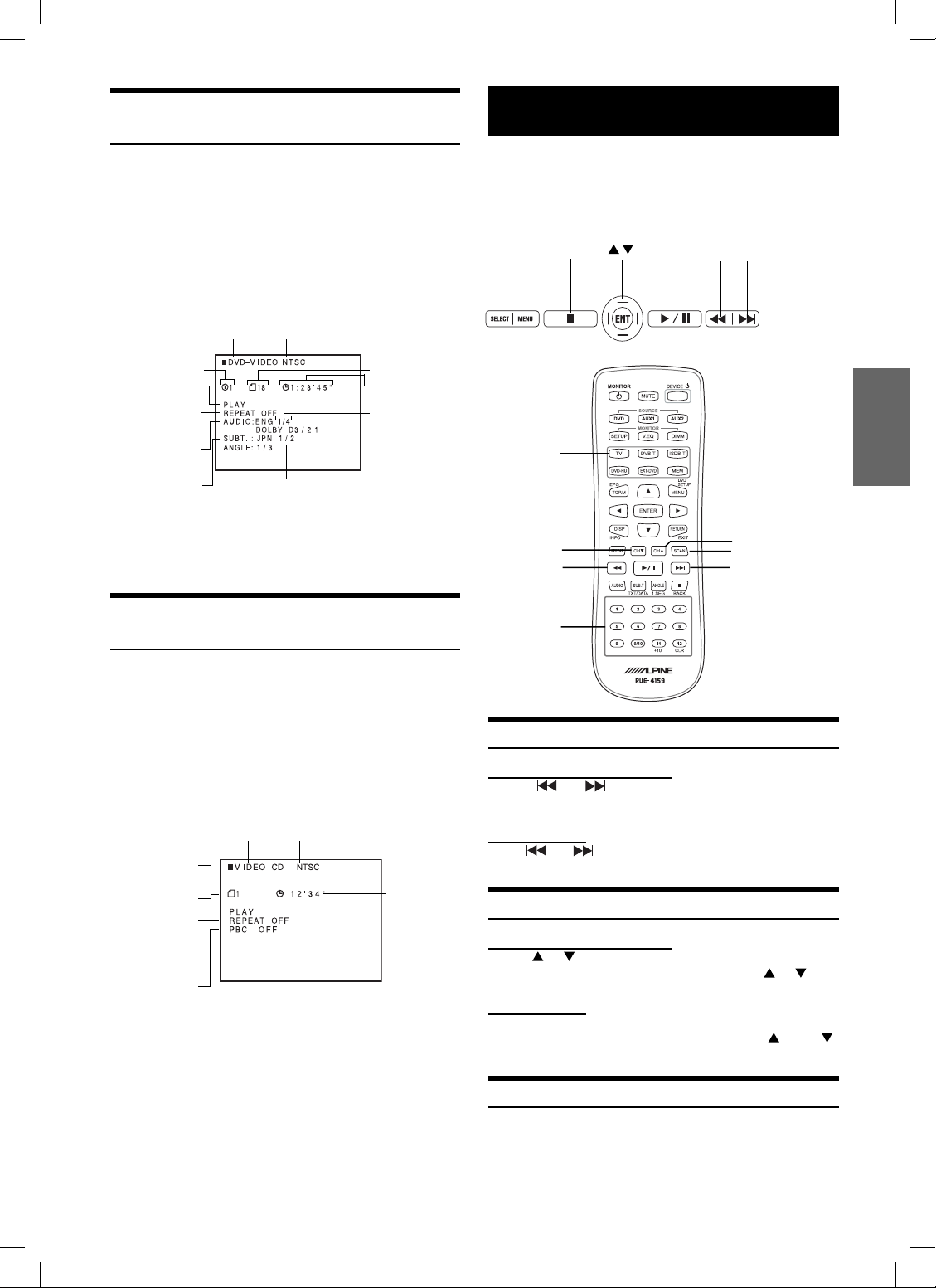
Affi chage de l’état du disque
(DVD seulement)
Utilisez la procédure ci-dessous pour affi cher à l’écran l’état du DVD
(numéro de titre, numéro de chapitre, etc.) en cours de lecture sur
l’écran du moniteur.
Durant la lecture, appuyez sur DISPLAY.
L’état de lecture est affi ché.
L’affi chage de l’état de lecture disparaît si vous appuyez de
nouveau sur
Numéro de titre
d’enregistrement
DISPLAY.
Disque en mode
sélectionné
Etat de lecture
Réglage de la
répétition
(Défaut est
répétition Off)
Système
audio
Langue de
sous-titre
sélectionnée
de lecture
Système TV
(NTSC ou PAL)
Numéro
d’angle
sélectionné
Numéro de
sous-titre
sélectionné
Numéro
de chapitre
sélectionné
Temps de lecture
du chapitre
Numéro audio
sélectionné
Commande du Tuner TV
Pour commander le Tuner TV à l’aide des commandes de la face avant, fi xez
le nom de la source à TV dans la confi guration du système. Ou référez-vous
au chapitre intitulé « Commandes d’appareil » (page 11).
• Pour plus de détails, consulter le Mode d’emploi du Tuner TV de
chez ALPINE.
BALAYAGE
TV
PREREGLE ▼
Commandes de la face avant
PREREGLE ▲
Affi chage de l’état du disque
(CD vidéo seulement)
Utilisez la procédure ci-dessous afi n d’affi cher l’état (numéro de
piste, etc.) du CD vidéo en cours de lecture sur l’écran du moniteur.
Pendant la lecture, appuyez sur DISPLAY (Affi chage).
L’état de lecture est affi ché.
L’affi chage de l’état de lecture disparaît si vous appuyez à
nouveau sur DISPLAY.
Disque en mode
de lecture
Numéro
de piste
sélectionnée
Etat de lecture
Réglage de la
répétition
(La réglage par défaut
est répétition disc)
Commande de
lecture (PBC)
• Lorsque le PBC est activé (ON), le numéro de la piste en cours de
lecture et le temps de lecture ne sont pas affi chés.
Systèm TV
(NTSC ou PAL)
Temps de lecture
de la piste
▼
CH
PREREGLE ▼
touches
numérotées
(0 à 9)
CH▲
BALAYAGE
PREREGLE ▲
Télécommande
Sélectionner un canal préréglé
Commandes de la face avant
Presser ou our sélectionner un canal préréglé
mémorisée à l’aide de la touche ■ des commandes de la face
avant.
Télécommande
Press or to select preset channel memorized by
SCAN on the remote control.
Chercher le canal manuellement
Commandes de la face avant
Presser ou pour sélectionner un canal à la fois à l’aide des
commandes de la face avant. Presser longuement ou pour
rechercher le prochain canal disponible
Télécommande
Presser CH ▲ ou CH ▼ pour sélectionner un canal à la fois à
l’aide de la télécommande. Presser longuement CH ou CH
pour rechercher le prochain canal disponible
Mémoriser un canal
Presser SCAN sur la télécommande ou ■ sur les commandes de
la face avant pour mémoriser les canaux recevables dans toute la
bande de diffusion TV.
15-FR
Book_PKG-RSE2.indb 15Book_PKG-RSE2.indb 15 4/8/06 2:18:19 AM4/8/06 2:18:19 AM
Page 52

Commande DVB-T
Cette fonction n’est disponible que pour l’Europe. Pour commander
le mode DVB-T à partir des commandes de la face avant, fi xez le
nom de source sur DVB-T dans la Confi guration du Système. Pour
confi gurer DVB-T à l’aide de la télécommande, reportez-vous à la
page 11 concernant les commandes d’appareil.
Commande ISDB-T
Cette fonction n’est disponible que pour le Japon. Pour commander
le mode ISDB-T à l’aide des commandes de la face avant, fi xez le
nom de source sur ISDB-T dans la Confi guration du système. Pour
confi gurer le mode ISDB-T à l’aide de la télécommande, référez-vous
à la page 11 concernant les commandes d’appareil.
• Consultez les manuels d’instruction relatifs aux TUE-T200DVB et
DVB-T pour de plus amples explications.
EPG
▲▼
INFOS
CANAL
AUDIO
TEXTE
Touches
(0 à 9)
▼
EXIT
▼▲ENT
FAVORI ▼
Commandes de la face avant
FAVORI ▲
DVB-T
MENU
ENTER
EXIT
BALAYAGE
▲
CANAL
FAVORI ▲
ARRIERE
MENU
FAVORI ▼
numérotées
• Consultez les manuels d’instruction relatifs aux TUE-T300 et
ISDB-T pour de plus amples explications.
RETOUR
MENU
ENTER
▲▼
CANAL▼
PREREGLE
DONNEES
EPG
DISP
▼▲
ENT
PREREGLE ▼
Commandes de la face avant
PREREGLE ▲
ISDB-T
MENU
RETOUR
▼
CANAL▲
PREREGLE
1/13 SEG
Touches
numérotées
(0 à 12)
▲
16-FR
Télécommande
Télécommande
Book_PKG-RSE2.indb 16Book_PKG-RSE2.indb 16 4/8/06 2:18:22 AM4/8/06 2:18:22 AM
Page 53

Configuration du moniteur
Réglage d’image
Les modes d’image Visual EQ (Visual EQ), Brightness (Luminosité),
Color (Couleur), Tint (Nuances), Contrast (Contraste) et Sharpness
(Défi nition) peuvent être ajustés.
• Chaque source peut être ajustée individuellement.
• L’ajustement doit être fait dans un intervalle de 6 secondes, sinon
le OSD (Affi chage à l’écran) s’éteint automatiquement.
• Dès que l’ajustement a été fait, le réglage “OFF” (Désactivée)
de Visual EQ change à “CUSTOM” (PERSONNALISE). Après la
réinitialisation, le réglage “CUSTOM” revient à “OFF”.
1 Appuyez sur le bouton SETUP de la
télécommande. Ou appuyez sur le bouton
SELECT des commandes de la face avant pendant
au moins 2 secondes pour ouvrir l’écran de
CONFIGURATION.
SELECTIONNER
Commandes de la face avant
• Le réglage “OFF” change à “CUSTOM”, lorsqu’un mode de
réglage d’image (Luminosité, Couleur, Nuance, Contraste et
Netteté) a été ajusté
• Les réglages NIGHT MOVIE (FILM DE NUIT), SOFT (TAMISE),
SHARP (PRECIS) et HIGH CONT. (FORT CONTRASTE) sont
des réglages fi xes. Ils ne peuvent être ajustés manuellement.
Lorsque le mode de réglage d’image est modifi é, ils changent
automatiquement au mode CUSTOM (PERSONNALISE).
• Pour revenir sur le mode OFF (DESACTIVE), appuyez sur RESET
(REMETTRE A ZERO) sur le mode d’image, ou changez les
valeurs BRIGHT, COLOR, TINT, CONTRAST et SHARPNESS sur
0 manuellement.
3 Attendre 6 secondes jusqu’à ce que l’ OSD
(Affi chage de l’écran) disparaisse ; l’ajustement
sera sauvegardé automatiquement.
Réglage de la luminosité
2 Presser
(LUMINOSITÉ).
3 Presser ou
luminosité peut être réglée de –15 (MIN) à +15 (MAX).
▲ ou ▼ et sélectionner BRIGHT
pour régler la luminosité. La
CONFIGURATION
Télécommande
Opération VISUAL EQ
Vous pouvez sélectionner un mode adéquat pour l’image sujet.
2 Pour modifi er le VISUAL EQ, presser ou
pour passer par le cycle complet du OSD : OFF
(DESACTIVEE), NIGHT MOVIE (FILM DE NUIT),
SOFT (TAMISE), SHARP (PRECIS) et HIGH CONT.
(FORT CONTRASTE) (Défaut : DESACTIVE)
Sélection du mode VISUAL EQ (réglages de
fabrication) (MODE VISUAL EQ)
OFF : Configuration Normale (Visual EQ OFF)
NIGHT MOVIE : Adéquat pour les fi lms dans
lesquels il y a des scènes sombres
qui apparaissent fréquemment.
SOFT : Adéquat pour les CGs et les fi lms
animés.
SHARP : Adéquat pour les fi lms vieux dans
lesquels les images ne sont pas
montrées clairement.
HIGH CONT. : Adéquat pour les fi lms récents.
4 Attendre 6 secondes jusqu’à ce que l’ OSD
(Affi chage de l’écran) disparaisse ; l’ajustement
sera sauvegardé automatiquement.
Réglage de la densité des couleurs
2 Presser
(COULEURS).
3 Presser ou
couleurs. L’intensité peut être ajustée de –15 (MIN)
à +15 (MAX).
▲ ou ▼ etet sélectionner COLOR
pour ajuster la densité des
4 Attendre 6 secondes jusqu’à ce que l’ OSD
(Affi chage de l’écran) disparaisse ; l’ajustement
sera sauvegardé automatiquement.
17-FR
Book_PKG-RSE2.indb 17Book_PKG-RSE2.indb 17 4/8/06 2:18:23 AM4/8/06 2:18:23 AM
Page 54

Réglage des nuances
2 Presser
3 Presser ou
des nuances peut être réglé de G15 (G MAX) à R15
(R MAX).
▲ ou ▼ et sélectionner TINT (NUANCES).
pour ajuster les nuances. Le ton
Remettre à zéro le réglage d’image
2 Presser
À ZÉRO).
▲ ou ▼ et sélectionner RESET (REMETTRE
4 Attendre 6 secondes jusqu’à ce que l’ OSD
(Affi chage de l’écran) disparaisse ; l’ajustement
sera sauvegardé automatiquement.
Réglage du contraste
2 Presser
(CONTRASTE).
3 Presser ou
contraste peut être réglé de –15 (BAS) à +15
(HAUT).
▲ ou ▼ et sélectionner CONTRAST
pour régler le contraste. Le
4 Attendre 6 secondes jusqu’à ce que l’ OSD
(Affi chage de l’écran) disparaisse ; l’ajustement
sera sauvegardé automatiquement.
Réglage de la défi nition
2 Presser
(DÉFINITION).
3 Presser ou
La qualité de l’écran peut être ajustée de -15
(TAMISÉ) à +15 (FORT).
▲ ou ▼ et sélectionner SHARPNESS
pour ajuster la qualité de l’écran.
3 Presser ou
ajustements d’image.
• Si vous ne pressez pas ou dans un intervalle de 6 secondes,
le OSD disparaît et les ajustements de mise à zéro ne seront pas
sauvegardés.
pour remettre à zéro les
Réglage du mode Audio et du mode
d’affi chage de l’écran
Chaque source possède un menu différent. Le menu de réglages
change en fonction de la source sélectionnée.
• Chaque source peut être ajustée individuellement.
• L’ajustement doit être fait dans un intervalle de 6
secondes, sinon le OSD (Affi chage à l’écran) s’éteint
automatiquement.
1 Appuyez sur SELECT pendant au moins
2 secondes pour affi cher le menu SETUP
(CONFIGURATION) sur les commandes de la face
avant. Ou appuyez sur le bouton SETUP de la
télécommande.
SELECTIONNER
Commandes de la face avant
CONFIGURATION
Télécommande
2 Presser SELECT/SETUP pour changer à AUDIO/
4 Attendre 6 secondes jusqu’à ce que l’ OSD
(Affi chage de l’écran) disparaisse ; l’ajustement
sera sauvegardé automatiquement.
SCREEN à partir de PICTURE (L'IMAGE)
Pour modifi er chaque mode, presser ou
.
18-FR
Book_PKG-RSE2.indb 18Book_PKG-RSE2.indb 18 4/8/06 2:18:25 AM4/8/06 2:18:25 AM
Page 55

Réglage du nom de la source
Changement du mode d'affi chage
3 Presser ▼ ou
SOURCE.
DVD:
Le nom de source d’un DVD ne peut être modifi é
AUX 1:
Presser ou
HU/DVB-T/ISDB-T/TV/GAME/USER
AUX 2:
Presser ou pour sélectionner AUX2/EX-DVD/DVD-HU/
DVB-T/ISDB-T/TV/GAME/USER* (Défaut : AUX2)
Personnaliser le nom de la source
Votre nom de source OSD désiré peut être défi ni à l’aide de jusqu’à 6
caractères.
4 Presser ou
▲ et sélectionner UN NOM DE
Nom de source actuellement sélectionné
Le nom de source
actuellement
sélectionné affi ché sur
le menu des noms de
sources
Le menu Signal
Vidéo est destiné
uniquement à AUX1
pour sélectionner AUX1/EX-DVD/DVD-
pour sélectionner l’UTILISATEUR.
*
(Défaut : AUX1)
5 Presser la touche ENTER. Le menu de
confi guration des caractères apparaîtra.
6 Presser ▲, ▼, ou
caractères “A-Z”, “0-9”, “-“, espace et “.”.
« DEL » : Supprimer un caractère à la fois.
« CLR » : Effacer tous les caractères.
« OK » : Confi rmer le nom de la source et
ENTER pour sélectionner les
sortir du menu de confi guration
des caractères.
Le mode d’affi chage à l’écran peut être ajusté à Wide,
Zoom, Cinema et Normal.(Défaut : WIDE)
3 Presser ou
NORMAL
Les images normales sont automatiquement
agrandies horizontalement, puis affi chées sur
l’ensemble de l’écran.
Les images normales sont automatiquement
agrandies horizontalement et verticalement. Le
haut et le bas de l’image sont tronqués. Ce mode
est particulièrement adapté aux images au format
16:9èmes.
pour sélectionner WIDE/CINEMA/
WIDE
CINEMA
• Si vous n’appuyez pas dans un intervalle de 6 secondes, l’OSD
(Affi chage de l’écran) disparaîtra et le nom de la source ne sera
pas modifi é.
Réglage du Auto Level
La commande Auto Level permet de régler le volume
sonore automatiquement. Cette fonction équilibre le
volume sonore pour toutes les sources.
3 Presser ou
commande Auto Level. (Défaut : ON)
pour activer ou désactiver la
NORMAL
Image au format normal (4:3)
4 Attendre 6 secondes jusqu’à ce que l’ OSD
(Affi chage de l’écran) disparaisse ; l’ajustement
sera sauvegardé automatiquement
Système TV
Il est possible de régler manuellement le système TV.
3 Presser ou
PAL. (Défaut : AUTO)
pour sélectionner AUTO/NTSC/
Signal Vidéo
3 Presser ou
Video. (Défaut : Composite)
Le menu de sélection du signal vidéo n’est disponible
que dans la source AUX1.
AUX1 doit être connecté soit par un câble composite,
soit par un câble S-Vidéo. Vous ne pouvez pas
brancher les deux types de câbles en même temps.
Cela risque de créer du bruit à l’écran.Reférez-vous
aux Connexions du Système (Page 28)
pour sélectionner Composite/S-
19-FR
Book_PKG-RSE2.indb 19Book_PKG-RSE2.indb 19 4/8/06 2:18:27 AM4/8/06 2:18:27 AM
Page 56

Opération de confi guration du système
Le transmetteur infrarouge, le transmetteur FM, la fréquence FM, le
dimmer et le bip sonore peuvent être réglés pour toutes les sources
disponibles.
• Une fois que cet ajustement a été fait, toutes les sources sont
affectées.
SELECTIONNER ENT
Réglage du dimmer:
4 Presser ou
HIGH. (Défaut : AUTO)
Le réglage AUTO permet de régler automatiquement la
luminosité du moniteur LCD rétro éclairé, en captant la
lumière ambiante à l’aide du capteur de luminance.
pour sélectionner AUTO/LOW/
Réglage du dimmer au niveau bas:
Commandes de la face avant
ENT
CONFIGURATION
Télécommande
1 Presser SELECT pendant au moins 2 secondes sur
les commandes de la face avant pour affi cher le
menu SETUP. Sinon, appuyer sur le bouton SETUP
sur la télécommande.
2 Presser SELECT/SETUP (SELECT/
CONFIGURATION) pour passer au menu des
réglages AUDIO&SCREEN (AUDIO/ ECRAN) à
partir du menu des réglages d’image.
4 Presser ou
bas dans une fourchette située entre 0 (min.) et
15 (max.). 15 (max.) représente le même niveau de
luminosité que HIGH dans le menu du Dimmer.
pour régler le dimmer au niveau
Réglage du bip sonore
4 Presser ou pour activer ou désactiver le bip
sonore. (Défaut : ON)
Réglage de la lecture automatique du DVD
4 Presser ou pour sélectionner NORMAL/AUTO/
SKIP.
NORMAL: Reste dans le menu jusqu’à ce que
l’utilisateur fasse son réglage.
AUTO: Lit le fi lm après 6 secondes sur le menu.
SKIP: (SAUT) : Lit le fi lm immédiatement. Il
sautera les annonces et le menu.
• Este ajuste solo está disponible antes de insertar un disco o
cuando se está en el modo STOP.
• Pour activer le mode SKIP (SAUT), le disque doit être éjecté
et rechargé une fois le réglage effectué.
(Remarque : ce mode ne peut être activé si on insère ou
recharge le disque lorsque le logo est affi ché).volver a
cargar un disco después del ajuste.
• Cette fonction n’est pas disponible pour quelques disques
3 Presser ▼ ou
▲ pour changer chaque mode
Réglage du transmetteur IR
4 Presser ou
(Défaut : A)
pour sélectionner A/B/OFF.
Réglage du transmetteur FM
4 Presser ou
FM (OFF/USA/EUR/JPN). (Défaut : OFF)
pour sélectionner la région Radio
Réglage de la fréquence FM
4 Presser ou
radio FM souhaitées ( 88.1 MHz à 92.1MHz pour les
Etats-Unis et 88.1 MHz à 90.0 MHz pour le Japon.
(Défaut : 89.1 MHz)
• Le pas de fréquence des États-Unis est de 0,2MHz et celui
du Japon est de 0,1MHz.
pour sélectionner les fréquences
20-FR
Rétablissement sur le réglage par défaut de
fabrication
4 Si l’on presse la touche ENTER, le système change
au réglage par défaut de fabrication du système.
Les réglages complets incluent Image, Visual EQ,
Mode d’affi chage, qui sont eux aussi remis à zéro.
Les valeurs de confi guration du DVD ne sont pas
affectées.
Book_PKG-RSE2.indb 20Book_PKG-RSE2.indb 20 4/8/06 2:18:30 AM4/8/06 2:18:30 AM
Page 57

Confi guration du DVD
CONFIGURATION
DU DVD
▲▼
touches
numérotées
(0 à 9)
Le bouton nécessaire pour confi gurer le MENU et le DVD est le
même.
Opération de réglage du DVD
Les étapes 1 à 4 sont communes à chaque réglage
de DVD décrit ici. Se référer à chaque paragraphe
pour de plus amples explications.
1 Presser longuement DVD SETUP
(CONFIGURATION DU DVD) avant d’insérer un
disque, ou lorsque vous vous trouvez en mode
d’arrêt.
Le menu de réglage s’affi che sur le moniteur.
2 Appuyez sur ▲ ou ▼ pour sélectionner le réglage
souhaité, puis appuyez sur ENTER.
D’autres réglages apparaissent.
Désignation des réglages:
LANGUAGES / TV SCREEN / COUNTRY CODE / PARENTAL /
DIGITAL OUT / CUSTOM SETUP
*1 Reportez-vous à « Réglage personnailisé » à la page 23.
*1
3 Appuyez sur ▲ ou ▼ pour modifi er le réglage, puis
appuyez sur ENTER.
4 Presser longuement DVD SETUP
(CONFIGURATION DU DVD).
Les réglages sont enregistrés et le mode de réglage est
désactivé.
• Lorsque les réglages sont modifi és, les réglages
précédents enregistrés sont réécris. Notez les réglages en cours
avant toute modifi cation. Si la batterie du véhicule est débranchée,
les réglages sont effacés et retrouvent leurs valeurs d’origine.
ENTER
RETOUR
■
Réglage de la langue
La langue audio, la langue des sous-titres et celle des menus peut être
changée selon vos préférences.
Une fois réglée, cette langue devient la langue par défaut.
Cette fonction est idéale si vous voulez écouter en permanence en
anglais. (Tous les disques ne permettent pas de modifi er la langue par
défaut. Dans ce cas, la langue par défaut défi nie en usine est
appliquée.)
Désignation du réglage:
Language
Autres réglages: AUDIO /
SUBTITLE / MENU
AUDIO:
Choisissez la langue audio.
SUBTITLE:
Choisissez la langue des soustitres affi chés à l’écran.
MENU:
Choisissez la langue utilisée pour les menus (menu de titre, etc.).
Valeurs du réglage:
*
1
AUTO
/ ENGLISH / JAPANESE / GERMAN / SPANISH /
FRENCH
OTHERS
Appuyez sur ▲, ▼, ou pour sélectionner la langue souhaitée,
puis appuyez sur ENT.
• Si vous changez le réglage de langue alors que le disque est à
-Ejection du disque
-Coupure de l’unité principale
• To temporarily change the language of the current disc, either do
• Si le disque ne comporte pas la langue sélectionnée, c’est la
• Langues réglées par défaut en usine:
• Appuyez sur RETURN pour revenir à l’écran précédent.
/ ITALIAN
*
2
*1 AUTO:
Le disque est joué avec la langue audio ou la langue des
sous-titres réglée comme langue prioritaire du disque.
*2 OTHERS:
Utiliser ce réglage pour lire un disque dans une langue
autre que celles affi chées. Appuyez sur ENT. puis utiliser
les touches numérotées « 0 » à « 9 » pour saisir le code
de langue à quatre chiffres. Et appuyer une nouvelle fois
sur ENT. Pour les codes de langue, se reporter à la «
Liste des codes de langue » (page 23).
l’intérieur de l’unité, le réglage est décidé par l’une des opérations
suivantes.
so from the DVD menu or using the operation described in the
section "Switching the audio tracks" (page 14).
langue par défaut du disque qui sera sélectionnée.
Langue Audio: AUTO
Langue des sous-titres: AUTO
Langue des menus: AUTO
/ PORTUGUESE / RUSSIAN
/ CHINESE /
Réglage de l’écran TV
Utilisez la procédure décrite ci-dessous pour régler l’écran de sortie
d’après le type de moniteur de télévision utilisé.
Désignation du réglage: TV SCREEN
Valeurs du réglage: 16:9 (WIDE) / 4:3 (LB) / 4:3 (PS)
• Avec certains disques, l’image ne peut être réglée en accord avec le
format d’écran sélectionné (pour plus de détails, reportez-vous aux
explications sur la couverture du disque).
• Appuyez sur RETURN pour revenir à l’écran précédent.
Suite
21-FR
Book_PKG-RSE2.indb 21Book_PKG-RSE2.indb 21 4/8/06 2:18:31 AM4/8/06 2:18:31 AM
Page 58

16 : 9 WIDE
Sélectionnez ce
paramètre si l’appareil est
connecté à un écran de
télévision large. C’est le
réglage usine par défaut
4 : 3 LB (LETTER BOX)
Optez pour cela quand vous êtes
reliés à un moniteur habituel de
format 4 : 3 (taille de télévision
ordinaire). Il peut y avoir des
bandes noires visibles en haut et
en bas de l’écran (lorsqu’un fi lm
au format 16 : 9 est lu). L’épaisseur de ces bandes dépend du
format d’origine utilisé pour l’enregistrement du fi lm.
4 : 3 PS (PAN- SCAN)
Optez pour cela quand vous
êtes reliés à un moniteur
habituel de format 4 : 3.
L’image va remplir tout
l’écran de la télévision.
Cependant, en raison
des différences de format
d’affi chage, certaines parties sur les bords extrêmes
du fi lm ne seront pas visibles (lorsqu’un fi lm au format 16 : 9
est lu).
Réglage du code de pays
Défi nissez le numéro du pays dont vous souhaitez défi nir le niveau
d’accès (contrôle parental).
Désignation du réglage: COUNTRY CODE
Valeurs du réglage: CODE
1 Appuyez sur
puis appuyez sur ENTER.
« COUNTRY CODE » est réinitialisé.
COUNTRY CODE
2 Utilisez les touches numériques « 0 » à « 9 » pour entrer le
code de pays à 4 chiffres, puis appuyez sur ENTER.
Exemple : « 8583 » pour les États-Unis est entré
COUNTRY CODE 8 5 8 3
▲ ou ▼ pour sélectionner « COUNTRY CODE »,
- - - -
• Si le code entré est erroné, l’appareil revient à l’écran de saisie
du code de pays après avoir affi ché « CODE ERROR » pendant 5
secondes.
• Pour les codes de pays, se reporter à la « Liste des codes de pays »
(page 30 et 31).
• On peut effacer un chiffre à la fois chaque fois que l’on appuie sur CLR.
Appuyez sur CLR pendant au moins 2 secondes pour effacer tous les chiffres.
• Appuyez sur RETURN pour revenir à l’écran précédent.
Réglage du niveau d’accès (contrôle parental)
Utilisez cette fonction pour restreindre le visionnage de certains fi lms
aux enfants trop jeunes.
Désignation du réglage: PARENTAL
Valeurs du réglage: PASSWORD
1 Appuyez sur
puis appuyez sur ENTER.
Le mode de saisie du mot de passe est activé.
▲ ou ▼ pour sélectionner « PARENTAL »,
2 Utilisez les touches numériques « 0 » à « 9 » pour
entrer le mot de passe à 4 chiffres, puis appuyez sur
ENTER.
PASSWORD
Les chiffres entrés s’affi chent sous la forme « ✽. »
A sa sortie d’usine, l’appareil possède le mot de passe par
défaut 1111.
L’écran d’entrée du niveau d’accès (PARENTAL LEVEL) apparaît.
✽ ✽ ✽ ✽
• On peut effacer un chiffre à la fois chaque fois que l’on appuie sur
CLR. Appuyez sur CLR pendant au moins 2 secondes pour effacer
tous les chiffres.
• Appuyez sur RETURN pour revenir à l’écran précédent.
• Lorsque le mot de passe est incorrect, l’appareil affi che le message
d’erreur suivant pendant 5 secondes : “ERREUR DE MOT DE
PA SSE”. Il retourne ensuite sur l’affi chage destiné à la saisie du mot
de passe, où vous pouvez alors ressaisir votre mot de passe.
3 Appuyez sur ▲, ▼, ou pour sélectionner le niveau d’accès
(1 à 8), puis appuyez sur ENTER.
Sélectionnez « OFF » (désactivé) pour annuler le contrôle
parental ou si vous ne désirez changer le niveau d’accès.
Plus le chiffre est bas, plus le niveau d’accès est élevé.
• Appuyez sur RETURN pour revenir à l’écran précédent.
4 Appuyez sur DVD SETUP (Réglage).
Les réglages sont enregistrés et le mode de paramétrage est
désactivé.
• Si l’on souhaite changer le mot de passe, sélectionner « CHANGE
PA SSWORD » (Changer le mot de passe) et saisir ensuite le nouveau
mot de passe (4 chiffres).
•
Noter le mot de passe sur un papier et le ranger en lieu sûr en cas d’oubli.
• Si vous souhaitez lire un DVD avec contrôle parental et si son accès
est protégé, modifi ez le niveau d’accès et le numéro de pays afi n de
pouvoir le lire.
• Une fois installé, le marquage des fi lms reste en mémoire jusqu’à sa
modifi cation. Pour permettre la lecture de disques pour un public plus
âgé ou pour annuler la censure parentale, la confi guration doit être
modifi ée.
• Tous les disques DVD ne fournissent pas une option de censure
parentale. Si vous n’êtes pas sûr d’un DVD, visionnez-le d’abord
pour confi rmation. Ne laissez pas de disques DVD non appropriés
accessibles aux jeunes enfants.
Conseils
• Changement temporaire du niveau d’accès
Certains disques nécessitent que l’on modifi e le niveau d’accès réglé
par défaut pendant la lecture. Le message apparaît sur l’écran du
moniteur dans ce cas « PARENTAL LEVEL CHANGE OK? »
•
Pour changer le niveau parental et reproduire, appuyez sur ENTER.
Le mode de saisie du mot de passe apparaît. Entrez le mot de passe
à 4 chiffres que vous avez défi ni à la section « Réglage du niveau
d’accès (contrôle parental) », puis appuyez sur ENTER
•
Pour reproduire sans changer le niveau parental, appuyez sur ■.
.
(Lorsque ■ est activée, la lecture sera réglée sur le mode niveau parental à
l’aide du « Réglage du niveau d’accès (contrôle parental). »)
Réglage de la sortie numérique
La sortie numérique n’est pas disponible sur le moniteur de plafond
PKG-RSE2. Cela n’affectera en aucun cas le moniteur si vous
modifi ez le réglage.
22-FR
Book_PKG-RSE2.indb 22Book_PKG-RSE2.indb 22 4/8/06 2:18:33 AM4/8/06 2:18:33 AM
Page 59

Confi guration du mode de lecture du CD vidéo
Réglages personnalisés
Réglages personnalisés
Les étapes (1 à 5) ci-dessous sont communes à tous les réglages
de mode. Une fois le mode sélectionné dans le menu CUSTOM
SETUP, reportez-vous à la section correspondante à ce mode
pour plus d’informations.
1 Appuyez sur DVD SETUP avant d’insérer un
disque ou lorsque vous êtes en mode d’arrêt.
Le menu de réglage s’affi che sur le moniteur.
Lors de la lecture d’un CD vidéo muni de la fonction de contrôle de
lecture (PBC), vous pouvez choisir d’activer ou non cette fonction.
Élément de confi guration : VCD PLAY MODE
Contenu du menu de confi guration : PBC ON / PBC OFF
Réglage du mode pause
En mode pause, il est possible que l’écran se brouille. Pour y
remédier, réglez AUTO/FIELD/FRAME.
Élément de confi guration : PAUSE MODE
Contenu du menu de confi guration : AUTO / FIELD / FRAME
Confi guration du mode Downmix
Cette fonction s’applique au son diffusé en DTS, Dolby Digital.
Élément de confi guration : DOWNMIX MODE
Contenu du menu de confi guration : STEREO / SURROUND
2 Appuyez sur ▲ ou ▼ pour sélectionner « CUSTOM
SETUP », puis appuyez sur ENTER.
3 Appuyez sur ▲ ou ▼ pour sélectionner le réglage
souhaité, puis appuyez sur ENTER.
Réglages CUSTOM SETUP:
CD PLAY MODE / VCD PLAY MODE / PAUSE MODE /
DOWNMIX MODE
PBC ON : Le menu PBC est affi ché.
PBC OFF: Le menu PBC n’est pas affi ché.
Le réglage initial en usine est PBC ON.
Si en mode pause la réception se brouille, réglez sur FIELD ou
FRAME.
Le réglage initial en usine est AUTO.
ENCODED
STEREO: Downmix stéréo
SURROUND ENCODED: Downmix compatible Surround
Le réglage initial en usine est
SURROUND ENCODED.
4 Appuyez sur ▲ ou ▼ pour modifi er le réglage, puis
appuyez sur ENTER.
5 Appuyez sur DVD SETUP.
Les réglages sont enregistrés et le mode de réglage est
désactivé.
• Appuyez sur RETURN pour revenir à l’écran précédent.
• Lorsque les réglages sont modifi és, les réglages
précédents enregistrés sont réécris. Notez les réglages en cours
avant toute modifi cation. Si la batterie du véhicule est débranchée,
les réglages sont effacés et retrouvent leurs valeurs d’origine.
Confi guration du mode de lecture du CD
L’appareil peut être confi guré de façon à ce qu’il ne lise que des
données audio sur des disques contenant ces deux types de données
musicales.
Élément de confi guration : CD PLAY MODE
Contenu du menu de confi guration : CD-DA / COMPRESSED AUDIO
CD-DA: On ne peut lire que des données de
Le réglage initial en usine est CD-DA.
• Les fi chiers audio compressé ne sont pas supportés par le moniteur
de plafonnier à lecteur DVD intégré PKG-RSE2. Merci de ne pas
CD.
23-FR
Book_PKG-RSE2.indb 23Book_PKG-RSE2.indb 23 4/8/06 2:18:34 AM4/8/06 2:18:34 AM
Page 60
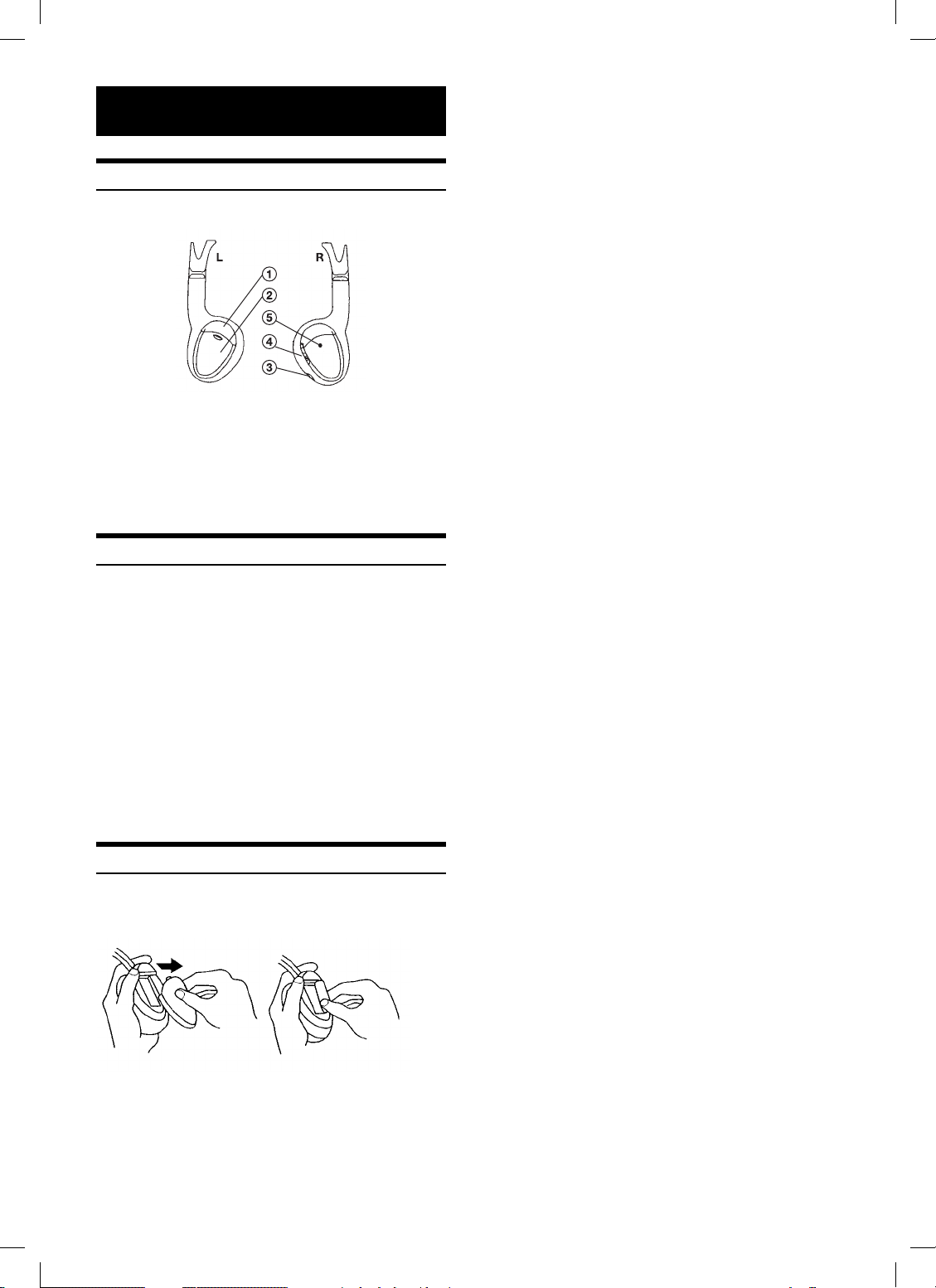
Casque sans fi l
Récepteurs casques
1) Capteurs infrarouge ; Reçoivent le signal du
transmetteur.
2) Couvercle de batterie
3) Contrôle du Volume
4) Interrupteur
5) Voyant DEL d’alimentation
Opération
Lisez avec attention afi n d’éviter d’endommager le
casque ou de vous blesser les oreilles :
AVERTISSEMENT : Avant de mettre l’appareil sous tension, enlevez
le casque des oreilles et baissez le volume au maximum.
1) Assurez-vous que les piles sont proprement
installées dans les casques.
2) Baissez complètement le volume du casque avant
de le mettre sur les oreilles et de le mettre sous
tension.
3) Mettez le casque sous tension et ajustez le volume
du casque à un niveau confortable (Vous pouvez
augmenter le volume de la source audio, si besoin
est).
Installation de la pile
Mettre deux piles AAA dans le logement des piles de la casque, en
s’assurant que la polarité des piles est correcte.
24-FR
Book_PKG-RSE2.indb 24Book_PKG-RSE2.indb 24 4/8/06 2:18:35 AM4/8/06 2:18:35 AM
Page 61

Installation et Raccordements
Avant d’installer ou de raccorder l’appareil, liez
attentivement les précautions suivantes ainsi que les
pages 3 et 4 de ce mode d’emploi de manière à en
garantir une utilisation correcte.
Avertissement
EFFECTUER CORRECTEMENT LES CONNEXIONS.
Il y a risque de blessures ou de dommages à l’appareil.
A UTILISER UNIQUEMENT SUR DES VOITURES A MASSE
NEGATIVE DE 12 VOLTS.
(Vérifi ez auprès de votre concessionnaire si vous n’en êtes pas
certain.) Il y a risque d’incendie, etc.
AVANT TOUTE CONNEXION, DEBRANCHER LE CABLE DE LA
BORNE NEGATIVE DE LA BATTERIE.
Il y a risque de choc électrique ou de blessure par courts-circuits.
NE PAS COINCER LES CABLES AVEC DES OBJETS
VOISINS.
Positionner les câbles conformément au manuel de manière à
éviter toute obstruction en cours de conduite. Les câbles qui
obstruent ou dépassent à des endroits tels que le volant, le levier
de changement de vitesses, la pédale de frein, etc., peuvent
s’avérer extrêmement dangereux.
NE PAS DENUDER LES CABLES ELECTRIQUES.
Ne jamais enlever la gaine isolante pour alimenter un autre
appareil. Il y a risque de dépassement de la capacité de courant et,
partant, d’incendie ou de choc électrique.
NE PAS ENDOMMAGER DE CONDUITES NI DE CABLES
LORS DU FORAGE DES TROUS.
Lors du forage de trous dans le châssis en vue de l’installation,
veiller à ne pas entrer en contact, endommager ni obstruer de
conduites, de tuyaux à carburant ou de fi ls électriques. Le nonrespect de cette précaution peut entraîner un incendie.
NE PAS UTILISER DES ECROUS NI DES BOULONS DU
CIRCUIT DE FREINAGE OU DE DIRECTION POUR LES
CONNEXIONS DE MASSE.
Les boulons et les écrous utilisés pour les circuits de freinage et
de direction (ou de tout autre système de sécurité) ou les
réservoirs ne peuvent JAMAIS être utilisés pour l’installation ou
la liaison à la masse. L’utilisation de ces organes peut désactiver
le système de contrôle du véhicule et causer un incendie, etc.
GARDER LES PETITS OBJETS COMME LES PILES HORS DE
PORTEE DES ENFANTS.
L’ingestion de tels objets peut entraîner de graves blessures. En
cas d’ingestion, consulter immédiatement un médecin.
NE PAS INSTALLER A DES ENDROITS SUSCEPTIBLES
D’ENTRAVER LA CONDUITE DU VEHICULE, COMME LE
VOLANT OU LE LEVIER DE VITESSES.
La vue vers l’avant pourrait être obstruée ou les mouvements
gênés, etc., et provoquer un accident grave.
Attention
FAIRE INSTALLER LE CABLAGE ET L’APPAREIL PAR DES EXPERTS.
Le câblage et l’installation de cet appareil requiert des
compétences techniques et de l’expérience. Pour garantir la
sécurité, faire procéder à l’installation de cet appareil par le
distributeur qui vous l’a vendu.
UTILISER LES ACCESSOIRES SPECIFIES ET LES INSTALLER
CORRECTEMENT.
Utiliser uniquement les accessoires spécifi és. L’utilisation d’autres
composants que les composants spécifi és peut causer des dommages
internes à cet appareil ou son installation risque de ne pas être
effectuée correctement. Les pièces utilisées risquent de se desserrer
et de provoquer des dommages ou une défaillance de l’appareil.
FAIRE CHEMINER LE CABLAGE DE MANIERE A NE PAS LE
COINCER CONTRE UNE ARETE METALLIQUE.
Faire cheminer les câbles à l’écart des pièces mobiles (comme les
rails d’un siège) et des arêtes acérées ou pointues. Cela évitera
ainsi de coincer et d’endommager les câbles. Si un câble
passe dans un orifi ce métallique, utiliser un passe-cloison en
caoutchouc pour éviter que la gaine isolante du câble ne soit
endommagée par le rebord métallique de l’orifi ce.
NE PAS INSTALLER A DES ENDROITS TRES HUMIDES OU
POUSSIEREUX.
Eviter d’installer l’appareil à des endroits soumis à une forte humidité ou
à de la poussière en excès. La pénétration d’humidité ou de poussière à
l’intérieur de cet appareil risque de provoquer une défaillance.
Précautions
• S’assurer de déconnecter le câble du pôle (–) de la batterie avant
l’installation du PKG-RSE2. Ceci réduit les risques d’endommager
l’unité en cas de court-circuit.
• S’assurer de connecter les conducteurs codés en couleur se
conformant au schéma. Des connexions incorrectes peuvent
occasionner le mauvais fonctionnement de l’unité ou le dégât du
système électrique du véhicule.
• Lors de la connexion des câbles au système électrique du véhicule, il
faut être conscient des composants installés en usine (tel qu’un
ordinateur de bord). S’assurer de ne pas brancher à ces conducteurs
pour fournir l’alimentation à cette unité. Lors de la connexion du
PKG-RSE2 au boîtier à fusible, s’assurer que le fusible du circuit
désigné pour le PKG-RSE2 a l’ampérage approprié. Sinon, l’unité et/
ou le véhicule peuvent être endommagés. En cas de doute, consulter
le revendeur ALPINE.
• Le PKG-RSE2 utilise des prises femelles de type RCA pour la
connexion à d’autres unités (par exemple à un amplifi cateur) équipées
de connecteurs RCA. Un adaptateur peut être nécessaire pour le
connecter d’autres unités. Si c’est le cas, contacter le revendeur agréé
ALPINE pour obtenir de l’assistance technique.
IMPORTANT
Veuillez inscrire le numéro de série de votre appareil
dans l’espace prévu à cet effet ci-dessous et conservez-le
soigneusement. La plaquette portant le numéro de série se
situe sur le dessous de l’appareil.
NUMERO DE SERIE: ...................................................
DATE D’INSTALLATION: .............................................
INSTALLATEUR: ..........................................................
LIEU D’ACHAT: ............................................................
25-FR
Book_PKG-RSE2.indb 25Book_PKG-RSE2.indb 25 4/8/06 2:18:36 AM4/8/06 2:18:36 AM
Page 62
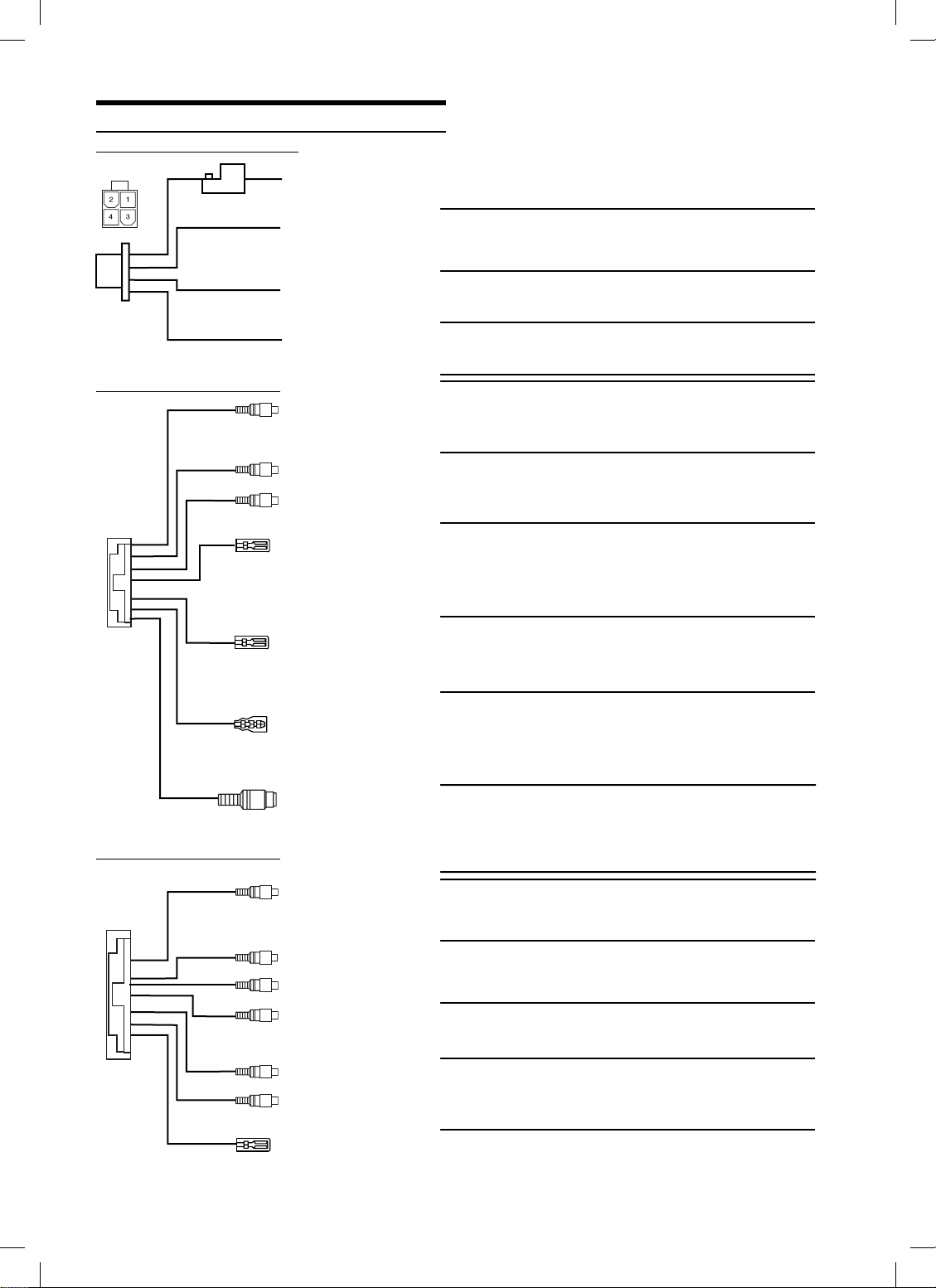
Connexions
Connecteur de puissance
Le PKG-RSE2 de chez ALPINE a besoin des connexions
d’alimentation suivantes pour assurer le bon fonctionnement du
moniteur.
Connecteur AV 1 (AUX 1)
1 ) PILE Jaune •
Câble de la batterie
Brancher ce câble sur le pôle positif (+) de la batterie du véhicule.
2) ACC Rouge •
ACC
Brancher cette ligne à la ligne ACC du véhicule
(Allumage commuté de 12V)
3) GND Noir •
GND
Brancher cette ligne à la ligne GND du véhicule
4) PORTE Vert •
Porte
Brancher cette ligne à la porte du véhicule
ENTRÉE AUX 1 (VIDÉO) Jaune •
Ce connecteur est utilisé avec les entrées vidéo d’un autre
produit vidéo (unité principale AV ou écran de télévision).
ENTRÉE AUX 1 (AUDIO G) Blanc (G) •
Prise d’entrée Vidéo
Prises d’entrée Audio
Ces prises se connectent à d’autres prises de sortie audio
d’un lecteur DVD ou d’un tuner TV
ENTRÉE AUX 1 (AUDIO D) Rouge (D)
ALIMENTATION +12V Rouge •
de chez ALPINE, qui est rouge. Elle contrôle la
mise sous tension /hors tension des produits video
SORTIE A Blanc/Marron •
DISTANCE (AUX 1)
le tuner TV ou le DVD-HU de chez ALPINE, brancher à
chaque entrée à distance.
Reglage de puissance
Connectez ce câble à la ligne ACC du produit vidéo
de chez ALPINE et correspond à la puissance du PKG-RSE2
Sortie a distance 1
Correspond à AUX1. Pour commander le lecteur DVD,
Connecteur AV 2 (AUX 2)
26-FR
PRISE D’ENTRÉE Blanc/Marron • Prise d’entrée a distance
A DISTANCE
ENTRÉE S-VIDÉO Bleu/Marron •
et l’entrée S-Vidéo en même temps. Cela risque de
provoquer du bruit à l’écran. Référez-vous au réglage du
signal vidéo (page 19)
SORTIE AUX (VIDÉO) Jaune •
Pour commander le PKG-RSE2, le lecteur de DVD, le tuner
TV de chez ALPINE à partir du DVD-HU ou du moniteur LCD
de la partie avant du véhicule, branchez cette ligne à la sortie
à distance du DVD-HU ou du moniteur LCD.
Entrée S-Vidéo
Il est impossible d’utiliser l’entrée vidéo composite
Prise de sortie Vidéo
Cette prise s’utilise avec d’autres entrées vidéo d’autres produits vidéo
(unité principale AV ou écran de télévision)
SORTIE AUX (AUDIO G) Blanc (L) •
Ces prises se connectent à d’autres prises de sortie audio
SORTIE AUX (AUDIO D) Rouge (R)
ENTRÉE AUX 2 (VIDÉO) Jaune •
produits vidéo. (unité principale AV ou écran de télévision)
ENTRÉE AUX 2 (AUDIO G) Blanc (L) •
Ces prises se connectent à d’autres prises de sortie audio
ENTRÉE AUX 2 (AUDIO D) Rouge (R)
is not connected.
SORTIE A DISTANCE
Correspond à AUX2. Pour commander le lecteur DVD,
(AUX 2)
le tuner TV ALPINE depuis DVD-HU, connectez à chaque
PRISE D’ENTRÉE À DISTANCE.
Blanc/Marron •
Prises de sortie Audio
d’un lecteur DVD ou d’un tuner TV.
Prises d’entrée Vidéo
Cette prise s’utilise avec d’autres entrées vidéo d’autres
Prises d’entrée Audio
d’un lecteur DVD ou d’un tuner TV if the digital output terminal
Prise de sortie à distance 2
FR03 Getting Started_r5.indd 26FR03 Getting Started_r5.indd 26 5/17/06 6:09:04 PM5/17/06 6:09:04 PM
Page 63

Côté du montage
Connecteur de
puissance
Direction des ports
du connecteur AV
Connecteur AV 2
Connecteur AV 1
Fil du plafonnier
Ce fi l connecte le plafonnier intégré au câble de
l’interrupteur du plafonnier du véhicule.
L’interrupteur de changement de la polarité est situé sur la
surface supérieure qui est montée dans la garniture de toit.
Connecteur du
modulateur FM
Polarité du plafonnier
Illustration du commutateur de polarité
La polarité de la portière du véhicule dépend du type
du véhicule. La polarité peut être changée à l’aide
de l’interrupteur « Polarité de la portière ». (Défaut :
Système Commuté Négatif)
Polarité + : A l’ouverture de la portière, le signal
de la portière est de 12V
Polarité - : A l’ouverture de la portière, le signal
de la portière est GND
Polarité
Véhicule
Polarité
Véhicule
A lʼouverture de la portière ->
Le signal de la portière est de 12V
Porte De Véhicule SW
Porte Fermée
Porte Ouverte
A lʼouverture de la portière ->
Le signal de la portière est de GND
Porte De Véhicule SW
Porte Fermée
Porte Ouverte
Porte
Connecteur de puissance
Porte
Connecteur de puissance
PKG-RSE2
PKG-RSE2
27-FR
Book_PKG-RSE2.indb 27Book_PKG-RSE2.indb 27 4/8/06 2:18:42 AM4/8/06 2:18:42 AM
Page 64

Connexions du système
Moniteur de plafond intégré
dans PKG-RSE2
Lorsque le port jeux et AUX2
sont connectés en même
temps, le premier a la priorité.
28-FR
Book_PKG-RSE2.indb 28Book_PKG-RSE2.indb 28 4/8/06 2:18:43 AM4/8/06 2:18:43 AM
Page 65

Informations
Liste des codes de pays
(Pour plus d’informations, voir page 21.)
Abréviation Code Langue
AA 6565 Afar
AB 6566 Abkhase
AF 6570 Afrikaans
AM 6577 Amharique
AR 6582 Arabe
AS 6583 Assamais
AY 6589 Aymara
AZ 6590 Azerbaïdjanais
BA 6665 Bachkir
BE 6669 Biélorusse
BG 6671 Bulgare
BH 6672 Bihari
BI 6673 Bislama
BN 6678 Bengali, Bangla
BO 6679 Tibétain
BR 6682 Breton
CA 6765 Catalan
CO 6779 Corse
CS 6783 Tchèque
CY 6789 Gallois
DA 6865 Danois
DE 6869 Allemand
DZ 6890 Bhutani
EL 6976 Grec
EN 6978 Anglais
EO 6979 Esperanto
ES 6983 Espagnol
ET 6984 Estonien
EU 6985 Basque
FA 7065 Perse
FI 7073 Finnois
FJ 7074 Fidji
FO 7079 Féroïen
FR 7082 Français
FY 7089 Frison
GA 7165 Irlandais
GD 7168 Gaélique d’Ecosse
GL 7176 Galicien
GN 7178 Guarani
GU 7185 Gujarati
HA 7265 Haoussa
HI 7273 Hindi
HR 7282 Croate
HU 7285 Hongrois
HY 7289 Arménien
IA 7365 Interlingua
Abréviation Code Langue
IE 7369 Interlingua
IK 7375 Inupiak
IN 7378 Indonésien
IS 7383 Islandais
IT 7384 Italien
IW 7387 Hébreu
JA 7465 Japonais
JI 7473 Yiddish
JW 7487 Javanais
KA 7565 Géorgien
KK 7575 Kazakh
KL 7576 Groenlandais
KM 7577 Cambodgien
KN 7578 Kannada
KO 7579 Coréen
KS 7583 Kashmiri
KU 7585 Kurde
KY 7589 Kirghiz
LA 7665 Latin
LN 7678 Lingala
LO 7679 Laotien
LT 7684 Lithuanien
LV 7686 Letton, Lettonien
MG 7771 Malgache
MI 7773 Maori
MK 7775 Macédonien
ML 7776 Malayalam
MN 7778 Mongole
MO 7779 Moldave
MR 7782 Marathi
MS 7783 Malais
MT 7784 Maltais
MY 7789 Birman
NA 7865 Nauru
NE 7869 Népalais
NL 7876 Néerlandais
NO 7879 Norvégien
OC 7967 Occitan
OM 7977 (Afan) Oromo
OR 7982 Oriya
PA 8065 Pendjabi
PL 8076 Polonais
PS 8083 Pachto
PT 8084 Portugais
QU 8185 Quechua
RM 8277 Romanche
Abréviation Code Langue
RN 8278 Kirundi
RO 8279 Roumain
RU 8285 Russe
RW 8287 Kinyarwanda
SA 8365 Sanskrit
SD 8368 Sindhi
SG 8371 Sangho
SH 8372 Serbo-Croate
SI 8373 Cinghalais
SK 8375 Slovaque
SL 8376 Slovène
SM 8377 Samoan
SN 8378 Shona
SO 8379 Somali
SQ 8381 Albanais
SR 8382 Serbe
SS 8383 Siswati
ST 8384 Sesotho
SU 8385 Soudanais
SV 8386 Suédois
SW 8387 Swahili
TA 8465 Tamoul
TE 8469 Télougou
TG 8471 Tadjik
TH 8472 Thaï
TI 8473 Tigréen
TK 8475 Turkmène
TL 8476 Tagalog
TN 8478 Setswana
TO 8479 Tonga
TR 8482 Turc
TS 8483 Tsonga
TT 8484 Tatar
TW 8487 Twi
UK 8575 Ukrainien
UR 8582 Ourdou
UZ 8590 Ouzbek
VI 8673 Vietnamien
VO 8679 Volapük
WO 8779 Ouolof
XH 8872 Xhosa
YO 8979 Yorouba
ZH 9072 Chinois
ZU 9085 Zoulou
29-FR
Book_PKG-RSE2.indb 29Book_PKG-RSE2.indb 29 4/8/06 2:18:44 AM4/8/06 2:18:44 AM
Page 66

Liste des codes de pays
(Pour plus d’informations, voir page 22.)
Abréviation Code Pays
AD 6568
AE 6569 Emirats Arabes Unis
AF 6570 Afghanistan
AG 6571 Antigua-et-Barbuda
AI 6573
AL 6576
AM 6577
AN 6578 Antilles néerlandaises
AO 6579 Angola
AQ 6581 Antarctique
AR 6582
AS 6583
AT 6584
AU 6585 Australie
AW 6587 Aruba
AZ 6590 Azerbaïdjan
BA 6665
BB 6666
BD 6668
BE 6669 Belgique
BF 6670 Burkina Faso
BG 6671
BH 6672
BI 6673
BJ 6674 Bénin
BM 6677 Bermudes
BN 6678 Brunei Darussalam
BO 6679
BR 6682 Brésil
BS 6683 Bahamas
BT 6684 Bhoutan
BV 6686
BW 6687
BY 6689 Biélorussie
BZ 6690 Bélize
CA 6765 Canada
CC 6767
CD 6768
CF 6770
CG 6771 Congo
CH 6772 Suisse
CI 6773
CK 6775 Cook (Iles)
CL 6776 Chili
CM 6777 Cameroun
CN 6778
CO 6779
CR 6782 Costa Rica
CU 6785 Cuba
CV 6786 Cap-Vert
CX 6788
CY 6789
CZ 6790 République tchèque
DE 6869 Allemagne
DJ 6874 Djibouti
DK 6875
Andorre
Anguilla
Albanie
Arménie
Argentine
Samoa Américaines
Autriche
Bosnie-Herzégovine
Barbade
Bangladesh
Bulgarie
Bahreïn
Burundi
Bolivie
Bouvet (Ile)
Botswana
Cocos (Keeling) (Iles)
Congo, République
Démocratique
République Centrafricaine
Côte d’Ivoire
Chine
Colombie
Christmas (Ile)
Chypre
Danemark
Abréviation Code Pays
DM 6877
DO 6879
DZ 6890 Algérie
EC 6967 Equateur
EE 6969
EG 6971
EH 6972
ER 6982 Erythrée
ES 6983 Espagne
ET 6984 Ethiopie
FI 7073
FJ 7074
FK 7075
FM 7077
FO 7079 Féroé (Iles)
FR 7082 France
GA 7165
GB 7166
GD 7168
GE 7169 Géorgie
GF 7170 Guyane française
GH 7172
GI 7173
GL 7176
GM 7177 Gambie
GN 7178 Guinée
GP 7180 Guadeloupe
GQ 7181
GR 7182 Grèce
GS 7183 Géorgie du Sud et
GT 7184 Guatemala
GU 7185
GW 7187
GY 7189 Guyana
HK 7275 Hong Kong
HM 7277
HN 7278
HR 7282
HT 7284 Haïti
HU 7285 Hongrie
ID 7368 Indonésie
IE 7369
IL 7376 Israël
IN 7378 Inde
IO 7379
IQ 7381
IR 7382
IS 7383 Islande
IT 7384 Italie
JM 7477 Jamaïque
JO 7479
JP 7480
KE 7569 Kenya
KG 7571 Kirghizistan
KH 7572 Cambodge
Dominique
République dominicaine
Estonie
Egypte
Sahara occidental
Finlande
Fidji
Malouines (Iles)
Micronésie, Etats Fédérés
Gabon
Royaume-Uni
Grenade
Ghana
Gibraltar
Groenland
Guinée équatoriale
Iles Sandwich du Sud
Guam
Guinée-Bissau
Heard et McDonald (Iles)
Honduras
Croatie
Irlande
TTerritoires britanniques
de l’Océan Indien
Irak
Iran, République islamique
Jordanie
Japon
Abréviation Code Pays
KI 7573 Kiribati
KM 7577 Comores
KN 7578
KP 7580
KR 7582
KW 7587
KY 7589 Caïmans (Iles)
KZ 7590 Kazakhstan
LA 7665
LB 7666 Liban
LC 7667
LI 7673
LK 7675 Sri Lanka
LR 7682 Libéria
LS 7683 Lesotho
LT 7684 Lituanie
LU 7685
LV 7686
LY 7689
MA 7765 Maroc
MC 7767 Monaco
MD 7768
MG 7771
MH 7772 Marshall (Iles)
MK 7775
ML 7776 Mali
MM 7777
MN 7778
MO 7779 Macao
MP 7780
MQ 7781 Martinique
MR 7782
MS 7783 Montserrat
MT 7784 Malte
MU 7785 Mauritanie
MV 7786
MW 7787
MX 7788 Mexique
MY 7789 Malaisie
MZ 7790 Mozambique
NA 7865
NC 7867
NE 7869 Niger
NF 7870 Norfolk (Ile)
NG 7871 Nigeria
NI 7873
NL 7876
NO 7879 Norvège
NP 7880 Népal
NR 7882
NU 7885
NZ 7890
OM 7977 Oman
PA 8065 Panama
Saint-Christophe-et-Niévès
Corée, République
populaire démocratique
Corée, République
Koweït
Lao, République
démocratique populaire
Sainte-Lucie
Liechtenstein
Luxembourg
Lettonie
Jamahiriya arabe libyenne
Moldavie, République
Madagascar
Macédoine, Ancienne
république yougoslave
Myanmar
Mongolie
Mariannes du Nord (Iles)
Mauritanie
Maldives
Malawi
Namibie
Nouvelle-Calédonie
Nicaragua
Pays-Bas
Nauru
Niue
Nouvelle-Zélande
30-FR
Book_PKG-RSE2.indb 30Book_PKG-RSE2.indb 30 4/8/06 2:18:45 AM4/8/06 2:18:45 AM
Page 67

Abréviation Code Pays
PE 8069 Pérou
PF 8070 Polynésie française
PG 8071
PH 8072 Philippines
PK 8075 Pakistan
PL 8076 Pologne
PM 8077
PN 8078
PR 8082
PT 8084 Portugal
PW 8087 Palau
PY 8089 Paraguay
QA 8165 Qatar
RE 8269
RO 8279
RU 8285 Russie, Fédération
RW 8287 Rwanda
SA 8365 Arabie Saoudite
SB 8366 Salomon (Iles)
SC 8367
SD 8368
SE 8369 Suède
SG 8371 Singapour
SH 8372 Sainte-Hélène
SI 8373 Slovénie
Papouasie-Nouvelle-Guinée
Saint-Pierre-et-Miquelon
Pitcairn
Porto Rico
Réunion
Roumanie
Seychelles
Soudan
Abréviation Code Pays
SJ 8374
SK 8375 Slovaquie
SL 8376 Sierra Leone
SM 8377 San Marin
SN 8378 Sénégal
SO 8379 Somalie
SR 8382 Surinam
ST 8384 Sao Tomé-et-Principe
SV 8386
SY 8389
SZ 8390 Swaziland
TC 8467 Turks et Caïcos (Iles)
TD 8468 Tchad
TF 8470
TG 8471
TH 8472 Thaïlande
TJ 8474 Tajikistan
TK 8475 Tokelau
TM 8477 Turkménistan
TN 8478
TO 8479
TP 8480 Timor oriental
TR 8482 Turquie
TT 8484 Trinité-et-Tobago
TV 8486 Tuvalu
Svalbard et Jan Mayen
Salvador
République arabe syrienne
Terres australes françaises
To go
Tunisie
Tonga
Abréviation Code Pays
TW 8487
TZ 8490
UA 8565 Ukraine
UG 8571 Ouganda
UM 8577
US 8583 Etats-Unis
UY 8589 Uruguay
UZ 8590 Ouzbékistan
VA 8665
VC 8667
VE 8669 Venezuela
VG 8671
VI 8673
VN 8678 Vietnam
VU 8685
WF 8770
WS 8783
YE 8969
YT 8984
YU 8985
ZA 9065
ZM 9077
ZW 9087
Taiwan, Province de Chine
Tanzanie, République unie
Dépendances américaines
du Pacifi que
Saint-Siège (Etat de la Cité
du Vatican)
Saint-Vincent et les
Grenadines
Vierges britanniques (Iles)
Vierges américaines (Iles)
Vanuatu
Wallis et Futuna
Samoa
Yémen
Mayotte
Yougoslavie
Afrique du Sud
Zambie
Zimbabwe
31-FR
Book_PKG-RSE2.indb 31Book_PKG-RSE2.indb 31 4/8/06 2:18:47 AM4/8/06 2:18:47 AM
Page 68

En cas de problème
En cas de problème, éteignez l’appareil, puis remettez-le sous
tension. Si l’appareil ne fonctionne toujours pas correctement,
vérifi ez les éléments de la liste de contrôle ci-dessous. Ce guide
devrait vous aider à résoudre tout problème provenant de l’appareil.
Sinon, vérifi ez les connexions du reste du système ou consultez un
revendeur Alpine autorisé.
Fonctions inopérantes ou pas d’affi chage.
• La clé de contact du véhicule est sur la position d’arrêt.
- Si l’appareil est raccordé selon les instructions, il ne
fonctionne pas quand la clé de contact est sur la position d’arrêt.
• Connexions incorrectes du cordon d’alimentation.
- Vérifi ez les connexions du cordon d’alimentation.
• Pas de fusible ou le fusible est grillé.
- Remplacez le fusible du fi l de la batterie de l’appareil par un
fusible d’intensité appropriée.
• La batterie du véhicule est faible.
- Vérifi er la tension de la batterie du véhicule.
Le son de lecture de disque est déformé.
• Condensation d’humidité dans le module disque.
- Attendez que l’humidité s’évapore (environ 1 heure).
Insertion de disque impossible.
• Un disque se trouve déjà dans le lecteur DVD.
- Ejectez le disque et enlevez-le.
• Le disque est mal inséré.
- Réinsérez le disque en suivant les instructions de la section
« Chargement et retrait des disques ».
Avance rapide ou inversion impossibles.
• Le disque est endommagé.
- Ejectez le disque et jetez-le. L’emploi d’un disque
endommagé peut abîmer le mécanisme de l’appareil.
Pertes de son dues à des vibrations.
• Mauvais montage de l’appareil.
- Réinstallez l’appareil correctement.
• Le disque est très sale.
- Nettoyez le disque.
• Le disque est rayé.
- Remplacez le disque.
• Lentille de lecture sale.
- N’utilisez pas un disque de nettoyage disponible dans le
commerce.Consultez votre revendeur ALPINE le plus proche.
Pertes de son non dues à des vibrations.
• Disque sale ou rayé.
- Nettoyez le disque; remplacez tout disque endommagé.
Lecture du CD-R/CD-RW impossible.
• La session de fermeture (fi nalisation) n’a pas été effectuée.
- Effectuez la fi nalisation et remettez le disque en lecture.
Ecrans d’erreur
• Erreur mécanique
-
Appuyez sur . Après que l’indication d’erreur a disparu,
reintroduisez le disque. Si la solution susmentionnée ne résout
pas le problème, consultez votre revendeur ALPINE.
L’appareil ne fonctionne pas.
• Le moniteur n’est pas sous tension.
- Mettre le moniteur sous tension.
• Condensation
- Attendre un moment (environ 1 heure) que la condensation
disparaisse.
Il n’y a pas d’image.
• Le moniteur n’est pas réglé sur le mode que l’on souhaite voir.
- Commuter sur le mode souhaité.
• Le câble de raccordement au frein de stationnement n’est pas
connecté.
- Connecter le câble de raccordement au frein de
stationnement et actionner le frein de stationnement.
(Pour plus de détails, se référer aux instructions du moniteur.)
• Le frein de stationnement n’est pas activé.
- Connecter le câble de raccordement au frein de
stationnement et actionner le frein de stationnement.
(Pour plus de détails, se référer aux instructions du moniteur.)
La lecture ne démarre pas.
• Le disque est chargé à l’envers.
- Vérifi er le disque et l’introduire avec l’étiquette vers le haut.
• Le disque est sale.
- Nettoyer le disque.
• Le disque chargé dans l’unité ne peut être reproduit.
- Vérifi er si le disque peut être reproduit.
• Le verrouillage parental est activé.
- Désactiver le contrôle parental ou modifi er le niveau d’accès.
• Le menu de paramétrage est affi ché.
- Appuyer sur SETUP (Réglage) pour désactiver le menu.
L’image n’est pas nette ou présente du bruit.
• Le disque est en avance ou inversion rapide.
L’ image peut manquer de netteté, mais cela est tout à fait normal.
-
• La batterie du véhicule est faible.
- Vérifi er la charge de la batterie et le câblage.
(L’appareil risque de ne pas fonctionner normalement si la
tension de la batterie est inférieure à 11 volts en charge.)
• Le tube fl uorescent du moniteur est usé.
- Remplacer le tube fl uorescent du moniteur.
L’image s’arrête de temps en temps.
• Le disque est rayé.
- Remplacer le disque par un disque non rayé.
Pas d’affi chage d’image.
• La luminosité est réglée au minimum.
- Ajuster la luminosité.
• Réglage incorrect du mode.
- Commuter au mode correct.
- Vérifi er la connexion à l’unité source.
- Vérifi er l’alimentation de l’unité source.
• Connexion incorrecte ou ouverte avec le Moniteur, l’unité
d’interface AV.
- Vérifi er la connexion et la corriger.
La couleur de l’image est faible.
• Les commandes Brightness/Color/Tint/Contrast/Sharpness ne
sont pas réglées aux positions correctes.
- Vérifi er chaque commande.
Il apparaît des taches et des traits/rayures
pointillés.
• Causés par les enseignes au néon, les lignes électriques à haute
tension, le transmetteur CB, les bougies d’allumage d’un
autre véhicule, etc.
- Changez la location de votre véhicule.
L’unité ne fonctionne pas.
• Le moniteur n’est pas mis sous tension.
- Mettre le moniteur sous tension.
À cause de l’amélioration continue des produits, les
spécifi cations et la conception sont sujettes au changement
sans préavis.
32-FR
Book_PKG-RSE2.indb 32Book_PKG-RSE2.indb 32 4/8/06 2:18:48 AM4/8/06 2:18:48 AM
Page 69

Indications du système
DISC ERROR
• Erreur de mécanisme.
1) Appuyez sur et éjecter le disque.
Si le disque ne s’éjecte pas, appuyez de nouveau sur
pendant au moins 3 secondes et éjectez le disque.
S’il s’avère toujours impossible d’éjecter le disque,
consultez votre revendeur Alpine.
2) Lorsqu’une indication d’erreur reste après avoir éjecté,
appuyer à nouveau sur .
Si une indication d’erreur ne s’éteint toujours pas après avoir
appuyé plusieurs fois sur
• La température dans la voiture est trop basse.
- Elevez la température dans la voiture à température normale.
, consulter le détaillant Alpine.
HI-TEMP
• Le circuit de protection s’est déclenché car la température est
trop élevée.
- L’indication disparaît quand la température revient dans la
plage de fonctionnement.
- Laissez l’appareil hors tension jusqu’à ce que la température
ait diminué, puis remettez sous tension.
LOADING ERROR
NO DISC
• Aucun disque n’a été introduit.
- Introduire un disque.
• Bien qu’un disque soit inséré dans l’appareil, « NO DISC » est
affi ché et le disque ne peut pas être lu ou éjecté.
- Pour retirer le disque, appuyez à nouveau sur pendant au
moins 3 secondes.
• La télécommande ne fonctionne pas.
- Avec certains disques ou dans certains modes, certaines
opérations ne sont pas possibles. Ce n’est pas une panne.
REGIONAL CODE
VIOLATION
• Le code de région du disque ne correspond pas à celui de
l’appareil.
- Charger un disque ayant le même code de région que
l’appareil.
EJECT ERROR
• Erreur de mécanisme.
1) Appuyez sur et éjecter le disque.
Si le disque ne s’éjecte pas, appuyez de nouveau sur
pendant au moins 3 secondes et éjectez le disque.
S’il s’avère toujours impossible d’éjecter le disque,
consultez votre revendeur Alpine.
2) Lorsque une indication d’erreur reste après avoir éjecté,
appuyer à nouveau sur .
Si une indication d’erreur ne s’éteint toujours pas après
avoir appuyé plusieurs fois sur , consulter le détaillant
Alpine.
VIDEO SIGNAL SYSTEM IS
NOT CORRECT
• Un disque PAL est inséré.
- Insérer un disque NTSC.
33-FR
Book_PKG-RSE2.indb 33Book_PKG-RSE2.indb 33 4/8/06 2:18:49 AM4/8/06 2:18:49 AM
Page 70

Accessoires
Caractéristiques techniques
Vérifi er les pièces accessoires.
Boîte AV 1 Boîte AV 2 Connecteur de
X 1 X 1 X 1
Universel RUE-4159
Télécommande
Bague de garniture)*2
Pile AAA
SHS-N100 Simple
Source sans fi l IR
Casque
X 1 X 1 X 1
Vis (pour le support
de fi xation)
X 1 X 4 X 6
Modulateur FM Document
puissance
Support de fi xation *1
Vis (pour la bague de
garniture)
Système d’affi chage vidéo Compatibilité NTSC/PAL
AFFICHEUR
Dimension 10.2”
Largeur 221mm (8.70”)
Hauteur 132mm (5.20”)
Rapport Largeur/Longeur 16:9
Type Transparent type TN
Affi cheur à cristaux liquides
Système Matrice active TFT-LCD
Nombre d’éléments : 800(W) x 480(H) x 3
1,152M pixels (VGA)
Nombre effectif : 99,9 % ou plus
Rétro éclairage: Lampe à cathode froide
GENERAL
Te nsion de fonctionnement 10 - 16 V DC
(Typique : 12V)
Consommation 2,35A (sous tension)
1.60A (TYP)
140mA (en attente)
Prise d’entrée vidéo 1,0V p-p 75ohm
Prise d’entrée audio 2,0V rms (max)
Transmetteur IR CH A: 2.3MHz / 2.8MHz
CH B: 3.2 MHz / 3.8MHz
Transmetteur FM 88.1MHz - 92.5MHz
PLL Fréquence
Synthétiseur
Température d’exploitation -4 ˚F à +158 ˚F (-20 ˚C
à + 70 ˚C)
X 4 X 1 X 1
Moniteur de plafond Lecteur DVD
intégré
X 1
Installation du support et de la bague de garniture
x 4
MONITEUR
Largeur 305 mm (12.01”)
Hauteur 52 mm (2.05”)
Depth 305 mm (12.01”)
Poids 2.27 kg (5.0 livres)
ACCESSOIRES
Poids 1,22Kg (5 livres)
ATTENTION
CAUTION-Laser radiation when open, DO NOT STARE INTO BEAM
ATTENTION–Rayonnement laser quand l’appareil est ouvert,
NE PAS FIXER LE FAISCEAU.
(Côté inférieur du lecteur)
x 6
*1 Le support de fi xation est utilisé pour stabiliser le moniteur
au moment de l’installation du moniteur. Pour de plus amples
informations, s’adresser au concessionnaire ALPINE
*2 La bague de garniture et utilisée pour adapter le moniteur à la
forme du plafond de votre véhicule au moment de l’installation
du moniteur. Pour de plus amples informations, s’adresser au
concessionnaire ALPINE.
34-FR
Book_PKG-RSE2.indb 34Book_PKG-RSE2.indb 34 4/8/06 2:18:51 AM4/8/06 2:18:51 AM
Page 71

Índice
ESPAÑOL
Manual de instrucciones
ADVERTENCIA
ADVERTENCIA .......................................... 3
PRUDENCIA .............................................. 3
PRECAUCIONES ......................................4
Discos reproducibles en esta unidad .....5
Primeros pasos
Cuando utilice el mando a distancia .................. 7
Sustitucíon de las pilas ...................................... 7
Monitor de techo ............................................... 8
Mando a distancia ............................................. 8
Cuadro de las funciones del mando a distancia 9
Operaciones básicas
Encendido y apagado ...................................... 10
Cargar y descargar discos ................................ 10
Función de silencio ......................................... 10
Ajuste del volumen .......................................... 11
Cambio de fuente ............................................ 11
Ajuste del brillo de la luz de fondo ................. 11
Operación de ecual. de imagen ....................... 11
Control del dispositivo
Memorización del control del dispositivo ....... 11
Selección del nombre de fuente desde el mando
a distancia .................................................. 11
DVD
Reproducción de DVD/CD de vídeo ............... 12
Detención de la reproducción (PRE-STOP) .... 12
Detención de la reproducción .......................... 12
Av ance rápido/retroceso rápido ...................... 13
Búsqueda del inicio de capítulos o pistas ........ 13
Reproducción de cuadros congelados
(pausa) ....................................................... 13
Reproducción de cuadro a cuadro .................. 13
Reproducción en cámara lenta ....................... 13
Búsqueda por número de título (sólo DVD) .... 13
Búsqueda directa por número de capítulo o de
pista ............................................................ 13
Repetición de reproducción de capítulo/pista/
título ........................................................... 14
Selección de pista de audio ............................. 14
Selección de ángulo (solo DVD) ..................... 14
Selección de subtítulos (idioma de subtítulos)
(solo DVD) ................................................ 14
Visualización del estado del disco
(sólo DVD) ................................................ 15
Visualización del estado del disco
(sólo vidéo CD) ......................................... 15
Control del sintonizador de TV
Selección de canales preajustados ................... 15
Selección y búsqueda de canales manualmente . 15
Memorización de canales ................................ 15
DVB-T Control .........................................16
ISDB-T Control .......................................16
Confi gurarción del Monitor
Ajuste de la imagen ......................................... 17
Operación de ecual. de imagen ..................... 17
Ajuste del brillo ............................................ 17
Ajuste de la densidad de color ...................... 17
Ajuste del tono .............................................. 18
Ajuste del contraste ...................................... 18
Ajuste de la defi nición .................................. 18
Restablecimiento del ajuste de imagen ......... 18
Ajuste de sonido e imagen .............................. 18
Ajuste del nombre de fuente ......................... 19
Ajuste del control de nivel automático ......... 19
Ajuste de los modos de pantalla ................... 19
Ajuste del sistema de TV .............................. 19
Ajuste de la señal de vídeo ........................... 19
Ajuste del control del sistema ......................... 20
Ajuste del transmisor IR ............................... 20
Ajuste del modulador de FM ........................ 20
1-ES
Book_PKG-RSE2.indb 1Book_PKG-RSE2.indb 1 4/8/06 2:18:55 AM4/8/06 2:18:55 AM
Page 72

Ajuste de la frecuencia FM .......................... 20
Ajuste del atenuador ..................................... 20
Ajuste del nivel bajo de atenuador ............... 20
Ajuste de los tonos acústicos ........................ 20
Ajuste de la reproducción automática de
DVD ........................................................... 20
Restablecimiento de los valores
predeterminados ........................................ 20
Confi guración del DVD
Procedimiento de ajuste del DVD .................. 21
Confi guración del idioma ............................ 21
Confi guración de la pantalla de TV .............. 21
Confi guraciòn de código de país .................. 22
Ajuste del nivel de califi cación (control
paterno) ..................................................... 22
Confi guración de la salida digital ................. 22
Operación de ajuste CUSTOM
Operación de ajuste CUSTOM ........................ 23
Confi guración del modo de reproducción
de CD ......................................................... 23
Confi guración del modo de reproducción de
CD de vídeo ............................................... 23
Confi guración del modo de pausa ................... 23
Confi guración del modo Downmix ................. 23
Información
Lista de códigos de idiomas ............................ 29
Lista de códigos de países ............................... 30
En caso de difi cultad ....................................... 32
Indicaciones ..................................................... 33
Accesorios ....................................................... 34
Especifi caciones .............................................. 34
Auriculares inalámbricos
Receptores de auriculares ................................ 24
Funcionamiento ............................................... 24
Instalación de la pilas ...................................... 24
Instalación y conexiones
ADVERTENCIA
ADVERTENCIA ........................................ 25
PRUDENCIA ............................................ 25
PRECAUCIONES ....................................25
Conexiones ...................................................... 26
Parte de montaje .............................................. 27
Conexión de la luz del techo ........................... 27
Conexiones del sistema ................................... 28
2-ES
Book_PKG-RSE2.indb 2Book_PKG-RSE2.indb 2 4/8/06 2:18:56 AM4/8/06 2:18:56 AM
Page 73

Manual de instrucciones
UTILICE ESTE PRODUCTO CON APLICACIONES MÓVILES DE
ADVERTENCIA
ADVERTENCIA
Este símbolo indica que las instrucciones son
importantes. De no tenerse en cuenta, podría
ocasionarse heridas graves o muerte.
12 V.
Si se emplea para otra aplicación distinta de la prevista, podría
producirse un incendio, una descarga eléctrica u otras lesiones.
NO INTRODUZCA LAS MANOS, LOS DEDOS NI OTROS
OBJETOS EXTRAÑOS EN LAS RANURAS DE INSERCIÓN O EN
LAS ABERTURAS.
Si lo hiciera, podría sufrir heridas u ocasionar daños al equipo.
NO MIRE EL VÍDEO MIENTRAS CONDUCE.
El conductor puede distraer su atención de la carretera mientras
mira el vídeo y ocasionar un accidente.
NO REALICE NINGUNA OPERACIÓN QUE PUEDA
DISTRAER SU ATENCIÓN Y COMPROMETER LA
SEGURIDAD DURANTE LA CONDUCCIÓN DEL VEHÍCULO.
Las operaciones que requieren su atención durante más tiempo
sólo deben realizarse después de detener completamente el
vehículo. Estacione el vehículo en un lugar seguro antes de
realizar dichas operaciones.
De lo contrario, podría ocasionar un accidente.
MANTENGA EL VOLUMEN A UN NIVEL QUE NO LE IMPIDA
ESCUCHAR LOS SONIDOS DEL EXTERIOR MIENTRAS
CONDUCE.
De no ser así, podría ocasionar un accidente.
REDUZCA AL MÁXIMO LA VISUALIZACIÓN DE LA
PANTALLA MIENTRAS CONDUCE.
El conductor puede distraer su atención de la carretera mientras
mira la pantalla y ocasionar un accidente.
NO DESMONTE NI ALTERE LA UNIDAD.
Si lo hace, podrá ocasionar un accidente, un incendio o una
descarga eléctrica.
UTILICE LA UNIDAD SOLAMENTE EN VEHÍCULOS QUE
TENGAN UNA PUESTA A TIERRA 12 VOLTIOS CON
NEGATIVO A MASA.
(Consulte a su distribuidor en caso de duda.) De no ser así,
podría ocasionar un incendio, etc.
MANTENGA LOS OBJETOS PEQUEÑOS, COMO LAS
PILAS, FUERA DEL ALCANCE DE LOS NIÑOS.
La ingestión de estos objetos puede provocar lesiones graves. Si
esto ocurre, consulte con un médico inmediatamente.
UTILICE EL AMPERAJE CORRECTO CUANDO CAMBIE
FUSIBLES.
De lo contrario, puede producirse un incendio o una descarga
eléctrica.
NO OBSTRUYA LOS ORIFICIOS DE VENTILACIÓN O LOS
PANELES DEL RADIADOR.
Si los bloquea, el calor podría acumularse en el interior y
producir un incendio.
INSTALE EL PRODUCTO CORRECTAMENTE DE MODO QUE EL
CONDUCTOR NO PUEDA VER LA TELEVISIÓN NI EL VÍDEO A
NO SER QUE DETENGA EL VEHÍCULO Y ACCIONE EL FRENO DE
EMERGENCIA.
Resulta peligroso (e ilegal en algunos países) que el conductor
vea la televisión o el vídeo mientras conduce el vehículo. El
conductor puede distraerse y no mirar hacia delante, lo que podría
ocasionar un accidente. Si no se instala el producto correctamente,
el conductor podrá ver la televisión o el vídeo mientras conduce
el vehículo y podría distraerse, dejar de mirar hacia delante y
causar un accidente. El conductor u otras personas podrían resultar
gravemente heridas.
PRUDENCIA
Este símbolo indica que las instrucciones son
importantes. De no tenerse en cuenta, podría
ocasionarse heridas graves o daños
materiales.
DEJE DE USAR LA UNIDAD INMEDIATAMENTE SI APARECE
ALGÚN PROBLEMA.
Su uso en estas condiciones podría ocasionar lesiones personales
o daños al producto. Lleve la unidad a un distribuidor Alpine
autorizado o al Centro de servicio Alpine más próximo para
repararla.
NO MEZCLE PILAS NUEVAS CON VIEJAS. INSERTELAS CON
LAS POLARIDADES CORRECTAMENTE ORIENTADAS.
Cuando las inserte en su compartimento, cerciórese de colocarlas
con las polaridades (+ y –) como se indica. La rotura o la fuga de
sustancias químicas de la batería podrá ocasionar un incendio o
heridas personales.
NO TOQUE LA UNIDAD CON LOS DEDOS MIENTRAS EL
PANEL FRONTAL O MONITOR MOTORIZADOS ESTÁN EN
MOVIMIENTO.
Esto podría ocasionar lesiones personales o daños al producto
PRECAUCIÓN
CAUTION-Laser radiation when open, DO NOT STARE INTO BEAM
(Parte interior del reproductor)
PRECAUCIÓN–Radiación láser al abrirse,
NO MIRE FIJAMENTE EL HAZ.
3-ES
Book_PKG-RSE2.indb 3Book_PKG-RSE2.indb 3 4/8/06 2:18:56 AM4/8/06 2:18:56 AM
Page 74

PRECAUTIONS
Limpieza del producto
Limpie el producto periódicamente con un paño suave y seco.
Para limpiar las manchas más difíciles, humedezca el paño
únicamente con agua. Cualquier otro líquido puede disolver la
pintura o deteriorar el plástico.
Temperatura
No ponga en funcionamiento la unidad a una temperatura ambiente
superior a los +70°C (+158°F) ni inferior a los -20°C (-4°F).
Condensación de humedad
Usted puede oír fl uctuaciones en el sonido de reproducción de un
disco debido a la condensación de humedad. Cuando suceda esto,
extraiga el disco del reproductor y espere aproximadamente una
hora hasta que se evapore la humedad.
Reemplazo de fusibles
Cuando tenga que reemplazar el(los) fusible(s), deberá
reemplazarlos por otro(s) del mismo amperaje que el mostrado
en el portafusibles. Si el(los) fusible(s) se funden más de una vez,
compruebe cuidadosamente todas las instalaciones eléctricas para
ver si existen cortocircuitos. Además, haga que comprueben el
regulador de tensión del vehículo.
Disco dañado
No intente reproducir discos rayados, alabeados, o dañados. La
reproducción de un disco en malas condiciones podría dañar el
mecanismo de reproducción.
Mantenimiento
Si tiene problemas, no intente reparar la unidad por sí mismo.
Devuélvala a su proveedor Alpine o a la estación de servicio
Alpine para que se la reparen.
Inserción de los discos
Su reproductor solamente aceptará un disco cada vez para
reproducción. No intente cargar más de un disco.
Cerciórese de que la cara de la etiqueta esté hacia arriba cuando
inserte el disco.
Presion
La reproducción de un disco al conducir por una carretera muy
accidentada puede resultar en salto del sonido, pero el disco no se
rayará ni se dañará el reproductor
.
para extraer un disco insertado de forma incorrecta.
Discos nuevos
Como medida de protección, para impedir que se atasque el
disco, presione para extraer los discos con superfi cie irregular
o insertados de forma incorrecta. Cuando inserte un disco nuevo
en el reproductor y salga expulsado, utilice un dedo para
comprobar los bordes del orifi cio central y de la periferia. Si
nota abultamientos o irregularidades, es posible que el disco no
pueda cargarse apropiadamente. Para eliminar los abultamientos,
frote el borde interior del orifi cio central y de la periferia con un
bolígrafo u otro objeto similar, y después inserte de nuevo el disco.
Orifi cio
Central
Abultamientos
Orifi cio
Central
Disco
nuevo
Borde exterior
(abultamientos)
Discos de forma irregular
Asegúrese de utilizar solamente discos de forma redonda en esta
unidad y nunca utilice ningún otro disco de forma especial.
El uso de discos de forma especial puede causar daños al
mecanismo.
Características de la pantalla LCD
• Después de apagar el sistema, permanecerá temporalmente
en pantalla una ligera imagen fantasma. Se trata de un
peculiar efecto de la tecnología LCD y es normal.
• En condiciones de temperaturas frías, es posible que la
pantalla pierda contraste temporalmente. Después de un corto
período de calentamiento, recuperará la normalidad.
• La pantalla LCD se ha fabricado mediante una tecnología de
fabricación de precisión extrema. La proporción de efi cacia
de sus píxeles supera el 99.99%.
Esto signifi ca que el 0.01% de los píxeles podrían estar
siempre activados o desactivados.
Uso de los auriculares inalámbricos
Si se desconecta la ACC o la fuente de alimentación del monitor,
se escuchará un fuerte ruido por los auriculares. Asegúrese de
quitarse los auriculares inalámbricos antes de apagar el monitor.
No intente realizar nunca lo siguiente
No tome ni tire del disco mientras esté insertándose en el
reproductor mediante el mecanismo de carga automática.
No intente insertar un disco en el reproductor mientras la
alimentación del mismo esté desconectada.
Ubicación de instalación
Cerciórese de no instalar el PKG-RSE2 en un lugar sometido a:
• La luz solar directa ni el calor
• Gran humedad y agua
• Polvo excesivo
• Vibraciones excesivas
Manejo correcto
No deje caer el disco mientras lo maneja. Agarre el disco de
forma que no queden huellas dactilares sobre la superfi cie. No
adhiera cinta, papel ni etiquetas adhesivas en el disco. No escriba
en éste.
CORRECTO
INCORRECTO CORRECTO
4-ES
Book_PKG-RSE2.indb 4Book_PKG-RSE2.indb 4 4/8/06 2:18:57 AM4/8/06 2:18:57 AM
Page 75

Limpieza de los discos
Las huellas dactilares, el polvo, o la suciedad de la superfi cie de
los discos podría hacer que el reproductor saltase sus pistas. Para
la limpieza rutinaria, frote la superfi cie de reproducción con un
paño suave y limpio del centro hacia los bordes. Si la superfi cie
está muy manchada, humedezca un paño suave y limpio en una
solución de detergente neutro y frote el disco.
Discos reproducibles en esta
unidad
Discos reproducibles
En esta unidad principal pueden reproducirse los discos que
fi guran en la lista inferior.
Accesorios para discos
En el mercado hay disponibles diversos accesorios para proteger
la superfi cie del disco y mejorar la calidad del sonido. No
obstante, la mayor parte de ellos afectan al grosor o al diámetro
del disco. El uso de tales accesorios puede ocasionar problemas
de funcionamiento. Se recomienda no emplearlos en los discos
utilizados en reproductores de DVD Alpine.
Estabilizador de discoLámina transparente
Video
de
DVD
CD de
video
Marca
(logotipo)
Contenido
grabado
Audio
+
Video
(imágenes
en movi-
miento)
Audio
+
Video
(imágenes
en movi-
miento)
Tamaño
del disco
12 cm*
8 cm
12 cm
8 cm
Tiempo de
reproducción
Disco de
una caraAprox.
4 horas
Disco de
dos carasAprox
8 horas
Disco de
una caraAprox.
8 minutos
Disco de
dos carasAprox.
160 minutos
Aprox
74 minutos
Aprox
20 minutos
(CD
Aprox
74 minutos
Aprox
20 minutos
CD de
musica
Audio
12 cm
8 cm
sencillo)
* Compatible con disco DVD de dos capas
5-ES
Book_PKG-RSE2.indb 5Book_PKG-RSE2.indb 5 4/8/06 2:18:59 AM4/8/06 2:18:59 AM
Page 76

Discos que no pueden ser reproducidos
DVD-ROMs, DVD-RAMs, DVD+Rs, DVD+RWs, CD-ROMs,
CDs de fotos, etc.
Número de región de DVDs (número de región reproducible)
Todos los discos tienen un número de región Este reproductor
de DVD reproducirá los discos confi gurados para cada región.
Compruebe su número de región en el cuadro que se muestra a
continuación.
Región Países
Todas las regiones
Manejo de discos compactos (CD/CD-R/CD-RW)
• No toque la superfi cie
• No exponga el disco a la luz solar directa.
• No adhiera etiquetas ni adhesivos.
• Limpie el disco cuando tenga polvo.
• Compruebe que no haya abolladuras en el disco.
• No utilice accesorios para discos disponibles en el mercado.
No deje el disco en el automóvil o en la unidad durante
mucho tiempo. No exponga nunca el disco a la luz solar
directa.
El calor y la humedad pueden dañar el disco y puede que no
sea posible reproducirlo de nuevo.
Estados Unidos de América,
Canadá
Europa, incluyendo Francia,
Grecia, Turquía, Egipto, Ara-
bia, Japón y Suráfrica.
Korea, Thailand, Vietnam,
Borneo and Indonesia
Corea, Tailandia, Vietnam, Borneo e
Indonesia Australia y Nueva Zelanda,
México, el Caribe y América del Sur
India, África, Rusia y antiguos
países de la Unión Soviética
República Popular de China
CDs de vídeo
Esta unidad de DVD es compatible con Video CD compatibles con la
función de control de reproducción (PBC) (versión 2.0).
“PBC” es una función por medio de la cual podrá utilizar
pantallas de menús grabadas en el disco para buscar la escena
que desee ver y los distintos tipos de información en estilo de
diálogo.
Uso de discos compactos (CD/CD-R/CD-RW)
Si utiliza discos compactos sin especifi car, no es posible
garantizar un funcionamiento correcto.
Puede reproducir discos CD-R (CD-Recordable) y CD-RW (CDReWritable) que se hayan grabado únicamente en dispositivos de audio.
• Algunos de los siguientes discos pueden no reproducirse en esta
unidad:
Discos defectuosos, discos con huellas dactilares, discos expuestos
a la luz del sol o a temperaturas extremas (por ejemplo, discos que
se hayan dejado dentro del coche o dentro de la unidad), discos
grabados en condiciones inestables, discos con errores de grabación
o en los que se haya intentado regrabar, discos protegidos contra
copia que no se ajusten a los estándares de CD audio.
Para clientes que utilizan CD-R/CD-RW
• Si no se puede reproducir un CD-R/CD-RW, asegúrese de que
la última sesión de grabación se cerró (fi nalizó).
• Finalice el CD-R/CD-RW si es necesario y vuelve a intentar
reproducirlo.
6-ES
Uso de DVD-Rs/DVD-RWs
• Esta unidad solamente es compatible con discos grabados en
el modo DVD-Video. Los discos grabados en modo DVD-VR
no podrán reproducirse.
• Tenga en cuenta que los discos no fi nalizados (procesados para
unidades de DVD que sólo permiten la reproducción) no se
pueden reproducir en esta unidad de DVD.
• Es posible que los discos grabados en determinados dispositivos
no puedan reproducirse. (Esta unidad dispone de una función
anticopia. Las copias ilegales de discos no podrán reproducirse. Los
archivos grabados por un software que no se adapte al sistema de
grabación adecuado se tratarán como copias ilegales.)
• En los casos siguientes, el disco no puede ser reproducido en
esta unidad: discos grabados en algunas grabadoras de DVD,
discos de forma irregular, discos defectuosos, discos sucios,
cuando la lente lectora de este reproductor de DVD está sucia
o cuando se condensa humedad en el interior de la unidad.
• Asegúrese de seguir todas las precauciones indicadas para los
discos DVD-Rs/DVD-RWs.
• No pegue etiquetas, sellos o cinta adhesiva en el lado de la
etiqueta de DVD-Rs/DVD-RWs.
• En comparación con los discos normales, los DVD-Rs/DVDRWs se ven más afectados por el calor, la humedad y la luz
solar directa. Si se dejan en el interior de un coche, etc.,
pueden resultar dañados y no reproducirse en esta unidad.
Terminología de los discos
Título
Si se programan títulos para el DVD, estos constituyen las unidades
más grandes de división de la información grabada en el disco.
Capítulo
Cada título puede a su vez estar dividido en partes más pequeñas
denominadas capítulos. Estos pueden ser escenas específi cas o
selecciones musicales.
• Este producto incorpora tecnología de protección de los derechos de
autor que está protegida por demandas de procedimiento de ciertas
patentes de E.E.U.U. y otros derechos de propiedad intelectual
pertenecientes a Macrovision Corporation y otros derechos de los
propietarios. El uso de esta tecnología de protección de los derechos
de autor debe de ser autorizado por Macrovision Corporation, y
está destinado para uso doméstico y otros usos de miras limitadas a
menos que sea autorizado por Macrovision Corporation. Se prohibe
ingeniería inversa o desmontaje.
• Fabricado bajo licencia de Dolby Laboratories. “Dolby”, “Pro
Logic” y la marca de doble D son marcas registradas de Dolby
Laboratories.
• “DTS” y “DTS2.0 + Digital Out” son marcas registradas de
Digital Theater Systems, Inc.
Book_PKG-RSE2.indb 6Book_PKG-RSE2.indb 6 4/8/06 2:19:00 AM4/8/06 2:19:00 AM
Page 77

Primeros Pasos
Cuando utilice el mando a distancia
• Dirija el mando a distancia hacia el sensor dentro del
campo de distancia de 2 metros.
• Cuando se expone el sensor del mando a distancia
a la luz solar directa es posible que la unidad de
mando a distancia no funcione.
• El mando a distancia es un equipo de precisión
pequeño y de peso ligero. Para evitar avería, pronta
consumición de las pilas, error en las operaciones
y una respuesta pobre de los botones, tenga en
cuenta lo siguiente.
- No exponga el mando a distancia a impactos
fuertes.
- No meterlo en los bolsillos del pantalón.
- Manténgalo alejado de comidas, humedad y
suciedad.
- No exponerlo directamente a los rayos solares.
Cuando utilice el mando a distancia por primera vez, retire antes de
la cinta de plástico.
Sustitucíon de las pilas
Tipo de pila: Utilice una pila AAA o equivalente.
3 Cierre de la tapa
Deslice la tapa como se indica hasta que produzca un
chasquido.
Advertencia
NO REALICE NINGUNA OPERACIÓN QUE PUEDA
DISTRAER SU ATENCIÓN Y COMPROMETER LA
SEGURIDAD DURANTE LA CONDUCCIÓN DEL
VEHÍCULO.
Las operaciones que requieren su atención durante más
tiempo sólo deben realizarse después de detener
completamente el vehículo. Estacione el vehículo en un
lugar seguro antes de realizar dichas operaciones. De lo
contrario, podría ocasionar un accidente.
1 Apertura del compartimento de la pila
Presione la tapa de las pilas y deslícela en la dirección de
la fl echa.
2 Reemplazo de la pila
Coloque la pila en el compartimento orientando la indicación
(+) como se indica en la ilustración.
• Colocar la pila al revés puede provocar un mal
funcionamiento.
7-ES
Book_PKG-RSE2.indb 7Book_PKG-RSE2.indb 7 4/8/06 2:19:01 AM4/8/06 2:19:01 AM
Page 78

Monitor de techo
Botón de expulsión
Encendido
Ranura para el disco
LED indicador de disco
introducido
Transmisor y receptor
de IR
Pantalla LCD
Botón de acceso
del pasajero delantero
El pasajero delantero puede hacer reproducir o poner en pausa el
: Botón de reproducción/pausa y encendido
DVD. También puede encender la unidad. Para apagarla, solo tiene
que mantener presionado este botón.
Transmisor y receptor de IR
El transmisor de IR envía el sonido a los auriculares. El receptor de
IR recibe la señal del mando a distancia.
Botón de expulsión
Al pulsar el botón Eject se descarga el disco. Si la llave de contacto
está en ACC o en ON, se pueden sacar los discos incluso cuando el
equipo está apagado.
LED indicador de disco introducido
Cuando hay un disco en el reproductor de DVD y éste está encendido,
el LED indicador de disco introducido se ilumina.
Mando a distancia
Puerto para juegos
Sensor de luminancia
Luz de techo con
LED blanco
Botón de apertura
del monitor
Interruptor de luz de
techo
Controles del
Pantalla LCD
Se trata de una pantalla panorámica VGA LCD de matriz activa de 10,2
pulgadas. Además, incluye un transmisor de auriculares inalámbricos
por infrarrojos situado en la parte superior de la pantalla LCD.
Botón de apertura del monitor
Pulse el botón de apertura del monitor para abrir la pantalla. La
pantalla descenderá ligeramente para que usted pueda abrirla por
completo hasta 90 grados o más. Para cerrarla, vuelva a empujar
fi rmemente la pantalla LCD hacia su alojamiento hasta que se escuche
un clic.
Luz de techo con LED blanco
La conexión de la luz de techo con LED blanco tiene polaridad. Tenga
cuidado al instalar el monitor. Consulte la Conexión de la luz del
techo (página 27).
Interruptor de luz de techo
El interruptor de la luz del techo sirve para apagarla y encenderla.
Cuando está en Door (Puerta), la luz del techo se enciende al abrir la
puerta.
Controles del panel frontal
El botón de la función de luz de fondo azul se ilumina al encender
el monitor de techo. El reproductor de DVD, el monitor de techo, así
como otros dispositivos se pueden
controlar con estos botones.
Botones de control del pasajero delantero
: Interruptor de encendido y apagado del modulador
de FM
Cuando está encendido el botón de FM, el sonido del DVD del
monitor se transmite al sintonizador de FM de la radio. La radio
debe estar sintonizada en la frecuencia correcta. Para poder usar el
modulador de FM, la función del transmisor de FM en el menú del
Sistema debe estar encendida.
panel frontal
RUE-4159 es un mando a distancia universal que funciona con
DVD, monitores de techo y otros 5 dispositivos incorporados.
Consulte el cuadro de funciones de los botones de cada dispositivo.
(página 9)
7
1
6
I
B
A
0
K
N
J
V
R
Q
W
X
E
F
3
2
E
5
4
C
D
9
M
L
P
S
O
U
T
Y
G
H
8-ES
Book_PKG-RSE2.indb 8Book_PKG-RSE2.indb 8 4/8/06 2:19:02 AM4/8/06 2:19:02 AM
Page 79

Cuadro de las funciones del mando a
distancia
Asignación de las teclas del mando a distancia RUE-4159
Función de las teclas OHM DVD/
1 ENCENDIDO DE LA PANTALLA
2 ENCENDIDO DEL DISPOSITIVO
3 SILENCIO
4ATENUADOR
5 ECUAL. DE IMAGEN
6 DVD
7 AUX1
8 AUX2
9 MODO DE DISPOSITIVO: EXT-DVD
10 MODO DE DISPOSITIVO: DVD-HU
11 MODO DE DISPOSITIVO: SINTONIZA-
DOR DE TV
12 MODO DE DISPOSITIVO: DVB-T
13 MODO DE DISPOSITIVO: ISDB-T
14 MEMORIA PARA EL MODO DE
DISPOSITIVO: MEM
15 TECLA NUMÉRICA: 1
TECLA NUMÉRICA: 2
TECLA NUMÉRICA: 3
TECLA NUMÉRICA: 4
TECLA NUMÉRICA: 5
TECLA NUMÉRICA: 6
TECLA NUMÉRICA: 7
TECLA NUMÉRICA: 8
TECLA NUMÉRICA: 9
16 DVD / DVD-HU / DVB-T / TV= 0,
ISDBT=10
17 TECLA NUMÉRICA: 11 (+10)
DVD / DVD-HU = +10
18 TECLA NUMÉRICA: 12 (CLR)
DVD= CLR
19 CONFIGURACIÓN
20 DISP (INFO)
DVB-T= INFO
21 TOP.M (EPG)
ISDB / DVB-T= EPG
22 INTRO
23 MENÚ (CONFIGURACIÓN DE DVD)
24
25 VOLVER (SALIR)
26
27
28
29
30
31 SCAN
32 REPETIR
33 AUDIO
34 SUB.T (DATOS) (TXT)
35 ÁNGULO (1SEG)
▲ ✔ ✔✔✔✔
ARRIBA:
ABAJO: ▼ ✔ ✔✔✔✔
IZQUIERDA:
DERECHA:
ISDB-T=VOLVER DVB-T= SALIR
Saltar o avance rápido:
Saltar o avance rápido:
CANAL ARRIBA: CA
CANAL ABAJO: CA ▼ ✔✔✔
REPRODUCIR/PAUSA:
DETENER:
DVB-T= ATRÁS
ISDB-T= DATOS DVB-T= TXT
ISDB-T= 1/13 Seg
NOTA *: (P&H) Mantener pulsado
▲ ✔✔✔
■ (ATRÁS)
EXE-DVD
✔
✔✔✔✔✔
✔
✔
✔
✔
✔
✔
✔
✔
✔
✔
✔
✔
✔✔✔✔✔
✔✔✔✔✔
✔✔✔✔✔
✔✔✔✔✔
✔✔✔✔✔
✔✔✔✔✔
✔✔✔✔✔
✔✔✔✔✔
✔✔✔✔✔
✔✔
+10 +10 11
CLR 12
MENU (P&H) * MENU (P&H) *
✔
✔✔✔
✔✔
✔ ✔✔✔✔
✔✔✔✔
✔ ✔✔✔✔
✔ ✔✔✔✔
✔✔✔
✔✔
✔✔
✔✔
✔✔ ✔
✔✔
✔✔
DVD-HU ISDB-T
(sólo Japón)
10
EPG EPG
Preajuste
ARR
Preajuste
ABA
DATOS TXT
1/13 Seg
DVB-T
(sólo Europa)
Sintonizador
de TV
✔✔
INFO
EXIT
Favorito ARR Preajuste
Favorito
ABA
ATRÁS
Preajuste
✔✔
ARR
ABA
9-ES
Book_PKG-RSE2.indb 9Book_PKG-RSE2.indb 9 4/8/06 2:19:04 AM4/8/06 2:19:04 AM
Page 80

Operaciones básicas
Carga y descarga de discos
Active la alimentación antes de cargar y descargar los discos.
EXPULSAR
SELECCIONAR
ENCENDIDO MUTE
CONFIGURACIÓN
DEL MONITOR
Encendido y apagado
ENCENDIDO
Lado superior frontal
Controles del panel frontal
DVD, AUX1,
AUX2
DIMMER
Ecual. de
imagen
Mando a distancia
Carga de discos
Inserte el disco con la etiqueta mirando hacia arriba.
Una vez parcialmente insertado, el disco se esconde de forma
automática. Comienza la reproducción.
• Si la llave de encendido está puesta en la posición ACC u ON,
podrá insertarse un disco aunque el aparato esté apagado.
• Para los DVDs de dos caras, reproduzca uno de los lados hasta el
fi nal y luego descargue el disco, déle la vuelta y vuelva a cargarlo
para que se reproduzca la otra cara.
• No inserte nunca discos de mapas de navegación porque con ellos
podrá estropearse el aparato.
• Si se ha insertado un disco incorrecto, discos al revés o discos
sucios, se visualizará “DISC ERROR”. Presione
disco.
y expulse el
Descarga de discos
Presione .
Extraiga el disco.move the disc.
El estado de encendido del monitor se memoriza cuando se apaga el
encendido/ACC. Cuando se vuelve a activar el encendido/ACC, el
monitor vuelve al estado memorizado (bien encendido o apagado),
incluyendo la posición de reproducción del DVD.
Controles del panel frontal
1 Pulse el botón de POWER (ENCENDIDO) para
encender el monitor.
Para apagarlo, pulse de nuevo el botón de POWER
2
y manténgalo pulsado.
• Mientras el monitor está encendido, pulse el botón de POWER
para activar la función de silencio.
Mando a distancia
1 Pulse el botón de POWER para encender el
monitor.
2 Para apagarlo, pulse de nuevo el botón de POWER.
Controles del pasajero delantero
1 Pulse el botón REPRODUCIR/PAUSA para
encender.
2 Para apagar, mantenga pulsado REPRODUCIR/
PAUSA.
PLAY/PAUSE
• Si no extrae el disco en unos instantes, volverá a cargarse de
forma automática.
• Si la llave de encendido está puesta en la posición ACC u ON,
podrá extraerse un disco aunque el aparato esté apagado. Después
de extraer el disco, el aparato se apaga automáticamente otra vez.
• Durante la función ACC OFF, o mientras se está cargando el disco
(indica “LOADING” en la pantalla), no es posible extraerlo, ni
siquiera si presiona
.
Función de silencio
Controles del panel frontal
1 Mientras el monitor está encendido, pulse el botón
de POWER para activar la función de silencio.
2 Si pulsa el botón de POWER de nuevo, se apaga la
función de silencio.
Mando a distancia
Pulse MUTE (SILENCIO) para activarlo y desactivarlo.
10-ES
Book_PKG-RSE2.indb 10Book_PKG-RSE2.indb 10 4/8/06 2:19:06 AM4/8/06 2:19:06 AM
Page 81

Ajuste del volumen
El volumen puede controlarse desde el auricular o con la función de
volumen de su propia radio.
1 Active el POWER del auricular.
2 Ajuste el nivel de volumen girando en el auricular
en el sentido de las agujas del reloj para subirlo, y
al contrario para bajarlo.
Consulte Auriculares inalámbricos (página 24)
Cambio de fuente
Controles del panel frontal
1 Pulse SELECT para cambiar de fuente.
2 Pulse SELECT para cambiar a las
diferentes fuentes.
Control del dispositivo
Existen modos de dispositivo (TV, DVB-T, ISDB-T, DVD-HU y EXTDVD) disponibles desde el mando a distancia al pulsar el control del
dispositivo.
AUX1
AUX2
BOTÓN DISPOSITIVO
(TV, DVB-T, ISDB-T,
DVD-HU and EXT-DVD)
MEMORIA
Memorización del control del dispositivo
Mando a distancia
1 Pulse DVD, AUX1 or AUX2 para cambiar
directamente de fuente.
• El OSD (menú en pantalla) se apagará automáticamente cuando
no se utilice durante más de 6 segundos.
• Para conectar el dispositivo a AUX1 y AUX2, consulte la página
28.
• Cuando se cambia la fuente, el dispositivo recuerda la escena en
donde se detuvo la reproducción.
• El modo de dispositivo del mando a distancia cambia
automáticamente al dispositivo asignado cuando se pulsa AUX1 o
AUX2.
Ajuste del brillo de la luz de fondo
El brillo de la iluminación de fondo de la pantalla LCD puede
ajustarse para adaptarla lo más posible a la luz del interior del
vehículo. Eso hace que la pantalla se vea mejor.
1 Pulse el botón del DIMMER (ATENUADOR).
2 Pulse el boton del DIMMER para cambiar el OSD
a HIGH (ALTO), MID (MEDIO), LOW (BAJO) y HIGH.
(Valor predeterminado: HIGH)
Puede asignar la función del dispositivo en AUX1 y AUX2. Una vez
memorizado el dispositivo en la fuente (AUX1 o AUX2), el mando
a distancia cambiará automáticamente al modo del dispositivo
memorizado la siguiente vez que se pulse AUX1 o AUX2.
1 Pulse AUX1 o AUX2.
2 Seleccione uno de los dispositivos siguientes que
desea asignar, TV/DVB-T/ISDB-T/DVD-HU/EXTDVD.
3 Pulse la tecla MEMORY (MEMORIA) para
almacenar el dispositivo en la fuente.
• *Cada uno de los pasos debería realizarse antes de transcurridos
6 segundos, de lo contrario el OSD (menú en pantalla) se apagará
automáticamente.
Selección del nombre de fuente desde el
mando a distancia
Cuando se procede a realizar el paso anterior con el mando a distancia
apuntando hacia el monitor, el nombre de la fuente del dispositivo del
OSD puede cambiarse automáticamente sin entrar en el menú Setup
(Confi guración).
NOMBRE DE FUENTE
Para ajustar el nivel del Dimmer (Atenuador), consulte la
página 15.
Cambio instantáneo del Visual EQ (Ecual. de
imagen)
1 Pulse el botón V EQ. (Ecual. de imagen) en el
mando a distancia.
2 Pulse V EQ. para cambiar a las diferentes modos.
11-ES
Book_PKG-RSE2.indb 11Book_PKG-RSE2.indb 11 4/8/06 2:19:08 AM4/8/06 2:19:08 AM
Page 82

DVD/Vídeo CD
La instrucción incluye DVD, EXT-DVD
y DVD-HD incorporados. El reproductor de DVD también
se puede usar para CD/CD-R/CD-RW.
SELECCIONAR
MENÚ
ENT
■
Controles del panel frontal
Reproducción automática de DVD
La película principal se reproducirá automáticamente pulsando el
botón Play o Enter cuando se inserta un DVD, si está el modo AUTO
o SKIP seleccionado en reproducción automática de DVD en el menú
del sistema. Para más detalles, consulte la página 20.
Si aparece la pantalla de menús
En los DVDs y los CDs de vídeo con control de reproducción (PBC),
la pantalla de menús puede aparecer automáticamente. Si ocurriera
esto, realice la operación descrita más adelante para comenzar la
reproducción.
• En muchos discos, también puede visualizarse la pantalla de
menús presionando MENU.
DVD
DVD-HU
EXT-DVD
TOP.M
▲▼
PANTALLA
REPETIR
teclas de
números
(0 a 9)
*1
+10 está disponible para DVD, EXT-DVD y DVD-HU
incorporados.
*2
BORRAR está disponible solo para DVD y EXT-DVD incorporados.
MENÚ
INTRO
VOLVER
■
BORRAR
*1
+10
Mando a distancia
Reproducción de DVD/CD de vídeo
Prudencia
• Las funciones DVD descritas en este manual no son soportadas
por todos los DVDs. Consulte las instrucciones individuales de
los DVDs para más detalles.
• Las huellas dactilares en un disco pueden afectar de forma
adversa a la reproducción. Si se produjera un problema,
extraiga el disco y compruebe si hay huellas dactilares en el
lado de reproducción. Limpie el disco si fuera necesario.
• Al utilizar el mando a distancia, tenga cuidado de presionar
un botón por vez. Si se presionan múltiples botones al mismo
tiempo puede producirse un funcionamiento erróneo.
• Si apaga el equipo o quita la llave de contacto durante la
reproducción, cuando se reanude el funcionamiento, ésta se retomará
desde el punto en que se encontraba cuando se apagó el equipo.
• Si intentara una operación inválida (basándose en el tipo
de disco en reproducción), en la pantalla del monitor se
visualizará el símbolo siguiente:
• Si se ha insertado un disco de tipo PAL, aparecerá un mensaje
indicando que el sistema de señal de vídeo no es correcto
(“VIDEO SIGNAL SYSTEM IS NOT CORRECT”) y no será
posible ejecutar la reproducción.
Inserte un disco con la cara de la etiqueta mirando
hacia arriba.
Para más detalles sobre el procedimiento de carga de discos,
consulte el apartado “Carga y descarga de discos” en la página 9.
Comienza la reproducción.
• No se reproducirá automáticamente la cara contraria de un DVD
de dos caras. Retire el disco, déle la vuelta y vuelva a meterlo.
• Después de cargar un disco, se tardará algún tiempo en iniciar la
reproducción.
Menú de DVD
Presione ▲, ▼, o para seleccionar el ítem deseado
y luego presione ENTER.
• En algunos discos es posible seleccionar los ítemes de la pantalla
de menús con las teclas numéricas (“0” a “9”).
Menú de CDs de vídeo
Utilice las teclas numéricas (“0” a “9”) para
seleccionar el número deseado y luego presione
ENTER.
• La pantalla de menús no aparece cuando se desactiva la función
PBC. En este caso, ajuste VCD PLAY MODE para activar la
función PBC. Para obtener más información, consulte
“Confi guración del modo de reproducción de CD de vídeo”
(página 23).
*2
Detención de la reproducción (PRE-STOP)
Presione ■ durante la reproducción para detener la misma. Tal
posición será almacenada en la memoria.
1 Presione ■ durante la reproducción.
Se visualizará “PRE-STOP”.
2 Presione
La reproducción comenzará desde la posición en la que
se haya detenido.
• En algunos discos, la posición en la que se haya detenido la
reproducción puede que no sea precisa.
Detención de la reproducción
Presione ■ dos veces durante la reproducción.
Se visualizará “STOP” y la reproducción se detendrá.
• La reproducción comienza desde el principio cuando ha sido
presionado mientras la reproducción está detenida.
en el modo PRE-STOP.
12-ES
Book_PKG-RSE2.indb 12Book_PKG-RSE2.indb 12 4/8/06 2:19:10 AM4/8/06 2:19:10 AM
Page 83

Avance rápido/retroceso rápido
Reproducción en cámara lenta
1 Durante la reproducción presione (retroceso rápido)
o (avance rápido) y manténgalo presionado.
Cuando se pulsa durante más de 1 segundo, el disco
avanzará/retrocederá al doble de la velocidad.
Cuando se mantiene pulsado durante 5 segundos más, el
disco avanzará/retrocederá a 8 veces la velocidad normal.
2 Libere o para volver a la reproducción
normal.
• No se oye sonido durante el avance o el retroceso rápido.
• Avance rápido/retroceso rápido de un CD de vídeo solo funciona
si el disco incorpora PBC (control de reproducción).
• En los DVDs y CDs de vídeo con control de reproducción (PBC)
puede que reaparezca la pantalla de menús durante el avance
rápido/ retroceso rápido.
Búsqueda del inicio de capítulos o pistas
Durante la reproducción presione o .
El capítulo/pista cambia cada vez que se presiona el botón y
comienza la reproducción del capítulo/pista seleccionados.
: Presione este botón para dar comienzo a la reproducción
desde el principio del capítulo o pista siguiente.
: Presione este botón para comenzar la reproducción
desde el principio del capítulo o pista actual. Pulse
varias veces para iniciar la reproducción desde
el principio de una pista anterior.
• Algunos DVDs no tienen capítulos.
• Es posible que no se encuentre el principio de una pista en Video
CD equipados con la función PBC (control de reproducción).
Ajuste VCD PLAY MODE para desactivar la función PBC.
Consulte “Confi guración del modo de reproducción de CD de
vídeo” (página 23).
Explicación suplementaria
Los “capítulos” son divisiones de las películas o
selecciones musicales de los DVDs.
Las “pistas” son divisiones de las películas o selecciones
musicales de los CDs de vídeo o de música.
Reproducción de cuadros congelados (pausa)
1 Durante la reproducción presione
2 Presione
• Durante la reproducción en el modo de cuadros congelados no se
reproducirá ningún sonido.
• La imagen o el sonido pueden detenerse temporalmente cuando
comienza la reproducción desde el modo de pausa. Esto no
signifi ca funcionamiento defectuoso.
• Cuando
aparece temporalmente una pantalla azul.
para reanudar la reproducción.
se pulsa / en el control del pasajero delantero,
.
Reproducción de cuadro a cuadro
1 En el modo de pausa presione o .
La imagen avanza o retrocede un cuadro cada vez que se
pulsa el botón.
2 Presione
• Durante la reproducción de cuadro a cuadro no se reproducirá
ningún sonido.
• En el caso de CD de vídeo, la reproducción hacia atrás “cuadro a
cuadro” no está disponible.
para reanudar la reproducción normal.
1 Pulse o y manténgalos presionados
en modo de pausa para ajustar el modo de
reproducción hacia delante/hacia atrás a cámara
lenta a 1/8 de la velocidad normal. Manténgalos
pulsados durante 5 segundos más para cambiar a
la mitad de la velocidad.
2 Suelte o para poner el equipo en pausa
y pulse para reanudar la reproducción.
• Durante la reproducción hacia delante/hacia atrás a cámara lenta
la imagen se muestra sin sonido.
• La reproducción hacia delante/hacia atrás a cámara lenta no está
disponible si se reproduce una presentación de diapositivas. La
reproducción en cámara lenta no es posible al reproducir
diapositivas.
• 1/2 y 1/8 son velocidades aproximadas. La velocidad real cambia
según los discos.
• En el caso de CD de vídeo, la reproducción hacia atrás a cámara
lenta no está disponible.
Búsqueda por número de título (sólo DVD)
Utilice esta función para buscar fácilmente las posiciones en el DVD
con los títulos del DVD.
1 Cuando la reproducción se detiene, introduzca
el número del título que desee reproducir con las
teclas numéricas (“0” a “9”).
2 Presione ENTER.
La reproducción comienza desde el número de título
seleccionado.
• Esta función no puede utilizarse en los discos que no tengan
grabado ningún número de título.
• Pulse CLR para borrar el último dígito en el número del título.
Mantenga pulsado CLR durante al menos 2 segundos para borrar
todos los números del título.
• Presione RETURN para cancelar el modo de búsqueda de título y
reanudar la reproducción normal.
• La reproducción comienza automáticamente para los números de títulos
de dos dígitos, aunque ENTER no haya sido presionado en el paso 2.
• La reproducción comienza desde el principio del número de
capítulo/pista en el estado de PRE-STOP.
Búsqueda directa por número de capítulo o
de pista
Utilice esta función para ir fácilmente al principio de los capítulos o
pistas del disco.
1 Durante la reproducción, o antes de presionar el
botón STOP, introduzca el número del capítulo o
pista que desee utilizando las teclas numéricas
“0” a “9”.
2 Presione ENTER.
La reproducción comienza desde el capítulo o la pista
seleccionados.
• Esta función no se puede utilizar en discos en los que no se ha
grabado ningún número de capítulo.
• Es posible que no se encuentre directamente el principio de una
pista en Video CD equipados con la función PBC (control de
reproducción). Ajuste VCD PLAY MODE para desactivar la
función PBC. Consulte “Confi guración del modo de reproducción
de CD de vídeo” (página 23).
• Dependiendo del número de dígitos introducidos, la reproducción puede
comenzar automáticamente aun si ENTER. no se pulsa en el paso 2.
• Presser CLR pour effacer le dernier chiffre du numéro de chapitre ou
de piste. Presser CLR pendant au moins 2 secondes pour effacer les
numéros de “Chapitre” et de “Pistes”.
• Presione RETURN para cancelar el modo de búsqueda de
capítulo/pista y reanudar la reproducción normal.
13-ES
Book_PKG-RSE2.indb 13Book_PKG-RSE2.indb 13 4/8/06 2:19:13 AM4/8/06 2:19:13 AM
Page 84

Repetición de reproducción de capítulo/
pista/título
Utilice esta función para reproducir los títulos, capítulos o pistas del
disco repetidamente.
Durante la reproducción, presione REPEAT.
El modo de repetición cambia cada vez que se presione el botón.
DVD
Cambio del ángulo (sólo DVD)
En los DVDs en los que las imagines se hayan fotografi ado desde
múltiples ángulos, el angulo puede ser cambiado durante la
reproducción.
Durante la reproducción presione ANGLE.
El angulo cambia entre los angulos grabados en el disco cada
vez que se presione el botón.
REPEAT CHAPTER
REPEAT TITLE
REPEAT OFF
Para reproducir el capítulo
repetidamente.
Para reproducir el título
repetidamente.
Para reanudar la reproducción
normal. (Ajustado en fábrica)
VIDEO CD
Para reproducir la pista
REPEAT TRACK
REPEAT DISC
• Los modos de repetición de pista/disco no se pueden utilizar en CDs
de vídeo con control de reproducción (PBC). Ajuste VCD PLAY
MODE para desactivar la función PBC. Consulte “Confi guración
del modo de reproducción de CD de vídeo” (página 23).
• En algunos discos no se puede cambiar el modo de repetición.
repetidamente.
Para reproducir repetidamente el
disco entero.
(Ajustado en fábrica)
Cambio del idioma del audio
En los DVDs que incluyen múltiples modos de audio o múltiples
idiomas de audio, el idioma de audio podrá ser cambiado durante la
reproducción.
Durante la reproducción presione AUDIO.
El sonido cambiará entre los distintos modos de audio grabados
en el disco cada vez que se presione el botón.
• Cuando se active la alimentación o se cambia el disco se ajustará
el idioma seleccionado con las ajustes por defecto. SI el disco no
incluyera dicho idioma, se ajustará el idioma por defecto del disco
• En algunos discos no es possible cambiar el idioma del audio
durante la reproducción . En ese caso, seleccione el idioma del
audio en el menú del DVD.
• Es posible que haya que esperar un momento para que cambia el
idioma del audio.
CDs de vídeo con audio múltiplex
• Es posible que haya que esperar un momento para que cambia el
ángulo.
• Dependiendo del disco, el ángulo puede cambiar de una o dos
maneras.
- Dulcemente: El ángulo cambia suavemente.
- Bruscamente: Cuando se cambia el ángulo, primero se
visualizará una imagen congelada, depués de lo cual cambiará el
ángulo.
Cambio del subtítulos (idioma del los
subtítulos) (sólo DVD)
EL DVD tiene múltiples opiones de idioma de los subtítulos. Se
puede cambiar el idioma del subtítulo durante la reproduccion, o se
puede hacer que desaparezcan los subtítulos.
Durante la reproducción, mantenga pulsado
SUBTITLE.
Cada vez que se presione el botón, el subtítulo cambiará entre
los idiomas disponibles en el disco y el subtítulo desactivado.
• Es posible que haya que esperar un momento para que cambia el
idioma de los subtítulos.
• En algunos discos no se pueden cambiar los subtítulos (idioma
de los subtítulos) durante la reproducción. En este caso haga la
selección desde el menú del DVD.
• Cuando se active la alimentación o se cambia el disco, se ajustará
el idioma seleccionado con los ajustes por defecto. Si el disco no
incluyera tal idioma, se ajustará el idioma por defecto del disco.
• En algunos discos los subtítulos se visualizarán aunque se ajuste a
desactivado
Consejos
Cambio desde el menú del disco
En algunos discos el idioma del audio, el ángulo y los subtítulos
pueden cambiarse desde el menú del disco.
1 Presione
2 Presione
ángulo y lugo presione
(En algunos discos pueden seleccionarse con las teclas
numéricas “0” a “9” mientras el menú de idioma o de ángulo
estén visualizados.)
MENU
, seleccione el ítem y luego presione
▲, ▼, or
para seleccionar el idioma o el
ENTER
.
ENTER
.
Durante la reproducción presione AUDIO.
Cada vez que se pulse el botón cambiará la combinación de
canales izquierdo (L) y derecho (R).
LR LL RR LR
14-ES
Book_PKG-RSE2.indb 14Book_PKG-RSE2.indb 14 4/8/06 2:19:18 AM4/8/06 2:19:18 AM
Page 85

Visualización del estado del disco (sólo DVD)
Siga el procedimiento descrito a continuación para visualizar el
estado (número de título, número de capítulo, etc.) del DVD que se
reproduce en la pantalla del monitor en ese momento.
Durante la reproducción, presione DISPLAY.
Aparece el estado de reproducción.
La pantalla del estado de reproducción se cierra al volver a pulsar
DISPLAY.
Sistema de TV
(NTSC o PAL)
Número de
ángulo actual
Idioma de
subtítulos actual
Capítulo actual
numero
Tiempo de
reproducción del
capítulo
Número de
audio actual
Título actual
numero
Estado de
reproducción
Ajuste de la repetición
(Ajuste por defecto:
repetición de disco)
Sistema de
grabación de audio
Número de
subtítulos actual
Disco de
reproducción
Control del sintonizador
de TV
Para controlar el sintonizador de TV desde los controles del panel
frontal o el mando a distancia, ajuste el nombre de fuente a TV en
la confi guración del sistema. O consulte el control de dispositivo.
(página 11)
• Consulte el manual de instrucciones del sintonizador de TV
ALPINE para obtener más información.
SCAN
TV
PREAJUSTE ▼
PREAJUSTE ▲
Controles del
panel frontal
Visualización del estado del disco (sólo DVD)
Siga el procedimiento descrito a continuación para visualizar el
estado (número de título, número de capítulo, etc.) del DVD que se
reproduce en la pantalla del monitor en ese momento.
Durante la reproducción presione DISPLAY.
Aparece el estado de reproducción.
La pantalla del estado de reproducción se cierra al volver a
pulsar DISPLAY.
Disco en
reproduccíon
Número de la
pista actual
Estado de
reproducción
Ajuste de la
repetición
(Ajuste por defecto -
repetición de disco)
Control de
reproducción
• Si PBC está activado (ON), no se muestra el número ni el tiempo
de reproducción de la pista actual.
(PBC)
Sistema de TV
(NTSC o PAL)
Tiempo de
reproduccíon de
la pista
CH
PREAJUSTE ▼
teclas
números
(0 a 9)
▼
de
CH▲
SCAN
PREAJUSTE
Mando a distancia
▲
Selección de canales preajustados
Controles del panel frontal
Pulse o para seleccionar el canal preajustado
memorizado por ■ en los controles del panel frontal.
Mando a distancia
Pulse o para seleccionar el canal preajustado
memorizado por SCAN en el mando a distancia.
Selección y búsqueda de canales
manualmente
Controles del panel frontal
Pulse or para seleccionar un canal de cada vez en las
teclas de control frontal. Mantenga pulsado o para buscar
el siguiente canaldisponible.
Mando a distancia
Pulse CH ▲ o CH ▼ para seleccionar un canal de cada vez en el
mando a distancia. Mantenga pulsado CH ▲ o CH ▼ para
buscar el siguiente canal disponible.
Memorización de canales
Pulse SCAN en el mando a distancia o ■ en los controles del panel
frontal para memorizar los canales que puedan recibirse en toda la
banda de emisión de TV.
15-ES
Book_PKG-RSE2.indb 15Book_PKG-RSE2.indb 15 4/8/06 2:19:18 AM4/8/06 2:19:18 AM
Page 86

DVB-T Control
ISDB-T Control
Esta función está disponible solamente para Europa. Para controlar
el DVB-T desde los controles del panel frontal, ajuste el nombre de
fuente a DVB-T en la confi guración del sistema. Para confi gurar el
DVB-T en el mando a distancia, consulte Control de dispositivos.
(página 11)
• Para obtener más detalles, consulte el manual de operación del
DVB-T, TUE-T200DVB
MENÚ
FAVORITO▼
EPG
▲▼
INFO
CA
▼
AUDIO
TXT
teclas de
números
(0 a 9)
ATRÁS
▼▲ENT
FAVORITO ▼
EPG
Controles de panel frontal
FAVORITO ▲
DVB-T
MENÚ
INTRO
SALIR
SCAN
▲
CA
FAVORITO
ATRÁS
▲
Esta función está disponible solamente para Japón. Para controlar
el ISDB-T desde los controles del panel frontal, ajuste el nombre de
fuente a ISDB-T en la confi guración del sistema. Para confi gurar el
ISDB-T en el mando a distancia, consulte Control de dispositivos.
(página 11)
• Para obtener más detalles, consulte el manual de operación del
ISDB-T, TUE-T300.
MENÚ
VOLVER
INTRO
▲▼
DISP
CA▼
PREAJUSTE
DATOS
EPG
▼
▼▲ ENT
PREAJUSTE ▼
Controles de panel frontal
PREAJUSTE ▲
ISDB-T
MENÚ
VOLVER
CH▲
PREAJUSTE
1/13 SEG
teclas de
números (1
a 12)
▲
16-ES
Mando a distancial
Mando a distancial
Book_PKG-RSE2.indb 16Book_PKG-RSE2.indb 16 4/8/06 2:19:21 AM4/8/06 2:19:21 AM
Page 87

Confi gurarción del
Monitor
Ajuste de la imagen
El ecual. de imagen, brillo, color, tono, contraste y defi nición son
ajustables.
SHARP: Apropiado para películas
antiguas en las que las imágenes
no se muestran claramente.
HIGH CONT: Apto para películas modernas.
• “OFF” cambiará a “CUSTOM” (PERSONALIZADO) cuando
se ajuste cualquiera de los modos de imagen (brillo, color, tono,
contraste y defi nición).
• NIGHT MOVIE, SOFT, SHARP y HIGH CONT. son valores fi jos.
No se pueden ajustar manualmente. Si se cambia el modo de
imagen, automáticamente cambian al modo CUSTOM.
• Se puede ajustar independientemente cada fuente.
• Realice los ajustes en 6 segundos, pues de no hacerlo el OSD
(menú en pantalla) se apagará automáticamente.
• Después de llevar a cabo los ajustes, el valor “OFF” en el Ecual.
de imagen cambia a “CUSTOM” (PERSONALIZADO). Tras
reiniciar la unidad, “CUSTOM” vuelve a cambiar a “OFF”.
1 Pulse el botón SETUP (CONFIGURACIÓN) en el
mando a distancia. O mantenga pulsado el botón
SELECT (SELECCIONAR) en los controles del
panel frontal durante al menos 2 segundos para
abrir la pantalla SETUP.
SELECCIONAR
Controles del panel frontal
CONFIGURACIÓN
Mando a distancia
Operación de ecual. de imagen
Puede elegir el modo adecuado para la imagen seleccionada.
2 Para cambiar VISUAL EQ, pulse o
desplazarse por el OSD como OFF (APAGADO),
NIGHT MOVIE (NOCTURNO), SOFT (SUAVE),
SHARP (NÍTIDO) y HIGH CONT. (CONT. DE
ALTURA) (Valor predeterminado: OFF)
para
• Para volver al modo OFF, pulse RESET en el modo de imagen
o cambie manualmente los valores de BRIGHT, COLOR, TINT,
CONTRAST y SHARPNESS a 0.
3 La espera 6 segundos hasta OSD desaparece; el
ajuste será ahorrado automáticamente.
Ajuste del brillo
2 Pulse ▲ o ▼ y seleccione BRIGHT (BRILLO).
3 Pulse or
ajustarse entre –15 (MÍN.) y +15 (MÁX.).
para ajustar el brillo. El brillo puede
4 La espera 6 segundos hasta OSD desaparece; el
ajuste será ahorrado automáticamente.
Ajuste de la densidad de color
2 Pulse ▲ o ▼ y seleccione COLOR.
3 Pulse o
cambio de profundidad puede realizarse entre –15
(MÍN.) y +15 (MÁX.).
para ajustar la densidad del color. El
4 La espera 6 segundos hasta OSD desaparece; el
ajuste será ahorrado automáticamente.
Selección del modo VISUAL EQ (confi guración del
fabricante) (MODO DE VISUAL EQ)
OFF: Ajuste Normal (Visual EQ
NIGHT MOVIE: Adecuado para películas en las
SOFT: Adecuado para videojuegos y
DESACT.)
que aparecen escenas nocturnas
con frecuencia.
películas de animación.
17-ES
Book_PKG-RSE2.indb 17Book_PKG-RSE2.indb 17 4/8/06 2:19:23 AM4/8/06 2:19:23 AM
Page 88

Ajuste del tono
Restablecimiento del ajuste de imagen
2 Pulse▲ o ▼ y seleccione TINT (TONO).
3 Pulse or
puede ajustar entre G15 (G MÁX.) y R15 (R MÁX).
para ajustar el tono. El tono se
4 La espera 6 segundos hasta OSD desaparece; el
ajuste será ahorrado automáticamente.
Ajuste del contraste
2 Pulse ▲ o ▼ y seleccione CONTRAST (CONTRASTE).
3 Pulse or
contraste puede ajustarse entre –15 (BAJO) y +15
(ALTO).
para ajustar el contraste. El
2 Pulse ▲ o ▼ y seleccione RESET (RESTABLECER).
3 Pulse o
imagen.
• If you do not press o within 10 seconds, OSD disappears
and the previous adjustments will not be reset.
Ajuste de sonido e imagen
Cada fuente tiene un menú diferente. Dependiendo de la selección de
fuente, cambia el menú de ajustes.
• Se puede ajustar cada fuente individualmente.
• El ajuste debe hacerse en 10 segundos, en caso contrario el
OSD (menú en pantalla) se apagará automáticamente.
para restablecer los ajustes de la
1 Mantenga pulsado SELECT al menos durante
2 segundos para mostrar el menú SETUP
(CONFIGURACIÓN) en los controles del panel
frontal. O Pulse el botón SETUP en el mando a
distancia.
4 La espera 6 segundos hasta OSD desaparece; el
ajuste será ahorrado automáticamente.
Ajuste de la defi nición
2 Pulse ▲ o ▼ y seleccione SHARPNESS (DEFINICIÓN).
3 Pulse o
La calidad de la pantalla puede ajustarse entre -15
(SUAVE) y +15 (FUERTE).
para ajustar la calidad de la pantalla.
4 La espera 6 segundos hasta OSD desaparece; el
ajuste será ahorrado automáticamente.
SELECCIONAR
Controles del panel frontal
SETUP
(CONFIGURACIÓN)
Mando a distancia
2 Pulse SELECT/SETUP para cambiar a la
confi guración de sonido e imagen desde el menú
de ajuste PICTURE (IMAGEN). Para cambiar cada
modo, pulse ▲ o ▼.
18-ES
Book_PKG-RSE2.indb 18Book_PKG-RSE2.indb 18 4/8/06 2:19:24 AM4/8/06 2:19:24 AM
Page 89

Ajuste del nombre de fuente
Ajuste de los modos de pantalla
3 Pulse ▲ o ▼ y seleccione SOURCE NAME
(NOMBRE DE FUENTE).
DVD:
No se puede cambiar el nombre de fuente del DVD por
otros nombres.
AUX 1:
Pulse o seleccione AUX1/EX-DVD/DVD-HU/DVB-T/
ISDB-T/TV/GAME/USER (Predeterminado: AUX1)
AUX 2:
Pulse o seleccione AUX2/EX-DVD/DVD-HU/DVB-T/
ISDB-T/TV/GAME/USER (Predeterminado: AUX2)
Personalización del nombre de la fuente
Puede defi nir el nombre de la fuente de OSD con hasta 6 caracteres.
4 Pulse o
para seleccionar USER (USUARIO).
Nombre de fuente
seleccionado
actualmente
La fuente seleccionada
actualmente muestra el
menú Nombre de fuente
El menú de la señal
de vídeo es sólo para
AUX1
5 Pulse la tecla ENTER. Aparece el menú de
confi guración de caracteres.
6 Pulse ▲, ▼, or
seleccionar el carácter “A-Z”, “0-9”, “-“, espacio y
“.”.
“DEL”: Borra un carácter cada vez.
“CLR”: Borra todos los caracteres.
“OK”: Confi rma el nombre de la fuente
• Si no se pulsa ninguna tecla en 6 segundos, el OSD desaparece y
el nombre de fuente no cambiará.
y la tecla ENTER para
y sale del menú de ajuste de
caracteres.
El modo que visualización de la pantalla puede
ajustarse a Wide, Zoom, Cinema y Normal.
(Predeterminado: WIDE)
3 Pulse o
NORMAL.
Las imágenes con tamaño normal se expanden
de manera uniforme en dirección horizontal y se
visualizan en toda la pantalla
Las imágenes con tamaño normal se amplían en
dirección horizontal y vertical. Las partes superior
e inferior de la imagen se cortan. Este modo es
adecuado para imágenes de tamaño de cine de 16:9.
para seleccionar WIDE/CINEMA/
WIDE
CINEMA
NORMAL
Imagen de tamaño normal (4:3)
3 La espera 6 segundos hasta OSD desaparece; el
ajuste será ahorrado automáticamente.
Ajuste del sistema de TV
El sistema de emisión de TV se puede cambiar
manualmente.
Ajuste del control de nivel automático
El control de nivel automático ajusta automáticamente
el volumen de sonido. Esta función equilibra el
volumen de sonido de todas las fuentes.
3 Pulse o
nivel automático. (Default: ON)
para encender/apagar el control del
3
o
Pulse
(Predeterminado: AUTO)
para seleccionar AUTO/NTSC/PAL.
Ajuste de la señal de vídeo
3
(Predeterminado: Composite)
El menú de selección de señal de vídeo solo
está disponible en la fuente AUX1. El AUX1 debe
conectarse bien con cable para Composite o con
cable para S-Video. No se pueden conectar los dos
cables al mismo tiempo Podrían producirse ruidos en
la pantalla. Consulte Conexión del sistema (página 28)
Pulse
o
para seleccionar Composite/S-Video.
19-ES
Book_PKG-RSE2.indb 19Book_PKG-RSE2.indb 19 4/8/06 2:19:26 AM4/8/06 2:19:26 AM
Page 90

Ajuste del control del sistema
El transmisor de IR, el transmisor de FM, la frecuencia de FM, el
atenuador (dimmer) y los tonos acústicos (beep) se pueden ajustar en
todas las fuentes disponibles.
• Una vez que se realice este ajuste, quedarán afectadas todas las fuentes.
SELECT ENT
Controles del panel frontal
SETUP
Mando a distancia
1 Mantenga pulsado SELECT durante al menos
2 segundos para mostrar el menú SETUP
(CONFIGURACIÓN) en los controles del panel
frontal. O pulse el botón SETUP en el mando a
distancia
2 Pulse SELECT/SETUP para cambiar al menú de
confi guración SYSTEM desde el menú de ajuste
AUDIO&SCREEN (SONIDO E IMAGEN).
Ajuste del atenuador
4 Pulse o
(Predeterminado: AUTO)
AUTO ajusta el brillo de fondo del LCD automáticamente al
detectar la luz ambiente con el sensor de luminancia.
para seleccionar AUTO/LOW/HIGH.
Ajuste del nivel bajo de atenuador
4 Pulse o
atenuador entre 0 (mín.) y 15 (máx.). 15 (máx.) es el
mismo nivel de brillo que HIGH (ALTO) en el menú
del atenuador.
para seleccionar nivel bajo de
Ajuste de los tonos acústicos
4 Pulse o
los tonos acústicos. (Predeterminado: ON)
para encender/apagar los sonidos de
Ajuste de la reproducción automática de DVD
4 Pulse o
SKIP
NORMAL: Permanece en el menú hasta recibir la
entrada del usuario.
AUTO: Reproduce la película después de 10
segundos en el menú.
SKIP: Reproduce la película inmediatamente.
Ignorará las vistas previas y el menú
• Este ajuste solo está disponible antes de insertar un disco o
cuando se está en el modo STOP.
• Para activar AUTO o SKIP, es preciso apagar la
alimentación, o para activar el modo SKIP, es necesario
volver a cargar un disco después del ajuste.
• This function is not available on some discs.
para seleccionar NORMAL/AUTO/
3 Pulse ▲ o ▼ para cambiar cada modo
Ajuste del transmisor IR
4 Pulse y
(Valor predeterminado: A)
Ajuste del modulador de FM
4 Pulse y
FM (OFF (DESCON.)/USA/EUR/JPN). (Valor
predeterminado: OFF (DESCON.))
• Use EUR mode to set for Japan.
Ajuste de la frecuencia FM
4 Pulse o
radio FM que desee entre 88.1 MHz y 92.1MHz para
EE.UU. y entre 88.1 MHz y 90.0 MHz para Japón.
(Predeterminado: 89.1 MHz)
• El aumento de frecuencia de EE.UU. es de 0,2 MHz y en
Japón, de 0,1 MHz.
para seleccionar A/B/OFF (DESCON.).
para seleccionar la región de radio
para seleccionar las frecuencias de
Restablecimiento de los valores
predeterminados
4 Pulse la tecla ENTER, el sistema cambia a los
valores del sistemas predeterminados de fábrica
Entire settings include Picture, Visual EQ, Display
Mode are also reset. Los valores de confi guración
de DVD no se verán afectados.
20-ES
Book_PKG-RSE2.indb 20Book_PKG-RSE2.indb 20 4/8/06 2:19:28 AM4/8/06 2:19:28 AM
Page 91

Confi guración del DVD
CONFIGURACIÓN
DE DVD
▲▼
teclas de
numéricas
(0 to 9)
MENU y DVD SETUP son el mismo botón.
Procedimiento de ajuste del DVD
Los siguientes pasos 1 a 4 son comunes para todos
los valores del DVD descritos aquí. Para obtener
más detalles, consulte cada una de las secciones.
1 Mantenga pulsado DVD SETUP antes de insertar
un disco o cuando esté en el modo STOP.
El menú de ajuste aparece en la pantalla del monitor.
2 Pulse ▲ o▼ para seleccionar el elemento de
confi guración que desee, y pulse ENTER.
Aparecerán más elementos.
Elementos confi gurables:
LANGUAGES / TV SCREEN / COUNTRY CODE / PARENTAL /
DIGITAL OUT / CUSTOM SETUP
*1 Consulte “Ajuste CUSTOM” en la página 23.
*1
3 Pulse ▲ o ▼ para cambiar el elemento de
confi guración y, a continuación, pulse ENTER.
4 Mantenga pulsado DVD SETUP.
Los ajustes quedan guardados y se desactiva el modo de
ajuste.
• Cuando se cambian los ajustes, estos se harán encima de los
ajustes antiguos. Tome nota de los ajustes actuales antes de
realizar un cambio. Si la batería del vehículo está desconectada,
los ajustes se borrarán y volverán a los ajustes de fábrica.
INTRO
VOLVER
■
Confi guración del idioma
El idioma del audio, el idioma de los subtítulos y el idioma del menú
pueden ajustarse de acuerdo con sus preferencias.
Una vez fi jado el idioma, éste deviene el idioma por defecto. Esta
función es conveniente si siempre prefi ere el idioma inglés. (No todos
los discos tienen la opción de cambio del idioma. Si no la tienen, la
reproducción se hará en el idioma de fábrica por defecto).
Elemento de confi guración: Language
Otros elementos de ajuste: AUDIO / SUBTITLE / MENU
AUDIO:
Ajuste el idioma del audio que
sale de los altavoces.
SUBTITLE:
Ajuste el idioma de los subtítulos
visualizados en la pantalla.
MENU:
Ajuste el idioma utilizado en los
menús (menú de títulos, etc.).
Opciones de confi guración:
*1
AUTO
/ ENGLISH / JAPANESE / GERMAN / SPANISH /
FRENCH
OTHERS
Pulse ▲ , ▼ , o para seleccionar el idioma que desee y, a
continuación, pulse ENTER.
*1 AUTO:
*2 OTHERS:
Ajústelo para reproducir el disco con un idioma que no
• Efectúe este ajuste antes de insertar el disco. Si el disco está ya
-Expulse el disco
-Apague la unidad principal
• Para cambiar temporalmente el idioma del disco actual, hágalo ya
• Si el disco no incluye el idioma seleccionado, se ajustará el idioma
• Idiomas ajustados de fábrica:
• Pulse RETURN para volver a la pantalla anterior.
/ ITALIAN / PORTUGUESE / RUSSIAN
*2
El disco se reproducirá con el idioma de audio o el idioma de
subtítulos ajustado como idioma prioritario para el disco.
sea uno de los idiomas visualizados. Presione ENTER. y
a continuación utilice las teclas numéricas “0” a “9” para
introducir el código del idioma de 4 dígitos. Y luego presione
ENTER. Para los códigos de idiomas, remítase a la “Lista de
códigos de idiomas” (página 22).
cargado, efectúe cualquiera de los procedimientos siguientes para
decidir el ajuste.
sea desde el menú del DVD o utilizando la operación descrita en la
sección “Cambio del idioma del audio” (página 14).
por defecto del disco.
Idioma del audio : AUTO
Idioma de subtítulos : AUTO
Idioma del menú : AUTO
/ CHINESE /
Confi guración de la pantalla de TV
Siga el procedimiento descrito a continuación para ajustar la pantalla
de emisión según el tipo de monitor de TV utilizado.
Elemento de confi guración: TV SCREEN
Opciones de confi guración: 16:9 (WIDE) / 4:3 (LB) / 4:3 (PS)
• En algunos discos, la imagen puede que no se ajuste al tamaño de
pantalla seleccionado (Para detalles remítase a las explicaciones
de la carátula del disco).
• Presione RETURN para volver a la pantalla anterior.
Continuación
21-ES
Book_PKG-RSE2.indb 21Book_PKG-RSE2.indb 21 4/8/06 2:19:30 AM4/8/06 2:19:30 AM
Page 92

16 : 9 WIDE
Seleccione este ajuste
cuando conecte a un
televisor panorámico. Este
es el ajuste seleccionado
de fábrica.
4 : 3 LB (LETTER BOX)
Selecciónelo cuando se conecte a
un monitor de tamaño
convencional 4 : 3 (relación de
aspecto normal del televisor).
Puede haber rayas negras visibles
en la parte superior e inferior de la
pantalla (cuando se reproduce
una película de tamaño 16 : 9). El ancho de estas bandas
dependerá de la relación de aspecto original establecido en el
lanzamiento de la película.
4 : 3 PS (PAN- SCAN)
Selecciónelo cuando se
conecte a un monitor de
tamaño 4 : 3 convencional.
La imagen llenará la
pantalla del televisor.
No obstante, debido a
discordancias de relación de
aspecto, partes de la película
en los extremos izquierdo y derechos no serán visibles (cuando
se reproduce una película
de tamaño 16 : 9).
Confi guraciòn de código de país
Seleccione el número de país para el que desea establecer el nivel de
clasifi cación (bloqueo paterno).
Elemento de confi guración: COUNTRY CODE
Opciones de confi guración: CODE
1 Presione
Se restaura el “COUNTRY CODE” a su valor inicial.
COUNTRY CODE
2 Utilice las teclas numéricas “0” a “9” para introducir el
Ejemplo: para Estados Unidos, introduzca “8583”
COUNTRY CODE 8 5 8 3
▲ o ▼ para seleccionar “COUNTRY CODE” y luego
presione ENTER.
- - - -
código de 4 dígitos del país. Después, presione ENTER.
• Si el código de entrada es incorrecto, la unidad muestra la ventana
de introducción de códigos de país después de mostrar el mensaje
de error “CODE ERROR” durante 5 segundos.
• Para los códigos de país, remítase a la “Lista de códigos de país”
(página 30 y 31).
• Cada vez que se pulse CLR se borrará un dígito. Pulse CLR
durante al menos 2 segundos para borrar todos los dígitos.
• Presione RETURN para volver a la pantalla anterior.
Ajuste del nivel de califi cación (control paterno)
Utilice esta función para restringir la visión de películas a los niños de
niveles de edad adecuados solamente.
Elemento de confi guración: PARENTAL
Opciones de confi guración: PASSWORD
1 Presione
2 Utilice las teclas numéricas “0” a “9” para introducir la
PASSWORD
▲ o ▼ para seleccionar “PARENTAL” y luego
presione ENTER.
Se ajustará el modo de introducción de contraseña.
contraseña de 4 dígitos. Después, presione ENTER.
✽ ✽ ✽ ✽
ILos números introducidos aparecen como “*.”
La contraseña de fábrica por defecto es 1111.
Aparece el menú de introducción de nivel de restricción
(PARENTAL LEVEL).
• Cada vez que se pulse CLR se borrará un dígito. Pulse CLR
durante al menos 2 segundos para borrar todos los dígitos.
• Presione RETURN para volver a la pantalla anterior.
• Si la contraseña es incorrecta, la unidad muestra “PASSWORD
ERROR” (ERROR DE CONTRASEÑA) durante 5 segundos.
Después vuelve a la pantalla de introducción de contraseña donde
se podrá volver a introducir ésta.
3 Pulse ▲ , ▼ , o para seleccionar el nivel de clasifi cación
(de 1 a 8) y, a continuación, pulse ENTER.
Seleccione “OFF” para cancelar el control paterno o si no
desea ajustar un nivel de califi cación.
Mientras más bajo sea el número, mayor será el nivel de
califi cación.
• Pulse RETURN para volver a la pantalla anterior.
4 Presione DVD SETUP.
Se almacenarán los ajustes y el modo de confi guración
quedará cancelado.
• Si desea cambiar la contraseña, seleccione “CHANGE
PA SSWORD” y luego introduzca la nueva contraseña (4 dígitos).
• Anote la contraseña en un papel y guárdelo por si se olvidara el número.
• Si desea reproducir el software de DVD con la función de bloqueo
paterno activada y su uso está actualmente restringido, cambie el
nivel de clasifi cación y el número de país para poder ejecutar la
reproducción.
• Una vez ajustado, este nivel de califi cación permanecerá en la
memoria hasta que se cambie. Para permitir la reproducción de
discos de niveles de califi cación superiores o para cancelar el
bloqueo paterno, debe cambiarse el ajuste.
• No todos los DVDs disponen de la función de Bloqueo Paterno. Si
no estuviera seguro acerca de un DVD, reprodúzcalo primero para
confi rmar. No deje los DVDs que considere inadecuados para los
niños a su alcance.
Consejos
• Cambio temporal del nivel de califi cación
Algunos discos pueden requerir que cambie el nivel de
califi cación realizado en los ajustes por defecto durante la
reproducción. En ese caso, en la pantalla del monitor aparecerá
el siguiente mensaje “PARENTAL LEVEL CHANGE OK?”
• Para cambiar el nivel de bloqueo para niños y reproducir,
presione ENTER.
Aparecerá el modo de introducción de contraseñas. Escriba la
contraseña de 4 dígitos en la pantalla “Confi guración del nivel de
clasifi cación (bloqueo paterno)” y, a continuación, pulse ENT.
• Para reproducir sin cambiar el nivel del bloqueo parental,
presione ■.
(Si se presiona ■, el disco se reproduce en el nivel de bloqueo
establecido con “Ajuste del nivel de califi cación (control
paterno)”.)
Confi guración de la salida digital
En este monitor de techo incorporado de 10,2 pulgadas DVD, PKGRSE2, no hay salida digital. Si cambia la confi guración, no afectará al
la reproducción
22-ES
Book_PKG-RSE2.indb 22Book_PKG-RSE2.indb 22 4/8/06 2:19:32 AM4/8/06 2:19:32 AM
Page 93

Operación de ajuste
CUSTOM
Operación de ajuste CUSTOM
Los siguientes pasos (del 1 al 5) son comunes para la
confi guración de todos los modos. Una vez seleccionado el
modo en el menú CUSTOM SETUP, consulte la sección
correspondiente a dicho modo para obtener más información.
1 Presione e DVD SETUP antes de insertar el disco,
o cuando la unidad no esté en modo reproducción.
El menú de ajuste aparece en la pantalla del monitor.
2 Presione ▲ o ▼ para seleccionar la opción
“CUSTOM SETUP”. Después presione ENTER.
3 Pulse ▲ o ▼ para seleccionar el elemento de
confi guración que desee y, a continuación, pulse
ENTER.
Elementos del menú CUSTOM SETUP:
CD PLAY MODE / VCD PLAY MODE / PAUSE MODE
DOWNMIX MODE
Confi guración del modo de reproducción de CD de vídeo
Al reproducir CD de vídeo habilitados con la función de control de
reproducción (PBC), puede elegir si desea activarla o no.
Elemento de confi guración: VCD PLAY MODE
Contenido del menú de confi guración: PBC ON / PBC OFF
PBC ON: Se muestra el menú PBC.
PBC OFF: No se muestra el menú PBC.
El ajuste inicial de fábrica es PBC ON.
Confi guración del modo de pausa
En modo de pausa pueden aparecer interferencias. Para solucionarlas,
defi na AUTO/FIELD/FRAME según sea necesario.
Elemento de confi guración: PAUSE MODE
Contenido del menú de confi guración: AUTO / FIELD / FRAME
Si aprecia interferencias durante el modo de pausa, establezca
la confi guración en FIELD o FRAME.
El ajuste inicial de fábrica es AUTO.
Confi guración del modo Downmix
Esta función se aplica a sonido continuo Dolby Digital, DTS.
Elemento de confi guración: DOWNMIX MODE
Contenido del menú de confi guración: STEREO / SURROUND
ENCODED
STEREO: Mezcla estéreo
SURROUND ENCODED: Mezcla compatible con sonido
El ajuste inicial de fábrica es
envolvente
SURROUND ENCODED.
4 Pulse ▲ o ▼ para cambiar el elemento de
confi guración y, a continuación, pulse ENTER.
5 Presione DVD SETUP.
Los ajustes quedan guardados y se desactiva el modo de
ajuste.
• Pulse RETURN para volver a la pantalla anterior.
• Cuando se cambian los ajustes, estos se harán encima de los
ajustes antiguos. Tome nota de los ajustes actuales antes de
realizar un cambio. Si la batería del vehículo está desconectada,
los ajustes se borrarán y volverán a los ajustes de fábrica.
Confi guración del modo de reproducción de CD
Esta unidad se puede confi gurar para que reproduzca únicamente
los datos de audio en discos que contengan ambos tipos de datos de
música.
Elemento de confi guración: CD PLAY MODE
Contenido del menú de confi guración: CD-DA / COMPRESSED
AUDIO
CD-DA: Sólo se reproducen datos de CD.
• El reproductor DVD del monitor de 10,2" para techo PKG-RSE2
no soporta compressión de audio. Por favor no cambie este ajuste.
Book_PKG-RSE2.indb 23Book_PKG-RSE2.indb 23 4/8/06 2:19:33 AM4/8/06 2:19:33 AM
El ajuste inicial de fábrica es CD-DA.
23-ES
Page 94

Auriculares
inalámbricos
Receptores de auriculares
1) Sensores de infrarrojos; señal de recepción desde el
transmisor.
2) Tapa de la pila
3) Control del volumen
4) Interruptor de encendido
5) LED indicador de encendido
Funcionamiento
Lea atentamente para evitar que los auriculares le
dañen los oídos:
ADVERTENCIA: Antes de encender el aparato, retire los auriculares
y baje el volumen al máximo.
1) Compruebe que las pilas están instaladas
correctamente en los auriculares.
2) Baje el volumen de los auriculares al máximo antes
de colocárselos en los oídos y de encenderlos.
3) Encienda los auriculares y ajuste su volumen a un
nivel confortable (puede aumentar el volumen de la
fuente de sonido, en caso necesario).
Instalación de las pilas
Coloque dos pilas AAA en el compartimento del auricular o
auriculares destinado para ello, y compruebe que la polaridad de la
batería es correcta.
24-ES
Book_PKG-RSE2.indb 24Book_PKG-RSE2.indb 24 4/8/06 2:19:34 AM4/8/06 2:19:34 AM
Page 95

Instalación y conexiones
Antes de instalar o conectar la unidad, lea atentamente
lo siguiente y las páginas 3 y 4 de este manual para
emplearla adecuadamente.
Advertencia
REALICE LAS CONEXIONES CORRECTAMENTE.
Una conexión incorrecta puede producir un incendio o dañar el equipo.
UTILICE LA UNIDAD SOLAMENTE EN VEHÍCULOS QUE
TENGAN 12 VOLTIOS CON NEGATIVO A MASA.
(Consulte a su distribuidor en caso de duda.) De no ser así, podría
ocasionar un incendio, etc.
ANTES DE EFECTUAR EL CABLEADO, DESCONECTE EL
CABLE DEL TERMINAL NEGATIVO DE LA BATERÍA.
De no hacerlo así, podría ocasionar una descarga eléctrica o
heridas debido a cortocircuitos eléctricos.
IMPIDA QUE LOS CABLES SE ENREDEN CON LOS OBJETOS
SITUADOS ALREDEDOR.
Disponga la instalación eléctrica y los cables conforme a
lo descrito en el manual para evitar obstáculos durante la
conducción. Los cables que obstaculizan la conducción o que
cuelgan de partes del vehículo como el volante de dirección,
la palanca de cambios, los pedales de freno, etc., se consideran
extremadamente peligrosos.
NO EMPALME CABLES ELÉCTRICOS.
Nunca corte el aislamiento de un cable para suministrar energía
a otro equipo. Esto hace que la capacidad portadora del cable se
supere y puede ser la causa de incendios o descargas eléctricas.
EVITE DAÑAR LOS TUBOS Y EL CABLEADO CUANDO
TALADRE AGUJEROS.
Si taladra agujeros en el chasis durante la instalación, tome las
precauciones necesarias para no rozar, dañar u obstruir los tubos,
las tuberías de combustible, los depósitos o el cableado eléctrico.
De lo contrario, podría provocar un incendio.
NO UTILICE TUERCAS O PERNOS EN EL SISTEMA DE FRENOS O DE
DIRECCIÓN PARA REALIZAR LAS CONEXIONES A MASA.
Los pernos o tuercas empleados en los sistemas de freno o
de dirección (o en cualquier otro sistema relacionado con la
seguridad del vehículo), o los depósitos, NUNCA deben utilizarse
para instalaciones de cableado o conexión a masa. Si utiliza tales
partes podrá incapacitar el control del vehículo y provocar un
incendio, etc.
MANTENGA LOS OBJETOS PEQUEÑOS, COMO LAS PILAS,
FUERA DEL ALCANCE DE LOS NIÑOS.
La ingestión de estos objetos puede provocar lesiones graves. Si
esto ocurre, consulte con un médico inmediatamente.
NO INSTALE EL EQUIPO EN LUGARES QUE PUEDAN INTERFERIR
CON LA OPERACIÓN DEL VEHÍCULO, COMO EL VOLANTE DE
DIRECCIÓN O LA CAJA DE CAMBIOS DE VELOCIDAD.
Esto podría obstaculizar la visibilidad y difi cultar el movimiento,
etc. y provocar accidentes graves.
Prudencia
CONFÍE EL CABLEADO Y LA INSTALACIÓN A PROFESIONALES.
El cableado y la instalación de este equipo requieren una
competencia y experiencia técnica confi rmada. Para garantizar la
seguridad, póngase siempre en contacto con el distribuidor al que
ha comprado el equipo para confi arle estas tareas.
UTILICE LOS ACCESORIOS ESPECIFICADOS E INSTÁLELOS
CORRECTAMENTE.
Asegúrese de utilizar los accesorios especifi cados solamente. La
utilización de otras piezas no designadas puede ser la causa de
daños en el interior de la unidad o de una instalación incorrecta.
Las piezas pueden afl ojarse, lo que, además de ser peligroso,
puede provocar averías.
DISPONGA EL CABLEADO DE FORMA QUE LOS CABLES
NO SE DOBLEN, NO SE CONTRAIGAN NI ROCEN UN BORDE
METÁLICO AFILADO.
Aleje los cables y el cableado de piezas móviles (como los raíles
de los asientos) o de bordes puntiagudos o afi lados. De esta forma
evitará dobleces y daños en el cableado. Si los cables se introducen
por un orifi cio de metal, utilice una arandela de goma para evitar que
el borde metálico del orifi cio corte el aislamiento del cable.
NO INSTALE LA UNIDAD EN LUGARES MUY HÚMEDOS O
LLENOS DE POLVO.
Evite instalar la unidad en lugares con altos índices de humedad o
polvo. Si entra polvo o humedad, el equipo puede averiarse.
Precauciones
• Asegúrese de desconectar el cable del polo (–) de la batería antes de
instalar su
unidad en caso de cortocircuito.
• Asegúrese de conectar los conductores con clave de colores según el diagrama.
Unas conexiones incorrectas pueden ocasionar un mal funcionamiento de la
unidad o pueden dañar el sistema eléctrico del vehículo.
• Cuando haga las conexiones al sistema eléctrico del vehículo, tenga
en cuenta los componentes que vienen instalados de fábrica (como un
computador incorporado, por ejemplo). No conecte a estos conductores
para proporcionar alimentación a esta unidad. Al conectar el
a la caja de fusibles, asegúrese de que el fusible designado para el
circuito del
Ia unidad y/o el vehículo podrán sufrir daños. Cuando tenga dudas,
consulte a su distribuidor ALPINE.
• El PKG-RSE2 emplea conectores hembra tipo RCA para la conexión de
otras unidades (ej.: amplifi cador) equipadas con conectores RCA. Algunas
veces será necesario usar un adaptador para la conexión de otras unidades.
En este caso, hágase asesorar por su distribuidor autorizado ALPINE.
IMPORTANTE
Anote el número de serie de la unidad en el espacio proporcionado
a continuación y consérvelo como registro permanente. La placa del
número de serie se encuentra en la base de la unidad.
ÚMERO DE SERIE: _______________________________
FECHA DE INSTALACIÓN: _________________________
INSTALADOR: ____________________________________
LUGAR DE ADQUISICIÓN: _________________________
PKG-RSE2
PKG-RSE2
. Esto reducirá las posibilidades de averiar la
PKG-RSE2
sea del amperaje adecuado. De lo contrario,
25-ES
Book_PKG-RSE2.indb 25Book_PKG-RSE2.indb 25 4/8/06 2:19:35 AM4/8/06 2:19:35 AM
Page 96

Conexiones
Conector de alimentación
El PKG-RSE2 de ALPINE necesita las siguientes conexiones de
alimentación para asegurar el correcto funcionamiento del monitor.
1) BAT Amarillo •
Cable de la bateria
Conecte este cable al borne positivo (+) de la bateria del vehiculo.
Conector AV 1 (AUX1)
Conector AV 2 (AUX2)
2) ACC Rojo •
Conecte esta l
(Commutado a 12V, encendido)
3) MASA Negro •
Conecte esta l
ACC
MASA
í
nea a la línea de ACC del vehículo.
í
nea a la línea de MASA del vehículo.
4) PUERTA Verde •
Puerta
Conecte esta línea a la puerta del vehículo
ENTRADA AUX 1
(VIDEO)
Este conector se utiliza en combinación con las entradas de vídeo
ENTRADA AUX 1 (SONIDO I)
Amarillo • Conector de salida de vídeo
de otro producto de vídeo (unidad principal AV o monitor de TV).
Blanco (L) •
Conectores de entrada de audio
Estos conectores se usan en combinación con una unidad principal
ENTRADA AUX 1 (SONIDO D)
Red (R)
ALIMENTACIÓN +12V Rojo •
o sintonizador de TV con conectores de salida de audio.
Control de Encendido
Conecte esta línea a cualquier línea ACC de productos de fuente
de vídeo de ALPINE, la cual es roja. Controla el encendido y
apagado de los productos de vídeo ALPINE que corresponden a
la alimentación PKG-RSE2.
SALIDA DE REMOTO
(AUX 1)
Corresponda a AUX1. Para controlar el reproductor de DVD
ENTRADA REMOTA
Para controlar el ALPINE PKG-RSE2, el reproductor de DVD o el
S-VIDEO Azul/
No se puede usar la entrada de vídeo compuesto y la entrada de
Blanco/Marrón
Blanco/Marrón
Marrón
•
•
Salida Remota 1
ALPINE, el sintonizador de TV o el DVD-HU, conéctelo a cada
ENTRADA REMOTA.
•
Entrada Remota
sintonizador de TV desde el DVD-HU o el monitor LCD en la parte
delantera del vehículo, conecte esta línea a la SALIDA REMOTA del
DVD-HU o monitor ALPINE..
Entrada S-Video
S-Video al mismo tiempo. Podrían producirse ruidos en la pantalla.
Consulte Ajuste de la señal de vídeo (página 19)
SALIDA AUX (VIDEO) Amarillo •
Este conector se usa en combinación con las entradas de vídeo de
SALIDA AUX (SONIDO I)
Blanco (I) •
SALIDA AUX (SONIDO D) Rojo (R)
ENTRADA AUX 2 (VIDEO)
Este conector se usa en combinación con las entradas de vídeo de
ENTRADA AUX 2 (SONIDO I)
Amarillo •
Blanco (I) •
ENTRADA AUX 2 (SONIDO D) Rojo (D)
SALIDA DE REMOTO
(AUX 2)
Corresponda a AUX2. Para controlar el reproductor de DVD
Blanco/Marrón
Conector de entrada de vídeo
otros productos de vídeo.
(unidad principal AV o monitor de LCD).
Conectores de salida de audio
Estos conectores se usan en combinación con una unidad principal
o monitor LCD con conectores de entrada de audio
Conector de entrada de vídeo
otros productos de vídeo. ((Unidad principal AV o sintonizador de TV)
Conectores de entrada de audio
Estos conectores se usan en combinación con una unidad principal
o sintonizador de TV con conectores de salida de audio
•
Salida Remota 2
ALPINE, el sintonizador de TV o el DVD-HU, conéctelo a cada
ENTRADA REMOTA.
.
.
26-ES
ES03 Getting Started_r9.indd 26ES03 Getting Started_r9.indd 26 5/17/06 6:17:11 PM5/17/06 6:17:11 PM
Page 97

Parte de montaje
Conector de
encendido
Dirección de
los puertos del
conector AV
Conector AV 2
Conector AV 1
Cable de luz de techo
El cable de la luz del techo conecta esta luz incorporada al cable del
interruptor de la luz de techo del vehículo.
El interruptor de cambio de polaridad está situado en
la superfi cie superior que se monta en la funda de la
tapicería.
.
La polaridad de la puerta del vehículo depende el tipo
de vehículo. La polaridad se puede cambiar con el
interruptor “Door SW polarity”. (Valor predeterminado:
sistema conmutado negativo)
Polaridad +: Cuando la puerta está abierta, lseñal
Polaridad -: Cuando la puerta está abierta, la
Polaridad +
Vehículo
de la puerta es de 12V
señal de la puerta es MASA
Cuando la puerta está abierta ->
La señal de la puerta es de 12V
Puerta Del Vehículo SW
Puerta Cerrada
Puerta Abierta
Puerta
(Conector de alimentación)
Conector del
modulador
de FM
Polaridad de la
luz de techo
PKG-RSE2
Detalle del interruptor de
polaridad de la luz de techo
Polaridad -
Vehículo
MASA
Cuando la puerta está abierta ->
La señal de la puerta es MASA
Puerta Del Vehículo SW
Puerta Cerrada
Puerta Abierta
PKG-RSE2
Puerta
(Conector de alimentación)
27-ES
Book_PKG-RSE2.indb 27Book_PKG-RSE2.indb 27 4/8/06 2:19:40 AM4/8/06 2:19:40 AM
Page 98

Conexiones del sistema
Sintonizador de TV ALPINE
SALIDA AUX
SALIDA AUX
ENTRADA
REMOTA
AUX 2
SALIDA
REMOTA 2
ENTRADA
AUX. 2
Estación multimedia ALPINE
SALIDA
REMOTA
ENTRADA
REMOTA
AUX 1
ENTRADA
REMOTA
SALIDA
REMOTA 1
ENTRADA
SALIDA AUX
ENTRADA
S-VIDEO
AUX 1
CONTROL DE
ENCENDIDO
PUERTO PARA JUEGOS (=AUX2)
Cámara de vídeo
Monitor de techo DVD
PKG-RSE2 incorporado
Cuando están conectados al
mismo tiempo el puerto para
juegos y AUX2, tiene prioridad
el puerto para juegos.
Videojuego
28-ES
Book_PKG-RSE2.indb 28Book_PKG-RSE2.indb 28 4/8/06 2:19:41 AM4/8/06 2:19:41 AM
Page 99

Información
Lista de códigos de idiomas
(Para obtener más detalles, consulte la página 21).
Abreviatura Código Idioma
AA 6565 Afarí
AB 6566 Abcaciano
AF 6570 Afrikaans
AM 6577 Amarico
AR 6582 Arabe
AS 6583 Asamés
AY 6589 Aymara
AZ 6590 Azerbayano
BA 6665 Bashkir
BE 6669 Bielorruso
BG 6671 Búlgaro
BH 6672 Biharí
BI 6673 Bislamano
BN 6678 Bengalí
BO 6679 Tibetano
BR 6682 Bretón
CA 6765 Catalán
CO 6779 Corso
CS 6783 Checo
CY 6789 Galés
DA 6865 Danés
DE 6869 Alemán
DZ 6890 Bhutanés
EL 6976 Griego
EN 6978 Inglés
EO 6979 Esperanto
ES 6983 Español
ET 6984 Estonio
EU 6985 Euskera
FA 7065 Persa
FI 7073 Finés
FJ 7074 Fidji
FO 7079 Faroese
FR 7082 Francés
FY 7089 Frisiano
GA 7165 Irlandés
GD 7168 Escocés gaélico
GL 7176 Gallego
GN 7178 Guaraní
GU 7185 Gujarati
HA 7265 Hausa
HI 7273 Hindú
HR 7282 Croata
HU 7285 Húngaro
HY 7289 Armenio
IA 7365 Interlingua
Abreviatura Código Idioma
IE 7369
IK 7375
IN 7378
IS 7383 Islandés
IT 7384 Italiano
IW 7387
JA 7465
JI 7473
JW 7487
KA 7565 Georgiano
KK 7575 Kazakh
KL 7576
KM 7577
KN 7578
KO 7579
KS 7583 Kashmiri
KU 7585 Curdo
KY 7589 Kirghiz
LA 7665
LN 7678
LO 7679
LT 7684 Lituano
LV 7686 Latvian
MG 7771 Malgasy
MI 7773
MK 7775
ML 7776
MN 7778
MO 7779 Moldavio
MR 7782 Marathi
MS 7783
MT 7784
MY 7789
NA 7865
NE 7869 Nepalí
NL 7876
NO 7879
OC 7967
OM 7977
OR 7982 Orlya
PA 8065 Punjabi
PL 8076
PS 8083
PT 8084
QU 8185 Quechua
RM 8277 Romance
Interlingue
Inupiak
Indonesio
Hebreo
Japonés
Yidish
Javanés
Groenlandés
Camboyano
Kannada
Coreano
Latín
Lingala
Laotian
Maorí
Macedonio
Malaylam
Mongol
Malayo
Maltés
Burmese
Nauru
Holandés
Noruego
Occitan
(Afan) Oromo
Polaco
Pashto, Pushto
Portugués
Abreviatura Código Idioma
RN 8278
RO 8279
RU 8285
RW 8287 Kinyarwanda
SA 8365 Sánscrito
SD 8368
SG 8371
SH 8372
SI 8373
SK 8375 Eslovaco
SL 8376 Esloveno
SM 8377
SN 8378
SO 8379
SQ 8381
SR 8382 Serbio
SS 8383 Siswati
ST 8384 Sesotho
SU 8385
SV 8386
SW 8387
TA 8465 Tamil
TE 8469 Telugu
TG 8471 Tajik
TH 8472
TI 8473
TK 8475
TL 8476
TN 8478 Setswana
TO 8479 Tongan
TR 8482
TS 8483
TT 8484
TW 8487
UK 8575 Ucrano
UR 8582
UZ 8590
VI 8673
VO 8679
WO 8779 Wolof
XH 8872 Xhosa
YO 8979
ZH 9072
ZU 9085
Kirundi
Rumano
Ruso
Sindhi
Sangho
Serbio-croata
Singalés
Samoan
Shona
Somalí
Albano
Sudanés
Sueco
Suajili
Thailandia
Tigrinya
Turkmen
Tagalog
Tur co
Tsonga
Tatar
Tw i
Urdu
Uzbek
Vietnamita
Volapuk
Yoruba
Chino
Zulú
29-ES
Book_PKG-RSE2.indb 29Book_PKG-RSE2.indb 29 4/8/06 2:19:42 AM4/8/06 2:19:42 AM
Page 100

Lista de códigos de países
(Para obtener más detalles, consulte la página 22).
Abreviatura Código País
AD 6568
AE 6569
AF 6570 Afganistán
AG 6571 Antigua y Barbuda
AI 6573
AL 6576
AM 6577 Armenia
AN 6578 Antillas Holandesas
AO 6579 Angola
AQ 6581 Antártida
AR 6582
AS 6583
AT 6584 Austria
AU 6585 Australia
AW 6587 Aruba
AZ 6590 Azerbayán
BA 6665
BB 6666
BD 6668 Bangladesh
BE 6669 Bélgica
BF 6670 Burkina Faso
BG 6671
BH 6672
BI 6673 Burundi
BJ 6674 Benin
BM 6677 Bermuda
BN 6678
BO 6679
BR 6682 Brasil
BS 6683 Bahamas
BT 6684 Bhutan
BV 6686
BW 6687
BY 6689 Belarus
BZ 6690 Bélice
CA 6765 Canadá
CC 6767
CD 6768
CF 6770
CG 6771 Congo
CH 6772
CI 6773
CK 6775 Islas Cook
CL 6776 Chile
CM 6777 Camerún
CN 6778
CO 6779
CR 6782 Costa Rica
CU 6785 Cuba
CV 6786
CX 6788
CY 6789
CZ 6790 República Checa
DE 6869 Alemania
DJ 6874
DK 6875
Andorra
Emiratos Árabes Unidos
Anguilla
Albania
Argentina
Samoa Americana
Bosnia y Herzegovinia
Barbados
Bulgaria
Bahrein
Brunei
Bolivia
Isla Buvet
Botswuana
Islas Coos
República Democrática
del Congo
República Centroafricana
Suiza
Costa de marfi l
China
Colombia
Cabo Verde
Islas de Navidad
Chipre
Djibouti
Dinamarca
Abreviatura Código País
DM 6877 Dóminica
DO 6879
DZ 6890 Argelia
EC 6967 Ecuador
EE 6969
EG 6971
EH 6972 Sáhara Occidental
ER 6982 Eritrea
ES 6983 España
ET 6984 Etiopía
FI 7073
FJ 7074
FK 7075 Islas Malvinas
FM 7077
FO 7079 Islas Faroe
FR 7082 Francia
GA 7165
GB 7166
GD 7168 Granada
GE 7169 Georgia
GF 7170 Guinea Francesa
GH 7172
GI 7173
GL 7176 Groenlandia
GM 7177 Gambia
GN 7178 Guinea
GP 7180
GQ 7181
GR 7182 Grecia
GS 7183 Georgia del Sur e Is-
GT 7184 Guatemala
GU 7185
GW 7187 Guinea Bisau
GY 7189 Guyana
HK 7275 Hong Kong
HM 7277
HN 7278
HR 7282 Croacia
HT 7284 Haití
HU 7285 Hungría
ID 7368
IE 7369
IL 7376 Israel
IN 7378 India
IO 7379
IQ 7381 Irak
IR 7382
IS 7383
IT 7384 Italia
JM 7477 Jamaica
JO 7479
JP 7480
KE 7569
KG 7571 Kyrgyzstan
KH 7572 Camboya
República Dominicana
Estonia
Egipto
Finlandia
Fiji
Estados Federados de Micronesia
Gabón
Reino Unido
Gana
Gibraltar
Guadalupe
Guinea Ecuatorial
las Sandwich del Sur
Guam
Isla Heard e Islas
McDonald
Honduras
Indonesia
Irlanda
Territorio Británico del Océano Índico
República Islámica de Irán
Islandia
Jordania
Japón
Kenya
Abreviatura Código País
KI 7573 Kiribati
KM 7577 Comoros
KN 7578 Saint Kitts y Nevis
KP 7580
KR 7582
KW 7587
KY 7589 Islas Caimán
KZ 7590 Kazakstan
LA 7665 República Popular
LB 7666 Líbano
LC 7667
LI 7673
LK 7675 Sri Lanka
LR 7682 Liberia
LS 7683 Lesotho
LT 7684 Lituania
LU 7685
LV 7686
LY 7689
MA 7765 Marruecos
MC 7767 Mónaco
MD 7768
MG 7771
MH 7772 Islas Marshall
MK 7775
ML 7776 Mali
MM 7777
MN 7778
MO 7779 Macao
MP 7780
MQ 7781 Martinica
MR 7782
MS 7783 Montserrat
MT 7784 Malta
MU 7785 Mauricio
MV 7786
MW 7787
MX 7788 México
MY 7789 Malasia
MZ 7790 Mozambique
NA 7865
NC 7867
NE 7869 Níger
NF 7870 Isla Norlfolk
NG 7871 Nigeria
NI 7873
NL 7876
NO 7879 Noruega
NP 7880 Nepal
NR 7882
NU 7885
NZ 7890
OM 7977 Omán
PA 8065 Panamá
República Popular
Democrática de Corea
República de Corea
Kuwait
Democrática de Laos
Santa Lucía
Liechtenstain
Luxemburgo
Lavia
Libyan Arab Jamahiriya
Moldavia
Madagascar
Macedonia, Antigua
República de Yugoslavia
Myanmar
Mongolia
Islas Marianas del Norte
Mauritania
Maldivas
Malawi
Namibia
Nueva Caledonia
Nicaragua
Holanda
Nauru
Niue
Nueva Zelanda
30-ES
Book_PKG-RSE2.indb 30Book_PKG-RSE2.indb 30 4/8/06 2:19:44 AM4/8/06 2:19:44 AM
 Loading...
Loading...