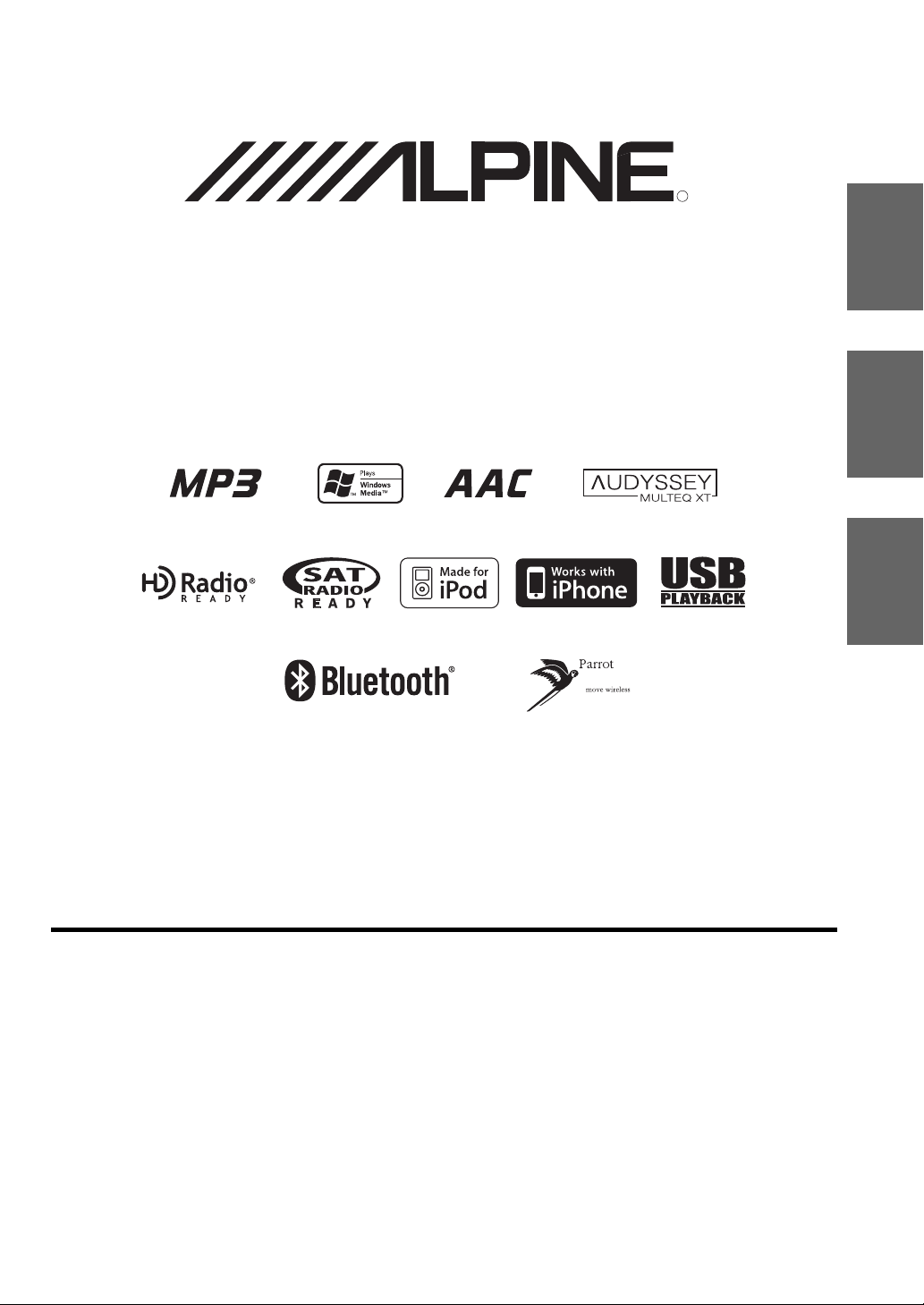
Digital Media Station
R
iXA-W407
R
EN
FR
ES
ALPINE ELECTRONICS MARKETING, INC.
1-1-8 Nishi Gotanda,
Shinagawa-ku,
Tokyo 141-0031, Japan
Phone 03-5496-8231
ALPINE ELECTRONICS OF AMERICA, INC.
19145 Gramercy Place, Torrance,
California 90501, U.S.A.
Phone 1-800-ALPINE-1 (1-800-257-4631)
ALPINE ELECTRONICS OF CANADA, INC.
777 Supertest Road, Toronto,
Ontario M3J 2M9, Canada
Phone 1-800-ALPINE-1 (1-800-257-4631)
• OWNER’S MANUAL
Please read before using this equipment.
• MODE D’EMPLOI
Veuillez lire avant d’utiliser cet appareil.
• MANUAL DE OPERACIÓN
Léalo antes de utilizar este equipo.
ALPINE ELECTRONICS OF AUSTRALIA PTY. LTD.
161-165 Princes Highway, Hallam
Victoria 3803, Australia
Phone 03-8787-1200
ALPINE ELECTRONICS GmbH
Wilhelm-Wagenfeld-Str. 1-3, 80807 München,
ALPINE ELECTRONICS OF U.K. LTD.
Fletchamstead Highway, Coventry CV4 9TW, U.K.
ALPINE ELECTRONICS FRANCE S.A.R.L.
(RCS PONTOISE B 338 101 280)
98, Rue de la Belle Etoile, Z.I. Paris Nord Il,
B.P. 50016, 95945 Roissy Charles de Gaulle
Germany
Phone 089-32 42 640
Alpine House
Phone 0870-33 33 763
Cedex, France
Phone 01-48638989
ALPINE ITALIA S.p.A.
Viale C. Colombo 8, 20090 Trezzano
Sul Naviglio (MI), Italy
Phone 02-484781
ALPINE ELECTRONICS DE ESPAÑA, S.A.
Portal de Gamarra 36, Pabellón, 32
01013 Vitoria (Alava)-APDO 133, Spain
Phone 945-283588
ALPINE ELECTRONICS (BENELUX) GmbH
Leuvensesteenweg 510-B6,
1930 Zaventem, Belgium
Phone 02-725-13 15
Designed by ALPINE Japan
68-14470Z16-B
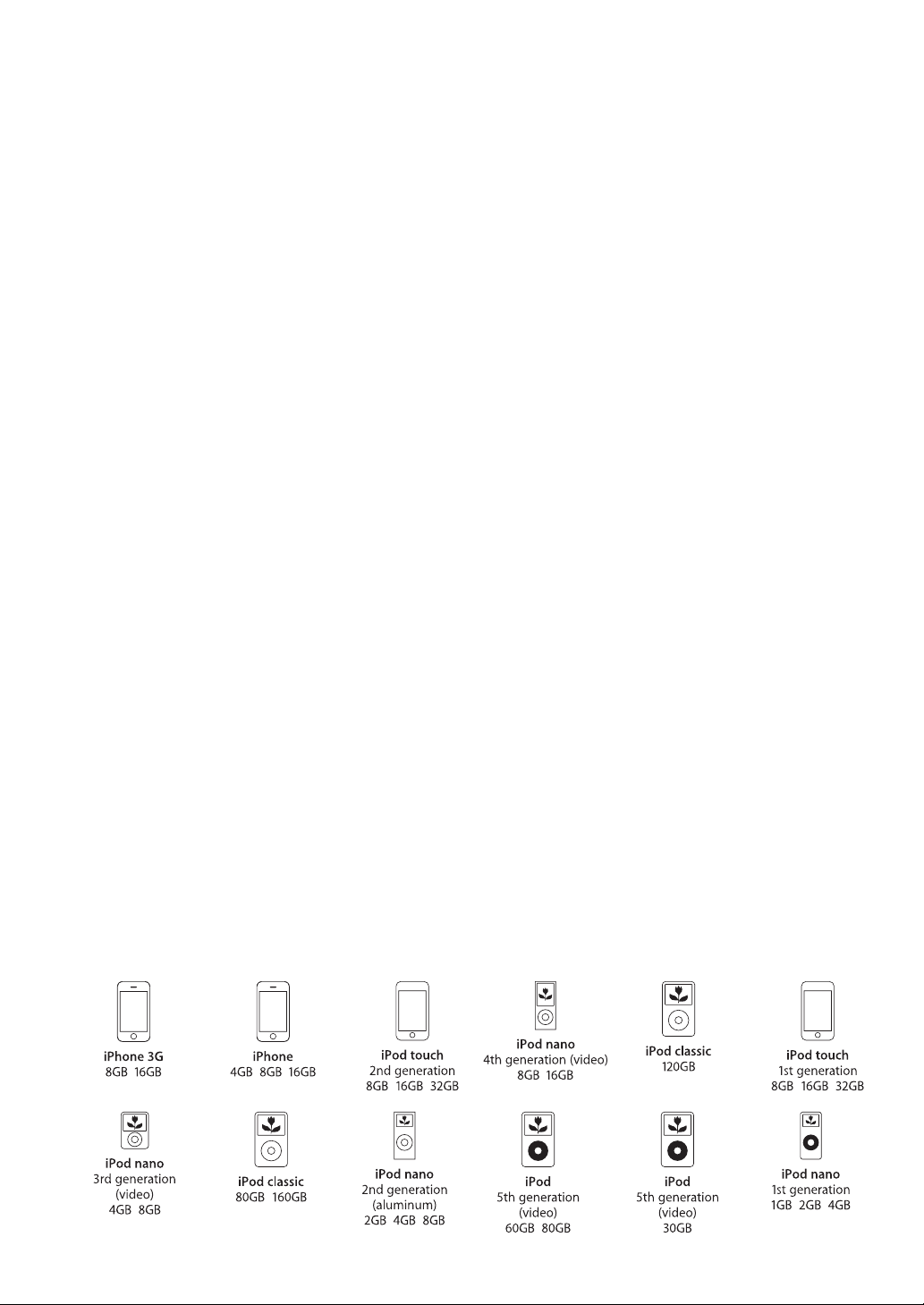
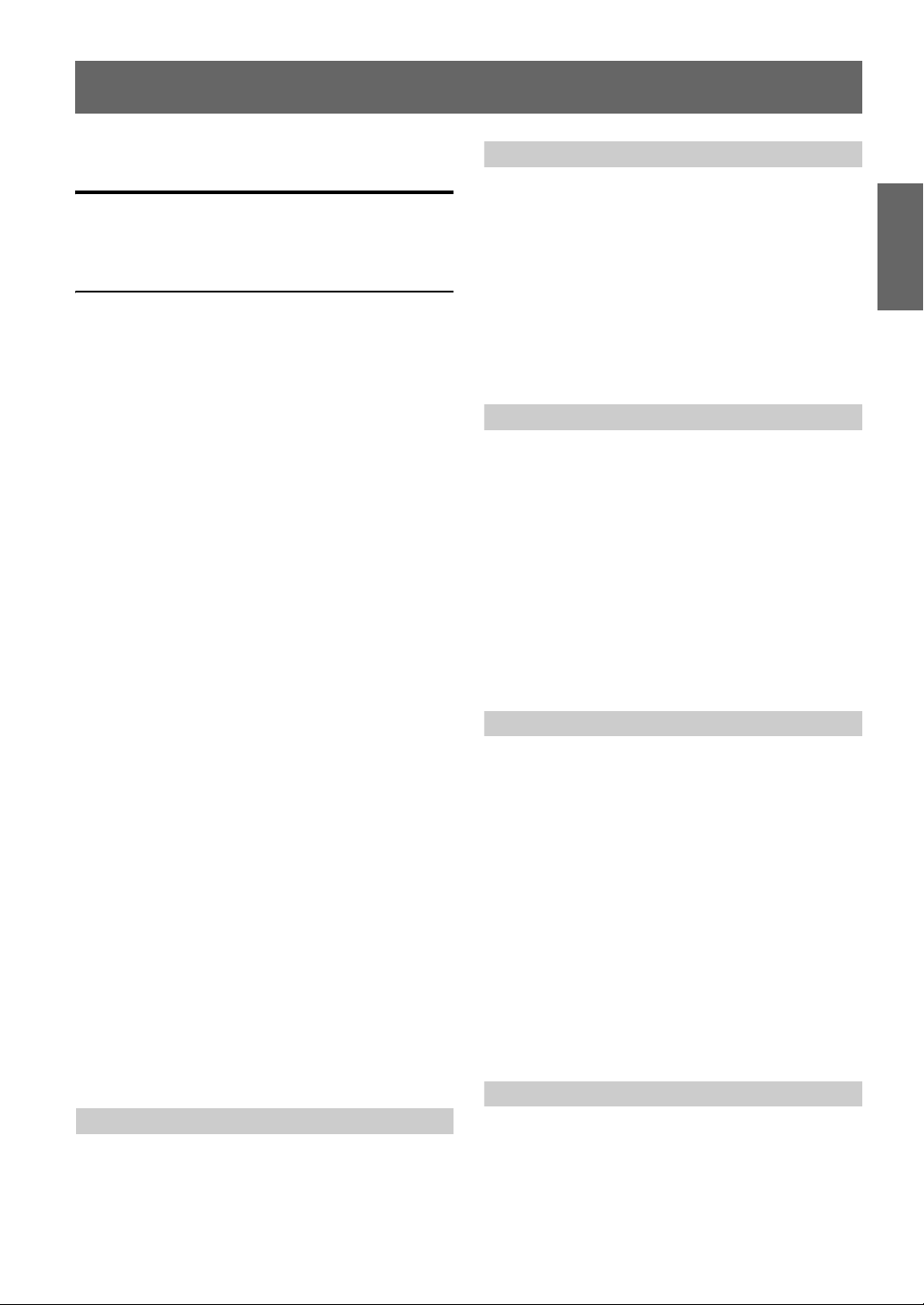
ENGLISH
Contents
Operating Instructions
WARNING
WARNING ................................................. 4
CAUTION .................................................. 4
PRECAUTIONS ........................................ 5
Getting Started
Accessory List .................................................. 7
Location of Controls ........................................ 7
Turning Power On or Off ................................. 7
Adjusting the Volume ....................................... 7
How to view the Display .................................. 8
Soft button operation .................................... 8
Recalling the Source ..................................... 8
Radio
Listening to the Radio ...................................... 9
Presetting Stations Manually ............................ 9
Presetting Stations Automatically .................. 10
Tuning to Preset Stations ................................ 10
Storing the tag information
(HD Radio mode only) ............................... 10
Changing the Display
(HD Radio mode only) ............................... 10
Receiving a Multicast
(HD Radio mode only) ............................... 10
Other Useful Features
Adjusting the Audio ....................................... 11
Multi Information Function ............................ 12
Rear Entertainment Function ......................... 14
Switching Display Modes .............................. 14
Setup
Source Setup
Source Setup Operation .................................. 15
Radio Setup ................................................. 15
SIRIUS Setup .............................................. 15
USB Setup ................................................... 16
Display Setup
Display Setup Operation .................................16
Setting the Brightness of the
Backlighting .............................................17
Adjusting the Minimum Level
of Backlight ..............................................17
Switching Background Textures ..................17
Setting Automatic Background
Textures ....................................................17
Adjusting the Touch Panel ...........................17
Display On and Off ......................................17
General Setup
General Setup Operation .................................18
Setting the Calendar ....................................18
Displaying the Time ....................................18
Setting the Time ...........................................18
Setting the Time Zone .................................18
Setting the Clock Display ............................18
Setting Daylight Saving Time .....................18
Sound (Beep) Guide Function .....................19
Setting the Scroll .........................................19
Setting the Language ...................................19
Adjusting the Dimmer of Button Lighting
at Night .....................................................19
System Setup
System Setup Operation ..................................19
Setting the External Device
Interrupt Mode .........................................20
Setting the Interrupt Icon Display ...............20
Switching the function of the
remote sensor ...........................................20
Setting the Rear Camera Input ....................20
Setting the Navigation Mode .......................20
Setting the Navigation Interruption .............20
Setting the AUX Mode ................................20
Setting the Picture Output ...........................21
Setting the BLUETOOTH Connection
(Bluetooth IN) ..........................................21
Setting the USB Adapter to ON/OFF ..........21
Setting the OPTION Button on the Unit .....21
MultiInfo Setup
MultiInfo Setup Operation ..............................22
1-EN
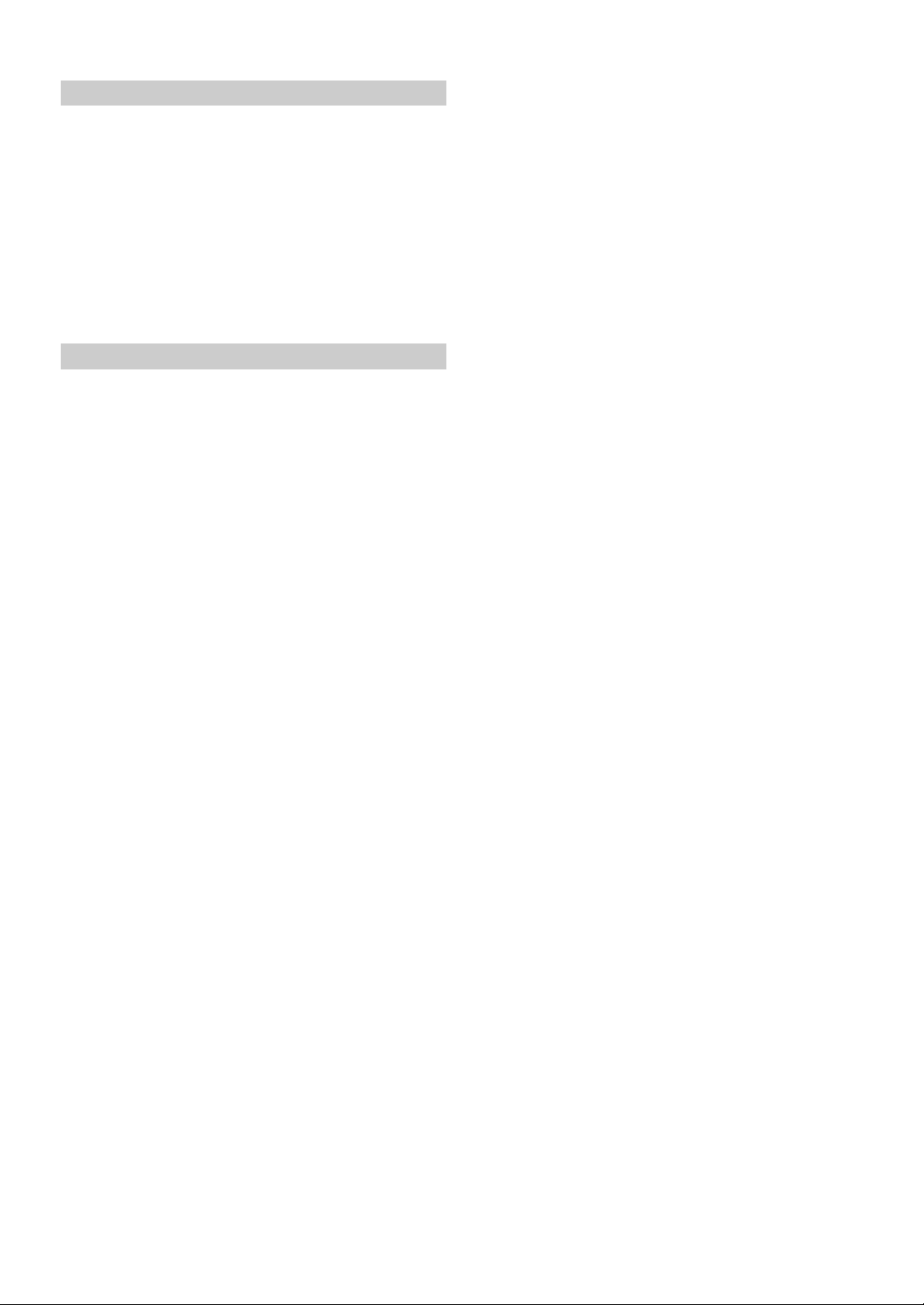
Visual EQ
Visual EQ Setting Operation ..........................23
Black Richness Function (BK RICH) ......... 23
Selecting the Visual EQ Mode
(Factory setting) ....................................... 23
Adjusting Brightness ...................................23
Adjusting Color of Picture .......................... 23
Adjusting Tint of Picture .............................24
Adjusting Image Contrast ........................... 24
Adjusting Sharpness ....................................24
Storing Visual EQ .......................................24
Data Download
Downloading the Background data ................24
External Audio Processor (Optional)
Adjustment Procedure for Dolby
Surround ......................................................25
Setting the A.Processor ...................................26
Storing Settings in the Memory ......................31
Calling up the Preset Memory ........................ 31
IMPRINT Operation (Optional)
Changing MultEQ mode .................................31
Adjusting Sound Setting in Manual
Mode ...........................................................32
Storing Settings in the Memory ......................35
Calling up the Preset Memory ........................ 35
Setting the Subwoofer .................................... 35
About Time Correction ...................................36
About the Crossover ....................................... 37
About IMPRINT ............................................. 38
BLUETOOTH Operation
Setup Before Using ......................................... 39
About BLUETOOTH .................................. 39
Before Using Hands-Free Function ............ 39
How to connect to a BLUETOOTH
compatible device (Pairing) .....................39
BLUETOOTH Setup ...................................... 39
BLUETOOTH Setup Operation .................. 39
Hands-Free Phone Control .............................41
About the Hands-Free Phone ......................41
Answering a Call ............................................ 41
Hanging up the Telephone ..............................41
Adjusting the volume when receiving
a Call ........................................................... 41
Redial Function ............................................... 41
Call Switching Operation ...............................41
Call History .....................................................42
Redialing a Number in Dialed
Calls History ............................................ 42
Dialing a Number in Received
Calls History ............................................ 42
Dialing a Number in Missed
Calls History ............................................ 42
Dialing a Number In the Phone Book
(Phone Book) ...........................................42
Voice Dial Operation ...................................43
Dialing a Number Using Direct
DIAL INPUT ........................................... 43
BLUETOOTH Audio Function ...................... 43
BLUETOOTH Audio Operation ................. 43
HCE-C107D Operation (Optional)
Switching the Rear Camera Screen
(Optional) ....................................................44
Displaying the rear view video while the
car is in reverse. ....................................... 44
Displaying the rear view video
manually ..................................................44
Navigation System (Optional)
Switching the Navigation Screen
(Optional) ....................................................44
Auxiliary Device (Optional)
Operating Auxiliary Devices (Optional) ........45
SAT Radio Receiver (Optional)
Receiving Channels with the SAT Receiver
(Optional) ....................................................46
Tuning in to Categorized Programs ................ 46
Changing the Display .....................................47
Checking the SAT Radio ID Number ............. 47
Storing Channel Presets ..................................47
Receiving Stored Channels .............................47
Search Function (XM mode) .......................... 48
Search Function (SIRIUS mode) .................... 48
Selecting the Channel directly ........................48
Receiving Weather or Traffic information
from SAT Radio .......................................... 49
Storing the desired Song/Artist
(SIRIUS mode only) ................................... 49
Storing favorite Sports Teams
(SIRIUS mode only) ................................... 49
2-EN
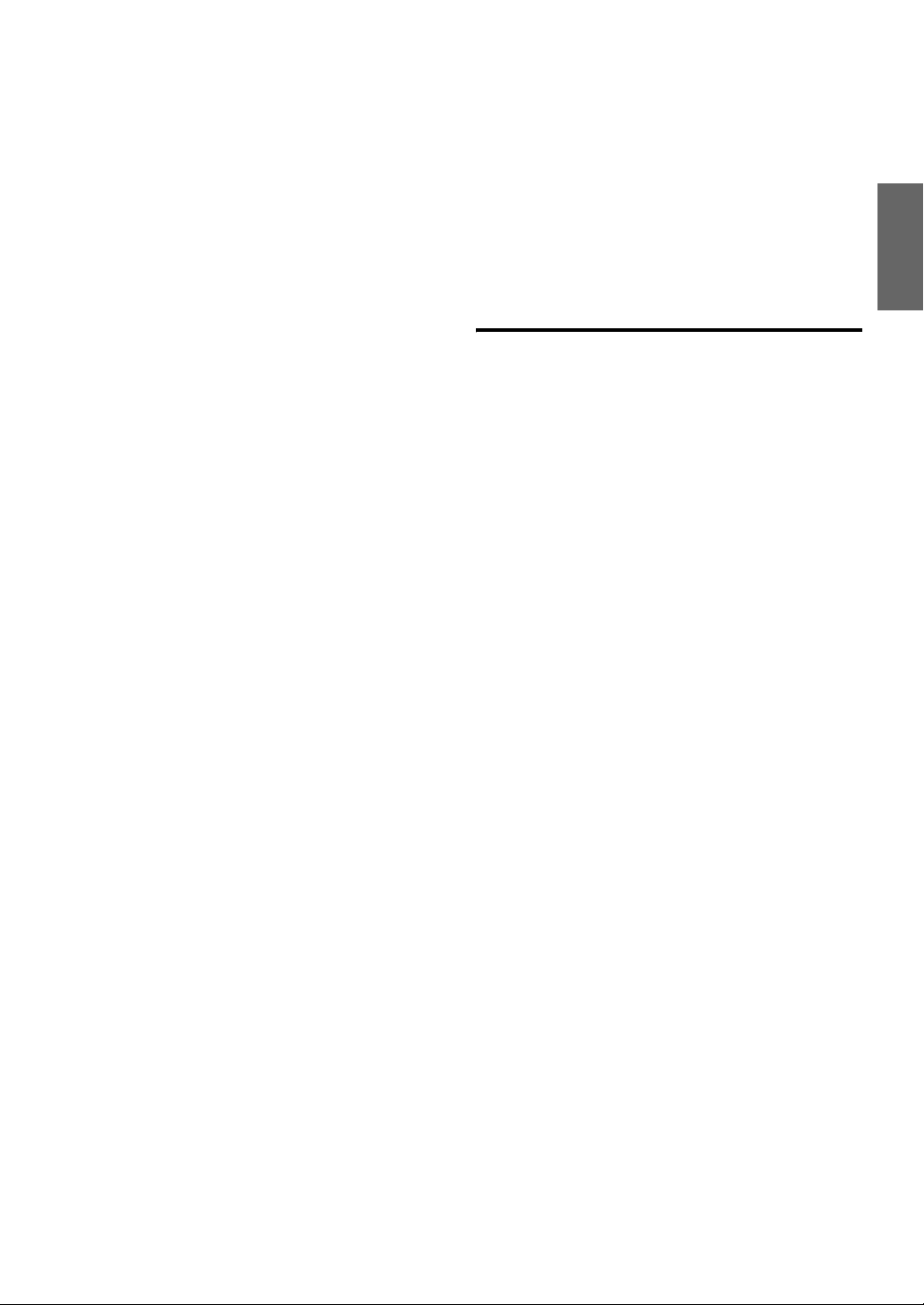
Receiving the stored information
(SIRIUS mode only) ...................................49
Deleting the stored Song/Artist/Sports team
information (SIRIUS mode only) ................50
Offset Playback Function
(SIRIUS mode only) ...................................50
Changer (Optional)
Playback ..........................................................50
Selecting a Disc (Changer) (Optional) ........... 51
Multi-Changer Selection (Optional) ...............51
Select the desired Folder (Folder up/down)
(MP3 Changer mode) .................................. 51
Repeat Play .....................................................51
M.I.X. (Random Play) ....................................51
File/Folder Name Search
(MP3 Changer mode) .................................. 51
USB Memory/Portable audio player
(Optional)
BANK Function (USB memory only) ............ 52
Playback ..........................................................52
Repeat Play .....................................................53
Random Play Shuffle (M.I.X.) ....................... 53
Searching for a desired Song ..........................53
Searching by artist name ............................. 53
Selecting Playlists/Artists/Albums/Genres/
Composers ...................................................54
Select the desired Folder
(Folder up/down) .........................................54
Creating the playlist from the Artist/Album
information of the current song ................... 54
About MP3/WMA/AAC .................................54
Remote Control
Controls on Remote Control ...........................58
When Using the Remote Control .................... 59
Battery Replacement .......................................59
Information
List of World Clock ........................................ 60
In Case of Difficulty ....................................... 61
Specifications ..................................................64
Installation and Connections
Warning .................................................. 65
Caution ................................................... 65
Precautions ............................................ 65
Installation ......................................................66
Connections ....................................................68
System Example ............................................. 70
LIMITED WARRANTY
iPhone/iPod (Optional)
Playback ..........................................................56
Searching for a desired Song ..........................56
Searching by artist name ............................. 56
Page Skip Function/Percent Skip Function/
Alphabet Skip Function ............................... 57
Selecting Playlist/Artist/Album/Genre/
Composer/Episode/Category .......................57
Random Play Shuffle (M.I.X.) ....................... 58
Repeat Play .....................................................58
3-EN
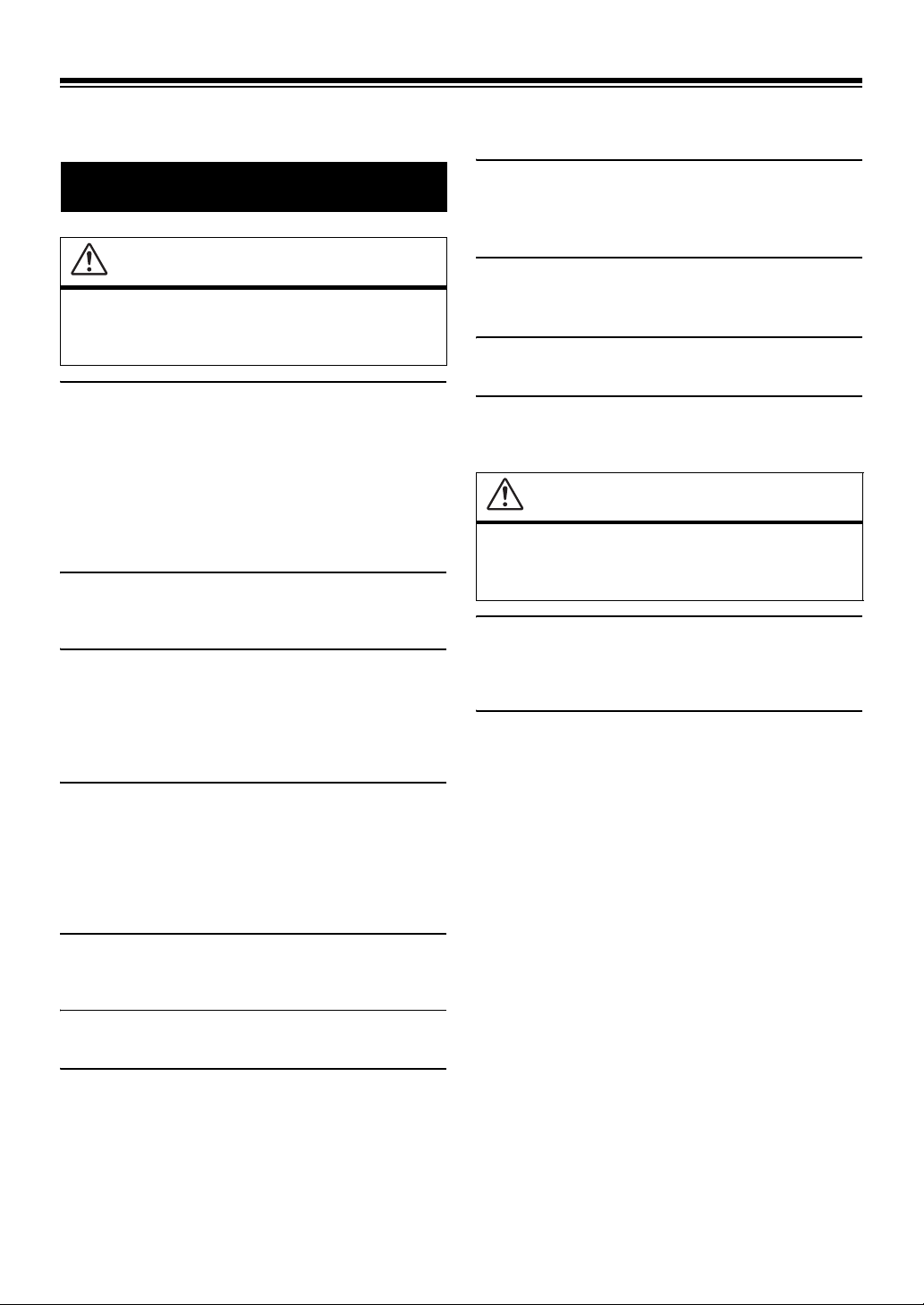
Operating Instructions
KEEP SMALL OBJECTS SUCH AS BATTERIES OUT OF THE
WARNING
REACH OF CHILDREN.
Swallowing them may result in serious injury. If swallowed,
consult a physician immediately.
WARNING
This symbol means important instructions.
Failure to heed them can result in serious injury
or death.
INSTALL THE PRODUCT CORRECTLY SO THAT THE DRIVER
CANNOT WATCH TV/VIDEO UNLESS THE VEHICLE IS
STOPPED AND THE EMERGENCY BRAKE IS APPLIED.
It is dangerous (and illegal in many states) for the driver to watch
TV/Video while driving a vehicle. Installing this product
incorrectly enables the driver to watch TV/Video while driving.
This may cause a distraction, preventing the driver from looking
ahead, thus causing an accident. The driver or other people could be
severely injured.
DO NOT WATCH VIDEO WHILE DRIVING.
Watching the video may distract the driver from looking ahead of
the vehicle and cause an accident.
DO NOT OPERATE ANY FUNCTION THAT TAKES YOUR
ATTENTION AWAY FROM SAFELY DRIVING YOUR VEHICLE.
Any function that requires your prolonged attention should only be
performed after coming to a complete stop. Always stop the vehicle
in a safe location before performing these functions. Failure to do
so may result in an accident.
KEEP THE VOLUME AT A LEVEL WHERE YOU CAN STILL
HEAR OUTSIDE NOISES WHILE DRIVING.
Excessive volume levels that obscure sounds such as emergency
vehicle sirens or road warning signals (train crossings, etc.) can be
dangerous and may result in an accident. LISTENING AT LOUD
VOLUME LEVELS IN A CAR MAY ALSO CAUSE HEARING
DAMAGE.
USE THE CORRECT AMPERE RATING WHEN REPLACING
FUSES.
Failure to do so may result in fire or electric shock.
DO NOT BLOCK VENTS OR RADIATOR PANELS.
Doing so may cause heat to build up inside and may result in fire.
USE THIS PRODUCT FOR MOBILE 12V APPLICATIONS.
Use for other than its designed application may result in fire,
electric shock or other injury.
CAUTION
This symbol means important instructions.
Failure to heed them can result in injury or
material property damage.
HALT USE IMMEDIATELY IF A PROBLEM APPEARS.
Failure to do so may cause personal injury or damage to the
product. Return it to your authorized Alpine dealer or the nearest
Alpine Service Center for repairing.
DO NOT MIX NEW BATTERIES WITH OLD BATTERIES.
INSERT WITH THE CORRECT BATTERY POLARITY.
When inserting the batteries, be sure to observe proper polarity
(+ and –) as instructed. Rupture or chemical leakage from the
battery may cause fire or personal injury.
MINIMIZE DISPLAY VIEWING WHILE DRIVING.
Viewing the display may distract the driver from looking ahead of
the vehicle and cause an accident.
DO NOT DISASSEMBLE OR ALTER.
Doing so may result in an accident, fire or electric shock.
USE ONLY IN CARS WITH A 12 VOLT NEGATIVE GROUND.
(Check with your dealer if you are not sure.) Failure to do so may
result in fire, etc.
4-EN
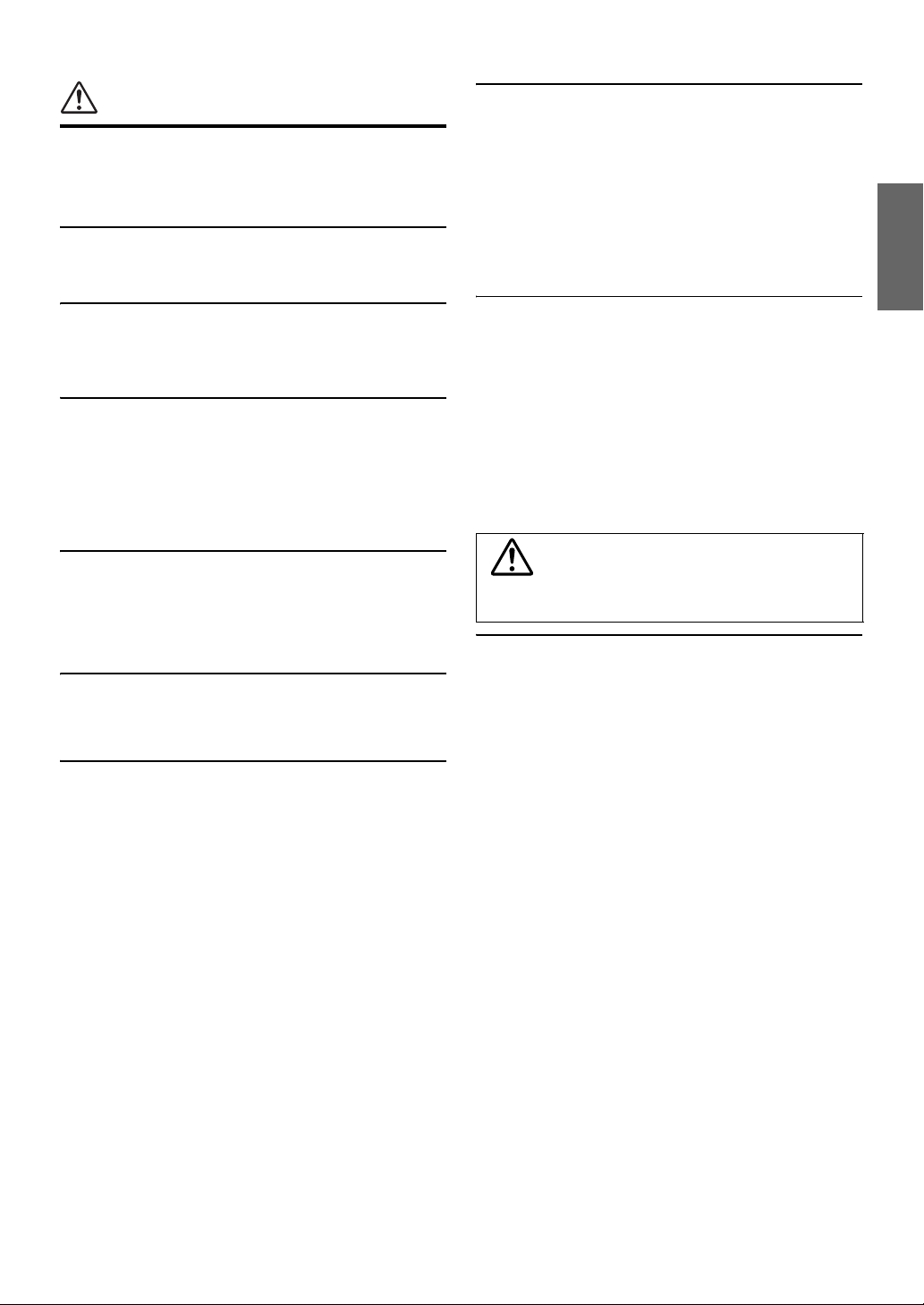
PRECAUTIONS
Product Cleaning
Use a soft dry cloth for periodic cleaning of the product. For more
severe stains, please dampen the cloth with water only. Anything
else has the chance of dissolving the paint or damaging the plastic.
Temperature
Be sure the temperature inside the vehicle is between +60°C
(+140°F) and -20°C (-4°F) before turning your unit on.
• The iXA-W407 draws minimal current even when its power switch is
turned off. If the switched power (ignition) lead of the iXA-W407 is
connected directly to the positive (+) post of the vehicle’s battery, the
battery may be discharged.
An SPST (Single-Pole, Single-Throw) switch (sold separately) can be
added to simplify this procedure. Then, you can simply place it in the
OFF position when you leave the vehicle. Turn the SPST switch back
ON before using the iXA-W407. For connecting the SPST switch,
refer to the
(page 67). If the power (ignition) lead is unswitched, it must be
disconnected from the battery post should the vehicle be left unused
for an extended period of time.
“Connection Diagram of SPST Switch (Sold Separately)”
Maintenance
If you have problems, do not attempt to repair the unit yourself.
Return it to your Alpine dealer or the nearest Alpine Service
Station for servicing.
Installation Location
Make sure the iXA-W407 will not be installed in a location
subjected to:
• Direct sun and heat
• High humidity and water
• Excessive dust
• Excessive vibrations
• After turning the system off, a slight ghost of the image will
remain temporarily. This is an effect peculiar to LCD technology
and is normal.
• In cold temperature conditions, the screen may lose contrast
temporarily. After a short warm-up period, it will return to
normal.
Alpine products equipped with the Ai-NET bus, connected to the
iXA-W407, can be operated from the iXA-W407. Depending on
the products connected, the functions and displays will vary. For
details, consult your Alpine dealer.
Operation of some of the functions of this unit is very complex.
Because of this, it was deemed necessary to place these functions
into a special screen. This will restrict operation of these functions
to times when the vehicle is parked. This ensures the focus of the
driver’s attention will be on the road and not on the iXA-W407.
This has been done for the safety of the driver and passengers.
Audio Processor Adjustments cannot be made if the car is moving.
The car must be parked and the parking brake must be engaged for
the procedure described in the Owner’s Manual to be valid. The
warning “CAN’T OPERATE WHILE DRIVING” will be
displayed if any attempts are made to perform these operations
while driving.
Protecting the USB connector
• Only an iPhone/iPod, USB memory or Portable audio player can
be connected to the USB connector on this unit. Correct
performance using other USB products cannot be guaranteed.
• If the USB connector is used, be sure to use only the supplied
connector cable with the unit. A USB hub is not supported.
• Depending on the connected USB memory device, the unit may
not function or some functions may not be performed.
• The audio file format that can be played back on the unit is MP3/
WMA/AAC.
• Artist/song name, etc., can be displayed, however characters
may not be correctly displayed.
CAUTION
Alpine accepts no responsibility for lost data, etc., even if data, etc.,
is lost while using this product.
On Handling USB Memory
• This unit can control a memory storage device that supports the
USB Mass Storage Class (MSC) protocol. Playable audio file
formats are MP3, WMA and AAC.
• USB memory function is not guaranteed. Use USB memory
according to the terms of agreement. Read the USB memory
Owner’s Manual thoroughly.
• Avoid usage or storage in the following locations:
Anywhere in the car exposed to direct sunlight or high
temperatures.
Anywhere the possibility of high humidity or corrosive
substances are present.
• Fix the USB memory in a location where driver operation will
not be hindered.
• USB memory may not function correctly at high or low
temperature.
• Use only certified USB memory. Note that even certified USB
memory, may not function correctly depending on its type or
state.
• Depending on the settings of the USB memory type, memory
state or encoding software, the unit may not play back or display
properly.
5-EN
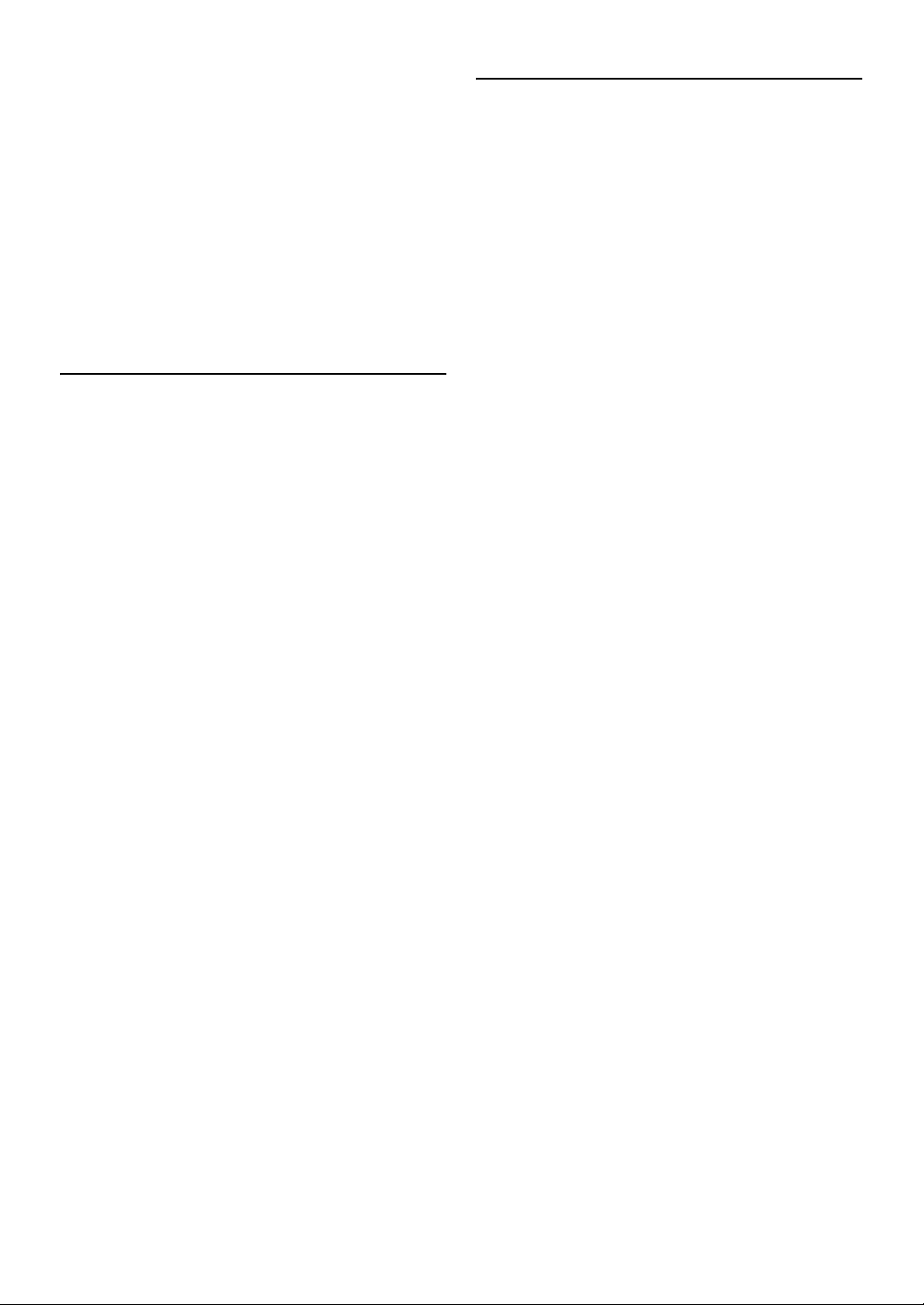
• Files protected by DRM (Digital Rights Management), cannot be
played back on this unit. These include AAC, WMA or other
files with some form of copyright protection.
• USB memory may take time to start playback. If there is a
particular file other than audio in the USB memory, it may take
considerable time before the file is played back or searched.
• The unit can play back “mp3”, “wma” or “m4a” file extensions.
• Do not add the above extensions to a file other than audio data.
This non-audio data will not be recognized. The resulting
playback may contain noise that can damage speakers and/or
amplifiers.
• It is recommended to back up important data on a personal
computer.
• Do not remove the USB device while playback is in progress.
Change SOURCE to something other than USB, then remove the
USB device to prevent possible damage to its memory.
On Handling Portable audio player
• The unit can control a Portable audio player with the USB
interface. Playable audio file formats are MP3 and WMA.
• Portable audio player function is not guaranteed. Use Portable
audio player according to the terms of agreement. Read the
Portable audio player Owner’s Manual thoroughly.
• Avoid usage or storage in the following locations:
Anywhere in the car exposed to direct sunlight or high
temperatures.
Anywhere the possibility of high humidity or corrosive
substances are present.
• Fix the Portable audio player in a location where driver operation
will not be hindered.
• Portable audio player may not function correctly at high or low
temperature.
• Depending on the settings of the Portable audio player type,
memory state or encoding software, the unit may not play back
or display properly.
• If the Portable audio player has an MSC/MTP setting, set to
MTP.
• A Portable audio player in which data is stored by USB Mass
Storage may not be playable on the unit.
• Depending on the Portable audio player settings, USB Mass
Storage may be supported. For setting, refer to the Owner’s
Manual of the player.
• The unit can play back MP3/WMA files synchronized by
Windows Media Player (Ver. 10 or 11), and are then forwarded
to the player. The “mp3” or “wma” extensions are playable.
• If data is not synchronized by Windows Media Player and is
forwarded in another way, the unit may not be able to correctly
play back the files.
• WMDRM10 is supported by the unit.
• A file that is copy-protected (copyright protection) cannot be
played back.
• It is recommended to back up important data on a personal
computer.
• Do not remove the USB device while playback is in progress.
Change SOURCE to something other than USB, then remove the
USB device to prevent possible damage to its memory.
• This product incorporates copyright protection technology that
is protected by U.S. patents and other intellectual property
rights. Use of this copyright protection technology must be
authorized by Macrovision, and is intended for home and other
limited viewing uses only unless otherwise authorized by
Macrovision. Reverse engineering or disassembly is prohibited.
• Windows Media and the Windows logo are trademarks, or
registered trademarks of Microsoft Corporation in the United
States and/or other countries.
• iPod and iTunes are trademarks of Apple Inc., registered in the
U.S. and other countries.
• iPhone is a trademark of Apple Inc.
• “Made for iPod” means that an electronic accessory has been
designed to connect specifically to iPod and has been certified by
the developer to meet Apple performance standards.
• “Works with iPhone” means that an electronic accessory has
been designed to connect specifically to iPhone and has been
certified by the developer to meet Apple performance standards.
• Apple is not responsible for the operation of this device or its
compliance with safety and regulatory standards.
• The Bluetooth word mark and logos are owned by the Bluetooth
SIG, Inc. and any use of such marks by Alpine Electronics, Inc. is
under license. Other trademarks and trade names are those of
their respective owners.
• HD Radio™ and the HD and HD Radio Ready logos are
proprietary trademarks of iBiquity Digital Corp.
• “MPEG Layer-3 audio coding technology licensed from
Fraunhofer IIS and Thomson.”
• “Supply of this product only conveys a license for private, noncommercial use and does not convey a license nor imply any
right to use this product in any commercial (i.e. revenuegeneration) real time broadcasting (terrestrial, satellite, cable
and/or any other media), broadcasting/streaming via internet,
intranets and/or other networks or in other electronic content
distribution systems, such as pay-audio or audio-on-demand
applications. An independent license for such use is required.
For details, please visit http://www.mp3licensing.com”
• Audyssey MultEQ XT is a registered trademark of Audyssey
Laboratories Inc.
6-EN
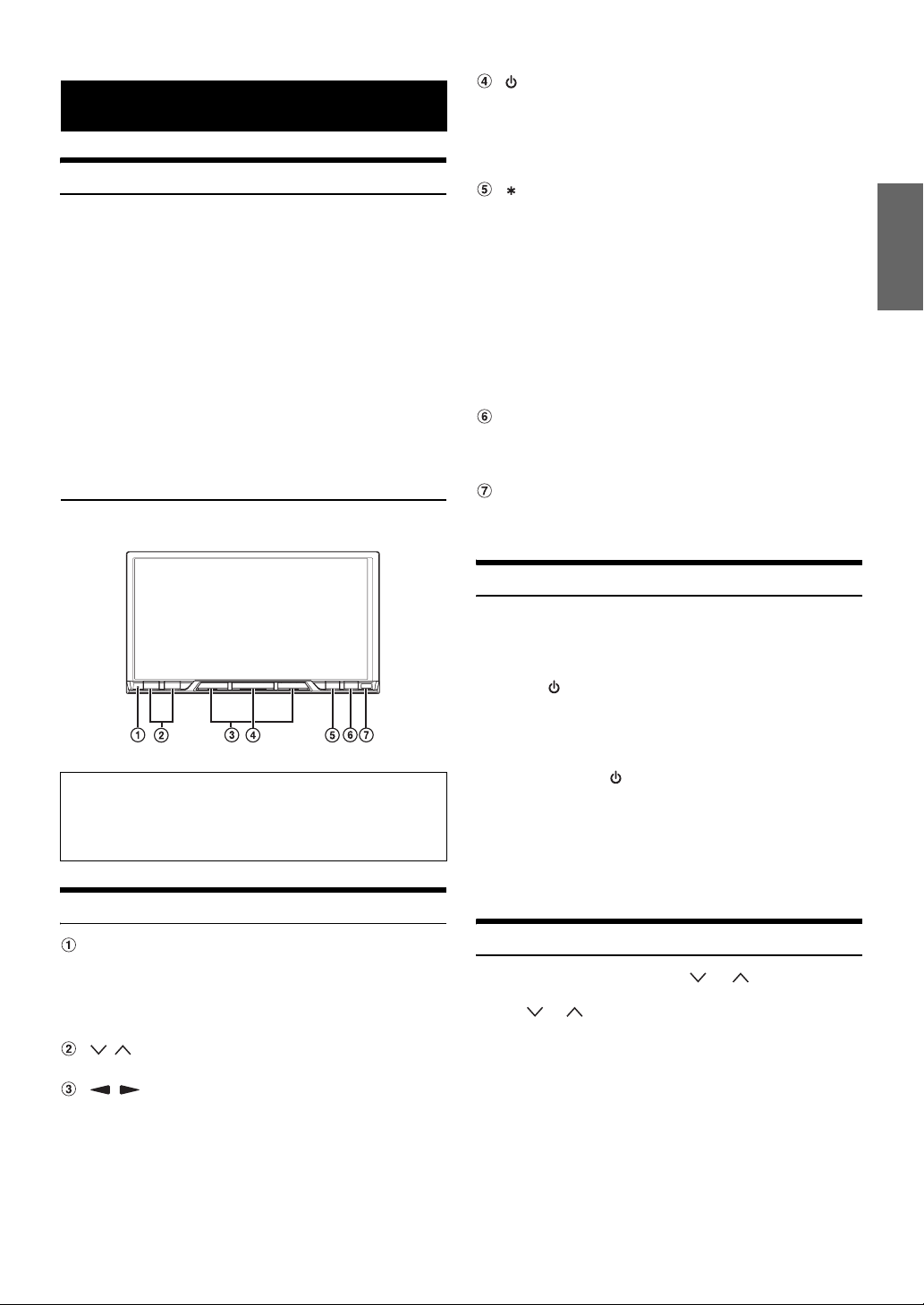
Getting Started
Accessory List
• Head unit .............................................................................1
• Power cable.........................................................................1
• Mounting sleeve ..................................................................1
• Bracket key..........................................................................2
• Flush Head Screw (M5x8) ...................................................6
• Screw (M5×8) ......................................................................8
• Remote control ....................................................................1
• Battery (AAA size) ...............................................................2
• Face plate............................................................................1
• AUX Pre OUT Cable ............................................................1
• AV extension cable ..............................................................1
• USB extension cable ...........................................................1
• USB 30P cable ....................................................................1
• REMOTE Cable....................................................................1
• Microphone..........................................................................1
• Owner’s Manual .............................................................1 set
SOURCE button
Turns the power on. Press and hold for at least 3 seconds to
turn the power off.
Recalls the mode switching screen, changes the source of
Audio/Visual mode, etc. For the detailed operation, refer to
“Recalling the Source” (page 8).
/VISUAL (OPTION) button
Press to recall the setting which is set in “Setting the
Navigation Mode” (page 20).
If “NAV. IN” is set to “ON”, the Navigation screen will be
recalled.
Press and hold for at least 2 seconds to recall the setting
which is set in
(page 21).
If “TEL” is set, the BLUETOOTH TEL screen will be recalled.
If “SAT” is set, the weather channel or traffic channel will be
recalled (when the XM or SIRIUS Receiver Box is
connected).
If “TAGGING” is set, Tagging function may be recalled.
SETUP button
Press to recall the SETUP screen of the current source.
Press and hold for at least 2 seconds to recall the SETUP
selection screen.
Remote Sensor
Point the remote control transmitter towards the remote
sensor within a range of 2 meters.
“Setting the OPTION Button on the Unit”
Turning Power On or Off
Optional Remote Control Interface Box
This unit is operable using the vehicle’s secondary radio controls.
An Alpine Remote Control Interface Box (optional) is required. For
details, contact your Alpine dealer.
Location of Controls
RESET switch
Be sure to press the RESET switch when using the unit for
the first time, after installing the CD changer, after changing
the car battery, etc.
Turn off the unit power, press RESET with a ballpoint pen or
similar pointed object.
/ button
Press to adjust the volume.
/ button
Press to switch the mode.
Some of this unit’s functions cannot be performed while the vehicle is in
motion. Be sure to stop your vehicle in a safe location and apply the
parking brake, before attempting these operations.
1
Press SOURCE to turn on the unit.
• The unit can be turned on by pressing any button. The unit is also
automatically turned on if an iPhone/iPod or USB memory is
connected.
2
Press and hold SOURCE for at least 3 seconds to
turn off the unit.
• The monitor may be dim during low temperature and immediately
after turning on the power. The brightness will return to normal as
time elapses.
• The iXA-W407 is a precision device. With gentle handling, its unique
capabilities can be enjoyed for a long time.
Adjusting the Volume
Adjust the volume by pressing or .
Volume decreases/increases continuously by pressing and
holding
Volume: 0 - 35
• The MUTE function can be performed by using the remote control.
or .
7-EN
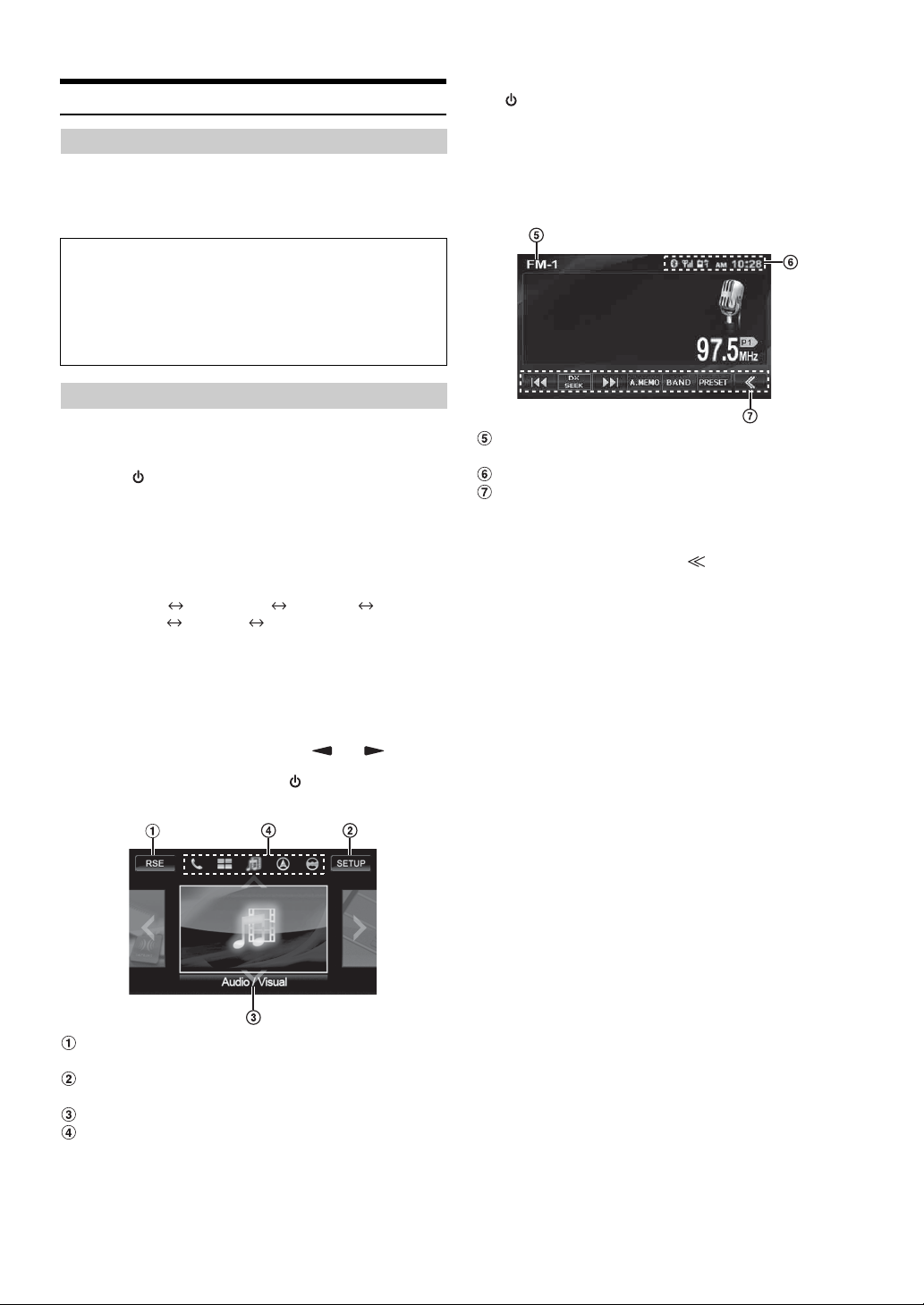
How to view the Display
Soft button operation
• Be sure to touch the button lightly with the pad of your finger on the
display to protect the display.
• If you touch a button and there is no reaction, remove your finger
from the display, and try again.
About the button descriptions used in this Owner’s Manual
• The buttons found on the face of the unit are expressed in bold
(e.g. SETUP). The buttons found on the touch-screen display are
shown in bold within brackets, [ ] (e.g. [SETUP]).
• Whenever a soft button and a head unit button have the same
function, the explanations in this Owner’s Manual will describe
the function of the soft button.
Recalling the Source
Here is an example explanation for the Radio mode display on how to
recall a source.
1
Press SOURCE to activate mode switching
screen.
2
Slide the display horizontally with your finger to
select Audio/Visual mode.
Each time you slide the display, the mode switches
circularly in the following order:
1
Audio/Visual Navigation*
Telephone*
1
Displayed only when NAV. IN is set to ON. Refer to “Setting the
*
Navigation Mode” (page 20).
2
*
Displayed only when Camera IN is set to RCA or DIRECT. Refer to
“Setting the Rear Camera Input” (page 20).
3
*
Displayed only when Bluetooth IN is set to BUILT-IN. Refer to
“Setting the BLUETOOTH Connection (Bluetooth IN)” (page 21).
• The mode can also be switched by pressing
• If the current mode is not Audio/Visual mode, you can switch to the
Audio/Visual mode directly by pressing SOURCE.
Display example for mode switching screen
3
Multi Info Audio/Visual
Camera*2
and .
3
Slide the display vertically with your finger, or press
SOURCE repeatedly to select RADIO source.
4
Touch the RADIO source window displayed in the
center of the screen.
The Radio source is activated and the display changes to
the Radio main screen.
Display example for FM Radio main screen
Displays the source name, such as radio band, etc.,
that is selected.
Display time, missed call
Function Guide:
The function guide display varies depending on each
source.
The contents of the function guide change by touching
2
[P1/2]*
, [P1/3]*2, [P1/4]*2 or [] on the function guide,
and many other operations can be performed.
1
Displayed only when the BLUETOOTH function is used.
*
2
Display may vary depending on the connected devices.
*
5
Repeat the procedure to select another source.
• If no operation is performed for 5 seconds, during mode switching or
Audio/Visual source selection, the screen will automatically switch to
the current mode or source.
• You can select source in the Audio/Visual mode only.
1
*
, signal strength*1, etc.
Changes to the Rear Selection screen when “Setting the
Picture Output” (page 21) is set to ON.
Touch and hold at least 2 seconds to change to the
SETUP selection screen.
Displays the name and image of the current mode.
Displays the icons of the five modes (icon of the current
mode is highlighted).
8-EN
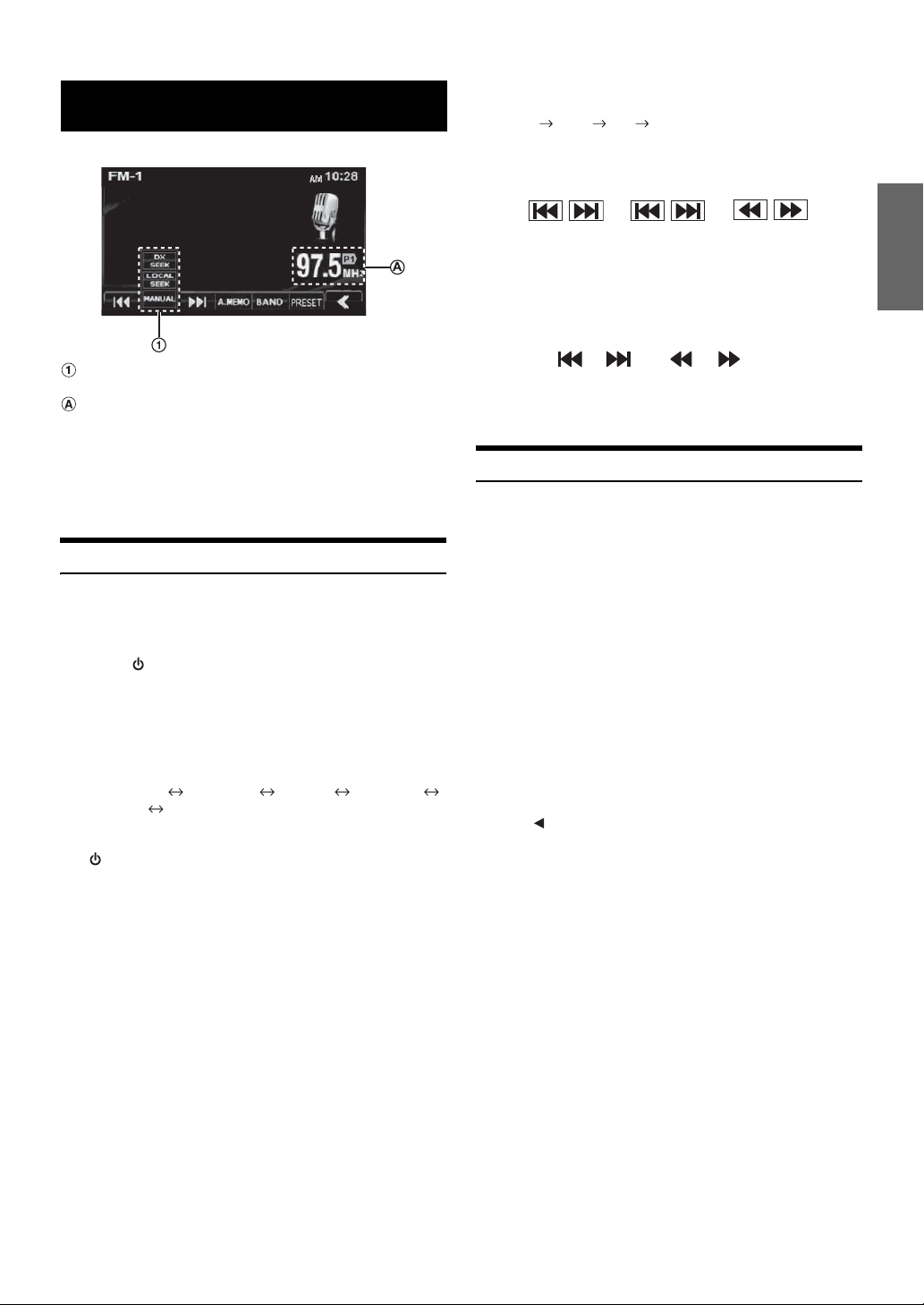
Radio
Display example for FM Radio main screen
[DX SEEK]*1 button: Displays the tuning mode selection
list.
Displays the preset number*2/frequency
*1The button displays the current tuning mode.
*2Displayed only when the current station is the preset one.
This unit cannot receive HD Radio signals (digital terrestrial radio). In
order to activate the digital radio functions described below, an optional
HD Radio Tuner module must be connected through the Ai-NET bus.
Listening to the Radio
HD Radio signals can be received if the HD Radio TUNER MODULE
is connected. While receiving HD Radio signals, the unit can
automatically switch between the analog and digital signal.
1
Press SOURCE to activate mode switching
screen.
2
Slide the display horizontally with your finger to
select Audio/Visual mode.
Each time you slide the display, the mode switches
circularly in the following order:
Audio/Visual Navigation Camera Telephone
Multi Info Audio/Visual
3
Slide the display vertically with your finger, or press
SOURCE repeatedly to select RADIO or HD
RADIO*3 source.
5
Touch [BAND] to select the desired radio band.
Each press changes the bands as follows:
FM-1 FM-2 AM FM-1
6
Touch [DX SEEK] to choose the tuning mode.
DX SEEK LOCAL SEEK MANUAL
• There are two modes you can select for auto tuning, DX and
Local:
- DX (Distance) mode ;
Both strong and weak stations will be tuned in.
- Local mode ;
Only strong stations will be tuned in.
The initial setting is DX.
7
Touch [ ], [ ] or [ ], [ ] to change the
radio frequency up or down respectively.
In manual mode, touch and hold to change the frequency
continuously.
Presetting Stations Manually
1
Tune in a desired radio station you wish to store in
the preset memory by manual or automatic seek
tuning.
2
Touch [PRESET] to display the list screen of preset
stations.
3
Touch and hold any one of the preset stations
(1 through 6) for at least 2 seconds.
The current station is stored.
4
Repeat the procedure to store up to 5 other stations
onto the same band.
To use this procedure for other bands, simply select the
desired band and repeat the procedure.
A total of 18 stations can be stored in the preset memory
(6 stations for each band; FM1, FM2 or AM).
• Touch [ ] to cancel the list screen of preset stations.
• If a preset memory has already been set in the same preset number, it
will be cleared and the new station will be memorized.
4
Touch the RADIO or HD RADIO source window
displayed in the center of the screen.
The RADIO or HD RADIO source is activated and the
display changes to the RADIO or HD RADIO main screen.
*3The digital radio can be received if the optional HD Radio Tuner
module TUA-T500HD or TUA-T550HD is connected.
9-EN
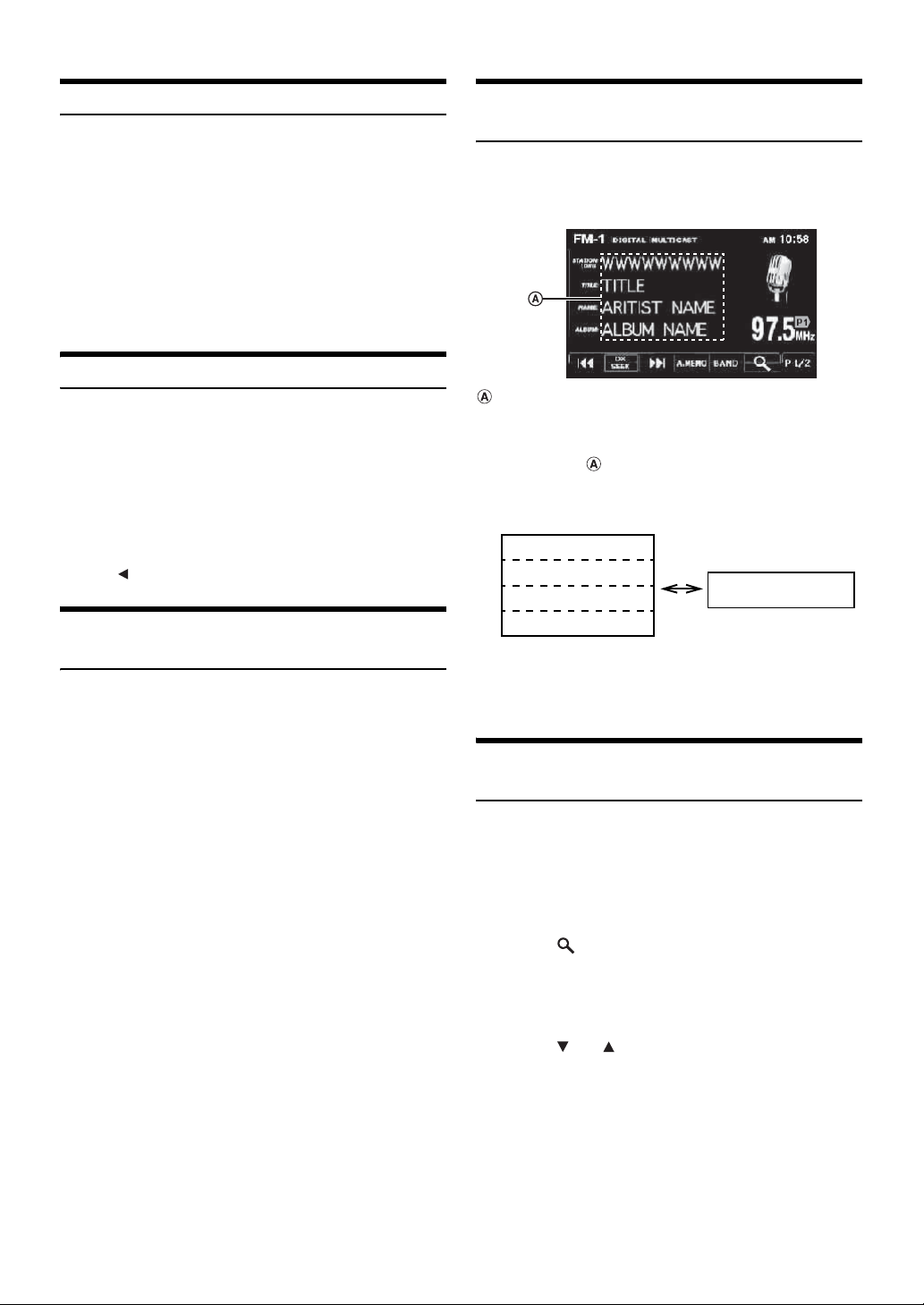
Presetting Stations Automatically
The tuner can automatically seek and store 6 strong stations in the
selected band in order of signal strength.
After selecting the desired band, touch and hold
[A.MEMO] for at least 2 seconds.
The tuner automatically seeks and stores 6 strong stations into
preset station 1 to 6 in order of signal strength.
When the automatic storing has been completed, the tuner goes
to the station stored in
• If no stations are stored, the tuner will return to the original station
you were listening to before the automatic storing procedure began.
preset location No.1.
Tuning to Preset Stations
You can tune in the preset stations in memory on each band using the
preset number.
1
After selecting the desired band, touch [PRESET] to
display the list screen of preset stations.
2
Touch any one of the preset stations (1 through 6)
that has your desired radio station in memory.
The preset station is received.
• Touch [] to cancel the list screen of preset stations.
Storing the tag information (HD Radio mode only)
iTunes Tagging lets you tag songs heard on HD Radio stations. Using
your new iXA-W407 in conjunction with an optional HD Radio Tuner
module, you can preview, buy and download later, songs from your
iTunes tagged playlist the next time you sync your iPod. If the unit is
connected to a Tagging compatible device, you can use the iTunes
Tagging function. For details, refer to the Owner’s Manual of the
Tagging compatible device.
1
When a desired song is heard on an HD Radio
station, touch [P1/2] to change the function guide.
2
Touch [Tag] to save its tag information.
Then you can preview, buy, and download it later from your
iTunes Tagged playlist the next time you sync your iPod.
Changing the Display (HD Radio mode only)
Text information, such as Station name, Song title, Artist, etc., is
displayed while receiving a digital radio station.
Display example for HD Radio main screen
: The information display changes when the area is
touched while displayed.
Touch the area ( ) on the HD RADIO Tuner mode main
screen.
Each time you touch this area, the display changes as shown
below.
Short Station Name *
Song title *
Artist *
Album *
1
Displays Short Station Name / Long Station Name in the Station
*
Information Service Data.
2
Displays Song title / Artist / Album in the main program Service
*
Data.
2
2
2
1
Long Station Name *
1
Receiving a Multicast (HD Radio mode only)
Multicasting is the ability to broadcast multiple program streams over a
single FM frequency. This increases the amount and diversity of content
choices. A maximum of eight multicast station channels can be selected
on this unit.
When a radio station multicast is received, the “MULTICAST”
indicator lights.
1
Touch [] in the HD RADIO Tuner mode.
The program list is displayed.
10-EN
2
Touch the desired program type.
The selected program is received.
3
Touch [] or [] of PROGRAM on the function
guide.
The sub channel of the received radio station is changed.
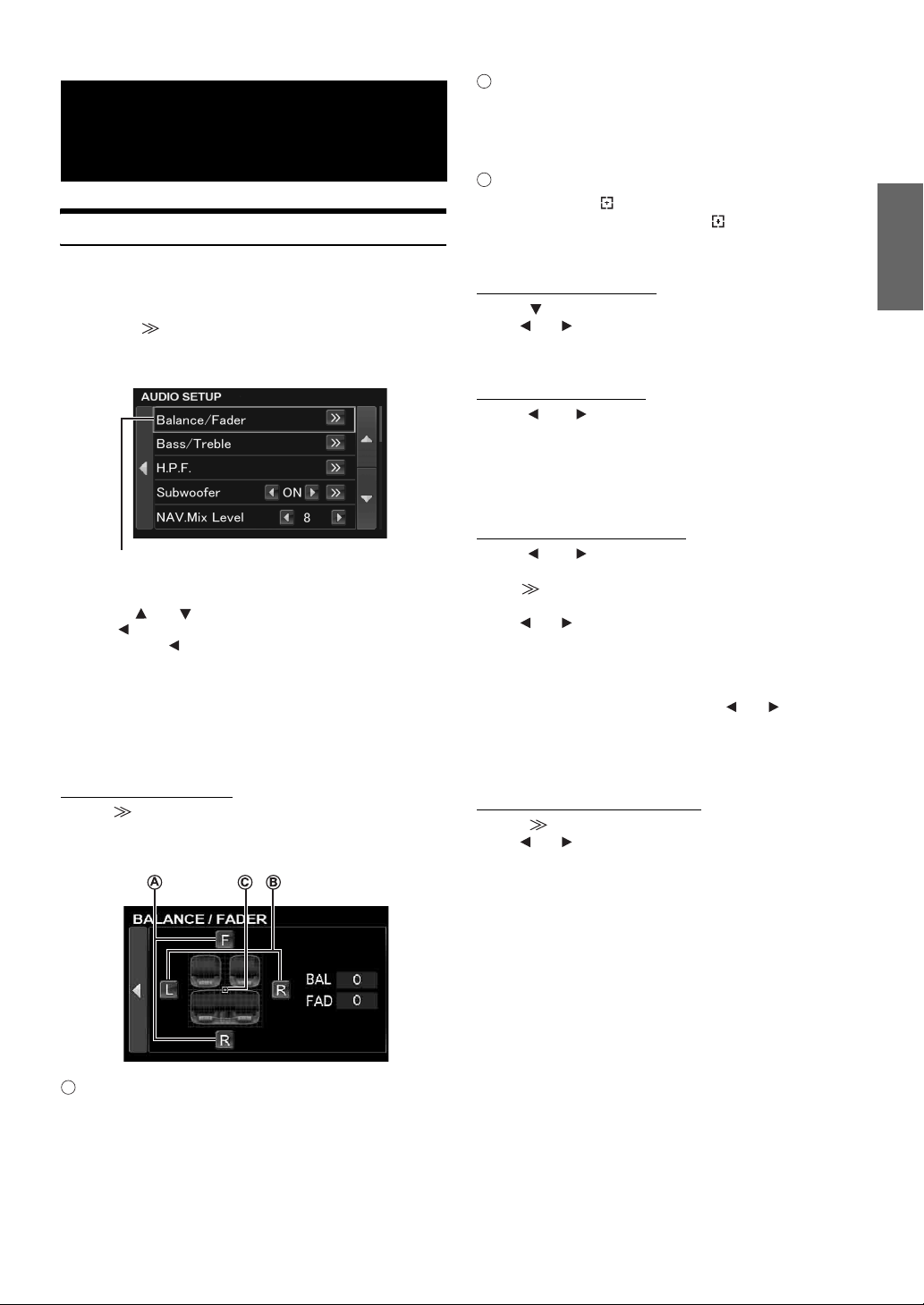
Other Useful Features
Adjusting the Audio
1
Press and hold SETUP for at least 2 seconds.
The SETUP selection screen is displayed.
2
Touch [ ] of Audio Setup.
The AUDIO SETUP screen appears.
Display example for AUDIO SETUP Screen
cursor*
* When a setting or search list is activated, a cursor appears.
• Touching [ ] or [ ] will scroll the list one line at a time.
• Touch [ ] to return to the previous list screen.
Touch and hold [ ] for at least 2 seconds will return to the main
source screen that was displayed before the setup operation was
started.
• The A.Processor menu items will differ depending on which optional
audio processor is connected. The IMPRINT audio processor
(PXA-H100) or External Audio processors may be used. For details,
“IMPRINT Operation (Optional)” (page 31) or “External
refer to
Audio Processor (Optional)” (page 25).
Adjusting Balance/Fader
Touch [ ] of Balance/Fader, the adjusting screen of
Balance/Fader will be displayed.
Display example for BALANCE/FADER Screen
B
Adjusting the Balance
Touch [L] or [R] to adjust the sound volume of the left
and right speakers.
Setting range: L15 to R15
BC
Adjusting the Balance/Fader Directly
Touch and move [ ] to a desired setting.
Or touch a desired setting range, and [ ] will move to that
location.
Touch [L] or [R] of Balance and [F] or [R] of Fader for fine-tuning.
Turning Defeat ON or OFF
Touch [ ] to display the Defeat adjusting screen.
Touch [ ] or [ ] of Defeat to set to ON or OFF.
If you set the defeat to ON, MX of an external audio processor is
turned OFF and EQ is returned to the initial setting.
Adjusting NAV. Mix Level
Touch [ ] or [ ] of NAV. Mix Level to adjust the volume
of navigation interruption.
Setting range: 0 to 15
• This adjustment becomes available when NAV. Mix is turned ON in
“Setting the Navigation Interruption” (page 20).
Adjusting the Subwoofer Level
Touch [ ] or [ ] of Subwoofer to set the subwoofer
ON/OFF.
Touch [ ] to display the Subwoofer output adjusting screen
after setting the Subwoofer to ON.
Touch [ ] or [ ] to adjust the Subwoofer output.
Setting range: 0 to 15
• When an external processor is connected, the display changes from
“Subwoofer” to the “SubW. LV” item. You can change the subwoofer
output level between 0 and 15 by touching [
• The Subwoofer System, Subwoofer Phase and Subwoofer Channel
may be set when an optional IMPRINT audio processor (PXA-H100)
is connected, Subwoofer is set to ON, and MultEQ OFF mode is
selected. For details, refer to
Adjusting H.P.F. (Highpass Filter)
Touch [ ] to display the H.P.F. adjusting screen.
Touch [ ] or [ ] of the desired speaker.
Setting range: OFF, 60 Hz, 80 Hz, 100 Hz
• Select OFF when no adjustment is required.
• When an external processor or IMPRINT audio processor
(PXA-H100) is connected, the display changes from “H.P.F.” to the
“A.Processor” item. For “A.Processor” operation, refer to
“External Audio Processor (Optional)” on page 25 or “IMPRINT
Operation (Optional)” on page 31.
“Setting the Subwoofer” on page 35.
] or [ ].
A
Adjusting the Fader
Touch [F] or [R] to adjust the volume of the front and
rear speakers.
Setting range: F15 to R15
• If an IMPRINT audio processor (PXA-H100) is connected to this unit
and you have set the 2.2ch (3WAY)/4.2ch (FRONT/REAR/SUBW.)
switch of the IMPRINT audio processor (PXA-H100) to 2.2ch
(3WAY), you cannot adjust the Fader mode. For details, refer to the
Owner’s Manual of PXA-H100.
11-EN
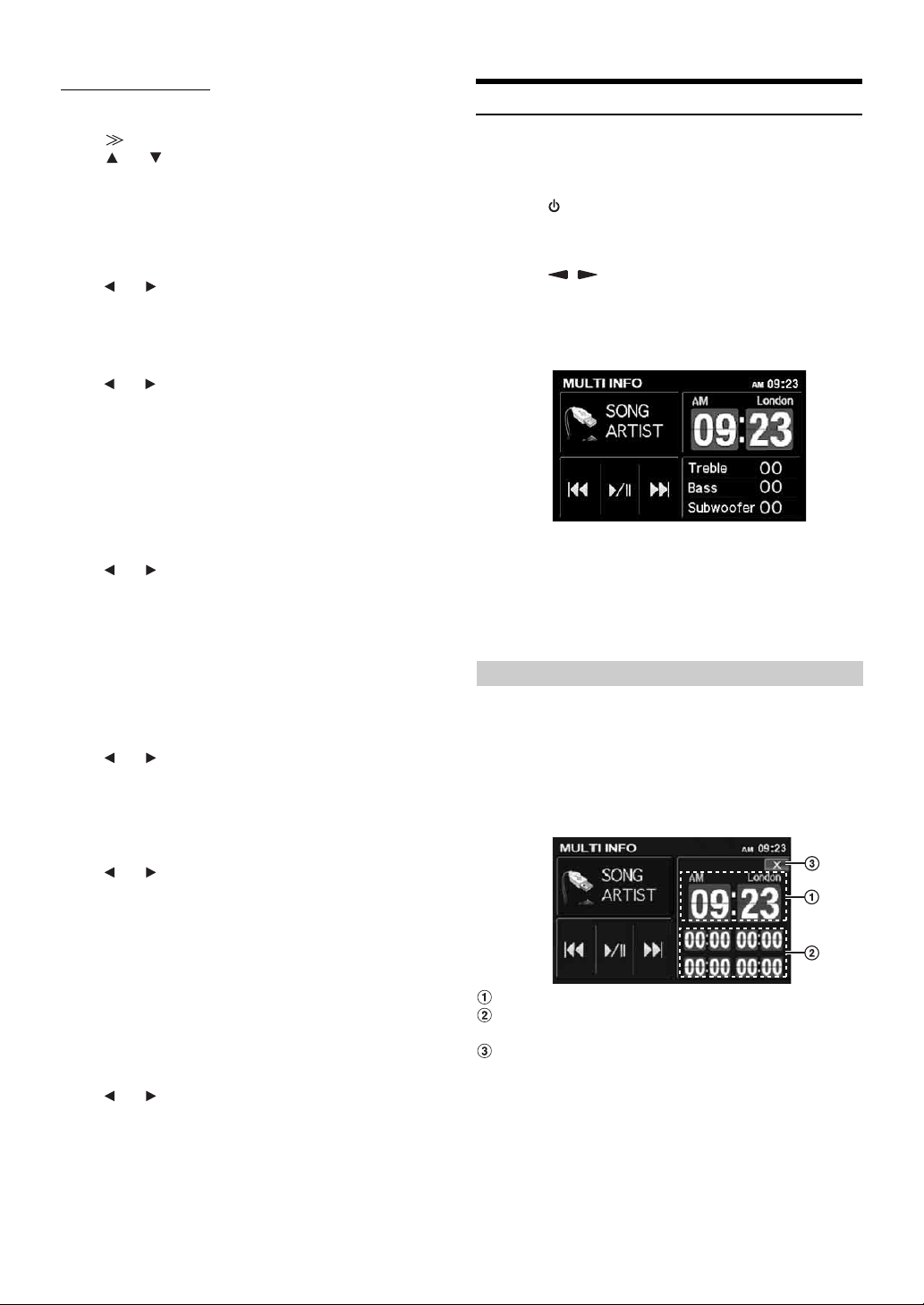
Adjusting Bass/Treble
You can change the Bass/Treble frequency emphasis to
create your own tonal preference.
Touch [ ] to display the Bass/Treble adjusting screen.
Touch [ ] or [ ] on the scroll bar to scroll the setup items line
by line.
• Adjustment cannot be performed when an external audio processor is
connected or Defeat is set to ON.
Setting the Bass level
You can emphasize or weaken the bass frequency.
Touch [ ] or [ ] of Bass Level to select the desired bass level.
Setting range: –7 to +7
Setting the Bass Center Frequency
The displayed bass frequency is emphasized.
Touch [ ] or [ ] of Bass Freq. to select the desired bass center
frequency.
Setting range: 60 Hz, 80 Hz, 100 Hz, 200 Hz
Setting the Bass Bandwidth
Changes the boosted bass bandwidth to wide or narrow.
A wider setting will boost a wide range of frequencies
above and below the center frequency. A narrower
setting will boost only frequencies near the center
frequency.
Touch [ ] or [ ] of Bass Bandwidth to select the desired bass
band width.
Setting range: Wide1 to Wide4
• The bass level settings will be individually memorized for each
source (FM, AM, CD, etc.) until the setting is changed. The bass
frequency and bass bandwidth settings adjusted for one source are
effective for all other sources (FM, AM, CD, etc.).
Setting the Treble Level
You can emphasize the treble frequency.
Touch [ ] or [ ] of Treble Level to select the desired treble
level.
Setting range: –7 to +7
Setting the Treble Center Frequency
The displayed treble frequency is emphasized.
Touch [ ] or [ ] of Treble Freq. to select the desired treble
center frequency.
Setting range: 10 kHz, 12.5 kHz, 15 kHz, 17.5 kHz
• The treble level settings will be individually memorized for each
source (FM, AM, CD, etc.) until the setting is changed. The Treble
frequency settings adjusted for one source are effective for all other
sources (FM, AM, CD, etc.).
Setting the Loudness
Loudness introduces a special low- and high-frequency
emphasis at low listening levels. This compensates for
the ear’s decreased sensitivity to bass and treble sound.
Touch [ ] or [ ] of Loudness to set to ON or OFF.
Multi Information Function
The Multi-Information display, allows the user to add up to 4 user
selectable functions. These can be for viewing or operating from a
single screen. See
1
Press SOURCE to activate mode switching
screen.
2
Slide the display horizontally with your finger or
press
touch the Multi Info mode window displayed in the
center of the screen.
The Multi Information main screen is displayed.
Display example for Multi Information mode main screen
• The selected 4 items are displayed as small screens. If no item is
selected, the default items will be displayed.
3
Touch the desired item to perform further operation.
• Depending on the selected items, full screen or half screen may be
set, and in other cases, the screen size remains the same.
World Clock Display
The unit is equipped with a World Clock function. The local time of 4
major cities in the world can be displayed according to the time set on
this unit. To use this function, please set the time of this unit (local time)
and time zone of your district first. Refer to
“Setting the Time Zone” on page 18.
Display example for World Clock screen of Multi Information
mode
Time and Time Zone set on this unit.
Time of 4 other cities (“00:00” is displayed before
setting).
Returns to Multi Info main screen.
“MultiInfo Setup” on page 22 for itme selections.
/ to select Multi Info mode, and then
“Setting the Time” and
12-EN
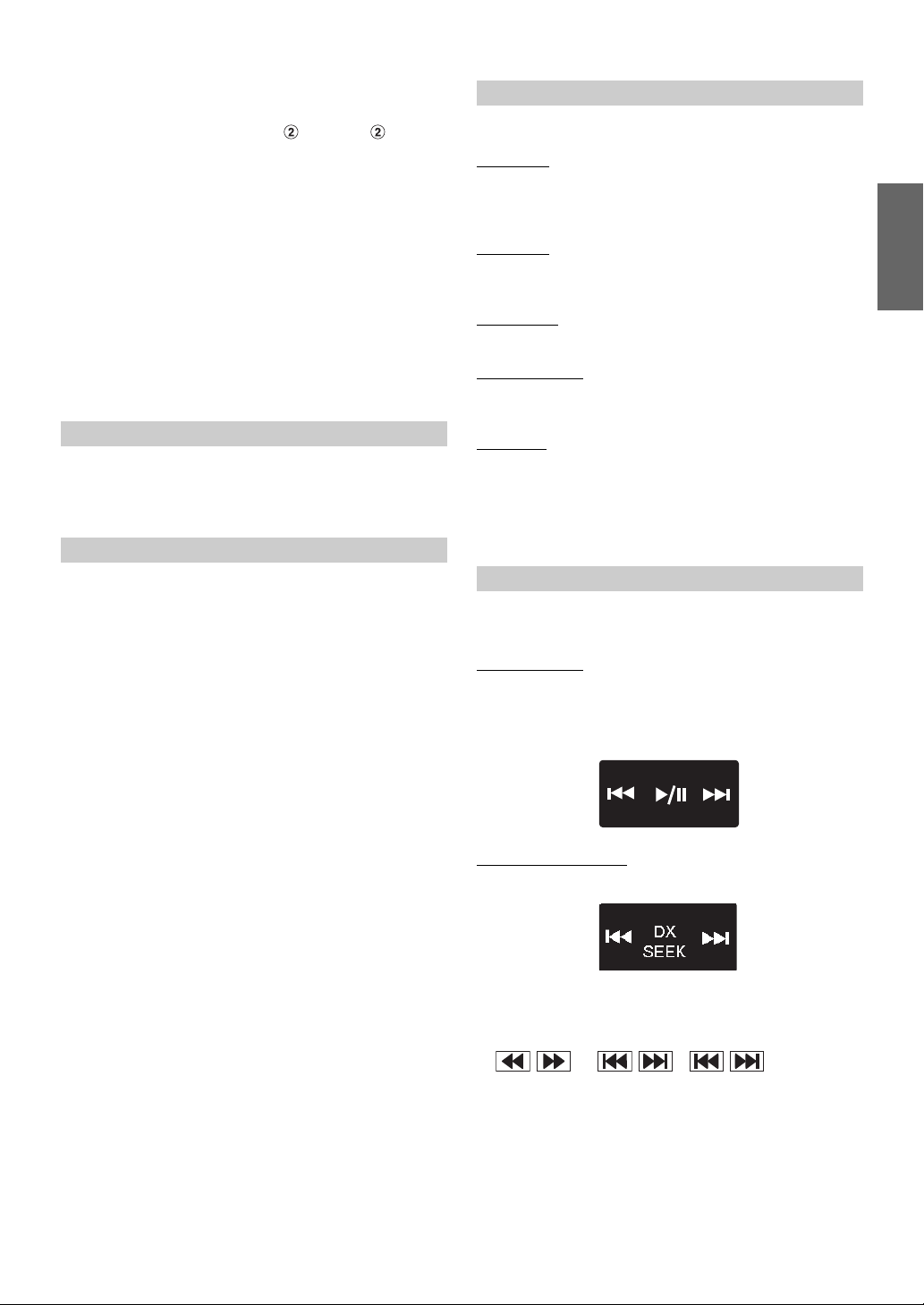
This unit can display the times in 4 major cities of the world. To show
the time in the desired city, perform the following operations.
1
Touch one of the 4 clocks in area (see on the
previous page).
The City selection screen will be displayed.
2
Click the continent that the desired city belongs to in
the right column.
A list of city names of the selected continent will be
displayed in the left column.
3
Touch the desired city name*.
Audio/Visual Information (AV Info)
Information of the playing Audio/Visual source will be displayed.
iPod mode
Audio mode: Artwork, song name and artist name of the
current song is displayed.
Video mode: Video of the current song is displayed.
USB mode
Tag Information of the current song is displayed (Song
name, Artist name).
4
Touch [X] return to the world clock screen.
The name and clock of the selected city will be displayed.
5
Repeat the procedures to set other cities.
* For selectable cities, refer to “List of World Clock” on page 60.
Calendar
The Year, Month, Day and Week will be displayed.
• This item is only for reading and cannot be operated. For the setting
of the Calendar, refer to
“Setting the Calendar” on page 18.
Calculator
A 15-digit Calculator is provided to do simple math calculations.
For instructions on how to use the calculator, refer to the owner’s
manual of commercially similar calculator.
• Addition, subtraction, multiplication and division calculations are
performed in the order they are input. Multiplication and division
have no priority.
Radio mode
The frequency of the current radio station is displayed.
HD Radio mode
The name and frequency of the current station is
displayed.
SAT mode
Tag information of the current song is displayed (Channel
name, Song name).
• This item is only for reading and cannot be operated.
• In Video mode, information is displayed when the parking brake is
on; a blank screen is displayed when the parking brake is off.
Audio/Visual Controller (AV Cont)
Using this function, basic AV control of the Audio/Visual source is
possible.
iPod/USB mode
The following control button will be displayed. For
detailed operation, refer to
Portable audio player on page 52 and “Playback” of
iPhone/iPod on page 56.
“Playback” of USB Memory/
Radio/HD Radio mode
The following control button will be displayed.
Touch [DX SEEK]*1 to choose the tuning mode.
MANUAL*
*1The button displays the current tuning mode.
*2For detailed operation of the buttons, refer to “Listening to the
Radio” on page 9.
2
DX SEEK*2LOCAL SEEK*
2
13-EN
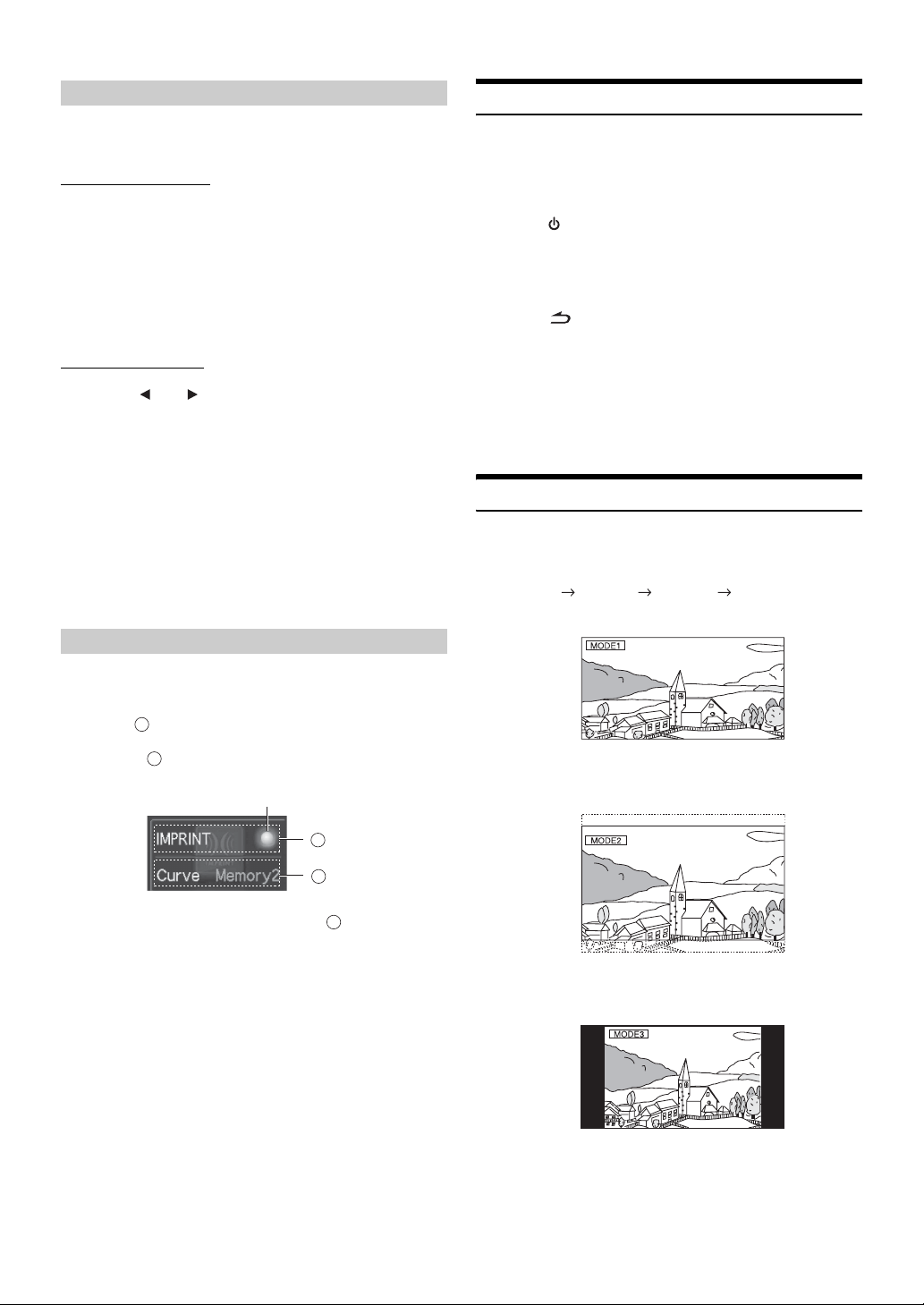
Sound Controller (Sound Cont.)
By this function, you can adjust Treble level, Bass level and Subwoofer
level directly.
Adjusting Treble/Bass
1
Touch the dial of Treble/Bass to adjust the desired
setting level.
Setting contents:
Treble level: -7 ~ +7
Bass level: -7 ~ +7
2
Touch [X] to return to Multi Information main screen.
Adjusting Subwoofer
1
Touch [ ] or [ ] of Subwoofer to adjust the desired
setting level.
Setting contents:
Subwoofer level: 0 ~ 15
2
Touch [X] to return to Multi Information main screen.
• When you return to Multi Information main screen, the adjusted
value of Treble level, Bass level and Subwoofer level will be
displayed.
• This adjustment can also be made as described under “Setting the
Bass level” (page 12), “Setting the Treble Level” (page 12), and
“Adjusting the Subwoofer Level” (page 11).
Rear Entertainment Function
The rear entertainment function independently routes different sources
to the front and the rear inside a car. For example, while listening to the
radio or other audio source in the front, the video of iPhone/iPod can be
enjoyed in the rear with the optional rear monitor and headphones.
1
Press SOURCE.
The mode switching screen is displayed.
2
Touch [RSE].
Rear Select screen appears.
• Touching [ ] will return to mode switching screen.
3
Touch the desired source such as visual (Auxiliary
Output) to select.
• When the “Setting the AUX Mode” (page 20) is set to OFF, the
auxiliary source is not displayed.
• When the “Setting the Picture Output” (page 21) is set to OFF, the
“RSE” item cannot be activated.
Switching Display Modes
While your vehicle is parked, touch [WIDE] on the visual
source screen.
Each touch changes the display modes as follows:
MODE 1 MODE 2 MODE 3 MODE 1
(WIDE) (CINEMA) (NORMAL) (WIDE)
IMPRINT Controller
When the IMPRINT audio processor (PXA-H100) (sold separately) is
connected to this unit, you can select the MultEQ mode by this function.
1
2
• The above settings can also be made referring to “Changing MultEQ
mode” on page 31.
A
Touch area to activate MultEQ mode.
The indicator lights up.
Touching area again will cancel MultEQ mode.
After the indicator lights up, touch area to switch
to Memory 1 (Curve 1) mode and Memory 2 (Curve 2)
mode.
A
Indicator
A
B
B
In Mode 1 (Wide), the monitor displays a normal picture wider to
fit in a wide-screen monitor by evenly stretching out the picture
horizontally.
In Mode 2 (Cinema), the monitor displays a normal picture by
stretching out the picture horizontally and vertically. This mode is
good for displaying a cinema type picture at the 16:9 ratio.
In Mode 3 (Normal), the monitor displays a normal picture at the
center of the screen with a vertical black band at each side.
14-EN
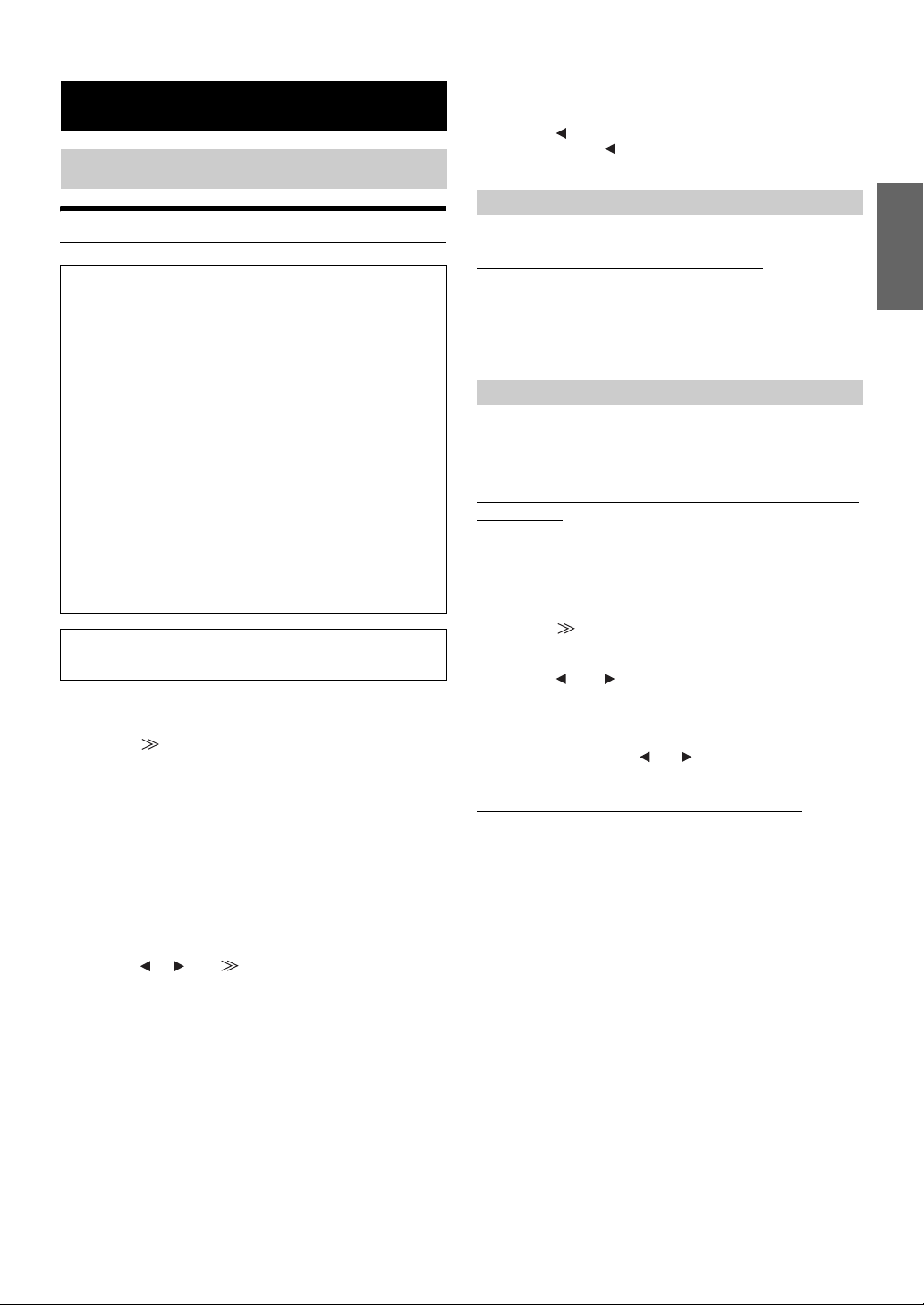
Setup
Source Setup
Source Setup Operation
To display the Source mode screen:
To watch a video source, your vehicle must be parked with the
ignition key in the ACC or ON position. To do this, follow the
procedure below.
1 Bring your vehicle to a complete stop at a safe
location. Engage the parking brake.
2 Keep pushing the foot brake and release the parking
brake once then engage it again.
3 When the parking brake is engaged for the second
time, release the foot brake.
• For automatic transmission vehicles, place the transmission lever
in the Park position.
Now, the locking system for the Source mode operation has been
released. Engaging the parking brake can reactivate the Source
mode, as long as the car’s ignition has not been turned off. It is
not necessary to repeat the above procedure (1 through 3) of “To
display the Source mode screen.”
Each time the ignition is turned OFF, perform the procedure of “To
display the Source mode screen.”
USB Setup:
Playlists / Artists / Albums / Podcasts / Audiobooks / Genres /
Composers / Songs / Skip Style
5
Touch [] to return to the previous screen.
Touch and hold [] for at least 2 seconds to return to the
main source screen that was displayed before the setup
operation was started.
Radio Setup
“Radio Setup” is selected on the source setup main menu in step 3.
Digital Seek Setting (HD Radio mode only)
Setting item: Digital Seek
ON: SEEK UP/DOWN is used only for the digital radio station.
OFF: SEEK UP/DOWN is used for DIGITAL and ANALOG radio
stations. However, the strong signals have priority during
SEEK.
SIRIUS Setup
The operation can be performed when the optional SIRIUS receiver box
is connected. “Sirius Setup” is selected on the source setup main menu
in step 3.
Setting the announcement individually for a Song/Artist/
Sports Team
The following operation determines whether announcement is set or not
for a stored Song, Artist or Sports team’s information is broadcast by
another radio station.
Setting item: Alert List
The following steps 1 to 5 are common operations to each
“Setting item” of Source Setup. Refer to each section for details.
1
Press and hold SETUP for at least 2 seconds.
The SETUP selection screen is displayed.
2
Touch [] of Source Setup.
The SOURCE SETUP screen appears.
3
Touch the title of your desired setup mode.
Radio Setup*1 / Sirius Setup*2 / Bluetooth Setup*3 /
USB Setup
1
*
Displayed when the optional HD Radio MODULE is connected.
2
Displayed when the optional SIRIUS receiver box is connected.
*
3
Displayed when “Bluetooth IN” is set to BUILT-IN (page 21).
*
• When the current source is the HD Radio module, SIRIUS, USB or
iPod, you can also recall the SETUP list of the current source directly
by pressing SETUP.
4
Touch [], [] or [], etc. of the desired item to
change its setting.
Radio Setup:
Digital Seek
Sirius Setup:
Alert List / Song Alert / Game Alert
Bluetooth Setup:
Paired Device / Device Search / Clear Device / Service Provider /
Visible Mode / Auto Answer / Speaker Sel / Mic Input /
Firmware Version / Firmware Update
• For BLUETOOTH Setup details, refer to “BLUETOOTH Setup”
(page 39).
1
Touch [] of the Alert List.
The display changes to the Alert List screen.
2
Touch [] or [] of the desired song(s), artist(s), or
team. Set to ON if you want to receive ALERT
announcement.
• Set to OFF if you do not want to receive an announcement.
If Game Alert is set, touch [] or [] to select the interruption type
(OFF/INITIAL/SCORE).
Setting ON/OFF of all Songs/Artists Interruption
Determines whether the received announcement of all stored Songs/
Artists is set or not.
Setting item: Song Alert
OFF: No announcements.
ON: Set to receive announcements.
15-EN
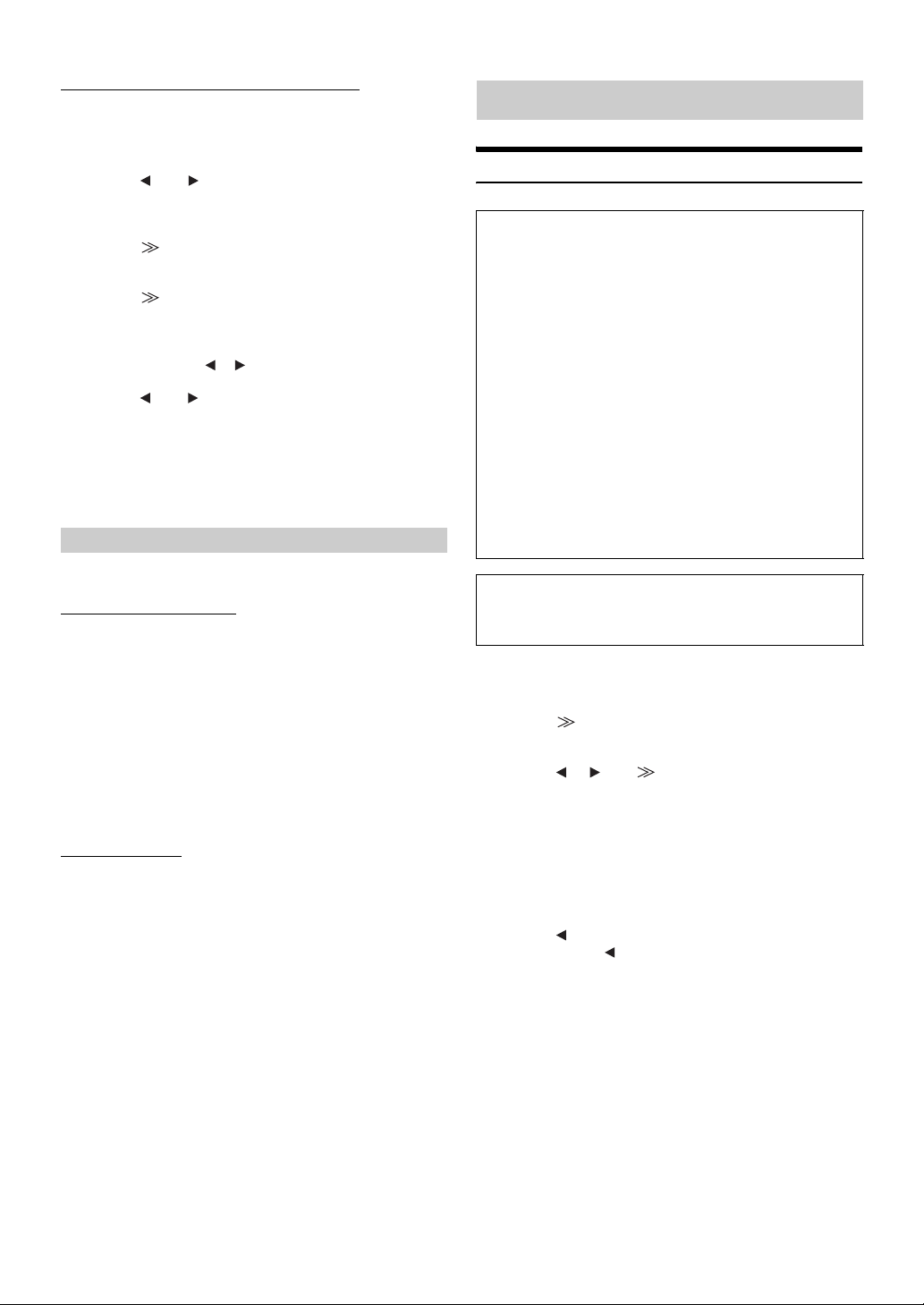
Setting the sports team announcement type
The following operation sets the announcement type for a stored sports
team.
Setting item: Game Alert
1
Touch [ ] or [ ] of the Game Alert to select ON.
The received announcement for all stored sports teams is set.
If OFF is set, no announcements will be made.
2
Touch [ ] of Game Alert.
The display changes to the Game Alert Setup screen.
3
Touch [ ] of the favorite league.
The display changes to the team list of the selected league.
4
Touch the favorite team.
The selection key ([ ], [ ]) is displayed.
5
Touch [ ] or [ ] of the desired announcement type.
INITIAL: Announces when a game starts.
SCORE: At the beginning of the game, the announcement
• Select “NONE” on the list and touch [OK?] if you do not want to
store in memory. ALERT interruption does not occur.
interrupts; announces every time the score changes.
USB Setup
“USB Setup” is selected on the Source setup main menu in step 3.
iPod Search Mode Setting
ON / OFF
The unit allows you to search for the iPhone/iPod using eight different
search modes.
When the search mode is in Playlists/Artists/Albums/Podcasts/
Audiobooks, the initial setting is ON, and when the search mode is in
Genres/Composers/Songs, the initial setting is OFF.
• This setting item displays only when the optional iPhone/iPod is
connected.
• Set at least one Search Mode to ON, and all the modes should not be
set to OFF at the same time.
• For search mode details, refer to “Searching for a desired Song”
(page 53).
Skip Style Setting
PAGE / ALPHABET / PERCENT
The unit is provided with a page skip/percent skip/alphabet skip
function for effective searching. When you use this function in the
search mode, you can quickly search an artist or a song, etc.
• For Skip Style function details, refer to “Page Skip Function/Percent
Skip Function/Alphabet Skip Function” (page 57).
• This setting is effective to the search mode of USB memory, Portable
audio player and iPhone/iPod.
Display Setup
Display Setup Operation
To display the Display mode screen:
To watch a video source, your vehicle must be parked with the
ignition key in the ACC or ON position. To do this, follow the
procedure below.
1 Bring your vehicle to a complete stop at a safe
location. Engage the parking brake.
2 Keep pushing the foot brake and release the parking
brake once then engage it again.
3 When the parking brake is engaged for the second
time, release the foot brake.
• For automatic transmission vehicles, place the transmission lever
in the Park position.
Now, the locking system for the Display mode operation has been
released. Engaging the parking brake can reactivate the Display
mode, as long as the car’s ignition has not been turned off. It is
not necessary to repeat the above procedure (1 through 3) of “To
display the Display mode screen.”
Each time the ignition is turned OFF, perform the procedure of “To
display the Display mode screen.”
The following steps 1 to 4 are common operations to each
“Setting item” of Display Setup. Refer to ea ch section for
details.
1
Press and hold SETUP for at least 2 seconds.
The SETUP selection screen is displayed.
2
Touch [ ] of Display Setup.
The DISPLAY SETUP screen appears.
3
Touch [ ], [ ] or [ ] etc., of the desired item to
change its setting.
Setting items:
Visual EQ*1 / Dimmer / Dimmer Low Level / Background /
Auto Background / Data Download*2 / Screen Alignment /
Display
*1Refer to “Visual EQ” on page 23.
*2Refer to “Downloading the Background data” on page 24.
4
Touch [ ] to return to the previous screen.
Touch and hold [ ] for at least 2 seconds to return to the
main source screen that was displayed before the setup
operation was started.
• Immediately after changing the settings of Display Mode (While the
system is writing data automatically) do not turn the ignition key
(engine key) to OFF. Otherwise, the settings may not be changed.
16-EN
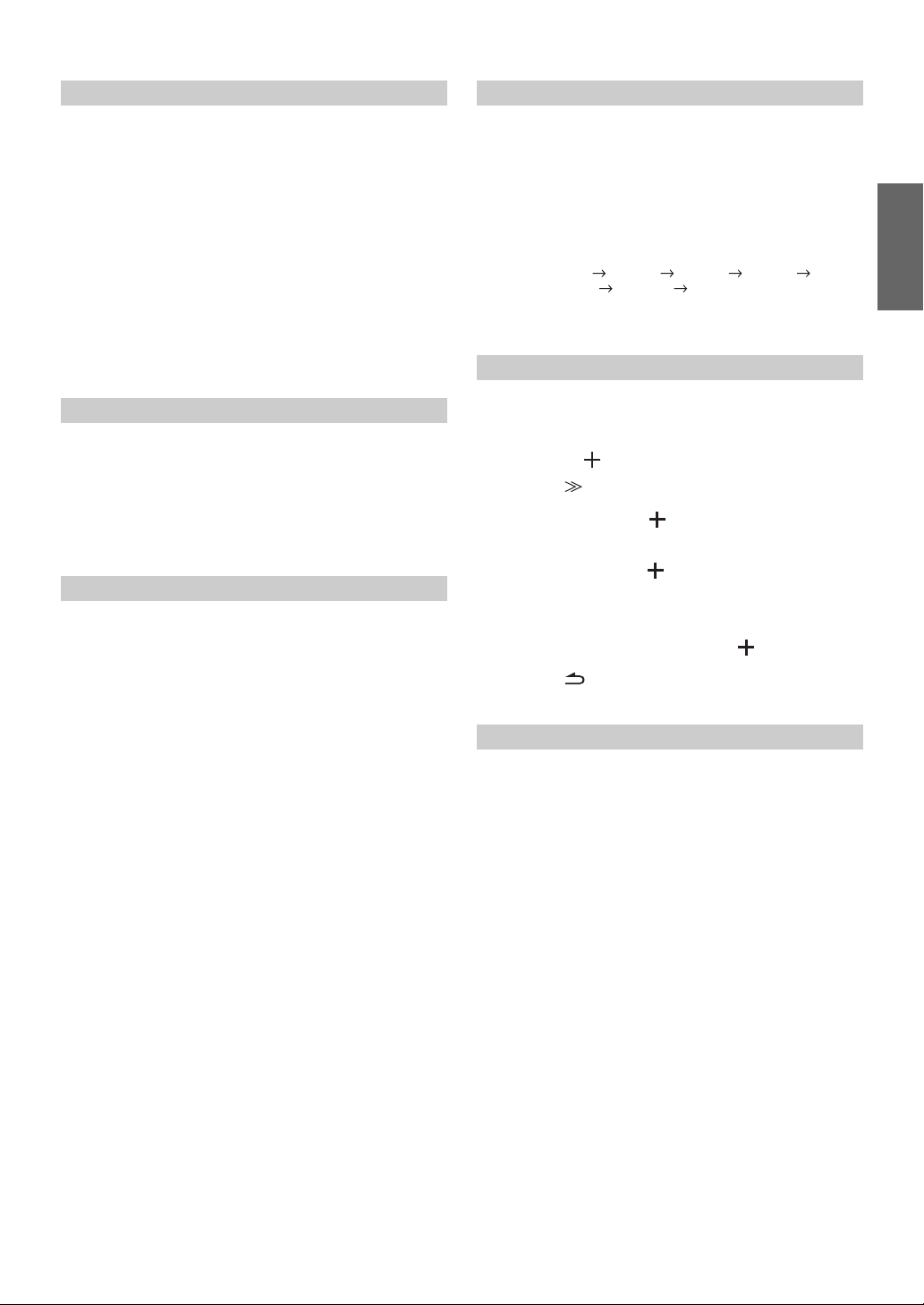
Setting the Brightness of the Backlighting
Setting Automatic Background Textures
Backlighting is provided by a fluorescent light built into the liquid
crystal panel. The illumination control adjusts the brightness of the
backlighting based on the car ambient lighting for easier viewing.
Setting item: Dimmer
Setting contents: OFF / ON / AUTO
OFF: Deactivates Auto Dimmer mode to keep the
ON: Keeps the background illumination of the monitor dark.
AUTO: Adjusts the brightness of the background illumination of
• When ON or AUTO is set, the setting is also applied for the button
lighting in
(page 19).
background illumination of the monitor bright.
the monitor automatically to the brightness of the car
interior.
“Adjusting the Dimmer of Button Lighting at Night”
Adjusting the Minimum Level of Backlight
You can adjust the brightness of the backlight (LOW). This function
could be used, for instance, to change the screen brightness while
traveling at night.
Setting item: Dimmer Low Level
Setting content: -15 to +15
You can adjust the level between -15 and +15.
Switching Background Textures
You have a choice of background textures you can set.
Setting item: Background
Setting contents: MODE1
*1If Background is set to MODE1-MODE4, you can change the
background skin to BLUE/RED/GREEN/AMBER and they can’t be
replaced by
*2Wallpapers downloaded from “Downloading the Background data”
(page 24) are recalled.
“Downloading the Background data”.
MODE5
1
*
/ MODE2
2
*
/ MODE6
1
*
/ MODE3
2
*
1
*
/ MODE4
1
*
/
The background texture will automatically change each time the
ignition key is turned off and turned back on again.
Setting item: Auto Background
Setting contents: OFF / ON
OFF: Turns off the Auto Background Texture Scroll mode.
ON: Turns on the Auto Background Texture Scroll mode.
The background textures will scroll when the ignition key
is turned off once and turned back on again as follows:
MODE1 MODE2 MODE3 MODE4
MODE5* MODE6* MODE1
* Wallpapers downloaded from “Downloading the Background data”
(page 24) are recalled.
Adjusting the Touch Panel
Adjustment becomes necessary when the display position on the LCD
and the touch position on the touch panel do not match.
Setting item: Screen Alignment
Setting contents: / RESET
1 Touch [ ] of Screen Alignment.
The adjustment screen appears.
2 Accurately touch the mark provided in the lower left
corner of the screen.
The screen changes to the adjustment screen.
3 Accurately touch the mark provided in the upper right
corner of the screen.
This completes adjustment, and returns to the DISPLAY
setup mode screen.
• If you have touched a location other than the mark, touch
[RESET] to restore the adjustment screen to the initial setting.
• If you touch [ ] on the adjustment screen, no adjustment is done
and the Display setup screen is restored.
Display On and Off
You can turn off the screen display to reduce power consumption.
This additional power enhances the sound quality.
Setting item: Display
Setting contents: OFF / ON
• If any button on the unit is pressed during display off mode, the
screen will be displayed for 5 seconds to show the operation before
returning to display off mode.
17-EN
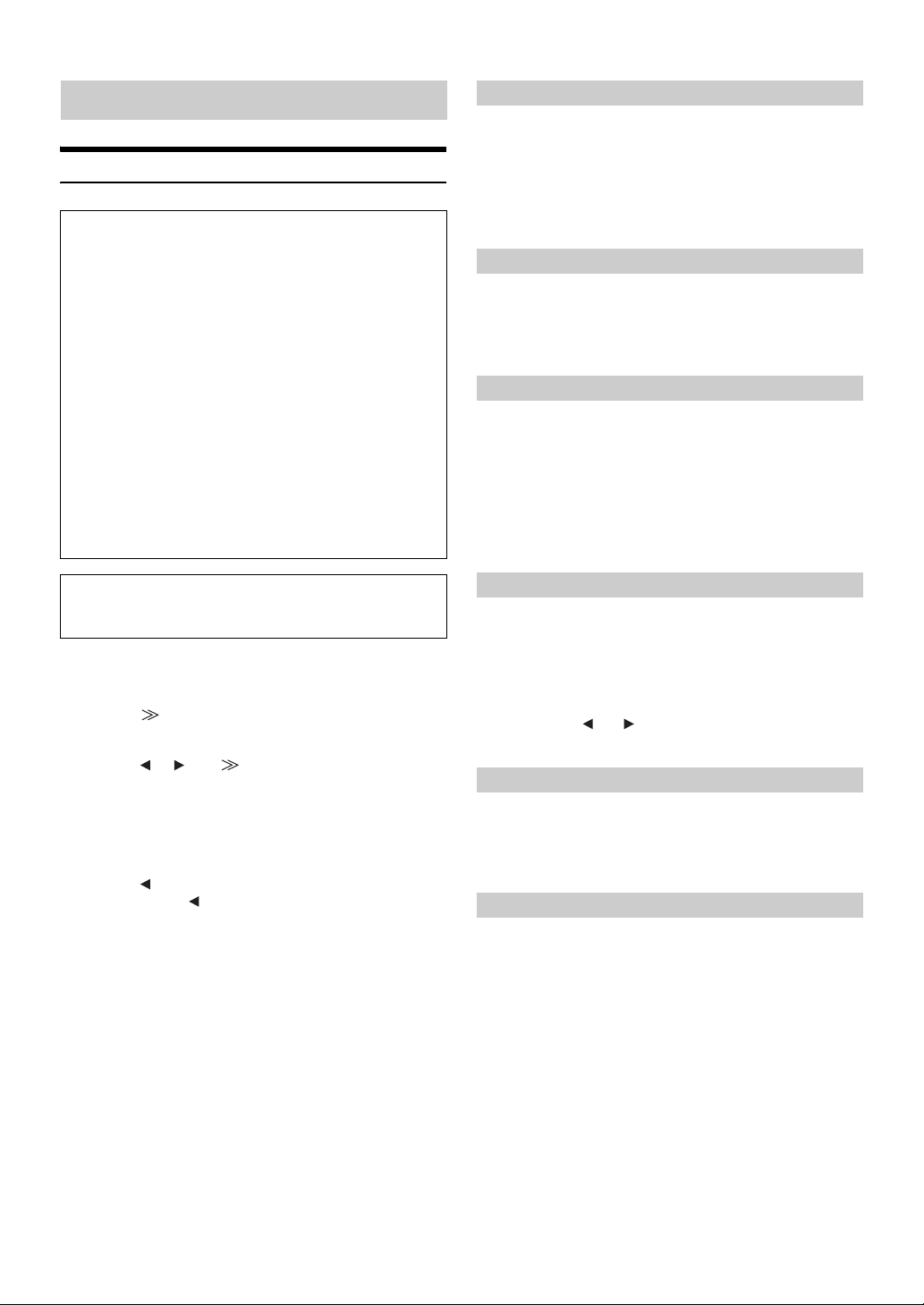
General Setup
General Setup Operation
To display the General mode screen:
To watch a video source, your vehicle must be parked with the
ignition key in the ACC or ON position. To do this, follow the
procedure below.
1 Bring your vehicle to a complete stop at a safe
location. Engage the parking brake.
2 Keep pushing the foot brake and release the parking
brake once then engage it again.
3 When the parking brake is engaged for the second
time, release the foot brake.
• For automatic transmission vehicles, place the transmission lever
in the Park position.
Now, the locking system for the General mode operation has
been released. Engaging the parking brake can reactivate the
General mode, as long as the car’s ignition has not been turned
off. It is not necessary to repeat the above procedure (1 through
3) of “To display the General mode screen.”
Each time the ignition is turned OFF, perform the procedure of “To
display the General mode screen.”
Setting the Calendar
Setting item: Calendar Adjust
Further setting items: Year / Month / Day
Setting contents: 2008-2099 / 1-12 / 1-31
Ye a r : Adjust the year.
Month: Adjust the month.
Day: Adjust the day.
Displaying the Time
The clock indication on the monitor display is turned on or off
respectively.
Setting item: Clock
Setting contents: OFF / ON
Setting the Time
Setting item: Clock Adjust
Further setting items: Hour / Minute / Time Adjust
Setting contents: 0-23 / 0-59 / RESET
Hour: Adjust the hour.
Minute: Adjust the minute.
RESET: If the clock shows less than 30 minutes past, the
minute will be “: 0”; more than 30, the hour
advances.
The following steps 1 to 4 are common operations to each
“Setting item” of General Setup. Refer to each section for
details.
1
Press and hold SETUP for at least 2 seconds.
The SETUP selection screen is displayed.
2
Touch [ ] of General Setup.
The GENERAL SETUP screen appears.
3
Touch [ ], [ ] or [ ] etc., of the desired item to
change its setting.
Setting items:
Calendar Adjust / Clock / Clock Adjust / T/ZONE / Clock Mode /
Daylight Saving Time / Beep / Auto Scroll / Language Select /
LED Dimmer Level
4
Touch [ ] to return to the previous screen.
Touch and hold [ ] for at least 2 seconds to return to the
main source screen that was displayed before the setup
operation was started.
• Immediately after changing the settings of General Mode (While the
system is writing data automatically) do not turn the ignition key
(engine key) to OFF. Otherwise, the settings may not be changed.
Setting the Time Zone
Adjustment becomes necessary when the “World Clock Display” of
Multi Information Function is used, refer to page 12.
Setting item: T/ZONE
Select the time zone of your district. For the time zone, refer to “List of
World Clock” (page 60).
• Touch and hold [ ] or [ ] will change the setting contents
continuously.
Setting the Clock Display
Setting item: Clock Mode
Setting contents: 12/24
You can select the clock display type, 12-hour or 24-hour, depending on
your preference.
Setting Daylight Saving Time
Setting item: Daylight Saving Time
Setting contents: OFF / ON
OFF: Returns to the ordinary time.
ON: Places the Summer Time mode ON. The time advances
by one hour.
18-EN
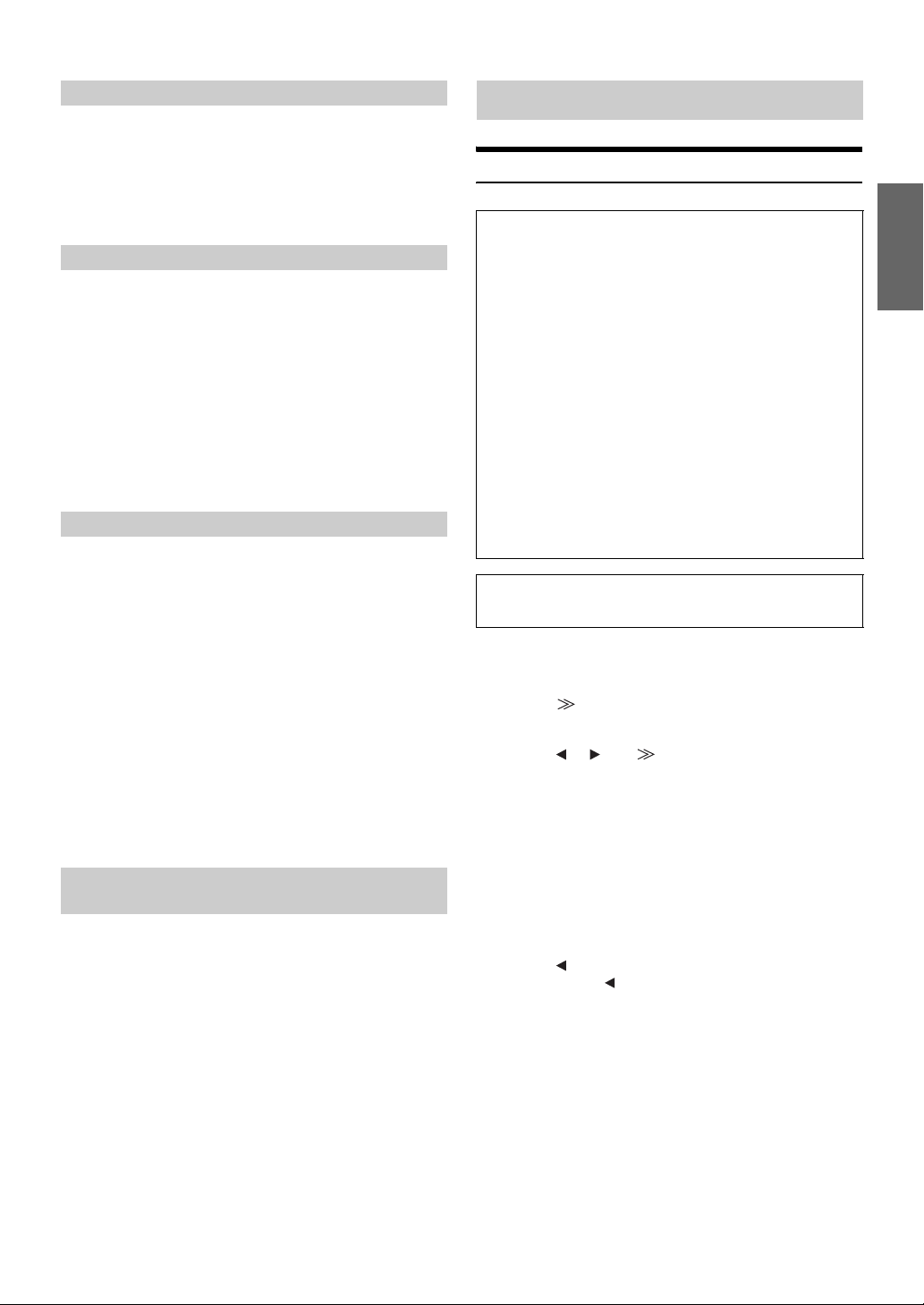
Sound (Beep) Guide Function
Setting item: Beep
Setting contents: OFF / ON
OFF: Deactivates the Sound Guide mode. The sound guide
ON: Activates the Sound Guide mode.
beep will not be produced when a button on the unit is
pressed.
Setting the Scroll
Scroll display is available if folder name, file name or tag information is
entered.
Setting item: Auto Scroll
Setting contents: OFF / ON
OFF: Turns off the AUTO scroll mode. Scroll display is done
once as a track is changed.
ON: Turns on the AUTO scroll mode. Scroll display is
repeated as long as the mode is turned on.
• The display scrolls on the unit when the screen is filled up.
• Song, artist and album name, etc. scrolls when an iPhone/iPod is
connected.
Setting the Language
Seven types of font can be selected.
Setting item: Language Select
Setting contents: CHI / JPN / ARA / THA / W-EU / RUS1 / RUS2
CHI: Chinese Font Display
JPN: Japanese Font Display
ARA: Arabic Font Display
THA: Thai Font Display
W-EU: Normal Font Display (ISO8859-1)
RUS1: Russian Font Display (WINDOWS-1251)
RUS2: European Font Display (WINDOWS-1252)
• When “CHI (Chinese)” is selected from “Language Select”, Chinese
font (GB2312) is used and displayed. If you select other than “CHI
(Chinese)”, another font is used.
A Unicode file can be displayed regardless of the setting (excluding
Chinese). However, a 1-byte character code file may not display
accurately. Please set according to the target language.
Adjusting the Dimmer of Button Lighting at Night
You can adjust the brightness of the button lighting at night with the
dimmer.
Setting item: LED Dimmer Level
Setting level: -2 to +2
System Setup
System Setup Operation
To display the System mode screen:
To watch a video source, your vehicle must be parked with the
ignition key in the ACC or ON position. To do this, follow the
procedure below.
1 Bring your vehicle to a complete stop at a safe
location. Engage the parking brake.
2 Keep pushing the foot brake and release the parking
brake once then engage it again.
3 When the parking brake is engaged for the second
time, release the foot brake.
• For automatic transmission vehicles, place the transmission lever
in the Park position.
Now, the locking system for the System mode operation has been
released. Engaging the parking brake can reactivate the System
mode, as long as the car’s ignition has not been turned off. It is
not necessary to repeat the above procedure (1 through 3) of “To
display the System mode screen.”
Each time the ignition is turned OFF, perform the procedure of “To
display the System mode screen.”
The following steps 1 to 4 are common operations to each
“Setting item” of System Setup. Refer to each section for details.
1
Press and hold SETUP for at least 2 seconds.
The SETUP selection screen is displayed.
2
Touch [ ] of System Setup.
The SYSTEM SETUP screen appears.
3
Touch [ ], [ ] or [ ] etc., of the desired item to
change its setting.
Setting items:
IN Int. Mute*1 / IN Int. Icon / Remote Sensor*2 / Camera IN /
NAV. IN / NAV. Mix*3 / AUX1 IN / AUX2 IN / AUX OUT /
Bluetooth IN / USB Adapter / Option Key
*1Displayed only when Bluetooth IN is OFF.
*2When ON is set in “Setting the Picture Output” (page 21), the item is
displayed.
*3When ON is set in “Setting the Navigation Mode” (page 20), the item
is displayed.
4
Touch [ ] to return to the previous screen.
Touch and hold [ ] for at least 2 seconds to return to the
main source screen that was displayed before the setup
operation was started.
• Immediately after changing the settings of System Mode (while the
system is writing data automatically) do not turn the ignition key
(engine key) to OFF. Otherwise, the settings may not be changed.
19-EN
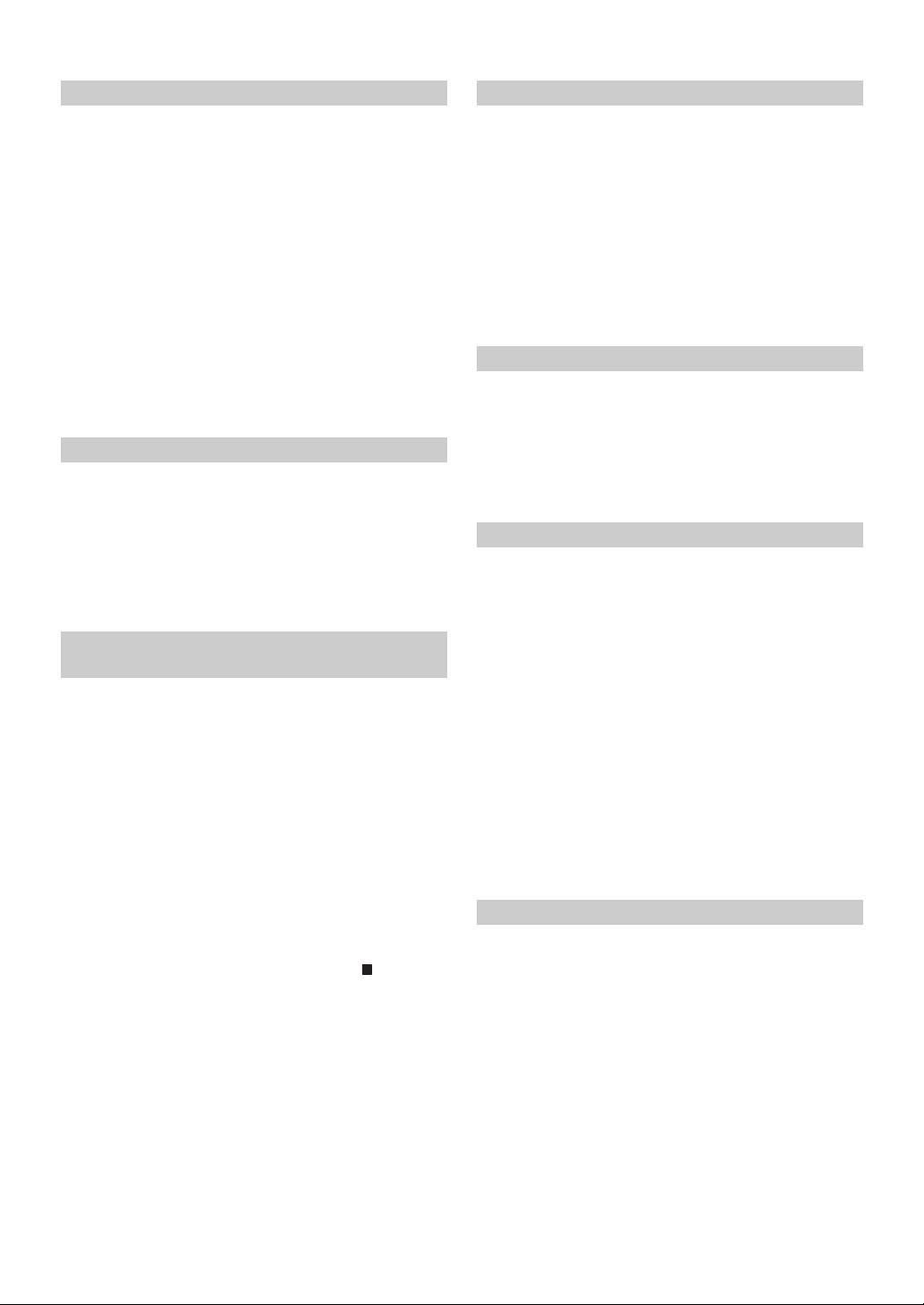
Setting the External Device Interrupt Mode
Setting the Rear Camera Input
If an Alpine Ai-NET Interrupt Box (NVE-K200) is connected to the
unit, an Auxiliary Source will be allowed to interrupt the current audio
source. For example, you can listen to the voice guidance of your
navigation system when it occurs even while you are playing a song
stored in the USB memory. The song will be automatically muted
during voice guidance. For further details, please refer to the owner’s
manual of NVE-K200.
Setting item: IN Int. Mute
Setting contents: OFF / ON
OFF: The volume level can be adjusted in Interrupt mode.
ON: Sound will not be output. The icon that is set in “Setting
the Interrupt Icon Display” is displayed.
• The setting item displayed only when Bluetooth IN is OFF.
• The auxiliary device being connected must have an Interrupt wire
with a negative trigger for this function to operate automatically.
Otherwise, a separate switch needs to be added to switch it manually.
Setting the Interrupt Icon Display
The unit can display the icon of an external device, such as a telephone,
whenever a phone call comes in to tell you there is a phone call.
Setting item: IN Int. Icon
Setting contents: INT / TEL
INT: The INT icon appears on the display.
TEL: When the external device (telephone) sends the interrupt
signal, the telephone icon appears on the display.
Switching the function of the remote sensor
For remote control operation, the remote sensor of the external device
(monitor, etc.) can be switched, as you prefer.
Setting item: Remote Sensor
Setting contents: FRONT / REAR
FRONT: The remote sensor of this unit is effective.
REAR: The remote sensor of the external monitor
• If a touch screen monitor (connected to the Rear Monitor output
using the Monitor control lead) is touched, the command is executed
regardless of the remote control sensor setting. Note, however, that
the remote control sensor that has been set takes priority if it has
been 5 seconds since last touching the panel.
• When an optional DVD changer is connected, and the remote control
sensor is set to REAR, some soft button operations ( [
cannot be performed. In this case, set the remote control sensor to
FRONT.
connected to AUX OUT of this unit becomes
effective. The remote control operates the
source connected to the AUX OUT terminals.
] STOP, etc.)
With a rear camera connected, rear view video is output to the monitor.
Setting item: Camera IN
Setting contents: OFF / DIRECT / RCA
OFF: The Camera mode is not displayed in the mode
DIRECT: Use when the optional rearview camera
RCA: Use when connecting an optional rearview camera
• By shifting to reverse (R), the rear pictures are output. This function
is effective when the reverse wire is properly connected.
switching screen.
HCE-C107D is connected.
with RCA output connector.
Setting the Navigation Mode
When you connect an optional navigation device, set it to ON.
Setting item: NAV. IN
Setting contents: OFF / ON
OFF: Navigation mode is not displayed. The settings related to
the navigation can not be changed from this unit.
ON: Navigation mode is displayed.
Setting the Navigation Interruption
With an Alpine navigation system connected to the iXA-W407, the
voice guidance of the navigation system will be mixed with the radio or
iPhone/iPod play.
Setting item: NAV. Mix
Setting contents: OFF / ON
OFF: The navigation interruption mode is turned off.
ON: The navigation interruption mode is on.
See “Adjusting NAV. Mix Level” under “Adjusting the Audio” on
page 11 to set the navigation interruption volume level.
• The volume level for voice prompts during navigation guidance is set
by adjusting the volume while the prompts are announced. When the
announcement finishes, the normal audio volume and the previous
audio screen are restored. The voice prompt volume is always at or
below the current listening volume. If a navigation announcement
cuts in while adjusting the audio level, it always resets to the current
level regardless of the audio level setting.
• This setting is effective when NAV. IN of SYSTEM list screen is ON.
Setting the AUX Mode
This unit has two sets of AUX IN terminal. You can set the AUX1 IN
and AUX2 IN to ON or OFF.
Setting item: AUX1 IN (AUX2 IN)
Setting contents: OFF / ON
OFF: AUX source is not displayed.
ON: AUX source is displayed.
• For AUX2 IN, OFF is not displayed when the optional DVD player or
DVD changer is connected. During System setup, although the AUX
name can be changed, it is not displayed on the Audio/Visual source
selection screen.
• When OFF is selected, the settings related to AUX cannot be changed
from this unit.
20-EN
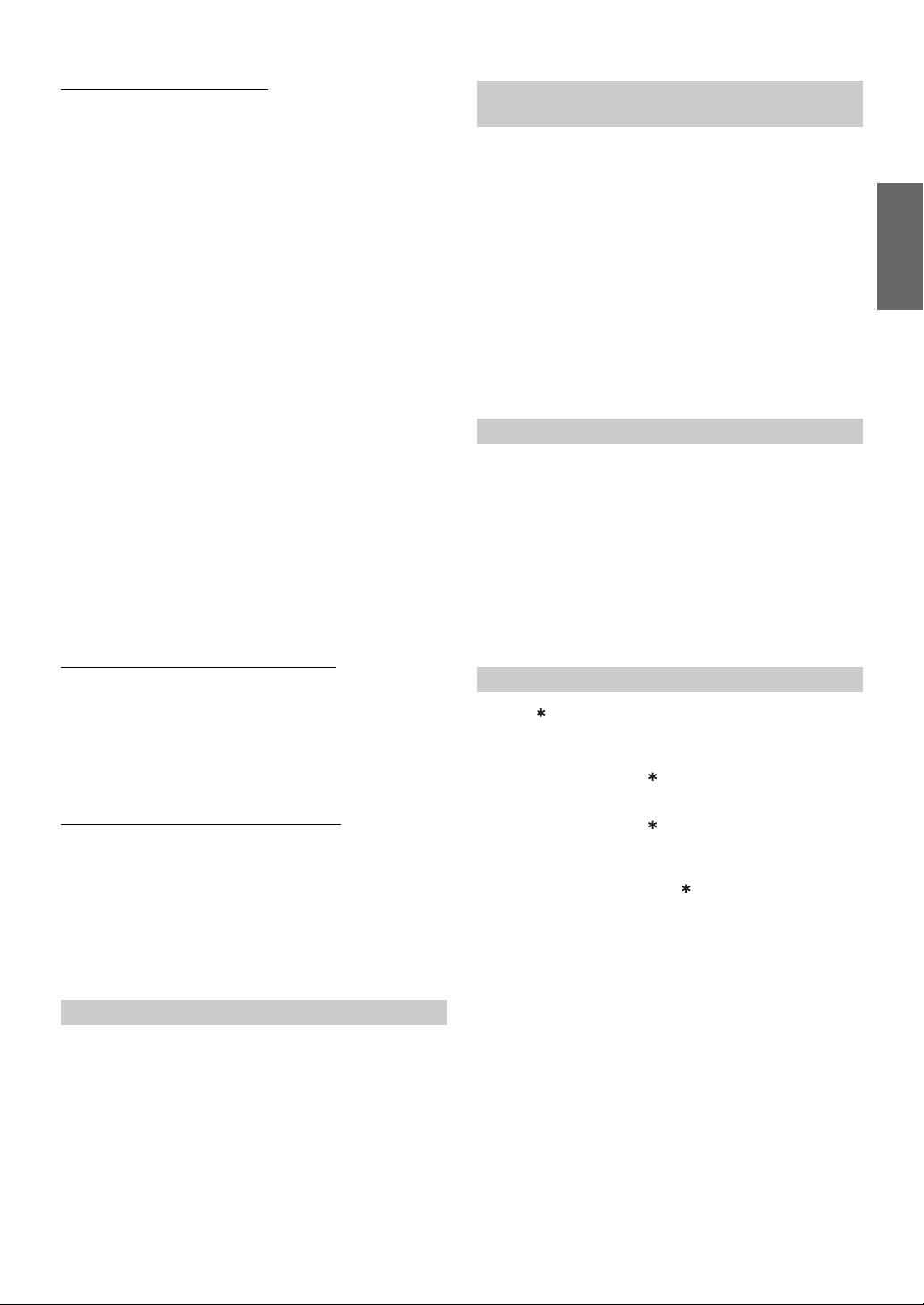
Adjusting the AUX name Mode
Adjusting the AUX1 name
After setting AUX1 IN to ON in “Setting the AUX Mode”, this setting
can be carried out.
Setting items: Primary / Secondary
Setting contents: OFF
*2 / AUX
NAV. / DVD CHG / USB Video
1
*
*3 / DVD / GAME / TV / EXT.DVD /
3
*
*1When a USB Video box (sold separately) is connected, you can use it
to connect one more External Input device. Setting the Secondary
name can change the source name display of this device.
*2The setting is only available for Secondary.
*3The setting is only available for Primary.
• The selected source name is displayed instead of AUX source name.
• Second name can be set only when Primary name is set to USB
Video.
• Only when an Alpine TV tuner is connected, you can operate the
displayed function guide from this unit.
• When AUX1 and AUX2 are set to the same name, “1” and “2” will
be added after the names, e.g. DVD1, DVD2.
Adjusting the AUX2 name
After setting AUX2 IN to ON in “Setting the AUX Mode”, this setting
can be carried out.
Setting item: Name
Setting contents: AUX / DVD / GAME / TV / EXT.DVD / NAV. /
DVD CHG / USB Video
• The selected source name is displayed instead of AUX source name.
• When AUX1 and AUX2 are set to the same name, “1” and “2” will
be added after the names, e.g. DVD1, DVD2.
• When you connect a DVD changer via Ai-NET connector to this unit,
the name of AUX2 will fix to “DVD CHG”.
Adjusting the External Input Audio Level
After setting to ON in “Setting the AUX Mode”, this setting can be
carried out.
Setting item: Level
Setting contents: LOW / HIGH
LOW: Decreases the external input audio level.
HIGH: Increases the external input audio level.
Switching the Visual Input Signal System
After setting to ON in “Setting the AUX Mode”, this setting can be
carried out.
Setting item: Signal
Setting contents: NTSC / PAL / AUTO
• The video input type can be changed.
• When set to AUTO, unstable display may occur while playing back
certain black and white video signal. In this case, select NTSC or
PAL mode manually.
Setting the BLUETOOTH Connection (Bluetooth IN)
Setting item: Bluetooth IN
Setting contents: OFF / BUILT-IN / NAV.
OFF: Select to ignore any external interrupts.
BUILT-IN:
NAV.: Select when the optional portable navigation is
Set the built-in BLUETOOTH function to ON.
The TEL screen of the BLUETOOTH is displayed.
When an external interruption occurs, the display
changes to the TEL screen.
connected.
The TEL screen of the portable navigation is
displayed.
• For details on BLUETOOTH operation, refer to “BLUETOOTH
Operation” on page 39.
• If the mobile phone compatible with the Voice Dial function is
connected, the Voice Dial function can be used.
Setting the USB Adapter to ON/OFF
If a USB Adapter is to be used, set to ON.
Setting item: USB Adapter
Setting contents: OFF / ON
OFF: Does not display the USB source name on the Audio/
Visual source selection screen.
ON: Displays the USB source name on the Audio/Visual
source selection screen.
• If ON is set even when a CD changer is connected the source name
on the Audio/Visual source selection screen will change from CD
CHG. to USB.
Setting the OPTION Button on the Unit
The unit’s /VISUAL (OPTION) button function can be changed.
Setting item: Option Key
Setting contents: TEL / SAT / TAGGING
TEL: Press and hold /VISUAL(OPTION) for at least 2
SAT: Press and hold /VISUAL(OPTION) for at least 2
TAGGING:
seconds, the BLUETOOTH TEL screen will be
recalled.
seconds. When either the XM or SIRIUS Receiver Box
is connected, the Weather or Traffic channels will be
recalled.
If you press and hold /VISUAL(OPTION) for at least
2 seconds when a tagging compatible HD Radio
module is connected, music tags are stored. With a
compatible iPod connected, tags are transferred to to
it for syncing to a computer. For details, refer to Radio
on page 9.
Setting the Picture Output
Outputs the picture of the source selected on the iXA-W407 connected
to the rear monitor.
Setting item: AUX OUT
Setting contents: OFF / ON
OFF: The “RSE” item cannot be activated on the mode
switching screen.
ON: The “RSE” item can be activated on the mode switching
screen.
Touch [RSE] to change to the Rear selection screen, and
then touch the desired source. The selected source
picture is output on the rear monitor.
21-EN
 Loading...
Loading...