Page 1
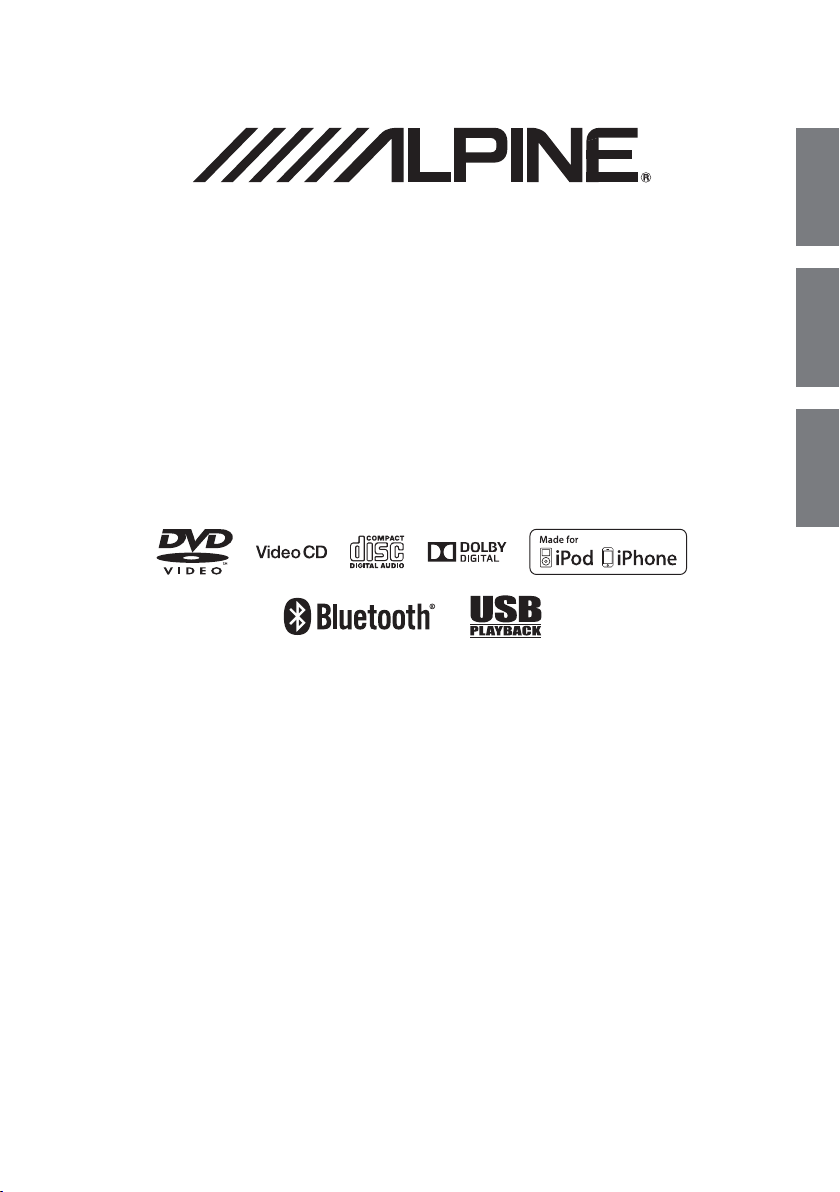
MOBILE MEDIA STATION
IVE-W560BT
IVE-W560BT-R
· OWNER’S MANUAL
Please read before using this equipment.
R
EN
DE
FR
·
BEDIENUNGSANLEITUNG
Bitte vor Benutzung dieses Gerätes durchlesen.
MODE D’EMPLOI
·
Veuillez lire ce mode d’emploi avant d’utiliser cet appareil.
Page 2
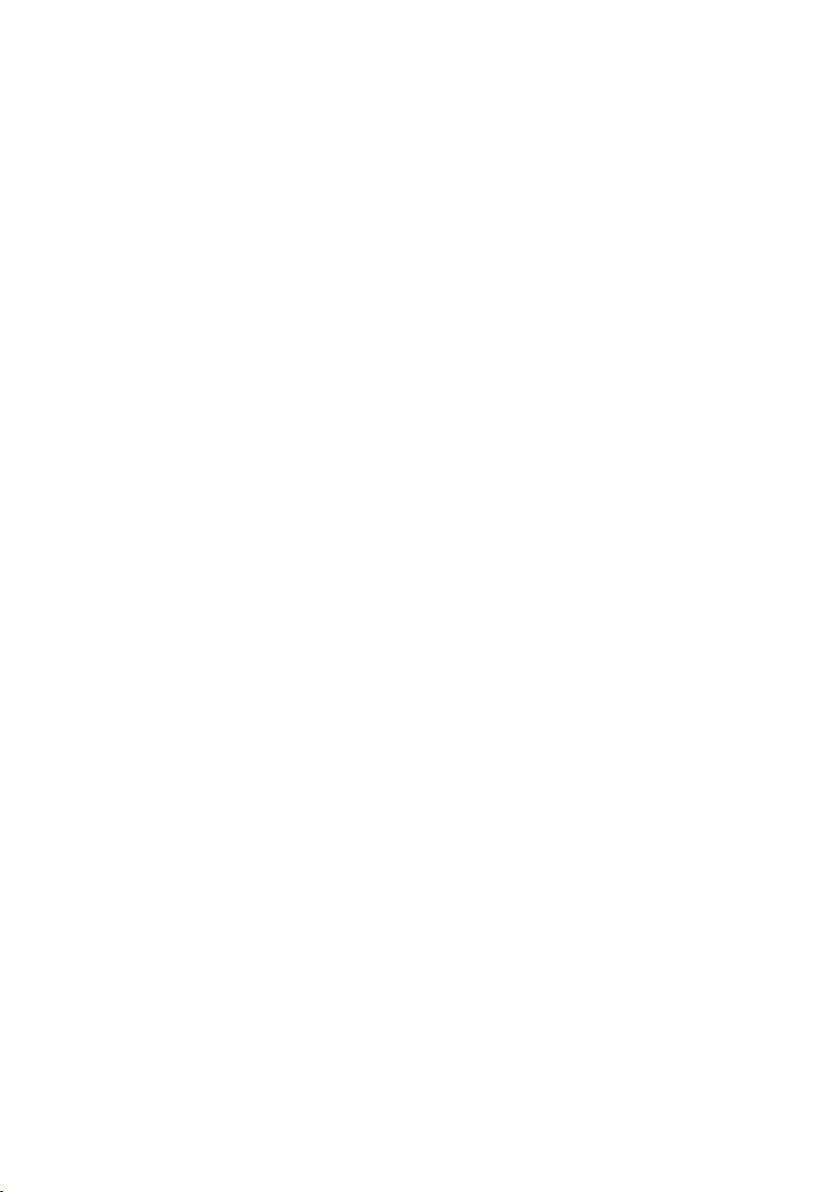
Page 3
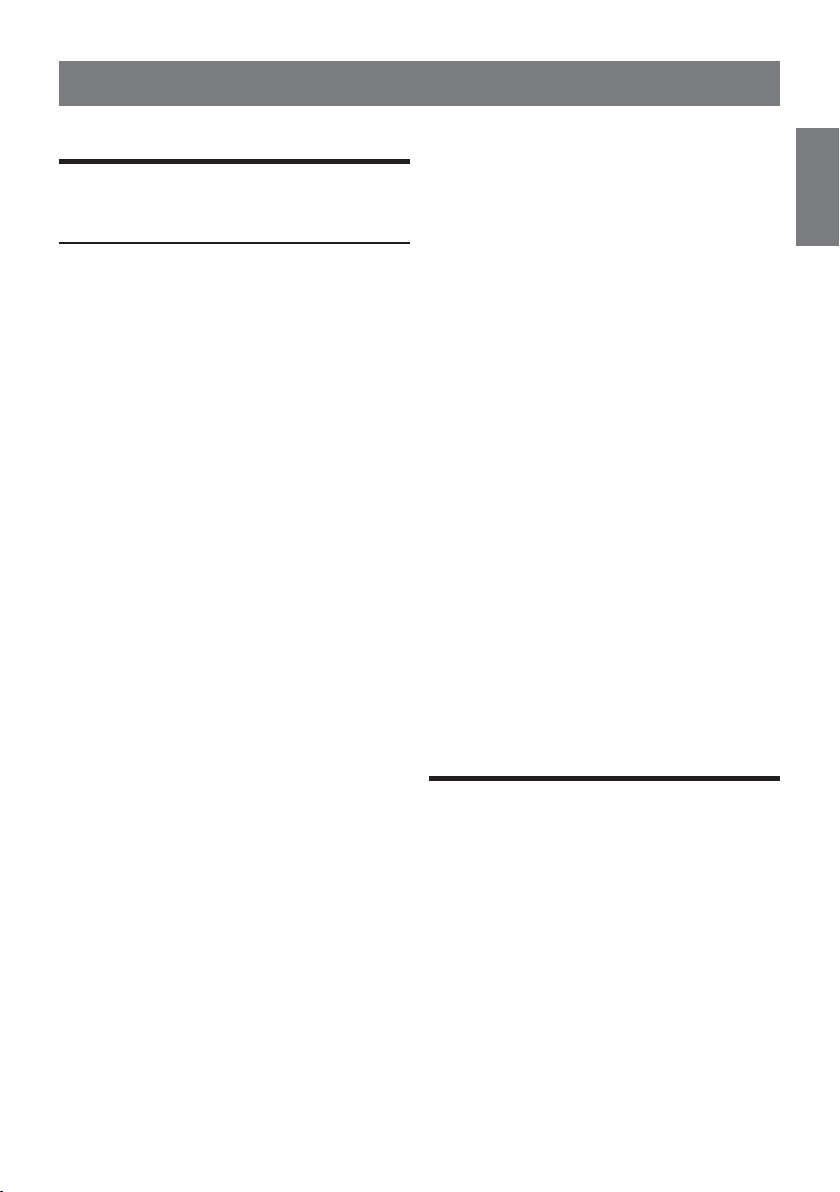
Contents
ENGLISH
Operating Instructions
WARNING
WARNING ......................................................4
CAUTION .......................................................4
NOTICE ..........................................................5
Discs Playable on This Unit ........................6
Getting Started
Accessory List ................................................ 10
Location of Controls ....................................... 10
Touch Operation ............................................. 10
Initial System Start-Up ................................... 11
Setting the Clock ............................................. 11
Preparing a BLUETOOTH Device ................. 11
Radio
Listening to the Radio ..................................... 12
Storing and Receiving Stations ....................... 12
Tuning ......................................................... 12
Presetting Stations Automatically ............... 12
Presetting Stations Manually....................... 12
Using Radio Data System (RDS) ................... 13
Playback
Playing a Disc ................................................. 14
Playing an iPod/USB Device .......................... 14
Playing a BLUETOOTH Device .................... 15
Searching and Playing Tracks ......................... 15
Available Options ........................................... 16
Picture EQ ................................................... 16
Aspect .......................................................... 16
DVD Audio Level ....................................... 16
Useful Function
Using Siri Eyes Free ....................................... 16
Handsfree Calling
Receiving a Call .............................................. 17
Making a Call ................................................. 17
Available Operations During a Call ................ 17
Call Data Management ...................................17
Phone Option Menu ........................................ 17
Settings
General Settings .............................................. 18
Sound Settings ................................................19
Screen Settings ................................................ 20
Visual Settings ................................................ 20
Additional Devices
Auxiliary Audio/Video Equipment ................. 21
Rear View Camera .......................................... 21
Information
Language Code List ........................................ 22
Troubleshooting .............................................. 23
Specifications .................................................. 27
Installation and
Connections
Warning ....................................................... 28
Caution ........................................................ 28
Precautions ................................................ 28
Installation ...................................................... 29
Installing the Microphone ............................... 29
Connections .................................................... 30
EN
3-EN
Page 4
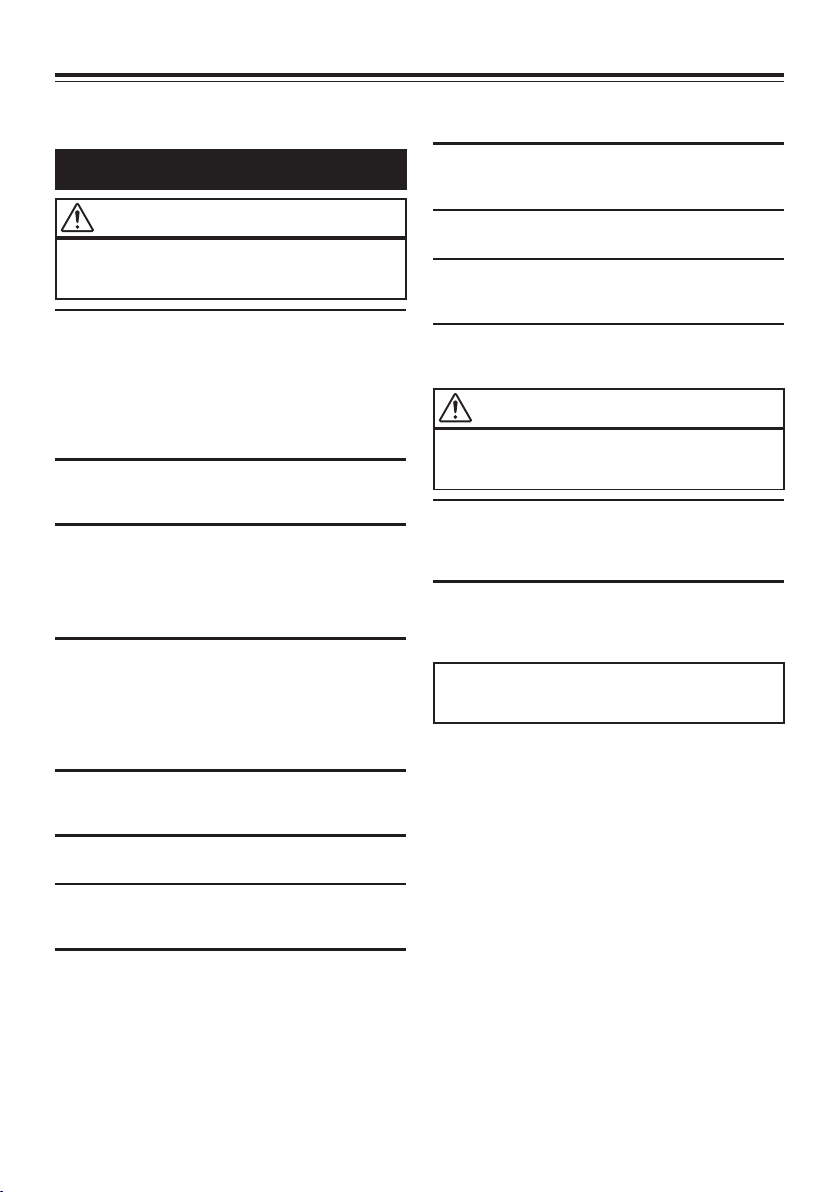
Operating Instructions
USE THE CORRECT AMPERE RATING WHEN REPLACING
WARNING
WARNING
This symbol means important instructions.
Failure to heed them can result in serious injury
or death.
INSTALL THE PRODUCT CORRECTLY SO THAT THE DRIVER
CANNOT WATCH TV/VIDEO UNLESS THE VEHICLE IS STOPPED
AND THE PARKING BRAKE IS APPLIED.
It is dangerous for the driver to watch TV/Video while driving
a vehicle. Installing this product incorrectly enables the driver
to watch TV/Video while driving. This may cause a distraction,
preventing the driver from looking ahead, thus causing an
accident. The driver or other people could be severely injured.
DO NOT WATCH VIDEO WHILE DRIVING.
Watching the video may distract the driver from looking ahead of
the vehicle and cause an accident.
DO NOT OPERATE ANY FUNCTION THAT TAKES YOUR
ATTENTION AWAY FROM SAFELY DRIVING YOUR VEHICLE.
Any function that requires your prolonged attention should only
be performed after coming to a complete stop. Always stop the
vehicle in a safe location before performing these functions.
Failure to do so may result in an accident.
KEEP THE VOLUME AT A LEVEL WHERE YOU CAN STILL HEAR
OUTSIDE NOISES WHILE DRIVING.
Excessive volume levels that obscure sounds such as emergency
vehicle sirens or road warning signals (train crossings, etc.) can be
dangerous and may result in an accident. LISTENING AT LOUD
VOLUME LEVELS IN A CAR MAY ALSO CAUSE HEARING
DAMAGE.
MINIMIZE DISPLAY VIEWING WHILE DRIVING.
Viewing the display may distract the driver from looking ahead of
the vehicle and cause an accident.
DO NOT DISASSEMBLE OR ALTER.
Doing so may result in an accident, fire or electric shock.
USE ONLY IN CARS WITH A 12 VOLT NEGATIVE GROUND.
(Check with your dealer if you are not sure.) Failure to do so may
result in fire, etc.
KEEP SMALL OBJECTS SUCH AS SCREWS OUT OF THE REACH
OF CHILDREN.
Swallowing such items may result in serious injury. If
swallowed, consult a doctor immediately.
FUSES.
Failure to do so may result in fire or electric shock.
DO NOT BLOCK VENTS OR RADIATOR PANELS.
Doing so may cause heat to build up inside and may result in fire.
USE THIS PRODUCT FOR MOBILE 12V APPLICATIONS.
Use for other than its designed application may result in fire,
electric shock or other injury.
DO NOT PLACE HANDS, FINGERS OR FOREIGN OBJECTS IN
INSERTION SLOTS OR GAPS.
Doing so may result in personal injury or damage to the product.
This symbol means important instructions.
Failure to heed them can result in injury or
property damage.
STOP USING IMMEDIATELY IF A PROBLEM OCCURS.
Failure
product. Return it to your authorized Alpine dealer or the nearest
Alpine Service Center for repair.
KEEP FINGERS AWAY WHILE THE MOTORIZED FRONT PANEL
OR MOVING MONITOR IS IN MOTION.
Failure to do so may result in personal injury or damage to the
product.
For safety, be sure to install this unit in the dashboard of the car
as the rear side of the unit becomes hot during use.
For details, see “Installation and Connections” (page 28)
This product is classified as a Class 1 Laser product under
IEC 60825-1:2007.
Laser Diode Properties
• Emission Duration: Continuous
• Laser Output: Less than 46.8 W
(This output is the value measured at a distance
of 70 mm from the objective lens surface on the
optical pick-up block with 7 mm aperture.)
The nameplate indicating operating voltage, etc., is located on the
bottom of the chassis.
CAUTION
to do so may cause personal injury or damage to the
4-EN
Page 5

NOTICE
Product Cleaning
Use a soft dry cloth for periodic cleaning of the product. For more
severe stains, please dampen the cloth with water only. Anything
else might dissolve the paint or damage the plastic.
Temperature
Check that the temperature inside the vehicle is between +40°C
(+104°F) and 0°C (+32°F) before turning your unit on.
Moisture Condensation
You may notice the disc playback sound wavering due to
condensation. If this happens, remove the disc from the player and
wait about an hour for the moisture to evaporate.
Damaged Disc
Do not attempt to play cracked, warped, or damaged discs. Playing
a faulty disc could severely damage the playback mechanism.
Maintenance
If the unit appears faulty, do not attempt to repair it yourself.
Return it to your Alpine dealer or the nearest Alpine Service
Station for servicing.
Never Attempt the Following
Do not grip or pull out the disc while it is being pulled back into
the player by the automatic reloading mechanism.
Do not attempt to insert a disc into the unit when the unit power
is off.
New Discs
To prevent the disc from jamming, “Disc error” is displayed if
discs with irregular surfaces are inserted or if discs are inserted
incorrectly. When a new disc is ejected immediately after initial
loading, use your finger to feel around the inside of the centre
hole and outside edge of the disc. If you feel any small bumps
or irregularities, this could inhibit proper loading of the disc. To
remove the bumps, rub the inside edge of the hole and outside
edge of the disc with a ballpoint pen or other such instrument, then
insert the disc again.
Centre Hole
Bumps
Centre Hole
New Disc
Outside
(Bumps)
Installation Location
Make sure the IVE-W560BT/IVE-W560BT-R is not installed in a
location subject to:
• Direct sun and heat
• High humidity and water
• Excessive dust
• Excessive vibrations
Correct Handling
Do not drop the disc during handling. Hold the disc so you do
not leave fingerprints on the surface. Do not affix tape, paper, or
gummed labels to the disc. Do not write on the disc.
CORRECT
EN
Inserting Discs
Your player accepts only one disc at a time for playback. Do not
attempt to load more than one disc.
Make sure the label side is facing up when you insert the disc.
“Disc error” will be displayed on your player if you insert a disc
incorrectly. If “Disc error” continues to be displayed even though
the disc has been inserted correctly, push the RESET switch with a
pointed object such as a ballpoint pen.
Playing a disc while driving on a very bumpy road may result in
skips, but this will not scratch the disc or damage the player.
Irregular Shaped Discs
Be sure to use round shaped discs only for this unit and never use
any specially shaped discs.
Use of specially shaped discs may cause damage to the mechanism.
INCORRECT
CORRECT
Disc Cleaning
Fingerprints, dust, or dirt on the surface of the disc could cause the
DVD player to skip. For routine cleaning, wipe the playing surface
with a clean, soft cloth from the centre of the disc to the outer
edge. If the surface is very dirty, dampen a clean, soft cloth in a
solution of mild neutral detergent before cleaning the disc.
5-EN
Page 6
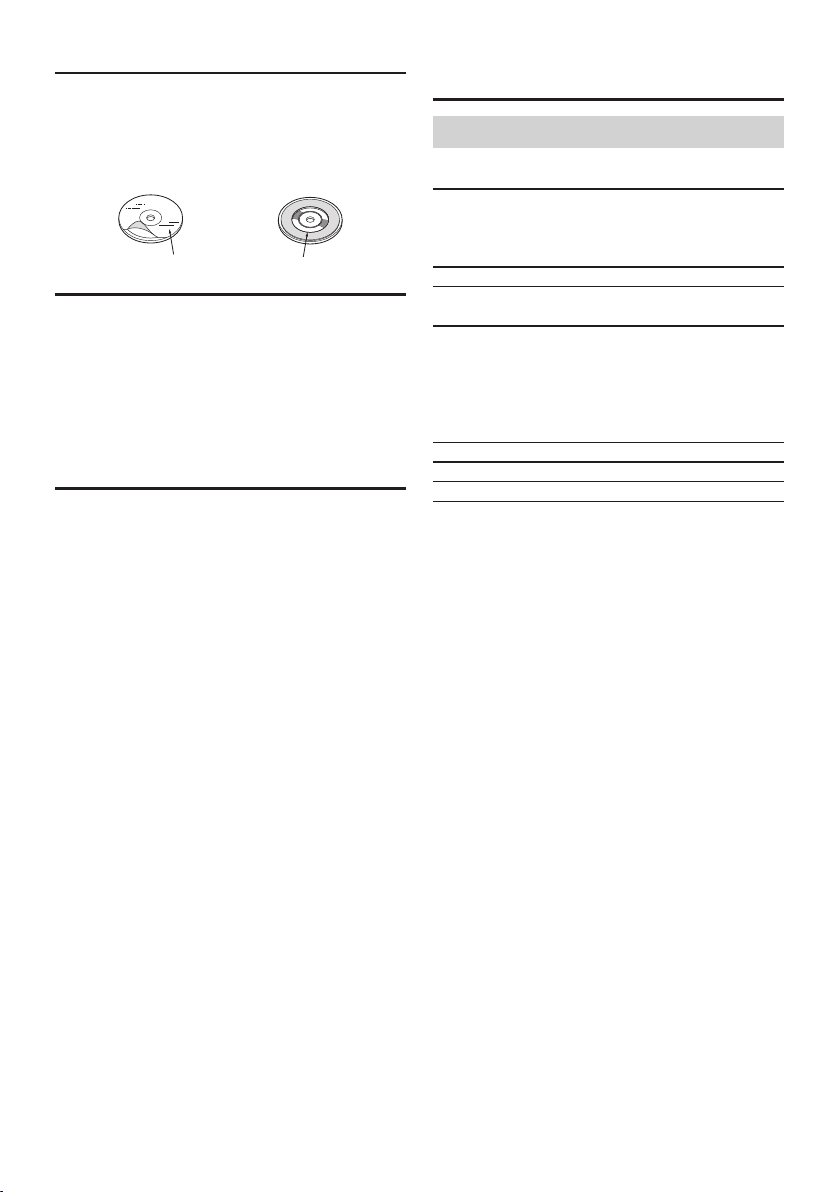
Disc Accessories
There are various ac cessories available on the market for protecting
the disc surface and improving sound quality. However, most of
them will influence the thickness and/or diameter of the disc. Using
such accessories can cause operational problems. We recommend
not using these ac cessories on discs playe d in Alpine DVD players.
Transparent Sheet
Operation of some of the functions of this unit is very complex.
Because of this, it was considered necessary to place these
functions within a special screen. This restricts operation of these
functions to times when the vehicle is parked. This ensures the
focus of the driver’s attention will be on the road and not on the
IVE-W560BT/IVE-W560BT-R. This has been done for the safety
of driver and passengers.
The car must be parked and the parking brake must be engaged for
the procedure described in the Owner’s Manual to be valid. The
warning “Can’t operate while driving”, will be displayed if any
attempts are made to perform these operations while driving.
• The IVE-W560BT/IVE-W560BT-R draws minimal current
even when its power switch is turned off. If the switched
power (ignition) lead of the IVE-W560BT/IVE-W560BT-R is
connected directly to the positive (+) terminal of the vehicle’s
battery, the battery may be discharged.
An SPST (Single-Pole, Single-Throw) switch (sold separately)
can be added to prevent this. Then, you can simply turn
the SPST switch off when you leave the vehicle. Turn the
SPST switch back ON before using the IVE-W560BT/
IVE-W560BT-R. If the power (ignition) lead does not include
a SPST switch, it must be disconnected from the batter y post
should the vehicle be l eft unused for an extended period of time.
Disc Stabilizer
Discs Playable on This Unit
Playable discs and file types
Discs
DVD* DVD VIDEO
DVD-R/DVD-R DL/DVD-RW
(Video mode)
DVD+R/DVD+R DL/DVD+RW
VCD Video CD (Ver. 1.0/1.1/2.0)
CD Audio CD
CD-ROM/CD-R/CD-RW
* “DVD” may be used in these Operating Instructions as a general
term for DVD VIDEOs, DVD-Rs/DVD-RWs, and DVD+Rs/
DVD+RWs.
File types
For details on compression formats, see page 7.
Audio MP3 file, WMA file
Video Xvid file, MPEG-4 file
Photo jpeg file (.jpg)
Note on playback operations of DVDs and VCDs
Some playback operations of DVDs and VCDs may be intentionally
set by software producers. Since this unit plays DVDs and VCDs
according to the disc contents the software producers designed,
some playback features may not be available. Also, refer to the
instructions supplied with the DVDs or VCDs.
Notes on DATA CDs, DATA DVDs and USB
playback
Some DATA CDs/DATA DVDs (depending on the equipment used
for its recording, or the disc condition) may not play on this unit.
Finalization is required for some discs (page 7).
The unit is compatible with the following standards.
For DATA CDs
— ISO 9660 level 1/level 2 format, Joliet/Romeo in the expansion
format
6-EN
Page 7
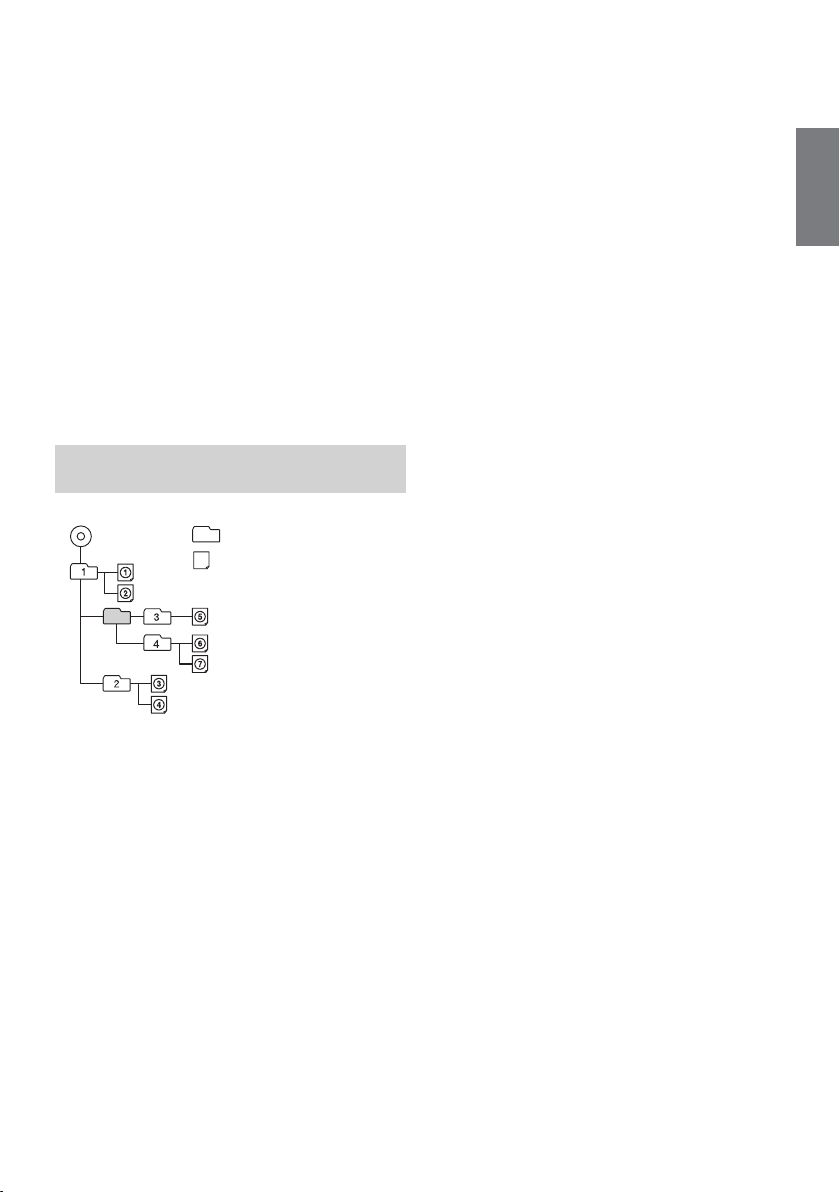
For DATA DVDs
— UDF Bridge format (combined UDF and ISO 9660)
The maximum number of:
— folders (albums): 256 (including root and empty folders).
— files (tracks/videos/photos) and folders contained in a disc:
2,000 (if folder/file names contain lots of characters, this
number may fall below 2,000).
— displayable characters for a folder/ file name: 32.
Compatible codecs are MP3 (.mp3), WMA (.wma), JPEG (.jpg),
Xvid (.avi), and MPEG-4 (.avi).
DRM (Digital Rights Management) files cannot be played.
Notes on finalizing discs
The following discs are required to be finalized to play on this unit.
DVD-R/DVD-R DL (in video mode)
DVD-RW in video mode
DVD+R/DVD+R DL
CD-R
CD-RW
DVD+RW can be played without finalization. The disc is
automatically finalized.
For details, refer to the manual supplied with the disc.
Playback order of MP3/WMA/Xvid/MPEG-4
files
MP3/WMA/Xvid/
MPEG-4
Folder (album)
MP3/WMA/Xvid/
MPEG-4 file
(track/video)
About WMA files
WMA*1 files meeting the following requirements can be played.
Playback is not guaranteed for all WMA files meeting the
requirements.
Codec
Media File format: ASF file format
File extension: .wma
Bit rate: 48 to 192 kbps
(supports variable bit rate (VBR))*
Sampling frequency* 3: 44.1 kHz
2
About MP3 files
MP3 files meeting the following requirements can be played.
Playback is not be guaranteed for all MP3 files meeting the
requirements.
Codec
Media File format: MP3 (MPEG-1 Layer3) file format
File extension: .mp3
Bit rate: 48 to 192 kbps
(supports variable bit rate (VBR))*
Sampling frequency* 3: 32, 44.1, 48 kHz
2
About Xvid files
Xvid files meeting the following requirements can be played.
Playback is not be guaranteed for all Xvid files meeting the
requirements.
Codec
Media File format: Xvid file format
File extension: .avi
Profile: MPEG-4 Advanced Simple Profile
Bit rate: max. 8 Mbps
Frame rate: max. 30 fps (30p/60i)
Resolution: max. 720 × 576*
4
About MPEG-4 files
MPEG-4 files meeting the following requirements can be played.
Playback is not be guaranteed for all MPEG-4 files meeting the
requirements.
Codec
Media File format: AVI file format
File extension: .avi
Video codec: MPEG-4 Simple Profile
Audio codec: MP3
Bit rate: max. 8 Mbps
Frame rate: max. 30 fps (30p/60i)
Resolution: max. 720 × 576*
4
About JPEG files
JPEG* 5 files meeting the following requirements can be played.
Playback is not be guaranteed for all JPEG files meeting the
requirements.
Codec
Media File format: Compatible with DCF 2.0/Exif 2.21 file format
File extension: .jpg
Profile: Baseline Profile
Number of pixels: max. 6,048 × 4,032 pixels
(24,000,000 pixels)
*1 Copyright protected WMA file cannot be played back.
*2 Non-standard bit rates or non-guaranteed bit rates are included
depending on the sampling frequency.
EN
7-EN
Page 8
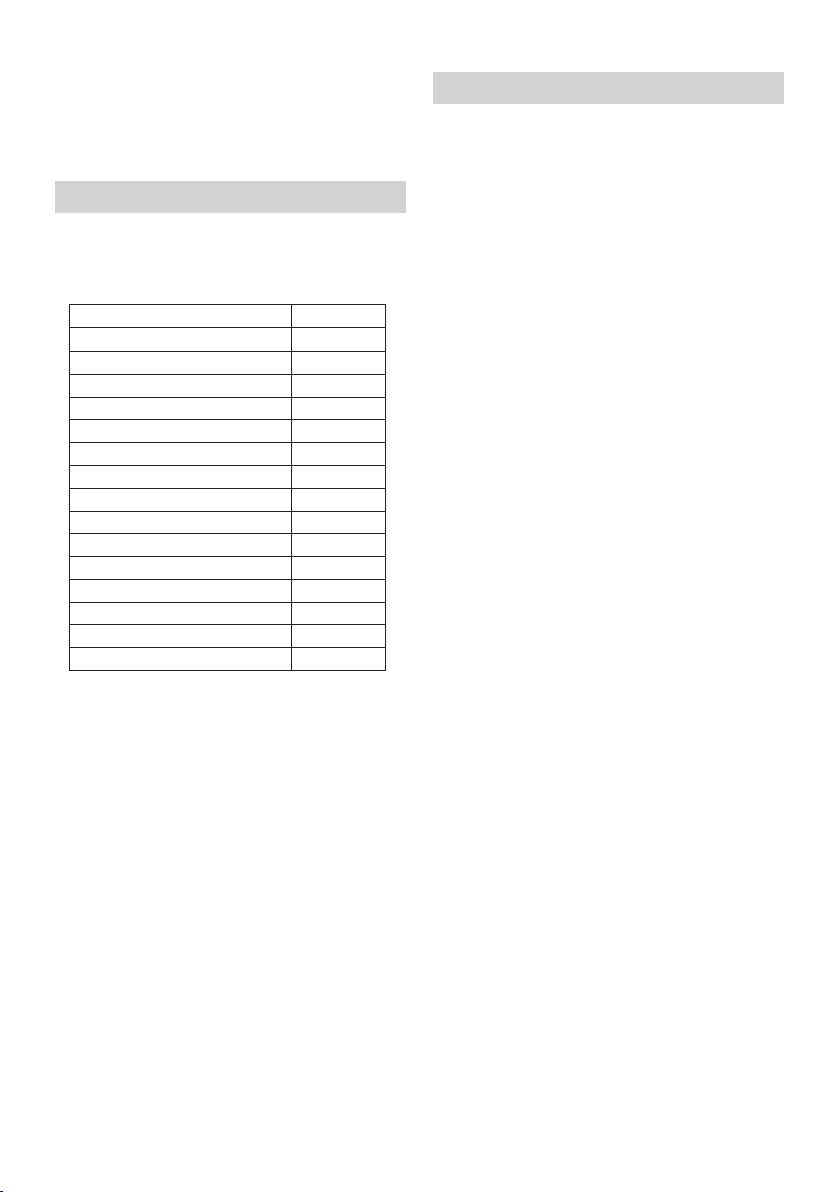
*3 Sampling frequency may not correspond to all encoders.
*4 These numbers indicate the maximum resolution of playable
video, and do not indicate the player’s display resolution. The
display resolution is 800 × 480.
*5 Some photo files cannot be played back, depending on their file
formats.
About iPod
You can connect the following iPod models. Update your iPod
devices to the latest software before use.
Compatible iPhone/iPod models.
Compatible Model USB
iPhone 6 Plus
iPhone 6
iPhone 5s
iPhone 5c
iPhone 5
iPhone 4s
iPhone 4
iPhone 3GS
iPod touch (5th generation)
iPod touch (4th generation)
iPod touch (3rd generation)
iPod classic
iPod nano (7th generation)
iPod nano (6th generation)
iPod nano (5th generation)
“Made for iPod” and “Made for iPhone” mean that an electronic
accessory has been designed to connect specifically to an iPod
or iPhone respectively, and has been certified by the developer
to meet Apple performance standards. Apple is not responsible
for the operation of this device or its compliance with safety and
regulatory standards. Please note that the use of this accessory
with iPod or iPhone may affect wireless performance.
○
○
○
○
○
○
○
○
○
○
○
○
○
○
○
About BLUETOOTH
What is BLUETOOTH technology?
BLUETOOTH wireless technology is a short-range wireless
technology that enables wireless data communication between
digital devices, such as a mobile phone and a headset.
BLUETOOTH wireless technology operates within a range of
about 10 m (about 33 feet). Connecting two devices is common,
but some devices can be connected to multiple devices at the
same time.
You do not need to use a cable for connection since
BLUETOOTH technology is wireless, neither is it necessary for
the devices to face one another, as is the case with infrared
technology. For example, you can use a BLUETOOTH device in a
bag or pocket.
BLUETOOTH technology is an international standard supported
and used by millions of companies all over the world.
About BLUETOOTH communication
BLUETOOTH wireless technology operates within a range of
approximately 10 m.
Maximum communication range may vary depending on
obstacles (person, metal, wall, etc.) or the electromagnetic
environment.
The following conditions may affect the sensitivity of
BLUETOOTH communication.
— There is an obstacle such as a person, metal object or wall
between this unit and BLUETOOTH device.
— A device using 2.4 GHz frequency, such as a Wi-Fi device,
cordless telephone, or microwave oven, is in use near this unit.
Because BLUETOOTH devices and Wi-Fi (IEEE802.11b/g/n/ac)
use the same frequency, microwave interference may occur and
result in communication speed deterioration, noise, or invalid
connection if this unit is used near a Wi-Fi device. In such as
case, perform the following.
— Use this unit at least 10 m away from the Wi-Fi device.
— If this unit is used within 10 m of a Wi-Fi device, turn off the
Wi-Fi device.
— Install this unit and the BLUETOOTH device as close to each
other as possible.
Microwave emission from a BLUETOOTH device may affect the
operation of electronic medical devices. Turn off this unit and
other BLUETOOTH devices in the following locations because
they may cause an accident.
— where inflammable gas is present, in a hospital, train, aircraft,
or petrol station
— near automatic doors or a fire alarm
This unit supports security capabilities that comply with the
BLUETOOTH standard to provide a secure connection when
the BLUETOOTH wireless technology is used, but security may
not be adequate depending on the setting. Be careful when
communicating using BLUETOOTH wireless technology.
We do not accept any responsibility for the leaking of information
during BLUETOOTH communication.
8-EN
Page 9
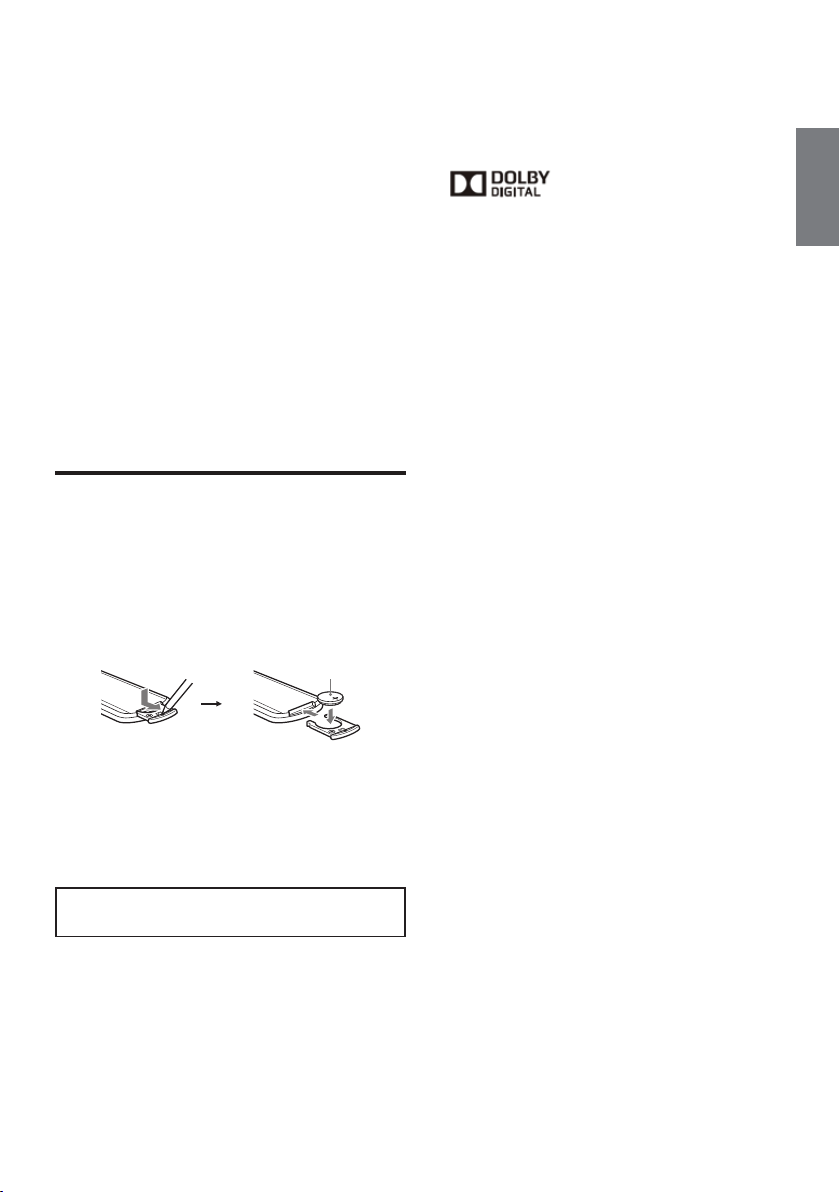
Connection with all BLUETOOTH devices cannot be guaranteed.
— A device featuring BLUETOOTH function is required
to conform to the BLUETOOTH standard specified by
BLUETOOTH SIG, and be authenticated.
— Even if the connected device conforms to the above
mentioned BLUETOOTH standard, some devices may not
connect or work correctly, depending on the features or
specifications of the device.
— While talking on the phone handsfree, noise may occur,
depending on the device or communication environment.
Depending on the connecting device, it may require some time to
start communication.
Others
The BLUETOOTH device may not function with mobile phones
depending on radio wave conditions and the location where the
equipment is being used.
If you experience discomfort while or after using the BLUETOOTH
device, stop using the BLUETOOTH device immediately. Should
any problem persist, consult your nearest Alpine dealer.
If you have any questions or problems concerning your unit that are
not covered in these Owner’s Manual, consult your nearest Alpine
dealer.
Maintenance
Replacing the lithium battery of the remote
control
Under normal conditions, the battery will last approximately 1 year.
(The service life may be shorter, depending on the conditions of
use.) When the battery becomes weak, the range of the remote
control becomes shorter. Replace the battery with a new CR2025
lithium battery. Use of any other battery may present a risk of fire or
explosion.
+ side up
Notes on the lithium battery
Do not expose the battery to excessive heat such as direct
sunlight, fire etc.
Keep the lithium battery out of the reach of children. Should the
battery be swallowed, immediately consult a doctor.
Wipe the battery with a dry cloth to assure a good contact.
Be sure to observe the correct polarity when installing the battery.
Do not hold the battery with metallic tweezers, otherwise a short-
circuit may occur.
WARNING
Battery may explode if mi streated.
Do not recharge, disassemble, or dispose of in fire.
Copyright
US and foreign patents licensed from Dolby Laboratories.
MPEG Layer-3 audio coding technology and patents
licensed from Fraunhofer IIS and Thomson.
Windows Media is either a registered trademark or
trademark of Microsoft Corporation in the United States and/
or other countries.
This product is protected by certain intellectual property
rights of Microsoft Corporation. Use or distribution of such
technology outside of this product is prohibited without a
license from Microsoft or an authorized Microsoft subsidiary.
DVD VIDEO,” “DVD-R,” “DVD-RW,” “DVD+R,” and
“DVD+RW” are trademarks.
The Bluetooth word mark and logos are registered
trademarks owned by Bluetooth SIG, Inc. and any use of
such marks by Alpine Electronics, Inc. is under license.
Other trademarks and trade names are those of their
respective owners.
iPhone, iPod, iPod classic, iPod nano, iPod touch, and Siri
are trademarkes of Apple Inc., registered in the U.S. and
other countries.
THIS PRODUCT IS LICENSED UNDER THE MPEG-4
VISUAL PATENT PORTFOLIO LICENSE FOR THE
PERSONAL AND NON-COMMERCIAL USE OF A
CONSUMER FOR DECODING VIDEO IN COMPLIANCE
WITH THE MPEG-4 VISUAL STANDARD(“MPEG-4 VIDEO”)
THAT WAS ENCODED BY A CONSUMER ENGAGED IN A
PERSONAL AND NONCOMMERCIAL ACTIVITY AND/OR
WAS OBTAINED FROM A VIDEO PROVIDER LICENSED BY
MPEG LA TO PROVIDE MPEG-4 VIDEO.
NO LICENSE IS GRANTED OR SHALL BE IMPLIED FOR
ANY OTHER USE. ADDITIONAL INFORMATION INCLUDING
THAT RELATING TO PROMOTIONAL, INTERNAL AND
COMMERCIAL USED AND LICENSING MAY BE OBTAINED
FROM MPEG LA, LLC.
SEE HTTP:/ WWW.MPEGLA.COM
All other trademarks are trademarks or their respective
owners.
This product uses data owned by Monotype Imaging Inc.
Such font data shall be used solely in connection with
product.
Manufactured under license from
Dolby Laboratories.
Dolby and the double-D symbol are
trademarks of Dolby Laboratories.
EN
9-EN
Page 10
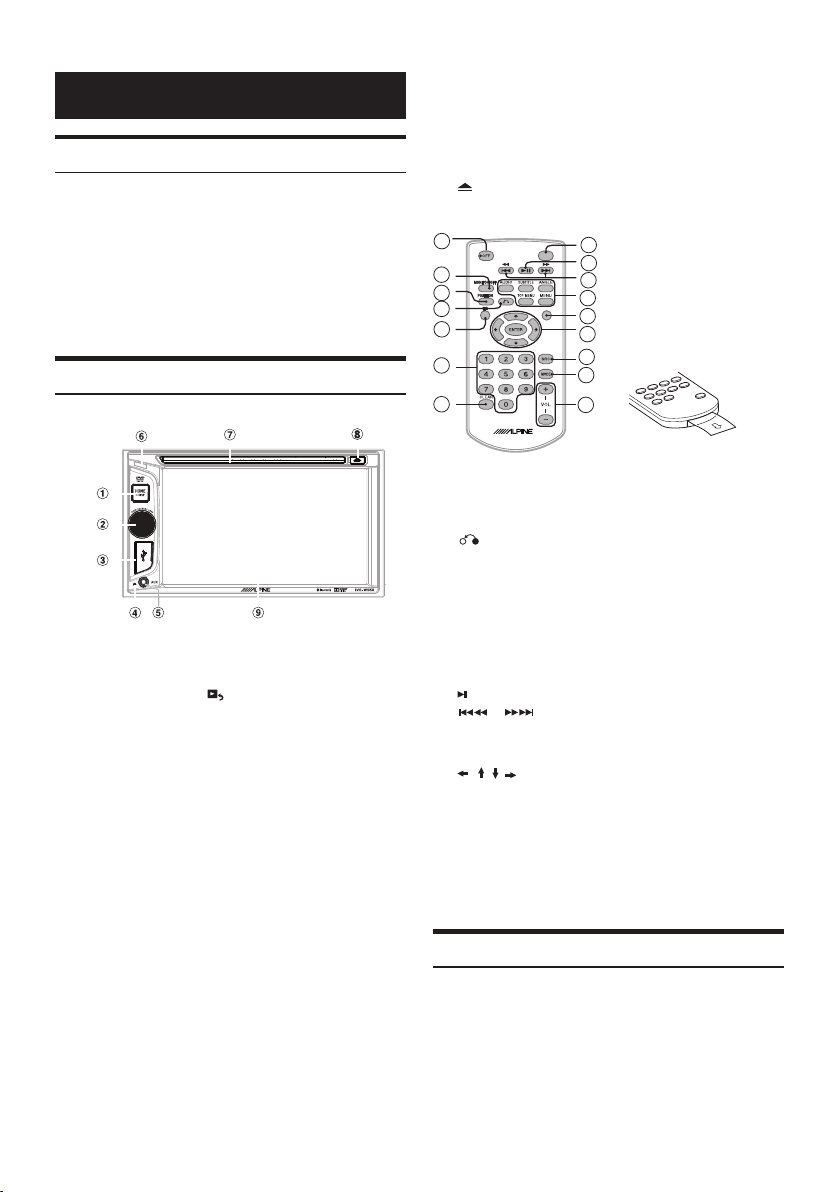
Getting Started
Accessory List
• IVE-W560BT/IVE-W560BT-R .......................................................1
• Power cable ................................................................................1
• Mounting sleeve ...........................................................................1
• Bracket key .................................................................................2
• Countersunk screw (M5x8) ..........................................................6
• Front panel ..................................................................................1
• Remote control ............................................................................ 1
• Steering remote cable ..................................................................1
• Microphone .................................................................................1
• Owner’s Manual ..................................................................... 1 set
Location of Controls
HOME
1
Open the HOME menu.
When pressed during disc, iPod or USB playback,
playback is paused and there is no sound. To
resume playback, touch.
-DSPL (display)
Press and hold to open the display menu.
The monitor off function is set on the display
menu. When the monitor off function is activated,
the monitor is turned off. Touch anywhere on the
display to turn back on.
-VOICE
Press and hold to activate the voice command
function. To assign the voice command function
to the HOME button, select [Voice] in [HOME Key
Function] (page 19).
SOURCE
2
Turn on the power.
Change the source. Each press displays a
selectable source in a popup on the current
display.
-OFF
Press and hold for 1 second to exit the source.
Press and hold for more than 2 seconds to turn
off the unit. When the unit is turned off, remote
control operation is not available.
-Volume control dial
Rotate to adjust the volume.
USB port
3
Open the cover to connect a USB device.
Reset button
4
AUX terminal
5
Receiver for the remote control
6
Disc slot
7
(disc eject)
8
Display/touch panel
9
24
10
11
12
13
14
15
RUE-4233
MONITOR OFF
0
POSITION
a
This button is not supported.
(return)
b
Return to the previous display/return to the menu
on a Video CD (VCD).
EQ (equalizer) Select an equalizer curve.
c
Number buttons (0 - 9)
d
CLEAR
e
MUTE
f
Mute the sound. To cancel, press again or press VOL +.
(play/pause)
g
h
i
j
k
l
m
n
o
/
DVD playback setting buttons
P.SCAN (page 12 )
MODE
Select the radio band.
VOL (volume) +/–
Press and hold for 1 second to exit the source.
Press and hold for more than 2 seconds to turn off the unit.
Change the source. Each press displays a selectable source
in a popup on the current display.
///
(cursor)/ENTER
16
MUTE
17
18
19
P.SCAN
20
21
25
22
23
(previous/next)
Remove the insulation film
before use.
Touch Operation
You can operate the system by using the touch panel on the screen.
• Only to touch the onscreen button lightly with the pad of your finger
to protect the display.
• If you touch a button and there is no reaction, remove your finger
from the display once, and try again.
• Onscreen buttons that cannot be operated appear dull in colour.
10-EN
Page 11
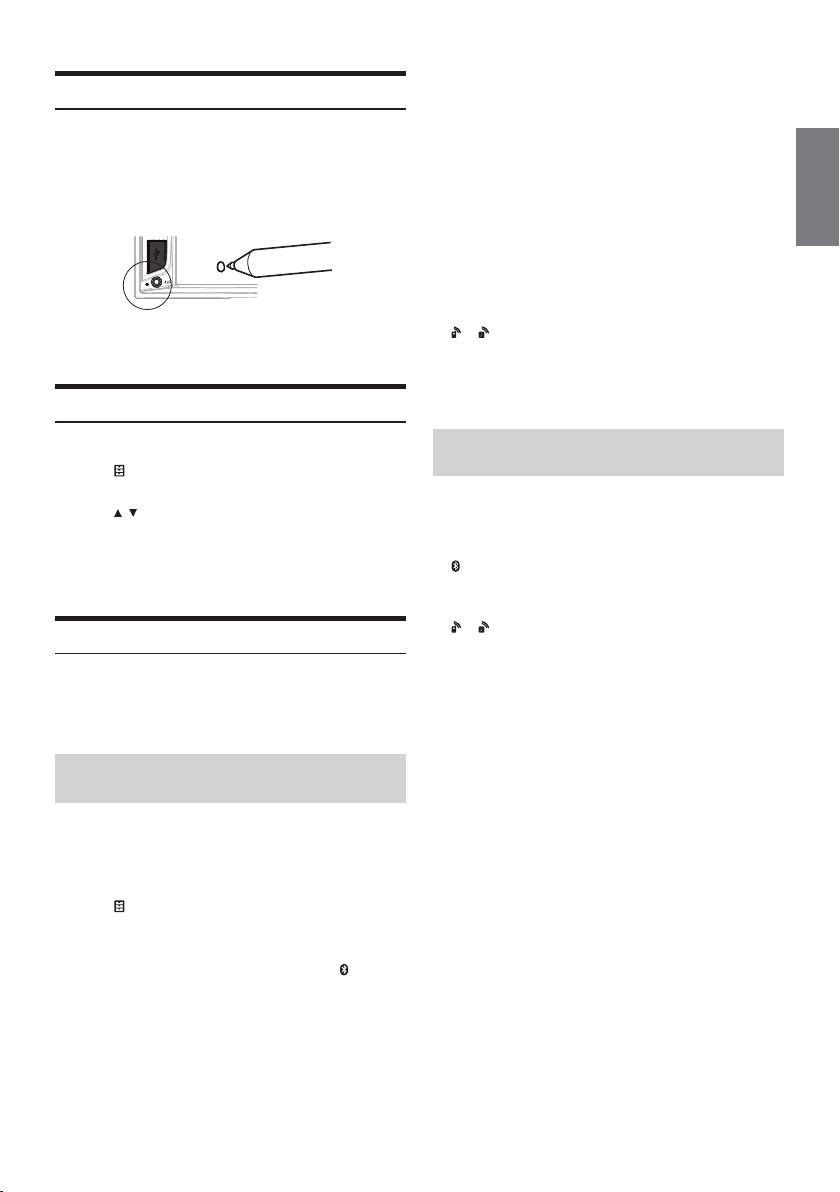
Initial System Start-Up
Press the RESET switch when using the unit for the first time, after
changing the car battery, etc.
1 Turn off the unit power.
2 Press RESET switch with a ballpoint pen or similar
pointed object.
Note
Pressing the reset button will erase the clock setting and some
stored contents.
RESET switch
Setting the Clock
4 Touch [Pairing].
The unit enters pairing standby mode.
5 Perform the pairing procedure on the BLUETOOTH
device to detect this unit.
6 Select “IVE-W560” shown in the display of the
BLUETOOTH device.
7 If passkey* input is required on the BLUETOOTH device,
input [0000].
* Passkey may be called “passcode,” “PIN code,” “PIN number,”
“password,” etc., depending on the BLUETOOTH device.
8 Select this unit on the BLUETOOTH device to establish
the BLUETOOTH connection.
or lights up when the connection is made.
Note
While connected to a BLUETOOTH device, this unit cannot be
detected by another device. To enable detection, terminate the
current connection.
EN
1 Press HOME, then touch [Settings].
2 Touch
3 Touch
then touch [Clock Adjust].
,
The setting display appears.
/
to set the hour and minute.
4 Touch [Set].
The setting is complete.
To activate/deactivate the CT function (page 13), touch [Clock Time].
Preparing a BLUETOOTH Device
You can enjoy music, or perform handsfree calling, by connecting a
suitable BLUETOOTH device (mobile phone, audio device, etc.). For
details on connecting a BLUETOOTH device, refer to the operating
instructions supplied with the device. Before connecting, turn down
the volume of this unit; otherwise, loud sound may result.
Pairing and connecting with a BLUETOOTH
device
When connecting a BLUETOOTH device for the first time, mutual
registration (called “pairing”) is required. Pairing enables this unit and
other devices to recognize each other.
1 Press HOME, then touch [Settings].
2 Touch
,
3 Touch [Bluetooth Connection], then set the signal to
[ON].
The BLUETOOTH signal of this unit is activated and appears
on the status bar.
Connecting with a paired BLUETOOTH
device
This chapter explains how to connect manually to registered
BLUETOOTH devices.
1 Make sure that the BLUETOOTH signals both on this unit
(page 19) and the BLUETOOTH device are activated.
on the status bar indicates that the BLUETOOTH signal on this
unit is on.
2 Operate the BLUETOOTH device to connect to this unit.
or appears.
When the ignition is turned to on with the BLUETOOTH signal
activated, this unit searches for the last-connected BLUETOOTH
device, and if possible connection is made automatically.
Note
If this unit cannot detect the last-connected BLUETOOTH device,
touch [Reconnect] to search for the last-paired device again.
If the problem is not solved, follow the pairing procedure.
To install the microphone
To capture your voice during handsfree calling, you need to install
the microphone (included).
For details on how to connect the microphone, refer to the supplied
“Installation/Connections” guide.
11-EN
Page 12
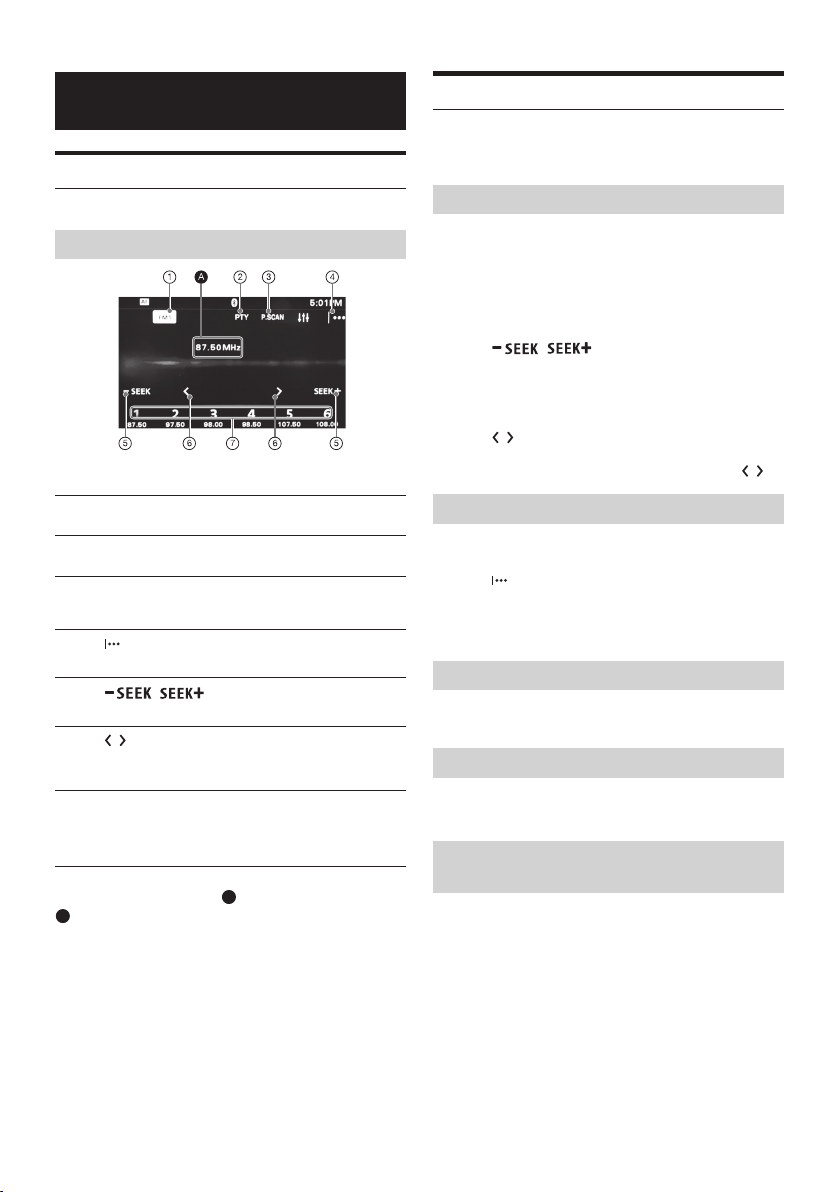
RADIO
Listening to the Radio
To listen to the radio, press HOME then touch [Tuner].
Reception controls/indications
Reception controls (1 to 7)
Current band icon
1
Opens the band list.
[PTY] (Programme Types) (FM only)
2
Opens the PTY list (page 13).
P. SCAN
3
Helps to find a desired station by listening to
preset stations for a few seconds.
4
Opens the tuner option menu.
5
6
7
Reception indications (A)
A
Frequency
/
Tunes in automatically.
/
Tunes in manually.
Touch and hold to continuously skip frequencies.
[1] to [6]
Selects a preset station.
Touch and hold to store the currently displayed
frequency in that preset.
Storing and Receiving Stations
Caution
When tuning to stations while driving, use Automatic Tuning
Memory (A.MEMO) to prevent an accident.
Tuning
1 Touch the current band.
The band list appears.
2 Touch the desired band ([FM1], [FM2], [FM3], [AM1], or
[AM2]).
3 Perform tuning.
To tune automatically
Touch
Scanning stops when the unit receives a station.
Repeat this procedure until the desired station is
received.
To tune manually
Touch / repeatedly until the desired frequency is
received.
To skip frequencies continuously, touch and hold
/.
/
Presetting Stations Automatically
1 Select the desired band ([FM1], [FM2], [FM3], [AM1], or
[AM2]).
2 Touch
3 Touch [A.MEMO], then [Search].
The unit stores the first six available stations in presets
([1] to [6]).
Presetting Stations Manually
1 While receiving the station that you want to store, press
and hold the desired preset number ([1] to [6]).
Receiving Preset Stations
1 Select the band.
2 Touch the desired preset number ([1] to [6]).
Searching for the desired station from preset
stations (Tuner Preset Scan)
Tuner Preset Scan helps you to find a desired station by listening to
preset stations for a few seconds.
1 While listening to radio, touch P. SCAN.
Tuner Preset Scan starts, and subsequent stations are received
in sequence.
2 Touch P. SCAN again when the desired station is
received.
12-EN
Page 13
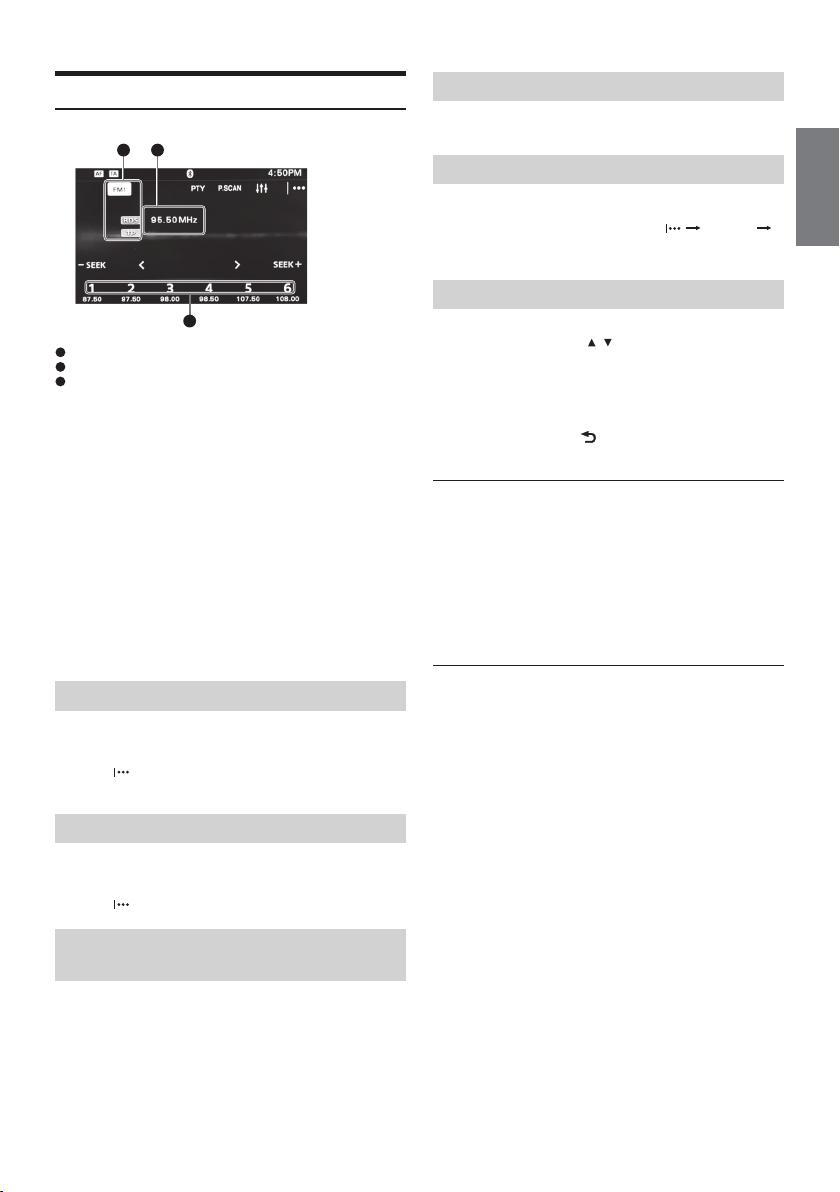
Using Radio Data System (RDS)
Display items
A B
C
A
Band name, RDS*1, TP*2
B
Program service name, frequency, RDS data
C
Preset number
*1 During RDS reception.
*2 During traffic program reception.
RDS services
This unit automatically provides RDS services as follows:
AF (Alternative Frequencies)
Selects and retunes to the station with the strongest signal in a
network. By using this function, you can continuously listen to the
same program during a long-distance drive without having to retune
to the same station manually.
TA (Traffic Announcement)/TP (Traffic Program)
Provides current traffic information/programs. Any information/
program received will interrupt the currently selected source.
PTY (Program Types)
Displays the currently received program type.
Also searches for a designated program type.
CT (Clock Time)
The CT data from the RDS transmission sets the clock.
Setting AF
1 Press HOME, then touch [Tuner].
2 Touch the desired band ([FM1], [FM2] or [FM3]).
3 Touch , then [AF (Alternative Frequencies)] to set
[ON].
To receive emergency announcements
With AF or TA on, emergency announcements will automatically
interrupt the currently selected source.
To stay with one regional program (Regional)
When the AF and Regional functions are on, you will not be switched
to another regional station with a stronger frequency. If you leave
this regional program’s reception area, touch
[OFF] during FM reception. This function does not work in the UK
and some other areas.
[Regional]
Selecting programme types (PTY)
1 During FM reception, touch [PTY].
To scroll the list, touch
/.
2 Touch the desired programme type.
The unit searches for a station broadcasting the selected
programme type.
To close the PTY list, touch
Type of programs
News (News), Current Affairs (Current Affairs), Information
(Information), Sport (Sports), Education (Education), Drama (Drama),
Cultures (Culture), Science (Science), Varied Speech (Varied),
Pop Music (Pop Music), Rock Music (Rock Music), Easy Listening
(M.O.R. Music), Light Classics M (Light classical), Serious Classics
(Serious classical), Other Music (Other Music), Weather & Metr
(Weather), Finance (Finance), Children’s Progs (Children’s program),
Social Affairs (Social Affairs), Religion (Religion), Phone In (Phone
In), Travel & Touring (Travel), Leisure & Hobby (Leisure), Jazz Music
(Jazz Music), Country Music (Country Music), National Music
(National Music), Oldies Music (Oldies Music), Folk Music (Folk
Music), Documentary (Documentary)
Note
You cannot use this function in countries/regions where no PTY data
is available.
.
EN
Setting TA
1 Press HOME, then touch [Tuner].
2 Touch the desired band ([FM1], [FM2] or [FM3]).
3 Touch , then [TA (Traffic Announcement)] to set [ON].
To store RDS stations with the AF and TA
setting
You can preset RDS stations along with the AF/TA setting. Set
AF/TA, then store the station with BTM or manually. If you preset
manually, you can also preset non-RDS stations.
13-EN
Page 14
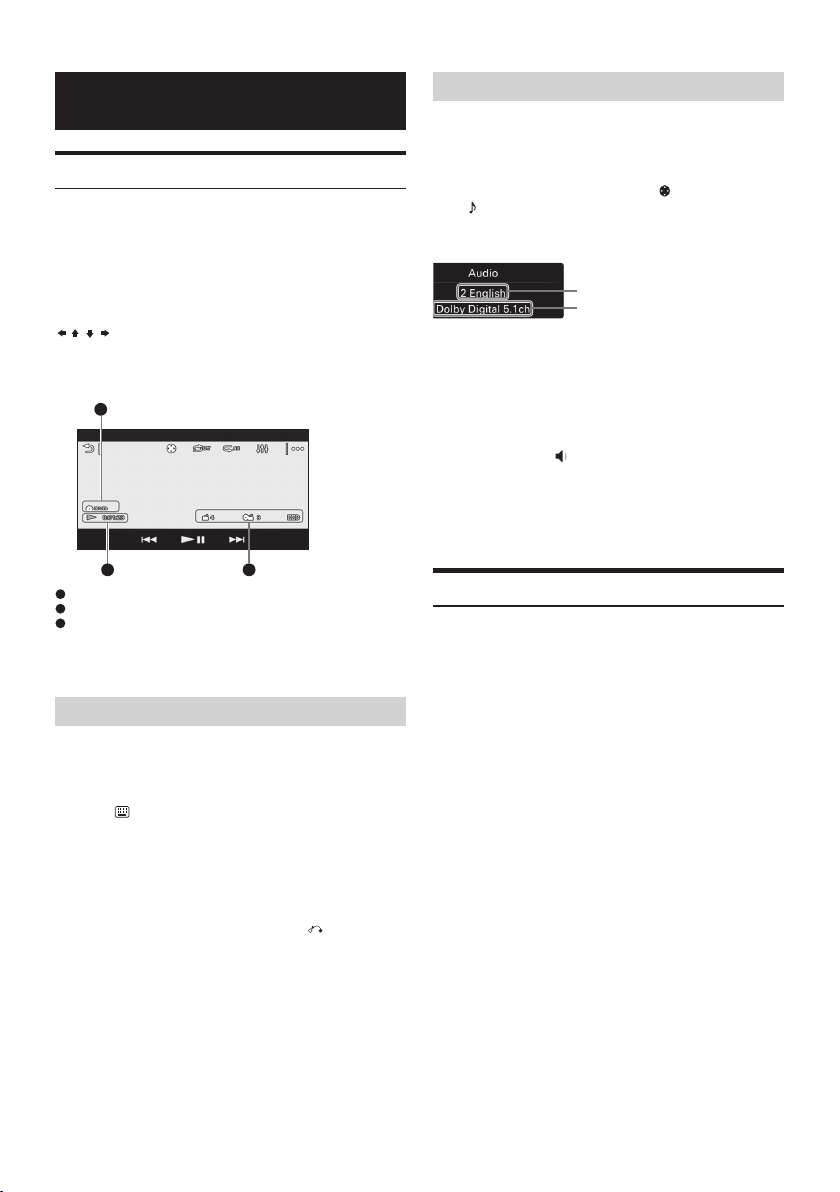
PLAYBACK
Playing a Disc
Depending on the disc, some operations may be different or
restricted.
Refer to the operating instructions supplied with the disc.
1 Insert the disc (label side up), then playback starts.
If a DVD menu appears
Touch the desired item in the DVD menu.
You can also use the menu control panel, which can be displayed by
touching the screen anywhere except the DVD menu items. Touch
///
to move the cursor, then touch [ENTER] to confirm.
If the menu control panel does not appear by touching the display,
use the remote control.
Example of playback indications (DVD)
A
B C
A
Current source icon, format
B
Playback status, elapsed playback time
C
Chapter/title number, audio format
Touch the display if the indications are not displayed.
For audio discs, some indications are always displayed during
playback.
Using PBC (playback control) functions
The PBC menu interactively assists with operations while a PBCcompatible VCD is played.
1 Start playing a PBC-compatible VCD.
The PBC menu appears.
2 Touch
3 Touch the number keys to select the desired item, then
4 Follow the instructions in the menu for interactive
To deactivate PBC functions, set [Video CD
PBC] to [OFF] (page 20).
Notes
During PBC playback, the track number, playback item, etc., do
Resume playback is unavailable during playback with PBC.
.
.
The menu control panel appears.
touch [ENTER].
operations.
To return to the previous display, touch
not appear on the playback display.
.
Configuring audio settings
To change the audio language/format
When playing a DVD Video, the audio language can be changed if
the disc is recorded with multilingual tracks. You can also change
the audio format when playing a disc recorded in multiple audio
formats (e.g., Dolby Digital).
During playback, touch the screen and then
Touch repeatedly until the desired audio language/format
appears.
Example: Dolby Digital 5.1 ch
Audio language
Audio format/channel
numbers
If the same language is displayed two or more times, the disc is
recorded in multiple audio formats.
.
To change the audio channel
When playing a VCD, you can listen to both left and right channels,
right channel only or left channel only, via both right and left
speakers.
During playback, touch
channel appears.
The options are indicated below.
[Stereo] : Standard stereo sound (default)
[Left ] : Left channel sound (monaural)
[Right] : Right channel sound (monaural)
LR repeatedly until the desired audio
Playing an iPod/USB Device
In these Operating Instructions, “iPod” is used as a general
reference for the iPod functions on the iPod and iPhone, unless
otherwise specified by the text or illustrations.
For details on the compatibility of your iPod, see “About iPod”
(page 8) or visit the support site on the back page.
MSC (Mass Storage Class) and MTP (Media Transfer Protocol)
type USB devices (such as a USB flash drive, digital media player,
Android phone) compliant with the USB standard can be used.
Depending on the digital media player or Android phone, setting the
USB connection mode to MSC or MTP is required.
1 Reduce the volume on this unit.
If the device is turned off, turn it on.
2 Connect the iPod or the USB device to the USB port.
Playback starts automatically.
If an iPod/USB device is already connected, to start playback,
press HOME, then touch [iPod/ USB].
14-EN
Page 15
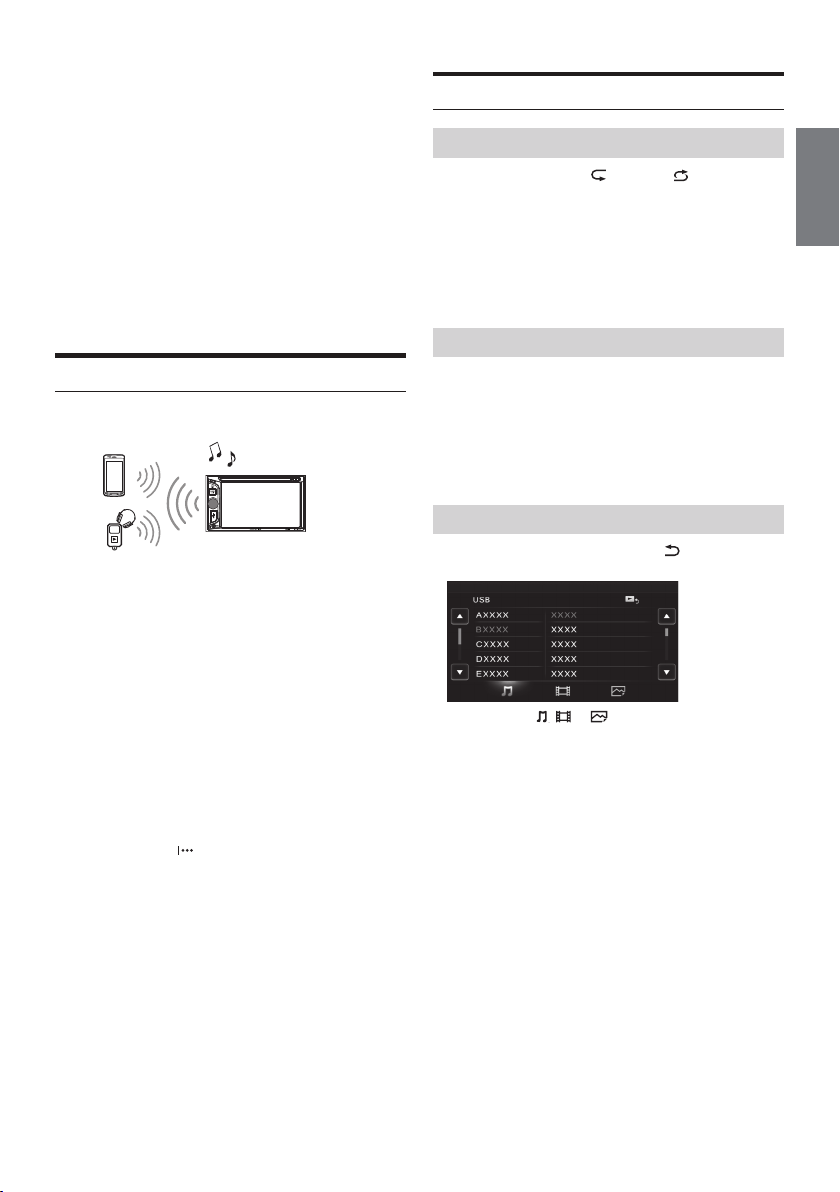
To stop playback
,
Press and hold OFF for 1 second.
To remove the device
Stop playback, then disconnect.
Do not disconnect during playback, as data in the device may be
damaged.
Caution for iPhone
When you connect an iPhone via USB, telephone volume is
controlled by the iPhone itself. In order to avoid sudden loud sound
after a call, do not increase the volume on the unit during a call.
About resume mode
When the iPod currently playing is connected to the dock connector,
the mode of this unit changes to resume mode and playback starts
in the mode set by the iPod.
In resume mode, repeat/shuffle play are not available.
Playing a BLUETOOTH Device
You can play contents on a connected device that supports
BLUETOOTH A2DP (Advanced Audio Distribution Profile).
1 Make BLUETOOTH connection with the audio device
(page 11).
2 Reduce the volume on this unit.
3 Press HOME, then touch [BT Audio].
4 Operate the audio device to start playback.
5 Adjust the volume on this unit.
Playback controls
If the BLUETOOTH device supports AVRCP (Audio Video Remote
Control Profile), you can control playback via this unit in the same
way as disc playback.
To match the volume level of the BLUETOOTH
device to other sources
You can reduce the volume level differences between this unit and
the BLUETOOTH device.
During playback, touch
Select a level from –10 to +15.
.
Searching and Playing Tracks
Using repeat play and shuffle play
1 During playback, touch (repeat) or (shuffle)
repeatedly until the desired option appears.
Repeat or shuffle play starts.
Available play modes differ depending on the selected sound
source.
Note
Repeat play and shuffle play are not available for version 2.0 VCD
with PBC function.
Using direct search play
1 During disc or USB playback, press the number buttons
on the remote control to enter an item (track, chapter,
etc.) number, then press ENTER. Playback starts from
the beginning of the selected point.
Note
During VCD playback, this function is available only when playing a
VCD without PBC functions.
Searching for a file from the list screen
1 During disc or USB playback, touch The list screen
from the currently played item appears.
Furthermore, touch
video/photo).
or to list up by the file type (audio/
2 Touch the desired item.
Playback starts.
EN
15-EN
Page 16
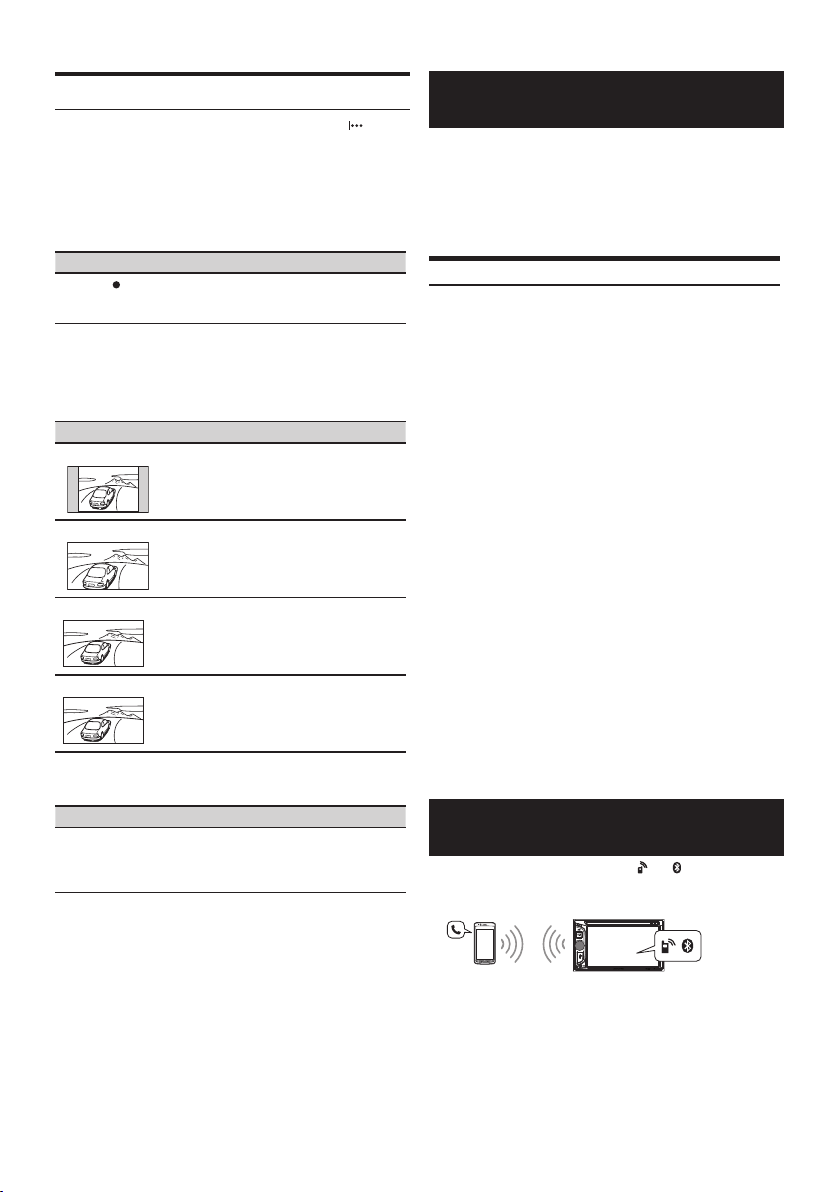
Available Options
Various settings are available in each source by touching .
The available items differ depending on the situation.
Picture EQ
Adjusts the picture to suit the interior brightness of the car. This
setting is available only when the parking brake is applied.
Source: USB (Xvid/MPEG-4/Photo), Disc (DVD/ VCD/Xvid/MPEG-4/
Photo), AUX (Available only when [AUX] is set to [Rear], and [AUX
Input] is set to [Video] or [Auto].)
Option Purpose
),
Dynamic (
Standard,
Theater, Sepia
Aspect
This setting is available only when the parking brake is applied.
Source: USB (Xvid/MPEG-4/Photo), Disc (DVD/ VCD/Xvid/MPEG-4/
Photo), AUX (Available only when [AUX] is set to [Rear], and [AUX
Input] is set to [Video] or [Auto].)
Option Purpose
Normal
Wide
Full ()
Zoom
DVD Audio Level
Source: Disc
Option Purpose
- To adjust the audio output level between -10
To select the picture quality.
To display a picture with 4:3 aspect ratio
(regular picture).
To display a picture with 4:3 aspect ratio
enlarged to the left and right edges of the
screen, with overflowing parts of the top and
bottom cut off to fill the screen.
To display a picture with 16:9 aspect ratio.
To display a picture with 4:3 aspect ratio
enlarged to the left and right edges of the
screen.
and +10 for a DVD recorded in Dolby Digital
format, to balance the volume level between
discs.
USEFUL FUNCTION
Siri Eyes Free allows you to use an iPhone handsfree by simply
speaking into the microphone. This function requires you to connect
an iPhone to the unit with BLUETOOTH Auto Pairing. Availability is
limited iPhone 4s or later. Make sure that your iPhone is running the
latest iOS version. You must complete BLUETOOTH registration and
connection configurations for the iPhone with the unit in advance. For
details, see “Preparing a BLUETOOTH Device” (page 11).
Using Siri Eyes Free
Make sure that [HOME Key Function] is set to [Voice] (page 19).
1 Activate the Siri function on the iPhone.
For details, refer to the operating instructions supplied with the
iPhone.
2 Press and hold HOME.
The voice command display appears.
3 Speak into the microphone after the beep.
The iPhone beeps again and Siri Eyes Free is activated.
To deactivate Siri Eyes Free
Touch [Close].
Notes
The iPhone may not recognize your voice depending on usage
conditions. (For example, if you are in a moving car.)
Siri may not function properly, or the response time may lag in
locations where iPhone signals are difficult to receive.
Depending on the iPhone’s operating condition, Siri may not
function properly, or may quit.
If you play back a track with an iPhone using the BLUETOOTH
audio connection, when the track starts playback via
BLUETOOTH, the Siri function automatically quits and the unit
switches to the BLUETOOTH audio source.
When Siri is activated during audio playback, the unit may switch
to the BLUETOOTH audio source even if you do not specify a
track to play back.
When connecting the iPhone to the USB port, Siri may not
function properly, or may quit.
When connecting the iPhone to the unit, do not activate Siri with
the iPhone. Siri may not function properly, or may quit.
There is no audio sound while Siri Eyes Free is activated.
HANDSFREE CALLING
Before handsfree calling, make sure that and are in the display. If
the indications do not appear, perform the BLUETOOTH connection
procedure (page 11).
16-EN
Page 17
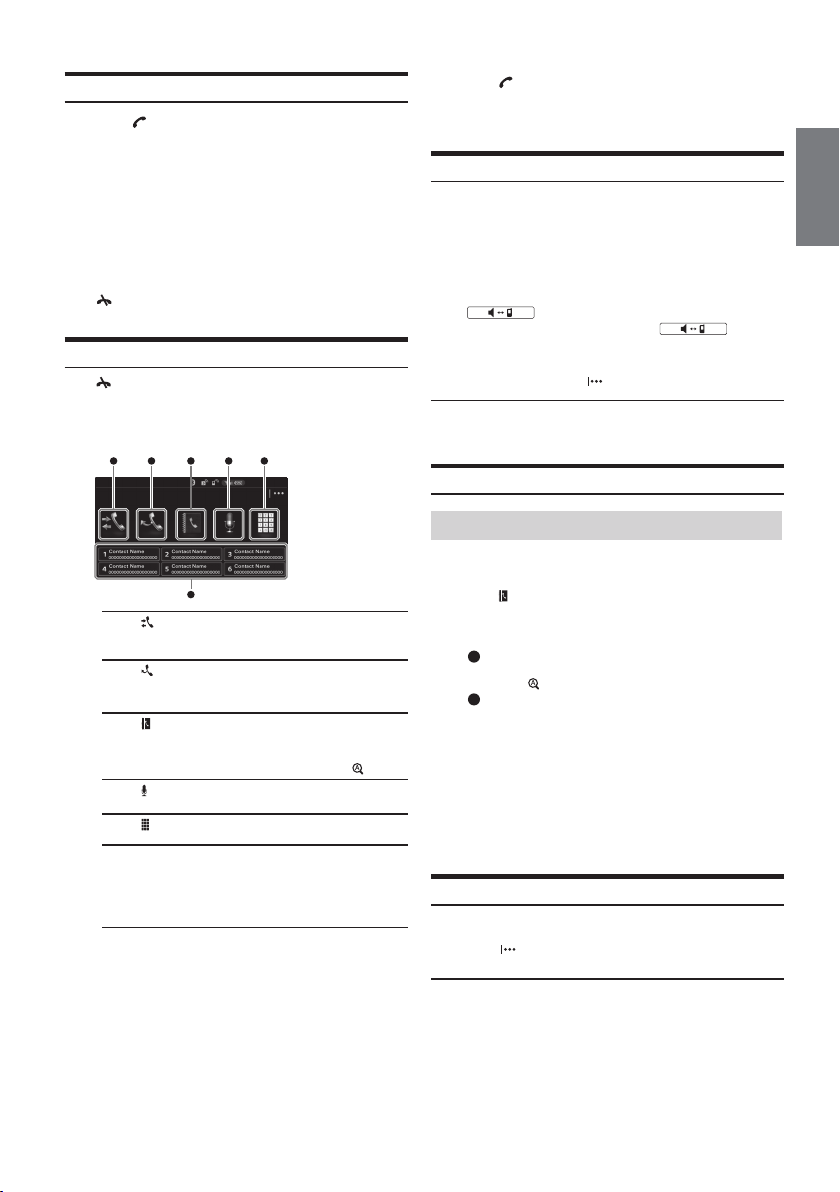
Receiving a Call
1
Touch when a call is received.
The phone call starts.
Note
The ringtone and talker’s voice are output only from the front speakers.
To adjust the ringtone volume
The level of ringtone volume will be stored into memory, independently
from the regular volume level. Rotate the volume control dial while
receiving a call.
To reject/end a call
Touch
Making a Call
Touch
1 Press HOME, then touch [Phone].
2 Touch one of the icons on the BLUETOOTH phone
1 2 3 4 5
6
❶
(call history) *
Select a contact from the call history list.
The unit stores the last 20 calls.
❷
(redial)
Make a call automatically to the last contact you
made.
❸
(phonebook) *
Select a contact from the name list/number list in
the phonebook. To search the desired contact by
alphabetical order in the name list, touch.
❹
(voice command) *2*
Say a voice tag stored on the mobile phone.
❺
(phone number input)
Enter the phone number.
❻
Preset number
Touch a preset number ([1] to [6]).
The unit stores up to 6 contacts in the list.
For details on how to store, see “Presetting phone
numbers” (page 17).
*1 The mobile phone needs to support PBAP (Phone Book Access
Profile).
*2 Do not use the voice command function on the mobile phone
while it is connected to this unit.
*3 Voice command may not work depending on the recognition
specification of the mobile phone.
For details, visit the support site on the back page.
1
1
3
.
3 Touch .
The call is made and the calling display appears until the other
party answers.
Available Operations During a Call
To adjust the talker’s voice volume
The level of the talker’s voice volume will be stored into memory,
independently from the regular volume level. Rotate the volume
control dial during a call.
To transfer the current call to the mobile phone
Touch .
To transfer back to handsfree calling, touch
Available options
During a handsfree call, press
[MIC Gain] Adjusts the microphone volume for the other
party: [Low], [Middle], [High].
.
again.
Call Data Management
Presetting phone numbers
1 Press HOME, then touch [Phone].
The BLUETOOTH phone display appears.
2 Touch
.
.
The phonebook appears.
3 Select the contact to store in the preset dial.
In the name list, touch the name of the contact.
1
To search the desired contact by alphabetical order,
touch
, then select alphabet.
.
In the number list, touch the phone number.
2
The contact confirmation display appears.
4 Touch [Preset], then the desired preset number ([1] to
[6]).
The contact is stored to the selected preset number.
To change the registration of the preset dial
Follow the procedure above and overwrite a registered preset dial.
Phone Option Menu
1
Press HOME, then touch [Phone].
2 Touch .
The phone option menu appears.
[Auto Answer]
Answers an incoming call automatically.
— [OFF]: to not answer automatically.
— [ON]: to answer automatically.
EN
17-EN
Page 18
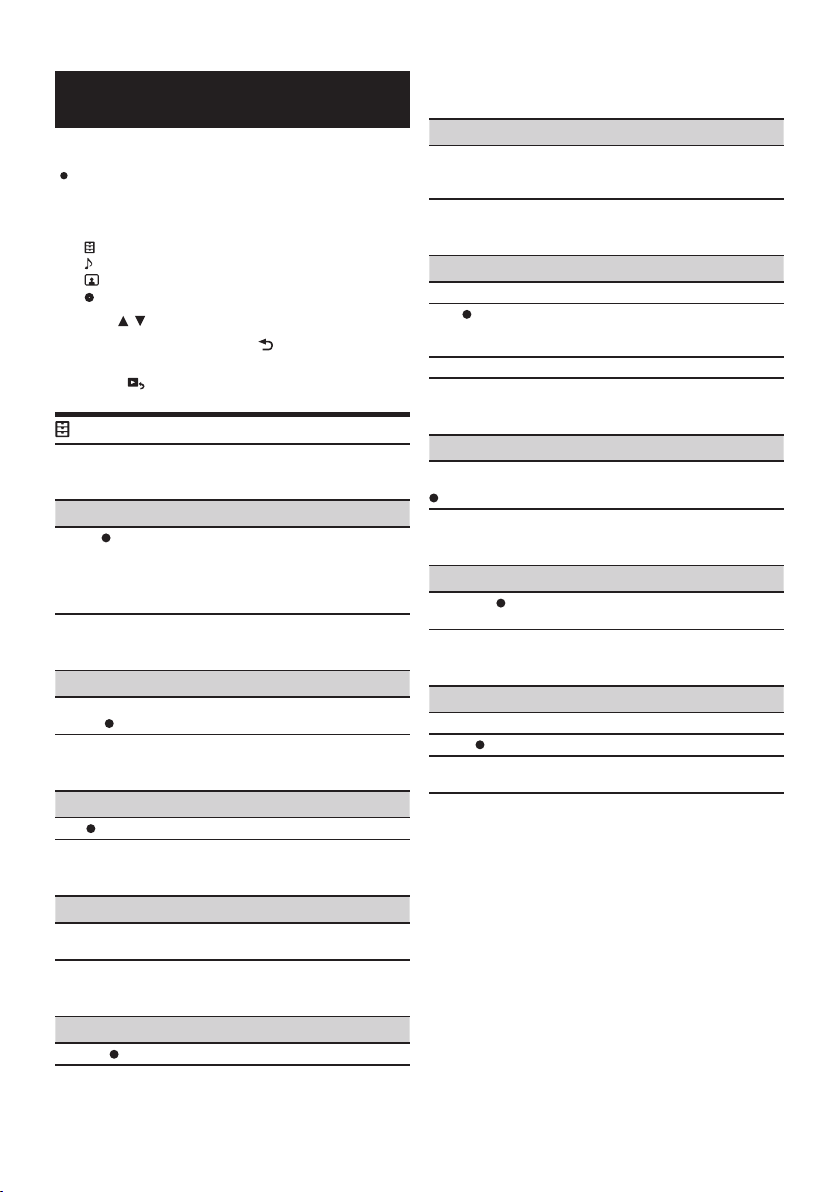
SETTINGS
Select [Settings] in the HOME menu when you need to change the
settings of the unit.
” in the table below indicates the default setting.
“
1 Press HOME, then touch [Settings].
2 Touch one of the setup category icons.
: General Settings (page 18)
: Sound Settings (page 19)
: Screen Settings (page 20)
: Visual Settings (page 20)
3 Touch / to select the desired item.
To return to the previous display, touch
To switch from the HOME screen to the playback
screen, touch
.
General Settings
Language
Unit status: Any status
Option Purpose
English (
Français, Deutsch
(IVE-560BT)
Italiano, Русский
(IVE-560BT-R)
Time Format
Unit status: Any status
Option Purpose
12-hour,
24-hour (
Clock Time
Unit status: Any status
Option Purpose
), ON
OFF (
Clock Adjust
Unit status: Any status
Option Purpose
– To set the clock.
Beep
Unit status: Any status
Option Purpose
OFF, ON (
To select the display language.
),
To change the time format.
)
To activate the CT function.
(Available only when [Clock Time] is set to [OFF].)
To activate the operation sound.
)
.
Touch Panel Adjust
Unit status: Any status
Option Purpose
– To adjust the touch panel calibration if the
touching position does not correspond with the
proper item.
Dimmer
Unit status: Any status
Option Purpose
OFF To deactivate the dimmer.
Auto (
ON To dim the display.
To dim the display automatically when you turn
)
lights on. (Available only when the illumination
control lead is connected.)
Dimmer Level
Unit status: Any status
Option Purpose
(–5 - +5)
: 0
To select the brightness level when the dimmer
is activated.
Output Colour System
Unit status: No source selected
Option Purpose
To change the colour system according to the
NTSC, PAL (
)
connected monitor. (SECAM is not supported.)
Camera Input
Unit status: Any status
Option Purpose
OFF To deactivate the input.
Normal (
Reverse To flip the picture from the rear view camera
To display the picture from the rear view camera.
)
horizontally.
18-EN
Page 19
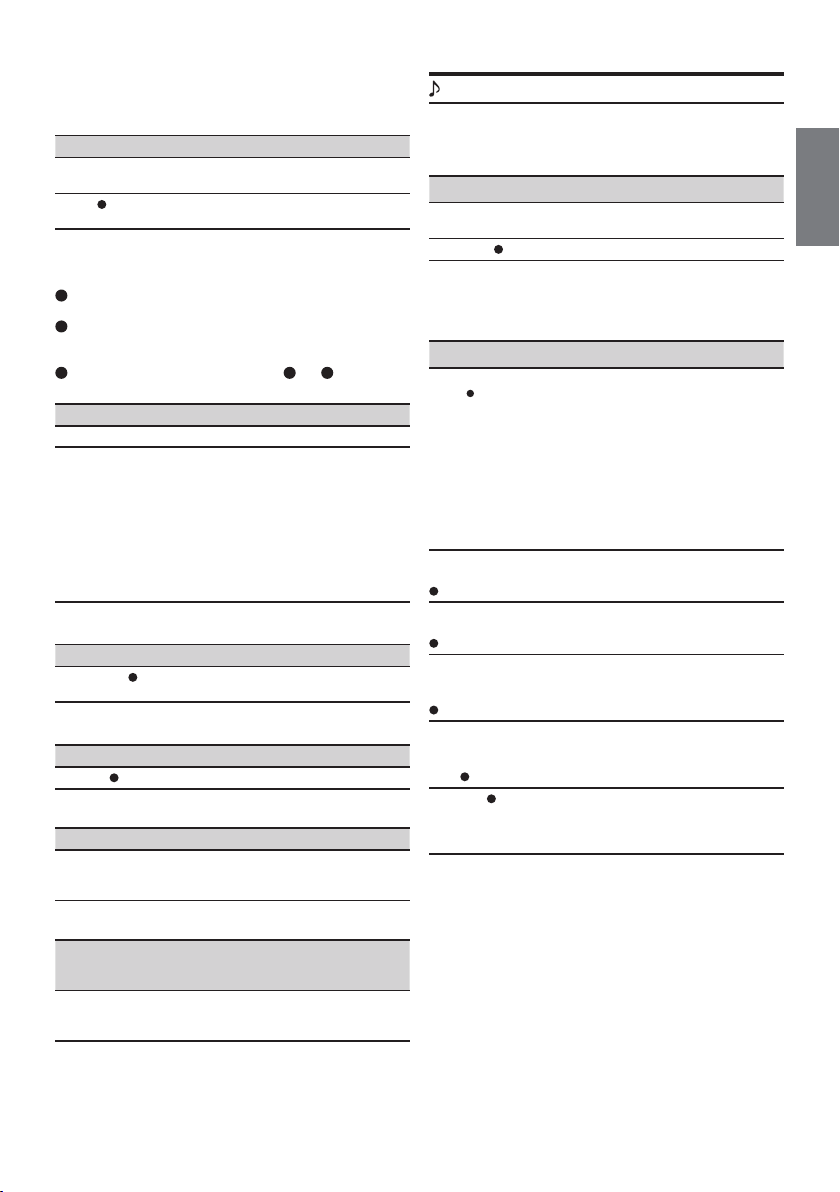
Steering Control
You can operate the unit with buttons on the steering wheel.
For safety, park your car before changing this setting.
Unit status: Any status
Option Purpose
Custom To display the instruction and panel for steering
Preset (
User Defined
This setting is available only when [Steering Control] is set to [User].
The steering button panel appears.
Press and hold the button you want to assign to the steering
1
wheel. The button on the panel lights up (standby).
Press and hold the button on the steering wheel you want to
2
assign the function to. The button on the panel changes to blue
(registration complete).
To register other buttons, repeat steps 1 and 2.
3
Unit status: Any status
Option Purpose
– To display the instruction and control panel.
Notes
If an error occurs while registering, all the registered information is
cleared. Restart registration from the beginning.
If the setting menu is left and settings are reconfigured, all
registered information are cleared and the registration process
starts from beginning.
This function may not be available on some vehicles.For details on
the compatibility of your vehicle, visit the support site on the back
page.
wheel control.
To deactivate steering wheel control.
)
To use rotary commander control.
HOME Key Function (hold 2 sec push)
Unit status: Any status
Option Purpose
To assign the voice command function or the
Voice, DSPL (
)
display menu to the HOME button.
Bluetooth Connection
Unit status: Any status
Option Purpose
To activate the BLUETOOTH signal.
ON, OFF (
)
Bluetooth Device Info
Unit status: Any status
Option Purpose
– To display the device connecting to the unit by
touching [Open]. (Available only when [Bluetooth
Connection] is set to [ON].)
Bluetooth Reset
Unit status: Any status
Option Purpose
Sound Settings
Rear/Sub Out
Switches the audio output between the rear speakers and subwoofer.
Unit status: Any status
Option Purpose
Rear To output audio signals to the rear speakers
Subwoofer ( )
Sound Adjust
Selects 3 BAND EQ and adjusts subwoofer level, balance/fader level
or crossover filter.
Unit status: Any status
Option Purpose
3BAND EQ
Flat (
Pop,
Rock,
News,
Jazz,
Electronic,
Hip Hop,
Easy list.,
Country,
Classical
Custom
Subwoofer:
(MUTE, –10 - +10)
: 0
Balance:
(L 15 - 0 - R 15)
: 0
Fader:
(Front 15 - 0 Rear 15)
: 0
HPF: 80 Hz,
100 Hz, 120 Hz,
140 Hz, 160 Hz,
)
OFF (
LPF: OFF (
80 Hz, 100 Hz,
120 Hz, 140 Hz,
160 Hz
(amplifier).
To output audio signals to the subwoofer.
),
To select the equalizer curve; customize the
equalizer curve.When setting [Custom], selects
the equalizer settings: [Low], [Mid], [High].
To adjust the volume level of the subwoofer.
(Available only when [Rear/Sub Out] is set to
[Subwoofer].)
To adjust the sound balance between left and
right speakers.
To adjust the sound balance between front and
rear speakers.
To select the cut-off frequency of the front/rear
speakers.
To select the cut-off frequency of the subwoofer.
),
(Available only when [Rear/Sub Out] is set to
[Subwoofer].)
EN
– To initialize all BLUETOOTH-related settings such
as pairing information, call history, preset dial,
history of connected BLUETOOTH devices, etc.
19-EN
Page 20
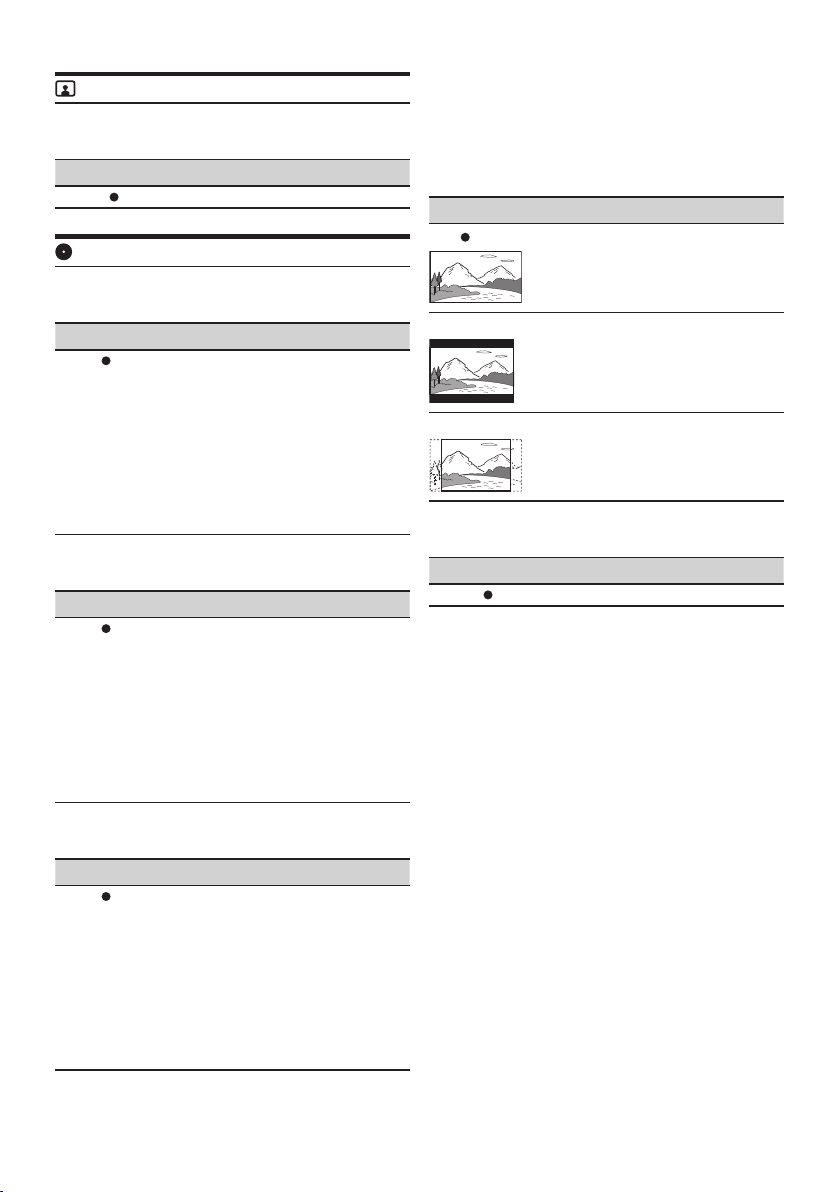
Screen Settings
Demo
Unit status: Any status
Option Purpose
OFF, ON ( )
To activate the demonstration.
Visual Settings
DVD Menu Language
Unit status: No source selected
Option Purpose
English (
Chinese,
German,
French, Italian,
Spanish,
Portuguese,
Dutch, Danish,
Swedish,
Finnish,
Norwegian,
Russian, Other
DVD Audio Language
Unit status: No source selected
Option Purpose
English (
Chinese,
German,
French, Italian,
Spanish,
Portuguese,
Dutch, Danish,
Swedish,
Finnish,
Norwegian,
Russian, Other
DVD Subtitle Language
Unit status: No source selected
Option Purpose
English (
Chinese,
German,
French, Italian,
Spanish,
Portuguese,
Dutch, Danish,
Swedish,
Finnish,
Norwegian,
Russian, Other
To select the default language for the disc’s
),
menu.
To select the default language for the soundtrack.
),
To select the default subtitle language for DVD.
),
Monitor Type
Selects an aspect ratio suitable for the connected monitor.
(The screen aspect ratio of this unit also changes.)
Depending on the disc, [Letterbox] may be selected automatically
instead of [Pan Scan], and vice versa.
Unit status: No source selected
Option Purpose
16:9 (
Letterbox
Pan Scan
)
To display a wide picture. Suitable when
connecting to a wide-screen monitor or a monitor
with a wide mode function.
To display a wide picture with bands on the
upper and lower positions of the screen. Suitable
when connecting to a 4:3 screen monitor.
To display a wide picture on the entire screen
and automatically cut off the portions that do
not fit.
Video CD PBC
Unit status: No source selected
Option Purpose
OFF, ON (
To play a VCD with PBC functions.
)
20-EN
Page 21
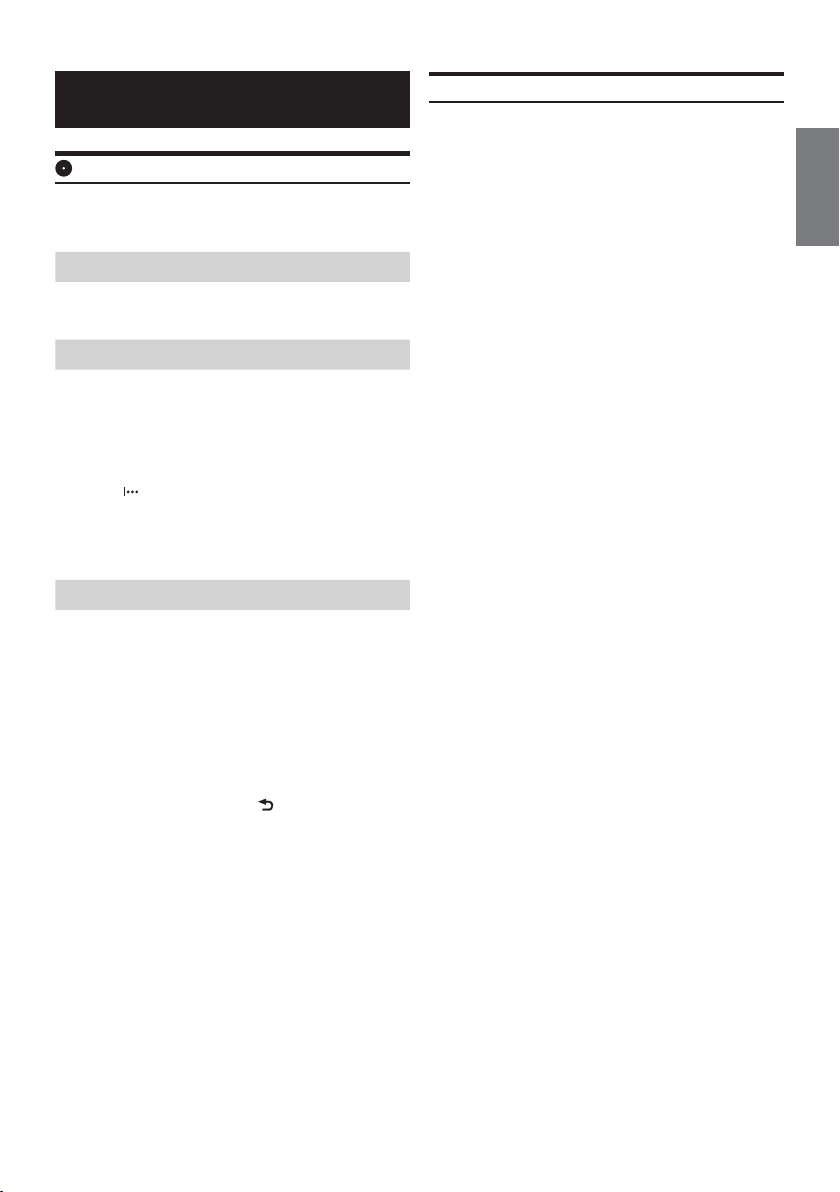
ADDITIONAL DEVICES
Auxiliary Audio/Video Equipment
You can connect up to an optional device, such as a portable media
player, game console, etc., to the AUX terminal on the unit.
Selecting an auxiliary device
1 Press HOME, then touch [AUX].
The AUX playback display appears.
Adjusting the volume level
Be sure to adjust the volume for the connected
device before playback.
1 Reduce the volume on the unit.
2 Press HOME, then touch [AUX].
The AUX playback display appears.
3 Touch to open the menu, then touch [Input Level].
4 Set your usual listening volume on the unit.
5 Touch –/+ repeatedly to adjust the level. The level is
adjustable in single steps, between –10 and +15.
Setting the type of device
By setting the type (video or audio) of each connected device, the
background screen can be switched accordingly.
1 Press HOME, then touch [AUX].
2 Touch [Front] or [Rear].
[Front] is available only for audio.
3 When selecting [Rear], touch to open the menu, then
touch [AUX Input].
4 Touch [Audio], [Video] or [Auto].
The default setting is [Auto].
To return to the previous display, touch
.
Rear View Camera
By connecting the optional rear view camera to the CAMERA IN
terminal, you can display the picture from the rear view camera.
The picture from the rear view camera appears when:
— the back lamp lights up (or the gear lever is set to the R (reverse)
position).
— you press HOME then touch [Rear Camera].
— you press and hold DSPL then touch [Rear Camera].
EN
21-EN
Page 22
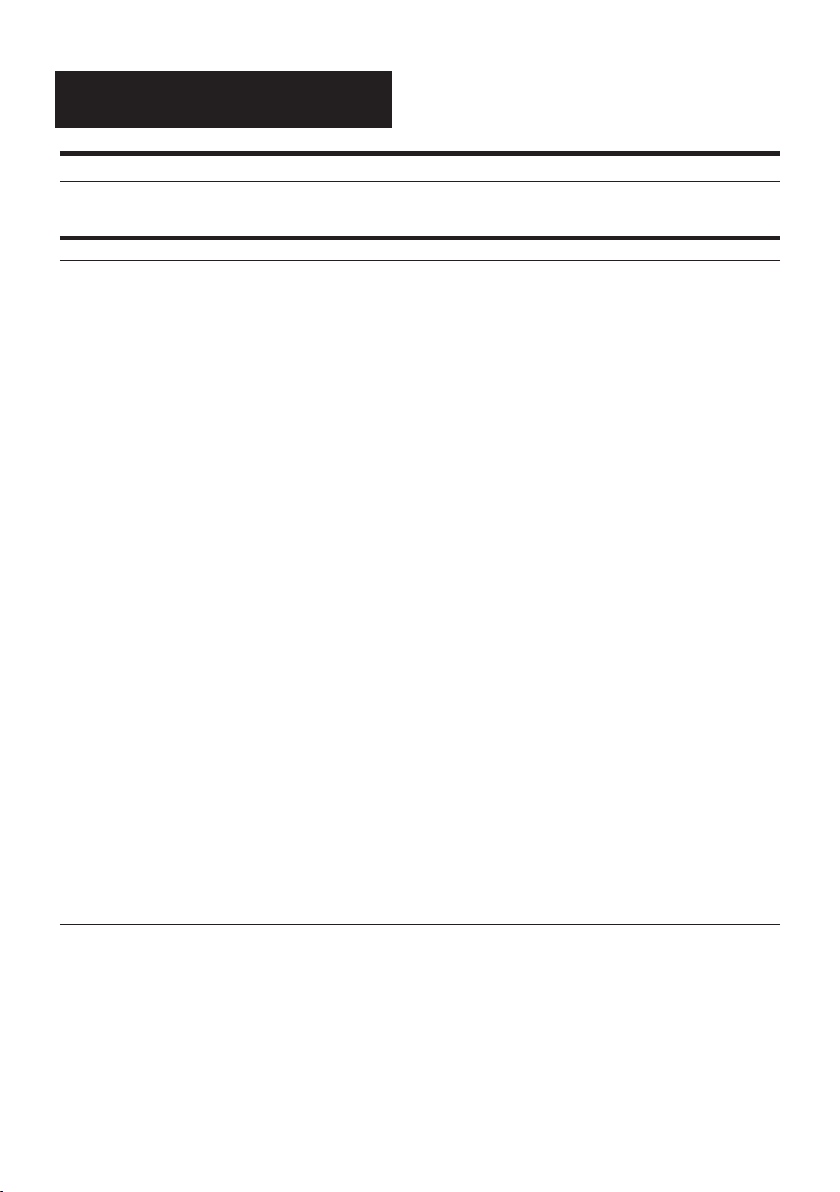
INFORMATION
Language Code List
Language code list
The language spellings conform to the ISO 639: 1988 (E/F) standard.
Code Language Code Language Code Language Code Language
1027 Afar 1183 Irish 1347 Maori 1507 Samoan
1028 Abkhazian 1186 Scots Gaelic 1349 Macedonian 1508 Shona
1032 Afrikaans 1194 Galician 1350 Malayalam 1509 Somali
1039 Amharic 1196 Guarani 1352 Mongolian 1511 Albanian
1044 Arabic 1203 Gujarati 1353 Moldavian 1512 Serbian
1045 Assamese 1209 Hausa 1356 Marathi 1513 Siswati
1051 Aymara 1217 Hindi 1357 Malay 1514 Sesotho
1052 Azerbaijani 1226 Croatian 1358 Maltese 1515 Sundanese
1053 Bashkir 1229 Hungarian 1363 Burmese 1516 Swedish
1057 Byelorussian 1233 Armenian 1365 Nauru 1517 Swahili
1059 Bulgarian 1235 Interlingua 1369 Nepali 1521 Tamil
1060 Bihari 1239 Interlingue 1376 Dutch 1525 Telugu
1061 Bislama 1245 Inupiak 1379 Norwegian 1527 Tajik
1066 Bengali; 1248 Indonesian 1393 Occitan 1528 Thai
Bangla 1253 Icelandic 1403 (Afan)Oromo 1529 Tigrinya
1067 Tibetan 1254 Italian 1408 Oriya 1531 Turkmen
1070 Breton 1257 Hebrew 1417 Punjabi 1532 Tagalog
1079 Catalan 1261 Japanese 1428 Polish 1534 Setswana
1093 Corsican 1269 Yiddish 1435 Pashto; 1535 Tonga
1097 Czech 1283 Javanese Pushto 1538 Turkish
1103 Welsh 1287 Georgian 1436 Portuguese 1539 Tsonga
1105 Danish 1297 Kazakh 1463 Quechua 1540 Tatar
1109 German 1298 Greenlandic 1481 Rhaeto- 1543 Twi
1130 Bhutani 1299 Cambodian Romance 1557 Ukrainian
1142 Greek 1300 Kannada 1482 Kirundi 1564 Urdu
1144 English 1301 Korean 1483 Romanian 1572 Uzbek
1145 Esperanto 1305 Kashmiri 1489 Russian 1581 Vietnamese
1149 Spanish 1307 Kurdish 1491 Kinyarwanda 1587 Volapük
1150 Estonian 1311 Kirghiz 1495 Sanskrit 1613 Wolof
1151 Basque 1313 Latin 1498 Sindhi 1632 Xhosa
1157 Persian 1326 Lingala 1501 Sangho 1665 Yoruba
1165 Finnish 1327 Laothian 1502 Serbo- 1684 Chinese
1166 Fiji 1332 Lithuanian Croatian 1697 Zulu
1171 Faroese 1334 Latvian; 1503 Singhalese
1174 French Lettish 1505 Slovak
1181 Frisian 1345 Malagasy 1506 Slovenian 1703 Not specified
22-EN
Page 23
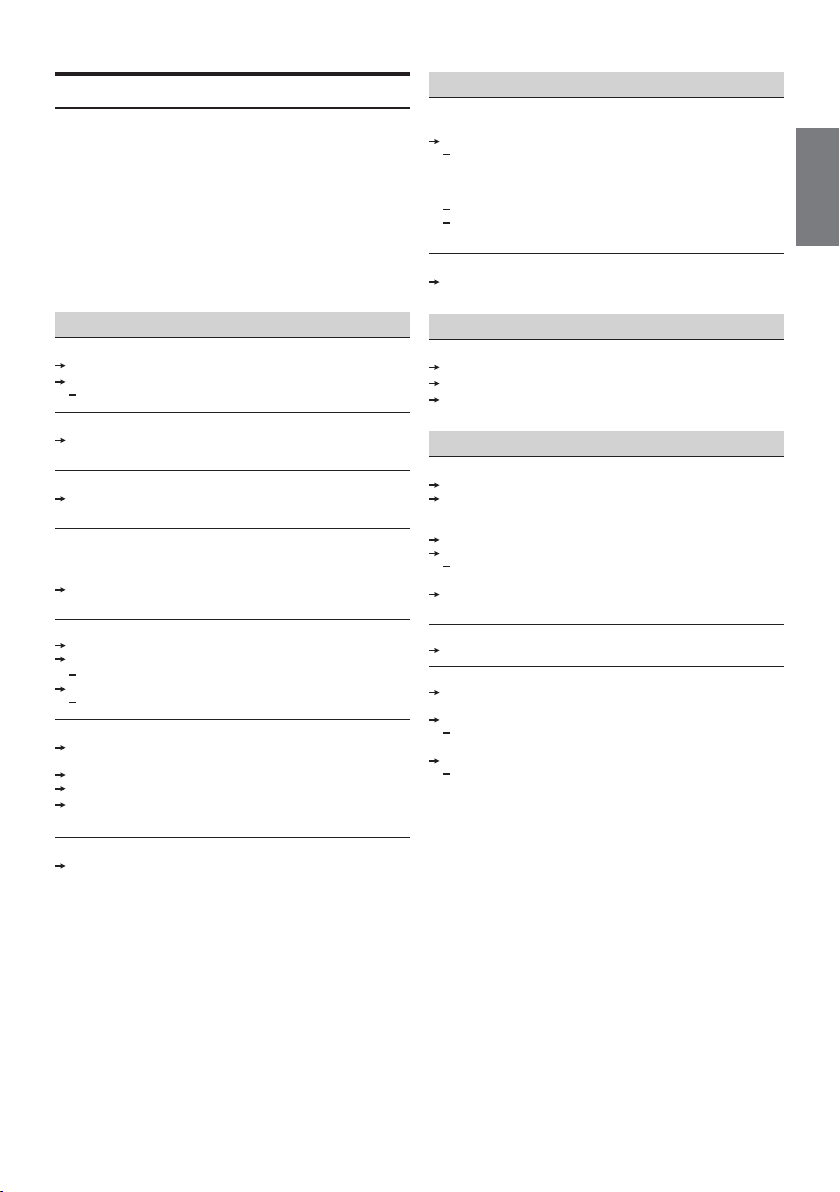
Troubleshooting
If there are any problems with your unit/mobile device, make sure
your car is parked in a safe place before investigating any issues.
The following checklist will help you remedy problems you may
encounter with your unit.
Before going through the checklist below, check the connection and
operating procedures.
For details on replacing the fuse and removing the unit from the
dashboard, refer to the installation/connections manual supplied with
this unit.
If the problem is not solved, visit the support site on the back page.
Radio reception
The stations cannot be received.
The sound is hampered by noises.
The connection is not correct.
Connect the REM OUT lead (blue/white striped) or accessory
power supply lead (red) to the power supply lead of a car’s
antenna (aerial) booster (only when your car has built-in radio
antenna (aerial) in the rear/side glass).
Check the connection of the car antenna (aerial).
If the auto antenna (aerial) will not extend, check the
connection of the power antenna (aerial) control lead.
Preset tuning is not possible.
The broadcast signal is too weak.
EN
General
No power is being supplied to the unit.
Check the fuse.
The connection is not correct.
Connect the yellow and red power supply leads.
There is no beep sound.
An optional power amplifier is connected and you are not using
the built-in amplifier
The contents of the memory have been erased.
The power supply lead or battery has been disconnected or it is
not connected properly.
Stored stations and correct time are erased.
The fuse has blown.
The unit makes a noise when the position of the ignition is switched.
The leads are not matched correctly with the car’s accessory
power connector.
The display disappears from/does not appear on the monitor.
The dimmer is set to [ON] (page 18).
The display disappears if you press and hold OFF.
Press OFF on the unit until the display appears.
The monitor off function is activated (page 10).
Touch anywhere on the display to turn the display back on.
The display does not respond to your touch correctly.
Touch one part of the display at a time. If two or more parts are
touched simultaneously, the display will not operate correctly.
Calibrate the touch panel of the display (page 18).
Touch the pressure sensitive panel firmly.
The rear monitor cannot be operated. Icons displayed on the rear
monitor are disabled.
Menu items cannot be selected.
Unavailable menu items are displayed in grey.
.
RDS
PTY displays [PTY not found.].
The current station is not an RDS station.
RDS data has not been received.
The station does not specify the programme type.
Picture
There is no picture/picture noise occurs.
A connection has not been made correctly.
Check the connection between this unit and other equipment,
and set the input selector of the equipment to the source
corresponding to this unit.
The disc is defective or dirty.
Installation is not correct.
Install the unit at an angle of less than 45° in a sturdy part of
the car.
The parking cord (light green) is not connected to the parking
brake
switch cord, or the parking brake is not applied.
The picture does not fit in the screen.
The aspect ratio is fixed on the DVD.
There is no picture/picture noise occurs in the rear monitor.
A source/mode which is not connected is selected. If there is no
input, no picture appears in the rear monitor.
The colour system setting is incorrect.
Set the colour system to [PAL] or [NTSC] according to the
connected monitor (page 16).
The picture of the rear view camera is displayed on this unit.
No picture appears in the rear monitor if the picture of the rear
view camera is displayed on this unit.
23-EN
Page 24

Sound
There is no sound/sound skips/sound crackles.
A connection has not been made correctly.
Check the connection between this unit and the connected
equipment, and set the input selector of the equipment to
the source corresponding to this unit.
The disc is defective or dirty.
Installation is not correct.
Install the unit at an angle of less than 45° in a sturdy
part of the car.
The MP3 file sampling rate is not 32, 44.1, or 48 kHz.
The WMA file sampling rate is not 44.1 kHz.
The MP3 file bit rate is not 48 to 192 kbps.
The WMA file bit rate is not 48 to 192 kbps.
The unit is in pause/reverse/fast-forward mode.
The settings for the outputs are not made correctly.
The DVD output level is too low (page 15).
The volume is too low.
The ATT function is activated.
The format is not supported (such as DTS).
Check if the format is supported by this unit (page 21).
Sound is noisy.
Keep leads and cables away from each other.
Disc operation
The disc does not play.
The disc is defective or dirty.
The disc is not playable.
The DVD is not playable due to the region code.
The disc is not finalized (page 7).
The disc format and file version are incompatible with
this unit (page 9).
Press to remove the disc.
MP3/WMA/Xvid/MPEG-4 files do not play.
Recording was not performed according to the ISO 9660
level 1 or level 2 format or the Joliet or Romeo expansion
format (DATA CD), or the UDF Bridge format (DATA DVD)
(page 9).
The file extension is incorrect (page 7).
Files are not stored in MP3/WMA/Xvid/MPEG-4 format.
If the disc contains multiple file types, only the selected
file type (audio/video) can be played.
Select the appropriate file type using the list
(page 15).
MP3/WMA/Xvid/MPEG-4 files take longer to play than
others.
The following discs take a longer time to start playback.
a disc recorded with a complicated tree structure.
a disc to which data can be added.
Certain functions cannot be performed.
Depending on the disc, you may not be able to
perform operations such as stop, search, or repeat/
shuffle play. For details, refer to the manual supplied
with the disc.
The soundtrack/subtitle language or angle cannot be
changed.
Use the DVD menu instead of the direct selection
button on the remote control (page 13).
Multilingual tracks, multilingual subtitles, or multi-
angles are not recorded on the DVD.
The DVD prohibits changing.
The operation buttons do not function.
The disc will not eject.
Press the reset button (page 10).
USB playback
Items cannot be played via a USB hub.
Connect iPod/USB devices to this unit without USB hub.
Items cannot be played.
Reconnect the USB device.
The USB device takes longer to play.
The USB device contains large-sized files or files with a
complicated tree structure.
The sound is intermittent.
The sound may be intermittent at a high bit rate of more
than 320 kbps.
BLUETOOTH function
The other BLUETOOTH device cannot detect this unit.
Set [Bluetooth Connection] to [ON] (page 19).
While connecting to a BLUETOOTH device, this unit
cannot be detected by another device.Terminate
the current connection and search for this unit from
the other device. The disconnected device can be
reconnected by selecting from the list of registered
devices.
Connection is not possible.
Check the pairing and connection procedures in the
manual of the other device, etc., and perform the
operation again.
The name of the detected device does not
appear.
Depending on the status of the other device, it may not
be possible to obtain the name.
There is no ringtone.
Increase the volume while receiving a call.
24-EN
Page 25

The talker’s voice volume is low.
Increase the volume during a call.
The other party says that the volume is too low or high.
Adjust the [MIC Gain] level (page 17).
Echo or noise occurs during call conversations.
Reduce the volume.
If ambient noise other than the phone call sound is loud, try
reducing this noise.
Shut the window if road noise is loud.
Lower the air conditioner if the air conditioner is loud.
The phone sound quality is poor.
Phone sound quality depends on the reception
conditions of the mobile phone.
Move your car to a place where you can enhance the
mobile phone’s signal if the reception is poor.
The volume of the connected BLUETOOTH device is low
or high.
Volume level will differ depending on the BLUETOOTH
device.
Reduce the volume level differences between this unit
and the BLUETOOTH device (page 14).
The sound skips during audio streaming.
Reduce the distance between the unit and the
BLUETOOTH device.
If the BLUETOOTH device is stored in a case which
interrupts the signal, remove the case while using the
device.
Several BLUETOOTH devices or other devices which
emit radio waves are being used nearby.
Turn off the other devices.
Increase the distance between the unit and other
devices.
Playback sound stops momentarily when this unit is
connecting to a mobile phone. This is not a malfunction.
You cannot control the connected BLUETOOTH device
during audio streaming.
Check that the connected BLUETOOTH device supports
AVRCP.
Some functions do not work.
Check that the connecting device supports the functions
in question.
A call is answered unintentionally.
The connecting phone is set to start a call automatically.
[Auto Answer] of this unit is set to [ON] (page 17).
Pairing failed due to time out.
Depending on the connecting device, the time limit for
pairing may be short. Try completing the pairing within
the time by setting a single digit passkey.
The BLUETOOTH function cannot be operated.
Exit the source by pressing and holding SOURCE for
1 second, then turn on the unit.
No sound is output from the car speakers during a handsfree
call.
If the sound is output from the mobile phone, set the
mobile phone to output the sound from the car speakers.
Siri Eyes Free is not activated.
Perform the handsfree registration for an iPhone that
supports Siri Eyes Free.
Set the Siri function on the iPhone to on.
Cancel the BLUETOOTH connection with the iPhone and
the unit, and reconnect.
Error displays/messages
Bluetooth Connection Error
An error has occurred between this unit and the
BLUETOOTH phone.
Check the BLUETOOTH signal is set to on for this unit
or the BLUETOOTH phone.
Try pairing again.
Reconnect the BLUETOOTH phone.
Bluetooth device is not found.
The unit cannot detect a connectable BLUETOOTH
device.
Check the BLUETOOTH setting of the connecting
device.
No device is in the list of registered BLUETOOTH devices.
Perform pairing with a BLUETOOTH device (page 11).
Call Data Error
An error has occurred while accessing phonebook data
via PBAP or call history from the BLUETOOTH phone.
Reconnect the BLUETOOTH phone.
Data Listing Error
An error has occurred while displaying phonebook data
via PBAP or call history from the BLUETOOTH phone.
Reconnect the BLUETOOTH phone.
Disc Error
The unit cannot read the data due to a problem.
The data is damaged or corrupted.
The disc is corrupted.
The disc is incompatible with this unit.
The disc is not finalized.
The disc is dirty or inserted upside down.
Clean or insert the disc correctly.
A blank disc has been inserted.
The disc cannot play due to a problem.
Insert another disc.
The disc is not compatible with this unit.
Insert a compatible disc.
Press to remove the disc.
EN
25-EN
Page 26
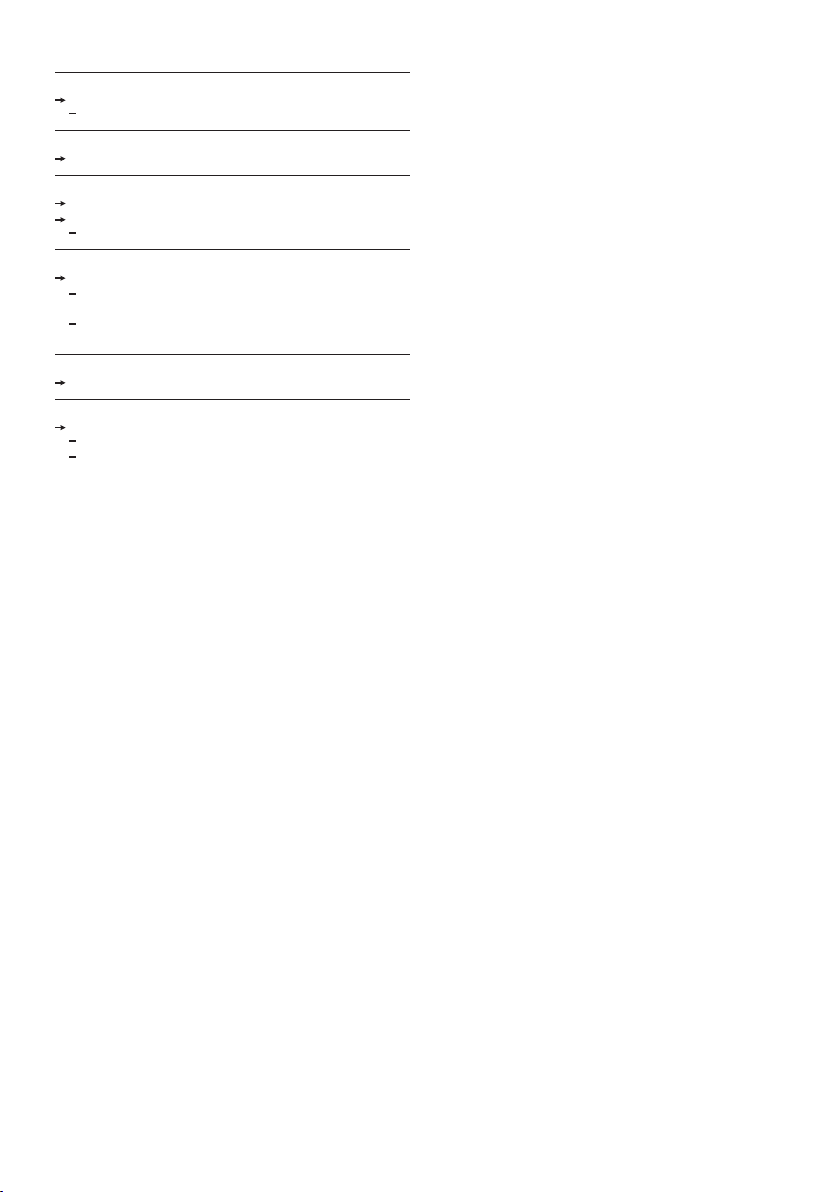
Handsfree device is not available.
A mobile phone is not connected.
Connect a mobile phone (page 11).
Hubs not supported.
USB hubs are not supported on this unit.
No Playable Data
The disc does not contain playable data.
The iPod has no playable data.
Load music data/files into the iPod.
Overcurrent Caution on USB
The USB device is overloaded.
Disconnect the USB device, then change the source by
pressing the SOURCE button.
Indicates that the USB device is out of order, or an
unsupported device is connected.
Playback prohibited by region code.
The DVD’s region code differs from the unit’s region code.
Device no response
The unit does not recognize the connected USB device.
Reconnect the USB device.
Check that the USB device is supported by the unit.
26-EN
Page 27
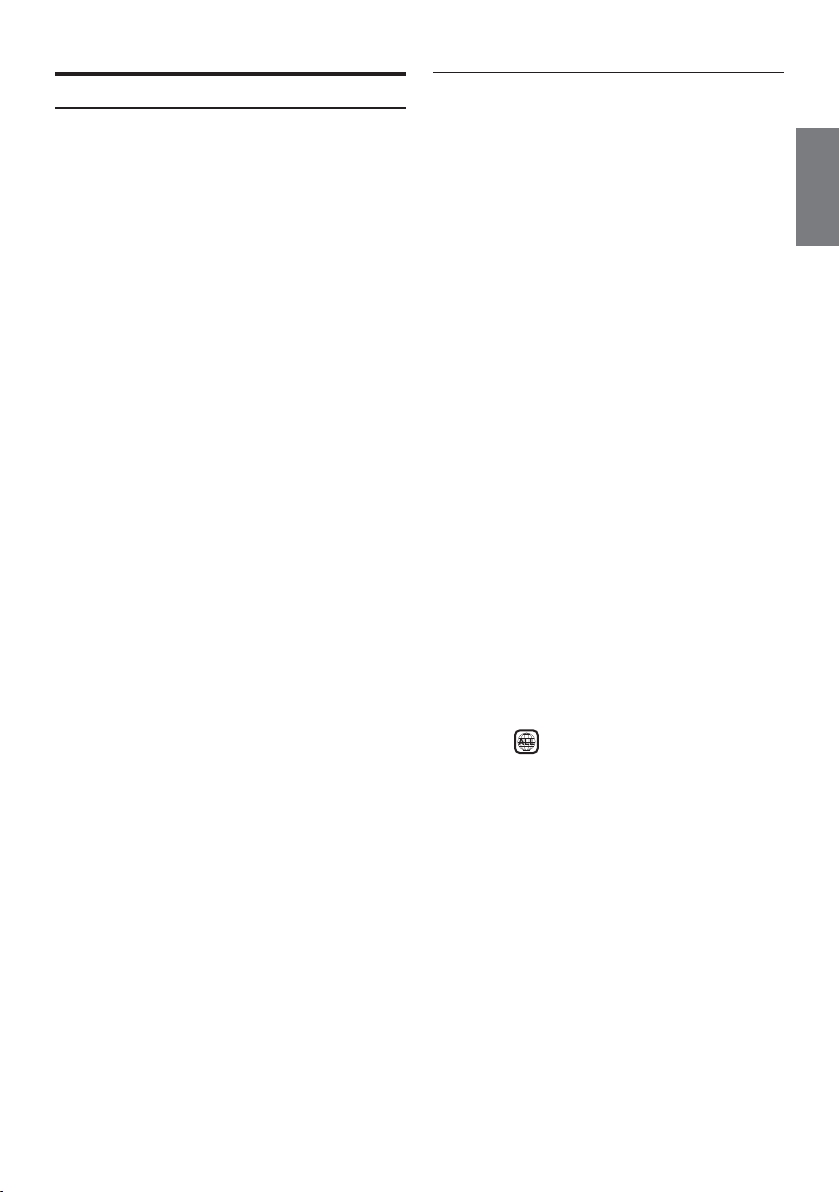
Specifications
Monitor section
Display type: Wide LCD colour monitor
Dimensions: 6.2 inchs
System: TFT active matrix
Number of pixels:
1,152,000 pixels (800 × 3 (RGB) × 480)
Colour system:
PAL/NTSC/SECAM/PAL-M automatic select
Tuner section
FM
Tuning range: 87.5 – 108.0 MHz
Antenna (aerial) terminal:
External antenna (aerial) connector
Intermediate frequency: 150 kHz
Usable sensitivity: 10 dBf
Selectivity: 70 dB at 400 kHz
Signal-to-noise ratio: 70 dB (mono)
Separation at 1 kHz: 30 dB
Frequency response: 20 – 15,000 Hz
AM
Tuning range: 531 – 1,602 kHz
Antenna (aerial) terminal:
External antenna (aerial) connector
Intermediate frequency:
9,267 kHz or 9,258 kHz/4.5 kHz
Sensitivity: 44 V
DVD/CD Player section
Signal-to-noise ratio: 80 dB
Frequency response: 20 – 20,000 Hz
Wow and flutter: Below measurable limit
Harmonic distortion: 0.05%
Region code: Labeled on the bottom of the unit
USB Player section
Interface: USB (Full-speed)
Maximum current: 1 A
Wireless Communication
Communication System:
BLUETOOTH Standard version 3.0
Output:
BLUETOOTH Standard Power Class 2 (Max. +4 dBm)
Maximum communication range:
Line of sight approx. 10 m (33 ft)*1
Frequency band:
2.4 GHz band (2.4000 – 2.4835 GHz)
Modulation method: FHSS
Compatible BLUETOOTH Profiles *2:
A2DP (Advanced Audio Distribution Profile) 1.2
AVRCP (Audio Video Remote Control Profile) 1.4
HFP (Handsfree Profile) 1.6
PBAP (Phone Book Access Profile)
OPP (Object Push Profile)
SPP (Serial Port Profile)
*1 The actual range will vary depending on factors such as
obstacles between devices, magnetic fields around a
microwave oven, static electricity, reception sensitivity,
antenna’s performance, operating system, software
application, etc.
*2 BLUETOOTH standard profiles indicate the purpose of
BLUETOOTH communication between devices.
Power amplifier section
Outputs: Speaker outputs
Speaker impedance: 4 – 8 ohms
Maximum power output: 50 W × 4 (at 4 ohms)
General
Outputs:
Video output terminal (rear)
Audio output terminals (front, rear/sub switchable)
Power antenna (aerial)/Power amplifier control
terminal (REM OUT)
Inputs:
Illumination control terminal
Remote controller input terminal
Antenna (aerial) input terminal
Microphone input terminal
Parking brake control terminal
Reverse input terminal
Camera input terminal
AUX audio input terminal (Front)
AUX Audio/Video input terminal (Rear)
USB port
External input terminal
Power requirements:
12 V DC car battery (negative ground (earth))
Dimensions:
Approx. 178 mm × 101.5 mm × 169 mm
Mounting dimensions:
Approx.178 mm ×100 mm ×165 mm
Mass:
Approx. 1.7 kg
Package contents:
Main unit (1)
Remote control (1): RUE-4233
Parts for installation and connections (1 set)
Microphone (1)
Design and specifications are subject to change without
notice.
Region code
The region system is used to protect software copyrights.
The region code is located on the bottom of the unit, and
only DVDs labeled with an identical region code can be
played on this unit.
DVDs labeled
If you try to play any other DVD, the message [Playback
prohibited by region code.] will appear on the monitor
screen. Depending on the DVD, no region code may be
labeled even though playing the DVD is prohibited by area
restrictions.
Due to continuous product improvement, specifications
and design are subject to change without notice.
The LCD panel is manufactured using an extremely high
precision manufacturing technology. Its effective pixel ratio
is over 99.99%. This means that there is a possibility that
0.01% of the pixels could be either always ON or OFF.
can also be played.
EN
27-EN
Page 28
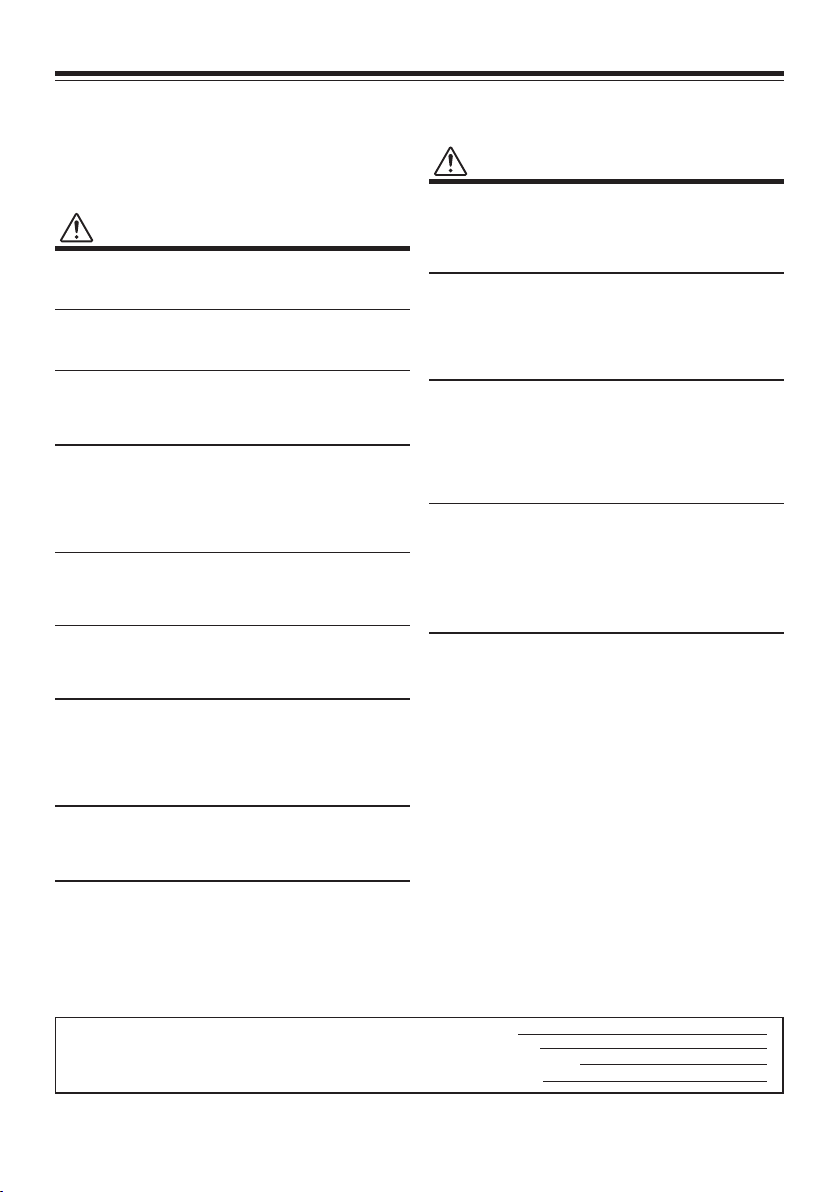
Installation and Connections
Before installing or connecting the unit, please read the
following and pages 4 to 9 of this manual thoroughly for
proper use.
Warning
MAKE THE CORRECT CONNECTIONS
Failure to make the proper connections may result in fire or product
damage.
USE ONLY IN CARS WITH A 12 VOLT NEGATIVE GROUND.
(Check with your dealer if you are not sure.) Failure to do so may
result in fire, etc.
BEFORE WIRING, DISCONNECT THE CABLE FROM THE
NEGATIVE BATTERY TERMINAL.
Failure to do so may result in electric shock or injury due to
electrical shorts.
DO NOT ALLOW CABLES TO BECOME ENTANGLED IN
SURROUNDING OBJECTS.
Arrange wiring and cables in compliance with the manual to
prevent obstructions when driving. Cables or wiring that obstruct
or catch on locations such as the steering wheel, gear lever, brake
pedals, etc. can be extremely hazardous.
DO NOT SPLICE INTO ELECTRICAL CABLES.
Never cut away cable insulation to supply power to other
equipment. Doing so will exceed the current carrying capacity of
the wire and result in fire or electric shock.
DO NOT DAMAGE PIPES OR WIRING WHEN DRILLING HOLES.
When drilling holes in the chassis for installation, take precautions
so as not to contact, damage or obstruct pipes, fuel lines, tanks or
electrical wiring. Failure to take such precautions may result in fire.
DO NOT USE NUTS OR BOLTS IN THE BRAKE OR STEERING
SYSTEMS TO MAKE GROUND CONNECTIONS.
Nuts and bolts used for the brake or steering systems (or any
other safety-related system), or tanks should NEVER be used for
installations or ground connections. Using such parts could disable
control of the vehicle and cause fire etc.
KEEP SMALL OBJECTS SUCH AS BOLTS OR SCREWS OUT OF
THE REACH OF CHILDREN.
Swallowing them may result in serious injury. If swallowed, consult
a doctor immediately.
DO NOT INSTALL IN LOCATIONS WHICH MIGHT HINDER
VEHICLE OPERATION, SUCH AS THE STEERING WHEEL OR
GEAR LEVER.
Doing so may obstruct forward vision or hamper movement etc.
and results in serious accident.
IMPORTANT
Please record the serial number of your unit in the space provided
below and keep it as a permanent record. The serial number plate
is located on the bottom of the unit.
Caution
ONLY TO BE INSTALLED BY A QUALIFIED ELECTRICIAN OR
VEHICLE TECHNICIAN.
The wiring and installation of this unit requires special technical
skill and experience. To ensure safety, always contact the dealer
where you purchased this product to have the work done.
USE SPECIFIED ACCESSORY PARTS AND INSTALL THEM
SECURELY.
Be sure to use only the specified accessory parts. Use of other
than designated parts may damage this unit internally or may not
securely install the unit in place. This may cause parts to become
loose resulting in hazards or product failure.
ROUTE THE WIRING SO IT IS NOT CRIMPED OR PINCHED BY A
SHARP METAL EDGE.
Route the cables and wiring away from moving parts (like the seat
rails) or sharp or pointed edges. This will prevent crimping and
damage to the wiring. If wiring passes through a hole in a metal
component, use a rubber grommet to prevent the wire’s insulation
from being cut by the metal edge of the hole.
DO NOT INSTALL IN LOCATIONS WITH HIGH MOISTURE OR
DUST.
Avoid installing the unit in locations with a high level of moisture
or dust. Moisture or dust that penetrates into this unit may result in
product failure.
Precautions
• Disconnect the cable from the (–) battery terminal before
installing your IVE-W560BT/IVE-W560BT-R. This will reduce
any chance of damage to the unit in the event of a shortcircuit.
• Be sure to connect the colour coded leads according to
the diagram. Incorrect connections may cause the unit to
malfunction or damage the vehicle’s electrical system.
• When making connections to the vehicle’s electrical system,
be aware of the factory installed components (e.g. on-board
computer). Do not tap into these leads to provide power for this
unit. When connecting the IVE-W560BT/IVE-W560BT-R to
the fuse box, make sure the fuse for the intended circuit of the
IVE-W560BT/IVE-W560BT-R has the appropriate amperage.
Failure to do so may result in damage to the unit and/or the
vehicle. If in doubt, consult your ALPINE dealer.
• The IVE-W560BT/IVE-W560BT-R uses female RCA-type
jacks for connection to other units (e.g. amplifier) having RCA
connectors. You may need an adapter to connect other units. If
so, please contact your authorized ALPINE dealer for assistance.
• Be sure to connect the speaker (–) leads to the speaker (–)
terminal. Never connect left and right channel speaker cables to
each other or to the vehicle body.
• The Display must be completely retracted in the casing when
installing. If not, problems may occur.
• When installing in vehicles, make sure the display can open/
close without coming in contact with the gear lever.
SERIAL NUMBER:
INSTALLATION DATE:
INSTALLATION TECHNICIAN:
PLACE OF PURCHASE:
28-EN
Page 29

Installation
Caution
Do not block the unit’s heat sink, thus preventing air circulation.
If blocked, heat will accumulate inside the unit and may cause a
fire.
Heat Sink
2
Hex Nut (M5)
Metal
Mounting
Strap
Screw
2
*
Bolt Stud
EN
1
*
Rear of the unit
The main unit must be mounted within 45 degrees of the
horizontal plane, back to front.
Less than 45°
1
Remove the mounting sleeve from the main unit.
Slide the mounting sleeve into the dashboard and fix
it with the metal shackles.
Mounting Sleeve
(Included)
Dashboard
This unit
Face plate
(Included)
Ground Lead
Reinforce the head unit with the metal mounting strap
(not supplied). Secure the ground lead of the unit to a
clean metal spot using a screw (*1) already attached to
the vehicle’s chassis.
• For the screw marked “*2”, use an appropriate screw for the chosen
mounting location.
Connect each input lead coming from an amplifier or
equalizer to the corresponding output lead coming from
the left rear of the IVE-W560BT/IVE-W560BT-R. Connect all
other leads of the IVE-W560BT/IVE-W560BT-R according to
details described in the CONNECTlONS section.
Chassis
This unit
3
Slide the IVE-W560BT/IVE-W560BT-R into the
dashboard until it clicks. This ensures that the unit is
properly locked and will not accidentally come out from
the dashboard.
Installing the Microphone
For safety reasons install the microphone in the following location.
• In a stable and secure location.
• In a location that does not inhibit safe driving of the vehicle.
• Install the microphone in a location where the driver ’s voice can
easily be picked up.
Requiring the driver to move towards the microphone for audibility
causes a distraction that could be dangerous.
29-EN
Page 30

Connections
Antenna
Amplifier
Amplifier
(Yellow)
(White)
(Red)
(Yellow)
(Yellow)
ILLUMINATION
(Orange/White)
PARKING BRAKE
(Light green)
REVERSE
(Purple/White)
IGNITION
(Blue/White)
27
(Grey)
SPEAKER RIGHT FRONT
(Grey/Black)
(Purple/Black)
SPEAKER RIGHT REAR
(Purple)
(Green)
SPEAKER LEFT REAR
(Green/Black)
(White/Black)
SPEAKER LEFT FRONT
(White)
IGNITION
(Red)
BATTERY
(Yellow)
GND
(Black)
To illumination lead
To the parking brake signal
lead
To plus side of the back lamp
signal lead of the car
To amplifier or equalizer
Speakers
Front speaker
Subwoofers
/ Rear speaker
To Video input
terminal
To Audio input
terminals (R, L)
To Rear camera
To Video output
terminal
Ignition key
Battery
Front Right
Rear Right
Rear Left
Front Left
Microphone
Steering Remote Control
Interface Connector
30-EN
Page 31

1 Radio Antenna Receptacle
2 Video Input Connector (AUX IN) (Yellow)
Input of AUX video.
3 Audio Input Connector (AUX IN)
4 CAMERA Input Connector
For optional Rearview Camera with RCA Connector.
5 Video Output Connector (AUX OUT) (Yellow)
6 Front Output RCA Connectors
RED is left and WHITE is right.
7 Subwoofer/Rear Output RCA Connectors
RED is left and WHITE is right.
8 RCA Extension Cable (sold separately)
9 Fuse Holder (10A)
0 Power Supply Connector
a Illumination Lead (Orange/White)
Connect this lead to the vehicle's instrument cluster
illumination lead. This will allow the backlighting of this unit to
dim whenever the vehicle’s lights are turned on.
b Parking Brake Lead (Light green)
Connect this lead to the power supply side of the parking
brake switch to transmit the parking brake status signals to
the IVE-W560.
c Reverse Lead (Purple/White)
Connect to the plus side of the car's reverse lamp. This lamp
illuminates when the transmission is shifted into reverse (R).
With this lead properly wired, the video picture automatically
switches to the Rearview camera whenever the car is put into
reverse (R).
d Remote Turn-On Lead (Blue/White)
Connect this lead to the remote turn-on lead of your amplifier
or signal processor.
e Switched Power Lead (Ignition) (Red)
Connect this lead to an open terminal on the vehicle's fuse
box or another unused power source which provides (+)
12V only when the ignition is turned on or in the accessory
position.
f Battery Lead (Yellow)
Connect this lead to the positive (+) post of the vehicle’s
battery.
g Ground Lead (Black)
Connect this lead to a good chassis ground on the vehicle.
Make sure the connection is made to bare metal and is
securely fastened using the sheet metal screw provided.
h Right Front (+) Speaker Output Lead (Grey)
i Right Front (–) Speaker Output Lead (Grey/Black)
j Right Rear (–) Speaker Output Lead (Purple/Black)
k Right Rear (+) Speaker Output Lead (Purple)
l Left Rear (+) Speaker Output Lead (Green)
m Left Rear (–) Speaker Output Lead (Green/Black)
n Left Front (–) Speaker Output Lead (White/Black)
o Left Front (+) Speaker Output Lead (White)
p MIC Input Connector
To Microphone (Included).
q Steering Remote Control Interface Connector
To Steering Remote Control Interface Box.
EN
31-EN
Page 32

Page 33

Inhaltsverzeichnis
DEUTSCH
Bedienungsanleitung
WARNUNG
WARNUNG ................................................4
VORSICHT ................................................4
HINWEIS ....................................................5
Discs, die auf diesem Gerät
abgespielt werden können ......................6
Erste Schritte
Zubehörliste .................................................... 10
Lage und Funktion der Teile und
Bedienelemente ............................................... 10
Bedienung durch Antippen ............................. 10
Erste Inbetriebnahme des Systems ................. 11
Einstellen der Uhr ........................................... 11
Vorbereiten eines BLUETOOTH-Geräts ........ 11
Radio
Rundfunkempfang .......................................... 12
Speichern und Empfangen von Sendern ......... 12
Tuning ......................................................... 12
Automatisches Speichern von
Festsendern .................................................. 12
Manuelles Speichern von Festsendern ........ 12
Verwenden von Radio Data System (RDS) .... 13
Nützliche Funktion
Verwenden von Siri Eyes Free ........................ 16
Freisprechen
Annehmen von Anrufen .................................. 17
Tätigen eines Anrufs ....................................... 17
Verfügbare Funktionen während eines
Gesprächs ........................................................ 17
Gesprächsdatenverwaltung ............................. 17
Telefonoptionsmenü........................................17
Einstellungen
Allgemeine Einstellungen ............................... 18
Toneinstellungen ............................................. 19
Bildschirmeinstellungen ................................. 20
Optische Einstellungen ................................... 20
Weitere Geräte
Zusätzliche Audio-/Videogeräte ..................... 21
Rückfahrkamera .............................................. 21
Informationen
Liste der Sprachcodes ..................................... 22
Fehlerbehebung ............................................... 23
Technische Daten ............................................ 27
DE
Wiedergabe
Wiedergeben einer Disc .................................. 14
Abspielen eines iPods/USB-Geräts ................ 14
Wiedergeben eines BLUETOOTH-Geräts ..... 15
Suchen und Wiedergeben von Titeln .............. 15
Verfügbare Optionen ....................................... 16
Bild-EQ ....................................................... 16
Seitenverhältnis ........................................... 16
DVD-Audiopegel ........................................ 16
Installation und
Anschlüsse
Warnung ..................................................28
Vorsicht ...................................................28
Sicherheitsmaßnahmen.........................28
Einbau ............................................................. 29
Installieren des Mikrofons .............................. 29
Anschlüsse ...................................................... 30
3-DE
Page 34

Bedienungsanleitung
WARNUNG
WARNUNG
Dieses Symbol weist auf wichtige Instruktionen hin.
Falls Sie diese missachten, kann dies zu schweren
Verletzungen und zum Tod führen.
INSTALLIEREN SIE DAS PRODUKT KORREKT, SO DASS DER
FAHRER NUR FERNSEHEN ODER VIDEOS BETRACHTEN KANN,
WENN DAS FAHRZEUG ANGEHALTEN UND DIE HANDBREMSE
BETÄTIGT WURDE.
Es ist gefährlich, während der Fahrt fernzusehen oder Videos
anzuschauen. Bei fehlerhafter Installation dieses Produkts kann
der Fahrer während des Fahrens fernsehen oder Videos anschauen.
Dies kann den Fahrer vom Verkehr ablenken und einen Unfall
verursachen. Der Fahrer und andere Personen können dabei
schwer verletzt werden.
SCHAUEN SIE WÄHREND DER FAHRT KEINE VIDEOS AN.
Sie können durch das Anschauen von Videos vom Verkehr
abgelenkt werden und einen Unfall verursachen.
FÜHREN SIE KEINE BEDIENUNG AUS, DIE VOM SICHEREN
LENKEN DES FAHRZEUGS ABLENKEN KÖNNTE.
Führen Sie Bedienungen, die Ihre Aufmerksamkeit längere Zeit in
Anspruch nehmen, erst aus, nachdem das Fahrzeug zum Stillstand
gekommen ist. Halten Sie stets an einer sicheren Stelle, bevor Sie
diese Bedienvorgänge ausführen. Zuwiderhandlung kann zum
Unfall führen.
STELLEN SIE DIE LAUTSTÄRKE NUR SO HOCH, DASS
SIE WÄHREND DER FAHRT NOCH AUSSENGERÄUSCHE
WAHRNEHMEN KÖNNEN.
Übermäßige Lautstärkepegel, die Geräusche wie die Sirenen von
Notarztwagen oder Warnsignale (an einem Bahnübergang usw.)
übertönen, können gefährlich sein und zu einem Unfall führen.
HOHE LAUTSTÄRKEPEGEL IN EINEM AUTO KÖNNEN
AUSSERDEM GEHÖRSCHÄDEN VERURSACHEN.
SCHAUEN SIE WÄHREND DER FAHRT MÖGLICHST WENIG AUF
DEN BILDSCHIRM.
Sie können dadurch vom Verkehr abgelenkt werden und einen
Unfall verursachen.
ÖFFNEN SIE DAS GERÄT NICHT.
Andernfalls besteht Unfallgefahr, Feuergefahr oder die Gefahr
eines elektrischen Schlages.
NUR IN FAHRZEUGEN MIT 12-VOLT-BORDNETZ UND
NEGATIVER ERDUNG VERWENDEN.
(Klären Sie dies im Zweifelsfall mit Ihrem Händler ab.)
Nichtbeachtung kann zu Bränden etc. führen.
HALTEN SIE KLEINE GEGENSTÄNDE WIE BATTERIEN VON
KINDERN FERN.
Werden diese verschluckt, besteht die Gefahr schwerwiegender
Verletzungen. Suchen Sie unverzüglich einen Arzt auf, wenn ein
Kind einen solchen Gegenstand verschluckt hat.
ERSETZEN SIE SICHERUNGEN IMMER DURCH SOLCHE MIT
DER RICHTIGEN AMPEREZAHL.
Nichtbeachtung kann Feuer oder einen elektrischen Schlag
verursachen.
DECKEN SIE LÜFTUNGSÖFFNUNGEN UND KÜHLKÖRPER
NICHT AB.
Dies kann innen zum Hitzestau und zum Brand führen.
SCHLIESSEN SIE DAS GERÄT NUR AN EIN 12-V-BORDNETZ IN
EINEM FAHRZEUG AN.
Andernfalls besteht Feuergefahr, die Gefahr eines elektrischen
Schlages oder anderer Verletzungen.
STECKEN SIE KEINE FREMDKÖRPER IN EINSCHUBSCHLITZE
ODER ÖFFNUNGEN AM GERÄT.
Andernfalls kann es zu Verletzungen oder Schäden am Gerät
kommen.
VORSICHT
Dieses Symbol weist auf wichtige Instruktionen hin.
Falls Sie diese missachten, kann dies zu schweren
Verletzungen und Sachschäden führen.
VERWENDEN SIE DAS GERÄT NICHT MEHR, WENN EIN
PROBLEM AUFTRITT.
Nichtbeachtung
führen. Bringen Sie das Gerät zur Reparatur zu einem autorisierten
Alpine-Händler oder zur nächsten Alpine-Fachwerkstatt.
HALTEN SIE IHRE FINGER FERN, WENN SICH DIE MOTORISIERTE
FRONTBLENDE ODER DER MONITOR BEWEGEN.
Nichtbeachtung kann zu Verletzungen oder Schäden am Produkt
führen.
Bauen Sie dieses Gerät aus Sicherheitsgründen im Armaturenbrett des
Fahrzeugs ein, da seine Rückseite während des Gebrauchs heiß wird.
Weitere Informationen finden Sie unter „Installation und Anschlüsse“
(Seite 28)
Dieses Produkt ist gemäß DIN EN 60825-1:2007 als Laserprodukt
der Klasse 1 klassifiziert.
Eigenschaften der
• Emissionsdauer: Kontinuierlich
• Laserleistung: Weniger als 46,8 W
(Dieser Wert wurde in einem Abstand
der Linsenoberfläche am optischen Abnehmerblock
bei einer Blendenöffnung von 7 mm gemessen).
Das Typenschild mit Betriebsspannung usw. befindet sich an der
Unterseite des Gehäuses.
kann zu Verletzungen oder Schäden am Produkt
Laserdiode
von 70 mm von
4-DE
Page 35

HINWEIS
Reinigung des Geräts
Reinigen Sie das Gerät regelmäßig mit einem weichen, trockenen
Tuch. Bei hartnäckigeren Flecken das Tuch bitte nur mit Wasser
befeuchten. Andere Mittel außer Wasser können die Farbe
angreifen oder den Kunststoff beschädigen.
Betriebstemperatur
Stellen Sie sicher, dass die Temperatur im Fahrzeug zwischen +40 °C
(+104 °F) und 0 °C (+32 °F) beträgt, bevor Sie Ihr Gerät einschalten.
Kondensation
Kondensatbildung im Gerät kann Tonschwankungen während der
Disc-Wiedergabe verursachen. Sollte dies vorkommen, nehmen
Sie die Disc aus dem Gerät und warten eine Stunde, bis die
Feuchtigkeit sich verflüchtigt hat.
Beschädigte Disc
Versuchen Sie nicht, eine zerkratzte, verbogene oder anderweitig
beschädigte Disc abzuspielen, da dadurch das Laufwerk ernsthaft
beschädigt werden kann.
Wartung und Instandsetzung
Versuchen Sie bei Problemen nicht, das Gerät selber zu reparieren.
Geben Sie das Gerät zu Wartungszwecken an einen autorisierten
Alpine-Händler oder den nächsten Alpine-Kundendienst.
Unterlassen Sie Folgendes
Fassen Sie niemals eine Disc an bzw. versuchen Sie nicht, diese
herauszuziehen, während sie von der Wiederladeautomatik in das
Laufwerk zurückgezogen wird.
Versuchen Sie nicht, eine Disc in das Gerät einzulegen, wenn
dieses ausgeschaltet ist.
Neue Discs
Um ein Verklemmen einer Disc im Laufwerk zu verhindern,
wird zur Warnung „Disc error“ angezeigt, wenn eine Disc mit
einer ungewöhnlichen Oberfläche eingesetzt wird oder eine Disc
versehentlich falsch herum eingelegt wurde. Tasten Sie mit einem
Finger den Rand des Innenlochs in der Mitte und den Außenrand
der Disc ab, wenn eine neue Disc nach dem anfänglichen
Laden sofort wieder ausgeworfen wird. Falls Sie irgendwelche
Unebenheiten feststellen, könnte dies bedeuten, dass die Disc
nicht richtig geladen werden kann. Zur Beseitigung derartiger
Unebenheiten können Sie den Rand des Innenlochs und den
Außenrand der Disc mit einem Kugelschreiber oder einem anderen
geeigneten Gegenstand abreiben. Legen Sie die Disc dann erneut
ein.
Innenloch
Unebenheiten
Innenloch
Neue
Disc
Außenrand
(Unebenheiten)
Wahl des Einbauortes
Stellen Sie sicher, dass die IVE-W560BT/IVE-W560BT-R an
ihrem Einbauort nicht Folgendem ausgesetzt wird:
• Direkter Sonneneinstrahlung und Hitze
• Feuchtigkeit und Nässe
• Übermäßiger Verstaubung
• Übermäßigen Vibrationen
Richtige Handhabung
Achten Sie darauf, die Disc nicht fallen zu lassen. Halten
Sie die Disc so fest, dass Sie keine Fingerabdrücke auf der
Oberfläche hinterlassen. Discs dürfen weder beschrieben noch mit
irgendeinem Gegenstand beklebt werden.
RICHTIG
DE
Einlegen von Discs
Sie können jeweils nur eine Disc zur Wiedergabe einlegen.
Versuchen Sie nicht, mehr als eine Disc einzulegen.
Die Etikettenseite muss nach oben weisen.
Bei einer falsch herum eingelegten Disc wird „Disc error“ am Player
angezeigt. Wenn „Disc error“ weiterhin angezeigt wird, obwohl die
Disc richtig eingesetzt wurde, drücken Sie die RESET-Taste mit
einem spitzen Gegenstand wie z. B. einem Kugelschreiber.
Das Abspielen einer Disc beim Fahren auf einer sehr holprigen
Straße kann zu Tonaussetzern führen, hierdurch kann die Disc
jedoch nicht verkratzt und das Gerät auch nicht beschädigt werden.
Discs mit unregelmäßiger Form
Verwenden Sie ausschließlich vollständig runde Discs und niemals
Discs mit einer abweichenden oder unregelmäßigen Form.
Solche Discs können den Gerätemechanismus beschädigen.
FALSCH
RICHTIG
Disc-Reinigung
Fingerabdrücke, Staub und Schmutz auf der Disc-Oberfläche
können Tonaussetzer verursachen. Wischen Sie die Oberseite der
Disc regelmäßig mit einem sauberen, weichen Tuch von der Mitte
zum Rand hin ab. Bei sehr starker Verschmutzung können Sie das
Tuch mit einer milden, neutralen Reinigungslösung anfeuchten,
bevor Sie die Disc abwischen.
5-DE
Page 36

Disc-Zubehör
Zum Schutz der Disc-Oberfläche und zur Verbesserung der
Klangqualität ist verschiedenes Zubehör im Fachhandel
erhältlich. In den meisten Fällen verändert dieses jedoch Dicke
und/oder Durchmesser der Disc. Solches Zubehör kann daher
Betriebsstörungen zur Folge haben. Wir raten Ihnen daher von der
Verwendung solchen Zubehörs für DVD-Player von Alpine ab.
Transparentfolie
Die Bedienung gewisser Gerätefunktionen ist äußerst komplex.
Wir haben diese Funktionen daher auf einer speziellen
Menüanzeige zusammengefasst. Diese Anzeige kann nur
aufgerufen werden, wenn das Fahrzeug geparkt ist. So wird
gewährleistet, dass der Fahrer seine Aufmerksamkeit auf die
Straße lenkt und nicht auf die IVE-W560BT/IVE-W560BT-R.
Dies geschieht für die Sicherheit des Fahrers und der Passagiere.
Zur Ausführung der entsprechenden, in der Bedienungsanleitung
beschriebenen Bedienvorgänge, müssen Sie das Fahrzeug anhalten
und die Handbremse anziehen. Wenn Sie versuchen, einen solchen
Bedienvorgang während der Fahrt auszuführen, wird die Meldung
„Can’t operate while driving“ angezeigt.
• Die IVE-W560BT/IVE-W560BT-R verbraucht auch im
ausgeschalteten Zustand geringfügig Strom. Wenn die Zuleitung
für geschaltete Stromversorgung (über die Zündung) der
IVE-W560BT/IVE-W560BT-R direkt an den Pluspol (+) der
Fahrzeugbatterie angeklemmt wird, kann dies eine allmähliche
Entladung der Fahrzeugbatterie zur Folge haben.
Um dies zu vermeiden, kann ein SPST-Schalter (separat
erhältlich) installiert werden, der dann zur Unterbrechung der
Stromversorgung ausgeschaltet wird, wenn Sie das Fahrzeug
verlassen. Aktivieren Sie den SPST-Schalter wieder, bevor
Sie die IVE-W560BT/IVE-W560BT-R verwenden möchten.
Trennen Sie die Stromversorgung (über die Zündung) von der
Batterie, wenn diese nicht über einen SPST-Schalter verfügt und
das Fahrzeug für eine längere Zeit nicht genutzt wird.
Disc-Stabilisator
Discs, die auf diesem Gerät
abgespielt werden können
Abspielbare Discs und Dateitypen
Discs
DVD* DVD VIDEO
DVD-R/DVD-R DL/DVD-RW
(Videomodus)
DVD+R/DVD+R DL/DVD+RW
VCD Video-CD (Ver. 1.0/1.1/2.0)
CD Audio-CD
CD-ROM/CD-R/CD-RW
* „DVD“ wird in dieser Bedienungsanleitung als allgemeine
Bezeichnung für DVD VIDEOs, DVD-Rs/DVD-RWs und DVD+Rs/
DVD+RWs verwendet.
Dateitypen
Informationen zu den Komprimierungsformaten finden Sie auf
Seite 7.
Audio MP3-Datei, WMA-Datei
Video Xvid-Datei, MPEG-4-Datei
Foto jpeg-Datei (.jpg)
Hinweis zu Wiedergabefunktionen bei DVDs und
VCDs
Einige Wiedergabefunktionen von DVDs und VCDs können
absichtlich von Softwareherstellern festgelegt werden. Da dieses
Gerät DVDs und VCDs nach den Discinhalten der Softwarehersteller
wiedergibt, stehen möglicherweise einige Wiedergabefunktionen
nicht zur Verfügung. Lesen Sie hierzu auch die mit den DVDs oder
VCDs gelieferten Anweisungen.
Hinweise zu DATA-CDs, DATA-DVDs und
USB-Wiedergabe
Je nach dem Gerät, mit dem DATA-CDs/DATA-DVDs bespielt
wurden, oder dem Zustand der DATA-CDs/DATA-DVDs selbst ist
eine Wiedergabe mit diesem Gerät nicht in jedem Fall möglich.
Bei manchen Discs ist eine Finalisierung (Seite 7) erforderlich.
Das Gerät ist mit den folgenden Normen kompatibel.
Für DATA-CDs
- ISO 9660 Level 1/Level 2, Joliet/Romeo im Erweiterungsformat
6-DE
Page 37

Für DATA-DVDs
. UDF Bridge-Format (UDF und ISO 9660 kombiniert)
Die maximale Anzahl von:
- Ordnern (Alben): 256 (einschließlich Stamm und leere Ordner).
- Dateien (Titel/Videos/Fotos) und Ordner auf einer Disc: 2.000
(wenn Ordner-/Dateinamen viele Zeichen enthalten, kann sich
diese Zahl verringern).
- darstellbare Zeichen für Ordner-/Dateinamen: 32.
Unterstützte Codecs sind MP3 (.mp3), WMA (.wma), JPEG (.jpg),
Xvid (.avi) und MPEG-4 (.avi).
DRM-Dateien (Digital Rights Management) können nicht
wiedergegeben werden.
Hinweise zum Finalisieren von Discs
Die folgenden Discs müssen finalisiert werden, bevor das Gerät sie
wiedergeben kann.
DVD-R/DVD-R DL (im Videomodus)
DVD-RW im Videomodus
DVD+R/DVD+R DL
CD-R
CD-RW
DVD+RW kann ohne Finalisierung wiedergegeben werden. Die Disc
wird automatisch finalisiert.
Weitere Informationen hierzu finden Sie im Handbuch, das mit der
Disc mitgeliefert wurde.
Wiedergabereihenfolge von MP3-/WMA-/Xvid-/
MPEG-4-Dateien
MP3/WMA/Xvid/
MPEG-4
Ordner (Album)
MP3-/WMA-/
Xvid-/MPEG-4Datei (Titel/Video)
Über WMA-Dateien
WMA*1-Dateien, die folgende Anforderungen erfüllen, können
wiedergegeben werden. Die Wiedergabe ist nicht für alle WMADateien, die die Anforderungen erfüllen, garantiert.
Codec
Mediendateiformat: ASF-Dateiformat
Dateierweiterung: .wma
Bitrate: 48 bis 192 kbps
(unterstützt variable Bitrate (VBR))*
Abtastfrequenz* 3 : 44,1 kHz
2
Über MP3-Dateien
MP3-Dateien, die folgende Anforderungen erfüllen, können
wiedergegeben werden. Die Wiedergabe ist nicht für alle
MP3-Dateien, die die Anforderungen erfüllen, garantiert.
Codec
Mediendateiformat: MP3-Dateiformat (MPEG-1 Layer3)
Dateierweiterung: .mp3
Bitrate: 48 bis 192 kbps
(unterstützt variable Bitrate (VBR))*
Abtastfrequenz* 3 : 32, 44,1, 48 kHz
2
Über Xvid-Dateien
Xvid-Dateien, die folgende Anforderungen erfüllen, können
wiedergegeben werden. Die Wiedergabe ist nicht für alle
Xvid-Dateien, die die Anforderungen erfüllen, garantiert.
Codec
Mediendateiformat: Xvid-Dateiformat
Dateierweiterung: .avi
Profil: MPEG-4 Advanced Simple Profile
Bitrate: max. 8 Mbps
Bildrate: max. 30 Bilder pro Sekunde (30 p/60 i)
Auflösung: max. 720×576*
4
Über MPEG-4-Dateien
MPEG-4-Dateien, die folgende Anforderungen erfüllen, können
wiedergegeben werden. Die Wiedergabe ist nicht für alle
MPEG-4-Dateien, die die Anforderungen erfüllen, garantiert.
Codec
Mediendateiformat: AVI-Dateiformat
Dateierweiterung: .avi
Video-Codec: MPEG-4 Simple Profile
Audio-Codec: MP3
Bitrate: max. 8 Mbps
Bildrate: max. 30 Bilder pro Sekunde (30 p/60 i)
Auflösung: max. 720×576*
4
Über JPEG-Dateien
JPEG* 5-Dateien, die folgende Anforderungen erfüllen, können
wiedergegeben werden. Die Wiedergabe ist nicht für alle
JPEG-Dateien, die die Anforderungen erfüllen, garantiert.
Codec
Mediendateiformat: Kompatibel mit DCF 2.0/Exif 2.21-Dateiformat
Dateierweiterung: .jpg
Profil: Baseline Profile
Anzahl der Pixel: max. 6048 × 4032 Pixel
(24 Millionen Pixel)
*1 Urheberrechtlich geschützte WMA-Dateien können nicht
wiedergegeben werden.
*2 Nicht normgerechte Bitraten oder nicht garantierte Bitraten sind
abhängig von der Abtastfrequenz enthalten.
DE
7-DE
Page 38

*3 Die Abtastfrequenz entspricht möglicherweise nicht allen
Kodierern.
*4 Diese Zahlen geben die maximale Auflösung von abspielbarem
Video an und verweisen nicht auf die Anzeigeauflösung des
Players. Die Anzeigeauflösung ist 800×480.
*5 Einige Fotodateien können nicht wiedergegeben werden. Dies ist
abhängig von ihren Dateiformaten.
Über iPod
Sie können die folgenden iPod-Modelle anschließen. Aktualisieren
Sie Ihre iPod-Geräte vor dem Gebrauch auf die neueste Software.
Kompatible iPhone-/iPod-Modelle.
Kompatibles Modell USB
iPhone 6 Plus
iPhone 6
iPhone 5s
iPhone 5c
iPhone 5
iPhone 4s
iPhone 4
iPhone 3GS
iPod touch (5. Generation)
iPod touch (4. Generation)
iPod touch (3. Generation)
iPod classic
iPod nano (7. Generation)
iPod nano (6. Generation)
iPod nano (5. Generation)
„Made for iPod“ und „Made for iPhone“ bedeuten, dass ein
elektronisches Zubehörteil speziell für den Anschluss an einen
iPod oder ein iPhone entwickelt und vom Entwickler zertifiziert
wurde, um die Leistungsstandards von Apple zu erfüllen.
Apple ist in keiner Weise für den Betrieb dieses Geräts oder
seine Übereinstimmung mit Sicherheits- und Rechtsstandards
verantwortlich. Bitte beachten Sie, dass der Einsatz dieses
Zubehörteils zusammen mit einem iPod oder iPhone die
Drahtlosleistung beeinträchtigen kann.
○
○
○
○
○
○
○
○
○
○
○
○
○
○
○
Über BLUETOOTH
Was ist BLUETOOTH-Technologie?
BLUETOOTH ist eine Technologie, die drahtlose
Datenkommunikation zwischen Digitalgeräten über eine kurze
Distanz ermöglicht, beispielsweise zwischen einem Mobiltelefon
und einem Headset. BLUETOOTH-Funktechnologie arbeitet mit
einer Reichweite von etwa 10 Metern. In der Regel werden zwei
Geräte miteinander verbunden, aber einige Geräte ermöglichen
den Anschluss an mehrere Geräte gleichzeitig.
Sie benötigen kein Kabel für die Verbindung, da BLUETOOTH
eine drahtlose Technologie ist. Die Geräte müssen einander auch
nicht gegenüberliegen, wie es bei Infrarottechnologie der Fall ist.
Sie können ein BLUETOOTH-Gerät beispielsweise in einer Tasche
verwenden.
BLUETOOTH ist ein internationaler Standard, der von Millionen von
Unternehmen auf der ganzen Welt unterstützt und eingesetzt wird.
Informationen zur BLUETOOTH-Kommunikation
Die BLUETOOTH-Funktechnologie ermöglicht eine drahtlose
Datenkommunikation über kurze Strecken von ca. 10 Metern.
Die Reichweite der BLUETOOTH-Funktechnologie kann
von Hindernissen (Person, Metall, Wand usw.) oder der
elektromagnetischen Umgebung abhängen.
Die folgenden Bedingungen können die Empfindlichkeit der
BLUETOOTH-Kommunikation beeinflussen.
- Es befindet sich ein Hindernis, beispielsweise eine Person, ein
Metallgegenstand oder eine Wand, zwischen dieser Einheit
und dem BLUETOOTH-Gerät.
- In der Nähe dieses Geräts wird ein Gerät mit 2,4-GHz Frequenz
verwendet, beispielsweise ein WLAN-Gerät, ein schnurloses
Telefon oder eine Mikrowelle.
Da BLUETOOTH-Geräte und WLANs (IEEE802.11b/g) mit
derselben Frequenz arbeiten, kann es zu Interferenzen
im Mikrowellenbereich kommen. Daher kann sich die
Kommunikationsgeschwindigkeit verringern oder Rauschen und
Störungen usw. können auftreten, wenn dieses Gerät in der Nähe
eines WLAN-Geräts verwendet wird. Gehen Sie in einem solchen
Fall folgendermaßen vor.
- Verwenden Sie diese Einheit mit mindestens 10 Metern Abstand
zum WLAN-Gerät.
- Schalten Sie das WLAN-Gerät aus, wenn diese Einheit in einem
Umkreis von weniger als 10 Metern von einem WLAN-Gerät
verwendet wird.
- Montieren Sie diese Einheit und das BLUETOOTH-Gerät so
nahe beieinander wie möglich.
Mikrowellenemission von einem BLUETOOTH-Gerät kann den
Betrieb von elektronischen medizinischen Geräten beeinflussen.
Schalten Sie diese Einheit und andere BLUETOOTH-Geräte an
den folgenden Orten aus, da sie einen Unfall verursachen können.
- wo brennbares Gas vorhanden ist, in einem Krankenhaus, einem
Zug, Flugzeug oder an einer Tankstelle
- in der Nähe von automatischen Türen oder bei Feueralarm
Dieses Gerät unterstützt dem BLUETOOTH-Standard
entsprechende Sicherheitsfunktionen, um die
Verbindungssicherheit bei BLUETOOTH-Funkverbindungen
zu gewährleisten. Je nach Einstellung bieten diese jedoch
möglicherweise keinen ausreichenden Schutz. Seien Sie vorsichtig
bei der Kommunikation über BLUETOOTH-Funktechnik.
Wir übernehmen keine Verantwortung für den Austritt von
Informationen während der BLUETOOTH-Kommunikation.
8-DE
Page 39

Eine Verbindung mit allen BLUETOOTH-Geräten kann nicht
garantiert werden.
- Ein Gerät mit BLUETOOTH-Funktion muss dem von
BLUETOOTH SIG spezifizierten BLUETOOTH-Standard
entsprechen und authentifiziert sein.
- Auch bei Geräten, die dem oben erwähnten BLUETOOTHStandard entsprechen, kann es vorkommen, dass je
nach Funktionen oder Spezifikationen der Geräte keine
Verbindung hergestellt werden kann oder sie nicht einwandfrei
funktionieren.
- Wenn Sie freihändig telefonieren, kann je nach Gerät oder
Kommunikationsumgebung Störrauschen zu hören sein.
Je nach Verbindungsgerät kann es einige Zeit dauern, bevor die
Kommunikation beginnt.
Sonstiges
Je nach dem Zustand der Funkwellen und dem Ort, an dem die
Geräte verwendet werden, funktioniert das BLUETOOTH-Gerät u.
U. nicht mit Mobiltelefonen.
Wenn Sie sich nach dem Verwenden des BLUETOOTH-Geräts
nicht wohl fühlen, verwenden Sie das BLUETOOTH-Gerät auf
keinen Fall weiter. Wenden Sie sich bitte an Ihren nächsten
Alpine-Händler, wenn sich ein Problem nicht beheben lässt.
Sollten an Ihrem Gerät Probleme auftreten oder sollten Sie Fragen
haben, auf die in dieser Anleitung nicht eingegangen wird, wenden
Sie sich bitte an Ihren Alpine-Händler.
Wartung und Instandsetzung
Die Lithiumbatterie der Fernbedienung
austauschen
Unter normalen Bedingungen hält die Batterie ungefähr ein Jahr.
(Die Lebensdauer kann, je nach den Verwendungsbedingungen,
kürzer sein). Wenn die Batterie schwach wird, verkürzt sich die
Reichweite der Fernbedienung. Ersetzen Sie die Batterie mit einer
neuen CR2025-Lithiumbatterie. Bei Verwendung anderer Batterien
besteht Brand- oder Explosionsgefahr.
+-Seite nach oben
Hinweise zur Lithiumbatterie
Setzen Sie die Batterie nicht direkter Hitze aus, wie beispielsweise
direktem Sonnenlicht, Feuer usw.
Bewahren Sie die Lithiumbatterie außerhalb der Reichweite von
Kindern auf. Suchen Sie sofort einen Arzt auf, sollte eine Batterie
verschluckt worden sein.
Wischen Sie die Batterie mit einem trockenen Tuch sauber,
um einen guten Kontakt zu gewährleisten.
Achten Sie beim Einlegen der Batterie auf die richtige Polarität.
Halten Sie die Batterie nicht mit einer Metallpinzette, da es
ansonsten zu einem Kurzschluss kommen kann.
WARNUNG
Die Batterie kann bei unsachgemäßem Umgang explodieren.
Batterien nicht aufladen, auseinandernehmen oder ins Feuer werfen.
Copyright
US-amerikanische Patente und Patente anderer Länder
lizenziert von Dolby Laboratories.
MPEG Layer-3 Audio-Kodiertechnologie und Patente
lizenziert von Fraunhofer IIS und Thomson.
Windows Media ist entweder ein eingetragenes
Warenzeichen oder ein Warenzeichen der Microsoft
Corporation in den Vereinigten Staaten und/oder anderen
Ländern.
Dieses Produkt ist durch bestimmte geistige
Eigentumsrechte der Microsoft Corporation geschützt.
Die Verwendung oder der Vertrieb derartiger Technologie
außerhalb dieses Produkts ohne eine Lizenz von Microsoft
oder einer autorisierten Microsoft-Niederlassung ist
untersagt.
„DVD VIDEO“, „DVD-R“, „DVD-RW“, „DVD+R“ und
„DVD+RW“ sind Warenzeichen.
Die Wortmarke und Logos von Bluetooth sind eingetragene
Warenzeichen der Bluetooth SIG, Inc. und jeglicher
Gebrauch solcher Warenzeichen der Alpine Electronics, Inc.
ist unter Lizenz. Andere Warenzeichen und Handelsnamen
sind Eigentum ihrer jeweiligen Inhaber.
iPhone, iPod, iPod classic, iPod nano, iPod touch und
Siri sind in den USA und anderen Ländern eingetragene
Warenzeichen von Apple Inc.
DIESES PRODUKT WIRD UNTER DER MPEG-4 VISUAL
PATENT PORTFOLIOLIZENZ FÜR DEN PRIVATEN
UND NICHT KOMMERZIELLEN GEBRAUCH DURCH
DEN BENUTZER LIZENZIERT, UND ZWAR FÜR DAS
DECODIEREN VON VIDEODATEN IN ÜBEREINSTIMMUNG
MIT DEM MPEG-4 VISUAL STANDARD („MPEG-4 VIDEO“),
DIE VON EINEM BENUTZER IM PRIVATEN, NICHT
KOMMERZIELLEN RAHMEN CODIERT WURDEN UND/
ODER VON EINEM VIDEO-ANBIETER STAMMEN, DER
ÜBER EINE LIZENZ VON MPEG LA ZUM ANBIETEN VON
MPEG-4-VIDEOS VERFÜGT.
FÜR EINEN ANDEREN ZWECK WIRD KEINE LIZENZ
ERTEILT ODER IMPLIZIT GEWÄHRT. WEITERE
INFORMATIONEN, AUCH ZU WERBE-, INTERNEN UND
KOMMERZIELLEN ZWECKEN SOWIE UND LIZENZEN,
SIND BEI MPEG LA, LLC, ERHÄLTLICH.
SIEHE HTTP:/ WWW.MPEGLA.COM
Alle anderen Warenzeichen sind Warenzeichen ihrer
jeweiligen Besitzer.
Dieses Produkt verwendet Daten, die sich im Besitz von
Monotype Imaging Inc. befinden. Solche Schriftdaten
sind ausschließlich in Verbindung mit dem Produkt zu
verwenden.
Hergestellt unter Lizenz von Dolby
Laboratories.
Dolby und das Doppel-D-Symbol sind
Warenzeichen von Dolby Laboratories.
DE
9-DE
Page 40

Erste Schritte
Zubehörliste
• IVE-W560BT/IVE-W560BT-R .......................................................1
• Stromversorgungskabel ................................................................1
• Einbaurahmen ..............................................................................1
• Halterungsschlüssel ......................................................................2
• Senkschraube (M5x8) ...................................................................6
• Frontblende .................................................................................1
• Fernbedienung..............................................................................1
• Kabel der Lenkradfernbedienung ..................................................1
• Mikrofon .......................................................................................1
• Bedienungsanleitung ..............................................................1 Set
Lage und Funktion der Teile und
Bedienelemente
HOME
1
Öffnen Sie das Menü HOME.
Wenn die Taste während der Disc-, iPod- oder USBWiedergabe gedrückt wird, wird die Wiedergabe angehalten.
Um die Wiedergabe fortzusetzen, tippen Sie auf
-DSPL (Display)
Drücken und halten, um das Anzeigemenü zu öffnen.
Die Monitorabschaltfunktion wird im Anzeigemenü eingestellt.
Wenn die Monitorabschaltfunktion aktiviert ist, wird der Monitor
ausgeschaltet. Tippen Sie auf eine beliebige Stelle auf der
Anzeige, um ihn wieder einzuschalten.
-SPRACHBEFEHL
Drücken und halten, um die Sprachbefehlsfunktion zu aktivieren.
Wählen Sie [Voice] in [HOME Key Function] (Seite 19), um der
HOME-Taste die Sprachbefehlfunktion zuzuweisen.
SOURCE
2
Schalten Sie die Stromversorgung ein.
Ändern Sie die Quelle. Mit jedem Druck wird in einem Popup auf
der aktuellen Anzeige eine wählbare Quelle angezeigt.
-OFF
Drücken und 1 Sekunde lang halten, um die Quelle zu verlassen.
Drücken und länger als 2 Sekunden halten, um das Gerät
auszuschalten. Wenn das Gerät ausgeschaltet ist, steht der
Fernbedienungsbetrieb nicht zur Verfügung.
-Lautstärke-Drehregler
Zum Verstellen der Lautstärke drehen.
USB-Anschluss
3
Öffnen Sie die Abdeckung, um ein USB-Gerät anzuschließen.
Reset-Taste
4
AUX-Anschluss
5
Empfänger für die Fernbedienung
6
Discschacht
7
(Disc auswerfen)
8
Anzeige/Touchscreen
9
24
10
11
12
13
14
15
RUE-4233
MONITOR AUS
0
POSITION
a
Diese Taste wird nicht unterstützt.
(zurück)
b
Zurück zur vorherigen Anzeige / Zurück zum Menü
bei einer Video-CD (VCD).
EQ (Equalizer) Wählen Sie eine Equalizer-Kurve.
c
Zifferntasten (0–9)
d
CLEAR (Löschen)
e
MUTE
f
Stummschalten des Tons. Zum Abbrechen erneut
antippen oder auf VOL + tippen.
(Wiedergabe/Pause)
g
h
i
j
k
l
m
n
o
/
Einstelltasten für DVD-Wiedergabe
P.SCAN (Seite 12 )
MODUS
Wählen Sie das Frequenzband.
VOL (Lautstärke) +/Drücken und 1 Sekunde lang halten, um die Quelle zu verlassen.
Drücken und länger als 2 Sekunden halten, um das Gerät
auszuschalten.
Ändern Sie die Quelle. Mit jedem Druck wird in einem Popup
auf der aktuellen Anzeige eine wählbare Quelle angezeigt.
///
(Cursor)/ENTER
16
MUTE
17
18
19
P.SCAN
20
21
25
22
23
(Zurück/Vorwärts)
Entfernen Sie vor dem
Gebrauch die Isolierfolie.
Bedienung durch Antippen
Sie können das System über den Sensorbildschirm bedienen.
• Tippen Sie nur leicht mit der Fingerkuppe auf die Bildschirmtaste,
um die Anzeige zu schützen.
• Wenn Sie eine Taste antippen und das Gerät reagiert nicht, nehmen
Sie den Finger vom Bildschirm und versuchen Sie es noch einmal.
• Tasten auf dem Bildschirm, die im Moment nicht zur Verfügung
stehen, werden dunkel angezeigt.
10-DE
Page 41

Erste Inbetriebnahme des Systems
Drücken Sie die RESET-Taste beim erstmaligen Gebrauch des Geräts,
nach einem Austausch der Autobatterie usw.
1 Schalten Sie das Gerät aus.
2 Drücken Sie die RESET-Taste mithilfe eines
Kugelschreibers oder eines anderen spitzen
Gegenstands.
Hinweis
Durch Drücken der Reset-Taste werden die eingestellte Uhrzeit
und einige weitere gespeicherte Inhalte gelöscht.
RESET-Taste
Einstellen der Uhr
4 Tippen Sie auf [Pairing].
Das Gerät wechselt zum Kopplungsmodus.
5 Führen Sie den Kopplungsvorgang auf dem
BLUETOOTH-Gerät durch, um das Gerät zu erkennen.
6 Wählen Sie „IVE-W560“ auf der Anzeige des
BLUETOOTH-Geräts aus.
7 Geben Sie [0000] ein, wenn auf dem BLUETOOTH-Gerät
zur Eingabe eines Kennworts aufgefordert wird.
* Das Kennwort kann auch, je nach dem BLUETOOTH-Gerät,
als „Passcode“, „PIN-Code“, „PIN-Nummer“, „Passwort“ usw.
bezeichnet werden.
8 Wählen Sie dieses Gerät auf dem BLUETOOTH-Gerät,
um die BLUETOOTH-Verbindung aufzubauen.
oder leuchtet auf, wenn die Verbindung hergestellt ist.
Hinweis
Während dieses Gerät mit einem BLUETOOTH-Gerät verbunden ist,
kann es nicht von einem anderen Gerät erkannt werden. Beenden
Sie die aktuelle Verbindung, um die Erkennung zu ermöglichen.
DE
1 Drücken Sie auf HOME und tippen Sie anschließend auf
[Settings].
2 Tippen Sie auf
Die Einstellungsanzeige erscheint.
3 Tippen Sie auf
einzustellen.
und anschließend auf [Clock Adjust].
,
/
, um die Stunden und Minuten
4 Tippen Sie auf [Set].
Die Einstellung ist nun abgeschlossen.
Tippen Sie auf [Clock Time], um die CT-Funktion (Seite 13) zu
de/aktivieren.
Vorbereiten eines BLUETOOTH-Geräts
Durch den Anschluss eines geeigneten BLUETOOTH-Geräts
(Mobiltelefon, Audiogerät usw.) können Sie Musik genießen oder
freihändig telefonieren (Freisprechen). Einzelheiten zum Anschluss
eines BLUETOOTH-Geräts finden Sie in der Bedienungsanleitung,
die mit dem Gerät geliefert wurde. Drehen Sie vor der
Verbindungsherstellung die Lautstärke des Geräts ab.
Kopplung und Verbindung mit einem
BLUETOOTH-Gerät
Bei der erstmaligen Verbindung eines BLUETOOTH-Geräts ist
die gegenseitige Registrierung (die so genannte „Kopplung“)
erforderlich. Die Kopplung ermöglicht, dass dieses Gerät und andere
Geräte sich gegenseitig erkennen.
1 Drücken Sie auf HOME und tippen Sie anschließend auf
[Settings].
2 Tippen Sie auf
,
3 Tippen Sie auf [Bluetooth Connection] und stellen Sie
das Signal auf [ON].
Das BLUETOOTH-Signal des Geräts ist aktiviert und erscheint
in der Statusleiste.
Verbindung mit einem gekoppelten
BLUETOOTH-Gerät
Dieses Kapitel erklärt, wie Sie manuell die Verbindung zu
registrierten BLUETOOTH-Geräten herstellen.
1 Vergewissern Sie sich, dass die BLUETOOTH-Signale
sowohl an diesem Gerät (Seite 19) als auch am
BLUETOOTH-Gerät eingeschaltet sind.
in der Statusleiste weist darauf hin, dass das BLUETOOTH-
Signal an diesem Gerät eingeschaltet ist.
2 Bedienen Sie das BLUETOOTH-Gerät, um dieses Gerät
anzuschließen.
oder wird angezeigt.
Wenn Sie bei aktiviertem BLUETOOTH-Signal die Zündung
einschalten, sucht das Gerät nach dem zuletzt verbundenen
BLUETOOTH-Gerät und stellt automatisch die Verbindung her, wenn
möglich.
Hinweis
Tippen Sie auf [Reconnect], um nach dem zuletzt verbundenen Gerät
zu suchen, falls dieses Gerät das zuletzt verbundene BLUETOOTHGerät nicht erkennt.
Befolgen Sie den Kopplungsvorgang, wenn das Problem dadurch
nicht gelöst wird.
Installieren des Mikrofons
Damit Ihre Stimme beim Freisprechen erfasst werden kann, müssen
Sie das Mikrofon (im Lieferumfang enthalten) installieren.
Informationen zum Anschließen des Mikrofons finden Sie in der
mitgelieferten Installations-/Anschlussanleitung.
11-DE
Page 42

RADIO
Rundfunkempfang
Drücken Sie auf HOME und tippen Sie anschließend auf
[Tuner], um Radio zu hören.
Empfangssteuerung/-informationen
Empfangssteuerung (1 bis 7)
Aktuelles Bandsymbol
1
Öffnet die Bandliste.
[PTY] (Programmtypen) (Nur FM)
2
Öffnet die PTY-Liste (Seite 13).
P. SCAN
3
Spielt Festsender jeweils einige Sekunden lang an,
damit Sie einen gewünschten Sender auswählen
können.
4
Öffnet das Tuner-Optionsmenü.
5
6
7
Empfangsanzeigen (A)
A
Frequenz
/
Automatisches Tuning.
/
Manuelles Tuning.
Tippen und halten, um durch die Frequenzen zu
blättern.
[1] bis [6]
Wählt einen voreingestellten Sender.
Tippen und halten, um die aktuell angezeigte
Frequenz in dieser Voreinstellung zu speichern.
Speichern und Empfangen von Sendern
Achtung
Verwenden Sie den automatischen Senderspeicher
(A.MEMO), wenn Sie während des Fahrens einen Sender
suchen möchten.
Tuning
1 Tippen Sie auf das aktuelle Band.
Die Bandliste erscheint.
2 Tippen Sie auf das gewünschte Band ([FM1], [FM2],
[FM3], [AM1] oder [AM2]).
3 Stellen Sie den gewünschten Sender ein.
Automatisches Tuning
Tippen Sie auf
Der Suchlauf stoppt, wenn das Gerät einen Sender
empfängt.
Wiederholen Sie diesen Vorgang, bis der gewünschte
Sender empfangen wird.
Manuelles Tuning
Tippen Sie wiederholt auf / , bis die gewünschte
Frequenz empfangen wird.
Halten Sie
/
/.
gedrückt, um Frequenzen zu überspringen.
Automatisches Speichern von Festsendern
1 Wählen Sie das gewünschte Band ([FM1], [FM2], [FM3],
[AM1] oder [AM2]).
2 Tippen Sie auf
3 Tippen Sie auf [A.MEMO] und anschließend auf [Search].
Das Gerät speichert die ersten sechs verfügbaren
Sender in den Festsendern ([1] bis [6]).
Manuelles Speichern von Festsendern
1 Halten Sie während des Empfangs des zu speichernden
Senders eine Speichernummer ([1] bis [6]) gedrückt.
Festsender empfangen
1 Wählen Sie das Band.
2 Tippen Sie auf die gewünschte Festsendernummer
([1] bis [6]).
In Festsendern nach dem gewünschten Sender
suchen (Tuner Preset Scan)
Tuner Preset Scan spielt Festsender jeweils einige Sekunden lang
an, damit Sie einen gewünschten Sender auswählen können.
1 Tippen Sie auf P. SCAN, während Sie Radio hören.
Tuner Preset Scan wird gestartet und die nachfolgenden Sender
werden der Reihe nach angespielt.
2 Tippen Sie erneut auf P. SCAN, wenn Sie den
gewünschten Sender gefunden haben.
12-DE
Page 43

Verwenden von Radio Data System (RDS)
Anzeigeelemente
A B
Speichern von RDS-Sendern zusammen mit
der AF- und TA-Einstellung
Sie können zusammen mit den RDS-Sendern deren AF-/TAEinstellung speichern. Stellen Sie AF/TA ein und speichern Sie den
Sender dann mit BTM oder manuell ab. Beim manuellen Speichern
können Sie auch Nicht-RDS-Sender speichern.
Empfangen von Katastrophenwarnungen
Wenn AF oder TA aktiviert ist, unterbrechen Katastrophenwarnungen
automatisch die ausgewählte Signalquelle.
C
A
Frequenzbereichsname, RDS*1, TP*2
B
Programmdienstname, Frequenz, RDS-Daten
C
Speichernummer
*1 Beim RDS-Empfang.
*2 Beim Empfang eines Verkehrsfunksenders.
RDS-Dienste
Bei diesem Gerät stehen folgende RDS-Funktionen automatisch zur
Verfügung:
AF (Alternativfrequenzen)
In einem Netzwerk wird der Sender mit den stärksten Signalen
ausgewählt und neu eingestellt. So können Sie auch bei einer langen
Fahrt über eine große Entfernung hinweg ununterbrochen denselben
Sender empfangen, ohne ihn manuell neu einstellen zu müssen.
TA (Verkehrsdurchsagen)/TP (Verkehrsfunksender)
Aktuelle Verkehrsinformationen bzw. Verkehrsfunksender werden
empfangen. Wenn solche Informationen bzw. Sendungen empfangen
werden, wird die gerade ausgewählte Signalquelle unterbrochen.
PTY (Programmtypauswahl)
Der gerade empfangene Programmtyp wird angezeigt.
Außerdem kann nach dem ausgewählten Programmtyp gesucht
werden.
CT (Clock Time)
Mit den CT-Daten (Uhrzeitdaten), die von RDS-Sendern ausgestrahlt
werden, lässt sich die Uhr einstellen.
Einstellen von Alternativfrequenzen (AF)
1 Drücken Sie HOME und beruhren Sie dann [Tuner].
2 Berühren Sie den gewünschten Frequenzbereich ([FM1],
[FM2] oder [FM3]).
3 Berühren Sie und dann [AF (Alternativfrequenzen)],
um die Option auf [ON] zu setzen.
Einstellen von Verkehrsdurchsagen (TA)
1 Drücken Sie HOME und berühren Sie dann [Tuner].
2 Berühren Sie den gewünschten Frequenzbereich ([FM1],
[FM2] oder [FM3]).
3 Berühren Sie und dann [TA (Verkehrsdurchsagen)],
um die Option auf [ON] zu setzen.
Unveränderter Empfang eines Regionalsenders
(Regional)
Wenn die AF- und die Regionalfunktion aktiviert sind, wechselt das
Gerät nicht auf einen anderen Regionalsender mit einem stärkeren
Sendesignal. Wenn Sie den Empfangsbereich des betreffenden
Regionalsenders während des FM-Empfangs verlassen,
berühren Sie
Großbritannien und einigen anderen Regionen nicht zur Verfügung.
[Regional] [OFF]. Diese Funktion steht in
Auswählen von Programmtypen (PTY)
1 Tippen Sie während des FM-Empfangs auf [PTY].
Tippen Sie auf
/.
, um die Liste zu scrollen.
2 Tippen Sie auf den gewünschten Programmtyp.
Das Gerät sucht nach einem Sender, der den gewählten
Programmtyp wiedergibt.
Tippen Sie auf
Programmtypen
Nachrichten (News), Aktuelle Angelegenheiten (Current Affairs),
Informationen (Information), Sport (Sport), Bildung (Education),
Theater (Drama), Kultur (Culture), Wissenschaft (Science),
Sprachsendung (Varied), Popmusik (Pop Music), Rockmusik (Rock
Music), Easy Listening (M.O.R. Music), Leichte Klassik M (Light
classical), Klassik (Serious classical), Sonstige Musik (Other Music),
Wetter (Weather), Finanzberichte (Finance), Kinderprogramme
(Children’s program), Magazinsendungen (Social Affairs), Religion
(Religion), Hörertelefon (Phone In), Reiseinformationen (Travel),
Freizeitprogramm (Leisure), Jazz (Jazz Music), Country-Musik
(Country Music), Volksmusik (National Music), Oldies (Oldies Music),
Folk-Musik (Folk Music), Dokumentarbeiträge (Documentary)
Hinweis
Sie können diese Funktion nicht in Ländern/Regionen verwenden, in
denen keine PTY-Daten verfügbar sind.
, um die PTY-Liste zu schließen.
.
DE
13-DE
Page 44

WIEDERGABE
Wiedergeben einer Disc
Je nach Disc sind bestimmte Funktionen unter Umständen anders
oder eingeschränkt.
Beachten Sie die Betriebsanleitung der Disc.
1 Legen Sie die Disc (Beschriftung nach oben) ein und die
Wiedergabe beginnt.
Wenn ein DVD-Menü erscheint
Tippen Sie auf das gewünschte Element im DVD-Menü.
Sie können auch das Menübedienfeld verwenden, das angezeigt
wird, wenn Sie den Bildschirm an einer beliebigen Stelle mit
Ausnahme der DVD-Menüelemente berühren. Tippen Sie
auf
anschließend zur Bestätigung auf [ENTER].
Verwenden Sie die Fernbedienung, wenn das Menübedienfeld nicht
durch Berühren der Anzeige angezeigt wird.
Beispiel für Wiedergabeinformationen (DVD)
Tippen Sie auf die Anzeige, wenn diese Informationen nicht
angezeigt werden.
Bei Audiodiscs werden manche Informationen immer während der
Wiedergabe angezeigt.
Bei der Wiedergabe einer PBC-kompatiblen VCD können Sie
Funktionen über das PBC-Menü interaktiv ausführen.
1 Starten Sie die Wiedergabe einer PBC-kompatiblen VCD.
2 Tippen Sie auf
3 Wählen Sie mithilfe der Zifferntasten die gewünschte
4 Befolgen Sie die Anweisungen im Menü für interaktive
///
, um den Cursor zu bewegen, und tippen Sie
A
B C
A
Symbol für aktuelle Quelle, Format
B
Wiedergabestatus, verstrichene Wiedergabezeit
C
Kapitel-/Titelnummer, Audioformat
Verwenden der PBC-Funktionen
(Wiedergabesteuerung)
Das PBC-Menü wird angezeigt.
.
Das Menübedienfeld wird angezeigt.
Option aus und tippen Sie anschließend auf [ENTER].
Funktionen.
Tippen Sie auf
zurückzukehren.
.
, um zur vorherigen Anzeige
Setzen Sie [Video CD PBC] auf [OFF] (Seite 20),
um PBC-Funktionen zu deaktivieren.
Hinweise
Während der PBC-Wiedergabe werden Stücknummer,
Wiedergabeelement usw. in der Wiedergabeanzeige nicht
angezeigt.
Die Fortsetzung der Wiedergabe ist während der Wiedergabe mit
PBC nicht möglich.
Konfigurieren der Audioeinstellungen
So ändern Sie die Audiosprache/das Audioformat
Bei der Wiedergabe eines DVD-Videos kann die Audiosprache
geändert werden, wenn die Disc in mehreren Sprachen aufgezeichnet
wurde. Sie können auch das Audioformat bei der Wiedergabe einer
Disc ändern, wenn diese in mehreren Audioformaten aufgezeichnet
wurde (z. B. Dolby Digital).
Tippen Sie während der Wiedergabe auf den Bildschirm und
anschließend auf
Tippen Sie wiederholt auf , bis die gewünschte Audiosprache/das
gewünschte Audioformat erscheint.
Beispiel: Dolby Digital 5.1-Kanal
Wenn dieselbe Sprache zwei oder mehrere Male angezeigt wird,
wurde die Disc in mehreren Audioformaten aufgezeichnet.
.
Sprache Audio
Audioformat/Kanalnummern
So wechseln Sie den Audiokanal
Bei der Wiedergabe einer VCD können Sie über den rechten und
linken Lautsprecher den linken und rechten Kanal hören oder auch
nur den rechten oder nur den linken.
Tippen Sie während der Wiedergabe wiederholt auf
gewünschte Audiokanal angezeigt wird.
Die Optionen sind nachstehend angegeben.
[Stereo] : Standardstereoton (Standardeinstellung)
[Left ] : Ton des linken Kanals (Mono)
[Right] : Ton des rechten Kanals (Mono)
LR, bis der
Abspielen eines iPods/USB-Geräts
In dieser Bedienungsanleitung stellt der Begriff „iPod“ eine allgemeine
Referenz für die iPod-Funktionen auf dem iPod und iPhone dar, wenn
nicht anders im Text oder in Abbildungen angegeben.
Einzelheiten zur Kompatibilität Ihres iPods finden Sie unter „iPod“
(Seite 8) oder auf unserer Kundendienst-Website (siehe letzte Seite).
USB-Geräte vom Typ MSC (Mass Storage Class) und MTP
(Media Transfer Protocol) (beispielsweise ein USB-Stick, digitaler
Mediaplayer, Android-Handy), die mit dem USB-Standard
kompatibel sind, können verwendet werden.
Je nach digitalem Mediaplayer oder Android-Handy ist die
Einstellung der USB-Verbindung auf MSC oder MTP erforderlich.
1 Verringern Sie die Lautstärke an diesem Gerät.
Schalten Sie das Gerät ein, falls es ausgeschaltet ist.
2 Schließen Sie den iPod oder das USB-Gerät an den
USB-Anschluss an.
Die Wiedergabe beginnt automatisch.
Drücken Sie auf HOME und tippen Sie anschließend auf
[iPod/USB], wenn bereits ein iPod/USB-Gerät für die Wiedergabe
angeschlossen ist.
14-DE
Page 45

So beenden Sie die Wiedergabe
,
Halten Sie OFF 1 Sekunden lang gedrückt.
So entfernen Sie das Gerät
Halten Sie die Wiedergabe an und trennen Sie das Gerät.
Trennen Sie das Gerät nicht während der Wiedergabe, da ansonsten
Daten im Gerät beschädigt werden können.
Vorsichtsmaßnahme für das iPhone
Wenn Sie ein iPhone per USB anschließen, wird die
Telefonlautstärke ausschließlich über das iPhone kontrolliert.
Erhöhen Sie die Lautstärke am Gerät nicht während eines Anrufs,
um plötzliche laute Geräusche nach dem Aufruf zu vermeiden.
Informationen zum Wiederaufnahmemodus
Wenn der momentan abspielende iPod über den Dockanschluss
verbunden ist, wechselt der Modus dieses Geräts zum
Wiederaufnahmemodus und die Wiedergabe beginnt in dem Modus,
der im iPod festgelegt ist.
Im Wiederaufnahmemodus stehen die Wiederholfunktion oder die
Zufallswiedergabe nicht zur Verfügung.
Wiedergeben eines BLUETOOTH-Geräts
Sie können Inhalte auf einem verbundenen Gerät wiedergeben,
das BLUETOOTH A2DP (Advanced Audio Distribution Profile)
unterstützt.
1 Stellen Sie die BLUETOOTH-Verbindung zum Audiogerät
her (Seite 11).
2 Verringern Sie die Lautstärke an diesem Gerät.
3 Drücken Sie auf HOME und tippen Sie anschließend auf
[BT Audio].
4 Bedienen Sie das Audiogerät, um die Wiedergabe zu
starten.
5 Stellen Sie die Lautstärke an diesem Gerät ein.
Wiedergabesteuerung
Wenn das BLUETOOTH-Gerät AVRCP (Audio Video Remote Control
Profile) unterstützt, können Sie die Wiedergabe über dieses Gerät in
der gleichen Weise steuern, wie die Disc-Wiedergabe.
So passen Sie die Lautstärke des
BLUETOOTH-Geräts an andere Quellen an
Sie können die Lautstärkeunterschiede zwischen diesem Gerät und
dem BLUETOOTH-Gerät reduzieren.
Tippen Sie während der Wiedergabe auf
Wählen Sie einen Pegel von -10 bis +15.
.
Suchen und Wiedergeben von Titeln
Unter Verwendung der Wiederholfunktion und
Zufallswiedergabe
1 Tippen Sie während der Wiedergabe auf
(Wiederholen) oder
gewünschte Option angezeigt wird.
Die Wiederholfunktion oder Zufallswiedergabe beginnt.
Verfügbare Wiedergabemodi hängen von der ausgewählten
Klangquelle ab.
Hinweis
Die Wiederholfunktion und die Zufallswiedergabe stehen bei Version
2.0 VCD mit PBC-Funktion nicht zur Verfügung.
Unter Verwendung der Direktsuche
(Zufallswiedergabe), bis die
1 Geben Sie während der Disc- oder USB-Wiedergabe mit
den Zifferntasten auf der Fernbedienung die Nummer
eines Elements (Titel, Kapitel usw.) ein und drücken Sie
anschließend auf ENTER. Die Wiedergabe startet an der
ausgewählten Stelle.
Hinweis
Während der VCD-Wiedergabe steht diese Funktion nur dann zur
Verfügung, wenn Sie eine VCD ohne PBC-Funktionen wiedergeben.
Suchen einer Datei im Listenbildschirm
1 Tippen Sie während der Disc- oder USB-Wiedergabe auf
Der Listenbildschirm des aktuell wiedergegebenen
Elements wird angezeigt.
Tippen Sie zudem auf
Dateityp (Audio/Video/Foto) anzuzeigen.
oder , um die Sortierung nach
2 Tippen Sie das gewünschte Element an.
Das Abspielen beginnt.
DE
15-DE
Page 46

Verfügbare Optionen
Tippen Sie in jeder Quelle auf , um verschiedene Einstellungen
anzuzeigen.
Die verfügbaren Elemente hängen jeweils von der Situation ab.
Bild-EQ
Sie können die Bildqualität auswählen, die für die Helligkeit im
Fahrzeuginnenraum geeignet ist. Diese Einstellung ist nur verfügbar,
wenn die Handbremse angezogen ist.
Quelle: USB (Xvid/MPEG-4/Foto), Disc (DVD/ VCD/Xvid/MPEG-4/
Foto), AUX (nur verfügbar, wenn [AUX] auf [Rear] und [AUX Input] auf
[Video] oder [Auto] gestellt ist.)
Option Zweck
),
Dynamic (
Standard,
Theater, Sepia
Seitenverhältnis
Diese Einstellung ist nur verfügbar, wenn die Handbremse angezogen
ist.
Quelle: USB (Xvid/MPEG-4/Foto), Disc (DVD/ VCD/Xvid/MPEG-4/
Foto), AUX (nur verfügbar, wenn [AUX] auf [Rear] und [AUX Input] auf
[Video] oder [Auto] gestellt ist.)
Option Zweck
Normal
Wide
Full ()
Zoom
DVD-Audiopegel
Quelle: Disc
Option Zweck
- Sie können den Audioausgangspegel einer im
Zur Auswahl der Bildqualität.
Zur Anzeige eines Bilds im Seitenverhältnis 4:3
(normales Bild).
Zur Anzeige eines Bilds im Seitenverhältnis
4:3, das am linken und rechten Bildschirmrand
vergrößert ist. Überstehende Teile an der Oberund Unterseite werden abgeschnitten, um den
Bildschirm zu füllen.
Zur Anzeige eines Bilds im Seitenverhältnis
16:9.
Zur Anzeige eines Bilds im Seitenverhältnis
4:3, das am linken und rechten Bildschirmrand
vergrößert ist.
Dolby Digital-Format bespielten DVD von -10 bis
+10 einstellen, um den Lautstärkeunterschied
zwischen Discs zu verringern.
NÜTZLICHE FUNKTION
Mit Siri Eyes Free können Sie eine iPhone-Freisprecheinrichtung
verwenden, indem Sie einfach in das Mikrofon sprechen. Diese
Funktion erfordert den Anschluss eines iPhones per BLUETOOTHAutokopplung. Verfügbarkeit ist begrenzt auf iPhone 4s oder neuere
Modelle. Stellen Sie sicher, dass Ihr iPhone über die neueste
iOS-Version verfügt. Sie müssen die BLUETOOTH-Registrierung und
Anschlusskonfigurationen für das iPhone mit dem Gerät im Voraus
abschließen. Weitere Informationen finden Sie unter „Vorbereiten
eines BLUETOOTH-Geräts“ (Seite 11).
Verwenden von Siri Eyes Free
Vergewissern Sie sich, dass die Funktion der [HOME]-Taste auf
[Voice] (Seite 19) eingestellt ist.
1 Aktivieren Sie die Siri-Funktion auf dem iPhone.
Weitere Informationen hierzu finden Sie in der
Bedienungsanleitung, die mit dem iPhone mitgeliefert wurde.
2 Halten Sie HOME gedrückt.
Die Sprachbefehlanzeige erscheint.
3 Sprechen Sie nach dem Signalton in das Mikrofon.
Das iPhone piepst erneut und Siri Eyes Free ist aktiviert.
So deaktivieren Sie Siri Eyes Free
Tippen Sie auf [Close].
Hinweise
Das iPhone erkennt, je nach Einsatzbedingungen, unter
Umständen Ihre Stimme nicht. (Zum Beispiel wenn Sie sich in
einem fahrenden Auto befinden.)
An Orten, wo der Empfang von iPhone-Signalen erschwert ist,
funktioniert Siri möglicherweise nicht ordnungsgemäß oder die
Reaktionszeit kann sich verzögern.
Je nach dem Betriebszustand des iPhones funktioniert Siri nicht
richtig oder wird beendet.
Wenn Sie einen Titel per iPhone über die BLUETOOTH-
Audioverbindung wiedergeben, wird die Siri-Funktion automatisch
beendet und das Gerät schaltet zur BLUETOOTH-Audioquelle,
sobald der Titel per BLUETOOTH zu spielen beginnt.
Wenn Siri während der Audiowiedergabe aktiviert wird, wechselt
das Gerät möglicherweise zur BLUETOOTH-Audioquelle, selbst
wenn Sie keinen Titel für die Wiedergabe festlegen.
Wenn Sie das iPhone an den USB-Anschluss anschließen,
funktioniert Siri möglicherweise nicht ordnungsgemäß oder wird
beendet.
Aktivieren Sie Siri nicht mit dem iPhone, wenn Sie das iPhone
an das Gerät anschließen. Siri funktioniert möglicherweise nicht
ordnungsgemäß oder kann beendet werden.
Es gibt keine Audiowiedergabe, solange Siri Eyes Free aktiviert ist.
FREISPRECHEN
Vergewissern Sie sich vor einem Anruf über die
Freisprecheinrichtung, dass
Nehmen Sie die BLUETOOTH-Verbindung (Seite 11) vor, wenn diese
Symbole nicht angezeigt werden.
und in der Anzeige erscheinen.
16-DE
Page 47

Annehmen von Anrufen
1 Tippen Sie auf , wenn ein Anruf eingeht.
Der Anruf beginnt.
Hinweis
Der Klingelton und die Sprache des Sprechers werden nur über die
vorderen Lautsprecher ausgegeben.
So stellen Sie die Ruftonlautstärke ein
Die Klingeltonlautstärke wird unabhängig von der normalen Lautstärke
gespeichert. Drehen Sie den Lautstärkeregler, während ein Anruf ankommt.
So weisen Sie einen Anruf ab / beenden Sie
einen Anruf
Tippen Sie auf
Tätigen eines Anrufs
Tippen Sie auf
1 Drücken Sie auf HOME und tippen Sie anschließend
auf [Phone].
2 Tippen Sie auf eines der Symbole auf dem
BLUETOOTH-Telefon.
1 2 3 4 5
❶
❷
❸
❹
❺
❻
*1 Das Mobiltelefon muss PBAP (Phone Book Access Profile)
unterstützen.
*2 Verwenden Sie die Sprachbefehlfunktion auf dem Mobiltelefon
nicht, während es an dieses Gerät angeschlossen ist.
*3 Sprachbefehle arbeiten je nach den Erkennungsspezifikation des
Mobiltelefons möglicherweise nicht ordnungsgemäß.
Weitere Einzelheiten finden Sie auf unserer Kundendienst-Website
(siehe letzte Seite).
6
(Anrufverlauf) *
Wählen Sie einen Kontakt aus dem Anrufverlauf.
Das Gerät speichert die letzten 20 Anrufe.
(Wahlwiederholung)
Rufen Sie die letzte Nummer noch einmal an.
(Telefonbuch) *
Wählen Sie einen Kontakt aus der Namensliste/
Nummernliste im Telefonbuch aus. Tippen Sie
.
auf
, um den Kontakt nach alphabetischer
Reihenfolge in der Namensliste zu suchen.
(Sprachbefehl) *2*
Sprechen Sie eines der im Mobiltelefon
gespeicherten Schlagwörter aus.
(Telefonnummerneingabe)
Geben Sie die Telefonnummer ein.
Speichernummer
Tippen Sie auf die gewünschte Speichernummer
([1] bis [6]).
Das Gerät speichert bis zu 6 Kontakte in der Liste.
Einzelheiten hierzu finden Sie unter "Speichern von
Telefonnummern" (Seite 17).
1
1
3
3 Tippen Sie auf .
Der Anruf wird getätigt und die Anrufanzeige wird angezeigt,
bis der Gesprächspartner sich meldet.
Verfügbare Funktionen während eines Gesprächs
So verstellen Sie die Lautstärke der Stimme des
Gesprächspartners
Die Lautstärke der Stimme des Gesprächspartners wird unabhängig
von der normalen Lautstärke gespeichert. Drehen Sie den
Lautstärkeregler während eines Anrufs.
So übertragen Sie den aktuellen Anruf an das
Mobiltelefon
Tippen Sie auf .
Tippen Sie erneut auf
wechseln.
Verfügbare Optionen
Tippen Sie im Freisprechmodus auf
[MIC Gain] Zum Einstellen der Mikrofonlautstärke für den
Gesprächspartner: [Low] (Niedrig), [Middle]
(Mittel), [High] (Hoch).
, um zurück zum Freisprechen zu
.
Gesprächsdatenverwaltung
Einrichten der Kurzwahl für Telefonnummern
1 Drücken Sie auf HOME und tippen Sie anschließend
auf [Phone].
Die BLUETOOTH-Telefonanzeige erscheint.
2 Tippen Sie auf
Das Telefonbuch wird angezeigt.
3 Wählen Sie den Kontakt, den Sie in der Kurzwahl
speichern möchten.
Tippen Sie in der Namensliste auf den Namen des
1
Tippen Sie in der Nummernliste auf die Telefonnummer.
2
Die Anzeige zur Kontaktbestätigung erscheint.
4 Tippen Sie auf [Preset] und anschließend auf die
gewünschte Speichernummer ([1] bis [6]).
Der Kontakt wird in der ausgewählten Speichernummer hinterlegt.
So ändern Sie die Registrierung der Kurzwahl
Befolgen Sie die genannten Schritte und überschreiben Sie eine
registrierte Kurzwahl.
.
.
Kontakts. Tippen Sie auf
den entsprechenden Buchstaben, um den gewünschten
Kontakt nach alphabetischer Reihenfolge zu suchen.
und wählen Sie anschließend
.
Telefonoptionsmenü
1 Drücken Sie auf HOME und tippen Sie anschließend
auf [Phone].
2 Tippen Sie auf .
Das Telefonoptionsmenü wird angezeigt.
[Auto Answer]
Nimmt einen eingehenden Anruf automatisch an.
- [OFF]: um nicht automatisch anzunehmen
- [ON]: um automatisch anzunehmen
DE
17-DE
Page 48

EINSTELLUNGEN
Wählen Sie [Settings] im HOME-Menü, wenn Sie die Einstellungen
des Geräts ändern möchten.
“ In der folgenden Tabelle finden Sie die Standardeinstellungen.
„
1 Drücken Sie auf HOME und tippen Sie anschließend auf
[Settings].
2 Tippen Sie auf eine der Einrichtungskategorien.
: Allgemeine Einstellungen (Seite 18)
: Toneinstellungen (Seite 19)
: Bildschirmeinstellungen (Seite 20)
: Optische Einstellungen (Seite 20)
3 Tippen Sie auf / , um das gewünschte Element auszuwählen.
Tippen Sie auf
Tippen Sie auf
Wiedergabebildschirm zu wechseln.
Allgemeine Einstellungen
Language (Sprache)
Gerätestatus: Jeder Status
Option Zweck
English (
Français, Deutsch
(IVE-560BT)
Italiano, Русский
(IVE-560BT-R)
Time format (Uhrzeitformat)
Gerätestatus: Jeder Status
Option Zweck
12 Stunden,
24 Stunden (
Clock Time (Uhrzeit)
Gerätestatus: Jeder Status
Option Zweck
Aus (
Clock Adjust (Uhrzeit einstellen)
Gerätestatus: Jeder Status
Option Zweck
– Zum Einstellen der Uhr. (Nur verfügbar, wenn
Beep
Gerätestatus: Jeder Status
Option Zweck
Aus, Ein (
, um zur vorherigen Anzeige zurückzukehren.
, um vom HOME-Bildschirm zum
Hier wählen Sie die Anzeigesprache aus.
),
Zum Ändern des Zeitformats.
)
), Ein
Zum Aktivieren der CT-Funktion.
[Clock Time] auf [OFF] gestellt ist.)
Zum Aktivieren des Betriebsgeräuschs.
)
Touch Panel Adjust (Touchscreen kalibrieren)
Gerätestatus: Jeder Status
Option Zweck
– Zum Einstellen der Touchscreenkalibrierung,
wenn die Berührungsposition nicht mit dem
gewünschten Element übereinstimmt.
Dimmer
Gerätestatus: Jeder Status
Option Zweck
AUS Zum Deaktivieren des Dimmers.
Auto (
Ein Zum Dimmen der Anzeige.
Zum automatischen Dimmen der Anzeige,
)
wenn Sie das Licht anmachen. (Nur verfügbar,
wenn die Steuerleitung für die Beleuchtung
angeschlossen ist.)
Dimmer Level (Dimmer Level)
Gerätestatus: Jeder Status
Option Zweck
(-5 bis +5)
: 0
Zum Auswählen der Helligkeit, wenn der Dimmer
eingeschaltet ist.
Output Colour System (Bild Signal)
Gerätestatus: No source selected (Keine Quelle ausgewählt)
Option Zweck
Zum Ändern des Farbsystems entsprechend dem
NTSC, PAL (
)
angeschlossenen Monitor. (SECAM wird nicht
unterstützt.)
Camera Input (Kameraeingang)
Gerätestatus: Jeder Status
Option Zweck
AUS Zum Deaktivieren des Eingangs.
Normal (
Hinten (Umkehren) Zum horizontalen Drehen des Bilds von der
Steering Control (Lenkrad Fernb.)
Sie können das Gerät mit den Tasten am Lenkrad bedienen.
Parken Sie Ihr Auto aus Sicherheitsgründen, bevor Sie diese
Einstellung ändern.
Gerätestatus: Jeder Status
Option Zweck
Individuell Zum Anzeigen der Anweisungen und des
Speicher (
Zum Anzeigen des Bilds von der
)
Rückfahrkamera.
Rückfahrkamera.
Bedienfelds für die Lenkradbedienung.
Zum Deaktivieren der Lenkradbedienung.
)
Zum Verwenden des Drehknopfs für die
Steuerung.
18-DE
Page 49

User Defined (Benutzerdefiniert)
Diese Einstellung ist nur verfügbar, wenn [Steering Control] auf [User]
gestellt ist.
Das Lenkknopf-Bedienfeld wird angezeigt.
Halten Sie die Taste gedrückt, die Sie dem Lenkrad zuweisen
1
möchten. Die Taste leuchtet auf dem Bedienfeld (Standby).
Halten Sie die Taste am Lenkrad gedrückt, der Sie die Funktion
2
zuweisen möchten. Die Taste auf dem Bedienfeld wird blau
(Registrierung abgeschlossen).
Wiederholen Sie zum Registrieren anderer Tasten die Schritte
3
und 2.
1
Gerätestatus: Jeder Status
Option Zweck
– Zum Anzeigen von Anweisungen und Bedienfeld.
Hinweise
Wenn bei der Registrierung ein Fehler auftritt, werden alle
registrierten Informationen gelöscht. Beginnen Sie die
Registrierung von Anfang an.
Wenn Sie das Einstellungsmenü verlassen und Einstellungen neu
konfigurieren, werden alle registrierten Informationen gelöscht und
der Registrierungsprozess beginnt von vorne.
Diese Funktion ist in manchen Fahrzeugen möglicherweise nicht
verfügbar. Informationen zur Kompatibilität Ihres Fahrzeugs finden
Sie auf unserer Kundendienst-Website (siehe letzte Seite).
HOME Key Function (2 Sek. lang gedrückt halten)
Gerätestatus: Jeder Status
Option Zweck
Sprache,
DSPL (
Zum Zuweisen der Sprachbefehlfunktion oder
)
das Anzeigemenüs an die HOME-Taste.
Bluetooth Connection (Bluetooth-Verbindung)
Gerätestatus: Jeder Status
Option Zweck
Zum Aktivieren des BLUETOOTH-Signals.
Ein, Aus (
)
Bluetooth Device Info (Bluetooth Geräte Info)
Gerätestatus: Jeder Status
Option Zweck
– Zum Anzeigen des Geräts, das an die Einheit
angeschlossen ist, indem Sie auf [Open] tippen.
(Nur verfügbar, wenn [Bluetooth Connection] auf
[ON] gestellt ist.)
Bluetooth Reset (Bluetooth zurücksetzen)
Gerätestatus: Jeder Status
Option Zweck
– Zur Initialisierung aller BLUETOOTH-
Einstellungen wie Verbindungsinformationen,
Anrufverlauf, Kurzwahl, Verlauf verbundener
BLUETOOTH-Geräte usw.
Toneinstellungen
Rear/Sub Out (Hinten Subwoofer-Ausgang)
Schaltet den Audioausgang zwischen den Hecklautsprechern und
dem Subwoofer um.
Gerätestatus: Jeder Status
Option Zweck
Rear (Hinten) Für die Ausgabe von Audiosignalen an die
Subwoofer (
Sound Adjust (Klangeinstellungen)
Auswahl von 3-BAND EQ und Anpassung der Pegel von Subwoofer,
Balance/Fader oder Frequenzweiche.
Gerätestatus: Jeder Status
Option Zweck
3BAND EQ
Flat (
Pop,
Rock,
News,
Jazz,
Electronic,
Hip Hop,
Easy list.,
Country,
Classical
Custom
Subwoofer:
(MUTE, –10 - +10)
: 0
Balance:
(L 15 - 0 - R 15)
: 0
Fader:
(Front 15 - 0 Rear 15)
(Vorne - hinten)
: 0
HPF: 80 Hz,
100 Hz, 120 Hz,
140 Hz, 160 Hz,
)
OFF (
LPF: OFF (
80 Hz, 100 Hz,
120 Hz, 140 Hz,
160 Hz
Hecklautsprecher (Verstärker).
Für die Ausgabe von Audiosignalen an den
)
Subwoofer.
),
Passen Sie die Equalizer-Kurve an, um sie
auszuwählen. Wenn Sie beim Einstellen auf
[Custom] tippen, gelangen Sie zu den EqualizerEinstellungen: [Low], [Mid], [High].
Zum Einstellen der Lautstärke des Subwoofers.
(Nur verfügbar, wenn [Rear/Sub Out] auf
[Subwoofer] gestellt ist.)
Zum Einstellen der Balance zwischen linken und
rechten Lautsprechern.
Zum Einstellen der Balance zwischen Front- und
Hecklautsprechern.
Zum Auswählen der Grenzfrequenz der Front-/
Hecklautsprecher.
Zum Auswählen der Grenzfrequenz des
),
Subwoofers. (Nur verfügbar, wenn [Rear/Sub
Out] auf [Subwoofer] gestellt ist.)
DE
19-DE
Page 50

Bildschirmeinstellungen
Demo
Gerätestatus: Jeder Status
Option Zweck
Aus, Ein ( )
Zum Aktivieren der Demonstration.
Optische Einstellungen
DVD Menu Language (DVD-Menüsprache)
Gerätestatus: No source selected (Keine Quelle ausgewählt)
Option Zweck
English (
Chinese,
German,
French, Italian,
Spanish,
Portuguese,
Dutch, Danish,
Swedish,
Finnish,
Norwegian,
Russian, Other
DVD Audio Language (DVD-Audiosprache)
Gerätestatus: No source selected (Keine Quelle ausgewählt)
Option Zweck
English (
Chinese,
German,
French, Italian,
Spanish,
Portuguese,
Dutch, Danish,
Swedish,
Finnish,
Norwegian,
Russian, Other
DVD Subtitle Language (DVD-Untertitelsprache)
Gerätestatus: No source selected (Keine Quelle ausgewählt)
Option Zweck
English (
Chinese,
German,
French, Italian,
Spanish,
Portuguese,
Dutch, Danish,
Swedish,
Finnish,
Norwegian,
Russian, Other
Zum Einstellen der Standardsprache für das
),
Disc-Menü.
Zum Einstellen der Standardsprache für die
),
Tonspur.
Zum Einstellen der standardmäßigen
),
Untertitelsprache für die DVD.
Monitor Type (Bildformat)
Wählt ein passendes Seitenverhältnis für den angeschlossenen Monitor.
(Das Bildseitenverhältnis des Geräts ändert sich auch.)
Je nach Disc kann [Letterbox] automatisch anstelle von [Pan Scan]
ausgewählt werden (und umgekehrt).
Gerätestatus: No source selected (Keine Quelle ausgewählt)
Option Zweck
16:9 (
Letterbox
Pan Scan
)
Zur Anzeige eines Breitbilds. Geeignet beim
Anschluss an einen Breitbildmonitor oder einem
Monitor mit Breitbildfunktion.
Zum Anzeigen eins Breitbilds mit schwarzen
Balken am oberen und unteren Bildschirmrand.
Geeignet beim Anschluss an einen 4:3-Monitor.
Zum Anzeigen eines Breitbilds auf dem gesamten
Bildschirm. Nicht passende Teile werden
automatisch abgeschnitten.
Video CD PBC
Gerätestatus: No source selected (Keine Quelle ausgewählt)
Option Zweck
OFF, ON (
Zum Wiedergeben einer VCD mit PBC-Funktionen.
)
20-DE
Page 51

WEITERE GERÄTE
Zusätzliche Audio-/Videogeräte
Über den AUX-Anschluss an diesem Gerät können Sie ein optionales
Gerät anschließen, beispielsweise einem tragbaren Mediaplayer, eine
Spielkonsole usw.
Auswählen eines Zusatzgeräts
1 Drücken Sie auf HOME und tippen Sie anschließend auf
[AUX].
Die AUX-Wiedergabeanzeige erscheint.
Einstellen des Lautstärkepegels
Stellen Sie die Lautstärke für das verbundene Gerät ein,
bevor Sie die Wiedergabe starten.
1 Verringern Sie die Lautstärke an diesem Gerät.
2 Drücken Sie auf HOME und tippen Sie anschließend auf
[AUX].
Die AUX-Wiedergabeanzeige erscheint.
3 Tippen Sie auf , um das Menü zu öffnen, und tippen
Sie anschließend auf [Input Level].
4 Stellen Sie Ihre gewohnte Hörlautstärke an diesem
Gerät ein.
5 Tippen Sie wiederholt auf -/+, um den Pegel
einzustellen. Der Pegel ist in einzelnen Schritten
einstellbar zwischen -10 und +15.
Rückfahrkamera
Verbinden Sie den optionalen Rückfahrkameraanschluss mit dem
CAMERA IN Anschluss, um das Bild von der Rückfahrkamera
anzeigen zu lassen.
Das Bild von der Rückfahrkamera wird angezeigt, wenn.
— der Rückfahrscheinwerfer leuchtet (oder wenn der Schalthebel in
die Position zum Rückwärtsfahren gelegt wird)
— Sie auf HOME drücken und anschließend auf [Rear Camera]
tippen
— Sie DSPL gedrückt halten und anschließend auf [Rear Camera]
tippen
DE
Einstellen des Gerätetyps
Durch Einstellen des Typs (Video oder Audio) für jedes
angeschlossene Gerät kann das Hintergrundbild entsprechend
umgeschaltet werden.
1 Drücken Sie auf HOME und tippen Sie anschließend auf [AUX].
2 Tippen Sie auf [Front] (Vorne) oder [Rear] (Heck).
[Front] ist nur für Audio verfügbar.
3 Wenn Sie [Rear] wählen, tippen Sie zum Öffnen des
Menüs und tippen Sie anschließend auf [AUX Input].
4 Tippen Sie auf [Audio], [Video] oder [Auto].
Die Standardeinstellung ist [Auto].
Tippen Sie auf
, um zur vorherigen Anzeige zurückzukehren.
21-DE
Page 52

INFORMATIONEN
Liste der Sprachcodes
Liste der Sprachcodes
Die Schreibung der einzelnen Sprachen entspricht der ISO-Norm 639: 1988 (E/F).
Code Sprache Code Sprache Code Sprache Code Sprache
1027 Afar 1183 Irish 1347 Maori 1507 Samoan
1028 Abkhazian 1186 Scots Gaelic 1349 Macedonian 1508 Shona
1032 Afrikaans 1194 Galician 1350 Malayalam 1509 Somali
1039 Amharic 1196 Guarani 1352 Mongolian 1511 Albanian
1044 Arabic 1203 Gujarati 1353 Moldavian 1512 Serbian
1045 Assamese 1209 Hausa 1356 Marathi 1513 Siswati
1051 Aymara 1217 Hindi 1357 Malay 1514 Sesotho
1052 Azerbaijani 1226 Croatian 1358 Maltese 1515 Sundanese
1053 Bashkir 1229 Hungarian 1363 Burmese 1516 Swedish
1057 Byelorussian 1233 Armenian 1365 Nauru 1517 Swahili
1059 Bulgarian 1235 Interlingua 1369 Nepali 1521 Tamil
1060 Bihari 1239 Interlingue 1376 Dutch 1525 Telugu
1061 Bislama 1245 Inupiak 1379 Norwegian 1527 Tajik
1066 Bengali; 1248 Indonesian 1393 Occitan 1528 Thai
Bangla 1253 Icelandic 1403 (Afan)Oromo 1529 Tigrinya
1067 Tibetan 1254 Italian 1408 Oriya 1531 Turkmen
1070 Breton 1257 Hebrew 1417 Punjabi 1532 Tagalog
1079 Catalan 1261 Japanese 1428 Polish 1534 Setswana
1093 Corsican 1269 Yiddish 1435 Pashto; 1535 Tonga
1097 Czech 1283 Javanese Pushto 1538 Turkish
1103 Welsh 1287 Georgian 1436 Portuguese 1539 Tsonga
1105 Danish 1297 Kazakh 1463 Quechua 1540 Tatar
1109 German 1298 Greenlandic 1481 Rhaeto- 1543 Twi
1130 Bhutani 1299 Cambodian Romance 1557 Ukrainian
1142 Greek 1300 Kannada 1482 Kirundi 1564 Urdu
1144 English 1301 Korean 1483 Romanian 1572 Uzbek
1145 Esperanto 1305 Kashmiri 1489 Russian 1581 Vietnamese
1149 Spanish 1307 Kurdish 1491 Kinyarwanda 1587 Volapük
1150 Estonian 1311 Kirghiz 1495 Sanskrit 1613 Wolof
1151 Basque 1313 Latin 1498 Sindhi 1632 Xhosa
1157 Persian 1326 Lingala 1501 Sangho 1665 Yoruba
1165 Finnish 1327 Laothian 1502 Serbo- 1684 Chinese
1166 Fiji 1332 Lithuanian Croatian 1697 Zulu
1171 Faroese 1334 Latvian; 1503 Singhalese
1174 French Lettish 1505 Slovak
1181 Frisian 1345 Malagasy 1506 Slovenian 1703 Nicht angegeben
22-DE
Page 53

Fehlerbehebung
Sollten Sie Probleme an Ihrem Gerät/Mobilgerät bemerken, parken
Sie zunächst Ihr Auto an einem sicheren Ort, bevor Sie mit der
Untersuchung der Probleme beginnen.
Anhand der folgenden Checkliste können Sie die meisten Probleme,
die eventuell an Ihrem Gerät auftreten, selbst beheben.
Bevor Sie die folgende Checkliste durchgehen, überprüfen Sie bitte
zunächst, ob Sie das Gerät richtig angeschlossen und bedient haben.
Weitere Informationen zum Austausch der Sicherung und dem
Ausbau des Geräts aus dem Armaturenbrett finden Sie in der
Installations-/Anschlussanleitung, die mit diesem Gerät mitgeliefert
wurde.
Wenn sich das Problem nicht beheben lässt, besuchen Sie unsere
Kundendienst-Website (siehe letzte Seite).
Allgemeines
Das Gerät wird nicht mit Strom versorgt.
Prüfen Sie die Sicherung.
Die Verbindung wurde nicht richtig hergestellt.
Schließen Sie die gelbe und rote Stromversorgungsleitung an.
Es ertönt kein Signalton.
Ein gesondert erhältlicher Endverstärker ist angeschlossen und Sie
verwenden nicht den integrierten Verstärker
Der Speicherinhalt wurde gelöscht.
Das Stromversorgungskabel wurde gelöst, die Verbindung zur
Batterie besteht nicht mehr oder das Kabel bzw. die Batterie ist
falsch angeschlossen
Gespeicherte Sender und die korrekte Uhrzeit werden gelöscht.
Die Sicherung ist durchgebrannt.
Störgeräusche sind zu hören, wenn der Zündschlüssel gedreht wird.
Die Leitungen sind nicht korrekt an den Stromanschluss für
Zubehörgeräte im Auto angeschlossen.
Die Anzeige wird ausgeblendet bzw. erscheint nicht auf dem
Monitor.
Der Dimmer ist auf [ON] gestellt (Seite 18).
Die Anzeige wird ausgeblendet, wenn Sie OFF gedrückt halten.
Drücken Sie OFF am Gerät, bis die Anzeige eingeblendet wird.
Die Monitorabschaltfunktion ist aktiviert (Seite 10).
Tippen Sie auf eine beliebige Stelle auf der Anzeige, um sie
wieder einzuschalten.
Die Anzeige reagiert nicht ordnungsgemäß auf Ihre Berührung.
Tippen Sie nacheinander auf einzelne Stellen der Anzeige. Wenn
zwei oder mehrere Stellen gleichzeitig berührt werden, funktioniert
die Anzeige nicht richtig.
Kalibrieren Sie den Touchscreen der Anzeige (Seite 18).
Drücken Sie fest auf das empfindliche Feld.
Der Fondmonitor kann nicht bedient werden. Symbole auf dem
Fondmonitor sind deaktiviert.
Menüelemente können nicht ausgewählt werden.
Nicht verfügbar Menüelemente werden grau dargestellt.
.
Radioempfang
Sender lassen sich nicht empfangen.
Der Ton ist stark gestört.
Die Verbindung wurde nicht richtig hergestellt.
Schließen Sie eine REM OUT-Leitung (blau/weiß gestreift)
oder eine Stromversorgungsleitung für Zubehörgeräte (rot) an
die Stromversorgungsleitung für den Antennenverstärker des
Fahrzeugs an (nur, wenn das Fahrzeug mit einer in der Heck-/
Seitenfensterscheibe integrierten Radioantenne ausgestattet ist).
Prüfen Sie die Verbindung der Autoantenne.
Wenn die Motorantenne nicht automatisch ausgefahren wird,
prüfen Sie die Verbindung der Motorantennen-Steuerleitung.
Festsendersuchlauf ist nicht möglich.
Das Sendesignal ist zu schwach.
RDS
PTY zeigt [PTY not found.].
Der aktuelle Sender ist kein RDS-Sender.
Es werden keine RDS-Daten empfangen.
Der Sender legt den Programmtyp nicht fest.
Bild
Es ist kein Bild zu sehen/das Bild ist verrauscht.
Eine Verbindung wurde nicht richtig vorgenommen.
Überprüfen Sie die Verbindung zum angeschlossenen Gerät und
stellen Sie den Eingangswählschalter am anderen Gerät auf die
Signale von diesem Gerät ein.
Die Disc ist beschädigt oder verschmutzt.
Das Gerät ist nicht richtig installiert.
Installieren Sie das Gerät in einem Winkel von unter 45° an
einem stabilen Teil des Fahrzeugs.
Die Parkleitung (hellgrün) ist nicht mit der
Handbremsenschaltleitung
wurde nicht betätigt.
Das Bild passt nicht auf den Bildschirm.
Das Bildseitenverhältnis lässt sich bei dieser DVD nicht ändern.
Es ist kein Bild auf dem Fondmonitor zu sehen/das Bild auf dem
Fondmonitor ist verrauscht.
Es ist eine Quelle/ein Modus ausgewählt, die/der nicht
angeschlossen ist. Wenn keine Eingabe erfolgt, wird kein Bild im
Fondmonitor angezeigt.
Das Farbsystem ist nicht richtig eingestellt.
Stellen Sie das Farbsystem auf [PAL] oder [NTSC],
entsprechend dem angeschlossenen Monitor (Seite 18).
Das Bild der Rückfahrkamera wird auf dem Gerät angezeigt.
Es wird kein Bild auf dem Fondmonitor angezeigt, wenn das
Bild der Rückfahrkamera auf diesem Gerät angezeigt wird.
verbunden oder die Handbremse
DE
23-DE
Page 54

Ton
Es ist kein Ton zu hören/Ton setzt aus/Ton ist gestört.
Eine Verbindung wurde nicht richtig vorgenommen.
Überprüfen Sie die Verbindung zum angeschlossenen
Gerät und stellen Sie den Eingangswählschalter am
anderen Gerät auf die Signale von diesem Gerät ein.
Die Disc ist beschädigt oder verschmutzt.
Das Gerät ist nicht richtig installiert.
Installieren Sie das Gerät in einem Winkel von unter 45°
an einem stabilen Teil des Fahrzeugs.
Die Abtastrate der MP3-Datei beträgt nicht 32, 44,1 oder
48 kHz.
Die Abtastrate der WMA-Datei beträgt nicht 44,1 kHz.
Die Bitrate der MP3-Datei beträgt nicht 48 bis 192 kbps.
Die Bitrate der WMA-Datei beträgt nicht 48 bis 192 kbps.
Das Gerät befindet sich im Pausemodus oder im Modus
zum Vorwärts-/Rückwärtssuchen.
Die Einstellungen für die Ausgänge wurden nicht korrekt
vorgenommen.
Der DVD-Ausgangspegel ist zu niedrig (Seite 16).
Die Lautstärke ist zu niedrig.
Die ATT-Funktion ist aktiviert.
Das Format wird nicht unterstützt (z. B. DTS).
Sehen Sie nach, ob das Format von diesem Gerät
unterstützt wird (Seite 21).
Der Ton ist gestört.
Halten Sie die verschiedenen Kabel voneinander fern.
Disc-Betrieb
Die Disc wird nicht abgespielt.
Die Disc ist beschädigt oder verschmutzt.
Die Disc ist nicht abspielbar.
Die DVD kann aufgrund des Regionalcodes nicht
wiedergegeben werden.
Die Disc ist nicht finalisiert (Seite 7).
Das Discformat und die Dateiversion werden nicht
unterstützt (Seite 9).
Drücken Sie auf , um die Disc auszuwerfen.
MP3-/WMA-/Xvid-/MPEG-4-Dateien lassen sich nicht
wiedergeben.
Die Aufnahme erfolgte nicht im Format ISO 9660, Stufe 1
oder 2, bzw. im erweiterten Joliet- oder Romeo-Format
(DATA-CD) oder im Format UDF Bridge (DATA-DVD)
(Seite 9).
Die Dateierweiterung ist falsch (Seite 7).
Die Dateien wurden nicht im MP3-/WMA-/Xvid-/MPEG-4-
Format gespeichert.
Wenn eine Disc mehrere Dateitypen enthält, kann nur
der ausgewählte Dateityp (Audio/Video) wiedergegeben
werden.
Wählen Sie den passenden Dateityp aus der Liste aus
(Seite 15).
Es dauert länger, bis die Wiedergabe von MP3-/WMA-/
Xvid-/MPEG-4-Dateien beginnt.
Bei folgenden Discs dauert es länger, bis die Wiedergabe
beginnt.
Discs mit einer komplizierten Datei-/Ordnerstruktur.
Discs, zu denen noch Daten hinzugefügt werden
können.
Bestimmte Funktionen lassen sich nicht ausführen.
Bei manchen Discs lassen sich Funktionen wie Stopp,
Suchen, Wiederholen oder Zufallswiedergabe nicht
ausführen. Weitere Informationen hierzu finden Sie im
Handbuch, das mit der Disc mitgeliefert wurde.
Die Sprache für die Tonspur/Untertitel oder der
Blickwinkel lässt sich nicht ändern.
Versuchen Sie es über das Menü der DVD statt mit der
Direktwahltaste auf der Fernbedienung (Seite 14).
Auf der betreffenden DVD sind Tonspur oder Untertitel
nicht in mehreren Sprachen vorhanden bzw. es gibt
nicht mehrere Blickwinkel.
Bei der DVD ist ein Wechsel nicht zulässig.
Die Funktionstasten funktionieren nicht.
Die Disc lässt sich nicht auswerfen.
Drücken Sie die Reset-Taste (Seite 10).
USB-Wiedergabe
Sie können über einen USB-Hub nichts wiedergeben
lassen.
Dieses Gerät kann keine iPods/USB-Geräte erkennen,
die über einen USB-Hub angeschlossen sind.
Die Wiedergabe ist nicht möglich.
Trennen Sie das USB-Gerät von diesem Gerät und
schließen Sie es dann wieder an.
Es dauert länger, bis am USB-Gerät die Wiedergabe
beginnt.
Die Dateien auf dem USB-Gerät sind sehr groß
oder befinden sich in einer komplizierten Datei-/
Ordnerstruktur.
Der Ton setzt aus.
Bei einer hohen Bitrate von über 320 kbps kommt es
möglicherweise zu Tonaussetzern.
BLUETOOTH-Funktion
Das zu verbindende BLUETOOTH-Gerät kann dieses
Gerät nicht erkennen.
Stellen Sie [Bluetooth Connection] auf [ON] (Seite 19).
Während eine Verbindung zu einem BLUETOOTH-
Gerät besteht, kann dieses Gerät von keinem anderen
Gerät erkannt werden. Trennen Sie die aktuelle
Verbindung und lassen Sie dann vom anderen Gerät
aus nach diesem Gerät suchen. Das getrennte Gerät
kann erneut verbunden werden, indem Sie es aus der
Liste der registrierten Geräte auswählen.
Es kann keine Verbindung hergestellt werden.
Schlagen Sie die Erläuterungen zum Koppeln und zum
Herstellen einer Verbindung im Handbuch zu dem
anderen Gerät usw. nach und führen Sie den Vorgang
erneut aus.
Der Name des erkannten Geräts wird
angezeigt.
Je nach dem Status des anderen Geräts wird der Name
möglicherweise nicht angezeigt
Es ist kein Klingelton zu hören.
Erhöhen Sie die Lautstärke, wenn ein Anruf eingeht.
24-DE
Page 55

Die Stimme des Gesprächsteilnehmers ist sehr leise.
Erhöhen Sie die Lautstärke während eines Anrufs.
Ihr Gesprächspartner teilt Ihnen mit, dass die Lautstärke zu
hoch oder zu niedrig ist.
Verringern oder erhöhen Sie die Lautstärke, indem Sie
[MIC Gain] einstellen (Seite 17).
Bei Telefongesprächen ist ein Echo oder Rauschen zu hören
Verringern Sie die Lautstärke.
Wenn Umgebungsgeräusche das Telefongespräch
überlagern, versuchen Sie, diese Geräusche zu reduzieren.
Schließen Sie das Fenster, wenn Straßenlärm
hereindringt.
Drehen Sie die Klimaanlage herunter, wenn diese laut
ist.
Die Tonqualität beim Telefonieren ist nicht gut.
Die Tonqualität beim Telefonieren hängt von den
Empfangsbedingungen des Mobiltelefons ab.
Fahren Sie bei schlechtem Empfang mit dem Auto an
eine Stelle, an der der Empfang für das Mobiltelefon
besser ist.
Die Lautstärke des verbundenen BLUETOOTH-Geräts ist
zu niedrig oder hoch.
Der Lautstärkepegel variiert je nach BLUETOOTH-Gerät.
Reduzieren Sie die Lautstärkeunterschiede zwischen
diesem Gerät und dem BLUETOOTH-Gerät (Seite 15).
Der Ton setzt während der Audioübertragung aus.
Verringern Sie den Abstand zwischen diesem Gerät und
dem BLUETOOTH-Gerät.
Nehmen Sie das BLUETOOTH-Gerät während der
Verwendung aus seinem Gehäuse heraus, falls dieses
Gehäuse das Signal unterbricht.
In der Nähe werden einige BLUETOOTH- oder andere
Geräte verwendet, die Funkwellen ausstrahlen
Schalten Sie die anderen Geräte aus.
Erhöhen Sie den Abstand zwischen diesem und den
anderen Geräten.
Der Wiedergabeton setzt kurz aus, wenn die Verbindung
zwischen diesem Gerät und dem Mobiltelefon hergestellt
wird. Es handelt sich nicht um eine Störung.
Das verbundene BLUETOOTH-Gerät lässt sich während der
Audioübertragung nicht steuern.
Überprüfen Sie, ob das verbundene BLUETOOTH-Gerät
das Profil AVRCP unterstützt.
Einige Funktionen stehen nicht zur Verfügung.
Vergewissern Sie sich, dass das verbundene Gerät die
betreffenden Funktionen unterstützt.
Ein Anruf wird unbeabsichtigt entgegengenommen.
Das verbundene Telefon ist so eingestellt, dass Anrufe
automatisch entgegengenommen werden.
[Auto Answer] ist an diesem Gerät auf [ON] gestellt
(Seite 17).
Das Koppeln ist wegen einer Zeitlimitüberschreitung
fehlgeschlagen.
Je nach dem verbundenen Gerät ist das Zeitlimit für
das Koppeln sehr kurz. Versuchen Sie, das Koppeln in
der vorgegebenen Zeit abzuschließen, indem Sie ein
einstelliges Kennwort verwenden.
Die BLUETOOTH-Funktion lässt sich nicht verwenden.
Verlassen Sie die Quelle, indem Sie SOURCE 1 Sekunde
lang gedrückt halten, und schalten Sie das Gerät
anschließend ein.
Bei einem Anruf über die Freisprecheinrichtung wird über die
Lautsprecher des Fahrzeugs kein Ton ausgegeben.
Wenn der Ton über das Mobiltelefon ausgegeben
wird, stellen Sie dieses so ein, dass der Ton über die
Lautsprecher des Fahrzeugs ausgegeben wird.
Siri Eyes Free ist nicht aktiviert.
Führen Sie die Freisprechregistrierung für ein iPhone
durch, das Siri Eyes Free unterstützt.
Aktivieren Sie die Siri-Funktion auf dem iPhone.
Unterbrechen Sie die BLUETOOTH-Verbindung zwischen
iPhone und Gerät und stellen Sie die Verbindung erneut
her.
Fehleranzeigen/Meldungen
Bluetooth Connection Error
Es ist ein Fehler zwischen diesem Gerät und dem
BLUETOOTH-Telefon aufgetreten.
Prüfen Sie, ob das BLUETOOTH-Signal an diesem
Gerät oder dem BLUETOOTH-Telefon aktiviert ist.
Versuchen Sie das Koppeln nochmals.
Verbinden Sie das BLUETOOTH-Telefon erneut.
Bluetooth device is not found.
Das Gerät erkennt kein kompatibles BLUETOOTH-Gerät.
Prüfen Sie die BLUETOOTH-Einstellung des
verbundenen Geräts.
Es erscheinen keine Geräte in der Liste der registrierten
BLUETOOTH-Geräte.
Führen Sie eine Kopplung mit einem BLUETOOTH-
Gerät durch (Seite 11).
Call Data Error
Beim Zugriff auf Telefonbuchdaten über PBAP oder auf
den Anrufverlauf aus dem BLUETOOTH-Telefon ist ein
Fehler aufgetreten.
Verbinden Sie das BLUETOOTH-Telefon erneut.
Data Listing Error
Beim Anzeigen der Telefonbuchdaten über PBAP oder
des Anrufverlaufs aus dem BLUETOOTH-Telefon ist ein
Fehler aufgetreten.
Verbinden Sie das BLUETOOTH-Telefon erneut.
Disc Error
Das Gerät kann die Daten aufgrund eines Problems nicht
lesen.
Die Daten sind beschädigt oder fehlerhaft.
Die Disc ist fehlerhaft.
Die Disc ist mit diesem Gerät nicht kompatibel.
Die Disc ist nicht finalisiert.
Die Disc ist verschmutzt oder verkehrt herum eingelegt.
Reinigen Sie die Disc oder legen Sie sie richtig ein.
Es wurde eine leere Disc eingelegt.
Die Disc kann aufgrund eines Problems nicht
wiedergegeben werden.
Legen Sie eine andere Disc ein.
Die Disc ist mit diesem Gerät nicht kompatibel.
Legen Sie eine kompatible Disc ein.
Drücken Sie auf , um die Disc auszuwerfen.
DE
25-DE
Page 56

Handsfree device is not available.
Es ist kein Mobiltelefon verbunden.
Verbinden Sie ein Mobiltelefon (Seite 11).
Hubs not supported.
USB-Hubs werden von diesem Gerät nicht unterstützt
No Playable Data
Die Disc enthält keine abspielbaren Daten.
Der iPod enthält keine abspielbaren Daten.
Laden Sie Musikdaten/-dateien in den iPod.
Overcurrent Caution on USB
Das USB-Gerät ist überlastet.
Trennen Sie das USB-Gerät von diesem Gerät und
wechseln Sie mit SOURCE die Tonquelle.
Zeigt an, dass das USB-Gerät nicht einwandfrei funktioniert
oder dass ein nicht unterstütztes Gerät angeschlossen ist.
Playback prohibited by region code.
Die Wiedergabe der DVD ist aufgrund des unterschiedlichen
Regionalcodes nicht zulässig.
Device no response
Dieses Gerät erkennt das angeschlossene USB-Gerät nicht.
Trennen Sie das USB-Gerät von diesem Gerät und schließen Sie
es dann wieder an.
Prüfen Sie, ob dieses Gerät das USB-Gerät unterstützt.
26-DE
Page 57

Technische Daten
Monitor
Anzeigetyp: Breiter LCD-Farbbildschirm
Abmessungen: ca. 15,7 cm
System: TFT-Aktivmatrix
Anzahl der Pixel:
1.152.000 Pixel (800 x 3 (RGB) x 480)
Farbsystem:
PAL/NTSC/SECAM/PAL-M automatische Auswahl
Tuner
FM
Empfangsbereich: 87,5–108,0 MHz
Antennenanschluss:
Anschluss für Außenantenne
Zwischenfrequenz: 150 kHz
Anwendbare Empfindlichkeit: 10 dBf
Trennschärfe: 70 dB bei 400 kHz
Rauschabstand: 70 dB (mono)
Kanaltrennung bei 1 kHz: 30 dB
Frequenzgang: 20–15.000 Hz
AM
Empfangsbereich: 531–1.602 kHz
Antennenanschluss:
Anschluss für Außenantenne
Zwischenfrequenz:
9.267 kHz oder 9.258 kHz/4,5 kHz
Empfindlichkeit: 44 V
DVD/CD-Player
Rauschabstand: 80 dB
Frequenzgang: 20–20.000 Hz
Gleichlaufschwankungen: Unterhalb der Messgrenze
Harmonische Verzerrung: 0,05 %
Regionalcode: An der Geräteunterseite gekennzeichnet
USB-Player
Schnittstelle: USB (Full-Speed)
Maximale Stromstärke: 1 A
Drahtlose Kommunikation
Kommunikationssystem:
BLUETOOTH-Standard Version 3.0
Sendeleistung:
BLUETOOTH-Standard Leistungsklasse 2 (max. 4 dBm)
Maximale Kommunikationsreichweite:
Sichtlinie ca. 10 m *1
Frequenzbereich:
2,4 GHz-Band (2,4000 bis 2,4835 GHz)
Modulationsverfahren: FHSS
Kompatible BLUETOOTH-Profile *2:
A2DP (Advanced Audio Distribution Profile) 1.2
AVRCP (Audio Video Remote Control Profile) 1.4
HFP (Handsfree Profile) 1.6
PBAP (Phone Book Access Profile)
OPP (Object Push Profile)
SPP (Serial Port Profile)
*1 Die tatsächliche Reichweite hängt von verschiedenen
Faktoren ab, wie z. B. Hindernissen zwischen Geräten,
Magnetfeldern um einen Mikrowellenherd, statischer
Elektrizität, Empfangsempfindlichkeit, Leistung der Antenne,
Betriebssystem, Softwareanwendung usw.
*2 BLUETOOTH-Standardprofile geben den Zweck der
BLUETOOTH-Kommunikation zwischen den Geräten an.
Endverstärker
Ausgänge: Lautsprecherausgänge
Lautsprecherimpedanz: 4–8 Ohm
Maximale Ausgangsleistung: 50 W × 4 (an 4 Ohm)
Allgemeines
Ausgänge:
Videoausgangsanschluss (hinten)
Audioausgangsanschlüsse (vorne, hinten/Sub
umschaltbar)
Motorantenne / Steueranschluss für
Endverstärker (REM OUT)
Eingänge:
Beleuchtungssteuerung
Fernbedienungseingang
Antenneneingang
Mikrofoneingang
Handbremssteuerung
Rückfahrkameraeingang
Kameraeingang
AUX-Audioeingang (Front)
AUX-Audio-/Videoeingang (Heck)
USB-Anschluss
Externer Eingang
Betriebsspannung:
12 V DC Autobatterie (negative Erdung)
Abmessungen:
ca. 178 mm + 101,5 mm + 169 mm
Einbaumaße:
ca.178 mm × 100 mm × 165 mm
Gewicht:
ca. 1,7 kg
Lieferumfang:
Hauptgerät (1)
Fernbedienung (1): RUE-4233
Teile für den Einbau und die Anschlüsse (1 Satz)
Mikrofon (1)
Design und Spezifikationen unterliegen unangekündigten
Änderungen.
Regionalcode
Das Regionalcodesystem dient dem Urheberrechtsschutz
von Software.
Der Regionalcode befindet sich an der Geräteunterseite.
Nur DVDs, die mit dem gleichen Regionalcode wie das
Gerät gekennzeichnet sind, können mit diesem Gerät
wiedergegeben werden.
DVDs mit dem Regionalcode
wiedergegeben werden.
Wenn Sie versuchen, eine andere DVD wiederzugeben,
erscheint die Meldung [Playback prohibited by region code]
auf dem Monitor. Einige DVDs sind möglicherweise nicht
mit einem Regionalcode gekennzeichnet, können aber
trotzdem nicht auf allen Playern wiedergegeben werden.
Aufgrund ständiger Produktverbesserungen sind
Änderungen der technischen Daten und des Designs ohne
Vorankündigung vorbehalten.
Der LCD-Bildschirm wird in einem hochpräzisen
Fertigungsverfahren entwickelt. Der Anteil an effektiven
Bildpunkten beträgt mehr als 99.99 %. Dies wiederum
bedeutet, dass bis zu 0,01 % der Bildpunkte unter
Umständen dauerhaft aktiviert oder deaktiviert sind.
können ebenfalls
DE
27-DE
Page 58

Installation und Anschlüsse
Bitte lesen Sie die folgenden Hinweise und die Seiten
4 bis 9 dieser Anleitung vor dem Installieren oder
Anschließen des Geräts sorgfältig durch.
Warnung
AUF KORREKTE ANSCHLÜSSE ACHTEN.
Falsche Verbindungen können zu Feuer oder Schäden am Produkt führen.
NUR IN FAHRZEUGEN MIT 12-VOLT-BORDNETZ UND
NEGATIVER ERDUNG VERWENDEN.
(Klären Sie dies im Zweifelsfall mit Ihrem Händler ab.) Nichtbeachtung
kann zu Bränden etc. führen.
VOR DEM ANSCHLUSS DAS KABEL VOM MINUSPOL DER
BATTERIE ABKLEMMEN.
Nichtbeachtung kann zu Stromschlag oder Verletzung durch Kurzschluss
führen.
DAFÜR SORGEN, DASS SICH DIE KABEL NICHT IN
GEGENSTÄNDEN IN DER NÄHE VERFANGEN.
Verlegen Sie die Kabel laut Handbuch, damit sie beim Fahren nicht
hinderlich sind. Kabel, die behindern oder an Stellen wie Lenkrad,
Schalthebel, Bremspedal usw. hängenbleiben, können sehr gefährlich sein.
ELEKTRISCHE KABEL NICHT SPLEISSEN.
Kabel dürfen nicht abisoliert werden, um andere Geräte mit Strom zu
versorgen. Andernfalls wird die Strombelastbarkeit des Kabels überschritten
und es besteht Feuergefahr oder die Gefahr eines elektrischen Schlages.
BEIM BOHREN VON LÖCHERN LEITUNGEN UND KABEL NICHT
BESCHÄDIGEN.
Wenn Sie beim Einbauen Löcher in das Fahrzeugchassis bohren, achten
Sie unbedingt darauf, die Kraftstoffleitungen und andere Leitungen, den
Benzintank und elektrische Kabel nicht zu berühren, zu beschädigen
oder zu blockieren. Werden diese Vorsichtsmaßnahmen unterlassen, so
kann dies zum Brand führen.
MUTTERN ODER SCHRAUBEN DER BREMSANLAGE ODER DER
LENKUNG NICHT ALS MASSEPUNKTE VERWENDEN.
Muttern oder Schrauben der Brems- bzw. Lenkanlage (oder eines
anderen sicherheitsrelevanten Systems) oder Tanks dürfen NIEMALS
für den Einbau oder als Masseanschluss verwendet werden. Andernfalls
besteht die Gefahr, dass Sie die Kontrolle über das Fahrzeug verlieren
oder ein Feuer ausbricht.
KLEINE GEGENSTÄNDE WIE BOLZEN UND SCHRAUBEN VON
KINDERN FERNHALTEN.
Werden solche Gegenstände verschluckt, besteht die Gefahr
schwerwiegender Verletzungen. Suchen Sie unverzüglich einen Arzt
auf, wenn ein Kind einen solchen Gegenstand verschluckt hat.
DAS GERÄT NICHT AN EINER STELLE EINBAUEN, AN DER ES
BEIM FAHREN HINDERLICH SEIN KÖNNTE, WEIL ES Z. B. DAS
LENKRAD ODER DEN SCHALTHEBEL BLOCKIERT.
Andernfalls ist möglicherweise keine freie Sicht nach vorne gegeben,
oder die Bewegungen des Fahrers sind so eingeschränkt, dass
Unfallgefahr besteht.
WICHTIG
Notieren Sie sich die Seriennummer des Geräts bitte an der unten
angegebenen Stelle und bewahren Sie die Notiz auf. Das Schild mit der
Seriennummer befindet sich an der Unterseite des Geräts.
Vorsicht
DIE INSTALLATION MUSS DURCH EINEN QUALIFIZIERTEN
ELEKTRIKER ODER KFZ-TECHNIKER VORGENOMMEN WERDEN.
Die Verkabelung und der Einbau dieses Geräts erfordern technisches
Geschick und Erfahrung. Um Sicherheit zu gewährleisten, wenden Sie
sich immer an den Händler, bei dem Sie dieses Produkt erworben haben,
damit er dies erledigt.
NUR DAS VORGESCHRIEBENE ZUBEHÖR VERWENDEN UND
DIESES SICHER EINBAUEN.
Achten Sie darauf, nur die angegebenen Zubehörteile zu verwenden.
Andernfalls wird das Gerät möglicherweise beschädigt, oder es lässt
sich nicht sicher einbauen. Wenn sich Teile lösen, stellen diese eine
Gefahrenquelle dar und es kann zu Betriebsstörungen kommen.
DIE KABEL SO VERLEGEN, DASS SIE NICHT GEKNICKT ODER
DURCH SCHARFE KANTEN GEQUETSCHT WERDEN.
Verlegen Sie die Kabel und Verdrahtung nicht in der Nähe beweglicher
Teile (wie Sitzschienen), oder scharfer Kanten oder spitzer Ecken. So
verhindern Sie Quetschungen und Schäden an der Verkabelung. Wird
ein Kabel durch eine Bohrung in einem Metallteil geführt, verwenden
Sie eine Gummitülle, um zu verhindern, dass die Kabelisolierung am
Metallrand der Bohrung verletzt wird.
DAS GERÄT NICHT AN STELLEN EINBAUEN, AN DENEN ES
HOHER FEUCHTIGKEIT ODER STAUB AUSGESETZT IST.
Montieren Sie das Gerät nicht an Orten mit hoher Feuchtigkeits- oder
Staubeinwirkung. Wenn Feuchtigkeit oder Staub in das Gerät gelangen,
kann das Produkt ausfallen.
Sicherheitsmaßnahmen
• Entfernen Sie das Kabel vom Minuspol der Batterie, bevor Sie die
IVE-W560BT/IVE-W560BT-R einbauen. Dadurch wird die Gefahr einer
Beschädigung des Geräts im Falle eines Kurzschlusses verringert.
• Schließen Sie die farbkodierten Leitungen wie im Diagramm angegeben
an. Falsche Verbindungen können zu Fehlfunktionen des Geräts oder zu
Beschädigungen der Fahrzeugelektrik führen.
• Wenn Sie Anschlüsse an das elektrische System des Fahrzeugs vornehmen,
berücksichtigen Sie bitte alle werksseitig bereits installierten Komponenten
(z. B. Bord-Computer). Nutzen Sie nicht die Leitungen solcher
Komponenten, um dieses Gerät mit Strom zu versorgen. Beim Anschluss
der IVE-W560BT/IVE-W560BT-R an den Sicherungskasten sicherstellen,
dass die für den Schaltkreis der IVE-W560BT/IVE-W560BT-R
vorgesehene Sicherung die richtige Stromstärke aufweist. Andernfalls kann
es zu Schäden am Gerät und/oder am Fahrzeug kommen. Wenden Sie sich
im Zweifelsfall bitte an Ihren ALPINE-Händler.
• Die IVE-W560BT/IVE-W560BT-R ist mit Cinchbuchsen (RCA)
ausgestattet, die den Anschluss an andere Geräte mit entsprechenden
Buchsen (z. B. Verstärker) ermöglichen. Zum Anschließen anderer
Geräte werden unter Umständen Steckeradapter benötigt. Lassen Sie sich
diesbezüglich von Ihrem ALPINE-Händler beraten.
• Achten Sie darauf, die Minusadern (–) der Lautsprecherkabel an die MinusLautsprecherklemme (–) anzuschließen! Verbinden Sie auf keinen Fall die
Lautsprecherkabel für den linken und den rechten Kanal miteinander oder
mit der Fahrzeugkarosserie.
• Die Anzeige muss beim Einbau ganz eingefahren sein. Andernfalls können
Probleme auftreten.
• Vor dem Einbau sicherstellen, dass die Anzeige am gewählten Platz
geöffnet und geschlossen werden kann, ohne an andere Gegenstände
(Schalthebel usw.) zu stoßen.
SERIENNUMMER:
EINBAUDATUM:
EINGEBAUT VON:
GEKAUFT BEI:
28-DE
Page 59

Einbau
Achtung
Blockieren Sie nicht den Kühlkörper des Geräts, da ansonsten
die Luftzirkulation verhindert wird. Wenn die Belüftungsöffnungen
blockiert werden, sammelt sich die Wärme im Innern des Geräts
an, was zu einem Brand führen kann.
Kühlkörper
2
Sechskantmutter (M5)
Metall
Montage
Riemen
*
1
*
Schraube
2
Stiftschraube
Rückseite des Geräts
Der Einbauwinkel des Hauptgeräts muss von hinten nach
vorne im Bereich von 45 Grad der Horizontalen liegen.
Weniger als 45°
1
Ziehen Sie den Einbaurahmen vom Hauptgerät ab.
Schieben Sie den Einbaurahmen in das Armaturenbrett
und befestigen Sie ihn mit den Metalllaschen.
Einbaurahmen
(mitgeliefert)
Armaturenbrett
Hauptgerät
Frontabdeckung
(im Lieferumfang
enthalten)
Massekabel
Verstärken Sie die Steuereinheit mit einem
Befestigungsriemen (nicht mitgeliefert). Legen Sie
das Massekabel des Geräts mit Hilfe einer bereits am
Chassis des Fahrzeugs vorhandenen Schraube (*1) an
einer blanken Kontaktstelle an Masse.
• Verwenden Sie als Schraube (mit „*2“ markiert) eine für den
gewählten Einbauort geeignete Schraube.
Verbinden Sie die Eingangskabel von einem Verstärker
oder Equalizer mit dem entsprechenden Ausgangskabel
von hinten links an der IVE-W560BT/IVE-W560BT-R.
Verbinden Sie alle anderen Kabel der IVE-W560BT/IVEW560BT-R entsprechend den Anweisungen im Abschnitt
ANSCHLÜSSE.
Chassis
Hauptgerät
3
Schieben Sie die IVE-W560BT/IVE-W560BT-R in das
Armaturenbrett, bis sie hörbar einrastet. Hierdurch wird
sichergestellt, dass das Gerät vorschriftsmäßig arretiert
ist und nicht aus dem Armaturenbrett rutschen kann.
Installieren des Mikrofons
Wählen Sie den Installationsort des Mikrofons aus Sicherheitsgründen
anhand der folgenden Kriterien aus.
• An einem stabilen und sicheren Ort.
• An einem Ort, das ein sicheres Fahren nicht einschränkt.
• Installieren Sie das Mikrofon an einem Ort, den die Stimme des
Fahrers gut erreichen kann.
Wenn sich der Fahrer nach vorne beugen muss, um in das Mikrofon zu
sprechen, bewirkt dies eine Ablenkung, die gefährlich werden könnte.
DE
29-DE
Page 60

Anschlüsse
Antenne
Verstärker
Verstärker
(Gelb)
(Weiß)
(Rot)
(Gelb)
(Gelb)
BELEUCHTUNG
(Orange/Weiß)
HANDBREMSE
(Hellgrün)
RÜCKWÄRTSGANG
(Violett/Weiß)
ZÜNDUNG
(Blau/Weiß)
27
(Grau)
LAUTSPRECHER VORNE RECHTS
(Grau/Schwarz)
(Violett/Schwarz)
LAUTSPRECHER HINTEN RECHTS
(Violett)
ZÜNDUNG
(Rot)
BATTERIE
(Gelb)
MASSE
(Schwarz)
(Grün)
LAUTSPRECHER HINTEN LINKS
(Grün/Schwarz)
(Weiß/Schwarz)
LAUTSPRECHER VORNE LINKS
(Weiß)
An Beleuchtungskabel
An Handbremsensignalkabel
An Plusader des Rückfahrscheinwerferkabels des Fahrzeugs
An Verstärker oder Equalizer
Lautsprecher
Frontlautsprecher
Subwoofer/
Hecklautsprecher
An Videoeingang
An Audioeingänge
(R, L)
An Rückfahrkamera
An Videoausgang
Zündschlüssel
Batterie
Vorne rechts
Hinten rechts
Hinten links
Vorne links
Mikrofon
Lenkradfernbedienungsschnittstellenanschluss
30-DE
Page 61

1 Radioantennenbuchse
2 Videoeingang (AUX IN) (Gelb)
Eingang für AUX-Video.
3 Audioeingang (AUX IN)
4 KAMERA-Eingang
Für die optionale Rückfahrkamera mit Cinchstecker.
5 Videoausgang (AUX OUT) (Gelb)
6 Vordere Cinch-Ausgänge
ROT ist links und WEISS ist rechts.
7 Subwoofer/hintere Cinch-Ausgänge
ROT ist links und WEISS ist rechts.
8 RCA-Verlängerungskabel (separat erhältlich)
9 Sicherungshalter (10 A)
0 Stromanschluss
a Beleuchtungskabel (Orange/Weiß)
Schließen Sie dieses Kabel an das
Armaturenbrettbeleuchtungskabel des Fahrzeugs an. Dadurch
kann die Hintergrundbeleuchtung des Geräts gedimmt
werden, sobald die Scheinwerfer des Fahrzeugs eingeschaltet
werden.
b Handbremskabel (Hellgrün)
Verbinden Sie dieses Kabel mit der Spannungsversorgung des
Handbremsenschalters, damit der IVE-W560 Statussignale
gemeldet werden.
c Rückfahrkabel (Violett/Weiß)
Verbinden Sie dieses Kabel mit dem Pluskabel
des Rückfahrscheinwerfers, der beim Einlegen des
Rückwärtsgangs (R) aufleuchtet.
Wenn dieses Kabel korrekt angeschlossen ist, schaltet das
Videobild automatisch auf die Rückfahrkamera um, sobald am
Fahrzeug der Rückwärtsgang (R) eingelegt wird.
d Ferneinschaltkabel (Blau/Weiß)
Verbinden Sie dieses Kabel mit dem Ferneinschaltkabel des
Verstärkers oder Klangprozessors.
e Kabel für geschaltete Spannungsversorgung
(Zündung) (Rot)
Schließen Sie dieses Kabel an eine freie Klemme im
Sicherungskasten oder an eine andere nicht belegte
Versorgungsleitung an, die bei eingeschalteter Zündung bzw.
in Position ACC (+) 12 V liefert.
f Batteriekabel (Gelb)
Verbinden Sie dieses Kabel mit dem Pluspol (+) der
Fahrzeugbatterie.
g Massekabel (Schwarz)
Verbinden Sie dieses Kabel mit einer Stelle am
Fahrzeugchassis, die sich für die Erdung eignet. Achten Sie
darauf, dass der gewählte Punkt lack- und fettfrei ist, und
schrauben Sie das Kabel mit der mitgelieferten Blechschraube
gut fest.
h Lautsprecherausgangskabel vorne rechts (+)
(Grau)
i Lautsprecherausgangskabel vorne rechts (–)
(Grau/Schwarz)
j Lautsprecherausgangskabel hinten rechts (–)
(Violett/Schwarz)
k Lautsprecherausgangskabel hinten rechts (+)
(Violett)
l Lautsprecherausgangskabel hinten links (+)
(Grün)
m Lautsprecherausgangskabel hinten links (–)
(Grün/Schwarz)
n Lautsprecherausgangskabel vorne links (–)
(Weiß/Schwarz)
o Lautsprecherausgangskabel vorne links (+)
(Weiß)
p MIC-Eingangsanschluss
An das Mikrofon (mitgeliefert).
q Lenkradfernbedienungsschnittstellenanschluss
An die Lenkradfernbedienungsschnittstellenbox.
DE
31-DE
Page 62

Page 63

Contenu
FRANÇAIS
Mode d’emploi
AVERTISSEMENT
AVERTISSEMENT .....................................4
ATTENTION ..............................................4
NOTICE .....................................................5
Disques compatibles avec
cet appareil ...............................................6
Mise en route
Liste des accessoires ....................................... 10
Emplacement des commandes ........................ 10
Utilisation de l’écran tactile ............................ 10
Démarrage initial du système ......................... 11
Paramétrage de l’horloge ................................ 11
Préparation d’un périphérique
BLUETOOTH ................................................ 11
Radio
Écoute de la radio ........................................... 12
Mémorisation et réception de stations ............ 12
Syntonisation ............................................... 12
Mémorisation automatique des stations ...... 12
Mémorisation manuelle des stations ........... 12
Utilisation du Système de radiodiffusion
de données (RDS) ........................................... 13
Lecture
Lecture d’un disque ........................................ 14
Lecture d’un iPod/périphérique USB ............. 14
Lecture d’un périphérique BLUETOOTH ...... 15
Recherche et lecture de pistes ......................... 15
Options disponibles ........................................ 16
Égalisation d’image ..................................... 16
Aspect .......................................................... 16
Niveau audio DVD ...................................... 16
Fonction utile
Utilisation de Siri Eyes Free ........................... 16
Appel mains libres
Réception d’un appel ...................................... 17
Passer un appel ............................................... 17
Fonctions disponibles au cours d’un appel ..... 17
Gestion des données d’appel .......................... 17
Menu des options du téléphone ...................... 17
Réglages
Réglages généraux .......................................... 18
Réglages du son .............................................. 19
Réglages de l’écran ......................................... 20
Réglages visuels .............................................. 20
Périphériques additionnels
Équipement audio/vidéo auxiliaire ................. 21
Caméra arrière ................................................ 21
Information
Liste des codes de langue ............................... 22
En cas de problème ......................................... 23
Caractéristiques techniques ............................ 27
Installation et
raccordements
Avertissement ........................................28
Attention .................................................28
Précautions ............................................28
Installation ...................................................... 29
Installation du microphone .............................29
Raccordements ................................................ 30
FR
3-FR
Page 64

Mode d’emploi
AVERTISSEMENT
AVERTISSEMENT
Ce symbole annonce des instructions importantes.
Le non-respect de ces instructions peut entraîner
de graves blessures, voire la mort.
INSTALLER CORRECTEMENT L’APPAREIL DE FAÇON À CE QUE
LE CONDUCTEUR NE PUISSE PAS REGARDER LA TV/VIDÉO
TANT QUE LA VOITURE N’EST PAS A L’ARRÊT ET LE FREIN À
MAIN ACTIONNÉ.
Il est dangereux de regarder la télévision/vidéo tout en conduisant un
véhicule. Si le produit n’est pas correctement installé, le conducteur
sera en mesure de regarder la télévision/vidéo pendant la conduite
du véhicule, ce qui risque de le distraire et de causer un accident. Le
conducteur ainsi que d’autres personnes risquent d’être blessés.
NE PAS REGARDER DE VIDÉO PENDANT LA CONDUITE.
Regarder une vidéo peut distraire le conducteur de la conduite du
véhicule et causer un accident.
N’ACTIVER AUCUNE FONCTION SUSCEPTIBLE DE DÉTOURNER
VOTRE ATTENTION DE LA CONDUITE DU VÉHICULE.
Les fonctions requérant une attention prolongée ne doivent être
exploitées qu’à l’arrêt complet du véhicule. Toujours arrêter le
véhicule à un endroit sûr avant d’utiliser ces fonctions, sous peine
de provoquer un accident.
GARDER LE VOLUME À FAIBLE NIVEAU DE MANIÈRE À
POUVOIR ENTENDRE LES BRUITS EXTÉRIEURS PENDANT LA
CONDUITE.
Des niveaux de volume excessifs couvrant les sirènes des
ambulances ou les signaux routiers (passages à niveau, etc.)
peuvent être dangereux et provoquer un accident. UN NIVEAU
DE VOLUME TROP ÉLEVÉ À L’INTÉRIEUR DU VÉHICULE
PEUT ÉGALEMENT AVOIR DES EFFETS IRRÉVERSIBLES
SUR VOTRE AUDITION.
MINIMISER L’AFFICHAGE EN COURS DE CONDUITE.
La visualisation de l’affichage peut distraire le conducteur de la
conduite du véhicule et, partant, de provoquer un accident.
NE PAS DÉSASSEMBLER NI MODIFIER L’APPAREIL.
Il y a risque d’accident, d’incendie ou de choc électrique.
À UTILISER UNIQUEMENT SUR DES VÉHICULES À MASSE
NÉGATIVE DE 12 VOLTS.
(Vérifiez auprès de votre concessionnaire si vous n’en êtes pas
certain.) Il y a risque d’incendie, etc.
GARDER LES PETITS OBJETS COMME LES VIS HORS DE
PORTÉE DES ENFANTS.
L’ingestion de tels objets peut entraîner de graves blessures. En cas
d’ingestion, consultez immédiatement un médecin.
UTILISER DES FUSIBLES DE L’AMPÉRAGE APPROPRIÉ.
Il y a risque d’incendie ou de décharge électrique.
NE PAS OBSTRUER LES SORTIES D’AIR NI LES PANNEAUX DU
RADIATEUR.
Une surchauffe interne peut se produire et provoquer un incendie.
UTILISER CET APPAREIL POUR DES APPLICATIONS MOBILES
DE 12 V.
Toute utilisation autre que l’application désignée comporte un
risque d’incendie, de choc électrique ou de blessure.
NE PAS INTRODUIRE LES MAINS, LES DOIGTS NI DE CORPS
ÉTRANGERS DANS LES FENTES ET LES INTERSTICES.
Il y a risque de blessures ou de dommages à l’appareil.
ATTENTION
Ce symbole annonce des instructions importantes.
Le non-respect de ces instructions peut entraîner
des blessures ou des dommages matériels.
INTERROMPRE TOUTE UTILISATION EN CAS DE PROBLÈME.
Le
non-respect
endommager l’appareil. Renvoyer l’appareil au distributeur Alpine
agréé ou au centre de service après-vente Alpine le plus proche
pour le faire réparer.
TENIR LES DOIGTS À L’ÉCART LORSQUE LE PANNEAU
FRONTAL MOTORISE OU L’ÉCRAN MOBILE EST EN
MOUVEMENT.
Le non-respect de cette précaution peut entraîner des blessures ou
endommager l’appareil.
Par sécurité, veiller à installer cet appareil dans le tableau de bord de
la voiture car l’arrière de l’appareil s’échauffe en cours d’utilisation.
Pour plus de détails, se reporter à « Installation et raccordements »
(page 28)
Ce produit est classifié comme produit Laser Classe 1 selon
l’IEC 60825-1:2007.
Propriétés de la diode laser
• Durée d’émission : Continue
• Puissance du laser : Moins de 46,8 W
(Cette puissance est la valeur mesurée à une
distance
la lentille de l’objectif de la tête optique d’une
ouverture de 7 mm.)
La plaquette signalétique reprenant la tension d’utilisation, etc. se
trouve à la base du châssis.
de cette précaution peut entraîner des blessures ou
de 70 mm par rapport à la surface de
4-FR
Page 65

NOTICE
Nettoyage de l’appareil
Nettoyez régulièrement l’appareil avec un chiffon doux et
sec. En cas de taches tenaces, humidifiez le chiffon à l’eau
uniquement. Tout autre produit risque de dissoudre la peinture ou
d’endommager le plastique.
Température
Assurez-vous que la température de l’habitacle est comprise entre
+40°C (+104°F) et 0°C (+32°F) avant de mettre l’appareil en fonction.
Condensation de l’humidité
La condensation peut rendre le son irrégulier. Dans ce cas, retirez
le disque du lecteur et attendez une heure environ que l’humidité
s’évapore.
Disque endommagé
Ne tentez pas de lire des disques fissurés, déformés ou
endommagés. L’utilisation d’un disque en mauvais état peut
gravement endommager le mécanisme de lecture.
Maintenance
Si l’appareil semble défectueux, ne tentez pas de le réparer vousmême. Renvoyez-le à votre distributeur Alpine ou au centre de
service après-vente Alpine le plus proche pour le faire réparer.
Ne tentez jamais d’effectuer les opérations suivantes
Ne saisissez pas ou ne tirez pas le disque au cours de son introduction
dans le lecteur par le mécanisme de recharge automatique.
Ne tentez pas d’insérer un disque dans l’appareil quand celui-ci est
hors tension.
Disques neufs
Pour éviter qu’un disque ne saute, « Disc error » s’affiche en
cas d’insertion de disques de forme irrégulière ou d’insertion
incorrecte d’un disque. Lorsqu’un nouveau disque est éjecté
immédiatement après le chargement initial, touchez le bord
intérieur du trou central et le bord extérieur du disque avec
le doigt. En cas de petites aspérités ou irrégularités, ceci peut
empêcher le chargement correct du disque. Pour supprimer les
aspérités, frottez le bord intérieur du trou et le bord extérieur du
disque avec un stylo à bille ou un autre instrument similaire puis
introduisez à nouveau le disque.
Orifice
central
Aspérités
Orifice
central
Disque
neuf
Extérieur
(aspérités)
Emplacement d’installation
N’installez pas l’IVE-W560BT/IVE-W560BT-R dans un endroit
exposé :
• Directement au soleil ou à la chaleur
• À l’humidité et à l’eau
• À la poussière excessive
• À des vibrations excessives.
Manipulation correcte
Ne laissez pas tomber le disque en le manipulant. Tenez le disque
de manière à ne pas laisser d’empreintes sur sa surface. Ne collez
ni ruban adhésif, ni papier, ni étiquette collante sur le disque.
N’écrivez rien sur le disque.
CORRECT
FR
Insertion des disques
Le lecteur n’accepte qu’un disque à la fois pour la lecture.
N’essayez pas de charger plus d’un disque.
Insérez le disque étiquette vers le haut.
« Disc error » s’affichera à l’écran du lecteur si le disque est inséré
de manière incorrecte. Si « Disc error » s’affiche toujours à l’écran
du lecteur alors que le disque a été correctement inséré, appuyez
sur le commutateur RESET à l’aide d’un objet pointu, comme par
exemple un stylo à bille.
La lecture d’un disque sur une route très irrégulière peut provoquer
des sautes de son mais ne risque pas de rayer le disque ou
d’endommager le lecteur.
Disques de forme irrégulière
Utilisez exclusivement des disques ronds avec cet appareil et
n’utilisez jamais de disques de forme irrégulière.
Ceci pourrait endommager le mécanisme.
INCORRECT
CORRECT
Nettoyage des disques
Des traces de doigts, de la poussière ou de la saleté sur la surface
du disque peuvent provoquer des sautes du lecteur DVD. Pour le
nettoyage régulier, essuyez la surface de lecture au moyen d’un
chiffon propre et doux, du centre du disque vers le bord extérieur.
Si la surface est très sale, humidifiez un chiffon propre et doux
dans une solution détergente neutre avant de nettoyer le disque.
5-FR
Page 66

Accessoires pour disque
Divers accessoires sont disponibles sur le marché pour protéger
la surface du disque et améliorer la qualité du son. Néanmoins,
la plupart d’entre eux affectent l’épaisseur et/ou le diamètre du
disque et peuvent engendrer des problèmes de fonctionnement.
Nous vous recommandons donc de ne pas utiliser de tels
accessoires avec des disques destinés à être lus sur des lecteurs
DVD Alpine.
Feuille transparente
L’utilisation de certaines fonctions de cet appareil est très
complexe. C’est pour cette raison qu’elles ont été placées sur
un écran spécial. Ces fonctions ne peuvent être utilisées que
lorsque le véhicule est à l’arrêt. De cette façon l’attention du
conducteur se portera sur la route et non pas sur l’IVE-W560BT/
IVE-W560BT-R. Ceci a été effectué pour la sécurité du conducteur
et des passagers.
Le véhicule doit être à l’arrêt et le frein à main serré pour que la
procédure décrite dans le mode d’emploi soit valide. Le message
« Can’t operate while driving » s’affichera si vous essayez
d’effectuer ces opérations en roulant.
• L’IVE-W560BT/IVE-W560BT-R véhicule un courant minimal,
même lorsqu’il est hors tension. Si le fil de l’alimentation
commutée (allumage) de l’IVE-W560BT/IVE-W560BT-R est
directement raccordé à la borne positive (+) de la batterie du
véhicule, celle-ci risque de se décharger.
Un interrupteur SPST (unipolaire, unidirectionnel) (vendu
séparément) peut être ajouté pour éviter ceci. Il vous suffit
ensuite de mettre cet interrupteur SPST hors fonction quand
vous quittez le véhicule. Remettez l’interrupteur SPST en
fonction avant d’utiliser l’IVE-W560BT/IVE-W560BT-R. Si le
fil d’alimentation (allumage) n’inclut pas d’interrupteur SPST, il
doit être déconnecté de la borne de batterie en cas d’inutilisation
prolongée du véhicule.
Stabilisateur de disque
Disques compatibles
avec cet appareil
Disques et types de fichiers compatibles
Disques
DVD* DVD VIDEO
DVD-R/DVD-R DL/DVD-RW
(Mode vidéo)
DVD+R/DVD+R DL/DVD+RW
VCD Video CD (Ver. 1.0/1.1/2.0)
CD Audio CD
CD-ROM/CD-R/CD-RW
* « DVD » peut être utilisé dans ces instructions d’utilisation en
tant que terme général pour les DVD VIDEO, DVD-R/DVD-RW et
DVD+R/DVD+RW.
Types de fichiers
Pour plus de détails sur les formats de compression, voir page 7.
Audio Fichiers MP3, fichiers WMA
Vidéo Fichiers Xvid, Fichiers MPEG-4
Photo Fichiers jpeg (.jpg)
Remarque relative à la lecture des DVD et
des VCD
Certaines opérations de lecture des DVD et des VCD peuvent être
intentionnellement configurées par les producteurs du logiciel.
Comme l’appareil lit des DVD et des VCD en fonction des contenus
de disques déterminés par les producteurs du logiciel, certaines
fonctions de lecture peuvent ne pas être disponibles. Reportez-vous
également aux instructions accompagnant les DVD ou les VCD.
Remarques relatives à la lecture des CD et DVD
de données et des périphériques USB
Certains CD/DVD de données (en fonction de l’équipement utilisé
pour cet enregistrement ou de l’état du disque) peuvent ne pas
être lus par cet appareil.
Une finalisation est requise pour certains disques (page 7).
L’appareil est compatible avec les normes suivantes.
Pour les CD de données
— Format ISO 9660 niveau 1/niveau 2, format étendu Joliet/
Romeo
6-FR
Page 67

Pour les DVD de données
— Format UDF Bridge (combinaison UDF et ISO 9660)
Nombre maximum de :
— dossiers (albums) : 256 (y compris racine et dossiers vides).
— fichiers (pistes/vidéos/photos) et dossiers combinés dans un
disque : 2 000 (si les noms de dossier/fichier contiennent un
grand nombre de caractères, ce nombre peut descendre sous
2 000).
— caractères affichables pour un nom de dossier/fichier : 32.
Les codecs compatibles sont MP3 (.mp3), WMA (.wma),
JPEG (.jpg), Xvid (.avi) et MPEG-4 (.avi).
Les fichiers protégés par DRM (gestion des droits numériques) ne
peuvent pas être lus.
Remarques sur la finalisation des disques
Les disques suivants doivent être finalisés pour pouvoir être lus par
cet appareil.
DVD-R/DVD-R DL (en mode vidéo)
DVD-RW en mode vidéo
DVD+R/DVD+R DL
CD-R
CD-RW
Les DVD+RW peuvent être lus sans finalisation. Le disque est
automatiquement finalisé.
Pour plus de détails, se référer au manuel accompagnant le disque.
Ordre de lecture des fichiers MP3/WMA/Xvid/
MPEG-4
MP3/WMA/Xvid/
MPEG-4
Dossier (album)
Fichier MP3/WMA/
Xvid/MPEG-4
(piste/vidéo)
À propos des fichiers WMA
Les fichiers WMA*1 répondant aux exigences suivantes peuvent
être lus. La lecture n’est pas garantie pour tous les fichiers WMA
répondant aux exigences.
Codec
Format de fichier média : format de fichier ASF
Extension de fichier : .wma
Débit binaire : 48 à 192 Kb/s
(accepte un débit binaire variable (VBR))*
Fréquence d’échantillonnage* 3 : 44,1 kHz
2
À propos des fichiers MP3
Les fichiers MP3 répondant aux exigences suivantes peuvent
être lus. La lecture n’est pas garantie pour tous les fichiers MP3
répondant aux exigences.
Codec
Format de fichier média : format de fichier MP3
(MPEG-1 Layer3)
Extension de fichier : .mp3
Débit binaire : 48 à 192 Kb/s
(accepte un débit binaire variable (VBR))*
Fréquence d’échantillonnage* 3 : 32, 44,1, 48 kHz
2
À propos des fichiers Xvid
Les fichiers Xvid répondant aux exigences suivantes peuvent
être lus. La lecture n’est pas garantie pour tous les fichiers Xvid
répondant aux exigences.
Codec
Format de fichier média : format de fichier Xvid
Extension de fichier : .avi
Profil : MPEG-4 Advanced Simple Profile
Débit binaire : max 8 Mb/s
Fréquence d’image : max 30 fps (30p/60i)
Résolution : max. 720 × 576*
4
À propos des fichiers MPEG-4
Les fichiers MPEG-4 répondant aux exigences suivantes peuvent
être lus. La lecture n’est pas garantie pour tous les fichiers MPEG-4
répondant aux exigences.
Codec
Format de fichier média : format de fichier AVI
Extension de fichier : .avi
Codec vidéo : MPEG-4 Simple Profile
Codec audio : MP3
Débit binaire : max 8 Mb/s
Fréquence d’image : max 30 fps (30p/60i)
Résolution : max. 720 × 576*
4
À propos des fichiers JPEG
Les fichiers JPEG* 5 répondant aux exigences suivantes peuvent
être lus. La lecture n’est pas garantie pour tous les fichiers JPEG
répondant aux exigences.
Codec
Format de fichier média : compatible avec le format de fichier
DCF 2.0/Exif 2.21
Extension de fichier : .jpg
Profil : Baseline Profile
Nombre de pixels : max. 6 048 × 4 032 pixels
(24 000 000 de pixels)
*1 Un fichier WMA protégé par copyright ne peut pas être lu.
*2 Des débits binaires non standards ou non garantis sont inclus en
fonction de la fréquence d’échantillonnage.
FR
7-FR
Page 68

*3 La fréquence d’échantillonnage peut ne pas correspondre pour
tous les encodeurs.
*4 Ces chiffres indiquent la résolution maximale d’une vidéo lisible,
et n’indiquent pas la résolution d’affichage du lecteur.
La résolution d’affichage correspond à 800 × 480.
*5 Certains fichiers de photos ne peuvent être lus, en fonction de
leurs formats.
À propos de l’iPod
Vous pouvez connecter les modèles d’iPod suivants. Mettez vos
iPod à jour avec le logiciel le plus récent avant de les utiliser.
Modèles d’iPhone/iPod compatibles.
Modèle compatible USB
iPhone 6 Plus
iPhone 6
iPhone 5s
iPhone 5c
iPhone 5
iPhone 4s
iPhone 4
iPhone 3GS
iPod touch (5ème génération)
iPod touch (4ème génération)
iPod touch (3ème génération)
iPod classic
iPod nano (7ème génération)
iPod nano (6ème génération)
iPod nano (5ème génération)
« Made for iPod » et « Made for iPhone » signifient qu’un
accessoire électronique a été conçu pour se connecter
spécifiquement à un iPod ou un iPhone, et qu’il a été certifié
par le développeur comme conforme avec les normes de
performance d’Apple. Apple n’est pas responsable du
fonctionnement de cet appareil ou de sa conformité avec
les normes réglementaires et de sécurité. Veuillez noter que
l’utilisation de cet accessoire avec un iPod ou un iPhone peut
réduire la performance sans fil.
○
○
○
○
○
○
○
○
○
○
○
○
○
○
○
À propos de BLUETOOTH
Qu’est-ce que la technologie BLUETOOTH ?
La technologie sans fil BLUETOOTH est une technologie
sans fil de courte portée permettant une communication de
données sans fil entre des périphériques numériques, tels qu’un
téléphone mobile et un casque d’écoute. La technologie sans fil
BLUETOOTH a une portée d’environ 10 m (environ 33 pieds).
La connexion de deux périphériques est fréquente, mais certains
périphériques peuvent être connectés simultanément à plusieurs
autres périphériques.
L’utilisation d’un câble pour la connexion n’est pas nécessaire
car la technologie BLUETOOTH est sans fil, et il n’est pas non
plus nécessaire de mettre les périphériques face à face, comme
c’est le cas pour la technologie infrarouge. Il est par exemple
possible d’utiliser un périphérique BLUETOOTH dans un sac ou
une poche.
La technologie BLUETOOTH est une norme internationale prise
en charge et utilisée par des millions de sociétés partout dans le
monde.
À propos de la communication BLUETOOTH
La technologie sans fil BLUETOOTH a une portée d’environ 10 m.
La portée maximale de communication varie en fonction
des obstacles (personne, objet métallique, mur, etc.) ou de
l’environnement électromagnétique.
Les conditions suivantes peuvent affecter la sensibilité de la
communication BLUETOOTH.
— Un obstacle, tel qu’une personne, un objet métallique ou
un mur, se trouve entre cet appareil et le périphérique
BLUETOOTH.
— Un périphérique utilisant la fréquence de 2,4 GHz, tel qu’un
périphérique Wi-Fi, un téléphone sans fil ou un four à microondes, est utilisé à proximité de cet appareil.
Comme les périphériques BLUETOOTH et Wi-Fi (IEEE802.11b/
g/n/ac) utilisent la même fréquence, des interférences dues aux
micro-ondes sont possibles et peuvent causer une détérioration
de la communication, des parasites ou un échec de connexion si
cet appareil est utilisé à proximité d’un périphérique Wi-Fi. Dans
ce cas, exécuter ce qui suit.
— Utiliser cet appareil à au moins 10 m du périphérique Wi-Fi.
— Si cet appareil est utilisé à moins de 10 m d’un périphérique
Wi-Fi, désactivez le périphérique Wi-Fi.
— Installez cet appareil et le dispositif BLUETOOTH aussi
proches l’un de l’autre que possible.
Les émissions de micro-ondes provenant d’un périphérique
BLUETOOTH peuvent affecter le fonctionnement de dispositifs
médicaux électroniques. Désactivez cet appareil et les autres
périphériques BLUETOOTH aux emplacements suivants car
ceux-ci sont susceptibles de causer un accident.
— en cas de présence de gaz inflammables, dans un hôpital, un
train, un avion ou une station-service
— à proximité de portes automatiques ou d’une alarme incendie
Cet appareil prend en charge des dispositifs de sécurité
conformes à la norme BLUETOOTH pour assurer une connexion
sûre en cas d’utilisation de la technologie sans fil BLUETOOTH,
mais la sécurité peut ne pas être adéquate en fonction de la
configuration. Soyez prudent en cas de communication via la
technologie sans fil BLUETOOTH.
Nous n’endossons aucune responsabilité en cas de fuite
d’informations au cours d’une communication BLUETOOTH.
8-FR
Page 69

Une connexion à l’ensemble des périphériques BLUETOOTH ne
peut être garantie.
— Un périphérique doté d’une fonction BLUETOOTH doit être
conforme à la norme BLUETOOTH définie par BLUETOOTH
SIG et être authentifié.
— Même si le périphérique connecté est conforme à la norme
BLUETOOTH susmentionnée, certains périphériques peuvent
ne pas se connecter ou fonctionner correctement, en fonction
des caractéristiques ou spécifications du périphérique.
— En parlant dans le téléphone mains libres, des parasites
peuvent se produire, en fonction du périphérique ou de
l’environnement de la communication.
En fonction du périphérique se connectant, l’établissement de la
communication peut prendre un certain temps.
Autres
Le périphérique BLUETOOTH peut ne pas fonctionner avec des
téléphones mobiles en fonction des conditions des ondes radio et
de l’emplacement d’utilisation de l’équipement.
Si vous éprouvez des difficultés pendant ou après une utilisation
d’un périphérique BLUETOOTH, arrêtez immédiatement
l’utilisation du périphérique BLUETOOTH. Si le problème persiste,
consultez votre revendeur Alpine le plus proche.
Pour toute question ou problème relatif à l’appareil ne figurant pas
dans ce mode d’emploi, consultez votre revendeur Alpine le plus
proche.
Maintenance
Remplacement de la pile au lithium de la
télécommande
Dans des conditions normales, la pile a une longévité d’environ
1 an. (Sa longévité peut être moindre, en fonction des conditions
d’utilisation.) Lorsque la pile devient faible, la portée de la
télécommande se réduit. Remplacez la pile par une pile au lithium
CR2025. L’utilisation d’une autre pile peut représenter un risque
d’incendie ou d’explosion.
côté + vers le haut
Remarques relatives à la pile au lithium
N’exposez pas la pile à une chaleur excessive, telle que celle
provoquée par les rayons directs du soleil, une flamme, etc.
Conservez la pile au lithium hors de portée des enfants. En cas
d’ingestion de la pile, consultez immédiatement un médecin.
Essuyez la pile avec un chiffon sec pour garantir un bon contact.
Veillez à observer la polarité correcte lors de la pose de la pile.
N’utilisez pas de pinces métalliques pour tenir la pile, car ceci
pourrait provoquer un court-circuit.
AVERTISSEMENT
Une pile peut exploser si elle est traitée de manière incorrecte.
Ne pas la recharger, la démonter ou la mettre au feu.
Droits d’auteur
Brevets américains et étrangers sous licence Dolby
Laboratories.
Technologie de codage audio MPEG Layer-3 et brevets
sous licence Fraunhofer IIS et Thomson.
Windows Media est une marques déposée ou une marque
commerciale de Microsoft Corporation aux États-Unis et/ou
dans d’autres pays.
Ce produit est protégé par certains droits de propriété
intellectuelle de Microsoft Corporation. L’utilisation ou la
distribution de cette technologie en dehors de ce produit est
interdite sans licence de Microsoft ou d’une filiale agréée de
Microsoft.
« DVD VIDEO », « DVD-R », « DVD-RW », « DVD+R » et
« DVD+RW » sont des marques commerciales.
La marque et les logos Bluetooth sont la propriété de
Bluetooth SIG, Inc. et leur utilisation par Alpine Electronics,
Inc. s’effectue sous licence. Les autres marques de
commerce et appellations commerciales sont celles de leurs
propriétaires respectifs.
iPhone, iPod, iPod classic, iPod nano, iPod touch et Siri
sont des marques d’Apple Inc., enregistrées aux États-Unis
et dans les autres pays.
CE PRODUIT EST COMMERCIALISÉ SOUS LICENCE
MPEG-4 VISUAL PATENT PORTFOLIO LICENSE POUR
UN USAGE PERSONNEL ET NON COMMERCIAL
PAR UN CONSOMMATEUR POUR DÉCODER DES
VIDÉOS CONFORMES À LA NORME MPEG-4 VISUAL
STANDARD (« MPEG-4 VIDEO ») ENCODÉES PAR
UN CONSOMMATEUR DANS LE CADRE D’UNE
ACTIVITÉ PERSONNELLE ET NON COMMERCIALE ET/
OU OBTENUES PAR UN FOURNISSEUR DE VIDÉOS
DISPOSANT DE LA LICENCE MPEG LA POUR FOURNIR
DES VIDÉOS MPEG-4.
AUCUNE LICENCE N’EST ACCORDÉE OU DONNÉE À
ENTENDRE POUR N’IMPORTE QUEL AUTRE USAGE.
VOUS POUVEZ OBTENIR DES INFORMATIONS
SUPPLÉMENTAIRES RELATIVES NOTAMMENT À UN
USAGE PROMOTIONNEL, INTERNE ET COMMERCIAL ET
À L’ATTRIBUTION D’UNE LICENCE AUPRÈS DE MPEG LA,
LLC.
VOIR HTTP:// WWW.MPEGLA.COM
Toutes les autres marques de commerce sont des marques
de commerce de leurs propriétaires respectifs.
Ce produit utilise des données propriété de Monotype
Imaging Inc. Ces polices seront utilisée uniquement en
connexion avec le produit.
Fabriqué sous licence de
Dolby Laboratories.
Dolby et le symbole du double D sont
des marques déposées de Dolby
Laboratories.
FR
9-FR
Page 70

Mise en route
Liste des accessoires
• IVE-W560BT/IVE-W560BT-R .......................................................1
• Câble d’alimentation ....................................................................1
• Gaine de montage .......................................................................1
• Clé de support .............................................................................2
• Vis à tête noyée (M5x8) ................................................................6
• Panneau frontal ............................................................................ 1
• Télécommande ............................................................................1
• Câble de commande au volant ....................................................1
• Microphone .................................................................................1
• Mode d’emploi ........................................................... 1 exemplaire
Emplacement des commandes
HOME
1
Ouvre le menu HOME.
En cas de pression en cours de lecture d’un
disque, d’un iPod ou d’une clé USB, la lecture
est interrompue et aucun son n’est émis. Pour
reprendre la lecture, touchez
-DSPL (affichage)
Pressez longuement pour ouvrir le menu d’affichage.
La fonction d’extinction de l’écran est réglée sur le
menu d’affichage. Lorsque la fonction d’extinction
de l’écran est activée, l’écran est éteint. Touchez
n’importe quel point de l’écran pour le rallumer.
-VOICE
Pressez longuement pour activer la fonction de
commande vocale. Pour assigner une fonction de
commande vocale au bouton HOME, sélectionnez
[Voice] dans [HOME Key Function] (page 19).
SOURCE
2
Met l’appareil sous tension.
Change la source. Chaque pression affiche une source
sélectionnable dans une fenêtre sur l’affichage actuel.
-OFF
Pressez pendant 1 seconde pour quitter la source.
Pressez pendant plus de 2 secondes pour mettre
l’appareil hors tension. Lorsque l’appareil est hors
tension, la télécommande n’est plus disponible.
-Bouton rotatif de commande de volume
Tournez pour ajuster le volume.
Port USB
3
Ouvrez le couvercle pour connecter un périphérique USB.
Bouton de réinitialisation
4
Borne AUX
5
Récepteur de la télécommande
6
Fente de disque
7
(éjection de disque)
8
Écran/panneau tactile
9
24
10
11
12
13
14
15
RUE-4233
MONITOR OFF
0
POSITION
a
Ce bouton n’est pas pris en charge.
(retour)
b
Revient à l’affichage précédent/revient au menu
d’un CD vidéo (VCD).
EQ (égaliseur) Sélectionne une courbe d’égalisation.
c
Boutons numérotés (0 - 9)
d
CLEAR
e
MUTE
f
Met le son en sourdine. Pour annuler, pressez à
nouveau ou appuyez sur VOL +.
(lecture/pause)
g
h
i
j
k
l
m
n
o
/
Boutons de configuration de la lecture DVD
P.SCAN (page 12)
MODE
Sélectionne la gamme d’ondes radio.
VOL (volume) +/–
Pressez pendant 1 seconde pour quitter la source.
Pressez pendant plus de 2 secondes pour mettre l’appareil
hors tension.
Changement de source. Chaque pression affiche une source
sélectionnable dans une fenêtre sur l’affichage actuel.
///
(curseur)/ENTER
16
MUTE
17
18
19
P.SCAN
20
Retirer la pellicule isolante
21
avant utilisation.
25
22
23
(précédent/suivant)
Utilisation de l’écran tactile
Vous pouvez faire fonctionner le système en utilisant le panneau tactile
de l’écran.
• Ne touchez que légèrement le bouton d’écran avec le bout du doigt
pour ne pas endommager l’écran.
• Si rien ne se passe lorsque vous touchez un bouton, retirez le doigt
de l’écran et recommencez.
• Les boutons d’écran inaccessibles sont estompés.
10-FR
Page 71

Démarrage initial du système
Appuyez sur le commutateur RESET lorsque vous utilisez l’appareil
pour la première fois, après avoir remplacé la batterie de la voiture, etc.
1 Mettez l’appareil hors tension.
2 Appuyez sur le commutateur RESET à l’aide d’un
stylo à bille ou d’un objet pointu similaire.
Remarque
Une pression du bouton de réinitialisation efface le réglage de
l’horloge et de certains contenus mémorisés.
Commutateur RESET
Paramétrage de l’horloge
1 Appuyez sur HOME, puis touchez [Settings].
2 Touchez
L’écran de réglage s’affiche.
3 Touchez
puis touchez [Clock Adjust].
,
/
pour régler les heures et les minutes.
4 Touchez [Set].
Le paramétrage est terminé.
Pour activer/désactiver la fonction CT (page 13), touchez [Clock Time].
Préparation d’un périphérique BLUETOOTH
Vous pouvez écouter de la musique ou passer un appel mains libres
en connectant un périphérique BLUETOOTH adéquat (téléphone
mobile, périphérique audio, etc.). Pour les détails relatifs à la
connexion d’un périphérique BLUETOOTH, reportez-vous aux
instructions d’utilisation accompagnant le périphérique. Avant la
connexion, diminuez le volume de cet appareil, faute de quoi le
volume sonore pourrait être élevé.
Jumelage et connexion d’un périphérique
BLUETOOTH
Lors de la connexion initiale d’un périphérique BLUETOOTH, un
enregistrement mutuel (appelé « jumelage ») est requis. Le jumelage
permet la reconnaissance mutuelle de cet appareil et d’autres
périphériques.
1 Appuyez sur HOME, puis touchez [Settings].
2 Touchez
,
3 Touchez [Bluetooth Connection], puis réglez le signal sur
[ON].
Le signal BLUETOOTH de cet appareil est activé et s’affiche
sur la barre d’état.
4 Touchez [Pairing].
L’appareil passe en mode d’attente de jumelage.
5 Exécutez la procédure de jumelage sur le périphérique
BLUETOOTH afin de détecter cet appareil.
6 Sélectionnez « IVE-W560 » affiché à l’écran du
périphérique BLUETOOTH.
7 Si l’entrée d’un mot de passe* est requis sur le
périphérique BLUETOOTH, entrez [0000].
* Le mot de passe peut être appelé « code d’accès », « code
PIN », « numéro PIN », « mot de passe » etc. en fonction du
périphérique BLUETOOTH.
8 Sélectionnez cet appareil sur le périphérique
BLUETOOTH afin d’établir une connexion BLUETOOTH.
ou s’allume lorsque la connexion est établie.
Remarque
Lorsqu’il est connecté à un périphérique BLUETOOTH, cet appareil
ne peut pas être détecté par un autre périphérique. Pour autoriser la
détection, mettez fin à la connexion actuelle.
Connexion à un périphérique BLUETOOTH
jumelé
Ce chapitre explique comment se connecter manuellement à des
périphériques BLUETOOTH enregistrés.
1 Vérifiez que les signaux BLUETOOTH de cet appareil
(page 19) et du périphérique BLUETOOTH sont activés.
sur la barre d’état indique que le signal BLUETOOTH de cet
appareil est activé.
2 Utilisez le périphérique BLUETOOTH pour le connecter à
cet appareil.
ou s’affiche.
Lorsque le contact est mis et que le signal BLUETOOTH est activé,
cet appareil recherche le périphérique BLUETOOTH connecté en
dernier lieu et, si possible, la connexion s’effectue automatiquement.
Remarque
Si cet appareil ne peut pas détecter le périphérique BLUETOOTH
connecté en dernière lieu, touchez [Reconnect] pour rechercher à
nouveau le périphérique connecté en dernier lieu.
Si le problème n’est pas résolu, exécutez la procédure de jumelage.
Installation du microphone
Pour capturer votre voix au cours d’un appel mains libres, vous
devez installer le microphone (inclus).
Pour les détails relatifs à la connexion du microphone, reportez-vous
au guide « Installation/Raccordements » fourni.
FR
11-FR
Page 72

RADIO
Écoute de la radio
Pour écouter la radio, appuyez sur HOME puis touchez
[Tuner].
Commandes/indications de réception
Commandes de réception (1 à 7)
Icône de gamme d’ondes actuelle
1
Ouvre la liste des gammes d’ondes.
[PTY] (Types de programmes) (FM uniquement)
2
Ouvre la liste PTY (page 13).
P. SCAN
3
Permet de trouver une station désirée en
écoutant pendant quelques secondes les stations
mémorisées.
4
Ouvre le menu d’option du tuner.
5
6
7
Indications de réception (A)
A
Fréquence
/
Syntonisation automatique.
/
Syntonisation manuelle.
Touchez et maintenez pour sauter continuellement
de fréquence.
[1] à [6]
Sélectionne une station mémorisée.
Touchez et maintenez pour mémoriser la fréquence
actuellement affichée pour cette présélection.
Mémorisation et réception de stations
Mise en garde
En cas de syntonisation de stations en roulant, utilisez la
Mémoire de syntonisation automatique (A.MEMO) pour
éviter un accident.
Syntonisation
1 Touchez la gamme d’ondes actuelle.
La liste des gammes d’ondes s’affiche.
2 Touchez la gamme d’ondes désirée ([FM1], [FM2], [FM3],
[AM1] ou [AM2]).
3 Effectuez la syntonisation.
Pour une syntonisation automatique
Touchez
Le balayage s’interrompt lorsque l’appareil reçoit une
station.
Répétez cette procédure jusqu’à réception de la station
désirée.
Pour une syntonisation manuelle
Touchez / à plusieurs reprises jusqu’à réception de la
fréquence désirée.
Pour sauter continuellement les fréquences, touchez et
maintenez
/.
/
Mémorisation automatique des stations
1 Sélectionnez la gamme d’ondes désirée ([FM1], [FM2],
[FM3], [AM1] ou [AM2]).
2 Touchez
3 Touchez [A.MEMO], puis [Search].
L’appareil mémorise les six premières stations
disponibles dans les présélections ([1] à [6]).
Mémorisation manuelle des stations
1 En cours de réception d’une station à mémoriser, pressez
longuement le numéro de présélection désiré ([1] à [6]).
Réception de stations mémorisées
1 Sélectionnez la gamme d’ondes.
2 Touchez le numéro de présélection désiré ([1] à [6]).
Recherche de la station désirée à partir des stations
mémorisées (balayage des présélections du tuner)
Le balayage des présélections du tuner vous permet de trouver une
station désirée en écoutant pendant quelques secondes les stations
mémorisées.
1 En écoutant la radio, touchez P. SCAN.
Le balayage des présélections du tuner débute, et les stations
suivantes sont réceptionnées dans l’ordre.
2 Touchez à nouveau P. SCAN lorsque la station désirée
est réceptionnée.
12-FR
Page 73

Utilisation du Système de radiodiffusion
de données (RDS)
Éléments affichés
A B
C
A
Nom de la bande, RDS*1, TP*2
B
Nom du service de l’émission, fréquence, données RDS
C
Numéro présélectionné
*1 En cours de réception RDS.
*2 En cours de réception du programme de radioguidage.
Services RDS
Cet appareil propose automatiquement les services RDS suivants :
AF (Fréquences alternatives)
Permet de selectionner et de regler de nouveau la station sur le
signal le plus fort d’un réseau. Cette fonction vous permet d’écouter
la même émission en continu pendant un voyage de longue distance
sans avoir à regler de nouveau cette station manuellement.
TA (Messages de radioguidage)/TP (Programme de radioguidage)
Propose les messages et les programmes de radioguidage
disponibles à cet instant. Tout message/programme reçu interrompt
la source sélectionnée en cours de diffusion.
PTY (Types d’émission)
Affiche le type d’émission en cours de réception.
Permet également de rechercher un type d’émission donné.
CT (Clock Time)
Les données CT accompagnant la transmission RDS assurent le
réglage de l’horloge.
Réglage des fréquences alternatives (AF)
1 Appuyez sur HOME, puis sur [Tuner].
2 Appuyez sur la bande souhaitée ([FM1], [FM2] ou [FM3]).
3 Appuyez sur , puis sur [AF (Fréquences alternatives)]
pour sélectionner [ON].
Réglage des messages de radioguidage (TA)
1 Appuyez sur HOME, puis sur [Tuner].
2 Appuyez sur la bande souhaitée ([FM1], [FM2] ou [FM3]).
3 Appuyez sur , puis sur [TA (Messages de radioguidage)]
pour selectionner [ON].
Pour mémoriser des stations RDS avec les
réglages AF et TA
Vous pouvez présélectionner les stations RDS avec les réglages
AF/TA. Réglez AF/TA, puis mémorisez la station à l’aide de la fonction
BTM ou manuellement. Si vous effectuez une présélection manuelle,
vous pouvez également présélectionner des stations non RDS.
Pour recevoir des messages d’urgence
Lorsque la fonction AF ou TA est activée, les messages d’urgence
interrompent automatiquement la source sélectionnée en cours de
diffusion.
Pour continuer à écouter une émission
régionale (Regional)
Lorsque les fonctions AF et Regional sont activées, vous ne
basculez plus vers une autre station régionale dont la fréquence est
plus forte. Si vous quittez la zone de réception de cette émission
régionale, appuyez sur
réception FM. Cette fonction est inopérante au Royaume-Uni et
dans certaines autres regions.
[Regional] [OFF] pendant la
Sélection de types de programmes (PTY)
1 En cours de réception FM, touchez [PTY].
Pour faire défiler la liste, touchez
/.
2 Touchez le type de programme désiré.
L’appareil recherche une station émettant le type de
programme sélectionné.
Pour fermer la liste PTY, touchez
Types de programmes
News (Nouvelles), Current Affairs (Affaires courantes), Information
(Information), Sport (Sports), Education (Éducation), Drama
(Dramatique), Cultures (Culture), Science (Science), Varied Speech
(Varié), Pop Music (Musique Pop), Rock Music (Musique Rock), Easy
Listening (Musique populaire), Light Classics M (Classique léger),
Serious Classics (Classique sérieux), Other Music (Autre musique),
Weather & Metr (Météo), Finance (Finances), Children’s Progs
(Programme pour enfants), Social Affairs (Affaires sociales), Religion
(Religion), Phone In (Téléphone), Travel & Touring (Voyages), Leisure
& Hobby (Loisirs), Jazz Music (Jazz), Country Music (Musique
Country), National Music (Musique nationale), Oldies Music (Vieilles
chansons), Folk Music (Musique Folk), Documentary (Documentaire)
Remarque
Vous ne pouvez pas utiliser cette fonction dans les pays/régions où
les données PTY sont indisponibles.
.
FR
13-FR
Page 74

LECTURE
Lecture d’un disque
En fonction du disque, certaines opérations peuvent être différentes
ou limitées.
Reportez-vous aux instructions d’utilisation accompagnant le disque.
1
Insérez le disque (étiquette vers le haut) ; la lecture débute.
Si un menu DVD s’affiche
Touchez l’élément désiré du menu DVD.
Vous pouvez également utiliser le panneau de commande de menu,
qui peut être affiché en touchant l’écran à n’importe quel endroit à
l’exception des éléments du menu DVD. Touchez
déplacer le curseur, puis touchez [ENTER] pour confirmer.
Si le panneau de commande de menu ne s’affiche pas en touchant
l’écran, utilisez la télécommande.
Exemple d’indications de lecture (DVD)
A
///
pour
Configuration des paramètres audio
Pour modifier la langue/le format audio
Lors de la lecture d’un DVD vidéo, la langue de la piste sonore peut
être modifiée si le disque est enregistré avec des pistes multilingues.
Vous pouvez également modifier le format audio lorsqu’un disque
est enregistré dans plusieurs formats audio (p. ex. Dolby Digital).
En cours de lecture, touchez l’écran, puis
Touchez de manière répétée jusqu’à ce que la langue/le format
audio désiré(e) s’affiche.
Exemple : Dolby Digital 5.1 ch
Langue audio
Format audio/numéros
de canaux
Si la même langue s’affiche deux ou plusieurs fois, le disque est
enregistré en plusieurs formats audio.
.
Pour changer de canal audio
Lors d’une lecture d’un VCD, vous pouvez écouter à la fois les
canaux gauche et droit ou le canal droit ou gauche uniquement par
le biais des haut-parleurs droit et gauche.
En cours de lecture, touchez de manière répétée
l’affichage du canal audio désiré.
Les options sont indiquées ci-dessous.
[Stereo] : Son stéréo standard (par défaut)
[Left ] : Son du canal gauche (monophonique)
[Right] : Son du canal droit (monophonique)
LR jusqu’à
B C
A
Icône de source actuelle, format
B
État de la lecture, temps de lecture écoulé
C
Numéro de chapitre/titre, format audio
Touchez l’écran si les indications ne sont pas affichées.
Pour les disques audio, certaines indications sont toujours affichées
en cours de lecture.
Utilisation des fonctions PBC (contrôle de lecture)
Le menu PBC fournit une assistance interactive lorsqu’un VCD
compatible PBC est lu.
1 Lancez la lecture d’un VCD compatible PBC.
Le menu PBC s’affiche.
2 Touchez
Le menu du panneau de commande s’affiche.
.
.
3 Touchez les touches numérotées pour sélectionner
l’élément désiré, puis touchez [ENTER].
4 Suivez les instructions du menu pour les opérations
actives.
Pour revenir à l’écran précédent, touchez
.
Pour désactiver les fonctions PBC, réglez
[Video CD PBC] sur [OFF] (page 20).
Remarques
Au cours d’une lecture PBC, le numéro de piste, l’élément lu, etc.
ne s’affichent pas sur l’écran de lecture.
La reprise de la lecture est indisponible en cours de lecture avec
PBC.
14-FR
Lecture d’un iPod/périphérique USB
Dans ces instructions d’utilisation, « iPod » est utilisé comme
référence générale pour les fonctions iPod de l’iPod et de l’iPhone,
sauf spécification contraire dans le texte ou les illustrations.
Pour plus de détails sur la compatibilité de votre iPod, reportez-vous
à la section « À propos de l’iPod » (page 8) ou consultez le site de
support mentionné en dernière page.
Les périphériques USB de type MSC (Mass Storage Class) et MTP
(Media Transfer Protocol) (tels qu’une clé USB, un lecteur média
numérique, un téléphone Android) conformes à la norme USB
peuvent être utilisés.
En fonction du lecteur média numérique ou du téléphone Android,
une configuration du mode de connexion USB en MSC ou MTP est
requise.
1 Réduisez le volume de cet appareil.
Si le périphérique est éteint, mettez-le sous tension.
2 Connectez l’iPod ou le périphérique USB au port USB.
La lecture débute automatiquement.
Si un iPod/périphérique USB est déjà connecté, appuyez sur
HOME puis touchez [iPod/USB] pour lancer la lecture.
Page 75

Pour arrêter la lecture
,
Appuyez sur OFF pendant 1 seconde.
Pour retirer le périphérique
Arrêtez la lecture, puis déconnectez-le.
N’effectuez pas de déconnexion en cours de lecture, au risque
d’endommager les données du périphérique.
Mise en garde relative à l’iPhone
Lorsque vous connectez un iPhone via USB, le volume du téléphone
est contrôlé par l’iPhone lui-même. Pour éviter une soudaine
augmentation du volume sonore après un appel, n’augmentez pas le
volume sur l’appareil au cours de l’appel.
À propos du mode de reprise
Lorsque l’iPod en cours de lecture est raccordé au connecteur de la
station d’accueil, cet appareil passe en mode de reprise et la lecture
débute dans le mode défini par l’Ipod.
En mode de reprise, la lecture répétée/aléatoire n’est pas disponible.
Recherche et lecture de pistes
Utilisation de la lecture répétée et de la
recherche aléatoire
1 En cours de lecture, touchez de manière répétée
(répétition) ou
désirée s’affiche.
La lecture répétée ou aléatoire débute.
Les modes de lecture disponibles diffèrent en fonction de la source
sonore sélectionnée.
Remarque
La lecture répétée et la lecture aléatoire ne sont pas disponibles
pour les VCD version 2.0 avec fonction PBC.
(aléatoire) jusqu’à ce que l’option
Lecture d’un périphérique BLUETOOTH
Vous pouvez lire le contenu d’un périphérique connecté prenant en
charge le BLUETOOTH A2DP (profil de distribution audio avancée).
1 Établissez une connexion BLUETOOTH avec le
périphérique audio (page 11).
2 Réduisez le volume de cet appareil.
3 Appuyez sur HOME, puis touchez [BT Audio].
4 Utilisez le périphérique audio pour lancer la lecture.
5 Ajustez le volume sur cet appareil.
Commandes de lecture
Si le périphérique BLUETOOTH prend en charge l’AVRCP (profil de
télécommande multimédia), vous pouvez contrôler la lecture via cet
appareil de la même manière que pour la lecture d’un disque.
Pour accorder le niveau du volume
du périphérique BLUETOOTH à celui
d’autres sources
Vous pouvez réduire les différences de niveau de volume entre cet
appareil et le périphérique BLUETOOTH.
En cours de lecture, touchez
Sélectionnez un niveau entre –10 et +15.
.
Utilisation de la recherche directe
1 Au cours d’une lecture de disque ou USB, appuyez sur
les touches numérotées de la télécommande pour saisir
un numéro d’élément (piste, chapitre, etc.), puis appuyez
sur ENTER. La lecture commence au début du point
sélectionné.
Remarque
Au cours d’une lecture de VCD, cette fonction est uniquement
disponible lors de la lecture d’un VCD sans fonctions PBC.
Recherche d’un fichier à partir de l’écran de liste
1 Au cours d’une lecture de disque ou USB, touchez
pour faire apparaître l’écran de liste de l’élément en
cours de lecture.
En outre, touchez
type de fichier (audio/vidéo/photo).
ou pour obtenir une liste classée par
2 Touchez l’élément désiré.
La lecture débute.
FR
15-FR
Page 76

Options disponibles
Différents réglages sont disponibles pour chaque source en touchant
.
Les éléments disponibles diffèrent en fonction de la situation.
Égalisation d’image
Ajuste l’image en fonction de la luminosité dans l’habitacle de la
voiture. Ce réglage est disponible uniquement lorsque le frein de
stationnement est serré.
Source : USB (Xvid/MPEG-4/Photo), Disque (DVD/ VCD/Xvid/
MPEG-4/Photo), AUX (Disponible uniquement lorsque [AUX] est réglé
sur [Rear] et que [AUX Input] est réglé sur [Video] ou [Auto].)
Option But
),
Dynamic (
Standard,
Theater, Sepia
Aspect
Ce réglage est disponible uniquement lorsque le frein de
stationnement est serré.
Source : USB (Xvid/MPEG-4/Photo), Disque (DVD/ VCD/Xvid/
MPEG-4/Photo), AUX (Disponible uniquement lorsque [AUX] est réglé
sur [Rear] et que [AUX Input] est réglé sur [Video] ou [Auto].)
Option But
Normal
Wide
Full ()
Zoom
Niveau audio DVD
Source : Disque
Option But
- Régler le volume de sortie audio entre -10 et
Sélectionner la qualité de l’image.
Afficher une image au format 4:3
(image normale).
Afficher une image au format 4:3 élargi sur
les bords gauche et droit de l’écran, avec les
parties dépassant du haut et du bas de l’écran
coupées pour remplir l’écran.
Afficher une image au format 16:9.
Afficher une image au format 4:3 élargi sur les
bords gauche et droit de l’écran.
+10 pour un DVD enregistré en format Dolby
Digital, pour équilibrer le niveau de volume
entre les disques.
FONCTION UTILE
Siri Eyes Free vous permet d’utiliser un iPhone en mode mains libres
en parlant simplement dans le microphone. Cette fonction nécessite
une connexion d’un iPhone à l’appareil au moyen du jumelage
automatique BLUETOOTH. Cette fonction n’est disponible que
pour les iPhone 4s et ultérieurs. Vérifiez que votre iPhone est doté
de la version la plus récente d’IOS. Vous devez réaliser à l’avance
l’enregistrement les configurations de connexion BLUETOOTH
entre l’iPhone et l’appareil. Pour les détails, consultez la section
« Préparation d’un périphérique BLUETOOTH » (page 11).
Utilisation de Siri Eyes Free
Vérifiez que [HOME Key Function] est réglé sur [Voice] (page 19).
1 Activez la fonction Siri sur l’iPhone.
Pour plus de détails, se référer aux instructions d’utilisation
accompagnant l’iPhone.
2 Appuyez longuement sur HOME.
L’écran de commande vocale s’affiche.
3 Parlez dans le microphone après le bip.
L’iPhone émet un nouveau bip et Siri Eyes Free est activé.
Pour désactiver Siri Eyes Free
Touchez [Close].
Remarques
L’iPhone peut ne pas reconnaître votre voix en fonction des
conditions d’utilisation. (Par exemple si vous vous trouvez dans
une voiture en déplacement.)
Siri peut ne pas fonctionner correctement, ou le temps de
réaction peut être lent dans des endroits où la réception des
signaux de l’iPhone est difficile.
En fonction des conditions de fonctionnement de l’iPhone, Siri
peut ne pas fonctionner correctement ou peut se couper.
Si vous lisez une piste d’un iPhone par le biais d’une connexion
audio BLUETOOTH, lorsque la lecture de la piste débute via
BLUETOOTH, la fonction Siri se coupe automatiquement et
l’appareil commute sur la source audio BLUETOOTH.
Lorsque Siri est activé au cours d’une lecture audio, l’appareil
peut commuter sur la source audio BLUETOOTH même si vous
ne spécifiez pas une piste à lire.
Lors de la connexion d’un iPhone au port USB, Siri peut ne pas
fonctionner correctement ou peut se couper.
Lors de la connexion de l’iPhone à l’appareil, n’activez pas Siri
sur l’iPhone. Siri peut ne pas fonctionner correctement ou peut
se couper.
Il n’y a pas de son lorsque Siri Eyes Free est activé.
APPEL MAINS LIBRES
Avant un appel mains libres, vérifiez que et sont affichés à
l’écran. Si les indications ne s’affichent pas, effectuez la procédure
de connexion BLUETOOTH (page 11).
16-FR
Page 77

Réception d’un appel
1 Touchez lors de la réception d’un appel.
L’appel commence.
Remarque
La sonnerie et la voix de l’interlocuteur sont émises uniquement par les
haut-parleurs avant.
Réglage du volume de la sonnerie
Le niveau du volume de la sonnerie sera mémorisé indépendamment du
niveau du volume normal. Tournez le bouton rotatif de commande de
volume lors de la réception d’un appel.
Rejet/fin d’un appel
Touchez
Passer un appel
Touchez
1 Appuyez sur HOME, puis touchez [Phone].
2 Touchez l’une des icônes du téléphone BLUETOOTH
1 2 3 4 5
6
❶
(historique des appels) *
Sélectionnez un contact dans la liste de l’historique
des appels.
L’appareil mémorise les 20 derniers appels.
❷
(recomposer)
Rappelle automatiquement le dernier contact.
❸
(répertoire téléphonique) *
Sélectionnez un contact dans la liste des noms/
liste des numéros du répertoire téléphonique. Pour
rechercher le contact désiré par ordre alphabétique
dans la liste de noms, touchez
❹
(commande vocale) *2*
Énoncez une étiquette vocale mémorisée sur le
téléphone mobile.
❺
(saisie de numéro de téléphone)
Saisissez le numéro de téléphone.
❻
Numéro de présélection
Touchez un numéro de présélection ([1] à [6]).
L’appareil mémorise jusqu’à 6 contacts dans la liste.
Pour plus de détails sur la mémorisation, consultez
« Mémorisation de numéros de téléphone » (page 17).
*1 Le téléphone mobile doit prendre en charge le profil PBAP (profil
d’accès au répertoire téléphonique).
*2 N’utilisez pas la fonction de commande vocale sur le téléphone
mobile lorsque celui-ci est connecté à cet appareil.
*3 La commande vocale peut ne pas fonctionner en fonction des
spécifications de reconnaissance du téléphone mobile.
Pour plus de détails, consultez le site de support mentionné en
dernière page.
1
1
.
.
3
3 Touchez .
L’appel est effectué et l’écran d’appel s’affiche jusqu’à ce que
l’interlocuteur réponde.
Fonctions disponibles au cours d’un appel
Réglage du volume de la voix de l’interlocuteur
Le niveau du volume de la voix de l’interlocuteur sera mémorisé
indépendamment du niveau du volume normal. Tournez le bouton
rotatif de commande de volume lors d’un appel.
Transfert de l’appel en cours au téléphone mobile
Touchez .
Pour retransférer vers l’appel mains libres, touchez à nouveau
Options disponibles
Au cours d’un appel mains libres, appuyez sur
[MIC Gain] Règle le volume du microphone pour
.
.
l’interlocuteur : [Low], [Middle], [High].
Gestion des données d’appel
Mémorisation de numéros de téléphone
1 Appuyez sur HOME, puis touchez [Phone].
L’écran du téléphone BLUETOOTH s’affiche.
2 Touchez
3 Sélectionnez le contact à mémoriser dans la touche de
4 Touchez [Preset], puis le numéro de présélection désiré
.
Le répertoire téléphonique s’affiche.
.
présélection.
Dans la liste des noms, touchez le nom du contact. Pour
1
rechercher le contact désiré par ordre alphabétique,
touchez
, puis sélectionnez Alphabet.
.
Dans la liste des numéros, touchez le numéro de téléphone.
2
L’écran de confirmation de contact s’affiche.
([1] à [6]).
Le contact est mémorisé pour le numéro de présélection
sélectionné.
Modification de l’enregistrement de la touche de
présélection
Suivez la procédure ci-dessus et remplacez une touche de
présélection enregistrée.
Menu des options du téléphone
1
Appuyez sur HOME, puis touchez [Phone].
2 Touchez .
Le menu des options du téléphone s’affiche.
[Auto Answer]
Répond automatiquement à un appel entrant.
— [OFF] : pour ne pas répondre automatiquement.
— [ON] : pour répondre automatiquement.
FR
17-FR
Page 78

RÉGLAGES
Sélectionnez [Settings] dans le menu HOME lorsque vous devez
modifier les réglages de l’appareil.
» dans le tableau ci-dessous indique le réglage par défaut.
«
1 Appuyez sur HOME, puis touchez [Settings].
2 Touchez l’une des icônes de catégorie de configuration.
: Réglages généraux (page 18)
: Réglages du son (page 19)
: Réglages de l’écran (page 20)
: Réglages visuels (page 20)
3 Touchez / pour sélectionner l’élément désiré.
Pour revenir à l’écran précédent, touchez
Pour basculer de l’écran HOME à l’écran de lecture,
touchez
.
Réglages généraux
Language (Langue)
État de l’appareil : tous les états
Option But
English (
Français, Deutsch
(IVE-560BT)
Italiano, Русский
(IVE-560BT-R)
Time Format (Format Heure)
État de l’appareil : n’importe quel état
Option But
12 heures,
24 heures (
Clock Time (Heure)
État de l’appareil : n’importe quel état
Option But
Eteint (
Clock Adjust (Réglage Heure)
État de l’appareil : n’importe quel état
Option But
– Régler l’horloge. (Disponible uniquement lorsque
Beep (Bip)
État de l’appareil : n’importe quel état
Option But
Eteint, Activé (
Permet de sélectionner la langue d’affichage.
),
Modifier le format de l’heure.
)
Activer la fonction CT.
), Activé
[Clock Time] est réglé sur [OFF].)
Activer le son de fonctionnement.
)
.
Touch Panel Adjust (Alignement Ecran tactile)
État de l’appareil : n’importe quel état
Option But
– Régler l’étalonnage du panneau tactile si la
position tactile ne correspond pas à l’élément
correct.
Dimmer
État de l’appareil : n’importe quel état
Option But
Eteint Désactiver le gradateur.
Auto (
Activé Diminuer la luminosité de l’écran.
Diminuer automatiquement la luminosité
)
de l’écran lorsque vous allumez les phares.
(Disponible uniquement si le fil de commande
d’éclairage est connecté.)
Dimmer Level (Niveau Dimmer)
État de l’appareil : n’importe quel état
Option But
(–5 - +5)
: 0
Sélectionner le niveau de luminosité lorsque le
gradateur est activé.
Output Colour System (Format Image)
État de l’appareil : aucune source sélectionnée
Option But
Modifier le système de couleurs en fonction du
NTSC, PAL (
)
moniteur connecté. (SECAM n’est pas pris en
charge.)
Camera Input (Entrée Caméra)
État de l’appareil : n’importe quel état
Option But
Eteint Désactiver l’entrée.
Normal (
Arrière Inverser horizontalement l’image de la caméra
Afficher l’image de la caméra arrière.
)
arrière.
18-FR
Page 79

Steering Control (Ctrl au volant)
Vous pouvez commander l’appareil à partir des boutons du volant.
Par sécurité, garez votre voiture avant de modifier ce réglage.
État de l’appareil : n’importe quel état
Option But
Personnalisé Afficher les instructions et le panneau des
Prédéfini (
User Defined (Définis par l’utilisateur)
Ce réglage est disponible uniquement lorsque [Steering Control] est
paramétré sur [User].
Le panneau des boutons du volant s’affiche.
Pressez longuement le bouton auquel vous désirez assigner une
1
fonction au volant. Le bouton du panneau s’allume (en attente).
Pressez longuement le bouton du volant auquel assigner la
2
fonction. Le bouton du panneau passe en bleu (enregistrement
terminé).
Pour enregistrer d’autres boutons, répétez les étapes 1 et 2.
3
État de l’appareil : n’importe quel état
Option But
– Afficher les instructions et le panneau de
Remarques
Si une erreur se produit au cours de l’enregistrement, toutes
les informations enregistrées sont effacées. Recommencer
l’enregistrement depuis le début.
Si l’on quitte le menu des réglages et que les réglages sont
reconfigurés, toutes les informations enregistrées sont effacées et
le processus d’enregistrement reprend depuis le début.
Cette fonction peut ne pas être disponible sur certains véhicules.
Pour plus détails sur la compatibilité de votre véhicule, consultez
le site de support figurant sur la dernière page.
commandes au volant.
Désactiver les commandes au volant.
)
Utiliser la commande rotative.
commande.
HOME Key Function (Touche menu) (hold 2 sec push)
État de l’appareil : n’importe quel état
Option But
Assigner la fonction de commande vocale ou le
Vocal, DSPL (
)
menu d’affichage au bouton HOME.
Bluetooth Connection (Bluetooth Activé)
État de l’appareil : n’importe quel état
Option But
Activer le signal BLUETOOTH.
Activé, Eteint (
)
Bluetooth Device Info (Info produit bluetooth)
État de l’appareil : n’importe quel état
Option But
– Afficher le périphérique se connectant à l’appareil
en touchant [Open]. (Disponible uniquement
lorsque [Bluetooth Connection] est réglé sur [ON].)
Bluetooth Reset (Mise à zéro bluetooth)
État de l’appareil : n’importe quel état
Option But
– Initialiser les réglages liés à BLUETOOTH tels
que les informations de jumelage, d’historique
des appels, d’historique des périphériques
BLUETOOTH, etc.
Réglages du son
Rear/Sub Out (Sortie Arrière/Sub)
Commute la sortie audio entre les haut-parleurs arrière et le caisson
de graves.
État de l’appareil : n’importe quel état
Option But
Arrière Sortie des signaux audio vers les haut-parleurs
Subwoofer (
Sound Adjust (Réglages Audio)
Sélectionne 3 BAND EQ et ajuste le niveau du caisson de graves,
l’équilibre gauche/droite et avant/arrière ou le filtre passif.
État de l’appareil : n’importe quel état
Option But
3BAND EQ
Flat (
Pop,
Rock,
News,
Jazz,
Electronic,
Hip Hop,
Easy list.,
Country,
Classical
Custom
Subwoofer:
(MUTE, –10 - +10)
: 0
Balance:
(L 15 - 0 - R 15)
: 0
Fader:
(Front 15 - 0 Rear 15)
: 0
HPF: 80 Hz,
100 Hz, 120 Hz,
140 Hz, 160 Hz,
)
OFF (
LPF: OFF (
80 Hz, 100 Hz,
120 Hz, 140 Hz,
160 Hz
arrière (amplificateur).
Sortie des signaux audio vers le caisson de
)
graves.
),
Sélectionner la courbe d’égalisation ;
personnaliser la courbe d’égalisation. Si le
réglage [Custom] est sélectionné, sélectionne les
réglages d’égaliseur : [Low], [Mid], [High].
Régler le niveau de volume du caisson de graves.
(Disponible uniquement lorsque [Rear/Sub Out]
est réglé sur [Subwoofer].)
Régler l’équilibre du son entre les haut-parleurs
gauche et droit.
Régler l’équilibre du son entre les haut-parleurs
avant et arrière.
Sélectionner la fréquence de coupure des hautparleurs avant/arrière.
Sélectionner la fréquence de coupure du caisson
),
de graves. (Disponible uniquement lorsque [Rear/
Sub Out] est réglé sur [Subwoofer].)
FR
19-FR
Page 80

Réglages de l’écran
Demo (Démo)
État de l’appareil : n’importe quel état
Option But
Eteint, Activé ( )
Activer la démonstration.
Réglages visuels
DVD Menu Language (Langue Menu DVD)
État de l’appareil : aucune source sélectionnée
Option But
Anglais (
Chinois,
Allemand,
Français, Italien,
Espagnol,
Portugais,
Néerlandais, Danois,
Suédois,
Finnois,
Norvégien,
Russe, Autre
DVD Audio Language (Langue Audio DVD)
État de l’appareil : aucune source sélectionnée
Option But
Anglais (
Chinois,
Allemand,
Français, Italien,
Espagnol,
Portugais,
Néerlandais, Danois,
Suédois,
Finnois,
Norvégien,
Russe, Autre
DVD Subtitle Language (Langue sous-titre DVD)
État de l’appareil : aucune source sélectionnée
Option But
Anglais (
Chinois,
Allemand,
Français, Italien,
Espagnol,
Portugais,
Néerlandais, Danois,
Suédois,
Finnois,
Norvégien,
Russe, Autre
Sélectionner la langue par défaut du menu du
),
disque.
Sélectionner la langue par défaut de la piste
),
sonore.
Sélectionner la langue par défaut des sous-titres
),
du DVD.
Monitor Type (Format Image)
Sélectionne le format d’écran correspondant au moniteur connecté.
(Le format de l’écran de cet appareil change également.)
En fonction du disque, [Letterbox] peut être sélectionné
automatiquement au lieu de [Pan Scan], et vice versa.
État de l’appareil : aucune source sélectionnée
Option But
16:9 (
Letterbox
Pan Scan
)
Afficher une image large. Convient en cas de
connexion d’un moniteur à écran large ou d’un
moniteur à fonction mode large.
Afficher une image large avec des bandes en
haut et en bas de l’écran. Convient en cas de
connexion d’un moniteur à écran 4:3.
Afficher une image large sur tout l’écran et
couper automatiquement les portions inadaptées.
Video CD PBC
État de l’appareil : aucune source sélectionnée
Option But
OFF, ON (
Lire un VCD à fonctions PBC.
)
20-FR
Page 81

PÉRIPHÉRIQUES
ADDITIONNELS
Équipement audio/vidéo auxiliaire
Vous pouvez raccorder un périphérique optionnel, tel un lecteur
média portatif, une console de jeu, etc. à la borne AUX de l’appareil.
Sélection d’un périphérique auxiliaire
1 Appuyez sur HOME, puis touchez [AUX].
L’écran de lecture AUX s’affiche.
Réglage du niveau de volume
Veillez à ajuster le volume du périphérique connecté
avant la lecture.
1 Réduisez le volume de l’appareil.
2 Appuyez sur HOME, puis touchez [AUX].
L’écran de lecture AUX s’affiche.
3 Touchez pour ouvrir le menu, puis touchez [Input
Level].
4 Réglez votre volume d’écoute habituel sur l’appareil.
5 Touchez de manière répétée –/+ pour ajuster le niveau.
Le niveau peut être ajusté par étapes entre –10 et +15.
Configuration du type de périphérique
En configurant le type (vidéo ou audio) de chaque périphérique
connecté, l’écran de fond peut être adapté en conséquence.
1 Appuyez sur HOME, puis touchez [AUX].
2 Touchez [Front] ou [Rear].
[Front] est uniquement disponible pour l’audio.
3 Si [Rear] est sélectionné, touchez pour ouvrir le menu,
puis touchez [AUX Input].
4 Touchez [Audio], [Video] ou [Auto].
Le réglage par défaut est [Auto].
Pour revenir à l’écran précédent, touchez
.
Caméra arrière
En raccordant la caméra arrière optionnelle à la borne CAMERA IN,
vous pouvez afficher l’image de la caméra arrière.
L’image de la caméra arrière s’affiche lorsque :
— les feux de recul s’allument (ou le levier de vitesses est déplacé
en position R (marche arrière)).
— vous appuyez sur HOME puis touchez [Rear Camera].
— vous appuyez longuement sur DSPL puis touchez [Rear Camera].
FR
21-FR
Page 82

INFORMATION
Liste des codes de langue
Liste des codes de langue
L’orthographe des noms de langue est conforme à la norme ISO 639: 1988 (E/F).
Code Langue Code Langue Code Langue Code Langue
1027 Afar 1183 Irlandais 1347 Maori 1507 Samoan
1028 Abkhaze 1186 Gaélique écossais 1349 Macédonien 1508 Shona
1032 Afrikaans 1194 Galicien 1350 Malayalam 1509 Somali
1039 Amharique 1196 Guarani 1352 Mongol 1511 Albanais
1044 Arabe 1203 Goudjrati 1353 Moldave 1512 Serbe
1045 Assamais 1209 Haoussa 1356 Marathe 1513 Swati
1051 Aymara 1217 Hindi 1357 Malais 1514 Sotho du Sud
1052 Azéri 1226 Croate 1358 Maltais 1515 Soundanais
1053 Bachkir 1229 Hongrois 1363 Birman 1516 Suédois
1057 Biélorusse 1233 Arménien 1365 Nauru 1517 Swahili
1059 Bulgare 1235 Interlingua 1369 Népalais 1521 Tamoul
1060 Bihari 1239 Interlingue 1376 Néerlandais 1525 Télougou
1061 Bichelamar 1245 Inupiaq 1379 Norvégien 1527 Tadjik
1066 Bengali 1248 Indonésien 1393 Occitan 1528 Thaï
Bangla 1253 Islandais 1403 (Afan)Oromo 1529 Tigrigna
1067 Tibétain 1254 Italien 1408 Oriya 1531 Turkmène
1070 Breton 1257 Hébreu 1417 Pendjabi 1532 Tagalog
1079 Catalan 1261 Japonais 1428 Polonais 1534 Tswana
1093 Corse 1269 Yiddish 1435 Pachto; 1535 Tonga
1097 Tchèque 1283 Javanais Pachtou 1538 Turc
1103 Gallois 1287 Géorgien 1436 Portugais 1539 Tsonga
1105 Danois 1297 Kazakh 1463 Quéchua 1540 Tatar
1109 Allemand 1298 Groenlandais 1481 Rhéto- 1543 Tchi
1130 Bhutani 1299 Cambodgien roman 1557 Ukrainien
1142 Grec 1300 Kannada 1482 Roundi 1564 Urdu
1144 Anglais 1301 Coréen 1483 Roumain 1572 Ouzbek
1145 Esperanto 1305 Kashmiri 1489 Russe 1581 Vietnamien
1149 Espagnol 1307 Kurde 1491 Rwanda 1587 Volapük
1150 Estonien 1311 Kirghize 1495 Sanskrit 1613 Wolof
1151 Basque 1313 Latin 1498 Sindhi 1632 Xhosa
1157 Perse 1326 Lingala 1501 Sangho 1665 Yoruba
1165 Finnois 1327 Lao 1502 Serbo- 1684 Chinois
1166 Fidjien 1332 Lituanien Croate 1697 Zulu
1171 Féroïen 1334 Letton 1503 Singhalais
1174 Français 1505 Slovaque
1181 Frison 1345 Malgache 1506 Slovène 1703 Non spécifié
22-FR
Page 83

En cas de problème
Si vous rencontrez des problèmes avec votre appareil/périphérique
mobile, arrêtez votre véhicule dans un endroit sûr avant d’en
rechercher les causes.
La liste de contrôle suivante vous aidera à trouver une solution aux
problèmes de votre appareil.
Avant de parcourir la liste de contrôle ci-dessous, contrôlez les
connexions et les procédures d’utilisation.
Pour plus de détails sur le remplacement du fusible et le retrait de
l’appareil du tableau de bord, reportez-vous au manuel Installation/
Raccordements accompagnant cet appareil.
Si le problème n’est pas résolu, consultez le site de support
mentionné en dernière page.
Généralités
Pas d’alimentation de l’appareil.
Contrôlez le fusible.
La connexion n’est pas correcte.
Raccordez les fils d’alimentation jaune et rouge.
Il n’y a pas de bip.
Un amplificateur optionnel est connecté et vous n’utilisez pas
l’amplificateur intégré
Le contenu de la mémoire a été effacé.
Le fil d’alimentation ou la batterie a été déconnecté(e) ou n’a pas
été connecté(e) correctement.
Les stations mémorisées et l’heure correcte ont été effacées.
Le fusible a grillé.
L’appareil fait du bruit en cas de modification de la position de
l’allumage.
Les fils ne sont pas raccordés correctement dans le connecteur
d’alimentation accessoire du véhicule.
L’affichage disparaît/n’apparaît pas sur le moniteur.
Le gradateur est réglé sur [ON] (page 18).
L’affichage disparaît si vous appuyez longuement sur OFF.
Appuyez sur OFF jusqu’à ce que l’affichage apparaisse.
La fonction d’extinction du moniteur est activée (page 10).
Touchez n’importe quel point de l’écran pour le rallumer.
L’écran ne répond pas correctement au toucher.
Touchez une partie de l’écran à la fois. Si deux ou plusieurs parties
de l’écran sont touchées à la fois, l’écran ne fonctionnera pas
correctement.
Étalonnez le panneau tactile de l’écran (page 18).
Touchez fermement le panneau sensible à la pression.
Il n’est pas possible d’utiliser le moniteur arrière. Les icônes du
moniteur arrière sont désactivées.
Les éléments de menu ne peuvent pas être sélectionnés.
Les éléments de menu non disponibles sont grisés.
.
Réception radio
Pas de réception des stations.
Le son est parasité.
La connexion n’est pas correcte.
Raccordez le fil REM OUT (bleu/filet blanc) ou le fil
d’alimentation accessoire (rouge) au fil d’alimentation de
l’amplificateur d’antenne de la voiture (uniquement si votre
voiture est équipée d’une antenne radio intégrée à la lunette
arrière/la vitre latérale).
Contrôlez la connexion de l’antenne de la voiture.
Si l’antenne automatique ne s’étend pas, contrôlez la
connexion du fil de commande de l’antenne électrique.
La syntonisation des présélections n’est pas possible.
Le signal émis est trop faible.
RDS
Le PTY affiche [PTY not found.].
La station actuelle n’est pas une station RDS.
Pas de réception des données RDS.
La station ne spécifie pas le type de programme.
Image
Absence d’image/Bruit d’image.
Une connexion n’a pas été effectuée correctement.
Contrôlez la connexion entre cet appareil et l’autre équipement,
et réglez le sélecteur d’entrée de l’équipement sur la source
correspondant à cet appareil.
Le disque est défectueux ou sale.
L’installation n’est pas correcte.
Installez l’appareil à un angle inférieur à 45° dans une partie
robuste de la voiture.
Le fil de stationnement (vert clair) n’est pas raccordé au
fil du contacteur de frein de stationnement ou le frein de
stationnement n’est pas serré.
L’image ne s’adapte pas à l’écran.
Le format est fixé sur le DVD.
Absence d’image/Bruit d’image sur le moniteur arrière.
Une source/un mode non connecté est sélectionné(e). S’il n’y a
pas d’entrée, aucune image ne s’affiche sur le moniteur arrière.
Le réglage du système de couleurs est incorrect.
Réglez le système de couleurs sur [PAL] ou [NTSC] en fonction
du moniteur raccordé (page 18).
L’image de la caméra arrière est affichée sur cet appareil.
Aucune image ne s’affiche sur le moniteur arrière si l’image de
la caméra arrière est affichée sur cet appareil.
FR
23-FR
Page 84

Son
Absence de son/sautes de son/craquements sonores.
Une connexion n’a pas été effectuée correctement.
Contrôlez la connexion entre cet appareil et l’équipement
connecté, et réglez le sélecteur d’entrée de l’équipement
sur la source correspondant à cet appareil.
Le disque est défectueux ou sale.
L’installation n’est pas correcte.
Installez l’appareil à un angle inférieur à 45° dans une
partie robuste de la voiture.
La fréquence d’échantillonnage du fichier MP3 ne
correspond pas à 32, 44,1 ou 48 kHz.
La fréquence d’échantillonnage du fichier WMA ne
correspond pas à 44,1 kHz.
Le débit binaire du fichier MP3 ne correspond pas à 48 ou
192 Kb/s.
Le débit binaire du fichier WMA ne correspond pas à 48 ou
192 Kb/s.
L’appareil est en mode de pause/retour rapide/avance
rapide.
Les réglages des sorties ne sont pas configurés
correctement.
Le niveau de sortie du DVD est trop faible (page 16).
Le volume est trop faible.
La fonction ATT est activée.
Le format n’est pas pris en charge (comme par exemple le
DTS).
Vérifiez si le format est pris en charge par l’appareil
(page 21).
Le son est parasité.
Éloignez les uns des autres les fils et les câbles.
Fonctionnement du disque
Pas de lecture du disque.
Le disque est défectueux ou sale.
Le disque n’est pas lisible.
Le DVD n’est pas lisible à cause du code régional.
Le disque n’est pas finalisé (page 7).
Le format du disque et la version du fichier sont
incompatibles avec cet appareil (page 9).
Appuyez sur pour retirer le disque.
Pas de lecture des fichiers MP3/WMA/Xvid/MPEG-4.
L’enregistrement n’a pas été effectué conformément
au format ISO 9660 niveau 1 ou niveau 2 ou au format
étendu Joliet ou Romeo (CD de données), ou au format
UDF Bridge (DVD de données) (page 9).
L’extension de fichier n’est pas correcte (page 7).
Les fichiers ne sont pas enregistrés au format MP3/
WMA/Xvid/MPEG-4.
Si le disque contient plusieurs types de fichiers, seul le
type de fichier sélectionné (audio/vidéo) peut être lu.
Sélectionnez le type de fichier approprié à l’aide de la
liste
(page 15).
La lecture des fichiers MP3/WMA/Xvid/MPEG-4 prend plus
de temps que pour d’autres fichiers.
La lecture des disques suivants met plus de temps à
démarrer.
un disque enregistré avec une arborescence
compliquée.
un disque auquel des données peuvent être ajoutées.
Certaines fonctions ne peuvent pas être exécutées.
En fonction du disque, il ne vous sera pas possible
d’effectuer des opérations telles qu’un arrêt, une
recherche ou une lecture répétée/aléatoire. Pour plus
de détails, se référer au manuel accompagnant le
disque.
La langue de la piste sonore/des sous-titres ou l’angle ne
peuvent être modifiés.
Utilisez le menu du DVD au lieu du bouton de sélection
direct de la télécommande (page 14).
Le DVD ne comporte pas de pistes multilingues, de
sous-titres multilingues ou d’angles multiples.
Le DVD interdit toute modification.
Les boutons ne fonctionnent pas.
Pas d’éjection du disque.
Appuyez sur le bouton de réinitialisation (page 10).
Lecture USB
Des éléments ne peuvent pas être lus via un concentrateur
USB.
Raccordez les iPod/périphériques USB à cet appareil
sans concentrateur USB.
Des éléments ne peuvent pas être lus.
Rebranchez le périphérique USB.
Le démarrage de la lecture du périphérique USB prend du
temps.
Le périphérique USB contient des fichiers de grande
taille ou des fichiers à arborescence compliquée.
Le son est intermittent.
Le son peut être intermittent à un débit binaire supérieur
à 320 Kb/s.
Fonction BLUETOOTH
L’autre périphérique BLUETOOTH ne peut pas détecter
cet appareil.
Réglez [Bluetooth Connection] sur [ON] (page 19).
Lors de la connexion d’un périphérique BLUETOOTH,
cet appareil ne peut pas être détecté par un autre
périphérique. Mettez fin à la connexion actuelle et
recherchez cet appareil à partir de l’autre périphérique.
Le périphérique déconnecté peut être reconnecté
en le sélectionnant dans la liste des périphériques
enregistrés.
Une connexion n’est pas possible.
Vérifiez les procédures de jumelage et de raccordement
dans le manuel de l’autre périphérique, etc., et effectuez
à nouveau l’opération.
Le nom du périphérique détecté
ne s’affiche pas.
En fonction de l’état de l’autre périphérique, il peut
s’avérer impossible d’obtenir son nom.
Pas de sonnerie.
Augmentez le volume lors de la réception d’un appel.
24-FR
Page 85

Le volume de la voix de l’interlocuteur est faible.
Augmentez le volume lors de l’appel.
L’interlocuteur indique que le volume est trop faible ou trop
élevé.
Ajustez le niveau de [MIC Gain] (page 17).
Un écho ou des parasites se produisent au cours des
conversations.
Réduisez le volume.
Si le bruit ambiant autre que le son de l’appel téléphonique
est trop fort, essayez de réduire celui-ci.
Fermez la fenêtre si le bruit de la route est trop fort.
Diminuez le climatiseur si celui-ci émet un bruit trop fort.
La qualité du son du téléphone est médiocre.
La qualité du son du téléphone dépend des conditions
de réception du téléphone mobile.
Déplacez votre voiture vers un endroit où le signal du
téléphone mobile peut être amélioré si la réception est
faible.
Le volume du périphérique BLUETOOTH connecté est
faible ou élevé.
Le niveau du volume diffère en fonction du périphérique
BLUETOOTH.
Réduisez les différences de niveau de volume entre cet
appareil et le périphérique BLUETOOTH (page 15).
Sautes de son pendant la diffusion d’un flux audio.
Réduisez la distance entre l’appareil et le périphérique
BLUETOOTH.
Si le périphérique BLUETOOTH se trouve dans un
boîtier qui interrompt le signal, retirez le boîtier lors de
l’utilisation de ce périphérique.
Plusieurs périphériques BLUETOOTH ou d’autres
périphériques émettant des ondes radio sont utilisés à
proximité.
Coupez les autres périphériques.
Réduisez la distance entre l’appareil et les autres
périphériques.
La lecture s’interrompt momentanément lorsque cet
appareil se connecte à un téléphone mobile. Il ne s’agit
pas d’une défaillance.
Vous ne pouvez pas contrôler le périphérique BLUETOOTH
connecté au cours d’une diffusion de flux audio.
Vérifiez que le périphérique BLUETOOTH connecté
prend en charge l’AVRCP.
Certaines fonctions ne fonctionnent pas.
Vérifiez que le périphérique à connecter prend en charge
les fonctions en question.
Réponse non désirée à un appel.
Le téléphone à connecter est réglé pour lancer
automatiquement un appel.
[Auto Answer] sur cet appareil est réglé sur [ON] (page 17).
Le jumelage a échoué à cause d’une expiration du délai.
En fonction du périphérique se connectant, la durée
limite de jumelage peut être courte. Essayez de réaliser le
jumelage dans le laps de temps autorisé en sélectionnant
un mot de passe à un chiffre.
Il n’est pas possible d’utiliser la fonction BLUETOOTH.
Sortez de la source en appuyant sur SOURCE pendant
1 seconde, puis mettez l’appareil sous tension.
Aucun son n’est émis par les haut-parleurs de la voiture lors
d’un appel mains libres.
Si le son est émis depuis un téléphone mobile, réglez
le téléphone mobile pour qu’il émette le son via les
haut-parleurs du véhicule.
Siri Eyes Free n’est pas activé.
Effectuez l’enregistrement mains libres d’un iPhone
prenant en charge Siri Eyes Free.
Activez la fonction Siri sur l’iPhone.
Annulez la connexion BLUETOOTH entre l’iPhone et
l’appareil, et reconnectez.
Affichages/Messages d’erreur
Erreur de connexion Bluetooth
Une erreur s’est produite entre cet appareil et le
téléphone BLUETOOTH.
Vérifiez si le signal BLUETOOTH est activé sur cet
appareil ou sur le téléphone BLUETOOTH.
Essayez à nouveau de jumeler.
Reconnectez le téléphone BLUETOOTH.
Le périphérique Bluetooth n’est pas trouvé.
L’appareil ne peut pas détecter un périphérique
BLUETOOTH connectable.
Vérifiez le paramétrage du BLUETOOTH pour le
périphérique à connecter.
Aucun périphérique ne figure dans la liste des
périphériques BLUETOOTH enregistrés.
Effectuez le jumelage d’un périphérique BLUETOOTH
(page 11).
Erreur de données d’appel
Une erreur s’est produite lors de l’accès aux données du
répertoire téléphonique via PBAP ou à l’historique des
appels à partir du téléphone BLUETOOTH.
Reconnectez le téléphone BLUETOOTH.
Erreur de liste de données
Une erreur s’est produite lors de l’affichage des données
du répertoire téléphonique via PBAP ou de l’historique
des appels à partir du téléphone BLUETOOTH.
Reconnectez le téléphone BLUETOOTH.
Erreur de disque
L’appareil ne peut pas lire les données à cause d’un
problème.
Les données sont endommagées ou corrompues.
Le disque est corrompu.
Le disque est incompatible avec cet appareil.
Le disque n’est pas finalisé.
Le disque est sale ou inséré à l’envers.
Nettoyez ou insérez correctement le disque.
Un disque vierge a été inséré.
Le disque ne peut pas être lu à cause d’un problème.
Insérez un autre disque.
Le disque n’est pas compatible avec cet appareil.
Insérez un disque compatible.
Appuyez sur pour retirer le disque.
FR
25-FR
Page 86

Le périphérique mains libres n’est pas disponible.
Pas de connexion d’un téléphone mobile.
Connectez un téléphone mobile (page 11).
Les concentrateurs ne sont pas pris en charge.
Les concentrateurs USB ne sont pas pris en charge par cet
appareil.
Pas de données lisibles
Le disque ne contient pas de données lisibles.
L’iPod ne contient pas de données lisibles.
Chargez des données/fichiers musicaux dans l’iPod.
Avertissement de surintensité sur l’USB
Surcharge du périphérique USB.
Déconnectez le périphérique USB, puis modifiez la source en
appuyant sur le bouton SOURCE.
Indique que périphérique USB est hors service, ou qu’un
périphérique non pris en charge est connecté.
Lecture interdite par un code régional.
Le code régional du DVD diffère du code régional de l’appareil.
Pas de réponse du périphérique
L’appareil ne reconnaît pas le périphérique USB connecté.
Rebranchez le périphérique USB.
Vérifiez si le périphérique USB est pris en charge par l’appareil.
26-FR
Page 87

Caractéristiques techniques
Section du moniteur
Type d’affichage : Écran couleur LCD large
Dimensions : 6,2 pouces
Système : Matrice active TFT
Nombre de pixels :
1 152 000 pixels (800 × 3 (RGB) × 480)
Système de couleurs :
Sélection automatique PAL/NTSC/SECAM/PAL-M
Section du tuner
FM
Plage de syntonisation : 87,5 – 108,0 MHz
Borne d’antenne :
Connecteur d’antenne externe
Fréquence intermédiaire : 150 kHz
Sensibilité utilisable : 10 dBf
Sélectivité : 70 dB à 400 kHz
Rapport signal/bruit : 70 dB (mono)
Séparation à 1 kHz : 30 dB
Réponse en fréquence : 20 – 15 000 Hz
AM
Plage de syntonisation : 531 – 1 602 kHz
Borne d’antenne :
Connecteur d’antenne externe
Fréquence intermédiaire :
9 267 kHz ou 9 258 kHz/4,5 kHz
Sensibilité : 44 µV
Section du lecteur DVD/CD
Rapport signal/bruit : 80 dB
Réponse en fréquence : 20 – 20 000 Hz
Pleurage et scintillement : Inférieur aux limites
mesurables
Distorsion harmonique : 0,05%
Code régional : Figurant sur une étiquette à la base de
l’appareil
Section du lecteur USB
Interface : USB (pleine vitesse)
Courant maximal : 1 A
Communication sans fil
Système de communication :
Norme BLUETOOTH version 3.0
Sortie :
Norme de puissance BLUETOOTH classe 2
(Max. +4 dBm)
Plage de communication maximale :
Ligne de mire d’environ 10 m (33 pi)*1
Bande de fréquence :
Bande 2,4 GHz (2,4000 – 2,4835 GHz)
Méthode de modulation : FHSS
Profils BLUETOOTH compatibles *2 :
A2DP (profil de distribution audio avancée) 1.2
AVRCP (profil de télécommande multimédia) 1.4
HFP (profil mains libres) 1.6
PBAP (profil d’accès au répertoire téléphonique)
OPP (profil d’envoi de fichiers)
SPP (profil de port série)
*1 La portée réelle varie en fonction de facteurs tels que la
présence d’obstacles entre les périphériques, les champs
magnétiques autour d’un four à micro-ondes, l’électricité
statique, la sensibilité de réception, les performances de
l’antenne, le système d’exploitation, l’application logicielle,
etc.
*2 Les profils de la norme BLUETOOTH indiquent la fonction
des communications BLUETOOTH entre les périphériques.
Section de l’amplificateur
Sorties : Sorties haut-parleurs
Impédance des haut-parleurs : 4 – 8 ohms
Puissance de sortie maximum : 50 W × 4 (à 4 ohms)
Généralités
Sorties :
Borne de sortie vidéo (arrière)
Bornes de sortie audio (avant, arrière/caisson de
graves commutable)
Antenne électrique/Commande d’amplificateur de
puissance
Borne (REM OUT)
Entrées :
Borne de commande d’éclairage
Borne d’entrée de télécommande
Borne d’entrée d’antenne
Borne d’entrée de microphone
Borne de commande de frein de stationnement
Borne d’entrée de marche arrière
Borne d’entrée de caméra
Borne d’entrée audio AUX (avant)
Borne d’entrée audio/vidéo AUX (arrière)
Port USB
Borne d’entrée externe
Alimentation requise :
Batterie de voiture 12 Vcc
(masse négative (mise à la terre))
Dimensions :
Environ 178 mm × 101,5 mm × 169 mm
Dimensions de montage :
Environ 178 mm × 100 mm × 165 mm
Poids :
Environ 1,7 kg
Contenu de l'emballage :
Unité principale (1)
Télécommande (1) : RUE-4233
Pièces d’installation et de raccordement (1 jeu)
Microphone (1)
La conception et les caractéristiques peuvent faire l'objet
de modifications sans préavis.
Code régional
Le système de régions est utilisé pour protéger les droits
d’auteur du logiciel.
Le code régional figure à la base de l’appareil, et seuls les
DVD comportant un code régional identique peuvent être
lus sur cet appareil.
Les DVD étiquetés
Si vous essayez de lire un autre DVD, le message
[Playback prohibited by region code.] apparaîtra sur
l’écran du moniteur. En fonction du DVD, celui-ci peut ne
pas afficher de code régional même si la lecture du DVD
est interdite par les restrictions de zones.
En raison des améliorations que nous apportons
continuellement à nos produits, les caractéristiques
techniques et la conception peuvent être modifiées sans
avis préalable.
L’affichage à cristaux liquides a été fabriqué avec des
technologies de construction de très haute précision. Le
taux de pixels utiles est supérieur à 99,99%. Cela signifie
qu’il se peut que 0,01% des pixels soient toujours allumés
ou éteints.
peuvent également être lus.
FR
27-FR
Page 88

Installation et raccordements
Avant d’installer ou de raccorder votre appareil, lisez
attentivement ce qui suit ainsi que les pages 4 à 9 de ce
manuel pour une utilisation correcte.
Avertissement
EFFECTUER CORRECTEMENT LES RACCORDEMENTS
Un mauvais branchement pourrait entraîner un incendie ou des
dommages à l’appareil.
À UTILISER UNIQUEMENT SUR DES VÉHICULES À MASSE
NÉGATIVE DE 12 VOLTS.
(Vérifiez auprès de votre concessionnaire si vous n’en êtes pas certain.)
Il y a risque d’incendie, etc.
AVANT TOUTE CONNEXION, DÉBRANCHER LE CÂBLE DE LA
BORNE NÉGATIVE DE LA BATTERIE.
Il y a risque de décharge électrique ou de blessure causée par un courtcircuit.
FAIRE EN SORTE QUE LES CÂBLES NE SE COINCENT PAS DANS
DES OBJETS SITUÉS À PROXIMITÉ.
Positionnez les câbles conformément au manuel de manière à éviter toute
obstruction lors de la conduite. Les câblages gênant les mouvements ou
pendant à des endroits tels que le volant, le levier de vitesse, les pédales de
frein, etc. peuvent être extrêmement dangereux.
NE PAS DÉNUDER LES CÂBLES ÉLECTRIQUES.
Ne jamais enlever la gaine isolante pour alimenter un autre appareil. Il y a
risque de dépassement de l’intensité maximale admissible du câble, ce qui
pourrait entraîner un incendie ou une décharge électrique.
NE PAS ENDOMMAGER LES CONDUITES ET CÂBLES LORS DU
PERCEMENT DES TROUS.
Lors du percement de trous dans le châssis en vue de l’installation,
veillez à ne pas toucher, endommager ou obstruer des conduites, des
tuyaux à carburant, des réservoirs ou des câbles électriques. Le nonrespect de cette précaution peut entraîner un incendie.
NE PAS UTILISER D'ÉCROUS OU DE BOULONS SUR LES
CIRCUITS DE FREINAGE OU DE DIRECTION POUR RÉALISER UN
RACCORDEMENT À LA MASSE.
Les écrous et boulons utilisés pour les circuits de freinage et de direction
(ou de tout autre système en relation avec la sécurité) ou les réservoirs ne
doivent JAMAIS être utilisés pour les installations ou les raccordements à
la masse. L’utilisation de ces organes peut désactiver le système de contrôle
du véhicule et causer un incendie, etc.
GARDER LES PETITS OBJETS COMME LES BOULONS OU LES
VIS HORS DE PORTÉE DES ENFANTS.
L’ingestion de tels objets peut entraîner de graves blessures. En cas
d’ingestion, consultez immédiatement un médecin.
NE PAS INSTALLER DANS DES ENDROITS SUSCEPTIBLES
D’ENTRAVER LA CONDUITE DU VÉHICULE, COMME LE VOLANT
OU LE LEVIER DE VITESSES.
La vue vers l’avant pourrait être obstruée ou les mouvements gênés,
etc., ce qui pourrait provoquer un accident grave.
Attention
NE PEUT ÊTRE INSTALLÉ QUE PAR UN ÉLECTRICIEN QUALIFIÉ
OU UN TECHNICIEN AUTOMOBILE.
Le câblage et l’installation de cet appareil requièrent des compétences
techniques particulières et de l’expérience. Pour garantir la sécurité,
faites procéder à l’installation de cet appareil par le distributeur qui vous
l’a vendu.
UTILISER LES ACCESSOIRES SPÉCIFIÉS ET LES INSTALLER
CORRECTEMENT.
Utilisez uniquement les accessoires spécifiés. L’utilisation de pièces
autres que celles spécifiées risque d’endommager cet appareil de
manière interne ou d’entraîner une mauvaise installation de celui-ci.
Les pièces utilisées risqueraient alors de se desserrer et de provoquer
des dommages ou une défaillance de l’appareil.
ACHEMINER LE CÂBLAGE DE MANIÈRE À NE PAS LE COINCER
CONTRE UNE ARÊTE MÉTALLIQUE.
Acheminez les câbles à l’écart des pièces mobiles (comme les rails
d’un siège) et des arêtes acérées ou pointues. Ceci évitera ainsi de
coincer et d’endommager les câbles. Si un câble passe dans un orifice
d’un composant métallique, utilisez un passe-câble en caoutchouc pour
éviter que la gaine isolante du câble ne soit endommagée par le rebord
métallique de l’orifice.
NE PAS INSTALLER DANS DES ENDROITS TRÈS HUMIDES OU
POUSSIÉREUX.
Évitez d’installer l’appareil dans des endroits soumis à une forte
humidité ou à de la poussière. La pénétration d’humidité ou de poussière
à l’intérieur de cet appareil risque de provoquer une défaillance.
Précautions
• Déconnectez le câble de la borne (–) de la batterie avant d’installer
votre IVE-W560BT/IVE-W560BT-R. Ceci réduira les risques
d’endommagement de l’appareil en cas de court-circuit.
• Veillez à raccorder les câbles identifiés par des codes couleur selon
le schéma de connexion. De mauvaises connexions peuvent entraîner
un mauvais fonctionnement de l'appareil ou endommager le système
électrique du véhicule.
• Lorsque vous raccordez les fils au système électrique de la voiture,
faites attention aux composants installés en usine (par exemple,
l’ordinateur de bord). N’essayez pas d’alimenter l’appareil en le
raccordant aux câbles de ces appareils. Lorsque vous raccordez
l’IVE-W560BT/IVE-W560BT-R au boîtier à fusibles, veillez à ce que
le fusible du circuit destiné à l’IVE-W560BT/IVE-W560BT-R soit de
l’ampérage correct. Sinon, l’appareil et/ou le véhicule risquent d’être
endommagés. En cas de doute, consultez votre revendeur ALPINE.
• L’IVE-W560BT/IVE-W560BT-R utilise des prises femelles de type
RCA pour le raccordement à d’autres appareils (par ex. amplificateur)
munis de connecteurs RCA. Vous aurez éventuellement besoin d’un
adaptateur pour le relier à d’autres appareils. Le cas échéant, contactez
votre revendeur ALPINE qui vous conseillera à ce sujet.
• Veillez à connecter le cordon de l’enceinte (–) à la borne de l’enceinte
(–). Ne connectez jamais les câbles des haut-parleurs des canaux
gauche et droit ensemble ou à la carrosserie du véhicule.
• L’écran doit être complètement rentré dans le coffret pendant
l’installation. Si tel n’est pas le cas, des problèmes peuvent en résulter.
• Quand vous installez l’appareil dans un véhicule, vérifiez que l’écran
peut s’ouvrir et se fermer sans toucher le levier de vitesses.
IMPORTANT
Notez le numéro de série de l’appareil dans l’espace prévu ci-contre et
conservez-le en permanence. La plaque de numéro de série est située
sous l’appareil.
28-FR
NUMÉRO DE SÉRIE :
DATE D’INSTALLATION :
TECHNICIEN INSTALLATEUR :
LIEU D’ACHAT :
Page 89

Installation
Mise en garde
N’obstruez pas le dissipateur thermique de l’appareil, car ceci
entraverait la circulation de l’air. En cas d’obstruction, de la chaleur
s’accumule à l’intérieur de l’appareil et peut provoquer un incendie.
Dissipateur thermique
2
Écrou hexagonal (M5)
Attache
de montage
métallique
Vis
2
*
Tige filetée
1
*
Arrière de l’appareil
L’unité principale doit être montée à moins de 45 degrés
du plan horizontal, d’arrière en avant.
Moins de 45°
1
Retirez la gaine de montage de l’unité principale.
Glissez la gaine de montage dans le tableau de bord
et fixez-la à l’aide des attaches métalliques.
Gaine de montage
(fournie)
Tableau de bord
Cet appareil
Façade
(incluse)
Fil de masse
Renforcez l’appareil avec l’attache de montage
métallique (non fournie). Fixez le fil de masse de
l’appareil à un élément métallique propre à l’aide d’une
vis (*1) déjà fixée au châssis du véhicule.
• Pour la vis marquée « *2 », utilisez une vis appropriée à
l’emplacement de montage choisi.
Raccordez chaque fil d’entrée provenant d’un amplificateur
ou d’un égaliseur au fil de sortie correspondant sortant
de l’arrière gauche de l’IVE-W560BT/IVE-W560BT-R.
Raccordez tous les autres fils à l’IVE-W560BT/
IVE-W560BT-R conformément aux instructions de la
section RACCORDEMENTS.
Châssis
Cet appareil
3
Glissez l’IVE-W560BT/IVE-W560BT-R dans le tableau de
bord jusqu’à ce que vous entendiez un clic. Cela permet
de s’assurer que l’appareil est correctement bloqué et
qu’il ne risque pas de sortir accidentellement du tableau
de bord.
Installation du microphone
Pour des raisons de sécurité, installez le microphone à l’emplacement
suivant.
• Dans un endroit stable et sûr.
• Dans un endroit où il n’entrave pas une conduite sûre du véhicule.
• Installez le microphone dans un endroit où la voix du conducteur est
facilement captable.
Si le conducteur doit s’approcher du téléphone pour parler, ceci peut le
distraire et peut s’avérer dangereux.
FR
29-FR
Page 90

Raccordements
Antenne
Amplificateur
Amplificateur
(Jaune)
(Blanc)
(Rouge)
(Jaune)
(Jaune)
ÉCLAIRAGE
(Orange/Blanc)
FREIN DE STATIONNEMENT
(Vert clair)
MARCHE ARRIÈRE
(Violet/Blanc)
ALLUMAGE
(Bleu/Blanc)
27
ALLUMAGE
(Rouge)
BATTERIE
(Jaune)
MASSE
(Gris)
HAUT-PARLEUR AVANT DROIT
(Gris/Noir)
(Violet/Noir)
HAUT-PARLEUR ARRIÈRE DROIT
(Violet)
(Vert)
HAUT-PARLEUR ARRIÈRE GAUCHE
(Vert/Noir)
(Blanc/Noir)
HAUT-PARLEUR AVANT GAUCHE
(Blanc)
(Noir)
Vers le fil d’éclairage
Vers fil du signal du frein de
stationnement
Vers le côté positif du fil du signal
de feu de recul de la voiture
Vers l’amplificateur ou l’égaliseur
Haut-parleurs
Haut-parleur
avant
Caisson de
graves / Hautparleur arrière
Vers la borne d’entrée
vidéo
Vers les bornes
d’entrée audio (D, G)
Vers la caméra arrière
Vers la borne de sortie
vidéo
Clé de contact
Batterie
Avant droit
Arrière droit
Arrière gauche
Avant gauche
Microphone
Connecteur d’interface de
télécommande au volant
30-FR
Page 91

1 Prise d’antenne radio
2 Connecteur d’entrée vidéo (AUX IN) (Jaune)
Entrée vidéo AUX.
3 Connecteur d’entrée audio (AUX IN)
4 Connecteur d’entrée CAMERA
Pour caméra arrière optionnelle avec connecteur RCA.
5 Connecteur de sortie vidéo (AUX OUT) (Jaune)
6 Connecteurs RCA de sortie avant
Le ROUGE à gauche et le BLANC à droite.
7 Connecteurs RCA de sortie arrière/de caisson de
graves
Le ROUGE à gauche et le BLANC à droite.
8 Câble d’extension RCA (Vendu séparément)
9 Porte-fusibles (10A)
0 Connecteur d’alimentation électrique
a Fil d’éclairage (Orange/Blanc)
Raccordez ce fil au fil d’éclairage du bloc d’instruments du
véhicule. Ceci permettra une atténuation du rétroéclairage de
cet appareil lorsque les phares du véhicule sont allumés.
b Fil de frein de stationnement (Vert clair)
Raccordez ce fil au côté alimentation du contacteur de frein
de stationnement pour transmettre les signaux d’état du frein
de stationnement à l’IVE-W560.
c Fil de marche arrière (Violet/Blanc)
Raccordez-le au côté positif du feu de recul du véhicule. Ce
feu s’allume lorsque vous actionnez la marche arrière (R).
Une fois que ce câble est correctement raccordé, l’image
vidéo passe automatiquement à celle de la caméra arrière
lorsque vous passez en marche arrière (R).
d Fil de mise sous tension à distance (Bleu/Blanc)
Raccordez ce fil au fil de mise sous tension à distance de
l’amplificateur ou du processeur de signal.
e Fil d’alimentation commutée (Allumage) (Rouge)
Raccordez ce fil à une borne ouverte du boîtier de fusibles
du véhicule ou à une autre source d’alimentation inutilisée
fournissant une tension de (+) 12V uniquement lorsque
l’allumage est sous tension ou en position accessoires.
f Fil de batterie (jaune)
Raccordez ce fil à la borne positive (+) de la batterie du
véhicule.
g Fil de masse (noir)
Raccordez ce fil à une bonne masse de châssis du véhicule.
Veillez à effectuer la connexion sur du métal nu et fixez-la
fermement à l’aide de la vis à tôle fournie d’origine.
h Fil de sortie (+) de haut-parleur avant droit
(Gris)
i Fil de sortie (–) de haut-parleur avant droit
(Gris/Noir)
j Fil de sortie (–) de haut-parleur arrière droit
(Violet/Noir)
k Fil de sortie (+) de haut-parleur arrière droit
(Violet)
l Fil de sortie (+) de haut-parleur arrière gauche
(Vert)
m Fil de sortie (–) de haut-parleur arrière gauche
(Vert/Noir)
n Fil de sortie (–) de haut-parleur avant gauche
(Blanc/Noir)
o Fil de sortie (+) de haut-parleur avant gauche
(Blanc)
p Connecteur d’entrée MIC
Vers le microphone (fourni)
q Connecteur d’interface de télécommande au volant
Vers le boîtier d’interface de télécommande au volant.
FR
31-FR
Page 92

MEMO
.........................................................
.........................................................
.........................................................
.........................................................
.........................................................
.........................................................
.........................................................
.........................................................
.........................................................
.........................................................
.........................................................
.........................................................
.........................................................
.........................................................
.........................................................
.........................................................
.........................................................
.........................................................
.........................................................
.........................................................
.........................................................
.........................................................
.........................................................
.........................................................
.........................................................
.........................................................
.........................................................
.........................................................
.........................................................
.........................................................
.........................................................
.........................................................
.........................................................
.........................................................
.........................................................
.........................................................
.........................................................
.........................................................
.........................................................
.........................................................
.........................................................
.........................................................
.........................................................
.........................................................
.........................................................
.........................................................
.........................................................
.........................................................
Page 93

.........................................................
.........................................................
.........................................................
.........................................................
.........................................................
.........................................................
.........................................................
.........................................................
.........................................................
.........................................................
.........................................................
.........................................................
.........................................................
.........................................................
.........................................................
.........................................................
.........................................................
.........................................................
.........................................................
.........................................................
.........................................................
.........................................................
.........................................................
.........................................................
.........................................................
.........................................................
.........................................................
.........................................................
.........................................................
.........................................................
.........................................................
.........................................................
.........................................................
.........................................................
.........................................................
.........................................................
.........................................................
.........................................................
.........................................................
.........................................................
.........................................................
.........................................................
.........................................................
.........................................................
.........................................................
.........................................................
.........................................................
.........................................................
Page 94

MEMO
.........................................................
.........................................................
.........................................................
.........................................................
.........................................................
.........................................................
.........................................................
.........................................................
.........................................................
.........................................................
.........................................................
.........................................................
.........................................................
.........................................................
.........................................................
.........................................................
.........................................................
.........................................................
.........................................................
.........................................................
.........................................................
.........................................................
.........................................................
.........................................................
.........................................................
.........................................................
.........................................................
.........................................................
.........................................................
.........................................................
.........................................................
.........................................................
.........................................................
.........................................................
.........................................................
.........................................................
.........................................................
.........................................................
.........................................................
.........................................................
.........................................................
.........................................................
.........................................................
.........................................................
.........................................................
.........................................................
.........................................................
.........................................................
Page 95

Page 96

R
ALPINE ELECTRONICS MARKETING, INC.
1-7, Yukigaya-Otsukamachi, Ota-ku,
Tokyo 145-0067, JAPAN
Phone: 03-5499-4531
ALPINE ELECTRONICS OF AMERICA, INC.
19145 Gramercy Place, Torrance,
California 90501, U.S.A.
Phone 1-800-ALPINE-1 (1-800-257-4631)
ALPINE ELECTRONICS OF CANADA, INC.
777 Supertest Road, Toronto,
Ontario M3J 2M9, Canada
Phone 1-800-AL PINE-1 (1-800-257-463 1)
Designed by Alpine Electronics (Europe) GmbH
Printed in China
ALPINE ELECTRONICS OF AUSTRALIA PTY. LTD.
161-165 Princes Highway, Hallam
Victoria 3803, Australia
Phone 03-8787-1200
ALPINE ELECTRONICS GmbH
Wilhelm-Wagenfeld-Str. 1-3, 80807 München, Germany
Phone 089-32 42 640
ALPINE ELECTRONICS OF U.K. LTD.
Fletchamstead Highway, Coventry CV4 9TW, U.K.
Alpine House
Phone 0870-33 33 763
ALPINE ELECTRONICS FRANCE S.A.R.L.
184, Allée des Erables
CS 52016 - Villepinte
95 945 Roissy CDG Cedex, France
Phone 01-48638989
ALPINE ITALIA S.p.A.
Viale C. Colombo 8, 20090 Trezzano
Sul Naviglio (MI), Italy
Phone 02-484781
ALPINE ELECTRONICS DE ESPAÑA, S.A.
Portal de Ga marra 36, Pabellón, 32
01013 Vitoria (Alava)-APDO 133, Spain
Phone 945-283588
 Loading...
Loading...