Page 1
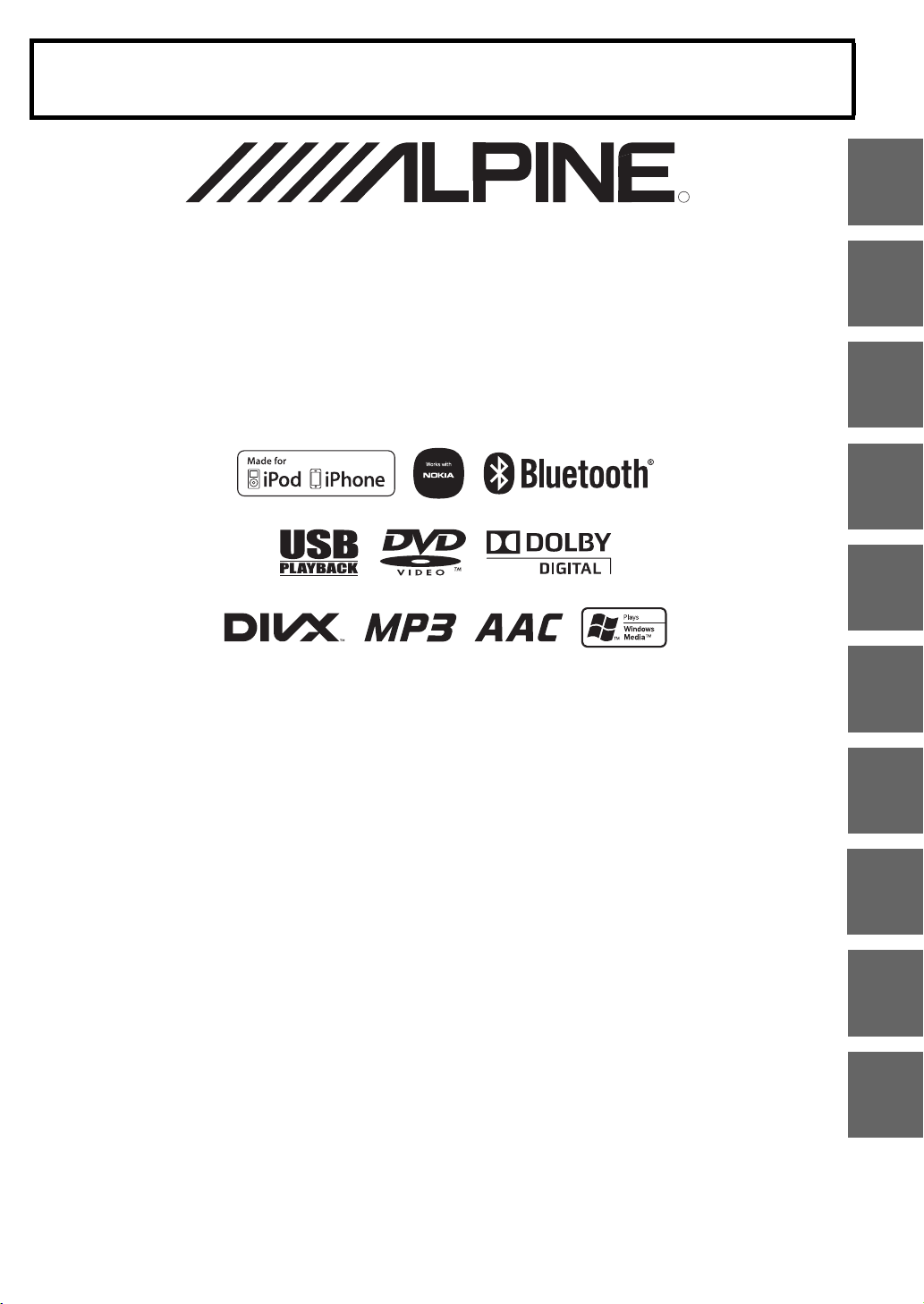
FOR CAR USE ONLY/NUR FÜR AUTOMOBIL GEBRAUCH/POUR APPLICATION AUTOMOBILE UNIQUEMENT/PARA USO EN
R
AUTOMÓVILES/SOLO PER L’UTILIZZO IN AUTOMOBILE/ENDAST FÖR BILBRUK/ALLEEN VOOR GEBRUIK IN DE AUTO/
ДЛЯ ИСПОЛЬЗОВАНИЯ В АВТОМОБИЛЯХ
/
DO UŻYCIA TYLKO W SAMOCHODZIE/ΓΙΑ ΧΡΗΣΗ ΜΟΝΟ ΣΕ ΑΥΤΟΚΙΝΗΤΟ
ТОЛЬКО
MOBILE MEDIA STATION
IVE-W535BT
R
EN
DE
FR
ES
IT
SE
• OWNER’S MANUAL
Please read before using this equipment.
• BEDIENUNGSANLEITUNG
Lesen Sie diese Bedienungsanleitung
bitte vor Gebrauch des Gerätes.
• MODE D’EMPLOI
Veuillez lire avant d’utiliser cet appareil.
• MANUAL DE OPERACIÓN
Léalo antes de utilizar este equipo.
• ISTRUZIONI PER L’USO
Si prega di leggere prima di utilizzare il
attrezzatura.
• ANVÄNDARHANDLEDNING
Innan du använder utrustningen bör du läsa
igenom denna användarhandledning.
• GEBRUIKERSHANDLEIDING
Lees deze aanwijzingen aandachtig alvorens
dit toestel te gebruiken.
• РУКОВОДСТВО ПО ЭКСПЛУАТАЦИИ
Прочтите настоящее руководство перед
началом использования оборудования.
• INSTRUKCJA OBSŁUGI
Prosimy zapoznać się z tą instrukcją przed
przystąpieniem do użytkowania urządzenia.
• ΕΓΧΕΙΡΙΔΙΟ ΧΡΗΣΤΗ
Παρακαλούμε διαβάστε το πριν
χρησιμοποιήσετε τη συσκευή.
Designed by ALPINE Japan
NL
RU
PL
GR
68-21057Z54-A
Page 2
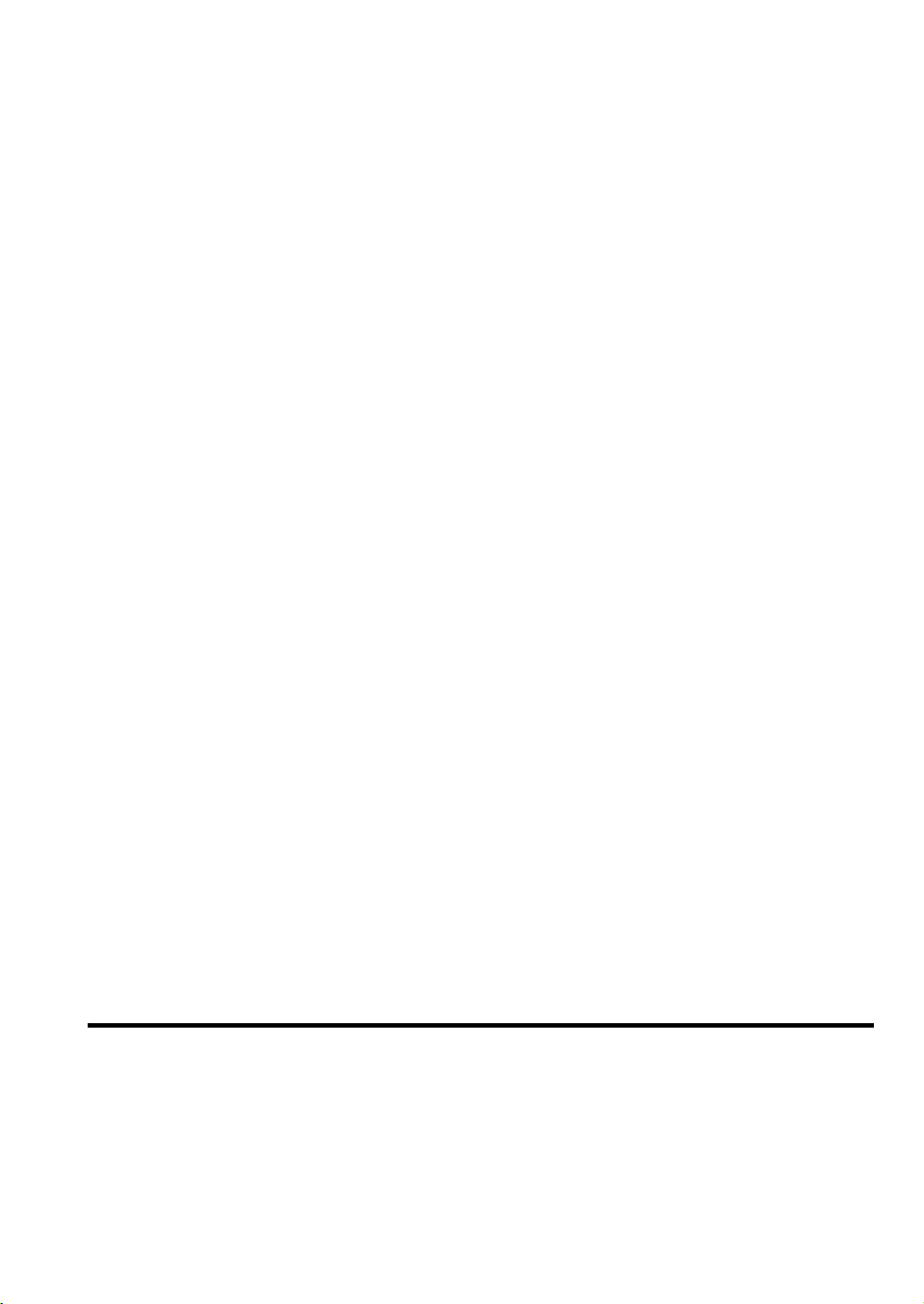
ALPINE ELECTRONICS MARKETING, INC.
1-7, Yukigaya-Otsukamachi, Ota-ku,
Tokyo 145-0067, JAPAN
Phone: 03-5499-4531
ALPINE ELECTRONICS OF AMERICA, INC.
19145 Gramercy Place, Torrance,
California 90501, U.S.A.
Phone 1-800-ALPINE-1 (1-800-257-4631)
ALPINE ELECTRONICS OF CANADA, INC.
777 Supertest Road, Toronto,
Ontario M3J 2M9, Canada
Phone 1-800-ALPINE-1 (1-800-257-4631)
ALPINE ELECTRONICS OF AUSTRALIA PTY. LTD.
161-165 Princes Highway, Hallam
Victoria 3803, Australia
Phone 03-8787-1200
Wilhelm-Wagenfeld-Str. 1-3, 80807 München, Germany
ALPINE ELECTRONICS GmbH
Phone 089-32 42 640
ALPINE ELECTRONICS OF U.K. LTD.
Fletchamstead Highway, Coventry CV4 9TW, U.K.
Alpine House
Phone 0870-33 33 763
ALPINE ELECTRONICS FRANCE S.A.R.L.
(RCS PONTOISE B 338 101 280)
98, Rue de la Belle Etoile, Z.I. Paris Nord Il,
B.P. 50016, 95945 Roissy Charles de Gaulle
ALPINE ELECTRONICS DE ESPAÑA, S.A.
01013 Vitoria (Alava)-APDO 133, Spain
Cedex, France
Phone 01-48638989
ALPINE ITALIA S.p.A.
Viale C. Colombo 8, 20090 Trezzano
Sul Naviglio (MI), Italy
Phone 02-484781
Portal de Gamarra 36, Pabellón, 32
Phone 945-283588
Page 3
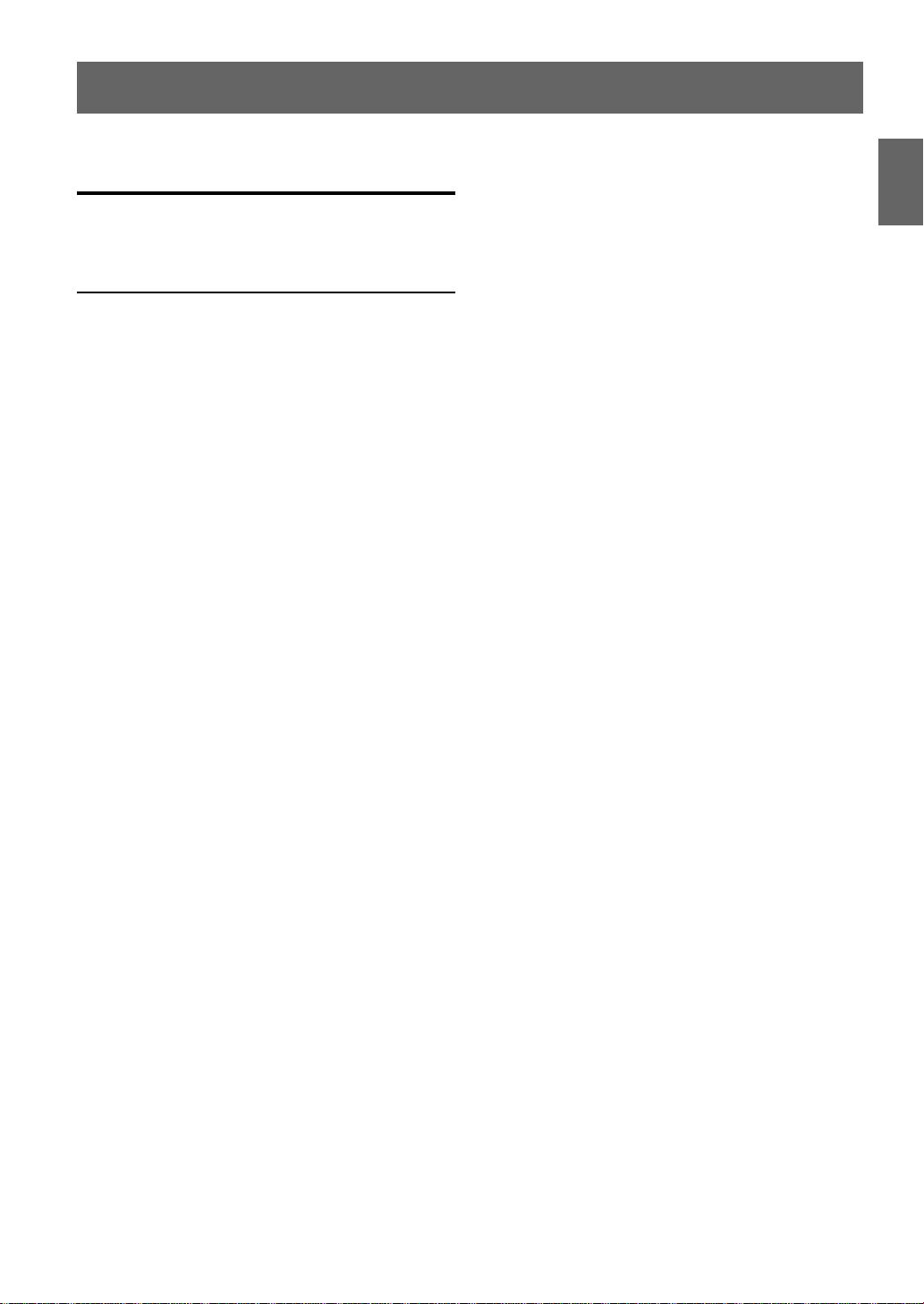
ENGLISH
Contents
Operating Instructions
WARNING
WARNING ................................................. 8
CAUTION .................................................. 8
NOTICE ..................................................... 9
Discs Playable on This Unit ................. 10
Features
Auto User Setting Change .............................. 14
My Favorites ...................................................14
Easy Sound Setting by Car Type
(i-Personalize) ............................................. 15
Getting Started
Accessory List ................................................ 16
Location of Controls ...................................... 16
Turning Power On or Off ............................... 16
Turning the System On ................................... 17
Detaching and Attaching the Front Panel ...... 17
Initial System Start-Up ................................... 18
Inserting/Ejecting a Disc ................................ 18
Inserting the Disc ........................................18
Removing the Disc ...................................... 18
Adjusting the Volume .....................................18
Lowering Volume Quickly ............................. 18
Using My Favorites ........................................ 18
User Registration ............................................ 19
Setting My Favorites ...................................... 20
Adding My Favorites .................................. 20
Editing My Favorites .................................. 20
Displaying the Camera Image ..................... 21
i-Personalize Setup ..................................... 21
Settings When Switching Users ..................... 22
How to Input Characters and Numbers
(Keypad) .....................................................23
Top banner and Bottom banner Fade Out
Setting ......................................................... 23
Switching Sources ..........................................23
Screen Off Function .................................... 24
About MX (Media Xpander) button ...............24
Touch Operation ..............................................24
Selecting an Item in a List .............................. 24
About the Indicator Display ............................25
Radio
Listening to the Radio .....................................26
Presetting Stations Manually ..........................26
Presetting Stations Automatically ...................26
Tuning to Preset Stations ................................26
RDS
Turning AF (Alternative Frequencies) On or
Off ................................................................27
Receiving T raffic Information ........................27
Receiving T raffic Information Manually ........28
PTY (Programme Type) Tuning .....................28
Priority News ..................................................28
Displaying Radio Text ....................................28
CD/MP3/WMA/AAC
Playback ..........................................................29
Repeat Play .....................................................29
M.I.X. (Random Play) ....................................29
Selecting Folders
(Concerning MP3/WMA/AAC) ..................29
Searching from CD Text .................................30
File/Folder Name Search
(Concerning MP3/WMA/AAC) ..................30
About MP3/WMA/AAC .................................30
DVD
Playing a Disc .................................................32
If a Menu Screen Appears ...........................33
Numeric Keypad Input Operations ..............33
Displaying the Top Menu Screen ................33
Displaying the Menu Screen .......................33
Stopping Playback (PRE STOP) .....................34
Stopping Playback ..........................................34
Fast-forwarding/Fast-reversing ....................... 34
Finding the B eginnings of Ch apters/Tracks/
Files .............................................................34
Playing Still Frames (Pausing) ........................34
Forward frame-by-frame Playback .................34
3-EN
Page 4
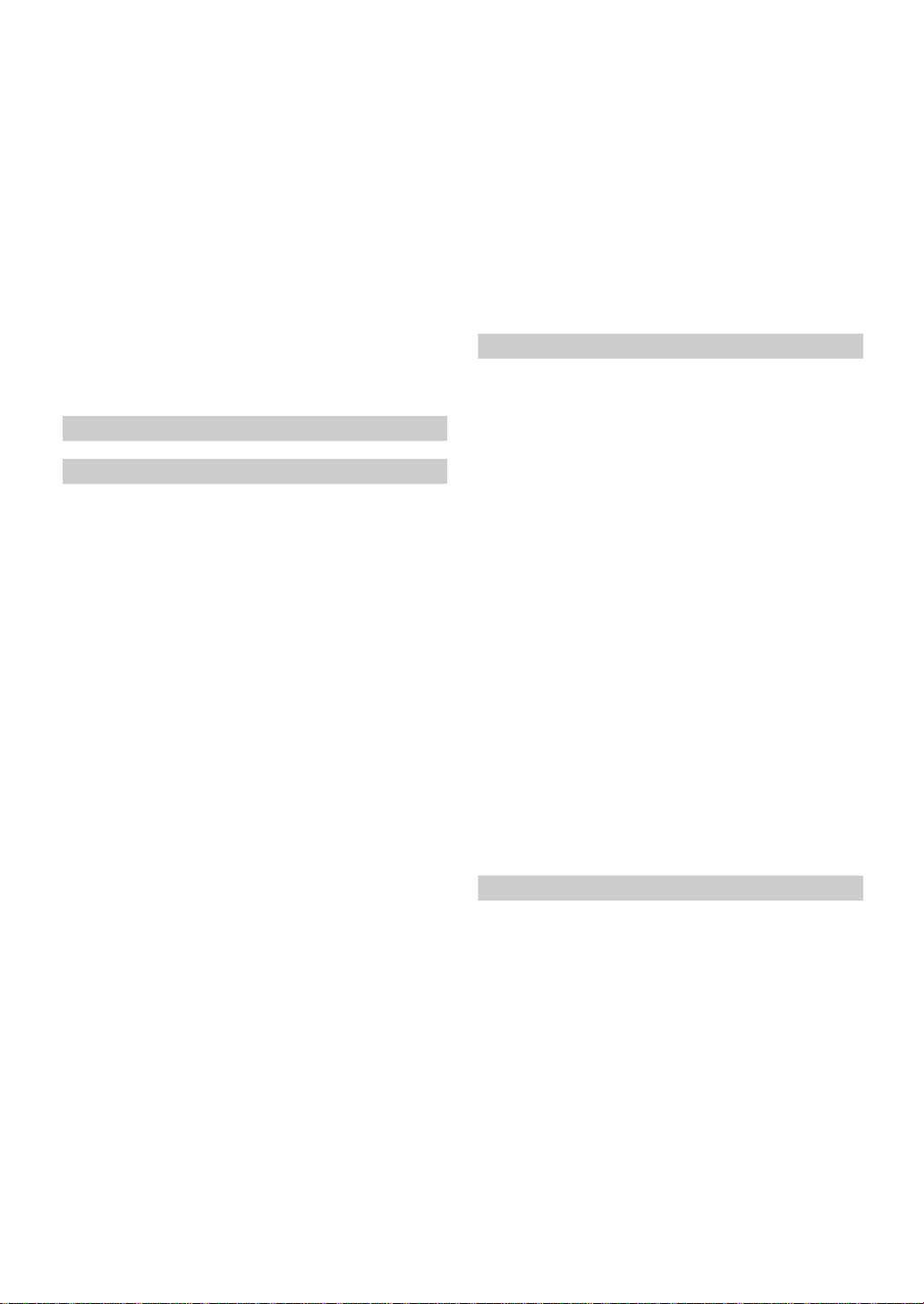
Slow Motion Playback ................................... .34
Selecting Folders ............................................35
Repeat Playback ................................. ...... ..... .35
Searching by Title Number .............................35
Searching Directly by Chapter Number .........3 5
Searching for a Desired Video File .................35
Switching the Angle .......................................36
Switching the Audio Tracks ...........................36
Switching the Subtitles
(Subtitle Language) ..................................... 36
About DivX
®
.................................................. 36
Setup
Setup Operation
General Setup
General Setup Operation ................................37
Language Setting ............................................37
Setting the Scroll .........................................37
Format Settings ......................... ...... ...... ...... 37
Setting the Menu Language ........................ 37
Date/Time Setting ..................................... ...... 38
Setting of Calendar Display Pattern
Switching ................................................. 38
Setting the Clock Display ............................38
RDS Time Display ......................................38
Setting the Time ..........................................38
Remote Sensor Setting ....................................38
Security Code Setting .....................................38
Setting Security code ...................................38
Setting Top banner and Bottom banner
Display ........................................................39
Screen/LED Customize ..................................39
Setting the Brightness of the
Backlighting .............................................39
Adjusting the Minimum Level of
Backlight .................................................. 39
Adjusting the Dimmer of Button Lighting at
Night ........................................................39
Switching the Display Colour .....................39
Adjusting the Touch Panel ..........................39
Initialising the Touch Panel Corrected
Values ....................................................... 39
Visual Setting ..................................................39
Switching Display Modes ...........................40
Adjusting the Live Contrast ........................40
Selecting the Visual EQ Mode
(Factory’s setting) ....................................40
Adjusting Brightness ...................................40
Adjusting Colour of Picture ........................40
Adjusting Tint of Picture .............................40
Adjusting Image Contrast ...........................40
Adjusting Picture Quality ............................41
Saving and Calling the Adjusted Picture
Quality .....................................................41
About IVE-W535BT ......................................41
Displaying the Product Information ............41
Checking the DivX
Initialising the System .................................41
Installation Setup ............................................41
Sound Setup
Sound Setup Operation ...................................42
Setting the Balance/Fader/Subwoofer ............42
Adjusting the Balance/Fader .......................42
Rear Speaker Setting ...................................42
Turning Subwoofer ON/OFF ......................42
Adjusting the Subwoofer Level ...................42
Setting the Subwoofer Phase .......................43
Setting the MX (Media Xpander) ...................43
Equalizer Presets (Bass Max EQ) ...................43
Adjusting the Parametric Equalizer Curve
(Parametric EQ) ............................ ...... ..... ....44
Adjusting the Time Correction
(Time Correction) ........................................45
Adjusting the Crossover Settings
(X-OVER) ...................................................45
Setting Defeat .................................................46
Volume Setting ...............................................46
Setting the Volume for Each Source ...............46
About Time Correction ...................................46
About the Crossover .......................................48
Source Setup
Source Setup Operation ..................................49
Source Layout Setting ....................................49
Disc Setting .....................................................49
Changing the Language Setting ..................49
Setting of the DVD Menu Language ...........49
Setting of the Audio Language ...................49
Setting of the Subtitle Language .................50
Changing the Country Code Setting ...........50
Setting the Rating Level (Parental Lock) ....50
Setting the TV Screen Mode .......................50
Radio Setting .................................................. 51
PI SEEK Setting ..........................................51
Receiving RDS Regional (Local)
Stations ....................................................51
®
Registration ...............41
4-EN
Page 5
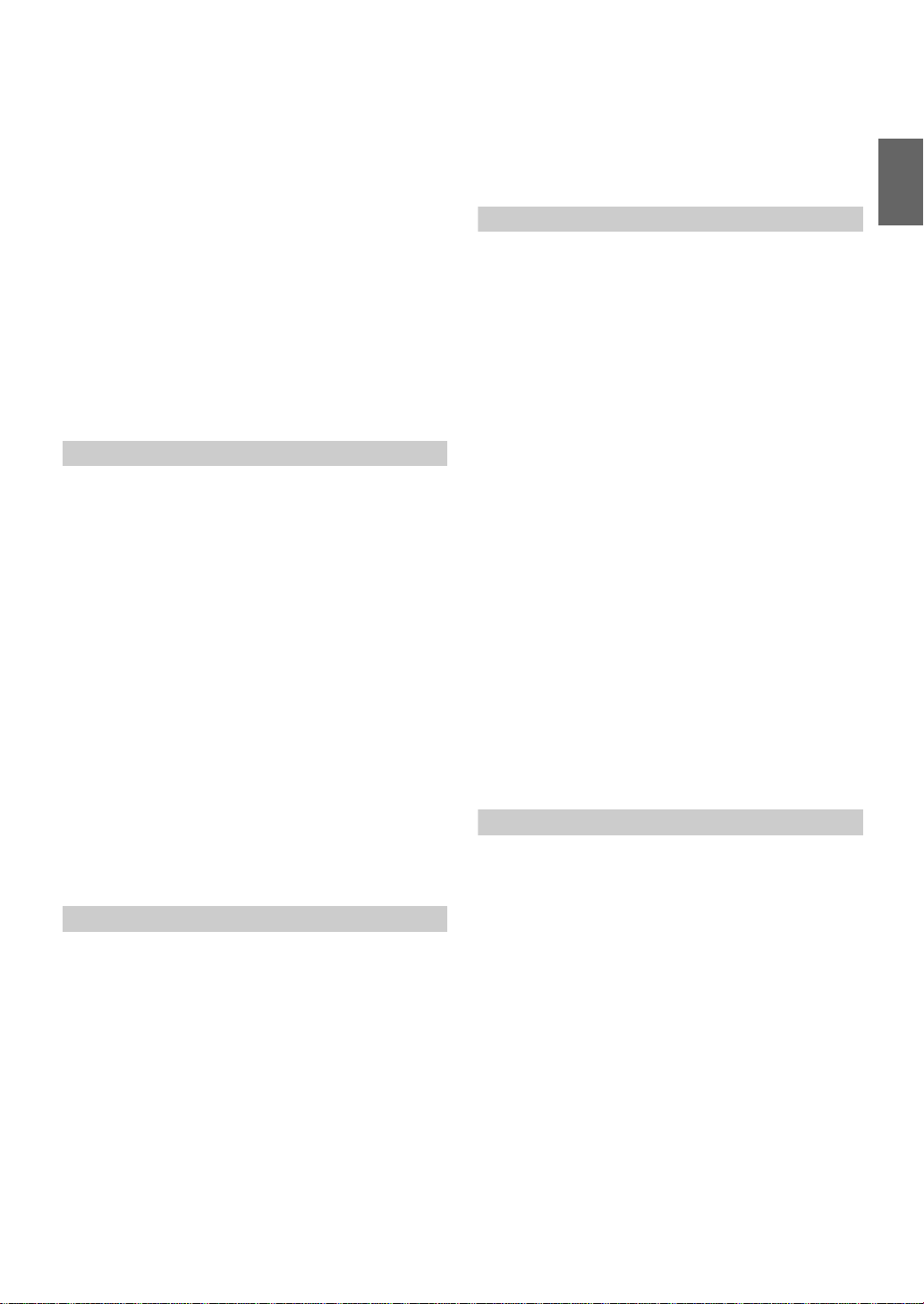
Switching the Display Language of PTY
(Programme Type) ...................................51
Setting PTY31 (Emergency Broadcast)
Reception ................................................. 51
Setting the TUNER (FM) Tone Quality
(Tuner Condition) .................................... 51
AUX Setting ...................................................52
Setting the AUX Mode ................................52
Setting the Primary AUX Name
(AUX Setup) ............................................52
Setting the AUX3 ........................................52
Setting the AUX3 Sel. (Switching the Visual
Input Signal System) ................................52
RSE Setting .....................................................52
Setting the Rear Seat Entertainment
System ......................................................5 2
BLUETOOTH Setup
BLUETOOTH Setup Operation .....................53
BLUETOOTH Setting .................................... 53
Displaying BLUETOOTH Information ..........53
Registering the BLUETOOTH Device ...........53
Automatic Connection Setting ........................ 54
Setting the Passcode .......................................54
Changing the Character Code of the Phone
Book ............................................................ 54
Setting Received Calls Automatically ............54
Setting the Time for Automatic Reception of a
Call .............................................................. 55
Selecting the Output Speaker .........................55
Adjusting the Receive Volume .......................55
Adjusting the Transmit Volume ......................55
Adjusting the Calling Volume ........................55
Deleting All the Histories ...............................5 5
Camera Setup
Camera Setup Operation .................................56
Direct Camera Setting ....................................56
Setting the Camera Input .............................56
AUX Camera Setting ......................................57
Setting the Camera Input .............................57
Camera Interrupt Setting
(Power OFF Mode) .....................................58
BLUETOOTH Operation
Setup Before Using .........................................59
About BLUETOOTH ..................................59
About the Hands-Free Phone ......................59
Before Using BLUETOOTH .......................59
Hands-Free Phone Control
Connecting a BLUETOOTH Device ..............59
Disconnecting the BLUETOOTH
Connection ............................................... 59
Changing the connecting BLUETOOTH
Device ..........................................................60
Answering a Call ............................................60
Adjusting Ringtone Volume ........................60
Hanging up the Telephone ..............................60
Calling ............................................................60
Using Short Cut Dialling to Make a Call ....60
Dialling a Number In Call History ..............60
Dialing a Number In the Phone Book .........60
Entering a Phone Number to Make a
Call ...........................................................61
Redial Function ...........................................61
Operations During a Conversation ................. 61
Adjusting the Speech Volume .....................61
Changing the Voice Output .........................61
DTMF (Touch-Tone) Function ....................61
Phone Book Function .....................................61
Synchronising the Phone Book ...................61
Adding the Phone Book ..............................62
Deleting the Phone Book Entries ................62
Assigning as a Short Cut Dialling Number .... 62
BLUETOOTH Audio
Playback ..........................................................63
Repeat Play .....................................................63
M.I.X. (Random Play) ....................................64
Selecting Groups .............................................64
Search Function ..............................................64
5-EN
Page 6
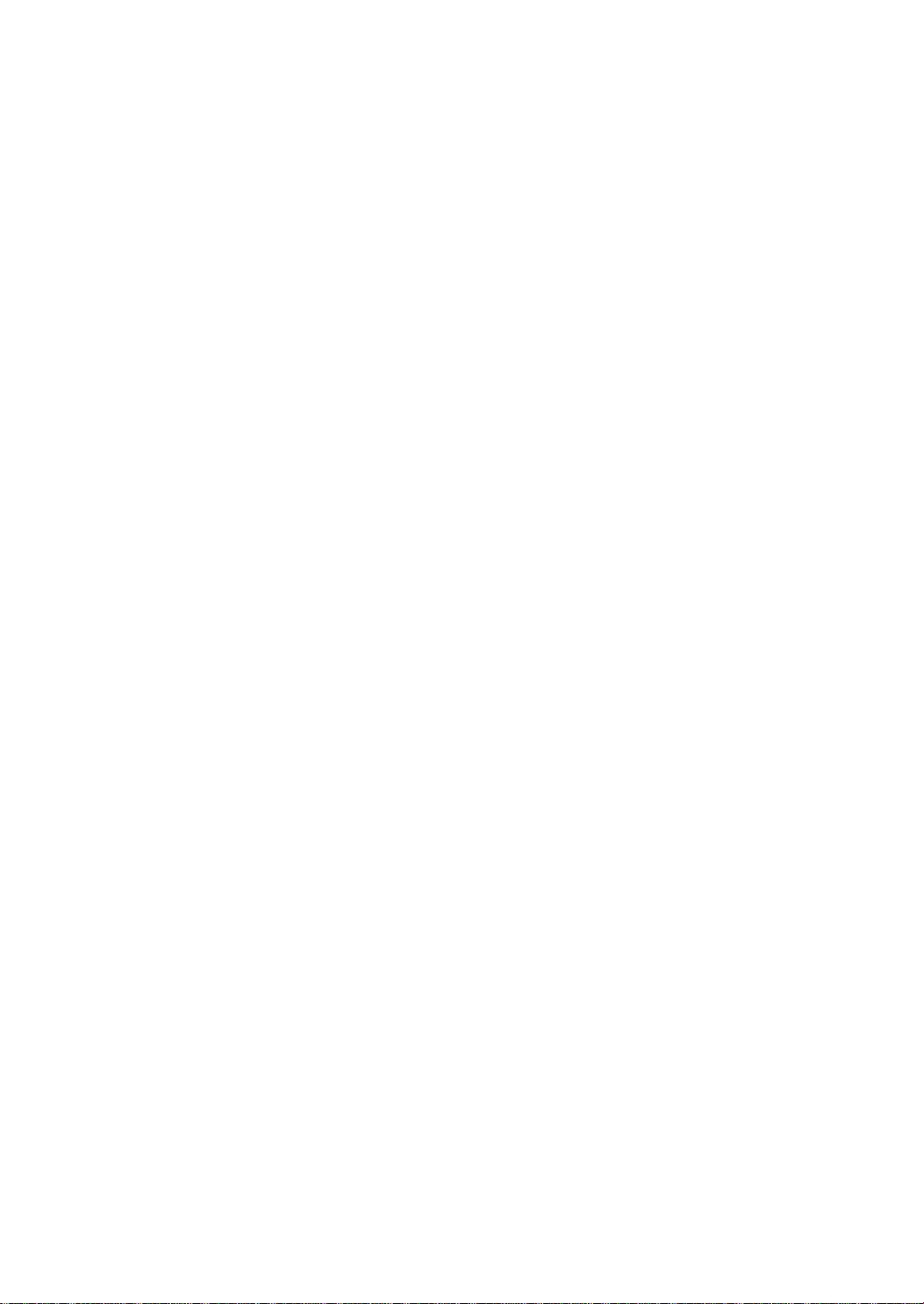
Auxiliary Device (Optional)
Operating Auxiliary Devices (Optional) ........65
Operating an External DVD Player ................65
Change to the External DVD Mode ............65
About the DVD Operation Screen ...............66
Operating an External DVD Changer .............66
Change to the External DVD Changer
Mode ........................................................ 66
About the DVD Changer Operation
Screen .......................................................67
Operating the Mobile Digital TV Receiver
(DVB-T) ...................................................... 67
Changing to the Mobile Digital TV Receiver
(DVB-T) Mode ........................................67
About the DVB-T Operation Screen ...........67
Operating a TV ...............................................67
Change to the TV mode ..............................67
About the TV Operation Screen ..................68
Camera Operation (Optional)
Rear Camera Operation ..................................69
Displaying the Rear View Video while the Car
is in Reverse ................................. ...... ......69
Switching the Image Pattern for the Rear
Camera ..................................................... 69
Guide Display ON/OFF Setting ..................69
Adjusting the Caution Display Location .....69
About the Rear Camera Guide ........................70
Front Camera Operation .................................71
Displaying the Front View Video
Manually .................................................. 71
Switching the Image Pattern for the Front
Camera ..................................................... 72
About the Adjustment of Guide Display ON/
OFF Setting and Adjustment of Caution
Display Location ......................................72
Other Camera Operation .................................72
About the Adjustment of the Caution Display
Location ................................................... 72
USB Memory (Optional)
Playback ..........................................................73
Repeat Play .....................................................73
Random Play (M.I.X.) ....................................74
Random Play (M.I.X. ALL) ...........................74
Searching for a Desired Song .........................74
File/Folder Name Search .............................74
Tag Search ...................................................74
Direct Up/Down Function ..............................75
Select the Desired Folder (Folder up/down) ...75
iPod/iPhone (Optional)
Playback ..........................................................77
Searching for a Music File ..............................77
Searching for a Desired Video File .................77
Alphabet Skip Function ..................................78
Direct Up/Down Function ..............................78
Search Position Memory ................................78
Repeat Play .....................................................78
Random Play (Shuffle) ...................................78
Random Play (Shuffle All) .............................78
Information
Product Software Update ................................79
About DVDs ...................................................79
List of Language Codes ..................................80
List of Country Codes .....................................81
In Case of Difficulty .......................................83
If this Message Appears .................................84
Specifications ..................................................86
END USER LICENSE AGREEMENT
(Microsoft) ..................................................87
6-EN
Page 7
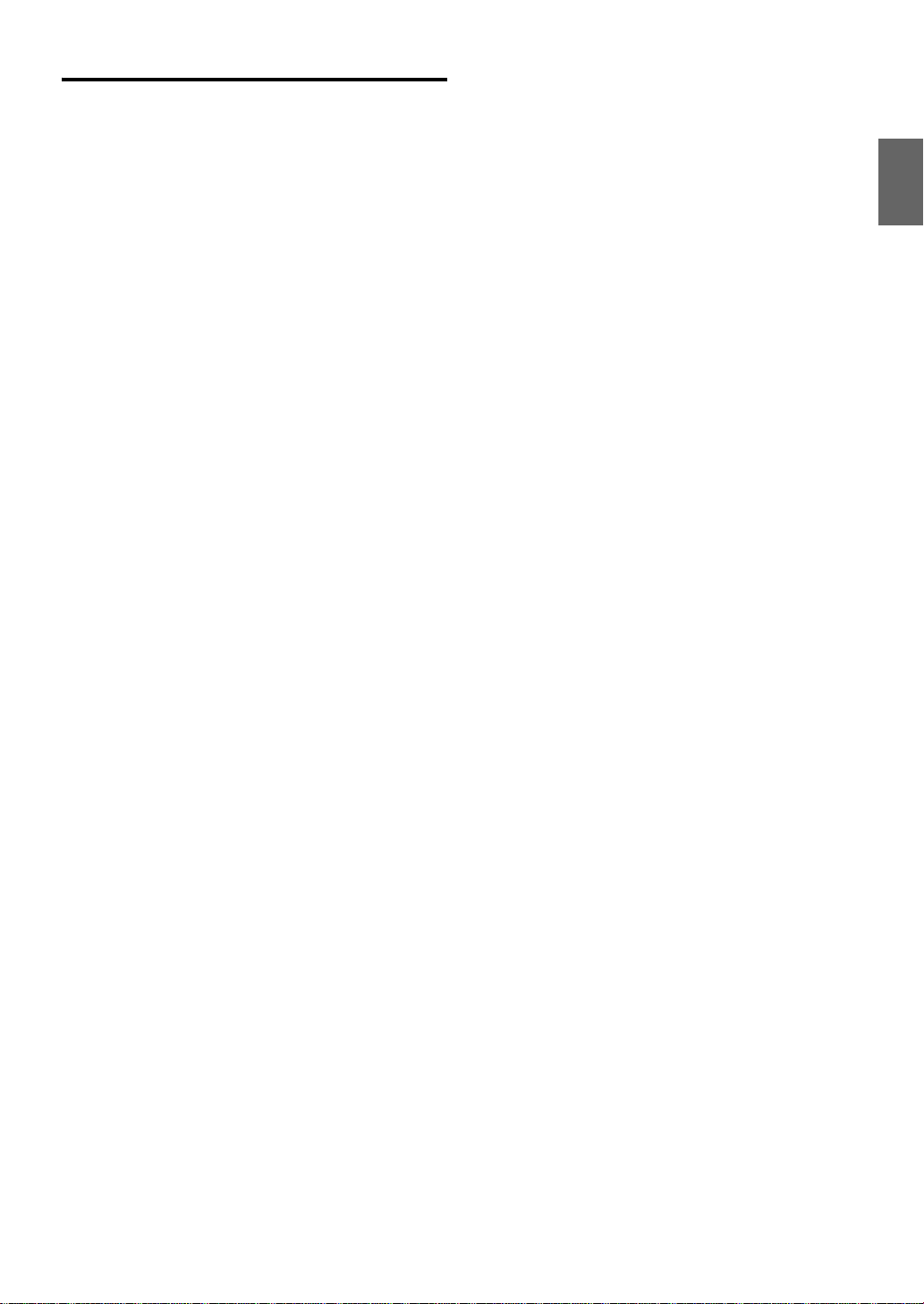
Installation and
Connections
Warning .................................................. 89
Caution ............................... .................... 89
Precautions ........................ ....... ...... ....... 89
Installation ...................................................... 90
Connections .................................................... 93
System Example .............................................95
7-EN
Page 8
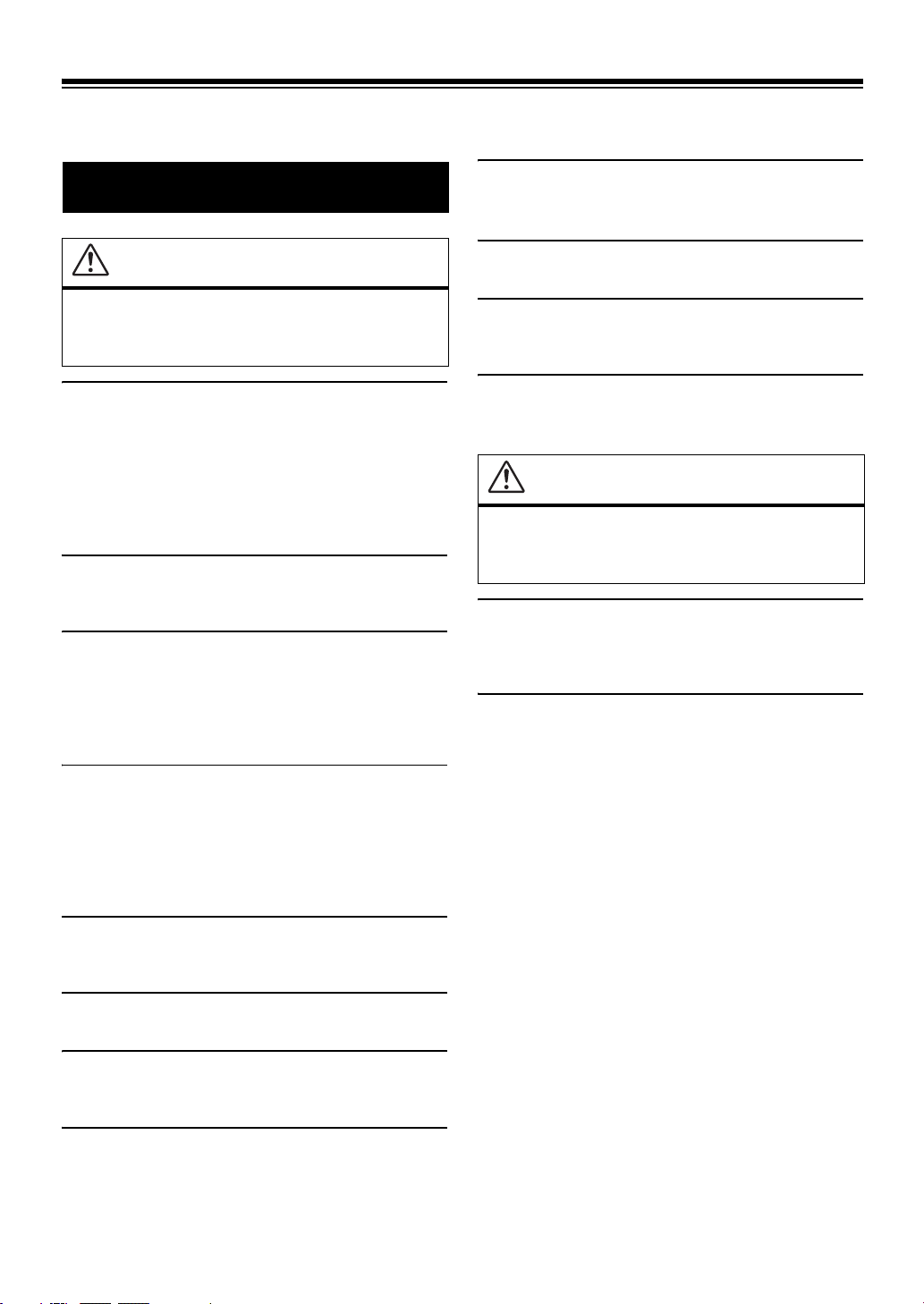
Operating Instructions
USE THE CORRECT AMPERE RATING WHEN REPLACING
WARNING
FUSES.
Failure to do so may result in fire or electric shock.
WARNING
This symbol means important instructions.
Failure to heed t hem ca n resul t in se rious in jury
or death.
INSTALL THE PRODUCT CORRECTLY SO THAT THE DRIVER
CANNOT WATCH TV/VIDEO UNLESS THE VEHICLE IS
STOPPED AND THE EMERGENCY BRAKE IS APPLIED.
It is dangero us for the driver to watch TV/Video whil e d r iv ing a
vehicle. Inst alling this product incorre ctly enables the driv er to
watch TV/Video while driving. This may cause a distracti on,
preventing the driver from looking ahead, thus causing an accident.
The driver or other people could be severely injured.
DO NOT WATCH VIDEO WHILE DRIVING.
Watching the video may distract the driver from looking ahead of
the vehicle and cause an accident.
DO NOT OPERATE ANY FUNCTION THAT TAKES YOUR
ATTENTION AWAY FROM SAFELY DRIVING YOUR VEHICLE.
Any function that requires your prolonged attention should only be
performed after comi ng to a comple te stop. Always stop the v ehicle
in a safe location before performing these func ti ons. Failur e to do
so may result in an accident.
KEEP THE VOLUME AT A LEVEL WHERE YOU CAN STILL
HEAR OUTSIDE NOISES WHILE DRIVING.
Excessive volume levels that obscure sounds such as emergency
vehicle sirens or road warning signals (train crossings, etc.) can be
dangerous and may resul t in an ac c ide nt. LISTENING AT LOUD
VOLUME LEVELS IN A CAR MAY ALSO CAUSE HEARING
DAMAGE.
DO NOT BLOCK VENTS OR RADIATOR PANELS.
Doing so may cause heat to build up inside a nd m ay resul t i n fire.
USE THIS PRODUCT FOR MOBILE 12V APPLICATIONS.
Use for other than its designed appl ication may result in fire,
electric shock or other injury.
DO NOT PLACE HANDS, FINGERS OR FOREIGN OBJECTS IN
INSERTION SLOTS OR GAPS.
Doing so may result in personal inj ury or damage to the product.
CAUTION
This symbol means important instructions.
Failure to heed them can result in injury or
material property damage.
HALT USE IMMEDIATELY IF A PROBLEM APPEARS.
Failure to do so may cause persona l in ju ry or da mage to the
product. Return it to your authorized Alpine dealer or the nearest
Alpine Service Center fo r repairing.
KEEP FINGERS AWAY WHILE THE MOTORIZED FRONT
PANEL OR MOVING MONITOR IS IN MOTION.
Failure to do so may result in personal injury or damage to the
product.
MINIMIZE DISPLAY VIEWING WHILE DRIVING.
Viewing the display may distract the driver from looking ahead of
the vehicle and cause an accident.
DO NOT DISASSEMBLE OR ALTER.
Doing so may result in an acci de nt, fire or electric shock.
USE ONLY IN CARS WITH A 12 VOLT NEGATIVE GROUND.
(Check with your dealer if yo u are not sure.) Failure to do so may
result in fire, etc.
KEEP SMALL OBJECTS SUCH AS SCREWS OUT OF THE
REACH OF CHILDREN.
Swallowing them may resul t in serious injury. If swallowed,
consult a physician immediately.
8-EN
Page 9
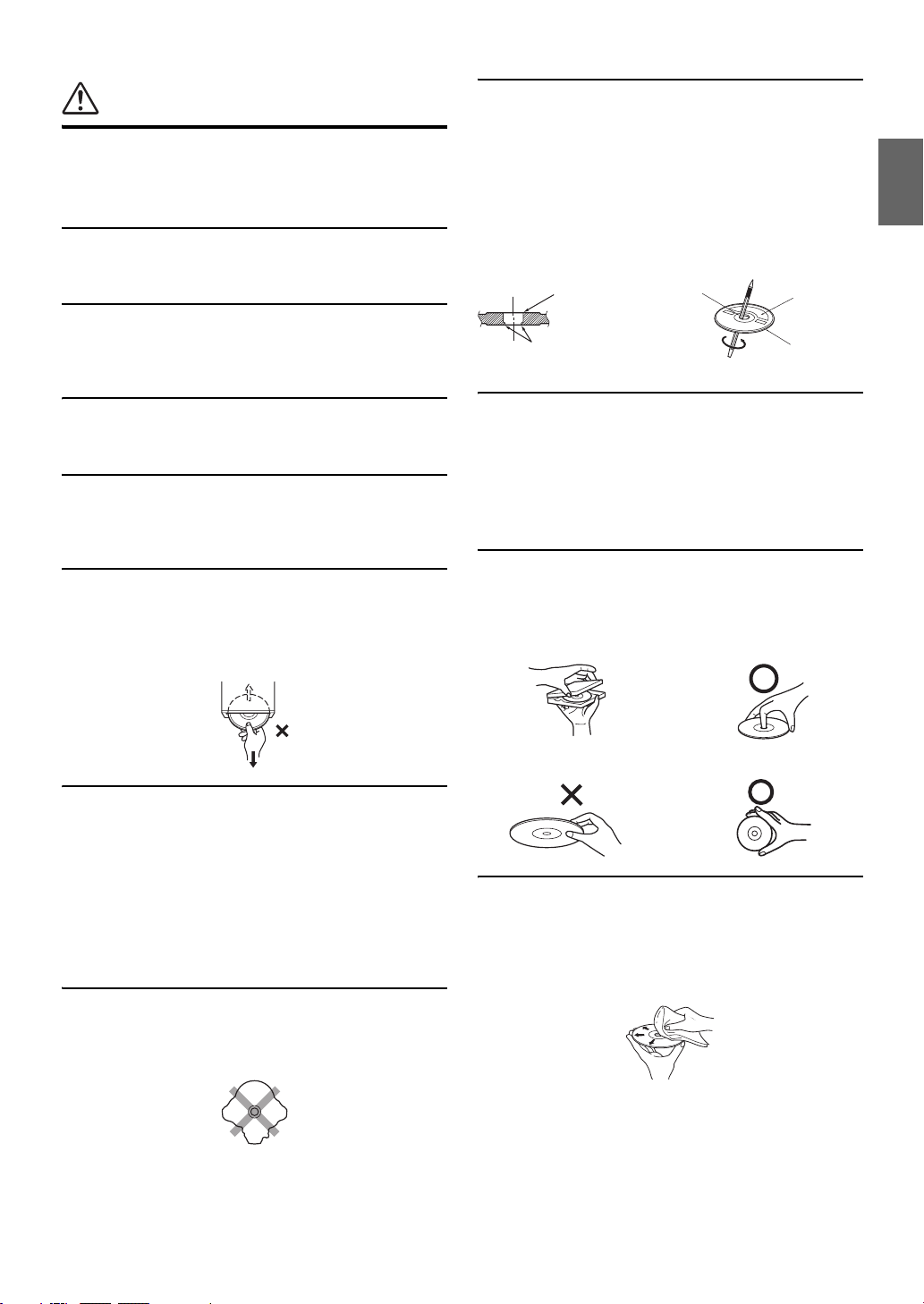
NOTICE
Product Cleaning
Use a soft dry cloth for periodic cleaning of the product. For more
severe stains, please dampen the cloth with water only. Anything
else has the chance of dissolvin g the paint or damaging the plastic.
Temperature
Be sure the temperature inside the vehicle is between +45°C
(+113°F) and 0°C (+32°F) before turning your unit on.
Moisture Condensation
You may notice the disc playback sound wavering due to
condensation. If this happens, remove the disc from the player and
wait about an hour for the moisture to evaporate.
New Discs
To pre v en t th e d isc fr om j ammin g, “D isc e rror” is displa yed i f d iscs
with irregular surfaces are insert ed or if discs are inserted
incorrectly. When a new disc is ejected immediately after initial
loading, use your finger to feel around the inside of the cen tre hol e
and outside edge of the disc. If you feel any small bumps or
irregularities, this could inhib it proper loading of the disc. To
remove the bu mps, rub the in side edg e of the ho le and ou ts ide edge
of the disc with a ballpoint pen or other such instrument, then insert
the disc again.
Centre Hole
Bumps
Centre Hole
New Disc
Outside
(Bumps)
Damaged Disc
Do not attempt to play cracked, warped, or damaged discs. Playing
a bad disc could severely damage the playback mechanism.
Maintenance
If you have problems, do not attempt to repair the uni t yourself.
Return it to your Alpine dealer or the nearest Alpine Service
Station for servicing.
Never Attempt the Following
Do not grip or pull out the disc while it is being pulled back into the
player by the automatic reloading me chanism.
Do not attempt to insert a disc into the unit when the unit power is
off.
Inserting Discs
Your player accepts only one disc at a time for playback. Do not
attempt to load more than one disc.
Make sure the label side is facing up when you insert the disc.
“Disc error” will be displayed on your player if you insert a disc
incorrectly. If “Disc error” continues to be displ ay ed even though
the disc has been inserted correctly, push the RESET switch with a
pointed object such as a ballpoint pen.
Playing a disc while driving on a very bumpy road may result in
skips, but this will not scratch the disc or damage the player.
Irregular Shaped Discs
Be sure to use round shaped discs only for th is uni t and never use
any special shaped discs.
Use of special shaped discs may cause damage to the mechanism.
Installation Location
Make sure th e IVE-W535BT w ill not be installed in a loca tion
subjected to:
• Direct sun and heat
• High humidity and water
• Excessive dust
• Excessive vibrations
Correct Handling
Do not drop the disc while handling. Hold the disc so you will not
leave fingerprints on the surface. Do not affix tape, paper, or
gummed labels to the disc. Do not write on the disc.
CORRECT
INCORRECT CORRECT
Disc Cleaning
Fingerprints, dust, or soil on the surface of the disc could cause the
DVD player to skip. For routine cleaning, wipe the playing surface
with a clean, soft cloth from the centre of the disc to the outer edge.
If the surface is heavily soiled, dampen a clean, soft clo th in a
solution of mild neutral detergen t be fore cleaning the disc.
9-EN
Page 10
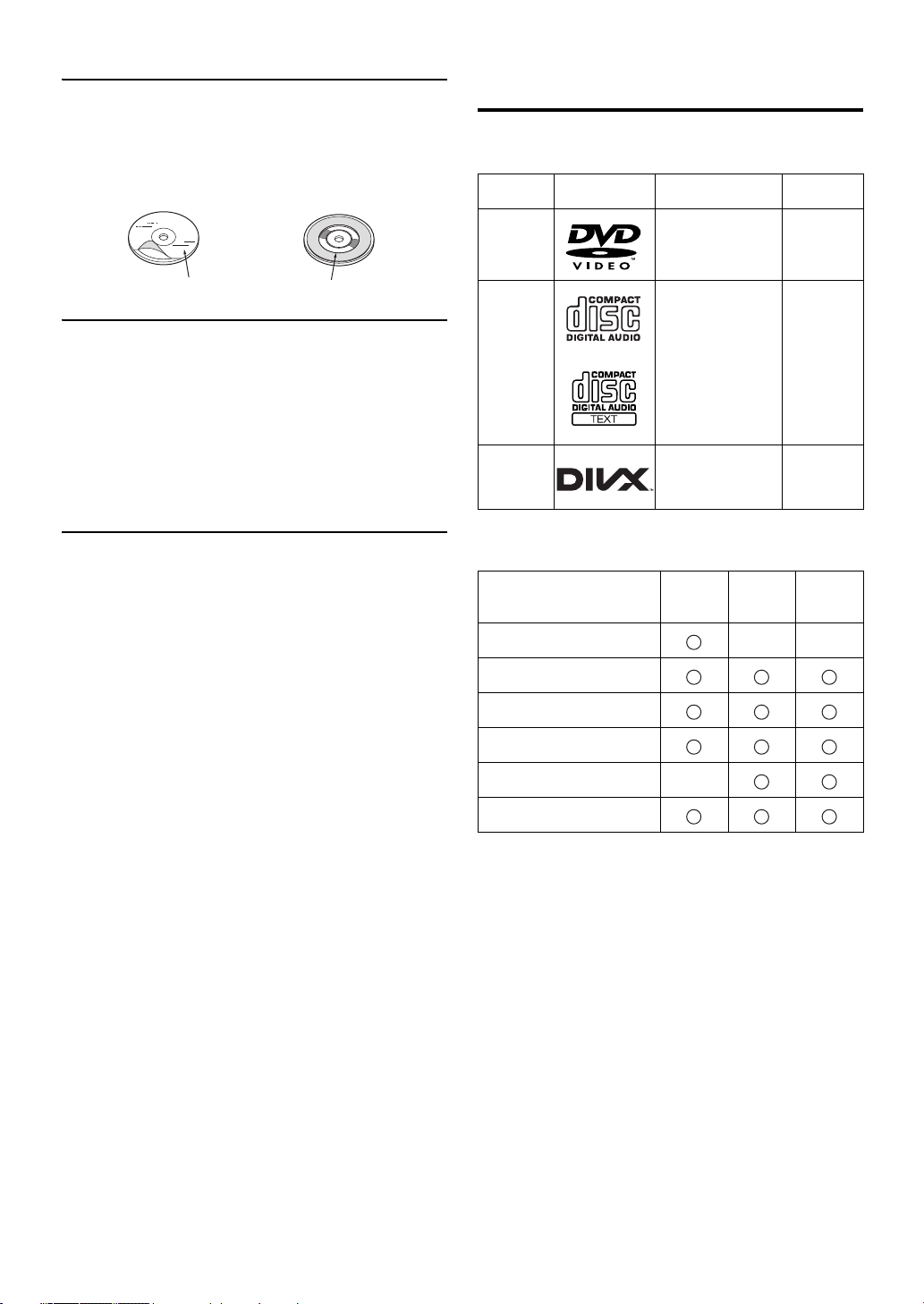
Disc Accessories
There are vari ous acc essor ies a va ilab le on the mar ket fo r prot ecting
the disc surface and improving sound quality. However, most of
them will influence the thickness and/or diameter of the disc. Using
such accessories can cause operational problems. We recommend
not using these accessories on discs played in Alpine DVD players.
Transparent Sheet Disc Stabilizer
Operation of some of the functions of this unit is very compl ex.
Because of this, it was deemed necessary to place these functions
into a special screen. This will restrict operation of these functions
to times when the vehicle is parked. T his ensures the focus of the
driver’s attention will be on the road and not on the IVE -W535BT.
This has been done for the saf et y of the driver and passengers.
Setup operations cannot be made if the car is moving. The car must
be parked and the parking brake must be engaged for the procedure
described in the Owner’s Manual to be valid. The warning “Unable
to operate while driving.” will be displayed if any attempts are
made to perform these opera tions w hi le driving.
• The IVE-W535BT draws minimal current even when its power switch
is turned off. If the switched power (ignition) lead of the IVEW535BT is connected dir ec tly to t he positi ve (+) po st of the ve hicl e’s
battery, the battery may be discharged.
An SPST (Single-Pole, Single-Throw) switch (sold separately) can be
added to simplify this procedure. Then, you can simply place it in the
OFF position when you leave the vehicle. Turn the S P ST switch back
ON before using the IVE-W535BT. For connecting the SPST switch,
refer to the “Connection Diagram of SPST Switch (sold separately)”
(page 92). If the power (ignition) lead is unswitched, it must be
disconnected from the battery post should the vehi cl e be le ft unused
for an extended period of time.
Discs Playable on This Unit
Playable Discs
The discs listed below can be played on th is unit.
Mark (logo) Recorded Content Disc size
DVD Video Audio + Video 12 cm*
Music CD Audio 12 cm
®
DivX
* Two-layer DVD disc compatible
The formatted discs listed below can be played on this unit.
CD Format
MP3 Format (“mp3”)
WMA Format (“wma”)
AAC Format (“aac,” “m4a”)
Audio + Video 12 cm
CD-R/
CD-RW
DVD-R/
DVD-RW
DVD+R/
DVD+RW
10-EN
DVD Video Format
DivX Format (“avi,” “divx”)
• Discs that are not finalised cannot be played back.
Page 11
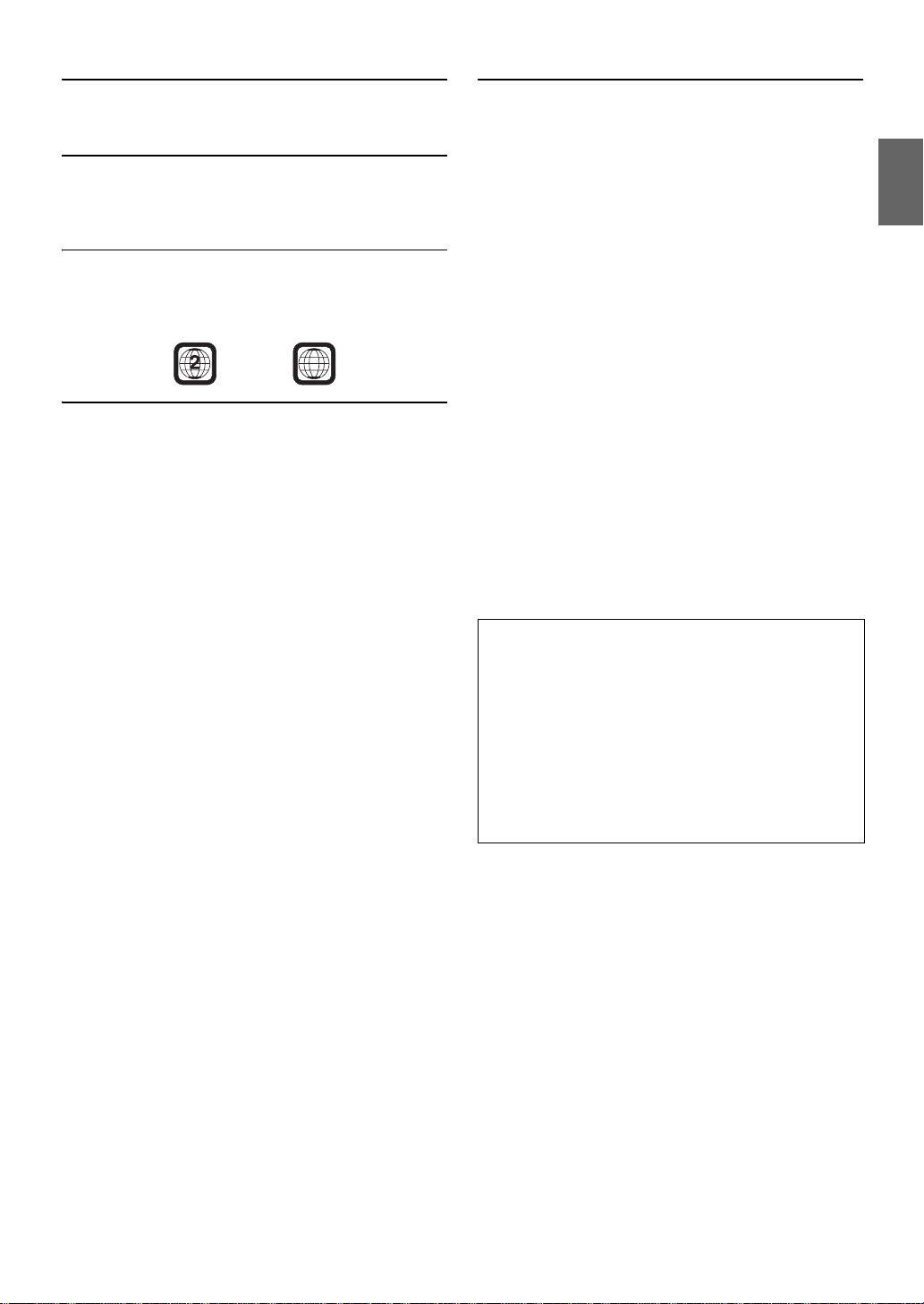
Discs that cannot be played
DVD-ROMs, D VD-RAMs, CD-R OMs (excluding MP3/WMA/
AAC files), photo CDs, etc.
DualDisc
This unit is n o t compatible with DualD isc.
Using a DualDisc may cause uni t m alfunction, and may cause disc
damage when the disc is inserted/e jected.
DVD region number (playable region number)
This DVD player will play back any disc whose region number is 2
(or All). DVDs with a region number other than those listed below,
cannot be played o n this DVD player.
ALL
Using compact discs (CD/CD-R/CD-RW)
If you use unspecified compact discs, correct performance cannot
be guaranteed.
You can play CD-Rs (CD-Recordables)/CD-RWs (CDReWritables) which have been recorded only on audio devices.
You can also play CD-Rs/CD-RWs containing MP3/WMA/AAC
formatted audio files.
• Some of the following discs may not pl ay on this unit:
Flawed discs, discs with fingerprints, discs exposed to extreme
temperatures or sunligh t (e.g ., left in the car or this unit), discs
recorded under unstable c onditions, discs on which a recordi ng
failed or a re-recording was attempt ed, copy-protected CDs
which do not conform to the au dio CD industry standard.
• Use discs with MP3/WMA/AAC files written in a format
compliant with this unit. For details, see pages 30 and 31.
To customers using CD-R/CD-RW
• If a CD-R/CD-RW cannot be played back , mak e sure the last
recording session was closed (finalised).
• Finalise the CD-R/CD-RW if necessary, and attempt playback
again.
Tips for making your own discs
The IVE-W535BT plays DVD Video, DivX®, Audio CD and has a
built in MP3/WMA/AAC decoder.
The following information is designed to help you create your own
music CDs (either Audio CD or MP 3/ WMA/AAC encoded CD-R/
RW f il es ).
What is the difference between an Audio and MP3/WMA/AAC
CD?
An Audio CD is the same format as the com m er ci al CD s you buy
in the store (also known as CD-DA). MP3 (MPEG Audio Layer 3) /
WMA (Windows Media Audio)/AAC (Advanced Audio Coding) is
a data file that uses a compression scheme to reduce the size of the
music file*.
Multisession CD-R/RW:
Once a recording has been sto ppe d, thi s is con s idered one session.
If the disc is not closed (finalised), additional data may be added.
Once this additional data has been recorded, this becomes a
“multisession” CD.
* If the first session on a di sc co nta i nin g bot h CD -DA data and
MP3/WMA/AAC data is a CD-DA file, only CD-DA files will
be played.
Properly formatted MP3/WMA/AAC Discs:
Use ISO9660 formatting to insure pro per playback. You may use
standard ISO naming Level 1 (8.3 DOS standard), Level 2
(32 characters) or Joliet (Windows or Macintosh long filenam e s)
file naming conventions*.
* Please consult the Owner’s manual for additional information.
On handling compact discs (CD/CD-R/CD-RW)
• Do not touch the surface.
• Do not expose the disc to direc t sunl ig ht.
• Do not affix stickers or labels.
• Clean the disc when it is dusty.
• Make sure that the di s c is s mooth and flat.
• Do not use commercially available disc accessories.
Do not leave the disc in the car or the unit for a long time.
Never expose the disc to direct sunlight.
Heat and humidity may damage the disc and you may not be
able to play it again.
11-EN
Page 12
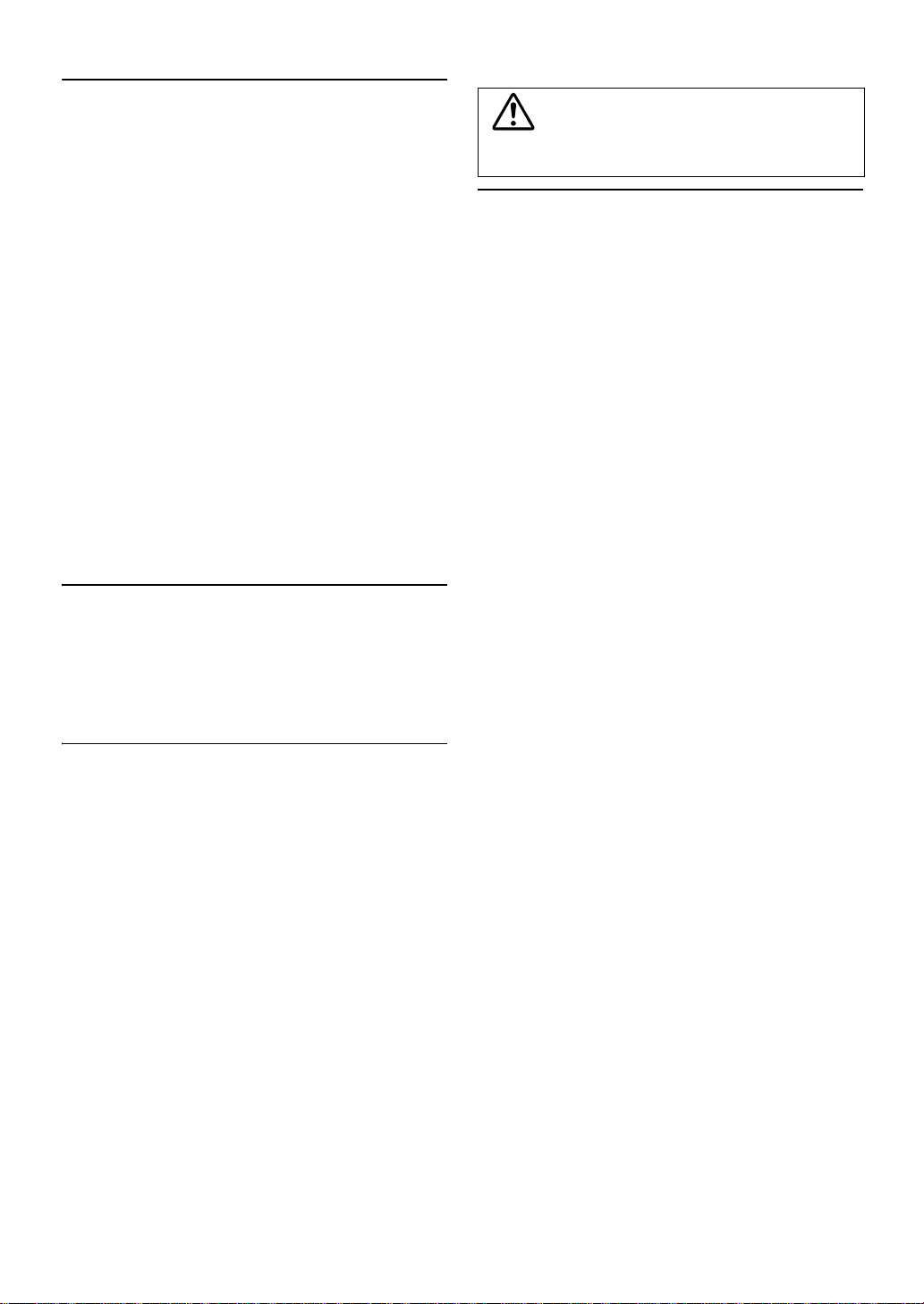
Using DVD-Rs/DVD-RWs/DVD+Rs/DVD+RWs
• This unit is compatible with discs r ecorded in th e s tandard
DVD-V ide o format.
• Note that discs not finalised (proces sed t o ena bl e t o pla y on
playback-only DVD players) canno t be pla yed on this DVD
player.
• Some discs may not play back, depe nding on the recording
device and disc format.
• Discs or files utilising copy protectio n, ma y not be pl ayable.
Some recording systems may not properly format copied files to
enable proper playback.
• In the following case s , th e di sc may no t play on this unit:
discs recorded by certain DVD recorders, certain irregular discs,
flawed discs, dirty discs, when the pickup lens of this DVD
player is dirty, or when moisture condensation has occurred
inside the unit.
• Be sure to follow all cautions includ ed w i th your DVD-Rs/
DVD-RWs/DVD+Rs/DVD+RWs discs.
• Do not put stickers, seals, or tape on the label side of DVD-Rs/
DVD-RWs/DVD+Rs/DVD+RWs.
• Compared to the regular disc s, DVD-Rs/DVD-RWs/DVD+Rs/
DVD+RWs are more affected by heat, moisture, and direct
sunlight. If left in a car, etc., damage may occur and it might not
play on this u nit.
• The operable tem perature range for disc playback is as follows :
DVD-R/DVD-RW: -25 ~ +70°C
DVD+R/DVD+RW: +5 ~ +55°C
Disc terminology
Title
If titles are programmed for the DVD, these are the largest units of
division of the information recorded on the disc.
Chapter
Each Title may also be divided into smaller divisions, called
chapters. These can be specific scenes or musical selections.
Protecting the USB connector
• Only an iPod/iPhone, US B m em ory or Nokia Phone can be
connected to the USB connector on this unit. Correct
performance using other USB products cannot be guaranteed.
• If the USB connector is used, be sure to use only the supplied
connector cable with th e unit. A USB hub is not supported.
• Depending on the con nected USB memory device, the un it ma y
not function or some functions may not be performed.
• The audio file format that can be played back on the unit is MP3/
WMA/AAC.
• The video file format that c an be played back on the un it is
®
.
DivX
• Artist/song name, etc., can be displayed. Certain, special
characters may not be cor rectly displayed.
CAUTION
Alpine accepts no responsibility for lost data, et c., even if data , etc .,
is lost while using this product.
On Handling USB Memory
• This unit can control a memory storage device that supports the
USB Mass Storage Class (MSC) pro toc ol . Play able audio file
formats are MP3, WMA and AAC.
• USB memory function is not guaranteed. Use USB mem ory
according to the terms of agreement. Read the USB memory
Owner’s Manual thoroughly.
• Avoid usage or storage in the following locations:
Anywhere in the car exposed to direc t sun li ght or hi gh
temperatures.
Anywhere the possibility of high humid ity or corrosive
substances are present.
• Fix the USB memory in a location where driver operation will
not be hindered.
• USB memory may not functi on c orrectly at high or low
temperature.
• Use only certified USB memor y. Note that ev en cer tified USB
memory, may not function correctly depending on its type or
state.
• Depending on the settings of the USB memory type, memo ry
state or encoding software, the unit may not play back or display
properly.
• Files protected by DRM (Digital Rights Management) , cannot
be played back on this unit. These include AAC formatted files
purchased from the iTunes Store and WMA or other files with
some form of copyright prot ection.
• USB memory may take time to start playback. If there is a
particular file other than audio in the USB memory, it may take
considerable time before the file is played back or searched.
• The unit can play back “mp3,” “wma” or “m4a” file extensions.
• Do not add the above extensions to a file other than audio data.
This non-audio data wil l not be recognised. Th e re su lt ing
playback may cont ai n noise that can damage spea kers and/or
amplifiers.
• It is recommended to back up important data on a personal
computer.
• Do not remove the USB device while playback is in progress.
Change SOURCE to something other than USB, then remove the
USB device to prevent possible damage to its memory.
12-EN
Page 13
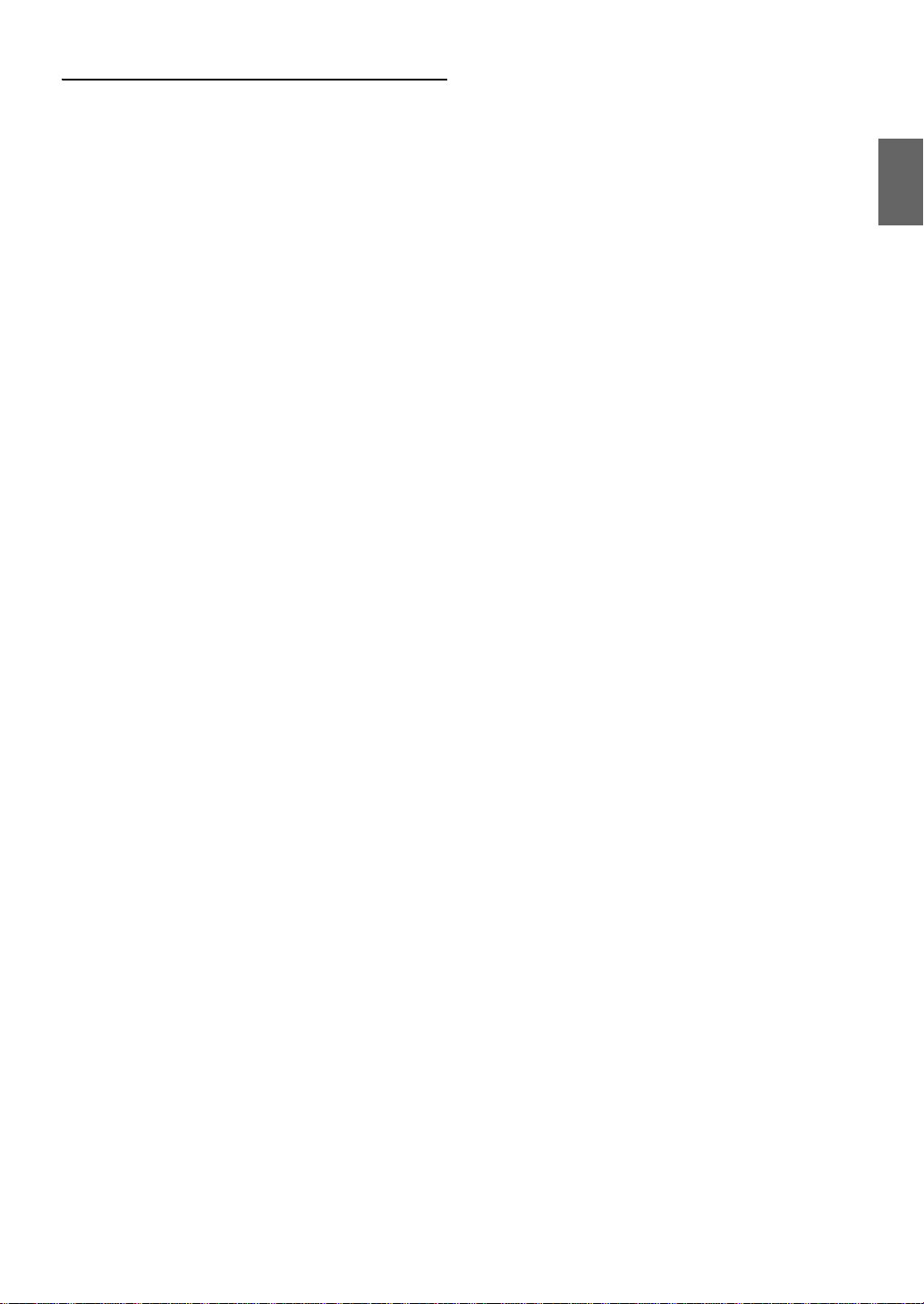
• This item incorporates copy protection technology that is
protected by U.S. patents and other intellectual property rights
of Rovi Corporation. Reverse engineering and disassembly are
prohibited.
• Manufactured under licence from Dolby Laboratories. Dolby
and the double-D symbol are trademarks of Do lby Laboratories.
• Windows Media, and the Windows logo are trademarks, or
registered trademarks of Microsoft Corporation in the Unit ed
States and/or other countries.
• iPhone, iPod, iPod classic, iPod nano, iPod touch, and iTunes
are trademarks of Apple Inc., registered in the U.S. and other
countries.
• “Made for iPod,” and “Made for iPhone,” mean that an
electronic accessory has been designed to connect specifically to
iPod, or iPhone, respectively, and has been cert ified by the
developer to meet Apple performance standards. Apple is not
responsible for the operation of this device or its compliance
with safety and regulatory standards. Please note that the use of
this accessory with iPod, or iPhone may affect wireless
performance.
• © 2010 Nokia. All rights reserved. Nokia and Works with Nokia
are trademarks or registered trademarks of N oki a Corporation.
®
• DivX
• The BLUETOOTH
• “MPEG Layer-3 audio coding technology licenced from
• “Supply of this product only conveys a licence for private,non-
Portions ©2011, Microsoft Corporation. All Rights Reserved.
, DivX Certified® and associated logos are trademarks of
Rovi Corporation or its subsidiaries and are used under license.
trademarks owned by the Bluetooth SIG, Inc. and any use of
such marks by Alpine Electronics, Inc. is under licence.
Fraunhofer IIS and Thomson.”
commercial use and does not convey a licence nor imply any
right to use this product in any commercial (i.e. revenuegeneration) real time broadcasting (terrestrial, satellite, cable
and/or any other media), broadcasting/streaming via internet,
intranets and/or other networks or in other electronic content
distribution systems, such as pay-audio or audio-on-demand
applicatio ns. An independent lice nce for such use is required.
For details, please visit http://www.mp3licensing.com”
®
word mark and logos are registered
13-EN
Page 14
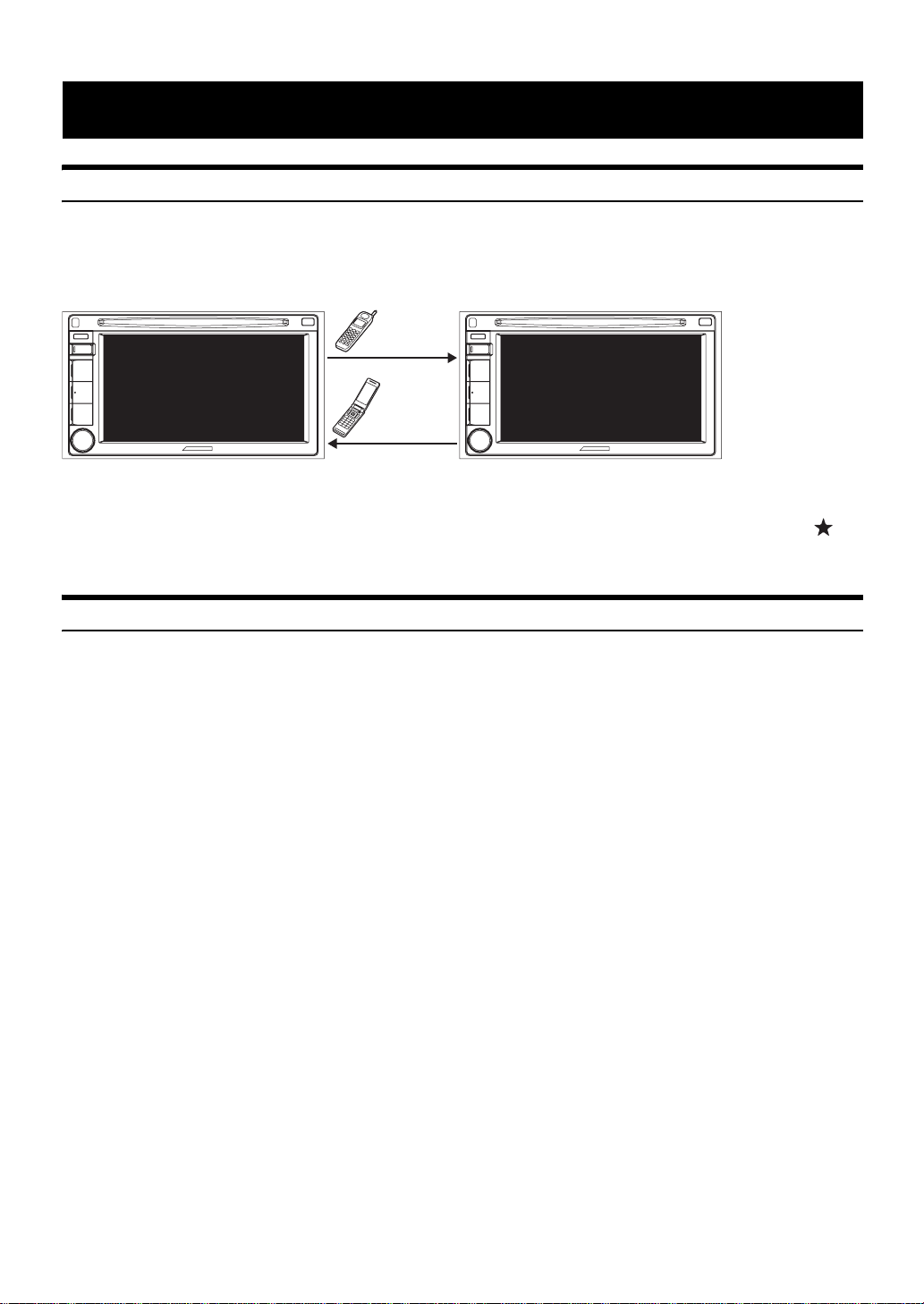
Features
Auto User Setting Change
With the IVE-W535BT, you can register up to two users.
Each user can configure their own preferred settings.
By registering their respective BLUETOOTH devices to the unit, each user can be identified automatically.
USER1 USER2
USER2
USER1
• For details of how to register a BLUETOOTH device, refer to “User Registration” (page 19).
• If USER2 is recognised while USER1 is using the syste m, a confirmation message is displ ay ed .
• If no BLUETOOTH device has been registered or if you want to switch users manually, users can be switched by pressing and holding the (My
Favorites) button .
• For details of which settings are affected by switching users, refer to “Settings When Switching Users” (page 22).
My Favorites
Up to eight My Favorites can be registered as shortcut keys for each registered user.
Frequently used functions and handy functions can be customised for your convenience.
USER1 USER2
For details of how to register or add My Favorites, how to change the name, etc., refer to “Using My Favorites” (page 18).
14-EN
Page 15
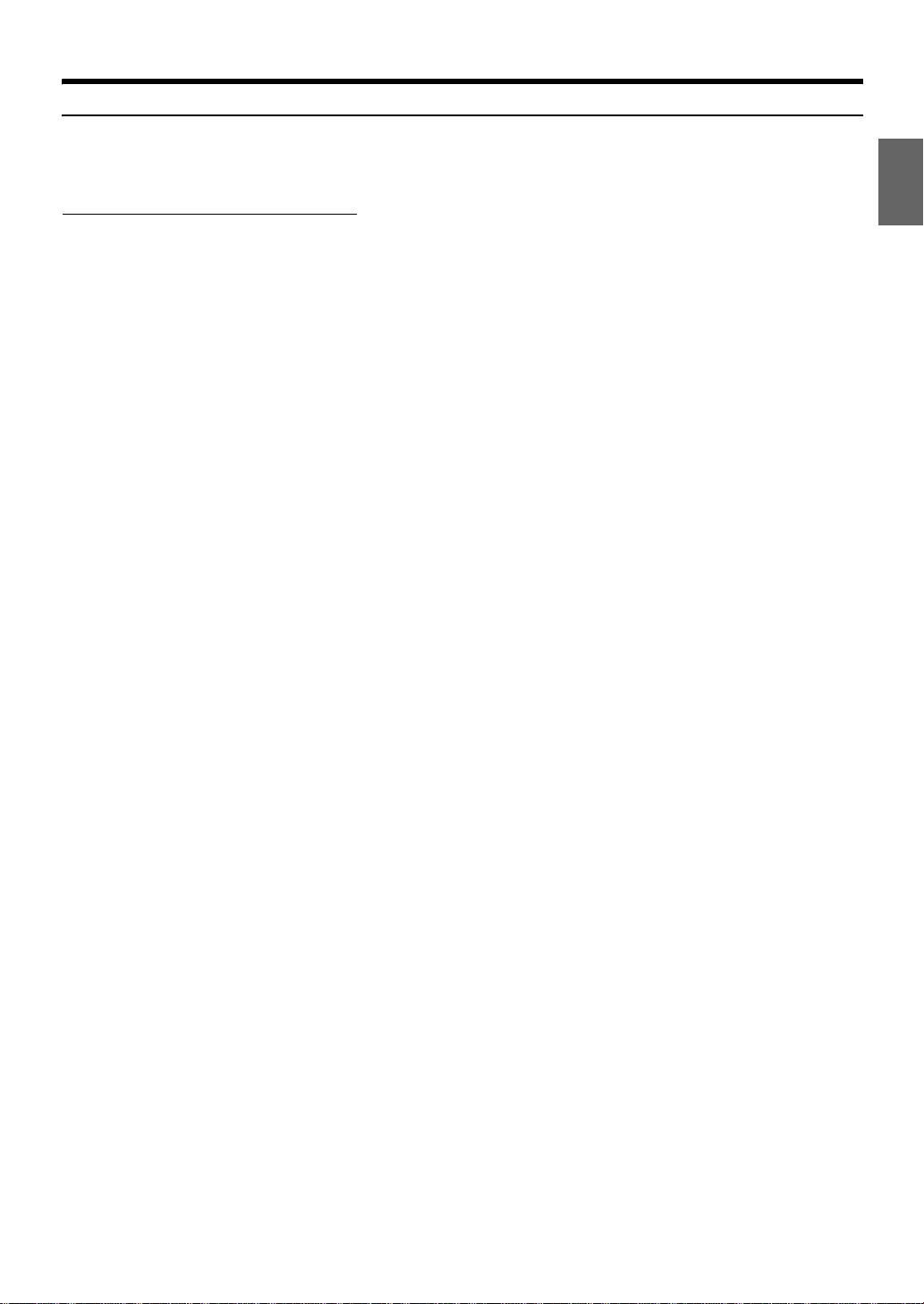
Easy Sound Setting by Car Type (i-Personalize)
This function lets you set and repro duc e th e best audi o environment for the environment in your car.
On the unit, select and set the car category/steering wheel position/speaker type and size/seat material.
For details of how to configure the settings, refer to “Car Specific Sound Setup” (page 21).
Display example when setting is completed
15-EN
Page 16
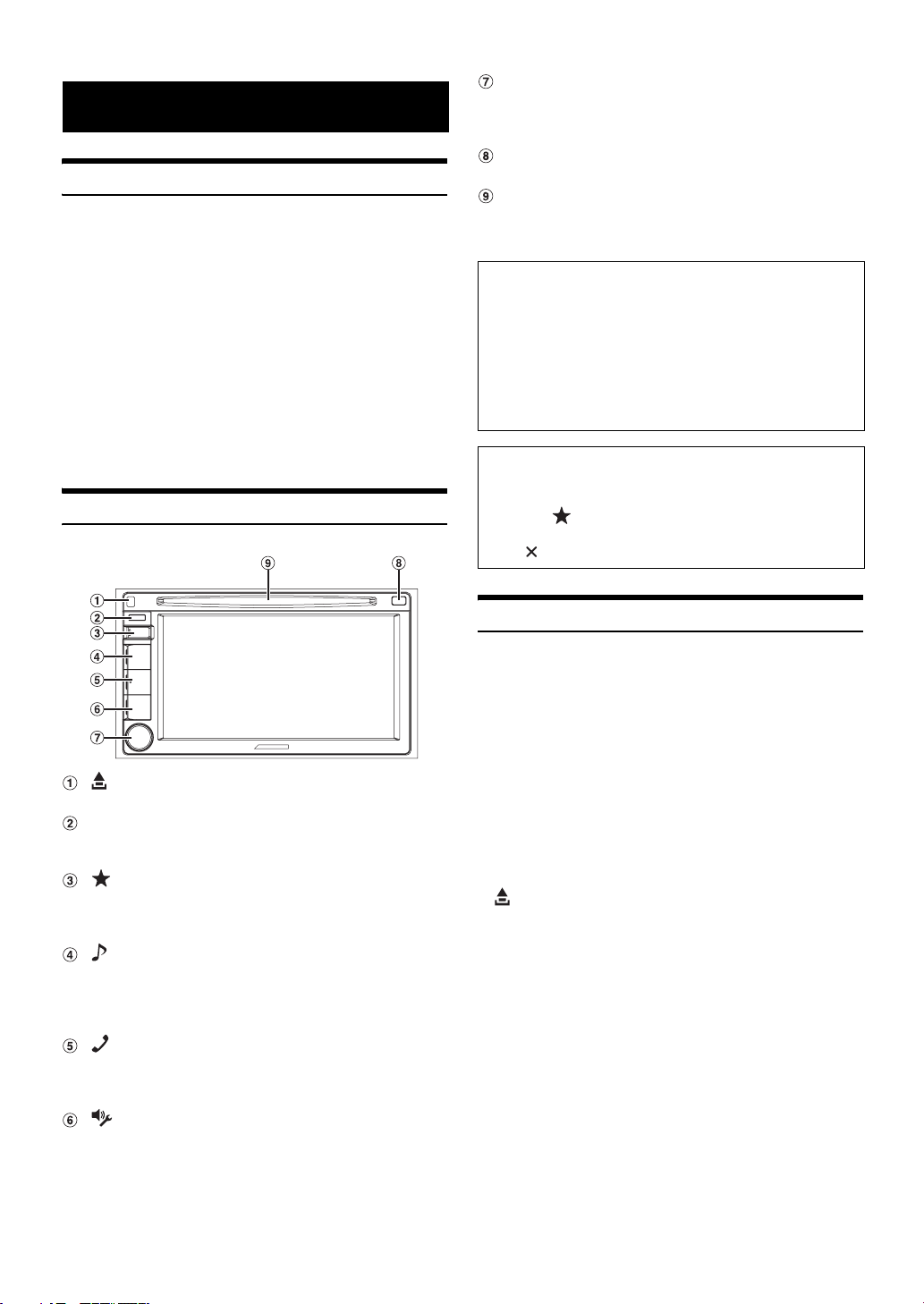
Getting Started
Accessory List
• IVE-W535BT.........................................................................1
• Power cable.........................................................................1
• Flush head screw (M5×8) ....................................................6
• Screw (M5×8) ......................................................................8
• AUX/PRE OUT cable ...........................................................1
• Camera cable ......................................................................1
• USB extension cable ...........................................................1
• Microphone ..........................................................................1
• Mounting sleeve ..................................................................1
• Face plate............................................................................1
• Bracket key..........................................................................2
• Rubber cap..........................................................................1
• Hex bolt ...............................................................................1
• Carrying bag .......................................................................1
• Owner’s Manual ..............................................................1set
Location of Controls
Rotary encoder/MUTE/C button
Adjust the volume by turning to the left or right.
Press to activate /deactivate the mute mode.
Press and hold for at least 3 seconds to turn the power off.
c (Eject) button
Ejects a disc.
DISC Slot
• For details of the RESET switch, refer to “Initial System Start-Up”
(page 18).
Optional Remote Control In terface Box
This unit is operable using the vehicle ’s secondary radio contr ols.
An Alpine Remote Control Interface Box (optional) is required. For
details, contact your Alpine dealer.
Controllable wit h Remo te Cont rol
This unit can be contro lled with an optional Alpi ne remote control.
For details, consult you r Alpine dealer. Point the optional re m o te
control transmitte r at the remote control sensor.
About the button descriptions used in this Owner’s
Manual
The buttons found on the face of the unit are expressed in
bold (e.g. (My Favorites)). The buttons found on the
touch-screen display are shown in bold within brackets, [ ]
(e.g. []).
(Release) button
Use this button to remove the front panel.
Remote Sensor
Point the remote control transmitter towards the remote
sensor within a range of 2 metres.
(My Favorites) button
The My Favorites screen for registered User 1 is displayed.
Press and hold this button at least 3 seconds to switch to
User 2.
(SOURCE) button
Displays the Audio/Visual screen. If the Audio/Visual screen
is already displayed, changes the source. Press and hold
for at least 3 seconds to activate the Traffic Information
mode.
(PHONE) button
Recalls the Telephone Menu screen.
When a hands-free phone is connected, press and hold for
at least 3 seconds to switch to the call history screen.
(AUDIO SETUP) button
Displays the “Setting the Balance/Fader/Subwoofer”
screen.
Press and hold for at least 3 seconds to activate the Sound
Setup selection mode.
Turning Power On or Off
Some of this unit’s functions cannot be performed while the vehicle is in
motion. Be sure to stop your vehicle in a safe loc a tion and apply the
parking brake, before attempti ng the se ope r at ions .
1
Turn the ignition key to the ACC or ON position.
The system turns on.
• When turned on, the system displays the last mode screen that
was displayed before the ignition key was turned off. For
example, if the unit is in radio mode when ignition is turned off,
it will remain in radio mode when ignition is turned back on.
2
Press and hold the Rotary encoder for at least 3
seconds to turn the power off.
• The unit can be turned on by pressing any button on the unit, except
(Release).
• The IVE-W535BT is a precision device. Careful handling of the uni t
should provide you with years of trouble-free operation.
16-EN
Page 17
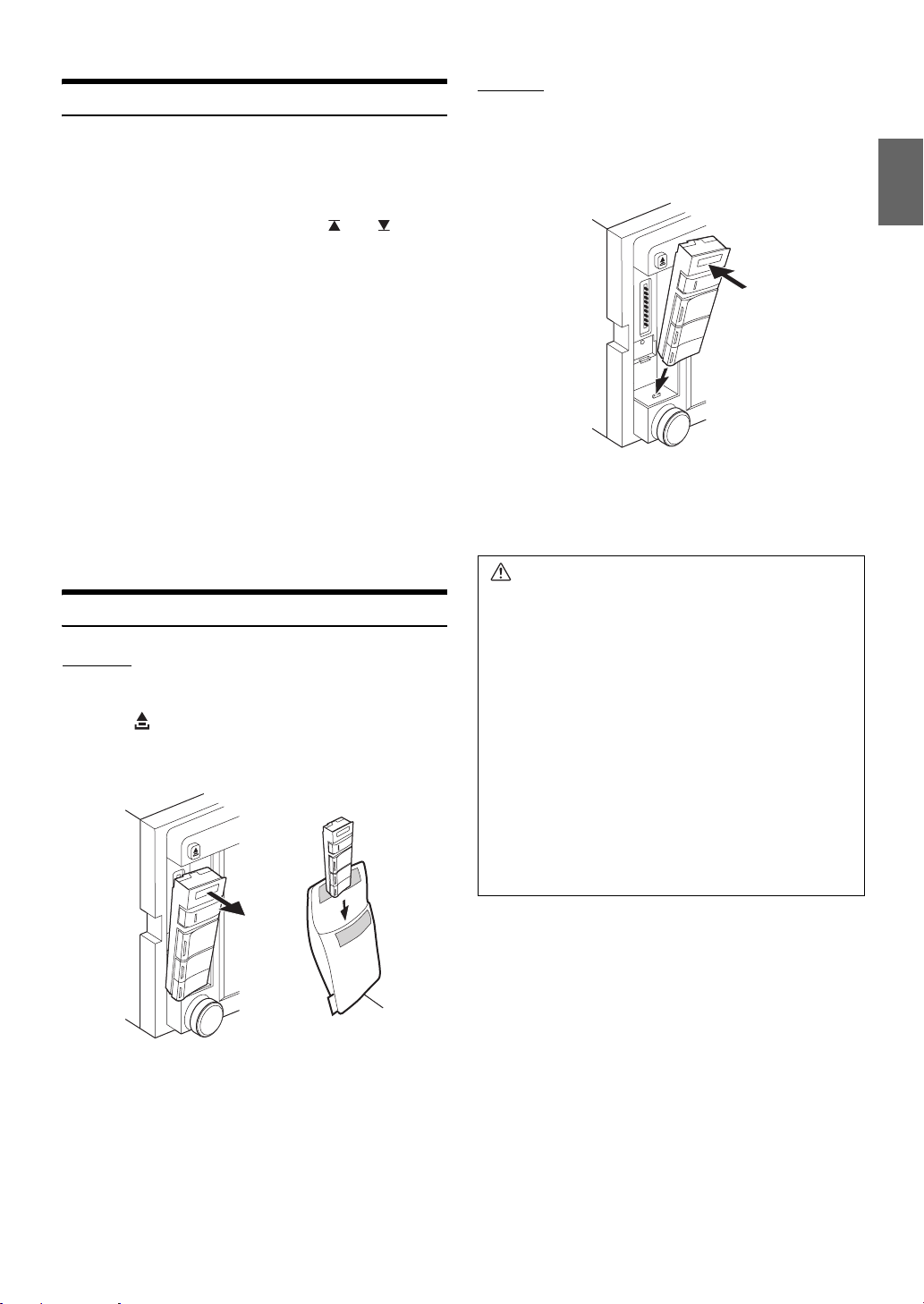
Turning the System On
With the Alpine system, when the ignition key is turned to ACC or ON,
the opening screen will be automa tically displayed.
1
When the system is used for the first time, the
language selection menu is displayed. There are 21
language s to choose from. Touch [] or [] to
scroll the list, and then touch the desired language.
• You can also scroll through lists by touching th e screen and
sliding your finger up and down.
2
Touch [OK].
The radio screen is displayed.
• Some of this unit’s functions cannot be performed while the vehicle is
in motion. Be sure to stop your vehicle in a safe location and apply
the parking brake before attempting these operations.
Detaching and Attaching the Front Panel
Detaching
1
Turn off the unit power.
2
Press (Release) at the upper left side until the
front panel pops out.
3
Grasp the up side of the front panel and pull it out.
Attaching
1
Insert the under side of the front panel into the main
unit.
2
Push the up side of the front panel until it locks
firmly into the main unit.
b
a
• Before attaching the front panel, make sure that there is no dirt or
dust on the connector terminal s and no foreign objec t between the
front panel and the main unit.
• Attach the front panel carefully. Hold the panel by its sides to avoid
pushing any buttons by mistake.
Caution
• Take care not to be injured with the edge of the
Front Panel in case of detaching and attaching one.
• Do not expose the Front Panel to excessive force or
grip one strongly in case of detaching, attaching
and bringing one.
• Take care not to tread on the Front Panel over
carrying one.
• Do not inflict on the Front Panel so it is not broken
and damaged after remov ing from it.
• Take care not to be injured with a fragment of
broken the Front Panel.
• Keep the Front Panel out of reach of children after
removing from one to prevent them from putting
one in their mouth.
• In case of attaching the Front Panel, turn off the
unit power and take care not to be injured with the
edge of one.
carrying bag*
* To protect the front panel, place it in the suppli ed carrying bag.
• The front panel may become hot in normal usage (especially the
connector terminals on the back of the front panel.) This is not a
malfunction.
17-EN
Page 18
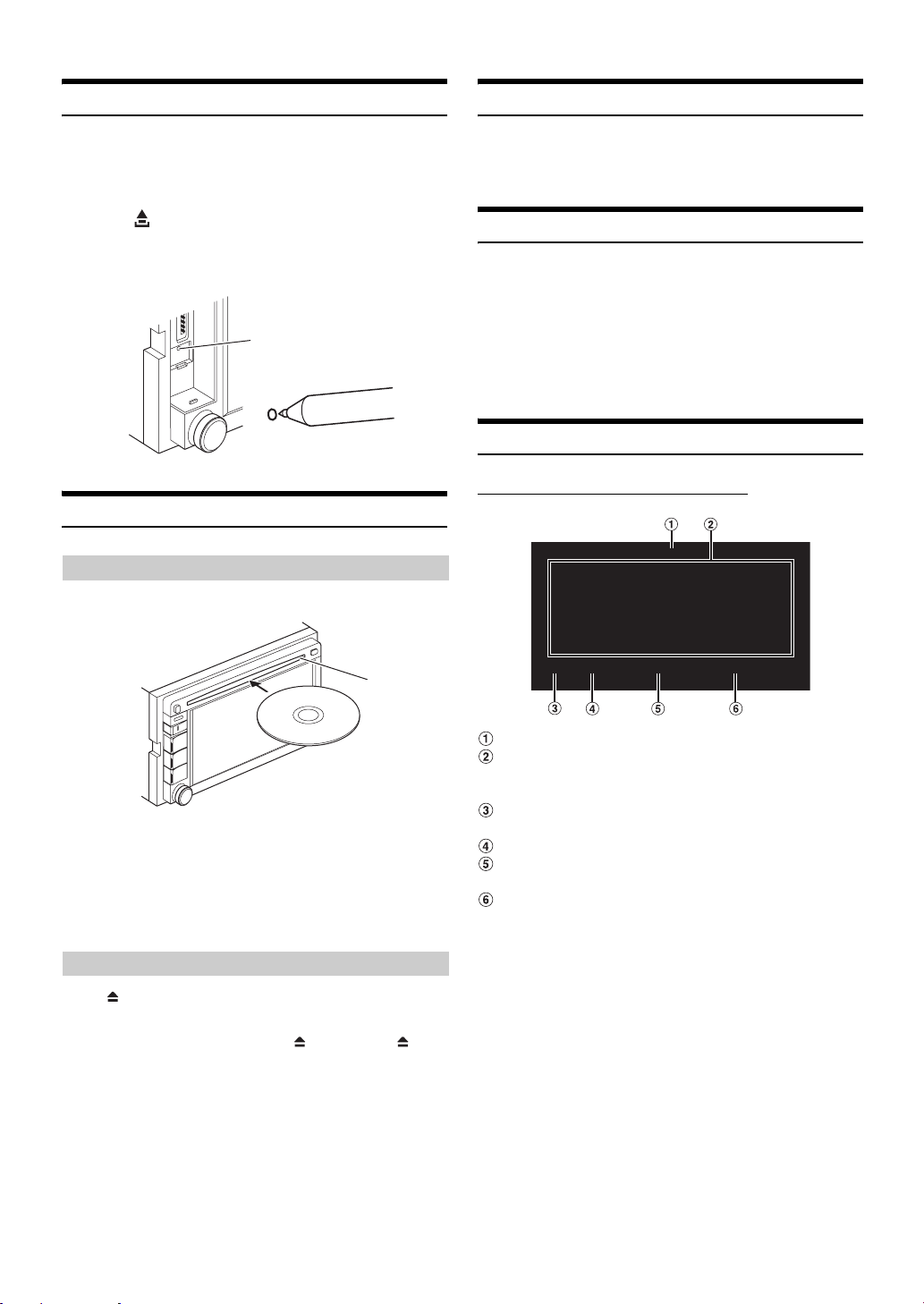
Initial System Start-Up
Adjusting the Volume
Be sure to press the RESE T switch when using the unit for the first
time, after changing the car battery, etc.
1
Turn off the unit power.
2
Press (Release) to remove the front panel.
3
Press RESET with a ba ll point pen or si mil a r poi nted
object.
RESET switch
Inserting/Ejecting a Disc
Inserting the Disc
Insert the disc with the label side facing up.
Rotate the Rotary encoder until the desired sound is
obtained.
Volume: 0 - 35
Lowering Volume Quickly
Activating the Audio Mute function will instantly lower the volume
level by 20 dB.
1
Press Rotary encoder to activate the MUTE mode.
The audio level will decrease by about 20 dB.
2
Pressing Rotary encoder again will bring the audio
back to its previous level.
Using My Favorites
Display example of My Favorites screen
Disc Slot
When you insert the disc up to certain point, it is automatically
pulled into the unit. The unit starts to play the disc.
• Do not touch the surface of the disc directly with your fingers.
• Before inserting or removing the disc, always turn the ignition key to
ACC or ON. You cannot remove or insert the disc with the ignition
key turned to OFF.
Removing the Disc
Press (Eject).
When the disc has been ejected part way, take it out.
• If the disc cannot be ejected by pressing , press and hold again
for at least 5 seconds.
User name: Displays the name of the user
My Favorites icon: Touching an icon on My Favorites
screen will switch to the screen for the selected
application.
Add button: Use to add (register) My Favorites icons
(page 20)
Edit button: Use to edit My Favorites (page 20)
Camera button: Use to display the camera image
(page 21)
i-Personalize button: Use to configure the i-Personalize
Setup (page 21)
18-EN
Page 19
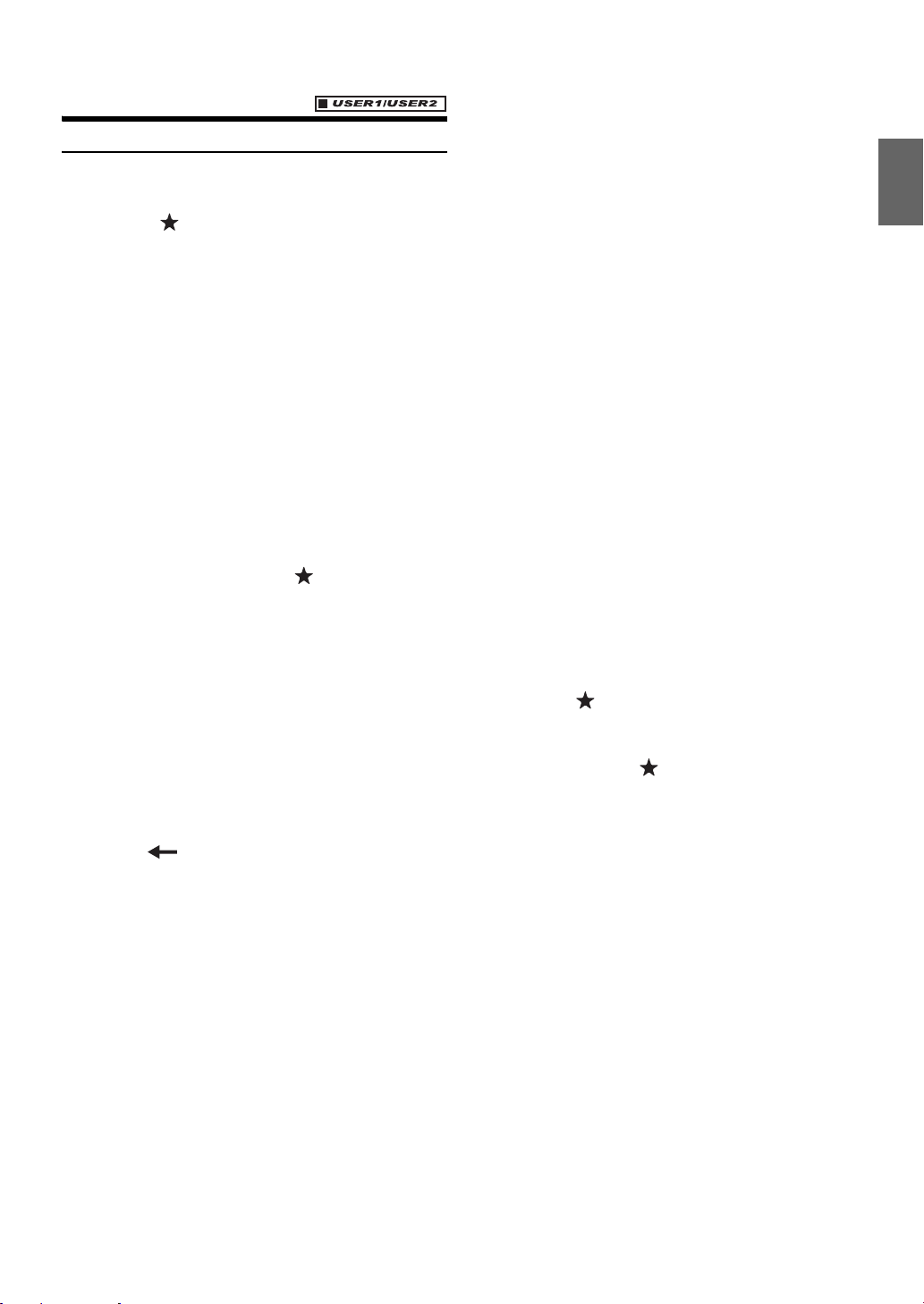
User Registration
You can register up to two users. Configure the Use r 1 and User 2
settings for each user.
1
Press the (My Favorites) button.
The My Favorites screen is displayed.
2
Touch [Start].
The user name input screen for the first user is displayed.
• Touching [Skip] registers the user name as “USER 1” or
“USER 2” and no BLUETOOTH device is registered. In this
case, the users will not be switched automatica lly.
• Touching [Cancel] or pressing the (My Favorites) button
returns to the original screen without registering a user.
3
Input the user name from the keypad and touch
[OK].
5
Touch [Search].
The system starts searching for BLUETOOTH devices.
When the search is completed, the BLUETOOTH Device
List is displayed.
• Set the BLUETO OTH setting on the preregistered
BLUETOOTH device side to [ON].
6
Touch a registered BLUETOOTH device and touch
[OK].
My Favorites screen for USER1 is displayed.
• You can edit My Favorites icons.
F or details of how to add, edit, delete or set My Favorites icons,
refer to “Adding My Favorites” (page 20).
Register User 2
The BLUETOOTH Device Setup screen is displayed.
• Touch [ ] to edit the name.
For details of how to input characters from the keypad, refer to
“How to Input Characters and Numbers (Keypad)” (page 23).
4
Touch [Link], then touch [OK].
The BLUETOOTH Device List is displayed.
• The BLUETOOTH devices registered here are used to
automatically identify the user.
Also, a cellular phone can be used as a hands-free phone.
For details, see “BLUETOOTH Setting” (page 53).
• Touching [Do not Link] exits user registration without
registering a BLUETOOTH device.
7
Press the (My Favorites) button.
The My Favorites screen is exited and the display returns to
the original screen.
8
Press and hold the (My Favorites) button for at
least 3 seconds.
The My Favorites user guide is displayed. Repeat steps 2
through 6 to register USER2.
19-EN
Page 20
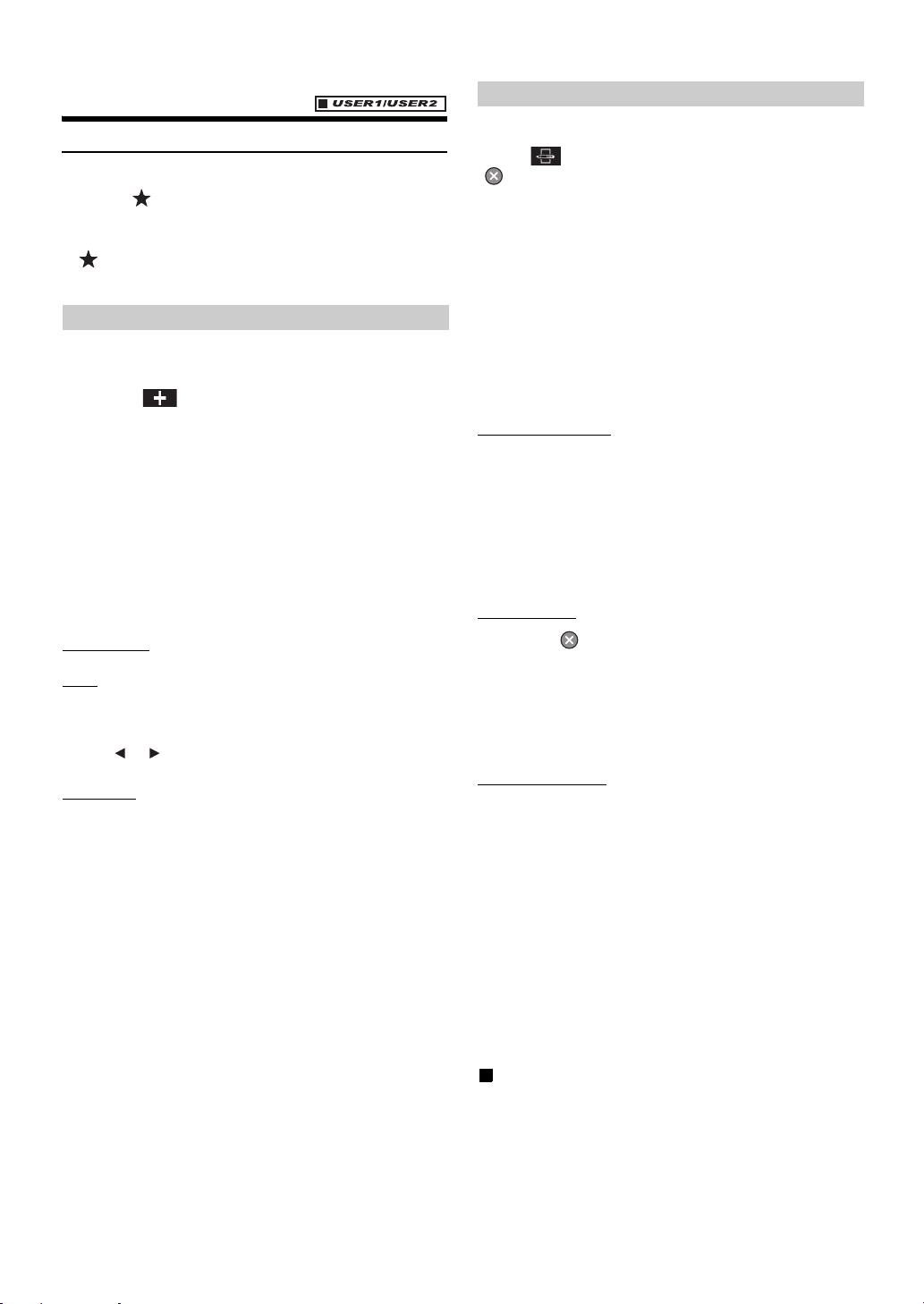
Editing My Favorites
Setting My Favorites
Configure the My Favorites settings.
Press the (My Favorites) button.
My Favorites screen for USER1 is displayed.
• To configure My Favorites settings for USER2, press and hold the
(My Favorites) button for at least 3 seconds. The My Favorites
screen is dis pl a yed .
Adding My Favorites
You can register up to eight My Favorites for each user.
You cannot, however, register the same items (categories).
1
Touch [].
The addition items (categories) are displayed.
2
Touch the desired addition item (category).
Current source : Registers the audio source currently playing in My
Favorites
: Lets you register phone numbers registered in the phonebook in
Phone
My Favorites for shortcut dialling.
Select a name or phone number fro m the Ph one book list and touch
[ADD].
• Touch or to switch phone numbe rs.
• You can only select PHONE when a mobile phone is connected.
Audio/Visual
: Lets you switch directly to an audio source
[Radio] : You can register presets No. 1-6 in FM1/ FM2/FM3/
MW/LW.
Select presets No. 1-6 from FM1 presets/FM2 presets/FM3
presets/MW presets/LW presets.
[Disc]/[USB/iPod]/[Aux-1]/[Aux-2]/[Aux-3]/[BT audio] : You
can switch directly to any of these audio sources.
You can delete name s in My Favorites or change the layout.
Touch [].
“ ” appears and the mode switches to the Edit mode.
• Touching [Cancel] returns to the previous screen without executing
any changes.
Changing the name
1
Touch the icon you want to change
The Edit Text screen (Keypad) is displayed.
2
Enter the name and touch [OK]
The mode returns to the Edit mode.
3
Touch [OK].
The name is changed.
Deleting Icons
1
Touch “ ” by the icon you want to delete
The confirmation message is displayed.
2
Touch [OK].
The mode returns to the Edit mode.
3
Touch [OK].
My Favorites setup
You can change or delete the registe r e d use r name or change the
registered phone number.
Touch [Setup].
The My Favorites Setup screen is displayed.
20-EN
Changing the User Name
1
Touch the [Name] of the user you want to change.
The Input User Name screen (Keypad) is displayed.
2
Input the name and touch [OK].
The user name is changed.
• For details of how to input characters using the keypad, refer to
“How to Input Characters and Numbers (Keypad)” (page 23).
Page 21
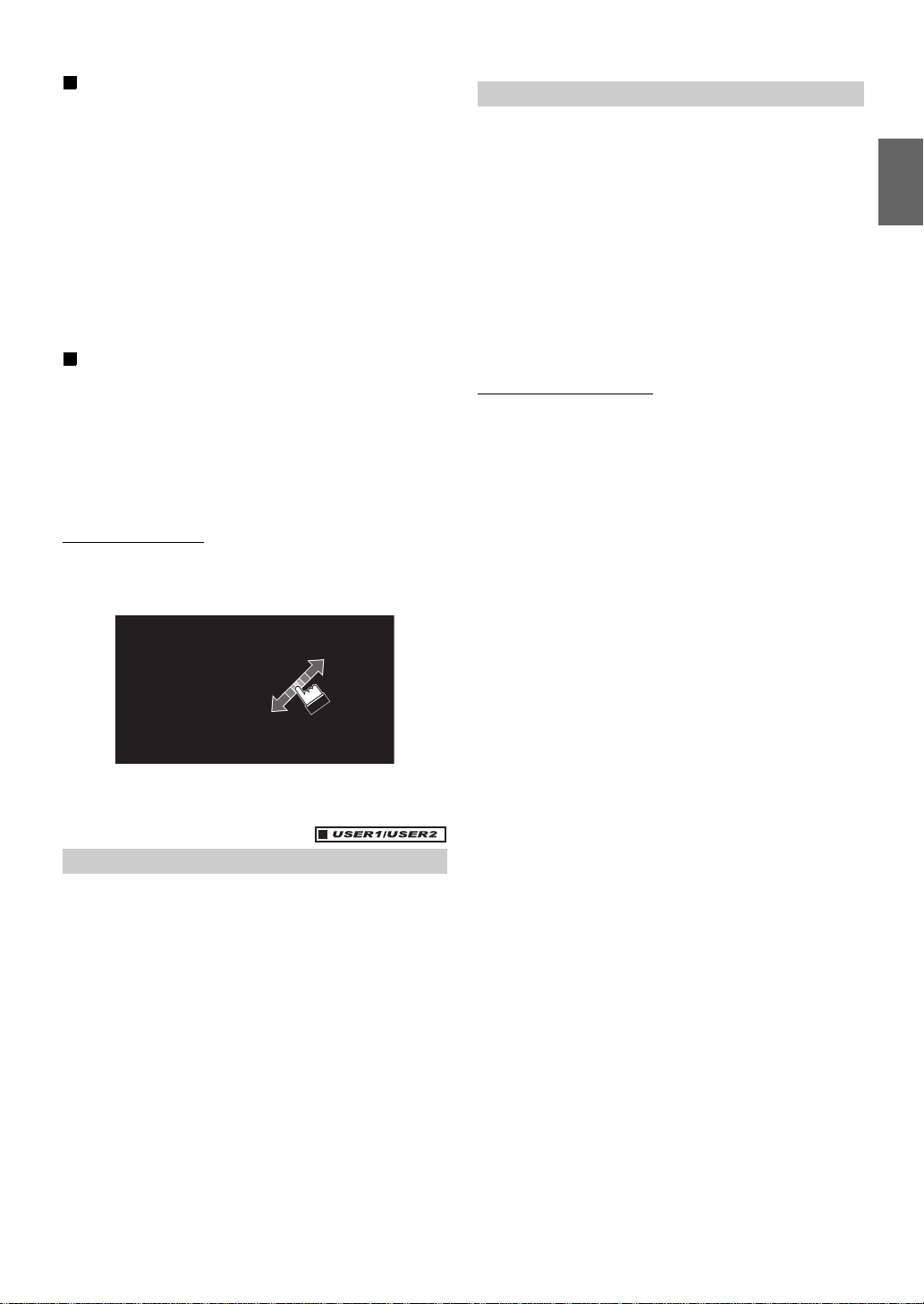
Changing a BLUETOOTH device
You can change the B L UETOOTH devices ass o ciated wi th a user.
1
Touch the user [Phone] you want to cha nge.
The BLUETOOTH Device Setup screen is displayed.
2
Touch [Link], then touch [OK].
The BLUETOOTH Device list is displayed.
• The BLUETOOTH devices set by User Registration are
highlighted.
For detailed settings, touch [Search].
3
Select the device you want to change and touch
[OK].
The device is changed.
Deleting Registered Users
1
Touch [Delete] for the user name you want to
delete.
The confirmation message is displayed.
2
Touch [OK].
• When a registered user is deleted, all the ite m s affected by switching
users are returned to the default settings.
Changing the Layout
You can change the layout of the shortcut keys.
1
Drag and drop the icon to the desired location.
i-Personalize Setup
Y ou can configure the audio settings by car type.
Touch [i-Personalize].
The i-Personalize Setup screen is displayed.
Car Specific Sound Setup
You can set and reprod uce the be st a udio environment for the
environment in your car.
1
Touch [Car Specific Sound Setup].
The vehicle type selection screen is displayed.
2
Touch [OK].
Displaying the Camera Image
When a separately purchased camera is connected to the system, you
can display the camera image.
Touch [Camera].
The camera image is displayed.
• For details of camera operations, refer to “Camera Operation
(Optional)” (page 69) .
• When the front camera (direct camera) and rear camera or side
camera (AUX camera) are connected simultaneously, the screen for
selecting which camera image to display appears.
2
Touch the relevant Vehicle type.
• The selected Vehicle type is reflected in the “i-Personalize”
symbol on My Favorites screen.
3
Touch the position of the driver’s seat.
4
Touch the size of the front speaker.
5
Select whether or not there is a tweeter.
6
Select the installation position of the rear speaker.
If you select “No rear speaker,” you cannot adjust the rear
speaker in Fader/Time Correction/X-OVER in sound setup.
7
Select whether or not there is a subwoofer.
If you select “No,” you cannot adjust the subwoofer level/
subwoofer phase in sound setup.
21-EN
Page 22
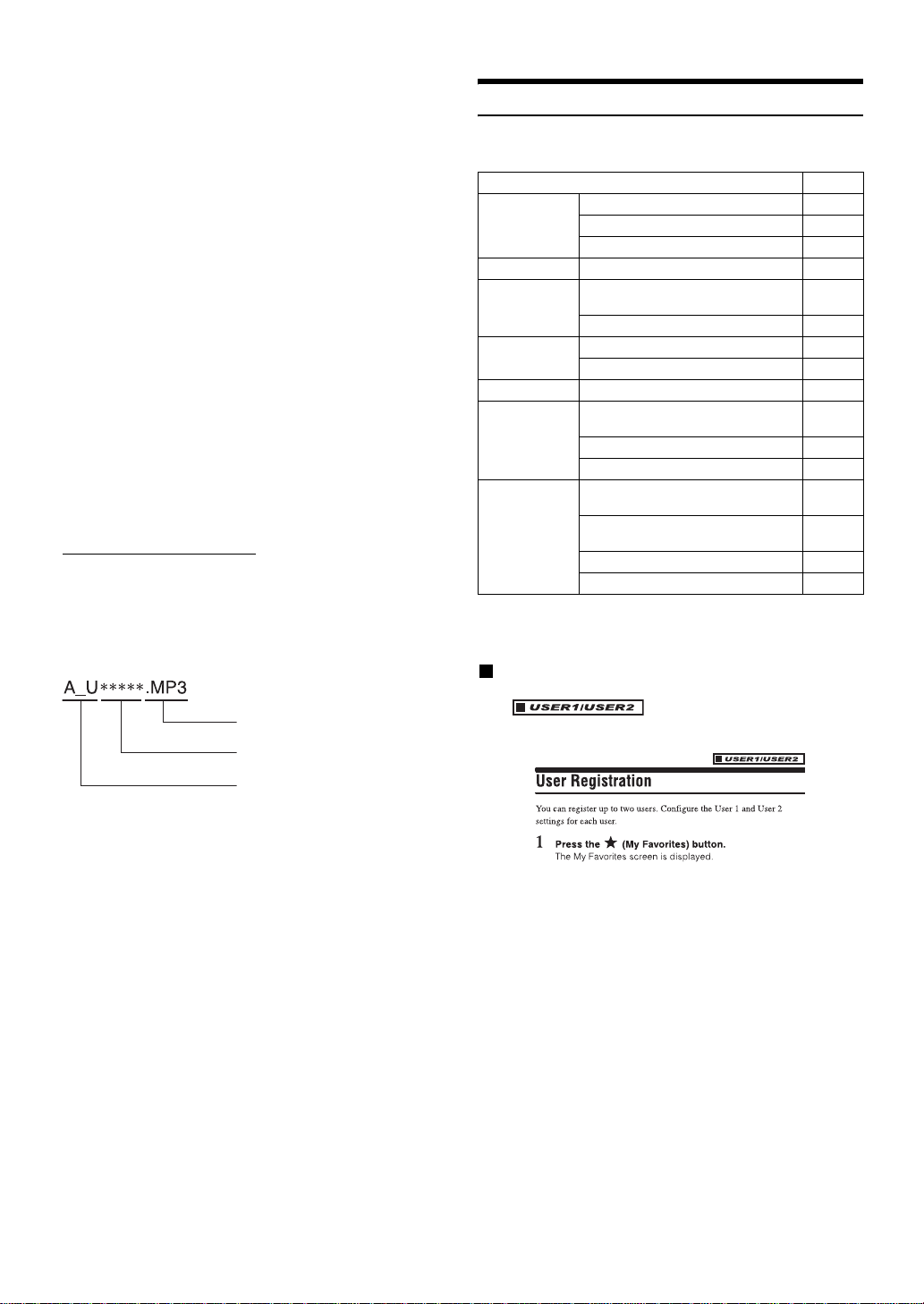
8
Select the material of the car seats.
The settings confirmation screen is displayed.
• If the car seats are made of both leather and fabric, select [Half
leather].
9
Check the settings and touch [OK].
• If Preset3 was already saved for Time Correction/X-OVER/
Parametric EQ, the data will be overwritten.
• The Easy sound sett ings are reflected in the following Audio Setup
items.
Setting the MX (Media Xpander)
- Adjusting th e Parametric Equalizer Curve (Parametric EQ)
Adjusting the Time Correction (Time Correction)
Adjusting the Crossover Settings (X-OVER) (only when
Subwoofer is set to [On])
The Equalizer Presets (Bass Max EQ) settings are disabled.
Downloaded Sound Settings
Using a USB memory device, the sound settings downloaded f r om the
ALPINE website can be used to configure Time Correction, X-OVER
and Parametric EQ settings.
Setting item: Downloaded Sound Settings
The file name of do w nloa d dat a shal l be “ A_U*****.MP3.”
Extender (fixed)
Identifier (alphabet or number
5 letters maximum)
Header (fixed)
Settings When Switching Users
The functions/settings that are affected when switching users are as
shown be low.
Item Ref. page
My Favorites User Registration 19
Setting My Favorites*
Displaying the Camera Image*
RDS Displaying Radio Text 28
General Setup Setting T op banner and Bottom banner
Sound Setup Turni ng Subw oofer ON/OFF 42
Source setup Source Layout Setting 49
Hands-Free
Phone Control
Camera
Operation
1
Except i-Personalize Setup
*
2
The display pattern can be set when a camera equipped with a switch
*
function on the Camer a screen is connected.
Display
Switching the Display Colour 39
Adjusting the Subwoofer Level 42
Assigning as a Short Cut Dialling
Number
Redial Function 61
Phone Book Function 61
Switching the Image Pattern for the
Rear Camera*
Switching the Image Pattern for the
Front Camera*
Guide Display ON/OFF Setting 69, 72
Adjusting the Caution Display Location 69, 72
Items whose settings are affected when switching
registered users, are indicated by
“ ” in this manu a l.
Example:
1
2
2
2
20
21
39
62
69
72
• Save the setting data in the root folder.
• For details about procedures of download, see ALPINE’s web site.
1
Touch [Downloaded Sound Settings].
Setting data files are displayed in a list with a maximum of 5
items.
2
Touch the desired file.
3
Touch [OK].
The downloaded setting values are set as the Time
Correction/X-OVER/Parametric EQ settings, and at the
same time saved as Preset3, respectively.
• When no USB memory is connected, the “iPersonalize Setting”
function is not available.
• If Preset3 was already saved for Time Correction/X-OVER/
Parametric EQ, the data will be overwritten.
22-EN
Page 23
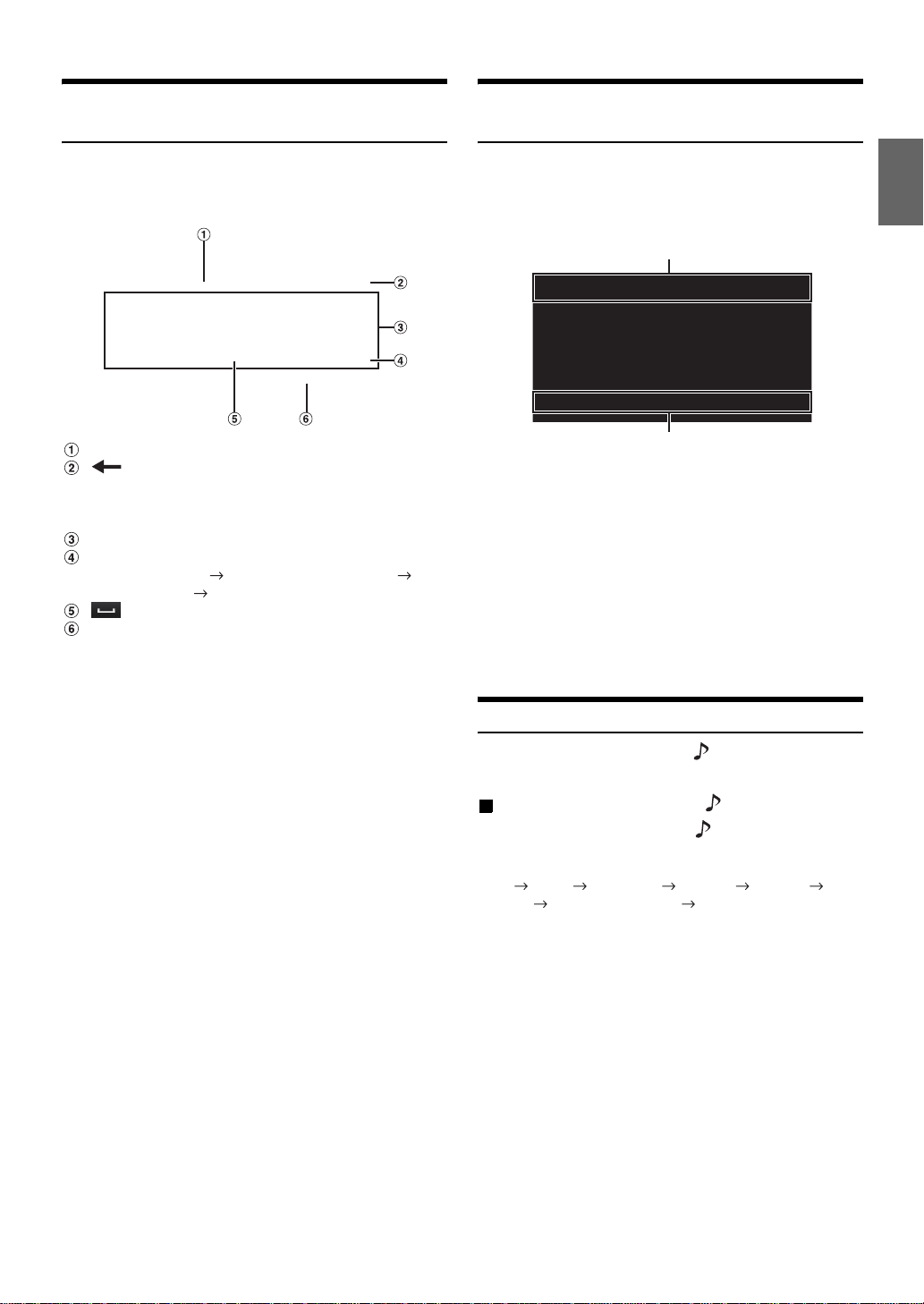
How to Input Characters and Numbers
(Keypad)
Top banner and Bottom banner Fade Out
Setting
Character input is required for user reg is t rat ion, place searches, etc.
The displayed screens and procedur e s may vary slightl y de pen d ing on
the function used, but the basic input me thod is the same.
Input screen area.
(Delete)
Returns to the previous character and erases it.
Touching here for more than 2 seconds will erase all
input characters.
Character keypad
Special character selector switch
Character keypad Special character keypad
Symbol keypad Character keypad
(Space)
Input number is confirmed.
When “Top/Bottom Banner Fade Out” is set to [ON], the Top banner
and Bottom banner on the Audio/Visual Playback screen fade out after 5
seconds if no operation is pe r f ormed. T o display the keys again, touch
the middle of the screen.
Top banner
Bottom banner
• For details of how to set Top/Bottom Banner Fade Out, refer to
“Setting Top banner and Bottom banner Display” (page 39).
Switching Sources
During audio/visual playback, press the (SOURCE) button or touch
a source button in the top banner to switch to the desired source.
Switching Sources Using the (SOURCE) Button
During audio/visual playback, press the (SOURCE) button
repeatedly to switc h to the desired source.
Radio Disc*
AUX-3*
1
When no disc is inserted or no USB memory/iPod is connected, this
*
option is not available.
2
When AUX In is set to “Off”, this option is not available.
*
3
When AUX3 In Sel. is set to “iPod Video,” this option is not
*
available.
1
USB/iPod*1 AUX-1*2 AUX-2*2
3
BLUET OOTH AUDIO Radio…
23-EN
Page 24
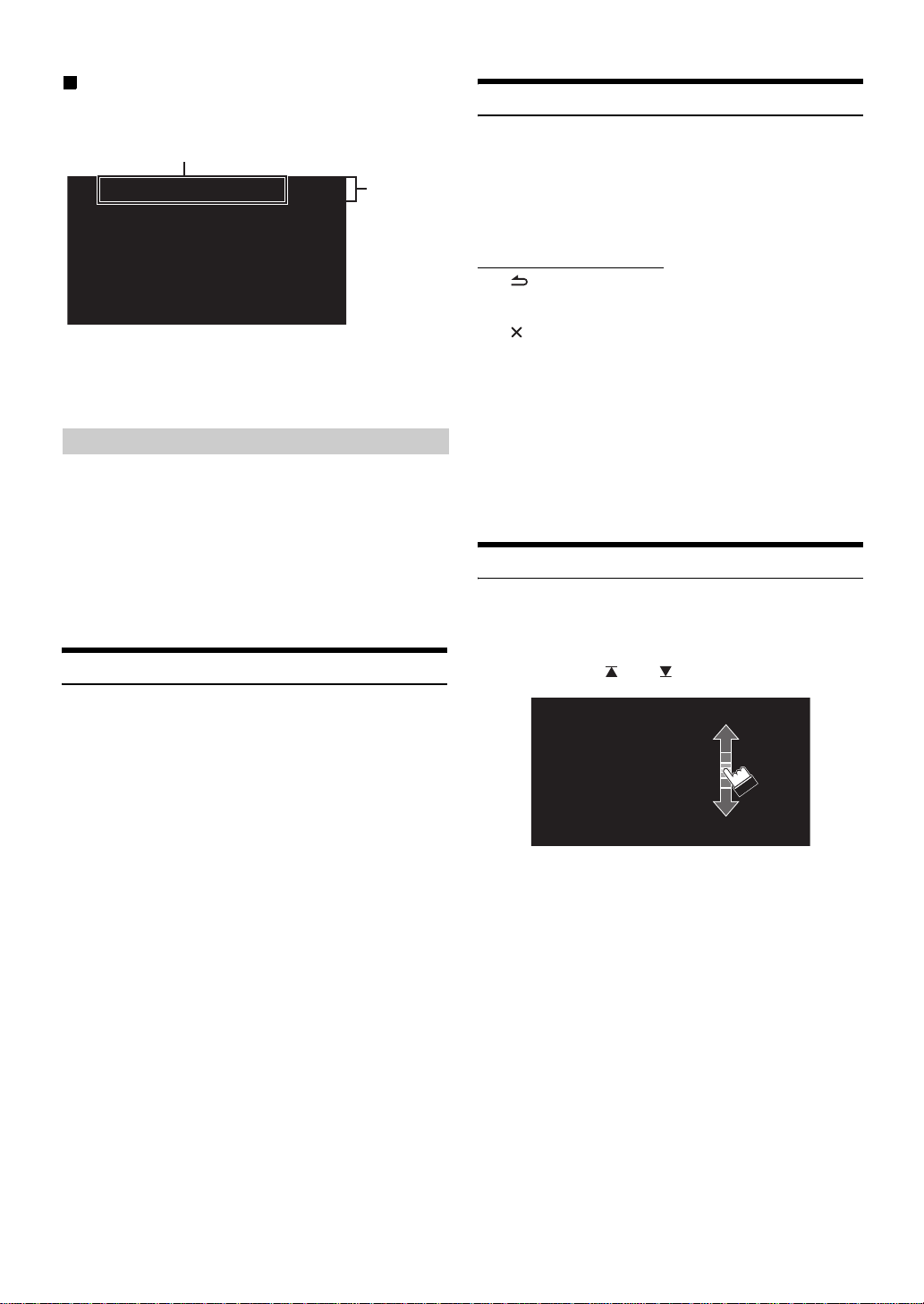
Switching Sources Using the Top banner
Touch the source button for the Top banner at the top of the Audio/
Visual Pl ay b ack screen and select the desired source.
Source button
Top banner
If the source button is hidden, touch [<<] [>>].
• When “Source Layout Setting” (page 49) is set to “On”, you can
switch sources by tracing the middle of the screen from right to left or
from left to right.
Screen Off Function
This mode is useful if you feel the unit’s display is too bright at night .
To cancel Screen OFF mode, touch the screen or press any button.
• Screen OFF mode is not cancelled by Volume UP/DOWN, Mute ON/
OFF or DISC Eject.
• Screen OFF mode is cancelled when the power or ACC is turned off.
• When the gear lever is shifted to the reverse (R) position while the
rear camera is connected, the rear camera image is displayed.
• When a call is received while a BLUETOOTH device is connected,
the incoming call screen is displayed.
About MX (Media Xpander) button
Touch Operation
Y ou can operate the system by using the touch panel on the screen.
• Be sure to touch the onscreen button lightly with the pad of your
finger to protect the display.
• If you touch a button and there is no reaction, remove your finger
from the display once, and try again.
• Onscreen buttons that cannot be operated appear dull in colour.
Common on s c r e e n but tons
[]:Returns to the previous screen. Depending on the
function, this button may cancel the operations
performed on the screen.
[]:Closes the window.
Selecting an Item in a List
To scroll through a list, perform the following operations.
Touch the screen and slide your finge r up a nd down.
The screen will scroll along with your finger movement.
Also, you can touch [] and [].
Touch [MX] on the Audio/Visual Playback screen to change the screen
to the Media Xpander setting screen. Refer to “Setting the MX (Media
Xpander)” (page 43).
• After touching the screen, move your finger away from the screen
before dragging and that item will be selected.
24-EN
Page 25
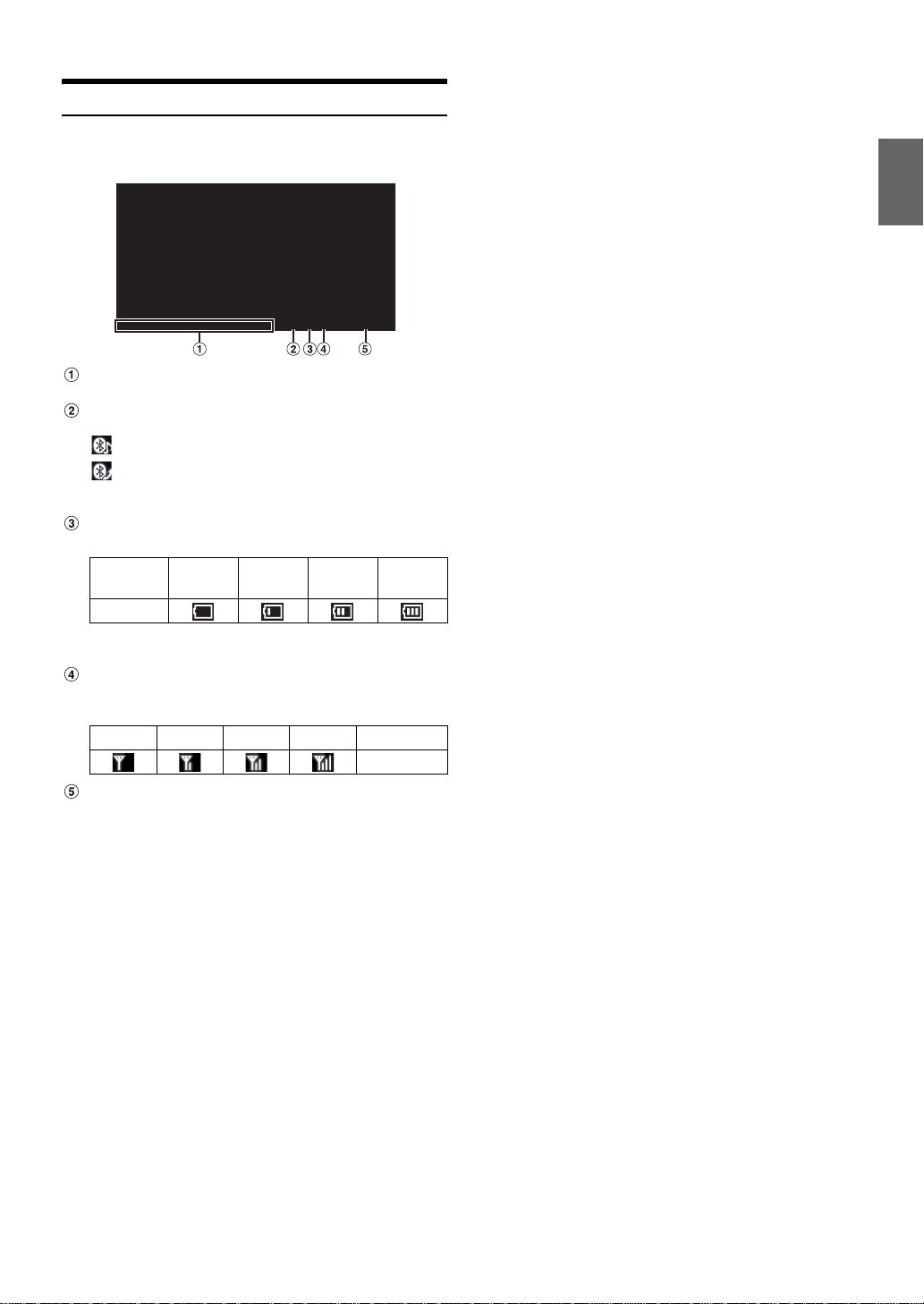
About the Indicator Display
The Indicator Bar at the botto m of the scre e n displays various types of
information, like the current time.
The display will differ depending on the source. For
details, refer to the display example of each source.
Lights up when connected to a BLUETOOTH
compatible device.
: BLUETOOTH connection to audio device
: BLUETOOTH connection to Hands Free Phone
Blinks while reconnecting. Does not display when
connection is set to OFF.
Indicates the battery level of the connected
BLUETOOTH device.
Battery
Level
Icon
This may not be displayed depending on the connected
BLUETOOTH device.
Indicates the signal strength level of the connected
BLUETOOTH compatible device.
Displayed when BLUETOOTH setting is ON.
No Battery Level 1 Level 2 Level 3
0123No Service
The clock display
You can switch between the 12 hour display and 24 hour
display options (page 38).
25-EN
Page 26
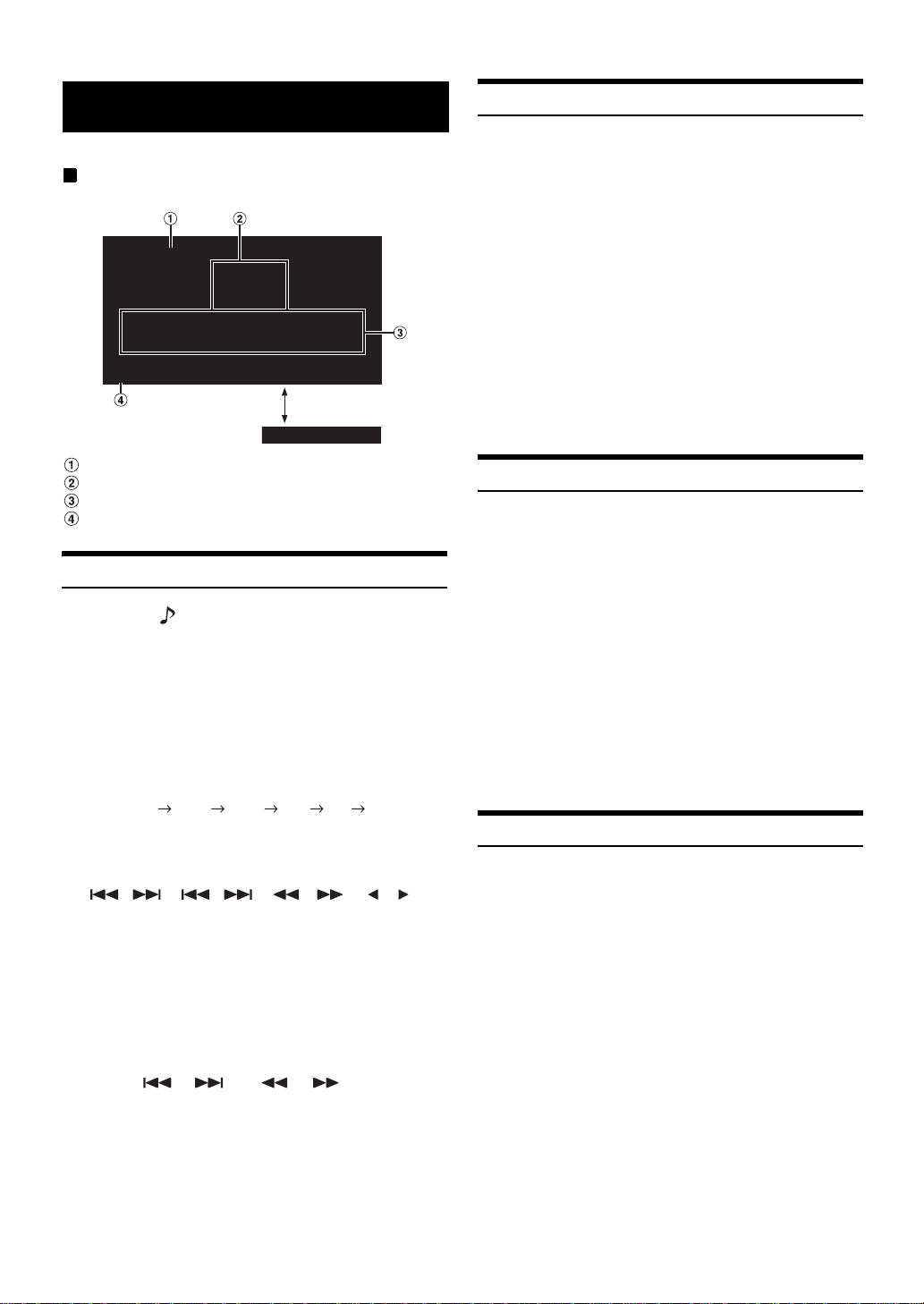
Radio
Display example for Radio main screen
Touch [<<], [>>]
Presetting Stations Manually
1
Tune in a desired radio station you wish to store in
the preset memory by manual or automatic seek
tuning.
2
Touch and hold any one of the preset buttons for at
least 2 seconds.
The selected station is stored.
3
Repeat the procedure to store up to 5 other stations
onto the same band.
To use this procedure for other bands, simply select the
desired band and repeat the procedure.
A total of 30 stations can be stored in the preset memory
(6 stations for each band; FM1, FM2, FM3, MW or LW).
• If a preset memory h as already been set in t h e s a me p reset number, it
will be cleared and the new station will be memorised.
Band display
Frequency display
Preset button
SEEK mode
Listening to the Radio
1
Press the (SOURCE) button.
2
Touch [Radio] of Top bann e r.
The radio mode is activated and the display changes to the
Radio mode screen.
• The display content varies depending on the last band selected.
([RadioFM1], etc.)
3
Touch [Band] of Bottom banner to select the
desired radio band.
Each touch changes the bands as follows:
FM-1 FM-2 FM-3 MW LW FM-1
4
Touch [TUNE] to select the tuning mode.
DX SEEK Local SEEK MANUAL PTY*
* Displays only when the PTY tuning mode is selected. For
details, refer “PTY (Programme Type) Tuning” (page 28)
• There are two modes you can select for auto tuning, DX and
Local:
- DX (Distance) mode;
Both strong and weak stations will be tuned in.
- Local mode;
Only strong stations will be tuned in.
The initial setting is DX.
Presetting Stations Automatically
The tuner can automatically seek and store 6 strong stations in the
selected band in order of signal strength.
After selecting the desired band, touch [A.Memo] of
Bottom banner.
The tuner automatically seeks and stores 6 strong stations into
the preset buttons in order of signal strength.
When automatic storing has completed, the station stored in the
preset 1 is selected.
If [A.Memo] is not displayed, touch [<<] or [>>] in the bottom
banner to display [A.Memo].
• If no stations are stored, the tuner will return to the original station
you were listening to before the automatic storing procedure began.
• You can cancel this process by touching [A.Memo] while the tun er is
automatically seeking stations. Cancelling will return the tuner
preset to the previous setting.
Tuning to Preset Stations
You can tune in the preset sta ti ons in memory on either band using its
preset number.
1
Touch [Band] of Bottom banner repeatedly until the
desired band is displayed .
2
Touch any one of the preset buttons that has a
station stored to it.
The preset station is received.
5
Touch [], [] or [], [] to change the
radio frequency up or down respectively.
In manual mode, touch and hold to change the frequency
continuously.
26-EN
Page 27
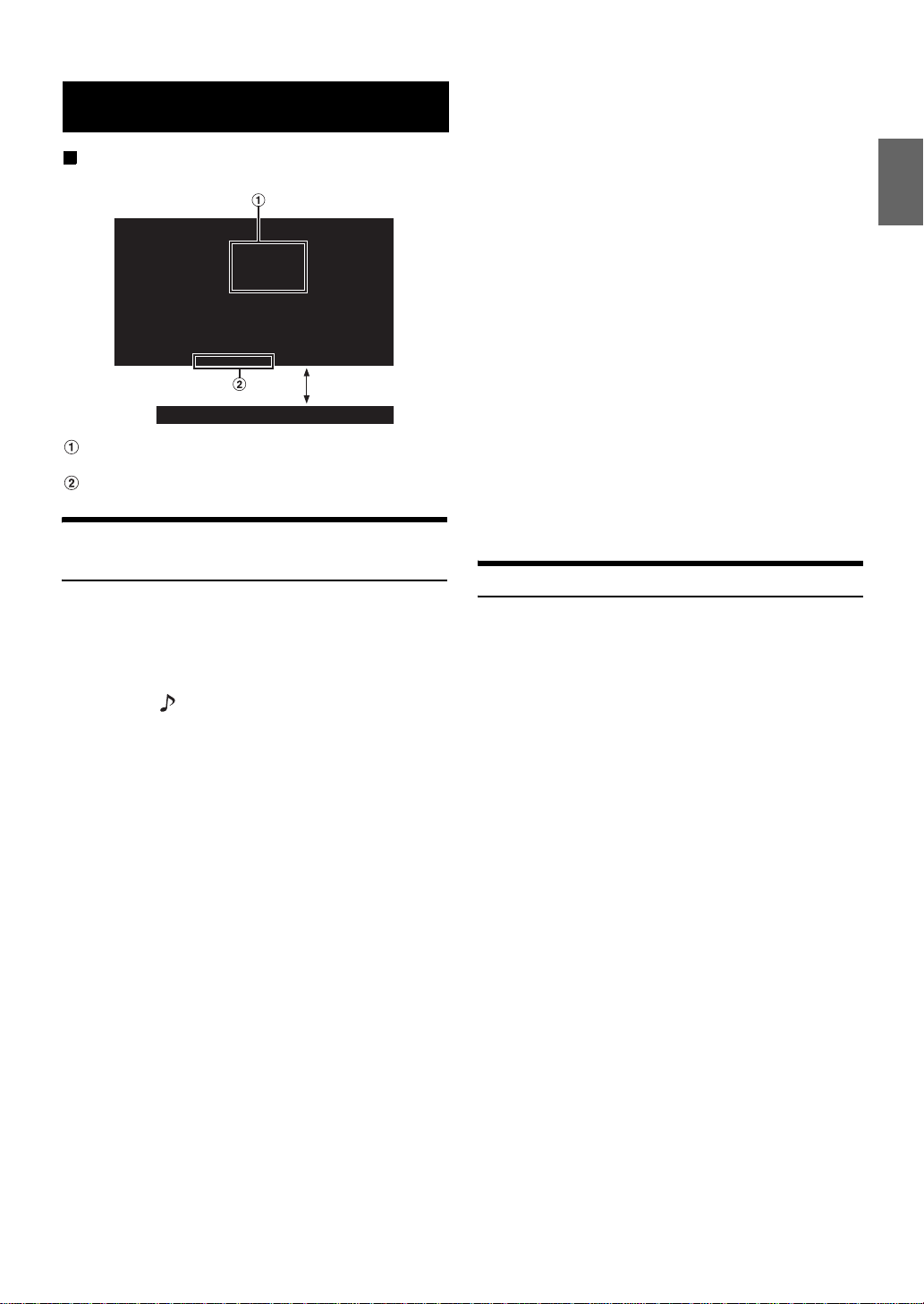
RDS
Display example for RDS Information
Touch [<<], [>>]
Displays the Radio text (When a Radio station that
transmits text messages)
RDS indicator
Turning AF (Alternative Frequencies) On
or Off
The RDS (Radio Data System) is a radio information system using the
57 kHz subcarrier of regular FM broadcasts. The RDS allows you to
receive a va riety of information such as traffi c in fo rmation, station
names, and to automatically re-tune to a stronger transmitter that is
broadcasting the same progra mme.
1
Press the (SOURCE) button.
2
Touch [Radio] of Top bann e r.
The radio mode is activated and the display changes to the
Radio mode screen.
• The display content varies depending on the last band selected.
(eg. [RadioFM1], etc.)
3
Touch [AF] of Bottom banner to select the AF
(Alternative Frequency) ON or OFF mode.
In AF ON mode, the “AF” Indicator lights up.
If [AF] is not displayed, touch [<<] in the bottom banner to
display [AF].
• RDS mode is not be displayed for the MW or LW band.
• When the AF O N mo de is selected, the unit au tom atically tunes to a
strong signal station in the AF list.
• Use the AF OFF mode when automatic re-tuning is not required.
Tips
• If the unit receives the PTY31 (Emergency Broadcast) signal, the unit
will show “Alarm” in the display only wh en PTY31 is set to on. For
operation, refer to “Setting PTY31 (Emergency Broadcast)
Reception” (page 51).
• The RDS digital data includes the following:
PI Programme Identification
PS Programme Service Name
AF L is t of Alternative Frequencies
TP T raffic Programme
TA T raffic Announcement
PTY Programme Type
EON Enhanced Othe r N et wo rk s
• Refer to page 51 about “PI SEEK Setting,” “Receiving RDS
Regional (Local) Stations, ” “Switching the Display Language of PTY
(Programme T y pe)” and “Setting PTY31 (Emergency Broadcast)
Reception.”
Receiving Traffic Information
Touch [TA] of Bottom banner to turn on the Tra ffic
Information mode.
The TA indicator lights up.
When the traffic information station is tuned in, the TP indicator
lights up.
Traffic information is heard only when it is being broadcast. If
traffic information is not being broadcast, the unit is set in the
standby mode.
When a traffic information broadcast begins, the unit
automatically receives it and the display shows “T.Info.”
When the traffic information broadcast is over, the unit will
automatically be set to the standby mode.
• If the traffic information broadcast signal falls below a certain level,
the unit remains in the receiving mode for 1 minute. If the signal
remains below a certain level for over 70 seconds, “TA” will blink in
the display.
• If you do not want to listen to traffic information being received,
touch [TA] to skip that traffic information message.
The T. Inf o mode wil l remain in the ON position to receive the next
traffic information message.
• If the volume level i s changed while receiving traff ic information, the
changed volume level will be memorised. When traffic information is
received next time, the volume level will be automatically adjusted to
the level memorised.
• If the Traffic Information mode is activated, the unit autom ati cal ly
switches to radio source (even if you select another source) and
receives the traffic information broadcast. W h en the traffic
information is finished, the unit returns to the previous source.
27-EN
Page 28
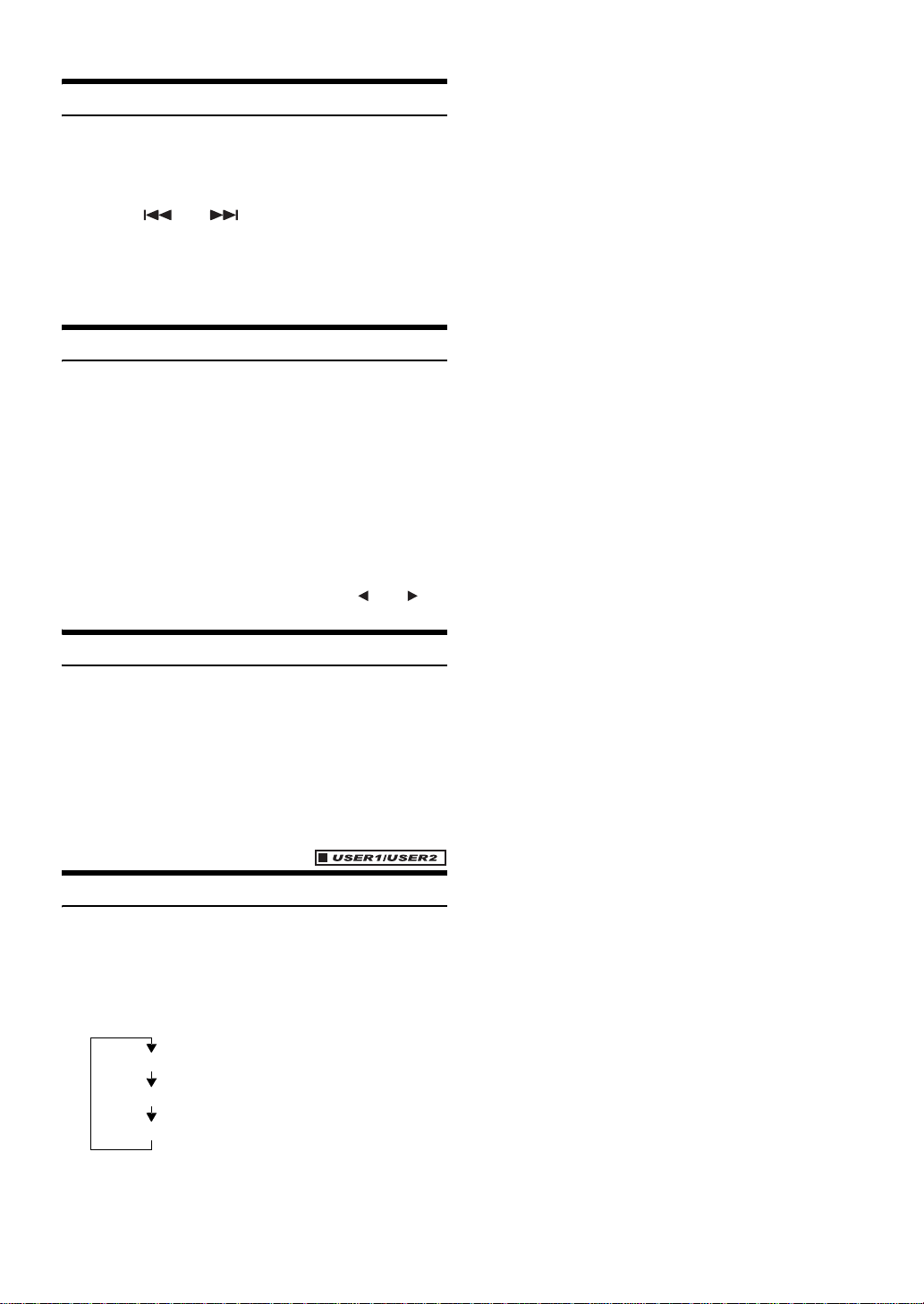
Receiving Traffic Information Manually
1
Touch [TA] of Bottom banner to turn on the Traffic
Information mode.
The TA indicator lights up.
2
Touch [] or [].
Seeks the broadcast station which is broadcasting the
traffic information.
• You can seek the tr a ffic information in DX Seek mode or Loca l S eek
mode.
PTY (Programme Type) Tuning
1
Touch [PTY Search] of Bottom banner.
The Select PTY list screen is displayed.
If [PTY Search] is not displayed, touch [<<] in the bottom
banner to display [PTY Search].
2
Touc h the selected programme type to start
searching for a station in the type.
If no PTY station is found, “NO PTY.” will be displayed.
3
Touch [TUNE] to choose the PTY tuni ng mo de.
The PTY mode is activated.
4
To select the station in the PTY, touch [] or [].
Priority News
This function gives priority to the News programme. Whenever the
News programme broadcasts, it will interrupt the pro gr amme you a re
currently listening to.
Touch [News] of Bottom banner to activate the
PRIORITY NEWS mode.
The “NEWS” indicator appears in the display. Touch [News]
again to deactivate the Priority News mode and return to the
programme you were previously listening to.
Displaying Radio Text
Text messages from a radio station can be displayed.
1
Tune in a radio station that transmits text messages.
2
Touch [Info] in the bottom banner in FM radio mode
repeatedly to switch to the desired display.
Station Info Mode (PS/PTY/ Frequency/Song Name)
Song Info Mode (PS/Song Name/Artist Name/Album Name)
Radio Text Mode (Radio Text)
28-EN
Page 29
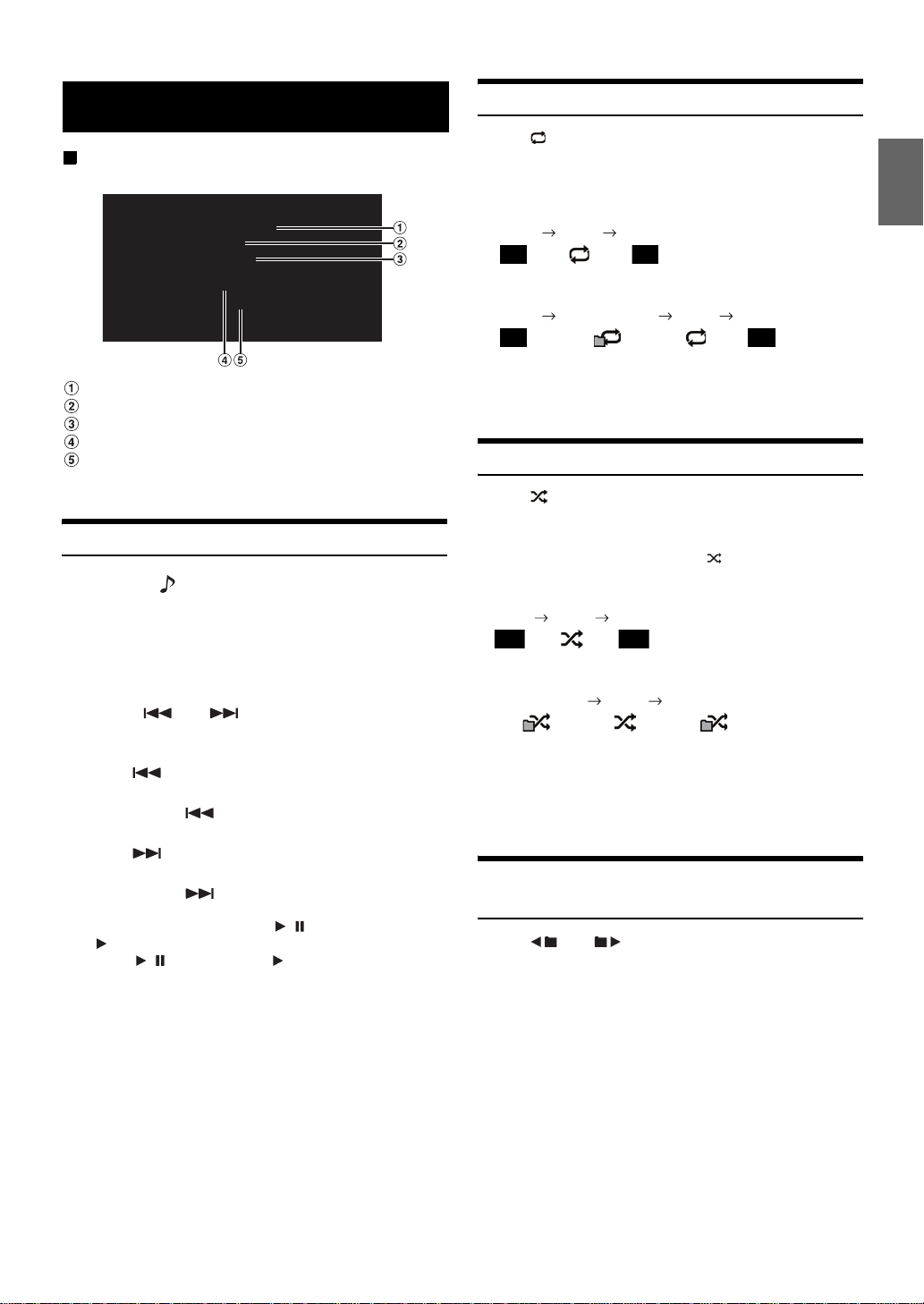
CD/MP3/WMA/AAC
Display example for MP3/WMA/AAC main screen
Repeat Play
Touch [] to repeatedly play back.
The tracks (files) will be played repeatedly.
The repeat mode switches every time the button is touched.
CD:
Repeat (OFF) Repeat
MP3/WMA/AAC:
Repeat Repeat Folder* (OFF) Repeat
Song title
Artist title
Album title
Current song no./Total song no.
Elapsed time
• If there is no CD text, the message “NO TEXT” appears.
Playback
1
Press the (SOURCE) button.
2
Touch [Disc] of Top banner.
The display shows the Disc mode screen.
When a disc is inserted into the disc slot of this unit, with the
label side facing up, the unit starts playback of the disc.
3
Touch [] or [] to select the desired track
(file).
Returning to the beginning of the current track (file):
Touch [].
Fast reverse :
Touch and hold [].
Advancing to the beginning of the next track (file) :
Touch [].
Fast forward :
Touch and hold [].
4
To pause playback, touch [ / ].
[ ] is displayed in the middle of the screen.
Touch [ / ] again or touch [ ] in the middle of the
screen to start playback.
• The IVE-W535BT can play back MP3/WMA/AAC files saved to CD
or DVD. Use a format compliant with this unit.
F or further information about playing or storing MP3/WMA/AAC
files, refer to pages 30 and 31 before using the unit.
• Any file protected by DRM (Digital Rights Management) copy
protection, cannot be played back on this unit.
• If a disc contains both audio data and MP3/WMA/AAC data, this unit
plays back only the audio data.
• The track display for CD audio data playback shows the track
numbers recorded on the disc.
• If an MP3/WMA/AAC disc with many files and fol de rs is play e d, it
may take longer than normal to start playba ck.
• The playback time may not be correctly displayed when a VBR
(Variable Bit Rate) recorded file is played back.
* Only files in a folder are repeatedly played back.
• If the Repeat Play mode is activated during M.I.X. playback, the
M.I.X. mode will be cancelled.
M.I.X. (Random Play)
Touch [] of Bottom banner during playback.
The tracks (files) on the disc will be played back in a random
sequence.
The M.I.X. mode switches every time [] is touched.
CD:
M.I.X. (OFF) M.I.X.
MP3/WMA/AAC:
M.I.X. Folder* (OFF) M.I.X. Folder*
* Only files in a folder are played back in random sequence.
• If the M.I.X. mode is activated during Repeat playback, the Repeat
Play mode will be cancelled.
• If you select a track by using the search mode, the M.I.X. play mode
will be cancelled.
Selecting Folders (Concerning MP3/
WMA/AAC)
Touch [] or [] of Bottom banner to select the
folder.
29-EN
Page 30
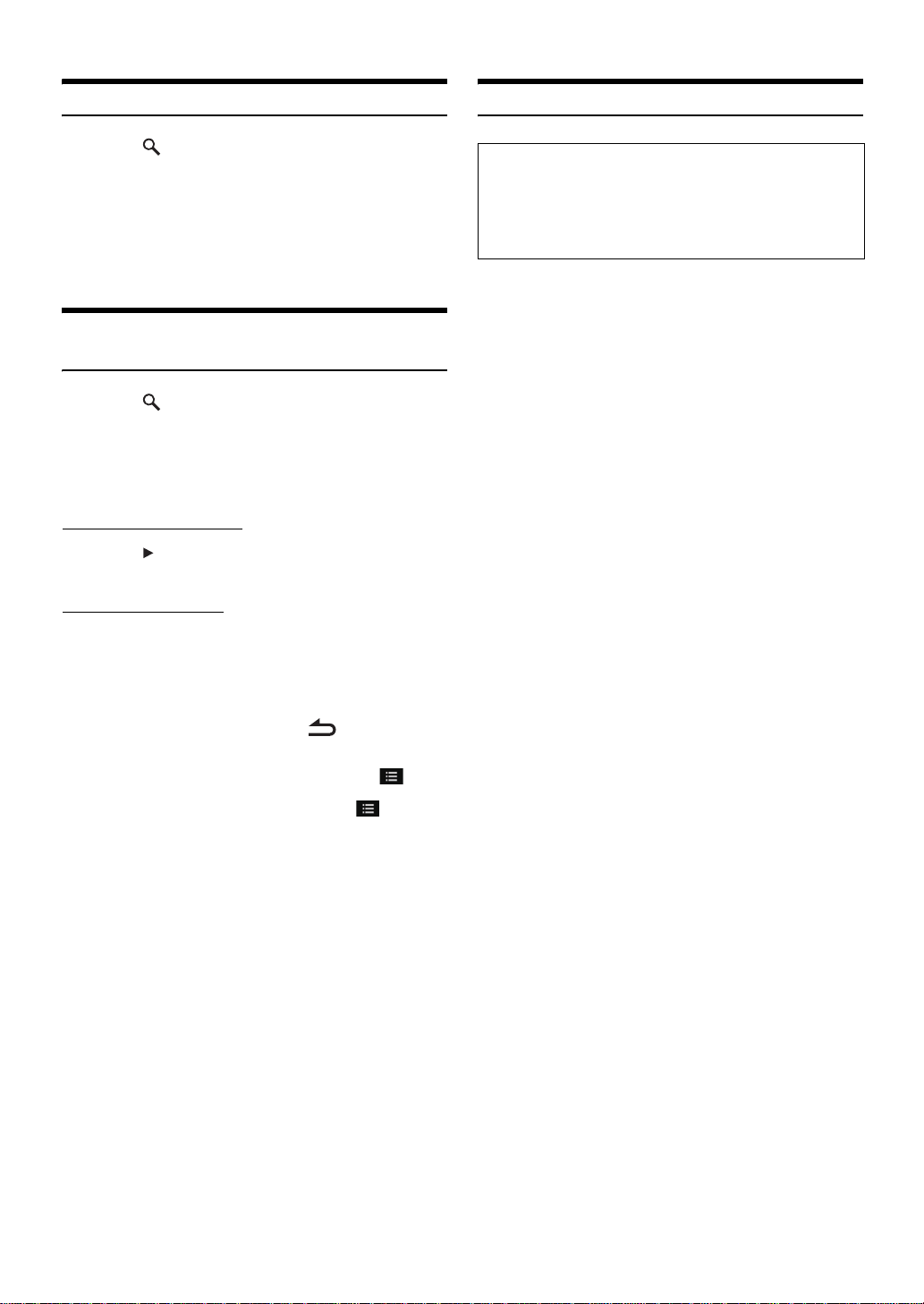
Searching from CD Text
1
Touch [ (Search)] of Bottom banner during
playback.
The CD text search screen is displayed.
2
Touch the selected track name.
The selected track will be played back.
• For details on how to scroll through the list, refer to “Selecting an
Item in a List” (page 2 4).
File/Folder Name Search (Concerning
MP3/WMA/AAC)
1
Touch [ (Search)] of Bottom banner during
playback.
The search mode is activated.
2
Touch [MUSIC].
The folder name list screen is displayed.
Folder Name Search mode
3
Touch [] in the desired folder.
The first file in the selected folder is played back.
File Name Search mode
3
Touch the desired folder name.
The File name of the selected folder is displayed.
4
Touch the desired file name.
The selected file is played back.
• To return to the previous hierarchy, touch [].
• For details on how to scroll through the list, refer to “Selecting an
Item in a List” (page 2 4).
• After selecting a folder via a Folder name search, touch [] on the
main screen to display the folder search screen.
• After selecting a file via a File name search, touch [] on the
main screen to display the file search screen.
About MP3/WMA/AAC
CAUTION
Except for private use, duplicating audio data (including MP3/
WMA/AAC data) or distributing, transferring, or copying it,
whether for free or for a fee, without permission of the copyright
holder is strictly prohibited by the Copyright Act and by
international treaty.
What is MP3?
MP3, whose official name is “MPEG Audio Layer 3,” is a
compression standard prescribed by the ISO, the International
Standardization Organization and MPEG which is a joint activity
institution of the IEC.
MP3 files contain compressed audio data. MP3 encoding is
capable of compressing audio data at extremely high ratios,
reducing the size of music files to as much as one-tenth their
original size. This is achieved while still maintaining near CD
quality. The MP3 format realises such high compression ratios
by eliminating the sounds that are either inaudible to the human
ear or masked by other sounds.
What is AAC?
AAC is the abbreviation for “Advanced Audio Coding,” and is a
basic format of audio compression used by MPEG2 or MPEG4.
What is WMA?
WMA, or “Windows Media™ Audio,” is compressed audio data.
WMA is similar to MP3 audio data.
Method for creating MP3/WMA/AAC files
Audio data is compressed using software with MP3/WMA/AAC
codecs. For details on creating MP3/WMA/AAC files, refer to the
user’s manual for that software.
MP3/WMA/AAC files that are playable on this device have the
file extensions.
MP3: “mp3”
WMA: “wma” (ver. 7.x, 8.x, 9.x are supported)
AAC: “m4a”
WMA is not supported for the following files, Windows Media
Audio Professional, Windows Media Audio 9 Voice or Windows
Media Audio 9 Pro Lossless.
There are many different versions of the AAC format. Confirm
that the software being used conforms to the acceptable
formats listed above. It’s possible that the format may be
unplayable even though the extension is valid.
Playback of AAC files encoded by iTunes is supported.
30-EN
Page 31

Supported playback sampling rates and bit rates
MP3
Sampling rates: 48 kHz, 44.1 kHz, 32 kHz, 24 kHz, 22.05 kHz,
16 kHz, 12 kHz, 11.025 kHz, 8 kHz
Bit rates: 8 - 320 kbps
WMA
Sampling rates: 48 kHz, 44.1 kHz, 32 kHz, 22.05 kHz, 16 kHz,
11.025 kHz, 8 kHz
Bit rates: 48 - 320 kbps
Order of files
Files are played back in the order that the writing software writes
them to the disc. Therefore, the playback order may not be
what’s expected. Verity the writing order in the software’s
documentation. The playback order of the folders and files is as
follows. (The following numbers may differ from actually
displayed numbers.)
AAC
Sampling rates: 48 kHz, 44.1 kHz, 32 kHz, 24 kHz, 22.05 kHz,
Bit rates: 16 - 320 kbps
This device may not play back correctly depending on sampling
rates.
ID3 tags/WMA tags
This device supports ID3 tag v1.0, v1.1, v2.2, v2.3, v2.4, and
WMA tag Ver.1.x. If tag data is in an MP3/WMA/AAC file, this
device can display the title (track title), artist name, and album
name ID3 tag/WMA tag data (maximum 64 characters).
For non-supported characters, blank character, “No Title” is
displayed.
The number of characters may be limited, or not correctly
displayed, depending on the tag information.
Playing back MP3/WMA/AAC
MP3/WMA/AAC files are prepared, then written to a CD-R, CDRW (DVD-R/DVD-RW/DVD+R/DVD+RW) using CD-R writing
software and USB memory.
• Maximum numbers of playable files / folders
Disc: 1,000 files/folders (including Root Folder/DivX
USB memory: 10,000 files/folders (including Root Folder/
DivX
• Largest playable file size: 512 MB
Playback may not be performed if a disc exceeds the limitations
described above.
If a file/folder name is long, the maximum possible number of
files may decrease.
• Both Audio and Video files are counted if their formats are
playable on this unit.
Media supported
The media that this device can play back are CD-ROMs, CD-Rs,
CD-RWs, DVD-Rs, DVD-RWs, DVD+Rs, DVD+RWs and USB
memory.
Corresponding File Systems
This device supports discs formatted with ISO9660 Level 1 or
Level 2, UDF1.02 and UDF1.02(ISO Bridge).
Under the ISO9660 standard, there are some restrictions to
remember.
The maximum nested folder depth is 8 (including the root
directory). File names are limited to 256 characters (including
the extension).
Valid characters for folder/file names are letters A-Z (all caps),
numbers 0-9, and ‘_’ (underscore).
This device can play back discs in Joliet, Romeo, etc., and other
standards that conform to ISO9660. However, sometimes the file
names, folder names, etc., are not displayed correctly.
Formats supporte d
This device supports CD-ROM Mode1, CD-ROM XA
Mode2(Form1&2), Mixed Mode CD and Multi-Session.
This device cannot correctly play back discs recorded with
Track At Once or packet writing.
16 kHz, 12 kHz, 11.025 kHz, 8 kHz
®
file)
®
Root
Folder
Folder MP3/WMA/AAC File
file)
Terminology
Bit rate
This is the “sound” compression rate specified for encoding. The
higher the bit rate, the higher the sound quality, but also the larger
the files.
Sampling ra te
This value shows how many times per second the data is sampled
(recorded). For example, music CDs use a sampling rate of 44.1 kHz,
so the sound is sampled (recorded) 44,100 times per second. The
higher the sampling rate, the higher the sou nd quality, but also the
larger the volume of data.
Encoding
Converting music CDs, WA VE (AIFF) files, and other sound files into
the specified audio compression format.
Tag
Song information such as track titles, artist names, album names,
etc., written into MP3/WMA/AAC files.
Root folder
The root folder (or root directory) is found at the top of the file
system. The root folder contains all folders and files. It is created
automatical ly fo r all burned discs.
31-EN
Page 32

DVD
Display example for DVD Video main screen
Touch [<<], [>>]
Display example for DivX
®
main screen
The DVD operation screen display
Touch the screen while the DVD playback screen is
displayed.
The DVD operation screen is displayed.
• The operation screen changes to the visual screen in the DVD mode
for 5 seconds after an operation has been performed.
• If you try to activate the DVD while driving, the display will show the
warning-Picture off for your safety.
• Some operations cannot be carried out depending on the disc or
playback screen.
Playing a Disc
WARNING
It is dangerous for the driver to watch the DVD/TV/
Video while driving the vehicle. The driver may be
distracted from looking ahead and an accident could
occur.
Touch [<<], [>>]
Information display-1
DVD-Video:
Title name/Chapter No.
®
DivX
:
Title name/File No./Current File No./Total File No. in Current
Folder
Information display-2
DVD-Video:
Audio signal output/Subtitle/Angle
®
DivX
:
Audio signal output/Subtitle
Remaining time for playing
Elapsed time
Disc types that can be used for each heading are
represented by the following marks.
DVD Commercial Video discs (used for the
distribution of movies, etc.) or a DVD-R/DVDRW, DVD+R/DVD+RW recorded in a video
mode can be used.
CD-R/CD-RW/DVD-R/DVD-RW/DVD+R/
DVD+RW discs that are recorded in the
®
DivX
mode can be used.
Install the IVE-W535BT correctly so that the driver
cannot watch DVD/TV/Video unless the vehicle is
stopped and the emergency brake is applied.
If the IVE-W535BT is not installed correctly, the driver
will be able to watch the DVD/TV/Video while driving
the vehicle and may be distracted from looking ahead
causing an accident. The driver or other people could
be severely injured.
Caution
• Not all functions will operate for every DVD. See the
individual DVD’s instructions for details on the
features supported.
• Fingerprints on a disc may adversely affect
playback. If a problem occurs, remove the disc and
check for fingerprints on the playback side. Clean
the disc if necessary.
• If you switch the power or Ignition key OFF or
change sources during playback, playback will
continue where you left off when you resume
playback.
• If you try to perform an invalid operation (based on
the type of disc being pla y ed), the f ol lowing mark is
displayed on the monitor screen:
32-EN
Page 33

• Play Pos ition Memory Function
Even if you turn power off or sw itch the I gnition key
to OFF during playback or change the source,
playback will continue from the point where
playback stopped when the power is turned ON
again.
1
Press the (SOURCE) button.
2
Touch [Disc] of Top banner.
The display shows the Disc mode screen.
Or insert a disc with the label side facing up. The unit starts
to play the disc.
• The reverse side of a double-sided DVD will not be played
automatically.
Remove the disc, turn it over, and reinsert it.
• DO NOT insert discs containing maps for the navigation system.
Doing so could result in damage.
• Refer also to “Disc Setti ng” (page 49).
• While reading a DivX
repeat functions, etc. cannot be used.
®
• A DivX
file that exceeds 4GB cannot be played back.
®
file, the fast-forwarding/fast-reversing and
If a Menu Screen Appears
On DVD mode, menu screens may app ear au to matically. If this
happens, perform the operation desc r ibe d be low to start pla yback.
2
Select a desired menu item by touching [], [],
[] or [].
• Touching [] in the operation panel returns to the screen in
step 1.
• Touching [Key] displays the Numer ic Keypad Input Mode
screen.
For details of the Nume ric Keypad Input Mode screen, refer to
“Numeric Keypad Input Operations” (page 33).
3
Touch [Enter] to confirm the selected item.
Numeric Keypad Input Operations
1
Touch [10KEY] of Bottom banner.
The numeric keypad input mode screen appears
If [10KEY] is not displayed, touch [<<] in the bottom banner
to display [10KEY].
2
Touch a desired number.
Direct Menu Operations
Touch the DVD menu directly.
• Some operations cannot be performed depending on the disc.
Menu Operations
1
Touch [Key].
The menu operation mode will be displayed.
Touch [] [] to change the Key panel location
from right to left or vice-versa.
Touch [Return] to return to the previous display.
Touch [] to delete an entered number.
Touch [Delete All] to delete all entered number.
3
Touch [Enter] on the numeric keypad mode screen
to confirm your selection.
Touch [] to hide the keypad display.
Displaying the Top Menu Screen
When a DVD contains two or more titles, the top menu screen appears.
Touch [TOP MENU] of Bottom banner.
The top menu screen appears.
• To perform necessary operations, refer to “If a Menu Screen
Appears” (page 33).
Displaying the Menu Screen
With a DVD having two or more menus, a menu screen will appear for
the programmes available, in addition to the main programmes.
Touch [MENU] of Bottom banner.
The Root menu screen appears.
• To perform necessary operations, refer to “If a Menu Screen
Appears” (page 33).
33-EN
Page 34

Stopping Playback (PRE STOP)
Finding the Beginnings of Chapters/
Tracks/Files
Touch the stop button during playback to stop playback. That position is
stored in the memory.
1
Touch [] during playback.
“Pre ” indicator and [ ] in the middle of the screen are
displayed.
2
Touch [/] in the PRE ST O P mode or touc h [] in
the middle of the screen.
Playback starts from the position at which it was stopped.
• For some discs, the position at which playback was stopped may not
be accurate.
Stopping Playback
Touch and hold [] for at least 2 seconds during
playback.
“ ” indicator and [ ] in the middle of the screen are displayed.
• Playback starts from the beginning when [ /ll] or [ ] in the
middle of the screen is touched while playback is stopped.
Fast-forwarding/Fast-reversing
1
During playbac k , touch and hold [] (Fast-
reverse) or touch and hold [] (Fast-forward).
DVD-Video:
Touch and hold for more than 1 second to forward/reverse
at double speed.
Every time you touch [ ]/[ ] during fast- reverse/
fast- forward, the speed changes as follows: 2x 8x
32x 2x.
®
DivX
:
Touch and hold for more than 1 second to forward/reverse
at 8x speed.
Every time you touch [ ]/[ ] during fast- reverse/
fast- forward, the speed changes as follows: 8x 16x
32x 8x.
• For a DivX
fast forward and the reverse option is not available.
2
Touch [/] to return to normal playback.
• No sound is played back during fast-forwarding/fast-reversing.
• On DVD mode, the menu screen may reappear during fast-
forwarding/fast-reversing.
• This operation may not be possible on certain discs.
®
file that does not contain index information, the
During playba ck , to u ch [] or [].
The chapter/track/file switches each time the button is touched,
and playback of the selected chapter/track/file starts.
: Touch this to start playback from the beginning of the
following chapter, track or file.
: Touch this to start playback from the beginning of the
current chapter, track or file.
• Some DVDs do not have chapters.
Supplementary explanations
“Chapters” are divisions of movies or musical selections on
DVDs.
Playing Still Frames (Pausing)
1
During playback , Touch [/] of Bottom banner.
2
Touch [/] or [] in the middle of the screen to
resume playback.
• No sound is played during the still frame mode.
• The image or sound may stop temporarily when playback starts from
the pause mode. This is not a malfunction.
Forward frame-by-frame Playback
1
In the pause mode, touch [].
The picture advances by one frame each time the button is
touched.
2
Touch [/] or [] in the middle of the screen to
return to normal mode.
• No sound is output dur ing forward frame-by-frame playback.
• You cannot execute reverse fr ame- by -frame playback.
Slow Motion Playback
1
When [] is touched and held while in the pause
mode, the 1/8th speed slow motion playback mode is
set.
Furthermore, when touched and held [] again,
the slow motion speed switches to 1/2 the normal
speed.
34-EN
2
Touch [/] of Bottom banner to play back.
• No sound is played during sl ow mot ion pl ay back.
• 1/2, 1/8 are approximate speeds. The actual speed differs from disc to
disc.
• You cannot execute reverse slow motion playback.
Page 35

Selecting Folders
Touch [] or [] of Bottom banner to select the
folder.
• Touch [] to play from the first file of the previous folder.
Touch [] to p lay from the first file of the next folde r.
Repeat Playback
Use this function to play the disc’s titles, chapters or tracks, etc.,
repeatedly.
Touch [] of Bottom banner.
The repeat mode switches every time the button is touched.
DVD Video
(Chapter)
(Title)
(OFF)
The chapter is played repeatedly.
The title is played repeatedly.
Playback returns to normal mode.
Searching Directly by Chapter Number
Use this function to easily move to the beginnings of the chapters on the
disc. Perform operations during playback, during PRE-STOP or while
playback is paused.
1
Touch [10Key] of Bo tt o m ba nner.
The numeric keypad input mode screen will appear.
If [10KEY] is not displayed, touch [<<] in the bottom banner
to display [10KEY].
2
Touch and enter the chapter number you want to
play.
See page 33 for operation of the numeric keypad.
3
Touch [Enter] to confirm your selection.
Playback will start from the selected chapter.
4
Touch [].
• This function is not avai lable for a disc on which chapters are not
stored.
• The REPEAT mode is always turned off when [] is touched and
held for at least 2 seconds.
®
DivX
(File)
(Folder) The folder is played repeatedly.
(Repeat All)
The file is played repeatedly.
The disc is played repeatedly.
Searching by Title Number
Use this function to easily find positions on th e DVD using the DVD’s
titles. Perform operatio ns while playback is stopped.
1
Touch [10Key] of Bottom banner.
The numeric keypad input mode screen appears.
If [10KEY] is not displayed, touch [<<] in the bottom banner
to display [10KEY].
• For DVD Video, the numeric keypad can also be displayed by
touching the Menu screen and then touching [Key] twice.
2
Enter a desired title by touching its number.
See page 33 for operation of the numeric keypad.
3
Touch [Enter].
Playback will start from the number selected.
Searching for a Desired Video File
You can select a video file from the list screen.
1
Touch [ (Search)] of Bottom banner.
The search mode is activated.
2
Touch [Video].
The folder list screen appears.
Folder Name Search mode
3
Touch [] in the desired folder.
The first file in the selected folder is played back.
File Name Search mode
3
Touch the desired folder name.
The File name of the selected folder is displayed.
4
Touch the desired file name.
The selected file is played back.
• To return to the previous hierarchy, touch [].
• For details on how to scroll through the list, refer to “Selecting an
Item in a List” (page 24).
• After selecting a folder via a Folder name search, touch [] on the
main screen to display the folder search screen.
• After selecting a file via a File name search, touch [] on the
main screen to display the file search screen.
4
Touch [].
• This function cannot be used on discs on which no title numbers are
recorded.
• Some disc may not accept any operation.
35-EN
Page 36

Switching the Angle
About DivX
®
On DVDs in which scenes have been filmed from multiple angles, the
angle can be switched during playback.
Touch [ANGLE] of Bottom banner.
The angle switches between the angles recorded on the disc
every time the button is touched.
If [ANGL] is not displayed, touch [<<] or [>>] in the bottom
banner to display [ANGL].
• Some time may be required for the angle to change.
• Depending on the disc, the angle may swi tch in one of tw o ways.
- Seamless: The angle switches smoothly.
- Non-seamless: When the angle is switched, a still picture is
displayed first, after which the angle switches.
Switching the Audio Tracks
DVDs with multiplex audio or audio languages allow switching the
sound during playback.
Touch [AUDIO] of Bottom ba nner.
The sound switches between the alternate audio tracks
recorded on the disc every time the button is touched.
If [AUDIO] is not displayed, touch [<<] or [>>] in the bottom
banner to display [AUDIO].
• The alternate track selected becomes the default setting every time
the power is turned on or the disc is replaced. If the disc does n ot
include that track, the disc’s default language is selected inste ad.
• Not all discs will allow changing the alternate audio tracks during
playback. In these cases, select audio tracks from the DVDs menu.
• There may be a delay before the selected alternate track begins to
play.
Switching the Subtitles (Subtitle
Language)
With DVDs on which multiple subtitle lan gua ges are recorded, the
subtitle language can be swit ch ed du ri ng pla yba c k; moreover, subtitles
can be hidden.
Touch [Sub Title] of Bo tt o m banner.
Touching this button repeatedly selects sequentially the subtitle
languages recorded on the disc, and then turns the subtitles
OFF.
If [Sub Title] is not displayed, touch [<<] or [>>] in the bottom
banner to display [Sub Title].
• There may be a delay before the selected subtitle appears.
• Not all discs will allow changi ng the subtitles during playback. In
these cases, select subtitles from the DVDs menu.
• The subtitle language selected becomes the default setting every time
the power is turned on or the disc is replaced. If the disc does n ot
include that language, the disc’s default language is selected instead.
However, the subtitle language may differ depend ing on the disc.
• For some discs, the subtitles will be displayed even when this is set to
OFF. However, the subtitle language may differ depending on the
disc.
DivX® is a codec (software) to compress moving images while
maintaining image qua lity using a highly advanced compre ssion ratio
and operating speed.
®
• Official DivX
ABOUT DIVX VIDEO: DivX
DivX, LLC, a subsidiary of Rovi Corporation. This is an official
DivX Certified
more information and software tools to convert your files into
DivX videos.
ABOUT DIVX VIDEO-ON-DEMAND: This DivX Certified
must be registered in order to play purchased DivX Video-onDemand (VOD) movies. To obtain your registration code, locate
the DivX VOD section in your device setup menu. Go to
vod.divx.com for more information on how to complete your
registration.
Certified product
®
is a digital video format created by
®
device that plays DivX video. Visit divx.com for
®
device
Media supported
The unit can play back CD-R/CD-RW/DVD-R/DVD-RW/DVD+R/
DVD+RW discs and USB memory device that are recorded in
®
the DivX
mode.
Corresponding exten s ion
“avi,” “divx”
Video Codec
DivX® versions 3, 4, 5, and 6 (versions 5 handle both interlaced
and progressive)
Audio Codec
MPEG1 Layer2 (MP2) 32 to 384 kbps
MPEG1 Layer3 (MP3) 32 to 320 kbps
MPEG2 Layer2 (MP2) 8 to 160 kbps
MPEG2 Layer3 (MP3) 8 to 160 kbps
Dolby Digital 32 to 448 kbps
®
The optimum size for DivX
Screen Size:
With an aspect ratio other than 16:9, black bars may be
displayed on the left and right sides, or at the top and bottom of
the screen.
Image bit rate:
playback is as follows:
96 to 720 pixel (horizontal) × 96 to 576 pixel
(vertical)
“average 4 Mbps, Peak 8 Mbps”
Home Theater Profile supported
36-EN
Page 37

Setup
Setup Operation
Touch the [SETUP] icon on the Audio/Visual Playback screen to
display the Setu p ma in screen.
[SETUP] icon
General Setup
General Setup Operation
The parking brake must be engaged to access the General mode
screen. Attempting to access this screen while driving will display
the warning-Unable to operate while driving.
Setting items: Language / Date/Time / Remote Sensor / Security
• Depending on the item, repeat step 3.
4
Touch [] or [] etc., to change its setting.
• When the pop-up wind ow for se tup is displayed, touch [] to
5
Touch [] to return to the previous screen.
• Immediately after chang ing the settings of General Setup (While the
system is writing data automatically) do not turn the ignition key to
OFF. Otherwise, the settings may not be changed.
Code / Top/Bottom Banner Fade Out / Screen/LED
Customize / Visual / About / Installation
close the window after setting.
Language Setting
[Language] is selected on the Gen e ral setup menu in step 3. Re f er to
“General Setup Operation” (page 37).
Setting the Scroll
Scroll display is available if CD text, folder name, file name or tag
information is entered.
Setting item: Auto Scroll
Setting contents: Off / On (Initial setting)
Off: Turns off the scroll mode.
On: Turns on the Auto scroll mode. Scroll display is repeated
as long as the mode is turned on.
Format Settings
The following steps 1 to 4 are common operations to each
“Setting item” of General Setup. Refer to each section for
details.
1
Touch [Setup] icon of Top banner.
The Setup main screen is displayed.
2
Touch [General].
The General Setup screen appears.
3
Select the desired item.
The character code to be used for tag text inf or mation displayed on the
screen can be selected from 7 character codes.
Setting item: Format Sel.
Setting contents: EU1 / EU2 (Initial setting) / RUS / CHI / THA /
ARA
EU1: ISO 8859-1
EU2: ISO 8859-15
RUS: ISO 8859-5
CHI: GB18030
THA: CP874
ARA: CP1256
Setting the Menu Language
The Setup menu, fe edback info rmati on, et c. fo r th is unit can be chan ged
to appear in the selecte d language.
Setting item: Language Sel.
Setting contents:English / German / French / Spanish /
Portuguese / Italian / Dutch / Finnish /
Norwegian / Swedish / Russian / Thai / Arabic /
Chinese / Other languages (Czech / Danish /
Greek / Hungarian / Polish / Slovak / Turkish)
• Touch [OK] to confirm the language and display the screen in the
specified language.
37-EN
Page 38

Date/Time Setting
Remote Sensor Setting
[Date/Time] is se lected on the General setup me n u in step 3. Refer to
“General Setup Operation” (page 37).
Setting of Calendar Display Pattern
Switching
You can switch the calendar display pattern to be shown when the time
is displayed.
Setting item: Calendar Type
Setting contents: M/D / D/M (Initi al setting)
M/D: shows the month/day
D/M: shows the day/month
Setting the Clock Display
Y ou can select the clock display type, 12-hour or 24-hour, depending on
your preference.
Setting item: Clock Mode
Setting contents: 12h / 24h (Initial setting)
RDS Time Display
When On is selected, the clock is ad ju s ted automatically based on the
time data sent from the RDS broadcast.
Setting item: RDS Clock DISP
Setting contents: Off (Initial setting) / On
Off: To adjust it manually.
On: Adjust the clock automatically based on the time data. In
this case, the clock cannot be adjusted manually.
[Remote Sensor] is selected on the General setup menu in step 3. Refer
to “General Setup Operation” (page37).
For remote control operation, the remote sensor of the external device
(monitor, etc.) can be switched, as you prefer.
Setting item: Remote Sensor
Setting contents: Front (Initial setting) / Rear
Front: The remote sensor of this unit is effective.
Rear: The remote sensor of the external monitor
connected to AUX OUTPUT of this unit
becomes effective. The remote control
operates the source connected to the AUX
OUTPUT terminals.
• If the RSE (page 52) is “Off,” the setting is not displayed.
Security Code Setting
[Security Code] is selected on the General setup menu in step 3. Refer
to “General Setup Operation” (page37).
Setting Security code
You can set the system to be unusa ble without entering a password.
When you turn this setting to “On ” a nd se t a password, password input
is required when the system is conn ected to a battery and turned on for
the first tim e .
Setting item: Security Code
Setting contents: Off (Initial setting) / On
Setting the password
Setting the Time
Setting item: Clock Adjust
Additional items: Year / Month / Day / Hour / Minute
Setting contents: 2012~ / JAN-DEC / 1-31 / 01-12 or 00-23 / 00-59
(Initial setting: 2012 / J AN / 1 / 00 / 00)
Year : Adjust the year.
Month: Adjust the month.
Day: Adjust the day.
Hour: Adjust the hour.
Minute: Adjust the minute.
• Touch and hold [ ] or [ ] to run through a change sequence
automatically.
• Clock adjustment can be made when “RDS Time Display” (page 38)
is set to “Off.”
1
Touch [ ] or [ ] of “Security Code” to s e t to “On.”
2
After the confirmation message appears, touch
[OK].
The password setting screen is displayed.
3
Enter a password, then touch [OK].
• Enter the 6-digit number.
• Input numbers are displayed as “*.”
4
Enter the same password again, then touch [OK].
The password is set and the system returns to the previous
screen.
• If you forget a registered password, you can not use this unit. In this
case, service will be required.
Clearing the password
1
Touch [] or [] of “Security Code” to set to “Off.”
The password setting screen is displayed.
2
Enter the password you have set, then touch [OK].
The password is cleared and the system returns to the
previous screen.
• Input numbers are displayed as “*.”
38-EN
Page 39

Setting Top banner and Bottom banner
Display
[T op/Bo ttom Bann er F ade Ou t] is s elect ed on t he Genera l set up men u
in step 3. Refer to “General Setup Operation” (page 37).
You can configure the display setting for the Top banner and Bottom
banner for the audio/visual source .
Setting item: Top/Bottom Banner Fade Out
Setting contents: Off (Initial setting) / On
Off: Always displayed
On: Fade out after 5 seconds if no operations performed
Screen/LED Customize
[Screen/LED Customize] is selected on the General set up menu in step
3. Refer to “General Setup Operation” (page 37).
Setting the Brightness of the Backlighting
Backlighting is pr ovid e d b y a fluor escent light built into the liquid
crystal panel. The illumina tion control adjusts the brigh tne ss of the
backlighting based on the car ambie nt lighting for easier viewing.
Setting item: Dimmer
Setting contents: Auto (Initial setting) / On / Off
Auto: Adjust the brightness of the background illumination of
the monitor automatically to the brightness of the car
interior.
On: Keep the background illumination of the monitor dark.
Off: Deactivate Auto Dimmer mode to keep the background
illumination of the monitor bright.
Switching the Display Colour
You can choose from 5 different display colours.
Setting item: Screen Colour
Setting contents: Blue (Initial setting) / Red / Green / Amber /
Black
Adjusting the Touch Panel
Adjustment becomes necessary when the display position on the LCD
and the touch position on the touch panel do not match.
Setting item: Screen Alignment
1
Touch [Screen Alignment] in the Screen/LED
Customize screen.
The adjustment screen appears.
2
Accurately touch the mark provided in the
upper left corner of the screen.
3
Accurately touch the mark provided in the lower
right corner of the screen.
This completes adjustment, and returns to the previous
screen.
• If you touch [
done and returns to the previous screen.
Cancel] on the adjustment screen, no adjustme nt is
Initialising the Touch Panel Corrected
Values
Initialise the corrected values adjusted by Adjusting the Touch Panel.
1
Touch [Screen Alignment Reset] in the Screen/
LED Customize screen.
• When “Auto” or “On” is set, the setting is also applied for the button
lighting in “Adjusting the Dimmer of Button Lig hting at Night”
(page 39), and “Adjust ing the Minimum Level of Backlight”
(page 39).
Adjusting the Minimum Level of Backlight
You can adjust the brightness of the backlight. This function could be
used, for instance, to change the screen brightness while traveling at
night.
Setting item: Screen Dimmer Level
Setting content: -15 to +15 (Initial setting: 0)
You can adjust the level between MIN (-15) and MAX (+15).
When it reaches the minimum or maximum point, the display
shows “MIN” or “MAX” respectively.
Adjusting the Dimmer of Button Lighting at
Night
You can adjust the bright ne ss of the button lighting a t night with the
dimmer.
Setting item: LED Dimmer Level
Setting level: -2 to +2 (Initial setting: 0)
2
After the confirmation message appears, touch
[OK].
The corrected values are initialised.
Visual Setting
[Visual] is se lected on the General setu p me n u in step 3. Refer to
“General Setup Operation” (page 37).
1
Touch the desired item.
• “Audio” can be selected while a vide o is playing.
39-EN
Page 40

2
Touch [] of the desired item.
Settable items differ depending on the application.
[Audio] (Video media):
Display Mode*1 / Live Contrast / Visual EQ / Bright / Colour / Tint
/ Contrast / Sharp
[Direct Camera]*2:
Live Contrast / Bright / Colour / Contrast
[AUX Camera]*2:
Live Contrast / Bright / Colour / Contrast
*1When media is set to AUX, the settings cannot be changed in the
situations below.
• When “AUX In” is set to “DVB-T” is “On.”
2
The camera names set under the “Direct Camera/AUX Camera”
*
settings are displayed. The camera names are not displayed when
“Off” is set (pages 56, 57).
3
Touch [] or [] to change its setting.
4
Touch [] to return to the previous screen.
• Immediately after chang ing the settings of Display Setup (Wh ile the
system is writing da ta automatically) do not tu rn the ignition key to
OFF. Otherwise, the settings may not be changed.
Adjusting the Live Contrast
This function automatically adjusts th e ar ea s on the screen that are too
bright or too dark and corrects them to natural brightness.
Setting item: Live Contrast
Setting contents: OFF (Initial setting) / LOW / HIGH
Selecting the Visual EQ Mode (Factory’s
setting)
You can select a mode suitable for the subject image.
Setting item: Visual EQ
Setting contents: OFF (Initial setting) / NIGHT M. / SOFT /
SHARP / CONTRAST
OFF: Initial Setting
NIGHT M.: Suitable for movies in which dark scenes
frequently appear.
SOFT: Suitable for CGs and animated films.
SHARP: Suitable for old movies where images are not
clearly shown.
CONTRAST: Suitable for recent movies.
Switching Display Modes
Setting item: Display Mode
Setting contents: WIDE (Initial setting) / CINEMA / NORMAL
In WIDE mode, the monitor displays a normal picture wider to fit
in a wide-screen monitor by evenly stretching out the picture
horizontally.
In CINEMA mode, the monitor displays a normal picture by
stretching out the picture horizontally and vertically. This mode is
good for displaying a cinema type picture at the 16:9 ratio.
In NORMAL mode, the monitor displays a normal picture at the
center of the screen with a vertical black band at each side.
• To return to the default video settings, set this function to OFF. Any
Visual EQ selection or changes made are reset their initial settings.
Adjusting Brightness
Setting item: Bright
Setting content: -15 to +15 (Initial setting: 0)
You can adjust the brightness between MIN (-15) and MAX
(+15). When it reaches the minimum or maximum point, the
display shows “MIN” or “MAX” respectively.
Adjusting Colour of Picture
Setting item: Colour
Setting content: -15 to +15 (Initial setting: 0)
You can adjust the colour between MIN (-15) and MAX (+15).
When it reaches the minimum or maximum point, the display
shows “MIN” or “MAX” respectively.
Adjusting Tint of Picture
Setting item: Tint
Setting content: R15 to G15 (Initial setting: 0)
Adjust the colour from R15 to G15.
• When setting PAL, you can not adjust the TINT.
Adjusting Image Contrast
Setting item: Contrast
Setting content: -15 to +15 (Initial setting: 0)
You can adjust the contrast between LOW (-15) and HIGH (+15).
When it reaches the minimum or maximum point, the display
shows “LOW” or “HIGH” respectively.
40-EN
Page 41

Adjusting Picture Quality
Setting item: Sharp
Setting content: -5 to +5 (Initial setting: 0)
Picture quality adjustment range is -5 to +5. “SOFT” and “HARD”
appear as the minimum and maximum values specified.
Saving and Calling the Adjusted Picture
Quality
When adjusting audio (vide o media), you can store the setting s ma de
for “Adjusting Live Contrast, Brightness, Color, Tint, Contrast and
Sharp.”
Setting item: Preset1 / Preset2
1 After completing “Adjusting Live Contrast, Brightness,
Color, Tint, Contrast and Sharp” (page 40), touch and
hold [Preset1] or [Preset2] to save the settings.
2 Touch [Preset1] or [Preset2] to call the saved settings.
• Display Mode cannot be registered.
About IVE-W535BT
[About] is selected on the General setup menu in step 3. Refer to
“General Setup Operation” (page 37).
Displaying the Product Information
You can view the version information of this product. Make note of this
information and refer to it whenever you contact Alpine Tech Support or
an Alpine-authorised dealer.
Setting item: Version Info
Contents: Serial No. / Firmware Version
Displaying the Deregistration Code
1
Touch [Warranty/Copyright Info.].
2
Touch [DivX(R) VOD].
3
Touch [Deregistration].
The confirmation dialog screen appears.
4
Touch [OK].
The deregistration code is displayed on the screen.
• When you have finished, touch [Cancel]. If you want to continue and
display a new registration code, touch [OK], check the registration
code, and then touch [OK] again.
Initialising the System
You can initialise all data, to restore the factory settings. Re move th e
CD/DVD disc, etc. from the system before operation
Setting item: Restore Factory Setting
1
Touch [Restore Factory Setting].
2
After the confirmation message appears, touch
[OK].
The confirmation screen appears again.
3
Touch [OK].
The system starts initialisation.
• Do not turn on/off the power or change the ignition key position until
system restart is completed.
• Do not detach the front panel by pressing the (Release) button
until system restart is complete.
Installation Setup
Checking the DivX® Registration
This unit will display the registration code required to play a DivX®
VOD (Video On Demand), or you can also display the deregistration
code.
Setting item: Warranty / Copyright Info.
Displaying the Registr a ti on Code
1
Touch [Warranty/Copyright Info.].
2
Touch [DivX(R) VOD].
3
Touch [Registration].
The registration code is displayed on the screen.
4
Touch [OK].
[Installation] is selected on the General setup menu in step 3. See
“General Setup Operation” (page 37).
Setting item: Installation
The Installation check screen is displayed.
41-EN
Page 42

Sound Setup
Sound Setup Operation
The parking brake must be engaged to access the Setup screen.
Attempting to access this screen while driving will display the
warning-Unable to operate while driving.
The following steps 1 to 5 are common operations to each
“Setting item” of Sound Setup. Refer to each section for details.
1
Touch [Setup] icon of Top banner.
The Setup main screen is displayed.
2
Touch [Sound].
The Sound Setup screen appears.
3
Select the desired item.
Setting the Balance/Fader/Subwoofer
[Balance/Fader/Subwoofer] is selected on the Sound setup menu in
step 3. Refer to “Sound Setup Operation” (page 42).
Image area
Adjusting the Balance/Fader
Touch the desired point within the image area. Or touch
[] [] [] [].
Balance: L15 to R15
Fader: F15 to R15
Rear Speaker Setting
You can set the rear speaker output to “Off.”
Setting item: Rear Speaker
Setting contents: On (Initial setting) / Off
• Note that if you select “Off” when the Rear Speaker Position in Ca r
Specific Sound Setup is set to “Rear Deck” or “R ea r Door/Panel,”
the setting in Car Specific Sound Setup will be cancelled.
Setting items:Balance / Fader / Subwoofer / Media Xpander /
4
Touch [] or [] etc., to change its setting.
• When the pop-up wind ow fo r se tup is displayed, touch [] to
5
Touch [] to return to the previous screen.
• Immediately after chang ing the Sound Setup (while the system is
writing data automatically) do not turn the ignition key to OFF.
Otherwise, the settings may not be changed.
• For details on how to scroll through the list, refer to “Selecting an
Item in a List” (page 2 4).
Bass Max EQ / Parametric EQ / Time Correction /
X-OVER / Defeat / Volume / Application Volume
Setup
close the window after setting.
Turning Subwoofer ON/OFF
If an optional subwoofer is connected to the unit, make the following
setting.
Setting item: SubW.
Setting contents: On / Off (Initial setting: Off)
• Note that if you select “Off” when Subwoofer Installed in Car
Specific Sound Setup is set to “Yes,” the setting in Car Specific Sound
Setup will be cancelled.
Adjusting the Subwoofer Level
You can set the Subwoofer level when a Subwoofer is conne ct ed .
Setting item: SubW. LEVEL
Setting contents: 0 to 15 (Initial setting: 0)
• If the Subwoofer se tting is “Off,” the setting cannot be set.
42-EN
Page 43

Setting the Subwoofer Phase
The subwoofer output phase is toggled Subwoo fer Nor mal ( 0°) or
Subwoofer Reverse (180°).
Setting item: SubW. Phase
Setting contents: 0° / 180° (Initial setting: 0°)
• If the Subwoofer setti ng is “ O ff,” the setti ng c annot be se t.
Setting the MX (Media Xpander)
[Media Xpander] is selected on the Sound setup menu in step 3. Refer
to “Sound Setup Operation” (p ag e42). When the currently playing
source is AM radio band (MW/LW), this option is not available.
MX (Media Xpander) makes vocals or instruments sound distinct
regardless of the music source. The FM radio, CD, USB memory and
iPod/iPhone, will be able to reproduce the music clearly even in cars
with a lot of road noise.
Setting item: Me dia Xpander
1
Touch [ON] of “ALL MX OFF/ON” in the MX setup
screen.
2
Touch any of [] [] [] [].
Media
FM
DVD
CD
Compress
Media
AUX/AUX3
OFF 1 2 3
Level
MX CD
CD mode processes a large quantity of data. This data is used
to reproduce the sound cleanly by making use of the data
quantity.
MX Compress Media
This corrects information that was omitted at the time of
compression. This reproduces a well-balanced sound close to
the original.
MX AUX/AUX3
Choose the MX mode (Compress Media, Movie, or Music) that
corresponds to the media connected.
• To cancel MX mode for all music source, set MX to “Off” in step 1.
• Each music source, such as FM radio, CD, and MP3/WMA/AAC can
have its own MX setting.
• Setting to MX sets MX mode of each music source to “Off.”
• There is no MX mode for MW, LW radio.
• The function is inope rable whe n Defeat is set to “On.”
Equalizer Presets (Bass Max EQ)
[Bass Max EQ] is selected on the Sound setup menu in step 3. Refer to
“Sound Setup Operation” (page 42).
10 typical equalizer settin gs are pr es et at th e factor y f or a variety of
musical source material.
Setting item: Bass Max EQ
Setting contents:FLAT (Initial setting) / POPS / ROCK / NEWS /
JAZZ / ELECTRICAL DANCE / HIP HOP / EASY
LISTENING / COUNTRY / CLASSICAL
• Only one type can be set to ON.
• When Bass Max EQ setting is edited, a Download Sound setting is
disabled.
• When Bass Max EQ is set, the interlinked Parametric EQ settings are
also changed. We recommend storing Parametric EQ settings in the
Preset in advance.
• The Bass Max EQ setting can be configured when Defeat is “Off.”
• The MX setting can be performed only when a source is currently
selected.
• MP3/WMA/AAC/iPod/USB Audio/DivX
correspond to MX Compress Media.
• Touch [MX] on the Audio/Visual Playback screen to change the
screen to the Media Xpander setting screen.
MX FM
The medium to high frequencies become more clear, and
produces well balanced sound in all the bands.
MX DVD
(Movie)
The dialog portion of the video is reproduced more clearly
(DVD Music)
This disc contains a large quantity of data such as music clip.
MX uses this data to reproduce the sound accurately.
®
/BLUETOOTH Audio
43-EN
Page 44

Adjusting the Parametric Equalizer
Curve (Parametric EQ)
[Parametric EQ] is selected on the Sound setup menu in step 3. Refer
to “Sound Setup Operation” (page 42).
You can modify the E qua lizer settings to create a response curve more
appealing to your personal tast e.
Setting item: Parametric EQ
1
Adjust the Parametric EQ to your preference.
Adjusting the Band
Touch [Band] to select the band to be adjusted.
Band1 Band2
• You can select a band directly by touching the screen.
···
Band8 Band9
Setting the Bandwidth
Touch [] or [] of “Q Adjust” to select the bandwidth.
Setting contents: 1 (Initial setting) / 2 / 3
2
To adjust another band, repeat step 1, and adjust all
bands.
3
To store the adjusted setting value, touch and hold
[Preset1], [Preset2], or [Preset3] for at least 2
seconds.
• Settings exceeding the frequency of adjacent bands are not available.
• While adjusting the Parametric EQ, you should consider the
frequency response of the connected speakers.
• When the parametric EQ is adjusted, the adjustment for Bass Max
EQ becomes ineffective.
• When Bass Max EQ is set, the interlinked Parametric EQ settings are
also changed. We recommend storing Parametric EQ settings in the
Preset in advance.
• Touch [Flat] to initialise all values.
• The Parametric EQ setting can be configured when Defeat is “Off.”
Calling the Parametric EQ a djusted value
Calling the pre-set Parametric EQ adjusted value.
Touch [Preset1], [Preset2], or [Preset3] on the
Parametric EQ screen.
The setting stored in the Preset will be recalled.
Adjusting the Frequency
Touch [] or [] of “Freq.” to adjust the frequency of the
selected band.
Adjustable frequency bands: 20 Hz to 20 kHz (in 1/3 octave steps)
Band1: 20 Hz~100 Hz (63 Hz)
Band2: 63 Hz~315 Hz (125 Hz)
Band3: 125 Hz~500Hz (250 Hz)
Band4: 250 Hz~1 kHz (500Hz)
Band5: 500 Hz~2 kHz (1 kHz)
Band6: 1 kHz~4 kHz (2 kHz)
Band7: 2 kHz~7.2 kHz (4 kHz)
Band8: 5.8 kHz~12 kHz (8 kHz)
Band9: 9 kHz~20 kHz (16 kHz)
Adjusting the Level
Touch [] or [] of “Level” to adjust the level of selected
band.
Setting contents: -7 to +7 (Initial setting: 0)
44-EN
Page 45

Adjusting the Time Correction (Time
Correction)
Adjusting the Crossover Settings (XOVER)
[Time Correction] is selected on the Sound setup menu in step 3. Refer
to “Sound Setup Operation” (page 42).
Before performing the following procedures, refer to “About Time
Correction” (page 46).
Setting item: Time Correction
1
Touch [ms] or [cm] to select mode for making
adjustments.
Each time you touch, the onscreen button and correction
mode changes.
Correction mode
ms: Adjust time.
cm: Adjust listening position and distance from each speaker.
2
Touch [] or [] for each speaker to adjust the
time or distance.
0.0msec to 9.9msec (0.1msec/step)
0.0cm to 336.6cm (3.4cm/step)
All speaker setting values are adjustable in the range of 20ms or
680cm.
3
To store the adjusted setting value, touch and hold
[Preset1], [Preset2], or [Preset3] for at least 2
seconds.
• Touch [Flat] to set all values to 0.0.
• If the Rear Speaker setting is “Off,” the Rear Spe ak er set ting cannot
be edited (Refer to page 42).
• If the Subwoofer setting is “ O ff,” the Subwoofe r set ti ng can not be
edited (Refer to page 42).
Calling the Time Correction Value
Calling the pre-set time correction value.
Touch [Preset1], [Preset2], or [Preset3] on the time
correction screen.
The setting stored in the Preset will be recalled.
[X-OVER] is selected on the Sound setup menu in step 3. Refer to
“Sound Setup Operation” (page 42).
Before performing the following procedures, ref er to “About the
Crossover” (p age 48).
Setting item: X-OVER
1
Touch [Channel] to select the channel.
Each time you touch, the channel switches.
• The channel being adjust ed is disp layed in red.
Front HPF Rear HPF Subw. LPF
2
Adjust the crossover to your preference.
Selecting the Cut-Off Frequency
Touch [] or [] of “Freq.,” then select the cut-off
frequency.
Setting contents:20 / 25 / 31.5 / 40 / 50 / 63 / 80 (Initial setting) /
Adjusting the Slope
Touch [] or [] of “Slope,” then adjust the HPF or LPF
slope.
Setting contents: 0 (Initial setting) / 6 / 12 / 18 / 24 dB/oct
Adjusting the Level
Touch [] or [] of “Level,” then adjust the HPF or LPF
level.
Setting contents: -12 to 0 dB (Initial setting: 0)
3
Repeat steps 1 to 2 to make adjustment to the other
channels.
4
To store the adjusted setting value, touch and hold
[Preset1], [Preset2], or [Preset3] for at least 2
seconds.
• Touch [Flat] to initialise all values.
• If the Rear Speaker setting is “Off,” the Rear Speaker setting cannot
be edited (Refer to page 42).
• If the Subwoofer se tting is “Off,” the Subwoofer setting cannot be
edited (Refer to page 42).
• While adjusting the X-O VER yo u shou ld consider the frequency
response of the connected speakers.
100 / 125 / 160 / 200 Hz
45-EN
Page 46

Calling the X-OVER adjusted value
Calling the pre-set X-OVER adjusted value.
Touch [Preset1], [Preset2], or [Preset3] on the XOVER screen.
The setting stored in the Preset will be recalled.
Setting Defeat
[Defeat] is selected on the Sound setup menu in step 3. Refer to “Sound
Setup Operation” (page 42).
If Defeat is “On,” MX, Bass Max EQ, Download Sound Setting and
Parametric EQ functions are turned OFF. This disables any settings
made for these functions.
Setting item: Defeat
Setting content: Off (Initial setting) / On
Volume Setting
[Volume] is selected on the Sound setup menu in step 3. Refer to
“Sound Setup Operation” (page 42).
You can change the volume of the sound heard when a button is
touched.
Setting item: Sound Feedback
Setting contents: 0 to 7 (Initial setting: 4)
About Time Correction
The distance between the listener and the speakers in a car vary widely
due to the complex speaker placement. This difference in the distances
from the speakers to the lis tener creat e s a s h ift in the soun d s image and
frequency characteristics. This is caus e d by the tim e dela y be twe e n the
sound reaching the listener’s right versus the left ear.
To correct this, this unit is able to delay the audio signal to the speakers
closest to the listener. This effectively creates a perception of increased
distance for those speakers. The listener can be placed at an equal
distance between the left and right speakers for optimum staging.
The adjustmen t w ill be made for each speaker in 3. 4cm steps.
Example 1. Listening Position: Front Left Seat
Adjust the time correction level of the front left speaker to a high value
and the rear right to zero or a low value.
5.1ms
0.5m
2.25m
Setting the Volume for Each Source
[Application Volume Setup] is selected on the Sound setup menu in
step 3. Refer to “Sound Setup Operation” (page 42).
The volume level for each source can be adjusted.
Setting item:
Setting contents: -14 to +14 (Initial setting: 0)
• Settable source differ depending on the connec te d device and
settings.
Radio / DVD / CD / Compress Media / iPod Music /
iPod Video / AUX / AUX3 / BLUETOOTH Audio
The sound is not balanced because the distance between the
listening position and the various speakers is different.
The difference in distance between the front left speaker and the rear
right speaker is 1.75 m (68-7/8").
Here we calculate the time correction value for the front left speaker
in the diagram on the above.
Conditions:
Farthest Speaker – listening position : 2.25 m (88-9/16")
Front left speaker – listening position : 0.5 m (19-11/16")
Calculation: L = 2.25 m – 0.5 m = 1.75 m (68-7/8")
Time correction = 1.75 ÷ 343*
*1Speed of sound: 343 m/s (765 mph) at 20°C
In other words, giving the front left speaker a time correction value of
5.1 ms makes it seem as if its distance from the listener is the same
as the distance to the farthest speaker.
Time correction eliminates the differences in the time required for the
sound to reach the listening position.
The time of the front left speaker is corrected by 5.1 ms so that its
sound reaches the listening position at the same time as the sound of
other speakers.
1
× 1000 = 5.1 (ms)
46-EN
Page 47

Example 2. Listening Position: All Seats
Adjust the time correction level of each speaker to almost the same level.
1
Sit in the listening position (driver’s seat, etc.) and
measure the distance (in meters) between your head
and the various speakers.
2
Calculate the difference between the distance
correction value to the farthest speaker and the
other speakers.
L = (distance to farthest speaker) – (distance to other
speakers)
These values are the time correction values for the different
speakers. Setting these values to make each sound reach the
listening position at the same time as the sound of other speakers.
Time Correction Value List
Time
Difference
(msec)
Distance
(cm)
0.0 0.0 0.0 5.1 173.4 68.3
0.1 3.4 1.3 5.2 176.8 69.7
0.2 6.8 2.7 5.3 180.2 71.0
0.3 10.2 4.0 5.4 183.6 72.4
0.4 13.6 5.4 5.5 187.0 73.7
0.5 17.0 6.7 5.6 190.4 75.0
0.6 20.4 8.0 5.7 193.8 76.4
0.7 23.8 9.4 5.8 197.2 77.7
0.8 27.2 10.7 5.9 200.6 79.1
0.9 30.6 12.1 6.0 204.0 80.4
1.0 34.0 13.4 6.1 207.4 81.7
1.1 37.4 14.7 6.2 210.8 83.1
1.2 40.8 16.1 6.3 214.2 84.4
1.3 44.2 17.4 6.4 217.6 85.8
1.4 47.6 18.8 6.5 221.0 87.1
1.5 51.0 20.1 6.6 224.4 88.4
1.6 54.4 21.4 6.7 227.8 89.8
1.7 57.8 22.8 6.8 231.2 91.1
1.8 61.2 24.1 6.9 234.6 92.5
1.9 64.6 25.5 7.0 238.0 93.8
2.0 68.0 26.8 7.1 241.4 95.1
2.1 71.4 28.1 7.2 244.8 96.5
2.2 74.8 29.5 7.3 248.2 97.8
2.3 78.2 30.8 7.4 251.6 99.2
2.4 81.6 32.2 7.5 255.0 100.5
2.5 85.0 33.5 7.6 258.4 101.8
2.6 88.4 34.8 7.7 261.8 103.2
2.7 91.8 36.2 7.8 265.2 104.5
2.8 95.2 37.5 7.9 268.6 105.9
2.9 98.6 38.9 8.0 272.0 107.2
3.0 102.0 40.2 8.1 275.4 108.5
3.1 105.4 41.5 8.2 278.8 109.9
3.2 108.8 42.9 8.3 282.2 111.2
3.3 112.2 44.2 8.4 285.6 112.6
3.4 115.6 45.6 8.5 289.0 113.9
3.5 119.0 46.9 8.6 292.4 115.2
3.6 122.4 48.2 8.7 295.8 116.6
3.7 125.8 49.6 8.8 299.2 117.9
3.8 129.2 50.9 8.9 302.6 119.3
3.9 132.6 52.3 9.0 306.0 120.6
4.0 136.0 53.6 9.1 309.4 121.9
4.1 139.4 54.9 9.2 312.8 123.3
4.2 142.8 56.3 9.3 316.2 124.6
4.3 146.2 57.6 9.4 319.6 126.0
4.4 149.6 59.0 9.5 323.0 127.3
4.5 153.0 60.3 9.6 326.4 128.6
4.6 156.4 61.6 9.7 329.8 130.0
4.7 159.8 63.0 9.8 333.2 131.3
4.8 163.2 64.3 9.9 336.6 132.7
4.9 166.6 65.7
5.0 170.0 67.0
Distance
(inch)
Time
Difference
(msec)
Distance
(cm)
Distance
(inch)
47-EN
Page 48

About the Crossover
Crossover (X-OVER):
This unit is equipped wi th a n ac tive cros sover. The crossover limits the
frequencies delivered to the outputs. Each channel is controlled
independently. Thus, each speaker pair can be driven by the frequencies
for which they have been optimally designed.
The crossover adjusts the HP F (h i gh pas s filter) or LPF (low pass filter)
of each band, and also the slope (how fast the filter rolls off the highs or
lows).
Adjustments should be made according to the reproduction
characteristics of the speakers. Depending on the speakers, a passive
network may not be necessary. If you are unsure about this point, please
consult your authorised Alpine dealer.
• Adjustment should be made according to the recommended crossover
frequency of the connected speakers. Determine the recommended
crossover frequency of the speakers. Adjusting to a frequency range
outside that recommended may cause damage to the speakers.
F or the r ecommended crossover frequencies of Alpine speakers, refer
to the respective Owner’s Manual.
W e are not re sponsible for damage or malfunction of speakers caused
by using the crossover outside the recommended value.
Low range
speaker
Rear high
range
speaker
Front high
range
speaker
Level adjusting
(0 to –12 dB)
20 Hz
Cut-off frequency
(1/3 octave steps)
HPF LPF HPF LPF
20 Hz -
---200 Hz
20 Hz 200 Hz
20 Hz 200 Hz
HPF cut-off
frequency
----
----
Low range High range
(Different from actual display)
Output frequency range
LPF cut-off
frequency
Slope
---–
FLAT, –6,
–12, –18,
–24 dB/oct.
FLAT, –6,
–12, –18,
–24 dB/oct.
Slope adjusting
(Different from actual display)
FLAT, –6,
–
12, –18,
24 dB/oct.
----
----
Slope FLAT
Level
0 to
–12 dB
0 to
–12 dB
0 to
–12 dB
• HPF (high pass filter): Cuts the lower frequencies and allows the
higher frequencies to pass.
• LPF (low pass filter): Cuts the higher frequencies and allows the
lower frequencies to pass.
• Slope: The level change (in dB) for a frequency change of one octave.
• The higher the slope val u e, the st eepe r the slope becomes.
• Adjust the slope to FLAT to bypass the HP or LP filters.
• Do not use a tweeter without the HPF on or set to a low frequency, as
it may cause damage to the speaker due to the low frequency content.
• You cannot adjust the crossover frequency higher than the HPF or
lower than the LPF.
48-EN
Page 49

Source Setup
Source Setup Operation
Disc Setting
[Disc] is selected on the Source setup menu in step 3. Re f er to “Sou rce
Setup Operation” (page 49).
• You can perform DVD setup in DVD video mode.
• Touch [Stop] before performing Disc setup.
The parking brake must be engaged to access the Source mode
screen. Attempting to access this screen while driving will display
the warning-Unable to operate while driving.
The following steps 1 to 5 are common operations to each
“Setting item” of Source Setup. Refer to each section for details.
1
Touch [Setup] icon of Top banner.
The Setup main screen is displayed.
2
Touch [ (Source)].
The Source Setup screen appears.
3
Select the desired item.
Setting items:Source Layout/Disc/Radio/AUX/RSE
4
Touch [] or [] etc., to change its setting.
• When the pop-up wind ow fo r se tup is displayed, touch [] to
close the window after setting.
5
Touch [] to return to the previous screen.
• Immediately after chang ing the Source Setup (while the system is
writing data automatically) do not turn the ignition key to OFF.
Otherwise, the settings may not be changed.
Source Layout Setting
[Source Layout] is selected on the S our c e setup menu in step 3.
Refer to “Source Setup Operation” (page 49).
You can set whether to switch sources by tracing the middle of the
Audio/Visual Pla ybac k screen from rig ht to left or from left t o right .
Refer to “Switching Sources” (page 23).
Setting item: Slide Source Change
Setting contents: On (Initial setting)/ Off
On: Source is changed by tracing
Off: Source is not changed by tracing
Changing the Language Setting
The audio language, subtitle langua ge and me nu la ngua ge can be set
according to your preferences.
Once set, this becomes the default language. This function is convenient
if you always want to listen in English, for example. (The langua ge
setting is not effective on some discs. In this case, the de fault la nguage
is set at the factory.)
• When the settings are changed, old settings are overwritten. Make a
note of the current settings before making changes.
• To temporarily change the language of the current disc, either do so
from the DVD menu or by using the operation described in the
section “Switching the Audio Tracks” (page 36).
• If the disc does not inc lude the selected language, the disc’s default
language is set.
To play in a language other than those displayed
1 Touch [Menu Languag e Code], [Audio Language Code] or
[SUBT Language Code].
The numeric keypad screen is displayed.
2 Touch the 4-digit numeral of the language number.
To reference language numbers, refer to “List of
Language Codes” (page 80).
3 Touch [OK] to memorise the number.
• The setting content change s to “ Other” if the desired language code
is input.
Setting of the DVD Menu Language
Set the language used for th e m en u s (title menu, etc.).
Setting item: Menu Language
Setting contents: Auto (Initial setting) / EN / JP / DE / ES / FR / IT /
SE / RU / CN
• When “Auto” is selected, the primary menu language among the
recorded ones is played.
• As for the language abbreviation, refer to “List of Language Codes”
(page 80).
Setting of the Audio Language
Set the audio language produ ced f ro m the spe a kers.
Setting item: Audio Language
Setting contents: Auto (Initial setting) / EN / JP / DE / ES / FR / IT /
SE / RU / CN
• When “Auto” is selected, the primar y aud io language among the
recorded ones is applied.
• As for the language abbreviation, refer to “List of Language Codes”
(page 80).
49-EN
Page 50

Setting of the Subtitle Language
Set the language of the subtitle s displayed on the screen.
Setting item: SUBT. Language
Setting contents: Auto (Initial setting) / EN / JP / DE / ES / FR / IT /
SE / RU / CN
• When “Auto” is selected, the primary subtitle language among the
recorded ones is applied.
• As for the language abbreviation, refer to “List of Language Codes”
(page 80).
Changing the Country Code Setting
Set the country code o f which you want to set the rating level (Parental
lock).
Setting item: Country Code
Setting contents: Auto / Other
Auto: The primary country code among those recorded is
played.
Other: The setting content changes to “Other” if the desired
country code is input.
• If settings are changed, the old settings are overwritten. Make a note
of the current settings before making changes. The settings will be
cleared if the vehicle’s battery is disconnected.
1 Touch [Country Code Input].
2 Touch [] or [Delete All].
Delete the displayed country number.
3 Touch the 4-digit country code.
As for the country number, refer to “List of Country
Codes” (page 81).
4 Touch [OK] to memorise the code.
Set the rating level of PARENTAL
4 Touch [Parental].
5 Touch “ ” on “ ” to turn “On".
Select “Off” to cancel parental lock or if you do not want
to set a rating level.
6 Touch [] to return to the previous screen.
7 Touch [Parental Level]
8 Touch [] or [] to select the rating level (1 to 8).
The smaller the number, the higher the restriction.
9 Touch [] to return to the previous screen.
Changing the password
1 Touch [Password Change].
The numeric keypad screen is displayed.
2 Touch the input screen to enter a new 4-digit password.
• Keep a note of the number somewhere safe in case you should
forget it.
3 Touch [OK] to memorise the number.
4 Touch [] to return to the previous screen.
Changing the rating level temporarily
Some discs may request that you change the rating level set in
the default settings during playback. In this case, the message
“Do you wish to change Parental level? [OK] [Cancel].”
If this screen appears, change the level as follows:
• To change parental level and play, touch [OK].
When [OK] is touched, the numeric keypad input screen is
displayed. Input the 4-digit passw ord you set in “Set ting the
Rating Level (Parental Lock),” then touch [OK].
• To play without changing the parental level, touch [Cancel].
(If [Cancel] is touched, playback will be at the parental level set
in “Setting the Rati n g Level (Parental Lock).”)
Setting the Rating Level (Parental Lock)
This function can help limit the viewing of movies to chi ldre n of
appropriate age levels only.
Setting item: Parental
• If settings are changed, the old settings are overwritten. Make a note
of the current settings before making changes. The memory will be
cleared if the vehicle’s battery is disconnected.
• On unrated discs, playback will not be restricted even if the rating
level is set.
• If you want to play back a disc with parental lock, and its use is
currently restricted, change the rating level and the country number
in order to play back the disc.
• Once set, this rating level remains in memory until changed. To
enable playback of discs of higher rating levels, or to can cel the
parental lock, the setting must be changed.
• Not all discs provide a parental lock. If you are unsure about a disc,
play it first to confirm. Do not leave discs accessible to young
children for whom you deem them inappropriate.
1 Touch [Parental].
The numeric keypad screen is displayed.
2 Touch the numeric keypad to input a 4-digit password.
The initial number is 1111. Input number are displayed
as “*”.
3 Touch [OK] to memorise the number.
The Parental screen appears.
Setting the TV Screen Mode
Use the procedure described below to modify the output screen
according to the type of TV monitor (rear monitor) being used.
If the rear monitor is not connect ed , th e screen setting is 16:9.
Setting item: TV Screen
Setting contents: 4:3LB / 4:3PS / 16:9 (Initial setting)
• For some discs, the picture may not be set to the selected screen size.
(For details, refer to the explanation on the disc’s jacket.)
4:3 LETTER BOX:
Select this when connected to a conventional 4:3 size (normal
TV aspect ratio) monitor. There may be black stripes visible at
the top and bottom of the screen (when playing a 16:9 size
movie). The width of these stripes will depend upon the original
aspect ratio of the theatrical release of the movie.
50-EN
Page 51

4:3 PAN-SCAN:
Select this when connected to a conventional 4:3 size monitor.
The picture will fill the entire TV screen. However, due to the
mismatch in aspect ratio, parts of the movie at the extreme left
and right sides will not be visible (when playing a 16:9 size
movie).
16:9 WIDE:
Select this when connected to a wide screen TV. This is the
factory setting.
Radio Setting
[Radio] is selected on the Source setup menu in step 3. Refer to “Source
Setup Operation” (page 49).
PI SEEK Setting
Setting item: PI Seek
Setting contents: Auto / Off (Initial setting)
Receiving RDS Regional (Local) Stations
When Off is selected, the unit automatically keeps receiving the local
RDS station.
Setting item: RD S Regional
Setting contents: On (Initial setting) / Off
Switching the Display Language of PTY
(Programme Type)
Setting item: PTY Language
Setting contents: ENG (Initial setting) / GER / FRE / SPA / POR /
ITA / DUT / DAN / FIN / NOR / SWE / RUS
ENG: English
GER: German
FRE: French
SPA: Spanish
POR: Portuguese
ITA: Italian
DUT: Dutch
DAN: Danish
FIN: Finnish
NOR: Norwegian
SWE: Swedish
RUS: Russian
Setting PTY31 (Emergency Broadcast)
Reception
PTY31 (Emergency Broadcast) reception can be set to On/Off.
Setting item: PTY31
Setting contents: On (Initial setting) / Off
• The unit automatically gives priority to an emergency broadcast
whenever it begins, and interrupts the programme you are currently
listening to when PTY31 is set to “On.”
• The unit will show “Alarm” in the display during PTY31 reception.
Setting the TUNER (FM) Tone Quality
(Tuner Condition)
This unit can set your preferred tone qua lity for FM radio source.
Setting item: FM Tuner Setting
Setting contents: Normal (Initial setting) / HiFi / Stable
Normal: Standard setting
HiFi: High-quality setting
Stable: Control noise
• Noise may be more noticeable when HiFi is set, depending on the
reception status. In this case, the Norm al setting is recommended.
51-EN
Page 52

AUX Setting
[Aux] is selected on the Source setup menu in step 3. Refer to “Source
Setup Operation” (page 49).
Setting the AU X Mode
Setting item: AUX In
Setting contents: Off / On (Initial setting)
Off: AUX source is not displayed.
On: AUX source is displayed.
Setting the AUX3
Connection with external input devices is available through the iP od
VIDEO connector. An optional adapter cable is required (standard RCA
to 3.5ø mini-phono plug or 3.5ø to 3.5ø mini phono plug).
You can also play back video c onne c ti ng with an optional AV cable (4pole mini AV plug to 3-RCA).
Setting item: AUX3 In Sel.
Setting contents: iPod Video (Initial setting) / AUX3
iPod Video: Set when connected to an iPod or iPhone.
AUX3: Set when connected to an external input device.
Setting the Primary AUX Name (AUX
Setup)
When AUX In is set to “ON”, this setting is available.
Setting item: Primary Name
Setting contents: AUX1(Initial setting) / DVD / GAME / EXT.D VD /
• When a DVB-T tuner or USB Player (sold separately) is connect e d,
you can use it to connect one more External Input device. Setting the
Secondary name can change the mode name display of this device.
Setting the Secondary AUX Name
Secondary name can be set only when Primary name is set to “DVB-T”
or “USB Player.”
Setting item: Secondary Name
Setting contents: Off (Initial setting) / AUX2 / DVD / GAME /
• The selected source name is displayed ins tead of AUX mode name.
1
If the Primary Name is DVB-T, DVB-T is not displayed as a
*
Secondary Name option.
2
If the Primary Name is US B Player, USB Player is not displayed as a
*
Secondary Name option.
Setting Direct Touch Operation
If DVB-T is set as the Primary Name or Secondary Name, this setting is
available.
Setting item: Direct Touch
Setting contents: On (Initial setting) / Off
On: Direct Touch operation is available on the DVB-T screen.
Off: Direct Touch operation is not available on the DVB-T
Switching the Visual Input Signal System
After setting to “On” in “S e tting the AUX Mode,” this setting can be
carried out. The video input type can be changed.
Setting item: Signal
Setting contents: Auto (Initial setting) / NTSC / PAL
Auto: The video input signal type (NTSC or PAL) will
NTSC/PAL: Choose the video input signal type manually.
DVD-CHG. / DVB-T / TV / USB Player
EXT.D VD / DVD-CHG. / DVB-T*
2
Player*
screen.
be automatically selected.
1
/ TV / USB
Usable 4-pole mini AV plug
The unit accepts the following 4-pole mini AV plug pin-out:
Audio L (White)
Audio R (Red)
Ground
Video (Yellow)
• Please check pin-out carefully before use of this product. Depending
on the cable, there may be no picture and/or sound.
Setting the AUX3 Sel. (Switc hing the Visual
Input Signal System)
After setting to “AUX3” in “Setting the AUX3 In Sel.,” this setting can
be carried out. The video input type can be chan ge d.
Setting item: AUX3 Signal
Setting contents: Auto (Initial setting) / NTSC / PAL
Auto: The video input signal type (NTSC or PAL) will
be automatically selected.
NTSC/PAL: Choose the video input signal type manually.
RSE Setting
[RSE] is selected on the Source setup menu in step 3. Refer to “Source
Setup Operation” (page 49).
Setting the Rear Seat Entertainment
System
Video and audio can be output to the rear monitor.
Setting item: RSE
Setting contents: Off (Initial setting) / On
• If you selected the “On” setting, set the “Remote Sensor Se tting”
(page 38).
52-EN
Page 53

BLUETOOTH Setup
BLUETOOTH Setup Operation
The parking brake must be engaged to access the Setup screen.
Attempting to access this screen while driving will display the
warning-Unable to operate while driving.
The following steps 1 to 5 are common operations to each
“Setting item” of BLUETOO T H Setup. Refer to each sect ion f or
details.
1
Touch [Setup] icon of Top banner.
The Setup main screen is displayed.
2
Touch (BLUETOOTH).
The BLUETOOTH Setup screen appears.
3
Select the desired item.
Setting items: BLUETOOTH / BLUETOOTH Info. / Set
4
Touch [] or [] etc., to change its setting.
• When the pop-up wind ow fo r se tup is displayed, touch [] to
5
Touch [] to return to the previous screen.
• Immediately after chang ing the BLUETOOTH Setup (while the
system is writing da ta automatically) do not tu rn the ignition key to
OFF. Otherwise, the settings may not be changed.
• For details on how to scroll through the list, refer to “Selecting an
Item in a List” (page 2 4).
BLUETOOTH Device / AutoConnect / Passcode
Change / Default Phonebook Encoding / Auto
Answer / Auto Answer Time / Phone Speaker /
Ring Tone Volume / Microphone Level / Caller
Volume / Delete Call History
close the window after setting.
D i s p l a yi n g B L U E T OO T H I n f o rm a t i o n
[BLUETOOTH Info] is selected on the BLUETOOTH setup menu in
step 3.
Refer to “BLUETOOTH Setup Operation” (page 53).
You can display the BLUETOOTH device name and device address of
this unit.
Setting item: BLUETOOTH Info
Registering the BLUETOOTH Device
[Set BLUETOOTH Device] is selected on the BLUETOOTH setup
menu in step 3.
Refer to “BLUETOOTH Setup Operation” (page 53).
The BLUETOOTH device is used when a connectable BLUETOOTH
compatible devi ce is sea r ch ed and co nnected from this unit, or a new
BLUETOOTH compatible devic e is registered.
1
Touch [Set BLUETOOTH Device].
2
Touch [Search] of “No Device.”
The Device list displays up to 10 items.
3
Touch [Audio], [Hands-free] or [Both] of the
device you want to connect from the list.
Audio: Sets for use as an Audio device
Hands-free: Sets for use as a Hands Free Device.
Both: Sets for use as both an Audio device and Hands
• You can connect (pair) up to 5 BLUETOOTH compatible
mobile phones.
4
When the device registration is complete, a message
appears and the device returns to normal mode.
• The BLUETOOTH registration process differs depending on the
device version and SSP (Simple Secure Pairing). If a 4 or 6 character
Passcode appears on this device, enter the Passcode using the
BLUETOOTH compatible device.
If a 6 character Passkey appears on this device, make sure the same
passkey is displayed on the BLUETOOTH compatible device and
touch “Yes.”
• If all the 5 devices have been registered, you cannot register the 6th
device. To register another device, you need to delete one of the
devices from position 1 to 5 first.
Setting the BLUETOOTH Device
Select one of 5 paired BLUETOOTH compatible devices that you
previously registered.
Free Device.
BLUETOOTH Setting
[BLUETOOTH] is selected on the BLUETOOTH setup menu in step
3. Refer to “BLUETOOTH Setup Operation” (page 53).
Setting item: BLUETOOTH
Setting contents: Off / On (Initial setting)
Off: BLUETOOTH function is not used.
On: Select when you would like to pair your BLUETOOTH
compatible phone with this unit.
• If the Bluetooth set ting is “Off,” you cannot move to the
BLUETOOTH setting screen.
1
Touch [Set BLUETOOTH Device].
2
Touch [Audio] or [Hands-free] of the device you
want to connect from the Paired Device list.
53-EN
Page 54

Deleting a BLUETOOTH Device from the list
You can delete the information of a previously connected
BLUETOOTH compatible device.
1
Touch [Set BLUETOOTH Device].
2
Touch [Delete] of the BLUETOOTH compatible
device to delete from the Paired Device list.
3
Touch [OK].
• Touching [Cancel] will cancel the setting .
Automatic Connection Setting
[Auto Connect] is selected on the BLUETOOTH setup menu in step 3.
Refer to “BLUETOOTH Setup Operation” (page 53).
If the Automatic Connecting setting is “On,” automatic connection is
performed for the audio device registered in the Paired Device list.
Setting item: Auto Connect
Setting contents: Off / On (Initial setting)
Setting the Passcode
[Pass code Change] is selected on the BLUETOOTH setup menu in
step 3.
Refer to “BLUETOOTH Setup Operation” (page 53).
You can set the code for connecting wi th a BLUETOOTH compatible
device.
Setting item: Passcode Change
Changing the Character Code of the
Phone Book
[Default Phonebook Encoding ] is sele cted on the BLUET OO TH setu p
menu in step 3.
Refer to “BLUETOOTH Setup Operation” (page 53).
You can select the character code that is used when transferring the
phone book or history from a mobile phone . If unrea da b le characters
appear in the transferred da ta, select the correct character code.
Setting item: Default Phonebook Encoding
Setting contents:EU1 / EU2 (Initial setting) / Russian / Chinese /
1
Touch [Default Phonebook Encoding].
The Character code list screen is displayed.
2
Touch the desired character code.
EU1: ISO 8859-1
EU2: ISO 8859-15
Russian: ISO 8859-5
Chinese: GB18030
Thai: CP874
Arabic: CP1256
Unicode UTF-8
Unicode UTF-16LE
Unicode UTF-16BE
3
Touch [OK].
Thai / Arabic / Unicode UTF-8 /
Unicode UTF-16LE / Unicode UTF-16BE
1
Touch [Passcode Change].
A numeric keypad screen is displayed.
2
Enter a 4-digit passcode, and then touch [Enter].
• The initial number is 0000.
• For details on how to input the numeric keypad, refer to “Numeric
Keypad Input Operations” (page 33).
Setting Received Calls Automatically
[Auto Answer] is selected on th e BL U E TOOTH setup menu in st ep 3.
Refer to “BLUETOOTH Setup Operation” (page 53).
When a call is received, you can set whether to answe r it automatically
or not.
Setting item: Auto Answer
Setting contents: Off (Initial setting) / On
On: When a call is received, it will be answered automatically
Off: When a call is received, it will not be answered
automatically
54-EN
Page 55

Setting the Time for Automatic
Reception of a Call
[Auto Answer Ti me] is selected on the BLUETO OTH setup menu in
step 3.
Refer to “BLUETOOTH Setup Operation” (page 53).
When “Auto Answer” is set to “On,” you can set how many seconds to
let elapse before letting the Auto Answer pick up the call.
Setting item: Auto Answer Time
Setting contents: 5sec / 10sec (Initial setting) / 15sec / 20sec
1
Touch [Auto Answer Time].
The Auto Answer setting screen is displayed.
2
Touch [] or [].
Selecting the Output Speaker
[Phone Speaker] is selected on the BLUETOOTH setup menu in st ep
3.
Refer to “BLUETOOTH Setup Operation” (page 53).
You can select which speaker in the car will output the audio from the
phone.
Setting item: Phone Speaker
Setting contents: All(Initial setting) / Front L / Front R / Front LR
All: The sound is output from all speakers in car.
Front L: The sound is only output from the front left speaker.
Front R: The sound is only output from the front right
Front LR: The sound is output from the front left and front
• The setting cannot be adjusted during a phone call. Adjust the setting
before placing a call.
speaker.
right speakers.
Adjusting the Calling Volume
[Calling Volume] is selected on the BLUETOOT H setup menu in step
3.
Refer to “BLUETOOTH Setup Operation” (page 53).
You can adjus t the receive volume, during the call.
Setting item: Calling Volume
Setting contents: 1 to 11 (Initial setting: 5)
Deleting All the Histories
[Delete Call History] is selected on the BLUETOOTH setup menu in
step 3.
Refer to “BLUETOOTH Setup Operation” (page 53).
Dialled/Received/Missed Incoming histories are all deleted.
Setting item: Delete Call History
1
Touch [Delete Call History]
The confirmation screen is displayed.
• When there is no history, this option is not available.
2
Touch [OK].
All the histories are deleted.
Adjusting the Receive Volume
[Receive Volume] is selected o n th e BLUETOOTH setup menu in step
3.
Refer to “BLUETOOTH Setup Operation” (page 53).
You can adjus t the volum e of the inc o m ing call.
Setting item: Receive Volume
Setting contents: 1 to 11 (Initial setting: 5)
Adjusting the Transmit Volume
[Transmit Volume] is selected on the BL UETOOTH setup menu in
step 3.
Refer to “BLUETOOTH Setup Operation” (page 53).
You can adjust the transmit volume, during the call.
Setting item: Transmit Volume
Setting contents: 1 to 11 (Initial setting: 5)
55-EN
Page 56

Camera Setup
Camera Setup Operation
With an optional camera connected, its video is output to the monito r.
When the camera is connected, set this item.
The parking brake must be engaged to access the Setup screen.
Attempting to access this screen while driving will display the
warning-Unable to operate while driving.
The following steps 1 to 5 are common operations to each
“Setting item” of Camera Setup. Refer to each secti o n for
details.
1
Touch [Setup] icon of Top banner.
The Setup main screen is displayed.
2
Touch [ (CAMERA)].
The Camera Setup screen appears.
3
Select the desired item.
Direct Camera Setting
[Direct Camera] is selected on the Camera setup menu in step 3.
Refer to “Camera Setup Operation” (pag e56).
Setting the Camera Input
Setting item: Camera Select/ Guide Adjustment*
Setting contents: Off (Initial setting) / Front / Rear*
Rear: Rear camera
Front: Front camera
*1If “Camera Select” is set to “Off”, this option is not available.
2
If “Camera Select” in AUX Camera Setting is set to “Rear,” “Rear”
*
cannot be set in Direct Camera Setting.
Switching video patterns for Rear camera & Front
camera
The video pattern can be changed when connected to HCE-C200R/
HCE-C200F/HCE-C210RD/HCE-C212F.
Setting item: Guide Adjustment
1
Touch [Guide Adjustment].
The camera guide adjustment screen is displayed.
2
Touch [Back], [Panorama], [Corner], or [Top].
The view will change to the selected view.
• [Back] will not appear for the Front camera.
3
Touch [] to return to the previous screen.
• For an explanation of video patterns, see the camera Owner's
Manual.
1
2
Setting items: Direct Camera/AUX Camera*/Camera Interrupt
4
Touch [] or [] etc., to change its setting.
• When the pop-up wind ow fo r se tup is displayed, touch [] to
5
Touch [] to return to the previous screen.
• Immediately after chang ing the Camera Setup (while the system is
writing data automatically) do not turn the ignition key to OFF.
Otherwise, the settings may not be changed.
• For details on how to scroll through the list, refer to “Selecting an
Item in a List” (page 2 4).
(Power OFF Mode)
close the window after setting.
Adjusting the Rear/Front Camera Guide
If you select “Rear” or “Front,” you can adjust the camera gui de
position.
Setting item: Guide Adjustment
1
Touch [Guide Adjustment].
The camera guide adjustment screen is displayed.
• If the video pattern is set to “Corner,” the camera guide will not
be displayed.
2
Touch [Adjust].
• If [Adjust] does not appear, proceed to step 3.
3
Touch the guide you intend to adjust .
Guide line can also be selected by touching [] [].
Display example for rear camera mode
56-EN
Page 57

Display example for front camera mode
4
Touch [], [], [] or [] to adjust the po sition
of the guide.
• Touching [Clear] clears adjustments and returns to the setting
before guide line alteration.
5
After the adjustment is completed, touch [Set].
Adjusting guides simultaneously (for Rear camera only)
Touch [Link].
The 3 vertical guides of the currently-selected guide link
together, allowing them to be adjusted simultaneously.
AUX Camera Setting
[AUX Camera] is se lected on the Camera setup menu in step 3.
Refer to “Camera Setup Operation” (pag e56).
Setting the Camera Input
Setting item: Camera Select/ / Camera Signal*1/Guide
Setting contents: Off (Initial setting) / Rear*2 / OTHER
Rear: Rear camera
OTHER: Side camera, Room camera, etc.
*1If “Camera Select” is set to “Off”, this option is not available.
2
If “Camera Select” in D irect Camera Setting is set to “Rear,”
*
“Rear” cannot be set in AUX Camera Setting.
Setting the AUX Camera Signal Input
When the AUX camera is connected, the video input signal type can be
chosen.
Further settin g ite m: Came ra Sign al
Setting contents: NTSC (Initial setting) / PAL
Adjusting the Rear Camera Guide
If you select “Rear” you can adju st the camera guide position.
Setting item: Guide Adjustment
1
Touch [Guide Adjustment].
The camera guide adjustment screen is displayed.
Adjustment*
1
Turning guide display ON/OFF
Turning the selected guide off.
1
Touch [ON/OFF].
The currently selected guide will turn off.
2
To turn the guide on, touch [ON/OFF] aga i n.
• Guides that are turned off are still adjustable.
Returning guides to default.
1
Touch [Default].
A message window will appear.
2
Touch [OK].
Adjusted values will return to default settings.
2
Touch [Adjust].
• If [Adjust] does not appear, proceed to step 3.
3
Touch the guide you intend to adjust .
Guide line can also be selected by touching [] [].
4
Touch [], [], [] or [] to adjust the po s ition
of the guide.
• Touching [Clear] clears adjust m ents and returns to the setting
before guide line alteration.
5
After the adjustment is completed, touch [Set].
57-EN
Page 58

Adjusting guides simultaneously (for Rear camera only)
Touch [Link].
The 3 vertical guides of the currently-selected guide link
together, allowing them to be adjusted simultaneously.
Turning guide display ON/OFF
Turning the selected guide off.
1
Touch [ON/OFF].
The currently selected guide will turn off.
2
To turn the guide on, touch [ON/OFF] aga i n.
• Guides that are turned off are still adjustable.
Returning guides to default.
1
Touch [Default].
A message window will appear.
2
Touch [OK].
Adjusted values will return to default settings.
Camera Interrupt Setting (Power OFF
Mode)
[Camera Interrupt] is selected on the Camera setup menu in step 3.
Refer to “Camera Setup Operation” (page 56).
You can set whether to display the rear camera image when the gear
lever is moved to the reve r s e ( R) po sition while the unit is tu r n ed off.
Setting item: Camera Interrupt (Power OFF Mode)
Setting contents: On (Initial setting) /Off
On: The rear camera image is displayed
Off: The rear camera image is not displayed
58-EN
Page 59

BLUETOOTH
Operation
Setup Before Using
About BLUETOOTH
BLUETOOTH is a wireless tech nology allowing communic a tion
between a mobile device or personal computer over short distances.
This enables a hands-free call or data transmission between
BLUETOOTH compatible devices. BLUETOOTH transmission is
available in the unlicenced 2.4GHz spectrum if the distance between
devices is within 10 meters. For de ta ils, refer to the BLUETOOTH
website (http://w w w.bluetooth.c om/).
• Depending on the BLUETOOTH version, a BLUETOOTH
compatible device may not be able to communicate wi th thi s unit.
• Proper function of this unit with all BLUETOOTH compatible
devices is not guaranteed. For handling of the BLUETOOTH
compatible device, consult your ALPINE dealer or ALPINE website.
• Depending on the surroundings, BLUETOOTH wireless connection
may be unstable.
• When you place a call, or perform setup operations, be sure to stop
your car in a safe place.
• Depending on the connected BLUETOOTH compatible device(s), the
function may differ. Also refer to the Owner’s Manual of the
connected device(s).
About the Hands-Free Phone
Hands-free calls are possible when using a HFP (Hands-F ree Pro file)
compatible mobile phone with this unit.
• Avoid performing a hands-free call in heavy traffic or on narrow or
winding streets.
• Close the windows w hile calling to reduce background noise.
• If both calling partie s are using hands-free devices, or the call is
made in a noisy location, difficulty hearing the other person’s voice
is normal.
• Depending on telephone line conditions or certain mobile devices
used, voices may sound unnatural.
• When using a microphone, speak as directly as you can into th e
microphone to obtain the best sound quality.
• Certain mobile phone features are dependent on the capabilities and
settings of your service provider’s network. Additiona lly, certain
features may not be activated by your service provider, and/or the
provider’s network settings may limit the feature’s functionality.
Always contact your service provider about feat ure availability and
functionality.
All features, functionality, and other product specifications, as well
as the information contained in the Owner’s Manual are based upon
the latest available information and are believed to be accurate at
the time of printing.
Alpine reserves the right to change or modify any inform ation or
specifications without notice or obligation.
Before Using BLUETOOTH
Before using the hands-free phone/audio function, the following
settings need to be made.
1
Set “BLUETOOTH” to “On” (see page 53).
2
Register a BLUETOOTH device in this unit (see
page 53).
• Refer to “BLUETOOTH Setting” (page 53).
• You can search for this unit using a BLUETOOTH compatible device,
and then connect that BLUETOOTH compatible device to this unit.
The device name of this unit is “Alpine A V Receiver” and the initial
number of the passcode is “0000.” Also r efer to the Owner’s Manual
of the connected device(s).
Hands-Free Phone Control
Display example for Phone menu screen
BLUETOOTH devices Name
Favorites Display: Short Cut icon
Dialled/Received/Missed Display: Each histories icon
Connecting a BLUETOOTH Device
Registering a BLUETOOTH device in IVE-W535BT enables automatic
connection.
If it does not connect automatically, run through the connection
procedure again.
1
Press the (PHONE) button.
The Phone menu screen is displayed.
2
Touch [Connect].
BLUETOOTH connection will start.
Disconnecting the BLUETOOTH
Connection
Touch [Disconnect].
The BLUETOOTH connection is disconnected.
59-EN
Page 60

Changing the connecting BLUETOOTH
Device
If multiple BLUETOOTH devices are registered in this device, you can
change the connection among the registered devices.
Calling
Use the Phone menu screen to make a phone call.
Using Short Cut Dialling to Make a Call
1
Press the (PHONE) button.
The Phone menu screen is displayed.
2
Touch [Change].
The Set Bluetooth Device screen is displayed.
3
Touch [Audio] or [Hands-free] of the selected
device.
The connection will transfer to the selected device.
• You can check register e d shortcut dialing by touching the
BLUETOOTH Device List.
For how to assign one-tou ch diall ing, refer to “Assigning as a Short
Cut Dialling Number” (page 62).
Answering a Call
Incoming calls are announced by the received call ring tone and a
displayed message (PHONE No., etc.).
1
An incoming call triggers the ringtone and an
incoming call display.
2
Touch [] or press (PHONE) button.
The call starts.
• When “Setting Receiv e d Cal ls Aut omatically” (page 54) is set to
“On,” you can receive a call automatically.
• During a call, the audio for the current mode on the unit is muted.
After calling, playback will resume.
• When the caller’s number is transmitted to the system, if the caller’s
name is stored in the phone book, the name is displayed. If the name
is not stored, the number is displ ay ed. When neither the name or the
number is unavailable, “Unknown” is displayed.
You can assign up to 4 phone num be rs for one -touch dialing to make a
call easily. For how to assign one-touch dialling, refer to “Assigning as a
Short Cut Dialling Number” (p ag e62).
1
Press the (PHONE) button.
The phone menu screen is displayed.
2
Touch [ Favorites].
3
Touch [Dial1], [Dial2], [Dial3] or [Dial4].
The phone call is sent to the stored number.
• Pressing and holding [Dial1], [Dial2], [Dial3] or [Dial4] display s
the Shortcut Dialling Edit screen. The only available editing
operation is deletion.
• If a name has been registered, the name is displayed on the shortcut
button.
Dialling a Number In Call History
You can use 3 types of histor y to ma ke a phone call . C all History saves
up to 60 phone numbers. If the limit is exceede d, the olde st phone
number is deleted.
1
Press the (PHONE) button.
The phone menu screen is displayed.
2
Touch [ Dialled], [ Received] or [
Missed].
The last four histories are displayed.
3
Touch the name from the call history.
The details screen of the call history is displayed.
• To display all the histories, touch [All]. Touching [Delete]
deletes the selected histories.
Adjusting Ringtone Volume
The ringtone volume is adjustable on the incoming call message screen.
Touch [] or [] for “Vol.”
Hanging up the Telephone
Touch [].
The call finishes.
60-EN
4
Touch [].
The phone call is started.
Dialing a Number In the Phone Book
You can use the phone book of the mobile phone to make a phone call.
Before using, you need to transfer the p hone book from the mobile
phone to the system. For details on how to transfer the phone book, refer
to “Synchronising the Phone Book” (page 61).
1
Press the (PHONE) button.
The phone menu screen is displayed.
2
Touch .
3
Touch the person name or the telephone number
from the Phone Book list.
4
Touch [].
The phone call is started.
Page 61

Entering a Phone Number to Make a Call
Changing the Voice Output
1
Press the (PHONE) button.
The phone menu screen is displayed.
2
Touch .
The number input screen appears.
3
Enter the phone number you wish to call.
• You can enter up to 31 digits.
4
Touch [].
5
Touch [Call].
The phone call is started.
Redial Function
You can redial the person you have previously called.
1
Press the (PHONE) button.
The phone menu screen is displayed.
2
Touch [Redial].
The number is redialed.
3
Touch [Call].
The phone call is started.
Operations During a Conversation
The voice output for calls is switchable between car speakers and the
mobile phone speaker.
Touch [].
• Depending on the mobile phone, this op eration may not be po ssi ble.
DTMF (Touch-Tone) Function
Transmits a DTMF (Touch-Tone) during a call.
1
Touch [TONE].
The number input screen appears.
2
Input number.
• You can transmit a Touch-Tone signal during a call.
• Touching and holding “0” initiates “+” tone transmission.
Phone Book Function
Display example for Phone Book screen
Display example
Name and phone number
Conversation time
Adjusting the Speech Volume
You can adjust the transmit volume an d rec eive volume respecti vely.
Touch [] or [] for “Vol.”
:Outgoing volume
:Incoming volume
You can adjust the volume in 11 levels.
Touch [] to turn down the volume. Touch [] to turn up the
volume.
An icon is displayed to indicate that multiple phone
numbers are registered under an entry.
Synchronising the Phone Book
You can synchronise the system’s phone book with the mobile phone’s
phone book.
1
Press the (PHONE) button.
The phone menu screen is displayed.
2
Touch [].
3
Touch [Download].
4
Touch [SYNC].
Synchronisation of the phone books starts.
• You can store up to 1,000 phone numbers in the phone book for
USER1 and USER2, respectively.
• You can store up to 5 phone numbers by one person’s name.
61-EN
Page 62

Adding the Phone Book
1
Press the (PHONE) button.
The phone menu screen is displayed.
2
Touch [].
3
Touch [Download].
4
Touch [Add].
Stays on standby for connection of the mobile phone.
• Touch [Cancel] to cancel the standby mode.
5
The mobile phone accesses this unit and then
transfers the phone book from the mobile phone to
this unit.
• Mobile phone connection is cancelled while the phone book is being
transferred.
Deleting the Phone Book Entries
Deleting One Entry from the Phone Book
1
Press the (PHONE) button.
The Phone menu screen is displayed.
2
Touch [].
The Phone Book screen is displayed.
Assigning as a Short Cut Dialling
Number
Assigning from Call History
1
Press the (PHONE) button.
The Phone menu screen is displayed.
2
Touch [Dialled], [Received] or [Missed].
The last four histories are displayed.
3
Touch the person name you intend to assign as the
Short Cut dialling number.
The details screen of the Phone book is displayed.
• To display all the histories, touch [All]. Touching [Delete]
deletes the selected histories.
4
Touch [Preset].
The details screen for the Short Cut is displayed.
5
Touch [Save].
The phone number is assigned to the selected Short Cut
dialling number.
• If Dial1, Dial2, Dial3 or Dial4 is already register ed, it is overwritten.
• Touch [Delete] to delete an assigned short cut dialing number.
3
Touch the phone number you intend to delete.
4
Touch [Delete].
The confirmation screen is displayed.
If multiple phone numbers are registered, they are all
deleted.
5
Touch [OK].
The selected number is deleted.
Deleting All Entries from the Phone Book
1
Press the (PHONE) button.
The Phone menu screen is displayed.
2
Touch [].
The Phone Book screen is displayed.
3
Touch [Delete All].
The confirmation screen is displayed.
4
Touch [OK].
All entries of the phone book are deleted.
Assignin g from the Phone Bo ok
1
Press the (PHONE) button.
The Phone menu screen is displayed.
2
Touch [].
The Phone Book screen is displayed.
3
To uch the phone number y ou in tend to assign as the
Short Cut dialling number.
The details screen of the Phone book is displayed.
4
Touch [Preset].
The details screen for the Short Cut is displayed.
5
Touch [Save].
The phone number is assigned to the selected Short Cut
dialling number.
• If Dial1, Dial2, Dial3 or Dial4 is already register ed, it is overwritten.
• Touch [Delete] to delete an assigned short cut dialing number.
62-EN
Page 63

BLUETOOTH Audio
Playback
If a BLUETOOTH compatible mobile phone, portable player, etc. is
connected by wireless, you can play back a song ( ope r ation is
controllable from the unit).
Display example for BLUETOOTH Audio main screen
Touch [<<], [>>]
Song title
Artist title
Album title
Total playback time
Elapsed time
BLUETOOTH devices Name
• The displayed onscreen buttons may differ depending on the AVRCP
version.
• Status Indicator/Song title/Artist title/Album title/Elapsed time do not
display for AVRCP Ver. 1.0.
• To play back audio, a mobile phone or a portable player conforming
to A2DP (Advanced Audio Distribution Profile) or AVRCP (Audio/
Video Remote Control Profile) is required.
Not all functions work with all device s.
• During a call, sound on the BLUETOOTH audio source is muted.
Compatible AVRCP versions: 1.0, 1.3, 1.4
• Available functions may differ depending on the AVRCP version.
1
Press the (SOURCE) button.
2
Touch [BLUETOOTH-AUDIO] of Top banner.
3
Touch [] or [] to select the desired track
(file).
Returning to the beginning of the current file:
Touch [].
Fast backward the current file:
Touch and hold [].
Advance to the beginning of the next file:
Touch [].
Fast forward the current file:
Touch and hold [].
4
To pause playback, touch [ / ].
Repeat Play
Av ailable for AVRCP V er. 1.3 and 1.4 only.
Touch [] during playback.
The repeat mode switches every time the button is touched.
(FILE)
(GROUP)
(ALL)
(OFF)
• Operations may differ depending on the conne c te d BLU E TOOTH
compatible device.
63-EN
Page 64

M.I.X. (Random Play)
Available for AVRCP Ver. 1.3 and 1.4 only.
Touch [] during playback.
The M.I.X. mode switches every time [] is touched.
(GROUP)
(ALL)
(OFF)
• Operations may differ depending on the connec ted BLUE TOOTH
compatible device.
Selecting Groups
Available for AVRCP Ver. 1.3 and 1.4 only.
Touch [ Group] or [Group ] to select the group.
Search Function
Av ailable for AVRCP Ver. 1.4 only.
The displayed list differs with the connected BLUETOOTH device.
Touch [ (Search)] of Bottom banner during
playback.
Select the track, etc., you want to listen to from the displayed list.
64-EN
Page 65

Auxiliary Device
(Optional)
Operating Auxiliary Devices (Optional)
To operate devices connected to the AUX terminals of IVE-W535BT,
follow the procedure described below.
• Set AUX In to “On.” Refer to “Setting the AUX Mode” (page 52) .
• Depending on the connect e d unit, the onscreen buttons may not
work, or their operation may differ.
AUX Operation Screen Display During Video File
Playback
Touch the screen.
The AUX operation screen is displayed.
Example for AUX1, AUX2, AUX3, DVD, Game, USB
Player mode display
WARNING
It is dangerous (and illegal in many states) for the
driver to watch TV/v ideo while d riving th e vehicl e. The
driver may be distracted from looking ahead and an
accident could occur.
Install the IVE-W535BT correctly so that the driver
cannot watch TV/video unless the vehicle is stopped
and the emergency brake is applied.
If the IVE-W535BT is not installed correctly, the driver
will be able to watch TV/v ide o while driving the
vehicle and may be distracted from looking ahead and
cause an accident. The driver or other people could
be severely injured.
• If you try to activate the auxiliary device while driving, the display
will show the warning-Picture off for your safety.
1
Press the (SOURCE) button.
2
Touch [AUX1]*1, [AUX2]*1 or [AUX3]*2 of T op
banner.
The AUX mode screen is displayed.
1
The name which is given as the mode name in “Setting the Primary
*
AUX Name (AUX Setup)” (page52) and “Setting the Secondary AUX
Name” (page 52) is displayed.
2
When “Setting the AUX3” (page 52), AUX3 appears when setting
*
”AUX” only.
• The operation screen changes to the visual screen in the AUX
mode for 5 seconds after an operation has been per for med . To
hide the AUX operation screen, touch the video display area.
Touch the display panel to display the operation screen
again.
• Setting the AUX name for EXT.D VD, DVD-CHG, DVB-T, and TV
mode displays their individual ope ration switches and enables
operation. Refer to “Setting the Primary AUX Name (AUX Setup)”
(page 52) and “Setting the Secondary AUX Name” (page 52).
• The direct touch feature is available in USB Player mode. Directly
touch operation switches displayed on the screen to operate.
Operating an External DVD Player
To operate an External DVD p layer (Optional), set “Setting the Primary
AUX Name (AUX Setup)” (page 52) or “Setting the Secondary AUX
Name” (page 52) to “EXT.DVD.”
Change to the External DVD Mode
1
Press the (SOURCE) button.
2
Touch [EXT.DVD] of Top banner.
The display shows the EXT. DVD mode screen.
65-EN
Page 66

About the DVD Operation Screen
When the external DVD player playback screen is displayed, you can
touch the screen to display the operat ion sc re en . For detai ls on how to
operate, refer to the Owner’s Manual of the connected DVD player.
External DVD player display example
Touch [<<], [>>]
[]
Touch the switch to go back to the beginning of the current
chapter/track/file. Touch the switch once more to find the
beginning of the previous chapter/track/file. Touch and hold
to fast reverse.
[]
Touch the switch to advance to the beginning of the next
chapter/track/file. Touch and hold to fast forward.
[]
Starts/Stop M.I.X. play.
[]
Starts/Stop repeat play.
[/]
Switches between play and pause.
[]
Touching during play initiates a pre stop. Touching again
stops play.
[Top Menu]
Calls up the Top Menu screen.
[Menu]
Calls up the Menu screen.
[Menu Control]
Calls up the menu operation mode.
[]
Switches the programme/playlist/folder down.
[]
Switches the programme/playlist/folder up.
[Angle]
Switches angle.
[Audio]
Switches audio.
[Sub Title]
Switches sub titles.
Menu operation mode screen display example
[Key]
The menu operation mode will be displayed.
[], []
Moves key panel location.
[]
Closes menu operation mode.
[]
Closes key panel.
[], [], [], []
Moves menu cursor.
[Enter]
Determines the selected item.
[Return]
Returns to the previous item/screen.
Operating an External DVD Changer
To operate an External DVD changer (Optional), set “Setting the
Primary AUX Name (AUX Setup)” (page 52) or “Setting the Secondary
AUX Name” (page 52) to “DVD-CHG..”
Change to the External DVD Changer Mode
1
Press the (SOURCE) button.
2
Touch [DVD-CHG.] of Top banner.
The display shows the DVD-CHG. mode screen.
66-EN
Page 67

About the DVD Changer Operation Screen
About the DVB-T Operation Screen
When the External DVD changer playback screen is displayed, you can
touch the screen to display the operat ion sc re en . For detai ls on how to
operate, refer to the Owner’s Manual of the connected DVD changer.
• The DVD-CHG. operation mode screen and the Menu operation
mode screen are the same as the external DVD player operation
screen. Refer to ”Operating an External DVD Player.”
External DVD changer display example
Touch [<<], [>>]
[Disc1]-[Disc6]
Selects a Disc.
Operating the Mobile Digital TV
Receiver (DVB-T)
To operate the Mobile Digital TV Receiver (DVB-T) (Optional), set
“Setting the Prim a ry AUX Name (AUX Setup)” (page 52 ) or “ Setting
the Secondary AUX Name” (page 52) to “DVB-T.”
Changing to the Mobile Digital TV Receiver
(DVB-T) Mode
1
Press the (SOURCE) button.
2
Touch [DVB-T] of Top banner.
The display shows the DVB-T mode screen.
When you touch the screen in the DVB-T mode, the operation screen is
displaye d. Fo r de tail s on ho w to op era te, r efe r to the O wner ’ s Ma nua l of
the connected Digital TV Receiver (DVB-T).
Menu operation mode screen display example
[]
Switches the Channel number/ Favorite channel number
down.
[]
Switches the Channel number / Favorite channel number
up.
[TUNE] (Channel or FAV)
Switches between the Channel mode and the Favorite
channel mode.
[EPG]
Call up the Electronic Programme Guide (EPG).
[Menu]
Call up the menu screen.
[Menu Control]
Call up the menu operation mode.
[A/V]
Switches the source.
[Scan]
Touch the switch to start the scan procedure.
• If the setting for “Setting Direct T ouch Operation” (page 52) is set to
“On,” direct touch operation is possible. Directly touch operation
switches displayed on the screen to operate. To display the operation
screen, touch [Control].
Operating a TV
To operate a TV Receiver (TV) (Optional), set “Setting the Primary
AUX Name (AUX Setup)” (page 52) or “Setting the Secondary AUX
Name” (page 52) to “TV.”
Change to the TV mode
1
Press the (SOURCE) button.
2
Touch [TV] of Top banner.
The display shows the TV mode screen.
67-EN
Page 68

About the TV Operation Screen
When the TV playback screen is displ ay ed , you can touch the screen to
display the operation screen. For details on how to operate, refer to the
Owner’s Manual of the connected TV.
Touch [<<], [>>]
[], [ ]
Switches the Channel number / Preset channel / frequency
down.
[], [ ]
Switches the Channel number / Preset channel / frequency
up.
[TUNE] (Channel or PRESET or MANUAL)
Switches amongst Channel mode, Preset mode, and
Manual mode.
[Band]
Switches the band.
[A.Memo]
The tuner automatically seeks and stores stations.
68-EN
Page 69

Camera Operation
(Optional)
When an optional camera is connected, th e view video of camera can be
output to the monitor.
Front camera or Rear camera can be connected to this unit.
Depending on your camera, please choos e th e conne c tion method
(Direct or AUX) and camera type (Front, Rear or OTHER) first. For
details, refer to “Camera Setup” (page 56).
Front camera:
When the HCE-C212F/HCE-C200F is connected, conditions in
front of the vehicle, such as objects, people and other hazards,
can be seen.
Rear camera:
If an HCE-C210RD/HCE-C200R/HCE-C117D/HCE-C107D/HCEC115/HCE-C105 camera is connected, when the vehicle is
reversed, the rear camera view (guide marks for vehicle width
and available distance) is displayed automatically on the screen
of this unit.
Other camera:
Set when connecting to a camera other than the Front camera or
Rear camera, such as a room camera and side camera.
You can adjust the quality of the camera image.
Setting items: Li ve Contrast / Bright / Colour / Co ntrast
Refer to “Visual Setting” (page 39).
Switching the Image Pattern for the Rear
Camera
If the camera has a view switch function, the Direct Change switch is
displayed.
1
Touc h the screen when the image from the rear
camera is displayed.
The operation screen is displayed on the screen.
• After a 5-second time-out, the operation screen returns to the
camera display screen.
2
Touch [Back], [Panorama], [Corner] or [Top].
The image pattern changes.
[Back]: Rear View
[Panorama]: Panorama View
[Corner]: Corner View
[Top]: Ground View
• For detailed information about image patterns, see the camera
Owner's Manual.
Guide Display ON/OFF Setting
1
Touch the screen when the image from the camera is
displayed.
The operation screen is displayed on the screen.
• After a 5-second time-out, the operation screen returns to the
camera display screen.
Rear Camera Operation
Set “Rear” for “Direct Camera Setting” (page 56) or “A UX Camera
Setting” (page 57).
Displaying the Rear View Video while the
Car is in Reverse
1
Shift the gear lever to the reverse (R) position.
The rear view image is displayed while the car remains in
reverse.
2
If you shift the gear lever to a position other than
reverse (R), the monitor returns to the previous
screen.
• Never depend solely on the camera whe n backing up . Alway s turn
and look and only use the camera for additional assistance.
• This function is effect iv e when th e r e ver se wi re is properly conn ected.
2
Touch [Guide OFF] on the Rear camera display
screen.
The guide disappears, and then the [Guide OFF] switch
changes to [Gui de ON].
3
Touch [Guide ON] to turn on the guide .
Adjusting the Caution Display Location
1
Touch the screen when the image from the camera is
displayed.
The operation screen is displayed on the screen.
• After a 5-second time-out, the operation screen returns to the
camera display screen.
2
Touch [Caution ].
• For each touch, the caution location moves to the top or bottom of the
screen.
69-EN
Page 70

About the Rear Camera Guide
To display the guide, set “Guide Display ON/OFF Setting” (page 69) to
On. Also, to a dju st the gui de , r efe r to “Adjusting the Rear/F ront C ame ra
Guide” (page 56). You can also turn off the guide in the Rear camera
display screen.
Indication mark meaning
When the car is put into reverse gear, the monitor switches to the rear
view camera image. Guides appear to help visualise the car's width and
distance from the rear bu mp er.
Distance guidance mark
The distance guides repres en t th e g ro und level distance from the rear
bumper. It is difficult to accurately estimate the distance to object s
above ground level.
<Screen>
C
B
A (about 0.5 m)
<Positions of A, B and C>
about 1 m
1 Car width extension marks (red, yellow and green in
order of distance)
If properly calibrated, the marks indicate the car's width.
This helps guide the car's path when backing up in a
straight line.
The marks represent the distance from the rear of the car
(from the rear end of the bumper).
• The marks do not move in synchronisation with the
steering wheel.
2 Distance guidance marks
The marks represent the distance from the rear of the car
(from the rear end of the bumper).
• The marks do not move in synchronisation with the
steering wheel.
• Each centre position of the mark represents about 0.5 m
(red), about 1 m (yellow) and about 2 m (green) behind.
• Depending on the condition of the car or road surface, the range of
vision may vary.
• The camera has a limited range of vision. Objects at extreme angles
to the camera (e.g. under the bumper or at opposite ends of the
bumper) may not be in the its field-of-vision.
• The rear camera image may have a tint which is different from the
actual surroundings.
• Depending on the car, the guidance may deviate to the right or left.
This is not a malfunction.
In the screen, according to the distance guidance marks,
the truck seems to be parked about 1 m away (at the
position B). In actual fact, however, if you reversed to
position A, you would collide with the truck.
In the screen, positions A, B and C seem to be located in
order of proximity. However, in actual fact, the position A
and C are the same distance, and B is farther away than
positions A and C.
• The car width extension mark represents the distance to the road
surface. The distance to an object on the road is not accurately
repr esented by the guides.
• In the following conditions, screen visibility may be impaired. This is
not a malfunction.
- When it is dark (during the night, etc.).
- Under very high or very low temperature conditions.
- When water drops adhere to the camera, or when the humidity
is high (such as rainy weather, etc.).
- When foreign bodies (such as mud, etc.) adhere to the camera
or its peripheral area.
- When sunlight or headlights directly strike the camera lens.
- When a CCD camera is connected, smearing* may occur. This
phenomenon is peculiar to CCD cameras.
* Smear phenomenon:
A phenomenon which occurs when a high-intensity spot (such
as a reflection of the sunlight on a car body) is shot by the
camera. The picture below is an example of 'vertical smear'
common to CCD cameras.
70-EN
A high-intensity spot
Page 71

Error between the screen and the actual road surface
In the following conditions, errors are produced be twe e n the sc ree n
guidance and the actual road surface. (The illustrations represent a case
when the camera is installed in the standard position.)
When there is a steep upward slope behind the car
(example)
<Screen>
Distance guidance marks
<Situation of the car>
When there is a steep downward slope behind the
car (example)
<Screen>
<Situation of the car>
Actual distances
Error Error
The distance guidance mark represents the distance to a
flat road surface. Therefore in the case of an upward
slope behind the car, the distance guides are displayed
closer to the rear bumper than the actual distance. For
example, if there is an obstacle on the upward slope, it
may appear farther away than its actual position.
Also, an error may occur between the guidance and the
actual path of the car on the road surface.
Error Error
In the case of a downward slope behind the car, the
distance guides are displayed farther from the rear
bumper than the actual distance.
If there is an obstacle on the downward slope, it seems
closer than its actual position.
Also, an error may occur between the guidance and the
actual path of the car on the road surface.
Front Camera Operation
Set “Front” for “Direct Camera Setting” (page 56).
Displaying the Front View Video Manually
1
Press the (My Favorites) button.
The Favorites screen is displayed.
2
Touch [Camera].
The Camera mode is activated and the front view video is
displayed.
When the front camera (direct camera) and rear camera or
side camera (AUX camera) are connected simultaneously,
the screen for selecting which camera image to display
appears.
71-EN
Page 72

Switching the Image Pattern for the Front
Camera
1
Touch the screen when the image from the front
camera is displayed.
The operation screen is displayed on the screen.
• After a 5-second time- out, the ope ration screen returns to the
camera display screen.
2
Touch [Panorama], [Corner] or [Top].
The image pattern changes.
[Panorama]: Panorama View
[Corner]: Corner View
[Top]: Ground View
• For detailed information about image patterns, see the camera
Owner's Manual.
About the Adjustment of Guide Display
ON/OFF Setting and Adjustment of Caution
Display Location
As with the rear camera, the front camer a guide dis play ON/OFF sett ing
and Caution display location ca n be adjusted. Refer to “Guide Display
ON/OFF Setting” (page 69) and “Adjusting the Caution Display
Location” (page 69) for the operations.
Other Camera Operation
Set “OTHER” for “AUX Camera Setting” (page57).
1
Press the (My Favorites) button.
The Favorites screen is displayed.
2
Touch [Camera].
When the front camera (direct camera) and rear camera or
side camera (AUX camera) are connected simultaneously,
the screen for selecting which camera image to display
appears.
About the Adjustment of the Caution
Display Location
As with the rear camera, the Caution display location for other cameras
can be adjusted. Refer to “Adjusting the Caution Display Locat ion ”
(page 69) for the ope r at ions .
72-EN
Page 73

USB Memory
(Optional)
You can play back music files (MP3/WMA/AAC) and video files
®
) stored in a USB memory device on the internal player of this
(DivX
system.
This section explains music opera tions only. Refer to the DivX
operation section in “DVD” (page 32) for information on video.
• If the first file played is a music file, the mode will be the music play
mode. If the first file played is a video file, the mode will be the video
play mode. Also, the mode changes by selecting “AUDIO” or
“VIDEO” in step 2 in Search Function. Refer to “Searching for a
Desired Song” (page 74) and “Searching for a Desired Video File”
(page 35).
Display example for the USB main screen (Info mode)
Audio mode
Video mode
®
Playback
1
Press the (SOURCE) button.
2
Touch [USB] of Top bann e r.
The USB mode is activated and the display changes to the
USB screen.
3
Touch [] or [] or to select the desired track
(file).
Returning to the beginning of the current track (file):
Touch [].
Fast re verse :
Touch and hold [].
Advancing to the beginning of the next track (file) :
Touch [].
Fast forward :
Touch and hold [].
4
To pause playback, touch [ / ].
[>] is displayed in the middle of the screen.
Touch [>/ll] again or touch [>] in the middle of the screen to
start playback.
• Any file protected by DRM (Digital Rights Management) copy
protection, cannot be played back on this unit.
• The playback time may not be correctly displayed when a VBR
(Variable Bit Rate) recorded file is played back.
• If there is tag information, artist name/album name/ track name is
displayed.
• ID3 tag/WMA tag
If an MP3/WMA/AAC file contains ID3 tag/WMA tag inform ati on,
the ID3 tag/WMA tag information is disp lay ed (e.g., song name,
artist name, and album name).
• If the combined number of files/folders in the USB memory devices
reaches 10,000, the message “The system has reached its limit of
recognis able f i le s/fo lder s f rom the USB device.” will be displayed . To
delete the message, remove the USB memory devices.
Touch [<<], [>>]
• Refer to “Display example for M P3/W M A/AAC main screen”
(page 29) and “Display example for DivX
for screen element explanations.
• You can display artwork during USB playback.
About creating a tag information library
You can scan music files in a USB memory device and create a libr ar y
of tag information in this unit. Library creation starts when the USB
memory device is connected. The time it takes to c reate the library
depends on the nu mber of files in the USB mem o r y device, but it may
take several minutes.
About operation s du ri ng librar y crea tio n
• “Tag Search” (page 74) does not work properly while a library is
being created.
• The order in which songs are played during library creation may
differ from the order in the USB memory device.
®
main screen” (page 32)
Repeat Play
Operation differs depending on whether the m ost re cent song search
was a Tag Search or a Folder/File Search.
Touch [] during playback.
The repeat mode switches every time the button is touched.
Folder/File Search mode:
Repeat Repeat Folder* (OFF) Repeat
Tag Search mode:
Repeat (OFF) Repeat
* Only files in a folder are repeatedly played back.
• If the Repeat Play mode is activated during M.I.X. playback, the
M.I.X. mode will be cancelled.
73-EN
Page 74

Random Play (M.I.X.)
Searching for a Desired Song
Operation differs depending on whethe r th e most recent song search
was a Tag Search or a Folder Search.
Touch [] during playback.
The tracks (files) on the disc will be played ba ck in a random sequence.
To cancel M.I.X. play, touch [].
Folder Search mode:
1
M.I.X. Folder*
Tag Search mode:
M.I.X. Songs*2(OFF) M.I.X. Songs*
*1 Only files in a folder are played back in random sequence.
2
M.I.X. Songs randomly plays back songs within a selected category
*
(playlist, album, etc.). The songs within the category are played just
once until all songs have been played.
• If the M.I.X. mode is activated during Repeat playback, the Repeat
Play mode will be cancelled.
• If you select a track by using the search mode, the M.I.X. play mode
will be cancelled.
(OFF) M.I.X. Folder*
1
2
Random Play (M.I.X. ALL)
This operation is available only if the most recent song search was a Tag
Search.
1
Touch [ (Search)] of Bottom banner during
playback.
The search mode is activated.
2
Touch [Music].
The category name list screen is displayed.
3
Touch [Shuffle All] during playback.
The tracks (files) on the disc will be played back in a
random sequence.
To cancel M.I.X. play, touch [].
• All songs in the USB memory are played back in random sequence.
Any one song does not play back again until all songs hav e been
played back.
IVE-W535BT can carry out 2 kinds of searches.
File/Folder Name Search
1
Touch [ (Search)] of Bottom banner during
playback.
2
Touch [Music].
The search mode is activated.
3
Touch [Folders].
The folder name list screen is displayed.
Folder Name Search Mode
4
Touch [] of the desired folder.
The first file in the selected folder is played back.
File Name Search Mode
4
Touch the desired folder name.
The file name of the selected folder is displayed.
5
Touch the desired file name.
The selected file is played back.
• To return to the previous hierarchy, touch [].
• For details on how to scroll through the list, refer to “Selecting an
Item in a List” (page 24).
• After selecting a folder via a Folder name search, touch [] on the
main screen to display the folder search screen.
• After selecting a file via a File name search, touch [] on the
main screen to display the file search screen.
T ag Search
By using file tag information and keeping thes e son gs organise d in
playlists, this unit’s search functions will ease song searches in large
libraries.
Each music category has its own individual hierarchy. Use the Playlists/
Artists/Albums/Songs/Genre s/C omposers search mode to narrow
searches based on the table bel ow.
Hierarchy 1 Hierarchy 2 Hierarchy 3 Hierarchy 4
Playlists Songs — —
Artists Albums Songs —
Albums Songs — —
Songs — — —
Genres Artists Albums Songs
Composers Albums Songs —
74-EN
For example: Searching by Artist name
The following e x amp l e explains how an ARTISTS search is performed.
Another search mode can be used for the same oper a tion, although the
hierarchy differ s.
Page 75

Searching by artist name
1
Touch [ (Search)] of Bottom banner during
playback.
2
Touch [Music].
The search mode screen appears.
3
Touch [Artists].
The Artists search screen is displayed.
4
Select the desired artist.
To Play Back the Artist Directly
1 Touch [] of the artist’s name.
All songs of the selected artist are played back.
To Search for the Album of the Artist
1 Touch the selected artist name.
The Albums search screen of the selected artist is
displayed.
2 Touch [] of the desired album’s name.
All songs of the selected album are played back.
To Search for a Song in the Album of the Artist
1 Touch the desired artist’s name.
All albums of the selected artist are displayed.
5
Touch the desired album’s name.
All songs of the selected album are displayed.
Select the Desired Folder (Folder up/
down)
This operation is available only if the most recent song se a rch was a
Folder/File Search.
If you listen to a file from a selected folde r, the folder ca n be cha nge d.
Touch [] or [] to select the folder.
• During M.I.X. ALL playback, this operation is not possible.
6
Touch the desired song’s name.
The selected song is played back.
• For details on how to scroll through the list, refer to “Selecting an
Item in a List” (page 2 4).
• After selecting a file via a Tag search, touch [] on the main
screen to displa y th e se arch screen. The hierarchy level you selected
last in the search mode is displayed.
Direct Up/Down Function
This operation is available only if the most recent song search was a Tag
Search.
Playlist/Artist/Album/Genre/Composer can be easily changed.
For example, if you li s ten to a song fro m a sel ect ed album, the album
can be changed.
Touch [] or [] to select the desired Playlist/Artist/
Album/Genre/Composer.
• If an album is selected from an artist search, the album can be
searched.
• For details on icon display, refer to “Direct Up/Down switch icon:”
(page 78).
• If search selection mode is not activated, Direct Up/D own Function
is not possible.
• During M.I.X. playback, this operation is not pos sibl e.
75-EN
Page 76

iPod/iPhone
(Optional)
An iPod/iPhone can be connected to this unit by using the cable KCU461iV (sold separately). You can connect a video-capable iPod to enjoy
video as well as music.
When the IVE-W535BT is connecte d by the ab ove cable, the cont r ols
on the iPod are disabled.
• Internet or telephone functions, etc., of the iPhone or iPod touch are
not controllable from the unit, but these functions can be controlled
using the iPhone or iPod touch itself.
• To watch the video screen of the file in the iPod/iPhone, the parki ng
brake must be engaged.
• For automatic transmission vehicles, place the transmission lever in
the Park position.
About iPod/iPhone models usable with this unit
• The following devices have been tested and shown to work
with this unit. Correct function of earlier versions cannot be
guaranteed.
iPod nano 6th generation 8GB/16GB: Ver.1.1
iPod touch 4th generation 8GB/32GB/64GB: Ver.4.3.1
iPod touch 3rd generation 8GB/32GB/64GB: Ver.4.3.1
iPod nano 5th generation(video camera) 8GB/16GB: Ver.1.0.2
iPod classic(Late2009) 160GB: Ver.2.0.4
iPod touch 2nd generation 8GB/16GB/32GB/64GB: Ver.4.2.1
iPod nano 4th generation(video) 8GB/16GB: Ver.1.0.4
iPod touch 1st generation 8GB/16GB/32GB: Ver.3.1.3
iPod nano 3rd generation(video) 4GB/8GB: Ver.1.1.3
iPod classic 80GB/160GB: Ver.1.1.2
iPod classic 120GB: Ver.2.0.1
iPod nano 2nd generation(aluminum) 2GB/4GB/8GB: Ver.1.1.3
iPod 5th generation(video) 60GB/80GB: Ver.1.3
iPod 5th generation(video) 30GB: Ver.1.3
iPod nano 1st generation 1GB/2GB/4GB: Ver.1.3.1
• The following devices have been tested and shown to work
with this unit. Correct function of earlier versions cannot be
guaranteed.
iPhone 4 16GB/32GB: Ver.4.3.1
iPhone 3GS 8GB/16GB/32GB: Ver.4.3.1
iPhone 3G 8GB/16GB: Ver.4.2.1
iPhone 4GB/8GB/16GB: Ver.3.1.3
• For clarity in identifying your model of iPod, please see
Apple’s own document “Identifying iPod models” at
http://support.apple.com/kb/HT1353.
WARNING
It is dangerous for the driver to watch video while
driving the vehicle. The driver may be distracted from
looking ahead and an accident could occur.
Install the IVE-W535BT correctly so that the driver
cannot watch Video unless the vehicle is stopped and
the emergency brake is applied.
If the IVE-W535BT is not installed correctly, the driver
will be able to watch the Video while driving the
vehicle and may be distracted from looking ahead
causing an accident. The driver or other people could
be severely injured.
Display example for iPod/iPhone main screen (Info
mode)
Audio mode
Video mode
Song title/Episode title*
Artist title/Release Date*
Album title/Podcast title*
Current song no./Total song no.
Remaining time for playing
Artwork display
Elapsed time
: During audio-only playback of a video file in a
Playlist, the Video icon is displayed.
: During audio-only playback of a music file in a video
Playlist, the Music icon is displayed.
* Podcast mode
The iPod/iPhone operation screen displa y dur ing video
file playbac k
Touc h the screen while the iPod/iPhone playback screen
is displayed.
The iPod/iPhone operation screen is displayed.
• The operation screen changes to the visual screen in the iPod mode
for 5 seconds after an operation has been performed.
76-EN
Page 77

Playback
1
Press the (SOURCE) button.
2
Touch [iPod (Audio or Video)] of Top banner.
The display shows the iPod mode screen.
3
Touch [] or [] or to select the desired track
(file).
Returning to the beginning of the current track (file):
Touch [].
Fast reverse :
Touch and hold [].
Advancing to the beginning of the next track (file) :
Touch [].
Fast forward :
Touch and hold [].
4
To pause playback, touch [ / ].
• If a song is playing on the iPod/iPhone when it is connected to the
IVE-W535BT, it will continue playing after the connectio n.
• An episode may have several chapters. The chapter c an be changed
by touching [] or [].
• If the artist, album or song name, created in iTunes, has too many
characters, songs may not be played back when connected to the
IVE-W535BT. Therefore, a maximum of 64 characters is
recommended. The maximum number of characters for the unit is 64.
• Some characters may not be correctly displayed.
3
Touch [Artists].
The Artists search screen is displayed.
4
Select the desired artist.
To Play Back the Artist Directly
1 Touch [] of the artist’s name.
All songs of the selected artist are played back.
To Search for the Album of the Artist
1 Touch the selected artist name.
The Albums search screen of the selected artist is
displayed.
2 Touch [] of the desired album’s name.
All songs of the selected album are played back.
To Search for a Song in the Album of the Artist
1 Touch the desired artist’s name.
All albums of the selected artist are displayed.
5
Touch the desired album’s name.
All songs of the selected album are displayed.
6
Touch the desired song’s name.
The selected song is played back.
• Touching [] of “ALL” will play back all songs in the list.
• Touching “ALL” will display the search list in the next hierarchy.
• An alphabet skip functi on is av ai lable. Refer to “Alphabet Skip
Function” (page 78).
• For details on how to scroll through the list, refer to “Selecting an
Item in a List” (page 24).
Searching for a Music File
An iPod/iPhone can contain tho usa nds of songs. For this reason, this
unit can make variou s se arch es using the search function as shown
below.
Using the Playlist/Artis t/Album/Podcast/Audiobook/Gen r e/Com poser/
Song search mode’s individual hierarchy, you can narrow down your
search as shown in the table below.
<MUSIC Search Menu>
Hierarchy 1 Hierarchy 2 Hierarchy 3 Hierarchy 4
Playlists Songs — —
Artists Albums Songs —
Albums Songs — —
Songs — — —
Podcasts Episodes — —
Genres Artists Albums Songs
Composers Albums Songs —
Audiobooks — — —
For example: Searching by Artist name
The following e x am ple explains how an ARTISTS search is performed.
Another search mode can be used f or the same operation, although the
hierarchy differ s.
Searching by artist name
1
Touch [ (Search)] of Bottom banner during
playback.
Searching for a Desired Video File
You can select a movie, musi c vi de o, e tc ., from the list screen.
• Video search mode depends on the iPod/iPhone. If the spec ification
of the iPod/iPhone is changed, the search mode on this unit will also
be changed.
Examples for the video search mode
• Video Playlists
• Movies
• Music Videos, etc.
For example: Searching by Movie
The following example explains how a Movie search is performed.
Another search mode can be used for the same oper a tion, although the
hierarchy differ s.
1
Touch [ (Search)] of Bottom banner during
playback.
2
Touch [Video].
The Video search mode screen appears.
3
Touch [Movies].
The Movies search screen is displayed.
4
Touch the desired movie.
The selected movie is played back.
• For details on how to scroll through the list, refer to “Selecting an
Item in a List” (page 24).
2
Touch [Music].
The search mode screen appears.
77-EN
Page 78

Alphabet Skip Function
Search Position Memory
The unit is provided with a alphabet skip fun ct ion for effective
searching. When you use this function in the search mode, you can
quickly search an artist or a song, etc.
Alphabet skip function:
The alphabet skip function is skipped to the next alphabet
such as from A to B, B to C by touching [ALPHABET ].
You can also skip in reverse order such as from B to A by
touching [ ALPHABET].
Direct Up/Down Function
If you touch [] of the album name in the search mode, this album will
be played back repeatedly. To go to the previous or next Album, use the
Direct Up/Down Function.
Touch [] or [] to select the desired Playlist/Artist/
Album/Genre/Podcast/Composer.
Direct Up/Down switch icon
During iPod/iPhone playback, you can quickly move back up the
selected hierarchy, a level at time.
Touch []. (ex. [ Playlists])
The hierarchy level you selected last in the search mode is
displayed. Repeated touches return to each previous level up to
the highest.
Repeat Play
Touch [] to repeatedly play back the currently track.
The tracks (files) will be played repeatedly.
Touch [] again to deactivate Repeat play.
Repeat (OFF) Repeat
Random Play (Shuffle)
Touch [] during playback.
The files will be played back in a random sequence.
The Shuffle mode switches every time [] is touched.
Shuffle Songs Shuffle Albums (OFF) Shuffle Songs
Shuffle Albums: The songs on each album are played back
in proper order. Upon completing of all the
songs on the album, the next album is
selected randomly. This continues until all
albums have been played.
Shuffle Songs: Song shuffle randomly plays back songs
within a selected category (playlist, album,
etc.). The songs within the category are
played just once until all songs have been
played.
• For details on the search mode, r efer to “Searc hing for a Music File”
(page 77).
Direct Up/Down switch icon:
Playlist
Artist
Album
Podcast
Genre
Composer
• You can use the Direct Up/Down Function during video file
playback. The Direct Up/Down Function switches in the video mode
are [ ] [].
• If you are searching for a song, this operation cannot be performed.
• If an album is selected from an artist search, the album can be
searched.
• During shuffle playback, this operation is not possible.
78-EN
Random Play (Shuffle All)
All files in the iPod are played back in rando m se que nc e.
1
Touch [ (Search)] of Bottom banner during
playback.
2
Touch [Music].
The search mode screen appears.
3
Touch [Shuffle All] of Bottom banner during
playback.
The indicator “ ” lights, and the songs will be played back in
random sequence.
• To cancel, set the Shuffle mode to Off. Refer to “Random Play
(Shuffle)” (page 78).
Page 79

Information
Product Software Update
This product use software that can be update d thr ough a USB memory
device. Download the software from the Alpine website and update the
product using the USB memory device.
Updating this product
Check the Alpine website for details on updating.
http://www.alpine-europe.com
About DVDs
Music CDs and DVDs have grooves (tracks) in which the digital data is
recorded. The data is represented as microscopic pits recorded into the
track – these pits are read by a laser beam to play the disc. On DVDs,
the density of the tracks and pits is twice that of CDs, so DVDs can
contain more data in less space.
CDs
Multi story function*
With this function, a single movie includes various story lines.
You can select different story lines to view various versions of the
same movie.
Operation differs from disc to disc. Story line selection screens
including instructions appear during the movie. Just follow the
instructions.
* These functions differ from disc to disc. For details, refer to the disc’s
instructions.
Minimum pit
length -
0.9 µm
DVDs
Minimum pit
length -
0.9 µm
A 12 cm disc can contain one movie or about four hours of music . In
addition, DVDs provide sharp picture quality with vivid colours thanks
to a horizontal resolution of over 500 lines (compared to less than 300
for VHS tape).
In addition, DVDs offer a variety of functions.
Multiple audio* (page 36)
Movies can be recorded in up to eight languages. The desired
language can be selected from the unit.
Subtitles function* (page 36)
Movies can include subtitles in up to 32 languages. The desired
subtitle language can be selected from the unit.
Multi angle function * (page 36)
When the DVD contains a movie shot from multiple angles, the
desired angle can be selected from the unit.
1.2 mm
0.6 mm
0.6 mm
Tra ck pi tch -
1.6 µm
Tr ack pitc h -
0.74 µm
79-EN
Page 80

List of Language Codes
(For details, see page 49.)
Abbre viation
AA
AB
AF
AM
AR
AS
AY
AZ
BA
BE
BG
BH
BI
BN
BO
BR
CA
CO
CS
CY
DA
DE
DZ
EL
EN
EO
ES
ET
EU
FA
FI
FJ
FO
FR
FY
GA
GD
GL
GN
GU
HA
HI
HR
HU
HY
IA
Code
6565
6566
6570
6577
6582
6583
6589
6590
6665
6669
6671
6672
6673
6678
6679
6682
6765
6779
6783
6789
6865
6869
6890
6976
6978
6979
6983
6984
6985
7065
7073
7074
7079
7082
7089
7165
7168
7176
7178
7185
7265
7273
7282
7285
7289
7365
Langua
Af ar
Abkhazian
Afr ikaans
Amhar ic
Arabic
Assamese
A ymara
Az erbaijani
Bashkir
By elorussian
Bulgar ian
Bihari
Bislama
Bengali, Bangla
Tibetan
Breton
Catalan
Corsican
Czech
W elsh
Danish
Ger man
Bhutani
Greek
English
Esperanto
Spanish
Estonian
Basque
P ersian
Finnish
Fiji
F aroese
F rench
F r isian
Ir ish
Scots Gaelic
Galician
Guarani
Gujarati
Hausa
Hindi
Croatian
Hungarian
Ar menian
Inter lingua
ge
Abbre viation
IE
IK
IN
IS
IT
IW
JP
JI
JW
KA
KK
KL
KM
KN
KO
KS
KU
KY
LA
LN
LO
LT
LV
MG
MI
MK
ML
MN
MO
MR
MS
MT
MY
NA
NE
NL
NO
OC
OM
OR
PA
PL
PS
PT
QU
RM
Code
7369
7375
7378
7383
7384
7387
7465
7473
7487
7565
7575
7576
7577
7578
7579
7583
7585
7589
7665
7678
7679
7684
7686
7771
7773
7775
7776
7778
7779
7782
7783
7784
7789
7865
7869
7876
7879
7967
7977
7982
8065
8076
8083
8084
8185
8277
Language
Inter lingue
Inupiak
Indonesian
Icelandic
Italian
Hebrew
J apanese
Yiddish
J a v anese
Georgian
Kazakh
Greenlandic
Cambodian
Kannada
K orean
Kashmir i
K urdish
Kirghiz
Latin
Lingala
Laothian
Lithuanian
Latvian, Lettish
Malagasy
Maor i
Macedonian
Mala y alam
Mongolian
Moldavian
Marathi
Mala y
Maltese
Bur mese
Nauru
Nepali
Dutch
Norw egian
Occitan
(Af an) Oromo
Or iy a
Punjabi
P olish
P ashto , Pushto
P or tuguese
Quechua
Rhaeto-Romance
Abbre
viation
RN
RO
RU
RW
SA
SD
SG
SH
SI
SK
SL
SM
SN
SO
SQ
SR
SS
ST
SU
SV
SW
TA
TE
TG
TH
TI
TK
TL
TN
TO
TR
TS
TT
TW
UK
UR
UZ
VI
VO
WO
XH
YO
ZH
ZU
Code
8278
8279
8285
8287
8365
8368
8371
8372
8373
8375
8376
8377
8378
8379
8381
8382
8383
8384
8385
8386
8387
8465
8469
8471
8472
8473
8475
8476
8478
8479
8482
8483
8484
8487
8575
8582
8590
8673
8679
8779
8872
8979
9072
9085
Langua g e
Kirundi
Romanian
Russian
Kin y arwanda
Sanskrit
Sindhi
Sangho
Serbo-Croatian
Singhalese
Slo v ak
Slo v enian
Samoan
Shona
Somali
Albanian
Serbian
Sis w ati
Sesotho
Sundanese
Sw edish
Swahili
T amil
T elugu
T ajik
Thai
Tig riny a
T ur kmen
T agalog
Sets w ana
T onga
T ur kish
Tsonga
T atar
T wi
Ukrainian
Urdu
Uzbek
Vietnamese
V olapuk
W olof
Xhosa
Y or uba
Chinese
Zulu
80-EN
Page 81

List of Country Codes
(For details, see page 50.)
Abbreviation
AD
AE
AF
AG
AI
AL
AM
AN
AO
AQ
AR
AS
AT
AU
AW
AZ
BA
BB
BD
BE
BF
BG
BH
BI
BJ
BM
BN
BO
BR
BS
BT
BV
BW
BY
BZ
CA
CC
CD
CF
CG
CH
CI
CK
CL
CM
CN
CO
CR
CU
CV
CX
CY
CZ
DE
DJ
DK
Code
6568
6569
6570
6571
6573
6576
6577
6578
6579
6581
6582
6583
6584
6585
6587
6590
6665
6666
6668
6669
6670
6671
6672
6673
6674
6677
6678
6679
6682
6683
6684
6686
6687
6689
6690
6765
6767
6768
6770
6771
6772
6773
6775
6776
6777
6778
6779
6782
6785
6786
6788
6789
6790
6869
6874
6875
Country
Andorra
United Arab Emirates
Afghanistan
Antigua and Barbuda
Anguilla
Albania
Armenia
Netherlands Antilles
Angola
Antarctica
Argentina
American Samoa
Austria
Australia
Aruba
Azerbaijan
Bosnia and Herzegovina
Barbados
Bangladesh
Belgium
Burkina Faso
Bulgaria
Bahrain
Burundi
Benin
Bermuda
Brunei Darussalam
Bolivia
Brazil
Bahamas
Bhutan
Bouvet Island
Botswana
Belarus
Belize
Canada
Cocos (Keeling) Islands
Congo, the Democratic
Republic of the
Central African Republic
Congo
Switzerland
Cote d’lvoire
Cook Islands
Chile
Cameroon
China
Colombia
Costa Rica
Cuba
Cape Verde
Christmas Island
Cyprus
Czech Republic
Germany
Djibouti
Denmark
DM
DO
DZ
EC
EE
EG
EH
ER
ES
ET
FI
FJ
FK
FM
FO
FR
GA
GB
GD
GE
GF
GH
GI
GL
GM
GN
GP
GQ
GR
GS
GT
GU
GW
GY
HK
HM
HN
HR
HT
HU
ID
IE
IL
IN
IO
IQ
IR
IS
IT
JM
JO
JP
KE
KG
KH
6877
6879
6890
6967
6969
6971
6972
6982
6983
6984
7073
7074
7075
7077
7079
7082
7165
7166
7168
7169
7170
7172
7173
7176
7177
7178
7180
7181
7182
7183
7184
7185
7187
7189
7275
7277
7278
7282
7284
7285
7368
7369
7376
7378
7379
7381
7382
7383
7384
7477
7479
7480
7569
7571
7572
Country CountryCode CodeAbbreviation Abbreviation
Dominica
Dominican Repub
Algeria
Ecuador
Estonia
Egypt
Western Sahara
Eritrea
Spain
Ethiopia
Finland
Fiji
Falkland Islands
Micronesia, Federated States of
Faroe Islands
France
Gabon
United Kingdom
Grenada
Georgia
French Guiana
Ghana
Gibraltar
Greenland
Gambia
Guinea
Guadeloupe
Equatorial Guinea
Greece
South Georgia and the
South Sandwich Islands
Guatemala
Guam
Guinea-Bissau
Guyana
Hong Kong
Heard Island and
McDonald Islands
Honduras
Croatia
Haiti
Hungary
Indonesia
Ireland
Israel
India
British Indian Ocean Territory
Iraq
Iran, Islamic Republic of
Iceland
Italy
Jamaica
Jordan
Japan
Kenya
Kyrgyzstan
Cambodia
KI
lic
KM
KN
KP
KR
KW
KY
KZ
LA
LB
LC
LI
LK
LR
LS
LT
LU
LV
LY
MA
MC
MD
MG
MH
MK
ML
MM
MN
MO
MP
MQ
MR
MS
MT
MU
MV
MW
MX
MY
MZ
NA
NC
NE
NF
NG
NI
NL
NO
NP
NR
NU
NZ
OM
PA
7573
Kiribati
7577
Comoros
7578
Saint Kitts and Nevis
7580
Korea, Democratic
People’s Republic of
7582
Korea, Republic of
7587
Kuwait
7589
Cayman Islands
7590
Kazakstan
7665
Lao People’s
Democratic Republic
7666
Lebanon
7667
Saint Lucia
7673
Liechtenstein
7675
Sri Lanka
7682
Liberia
7683
Lesotho
7684
Lithuania
7685
Luxembourg
7686
Latvia
Libyan Arab Jamahiriya
7689
Morocco
7765
Monaco
7767
Moldova, Republic of
7768
Madagascar
7771
Marshall Islands
7772
Macedonia, The former
7775
Yugoslav Republic of
Mali
7776
Myanmar
7777
Mongolia
7778
Macau
7779
Northern Mariana Islands
7780
Martinique
7781
Mauritania
7782
Montserrat
7783
Malta
7784
Mauritius
7785
Maldives
7786
Malawi
7787
Mexico
7788
Malaysia
7789
Mozambique
7790
Namibia
7865
New Caledonia
7867
Niger
7869
Norfolk Island
7870
Nigeria
7871
Nicaragua
7873
Netherlands
7876
Norway
7879
Nepal
7880
Nauru
7882
Niue
7885
New Zealand
7890
Oman
7977
Panama
8065
81-EN
Page 82

Abbreviation
PE
PF
PG
PH
PK
PL
PM
PN
PR
PT
PW
PY
QA
RE
RO
RU
RW
SA
SB
SC
SD
SE
SG
SH
SI
Country
Peru
8069
French Polynesia
8070
Papua New Guinea
8071
Philippines
8072
Pakistan
8075
Poland
8076
Saint Pierre and Miquelon
8077
Pitcairn
8078
Puerto Rico
8082
Portugal
8084
Palau
8087
Paraguay
8089
Qatar
8165
Reunion
8269
Romania
8279
Russian Federation
8285
Rwanda
8287
Saudi Arabia
8365
Solomon Islands
8366
Seychelles
8367
Sudan
8368
Sweden
8369
Singapore
8371
Saint Helena
8372
Slovenia
8373
Abbreviation CountryCode
SJ
SK
SL
SM
SN
SO
SR
ST
SV
SY
SZ
TC
TD
TF
TG
TH
TJ
TK
TM
TN
TO
TP
TR
TT
TV
Code
Svalbard and Jan Mayen
8374
Slovakia
8375
Sierra Leone
8376
San Marino
8377
Senegal
8378
Somalia
8379
Suriname
8382
Sao Tome and Principe
8384
El Salvador
8386
Syrian Arab Republic
8389
Swaziland
8390
Turks and Caicos Islands
8467
Chad
8468
French Southern Territories
8470
Togo
8471
Thailand
8472
Tajikistan
8474
Tokelau
8475
Turkmenistan
8477
Tunisia
8478
Tonga
8479
East Timor
8480
Turkey
8482
Trinidad and Tobago
8484
Tuvalu
8486
CountryCode
Abbreviation
TW
TZ
UA
UG
UM
US
UY
UZ
VA
VC
VE
VG
VI
VN
VU
WF
WS
YE
YT
YU
ZA
ZM
ZW
8487
8490
8565
8571
8577
8583
8589
8590
8665
8667
8669
8671
8673
8678
8685
8770
8783
8969
8984
8985
9065
9077
9087
Taiwan, Province of China
Tanzania, United Republic of
Ukraine
Uganda
United States Minor
Outlying Islands
United States
Uruguay
Uzbekistan
Holy See (Vatican City State)
Saint Vincent and the
Grenadines
Venezuela
Virgin Island, British
Virgin Islands, U.S
Viet Nam
Vanuatu
Wallis and Futuna
Samoa
Yemen
Mayotte
Yugoslavia
South Africa
Zambia
Zimbabwe
82-EN
Page 83

In Case of Difficulty
If you encounter a problem, please turn the power off, then on again.
If the unit is still not functioning normally, please rev ie w the items in
the following checklist. This guide will help you isolate the problem
if the unit is at fault. Otherwise, make sure the rest of your system is
properly connected, or then consult your authorised Alpine dealer.
Basic
No function or display.
• Vehicle’s ignition is off.
- If connected according to the instructions, the unit will not
operate with the vehicle ’s ignition off.
• Improper power lead connec ti ons.
- Check power lead connections.
•Blown fuse.
- Check the fuse on the battery l ea d of th e unit; replace with the
proper value if necessary.
• Internal micro-computer malfunctio ne d due to interference
noise, etc.
- Press the RESET switch with a ballpoint pen or other pointed
article.
No sound or unnatural sound.
• Incorrect setting of volume/balance/fader controls.
- Readjust the controls.
• Connections are not pro perly or securely made.
- Check the conn ections and firmly con ne ct.
Screen not displayed.
• Brightness/Contrast control is set at the minimum position.
- Adjust the Brightness/Contrast cont rol .
• Temperature in the vehicle is too low.
- Increase the vehicle’s interior temperat ure to operation
temperature range .
• Connections to the DVD are not securely made.
- Check the conn ections and firmly con ne ct.
• The Parking Brake Lead is not connected.
• The Parking Brake is not engaged.
- Connect the Parking Brake Lead, th en engage the Parking
Brake. (See page 93)
Movement of displayed picture is abnormal.
• Temperature in the vehicle is too high.
- Allow the vehicle’s interior temperature to cool.
The optional remote control is inoperative.
• The remote control sensor setting of “Remote Sensor Setting”
(page 38) is not set to this unit (“Front”).
- Set for “Front.”
Radio
Unable to receive stations.
• No antenna, or op en connection in the an te nna cable.
- Make sure the an tenna is properly connected; replace th e
antenna or cable if necessary.
Unable to tune stations in the seek mode.
• You are in a weak signal area.
- Make sure the tuner is in D X m ode.
• If the area you are in is a primary signal area, the antenna may
not be grounded and connected properly.
- Check your antenna connec ti ons; make sure the antenna is
properly grounded at its mo unting location.
• The antenna may not be the proper length.
- Make sure the antenna is fully extended; if broken, replace the
antenna with a ne w on e.
Broadcast is noisy.
• The antenna is not the proper len gth.
- Extend the antenna fully; re place it if it is broken.
• The antenna is poorly grounded.
Make sure the antenna is groun ded p roperly at its m ounting loc ation .
-
• The station signal is weak and noisy.
- If above solution does not work, tune in another station.
Disc
Disc playback sound is wavering.
• Moisture condensation in the disc Module.
- Allow enough t ime for the condensation to evaporate (abou t 1
hour).
Disc insertion not possible.
• A disc is a lr eady in this u n it.
- Eject the disc and remove it.
• The disc is being improperly inserted.
- Insert the disc correctly. (See page 18)
Unable to fast forward or backward the disc.
• The disc has been damaged.
- Eject the disc and discard it; using a damaged disc in your unit
can cause damage to the mechanism.
Disc playback sound skips due to vibration.
• Improper mounting of t he unit.
- Securely re-mount the unit.
• Disc is very dirty.
- Clean the disc.
• Disc has scratches.
- Change the disc.
• The pick-up lens is dirty.
- Do not use a commercially available lens cleaner disc. Consult
your nearest Alpine de aler.
Disc playback sound skips without vibration.
• Dirty or scratched disc.
- Clean the disc; a damaged disc should be replaced.
CD-R/CD-RW/DVD-R/DVD-RW/DVD+R/DVD+RW playback
not possible.
• Close session (finalisation) has not been pe rformed.
- Perform finalisation and attempt playback again.
Error displays.
• Mechanic al error.
- Press . After the error indication disappears, insert the disc
again. If the above-mentioned solution does not solve the
problem, consult your ne arest Alpine dealer.
MP3/WMA/AAC is not played back.
• Writing error occurred. The CD format is not compatible.
- Make sure the CD has been written in a supported format.
Refer to “About MP3/WMA/AAC” (pages 30 to 31), then
rewrite in the fo r mat support ed by this device.
83-EN
Page 84

Unit does not operate.
• Condensation.
- Wait a while (about 1 hour) for the condensation to dry.
Playback does not start.
• Disc is load ed upside-down.
- Check the disc and load it with the labelled side facing upward.
•Disc is dirty.
- Clean the disc.
• A disc not able to play bac k w it h th is uni t i s loa ded.
- Check if the disc is able to be pla y e d ba ck.
• Parental lock is set.
- Cancel the parental lock or change the r ating level.
Picture is unclear or noisy.
• Disc is being fast-forwarded or fast-reversed.
- The picture may be slightly disturbed, but this is normal.
• Vehicle’s battery power is weak.
- Check the battery power and wiring.
(The unit may malfunction if the battery power is under 11
volts with a load applied.)
Image stops sometimes.
• Disc is scratched.
- Replaced with a non-scratched disc.
If this Message Appears
Audio/Visual
Read error.
Please check the Disc.
• Scratched disc, contaminated disc/poor recording/disc
incompatible with this unit.
- Press .
- Change the disc.
USB device error.
• An iPod/iPhone that is not supported by the unit is connected.
- Connect an iPod/iPhone that is supported by the unit.
- Reset the iPod.
• A USB device that is not supported by the uni t is connected.
- Attempt to connect anot he r USB memory device.
• Communication error.
- Turn the ignition key off, and then set to ON again.
- Check the display by reconnecting between the iPod/iPhone
and the unit, usin g the iPod/iPhone cable.
- Check the display by reconnecting between the USB memory
device and th e un it.
• Caused by the iPod/iPhone Software Version not being
compatible with this unit.
- Update the iPod/iPhone So ftware Version to be compati b le
with this unit.
• The iPod/iPhone is no t verified.
- Change another iPod/iPhone .
Various messages a r e dis played on the screen during operation. In
addition to the messages telling you the current status or providing
guidance for the next operation, there are also the following error
messages. If one of these error messages is displaye d, carefu l ly fo ll ow
the instructions in the solution column.
System
If you are driving, please pull over before using this
function.
• A setup operation, etc., was carried out while the vehicle was
running.
- Move the vehicle to a safe location, stop, and engage the
parking brake, then carr y o ut this opera tion.
USB current error.
• Abnormal current is run to the USB connector device.
- Turn the ignition key off, and then set to ON again.
- Attempt to connect another iPod/iPhone/USB m em ory device.
Unable to access the DVD drive.
The system will reset.
• An access error to DVD drive occurred for some reasons.
- The unit is rebooted automatical ly.
Unable to access the DVD drive.
Please inquire details from the service center.
• An access error to DVD drive occurred for some reasons.
- Please ask Service Centre for help.
Region Code Violation.
• Disc does not match regiona l c ode number.
- Load a disc that matches the regional code numbe r.
No data.
• There are no data in the iPod/i P h on e.
- Download data to the iPod/iPhon e and connect to the IVEW535BT.
• There are no data in the USB memory.
- Download data to the USB memory and connect to this unit.
Un-readable song was skipped.
• A copy-protected WMA file has been detected.
- You can only play back non-copy-protected files.
• A sampling rate/bit rate not supp ort ed by the uni t is used.
- Use a sampli n g r ate/bit rat e s u p ported by the unit.
BLUETOOTH
Please check BLUETOOTH audio device.
• The BLUETOOTH audio device was not connected correctly.
- Check the settings for IVE-W535B T a nd th e BL U E TOOTH
audio device and reconnect .
Please check mobile device.
• The mobile phone was not connected correctly.
- Check the settings for IVE-W535BT and the mobile phone and
reconnect.
84-EN
Page 85

Unable to download pho ne book.
• Phonebook failed to re ad due to mobile phone disconnection,
etc.
- Check the mobile phone connection, and then conduct
synchronising and ad ding again. (See page 61)
• The connected mobile phone does not support synchronisi ng of
its phone book.
- Connect the mobile phone that sup port s sy nc hronising the
phone book, then synchro ni s e again. (See page 61)
Playing back a DRM protected DivX File
Some operations cannot be perf or med while displaying the following
message.
Authoriza tion Error.
This player is not authorised to play this video.
• The version of the DRM protected DivX
by this unit.
- Play the supported DivX
®
File.
®
File is not supported
Rental Expired.
• The file being attempted to play has a limi te d num ber of
viewings. The viewing limit has been reached and can no longer
be played on this device. After the message has been displayed,
the beginning of the next file will aut om atically be played back.
This DivX rental has used XX out of YY views.
Continue?
• If the total number of viewings for this file has not been
exceeded, the views remaining is displayed.
- To play back, sel ect [OK]. If the next file is to be played back,
select [Cancel].
Do you wish to stop playing rental file?
• While playing back a rental file, “Do you wish to stop pl a ying
rental file?” is displayed when th e following operations are
performed. Selecting [OK], reduces the number of views by 1.
• Folder Up/Down
•STOP
• Search operation
• Move to the first/last DivX
®
file by Chapter Up/Down
- To interrupt th e pl ayback, touch [OK], or touch [Cancel] to
not interrupt.
Audio format not supported.
• The file being played is a D ivX
format, so only the video data is pla ye d.
-Play a DivX
®
file with a supported audio format.
Video frame rate not supported.
• The file being played is a DivX
rate.
-Play a DivX
®
file with a supported fra me r ate.
Video resolution not supported.
• The file being played is a D ivX
resolution.
-Play a DivX
®
file with a supported resolu tion.
®
file with an unsupported audio
®
file with an unsupported frame
®
file with an unsupported
85-EN
Page 86

Specifications
MONITOR SECTION
Screen Size 6.1"
LCD Type Transparent type TN LCD
Operation System TFT active matrix
Number of Picture Elements 1,152,000 pcs. (800 × 3 × 480)
Effective Number of Picture Elements
99% or more
Illumination System LED
FM TUNER SECTION
Tuni ng Range 87.5 – 108.0 MH z
Mono Usable Sensitivity 8.1 dBf (0.7 µV/75 ohms)
50 dB Quieting Sensitivity 12 dBf (1.1 µV/75 ohms)
Alternate Channel Selectivity 80 dB
Signal-to-Noise Ratio 65 dB
Stereo Separation 35 dB
Capture Ratio 2.0 dB
MW TUNER SECTION
Tuning Range 531 – 1,602 kHz
Usable Sensitivity 25.1 µV/28 dBf
LW TUNER SECTION
Tuning Range 153 – 281 kHz
Sensitivity (IEC Standard) 31.6 µV/30 dBf
USB SECTION
USB requirements USB 1.1/2.0
Max. Power Consumption 1,000 mA
USB Class USB (Play From Device)/
USB (Mass Storage Class)
File System FAT12/16/32
MP3 Decoding MPEG-1/2 AUDIO Layer-3
WMA Decoding Windows Media™ Audio
AAC Decoding AAC-LC format “.m4a” file
Number of Channels 2-Channel (Stereo)
Frequency Response* 5-20,000 Hz (±1 dB)
Total Harmonic Distortion 0.008% (at 1 kHz)
Dynamic Range 95 dB (at 1 kHz)
Signal-to-Noise Ratio 100 dB
Channel Separation 85 dB (at 1 kHz)
* Frequency response may differ depending on the encoder
software/bit rate.
PICKUP
Wave length DVD: 666 nm
CD: 785 nm
Laser power CLASS II
BLUETOOT H SECTION
BLUETOOTH Speci fic ation Bluetooth V2.1+ED R
Output Power +4 dBm Max. (Power class 2)
Profile HFP (Hands-Free Profile)
OPP (Object Push Profile)
PBAP (Phone Book Access Profile)
A2DP (Advanced Audio
Distribution Profile)
AVRCP (Audio/Video Remote
Control Profile)
GENERAL
Power Requirement 14.4 V DC
(11–16 V allowable)
Operating temperature -4°F to +140°F
(-20°C to + 60°C)
Maximum Power Output 50 W × 4
Output Voltage 2,000 mV/10 k oh ms
Weight 2.23 kg
Audio output level
Preout (Front, Rear): 2V/10k ohms (max.)
Preout (Subwoofer): 2V /10 k ohms (max.)
AUX OUT: 1.2V /10 k ohms
CHASSIS SIZE
Width 178 mm
Height 100 mm
Depth 164.4 mm
NOSE SIZE
Width 170 mm
Height 95 mm
Depth 18.5 mm
• Due to continuous product improvement, specifications and design
are subject to change without notice.
• The LCD panel is manufactured using an extremely high precision
manufacturing technology. Its effective pixel ratio is over 99.99%.
This means that there is a possibility that 0.01% of the pixels could
be either always ON or OFF.
CD/DVD SECTION
Frequency Response 5 – 20,000 Hz (±1 dB)
Wow & Flutter (% WRMS) Below measurable limits
Total Harmonic Distortion 0.008% (at 1 kHz)
Dynamic Range 95 dB (at 1 kHz)
Channel Separation 85 dB (at 1 kHz)
Signal system NTSC/PAL
Horizontal resolution 500 lines or greater
Video output level 1Vp-p (75 ohms)
Video S/N ratio DVD: 60 dB
Audio S/N ratio 100 dB
86-EN
Page 87

CAUTION
CLASS 1
LASER PRODUCT
(Bottom side of player)
CAUTION-Laser radiation when open, DO NOT STARE INTO BEAM
(Bottom side of player)
END USER LICENSE AGREEMENT
(Microsoft)
You have acquired a device (“DEVICE”) that includes software
licensed by Alpine Electronics, Inc. (collectively “ALPINE”) from
an affiliate of Microsoft Corporation (collectively “MS”). Those
installed software products of MS origin, as well as associated
media, printed materials, and “online” or electronic
documentation (“SOFTWARE”) are protected by international
intellectual property laws and treaties. The SOFTWARE is
licensed, not sold. All rights reserved.
IF YOU DO NOT AGREE TO THIS END USER LICENSE
AGREEMENT (“EULA”), DO NOT USE THE DEVICE OR COPY
THE SOFTWARE INSTEAD, PROMPTLY CONTACT ALPINE FOR
INSTRUCTIONS ON RETURN OF THE UNUSED DEVICE(S) FOR
A REFUND. ANY USE OF THE SOFTWARE, INCLUDING BUT
NOT LIMITED TO USE ON THE DEVICE, WILL CONSTITUTE
YOUR AGREEMENT TO THIS EULA (OR RATIFICATION OF ANY
PREVIOUS CONSENT).
GRANT OF SOFTWARE LICENSE,
This EULA grants you the following license: You may use the
SOFTWARE only on the DEVICE.
NOT FAULT TOLERANT.
THE SOFTWARE IS NOT FAULT TOLERANT. ALPINE HAS
INDEPENDENTLY DETERMINED HOW TO USE THE SOFTWARE
IN THE DEVICE, AND MS HAS RELIED UPON ALPINE TO
CONDUCT SUFFICIENT TESTING TO DETERMINE THAT THE
SOFTWARE IS SUITABLE FOR SUCH USE.
NO WARRANTIES FOR THE SOFTW ARE,
THE SOFTWARE is provided “AS IS“ and with all faults. THE
ENTIRE RISK AS TO SATISFACTORY QUALITY,
PERFORMANCE, ACCURACY, AND EFFORT (INCLUDING
LACK OF NEGLIGENCE) IS WITH YOU. ALSO, THERE IS NO
WARRANTY AGAINST INTERFERENCE WITH YOUR
ENJOYMENT OF THE SOFTWARE OR AGAINST
INFRINGEMENT. IF YOU HAVE RECEIVED ANY WARRANTIES
REGARDING THE DEVICE OR SOFTWARE THOSE
WARRANTIES DO NOT ORIGINATE FROM, AND ARE NOT
BINDING ON, MS.
87-EN
Page 88

NO LIABILITY FOR CERTAIN DAMAGES.
EXCEPT AS PROHIBITED BY LAW, MS SHALL HAVE NO
LIABILITY FOR ANY INDIRECT, SPECIAL, CONSEQUENTIAL
OR THE SOFTWARE. THIS LIMITATION SHALL APPLY EVEN IF
ANY REMEDY FAILS OF ITS ESSENTIAL PURPOSE. IN NO
EVENT SHALL MS BE LIABLE FOR ANY AMOUNT IN EXCESS
OF U.S. TWO HUNDRED FIFTY DOLLARS (U.S. $250.00).
LIMITATIONS ON REVERSE ENGINEERING,
DECOMPILATION, AND DISASSEMBLY
You may not reverse engineer, decompile, or disassemble the
SOFTWARE, except and only to the extent that such activity is
expressly permitted by applicable law notwithstanding this
limitation.
ADDITIONAL SOFTWARE/SERVICES.
The SOFTWARE may permit ALPINE, MS, Microsoft Corporation
or their affiliates to provide or make available to you SOFTWARE
updates, supplements, add-on components, or Internet – base
service components of the SOFTWARE after the date you obtain
your initial copy of the SOFTWARE (“Supplemental
Components”).
• If ALPINE provides or makes available to you
Supplemental Components and no other EULA terms are
provided along with the Supplemental Components, then
the terms of this EULA shall apply.
• If MS, Microsoft Corporation or their affiliates make
available Supplemental Components, and no other EULA
terms are provided, then the terms of this EULA shall
apply, except that MS, Microsoft Corporation or affiliate
entity providing the Supplemental Component(s) shall be
licensor of the Supplemental Component(s).
• ALPINE, MS, Microsoft Corporation and their affiliates
reserve the right to discontinue any Internet-based
services provided to you or made available to you through
the use of the SOFTWARE.
RECOVERY MEDIA.
If SOFTWARE is provided by ALPINE on separate media and
labelled “Recovery Media” you may use the Recovery Media
solely to restore or reinstall the SOFTWARE originally installed on
the DEVICE.
UPGRADES.
If the SOFTWARE is provided by ALPINE separate from the
DEVICE on separate media or via web download or other
means, and is labelled “For Upgrade Purposes Only” you may
install one (1) copy of such SOFTWARE onto the DEVICE as a
replacement copy for the existing SOFTWARE, and use it in
accordance with this EULA, including any additional EULA terms
accompanying the upgrade SOFTWARE.
TERMINATION.
Without prejudice to any other rights, ALPINE or MS may
terminate this EULA if you fail to comply with the terms and
conditions of this EULA. In such event, you must destroy all
copies of the SOFTWARE and all of its component parts.
INTELLECTUAL PROPERTY RIGHTS.
All title and intellectual property rights in and to the SOFTWARE
(including but not limited to any images, photographs,
animations, video, audio, music, text and “applets,”
incorporated into the SOFTWARE), the accompanying printed
materials, and any copies of the SOFTWARE, are owned by MS,
Microsoft Corporation, their affiliates or suppliers. The
SOFTWARE is licensed, not sold.
You may not copy the printed materials accompanying the
SOFTWARE. All title and intellectual property rights in and to the
content which may be accessed through use of the SOFTWARE
is the property of the respective content owner and may be
protected by applicable copyright or other intellectual property
laws and treaties. This EULA grants you no rights to use such
content. All rights not specifically granted under this EULA are
reserved by MS, Microsoft Corporation, their affiliates and
suppliers. Use of any on-line services which may be accessed
through the SOFTWARE may be governed by the respective
terms of use relating to such services. If this SOFTWARE
contains documentation that is provided only in electronic form,
you may print one copy of such electronic documentation.
TRADEMARKS.
This EULA does not grant you any rights in connection with any
trademarks or service marks of ALPINE, MS, Microsoft
Corporation, their affiliates or suppliers.
PRODUCT SUPPORT.
Product support for the SOFTWARE is not provided by MS, its
parent corporation Microsoft Corporation, or their affiliates or
subsidiaries. For product support, please refer to ALPINE
support number provided in the documentation for the DEVICE.
Should you have any questions concerning this EULA, or if you
desire to contact ALPINE for any other reason, please refer to
the address provided in the documentation for the DEVICE.
SOFTWARE TRANSFER ALLOWED BUT WITH
RESTRICTIONS.
You may permanently transfer rights under this EULA only as
part of a permanent sale or transfer of the Device, and only if the
recipient agrees to this EULA. If the SOFTWARE is an upgrade,
any transfer must also include all prior versions of the
SOFTWARE.
EXPORT RESTRICTION.
You acknowledge that SOFTWARE is of US-origin. You agree to
comply with all applicable international and national laws that
apply to the SOFTWARE, including the U.S. Export
Administration Regulations, as well as end-user, end-use and
country destination restrictions issued by U.S. and other
governments. For additional information on exporting the
SOFTWARE, see http://www.microsoft.com/exporting/
88-EN
Page 89

Installation and Connections
Before installing or connecting the unit, please read the
following and p ages 8 to 12 of this man ual th oro ughl y f or
proper use.
Warning
MAKE THE CORRECT CONNECTIONS.
Failure to make the proper connections may result in fire or product
damage.
USE ONLY IN CARS WITH A 12 VOLT NEGATIVE GROUND.
(Check with your dealer if yo u are not sure.) Failure to do so may
result in fire, etc.
BEFORE WIRING, DISCONNECT THE CABLE FROM THE
NEGATIVE BATTERY TERMINAL.
Failure to do so may result in electric shock or injury due to
electrical shorts.
DO NOT ALLOW CABLES TO BECOME ENTANGLED IN
SURROUNDING OBJECTS.
Arrange wiring and cables in compliance with the manual to
prevent obstructions when driving. Cables or wiring that obstruct or
hang up on places such as the steering wheel, gear lever, brake
pedals, etc. can be extre mely hazardous.
DO NOT SPLICE INTO ELECTRICAL CABLES.
Never cut away cable insulation to supply p ower to other
equipment. Doing so will excee d th e c urrent carrying capacity of
the wire and result in fire or elect ric shock.
DO NOT DAMAGE PIPE OR WIRING WHEN DRILLING
HOLES.
When drilling holes in the ch assi s for inst al la tion, take precautions
so as not to contact, damage or obstruct pipes, fuel lines, tanks or
electrical wiring . Failure to take such precautions may result in fire.
DO NOT USE BOLTS OR NUTS IN THE BRAKE OR STEERING
SYSTEMS TO MAKE GROUND CONNECTIONS.
Bolts or nuts used for the brake or steering systems (or any other
safety-related system), or tanks shoul d NE V E R be used for
installations or ground connections. Using such parts could disable
control of the vehicle and ca use fire etc.
KEEP SMALL OBJECTS SUCH AS SCREWS OUT OF THE
REACH OF CHILDREN.
Swallowing them may resul t in serious injury. If swallowed,
consult a physician immediately.
DO NOT INSTALL IN LOCATIONS WHICH MIGHT HINDER
VEHICLE OPERATION, SUCH AS THE STEERING WHEEL OR
SHIFT LEVER.
Doing so may obstruct forward vision or ha mp er movement etc.
and results in serious accident.
Caution
HAVE THE WIRING AND INSTALLATION DONE BY EXPERTS.
The wiring and installation of this unit requires special technical
skill and experience. To ensure safety, always contact the dealer
where you purchased this product to have the work done.
USE SPECIFIED ACCESSORY PARTS AND INSTALL THEM
SECURELY.
Be sure to use only the specified accessory parts. Use of ot he r tha n
designated parts may damage this unit internally or may not
securely install the unit in place. This may cause parts to become
loose resulting in hazards or product failure.
ARRANGE THE WIRING SO IT IS NOT CRIMPED OR
PINCHED BY A SHARP METAL EDGE.
Route the cables and wiring away from moving parts (like the seat
rails) or sh arp or pointed edges. T h is will prevent crimping and
damage to the wiring. If wirin g passes through a hole in metal, use
a rubber grommet to prevent the wire’s insulation from being cut by
the metal edge of the hole .
DO NOT INSTALL IN LOCATIONS WITH HIGH MOISTURE OR
DUST.
Avoid installing the unit in locations with high incidence of
moisture or dust. Moisture or dust th at penet rat es into this unit may
result in product failure.
Precautions
• Be sure to disconnect the cable from the (–) battery post before
installing your IVE-W535BT. This will reduce any chance of
damage to the unit in cas e of a short-circuit.
• Be sure to c o n nect the colo u r coded leads according to the
diagram. Incorrect connections may cause the un it to
malfunction or damage to the vehicle’s electrical system.
• When makin g connections to the vehicle’s electrical sy stem, be
aware of the factory installed components (e.g. on-board
computer). Do not tap into these leads to provide power for this
unit. When connecting the IV E -W535BT to the fuse box, make
sure the fuse for the intended circuit of the IVE-W535BT has the
appropriate amperag e. Failu re t o do so m ay re sult in damage to
the unit and/or the vehicle. When in doubt, consult your Alpine
dealer.
• The IVE-W535BT uses female RCA-type jacks for connection
to other units (e.g. amplifier) having R CA connectors. You may
need an adaptor to connect other units. If so, please contact your
authorised Alpine dealer for assistance.
• Be sure to connect the speake r (–) le ads to the speaker (–)
terminal. Never connect left and right channel speaker cables to
each other or to the vehicle body.
• The Display must be completely ret r acted in the casing when
installing. If it is not, problems may occur.
• When installing in automobiles, make sure the Display can open/
close without coming in contact with theg ear shift.
IMPORTANT
Please record the serial number of y our u nit in the space provided
below and keep it as a permanent record. The serial number plate is
located on the bot tom of the unit.
SERIAL NUMBER:
INSTALLATION DATE:
INSTALLATION TECHNICIAN:
PLACE OF PURCHASE:
89-EN
Page 90

Installation
3
Remove the mounting sleeve from the main unit (see
“Removal” on page 91).
Slide the unit into the mounting sleeve and secure it.
Caution
Do not block the unit’s fan or heat sink, thus preventing
air circulation. If blocked, heat will accumulate inside
the unit and may cause a fire.
<example>
Caution concerning the installation location
1
Angle of installation
Air ventilation hole
Heat sink
Rear of the Unit
Install at an angle between horizontal and 30°. Note
that installing at an angle outside of this range will
result in a loss of performance and possibly
damage.
0 -30°
2
Mounting the Micro phone.
For safe use, make sure of the foll ow ing:
• location is stable and firm.
• driver’s view and operations are not obstructed.
• microphone is located where the driver’s voice can be easily
picked up (on the sun visor, etc.).
When you speak into the microphone, you should not have
to change your driving posture. This may cause a
distraction, taking your attention away from safely driving
your vehicle. Carefully consider direction and distance while
mounting the microphone. Confirm that the driver’s voice
can be easily picked up at the selected location.
Mounting Sl eeve
(Included)
Bracket key
Pressure
1
Plates
*
*1If the installed mounting sleeve is loose in th e das hboard, the
pressure plates may be bent slightly to remedy the problem.
2
The supplied face plate may be mounted.
*
4
When your vehicle has the Bracket, mount the long
Dashboard
Rubber Cap
(Included)
Hex Bolt
(Included)
This unit
Face Plat e*
2
(Included)
hex bolt onto the rear panel of the IVE-W535BT and
put the Rubber Cap on the hex bolt. If your vehicle
does not have the Mounting Support, reinforce the
head unit with the metal mounting strap (not
supplied). Secure t he ground lead of the unit to a
clean metal spot using a screw (*1) already attached
to the vehicle’s chassis. Connect all the leads of the
IVE-W535BT according to details described in the
CONNECTION section.
Screw
Hex Nut (M5)
2
*
Bolt Stud
Metal
Mounting
Strap
Ground Lead
1
*
Chassis
This unit
Cable clamp
(Sold separately)
90-EN
Microphone
• For the screw marked “*2,” use an appropriate screw for the chosen
mounting location.
Page 91

5
Slide the IVE-W535BT into the dashboard until it
clicks. This ensures that the unit is properly locked
and will not accidentally come out from the
dashboard.
Removal
1. Insert the bracket keys into the unit, along the guides
on either side. The unit can now be removed from the
mounting sleeve.
This unit
Bracket keys
(Included)
2. Pull the unit out, keeping it unlocked as you do so.
91-EN
Page 92

Connection Diagram of SPST Switch (sold separately)
(If the ACC power supply is not available)
ACC
IVE-W535BT
(Red)
BATTERY
(Yellow)
• If your vehicle has no ACC power supply, add an SPST (Single-Pole, Single-Throw) switch (sold separately) and fuse (sold separately).
• The diagram and the fuse amperage shown above are in the case when IVE-W535BT is used individually.
• If the switched power (ignition) lead of the IVE-W535BT is connected directly to the positive (+) post of the vehicle’s battery, the IVE-W535BT
draws some current (several hundred milliamperes) even when its switch is placed in the OFF position, and the battery may be discharged.
SPST SW (Optional)
FUSE (5A)
(Optional)
FUSE (20A)
(Optional)
Battery
To prevent external noise from entering the audio system.
• Locate the unit and route the leads at least 10 cm away from the car harness.
• Keep the battery power leads as far away from other leads as possible.
• Connect the ground lead securely to a bare metal spot (remove any paint, dirt or grease if necessary) of the car chassis.
• If you add an optional noise suppressor, connect it as far away from the unit as possible. Your Alpine dealer carries various
noise suppressors, contact them for further information.
• Your Alpine dealer knows best about noise prevention measures so consult your dealer for further information.
92-EN
Page 93

Connections
Antenna
ISO Antenna Plug
(Green/White)
REMOTE OUT
(Brown)
REMOTE IN
(Brown)
SPEED SENSOR
CAMERA1
CAMERA2
CAMERA SW
(Yellow)
(Red)
(White)
(Yellow)
(Red)
(White)
To remote input lead
To remote output lead
To the vehicle speed pause line
To Front/Rear camera
To Rear/Other/camera
TOPVIEW Camera Switch connector
Microphone (Included)
To Video Output terminal
To Audio Output terminals
(R, L)
To Video Input terminal
To Au dio Input terminals
(R, L)
Rear Left
Amplifier
Rear Right
Amplifier
Front Left
Front Right
Amplifier
Subwoofers
1
*
*1Currently, TOPVIEW is not being used.
REMOTE TURN-ON
(Blue/White)
REVERSE
(Orange/White)
PARKING BRAKE
(Yellow/Blue)
IGNITION
(Red)
GND
(Black)
POWER ANT
(Blue)
BATTERY
(Yellow)
(Green)
(Green/Black)
(White)
(White/Black)
(Grey/Black)
(Grey)
(Violet/Black)
(Violet)
To amplifier or equalizer
To plus side of the back
lamp signal lead of the car
To the parking brake
signal lead
To power antenna
Ignition key
Battery
Rear left
Front left
Speakers
Front right
Rear right
93-EN
Page 94

Radio Antenna Receptacle
ISO/JASO Antenna Adapter (sold separately)
ISO/JASO Antenna Adapter may be required, depending on
the vehicle.
Remote Control Output Lead (Brown)
Connect this lead to the remote control input lead. This lead
outputs the controlling signals from the remote control.
Remote Control Input Lead (Brown)
Connect the external Alpine product to the remote control
output lead.
Speed Sensor Lead (Green/White)
Improper connection of the speed pulse line may cause
important safety features of the vehicle to fail (such as the
brakes or air bags). Such failures may result in an accident
and loss of life. We strongly recommend that the installation
be performed by a trained, authorised Alpine dealer.
Direct CAMERA Input Connector
Use when the optional direct camera is connected.
CAMERA Input RCA Connector (Yellow)
Use when connecting a camera with RCA Output
Connector.
Camera Switch Lead
Video Input Connector ( AUX INPUT) (Yellow)
Input the video.
Audio Input Connectors (AUX INPUT)
RED is right and WHITE is left input the audio.
Video Output Connector (AUX OUTPUT) (Yellow)
Output the video.
Audio Output Connect ors (AUX OUTPUT)
RED is right and WHITE is left output the audio.
Rear Output RCA Connectors
It can be used as Rear Output RCA Connectors. RED is
right and WHITE is left.
Front Output RCA Connectors
It can be used as Front Output RCA Connectors. RED is
right and WHITE is left.
Subwoofer RCA Connectors
RED is right and WHITE is left.
RCA Extension Cable (sold separately)
Steering Remote Control Interface Connector
To steering remote control interface box.
For details about connections, consult your nearest Alpine
dealer.
AUX/PRE OUT Connector
iPod VIDEO Inp ut Connector
Input the iPod/ iPhone video signal or AUX video/audio
signal.
• Set “AUX3 In Sel.” (page 52) to “iPod Video” when an
iPod/iPhone is connected.
• Set “AUX3 In Sel.” (page 52) to “AUX3” when AUX video/
audio is input.
Vehicle Display Interface Connector
Outputs Vehicle Display Interface control signals. Connect
this to the optional Vehicle Display Interface box.
For details about connections, consult your nearest Alpine
dealer.
MIC Input Connector
To Microphone (Included).
USB Connector
To USB Memory or iPod/iPhone or Nokia Phone.
Power Supply Connector
Remote Turn-On Lead (Blue/White)
Connect this lead to the remote turn-on lead of your
amplifier or signal processor.
Reverse Lead (Orange/White)
Connect to the plus side of the car’s reverse lamp. This
lamp illuminates when the transmission is shifted into
reverse (R).
With this lead properly wired, the video picture
automatically switches to the rear camera whenever the car
is put into reverse (R).
Parking Brake Lead (Yellow/Blue)
Connect this lead to the power supply side of the parking
brake switch to transmit the parking brake status signals to
the IVE-W535BT.
ISO Power Supply Connector
Switched Power Lead (Ignition) (Red)
Connect this lead to an open terminal on the vehicle’s fuse
box or another unused power source which provides (+)
12V only when the ignition is turned on or in the accessory
position.
Ground Lead (Blac k)
Connect this lead to a good chassis ground on the vehicle.
Make sure the connection is made to bare metal and is
securely fastened using the sheet metal screw provided.
Power Antenna Lead (Blue)
Connect this lead to the +B terminal of your power antenna,
if applicable.
• This lead should be used only for controlling the vehicle’s power
antenna. Do not use this lead to turn on an ampl ifier or a si gnal
processor, etc.
Battery Lead (Yellow)
Connect this lead to the positive (+) post of the vehicle’s
battery.
Fuse Holder (15A)
ISO Connector (Speaker Output)
Left Rear (+) Speaker Output Lead (Green)
Left Rear (–) Speaker Output Lead (Green/Black)
Left Front (+) Speaker Output Lead (White)
Left Front (–) Speaker Output Lead (White/Black)
Right Front (–) Speaker Output Lead (Grey/Black)
Right Front (+) Speaker Output Lead (Grey)
Right Rear (–) Speaker Output Lead (Violet/Black)
Right Rear (+) Speaker Output Lead (Violet)
CAMERA Connector
94-EN
Page 95

System Example
Connection of a USB Memory or NOKIA Phone
USB connector
Nokia Phone
(Sold separately)
Nokia Phone
connecti on kit
KCU-230NK
(Sold separatery)
or
USB extension cable
(Included)
USB Memory (Sold separately)
• Do not leave USB memory, in a vehicle for a long time. Heat and humidity may damage the USB memory.
Connection of an iPod/iPhone
iPod/iPhone
(Sold separately)
iPod VIDEO input
connector
USB connector
iPod VIDEO AV extension cable*
(Sold separately) (KCU-461iV)
USB extension cable (Included)
1
Connection kit KCU-461iV
(Sold separately)
*1If iPod VIDEO is supported, use the iPod VIDEO extension cable.
• To connect an iPod/iPhone, an optional conn ect ion k it K CU-461iV is required.
• Do not leave a iPod/iPhone in a vehicle for a long time. Heat and humidity may damage the iPod/iPhone and you may not be able to play it again.
95-EN
Page 96

Connection of an External device
Camera Connector
AUX/PRE OUT cable
(Yellow)
(Red)
(White)
(Yellow)
(Red)
AUX/PRE OUT Connector
To Video Output terminal
DVD Changer (Sold separately)
To Audio Output terminal
To Video Input terminal
Rear monitor (Sold separately)
(White)
REMOTE IN
(Brown)
Camera cable
REMOTE OUT
(Brown)
1 Video/Audio Input Connectors (AUX INPUT)
2 Video/Audio Output Connect ors (AUX OUTPUT)
Use when connecting an optional monitor etc.
3 RCA Extension Cable (Sold Separately)
To Audio Input terminal
4 Remote Control Input Lead (Bro wn)
Connect this lead to the remote control output lead. This
lead inputs the controlling signals from the remote control.
5 Remote Control Output Lead (Brown)
Connect this lead to the remote control input lead. This lead
outputs the controlling signals from the remote control.
• You can change the name of an external device. Refer to “Setting the AUX Mode” (page 52).
REMOTE IN
(White/Brown)
REMOTE OUT
(White/Brown)
96-EN
Page 97

Connection of a Mobile Digital TV Receiver/USB Player and DVD Changer
Camera Connector
iPod VIDEO input connector
AUX/PRE OUT Connector
AUX/PRE OUT cable
To Video Output terminal
DVD Player
(sold separately)
To Audio Output terminal
DVE-5207, etc.
To Video Output terminal
(Yellow)
(Red)
(White)
To Audio Output Terminal
REMOTE OUT
(Brown)
Camera cable
REMOTE IN
(White/Brown)
1 Video/Audio Input Connectors (AUX INPUT)
2 RCA Extension Cable (Sold Separately)
3 Remote Control Output Lead (Brown)
Connect this lead to the remote control input lead. This lead
outputs the controlling signals from the remote control.
To Video Input Terminal
Mobile Digital
TV Receiver
(Sold
separately)
or
USB Player
(sold
separately)
To Audio Input
Terminal
REMOTE OUT
(White/Brown)
4 AV/RCA interface cable (4-pole mini AV plug to 3-
RCA) (sold separately)
5 Video/Audio Input Connec tors
YELLOW is for input video, RED is right and WHITE is left
input the audio.
To Video Output terminal
DVD Ch anger
(Sold
separately)
To Audio Output
Terminal
REMOTE IN
(White/Brown)
• You can con nect one more external input devi ce on ly when the “Pr imary Name” is set to “DVB-T” or “USB Player.” Ref er to “S etti ng the Primary
AUX Name (AUX Setup)” (page 52).
• To connect an external input device to the iPod VIDEO connecto r, set “AUX3 In Sel.” to “AUX3.” Refer to “Setting the AUX3” (page 52).
97-EN
Page 98

Connection of an External Amplifier
Power Supply Connector
AUX/PRE OUT Connector
(Red)
(White)
(Red)
(White)
(Red)
(White)
REMOTE TURN-ON
(Blue/White)
Power cable
1 Front Output RCA Connectors
RED is right and WHITE is left.
2 Rear Output RCA Connectors
RED is right and WHITE is left.
AUX/PRE OUT cable
REMOTE ON
(Blue/White)
Amplifier 4 ch (Sold separately)
Input
Input
Amplifier for subwoofer (Sold separately)
Input
Front speaker
Rear speaker
Subwoofer
REMOTE ON
(Blue/White)
3 Subwoofer RCA Connector
4 RCA Extension Cable (Sold separately )
98-EN
Page 99

Connection of cameras (Direct camera and AUX camera)
Camera Connector
CAMERA 1
CAMERA 2
Camera cable
1 Direct CAMERA Input Connector
2 Camera extension cable (Inc luded with direct
rearview camera)
Direct rearview camera (sold
separately)
HCE-C117D, etc.
To Video Output terminal
Camera with RCA video output (sold
separately)
3 CAMERA Input RCA Connector
4 RCA Extension Cable (sold separately)
99-EN
Page 100

Connection of cameras (HCE-C212F + HCE-C210RD or HCE-C200F + HCE-C200R)
AUX/PRE OUT Connector
AUX/PRE OUT Cable
REVERSE
(Orange/White)
(Yellow)
(Red)
(White)
To Video Output Terminal
Camera Control Lead
(Orange/Black)
To plus side of the back lamp
signal lead of the car.
Control Unit
1 Video/Audio Input Connectors (AUX INPUT)
2 RCA Extension Cable (sold separately)
• When the screen switche s from the front vie w ca mera image to the Navigation screen, the location of your vehicle may not be displayed correctly.
100-EN
 Loading...
Loading...