Page 1

Mobile Multimedia Station
R
IVA-W205
R
EN
FR
• OWNER’S MANUAL
• MODE D’EMPLOI
• MANUAL DE OPERACIÓN
ALPINE ELECTRONICS MARKETING, INC.
1-1-8 Nishi Gotanda,
Shinagawa-ku,
Tokyo 141-0031, Japan
Phone 03-5496-8231
ALPINE ELECTRONICS OF AMERICA, INC.
19145 Gramercy Place, Torrance,
California 90501, U.S.A.
Phone 1-800-ALPINE-1 (1-800-257-4631)
ALPINE ELECTRONICS OF CANADA, INC.
777 Supertest Road, Toronto,
Ontario M3J 2M9, Canada
Phone 1-800-ALPINE-1 (1-800-257-4631)
YAMAGATA (Wuxi) Co., Ltd.
Block 28-25, Changjiang Nanlu, WND, jiangsu, China
DIGITAL VIDEO
Please read before using this equipment.
Veuillez lire avant d’utiliser cet appareil.
Léalo antes de utilizar este equipo.
ALPINE ELECTRONICS OF AUSTRALIA PTY. LTD.
161-165 Princes Highway, Hallam
Victoria 3803, Australia
Phone 03-8787-1200
ALPINE ELECTRONICS GmbH
Frankfurter Ring 117, 80807 München, Germany
Fletchamstead Highway, Coventry CV4 9TW, U.K.
B.P. 50016, 95945 Roissy Charles de Gaulle
Phone 089-32 42 640
ALPINE ELECTRONICS OF U.K. LTD.
Alpine House
Phone 0870-33 33 763
ALPINE ELECTRONICS FRANCE S.A.R.L.
(RCS PONTOISE B 338 101 280)
98, Rue de la Belle Etoile, Z.I. Paris Nord Il,
Cedex, France
Phone 01-48638989
ALPINE ITALIA S.p.A.
Viale C. Colombo 8, 20090 Trezzano
Sul Naviglio (MI), Italy
Phone 02-484781
ALPINE ELECTRONICS DE ESPAÑA, S.A.
Portal de Gamarra 36, Pabellón, 32
01013 Vitoria (Alava)-APDO 133, Spain
Phone 945-283588
ALPINE ELECTRONICS (BENELUX) GmbH
Leuvensesteenweg 510-B6,
1930 Zaventem, Belgium
Phone 02-725-13 15
Designed by ALPINE Japan
Printed in China (Y)
68-08564Z41-A
ES
Page 2
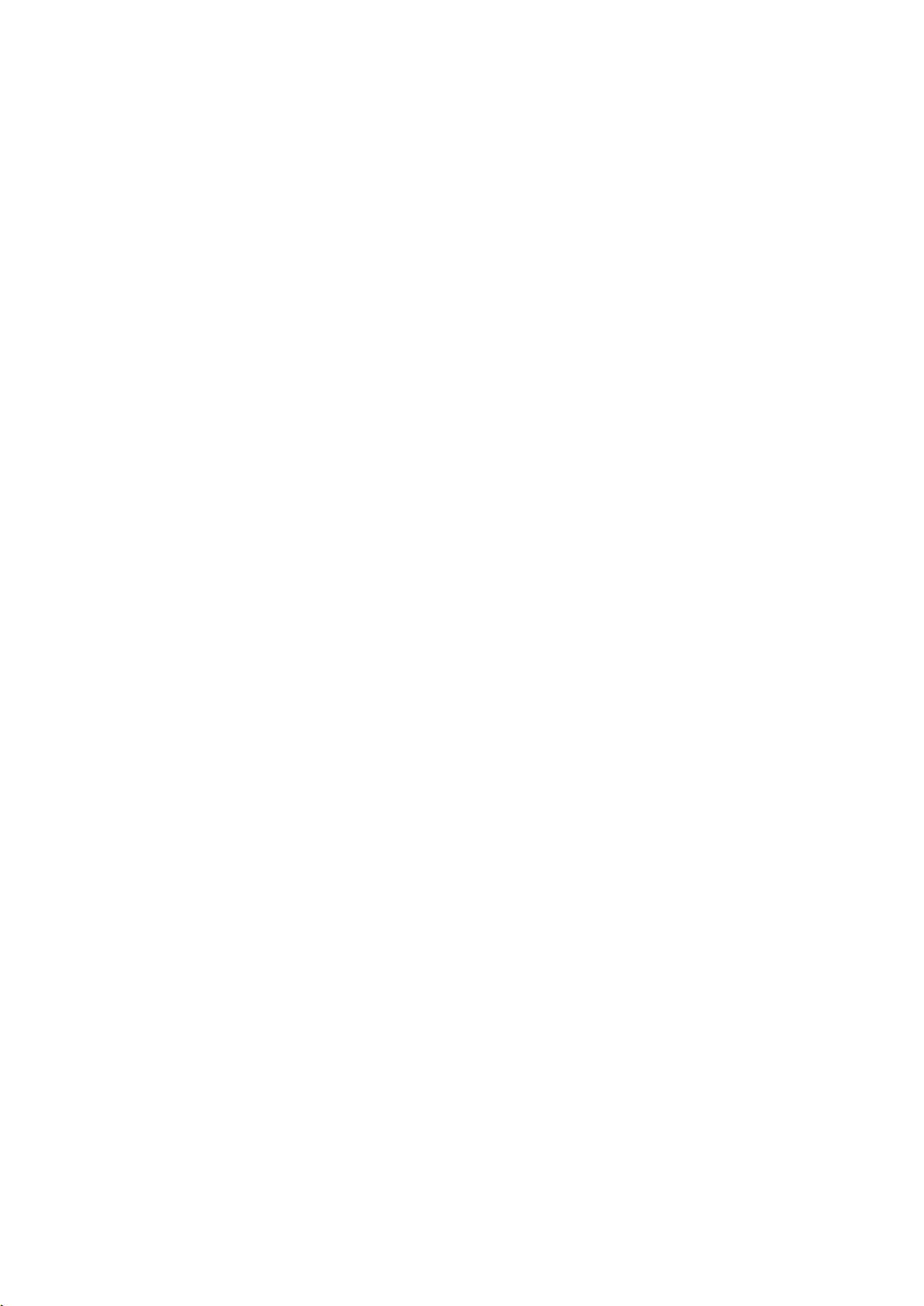
Page 3
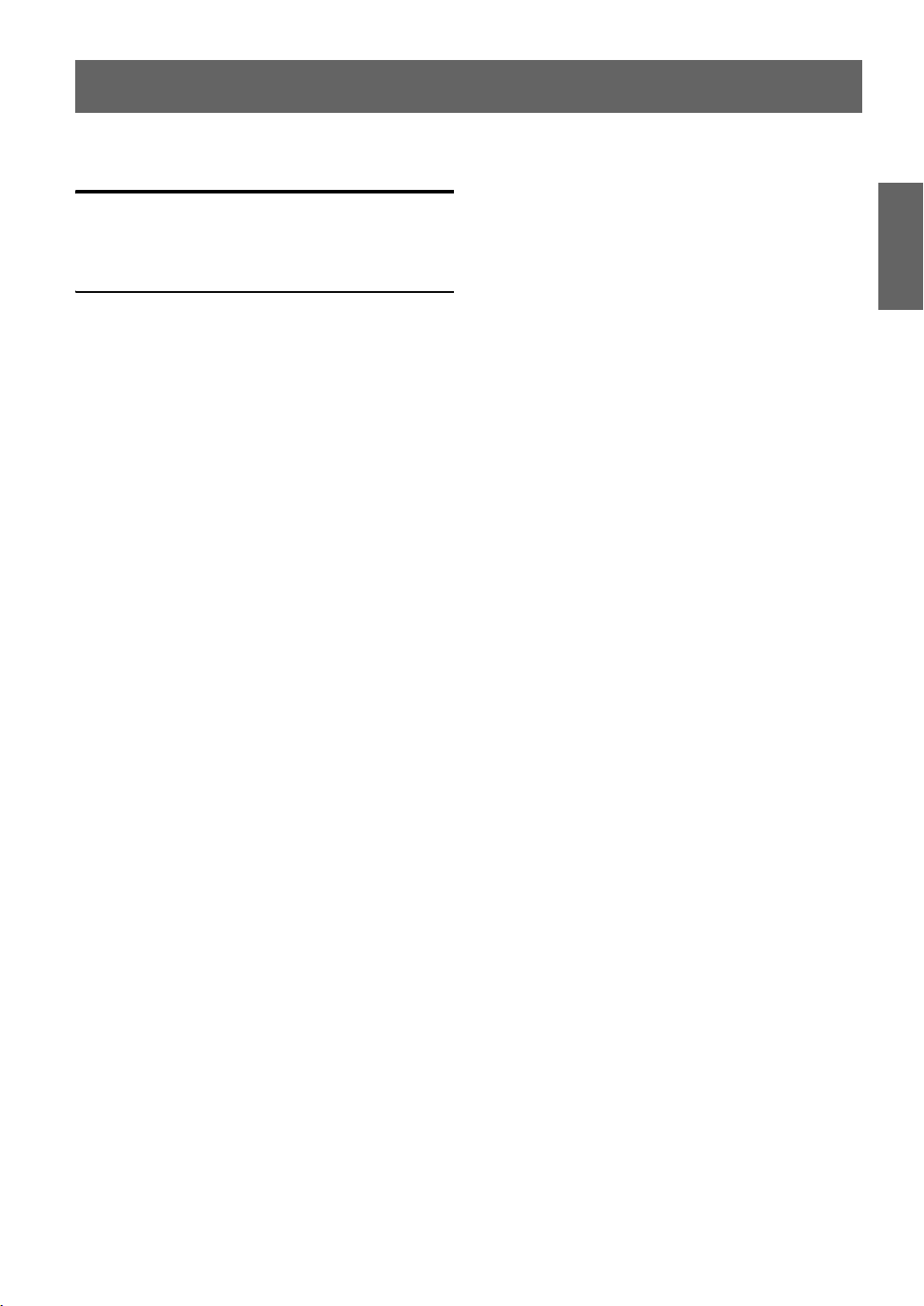
ENGLISH
Contents
Operating Instructions
WARNING
WARNING ................................................. 5
CAUTION .................................................. 5
PRECAUTIONS ........................................ 6
Discs Playable on This Unit ................... 7
Getting Started
Accessory List ................................................ 10
Location of Controls ...................................... 10
Turning Power On or Off ............................... 10
Inserting/Ejecting a Disc ................................ 11
Adjusting the Monitor Viewing Angle ........... 11
Adjusting the Volume ..................................... 11
How to view the Display ................................ 11
Soft button operation .................................. 11
Recalling the Source ................................... 11
Displaying the Numeric Keypad Input
Screen ...................................................... 12
Radio
Listening to the Radio .................................... 13
Presetting Stations Manually .......................... 13
Presetting Stations Automatically .................. 13
Tuning to Preset Stations ................................ 14
Changing the Display
(HD Radio mode only) ............................... 14
Receiving a Multicast
(HD Radio mode only) ............................... 14
CD/MP3/WMA
Playback ......................................................... 15
Repeat Play ..................................................... 16
M.I.X. (Random Play) .................................... 16
Selecting Folders
(concerning MP3/WMA) ............................ 16
About MP3/WMA .......................................... 16
DVD/Video CD
Playing a Disc ................................................18
To display the DVD mode screen ...............18
If a menu screen appears .............................19
Displaying the Top Menu Screen ...............20
Displaying the Menu Screen ......................20
Displaying the Menu Operation Mode
Screen ......................................................20
Searching by Program ....................................20
Searching by Playlist ......................................20
Stopping Playback (PRE STOP) ....................20
Stopping Playback .........................................20
Fast-forward/Fast-reverse ..............................21
Finding the Beginnings of Chapters or
Tracks .........................................................21
Playing Still Frames (Pausing) .......................21
Forward/reverse frame-by-frame Playback ....21
Slow Motion Playback ...................................21
Selecting Program (SKIP) .............................21
Selecting Playlist (SKIP) ...............................22
Repeat Playback .............................................22
Searching by Title/Group/Program/
Playlist Number ..........................................23
Searching Directly by Chapter or
Track Number .............................................23
Switching the Angle .......................................23
Scroll to Move the Page Forward or Back .....23
Switching the Audio Tracks ...........................23
Switching the Subtitles
(Subtitle Language) ....................................24
Switching from the disc menu ....................24
Displaying the Disc Status for
DVD/Video CD ..........................................24
Other Useful Features
Adjusting the Audio (Adjusting the Fader/
Balance/Defeat/NAV. Level/Subwoofer/
H.P.F./Bass/Treble/Loudness) ......................25
Search Function ..............................................26
Rear Entertainment Function ..........................26
Switching Display Modes ...............................27
Switching the Visual Source Only
(Simultaneous Function) .............................27
Cancelling the Simultaneous Function ........27
1-EN
Page 4

Blackout Mode On and Off ............................27
Setup
DVD Setup
DVD Setup Operation .....................................28
Changing the language setting ....................29
Setting of the Menu Language ....................29
Setting of the Audio Language ...................29
Setting of the Subtitle Language ................. 29
Changing the Country Code Setting ...........29
Setting the Rating Level (Parental Lock) .... 30
Changing the Digital Output Setting ........... 30
Setting the Downmix Mode ........................32
Setting the TV Screen Setting .....................32
Setting of the Bonus Code ..........................32
Setting of the DVD-Audio Playback
Mode .......................................................32
Playing MP3/WMA Data
(File Play Mode) ......................................32
Setting the Video CD Play Mode ................32
RADIO Setup
Digital SEEK Setting
(HD Radio mode only) ................................33
GENERAL Setup
General Setup Operation ................................ 33
Displaying the Time ....................................34
Setting the Time ..........................................34
Setting Daylight Saving Time ..................... 34
Demonstration Function ..............................34
Sound (Beep) Guide Function ..................... 34
Setting the Scroll .........................................34
Adjusting the Dimmer of Button Lighting
at Night ....................................................34
SYSTEM Setup
System Setup Operation .................................35
Setting the External Device
Interrupt Mode .........................................35
Setting the Interrupt Icon Display ............... 35
Switching the function of the remote
sensor .......................................................35
Setting the Rear Camera Input ....................36
Setting the Navigation Mode .......................36
Setting the Navigation Interruption .............36
Setting the AUX Mode ................................36
Adjusting the External Input
Audio Level ............................................36
Setting the Picture Output ...........................36
Setting the Bluetooth Connection
(BLUETOOTH IN) .................................. 36
Setting the USB Adapter to ON/OFF .......... 36
Setting the VISUAL Soft Button ................ 37
Setting the VISUAL Button on the Unit ..... 37
Setting the Digital Output ...........................37
Subwoofer On and Off ................................ 37
DISPLAY Setup
Display Setup Operation .................................37
Setting the Brightness of the
Backlighting .............................................38
Adjusting the Minimum Level of
Backlight ..................................................38
Switching Background Textures .................38
Setting Automatic Background Textures .... 38
Switching the Font Back Display Color ...... 38
Turning the Touch Panel Vibration
ON or OFF ...............................................38
Adjusting the Touch Panel ..........................38
VISUAL EQ™
Visual EQ Setting Operation ..........................39
Selecting the VISUAL EQ Mode
(Maker’s setting) ......................................39
Adjusting Brightness ...................................39
Adjusting Color of Picture ..........................39
Adjusting Tint of Picture .............................39
Adjusting Image Contrast ...........................39
Adjusting Picture Quality ............................40
Storing VISUAL EQ ................................... 40
Data Download
Downloading the BACKGROUND data ........ 40
SIRIUS Setup
SIRIUS Setup Operation ................................41
Setting the announcement individually for a
Song/Artist/Sports Team .............................41
Setting ON/OFF of all Songs/
Artists Interruption ......................................41
Setting the sports team announcement
type ..............................................................41
Setting the Sports Team Display ....................41
Connection of an External Device
External Audio Processor (Optional)
Adjustment Procedure for Dolby Surround ....42
Setting the Speakers ........................................43
Set MX Mode of the External
Audio Processor .......................................... 43
X-OVER Adjustment ......................................43
2-EN
Page 5
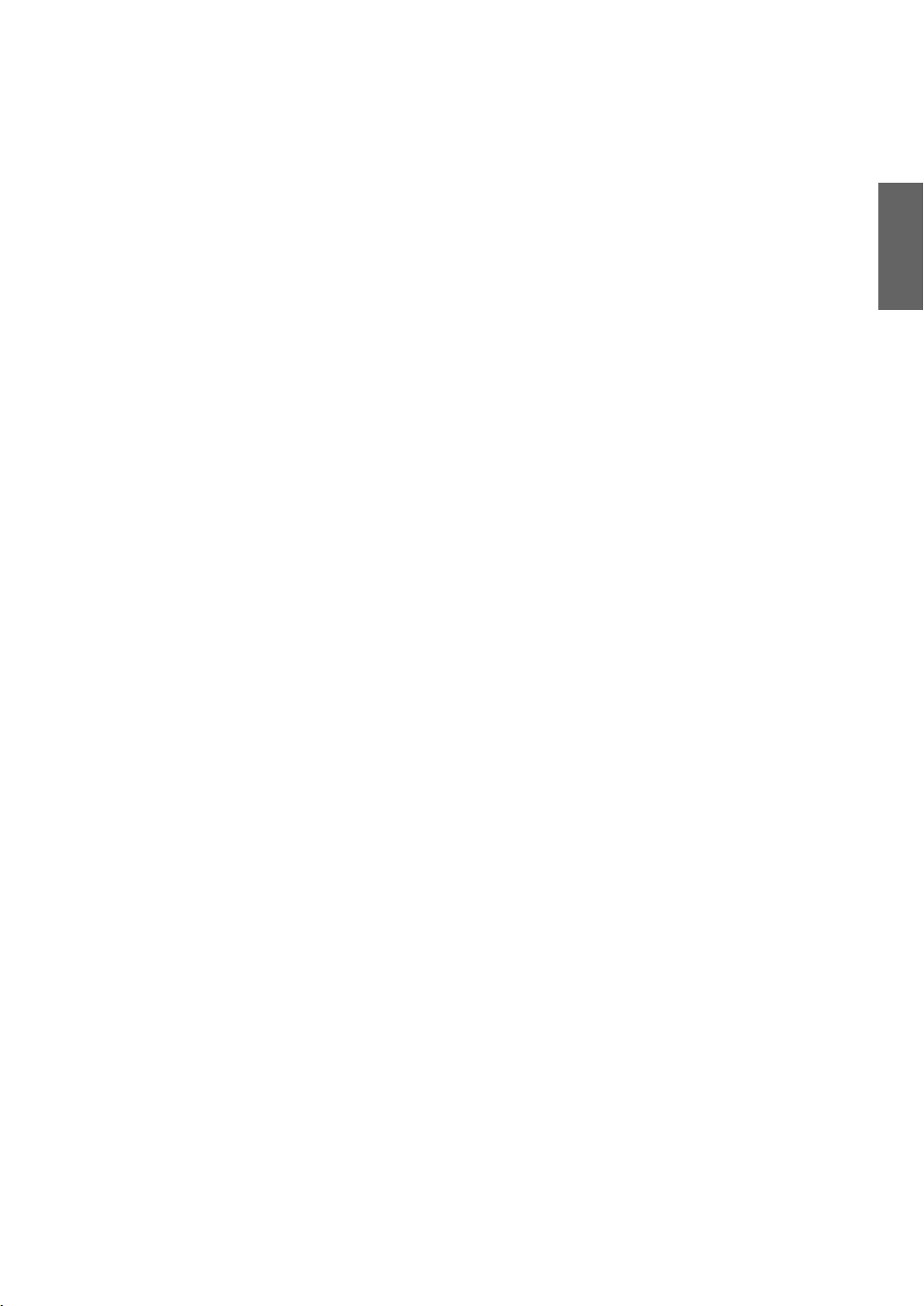
Performing Time Correction Manually
(TCR) ..........................................................44
Phase Switching ..............................................45
Graphic Equalizer Adjustments ...................... 45
Parametric Equalizer Adjustments .................45
Setting Bass Sound Control ............................ 46
Setting Bass Compressor .............................46
Setting Bass Focus ......................................46
Speaker Setup .................................................46
Setting of Dolby Digital .................................47
Adjusting the acoustic image
(BI-PHANTOM) ......................................47
Mixing bass sound to the rear channel
(REAR MIX) ...........................................47
Achieving powerful high volume sound
(LISTENING MODE) .............................47
Adjusting the speaker levels
(OUTPUT LEVEL) .................................47
Adjusting the DVD Level ...............................47
Storing Settings in the Memory ...................... 48
Calling up the Preset Memory ........................ 48
Using the Pro Logic II Mode ..........................48
Linear PCM Setting ........................................48
Navigation System (Optional)
Switching the Navigation Screen
(Optional) ....................................................49
Portable Navigation System Operation
(Optional) ....................................................49
Auxiliary Device (Optional)
Operating Auxiliary Devices (Optional) ........50
Changer (Optional)
Controlling CD Changer (Optional) ...............50
Multi-Changer Selection (Optional) ............... 51
USB Operation (Optional)
Controlling USB (Optional) ...........................51
SAT Radio Receiver (Optional)
Receiving Channels with the SAT Receiver
(Optional) ....................................................52
Tuning in to Categorized Programs ................ 52
Changing the Display .....................................52
Checking the SAT Radio ID Number ............. 53
Storing Channel Presets .................................. 53
Receiving Stored Channels ............................. 53
Search Function (XM mode) ..........................53
Search Function (SIRIUS mode) .................... 54
Selecting the Channel directly ........................54
Receiving Weather or Traffic information
from SAT Radio .......................................... 54
Storing the desired Song/Artist
(SIRIUS mode only) ...................................54
Storing favorite Sports Teams
(SIRIUS mode only) ...................................54
Receiving the stored information
(SIRIUS mode only) ...................................55
Offset Playback Function
(SIRIUS mode only) ...................................55
iPod® (Optional)
Playback ..........................................................55
Searching for a desired Song .......................... 56
Searching by artist name .............................56
Direct Search Function ................................... 56
Selecting Playlist/Artist/Album/Genre/
Composer/Podcast .......................................56
Random Play Shuffle (M.I.X.) ..................... 57
Repeat Play .....................................................57
Remote Control
Controls on Remote Control ........................... 58
When Using the Remote Control ....................59
Battery Replacement ....................................... 60
Information
About DVDs ...................................................60
Terminology ....................................................61
List of Language Codes ..................................62
List of Country Codes .....................................63
In Case of Difficulty .......................................65
Specifications ..................................................69
3-EN
Page 6
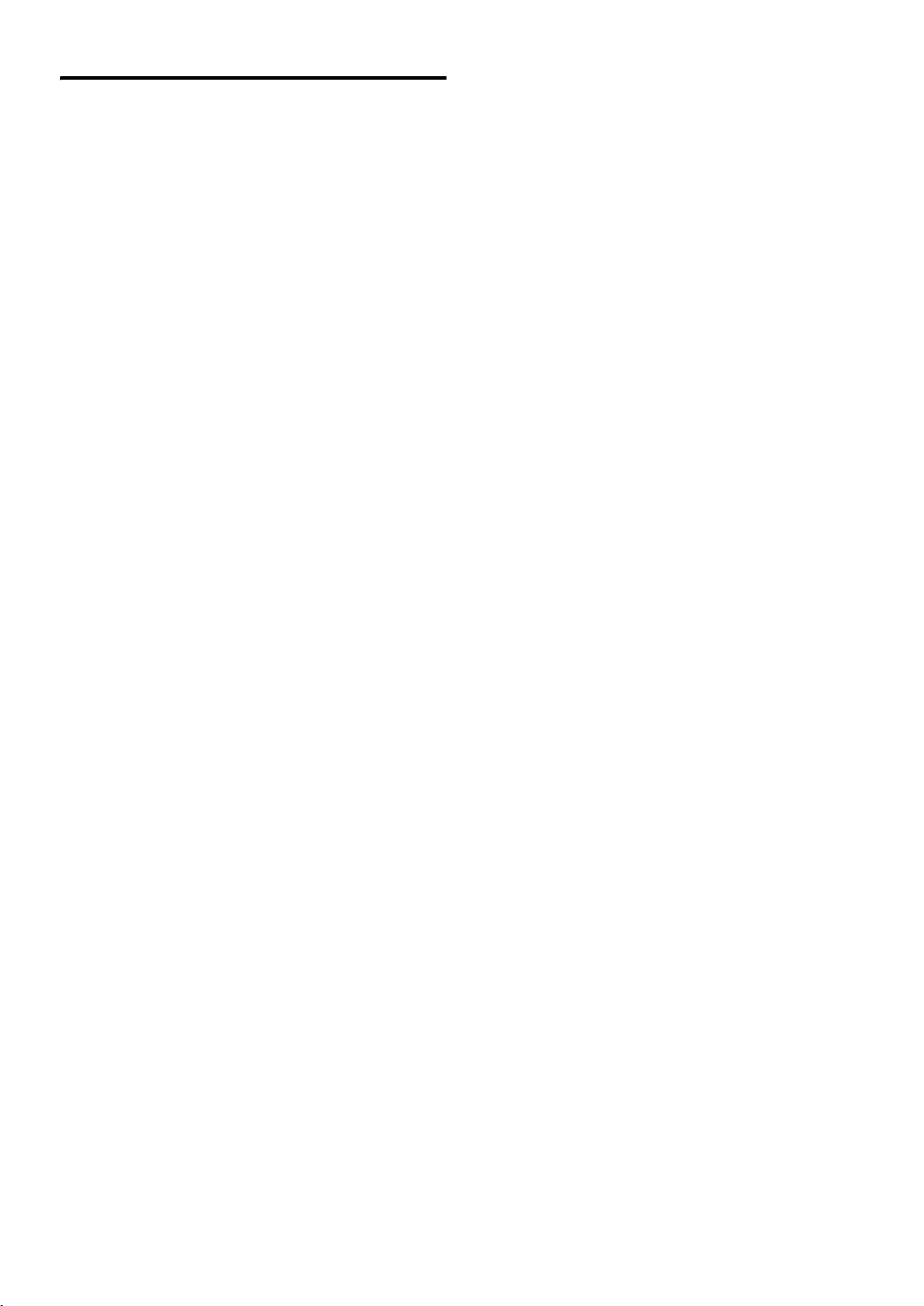
Installation and Connections
Warning .................................................. 70
Caution ................................................... 70
Precautions ............................................ 70
Installation ......................................................71
Connections ....................................................74
System Example .............................................76
LIMITED WARRANTY
4-EN
Page 7

Operating Instructions
KEEP SMALL OBJECTS SUCH AS BATTERIES OUT OF THE
WARNING
REACH OF CHILDREN.
Swallowing them may result in serious injury. If swallowed,
consult a physician immediately.
WARNING
This symbol means important instructions.
Failure to heed them can result in serious injury
or death.
INSTALL THE PRODUCT CORRECTLY SO THAT THE DRIVER
CANNOT WATCH TV/VIDEO UNLESS THE VEHICLE IS
STOPPED AND THE EMERGENCY BRAKE IS APPLIED.
It is dangerous (and illegal in many states) for the driver to watch
TV/Video while driving a vehicle. Installing this product
incorrectly enables the driver to watch TV/Video while driving.
This may cause a distraction, preventing the driver from looking
ahead, thus causing an accident. The driver or other people could be
severely injured.
DO NOT WATCH VIDEO WHILE DRIVING.
Watching the video may distract the driver from looking ahead of
the vehicle and cause an accident.
DO NOT OPERATE ANY FUNCTION THAT TAKES YOUR
ATTENTION AWAY FROM SAFELY DRIVING YOUR VEHICLE.
Any function that requires your prolonged attention should only be
performed after coming to a complete stop. Always stop the vehicle
in a safe location before performing these functions. Failure to do
so may result in an accident.
KEEP THE VOLUME AT A LEVEL WHERE YOU CAN STILL
HEAR OUTSIDE NOISES WHILE DRIVING.
Excessive volume levels that obscure sounds such as emergency
vehicle sirens or road warning signals (train crossings, etc.) can be
dangerous and may result in an accident. LISTENING AT LOUD
VOLUME LEVELS IN A CAR MAY ALSO CAUSE HEARING
DAMAGE.
MINIMIZE DISPLAY VIEWING WHILE DRIVING.
Viewing the display may distract the driver from looking ahead of
the vehicle and cause an accident.
USE THE CORRECT AMPERE RATING WHEN REPLACING
FUSES.
Failure to do so may result in fire or electric shock.
DO NOT BLOCK VENTS OR RADIATOR PANELS.
Doing so may cause heat to build up inside and may result in fire.
USE THIS PRODUCT FOR MOBILE 12V APPLICATIONS.
Use for other than its designed application may result in fire,
electric shock or other injury.
DO NOT PLACE HANDS, FINGERS OR FOREIGN OBJECTS IN
INSERTION SLOTS OR GAPS.
Doing so may result in personal injury or damage to the product.
CAUTION
This symbol means important instructions.
Failure to heed them can result in injury or
material property damage.
HALT USE IMMEDIATELY IF A PROBLEM APPEARS.
Failure to do so may cause personal injury or damage to the
product. Return it to your authorized Alpine dealer or the nearest
Alpine Service Center for repairing.
KEEP FINGERS AWAY WHILE THE MOTORIZED FRONT
PANEL OR MOVING MONITOR IS IN MOTION.
Failure to do so may result in personal injury or damage to the
product.
DO NOT MIX NEW BATTERIES WITH OLD BATTERIES.
INSERT WITH THE CORRECT BATTERY POLARITY.
When inserting the batteries, be sure to observe proper polarity (+
and –) as instructed. Rupture or chemical leakage from the battery
may cause fire or personal injury.
DO NOT DISASSEMBLE OR ALTER.
Doing so may result in an accident, fire or electric shock.
USE ONLY IN CARS WITH A 12 VOLT NEGATIVE GROUND.
(Check with your dealer if you are not sure.) Failure to do so may
result in fire, etc.
5-EN
Page 8
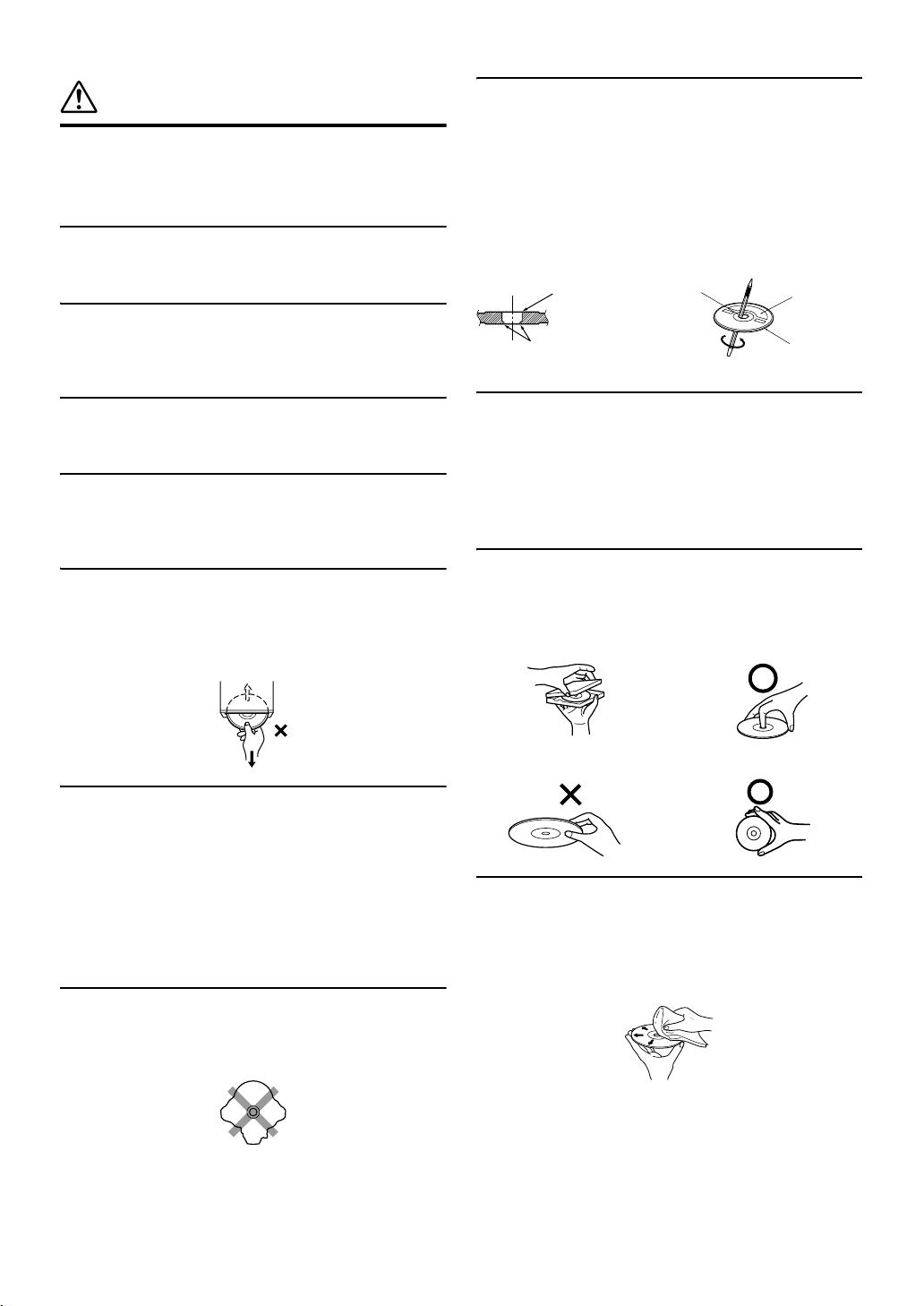
PRECAUTIONS
CORRECT
Product Cleaning
Use a soft dry cloth for periodic cleaning of the product. For more
severe stains, please dampen the cloth with water only. Anything
else has the chance of dissolving the paint or damaging the plastic.
Temperature
Be sure the temperature inside the vehicle is between +45°C
(+113°F) and 0°C (+32°F) before turning your unit on.
Moisture Condensation
You may notice the disc playback sound wavering due to
condensation. If this happens, remove the disc from the player and
wait about an hour for the moisture to evaporate.
New Discs
To prevent the CD from jamming, “DISC ERROR” is displayed if
discs with irregular surfaces are inserted or if discs are inserted
incorrectly. When a new disc is ejected immediately after initial
loading, use your finger to feel around the inside of the center hole
and outside edge of the disc. If you feel any small bumps or
irregularities, this could inhibit proper loading of the disc. To
remove the bumps, rub the inside edge of the hole and outside edge
of the disc with a ballpoint pen or other such instrument, then insert
the disc again.
Center Hole
Bumps
Center Hole
New Disc
Outside
(Bumps)
Damaged Disc
Do not attempt to play cracked, warped, or damaged discs. Playing
a bad disc could severely damage the playback mechanism.
Maintenance
If you have problems, do not attempt to repair the unit yourself.
Return it to your Alpine dealer or the nearest Alpine Service
Station for servicing.
Never Attempt the Following
Do not grip or pull out the disc while it is being pulled back into the
player by the automatic reloading mechanism.
Do not attempt to insert a disc into the unit when the unit power is
off.
Inserting Discs
Your player accepts only one disc at a time for playback. Do not
attempt to load more than one disc.
Make sure the label side is facing up when you insert the disc.
“DISC ERROR” will be displayed on your player if you insert a
disc incorrectly. If “DISC ERROR” continues to be displayed even
though the disc has been inserted correctly, push the RESET switch
with a pointed object such as a ballpoint pen.
Playing a disc while driving on a very bumpy road may result in
skips, but this will not scratch the disc or damage the player.
Irregular Shaped Discs
Be sure to use round shaped discs only for this unit and never use
any special shaped discs.
Use of special shaped discs may cause damage to the mechanism.
Installation Location
Make sure the IVA-W205 will not be installed in a location
subjected to:
• Direct sun and heat
• High humidity and water
• Excessive dust
• Excessive vibrations
Correct Handling
Do not drop the disc while handling. Hold the disc so you will not
leave fingerprints on the surface. Do not affix tape, paper, or
gummed labels to the disc. Do not write on the disc.
INCORRECT CORRECT
Disc Cleaning
Fingerprints, dust, or soil on the surface of the disc could cause the
DVD player to skip. For routine cleaning, wipe the playing surface
with a clean, soft cloth from the center of the disc to the outer edge.
If the surface is heavily soiled, dampen a clean, soft cloth in a
solution of mild neutral detergent before cleaning the disc.
6-EN
Page 9
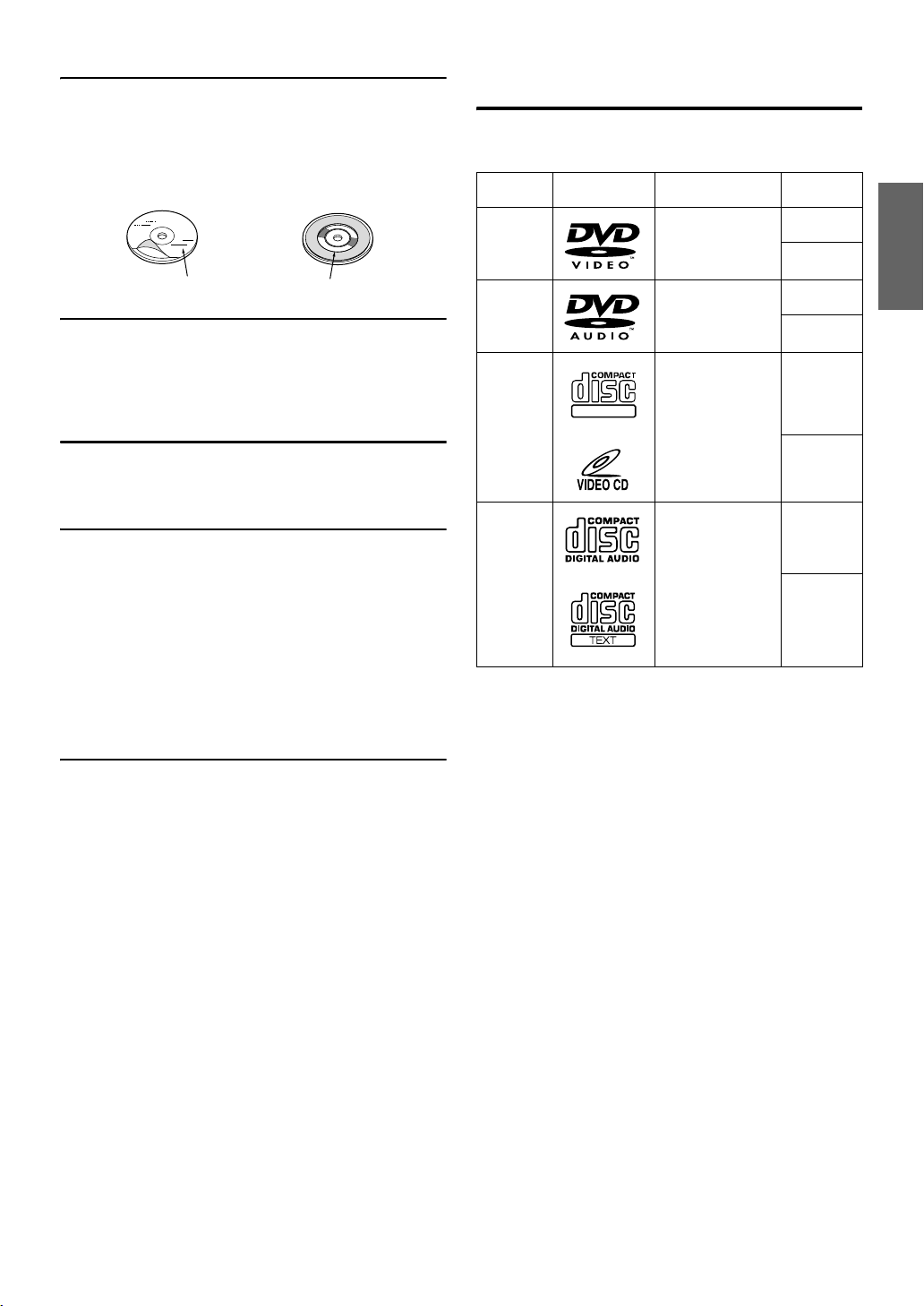
Disc Accessories
There are various accessories available on the market for protecting
the disc surface and improving sound quality. However, most of
them will influence the thickness and/or diameter of the disc. Using
such accessories can cause operational problems. We recommend
not using these accessories on discs played in Alpine DVD players.
Discs Playable on This Unit
Playable Discs
The discs listed below can be played on this unit.
Mark (logo) Recorded Content Disc size
12 cm*
DVD Video Audio + Video
8 cm
Transparent Sheet Disc Stabilizer
• After turning the system off, a slight ghost of the image will
remain temporarily. This is an effect peculiar to LCD technology
and is normal.
• In cold temperature conditions, the screen may lose contrast
temporarily. After a short warm-up period, it will return to
normal.
Alpine products equipped with the Ai-NET bus, connected to the
IVA-W205, can be operated from the IVA-W205. Depending on the
products connected, the functions and displays will vary. For
details, consult your Alpine dealer.
Operation of some of the functions of this unit is very complex.
Because of this, it was deemed necessary to place these functions
into a special screen. This will restrict operation of these functions
to times when the vehicle is parked. This ensures the focus of the
driver’s attention will be on the road and not on the IVA-W205.
This has been done for the safety of the driver and passengers.
Audio Processor Adjustments cannot be made if the car is moving.
The car must be parked and the parking brake must be engaged for
the procedure described in the Owner’s Manual to be valid. The
warning “CAN’T OPERATE WHILE DRIVING” will be
displayed if any attempts are made to perform these operations
while driving.
• The IVA-W205 draws minimal current even when its power switch is
turned off. If the switched power (ignition) lead of the IVA-W205 is
connected directly to the positive (+) post of the vehicle’s battery, the
battery may be discharged.
An SPST (Single-Pole, Single-Throw) switch (sold separately) can be
added to simplify this procedure. Then, you can simply place it in the
OFF position when you leave the vehicle. Turn the SPST switch back
ON before using the IVA-W205. For connecting the SPST switch,
refer to the “Connection Diagram of SPST Switch (Sold Separately)”
(page 73). If the power (ignition) lead is unswitched, it must be
disconnected from the battery post should the vehicle be left unused
for an extended period of time.
12 cm*
DVD Audio Audio + Video
8 cm
12 cm
DIGITAL VIDEO
Video CD Audio + Video
8 cm
12 cm
Music CD Audio
8 cm
(CD single)
* Two-layer DVD disc compatible
7-EN
Page 10
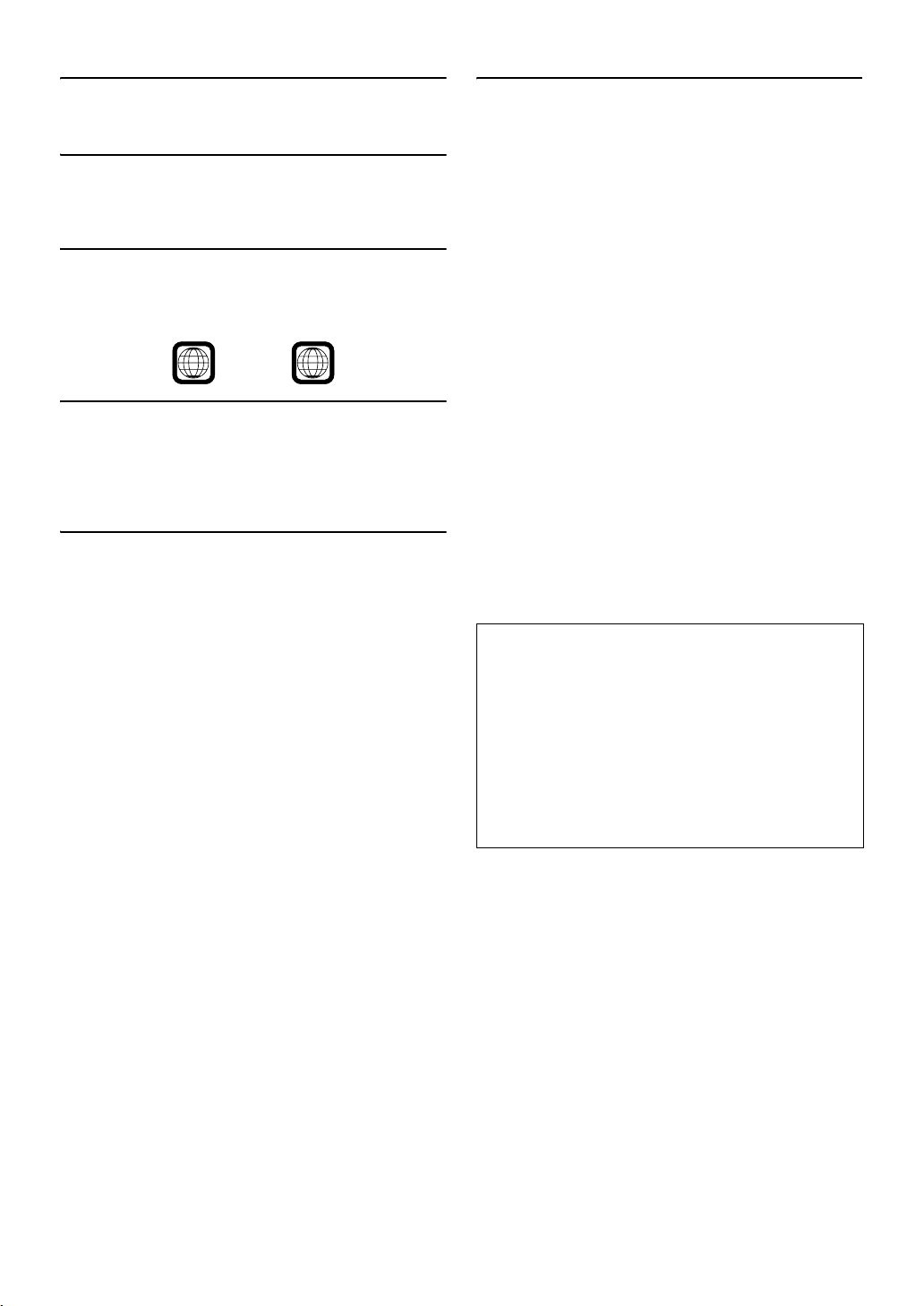
Discs that cannot be played
DVD-ROMs, DVD-RAMs, CD-ROMs (excluding MP3/WMA
files), photo CDs, etc.
DualDisc
This unit is not compatible with DualDisc.
Using a DualDisc may cause unit malfunction, and may cause disc
damage when the disc is inserted/ejected.
DVD region number (playable region number)
This DVD player will play back any disc whose region number is 1
(or All). DVDs with a region number other than those listed below,
cannot be played on this DVD player.
1
ALL
Video CDs
This DVD head unit is compatible with playback control (PBC)
compatible Video CDs (version 2.0).
“PBC” is a function by which you can use menu screens recorded
on the disc to find the scene you want to watch and view various
types of information in dialog style.
Using compact discs (CD/CD-R/CD-RW)
If you use unspecified compact discs, correct performance cannot
be guaranteed.
You can play CD-Rs (CD-Recordables)/CD-RWs (CDReWritables) which have been recorded only on audio devices.
You can also play CD-Rs/CD-RWs containing MP3/WMA
formatted audio files.
• Some of the following discs may not play on this unit:
Flawed discs, discs with fingerprints, discs exposed to extreme
temperatures or sunlight (e.g., left in the car or this unit), discs
recorded under unstable conditions, discs on which a recording
failed or a re-recording was attempted, copy-protected CDs
which do not conform to the audio CD industry standard.
• Use discs with MP3/WMA files written in a format compliant
with this unit. For details, see pages 16 and 17.
To customers using CD-R/CD-RW
• If a CD-R/CD-RW cannot be played back, make sure the last
recording session was closed (finalized).
• Finalize the CD-R/CD-RW if necessary, and attempt playback
again.
Tips for making your own CDs
The IVA-W205 plays DVD Video, DVD Audio, Video CD, Audio
CD and has a built in MP3/WMA decoder.
The following information is designed to help you create your own
music CDs (either Audio CD or MP3/WMA encoded CD-R/RW
files).
What is the difference between an Audio and MP3/WMA CD?
An Audio CD is the same format as the commercial CDs you buy
in the store (also known as CD-DA). MP3 (MPEG-1 Audio Layer
3)/WMA (Windows Media Audio) is a data file that uses a
compression scheme to reduce the size of the music file*.
Hybrid Audio CD and Data (MP3/WMA) CD-R/RW discs:
The IVA-W205 can read either sector on the disc. Choose CD-DA
to play the CD audio section or MP3/WMA to play the MP3/WMA
section*.
Multisession CD-R/RW:
Once a recording has been stopped, this is considered one session.
If the disc is not closed (finalized), additional data may be added.
Once this additional data has been recorded, this becomes a
“multisession” CD. The IVA-W205 can only read multisession
DATA Formatted discs (MP3/WMA files - Not Audio CD files).
Properly formatted MP3/WMA Discs:
Use ISO9660 formatting to insure proper playback. You may use
standard ISO naming Level 1 (8.3 DOS standard), Level 2 (32
characters) or Joliet (Windows or Macintosh long filenames) file
naming conventions*.
* Please consult the Owner’s manual for additional information.
On handling compact discs (CD/CD-R/CD-RW)
• Do not touch the surface.
• Do not expose the disc to direct sunlight.
• Do not affix stickers or labels.
• Clean the disc when it is dusty.
• Make sure that the disc is smooth and flat.
• Do not use commercially available disc accessories.
Do not leave the disc in the car or the unit for a long time.
Never expose the disc to direct sunlight.
Heat and humidity may damage the disc and you may not be
able to play it again.
8-EN
Page 11
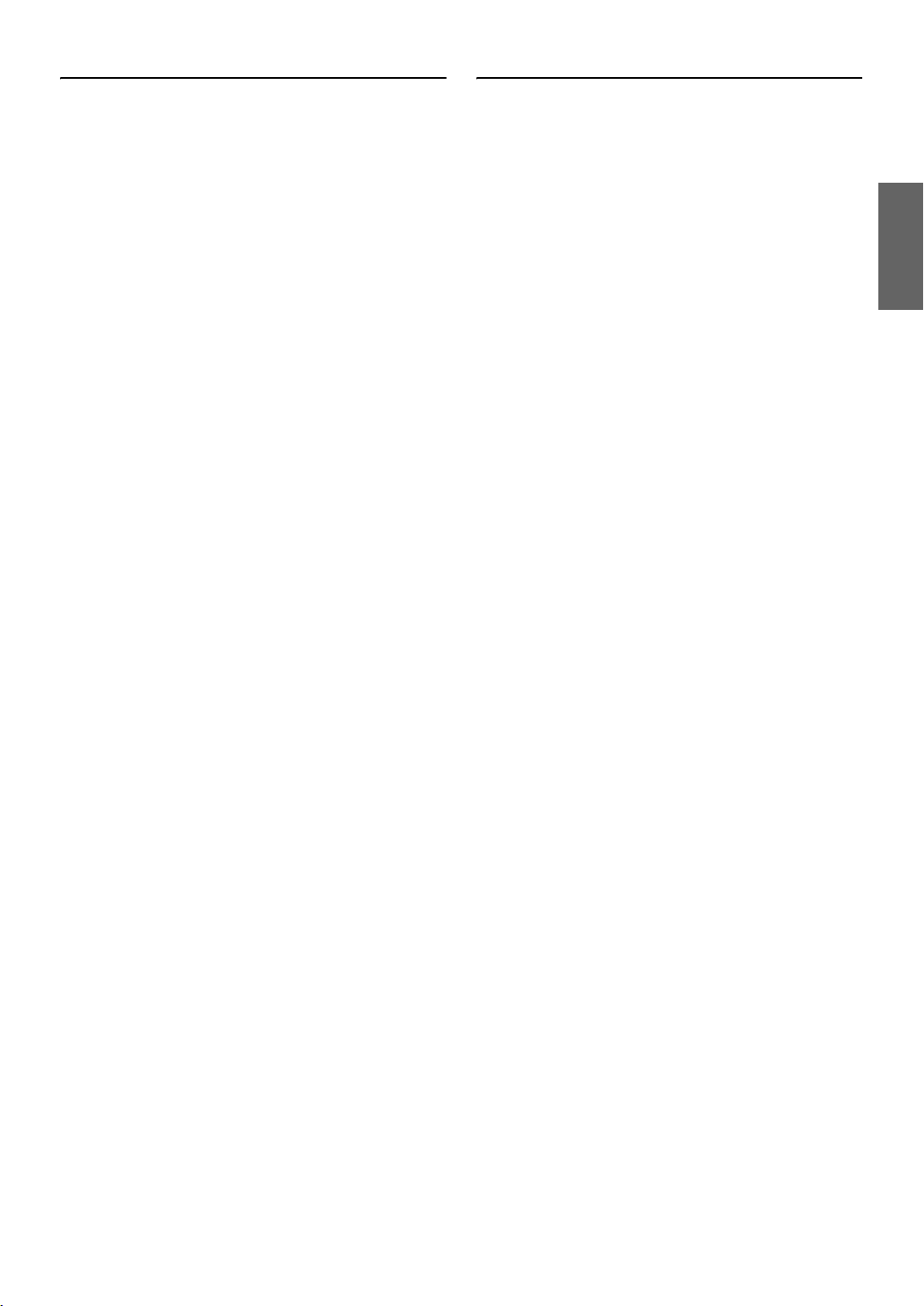
Using DVD-Rs/DVD-RWs/DVD+Rs/DVD+RWs
• This unit is compatible with discs recorded in the DVD-Video
and DVD-VR mode.
• Note that discs not finalized (processed to enable to play on
playback-only DVD players) cannot be played on this DVD
player.
• Some discs may not play back, depending on the recording
device and disc format.
• Discs or files utilizing copy protection, may not be playable.
Some recording systems may not properly format copied files to
enable proper playback.
• In the following cases, the disc may not play on this unit:
discs recorded by certain DVD recorders, certain irregular discs,
flawed discs, dirty discs, when the pickup lens of this DVD
player is dirty, or when moisture condensation has occurred
inside the unit.
• Be sure to follow all cautions included with your DVD-Rs/
DVD-RWs/DVD+Rs/DVD+RWs discs.
• Do not put stickers, seals, or tape on the label side of DVD-Rs/
DVD-RWs/DVD+Rs/DVD+RWs.
• Compared to the regular discs, DVD-Rs/DVD-RWs/DVD+Rs/
DVD+RWs are more affected by heat, moisture, and direct
sunlight. If left in a car, etc., damage may occur and it might not
play on this unit.
• The operable temperature range for disc playback is as follows:
DVD-R/DVD-RW: -25 ~ +70°C
DVD+R/DVD+RW: +5 ~ +55°C
Disc terminology
Title
If titles are programmed for the DVD, these are the largest units of
division of the information recorded on the disc.
Chapter
Each Title may also be divided into smaller divisions, called
chapters. These can be specific scenes or musical selections.
• This product incorporates copyright protection technology that
is protected by U.S. patents and other intellectual property
rights. Use of this copyright protection technology must be
authorized by Macrovision, and is intended for home and other
limited viewing uses only unless otherwise authorized by
Macrovision. Reverse engineering or disassembly is prohibited.
• Manufactured under license from Dolby Laboratories.
“Dolby”, “Pro Logic” and the double-D symbol are
trademarks of Dolby Laboratories.
• “DTS” is a registered trademark of DTS, Inc. and “DTS 2.0 +
Digital Out” is a trademark of DTS, Inc.
• Windows Media and the Windows logo are trademarks, or
registered trademarks of Microsoft Corporation in the United
States and/or other countries.
• Apple, the Apple logo and iPod are trademarks of Apple
Computer, Inc., registered in the U.S. and other countries.
• HD Radio
iBiquity Digital Corporation. iBiquity Digital and the HD
Radio and HD Symbols are trademarks of iBiquity Digital
Corporation. U.S. and Foreign Patents.
• “MPEG Layer-3 audio coding technology licensed from
Fraunhofer IIS and Thomson.”
• “Supply of this product only conveys a license for private,noncommercial use and does not convey a license nor imply any
right to use this product in any commercial (i.e. revenuegeneration) real time broadcasting (terrestrial, satellite, cable
and/or any other media), broadcasting/streaming via internet,
intranets and/or other networks or in other electronic content
distribution systems, such as pay-audio or audio-on-demand
applications. An independent license for such use is required.
For details, please visit http://www.mp3licensing.com”
TM
Technology Manufactured Under License From
9-EN
Page 12

Getting Started
Accessory List
• Head unit .............................................................................1
• Power cable.........................................................................1
• Remote cable ......................................................................1
• Mounting sleeve ..................................................................1
• Bracket key..........................................................................2
• Flush Head Screw (M5x8) ...................................................6
• Screw (M5×8)......................................................................8
• Remote control ....................................................................1
• Battery (CR2025).................................................................1
• Face plate............................................................................1
• Mounting Position Seal ........................................................2
• Slot Securing Screw (M2 x 4)* ............................................2
• Owner’s Manual.............................................................1 set
* To customers who do not use an optional portable navigation:
If necessary, secure the slot panel with this screw.
VISUAL / button
Press to recall the VISUAL selection screen.
If VISUAL is set in “Setting the VISUAL Soft Button”
(page 37), momentarily press to recall the VISUAL selection
screen, and if NAV. is set, momentarily press to recall the
navigation screen.
Pressing and holding for at least 2 seconds will recall the
setting which is set in “Setting the VISUAL Button on the
Unit” (page 37).
If “AUDIO SETUP” is set, the AUDIO SETUP screen will be
recalled.
If “SAT” is set, the weather channel or traffic channel will be
recalled (when the XM or SIRIUS Receiver Box is
connected).
If “TEL” is set, the TEL Bluetooth screen will be recalled
(when the optional Bluetooth Box is connected).
Recalls the EJECT/TILT screen.
POWER indicator
Blinks when an operation is performed. However, turns off
when Beep is set to OFF.
About the button descriptions used in this Owner’s
Manual
• The buttons found on the face of the unit are expressed in bold
(e.g. SOURCE/ ). The buttons found on the touch-screen
display are shown in bold within brackets, [ ] (e.g. [SOURCE]).
• This Owner’s Manual explains mainly the function of soft
buttons, when a soft button and a unit button have the same
function.
*
button
Connectable to Remote Control Interface Box
You can operate this unit from the vehicle’s control unit when an
Alpine Remote Control Interface Box (optional) is connected. For
details, contact your Alpine dealer.
Location of Controls
DOCK indicator
Lights when a portable navigation device is inserted into the
unit.
RESET switch
Be sure to press the RESET switch when using the unit for
the first time, after installing the CD changer, after changing
the car battery, etc.
Turn off the unit power, press RESET with a ballpoint pen or
similar pointed object.
/ button
Press to adjust the volume.
Remote Sensor
Point the supplied remote control transmitter towards the
remote sensor within a range of 2 meters.
SOURCE/ button
Turns the power on. Press and hold for at least 2 seconds to
turn the power off.
Recalls the SOURCE selection screen.
Turning Power On or Off
Some of this unit’s functions cannot be performed while the vehicle is in
motion. Be sure to stop your vehicle in a safe location and apply the
parking brake, before attempting these operations.
1
Press SOURCE/ to turn on the unit.
• The unit can be turned on by pressing any button.
2
Press and hold SOURCE/ for at least 2 seconds to
turn off the unit.
• Some operation of the unit cannot be performed while the vehicle is
in motion. In this case, be sure to first stop your vehicle and apply the
parking brake, then perform the operation.
• The IVA-W205 is a precision device. With gentle handling, its unique
capabilities can be enjoyed for a long time.
• In low ambient temperature conditions, the display may be dim for a
short period of time immediately after the power is turned on. Once
the LCD has warmed up, the display returns to normal.
10-EN
Page 13

Inserting/Ejecting a Disc
Adjusting the Volume
1
Press on the unit.
The display changes to the EJECT/TILT screen.
2
Insert a disc:
Touch [OPEN] on the EJECT/TILT screen.
The movable monitor will open, then insert a disc into the
disc slot. Inserting a disc will close the monitor
automatically.
Disc Slot
Eject the disc:
Touch [] of DISC on the EJECT/TILT screen.
The movable monitor will open. Then the disc is ejected.
3
Touch [CLOSE] on the EJECT/TILT screen.
The movable monitor will close.
• Touching [CONTROL] or [RETURN] returns to the earlier main
source screen.
• Do not apply shock to the movable monitor when it is open as it may
result in malfunction of the unit.
• The monitor may be dim during low temperature and immediately
after turning on the power. The brightness will return to normal as
time elapses.
• The monitor will stop at the set tilt angle when closing.
Adjust the volume by pressing or .
Volume decreases/increases continuously by pressing and
holding or .
Volume: 0 - 35
• The MUTE function is available on the supplied remote control.
Refer to “Controls on Remote Control” on pages 58-59.
How to view the Display
Soft button operation
The display unit is equipped with tactile feedback (PULSETOUCH™).
What is the tactile feedback (PULSETOUCH™) ?
When you touch a button graphic in the display, you will feel a
mild vibration and click on the display panel surface. This
feedback enables you to easily identify action areas in the
display.
• Be sure to touch the button lightly with the pad of your finger on the
display to protect the display.
• If you touch a button and there is no reaction, remove your finger
from the display, and try again.
About the button descriptions used in this Owner’s Manual
• Soft buttons, ones found in the display, are shown in bold
enclosed in brackets, [ ] (e.g. [SOURCE]).
• Whenever a soft button and a head unit button have the same
function, the explanations in this Owner’s Manual will describe
the function of the soft button.
CAUTION
Keep hands (or any other object) away from the monitor while it
is opening or closing to avoid damage or injury. The back of the
movable monitor will get very warm under normal operating
conditions. This is not a malfunction. Do not touch.
Adjusting the Monitor Viewing Angle
Adjust the monitor’s angle for better visibility.
1
Press on the unit.
The display changes to the EJECT/TILT screen.
2
Touch [] or [] of TILT to adjust the desired
monitor angle.
The monitor angle can be adjusted in 5 stages.
3
Touch [RETURN] to return to the previous screen.
• If the monitor touches an obstacle while the angle is being adjusted,
it will stop immediately.
• The screen color will vary when viewed at certain angles. Adjust the
screen angle for the best viewing position.
• If the voltage of the vehicle’s battery power is low, the screen may
blink when the screen angle is changed. This is normal and not a
malfunction.
• Touching and holding [RETURN] for at least 2 seconds will change
to the main source screen.
Recalling the Source
Here is an example explanation for the Radio mode display on how to
recall a source.
1
Touch [SOURCE] on the main screen.
The SOURCE selection screen is displayed.
Display example for SOURCE selection screen
Changes to main source screen
Displays source modes that can be selected
(The kind of source modes that are displayed varies
depending on connection and setting.)
Changes to the REAR selection screen when “Setting
the Picture Output” (page 36) is set to ON.
Returns to the previous screen.
• When the source icon is not displayed on SOURCE selection screen,
it is displayed on the next page.
Touching [] on the SOURCE selection screen will display the next
page; touching [] will return to the previous page.
11-EN
Page 14

2
Touch [RADIO].
The screen changes to the Radio mode main display.
Display example for FM Radio main screen
Changes to SETUP selection screen
Changes to VISUAL selection screen
Displays the source name, such as radio band, etc.,
that is selected
Changes to the SOURCE selection screen (to Step 1
screen)
Working state indicator
Displays volume level
Function Guide:
The function guide display varies depending on each
source.
The contents of the function guide change by touching
[P1/2]* or [P1/3]* on the function guide, and many other
operations can be performed.
Displays time
* Display may vary depending on the connected devices.
3
Touch [SOURCE] on the main source screen to
change to another source screen, and select the
desired source from the SOURCE selection screen.
• The screen can be changed to the VISUAL selection screen by
touching [VISUAL].
Set to VISUAL in “Setting the VISUAL Soft Button” (page 37).
• The screen can be changed to the SETUP selection screen by
touching [SETUP].
• After 5 seconds of each operation in the visual mode, the screen
changes to the visual screen only.
To display the main source screen, touch the display panel, then
touch [CONTROL] on the screen. The SOURCE selection screen
appears by touching [SOURCE] on the changed main source screen.
Displaying the Numeric Keypad Input
Screen
The numeric keypad input screen is displayed when the DVD mode is
selected for searching a title or chapter. It can also be used for entering a
country code or password for DVD setup, and for selecting a channel
number in the SAT Radio mode etc.
1
Touch [10KEY] on the main source screen.
2
Touch the desired numeric key.
Display example for numeric keypad
Operation buttons of this area can be used while
displaying the numeric keypad input screen.
Input screen area
Closes numeric keypad input screen
All input numbers will be deleted
Previous number will be deleted
Input number is confirmed
Numeric keypad
The numeric keypad input screen closes when the area
is touched while displayed.
3
Touch [ENT] to confirm your entry.
12-EN
Page 15
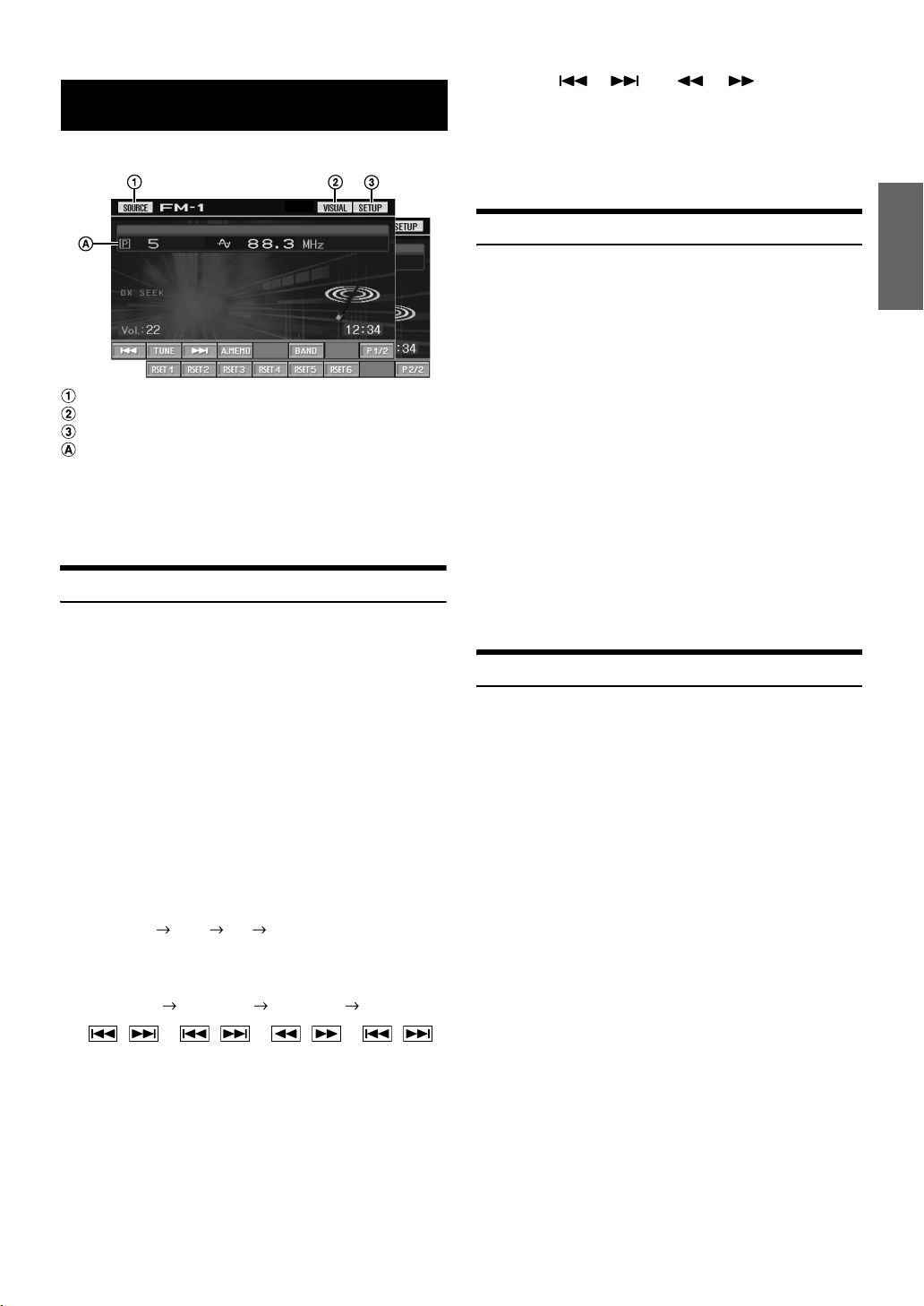
Radio
Display example for FM Radio main screen
5
Touch [], [] or [], [] to change the
radio frequency up or down respectively.
In manual mode, touch and hold to change the frequency
continuously.
• “DIGITAL” is displayed when a digital radio station is received.
• Refer to “Digital SEEK Setting (HD Radio mode only)” on page 33.
Presetting Stations Manually
1
Tune in a desired radio station you wish to store in
the preset memory by manual or automatic seek
tuning.
2
Touch [P1/2]* to change the function guide.
[SOURCE] button: Refer to page 11
[VISUAL] button: Displays the VISUAL selection screen
[SETUP] button: Displays the SETUP selection screen
Displays the preset number/frequency
This unit cannot receive HD Radio™ signals (digital terrestrial radio).
In order to activate the digital radio functions described below, an
optional HD Radio Tuner module must be connected through the AiNET bus.
Listening to the Radio
1
Touch [SOURCE] on the main source screen.
The SOURCE selection screen is displayed.
Receiving Analog Radio:
2
Touch [RADIO].
The radio mode is activated and the display changes to the
Radio Mode screen.
Receiving HD Radio (if TUA-T500HD is connected):
2
Touch [HD RADIO].
The digital radio mode is activated and the display changes
to the HD Radio Tuner Mode screen.
3
Touch [BAND] to select the desired radio band.
Each press changes the bands as follows:
FM-1 FM-2 AM FM-1
* [P 1/3] is displayed in the HD Radio mode.
3
Touch and hold any one of the preset buttons
[P.SET 1] through [P.SET 6] for at least 2 seconds.
The selected station is stored.
4
Repeat the procedure to store up to 5 other stations
onto the same band.
To use this procedure for other bands, simply select the
desired band and repeat the procedure.
A total of 18 stations can be stored in the preset memory
(6 stations for each band; FM1, FM2 or AM).
• If a preset memory has already been set in the same preset number, it
will be cleared and the new station will be memorized.
Presetting Stations Automatically
The tuner can automatically seek and store 6 strong stations in the
selected band in order of signal strength.
After selecting the desired band, touch [A.MEMO].
The tuner automatically seeks and stores 6 strong stations into
[P.SET 1] to [P.SET 6] in order of signal strength.
When the automatic storing has been completed, the tuner goes
to the station stored in [P.SET 1].
• If no stations are stored, the tuner will return to the original station
you were listening to before the automatic storing procedure began.
4
Touch [TUNE] to choose the tuning mode.
Each touch changes the tuning mode display.
Distance Local Manual Distance
• There are two modes you can select for auto tuning, DX and
Local:
- DX (Distance) mode (with DX SEEK indicator ON);
Both strong and weak stations will be tuned in.
- Local mode (with SEEK indicator ON);
Only strong stations will be tuned in.
The initial setting is DX.
13-EN
Page 16
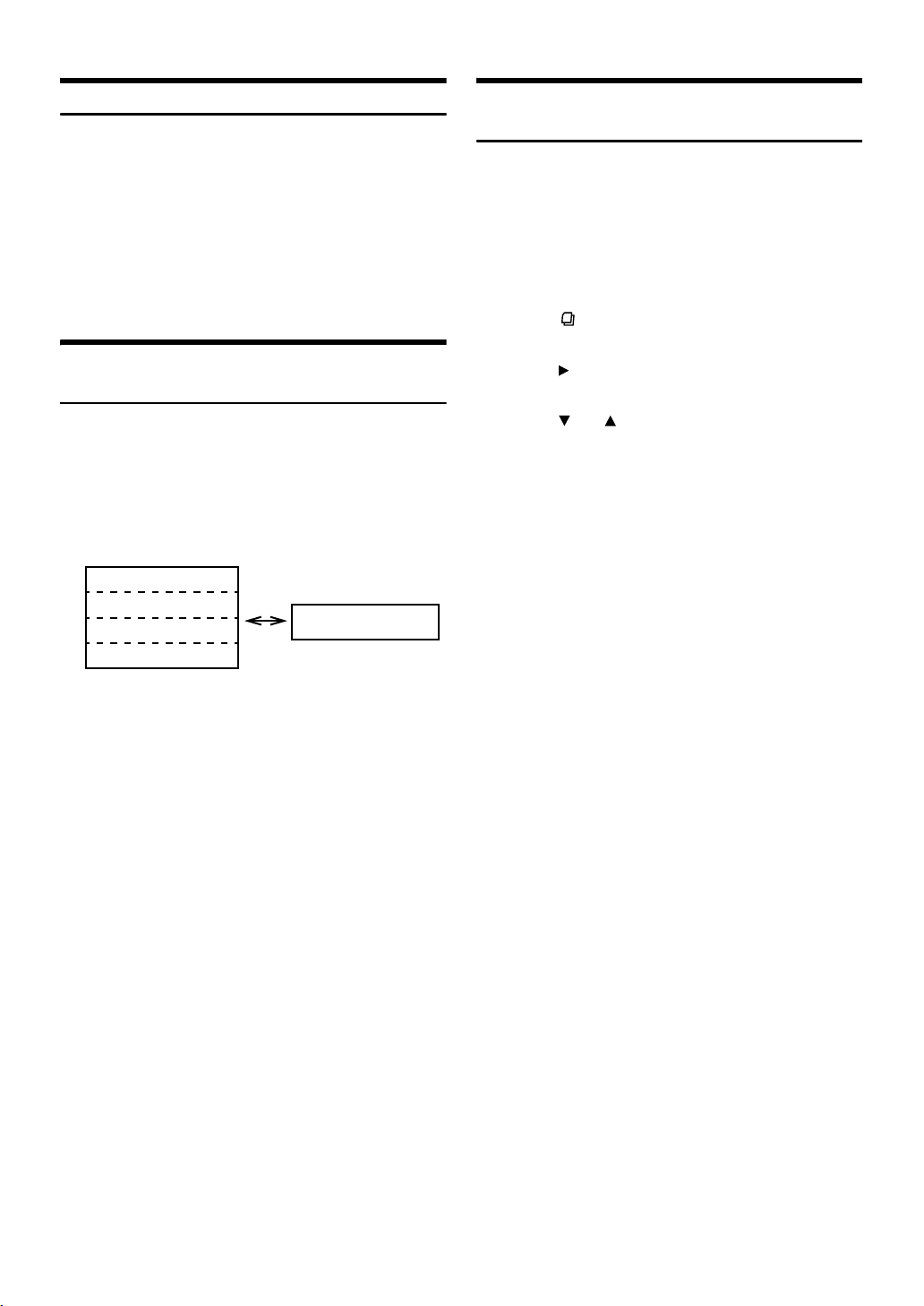
Tuning to Preset Stations
You can tune in the preset stations in memory on each band using the
preset number.
1
After selecting the desired band, touch [P1/2]* to
change the function guide.
* [P 1/3] is displayed in the HD Radio mode.
2
Touch any one of the preset buttons [P.SET 1]
through [P.SET 6] that has a station stored to it.
The preset station is received.
Changing the Display (HD Radio mode
only)
Text information, such as Station name, Song title, Artist, etc., is
displayed while receiving a digital radio station.
1
Touch [INFO.] on the HD Radio Tuner mode main
screen.
Each time you touch this button, the display changes as
shown below.
Short Station Name *
Song title *
Artist *
Album *
1
Displays Short Station Name / Long Station Name in the Station
*
Information Service Data.
*2Displays Song title / Artist / Album in the main program Service
Data.
2
2
2
1
Long Station Name *
Receiving a Multicast (HD Radio mode
only)
Multicasting, which is the ability to broadcast multiple program streams
over a single FM frequency, thereby increasing the amount and diversity
of content choices.
When the channel for the multicast radio station is received, the
“MULTICAST” indicator lights.
1
Touch [P1/3] twice in the HD Radio Tuner mode to
change to the function guide.
2
Touch [].
The program list is displayed.
3
Touch [] of the desired program type.
The selected program is received.
4
Touch [] or [] of PROGRAM on the function
guide.
The sub channel of the received radio station is changed.
1
14-EN
Page 17
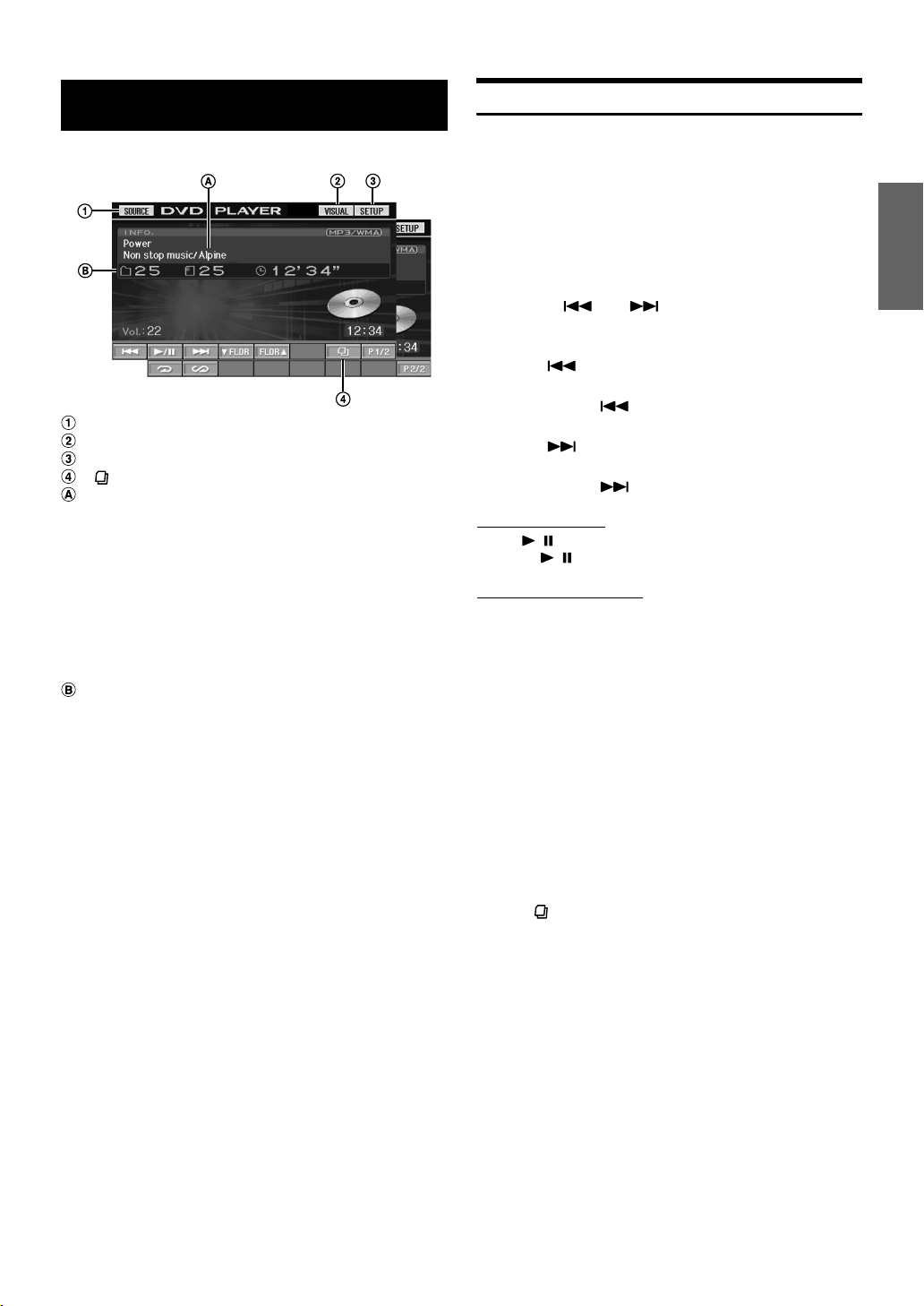
CD/MP3/WMA
Display example for MP3/WMA main screen
[SOURCE] button: Refer to page 11
[VISUAL] button: Displays the VISUAL selection screen
[SETUP] button: Displays the SETUP selection screen
[] button: Refer to page 26
CD:
Displays the Track text*1/Disc text*1/Artist.
• If there is neither Track nor Disc name information, “NO TEXT” will
be displayed.
Playback
1
Touch [SOURCE] on the main source screen.
The SOURCE selection screen is displayed.
2
Touch [DVD PLAYER].
The display shows the DVD player mode screen.
When a CD/MP3/WMA is inserted into the DISC SLOT of the
IVA-W205, with the label side facing up, the unit starts to
play the CD/MP3/WMA.
3
Touch [] or [] to select the desired track
(file).
Returning to the beginning of the current track (file):
Touch [].
Fast reverse :
Touch and hold [].
Advancing to the beginning of the next track (file) :
Touch [].
Fast forward :
Touch and hold [].
To pause playback
Touch [/].
Touching [/] again will resume playback.
MP3/WMA:
After displaying the file name in the upper line, the track
name is displayed if there is ID3 tag information.
After displaying the folder name in the lower line, the album
name/artist name are displayed if there is ID3 tag
information.
CD:
Displays the disc number*2/track number/elapsed time.
MP3/WMA:
Displays the disc number*3/folder number/file number/
elapsed playback time.
1
Displayed when a CD text disc is inserted.
*
*2Displayed when a CD changer is connected.
*3Displayed when an MP3 compatible CD changer is connected.
Inserting/Ejecting a Disc
Refer to “Inserting/Ejecting a Disc” (page 11).
• The IVA-W205 model includes a built-in MP3/WMA unit. You can
play CD-ROMs, CD-Rs, and CD-RWs containing MP3/WMA files on
this unit. Use the format compliant with this unit.
For further information about playing or storing MP3/WMA files,
refer to pages 16 and 17 before using the unit.
• A WMA format file that is protected by DRM (Digital Rights
Management) cannot be played back on this unit.
• The unit can play discs containing both audio data and MP3/WMA
data.
• The MP3/WMA indicator is lit during MP3/WMA playback.
• The track display for CD audio data playback is the track numbers
recorded on the disc.
• Three-inch (8 cm) CDs can be used.
• “Playing MP3/WMA Data (File Play Mode)” is mentioned on
page 32.
• If an MP3/WMA disc with many files and folders is played, it takes a
little longer than normal to start playback.
• Touch [] to activate the search mode. For operations, refer to
“Search Function” on page 26.
However, the search mode function does not work in the CD changer
mode.
• The playback time may not be correctly displayed when a VBR
(Variable Bit Rate) recorded file is played back.
15-EN
Page 18

Repeat Play
Touch [] to play back repeatedly the track currently
being played.
The track (file) will be played repeatedly.
Touch [] again and select OFF to deactivate Repeat play.
CD: RPT RPT DISC*1 (off) RPT
MP3/WMA:
1 Touch [P1/2]*3 to change the function guide.
2 Touch [] and select the desired Repeat play.
2
RPT RPT FLDR*
*1If a CD Changer or an MP3 compatible CD changer is connected
and the RPT DISC mode is selected, the unit repeatedly plays back
all tracks (files) on the disc selected.
*2Only files in a folder are repeatedly played back.
*3Display may vary depending on the connected devices.
RPT DISC*1 (off) RPT
M.I.X. (Random Play)
Touch [] during playback.
The tracks (files) on the disc will be played back in a random
sequence.
To cancel M.I.X. play, touch [ ].
1
CD: M.I.X. M.I.X. ALL*
MP3/WMA:
1 Touch [P1/2]*
2 Touch [] and select the desired M.I.X. play.
3
M.I.X. FLDR*
*1If a CD Changer equipped with the M.I.X. ALL function is connected,
M.I.X. ALL will also be selectable.
In this mode, the tracks on all the CDs in the current magazine will
be included in the random playback sequence.
*2If an MP3 compatible CD changer is connected, all files in a disc are
played back in random sequence, and playback shifts to the next disc.
*3Only files in a folder are played back in random sequence in the
M.I.X. FLDR mode.
*4Display may vary depending on the connected devices.
M.I.X.*2 (off) M.I.X. FLDR*
(off) M.I.X.
4
to change the function guide.
3
Selecting Folders (concerning MP3/
WMA)
Touch [ FLDR] or [FLDR ] to select the folder.
About MP3/WMA
CAUTION
Except for private use, duplicating audio data (including MP3/
WMA data) or distributing, transferring, or copying it, whether
for free or for a fee, without permission of the copyright holder is
strictly prohibited by the Copyright Act and by international
treaty.
What is MP3?
MP3, whose official name is “MPEG-1, 2, 2.5 Audio Layer 3”, is a
compression standard prescribed by the ISO, the International
Standardization Organization and MPEG which is a joint activity
institution of the IEC.
MP3 files contain compressed audio data. MP3 encoding is
capable of compressing audio data at extremely high ratios,
reducing the size of music files to as much as one-tenth their
original size. This is achieved while still maintaining near CD
quality. The MP3 format realizes such high compression ratios
by eliminating the sounds that are either inaudible to the human
ear or masked by other sounds.
What is WMA?
WMA, or “Windows Media™ Audio”, is compressed audio data.
WMA is similar to MP3 audio data and can achieve CD quality
sound with small file sizes.
Method for creating MP3/WMA files
Audio data is compressed by using MP3/WMA specified
software. For details on creating MP3/WMA files, refer to the
user’s manual for that software.
MP3/WMA files that can be played back by this device have the
file extension “mp3” / “wma”. Files with no extension cannot be
played back (WMA ver. 9 is supported).
Supported playback sampling rates and bit rates
MP3
Sampling rates: 32 kHz ~ 48 kHz
Bit rates: 32 - 320 kbps
WMA
Sampling rates: 32 kHz ~ 48 kHz
Bit rates: 32 - 320 kbps
This device may not play back correctly depending on sampling
rates or bit rates.
ID3 tags/WMA tags
If tag data is in an MP3/WMA file, this device can display the title
(track title), artist name, and album name ID3 tag/WMA tag data
(maximum 128 characters).
This device can only display single-byte alphanumeric
characters and the underscore. For non-supported characters,
“NO SUPPORT” is displayed.
The number of characters may be limited, or not correctly
displayed, depending on the tag information.
16-EN
Page 19
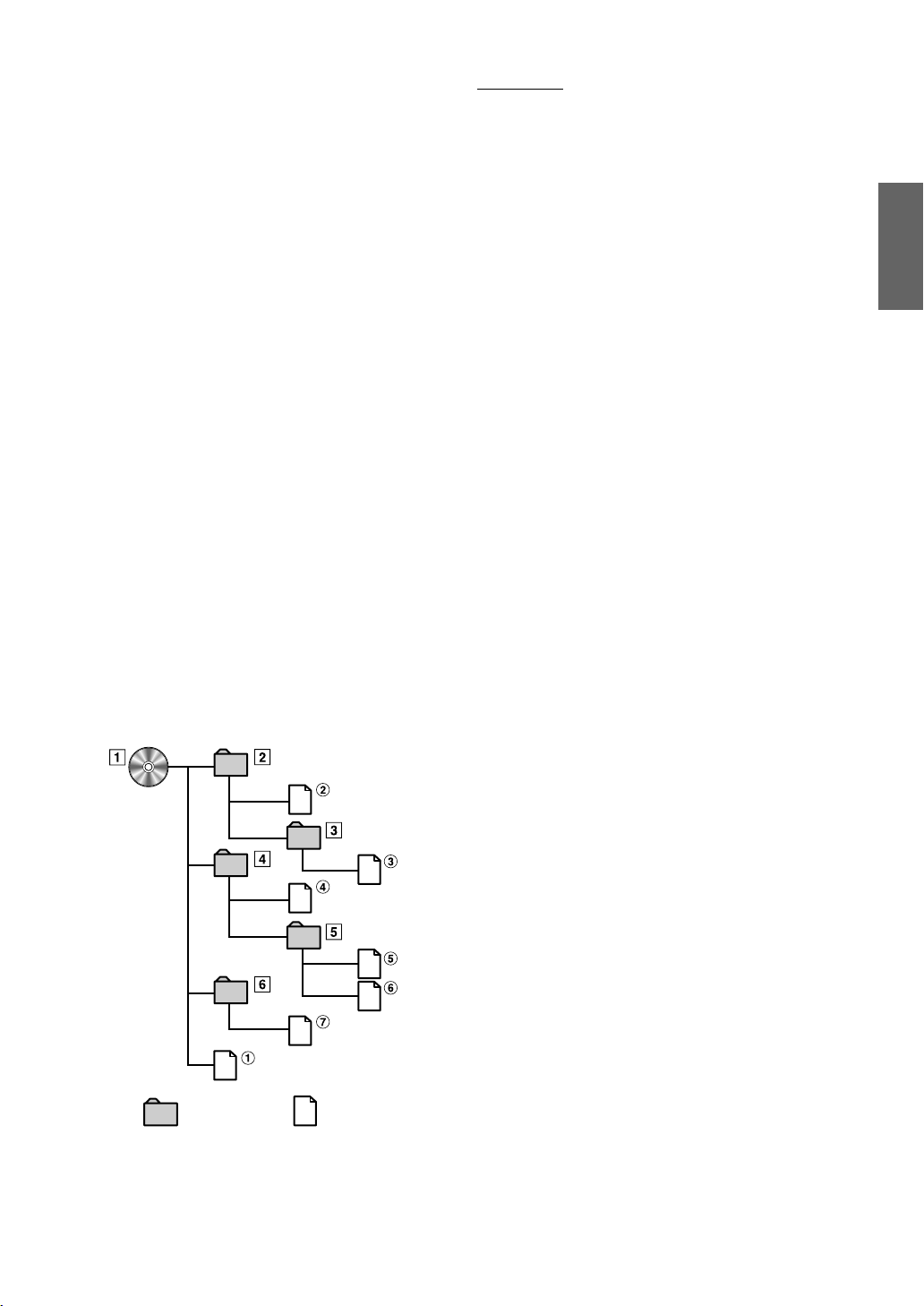
Producing MP3/WMA discs
MP3/WMA files are prepared, then written to a CD-R or CD-RW
(DVD-R/DVD-RW) using CD-R writing software. A disc can hold
up to 1024 files/256 folders (including Root Folders).
Depending on the structure of the folders or files, it may take
time to read a disc. In this case, it is recommended to decrease
the number of folders or files.
Media supported
The media that this device can play back are CD-ROMs, CD-Rs,
CD-RWs, DVD-Rs and DVD-RWs.
Corresponding File Systems
This device supports discs formatted with ISO9660 Level 1 or
Level 2.
Under the ISO9660 standard, there are some restrictions to
remember.
The maximum nested folder depth is 8 (including the root
directory). The number of characters for a folder/file name is
limited.
Valid characters for folder/file names are letters A-Z (all caps),
numbers 0-9, and ‘_’ (underscore).
This device also can play back discs in Joliet, etc., and other
standards that conform to ISO9660. However, sometimes the
file names, folder names, etc., are not displayed correctly.
Formats supported
This device supports CD-ROM, CD-ROM XA, Mixed Mode CD,
Enhanced CD (CD-Extra) and Multi-Session.
This device cannot correctly play back discs recorded with
Track At Once or packet writing.
Order of files
Files are played back in the order that the writing software writes
them to the disc. Therefore, the playback order may not be
what’s expected. Verity the writing order in the software’s
documentation. The playback order of the folders and files is as
follows. (The following numbers may differ from actually
displayed numbers.)
Terminology
Bit rate
This is the “sound” compression rate specified for encoding. The
higher the bit rate, the higher the sound quality, but also the larger
the files.
Sampling rate
This value shows how many times per second the data is sampled
(recorded). For example, music CDs use a sampling rate of 44.1
kHz, so the sound is sampled (recorded) 44,100 times per second.
The higher the sampling rate, the higher the sound quality, but also
the larger the volume of data.
Encoding
Converting music CDs, WAVE (AIFF) files, and other sound files into
the specified audio compression format.
Tag
Song information such as track titles, artist names, album names,
etc., written into MP3/WMA files.
MP3: ID3 tag
WMA: WMA tag
Root folder
The root folder (or root directory) is found at the top of the file
system. The root folder contains all folders and files. It is created
automatically for all burned discs.
Root
Folder
Folder MP3/WMA File
17-EN
Page 20

DVD/Video CD
Display example for DVD Video main screen
Playing a Disc
IVA-W205 has a built-in DVD player. When an optional Alpine DVD/
Video CD/CD player (or DVD changer) is connected to the IVA-W205,
you can control it from the IVA-W205 (except some operations).
WARNING
It is dangerous (and illegal in many states) for the
driver to watch the DVD/TV/Video while driving the
vehicle. The driver may be distracted from looking
ahead and an accident could occur.
Install the IVA-W205 correctly so that the driver
cannot watch DVD/TV/Video unless the vehicle is
stopped and the emergency brake is applied.
[SOURCE] button: Refer to page 11
[VISUAL] button: Displays the VISUAL selection screen
[SETUP] button: Displays the SETUP selection screen
Displays the disc (DVD VIDEO, DVD AUDIO,
PROGRAM/PLAYLIST (DVD-VR), VIDEO CD) being
played back.
Displays the title number/chapter number/elapsed
playback time for a DVD Video.
Displays the group number/track number/elapsed
playback time for a DVD Audio.
Displays the program or playlist number/chapter
number/elapsed playback time for a DVD-VR.
Displays the track number/elapsed playback time for a
Video CD (When PBC is turned off).
• Some operations cannot be carried out depending on the disc or
playback screen.
• Displays of the function guide [P1/2], etc., may vary depending on
the connected device(s).
Disc types that can be used for each heading are
represented by the following marks.
DVD Commercial Video discs (used for the
distribution of movies, etc.) or a DVD-R/DVDRW, DVD+R/DVD+RW recorded in a video
mode can be used.
(Including a disc recorded with both DVD
video and DVD audio data, played back
when “VIDEO” is set in “Setting of the DVDAudio Playback Mode” (page 32).
DVD Commercial Audio discs can be used.
If the IVA-W205 is not installed correctly, the driver
will be able to watch the DVD/TV/Video while driving
the vehicle and may be distracted from looking ahead
causing an accident. The driver or other people could
be severely injured.
To display the DVD mode screen
To watch a video source, your vehicle must be parked with the ignition
key in the ACC or ON position. To do this, follow the procedure below.
1 Push the foot brake to bring your vehicle to a complete
stop at a safe location. Engage the parking brake.
2 Keep pushing the foot brake and release the parking
brake once then engage it again.
3 While the parking brake is being engaged the second
time, release the foot brake.
• For automatic transmission vehicles, place the transmission lever in
the Park position.
Now, the locking system for the DVD mode operation has been
released. Engaging the parking brake can reactivate the DVD mode, as
long as the car’s ignition has not been turned off. It is not necessary to
repeat the above procedure (1 through 3), of “To display the DVD mode
screen.”
Each time the ignition is turned OFF, perform the procedure of “To
display the DVD mode screen.”
• If you try to activate the auxiliary device while driving, the display
will show the warning-PICTURE OFF FOR YOUR SAFETY.
18-EN
DVD-R/DVD-RW discs recorded in DVD-VR
mode can be used.
Video CD discs can be used.
Caution
• Not all functions will operate for every DVD. See the
individual DVD’s instructions for details on the
features supported.
• Fingerprints on a disc may adversely affect
playback. If a problem occurs, remove the disc and
check for fingerprints on the playback side. Clean
the disc if necessary.
• If you switch the power or Ignition key OFF or
change sources during playback, playback will
continue where you left off when you resume
playback.
• If you try to perform an invalid operation (based on
the type of disc being played), the following mark is
displayed on the monitor screen:
Page 21
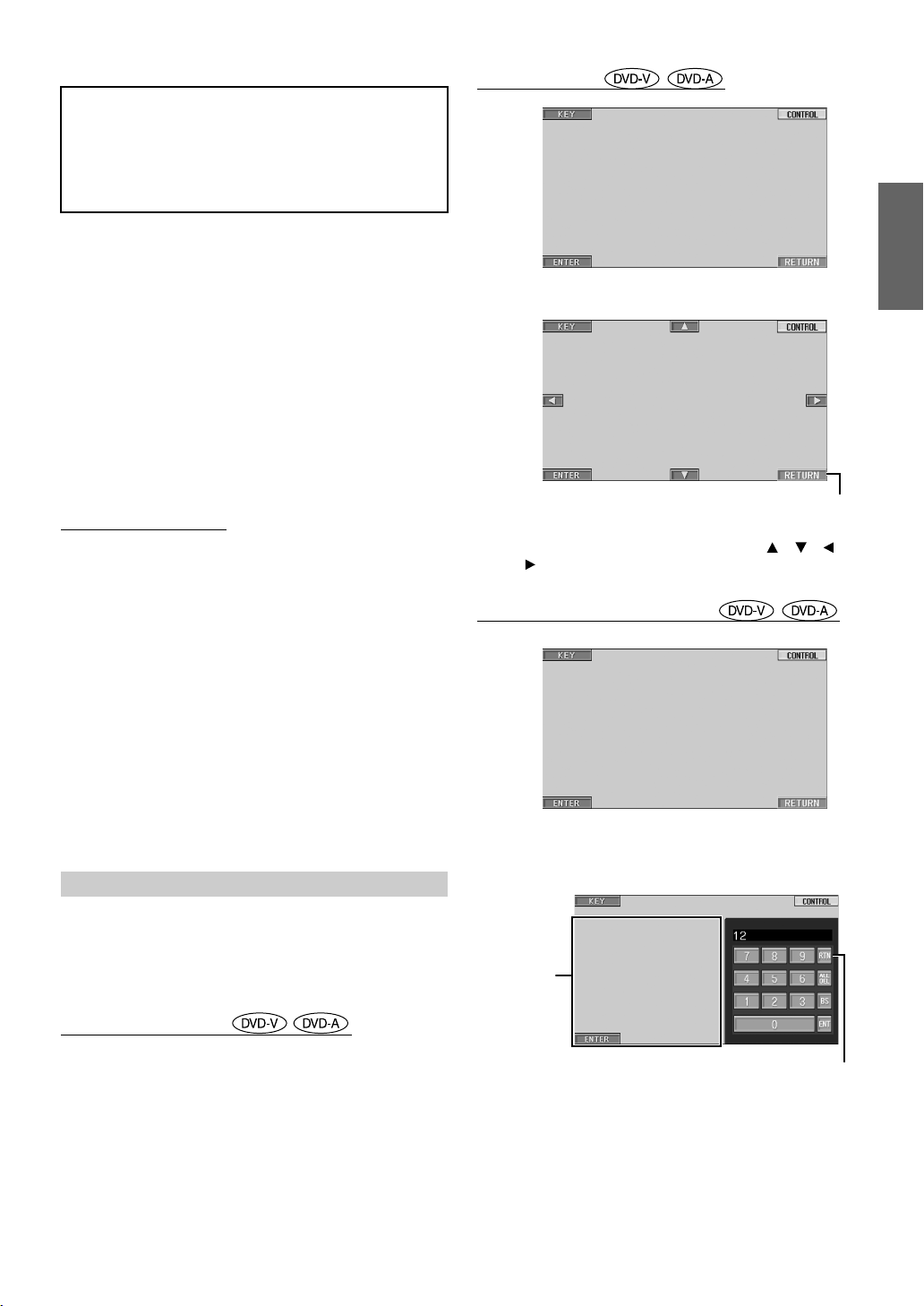
• Play Position Memory Function
c
Even if you turn power off or switch the Ignition key
to OFF during playback or change the source,
playback will continue from the point where
playback stopped when the power is turned ON
again.
1
Touch [SOURCE] on the main source screen.
The SOURCE selection screen is displayed.
2
Touch [DVD PLAYER].
The display shows the DVD player mode screen.
Insert a disc with the label side facing up. The unit starts to
play the disc.
When an optional Alpine DVD player is connected:
Insert a disc into the DVD/Video CD/CD player, the player
starts playing.
• The operation screen changes to the visual screen in the DVD or
Video CD mode for 5 seconds after an operation has been performed.
Touch the display panel to display the operation screen again.
• The display mode can be changed by touching [WIDE].
For operation, see “Switching Display Modes” on page 27.
Inserting/Ejecting a Disc
Refer to “Inserting/Ejecting a Disc” (page 11).
• The reverse side of a double-sided DVD will not be played
automatically.
Remove the disc, turn it over, and reinsert it.
• DO NOT insert discs containing maps for the navigation system.
Doing so could result in damage.
• Refer also to “DVD Setup” (pages 28 to 32).
• Be sure the remote input lead is connected to the remote output lead
of this unit when a DVD changer or DVD player is connected. If not
correctly connected, touch operation cannot be performed.
• To return to the previous screen during Video CD playback (when
PBC is set to ON), touch [RETURN] after touching [P1/2] of the
function guide. However, the function may vary depending on the
disc.
• “CAN’T DOWNMIX” is displayed when a Downmix (multi-channel
signals are mixed into 2ch) prohibited section of a DVD-Audio disc is
played. In this case, only the Lch/Rch recorded on the disc is output
as sound. (The sound of Center speaker, L-surround speaker, Rsurround speaker, and Subwoofer is not output.)
If a menu screen appears
Menu Operations
1 Touch [KEY].
The menu operation mode will be displayed.
Touch [RETURN] to return to
the previous display.
2 Select a desired menu item by touching [], [], [] or
[].
3 Touch [ENTER] to confirm the selected item.
Numeric Keypad Input Operations
1 Touch [KEY].
The menu operation mode appears.
2 Touch [KEY] again.
The numeric keypad input mode screen appears.
On DVDs and Video CDs with playback control (PBC), menu screens
may appear automatically. If this happens, perform the operation
described below to start playback.
• To play back a DVD-Audio disc, set “VCAP” in “Setting of the DVD-
Audio Playback Mode” (page 32).
Direct Menu Operations
1 Touch the DVD menu directly.
• Some operations cannot be performed depending on the disc.
The numeric
keypad input
screen closes
when the area
is touched
while displayed.
Touch [RTN] to close the numeri
keypad input screen.
3 Touch a desired number.
4 Touch [ENT] on the numeric keypad mode screen to
confirm your selection.
19-EN
Page 22

Numeric Keypad Input Operations
When PBC is turned OFF, the menu screen is not displayed. Turn it ON
to display the screen. (See “Setting the Video CD Play Mode” on
page 32.)
1 Touch [P1/2] in the Video CD mode to change the
function guide.
2 Touch [10KEY].
The numeric keypad is displayed.
3 Touch and input a desired number.
4 Touch [ENT] to confirm.
Searching by Program
1
Touch [TOP MENU] on the DVD mode main screen
while playing a DVD-VR disc.
The program search list screen is displayed.
2
Touch [] of the program you want to play.
The selected program is played back, and then returns to
the DVD mode main screen.
Displaying the Top Menu Screen
When a DVD contains two or more titles, the top menu screen appears.
Touch [TOP MENU] on the DVD mode main screen.
The top menu screen appears.
• To perform necessary operations, see “If a menu screen appears” on
page 19.
• To play back a DVD-Audio disc, set “VCAP” in “Setting of the DVD-
Audio Playback Mode” (page 32).
Displaying the Menu Screen
With a DVD having two or more menus, a menu screen will appear for
the programs available, in addition to the main programs.
Touch [MENU] on the DVD mode main screen.
The menu screen appears.
• To perform necessary operations, see “If a menu screen appears” on
page 19.
Displaying the Menu Operation Mode
Screen
1
Touch [P1/2]* on the DVD mode main screen.
The function guide changes.
* Touch [P1/3] to play back the DVD-Audio disc.
Searching by Playlist
1
Touch [MENU] on the DVD mode main screen while
playing DVD-VR disc.
The playlist search list screen is displayed.
2
Touch [] of the playlist you want to play.
The selected playlist is played back, and then returns to the
DVD mode main screen.
• Only discs containing a Playlist can be operated.
Stopping Playback (PRE STOP)
Press the stop button during playback to stop playback. That position is
stored in the memory.
1
Touch [] once during playback.
“PRE STOP” is displayed.
2
Touch [/] in the PRE STOP mode.
Playback starts from the position at which it was stopped.
• For some discs, the position at which playback was stopped may not
be accurate.
• To play back a DVD-Audio disc, set “VCAP” in “Setting of the DVD-
Audio Playback Mode” (page 32).
2
Touch [MENU CONT].
The menu operation mode screen appears.
• For further operation, see “If a menu screen appears” on pages 19.
• To play back a DVD-Audio disc, set “VCAP” in “Setting of the DVD-
Audio Playback Mode” (page 32).
20-EN
Stopping Playback
Touch [] twice or touch and hold [] for at least 2
seconds during playback.
“STOP” is displayed, and playback stops.
• Playback starts from the beginning when [
playback is stopped.
/ ] is touched while
Page 23
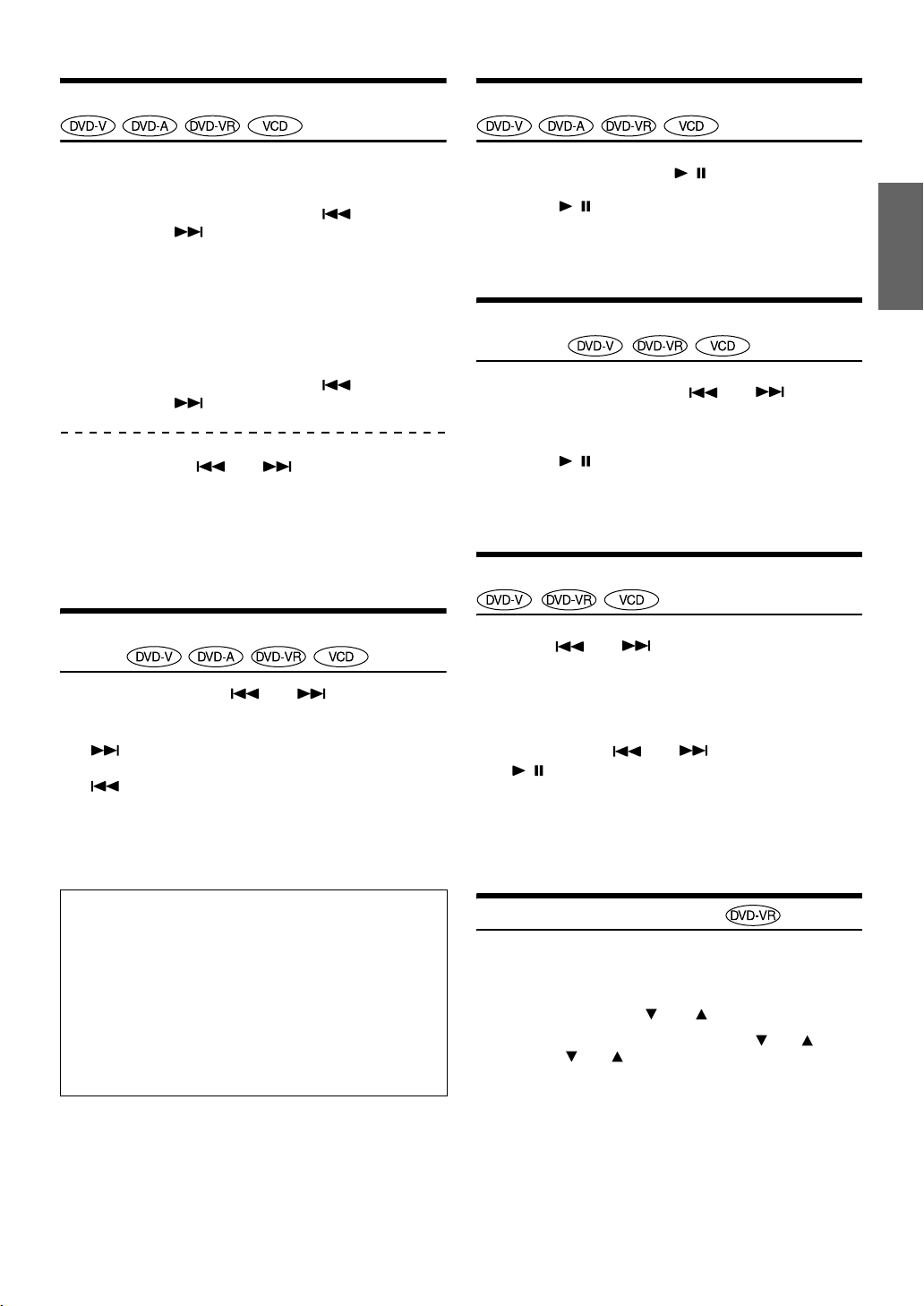
Fast-forward/Fast-reverse
Playing Still Frames (Pausing)
DVD-Video, DVD-VR, Video-CD, DVD-Audio (VCAP
mode)*:
1
During playback, touch and hold [] (Fast-
reverse) or [] (Fast-forward).
When touched and held for more than 1 second, the disc is
forwarded/reversed at double speed. When held for 5 more
seconds or longer, the disc is forwarded/reversed at 8 times
the normal speed. When held for 10 seconds or longer, the
disc is forwarded/reversed at 21 times the normal speed.
DVD-Audio (VOFF mode)*:
1
During playback, touch and hold [] (Fast-
reverse) or [] (Fast-forward).
2
Stop touching [] or [] to return to normal
playback.
* When “VCAP” or “VOFF” is set in “Setting of the DVD-Audio
Playback Mode” (page 32).
• No sound is played back during fast-forwarding/fast-reversing.
• This operation may not be possible on certain discs.
Finding the Beginnings of Chapters or
Tracks
During playback, touch [] or [].
The chapter/track switches each time the button is touched, and
playback of the selected chapter/track starts.
:Touch this to start playback from the beginning of the
following chapter or track.
:Touch this to start playback from the beginning of the
current or previous chapter or track
• Some DVDs do not have chapters.
• Be sure to turn PBC off before starting the search. (See “Setting the
Video CD Play Mode” on page 32.)
1
During playback, touch [/].
2
Touch [/] to resume playback.
• No sound is played during the still frame mode.
• The image or sound may stop temporarily when playback starts from
the pause mode. This is not a malfunction.
Forward/reverse frame-by-frame
Playback
1
In the pause mode, touch [] or [].
The picture advances or reverses by one frame each time
the button is touched.
2
Touch [/] to return to normal mode.
• No sound is output during forward/reverse frame-by-frame playback.
• Reverse frame-by-frame cannot be carried out on the DVD-VR and
Video CD.
Slow Motion Playback
1
When [] or [] is touched and held while in
the pause mode, the 1/8th speed slow motion
playback mode is set.
When held in for 5 more seconds, the slow motion
speed switches to 1/2 the normal speed.
2
Stop touching [] or [] to pause, and touch
[/] to play back.
• No sound is played during slow motion playback.
• Reverse slow motion playback is not available on the DVD-VR and
Video CD.
• 1/2, 1/8 are approximate speeds. The actual speed differs from disc to
disc.
Supplementary explanations
“Chapters” are divisions of movies or musical selections on
DVDs.
“Tracks” are divisions of movies or musical selections on
Video CD, DVD Audio and music CDs.
“Group” associates a track (one song) with other tracks
stored on a DVD-Audio.
Group playback differs, depending on the disc.
“Playlist” specifies a range of images and their playback
order.
Only discs containing a Playlist can be used.
Selecting Program (SKIP)
1
Touch [P1/3] twice while playing a DVD-VR disc.
The PROGRAM function guide is displayed.
2
Touch PROGRAM* [] or [] to select a program.
* To switch the function guide display PLAYLIST [ ] or [ ] to
PROGRAM [ ] or [ ], play back the program. For details, refer
to “Searching by Program” (page 20).
21-EN
Page 24
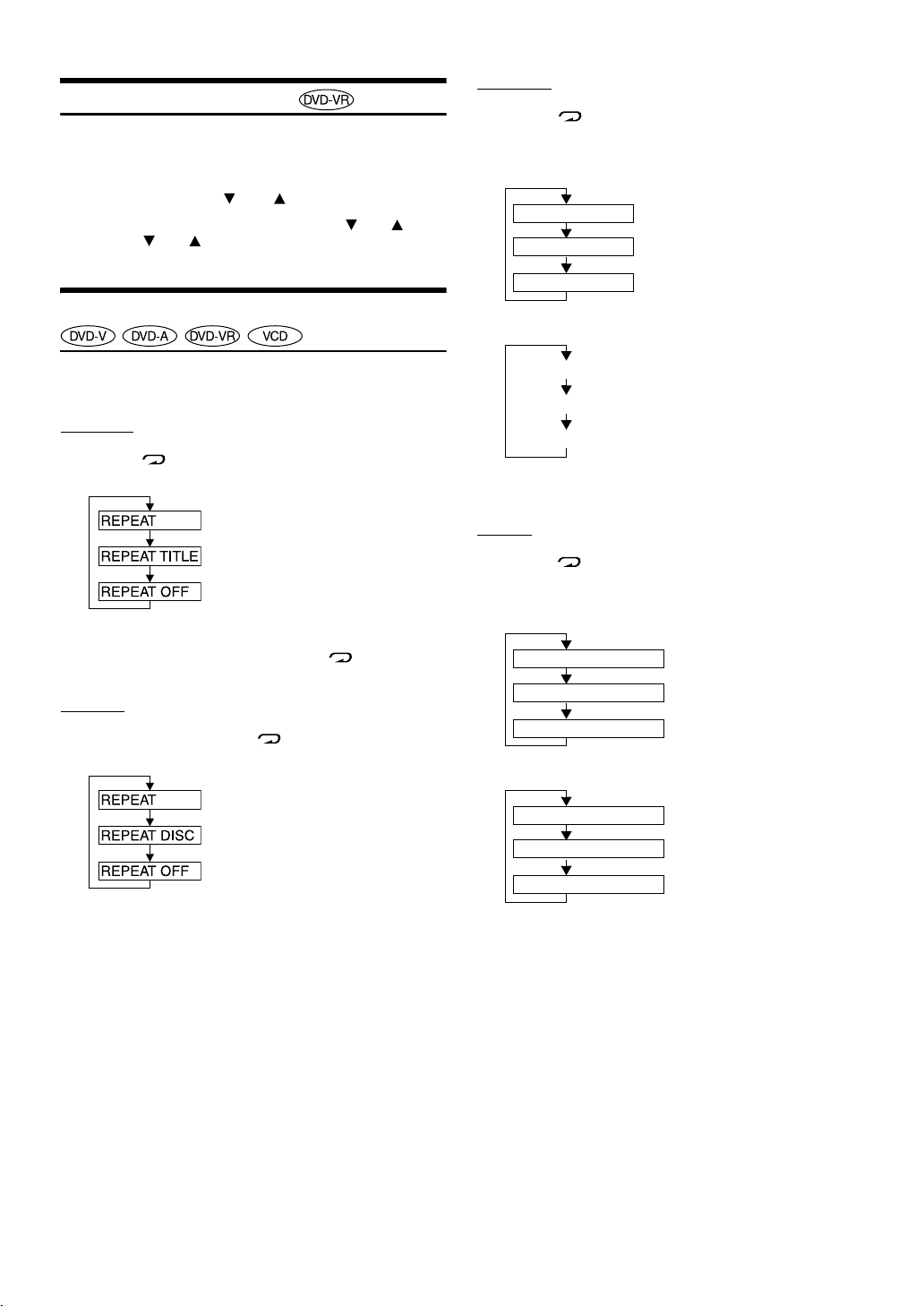
Selecting Playlist (SKIP)
1
Touch [P1/3] twice while playing a DVD-VR disc.
The PLAYLIST function guide is displayed.
2
Touch PLAYLIST* [] or [] to select a playlist.
* To switch the function guide display PROGRAM [ ] or [ ] to
PLAYLIST [ ] or [ ], play back the playlist. For details, refer to
“Searching by Playlist” (page 20).
Repeat Playback
DVD Audio
1
Touch [] on the main unit.
The repeat mode switches every time the button is touched.
VCAP mode*1:
REPEAT
REPEAT GROUP
REPEAT OFF
VOFF mode*
1
:
The track is played repeatedly.
The group is played repeatedly.
Playback returns to normal mode.
Use this function to play the disc’s titles, chapters or tracks, etc.,
repeatedly.
DVD Video
1
Touch [] on the main unit.
The repeat mode switches every time the button is touched.
The chapter is played repeatedly.
The title is played repeatedly.
Playback returns to normal mode.
• Display may vary depending on the connected devices.
• The REPEAT mode is always turned off when [] is touched and
held for at least 2 seconds.
Video CD
1
During playback, touch [] on the main unit.
The repeat mode switches every time the button is touched.
The track is played repeatedly.
The disc is played repeatedly.
*
Playback does not repeat.
* Displayed only in the changer mode.
• Display may vary depending on the connected devices.
• The track/disc repeat modes cannot be used on Video CDs with
playback control (PBC). These modes can be carried out after
turning PBC off. See “Setting the Video CD Play Mode” on page 32.
• For some discs it is not possible to switch the repeat mode.
RPT
RPT GROUP
(off)
*1When “VCAP” or “VOFF” is set in “Setting of the DVD-Audio
Playback Mode” (page 32).
DVD-VR
1
Touch [ ] on the main unit.
The repeat mode switches every time the button is touched.
The Program mode*2:
REPEAT
REPEAT PROGRAM
REPEAT DISC
The Playlist mode*
REPEAT
REPEAT PLAYLIST
REPEAT DISC
*2To switch the Program mode display to the Playlist mode display on
the DVD mode main screen, play back via program or playlist
search. Refer to “Searching by Program” or “Searching by Playlist”
(page 20).
• Only discs containing a Playlist can be displayed.
The track is played repeatedly.
The group is played repeatedly.
The disc is played repeatedly.
The chapter is played
repeatedly.
The program is played
repeatedly.
All programs are played
repeatedly.
2
:
The chapter is played
repeatedly.
The playlist is played
repeatedly.
All playlists are played
repeatedly.
22-EN
Page 25

Searching by Title/Group/Program/
Playlist Number
Use this function to easily find positions on the DVD using the DVD’s
titles, groups, programs or playlists.
1
Touch [P1/2]* while playback is stopped.
The function guide appears.
* Touch [P1/3] while playing a DVD-Audio or DVD-VR disc.
2
Touch [10KEY].
The numeric keypad input mode screen appears.
3
Enter a desired title, group, program or playlist by
touching its title, group, program or playlist number.
See page 19 for operation of the numeric keypad.
4
Confirm your selection by touching [ENT].
Playback will start from the title number selected.
• To switch the Program mode display to the Playlist mode display on
the DVD mode main screen, play back via program or playlist
search. Refer to “Searching by Program” or “Searching by Playlist”
(page 20).
• This function cannot be used on discs on which no title numbers are
recorded.
• Playback starts from the beginning of the chapter/track number in the
state of PRE STOP.
• Some disc may not accept any operation.
Searching Directly by Chapter or Track
Number
Use this function to easily move to the beginnings of the chapters or
tracks on the disc.
1
Touch [P1/2]* in any mode other than stop mode.
The function guide will appear.
* Touch [P1/3] while playing a DVD-VR disc or DVD-Audio disc.
2
Touch [10KEY].
The numeric keypad input mode screen will appear.
Switching the Angle
On DVDs in which scenes have been filmed from multiple angles, the
angle can be switched during playback.
1
During playback, touch [P1/2]*.
The function guide changes.
* Touch [P1/3] while playing a DVD-Audio.
2
Touch [ANGLE].
The angle switches between the angles recorded on the
disc every time the button is touched.
• Some time may be required for the angle to change.
• Depending on the disc, the angle may switch in one of two ways.
- Seamless: The angle switches smoothly.
- Non-seamless: When the angle is switched, a still picture is
displayed first, after which the angle switches.
• To play back a DVD-Audio disc, set “VCAP” in “Setting of the DVD-
Audio Playback Mode” (page 32).
Scroll to Move the Page Forward or Back
“Page” is a still image stored on a DVD-Audio disc.
1
Touch [P1/3] twice while playing a DVD-Audio disc
in VCAP mode*.
* To play back a DVD-Audio disc when “VCAP” is set in “Setting of
the DVD-Audio Playback Mode” (page 32).
2
Touch PAGE [] or [].
The display switches.
Touch and hold to display the home page.
• For DVD-Audio discs without Pages, depending on the DVD-Audio
disc, the “Page” function may not be operable if images are in slide
show form.
Switching the Audio Tracks
3
Touch and enter the chapter or track number you
want to play.
See page 19 for operation of the numeric keypad.
4
Touch [ENT] to confirm your selection.
Playback will start from the selected chapter or track.
• This function is not available for a disc on which chapters or tracks
are not stored.
• Be sure to turn PBC off before starting the search. (See “Setting the
Video CD Play Mode” on page 32.)
• For a Video CD disc, a track number can be selected even in the stop
mode.
DVDs with multiplex audio or audio languages allow switching the
sound during playback.
1
During playback, touch [P1/2]*1.
*1 The display differs according to the disc (mode).
2
Touch [AUDIO].
The sound switches between the alternate audio tracks
recorded on the disc every time the button is touched.
• The alternate track selected becomes the default setting every time
the power is turned on or the disc is replaced. If the disc does not
include that track, the disc’s default language is selected instead.
• Not all discs will allow changing the alternate audio tracks during
playback. In these cases, select audio tracks from the DVDs menu.
• There may be a delay before the selected alternate track begins to
play.
23-EN
Page 26
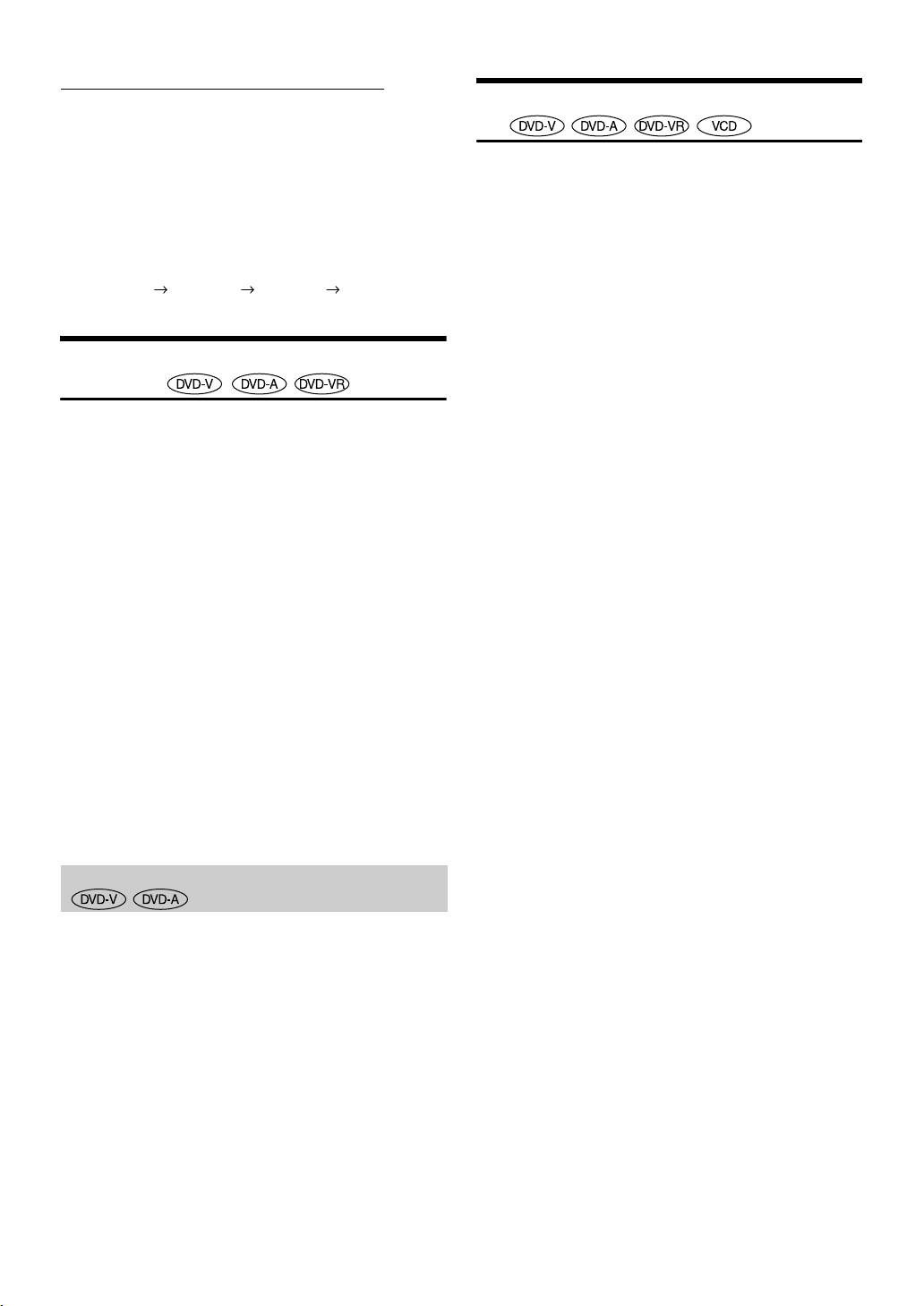
Video CDs or DVD-VR disc with multiplex audio
1
During playback, touch [P1/2]*2.
The function guide changes.
2
*
Touch [P1/3] while playing a DVD-VR disc.
2
Touch [AUDIO]*3.
The left and right channels will be output as shown below,
each time the button is touched.
3
*
Touch [AUDIO] for at least 2 seconds to switch while playing a
DVD-VR disc.
AUDIO LL AUDIO RR AUDIO LR AUDIO LL
Switching the Subtitles (Subtitle
Language)
With DVDs on which multiple subtitle languages are recorded, the
subtitle language can be switched during playback; moreover, subtitles
can be hidden.
1
During playback, touch [P1/2]*.
The function guide changes.
* Touch [P1/3] while playing a DVD-Audio or DVD-VR disc.
2
Touch [SUBT.].
Touching this button repeatedly selects sequentially the
subtitle languages recorded on the disc, and then turns the
subtitles OFF.
• To play back a DVD-Audio disc, set “VCAP” in “Setting of the DVD-
Audio Playback Mode” (page 32).
• There may be a delay before the selected subtitle appears.
• Not all discs will allow changing the subtitles during playback. In
these cases, select subtitles from the DVDs menu.
• The subtitle language selected becomes the default setting every time
the power is turned on or the disc is replaced. If the disc does not
include that language, the disc’s default language is selected instead.
However, the subtitle language may differ depending on the disc.
• For some discs, the subtitles will be displayed even when this is set to
OFF. However, the subtitle language may differ depending on the
disc.
• Switches the subtitles ON/OFF while playing a DVD-VR disc.
Displaying the Disc Status for DVD/Video
CD
Use the procedure described below to display the status (title number,
chapter number, group number, etc.) of the currently playing DVD or of
the currently playing Video CD (track number, etc.) on the monitor.
1
During playback, touch the display panel.
The operation menu screen is displayed.
2
Touch [CONTROL] within 5 seconds.
The display status is displayed for 5 seconds.
• To play back a DVD-Audio disc, set “VCAP” in “Setting of the DVD-
Audio Playback Mode” (page 32).
Switching from the disc menu
For some discs, the audio language, angle and subtitles can be switched
from the disc menu.
1
Touch [MENU] or [TOP MENU] to display the
menu.
2
Select an item to confirm it.
See “If a menu screen appears” on page 19.
24-EN
Page 27

Other Useful
Features
Adjusting the Subwoofer Level
Touch [] or [] of SUBW. to adjust the subwoofer
output.
Setting range: 0 to 15
• The level adjustment becomes available when subwoofer is turned on
in “Subwoofer On and Off” (page 37)
Adjusting the Audio
1
Touch [SETUP] on the main source screen.
The SETUP selection screen is displayed.
2
Touch [AUDIO].
The AUDIO SETUP screen appears.
Display Example for Audio Adjustment Screen
• Touching [CONTROL] will change to the main source screen.
Adjusting the Fader
Touch [F] or [R] to adjust the volume of the front and
rear speakers.
Setting range: F15 to R15
Adjusting the Balance
Touch [L] or [R] to adjust the sound volume of the left
and right speakers.
Setting range: L15 to R15
Adjusting the Balance/Fader Directly
Touch and move [] to a desired setting.
Or touch a desired setting range, and [ ] will move to that
location.
Touch [L] or [R] of Balance and [F] or [R] of Fader for fine-tuning.
Turning Defeat ON or OFF
Touch [ON] or [OFF] of DEFEAT to set to ON or OFF.
If you set the defeat to ON, MX of an external audio processor is
turned OFF and EQ is returned to the initial setting.
Adjusting NAV. Level
Touch [] or [] of NAV. to adjust the volume of
navigation interruption.
Setting range: 0 to 15
• This adjustment becomes available when NAV. MIX is turned on in
“Setting the Navigation Interruption” (page 36).
• The setting navigation interruption is not displayed if an external
audio processor not compatible with NAV. MIX is connected.
Adjusting H.P.F. (High Pass Filter)
Touch [ ] to display the H.P.F. adjusting screen.
Touch [ ] or [ ] to adjust the desired speaker.
Setting range: OFF, 80Hz, 120Hz, 160Hz
• Select OFF when no adjustment is required.
• The H.P.F. item is not displayed when an External Audio Processor is
connected.
Adjusting Bass/Treble
You can change the bass/treble frequency emphasis to
create your own tonal preference.
Touch [ ] to display the Bass/Treble adjusting screen.
Touch [ ] or [ ] on the scroll bar to scroll the setup items line
by line.
• Adjustment cannot be performed when an external audio processor is
connected and DEFEAT is set to ON.
• When an external processor is connected, the display changes from
“BASS/TRE.” to the “A.PROC.” item. For “A.PROC.” operation,
refer to “External Audio Processor (optional)” on page 42.
Setting the Bass level
You can emphasize or weaken the bass frequency.
Touch [ ] or [ ] of BASS LEVEL to select the desired bass
level.
Setting range: -7 to +7
Setting the Bass Center Frequency
The displayed bass frequency is emphasized.
Touch [ ] or [ ] of BASS FREQ to select the desired bass
center frequency.
Setting range: 60 Hz, 80 Hz, 100 Hz, 200 Hz
Setting the Bass Bandwidth
Changes the boosted bass bandwidth to wide or narrow.
A wider setting will boost a wide range of frequencies
above and below the center frequency. A narrower
setting will boost only frequencies near the center
frequency.
Touch [ ] or [ ] of BASS BANDWIDTH to select the desired
bass band width.
Setting range: WIDE1 to WIDE4
• The bass level settings will be individually memorized for each
source (FM, AM, CD, etc.) until the setting is changed. The bass
frequency and bass bandwidth settings adjusted for one source are
effective for all other sources (FM, AM, CD etc.).
Setting the treble level
You can emphasize the treble frequency.
Touch [ ] or [ ] of TREBLE LEVEL to select the desired treble
level.
Setting range: -7 to +7
25-EN
Page 28

Setting the Treble Center Frequency
The displayed treble frequency is emphasized.
Touch [ ] or [ ] of TREBLE FREQ to select the desired treble
center frequency.
Setting range:10 kHz, 12.5 kHz, 15 kHz, 17.5 kHz
• The treble level settings will be individually memorized for each
source (FM, AM, CD, etc.) until the setting is changed. The Treble
frequency settings adjusted for one source are effective for all other
sources (FM, AM, CD, etc.).
Setting the Loudness
Loudness introduces a special low- and high-frequency
emphasis at low listening levels. This compensates for
the ear’s decreased sensitivity to bass and treble sound.
Touch [ON] or [OFF] of LOUDNESS to set to ON or OFF.
Search Function
1
Touch [] on the function guide while in the CD or
MP3/WMA mode.
Search list screen is displayed.
Select a desired track or folder
Touch [] for direct playback.
When a hierarchical list is prepared, [] will be
displayed. Touch [] to display the respective
hierarchy list screens.
Display Example for Search Screen
Internal CD player mode
1 The track list* screen appears.
2 Touch [] of a desired track text*.
The selected track will be played back.
* If the CD is text compatible only.
• “TRACK” is displayed in the track text list if there is no text on
the disc.
Internal MP3/WMA Player/external MP3-compatible DVD
Player/Changer Mode
1 The folder list screen appears.
Select a desired folder and then touch []. ([]
appears only when a file is present in the selected folder.)
The file list screen is displayed.
• Touch [] to play back the folder directly.
2 Touch [] of a desired file name.
The selected file will be played back.
Rear Entertainment Function
The rear entertainment function independently routes different sources
to the front and the rear inside a car. For example, while listening to the
radio or other audio source in the front, DVD can be enjoyed in the rear
with the optional rear monitor and headphones.
1
Touch [SOURCE] on the main source screen.
The SOURCE selection screen is displayed.
2
Touch [REAR].
Rear Select display appears.
• Touching [MAIN] on the REAR selection screen will change to the
main source screen.
[] is displayed if there is a hierarchical list.
Select directly by touching [], and its track (or folder/
file) is played back.
Scroll the list one paragraph at a time by touching []
or [].
Touch and slide up or down to scroll the list backwards
or forwards.
UP/DOWN scroll indicator
Turns orange when the slide bar is used.
Touch [
RETURN] to return to the previous list screen.
• The search function does not work on the DVD, Video CD or CD
changer. If [TOP MENU] or [MENU] is touched in the DVD-VR
mode, the unit changes to the search function. Refer to“Searching by
Program”and “Searching by Playlist” (page 20).
• A folder list is displayed only during MP3/WMA playback when the
DVD player (DVA-5210) or changer compatible with MP3 is
connected.
3
Touch the desired source such as visual (auxiliary
input, built-in DVD) to select.
• Touch [OFF] to cancel the rear entertainment function.
• When the “Setting the AUX Mode” (page 36) is set to OFF, the
auxiliary source is not displayed.
26-EN
Page 29

Switching Display Modes
After carrying out the steps 1 to 3 of “To display the DVD mode screen”
explained on page 28, perform the operation described below.
While your vehicle is parked, touch [WIDE] on the visual
source screen.
Each touch changes the display modes as follows:
MODE 1 MODE 2 MODE 3 MODE 1
(WIDE) (CINEMA) (NORMAL) (WIDE)
In Mode 1 (Wide), the monitor displays a normal picture wider to
fit in a wide-screen monitor by evenly stretching out the picture
horizontally.
Cancelling the Simultaneous Function
1
Touch the visual screen to display the main control.
2
Touch [CONTROL].
3
Touch [VISUAL] within 5 seconds.
The VISUAL selection screen appears.
4
Touch [NORMAL].
The simultaneous function is canceled.
• To make the setting, set to “Setting the VISUAL Soft Button” (page
37).
• If a DVD player is connected, you can receive the DVD picture/
sound.
DVD changer (DHA-S680) is connected:
Press and hold V.OUT on the remote control supplied with the DVD
player or DVD changer for more than 2 seconds. The picture and
sound of the DVD will be output.
The DVA-5210 is connected:
Press V.OUT on the remote control (included with the DVA-5210) to
output DVD picture/sound.
• The simultaneous function cannot be used when the Audio source is
in the navigation mode.
When NAV. is set in “Setting the VISUAL Soft Button” (page 37), only
the navigation screen can be recalled.
Blackout Mode On and Off
In Mode 2 (Cinema), the monitor displays a normal picture by
stretching out the picture horizontally and vertically. This mode is
good for displaying a cinema type picture at the 16:9 ratio.
In Mode 3 (Normal), the monitor displays a normal picture at the
center of the screen with a vertical black band at each side.
Switching the Visual Source Only
(Simultaneous Function)
You can watch the video portion of another source while listening to the
current source.
• After carrying out the steps 1 to 3 of “To display the DVD mode
screen” explained on page 28, perform the operation described
below.
1
Touch [VISUAL] on the audio source screen.
The VISUAL selection screen appears.
2
Touch a desired visual source.
The visual source is switched to the selected one.
When Blackout mode is turned on, the monitor display will turn off to
reduce power consumption.
This additional power enhances the sound quality.
1
Touch [VISUAL] on the main source screen.
The VISUAL selection screen is displayed.
2
Touch [OFF].
The backlit-display portion goes out.
3
Touch [OFF] again to cancel the display backlight.
• To make the setting, set to “Setting the VISUAL Soft Button” (page
37).
• If any button on the unit is pressed during Blackout mode, the
function will be displayed for 5 seconds to show the operation before
returning to Blackout mode.
27-EN
Page 30
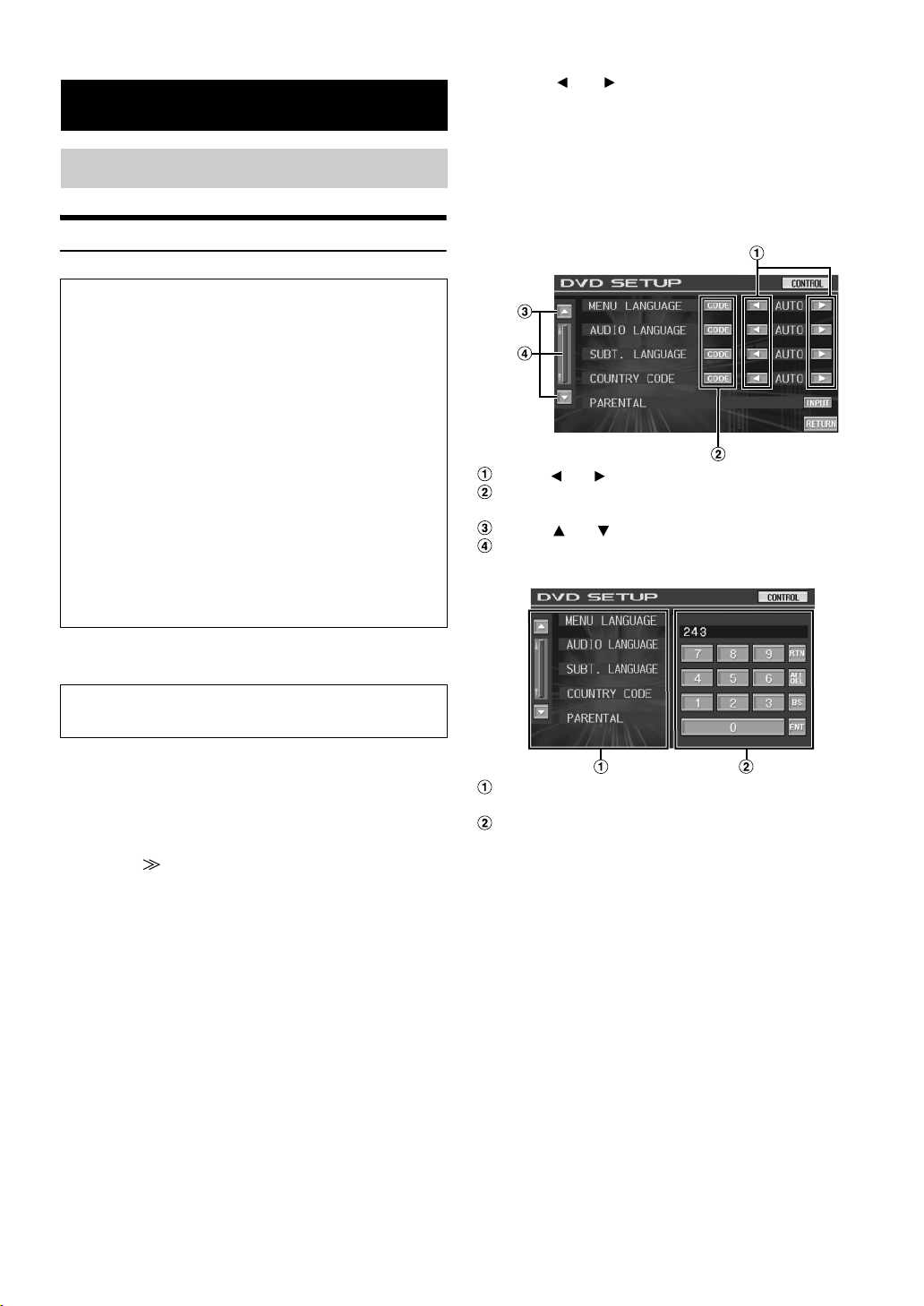
Setup
DVD Setup
4
Touch [] or [], etc., of the desired item to change
its setting.
Setting items:
MENU LANGUAGE / AUDIO LANGUAGE / SUBT. LANGUAGE /
COUNTRY CODE / PARENTAL / DIGITAL OUT MODE /
DOWNMIX MODE / TV SCREEN / BONUS CODE /
DVD-A SETUP / FILE PLAY MODE / PBC
DVD Setup Operation
To display the DVD mode screen:
To watch a video source, your vehicle must be parked with the
ignition key in the ACC or ON position. To do this, follow the
procedure below.
1 Bring your vehicle to a complete stop at a safe
location. Engage the parking brake.
2 Keep pushing the foot brake and release the parking
brake once then engage it again.
3 When the parking brake is engaged for the second
time, release the foot brake.
• For automatic transmission vehicles, place the transmission lever
in the Park position.
Now, the locking system for the DVD mode operation has been
released. Engaging the parking brake can reactivate the DVD
mode, as long as the car’s ignition has not been turned off. It is
not necessary to repeat the above procedure (1 through 3) of “To
display the DVD mode screen.”
Each time the ignition is turned OFF, perform the procedure of “To
display the DVD mode screen.”
The DVD Setup operation can be carried out after removing the
disc from the unit.
The following steps 1 to 5 are common operations to each
“Setting item” of DVD Setup. Refer to each section for details.
Display example for DVD setup screen
Touch [] or [] to set a desired language.
Touch [CODE] to display the numeric keypad input
screen.
Touch [] or [] to scroll a setting item list by one Line.
Touch and slide up or down to scroll the list backwards
or forwards.
1
Touch [SETUP] on the main source screen.
The SETUP selection screen is displayed.
2
Touch [SOURCE].
The SOURCE SETUP screen appears.
3
Touch [] of DVD SETUP.
The DVD setup screen appears.
28-EN
The numeric keypad input screen closes when the area
is touched while displayed.
Numeric keypad input screen
The numeric keypad is used if you want to play back in
a language other than that displayed, or to input your
parental lock password, etc.
Page 31

5
Touch [RETURN] to return to the previous screen.
Touch and hold [RETURN] for at least 2 seconds to return to
the main source screen that was displayed before the setup
operation was started.
• Immediately after changing the settings of DVD mode (while the
system is writing data automatically) do not turn the ignition key
(engine key) to OFF. Otherwise, the settings may not be changed.
Changing the language setting
The audio language, subtitle language and menu language can be set
according to your preferences.
Once set, this becomes the default language. This function is convenient
when you always want to listen in English. (The language setting is not
effective on some discs. If not, the default language is set from the
factory.)
• When the settings are changed, the old settings are overwritten.
Make a note of the current settings before making changes. The
memory is cleared when the vehicle’s battery is disconnected.
• To temporarily change the language of the current disc, either do so
from the DVD menu or by using the operation described in the
section “Switching the Audio Tracks” (page 23).
• If the disc does not include the selected language, the disc’s default
language is set.
Setting of the Menu Language
Set the language used for the menus (title menu, etc.).
Setting item: MENU LANGUAGE
Setting contents: AUTO / ENGLISH / JAPANESE / GERMAN /
SPANISH / FRENCH / ITALIAN / SWEDISH / RUSSIAN / CHINESE
• When “AUTO” is selected, the primary menu language among the
recorded ones is played.
Setting of the Audio Language
Set the audio language produced from the speakers.
Setting item: AUDIO LANGUAGE
Setting contents: AUTO / ENGLISH / JAPANESE / GERMAN /
SPANISH / FRENCH / ITALIAN / SWEDISH / RUSSIAN / CHINESE
• When “AUTO” is selected, the primary audio language among the
recorded ones is played.
Setting of the Subtitle Language
Set the language of the subtitles displayed on the screen.
Setting item: SUBT. LANGUAGE
Setting contents: AUTO / ENGLISH / JAPANESE / GERMAN /
SPANISH / FRENCH / ITALIAN / SWEDISH / RUSSIAN / CHINESE
• When “AUTO” is selected, the primary subtitle language among the
recorded ones is played.
To play in a language other than those displayed
1 Touch [CODE].
The numeric keypad screen is displayed.
2 Touch the 4-digit numeral of the language number.
As for the language number, refer to “List of Language
Codes” (page 62).
3 Touch [ENT] to memorize the number.
Changing the Country Code Setting
Set the country number of which you want to set the rating level
(Parental lock).
Setting item: COUNTRY CODE
Setting contents: AUTO / OTHER
AUTO: The primary country code among those recorded is
played.
OTHER: The setting content changes to “OTHER” if the desired
country code is input.
• When the settings are changed, the old settings are overwritten.
Make a note of the current settings before making changes. The
settings are cleared when the vehicle’s battery is disconnected.
1 Touch [CODE].
2 Touch [ALL DEL] or [BS].
Delete the displayed country number.
3 Touch the 4-digit country code.
As for the country number, refer to “List of Country
Codes” (pages 63 and 64).
4 Touch [ENT] to memorize the code.
29-EN
Page 32

Setting the Rating Level (Parental Lock)
This function can help restrict the viewing of movies to children of
appropriate age levels only.
Setting item: PARENTAL
Setting content: INPUT
• When the settings are changed, the old settings are overwritten.
Make a note of the current settings before making changes. The
memory is cleared when the vehicle’s battery is disconnected.
• On unrated DVDs, playback will not be restricted even if the rating
level is set.
• If you want to play back DVD software with the parental lock feature
and its use is currently restricted, change the rating level and the
country number in order to play back the DVD.
• Once set, this rating level remains in memory until changed. To
enable playback of discs of higher rating levels or to cancel the
parental lock, the setting must be changed.
• Not all DVDs provide a Parental Lock feature. If you are unsure
about a DVD, play it first to confirm. Do not leave DVDs accessible
to young children for whom you deem them inappropriate.
1 Touch [INPUT].
The numeric keypad screen is displayed.
2 Touch the numeric keypad to input a 4-digit password.
The initial number is 1111. Input number are displayed
as “*”.
3 Touch [ENT] to memorize the number.
The PARENTAL screen appears.
Set the rating level of PARENTAL
4 Touch [ON] of PARENTAL to turn on.
5 Touch [] or [] of PARENTAL LEVEL to select the rating
level (1 to 8).
Select “OFF” to cancel the parental lock or if you do not
want to set a rating level. The smaller the number, the
higher the rating level.
6 Touch [RETURN] to return to the previous screen.
Changing the password
4 Touch [INPUT] of PASSWORD CHANGE.
The numeric keypad screen is displayed.
5 Touch the input screen to enter a new 4-digit password.
• Keep a note of the number somewhere safe in case you should
forget it.
6 Touch [ENT] to memorize the number.
7 Touch [RETURN] to return to the previous screen.
Changing the rating level temporarily
Some discs may request that you change the rating level set in
the default settings during playback. In this case, the message
appears on the monitor screen “PARENTAL LEVEL CHANGE OK?
[YES] [NO].”
If this screen appears, change the level as follows:
• To change parental level and play, touch [YES].
When [YES] is touched, the numeric keypad input screen is
displayed. Input the 4-digit password in “Setting the Rating Level
(Parental Lock)” you set, then touch [ENT].
• To play without changing the parental level, touch [NO].
(When [NO] is touched, playback will be at the parental level set
in “Setting the Rating Level (Parental Lock).”)
Changing the Digital Output Setting
Use the following procedure to set the digital audio signal output from
the IVA-W205.
Setting item: DIGITAL OUT MODE
Setting contents: AUTO / LPCM
AUTO: The digital output is switched automatically according
to the type of audio signals being played.
Be sure to select “AUTO” when you want to connect a
digital audio processor and play Dolby Digital audio.
“AUTO” is the factory setting.
LPCM: The audio signals recorded on the disc are converted
to 48 kHz/16 bit (for DVDs) or 44.1 kHz (for Video CDs
and CDs) linear PCM audio signals for output.
30-EN
Page 33

Audio output/Optical digital audio output
Disc Audio recording format Digital output setting
Format Fs Q
LPCM
44.1/176.4kHz 16/20/24bit AUTO or LPCM 44.1kHz, 16bit, LPCM
(DVD SETUP)
(CD-DA,
DVD-V, DVD-A,
DVD-VR)
PPCM
(DVD-A)
48/96/192kHz 16/20/24bit
44.1/88.2/
16/20/24bit AUTO or LPCM Not output OK
176.4kHz
AUTO or LPCM 48kHz, 16bit, LPCM 2ch
48/96/192kHz 16/20/24bit
Dolby Digital
48kHz 16/18/20bit
(-EX)
(DVD-V, DVD-A,
DVD-VR)
DTS (-ES)
44.1kHz 16/20/24bit
(CD-DA,
DVD-V, DVD-A)
48/96kHz 16/20/24bit
MPEG1Layer II
44.1kHz 16bit
(VCD, DVD-V,
DVD-A,
DVD-VR)
48kHz 16bit
MPEG2Layer II
44.1kHz 16bit
(DVD-V, DVD-A,
DVD-VR)
48kHz 16bit
MPEG1/2/
32kHz 16bit
AUTO or LPCM 32kHz, 16bit, Decoded
2.5Layer III
(MP3, WMA)
44.1kHz 16bit AUTO or LPCM 44.1kHz, 16bit,
48kHz 16bit
AUTO or LPCM 48kHz, 16bit, Decoded
* Not output when playing back a DVD-Audio.
Optical digital audio
output
2ch (2ch Downmix)
(2ch Downmix)
LPCM 48kHz, 16bit, Decoded
2ch (2chDownmix)
AUTO Auto (Max 7.1ch)
LPCM 44.1kHz, 16bit Decoded
2ch (2chDownmix)
AUTO Auto (Max 6.1ch)
LPCM 48kHz, 16bit, Decoded
2ch (2chDownmix)
AUTO Auto (Max 6.1ch)
LPCM 44.1kHz, 16bit,
Decoded 2ch
AUTO Auto
LPCM 48kHz, 16bit, Decoded
2ch (2chDownmix)
AUTO Auto (Max 5.1ch)
LPCM 44.1kHz, 16bit,
Decoded 2ch
AUTO Auto
LPCM 48kHz, 16bit, Decoded
2ch (2chDownmix)
AUTO Auto (Max 5.1ch)
*
*
*
*
*
*
*
*
*
*
*
*
*
*
*
*
2ch
Decoded 2ch
2ch
Analog audio output
(Ai-NET, RCA output)
OK
OK
OK
OK
OK
OK
OK
OK
OK
OK
OK
OK
OK
OK
OK
OK
OK
OK
OK
31-EN
Page 34

Setting the Downmix Mode
Setting of the Bonus Code
This function applies to Dolby Digital, DTS stream sound.
Setting item: DOWNMIX MODE
Setting contents: SURROUND / STEREO
SURROUND: Surround compatible Downmix
STEREO: Stereo Downmix
Setting the TV Screen Setting
Use the procedure described below to modify the output screen
according to the type of TV monitor (rear monitor) being used.
This setting can also be applied for the IVA-W205.
If the rear monitor is not connected, the screen setting is 16:9.
Setting item: TV SCREEN
Setting contents: 4:3 LB / 4:3 PS / 16:9
• For some discs, the picture may not be set to the selected screen size.
(For details, refer to the explanation on the disc’s jacket.)
4:3 LETTER BOX:
Select this when connected to a conventional 4:3 size (normal
TV aspect ratio) monitor. There may be black stripes visible at
the top and bottom of the screen (when playing a 16:9 size
movie). The width of these stripes will depend upon the original
aspect ratio of the theatrical release of the movie.
4:3 PAN-SCAN:
Select this when connected to a conventional 4:3 size monitor.
The picture will fill the entire TV screen. However, due to the
mismatch in aspect ratio, parts of the movie at the extreme left
and right sides will not be visible (when playing a 16:9 size
movie).
Some DVD-Audio discs include bonus group.
The 4 digit code for the bonus group can be memorized.
Refer to the information on the jacket, etc., of the disc, for the code
number.
Setting item: BONUS CODE
Setting content: CODE
1
Touch [CODE].
The 10 key input screen is displayed.
2
Input the 4 digit code number given on the jacket of
the disc, etc.
3
Touch [ENT] to memorize the number.
• If the code number of the bonus group differs from the code number
you set in this section, the 10 key input screen automatically appears
in the display. If a new code number is input, this code number will
be replaced.
Setting of the DVD-Audio Playback Mode
To playback the DVD Audio Disc, you have a choice of 3 different
settings. If the disc containing DVD Video and Audio, set VCAP (Video
Capable Audio Player) or VOFF (Video OFF) to playback the DVD
Audio.
Setting item: DVD-A SETUP
Setting contents: VIDEO / VCAP / VOFF
VIDEO: Only DVD Video is played back if the disc contains
VCAP: DVD Audio is played back with Video.
VOFF: DVD Audio is played back without Video.
DVD Video and Audio.
Playing MP3/WMA Data (File Play Mode)
When using discs containing both audio data and MP3/WMA data.
Setting item: FILE PLAY MODE
Setting contents: CD / CMPM
CD: Plays only the audio data on discs containing both
audio data and MP3/WMA data.
CMPM: Plays only the MP3/WMA files on discs containing both
audio data and MP3/WMA data.
16:9 WIDE:
Select this when connected to a wide screen TV. This is the
factory setting.
32-EN
• Insert the disc when playback is stopped and remove the disc from
the unit before setting.
• When an MP3-compatible CD changer is used, this setting cannot be
applied.
Setting the Video CD Play Mode
When playing a Playback Control (PBC) enabled Video CD, you can
choose to set PBC ON or OFF.
Setting item: PBC
Setting contents: ON / OFF
ON: The PBC menu is displayed.
OFF: The PBC menu is not displayed.
Page 35

RADIO Setup
GENERAL Setup
Digital SEEK Setting (HD Radio mode
only)
After carrying out the steps 1 to 3 of “To display the General mode
screen” explained on page 33, perform the operation described below.
1
Touch [SETUP] on the main source screen.
The SETUP selection screen is displayed.
2
Touch [SOURCE].
The SOURCE SETUP screen appears.
3
Touch [] of RADIO SETUP.
The RADIO SETUP screen appears.
4
Touch [ON] or [OFF] of DIGITAL SEEK.
ON: SEEK UP/DOWN is used only for the digital radio station.
OFF: SEEK UP/DOWN is used for DIGITAL and ANALOG radio
stations. However, the strong signals have priority during
SEEK.
General Setup Operation
To display the General mode screen:
To watch a video source, your vehicle must be parked with the
ignition key in the ACC or ON position. To do this, follow the
procedure below.
1 Bring your vehicle to a complete stop at a safe
location. Engage the parking brake.
2 Keep pushing the foot brake and release the parking
brake once then engage it again.
3 When the parking brake is engaged for the second
time, release the foot brake.
• For automatic transmission vehicles, place the transmission lever
in the Park position.
Now, the locking system for the General mode operation has
been released. Engaging the parking brake can reactivate the
General mode, as long as the car’s ignition has not been turned
off. It is not necessary to repeat the above procedure (1 through
3) of “To display the General mode screen.”
Each time the ignition is turned OFF, perform the procedure of “To
display the General mode screen.”
The following steps 1 to 4 are common operations to each
“Setting item” of GENERAL Setup. Refer to each section for
details.
1
Touch [SETUP] on the main source screen.
The SETUP selection screen is displayed.
2
Touch [GENERAL].
The GENERAL SETUP screen appears.
3
Touch [OFF], [ON] or [], [], etc., of the desired
item to change its setting.
Setting items:
CLOCK / CLOCK ADJUST / DAYLIGHT SAVING TIME /
DEMONSTRATION / BEEP / AUTO SCROLL /
LED DIMMER LEVEL
4
Touch [RETURN] to return to the previous screen.
Touch and hold [RETURN] for at least 2 seconds to return to
the main source screen that was displayed before the setup
operation was started.
• Immediately after changing the settings of General Mode (While the
system is writing data automatically) do not turn the ignition key
(engine key) to OFF. Otherwise, the settings may not be changed.
33-EN
Page 36

Displaying the Time
Setting the Scroll
The clock indication on the monitor display is turned on or off
respectively.
Setting item: CLOCK
Setting contents: OFF / ON
Setting the Time
Setting item: CLOCK ADJUST
Further setting items : HOUR / MINUTE / TIME ADJUST
Setting contents: 1-12 / 0-59 / RESET
HOUR: Adjust the hour.
MINUTE: Adjust the minute.
RESET: If the clock shows less than 30 minutes past, the
minute will be “: 0”; more than 30, the hour
advances.
• The clock-adjusting mode is canceled when the power is turned off,
when [RETURN] or [CONTROL] is touched.
Setting Daylight Saving Time
Setting item: DAYLIGHT SAVING TIME
Setting contents: OFF / ON
OFF: Return to the ordinary time.
ON: Place the Summer Time mode ON. The time advances by
one hour.
Demonstration Function
Scroll display is available if CD text, folder name, file name or tag
information is entered.
Setting item: AUTO SCROLL
Setting contents: OFF / ON
OFF: Turns off the AUTO scroll mode. Scroll display is done
once as a track is changed.
ON: Turns on the AUTO scroll mode. Scroll display is
repeated as long as the mode is turned on.
• The display scrolls on the unit when the screen is filled up.
• Song, artist and album name, etc. scrolls when an iPod is connected.
• Short/Long Station name, Song, Artist, and album name scrolling are
displayed in HD Radio mode.
Adjusting the Dimmer of Button Lighting at
Night
You can adjust the brightness of the button lighting at night with the
dimmer.
Setting item: LED DIMMER LEVEL
Setting level: -2 to +2
• The adjustment is available when ON is set in “Setting the
Brightness of the Backlighting” (page 38).
This unit is equipped with a demonstration function capable of showing
basic operations of respective sources on the monitor display.
Setting item: DEMONSTRATION
Setting contents: OFF / ON
OFF: Turns off the demonstration mode.
ON: Turns on the demonstration mode to show the basic
operations.
• The demonstration operation is automatically repeated until the
function is turned off.
Sound (Beep) Guide Function
Setting item: BEEP
Setting contents: OFF / ON
OFF: Deactivate the Sound Guide mode. The sound guide
beep will not be produced when a button on the unit is
pressed.
ON: Activate the Sound Guide mode.
34-EN
Page 37

SYSTEM Setup
System Setup Operation
To display the System mode screen:
To watch a video source, your vehicle must be parked with the
ignition key in the ACC or ON position. To do this, follow the
procedure below.
1 Bring your vehicle to a complete stop at a safe
location. Engage the parking brake.
2 Keep pushing the foot brake and release the parking
brake once then engage it again.
3 When the parking brake is engaged for the second
time, release the foot brake.
• For automatic transmission vehicles, place the transmission lever
in the Park position.
Now, the locking system for the System mode operation has been
released. Engaging the parking brake can reactivate the System
mode, as long as the car’s ignition has not been turned off. It is
not necessary to repeat the above procedure (1 through 3) of “To
display the System mode screen.”
Each time the ignition is turned OFF, perform the procedure of “To
display the System mode screen.”
The following steps 1 to 4 are common operations to each
“Setting item” of SYSTEM Setup. Refer to each section for
details.
1
Touch [SETUP] on the main source screen.
The SETUP selection screen is displayed.
2
Touch [SYSTEM].
The SYSTEM SETUP screen appears.
3
Touch [], [] or [OFF], [ON], etc., of the desired
item to change its setting.
Setting items:
IN INT. MUTE / IN INT. ICON / REMOTE SENSOR
/ NAV. IN / NAV. MIX
BLUETOOTH IN / USB ADAPTER / VISUAL KEY
CUSTOMISE KEY / OPTICAL OUT / SUBWOOFER
*1
Not displayed when OFF is set in “Setting the AUX Mode”
(page 36).
*2
Not displayed when OFF is set in “Setting the Navigation Mode”
(page 36).
*3
Not displayed when an external audio processor is connected.
*4
When ON is set in “Setting the Picture Output” (page 36), the item is
displayed.
*5
When ON is set in “Setting the Navigation Mode” (page 36), the item
is displayed.
*5
/ AUX IN / AUX IN LEVEL*1 / AUX OUT /
*4
/ CAMERA IN
*2
/
*3
Setting the External Device Interrupt Mode
If an Alpine Ai-NET Auxiliary Input Adapter (KCA-801B) is
connected to the IVA-W205, an Auxiliary Source will be allowed to
interrupt the current audio source. For example, you can listen to a
portable MP3 player through your car audio system even with a CD
changer connected and playing. The CD changer will automatically
mute when switched to the AUX Input. For further details on how to use
the Alpine KCA-801B, see your authorized Alpine dealer.
Setting item: IN INT. MUTE
Setting contents: OFF / ON
OFF: The volume level can be adjusted in Interrupt mode.
ON: Sound will not be output. The icon that is set in “Setting
the Interrupt Icon Display” is displayed.
• The auxiliary device being connected must have an Interrupt wire
with a negative trigger for this function to operate automatically.
Otherwise, a separate switch needs to be added to switch it manually.
Setting the Interrupt Icon Display
The unit can display the icon of an external device, such as a telephone,
whenever a phone call comes in to tell you there is a phone call.
Setting item: IN INT. ICON
Setting contents: INT / TEL
INT: The INT icon appears on the display.
TEL: When the external device (telephone) sends the interrupt
signal, the telephone icon appears on the display.
Switching the function of the remote
sensor
For remote control operation, the remote sensor of the external device
(monitor, etc.) can be switched, as you prefer.
Setting item: REMOTE SENSOR
Setting contents: FRONT / REAR
FRONT: The remote sensor of this unit is effective.
REAR: The remote sensor of the external monitor
connected to AUX OUT of this unit becomes
effective. The remote control operates the
source connected to the AUX OUT terminals.
• The touch panel rear monitor sensor has priority over the remote
control sensor. If the rear monitor (connected to the Alpine rear
monitor output via the Monitor control lead) is touched, the
command is executed regardless of the remote control sensor switch
setting. Note, however, that the remote control sensor that has been
set takes priority if it has been 5 seconds since last touching the
panel.
• When an optional DVD changer or DVD player is connected, and the
remote control sensor is set to REAR, some soft button operations
( [] STOP, etc.) cannot be performed. In this case, set the remote
control sensor to FRONT.
4
Touch [RETURN] to return to the previous screen.
Touch and hold [RETURN] for at least 2 seconds to return to
the main source screen that was displayed before the setup
operation was started.
• Immediately after changing the settings of System Mode (while the
system is writing data automatically) do not turn the ignition key
(engine key) to OFF. Otherwise, the settings may not be changed.
35-EN
Page 38

Setting the Rear Camera Input
Adjusting the External Input Audio Level
With a rear camera connected, rear view video is output to the monitor.
Setting item: CAMERA IN
Setting contents: OFF / ON
OFF: The CAMERA source is not displayed on the VISUAL
selection screen.
ON: Even if the shift lever is not set to reverse (R), the rear
pictures are output by selecting the CAMERA source.
• By shifting to reverse (R), the rear pictures are output.
This function is effective when the reverse wire is properly connected.
• To apply the setting, set to VISUAL “Setting the VISUAL Soft Button”
(page 37).
Setting the Navigation Mode
When you connect an optional navigation equipment, set it to ON.
Setting item: NAV. IN
Setting contents: OFF / ON
OFF: Navigation source is not displayed. The settings related
to the navigation can not be changed from this unit.
ON: Navigation source is displayed.
Setting the Navigation Interruption
With an Alpine navigation system connected to the IVA-W205, the
voice guidance of the navigation system will be mixed with the radio or
CD play.
Setting item: NAV. MIX
Setting contents: OFF / ON
OFF: The navigation interruption mode is turned off.
ON: The navigation interruption mode is on.
See “Adjusting NAV. Level” under “Adjusting the Audio” on page
25 to set the navigation interruption volume level.
• The volume level for voice prompts during navigation guidance is set
by adjusting the volume while the prompts are announced. When the
announcement finishes, the normal audio volume and the previous
audio screen are restored. The voice prompt volume is always at or
below the current listening volume. If a navigation announcement
cuts in while adjusting the audio level, it always resets to the current
level regardless of the audio level setting.
• This setting is effective when NAV. IN of SYSTEM list screen is ON.
Setting the AUX Mode
Setting item: AUX IN
Setting contents: OFF / ON / VCR / GAME / TV / EXT. DVD /
BLACKBIRD
OFF: AUX source is not displayed.
ON: AUX source is displayed.
• OFF is not displayed when the optional DVD player or DVD changer
is connected.
• When OFF is selected, the settings related to AUX cannot be changed
from this unit.
• The selected source name is displayed instead of AUX source name.
Select SOURCE to switch to the guide function of each mode.
• Only when an Alpine TV tuner is connected, you can operate the
displayed function guide from this unit.
After setting to ON in “Setting the AUX Mode”, this setting can be
carried out.
Setting item: AUX IN LEVEL
Setting contents: LOW / HIGH
LOW: Decreases the external input audio level.
HIGH: Increases the external input audio level.
Setting the Picture Output
Outputs the picture of the source selected on the IVA-W205 connected
to the rear monitor.
Setting item: AUX OUT
Setting contents: OFF / ON
OFF: The “REAR” item is not displayed on the SOURCE
selection screen.
ON: The “REAR” item is displayed on the SOURCE selection
screen.
Touch [REAR] to change to the REAR selection screen,
and then touch the desired source. The selected source
picture is output on the rear monitor.
Setting the Bluetooth Connection
(BLUETOOTH IN)
Setting item: BLUETOOTH IN
Setting contents: NAV. / ADAPTER / OFF
NAV.: Select when the optional portable navigation is
ADAPTER
OFF: Select to ignore any external interrupts.
• The setting cannot be made when “Setting the External Device
Interrupt Mode” (page 35) is set to ON.
• For details on Bluetooth operation, refer to the Owner’s Manual of
the Bluetooth Box.
connected.
The TEL screen of the portable navigation is
displayed.
: Select when the optional Bluetooth box is connected.
The TEL screen of the Bluetooth is displayed.
When an external interruption occurs, the display
changes to the TEL screen.
Setting the USB Adapter to ON/OFF
If a USB Adapter is to be used, set to ON.
Setting item: USB ADAPTER
Setting contents: OFF / ON
OFF: Does not display the USB source name on the SOURCE
selection screen.
ON: Displays the USB source name on the SOURCE selection
screen.
• If ON is set even when a CD changer is connected, the source name
on the SOURCE selection screen will change from CD CHG to USB.
36-EN
Page 39

Setting the VISUAL Soft Button
Setting item: VISUAL KEY
Setting contents: VISUAL / NAV.
VISUAL: Recalls the VISUAL selection screen by touching
[VISUAL].
NAV.: Switches directly to the navigation screen by touching
[VISUAL].
Setting the VISUAL Button on the Unit
The unit’s VISUAL button function can be changed.
Setting item: CUSTOMISE KEY
Setting contents: AUDIO SETUP / SAT / TEL
AUDIO
SETUP: Pressing and holding VISUAL for at least 2 seconds
will recall the AUDIO SETUP screen.
SAT: If you press and hold VISUAL for at least 2 seconds
when either the XM or SIRIUS Receiver Box is
connected, the Weather or Traffic channels will be
recalled.
TEL: If you press and hold VISUAL for at least 2 seconds
when the Bluetooth Box is connected, the Bluetooth
TEL screen will be recalled.
Setting the Digital Output
DISPLAY Setup
Display Setup Operation
To display the Display mode screen:
To watch a video source, your vehicle must be parked with the
ignition key in the ACC or ON position. To do this, follow the
procedure below.
1 Bring your vehicle to a complete stop at a safe
location. Engage the parking brake.
2 Keep pushing the foot brake and release the parking
brake once then engage it again.
3 When the parking brake is engaged for the second
time, release the foot brake.
• For automatic transmission vehicles, place the transmission lever
in the Park position.
Now, the locking system for the Display mode operation has been
released. Engaging the parking brake can reactivate the Display
mode, as long as the car’s ignition has not been turned off. It is
not necessary to repeat the above procedure (1 through 3) of “To
display the Display mode screen.”
Each time the ignition is turned OFF, perform the procedure of “To
display the Display mode screen.”
To connect an audio processor using the optical digital output, set to
“ON” by the following procedure.
Setting item: OPTICAL OUT
Setting contents: OFF / ON
• Afterwards, set ACC to OFF once, then turn it ON again. The setting
of Digital Output is decided.
Subwoofer On and Off
Setting item: SUBWOOFER
Setting contents: OFF / ON
OFF: Subwoofer output is off.
ON: Subwoofer output is on.
The following steps 1 to 4 are common operations to each
“Setting item” of DISPLAY Setup. Refer to each section for
details.
1
Touch [SETUP] on the main source screen.
The SETUP selection screen is displayed.
2
Touch [DISPLAY].
The DISPLAY SETUP screen appears.
3
Touch [], [] or [] etc., of the desired item to
change its setting.
Setting items:
VISUAL EQ / DIMMER / DIMMER LOW LEVEL / BACKGROUND
/ AUTO BACKGROUND / DATA DOWNLOAD / BASE COLOR /
PULSETOUCH / SCREEN ALIGNMENT
4
Touch [RETURN] to return to the previous screen.
Touch and hold [RETURN] for at least 2 seconds to return to
the main source screen that was displayed before the setup
operation was started.
• Immediately after changing the settings of Display Mode (While the
system is writing data automatically) do not turn the ignition key
(engine key) to OFF. Otherwise, the settings may not be changed.
37-EN
Page 40

Setting the Brightness of the Backlighting
Setting Automatic Background Textures
Backlighting is provided by a fluorescent light built into the liquid
crystal panel. The illumination control adjusts the brightness of the
backlighting based on the car ambient lighting for easier viewing.
Setting item: DIMMER
Setting contents: OFF / ON / AUTO
OFF: Deactivate Auto Dimmer mode to keep the background
illumination of the monitor bright.
ON: Keep the background illumination of the monitor dark.
AUTO: Adjust the brightness of the background illumination of
the monitor automatically to the brightness of the car
interior.
• When ON or AUTO is set, the setting is also applied for the button
lighting in “Adjusting the Dimmer of Button Lighting at Night”
(page 34).
Adjusting the Minimum Level of Backlight
You can adjust the brightness of the backlight (LOW). This function
could be used, for instance, to change the screen brightness while
travelling at night.
Setting item: DIMMER LOW LEVEL
Setting content: -15 to +15
You can adjust the level between MIN (-15) and MAX (+15).
When it reaches the minimum or maximum point, the display
shows “MIN” or “MAX” respectively.
Switching Background Textures
The background texture will automatically change each time the
ignition key is turned off and turned back on again.
Setting item: AUTO BACKGROUND
Setting contents: OFF / ON
OFF: Turn off the Auto Background Texture Scroll mode.
ON: Turn on the Auto Background Texture Scroll mode.
The background textures will scroll when the ignition key
is turned off once and turned back on again as follows:
MODE1 MODE2
• Wallpapers downloaded from “Downloading the BACKGROUND
data” (page 40) are recalled.
Switching the Font Back Display Color
You can choose from 5 different display colors for the font back (source
title, shortcut display, etc.).
Setting item: BASE COLOR
Setting contents: MODE 1 to MODE 5
Turning the Touch Panel Vibration ON or
OFF
You can turn the touch panel’s vibration ON or OFF during operation.
Setting item: PULSETOUCH
Setting contents: OFF / ON
OFF: Turns off vibration during operation.
ON: Turns on vibration during operation.
You have a choice of background textures you can set.
Setting item: BACKGROUND
Setting contents: MODE1 / MODE2
• This operation can be carried out after removing the disc from the
unit or when playback of the disc has stopped.
• Wallpapers downloaded from “Downloading the BACKGROUND
data” (page 40) are recalled.
• When you select a source other than the built-in disc on this unit, and
the built-in disc is selected on the rear monitor connected to the unit,
background textures cannot be displayed on the unit.
• When an error message is displayed (ERROR, HI-TEMP, etc.),
background textures selected by this setting cannot be displayed on
the unit.
Adjusting the Touch Panel
Adjustment becomes necessary when the display position on the LCD
and the touch position on the touch panel do not match.
Setting item: SCREEN ALIGNMENT
Setting contents: / RESET
1 Touch [] of SCREEN ALIGNMENT.
The adjustment screen appears.
2 Accurately touch the mark provided in the lower left
corner of the screen.
The screen changes to the adjustment screen.
3 Accurately touch the mark provided in the upper right
corner of the screen.
This completes adjustment, and returns to the DISPLAY
setup mode screen.
• If you have touched a location other than the mark, touch
[RESET] to restore the adjustment screen to the initial setting.
• If you touch [RETURN] on the adjustment screen, no adjustment is
done and the DISPLAY setup screen is restored.
38-EN
Page 41

VISUAL EQ™
Visual EQ Setting Operation
The following steps 1 to 4 are common operations to each
“Setting item” of VISUAL EQ setting. Refer to each section for
details.
1
After steps 1 and 2 in “Display Setup Operation”
(page 37) have been performed, touch [] of
VISUAL EQ.
VISUAL EQ screen appears.
2
Select a desired setting item by touching [] or [].
Setting items:
VISUAL EQ* BRIGHT COLOR* TINT*
CONTRAST SHARP* USER MEMORY*
* The setting is available in the visual source mode (except navigation
screen).
3
Change the setting on the selected item by touching
its [] or [].
4
Touch [RETURN] to return to the previous screen.
Touch and hold [RETURN] for at least 2 seconds to return to
the main source screen that was displayed before the setup
operation was started.
Selecting the VISUAL EQ Mode (Maker’s
setting)
You can select a mode suitable for the subject image.
Setting item: VISUAL EQ
Setting contents: OFF (FLAT) / NIGHT M. / SOFT / SHARP /
CONTRAST / P-1 / P-2
OFF (FLAT): Initial Setting
NIGHT M.: Suitable for movies in which dark scenes
SOFT: Suitable for CGs and animated films.
SHARP: Suitable for old movies where images are not
CONTRAST: Suitable for recent movies.
P-1: Recalls the VISUAL EQ mode being stored on
P-2: Recalls the VISUAL EQ mode being saved on
frequently appear.
clearly shown.
preset No.P-1 from “Storing VISUAL EQ”
(page 40).
preset No.P-2 from “Storing VISUAL EQ”
(page 40).
Adjusting Brightness
Setting item: BRIGHT
Setting content: -15 ~ +15
You can adjust the brightness between MIN (–15) and MAX
(+15). When it reaches the minimum or maximum point, the
display shows “MIN” or “MAX” respectively.
• When any Visual EQ Preset is selected, the brightness is
automatically adjusted according to the car’s interior lighting as
long as AUTO is set in “Setting the Brightness of the Backlighting”
(page 38).
Adjusting Color of Picture
Setting item: COLOR
Setting content: -15 ~ +15
You can adjust the color between MIN (–15) and MAX (+15).
When it reaches the minimum or maximum point, the display
shows “MIN” or “MAX” respectively.
• Color adjustment can be made only in the navigation, DVD, Video
CD, AUX modes.
• Color adjustment cannot be made if a Navigation system with the
RGB feature is connected.
Adjusting Tint of Picture
Setting item: TINT
Setting content: G15 ~ R15
Adjust the color from G15 to R15. “G MAX” or “R MAX” is
displayed at the maximum of each color.
• Tint adjustment can be made only in the navigation, DVD, Video CD,
AUX modes.
• Tint adjustment cannot be made if a Navigation system with the RGB
feature is connected.
Adjusting Image Contrast
Setting item: CONTRAST
Setting content: -15 to +15
Contrast adjustment range is -15 to +15. “LOW” and “HIGH”
appear as the minimum and maximum values specified.
• To return to the initial setting after selecting any one of the setting
contents (NIGHT M. to CONTRAST) and adjusting a desired
brightness, picture tint, etc., set this function to OFF.
• If your desired brightness, picture tint, etc., are adjusted after
selecting any one of the setting contents (NIGHT M. to CONTRAST),
“CUSTOM” is displayed.
39-EN
Page 42

Adjusting Picture Quality
Setting item: SHARP
Setting content: -15 to +15
Picture quality adjustment range is -15 to +15. “SOFT” and
“HARD” appear as the minimum and maximum values specified.
• Picture quality adjustment can be made only in the navigation, DVD,
Video CD, AUX modes.
• Picture quality adjustment cannot be made if a Navigation system
with the RGB feature is connected.
Storing VISUAL EQ
You can store the settings made for “Adjusting Image Brightness, Tint,
Depth, Picture Quality and Contrast.”
Setting item: USER MEMORY
Setting contents: P-1 / P-2
1 After completing “Adjusting Brightness, Tint, Depth,
Picture Quality, and Contrast” (pages 39, 40), touch [ ]
or [ ] of USER MEMORY and then select preset No.
“P-1” or “P-2” to which the settings are to be stored.
2 After selecting a preset No., touch [MEMORY].
The adjusted VISUAL EQ mode is stored by the above
operations.
• You can recall the VISUAL EQ mode stored here from P-1 or P-2 of
“Selecting the VISUAL EQ Mode (Maker’s setting)” (page 39).
Data Download
Downloading the BACKGROUND data
You can download data (from Alpine’s website) to a CD-R/CD-RW
(data is written in the root folder), and store the data to the IVA-W205.
To start BACKGROUND download, access the URL below and follow
the on-screen instructions.
http://www.alpine.com or http://www.alpine-europe.com
or http://www.alpine.com.au
1
Insert the CD-R/CD-RW disc containing the data you
need.
2
Touch [] or [] of DATA DOWNLOAD, then select
USER1 or USER2.
The selected wallpaper can be changed.
3
Touch [] of DATA DOWNLOAD.
Data search of the disc starts. After completing the data
search, the file selection screen of Data Download is
displayed.
4
Touch [] or [] to select the desired file name.
5
Touch [MEMORY].
Data download starts.
When data downloading has completed correctly, the
screen returns to the DATA DOWNLOAD screen.
6
Touching [RETURN] returns to the previous
screen.
Touch and hold [RETURN] for at least 2 seconds returns to
the earlier main source screen.
• For details about procedures of download, see ALPINE’s Web site.
• If data is newly downloaded, the data overwrites the previous data.
• The downloaded data will not be deleted even when the battery
power cord is removed.
• You can recall a wallpaper in “Switching Background Textures”
(page 38), or “Setting Automatic Background Textures” (page 38).
• When download has completed, remove the disc.
40-EN
Page 43

SIRIUS Setup
Setting ON/OFF of all Songs/Artists
Interruption
SIRIUS Setup Operation
The operation can be performed when the optional SIRIUS receiver box
is connected.
To display the Sirius mode screen:
To watch a video source, your vehicle must be parked with the
ignition key in the ACC or ON position. To do this, follow the
procedure below.
1 Bring your vehicle to a complete stop at a safe
location. Engage the parking brake.
2 Keep pushing the foot brake and release the parking
brake once then engage it again.
3 When the parking brake is engaged for the second
time, release the foot brake.
• For automatic transmission vehicles, place the transmission lever
in the Park position.
Now, the locking system for the Sirius mode operation has been
released. Engaging the parking brake can reactivate the Sirius
mode, as long as the car’s ignition has not been turned off. It is
not necessary to repeat the above procedure (1 through 3) of “To
display the Sirius mode screen.”
Each time the ignition is turned OFF, perform the procedure of “To
display the Sirius mode screen.”
The following steps 1 to 3 are common operations to each
“Setting item” of SIRIUS Setup. Refer to each section for details.
1
Touch [P1/3] twice.
The function guide changes.
2
Touch [A.LIST] on the SIRIUS main screen.
The ALERT SETUP screen is displayed.
3
Select the desired setting item.
Setting items:
ALERT LIST / SONG ALERT / GAME ALERT / MY GAME ZONE
4
Touch [RETURN] to return to the previous display.
Setting the announcement individually
for a Song/Artist/Sports Team
Determines whether the received announcement of all stored Songs/
Artists is set or not.
Setting item: SONG ALERT
ON: Set to receive announcements.
OFF: No announcements.
Setting the sports team announcement
type
The following operation sets the announcement type for a stored sports
team.
Setting item: GAME ALERT
1
Touch [ON] of the GAME ALERT.
The received announcement for all stored sports teams is set.
If [OFF] is touched, no announcements will be made.
2
Touch [] of GAME ALERT.
The display changes to the GAME ALERT SETUP screen.
3
Touch [] of the favorite league.
The display changes to the team list of the selected league.
4
Touch [] of the favorite team.
[ ] changes to orange (highlight), and the selection key is
displayed.
5
Touch [] or [] of the desired announcement type.
INITIAL: Announces when a game starts.
SCORE: At the beginning of the game, the announcement
• Select “NONE” on the list if you do not want to store in memory.
ALERT interruption does not occur.
interrupts; announces every time the score changes.
Setting the Sports Team Display
Set the game status and result information display of a stored team.
Setting item: MY GAME ZONE
ON: Displays the game’s score, status, etc.
OFF: Displays only the opponent team name.
The following operation determines whether announcement is set or not
for a stored Song, Artist or Sports team’s information is broadcast by
another radio station.
Setting item: ALERT LIST
1
Touch [] of the ALERT LIST.
The display changes to the ALERT SETUP screen.
2
Touch [] of the desired song(s), artist(s), or team.
3
Touch [ON] of the channel you want to receive
ALERT announcement, to set to ON.
Touch [OFF] if you do not want to receive an announcement.
If GAME ALERT is set, touch [ ] or [ ] to select the
interruption type (INITIAL/SCORE/OFF).
41-EN
Page 44

Connection of an
Adjustment Procedure for Dolby
Surround
External Device
External Audio Processor
(Optional)
When an external audio processor is connected to this unit, you can
operate it from this unit. Some audio processors may not be operated.
In this case, operate them in the connected product. Explanations below
are the case when PXA-H700 or PXA-H701 is connected for example.
Refer also to the operating instructions of the connected audio
processor.
• The adjustments or settings performed on the connected audio
processor cannot be operated properly from this unit.
• The setting “Setting the Speakers”, “Setting Bass Sound Control”,
and “Graphic Equalizer Adjustments” are not available if the MRAD550 is connected. Additionally, if the MRA-F350 is connected, the
following setting “Setting the MX mode” is not available. Also, the
setting content differs between the PXA-H700 and PXA-H701.
• This unit cannot be connected to the PXA-H510 and PXA-H900.
To display the Audio processor mode screen:
To watch a video source, your vehicle must be parked with the
ignition key in the ACC or ON position. To do this, follow the
procedure below.
1 Bring your vehicle to a complete stop at a safe
location. Engage the parking brake.
2 Keep pushing the foot brake and release the parking
brake once then engage it again.
3 When the parking brake is engaged for the second
time, release the foot brake.
• For automatic transmission vehicles, place the transmission lever
in the Park position.
Now, the locking system for the Audio processor mode operation
has been released. Engaging the parking brake can reactivate
the Audio processor mode, as long as the car’s ignition has not
been turned off. It is not necessary to repeat the above
procedure (1 through 3) of “To display the Audio processor mode
screen.”
Each time the ignition is turned OFF, perform the procedure of “To
display the Audio processor mode screen.”
Make the adjustments described below in order to reproduce Dolby
Digital and DTS sound with greater accuracy.
Adjustment procedure
Speaker Setup (page 46)
1
(Turning the speakers to be used on and off and
setting their response)
Adjusting the speaker levels (page 47)
2
(Adjusting the signal output level to the various
speakers)
Mixing bass sound to the rear channel
3
(page 47)
(Achieving smooth sound in the rear seat by mixing
the front audio signals with the rear speaker signals)
Adjusting the acoustic image (page 47)
4
(Adjusting the acoustic image to achieve a sound as
if the center speaker were directly in front of the
listener)
Achieving powerful high volume sound
5
(page 47)
(Achieving energetic sound with even greater power,
like the sound in a movie theater)
42-EN
Adjusting the DVD Level (page 47)
6
(Adjust the volume (signal level) in the Dolby Digital,
Pro Logic II, DTS and PCM modes)
Storing Settings in the Memory (page 48)
7
(Storing all the settings and adjustments made on the
IVA-W205 (not only the above settings/adjusts) in the
memory)
In case of combining the Automatic adjustments etc.
We recommend to make the Automatic adjustments before the Dolby
Surround adjustments.
Page 45

Setting the Speakers
1
Check that Defeat mode is off (page 25).
2
Touch [SETUP] on the main source screen.
The SETUP selection screen is displayed.
3
Touch [AUDIO].
The AUDIO SETUP screen appears.
4
Touch [] of A.PROC.
The A.PROCESSOR list screen appears.
5
Touch [] of SPEAKER SELECT.
The SPEAKER selection screen appears.
6
Set the connected speaker by touching the
respective [], [] or [ON], [OFF] button.
FRONT1: OFF/FULL (Full Range)/TW (Tweeter)
FRONT2: OFF/ON
REAR: OFF/ON
CENTER: OFF/ON
SUBW.: OFF/MONO/STEREO
7
Touch [RETURN] to return to the previous screen.
• Set the speaker which is not connected to OFF.
• Settings above can be carried out even when the speaker is set to
OFF in “Speaker Setup” (page 46).
• To use the subwoofer in MONO with PXA-H700 or PXA-H701
connected, connect the subwoofer to the subwoofer output terminal
of PXA-H700 or PXA-H701.
7
Touch [] or [] of the desired MX mode.
• Music source (such as radio broadcasts and CDs, excluding AM
radio) level can be set.
MX CD (OFF, CD MX 1 to 3)
CD mode processes a large quantity of data. This data is used
to reproduce the sound cleanly by making use of the data
quantity.
MX CMPM (OFF, CMPM MX 1 to 3) / MX SAT (OFF, SAT MX 1 to 3)
This corrects information that was omitted at the time of
compression. This reproduces a well-balanced sound close to
the original.
MX FM (OFF, FM MX 1 to 3)
The medium to high frequencies become more clear, and
produces well balanced sound in all the bands.
MX DVD (OFF, MOVIE MX 1 to 2)
The dialog portion of the video is reproduced more clearly.
(DVD MUSIC)
This disc contains a large quantity of data such as music clip.
MX uses this data to reproduce the sound accurately.
MX AUX (OFF, CMPM MX, MOVIE MX, MUSIC MX)
Choose the MX mode (CMPM, MUSIC, or MOVIE) that
corresponds to the media connected.
8
Touch [RETURN] to return to the previous screen.
• The contents of MX set here is reflected to PXA-H700 or PXA-H701.
• When OFF is selected, MX effect of each MX mode will be OFF.
• Each music source, such as radio, CD and MP3 can have its own MX
setting.
• MX mode does not function when MX is ON for AM radio.
• MX CMPM is applied for MP3/WMA and iPod.
• MX SAT is applied for XM, SIRIUS and HD Radio.
• The MX setting can be performed only when a source is currently
selected.
Set MX Mode of the External Audio
Processor
Before performing the operations below, set MX (Media Xpander)
mode of the PXA-H700 to “AUTO” when the PXA-H700 is connected.
1
Check that Defeat mode is off.
2
Touch [SETUP] on the main source screen.
The SETUP selection screen appears.
3
Touch [AUDIO].
The AUDIO SETUP screen will appear.
4
Touch [] of A.PROC.
The A.PROCESSOR list screen appears.
5
Select ON or OFF of MX by touching [ON] or [OFF]
of MEDIA XPANDER.
OFF: Turns off the MX effect of every music source.
ON: Turns on the specified MX mode.
6
Touch [] after setting to ON.
The MEDIA XPANDER setup screen appears.
X-OVER Adjustment
1
Check that Defeat mode is off.
2
Touch [SETUP] on the main source screen.
The SETUP selection screen appears.
3
Touch [AUDIO].
The AUDIO SETUP screen will appear.
4
Touch [] of A.PROC.
The A.PROCESSOR list screen appears.
5
Touch [] or [] of X-OVER to select L/R or L+R.
L/R: Different adjustment values can be set for the left and
right channels.
L+R: Sets the same adjustment values for the left and right
channels.
6
Touch [] of X-OVER.
A speaker list on the X-OVER screen is displayed.
7
Touch [] of the speaker to be adjusted.
The screen changes to the X-OVER screen to be adjusted.
43-EN
Page 46

8
Adjust the crossover to your preference.
Selecting the Cut-Off Frequency
Touch [] or [] of FREQ., then select the cut-off frequency
(crossover point).
The adjustable bandwidth differs depending on the speaker
(channel).
In other words, setting the time correction value for the front left
speaker to 5.1 (ms) sets a virtual distance matching the
distance to the farthest speaker.
Adjusting the Level
Touch [] or [] of LEVEL, then adjust the HPF or LPF level.
Adjusting the Slope
Touch [] or [] of SLOPE, then adjust the HPF or LPF
slope.
9
Touch [RETURN] to return to the previous screen.
• When the speaker is set to the “OFF” mode, the X-OVER for that
speaker cannot be set. Refer to “Setting the Speakers” (page 43).
• Check the playback frequencies of the connected speakers before
adjusting.
• In order to protect the speakers, there is no OFF setting for the
subwoofer low pass filter (the slope remains the same).
• The HPF cannot be set SLOPE to OFF if Tweeter (TW) is selected
for FRONT1 . Or, only the subwoofer is adjustable if STEREO is
selected for the subwoofer.
Performing Time Correction Manually
(TCR)
Because of the particular conditions inside the vehicle, there can be
major differences in the distances between the various speakers and the
listening position. It is possible to calculate the optimum correction
values and eliminate the time error at the listening position yourself
using this function.
1
Check that Defeat mode is off (page 25).
5.1ms
0.5m
2.25m
The sound is uneven because
the distance between the
listening position and the
different speakers is
different.
The difference in the distance
between the front left and
rear right speakers is 1.75
meters (68-3/4").
5
Touch [SETUP] on the main source screen.
The SETUP selection screen appears.
6
Touch [AUDIO].
The AUDIO SETUP screen appears.
7
Touch [] of A.PROC.
The A.PROCESSOR list screen is displayed.
Time correction eliminates
the difference between the
time required for the sound
from the different speakers to
reach the listening position.
Setting the time correction of
the front left speaker to 5.1
ms makes it possible to
coordinate the distance from
the listening position to the
speaker.
2
Sit in the listening position (the driver’s seat, for
example) and measure the distance (in meters)
between your head and the various speakers.
3
Calculate the difference in distance between the
farthest speaker and the other speakers.
L = (distance of farthest speaker)
– (distance of other speakers)
4
Divide the distances calculated for the different
speakers by the speed of sound (343 m/s
temperature 20°C).
This value is the time correction value for the various
speakers.
Concrete examples
Calculating the time correction value for the front left speaker on
the diagram below.
Conditions:
Distance between farthest speaker and listening position:
2.25 m (88-3/4")
Distance between front left speaker and listening position:
0.5 m (20")
Calculation:
L = 2.25 m (88-3/4") – 0.5 m (20")= 1.75 m (68-3/4")
Compensation time = 1.75 ÷ 343 x 1000 = 5.1 (ms)
44-EN
8
Touch [] or [] of T.CORR.
Select L/R or L+R.
L/R: Different adjustment values can be set for the left and
right channels.
L+R: Sets the same adjustment values for the left and right
channels.
9
Touch [] of T.CORR.
The T.CORR adjustment screen appears.
10
Adjust the time correction value (0.00 ~ 20.00ms) of
a desired speaker by touching the respective [] or
[] button (1 step = 0.05ms).
11
Touch [RETURN] to return to the previous screen.
• When the speaker is set to the “OFF” mode, the TCR for that
speaker cannot be set. Refer to “Setting the Speakers” (page 43).
• The adjustment value for FRONT2 (Speakers) which is adjusted in
time correction, is also applied to the front speakers in “Setting Bass
Focus” (page 46).
• The adjustment (AUTO TCR) cannot be automatically set on this
unit.
Page 47

Phase Switching
1
Check that Defeat mode is off.
2
Touch [SETUP] on the main source screen.
The SETUP selection screen is displayed.
3
Touch [AUDIO].
The AUDIO SETUP screen appears.
4
Touch [] of A.PROC.
The A.PROCESSOR list screen is displayed.
5
Touch [] of PHASE.
The PHASE adjustment screen appears.
6
Switch the phase (0° or 180°) by touching [] or []
of the desired speaker.
7
Touch [RETURN] to return to the previous screen.
Graphic Equalizer Adjustments
The graphic equalizer allows you to modify the sound using 31 bands
each for the front (left and right), rear (left and right) and center
speakers. An additional 10 bands are available for the subwoofer. This
allows you to customize the sound to suit your taste.
1
Check that Defeat mode is off.
2
Touch [SETUP] on the main source screen.
The SETUP selection screen appears.
3
Touch [AUDIO].
The AUDIO SETUP screen will appear.
4
Touch [] of A.PROC.
The A.PROCESSOR list screen appears.
9
Touch [RETURN] to return to the previous screen.
• When the speaker is set to the “OFF” mode, the graphic equalizer
for that speaker cannot be set. Refer to “Setting the Speakers”
(page 43).
• Check the playable frequency ranges of the connected speakers
before making the equalizer adjustments. If the speaker’s playable
frequency range is 55 Hz to 30 kHz, for example, adjusting the 40 Hz
or 20 Hz band has no effect. Additionally, you may overload and
damage the speakers.
• When graphic EQ is adjusted, the adjustment for parametric EQ
becomes ineffective.
Parametric Equalizer Adjustments
The frequency bands of the graphic equalizer are fixed. This makes it
very difficult to correct for undesired peaks and dips at specific
frequencies. The parametric equalizer’s center frequency can be tuned
to these specific frequencies. Then, the bandwidth (Q) and level are
fine-tuned, independently, to make the necessary corrections. The
parametric equalizer function is an advanced tool for serious
audiophiles.
1
Check that Defeat mode is off.
2
Touch [SETUP] on the main source screen.
The SETUP selection screen appears.
3
Touch [AUDIO].
The AUDIO SETUP screen will appear.
4
Touch [] of A.PROC.
The A.PROCESSOR list screen appears.
5
Select L/R or L+R by touching [] or [] of P-EQ.
L/R: Different adjustment values can be set for the left and
right channels.
L+R: Sets the same adjustment values for the left and right
channels.
When graphic EQ is adjusted, this setting will be turned off.
5
Select L/R or L+R by touching [] or [] of G-EQ.
L/R: Different adjustment values can be set for the left and
right channels.
L+R: Sets the same adjustment values for the left and right
channels.
When parametric EQ is adjusted, this setting will be turned
off.
6
Touch [] of G-EQ.
The G-EQ list screen appears.
7
Touch [] of the desired speaker (channel).
The G-EQ adjustment screen appears.
8
Adjust the G-EQ to your preference.
Adjusting the Level
Touch [] or [] of the desired frequency to adjust the level.
6
Touch [] of P-EQ.
The P-EQ list screen appears.
7
Touch [] of the desired speaker (channel).
The P-EQ adjustment screen appears.
8
Adjust the P-EQ to your preference.
Selecting the Band
Touch [] or [] of BAND to select the desired band.
Adjusting the Frequency
Touch [] or [] of FREQ. to adjust the frequency of the
selected band.
Adjusting the Level
Touch [] or [] of LEVEL to adjust the level of the selected
band.
Setting the Bandwidth
Touch [] or [] of Q. to select the bandwidth.
45-EN
Page 48

9
Touch [RETURN] to return to the previous screen.
• When the speaker is set to the “OFF” mode, the parametric
equalizer for that speaker cannot be set. Refer to “Setting the
Speakers” (page 43).
• It is not possible to adjust the frequencies of adjacent bands within 7
steps.
• Check the playable frequency ranges of the connected speakers
before making the equalizer adjustments. If the speaker’s playable
frequency range is 55 Hz to 30 kHz, for example, adjusting the 40 Hz
or 20 Hz band has no effect. Additionally, you may overload and
damage the speakers.
• When the parametric EQ is adjusted, the adjustment for graphic EQ
becomes ineffective.
Setting Bass Sound Control
1
Check that Defeat mode is off (page 25).
2
Touch [SETUP] on the main source screen.
The SETUP selection screen is displayed.
3
Touch [AUDIO].
The AUDIO SETUP screen appears.
4
Touch [] of A.PROC.
The A.PROCESSOR list is displayed.
5
Touch [] of BASS SOUND CONT.
The BASS SOUND CONT. screen appears.
Setting Bass Compressor
You can adjust the sound of low frequencies as desired.
6
Touch [] or [] of BASS COMP. to select the
desired mode.
Bass sound is emphasized more as the mode is
sequentially switched as MODE 1 2 3, offering you
vivid low frequencies.
Select OFF when the setting is not necessary.
Touch [RETURN] to return to the previous screen.
Setting Bass Focus
Using the previously specified delay number (time difference) allows
you to set a time difference between the front-rear/left-right speakers.
Namely, it enables a time correction based on your preference. With an
initial delay of 0.1 ms for each of the 0 to 200 steps, audible time
correction can be achieved.
Speaker Setup
The PXA-H700 or PXA-H701 can be set according to the playable
frequency range of your speakers.
Check the playable frequency range of the speakers (not including the
subwoofer) before performing this operation to verify whether the
speakers can play low frequencies (of about 80 Hz or less).
• Avoid stopping, pausing, switching the disc, cueing, fast-forwarding
or switching the audio channel of this unit while making this
adjustment. The setting is canceled if Decode mode is switched.
1
Check that Defeat mode is off.
2
Touch [SETUP] on the main source screen.
The SETUP selection screen appears.
3
Touch [AUDIO].
The AUDIO SETUP screen will appear.
4
Touch [] of A.PROC.
The A.PROCESSOR list screen appears.
5
Touch [] of SPEAKER SETUP.
The adjusting screen of SPEAKER SETUP appears.
6
Select the speaker characteristic by touching [],
[] of the desired speaker setting.
OFF*1: When no speaker is connected.
SMALL: When a speaker that cannot play low frequencies
LARGE
1
*
It is not possible to set the front speakers to “OFF”.
2
*
If the front speakers are set to “SMALL”, the rear and center
speakers cannot be set to “LARGE”.
• The subwoofer can be set only to ON/OFF.
• If the center speaker is turned “OFF”, the center channel’s audio
signals are added to the audio signals output from the front speakers.
• If you set the speaker response to “OFF”, also set the speaker setting
to “OFF” (page 43).
• Perform the setup for all the speakers (“Front”, “Center” ,“Rear”
and “Subwoofer”). If not, the sound may not be balanced.
• When center is set to “OFF”, the setting is ineffective even if center
is set with this function.
• Through changing the settings on each speaker, a change in the
output of the other speakers may occur due to the setting
requirements.
• When using the PRO LOGIC II, if the rear speaker is set to
“LARGE”, then there will be no output from the subwoofer.
(80 Hz or less) is connected.
2
*
: When a speaker that can play low frequencies
(80 Hz or less) is connected.
6
Set the delay number in the front and rear, and on
the right and left of the desired speaker by touching
the respective [] or [] button.
• Any setting in Bass Focus is applied in time correction, too (page 44).
• Touch [RETURN] to return to the previous screen.
46-EN
Page 49

Setting of Dolby Digital
Achieving powerful high volume sound
(LISTENING MODE)
1
Check that Defeat mode is off.
2
Touch [SETUP] on the main source screen.
The SETUP selection screen appears.
3
Touch [AUDIO].
The AUDIO SETUP screen will appear.
4
Touch [] of A.PROC.
The A.PROCESSOR list screen appears.
5
Touch [] of MULTI CH SETUP.
The MULTI CH SETUP display appears.
Set the items below as you desire.
Adjusting the acoustic image
(BI-PHANTOM)
In most installations, the center speaker must be placed directly between
the front passenger and driver. Using this function, the center channel
information is distributed to the left and right speakers. This creates an
acoustic image simulating a center speaker directly in front of each
listener. Adjusting the center width in PL II MUSIC (see “Using the Pro
Logic II Mode” on page 48), makes this function ineffective.
• Avoid stopping, pausing, switching the disc, cueing, fast-forwarding
or switching the audio channel of this unit while making this
adjustment. The setting is canceled if the Decode mode is switched.
Touch [] or [] of BI-PHANTOM to adjust the level.
The level can be adjusted within the range of -5 to +5. The
higher the level, the more the position of the center speaker is
shifted to the sides.
The BI-PHANTOM function is turned off by touching [OFF].
• This adjustment is effective when the setting of the center speaker to
SMALL or LARGE in the speaker setup settings.
• This adjustment is ineffective when the speaker is set CENTER to
OFF in “Setting the Speakers” (page 43).
Mixing bass sound to the rear channel
(REAR MIX)
With Dolby Digital, the dynamic range is compressed so that powerful
sound can be achieved at regular volume levels. This compression can
be canceled to achieve an energetic sound with even greater power, like
the sound in a movie theater. This function works only in the Dolby
Digital mode.
Touch [] or [] of LISTENING MODE to select STD or MAX.
STD: For powerful sound at regular volume levels
MAX.: For powerful sound at high volumes
• Keep the volume to a level at which sounds outside the vehicle can
still be heard.
Adjusting the speaker levels
(OUTPUT LEVEL)
The test tones help to make the volume adjustments of the different
speakers. When levels are equal, a strong sense of presence can be heard
from the different speakers at the listening position.
• Avoid stopping, pausing, switching the disc, cueing, fast-forwarding
or switching the audio channel of this unit while making this
adjustment. The setting is canceled if the decode mode is switched.
1 Touch [ON] of OUTPUT LEVEL.
Test tone output is repeated for each of the different
speaker channels. They will be repeated in the order
shown below.
If no operation is performed for 2 seconds, the channel
switches to the next channel.
Left Center Right Right Surround
Left Surround Left
2 While the test tone is being produced from the speakers,
touch [] or [] of OUTPUT LEVEL balance the output
from all the speakers.
• The adjustment range for the different speakers is
–10 dB - +10 dB.
• Adjust based on the front speakers.
3 Touch [ON] again to turn off.
• If a speaker is set to off mode, that speaker’s level adjustment cannot
be made. Refer to “Speaker Setup” (page 46).
This function mixes the front channel audio signals to the audio signals
output from the rear speakers, improving the sound in the vehicle’s rear
seat.
• Avoid stopping, pausing, switching the disc, cueing, fast-forwarding
or switching the audio channel of this unit while making this
adjustment. The setting is canceled if the Decode mode is switched.
Touch [] or [] of REAR MIX to adjust the level.
The level can adjusted in five steps: -6, -3, 0, +3 and +6. The
higher the level, the more bass is output from the rear speakers.
(The effect differs according to the software (DVD, etc.).)
The REAR MIX function is turned off by touching [OFF].
• This adjustment is ineffective when the rear speaker setup setting is
set to “OFF”.
• For linear PCM signals, the voice is output from the rear speaker
regardless of the REAR FILL and REAR MIX setting.
Adjusting the DVD Level
The volume (signal level) for Dolby Digital, Dolby PL II, DTS and
PCM modes can be set.
• Avoid stopping, pausing, switching the disc, cueing, fast-forwarding
or switching the audio channel of this unit while making this
adjustment. The setting is canceled if the Decode mode is switched.
1
Check that Defeat mode is off.
2
Touch [SETUP] on the main source screen.
The SETUP selection screen appears.
3
Touch [AUDIO].
The AUDIO SETUP screen will appear.
4
Touch [] of A.PROC.
The A.PROCESSOR list screen appears.
5
Touch [] of DVD LEVEL.
The DVD LEVEL list screen appears.
47-EN
Page 50

6
Adjust the level by touching [] or [] of the
desired adjusting mode.
The level can be adjusted in the range of –5 dB to +5 dB.
Storing Settings in the Memory
Adjustment or setting contents can be stored.
Contents that can be stored vary depends on the audio processor used.
1
Check that Defeat mode is off (page 25).
2
Touch [MEMORY] on the A.PROCESSOR list
display.
3
Within 5 seconds, touch any one of the preset
buttons [P.SET 1] through [P.SET 6] on the
A.PROCESSOR list screen.
The setting contents are stored.
• The stored contents will not be deleted even when the battery power
cord is detached.
Calling up the Preset Memory
1
Check that Defeat mode is off.
2
Touch any one of the preset buttons [P.SET 1]
through [P.SET 6] on the A.PROCESSOR list
display to select the preset memory.
• It takes a few moments to call up the preset memory.
If PL II MUSIC is selected, the center width can be adjusted with
following operations.
This function offers the optimum vocal position by adjusting the
center channel position between the center speaker and the L/R
speaker. (The adjustments established in “Adjusting the
acoustic image (BI-PHANTOM)” (page 47) are ineffective while
this function is activated.)
Touch [] or [] of CENTER WIDTH CONT to adjust the
level.
The level can be adjusted between ±0 to +7. When the
level increases, the center channel position moves from
the center speaker position to both sides.
Touch [OFF] of CENTER WIDTH CONT to turn off the
center width control.
• This adjustment is effective when the setting of the center speaker is
SMALL or LARGE in the speaker setup settings.
• “REAR FILL” function:
Depending on the input signals, the sound may only be output from
the front speakers. In this case, the “REAR FILL” function can be
used to output signals from the rear speakers as well.
• Avoid stopping, pausing, switching the disc, cueing, fast-forwarding
or switching the audio channel of this unit while making this
adjustment. The setting is canceled if the Decode mode is switched.
• This adjustment is ineffective when the speaker is set CENTER to
OFF in “Setting the Speakers” (page 43).
• This function only works with two-channel signals. This operation is
ineffective when 5.1-channel DTS or Dolby Digital signals are input.
• If the setting of REAR FILL is made when REAR MIX is ON, sound is
unchanged in the rear fill setting because REAR MIX is given priority
during 2 channel decoder other than linear PCM.
• For linear PCM signals, the voice is output from the rear speaker
regardless of the REAR FILL and REAR MIX setting.
• Touching [RETURN] will return to the previous screen.
Using the Pro Logic II Mode
Pro Logic processing can be conducted on the music signals recorded
on two channels to achieve Dolby Pro Logic II surround sound. For
two-channel Dolby Digital and DTS signals, there is also a “REAR
FILL” function for outputting the signals of the front channel to the rear
channel.
1
Check that Defeat mode is off.
2
Touch [SETUP] on the main source screen.
The SETUP selection screen appears.
3
Touch [AUDIO].
The AUDIO SETUP screen will appear.
4
Touch [] of A.PROC.
The A.PROCESSOR list screen appears.
5
Touch [] of DOLBY PLII/REAR FILL.
The DOLBY PLII/REAR adjusting screen appears.
6
Touch [] or [] of DOLBY PLII/REAR to select the
desired mode.
PL II MOVIE: Suits the stereo TV shows and all programs
PL II MUSIC: Can be used for all stereo music recordings, and
OFF: Turns DOLBY PL II function to OFF.
encoded in Dolby Surround. It improves the
sound field directivity to near that of discrete
5.1-channel sound.
provides a wide, deep sound field.
Linear PCM Setting
The output when playing discs recorded in linear PCM can be set to 2 or
3 channels.
1
Check that Defeat mode is off.
2
Touch [SETUP] on the main source screen.
The SETUP selection screen appears.
3
Touch [AUDIO].
The AUDIO SETUP screen will appear.
4
Touch [] of A.PROC.
The A.PROCESSOR list screen appears.
5
Touch [] or [] of PCM MODE to select 2CH or
3CH.
2CH: 2ch output (L/R)
3CH: 3ch output (L/R/CENTER)
• This adjustment is ineffective when the speaker is set CENTER to
OFF in “Setting the Speakers” (page 43).
48-EN
Page 51

Navigation System
(Optional)
Switching the Navigation Screen
(Optional)
3
Remove the slot panel, then insert the Portable
Navigation device in the unit (See the illustration
below).
Portable Navigation Slot
Optional Portable
Navigation
If an optional Alpine Navigation System is connected to the IVA-W205,
the Navigation screen can be displayed on this unit.
1
Touch [SOURCE] on the main source screen.
The source screen appears on the display.
2
Touch [NAV.].
The Navigation screen is displayed.
The operation is possible with the supplied navigation
remote control.
For navigation operation, refer to the Owner’s Manual of the
navigator.
• Use the “Setting the VISUAL Soft Button” function (page 37), to
select “Nav.”. The navigation mode becomes directly activated using
the VISUAL Soft Button.
• If the Navigation mode menu is not displayed on the main menu
screen, set NAV. IN to on by following “Setting the Navigation
Mode” (page 36).
• When the Navigation System is on, the audio and visual navigation
cuts in.
• For operation, if a navigation system with touch panel operation is
connected, refer to the Owner’s Manual of the navigation system.
Portable Navigation System Operation
(Optional)
An optional Alpine Portable Navigation System is controllable from the
unit. For details on operation, refer to the Owner’s Manual of the
Portable Navigation.
• The slot panel can be detached by placing a finger in the hole in the
center of the panel and pulling it down.
• If the face plate is attached, first remove the face plate, then the slot
panel. After removing the slot panel, reattach the face plate.
4
After inserting, touch [CLOSE] on the EJECT/TILT
screen.
The movable monitor will close.
5
Press SOURCE.
The SOURCE selection screen is displayed.
6
When the source name of [BLACKBIRD], on the
SOURCE selection screen is displayed, touch the
desired source name.
• For details on operation, refer to the Owner’s Manual of the Portable
Navigation device.
Removing the Portable Navigation Device
1 Press on the unit.
The display changes to the EJECT/TILT screen.
2 Touch [OPEN] or [ ] of BLACKBIRD on the EJECT/TILT
screen.
The movable monitor will open.
3 Press [ ] behind the monitor.
The Portable Navigation device is removed.
Push
A BOX type navigation system and portable navigation cannot
be connected at the same time.
If the Built-in Dock is used:
About dockable BLACKBIRD series or Portable Navigation devices
with this unit.
• Docking to the PMD-B100 is not possible.
• For information on docking a portable navigation to the unit, consult
your Alpine dealer.
1
Press on the unit.
The unit changes to the EJECT/TILT screen.
2
Touch [OPEN].
The movable monitor will open.
If an Optional Docking Station is used:
1
Select the BLACKBIRD in “Setting the AUX Mode”
(page 36).
2
Mount the Portable Navigation device to the optional
docking station.
The connection to the Portable Navigation device is
recognized in steps 1 and 2.
3
Press SOURCE.
The SOURCE selection screen is displayed.
4
Touch [BLACKBIRD].
For details on operation, refer to the Owner’s Manual of the
Portable Navigation device.
49-EN
Page 52

Auxiliary Device
Changer
(Optional)
Operating Auxiliary Devices (Optional)
To operate your devices connected to the AUX terminals on the rear
panel of IVA-W205, follow the procedure described below.
WARNING
It is dangerous (and illegal in many states) for the
driver to watch the TV/Video while driving the vehicle.
The driver may be distracted from looking ahead and
an accident could occur.
Install the IVA-W205 correctly so that the driver
cannot watch TV/Video unless the vehicle is stopped
and the emergency brake is applied.
If the IVA-W205 is not installed correctly, the driver
will be able to watch the TV/Video while driving the
vehicle and may be distracted from looking ahead
and cause an accident. The driver or other people
could be severely injured.
To activate your auxiliary devices:
To watch a video source, your vehicle must be parked with the
ignition key in the ACC or ON position. To do this, follow the
procedure below.
1 Bring your vehicle to a complete stop at a safe
location. Engage the parking brake.
2 Keep pushing the foot brake and release the parking
brake once then engage it again.
3 When the parking brake is engaged for the second
time, release the foot brake.
• For automatic transmission vehicles, place the transmission lever
in the Park position.
Now, the locking system for the AUX mode operation has been
released. Engaging the parking brake can reactivate the AUX
mode, as long as the car’s ignition has not been turned off. It is
not necessary to repeat the above procedure (1 through 3), of
“To activate your auxiliary devices.”
Each time the ignition is turned OFF, perform the procedure of “To
activate your auxiliary devices.”
•
If you try to activate the auxiliary device while driving, the display
will show the warning-PICTURE OFF FOR YOUR SAFETY.
1
Touch [SOURCE] on the main source screen.
The source screen appears on the display.
2
Touch [AUX]*.
The external input screen is displayed.
* The name which is given as the source name in “Setting the AUX
Mode” on page 36 is displayed.
• If the AUX mode is not displayed on the main menu, set AUX IN to
ON by following “Setting the AUX Mode” (page 36).
• The display mode changes by touching [WIDE].
For operation, refer to “Switching Display Modes” on page 27.
• After connecting the KCA-410C, its AUX input can be used only in
INTERRUPT MODE. For details, refer to the KCA-410C Owner’s
Manual.
(Optional)
Controlling CD Changer (Optional)
An optional 6-disc or 12-disc CD Changer may be connected to the
IVA-W205 if it is Ai-NET compatible. With a CD Changer connected to
the Ai-NET input of the IVA-W205, the CD Changer will be
controllable from the IVA-W205.
If you connect a changer compatible with MP3, you can play
CD-ROMs, CD-Rs, and CD-RWs containing MP3 files on the
IVA-W205.
Using the KCA-410C (Versatile Link Terminal) multiple changers can
be controlled by the IVA-W205.
See the Multi-Changer Selection section for selecting the CD Changers
(explained on page 51).
1
Touch [SOURCE] on the main source screen.
2
Touch [CD CHG.].
The display changes to the CD changer mode screen.
When a 6 Disc CD Changer is connected;
1 Touch [P1/2]*.
The Function Guide display appears.
* When an MP3 compatible CD changer or DVD changer is
connected, touch repeatedly until the disc number is displayed.
2 Touch any one of the select buttons [DISC 1] through
[DISC 6].
DISC 1 through DISC 6 select the discs from the first disc
to 6th disc.
When an MP3 compatible CD changer is connected;
1 Touch [P1/3] twice to change the Function Guide display.
2 Touch any one of the select buttons [DISC 1] through
[DISC 6].
DISC 1 through DISC 6 select the discs from the first disc
to 6th disc.
When a 12-Disc CD Changer is connected;
You can select the disc numbers 1 to 6 in the same manner as
for 6-disc Changer.
Touch [P1/3] twice to select disc numbers 7 to 12.
The function guide display changes so that DISC 7
through DISC 12 represent disc numbers 7 to 12.
• After selecting the desired disc, you can operate in the same way as
for the CD player. For details, see the CD/MP3/WMA section.
• When an MP3 compatible CD changer is connected, the unit can
play discs containing both audio data and MP3 data.
• The DVD changer (optional) is controllable from the IVA-W205 as
well as the CD changer.
50-EN
Page 53

Multi-Changer Selection (Optional)
When using KCA-410C (Versatile Link Terminal), you can connect two
changers.
1
In changer mode, touch [CHG SEL] or press BAND
on the remote control (supplied) to select the next
changer (connected CD changers or KCA-420i).
2
To operate the selected changer, see “CD/MP3/
WMA” section.
• To operate the selected changer, see “CD/MP3/WMA” (pages 15-
17).
USB Operation
(Optional)
Controlling USB (Optional)
If the optional USB Adapter for the MP3 (KCA-620M) is connected, it
is controllable from the unit.
1
Touch [SOURCE] on the main screen.
2
Touch [USB].
The display changes to the USB mode screen.
• After selecting the USB mode, you can operate in the same way as for
the changer, For details, see the “Changer” and “CD/MP3/WMA”
Section.
51-EN
Page 54

SAT Radio Receiver
(Optional)
SAT Receiver: XM or SIRIUS Receiver
When an optional XM or SIRIUS Receiver Box is connected
via the Ai-NET bus, the following operations may be
performed. However, the XM Receiver and SIRIUS Receiver
cannot be connected at the same time.
Receiving Channels with the SAT
Receiver (Optional)
About SAT Radio
Satellite Radio* is the next generation of audio entertainment, with over
to 100 digital channels. For a small monthly fee, subscribers can hear
crystal-clear music, sports, news and talk, coast-to-coast via satellite.
For more information, visit XM’s website at www.xmradio.com., and
SIRIUS’ website at www.sirius.com.
To receive SAT Radio, the separately sold XMDirect™ or SIRIUS
Satellite Radio Tuner and an appropriate Ai-NET Interface Adapter will
be required. For details, consult you nearest ALPINE dealer.
* XM and its corresponding logos are trademarks of XM Satellite
Radio Inc.
* SIRIUS and its corresponding logos are trademarks of SIRIUS
Satellite Radio Inc.
• The SAT Receiver controls on the IVA-W205 are operative only when
a SAT Receiver is connected.
Tuning in to Categorized Programs
You can listen to programs categorized to the same group one after
another.
1
Touch and hold [ CAT] or [CAT ] for at least 2
seconds in the XM or SIRIUS mode.
The category mode is activated.
2
Touch [ CAT] or [CAT ] to select a desired
category.
The first channel of the selected category is tuned.
3
Touch and hold [ CAT] or [CAT ] for at least 2
seconds to turn off the category mode, or if no
operation is performed for 13 seconds, the category
mode will be automatically canceled.
• If the desired category program is not found, the selected category is
displayed for 5 seconds, then the receiving program is restored.
Changing the Display
Text information, such as the channel name, artist name/feature, and
song/program title, is available with each XM or SIRIUS channel. The
unit can display this text information as explained below.
Touch [INFO.] on the XM or SIRIUS mode main screen.
Each time you touch this button, the display changes as shown
below.
In XM mode:
1
Touch [SOURCE] on the main source screen.
The source selection screen is displayed.
2
Touch [XM] or [SIRIUS].
The XM or SIRIUS main screen display appears.
3
Touch [BAND] to select the desired band.
XM radio:
XM-1 XM-2 XM-3 XM-1
SIRIUS radio:
SIRIUS-1 SIRIUS-2 SIRIUS-3 SIRIUS-1
4
Touch [NO./NAME] to select the channel number
tuning.
Each time it is pressed, the tuning mode is changed.
channel number tuning channel name tuning
5
Touch [ NO.] / [NO. ] or [ NAME] /
[NAME ] to select the desired channel. Touching
and holding either button will change channels
continuously.
• To customers when connecting the SIRIUS Tuner Box:
For detailed functions, refer to the SIRIUS Tuner Box installation
manual.
• For SIRIUS Setup Operation, refer to page 41.
*1If the number of Auxiliary Data Field characters is more than 175,
touch [INFO] to continue the display.
In SIRIUS mode:
*2Channel name, category, artist and song name are displayed in one
screen.
*3Displayed when there is a composer name (text information).
52-EN
Page 55

Checking the SAT Radio ID Number
Search Function (XM mode)
A unique Radio ID number is required to subscribe to SAT Radio
programming. Each third party XM or SIRIUS radio comes with this
number.
XM Radio:
This number is an 8 character alphanumeric number. It is printed on a
label found on the SAT Receiver.
SIRIUS Radio:
This number is a 12 digits number. It is printed on a label found on the
SAT Receiver.
It can also be displayed on the screen of the IVA-W205 in the following
way.
1
While receiving SAT Radio, touch [ NO.] or
[NO. ] to select channel ‘0’ for XM and channel
“255” for SIRIUS.
The unit displays the ID number.
2
To cancel the ID number display, change the
channel.
• You cannot use “O”, “S”, “ I” or “F” for the ID Number. (XM radio
Receiver only)
• You can check the ID number printed on a label on your third party,
SAT Radio Receiver package.
Storing Channel Presets
1
In XM mode, touch [].
The category search list is displayed.
Screen example for category search list
The list scrolls one paragraph at a time by touching []
or [].
Touch [] to receive the selected category channel
directly.
[] is displayed if there is a hierarchical list.
Touch [] to change the channel name search screen of
the selected category.
Category UP/DOWN can directly be performed.
The list scrolls forwards or backwards by touching the
slide bar and moving it up or down.
Screen example for channel name search list
1
Touch [P1/3] after selecting a desired band.
The Function Guide is switched.
2
Touch and hold any one of the preset buttons
[P.SET 1] through [P.SET 6] for at least 2 seconds.
The selected channel is stored.
3
Repeat the procedure to store up to 5 other channels
onto the same band.
To use this procedure for other bands, simply select the
desired band and repeat the procedure.
A total of 18 channels can be stored in the preset memory
(6 channels for each band; XM1, XM2 and XM3 or
SIRIUS-1, SIRIUS-2 and SIRIUS-3 ).
• If you store a channel in a preset already being used, the current
channel will be replaced with the new one.
Receiving Stored Channels
1
Touch [P1/3] after selecting a desired band.
The Function Guide is switched.
2
Touch any one of the preset buttons [P.SET 1]
through [P.SET 6] that has your desired satellite
channel in memory.
The list scrolls one paragraph at a time by touching []
or [].
The selected channel is received.
Returns to the category search list.
Changes the category
The list scrolls forwards or backwards by touching the
slide bar and moving it up or down.
2
Touch [] of the selected Category or Channel
name.
The channel in the selected category is tuned.
53-EN
Page 56

Search Function (SIRIUS mode)
1
Touch [] in the SIRIUS mode.
SEARCH menu list is displayed.
2
Select the desired SEARCH menu.
Searching by Category
1 Touch [ ] of CATEGORY.
The CATEGORY search screen is displayed.
• Touch [ ] to receive the selected category channel directly.
2 Touch [ ] to change to channel name search screen of
the selected category.
3 Touch [ ] to receive the selected channel name.
Searching by Channel Name
1 Touch [ ] of CHANNEL.
The CH search screen is displayed.
2 Touch [ ] to receive the selected channel name.
Searching by Artist Name
1 Touch [ ] of ARTIST.
The artist name of each channel is displayed in order of
channel number.
2 Touch [ ] of the desired artist.
The channel of the selected artist being broadcast is
received.
Searching by Song Name
1 Touch [ ] of SONG.
The song name of each channel is displayed in order of
channel number.
2 Touch [ ] of the desired song.
The channel of the selected song being broadcast is
received.
Selecting the Channel directly
You can directly select the channel number on the display of the
numeric keypad.
1
Touch [P1/3] twice in the XM or SIRIUS mode.
The function guide appears.
2
Touch [10KEY].
The numeric keypad input screen is displayed.
3
Touch to input the channel number.
4
Touch [ENT].
The selected channel is received.
• When 3 digits are input in the SIRIUS mode, step 4 is not necessary.
Receiving Weather or Traffic information
from SAT Radio
1
Touch and hold [NO/NAME] for at least 2 seconds
in the XM or SIRIUS mode.
The received weather or traffic channel is stored.
2
Press and hold VISUAL for at least 2 seconds.
The stored Weather or Traffic channel is recalled.
3
Press SOURCE.
Returns to the normal mode.
• Stored channels can also be recalled by pressing and holding
VISUAL for at least 2 seconds, even in modes other than XM or
SIRIUS mode.
• Channels other than Weather or Traffic information can also be
stored and recalled.
Storing the desired Song/Artist (SIRIUS
mode only)
A maximum of 30 desired songs and artists (including sports teams) can
be stored on the unit. When stored, a message is displayed to announce
when stored songs are being broadcast on another radio station, should
you wish to listen to it. (Refer to “Receiving the stored information
(SIRIUS mode only)” on page 55.)
1
Touch [P1/3] twice to store an artist or song
currently being received.
The function guide is changed.
2
Touch [MEMORY].
The ALERT SETUP list is displayed.
3
Touch [] of the SONG or ARTIST in the list you
want to store.
The selected songs and artists are registered.
• “UNABLE TO STORE” appears in the display if there is no song title
information and it cannot be stored.
• If there is no memory, “MEMORY FULL” is displayed for 2 seconds,
and then the display changes to the ALERT list. Touch [ ] of the
song or artist you want to rewrite. message is displayed. If “OK” is
touched, the song or artist is rewritten and stored. If “NO” is
touched, it is canceled.
• If [MEMORY] is touched and held for at least 2 seconds, the display
changes to the ALERT SETUP screen.
Touch [ ] or [ ] of the channel you want to set. If you want
ALERT interruption, set to ON, if not, set to OFF.
• If the sports team is stored, touch [MEMORY] for at least 2 seconds
to change the ALERT SETUP screen and touch [ ] or [ ] to set
the receiving interruption type.
Storing favorite Sports Teams (SIRIUS
mode only)
54-EN
One team from each league can be stored on the unit. When stored, their
game status and results are announced when other stations are being
listened to, and if you wish, you can go to the station where the game is
being broadcast. (Refer to “Receiving the stored information (SIRIUS
mode only)” on page 55.)
Page 57

1
Touch [P1/3] twice to store a game currently being
broadcast.
The function guide is changed.
2
Touch [MEMORY].
The display changes to the GAME ALERT SETUP screen.
Both the selected team and opponent team names are
displayed.
3
Touch [] of the team you want to store.
The selected team is registered.
• “UNABLE TO STORE” will be displayed if the above information
cannot be stored.
• Touching and holding [MEMORY] for at least 2 seconds will change
to the ALERT SETUP screen. Set the receiving interruption type
(INITIAL/SCORE/OFF) by touching [ ] or [ ] of channels you
want to set.
Receiving the stored information
(SIRIUS mode only)
When stored sports team, song or artist is being broadcast, a message
appears and it is announced. The broadcasting channel can be received.
1
When stored information is broadcast, after
displaying “SONG ALERT”, “ARTIST ALERT” or
“GAME ALERT”, the screen changes to the list
display.
2
Touch [] of the channel on the list you want to
receive.
The display changes to the selected channel and the
channel is received.
• If [RETURN] is touched, return to the previous screen.
• If no operation is performed for 10 seconds, or [RETURN] is
touched, the screen returns to the main menu.
Offset Playback Function (SIRIUS mode
only)
If the SIRIUS radio is interrupted by another source (e.g., telephone
call, etc.), the current channel is saved using the memory playback
function. At the end of the interruption, use this function to listen to the
part of the broadcast that was missed. Channels can be stored
continuously for up to 48 minutes.
1
Touch [P1/3] twice.
The function guide changes.
2
Touch [/] while receiving the broadcasting
program you want to store.
The “PAUSED” indicator lights up.
3
Touch [/] again during PAUSE.
The “MEMORY MODE” indicator lights up and offset
playback commences.
• The time difference between the real broadcasting time and the offset
playback time is displayed.
iPod® (Optional)
®
An iPod
can be connected to the IVA-W205 by using the proprietary
ALPINE FULL SPEED™ Connection Cable (KCE-422i) (sold
separately). When the IVA-W205 is connected by using the cable, the
controls on the iPod are not functional.
About iPod usable with this unit
The unit can be used with the fourth generation and above iPod, iPod
photo, iPod mini or iPod nano. iPod Shuffle cannot be used, however.
• Touch wheel or scroll wheel type iPods without the dock
connector cannot be connected to the unit.
• The unit can be used with the following iPod versions.
Correct function of earlier versions cannot be
guaranteed.
Fourth generation iPod: Ver. 3.1.1
Fifth generation iPod: Ver. 1.1.2
iPod photo: Ver. 1.2.1
iPod mini: Ver. 1.4.1
iPod nano: Ver. 1.2
• The unit cannot be used with the software versions earlier
than “2006-06-28”. For details about “iPod Software
Update”, refer to the iPod Instruction Manual.
Playback
1
Touch [SOURCE] on the main source screen.
The SOURCE selection screen is displayed.
2
Touch [iPod].
The display shows the iPod mode screen.
3
Touch [] or [] to select the desired song.
Return to the beginning of the current song:
Touch [].
Fast backward:
Touch and hold [].
Advance to the beginning of the next song:
Touch [].
Fast forward:
Touch and hold [].
4
To pause playback, touch [/].
Touching [/] again will resume playback.
• If a song is playing on the iPod when it is connected to the
IVA-W205, it will continue playing after the connection.
• If the artist, album or song name, created in iTunes, has too many
characters, songs may not be played back when connected to the
IVA-W205. Therefore, a maximum of 250 characters is
recommended. The maximum number of characters for the head unit
is 128 (128 byte).
• Some characters may not be correctly displayed.
• “NO SUPPORT” is displayed when text information is not
compatible with the IVA-W205.
4
If [] is touched, offset playback stops and the
display returns to the main screen.
• To fast reverse, touch and hold [ ] and to fast forward, touch
and hold [ ].
• Touching [ ] or [ ] will move a track up/down.
55-EN
Page 58

Searching for a desired Song
Direct Search Function
An iPod can contain hundreds of songs. By keeping these songs
organized in playlists, the IVA-W205 can use these to ease song
searches.
Using the search mode’s individual hierarchy, you can narrow down
your search as shown in the table below.
Hierarchy 1 Hierarchy 2 Hierarchy 3 Hierarchy 4
Playlist Song — —
Artist* Album* Song —
Album* Song — —
Song — — —
Podcast Episode — —
Genre* Artist* Album* Song
Composer* Album* Song —
For example: Searching by Artist name
The following example explains how an ARTIST search is performed.
Another search mode can be used for the same operation, although the
hierarchy differs.
Searching by artist name
1
Touch [].
The search mode is activated, and the search list screen
appears.
2
Touch [] of ARTIST.
The ARTIST search screen is displayed.
3
Select the desired artist.
To play back the artist directly
1 Touch [] next to the artist’s name.
All songs of the selected artist are played back.
To search for the album of an artist
1 Touch [] of the selected artist.
The ALBUM search screen of the selected artist is
displayed.
2 Touch [] next to the desired album’s name.
All songs of the selected album are played back.
To search for a song in the album of an artist
1 Touch [] of the desired album in “To search for the
album of an artist” in step 2.
The SONG search screen of the selected album is
displayed.
2 Touch [] next to the desired song’s name.
The selected song is played back.
• Touching [ ] of ALL will play back all songs in the list when you
are in a hierarchy with an asterisk “*” (see table above).
• Touching [ ] of ALL will display the search list in the next
hierarchy.
• In search mode, you can jump to an assigned position by touching the
direct search bar for quick search. For details, refer to “Direct
Search Function” (page 56).
The unit’s direct search function can be used to search for an album,
song, etc., more efficiently. In PLAYLIST/ARTIST/ALBUM/SONG/
GENRE/COMPOSER/PODCAST mode, you can quickly target any
song.
Example of ALBUM search screen
Direct search bar.
Active point: The present selection position is displayed.
Touching [ ] or [ ] will move the active point by 1/6
each. Touching and holding [ ] or [ ] will move the
active point continuously.
Returns to the previous screen.
1
In search mode, touch anywhere on the direct
search bar, or touch and drag the active point to the
desired place.
The active point moves to the specified place, and the
search list will be changed according to the selected song
position.
<SONG search example>
If there are 100 songs in your iPod, all the songs are allocated in
the direct search bar.
Suppose the song you are searching for is located at around the
50th song of your library: touch around the middle (50%) of the
direct search bar to jump to the song you desire.
Selecting Playlist/Artist/Album/Genre/
Composer/Podcast
Playlist/Artist/Album/Genre/Composer/Podcast can be easily changed.
For example, if you listen to a song from a selected album, the album
can be changed.
1
Press [ ] or [ ] to select the desired Playlist/
Artist/Album/Genre/Composer/Podcast.
• If search selection mode is not activated, a SONG search is not
possible.
• If an album is selected from an artist search, the album can be
searched.
• During shuffle (M.I.X.) playback, this operation is not possible.
56-EN
Page 59

Random Play Shuffle (M.I.X.)
The Shuffle function of the iPod is displayed as M.I.X. on the
IVA-W205.
Shuffle ALL:
All songs in the iPod are played back in random sequence. If a
song has been selected in the playlist/artist search mode before
selecting Shuffle song, all songs in iPod are played back
randomly.
Shuffle Albums:
Select an album randomly in the iPod, and plays back the songs
of the album in sequential order. If a song has been selected in
the playlist/artist search mode before selecting Shuffle Album,
only the albums within the playlist/artist are selected randomly.
The songs of the album are played back sequentially.
Shuffle Songs:
When songs are selected in the Playlist, Artist, or Album, all
songs of the Playlist, Artist, or Album are performed in random
order.
1
Touch [ALL ].
The songs will be played back in random sequence.
M.I.X. SONGS (off)
(Shuffle Songs)
Touch [ ] after touching [P1/2].
M.I.X. ALBUMS
(Shuffle Albums)
M.I.X. SONGS
(Shuffle Songs)
(off)
2
To cancel M.I.X. play, touch [ALL ] or [].
• For details of the search mode, refer to “Searching for a desired
Song” (page 56).
• If a song is selected in the album search mode before selecting
Shuffle (M.I.X.), the songs will not play back randomly even when
Shuffle album is selected.
Repeat Play
Only Repeat One is available for the iPod.
Repeat One: A single song is repeatedly played back.
1
Touch [P1/2].
The function guide is displayed.
2
Touch [].
The file will be played repeatedly.
RPT (off)
(Repeat One) (Repeat the list being
3
To cancel repeat play, touch [].
• During repeat playback, no other songs are selectable by touching
[] or [].
played back)
57-EN
Page 60

Remote Control
Controls on Remote Control
PWR button
Turns the power ON and OFF.
SRC Button
Selects the audio source.
DN Button
Radio mode: Selects, in descending order, stations
MP3/WMA mode:
Changer mode:
iPod mode:
VOLUME / Button
Increase or decreases the volume level.
RETURN Button
DVD/Video CD (PBC ON) mode:
Radio mode: SEEK (DN) button
SAT mode: Channel (DN) button
CD /Changer mode:
MP3/WMA/iPod mode:
programmed into the radio’s presets.
Folder Select (DN) Button selects the folder.
DISC Select (DN) Button selects a disc in
descending order.
Selects playlist/artist/album/genre/composer/
podcast in descending order.
Returns to the previous display. (Does not
return in some discs.)
button
Press the button to go back to the beginning
of the current track. Press and hold to fast
reverse.
Press the button to go back to the beginning
of the current file. Press and hold to fast
reverse.
DVD Video/DVD-VR/DVD Audio (VCAP)/Video CD:
• Move to the desired position on the disc.
• During playback, press and hold for
more than 1 second to reverse the disc
at double speed. Hold for more than 5
seconds to reverse the disc at 8 times
the normal speed. Hold for more than 10
seconds to reverse the disc at 21 times
the normal speed.
DVD mode: • When pressed and held in while in the
/ Button
Radio mode: Chooses the tuning mode.
SAT mode: Switches between CH No. and CH name
Disc mode: Switches between play and pause.
• SEARCH Button: Not used.
pause mode, the disc is played in
reverse slow motion at 1/8th the normal
speed. When held in for 5 more
seconds, the reverse slow motion speed
switches to 1/2 the normal speed.
• The picture is reversed by one frame
each time the button is pressed in the
pause mode.
By pressing it more than 2 seconds,
Automatic Memory will be operated.
button
Performs stop.
DVD/Video CD:
Pressing once stops the PRE stop; Pressing
twice sets stop.
MENU Button
DVD Video mode:
Shows the menu display.
CLR Button
Removes numbers (one character at a time) that have been
selected and input.
Press and hold for 2 seconds. All the characters which were
selected and input are erased.
DISP/TOP M. Button
DVD Video/DVD-VR/Video CD mode:
Shows playback status (only when car is
stopped).
DVD Video/DVD Audio (VCAP) mode:
By pressing more than 2 seconds, shows the
top menu display.
SETUP Button
Not used.
AUDIO Button
DVD/Video CD mode: Switches audio.
BAND Button
Radio mode:
Changer mode:
DVD mode: While playing a DVD, the display mode is
Changes the band.
Switches the disc mode.
(when an optional KCA-410C is connected)
switched (only when car is stopped).
A.PROC Button
When an external audio processor is connected:
Press the button to display the audio
processor setting screen.
When an external audio processor is non-connected:
Press the button to display the audio mode
screen.
58-EN
Page 61

MUTE Button
Lowers the volume by 20 dB instantly. Press the button
again to cancel.
UP Button
Radio mode: Selects, in ascending order, stations
MP3/WMA mode:
Changer mode:
iPod mode:
programmed into the radio’s presets.
Folder Select (UP) Button to selects the
folder.
DISC Select (UP) Button selects a disc in
ascending order.
Selects a playlist/artist/album/genre/
composer/podcast in ascending order.
, , ,
DVD Video/DVD Audio (VCAP) mode:
Selects an item displayed in the screen.
ENT. Button
Enters the selected item.
button
Radio mode: SEEK (UP) button
SAT mode: Channel (UP) button
CD/Changer mode:
Press the button to advance to the beginning
of the next track. Press and hold to fast
forward.
MP3/WMA/iPod mode:
Press the button to advance to the beginning
of the next file. Press and hold to fast
forward.
DVD Video/DVD-VR/DVD Audio (VCAP)/Video CD:
• Move to the desired position on the disc.
• During playback, press and hold for more
than 1 second to forward the disc at
double speed. Hold for more than 5
seconds to forward the disc at 8 times the
normal speed. Hold for more than 10
seconds to forward the disc at 21 times
the normal speed.
DVD Video/DVD-VR/Video CD:
• When pressed and held in while in the
pause mode, the disc is played in slow
motion at 1/8th the normal speed. When
held in for 5 more seconds, the slow
motion speed switches to 1/2 the normal
speed.
• The picture is forwarded by one frame
each time the button is pressed in the
pause mode.
Numeric Keypad
Inputs numbers.
MONITOR Button
Not used.
ANGLE Button
DVD Video/Audio (VCAP) mode:
Switches the angle of the picture.
SUBTITLE button
DVD mode: Switches the subtitle.
• The SETUP operation of the unit cannot be carried out from the
remote control.
• Some operations may not be possible depending on the disc.
When Using the Remote Control
• Point the remote control at the remote sensor within
about 2 meters.
• It may not be possible to operate the remote control if
the remote control sensor is exposed to direct
sunlight.
• The remote control is a small, lightweight precision
device. To avoid damage, short battery life,
operational errors and poor response, observe the
following.
- Do not subject the remote control to excessive
shock.
- Do not put in a trouser pocket.
- Keep away from food, moisture and dirt.
- Do not place in direct sunshine.
59-EN
Page 62

Battery Replacement
Battery type: CR2025 battery or equivalent.
1
Opening the battery case
Slide out the battery cover while firmly pressing in the
direction of the arrow.
Information
About DVDs
Music CDs and DVDs have grooves (tracks) in which the digital data is
recorded. The data is represented as microscopic pits recorded into the
track – these pits are read by a laser beam to play the disc. On DVDs,
the density of the tracks and pits is twice that of CDs, so DVDs can
contain more data in less space.
CDs
2
Replacing the battery
Put the battery in the case with the (+) indication upward as
shown in the illustration.
• Placing a battery in backwards way may cause a malfunction.
3
Closing the cover
Slide the cover as illustrated until a click is heard.
Minimum pit
length -
0.9 µm
DVDs
Minimum
pit length -
0.9 µm
A 12 cm disc can contain one movie or about four hours of music. In
addition, DVDs provide sharp picture quality with vivid colors thanks to
a horizontal resolution of over 500 lines (compared to less than 300 for
VHS tape). With the addition of an optional, digital audio processor
(PXA-H701, etc.), you can recreate the power and presence of a movie
theater with Dolby Digital 5.1-channel Surround.
In addition, DVDs offer a variety of functions.
Multiple audio* (page 23)
Movies can be recorded in up to eight languages. The desired
language can be selected from the unit.
Subtitles function* (page 24)
Movies can include subtitles in up to 32 languages. The desired
subtitle language can be selected from the unit.
Multi angle function* (page 23)
When the DVD contains a movie shot from multiple angles, the
desired angle can be selected from the unit.
1.2 mm
0.6 mm
0.6 mm
Track pitch -
1.6 µm
Track pitch -
0.74 µm
Warning
DO NOT OPERATE ANY FUNCTION THAT TAKES
YOUR ATTENTION AWAY FROM SAFELY DRIVING
YOUR VEHICLE.
Any function that requires your prolonged attention should
only be performed after coming to a complete stop. Always
stop the vehicle in a safe location before performing these
functions. Failure to do so may result in an accident.
60-EN
Multi story function*
With this function, a single movie includes various story lines.
You can select different story lines to view various versions of the
same movie.
Operation differs from disc to disc. Story line selection screens
including instructions appear during the movie. Just follow the
instructions.
* These functions differ from disc to disc. For details, refer to the disc’s
instructions.
Page 63

Terminology
Dolby Digital
Dolby Digital is a digital audio compression technology
developed by Dolby Laboratories that allows large quantities of
audio data to be efficiently recorded on discs. It is compatible
with audio signals from mono (1 channel) all the way up to 5.1channel surround sound. The signals for the different channels
are completely independent, and since the sound is high quality
digital there is no loss of sound quality.
* The separately sold digital audio processor (PXA-H701, etc.) is
required to enjoy full 5.1-channel surround sound.
The IVA-W205 performs Dolby Digital decoding when it outputs
analog audio signals, it just happens to be 2-channel audio not
5.1-channel.
DTS
This is a home-use digital sound format of the DTS Sound
System. This is a high quality sound system, developed by DTS,
Inc. for use in movie theaters.
DTS has six independent sound tracks. The theater presentation
is fully realized in the home and other settings. DTS is the
abbreviation for Digital Theater System.
* To enjoy DTS surround sound you need the separately sold DTS
digital audio processor (PXA-H701, etc.). The DVD video software
must also have a DTS sound track.
The IVA-W205 has a built-in DTS 2-channel audio decoder.
Analog audio outputs are available.
Dolby Pro Logic II
Dolby Pro Logic II plays 2-channel sources in 5 channels over
the entire frequency range.
This is done with an advance, high sound quality matrix
surround decoder which draws out the spatial properties of the
original recording without adding any sounds to or changing the
sound of the source.
* The separately sold digital audio processor (PXA-H701, etc.) is
required to enjoy Dolby Pro Logic II surround sound.
Center
speaker
Front
speakers
Rear
speakers
Subwoofer
Speaker layout for enjoying
Dolby Digital sound/DTS sound
Linear PCM audio (LPCM)
LPCM is a signal recording format used for music CDs.
Whereas music CDs are recorded at 44.1 kHz/16 bits, DVDs are
recorded at 48 kHz/16 bits to 96 kHz/24 bits, thereby achieving
higher sound quality than music CDs.
Rating levels (parental lock)
This is a function of the DVD for restricting the viewing age as
stipulated by laws in different countries. The way in which
viewing is restricted differs from DVD to DVD. Sometimes the
DVD cannot be played at all, other times certain scenes are
skipped, and other times certain scenes are replaced with other
scenes.
61-EN
Page 64

List of Language Codes
(For details, see page 29.)
Abbreviation
AA
AB
AF
AM
AR
AS
AY
AZ
BA
BE
BG
BH
BI
BN
BO
BR
CA
CO
CS
CY
DA
DE
DZ
EL
EN
EO
ES
ET
EU
FA
FI
FJ
FO
FR
FY
GA
GD
GL
GN
GU
HA
HI
HR
HU
HY
IA
Code
6565
6566
6570
6577
6582
6583
6589
6590
6665
6669
6671
6672
6673
6678
6679
6682
6765
6779
6783
6789
6865
6869
6890
6976
6978
6979
6983
6984
6985
7065
7073
7074
7079
7082
7089
7165
7168
7176
7178
7185
7265
7273
7282
7285
7289
7365
Language
Afar
Abkhazian
Afrikaans
Amharic
Arabic
Assamese
Aymara
Azerbaijani
Bashkir
Byelorussian
Bulgarian
Bihari
Bislama
Bengali, Bangla
Tibetan
Breton
Catalan
Corsican
Czech
Welsh
Danish
German
Bhutani
Greek
English
Esperanto
Spanish
Estonian
Basque
Persian
Finnish
Fiji
Faroese
French
Frisian
Irish
Scots Gaelic
Galician
Guarani
Gujarati
Hausa
Hindi
Croatian
Hungarian
Armenian
Interlingua
Abbreviation
IE
IK
IN
IS
IT
IW
JA
JI
JW
KA
KK
KL
KM
KN
KO
KS
KU
KY
LA
LN
LO
LT
LV
MG
MI
MK
ML
MN
MO
MR
MS
MT
MY
NA
NE
NL
NO
OC
OM
OR
PA
PL
PS
PT
QU
RM
Code
7369
7375
7378
7383
7384
7387
7465
7473
7487
7565
7575
7576
7577
7578
7579
7583
7585
7589
7665
7678
7679
7684
7686
7771
7773
7775
7776
7778
7779
7782
7783
7784
7789
7865
7869
7876
7879
7967
7977
7982
8065
8076
8083
8084
8185
8277
Language
Interlingue
Inupiak
Indonesian
Icelandic
Italian
Hebrew
Japanese
Yiddish
Javanese
Georgian
Kazakh
Greenlandic
Cambodian
Kannada
Korean
Kashmiri
Kurdish
Kirghiz
Latin
Lingala
Laothian
Lithuanian
Latvian, Lettish
Malagasy
Maori
Macedonian
Malayalam
Mongolian
Moldavian
Marathi
Malay
Maltese
Burmese
Nauru
Nepali
Dutch
Norwegian
Occitan
(Afan) Oromo
Oriya
Punjabi
Polish
Pashto, Pushto
Portuguese
Quechua
Rhaeto-Romance
Abbreviation
RN
RO
RU
RW
SA
SD
SG
SH
SI
SK
SL
SM
SN
SO
SQ
SR
SS
ST
SU
SV
SW
TA
TE
TG
TH
TI
TK
TL
TN
TO
TR
TS
TT
TW
UK
UR
UZ
VI
VO
WO
XH
YO
ZH
ZU
Code
8278
8279
8285
8287
8365
8368
8371
8372
8373
8375
8376
8377
8378
8379
8381
8382
8383
8384
8385
8386
8387
8465
8469
8471
8472
8473
8475
8476
8478
8479
8482
8483
8484
8487
8575
8582
8590
8673
8679
8779
8872
8979
9072
9085
Language
Kirundi
Romanian
Russian
Kinyarwanda
Sanskrit
Sindhi
Sangho
Serbo-Croatian
Singhalese
Slovak
Slovenian
Samoan
Shona
Somali
Albanian
Serbian
Siswati
Sesotho
Sundanese
Swedish
Swahili
Tamil
Telugu
Tajik
Thai
Tigrinya
Turkmen
Tagalog
Setswana
Tonga
Turkish
Tsonga
Tatar
Tw i
Ukrainian
Urdu
Uzbek
Vietnamese
Volapuk
Wolof
Xhosa
Yoruba
Chinese
Zulu
62-EN
Page 65

List of Country Codes
(For details, see page 29.)
Abbreviation
AD
AE
AF
AG
AI
AL
AM
AN
AO
AQ
AR
AS
AT
AU
AW
AZ
BA
BB
BD
BE
BF
BG
BH
BI
BJ
BM
BN
BO
BR
BS
BT
BV
BW
BY
BZ
CA
CC
CD
CF
CG
CH
CI
CK
CL
CM
CN
CO
CR
CU
CV
CX
CY
CZ
DE
DJ
DK
Code
6568
6569
6570
6571
6573
6576
6577
6578
6579
6581
6582
6583
6584
6585
6587
6590
6665
6666
6668
6669
6670
6671
6672
6673
6674
6677
6678
6679
6682
6683
6684
6686
6687
6689
6690
6765
6767
6768
6770
6771
6772
6773
6775
6776
6777
6778
6779
6782
6785
6786
6788
6789
6790
6869
6874
6875
Country
Andorra
United Arab Emirates
Afghanistan
Antigua and Barbuda
Anguilla
Albania
Armenia
Netherlands Antilles
Angola
Antarctica
Argentina
American Samoa
Austria
Australia
Aruba
Azerbaijan
Bosnia and Herzegovina
Barbados
Bangladesh
Belgium
Burkina Faso
Bulgaria
Bahrain
Burundi
Benin
Bermuda
Brunei Darussalam
Bolivia
Brazil
Bahamas
Bhutan
Bouvet Island
Botswana
Belarus
Belize
Canada
Cocos (Keeling) Islands
Congo, the Democratic
Republic of the
Central African Republic
Congo
Switzerland
Cote d’lvoire
Cook Islands
Chile
Cameroon
China
Colombia
Costa Rica
Cuba
Cape Verde
Christmas Island
Cyprus
Czech Republic
Germany
Djibouti
Denmark
DM
DO
DZ
EC
EE
EG
EH
ER
ES
ET
FI
FJ
FK
FM
FO
FR
GA
GB
GD
GE
GF
GH
GI
GL
GM
GN
GP
GQ
GR
GS
GT
GU
GW
GY
HK
HM
HN
HR
HT
HU
ID
IE
IL
IN
IO
IQ
IR
IS
IT
JM
JO
JP
KE
KG
KH
6877
6879
6890
6967
6969
6971
6972
6982
6983
6984
7073
7074
7075
7077
7079
7082
7165
7166
7168
7169
7170
7172
7173
7176
7177
7178
7180
7181
7182
7183
7184
7185
7187
7189
7275
7277
7278
7282
7284
7285
7368
7369
7376
7378
7379
7381
7382
7383
7384
7477
7479
7480
7569
7571
7572
Country CountryCode CodeAbbreviation Abbreviation
Dominica
Dominican Republic
Algeria
Ecuador
Estonia
Egypt
Western Sahara
Eritrea
Spain
Ethiopia
Finland
Fiji
Falkland Islands
Micronesia, Federated States of
Faroe Islands
France
Gabon
United Kingdom
Grenada
Georgia
French Guiana
Ghana
Gibraltar
Greenland
Gambia
Guinea
Guadeloupe
Equatorial Guinea
Greece
South Georgia and the
South Sandwich Islands
Guatemala
Guam
Guinea-Bissau
Guyana
Hong Kong
Heard Island and
McDonald Islands
Honduras
Croatia
Haiti
Hungary
Indonesia
Ireland
Israel
India
British Indian Ocean Territory
Iraq
Iran, Islamic Republic of
Iceland
Italy
Jamaica
Jordan
Japan
Kenya
Kyrgyzstan
Cambodia
KI
KM
KN
KP
KR
KW
KY
KZ
LA
LB
LC
LI
LK
LR
LS
LT
LU
LV
LY
MA
MC
MD
MG
MH
MK
ML
MM
MN
MO
MP
MQ
MR
MS
MT
MU
MV
MW
MX
MY
MZ
NA
NC
NE
NF
NG
NI
NL
NO
NP
NR
NU
NZ
OM
PA
7573
Kiribati
7577
Comoros
7578
Saint Kitts and Nevis
7580
Korea, Democratic
People’s Republic of
7582
Korea, Republic of
7587
Kuwait
7589
Cayman Islands
7590
Kazakstan
7665
Lao People’s
Democratic Republic
7666
Lebanon
7667
Saint Lucia
7673
Liechtenstein
7675
Sri Lanka
7682
Liberia
7683
Lesotho
7684
Lithuania
7685
Luxembourg
7686
Latvia
Libyan Arab Jamahiriya
7689
Morocco
7765
Monaco
7767
Moldova, Republic of
7768
Madagascar
7771
Marshall Islands
7772
Macedonia, The former
7775
Yugoslav Republic of
Mali
7776
Myanmar
7777
Mongolia
7778
Macau
7779
Northern Mariana Islands
7780
Martinique
7781
Mauritania
7782
Montserrat
7783
Malta
7784
Mauritius
7785
Maldives
7786
Malawi
7787
Mexico
7788
Malaysia
7789
Mozambique
7790
Namibia
7865
New Caledonia
7867
Niger
7869
Norfolk Island
7870
Nigeria
7871
Nicaragua
7873
Netherlands
7876
Norway
7879
Nepal
7880
Nauru
7882
Niue
7885
New Zealand
7890
Oman
7977
Panama
8065
63-EN
Page 66

Abbreviation
PE
PF
PG
PH
PK
PL
PM
PN
PR
PT
PW
PY
QA
RE
RO
RU
RW
SA
SB
SC
SD
SE
SG
SH
SI
Country
Peru
8069
French Polynesia
8070
Papua New Guinea
8071
Philippines
8072
Pakistan
8075
Poland
8076
Saint Pierre and Miquelon
8077
Pitcairn
8078
Puerto Rico
8082
Portugal
8084
Palau
8087
Paraguay
8089
Qatar
8165
Reunion
8269
Romania
8279
Russian Federation
8285
Rwanda
8287
Saudi Arabia
8365
Solomon Islands
8366
Seychelles
8367
Sudan
8368
Sweden
8369
Singapore
8371
Saint Helena
8372
Slovenia
8373
Abbreviation CountryCode
SJ
SK
SL
SM
SN
SO
SR
ST
SV
SY
SZ
TC
TD
TF
TG
TH
TJ
TK
TM
TN
TO
TP
TR
TT
TV
Code
Svalbard and Jan Mayen
8374
Slovakia
8375
Sierra Leone
8376
San Marino
8377
Senegal
8378
Somalia
8379
Suriname
8382
Sao Tome and Principe
8384
El Salvador
8386
Syrian Arab Republic
8389
Swaziland
8390
Turks and Caicos Islands
8467
Chad
8468
French Southern Territories
8470
To go
8471
Thailand
8472
Tajikistan
8474
Tokelau
8475
Turkmenistan
8477
Tunisia
8478
Tonga
8479
East Timor
8480
Tu rk e y
8482
Trinidad and Tobago
8484
Tu va l u
8486
CountryCode
Abbreviation
TW
TZ
UA
UG
UM
US
UY
UZ
VA
VC
VE
VG
VI
VN
VU
WF
WS
YE
YT
YU
ZA
ZM
ZW
8487
8490
8565
8571
8577
8583
8589
8590
8665
8667
8669
8671
8673
8678
8685
8770
8783
8969
8984
8985
9065
9077
9087
Taiwan, Province of China
Tanzania, United Republic of
Ukraine
Uganda
United States Minor
Outlying Islands
United States
Uruguay
Uzbekistan
Holy See (Vatican City State)
Saint Vincent and the
Grenadines
Venezuela
Virgin Island, British
Virgin Islands, U.S
Viet Nam
Vanuatu
Wallis and Futuna
Samoa
Yemen
Mayotte
Yugoslavia
South Africa
Zambia
Zimbabwe
64-EN
Page 67

In Case of Difficulty
If you encounter a problem, please turn the power off, then on again.
If the unit is still not functioning normally, please review the items
in the following checklist. This guide will help you isolate the
problem if the unit is at fault. Otherwise, make sure the rest of your
system is properly connected, or then consult your authorized
Alpine dealer.
Basic
No function or display.
• Vehicle’s ignition is off.
- If connected according to the instructions, the unit will not
operate with the vehicle’s ignition off.
• Improper power lead connections.
- Check power lead connections.
•Blown fuse.
- Check the fuse on the battery lead of the unit; replace with the
proper value if necessary.
• Internal micro-computer malfunctioned due to interference
noise, etc.
- Press the RESET switch with a ballpoint pen or other pointed
article.
• Blackout mode is activated.
- Cancel Blackout mode.
No sound or unnatural sound.
• Incorrect setting of volume/balance/fader controls.
- Readjust the controls.
• Connections are not properly or securely made.
- Check the connections and firmly connect.
Screen not displayed.
• Brightness control is set at the minimum position.
- Adjust the Brightness control.
• Temperature in the vehicle is too low.
- Increase the vehicle’s interior temperature to operation
temperature range.
• Connections to the DVD, CD player, navigation system are not
securely made.
- Check the connections and firmly connect.
Movement of displayed picture is abnormal.
• Temperature in the vehicle is too high.
- Allow the vehicle’s interior temperature to cool.
Unclear or noisy display.
• Fluorescent plate is worn out.
- Replace the fluorescent plate.
Navigation system inoperative.
• Connections to the navigation system are incorrect.
- Check the connections with the navigation system and connect
the cables correctly and firmly.
The remote control is inoperative.
• The remote control sensor setting of “Rear Entertainment
Function” is not set to this unit.
- Set for this unit.
Unclear picture display.
• Fluorescent tube is exhausted.
- Replace the fluorescent tube*.
* The fluorescent tube replacement is not free of charge even within the
warranty period, for the tube is an article of consumption.
Radio
Unable to receive stations.
• No antenna, or open connection in the antenna cable.
- Make sure the antenna is properly connected; replace the
antenna or cable if necessary.
Unable to tune stations in the seek mode.
• You are in a weak signal area.
- Make sure the tuner is in DX mode.
• If the area you are in is a primary signal area, the antenna may
not be grounded and connected properly.
- Check your antenna connections; make sure the antenna is
properly grounded at its mounting location.
• The antenna may not be the proper length.
- Make sure the antenna is fully extended; if broken, replace the
antenna with a new one.
Broadcast is noisy.
• The antenna is not the proper length.
- Extend the antenna fully; replace it if it is broken.
• The antenna is poorly grounded.
- Make sure the antenna is grounded properly at its mounting
location.
• The station signal is weak and noisy.
- If above solution does not work, tune in another station.
CD/MP3/WMA/DVD/Video CD
Disc playback sound is wavering.
• Moisture condensation in the disc Module.
- Allow enough time for the condensation to evaporate (about 1
hour).
Disc insertion not possible.
• A disc is already in the DVD player.
- Eject the disc and remove it.
• The disc is being improperly inserted.
- Make sure the disc is being inserted following the instructions
in the CD/MP3/WMA, DVD/Video CD Player Operation
section.
Unable to fast forward or backward the disc.
• The disc has been damaged.
- Eject the disc and discard it; using a damaged disc in your unit
can cause damage to the mechanism.
Disc playback sound skips due to vibration.
• Improper mounting of the unit.
- Securely re-mount the unit.
• Disc is very dirty.
- Clean the disc.
• Disc has scratches.
- Change the disc.
• The pick-up lens is dirty.
- Do not use a commercially available lens cleaner disc. Consult
your nearest Alpine dealer.
Disc playback sound skips without vibration.
• Dirty or scratched disc.
- Clean the disc; damaged disc should be replaced.
CD-R/CD-RW playback not possible.
• Close session (finalization) has not been performed.
- Perform finalization and attempt playback again.
65-EN
Page 68

Error displays.
• Mechanical error.
- Touch [ ] of DISC on the EJECT/TILT screen. After the
error indication disappears, insert the disc again. If the abovementioned solution does not solve the problem, consult your
nearest Alpine dealer.
MP3/WMA is not played back.
• Writing error occurred. The CD format is not compatible.
- Make sure the CD has been written in a supported format.
Refer to “About MP3/WMA” (pages 16 and 17), then rewrite
in the format supported by this device.
Unit does not operate.
• Monitor’s power is not turned on.
- Turn on the monitor’s power.
• Condensation.
- Wait a while (about 1 hour) for the condensation to dry.
No picture is produced.
• Monitor’s mode is not switched to the mode you want to see.
- Switch to the mode you want to see.
• Monitor’s parking brake lead is not connected.
- Connect the monitor’s parking brake wire and set the parking
brake. (For details, refer to the monitor’s instructions.)
Playback does not start.
• Disc is loaded upside-down.
- Check the disc and load it with the labeled side facing upward.
• Disc is dirty.
- Clean the disc.
• A disc not able to play back with this unit is loaded.
- Check if the disc is able to be played back.
• Parental lock is set.
- Cancel the parental lock or change the rating level.
Picture is unclear or noisy.
• Disc is being fast-forwarded or fast-reversed.
- The picture may be slightly disturbed, but this is normal.
• Vehicle’s battery power is weak.
- Check the battery power and wiring.
(The unit may malfunction if the battery power is under 11
volts with a load applied.)
• Monitor’s fluorescent tube is worn.
- Replace the monitor’s fluorescent tube.
Image stops sometimes.
• Disc is scratched.
- Replaced with a non-scratched disc.
Indication for CD/MP3/WMA
• Protective circuit is activated due to high temperature.
- The indicator will disappear when the temperature returns to
within operation range.
- Leave the power OFF until the temperature decreases and then
turn the power ON again.
• No disc is inserted.
- Insert a disc.
• Although a disc is inserted, “NO DISC” is displayed and the unit
does not start to play or eject the disc.
- Remove the disc by following these steps.
Press for at least 3 seconds.
• Mechanism error.
1) Touch [ ] of DISC on the EJECT/TILT screen and eject the
disc. If not ejecting, consult your Alpine dealer.
2) When the error indication remains after ejecting, touch [ ]
of DISC on the EJECT/TILT screen again.
If the error indication still does not turn off after trying to
touch [ ] of DISC on the EJECT/TILT screen. for a few
times, consult your Alpine dealer.
• Disc was forcibly pulled out by hand during Auto Loading.
- When the error indication remains after loading, try to load
again.
If the error indication still does not turn off after pressing for a
few times, consult your Alpine dealer.
• Scratched disc, contaminated disc/poor recording/disc
incompatible with this unit.
- Touch [ ] of DISC on the EJECT/TILT screen.
- Change the disc.
66-EN
• A copy-protected WMA file was played back.
- You can only play back non-copy-protected files.
• A sampling rate/bit rate not supported by the unit is used.
- Use a sampling rate/bit rate is supported by the unit.
Page 69

Indication for DVD/Video CD
• No disc is inserted.
- Insert a disc.
• Although a disc is inserted, “NO DISC” is displayed and the unit
does not start to play or eject the disc.
- Remove the disc by following these steps.
Press for at least 3 seconds.
• Head unit buttons and remote control operation are not possible.
- For some discs or playing modes, certain operations are not
possible. This is not a malfunction.
• Protective circuit is activated to high temperature.
- The indicator will disappear when the temperature returns to
within operation range.
- Leave the power OFF until the temperature decreases and then
turn the power ON again.
• Disc does not match regional code number.
- Load a disc that matches the regional code number.
• PAL disc is loaded.
- Load an NTSC disc.
• The DVD setup operation was attempted when a disc is inserted
in the unit.
- Eject the disc before the DVD setup operation.
Indication for CD changer
• Protective circuit is activated due to high temperature.
- The indicator will disappear when the temperature returns to
within operation range.
• Malfunction in the CD Changer.
- Consult your Alpine dealer. Press the magazine eject button
and pull out the magazine.
Check the indication. Insert the magazine again.
If the magazine cannot be pulled out, consult your Alpine
dealer.
• Magazine ejection not possible.
- Press the magazine eject button. If the magazine does not eject,
consult your Alpine dealer.
• A disc is left inside the CD Changer.
- Press the eject button to activate the eject function. When the
CD Changer finishes the eject function, insert an empty CD
magazine into the CD Changer to receive the disc left inside
the CD Changer.
• Mechanism error.
1) Touch [ ] of DISC on the EJECT/TILT screen and eject the
disc.
If not ejecting, consult your Alpine dealer.
2) When the error indication remains after ejecting, touch [ ]
of DISC on the EJECT/TILT screen again.
If the error indication still does not turn off after touching
[ ] of DISC on the EJECT/TILT screen for a few times,
consult your Alpine dealer.
• Scratched disc, contaminated disc/poor recording/disc
incompatible with this unit.
- Touch [ ] of DISC on the EJECT/TILT screen.
- Change the disc.
• No magazine is loaded into the CD Changer.
- Insert a magazine.
• No indicated disc.
- Choose another disc.
67-EN
Page 70

Indication for SAT Receiver Mode
Indication for iPod Mode
• The XM or SIRIUS antenna is not connected to the XM or
SIRIUS radio module.
- Check whether the XM or SIRIUS antenna cable is attached
securely to the XM or SIRIUS radio module.
• Radio is being updated with latest encryption code.
- Wait until encryption code is being updated. Channels
0 and 1 should function normally.
(XM mode)
(SIRIUS mode)
• XM or SIRIUS signal is too weak at the current location.
- Wait until the car reaches a location with a stronger signal.
• Radio is acquiring audio or program information.
- Wait until the radio has received the information.
(XM mode)
(SIRIUS mode)
• The channel currently selected has stopped broadcasting.
- Select another channel.
• The iPod is not connected.
- Make sure the iPod is correctly connected.
Make sure the cable is not bent excessively.
• The iPod’s battery remains low.
- Refer to the iPod’s documentation and charge the battery.
• There are no songs in the iPod.
- Download songs to the iPod and connect to the IVA-W205.
• Communication error.
- Turn the ignition key off, and then set to ON again.
- Check the display by reconnecting between the iPod and the
unit, using the iPod cable.
• Caused by the iPod Software Version not being compatible with
this unit.
- Update the iPod Software Version to be compatible with this
unit.
• The user has selected a channel number that does not exist or is
not subscribed to.
- The unit will revert back to the previously selected channel.
• There is no artist name/feature, song/program title, or additional
information associated with the channel at that time.
- No action needed.
68-EN
Page 71

Specifications
MONITOR SECTION
Screen Size 6.5"
LCD Type Transparent type TN LCD
Operation System TFT active matrix
Number of Picture Elements 280,800 pcs. (400 × 3 × 234)
Effective Number of Picture Elements
99% or more
Illumination System Cold cathode fluorescent tube
FM TUNER SECTION
Tuning Range 87.7 – 107.9 MHz
Mono Usable Sensitivity 9.3 dBf (0.8 µV/75 ohms)
50 dB Quieting Sensitivity 13.5 dBf (1.3 µV/75 ohms)
Alternate Channel Selectivity 80 dB
Signal-to-Noise Ratio 80 dB
Stereo Separation 35 dB
Capture Ratio 2.0 dB
AM TUNER SECTION
Tuning Range 530 – 1,710 kHz
Usable Sensitivity 22.5 µV/27 dBf
CD/DVD SECTION
Frequency Response 5 – 20,000 Hz
Wow & Flutter (% WRMS) Below measurable limits
Total Harmonic Distortion 0.008% (at 1 kHz)
Dynamic Range 95 dB (at 1 kHz)
Channel Separation 85 dB (at 1 kHz)
Signal system NTSC
Horizontal resolution 500 lines or greater
Video output level 1Vp-p (75 ohms)
Video S/N ratio DVD: 60 dB
Audio S/N ratio More than 105 dB
PICKUP
Wave length DVD: 666 nm
CD: 785 nm
Laser power CLASS II
GENERAL
Power Requirement 14.4 V DC
(11–16 V allowable)
Operating temperature +32°F to +113°F
(0°C to + 45°C)
Power Output 18 W RMS × 4*
* Primary amplifier ratings per CEA-2006 Standard
• Power output: measured at 4 Ohms and 1% THD+N
• S/N: 80 dBA (reference: 1 W into 4 Ohms)
Output Voltage 2,000 mV/10 k ohms
Bass ±14 dB at 60 Hz
Treble ±14 dB at 10 kHz
Weight 3.2 kg (7 lbs.)
Audio output level
Preout (Front, Rear): 2 V/10 k ohms (max.)
Preout (Subwoofer): 2 V/10 k ohms (max.)
AUX OUT: 1.2 V/10 k ohms
Ai-NET: 850 mV
CHASSIS SIZE (Monitor section)
Width 178 mm (7")
Height 100 mm (3-15/16")
Depth 165 mm (6-1/2")
• Due to continuous product improvement, specifications and design
are subject to change without notice.
• The LCD panel is manufactured using an extremely high precision
manufacturing technology. Its effective pixel ratio is over 99.99%.
This means that there is a possibility that 0.01% of the pixels could
be either always ON or OFF.
CAUTION
CAUTION-Laser radiation when open, DO NOT STARE INTO BEAM
(Bottom side of Monitor player)
REMOTE CONTROL
Battery Type CR2025 battery
Width 51 mm (2")
Height 119 mm (4-11/16")
Depth 13 mm (1/2")
Weight 40 g (1.4 oz) (battery excluded)
69-EN
Page 72

Installation and Connections
Before installing or connecting the unit, please read the
following and pages 5 to 7 of this manual thoroughly for
proper use.
Warning
MAKE THE CORRECT CONNECTIONS.
Failure to make the proper connections may result in fire or product
damage.
USE ONLY IN CARS WITH A 12 VOLT NEGATIVE GROUND.
(Check with your dealer if you are not sure.) Failure to do so may
result in fire, etc.
BEFORE WIRING, DISCONNECT THE CABLE FROM THE
NEGATIVE BATTERY TERMINAL.
Failure to do so may result in electric shock or injury due to
electrical shorts.
DO NOT ALLOW CABLES TO BECOME ENTANGLED IN
SURROUNDING OBJECTS.
Arrange wiring and cables in compliance with the manual to
prevent obstructions when driving. Cables or wiring that obstruct or
hang up on places such as the steering wheel, gear lever, brake
pedals, etc. can be extremely hazardous.
DO NOT SPLICE INTO ELECTRICAL CABLES.
Never cut away cable insulation to supply power to other
equipment. Doing so will exceed the current carrying capacity of
the wire and result in fire or electric shock.
DO NOT DAMAGE PIPE OR WIRING WHEN DRILLING
HOLES.
When drilling holes in the chassis for installation, take precautions
so as not to contact, damage or obstruct pipes, fuel lines, tanks or
electrical wiring. Failure to take such precautions may result in fire.
DO NOT USE BOLTS OR NUTS IN THE BRAKE OR STEERING
SYSTEMS TO MAKE GROUND CONNECTIONS.
Bolts or nuts used for the brake or steering systems (or any other
safety-related system), or tanks should NEVER be used for
installations or ground connections. Using such parts could disable
control of the vehicle and cause fire etc.
KEEP SMALL OBJECTS SUCH AS BATTERIES OUT OF THE
REACH OF CHILDREN.
Swallowing them may result in serious injury. If swallowed,
consult a physician immediately.
DO NOT INSTALL IN LOCATIONS WHICH MIGHT HINDER
VEHICLE OPERATION, SUCH AS THE STEERING WHEEL OR
GEARSHIFT.
Doing so may obstruct forward vision or hamper movement etc.
and results in serious accident.
Caution
HAVE THE WIRING AND INSTALLATION DONE BY EXPERTS.
The wiring and installation of this unit requires special technical
skill and experience. To ensure safety, always contact the dealer
where you purchased this product to have the work done.
USE SPECIFIED ACCESSORY PARTS AND INSTALL THEM
SECURELY.
Be sure to use only the specified accessory parts. Use of other than
designated parts may damage this unit internally or may not
securely install the unit in place. This may cause parts to become
loose resulting in hazards or product failure.
ARRANGE THE WIRING SO IT IS NOT CRIMPED OR
PINCHED BY A SHARP METAL EDGE.
Route the cables and wiring away from moving parts (like the seat
rails) or sharp or pointed edges. This will prevent crimping and
damage to the wiring. If wiring passes through a hole in metal, use
a rubber grommet to prevent the wire’s insulation from being cut by
the metal edge of the hole.
DO NOT INSTALL IN LOCATIONS WITH HIGH MOISTURE OR
DUST.
Avoid installing the unit in locations with high incidence of
moisture or dust. Moisture or dust that penetrates into this unit may
result in product failure.
Precautions
• Be sure to disconnect the cable from the (–) battery post before
installing your IVA-W205. This will reduce any chance of
damage to the unit in case of a short-circuit.
• Be sure to connect the color coded leads according to the
diagram. Incorrect connections may cause the unit to
malfunction or damage to the vehicle’s electrical system.
• When making connections to the vehicle’s electrical system, be
aware of the factory installed components (e.g. on-board
computer). Do not tap into these leads to provide power for this
unit. When connecting the IVA-W205 to the fuse box, make sure
the fuse for the intended circuit of the IVA-W205 has the
appropriate amperage. Failure to do so may result in damage to
the unit and/or the vehicle. When in doubt, consult your Alpine
dealer.
• The IVA-W205 uses female RCA-type jacks for connection to
other units (e.g. amplifier) having RCA connectors. You may
need an adaptor to connect other units. If so, please contact your
authorized Alpine dealer for assistance.
• Be sure to connect the speaker (–) leads to the speaker (–)
terminal. Never connect left and right channel speaker cables to
each other or to the vehicle body.
• The Display must be completely retracted in the casing when
installing. If it is not, problems may occur.
• When installing in automobiles, make sure the Display can open/
close without coming in contact with the gear shift.
IMPORTANT
Please record the serial number of your unit in the space provided
below and keep it as a permanent record. The serial number plate is
located on the bottom of the unit.
70-EN
SERIAL NUMBER:
INSTALLATION DATE:
INSTALLATION TECHNICIAN:
PLACE OF PURCHASE:
Page 73

Installation
• If B or C is used, make sure that there is a enough space depthwise
before installing the unit. If the unit is forcibly pushed into the
mounting sleeve, damage may occur.
Caution
Do not block the unit’s fan or heat sink, thus preventing
air circulation. If blocked, heat will accumulate inside
the unit and may cause a fire.
Air ventilation hole
Rear of the Unit
Caution concerning the installation location
1
Before installing, make sure that the opening and
closing of the display will not interfere with
operation of the gear shift.
Movable Display
Mounting Sleeve (Included)
Dashboard
this unit
Seal (Included)
Pressure Plates*
<Mounting Hole Position>
• Depending on the position chosen, the front panel will protrude
differently.
1
Position A
Position A
Position B
Front Panel
Dashboard
Face Plate*
Position C
2
(Included)
2
Angle of installation
Install at an angle of between horizontal and 30°.
Note that installing at an angle outside of this range
will result in a loss of performance and possibly
damage.
0-30°
3
Remove the mounting sleeve from the main unit (see
“Removal” on page 72).
The unit can be installed in the mounting sleeve in
three positions by aligning its mounting holes (A to
C) on the sides of the unit. Position A will be used in
most cases. If B or C are to be used, the hole
positions need to be modified.
First, determine the mounting position in the
mounting sleeve, then affix the supplied seal (refer
to “How to use a Seal” (page 72)).
Slide the unit into the mounting sleeve and secure it.
Front Panel
Dashboard
Position B
Front Panel
Position C
1
If the installed mounting sleeve is loose in the dashboard, the
*
pressure plates may be bent slightly to remedy the problem.
Dashboard
71-EN
Page 74

How to use a Seal
If A is used for installation:
Affix the seal so that mounting holes B and C are covered.
If B is used for installation:
Affix the seal so that mounting holes A and C are covered.
If C is used for installation:
Affix the seal so that the mounting holes A and B are covered.
Reinforce the head unit with the metal mounting
strap (not supplied). Secure the ground lead of the
unit to a clean metal spot using a screw (*
1
) already
attached to the vehicle’s chassis.
• For the screw marked “*2”, use an appropriate screw for the chosen
mounting location.
Connect each input lead coming from an amplifier or
equalizer to the corresponding output lead coming
from the left rear of the IVA-W205. Connect all other
leads of the IVA-W205 according to details
described in the CONNECTlONS section.
5
Slide the IVA-W205 into the dashboard until it clicks.
This ensures that the unit is properly locked and will
not accidentally come out from the dashboard.
Removal
1. Insert the bracket keys into the unit, along the guides
on either side. The unit can now be removed from the
mounting sleeve.
This unit
Bracket keys
(Included)
Installing the Face Plate
*2If A is used, the supplied face plate may be mounted.
If B is used, the face plate must be modified before installing it.
To modify the face plate, consult your Alpine dealer.
If C is used, the face plate cannot be mounted. Consult your Alpine
dealer.
4
Screw
Hex Nut (M5)
2
*
Bolt Stud
Metal
Mounting
Strap
Ground Lead
1
*
Chassis
This unit
2. Pull the unit out, keeping it unlocked as you do so.
<JAPANESE CAR>
Take the face plate off, and secure the ground lead of the unit to
a clean metal spot using a screw (*) already attached to the
car’s chassis.
Attach the Original Mounting Bracket to each side of the
IVA-W205, using the screws supplied with IVA-W205.
Screws (M5 × 8) (Included)
Ground Lead
*
Mounting
Bracket
Chassis
Face Plate (Included)
72-EN
Page 75

Foot Brake Lead / Parking Brake Lead Connection
Foot brake lamp
Foot brake switch
Chassis
Battery
Parking brake switch
IVA-W205
FOOT BRAKE
(Yellow/Black)
PARKING BRAKE
(Yellow/Blue)
Pinch
Connector
(sold separately)
Pinch
Connector
(sold separately)
Foot brake lead
Parking brake lamp
Parking brake lead
Connection Diagram of SPST Switch (Sold Separately)
(If the ACC power supply is not available)
FUSE (5A)
(Optional)
FUSE (20A)
(Optional)
Battery
IVA-W205
(Red)
(Yellow)
IGNITION
BATTERY
SPST SW (Optional)
• If your vehicle has no ACC power supply, add an SPST (Single-Pole, Single-Throw) switch (sold separately) and fuse (sold separately).
• The diagram and the fuse amperage shown above are in the case when IVA-W205 is used individually.
• If the switched power (ignition) lead of the IVA-W205 is connected directly to the positive (+) post of the vehicle’s battery, the IVA-W205 draws
some current (several hundred milliamperes) even when its switch is placed in the OFF position and the battery may be discharged.
To prevent external noise from entering the audio system.
• Locate the unit and route the leads at least 10 cm away from the car harness.
• Keep the battery power leads as far away from other leads as possible.
• Connect the ground lead securely to a bare metal spot (remove any paint, dirt or grease if necessary) of the car chassis.
• If you add an optional noise suppressor, connect it as far away from the unit as possible. Your Alpine dealer carries various
noise suppressors, contact them for further information.
• Your Alpine dealer knows best about noise prevention measures so consult your dealer for further information.
73-EN
Page 76

Connections
A
ntenna
(Yellow)
(Red)
(White)
(Yellow)
(Red)
(White)
REMOTE OUT
(White/Brown)
REMOTE IN
(White/Brown)
REVERSE
(Orange/White)
M.CONT
(White/Pink)
To Microphone
To Video Output terminal
To Audio Output terminals
To Video Input terminal
To Audio Input terminals
(R, L)
(R, L)
To remote input lead
To remote output lead
To plus side of the back
lamp signal lead of the car
To monitor control lead
To iPod
Rear Left
Amplifier
Amplifier
Rear Right
Front Left
Front Right
*
Amplifier
Subwoofers
CD Changer
(Green)
SPEAKER
RIGHT
REAR
(Violet)
(Sold Separately)
To amplifier or
equalizer
To power antenna
To vehicle phone
To the parking brake
signal lead
To the foot brake cord
or brake lamp cord
Ignition key
Battery
SPEAKER
RIGHT
(Violet/
FRONT
Black)
(Gray/
Black)
(Gray)
REMOTE
TURN-ON
(Blue/White)
POWER ANT
(Blue)
AUDIO INTERRUPT IN
(Pink/Black)
PARKING BRAKE
(Yellow/Blue)
FOOT BRAKE
(Yellow/Black)
IGNITION
(Red)
BATTERY
(Yellow)
GND
(Black)
(White/
Black)
SPEAKER
LEFT
REAR
(Green/
Black)
Speakers
SPEAKER
LEFT
FRONT
(White)
Front left Rear left Rear right Front right
• Set the system switch to “NORM” when only a changer is connected (when the Ai-NET compatible equalizer is not used).
* The label is attached on the bottom of the unit.
74-EN
Page 77

Radio Antenna Receptacle
MIC Input Connector
To Microphone (sold separately).
Video Input Connector (AUX INPUT) (Yellow)
Input the video.
Audio Input Connectors (AUX INPUT)
RED is right and WHITE is left input the audio.
Video Output Connector (AUX OUTPUT) (Yellow)
Output the video.
Audio Output Connectors (AUX OUTPUT)
RED is right and WHITE is left output the audio.
Remote Control Output Lead (White/Brown)
Connect this lead to the remote control input lead. This lead
outputs the controlling signals from the remote control.
Remote Control Input Lead (White/Brown)
Connect the external Alpine product to the remote control
output lead.
Reverse Lead (Orange/White)
Use only when a back-up camera is connected. Connect to
the plus side of the car’s reverse lamp that lights when the
transmission is shifted into reverse (R).
Switches the video picture to the back-up camera. This is
linked with putting the car into reverse (R).
Monitor Control Lead (White/Pink)
Connect this to the Monitor Control Lead of the touch panelcompatible rear monitor.
RCA Extension Cable (sold separately)
Remote IN/OUT Connector
FULL SPEED™ Connection Cable (KCE-422i) (sold
separately)
GPS Antenna Receptacle
To GPS Antenna (sold separately).
Steering Remote Control Interface Connector
To steering remote control interface box.
For details about connections, consult your nearest Alpine
dealer.
iPod Direct Connector
iPod control signals.
Connect this to an iPod or an optional Bluetooth Box, using
the FULL SPEED™ Connection Cable (KCE-422i) (sold
separately).
To use a hands-free mobile phone, an optional Bluetooth
Box connection is required. For details on connection, refer
to the Owner’s Manual of the Bluetooth Box.
CAMERA Input Terminal
Use when connecting a back-up camera.
RGB Input Terminal
Connect this to the RGB output terminal of the Navigation
System.
TMC Antenna Receptacle
To TMC Antenna (sold separately).
Digital Output Terminal (Optical)
Use when combining fiber optic digital input compatible
products.
Ai-NET Connector
Connect this to the output or input connector of another
device (CD Changer, Equalizer, HD Radio™ TUNER
MODULE, etc.) equipped with Ai-NET.
• You can input TV/video sound by connecting an optional
Ai-NET/RCA Interface cable (KCA-121B) to this component.
Rear Output RCA Connectors
RED is right and WHITE is left.
Front Output RCA Connectors
RED is right and WHITE is left.
Subwoofer RCA Connectors
RED is right and WHITE is left.
System Switch
When connecting an equalizer or divider using Ai-NET
feature, place this switch in the EQ/DIV position. When no
device is connected, leave the switch in the NORM position.
• Be sure to turn the power off to the unit before changing the switch
position.
Power Supply Connector
Ai-NET Cable (Included with CD Changer)
Remote Turn-On Lead (Blue/White)
Connect this lead to the remote turn-on lead of your
amplifier or signal processor.
Power Antenna Lead (Blue)
Connect this lead to the +B terminal of your power antenna,
if applicable.
• This lead should be used only for controlling the vehicle’s power
antenna. Do not use this lead to turn on an amplifier or a signal
processor, etc.
Audio Interrupt In Lead (Pink/Black)
Parking Brake Lead (Yellow/Blue)
Connect this lead to the power supply side of the parking
brake switch to transmit the parking brake status signals to
the IVA-W205.
Foot Brake Lead (Yellow/Black)
Connect to the vehicle’s foot brake lead or brake lamp lead.
Switched Power Lead (Ignition) (Red)
Connect this lead to an open terminal on the vehicle’s fuse
box or another unused power source which provides (+)
12V only when the ignition is turned on or in the accessory
position.
Battery Lead (Yellow)
Connect this lead to the positive (+) post of the vehicle’s
battery.
Fuse Holder (10A)
Ground Lead (Black)
Connect this lead to a good chassis ground on the vehicle.
Make sure the connection is made to bare metal and is
securely fastened using the sheet metal screw provided.
Right Front (+) Speaker Output Lead (Gray)
Right Front (–) Speaker Output Lead (Gray/Black)
Right Rear (–) Speaker Output Lead (Violet/Black)
Right Rear (+) Speaker Output Lead (Violet)
Left Rear (+) Speaker Output Lead (Green)
Left Rear (–) Speaker Output Lead (Green/Black)
Left Front (–) Speaker Output Lead (White/Black)
Left Front (+) Speaker Output Lead (White)
75-EN
Page 78

System Example
Connect the Ai-NET compatible audio processor (Fiber optic digital compatible), Navigation system, DVD player and
changer.
NVE-N852A/NVE-N871A/NVE-N872A
Navigation system
(Sold Separately)
Fiber optic cable
Fiber optic digital Input
terminal (for head unit)
Audio Processor (Ai-NET)
(Fiber Optic Digital
compatible) (Sold
Separately)
(White/Brown)
REMOTE OUT
Ai-NET
EQ/DIV
(Yellow)
(White/Brown)
REMOTE IN
NORM
Ai-NET cable
DVD Video Player
(Ai-NET)
(DVA-5210 etc.)
(Sold Separately)
Fiber optic cable
Fiber optic digital
Input terminal (for
DVD Player)
Ai-NET
cable
Ai-NET cable
*Only connect fiber optic digital compatible CD Changer
CD Changer
(Ai-NET)
(Sold Separately)
Fiber optic digital
Input terminal (for
Changer)
*Fiber
optic cable
• When the fiber optic compatible product is connected, it is necessary to set the mode of this unit. Refer to “Setting the Digital Output” (page 37)
and set to ON.
• When the NVA-N751AS is connected for the Navigation System, use the RGB conversion cable KWE-503N (Sold separately).
Please observe the following when using Fiber Optic Cable.
• Do not coil the Fiber Optic Cable smaller than a 30 mm radius.
• Do not place anything on top of the Fiber Optic Cable.
• Be careful not to bend the Fiber Optic Cable at a sharp angle.
76-EN
Page 79

RGB Cable (Included with NVE-N852A/NVE-N872A,
not included with NVE-N871A)
Remote IN/OUT Connector
RGB Input Terminal
Connect this to the RGB output terminal of the Navigation
System.
System Switch
When connecting an equalizer or divider using Ai-NET
feature, place this switch in the EQ/DIV position. When no
device is connected, leave the switch in the NORM position.
• Be sure to turn the power off to the unit before changing the switch
position.
Digital Output Terminal
Ai-NET Connector
Connect this to the output or input connector of other
product equipped with Ai-NET.
Video Input Connector (AUX INPUT) (Yellow)
Connect the video output lead of a DVD video player or
DVD changer to this terminal.
RCA Extension Cable (Included with DVD video
player)
Ai-NET Cable (Included with DVD video player)
Fiber Optic Cable (Sold Separately)
Ai-NET Cable (Included with Audio Processor)
Ai-NET Cable (Included with CD Changer)
Remote Control Output Lead (White/Brown)
Connect this lead to the remote control input lead. This lead
outputs the controlling signals from the remote control.
To Ai-NET Connector (Gray)
To Ai-NET Connector (Black)
77-EN
Page 80

When Connecting External Equipment
Ai-NET
EQ/DIV
To Audio Input terminal
Rear monitor
(Sold Separately)
To Video Input terminal
To Video Output terminal
Back-up camera
(Sold Separately)
NORM
To Video Output terminal
TV Tuner or VCR
(Sold Separately)
To Audio Output terminal
(White/Pink) M.CONT
* Connect this to the touch panel-compatible rear monitor.
(White/Brown) REMOTE OUT REMOTE IN (White/Brown)
(White/Brown) REMOTE IN REMOTE OUT (White/Brown)
(Orange/White) REVERSE
System Switch
When connecting an equalizer or divider using Ai-NET
feature, place this switch in the EQ/DIV position. When no
device is connected, leave the switch in the NORM position.
• Be sure to turn the power off to the unit before changing the switch
position.
Remote IN/OUT Connector
CAMERA Input Terminal
Use when connecting a back-up camera.
Video/Audio Output Connectors (AUX OUTPUT)
Use when connecting an optional monitor etc.
Video/Audio Input Connectors (AUX INPUT)
Monitor Control Lead (White/Pink)
Connect this to the Monitor Control Lead of the touch panelcompatible rear monitor.
M.CONT (White/Pink)
Use only when back-up camera is connected.
Remote Control Output Lead (White/Brown)
Connect this lead to the remote control input lead. This lead
outputs the controlling signals from the remote control.
Remote Control Input Lead (White/Brown)
Reverse Lead (Orange/White)
Connect to the plus side of the car’s reverse lamp which
lights when the transmission is shifted into reverse (R).
Switches the video picture to the back-up camera. This is
linked to putting the car into reverse (R).
RCA Extension Cable (Sold separately)
78-EN
Page 81

LIMITED WARRANTY
ALPINE ELECTRONICS OF AMERICA, INC. AND ALPINE OF CANADA INC. (“Alpine”), are dedicated to quality craftsmanship and
are pleased to offer this Warranty. We suggest that you read it thoroughly. Should you have any questions, please contact your
Dealer or contact Alpine at one of the telephone numbers listed below.
PRODUCTS COVERED:
This Warranty covers Car Audio Products and Related
Accessories (“the product”). Products purchased in the Canada
are covered only in the Canada. Products purchased in the
U.S.A. are covered only in the U.S.A.
LENGTH OF WARRANTY:
This Warranty is in effect for one year from the date of the first
consumer purchase.
WHO IS COVERED:
This Warranty only covers the original purchaser of the product,
who must reside in the United States, Puerto Rico or Canada.
WHAT IS COVERED:
This Warranty covers defects in materials or workmanship (parts
and labor) in the product.
WHAT IS NOT COVERED:
This Warranty does not cover the following:
A Damage occurring during shipment of the product to Alpine
for repair (claims must be presented to the carrier).
B Damage caused by accident or abuse, including burned
voice coils caused by over-driving the speaker (amplifier
level is turned up and driven into distortion or clipping).
Speaker mechanical failure (e.g. punctures, tears or rips).
Cracked or damaged LCD panels. Dropped or damaged
hard drives.
C Damage caused by negligence, misuse, improper operation
or failure to follow instructions contained in the Owner’s
manual.
D Damage caused by act of God, including without limitation,
earthquake, fire, flood, storms or other acts of nature.
Any cost or expense related to the removal or reinstallation
of the product.
E Service performed by an unauthorized person, company or
association.
F Any product which has the serial number defaced, altered or
removed.
G Any product which has been adjusted, altered or modified
without Alpine’s consent.
H Any product not distributed by Alpine within the United
States, Puerto Rico or Canada.
I Any product not purchased from an Authorized Alpine
Dealer.
HOW TO OBTAIN WARRANTY SERVICE:
A You are responsible for delivery of the product to an
Authorized Alpine Service Center or Alpine for repair and for
payment of any initial shipping charges. Alpine will, at its
option, repair or replace the product with a new or
reconditioned product without charge. If the repairs are
covered by the warranty, and if the product was shipped to
an Authorized Alpine Service Center or Alpine, Alpine will
pay the return shipping charges.
B You should provide a detailed description of the problem(s)
for which service is required.
C You must supply proof of your purchase of the product.
D You must package the product securely to avoid damage
during shipment. To prevent lost packages it is
recommended to use a carrier that provides a tracking
service.
HOW WE LIMIT IMPLIED WARRANTIES:
ANY IMPLIED WARRANTIES INCLUDING FITNESS FOR USE
AND MERCHANTABILITY ARE LIMITED IN DURATION TO
THE PERIOD OF THE EXPRESS WARRANTY SET FORTH
ABOVE AND NO PERSON IS AUTHORIZED TO ASSUME
FOR ALPINE ANY OTHER LIABILITY IN CONNECTION WITH
THE SALE OF THE PRODUCT.
HOW WE EXCLUDE CERTAIN DAMAGES:
ALPINE EXPRESSLY DISCLAIMS LIABILITY FOR
INCIDENTAL AND CONSEQUENTIAL DAMAGES CAUSED BY
THE PRODUCT. THE TERM “INCIDENTAL DAMAGES”
REFERS TO EXPENSES OF TRANSPORTING THE
PRODUCT TO THE ALPINE SERVICE CENTER, LOSS OF
THE ORIGINAL PURCHASER’S TIME, LOSS OF THE USE OF
THE PRODUCT, BUS FARES, CAR RENTALS OR OTHERS
COSTS RELATING TO THE CARE AND CUSTODY OF THE
PRODUCT. THE TERM
REFERS TO THE COST OF REPAIRING OR REPLACING
OTHER PROPERTY WHICH IS DAMAGED WHEN THIS
PRODUCT DOES NOT WORK PROPERLY. THE REMEDIES
PROVIDED UNDER THIS WARRANTY ARE EXCLUSIVE AND
IN LIEU OF ALL OTHERS.
“CONSEQUENTIAL DAMAGES”
HOW STATE/PROVINCIAL LAW RELATES TO THE
WARRANTY:
This Warranty gives you specific legal rights, and you may also
have other rights which vary from state to state and province to
province. In addition, some states/provinces do not allow
limitations on how long an implied warranty lasts, and some do
not allow the exclusion or limitation of incidental or
consequential damages. Accordingly, limitations as to these
matters contained herein may not apply to you.
IN CANADA ONLY:
This Warranty is not valid unless your Alpine car audio product
has been installed in your vehicle by an Authorized Installation
Center, and this warranty stamped upon installation by the
installation center.
HOW TO CONTACT CUSTOMER SERVICE:
Should the product require service, please call the following
number for your nearest Authorized Alpine Service Center.
CAR AUDIO 1-800-ALPINE-1 (1-800-257-4631)
NAVIGATION 1-888-NAV-HELP (1-888-628-4357)
Or visit our website at; http://www.alpine-usa.com
ALPINE ELECTRONICS OF AMERICA, INC., 19145 Gramercy Place, Torrance, California 90501, U.S.A.
ALPINE ELECTRONICS OF CANADA, INC., 777 Supertest Road, Toronto, Ontario M3J 2M9, Canada
Do not send products to these addresses.
Call the toll free telephone number or visit the website to locate a service center.
Page 82

FRANÇAIS
Contenu
Mode d’emploi
AVERTISSEMENT
AVERTISSEMENT .................................... 5
ATTENTION .............................................. 5
PRÉCAUTIONS ........................................ 6
Disques compatibles avec
cet appareil ........................................... 7
Mise en route
Liste des accessoires ...................................... 10
Emplacement des commandes ....................... 10
Mise sous et hors tension ............................... 10
Insertion/Ejection d’un disque ....................... 11
Réglage de l’angle de visualisation
du moniteur ................................................. 11
Réglage du volume ......................................... 11
Comment visualiser l’affichage ...................... 11
Utilisation des touches tactiles .................... 11
Rappel de la source ..................................... 11
Affichage de l’écran de saisie du clavier
numérique ................................................ 12
Radio
Ecoute de la radio ........................................... 13
Mémorisation manuelle des stations .............. 13
Mémorisation automatique des stations ......... 13
Accord d’une station préréglée ...................... 14
Changement de l’affichage
(mode HD Radio uniquement) .................... 14
Multiplexage de programmes
(mode HD Radio uniquement) .................... 14
CD/MP3/WMA
Lecture ............................................................ 15
Lecture répétitive ............................................ 16
M.I.X. (lecture aléatoire) ................................ 16
Sélection des dossiers
(fichiers MP3/WMA) .................................. 16
A propos du format MP3/WMA .................... 16
DVD/CD vidéo
Lecture d’un disque .......................................18
Pour afficher l’écran du mode DVD ..........18
Si un écran de menu s’affiche ......................19
Affichage de l’écran du menu principal .....20
Affichage de l’écran de menu .....................20
Affichage de l’écran du mode opérations
de menus .................................................20
Recherche par programme .............................20
Recherche par liste d’écoute ..........................20
Arrêt de la lecture (PRE STOP) .....................20
Arrêt de la lecture ..........................................20
Avance rapide/Retour en arrière rapide .........21
Recherche du début d’un chapitre ou
d’une piste ..................................................21
Lecture d’arrêts sur image (pauses) ...............21
Lecture image par image avant/arrière ...........21
Lecture à vitesse lente ....................................21
Sélection d’un programme (SKIP) ................21
Sélection d’une liste d’écoute (SKIP) ............22
Lecture répétitive ...........................................22
Recherche par numéro de titre/groupe/
programme/liste d’écoute ...........................23
Recherche directe par numéro de chapitre ou
de piste ........................................................23
Changement d’angle ......................................23
Pour faire défiler la page vers l’avant ou vers
l’arrière .......................................................23
Changement de piste audio ............................23
Changement de sous-titre
(langue de sous-titrage) ..............................24
Changement à partir du menu du disque ....24
Affichage de l’état du disque
DVD/CD vidéo ...........................................24
Autres fonctions pratiques
Réglage du son (réglage du fader, de la
balance, du mode Defeat, du niveau NAV.,
du subwoofer, du filtre passe-haut, des
graves, des aigus et du contour) ...................25
Fonction de recherche .....................................26
Fonction moniteur arrière ...............................26
Changement de mode d’affichage ...................27
1-FR
Page 83

Commutation de la source visuelle seulement
(Fonction de simultanéité) ...........................27
Annulation de la fonction
de simultanéité .........................................27
Activation et désactivation du mode
d’extinction ..................................................27
Configuration
Configuration du DVD
Opération de configuration du DVD ..............28
Modification du réglage de la langue .......... 29
Réglage de la langue des menus ..................29
Réglage de la langue audio .........................29
Réglage de la langue des sous-titres ............29
Modification du réglage du code de pays .... 29
Réglage du niveau d’accès
(verrouillage parental) ..............................30
Modification du réglage de la sortie
numérique ................................................30
Réglage du mode Downmix ........................32
Réglage de l’écran TV ................................32
Réglage du code de bonus ..........................32
Réglage du mode de lecture du DVD
audio ........................................................32
Lecture de données MP3/WMA
(File Play Mode) ......................................32
Réglage du mode de lecture du CD vidéo ... 32
Configuration RADIO
Réglage de la fonction SEEK
(mode Radio HD uniquement) .................... 33
Configuration générale
Opération de configuration générale ..............33
Affichage de l’heure ....................................34
Réglage de l’heure .......................................34
Réglage de l’heure d’été ..............................34
Fonction de démonstration ..........................34
Fonction de guidage sonore ......................... 34
Réglage du défilement .................................34
Réglage du gradateur d’éclairage nocturne
des touches ...............................................34
Configuration système
Opération de configuration du système ..........35
Réglage du mode d’interruption
de l’appareil externe .................................35
Réglage de l’affichage de l’icône
d’interruption ...........................................35
Changement de la fonction du capteur de
télécommande ..........................................35
Réglage de l’entrée de la caméra arrière ..... 36
Réglage du mode de navigation ..................36
Réglage de l’interruption de la
navigation .................................................36
Réglage du mode AUX ...............................36
Réglage du niveau sonore de l’entrée
externe ......................................................36
Réglage de la sortie image .......................... 36
Réglage de la connexion Bluetooth
(BLUETOOTH IN) .................................. 36
Réglage de l’adaptateur USB sur
ON/OFF ...................................................36
Réglage de la touche tactile VISUAL ......... 37
Réglage de la touche VISUAL sur
l’appareil ..................................................37
Réglage de la sortie numérique ...................37
Activation et désactivation du subwoofer ...37
Configuration de l’affichage
Opération de configuration de l’affichage ...... 37
Réglage de la luminosité du
rétroéclairage ...........................................38
Réglage du niveau de rétroéclairage
minimum ..................................................38
Réglage de la texture d’arrière-plan ............ 38
Réglage automatique des textures
d’arrière-plan ...........................................38
Modification de la couleur de l’arrière-plan
du texte .....................................................38
Activation ou désactivation des vibrations
du panneau tactile .................................... 38
Réglage du panneau tactile .......................... 38
VISUAL EQ™ (égaliseur visuel)
Opération du réglage de l’égaliseur visuel
(VISUAL EQ) .............................................39
Sélection du mode VISUAL EQ
(réglage par défaut) .................................. 39
Réglage de la luminosité ............................. 39
Réglage de la couleur de l’image ................ 39
Réglage de la teinte de l’image ...................39
Réglage du contraste de l’image .................39
Réglage de la qualité de l’image .................40
Mémorisation VISUAL EQ .........................40
Téléchargement
Téléchargement des données
BACKGROUND .........................................40
Configuration du mode SIRIUS
Opération de configuration du mode
SIRIUS ........................................................41
2-FR
Page 84

Réglage individuel du message vocal d’une
chanson, d’un artiste et d’une équipe
sportive ........................................................41
Activation/désactivation de l’interruption
de tous les artistes/chansons ........................41
Réglage du type de message vocal d’une
équipe sportive ............................................41
Réglage de l’affichage d’une équipe
sportive ........................................................41
Connexion d’un périphérique externe
Processeur audio externe (en option)
Procédure de réglage du son Dolby
Surround ......................................................42
Réglage des enceintes .....................................43
Réglage du mode MX du processeur audio
externe ......................................................... 43
Réglage du mode X-OVER ............................43
Réglage de la correction manuelle du temps
(TCR) ..........................................................44
Changement de phase .....................................45
Réglages de l’égaliseur graphique .................. 45
Réglages de l’égaliseur paramétrique .............45
Réglage de la commande des basses ..............46
Réglage BASS COMP. ................................46
Réglage de l’accentuation des graves ..........46
Configuration des enceintes ............................46
Réglage du Dolby Digital ............................... 47
Réglage de l’image acoustique
(BI-PHANTOM) ......................................47
Mixage des sons graves vers le canal
arrière (REAR MIX) ................................47
Réglage de la puissance du son à un
volume élevé (LISTENING MODE) ....... 47
Réglage des niveaux des enceintes
(OUTPUT LEVEL) .................................47
Réglage du niveau DVD .................................47
Mémorisation des réglages ............................. 48
Rappel d’un préréglage ...................................48
Utilisation du mode Pro Logic II .................... 48
Réglage PCM linéaire .....................................48
Système de navigation (en option)
Commutation de l’écran de navigation
(en option) ...................................................49
Fonctionnement du système de navigation
portable (en option) .....................................49
Appareil auxiliaire (en option)
Fonctionnement des appareils auxiliaires
(en option) ...................................................50
Changeur (en option)
Contrôle du changeur CD (en option) ............ 50
Sélection du multi-changeur (en option) ........51
Fonctionnement USB (en option)
Commande USB (en option) ..........................51
Récepteur radio SAT (en option)
Réceptions des canaux à l’aide du
récepteur SAT (en option) ...........................52
Syntonisation de programmes classés par
catégorie ......................................................52
Changement de l’affichage .............................52
Vérification du numéro d’identification
de la radio par satellite ................................53
Mémorisation des canaux ............................... 53
Réception des canaux mémorisés ...................53
Fonction de recherche (mode XM) ................. 53
Fonction de recherche (mode SIRIUS) ..........54
Sélection directe du canal ............................... 54
Réception des informations météorologiques
et des informations routières depuis la
radio par satellite .........................................54
Mémorisation de la chanson/artiste de votre
choix (mode SIRIUS uniquement) ..............54
Mémorisation des équipes sportives favorites
(mode SIRIUS uniquement) ........................ 54
Réception des informations mémorisées
(mode SIRIUS uniquement) ........................ 55
Fonction de lecture mémorisée
(mode SIRIUS uniquement) ........................ 55
iPod® (en option)
Lecture ............................................................55
Recherche de la chanson que vous souhaitez
écouter .........................................................56
Recherche par nom d’artiste ........................56
Fonction de recherche directe ......................... 56
Sélection de Liste d’écoute/Artiste/Album/
Genre/Compositeur/Podcast ........................56
Lecture aléatoire (M.I.X.) ...............................57
Lecture répétitive ............................................57
3-FR
Page 85

Télécommande
Commandes de la télécommande ................... 58
Lorsque vous utilisez la télécommande ..........59
Remplacement des piles ................................. 60
Informations
A propos des DVD ..........................................60
Terminologie ...................................................61
Liste des codes de langue ...............................62
Liste des codes de pays ...................................63
En cas de problème .........................................65
Caractéristiques techniques ............................69
Installation et raccordements
Avertissement ....................................... 70
Attention ................................................ 70
Précautions ............................................ 70
Installation ......................................................71
Raccordements ................................................74
Exemple de système .......................................76
GARANTIE LIMITÉE
4-FR
Page 86

Mode d’emploi
AVERTISSEMENT
GARDER LES PETITS OBJETS COMME LES PILES HORS DE
PORTEE DES ENFANTS.
L’ingestion de tels objets peut entraîner de graves blessures. En cas
d’ingestion, consulter immédiatement un médecin.
AVERTISSEMENT
Ce symbole désigne des instructions
importantes. Le non-respect de ces instructions
peut entraîner de graves blessures, voire la
mort.
INSTALLER L’APPAREIL CORRECTEMENT DE FACON A CE
QUE LE CONDUCTEUR NE PUISSE PAS REGARDER LA TV/
VIDEO TANT QUE LA VOITURE N’EST PAS A L’ARRET ET LE
FREIN A MAIN ACTIONNE.
Il est dangereux de regarder la télévision/vidéo tout en conduisant
un véhicule. Si le produit n’est pas correctement installé, le
conducteur sera en mesure de regarder la télévision/vidéo pendant
la conduite du véhicule, ce qui risque de le distraire et de causer un
accident. Le conducteur ainsi que d’autres personnes risquent
d’être blessées.
NE PAS REGARDER DE VIDEO PENDANT LA CONDUITE.
Le visionnage d’un enregistrement vidéo peut distraire le
conducteur de la conduite du véhicule et causer un accident.
N’ACTIVER AUCUNE FONCTION SUSCEPTIBLE DE
DETOURNER VOTRE ATTENTION DE LA CONDUITE DU
VEHICULE.
Les fonctions requérant une attention prolongée ne doivent être
exploitées qu’à l’arrêt complet du véhicule. Toujours arrêter le
véhicule à un endroit sûr avant d’activer ces fonctions. Il y a risque
de provoquer un accident.
GARDER LE VOLUME À FAIBLE NIVEAU DE MANIÈRE À
POUVOIR ENTENDRE LES BRUITS EXTÉRIEURS PENDANT
LA CONDUITE.
Des niveaux de volume excessifs qui couvrent les sirènes des
ambulances ou les signaux routiers (passages à niveau, etc.)
peuvent être dangereux et provoquer un accident. UN NIVEAU DE
VOLUME TROP ÉLEVÉ À L’INTÉRIEUR DU VÉHICULE
PEUT ÉGALEMENT AVOIR DES EFFETS IRRÉVERSIBLES
SUR VOTRE AUDITION.
MINIMISER L’AFFICHAGE EN COURS DE CONDUITE.
La visualisation de l’affichage peut distraire le conducteur de la
conduite du véhicule et, partant, de provoquer un accident.
NE PAS DESASSEMBLER NI MODIFIER L’APPAREIL.
Il y a risque d’accident, d’incendie ou de choc électrique.
UTILISER DES FUSIBLES DE L’AMPERAGE APPROPRIE.
Il y a risque d’incendie ou de décharge électrique.
NE PAS OBSTRUER LES SORTIES D’AIR NI LES PANNEAUX
DU RADIATEUR.
Une surchauffe interne peut se produire et provoquer un incendie.
UTILISER CET APPAREIL POUR DES APPLICATIONS
MOBILES DE 12 V.
Toute utilisation autre que l’application désignée comporte un
risque d’incendie, de choc électrique ou de blessure.
NE PAS INTRODUIRE LES MAINS, LES DOIGTS NI DE
CORPS ETRANGERS DANS LES FENTES ET LES
INTERSTICES.
Il y a risque de blessures ou de dommages à l’appareil.
ATTENTION
Ce symbole désigne des instructions
importantes. Le non-respect de ces instructions
peut entraîner des blessures ou des dégâts
matériels.
INTERROMPRE TOUTE UTILISATION EN CAS DE
PROBLEME.
Le non-respect de cette précaution peut entraîner des blessures ou
endommager l’appareil. Retourner l’appareil auprès du distributeur
Alpine agréé ou un centre de service après-vente Alpine en vue de
la réparation.
NE PAS TOUCHER LE PANNEAU FRONTAL MOTORISE NI
BOUGER LE MONITEUR EN MOUVEMENT.
Il y a risque de blessures ou de dommages à l’appareil.
NE PAS UTILISER EN MEME TEMPS DES PILES USEES ET
DES PILES NEUVES. RESPECTEZ AUSSI LA POLARITE DES
PILES.
Quand vous insérez les piles, veillez à respecter la polarité (+) et
(–), comme indiqué. Une rupture ou une fuite des piles peuvent
causer un incendie ou des blessures corporelles.
A UTILISER UNIQUEMENT SUR DES VOITURES A MASSE
NEGATIVE DE 12 VOLTS.
(Vérifiez auprès de votre concessionnaire si vous n’en êtes pas
certain.) Il y a risque d’incendie, etc.
5-FR
Page 87

PRÉCAUTIONS
Nettoyage du produit
Nettoyez régulièrement le produit avec un chiffon doux et sec. En
cas de taches tenaces, trempez le chiffon dans l’eau uniquement.
Tout autre produit risque de dissoudre la peinture ou
d’endommager le plastique.
Température
Assurez-vous que la température intérieure du véhicule est
comprise entre +45°C (+113°F) et 0°C (+32°F) avant de mettre
l’appareil sous tension.
Condensation de l’humidité
Si le son est irrégulier pendant la lecture d’un disque, de l’humidité
s’est probablement condensée. Dans ce cas, enlever le disque du
lecteur et attendre environ une heure pour que l’humidité s’évapore.
Disque endommagé
N’essayez pas de reproduire un disque fêlé, déformé ou
endommagé sous peine de détériorer sévèrement le mécanisme de
lecture.
Disques neufs
Pour éviter qu’un CD ne saute, « DISC ERROR » s’affiche si vous
insérez des disques de forme irrégulière ou si vous n’insérez pas
correctement un disque. Si le lecteur éjecte un disque neuf chargé
pour la première fois, touchez le contour de l’orifice central et de la
périphérie du disque avec le doigt. Si le disque est sale ou présente
des inégalités, il risque de ne pas se charger correctement. Pour
enlever les salissures, passez un stylo à bille ou autre objet sur le
contour de l’orifice central et sur la périphérie du disque, puis
insérez-le à nouveau.
Orifice central
Résidus
Orifice central
Disque
neuf
Périphérie
(Résidus)
Emplacement de montage
N’installez pas l’IVA-W205 dans un endroit exposé :
• Directement au soleil ou à la chaleur,
• À l’humidité et à l’eau,
• À la poussière,
• À des vibrations excessives.
Entretien
En cas de problème, n’essayez pas de réparer l’appareil vousmême. Rapportez l’appareil à votre revendeur Alpine, ou à défaut,
apportez-le dans un centre de réparation Alpine.
Ne jamais tenter d’effectuer les opérations suivantes
Ne pas attraper ni tirer sur le disque pendant qu’il est attiré dans le
lecteur par le mécanisme de recharge automatique.
Ne pas essayer d’insérer un disque dans l’appareil quand celui-ci
est hors tension.
Insertion des disques
Ne pas tenter de charger plusieurs disques car le lecteur accepte un
disque à la fois pour la lecture. Insérez le disque avec la face
imprimée vers le haut.
Si vous n’insérez pas correctement le disque, « DISC ERROR »
s’affiche sur l’écran de votre lecteur. Si « DISC ERROR » est
toujours affiché sur l’écran du lecteur alors que vous avez
correctement inséré le disque, appuyez sur le commutateur RESET
à l’aide d’un objet pointu, comme par exemple un stylo à bille.
L’écoute d’un disque sur une route très abîmée peut provoquer des
sautes de son mais ne risque pas de rayer le disque ni
d’endommager le lecteur.
Manipulation correcte
Veiller à ne pas faire tomber le disque. Tenir le disque de manière à
ne pas laisser d’empreintes sur la surface. Ne pas coller de ruban
adhésif, papier ou étiquette sur le disque. Ne rien écrire sur le
disque.
CORRECTCORRECT
INCORRECT CORRECT
Nettoyage des disques
Des traces de doigts, de poussière ou de saleté sur la surface du
disque peuvent provoquer des sautes de son. Essuyez le disque du
centre vers la périphérie avec un chiffon doux et propre. Si la
surface du disque est vraiment sale, humidifier le chiffon d’une
solution détergente neutre avant d’essuyer le disque.
Disques de forme irrégulière
Utilisez exclusivement des disques ronds avec cet appareil et
n’essayez jamais d’insérer des disques de forme irrégulière.
Cela risquerait d’endommager le mécanisme.
6-FR
Page 88

Accessoires pour disque
De nombreux accessoires sont disponibles sur le marché pour
protéger la surface du disque et améliorer la qualité du son.
Néanmoins, la plupart d’entre eux affectent l’épaisseur et/ou le
diamètre du son et peuvent engendrer des problèmes de
fonctionnement. Nous vous recommandons donc de ne pas utiliser
de tels accessoires avec des disques destinés à être lus sur des
lecteurs DVD Alpine.
Disques compatibles avec cet appareil
Disques compatibles
Les disques énumérés ci-dessous peuvent être lus sur cette unité.
Marque (logo) Contenu enregistré
DVD Vidéo Audio + Vidéo
Dimensions
du disque
12 cm*
8 cm
Feuille transparente Stabilisateur de disque
• Après avoir mis le système hors tension, une légère image
fantôme reste temporairement apparente. C’est un phénomène
inhérent à la technologie LCD et est de ce fait normal.
• Sous de faibles températures, il se peut que l’écran perde
temporairement de son contraste. Après une brève période de
préchauffage, il revient à la normale.
Les produits Alpine équipés du bus Ai-NET, raccordés à
l’IVA-W205, peuvent être pilotés depuis l’IVA-W205. Toutefois,
selon l’appareil raccordé, les fonctions et les affichages varient.
Pour de plus amples informations, adressez-vous à votre revendeur
Alpine.
Le fonctionnement de certaines fonctions de cet appareil est très
complexe. C’est la raison pour laquelle elles se trouvent sur un
écran spécial. Ces fonctions ne peuvent donc être utilisées que
lorsque le véhicule est à l’arrêt. De cette façon, le conducteur se
concentre sur la route et non sur l’IVA-W205. Cette fonction a été
conçue pour la sécurité du conducteur et des passagers.
Les réglages du processeur audio sont impossibles pendant la
conduite du véhicule. Le véhicule doit être à l’arrêt et le frein à
main actionné pour que la procédure décrite dans le mode d’emploi
soit valide. Le message « CAN’T OPERATE WHILE DRIVING »
(Opérations impossibles lors de la conduite) s’affichera si vous
essayez d’effectuer ces opérations en conduisant.
• L’IVA-W205 véhicule un courant minimal, même lorsqu’il est hors
tension. Si le fil de l’alimentation commutée (allumage) de
l’IVA-W205 est directement raccordé à la borne positive (+) de la
batterie du véhicule, celle-ci risque de se décharger.
Pour simplifier cette procédure, vous pouvez installer un interrupteur
SPST (Single-Pole, Single-Throw) (vendu séparément). Il vous suffit
ensuite de placer cet interrupteur sur la position d’arrêt OFF quand
vous quittez le véhicule. Replacez l’interrupteur SPST sur la position
de marche (ON) avant d’utiliser l’IVA-W205. Pour plus
d’informations sur la connexion de l’interrupteur SPST, reportezvous au « Schéma de raccordement de l’interrupteur SPST (vendu
séparément) » (page 73). Si le fil de l’alimentation (allumage) n’est
pas commuté, il doit être débranché de la batterie en cas
d’inutilisation prolongée du véhicule.
DVD Audio Audio + Vidéo
CD vidéo Audio + Vidéo
CD
musicaux
* Compatible DVD double couche
DIGITAL VIDEO
Audio
12 cm*
8 cm
12 cm
8 cm
12 cm
8 cm
(CD simple)
7-FR
Page 89

Disques non compatibles
Les DVD-ROM, DVD-RAM, CD-ROM (mis à part les fichiers
MP3/WMA), les CD photo, etc.
DualDisc
Cet appareil n’est pas compatible avec les disques DualDisc.
Si vous utilisez un DualDisc, vous risquez d’endommager l’appareil
ainsi que le disque lorsque vous insérez ou éjectez celui-ci.
Numéro de région de DVD (numéro de région pouvant être lu)
Ce lecteur DVD peut lire tous les disques de la région numéro 1
(ou ALL (toutes les autres)). Les DVD avec un numéro de région
différent de ceux montrés ci-dessous ne peuvent pas être lus par ce
lecteur DVD.
1
ALL
CD vidéo
Cette unité principale DVD est compatible avec les CD vidéo à
commande de lecture PBC version 2.0.
« PBC » est une fonction qui permet d’utiliser les menus
enregistrés sur le disque afin de sélectionner les scènes que l’on
souhaite regarder et de visualiser différentes informations sous
forme de boîtes de dialogue.
Utilisation de disques compacts (CD/CD-R/CD-RW)
Si vous utilisez des CD non spécifiés, les performances risquent de
ne pas être correctes.
Vous pouvez lire des CD-R (CD-Recordable)/CD-RW
(CD-ReWritable) enregistrés exclusivement sur des périphériques
audio. Vous pouvez également lire des CD-R/CD-RW contenant
des fichiers audio au format MP3/WMA.
•
Il est possible que cet appareil ne puisse pas lire certains disques :
Disques imparfaits, disques contenant des traces de doigt,
disques exposés à des températures extrêmes ou aux rayons
directs du soleil (abandonnés dans le véhicule ou dans
l’appareil), disques enregistrés dans des conditions défavorables,
disques sur lesquels un enregistrement a échoué ou qui ont fait
l’objet d’une tentative de réenregistrement et CD protégés contre
la copie qui ne sont pas conformes aux normes industrielles
applicables aux CD audio.
• Utilisez des disques contenant des fichiers MP3/WMA écrits
dans un format compatible avec cet appareil. Pour plus de
détails, voir pages 16 et 17.
A l’attention des utilisateurs de disques CD-R/CD-RW
• S’il est impossible de lire un CD-R/CD-RW, assurez-vous que la
dernière session d’enregistrement a bien été fermée (finalisée).
• Finalisez le CD-R/CD-RW si nécessaire, puis reprenez la
lecture.
Conseils pour réaliser vos propres CD
L’IVA-W205 lit des DVD vidéo, des DVD audio, des CD vidéo et
des CD audio, et possède un décodeur MP3/WMA intégré.
Les informations suivantes ont été conçues pour vous aider à créer
vos propres CD musicaux (soit CD audio ou des fichiers
MP3/WMA enregistrés sur CD-R/RW).
Quelle est la différence entre un CD audio et un CD MP3/
WMA?
Un CD audio a le même format que les CD commerciaux que vous
pouvez trouver dans le commerce (également connu sous le nom de
CD-DA). Le format MP3 (MPEG-1 Audio Layer 3)/WMA
(Windows Media Audio) est un fichier de données qui utilise une
compression pour réduire la taille d’un fichier musical*.
CD audio hybrides et disques CD-R/RW comportant des
données (MP3/WMA) :
L’IVA-W205 peut lire les deux secteurs du disque. Sélectionnez
CD-DA pour lire la section audio du CD ou MP3/WMA pour lire la
section MP3/WMA*.
CD-R/RW multisession :
Une fois qu’un enregistrement s’arrête, cela est considéré comme
une session. Si le disque n’est pas fermé (finalisé), des données
supplémentaires peuvent être ajoutées. Une fois que ces données
supplémentaires ont été ajoutées, le CD devient un CD
« multisession ». L’IVA-W205 peut lire uniquement des disques de
DONNÉES formatés multisession (fichiers MP3/WMA) et non les
fichiers CD audio.
Disques MP3/WMA correctement formatés :
Utilisez le formatage ISO9660 pour garantir une bonne lecture.
Vous pouvez utiliser la norme ISO niveau 1 (8.3 DOS standard),
niveau 2 (32 caractères) ou le format Joliet, conventions de nom de
fichier (Noms de fichiers longs Macintosh ou Windows)*.
*Veuillez consulter le mode d’emploi pour plus d’informations.
Manipulation des disques compacts (CD/CD-R/CD-RW)
• Ne touchez pas la surface du disque.
• N’exposez pas le disque à la lumière directe du soleil.
• Ne collez pas d’autocollants ou d’étiquettes sur le disque.
• Nettoyez le disque lorsqu’il est poussiéreux.
• Assurez-vous que le disque est plat et lisse.
• N’utilisez pas d’accessoires pour disques vendus dans le
commerce.
Ne laissez pas le disque dans la voiture ou dans l’appareil
pendant une période prolongée. N’exposez jamais le disque
à la lumière directe du soleil.
La chaleur et l’humidité peuvent endommager le disque et vous
ne pourrez peut-être plus l’écouter.
8-FR
Page 90

Utilisation de DVD-R, DVD-RW, DVD+R et DVD+RW
• Cet appareil est compatible avec des disques enregistrés en mode
DVD-vidéo et en mode DVD-VR.
• Remarquez que les disques non finalisés (destinés aux lecteurs
de DVD uniquement) ne peuvent pas être lus sur cet appareil.
• Certains disques ne peuvent pas être lus, selon l’appareil
d’enregistrement utilisé et le format du disque.
• Les disques ou les fichiers qui possèdent une fonction de
protection contre la copie risquent de ne pas être lus. Certains
systèmes d’enregistrement risquent de ne pas formater
correctement des fichiers copiés et d’entraver la lecture.
• Il est possible que cet appareil soit incapable de lire des disques
dans les cas suivants :
les disques ont été enregistrés sur certains graveurs de DVD
particuliers, les disques sont irréguliers, les disques sont voilés,
la lentille de lecture de ce lecteur de DVD est sale ou de
l’humidité s’est condensée à l’intérieur de l’appareil.
• Veillez à suivre les instructions portées sur vos disques DVD-R/
DVD-RW/DVD+R/DVD+RW.
• N’apposez pas d’autocollant, d’étiquette ou de bande adhésive
sur la face des DVD-R, DVD-RW, DVD+R et DVD+RW qui
portent une étiquette.
• Par rapport aux disques ordinaires, les DVD-R, DVD-RW,
DVD+R et DVD+RW sont plus sensibles à la chaleur, à
l’humidité et à la lumière directe du soleil. Si vous les
abandonnez dans une voiture, par exemple, ils risquent d’être
endommagés et de ne plus pouvoir être lus sur cet appareil.
• La plage des températures de fonctionnement pour la lecture des
disques est la suivante :
DVD-R/DVD-RW : -25 ~ +70°C
DVD+R/DVD+RW : +5 ~ +55°C
Terminologie des disques
Titre
Si les titres ont été prévus pour le DVD, ils sont les plus grands
blocs d’information enregistrés sur le disque.
Chapitre
Chaque titre peut aussi être divisé en d’autres sous-parties appelées
chapitres (chapters). Ces chapitres peuvent correspondre à des
scènes ou à des sélections musicales spécifiques.
• Ce produit inclut une technologie de protection des droits qui est
protégée par des brevets américains et d’autres droits de
propriétés intellectuelles. L’utilisation de cette technologie de
protection des droits doit être autorisée par Macrovision et ne
s’adresse qu’à un usage domestique ou d’autres usages limités
uniquement, à moins qu’il en ait été autrement autorisé par
Macrovision. L’inversion de la technique ou le désassemblage
est interdit.
• Fabriqué sous licence de Dolby Laboratories. « Dolby », « Pro
Logic » et le symbole du double D sont des marques déposées
de Dolby Laboratories.
• « DTS » est une marque déposée de DTS, Inc. et « DTS 2.0 +
Digital Out » est une marque de DTS, Inc.
• Windows Media et le logo Windows sont des marques déposées
ou des marques déposées enregistrées chez Microsoft
Corporation aux États-Unis et /ou dans d’autres pays.
• Apple, le logo d’Apple et l’iPod sont des marques déposées
d’Apple Computer Inc, enregistrées aux Etats-Unis et dans
d’autres pays.
• Technologie HD Radio
Digital Corporation. iBiquity Digital, HD Radio et HD
Symbols sont des marques déposées de iBiquity Digital
Corporation. U.S. et de brevets étrangers.
• « Technologie de codage audio MPEG Layer-3 sous licence
Fraunhofer IIS et Thomson. »
• « L’acquisition de ce produit ne fournit qu’une seule licence
pour un usage privé et ne permet pas à l’utilisateur d’utiliser ce
produit à des fins commerciales (par exemple pour générer des
recettes), pour une transmission en direct (terrestre, par
satellite, par câble et/ou tout autre média), pour une
transmission par Internet, intranet et/ou autres réseaux ou
avec des systèmes de distribution de contenu électronique
(plateformes payantes ou applications de téléchargements de
matériel audio). Pour ce type d’utilisations, il est nécessaire
d’acquérir une autre licence. Pour plus de détails, veuillez
visiter le site http://www.mp3licensing.com »
TM
fabriquée sous licence de iBiquity
9-FR
Page 91

Mise en route
Liste des accessoires
• Unité principale ...................................................................1
• Câble d’alimentation............................................................1
• Câble de la télécommande .................................................1
• Boîtier de fixation.................................................................1
• Clé de support.....................................................................2
• Vis à tête noyée (M5x8).......................................................6
• Vis (M5×8) ...........................................................................8
• Télécommande....................................................................1
• Pile (CR2025).......................................................................1
• Cadran.................................................................................1
• Etiquette de position de montage .......................................2
• Vis de verrouillage de la fente d’insertion (M2 x 4)* ...........2
• Mode d’emploi..................................................1 exemplaire
* À l’attention des clients qui n’utilisent pas un système de navigation
portable en option : si nécessaire, fixez le panneau de la fente
d’insertion avec cette vis.
Touche VISUAL/*
Appuyez sur cette touche pour rappeler l’écran de
sélection VISUAL.
Si vous avez sélectionné VISUAL à la section « Réglage de
la touche tactile VISUAL » (page 37), appuyez brièvement
sur cette touche pour rappeler l’écran de sélection
VISUAL ; si vous avez sélectionné NAV., appuyez
brièvement sur cette touche pour rappeler l’écran de
navigation.
Pour rappeler le réglage sélectionné à la section « Réglage
de la touche VISUAL sur l’appareil » (page 37), maintenez
cette touche enfoncée pendant au moins 2 secondes.
Si vous avez sélectionné « AUDIO SETUP », l’écran AUDIO
SETUP sera rappelé.
Si vous avez sélectionné « SAT », le canal d’informations
météorologiques ou le canal d’informations routières sera
rappelé (le récepteur XM ou SIRIUS doit être raccordé).
Si vous avez sélectionné « TEL », l’écran TEL Bluetooth
sera rappelé (si le boîtier Bluetooth en option est raccordé).
Touche
Rappelle l’écran EJECT/TILT.
Indicateur POWER
Clignote lorsqu’une opération est en cours. S’éteint toutefois
lorsque le signal sonore est réglé sur OFF.
À propos de la description des touches dans ce mode
d’emploi
• Les touches situées sur le panneau avant de l’appareil
apparaissent en caractères gras (par ex. : SOURCE/ ). Les
touches tactiles (à l’écran) apparaissent en caractères gras et
entre crochets [ ] (par ex. : [SOURCE]).
• Ce mode d’emploi fournit des explications concernant les
fonctions des touches tactiles lorsqu’elles possèdent les mêmes
fonctions que les touches correspondantes de l’appareil.
Cet appareil peut être raccordé à un boîtier d’interface
télécommande
Si un boîtier d’interface télécommande (en option) est raccordé,
vous pouvez faire fonctionner cet appareil à partir de l’appareil
pilote du véhicule. Pour plus d’informations, consultez votre
revendeur Alpine.
Emplacement des commandes
Indicateur DOCK
S’allume lorsque vous insérez un système de navigation
portable dans l’appareil.
Commutateur RESET
Assurez-vous d’appuyer sur le commutateur RESET lorsque
vous utilisez l’appareil pour la première fois, après avoir
installé le changeur CD, après avoir remplacé la batterie de
la voiture, etc.
Mettez l’appareil hors tension, puis appuyez sur RESET à
l’aide d’un stylo à bille ou d’un objet pointu.
Touche /
Appuyez sur cette touche pour régler le volume.
Capteur de télécommande
Pointez l’émetteur de la télécommande fournie vers le
capteur de télécommande dans un rayon de 2 mètres.
Touche SOURCE/
Met l’appareil sous tension. Appuyez sur cette touche et
maintenez-la enfoncée pendant au moins 2 secondes pour
mettre l’appareil hors tension.
Rappelle l’écran de sélection de la SOURCE.
Mise sous et hors tension
Certaines fonctions de cet appareil ne peuvent pas être exécutées quand
le véhicule est en mouvement. Avant de les solliciter, arrêtez le véhicule
en lieu sûr et serrez le frein à main.
1
Appuyez sur SOURCE/ pour mettre l’appareil
sous tension.
• L’appareil peut être activé en appuyant sur n’importe quelle touche.
2
Maintenez enfoncée la touche SOURCE/ pendant
au moins 2 secondes pour éteindre l’appareil.
• Certaines manipulations de l’appareil ne peuvent pas être effectuées
quand le véhicule est en mouvement. Dans ce cas, arrêtez d’abord le
véhicule et serrez le frein à main.
• L’IVA-W205 est un dispositif de précision. Manipulez-le avec
délicatesse pour profiter longtemps de ses fonctions uniques.
• Quand la température ambiante est basse, le contraste de l’affichage
peut ne pas apparaître pendant un bref instant immédiatement après
la mise sous tension de l’appareil. Dès que l’affichage (LCD) est
préchauffé, il revient à la normale.
10-FR
Page 92

Insertion/Ejection d’un disque
Réglage du volume
1
Appuyez sur sur l’appareil.
L’affichage passe à l’écran EJECT/TILT.
2
Insérez un disque :
Appuyez sur [OPEN] dans l’écran EJECT/TILT.
Le moniteur inclinable s’ouvre, puis insérez un disque dans
la fente du lecteur. Si vous insérez un disque, le moniteur se
ferme automatiquement.
Fente du lecteur
Ejectez le disque :
Appuyez sur [] sous DISC dans l’écran EJECT/TILT.
Le moniteur inclinable s’ouvre. Le disque est alors éjecté.
3
Appuyez sur [CLOSE] dans l’écran EJECT/TILT.
Le moniteur inclinable se ferme.
• Appuyez sur [CONTROL] ou su [RETURN] pour passer à l’écran
précédent de la source principale.
• Veillez à ne pas heurter le moniteur inclinable lorsqu’il est ouvert,
vous pourriez provoquer un dysfonctionnement de l’appareil.
• Il est possible que le moniteur s’obscurcisse si la température
intérieure est basse et immédiatement après avoir mis l’appareil sous
tension. Le moniteur retrouve peu à peu un niveau de luminosité
normal.
• Lorsque le moniteur se ferme, il s’arrête à l’angle d’inclinaison
défini.
ATTENTION
Pour éviter d’endommager l’appareil ou de vous blesser, ne
touchez pas le moniteur avec vos mains ou avec tout autre objet
lorsque celui-ci s’ouvre ou se ferme. Dans des conditions
normales de fonctionnement, l’arrière du moniteur inclinable
peut atteindre une température élevée. Il ne s’agit pas d’une
défaillance. Ne touchez pas cette partie.
Réglage de l’angle de visualisation du
moniteur
Pour régler le volume, appuyez sur ou sur .
Le volume diminue ou augmente si vous appuyez sur la touche
ou tout en la maintenant enfoncée.
Volume : 0 - 35
• La fonction MUTE est disponible sur la télécommande fournie.
Reportez-vous à la section « Commandes de la télécommande »,
pages 58 à 59.
Comment visualiser l’affichage
Utilisation des touches tactiles
L’unité d’affichage est équipée d’une fonction de détection tactile
(PULSETOUCH™).
Qu’est-ce que la fonction de détection tactile
(PULSETOUCH™) ?
Lorsque vous effleurez une touche graphique de l’affichage, vous
ressentez une légère vibration avant d’appuyer sur la surface du
panneau d’affichage. Vous pouvez ainsi mieux reconnaître les
zones tactiles de l’affichage.
• Appuyez légèrement sur la touche avec le bout du doigt sur
l’affichage pour ne pas l’endommager.
• Si rien ne se passe lorsque vous effleurez une touche, retirez votre
doigt de l’affichage et recommencez.
À propos de la description des touches dans ce mode
d’emploi
• Les touches tactiles (à l’écran) apparaissent en caractères gras
et entre crochets [ ] (par ex. : [SOURCE]).
• Si une touche tactile et une touche de l’appareil ont la même
fonction, les explications de ce mode d’emploi portent sur la
touche tactile.
Rappel de la source
Cet exemple décrit comment rappeler une source avec le mode
d’affichage Radio.
1
Appuyez sur [SOURCE] de l’écran principal.
L’écran de sélection de la SOURCE s’affiche.
Exemple d’affichage pour l’écran de sélection de la SOURCE
Réglez l’angle du moniteur pour une meilleure visibilité.
1
Appuyez sur sur l’appareil.
L’affichage passe à l’écran EJECT/TILT.
2
Appuyez sur [] ou [] sous TILT pour régler
l’angle du moniteur à votre convenance.
L’angle du moniteur peut être réglé en 5 étapes.
3
Appuyez sur [RETURN] pour revenir à l’écran
précédent.
• Si le moniteur rencontre un obstacle lors du réglage de l’angle, il
s’arrête immédiatement.
• La couleur de l’écran varie selon l’angle de visualisation. Ajustez
l’angle de l’écran sur la meilleure position de visualisation.
• Si la tension de la batterie du véhicule est basse, l’écran peut
clignoter lors de la modification de l’angle de l’écran. Ceci est tout à
fait normal et il ne s’agit pas d’une défaillance.
• Maintenez enfoncée la touche [RETURN] pendant au moins
2 secondes pour revenir à l’écran de la source principale.
Bascule sur l’écran de la source principale.
Affiche les modes de source pouvant être sélectionnés
(Le type des modes de source affichés varie en fonction du
raccordement et de la configuration.)
Bascule sur l’écran de sélection REAR lorsque
« Réglage de la sortie image » (page 36) est défini sur
ON.
Permet de revenir à l’écran précédent.
• Si l’icône source n’est pas affichée dans l’écran de sélection
SOURCE, elle est affichée sur la page suivante.
Appuyez sur [] dans l’écran de sélection SOURCE pour afficher la
page suivante ; appuyez sur [] pour afficher la page précédente.
11-FR
Page 93

2
Appuyez sur [RADIO].
L’écran bascule sur l’affichage principal du mode Radio.
Exemple d’affichage de l’écran principal Radio FM
Bascule sur l’écran de sélection SETUP.
Bascule sur l’écran de sélection VISUAL.
Affiche le nom de la source sélectionnée, par exemple
la gamme d’ondes, etc.
Bascule sur l’écran de sélection de la SOURCE (écran
de l’étape 1).
Indicateur d’état de fonctionnement
Affiche le niveau sonore.
Guide des fonctions :
L’affichage du guide des fonctions varie en fonction de
chaque source.
Le contenu du guide des fonctions change si vous appuyez
sur [P1/2]* ou sur [P1/3]* sur le guide des fonctions ;
plusieurs autres opérations peuvent alors être effectuées.
Affiche l’heure.
* L’affichage peut varier selon les appareils raccordés.
3
Appuyez sur [SOURCE] dans l’écran de la source
principale pour basculer sur un autre écran de
source, puis sélectionnez la source de votre choix
dans l’écran de sélection de la SOURCE.
• L’écran bascule sur l’écran de sélection VISUAL si vous appuyez sur
[VISUAL].
Sélectionnez VISUAL à la section « Réglage de la touche tactile
VISUAL » (page 37).
• L’écran bascule sur l’écran de sélection SETUP si vous appuyez sur
[SETUP].
• Après 5 secondes de chacune des opérations en mode visuel, l’écran
bascule vers l’écran visuel uniquement.
Pour afficher l’écran de la source principale, appuyez sur l’écran,
puis sur [CONTROL]. L’écran de sélection de la SOURCE apparaît
lorsque vous appuyez sur [SOURCE] sur le nouvel écran de la
source principale.
Affichage de l’écran de saisie du clavier
numérique
L’écran de saisie du clavier numérique s'affiche lorsque vous
sélectionnez le mode DVD pour rechercher un titre ou un chapitre.
Vous pouvez également l’utiliser pour saisir le code de pays ou le mot
de passe pour la configuration du DVD, ainsi que pour sélectionner un
numéro de canal en mode SAT, etc.
1
Appuyez sur [10KEY] sur l’écran de la source
principale.
2
Appuyez sur la touche numérique souhaitée.
Exemple d’affichage du clavier numérique
Les touches de fonction de cette zone peuvent être
utilisées lors de l’affichage de l’écran de saisie du
clavier numérique.
Zone d’écran de saisie
Ferme l’écran de saisie du clavier numérique.
Tous les numéros saisis seront supprimés.
Le numéro précédent est supprimé.
Le numéro saisi est validé.
Clavier numérique
L’écran de saisie du clavier numérique se ferme si vous
touchez cette zone lors de l’affichage.
3
Appuyez sur [ENT] pour valider votre saisie.
12-FR
Page 94

Radio
Exemple d’affichage de l’écran principal Radio FM
5
Appuyez sur [], [] ou sur [], []
pour changer de fréquence radio vers le bas ou vers
le haut, respectivement.
En mode manuel, appuyez sur une de ces touches et
maintenez-la enfoncée pour changer la fréquence
continuellement.
• « DIGITAL » s’affiche lorsqu’une station radio numérique est reçue.
• Reportez-vous à la section « Réglage de la fonction SEEK (mode
Radio HD uniquement) », page 33.
Mémorisation manuelle des stations
1
Accordez la station radio que vous souhaitez
mémoriser à l’aide de l’accord manuel ou de l’accord
par recherche automatique.
Touche [SOURCE] : reportez-vous à la page 11
Touche [VISUAL] : affiche l’écran de sélection VISUAL
Touche [SETUP] : affiche l’écran de sélection SETUP
Affiche la fréquence/le numéro préréglés
Cet appareil ne peut pas recevoir les signaux HD Radio™ (radio
numérique terrestre). Pour activer les fonctions de radio numérique
décrites ci-dessous, vous devez raccorder un module tuner HD Radio
(en option) à l’aide du bus Ai-NET.
Ecoute de la radio
1
Appuyez sur la touche [SOURCE] de l’écran de la
source principale.
L’écran de sélection de la SOURCE s’affiche.
Réception de la radio analogique :
2
Appuyez sur [RADIO].
Le mode radio est activé et son écran s’affiche.
Réception des signaux HD Radio (si le TUA-T500HD est
raccordé) :
2
Appuyez sur [HD RADIO].
Le mode de radio numérique est activé et l’écran du mode
tuner HD Radio s’affiche.
3
Appuyez sur [BAND] pour sélectionner la gamme
d’ondes souhaitée.
A chaque pression, les gammes changent de la façon
suivante :
FM-1 FM-2 AM FM-1
4
Appuyez sur [TUNE] pour choisir le mode de
recherche de fréquence.
Chaque fois que vous appuyez sur cette touche, l’affichage
du mode de recherche est modifié.
Distance Local Manuel Distance
2
Appuyez sur [P1/2]* pour modifier le guide des
fonctions.
* [P 1/3] s’affiche en mode HD Radio.
3
Appuyez sur l’une des touches de préréglage
[P.SET 1] à [P.SET 6] et maintenez-la enfoncée
pendant au moins 2 secondes.
La station sélectionnée est mémorisée.
4
Répétez la procédure pour mémoriser jusqu’à 5
autres stations de la même gamme d’ondes.
Pour utiliser cette procédure avec d’autres gammes
d’ondes, sélectionnez simplement la gamme souhaitée,
puis répétez la procédure.
Vous pouvez mémoriser jusqu’à 18 stations (6 stations pour
chaque gamme d’ondes : FM1, FM2 ou AM).
• Si une station est déjà mémorisée sous le même numéro préréglé, elle
est effacée et remplacée par la nouvelle station.
Mémorisation automatique des stations
Le tuner peut rechercher et mémoriser automatiquement 6 stations
puissantes sur la gamme sélectionnée dans l’ordre de puissance du
signal.
Après avoir sélectionné la gamme souhaitée, appuyez
sur [A.MEMO].
Le tuner recherche et mémorise automatiquement 6 stations
puissantes sous les touches [P.SET 1] à [P.SET 6] dans l’ordre
de puissance du signal.
Quand la mémorisation automatique est terminée, le tuner
revient à la station mémorisée sous la touche [P.SET 1].
• Si aucune station n’est mémorisée, le tuner revient à la station que
vous écoutiez avant que la mémorisation automatique ne commence.
• La recherche automatique est disponible avec les modes DX et
Local :
- Mode DX (Distance) (indicateur DX SEEK allumé) :
Les stations à signal puissant ou faible sont captées.
- Mode Local (indicateur SEEK allumé) :
Seules les stations à signal puissant sont captées.
Le réglage initial est DX.
13-FR
Page 95

Accord d’une station préréglée
Vous pouvez accorder les stations mémorisées sur chaque gamme
d’ondes à l’aide du numéro préréglé.
1
Après avoir sélectionné la gamme souhaitée,
appuyez sur [P1/2]* pour modifier le guide des
fonctions.
* [P 1/3] s’affiche en mode HD Radio.
2
Appuyez sur l’une des touches de préréglage
[P.SET 1] à [P.SET 6] sous laquelle est mémorisée
une station.
La station préréglée est reçue.
Changement de l’affichage (mode HD
Radio uniquement)
Les informations de texte, telles que le nom des stations, le titre des
chansons, le nom de l’artiste, etc., s’affichent lors de la réception d’une
station radio numérique.
1
Appuyez sur [INFO.] sur l’écran principal du mode
Tuner HD Radio.
Chaque fois que vous appuyez sur cette touche, l’affichage
change comme suit.
Nom abrégé de la station
Titre de la chanson *
2
Artiste *
2
Album *
1
Affiche le nom abrégé de la station ou le nom complet de la station
*
dans les données de service d’informations de la station.
*2Affiche le titre de la chanson, l’artiste et l’album dans les données de
service du programme principal.
1
*
2
Nom complet de la station
1
*
Multiplexage de programmes (mode HD
Radio uniquement)
Le multiplexage est une technique par laquelle plusieurs programmes
sont transmis en utilisant la même bande de fréquences FM et qui offre
donc une grande diversité de programmes.
Lorsque le canal de la station radio de multiplexage est reçu,
l’indicateur « MULTICAST » s’allume.
1
Appuyez deux fois sur [P1/3] en mode tuner HD
Radio pour modifier le guide des fonctions.
2
Appuyez sur [].
La liste des programmes s’affiche.
3
Appuyez sur [] du type de programme de votre
choix.
Le programme sélectionné est reçu.
4
Appuyez sur [] ou [] sous PROGRAM sur le
guide des fonctions.
Le sous-canal de la station radio reçue est modifié.
14-FR
Page 96

CD/MP3/WMA
Exemple d’affichage de l’écran principal MP3/WMA
Touche [SOURCE] : reportez-vous à page 11
Touche [VISUAL] : affiche l’écran de sélection VISUAL
Touche [SETUP] : affiche l’écran de sélection SETUP
Touche []: reportez-vous à la page 26
CD :
Affiche le texte de la piste*1 / le texte du disque*1 / l’artiste.
• Si aucune information sur la piste ou sur le disque n’est disponible,
« NO TEXT » s’affiche à l’écran.
MP3/WMA :
Après l’affichage du nom de fichier sur la ligne supérieure,
le nom de piste est affiché s’il existe des informations de tag
ID3.
Après l’affichage du nom du dossier sur la ligne inférieure,
le nom de l’album et celui de l’artiste sont affichés s’il existe
des informations de tag ID3.
CD :
Affiche le numéro du disque*2/le numéro de la piste/le
temps écoulé.
MP3/WMA :
Affiche le numéro du disque*
numéro du fichier/le temps de lecture écoulé.
1
*
S’affiche lorsque vous insérez un CD texte.
*2S’affiche lorsqu’un changeur CD est raccordé.
3
*
S’affiche lorsqu’un changeur CD compatible MP3 est raccordé.
3
/le numéro du dossier/le
Lecture
1
Appuyez sur [SOURCE] de l’écran de la source
principale.
L’écran de sélection de la SOURCE s’affiche.
2
Appuyez sur [DVD PLAYER].
L’écran de mode du lecteur DVD s’affiche.
Lorsque vous insérez un CD/MP3/WMA dans la fente du
lecteur de l’IVA-W205, en orientant vers le haut la face
imprimée, la lecture du CD/MP3/WMA commence.
3
Appuyez sur [] ou [] pour sélectionner la
piste (fichier) de votre choix.
Retour au début de la piste (fichier) en cours :
Appuyez sur [].
Recherche rapide vers l’arrière :
Appuyez sur [] et maintenez-la enfoncée.
Avance jusqu’au début de la piste (fichier) suivante :
Appuyez sur [].
Recherche rapide vers l’avant :
Appuyez sur [] et maintenez-la enfoncée.
Pour interrompre la lecture
Appuyez sur [/].
Appuyez de nouveau sur [/] pour reprendre la lecture.
Insertion/Ejection d’un disque
Reportez-vous à la section « Insertion/Ejection d’un disque »
(page 11).
• Le modèle IVA-W205 est muni d’une unité MP3/WMA incorporée.
Vous pouvez ainsi lire des CD-ROM, CD-R et CD-RW contenant des
fichiers MP3/WMA sur cette unité. Utilisez le format compatible avec
cet appareil.
Pour plus d’informations sur la lecture ou l’enregistrement de
fichiers MP3/WMA, consultez les pages 16 et 17 avant d’utiliser cette
unité.
• Il n’est pas possible de lire sur cet appareil un fichier au format
WMA protégé par DRM (Digital Rights Management).
• L’appareil peut lire des disques contenant à la fois des données
audio et des données MP3/WMA.
• L’indicateur MP3/WMA s’allume en cours de lecture MP3/WMA.
• L’affichage des pistes pour la lecture de données audio sur CD
correspond aux numéros des pistes enregistrées sur le disque.
• Vous pouvez utiliser des CD de 8 cm.
• « Lecture de données MP3/WMA (File Play Mode) » est mentionné à
la page 32.
• Si vous reproduisez un disque MP3/WMA contenant un grand
nombre de fichiers et de dossiers, la lecture peut prendre plus de
temps à démarrer.
• Appuyez sur [] pour activer le mode de recherche. Reportez-vous
à la section « Fonction de recherche » à la page 26 concernant les
opérations.
Toutefois, la fonction mode de recherche ne fonctionne pas en mode
changeur CD.
• Le temps de lecture peut ne pas s’afficher correctement lorsque un
fichier enregistré en VBR (débit linéaire variable) est lu.
15-FR
Page 97

Lecture répétitive
Appuyez sur [] pour répéter la piste en cours de
lecture.
La lecture de la piste (fichier) est répétée.
Appuyez une nouvelle fois sur [] et sélectionnez OFF pour
arrêter la lecture répétitive.
CD : RPT RPT DISC*1 (off) RPT
MP3/WMA :
1 Appuyez sur [P1/2]*
fonctions.
2 Appuyez sur [] pour sélectionner la lecture répétitive
souhaitée.
RPT RPT FLDR*
1
Si un changeur CD ou un changeur CD compatible MP3 est connecté
*
et si le mode RPT DISC est sélectionné, l’appareil répète la lecture
de toutes les pistes (fichiers) du disque sélectionné.
*2Seuls les fichiers d’un dossier sont lus de manière répétée.
3
*
L’affichage peut varier selon les appareils raccordés.
3
pour modifier le guide des
2
RPT DISC*1 (off) RPT
M.I.X. (lecture aléatoire)
Appuyez sur [] pendant la lecture.
Les pistes (fichiers) du disque sont lues dans un ordre aléatoire.
Pour désactiver la lecture M.I.X., appuyez sur [ ].
1
CD : M.I.X. M.I.X. ALL*
MP3/WMA :
1 Appuyez sur [P1/2]*4 pour modifier le guide des
fonctions.
2 Appuyez sur [] pour sélectionner la lecture M.I.X.
souhaitée.
3
M.I.X. FLDR*
1
Si un changeur CD équipé de la fonction M.I.X. ALL est raccordé, le
*
mode M.I.X. ALL est également disponible.
Dans ce mode, les pistes de tous les CD présents dans le magasin
sont prises en compte pour la lecture aléatoire.
*2En cas de raccordement d’un changeur CD compatible MP3, tous les
fichiers d’un disque sont lus dans un ordre aléatoire, puis le
changeur CD passe à la lecture du disque suivant.
*3Seuls les fichiers d’un dossier sont lus de façon aléatoire en mode
M.I.X. FLDR.
*4L’affichage peut varier selon les appareils raccordés.
M.I.X.*2 (off) M.I.X. FLDR*
(off) M.I.X.
3
Sélection des dossiers (fichiers MP3/
WMA)
Appuyez sur [ FLDR] ou sur [FLDR ] pour
sélectionner le dossier.
A propos du format MP3/WMA
ATTENTION
A l’exception d’un usage personnel, la copie et le transfert de
données audio (y compris de données de MP3/WMA),
gratuitement ou contre rémunération, sans l’autorisation du
détenteur du copyright sont strictement interdits par le Copyright
Act et par un traité international.
Que signifie MP3 ?
MP3, dont le nom officiel est « MPEG-1, 2, 2.5 Audio Layer 3 »,
est une norme de compression prescrite par l’ISO, Organisation
Internationale de Normalisation, et MPEG, une institution
conjointe de la CEI (Commission Électrotechnique
Internationale).
Les fichiers MP3 contiennent des données audio comprimées.
L’encodage MP3 peut comprimer les données audio à des taux
très élevés en réduisant des fichiers de musique à 10 % de leur
taille originale. Et cela en conservant une qualité proche de la
qualité CD. Le format MP3 parvient à des taux de compression
si élevés en éliminant les sons inaudibles à l’oreille humaine ou
masqués par d’autres sons.
Que signifie WMA ?
WMA et « Windows Media™ Audio » sont des données audio
comprimées. Les données audio WMA sont semblables aux
données MP3 et peuvent offrir la même qualité de son que celle
des CD avec des fichiers de petite taille.
Méthode de création de fichiers MP3/WMA
Les données audio sont compressées à l’aide du logiciel
spécifié MP3/WMA. Pour plus de détails sur la création de
fichiers MP3/WMA, reportez-vous au guide utilisateur du
logiciel.
Les fichiers MP3/WMA pouvant être lus par cet appareil
comportent l’extension de fichier « mp3 » / « wma ». Les fichiers
sans extension ne peuvent pas être lus (WMA ver. 9 prise en
charge)
Taux d’échantillonnage et débit binaire de lecture pris en charge
MP3
Taux d’échantillonnage : 32 kHz ~ 48 kHz
Débit binaire : 32 - 320 kbps
WMA
Taux d’échantillonnage : 32 kHz ~ 48 kHz
Débit binaire : 32 - 320 kbps
En fonction des taux d’échantillonnage ou débit binaire, cet
appareil peut ne pas lire les disques correctement.
Tags ID3/tags WMA
Si les données de tag sont contenues dans un fichier
MP3/WMA, cet appareil peut afficher le titre (titre de la piste), le
nom de l’artiste et le nom de l’album sous les données tag
ID3/tag WMA (128 caractères maximum).
Cet appareil peut afficher uniquement des caractères
alphanumériques d’un octet et le trait de soulignement. Pour les
caractères non pris en charge, l’indication « NO SUPPORT »
s’affiche.
Le nombre de caractères peut être limité ou ne pas apparaître
correctement selon les informations de tag.
16-FR
Page 98

Production de disques MP3/WMA
Les fichiers MP3/WMA sont préparés, puis écrits sur un CD-R
ou un CD-RW (DVD-R/DVD-RW) à l’aide d’un logiciel d’écriture
de CD-R. Un disque peut contenir jusqu’à 1 024 fichiers, soit
256 dossiers (y compris les dossiers racines).
Selon la structure des dossiers ou des fichiers, un certain temps
peut s’écouler avant que la lecture d’un disque commence.
Dans ce cas, il est préférable de réduire le nombre de dossiers
ou de fichiers.
Supports pris en charge
Les supports pouvant être lus sur cet appareil sont les
CD-ROM, les CD-R, les CD-RW, les DVD-R et les DVD-RW.
Systèmes de fichiers correspondants
Cet appareil prend en charge les disques au format ISO9660
Niveau 1 ou Niveau 2.
Pour la norme ISO9660, certaines restrictions doivent être
respectées.
Le nombre maximal de dossiers imbriqués est 8 (y compris le
dossier racine). Le nombre de caractères d’un dossier/fichier
est limité.
Les caractères valides pour les noms de dossiers ou de fichiers
sont les lettres A à Z (en majuscule), les chiffres 0 à 9 et ‘ _ ’
(trait de soulignement).
Cet appareil peut également lire des disques au format Joliet
etc., ainsi que d’autres formats normalisés conformes à la
norme ISO9660. Cependant, parfois les noms de fichiers, de
dossiers, etc. n’apparaissent pas correctement.
Formats pris en charge
Cet appareil peut lire les CD-ROM, CD-ROM XA, Mixed Mode
CD (mixtes), les Enhanced CD (améliorés) (CD-Extra) et les
Multi-Session.
Cet appareil ne peut pas lire correctement les disques
enregistrés en Track At Once (piste à piste) ou en écriture par
paquets.
Ordre des fichiers
Les fichiers sont lus selon l’ordre dans lequel le logiciel
d’écriture les écrit sur le disque. Par conséquent, l’ordre de
lecture risque de ne pas être celui attendu. Vérifiez l’ordre
d’écriture dans la documentation du logiciel. L’ordre de lecture
des dossiers et des fichiers est le suivant. (Les numéros
suivants risquent de différer des numéros réellement affichés.)
Terminologie
Débit binaire
Il s’agit du taux de compression du « son » spécifié pour l’encodage.
Plus il est élevé, plus la qualité sonore est bonne, mais plus la taille
des fichiers est importante.
Taux d’échantillonnage
Cette valeur indique combien de fois par seconde les données sont
échantillonnées (enregistrées). Par exemple, les CD de musique
utilisent un taux d’échantillonnage de 44,1 kHz, le niveau de son est
donc échantillonné (enregistré) 44 100 fois par secondes. Plus le
taux d’échantillonnage est élevé, plus la qualité du son est bonne,
mais plus le volume des données est important.
Encodage
Conversion des CD de musique, des fichiers WAVE (AIFF) et
d’autres fichiers de son au format de compression audio spécifié.
Tag
Informations concernant les chansons comme les titres des pistes, les
noms d’artiste, les noms d’album, etc., écrites sur les fichiers
MP3/WMA.
MP3 : tag ID3
WMA : tag WMA
Dossier racine
Le dossier racine (ou répertoire racine) se trouve au sommet du
système de fichiers. C’est lui qui contient l’ensemble des dossiers et
fichiers. Il est automatiquement créé pour tous les disques gravés.
Dossier
racine
Dossier Fichier MP3/WMA
17-FR
Page 99

DVD/CD vidéo
Lecture d’un disque
Exemple d’affichage de l’écran principal du DVD Vidéo
Touche [SOURCE] : reportez-vous à page 11
Touche [VISUAL] : affiche l’écran de sélection VISUAL
Touche [SETUP] : affiche l’écran de sélection SETUP
Affiche le disque (DVD VIDEO, DVD AUDIO,
PROGRAM/PLAYLIST (DVD-VR), VIDEO CD) en cours
de lecture.
Affiche le numéro du titre/le numéro de chapitre/le
temps de lecture écoulé du DVD vidéo.
Affiche le numéro du groupe/le numéro de piste/le
temps de lecture écoulé du DVD audio.
Affiche le numéro de programme ou de la liste d’écoute,
le numéro de chapitre et le temps de lecture écoulé
d’un DVD-VR.
Affiche le numéro de la piste/le temps de lecture écoulé
pour le CD vidéo (lorsque la fonction PBC est
désactivée).
• Selon le disque ou l’écran de lecture, certaines opérations peuvent
s’avérer impossibles.
• Les affichages du guide des fonctions [P1/2], etc., peuvent varier
selon le ou les dispositifs raccordés.
Les disques pouvant être utilisés pour chaque type de
fonction sont représentés par les symboles suivants.
Les disques DVD vidéo commerciaux
(utilisés pour la distribution de films, etc.) ou
les DVD-R/DVD-RW, DVD+R/DVD+RW
enregistrés en mode vidéo peuvent être
utilisés.
(Même un disque enregistré avec des
données DVD vidéo et DVD audio peut être
lu si vous avez sélectionné « VIDEO » à la
section « Réglage du mode de lecture du
DVD audio » (page 32).
Les disques DVD audio commerciaux
peuvent être utilisés.
Les disques DVD-R/DVD-RW enregistrés en
mode DVD-VR peuvent être utilisés.
Les disques CD vidéo peuvent être utilisés.
L’IVA-W205 est muni d’un lecteur DVD intégré. Si un lecteur DVD/
CD vidéo/CD Alpine en option (ou un changeur DVD) est connecté à
l’IVA-W205, vous pouvez le contrôler à partir de l’IVA-W205.
AVERTISSEMENT
Il est dangereux (et illégal dans certaines régions) de
regarder la télévision ou la vidéo tout en conduisant
un véhicule. Un conducteur qui n’est plus concentré
sur la route peut provoquer un accident.
Installez correctement l’IVA-W205 de façon à ce que
le conducteur ne puisse pas regarder le téléviseur, le
DVD ou la vidéo tant que le véhicule n’est pas à l’arrêt
et que le frein à main n’est pas serré.
Si l’IVA-W205 n’est pas correctement installé, le
conducteur sera tenté de regarder le téléviseur, le
DVD ou la vidéo pendant qu’il conduit et s’il n’est plus
concentré sur la route, il risque de provoquer un
accident. Le conducteur ou les autres passagers
risquent d’être gravement blessés.
Pour afficher l’écran du mode DVD
Pour visionner une source vidéo, votre véhicule doit être garé et la clé
de contact doit être sur la position ACC (allumage) ou ON (marche).
Pour cela, procédez comme suit.
1 Garez-vous, puis appuyez sur la pédale de frein pour
arrêter complètement votre véhicule. Actionnez le frein à
main.
2 Gardez les pieds sur le frein, relâchez le frein à main une
fois, puis actionnez-le à nouveau.
3 Une fois le frein à main à nouveau actionné, relâchez la
pédale de frein.
• Pour les véhicules automatiques, placez le levier de commande sur la
position d’arrêt.
Le système de verrouillage du mode DVD est maintenant désactivé.
Pour réactiver le mode DVD, actionnez le frein à main (le contact du
véhicule ne doit pas être coupé). Il n’est pas nécessaire de répéter la
procédure ci-dessus (étapes 1 à 3) de la section « Pour afficher l’écran
du mode DVD ».
Chaque fois que le contact du véhicule est coupé, répétez la procédure
décrite à la section « Pour afficher l’écran du mode DVD ».
• Si vous essayez d’activer l’appareil auxiliaire pendant que vous
conduisez, l’avertissement -PICTURE OFF FOR YOUR SAFETY
s’affiche.
Attention
• Toutes les fonctions ne sont pas accessibles avec
chaque DVD. Pour plus d’informations sur les
fonctions prises en charge, consultez les
instructions de chaque DVD.
• Les traces de doigt sur les disques peuvent
affecter négativement la lecture. En cas de
problème, retirez le disque et vérifiez si des traces
de doigt ne sont pas présentes sur la face de
lecture. Si nécessaire, nettoyez le disque.
• Si vous mettez l’appareil hors tension, si vous
tournez la clé de contact sur la position OFF ou si
vous changez de source pendant la lecture, celle-ci
continuera à partir de la position où elle a été
interrompue quand vous la reprendrez.
• Si vous tentez d’exécuter une opération non valide
(selon le type de disque lu), le symbole suivant
apparaît sur l’écran du moniteur :
18-FR
Page 100

• Fonction de mémorisation de la position de lecture
Si vous mettez l’appareil hors tension, si vous
tournez la clé de contact sur la position OFF
pendant la lecture ou si vous changez de source, la
lecture reprendra à partir de l’endroit où elle a été
arrêtée quand l’alimentation sera rétablie.
1
Appuyez sur la touche [SOURCE] de l’écran de la
source principale.
L’écran de sélection de la SOURCE s’affiche.
2
Appuyez sur [DVD PLAYER].
L’écran de mode du lecteur DVD s’affiche.
Insérez un disque en orientant la face imprimée vers le
haut. Cette I’unité commence la lecture du disque.
Si un lecteur DVD Alpine en option est connecté :
Insérez un disque dans le lecteur DVD/CD vidéo/CD pour
commencer la lecture.
• 5 secondes après avoir effectué une opération, l’écran de l’opération
bascule sur l’écran visuel en mode DVD ou CD vidéo. Appuyez sur le
panneau d’affichage pour afficher de nouveau l’écran de l’opération.
• Le mode d’affichage peut être modifié si vous appuyez sur [WIDE].
Reportez-vous à la section « Changement de mode d’affichage »
concernant les opérations, page 27.
Insertion/Ejection d’un disque
Reportez-vous à la section « Insertion/Ejection d’un disque »
(page 11).
• La deuxième face d’un DVD à double face n’est pas lue
automatiquement.
Pour la lire, retirez le disque, retournez-le et réinsérez-le.
• N’insérez pas de disque contenant des cartes destinées au système de
navigation. Vous risqueriez de les endommager.
• Reportez-vous également à la section « Configuration du DVD »
(pages 28 à 32).
• Assurez-vous que le fil d’entrée de la télécommande est branché sur
le fil de sortie de la télécommande de cet appareil si vous raccordez
un lecteur ou changeur DVD. En cas de mauvais raccordement, les
touches tactiles ne fonctionnent pas.
• Pour revenir à l’écran précédent pendant la lecture d’un CD vidéo
(si PBC est réglé sur ON), appuyez sur [RETURN] après avoir
appuyé sur la touche [P1/2] du guide des fonctions. La fonction peut
toutefois varier selon le disque.
• « CAN’T DOWNMIX » s’affiche lorsque la section interdite
Downmix (les signaux multi-canaux sont mélangés dans 2 canaux)
d’un DVD audio est reproduite. Le cas échéant, seuls les canaux
droit et gauche enregistrés sur le disque peuvent être reproduits. (Le
son de l’enceinte centrale, de l’enceinte surround gauche (L), de
l’enceinte surround droite (R) et du subwoofer n’est pas reproduit.)
Opérations de menu
1 Appuyez sur [KEY].
Le mode opérations de menus s’affiche.
Appuyez sur [RETURN]
pour revenir à
l’affichage précédent.
2 Sélectionnez l’option de menu de votre choix en
appuyant sur [], [], [] ou [].
3 Appuyez sur [ENTER] pour valider l’option sélectionnée.
Opérations de saisie avec le clavier numérique
1 Appuyez sur [KEY].
Le mode opérations de menus s’affiche.
2 Appuyez de nouveau sur [KEY].
L’écran du mode de saisie du clavier numérique
s’affiche.
Si un écran de menu s’affiche
Des écrans de menu peuvent s’afficher automatiquement avec des DVD
et des CD vidéo qui possèdent une commande de lecture (PBC). Dans
ce cas, exécutez la procédure ci-dessous pour commencer la lecture.
• Pour lire un disque DVD audio, sélectionnez « VCAP » à la section
« Réglage du mode de lecture du DVD audio » (page 32).
Opérations de menu directes
1 Appuyez directement sur le menu DVD.
• Certains disques ne permettent pas d’exécuter toutes les
opérations.
L’écran de
saisie du clavier
numérique se
ferme si vous
touchez cette
zone lors de
l’affichage.
3 Appuyez sur le numéro souhaité.
4 Appuyez sur [ENT] sur l’écran du mode de saisie du
clavier numérique pour valider votre sélection.
Appuyez sur [RTN] pour fermer
l’écran de saisie du clavier
numérique.
19-FR
 Loading...
Loading...