Page 1
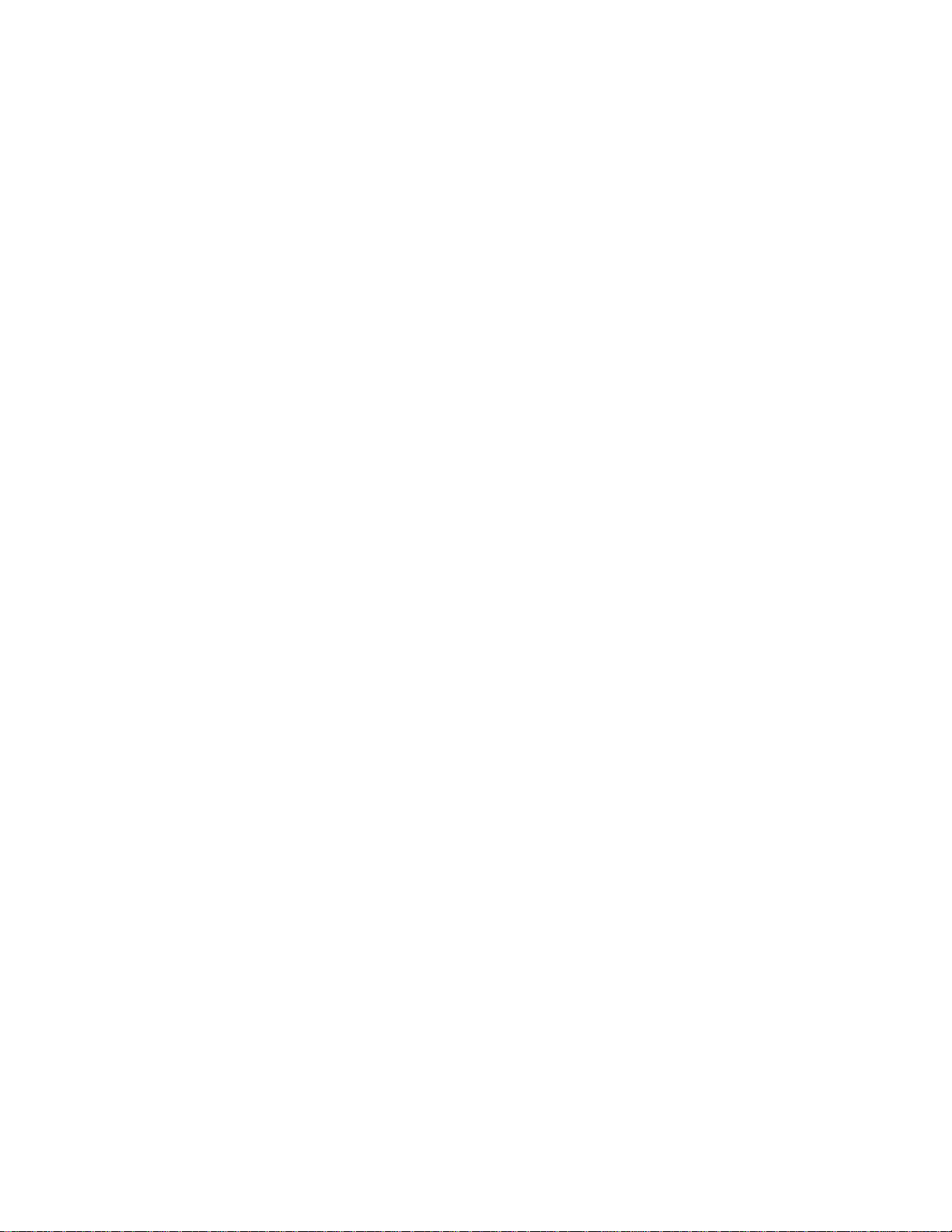
ALESIS
D4
Reference Manual
Page 2
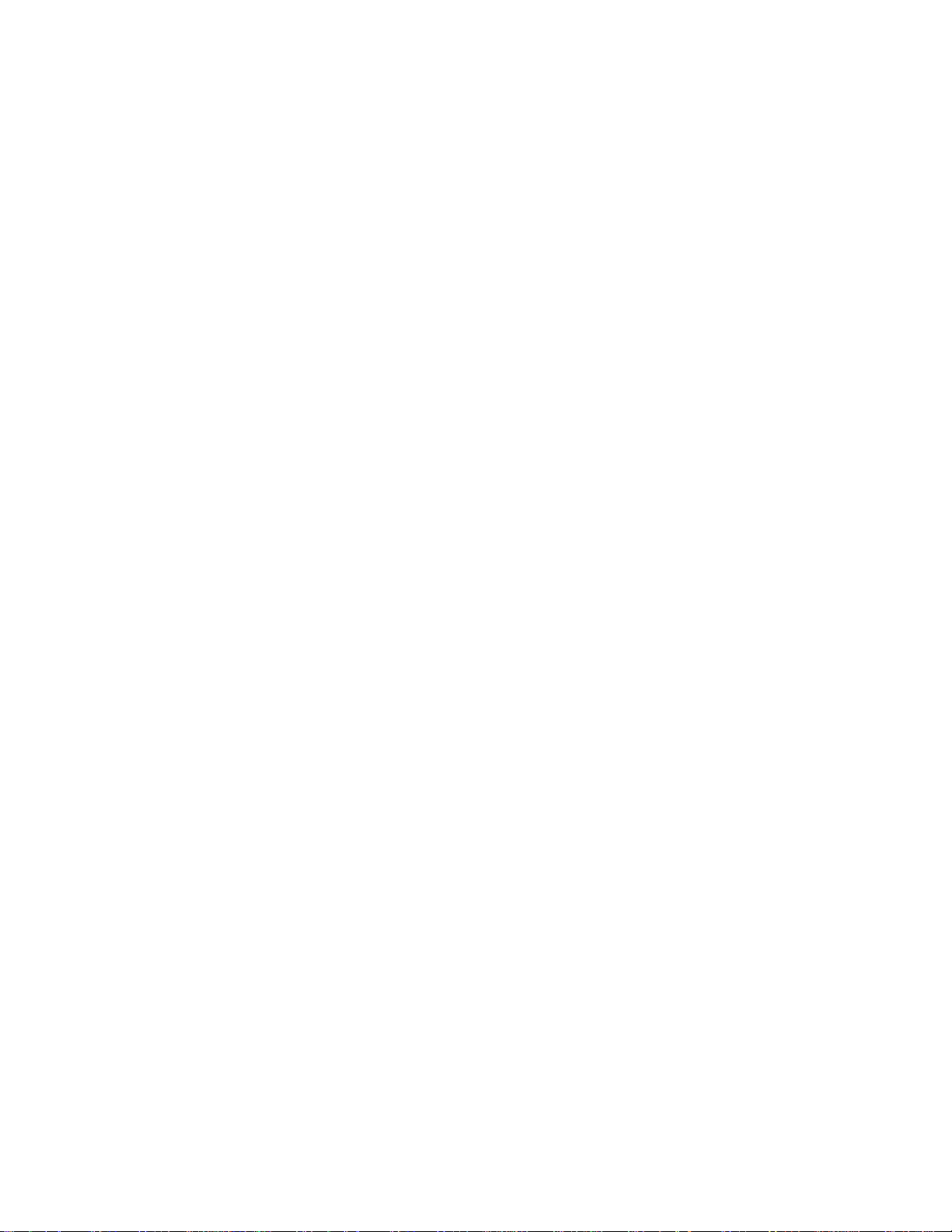
CHAPTER 1 - INTRODUCTION
1.0 PRINCIPAL FEATURES.....................................................................................1
1.1 RETURN YOUR WARRANTY CARD NOW!.......................................................2
1.2 HOOKUP/INSTANT GRATIFICATION ...............................................................2
1.2A Installation...........................................................................................3
1.2B Hook Up Audio (rear panel)................................................................3
1.2C Hook Up MIDI (rear panel).................................................................3
1.2D Hook Up External Triggers (rear panel).............................................4
1.2E Hook Up Power (rear panel)...............................................................4
1.2F Turn On Power....................................................................................4
1.2G Select Drum Sets................................................................................5
1.2H Audition Different Drum Sounds.........................................................5
1.2I Assign Drum Sounds to Particular MIDI Notes....................................7
1.3 BASICS AND DEFINITIONS...............................................................................7
1.3A The Voice............................................................................................7
1.3B About the Edit Buffer...........................................................................8
1.3C About Defaults....................................................................................8
1.3D MIDI Note Range................................................................................8
1.4 ABOUT THE USER INTERFACE .......................................................................9
1.4A Function Buttons.................................................................................10
1.4B Cursor Buttons....................................................................................10
1.4C Multi-Page Functions..........................................................................10
1.4D Editing Parameter Values...................................................................11
1.4E The Store and Note Chase buttons ....................................................11
1.4F The Preview Button.............................................................................11
CHAPTER 2 - DRUM SET MANAGEMENT
2.0 SELECTING DRUM SETS..................................................................................12
2.1 STORING/NAMING AN EDITED DRUM SET.....................................................12
2.2 RECALLING FACTORY DRUM SETS................................................................14
CHAPTER 3 - FUNCTION BUTTONS
3.0 NOTE CHASE/DRUM NOTE SELECTION.........................................................15
3.1 VOICE.................................................................................................................15
3.2 TUNE..................................................................................................................16
3.3 MIX.....................................................................................................................16
3.4 OUTPUT.............................................................................................................17
3.5 DRUM SET.........................................................................................................18
3.6 EXT TRIG...........................................................................................................19
3.7 GROUP BUTTON...............................................................................................19
3.8 MIDI BUTTON ....................................................................................................20
3.9 COPYING A NOTE'S PARAMETERS TO ANOTHER NOTE .............................20
Page 3
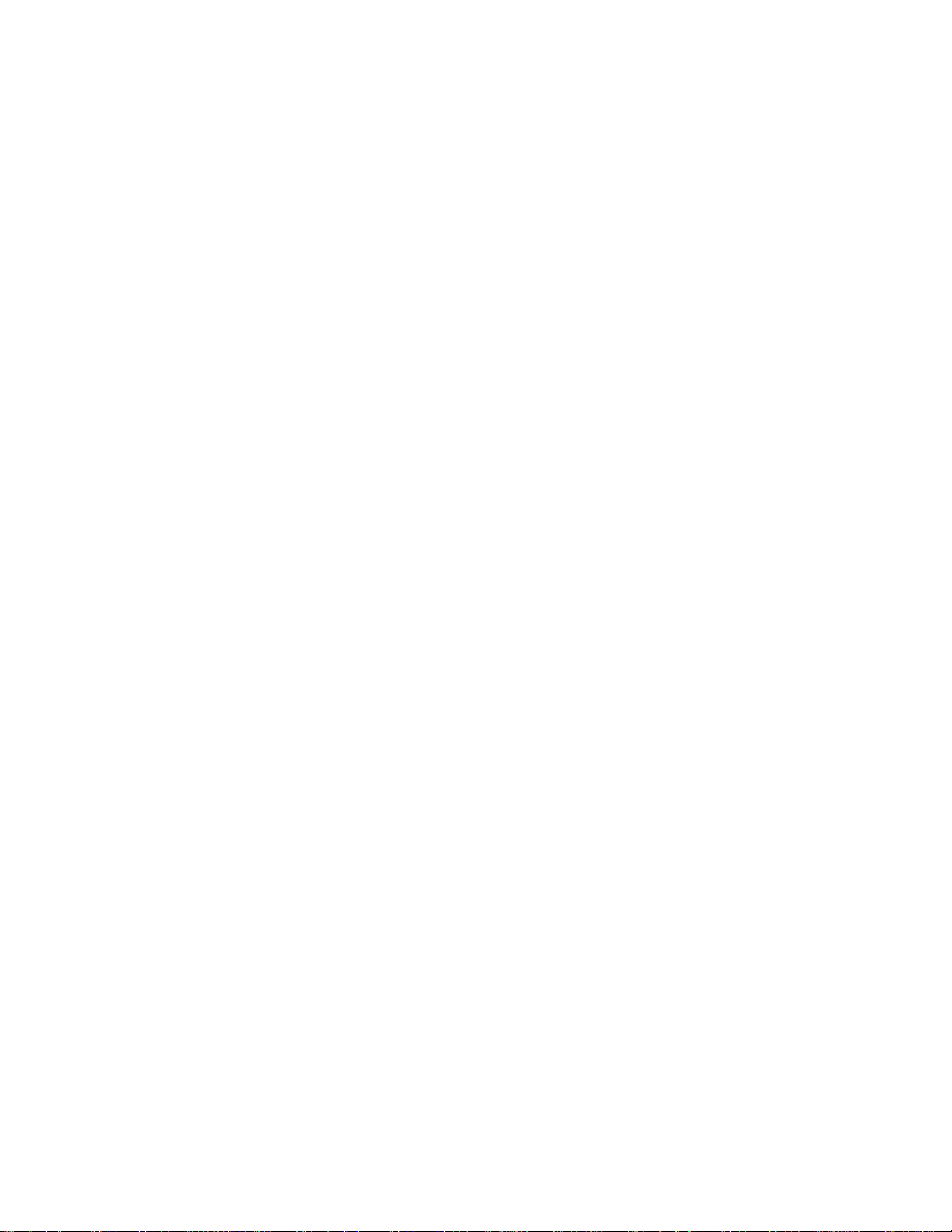
CHAPTER 4 - MIDI FUNCTIONS
4.0 DRUM SET ROOT NOTE...................................................................................21
4.1 MIDI CHANNEL SELECTION.............................................................................23
4.2 MIDI THRU/OUT SELECTION............................................................................23
4.3 PROGRAM CHANGE ENABLE..........................................................................24
4.4 CONTROLLER ENABLE .................................................................................... 24
4.5 PROGRAM CHANGE TABLE.............................................................................26
4.6 SAVE DATA VIA MIDI ........................................................................................26
4.6A Save to DataDisk................................................................................28
4.7 RECEIVE DATA FROM ANOTHER MIDI DEVICE..............................................28
4.7A Load from DataDisk............................................................................29
CHAPTER 5 - EXTERNAL TRIGGERING
ABOUT TRIGGER PARAMETERS ...........................................................................32
5.0 TRIGGER SELECTION......................................................................................36
5.1 TRIGGER NOTE SELECTION ...........................................................................36
5.2 TRIGGER VELOCITY SELECTION....................................................................37
5.3 TRIGGER PARAMETER SELECTION...............................................................40
5.7 TRIGGER GAIN SELECTION.............................................................................43
5.8 FOOTSWITCH MODE........................................................................................44
5.8A Understanding Hi Hat Pedal Mode.....................................................45
CHAPTER 6
MIDI SUPPLEMENT..................................................................................................47
6.0 MIDI BASICS......................................................................................................47
6.1 MIDI HARDWARE...............................................................................................47
6.2 MIDI MESSAGE BASICS....................................................................................48
6.3 CHANNEL MESSAGES ...................................................................................... 48
6.3A Voice Messages..................................................................................48
6.3B Mode Messages..................................................................................50
6.4 SYSTEM COMMON MESSAGES.......................................................................51
6.5 BOOKS ON MIDI................................................................................................51
6.6 VIDEOS ON MIDI................................................................................................51
Page 4
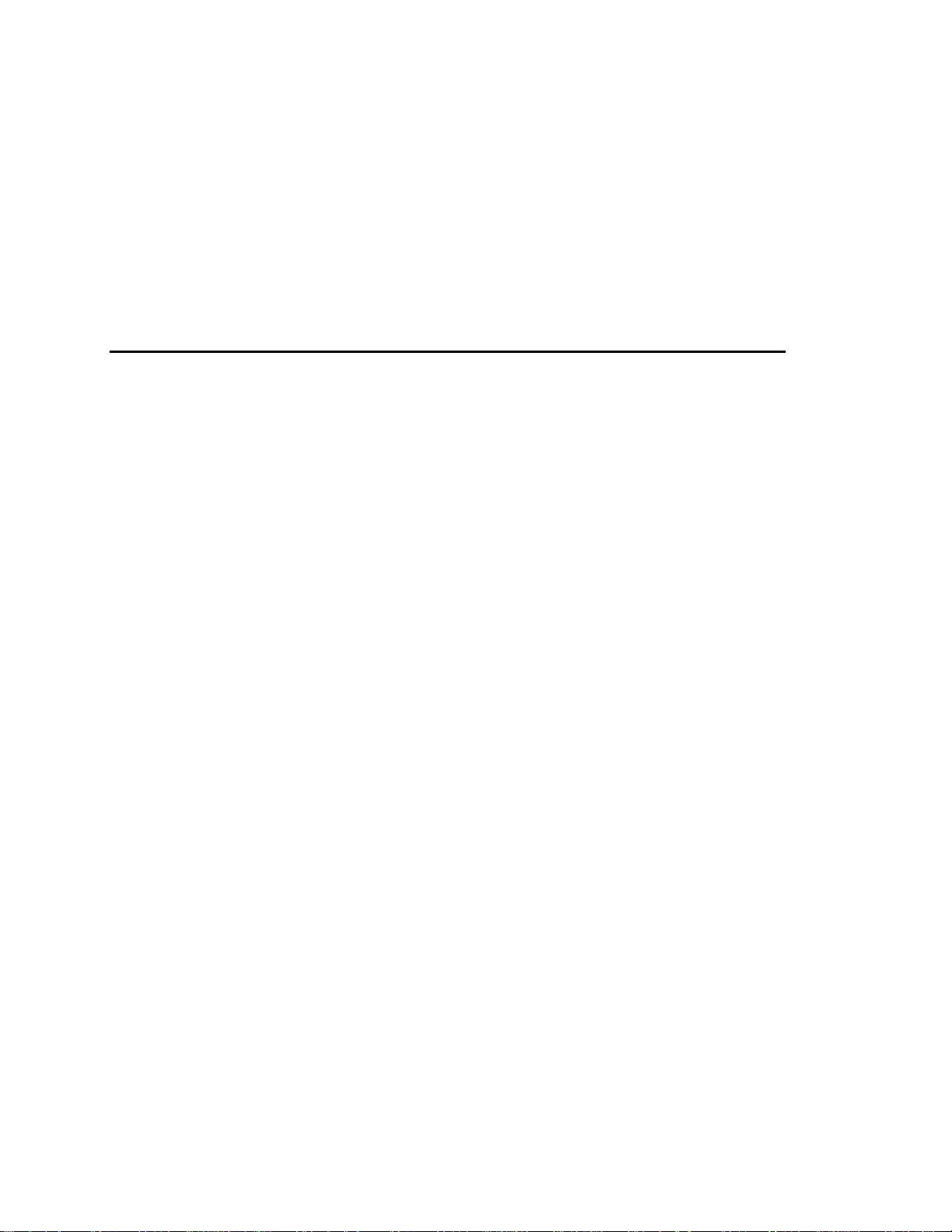
CHAPTER 1: INTRODUCTION
Thank you for purchasing the Alesis D4 Drum Sound Module. The D4 provides over
500 high-quality drum/percussion sounds (many of them in stereo), that use the
same drum recording expertise responsible for making the SR-16 and HR-16
standards in the music world. And thanks to Dynamic Articulation, which triggers
different samples according to velocity, the D4’s sounds have a realism and
presence that make these sounds stand out in any track or performance.
1.0 PRINCIPAL FEATURES
• Over 500 Sounds. Sounds include: 99 kicks, 99 snares, 55 cymbals, 92 toms, 76
percussion sounds, and 80 effects.
• 48 kHz Sample Rate and 20 Hz-20 kHz Bandwidth. The D4's high sample rate
and full bandwidth insure maximum audio clarity from each sound.
• 12 acoustic trigger inputs. Drummers can trigger D4 sounds with conventional
drum pads as well as MIDI pads. Studios can trigger D4 sounds from existing
taped drum tracks to replace taped sounds with the D4’s high-quality drum
sounds. Older drum machines with individual outputs can be revitalized by using
them to trigger the D4 sounds instead of triggering the drum machine’s internal
sounds.
• Full MIDI implementation. The D4’s master volume responds to MIDI controller
7, allowing for smooth fades and easy changes in overall dynamics, as well as to
other important MIDI controllers including pitch bend. Program change
commands can call up different Drum Sets.
• Simultaneous MIDI/trigger operation. Notes can be triggered by MIDI and/or
triggers simultaneously.
• Trigger to MIDI conversion. Triggers received by the D4 are converted into MIDI
note data that appears at the MIDI Out/Thru connector.
• Single rack space size. The D4 fits conveniently into a single rack space.
• 21 programmable drum kits. Assign different drums to different MIDI notes (or
triggers) to create a kit, and recall individual kits with Program Change
commands. A footswitch, when pressed, can increment from one drum kit to the
next.
• Multiple outputs. The D4 offers four outputs, which are arranged as two stereo
pairs. Any sound can be sent to either stereo pair (and panned to any of seven
positions in the stereo field). However, these can also serve as individual outputs
if you pan a single sound hard left or hard right so that it appears over only one
output. One possible application is to use one stereo pair for a mix of drum
sounds, and the other stereo pair as two individual outputs for specific drum
sounds that may need separate processing.
1
Page 5
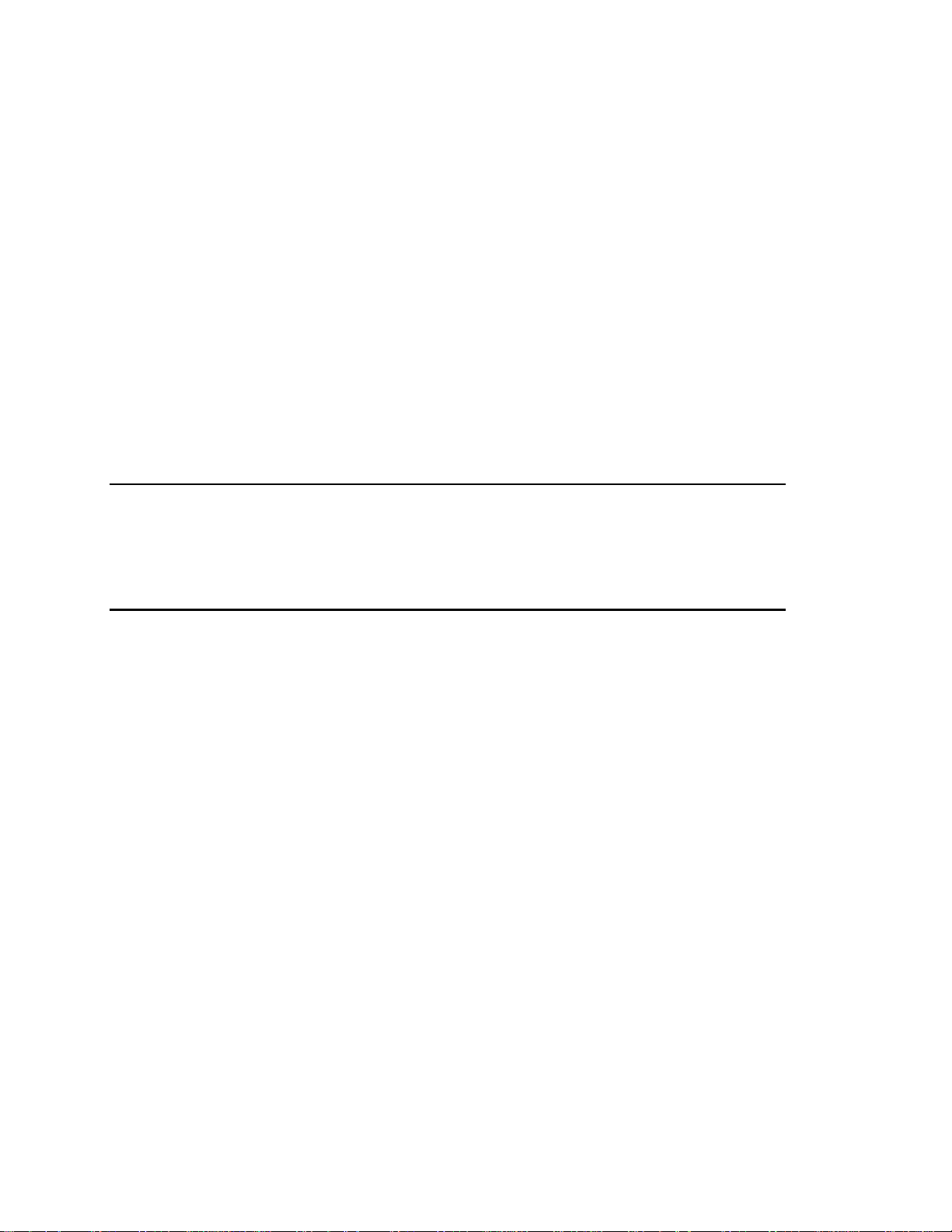
• Velocity-sensitive Preview button. Audition sounds at the D4 itself, so you don’t
have to go back and forth between a controller and the D4 when making drum kit
assignments or checking out sounds.
• Headphone jack. This is excellent for practicing, or for creating drum kits while
other activity is taking place in the studio.
• Hi hat pedal footswitch. This lets you incorporate a footswitch to create very
realistic hi hat effects.
• Note chasing. You can select a note for editing or previewing based on the most
recently received MIDI note or trigger input.
• Drum sound editing. Vary tuning, mix, and panning, as well as assign drums to
“groups” for special effects (such as hi-hat sounds that cut each other off, or
cymbals that restrike).
1.1 RETURN YOUR WARRANTY CARD NOW!
Your warranty will be in effect and you will receive product update information only if
you send in your warranty card.
1.2 HOOKUP/INSTANT GRATIFICATION
This section describes how to hook up the D4, select Drum Sets, and audition
different drum sounds. For more detail on these and other operations, refer to
Chapters 2-5.
2
Page 6
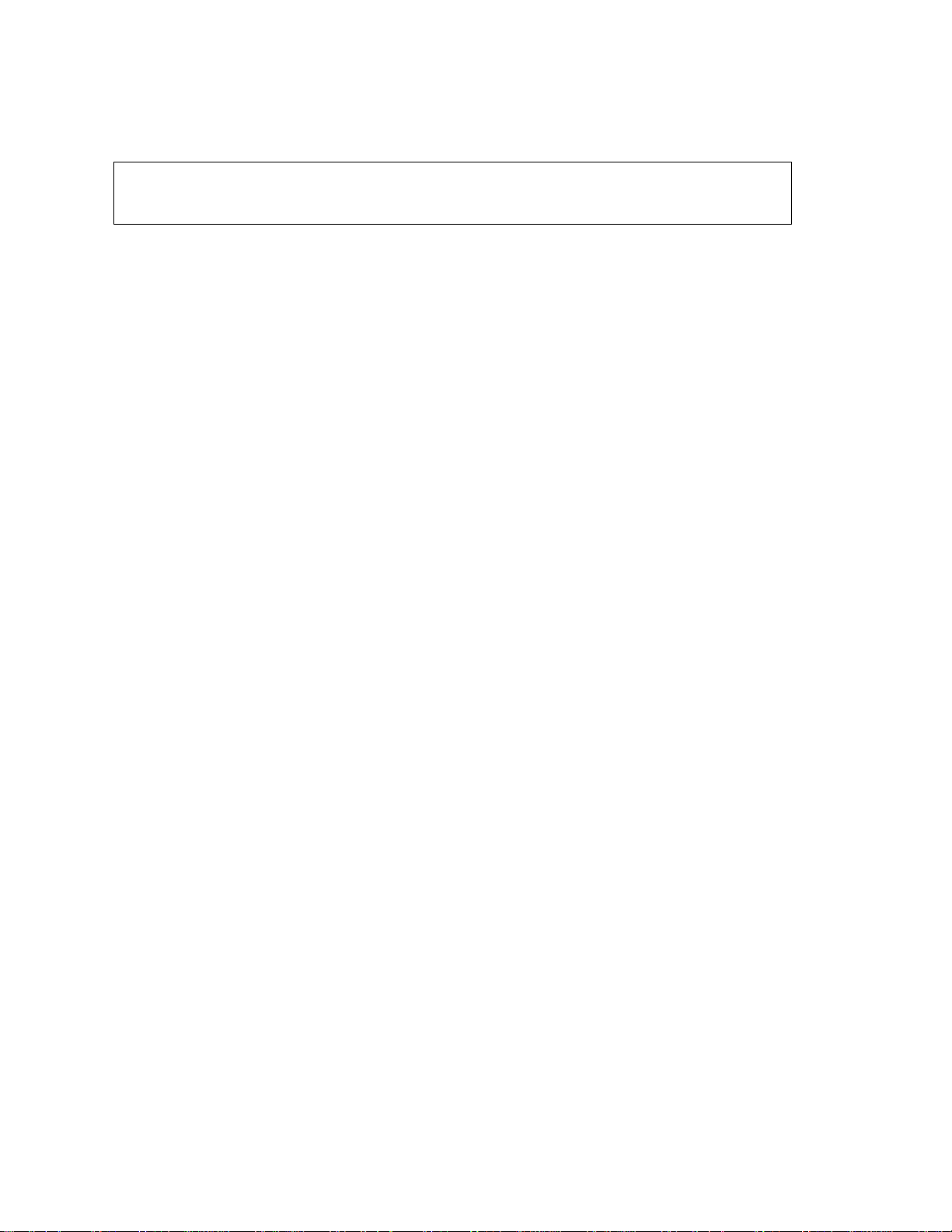
Power MIDI THRU/OUT Jack
Main Output Jacks
MIDI IN Jack
1.2A Installation
For most applications the D4 should be installed in a rack frame so that you can tap
the Preview button without causing the unit to slide around. The D4 generates very
little heat so it is not necessary to leave an empty space for ventilation above or
below the unit.
1.2B Hook Up Audio (rear panel)
1. Turn down the master volume control of your monitoring system, PA, mixer,
instrument amp, etc.
2. Turn down the D4’s front panel volume control.
3. Connect the D4’s Main stereo outputs to a suitable stereo monitoring system or
mixer.
4. The D4’s Aux jacks can provide additional outputs for selected drums. To use
these optional outputs, patch them into your monitoring system or mixer.
Trigger JacksFootswitch Jack Aux Output Jacks
5. To monitor via headphones, plug them into the front panel Phones jack. If you
monitor only through headphones, it is not necessary to hook up the Main and/or
Aux outputs.
Note: The front panel volume control simultaneously sets the level of the Main, Aux,
and Headphone ouputs.
1.2C Hook Up MIDI (rear panel)
MIDI commands can trigger the D4’s drum sounds, select different Drum Sets, and
control the overall level.
1. Connect the MIDI Out from the source of MIDI data (sequencer, MIDI drum pads,
trigger-to-MIDI converter, keyboard, etc.) to the D4’s rear panel MIDI In.
2. To distribute the MIDI signal present at the D4’s MIDI In to other units, connect
the D4’s MIDI Out/Thru to the other units’ MIDI In. MIDI Out has other
applications, as described in section 4.2.
1.2D Hook Up External Triggers (rear panel)
3
Page 7
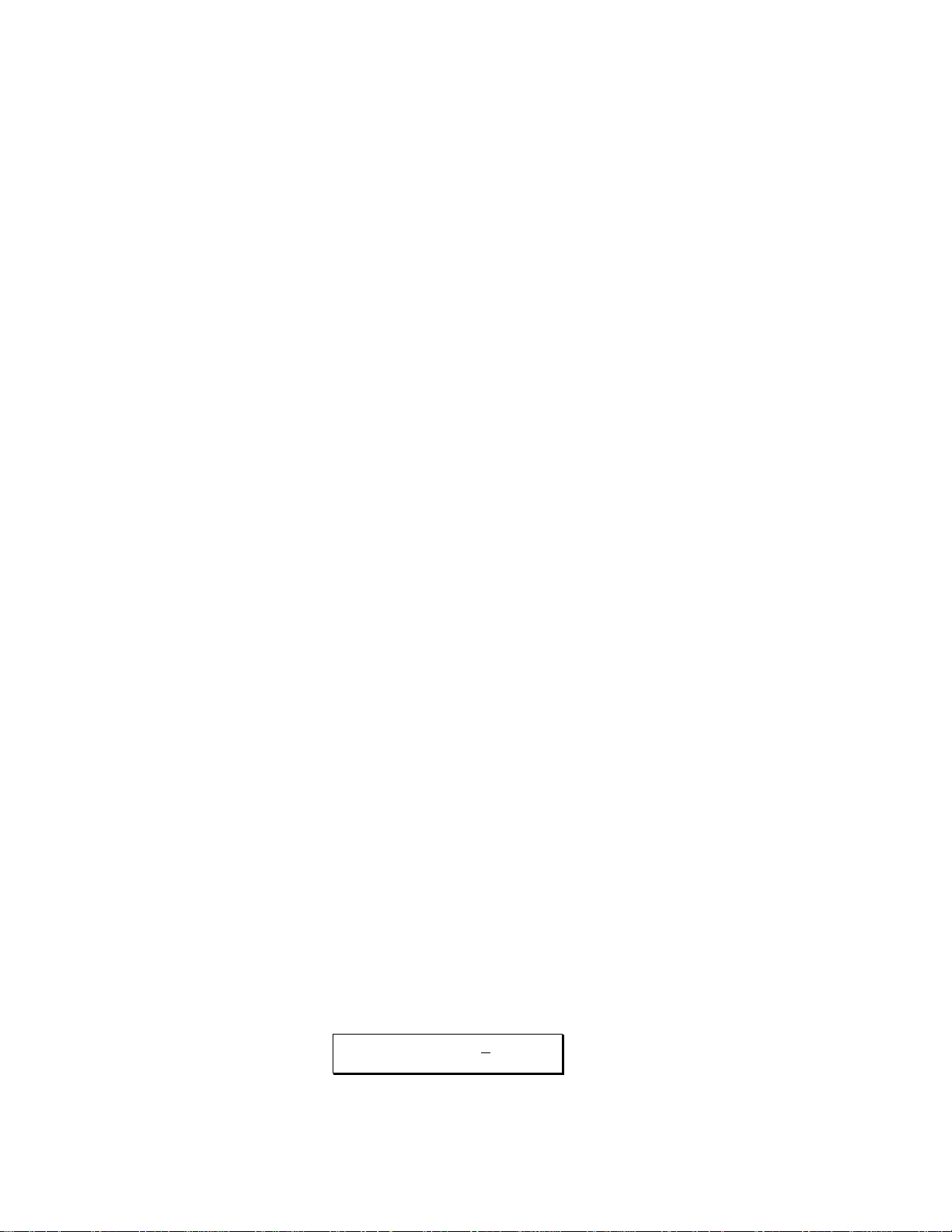
The D4’s drum sounds can be triggered by non-MIDI electronic drum pads, audio
signals from tape, drum sounds from other drum machines, etc.
1. If you’re using a hi hat pad, connect its output to rear panel trigger input 1.
2. Connect up to 11 more pads to any of the remaining 11 rear panel trigger inputs.
1.2E Hook Up Power (rear panel)
1. Locate the AC adapter and check that the AC adapter’s “INPUT” spec (printed on
the adapter label) uses the correct voltage for your part of the planet.
2. Insert the AC adapter’s smaller plug into the 9V AC Power jack on the D4’s rear
panel, and plug the AC adapter itself into a source of AC power. Use only the AC
adapter supplied with the D4; use of any other AC adapter will void your
warranty.
Note: To prolong the AC adapter’s life, unplug it when not in use (turning the D4’s
power switch to off is not sufficient to disconnect the AC adapter from AC power).
Alesis recommends plugging your AC-powered devices into a switched barrier strip,
so that turning off the barrier strip turns off power to your gear.
1.2F Turn On Power
1. Turn on the D4’s front panel On/Off switch by pushing on it, then turn on your
monitoring system. The D4’s LCD should light to indicate that power is being
received.
Caution: It is always good practice to keep your monitoring system’s level all the way
down until all units feeding it have been turned on. Although the D4 doesn’t make
noise on power-up or power-down, other units may not operate in an equally polite
manner.
2. Turn up the D4’s front panel volume control about halfway. Turn up the
monitoring system’s volume control to a low level to prevent blasting your amp
and speakers. After the D4 starts making sounds, adjust the monitoring system
levels for a comfortable listening level.
1.2G Select Drum Sets
1. After turning on power, the LCD will show a sign-on message. If the LCD does
not light, check your power connections.
2. Press the Drum Set button; its LED will light. The LCD will show a Drum Set
number on the upper line and the Drum Set’s name on the lower line (similar to
the example below).
DRUMSET 00
“Standard Stuff”
4
Page 8
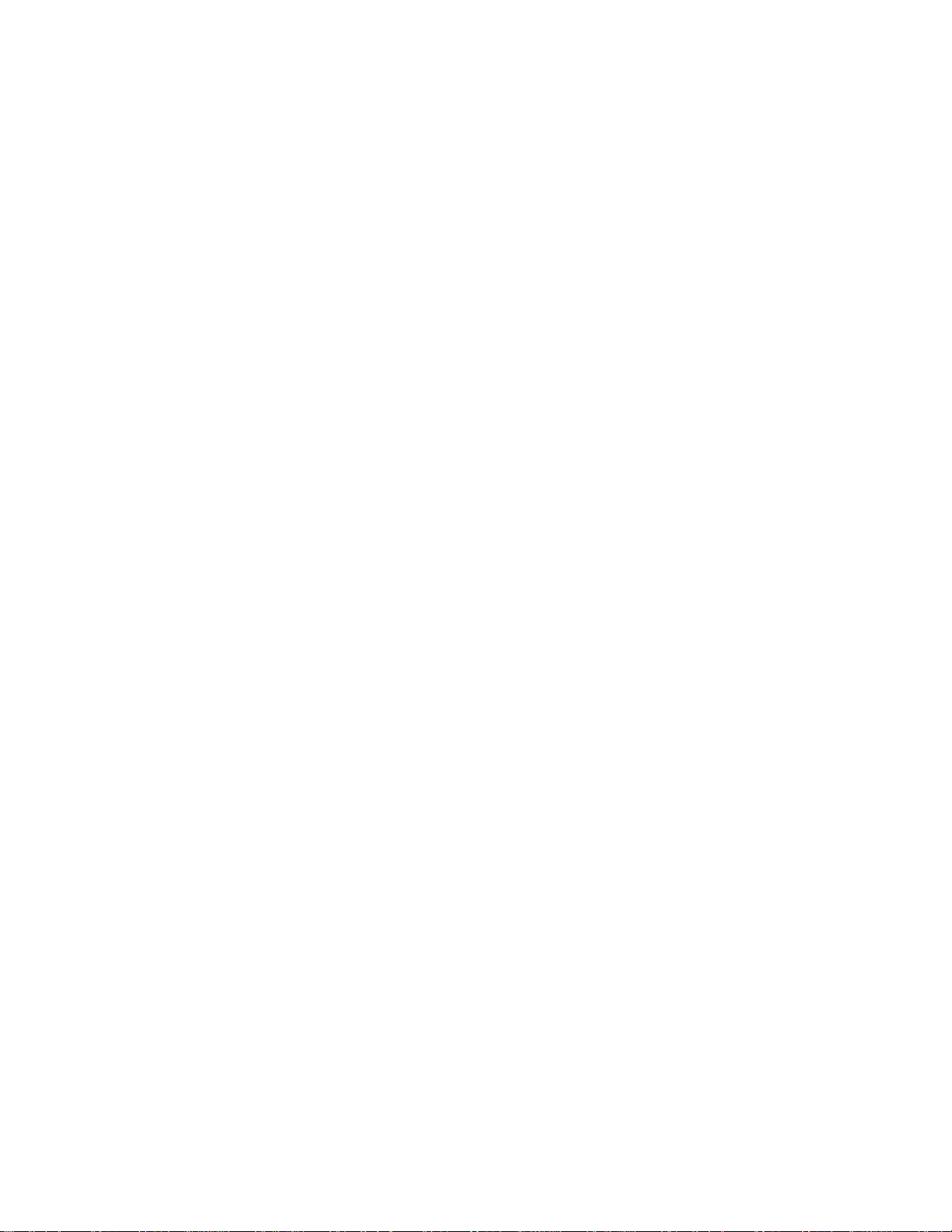
3. Trigger D4 notes via MIDI or acoustic triggers. Different MIDI notes (within the
range of 36-96) or triggers should trigger different drum sounds.
4. Turn the Data wheel clockwise to select higher-numbered drum kits or
counterclockwise to select lower-numbered drum kits. Each click calls up a Drum
Set. You cannot select a Drum Set number lower than 00 or higher than 20.
1.2H Audition Different Drum Sounds
Drum sounds are organized as Banks of individual drum sounds. Available Banks
are:
Kik (Kick)
Snr (Snare)
Cym (Cymbals and hi hats)
Tom (Tom toms)
Prc (Percussion)
Efx (Effects)
5
Page 9
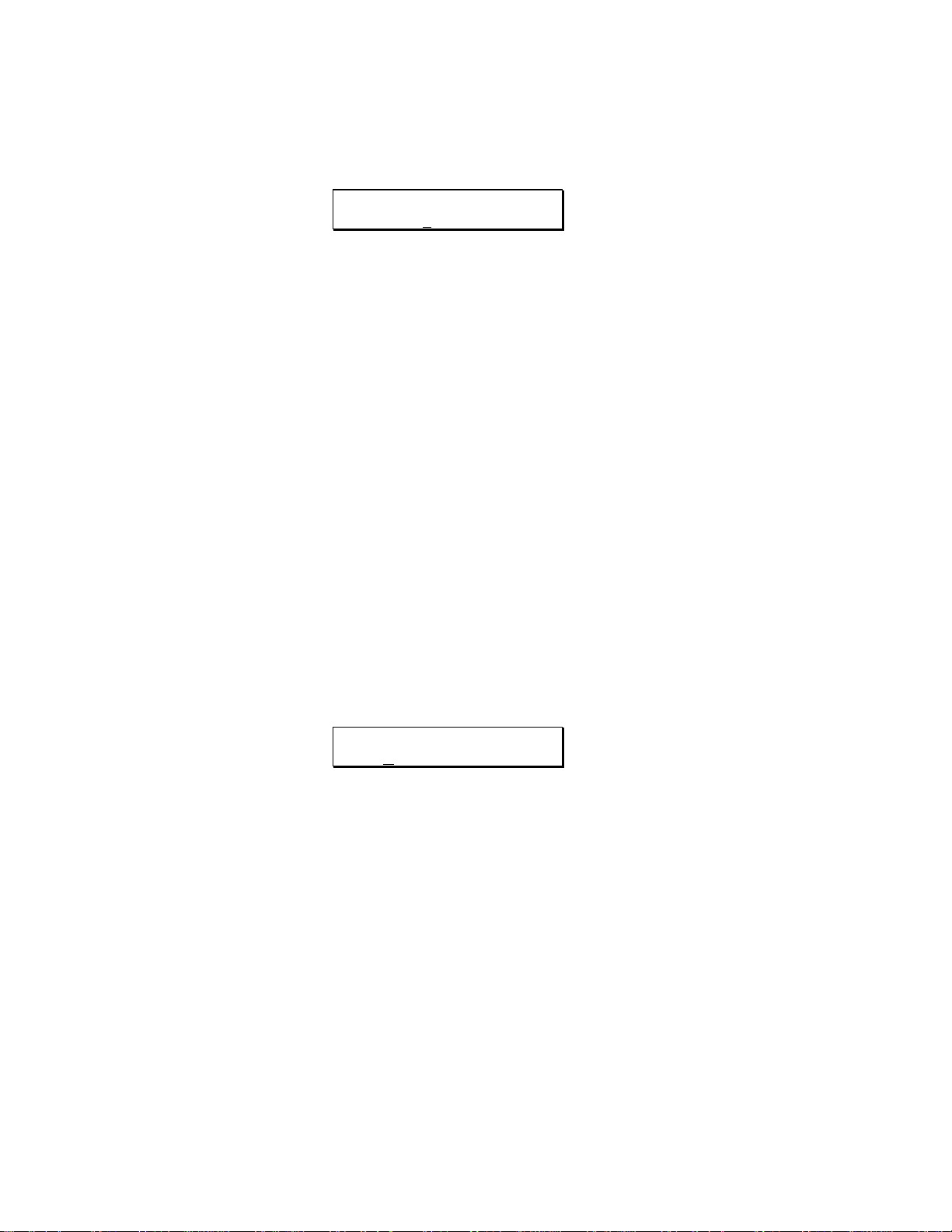
1. Press the Voice button, and its LED lights. The display shows a MIDI note
number on the top line and the name of the currently selected drum sound on the
lower line. Here’s a typical screen:
NOTE: 038 D1
Snr/25: Piccolo
This example shows that the sound will be triggered by MIDI note 038, belongs to
the Snare (Snr) Bank, is the 25th sound of the snare Bank, and is named Piccolo.
Note that the 25 is underlined. An underline (cursor) indicates that a parameter is
available for editing. The cursor may be moved to edit either of the two available
parameters in this page. In this case, you could choose a different snare sound
with the Data wheel. If the cursor was under Snr, then you could choose a
different Bank.
2. Tap the Preview button to hear the sound shown on the LCD. Since this button is
velocity-sensitive, harder taps will give a louder sound. If you don’t hear anything,
and you’re tapping the button with sufficient force, check your audio connections
and volume levels for your monitoring system and D4.
3. To audition other drum sounds within the selected Bank, check that the cursor is
under the drum number. If not, use the cursor buttons to move the cursor under
the instrument name parameter in the lower half of the display.
4. Rotate the large Data wheel. Each click of the knob will call up a new drum
sound, until you reach either the highest- or lowest-numbered sound within the
Bank. Tap the Preview button to hear the selected sound.
5. To audition other banks of sounds, press the left cursor button so that the first
character of the Bank name is underlined, as in the following example:
NOTE: 038 D1
Snr/01: Raw Hide
6. Use the Data knob to change Banks. The drum sound number will reset to 01. To
listen to other sounds within the Bank, repeat steps 3 and 4 and tap the Preview
button as needed.
6
Page 10
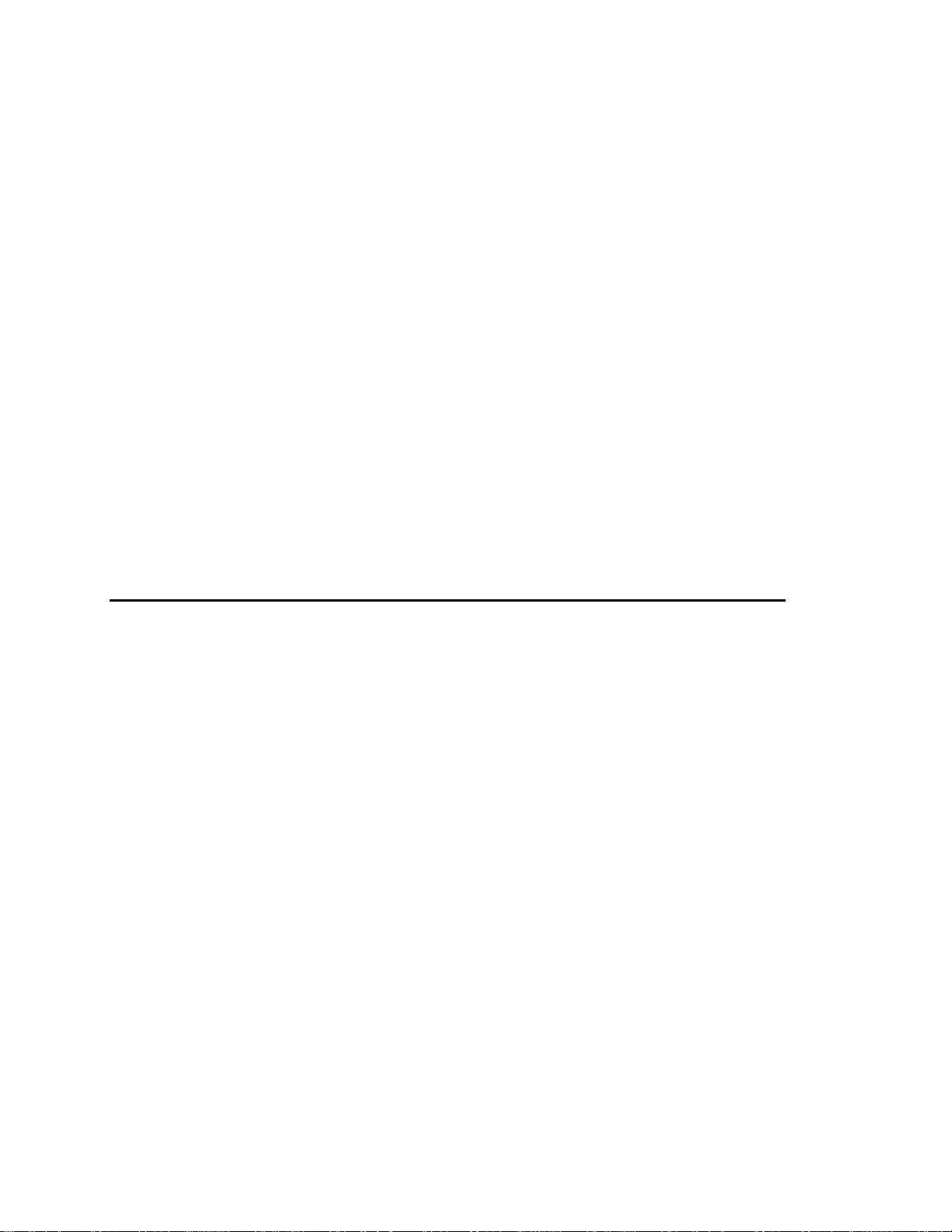
1.2I Assign Drum Sounds to Particular MIDI Notes
1. Press the Voice button.
2. Use the cursor buttons to place the cursor under the MIDI note number on the top
line.
3. Rotate the Data knob and select the note to which you want to assign a particular
drum sound.
4. Select the desired Bank and drum sound as described in section 1.2H, “Audition
Different Drum Sounds.”
NOTE: It is important to note that your MIDI controller (keyboard or drum pad
controller) must have its MIDI note numbers assigned to the corresponding set of
note numbers which you have selected for the D4.
You now know how to select Drum Sets, Banks, and individual sounds, as well as
how to assign sounds to MIDI notes. However, there is much more to the D4. The
next part describes all of the D4’s editing features in detail. Please read the entire
manual at some point to understand the D4’s many capabilities.
1.3 BASICS AND DEFINITIONS
1.3A The Voice
Each time the D4 receives a MIDI or acoustic trigger, it plays a voice. A voice is a
sound-generating element with several variable parameters: Drum sound, tuning,
volume, output assignment (the voice’s audio output can go to either one of two sets
of stereo outputs), panning (the voice’s audio output can be positioned at any of the
seven positions available within the stereo field of the chosen set of outputs), and
MIDI note number.
Each voice is velocity-sensitive: the harder you hit a drum pad (or the Preview
button) or the higher the velocity value of the MIDI trigger, the louder the drum sound
assigned to the pad will play. Thanks to the Dynamic Articulation™ techniques
mentioned earlier, the timbre (tonal content) and pitch will often change as well, just
like “real” drums.
7
Page 11
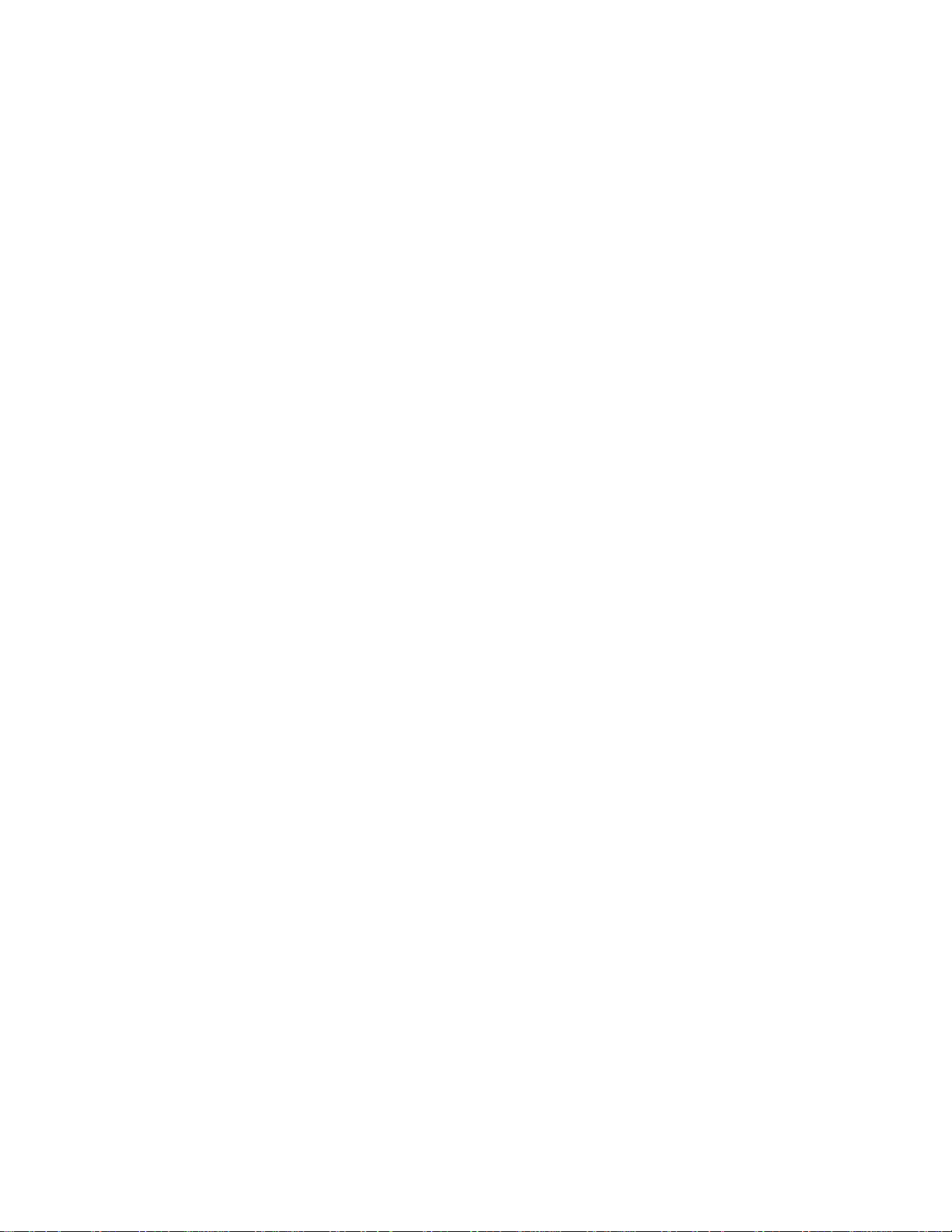
1.3B About the Edit Buffer
Whenever you select a Drum Set, all parameters associated with the Drum Set load
into a temporary memory buffer. As you edit the Drum Set, changes are made to this
temporary version rather than the original Drum Set.
This is important for two reasons:
• If you don’t like the results of your edit, you can always revert to the original Drum
Set.
• If you do like the results of your edit, you must save the buffer’s contents. It can
overwrite the original Drum Set data, or be written to a different Drum Set.
If you select another Drum Set, the data in the edit buffer will be overwritten with the
newly-selected Drum Set’s parameters.
1.3C About Defaults
A default is a setting that is automatically assumed until you purposely change it.
Example: When you turn on a VCR, it automatically defaults to Stop—you have to
purposely tell the machine to go into Record or Play. Stop is therefore the VCR’s
power-up default status.
The D4 includes several default settings. Example: If you want to save a Drum Set,
the D4 will default to saving it to its existing memory slot. However, if desired you can
save to another location in memory.
Defaults save time by giving you a setup that’s instantly ready to go; sometimes you’ll
need to change only a few parameters to modify the default setup to your liking.
Often the default is “whatever was selected last.” Example: If the D4 was set to Drum
Set 14 just before you shut off power, upon power-up the D4 will return to Drum Set
14.
1.3D MIDI Note Range
The D4’s sounds can be assigned to any note within a 5-octave (61 note) range, from
MIDI note 36 to 96. However, this range may be shifted using the Root Note feature
(section 4.1). For example, the bottom root note could be shifted to MIDI note 0, in
which case the highest note would be five octaves above that, or MIDI note 60.
Shifting the root note to the highest possible value, 67, means that the highest note
will end up on MIDI note 127.
8
Page 12
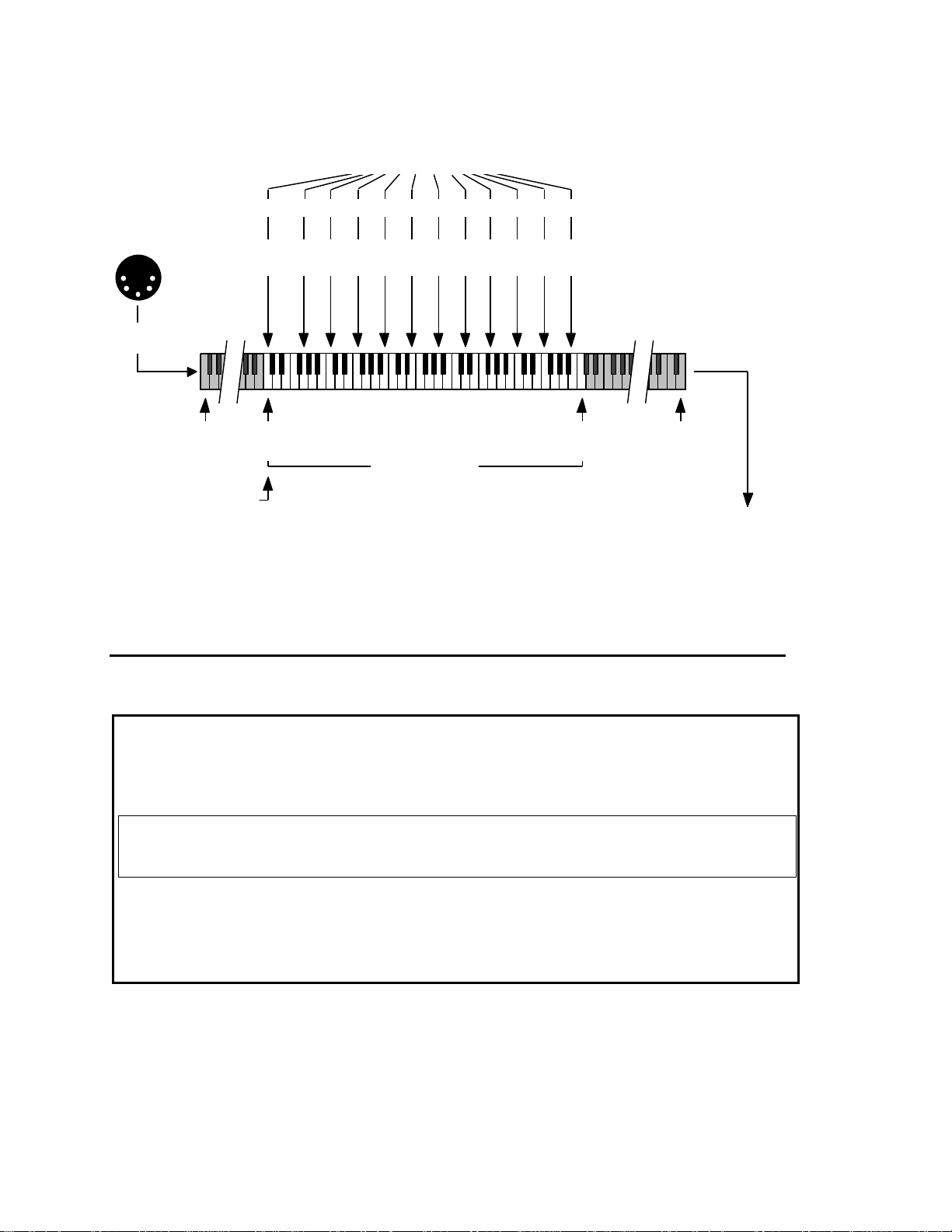
Alesis D4 Trigger / Note Relationship
External Triggers
MIDI IN
DATA
000
C-2
Programmable Drumset
Rootnote
3 4 5 621
Programmable Drumset trigger note number assignments
(any trigger may be assigned any note number within the 61 note window)
036
C1
61 Note Window
7 8 9 10 11 12
1.4 ABOUT THE USER INTERFACE
096
C6
127
G8
Note Data to
Sound Generator
The D4 is very easy to edit. The various buttons are organized as follows.
Volume
Headphone Jack Display
Data Wheel Preview
Store
Cursor Buttons
Voice
Note Chase
Drum Set
Mix Power
Tune
External
Trigger
Output
MIDI
Group
9
Page 13
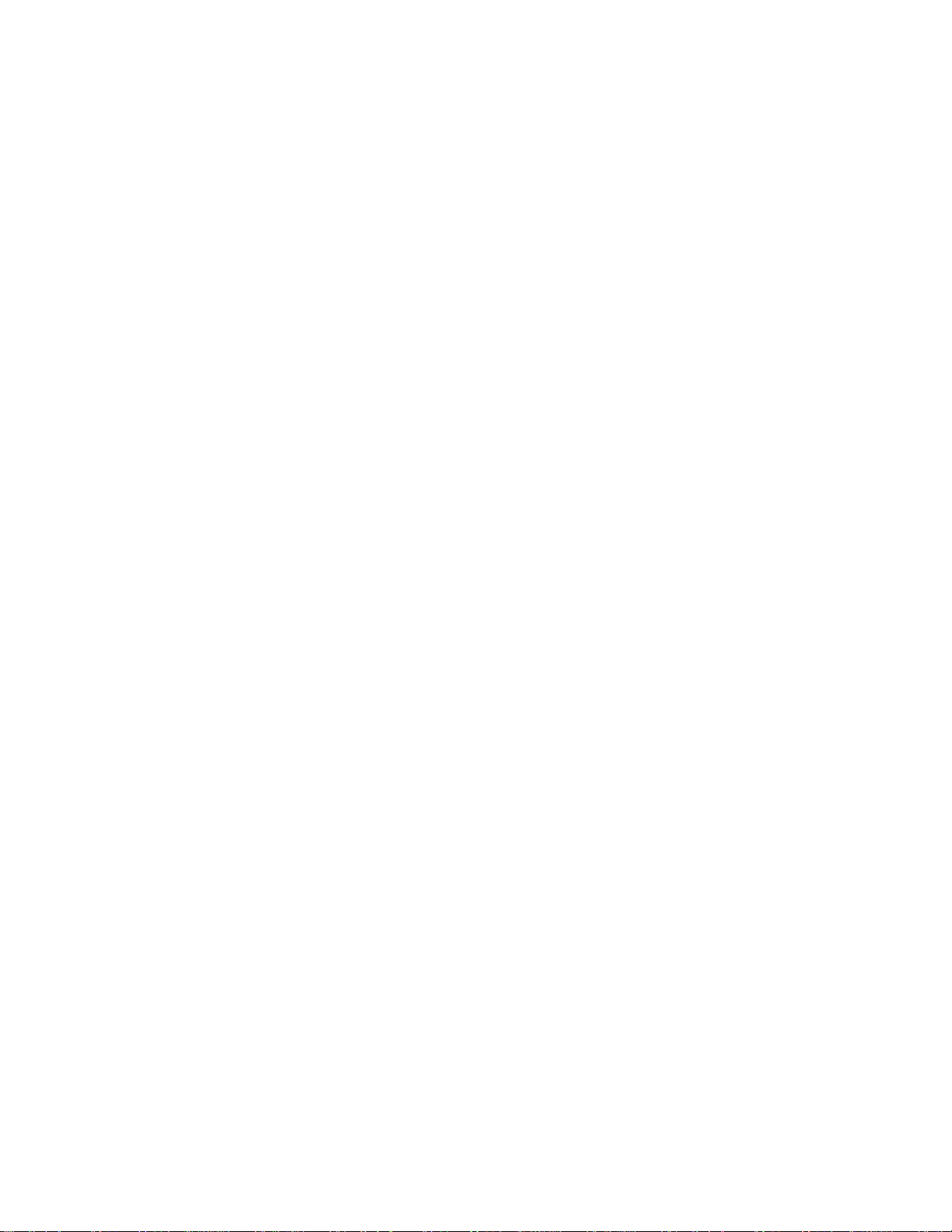
1.4A Function Buttons
The eight Function buttons select eight different groups of parameters, as shown on
the LCD. Pushing a Function button lights its associated LED and deselects any
previously-selected Function button (its LED goes out). The functions are:
Voice Chooses the drum sound to be edited and/or assigned.
Tune Sets the drum sound’s tuning.
Mix Sets the drum sound’s Volume and Pan parameters.
Output Selects one of the two sets of stereo outputs.
Drum Set Selects one of the 21 Drum Sets.
Ext Trig Determines which trigger inputs will trigger which drums, and sets up
trigger input response for the most reliable triggering.
Group Determines how a drum sound (or group of drum sounds) will respond to
successive series of triggers.
MIDI Edits D4 MIDI parameters.
1.4B Cursor Buttons
Upon selecting a function, the LCD will show one or more editable parameters. A
cursor (underline) will appear under whichever parameter is ready to be edited. You
can select a different parameter to be edited by pressing the appropriate cursor
button (see next paragraph) until the selected parameter is underlined.
Pressing the > cursor button moves the cursor from left to right, or from the top line
to the bottom line. Pressing the < cursor button moves the cursor from right to left, or
from the bottom line to the top line.
1.4C Multi-Page Functions
The MIDI and Ext Trig functions have more parameters than can fit on a single
screen (the MIDI function has five different screens, Ext Trig also has five). To
access different pages within these functions, either:
• Press the Ext Trig or MIDI button to advance to the next page. Upon reaching the
last page in the series, further pressing of these buttons “wraps around” to the
first page in the series.
• Repeatedly pressing either cursor button will eventually move past all the
parameters on the current LCD screen to another LCD screen.
1.4D Editing Parameter Values
10
Page 14
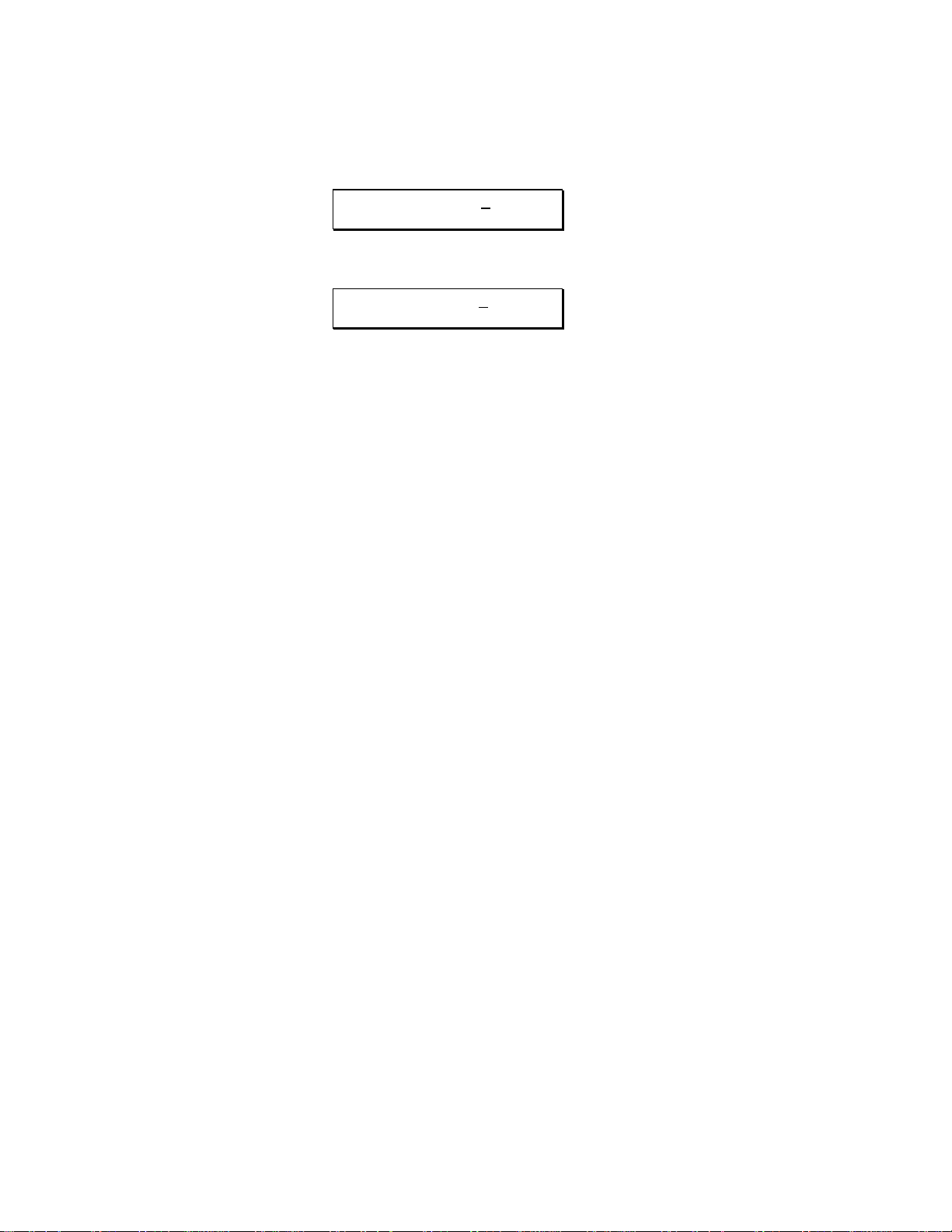
After selecting the parameter to be edited, use the Data wheel to vary its value. Once
a Drum Set has been edited, a period appears in the display after the Drum Set
number. Example: This Drum Set has not been edited.
DRUMSET 00
“Standard Stuff”
This Drum Set has been edited. Note the period.
DRUMSET 00.
“Standard Stuff”
The period reminds you that if the Data wheel is rotated and another set selected,
any changes made to the current Drum Set will be lost.
1.4E The Store and Note Chase buttons
The Store button saves edited Drum Sets by overwriting existing Drum Set data with
the contents of the edit buffer. Note Chase allows a MIDI note or acoustic trigger to
choose a particular note (and therefore its assigned drum sound) to be edited.
1.4F The Preview Button
You can tap the velocity-sensitive Preview button at any time to trigger the currently
selected sound.
11
Page 15
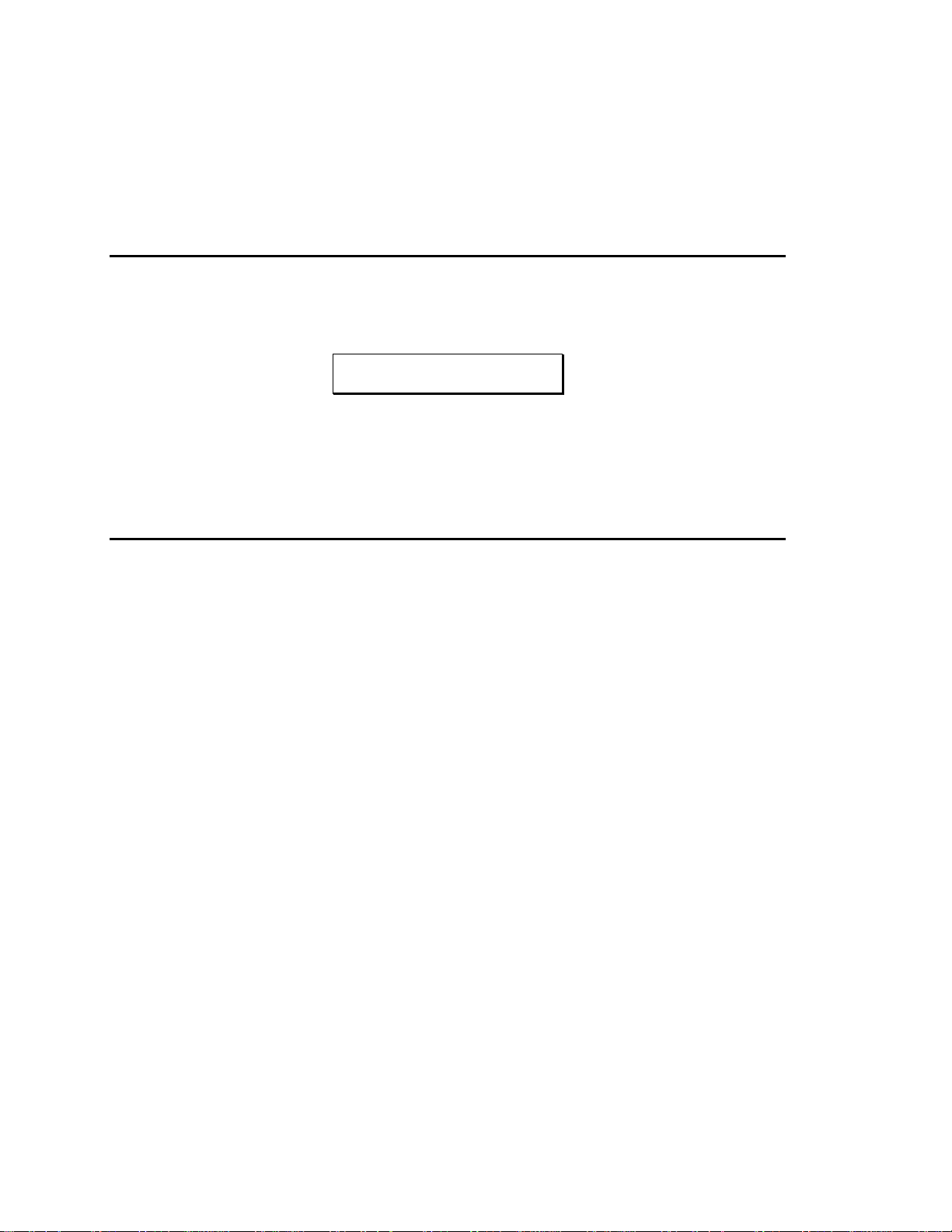
CHAPTER 2: DRUM SET MANAGEMENT
In most cases, you will call up a particular Drum Set when you want to use the D4.
Drum Sets can be selected, named, edited, and saved (stored).
2.0 SELECTING DRUM SETS
1. Press the Drum Set function button; its LED will light. The LCD will show a Drum
Set number on the upper line and the Drum Set’s name on the lower line (similar
to the example below).
DRUMSET 00
“Standard Stuff”
2. Turn the Data wheel clockwise to select higher-numbered drum kits or
counterclockwise to select lower-numbered drum kits. Each click calls up a Drum
Set between 00-20.
2.1 STORING/NAMING AN EDITED DRUM SET
Drum Sets can be edited in many ways (including naming), as described in
subsequent sections. As mentioned in section 1.4D, a period after the Drum Set
number indicates it has been edited.
To save these edits, the Drum Set must be stored to memory prior to selecting
another Drum Set (see section 1.3B for more information on how edited parameters
are stored in an edit buffer). To save an edited Drum Set:
1. Press the Store Button. The LCD’s top line shows the memory location into which
the Drum Set will be saved; the lower line shows the Drum Set name.
2. Use the Data wheel to select the memory location into which the edited Drum Set
should be saved (as shown by the cursor). This defaults to the location of the
currently-selected Drum Set, but can be changed to any set from 00 to 20.
Important: Saving to a Drum Set overwrites any existing data in that Drum Set.
3. To rename the Drum Set, press the > cursor button. The cursor will jump to the
first character of the name. Use the Data wheel to select the desired character.
Characters available (in addition to a blank space, Yen symbol, and left and right
arrows) are:
! “ # $ % & ’
( ) * + , - .
/ 0 1 2 3 4 5
6 7 8 9 : ; <
= > ? @ A B C
D E F G H I J
K L M N O P Q
12
Page 16

R S T U V W X
Y Z [ ] ^ _ `
a b c d e f g
h i j k l m n
o p q r s t u
v w x y z { |
}
4. After naming the Drum Set and selecting where it should be stored, press the
Store button again. The LCD will briefly show DRUMSET STORED to confirm
that it has been stored. The Store LED will then go out and the D4 will return to
the mode it was in prior to the Store button being pressed.
Note: If you change your mind and want to cancel the storage process, press any of
the eight Function buttons before pressing Store a second time. Your edits will
remain intact until you select another Drum Set.
2.2 RECALLING FACTORY DRUM SETS
The D4 includes 21 factory-programmed Drum Sets that are useful in a wide range of
applications. To recall one of the factory Drum Sets:
1. Press and hold the Drum Set function button. While holding this button, press the
Store button. Release both buttons. The display shows something like:
RECALL ALESIS
SET 01 INTO 01
2. The cursor will be under the Drum Set to be recalled. Use the Data wheel to
select the desired Drum Set. As soon as you select a Drum Set, it will be loaded
into the edit buffer (and overwrite any existing edit buffer data—careful!) so you
can play some notes and make sure it’s the right set.
3. Press the > cursor button to select the destination Drum Set number for the
recalled Drum Set.
4. Use the Data wheel to select the desired destination memory slot. To recall all of
the original factory Drum Sets, press the > cursor button one more time.
5. To complete the operation, press the Store button. The display will confirm that
whatever you selected has been stored.
If you change your mind and want to cancel the recall process, press any of the eight
Function buttons before pressing Store a second time.
Note: Remember that recalling a Drum Set overwrites the edit buffer contents. If you
cancel the recall operation by pressing one of the eight Function buttons, any Drum
Set you recalled will remain in the edit buffer but Drum Sets 00-20 will remain
unchanged. This can be useful for auditioning the various preset Drum Sets.
Also note that if you are concerned about overwriting data you want to keep, save the
D4’s memory first, as described in section 4.6.
13
Page 17

14
Page 18

CHAPTER 3: FUNCTION BUTTONS
The function buttons allow you to edit Drum Set parameters on a fairly detailed level.
3.0 NOTE CHASE/DRUM NOTE SELECTION
The Voice, Tune, Mix, Output, and Group buttons all require selecting a particular
drum note for editing. The top line of each of these screens shows the note that is
being edited. For example, the Voice selection screen shows:
NOTE: 054 F#2
Kik/01: Big "O"
There are two ways to select the drum sound to be edited or previewed:
• Place the cursor under the note and turn the Data wheel to select a different note.
• The D4 has a function called Note Chase. When this button is enabled, an
incoming MIDI note or trigger will select the note to be edited. This makes it easy
to change the same parameter for all drums; call up the editing function (voice,
tune, mix, etc.) and select various drums by playing their associated keys. The
display will read out the note name and MIDI number.
Note Chase can also be used as a piece of “MIDI test equipment” to determine
the note number of an incoming MIDI note. This will only happen if the sending
device is on the same MIDI channel as the D4 and if the sending note is within
the note range of the currently selected drum kit. Also, whenever the D4 receives
a signal to play one of its sounds (via either trigger or MIDI input) the Note Chase
LED will flash.
3.1 VOICE
Press Voice, and the LCD shows the selected MIDI note number on the top line and
two parameters, drum Bank and Drum Sound, on the bottom line. Example:
To select a drum Bank, place the cursor under the drum Bank name and turn the
Data wheel. Bank options are:
Kik (Kick)
Snr (Snare)
Cym (Cymbals and hi hats)
Tom (Tom toms)
Prc (Percussion)
Efx (Effects)
NOTE: 054 F#2
Kik/01: Big "O"
15
Page 19

To select a drum sound within the Bank, place the cursor under the drum sound and
turn the Data wheel. The accompanying chart included with the D4 shows the names
of all available drum sounds.
3.2 TUNE
Press Tune, and the LCD shows the selected MIDI note number on the top line and
the Pitch on the bottom line. Example:
To change the pitch one semitone at a time, place the cursor under the units
(leftmost) digit and turn the Data wheel. To change the pitch one cent at a time, place
the cursor under the tens (middle) digit and turn the Data wheel. The range is from
+3.00 (most sharp) to 0 (normal pitch) to -4.00 (most flat).
3.3 MIX
Press Mix, and the LCD shows the selected MIDI note number on the top line and
two parameters, Volume and Pan, on the bottom line. Example:
NOTE: 054 F#2
PITCH: +0.00
To change the Volume, place the cursor under the Vol value and turn the Data wheel.
Values are variable from 00 to 99.
The D4 has two pairs of stereo outputs. Drum sounds can be assigned to either pair
of outputs as described in section 3.4, and placed anywhere within the stereo field of
the assigned outputs via the pan function.
To change a drum’s panning (position in the stereo field), place the cursor under the
Pan value and turn the Data wheel. The seven available pan positions correspond to
the number shown in parentheses: hard left (1), soft left (2), left of center (3), center
(4), right of center (5), soft right (6), and hard right (7).
Note: When heard from the drummer’s perspective, the high-hat will usually be on
the left, snare and kick in the center, and toms trailing from left-center to right. Of
course, one of the advantages of electronic drum sets is that you need not follow any
standard way of placing drum sounds in the stereo field.
3.4 OUTPUT
NOTE: 054 F#2
VOL: 90 PAN <>
Press Output, and the LCD shows the selected MIDI note number on the top line and
the drum’s Output assignment on the bottom line. Example:
16
Page 20

NOTE: 054 F#2
OUTPUT: MAIN
To change the output assignment, turn the Data wheel. To send the drum sound to
the Main outputs, select Main. To send the drum sound to the Aux outputs, select
Aux.
Having two stereo output pairs allows for several options.
Stereo with Fixed Placement: Plug the left Main output into the left channel of your
amp (or mixer), and the right Main output into the right channel. The default voice mix
for the preset Drum Sets pans the drums between the Main output jacks in a way that
works well for most applications.
Stereo with Variable Placement: Plug the left Main output into the left channel of your
amp (or mixer), and the right Main output into the right channel. Pan the Drum Set
drums between the Main output jacks as desired.
Stereo with Individual Outputs: This requires a stereo mixer with at least four
channels, and provides individual outputs for any two drum voices. Plug the left Main
out into a mixer channel panned fully to the left. Plug the right Main out into a mixer
channel panned fully to the right. Plug the left Aux output into a third channel (panned
to center for now) and the right Aux output into a fourth channel (also panned to
center for now). Decide which two voices should be individual voices, such as kick
and snare; assign these to the Aux outputs, and all other drums (panned as desired)
to the Main outputs.
Pan the kick full left and the snare full right. Thus, the kick will appear in the left aux
output, and the snare will appear in the right aux output. These outputs can feed
different signal processors and then be sent to a mixing board. Make sure that the
drums selected for individual outputs are panned to the extreme left or right in the
D4. Otherwise, some of the sound from one drum will leak into the other output.
Separate Percussion/Drum Outputs: Standard drum kit sounds can be spread in
stereo and assigned to the main outputs, with percussion sounds spread in stereo
and assigned to the Aux outputs. Run the outputs to a mixing console, and you can
treat the drum kit and percussion sounds as two submixes. This technique might also
be useful if you’re recording the part on tape; feed the drums to two tape tracks, and
the percussion to two other tracks. Adjust the balance between the two in the mix, or
fade the percussion in and out independently of the trap drum sounds. Or, process
the two groups individually.
3.5 DRUM SET
Press Drum Set, and the LCD shows the selected Drum Set number on the top line
and the Drum Set’s name on the bottom line. Example:
DRUMSET 00
“Standard Stuff”
17
Page 21

To select a particular Drum Set, turn the Data wheel. Numbers range from 00 to 20.
Drum Set selection and management was already covered in more detail in Chapter
2.
3.6 EXT TRIG
Press Ext Trig, and the LCD shows the Trigger input and Trigger Characteristics
(Type) on the top line, and the note associated with the Trigger on the bottom line.
Example:
External triggering is a somewhat complex topic and is described in detail in Chapter
5.
3.7 GROUP BUTTON
TRIG: 01 TYPE: 01
NOTE: 050 D2
Press Group, and the LCD shows the selected MIDI note number on the top line and
drum’s Mode on the bottom line. Example:
NOTE: 054 F#2
MODE: MULTI
To change the mode, turn the Data wheel. There are four options:
Multi: When triggering a note repeatedly, each trigger will cause the sound to go
through its entire decay. This is useful with cymbals, since early strikes continue to
decay as you play later strikes.
Single: When triggering a note repeatedly, a new hit will automatically terminate any
sound that is still decaying. This is useful with many percussion sounds (such as
tambourine, agogo, etc.).
Group 1 and 2: A newly-triggered voice assigned to a particular group (1 or 2) will cut
off a voice assigned to the same group if the older voice is still sustaining. The
classic use of this is with hi-hats; a closed high-hat will cut off an open hi-hat, and
hitting an open hi-hat sound will cut off a closed hi-hat.
The D4 can play up to 16 voices at a time, so it’s possible to run out of voices if you
play a flurry of notes and have lots of drum sounds assigned to Multi mode. If 16
sounds are playing and you ask the D4 to play another one, the sound that’s closest
to finishing its decay cycle will be “stolen” so that the most recent sound can be
played. In practice, it’s difficult (and usually not artistically desirable!) to create drum
parts so complex that voice-stealing becomes a problem. However, if this is a
18
Page 22

problem, try assigning all the toms to a group so that they only use up one voice at a
time.
3.8 MIDI BUTTON
Press MIDI, and the LCD shows the root note for the selected drumset on the bottom
line. Example:
DRUMSET ROOT
NOTE: 036 C1
MIDI options are spread over five different screen displays, which are described in
detail in Chaper 4.
3.9 COPYING A NOTE'S PARAMETERS TO ANOTHER
NOTE
After editing a note's Voice, Tune, Mix, Output, and Group parameters, you may wish
to copy these settings to another note number. This can be useful for setting up
chromatic tunings for adjacent keys.
19
Page 23

1. Press and hold the Note Chase function button. While holding this button, press
the Store button. Release both buttons. The Store LED will light and the display
shows something like:
COPY 036 C1
TO 042 F#1
2. The cursor will be under the destination note number. Use the Data wheel to
select the note.
5. To complete the operation, press the Store button. The display will confirm that
the source note's settings have been stored to the destination note. To copy the
source note's setting to additional destination notes, simply repeat steps 2 and 3
until finished.
NOTE: this function only affects the drum set data in the edit buffer. In order to make
these changes permanent, you must store the drumset as described in section 2.1.
CHAPTER 4: MIDI FUNCTIONS
This function contains five pages of parameters. When you first press the MIDI
button, it calls up the first page. Pressing the MIDI button again calls the second
page, pressing it again calls the third page, and so on. If the fifth page is showing
and you press the MIDI button again, it will revert to the first page.
Remember that you can also use the cursor buttons to go from one page to another
by “cursoring past” the parameters on the current screen. For more details, see
sections 1.4B and 1.4C.
In the rest of this section, we’ll assume you know how to select the appropriate page.
4.0 DRUM SET ROOT NOTE
1. The first page is the Drum Set Root Note screen, which says:
DRUMSET ROOT
NOTE: 036 C1
This sets the lowest note in the “window” of 61 consecutive MIDI notes, from
MIDI note number 36 to 96, to which the D4 will respond; when the root note is
altered, all drum note and trigger assignments move in parallel. Example: If the
root note is changed from 36 to 35, then all notes will be triggered by a note one
value lower than the existing assignment—e.g., what was triggered by note 96
will now be triggered by note 95, what was triggered by note 72 will now be
triggered by note 71, etc.
Unlike other MIDI parameters, this value (0-67) is stored as part of a Drum Set
and can be different for each Drum Set.
20
Page 24

2. Turn the Data wheel to select the desired Drum Set root note.
21
Page 25

4.1 MIDI CHANNEL SELECTION
The D4 can receive and transmit MIDI data in Omni mode (receives data appearing
on any of the 16 MIDI channels, transmits data over channel 1) or Poly mode
(transmits and receives over any one of the 16 MIDI channels).
Use Omni when playing the D4 from an external MIDI controller (MIDI drum pads,
MIDI keyboard, etc.) since it’s not necessary to match channels. When several
instruments are being driven by MIDI (e.g., when a sequencer sends out data over
several channels to different instruments), use Poly mode so that the D4 tunes in to
only the channel containing drum data.
1. The top line of the second page shows the channel status. Example:
CHANNEL: OMNI
THRU: OFF
2. Make sure the cursor is set under the channel status.
3. Turn the Data wheel to select Omni or one of the 16 channels (selecting a single
channel automatically puts the D4 in Poly mode).
4.2 MIDI THRU/OUT SELECTION
When on, this function passes data appearing at the MIDI In to the MIDI Out/Thru
jack as well as to the D4’s internal circuitry. This input data is merged with any data
being generated by the D4. Example: If the D4 is being used for trigger-to-MIDI
conversion and Thru is on, the notes generated by the triggers will be merged with
the data appearing at the MIDI In jack.
When off, the MIDI Out/Thru jack serves as a MIDI Out only from the D4. Input data
present at the D4’s MIDI In is not passed through.
1. The bottom line of the second page shows the Thru status. Example:
CHANNEL: OMNI
THRU: OFF
2. Place the cursor under the Thru status.
3. Turn the Data wheel to select Off (Out/Thru acts as a MIDI Out jack) or On
(Out/Thru acts as a MIDI Thru jack).
4.3 PROGRAM CHANGE ENABLE
22
Page 26

Program Change commands can change Drum Sets at any time, including while the
D4 is playing. A Program Change Table (section 4.5) determines which Drum Set
will be called up in response to a particular Program Change number. The default is
Program Changes 00-20 call up Drum Sets 00-20; so do Program Changes 21-41,
42-62, 63-83, 84-104, and 105 to 125. 126 calls up Drum Set 00, and 127 calls up
Drum Set 01.
Caution: Some MIDI devices number Program Changes as 1-128, others as 0-127,
and some as banks of programs. Use the Program Change Table to compensate for
these differences.
1. The top line of the third page shows the Program Change status. Example:
PROG CHANGE: ON
CONTROLLERS: ON
2. Make sure the cursor is under the Program Change status.
3. Use the Data wheel to select a status of On (the D4 selects Drum Sets when it
receives Program Change commands) or Off (the D4 ignores Program Change
commands). Note that even with status set to On, you can still select Drum Sets
manually at any time.
4.4 CONTROLLER ENABLE
The D4 can respond to several standardized MIDI controllers appearing at the D4’s
MIDI In jack:
6 Data Slider (0-127) This allows an external data slider assigned to controller
6 to vary values, just as if you were using the Data wheel.
7 Main Volume (0-127) Controller 7 messages set the D4’s master volume.
Note that this is independent of velocity settings. With many D4 sounds,
velocity affects the sound’s timbre, so lowering velocity to change the level
may affect the timbre. Controller 7 messages alter the overall volume of the
entire kit without affecting any sound’s timbre.
96 Data Increment (0 or 127) Send any value for this controller and the
currently-selected parameter’s value will increment by one.
97 Data Decrement (0 or 127) Send any value for this controller and the
currently-selected parameter’s value will decrement by one.
98 Non-Registered Parameter MSB (0-127) This allows for remote control
editing of virtually all parameters via continuous controller messages. The
controller value selects the parameter to be edited. The data entry slider can
then change the parameter’s value. The controller/data slider messages can
be recorded into a sequencer to allow for complex, sequenced parameter
control.
23
Page 27

99 Non-Registered Parameter LSB (0-127) This works similarly to controller 98
but the controller value selects the Least Significant Byte of the parameter to
be controlled.
121 Reset All Controllers (0) Any value sent for this controller resets volume to
maximum, pitch bend to zero, and restores all non-registered parameters to
their default values.
PB Pitch Bend Sending a pitch bend command prior to triggering a note or
group of notes will change the pitch of the notes being triggered. Pitch bend
messages sent while a drum sound is playing have no effect on the sound.
The amount of pitch bend range depends on the sound you’ve called up, and
can deviate by more than the amount allowed by the tuning function.
1. The bottom line of the third page shows the Controllers status. Example:
PROG CHANGE: ON
CONTROLLERS: ON
2. Make sure the cursor is under the Controllers status.
24
Page 28

3. Use the Data wheel to select a status of On (the D4 responds to controller
messages) or Off (the D4 ignores controller messages).
4.5 PROGRAM CHANGE TABLE
1. The fourth MIDI page shows the Program Table. Example:
PROGRAM TABLE
000 = 00
The lower left, three-digit number represents the incoming Program Change number.
The lower right, two-digit number represents the D4 Drum Set that will be selected in
response to the displayed Program Change number.
To edit the Program Change table:
1. Place the cursor under the incoming (left) MIDI Program Change number.
2. Use the Data wheel to select the desired Program Change number.
3. Press the > cursor button to move the cursor under the D4 Drum Set number
(right).
4. Use the Data wheel to select the desired Drum Set to be called up in response to
the specified Program Change number.
5. Repeat steps 1-4 until the table is edited as desired.
4.6 SAVE DATA VIA MIDI
The D4’s memory requires power to save data, so when the power switch is off, the
memory’s contents are normally backed up with an internal battery. However, it is
vitally important to back up what’s in the D4’s memory! A mechanical problem
(surge on the power line, a quick zap of static electricity) or operator error could alter
the data in memory. Save your data whenever you’ve done enough work on
something that you wouldn’t want to lose that work. If possible, make two backups,
and store the second backup in a different physical location from the primary backup.
The D4 converts its program data into a special type of MIDI data, called System
Exclusive or sys ex data, that can be sent over MIDI. This data can go to another D4
or to a MIDI system exclusive storage device, such as the Alesis DataDisk, a
computer running System Exclusive storage software, or a musical instrument
capable of recording System Exclusive data. Either way, your data is backed up.
To allow for running several D4s in the same MIDI setup, System Exclusive data is
channelized. In other words, if you save the data over channel 1 to a DataDisk, when
you read back data from the DataDisk the D4 must be set to channel 1 (or Omni,
25
Page 29

which receives all channels) to retrieve this data. It’s a good idea to include the
channel assignment in the System Exclusive file name to prevent possible confusion.
To back up:
1. Connect the D4’s MIDI Out to the MIDI In of the other D4 or system exclusive
storage device, such as the DataDisk.
2. Select the fifth MIDI page, Sysex Backup. With the Sysex Backup page selected,
the Store LED will light.
3. Use the Data wheel to call up one of the four available types of data for backup
(figures in parenthesis give the approximate amount of memory required by each
type):
Edit Buffer data (500 bytes)
Trigger Setup data (50 bytes)
Program Table data (150 bytes)
System (All) data, which includes Drum Sets, trigger setup, program table, and
MIDI assignments (8Kbytes)
4. Press the Store button. The display will say SENDING SYSEX DATA OUT MIDI..
to confirm that data is being sent. The sys ex receiving device should indicate
that it is receiving data.
After the transfer is complete, the D4’s LCD reverts to the Sysex Backup page.
Note: The MIDI Thru function is disabled while Sys Ex is being transmitted.
4.6A Save to DataDisk
Here’s an example of how to save D4 MIDI data to the Alesis DataDisk.
1. Connect the D4 MIDI Out to the DataDisk (DD) MIDI In.
2. Insert a formatted disk into the DD. If the disk is not formatted, insert it in the
drive and press the DD Format switch. When the DD display says FORMAT
DISK?, press DO/YES. When the display says ARE YOU SURE? press DO/YES
again.
3. Press the DD Receive button. The display says RECV ONE SYSEX: WAITING
FOR DATA.
4. Press the D4 MIDI button (if you are not already in the MIDI function) and select
the Sysex Backup page.
5. Select the type of data to be saved (System, Edit Buffer, Trigger Setup, Program
Table).
26
Page 30

6. Press the D4 Store button. The D4 display says SENDING SYSEX DATA OUT
MIDI… and the DD display says RECEIVING Alesis D4 to indicate that data has
been received.
7. To prevent future confusion, name the DD file using the DD NAME function.
4.7 RECEIVE DATA FROM ANOTHER MIDI DEVICE
The D4 will automatically load D4 system exclusive data present at its MIDI In.
Therefore, there is no associated function since reception can occur at any time that
a sys ex storage device or another D4 sends data through its MIDI Out into the D4’s
MIDI In.
The D4 is compatible only with D4 system exclusive data; for example, you cannot
load system exclusive data from another drum device into the D4.
The following describes how to load data from the Alesis DataDisk; other system
exclusive storage devices work similarly, but please refer to the owner’s manual for
your particular device to find out how to set it up to send MIDI sys ex data.
Note: When loading the Edit Buffer via sys ex, be sure and save the Drum Set before
changing to another Drum Set. Otherwise, the data will be lost.
4.7A Load from DataDisk
1. Connect the DD MIDI Out to the D4 MIDI In
2. Insert the disk into the DD that contains the file to be loaded into the D4.
3. Press the DD SEND button. The display says SEND FILE Alesis D4 (filename)?
4. Press the DD DO/YES button. The D4 automatically senses the presence of this
data; no button-pushing is required. The DD display says SENDING: Alesis D4
(filename), the D4 display says RECEIVING SYSEX DATA FROM MIDI. Note
that loading sys ex data overwrites the resident memory.
5. The D4 will revert to whatever screen was showing prior to receiving MIDI data.
27
Page 31

CHAPTER 5: EXTERNAL TRIGGERING
External triggering has three main uses:
• Driving D4 sounds from electronic drum pads. Some electronic drum pads
provide MIDI triggers when hit; these can feed directly into the D4’s MIDI input.
Other pads generate analog triggers, which can interface with the trigger inputs.
• Using contact transducers (triggers) mounted on acoustic drums to trigger
sounds from the D4. These transducers can be plugged directly into the D4
trigger input, which will convert the trigger's signal to MIDI information.
• Drum substitution. If the drum sounds on a tape are poorly recorded, and the
sounds to be substituted are on different tracks (or sufficiently far apart in pitch
that equalization can help separate the sounds), these drum sounds can trigger
the high-fidelity drum sounds inside the D4.
All of these applications present certain challenges. With electronic drum pads,
“crosstalk” from one drum hit can leak into another drum pad and trigger it
accidentally. Acoustic drum pickups are much more finicky than electronic pads.
They are subject to extraneous noise pickup, varying gain, and system noise, all of
which make reliable triggering difficult.
The D4 includes five editable parameters that let you electronically tailor the D4
trigger inputs to the characteristics of your drum transducers. It may take
considerable experimentation to achieve reliable triggering…then again, it may not.
At some point, you’ll hit on the right combination of transducer placement and D4
parameter values necessary for proper triggering.
The external trigger function contains six pages of parameters. When you first press
the Ext Trig button, it calls up the first page. Pressing the Ext Trig button again calls
the second page, a third time calls the third page, and so on. You can also use the
cursor buttons to go from one page to another by “cursoring past” the parameters on
the current screen. For more details, see sections 1.4B and 1.4C.
In the rest of this section, we’ll assume you know how to select the appropriate page.
28
Page 32

About Trigger Parameters
The D4 now offers five user controllable trigger parameters.
These are:
• VCURVE. This represents the velocity curve, or the sensitivity of the trigger
input. There are eight separate curve tables, 0 through 7. Using these
settings it is possible to adjust the D4s' triggers to accompany a wide variety
of playing styles, and to help compensate for sensitivity variances between
different brands of drum pads and triggers.
The lower the setting, the less sensitive the velocity curve and the higher the
setting, the more sensitive. For example, a pad using a setting of 7 will reach
a MIDI velocity of 127 with just a moderate strike. For a pad whose VCURVE
setting is 1, only a very hard hit would generate such a velocity.
For average type of play (striking pads with velocities ranging from very soft
to very hard) the default setting of 4 is ideal in achieving the full range of
sensitivity which corresponds to MIDI velocities of 1 through 127.
Note: Curve 0 is named "Unassigned". The function of this curve is explained
fully in section 5.2 "Trigger Velocity Section".
• XTALK. (Crosstalk). Sometimes hitting one pad will cause a nearby pad to
false trigger or "crosstalk". This is generally due to stand vibrations which can
affect the other pads. These vibrations send signals to the nearby pads which
can cause false triggering. The XTALK adjustment acts as a suppression
control.
A higher value adjustment equals greater suppression of the signal, a lower
value equals less suppression. Therefore, the higher the value setting, the
less likely the nearby pad (or drum) will trigger from stand or head vibrations.
This is how it works:
First, you strike a pad and the D4 triggers its sound. Shortly after this hit the
D4 receives a secondary, "softer" signal from a nearby pad. Before the D4
will play this softer signal, it will scan the other inputs to determine whether
this was a legitimate hit, or simply a vibration from a stand or head.
It does this by comparing the level of this soft signal with the threshold level
set in the XTALK parameter. If this secondary signal level is greater than the
allowable threshold level, the D4 will trigger its sound. If the signal is less
than the allowable threshold level, the D4 will ignore it.
By adjusting the crosstalk level to a higher value, you set a higher threshold
for the signal to exceed, and reduce the ability of a pad (drum) to crosstalk.
The following chart shows a scenario with a properly adjusted XTALK level.
29
Page 33

This chart represents three signals which are "seen" by the D4. Signal 1 is a
legitimate hit from the snare pad. Signal 2 is the Tom 1 pad, but it is not a hit.
It is the pad being triggered by stand vibrations from the first snare hit. Signal
3 is a second "real" hit from the snare pad.
As you can see the XTALK threshold is set at a value of 30 (represented by
the dotted line). The two snare hits (signals 1 and 3) both register well above
the XTALK threshold. However, the tom (signal 2) registers too soft (at 20),
and is correctly ignored by the D4.
If the XTALK level had been set at an improper value (in this case lower than
20), signal 2 would exceed the XTALK threshold, and the D4 would have
triggered the sound. This illustrates how proper adjustment of the XTALK
parameter will result in the elimination of this "interaction" between the pads.
• DCAY. This parameter represents the signal decay time, or the amount of
time between once a pad has been struck and triggers, to when it will trigger
again from another hit. This is one of the more tricky issues of triggering.
Here's why:
When hits are spaced 2 or more seconds apart, the first signal has plenty of
time to decay completely, making it easy to determine the second signal as
an actual hit. However, when playing quick, repetitive hits it is much more
difficult to determine where one hit ends and the next one begins. To further
complicate things, some drum sounds (especially acoustic drums) take a
long time to decay. During this period, part of the decay can be interpreted as
another closely-spaced hit.
This is where the DCAY control comes in. The DCAY control adjusts the time
and threshold of the signal decay making it possible for the D4 to correctly
determine whether closely spaced signals are "real" hits or just decay.
30
Page 34

Selecting a higher DCAY value (long decay times) will allow for the most
reliable triggering but may miss quickly repeated hits. Lower DCAY values
(shorter times) will respond to quickly repeated hits but may be more prone
to false triggering. Experimentation with these levels is necessary to achieve
the proper results.
Example:
This chart simulates the waveform of a snare drum hit. The first big point in
the signal is the actual hit, the rest of the waveform is all decay. Since the
DCAY time threshold is adjusted too low, the DCAY level curves off too soon
allowing a second point, during the signal's decay, to exceed the threshold.
Once this happens the D4 will trigger the sound.
On the other hand, this chart shows the same hit but with the DCAY
parameter set at a higher value. Notice how the DCAY threshold is slightly
higher and stays consistent for a longer time before it tapers off. Now only the
initial strike of the drum triggers the D4.
31
Page 35

• NOISE. The noise floor is is the signal level threshold a vibration or sound
must exceed before it can trigger a drum sound. When selecting lower
values, very soft signals (hits) will trigger the D4. While this allows for the
greatest sensitivity, there’s a chance that unwanted, exterior signals such as
vibrations from drum risers, bass cabinets, or even people jumping up and
down on the dance floor may trigger a sound.
Higher settings are useful when trying to extract drum sounds from tape
where other sounds are present; often the snare or kick drum will be louder
than other sounds, so setting the threshold above the other sounds will allow
the snare or kick to trigger the D4. However, the higher the threshold, the
more likely that the instrument’s full dynamic range won’t be captured and
some soft hits to the pad may not be recognized.
Note: The NOISE parameter in the D4 is similar to XTALK in that the level you
set determines whether the trigger will fire on "softer" signals. But there is a
difference. The NOISE parameter "looks" only at exterior causes of the signal,
whereas the XTALK parameter "looks" at all of the other triggers in the D4 to
determine whether the "soft" signal it is receiving is actually a "real hit".
• GAIN. This is the signal strength that the transducer is sending to the triggers
in the D4. It's adjustment is very similar to that of a tape recorder's VU meter.
With the gain set too low, soft hits may never be recognized. With the gain
set too high, you may experience false, or double triggering. A properly
adjusted gain setting will allow the highest dynamic range for the pad being
used. The gain is the most important parameter in the D4. It must be correctly
set for the remaining parameters to work properly, and to assure reliable
triggering with the D4.
5.0 TRIGGER SELECTION
There are 12 input triggers with corresponding rear panel jacks. Each is edited
independently, so it is first necessary to select a trigger input for editing.
Note: The MIDI note number default settings for the D4 triggers can be found in the
D4 Factory Drumset Reference Chart.
Editable parameters are identical for all 12 triggers, and the trigger set up is global
for all drum sets.
1. The first Ext Trig page shows three parameters, such as:
TRIG:01 VCURVE:4
NOTE: 046 A#1
As with the other screens, the cursor buttons move between the three
parameters.
32
Page 36

2. Place the cursor under the TRIG parameter.
3. Turn the Data wheel to select the desired trigger for editing.
5.1 TRIGGER NOTE SELECTION
Each trigger can be assigned to any MIDI note number, which is associated with a
corresponding drum sound (programmed according to the instructions in section 3.0).
Trigger note assignments are recalled as part of a Drum Set whenever a new set is
selected.
1. The first Ext Trig page shows three parameters. Example:
TRIG:02 VCURVE:4
NOTE: 036 C1
2. Place the cursor under the Note parameter.
3. Turn the Data wheel to select the note that will be assigned to the selected trigger
input.
5.2 TRIGGER VELOCITY SELECTION
The velocity sensitivity of each trigger input can be adjusted to accompany a wide
variety of playing styles, and to help compensate for sensitivity variances between
various brands of drum pads and transducers.
For example, a hard hitting player might have a difficult time in playing the softer
velocity sounds available in the D4 due to the high impact of most of his hits. Using a
lower VCURVE setting (1 - 3) would require a much harder strike to generate a full
MIDI velocity of 127, and make it much easier to obtain the more "subtle" velocity
sounds when playing the drum pad. When using a higher VCURVE setting (5 - 7) the
opposite applies, or a much softer hit would generate a MIDI velocity of 127.
1. While in the first Ext Trig page, place the cursor under the VCURVE parameter.
Example:
TRIG:02 VCURVE:4
NOTE: 036 C1
2. Turn the Data wheel to select the sensitivity value desired to suite the style of
play, or the pads being used. The default setting of 4 is the "median" velocity
curve. For average play (hits ranging from very soft to very hard) this curve gives
you the full range of sensitivity which corresponds to MIDI velocities 1 through
127.
33
Page 37

Note: The setting of 0, Unassigned, is selected by rotating the Data wheel fully
counterclockwise. This is a special case VCURVE setting which allows a trigger input
to contribute to the D4’s master suppression threshold. However, it will not trigger
any sounds or MIDI note messages. In certain circumstances this setting can help
suppress false triggering on the other inputs.
Example: Suppose three drum pads are mounted on a single drum stand while set
up on a noisy stage. Normally, a higher XTALK setting would be used to eliminate
interaction between the pads, and a high NOISE floor setting would be selected to
reject the high level of ambient noise and vibration. In certain cases with crosstalk
and noise floor settings too high, softer hits might become rejected because the D4
assumes that they are noise.
Instead of compromising between the two parameters, there are two methods which
can improve this scenario.
Method One:
1. First, attach an inexpensive contact transducer to the center of the drum stand
and plug it into a D4 input.
2. Next, go to the VCURVE page under the EXT TRIG function and select the
VCURVE setting of 0 (Unassigned) for this trigger.
3. Go to the next page and set the XTALK, DCAY and the NOISE levels all to 00.
This low level will allow the maximum amount of noise and stand vibrations to be
detected by the D4.
4. Press the EXT TRIG button again to get to the GAIN page showing the bar graph
meter display. Using the meter, adjust the level to select a "hotter" than usual
GAIN setting. Since in this case the gain is effected only by the the stand
vibrations, a very strong signal is needed to maximize the trigger's performance.
5. Now as the stage vibrates, or when other signals trigger the drum stand
transducer, the suppression function will note this signal and determine that any
softer signals coming from the other three pads must be crosstalk. Also, if the
suppression function sees a soft signal from the three main pads but little or no
signal from the drum stand transducer, it will assume that the pad signals are
valid hits and trigger the D4 sounds.
Method Two:
In severe cases, this is another way in which the Unassigned feature can be used.
For this scenario lets use the bass as the reason the surrounding noise level is
making proper triggering difficult. Each time the bass player "pops" a string, the
vibration triggers the tom 1 pad.
1. First, take a direct out from the bass amplifier, and plug it into an unused trigger
input on the D4.
2. Next, go to the VCURVE page under the EXT TRIG function and select the
VCURVE setting of 0 (Unassigned) for this trigger.
34
Page 38

3. Go to the next page and set the XTALK, DCAY and NOISE levels all to 00. This
low level will allow the maximum signal to be detected by the D4.
4. Press the EXT TRIG button again to get to the GAIN page. Using the bar graph
meter, adjust the level according to the severety of the false triggering. If notes
are constantly triggering, use a high gain. If only occasional, select a lower level.
Note: The peak level indicator (a period) explained in section 5.7 will not appear next
to the value when in the Unassigned mode.
5. Now when the D4 receives a signal (from the tom 1 pad) which was generated
by the string pop from the bass, not only will it compare this signal to the other
drum pads, it will also compare it to the bass. In essence, the D4 isolates the
bass from the noise floor and "thinks" the bass is a another drum pad. It will now
treat it the same as any other pad and "filter" out the unwanted signals.
Note: Note Chase will not follow any trigger that has been set to Unassigned. To
view an Unassigned trigger’s VU-style bar graph meter in order to adjust gain
(section 5.7s), use the Data wheel to select the corresponding trigger input (section
5.0).
35
Page 39

5.3 TRIGGER PARAMETER SELECTION
To compensate for differences in transducer outputs, the crosstalk, decay time, and
noise floor level for each trigger can be set independently. These are Global settings
that apply to all Drum Sets.
1. The second Ext Trig page shows four parameters. Example:
TRIG:02 XTALK:30 DCAY:10
NOISE:00
As with the other screens, the cursor buttons move between the three
parameters.
5.4 TRIGGER CROSSTALK SELECTION
If several pads are mounted on one stand or rack it is possible to experience
interaction or "crosstalk" problems. Adjustment of the XTALK parameter makes it
possible to resolve these problems.
Note: In configurations where some pads are individually mounted, the default
setting of 30 may be sufficient, making it unnecessary to adjust this parameter. In
that case, skip this section and go on to 5.5 DCAY Control Selection.
1. After selecting the desired Trigger place the cursor under the XTALK parameter.
Example:
TRIG:03 XTALK:30
DCAY:10 NOISE:00
2. Turn the Data wheel to select the desired level of crosstalk suppression
necessary to stop the problem pad from triggering. (00 is minimum, 99
maximum) This level will depend entirely on your current pad or drum
configuration.
Remember: When experiencing an interaction problem, the trigger that needs
adjustment is the pad that is false triggering, not the pad being struck. One easy way
to remedy an interaction problem is to "silence" the pad(s) which are not "false
triggering".
Example: Suppose you hit the snare pad and the tom 1 pad triggers.
1. First, go to the MIX page and reduce the volume of the snare pad to 00. Now
when you hit the snare pad you won't hear it, but you will hear the tom 1 pad
when it false triggers.
2. Next, press the EXT TRIG button twice (which gets you to the XTALK parameter
page) and select the tom 1 trigger to edit.
36
Page 40

3. Place the cursor under the XTALK parameter. While you hit the snare pad
(triggering the tom pad) gradually raise the crosstalk level of the tom 1 pad.
4. Continue to raise the level until the tom pad stops triggering when you apply hard
hits to the snare pad. By using this technique, you have isolated the problem
drum, and made it easy to "dial in" the proper XTALK value without the sound
from the other drum becoming distracting or confusing.
5. Finally, return to the MIX page and reset the volume of the snare pad to it's
original level.
Note: Always increase the XTALK value in small amounts for two reasons. The
values are very sensitive, so an increase of as little as 2 or 3 can make a difference
in suppression. Also, an unnecessarily high XTALK setting actually suppresses the
sensitivity of the trigger input, resulting in the occasional loss of softer hits.
If a situation where a high XTALK setting is necessary to stop false triggering, but
pad sensitivity loss is noticeable, try this combination. Start by slightly lowering the
GAIN setting for the pad. This should make it possible to lower the XTALK value,
which will allow the pad sensitivity to increase. With some experimentation and time,
you should be able to find the right combination.
37
Page 41

5.5 TRIGGER DCAY CONTROL SELECTION
If a pad or drum "double triggers" when it is struck, it may be necessary to adjust the
DCAY level. This is evident when shortly after the initial strike to a pad, a second
trigger from the same pad is generated, or it "double triggers".
Note: With certain pads it may not be necessary to adjust this parameter. In that
case, skip this section and go on to 5.6 Noise Control Selection).
1. After selecting the desired Trigger whose decay level needs to be set, place the
cursor under the DCAY parameter. Example:
TRIG:03 XTALK:30
DCAY:10 NOISE:00
2. Turn the Data wheel to select the desired level of decay suppression necessary
to stop the pad from double triggering. (00 is minimum, 99 maximum) This level
will depend on your current set up, including the mounting configurations and the
type of pads used.
When triggering from acoustic drums, the factors involved are staggering. Not
only do the type and size of drum make a big difference, but things such as; if the
drum is single or double headed, the tension of the head(s), the muffling, and the
trigger placement all play very important roles in getting good results and proper
"tracking" of your play. For more detailed tips and suggestions in these areas
please refer to Tips On External Triggering From Acoustic Drums, included in the
D4 literature package.
5.6 TRIGGER NOISE LEVEL SELECTION
When in a high noise floor level situation such as playing live on a stage with bass
cabinets nearby, it may be necessary to adjust the NOISE parameter level. If your
situation does not necessitate the need to make these type of adjustments, skip this
section and go on to 5.7 Trigger Gain Selection.
1. After selecting the desired Trigger whose noise level needs to be set, place the
cursor under the NOISE parameter. Example:
TRIG:03 XTALK:30
DCAY:10 NOISE:00
2. Turn the Data wheel to select the desired level of suppression necessary to stop
the pad from false triggering. (00 is minimum, 99 maximum) Stage noise and
rumble, the stability of drum risers and platforms, volume, and crowd vibrations
are all factors in choosing the proper level.
38
Page 42

Remember: In keeping potential problems to a minimum, it is always a good idea
to try to keep some distance between your pad or drum kit, and nearby speaker
cabinets (especially bass cabinets). Whenever possible, try to aim them so they
are not facing directly towards your set up. Also, avoid unsteady drum risers and
hardware.
5.7 TRIGGER GAIN SELECTION
To compensate for differences in transducer outputs, the gain for each trigger can be
set independently.
1. The third Ext Trig page shows two parameters. Example:
TRIG:01 GAIN:50
As with the other screens, the cursor buttons move between the two parameters.
The Trig parameter is identical to the one on the first two Ext Trig pages, and
allows you to select different Trigger inputs for editing.
2. After selecting the desired Trigger whose gain needs to be set, place the cursor
under the GAIN parameter.
3. Turn the Data wheel to select the desired amount of gain (00 is minimum gain, 99
maximum gain).
39
Page 43

4. To aid in the adjustment of this parameter, strike the pad or drum whose
transducer is plugged into the selected input. The lower LCD line will turn into a
bar-graph meter that shows the peak strength of the transducer signal. Adjust the
gain so that a powerful strike results in the meter reaching the right-most side of
the display, and a period appears to the right of the GAIN number. This period
indicates that the input is reaching it's full dynamic range. When a trigger's gain is
properly adjusted, the period will appear only on the strongest hits.
5.8 FOOTSWITCH MODE
There are two footswitch options, Hi Hat Pedal (which lets a footswitch act like a hi
hat pedal) and Drumset Advance (pressing the footswitch increments the Drum Set
to the next higher number; past 20, it wraps around to 00 again).
You can use either a normally closed or normally open momentary contact
footswitch. Plug it in to the rear panel footswitch jack before powering up the D4; on
power up, it will automatically sense the footswitch polarity and calibrate itself
accordingly. If your footswitch seems to respond “backwards,” turn off the D4, make
sure the footswitch plug is fully inserted into the footswitch jack, then turn power back
on.
1. Select the fourth Trigger page, which shows:
FOOTSWITCH MODE:
HI HAT PEDAL
2. Use the Data wheel to select the desired footswitch function.
3. When Hi Hat Pedal mode is selected, the External Trigger has two more pages.
The fifth Trigger page shows the MIDI note number that the footswitch will trigger
when it is pressed.
4. The sixth Trigger page shows the MIDI note number that Trigger Input #1 will
play when that pad is hit while the footswitch is held closed.
40
Page 44

5.8A Understanding Hi Hat Pedal Mode
This is a feature for hardcore drummers. It’s a little complicated, but hang in there—
the D4 finally gives you a way to get truly realistic hi hat effects with electronic drums.
An acoustic hi hat produces three main types of sound:
• Open hi hat. The pedal is up so that the upper and lower cymbals do not touch.
Striking the upper cymbal causes it to ring until it is struck again, or until the
pedal begins closing.
• Foot closed hi hat. This is the sound generated by pushing down on the pedal; it
is not initiated by hitting the hi hat with a drum stick, but by the sound of the upper
cymbal striking the lower one.
• Closed hi hat. Once the hats are closed (pedal down), then striking the upper
cymbal with the drumstick produces the closed hi hat sound.
To replicate these individual effects:
1. Patch a drum pad (the “hi hat” striking surface) into D4 Trigger input 1 and a
footswitch (for “opening” and “closing” the hi hat) into the footswitch input. Hi Hat
Pedal must be selected for the footswitch mode.
2. If it isn't assigned already, assign an open hi hat sound to the note triggered by
Trigger Input 1.
3. Press the EXTERNAL TRIG button until the display shows the Footswitch
Closing note. This is the note that will be played when the footswitch is pressed.
If it hasn't been assigned already, assign a closing hi hat sound to this note. This
will give the hi hat a realistic closing sound, as opposed to an abrupt switch from
an open sound to a closed sound.
Note that you don't necessarily have to use hi hat sounds while using this mode.
If you wish, you can use any sound available in the D4.
4. Press the EXTERNAL TRIG button until the display shows the Footswitch Held
note. This is the note that will be played when Trigger 1 is struck AND the
footswitch is held. If it hasn't been assigned already, assign a closed hi hat sound
to this note.
5. Using the Group function (section 3.7), assign all the hi hat sounds to Group 1 so
that you can’t have two different hi hat sounds ringing at the same time. (The hi
hat sounds could be assigned to Group 2 if you’re already using Group 1 for other
drum sounds.)
If you strike the hi hat pad while the footswitch is not pressed, you’ll hear the open hi
hat sound. Pressing the footswitch triggers the foot closed sound (at the same
velocity as the most recent open hi hat hit); just like a real hi hat, you don’t have to
strike the pad—simply “closing” the hi hat by pressing the footswitch triggers the
sound.
41
Page 45
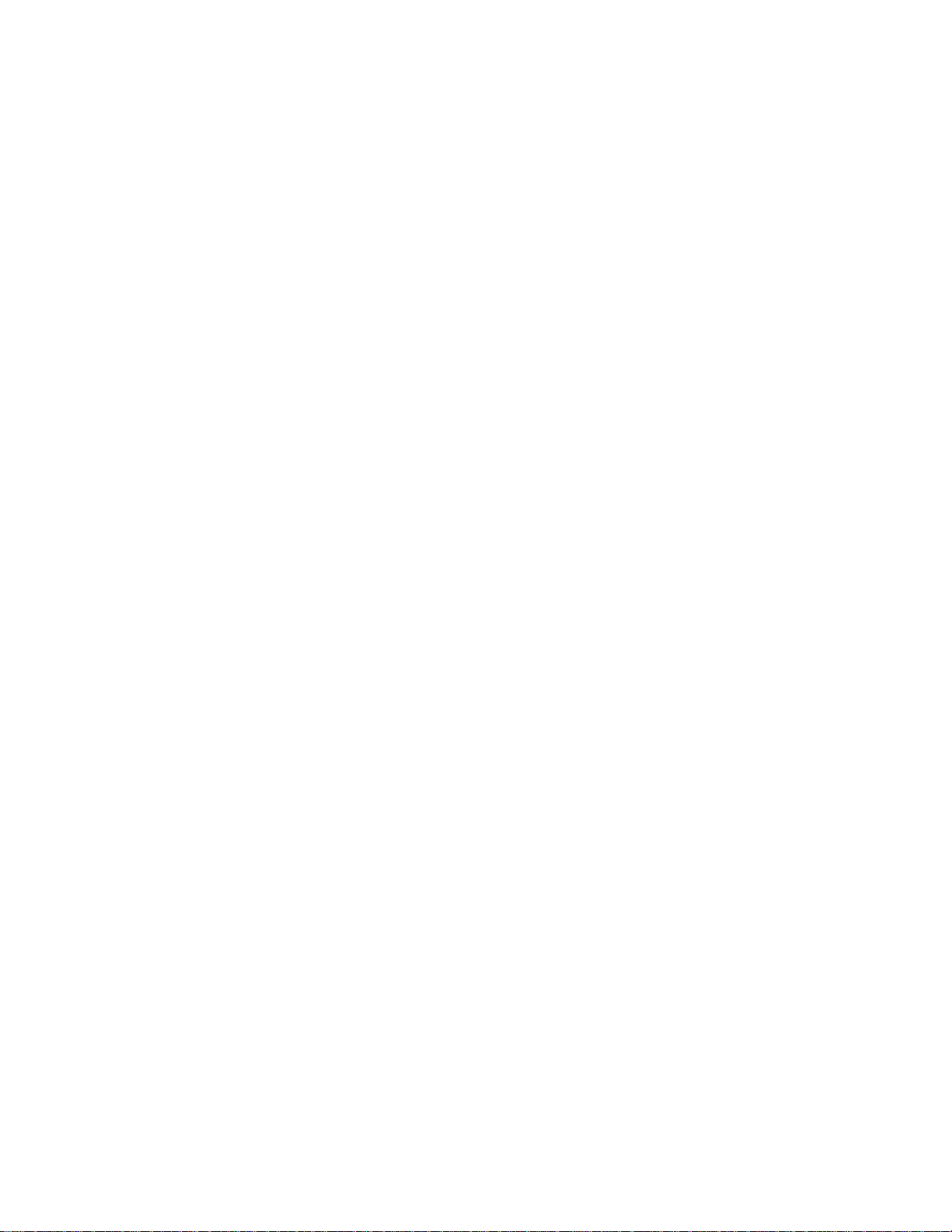
Striking the pad while the footswitch is held down plays the closed hi hat sound.
42
Page 46

CHAPTER 6: MIDI SUPPLEMENT
(This chapter is an abridged version of material from Power Sequencing with Master
Tracks Pro/Pro 4 and The Complete Guide to the Alesis HR-16 and MMT-8, copyright
1990 and 1989 respectively by AMSCO Publications, and is adapted with
permission.)
6.0 MIDI BASICS
Most current electronic instruments and signal processors, including the D4, contain
an internal computer. Computers and music have been working together for
decades, which is not surprising considering music’s mathematical basis (consider
frequencies, harmonics, vibrato rates, tunings, etc.). In the mid-70s, microcomputers
became inexpensive enough to be built into consumer-priced musical instruments.
They were used for everything from sound generation to storing parameters in
memory for later recall.
In 1983, the MIDI (Musical Instrument Digital Interface) specification was introduced
to better exploit the computers inside these new musical instruments, primarily to
insure compatibility with equipment from other manufacturers. MIDI expresses
musical events (notes played, vibrato, dynamics, tempo, etc.) as a common
“language” consisting of standardized digital data. This data can be understood by
MIDI-compatible computers and computer-based musical instruments.
Before electronics, music was expressed exclusively as written symbols. By
translating musical parameters into digital data, MIDI can express not only the types
of musical events written into sheet music, but other parameters as well (such as
amount of pitch bend or degree of vibrato).
6.1 MIDI HARDWARE
MIDI-compatible devices usually include both MIDI In and MIDI Out jacks, which
terminate in 5-pin DIN-style connectors. The MIDI Out jack transmits MIDI data to
another MIDI device. As you play a MIDI controller such as a keyboard, data
corresponding to what you play exits the MIDI Out jack. Example: If you play middle
C, the MIDI Out transmits a piece of data that says “middle C is down.” If you release
that key, the MIDI Out transmits another piece of data that says “middle C has been
released.”
If the keyboard responds to the dynamics of your playing, the note data will include
dynamics information too. Moving the modulation wheels and pedals attached to
many synthesizers will also generate data associated with the wheel or pedal being
used.
The MIDI In jack receives data from another MIDI device. In addition to the type of
performance data described above, rhythmically-oriented MIDI devices (e.g., drum
43
Page 47

machines) can often transmit and/or receive additional MIDI timing messages that
keep other rhythmically-oriented units in a system synchronized with each other.
An optional MIDI Thru jack provides a duplicate of the signal at the MIDI In jack. This
is handy if you want to route MIDI data appearing at one device to another device as
well. Some devices, like the D4, switch their MIDI Out between the Out and Thru
functions.
Example: Suppose a keyboard’s MIDI Out feeds the D4’s MIDI In. If the D4’s MIDI
Out is set to function as a Thru jack, you could patch it to the input of an MMT-8
sequencer. Thus, the keyboard would control the D4 and be able to record data into
the sequencer. Note that any notes generated by the D4 would be recorded into the
sequencer as well.
6.2 MIDI MESSAGE BASICS
The are two main types of MIDI messages. Channel messages, which are channelspecific, consist of Voice and Mode messages. System messages, which do not
have a channel number and are received by all units in a system, include Common,
Real Time, and Exclusive messages.
6.3 CHANNEL MESSAGES
6.3A Voice Messages
A synthesizer’s voice is the most basic unit of sound generation. Usually, each voice
plays one note at a time, so the number of notes you can play at one time will be
limited by the available number of voices. MIDI messages that affect voices include:
Note On Corresponds to a key being pressed down; values range from 000 (lowest
note) to 127 (highest note). Middle C is 60.
Note Off Corresponds to a key being released; values are the same as note on.
Velocity Corresponds to dynamics; values range from 001 (minimum velocity) to
127 (maximum velocity). A velocity of 000 is equivalent to a note-off message.
Pressure Indicates the pressure applied to a keyboard after pressing a key.
Program Change Sending a Program Change command from a sequencer or other
MIDI keyboard can change synth patches automatically. There are 128 Program
Change command numbers.
Also note that not all units number programs consistently. Some number them as
000-127, others as 001-128, and still others arrange programs in banks of 8
programs (such as A1-A8, B1-B8, C1-C8, etc.).
44
Page 48

Pitch Bend This “bends” a note from its standard pitch.
Continuous Controller Footpedals, breath controllers, and modulation wheels can
vary sounds as you play, thus adding expressiveness. MIDI allows for 64 continuous
controllers (these act like potentiometers in that you can choose one of many
different values) and 58 continuous/switch controllers (these can act like continuous
controllers but some are assumed to choose between two possible states, such as
on/off).
Each type of controller is stamped with its own controller identification number. Not
all controller numbers have been standardized for specific functions, but the following
indicates the current list of assigned controllers. Numbers in parenthesis indicate the
controller range.
0 Bank Select (0-127)
1 Modulation Wheel (0-127)
2 Breath Controller (0-127)
3 Early DX7 Aftertouch (0-127)
4 Foot Controller (0-127)
5 Portamento Time (0-127)
6 Data Slider (0-127)
7 Main Volume (0-127)
8 Balance (0-127)
10 Pan (0-127)
11 Expression (0-127)
16 General Purpose #1 (0-127)
17 General Purpose #2 (0-127)
18 General Purpose #3 (0-127)
19 General Purpose #4 (0-127)
32-63 Least Significant Bits, Controllers 0-31 (0-127)
64 Sustain Pedal (0 or 127)
65 Portamento On/Off (0 or 127)
66 Sustenuto Pedal (0 or 127)
67 Soft Pedal (0 or 127)
69 Hold 2 (0 or 127)
80 General Purpose #5 (0 or 127)
81 General Purpose #6 (0 or 127)
82 General Purpose #7 (0 or 127)
83 General Purpose #8 (0 or 127)
92 Tremolo Depth (0-127)
93 Chorus Depth (0-127)
94 Celeste Depth (0-127)
95 Phase Depth (0-127)
96 Data Increment (0 or 127)
97 Data Decrement (0 or 127)
98 Non-Registered Parameter MSB (0-127)
99 Non-Registered Parameter LSB (0-127)
100 Registered Parameter MSB (0-127)
101 Registered Parameter LSB (0-127)
121 Reset All Controllers (0)
122 Local Control On/Off (0 or 127)
123 All Notes Off (0)
45
Page 49

124 Omni Off (0)
125 Omni On (0)
126 Mono On (0-16; 0=Omni Off)
127 Poly On (0)
6.3B Mode Messages
There are two messages that determine the MIDI mode (i.e., how the D4 will receive
MIDI data). The “Omni” message determines how many channels will be recognized.
Omni On means that data from all channels will be received; Omni Off limits the
number of channels, usually to one.
The “Mono/Poly” message deals with voice assignment within the synthesizer. In
Mono mode, only one note at a time plays in response to voice messages; in Poly
mode, as many voices can play notes as are available to play notes.
The D4 implements two different MIDI modes.
Omni On/Poly (Mode 1) The D4 responds to MIDI data occuring on any channel.
Omni Off/Poly (Mode 3) The D4 is tuned to a single MIDI channel, from 1 to 16.
6.4 SYSTEM COMMON MESSAGES
Intended for all units in a system, some of these messages are:
Song Position Pointer This indicates how many “MIDI beats” (normally a 16th note)
have elapsed since a piece started (up to 16,384 total beats). It is primarily used to
allow different sequencers and drum machines to auto-locate to each other so that if
you start one sequencer, the other device will automatically jump to the same place
in the song, whereupon both continue on together.
System Exclusive This message (called sys ex for short) is considered “exclusive”
because different manufacturers send and receive data over MIDI which is intended
only for that manufacturer’s equipment. Example: Sending a D4 message to an
Ensoniq SD-1 won’t do anything but the message will be understood by other D4s.
This data often contains information about individual instrument programs.
Timing Clock A master tempo source (such as a sequencer) emits 24 timing
messages (clocks) per quarter note. Each device synchronized to the sequencer
advances by 1/24th of a quarter note when it receives the clock message, thus
keeping units in sync after they’ve both started at the same time. Many devices
subdivide this clock signal internally for higher resolution (e.g., 96 pulses per quarter
note).
Start Signals all rhythmically-based units when to start playing.
Stop Signals all rhythmically-based units when to stop playing.
46
Page 50

Continue Unlike a Start command, which re-starts a sequencer or drum machine
from the beginning of a song each time it occurs, sending a continue message after
stop will re-start units from where they were stopped.
6.5 BOOKS ON MIDI
The preceding does not substitute for reading a good book on the subject of MIDI.
For further information, refer to the following:
MIDI For Musicians and The Electronic Musician’s Dictionary by Craig Anderton;
AMSCO Publications. The former was written specifically for musicians with no
background in MIDI, and the latter defines terms related to musical electronics.
Music Through MIDI by Michael Boom; Microsoft Press. An excellent text for those
just getting started with MIDI, synthesis, and related topics.
The Murphy’s Law MIDI Book by Jeff Burger; Alexander Publishing. Emphasizes
applications and problem-solving.
Using MIDI by Helen Casabona and David Frederick; Alfred Publishing. A general
guide to MIDI with an emphasis on applications.
Understanding MIDI and Understanding MIDI 2 by various authors; Amordian Press.
A collection of MIDI-oriented articles from Musician magazine.
Descubriendo MIDI by José Valenzuela; Alesis Publishing. A thorough overview of
MIDI in Spanish, suitable for beginners and/or advanced users.
6.6 VIDEOS ON MIDI
The Basics Of MIDI featuring Craig Anderton with Steve Smythe; Alesis Publishing.
An overview of the concepts and applications of the MIDI interface. Available
through Alesis Command Performance Accessory Collection.
47
 Loading...
Loading...