Page 1

REFERENCE MANUAL
(ENGLISH) ::::: 1 – 32
MANUAL DE REFERENCIA
(ESPAÑOL) ::::: 37 – 68
GUIDE D’UTILISATION
(FRANÇAIS) ::::: 73 – 104
BEDIENUNGSANLEITUNG
(DEUTSCH) ::::: 109 – 140
MANUALE DI RIFERIMENTO
(ITALIANO) ::::: 145 – 176
WWW.ALESIS.COM
Page 2
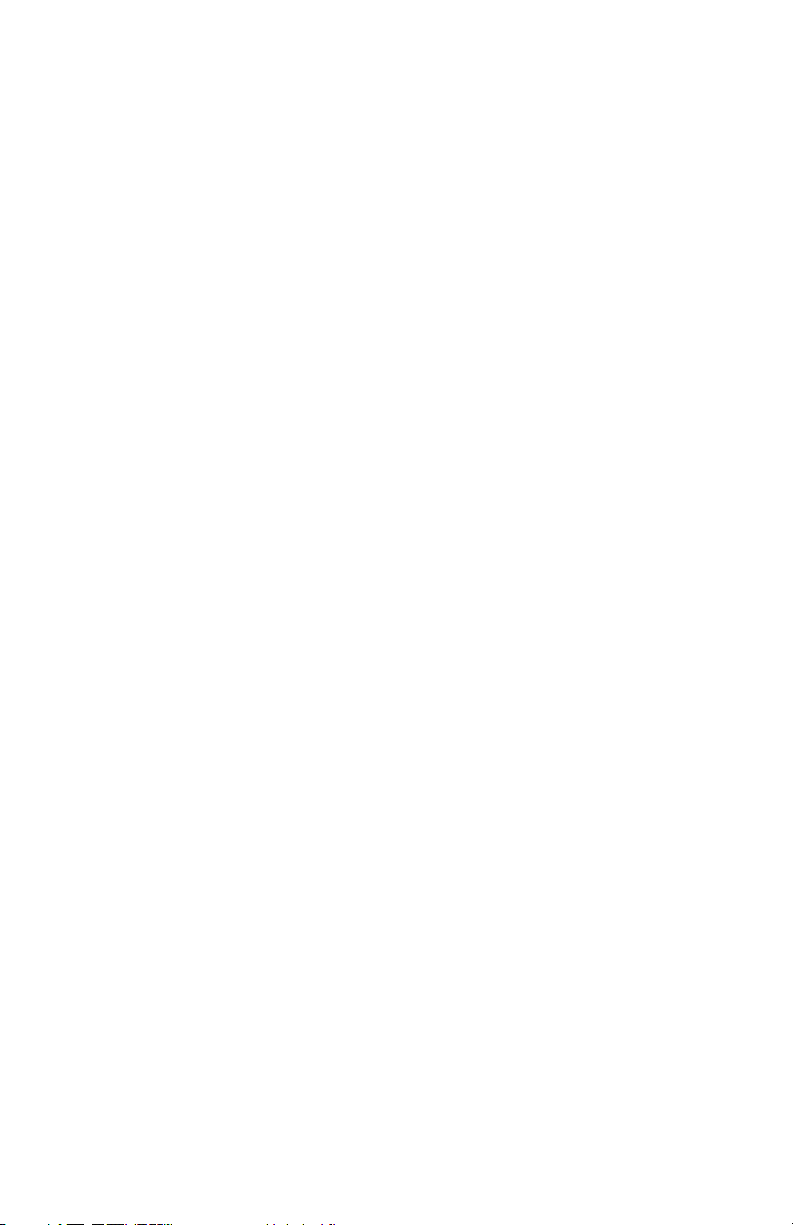
Page 3
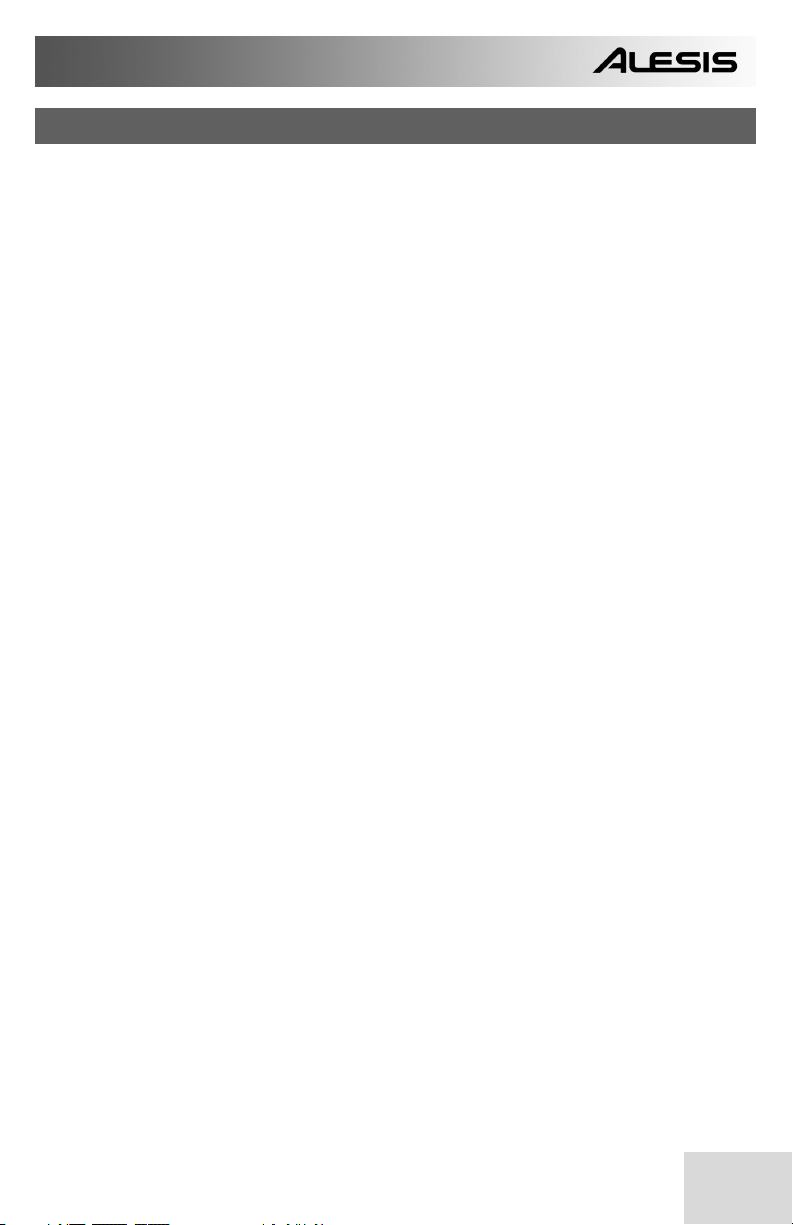
TABLE OF CONTENTS
INTRODUCTION ...................................................................................... 3
REGISTRATION....................................................................................... 3
TOP PANEL OVERVIEW......................................................................... 4
REAR PANEL OVERVIEW...................................................................... 5
HOOKUP DIAGRAM................................................................................ 6
COMPUTER INSTALLATION.................................................................. 7
GETTING STARTED – USING KITS....................................................... 8
PROGRAM CHANGE MESSAGES......................................................... 9
EDITING KITS ........................................................................................ 10
PAD MIDI CHANNEL ......................................................................... 10
PAD NOTE NUMBER ........................................................................ 11
SETTING GLOBAL PARAMETERS...................................................... 12
SENSITIVITY ..................................................................................... 13
VELOCITY CURVE............................................................................ 14
THRESHOLD ..................................................................................... 15
SENDING GLOBAL MESSAGES.......................................................... 16
ALL NOTES OFF ............................................................................... 16
RETURN TO DEFAULT VALUE ........................................................ 16
FACTORY RESET ............................................................................. 16
MIDI SYSEX TRANSFER ...................................................................... 17
USING THE CONTROLPAD WITH BFD LITE ......................................18
DEFAULT SETTINGS FOR THE CONTROLPAD............................. 19
ADJUSTING KIT PERFORMANCE ...................................................21
CUSTOMIZING YOUR KIT ................................................................ 22
OTHER APPLICATIONS OF THE CONTROLPAD .............................. 23
FACTORY PRESET MAPPINGS........................................................... 24
TROUBLESHOOTING ........................................................................... 29
KEY FEATURES.................................................................................... 31
COMPUTER REQUIREMENTS ............................................................. 31
MIDI IMPLEMENTATION CHART ......................................................... 32
1
Page 4
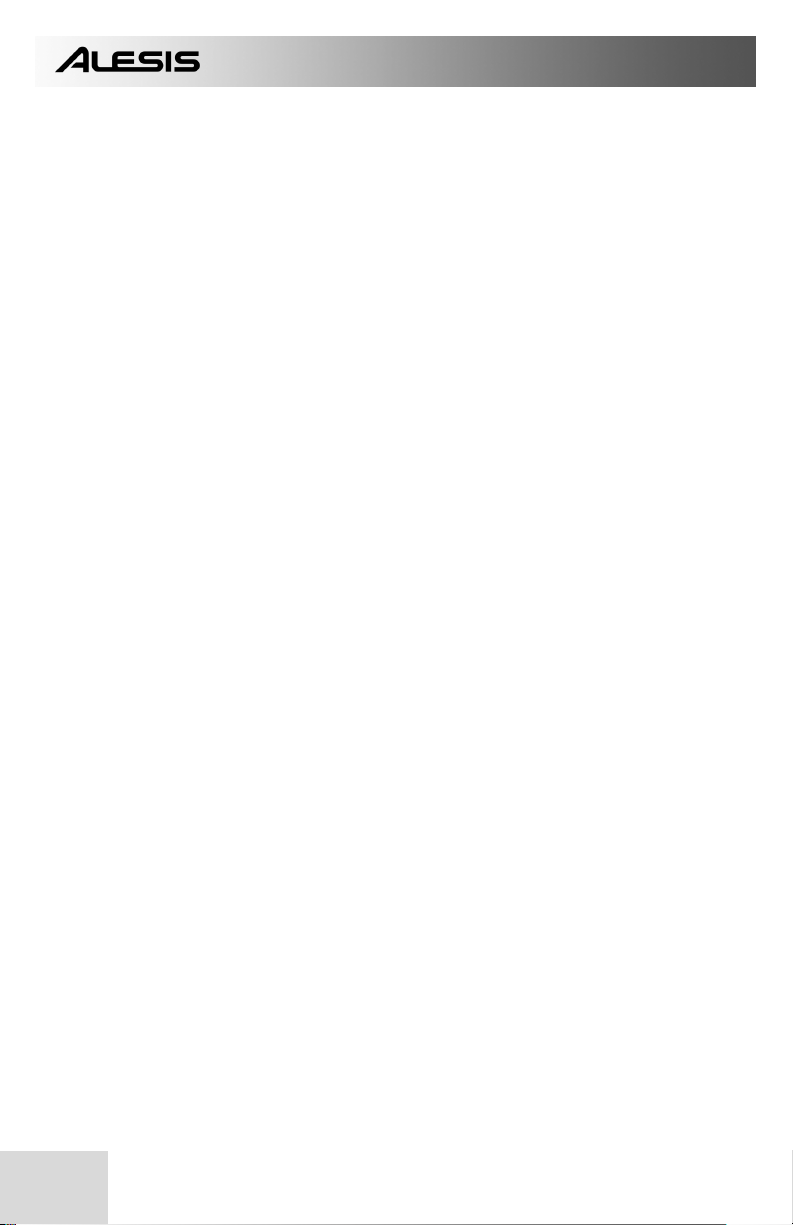
This page has been intentionally left blank.
2
Page 5
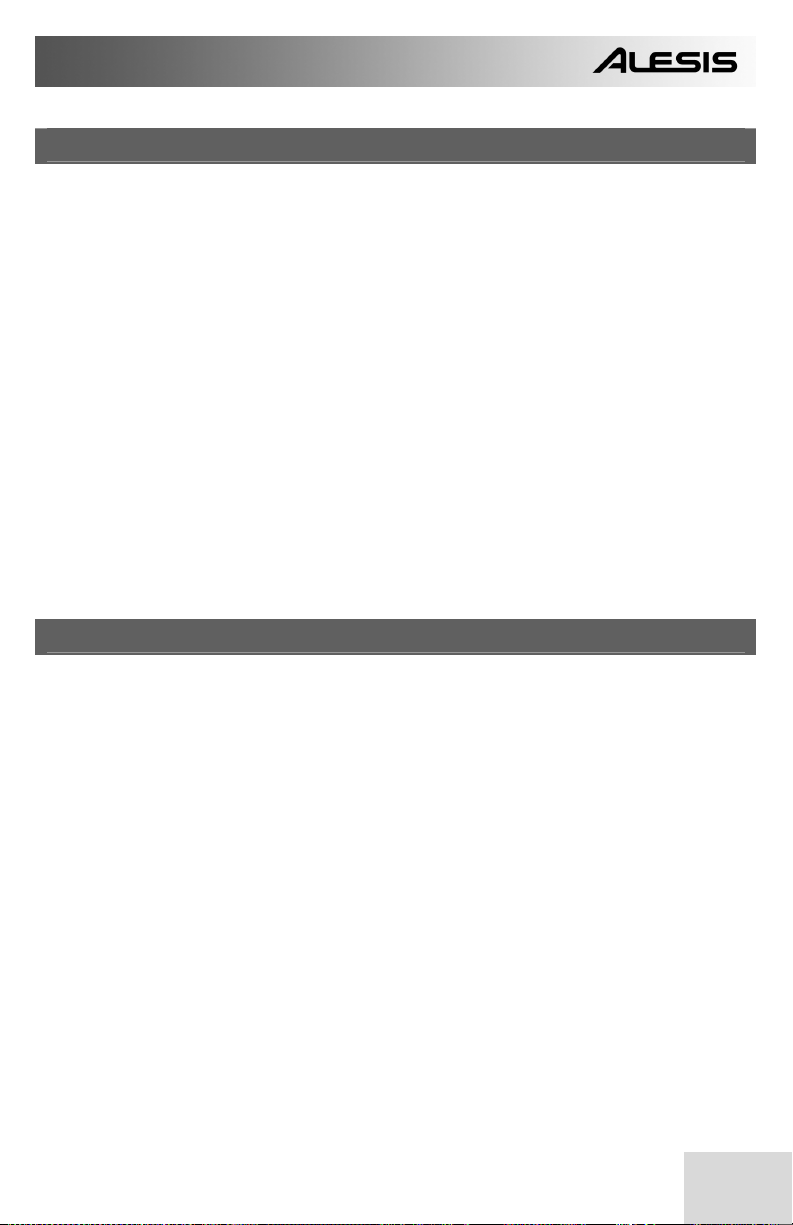
INTRODUCTION
Congratulations on your purchase of the Alesis ControlPad USB/MIDI
Percussion Controller! Combining a lightweight, portable design with the
functionality of a full-size electronic drum kit, the ControlPad is a
definitive solution to rhythm performance and programming. Here at
Alesis, we take pride in building electronic instruments and controllers for
the modern musician. We believe that the ControlPad is an intuitive and
necessary tool for today’s electronic musician. You no longer have to
worry about feeling disembodied from your music experience. The
ControlPad offers an ideal approach to controlling and sequencing
rhythm content. We hope that you enjoy this product!
Sincerely,
The People of Alesis
REGISTRATION
Please go to http://www.alesis.com to register your new ControlPad.
Registration helps you by ensuring that we can keep you informed on upto-the minute product news. Registering your product also ensures that
you can get the latest updates and software available for your product. If
you would like, Alesis can also send you information on other products
that might interest you.
Your feedback helps us, too. When you let us know the types of music
products you use and dream about, you help us bring you cutting-edge
products like the ControlPad.
3
Page 6
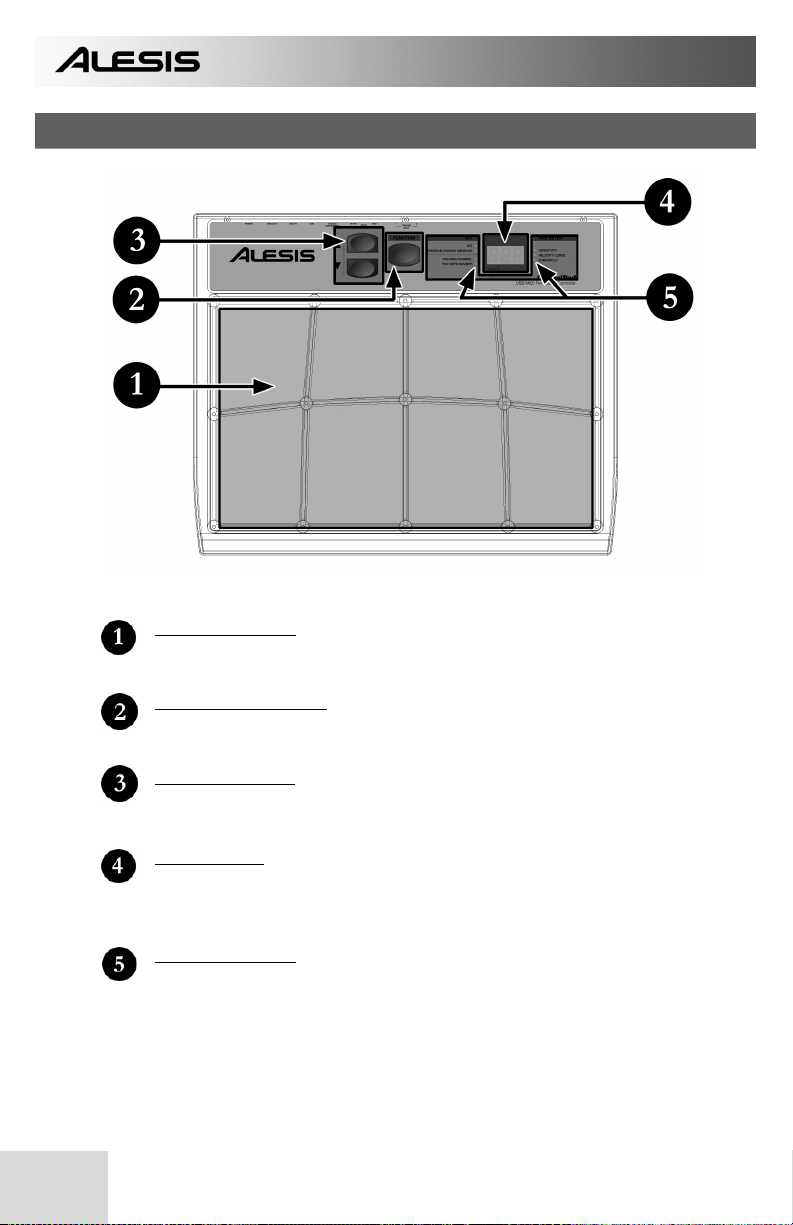
TOP PANEL OVERVIEW
8 PLAYING PADS
These are the eight playable velocity sensitive pads.
4
FUNCTION BUTTON
This button is used to select different operations.
/ S BUTTONS
T
These two buttons are used to cycle through presets, as well as increase and
decrease values when a parameter is selected.
LED SCREEN
The LED screen displays information about the state of the ControlPad including
kit number and function parameters. The screen also features a small “Activity”
LED which will light up each time that a pad, trigger, or pedal is engaged.
FUNCTION LEDs
Each function in Edit Mode is paired with a corresponding LED on the panel.
When in Edit Mode, these LEDs will reflect which function is currently being
edited.
Page 7
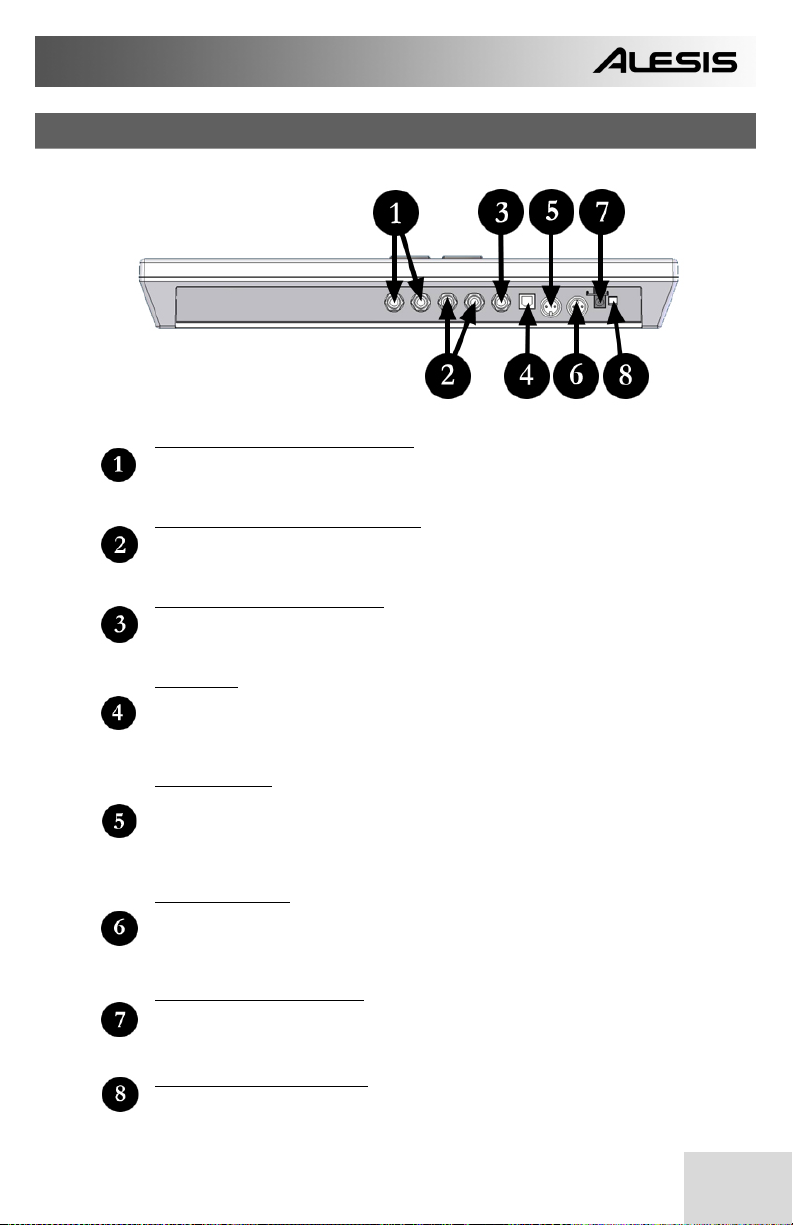
REAR PANEL OVERVIEW
2 EXTERNAL TRIGGER INPUTS
These two ¼” inputs can be used for connecting external triggers, pads, and pedals.
Alesis offers a pad expansion kit, as well as a cymbal expansion kit sold separately.
2 SINGLE FOOTSWITCH INPUTS
These two ¼” inputs are used for connecting external footswitches to function as a
high hat pedal or bass drum pedal.
DUAL FOOTSWITCH INPUT
This is a ¼” TRS input which can be used with a dual pedal footswitch for
selecting kits and incrementing or decrementing values on the ControlPad.
USB PORT
The USB port is used to transmit MIDI data between the ControlPad and a
computer. If you are using the USB port, there will be no need for the power
adapter to be plugged in – the ControlPad will be powered through the USB bus.
MIDI IN PORT
Use a five-pin MIDI cable to connect the OUTPUT of another ControlPad to this
MIDI IN port. The ControlPad will function as a MIDI interface and send the
incoming MIDI data through the USB port. This input will show up on your
computer as “USB Audio Device [2]” or “USB Audio Device [2] [Emulated]”.
MIDI OUT PORT
Use a five-pin MIDI cable to connect the OUTPUT of the ControlPad to the
MIDI IN port of an external device, such as a drum machine, synthesizer or sound
module.
POWER ADAPTER INPUT
If you do not wish to power the unit through the USB port, please use the DC
power adapter included in the box.
POWER SWITCH BUTTON
This button is used to power the ControlPad on and off.
5
Page 8
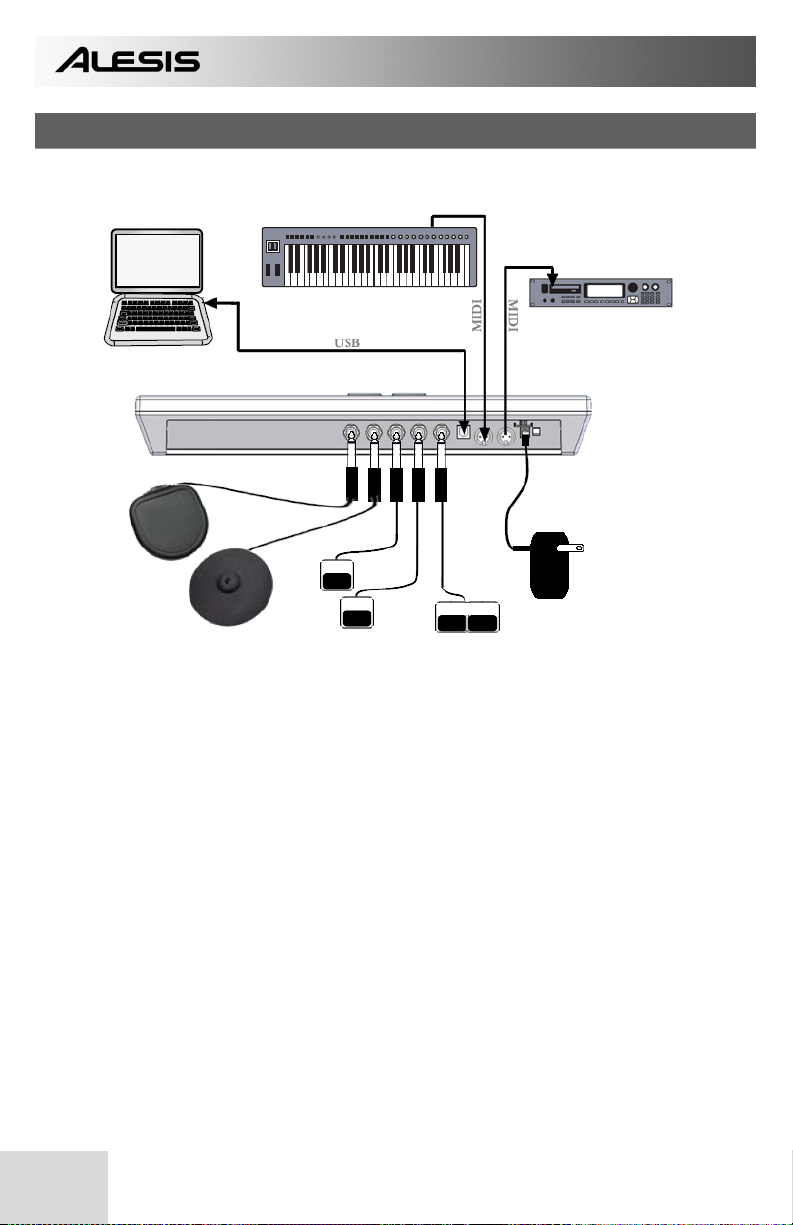
HOOKUP DIAGRAM
COMPUTER MIDI CONTROL DEVICE
EXTERNAL DEVICE
6V POWER
ADAPTER
TRIGGERS
(optional)
FOOTSWITCHES DUAL
FOOTSWITCH
MOUNTING OPTIONS:
• Tabletop – put the ControlPad on a flat table top with enough space.
• Snare stand – lay the ControlPad securely on a snare stand.
• Tom or cymbal stand – mounting brackets (sold separately) are available for
mounting the ControlPad onto a tom or cymbal stand.
1. Before turning on the ControlPad, connect any additional triggers, footswitches,
MIDI control or other external devices.
If you would like to use the ControlPad with a computer, connect a USB cord
from the ControlPad to the computer’s USB port.
2. Connect a power source to the ControlPad. You have two options for powering
the ControlPad:
a. Connect the ControlPad to a computer’s USB port – the computer’s
USB bus will provide power.
b. Connect an optional 6v DC power adapter to the ControlPad.
3. Use the power switch on the rear panel of the ControlPad to turn it on.
6
Page 9
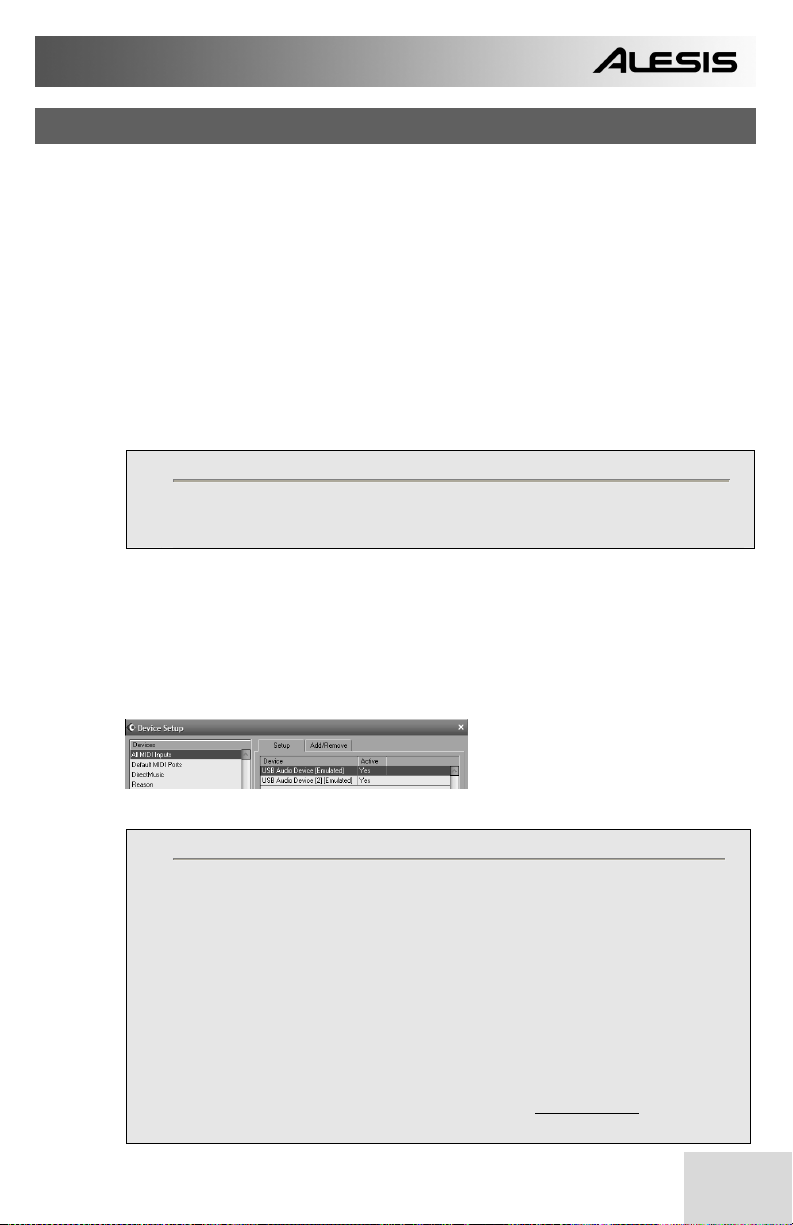
COMPUTER INSTALLATION
The ControlPad is a Plug-and-Play device so there is no driver or special software
installation required. When the ControlPad is connected to a computer, it will
automatically be recognized as an available USB device.
How to connect and use the ControlPad with a software application:
1. Connect a USB cord from the USB port of the ControlPad to the USB port of your computer.
When the ControlPad is connected to a computer using a USB cord, the computer’s USB bus will
provide power to the unit. If you would like to use an alternate power source, plug in a 6v DC
power adapter.
2. Press the power switch on the back panel of the ControlPad. The display on the top panel will
turn on to let you know that the ControlPad is on.
Tip
!
It is a good idea to connect and turn on the ControlPad before starting any software applications
with which you intend to use the ControlPad. Otherwise the ControlPad might not function
properly – or at all.
3. Open up your software application.
4. Next, select the ControlPad as a MIDI input device. Usually, this is done in the
Preferences settings of the software application.
If you are using Windows XP, you will notice that the ControlPad may appear as ‘USB Audio
Device’ or ‘USB Audio Device (Emulated)’ and the MIDI IN port of the ControlPad will
appear as ‘USB Audio Device [2]’ or ‘USB Audio Device [2] (Emulated)’. Please make sure
that both of these MIDI inputs are enabled and active.
(Cubase LE example shown on left. You may
access the MIDI inputs by going to Devices |
Device Setup and clicking on All MIDI
Inputs.)
5. Now the ControlPad should be ready to use with the software application.
A Note About Audio Latency
!
Latency describes the time that it takes for your soundcard to respond to a command. In other
words, this is the time that it takes for your computer to process incoming data (for example,
MIDI Note events) and output a sound. The lower your latency is, the faster your computer will
respond to commands and output sound.
Please make sure that your soundcard’s latency (or buffer) is set to a low number so when you hit
the pads on the ControlPad, your computer will output the sound promptly. Latency and
buffering is usually adjusted in your software’s Preferences settings. In general, if latency is
higher than about 15-20ms, you will start to notice a significant delay between the time that you
hit the pads and the time that the sound comes out of your computer.
If you still experience too much latency or “lag” with your internal soundcard audio drivers, you
might want to download one of the free and widely available ASIO (Audio Stream Input/Output)
drivers from the Internet. In general, ASIO drivers perform better and with lower latency since
they create a more efficient communication between audio devices and software. You may
download and install the free ASIO4ALL driver (PC) by visiting www.asio4all.com. (Only
compatible with USB audio interfaces)
7
Page 10
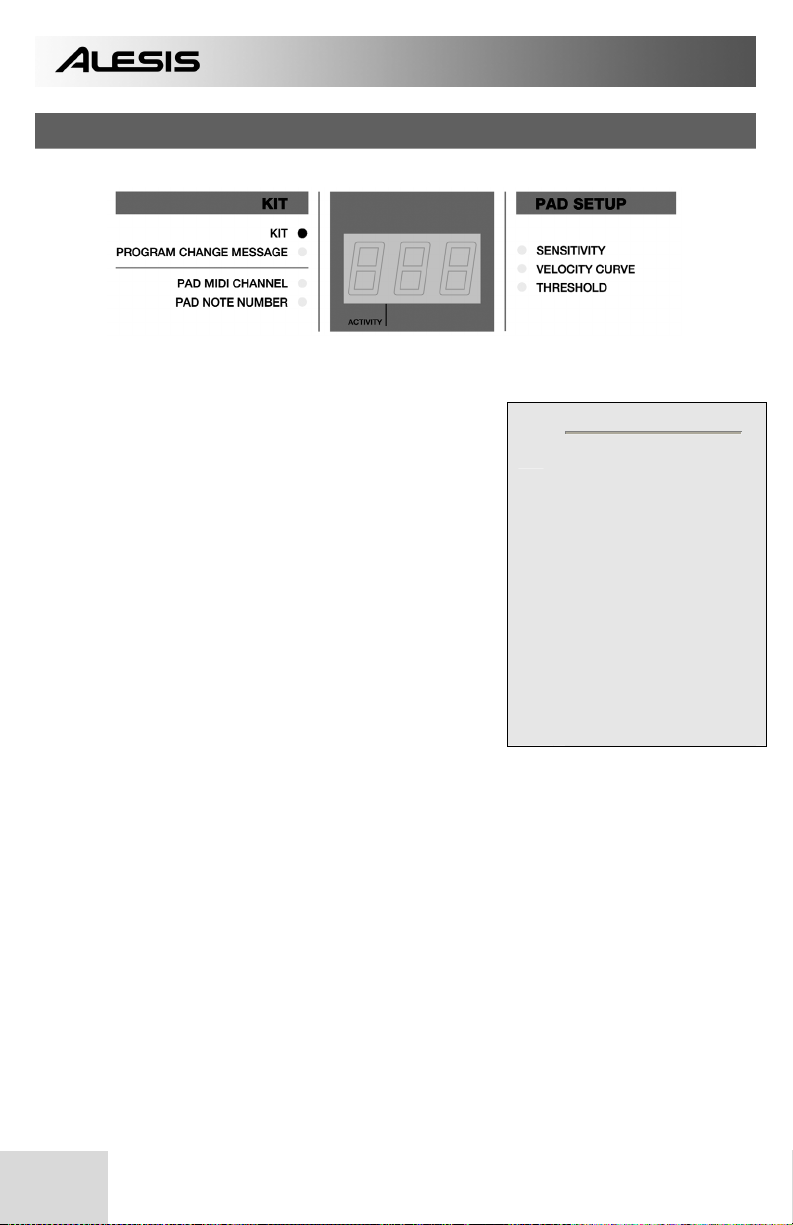
GETTING STARTED – USING KITS
The ControlPad automatically goes into Kit selection mode each time it is
turned on. Notice that the LED next to Kit is lit. If you are in a different
mode, you can always get to the Kit selection
mode by pressing the function button until the
LED next to Kit is illuminated.
While in Kit selection mode, you can use the
Tand S buttons to select different kits. The
ControlPad will automatically load the kits as
you step through the values. There are 21
available kits that you can load, modify and
store.
Kit
?
A Kit, also known as a
Preset, is a collection of
parameters which describe
different configurations of
the ControlPad. These
parameters include the
MIDI Note Numbers
assigned to individual pads
or external triggers, as
well as the MIDI Channels
on which the pads or
external triggers are
sending information. This
allows you to store and
access different setups of
the pads.
8
Page 11
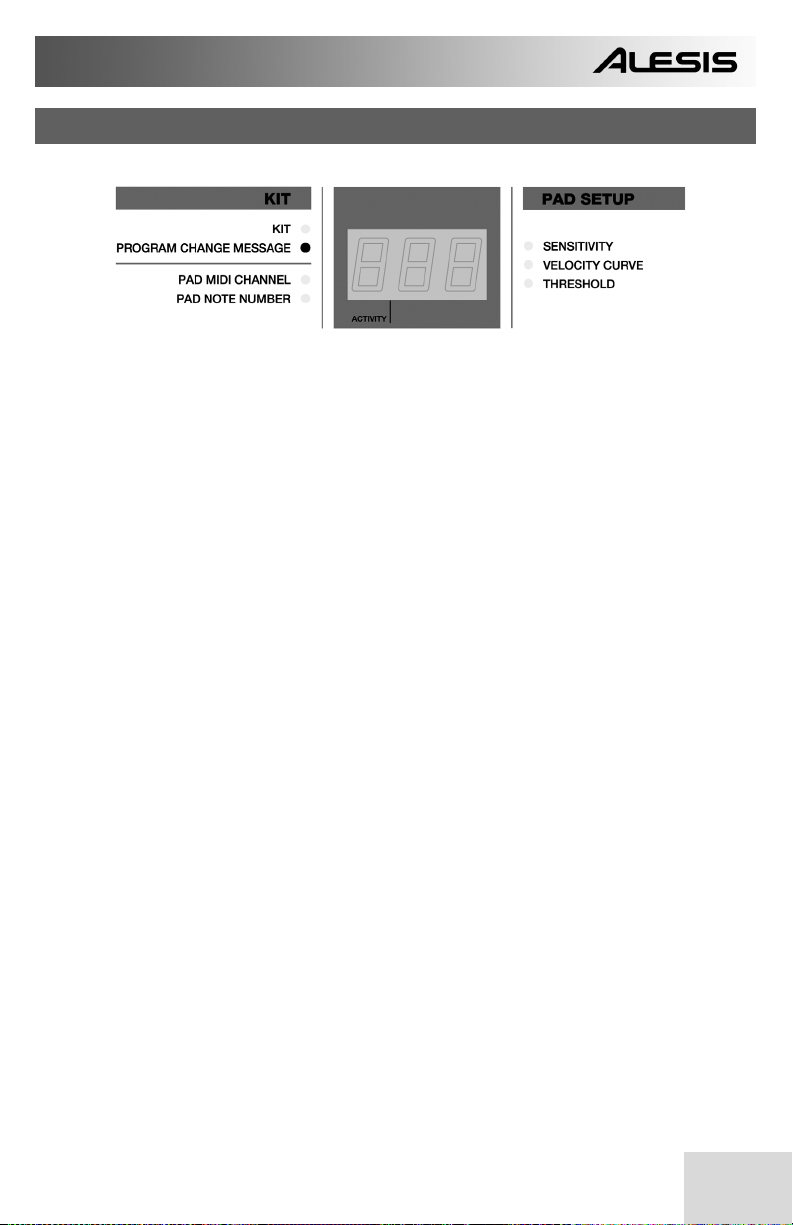
PROGRAM CHANGE MESSAGES
A Program Change, often referred to as a Patch Change, is a MIDI
message used for sending data to devices to cause them to
change to a new program. This allows you to tell a hardware or
software device which sound to play. For example, if your
ControlPad is controlling a rock drum kit on your DAW or an
external device, using a Program Change command allows you to
easily switch to an electronic kit. Program Change messages also
give you the freedom to re-orchestrate MIDI content without
having to redo any MIDI note information.
Each kit on the ControlPad can have an associated Program
Change message (0-127). This means that, effectively, you can
have each kit on the ControlPad address a different set of
sounds on your DAW or external MIDI device. By default, each
kit on the ControlPad is set to “---“. A Program Change
message of “---“ means that no Program Change message will be
sent when the kit is loaded.
How to set a Program Change message :
1. Press the function button until the LED next to Program
Change message turns on.
2. Select the desired Program Change message using the Tand
S buttons. The Program Change message will be sent
automatically and will affect only that kit.
3. Every time you load the kit thereafter, the selected Program
Change message will be sent to your DAW or external MIDI
device.
9
Page 12
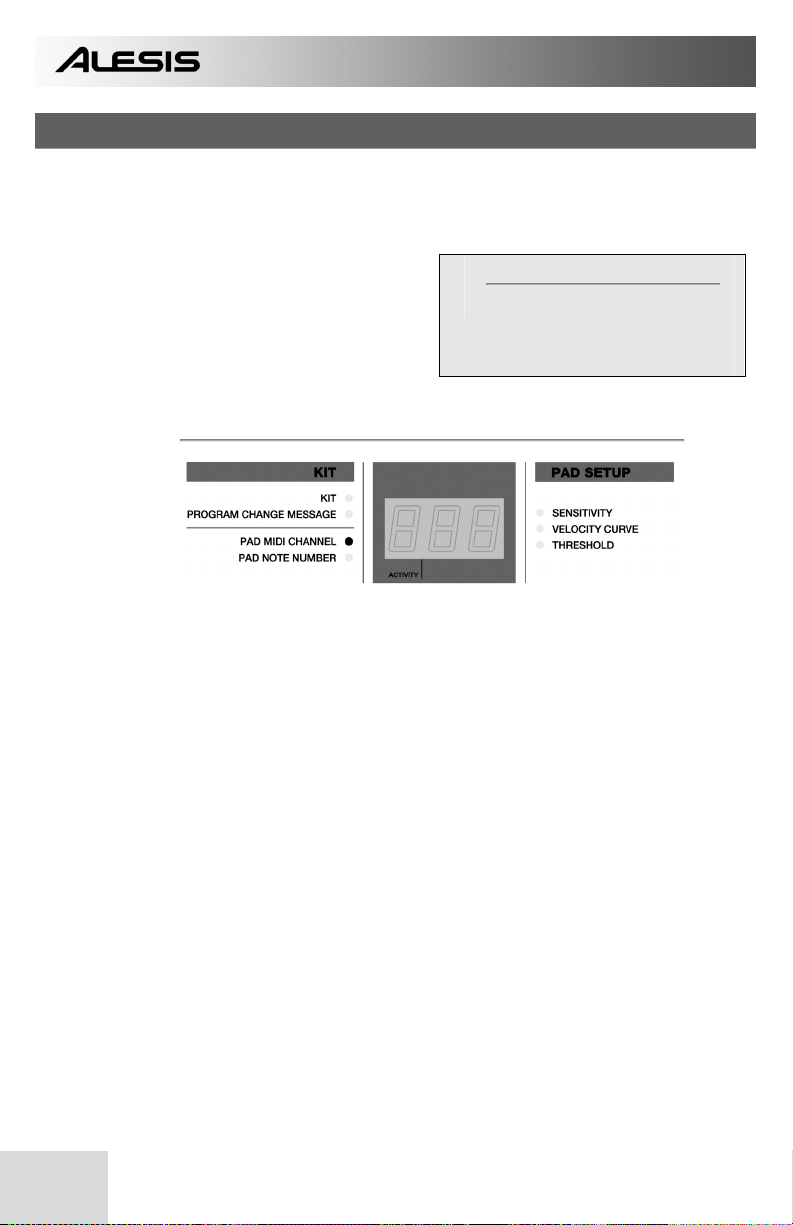
EDITING KITS
Editing kits is a powerful tool for customizing your ControlPad. When
you are editing a kit, the information displayed on the screen will always
reflect the parameters of the last pad in the current kit that was hit. To
modify the parameters of a certain pad,
just strike it – this is often referred to as
“chase mode”. The individual
parameters that you can modify for
each pad are Pad MIDI Channel and
Pad Note Number:
PAD MIDI CHANNEL
Remember
!
Setting Pad MIDI Channel and Pad
Note Number will only affect the
pad in the specific kit that you are
working with.
This is the MIDI Channel on which the pad or trigger is
sending information. Each pad or external trigger can be set to
transmit on a separate channel.
For example, this could be very useful if you are trying to
control different devices or modules with different pads, and
want to make sure that certain MIDI information is received
only by a specific device. In this case, you can set different
MIDI Channels which your external synths or sample playback
engines will be “listening” to. Then assigning those different
MIDI Channels to different pads will ensure that the pads only
communicate with the specific device that you want them to.
10
How to change Pad MIDI Channel :
1. Press the function button until LED next to Pad MIDI
Channel turns on.
2. To choose the pad or external trigger that you want to
modify, just hit it.
3. The current MIDI Channel for the pad or trigger will be
displayed.
4. Use the Tand S buttons to select a MIDI Channel. As you
move through the choices, the value will be loaded
automatically.
Page 13
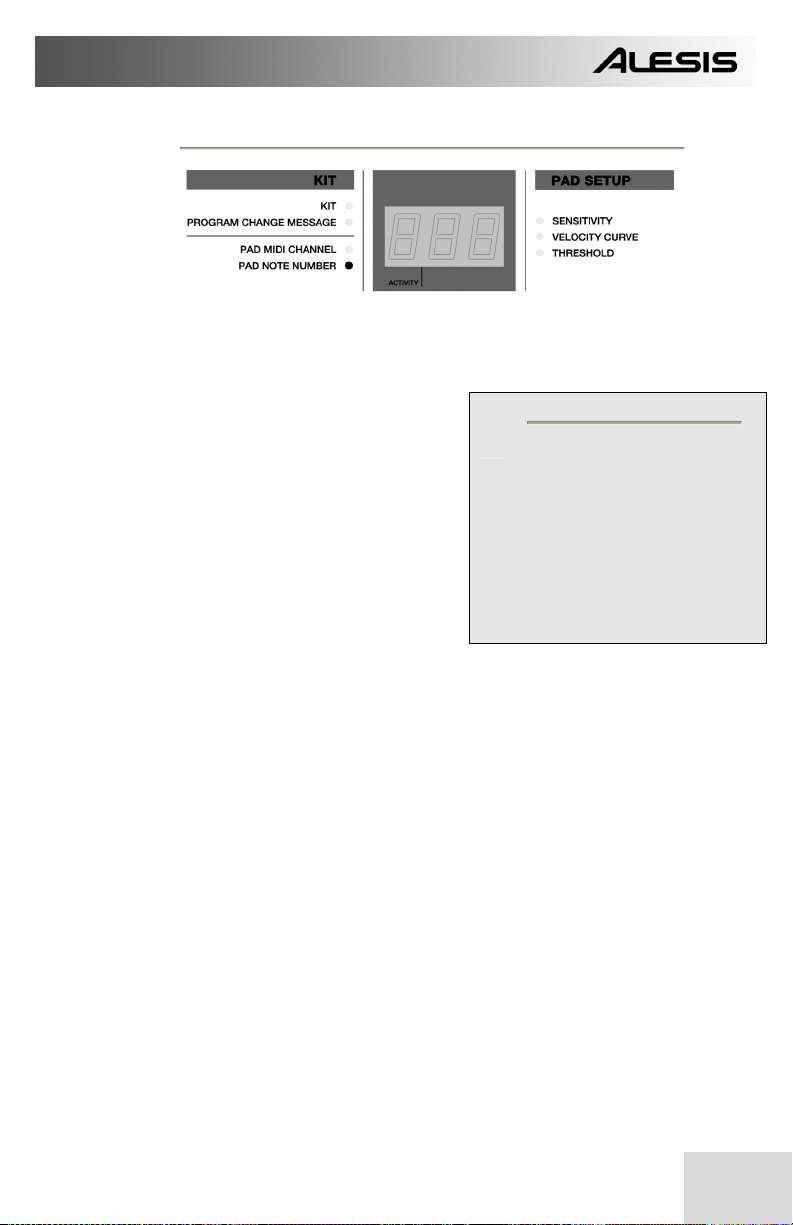
PAD NOTE NUMBER
This is the MIDI Note Number that the particular pad or
trigger is sending.
For example, if you are controlling an external drum machine,
there are unique MIDI Note
Numbers associated with the
kick drum, snare drum or hihat. The initial configuration
may not be one that works well
with your playing style. Maybe
the snare is controlled by a pad
whose location doesn’t make
much sense. The Note
Number of the pad can be
changed to match the Note
Number associated with the
snare sound on the external
hardware or software device. This provides you the freedom
to change the configuration of the pads, relative to the sounds
they are triggering.
How to change Pad Note Number :
1. Press the function button until the LED next to Pad Note
Number turns on.
2. To choose the pad or external trigger that you want to
modify, just hit it.
3. The current MIDI Note for that pad or trigger will be
displayed.
4. Use the Tand S buttons to select a Note Number. These
notes are based on the general MIDI specification, where C1
= 24. As you move through the choices, the value will be
loaded automatically.
Notes
?
When you hit a pad or trigger,
the ControlPad generates a
MIDI Note On message which
signals your drum machine or
software to essentially “play this
sound”. So regardless of
whether you are playing drum
samples, keyboards, or
controlling a synth, you will
always be sending notes to
trigger sounds.
11
Page 14
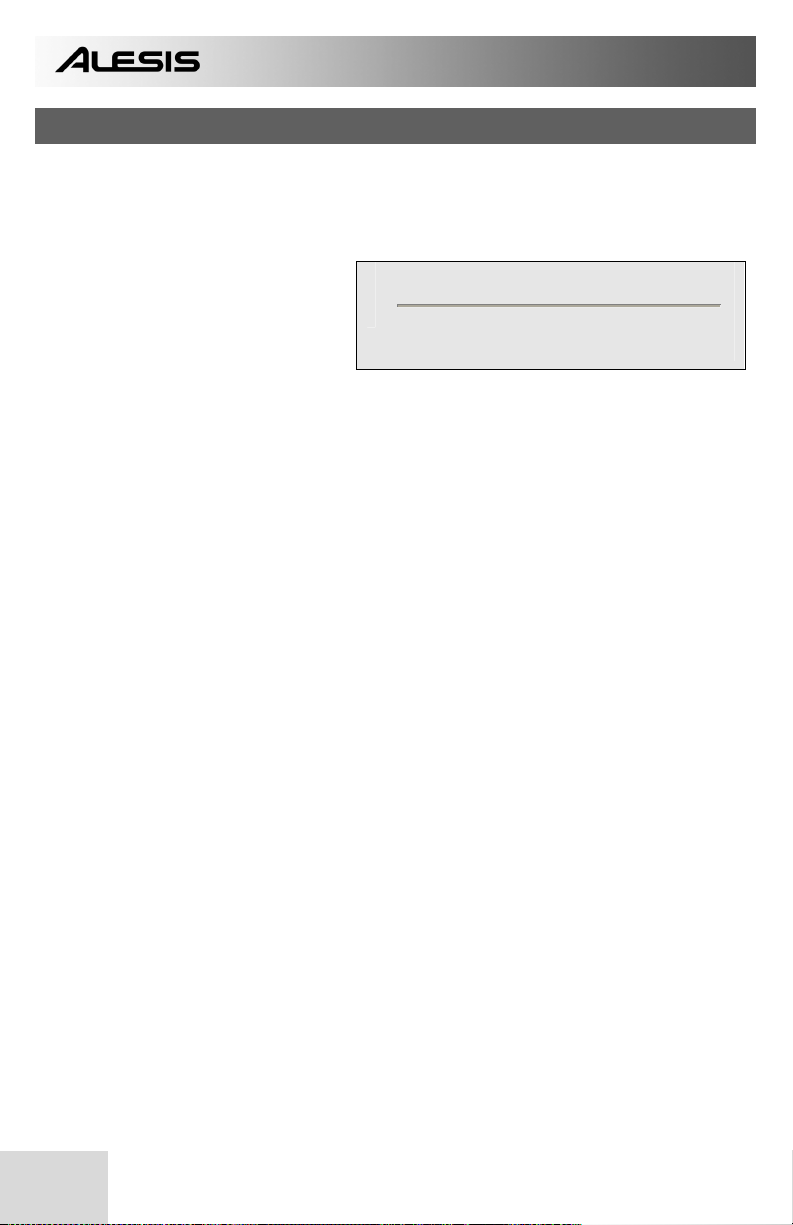
SETTING GLOBAL PARAMETERS
Global parameters change how the ControlPad functions in a general way.
The following parameters will affect each pad or trigger input on a global
level, regardless of the specific kit that you are working with. So even if
you change kits, the settings
for each pad or trigger input
will remain in place. The
global parameters include
Sensitivity, Velocity Curve
and Threshold.
Global parameters allow you to fully customize the ControlPad to fit your
playing style. Adjusting the Sensitivity, Velocity Curve and Threshold
settings for each pad or trigger will ensure a fully optimized performance
on the ControlPad.
Remember
!
Setting global parameters will affect the specific
pad or trigger in all of the kits.
12
Page 15
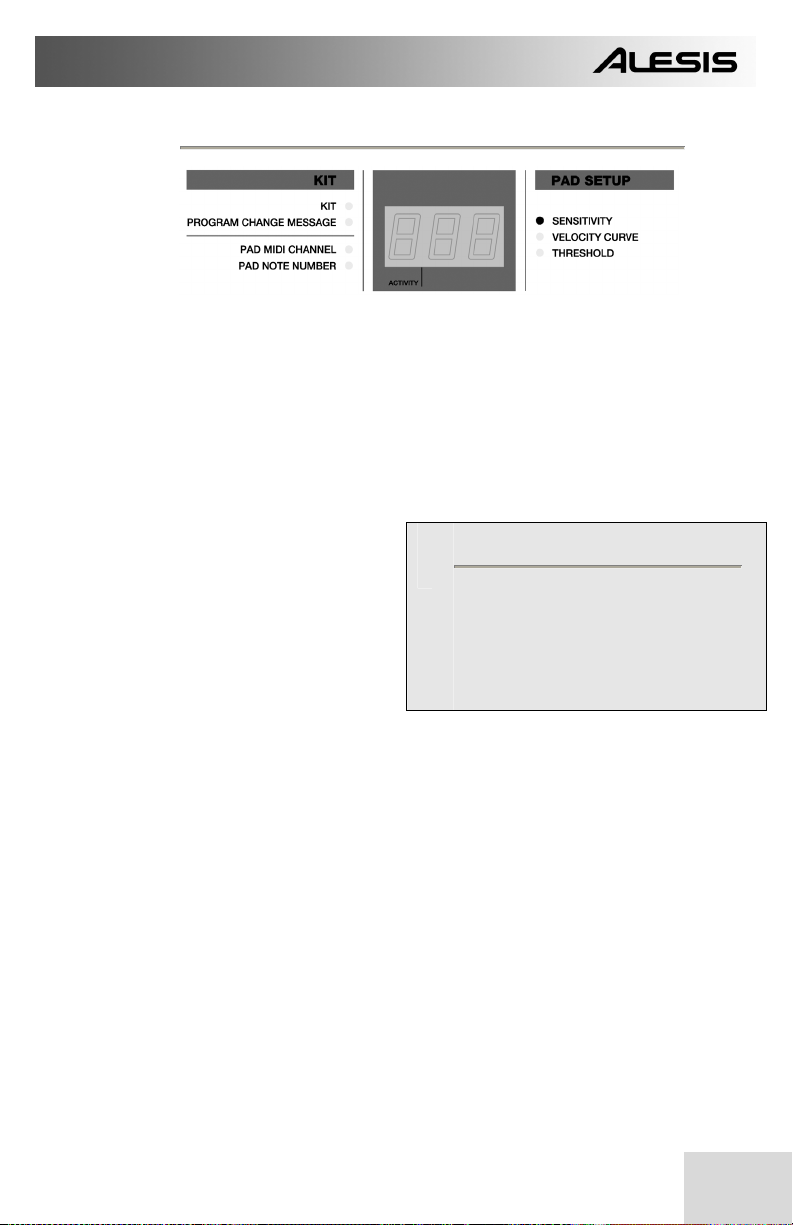
SENSITIVITY
The Sensitivity parameter describes how a pad or trigger will
react when it is engaged. With a high sensitivity setting, you
don’t have to hit the pad or trigger very hard to achieve a
maximum velocity output. On the other hand, with a low
sensitivity setting it is harder to achieve a maximum velocity
output when hitting the pad or trigger hard. If you find it
very easy to achieve maximum velocity (127) when you hit a
specific pad or trigger, you might want to set its Sensitivity
to a lower value. This will allow for more dynamics in your
playing style.
Adjusting a pad’s
Sensitivity may also
prevent any “crosstalk” with adjacent
pads. For example, if
a pad is naturally
more sensitive than
Remember
!
Crosstalk occurs when vibrations from
hitting a pad are transferred to another pad
and cause it to trigger as well. Crosstalk
with adjacent pads usually occurs when a
pad is hit near the edge. Hit the center area
of the pad to avoid this.
another, it may trigger
when its neighboring pads are hit. Reducing its Sensitivity
could prevent crosstalk. On the other hand, if a pad is
naturally insensitive and does not respond unless it is hit
very hard, striking it may cause adjacent pads to trigger as
well. Increasing its Sensitivity could prevent crosstalk.
How to change Sensitivity :
1. Select the pad or trigger you would like to edit by striking it.
2. Press the function button until the LED next to Sensitivity
turns on.
3. The current Sensitivity level for the pad or trigger will be
displayed.
4. Use the Tand S buttons to select a Sensitivity value (0-20).
As you move through the choices, the value will be loaded
automatically.
13
Page 16
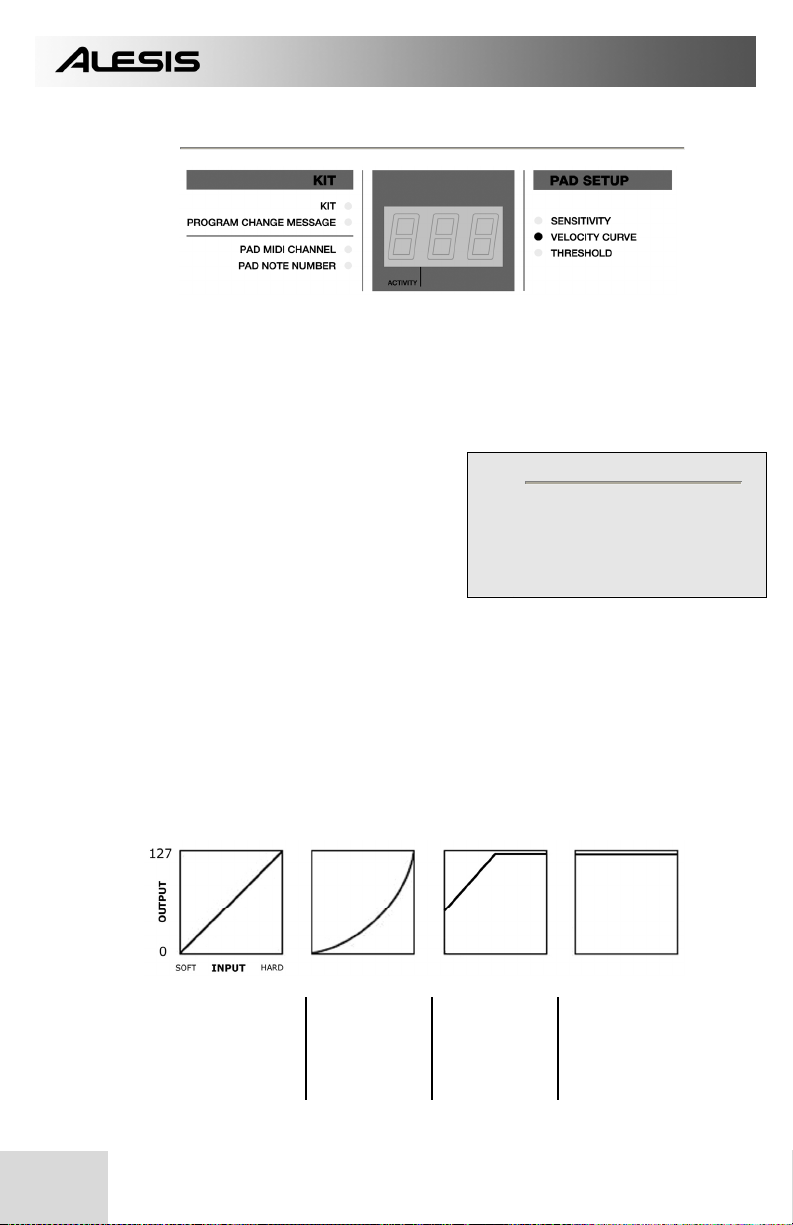
VELOCITY CURVE
A Velocity Curve describes how the pad or trigger will
output velocity information based on a certain ratio of input
velocity (i.e. how hard the pads are hit). This is a useful
feature when trying to customize how a pad or trigger
responds to your playing style. Different Velocity Curves
will have different input/output ratios associated with them
and will cause a different
response, so take some time
to get familiar will how the
Velocity Curve setting
corresponds to the way you
like to play.
Velocity
?
Velocity is most often used to
control notes’ volume and/or
brightness. So when you play the
pads "harder", the notes typically
are louder/brighter.
How to change Velocity Curve :
1. Select the pad or trigger you would like to edit by striking it.
2. Press function button until LED next to Velocity Curve
turns on.
3. The current Velocity Curve for the pads or triggers will be
displayed.
4. Use the Tand S buttons to select a Velocity Curve (1-4).
The value will be loaded automatically.
1 – Linear
Outputs velocities in a
linear fashion, so how hard
you hit a pad or trigger
directly corresponds to how
loud it will sound.
2 – Exponential
Softer hits will have a
narrow dynamic range,
while harder hits will be
more expressive.
3 – Offset
Outputs velocities in a
linear fashion, with an
offset of 49. Softer hits
will output velocities
between 50-127, while
harder hits will output a
constant velocity of
127.
4 – Constant Curve
Outputs maximum velocity,
regardless of how hard the
pad or trigger is hit.
14
Page 17
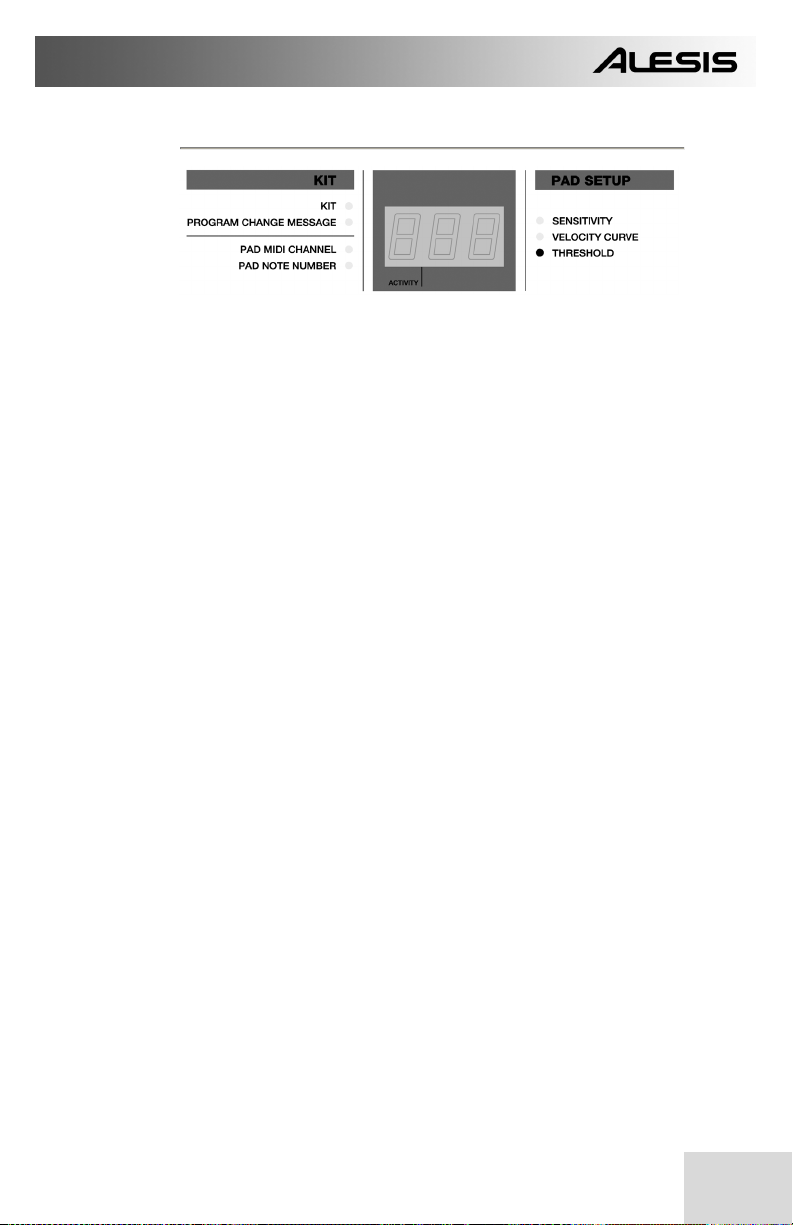
THRESHOLD
The Threshold setting helps prevent false triggering. The
threshold value is the minimum velocity needed to be
registered for the pad or trigger to output data. This
Threshold should be set based on your playing style. Try
different Threshold settings until you find one that best
works for you.
How to change Trigger Threshold :
1. Select the pad or trigger you would like to edit by striking it.
2. Press the function button until the LED next to Threshold
turns on.
3. Select the value of the desired Threshold with the Tand S
buttons. The value will be loaded automatically.
15
Page 18
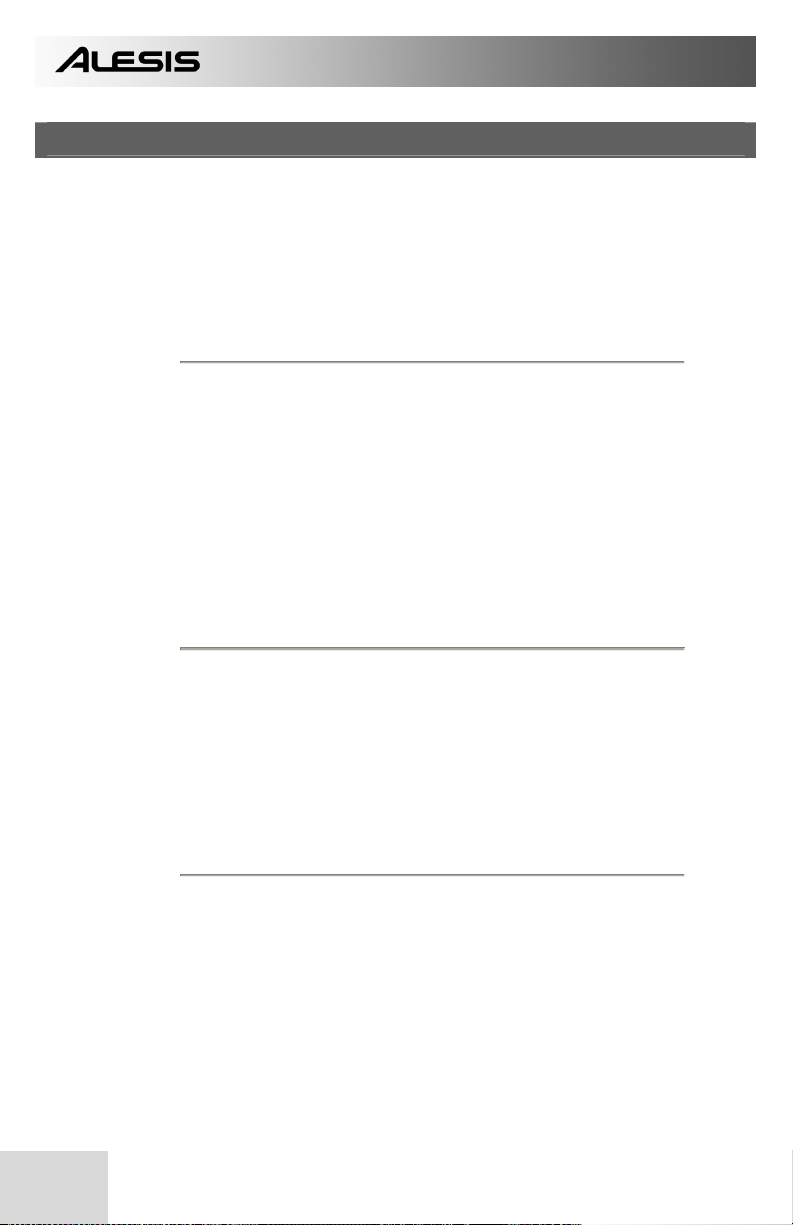
SENDING GLOBAL MESSAGES
In addition to global parameters, there are three special functions available
on the ControlPad: the All Notes Off message, the Return to Default Value
message and a Factory Reset message. You might rarely have to use these
but it is good to keep in mind that they are available in case you run into
trouble.
ALL NOTES OFF
This function sends an All Notes Off message on all MIDI
channels. An All Notes Off message will terminate any
MIDI note that is still playing. This message can be used to
recover from erroneous stuck notes.
How to send an All Notes Off message :
• Hold Tand S buttons simultaneously for 2 seconds or
longer.
RETURN TO DEFAULT VALUE
This message will set the parameter being edited back to its
default value.
How to send a Return to Default Value message :
16
• Hold Tand S buttons momentarily.
FACTORY RESET
This operation resets all functions back to the factory setup
condition. Sometimes you might have gone a little too far
changing the configuration of the ControlPad. You might
want to use the Factory Reset message to restore everything,
including presets, back to the way it originally was.
How to send a Factory Reset message :
Hold Tand S buttons simultaneously for 2 seconds while
•
powering on the ControlPad
.
Page 19
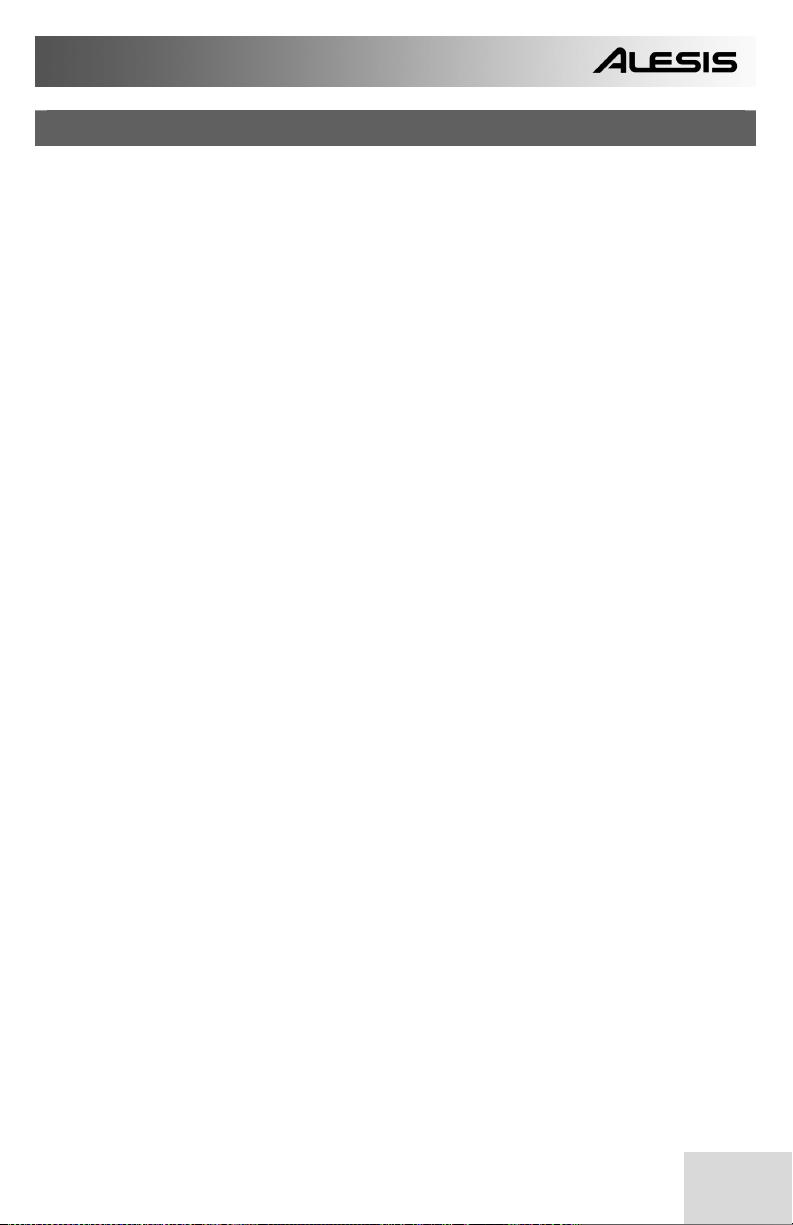
MIDI SYSEX TRANSFER
MIDI System Exclusive (SysEx) messages allow you to transfer parameter and
program data to and from the ControlPad over the USB or MIDI connection.
Using SysEx software editors, many of which are available free over the Internet,
you can quickly dump and transfer preset information to and from the ControlPad.
How to request a data dump from the ControlPad:
1. Make sure that the ControlPad is connected, either via MIDI or USB,
to your SysEx application.
2.
Hold down the function, Tand S buttons simultaneously for 2 seconds.
How to transfer data to the ControlPad:
1. Make sure that the ControlPad is connected, either via MIDI or USB,
to your SysEx application.
2.
Simply ‘play’ the SysEx data that you would like to transfer to the
ControlPad.
17
Page 20
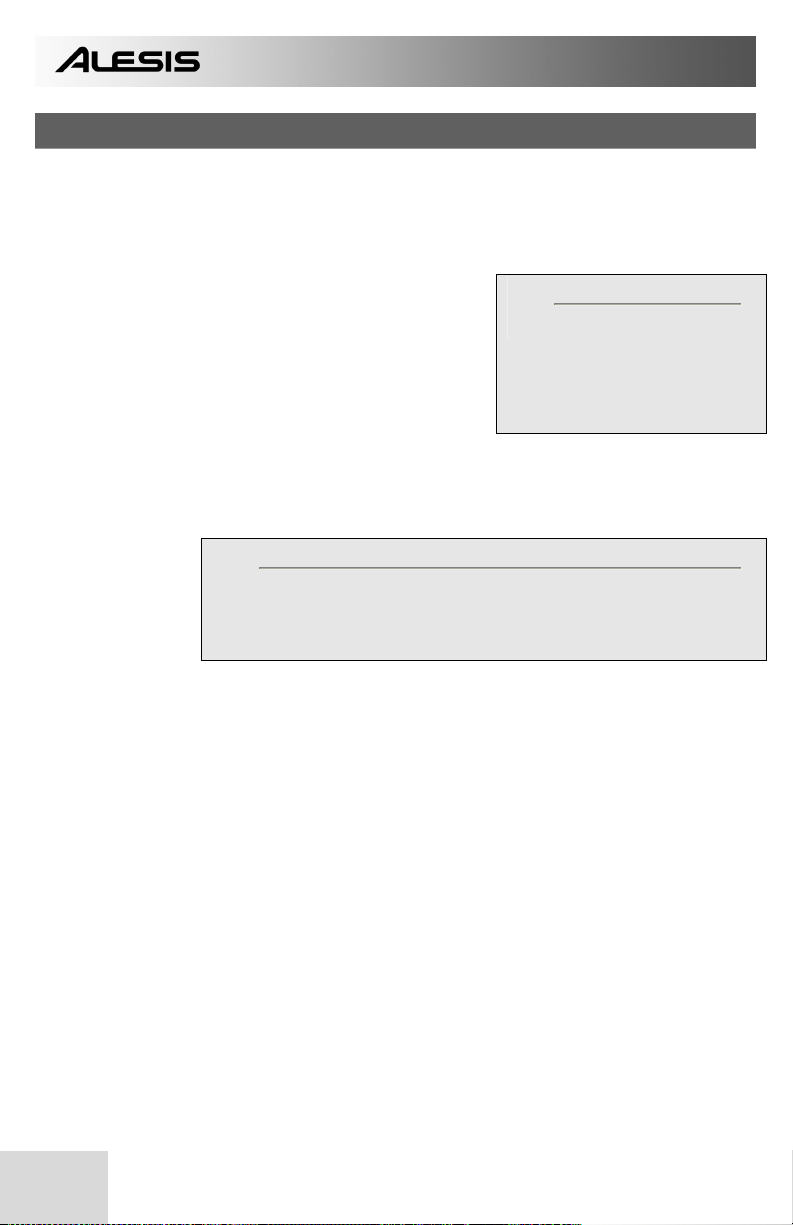
USING THE CONTROLPAD WITH BFD LITE
The ControlPad comes bundled with the BFD Lite software drum
module, which includes high-quality drum samples. You can trigger these
drum samples directly from the ControlPad with the authentic feel and
control of playing a real drum kit.
Once you have installed the BFD Lite software,
you can begin playing immediately. Following
are some basic tips and suggestions on how to
begin using the software.
Instructions:
BFD Lite
!
For instructions on
installing the BFD Lite
software, please refer to the
Installation Procedure
document included in the
box.
1. Install the BFD Lite software included with the ControlPad
2. Plug the ControlPad into your computer’s USB port with the
included USB cable.
Important
!
If you intend to use any additional triggers or footswitches with the
ControlPad, please connect them before plugging the ControlPad into
your computer and turning the unit on. If you fail to do so, they might not
work properly.
3. If you are running Windows, go to Start | All Programs |
FXpansion | BFD Lite | BFD Lite Standalone.
If you are running Mac OS, go to Applications | BFD Lite to
launch the application.
This will launch BFD Lite in standalone mode. However, you may
also use BFD Lite as a plug-in in your favorite sequencing
environment.
18
4. The ControlPad is a Plug and Play device, which means that it will
automatically work with BFD Lite once the application has been
launched.
Try striking the pads. If there is no sound, you will need to make
sure that the BFD Lite software is set to use your preferred audio
device (i.e. internal soundcard, external audio interface, etc.) as the
sound output. If you are unable to hear a sound when you strike the
pads, please make sure that the audio output is set to your preferred
device.
Page 21
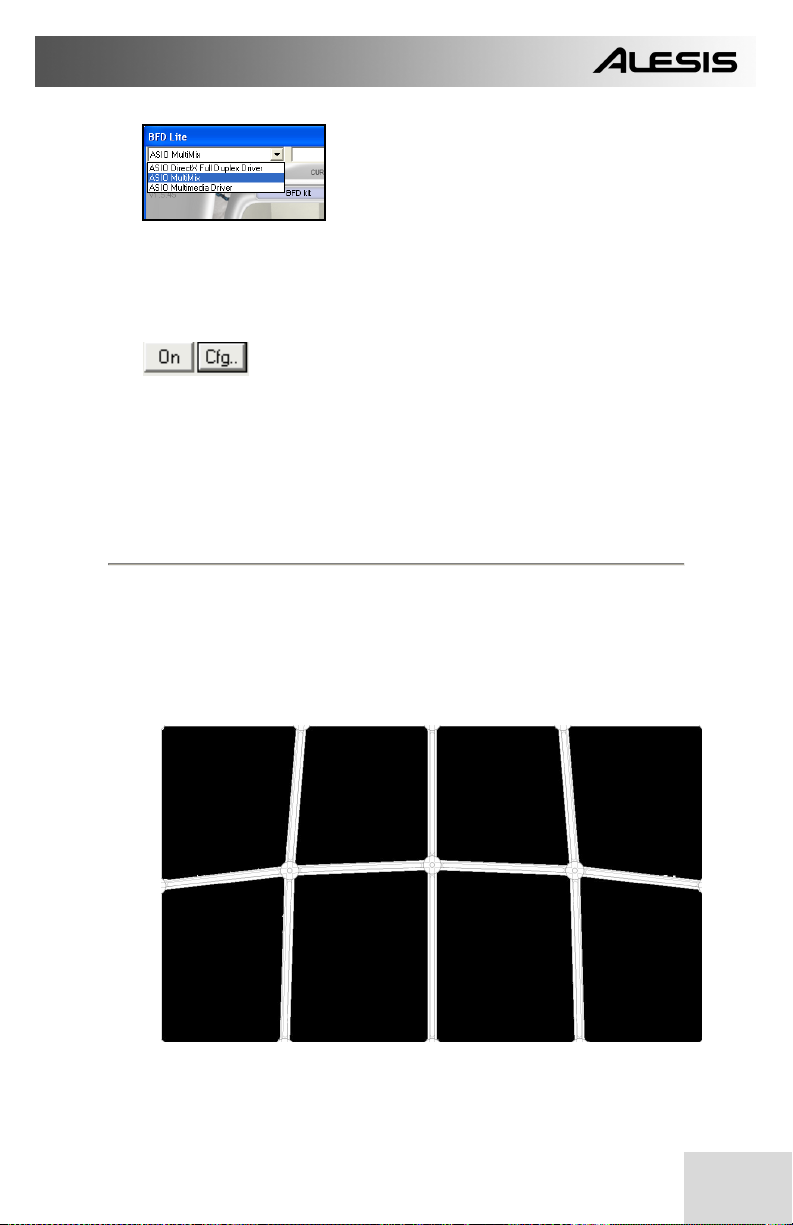
In Windows, you can select the device by
clicking on the pull-down menu in the top
left corner of the screen.
Please note: Depending on the soundcard you are using, you may
experience different amounts of audio latency, or delay between
when you hit the pads and when the sound comes out of your
speakers. In BFD Lite Standalone, you can adjust the latency by
clicking on the Cfg… (Configuration) button and
adjusting your soundcard’s buffer settings.
For more information, please refer to A Note About Audio Latency discussion in the
Computer Installation chapter of this manual.
5. When you have successfully selected your audio device, you should
hear sounds when you strike the pads. You are now ready to jam.
DEFAULT SETTINGS FOR THE CONTROLPAD
The ControlPad has been initialized with a preset which
automatically maps all 8 pads to drum sounds in the BFD Lite
software. You can access this configuration by selecting preset 0
on the ControlPad while in Kit mode.
The configuration of the kit is as described in the graphic below:
TOM 2
MIDI NOTE
#45
TOM 3
MIDI NOTE #43
CLOSED
HI-HAT
MIDI NOTE
#44
RIDE
CYMBAL
MIDI NOTE
#49
CRASH
CYMBAL
MIDI NOTE
#51
SNARE
MIDI NOTE #38
RIMSHOT
MIDI NOTE
#40
KICK
DRUM
MIDI NOTE
#36
19
Page 22
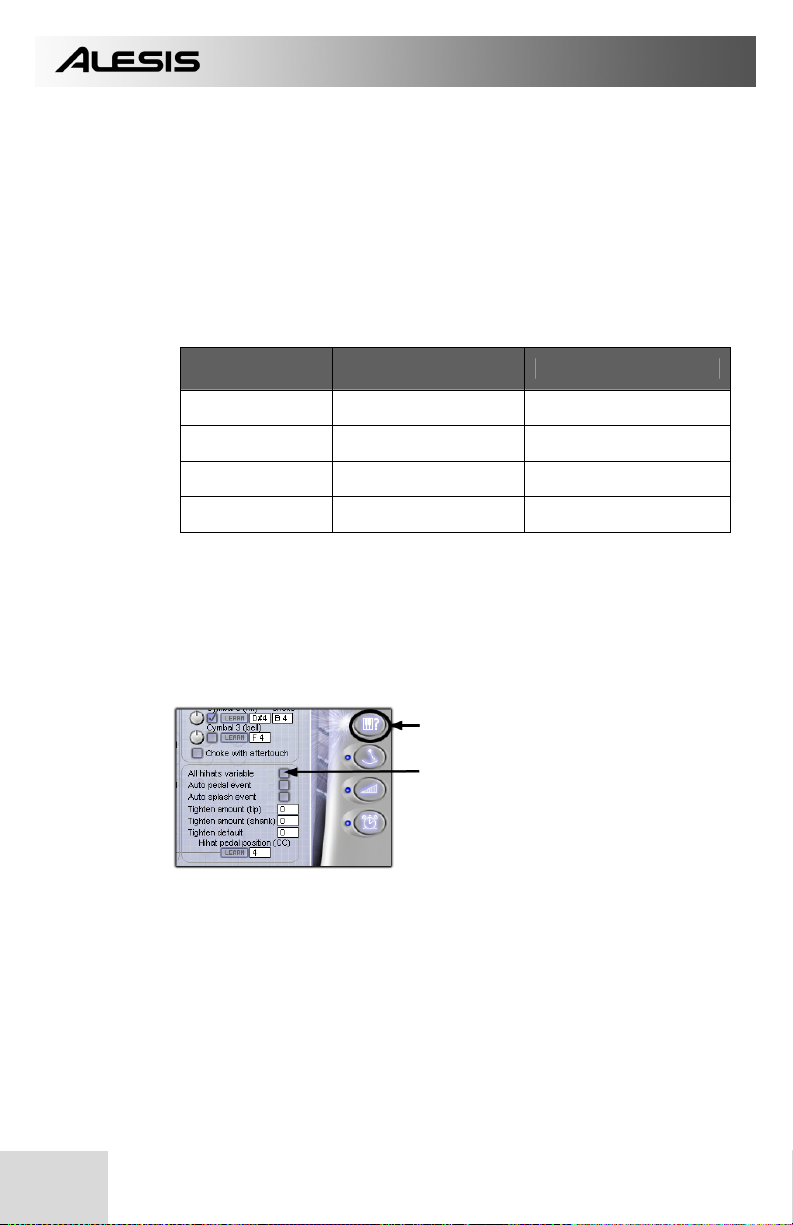
You will notice that in this configuration each pad has a different
MIDI Note Number associated with it. It is these Note
Numbers that will trigger the specific sound. Please refer to the
Pad Note Numbers section of the Editing Kits Chapter of this
manual for more information on how MIDI Notes are used.
The default settings for Preset 0 also include default mappings
for any additional triggers that you may want to use with the
ControlPad:
INPUT SOUND MIDI NOTE NUMBER
KICK INPUT KICK 36
EXT TRIGGER 1 CLOSED HI-HAT 46
EXT TRIGGER 2 RIDE CYMBAL 49
HIHAT INPUT HI-HAT OPEN/CLOSE 44 ***
*** The hi-hat input, when used with a footswitch pedal, will
toggle between an open and closed hi-hat sound when a hi-hat
pad is hit.
In order to take advantage of the hi-hat input, you will need to
configure the BFD Lite software in the following manner:
1. Click on this tab.
2. Check “All hihats variable” field.
20
Page 23
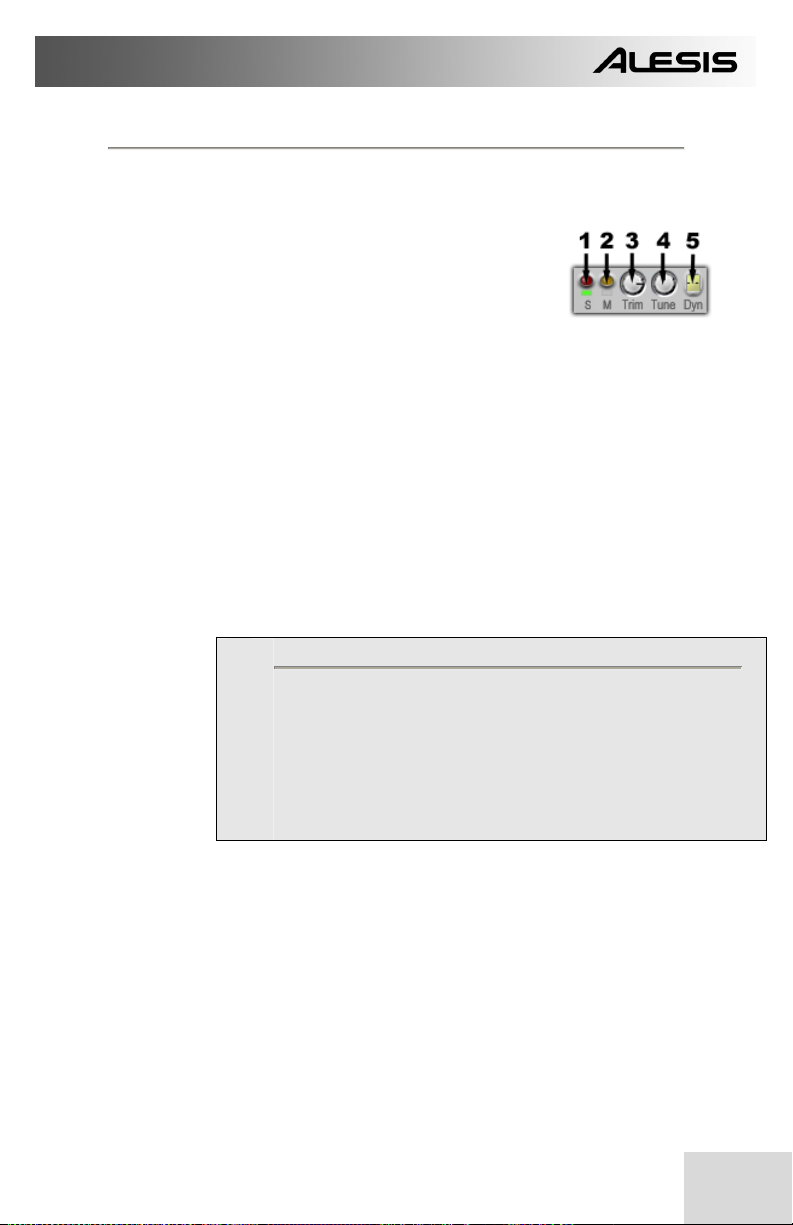
ADJUSTING KIT PERFORMANCE
Each kit piece has a few general controls. You can use these
controls to solo, mute, and adjust tuning and level for each
particular kit piece.
1. SOLO – Pressing this button will solo
only that kit piece and no other piece will
be heard.
2. MUTE – Pressing this button will mute
the particular kit piece so it will not play when it is triggered.
3. TRIM – This knob functions as a volume gain knob. Use
this knob to adjust the level of the kit piece.
4. TUNE – Turn this knob to tune the kit piece up and down.
5. DYNAMICS – Using this control, you can make a kit-piece play
‘softer’ or ‘harder’. BFD Lite’s sounds are recorded with many
velocity layers: adjusting the Dynamics control can achieve a variety
of realistic levels of striking force: from soft and jazzy to hard and
loud.
Additional Information
!
Please refer to the BFD Lite user manual which can be found under
Start | All Programs |FXpansion | BFD Lite | BFD Lite Manual for
additional information about the BFD Lite Software. The concepts
discussed in this chapter are quick tips on how to begin using the
ControlPad with the BFD software. However, the software also offers
much more in-depth control for realistic and customizable performance.
Please take the time to familiarize yourself with the software by reading
the BFD Lite Manual.
21
Page 24
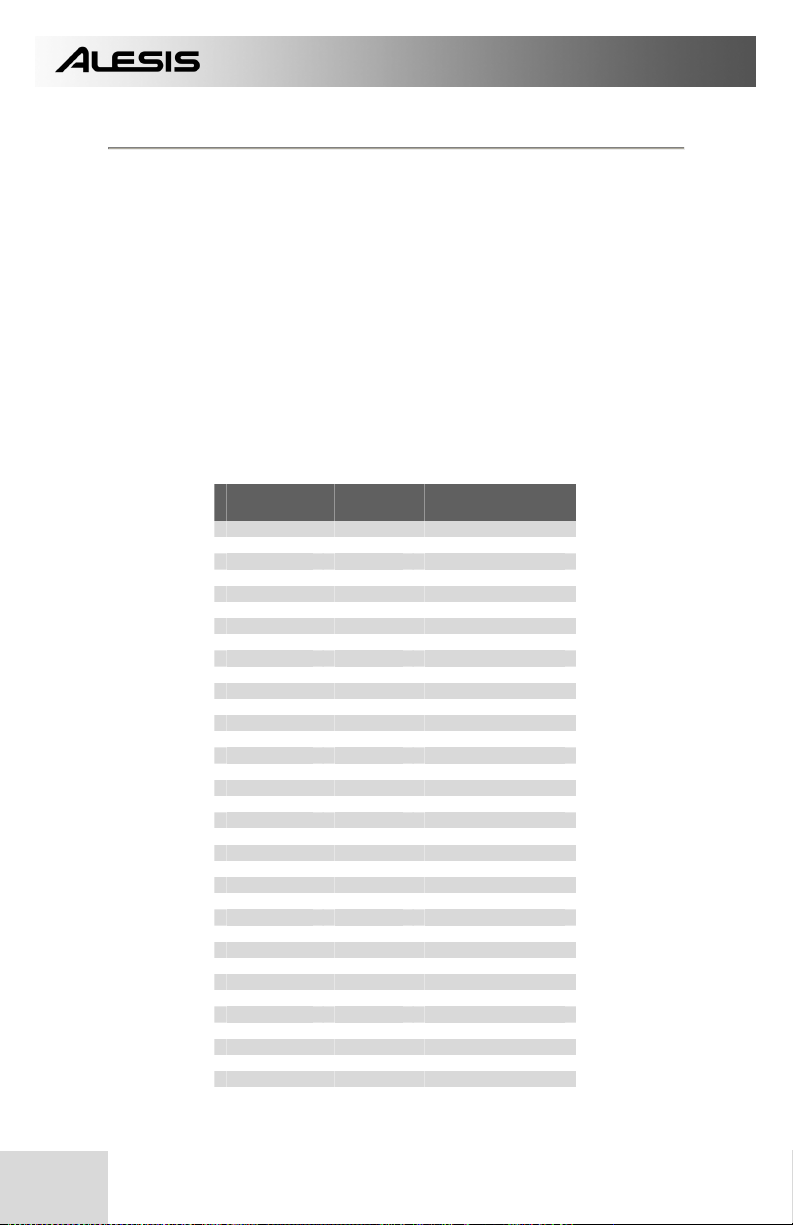
CUSTOMIZING YOUR KIT
You may wish to customize your kit to your desired playing
style. You can quickly switch the sounds that the pads are
triggering by changing the MIDI Note Number that the pad is
assigned to. To do so, make sure that you are in Pad Note
Number mode by pressing the function button until the LED
next to Pad Note Number is lit. Then strike the pad that you
want to change and use the
different Note Number.
Below is a list of the default Note Number mappings in BFD
Lite. To use one of these sounds with a pad, you will need to
assign the specific Note Number to the pad by following the
procedure in the paragraph above.
NOTE
NUMBER
56 CYM2 BELL
55 CYM2 HIT
54 CYM1 BELL
53 CYM3 BELL
52 HIHAT HALF SHANK
51 CYM3 HIT
50 HIHAT HALF TIP
49 CYM1 HIT
48 HIHAT CLOSED SHANK
47 TOMH HIT
46 HIHAT OPEN TIP
45 TOMM HIT
44 HIHAT PEDAL
43 TOMF HIT
42 HIHAT CLOSED TIP
41 SNARE FLAM
40 SNARE RIM
39 SNARE DRAG
38 SNARE HIT
37 SNARE SIDESTICK
36 KICK HIT
35 KICK NO SNARE
24 HIHAT VARIABLE TIP
33 HIHAT ¾ TIP
32 HIHAT ¾ SHANK
31 HIHAT ¼ TIP
30 HIHAT ¼ SHANK
29 SNARE2 FLAM
28 SNARE2 RIM
27 SNARE2 DRAG
26 SNARE2 HIT
25 SNARE2 SIDESTICK
24 KICK2 HIT
23 KICK2 NO SNARE
22 HIHAT VARIABLE SHANK
KIT
PIECE HIT STYLE
Tand S buttons to scroll to a
22
Page 25
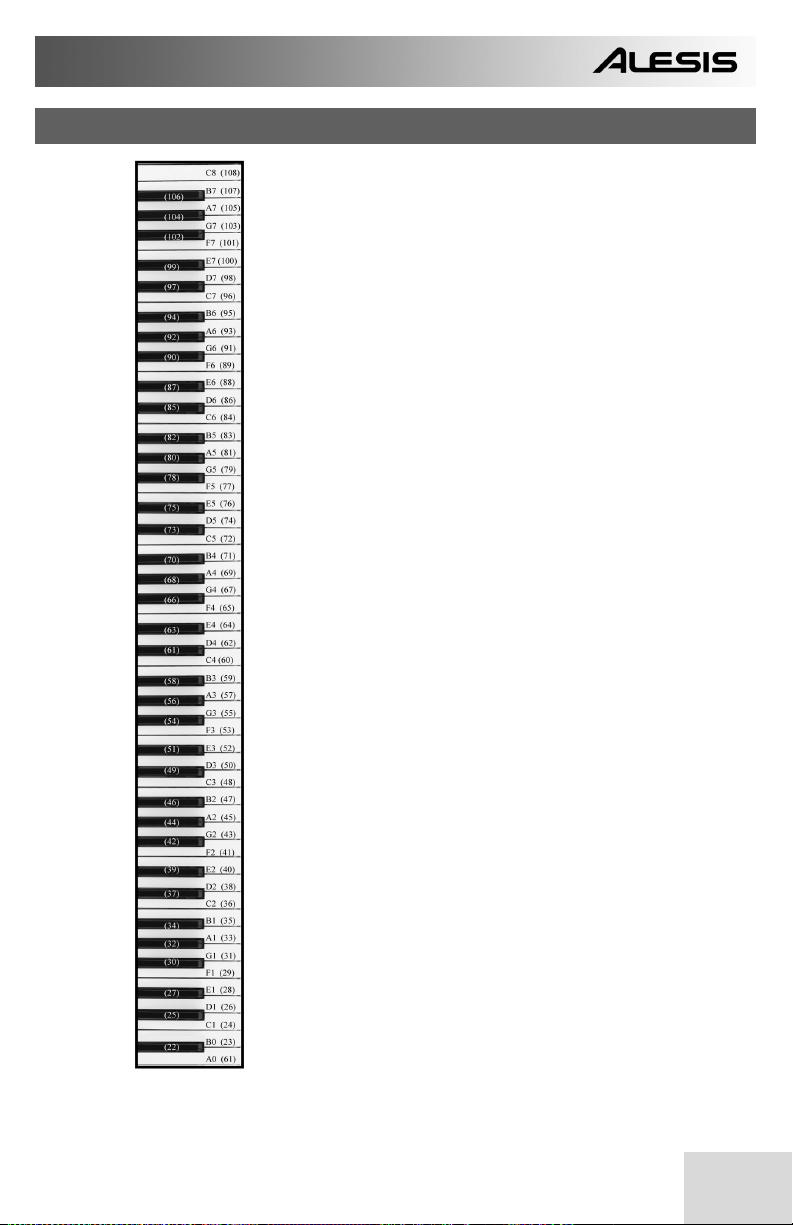
OTHER APPLICATIONS OF THE CONTROLPAD
The ControlPad can be used for a variety of
applications which use MIDI as their control
protocol. For example, the ControlPad can be used
to trigger melodic sounds on sound modules or VST
instruments. This means that you can play pitched
instruments, such as vibraphones, marimbas,
xylophone, even a piano or a violin, straight from the
ControlPad.
As you have already seen throughout this manual,
the ControlPad uses MIDI Note information to
trigger events, such as drum hits. However, MIDI
Notes also represent actual musical notes and pitches
(much like keys on a piano). This allows pitched
content to be played from MIDI devices (such as the
ControlPad).
For this reason, we include a handy chart which
shows you how MIDI Note Numbers correspond to
musical pitches (as shown on a piano keyboard).
The musical pitches are followed by their
corresponding MIDI Note Numbers in ( ).
You can use this chart to help you quickly setup the
ControlPad for working with pitched content.
23
Page 26
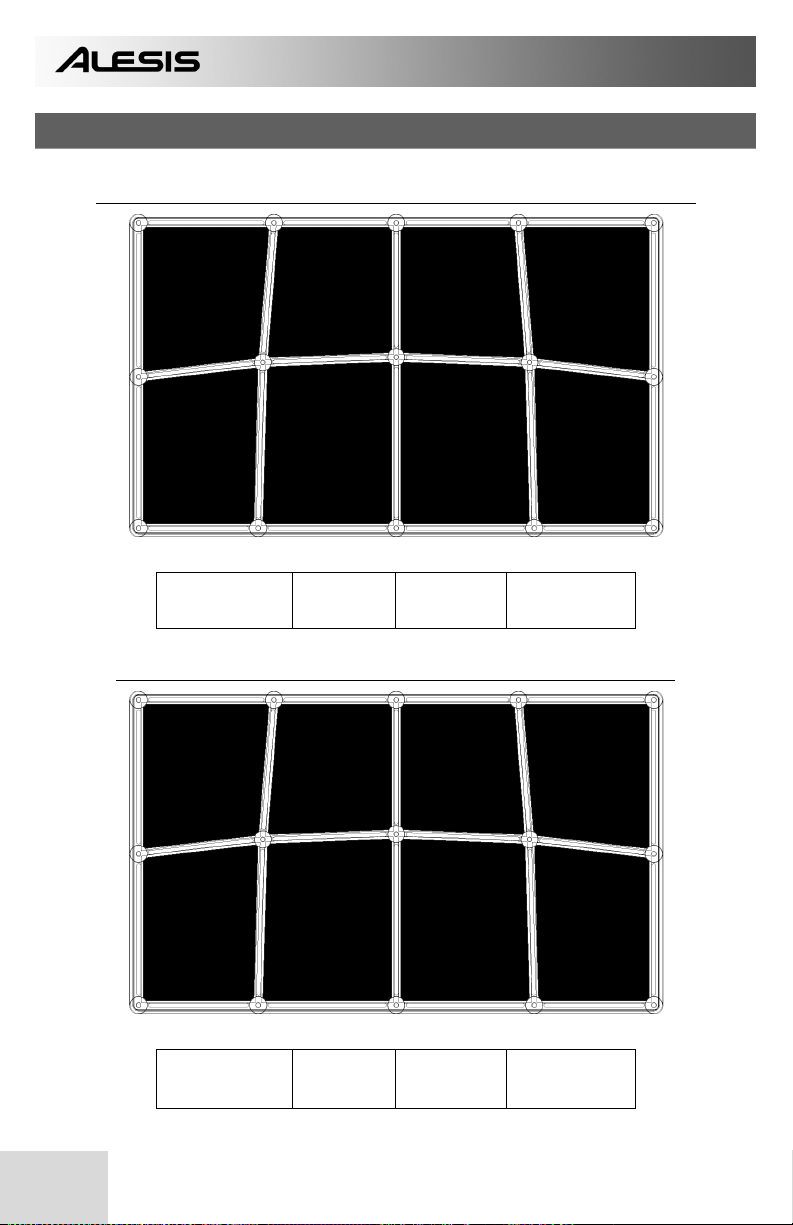
FACTORY PRESET MAPPINGS
PRESET 0 – BFD LITE (WITHOUT EXTERNAL TRIGGERS OR PEDALS)
Pad 1
MIDI Ch- 1
Note Number- 45
Sound- Tom 2
Pad 2
MIDI Ch- 1
Note Number- 43
Sound- Tom 3
Pad 5
MIDI Ch- 1
Note Number- 51
Sound- Cymbal
3/Crash
Pad 6
MIDI Ch- 1
Note Number- 38
Sound- Snare
Hi Hat Input
MIDI Ch-
Note Number-
Sound- Hi Hat opn/close
PRESET 1 BFD LITE (WITH EXTERNAL PEDALS AND TRIGGERS)
Pad 1
MIDI Ch- 1
Note Number- 51
Sound- Cymbal
3/Crsh
Note Number- 47
Sound- Hi Tom
INPUTS
Kick Input
MIDI Ch- 1
Note Number- 36
Sound- Kick
Pad 2
MIDI Ch- 1
Pad 5
MIDI Ch- 1
Note Number- 56
Sound- Cymbal 2
Pad 6
MIDI Ch- 1
Note Number-38
Sound- Snare hit
INPUTS
Hi Hat input
MIDI Ch- 1
Note Number- 44
Sound- Pedal Hat
Kick Input
MIDI Ch- 1
Note Number- 35
Sound- Kick
MIDI Ch- 1
Note Number- 44
Sound- Hi Hat
MIDI Ch- 1
Note Number- 40
Sound- Snare-Rim
Ext Trigger 1
MIDI Ch-
Note Number- 46
Sound- clsd hat
MIDI Ch- 1
Note Number- 45
Sound- Mid Tom
MIDI Ch- 1
Note Number-40
Sound- Snare rim
Ext Trigger 1
MIDI Ch- 1
Note Number- 46
Sound- Open Hat
Pad 3
Clsd
Pad 7
Pad 3
Pad 7
Pad 4
MIDI Ch- 1
Note Number- 49
Sound- Ride
Sound- Cymbal 1-ride
Pad 8
MIDI Ch- 1
Note Number- 36
Sound- Kick
Ext Trigger 2
MIDI Ch-
Note Number- 49
Sound- ride
Pad 4
MIDI Ch- 1
Note Number- 43
Sound- Floor Tom
Pad 8
MIDI Ch- 1
Note Number- 55
Sound- Cym 2 hit
Ext Trigger 2
MIDI Ch- 1
Note Number- 49
24
Page 27
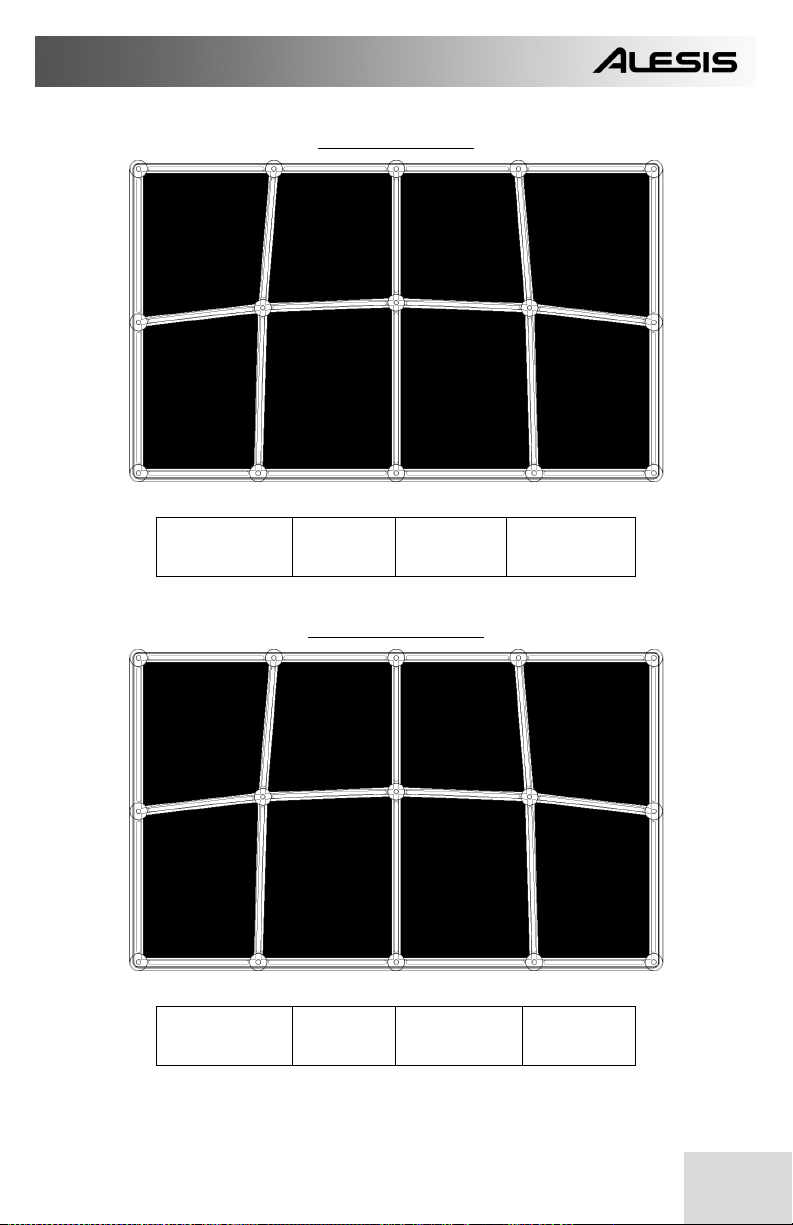
PRESET 2 GM KIT
Pad 1
MIDI Ch- 10
Note Number- 47
Sound- Mid Tom
Pad 2
MIDI Ch- 10
Note Number- 45
Sound- Floor Tom
MIDI Ch- 10
Note Number- 42
Sound- Clsd Hi Hat
Pad 3
Pad 4
MIDI Ch- 10
Note Number- 51
Sound- Ride
Pad 5
MIDI Ch- 10
Note Number- 49
Sound- Crash
Cymbal
Pad 6
MIDI Ch- 10
Note Number- 38
Sound- Snare
Pad 7
MIDI Ch- 10
Note Number- 39
Sound- Clap
Pad 8
MIDI Ch- 10
Note Number- 35
Sound- Kick
Hi Hat input
MIDI Ch- 10
Note Number- 42
Sound- Pedal Foot
INPUTS
Kick Input
MIDI Ch- 10
Note Number- 35
Sound- Kick
Ext Trigger 1
MIDI Ch- 10
Note Number- 46
Sound- open hat
Ext Trigger 2
MIDI Ch- 10
Note Number- 51
Sound- Ride
PRESET 3 GM PERC
Pad 1
MIDI Ch- 10
Note Number- 72
Sound- Whistle
Pad 2
MIDI Ch- 10
Note Number- 60
Sound- Bongo Lo
Pad 3
MIDI Ch- 10
Note Number- 61
Sound- Bongo hi
Pad 4
MIDI Ch- 10
Note Number- 68
Sound- agogo
Pad 5
MIDI Ch- 10
Note Number- 74
Sound- Guiro
Pad 6
MIDI Ch- 10
Note Number- 63
Sound- Conga Hi
Pad 7
MIDI Ch- 10
Note Number- 64
Sound- Conga Lo
Pad 8
MIDI Ch- 10
Note Number- 65
Sound- Timbale
Hi Hat input
MIDI Ch- 10
Note Number- 44
Sound- Hi Hat Foot
INPUTS
Kick Input
MIDI Ch- 10
Note Number- 35
Sound- Kick
Ext Trigger 1
MIDI Ch- 10
Note Number- 81
Sound- open triangle
Ext Trigger 2
MIDI Ch- 10
Note Number- 59
Sound- ride cymbal
25
Page 28
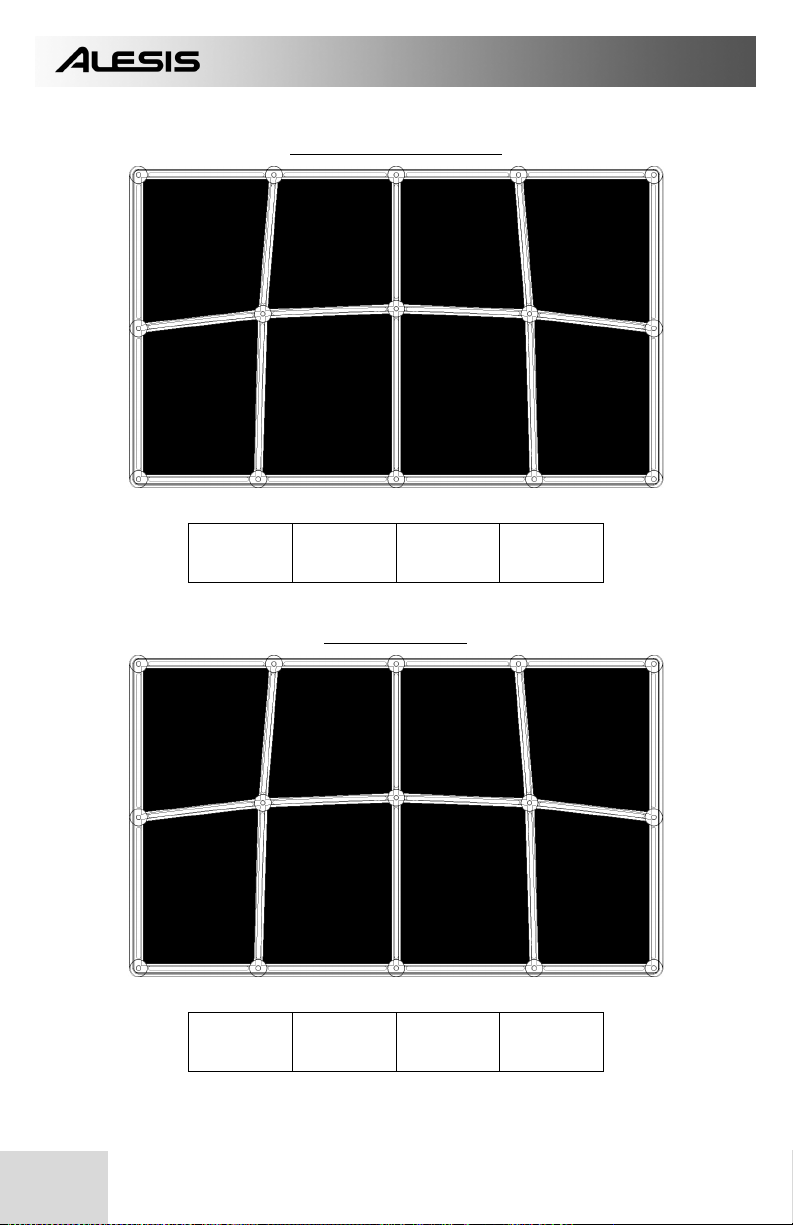
PRESET 4 GM MALLETS
Pad 1
MIDI Ch- 1
Note Number- 55
Sound- Mallet
Pad 2
MIDI Ch- 1
Note Number- 57
Sound- Mallet
Pad 3
MIDI Ch- 1
Note Number- 59
Sound- Mallet
Pad 4
MIDI Ch- 1
Note Number- 60
Sound- Mallet
Pad 5
MIDI Ch- 1
Note Number- 48
Sound- Mallet
Pad 6
MIDI Ch- 1
Note Number- 50
Sound- Mallet
Pad 7
MIDI Ch- 1
Note Number- 52
Sound- Mallet
Pad 8
MIDI Ch- 1
Note Number- 53
Sound- Mallet
Hi Hat input
MIDI Ch- 1
Note Number- 48
Sound- Mallet
INPUTS
Kick Input
MIDI Ch- 1
Note Number- 36
Sound- Mallet
Ext Trigger 1
MIDI Ch- 1
Note Number- 72
Sound- Mallet
Ext Trigger 2
MIDI Ch- 1
Note Number- 80
Sound- Mallet
PRESET 5 SR-16
Pad 1
MIDI Ch- 1
Note Number- 49
Sound- Crash
Pad 2
MIDI Ch- 1
Note Number- 48
Sound- Hi Tom
Pad 3
MIDI Ch- 1
Note Number- 45
Sound- Lo Tom
Pad 4
MIDI Ch- 1
Note Number- 51
Sound- Ride
Pad 5
MIDI Ch- 1
Note Number- 42
Sound- Hat
Pad 6
MIDI Ch- 1
Note Number- 38
Sound- Snare
Pad 7
MIDI Ch- 1
Note Number- 39
Sound- Clap
Pad 8
MIDI Ch- 1
Note Number- 36
Sound- Kick
Hi Hat input
MIDI Ch- 1
Note Number- 42
Sound- hat
INPUTS
Kick Input
MIDI Ch- 1
Note Number- 36
Sound- kick
Ext Trigger 1
MIDI Ch- 1
Note Number- 42
Sound- hat
Ext Trigger 2
MIDI Ch- 1
Note Number- 51
Sound- Ride
26
Page 29
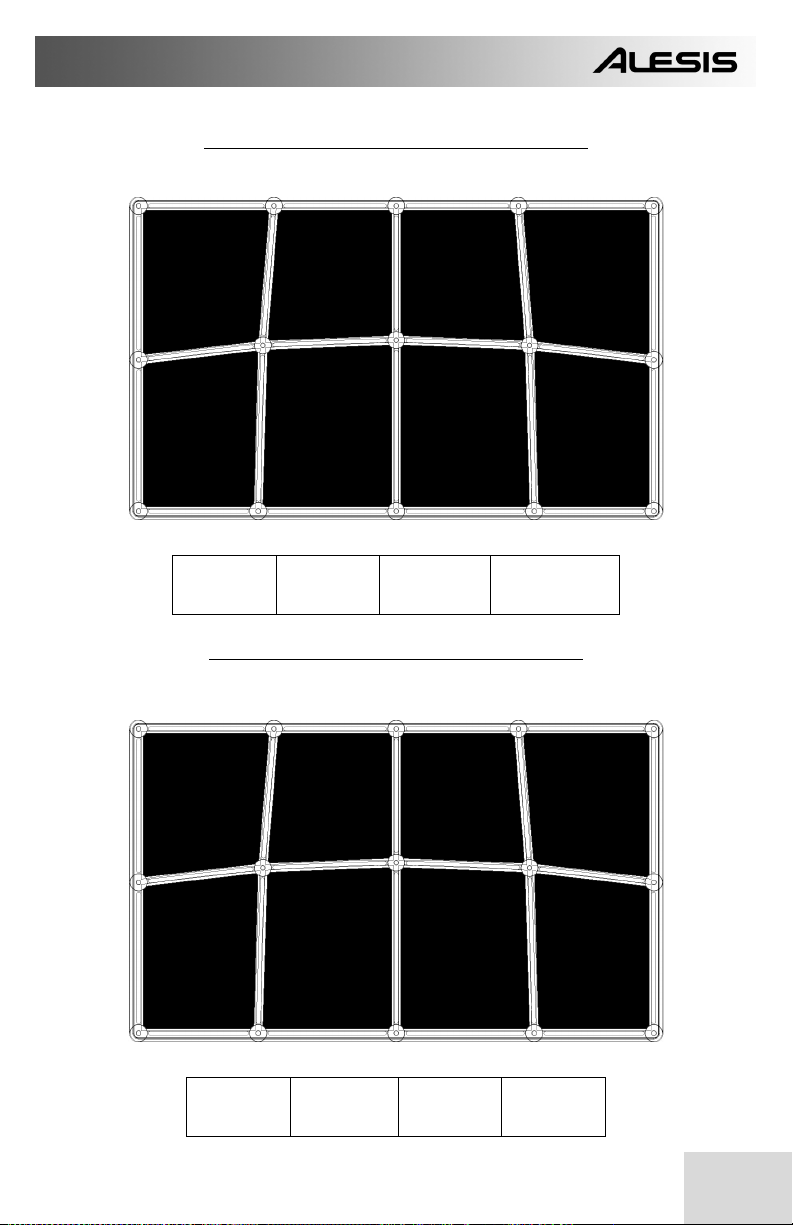
PRESET 6 REASON – REDRUM “GRAIN KIT”
Please note that MIDI note mappings vary between different Redrum kits.
Pad 1
MIDI Ch- 1
Note Number- 44
Sound-
Pad 2
MIDI Ch- 1
Note Number- 40
Sound-
Pad 3
MIDI Ch- 1
Note Number-41
Sound-
Pad 4
MIDI Ch- 1
Note Number- 42
Sound-
Pad 5
MIDI Ch- 1
Note Number- 43
Sound-
Pad 6
MIDI Ch- 1
Note Number- 37
Sound-
Pad 7
MIDI Ch- 1
Note Number- 38
Sound-
Pad 8
MIDI Ch- 1
Note Number- 45
Sound-
Hi Hat input
MIDI Ch- 1
Note Number- 43
Sound-
Note Number- 36
PRESET 7 REASON - DR:REX “BADABING”
EXTEND AMP RELEASE TIME TO HEAR COMPLETE SAMPLES
Please note that MIDI note mappings vary between different Dr;Rex kits.
Kick Input
MIDI Ch- 1
Sound-
INPUTS
Ext Trigger 1
MIDI Ch- 1
Note Number- 40
Sound-
Ext Trigger 2
MIDI Ch- 1
Note Number- 39
Sound-
Pad 1
MIDI Ch- 1
Note Number- 38
Sound-
Pad 2
MIDI Ch- 1
Note Number- 45
Sound-
Pad 3
MIDI Ch- 1
Note Number- 41
Sound-
Pad 4
MIDI Ch- 1
Note Number- 47
Sound-
Pad 5
MIDI Ch- 1
Note Number- 48
Sound-
Pad 6
MIDI Ch- 1
Note Number- 46
Sound-
Pad 7
MIDI Ch- 1
Note Number- 43
Sound-
Pad 8
MIDI Ch- 1
Note Number-36
Sound-
Hi Hat input
MIDI Ch- 1
Note Number- 47
Sound-
INPUTS
Kick Input
MIDI Ch- 1
Note Number- 37
Sound-
Ext Trigger 1
MIDI Ch- 1
Note Number- 47
Sound-
Ext Trigger 2
MIDI Ch- 1
Note Number- 40
Sound-
27
Page 30
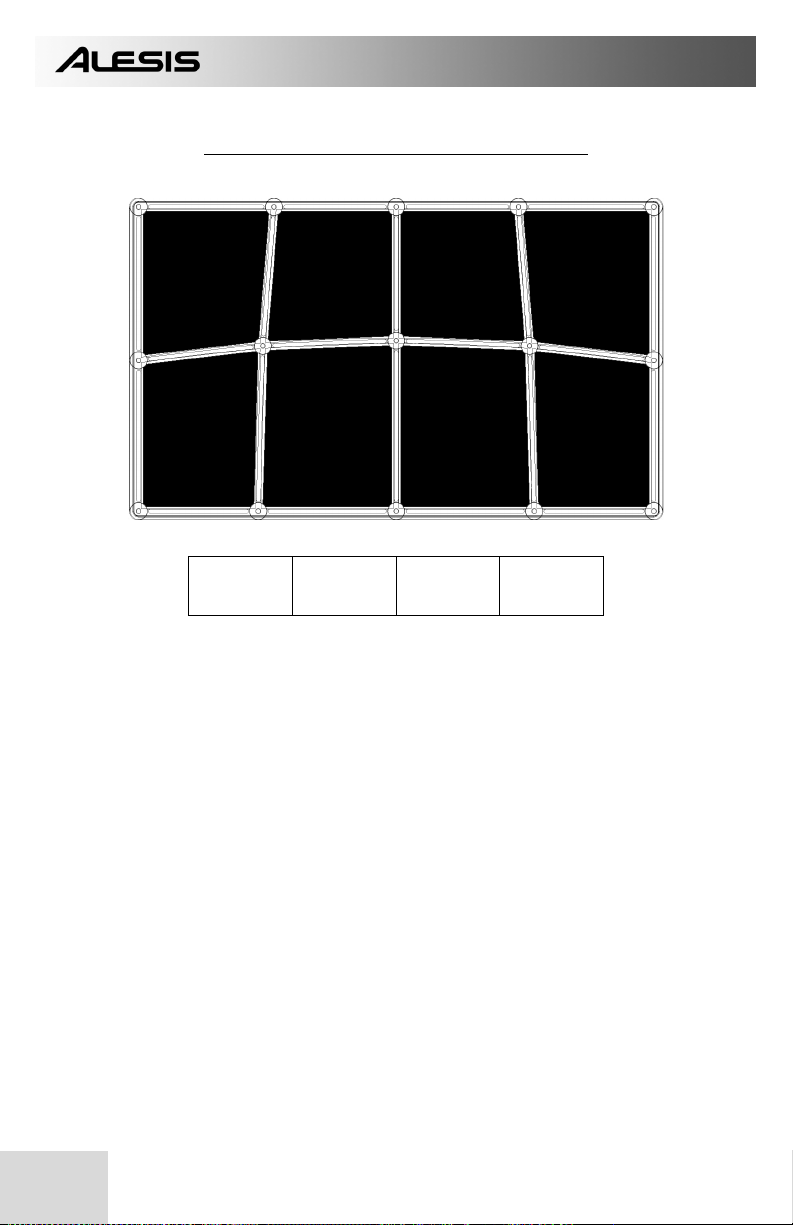
PRESET 8 BATTERY 2 “60’S GARRAGE KIT”
Please note that MIDI note mappings vary between different Battery kits.
Pad 1
MIDI Ch- 1
Note Number- 44
Sound-
Pad 2
MIDI Ch- 1
Note Number- 40
Sound-
Pad 3
MIDI Ch- 1
Note Number-41
Sound-
Pad 4
MIDI Ch- 1
Note Number- 42
Sound-
Pad 5
MIDI Ch- 1
Note Number- 43
Sound-
Pad 6
MIDI Ch- 1
Note Number- 37
Sound-
Pad 7
MIDI Ch- 1
Note Number- 38
Sound-
Pad 8
MIDI Ch- 1
Note Number- 45
Sound-
Hi Hat input
MIDI Ch- 1
Note Number- 43
Sound-
INPUTS
Kick Input
MIDI Ch- 1
Note Number- 36
Sound-
Ext Trigger 1
MIDI Ch- 1
Note Number- 40
Sound-
Ext Trigger 2
MIDI Ch- 1
Note Number- 39
Sound-
28
Page 31

i
TROUBLESHOOTING
Symptom Cause Solution
The display does not
light up.
No power. If you are using USB power, check that the power
switch on the back of the ControlPad is ON. If you
are using an AC adapter, check that the adapter is
plugged into a live power outlet and that the power
switch is ON.
MIDI:
No sound from target
device.
ControlPad USB not
properly connected.
Problems caused by use
of a USB hub.
Software application
not set up to receive
MIDI data from
ControlPad controller.
Software application
not receiving MIDI
data.
ControlPad’s MIDI
channel not the same as
application’s incoming
MIDI channel.
ControlPad’s 5-pin
MIDI OUT not
connected to sound
source’s MIDI IN.
Check your computer’s USB connections to confirm
that the ControlPad is recognized and installed. Turn
you computer off and then on again if necessary.
(Choose “shut down” rather than “restart” to ensure
that the USB devices are properly reset.)
Try unplugging the ControlPad from any USB hubs
and connecting directly to the computer.
Ensure that the ControlPad or “USB” MIDI device is
listed as an active MIDI source in your application.
Many software applications have MIDI IN and OUT
ndicators. Play some pads and look for the MIDI IN
light to indicate activity.
Be sure that the ControlPad is sending on the channel
that the target device expects.
Ensure that any 5-pin cables are connected to the
proper inputs and outputs.
29
Page 32

T
Symptom Cause Solution
Footswitches or triggers
behave in an opposite
manner. For example,
pressing down the
footswitch generates a
Note Off message, while
releasing the footswitch
generates a Note On
message.
Footswitch or trigger
inputs were plugged in
after power was turned
on.
Turn the unit’s power off, wait a moment, and then
turn it on again. Please always make sure that
footswitches and triggers are connected to the
ControlPad prior to powering on the unit.
Notes sustain
continuously.
Adjacent pad triggers
when pad is hit.
There is too much delay
or latency between the
time that the pad is hit
and the time that the
sound triggers on the
computer.
When using MIDI-OX
for SysEx transfers, the
ControlPad’s presets
become messed up.
Stuck notes due to
incomplete MIDI data.
Sensitivity is not set
correctly.
Edge of pad was hit. If a pad is hit near the edge, it is normal for it to
There is another device
on your computer’s
USB bus.
Your software’s latency
settings are not correct.
MIDI-OX output
buffer is not set
correctly.
Turn the unit’s power off, wait a moment, and then
turn it on again.
Set the pad sensitivity as described in the “Setting
Global Parameters” section of this manual.
“crosstalk” with another pad. Hit the center area of
the pad to avoid this.
Try unplugging USB devices (especially highbandwidth devices like disc drives) from your
computer.
ry adjusting the software settings on your computer.
Please note that not all software has these settings.
Please refer to the “Computer Installation” section of
this manual for more information on latency.
Alesis does not recommend using the MIDI-OX
software application for SysEx transfers. However, if
you choose to use MIDI-OX, please ensure that the
output buffer size is set to at least 2048.
30
Page 33

KEY FEATURES
• 8 HIGH-QUALITY, VELOCITY-SENSITIVE RUBBER PADS
• 4 ADDITIONAL TRIGGER INPUTS FOR HOOKING UP EXTERNAL
PADS AND TRIGGERS
• PLUG-AND-PLAY (NO DRIVERS NECESSARY)
• USB CONNECTIVITY
• MIDI I/O
• PAD SENSITIVITY ADJUSTMENT
• PROGRAM CHANGE CAPABILITY
COMPUTER REQUIREMENTS
• PC running Windows XP or Macintosh running OS 9.x or greater
• USB 1.1 or 2.0 connectivity
31
Page 34

MIDI IMPLEMENTATION CHART
Function Transmitted Recognized Remarks
Basic
Channel
Note Number:
Velocity
After Touch Ch’s
Pitch Bend X X
Control
Change
Program
Change
System Exclusive O O
System
Common
System
Realtime
Aux
Messages
Notes:
* For use with ControlPad input via MIDI IN only
** 1 Set Per Kit
O:YES
X:NO
Default
Changed
True Voice
Note On
Note Off
4
True #
Song Pos
Song Sel
Tune
Clock
Commands
Local On/Off
All Notes Off
Active Sense
Reset
GM On
1-16
1-16
0-127
0-127
1-127
0
X
X
O
0-127 ** X
X
X
X
X
X
X
O
X
X
X
1 - 16
1 - 16
0-127
0-127
O
X
X
X
O *
X
X
X
X
X
X
X
X
X
X
Memorized
Adjustable by user per pad
Foot Pedal CC message
32
Page 35

Page 36

Page 37

MANUAL DE REFERENCIA
WWW.ALESIS.COM
Page 38

36
Page 39

ÍNDICE
INTRODUCCIÓN.................................................................................... 39
REGISTRO ............................................................................................. 39
VISTA DEL PANEL SUPERIOR............................................................ 40
VISTA DEL PANEL TRASERO ............................................................. 41
DIAGRAMA DE CONEXIÓN................................................................. 42
INSTALACIÓN CON LA COMPUTADORA ......................................... 43
PARA EMPEZAR – CÓMO USAR LOS KITS....................................... 44
MENSAJES DE CAMBIO DE PROGRAMA.......................................... 45
CÓMO EDITAR LOS KITS .................................................................... 46
CANAL MIDI DEL PAD ...................................................................... 46
NÚMERO DE NOTA DEL PAD.......................................................... 47
CÓMO CONFIGURAR LOS PARÁMETROS GLOBALES................... 48
SENSIBILIDAD................................................................................... 49
CURVA DE VELOCIDAD................................................................... 50
UMBRAL............................................................................................. 51
CÓMO ENVIAR MENSAJES GLOBALES............................................ 52
DESACTIVAR TODAS LAS NOTAS.................................................. 52
VOLVER AL VALOR POR DEFECTO ............................................... 52
REPONER A CONDICIÓN DE FÁBRICA.......................................... 52
TRANSFERENCIA MIDI SYSEX ...........................................................53
CÓMO USAR EL CONTROLPAD CON BFD LITE............................... 54
PARÁMETROS PREDETERMINADOS DEL CONTROLPAD .......... 55
CÓMO AJUSTAR EL FUNCIONAMIENTO DEL KIT......................... 57
CÓMO PERSONALIZAR SU KIT....................................................... 58
OTRAS APLICACIONES DEL CONTROLPAD .................................... 59
CORRELACIONES DE PROGRAMAS PREDETERMINADOS
(PRESETS) DE FÁBRICA ..................................................................... 60
SOLUCIÓN DE PROBLEMAS............................................................... 65
CARACTERÍSTICAS CLAVE ................................................................ 67
REQUISITOS DE COMPUTADORA...................................................... 67
TABLA DE IMPLEMENTACIÓN MIDI ................................................... 68
37
Page 40

Esta página se dejó intencionalmente en blanco.
38
Page 41

INTRODUCCIÓN
¡Felicitaciones por su compra del controlador de percusión USB/MIDI
ControlPad de Alesis! Gracias a la combinación de un diseño liviano y
portátil con la funcionalidad de un kit de batería electrónica completo,
ControlPad es una solución definitiva para la interpretación y
programación de ritmos. Aquí en Alesis, nos enorgullecemos en fabricar
instrumentos y controladores electrónicos para el músico moderno.
Estamos seguros de ControlPad es una herramienta intuitiva y necesaria
para el músico electrónico de hoy. Ya no tendrá que afligirse más por
sentirse divorciado de su experiencia musical ControlPad ofrece un
enfoque ideal del control y el secuenciamiento del contenido de ritmos.
¡Esperamos que disfrute este producto!
Atentamente,
La Gente de Alesis
REGISTRO
Para registrar su nuevo ControlPad, visite http://www.alesis.com. El
registro le ayuda al asegurar que le podamos notificar cualquier tema de
última hora relativo al producto. Al registrar su producto, también se
asegura de poder obtener las últimas actualizaciones y software
disponibles para el mismo. Si desea, Alesis también puede enviarle
información de otros productos que le puedan interesar.
Además, su opinión nos ayuda. Cuando nos informa sobre los tipos de
productos de música que usa y con los que sueña, nos ayuda a presentarle
productos de vanguardia como ControlPad.
39
Page 42

VISTA DEL PANEL SUPERIOR
8 PADS DE EJECUCIÓN
Son ocho pads para ejecución sensibles a la velocidad
40
BOTÓN DE FUNCIÓN
Se usa para seleccionar diferentes operaciones.
BOTONES T/ S
Estos dos botones se usan para recorrer los ajustes predeterminados, como
también para aumentar y disminuir los valores cuando se selecciona un parámetro.
PANTALLA DE LED
La pantalla de LED muestra información acerca del estado de ControlPad, incluido
el número de kit y los parámetros de funciones. La pantalla incluye también un
pequeño LED “Activity” (Actividad) que se enciende cada vez que se acciona un
pad, disparador o interruptor de pedal.
LED DE FUNCIONES
Cada función del modo de edición está asociado con un LED correspondiente del
panel. En modo de edición, estos LED reflejan qué función se está editando en ese
momento.
Page 43

VISTA DEL PANEL TRASERO
2 ENTRADAS DE DISPARO EXTERNO
Estas dos entradas de ¼” se pueden usar para conectar disparadores, pads y pedales
externos. Alesis ofrece un kit de expansión de pads, como también un kit de expansión de
platillos que se venden por separado.
2 ENTRADAS DE INTERRUPTORES DE PEDAL SIMPLES
Estas dos entradas de ¼” se usan para conectar interruptores de pedal externos, como un
pedal de high hat o bass drum (bombo).
ENTRADA DE INTERRUPTOR DE PEDAL DOBLE
Es una entrada TRS de ¼” que se puede usar con un interruptor de pedal doble para
seleccionar kits e incrementar o reducir valores en ControlPad.
PUERTO USB
El puerto USB se usa para transmitir datos MIDI entre ControlPad y una computadora.
Si usa el puerto USB, no es necesario enchufar el adaptador de alimentación —ControlPad
se alimenta por el bus USB.
PUERTO DE ENTRADA MIDI
Use un cable MIDI de cinco pines para conectar la SALIDA de otro ControlPad a este puerto
de ENTRADA MIDI. ControlPad funciona como interfaz MIDI y envía los datos MIDI
entrantes por el puerto USB. Esta entrada aparece en su computadora como “USB Audio
Device [2] [Emulated]” (Dispositivo de audio USB [2] [Emulado]
PUERTO DE SALIDA MIDI
Use un cable MIDI de cinco pines para conectar la SALIDA de ControlPad al puerto de
ENTRADA MIDI de un dispositivo externo, tal como una caja de ritmos, sintetizador o
módulo de sonido.
ENTRADA PARA ADAPTADOR DE ALIMENTACIÓN
El adaptador de alimentación de CC incluido en la caja alimenta a la unidad si no está
enchufada a un puerto USB.
BOTÓN DE ENCENDIDO
Se usa para encender y apagar el ControlPad.
41
Page 44

DIAGRAMA DE CONEXIÓN
DISPOSITIVO DE
COMPUTADORA CONTROL MIDI
ADAPTADOR DE
DE ALIMENTACIÓN
DISPARADORES
INTERRUPTORES INTERRUPTOR
DE PEDAL DE PEDAL DUAL
OPCIONES DE MONTAJE:
• Mesa —coloque el ControlPad en una superficie plana con suficiente espacio.
• Pie de redoblante —apoye el ControlPad firmemente sujeto en un pie de
redoblante.
• Soporte de toms o platillos —se dispone de soportes de montaje (vendidos por
separado) para montar el ControlPad en un soporte de toms o platillos.
1. Antes de encender el ControlPad, conecte todos los disparadores, interruptores de
pedal, control MIDI u otros dispositivos externos adicionales.
Si desea usar el ControlPad con una computadora, conecte un cable USB desde el
primero hasta el puerto USB de la computadora.
2. Conecte una fuente de alimentación al ControlPad. Existen dos opciones para
alimentar el ControlPad:
a. Conectarlo al puerto USB de una computadora —el bus USB de esta
última suministra la alimentación.
b. Conectar un adaptador de alimentación de 6 VCC al ControlPad.
3. Use el interruptor de encendido del panel trasero del ControlPad para encenderlo.
DISPOSITIVO
EXTERNO
6 V (opcional)
42
Page 45

INSTALACIÓN CON LA COMPUTADORA
ControlPad es un dispositivo Plug-and-Play, de modo que no se requiere la instalación
de ningún driver o software especial. Cuando el ControlPad está conectado a una
computadora, es reconocido automáticamente como dispositivo USB disponible.
Cómo conectar y usar el ControlPad con una aplicación de software:
1.
Conecte un cable USB desde el puerto USB del ControlPad al puerto USB de su computadora.
Cuando el ControlPad está conectado a una computadora mediante un cable USB, el bus USB
de la computadora suministra alimentación a la unidad. Si desea usar una fuente de
alimentación alternativa, enchufe un adaptador de alimentación de 6 VCC.
2. Pulse el interruptor de encendido del panel trasero del ControlPad. La pantalla del panel
superior se enciende para hacerle sabe que el ControlPad está encendido.
Consejo
!
E una buena idea conectar y encender el ControlPad antes de iniciar cualquier aplicación de
software con la que prevea usar el ControlPad. De lo contrario, este último puede no
funcionar correctamente —o no funcionar en absoluto.
3. Abra su aplicación de software.
4. Luego, seleccione ControlPad como dispositivo de entrada MIDI. Habitualmente, esto se hace
en la configuración de Preferencias de la aplicación.
Si está usando Windows XP, notará que ControlPad aparece como ‘USB Audio Device
(Emulated)’ y que el puerto MIDI IN (Entrada MIDI) del mismo aparece como ‘USB Audio
Device [2] (Emulated)’. Asegúrese de que estas dos entradas MIDI estén habilitadas y activas.
(Se muestra a la izquierda un ejemplo con Cubase
LE. Puede acceder a las entradas MIDI yendo a
Devices | Device Setup (Dispositivos |
Configuración de dispositivos) y haciendo clic en
All MIDI Inputs [Todas las entradas MIDI]).
5. Ahora, el ControlPad debe estar listo para usar con la aplicación de software.
Nota acerca de la latencia de audio
!
La latencia describe el tiempo que demora su tarjeta de sonido en responder a un comando.
En otras palabras, es el tiempo que demora su computadora en procesar los datos entrantes
(por ejemplo, los eventos de notas MIDI) y producir una salida de sonido. Cuando más baja es
la latencia, más rápido responde su computadora a los comandos para producir sonido.
Asegúrese de que la latencia (o buffer) de su tarjeta de sonido esté configurada a un número
bajo, de modo que cuando golpee los pads del ControlPad, su computadora produzca el sonido
rápidamente. La latencia y el buffering se ajustan habitualmente en la configuración de
Preferencias de su software. En general, si la latencia es superior a alrededor de 15-20 ms,
comenzará a notar un retardo significativo entre el momento en que golpea los pads y el
momento en que sale el sonido de su computadora.
Si sigue experimentando demasiada latencia o “pereza” en los drivers de audio de su tarjeta
de sonido interna, es conveniente que descargue de Internet uno de los drivers ASIO
(Entrada/salida de corriente de audio) gratuitos y ampliamente disponibles. En general, los
drivers ASIO funcionan mejor y con menor latencia dado que crean una comunicación más
eficiente entre los dispositivos de audio y el software. Puede descargar e instalar el driver
gratuito ASIO4ALL (PC) visitando www.asio4all.com. (Sólo USB).
43
Page 46

PARA EMPEZAR – CÓMO USAR LOS KITS
ControlPad pasa automáticamente al modo de selección de kit cada vez
que se enciende. Observe que el LED contiguo a Kit está encendido Si
está en un modo diferente, siempre puede pasar
al modo de selección de kit pulsando un botón
de función hasta que se enciende el LED
?
contiguo a Kit.
Estando en modo de selección de kit, es posible
usar los botones Ty S para seleccionar los
diferentes kits. ControlPad carga
automáticamente los kits cuando usted recorre
los valores. Hay 21 kits disponibles para cargar,
modificar y almacenar.
Kit
Un kit, también llamado
ajuste predeterminado, es
un conjunto de parámetros
que describen diferentes
configuraciones del
ControlPad. Estos
parámetros incluyen los
números de nota MIDI
asignados a pads o
disparadores externos
individuales, como
también los canales MIDI
por los cuales los pads o
disparadores externos
envían información. De
esta forma es posible
guardar y acceder a
diferentes configuraciones
de los pads.
44
Page 47

MENSAJES DE CAMBIO DE PROGRAMA
Un cambio de programa, denominado a menudo cambio de parche, es
un mensaje MIDI usado para enviar datos a dispositivos para
hacer que cambien a un nuevo programa. Esto permite indicarle
a un dispositivo de hardware o software qué sonido debe tocar.
Por ejemplo, si su ControlPad está controlando un kit de
tambores de rock en su estación de trabajo de audio de escritorio
o en un dispositivo externo, el uso del comando Program Change
(Cambio de programa) le permite conmutar fácilmente a un kit
electrónico. Los mensajes de cambio de programa le brindan
también la libertad de reorquestar el contenido MIDI sin tener
que rehacer la información de ninguna nota MIDI.
Cada kit del ControlPad puede tener un mensaje de cambio de
programa asociado (0-127). Esto significa que, efectivamente,
usted puede hacer que cada kit del ControlPad se dirija a un
conjunto de sonidos diferente en su dispositivo DAW o MIDI
externo. Por defecto, cada kit del ControlPad se configura como
“---“. Un mensaje de cambio de programa “---“ significa que no
se enviará ningún mensaje de cambio de programa cuando se
cargue el kit.
Cómo configurar un mensaje de cambio de programa:
1. Pulse el botón de función hasta que se encienda el LED
contiguo a Program Change Message.
2. Seleccione el mensaje de cambio de programa deseado
usando los botones Ty S. El mensaje de cambio de
programa se envía automáticamente y sólo afecta a ese kit.
3. En lo sucesivo, cada vez que usted carga el kit, el mensaje de
cambio de programa seleccionado se envía a su dispositivo
DAW o MIDI externo
45
Page 48

CÓMO EDITAR LOS KITS
La edición de kits es una herramienta poderosa para personalizar y optimizar
su ControlPad. Cuando se edita un kit, la información que aparece en la
pantalla refleja siempre los parámetros del último pad del kit actual que se
golpeó. Para modificar los parámetros de un cierto pad, simplemente
golpéelo —esto se denomina con
frecuencia modo “chase”. Los
parámetros individuales que usted puede
modificar para cada pad son Pad MIDI
Channel (canal MIDI) y Pad Note
Number (número de nota).
CANAL MIDI DEL PAD
Es el canal MIDI por el cual el pad o disparador envía
información. Cada pad o disparador externo se puede configurar
para transmitir en un canal diferente.
Por ejemplo, esto podría ser muy útil si trata de controlar distintos
módulos o dispositivos con pads diferentes y desea asegurarse de
que cierta información MIDI sea recibida sólo por un dispositivo
específico. En este caso, puede configurar canales MIDI
diferentes a los que “escucharán” sus sintetizadores o motores de
reproducción de muestras externos. De esta forma, al asignar
estos canales MIDI diferentes a distintos pads se asegurará que los
pads sólo se comuniquen con el dispositivo específico que usted
desee.
Cómo cambiar el canal MIDI del pad:
1. Pulse el botón de función hasta que se encienda el LED
contiguo a Pad MIDI Channel.
2. Para elegir el pad o disparador externo que desea modificar,
simplemente golpéelo.
3. Aparecerá el canal MIDI actual correspondiente al pad o
disparador.
4. Use los botones Ty S para seleccionar un canal MIDI. A
medida que recorre las opciones, el valor se carga
automáticamente.
Recuerde
!
La configuración del canal MIDI y
el número de nota del pad sólo
afectan al pad del kit específico con
el que usted está trabajando.
46
Page 49

NÚMERO DE NOTA DEL PAD
Éste es el número de nota MIDI que está enviando el pad o
disparador particular.
Por ejemplo, si está controlando una caja de ritmos externa,
hay números de nota MIDI
exclusivos asociados con el kick
drum (bombo de pedal), el
snare drum (redoblante) o hihat. La configuración inicial
puede no ser la que funcione
mejor con su estilo de
ejecución. Puede ser que el
redoblante esté controlado por
un pad cuya ubicación no tiene
mucho sentido. El número de
nota del pad se puede cambiar
para que coincida con el
asignado al sonido de
redoblante en el dispositivo de
Notas
?
Cuando usted golpea un pad o
disparador, ControlPad genera
un mensaje MIDI Note On (Nota
MIDI activada) que indica a su
caja de ritmos o software que
esencialmente “reproduzcan este
sonido”. De esta forma,
independientemente de que usted
esté ejecutando muestras de
tambores, teclados o
controlando un sintetizador,
siempre está enviando notas
para disparar sonidos.
hardware o software externo. Esto le brinda la libertad de
cambiar la configuración de los pads en relación con los
sonidos que disparan.
Cómo cambiar el número de nota del pad:
1.
Pulse el botón de función hasta que se encienda el LED
contiguo a Pad Note Number.
2. Para elegir el pad o disparador externo que desea modificar,
simplemente golpéelo.
3. Aparecerá la nota MIDI actual correspondiente a ese pad o
disparador.
4. Use los botones Ty S para seleccionar un número de nota.
Estas notas se basan en la especificación general MIDI,
donde C1 = 24. A medida que recorre las opciones, el valor
se carga automáticamente.
47
Page 50

CÓMO CONFIGURAR LOS PARÁMETROS GLOBALES
Los parámetros globales varían la forma en que el ControlPad funciona de
manera general. Los siguientes parámetros afectan a la entrada de cada
pad o disparador a nivel global, independientemente del kit específico con
el que esté trabajando. De
esta forma, aunque usted
cambie los kits, los
parámetros de cada entrada
de pad o disparador
permanecerán inalterados.
Los parámetros globales son
Sensitivity (Sensibilidad),
Velocity Curve (Curva de velocidad) y Threshold (Umbral).
Los parámetros globales le permiten personalizar totalmente el
ControlPad para adaptarlo a su estilo de interpretación. El ajuste de los
parámetros de sensibilidad, curva de velocidad y umbral de cada pad o
disparador asegura una ejecución totalmente optimizada en el ControlPad.
Recuerde
!
La configuración de los parámetros globales
afecta al pad o disparador específicos en todos
los kits.
48
Page 51

SENSIBILIDAD
El parámetro de sensibilidad describe cómo reacciona el pad o
disparador cuando se acciona. Con un ajuste alto de la
sensibilidad, no es necesario golpear el pad o disparador muy
fuerte para obtener una salida de velocidad máxima. Por el
contrario, con un ajuste bajo de la sensibilidad, es más difícil
obtener una salida de velocidad máxima cuando se golpea
fuertemente el pad o disparador. Si encuentra muy fácil obtener la
máxima velocidad (127) cuando golpea un pad o disparador
específico, es conveniente que ajuste su sensibilidad a un valor más
bajo. Esto permitirá una mayor dinámica en su estilo de
interpretación.
El ajuste de la
sensibilidad del pad
puede prevenir también
la “diafonía” con los
pads adyacentes. Por
ejemplo, si un pad es
naturalmente más
sensible que otro, puede
dispararse cuando se
Recuerde
!
Se produce diafonía cuando las vibraciones
de golpear un pad se transfieren a otro y
hacen que se dispare también. La diafonía
entre pads adyacentes se produce
generalmente cuando se golpea el pad cerca
del borde. Para evitarla, golpee el área
central del pad.
golpeen los pads
vecinos. Si se reduce su sensibilidad, se puede evitar la diafonía.
Por otra parte, si un pad es naturalmente insensible y no responde
a menos que se le golpee muy fuerte, el golpe también puede
causar el disparo de los pads adyacentes. Si se aumenta su
sensibilidad, se puede evitar la diafonía.
Cómo cambiar la sensibilidad:
1. Seleccione el pad o disparador que desea editar golpeándolo.
2. Pulse el botón de función hasta que se encienda el LED
contiguo a Sensitivity.
3. Aparecerá el nivel de sensibilidad actual correspondiente al
pad o disparador.
4. Use los botones Ty S para seleccionar un valor de
sensibilidad (0-20). A medida que recorre las opciones, el
valor se carga automáticamente.
49
Page 52

CURVA DE VELOCIDAD
La curva de velocidad describe cómo produce información de
velocidad el pad o disparador en función a una cierta relación de la
velocidad de entrada (es decir, con cuánta fuerza se golpean los
pads). Ésta es una función útil cuando trata de personalizar la
forma en que un pad o disparador responde a su estilo de
interpretación. Las diferentes curvas de velocidad tienen asociadas
distintas relaciones entrada/salida y causan una respuesta diferente,
de modo que conviene tomarse
cierto tiempo para familiarizarse
con la forma en que la
configuración de la curva de
velocidad se corresponde con la
manera en que a usted le gusta
tocar.
Cómo cambiar la curva de
Velocidad
?
La velocidad se usa muy a
menudo para controlar el
volumen y/o el brillo de las
notas. De modo que cuando toca
los pads “más fuerte”, las notas
son más sonoras/brillantes.
velocidad:
1. Seleccione el pad o disparador que desea editar golpeándolo.
2. Pulse el botón de función hasta que se encienda el LED
contiguo a Velocity Curve.
3. Aparecerá la curva de velocidad actual correspondiente al pad
o disparador.
4. Use los botones Ty S para seleccionar un valor de curva de
velocidad (1-4). El valor se carga automáticamente.
50
1 – Lineal
Produce velocidades de
salida en forma lineal, de
modo que la fuerza con
que golpea el pad o
disparador se corresponde
directamente con la
intensidad con que suena.
2 – Exponencial
Los golpes más
suaves tienen un rango
dinámico estrecho,
mientras que los más
fuertes son más
expresivos.
3 – Desplazamiento
Produce velocidades de
manera lineal con un
desplazamiento de 49. Los
golpes más suaves producen
velocidades de 50 a 127,
mientras que los más fuertes
producen una velocidad
constante de 127.
4 – Curva constante
Produce máxima
velocidad
independientemente
de la fuerza con que se
golpee el pad o
disparador.
Page 53

UMBRAL
El ajuste del umbral evita los disparos en falso. El valor del
umbral es la mínima velocidad necesaria para que el pad o
disparador la registre y produzca datos de salida. El umbral
se debe ajustar en función de su estilo de interpretación.
Pruebe diferentes ajustes de umbral hasta que encuentre el
que funcione mejor para usted.
Cómo cambiar el umbral de disparo:
1. Seleccione el pad o disparador que desea editar golpeándolo.
2. Pulse el botón de función hasta que se encienda el LED
contiguo a Threshold.
3. Seleccione el valor de umbral deseado con los botones Ty
S. El valor se carga automáticamente.
51
Page 54

CÓMO ENVIAR MENSAJES GLOBALES
Además de los parámetros globales, hay disponibles en ControlPad tres
funciones especiales- los mensajes All Notes Off (Desactivar todas las
notas), Return to Default Value (Volver al valor por defecto) y Factory Reset
(Reponer a condición de fábrica). No es muy probable que tenga que
usarlas, pero es bueno recordar que están disponibles en caso que tenga
problemas.
DESACTIVAR TODAS LAS NOTAS
Esta función envía el mensaje All Notes Off por todos los
canales MIDI. El mensaje All Notes Off termina todas las
notas MIDI que se estén aún ejecutando. Este mensaje
puede usarse para recuperarse de notas pegadas erróneas.
Cómo enviar un mensaje de desactivar todas las notas:
Mantenga pulsados los botones Ty S simultáneamente
•
durante más de 2 segundos.
VOLVER AL VALOR POR DEFECTO
Este mensaje configura el parámetro que se está editando
nuevamente en su valor por defecto.
52
Cómo enviar un mensaje de volver al valor por defecto:
• Mantenga pulsados los botones Ty S momentáneamente.
REPONER A CONDICIÓN DE FÁBRICA
Esta operación repone a todas las funciones a la condición
de configuración de fábrica. A veces, es posible que haya
ido demasiado lejos al cambiar la configuración del
ControlPad. En esos casos, es conveniente que use el
mensaje Factory Reset para restablecer todo, incluidos los
ajustes predeterminados, a como estaban originalmente.
Cómo enviar un mensaje de reponer a condición de fábrica.
Mantenga pulsados los botones Ty S simultáneamente
•
durante 2 segundos mientras enciende el ControlPad
.
Page 55

TRANSFERENCIA MIDI SYSEX
Los mensajes MIDI System Exclusive (Sistema exclusivo para MIDI, SysEx) le
permiten transferir parámetros y datos de programa hacia y desde el ControlPad
por la conexión USB o MIDI. Usando los editores de software SysEx, muchos de
los cuales están disponibles gratuitamente en Internet, es posible volcar y transferir
rápidamente información de ajustes predeterminados hacia y desde el ControlPad.
Cómo requerir un volcado de datos desde el ControlPad:
1. Asegúrese de que el ControlPad este conectado, ya sea vía MIDI o
USB, a su aplicación SysEx.
2.
Mantenga pulsado el botón de function, Ty S simultáneamente.
Cómo transferir datos al ControlPad:
1. Asegúrese de que el ControlPad este conectado, ya sea vía MIDI o
USB, a su aplicación SysEx.
2.
Simplemente, ‘reproduzca’ los datos de SysEx que desea transferir al
ControlPad.
53
Page 56

CÓMO USAR EL CONTROLPAD CON BFD LITE
El ControlPad viene en conjunto con el módulo para batería del software
BFD Lite, que incluye muestras de tambores de alta calidad. Es posible
disparar estas muestras de tambores directamente desde el ControlPad
con la sensación y el control auténticos de tocar
una batería real.
Una vez que haya instalado el software BFD
Lite, puede comenzar a tocar inmediatamente.
Se presentan a continuación algunos consejos y
sugerencias básicas sobre la forma de comenzar
a usar el software.
BFD Lite
!
Consulte las instrucciones
de instalación del software
BFD Lite en el documento
de procedimiento de
instalación incluido en la
caja.
Instrucciones:
1. Instale el software BFD Lite incluido con el ControlPad
2. Enchufe el ControlPad en el puerto USB de su computadora con el
cable USB incluido.
Importante
!
Si prevé usar disparadores o interruptores de pedal adicionales con el
ControlPad, conéctelos antes de enchufar el ControlPad a su
computadora y encender la unidad. Si no lo hace, puede ocurrir que no
funcionen correctamente.
54
3. Si está bajo Windows, vaya a Start (Inicio) | All Programs (Todos
los programas)| FXpansion | BFD Lite | BFD Lite Standalone.
Si está bajo Mac OS, vaya a Applications (Aplicaciones)| BFD Lite
para arrancar la aplicación.
De esta forma se lanza BFD Lite en modo autónomo. No obstante,
también es posible usar BFD Lite com plug-in en su entorno de
secuenciamiento favorito.
4. ControlPad es un dispositivo Plug and Play, lo que significa que
funcionar automáticamente con BFD Lite una vez lanzada la
aplicación.
Pruebe a golpear los pads. Si no hay sonido, necesitará asegurarse de
que el software BFD Lite esté configurado para usar su dispositivo de
audio preferido (por ej. tarjeta de sonido interna, interfaz de audio
externa, etc.) como dispositivo de sonido. Si no oye sonidos cuando
golpea los pads, asegúrese de que la salida de audio esté configurada a
su dispositivo preferido.
Page 57

Puede seleccionar el dispositivo de la
esquina superior izquierda de la pantalla
haciendo clic en el menú desplegable.
Para tener en cuenta: Según la tarjeta de sonido que utilice, puede
experimentar diferentes magnitudes de latencia de audio o retardo entre el
momento en que golpea los pads y el momento en que sale el audio por los
altavoces. En BFD Lite Standalone, puede ajustar la latencia haciendo clic en
el botón Cfg… (Configuración) y ajustando los parámetros del buffer de su
tarjeta de sonido.
Para más información, consulte la explicación incluida en “Nota acerca
de la latencia de audio” del capítulo “Instalación de la computadora” de
este manual.
5. Cuando haya seleccionado satisfactoriamente su dispositivos de
audio, debería oír sonidos cuando golpea los pads. De esta forma,
está listo para participar en una sesión musical.
PARÁMETROS PREDETERMINADOS DEL CONTROLPAD
El ControlPad está inicializado con un programa
predeterminado que correlaciona automáticamente los 8 pads
con sonidos de tambor en el software BFD Lite. Puede acceder
a esta configuración seleccionando el preset 0 en el ControlPad
en modo Kit.
La configuración del kit se describe en el gráfico siguiente:
TOM 2
NOTA MIDI Nº
45
TOM 3
NOTA MIDI Nº
43
HI-HAT
CERRADO
NOTA MIDI
#44
PLATILLO RIDE
NOTA MIDI Nº
49
PLATILLO
CRASH
NOTA MIDI Nº
51
SNARE
(Redoblante)
NOTA MIDI Nº
38
RIMSHOT (Aro
de tambor)
NOTA MIDI
#40
KICK DRUM
(Bombo de
pedal)
NOTA MIDI
Nº 36
55
Page 58

Notará que en esta configuración cada pad tiene asociado un
número de nota MIDI diferente. Son estos números de nota los
que disparan el sonido específico. Para más información sobre
el uso de las notas MIDI, consulte la sección Números de nota
del pad del capítulo Cómo editar los kits de este manual
Los parámetros predeterminados del Preset 0 también incluyen
correlaciones por defecto para los disparadores adicionales que
puede desear usar con el ControlPad:
ENTRADA SONIDO
ENTRADA KICK KICK 36
DISPARO EXT 1 HI-HAT CERRADO 46
DISPARO EXT 2 PLATILLO RIDE 49
ENTRADA HIHAT HI-HAT
*** La entrada de hi-hat, cuando se usa con un interruptor de
pedal, alterna entre sonidos de hi-hat abierto y cerrado cuando se
golpea un pad de hi-hat. Cuando se mantiene presionado el
pedal, al golpear el hi-hat se dispara un sonido de hi-hat cerrado,
mientras que cuando se suelta el pedal, se envía un mensaje al
controlador de pedal (estado 0xB0, mensaje 0x04) y al golpear el
hi-hat se dispara un sonido de hi-hat abierto. Es posible que
necesite configurar el software BFD Lite de la siguiente manera:
ABIERTO/CERRADO
1. Haga clic en esta pestaña
2. Marque el campo “All hihats
variable”.
NÚMERO DE NOTA
MIDI
44 ***
56
Page 59

CÓMO AJUSTAR EL FUNCIONAMIENTO DEL KIT
Cada pieza del kit tiene algunos controles generales. Puede
usarlos para producir solos, silenciar y ajustar la afinación y el
nivel de cada pieza del kit.
1. SOLO – Al pulsar este botón se produce
un solo de esa pieza del kit únicamente y
no se oye ninguna otra.
2. MUTE – Al pulsar este botón se silencia
la pieza particular del kit, de modo que no se ejecuta cuando
se dispara.
3. TRIM – Esta perilla funciona como control de ganancia de
volumen. Úsela para ajustar el nivel de la pieza del kit.
4. TUNE – Gire esta perilla para afinar la pieza del kit en
sentidos ascendente y descendente.
5. DYNAMICS – Usando este control, puede hacer que una pieza del
kit se ejecute ‘más suave’ o ‘más dura’. Los sonidos de BFD Lite se
graban con muchas capas de velocidad: ajustando el control
Dynamics, se puede lograr una gran variedad de niveles realistas del
fuerza de golpe: desde suave y jazzy a fuerte y sonora.
Información adicional
!
Consulte el manual del usuario de BFD Lite que se puede encontrar en
Start (Inicio) | All Programs (Todos los programas) |FXpansion | BFD
Lite | BFD Lite Manual para obtener información adicional acerca del
software BFD Lite. Los conceptos tratados en este capítulo son
consejos rápidos sobre cómo comenzar a usar el ControlPad con el
software BFD. No obstante, el software ofrece también un control
mucho más profundo para lograr una interpretación realista y
personalizable. Tómese tiempo para familiarizarse con el software
leyendo el manual de BFD Lite.
57
Page 60

CÓMO PERSONALIZAR SU KIT
Es posible que desee personalizar su kit según su estilo de
interpretación deseado. Puede conmutar rápidamente los
sonidos que disparan los pads cambiando el número de nota
MIDI al que está asignado cada pad. Para hacerlo, asegúrese de
estar en el modo de número de nota del pad pulsando el botón
de función hasta que se enciende el LED contiguo a Pad Note
Number. Luego, golpee el pad que desea cambiar y use los
botones
Se incluyen más abajo las correlaciones de números de nota por
defecto de BFD Lite. Para usar uno de estos sonidos con un
pad, es necesario que asigne el número de nota específico al pad
siguiendo el procedimiento del párrafo precedente.
Ty S para desplazarse a un número de nota diferente.
NÚMERO)
DE NOTA
PIEZA
DEL KIT ESTILO DE
GOLPE
56 CYM2 CAMPANA
55 CYM2 GOLPE
54 CYM1 CAMPANA
53 CYM3 CAMPANA
52 HIHAT MEDIO SHANK
51 CYM3 GOLPE
50 HIHAT MEDIO TIP
49 CYM1 GOLPE
48 HIHAT SHANK CERRADO
47 TOMH GOLPE
46 HIHAT TIP ABIERTO
45 TOMM GOLPE
44 HIHAT PEDAL
43 TOMF GOLPE
42 HIHAT TIP CERRADO
41 SNARE
(Redoblante)
40 SNARE RIM (BORDE)
39 SNARE DRAG (ARRASTRE)
38 SNARE GOLPE
37 SNARE SIDESTICK
36 KICK GOLPE
35 KICK SIN REDOBLANTE
24 HIHAT TIP VARIABLE
33 HIHAT ¾ TIP
32 HIHAT ¾ SHANK
31 HIHAT ¼ TIP
30 HIHAT ¼ SHANK
29 SNARE2 FLAM
28 SNARE2 RIM (BORDE)
27 SNARE2 DRAG (ARRASTRE)
26 SNARE2 GOLPE
25 SNARE2 SIDESTICK
24 KICK2 GOLPE
23 KICK2 SIN REDOBLANTE
22 HIHAT SHANK VARIABLE
FLAM
58
Page 61

OTRAS APLICACIONES DEL CONTROLPAD
El ControlPad se puede usar para una variedad de
aplicaciones que emplean MIDI como protocolo de
control. Por ejemplo, se puede usar para disparar
sonidos melódicos en módulos de sonido o
instrumentos VST. Esto significa que puede ejecutar
instrumentos graduados al tono, tales como
vibráfonos, marimbas, xilófonos e incluso un piano o
un violín, desde el ControlPad.
Como ya vio a lo largo de este manual, el ControlPad
usa información de notas MIDI para disparar
eventos, tales como golpes de tambor. No obstante,
las notas MIDI también representan notas y tonos
musicales reales (en forma muy similar a las notas de
un piano). Esto permite reproducir contenido
graduado al tono desde dispositivos MIDI (tales
como el ControlPad).
Por esta razón, incluimos una tabla muy práctica que
muestra cómo se corresponden los números de nota
MIDI a los tonos musicales (tal como se muestran en
el teclado de un piano). Estos tonos musicales están
seguidos por sus números de nota MIDI
correspondientes entre paréntesis ().
Puede usar esta tabla como ayuda para configurar
rápidamente el ControlPad a fin de trabajar con
contenido graduado al tono.
59
Page 62

CORRELACIONES DE PROGRAMAS
PREDETERMINADOS (PRESETS) DE FÁBRICA
PRESET 0 – BFD LITE (SIN DISPARADORES O PEDALES EXTERNOS)
Pad 1
Can MIDI - 1
Número de nota - 45
Sonido - Tom 2
Pad 2
Can MIDI - 1
Número de nota - 43
Sonido - Tom 3
Pad 3
Can MIDI - 1
Número de nota -
44
Sonido- Hi Hat
cerrado
Pad 4
Can MIDI - 1
Número de nota -49
Sonido - Ride
Pad 5
Can MIDI - 1
Número de nota -51
Sonido – Platillo
3/Crash
Pad 6
Can MIDI - 1
Número de nota -38
Sonido- Snare
Pad 7
Can MIDI - 1
Número de nota -
40
Sonido - Snare-
Rim (borde)
Pad 8
Can MIDI - 1
Número de nota -36
Sonido – Kick
Entrada Hi Hat
Can MIDI Número de nota Sonido - Hi Hat abierto/cerrado
PRESET 1 - BFD LITE (CON PEDALES Y DISPARADORES EXTERNOS)
ENTRADAS
Entrada Kick
Can MIDI - 1
Número de nota -36
Sonido – Kick
Disparo ext 1
Can MIDI Número de nota Sonido - hat cerrado 46
Disparo ext 2
Can MIDI Número de nota -49
Sonido - Ride
Pad 1
Can MIDI - 1
Número de nota -51
Sonido – Platillo
3/Crsh
Pad 2
Can MIDI - 1
Número de nota -47
Sonido – Tom alto
Pad 3
Can MIDI - 1
Número de nota -
45
Sonido – Tom
medio
Pad 4
Can MIDI - 1
Número de nota - 43
Sonido – Tom de piso
Pad 5
Can MIDI - 1
Número de nota -56
Sonido – Platillo 2
Pad 6
Can MIDI - 1
Número de nota -38
Sonido – Golpe de
redoblante
Pad 7
Can MIDI - 1
Número de nota -40
Sonido – Borde de
redoblante
Can MIDI - 1
Número de nota -55
Sonido – Golpe de
Entrada Hi Hat
Can MIDI - 1
Número de nota -44
Sonido - Hat de pedal
ENTRADAS
Entrada Kick
Can MIDI - 1
Número de nota -35
Sonido – Kick
Disparo ext 1
Can MIDI - 1
Número de nota -46
Sonido - Hat abierto
Disparo ext 2
Can MIDI - 1
Número de nota -49
Sonido – Platillo 1 - ride
Pad 8
platillo 2
60
Page 63

Pad 1
Can MIDI -10
Número de nota -47
Sonido – Tom medio
Pad 5
Can MIDI -10
Número de nota -49
Sonido – Platillo
crash
Entrada Hi Hat
Can MIDI -10
Número de nota -42
Sonido - Pedal
Pad 1
Can MIDI - 10
Número de nota - 72
Sonido - Silbato
Pad 5
Can MIDI - 10
Número de nota -74
Sonido - Guiro
Entrada Hi Hat
Can MIDI - 10
Número de nota -44
Sonido - Hi Hat pedal
PRESET 2 - KIT GM
Pad 2
Can MIDI -10
Número de nota -45
Sonido – Tom de piso
Pad 6
Can MIDI -10
Número de nota -38
Sonido- Snare
Entrada Kick
Can MIDI -10
Número de nota -35
Sonido – Kick
ENTRADAS
Can MIDI -10
Número de nota -
Sonido - Hi Hat
Número de nota -39
Disparo ext 1
Can MIDI -10
Número de nota - 46
Sonido - Hat abierto
PRESET 3 - GM PERC
Pad 2
Can MIDI - 10
Número de nota - 60
Sonido - Bongo bajo
Pad 6
Can MIDI - 10
Número de nota -63
Sonido- Conga alto
Entrada Kick
Can MIDI - 10
Número de nota -35
Sonido – Kick
ENTRADAS
Número de nota -61
Sonido- Bongo alto
Número de nota -64
Sonido - Conga bajo
Disparo ext 1
Can MIDI - 10
Número de nota -81
Sonido - triángulo abierto
Pad 3
42
cerrado
Pad 7
Can MIDI -10
Sonido - Clap
Pad 3
Can MIDI - 10
Pad 7
Can MIDI - 10
Pad 4
Can MIDI -10
Número de nota -51
Sonido - Ride
Pad 8
Can MIDI -10
Número de nota -35
Sonido – Kick
Disparo ext 2
Can MIDI -10
Número de nota -51
Sonido - Ride
Pad 4
Can MIDI - 10
Número de nota -68
Sonido- agogó
Pad 8
Can MIDI - 10
Número de nota -65
Sonido - Timbal
Disparo ext 2
Can MIDI - 10
Número de nota -59
Sonido – Platillo ride
61
Page 64

Pad 1
Can MIDI -1
Número de nota -55
Sonido - Mazo
Pad 5
Can MIDI -1
Número de nota -48
Sonido - Mazo
Entrada Hi Hat
Can MIDI -1
Número de nota -48
Sonido - Mazo
Pad 1
Can MIDI -1
Número de nota -49
Sonido - Crash
Pad 5
Can MIDI -1
Número de nota -42
Sonido - Hat
Entrada Hi Hat
Can MIDI -1
Número de nota -42
Sonido - Hat
PRESET 4 - GM MALLETS
Pad 2
Can MIDI -1
Número de nota -57
Sonido - Mazo
Pad 6
Can MIDI -1
Número de nota -50
Sonido - Mazo
ENTRADAS
Entrada Kick
Can MIDI -1
Número de nota -
36
Sonido - Mazo
Pad 3
Can MIDI -1
Número de nota -
59
Sonido - Mazo
Pad 7
Can MIDI -1
Número de nota -52
Sonido - Mazo
Disparo ext 1
Can MIDI -1
Número de nota -72
Sonido - Mazo
PRESET 5 - SR-16
Pad 2
Can MIDI -1
Número de nota -48
Sonido – Tom alto
Pad 6
Can MIDI -1
Número de nota -38
Sonido- Snare
ENTRADAS
Entrada Kick
Can MIDI -1
Número de nota -
36
Sonido – Kick
Pad 3
Can MIDI -1
Número de nota -
45
Sonido – Tom bajo
Pad 7
Can MIDI -1
Número de nota -39
Sonido - Clap
Disparo ext 1
Can MIDI -1
Número de nota -42
Sonido - Hat
Pad 4
Can MIDI -1
Número de nota - 60
Sonido - Mazo
Pad 8
Can MIDI -1
Número de nota -53
Sonido - Mazo
Disparo ext 2
Can MIDI -1
Número de nota -80
Sonido - Mazo
Pad 4
Can MIDI -1
Número de nota -51
Sonido - Ride
Pad 8
Can MIDI -1
Número de nota -36
Sonido – Kick
Disparo ext 2
Can MIDI -1
Número de nota -51
Sonido - Ride
62
Page 65

Tenga en cuenta que las correlaciones de notas MIDI varían entre los diferentes kits Redrum.
PRESET 6 - REASON – REDRUM “GRAIN KIT”
Pad 1
Can MIDI -1
Número de nota -44
Sonido -
Pad 2
Can MIDI -1
Número de nota -40
Sonido -
Pad 3
Can MIDI -1
Número de nota -
41
Sonido -
Pad 4
Can MIDI -1
Número de nota -42
Sonido -
Pad 5
Can MIDI -1
Número de nota -43
Sonido -
Pad 6
Can MIDI -1
Número de nota -37
Sonido -
Pad 7
Can MIDI -1
Número de nota -38
Sonido -
Pad 8
Can MIDI -1
Número de nota -45
Sonido -
Entrada Hi Hat
Can MIDI -1
Número de nota -43
Sonido -
PRESET 7 - REASON - DR:REX “BADABING”
TIEMPO DE LIBERACIÓN DE AMPLIFICADOR EXTENDIDO PARA OÍR MUESTRAS COMPLETAS
Tenga en cuenta que las correlaciones de notas MIDI varían entre los diferentes kits Dr:Rex.
ENTRADAS
Entrada Kick
Can MIDI -1
Número de nota -36
Sonido -
Disparo ext 1
Can MIDI -1
Número de nota -40
Sonido -
Disparo ext 2
Can MIDI -1
Número de nota -39
Sonido -
Pad 1
Can MIDI -1
Número de nota -38
Sonido -
Pad 2
Can MIDI -1
Número de nota -45
Sonido -
Pad 3
Can MIDI -1
Número de nota -
41
Sonido -
Pad 4
Can MIDI -1
Número de nota -47
Sonido -
Pad 5
Can MIDI -1
Número de nota -48
Sonido -
Pad 6
Can MIDI -1
Número de nota -46
Sonido -
Pad 7
Can MIDI -1
Número de nota -43
Sonido -
Pad 8
Can MIDI -1
Número de nota -36
Sonido -
Entrada Hi Hat
Can MIDI -1
Número de nota -47
Sonido -
ENTRADAS
Entrada Kick
Can MIDI -1
Número de nota -37
Sonido -
Disparo ext 1
Can MIDI -1
Número de nota -47
Sonido -
Disparo ext 2
Can MIDI -1
Número de nota -40
Sonido -
63
Page 66

Tenga en cuenta que las correlaciones de notas MIDI varían entre los diferentes kits Battery.
PRESET 8 - BATTERY 2 “60’S GARRAGE KIT”
Pad 1
Can MIDI -1
Número de nota -44
Sonido -
Pad 2
Can MIDI -1
Número de nota -40
Sonido -
Pad 3
Can MIDI -1
Número de nota -
41
Sonido -
Pad 4
Can MIDI -1
Número de nota -42
Sonido -
Pad 5
Can MIDI -1
Número de nota -43
Sonido -
Pad 6
Can MIDI -1
Número de nota -37
Sonido -
Pad 7
Can MIDI -1
Número de nota -38
Sonido -
Pad 8
Can MIDI -1
Número de nota -45
Sonido -
Entrada Hi Hat
Can MIDI -1
Número de nota -43
Sonido -
ENTRADAS
Entrada Kick
Can MIDI -1
Número de nota -36
Sonido -
Disparo ext 1
Can MIDI -1
Número de nota -40
Sonido -
Disparo ext 2
Can MIDI -1
Número de nota -39
Sonido -
64
Page 67

SOLUCIÓN DE PROBLEMAS
Síntoma Causa Solución
La pantalla no se ilumina. No hay alimentación. Se está usando alimentación por USB, verifique que el
interruptor de encendido de la parte de atrás del
ControlPad esté en posición ON. Si está usando un
adaptador de CA, verifique que el mismo esté
enchufado en un tomacorriente con alimentación
eléctrica y que el interruptor de encendido esté en
posición ON.
MIDI:
No hay sonido del
dispositivo destinatario.
USB del ControlPad
conectado
incorrectamente.
Problemas causados
por usar un
concentrador (hub)
USB.
La aplicación de
software no está
preparada para recibir
datos MIDI desde el
controlador
ControlPad.
La aplicación de
software no recibe
datos MIDI.
El canal MIDI del
ControlPad no es el
mismo que el canal
MIDI de entrada de la
aplicación.
Verifique las conexiones del USB de su computadora
para confirmar que el ControlPad sea reconocido y
esté instalado. Apague su computadora y enciéndala
otra vez si es necesario. (Elija apagar “shut down” en
vez de reiniciar “restart” para asegurarse de que los
dispositivos USB se reseteen correctamente).
Intente desenchufar el ControlPad de los hubs USB
que hubiera y conectarlo directamente a la
computadora.
Asegúrese de que el ControlPad o el dispositivo
MIDI “USB” esté clasificado como fuente de MIDI
activa en su aplicación.
Varias aplicaciones de software cuentan con luces
indicadoras de MIDI IN (Entrada MIDI) y MIDI
OUT (Salida MIDI). Toque algunos pads y vea si la
luz MIDI IN indica actividad.
Asegúrese de que el ControlPad esté transmitiendo en
el canal esperado por el dispositivo destinatario.
La salida MIDI OUT
de 5 pines del
ControlPad no está
conectado a la entrada
MIDI de la fuente de
sonido.
Asegúrese de que si hay un cable de 5 pines, esté
conectado a las entradas y salidas adecuadas.
65
Page 68

Síntoma Causa Solución
Los interruptores de
pedal se comportan de
manera opuesta. Por
ejemplo, al presionar el
pedal se genera un
mensaje de desactivación
de notas y al soltarlo uno
de activación de notas.
Las entradas de
interruptores de pedal
se enchufaron después
de encender la unidad.
Apague la unidad, espere un momento y enciéndela
otra vez. Asegúrese siempre de conectar los
interruptores de pedal al ControlPad antes de
encender la unidad.
Las notas se sostienen de
manera constante.
Los pedales de disparo
no disparan
correctamente.
Cuando se golpea el pad,
se dispara el pad
adyacente.
Hay demasiado retardo o
latencia entre el
momento en que se
golpea el pad y el
momento en que el
sonido se dispara en la
computadora.
Notas pegadas debido a
datos MIDI
incompletos.
Las entradas de disparo
se enchufaron después
de encender la unidad.
Esto puede causar que
se comporten de
manera anormal.
La sensibilidad no se
configuró
correctamente.
Se golpeó el borde del
pad.
Hay otro dispositivo en
el bus USB de su
computadora.
Los parámetros de
latencia de su software
no son correctos.
Apague la unidad, espere un momento y enciéndela
otra vez.
Apague la unidad, espere un momento y enciéndela
otra vez. Asegúrese siempre de conectar los
disparadores al ControlPad antes de encender la
unidad.
Configure la sensibilidad del pad como se explicó en
la sección “Cómo configurar los parámetros globales”
de este manual.
Si se golpea un pad cerca del borde, es normal que se
produzca "diafonía" con otro pad. Para evitarla,
golpee el área central del pad.
Intente desenchufando de su computadora los
dispositivos USB (especialmente los de alto ancho de
banda como los discos duros).
Intente ajustando los parámetros de software de su
computadora. Tenga en cuenta que no todo el
software tiene estos parámetros.
Consulte la sección “Instalación de la computadora”
de este manual para obtener más información sobre la
latencia.
66
Page 69

CARACTERÍSTICAS PRINCIPALES
• 8 PADS DE GOMA DE ALTA CALIDAD, SENSIBLES A LA
VELOCIDAD
• 4 ENTRADAS DE DISPARO ADICIONALES PARA CONECTAR
PADS Y DISPARADORES EXTERNOS
• PLUG-AND-PLAY (NO SE NECESITAN DRIVERS)
• CONECTIVIDAD USB
• E/S MIDI
• AJUSTE DE SENSIBILIDAD DE LOS PADS
• CAPACIDAD DE CAMBIO DE PROGRAMA
REQUISITOS DE COMPUTADORA
• PC que ejecute Windows XP o Macintosh que ejecute OS 9.x o superior
• Conectividad USB 1.1 ó 2.0
67
Page 70

TABLA DE IMPLEMENTACIÓN MIDI
Función Transmitida Reconocida Observaciones
Canal
básico
Número de
nota:
Velocidad
After Touch
(postpulsación)
Pitch bend (inflexión del tono) X X
Cambio de
control
Cambio de
programa
Exclusivo del sistema O O
Común del
sistema
Tiempo real
del sistema
Mensajes
aux
Predeterminado
Cambiado
True Voice
Nota activada
Nota desactivada
Canales
4
Verdadero Nº
Pos tema
Sel tema
Afinación
Comandos
de reloj
Encendido/apagado local
Todas las notas desactivadas
Detección de actividad
Reset
GM activado
1-16
1-16
0-127
0-127
1-127
O
X
X
O
0-127 ** X
X
X
X
X
X
X
0
X
X
X
1 — 16
1 — 16
0-127
0-127
O *
Memorizado
Ajustable por el usuario
O
X
Mensaje CC del
pedal
X
X
X
X
X
X
X
X
X
X
X
X
Notas:
* Para usar con la entrada de ControlPad sólo a través de MIDI IN (Entrada MIDI)
**1 juego por kit
68
O:SÍ
X:NO
Page 71

Page 72

Page 73

GUIDE D’UTILISATION
WWW.ALESIS.COM
Page 74

Cette page a été laissée vierge intentionnellement.
72
Page 75

TABLE DES MATIÈRES
INTRODUCTION .................................................................................... 75
ENREGISTREMENT .............................................................................. 75
CARACTÉRISTIQUES DU PANNEAU SUPÉRIEUR ........................... 76
CARACTÉRISTIQUES DU PANNEAU ARRIÈRE ................................ 77
SCHÉMA D’INSTALLATION ................................................................. 78
UTILISATION D’UN ORDINATEUR ...................................................... 79
PRISE EN MAIN – UTILISATION DE KITS (Préréglages)................... 80
LES MESSAGES DE CHANGEMENT DE PROGRAMME................... 81
ÉDITION DES « KITS » ......................................................................... 82
ASSIGNATION DU CANAL MIDI DU PAD ........................................82
ASSIGNATION DU NUMÉRO DE NOTE DU PAD............................ 83
CONFIGURATION DES PARAMÈTRES GÉNÉRAUX ......................... 84
SENSIBILITÉ...................................................................................... 85
COURBE DE LA DYNAMIQUE.......................................................... 86
SEUIL DE DYNAMIQUE .................................................................... 87
TRANSMISSION DE MESSAGES GÉNÉRAUX ................................... 88
EXTINCTION DES NOTES (ALL NOTES OFF) ................................ 88
RESTAURER LA VALEUR PAR DÉFAUT ........................................ 88
RESTAURATION DES PARAMÈTRES D’USINE ............................. 88
TRANSFERTS DE MESSAGES SYSTÈME.......................................... 89
UTILISATION DU CONTRÔLEUR AVEC BFD LITE ............................ 90
VALEURS PAR DÉFAUT DU CONTRÔLEUR .................................. 91
CONFIGURATION DES SÉQUENCES PRÉDÉFINIES.................... 93
PERSONNALISATION DES RÉGLAGES ......................................... 94
AUTRES APPLICATIONS DU CONTRÔLEUR .................................... 95
MAPPAGES DES SÉQUENCES PRÉDÉFINIES.................................. 96
GUIDE DE DÉPANNAGE ....................................................................101
CARACTÉRISTIQUES......................................................................... 103
CONFIGURATION REQUISE.............................................................. 103
TABLEAU D’IMPLÉMENTATION MIDI............................................... 104
73
Page 76

Cette page a été laissée vierge intentionnellement.
74
Page 77

INTRODUCTION
Félicitations pour l'achat de votre Contrôleur de percussion électronique
USB/MIDI de Alesis. De conception légère et portable, le contrôleur est est doté
de toutes les fonctions qu’offre une batterie électronique grand format et il est la
solution toute désignée pour la performance et la programmation. Chez Alesis,
nous prenons à cœur la fabrication de nos instruments et contrôleurs électroniques
pour le musicien moderne. Nous croyons que le contrôleur est un outil intuitif et
nécessaire pour le musicien électronique. Vous n’avez plus à vous sentir extériorisé
par votre expérience musicale. Le contrôleur offre une approche idéale pour la
gestion et le séquencement du contenu rythmique. Nous espérons que vous en
serez satisfait.
Mes sincères salutations,
L’équipe de chez Alesis
ENREGISTREMENT
Veuillez visiter le http://www.alesis.com pour enregistrer votre nouveau
contrôleur. L'enregistrement des produits vous permet d'être informé sur
les toutes dernières nouveautés concernant les produits. Il vous permet
également d’être informé des mises à jour et des mises à niveau
disponibles pour votre produit. Si vous le désirez, nous pouvons
également vous faire parvenir de l’information sur d’autres produits qui
pourraient vous intéresser.
L'enregistrement nous est très utile également. Lorsque vous nous laissez
savoir le type de produit pour la musique que vous utilisez et ceux que
vous aimeriez utiliser, cela nous permet de vous présenter des produits tel
le contrôleur.
75
Page 78

CARACTÉRISTIQUES DU PANNEAU SUPÉRIEUR
8 PADS
Ces huit pads sensibles à la dynamique vous permettent de jouer.
TOUCHE DES FONCTIONS
Cette touche vous permet de sélectionner les fonctions.
76
TOUCHES T/ S
Ces deux touches vous permettent de défiler à travers les réglages, en plus de vous
permettent d’augmenter et de diminuer les valeurs du paramètre sélectionné.
ÉCRAN DEL
L’écran DEL affiche l’état du contrôleur, incluant le numéro de séquence et les
paramètres des fonctions. L’écran est également doté d’une DEL d’activité
(ACTIVITY) qui s’allume chaque fois qu’un pad, qu’un commutateur ou une
pédale est utilisé.
DEL DE FONCTION
Chaque fonction en mode EDIT est jumelée avec une DEL correspondante sur le
panneau de commande. En mode EDIT, ces DEL s’allument selon la fonction qui
est en cours de modification.
Page 79

CARACTÉRISTIQUES DU PANNEAU ARRIÈRE
2 ENTRÉES DE DÉCLENCHEMENT (TRIGGER)
Ces deux entrées de ¼ po vous permettent de brancher des pads et commutateurs
au pied externes. Alesis offre également des ensembles évolutifs pour pads en plus
d’ensembles évolutifs pour cymbales (vendus séparément).
2 ENTRÉES SIMPLES POUR COMMUTATEURS AU PIED
Ces deux entrées de ¼ po vous permettent de brancher des commutateurs au pied
pour commander une cymbale charleston ou une grosse caisse.
ENTRÉES DOUBLES POUR COMMUTATEURS AU PIED
Entrées TRS de ¼ po qui peut être utilisée avec un commutateur au pied double
pour sélectionner les séquences et pour augmenter et diminuer les valeurs sur le
contrôleur.
PORT USB
Le port USB permet de transmettre des données MIDI entre le contrôleur et un
ordinateur. Si vous utilisez le port USB, vous n’avez pas à utiliser le câble
d’alimentation du contrôleur, car il est alimenté par le bus USB.
PORT D’ENTRÉE MIDI (MIDI IN)
Branchez un câble MIDI doté de cinq broches de raccordement à la sortie OUTPUT d’un
autre contrôleur à cette entrée MIDI IN. Le contrôleur fonctionne comme une interface
MIDI et achemine les données MIDI entrantes par le biais du port USB. Cette entrée
apparaîtra sur votre ordinateur comme « Appareil audio USB [2] [Virtuel] ».
PORT DE SORTIE MIDI « MIDI OUT »
Branchez un câble MIDI doté de cinq broches de raccordement au port de sortie
« OUTPUT » du contrôleur et au port d’entrée « MIDI IN » d’un appareil externe
tel qu’une boîte à rythmes, un synthétiseur ou un module de son.
PRISE POUR CÂBLE D’ALIMENTATION
Le bloc d’alimentation DC inclus avec le contrôleur permet d’alimenter l’appareil
lorsqu’il n’est pas branché à un port USB.
INTERRUPTEUR D'ALIMENTATION
Cette touche permet de mettre le contrôleur sous et hors tension.
77
Page 80

SCHÉMA D’INSTALLATION
ORDINATEUR APPAREIL MIDI
APPAREIL EXTERNE
ALIMENTATION
ÉLECTRIQUE 6 V
ADAPTATEUR
UNITÉS DE
COMMANDE
(Optionnel)
COMMUTATEURS DOUBLES
AU PIED COMMUTATEURS
AU PIED
OPTIONS DE MONTAGE :
• Sur table – placez le contrôleur à plat sur une table de bonnes dimensions.
• Trépied pour caisse claire – fixez solidement le contrôleur au support.
• Trépied pour toms ou pour cymbale – des supports de montages (vendus
séparément) sont disponibles pour fixer le contrôleur sur un trépied pour tom ou
cymbale.
1. Avant de mettre le contrôleur sous tension, branchez tous les commutateurs au
pied, contrôleurs MIDI ou autres appareils externes.
Si vous désirez utiliser le contrôleur avec un ordinateur, branchez un câble USB
depuis le contrôleur au port USB de l’ordinateur.
2. Alimentation du contrôleur. Il y a deux façons d’alimenter le contrôleur :
a. Branchez le contrôleur au port USB d'un ordinateur – le port USB de
l’ordinateur fournit l'alimentation.
b. Branchez un adaptateur c.c. de 6 V au contrôleur.
3. Utilisez l’interrupteur sur le panneau arrière du contrôleur pour le mettre sous
tension.
78
Page 81

UTILISATION D’UN ORDINATEUR
Le contrôleur est un appareil prêt à l’utilisation (Plug-and-Play), il ne nécessite donc
pas de pilote ou de logiciel spécial. Lorsque le contrôleur est branché à un ordinateur,
il est automatiquement détecté et reconnu comme un appareil USB disponible.
Branchement et utilisation du contrôleur avec une application logicielle :
1. Branchez un câble USB depuis le port USB du contrôleur au port USB de l’ordinateur.
Lorsque le contrôleur est branché au port USB d’un ordinateur à l’aide d’un câble USB, le port
USB de l’ordinateur fournit l'alimentation à l’appareil. Si vous désirez utiliser une alimentation
différente, utilisez un câble d’alimentation c.c. de 6 V.
2. Utilisez l'interrupteur d'alimentation sur le panneau arrière du contrôleur. L’écran du panneau
supérieur s’allume lorsque le contrôleur est sous tension.
Conseil
!
Il est préférable de brancher et de mettre le contrôleur sous tension avant de lancer toute
application logicielle avec laquelle vous désirez utiliser l’appareil. Autrement le contrôleur
pourrait ne pas fonctionner correctement, voir pas du tout.
3. Lancez le logiciel.
4. Sélectionnez ensuite le contrôleur comme appareil d’entrée MIDI. Habituellement, ceci se fait à
partir du menu Préférence du logiciel.
Si vous utilisez Windows XP, vous verrez que le contrôleur apparaît comme « Appareil audio
USB [Virtuel] » et l’entrée MIDI IN du contrôleur apparaît comme « Appareil audio USB [2]
[Virtuel] ». Veuillez vous assurer que ces deux entrées MIDI sont activées et actives.
(Exemple de Cubase LE illustré à gauche.
Vous pouvez accéder aux entrées MIDI à
partir du menu Devices | Device Setup et
en cliquant sur « All MIDI Inputs »)
5. Le contrôleur devrait maintenant être prêt à utiliser avec le logiciel.
Remarque à propos de latence audio
!
La latence est le temps que met la carte de son à répondre à une commande. En d’autres termes,
le temps que met l’ordinateur à traiter les données (P. ex. évènement MIDI Note) et d’émettre un
signal. Plus faible est la latence, plus l'ordinateur répond rapidement aux commandes et émet un
signal.
Assurez-vous que la latence (ou mise en mémoire-tampon) de votre carte de son est réglée au
minimum pour que l'ordinateur émette rapidement un son lorsque les pads du contrôleur sont
frappés. La latence et la mise en mémoire-tampon peuvent être ajustées à partir du menu
Préférences de votre logiciel. En général, si la latence est plus élevée que 15-20 ms, vous
remarquerez un délai important entre le temps que vous frappez les pads et le signal de sortie
provenant de votre ordinateur.
Si vous éprouvez encore beaucoup de latence ou de « lag » avec les pilotes de votre carte de son
interne, vous pourriez télécharger un des nombreux pilotes ASIO (Audio Stream Input/Output)
gratuits disponibles sur Internet. Les pilotes ASIO ont une meilleure performance et une latence
plus faible comme ils créent une communication plus efficace entre les appareils audio et les
logiciels. Vous pouvez télécharger et installer le pilote ASIO4ALL pour PC gratuitement en
visitant le site www.asio4all.com. (USB seulement)
79
Page 82

PRISE EN MAIN – UTILISATION DE KITS (Préréglages)
Le contrôleur se met en mode « Selection Kit » chaque fois qu’il est mis
sous tension. Veuillez remarquer que la DEL près de l’indicateur « Kit »
est allumé. Si vous êtes en mode différent, vous
pouvez passer en mode « Selection Kit » en
appuyant sur la touche de fonction jusqu'à ce
que la DEL près de l'indicateur « Kit » s'allume.
Lorsque vous êtes en mode « Selection Kit »,
utilisez les touches de défilement Tet S pour
sélectionner les « kits ». Le contrôleur charge
automatiquement les « kits » au fur et à mesure
que vous sélectionnez les valeurs. Il y a 21
« kits » disponibles que vous pouvez charger,
modifier et sauvegarder.
Kit
?
Un Kit, ou préréglage, est
un ensemble de paramètres
qui identifient différentes
configurations du
contrôleur. Ces
paramètres inclus les
numéros de note MIDI
assignés aux différents
pads ou commutateurs,
ainsi que les canaux MIDI
sur lesquels les pads ou les
commutateurs acheminent
les données systèmes. Ceci
vous permet de
sauvegarder et d’accéder à
différents réglages des
pads.
80
Page 83

LES MESSAGES DE CHANGEMENT DE PROGRAMME
Un « Program Change », aussi connu sous le terme « Patch
Change », est un message MIDI utilisé pour transmettre des
données à des appareils pour qu’ils effectuent un changement de
programme. Ceci permet d’indiquer à un module matériel ou
logiciel quels sons utiliser. Par exemple, si vous utilisez le
contrôleur pour commander un kit de batterie rock sur votre
poste de travail ou sur un appareil externe, la commande
« Program Change » vous permet de changer facilement à une
batterie électronique. Les messages de changement de
programme vous donnent plus de liberté pour réorchestrer tout
contenu MIDI sans avoir à refaire des données MIDI.
Chaque « kit » sur le contrôleur peut être assigné un message de
changement de programme (0-127). Ce qui signifie que vous
pouvez avoir chaque « kit » sur le contrôleur assigné à des sons
différents sur votre poste de travail ou votre appareil MIDI
externe. Chaque « kit » sur le contrôleur est assigné à « --- » par
défaut. Un message de changement de programme de « --- »
signifie qu'aucun message de changement de programme ne sera
acheminé lorsque ce « kit » est chargé.
Programmer un message de changement de programme :
1. Appuyez sur la touche de fonction jusqu’à ce que la DEL
près de l’indicateur « Programme change message » s'allume.
2. À l’aide des touches de défilement Tet S, sélectionnez le
message de changement de programme désiré. Le message
de changement de programme est acheminé
automatiquement et affecte uniquement ce kit.
3. Le message de changement de programme est acheminé
automatiquement et affecte uniquement ce kit.
81
Page 84

ÉDITION DES « KITS »
L’édition des kits est un outil puissant qui vous permet de personnaliser et
d’optimiser votre contrôleur. Lorsque vous faites l’édition d’un kit, les
données affichées représentent les paramètres du dernier pad du kit
chargé qui a été frappé. Pour modifier
les paramètres d’un pad en particulier,
vous n’avez qu’à le frapper – ceci est
souvent appelé « chase mode ». Les
paramètres modifiables pour chaque
pad sont le canal MIDI (Pad MIDI
channel) et le numéro de note (Pad note
number) assignés au pad
ASSIGNATION DU CANAL MIDI DU PAD
C’est le canal MIDI qu’utilise le pad ou le commutateur pour
acheminer les données. Chaque pad ou commutateur peut être
réglé pour transmettre sur un canal différent.
Par exemple, si vous désirez commander plusieurs appareils ou
modules avec différents pads, et vous voulez vous assurer que
les données MIDI sont reçues uniquement par un appareil en
particulier. Dans ce cas, vous pouvez régler des canaux MIDI
différents pour vos différents appareils de lecture externes.
Puis, assigner ces canaux MIDI à des pads différents vous
assure que ces pads ne communiqueront qu’avec ces appareils.
Rappel
!
Le réglage du canal MIDI et du
numéro de note d’un pad affecte
uniquement le pad sur lequel vous
faites des modifications.
82
Modification de l’assignation du canal MIDI :
1. Appuyez sur la touche de fonction jusqu’à ce que la DEL
près de l’indicateur « Pad MIDI Channel » s'allume.
2. Pour sélectionner un pad ou un commutateur à modifier,
vous n’avez qu’à le frapper.
3. Le canal MIDI qui est présentement assigné à ce pad ou à
cette commande sera affiché.
4. Utilisez les touches Tet S pour sélectionner le canal MIDI.
Au fur et à mesure que vous faites vos choix, leurs valeurs
seront automatiquement chargées.
Page 85

ASSIGNATION DU NUMÉRO DE NOTE DU PAD
C’est le numéro de note MIDI que le pad transmet lorsqu’il est
frappé.
Par exemple, si vous commandez une boîte à rythmes, il y a des
numéros de note MIDI unique
assignés à la grosse caisse,
caisse claire ou à la cymbale
Charleston. La configuration
d’usine peut ne pas être celle
qui se prête le mieux à votre
style. Peut-être que la caisse
claire est commandée par un
pad qui, pour vous, n’est pas à
la bonne position. Le numéro
de note du pad peut être
modifié pour correspondre au
numéro de note assigné au son
de la caisse claire sur votre
logiciel ou appareil externe. Ceci vous permet de configurer les
pads en fonction des sons qu’ils commandent.
Modification du numéro de note assigné au pad :
1. Appuyez sur la touche de fonction jusqu’à ce que la DEL
près de l’indicateur « Pad Note Number » s'allume.
2. Pour sélectionner un pad ou un commutateur à modifier,
vous n’avez qu’à le frapper.
3. Le numéro de note MIDI qui est présentement assigné à ce
pad ou à cette commande sera affiché.
4. Utilisez les touches Tet S pour sélectionner le numéro de
note MIDI. Ces notes sont basées sur les spécifications
MIDI générales, où C1 = 24.Au fur et à mesure que vous
faites vos choix, leurs valeurs seront automatiquement
chargées.
Notes
?
Lorsque vous frappez un pad ou
un commutateur, le contrôleur
génère un message de note MIDI
active (MIDI Note On) qui
signale à votre boîte à rythmes
ou au logiciel de jouer cette note.
Alors, peu importe si vous jouez
des échantillonnages de batterie
ou de clavier, ou que vous
commandez un synthé, vous
transmettez toujours des notes
pour déclencher des sons.
83
Page 86

CONFIGURATION DES PARAMÈTRES GÉNÉRAUX
Les paramètres généraux règlent le fonctionnement général du contrôleur.
Les paramètres suivants règlent le fonctionnement général de chaque pad
ou commutateur, sans tenir compte du kit avec lequel vous travaillez.
Que vous changiez de kit ou
non, les réglages généraux
pour chaque pad ou
commutateur resteront les
mêmes. Les paramètres
généraux incluent la
sensibilité, la courbe de la répartition de la vitesse et le seuil.
Les paramètres généraux vous permettent de personnaliser le contrôleur
pour qu’il s’adapte à votre style. Le réglage de la sensibilité, de la courbe
de la répartition de la vitesse et du seuil pour chaque pad assure une
performance optimale du contrôleur.
Rappel
!
La configuration des paramètres généraux affecte
les réglages de chaque pad dans tous les kits.
84
Page 87

SENSIBILITÉ
Les paramètres de sensibilité règlent la réaction du pad
lorsque qu’il est frappé. Avec un réglage élevé, vous n’avez
pas à frapper très fort pour atteindre le maximum de vitesse
de sortie. Par contre, avec un réglage faible, vous devez
frapper très fort pour atteindre le maximum de vitesse de
sortie. Si vous atteignez très facilement la vitesse maximale
(127) lorsque vous frappez un pad ou un commutateur, il
sera peut-être préférable de diminuer sa sensibilité. Ceci
vous permettra de jouer plus dynamiquement.
Le réglage de la
sensibilité d’un pad
peut également éviter
la diaphonie entre
pads voisins. Par
exemple, si un pad est
plus sensible que les
autres, il peut se
déclencher lorsque
vous frappez les pads
Rappel
!
La diaphonie (Crosstalk) se produit lorsque
les vibrations d’un autre pad sont
transférées à un autre pad et entraîne son
déclenchement. Le plus souvent, la
diaphonie se produit lorsque le pad est
frappé sur son rebord extérieur. Pour
l’éviter, assurez-vous de frapper le centre du
pad.
voisins. Réduire sa
sensibilité peut prévenir la diaphonie. Par contre, si un pad
est très insensible et ne répond que lorsqu’on le frappe très
fort, il peut arriver que cela déclenche les autres.
Augmenter sa sensibilité peut prévenir la diaphonie.
Modification de la sensibilité :
1. Appuyez sur le pad ou sur le commutateur que vous désirez
modifier.
2. Appuyez sur la touche de fonction jusqu’à ce que la DEL
près de l’indicateur « Sensitivity » s'allume.
3. Le niveau de sensibilité pour le pad ou le commutateur sera
affiché.
4. Utilisez les touches Tet S pour sélectionner une valeur de
sensibilité (0-20). Au fur et à mesure que vous faites vos
choix, leurs valeurs seront automatiquement chargées.
85
Page 88

COURBE DE LA DYNAMIQUE
La courbe de la dynamique permet de savoir à quelle vitesse
le pad ou le commutateur transmet les données par rapport
à la force de frappe. Fonction très utile lors de la
personnalisation des pads ou des commutateurs. Des
courbes de dynamique différentes ont différents
ratios/sorties et réponses qui leurs sont propres, prenez
votre temps pour vous
familiariser avec les réglages.
Modification de la courbe de la
dynamique :
1. Appuyez sur le pad ou sur
le commutateur que vous
désirez modifier.
2. Appuyez sur la touche de fonction jusqu’à ce que la DEL
près de l’indicateur « Velocity Curve » s'allume.
3. La courbe de la dynamique présentement assignée à ce pad ou
à ce commutateur sera affichée.
4. Utilisez les touches Tet S pour sélectionner la courbe de la
dynamique (1-4). Au fur et à mesure que vous faites vos
choix, leurs valeurs seront automatiquement chargées.
Courbe de la dynamique
?
La vitesse de frappe permet de
contrôler le volume et/ou l’éclat
d’une note. Lorsque vous
frappez les pads fortement, les
notes sont plus fortes, plus
éclatantes.
86
1 – Linéaire
Permet une dynamique
linéaire, la force de frappe
est directement liée au
volume du son.
2 – Exponentiel
Une force de frappe
faible permet de
produire un son plus
doux, alors qu’une
force de frappe plus
forte produira un son
plus fort.
3 – Décalage
Permet une dynamique
linéaire, avec un
décalage de 49.Une
force de frappe faible
permet de produire une
vitesse entre 50 et 127,
alors qu’une force de
frappe plus forte
produira une vitesse
constante de 127.
4 – Courbe constante
Permet une dynamique
élevée constante peut
importe la force avec
laquelle le pad ou le
commutateur est frappé.
Page 89

SEUIL DE DYNAMIQUE
Les paramètres du seuil permettent de prévenir la
production de son accidentelle. La valeur du seuil est le
niveau de dynamique minimale à partir duquel le pad ou le
commutateur est activé. Cette valeur doit être réglée en
fonction de votre style de jeu. Essayez différents réglages
jusqu’à ce que vous en trouvez un qui fonctionne pour
vous.
Modification du seuil de dynamique :
1. Appuyez sur le pad ou sur la commande à déclenchement que
vous désirez modifier.
2. Appuyez sur la touche de fonction jusqu’à ce que la DEL
près de l’indicateur « Threshold » s'allume.
3. Utilisez les touches Tet S pour sélectionner la valeur du
seuil de la dynamique. Au fur et à mesure que vous faites vos
choix, leurs valeurs seront automatiquement chargées.
87
Page 90

TRANSMISSION DE MESSAGES GÉNÉRAUX
En plus des paramètres généraux, le contrôleur est doté de trois fonctions
spéciales : le message All Notes Off (extinction des notes), le message
Return to Default Value (restaurer valeur par défaut) et le message Factory
Reset (réinirialisation des paramètres d’usine). Vous n’aurez pas à utiliser
ces messages très souvent, mais ils peuvent s'avérer très utiles dans des
situations d'urgence.
EXTINCTION DES NOTES (ALL NOTES OFF)
Cette fonction permet de transmettre le message « All Notes
Off » sur tous les canaux MIDI. L’extinction des notes
permet de couper toute note MIDI en cours. Cette
fonction peut être utilisée pour couper les notes bloquées.
Transmission d’un message « All Notes Off » :
• Maintenez les touches Tet S enfoncées simultanément
pendant 2 secondes ou plus.
RESTAURER LA VALEUR PAR DÉFAUT
Ce message permet de restaurer le paramètre à sa valeur par
défaut.
88
Transmission d’un message « Return to Default Value » :
• Enfoncez les touches Tet S.
RESTAURATION DES PARAMÈTRES D’USINE
Cette opération permet de réinitialiser toutes les fonctions à
leur valeur initiale. Il arrive que l’on s’emporte un peu trop
lors de la configuration du contrôleur. Vous pouvez utiliser
le message de restauration des paramètres d’usine pour
restaurer tous les paramètres, incluant les préréglages.
Transmission d’un message « Factory Reset » :
•
Maintenez les touches Tet S enfoncées simultanément
pendant 2 secondes ou plus durant la mise sous tension du
contrôleur.
Page 91

TRANSFERTS DE MESSAGES SYSTÈME
Les messages MIDI System Exclusive (SysEx) vous permettent de transférer des
données de configuration de paramètre et de programme depuis le contrôleur, sur
une connexion USB ou MIDI. À l’aide de logiciels éditeurs SysEx, dont plusieurs
sont disponibles gratuitement sur Internet, vous pouvez transmettre rapidement
certaines ou toutes les données paramètre entre le contrôleur et vos appareils
MIDI.
Demande de transmission en bloc des données de configuration du système depuis le contrôleur :
1. Assurez-vous que le contrôleur est branché, soit par MIDI ou par
USB à votre application SysEx.
2.
Maintenez les touches de fonction, Tet S enfoncée.
Transmission de données vers le contrôleur :
1. Assurez-vous que le contrôleur est branché, soit par MIDI ou par
USB à votre application SysEx.
2.
Faites simplement « jouer » les données SysEx que vous désirez
transférer au contrôleur.
89
Page 92

UTILISATION DU CONTRÔLEUR AVEC BFD LITE
Le contrôleur vous est fourni avec un logiciel de percussions électroniques
contenant des échantillons sonores de batterie de grande qualité. Vous
pouvez lancer ces échantillons à partir du contrôleur; impression et
contrôle authentiques, tel que si vous joueriez
sur une vraie batterie.
Une fois le logiciel BFD Lite installé, vous
pouvez commencer à jouer. Vous trouverez cidessous des conseils de base et des suggestions
pour l’utilisation du logiciel.
BFD Lite
!
Pour l'installation du
logiciel BFD Lite, veuillez
vous référer aux procédures
d'installation incluses dans
la boîte.
Instructions :
1. Installez le logiciel BFD Lite fourni avec le contrôleur.
2. Branchez le contrôleur dans le port USB de votre ordinateur à l’aide
du câble fourni.
Important
!
Si vous désirez utiliser des commutateurs supplémentairesr, veuillez les
brancher avant de brancher le contrôleur à l’ordinateur et de faire la mise
sous tension. À défaut de respecter cette procédure, les appareils peuvent
ne pas fonctionner correctement.
3. Si vous utilisez Windows, allez à Start | All Programs | FXpansion
| BFD Lite | BFD Lite Standalone.
Si vous utilisez Mac OS, allez à Applications | BFD Lite pour
lancer l’application.
Ceci lancera le BFD Lite en mode autonome. Cependant, vous
pouvez utiliser le logiciel BFD Lite comme plugiciel pour votre
environnement de séquencement préféré.
4. Le contrôleur est un appareil prêt à utilisation, c'est-à-dire qui
fonctionne automatiquement une fois que BFD Lite est lancé.
Essayez de frapper les pads. S’il n’y a aucun son, vérifiez que le
logiciel est configuré pour utiliser l’appareil de sortie audio que vous
utilisez (carte de son interne, interface audio externe, etc.). S’il n’y a
aucun son produit lorsque vous frappez les pads, vérifiez la sortie
audio est bien celle qui correspond à votre appareil.
90
Page 93

Vous pouvez sélectionner l’appareil à
partir du menu défilant situé dans le coin
supérieur gauche de l’écran.
Remarque : Selon la carte de son que vous utilisez, il se peut que vous
rencontriez des niveaux différents de latence, ou de délai entre le moment
que vous frappez les pads et le moment que le son sorte des haut-parleurs.
Dans BFD Lite Standalone, il est possible d’ajuster les réglages de latence en
cliquant sur la touche de configuration (Cfg) et en
modifiant les paramètres de la mémoire tampon de votre
carte de son.
Pour plus d'information, veuillez consulter la section Remarque à propos de latence
audio dans le chapitre sur l’installation de ce guide.
5. Lorsque vous avec sélectionnez votre appareil, vous devriez entendre
des sons lorsque vous frappez les pads. Vous êtes maintenant prêt à
jouer.
VALEURS PAR DÉFAUT DU CONTRÔLEUR
Le contrôleur a été configuré pour mapper automatiquement les
8 pads aux sons de batterie qui se retrouvent dans le logiciel
BFD Lite. Vous pouvez accéder à ces configurations en
sélectionnant le réglage 0 sur le contrôleur en mode Kit.
La configuration du kit est comme celle expliquée dans l'image
ci-dessous :
TOM 2
NOTE MIDI
TOM 3
NOTE MIDI #43
CYMBALE
CRASH
NOTE MIDI
#51
CAISSE
CLAIRE
NOTE MIDI #38
CYMBALE
CHARLESTON
FERMÉE
NOTE MIDI
#44
RIMSHOT
NOTE MIDI
#40
CYMBALE
RIDE
NOTE MIDI
#49
GROSSE
CAISSE
NOTE
MIDI #36
91
Page 94

Vous remarquerez que dans cette configuration chaque pad est
assigné à un numéro de note MIDI. C’est grâce à ces numéros
de note qu’un son spécifique est produit. Veuillez vous référer à
la section des numéros de note assignés aux pads dans le
chapitre Modification des kits pour plus d'information
concernant l'utilisation des notes MIDI.
Les paramètres par défaut du réglage 0 incluent également le
mappage automatique de commutateurs supplémentaires, au cas
où vous voudriez en utiliser.
ENTRÉE SON
ENTRÉE
GROSSE
CAISSE
COMMUTATEUR
1 EXTERNE
COMMUTATEUR
2 EXTERNE
ENTRÉE
CHARLESTON
*** L’entrée Charleston, utilisée avec un commutateur au pied,
permet d’alterner entre le son d’une cymbale Charleston ouverte
et celui d’une cymbale Charleston fermée lorsqu’un pad
Charleston est frappé. Lorsque la pédale est maintenue
enfoncée, frapper un pad Charleston produit un son de
Charleston fermé, et lorsque la pédale est relâchée, le
commutateur au pied transmet un message (status 0xB0,
message 0x04) et un son de cymbale Charleston ouverte est
produit si le pad de Charleston est frappé. Vous devez
configurer le logiciel BFD Lite de la façon suivante :
GROSSE CAISSE 36
CYMBALE
CHARLESTON
FERMÉE
CYMBALE RIDE 49
CHARLESTON
OUVERTE/FERMÉE
1. Cliquez sur cet onglet.
46
44 ***
2. Cochez le champ « All hihats
variable ».
NUMÉRO DE NOTE
MIDI
92
Page 95

CONFIGURATION DES SÉQUENCES PRÉDÉFINIES
Chaque instrument est doté de quelques réglages généraux. À
l’aide de ces paramètres, vous pouvez mettre en solo, en
sourdine, ajuster la tonalité et le niveau de
chaque instrument de la séquence prédéfinie.
1. SOLO – Cette touche permet de mettre
cet instrument en solo et de mettre en
sourdine les autres instruments.
2. MUTE – Cette touche permet de mettre cet instrument en
sourdine de façon à ce qu’il ne puisse jouer lorsqu’il est
commandé.
3. TRIM – Ce bouton permet de régler le niveau de gain. Il
permet d’ajuster les niveaux de l’instrument.
4. TUNE – Ce bouton permet de régler la tonalité de
l’instrument.
5. DYNAMICS – Ce bouton vous permet de modifier l’intensité de
l’instrument (softer/harder). Les sons du logiciel BFD Lite sont
enregistrés avec différents niveaux de dynamique : le réglage de la
dynamique permet une multitude de possibilités de frappe : de doux
et jazzé à dur et fort.
Information supplémentaire
!
Veuillez vous référer au guide d’utilisation du BFD Lite sous
Start | All Programs |FXpansion | BFD Lite | BFD Lite Manual pour
plus de détail concernant le logiciel BFD Lite. Dans ce chapitre, nous
vous donnons quelques conseils pour que vous puissiez utiliser
rapidement le contrôleur avec le logiciel. Cependant, le logiciel offre
bien plus de possibilités qui vous permettent de personnaliser davantage
votre performance. Prenez le temps de lire le guide d’utilisation du
BFD Lite afin de découvrir toutes les possibilités qui s’offre à vous.
93
Page 96

PERSONNALISATION DES RÉGLAGES
Il est possible de personnaliser les réglages pour les adapter à
votre style de jeu. Vous pouvez modifier rapidement les sons
assignés aux différents pads en modifiant leur numéro de note
MIDI. Pour ce faire, vous devez être en mode Pad Note
Number en appuyant sur la touche de fonction jusqu'à ce que la
DEL près de l'indicateur « Pad Note Number » s'allume.
Frappez ensuite le pad que vous désirez modifier et à l’aide des
touches
Tet S sélectionnez un nouveau numéro de note.
Vous trouverez ci-dessous les mappages par défaut des numéros
de note du logiciel BFD Lite. Afin d’utiliser un de ces sons avec
un pad, vous devez assigner le numéro de note spécifique au pad
en suivant la procédure dans le paragraphe ci-dessus.
NUMÉRO
DE NOTE
INSTRUMENT
56 CYM2 BELL
55 CYM2 HIT
54 CYM1 BELL
53 CYM3 BELL
52 HIHAT HALF SHANK
51 CYM3 HIT
50 HIHAT HALF TIP
49 CYM1 HIT
48 HIHAT CLOSED SHANK
47 TOMH HIT
46 HIHAT OPEN TIP
45 TOMM HIT
44 HIHAT PEDAL
43 TOMF HIT
42 HIHAT CLOSED TIP
41 SNARE FLAM
40 SNARE RIM
39 SNARE DRAG
38 SNARE HIT
37 SNARE SIDESTICK
36 KICK HIT
35 KICK NO SNARE
24 HIHAT VARIABLE TIP
33 HIHAT ¾ TIP
32 HIHAT ¾ SHANK
31 HIHAT ¼ TIP
30 HIHAT ¼ SHANK
29 SNARE2 FLAM
28 SNARE2 RIM
27 SNARE2 DRAG
26 SNARE2 HIT
25 SNARE2 SIDESTICK
24 KICK2 HIT
23 KICK2 NO SNARE
22 HIHAT VARIABLE SHANK
STYLE DE
FRAPPE
94
Page 97

AUTRES APPLICATIONS DU CONTRÔLEUR
Le contrôleur peut être utilisé pour différentes
applications qui utilisent MIDI comme protocole de
commande. Par exemple, le contrôleur peut être
utilisé pour commander des sons mélodieux
provenant d’un module de son ou d’instruments
VST. Cela signifie que vous pouvez jouer des
instruments aigus, tels que vibraphones, marimbas,
xylophones et même un piano ou un violon,
directement du contrôleur.
Comme nous vous l’avons expliqué, le contrôleur
utilise les données des notes MIDI pour produire des
sons tels que frappes de batterie. Cependant, les
notes MIDI représentent également des notes et des
tonalités réelles (comme les touches d’un piano).
Ceci permet aux appareils MIDI de jouer des sons
aigus (tel que le contrôleur).
Pour cette raison, nous avons inclus un tableau
pratique qui indique à quelles tonalités musicales
correspondent les numéros de note MIDI (tel
qu’indiqué sur un clavier). Les tonalités musicales
sont suivies de leur numéro de note MIDI
correspondant entre parenthèses.
Vous pouvez utiliser ce tableau pour configurer
rapidement le contrôleur de façon à ce que vous
puissiez l’utiliser avec du matériel à tonalité aiguë.
95
Page 98

MAPPAGES DES SÉQUENCES PRÉDÉFINIES
PRESET 0 – BFD LITE (SANS COMMUTATEURS OU PÉDALES EXTERNES)
Pad 1
Canal MIDI 1
Numéro de note- 45
Son- Tom 2
Pad 2
Canal MIDI 1
Numéro de note 43
Son- Tom 3
Pad 3
Canal MIDI 1
Numéro de note-
44
Son- Carleston
fermée
Pad 4
Canal MIDI 1
Numéro de note 49
Son- CYMBALE RIDE
Pad 5
Canal MIDI 1
Numéro de note 51
Son- Cymbale
3/Crash
Pad 6
Canal MIDI 1
Numéro de note 38
Son- Caisse claire
Pad 7
Canal MIDI 1
Numéro de note-
40
Son- Caisse claire-
rebord
Pad 8
Canal MIDI 1
Numéro de note- 36
Son- Grosse caisse
ENTRÉES
Entrée Charleston
Canal MIDI
Numéro de note
Son- Charleston
ouverte/fermée
PRESET 1 BFD LITE (AVEC PÉDALES ET COMMUTATEURS EXTERNES)
Entrée grosse
caisse
Canal MIDI 1
Numéro de note36
Son- Grosse
caisse
Commutateur
externe 1
Canal MIDI
Numéro de note 46
Son- fermé
Charleston
Commutateur externe
2
Canal MIDI
Numéro de note 49
Son- cymbale ride
Pad 1
Canal MIDI 1
Numéro de note 51
Son- Cymbale 3/Crsh
Pad 2
Canal MIDI 1
Numéro de note 47
Son- Tom aigu
Pad 3
Canal MIDI 1
Numéro de note 45
Son- Tom moyen
Pad 4
Canal MIDI 1
Numéro de note 43
Son- Tom plancher
Pad 5
Canal MIDI 1
Numéro de note 56
Son- Cymbale 2
Pad 6
Canal MIDI 1
Numéro de note - 38
Son- Frappé caisse claire
Pad 7
Canal MIDI 1
Numéro de note -
40
Son- Caisse claire
rebord
Pad 8
Canal MIDI 1
Numéro de note 55
Son- Frappé cymbale 2
ENTRÉES
Entrée Carleston
Canal MIDI 1
Numéro de note 44
Son- Pédale Charleston
Entrée grosse caisse
Canal MIDI 1
Numéro de note 35
Son- Grosse caisse
Commutateur 1
externe
Canal MIDI 1
Numéro de note 46
Son- Charleston ouvert
Commutateur 2 externe
Canal MIDI 1
Numéro de note 49
Son- Cymbale 1-ride
96
Page 99

Pad 1
Canal MIDI 10
Numéro de note 47
Son- Tom moyen
Pad 5
Canal MIDI 10
Numéro de note 49
Son- CYMBALE
CRASH
Entrée Carleston
Canal MIDI 10
Numéro de note 42
Son- Commutateur au pied
Pad 1
Canal MIDI 10
Numéro de note 72
Son- Sifflet
Pad 5
Canal MIDI 10
Numéro de note 74
Son- Guiro
Entrée Carleston
Canal MIDI 10
Numéro de note 44
Son- Commutateur au
pied Carleston
PRESET SÉQUENCES 2 GM
Pad 2
Canal MIDI 10
Numéro de note 45
Son- Tom plancher
Pad 6
Canal MIDI 10
Numéro de note 38
Son- CAISSE CLAIRE
ENTRÉES
Entrée grosse
caisse
Canal MIDI 10
Numéro de note
35
Son- Grosse
caisse
Pad 3
Canal MIDI 10
Numéro de note 42
Son- Carleston
fermée
Pad 7
Canal MIDI 10
Numéro de note 39
Son- Clap
Commutateur 1
externe
Canal MIDI 10
Numéro de note 46
Son-Charleston
ouvert
PRESET 3 GM PERC
Pad 2
Canal MIDI 10
Numéro de note 60
Son- Bongo Lo
Pad 6
Canal MIDI 10
Numéro de note 63
Son- Conga aigu
ENTRÉES
Entrée grosse
caisse
Canal MIDI 10
Numéro de note
35
Son- GROSSE
CAISSE
Pad 3
Canal MIDI 10
Numéro de note 61
Son- Bongo aigu
Pad 7
Canal MIDI 10
Numéro de note 64
Son- Conga grave
Commutateur 1
externe
Canal MIDI 10
Numéro de note 81
Son-Triangle ouvert
Pad 4
Canal MIDI 10
Numéro de note 51
Son- CYMBALE RIDE
Pad 8
Canal MIDI 10
Numéro de note 35
Son- GROSSE CAISSE
Commutateur 2 externe
Canal MIDI 10
Numéro de note 51
Son- CYMBALE RIDE
Pad 4
Canal MIDI 10
Numéro de note 68
Son-agogo
Pad 8
Canal MIDI 10
Numéro de note 65
Son- Timbale
Commutateur 2
externe
Canal MIDI 10
Numéro de note 59
Son- CYMBALE
RIDE
97
Page 100

Pad 1
Canal MIDI 1
Numéro de note 55
Son- Mallet
Pad 5
Canal MIDI 1
Numéro de note 48
Son- Mallet
Entrée Carleston
Canal MIDI 1
Numéro de note 48
Son- Mallet
Pad 1
Canal MIDI 1
Numéro de note 49
Son- CYMBALE
CRASH
Pad 5
Canal MIDI 1
Numéro de note 42
Son- Cymbale
Charleston
Entrée Carleston
Canal MIDI 1
Numéro de note 42
Son- Cymbale
Charleston
PRESET 4 GM MALLETS
Pad 2
Canal MIDI 1
Numéro de note 57
Son- Mallet
Pad 6
Canal MIDI 1
Numéro de note 50
Son- Mallet
ENTRÉES
Entrée grosse
caisse
Canal MIDI 1
Numéro de note
36
Son- Mallet
Pad 3
Canal MIDI 1
Numéro de note 59
Son- Mallet
Pad 7
Canal MIDI 1
Numéro de note 52
Son- Mallet
Commutateur 1
externe
Canal MIDI 1
Numéro de note 72
Son- Mallet
PRESET 5 SR-16
Pad 2
Canal MIDI 1
Numéro de note 48
Son- Tom aigu
Pad 6
Canal MIDI 1
Numéro de note 38
Son- CAISSE CLAIRE
ENTRÉES
Entrée grosse
caisse
Canal MIDI 1
Numéro de note
36
Son-Grosse
caisse
Pad 3
Canal MIDI 1
Numéro de note 45
Son- Tom grave
Pad 7
Canal MIDI 1
Numéro de note 39
Son- Clap
Commutateur 1
externe
Canal MIDI 1
Numéro de note 42
Son- Charleston
Pad 4
Canal MIDI 1
Numéro de note 60
Son- Mallet
Pad 8
Canal MIDI 1
Numéro de note 53
Son- Mallet
Commutateur 2 externe
Canal MIDI 1
Numéro de note 80
Son- Mallet
Pad 4
Canal MIDI 1
Numéro de note 51
Son- CYMBALE RIDE
Pad 8
Canal MIDI 1
Numéro de note 36
Son- GROSSE CAISSE
Commutateur 2
externe
Canal MIDI 1
Numéro de note 51
Son- CYMBALE
RIDE
98
 Loading...
Loading...