Page 1

SpeedTouch™605s
Business SHDSL Router
Setup and User’s Guide
Release R4.2
600
SERIES
Page 2
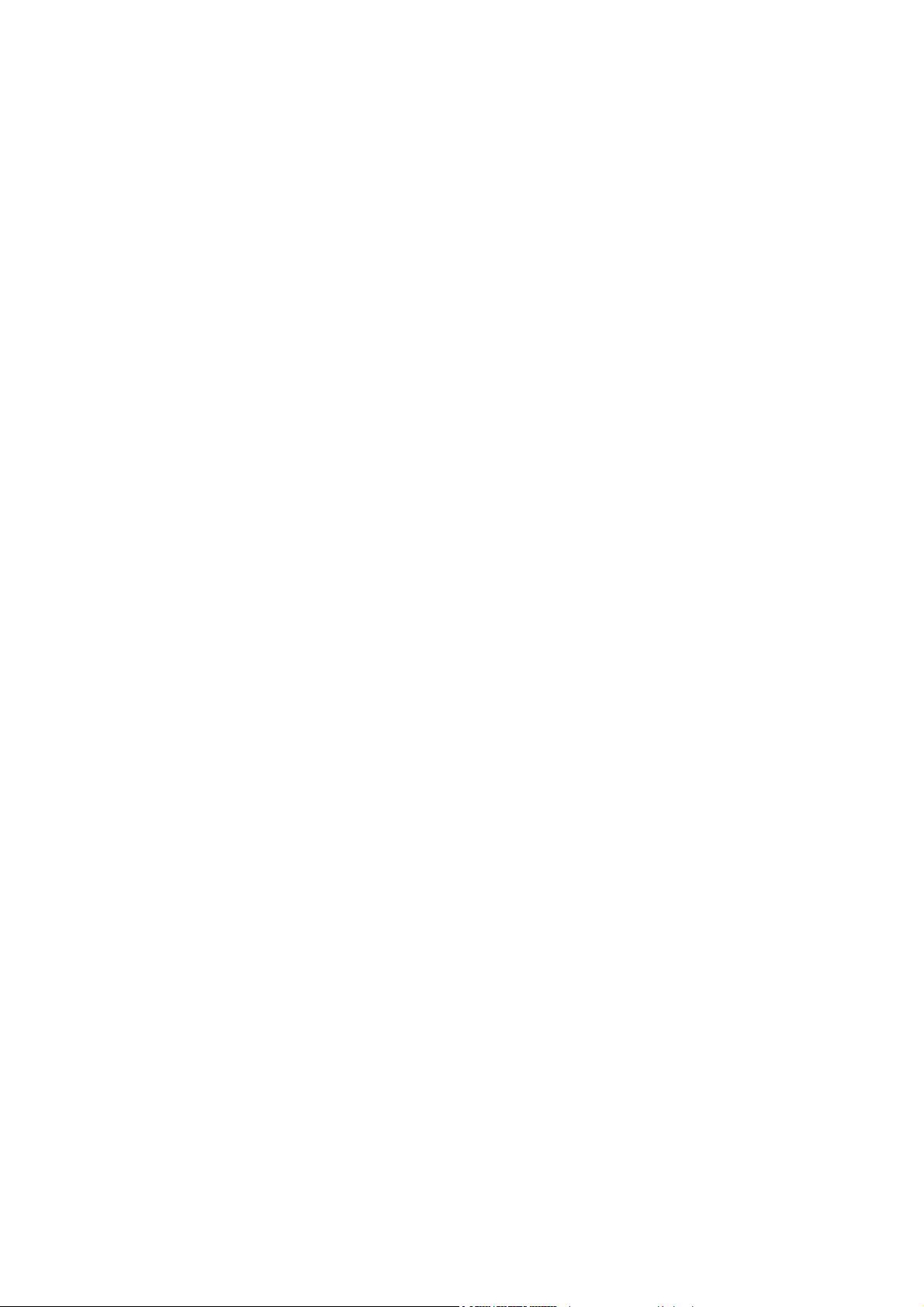
Page 3
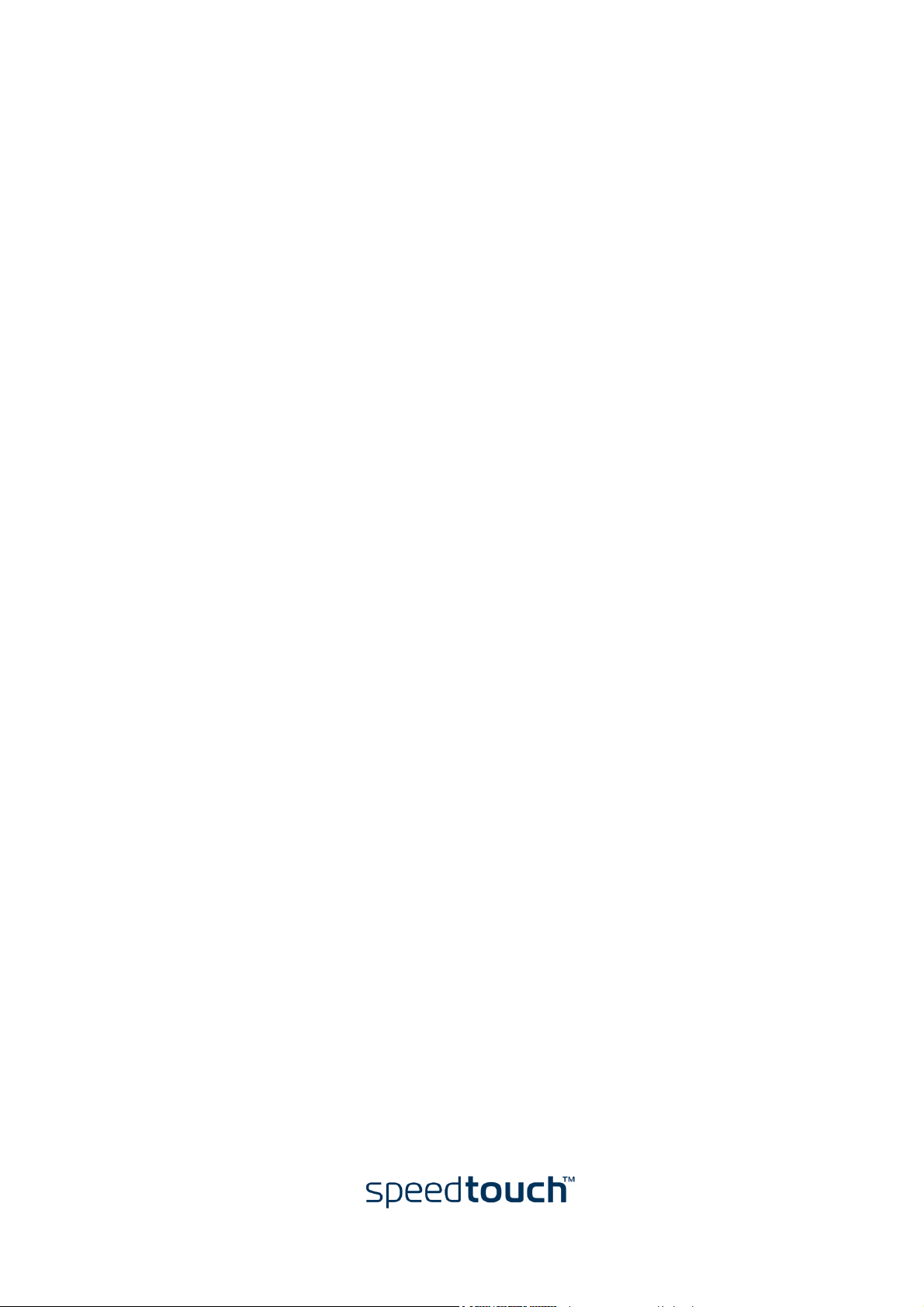
SpeedTouch™605s
Setup and User’s Guide
Release R4.2
Page 4
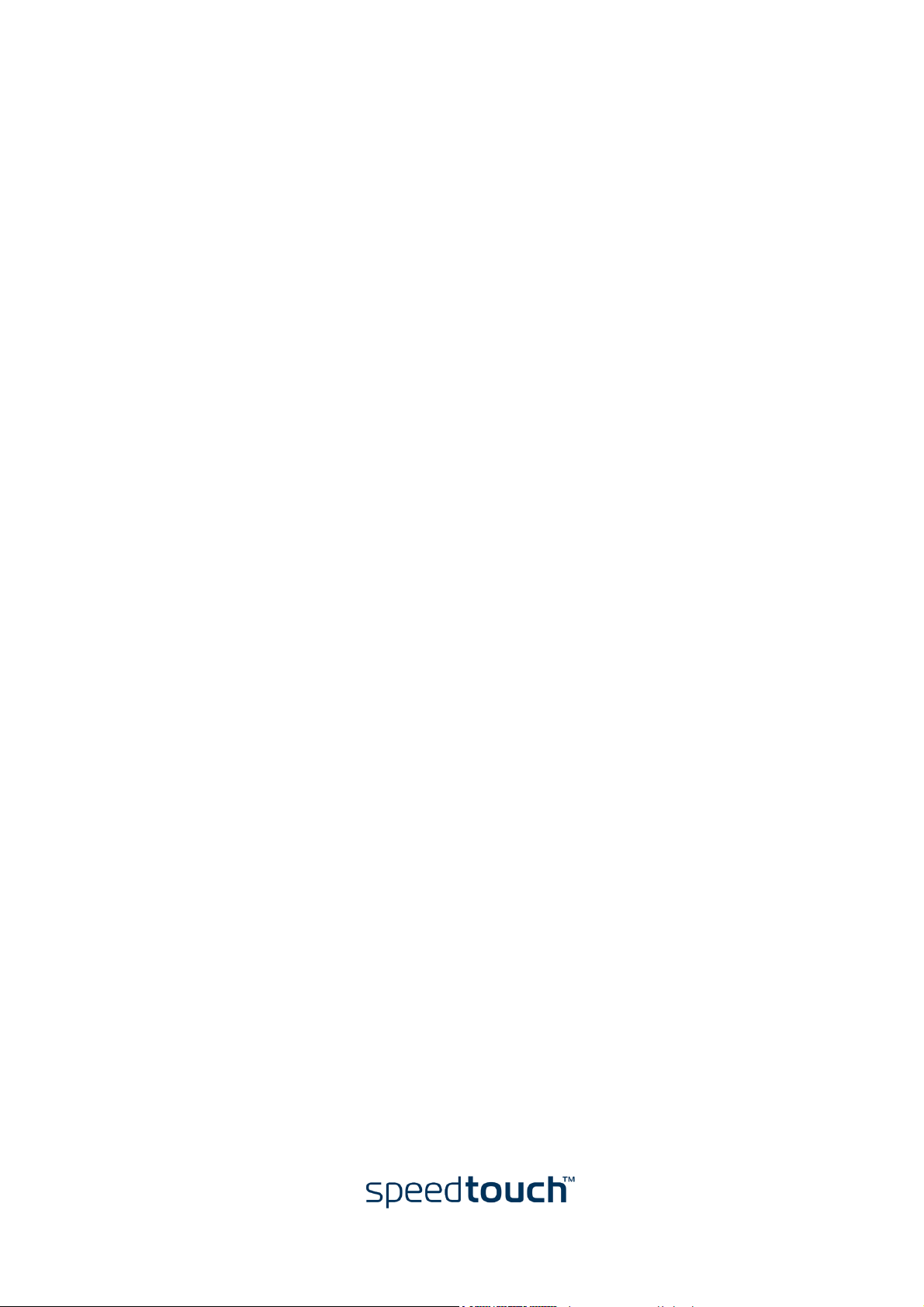
Status v1.0
Change Note PeckelbeenS
Short Title Setup and User's Guide ST605s R4.2 (en)
Copyright
© 2003 THOMSON. All rights reserved. Passing on, and copying of this document, use and
communication of its contents is not permitted without written authorization from
THOMSON. The content of this document is furnished for informational use only, may be
subject to change without notice, and should not be construed as a commitment by
THOMSON. THOMSON assumes no responsibility or liability for any errors or inaccuracies
that may appear in this document.
Page 5
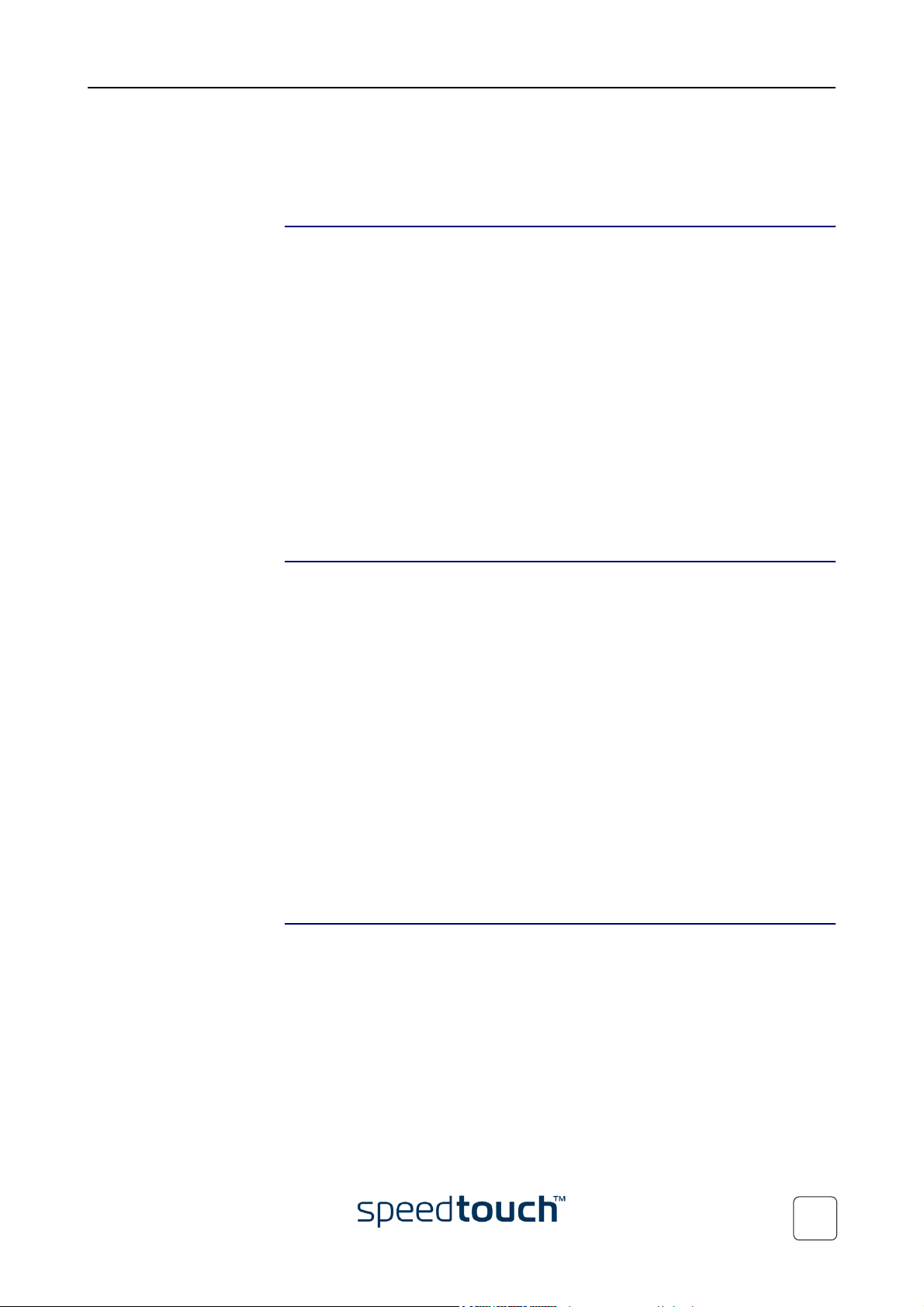
Contents
1 SpeedTouch™ Installation ............................................ 3
1.1 Getting Acquainted with the SpeedTouch™.................................................... 4
1.2 Setting up the SpeedTouch™............................................................................. 6
1.3 SpeedTouch™ Configuration Setup.................................................................. 7
1.3.1 Configuration Setup for Microsoft Windows Operating Systems ........................................ 8
1.3.2 Configuration Setup for other Operating Systems................................................................. 14
1.4 Dr SpeedTouch™ Installation .......................................................................... 17
2 SpeedTouch™ Internet Connectivity ........................ 21
2.1 Surfing the Internet........................................................................................... 22
2.2 Connect to the Internet via SpeedTouch™’s embedded PPP client. .......... 23
2.2.1 Internet Sessions via Windows XP’s UPnP .............................................................................. 24
2.2.2 Internet Sessions via the SpeedTouch™ Web Pages (all OSs)............................................25
2.3 Connect to the Internet via a Broadband Dial-in Client ............................... 26
2.3.1 Using the Windows XP Dial-in Client....................................................................................... 27
2.3.2 Using the Mac OS X Dial-in Client............................................................................................. 30
3 SpeedTouch™ Web Interface..................................... 31
3.1 Basic Topics Menu Links ................................................................................... 34
3.2 Advanced Topics Menu Links ...........................................................................37
1
Page 6
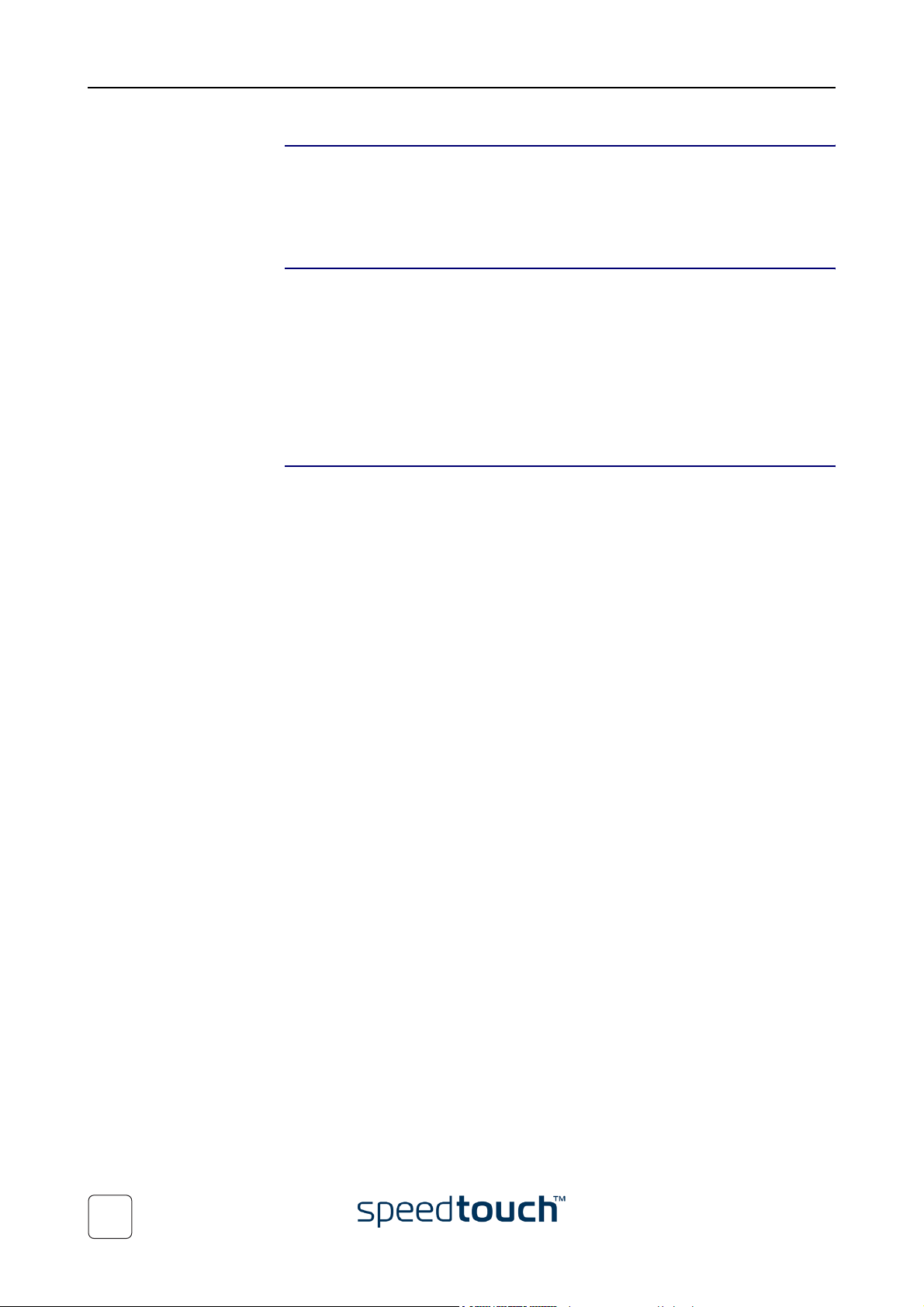
4 SpeedTouch™ NAPT Manager .................................. 51
5 SpeedTouch™ System Software Upgrade................ 57
5.1 The SpeedTouch™ Upgrade Wizard .............................................................. 58
5.2 Manual System Software Management via BOOTP Server ......................... 62
6 Troubleshooting ........................................................... 65
6.1 General................................................................................................................ 66
6.2 SpeedTouch™ Default Configuration.............................................................. 67
2
Page 7
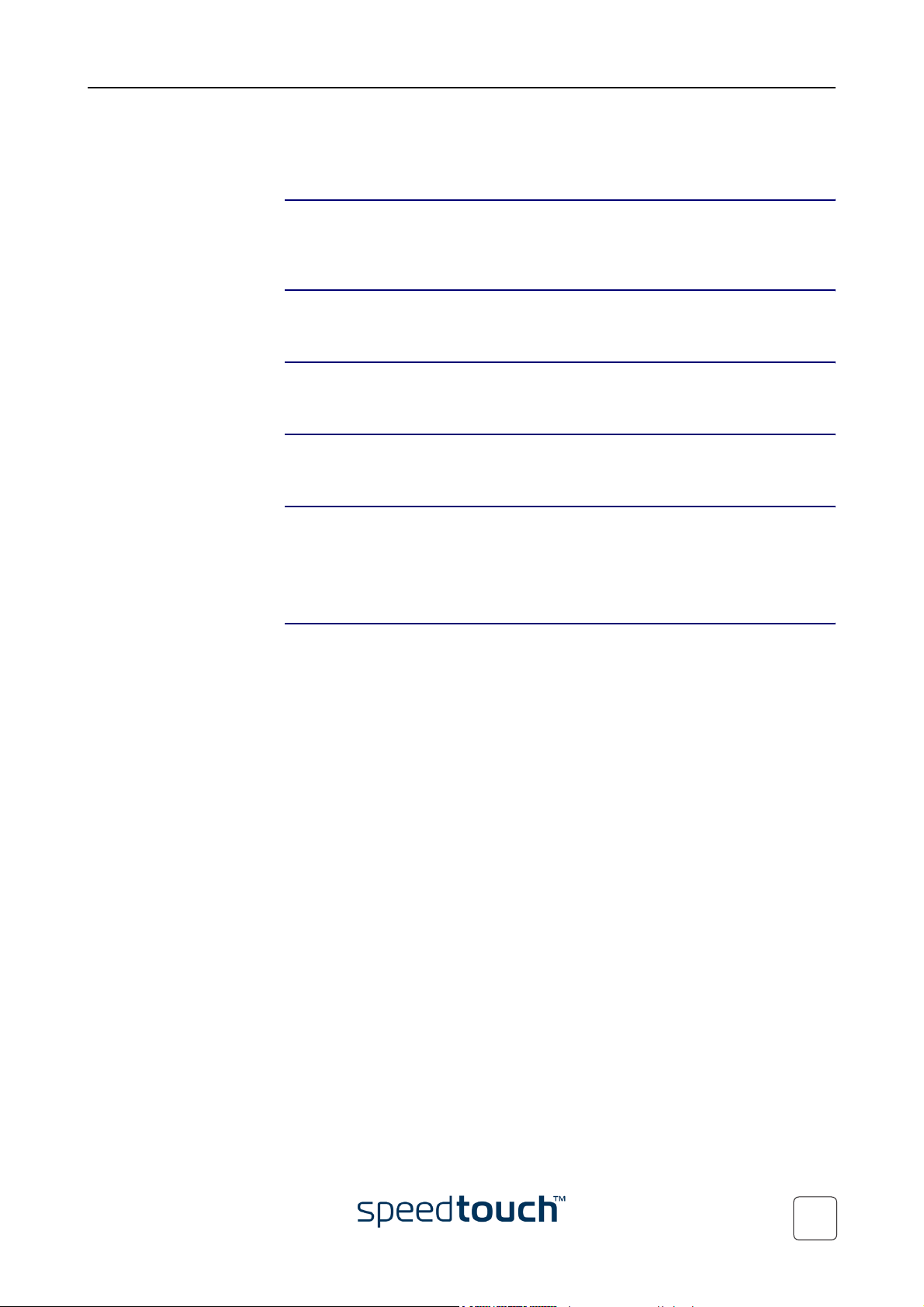
1 SpeedTouch™ Installation
1 SpeedTouch™ Installation
Introduction Thank you for purchasing the SpeedTouch™605s Business SHDSL Router!
With the SpeedTouch™605s Business Symmetrical High speed Digital Subscriber Line
(SHDSL) Router, surfing the Internet will become a whole new experience.
In this Setup and User's
Guide
Terminology Generally, the SpeedTouch™605s will be referred to as SpeedTouch™ in this Setup and
Safety instructions Before connecting the SpeedTouch™, read the SpeedTouch™ Quick Installation Guide
UPnP The SpeedTouch™605s is a Universal Plug and Play (UPnP) certified product.
Documentation and
software updates
This User's Guide will assist you in getting acquainted with the SpeedTouch™605s Business SHDSL Router and in getting connected quickly to the Internet.
User's Guide unless specifically indicated.
and Safety Instructions.
UPnP enables your computer to discover and control UPnP devices on the network.
Note For more information about how to install UPnP on your computer please
consult your operating system’s user’s guide.
The SpeedTouch™605s product continues to evolve as extra and new functionalities
are made available.
For more information on the latest technological innovations, software upgrades, and
documents, please visit the SpeedTouch™ web site at:
www.speedtouch.com
E-SIT-CTC-20030605-0003 v1.0
3
Page 8
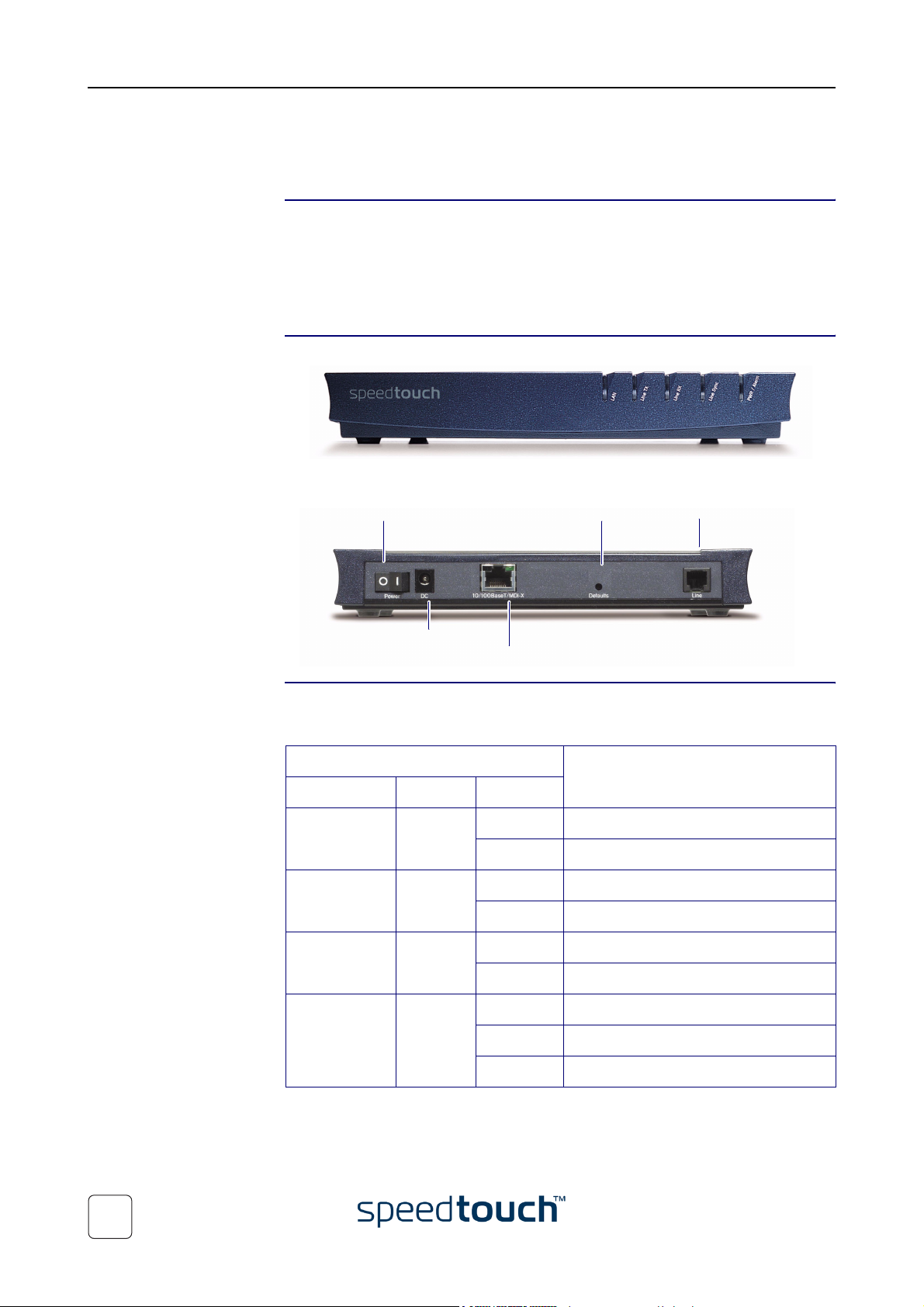
1 SpeedTouch™ Installation
DSL L
R
1.1 Getting Acquainted with the SpeedTouch™
Introducing the
SpeedTouch™
Front and back panel
layout
Prior to proceeding, please make sure to read the SpeedTouch™Quick Installation
Guide first. It provides important package content and safety information.
Check whether all items are present in your package.
In the event of damaged or missing items, please contact your local product dealer for
further information.
The SpeedTouch™605s Business SHDSL Router is presented in a slim line housing:
The device is equipped with a single 10/100Base-T Half-/Full-duplex MDI-X Ethernet
port:
Power Switch
Power Socket
eset
10/100Base-T Ethernet port
ine Port
Front panel LEDs The SpeedTouch™605s Business SHDSL Router is equipped with five LEDs on its front
panel, indicating the state of the device during normal operation:
Indicator Description
Name Color State
LAN Green Flashing Ethernet LAN activity
Off No Ethernet LAN activity
Line TX Green Flashing ATM cell transmission on DSL line
Off No transmission activity
Line RX Green Flashing ATM cell reception on DSL line
Off No reception activity
Line Sync Green Off No SHDSL line
Flashing Initialization of SHDSL line
On SHDSL line synchronized
4
E-SIT-CTC-20030605-0003 v1.0
Page 9
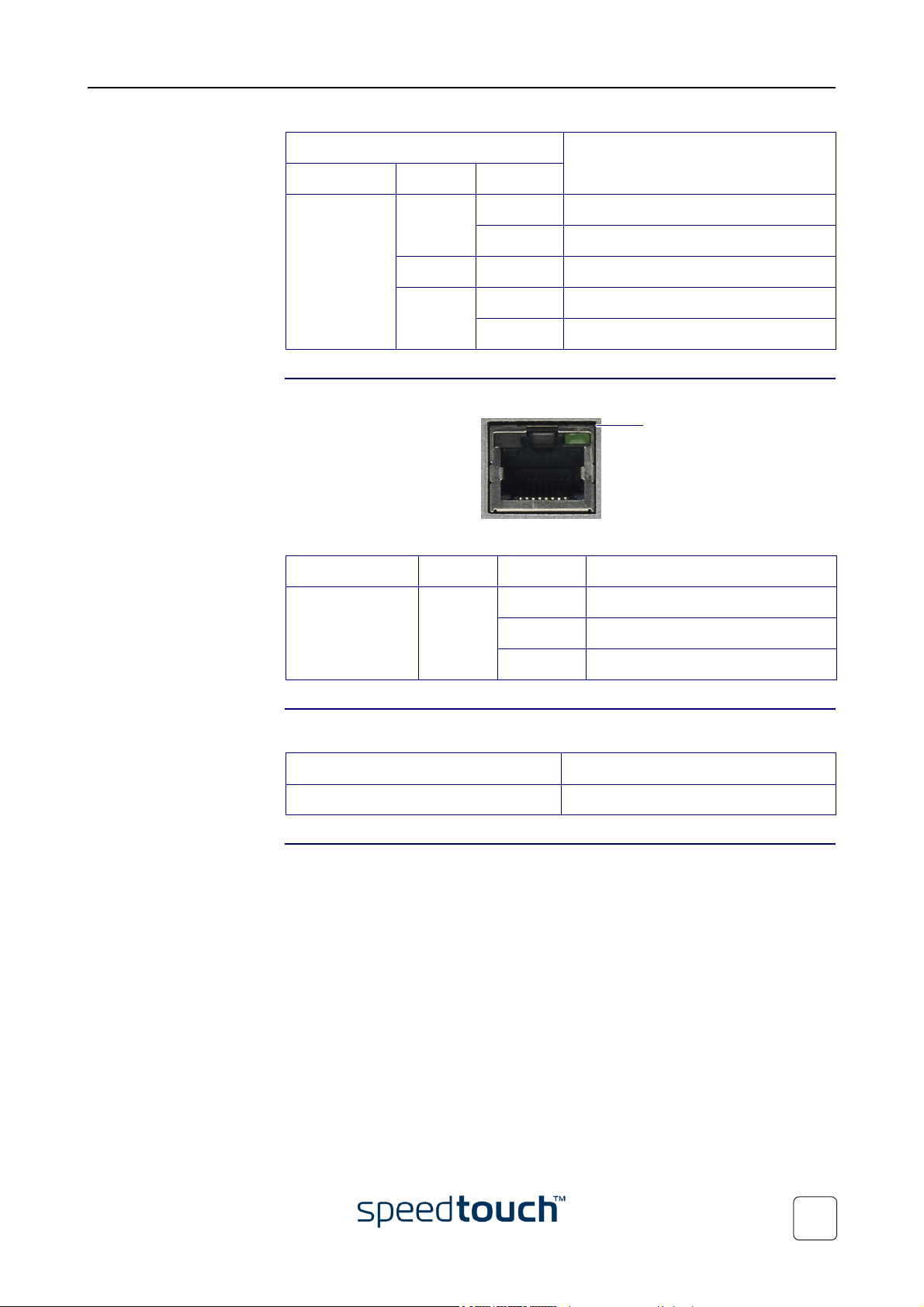
Indicator Description
Name Color State
PWR/Alarm Green Flashing Back-to-defaults
On Power on, normal operation
Orange On Self test
Red Flashing Power on
On Power on, selftest failed
Ethernet port(s) LEDs The Ethernet port on the rear panel has one LED:
1 SpeedTouch™ Installation
Link Integrity/Activity LED
10/100Base -T
Indicator Name Color State Description
Integrity/Activity Green Off No connection on this port
On Ethernet link up. No activity
Flashing Activity on this Ethernet port
DSL Port
Service Port pinning
2-wire SHDSL 3/4
DSL service The appropriate SHDSL service must be available at your local premises.
E-SIT-CTC-20030605-0003 v1.0
5
Page 10
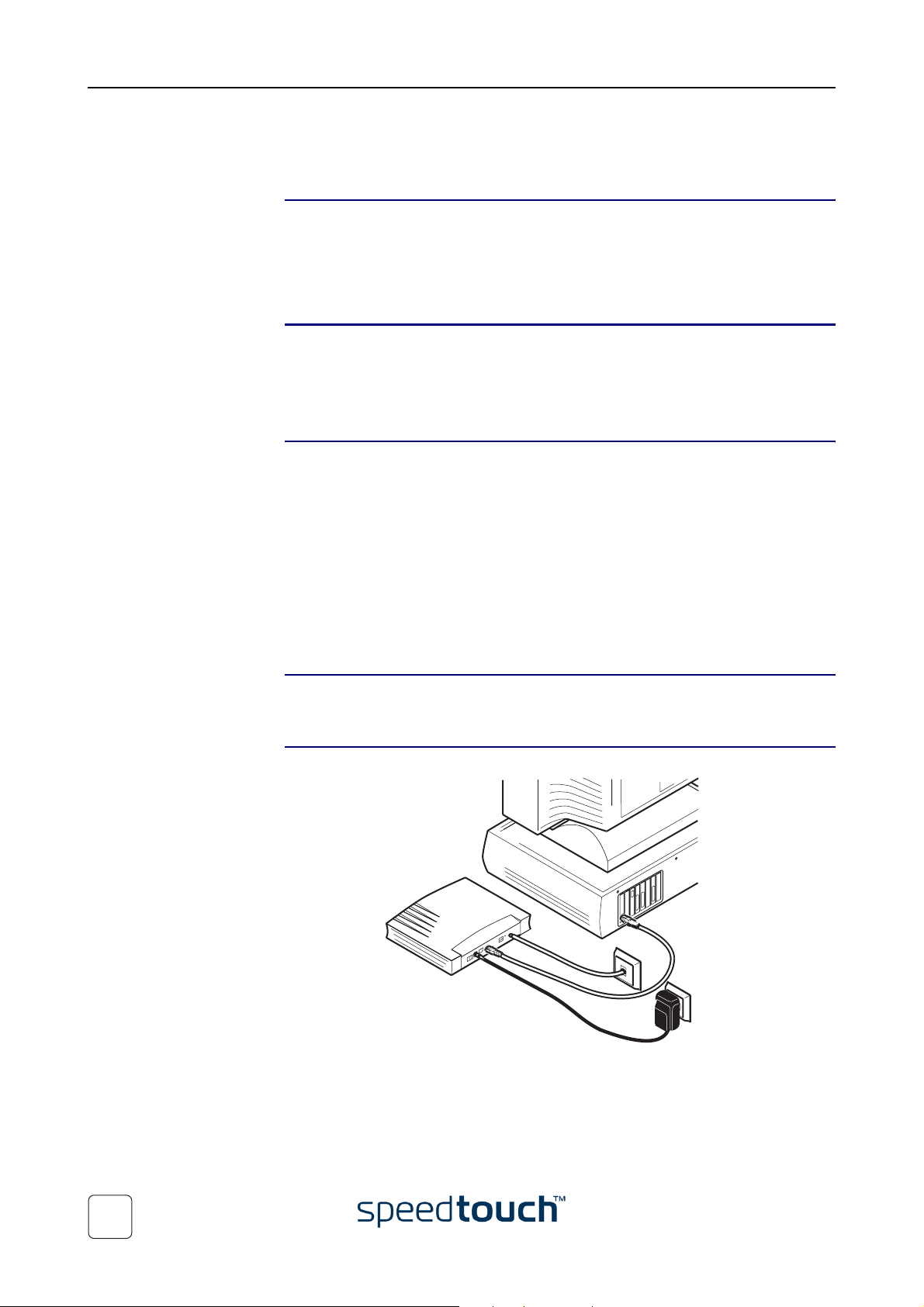
1 SpeedTouch™ Installation
1.2 Setting up the SpeedTouch™
Local network For Ethernet connectivity you need at least:
• A computer with installed Ethernet Network Interface Card (NIC) or available
• If needed, a hub or switch and the necessary connection cables
Ethernet Cables In the SpeedTouch™605s box, a full wired Cat.5 straight-through RJ45/RJ45 Ethernet
cable, further referred to as LAN cable is included.
You can use LAN cables other than the one provided in the box. However make sure to
use correct connection cables.
Wiring procedure Proceed as follows:
1 Use the included LAN cable to wire your computer's Ethernet port to the
2 Use the included DSL cable to wire the SpeedTouch™605s's Line port to your
on-board Ethernet port
SpeedTouch™605s Ethernet port.
telephone wall outlet.
More information on
Ethernet wiring
PC wiring Once all connections are made, the result should look similar as below:
3 Plug the power adapter's coaxial jack into the SpeedTouch™605s DC inlet and
plug the power adapter in a wall outlet.
Note Always check first whether the included power adapter suits the local
power specifications.
For more information, see the application note “The SpeedTouch™ and Ethernet
Connectivity”.
6
E-SIT-CTC-20030605-0003 v1.0
Page 11
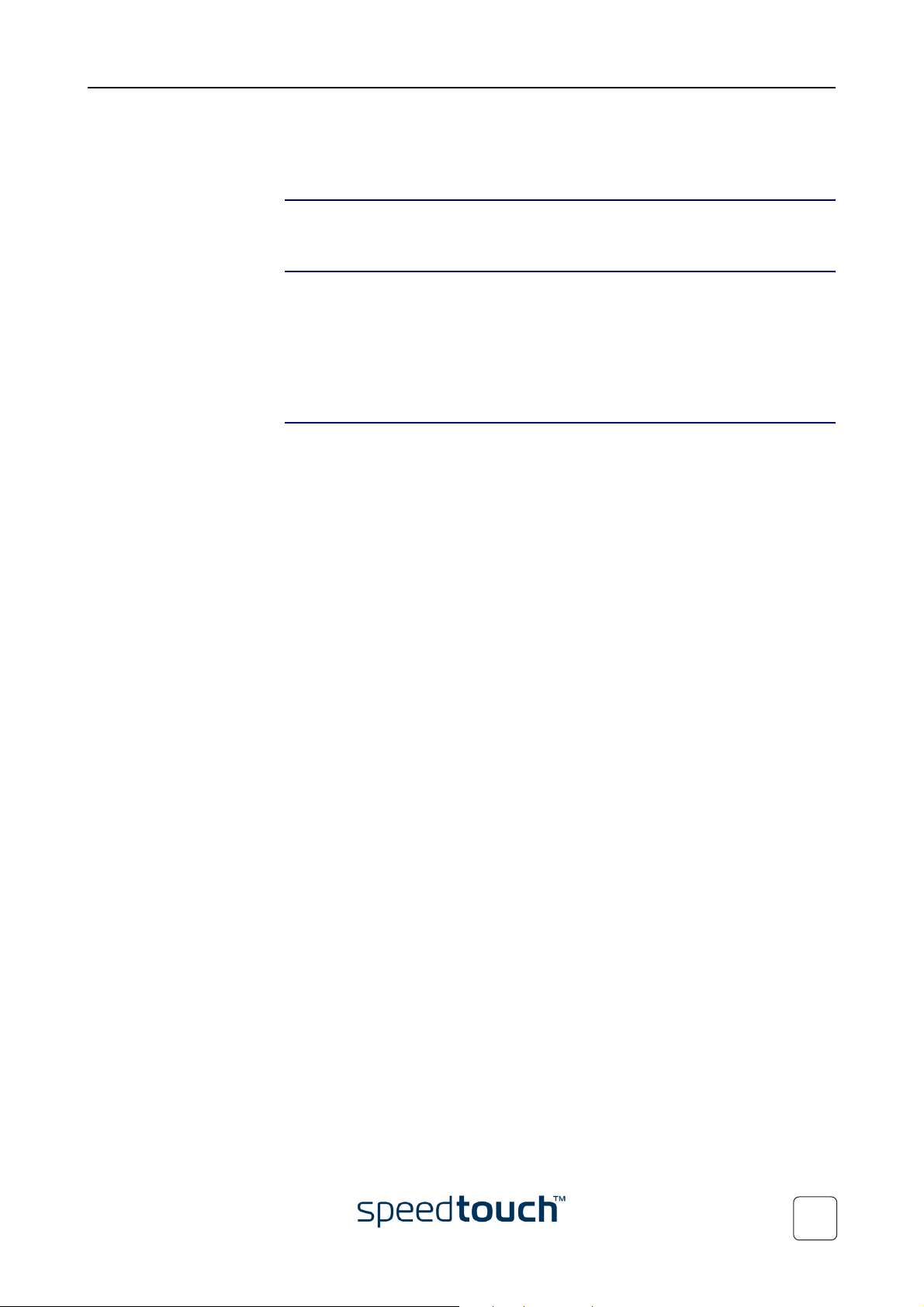
1 SpeedTouch™ Installation
1.3 SpeedTouch™ Configuration Setup
Internet connectivity Some configuration may be required to prepare the SpeedTouch™ for Internet connec-
tivity.
What you need from
your ISP
Configuration of the
SpeedTouch™
You might need a user account with an Internet Service Provider (ISP) for Internet
access. For this user account, your ISP will provide you with:
• A user name (logon ID)
• A password
Other information may be required, depending on the ISP's specific requirements.
Depending on your computer's Operating System (OS) the configuration of your
Internet connectivity can be done automatically or manually.
If your computer runs:
•
A Microsoft Windows OS.
The SpeedTouch™ Setup wizard, included on the SpeedTouch™ Setup CD-ROM,
will automatically guide you through the configuration of both the SpeedTouch™
and your PC for setting up the appropriate configuration.
Proceed with “1.3.1 Configuration Setup for Microsoft Windows Operating
Systems” on page 8.
•
Another OS, e.g. Mac OS, Unix, Linux.
The SpeedTouch™ Embedded Easy Setup wizard, accessible from the SpeedTouch™ web pages, will automatically guide you through the configuration of the
SpeedTouch™.
Proceed with “1.3.2 Configuration Setup for other Operating Systems” on
page 14.
E-SIT-CTC-20030605-0003 v1.0
7
Page 12
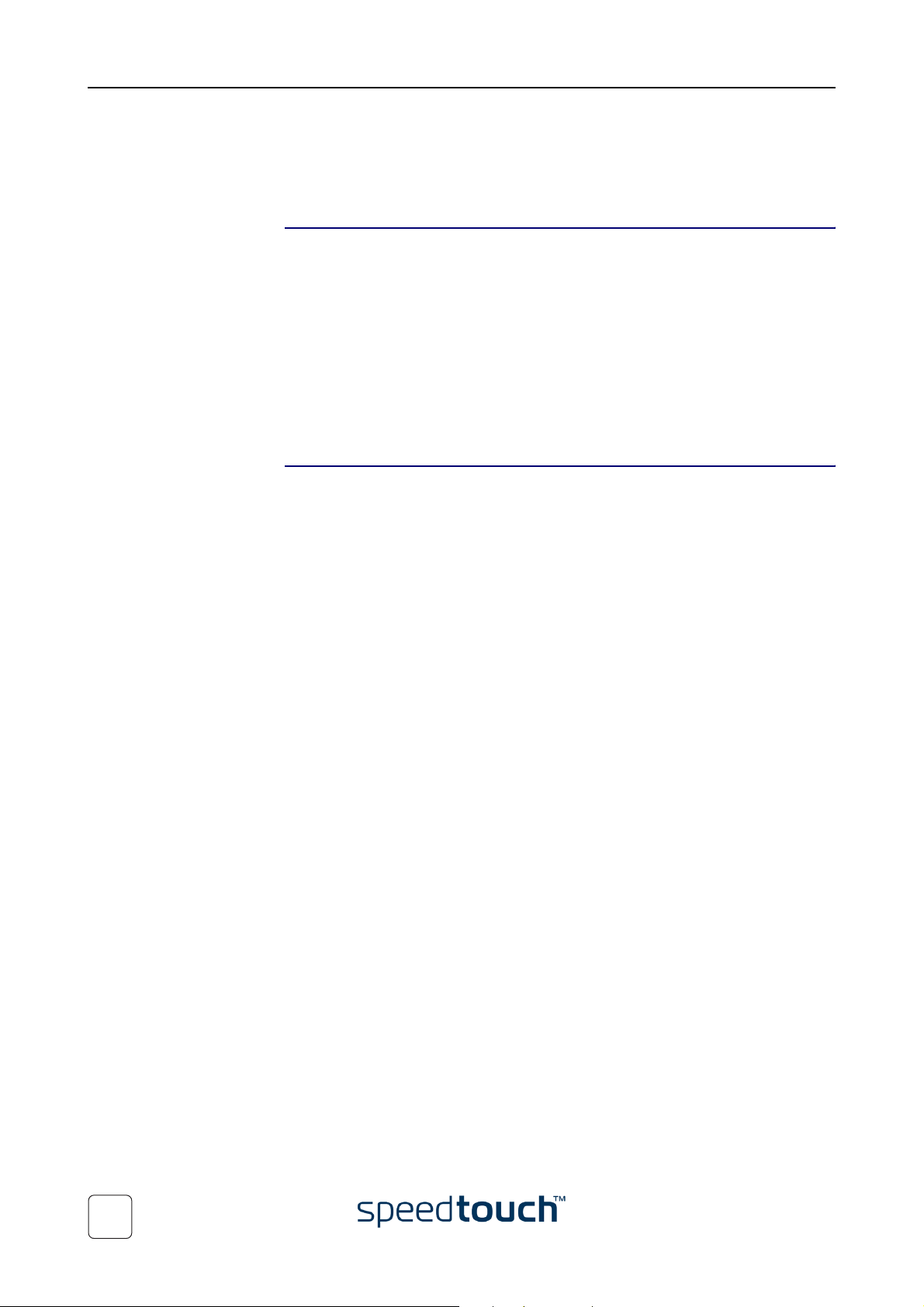
1 SpeedTouch™ Installation
1.3.1 Configuration Setup for Microsoft Windows Operating Systems
Microsoft Windows One of the following Windows operating systems must be installed on your PC(s):
• Windows 98
• Windows 98SE
• Windows ME
• Windows NT4.0 SP6
• Windows 2000
• Windows XP
You may need the Windows installation CD-ROM during installation.
The SpeedTouch™
Setup wizard
The SpeedTouch™ Setup wizard procedure consists of two major parts:
• The detection procedure
• The configuration procedure
8
E-SIT-CTC-20030605-0003 v1.0
Page 13
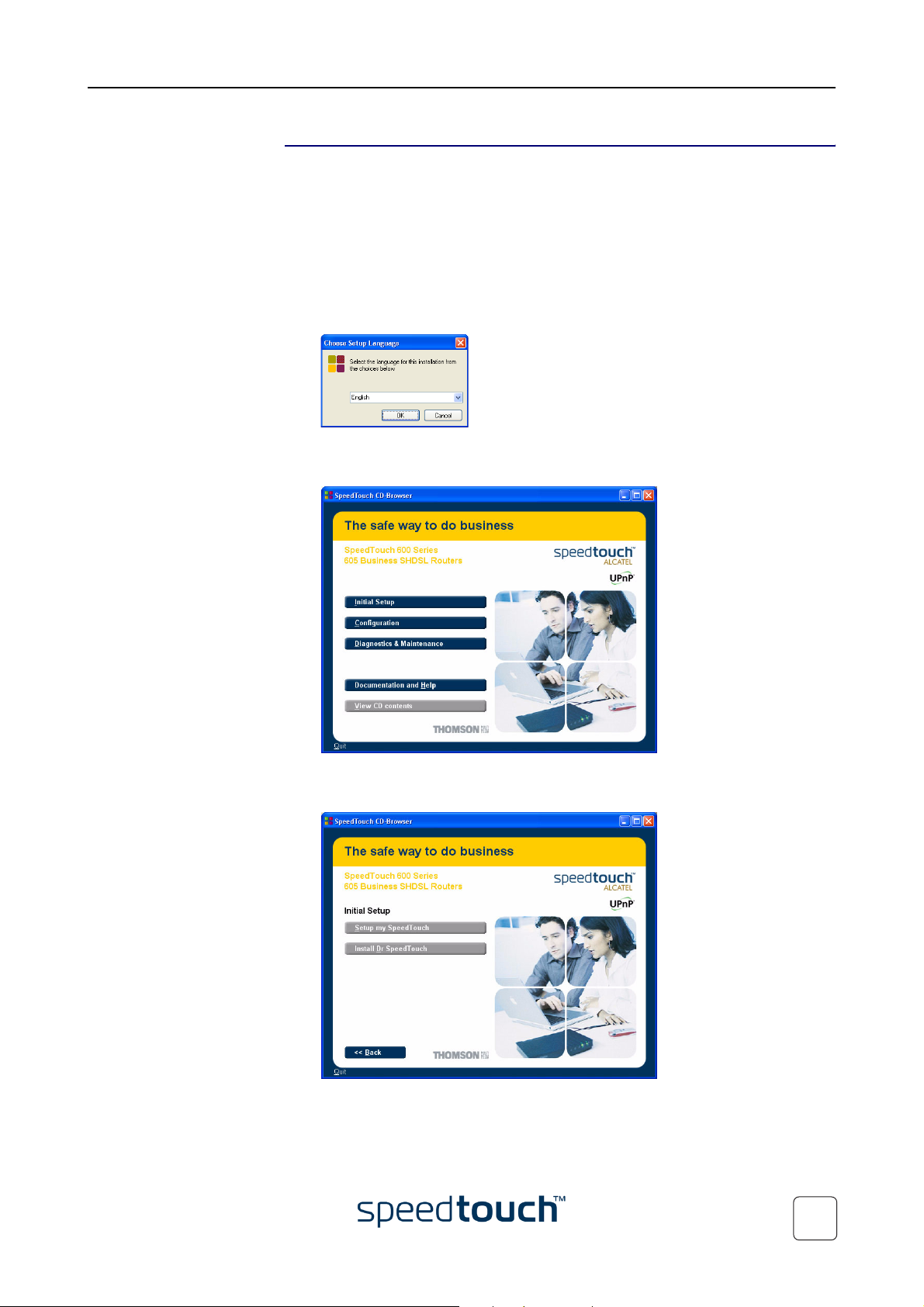
1 SpeedTouch™ Installation
The detection
procedure
The detection procedure proceeds as follows:
1 Insert the SpeedTouch™ Setup CD-ROM in your PC's CD-ROM drive. The
SpeedTouch™ CD Browser will start automatically.
Note If the SpeedTouch™ CD Browser window does not appear automati-
cally, open a Run window via Start > Run from the Start menu and
enter the following path: D:\Menu.exe, where D stands for the drive
letter of your CD-ROM drive.
2 The Choose Language window prompts you to select a language:
Select the language of your choice and click OK.
3 The SpeedTouch™ CD Browser appears:
E-SIT-CTC-20030605-0003 v1.0
Click Initial Setup.
4 The Setup and Installation window appears:
To start the SpeedTouch™ Setup wizard, click Setup my SpeedTouch™.
9
Page 14
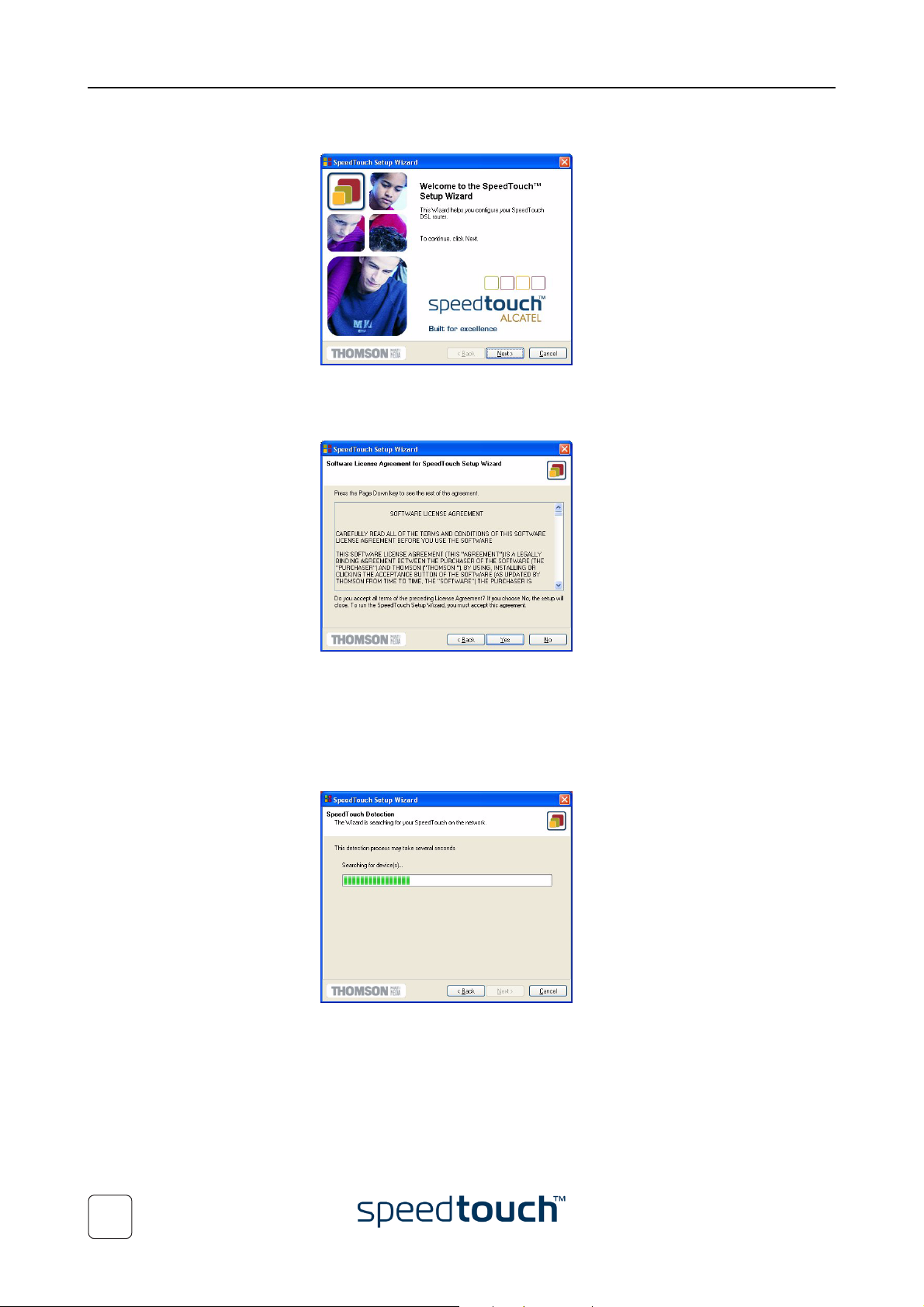
1 SpeedTouch™ Installation
5 The Welcome to the SpeedTouch™ Setup Wizard window appears:
Click Next to proceed.
6 The Software License Agreement window appears:
You must accept before continuing. Therefor click Yes to accept.
Note If you have already accepted this License Agreement in a previous
configuration setup, this window will not be shown.
7 The Setup wizard will continue to search for the SpeedTouch™ on the network.
The following window shows the detection progress:
10
E-SIT-CTC-20030605-0003 v1.0
Page 15
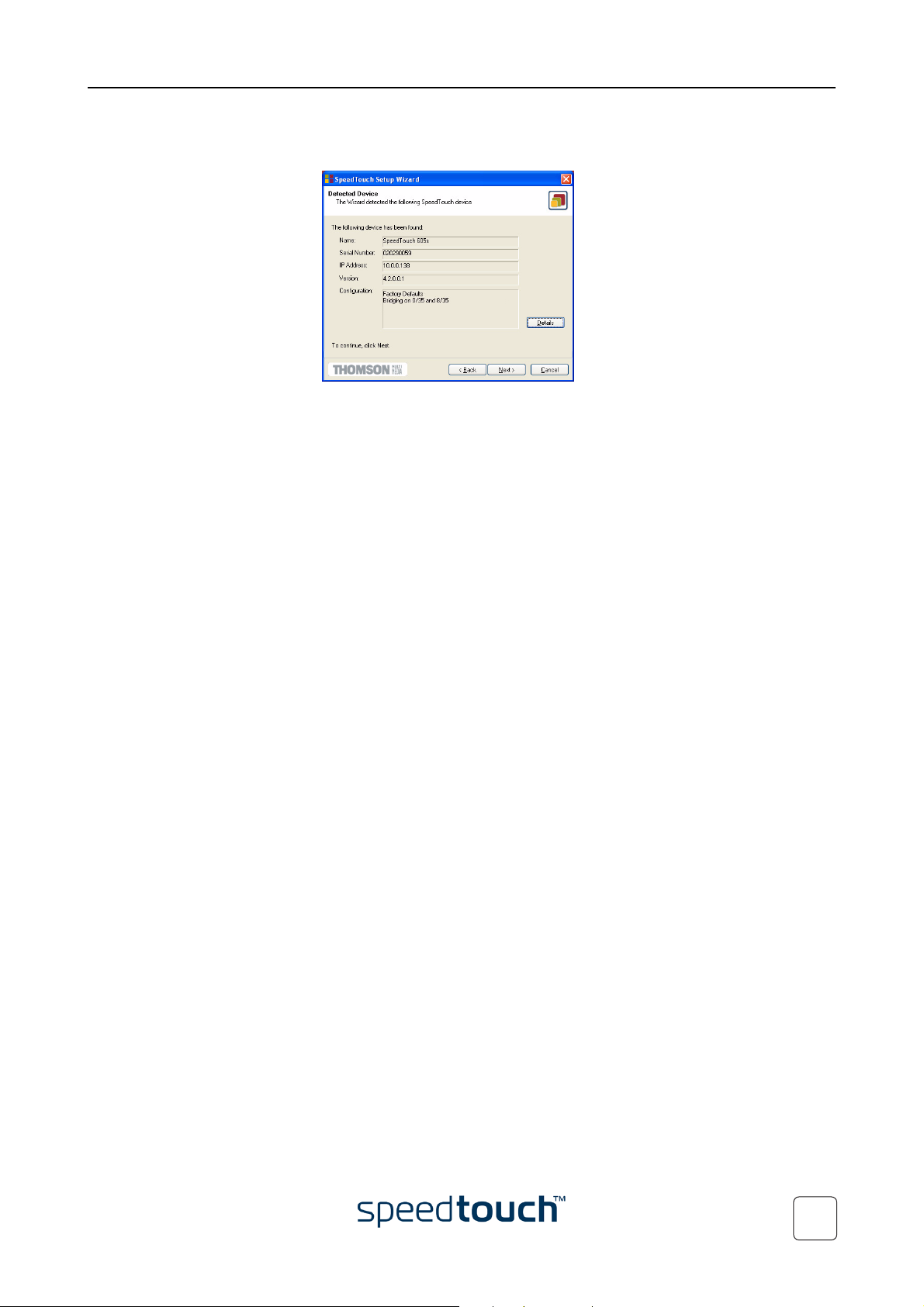
1 SpeedTouch™ Installation
8 The Setup wizard should find your SpeedTouch™ device on the local network.
This is indicated by the following window:
In case more than one SpeedTouch™ device is found, a listing is provided from
which you can select your SpeedTouch™.
Note If the Setup wizard does not find any SpeedTouch™ on the network an
error window pops up. In this case check:
• Whether the SpeedTouch™ is turned on and fully initialized.
• Whether your PC is correctly connected to the SpeedTouch™
and has a valid IP address (i.e. any IP address but 0.0.0.0).
• Whether no dedicated firewall device or router is placed
between your PC and the SpeedTouch™ and whether no
personal firewall software is running on your PC.
To repeat the search for the SpeedTouch™, click Back and proceed
with step 7 of this procedure.
9 To continue with the configuration of your SpeedTouch™ and your PC, proceed
with the configuration procedure described below.
E-SIT-CTC-20030605-0003 v1.0
11
Page 16
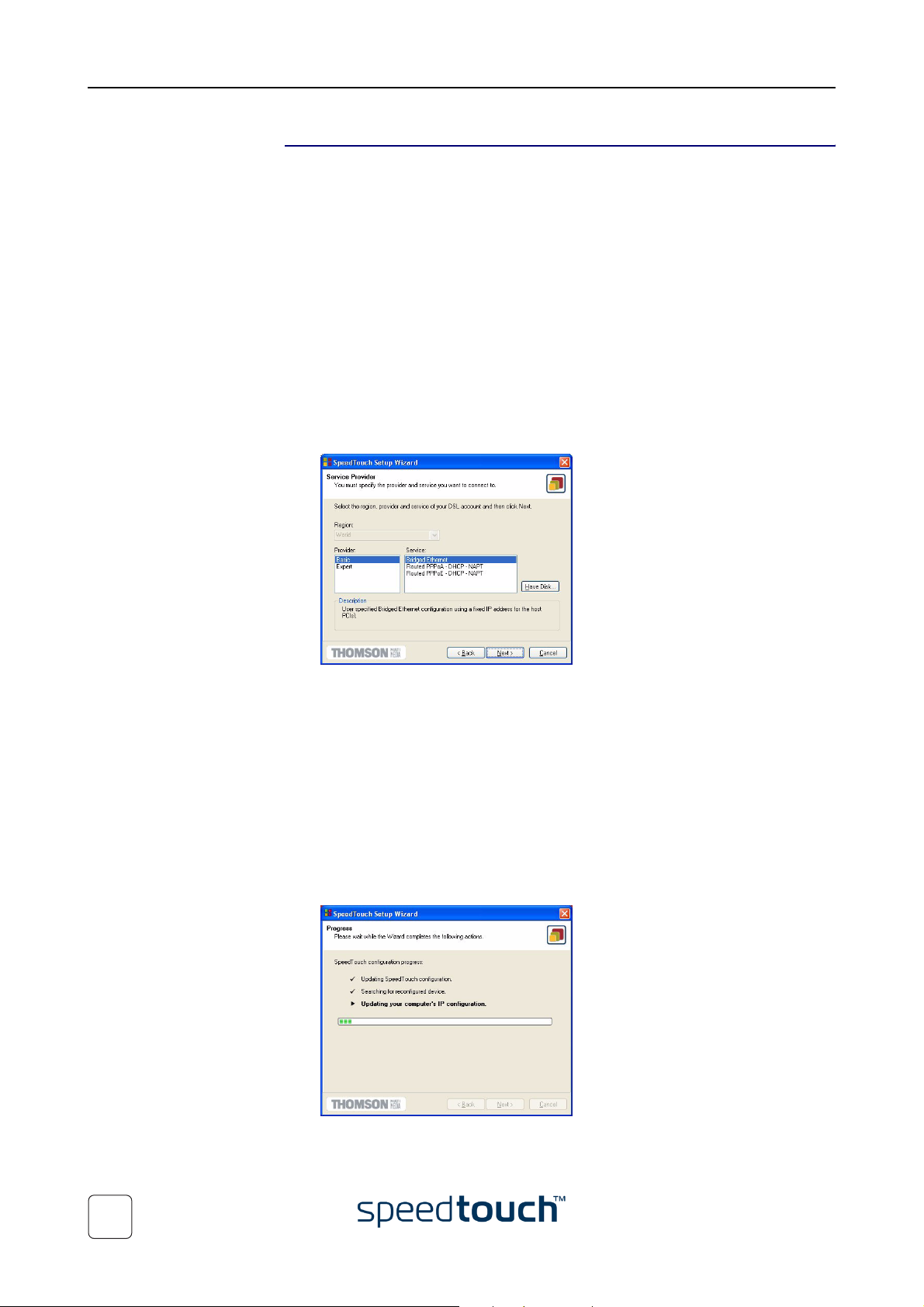
1 SpeedTouch™ Installation
The configuration
procedure
The Configuration procedure proceeds as follows:
1 Once the SpeedTouch™ Setup wizard has detected your SpeedTouch™ device,
you can proceed with the configuration procedure.
If more than one SpeedTouch™ device is listed, select the appropriate one.
Then, click Next to proceed.
Note If the SpeedTouch™ has been configured before, it may be protected
by a system password. You must provide user name and system password before you can view the device details or continue with the
configuration.
2 You will be asked to choose between reconfiguring your SpeedTouch™ or chang-
ing your Local Area Network configuration.
Select Reconfigure the SpeedTouch™ and click Next.
3 The following window invites you to select the appropriate connection profile for
your Internet connectivity:
Select the connection profile of your choice and click Next to continue.
Note If the Service Provider has included a separate disk with a dedicated
connection profile, click Have Disk to navigate to the location of the
appropriate connection template file.
4 Subsequent screens will guide you through the configuration setup of both your
SpeedTouch™ and/or your PC. Follow the instructions and enter the required
information where needed. This information should be provided by your Service
Provider.
5 In a final step all configurations will be applied to the SpeedTouch™ and your PC.
You can follow the configuration progress in following window:
12
E-SIT-CTC-20030605-0003 v1.0
Page 17
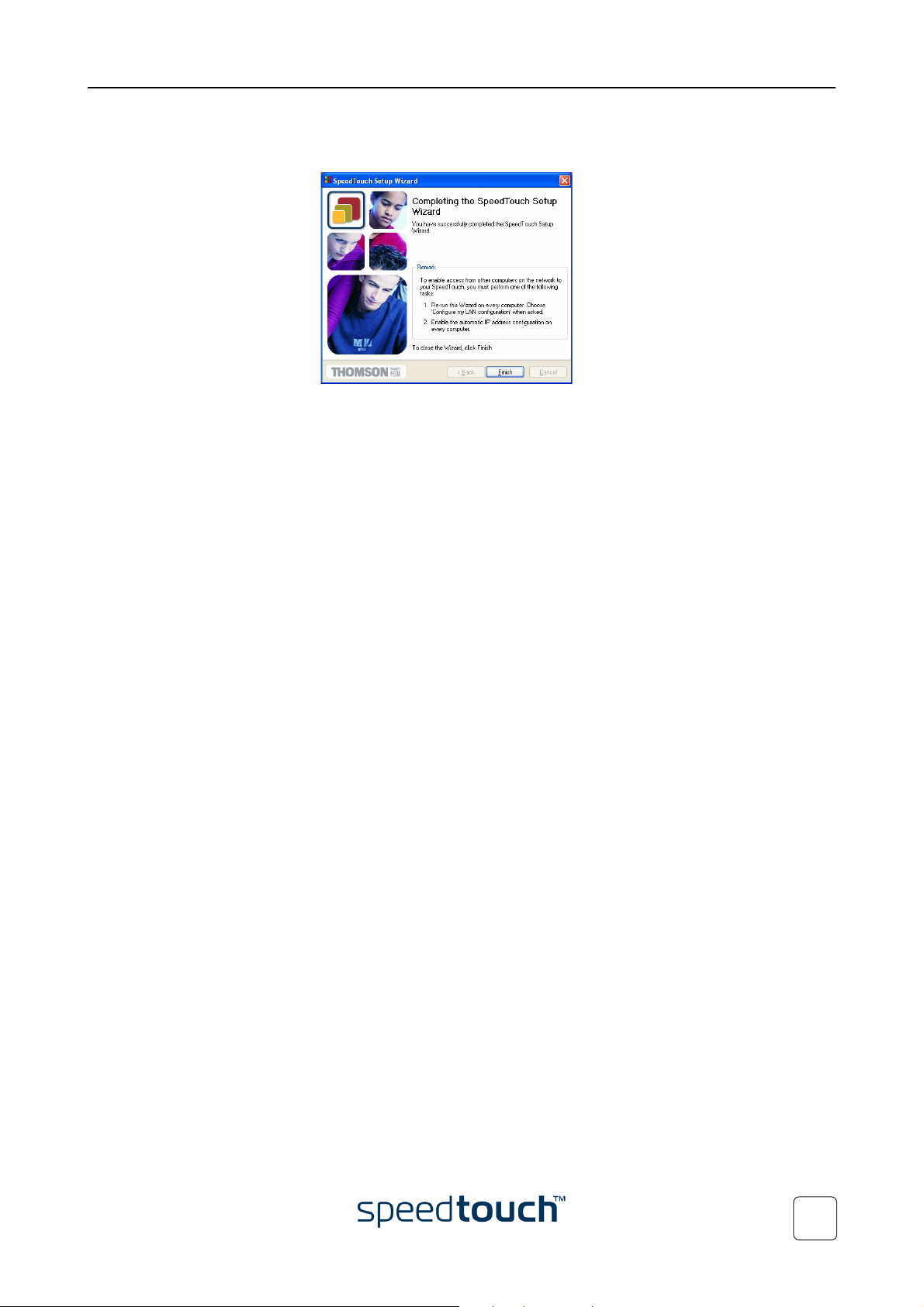
1 SpeedTouch™ Installation
6 The SpeedTouch™ Setup wizard will appear again to announce that the configura-
tion has been successful:
Click Finish to close the wizard.
Note In some cases, the SpeedTouch™ Setup wizard may ask you to restart
your computer.
Most configuration profiles will enable SpeedTouch™’s DHCP server - and a PC’s
Ethernet port is configured as DHCP client by default. Therefore, in most cases, no
additional configuration of your PCs must be done if you want to enable multiple PCs
on your local network for accessing the Internet via the SpeedTouch™.
To make sure that all PCs are configured as expected (DHCP or fixed IP addresses) you
can re-run the SpeedTouch™ Setup wizard on every PC and select the Change the LAN
configuration option.
For fixed IP configurations, or other advanced settings, please follow the instructions
provided by your ISP or network administrator.
E-SIT-CTC-20030605-0003 v1.0
13
Page 18
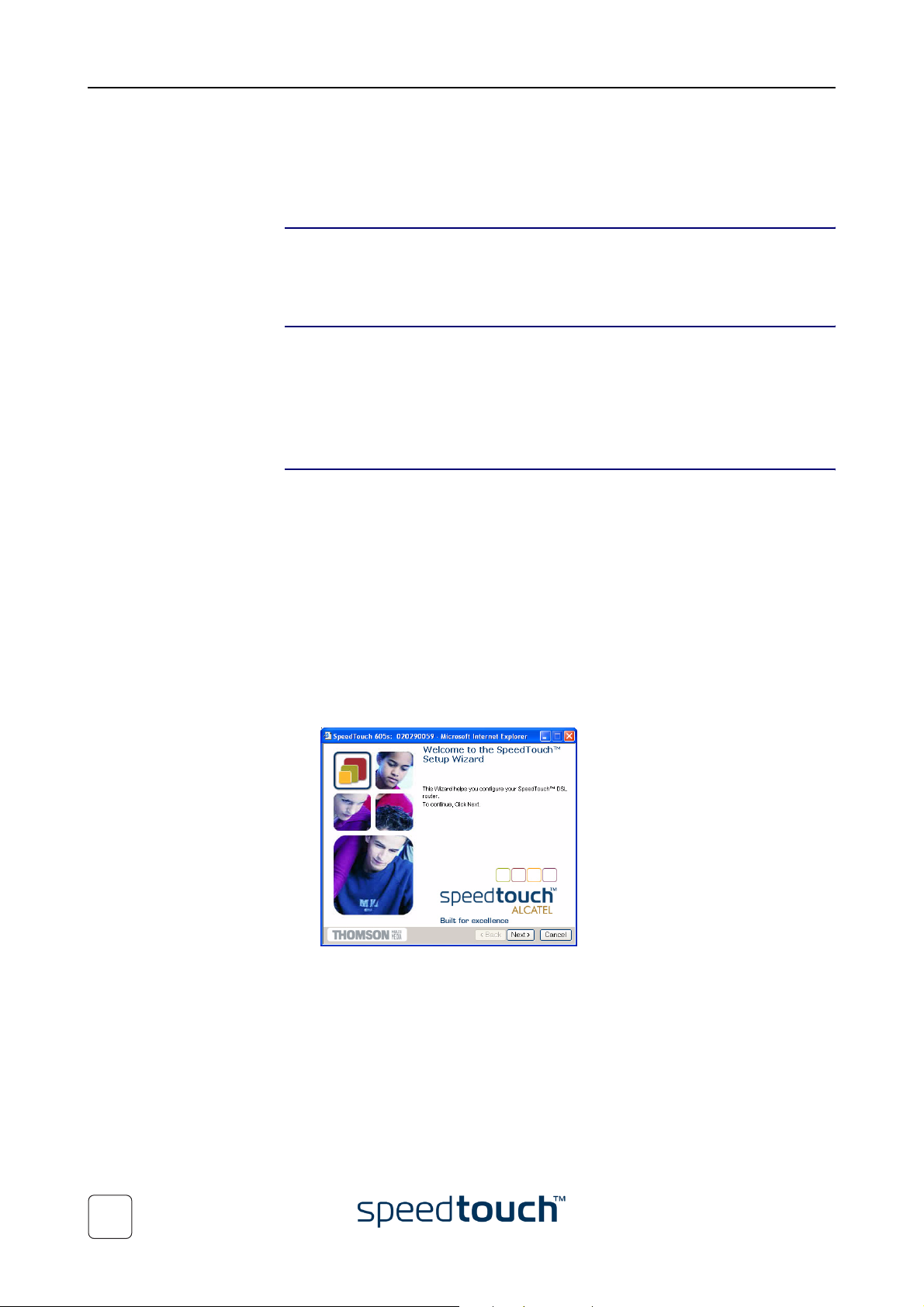
1 SpeedTouch™ Installation
1.3.2 Configuration Setup for other Operating Systems
Supported Systems As the SpeedTouch™ is OS-independent, this configuration setup can be used by any
computer system.
Note The following procedure may equally be used on MS Windows OSs.
TCP/IP Ensure that your operating system has a valid TCP/IP configuration.
Configure your computer with a static Net10 private IP address, e.g. 10.0.0.1. Ensure,
however, that you do NOT use the 10.0.0.138 IP address as this is the default IP address
of the SpeedTouch™.
To ensure that IP connectivity exists, you can ping the SpeedTouch™.
Procedure The configuration setup proceeds as follows:
1 To ensure that the SpeedTouch™ is in its factory default state, reset the
SpeedTouch™ to the default configuration. See “6 Troubleshooting” on page 65.
2 Open a web browser and browse to the SpeedTouch™'s default IP address
10.0.0.138. See “3 SpeedTouch™ Web Interface” on page 31 for more informa-
tion.
3 As a result the SpeedTouch™ System Info web page appears.
Expand the Advanced Topics and click Easy Setup.
Note If the SpeedTouch™ is in factory defaults, the Easy Setup wizard will
appear automatically.
4 The Welcome to the SpeedTouch™ Setup Wizard window appears:
14
Click Next to continue.
E-SIT-CTC-20030605-0003 v1.0
Page 19
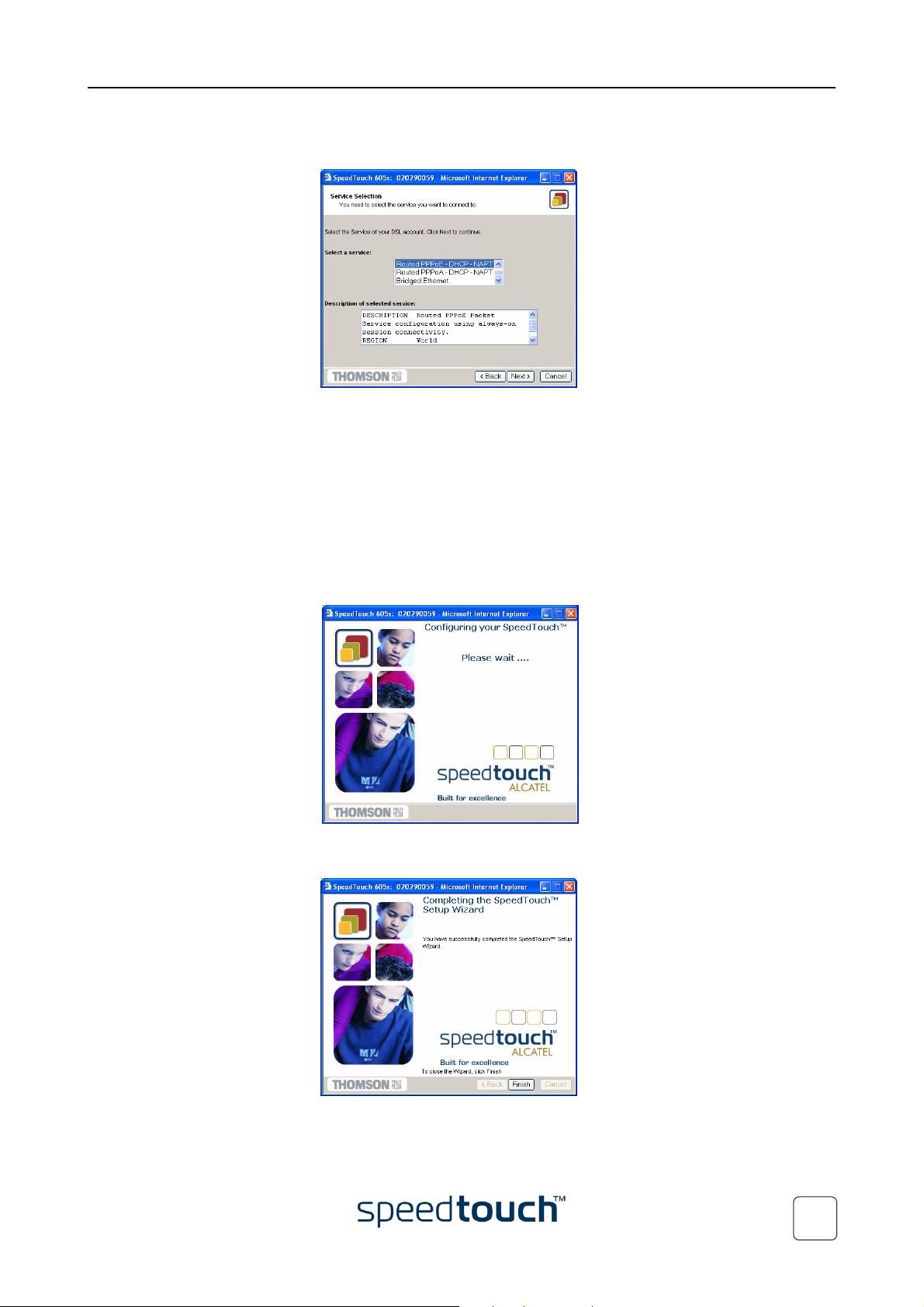
1 SpeedTouch™ Installation
5 The following window invites you to select the appropriate connection profile for
your internet connectivity:
In the Service list, click the connection profile of your choice.
Note You can add services to the Services list by uploading templates.
See “ Templates” on page 48 for more information on uploading
templates.
6 Subsequent screens guide you through the configuration setup of both your
SpeedTouch™ and/or your PC. Follow the instructions and enter the required
information where needed. This information should be provided by your Service
Provider.
7 In a final step all configurations are applied to the SpeedTouch™:
8 The SpeedTouch™ Setup Wizard appears again to announce that the
configuration has been successful:
E-SIT-CTC-20030605-0003 v1.0
Click Finish to close the wizard.
15
Page 20
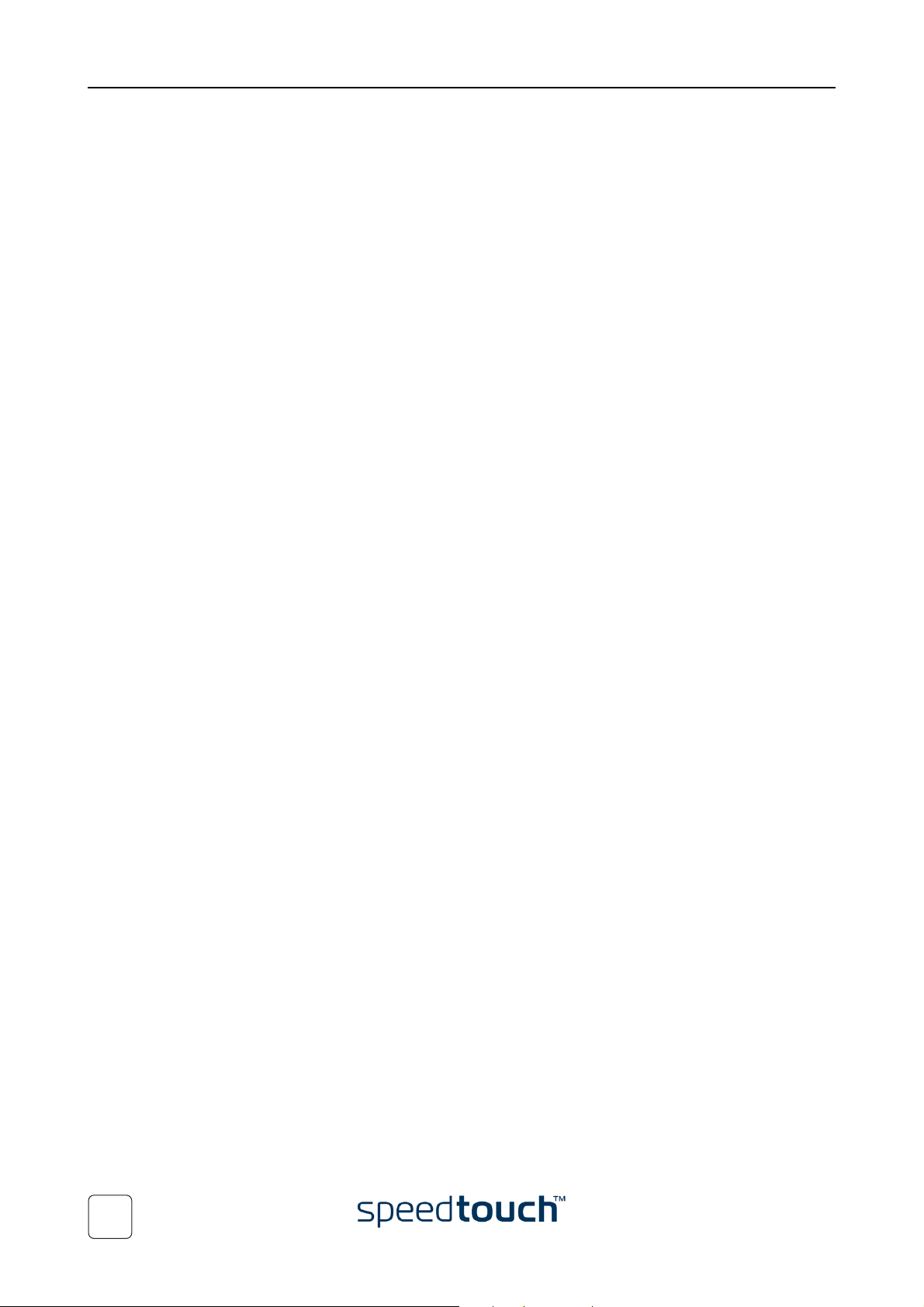
1 SpeedTouch™ Installation
9 After the configuration is applied on the SpeedTouch™ some additional configura-
tion of your computer system may be necessary.
Note The required settings for your computer should be provided by your
Service Provider, if applicable.
10 To check whether the new configuration was successfully completed, you can
browse to the SpeedTouch™ and check its current status.
16
E-SIT-CTC-20030605-0003 v1.0
Page 21
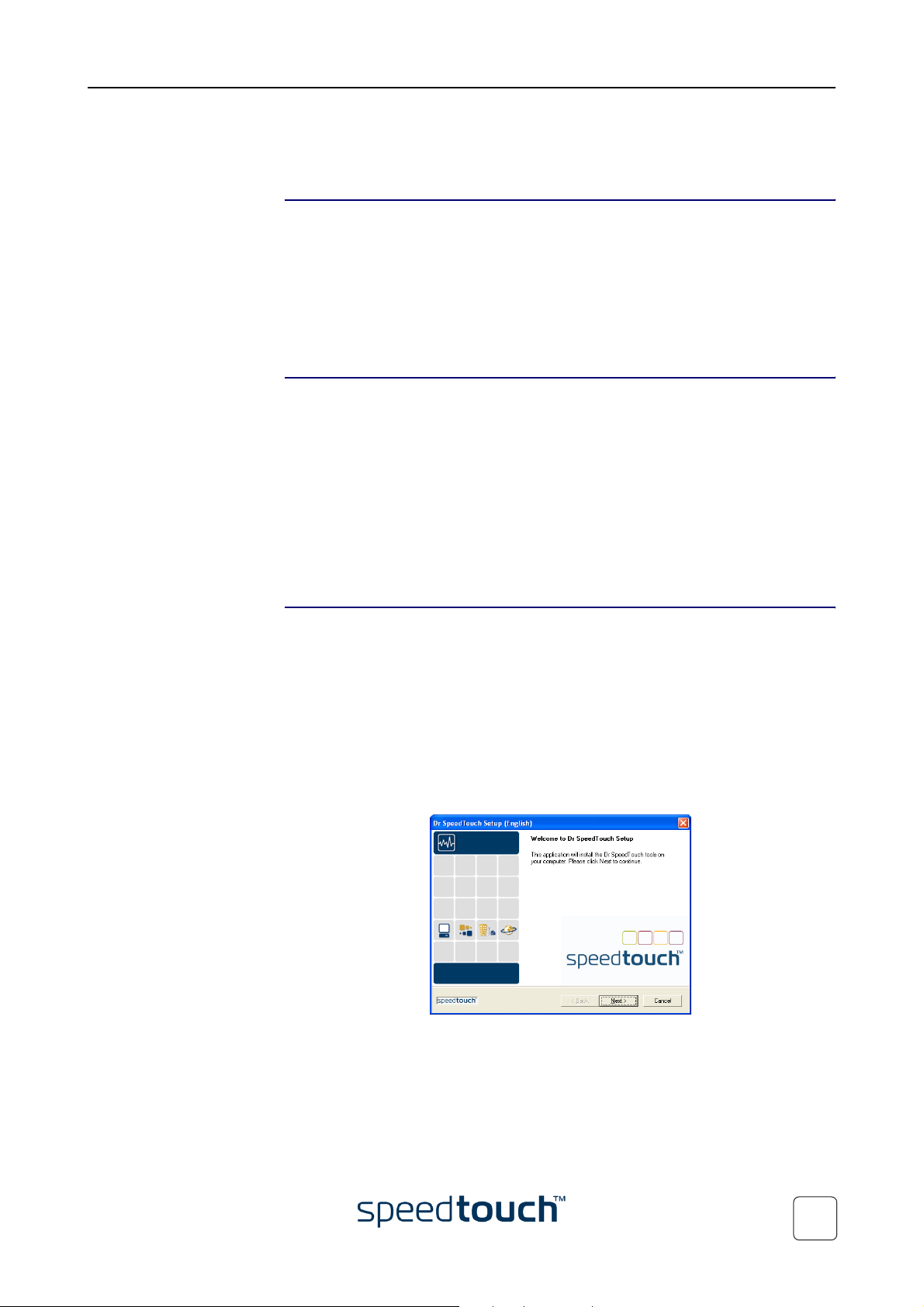
1 SpeedTouch™ Installation
1.4 Dr SpeedTouch™ Installation
Introduction The Dr SpeedTouch™ application allows you to diagnose and troubleshoot your Speed-
Touch™605s
With the Dr SpeedTouch™ application you can do the following:
• View the status and performance of the SpeedTouch™ device
• Run a Diagnostics program to locate a connectivity problem
• Run a Troubleshooter to help you solve a connectivity problem.
Supported Operating
Systems
Installation procedure The installation procedure proceeds as follows:
Installing and using Dr SpeedTouch™ is only supported for following Microsoft
Windows Operating Systems:
• Windows 98
• Windows 98SE
• Windows ME
• Windows NT4.0 SP6
• Windows 2000
• Windows XP
1 Insert the SpeedTouch™ Setup CD-ROM in your PC's CD-ROM drive. The
SpeedTouch™ CD Browser will start automatically. Choose your language and
browse to Setup and Installation > Install Dr SpeedTouch™.
Note If the SpeedTouch™ CD Browser window does not appear automati-
cally, open a Run window via Start > Run from the Start menu and
enter the following path: D:\Menu.exe, where D stands for the drive
letter of your CD-ROM drive.
2 The Dr SpeedTouch™ Setup wizard appears:
E-SIT-CTC-20030605-0003 v1.0
Click Next to continue.
3 Subsequent screens will guide you through the installation. Follow the provided
instructions and click Next whenever requested.
4 After installation, Dr SpeedTouch™ is started automatically.
17
Page 22
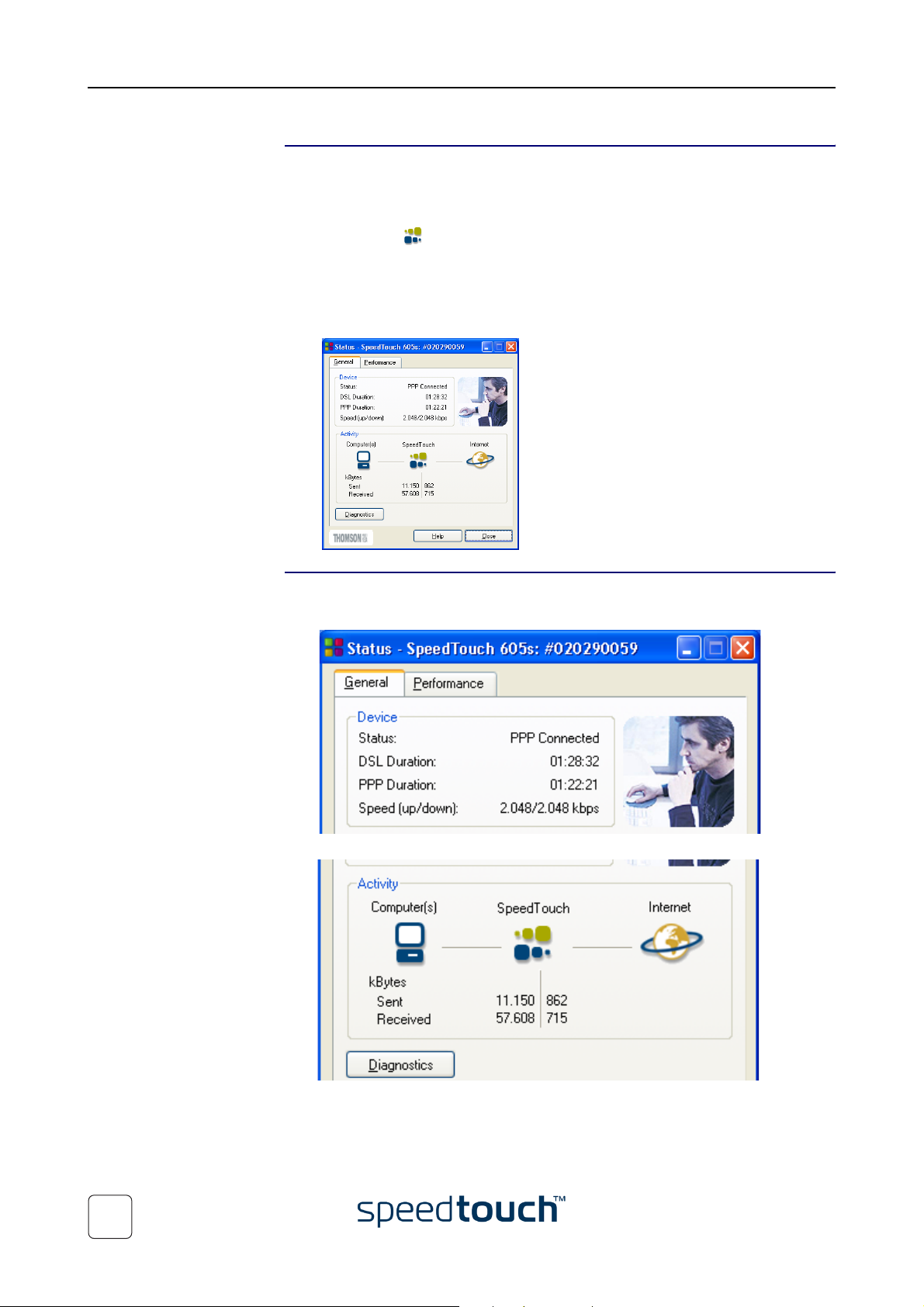
1 SpeedTouch™ Installation
Using Dr SpeedTouch™ By default Dr SpeedTouch™ is started automatically at boot of your system and runs in
the background, i.e. minimized in the status area.
To pop up Dr SpeedTouch™:
1 Double-click in the status area.
2 Dr SpeedTouch™ searches your network for SpeedTouch™ devices. If more than
one device is found, a list of available devices will be provided. If this is the case,
select the SpeedTouch™ of your choice and click OK.
3 The Dr SpeedTouch™ window appears:
Dr SpeedTouch™
features
Dr SpeedTouch™ allows you to:
• View SpeedTouch™605s device information and status:
• View activity between your computer, the SpeedTouch™605s and the Internet:
18
E-SIT-CTC-20030605-0003 v1.0
Page 23
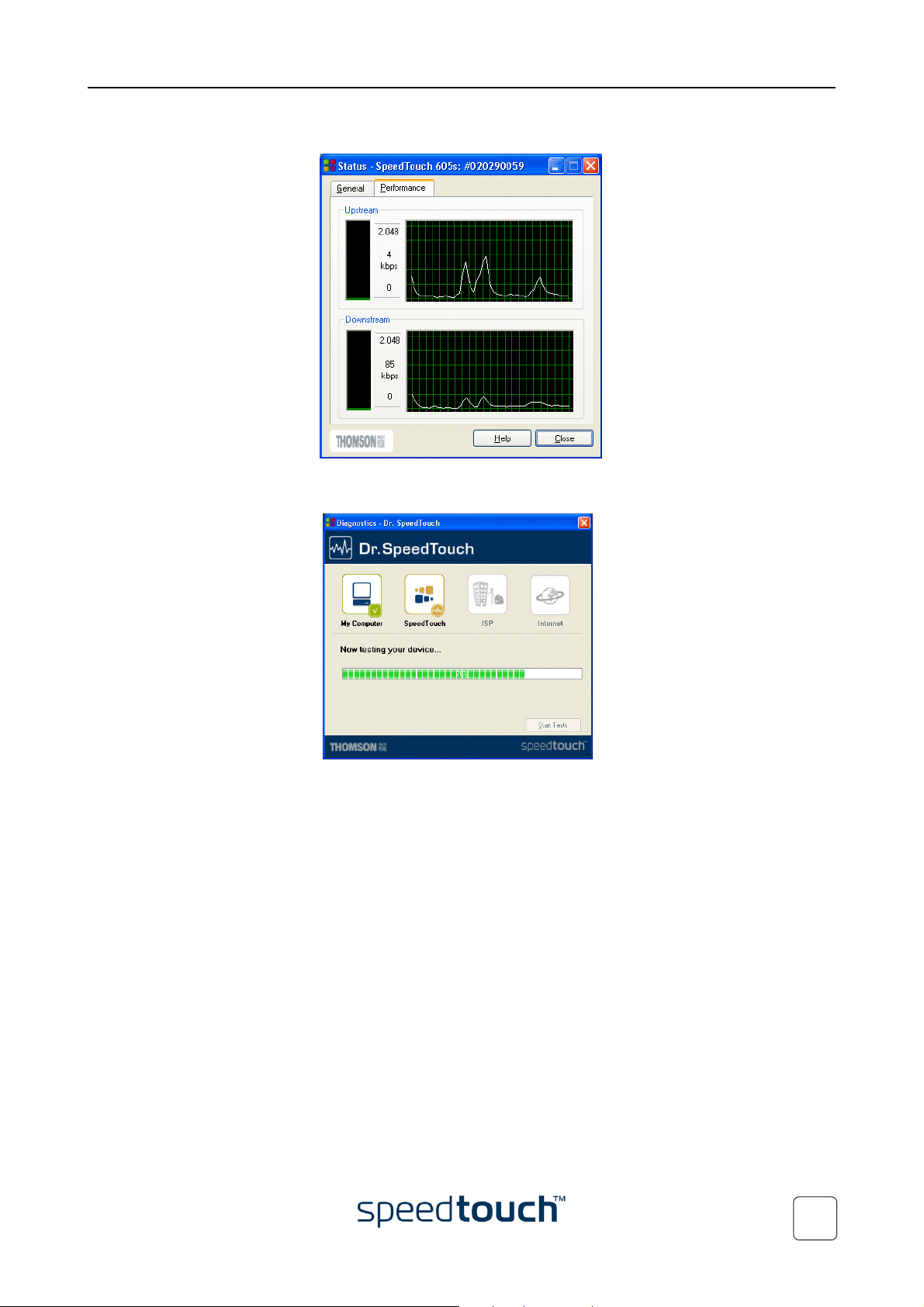
1 SpeedTouch™ Installation
• Monitor the downstream and upstream performance. of your DSL connection:
• Test and troubleshoot the connectivity of your computer and the Speed-
Touch™605sdevice to your ISP and the Internet via the Diagnostics wizard.
E-SIT-CTC-20030605-0003 v1.0
Note For more information on Dr SpeedTouch™ please click Help in the applica-
tion or press F1 context sensitive help.
19
Page 24

1 SpeedTouch™ Installation
20
E-SIT-CTC-20030605-0003 v1.0
Page 25

2 SpeedTouch™ Internet Connectivity
2 SpeedTouch™ Internet Connectivity
Introduction This chapter provides information on how to access the Internet and how to configure
your SpeedTouch™ according to your preferences.
Adding UPnP to a
Microsoft Windows XP
system
If you are running Microsoft Windows XP, we strongly recommend to add the Universal
Plug and Play (UPnP) component to your system. To add the UPnP component proceed
as follows:
1 On the start menu, click Control Panel.
2 The Control Panel window appears. Double-click the Add or Remove Programs
icon.
3 The Add or Remove Programs window appears. Click Add/Remove Windows Com-
ponents.
4 The Windows Components wizard appears:
Select Networking Services in the Components list and click Details.
5 The Networking Services window appears:
E-SIT-CTC-20030605-0003 v1.0
Select Universal Plug and Play and click OK.
6 Click Next to start the installation and follow the instructions in the Windows
Components wizard.
7 At the end of the procedure the wizard prompts you that the installation was suc-
cesfull. Click Finish to quit the installation.
For more information on UPnP and SpeedTouch™ UPnP features go to the UPnP pages
at the SpeedTouch™ web site:
www.speedtouch.com/upnp.htm
21
Page 26

2 SpeedTouch™ Internet Connectivity
2.1 Surfing the Internet
Introduction As soon as the SpeedTouch™ and the computers have been configured as outlined in
“1.3 SpeedTouch™ Configuration Setup” on page 7, you can connect to the Internet.
Access methods Depending on the configuration of the SpeedTouch™ you may have:
•
Direct access
As soon as the initial configuration has been performed, continuous and immediate access is available via the DSL line.
•
Dial-in access
Access must be explicitly established, e.g. by “dialing” into a Broadband Remote
Access Server (BRAS).
The method used depends on the configuration profile/file you used to configure the
SpeedTouch™ and the Service Provider's requirements.
Dial-in access Depending on the SpeedTouch™ configuration, dial-in access is provided via:
• The SpeedTouch™’s Routed PPPoA or Routed PPPoE packet services with
embedded PPP client.
See “2.2 Connect to the Internet via SpeedTouch™’s embedded PPP client.” on
page 23 for more information.
• A broadband dial-in application on your computer.
See “2.3 Connect to the Internet via a Broadband Dial-in Client” on page 26 for
more information.
Your Internet
connection
Regardless of whether a direct access or a dial-in access method is used to make your
connection, once the connection is established, opening your web browser is enough to
access the World Wide Web (WWW) or Internet.
Note In case of direct access, the remote organization might ask for a user name
and password on an Internet welcome page.
22
E-SIT-CTC-20030605-0003 v1.0
Page 27

2 SpeedTouch™ Internet Connectivity
2.2 Connect to the Internet via SpeedTouch™’s embedded PPP client.
Introduction The SpeedTouch™ supports both two most popular connection methods: Routed PPP
over ATM (PPPoA) and PPP over Ethernet (PPPoE).
The connection method to use depends on the preferences of your ISP, hence the
configuration profile you must apply to the SpeedTouch™.
To use the embedded Routed PPPoA (PPPoE) dial-in client, the SpeedTouch™ needs to
be configured for Routed PPPoA (PPPoE) via the SpeedTouch™ Setup wizard or the
embedded Easy Setup wizard.
E-SIT-CTC-20030605-0003 v1.0
23
Page 28

2 SpeedTouch™ Internet Connectivity
2.2.1 Internet Sessions via Windows XP’s UPnP
Starting an Internet
session via Windows
XP’s UPnP
To connect to the internet via Windows XP’s Internet Connection icon proceed as
follows:
1 Click Control Panel on the Start menu.
2 The Control Panel window appears. Double-click Network Connections.
3 The Network Connections window appears:
Double-click the Internet Connection icon.
4 Your computer connects to the Internet.
Terminating an Internet
Session session via
Windows XP’s UPnP
To close an active Internet session:
1 Click Control Panel on the Start menu.
2 The Control Panel window appears. Double-click Network Connections.
3 The Network Connections window appears. Double-click the Internet Connection
icon.
4 The Internet Connection Status window appears:
Click Disconnect to close the session.
5 Your computer terminates the connection.
24
E-SIT-CTC-20030605-0003 v1.0
Page 29

2 SpeedTouch™ Internet Connectivity
2.2.2 Internet Sessions via the SpeedTouch™ Web Pages (all OSs)
Starting a PPP session To open a Routed PPP connection to the Internet:
1 Open a web browser on your computer and browse to the SpeedTouch™ web
pages:
Terminating an opened
PPP session
2 If needed, expand the Basic Topics, and click Connections to open the Connections
web page.
3 In the Connections table all configured Routed PPP entries are shown.
In the Interface column click the entry you want to start a session with. As a
result the entry will be highlighted.
4 Make sure the connection is disconnected.
5 If not provided yet, enter your user name and password in the appropriate fields. If
you want the SpeedTouch™ to remember your credentials, select the Save this
password check box.
6 Click Connect.
While the SpeedTouch™ tries to start the session 'trying' appears in the State column of the entry. Once the session is started successfully the field displays 'up'.
From then on you are online and you can start your application or browse the
Internet.
To close an active Routed PPP connection:
1 Ensure that you have access to the SpeedTouch™ web pages.
2 Browse to the SpeedTouch™ Connections page and select the connection entry
you want to terminate the session for.
3 Click Disconnect. The entry's session state will change to 'Down', i.e. it becomes
idle.
E-SIT-CTC-20030605-0003 v1.0
25
Page 30

2 SpeedTouch™ Internet Connectivity
2.3 Connect to the Internet via a Broadband Dial-in Client
Introduction This section explains how you can connect to the Internet using a broadband dial-in
application on a computer running:
• Microsoft Windows XP
• Mac OS X.
To use a broadband dial-in client, the SpeedTouch™ needs to be configured for Bridged
Ethernet or Routed PPPoE (with PPPoE relay) via the SpeedTouch™ Setup wizard or
embedded Easy setup wizard.
26
E-SIT-CTC-20030605-0003 v1.0
Page 31

2 SpeedTouch™ Internet Connectivity
2.3.1 Using the Windows XP Dial-in Client
Configuring a dial-in
connection on a
Windows XP platform
To create a new dial-in connection proceed as follows:
1 On the Start menu, click Control Panel.
2 The Control Panel window appears. Click Network and Internet Connections.
3 The Network and Internet Connections window appears.
Click Network Connection.
4 In the Network Tasks menu, click Create a new connection.
The New Connection wizard appears:
Click Next to continue.
5 In the next window, select the Connect to the Internet option and click Next to con-
tinu.
E-SIT-CTC-20030605-0003 v1.0
6 In the next window, choose how you want to set up your internet connection:
Select Set up my connection manually and click Next to continue.
27
Page 32

2 SpeedTouch™ Internet Connectivity
7 In the next window, choose how you want to connect to the internet:
Select Connect using a broadband connection that requires a user name and password.
Click Next to continue.
8 In the next window, give a name to the connection you are creating, e.g. MyISP.
9 In the next window, select whether the connection is available to any user or only
to yourself.
10 In the next window, fill in the Internet account information. This information
28
E-SIT-CTC-20030605-0003 v1.0
Page 33

2 SpeedTouch™ Internet Connectivity
should be provided by your Service Provider.
11 At the end of the configuration the following window appears:
Starting a dial-in
Internet session from
Windows XP
Click Finish to complete the configuration.
The Connect MyISP window (see below) appears.
To connect to the internet proceed as follows:
1 On the Start menu, point Connect To and click the name of the connection you’ve
created, e.g. MyISP.
2 The Connect MyISP window appears:
Enter User name and password if needed and click Connect.
3 Your computer connects to the internet.
E-SIT-CTC-20030605-0003 v1.0
29
Page 34

2 SpeedTouch™ Internet Connectivity
2.3.2 Using the Mac OS X Dial-in Client
Configuring a dial-in
connection on a Mac
OS X platform
To create a dial-in connection proceed as follows:
1 On the Apple menu, click System Preferences.
2 The System Preferences window appears. Click the Network icon.
3 The Network window appears:
In the Show list, select Ethernet Adaptor (enx) and click the PPPoE tab.
4 Enter the Account Name and Password provided by your Service Provider and
Click Apply now.
Starting a dial-in
connection on a Mac
OS X platform
To connect to the internet proceed as follows:
1 Click the Internet Connect icon in the dock.
2 The following window appears:
Make sure Ethernet Adaptor (enx) is selected in the Configuration list. Enter your
password and click Connect.
3 Your computer connects to the internet.
30
E-SIT-CTC-20030605-0003 v1.0
Page 35

3 SpeedTouch™ Web Interface
3 SpeedTouch™ Web Interface
Introduction The SpeedTouch™ comes with integrated local configuration capabilities.
The local configuration, via the SpeedTouch™ web interface, is based on the HTTP
server/web browser concept.
It allows you to configure your SpeedTouch™ via a web browser using HTML pages
from any local computer attached to the Ethernet interface.
Requirements Before you access the SpeedTouch™ pages, make sure that your browser is configured
to directly connect to the SpeedTouch™, i.e. that it is not using a proxy server.
If required, you can disable the proxy server for the time you want to access the
SpeedTouch™ web pages.
For more information on how to disable your web browser's proxying, please consult
the web browser's user's guide.
Use of the
SpeedTouch™ web
interface
Access to the
SpeedTouch™ web
interface
Access to the
SpeedTouch™ web
interface via UPnP
In most cases, the SpeedTouch™ is correctly configured for your Internet connectivity
via the appropriate configuration profile/file and no further configuration on the web
interface is needed.
To access the SpeedTouch™ web pages:
1 Start the web browser on your computer.
2 Browse to the SpeedTouch™ at the SpeedTouch™’s IP address (in most cases
10.0.0.138).
3 If a system password has been set, an authentication window will be displayed.
Enter user name and system password in the appropriate fields
4 Click OK.
If your Windows XP PC is UPnP enabled, you can access the SpeedTouch™ web pages
as follows:
1 Double-click My Network Places on your desktop.
2 The following window appears:
E-SIT-CTC-20030605-0003 v1.0
Double-click the SpeedTouch™ icon.
3 If a system password has been set, an authentication window will be displayed.
Enter user name and system password in the appropriate fields.
4 Click OK.
31
Page 36

3 SpeedTouch™ Web Interface
Result As a result the System Information page appears:
From now on, the SpeedTouch™ acts as a web server, sending HTML pages/forms at
your request. You can fill out these pages/forms and submit them to the SpeedTouch™.
The latter scans the pages and performs the appropriate configurations.
Topic menu and links On the left of each of the SpeedTouch™ web pages a topics menu is provided. This
menu navigates you via links through all configurational aspects of the SpeedTouch™.
For your convenience the links are sorted in two expandable topics menus: Basic and
Advanced. The links in the Basic topic menu lead you to pages for basic SpeedTouch™
configuration and maintenance, i.e. the pages for every-day use. The Advanced topic
menu, contains the links which allow advanced configuration of the SpeedTouch™.
These pages need only to be accessed for some specific operations.
Basic topic links The following table lists all Basic topic links:
BASIC topic menu
Click... To...
System Information View the current configuration profile.
View the current DSL line status.
Connections Establish dial-in connections.
System Log View the activity on the SpeedTouch™ since power on.
32
E-SIT-CTC-20030605-0003 v1.0
Page 37

Advanced topic links The following table lists all advanced topic links:
ADVANCED topic menu
Click... To...
Diagnostics View SpeedTouch™ diagnostics.
Easy Setup Configure the SpeedTouch™.
IP Addresses View/configure the SpeedTouch™ IP interfaces.
IP Routing View/configure the SpeedTouch™ IP router.
NAPT View/configure static NAPT entries.
View/configure multi-NAT entries.
Define a default local server for inbound connectivity.
Configure UPnP.
DHCP View/configure the SpeedTouch™ DHCP server/client.
3 SpeedTouch™ Web Interface
DNS View/configure the SpeedTouch™ DNS server/client.
System Backup and/or upload configuration files.
Restore the SpeedTouch™ default settings.
System Password Set a system password.
Te m p l a t e s View/upload templates.
Language Configure the web page language.
Help
The Help link in the topics menu header allows you to browse the SpeedTouch™
online Help.
For more information on a specific topic, click the context-related Help links located at
the Topic's web pages.
Save all It is advised to save the SpeedTouch™ configuration and to back it up whenever you
have made changes to the SpeedTouch™ settings.
To save the configuration, click Save All link in the topics menu header.
For backing up the SpeedTouch™ configuration, see “ System” on page 47.
E-SIT-CTC-20030605-0003 v1.0
33
Page 38

3 SpeedTouch™ Web Interface
3.1 Basic Topics Menu Links
System Information Click this link to display the System Information page. This page is also the Speed-
Touch™ home page.
The System Information page consists of four sections:
• Click the Diagnostics tab to view the results of the System Self Test, LAN connec-
tivity and DSL synchronization test:
• Click the Service Info tab to view the current physical status of the SHDSL line:
The DSL Statistics allow you to view:
• Line Status: this shows whether the DSL link is synchronized (Enabled) or
not (Initializing).
• Bandwidth Up/Down: the maximum available bandwidth of the SHDSL link
in both up- and downstream direction.
• Uptime: The duration of the current Enabled Line Status.
• kBytes Tx/Rx: the amount of kilobytes (kBytes) sent (Tx) and received (Rx)
since the establishment of the DSL link.
• Click the Configuration tab to view the configuration profile currently active on
the SpeedTouch™:
34
E-SIT-CTC-20030605-0003 v1.0
Page 39

3 SpeedTouch™ Web Interface
• Click the System tab to view some important system information of the Speed-
Touch™:
The System table lists:
• The SpeedTouch™ product name.
• The unique Medium Access Control (MAC) address of your SpeedTouch™.
This MAC address can be used to identify your SpeedTouch™.
• The SpeedTouch™ Software Release.
• The SpeedTouch™ Board Name.
• The SpeedTouch™ Serial Number
• The SpeedTouch™ Product Code.
Connections
Click this link to view the Connections page.
This page allows you to establish dial-in connections, if applicable
See “2.2.2 Internet Sessions via the SpeedTouch™ Web Pages (all OSs)” on page 25 for
more information on how to use the Dial-in Connections table.
:
E-SIT-CTC-20030605-0003 v1.0
35
Page 40

3 SpeedTouch™ Web Interface
System Log Click this link to view the System Log page.
This page allows you to view the activity on the SpeedTouch™ since power on:
36
E-SIT-CTC-20030605-0003 v1.0
Page 41

3.2 Advanced Topics Menu Links
Diagnostics Click this link to display the Diagnostics page.
This page consists of three expandable sections:
• Expand the System section to view some important system information:
• Expand the Wan section to view the current DSL state and connection informa-
tion click the plus next to DSL and Connections:
3 SpeedTouch™ Web Interface
E-SIT-CTC-20030605-0003 v1.0
Click to perform an IP connectivity test.
• Expand the Lan section to view the LAN configuration:
37
Page 42

3 SpeedTouch™ Web Interface
Easy Setup To configure the SpeedTouch™ using the Easy Setup wizard:
1 Click Advanced > Easy Setup to start the Easy Setup wizard.
2 The Welcome to the SpeedTouch™ Setup Wizard window appears:
3 The following window invites you to select the appropriate connection profile for
your internet connectivity:
In the Service list, click the connection profile of your choice.
Note You can add services to the Services list by uploading templates.
See “ Templates” on page 48 for more information on uploading
templates.
4 Subsequent screens guide you through the configuration setup of both your
SpeedTouch™ and/or your PC. Follow the instructions and enter the required
information where needed. This information should be provided by your Service
Provider. See “1.3 SpeedTouch™ Configuration Setup” on page 7.
38
E-SIT-CTC-20030605-0003 v1.0
Page 43

3 SpeedTouch™ Web Interface
5 In a final step all configurations are applied to the SpeedTouch™:
6 The SpeedTouch™ Setup Wizard appears again to announce that the configura-
tion has been successful:
Click Finish to close the wizard.
Most configuration profiles will enable SpeedTouch™’s DHCP server - and a PC’s
Ethernet port is configured as DHCP client by default. Therefore, in most cases, no
additional configuration of your PCs must be done if you want to enable multiple PCs
on your local network for accessing the Internet via the SpeedTouch™.
E-SIT-CTC-20030605-0003 v1.0
39
Page 44

3 SpeedTouch™ Web Interface
IP Addresses Click this link to display the IP Addresses page.
This page allows you to view or add/delete specific IP address entries for SpeedTouch™'s interfaces:
To add an IP address for one of the SpeedTouch™ interfaces:
1 Click New.
2 In the Interface field, select the interface to which the IP address applies (use eth0
for assigning to the SpeedTouch™ Ethernet interface).
3 In the Address/Mask field, provide IP address and (sub)netmask in IP prefix nota-
tion (e.g. 192.6.11.150/24) or select Obtain an IP address automatically for assigning
a dynamic IP address to the interface.
4 In the Translation field, select NAPT if you want to enable address translation on
this IP address.
5 Click Apply
6 In the SpeedTouch™ web page, click Save all to save your changes to persistent
memory.
40
E-SIT-CTC-20030605-0003 v1.0
Page 45

IP Routing Click this link to display the IP Routing page.
This page allows you to view or add/delete static IP routes for SpeedTouch™'s IP
router:
3 SpeedTouch™ Web Interface
Routing can be useful when subnetting your local network. To add a static IP route
proceed as follows:
1 Click New.
2 Specify the destination IP address (use the prefix notation to apply a subnetmask),
Gateway, Interface and Metric.
Note If applicable, you can also select a label for packet classified IP Routing.
3 Click Apply to add the entry to the table.
4 Click Save all to save your changes to persistent memory.
E-SIT-CTC-20030605-0003 v1.0
41
Page 46

3 SpeedTouch™ Web Interface
NAPT Clicking this button displays the Network Address and Port Translation (NAPT) page.
This page allows you to:
• View or add/delete specific static NAPT entries:
To add static NAPT entries proceed as follows:
1 Click New.
2 Specify the outside address and inside address for the entry as well as the
protocol and port to which the entry applies.
Note If the NAPT entry is applied to a connection's dynamically assigned
local peer IP address, you should specify 0.0.0.0 as the outside address.
3 Click Apply to add the entry to the table.
You can also add static NAPT entries semi-automatically using the SpeedTouch™
NAPT Manager. For more information on NAPT Manager, see “4 SpeedTouch™
NAPT Manager” on page 51.
• View or add/delete Multi-NAT entries:
To add Multi-NAT entries proceed as follows:
1 Click New.
2 Specify the inside address and put the desired range between brackets e.g.
10.0.0.[1-10]. Specify the outside address and interface.
3 Click Apply.
42
E-SIT-CTC-20030605-0003 v1.0
Page 47

3 SpeedTouch™ Web Interface
• Define a default server:
By specifying a default server IP address (e.g. 10.0.0.154 as shown above), all
incoming connections that don’t match a specifically configured static NAPT entry
will be forwarded to the device with this IP address. This setting should be
adequate for most server applications and eliminates the need for specific static
NAPT entries.
• Configure UPnP:
The three UPnP configuration options are:
• Full:
The SpeedTouch™ is UPnP enabled, all local hosts are able to detect the
SpeedTouch™. Any local host is able to create port mappings for any local
device.
• Secure (default):
The SpeedTouch™ is UPnP enabled, all local hosts are able to detect the
SpeedTouch™. A local host is allowed to make port mappings for its own,
i.e. a local host is not allowed to create port mappings for other local
devices.
• Off:
The SpeedTouch™ is UPnP disabled, none of the local hosts is able to detect
the SpeedTouch™. Via UPnP no port mappings can be created.
E-SIT-CTC-20030605-0003 v1.0
43
Page 48

3 SpeedTouch™ Web Interface
DHCP Click this link to display the Dynamic Host Configuration Protocol (DHCP) page.
This page allows you to:
• Click the DHCP Server tab to access the DHCP server page.
This page has three tabs:
• Click the Server Config tab to enable/disable the SpeedTouch™
(Auto)DHCP server:
Depending on the DHCP server status, following Status may be shown:
• Scanning for other DHCP server:
When the DHCP server and its Auto DHCP feature are enabled,
during local network probing on the SpeedTouch™ Ethernet interface
eth0.
• DHCP server stopped:
When the DHCP server and its Auto DHCP feature are enabled, and a
concurrent DHCP server was found during probing, thus causing its
own DHCP server to be stopped and a DHCP client on the
SpeedTouch™ Ethernet interface eth0 be created and activated.
• DHCP server started:
When the DHCP server and its Auto DHCP feature are enabled, and
no concurrent DHCP server was found during network probing, thus
starting its own DHCP server on the SpeedTouch™ Ethernet interface
eth0.
• DHCP server running:
When the SpeedTouch™ DHCP server is enabled by default (without
DHCP client)
• DHCP client:
When SpeedTouch™ server is disabled by default, and a DHCP client
is running on the SpeedTouch™ Ethernet interface eth0.
• No DHCP:
When the SpeedTouch™ server is disabled by default and the
SpeedTouch™ Ethernet interface eth0 IP address is statically assigned.
44
E-SIT-CTC-20030605-0003 v1.0
Page 49

3 SpeedTouch™ Web Interface
Under Properties you can select:
• DHCP server:
To enable the SpeedTouch™ DHCP server. In addition, select the
appropriate Auto DHCP
• Auto DHCP (default):
The SpeedTouch™ will not start its DHCP server immediately, but will
first probe the network for a possible concurrent DHCP server for
some period of time (set by Client timeout in seconds). In case
another DHCP server is found, the SpeedTouch™ DHCP server is not
started, and a DHCP client will be created on its Ethernet interface
instead. If no concurrent DHCP server is found, the SpeedTouch™
DHCP server is started.
• No DHCP
To disable the SpeedTouch™ DHCP server. If it was running, it will be
stopped immediately.
• Click the Server Leases tab to view the current leases provided by the
SpeedTouch™ DHCP server.
If needed, you can also manually add static DHCP leases for specific hosts or
make dynamically assigned leases static by clicking Lock.
• Click the Address Pools tab to view the SpeedTouch™ DHCP server lease
pool:
The SpeedTouch™ DHCP server (if enabled) will use the address pools
listed in this table to provide IP addresses to requesting DHCP clients. If
needed, you can add/delete DHCP address pools manually.
E-SIT-CTC-20030605-0003 v1.0
45
Page 50

3 SpeedTouch™ Web Interface
• Click the DHCP Relay tab to view the DHCP relay page.
This page has two tabs:
• Click the Relay Config tab to view the current SpeedTouch™ DHCP relay
status:
Via this table you can also manually add static SpeedTouch™ DHCP relay
entries for specific interfaces, if applicable.
• Click the Relay Interfaces tab to view the SpeedTouch™ DHCP relay
interfaces:
• Click the DHCP Client tab to view the current SpeedTouch™ DHCP client status:
Via this table, you can also manually add static SpeedTouch™ DHCP client entries
for specific interfaces.
46
E-SIT-CTC-20030605-0003 v1.0
Page 51

3 SpeedTouch™ Web Interface
DNS Click this link to display the Dynamic Name System (DNS) page.
This page allows you to:
• View the current SpeedTouch™ DNS server hostname leases:
Via this table you can also add static DNS hostname entries.
This may be useful for devices which do not support DNS, e.g. a printer. By adding
a name for your network printer, identified by its IP address, you will be able to
contact this printer by name rather than by IP address.
• View and/or supply the SpeedTouch™ DNS domain name and to enable/disable
the SpeedTouch™ DNS server:
System
Note The use of DNS subdomains is supported, e.g. dsl.office.lan.
Click this link to display the Configuration page.
This page allows you to:
• Back up the current SpeedTouch™ configuration, restore the SpeedTouch™
default configuration, or upload a saved configuration file:
• To backup the current configuration, click Backup and follow the instructions
• To restore the SpeedTouch™ defaults, click Restore default to load the
default configuration.
• To upload and apply a SpeedTouch™ configuration file you’ve previously
backed up, click Browse to go to the location where the SpeedTouch™
configuration file resides. Select the configuration file and click Upload to
upload and apply the new configuration.
E-SIT-CTC-20030605-0003 v1.0
47
Page 52

3 SpeedTouch™ Web Interface
• View the current system software version, file name and the SpeedTouch™ board
type:
• Check for the latest SpeedTouch™ software upgrades.
System Password
Templa t e s Click this link to display the Templates page.
Click this link to display the System Password page.
This page allows you to configure a system password to restrict access to the SpeedTouch™:
It is highly recommended that you configure a system password. To protect the SpeedTouch™ you should change the System password on a regular basis. However, never
use an obvious password such as your name, date of birth, etc.
Enter User id and System password of your choice and re-enter your password in the
appropriate field. Click Apply to apply the System password and Save all to save your
changes to persistent memory.
This page allows you to:
• View the templates available for the embedded Easy Setup wizard:
48
• Upload new template files, e.g. from the SpeedTouch™ Setup CD-ROM (usually
template files have the extension .tpl):
By uploading templates you can extend the number of services listed in the Easy
Setup wizard.
Note Ask your Service Provider for more information about the use of templates.
E-SIT-CTC-20030605-0003 v1.0
Page 53

Language Click this link to view the Language page.
This page allows you to select the SpeedTouch™ web page language.
By default, the only available language is english.
Another language can be made available on the SpeedTouch™ web pages by running the
SpeedTouch™ Setup wizard from the SpeedTouch™ Setup CD-ROM.
At the start of the setup procedure, select the desired language. When the setup procedure is finished, this language will have been enabled on your SpeedTouch™ and the
language will be available on the SpeedTouch™ web pages (next to english).
3 SpeedTouch™ Web Interface
E-SIT-CTC-20030605-0003 v1.0
49
Page 54

3 SpeedTouch™ Web Interface
50
E-SIT-CTC-20030605-0003 v1.0
Page 55

4 SpeedTouch™ NAPT Manager
4 SpeedTouch™ NAPT Manager
Introduction The SpeedTouch™ NAPT Manager allows you to add static NAPT entries for specific
applications.
Supported Operating
Systems
Using SpeedTouch™
NAPT Manager
The detection
procedure
The NAPT Manager is only supported for following Microsoft Windows Operating
Systems:
• Windows 98
• Windows 98SE
• Windows ME
• Windows NT4.0 SP6
• Windows 2000
• Windows XP
The SpeedTouch™ NAPT Manager procedure consists of two major parts:
• The detection procedure
• The configuration procedure
The detection procedure proceeds as follows:
1 Insert the SpeedTouch™ Setup CD-ROM in your computer’s CD-ROM drive. The
SpeedTouch™ CD Browser will start automatically.
Note If the SpeedTouch™ CD Browser window does not appear automati-
cally, click Run on the Start menu and enter the following path:
D:\Menu.exe where D stands for the drive letter of your CD-ROM
drive.
2 The SpeedTouch™ Menu appears:
E-SIT-CTC-20030605-0003 v1.0
Click Configuration.
51
Page 56

4 SpeedTouch™ NAPT Manager
3 The following window appears:
4 The NAPT Manager window appears:
Click Configure NAT Settings.
Click Next.
5 The Software License Agreement appears:
You must accept before continuing. Therefor click Yes to accept.
Note If you have already accepted this Software License Agreement in a
previous session of NAPT Manager, this window will not be shown.
52
E-SIT-CTC-20030605-0003 v1.0
Page 57

4 SpeedTouch™ NAPT Manager
6 NAPT Manager will continue to search for the SpeedTouch™ on the network.
The following window shows the detection progress:
7 The NAPT manager should find your SpeedTouch™ device on the local network.
This is indicated by the following window:
In case more than one SpeedTouch™ device is found, a list with the different
devices is shown.Select the SpeedTouch™ of your choice and click Next.
Note If the Setup wizard does not find any SpeedTouch™ on the network an
error window pops up. In this case check that:
• the SpeedTouch™ is turned on and fully initialized.
• your PC is correctly connected to the SpeedTouch™ and has a
valid IP address (i.e. any IP address but 0.0.0.0).
• no dedicated firewall device or router is placed between your PC
and the SpeedTouch™
• no personal firewall software is running on your PC.
To repeat the search for the SpeedTouch™, click Back and proceed
with step 6 of this procedure.
E-SIT-CTC-20030605-0003 v1.0
53
Page 58

4 SpeedTouch™ NAPT Manager
The configuration
procedure
Proceed as follows to add a static NAPT entry using SpeedTouch™ NAPT Manager:
1 Once the SpeedTouch™ Setup wizard has detected your SpeedTouch™ device,
you can proceed with the configuration procedure.
If more than one SpeedTouch™ device is listed, select the appropriate one.
Then, click Next to proceed.
Note If the SpeedTouch™ has been configured before:
• It may be protected by a system password. You must provide
user name and system password before you can view the device
details or continue with the configuration.
You will be asked to choose between reconfiguring your SpeedTouch™ or changing your Local Area Network configuration.
Select the Reconfigure the SpeedTouch™ option and click Next
2 The following page lists the current application hosts:
Click Add to enter a new application host.
3 The Add Port Mapping window appears.
If you want to:
• Enter a port mapping for a specific application, click the Basic tab. Select an
application in the Application list and enter a host IP address.
• Manually add a static NAPT entries, click the Advanced tab. Select a
protocol in the Protocol list and enter Port and Host IP address in the
appropriate fields.
• Specify a default server IP address, click the Default inbound host tab. Enter
the new IP address in the Host IP address field.
Click Set to add your entry to the list.
54
E-SIT-CTC-20030605-0003 v1.0
Page 59

4 SpeedTouch™ NAPT Manager
4 NAPT Manager adds the NAPT entry to the list:
Click Next to save the new entries.
5 NAPT Manager saves the new NAPT entries to persistent memory:
6 At the end of the procedure the following window appears:
Click Finish to quit NAPT Manager.
E-SIT-CTC-20030605-0003 v1.0
55
Page 60

4 SpeedTouch™ NAPT Manager
56
E-SIT-CTC-20030605-0003 v1.0
Page 61

5 SpeedTouch™ System Software Upgrade
5 SpeedTouch™ System Software Upgrade
Introduction The SpeedTouch™ products continue to evolve as extra and new functionalities are
made available.
This chapter describes how to upgrade the SpeedTouch™ system software.
System software updates (all OSs)
System software
updates on a Windows
platform
You can check for system software upgrades via the SpeedTouch™ web pages.
See “ System” on page 47 for more information.
System software upgrades may also be available from your Service Provider. Please
contact your Service Provider for more information.
If your computer runs a Microsoft Windows operating system you can access the
SpeedTouch™ web site using the SpeedTouch™ CD Browser:
1 Insert the SpeedTouch™ Setup CD-ROM in your PC's CD-ROM drive. The
SpeedTouch™ CD Browser will start automatically.
Note If the SpeedTouch™ CD Browser window does not appear automati-
cally, open a Run window via Start > Run from the Start menu and
enter the following path: D:\Menu.exe, where D stands for the drive
letter of your CD-ROM drive.
2 Choose a language in the Choose Language window.
3 Click Diagnostics & Maintenance in the SpeedTouch™ CD Browser menu.
4 Click Check for new System Software .
5 Your web browser appears and loads the SpeedTouch™ upgrade web page.
Firmware upgrades may also be available from your Service Provider. Please contact
your Service Provider for more information.
Upgrade mechanisms Depending on your Operating System and specific requirements, following options are
available to upgrade the SpeedTouch™ system software:
• In case you run an MS Windows Operating System or Mac OS X 10.1/10.2:
For your convenience a SpeedTouch™ Upgrade wizard will guide you through the
system software upgrade procedure.
See “5.1 The SpeedTouch™ Upgrade Wizard” on page 58 for more information.
• In case you run another Operating System, e.g. linux or Mac OS 8.6/9.x, or for
extra information about advanced system software management:
See “5.2 Manual System Software Management via BOOTP Server” on page 62 for
more information.
E-SIT-CTC-20030605-0003 v1.0
57
Page 62

5 SpeedTouch™ System Software Upgrade
5.1 The SpeedTouch™ Upgrade Wizard
Using the Upgrade
Wizard
Before you start Make sure that you have a valid SpeedTouch™ system software file available on a local
System software
upgrade procedure
The procedure described in this section are valid only in case you run an MS Windows
Operating System or Mac OS X 10.1/10.2.
During the upgrade procedure all configuration settings are backed up by the wizard
and restored after upgrading the system software. Therefore, you do not need to back
up the SpeedTouch™ configuration yourself.
disk or CD-ROM.
Following procedure describes how to use the SpeedTouch™ Upgrade wizard from a
PC running a MS Windows OS. For computers running Mac OS10 the behavior of the
wizard is identical.
Proceed as follows:
1 Insert the SpeedTouch™ Setup CD-ROM in your computer's CD-ROM drive.
• MS Windows OSs
The SpeedTouch™ CD Browser will start automatically:
If the SpeedTouch™ CD Browser window does not appear automatically,
open a 'Run' window via Start > Run from the Start menu and enter the
following path: D:\Menu.exe, where D stands for the drive letter of your
CD-ROM drive.
The wizard prompts you to select a language. Select the language of your
choice and click OK.
To start the SpeedTouch™ Upgrade wizard, click Diagnostics & Maintenance
and then click Upgrade My SpeedTouch™.
• Mac OS10.1/10.2
Open the CD-ROM and click UpgradeST to install the upgrade program.
After installation, go to applications:SpeedTouch on the OS X partition and
double-click UpgradeST.
58
E-SIT-CTC-20030605-0003 v1.0
Page 63

5 SpeedTouch™ System Software Upgrade
2 The Welcome to the SpeedTouch™ Upgrade Wizard window appears:
Click Next to proceed.
3 The SpeedTouch™ Software License Agreement window appears:
You must accept before continuing. Therefor click Yes to accept.
Note If you have already accepted this License Agreement in a previous
upgrade, this window will not be shown.
4 The Setup wizard will continue to search for the SpeedTouch™ on the network.
The following window shows the detection progress:
E-SIT-CTC-20030605-0003 v1.0
59
Page 64

5 SpeedTouch™ System Software Upgrade
5 The Setup wizard should find your SpeedTouch™ device on the local network.
This is indicated by the following window:
In case more than one SpeedTouch™ device is found, a listing is provided from
which you can select your SpeedTouch™ from.
Note If the Setup wizard does not find any SpeedTouch™ on the network an
error window pops up. In this case check:
• Whether the SpeedTouch™ is turned on and fully initialized.
• Whether your computer is correctly connected to the Speed-
Touch™.
• Whether no dedicated firewall device or router is placed
between your PC and the SpeedTouch™ and whether no
personal firewall software is running on your PC.
To repeat the search for the SpeedTouch™, click Back and proceed with step 4 of
this procedure.
6 Once the SpeedTouch™ Setup wizard has detected your SpeedTouch™ device
you can proceed with the upgrade procedure.
If more than one SpeedTouch™ device is listed, select the appropriate one.
Then, click Next to proceed.
7 The following window shows current the firmware version active on the Speed-
Touch™ as well as one or more firmware versions available on the CD-ROM.
Select the appropriate firmware version and click Next to continue.
Note If the Service Provider has included a separate disk with dedicated
upgrade system software, click Have Disk to navigate to the location of
the appropriate file.
In case of a system software downgrade you must specifically acknowledge your
decision before being able to proceed.
60
E-SIT-CTC-20030605-0003 v1.0
Page 65

5 SpeedTouch™ System Software Upgrade
8 The following window allows you to overview your selection:
Click Next to continue.
9 You can follow the configuration progress in following window:
10 After upgrading the SpeedTouch™, a final window appears to announce that the
upgrade has been successful:
Click Finish to close the wizard.
E-SIT-CTC-20030605-0003 v1.0
61
Page 66

5 SpeedTouch™ System Software Upgrade
5.2 Manual System Software Management via BOOTP Server
SpeedTouch™ system
software management
Important note It is recommended only to use the procedure described below in case you are familiar
Before you start You need a third party BOOTP server installed on the computer from which you want
Procedure To upgrade the SpeedTouch™ system software:
The SpeedTouch™ system software is based on BOOTP, a standard mechanism used
for booting diskless stations.
The SpeedTouch™ is able to slip in BOOTP mode, allowing a BOOTP server to manage
the SpeedTouch™ file system, and submit upgrade files to it.
with the use of a BOOTP server, and the mechanisms on which BOOTP is based.
Upgrading the system software via the procedure described below will reset the SpeedTouch™ to its factory default settings. Therefore, prior to performing an upgrade of the
system software it is recommended to back up the SpeedTouch™ configuration.
to perform the SpeedTouch™ system software upgrade.
Make sure that the SpeedTouch™ is connected to your computer via its Ethernet port.
You will need the SpeedTouch™ Medium Access Control (MAC) address of your
SpeedTouch™ device. To retrieve this address see “ System Information” on page 34.
Make sure a valid SpeedTouch™ system software image file is available on your local
disk.
1 In a preliminary step, make sure that your SpeedTouch™ is powered off and that a
BOOTP server is readily installed on the computer from which you intend to perform the system software upgrade.
62
2 Configure the BOOTP server to use the SpeedTouch™ system software image file
in its reply to BOOTP requests from the SpeedTouch™ you want to upgrade.
3 To identify the BOOTP requests from the SpeedTouch™, you will need to specify
its MAC address and define an IP range for basic communication between the
BOOTP server and the SpeedTouch™.
4 Use a pencil to press and hold the Defaults button at the back of the Speed-
Touch™:
Defaults button
E-SIT-CTC-20030605-0003 v1.0
Page 67

5 SpeedTouch™ System Software Upgrade
5 While holding the Defaults button, power on the SpeedTouch™ and keep holding
the Defaults button until the Power/System, Line Tx and Line Rx LEDs lit green
(approximately six seconds). This indicates that the SpeedTouch™ entered
BOOTP mode and is sending BOOTP requests.
6 The BOOTP server will reply to the BOOTP requests and will perform the
required operations to send the system software to the SpeedTouch™.
7 After checking whether the received system software is valid for the device, the
SpeedTouch™ will start in normal operational mode to complete the upgrade.
8 Optionally, you can upload the backup configuration as described in “System” on
page 47.
E-SIT-CTC-20030605-0003 v1.0
63
Page 68

5 SpeedTouch™ System Software Upgrade
64
E-SIT-CTC-20030605-0003 v1.0
Page 69

6 Troubleshooting
6 Troubleshooting
Introduction This chapter provides information on how to identify and correct some common
problems you may encounter when using and configuring the SpeedTouch™.
If the following troubleshooting tips do not resolve the problem contact the company
from which you purchased the SpeedTouch™ for assistance.
E-SIT-CTC-20030605-0003 v1.0
65
Page 70

6 Troubleshooting
6.1 General
Configuration problems If you encounter DSL connectivity problems due to misconfiguration, you might
consider a hardware reset to factory defaults (as described further in this chapter).
However, please note that resetting the SpeedTouch™ to its factory settings will revoke
all the changes you made to the configuration.
Dr SpeedTouch™ Dr SpeedTouch™ enables you to test your computer and SpeedTouch™ connectivity
via its Diagnostics wizard. The SpeedTouch™ Troubleshoot will report what is wrong
with your connection.
For more information on Dr SpeedTouch™ see “1.4 Dr SpeedTouch™ Installation” on
page 17.
Troubleshooting table Following table may help you determine the nature of the problem, and provides some
plausible solutions:
Problem Solution
SpeedTouch™ does not work.
(none of the LEDs light up)
LAN LED does not light up.
Link integrity/Activity LED of
Ethernet port does not light up.
No UPnP. Make sure UPnP is installed on your PC if
No Line synchronization achieved.
Line sync LED off or flashing.
Make sure that the SpeedTouch™ is plugged
into an electrical outlet.
Make sure that you are using the correct
power supply for your SpeedTouch™ device.
Make sure that the cables are securely
connected to the 10/100Base-T port.
Make sure that you are using the correct
cable type for your Ethernet equipment.
Make sure the computer's Ethernet port is
configured for auto-negotiation.
you are running Microsoft Windows XP.
Your computer doesn’t support UPnP if you
run an operating system other than
Microsoft Windows XP.
Make sure that UPnP is not turned off in the
SpeedTouch™.
Make sure that SHDSL service is enabled on
the telephone line the SpeedTouch™ is
connected to.
66
Make sure that the correct SpeedTouch™
variant is used for your DSL service.
E-SIT-CTC-20030605-0003 v1.0
Page 71

6.2 SpeedTouch™ Default Configuration
6 Troubleshooting
Reset to default
configuration
User configuration
profile
Proceed as follows to perform a hardware reset to factory defaults:
1 Make sure the SpeedTouch™ is powered on.
2 Use a pencil to press the Defaults button at the back of the SpeedTouch™ until all
the LEDs on the front panel start flashing.
Defaults button
3 Release the button. The SpeedTouch™ reboots and will come online again with
factory defaults.
When you reset the SpeedTouch™ to its factory defaults, all the configuration profile
settings you might have changed will be deleted. It may be necessary to:
• reconfigure the system by using the SpeedTouch™ Setup wizard
or
• upload the relevant configuration file. See “1.3 SpeedTouch™ Configuration
Setup” on page 7 for more information.
E-SIT-CTC-20030605-0003 v1.0
67
Page 72

6 Troubleshooting
68
E-SIT-CTC-20030605-0003 v1.0
Page 73

Page 74

© 2003 THOMSON. All rights reserved. E-SIT-CTC-20030605-0003 v1.0 TCM35726010
www.speedtouch.com
Built for excellence
600
SERIES
 Loading...
Loading...