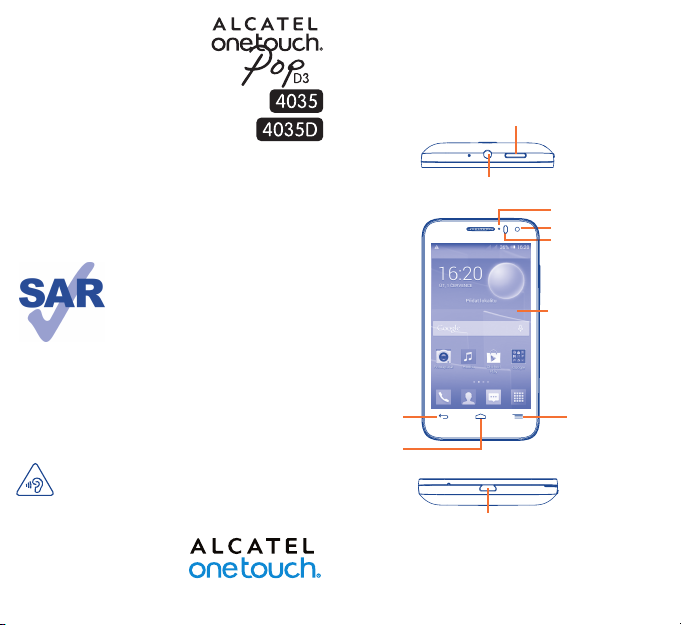
Váš mobilní telefon ........
1
1.1 Tlačítka a konektory
Tlačítko Zapnutí / Vypnutí
Stručná příručka
Další informace o používání mobilního telefonu naleznete v úplné
uživatelské příručce, kterou si můžete stáhnout ze stránek www.
alcatelonetouch.com. Na těchto webových stránkách si můžete
rovněž přečíst často kladené otázky, provést aktualizaci softwaru
atd.
www.sar-tick.com
CHRAŇTE VÁŠ SLUCH
Aby ste přede šli možné mu poško zení sluc hu,
neprovádějte poslech s vysokou úrovní hlasitosti po delší
dobu. Zejména dbejte opatrnosti, pokud držíte telefon u
ucha a používáte reproduktor.
Česky – CJB27L0ALASA
Tento produkt splňuje platné národní
limity hodnoty SAR 2,0 W/kg. Konkrétní
maximální hodnoty SAR najdete na
straně 32 této uživatelské příručky.
Při přen ášení tohoto produktu nebo
při jeho používání během nošení u těla
použijte s chválené příslušens tví (jako
napříkla d po uzdro) nebo zac hovejte
vzdálenost 10 m m od těla, aby byla
zajištěna kompatibilita s požadavky na
ochranu před radiofrekvenčním zářením.
Uvědomte si prosím, že tento produkt
může generovat záření i během doby,
kdy netelefonujete.
1 2
Tlačítko
Zpět
Tlačítko
Domů
Konektor náhlavní soupravy
Konektor micro-USB
LED indikátor
(při nabíjení svítí)
Přední kamera
Snímač přiblížení
Dotyková
obrazovka
Tlačítko
Nabídka
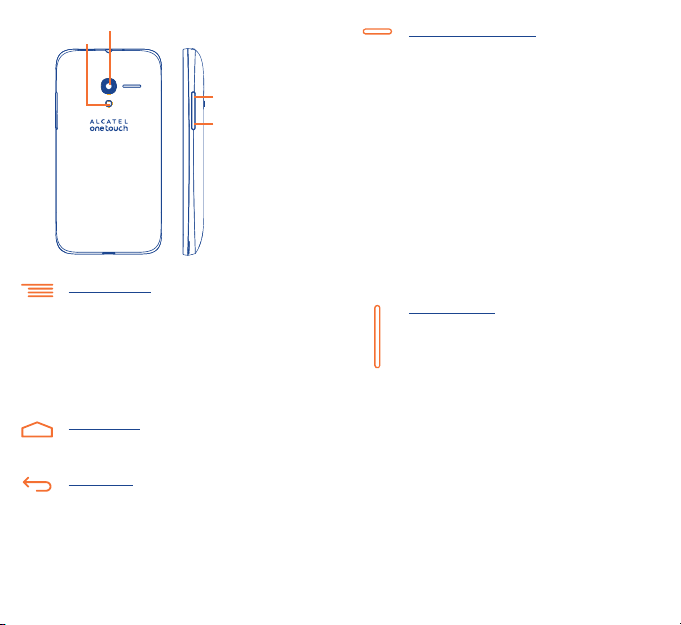
Fotoaparát
Blesk
Zvýšit hlasitost
Snížit hlasitost
Tlačítko Nabídka
• Nabídka možnost í. St isknutím zí skáte přístu p
k možnostem Správa úvodní o brazovky, Přidat
widgety, Správa aplikací, Tapeta a Nastavení.
• Poslední aplikace. Stisknutím a př idržením otevřete
seznam min iatur a plikací, s nimi ž jste pracova li
naposl edy. Dotkn ěte se mi niatury a otev řete
příslušnou aplikaci. Posunutím doleva nebo doprava
odeberete miniaturu ze seznamu.
Tlačítko Domů
• Dotkněte se jej v jakékoli aplik aci nebo na jakékoli
obrazovce pro návrat na úvodní obrazovku.
Tlačítko Zpět
• Dotkněte se jej pro návrat na předchozí obrazovku
nebo p ro uzavření dialogov ého okna, nabídk y
možností, panelu oznámení apod.
Tlačítko Zapnutí / Vypnutí
• Stisknut í: Slo uží k zamknutí nebo roz svícení
obrazovky.
• Stisknutí a podržení: Slouží k zapnutí zařízení nebo
zobrazení místní nabídky s možnostmi Vypnout /
Restartovat / Režim Let adlo a iko nami režimu
vyzvánění.
• Stiskněte pro ztlumení vyzvá nění při př íchozím
hovoru.
• Stiskněte na více než 7 seku nd pro res tartování
telefonu, pokud je systém zaseknutý.
• Stiskněte a podržte tlačítko Zapnutí / Vypnutí a
tlačítk o S nížit hlasit ost pro pořízení s nímku
obrazovky.
• Stiskněte a podržte tlačítko Zapnutí / Vypnutí a
Zvýšit hlasitost ve vypnutém režimu pro obnovení
továrních dat.
Tlačítka hlasitosti
• Během hovoru slouží k nastavení hlasitosti sluchátka
nebo náhlavní soupravy.
• Při přehrávání hudby či videa nebo streamování slouží
k nastavení hlasitosti médií.
• Běžně slouží pro nastavení hlasitosti vyzvánění.
• Také umožňuje ztlumit vyzvánění příchozího hovoru.
• V režimu fotoaparátu je lze použít jako spoušť pro
pořízení fotografie.
3 4
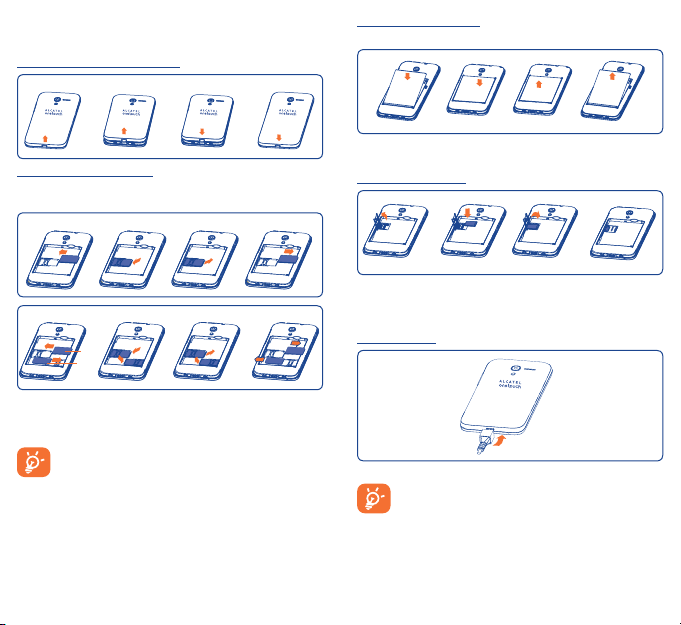
1.2 Začínáme
1.2.1 Instalace
Sejmutí a nasazení zadního krytu
Vložení a vyjmutí karty SIM
Chcete-li telefonovat, musí být vložena k arta SIM. Před vložením
nebo vyjmutím karty SIM prosím vypněte telefon.
4035X
4035D
SIM1
SIM2
Otočte kartu SIM tak, aby byl čip obrácen směrem dolů a zasuňte ji
do slotu. Zkontrolujte, zda je karta vložena správně. Chcete-li kartu
vyjmout, zatlačte na ni a v ysuňte ji ven.
U modelů s funkcí duální SIM mohou sítě 2G a 3G
podporovat obě kar ty SIM (SIM1 i SIM2). Pokud obě
karty SIM podporují síť 3G, může síť 3G používat jen
(1)
jedna z nich
Nepokoušejte se vložit jiné typy karet SIM, například kartu
typu micro nebo nano. V opačném případě by mohlo dojít
k poškození telefonu.
(1)
Pouze model 4035D.
. Telefon podporuje pouze karty mini-SIM.
5 6
Vložení a vyjmutí baterie
Před vyjmutím baterie vypněte telefon.
• Vložte baterii tak, aby zacvakla na místo a potom nasaďte k ryt.
• Odjistěte kryt a pak vyjměte baterii.
Vložení karty microSD
Chcete-li vložit externí kartu microSD, nejprve otevřete zámek
karty microSD. Poté k artu zasuňte do slotu tak, aby zlaté kontakty
směřovaly dolů. Chcete-li kartu microSD vyjmout, uvolněte pojistku
a potom kartu vyjměte.
Nabíjení baterie
Připojte nabíječku k telefonu a do síťové zásuvk y.
Pokud je baterie velmi vybitá, indikátor nebude svítit do
doby, než bude nabití dostatečné pro zobrazení stavového
řádku nabíjen í. Chcete-li snížit spot řebu a neplýtvat
energií, po úplném nabití baterie odpojte nabíječku ze
zásuvky, vypněte rozhraní Wi-Fi, GPS či Bluetooth nebo
aplikace spuštěné na pozadí, pokud se nepoužívají, zkraťte
čas podsvícení atd.
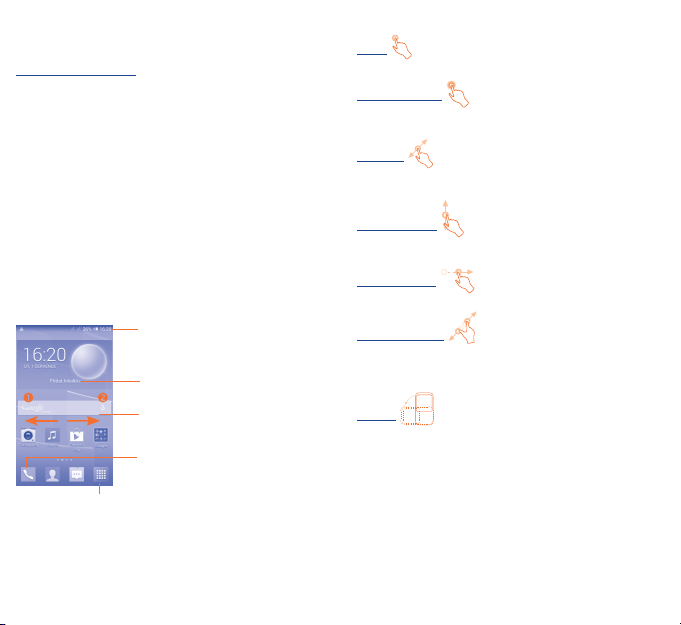
1.2.2 Zapnutí telefonu
Podržte stisknuté tlačítko Zapnutí / Vypnutí, dokud se telefon
nezapne. Rozsvícení obrazovky trvá několik sekund.
První nastavení telefonu
Při prvním zapnutí telefonu je třeba nastavit následující možnosti:
jazyk, metodu vstupu, datum a čas, účet Google, atd.
Pokud telefon zapnete bez vložené karty SIM, můžete se připojit k
síti Wi-Fi, abyste se mohli přihlásit ke svému účtu Google a používat
některé funkce.
V režimu dvou karet SIM zvolte kartu SIM a u hlasových hovorů,
zpráv, atd. vyberte možnost Vždy se zeptat.
(1)
1.2.3 Vypnutí telefonu
Podržte tlačítko Zapnutí / Vypnutí, dokud se nezobrazí možnosti
telefonu, a vyberte možnost Vypnout.
1.3 Úvodní obrazovka
Všechny oblíbe né nebo často po užívané položky (apl ikace,
zástupce, složky a widgety) můžete přenést na úvodní obrazovku,
abyste k nim měli rychlý přístup. Úvodní obrazovku zobrazíte
dotykem tlačítka Domů.
Karta Aplikace
• Dotykem zobrazíte hlavní nabídku.
Úvodní obrazovka je k dispozici v rozšířeném formátu nabízejícím
více prostoru pro přidávání aplikací, zástupců apod. Pro zobrazení
kompletní úvodní obrazovky posuňte úvodní obrazovku doleva
nebo doprava. Řada malých čtverečků ve spodní části obrazovky
znázorňuje, kterou obrazovku si prohlížíte.
(1)
Pouze model 4035D.
(2)
Závisí na verzi softwaru.
Stavový řádek
• Stavové ikony a ikony oznámení
• Panel oznáme ní otevřete stiskn utím
a přetažením směrem dolů.
Přidejte místo, kde chcete zobrazit
počasí.
Panel vyhledávání
• Stisknutím oblasti otevřete obrazovku
textového vyhledávání.
• Stisknutím ikony otevřete obrazovku
hlasového vyhledávání.
Panel oblíbených aplikací
• Dotykem otevřete aplikaci.
• Podržením aplikaci přesunete nebo
změníte.
(2)
7 8
1.3.1 Používání dotykové obrazovky
Dotyk
Pro otevření aplikace se jí dotkněte prstem.
Dotyk a podržení
Stisknutím a podržen ím úvodní obrazovky zobrazíte dostu pné
možnosti nastavení tapety.
Přetažení
Pro přesunutí libovolné položky se ji dotkněte prstem a přetáhněte
ji na jiné místo.
Posunutí/přejetí
Posunováním obrazovky směrem nahoru a dolů můžete pohodlně
procházet aplikacemi, obrázky, webovými stránkami atd.
Rychlé posunutí
Podobný efekt jako posunutí, ale rychlejší.
Roztažení/stažení
Položte prsty jedné ruky na povrch obrazovky a odtáhněte je
od sebe nebo přitáhněte k sobě pro změnu velikosti prvku na
obrazovce.
Otočení
Pokud telefon otočíte, dojde k auto matické změ ně orienta ce
obrazovky me zi zobra zením na výšku či na š ířku a lepší mu
zobrazení obsahu obrazovky.
1.3.2 Stavový řádek
Stavový řádek obsahuje informace o stavu telefonu (pravá strana)
a oznámení (levá strana).
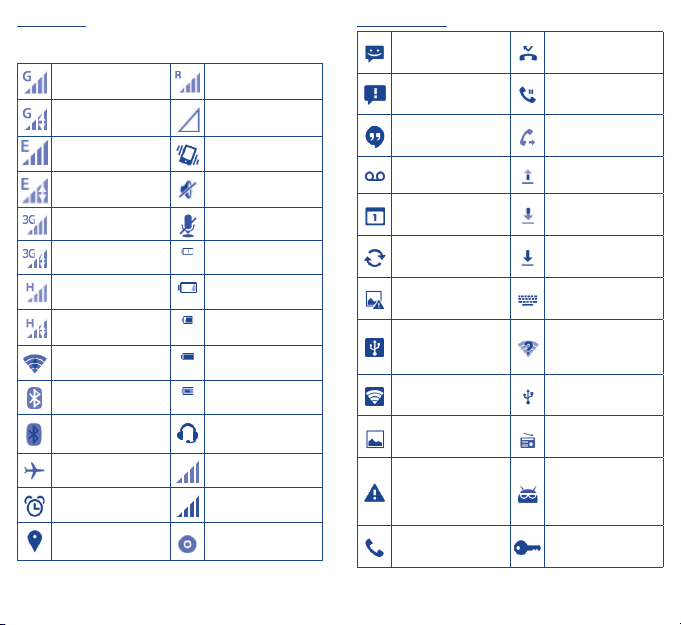
Stavové ikony
U modelu se dvěma kartami SIM lze stavové ikony příslušící ke
kartám SIM 1 a SIM 2 rozeznat podle bar vy, kterou si sami nastavíte.
Připojeno k síti GPRS Roaming
Je používána síť GPRS Karta SIM není vložena
Připojeno k síti EDGE Vibrační režim
Je používána síť EDGE Ztlumené vyzvánění
Připojeno k síti 3G
Ztlumený mikrofon
telefonu
Je používána síť 3G Baterie je téměř vybitá
Připojeno k síti HSPA Nízk ý stav baterie
Používá se připojení
HSPA
Baterie je částečně
vybitá
Připojeno k síti Wi-Fi Baterie je nabitá
Bluetooth zapnuto Baterie se nabíjí
Připojeno k zařízení
Bluetooth
Připojena náhlavní
souprava
Režim Letadlo Žádný signál
Je nastaven budík Intenzita signálu
Funkce GPS je zapnutá
(1)
Nastavení upravte v nabídce N astavení – Správa karet SIM –
Informace o kar tách SIM – Nastavit barvu pozadí. Pouze model
ONETOUCH 4035D.
Probíhá přehrávání
skladby
9 10
(1)
Oznamovací ikony
Nová textová nebo
multimediální zpráva
Potíže s doručením
zprávy SMS nebo MMS
Nová zpráva služby
Hangouts
Zmeškaný hovor
Přidržený hovor
Přesměrování hovorů
je zapnuto
Nová hlasová zpráva Probíhá odesílání dat
Nadcházející událost Probíhá stahování dat
Probíhá synchronizace
dat
Chyba snímku obrazovky
Sdílené datové
připojení USB je
zapnuto
Přenosný přístupový
bod Wi-Fi je zapnutý
Snímek obrazovky byl
vytvořen
Limit přenosu dat
stanovený operátorem
byl téměř dosažen
nebo překročen
Stahování bylo
dokončeno
Výběr způsobu
zadávání textu
K dispozici je
nezabezpečená síť
Wi-Fi
Telefon je připojen
pomocí USB kabelu
Rádio je zapnuto
K dispozici je
aktualizace systému
Probíhající hovor Připojeno k síti VPN
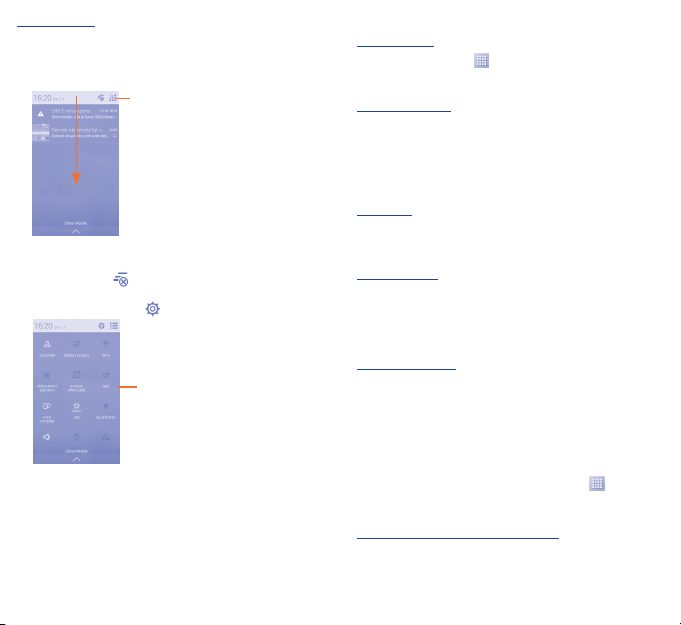
Panel oznámení
Panel oznámení otevřete přetažením stavového řádku dolů. Pro
zavření panelu jej vytáhněte nahoru. Na panelu oznámení můžete
otevírat položky a jiná upozornění oznamovaná pomocí ikon nebo
prohlížet informace o bezdrátových službách.
Dotykem požadovaného oznámení a jeho posunutím do strany
jej smažete.
Dotkněte se ikony
události (upozornění na probíhající události smazána nebudou).
Stisknutím ikony Nastavení
1.3.3 Panel vyhledávání
Telefon poskytuje funkci vyhledávání, kterou můžete použít k
vyhledání informací v aplikacích, telefonu nebo na webu.
Dotkněte se pro přístup k liště
rychlých nastavení
– smažete tak všechna upozornění na
otevřete nabídku Nastavení.
Lišta rychlých nastavení
* Dotykem na ikonu povolíte nebo
zakážete příslušnou funkci nebo
změníte režimy.
1
1.3.4 Uzamknutí/odemknutí obrazovky
Pro ochranu vašeho telefonu a soukromí můž ete ob razovku
telefonu uzamknout pomocí různých gest, kódu PIN, hesla atd.
(1)
Závisí na verzi softwaru.
11 12
1.3.5 Přizpůsobení úvodní obrazovky
Přidání položek
Stiskněte ikonu Aplikace
přesunu. Potom přetáhněte položku na poža dovanou úvodn í
obrazovku.
Přemístění položek
Podržením položky, kterou chcete přemíst it, aktivujt e režim
přesunutí. Potom přetáhněte položku na požadované místo a
uvolněte ji. Položky lze přemístit na úvodní obrazovku nebo na
panel oblíbených položek. Podržením ikony v oblasti levého nebo
pravého okraje obrazovky můžete položku přemísti t na jinou
úvodní obrazovku.
Odstranění
Stisknutím a podržením položky, kterou chcete odebrat, aktivujte
režim přesunu. Přetáhněte položku nahoru nad ikonu Odstranit
a pusťte ji poté, co zčervená.
Vytváření složek
Pro lepší uspořádání položek (zástupci nebo aplikace) na úvodní
obrazovce nebo panelu oblíbených položek je můžete přidat
do složky skládáním jedné položk y na druhou. Chcete-li složku
přejmenovat, otevřete ji a dotkněte se pole s jejím názvem. Poté
budete moci zadat nový název.
Přizpůsobení tapety
Stiskněte tlačítko Nabídka a vyberte možnost Tapeta. Zobrazí se
místní okno s názvem Vybrat tapetu z, které nabízí řadu možností.
Posunutím doleva či doprava můžete v yhledávat mezi obrázky.
Volbu pot vrďte stiskn utím tlačítk a Vybrat poz adí. Případně
přejděte do nabídky: Nastavení > Displej > Tapeta.
a podržením aplikace aktivujte režim
1.3.6 Karta Aplikace
Seznam aplika cí otevřete stis knutím tl ačítka
obrazovce.
Pro návrat na úvodní obrazovku se dotkněte tlačítka Domů.
Zobrazení naposledy spuštěných aplikací
Seznam naposledy sp uštěných aplik ací otevřete stisknut ím
a přidržením tlačítka Nabídka. Stisknutím miniatury v daném okně
otevřete požadovanou aplik aci. Stisknutím a posunutím nahoru
nebo dolů příslušnou miniaturu odstraníte.
na úvodní
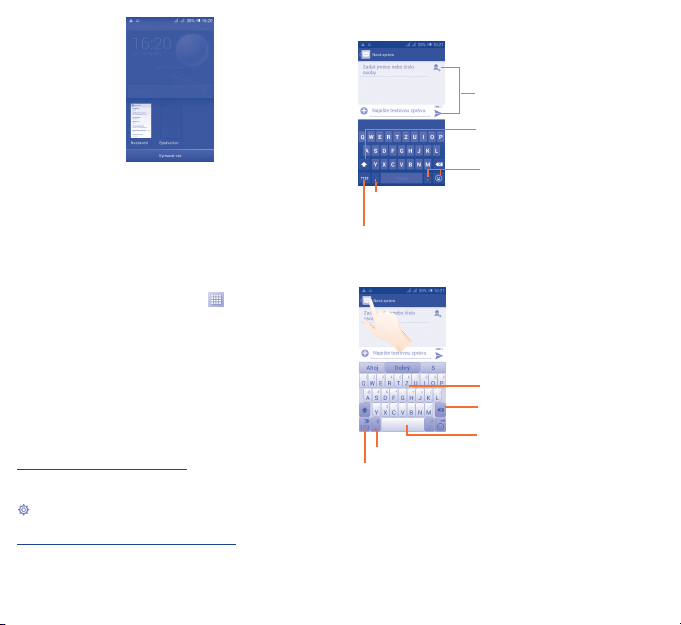
1.3.7 Nastavení hlasitosti
Stisknutím tlačítka Hlasitost nebo výběrem nabídky Nastavení/
Zvuk můžete nastavit hlasitost vyzvánění, médií atd. podle vašich
požadavků.
1.4 Aplikace a widgety
Seznam Aplikace obsahuje všechny předinstalované nebo nově
nainstalované aplikace.
Pro zobrazení seznamu se dotkněte ikony
Pro návrat na úvodní obrazovku se dotk něte tlačítka Domů nebo
tlačítka Zpět.
Stisknutím a podr žením prázdné oblas ti na úvodní obrazovce
můžete přepnout do režimu rozhraní widgetu.
Zadávání textu ...............
2
na úvodní obrazovce.
2.1 Používání klávesnice na obrazovce
Nastavení klávesnice na obrazovce
Na úvodní obrazovce stiskněte kartu Aplikace, vyberte možnosti
Nastavení – Jazyk a k lávesnice a stisk něte ikonu nastavení
napravo od položky Klávesnice Android nebo Klávesnice
Swiftkey. Zobrazí se řada dostupných nastavení.
Nastavení orientace klávesnice na obrazovce
Orientaci klávesnice n a obrazovce m ůžete upravit otočením
telefonu do vodorovné či svislé polohy. Také ji můžete upravit
změnou nastavení v nabídce Nastavení – Displej – Autom. otoč.
displeje).
13 14
2.1.1 Klávesnice Android
Dotkněte se pro zadávání textu nebo
čísel.
Stisknutím můžete přepínat mezi
režimy „abc“ a „Abc“. Podržením můžete
přepínat mezi režimy „abc“ a „ABC“.
Po stisknutí lze zadávat symboly nebo
emotikony.
Stisknutím a podržením lze zobrazit možnosti vstupu. Pokud
je aktivní funkce Wi-Fi nebo datové připojení, stisknutím
aktivujete hlasový vstup.
Stisknutím můžete přepínat mezi klávesnicí se symboly a číselnou
klávesnicí.
2.1.2 Klávesnice SwiftKey
Posouváním prstu přes písmena můžete
zadávat znaky.
Stisknutím odstraníte nesprávné znaky.
Stisknutím vložíte mezeru, dokončíte
aktuální slovo nebo vložíte požadované
Stisknutím a podržením přepnete hlasový vstup.
Stisknutím přejdete na zadávání Číslic, symbolů atd.
předpovídané slovo.

2.2 Úprava textu
Vámi zadaný text můžete upravit.
• Podržte text, který chcete upravit, nebo na něj poklepejte.
• Přetažením změňte zvýrazněný výběr.
• Zobrazí se následující možnosti: Vybrat vše
Kopírovat
• Potvrďte dotykem ikony
a Vložit .
.
, Vyjmout ,
3.2 Přijetí nebo odmítnutí hovoru
Telefonní hovor ........
3
3.1 Zahájení hovoru
Hovor můžete snadno zahájit pomocí aplikace Telefon. Na úvodní
obrazovce se dotkněte ikony Aplikace a vyber te aplikaci Telefon.
Stisknutím
a podržením
získáte přístup
k hlasové
schránce.
Stisknutím
získáte přístup
k možnostem
Nový kontakt,
Hovory
Požadované č íslo zadejte přímo ne bo výběrem kontaktu ze
seznamu Kontakty či Hovory, a to pomocí posunutí nebo stisknutí
požadované karty. Poté hovor zahajte stisknutím ikony
Zadané číslo můžete uložit do seznamu Kontakty. Stačí stisknout
a vybrat možnost Přidat do kontaktů.
ikonu
Pokud uděláte chybu, můžete nesprávné číslice smazat dotykem
.
na ikonu
Chcete-li hovor zavěsit, stiskněte tlačítko
Lidé a Nastavení.
Po stisknutí můžete
vytočit nové číslo.
.
.
15 16
Při přijímání hovoru se dotkněte ikony .
• Chcete-li hovor přijmout, posuňte ikonu doprava.
• Chcete-li hovor odmítnout, posuňte ji doleva.
• Chcete-li hovor odmítnout a odeslat přednastavenou zprávu,
posuňte ikonu nahoru.
Chcete-li ztlumit vyzvánění příchozího hovoru, stiskněte tlačítko
Zvýšit/snížit hlasitost.
3.3 Seznam hovorů
Seznam hovorů můžete otevřít stisknutím ikony na obrazovce
Volat. Zobrazí se následující kategorie hovorů: Příchozí hovory,
Odchozí hovory a Zmeškané hovory.
3.4 Nastavení rychlé volby
Tuto obrazovku nastavení zobrazíte stisknutím ikony a výběrem
možnosti R ychlá volba na obra zovce vytáčení. Poté vyber te
kontakty, jimž chcete přiřadit tlačítka rychlé volby 2–9. Stisknutím
ikony
můžete odebrat kontakty z rychlé volby.

Lidé ...........................
4
Kontakty můžete v telefonu prohlížet, v ytvářet nebo synchronizovat
s kontakty účtu Gmail nebo jinými aplikacemi na webu či v telefonu.
4.1 Přidání kontaktu
Na úvodní obrazovce se dotkněte ikony Aplikace, vyber te aplikaci
Lidé a dotykem na ikonu
kontakt.
Oblíbené
Dotkněte se pro
vyhledání kontaktů
v seznamu kontaktů
v seznamu kontaktů vyt vořte nový
Seznam kontaktů
Seznam skupin
kontaktů
Dotkněte se pro
přidání kontaktu
4.2 Import, export a sdílení kontaktů
Na obrazovce Kontakt y zobrazte sti sknutím i kony na bídku
možností a v yberte možnost Impo rt/export. Poté vyb erte
příslušnou možnost pro import/expor t kontaktů mezi kartou SIM,
telefonem, kartou SD, úložištěm telefonu, účty, atd.
Chcete-li importovat nebo exportovat jeden kontakt na kar tu
SIM nebo z ní, vyberte účet a cílovou kartu (kar ty) SIM, vyberte
požadovaný kontakt a výběr potvrďte stisknutím tlačítka OK.
Pokud chcete importovat nebo exportovat všechny kontakty na
kartu SIM nebo z ní, vyberte účet a cílovou kartu SIM / cílové karty
SIM, vyber te možnost Vybrat vše a výběr potvrďte stisknutím
tlačítka OK.
Kontakt(y) můžete sdílet s ostatními uživateli odesláním vizitk y
vCard prostřednictvím rozhraní Bluetooth, služby Gmail atd.
Stiskněte kontakt, který chcete sdílet, stiskněte ikonu
obrazovce s podrobnostmi o kontaktu vyberte možnost Sdílet.
Poté zvolte aplikaci, pomocí níž si přejete tuto akci dokončit.
a na
4.3 Synchronizace kontaktů z více účtů
V závislosti na ap likacích nainstalovaných v te lefonu můžet e
synchronizovat kontakty, data nebo jiné informace v rámci několika
účtů.
Zprávy .......................
5
Pomocí tohoto telefonu můžete vytvářet, upravovat a přijímat
zprávy SMS a MMS.
Pro použití této funkce se na úvodní obrazovce dotk něte ikony
Aplikace a vyberte aplikaci Zprávy.
Všechny přijaté a odeslané zprávy lze ukládat do paměti
telefonu nebo na kartu SIM. Chcete-li zobrazit zprávy SMS
uložené na kartě SIM, stiskněte ikonu na obrazovce
zpráv a potom vyberte možnost Nastavení – Textové
zprávy (SMS) – Správa zpráv na kartě SIM.
5.1 Psaní zprávy
Chcete-li napsat textovou/multimediální zprávu, na obrazovce se
seznamem zpráv se dotkněte ikony nové zprávy .
Dotkněte se pro zobrazení celé
konverzace.
Dotkněte se a podržte vlákna zpráv
pro smazání zpráv nebo přidání
zástupce.
Stisknutím přejdete k vytvoření nové
zprávy.
Stisknutím můžete vyhledávat ve všech
zprávách.
17 18

Odeslání textové zprávy
Do pole Zade jte jmé no nebo číslo zadejte číslo mobilního
telefonu příjemce nebo stisknutím ikony
Stiskněte pole Napište textovou zprávu a zadejte text zprávy. Po
dokončení textovou zprávu odešlete stisknutím ikony
ZprávaSMS, jejíž délka přesáhn e 160 znaků, bude
účtována jako více zpráv. Některé znaky (s diak ritikou)
mohou mít za následek nárůst velikosti zprávy SMS.
Výsledkem může být odeslání zprávy skládající se z více
zpráv.
Odeslání multimediální zprávy
Zprávy MMS umožňují odesílat videoklipy, obrázky, fotografie,
animace, prezentace a z vuky do kompatibilních telefonů a na
e-mailové adresy.
Po připojení multimediálních souborů (obrázek, video, zvuk, prezentace
atd.) nebo přidání předmětu či e-mailové adresy bude zpráva SMS
automaticky převedena na zprávu MMS.
E-mailová schránka .
6
Kromě účtu ve službě Gmail můžete v telefonu nastavit také externí
e-mailové účty POP3 nebo IMAP4.
Pokud chcete tuto funkci použít, stiskněte na úvodní obrazovce
kartu Aplikace a vyber te možnost E-mail.
Průvodce e-m ailem vás provede všemi potřebným i kroky
k nastavení e-mailového účtu.
• Zadejte e-mailovou adresu a heslo k účtu, který chcete nastavit.
• Stiskněte tlačítko Další. Pokud zadaný účet není v tel efonu
nabízen vaším poskytovatelem služeb, budete vyzváni k otevření
obrazovky s nastavením e-mailového účtu a provedení nastavení
ručně. Případně můžete stisknutím možnosti Ruční nastavení
přímo zobrazit nastavení příchozích a odchozích e-mailů pro
daný účet.
• Zadejte název účtu a jméno, které bude zobrazováno u odchozích
e-mailů.
• Pokud chcete přidat jiný e-mailový účet, stiskněte ikonu
a možnost Nastavení a poté stiskněte položku PŘIDAT ÚČET
vpravo od názvu a vytvořte účet.
19 20
přidejte příjemce.
.
Vytvoření a odeslání e-mailů
• Dotkněte se ikony
• Zadejte e-mailové adresy příjemců do pole Komu.
• V případě potřeby stiskněte ikonu
Přidat kopii/skrytou kopii přidejte kopii nebo skr ytou kopii
zprávy.
• Zadejte předmět a obsah zprávy.
• Stiskněte ikonu
přidejte přílohu.
• Nakonec zprávu odešlete dotykem ikony
• Pokud nechcete odeslat e-mail ihned, stiskněte ikonu
Uložit koncept nebo stisknutím tlačítka Zpět uložte kopii.
Připojení .........................
7
Pro připojení telefonu k internetu můžete použít síť GPRS/EDGE/3G
nebo Wi-Fi.
z obrazovky Doručená pošta.
a stisk nutím možnosti
a stiskn utím položk y Připojit soubor
.
7.1 Připojení k internetu
7.1.1 GPRS/EDGE/3G
Při pr vním zapnutí telefonu s vloženou kar tou SIM d ojde
k automatické konfiguraci sítě GPRS, EDGE nebo 3G. Pokud není síť
připojena, můžete se dotknout ikony
Pokud chcete zkontrolovat používané př ipojení k síti, st iskněte
na úvodní obrazovce kartu Aplikace a poté stisk něte možnosti
Nastavení – Další... – Mobilní sítě – Názvy přístupových bodů
nebo Síťoví operátoři.
7.1.2 Wi-Fi
Pomocí funkce Wi-Fi se můžete připojit k internetu v případě, že je
telefon v dosahu bezdrátové sítě. Funkci Wi-Fi můžete používat ve
vašem telefonu i bez vložené karty SIM.
na liště rychlých nastavení.
a možnost

Zapnutí funkce Wi-Fi a připojení k bezdrátové síti
• Dotykem ikony
Nastavení.
• Dotkněte se přepínače
vypnutí funkce Wi-Fi.
• Dotykem možnosti Wi-Fi zobrazte detailní informace o všech
nalezených sítích Wi-Fi.
• Dotykem vyberte síť Wi-Fi, ke které se chcete připojit. Pokud je
vybraná síť zabezpečena, budete požádáni o zadání hesla nebo jiného
ověřovacího údaje (podrobnosti vám sdělí provozovatel této sítě). Po
dokončení stiskněte tlačítko Připojit.
na liště rychlých nastavení zobrazte nabídku
vedle možnosti Wi-Fi pro zapnutí/
7.2 Prohlížeč .....................................
Prohlížeč slouží k prohlížení webových stránek.
Pokud chcete tuto funkci použít, stiskněte na úvodní obrazovce
kartu Aplikace a poté možnost Prohlížeč.
Zobrazení webové stránky
V obrazovce prohlížeče se dotkněte řádku s adresou URL, zadejte
adresu požadované webové stránky a potvrďte ji dotykem ikony .
7.3 Připojení k počítači
Pomocí USB kabelu můžete přená šet multimediální sou bory
a další soubory mezi svou kar tou microSD/intern ím úložištěm
a počítačem.
Před pou žitím protokolu MTP nebo PTP nej prve zaškr tněte
možnost Ladění USB.
•Stiskněte možnosti Nastavení – Informace o telefonu a poté
7krát stiskněte možnost Číslo sestavení. Poté stiskněte možnosti
Nastavení – Možnosti pro vývojáře – Ladění USB.
Připojení telefonu k počítači/odpojení od počítače:
•Pomocí kabelu USB dodávaného s telefonem připojte telefon
k portu USB počítače. Po připojení prostřednictvím rozhraní USB
obdržíte oznámení.
• Používáte-li velkokapacitní úložiště, otevřete panel oznámení
a stiskněte možnost USB připojeno. Následně v dialogovém okně,
které se otevře, stiskněte možnost Zapnout paměťové úložiště
USB, a potvrďte, že chcete soubory přenést.
• Po kud používá te protoko l MTP ne bo PTP, bude váš t elefon
připojen automaticky.
21 22
Postup odpojení (velkokapacitní úložiště):
• Odeberte kartu microSD na vašem počítači.
• Otevřete panel oznámení a stiskněte ikonu Vypnout úložiště
USB.
V příp adě op eračního systé mu Win dows XP nebo
starší verze je třeba do počítače stáhnout a nainstalovat
aplikaci Windows Media Player 11.
Vyhledání dat přenese ných nebo staže ných do interníh o
úložiště:
• Dotykem ikony Aplikace na úvodní obrazovce zobrazte seznam
aplikací.
• Dotykem vyberte aplikaci Správce souborů.
Veškerá stažená data jsou dostupná v aplikaci Správce souborů,
odkud můžete prohlížet multimediální soubory (videa, fotografie,
hudba a jiné), přejmenovávat soubor y, instalovat aplika ce do
telefonu atd.
7.4 Sdílení mobilního datového
připojení telefonu
Mobilní datové připojení telefonu lze pomocí rozhraní USB sdílet s
jedním počítačem (tzv. tethering USB) nebo nastavením telefonu
jako přenosného přístupového bodu sítě Wi-Fi až s osmi zařízeními.
Zapnutí f unkce Sd ílené připojen í USB n ebo Pře nosný
přístupový bod Wi-Fi
• Dotykem ikony
Nastavení.
• Stiskněte možnosti Další... – Sdíl. dat. přip. a Přenos. příst. bod.
• Aktivujte požadovanou funkci zaškrtnutím pole u položky 'Sdíl.
datové připojení USB nebo zapněte funkci Pře. přís. bod Wi-Fi.
na liště rychlých nastavení zobrazte nabídku
Uvedené funkce moho u mít za následe k účtován í
zvláštních poplatků od síťového operátora. Další poplatky
mohou být rovněž účtovány při připojení k roamingové
síti. Aktuál ní stav v yužití d at můžete zkontro lovat
stisknutím možnosti Nastavení – Využití dat.

Vyhledání polohy
8
pomocí satelitů GPS
Postup aktivace satelitního přijímače GPS v telefonu:
• Dotykem ikony
Nastavení.
• Stiskněte možnost Umístění.
• Stiskněte přepínač
Zjištění polohy pomocí aplikace Mapy:
Pomocí satelitního přijímače GPS v telefonu můžete určit svou
polohu s přesností na několik metrů („na úrovni ulic“). Proces první
komunikace se satelity GPS a zjištění přesné polohy telefonu trvá
až 5 minut. Je třeba stát na místě s nekrytým výhledem na nebe
a nehýbat se. Systém GPS bude následně k určení přesné polohy
vyžadovat pouze 20 až 40 sekund. Potom můžete spustit navigaci a
vyhledat požadovaný cíl.
9
Telefon umožňuje zálohování vlastních nastavení a dalších dat
aplikací na servery společnosti Google pomocí vašeho účtu Google.
Pokud například vyměníte telefon, můžete do nového zařízení při
prvním přihlášení k účtu Google obnovit zálohovaná nastavení
a data.
Postup aktivace této funkce:
• Dotykem ikony
Nastavení.
• Stisknutím zaškrtněte možnost Zálohovat a obnovit – Zálohovat
data.
na liště rychlých nastavení zobrazte nabídku
vedle možnosti Umístění a zapněte ji.
Zálohování dat ...............
na liště rychlých nastavení zobrazte nabídku
23 24
Pokud tuto funkci aktivujete, bude zálohováno velké množství
nastavení a dat, včetně hesel pro sítě Wi-Fi, záložek, seznamu
nainstalovaných aplikací, slov přidaných do slovníku používaného
klávesnicí na obrazovce a většiny nastavení, která lze konfigurovat
v nabídce Nastavení. Pokud tuto možnost deaktivujete, nebude
prováděno zálohování nastavení a všechny vaše stávající zálohy
budou ze serverů Google odstraněny.
10
Obnovení továrních
dat ......
Postup aktivace obnovení továrních dat:
• Dotykem ikony
Nastavení.
• Stiskněte možnosti Zálohovat a obnovit – Obnovení továrních
dat.
• Dotykem vyberte možnost Resetovat telefon\Smazat vše.
Při obnovení továrních dat telefonu dojde k odstranění všech
osobních dat z interního úložiště telefonu, včetně informací o účtu
Google a všech ostatních účtech, nastavení systému a aplikací a
všech stažených aplikací. Vykonání této funkce nevymaže žádné
stažené systémové aktualizace. Při obnovení nastavení telefonu
budete vyzváni k opětovnému zadání stejných informací jako při
prvním spuštění systému Android.
Jestliže telefon nelze zap nout, můžete tov ární data obno vit
současným stisknutím tlačítka Zvýšit hlasitost a tlačítka Zapnutí /
Vypnutí, dokud se obrazovka nerozsvítí.
11
na liště rychlých nastavení zobrazte nabídku
Aplikace a interní
úložiště
11.1 Aplikace
V tomto telefonu je předinstalováno několik aplikací od společnosti
Google a dalších dodavatelů, které můžete využívat.
Pomocí předinstalovaných aplikací můžete:
• Komunikovat s přáteli.

• Posílat přátelům zprávy a e-maily.
• Zjistit svou polohu, sledovat informace o dopravě, vyhledat místa
a využívat funkci navigace k požadovanému cíli.
• Stahovat aplikace z obchodu Google Play Store a další
Více informací o těchto aplikacích naleznete v uživatelské příručce
online na stránkách www.alcatelonetouch.com.
11.2 Interní úložiště
Výběrem nabídky Nastavení\Úložiště zobrazíte využití interního
úložiště v telefonu oper ačním systé mem, jeho součá stmi,
aplikacemi (včetně těch stažených) a trvalými a dočasnými daty.
Pokud nevložíte externí kartu SD, veškerá osobní hudba, obrázky,
aplikace a soubory se budou ukládat do interního úložiště telefonu.
Pokud se zobrazí výstražná zpráva upozorňující na
zaplnění paměti telefonu, je nutné uvolnit místo
odstraněním již n epoužívaných apl ikací, stažených
souborů atd.
12
Využití telefonu
naplno
Z webov ých stránek ( www.alcatelonetou ch.com) si můžete
bezplatně stáhnout softwarové aktualizace.
12.1 Sada Smart Suite
Sada Smart Suite zahrnuje:
• Kontakty
Umožňuje provést zálohu kontaktů, takže se již nebudete muset
obávat ztráty či poškození telefonu, jeho výměny nebo změny
poskytovatele služeb.
• Zprávy
Umožňuje snadné zadávání textu bez nutnosti použití klávesnice
telefonu. Všec hny vaše zprávy b udou snadno dostupné a
přehledně uspořádané.
• Kalendář
Umožňuje bez omezení synchronizovat události mezi telefonem
a aplikací Outlook a vytvářet a upravovat nové události v počítači.
25 26
• Fotografie
Umožňuje snadno importovat fotografie z počít ače nebo
telefonu a uspořádat je do různých alb pro lepší přehlednost.
• Videa
Umožňuje otevíra t video soubor y z počí tače, přehráv at je
a ukládat do složky v telefonu.
• Hudba
Umožňuje rychlé vyhledáván í oblíbených skladeb v počítači,
vytvoření komp letní knihovny a nej intuitivnější p řehrávání
hudebních souborů s možností vlastního nastavení.
• Aplikace
Umožňuj e imp ortovat sta žené m obilní apli kace a po
synchronizaci je instalovat do vašeho telefonu.
• Zálohovat
Umožňuje zálohovat kontakty, zprávy, kalendář, fotografie a
aplikace a poté importovat zálohované soubor y do telefonu.
Podporované operační systémy
Windows XP/Vista/Windows 7/Windows 8.
12.2 Aktualizace
Pomocí nástroje Mobile Upgrade nebo FOTA Upgrade můžete
aktualizovat software v telefonu.
12.2.1 Mobile Upgrade
Stáhněte si nástroj Mobile Upgrade z webových stránek ALCATEL
ONETOUCH (w ww.alcatelonetouch.com) a nainstalujte si ho do
svého počítače. Spusťte tento nástroj a podle podrobných pokynů
proveďte aktualizaci telefonu (viz uživatelská příručka dodávaná
s tímto nástrojem). Váš telefon bude nyní používat nejnovějš í
verzi softwaru.
Prov edením akt ualizace do jde k nen ávratném u
odstraněné všech osobních informací. Doporučujeme
vám, abyste si před aktualizací vytvořili zálohu osobních
dat pomocí aplikace Smart Suite.

12.2.2 Nástroj FOTA Upgrade
Pomocí nástroje FOTA U pgrade můžete aktualizovat software
v telefonu.
Chcete-li otevřít nabídku Aktualizace systému, otevřete panel
oznámení, stisk něte ikonu
Informace o telefonu\Aktualizace systému. Případně stiskněte
ikonu a přejděte do nabídky Nastavení – Informace o telefonu –
Aktual izace systému . S tiskněte možnost Z kontrolovat
aktualizace a telefon v yhledá nejnovější software. Pokud chcete
systém aktualizovat, dotkněte se prosím tlačítk a Stáhnout a po
provedení dokončete aktualizaci dotykem tlačítka Instalovat. Nyní
bude váš telefon obsahovat nejnovější verzi softwaru.
Před vyhledáváním aktualizací je třeba zapnout datové připojení.
Jakmile restartu jete telefon, bude rovněž dost upné nastavení
intervalu automatické kontroly a upozornění na aktualizace.
Pokud jste nastavili automatickou kontrolu, zobrazí se v případě
zjištění nové ver ze na stavovém řádku ik ona
oznámení otevřete přímo aplikaci Aktualizace systému.
Během stahování nebo aktualizace FOTA neměňte své
výchozí cílové úložiště; předejdete tak problémům při
hledání správných aktualizačních balíčků.
, poté a poté stiskněte možnost
. Stisknutím
27 28
Bezpečnost a používání ........
Před po užitím tele fonu doporuč ujeme důk ladně se seznámit
s touto kapitolou. Výrobce se zříká veškeré zodpovědnosti za škody,
k nimž může dojít v d ůsledku nesprávného použití ne bo použi tí
nedodržujícího pokyny obsažené v této příručce.
• BEZPEČNOST ZA JÍZDY:
Jelikož výzkumy prokázaly, že použití mobilního telefonu během řízení
vozidla představuje skutečné riziko, a to i při použití zařízení handsfree
(automobilové sady, náhlavní soupravy…), žádáme řidiče, aby mobilní
telefon za jízdy nepoužívali.
Během řízení nepoužívejte telefon a sluchátka k poslechu hudby ani rádia.
Použití sluchátek může být nebezpečné a v některých oblastech je zakázáno.
Zapnutý telefon je zdrojem elektromagnetických vln, které mohou
rušit elektronické systémy vozidla, například systém ABS nebo airbagy.
Předcházení potížím:
- Telefon nepokládejte na palubní desku ani do oblasti airbagů.
- U prodejce či výrobce vozidla ověřte, zda je palubní desk a dostatečně
stíněna před radiofrekvenční energií mobilních telefonů.
• PODMÍNKY POUŽITÍ:
K optimaliza ci výkonnosti telefonu dop oručujeme zařízení o bčas
vypnout.
Telefon vypínejte před nástupem do letadla.
Telefon vypínejte v nemocničních zařízeních, vyjma míst vyhrazených
k telefonování. Stejně jako je tomu u mnoha dalších běžně používaných
zařízení, mohou se mobilní telefony navzájem rušit s jinými elektrickými
či elektronickými zařízeními a zařízeními využívajícími rádiové frekvence.
Telefon vypínejte, nacházíte-li se v blízkosti plynů a vznětlivých kapalin.
Přísně dodržujte veškeré pokyny zveřejněné ve skladištích paliv, na
benzinových stanicích, v chemick ých továrnách či v jiném potenciálně
výbušném prostředí.
Zapnutý telefo n nep řibližujte do vzdálen osti 15 cm od žádných
lékařských zařízení, jako jsou kardiostimulátory, sluchové pomůcky
či inzulínové pumpy apod. Používáte-li někte ré z těchto zařízení ,
přikládejte telefon k uchu na opačné straně těla.
Aby nedošlo k narušení sluchu, přijměte hovor dříve, než přiložíte
telefon k uchu. Telefon pokládejte dále od ucha také v případě, že
používáte zařízení handsfree, jinak hrozí poškození sluchu vinou vyšší
hlasitosti.
Nedovolte dětem používat telefon či hrát si s telefonem a příslušenstvím
bez dozoru.
Při výměně krytu si prosím uvědomte, že telefon může obsahovat látky
schopné vyvolat alergickou reakci.
S telefonem zacházejte vždy opatrně a uchovávejte jej na čistých a
bezprašných místech.

Telefon nevystavujte nepříznivým povětrnostním a jiným podmínkám
(jako je mokro, vlhkost, déšť, tekutiny, prach, mořský vzduch apod.).
Provozní teplota doporučená výrobcem je v rozmezí od -10 °C do +55 °C.
Při teplotách nad 55 °C se může zhoršit čitelnost displeje telefonu. Tato
závada je pouze dočasná a není považována za závažnou.
V některých mobilních sítích nemusí být k dispozici čísla tísňového volání.
V případech nutnosti tísňového volání nespoléhejte pouze na svůj telefon.
Nepokoušejte se telefon otevírat, rozebírat nebo opravovat sami.
Telefon nepouštějte na zem, neházejte s ním ani jej neohýbejte.
Telefon nepoužívejte, pokud je jeho skleněný displej poškozený, prasklý
nebo rozbitý, jinak hrozí riziko poranění.
Na telefon nemalujte.
Používejte p ouze baterie, n abíječky a příslušenství kompatibilní
s příslušným modelem telefonu a doporučené společností TCT Mobile
Limited a jejími pobočkami. Společnost TCT Mobile Limited a její
pobočky se zříkají odpovědnosti za škody způsobené použitím jiných
nabíječek nebo baterií.
Vždy uchovávejte zálohu nebo písemný záznam všech důležitých
informací uložených v telefonu.
Někteří lidé mohou při vystavení blikajícím světlům nebo při hraní
videoher utrpět epileptický záchvat nebo přechodnou ztrátu vědomí.
K těmto záchvatům či ztrátám vědomí může dojít i v případě, že jste jimi
nikdy netrpěli. Pokud jste již někdy měli záchvat či výpadek vědomí nebo
jimi trpí někdo ve vaší rodině, obraťte se před spuštěním videohry nebo
zapnutím funkce blikání na svého lékaře.
Rodiče by měl i doh lížet na způsob, jaký m jej ich děti hrají hr y
a používají jiné funkce, při nichž na telefonu blik ají světla. Okamžitě
přestaňte používat telefon a obraťte se na lékaře, dojde-li k některým
z následuj ících pří znaků: k řeče, záš kuby očí neb o svalů, ztrát a
pozornosti, nekontrolované pohyby či dezorientace. Chcete-li předejít
výskytu podobných příznaků, dbejte na následující opatření:
- Nehrajte hry a nepoužívejte funkce doprovázené blikajícím světlem,
jste-li unavení či ospalí.
- Každou hodinu si udělejte alespoň 15minutovou přestávku.
- Hrajte v místnosti s rozsvícenými světly.
- Během hraní udržujte největší možnou vzdálenost od obrazovky.
- Pokud vás při hraní začnou bolet ruce, zápěstí nebo paže, přerušte činnost
a několik hodin si odpočiňte.
- Pokud bolest rukou, zápěstí či paží přetrvává během hraní i po něm,
ukončete hru a navštivte lékaře.
Při hraní her na telefonu se mohou příležitostně dostavit pocity nepohodlí
v pažích, rukou, ramenech, krku či jiných částech těla. Dodržujte pokyny
k zabránění vzniku potíží, jako jsou tendinitida, syndrom karpálního tunelu
či jiné muskuloskeletární poruchy.
CHRAŇTE VÁŠ SLUCH
Abyste před ešli možnému pošk ození sluchu,
nepoužívejte telefon s vysokou úrovní hlasitosti po delší
dobu. Zejména dbejte opatrnosti, pokud u ucha držíte
telefon se zapnutým reproduktorem.
• OCHRANA OSOBNÍCH ÚDAJŮ:
Nezapomeňte, že jste povinni dodržovat platné zákony a nařízení
ve své oblasti č i v jiných ob lastech soudní působnosti , v nichž
telefon používáte, týkající se p ořizování fotograf ií a z vukových
záznamů. Na zák ladě t ěchto zá konů a nařízení může být přísně
zakázáno fotografování anebo nahrávání hlasu jiných lidí či jejich
charakteristických rysů a kopírování či distribuce těchto záznamů.
Takovéto počínání může být považováno za porušení soukromí. Je na
zodpovědnosti každého uživatele, aby v případě potřeby předem získal
patřičná povolení k zaznamenávání soukromých či tajných rozhovorů
nebo fotografován í ji ných o sob. Výrobce, prodejce či dodavatel
mobilního telefonu (včetně operátora) se zříkají veškeré zodpovědnosti
vyplývající z neodpovídajícího používání telefonu.
• BATERIE:
Dodržujte následující bezpečnostní upozornění pro používání baterie:
- nepokoušejte se baterii demontovat (z důvodu nebezpečí úniku
jedovatých výparů a popálenin),
- baterii nepropichujte, nerozebírejte a nezkratujte,
- vyřazenou baterii nespalujte, nevyhazujte do domácího odpadu a
neskladujte při teplotách nad 60 °C.
Baterie musí být zlikvidovány podle platných místních předpisů pro
ochranu životního prostředí. Používejte baterii pouze k účelům, ke
kterým je určena. Nikdy nepoužívejte poškozené baterie ani baterie,které
nebyly doporučeny společností TCT Mobile Limited anebo jejími
pobočkami.
Tento symbol na telefonu, baterii a příslušenství znamená,
že produkty je po uplynutí životnosti nutné odevzdat na
sběrných místech:
- Sběrných střediscích komunálního odpadu s odpovídajícími
kontejnery pro takováto zařízení,
- Sběrných kontejnerech v místě prodeje.
Jejich rec yklace zabrání úniku látek do okolí a umožní opětovné
využití součástí.
V zemích Evropské unie:
Tato sběrná místa jsou k dispozici bezplatně.
Všechny produkty označené tímto symbolem je nutné odevzdat na
těchto sběrných místech.
29 30

V zemích mimo Evropskou unii:
Zařízení označená tímto symbolem nevhazujte do běžných odpadních
kontejnerů, poskytuje-li vaše oblast či správa odpovídající sběrné nebo
recyklační zařízení. Tato zařízení jsou určena k odevzdání na příslušných
sběrných místech za účelem recyklace.
VÝSTRAHA: PŘI ZÁMĚNĚ BATERIE ZA NESPRÁVNÝ TYP HROZÍ RIZIKO
VÝBUCHU. POUŽITÉ BATERIE ZLIKVIDUJTE V SOULADU S POKYNY.
• NABÍJEČKY
Nabíječky napájené z elektrické sítě mají provozní teplotní rozsah od
0 °C do 40 °C.
Nabíječky navržené pro tento mobilní telefon dodržují standardy
bezpečno sti použití info rmačních tec hnologií a k ancelářskéh o
vybavení. Také j sou kompatibilní se směrnicí 2009/125/ES pro
ekodesign výrobků. Z důvodu r ozdílných elektrick ých specifika cí
nemusí být nabíječk a zakoupená v jedné oblasti funkční v jiné oblasti.
Nabíječky jsou určeny pouze k nabíjení.
• RÁDIOVÉ VLNY:
Před uvedením na trh je u všech mobilních telefonů vyžadován důkaz
souladu s mezinárodními normami (ICNIRP) nebo s evropskou směrnicí
1999/5/ES (R&TTE). Ochrana zdraví a bezpečnosti uživatele a jiných
osob je základní požadavkem těchto standardů a této směrnice.
TOTO ZAŘÍZENÍ SPLŇUJE MEZINÁRODNÍ PRAVIDLA PRO VYSTAVENÍ
RÁDIOVÝM VLNÁM.
Toto mobilní zařízení je rádiový vysílač i př ijímač. Je navrženo tak, aby
nepřekračovalo limity vystavení rádiovým frekvencím (radiofrekvenční
elektromagnetické pole) doporučované v mezinárodních pravidlech.
Pokyny byl y sestaveny n ezávislou vědecko u organizací (ICNIRP)
a obsahují podstatné bezpečnostní rezervy zajišťující bezpečnost všech
osob nehledě na jejich věk a zdravotní stav.
Pravidla pro vystavení radiovým vlnám udávají hodnoty v jednotkách
SAR (specifická hodnota absorpce). Limit SAR u mobilních zařízení
činí 2 W/kg.
Testy hodnoty SA R byl y prová děny ve standardních provozních
polohách, kdy zařízení vysílalo nejvyšším certifikovaným výstupním
výkonem ve všech testovaných frekvenčních pásmech. Nejvyšší
hodnoty SAR dle pokynů ICNIRP pro tento model zařízení jsou:
4035X/4035D:
Maximální hodnota SAR pro tento model a podmínky, při nichž
Hodnoty SAR při
nošení zařízení
u hlavy
Hodnoty SAR při
nošení zařízení
na těle
Během používání telefonu se skutečné hodnoty SAR tohoto zařízení
obvykle pohybují velmi nízko pod výše uvedenými hodnotami. Je to
proto, že kvůli efektivitě systému a zajištění minimálního rušení v síti
se provozní výkon telefonu automaticky sníží vždy, když k provedení
hovoru není plný výkon zapotřebí. Čím je nižší výstupní výkon zařízení,
tím je také nižší hodnota SAR.Testování hodnot SAR při nošení zařízení
na těle bylo prováděno při zajištění vzdálenosti alespoň 10 mm. Ke
splnění pravidel pro vystavení rádiovým frekvencím během používání
zařízení na těle je třeba umístit zařízení minimálně do této vzdálenosti
od těla.
Pokud nepoužíváte schválené příslušenství, ujistěte se, zda použitý
produkt neobsahuje kov a zda zajišťuje umístění telefonu v uvedené
vzdálenosti od těla.
Organizace, jako nap říklad Světová zdravotnická organizace nebo
Správa potravin a léčiv Spojených států amerických, uvádí, že pokud
mají lidé zájem o snížení hladiny záření, kterému jsou vystaveni, mohou
používat zařízení handsfree, dík y němuž se může telefon během
hovoru nacházet dále od hlavy či těla, nebo omezit telefonování.
Další informace naleznete na stránkách www.alcatelonetouch.com.
Další informace o elektromagnetických polích a veřejném zdraví jsou
k dispozici na stránkách: http://www.who.int/peh-emf.
Telefon je vybaven vestavěnou anténou. Chcete-li zajistit její optimální
fungování, nedotýkejte se jí a nepoškozujte ji.
Mobilní zařízení nabízí celou řadu funkcí, lze je proto používat i v jiných
polohách, nikoli pouze u ucha. V těchto případech zařízení splňuje
požadavky, je-li používáno se sluchátkem nebo datovým kabelem USB.
Pokud používáte jiné příslušenství, ujistěte se, zda použitý produkt
neobsahuje kov a zda zajišťuje umístění telefonu ve vzdálenosti 10 mm
od těla.
byla zjištěna.
UMTS2100+Wi-Fi 0.774 W/kg
GSM900+Wi-Fi 0.887 W/kg
31 32

• Informace o předpisech
Následující schválení a upozornění platí v uvedených konkrétních
oblastech.
4035X:
4035D:
33 34

• LICENCE
Slovní označení a loga Bluetooth jsou ma jetkem
společnosti Bluetooth SIG, Inc. a jakékoli použití
těchto značek společností TC T Mobile Limited a
jejími pobočkami podléhá přidělení licence. Ostatní
ochranné známky a názvy značek jsou majetkem
příslušných vlastníků.
4035X/4035D Bluetooth
Declaration ID B021282
Logo Wi-Fi je označení certifikace organizací Wi-Fi
Alliance.
Robot Android je reprodukcí a úpravou díla vytvořeného a sdíleného
společností Google a je používán na základě podmínek licence Creative
Commons 3.0 Attribution License (celý text se zobrazí po stisknutí
a přidržení položky Právní informace spol. Google v části Nastavení\
Informace o telefonu\Právní informace)
Zakoupili jste produkt využívající programy s otevřeným zdrojovým
kódem (http://opensource.org/) v objektovém kódu (mtd, msdosfs,
netfilter/iptables a initrd) a jiné programy s otevřeným zdrojovým kódem
dostupné na základě licencí GNU General Public License a Apache License.
Po dobu tří let od zahájení distribuce produktu společností TCT vám
budeme na vyžádání poskytovat úplnou kopii příslušného zdrojového kódu.
Zdrojové kódy si můžete stáhnout ze stránek http://sourceforge.net/
projects/alcatel/files/. Zdrojový kód je na internetu poskytován zdarma.
(1)
V některých zemích nemusí být k dispozici.
Google, logo Google Android, logo Android, Google
SearchTM, Google MapsTM, GmailTM, YouTube, Android
Market, Google Latitu deTM a H angoutsTM jso u
ochranné známky společnosti Google Inc.
(1)
.
35 36
Obecné informace .................
• Internetová adresa: www.alcatelonetouch.com
• Číslo telefonické linky: na letáku „Mobilní služby TCT“ nebo na
internetových stránkách.
• Adresa: Room 1910-12A, Tower 3, China HK City, 33 Canton Road,
Tsimshatsui, Kowloon, Hong Kong
Na našich stránkách naleznete oddíl FAQ (často kladené otázky). S jakýkoli
dotazem se na nás můžete obrátit rovněž prostřednictvím e-mailu.
Elektro nická v erze toh oto návod u k obsl uze je dostup ná
v angličti ně a v dalš ích jazycíc h na našich webových stránkách :
www.alcatelonetouch.com
Tento telefon je komunikační zařízení funkční v sítích GSM ve čtyřech
pásmech (850/900/1 800/1900 MHz) a v síti UMTS ve dvou pásmech
(900/2100 MHz).
Toto zařízení splňuje základní požadavky a jiná související ustanovení
směrnice 1999/5/ES. Celý text Prohlášení o shodě pro tento telefon je
k dispozici na stránkách www.alcatelonetouch.com.
Ochrana před krádeží
Tento telefon je identifikován číslem IMEI (výrobní číslo telefonu)
uvedeným na štítku balení a v paměti telefonu. Doporučujeme, abyste při
prvním použití telefonu zadali posloupnost znaků * # 0 6 # a zobrazené
číslo si poznamenali a uložili na bezpečném místě. V případě odcizení
telefonu může být toto číslo požadováno policií nebo operátorem. Toto
číslo rovněž umožňuje zablokování telefonu tak, že jej nebude moci
použít jiná osoba, a to ani v případě, že vloží jinou kartu SIM.
(1)
Kontaktujte svého síťového operátora a ověřte dostupnost této
služby.
(1)

Vyloučení odpovědnosti
Mezi popisem v uživatelské příručce a činností telefonu mohou být
určité rozdíly záv isející na verzi softwaru nahraného v telefonu a
konkrétních službách operátora.
Společnost TCT Mobile nenese právní odpovědnost za takové rozdíly
ani za jejich potenciální důsledky, za něž nese v ýhradní odpovědnost
operátor. Tento telefon může obsahovat data, aplikace a software
v podobě spustitelných souborů nebo zdrojového kódu, které pro
tento telefon poskytly třetí strany („Data třetích stran“). Veškerá data
v tomto telefonu jsou poskytována „tak, jak jsou“, bez uplatnitelné
záruky, ať již vyjádřené nebo odvozené, včetně odvozených záruk
prodejnosti nebo vhodnosti pro daný účel nebo využití / aplikací
třetí s trany, kompati bility s o statními dat y n ebo aplik acemi
nakupujícího a dodržování auto rských práv. Nakupujíc í b ere n a
vědomí, že společno st TCT M obile splnila všechny požadavky na
kvalitu, které na ni byly kladeny jako na výrobce mobilních zařízení
v souladu s právy k duševnímu vlastnict ví. Společnost TCT M obile
není v žádné fázi odpovědná za nemožnost používat data třetích
stran v tomto telefonu nebo za jejich selhání a při jejich interakci
s jinými zařízeními nakupujícího. V maximálním rozsahu povoleném
zákonem se společnost TCT Mobile zřík á veškeré odpovědnos ti
v případě nárokování, požadavků, soudních sporů nebo provedených
kroků včetně a bez omezení v oblasti práva občanskoprávních deliktů,
které vychází z používání libovolným způsobem, nebo pokusem o
používání takových dat třetích stran. K aktuálním datům třetích stran
poskytovaných společností TCT Mobile bezplatně mohou v budoucnu
vzniknout placené aktualizace nebo upgrady. Společnost TCT Mobile se
zříká veškeré zodpovědnosti za tyto dodatečné náklady, kterou ponese
výhradně nakupující. Dostupnost aplikací se může lišit v závislosti na
zemi a operátorovi, u kterého je telefon používán. Seznam aplikací a
softwaru poskytovaného společností TCT Mobile s telefonem nelze
v žádném případě považovat za konečný. Je poskytován pouze jako
informace nakupujícímu. Z tohoto důvodu není společnost TCT Mobile
odpovědná za nedostatečnou dostupnost jedné či více nakupujícím
požadovaných aplikací, jelikož se jejich dostupnost odvíjí od země
a operátora nakupujícího. Společnost TCT mobile si vyhrazuje právo
kdykoliv a bez předchozího upozornění v telefonech přidávat nebo
odebírat data třetích stran. Společnost TCT Mobile ve všech případech
odmítá odpovědnost za následky, které nakupující odebráním těchto
dat utrpí, bez ohledu na použití nebo pok us o použití takovýchto
aplikací nebo dat třetích stran.
37 38
Záruka ....................................
T
ento telefon je předmětem záruky proti poškození nebo vadám, ke
kterým došlo během běžného používání v záručním období dvaceti
čtyř (24) měsíců
o koupi.
Na baterie
poskytována záruka na všechny vady, k nimž může dojít během prvních
šesti (6) měsíců
o koupi.
V případě vady, která brání v běžném používání telefonu, okamžitě
informujte prodejce a předložte svůj telefon společně s dokladem o koupi.
V případě potvrzení vady bude telefon nebo jeho část dle potřeby
vyměněn n ebo opraven. Na opravený tele fon a příslušenst ví se
vztahuje záruka jeden (1) měsíc na stejnou závadu. Při opravě nebo
výměně mohou být použity repasované součásti, které fungují stejným
způsobem.
Tato záruka se vztahuje na díly a práci, ale nikoli na jiné náklady.
Tato záruka se nevztahuje na vady telefonu anebo jeho příslušenství,
které byly z působeny nás ledujícími okolnostmi (bez jakéhoko li
omezení):
1) ne dodržení p okynů k po užití či insta laci nebo techni ckých
2) připojení vybavení, jež nebylo dodáno nebo doporučeno společností
3) úpr avy nebo opra vy provede né subjek ty bez autor izace od
(1)
Délka záručního období se může lišit v závislosti na zemi.
(2)
Životnost akumulátoru mobilního telefonu ve smyslu doby pohotovosti,
(1)
od data zakoupení uvedeného na původním dokladu
(2)
a příslušenství prodávané společně s telefonem je rovněž
(1)
od data zakoupení uvedeného na původním dokladu
či bezpečnostních standardů platných v zeměpisné oblasti, kde se
telefon používá;
TCT Mobile Limited;
společnosti TCT Mobile Limited č i jejích poboček nebo vašeho
dodavatele;
doby hovoru a celkové provozní životnosti závisí na podmínkách použití
a konfiguraci sítě. Baterie je považována za nahraditelný spotřební materiál.
Podle specifik ací musí poskytovat optimální výkonnost v telefonu během
prvních 6 měsíců od zakoupení a po dobu přibližně 200 cyklů nabití.

4) úpravy nebo změny softwaru nebo hardwaru provedené osobami,
které k tomu nemají oprávnění od společnosti TCT Mobile Limited;
5) nevlídné počasí, blesk, oheň, vlhko, vniknutí kapalin nebo potravin,
použití chemických produktů, stažení souborů, náraz, vysoké napětí,
koroze, oxidace.
Oprava telefonu nebude poskytnuta, pokud byly sejmut y či změněny
štítky na krytu nebo sériové číslo (IMEI).
Neexistují žádné vyjádřené záruky, písemné, ústní ani odvozené, kromě
této v ytištěné omezené záruky a p ovinných záruk uplatňovaných
v souladu s příslušnou státní nebo soudní pravomocí.
Společnost TCT Mobile Limited ani žádná z jejich poboček nebudou
v žádném případě zodpovědné za nepřímé, náhodné či následné škody
žádného druhu, včetně a bez omezení na obchodní či finanční ztráty
nebo újmu, ztrátu dat nebo dobré pověsti, v plném rozsahu, v němž
popření těchto záruk umožňuje zákon.
Některé země či stát y neumožňují vyloučení či omezení nepřímých,
náhodných a následných škod, případně omezen í doby trvání
odvozených záruk; v takovém případě se na vás předchozí omezení a
vyloučení nevztahují.
Řešení problémů ...................
Před kont aktováním serv isního středisk a vám do poručujeme
postupovat podle níže uvedených pokynů:
• K zajištění optimálních vlastností doporučujeme baterii nabíjet
do plné kapacity (
• Neukládejte do telefonu velké množství dat, protože to může
ovlivnit jeho výkon.
• Pomocí možno sti Obnovení továrních dat a nástroje pro
aktualizaci lze naformátovat paměť telefonu nebo aktualizovat
software (Chcete-li obnovit tovární data, současně stisk něte
a podržte tlačítko Zapnutí / Vypnutí a tlačítko Zvýšit hlasitost.).
Veškerá uživatelská data v telefonu (kontakty, fotografie, zprávy,
soubory, stažené aplikace atd.) budou trvale ztracen a. Před
naformátov áním neb o aktual izací dů razně dop oručujeme
zálohovat všechna data a profil telefonu prostřednictvím sady
Smart Suite.
Proveďte rovněž následující kontroly:
Telefon nelze zapnout nebo nereaguje
• Pokud telefon nelze zapnout, nechte jej alespoň 20 minut nabíjet,
abyste měli jistotu, že stav baterie zapnutí umožní, a potom
telefon zkuste zapnout znovu.
• Jestliže se během zapínání či vypínání telefonu stále opakuje
animace a nelze přejít k uživatel skému rozhraní, sti skněte
a podržte tlačítk o Snížit hlasi tost a přejděte do bezpečného
režimu. Tím se vyřeší veškeré abnormální chování při spouštění,
způsobené programy APK třetích stran.
• Pokud ani jeden z uvedených postupů nepřinese požadovaný
výsledek, bude telefon nutné reset ovat. Stisk něte tlačí tko
Zapnutí / Vypnutí a tlačítko Zvýšit hlasitost (p održte obě
tlačítka současně) nebo upgradujte software pomocí nástroje
Mobile Upgrade/FOTA.
Telefon několik minut nereagoval
• Restartujte telefon stisknutím a podržením tlačítka Z apnutí /
Vypnutí.
• Vyjměte baterii a vložte ji zpět a poté telefon znovu zapněte.
• Pokud telefon stále nepracuje, použijte prosím funkci Obnovit
tovární data (pro resetování telefonu) nebo nástroj FOTA/Mobile
Upgrade (pro aktualizaci softwaru).
).
39 40

Telefon se sám od sebe vypíná
• Zkontrolujte, zda je obrazovk a zamčen á, pokud telefon
nepoužíváte, a zda v době, kd y b yla obrazovka odemčená,
nedošlo k nechtěnému stisknutí tlačítka Zapnutí / Vypnutí.
• Zkontrolujte úroveň nabití baterie.
• Vyjměte baterii a vložte ji zpět a poté telefon znovu zapněte.
• Pokud telefon stále nepracuje, použijte prosím funkci Obnovit
tovární data (pro resetování telefonu) nebo nástroj FOTA/Mobile
Upgrade (pro aktualizaci softwaru).
Nabíjení telefonu nefunguje správně
• Zajistěte, aby nedošlo k úplnému vybití baterie. Pokud je baterie
delší dobu vybitá, trvá přibližně 20 minut, než se na obrazovce
zobrazí indikátor nabíjení baterie.
• Zajistěte, aby nabíjení probíhalo za normálních podmínek (0 °C
až +40 °C).
• V zahraničí zkontrolujte, zda elektrická síť poskytuje kompatibilní
napětí.
Telefon nelze připojit k síti nebo se zobrazuje zpráva „Žádný
signál“.
• Zkuste provést připojení v jiném místě.
• Ověřte si u vašeho operátora rozsah pokrytí sítě.
• Zkontrolujte u vašeho operátora platnost karty SIM.
• Zkuste vybrat dostupnou síť ručně.
• Zkuste se připojit později, protože síť může být přetížená.
Telefon se nemůže připojit k internetu
• Zkontrolujte, zda číslo IMEI (stiskněte *#06#) odpovídá číslu
vytištěnému v záručním listě nebo na krabici.
• Zajistěte, aby byla na vaší kartě SIM povolena služba pro přístup
k internetu.
• Zkontrolujte nastavení připojení k internetu ve vašem telefonu.
• Zajistěte, abyste se nacházeli v místě s pokrytím sítě.
• Zkuste se připojit později nebo z jiného místa.
Neplatná karta SIM
• Zkontrolujte, zda je karta SIM vložena správně (viz část „Vložení
a vyjmutí karty SIM“).
• Zajistěte, aby nebyl čip na kartě SIM poškozen nebo poškrábán.
• Zajistěte, aby byla na kartě SIM povolena telefonní služba.
Nelze uskutečňovat odchozí hovory
• Ujistěte se, že bylo vytočeno platné číslo a že jste se dotkli ikony
Volat.
• U mezinárodních hovorů zkontrolujte kód země a oblasti.
41 42
• Zajistěte, aby byl váš telefon připojen k síti a aby byla tato síť
dostupná a nebyla přetížená.
• Zkontrolujte u operátora stav vašeho účtu (kredit, platnost karty
SIM apod.).
• Zajistěte, aby nebylo nastaveno blokování odchozích hovorů.
• Zkontrolujte, že v telefonu není nastaven režim Letadlo.
Nelze přijímat příchozí hovory
• Zajistěte, aby byl váš telefon zapnutý a připojený k síti
(zkontrolujte, zda není síť přetížená nebo nedostupná).
• Zkontrolujte u operátora stav vašeho účtu (kredit, platnost karty
SIM apod.).
• Zajistěte, aby nebylo nastaveno přesměrování příchozích hovorů.
• Zajistěte, aby nebylo nastaveno blokování některých hovorů.
• Zkontrolujte, že v telefonu není nastaven režim Letadlo.
U příchozího hovoru se nezobrazuje jméno/číslo volajícího
• Zkontrolujte, zda vám tuto službu váš operátor poskytuje.
• Volající zatajil své jméno nebo číslo.
Nemohu najít své kontakty
• Zkontrolujte, zda není karta SIM poškozena.
• Zajistěte, aby byla karta SIM správně vložena.
• Naimportujte všechny kontakty uložené na kartě SIM do telefonu.
Kvalita zvuku telefonních hovorů je špatná
• Hlasitost můžete během hovoru upravovat stisknutím tlačítka
Zvýšit/snížit hlasitost.
• Zkontrolujte sílu signálu sítě
• Zkontrolujte č istotu přijím ače, konektoru a reproduktor u ve
vašem telefonu.
Nelze používat funkce popsané v uživatelské příručce
• Zkontrolujte u vašeho operátora, zda máte d anou službu
objednánu.
• Ujistěte se, že daná funkce nevyžaduje příslušenství ALCATEL
ONETOUCH.
Číslo vybrané v kontaktech nelze vytočit
• Zkontrolujte, zda je číslo v kontaktech správné.
• Zajistěte, aby bylo při volání do zahraničí zadáno předčíslí země.
Nelze přidat kontakt
• Zkontrolujte, zda nebylo dosaženo maximálního počtu kontaktů
na kartě SIM. Smažte některé záznamy nebo uložte záznamy
do kontaktů v telefonu (tj. do vašeho firemního nebo osobního
adresáře).
.

Volající nemohou zanechat zprávy v mé hlasové schránce
• Kontaktujte svého síťového operátora a ověřte dostupnost služby.
Nelze přistupovat k hlasové schránce
• Zajistěte, aby bylo číslo hlasové schránky vašeho operátora v
položce „Číslo hlasové schránky“ správně zadáno.
• Pokud je síť přetížena, zkuste to později.
Nelze odesílat a přijímat zprávy MMS
• Zkontrolujte kapacitu paměti vašeho telefonu, protože může
být plná.
• Kontaktujte vaš eho síťového operátora a ověřte dostupno st
služby. Proveďte kontrolu nastavení zpráv MMS.
• Ověřte u vašeho operátora číslo servisního střediska nebo profil
pro zprávy MMS.
• Servisní středisko může být zahlceno, zkuste to znovu později.
Karta SIM je uzamčena kódem PIN
• Požádejte vašeho síť ového o perátora o kód PU K (Pers onal
Unblocking Key).
Telefon nelze připojit k počítači
• Nainstalujte sadu Smart Suite.
• Zkontrolujte, zda je správně nainstalován ovladač USB.
• Otevřete panel oznámení a zkontrolujte, zda byl aktivován agent
sady Smart Suite.
• Zkontrolujte, zda bylo zaškrtnuto pole Ladění USB. Chcete-
li získat přístup k této funkci, stiskněte položky Nastavení\O
telefonu, poté sedmkrát stiskněte tlačítko Číslo verze. Poté
můžete stisknout možnosti Nastavení\Vývoj\Ladění USB.
• Zkontrolujte, zda počítač splňuje požadavky na instalaci sady
Smart Suite.
• Ujistěte se, že je používán správný kabel dodaný s telefonem.
Nelze stahovat nové soubory
• Zkontrolujte, zda je v paměti dostatek místa pro stažení souboru.
• Zkontrolujte, zda vám váš operátor poskytuje potřebné služby.
Telefon není prostřednictvím rozhraní Bluetooth rozpoznán
ostatními zařízeními
• Ověřte, zda je funkce Bluetooth aktivována a zda je telefon pro
ostatní uživatele viditelný.
• Ověřte, zda se oba telefony nachází v oblasti dosahu rozhraní
Bluetooth.
Jak prodloužit výdrž baterie
• Zajistěte, aby byla dodržována doba pro úplné nabití (minimálně
2,5 hodiny).
43 44
• Po částečném nabití nemusí indikátor úrovně nabití baterie
ukazovat přesně. Po odpojení nabíječky počkejte alespoň 20
minut, abyste získali přesnou indikaci.
• Podle potřeby upravte jas obrazovky.
• Prodlužte interval automatické kontroly e-mailů na co nejdelší
dobu.
• Aktualizujte zprávy a informace o počasí ručně nebo prodlužte
interval jejich automatické kontroly.
• Ukončete aplikace běžící na pozadí, pokud je dlouho nepoužíváte.
• Deaktivujte funk ce Blue tooth, Wi- Fi nebo G PS, po kud j e
nepoužíváte.
Během dlouhých hovorů, hraní her, surfování po Internetu
nebo používání jiných složitých aplikací se telefon zahřívá.
• Toto zahřívání je normálním důsledkem toho, že procesor musí
zpracovat velké množství dat. Po uko nčení výše uvedených
operací se teplota telefonu vrátí na normální hodnotu.
ALCATEL je ochranná známka společnosti Alcatel-
Lucent
a je používána společností
TCT Mobile Limited na základě licence.
© Copyright 2014 TCT Mobile Limited
Všechna práva vyhrazena.
Společnost TCT Mobile Limited si vyhrazuje
právo provádět změny dokumentů
nebo technických údajů
bez předchozího upozornění.
Všechna autorská vyzvánění integrovaná v tomto telefonu byla
vytvořena, sestavena a namixována interpretem NU TROPIC (Amar
Kabouche).
 Loading...
Loading...