Page 1

For more information on how to use the phone, please go to www.alcatelonetouch.us and download
the complete user manual. Moreover, on the website, you can also nd answers to frequently asked
questions, upgrade the software via Mobile Upgrade, and so much more.
Page 2
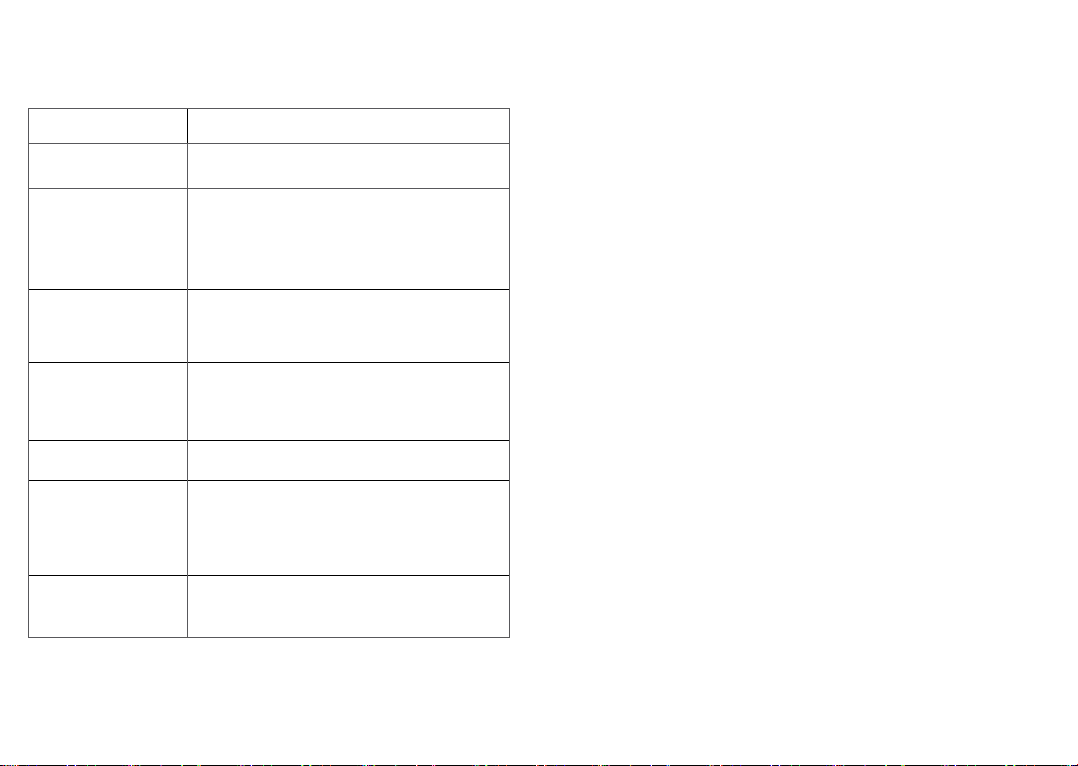
This manual describes OS Android M for POP4 PLUS 5056E.
Help
Refer to the following resources to get more FAQ, software, and service
information.
To learn about Do this
Consulting FAQ
Updating your phone’s
software
Finding your serial number
or IMEI
Obtaining warranty service
Viewing legal information
Using ONETOUCH Cloud
Using other alcatel apps
Go to
www.alcatelonetouch.us
Update through FOTA or Updates on your phone.
To download the software update tool onto your
PC, go to
http://www.alcatel-mobile.com/global-en/support/
softwareUpgrade/list.
You can find your serial number or International
Mobile Equipment Identity (IMEI) on the packaging
materials. Or, on the phone, choose Settings >
About phone > Status.
First follow the advice in this guide. Then check
hotlines and repair centers information through
http://www.alcatel-mobile.com/global-en/support/
repairResult.
On the phone, go to Settings > About phone > Legal
information.
Open User Center, then touch More info. For an
online User Center tutorial (may not be available in
all areas), go to
http://my.alcatel-mobile.com/personalcloud/
loginPage?reqUrl=/dashboard/index.
Go to
http://www.alcatel-mobile.com/global-en/apps/
appsList.
Table of Contents
Safety and use .............................................................................................. 4
Regulatory information ............................................................................ 12
General information .................................................................................. 16
1 Your mobile .......................................................................................... 18
1.1 Keys and connectors ...............................................................................18
1.2 Getting started ..........................................................................................21
1.3 Home screen .............................................................................................22
2 Text input ............................................................................................. 28
2.1 Using the Onscreen Keyboard .............................................................. 28
2.2 Text editing ................................................................................................ 29
3 Call, Call log and Contacts ............................................................... 31
3.1 Phone call ...................................................................................................31
3.2 Call log ........................................................................................................35
3.3 Contacts .....................................................................................................35
4 Messaging ............................................................................................ 40
4.1 Write a new message ..............................................................................40
4.2 Manage messages ....................................................................................42
4.3 Adjust message settings .........................................................................43
5 Calendar & Alarm clock & Calculator ............................................46
5.1 Calendar .....................................................................................................46
5.2 Clock ..........................................................................................................48
5.3 Calculator ...................................................................................................51
6 Getting connected ............................................................................. 52
6.1 Connecting to the Internet ....................................................................52
6.2 Connecting to Bluetooth devices ........................................................54
6.3 Connecting to a computer via USB......................................................55
6.4 Sharing your phone's mobile data connection .................................. 55
6.5 Connecting to virtual private networks ..............................................56
1
Page 3
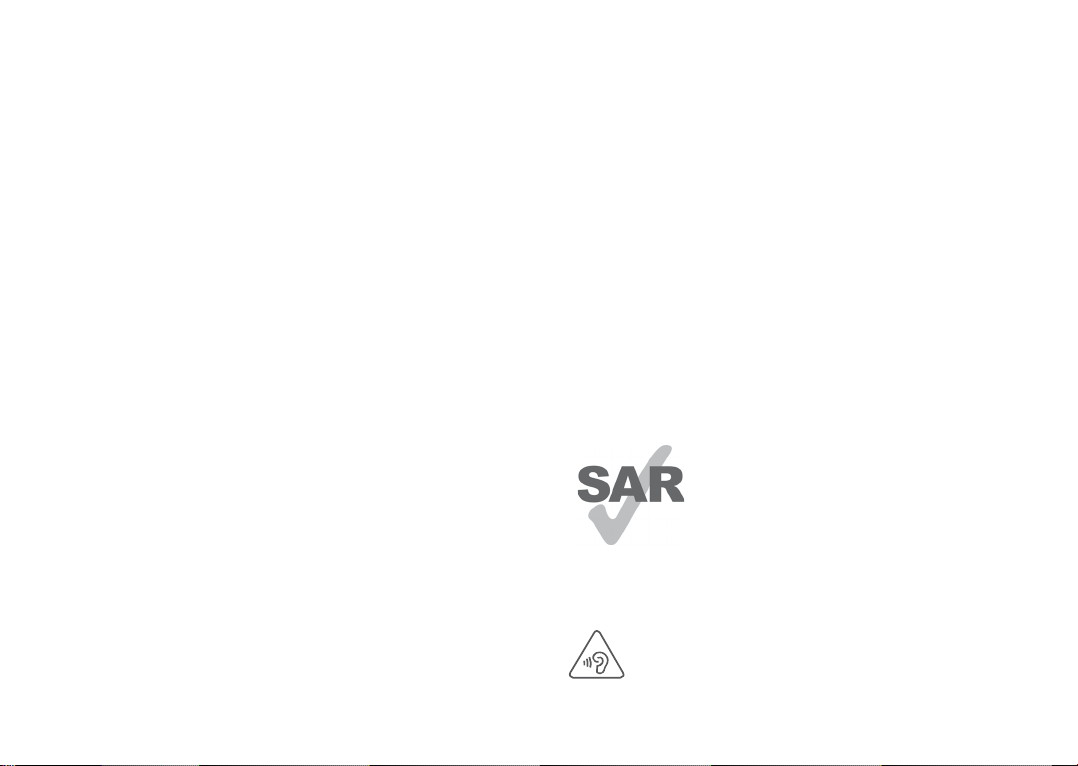
7 Multimedia applications ................................................................... 58
7.1 Camera ........................................................................................................58
7.2 Gallery .........................................................................................................61
7.3 Mix ...............................................................................................................63
8 Others ................................................................................................... 65
8.1 Files .............................................................................................................65
8.2 Sound Recorder ........................................................................................65
8.3 Radio ...........................................................................................................65
8.4 Onetouch Launcher .................................................................................67
8.5 User Center ................................................................................................67
8.6 User Care ....................................................................................................67
8.7 Smart Suite.................................................................. ..............................67
9 Google applications .......................................................................... 69
9.1 Play Store ...................................................................................................69
9.2 Chrome .......................................................................................................69
9.3 Gmail ...........................................................................................................70
9.4 Maps ............................................................................................................71
9.5 YouTube ......................................................................................................72
9.6 Drive ............................................................................................................72
9.7 Play Music ..................................................................................................72
9.8 Play Movies & TV .....................................................................................72
9.9 Hangouts ....................................................................................................72
9.10 Photos .........................................................................................................72
9.11 Keep ............................................................................................................73
9.12 Translate ..................................................................................................... 73
10 Settings ................................................................................................. 74
10.1 Wireless & networks ...............................................................................74
10.2 Device .........................................................................................................77
10.3 Personal ......................................................................................................80
10.4 System .........................................................................................................85
11 Update your phone’s software ........................................................88
11.1 Mobile Upgrade ........................................................................................88
11.2 FOTA Upgrade ..........................................................................................88
2 3
12 Accessories .......................................................................................... 89
13 Warranty............................................................................................... 90
14 Troubleshooting .................................................................................. 92
15 Specifications ...................................................................................... 98
This product meets applicable national SAR limits of 1.6
W/kg. The specific maximum SAR values can be found
under RADIO WAVES of this user guide.
When carrying the product or using it while worn on your
body, either use an approved accessory such as a holster
or otherwise maintain a distance of 15 mm from the body to
www.sar-tick.com
ensure compliance with RF exposure requirements. Note
that the product may be transmitting even if you are not
making a phone call.
PROTECT YOUR HEARING
To prevent possible hearing damage, do not listen at high volume
levels for long periods. Exercise caution when holding your device
near your ear while the loudspeaker is in use.
Page 4
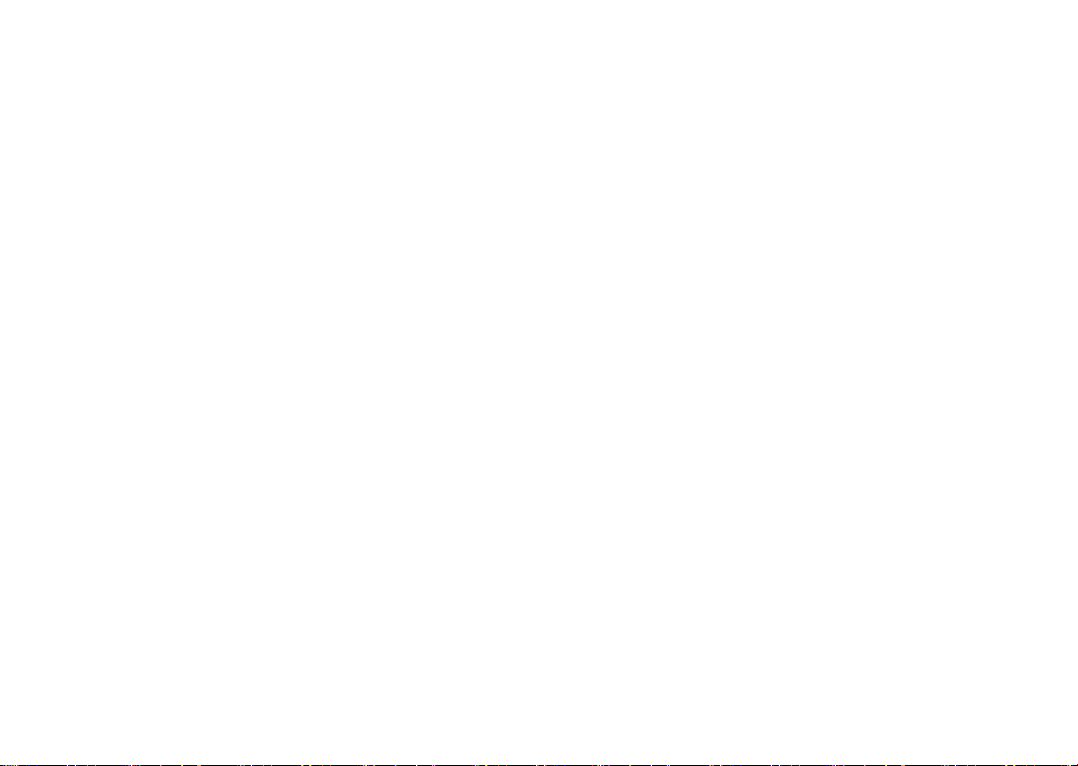
Safety and use .................................................
We recommend that you read this chapter carefully before using your mobile
phone. The manufacturer disclaims any liability for damage, which may result as a
consequence of improper use or use contrary to the instructions contained herein.
• TRAFFIC SAFETY:
Given that studies show that using a mobile phone while driving a vehicle
constitutes a real risk, even when the hands-free kit is used (car kit, headset...),
drivers are requested to refrain from using their mobile phone when the vehicle
is not parked. Check the laws and regulations on the use of wireless mobile
phones and their accessories in the areas where you drive. Always obey them.
The use of these devices may be prohibited or restricted in certain areas.
When driving, do not use your mobile phone and headset to listen to music or
to the radio. Using a headset can be dangerous and forbidden in some areas.
When switched on, your mobile phone emits electromagnetic waves that can
interfere with the vehicle’s electronic systems such as ABS anti-lock brakes or
airbags. To ensure that there is no problem:
- do not place your mobile phone on top of the dashboard or within an airbag
deployment area,
- check with your car dealer or the car manufacturer to make sure that the car’s
electronic devices are shielded from mobile phone RF energy.
• CONDITIONS OF USE:
You are advised to switch off the mobile phone from time to time to optimize
its performance.
Remember to abide by local authority rules of mobile phone use on aircrafts.
Operational Warnings: Obey all posted signs when using mobile devices in
public areas.
Follow Instructions to Avoid Interference Problems: Turn off your mobile device
in any location where posted notices instruct you to do so. In an aircraft, turn
off your mobile device whenever instructed to do so by airline staff. If your
mobile device offers an airplane mode or similar feature, consult airline staff
about using it in flight.
Switch the mobile phone off when you are in health care facilities, except in
designated areas. As with many other types of equipment now in regular use,
mobile phones can interfere with other electrical or electronic devices, or
equipment using radio frequency.
4 5
Switch the mobile phone off when you are near gas or flammable liquids.
Strictly obey all signs and instructions posted in a fuel depot, gas station, or
chemical plant, or in any potentially explosive atmosphere.
When the mobile phone is switched on, it should be kept at least 15 cm from
any medical device such as a pacemaker, a hearing aid or insulin pump. In
particular, when using the mobile phone you should hold it against the ear on
the opposite side to the device, if any.
Read and follow the directions from the manufacturer of your implantable
medical device. If you have any questions about using your mobile device with
your implantable medical device, consult your healthcare provider.
To avoid hearing impairment, answer the call before holding your mobile phone
to your ear. Also, move the handset away from your ear while using the “handsfree” option because the amplified volume might cause hearing damage.
It is recommended to have proper supervision while small children use your
mobile phone.
When replacing the cover please note that your mobile phone may contain
substances that could create an allergic reaction.
If your phone is a unibody device, the back cover and battery are not removable.
If you disassemble your phone the warranty will not apply. Disassembling the
phone may damage the battery, and may cause leakage of substances that
could create an allergic reaction.
Always handle your mobile phone with care and keep it in a clean and dustfree place.
Do not allow your mobile phone to be exposed to adverse weather or
environmental conditions (moisture, humidity, rain, infiltration of liquids, dust,
sea air, etc.). The manufacturer’s recommended operating temperature range is
-10°C (14°F) to +55°C (131°F) (the max value depends on the device, materials
and housing paint/texture).
Over 55°C (131°F) the legibility of the mobile phone’s display may be impaired,
though this is temporary and not serious.
Do not open or attempt to repair your mobile phone yourself.
Do not drop, throw, or try to bend your mobile phone.
Do not use the mobile phone if the glass made screen, is damaged, cracked, or
broken to avoid any injury.
Do not paint it.
Page 5
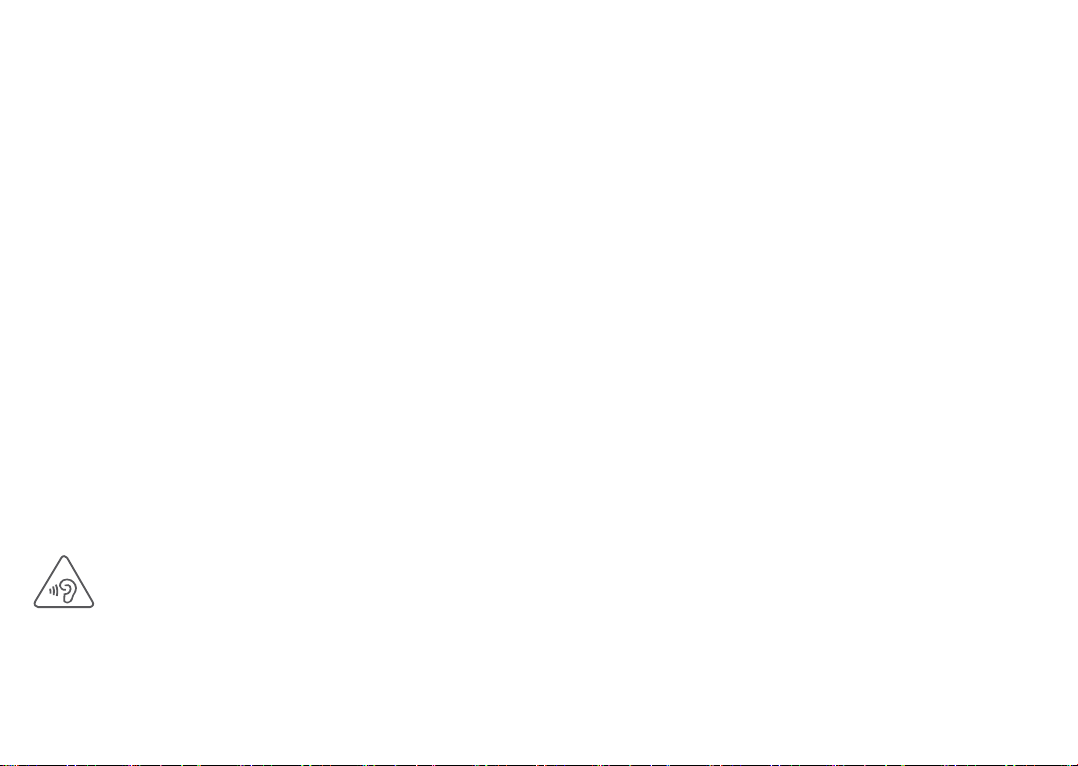
Use only batteries, battery chargers, and accessories which are recommended
by TCL Communication Ltd. and its affiliates and are compatible with your
mobile phone model. TCL Communication Ltd. and its affiliates disclaim any
liability for damage caused by the use of other chargers or batteries.
Your mobile phone should not be disposed of in a municipal waste. Please
check local regulations for disposal of electronic products.
Remember to make back-up copies or keep a written record of all important
information stored on your mobile phone.
Some people may suffer epileptic seizures or blackouts when exposed to
flashing lights, or when playing video games. These seizures or blackouts may
occur even if a person never had a previous seizure or blackout. If you have
experienced seizures or blackouts, or if you have a family history of such
occurrences, please consult your doctor before playing video games on your
mobile phone or enabling a flashing-lights feature on your mobile phone.
Parents should monitor their children’s use of video games or other features
that incorporate flashing lights on the mobile phones. All persons should
discontinue use and consult a doctor if any of the following symptoms occur:
convulsion, eye or muscle twitching, loss of awareness, involuntary movements,
or disorientation. To limit the likelihood of such symptoms, please take the
following safety precautions:
- Play at the farthest distance possible from the screen. When you play games
on your mobile phone, you may experience occasional discomfort in your
hands, arms, shoulders, neck, or other parts of your body. Follow these
instructions to avoid problems such as tendinitis, carpal tunnel syndrome, or
other musculoskeletal disorders:
- Take a minimum of a 15-minute break every hour of game playing.
- If your hands, wrists, or arms become tired or sore while playing, stop and rest
for several hours before playing again.
- If you continue to have sore hands, wrists, or arms during or after playing, stop
the game and see a doctor.
PROTECT YOUR HEARING
To prevent possible hearing damage, do not listen at high volume
levels for long periods. Exercise caution when holding your device
near your ear while the loudspeaker is in use.
• PRIVACY:
Please note that you must respect the laws and regulations in force in your
jurisdiction or other jurisdiction(s) where you will use your mobile phone
regarding taking photographs and recording sounds with your mobile phone.
Pursuant to such laws and regulations, it may be strictly forbidden to take
photographs and/or to record the voices of other people or any of their personal
attributes, and reproduce or distribute them, as this may be considered to be
an invasion of privacy.
It is the user’s sole responsibility to ensure that prior authorization is obtained,
if necessary, in order to record private or confidential conversations or take a
photograph of another person; the manufacturer, the seller or vendor of your
mobile phone (including the carrier) disclaim any liability which may result from
the improper use of the mobile phone.
• BATTERY:
Following air regulation, the battery of your product is not charged. Please
charge it first.
For non-unibody device:
Before removing the battery from your mobile phone, please make sure that the
mobile phone is switched off.
Observe the following precautions for battery use:
- Do not attempt to open the battery (due to the risk of toxic fumes and burns).
- Do not puncture, disassemble, or cause a short-circuit in the battery,
- Do not burn or dispose of a used battery in the garbage or store it at
temperatures above 60°C (140°F).
Batteries must be disposed of in accordance with locally applicable
environmental regulations. Only use the battery for the purpose for which it
was designed. Never use damaged batteries or those not recommended by TCL
Communication Ltd. and/or its affiliates.
For unibody device:
Please note your phone is a unibody device, the back cover and battery are not
removable. Observe the following precautions:
- Do not attempt to open the back cover,
- Do not attempt to eject, replace and open battery,
- Do not punctuate the back cover of your phone,
- Do not burn or dispose of your phone in household rubbish or store it at
temperature above 60°C.
6 7
Page 6
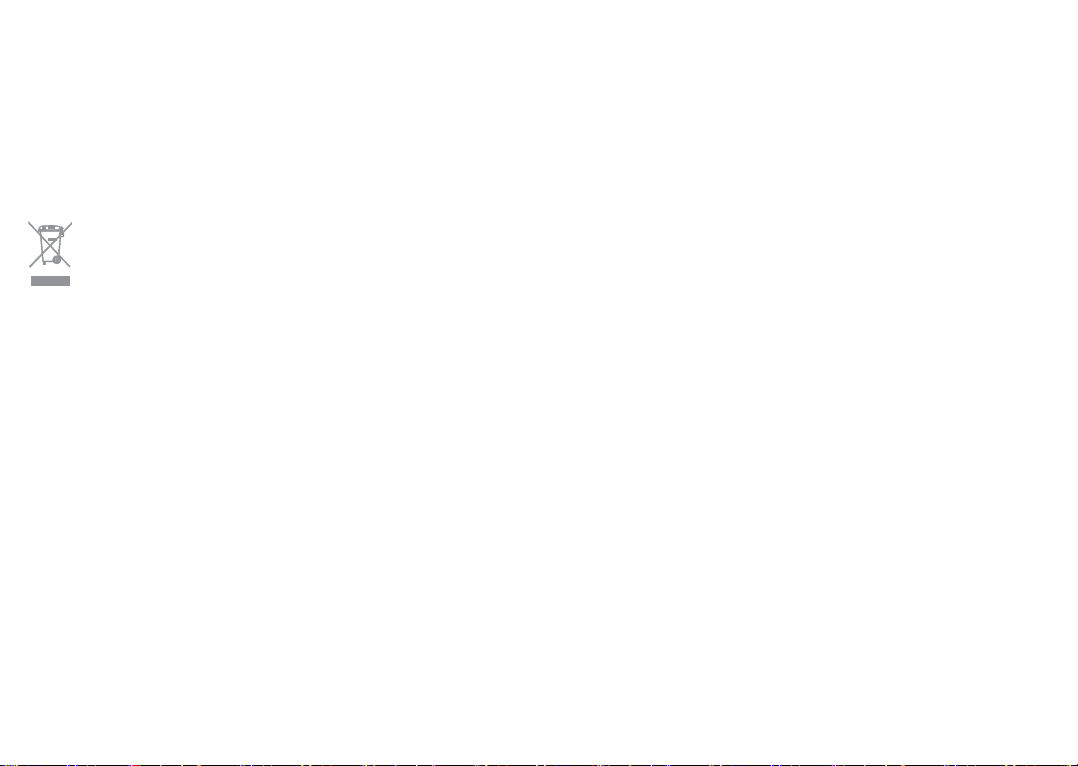
Phone and battery as a unibody device must be disposed of in accordance with
locally applicable environmental regulations.
For hybrid design device with removable back cover and not removable battery:
Observe the following precautions:
- Do not attempt to eject, replace and open battery,
- Do not punctuate the back cover of your phone,
- Do not burn or dispose of your phone in household rubbish or store it at
temperature above 60°C.
Phone and battery as a hybrid design must be disposed of in accordance with
locally applicable environmental regulations.
This symbol on your telephone, the battery, and the accessories means
that these products must be taken to collection points at the end of their
life:
- Municipal waste disposal centers with specific bins for
these types of equipment
- Collection bins at points of sale.
They will then be recycled, preventing substances being disposed of in the
environment, so that their components can be reused.
In European Union countries:
These collection points are accessible free of charge.
All products with this sign must be brought to these collection points.
In non-European Union jurisdictions:
Items of equipment with this symbol are not to be thrown into ordinary bins if
your jurisdiction or your region has suitable recycling and collection facilities;
instead, they are to be taken to collection points for them to be recycled.
In the United States, you may learn more about CTIA’s Recycling Program at
http://www.gowirelessgogreen.org/
CAUTION: RISK OF EXPLOSION IF BATTERY IS REPLACED BY AN INCORRECT
TYPE. DISPOSE OF USED BATTERIES ACCORDING TO THE INSTRUCTIONS.
• CHARGERS:
Home A.C./ Travel chargers will operate within the temperature range of: 0°C
(32°F) to 40°C (104°F).
The chargers designed for your mobile phone meet with the standard for
safety of information technology equipment and office equipment use. Due
to different applicable electrical specifications, a charger you purchased in one
jurisdiction may not work in another jurisdiction. They should be used for this
purpose only.
Characteristics of power supply (depending on the country):
Travel charger: Input: 100-240 V, 50/60 Hz, 200 mA
Output: 5 V, 1000 mA
Battery: Lithium 2500 mAh
• RADIO WAVES:
THIS MOBILE PHONE MEETS THE GOVERNMENT’S REQUIREMENTS FOR
EXPOSURE TO RADIO WAVES.
Your mobile phone is a radio transmitter and receiver. It is designed and
manufactured not to exceed the emission limits for exposure to radiofrequency (RF) energy. These limits are part of comprehensive guidelines
and establish permitted levels of RF energy for the general population. The
guidelines are based on standards that were developed by independent
scientific organizations through periodic and thorough evaluation of scientific
studies. These guidelines include a substantial safety margin designed to ensure
the safety of all persons, regardless of age and health.
The exposure standard for mobile phones employs a unit of measurement
known as the Specific Absorption Rate or SAR. The SAR limit set by public
authorities such as the Federal Communications Commission of the US
Government (FCC), or by Industry Canada, is 1.6 W/kg averaged over 1 gram
of body tissue. Tests for SAR are conducted using standard operating positions
with the mobile phone transmitting at its highest certified power level in all
tested frequency bands.
Although the SAR is determined at the highest certified power level, the actual
SAR level of the mobile phone while operating can be well below the maximum
value. This is because the mobile phone is designed to operate at multiple
power levels so as to use only the power required to reach the network. In
general, the closer you are to a wireless base station antenna, the lower the
power output of the mobile phone. Before a mobile phone model is available
for sale to the public, compliance with national regulations and standards must
be shown.
The highest SAR value for model mobile phone POP 4 PLUS 5056E when
tested is 0.78 W/Kg for use at the ear and 1.18 W/Kg for use close to the body.
8 9
Page 7
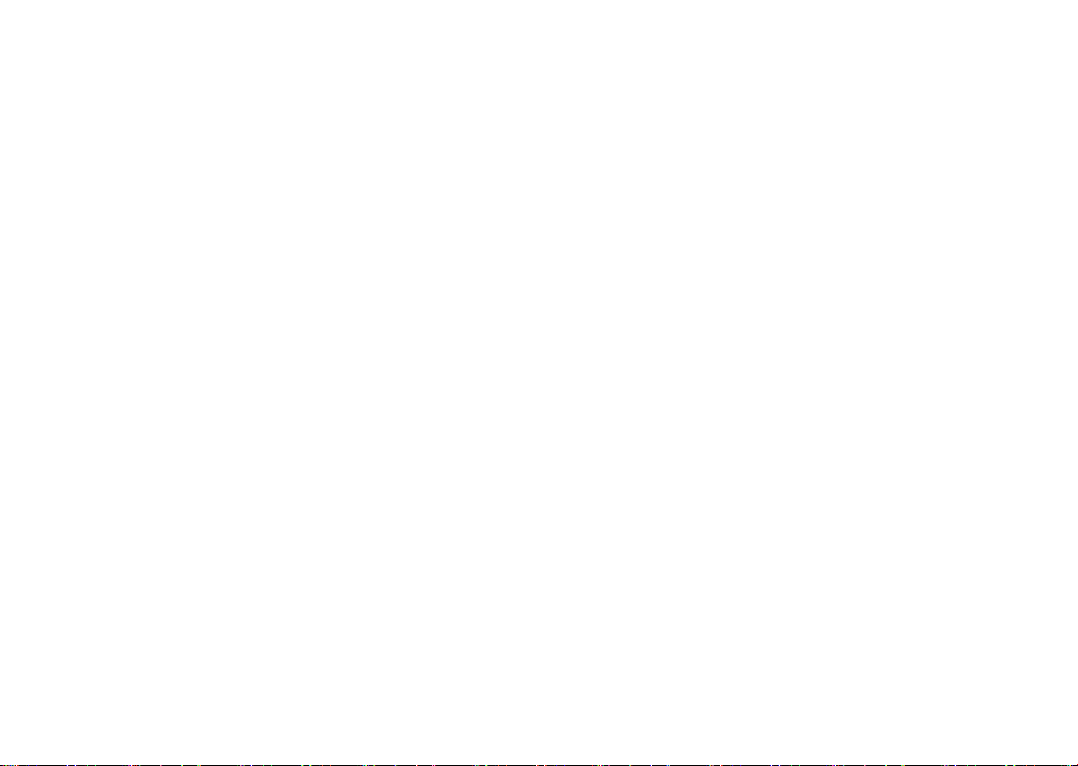
While there may be differences between the SAR levels of various mobile
phones and at various positions, they all meet the government requirement
for RF exposure. For body-worn operation, the mobile phone meets FCC RF
exposure guidelines provided that it is used with a non-metallic accessory with
the handset at least 15 mm from the body. Use of other accessories may not
ensure compliance with FCC RF exposure guidelines.
Additional information on SAR can be found on the Cellular Telecommunications
& Internet Association (CTIA) Web site: http://www.ctia.org/
The World Health Organization (WHO) considers that present scientific
information does not indicate the need for any special precautions for use of
mobile phones. If individuals are concerned, they might choose to limit their
own or their children’s RF exposure by limiting the length of calls, or using
“hands-free” devices to keep mobile phones away from the head and body.
(fact sheet n°193). Additional WHO information about electromagnetic fields
and public health are available on the following website: http://www.who.int/
peh-emf.
Note: This equipment has been tested and found to comply with the limits
for a Class B digital device pursuant to part 15 of the FCC Rules. These limits
are designed to provide reasonable protection against harmful interference
in a residential installation. This equipment generates, uses and can radiate
radio frequency energy and, if not installed and used in accordance with
the instructions, may cause harmful interference to radio communications.
However, there is no guarantee that interference to radio or television
reception, which can be determined by turning the equipment off and on, the
user is encouraged to try to correct the interference by one or more of the
following measures:
- Reorient or relocate the receiving antenna.
- Increase the separation between the equipment and receiver.
- Connect the equipment into an outlet on a circuit different from that to which
the receiver is connected.
- Consult the dealer or an experienced radio/ TV technician for help.
Changes or modifications not expressly approved by the party responsible for
compliance could void the user’s authority to operate the equipment.
For the receiver devices associated with the operation of a licensed radio
service (e.g. FM broadcast), they bear the following statement:
This device complies with Part 15 of the FCC Rules. Operation is subject to the
condition that this device does not cause harmful interference.
For other devices, they bear the following statement:
This device complies with Part 15 of the FCC Rules. Operation is subject to the
following two conditions:
(1) this device may not cause harmful interference
(2) this device must accept any interference received, including interference
that may cause undesired operation.
Your mobile phone is equipped with a built-in antenna. For optimal operation,
you should avoid touching it or degrading it.
As mobile devices offer a range of functions, they can be used in positions
other than against your ear. In such circumstances, the device will be compliant
with the guidelines when used with headset or USB data cable. If you are using
another accessory ensure that whatever product is used is free of any metal and
that it positions the mobile phone at least 15 mm away from the body.
Please note by using the device some of your personal data may be shared
with the main device. It is under your own responsibility to protect your
own personal data, not to share it with any unauthorized devices or third
party devices connected to yours. For products with Wi-Fi features, only
connect to trusted Wi-Fi networks. Also when using your product as a
hotspot (where available), use network security. These precautions will help
prevent unauthorized access to your device. Your product can store personal
information in various locations including a SIM card, memory card, and built-in
memory. Be sure to remove or clear all personal information before you recycle,
return, or give away your product. Choose your apps and updates carefully,
and install from trusted sources only. Some apps can impact your product’s
performance and/or have access to private information including account
details, call data, location details and network resources.
Note that any data shared with TCL Communication Ltd. is stored in
accordance with applicable data protection legislation. For these purposes
TCL Communication Ltd. implements and maintains appropriate technical
and organizational measures to protect all personal data, for example against
unauthorized or unlawful processing and accidental loss or destruction of or
damage to such personal data whereby the measures shall provide a level of
security that is appropriate having regard to
(i) the technical possibilities available,
(ii) the costs for implementing the measures,
(iii) the risks involved with the processing of the personal data, and
(iv) the sensitivity of the personal data processed.
You can access, review and edit your personal information at any time by logging
into your user account, visiting your user profile or by contacting us directly.
Should you require us to edit or delete your personal data, we may ask you to
provide us with evidence of your identity before we can act on your request.
10 11
Page 8
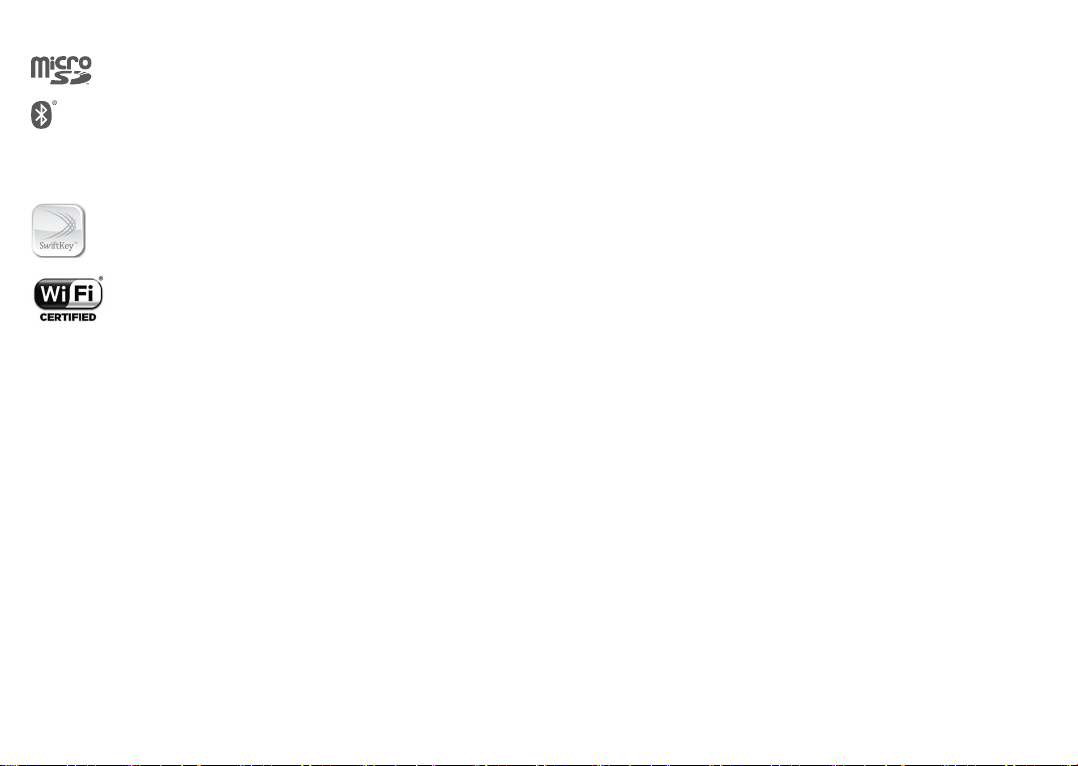
• LICENCES
microSD Logo is a trademark.
The Bluetooth® word mark and logos are owned by the Bluetooth
SIG, Inc. and any use of such marks by TCL Communication Ltd.
and its affiliates is under license. Other trademarks and trade
names are those of their respective owners.
Alcatel POP 4 PLUS Bluetooth Declaration ID D026715
SwiftKey is a registered trademark of TouchType Ltd.
The Wi-Fi Logo is a certification mark of the Wi-Fi Alliance.
Google, the Google logo, Android, the Android logo, Google
TM
, Google MapsTM, GmailTM, YouTube, Google Play Store,
Search
Google LatitudeTM and Hangouts
TM
are trademarks of Google Inc.
The Android robot is reproduced or modified from work created and shared by
Google and used according to terms described in the Creative Commons 3.0
Attribution License (the text will show when you touch and hold Google legal in
Settings\About phone\Legal information).
(1)
You have purchased a product which uses the open source (http://opensource.
org/) programs mtd, msdosfs, netfilter/iptables and initrd in object code and
other open source programs licensed under the GNU General Public License
and Apache License.
We will provide you with a complete copy of the corresponding source codes
upon request within a period of three years from the distribution of the product
by TCL Communication.
You may download the source codes from http://sourceforge.net/projects/
alcatel/files/. The provision of the source code is free of charge from the
internet.
Hearing Aid Compatibility
Your mobile phone is rated: «For Hearing Aid», to assist hearing device users
in finding mobile phones that may be compatible with their hearing devices.
This device is HAC M4/T4 compatible. Reference ANSI C63.19-2011.
For more information please visit our website http://www.alcatelonetouch.us/
FCC ID: 2ACCJB065
(1)
May not be available in all countries.
12 13
Page 9
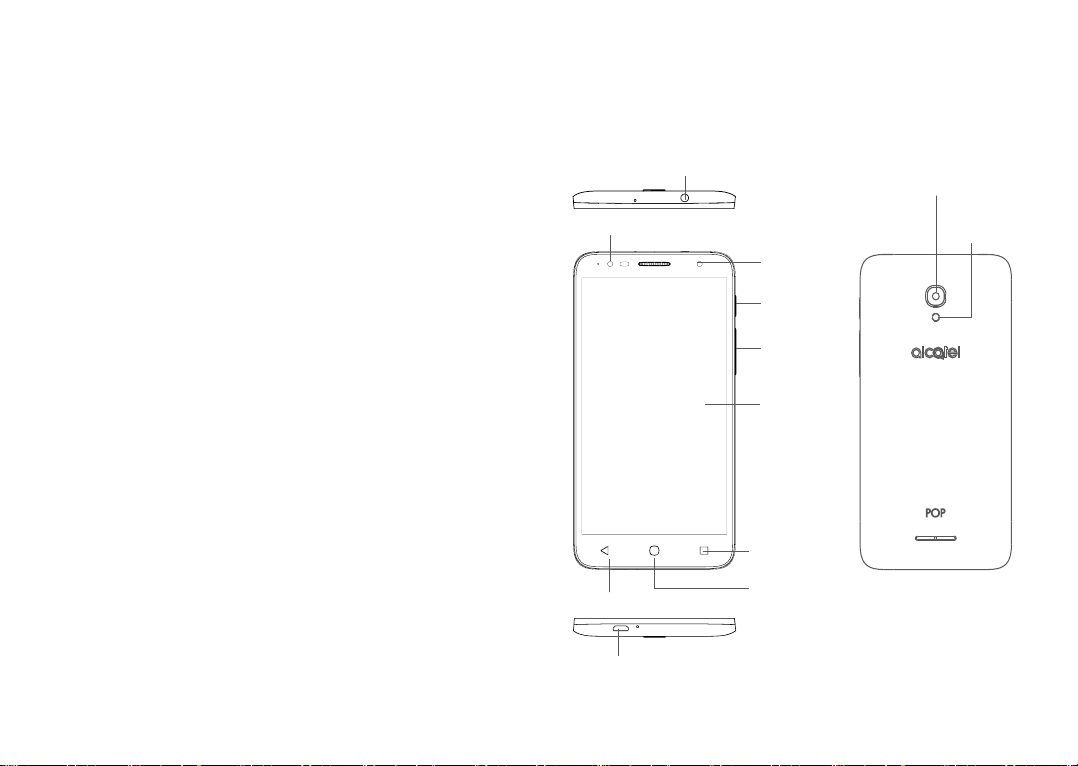
General information .......................................
• Website: http://www.alcatelonetouch.us/
• Facebook: facebook.com/alcatel
• Twitter: twitter.com/alcatel
• Instagram: instagram.com/actalel
• Hot Line Number: In the United States, call 855-368-0829 for technical
support. In Canada, call 855-844-6058 for technical support.
• Electronic labeling path: Touch Settings\Regulatory & Safety or press *#07#,
you can find more information about labeling
On our Website you will find our FAQ (Frequently Asked Questions) section.
You can also contact us by e-mail to ask any questions you may have.
An electronic version of this user guide is available in English
and other languages according to availability on our server:
www.alcatelonetouch.us
Your device is a transceiver that operates on GSM in quad-band
(850/900/1800/1900 MHz) or UMTS in quad-band (B1/2/4/5), LTE in sixband (B2/4/5/7/12/17).
Protection against theft
Your mobile phone is identified by an IMEI (mobile phone serial number) shown
on the packaging label and in the product’s memory. We recommend that you
note the number the first time you use your mobile phone by entering *#06#
and keep it in a safe place. It may be requested by the police or your carrier if
your mobile phone is stolen.
Disclaimer
There may be certain differences between the user manual description and the
mobile phone’s operation, depending on the software release of your mobile
phone or specific carrier services.
TCL Communication Ltd. shall not be held legally responsible for such
differences, if any, nor for their potential consequences, which responsibility
shall be borne by the carrier exclusively.
(2)
(1).
Your mobile ..............................................
1
1.1 Keys and connectors
Headset connector
Camera
Front Camera
Front flash
Power key
Volume key
Touch screen
Overview key
Home key/
Back key
Fingerprint
sensor
Camera Flash/
Flashlight
(1)
May not be available in all countries.
(2)
Contact your network carrier to check service availability.
14 15
Micro-USB Connector
Page 10
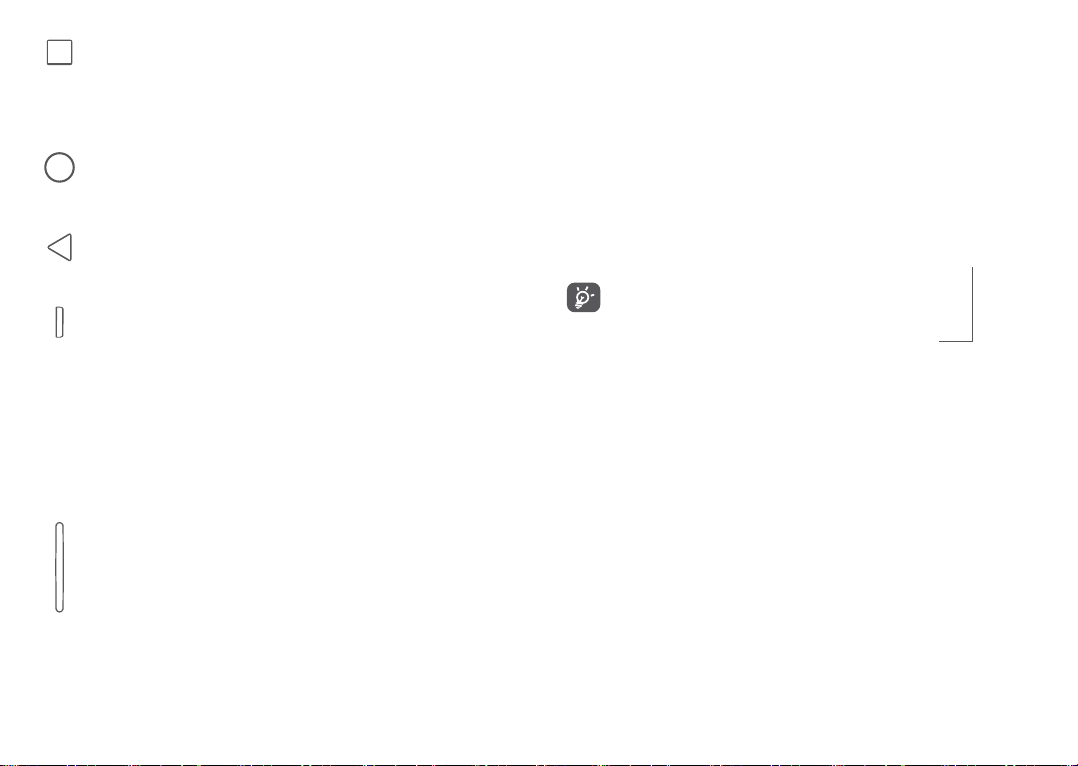
Overview key
•Long press to access manage Home screen, WIDGETS,
WALLPAPER and SETTINGS.
•Touch to open a card view of applications you've worked with
recently.
Home key
• From any application or screen, touch to return to the Home screen.
•Long press to turn on Google.
Back key
•Touch to go back to the previous screen, or close a dialog box,
options menu, the notification panel, etc.
Power key
•Press: Lock the screen/Light up the screen.
•Press and hold: Show the popup menu to select from Restart,
Power off, and Airplane mode.
•Press and hold the Power key for at least 8 seconds to power off
or hold it longer to reboot
•Press and hold the Power key and Volume up key under power
off mode to enter recovery mode.
•Press and hold the Power key and Volume down key to make a
screenshot.
Volume Keys
•During a call, adjusts the earpiece or headset volume.
•In Music/Video/Streaming mode, adjusts the media volume.
•In general mode, adjusts the ringtone volume.
•Mutes the ringtone of an incoming call.
1.2 Getting started
1.2.1 Set up
Inserting or removing the SIM/microSD card
A micro-SIM card is required to make phone calls and use cellular networks. If
you have a SIM card, insert it before setting up the phone. Do not attempt to
insert other SIM types like mini or nano cards, as you may damage your phone.
Power off your phone before inserting or removing the SIM/microSD card.
Charging the battery
You are advised to fully charge the battery. Charging status is indicated by
a percentage displayed on the screen while the phone is powered off. The
percentage increases as the phone is charged.
To reduce power consumption and energy waste, disconnect your
charger when the battery is fully charged; switch off Wi-Fi, GPS,
Bluetooth or apps running in the background when not needed. In
Settings you can also lower the brightness of the screen, and shorten
the length of time before the screen goes to sleep.
1.2.2 Power on your phone
To turn your phone on, hold down the Power key until the phone powers on. It
will take a few seconds before the screen lights up. Unlock your phone with a
swipe, PIN, password or pattern before the Home screen can display if you've
set a screen lock in Settings.
If you do not know your PIN code or if you have forgotten it, contact your
network carrier. Do not leave your PIN code with your phone. Store this
information in a safe place when not in use.
1.2.3 Power off your phone
To turn your phone off, hold down the Power key until the Phone options
appear, then select Power off.
16 17
Page 11
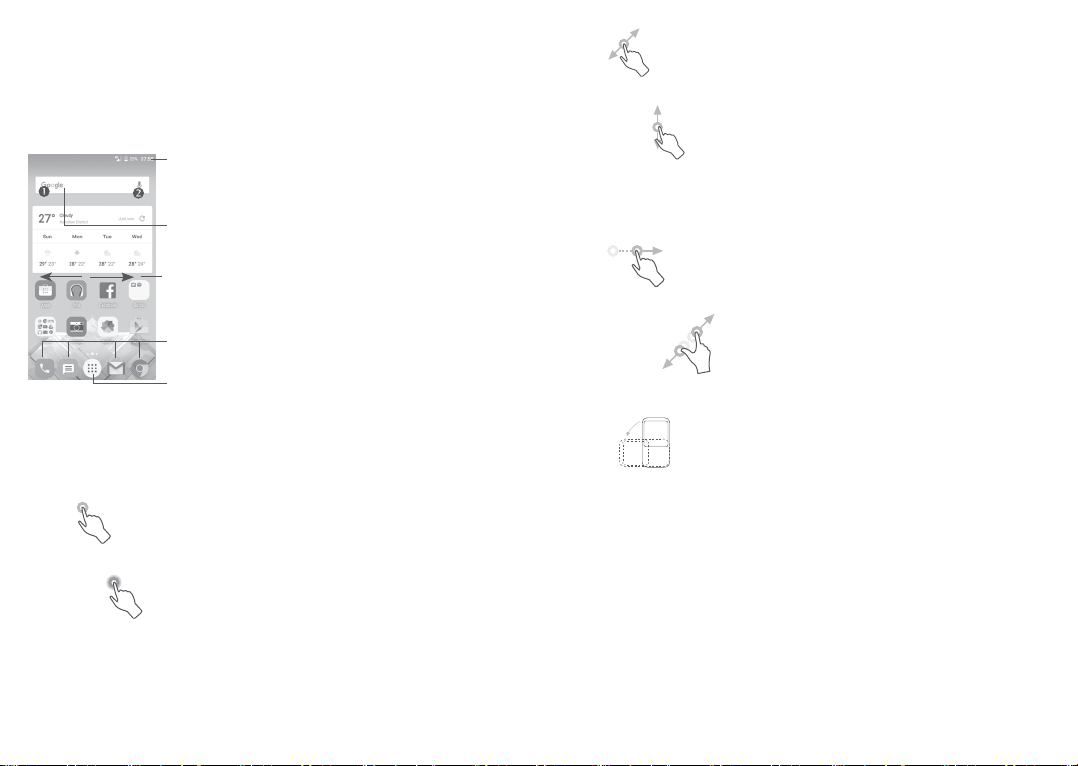
1.3 Home screen
Touching the Home key always takes you to your main Home screen, and you
can personalize all your Home screens by adding your favorite apps, shortcuts,
and widgets to them. On the Home screen, the bottom set of icons is always
visible, whichever of your Home pages you are on. This also includes the
Application tab, which will show all your available apps.
Status bar
•Status/Notification indicators
•Touch and drag down to open the
notification panel
Google Search bar
•Touch to enter text search screen
•Touch to enter voice search screen
Slide left or right to see other panels on the
Home screen
Favorite tray applications
•Touch to enter the application
•Long press to move or remove applications
Application tab
The Home screen extends to allow more space for adding applications,
shortcuts, etc. Slide the Home screen horizontally left and right to get a
complete view of the Home screen. The white spot in the lower part of the
screen indicates which screen you are viewing.
1.3.1 Using the touchscreen
Touch
To open an application, touch it with your finger.
Long press
To enter the available options for an item, long press the item. For example,
select a contact in Contacts, long press this contact, an options list will appear.
•Touch to open all apps
Drag
Place your finger on the screen to drag an object to another location.
Slide/Swipe
Slide the screen to scroll up and down the applications, images, and web pages.
You can slide the screen horizontally too.
The device also supports one finger zooming in the Messaging, Gmail, Camera
and Gallery functions. Double touch the screen to zoom in/out.
Flick
Similar to swiping, but flicking makes it moves quicker.
Pinch/Spread
Place two fingers on the screen surface and draw them apart or together to
scale an element on the screen.
Rotate
Automatically change the screen orientation from portrait to landscape by
turning the phone sideways to have a better screen view.
18 19
Page 12
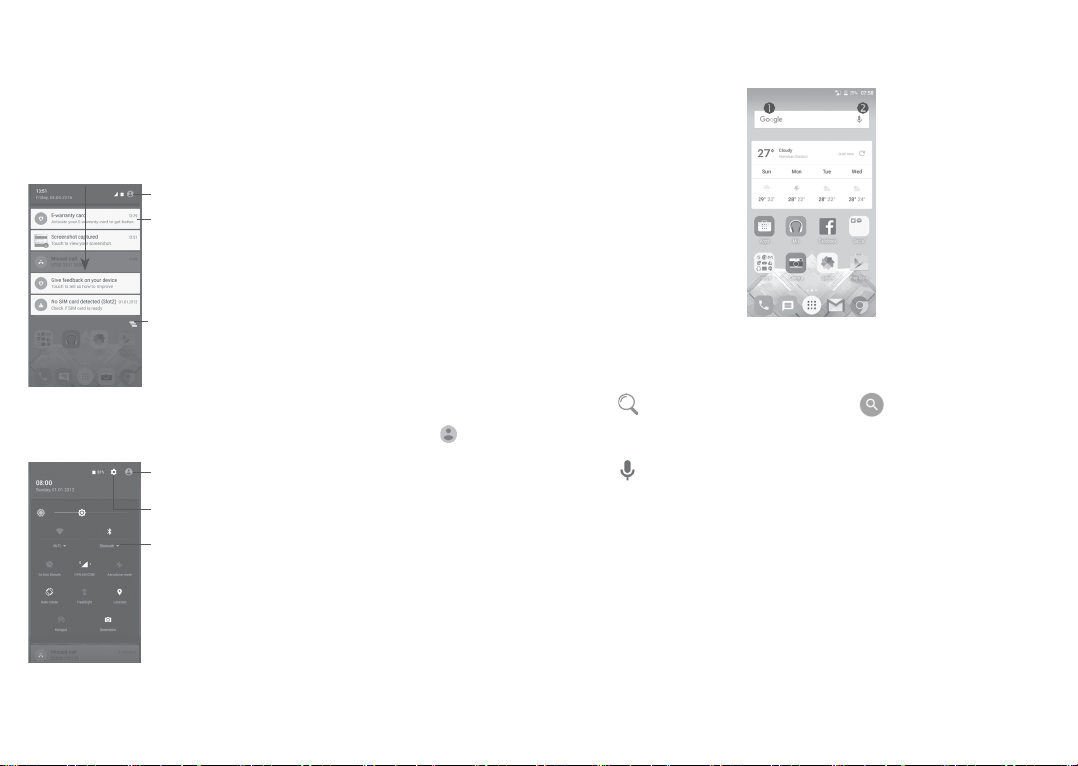
1.3.2 Status bar
From the status bar, you can see both phone status (on the right side) and
notification information (on the left side).
Notification panel
Drag down the status bar to view notifications and drag down again to open
the Quick settings panel. Touch and drag up to close it. From the Notification
panel, you can open items and other reminders indicated by notification icons
or view wireless service information.
Touch to open the Quick settings panel
Touch a notification and slide it sideways to
delete it
1.3.3 Search bar
The phone provides a search function which can be used to find the information
you want on your phone, in your applications or on the web.
Touch to clear all event–based notifications
(other ongoing notifications will remain).
Quick settings panel
Touch and drag the Notification panel downwards twice or touch
the Quick settings panel.
The customized picture will show if you set up
your profile in the Contacts application
(1)
Touch to open Settings
Quick settings panel
•Touch icons to enable/disable functions or to
change modes
•Long press to show the settings
(1)
See "3.3.1 View your contacts''
20 21
to open
Search by text
• Touch the Search bar from the Home screen.
•Enter the text/phrase you want to search for.
•Touch
on the Swiftkey Keyboard, or touch on Google Keyboard if you
want to search on the web.
Search by voice
•Touch
•Speak the word/phrase you want to search for. A list of search results will
from the Search bar to display a dialog screen.
display for you to select from.
Page 13
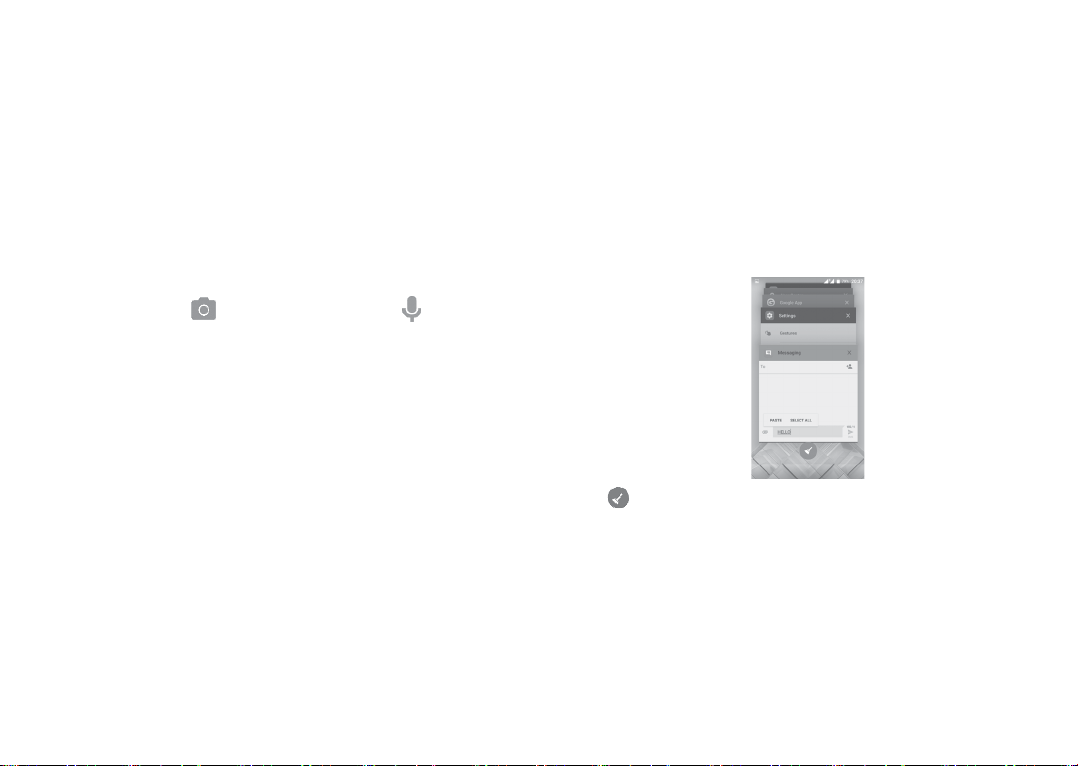
1.3.4 Lock/Unlock your screen
To protect your phone and privacy, you can lock your phone screen with a variety
of patterns, PIN or password, etc. through Settings > Lock screen > Screen lock.
To create a screen unlock pattern, PIN, or password (Follow onscreen instructions)
•Go to Settings > Lock screen > Screen lock > Pattern/PIN/Password.
•Set up your own pattern, PIN, or password.
To lock phone screen
Press the Power key once to lock the screen.
To unlock the phone screen
Press the Power key once to light up the screen, slide to draw the unlock
pattern you have created or enter your PIN or password to unlock the screen.
If you have chosen Swipe as the screen lock, swipe the lock icon upward to
unlock the screen, swipe
Voice search.
left to open Camera, swipe right to open
1.3.5 Personalize your Home screen
Add an app or widget
You can long press a folder, an application or a widget to activate the Move
mode, and drag the item to your preferred Home screen.
Reposition an app or widget
Long press the item to be repositioned to activate the Move mode, drag the
item to the desired position and then release. You can move items both on the
Home screen and the Favorite tray. Hold the icon on the left or right edge of
the screen to drag the item to another Home screen.
Remove
Long press the item to be removed to activate the Move mode, drag the item up
to the top of the Remove icon, and release after the item turns red.
Create folders
To improve the organization of items (shortcuts or applications) on the Home
screen and the Favorite tray, you can add them to a folder by stacking one item
on top of another. To rename a folder, open it and touch the folder’s title bar
to input the new name.
22 23
Wallpaper customization
Long press an empty area on the Home screen, then touch WALLPAPERS, or go
to Settings > Display > Wallpaper to customize your wallpaper.
1.3.6 Widgets and recently-used applications
Consult widgets
Long press an empty area on the Home screen, then touch WIDGETS to display
all widgets.
Touch your selected widget and drag it to the desired position.
Consult recently-used applications
Touch the Overview key to show your recently-used apps. Touch a thumbnail to
open the app, or swipe it left or right to remove it from the list.
Touch at the bottom of the screen to close all running applications.
1.3.7 Volume adjustment
Using the volume key
Press the Volume key to adjust the volume. To activate the vibrate mode, press
the Volume down key until the phone vibrates. Press the Volume down key
once more to activate the Do Not Disturb mode.
Page 14
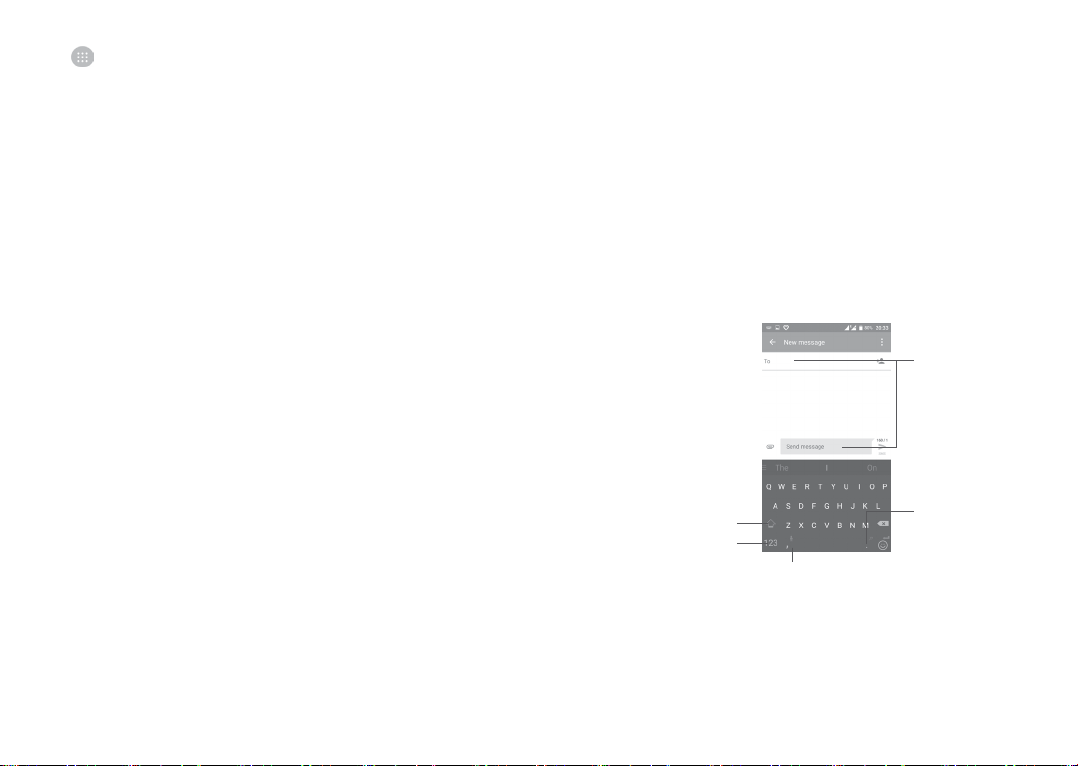
Using the settings menu
Touch
Settings > Sound & notification. You can set the volume of media, alarm, calls,
notifications, etc. to your preference.
from the Home screen to open the applications list, then go to
Text input .................................................
2
2.1 Using the Onscreen Keyboard
Onscreen keyboard settings
Go to Settings > Language & input, select the keyboard you want to set up and
a series of settings will become available.
Adjust the onscreen keyboard orientation
Turn the phone sideways or upright to adjust the onscreen keyboard
orientation. You can also adjust it by changing the settings (go to Settings >
Display > Auto-rotate screen > Rotate screen contents.)
2.1.1 Swiftkey keyboard
Enter text
or numbers.
Switch between
"abc/Abc" mode;
Long press to switch
to "abc/ABC" mode.
Switch between
symbol and numeric
keyboard.
Long press to enter voice input.
Long press to
select symbols.
24 25
Page 15
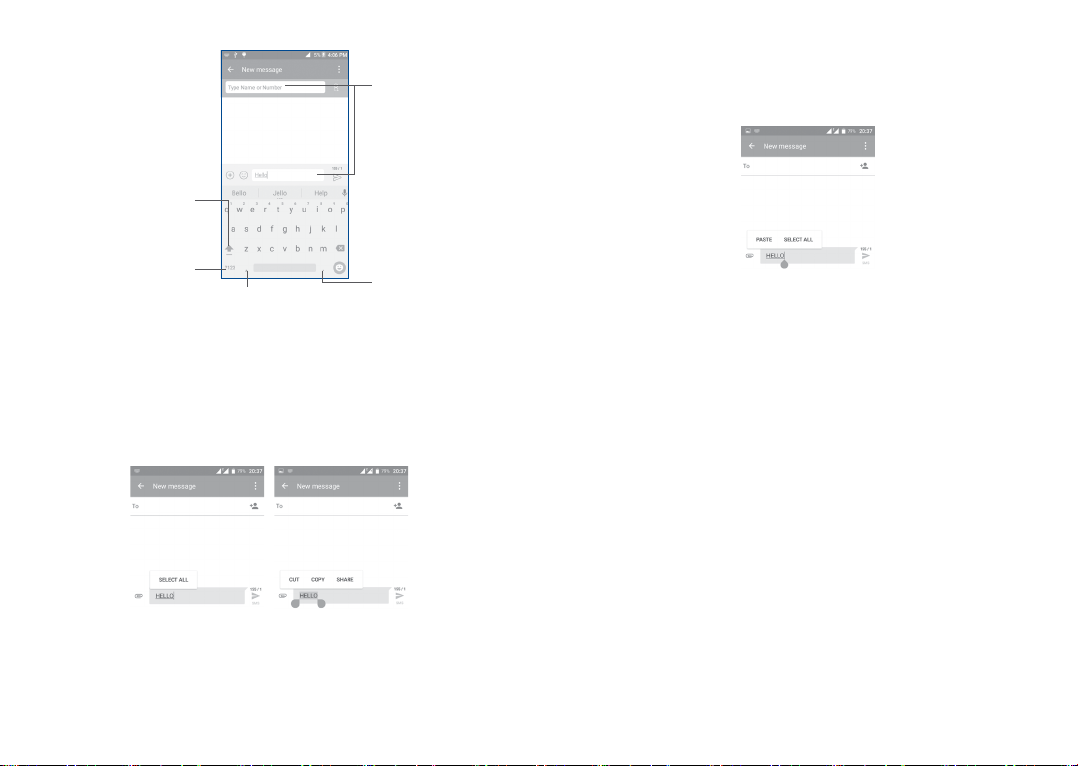
2.1.2 Google Keyboard
Touch to switch between
"abc/Abc" mode;
Long press to switch to
"abc/ABC" mode.
Touch to enter text
or numbers.
You can also insert new text
•Touch where you want to type, or long press a blank space, the cursor will
blink and the tab will show. Drag the tab to move the cursor.
•If you have cut or copied any text, touch the tab to show the PASTE icon
which allows you to paste any text you have previously copied.
Touch to switch
between symbol and
numeric keyboard.
Touch to input comma;
Long press to show
input options.
Long press to select
symbols.
2.2 Text editing
You can edit the texts you entered.
•Long press the text you want to edit.
•Drag the tabs to change the highlighted selection.
•The following options will show: SELECT ALL, CUT, COPY, and SHARE.
26 27
Page 16
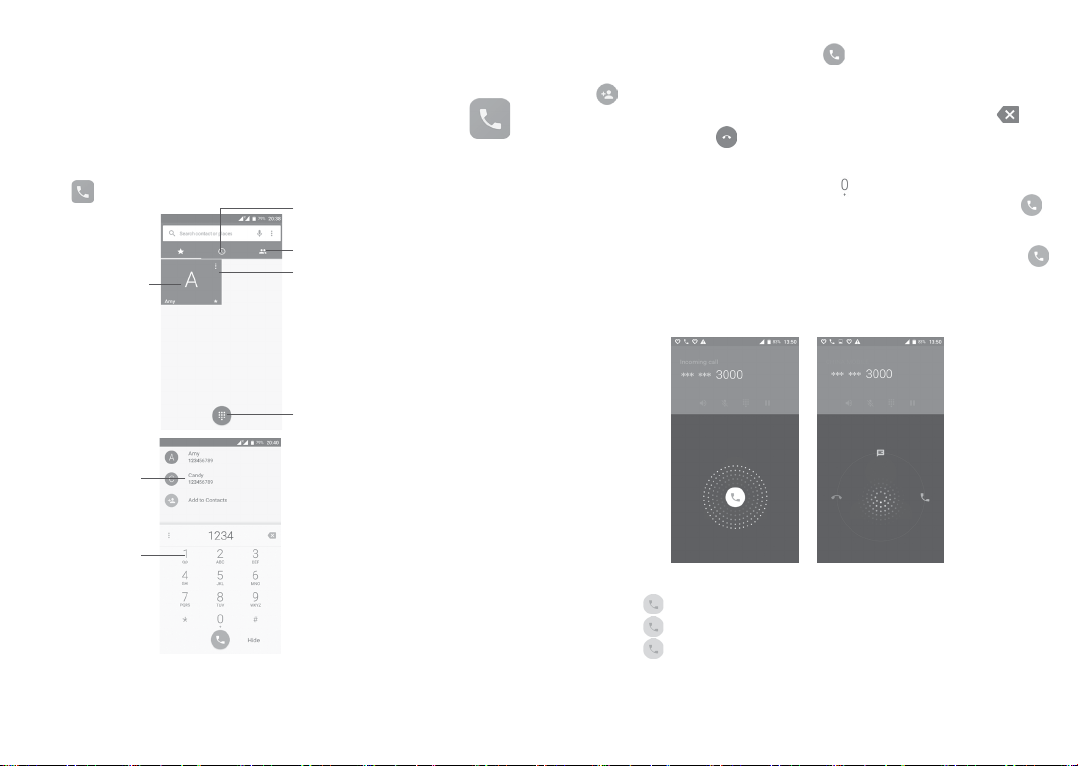
Call, Call log and Contacts ....................
3
3.1 Phone call ......................................................................
3.1.1 Making a call
To make a call when the phone is on, go to the Home screen and touch the
Phone
previewed number
icon in the Favorites tray.
Touch to call the
Display
suggested
numbers
Long press to
access voicemail
Call log
Contacts
Touch to view the contact’s
detailed information. You can
also edit, delete, share the
contact, or send a message to
the contact.
Show the dial pad
Enter the number you want from the dial pad or select a contact from Call log
or Contacts by touching tabs, then touch to place the call.
The number you entered can be saved to Contacts by touching Add to contacts
.
icon
If you make a mistake, you can delete the incorrect digits by touching
To hang up a call, touch
International call
To dial an international call, long press
international country prefix followed by the full phone number and touch .
Emergency call
If your phone has network coverage, dial the emergency number and touch
to make an emergency call. This works even without a SIM card and without
typing the PIN code.
.
to enter “+”, then enter the
.
3.1.2 Answering or rejecting a call
When you receive a call:
•Swipe the
•Swipe the
•Swipe the
To mute incoming calls, press the Volume up/down key, or turn the phone over
(when the Settings\Gestures\Turn over to mute option is activated).
icon right to answer;
icon left to reject;
icon upwards to reject the call by sending a preset message.
28 29
Page 17
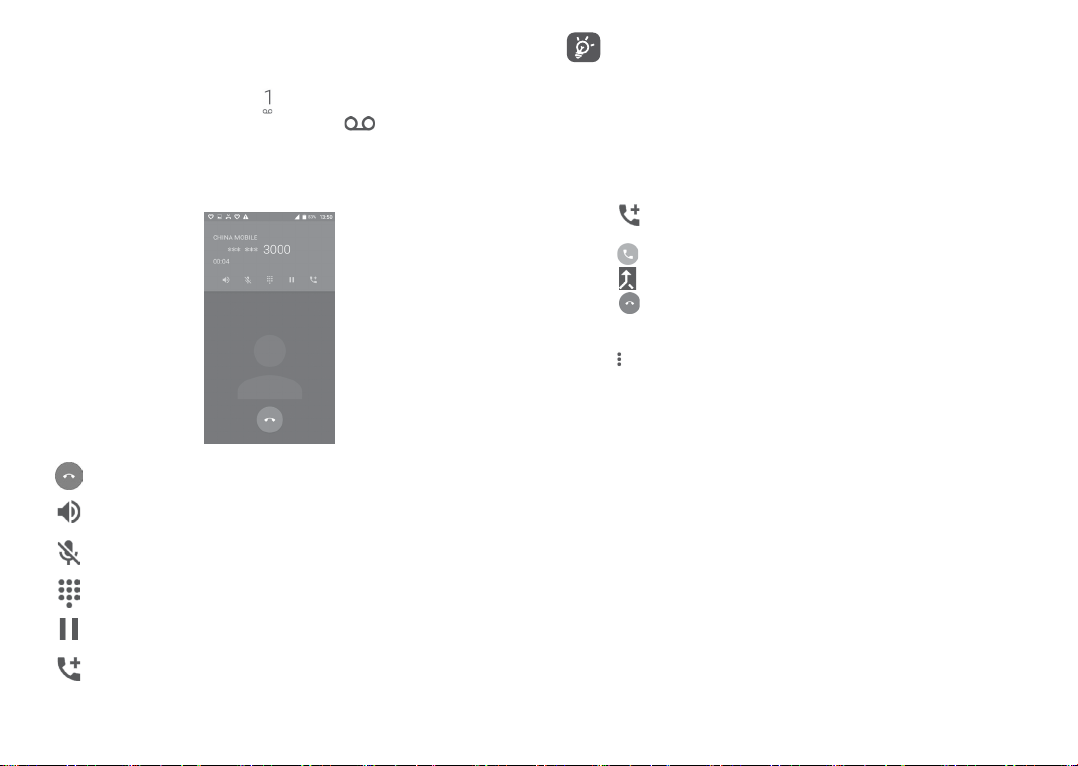
3.1.3 Calling your voicemail
Your voicemail is provided by your network to avoid missing calls. It works like
an answering machine that you can consult at any time.
To listen to your voicemail, long press
When you receive a voicemail, a new voicemail icon
on the dial pad.
appears on the Status
bar. Drag down the Notification panel and touch New voicemail to open it.
3.1.4 During a call
To adjust the volume during a call, press the Volume up/down key.
End the current call.
Touch once to activate the speaker during the current call. Touch
this icon again to deactivate the speaker.
Touch once to mute the current call. Touch this icon again to
unmute the call.
Display the dial pad.
Touch once to hold the current call. Touch this icon again to
retrieve the call.
Touch to add a call.
30 31
To avoid accidentally pressing the touchscreen during a call, screen will
be locked automatically when you put your phone close to your ear;
and it will be unlocked when the phone is taken away from your ear.
3.1.5 Managing multiple calls
With this phone you can handle multiple calls at the same time.
Conference calls
(1)
You can set up a conference call as follows:
•Place a call to the first participant of the conference call.
•Touch
to add a call.
•Enter the phone number of the person you want to add to conference and
touch
. You can also add participants from Call log or Contacts.
•Touch
to start a conference call.
•Touch to end the conference call and disconnect all callers.
3.1.6 Call settings
Touch and select Settings from the Phone screen, the following options
are available:
General settings
• Sort by To set the contacts display by First name or Last name.
• Name format To set the name format by First name first or Last name first.
• Quick responses To edit quick responses which will be used when you reject
a call with messages.
Sounds and vibrate
• Phone ringtone Select a ringtone for incoming calls.
• Also vibrate for calls Mark the checkbox to activate vibration when there's
an incoming call.
• Dial pad tones Mark the checkbox to enable dial pad tones.
Calling accounts
• Vibrating after connected Mark the checkbox to enable vibrating when
answer incoming call.
(1)
Depending on your network carrier.
Page 18
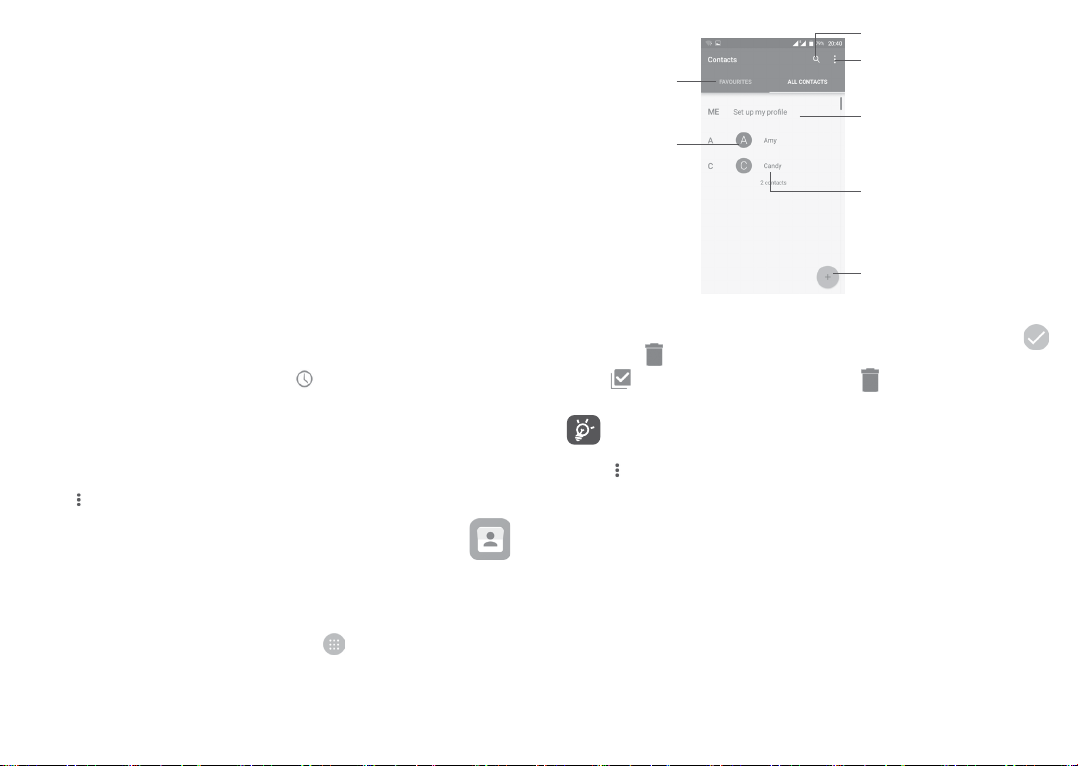
Call settings
• Voicemail Enter voicemail settings.
• Fixed Dialing Numbers Enter FDN settings.
• Service Dialing Numbers Place a call from SDN list.
• GSM call settings Enter GSM call settings.
• Dual mic noise reduction Mark the checkbox to activate/deactivate dual mic.
Accessibility
• TTY mode: TTY mode can be used by people who are deaf, have poor hearing
or speech impairments.
• Hearing aids: Hearing aid mode can be used by people who are deaf, have
poor hearing or speech impairments. After connecting the phone and hearing
aid device, calls are linked to a relay service, which converts incoming speech
to text for the person using the hearing aid and converts outgoing text from
the hearing aid device to a spoken voice for the person on the other end of
the conversation.
3.2 Call log
You can open your call history by touching from the Phone screen.
Touch a contact or number for further operations.
You can view detailed information of a call, redial or call back to a contact or
number, etc.
To view the entire call memory, touch View full call history at the screen
bottom.
and select Clear call log to erase any unwanted call logs.
Touch
3.3 Contacts .........................................................................
You can view and create contacts on your phone and synchronize these with
your Gmail contacts or other applications on the web or on your phone.
3.3.1 Consult your Contacts
To see your contacts, touch the Application tab on the Home screen, then
select Contacts.
Search Contacts
View your
favorite contacts
Long press to
be selected for
further options
Delete contacts
Long press the contact you want to delete untill the contact photo turns to
, then touch and confirm to delete.
Touch
contacts.
Touch
Following options are available:
•Contacts to display Choose which contacts to be displayed.
•Import/Export Import or export contacts between accounts, phone,
•Block contacts Show your blocked contacts. You can also unblock
•Accounts Manage the synchronisation settings for different
•Settings Open the contacts display settings.
to select all contacts, then touch and confirm to delete all
The contact you have deleted will also be removed from other applications
on the phone or web the next time you synchronize your phone.
to display the contacts list option menu.
SIM card, internal storage, and SD card.
desired contact by touching the corresponding app icon.
accounts.
Contacts list option menu
After setting up your
profile, your picture will
show and the icon in
quick settings screen will
be the same
Touch a contact
to open the Quick
Contact panel and view
the contact’s detailed
information
Add a new contact
32 33
Page 19
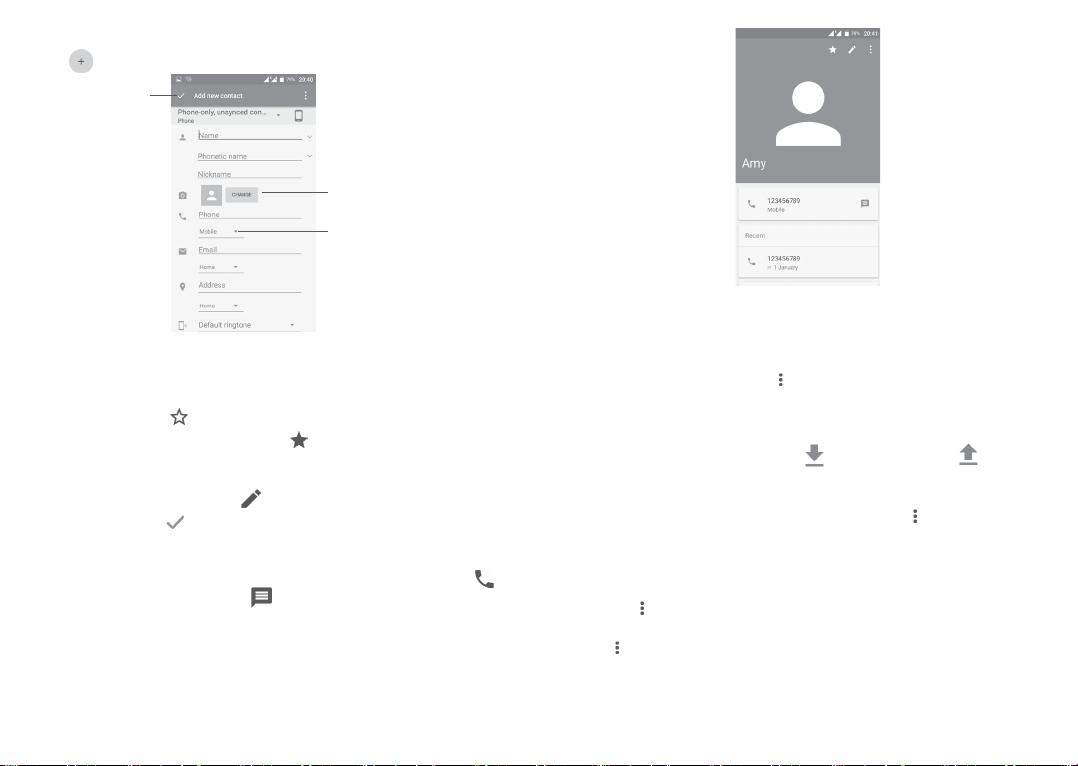
3.3.2 Adding a contact
Touch in the contact list to create a new contact.
When finished,
touch the icon
to save
Select a picture or take a
photo for the contact
Touch to open available
labels
Scroll up and down the screen to move from one field to another.
Add to/remove from Favorites
(1)
To add a contact to favorites, you can touch a contact to open contact details
screen and then touch
To remove a contact from favorites, touch
to add the contact to favorites.
on the contact details screen.
3.3.3 Editing your contacts
To edit contact information, touch on the contact details screen.
When finished, touch
to save.
3.3.4 Use Quick contact for Android
Touch a contact to open Quick contact for Android, then you can touch or
the number to make a call, or touch
to send a message.
The icons available on the Quick contact panel depend on the information you
have for the contact and the applications and accounts on your phone.
3.3.5 Importing, exporting and sharing contacts
From the Contacts screen, touch to open the options menu, touch Import/
Export, then choose to import/export contacts from/to your accounts, SIM
card, Phone storage, internal storage, SD storage, etc.
To import/export a single contact from/to your SIM card, select the contact
you want to import/export, and touch
to import, and touch to export.
You can share a single contact or contacts with others by sending the contact's
vCard to them via Bluetooth, Gmail, etc.
To do this, touch a contact you want to share, touch the
icon and Share from
the contact details screen, then select an application to perform this action.
3.3.6 Displaying contacts
You can configure which group of contacts you want to display in the Contacts
list. Touch
you can choose which contacts to display.
Touch
set name format by First name first or Last name first.
and then Contacts to display from the contacts list screen, then
and then Settings to sort the list by First name or Last name, and to
(1)
Only phone and account contacts can be added to Favorites.
34 35
Page 20
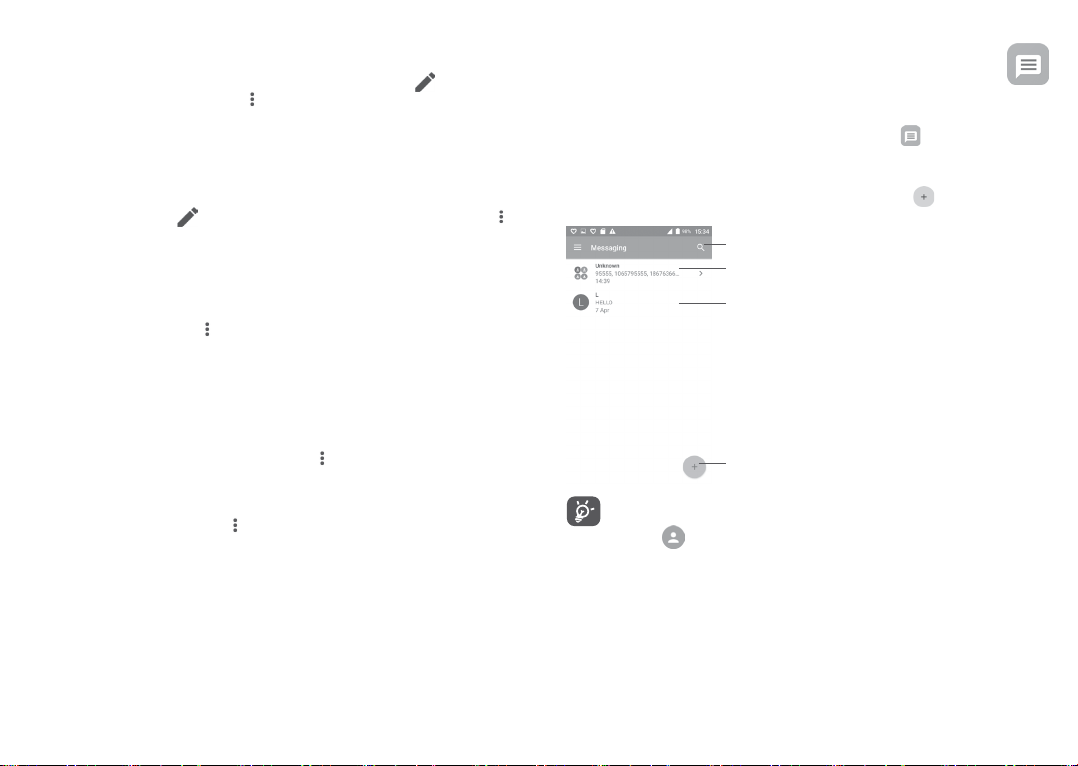
3.3.7 Joining/Separating contacts
To avoid duplication, you can add a new contact's details to an existing contact.
Touch the contact which you want to add information to, touch
contact editing screen, then touch and select Join.
Then you'll be asked to select the contact whose information you want to join
with the first contact.
When finished, the information from the second contact will be added to the
first one, and the second contact will no longer be displayed in the contacts list.
To separate contact information, touch the contact whose information you
want to separate, touch
and select Separate, touch OK to confirm.
to enter the contact editing screen, then touch
(1)
to enter the
3.3.8 Synchronising contacts in multiple accounts
Contacts, data or other information can be synchronized from multiple
accounts, depending on the applications installed on your phone.
To add an account, touch
Accounts > Add account.
You'll be asked to select the kind of account you are adding, like Google,
Personal (IMAP), etc.
As with other account setups, you need to enter detailed information, like
username, password, etc.
You can remove an account and all associated information from the phone.
Touch the account you want to delete, touch
then confirm.
Auto-sync
On the Accounts screen, touch
activate.
from the contacts list screen and then select
and select Remove account,
and mark the Auto-sync data checkbox to
Messaging .........................................
4
Your phone can create, edit and receive SMS and MMS messages.
Go to the Home screen and touch the Messaging icon
in the Favorites tray.
4.1 Write a new message
On the message list screen, touch the new message icon to write new text/
multimedia messages.
Search in all messages
Touch to view the whole message in
category Unknown.
•Touch to view the whole message
thread.
•Long press message threads to open
other options available with this contact
Touch to create a new message.
For saved contacts, touch the contact photo to open the Quick
contact panel to communicate with the contact. For unsaved contacts,
touch
to add the number to your Contacts.
(1)
Only applicable for phone contacts.
36 37
Page 21
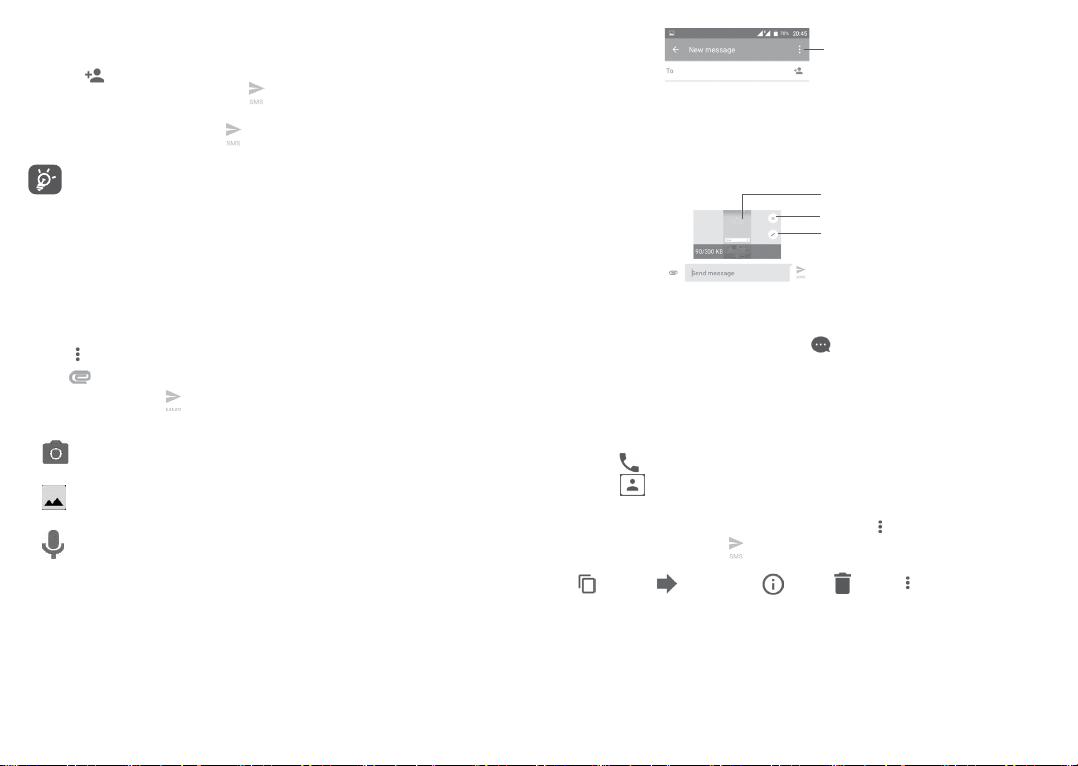
Sending a text message
Enter the name or mobile phone number of the recipient on the recipient's bar
or touch
the message. When finished, touch
An SMS message of more than 160 characters will be charged as several SMS. A
counter above the sending icon
characters can be entered in one message.
Sending a multimedia message
MMS enables you to send video clips, images, photos, contacts, slides and
sounds to other compatible mobiles and email addresses.
An SMS will be converted to MMS automatically when media files (image,
video, audio, slides, etc.) are attached or subject or email addresses are added.
To send a multimedia message, enter the recipient's phone number or name
in the recipients bar, touch the content bar to enter the text of the message.
Touch
Touch
When finished, touch
Attach options:
•
•
•
•Contacts Enter Contacts to select a contact as an attachment.
to add recipients, then touch the content bar to enter the text of
to send the text message.
will remind you of the number of remaining
Specific letters (like accents, for example) will also increase the size of
the SMS, this may cause multiple SMS to be sent to your recipient.
to open the options menu, then touch Add subject to insert a subject.
to attach a picture, video, audio, etc.
to send the multimedia message.
Open the Camera to make a new picture to attach, or
record a new video to attach.
Open Gallery, Photos or Files to select a picture or a
file as an attachment.
Enter the voice message recorder to record a voice
message to attach.
Open options menu
View other slides
Delete the slide
Edit the slide
4.2 Manage messages
When a new message comes, an icon will appear on the status bar as a
notification. Drag down the status bar to open the Notification panel, touch the
new message to open and read it. You can also open the Messaging application
and touch the message to open it.
Messages are displayed as a conversation.
Touch a message to enter the message composing screen:
•Touch
•Touch
•To reply to a message, type your text, or touch
•If you long press a message, the following options will be available: copy text
to call the number;
to save the number to Contacts or to see contact details if the
number has been saved;
and select to insert quick
text, contact, etc. touch
, forward , view details , delete , touch to save the message
to SIM card, etc.
38 39
Page 22
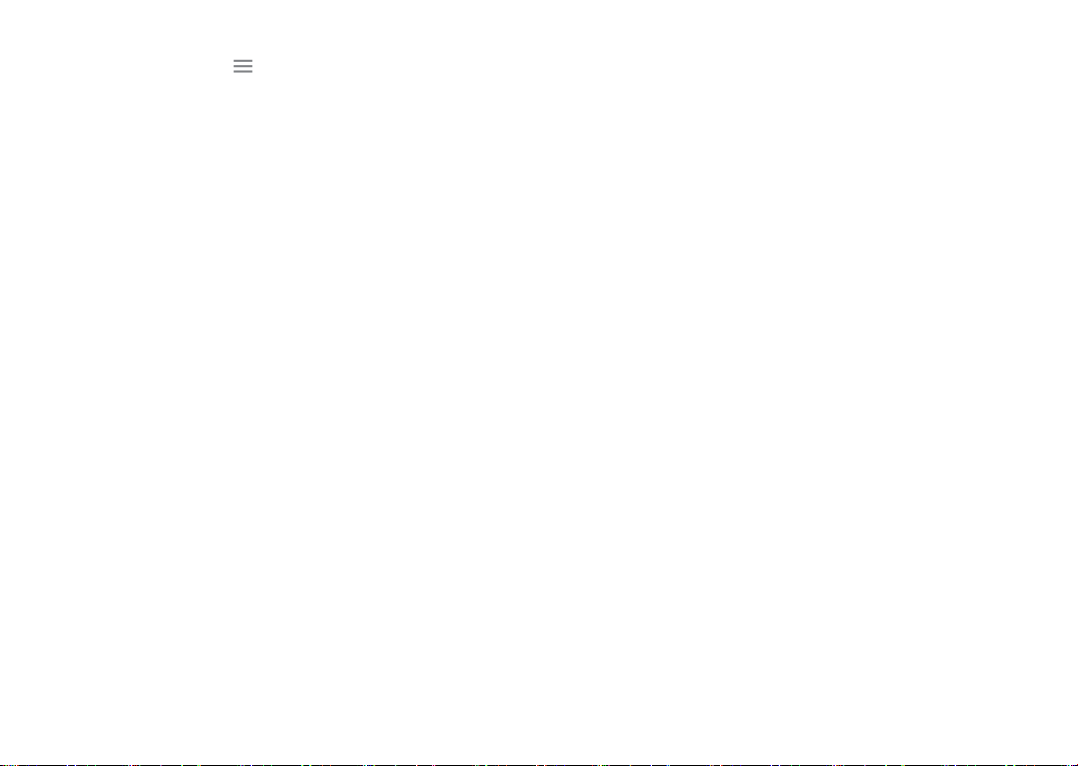
4.3 Adjust message settings
In the message list screen, touch and select Settings.
GENERAL
•SMS enabled Open the options dialog to change your default
•Quick text Touch to add or edit message templates.
Storage
•Delete old messages Will delete old messages when maximum number of
•Text message limit Touch to set the number of text messages to be
•Multimedia message
limit
Notifications
•Notifications Mark the checkbox to enable notification when new
•Select ringtone Touch to select a ringtone as a new message
•Vibrate Select to have phone vibrate as a notification when
WAP Message settings
•WAP message enable Touch to enable receipt of push messages from
Cell broadcast settings
•Cell broadcast To enable or disable cell broadcast service or to
•Select CB ringtone Select a ringtone for cell broadcast.
SMS app.
stored messages is reached. To enable the function,
mark the checkbox.
saved per conversation.
Touch to set the number of multimedia messages to
be saved per conversation.
message received.
notification tone.
receiving a new message.
network.
choose language and channel for it.
•Enable CB LED
indicator
•Enable light up screen Mark the checkbox to light up the screen when
•Vibrate Select to have phone vibrate as a notification when
•Cell broadcast settings Touch to select channels and configure languages.
•Emergency alerts Touch to enter emergency alert settings, including
ADVANCED
Text message (SMS) settings
•Delivery reports Mark the checkbox to request a delivery report for
•Manage SIM card
messages
•SMS service center Opens a popup to show the service center number.
•Validity period Select a validity period, during which the network
•Alphabet management Select an Alphabet mode.
• SMS signature Touch to enable add signature when sending a
• Edit SMS signature Touch to edit SMS signature.
Mark the checkbox to enable CB LED indicator.
receiving new cell broadcast.
receiving a new message.
whether to show threats and alert tones.
each text message you send.
Touch to manage text messages stored on your
SIM card.
provider will continue to resend the message if not
immediately deliverable.
message.
40 41
Page 23
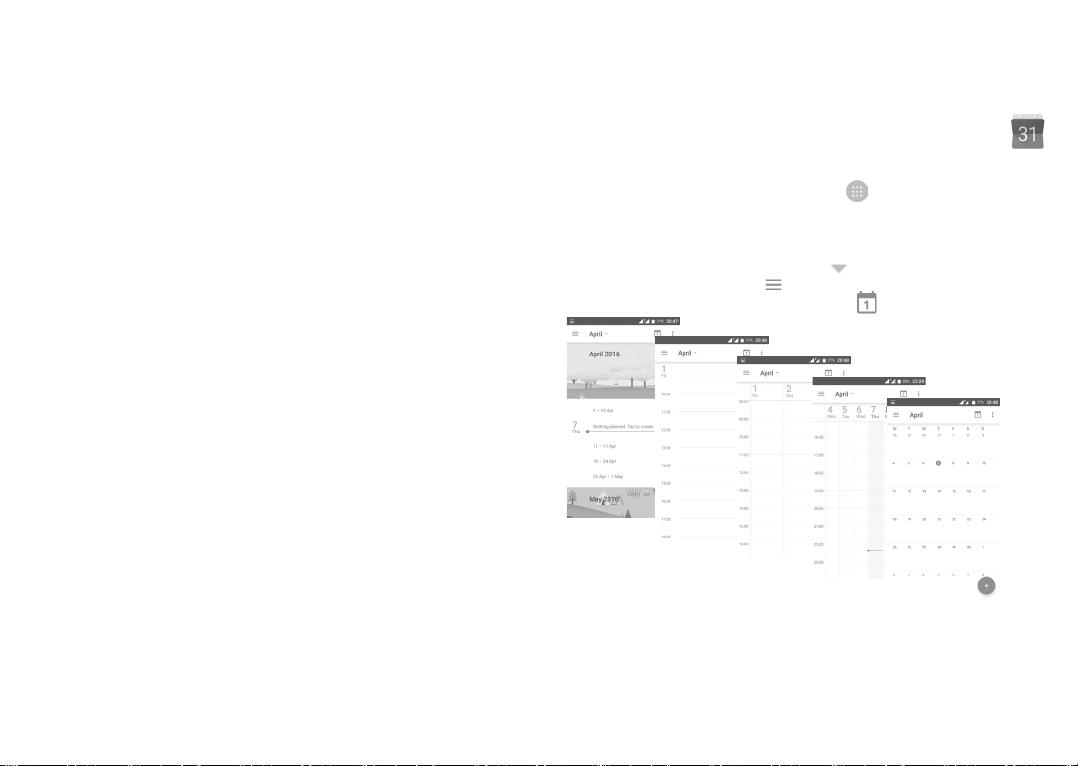
Multimedia message (MMS) settings
•Group messaging When enabled, you will be able to send a single
•Delivery reports Will request a delivery report for each multimedia
•Read reports Will request a report on whether each recipient has
•Auto-retrieve Will automatically download the whole MMS
•Roaming auto-retrieve Mark the checkbox to enable auto-retrieve when
•Creation mode Select a creation mode.
•Maximum message
limit
•Priority To set the priority.
message to multiple recipients.
message you send.
read a multimedia message sent by you.
message (including message body and attachment)
to your phone. To download only the MMS message
header, unmark the checkbox.
roaming.
Touch to change the maximum message size.
Calendar & Alarm clock & Calculator
5
5.1 Calendar ........................................................................
Use Calendar to keep track of important meetings, appointments, etc.
To open Calendar, touch the Application tab
touch Calendar.
5.1.1 Multimode view
To change your Calendar view, touch the icon besides the month title to
open the month view, or touch and select Schedule, Day, 3-Day, Week or
Month to open different views. Touch the icon
Schedule view
Day view
from the Home screen, then
(1)
to return to Today’s view.
3-day view
Week view
Month
view
(1)
The number indicates the date.
42 43
Page 24
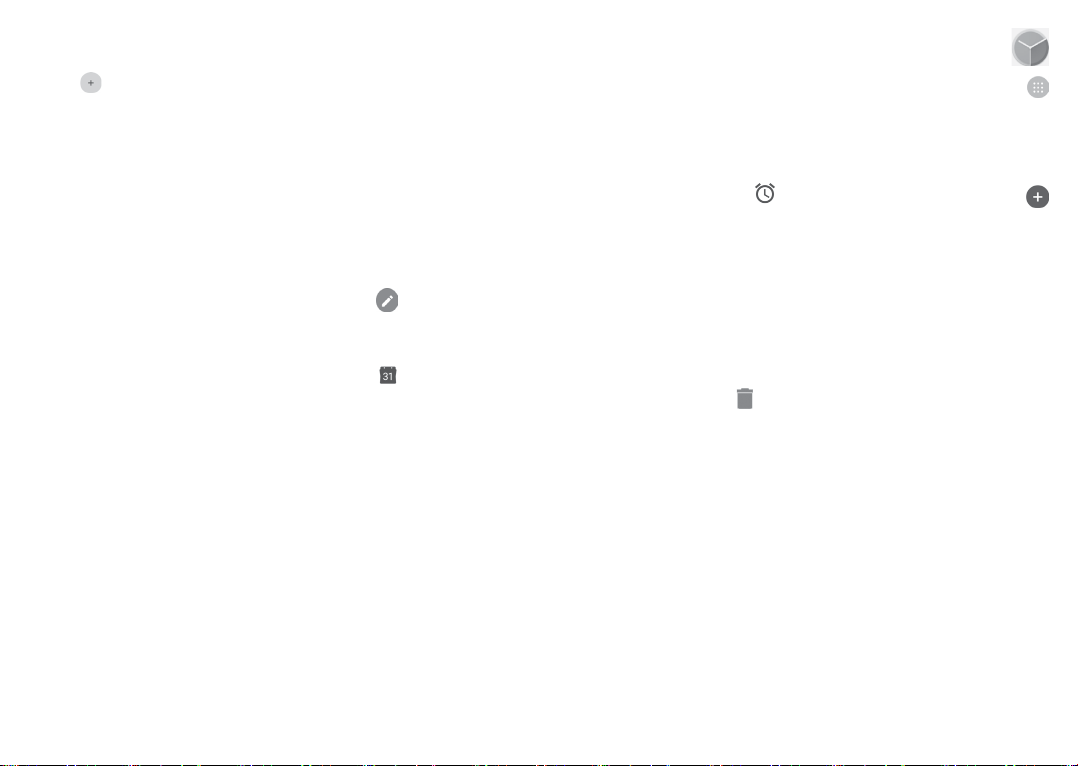
5.1.2 To create new events
You can add new events from any Calendar view.
•Touch
•Fill in all required information for this new event. If it is a whole-day event,
you can turn on the ALL DAY switch.
•Invite people to the event. Enter the email addresses of the guests and
separate with commas. Then all guests will receive an invitation from
Calendar and Email.
•When finished, touch or SAVE from the top of the screen.
Before you can add an event, you must add at least one Calendar account and
make a calendar visible.
.
5.1.3 To delete or edit an event
•Touch an event to open its details screen, then touch to edit the event,
or touch DELETE to delete.
5.1.4 Event reminder
If a reminder is set for an event, the upcoming event icon will appear on the
Status bar as a notification when the reminder time arrives.
Touch and drag down the status bar to open the notification panel, touch an
event name to view the Calendar notification list.
Touch the Back key to keep the reminders pending in the status bar and the
notification panel.
5.2 Clock ...............................................................................
Your mobile phone has a built-in clock. To open it, touch the Application tab
from the Home screen, then touch Clock.
5.2.1 Alarm
To set an alarm
From the Clock screen, touch
to add a new alarm. Following options will show:
•Time Touch numbers to set the time for your alarm.
•Repeat
•Ringtone Select an alarm ringtone.
•Vibrate Mark the checkbox to activate/deactivate vibration.
•Label Touch to set a name for the alarm.
•Delete
Mark the checkbox of Repeat and then select the days
you want your alarm to go off.
Touch
to enter the Alarms screen, then touch
to delete the alarm.
44 45
Page 25
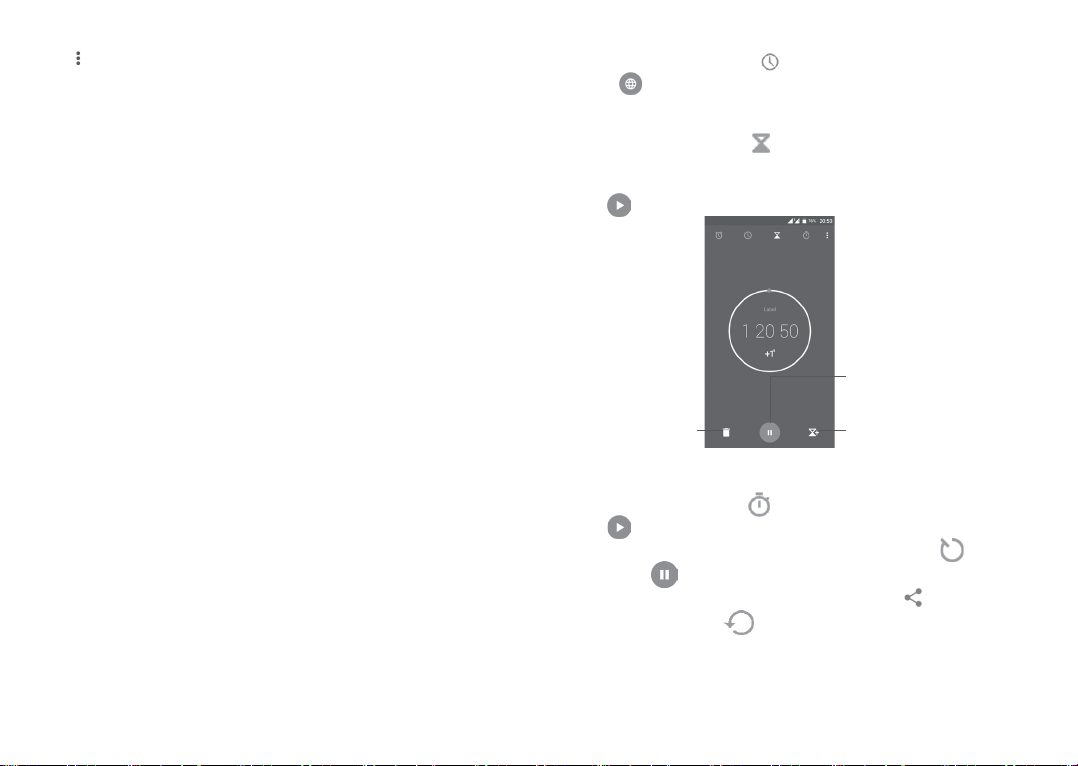
To adjust alarm settings
from the Alarms screen. The following options will be available under
Touch
Settings:
Clock
•Style Touch to set Analog or Digital style.
•Automatic home clock Will automatically add a home clock while travelling
•Home time zone Touch to set Home time zone.
•Change Date & time Touch to set up date and time.
Alarms
•Silence after Select a silence time.
•Snooze length Touch to choose length of snooze.
•Alarm volume Touch to set alarm volume.
•Gradually increase
volume
•Volume buttons Preset volume up/down buttons' behaviours when
•Start week on Select to start week on Saturday, Sunday, or
Timer
•Timer ring tone Touch to select a timer ringtone.
•Gradually increase
volume
outside. To disable it, unmark the checkbox.
Touch to set up a time, and then the volume of
alarm ringtone will increase gradually after seconds
you set up.
alarm sounds: Snooze, Dismiss, or Do nothing.
Monday.
Touch to set up a time, and then the volume of
timer ringtone will increase gradually after seconds
you set up.
5.2.2 World clock
To view the world clock, touch on the Clock screen.
•Touch
to add a time zone from list.
5.2.3 Countdown
From the Clock screen, touch to enter the Countdown screen.
Touch the digits to set the countdown time. Type the time in hour, minute and
second number sequence.
Touch
to start the countdown.
Delete
Pause/play
Add a countdown
5.2.4 Timer
From the Time screen, touch to enter the Timer screen.
Touch
Show a list of records according to the updated time: Touch
Pause: Touch
Share the timer through Bluetooth, Gmail, etc.: Touch
Delete the record: Touch
to start the timer.
.
.
.
.
46 47
Page 26
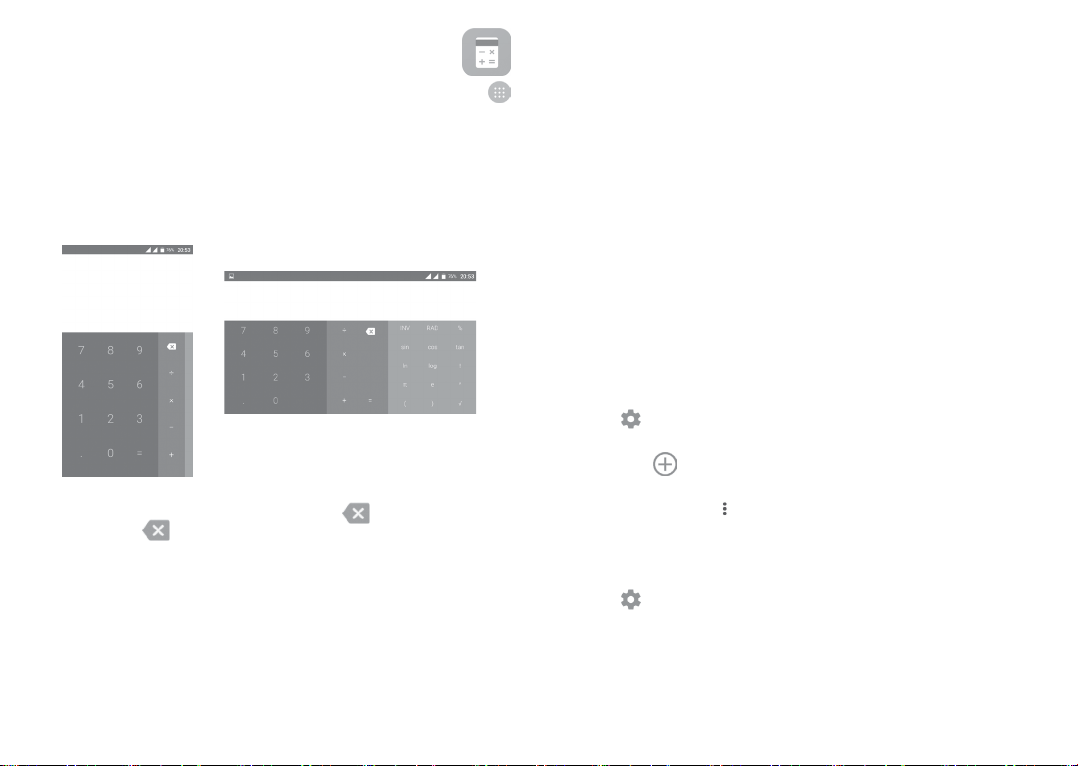
5.3 Calculator ....................................................................
To solve mathematical problems with Calculator, touch the Application tab
from the Home screen, then touch Calculator.
There are two panels available: Basic calculation and Scientific calculation.
To switch between panels, select one of the following two ways:
•Swipe the basic calculation screen to the left to open the scientific calculation.
•Or turn the device to the landscape mode from the basic panel to open the
scientific calculation. This option only available if Settings > Display > Autorotate screen > Rotate screen contents is on.
Enter a number and the arithmetic operation to be performed, enter the second
number, then touch “=” to display the result. Touch
one, or long press
to delete all at once.
to delete digits one by
Getting connected ..................................
6
Your phone can connect to the Internet using either GPRS/EDGE/3G/4G or
Wi-Fi.
6.1 Connecting to the Internet
6.1.1 GPRS/EDGE/3G/4G
The first time you turn on your phone with your SIM card inserted, it will
automatically configure a cellular network service: GPRS, EDGE , 3G or 4G. If
the network is not connected, you can turn on mobile data in Settings > Data
usage.
To check the network connection you are using, touch the Application tab on
the Home screen, then go to Settings > More > Mobile networks > Access
Point Names or Network carriers.
To create a new access point
A new mobile network connection can be added to your phone with the
following steps:
1 Touch
2 Touch More > Mobile networks > Access Point Names.
3 Then touch
4 Enter the required APN information.
5 When finished, touch
To activate/deactivate Data roaming
You can connect or disconnect to a data service according to your needs when
roaming:
1 Touch
2 Touch More > Mobile networks > Data roaming, choose a roaming mode,
to disable it.
3. When data roaming is disabled, you can still perform data exchange with a
Wi-Fi connection (see “6..1..2 Wi-Fi”).
on the Quick settings bar to get to Settings.
to add new APN.
and Save.
on the Quick settings bar to get to Settings.
48 49
Page 27
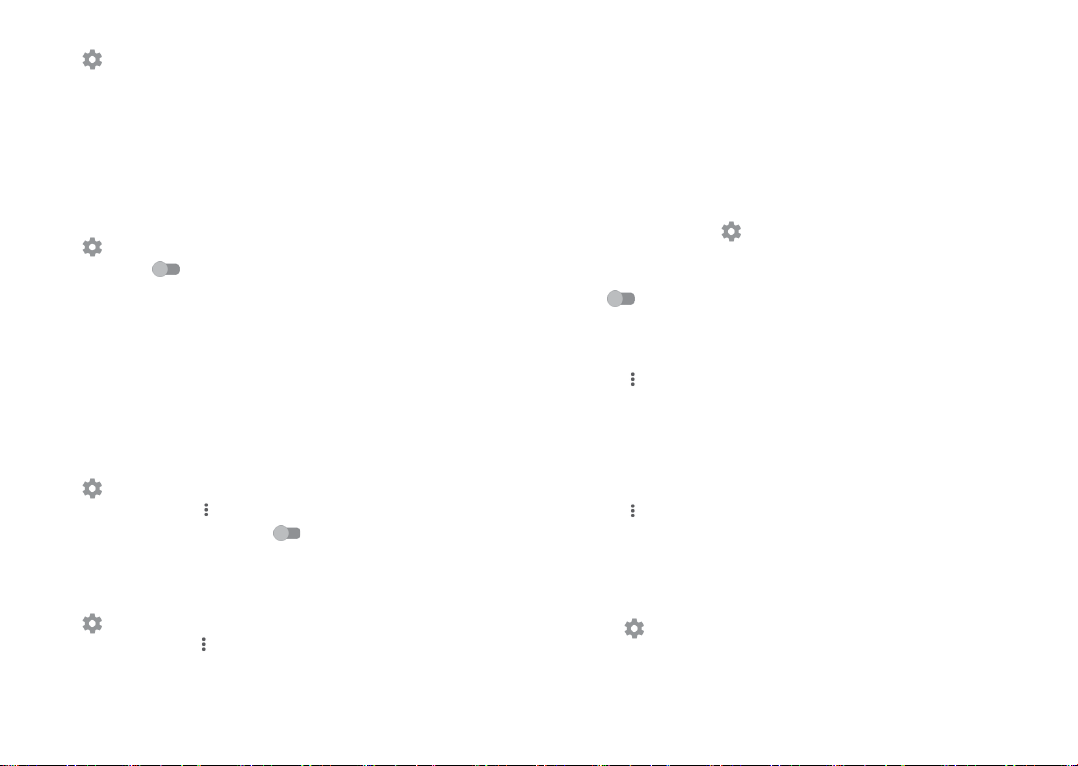
To set preferred network mode
1 Touch
on the Quick settings bar to get to Settings.
2 Touch More > Mobile networks > Preferred network mode.
3 Select LTE/WCDMA/GSM as your preferred network mode.
6.1.2 Wi-Fi
You can connect to the Internet when your phone is within the range of a
wireless network. Wi-Fi can be used on your phone even without a SIM card
inserted.
To turn Wi-Fi on and connect to a wireless network
1 Touch
2. Touch the switch
3. Turn on Wi-Fi: detailed information of all detected Wi-Fi networks is
4. Touch a Wi-Fi network to connect to it. If the network you selected is
To activate notification when a new network is detected
When Wi-Fi is on and the network notification is activated, the Wi-Fi icon will
appear on the status bar whenever the phone detects an available wireless
network within range. The following steps activate the notification function
when Wi-Fi is on:
1 Touch
2. Touch Wi-Fi, then touch
3. Touch the Network notification switch
To add a Wi-Fi network
When Wi-Fi is on, you may add new Wi-Fi networks according to your
preference.
1 Touch
2 Touch Wi-Fi, then touch
3. Enter the name of the network and any required network information.
4. Touch SAVE.
on the Quick settings bar to get to Settings, then touch Wi-Fi.
to turn on/off Wi-Fi.
displayed. in the Wi-Fi networks section.
secured, you'll need to enter a password or other credentials (contact
network carrier for details). When finished, touch CONNECT.
on the Quick settings bar to get to Settings.
and select Advanced.
to activate/deactivate this function.
on the Quick settings bar to get to Settings.
and select Add network.
50 51
To forget a Wi-Fi network
The following steps prevent automatic connections to networks which you no
longer wish to use.
1. Turn on Wi-Fi, if it’s not already on.
2. In the Wi-Fi screen, long press the name of the saved network.
3. Select Forget network in the dialog that opens.
6.2 Connecting to Bluetooth devices
(1)
Bluetooth is a short-range wireless communication technology that you can
use to exchange data, or connect to other Bluetooth devices for various uses.
To exchange data, touch
on the Quick settings bar to get to Settings, then
touch Bluetooth. Your device and other available ones will show on the screen.
To turn on Bluetooth
Touch
to turn this function on or off.
To make your phone more recognisable, you can change your phone's name
which is visible to others.
1. Go to Settings > Bluetooth.
2. Touch
and select Rename this device.
3. Enter a name, and touch RENAME to confirm.
To pair/connect your phone with a Bluetooth device
To exchange data with another device, you need to turn Bluetooth on and pair
your phone with the Bluetooth device with which you want to exchange data.
1. Go to Settings > Bluetooth.
2. Touch
and select Refresh.
3. Touch a desired Bluetooth device in the list.
4. A dialog will pop up, touch PAIR to confirm.
5. If the pairing is successful, your phone connects to the device.
To disconnect/unpair from a Bluetooth device
1. Touch
after the device name you want to unpair.
2. Touch FORGET to confirm.
(1)
You are recommended to use alcatel Bluetooth headsets, which have
been tested and proved compatible with your phone. You can go to
www.alcatelonetouch.us for more information about the Alcatel Bluetooth headset.
Page 28
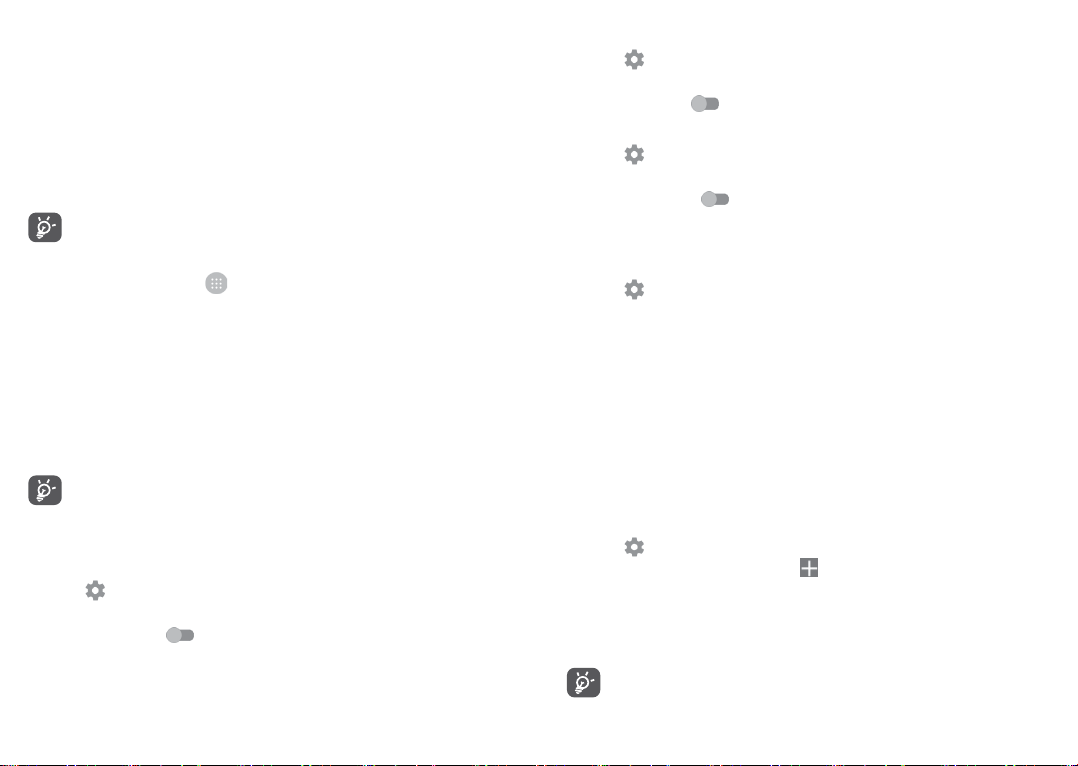
6.3 Connecting to a computer via USB
With the USB cable, you can transfer media files and other files between your
phone and computer.
To connect:
1. Use the USB cable that came with your phone to connect the phone to a
USB port on your computer. You will receive a notification "Connected as a
media device".
2. Touch to open the notification, then choose the way in which you want to
transfer files.
Before using MTP, make sure that the driver (Windows Media Player
11 or higher version) has been installed.
To locate data you have transferred or downloaded in the internal storage:
1. Touch the Application tab
2. Open Files .
All data you have downloaded is stored in Files, where you can view media
files (videos, pictures, music and others), rename files, install apps on to your
phone, etc.
from the Home screen to open the apps list.
6.4 Sharing your phone's mobile data connection
You can share your phone's mobile data connection with a single computer via
a USB cable (USB tethering) or with up to eight devices at once by turning your
phone into a portable Wi-Fi hotspot. or via Bluetooth.
Sharing data may incur additional network charges from your network
carrier. Extra fees may also be charged in roaming areas.
To share your phone's data connection via USB
Use the USB cable that comes along with your phone to connect the phone to
a USB port on your computer.
1. Touch
2. Go to More > Tethering & portable hotspot.
3. Touch the switch
function.
on the Quick settings bar to get to Settings.
after USB tethering to activate/deactivate this
To share your phone's data connection as a portable Wi-Fi hotspot
1. Touch
2. Go to More > Tethering & portable hotspot > Portable Wi-Fi hotspot.
3. Touch the switch
To share your phone’s data connection via Bluetooth
1. Touch
2. Go to More > Tethering & portable hotspot.
3. Turn on the switch
To rename or secure your portable hotspot
When a Portable Wi-Fi hotspot is activated, you can change the name of your
phone's Wi-Fi network (SSID) and secure its Wi-Fi network.
1. Touch
2. Go to More > Tethering & portable hotspot.
3. Touch Set up Wi-Fi hotspot to change the network SSID or set your network
security.
4. Touch SAVE.
on the Quick settings bar to get to Settings.
to activate/deactivate this function.
on the Quick settings bar to go to Settings.
after Bluetooth tethering to activate this function.
on the Quick settings bar to get to Settings.
6.5 Connecting to virtual private networks
Virtual private networks (VPNs) allow you to connect to the resources inside
a secured local network from outside that network. VPNs are commonly
deployed by corporations, schools, and other institutions so that their users
can access local network resources when not inside that network, or when
connected to a wireless network.
To add a VPN
1. Touch
2. Go to More > VPN and then touch
3. In the screen that opens, follow the instructions from your network
administrator to configure each component of the VPN settings.
4. Touch SAVE.
The VPN is added to the list on the VPN settings screen.
on the Quick settings bar to get to Settings.
.
Before adding a VPN, you should set a lock screen pattern, PIN code or
password for your phone.
52 53
Page 29
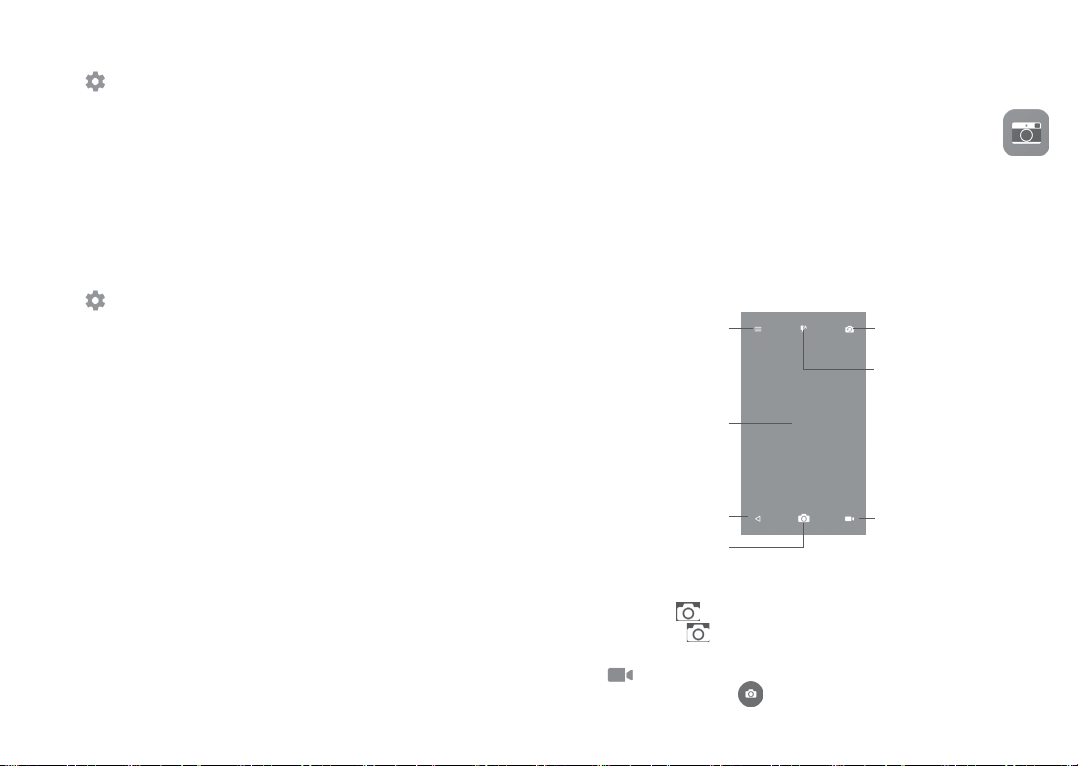
To connect/disconnect to a VPN
To connect to a VPN:
1. Touch
2. Go to More > VPN.
3. VPNs you have added are listed; touch the VPN you want to connect with.
4. In the dialog that opens, enter any requested credentials and touch
CONNECT.
To disconnect:
Open the Notification panel and touch resulting notification for VPN
disconnection.
To edit/delete a VPN
To edit a VPN:
1. Touch
2. Go to More > VPN.
3. VPNs you have added are listed; long press the VPN you want to edit.
4. Select Edit profile in the dialog that opens.
5. After editing, touch SAVE.
To delete:
Long press the VPN you want to delete, in the dialog that opens, select Delete
profile.
on the Quick settings bar to get to Settings.
on the Quick settings bar to get to Settings.
54 55
Multimedia applications
7
7.1 Camera ..........................................................................
Your mobile phone is fitted with a Camera for taking photos and shooting
videos.
Before using the Camera, make sure that you removed the protective lens cover
to avoid it affecting your picture quality.
To take a photo when your phone is active, touch Camera on your Home
screen.
If the phone is locked, press the Power button and then swipe the camera icon
to the left to open the camera.
Touch the choose camera
mode or go to settings.
Pinch/Spread to
zoom in/out to
show zoom slider
cameraTouch to go
back to the previous
screen or close Camera.
Touch to take a picture
To take a picture
The screen acts as the viewfinder. First position the object or landscape in the
viewfinder, touch
can also long press to take burst shots.
To shoot a video
Touch
also touch the large central
on the bottom right of the screen to start video recording. You can
to take the picture which will be automatically saved. You
icon to take a picture during video recording.
Switch between front/
back camera
Touch to switch flash mode
Switch to video recorder
Page 30
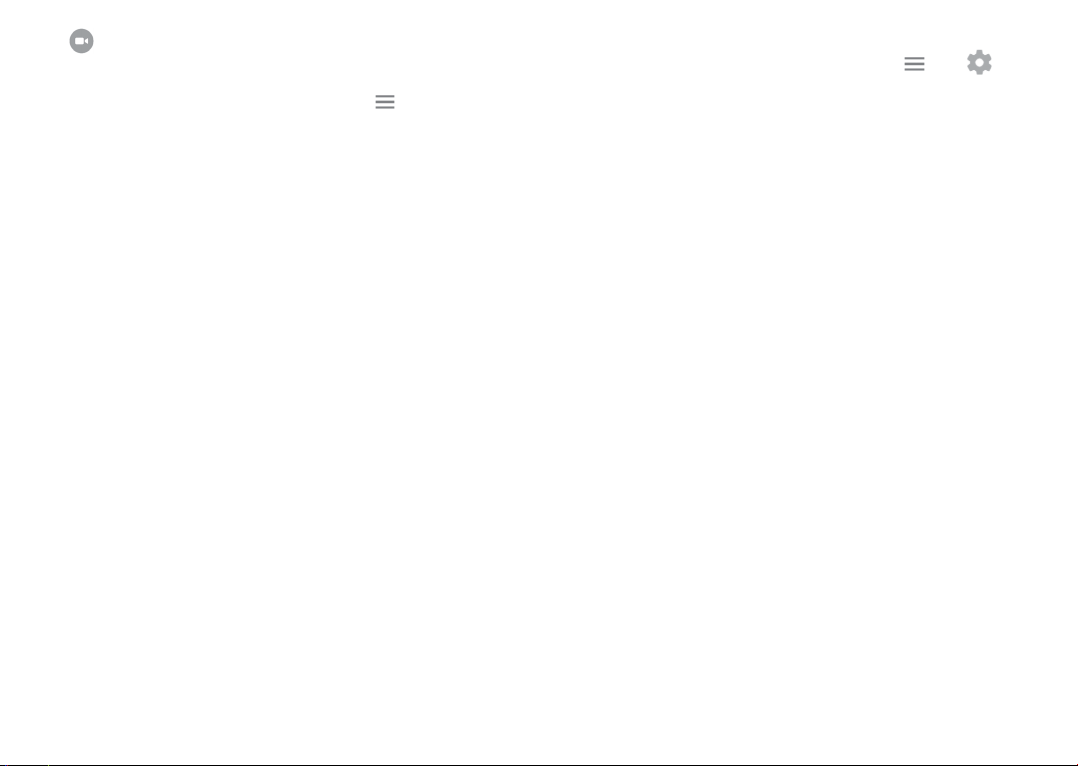
Touch
to stop recording. The video will be automatically saved.
7.1.1 Shooting mode
Before taking a photo/shooting a video, touch the icon to choose camera
mode.
Back camera shooting mode
•Auto mode Auto mode is turned on.
•HDR HDR (high-dynamic range) photos can better reflect the
•Pano Turn on the panorama function. Touch the shutter button
•Scanner Touch to scan QR code.
•Face beauty In Face beauty mode, the camera will beauty the face
visual effects people have in the real environment by
synthesizing images under different exposure time.
to start taking panoramic photo and move the phone
steadily along the direction indicated by the onscreen
line. Once the preview frame is filled, the phone will
automatically save the photo.
automatically when capture a picture.
7.1.2 Settings
Before taking a photo/shooting a video, touch the icon touch to adjust
a number of settings in framing mode.
Photo
•Size Touch to select picture size.
•Timer Touch to set the camera timer.
•GPS tagging Touch to turn on/off the GPS tagging when taking a
picture.
•Shutter sound Switch the toggle to enable/disable shutter sound when
taking a photo.
•Grid Switch the toggle to enable/disable grid view. It divides
the screen into equal parts and helps you take better
photos by making it simple to align compositional
elements to the grid, such as the horizon or buildings to
the lines in the grid.
•Exposure Touch to set exposure value.
• ZSL Touch to turn on/off ZSL (Zero Second Later). When
this function enabled, you will captured the view in your
camera frame without any delay.
• Anti Banding Touch to set up the banding in order to adapt different
light frequences.
Video
•Video quality Touch to select video progressive scan output and
definition.
•Sound recording Switch the toggle to enable/disable recording videos
with sound.
Camera Setting
• Storage Touch to set up default storage location of pictures and
videos captured.
56 57
Page 31

7.2 Gallery ............................................................................
Gallery acts as a media player for you to view photos and play videos.
To open your Gallery, touch the Application tab
then touch Gallery.
Touch to select
categories:
Camera roll,
Albums, Locations,
Time, Videos.
To view a picture/play a video
Pictures and videos are displayed by albums in the Gallery.
•Touch an album. All pictures or videos will spread across the screen.
•Touch the picture/video to view or play it.
•Swipe left or right to view previous or next pictures/videos.
Working with pictures
You can work with pictures by rotating or cropping them, sharing them with
friends, setting them as a contact photo or wallpaper, etc.
Locate the picture you want to work on, and touch the picture in the full-screen
picture view. Touch the
the picture. Touch
WhatsAPP photo or Wallpaper.
icon to share the picture, or edit icon to edit
and select Set as... to set the picture as Contact photo,
from the Home screen,
Touch to enter Slideshow
or Select item.
Touch to open Camera.
Swipe up or down
to view more
pictures or albums
Go back
Edit the picture
Touch in the full-screen picture view to edit a picture through Editor.
Editor
Set effects such as Punch, Vintage, B/W, Bleach, etc.
Add a border.
Crop, Straighten, Rotate, Mirror or Draw the picture.
Adjust the picture color.
Open options menu
Share the picture
Delete the picture
58 59
Page 32

Batch operation
Gallery provides a multi-select function, you can work with albums/pictures/
videos in batches.
On albums, pictures and videos list screen, touch
activate batch operation mode (you can also long press one album/picture/
video), then touch videos/pictures you want to work on. Touch
(only for pictures and videos), or
to delete selected items.
and then Select item to
to share
7.3 Mix ................................................................................
You can play music files stored on your phone or microSD card. Music files
can be downloaded from your computer to the phone or microSD card using
a USB cable.
To play your music, touch Mix from the Home screen. Touch
the Music screen.
You will find five categories in which all songs are classified: SONGS, ALBUMS,
ARTISTS, PLAYLISTS, GENRES. Touch their tabs to open the lists.
7.3.1 Playing music
Touch a song to play it.
to expand
Play/pause.
Touch the icon to switch repeat modes: Repeating all songs, Repeating
current song, Repeat is off.
Set as favorites.
Swipe to right or left to skip to next or previous track in the album, playlist,
or shuffle.
While playing songs with Mix you can still Pause, Play or Skip your
music even if the screen is locked.
Hide the play screen.
Open the playing list.
Open options menu.
60 61
Page 33

8
Others ...................................................
8.1 Files ...............................................................................
To manage files on your phone, touch the Application tab from the Home
screen, then select Files.
Files work with both external SD card and phone storage.
Files display all data stored on both microSD card and phone storage, including
applications, media files; videos, pictures or audios you have captured; other
data transferred via Bluetooth, USB cable, etc.
When you download an application from PC to phone, you can locate the
application on File Manager, then touch it to install it on your phone.
Files allow you to perform and be really efficient with the following common
operations: create (sub) folder, open folder/file, view, rename, move, copy,
delete, play, share, etc.
8.2 Sound Recorder .........................................................
To record a sound or voice memo, touch the Application tab from the Home
screen, then select Sound Recorder.
Sound Recorder allows you to record voice or sound for seconds/hours.
8.3 Radio ..............................................................................
Your phone is equipped with a radio
application as a traditional radio with saved channels or with visual information
related to the radio program displayed if you turn to stations that offer Visual
Radio service.
(1)
with RDS
(2)
functionality. You can use the
To listen to the radio, touch the Application tab from the Home screen,
then select Radio.
Insert a headset to listen to the radio. The headset is used as an antenna for
the radio.
Touch to open the
saved channels list
Open options menu
Drag to change
current frequency
•Touch to decrease 0.1MHz
•Long press to search and
go to the nearest lower
frequency channel
Go to previous saved
channel
Play/Pause
Available options:
•Save channels Save the current station to the channel list.
•Scan channels Scan for all channels available.
•Delete Delete current channel.
•Enter frequency Enter the frequency manually to turn to the channel.
•Station info Mark the checkbox to display station information.
•Exit Turn off the radio.
Touch to add the
current station to
favorites or remove
it from the favorites
•Touch to increase
0.1MHz
•Long press to
search and go to
the nearest higher
frequency channel
Go to next
saved channel
(1)
The quality of the radio depends on the coverage of the radio station in that particular
area.
(2)
Depending on your network carrier and market.
62 63
Page 34

8.4 Onetouch Launcher ..................................................
Onetouch Launcher supports unread notifications from Phone calls, Messaging,
Calendar, etc. but it requires their app permissions first.
In the setup wizard when you first start up your phone, touch Allow button in
the dialogs that open on Onetouch Launcher screen . Or go to Settings > Apps
> Onetouch Launcher > Permissions, turn on those switches to allow access
permissions, or touch
and then All permissions for details.
8.5 User Center ............................................................ .....
With a OneTouch account, you can use User Center to get almost all services
and supports you need, including consulting FAQ, downloading user manual,
storing your content in the Cloud, etc.
Enter your account name and password to log in. If you don't have an account,
touch Sign up and follow the phone instructions to create one.
8.6 User Care .....................................................................
User Care helps you to learn more about Hot FAQs, operation instructions,
troubleshooting, etc. You can also feedback your comments to us through it.
8.7 Smart Suite..................................................................
Smart Suite helps you to manage your Android device from PC with a USB or
Wi-Fi connection.
•Contacts
Allows you to back up contact entries so that you don't have to worry about
losing, breaking, switching phones or changing service providers.
•Messages
Frees you from painstakingly inputting text on the keypads. All of your
messages are easily accessible and well-organized.
•Calendar
Allows you to sync events freely between your phone and Outlook and create
and edit new events from a PC.
•Photos
Allows you to easily import photos from your PC or the handset and organize
them in different albums for better management.
•Videos
Allows you to insert video files from your PC for playback and then upload
them to a handset folder.
•Music
Allows you to quickly search for your favorites in your PC, manage the
ultimate Library, and enjoy the easiest digital jukebox in your own mobile way.
•Application
Allows you to import downloaded mobile applications and have them
installed into your handset upon synchronisation.
•Backup
Allows you to back up your contacts, messages, calendar, photos and
applications, then import the backup files to your phone.
Supported Operating Systems
Windows XP/Vista/Windows 7/Windows 8.
64 65
Page 35

9
Google apps are preinstalled on your phone to improve work efficiency and
help you enjoy life.
This manual briefly introduces the apps. For detailed features and user guides,
refer to related websites or the introduction provided in the apps.
You are recommended to register with a Google account to enjoy all the
functions.
Google applications
(1)
.......................
9.1 Play Store
Serves as the official app store for the Android operating system, allowing users
to browse and download applications and games. Applications are either free
of charge or at a cost.
In the Play Store, search for the app you need, download it and then follow the
installation guide to install the app. You can also uninstall, update an app, and
manage your downloads.
9.2 Chrome
Using the Chrome browser you can enjoy surfing the Web. Your bookmarks,
browsing history, and settings across all devices with the browser installed can
be synchronized with your Google account.
To get onto the Web, go to the Home screen and touch the Chrome icon
in the Favorties tray.
To go to a web page
On the Chrome browser screen, touch the URL box at the top, enter the
address of the web page, then touch
on Google keyboard to confirm.
(1)
Availability depends on phone variants.
on Swiftkey keyboard or touch
66 67
Delete all contents
During web page surfing, touch
for settings or more options.
9.3 Gmail
As the Google's web-based email service, Gmail is configured when you first set
up your phone. Gmail on your phone can be automatically synchronized with
your Gmail account on the web. With this application, you can receive and send
mails, manage mails by labels, and archive mails, etc.
To open Gmail
From the Home screen, touch the Gmail icon
Gmail displays messages and conversations from one single Gmail account at a
time. If you own more than one account, you can add an account by touching
the icon
then touch Add account. When finished, you can switch to another account by
touching the name of the account you want to view.
To create and send emails
1 Touch
2 Enter the recipient(s)’s email address in To field.
3 If necessary, touch the Add Cc/Bcc menu icon
copy to the message.
4 Enter the subject and the content of the message.
5 Touch
6 Finally, touch the icon
and then after your account name from the Inbox screen,
from the Inbox screen.
icon and select Attach file to add an attachment.
to send.
in the Favorites tray.
to add a copy or a blind
Page 36

7 If you do not want to send the mail out right away, you can touch the
and then Save draft or touch the Back key to save a copy. To view the draft,
touch your account name to display all labels, then select Drafts.
If you do not want to send or save the mail, you can touch the
then touch Discard.
To add a signature to emails, touch the
inbox screen, choose an account, then touch Signature.
To receive and read your emails
When a new email arrives, you will be notified by a ringtone or vibration, and
an icon
Touch and drag down the Status bar to display the Notification panel, touch
the new email to view it. Or you can also open the Gmail Inbox label and touch
the new mail to read it.
You can search for an email by sender, recipient, subject, etc.
1 Touch the icon
2 Enter the keyword you want to search for in the searching box and touch
on the software keyboard.
To reply or forward emails
•Reply
•Reply all
•Forward
will appear on the Status bar.
from Inbox screen.
When viewing an email, touch
Touch
all people in a mail loop.
Touch
mail to other people.
icon and then touch Settings from
to reply to it.
and select Reply all to send a message to
and select Forward to forward the received
icon
icon and
9.4 Maps
Google Maps offers satellite imagery, street maps, 360° panoramic views of
streets, real-time traffic conditions, and route planning for traveling by foot,
car, or public transportation. By using this application, you can get your own
location, search for a place, and get suggested route planning for your trips.
9.5 YouTube
YouTube is an online video-sharing application where users can upload, view,
and share videos. Available content includes video clips, TV clips, music videos,
and other content such as video blogging, short original videos, and educational
videos. It supports a streaming function that allows you to start watching
videos almost as soon as they begin downloading from the Internet.
9.6 Drive
A file storage and synchronization service created by Google, which allows
users to store files in the cloud, share and edit files.
Files in Drive are well kept and you can reach your files from any device by
logging in to your Google account. Files or folders can be shared privately with
particular users having a Google account.
9.7 Play Music
A music streaming service and online music locker operated by Google.
You can upload and listen to a large number of songs for free. In addition to
offering music streaming for Internet-connected devices, the Google Play
Music app allows music to be stored and listened to offline. Songs purchased
through the Play Music are automatically added to the user's account.
9.8 Play Movies & TV
Movies and television shows can be viewed online via Google Play Movies &
TV. You can also download movies and TV shows for offline viewing. Some
content are only available for rental or purchase.
9.9 Hangouts
Google Hangouts is a communication platform developed by Google which
includes instant messaging, video chat, SMS, and VOIP features. You should add
a friend and then start chatting. All friends added via Hangouts from the Web
or device will be displayed in your friend list.
9.10 Photos
Google Photos stores and backs up your photos and videos. It also automatically
analyzes photos and organizes them into groups, so that you can quickly locate
the photos you need.
68 69
Page 37

9.11 Keep
A note taking application developed by Google.
You can insert images, lists, and record voice in your notes, and set time or
location-based reminders for notes. Google Keep allows you to categorize
notes by labels, and notes are searchable based on their color, whether they
have reminders, audio, images, or are lists.
9.12 Translate
A free multilingual statistical machine translation service provided by Google
to translate text, speech, images, or real-time video from one language into
another.
It offers mobile interfaces for Android that you can use to instantly translate
your printed text or automatically detected spoken languages.
10
To go to Settings, touch the Application tab from the Home screen, then
select Settings.
Settings .........................................
10.1 Wireless & networks
10.1.1 Wi-Fi
While using Wi-Fi, you can surf the Internet without using your SIM card
whenever you are in the range of a wireless network. The only thing you have
to do is to enter the Wi-Fi screen and configure an access point to connect your
phone to the wireless network.
For detailed instructions on using Wi-Fi, refer to “6.1.2 Wi-Fi”.
10.1.2 Bluetooth
Bluetooth allows your phone to exchange data (videos, images, music, etc.)
within a small range with another Bluetooth supported device (phone,
computer, printer, headset, car kit, etc.).
For more information on Bluetooth, refer to “6.2 Connecting to Bluetooth
devices”.
10.1.3 SIM cards
Touch to choose SIM 1 or SIM 2 for connecting to the network, making calls
and sending SMS messages.
10.1.4 Data usage
Mobile data
To enable/disable mobile data by touching the switch
If you do not need to transmit data on cellular networks, turn off Mobile data
to avoid significant charges for data use on local carrier cellular networks,
particularly if you do not have a mobile data agreement.
.
70 71
Page 38

Set mobile data limit
When mobile data enabled, touch the switch
to turn on mobile data limit.
Then drag the limit and warning lines to set the maximum amount of mobile
data that you want to use.
By enabling Set mobile data limit, your mobile data connection will be disabled
when the specified limit is reached. You can also choose a data usage cycle to
view the statistics and applications related to the data use of your phone.
, and you can view more settings related to your data usage.
Touch
Data usage is measured by your phone, and your carrier may count
differently.
10.1.5 More\Airplane mode
Turn on Airplane mode switch to simultaneously disable all wireless
connections including Wi-Fi, Bluetooth and more.
You can also select Airplane mode in the phone options when pressing Power
key.
10.1.6 More\Tethering & portable hotspot
This function allows you to share your phone's mobile data connection via USB
or as a portable Wi-Fi access point (refer to “6.4 Sharing your phone's mobile
data connection”).
10.1.7 More\VPN
A mobile virtual private network (mobile VPN or mVPN) provides mobile
devices with access to network resources and software applications on their
home network, when they connect via other wireless or wired networks.
Mobile VPNs are used in environments where workers need to keep application
sessions open at all times, throughout the working day, as the user connects
via various wireless networks, encounters gaps in coverage, or suspends-andresumes their devices to preserve battery life. A conventional VPN can't survive
such events because the network tunnel is disrupted, causing applications to
disconnect, time out, fail, or even the computing device itself to crash.
For more information on VPN, go to “6.5 Connecting to virtual private
networks”.
72 73
10.1.8 More\Mobile networks
Data roaming
Turn on the switch
to enable data connection when roaming.
If you don't need data services when roaming, turn off Data roaming to avoid
significant roaming charges.
Show roaming reminder
Touch to select the frequency of roaming reminder.
Preferred network mode
Touch to select your preferred mobile network.
Enhanced 4G LTE mode
(1)
Switch to turn on this function to improve voice and other communications.
Access Point Names
You can select your preferred APN network with this menu.
Network carriers
You can select a network carrier.
10.1.9 More...\Emergency alerts
Emergency alerts settings
• Presidential: Presidential alerts are always displayed.
• Show extreme threats: Mark the checkbox to display alerts for extreme
threats to life and property.
• Show severe threats: Mark the checkbox to display alerts for severe threats
to life and property.
• Show AMBER Alerts: Mark the checkbox to display child abduction
emergency bulletins.
• Turn on notifications: Mark the checkbox to display emergency alert
broadcasts.
• Alert sound duration: Touch to set the alerting duration.
• Alert reminder: Touch to select the alerting interval.
(1)
POP 4 PLUS (5056A, 5056J, 5056M) only.
Page 39

• Vibrate: Mark the checkbox to activate vibration when an alert is reported.
• Audio: Mark the checkbox to activate audio when an alert is reported.
• Speak alert message: Mark the checkbox to enable speaking of alert
messages.
ETWS settings
• Show ETWS test broadcasts: Mark the checkbox to display test broadcasts
for Earthquake Tsunami Warning System.
10.2 Device
Lock screen message
Touch to input owner information which will display on the locked screen. This
function will not available when none screen lock setted.
Smart unlock
With Smart lock, you can set your trusted devices, places, face, voice, etc.. The
phone can recognize signals you set up like your device's proximity to your
home, your car's Bluetooth system, when the signals recognized, your phone
will keep unlocked when it's safe with you.
You must set a screen lock first when you enable this function.
10.2.1 Display
In this menu, you can customize your screen brightness, wallpaper, phone sleep
time, font size, etc.
If you want to rotate the contents of the screen when rotate the device: touch
Auto-rotate screen > Rotate screen contents.
10.2.2 Lock screen
Func shortcuts
Touch to customize the application shortcuts displayed on your lock screen.
Screen lock
Touch to set your screen unlock method. For example, you can unlock your
phone by sliding the screen, entering a password, or drawing a pattern, etc.
Make pattern visible
Turn on the switch to make the pattern picture visible. You must set a screen
lock pattern first when you enable this function.
Automatically lock
Touch to select the duration to lock the phone after the screen is off. You must
set a screen lock first when you enable this function.
Power button instantly locks
When this function enabled, press the power key will lock the screen. You must
set a screen lock first when you enable this function.
74 75
10.2.3 Sound & notification
Use the Sound settings to configure ringtones for different events and
environments.
•Sound Slide to adjust volume for media, alarm, ringtone,
•Headset mode Mark the checkbox to enable headset mode.
•Also vibrate for calls Turn on the switch
•Do Not Disturb Touch to set how calls and notifications interrupt
•Phone ringtone Touch to set your incoming call ringtone.
•Default notification
ringtone
•Other sounds Turn on the switches
•Arkamys audio effect
activated
etc.
Ringtones will only be heard from the headset if it
is plugged in.
incoming calls.
whatever you are doing on your phone.
Touch to set your default notification ringtone.
screen locking sounds, touch sounds and vibrate
on touch. You can also set your Haptic feedback
vibration duration here.
Turn on the switch
effect.
to vibrate the phone from
to enable dial pad tones,
to enable Arkamys audio
Page 40

•When device is locked Touch to select whether to show all notifications
•App notifications Touch to block, set priority, or allow peeking for app
•Notification access Touch to view the notification listeners.
•Do Not Disturb access Touch to view installed apps that have requested Do
•Power on/off ringtone
content, or don't show notifications at all when
device is locked.
notifications.
Not Disturb access.
Turn on the switch
you switch on or off your phone.
to enable ringtone when
10.2.4 Apps
You use the Apps settings to view details about the applications installed on
your phone, to manage their data and force them to stop, to set whether you
want to permit installation of applications that you obtain from websites and
emails, etc.
10.2.5 Storage & USB
Use these settings to monitor the total and available space on your phone and
microSD card; and to manage your microSD card.
10.2.6 Battery
In the Battery screen you can select whether to display battery percentage in
the status bar or to enable intelligent power saving.
You can also view the battery usage data since your last full charge. The screen
also shows your battery status and how long it can still be used before your next
charge. Touch one category, then you can learn its specific power consumption.
You can adjust power use via the screen brightness or screen timeout in the
Display settings.
10.2.7 Memory
Open this setting to monitor your total memory, available space, and memory
usage data.
76 77
10.3 Personal
10.3.1 Gestures
•Turn over to mute
•Unlock When enabled, you can light the screen on or off by
10.3.2 Flip cover
Flip cover
Mark/unmark the checkbox to turn on/off flip cover.
Skip keyguard
Mark/unmark the checkbox to turn on/off keyguard function.
10.3.3 Location
Turn on the switch to enable location information from Wi-Fi and cellular
networks, the use of Google Maps, etc.
Mode
Choose a mode for location access.
• High accuracy: Use GPS, Wi-Fi and cellular network to determine location.
• Battery saving: Use Wi-Fi, Bluetooth, and cellular networks to determine
location.
• Device only: Use GPS to determine location.
Recent location requests
This list shows apps that have requested location recently.
Location services
• Google location history: Touch to view Google location history.
(1)
POP 4 PLUS (5056A, 5056J, 5056M) only.
Turn on the switch
alarms, incoming calls etc. by turning the phone over.
double-touching the screen.
(1)
to mute ringtones such as
Page 41

10.3.4 Security
Encrypt phone
Requires a numeric PIN, pattern, or password to decrypt your phone each time
you power it on.
Find my phone
Turn of the switch
Set up SIM card lock
Choose a SIM card you want to configure if your phone havs two SIM cards.
Turn on Lock SIM card switch
Touch Change SIM PIN to change the PIN code.
Make passwords visible
Turn on the switch to show passwords as you type.
Device administrators
Touch to view or deactivate device administrators.
Unknown sources
Turn of the switch
from websites, emails, or other locations other than Google Play Store.
To protect your phone and personal data, download applications only from
trusted sources, such as Google Play Store.
Storage type
Your storage type set to Software only by default.
Trusted credentials
Touch to display trusted CA certificates.
Install from storage
Touch to install certificates from the storage.
Clear credentials
Touch to remove all certificates.
to protect your privacy in case of a theft or loss.
to lock the SIM card with PIN code.
to permit installation of applications that you obtain
Trusted agents
Open the setting to view and deactivate trusted agents. You must set a screen
lock first when you enable this function.
Screen pinning
Turn on the switch
Open the screen you want to pin, touch the Overview key, swipe up the screen
and then touch the pin icon
App with usage access
Open the menu to view or reset your app usage access.
, you can always keep a screen in view until you unpin.
. To unpin it, long press the Back key.
10.3.5 Accounts
Use the settings to add, remove, and manage your email and other supported
accounts. You can also use these settings to control how and whether all
applications send, receive, and synchronize data on their own schedules, and
whether all applications can synchronize user data automatically.
Add account
Touch the Add account icon
to add an account for selected app.
10.3.6 Language & input
Use the Language & input settings to select the language for the text on your
phone and for configuring the onscreen keyboard. You can also configure voice
input settings and the pointer speed.
Language
Select the language and the region you want.
Spell checker
Turn on the switch
Personal dictionary
Open a list of the words you’ve added to the dictionary. Touch a word to edit
or delete it. Touch the add button + to add a word.
Current Keyboard
Select a default input method.
to enable the system to show suggested words.
78 79
Page 42

Google Keyboard
Open the menus to set your Android language, typing preference, appearance
& layouts, gesture typing, text correction, etc.
Google voice typing
Touch the menu header and finish Google voice typing settings in the screen
that opens.
SwiftKey Keyboard
Touch to open SwiftKey Keyboard settings of languages, themes, typing, etc.
Text-to-speech output
•Preferred engine: Choose a preferred text-to-speech engine, Touch the
settings icon
•Speech rate: Touch to open a dialog where you can select how quickly you
want the synthesiser to speak.
• Pitch: Adjust the tone of the spoken text.
•Listen to an example: Touch to play a brief sample of the speech synthesiser,
using your current settings.
•Default language status: This will show status of your default language.
Pointer speed
Touch to open a dialog where you can change the pointer speed, touch OK to
confirm.
to show more choices for each engine.
10.3.7 Google
This phone offers you Google account and services setting options.
10.3.8 Backup & reset
Back up my data
Turn on the switch
data to Google servers, with your Google account. If you replace your phone,
the settings and data you’ve backed up are restored onto the new phone for
the first time you sign in with your Google account. When you activate this
function, a wide variety of settings and data are backed up, including your Wi-Fi
passwords, bookmarks, a list of the applications you’ve installed, the words
you’ve added to the dictionary used by the onscreen keyboard, and most of
the settings that you configure with the Settings application. If you unmark this
option, you stop backing up your settings, and any existing backups are deleted
from Google servers.
Backup account
Displays your backup account, you can also add one by touch Add account
icon +.
Automatic restore
Turn on the switch
you reinstall an application.
Network settings reset
Touch
Factory data reset
Erase all of your personal data from internal phone storage, including
information about your Google account, any other accounts, your system and
application settings, and any downloaded applications. Resetting the phone
does not erase any system software updates you’ve downloaded or any files
on your microSD card, such as music or photos. If you reset the phone in this
way, you’re prompted to re-enter the same kind of information as when you
first started Android.
When you are unable to power on your phone, there is another way to perform
a factory data reset by using hardware keys. Press the Volume up key and the
Power key at same time until the screen lights up.
to back up your phone’s settings and other application
to restore your backed up settings or other data when
button to reset all network settings.
80 81
Page 43

10.4 System
10.4.1 Date & time
Use Date & time settings to customize your preferences for how date and time
are displayed.
Automatic date & time
Select Use network-provided time, Use GPS-provided time or Off.
Automatic time zone
Turn on the switch
Set date
Touch to open a calendar where you can manually set the phone’s date.
Set time
Touch to open a dialog where you can manually set the phone’s time.
Select time zone
Select your phone's time zone from the list that opens.
Use 24-hour format
Turn on the switch
NTP server
Change your NTP server in the dialog opens when you touch NTP server.
10.4.2 Accessibility
Use the Accessibility settings to configure any accessibility plug-ins you have
installed on your phone.
TalkBack
Touch to turn on/off TalkBack. With TalkBack on, your device provides spoken
feedback to help blind and low-vision users by describing what you touch,
select and activate.
to use network-provided time zone.
to display the time with 24-hour clock format.
Switch Access
Turn on Switch Access switch
configurable key combinations. Touch SETTINGS on the top left of the screen
to assign key combination for listed behaviors.
Clean Master
Turn on the switch
apps not in use for battery saving.
Auto-install
Turn on the switch
apps automatically.
Captions
Turn on the switch
Magnification gestures
Turn on/off the switch to activate/deactivate zoom in/out function by tripletouching the screen.
Large text
Turn on the switch
High contrast text
Turn on the switch
Power button ends call
Turn on the switch
Auto-rotate screen
With Auto-rotate screen turned on, contents on the screen or the keyboard will
automatically rotate when you rotate your phone.
Speak passwords
Turn on the switch
Accessibility shortcut
Turn on the switch
to enable Clean Master, which allows you to hibernate
to enable Auto-install, which allows install replicated
to activate captions for phone screen.
to enlarge the screen text.
to activate high contrast text.
to allow Power button to end calls.
to speak passwords while typing.
to enable quick activating for accessibility features.
to allows you to control your phone with
82 83
Page 44

Text-to-speech output
Please refer to 10.3.5 Language & input- Text-to-speech output for detailed
information.
Touch & hold delay
Touch to adjust the duration of touch and hold delay. This function enables your
phone to set how long you need to hold your touch down before it registers.
Color inversion
Touch the switch to turn on/off color inversion.
Color correction
Turn on the switch
correction mode in this menu.
to enable color correction. You can also select your
10.4.3 Printing
Your phone supports wireless printing to enabled printers and online services.
10.4.4 Regulatory & safety
Open to view Regulatory & safety information, including Product model,
Manufacturer name, etc.
10.4.5 Developer options
To enable this function, go to Settings > About phone, then touch Build number
7 times. Now Developer options is available. The developer options screen
contains settings that are useful for developing Android applications.
10.4.6 About phone
This contains information ranging from Legal information, Model number,
Android version, Android security patch level, Baseband version, Kernel version,
Build number, Custom build version, User manual to those listed below:
Updates
Touch to check for system updates.
Status
This contains the status of the Battery status, Battery level, SIM status, IMEI
information, IP address, etc.
11
You can use Mobile Upgrade tool or FOTA Upgrade tool to update your phone's
software.
Update your phone’s software .......
11.1 Mobile Upgrade
Download Mobile Upgrade from the Alcatel website (www.alcatelonetouch.us)
and install it on your PC. Launch the tool and update your phone by following
the step by step instructions (refer to the User Guide provided together with
the tool). Your phone’s software will now have the latest software.
All personal information will be permanently lost following the update
process. We recommend you back up your personal data using Smart
Suite before upgrading.
11.2 FOTA Upgrade
Using the FOTA (Firmware Over The Air) Upgrade tool you can update your
phone’s software.
To open Updates, go to Settings > About phone > Updates.
Touch
update the system, touch DOWNLOAD, and when that’s finished, touch
INSTALL to complete the upgrade. Now your phone will have the latest version
of the software.
You should turn on data connection before searching for updates. Auto-check
settings are also available when you touch
If you have chosen auto-check, when the system discovers the new version,
the icon
Updates directly.
and the phone will search for the latest software. If you want to
and then Settings.
will appear in the status bar. Touch the notification to open the
Don't change your default storage location while FOTA is downloading
or updating to avoid errors in locating the correct update packages.
84 85
Page 45

12
The latest generation of Alcatel mobile phones offers a built-in handsfree
feature that allows you to use the telephone from a distance, placed on a table
for example. For those who prefer to keep their conversations confidential, an
earpiece is also available known as the headset.
1. Headset
2. Battery
3. MOU Charger
4. Micro-USB Cable
5. Quick Start Guide
6. Product Safety Information leaflet
7. LCD sticker
Accessories ..........................................
Only use the Alcatel batteries, chargers, and accessories included along
with your device.
13
TCL Communication Ltd.
Warranty ..............................................
TCL Communication Ltd. warrants to the original retail purchaser of this
wireless device that should this product or part thereof during normal
consumer usage and condition be proven to be defective in material or
workmanship that results in product failure within the first 24 months from the
date of purchase as shown on your original sales receipt from an authorized
sales agent. Such defect(s) will be repaired or replaced (with new or rebuilt
parts) at the company’s option without charge for parts or labor directly related
to the defect(s).
Batteries, power adapters, and other accessories sold as in box items are also
warranted against defects and workmanship that results in product failure
within the first 24 months period from the date of purchase as shown on your
original sales receipt. Such defect(s) will be repaired or replaced (with new or
rebuilt parts) at the company’s option without charge for parts or labor directly
related to the defect(s).
The limited warranty for your wireless device will be voided if any of the
following conditions occur:
• Non-compliance with the instructions for use or installation, or with technical
and safety standards applicable in the geographical area where your phone
is used;
• Connection to any equipment not supplied or not recommended by TCL
Communication Ltd.;
• Modification or repair performed by individuals not authorized by TCL
Communication Ltd. or its affiliates;
• Changes to the device operating system by the user or third party applications;
• Acts of god such as inclement weather, lightning, power surges, fire, humidity,
infiltration of liquids or foods, chemical products, download of files, crash,
high voltage, corrosion, oxidation;
• Removal or altering of the wireless device’s event labels or serial numbers
(IMEI);
86 87
Page 46

• Damage from exposure to water or other liquids, moisture, humidity,
excessive temperatures or extreme environmental conditions, sand, excess
dust and any condition outside the operating guidelines;
• Defects in appearance, cosmetic, decorative or structural items such as
framing and non-operative parts;
• Damage as a result of physical abuse regardless of cause.
There are no express warranties, whether written, oral or implied, other than
this printed limited warranty or the mandatory warranty provided by your
jurisdiction. In no event shall TCL Communication Ltd. or any of its affiliates
be liable for incidental or consequential damages of any nature whatsoever,
including but not limited to commercial loss, to the full extent those damages
can be disclaimed by law. Some states do not allow the exclusion or limitation
of incidental or consequential damages or limitation on the duration of implied
warranties, so the preceding limitations or exclusions may not apply to you.
How to obtain Support: In United States please call, (855) 368-0829 or go to
www.alcatelonetouch.us for technical support. In Canada please call, (855)
844-6058 or go to www.alcatelonetouch.ca for technical support. We have
placed many self-help tools that may help you to isolate the problem and
eliminate the need to send your wireless device in for service. In the case that
your wireless device is no longer covered by this limited warranty due to time
or condition, you may utilize our out of warranty repair options.
How to obtain Hardware Service within the terms of this warranty: Create
a user profile (alcatel.finetw.com) and then create an RMA for the defective
device. Ship the device with a copy of the original proof of purchase (e.g.
original copy of the dated bill of sale, invoice) with the owner’s return address
(No PO Boxes accepted), wireless carrier’s name, alternate daytime phone
number, and email address with a complete problem description. Only ship the
device. Do not ship the SIM card, memory cards, or any other accessories such
as the power adapter. You must properly package and ship the wireless device
to the repair center. TCL Communication Ltd. is not responsible for devices
that do not arrive at the service center or are damaged in transit. Insurance
is recommended with proof of delivery. Upon receipt, the service center will
verify the warranty conditions, repair, and return your device to the address
provided in the RMA. Check the warranty repair status by going online with the
RMA number on the web portal.
14
Before contacting the service center, you are advised to follow the instructions
below:
•You are advised to fully charge the battery for optimal operation.
•Avoid storing large amounts of data on your phone as this may affect its
performance.
•Use the FOTA (Firmware Over The Air) Upgrade tool to update your phone's
software. To open Updates, go to Settings > About phone > Updates.
Touch
update the system, touch the
version. You should turn on data connection or Wi-Fi before searching for
updates. Auto-check settings are also available. If you have chosen auto-check
when the system discovers the new version, a dialog will pop up to choose
download or ignore, the notification will also appear in the status bar.
Don't change your default storage location while FOTA is downloading or
updating to avoid errors in locating the correct update packages.
•Use Factory data reset and Mobile Upgrade tool to perform phone formatting
or software upgrading (to reset factory data, hold down the Power key and
the Volume up key at the same time under power off mode). ALL User phone
data: contacts, photos, messages and files, downloaded applications will be
lost permanently. It is strongly advised to fully back up the phone data and
profile via Smart Suite before doing formatting and upgrading.
•Please pay attention that after Factory data reset is performed you may be
requested to enter Google account credentials* that were used on this device
before Factory reset. Otherwise, you will not be able to use the device. If you
don’t remember your Google account credentials please complete Google
account recovery procedure. In case you don’t succeed in it - please apply
to authorized repair center, but remember that it will not be regarded as
warranty case.
* Applicable for Android OS versions starting from 5.1.
and carry out the following checks:
Troubleshooting .................................
and the phone will search for the latest software. If you want to
button, and when that’s finished, touch
to complete the upgrade. Now your phone will have the latest software
88 89
Page 47

My phone can't be switched on or is frozen
•When the phone can't be switched on, charge for at least 20 minutes to
ensure the minimum battery power needed, then try to switch on again.
•When the phone falls into a loop during power on-off animation and the
user interface can't be accessed, press and hold the Power key to reset. This
eliminates any abnormal OS booting issues caused by 3rd party APKs.
•If neither method is effective, reset the phone using the Power key and
the Volume up key (holding both together) or upgrade software via Mobile
Upgrade tool.
My phone has not responded for several minutes
•Restart your phone by pressing and holding the Power key.
•If it still does not work, use Factory data reset to reset the phone or Mobile
Upgrade to upgrade software.
My phone turns off by itself
•Check that your screen is locked when you are not using your phone, and
make sure the Power key is not accidentally contacted while the screen is
unlocked.
•Check the battery charge level.
•If it still does not work, use Factory data reset to reset the phone or FOTA/
Mobile Upgrade to upgrade software.
My phone can't charge properly
•Make sure you are using an Alcatel charger from the box.
•Make sure that your battery is not completely discharged; if the battery
power is empty for a long time, it may take around 20 minutes to display the
battery charge indicator on the screen.
•Make sure charging is carried out under normal conditions (0°C to +40°C).
•When abroad, check that the voltage input is compatible.
My phone can't connect to a network or "No service" is displayed
•Try connecting in another location.
•Verify the network coverage with your carrier.
•Check with your carrier that your SIM card is valid.
•Try selecting the available network(s) manually
•Try connecting at a later time if the network is overloaded.
My phone can't connect to the Internet
•Check that the IMEI number (press *#06#) is the same as the one printed on
your warranty card or box.
•Make sure that the internet access service of your SIM card is available.
•Check your phone's Internet connecting settings.
•Make sure you are in a place with network coverage.
•Try connecting at a later time or another location.
Invalid SIM card
•Make sure the SIM card has been correctly inserted (see "Inserting or
removing the SIM card").
•Make sure the chip on your SIM card is not damaged or scratched.
•Make sure the service of your SIM card is available.
Unable to make outgoing calls
•Make sure you have dialled a valid number and have touched Call.
•For international calls, check the country and area codes.
•Make sure your phone is connected to a network, and the network is not
overloaded or unavailable.
•Check your subscription status with your carrier (credit, SIM card valid, etc.).
•Make sure you have not barred outgoing calls.
•Make sure that your phone is not in Airplane mode.
Unable to receive incoming calls
•Make sure your phone is switched on and connected to a network (check for
overloaded or unavailable network).
•Check your subscription status with your carrier (credit, SIM card valid, etc.).
•Make sure you have not forwarded incoming calls.
•Make sure that you have not barred certain calls.
•Make sure that your phone is not in Airplane mode.
The caller’s name/number does not appear when a call is received
•Check that you have subscribed to this service with your carrier.
•Your caller has concealed his/her name or number.
90 91
Page 48

I can't find my contacts
•Make sure your SIM card is not broken.
•Make sure your SIM card is inserted properly.
•Import all contacts stored in SIM card to phone.
The sound quality of the calls is poor
•You can adjust the volume during a call by pressing the Volume Up/Down
key.
•Check the network strength.
I am unable to use the features described in the manual
•Check with your carrier to make sure that your subscription includes this
service.
•Make sure this feature does not require an Alcatel accessory.
When I select a number from my contacts, the number can't be dialled
•Make sure that you have correctly recorded the number in your file.
•Make sure that you have selected the country prefix when calling a foreign
country.
I am unable to add a contact in my contacts
•Make sure that your SIM card contacts are not full; delete some files or save
the files in the phone contacts (i.e. your professional or personal directories).
My callers are unable to leave messages on my voicemail
•Contact your network carrier to check service availability.
I can't access my voicemail
•Make sure your carrier’s voicemail number is correctly entered in "Voicemail
number".
•Try later if the network is busy.
I am unable to send and receive MMS
•Check your phone memory availability as it might be full.
•Contact your network carrier to check service availability and check MMS
parameters.
•Verify the server center number or your MMS profile with your carrier.
•The server center may be swamped, try again later.
SIM card PIN locked
•Contact your network carrier to obtain the PUK code (Personal Unblocking
Key).
I am unable to connect my phone to my computer
•Install Smart Suite.
•Check that your USB driver is installed properly.
•Open the Notification panel to check if the Smart Suite Agent has been
activated.
•Check that you have marked the checkbox of USB debugging.
•Check that your computer meets the requirements for Smart Suite Installation.
•Make sure that you’re using the right cable from the box.
I am unable to download new files
•Make sure there is sufficient phone memory for your download.
•Select the microSD card as the location to store downloaded files.
•Check your subscription status with your carrier.
The phone can't be detected by others via Bluetooth
•Make sure that Bluetooth is turned on and your phone is visible to other
users.
•Make sure that the two phones are within Bluetooth’s detection range.
How to make your battery last longer
•Make sure you follow the complete charge time (minimum 3.5 hours).
•After a partial charge, the battery level indicator may not be exact. Wait for
at least 20 minutes after removing the charger to obtain an exact indication.
•Adjust the brightness of screen as appropriate
•Extend the email auto-check interval for as long as possible.
•Update news and weather information on manual demand, or increase their
auto-check interval.
•Exit background-running applications if they are not being used for a long
time.
•Deactivate Bluetooth, Wi-Fi, or GPS when not in use.
92 93
Page 49

The phone will become warm following prolonged calls, game playing, internet
surfing or running other complex applications.
•This heating is a normal consequence of the CPU handling excessive data.
Ending above actions will make your phone return to normal temperatures.
After Factory reset is performed my device asks to enter Google account
credentials and I can’t use it avoiding this action*.
•After Factory reset is performed you need to enter the original Google
account credentials that were used on this device before Factory data reset.
Otherwise, you will not be able to use the device. If you don’t remember
your Google account credentials please complete Google account recovery
procedure. In case you don’t succeed in it - please apply to authorized repair
center, but remember that it will not be regarded as warranty case.
* Applicable for Android OS versions starting from 5.1.
I don’t hear when somebody calls/message me, I just see missed calls/
messages notifications on display.
•Please check if Interruptions/Do not disturb mode is activated on your
device. If it is activated you can see a “Star”
version) or icon (for Android OS 6.X version) displayed on the notification
panel. In this case, you need deactivate Interruptions/Do not disturb mode.
To do it just press volume up or down key and select “All” (on Android 5.X) or
modify it in Settings > Sound & notifications > Interruptions ( for Android 5.X)
or Do not disturb ( for Android 6.X).
My device asks me to enter some password/code/key that I don’t remember
or don’t know due to this device has been used by another person before and
I can’t get this password/code/key from him/her.
•Password/code/key request could be caused by same security feature
activated on this device. You can try to perform Factory data reset, but
remember that if it doesn’t help you need to apply authorized repair center
and it will not be regarded as warranty case.
symbol (for Android OS 5.X
15
Processor MSM 8909, Quad core 1.1GHz
Platform Android™ M
Memory 16 GB ROM + 1.5 GB RAM
Dimensions (LxWxT) 151x77x7.99 mm
Weight Around 156g with battery
Display 5.5-inch touchscreen with 1280×720 HD Capacity
Network GSM: 850/900/1800/1900
GPS Assisted GPS
Connectivity •Bluetooth: V4.1
Camera •8M Pixel AF back camera and 5M Pixel FF front
Audio supported
formats
Specifications ......................................
resolution
UMTS: 1/2/4/5
LTE: 2/4/5/7/12/17
(Band frequency and data speed are carrier
dependent.)
•Wi-Fi IEEE 802.11 b/g/n
•3.5 mm audio jack
•Micro-USB
camera
MP3, MP2, AMR, MIDI, AAC, AAC+, FLAC
94 95
Page 50

(1)
Battery
Expansion Slot microSD™ memory card
Special Features •G-sensor
Note: Specifications are subject to change without prior notice.
•Rechargeable Lithium-ion battery
•Capacity: 2500 mAh
(Availability of microSD card depends on market)
•Proximity
•Light Sensor
•E-Compass
•Hall Switch
Alcatel is a trademark of Alcatel-Lucent
and is used under license by
TCL Communication Ltd.
© Copyright 2016 TCL Communication Ltd
All rights reserved
TCL Communication Ltd reserves
the right to alter material
or technical specification
without prior notice.
(1)
All "Signature" ringtones embedded in this phone have been composed,
arranged, and mixed by NU TROPIC (Amar Kabouche).
(1)
The original battery has undergone rigorous safety inspections to meet qualification
standards, the use of non-original batteries may be dangerous.
96 97
English - CJA1FQ1ALAAA
Page 51

Manual del Usuario
Para más información acerca de cómo utilizar el teléfono, por favor ingrese
a HYPERLINK "www.alcatelonetouch.us" y descargue el Manual del Usuario
For more information on how to use the phone, please go to www.alcatelonetouch.us and download
Completo. En nuestra página web también encontrará respuestas a las preguntas
the complete user manual. Moreover, on the website, you can also nd answers to frequently asked
frecuentes, actualización de software por medio de Mobile Upgrade y mucho más.
questions, upgrade the software via Mobile Upgrade, and so much more.
Page 52

Tabla de contenidos
Precauciones de uso ................................................................................... 4
Ondas Electromagnéticas .......................................................................... 9
Informaciones generales .......................................................................... 15
1 Su celular .............................................................................................. 17
1.1 Teclas y conectores .................................................................................. 17
1.2 Puesta en marcha .....................................................................................20
1.3 Pantalla de Inicio ......................................................................................21
2 Entrada de texto ................................................................................. 28
2.1 Uso del teclado en pantalla....................................................................28
2.2 Edición de texto ........................................................................................29
3 Llamadas, Registro y Contactos ...................................................... 31
3.1 Llamada telefónica ...................................................................................31
3.2 Registro de llamadas ................................................................................35
3.3 Contactos ...................................................................................................36
4 Mensajes .............................................................................................. 41
4.1 Cómo escribir un mensaje nuevo .........................................................41
4.2 Gestionar mensajes ..................................................................................43
4.3 Configurar los ajustes de mensajes ......................................................44
5 Calendario, alarma y calculadora .................................................... 47
5.1 Calendario ..................................................................................................47
5.2 Reloj ............................................................................................................48
5.3 Calculadora ................................................................................................52
6 Cómo conectarse ............................................................................... 53
6.1 Conexión a Internet .................................................................................53
6.2 Conexión a dispositivos Bluetooth .....................................................55
6.3 Conexión a una computadora a través de USB ................................56
6.4 Compartir la conexión de datos móviles del teléfono .....................56
6.5 Conexión a redes privadas virtuales ....................................................58
7 Aplicaciones multimedia .................................................................. 60
7.1 Cámara ........................................................................................................60
7.2 Galería .........................................................................................................63
7.3 Mix ...............................................................................................................65
8 Otros ..................................................................................................... 67
8.1 Archivos ......................................................................................................67
8.2 Grabador de sonido .................................................................................67
8.3 Radio ...........................................................................................................68
8.4 Onetouch Launcher .................................................................................69
8.5 Centro del usuario ....................................................................................69
8.6 Atención al usuario ..................................................................................70
8.7 Smart Suite.................................................................. ..............................70
9 Aplicaciones de Google .................................................................... 72
9.1 Play Store ...................................................................................................72
9.2 Chrome .......................................................................................................72
9.3 Gmail ...........................................................................................................73
9.4 Google Maps .............................................................................................75
9.5 YouTube ......................................................................................................75
9.6 Drive ............................................................................................................75
9.7 Reproducción de música .........................................................................75
9.8 Play Movies & TV .....................................................................................75
9.9 Hangouts ....................................................................................................76
9.10 Fotos ............................................................................................................76
9.11 Keep ............................................................................................................76
9.12 Traducir .......................................................................................................76
10 Ajustes .................................................................................................. 77
10.1 Conexiones inalámbricas y redes ..........................................................77
10.2 Dispositivo .................................................................................................80
10.3 Personal ......................................................................................................84
10.4 Sistema........................................................................................................89
11 Actualización del software de su teléfono ................................... 93
11.1 Actualización del teléfono ......................................................................93
11.2 Actualización de FOTA ............................................................................93
1
Page 53

12 Accesorios ............................................................................................ 94
13 Garantía de TCL Communication Ltd.............................................. 95
14 Solución de problemas .................................................................... .. 97
15 Especificaciones ...............................................................................104
• En este manual se describe el sistema operativo Android M para POP4
PLUS5056E.
2 3
Este producto respeta el límite SAR nacional aplicable
de 1.6 W/kg. Los valores máximos específicos de SAR se
pueden encontrar en la sección de las ONDAS DE RADIO
de esta guía delusuario.
Al transportar el producto o al utilizarlo llevándolo sobre
el cuerpo, utilice un accesorio aprobado, tal como una
www.sar-tick.com
PROTEJA SUS OÍDOS
Para evitar posibles daños auditivos, no tenga el volumen alto durante
mucho tiempo. Tenga cuidado cuando escuche por el altavoz con el
dispositivo cerca del oído. Utilice siempre auriculares Alcatel.
funda. De lo contrario, manténgalo a una distancia de
1.5 cm del cuerpo para asegurarse de que cumple con
los requisitos de la exposición a RF. Tenga en cuenta
que el producto puede emitir radiación aunque no esté
realizando una llamada.
Page 54

Precauciones de uso ......................................
Antes de utilizar su teléfono, lea detenidamente este capítulo. El fabricante no
se hará responsable de las consecuencias que resulten de un uso inadecuado
del teléfono y/o no conforme a las instrucciones contenidas en este documento
referente a información de seguridad y garantía.
• SEGURIDAD EN VEHÍCULO:
Debido a los estudios recientes en los cuales se ha demostrado que el uso del
teléfono móvil al conducir constituye un factor real de riesgo, incluso cuando se
utiliza con el accesorio Manos libres (kit de vehículo, manos libres portátil…), se
prohíbe al conductor utilizar su teléfono hasta que detenga su vehículo.
El teléfono encendido emite radiaciones que pueden interferir con los equipos
electrónicos de su vehículo, como por ejemplo, los sistemas antibloqueo de las
ruedas (ABS), las bolsas de aire de seguridad, etc. Por lo tanto, debe:
- Evitar colocar su teléfono encima del tablero de instrumentos, o en la zona de
despliegue de las bolsas de aire.
- Consultar con el fabricante del vehículo o con su concesionario para
comprobar la correcta protección de los instrumentos de abordo contra las
radiofrecuencias del teléfono móvil.
• CONDICIONES DE USO:
Se le recomienda apagar el teléfono de vez en cuando para optimizar su
funcionamiento.
Apague su teléfono antes de abordar en un avión.
No encienda el teléfono en un hospital, excepto en las zonas reservadas para
este efecto. El uso de este teléfono, como el de otros equipos, puede interferir
con el funcionamiento de dispositivos eléctricos, electrónicos o que utilicen
radiofrecuencias.
No encienda el teléfono cerca de gas o de líquidos inflamables. Respete las
normas de uso cerca de depósitos de combustible, estaciones de servicio,
fábricas de productos químicos y en todos los lugares donde existan riesgos
de explosión.
Cuando el teléfono esté encendido, nunca lo coloque a menos de 15 cm de
un aparato médico (marcapasos, prótesis auditiva, bomba de insulina, etc.). En
particular, al realizar una llamada, lleve el teléfono a la oreja del lado opuesto al
que lleva el marcapasos o la prótesis auditiva, según el caso.
Para evitar deficiencia auditiva, conteste antes de acercar su teléfono al oído.
Al utilizar la función altavoz, aleje el teléfono de su oreja ya que el volumen
amplificado podría provocar daños auditivos.
No deje que los niños utilicen el teléfono sin supervisión de un adulto.
Al sustituir la carcasa desmontable, tenga en cuenta que el producto podría
contener sustancias que podrían provocar una reacción alérgica.
Si su teléfono es un dispositivo de una sola pieza, la cubierta y la batería no
son extraíbles. Si lo hace, el teléfono perderá la garantía. Desarmar el teléfono
puede dañar la batería y causar que se liberen ciertas sustancias que pueden
provocar reacciones alérgicas.
Sea siempre muy cuidadoso(a) con su teléfono y guárdelo en un lugar limpio
y sin polvo.
No exponga su teléfono a condiciones desfavorables (humedad o
condensaciones, lluvia, filtración de líquidos, polvo, brisa marina, etc.). Las
temperaturas recomendadas por el fabricante van de -10°C a +55°C.
Si excede los 55°C, la pantalla puede volverse ilegible, pero esta alteración es
temporal y no repercute especial gravedad.
Los números de llamadas de emergencia no son accesibles en todas las redes
del teléfono. No confíe en su teléfono únicamente para realizar llamadas de
emergencia.
No intente abrir, desarmar o reparar usted mismo(a) el teléfono.
No deje que se le caiga, no lo arroje al vacío, ni intente doblarlo.
No pinte su teléfono.
Utilice sólo baterías, cargadores y accesorios Alcatel compatibles con el modelo
de su teléfono. En caso contrario, TCL Communication Ltd. y sus filiales
declinan toda responsabilidad en caso de daños.
No debe desechar su teléfono en contenedores de basura municipales.
Compruebe las normas locales en relación con el deshecho de productos
electrónicos.
Recuerde realizar respaldos de seguridad o mantener un registro por escrito de
toda la información importante almacenada en su teléfono.
4 5
Page 55

Algunas personas son propensas a padecer ataques epilépticos o pérdidas de
conocimiento causadas por las luces brillantes como las de los videojuegos.
Estos pueden producirse incluso aunque la persona no los haya padecido antes.
Si ha experimentado alguno de estos ataques o pérdidas de conocimiento, o si
su familia presenta un historial con antecedentes de este tipo, consulte a su
médico antes de utilizar videojuegos, o antes de activar las luces brillantes en
su teléfono. Los padres deberán supervisar el uso que realicen sus hijos de estos
videojuegos u otras características que incorporen el uso de luces brillantes.
Todas las personas deberán dejar de utilizar el teléfono y consultar a su médico
en caso de que se produzcan algunos de los siguientes síntomas: convulsiones,
contracciones oculares o musculares, pérdida de
conciencia, movimientos involuntarios o desorientación. Para limitar las
posibilidades de que se produzcan estos síntomas, tome las siguientes
precauciones:
- No juegue con el teléfono ni utilice la característica de luces brillantes si se
encuentra cansado(a) o necesita dormir.
- Descanse un mínimo de 15 minutos por cada hora.
- Juegue siempre en una habitación en la que las luces se encuentren
encendidas.
- Juegue siempre a la máxima distancia posible de la pantalla.
Al utilizar los juegos de su teléfono, puede experimentar alguna incomodidad
ocasional en las manos, brazos, hombros, cuello, u otras partes del cuerpo. Siga
las instrucciones para evitar problemas como tendinitis, síndrome del túnel
carpiano, u otros desórdenes musculares u óseos.
- Descanse un mínimo de 15 minutos por cada hora cuando juegue.
- Si sus manos, muñecas o brazos se cansan o se sienten con dolor durante
el juego, deje de jugar y descanse durante varias horas antes de continuar
jugando.
- Si sus manos, muñecas o brazos continúan con dolor durante o después de
jugar, deje de jugar y acuda a su médico.
PROTEJA SUS OÍDOS
Para evitar posibles daños auditivos, no tenga el volumen alto
durante mucho tiempo. Tenga cuidado cuando escuche por el altavoz
con el dispositivo cerca del oído. Utilice siempre auriculares Alcatel.
6 7
• RESPETO DE LA VIDA PRIVADA:
Le recordamos que debe respetar las reglas y leyes en vigor en su país sobre
la toma de fotos, la grabación de sonidos y video con el teléfono móvil. Según
estas reglas y leyes, puede estar estrictamente prohibido tomar fotos y/o
grabar las voces de otras personas o cualquiera de sus atributos personales,
y reproducir o distribuir estas fotos o grabaciones ya que se puede considerar
una invasión de la vida privada. Al usuario cabe la responsabilidad exclusiva
de asegurarse que tiene la autorización previa, si es necesaria, de grabar
conversaciones privadas o confidenciales o tomar fotos de otra persona;
el fabricante, el distribuidor, o el vendedor de su teléfono móvil (incluso el
operador) no se harán responsables de las consecuencias que resulten de un
uso inadecuado del teléfono.
• BATERÍA Y ACCESORIOS:
La batería de su dispositivo no está cargada debido a nuevas regulaciones. Por
favor cárguela antes de utilizarlo por primera vez.
Para dispositivos que no son de una sola pieza:
Antes de retirar la batería, asegúrese de que el teléfono esté apagado.
Las precauciones de uso de la batería son las siguientes:
- No intente abrir la batería (riesgos de emanaciones de sustancias químicas y
quemaduras).
- No la perfore, no la desarme, no provoque un corto circuito.
- No la tire al fuego ni a la basura, no la exponga a temperaturas superiores a
60°C.
Deseche la batería en conformidad con la legislación sobre la protección
del medio ambiente en vigor. No la utilice para un uso diferente para el que
fue diseñada. Nunca utilice baterías dañadas o no recomendadas por TCL
Communication Ltd. y/o sus filiales.
Para dispositivos de una sola pieza:
Por favor, tenga en cuenta que su teléfono es un dispositivo de una sola pieza,
la cubierta y la batería no son extraíbles.Tome las siguientes precauciones:
- No intente extraer la cubierta trasera.
- No intente desarmar, reemplazar o abrir la batería.
- No perfore la cubierta trasera del celular.
- No arroje el teléfono al fuego ni en la basura, no lo exponga a temperaturas
superiores a 60ºC.
El teléfono y la batería, como dispositivo único, debe desecharse en conformidad
con la legislación sobre la protección del medio ambiente en vigor.
Page 56

Con el dispositivo de diseño híbrido con una tapa trasera extraíble y una
batería no extraíble:
Tome las siguientes precauciones:
-No intente desarmar, reemplazar o abrir la batería.
-No perfore la cubierta trasera del celular.
-No coloque el teléfono al fuego ni en la basura, no lo exponga a temperaturas
superiores a 60ºC.
El teléfono y la batería, como diseño híbrido, debe desecharse en conformidad
con la legislación sobre la protección del medio ambiente en vigor.
Si su teléfono, batería o accesorios tienen este símbolo, deberá
llevarlos a uno de estos puntos de recolección cuando finalice su vida
útil:
- Centros de eliminación de residuos municipales, con contenedores
especiales para este tipo de elementos.
- Contenedores en los puntos de venta.
Los productos serán reciclados para evitar que se eliminen sustancias
dañinas en el medio ambiente, y sus componentes serán reutilizados.
El acceso a los puntos de recolección es gratuito y todos los productos que
lleven este símbolo deberán ser depositados en ellos.
Si el país o región cuenta con instalaciones de reciclaje y recolección, estos
productos no deberán tirarse en basureros normales. Se deberán llevar a los
puntos de recolección para su reciclaje.
¡ATENCIÓN! RIESGO DE EXPLOSIÓN AL SUSTITUIR LA BATERÍA POR OTRA
DE MODELO INCORRECTO. PARA DESECHAR LAS BATERÍAS USADAS, SIGA
LAS INSTRUCCIONES INDICADAS.
• CARGADORES:
Los cargadores con alimentación de red funcionan dentro de una gama de
temperaturas que va de los 0°C a 40°C.
Los cargadores de su teléfono móvil cumplen con la norma de seguridad para
los equipos de tratamiento de la información y de oficina y están diseñados sólo
para este uso. Debido a las diferentes características eléctricas aplicables, el
cargador que ha comprado en un país puede resultar incompatible en otro país.
Características eléctricas de la alimentación (según el país):
Cargador de viaje:
Entrada: 100-240 V, 50/60 Hz, 200 mA
Salida: 5 V, 1000 mA
Batería: Litio 2500 mAh
8 9
Ondas Electromagnéticas .............................
ESTE TELÉFONO MÓVIL CUMPLE CON LAS EXIGENCIAS ESTATALES EN
MATERIA DE EXPOSICIÓN A LAS ONDAS RADIOELÉCTRICAS.
Su teléfono móvil es un emisor/receptor radio. Ha sido diseñado y fabricado
a fin de respetar los límites de exposición a las radiofrecuencias (RF). Estos
límites forman parte de un conjunto de exigencias y establecen los niveles de
radiofrecuencias autorizados para el público.
Han sido establecidos por grupos de peritos independientes, basándose en
evaluaciones científicas regulares y detalladas. Dichos límites incluyen un
margen de seguridad importante destinado a garantizar la seguridad de todos,
sea cual sea la edad o el estado de salud.
La norma de exposición de los teléfonos móviles se define por una
unidad de medida llamada “SAR” (Specific Absorption Rate en inglés =
Nivel específico de absorción). El límite SAR recomendado por las autoridades
públicas tales como la FCC (“Federal Communications Commission”: Comisión
Federal de Comunicaciones) del gobierno estadounidense o “Industry Canada”,
es de 1.6 W/kg en promedio sobre 1 gramo de tejido humano. Las pruebas
han sido efectuadas en teléfonos que emiten a su nivel de potencia máximo en
todas las bandas de frecuencias y en posiciones de funcionamiento estándares.
Si bien el SAR es evaluado en el nivel de potencia más alto, el nivel real de
SAR del teléfono móvil durante su uso es, por lo general, bastante inferior a
los valores máximos obtenidos en las pruebas. Así pues, el teléfono móvil ha
sido diseñado para utilizar únicamente la potencia estrictamente necesaria
para asegurar su conexión a la red. En principio, cuánto más cerca se encuentre
usted de una antena de estación de base, más bajos serán los niveles de
potencia del teléfono móvil.
El valor SAR más alto que se obtuvo para el modelo de teléfono POP 4 PLUS
5056E es de 0,78 W/kg para su uso en el oído y de 1,18 W/kg, junto al cuerpo.
Si bien los niveles SAR varían de un teléfono y modo de uso a otro, todos
cumplen con las exigencias internacionales y a la recomendación europea en
vigor en materia de exposición a las radiofrecuencias.
Este teléfono cumple con las exigencias de exposición FCC RF para ser llevado
junto al cuerpo siempre que se lo utilice con un accesorio no metálico y a 15
mm al menos del cuerpo. El uso de otro accesorio puede faltar en cumplir con
las exigencias de exposición FCC RF.
Page 57

La Organización Mundial de la Salud (OMS) considera que el estado actual de
los conocimientos científicos no justifica la toma de precauciones particulares
para el uso de teléfonos móviles. En caso de inquietud, una persona puede
optar por limitar su exposición, o la de sus hijos, a las radiofrecuencias
disminuyendo la duración de las llamadas, utilizando la opción altavoz o un
accesorio de manos libres que permite alejar el teléfono de la cabeza y el
cuerpo (Memo n°193). Para obtener informaciones complementarias de la
OMS sobre los campos electromagnéticos y la salud pública, ingrese a la página
web siguiente: http://www.who.int/peh-emf.
Nota: Este equipo ha sido probado y se confirma que cumple con los límites
para un dispositivo digital Clase B, de conformidad con la parte 15 de las
Reglas FCC.
Estos límites están diseñados para ofrecer una protección razonable en contra
de la interferencia dañina cuando el equipo se opera en un entorno comercial.
Este equipo genera, usa y puede emitir energía de radiofrecuencia, por lo que
en el caso de no instalarse ni usarse de acuerdo con el manual de instrucciones
podría causar una interferencia dañina en las radiocomunicaciones.
No obstante, no se garantiza que en una instalación doméstica no se produzca
ninguna interferencia en la recepción de radio o televisor, lo que puede
comprobarse encendiendo y apagando el equipo. Es recomendable que el
usuario corrija dichas interferencias mediante uno o varios de los siguientes
procedimientos:
- Cambie la orientación o la ubicación de la antena receptora.
- Aumente la separación entre el equipo y el receptor.
- Conecte el equipo a una toma de corriente de un circuito distinto al que está
conectado el receptor.
- Consulte con el distribuidor o técnico de radio o televisor cualificado para
obtener asistencia.
Los cambios o modificaciones que no hayan sido expresamente aprobados
por la parte responsable del cumplimiento de las normas podrían cancelar el
derecho del usuario a usar el equipo.
Para dispositivos de recepción asociados con un servicio de radio bajo licencia
(Radio FM por ejemplo), se aplica la siguiente declaración:
Este dispositivo cumple con la parte 15 de las Reglas FCC, a la condición que
no causen interferencias dañinas.
Para otros dispositivos, se aplica la siguiente declaración:
Este dispositivo cumple con la parte 15 de las Reglas FCC. La operación se
encuentra sujeta a las siguientes dos condiciones:
(1) Este dispositivo podría no causar interferencias dañinas.
(2) Este dispositivo debe aceptar cualquier interferencia recibida, incluyendo la
interferencia que podría causar una operación no deseada.
Su teléfono está equipado con una antena integrada para beneficiarse de una
calidad de funcionamiento óptima durante sus comunicaciones, no toque ni
deteriore la antena.
Puesto que los dispositivos móviles ofrecen distintas funciones, pueden
utilizarse en distintas posiciones además de junto al oído. Cuando se utilice
con los auriculares o el cable de datos USB, el dispositivo debe seguir las
normas correspondientes. Si va a usar otro accesorio, asegúrese de que no
incluya ningún tipo de metal y que el teléfono se sitúe como mínimo a 15 mm
del cuerpo.
Tenga en cuenta que al utilizar este dispositivo es posible que algunos de sus
datos personales se compartan en el dispositivo principal. Es responsabilidad
suya proteger sus datos personales y no compartirlos con ningún dispositivo
de terceros o no autorizado conectado al suyo. Si tiene un dispositivo con
Wi-Fi, conéctelo sólo a redes Wi-Fi de confianza. Además, cuando utilice su
dispositivo como zona Wi-Fi (si tiene esta función), utilice las funciones de
seguridad de redes. Estas precauciones impedirán el acceso no autorizado a
su dispositivo. El dispositivo puede almacenar información personal en varias
ubicaciones, como una tarjeta SIM, una tarjeta de memoria y la memoria
integrada. Asegúrese de eliminar o borrar toda la información personal antes de
reciclar, devolver o regalar el dispositivo. Elija con atención las aplicaciones y las
actualizaciones, e instale únicamente las que procedan de fuentes de confianza.
Algunas aplicaciones pueden influir en el rendimiento del producto y/o tener
acceso a información privada, como detalles de cuentas, datos de llamadas,
detalles de ubicación y recursos de red.
Tenga en cuenta que todos los datos que comparta con TCL Mobile Limited
se almacenarán de acuerdo con la legislación aplicable sobre protección de
datos. Con esta finalidad, TCL Mobile Limited implementa y mantiene medidas
organizativas y técnicas para proteger todos los datos personales, por ejemplo
contra su procesamiento ilegal o no autorizado y contra daños o su pérdida o
destrucción accidental, por lo que estas medidas proporcionarán un nivel de
seguridad adecuado en relación con:
(I) Las opciones técnicas disponibles.
(II) Los costos de implementación de las medidas.
(III) Los riesgos implícitos en el procesamiento de los datos personales.
(IV) La confidencialidad de los datos personales procesados.
10 11
Page 58

Puede tener acceso a su información personal, revisarla y modificarla en
cualquier momento iniciando sesión en su cuenta de usuario, entrando en su
perfil de usuario o poniéndose en contacto con nosotros directamente. Si nos
solicita que modifiquemos o eliminemos sus datos personales, podemos pedirle
que presente un documento de identidad antes de procesar su solicitud.
• LICENCIAS
El logotipo de microSD es una marca comercial.
La marca y el logotipo de la palabra Bluetooth® son propiedad
de Bluetooth SIG, Inc. y el uso de dichas marcas por parte
de TCL Communication Ltd. y sus filiales está permitido bajo
licencia. Otras marcas y nombres comerciales pertenecen a sus
respectivos propietarios.
alcatel POP 4 PLUS Bluetooth Declaration ID D026715
SwiftKey es una marca registrada de TouchType Ltd.
El logotipo de Wi-Fi es una marca de certificación de Wi-Fi
Alliance.
Google, el logotipo de Google, Android, el logotipo de Android,
Google Search
Store, Google Latitude
TM
, Google MapsTM, GmailTM, YouTube, Google Play
TM
y Hangouts
TM
son marcas registradas
de Google Inc.
El robot de Android está reproducido o modificado a partir del trabajo creado
y compartido por Google y se utiliza según los términos que se describen en la
Licencia de atribución de Creative Commons 3.0 (el texto se mostrará cuando
toque y mantenga Condiciones de Google en Ajustes\Acerca del teléfono\
Información legal)
(1)
.
Ha adquirido un producto que usa programas de código abierto (http://
opensource.org/) mtd, msdosfs, netfilter/iptables e initrd en código de objetos
y otros programas de código abierto obtenidos bajo licencia según la Licencia
pública general de GNU y la Licencia de Apache.
Le proporcionaremos un respaldo completo de los códigos abiertos
correspondientes a petición dentro de un período de tres años a partir de la
distribución del producto por TCL Communication.
Puede descargar los códigos de origen en http://sourceforge.net/projects/
alcatel/files/. El suministro del código de origen es gratuito cuando se obtiene
de Internet.
(1)
Puede no estar disponible en algunos países.
12 13
Page 59

Compatibilidad con audífonos
Su teléfono móvil tiene la función: «Para Uso con Audífono», para ayudar a los
usuarios con deficiencia auditiva a encontrar teléfonos móviles que puedan ser
compatibles con sus dispositivos auditivos.
Este dispositivo es compatible con HAC M4/T4 Referencia ANSI C63.19-2011.
Para más información, visite nuestra página web http://www.alcatelonetouch.
us/
FCC ID:
2ACCJB065
Informaciones generales ...............................
• Página web: http://www.alcatelonetouch.us/
• Facebook: facebook.com/alcatel
• Twitter: twitter.com/alcatel
• Instagram: instagram.com/actalel
• Número del Servicio de Atención al Cliente: Véase el folleto “TCL
Communication Services” o en nuestra página web.
• Ruta de etiquetado electrónico: Para obtener más información sobre
el etiquetado, toque Ajustes\ Normas y seguridad o pulse *#07# y,
posteriormente, el icono de marcación
En nuestro sitio de Internet, podrá consultar nuestra sección de preguntas
frecuentes (FAQ). También puede entrar en contacto con nosotros por correo
electrónico para consultarnos cualquier duda que tenga.
Puede descargar la versión electrónica de esta información de seguridad y
garantía en inglés y en otros idiomas según disponibilidad en nuestro página web:
www.alcatelonetouch.us
Este dispositivo es un transceptor que opera por 2G en cuatribanda
(850/900/1800/1900 MHz), 3G en cuatribanda (B1/2/4/5) o 4G en seis
bandas (B2/4/5/7/12/17).
Protección contra robo
(2)
Su teléfono móvil se identifica por un número IMEI (número de serie) que se
encuentra sobre la etiqueta del paquete así como en la memoria de su teléfono.
Le recomendamos que anote el número la primera vez que utilice el teléfono
introduciendo *#06# y que lo guarde en un lugar seguro. Es posible que la
policía o el operador se lo soliciten si le roban el teléfono. Con este número, en
caso de robo, se podrá bloquear el funcionamiento del mismo e impedir su uso
por otra persona, incluso con una nueva tarjeta SIM.
Excepción de responsabilidad
Usted puede encontrar diferencias entre la descripción en este instructivo y el
funcionamiento real del teléfono en uso, dependiendo de la versión de software
de su teléfono o de los servicios específicos de cada operador.
(1)
.
(1)
Disponibleparaalgunospaíses.
(2)
Verifiqueladisponibilidaddeesteservicio consuoperador.
14 15
Page 60

TCL Communication no se responsabiliza legalmente de dichas diferencias,
si existieran, ni tampoco de las posibles consecuencias, cuya responsabilidad
debería recaer en el operador.
Su celular ..................................................
1
1.1 Teclas y conectores
Conector de auriculares
Cámara
Cámara frontal
Flash delantero
Botón de
encendido
Botón de
volumen
Pantalla táctil
Tecla Recientes
Sensor de huellas digitales/
Tecla Volver
Tecla de inicio
Flash/Linterna
linterna de la
cámara
Conector micro-USB
16 17
Page 61

Tecla Recientes
•Presione prolongadamente para acceder a la gestión de la pantalla
de inicio, WIDGETS, FONDO DE PANTALLA y AJUSTES.
•Toque aquí para abrir una vista de tarjetas de las aplicaciones con
las que ha trabajado recientemente.
Tecla de Inicio
•Desde cualquier aplicación o pantalla, toque para volver a la
pantalla de Inicio.
•Presione prolongadamente para abrir Google.
Tecla Volver
•Toque aquí para volver a la pantalla anterior o para cerrar un cuadro
de diálogo, el menú de opciones, el panel de notificaciones, etc.
Botón de encendido
•Pulsar: Bloquea/Ilumina la pantalla.
•Pulsar y mantener pulsado: Abre el menú emergente para poder
acceder a las opciones Reiniciar, Apagar y Modo vuelo.
•Mantenga presionado el botón de Encendido durante al menos 8
segundos para apagar o durante más tiempo para reiniciar.
•Mantenga presionado el botón de Encendido y el de Subir el
volumen con el dispositivo apagado para entrar en el modo de
recuperación.
•Mantenga presionado el botón de Encendido y el de Bajar el
volumen para realizar una captura de pantalla.
Teclas de volumen
•Durante una llamada, ajusta el volumen del teléfono o del
auricular.
•En modo Música/Video/Transmisión, ajusta el volumen.
•En modo General, ajusta el volumen del tono de llamada.
•Silencia el tono de llamada de una llamada entrante.
1.2 Puesta en marcha
1.2.1 Configurar
Introducir o extraer la tarjeta SIM/microSD
Se necesita una tarjeta micro-SIM para realizar llamadas y utilizar las redes
móviles. Si tiene una tarjeta SIM, insértela antes de configurar el teléfono. No
intente insertar otros tipos de tarjeta SIM, como tarjetas mini o nano, porque
podría causar daños en el teléfono.
Apague el teléfono antes de insertar o extraer la tarjeta SIM/microSD.
Cargar la batería
Se recomienda cargar la batería completamente. El estado de carga se indica
con un porcentaje en la pantalla cuando el teléfono está apagado. El porcentaje
aumenta a medida que se carga el teléfono.
Para reducir el consumo de energía, desconecte su cargador cuando la
batería haya terminado de cargarse y desactive las funciones Wi-Fi,
GPS, Bluetooth o las aplicaciones que se ejecuten en segundo plano
cuando no las necesite. En Ajustes también puede reducir el brillo de la
pantalla y el tiempo que debe transcurrir para que la pantalla entre en
espera.
1.2.2 Encender el teléfono
Para encender su teléfono, mantenga presionado el botón de Encendido hasta
que el teléfono se encienda. Tardará unos segundos antes de que la pantalla
se encienda. Desbloquee su teléfono deslizando el dedo por la pantalla,
ingresando el PIN, la contraseña o el patrón para que la pantalla de inicio
aparezca en caso de que haya establecido un bloqueo de pantalla en los ajustes.
Si desconoce el código PIN o lo ha olvidado, póngase en contacto con su
operador de red. No deje el código PIN cerca de su teléfono. Guarde su tarjeta
SIM en un lugar seguro cuando no la utilice.
1.2.3 Apagar el teléfono
Para desactivar su teléfono, mantenga presionado el botón de Encendido hasta
que aparezcan las opciones del teléfono y, a continuación, seleccione Apagar.
18 19
Page 62

1.3 Pantalla de Inicio
Tocar la tecla de inicio siempre le llevará a la pantalla de inicio, y podrá
personalizar todas sus pantallas de inicio añadiendo sus aplicaciones, atajos y
widgets favoritos. En la pantalla de Inicio, verá siempre un conjunto de iconos
en la parte inferior, independientemente de la página de inicio en la que se
encuentre. Esto también es aplicable a la pestaña Aplicaciones, donde se
mostrarán todas las aplicaciones disponibles.
La pantalla de Inicio presenta un formato ampliado para ofrecerle más
espacio para añadir aplicaciones, atajos, etc. Deslice la pantalla de Inicio
horizontalmente de izquierda a derecha para obtener una vista completa de la
pantalla de Inicio. El punto blanco de la parte inferior de la pantalla indican qué
pantalla está viendo.
1.3.1 Uso de la pantalla táctil
Barra de estado
•Indicadores de estado/notificaciones.
•Toque y arrastre hacia abajo para abrir el
panel de notificaciones.
Barra de búsqueda de Google
•Toque para entrar en la pantalla de búsqueda de texto.
•Toque para entrar en la pantalla de búsqueda por voz.
Deslice hacia la izquierda o la derecha para
ver otros paneles de la pantalla de Inicio.
Bandeja de aplicaciones favoritas
•Toque para abrir la aplicación.
•Púlsela prolongadamente para mover o
eliminar aplicaciones.
Pestaña de las Aplicaciones
•Tóquela para abrir todas las aplicaciones.
Mantenga pulsado
Para entrar en las opciones disponibles de cualquier elemento, manténgalo
pulsado. Por ejemplo, seleccione un contacto de Contactos y manténgalo
presionado para que aparezca una lista de opciones.
Arrastrar
Coloque el dedo sobre la pantalla para arrastrar el objeto hasta su destino.
Deslizar
Deslice la pantalla para desplazarse arriba y abajo por las aplicaciones, imágenes,
páginas web, etc. También puede deslizar la pantalla horizontalmente.
El dispositivo admite también hacer zoom con un dedo en las funciones
Mensajes, Gmail, Cámara y Galería. Toque la pantalla dos veces para ampliar/
reducir.
Deslizar rápido
Es similar a la función deslizar, pero se mueve más rápido.
Acercar/Alejar
Coloque dos dedos en la superficie de la pantalla y sepárelos o acérquelos para
reducir o ampliar la escala de un elemento de la pantalla.
Tocar
Para abrir una aplicación, tóquela con el dedo.
20 21
Girar
Cambie automáticamente la orientación de la pantalla de horizontal a vertical
girando el teléfono lateralmente para obtener una visión mejorada de la
pantalla.
Page 63

1.3.2 Barra de estado
Desde la barra de estado, puede ver el estado del celular (en el lado derecho) y
la información de las notificaciones (en el lado izquierdo).
Panel de notificaciones
Arrastre hacia abajo para abrir el panel de notificaciones y vuelva a arrastrar
hacia abajo para abrir el panel de ajustes rápidos. Toque y arrastre hacia
arriba para cerrarlo. En el Panel de notificaciones, podrá abrir los elementos
y otros recordatorios indicados por los iconos de Notificación o visualizar la
Información del servicio inalámbrico.
Toque aquí para abrir el panel de ajustes rápidos
Toque una notificación y deslícela hacia los lados
para eliminarla
1.3.3 Barra de búsqueda
El celular dispone de una función de búsqueda que puede utilizarse para
encontrar la información que quiere en su celular, en sus aplicaciones o en la
web.
Toque para borrar todas las notificaciones
basadas en eventos (el resto de notificaciones en
curso se conservarán).
Panel de ajustes rápidos
Toque y arrastre hacia abajo dos veces el panel de notificaciones o toque
para abrir el panel de ajustes rápidos.
La imagen personalizada aparecerá si configura su
perfil en la aplicación Contactos
(1)
Toque aquí para abrir Ajustes
Panel de ajustes rápidos
•Toque los iconos para habilitar o deshabilitar
funciones o para cambiar modos
•Presione prolongadamente para mostrar los
ajustes
(1)
Consulte el apartado "3.3.1 Consultar los contactos''
22 23
Búsqueda de texto
• Toque la barra de búsqueda desde la pantalla de inicio.
•Escriba el texto o la frase que desee buscar.
•Toque el icono
desea buscar en la web.
en el teclado SwiftKey, o toque en teclado Google si
Búsqueda de voz
•Toque
•Diga la palabra o la frase que desee buscar. Aparecerá una lista con los
en la barra de búsqueda para que aparezca un diálogo.
resultados de la búsqueda en la que podrá realizar una selección.
1.3.4 Bloquear/Desbloquear la pantalla
Para proteger su teléfono y privacidad, puede bloquear la pantalla de su
teléfono con distintos patrones, PIN o contraseñas, etc. en Ajustes > Pantalla
de bloqueo > Bloqueo de pantalla.
Page 64

Para crear una contraseña, un PIN o un patrón de desbloqueo de pantalla (siga
las instrucciones que se muestran en pantalla)
•Vaya a Ajustes > Pantalla de bloqueo > Bloqueo de pantalla > Patrón/PIN/
Contraseña.
•Establezca su propia contraseña, PIN o patrón.
Para bloquear la pantalla del teléfono
Pulse el botón de Encendido una vez para bloquear la pantalla.
Para desbloquear la pantalla del teléfono
Presione el botón de Encendido una vez para iluminar la pantalla, dibuje el
patrón de desbloqueo que haya creado o ingrese su PIN o contraseña para
desbloquear la pantalla.
Si ha elegido Deslizando como bloqueo de pantalla, deslice el icono de bloqueo
hacia arriba para desbloquear la pantalla, deslice
abrir la Camera o deslice
hacia la derecha para abrir la Búsqueda por voz.
hacia la izquierda para
1.3.5 Personalizar la pantalla de Inicio
Añadir una aplicación o widget
Pulse prolongadamente una carpeta, una aplicación o un widget para activar
el modo Mover y arrastrar el elemento hacia el lugar que desee en la pantalla
de Inicio.
Cambiar de posición una aplicación o widget
Pulse prolongadamente el elemento que desea colocar en otro lugar para
moverlo; arrastre el elemento a la posición deseada, y a continuación, suéltelo.
Puede mover elementos tanto en la pantalla de Inicio como en la bandeja
Favoritos. Mantenga pulsado el icono de la izquierda o de la derecha de la
pantalla para arrastrar el elemento a otra página de la pantalla de Inicio.
Eliminar
Mantenga presionado el elemento que desea eliminar para moverlo; arrastre el
elemento a la parte superior donde se encuentra el icono Eliminar y, cuando
cambie a color rojo, suéltelo.
Crear carpetas
Para mejorar la organización de los elementos (atajos o aplicaciones) en la
pantalla de Inicio y la bandeja de Favoritos, puede añadirlos a una carpeta
colocando un elemento encima de otro. Para renombrar una carpeta, ábrala y
toque la barra del nombre de la carpeta para introducir el nuevo nombre.
Personalizar el fondo de pantalla
Presione prolongadamente el área vacía de la pantalla de inicio y, a continuación,
toque FONDOS DE PANTALLA o vaya a Ajustes > Pantalla > Fondo de pantalla
para personalizar el fondo de pantalla.
1.3.6 Widgets y aplicaciones utilizadas recientemente
Consultar los widgets
Presione prolongadamente un área vacía de la pantalla de inicio y, a continuación,
toque WIDGETS para mostrar todos los widgets.
Toque el widget que quiera seleccionar y arrástrelo a la posición deseada.
Consultar las aplicaciones utilizadas recientemente
Toque la tecla Recientes para mostrar las aplicaciones que haya utilizado
recientemente. Toque una imagen en miniatura para abrir la aplicación, o
deslícela hacia la izquierda o la derecha para eliminarla de la lista.
Toque en la parte inferior de la pantalla para cerrar todas las aplicaciones
en ejecución.
24 25
Page 65

1.3.7 Ajuste de volumen
Usar el botón de volumen
Pulse el botón de Volumen para ajustar el volumen. Para activar el modo de
vibrar, presione el botón de Bajar el volumen hasta que el teléfono vibre. Vuelva
a presionar el botón de Bajar el volumen para activar el modo No molestar.
Uso del menú ajustes
Toque
continuación, vaya a Ajustes > Sonido y notificación. Puede establecer
el volumen de los medios, las alarmas, las notificaciones, etc., según sus
preferencias.
en la pantalla de inicio para abrir la lista de aplicaciones y, a
Entrada de texto .....................................
2
2.1 Uso del teclado en pantalla
Ajustes del teclado en pantalla
Vaya a Ajustes > Idioma y entrada de texto, seleccione el teclado que desea
configurar y se activarán una serie de ajustes.
Ajuste de la orientación del teclado en pantalla
Gire el teléfono lateralmente o hacia arriba para ajustar la orientación del teclado
en pantalla. También puede ajustarla cambiando los ajustes (vaya a Ajustes >
Pantalla > Rotación automática > Girar el contenido de la pantalla).
2.1.1 Teclado Swiftkey
Ingrese texto
o números.
Cambie entre los
modos "abc/Abc";
Pulse prolongadamente
para cambiar entre los
modos "abc/ABC".
Alterna entre el
teclado de símbolos
y el numérico.
Presione prolongadamente para activar la
entrada de voz.
Mantenga pulsado para
seleccionar símbolos.
26 27
Page 66

2.1.2 Teclado Google
Toque para
introducir texto o
números.
Toque para cambiar entre
los modos "abc/Abc".
Pulse prolongadamente
para cambiar entre los
modos "abc/ABC".
Toque aquí para
alternar entre el
teclado de símbolos y
el numérico.
Toque para insertar una coma; pulse
prolongadamente para ver las opciones de
entrada.
Mantenga pulsado
para seleccionar
símbolos.
2.2 Edición de texto
Es posible editar el texto que ha ingresado.
•Presione prolongadamente el texto que desea editar.
•Arrastre para cambiar la selección resaltada.
•Aparecerán las siguientes opciones: SELECCIONAR TODO, CORTAR,
COPIAR y COMPARTIR.
También podrá ingresar un nuevo texto
•Toque donde desea escribir, o presione prolongadamente un espacio vacío.
El cursor parpadeará y se mostrará la pestaña. Arrastre la pestaña para mover
el cursor.
•Si ha cortado o copiado algún texto, toque la pestaña para mostrar el icono
PEGAR, que le permite pegar cualquier texto que haya copiado previamente.
28 29
Page 67

Llamadas, Registro y Contactos ..........
3
3.1 Llamada telefónica ......................................................
3.1.1 Realizar una llamada
Para realizar una llamada cuando el teléfono esté encendido, vaya a la pantalla
de inicio y toque el icono
Toque aquí para
llamar al número
de vista previa
Se muestran
los números
sugeridos
Presione
prolongadamente
para acceder al
buzón de voz
del teléfono en la bandeja de favoritos.
Registro de llamadas
Contactos
Toque aquí para ver la
información detallada del
contacto. También puede
editar, eliminar o compartir el
contacto, o enviarle un mensaje
a ese mismo contacto.
Cómo ver el teclado
de marcación
30 31
Ingrese el número deseado directamente desde el teclado de marcado o
seleccione un contacto en Registro de llamadas o Contactos tocando las
pestañas para, posteriormente, tocar para efectuar la llamada.
Puede guardar el número que ha ingresado en Contactos tocando el icono
Añadir a contactos
Si se equivoca, puede eliminar los dígitos incorrectos tocando
Para colgar una llamada, toque
Llamadas internacionales
Para realizar una llamada internacional, presione prolongadamente
ingresar el signo “+”; a continuación, ingrese el prefijo internacional del país,
seguido del número de teléfono completo y toque .
Llamada de emergencia
Si el teléfono tiene cobertura de red, marque el número de emergencia y toque
para realizar una llamada de emergencia. Esto funciona incluso sin tarjeta
SIM y sin necesidad de introducir el código PIN.
.
.
.
para
3.1.2 Contestar o rechazar una llamada
Cuando reciba una llamada:
•Deslice el icono
•Deslice el icono
•Deslice el icono
preestablecido.
hacia la derecha para contestar;
hacia la izquierda para rechazar;
hacia arriba para rechazar la llamada y enviar un mensaje
Page 68

Para silenciar las llamadas entrantes, presione la tecla Subir\Bajar volumen o
coloque el teléfono boca abajo (cuando la opción de Ajustes\Gestos\Girar para
silenciar esté activada).
3.1.3 Llamar a su buzón de voz
Para que no pierda ninguna llamada, la red dispone de un servicio de buzón
de voz. Este servicio funciona como un contestador que puede consultar en
cualquier momento.
Para escuchar su buzón de voz, mantenga presionado
en el teclado de
marcación.
Cuando reciba un mensaje en el buzón de voz, aparecerá un nuevo icono de
buzón de voz
en la barra de estado. Arrastre el panel de notificaciones y
toque Nuevo mensaje de voz para abrirlo.
3.1.4 En el transcurso de una llamada
Para ajustar el volumen durante una llamada, pulse la tecla Subir o bajar el
volumen.
Finalice la llamada actual.
Toque una vez para activar la bocina durante la llamada en curso.
Toque de nuevo este icono para desactivar el altavoz.
Toque una vez para silenciar la llamada en curso. Toque de nuevo
este icono para volver a activar el sonido en la llamada.
Aparece el teclado de marcación.
Toque una vez para poner en espera la llamada en curso. Toque
de nuevo este icono para recuperar la llamada.
Toque aquí para añadir una llamada.
Para evitar presionar accidentalmente la pantalla táctil durante una
llamada, la pantalla se bloqueará automáticamente cuando se acerque
el teléfono a la oreja y se desbloqueará cuando lo aleje.
3.1.5 Gestionar varias llamadas
Este celular permite gestionar varias llamadas simultáneas.
Conferencias
(1)
Es posible establecer una conferencia telefónica como se indica a continuación:
•Llame al primer participante de la conferencia telefónica.
•Toque
para añadir una llamada.
•Ingrese el número de teléfono de la persona que desea añadir a la conferencia
y toque
. También puede añadir participantes desde Registro de llamadas
o desde Contactos.
•Toque
para iniciar una conferencia.
•Toque para finalizar la conferencia y desconectar a todos los participantes.
3.1.6 Ajustes de llamadas
Toque y seleccione Ajustes en la pantalla Teléfono, estarán disponibles las
siguientes opciones:
Ajustes generales
• Ordenar por Para establecer que los contactos se muestren ordenados por
Nombre o por Apellidos.
• Formato del nombre Para establecer que el formato del nombre sea con el
Nombre primero o con los Apellidos primero.
(1)
Según su operador de red.
32 33
Page 69

• Respuestas rápidas Para editar las respuestas rápidas que se utilizarán al
rechazar una llamada con mensajes.
Sonidos y el vibrar
• Tono del teléfono Seleccione un tono para las llamadas entrantes.
• Vibrar al recibir llamada Marque la casilla para activar el vibrar cuando haya
una llamada entrante.
• Sonar al tocar el teclado Marque la casilla para activar los sonidos al tocar
el teclado.
Cuentas de llamadas
• Vibrar después de la conexión Marque la casilla para habilitar el vibrar cuando
contesta a la llamada entrante.
Accesibilidad
• Modo TTY: El modo TTY está destinado a las personas sordas, con problemas
auditivos o con deficiencias de expresión.
• Audífonos: El modo de audífono está destinado a las personas sordas, con
problemas auditivos o con deficiencias de expresión. Una vez conectados el
móvil y el audífono, las llamadas se vinculan a un servicio de transmisión que
convierte la voz entrante en texto para la persona que utiliza el audífono y el
texto saliente en voz para el otro interlocutor.
3.2 Registro de llamadas
Puede abrir al registro de llamadas tocando en la pantalla del teléfono.
Toque un contacto o un número para que aparezcan más operaciones.
Puede ver información detallada de una llamada, volver a marcar o volver a
llamar a un contacto o a un número, etc.
Para ver toda la memoria de llamadas, toque Ver el historial de llamadas
completo en la parte inferior de la pantalla.
Toque
de llamadas no deseadas.
y seleccione Borrar registro de llamadas para eliminar los registros
3.3.1 Consultar los Contactos
Para ver sus contactos, toque la pestaña de Aplicaciones en la pantalla de
inicio y, a continuación, seleccione Contactos.
Ver sus contactos
favoritos
Presione
prolongadamente
para seleccionar
más opciones
Eliminar contactos
Presione prolongadamente el contacto que desea eliminar hasta que la foto
del contacto cambie a
eliminarlo.
Toque
confirme que desea eliminar todos los contactos.
Toque
Las opciones siguientes están disponibles:
para seleccionar todos los contactos; a continuación, toque y
El contacto borrado también se eliminará de otras aplicaciones del
celular o de la web la próxima vez que sincronice el teléfono.
para mostrar el menú de opciones de lista de contactos.
; a continuación, toque y confirme que desea
Buscar Contactos
Menú de opciones de
la lista de contactos
Después de configurar su
perfil, aparecerá su imagen
y, en la pantalla de ajustes
rápidos, aparecerá el
mismo icono
Toque un contacto para
abrir el panel Contactos
rápidos y vea la información
detallada del contacto
Añadir un nuevo contacto
3.3 Contactos ......................................................................
Puede visualizar y agregar contactos en el celular y sincronizarlos con sus
contactos de Gmail u otras aplicaciones de la web o de su celular.
34 35
Page 70

•Contactos que
Elija qué contactos se mostrarán.
mostrar
•Importar/Exportar Permite importar o exportar contactos entre las
cuentas, el teléfono, el almacenamiento interno y la
tarjeta SD.
•Bloquear contactos Muestra sus contactos bloqueados. También puede
desbloquear el contacto deseado al tocar el icono de la
aplicación correspondiente.
•Cuentas Permite gestionar los ajustes de sincronización de
distintas cuentas.
•Ajustes Abra los ajustes de la pantalla de contactos.
3.3.2 Añadir un contacto
Toque de la lista de contactos para crear un contacto nuevo.
Al finalizar,
toque el icono
para guardar
Seleccione una imagen
o tome una foto para el
contacto
Toque aquí para abrir las
etiquetas disponibles
Añadir a/eliminar de Favoritos
(1)
Para añadir un contacto a favoritos, puede tocar un contacto para ver su
pantalla de detalles y, a continuación, tocar para añadir el contacto a
favoritos.
Para eliminar un contacto de favoritos, toque
en la pantalla de detalles del
contacto.
3.3.3 Editar contactos
Para editar la información de un contacto, toque en la pantalla de detalles
del contacto.
Cuando haya terminado, toque
para guardar.
3.3.4 Uso de Contacto Rápido para Android
Toque un contacto para abrir Contacto rápido para Android; a continuación,
puede tocar
mensaje.
o el número para hacer una llamada o para enviar un
Para pasar de un campo a otro, desplácese hacia arriba o hacia abajo por la
pantalla.
36 37
Los iconos disponibles en la barra de Contacto rápido dependerán de la
información que tenga del contacto y de las aplicaciones y cuentas del teléfono.
(1)
Sólo se pueden agregar a Favoritos los contactos del teléfono y de la cuenta.
Page 71

3.3.5 Importar, exportar y compartir contactos
En la pantalla Contactos, toque para abrir el menú de opciones, toque
Importar/Exportar y luego seleccione si desea importar o exportar contactos
desde/a sus cuentas, tarjeta SIM, almacenamiento del teléfono, almacenamiento
interno, almacenamiento SD, etc.
Para importar/exportar un único contacto desde/hacia la tarjeta SIM, seleccione
el contacto que desea importar/exportar y toque el icono
toque
para exportar.
para importar o
Puede compartir uno o varios contactos con otras personas enviando la
información del contacto a través de Bluetooth, Gmail, etc.
Para hacerlo, toque un contacto que desee compartir, toque el icono
y
Compartir desde la pantalla de detalles del contacto, y por último seleccione
una aplicación con la que desea realizar esta acción.
3.3.6 Visualizar contactos
Puede configurar qué grupo de contactos desea visualizar en la lista Contactos.
Toque y, posteriormente, Contactos que mostrar en la pantalla de la lista de
contactos; a continuación, puede elegir qué contactos mostrará.
Toque
Apellido, además de establecer el formato del nombre por Primero el nombre
o Primero el apellido.
3.3.7 Agrupación y división de contactos
Para evitar duplicados, puede añadir los detalles de un nuevo contacto a un
contacto existente.
Toque el contacto del cual quiere añadir información, toque
a la pantalla de edición del contacto y, a continuación, toque y seleccione
Agrupar.
Se le pedirá que seleccione el contacto cuya información desea agrupar con el
primer contacto.
Cuando termine, la información del segundo contacto se añadirá a la del
primero, y el segundo contacto desaparecerá de la lista de contactos.
Para dividir la información de los contactos, toque el contacto cuya información
desea dividir, toque
(1)
y, a continuación, Ajustes para ordenar la lista por Nombre o por
(1)
para acceder
para entrar en la pantalla de edición del contacto, toque
y seleccione Separar. Toque Aceptar para confirmar.
Solo aplicable para los contactos del teléfono.
38 39
3.3.8 Sincronización de contactos en múltiples cuentas
Es posible sincronizar contactos, datos y otra información desde distintas
cuentas en función de las aplicaciones instaladas en el celular.
Para añadir una cuenta, toque
continuación, seleccione Cuentas > Añadir cuenta.
Se le pedirá que seleccione el tipo de cuenta que va a añadir, como Google,
personal (IMAP), etc.
Al igual que otras configuraciones de cuenta, deberá ingresar información
detallada, tales como el nombre de usuario, la contraseña, etc.
Puede eliminar una cuenta del teléfono así como toda la información asociada.
Toque la cuenta que desea borrar, toque
continuación, confirme.
Sincronización automática
En la pantalla Cuentas, toque
Sincronización automática de datos para activarlo.
en la pantalla de la lista de contacto y, a
, seleccione Eliminar cuenta y, a
y marque la casilla de verificación
Page 72

Mensajes ............................................
4
Su teléfono puede crear, editar y recibir mensajes SMS y MMS.
Vaya a la pantalla de inicio y toque el icono Mensajes
favoritos.
en la bandeja de
4.1 Cómo escribir un mensaje nuevo
En la pantalla de la lista de mensajes, toque el icono de mensajes nuevos
para escribir nuevos mensajes de texto/multimedia.
Buscar en todos los mensajes
Toque aquí para ver toda la cadena del
mensaje de la categoría desconocida.
•Toque para ver la cadena del mensaje
completo.
•Pulse prolongadamente los hilos del
mensaje para abrir otras opciones
disponibles en este contacto.
Toque aquí para crear un nuevo mensaje.
Para los contactos guardados, toque la foto del contacto para abrir el
panel Contacto rápido y comunicarse con el contacto. En el caso de
los contactos no guardados, toque
Contactos.
para añadir el número a sus
Envío de un mensaje de texto
Ingrese el número de teléfono o el nombre del destinatario en la barra Nombre
o número o toque
para ingresar el texto del mensaje. Cuando haya terminado, toque
enviar el mensaje de texto.
Un mensaje SMS de más de 160 caracteres se cobrará como varios mensajes
SMS. Un contador por encima del icono del envío
caracteres que puede ingresar en ese mismo mensaje.
Los caracteres especiales (como, por ejemplo, los acentos) también
aumentarán el tamaño del mensaje SMS, lo que podría resultar en el
envío de varios mensajes SMS al destinatario.
Envío de un mensaje multimedia
Los mensajes multimedia le permiten enviar videos, imágenes, fotos, contactos,
diapositivas y sonidos a otros celulares compatibles y a direcciones de correo
electrónico.
Un SMS se convertirá automáticamente a MMS cuando se adjunten archivos
multimedia (imagen, video, audio, diapositivas, etc.), un asunto o direcciones de
correo electrónico.
Para enviar un mensaje multimedia, ingrese el número del destinatario en la
barra del destinatario y toque la barra de contenido para ingresar el texto del
mensaje.
Toque
asunto para ingresar un asunto.
Toque
Cuando termine, toque
Opciones para adjuntar:
para abrir el menú de opciones y, a continuación, toque Añadir
para adjuntar una imagen, un video, un audio, etc.
para añadir destinatarios y toque la barra de contenido
para
le recordará el número de
para enviar el mensaje multimedia.
40 41
Page 73

•
•
•
•Contactos Acceda a Contactos para seleccionar un contacto como
Abra la Cámara para tomar una nueva foto y adjuntarla
o grabar un nuevo video para adjuntarlo.
Abra Galería, Fotos o Archivos para seleccionar una
foto o un archivo como adjunto.
Acceda a la grabadora de mensajes de voz para grabar
un mensaje de voz para adjuntarlo.
archivo adjunto.
Abrir el menú de opciones
Ver otras diapositivas
Eliminar la diapositiva
Editar la diapositiva
4.2 Gestionar mensajes
Cuando llegue un mensaje nuevo, aparecerá un icono en la barra de estado
como notificación. Arrastre hacia abajo la barra de estado para abrir el panel de
notificaciones y toque el nuevo mensaje para abrirlo y leerlo. También puede
abrir la aplicación Mensajes y tocar el mensaje para abrirlo.
Los mensajes se muestran como una conversación.
Toque un mensaje para acceder a la pantalla de redacción de mensaje.
•Toque
•Toque
contacto si el número se ha guardado;
para llamar al número.
para guardar el número en Contactos o ver los detalles del
•Para contestar a un mensaje, ingrese el texto o toque
opción para ingresar texto rápido, un contacto, etc. y toque
•Si presiona prolongadamente un mensaje, estarán disponibles las siguientes
opciones: copiar texto
para guardar el mensaje en la tarjeta SIM, etc.
, reenviar , ver detalles , borrar ; toque
y seleccione la
4.3 Configurar los ajustes de mensajes
En la pantalla de la lista de mensajes, toque y seleccione Ajustes.
GENERAL
•SMS activado Abra el diálogo de opciones para cambiar su
•Texto rápido Toque aquí para añadir o editar plantillas de mensaje.
Almacenamiento
•Borrar mensajes
antiguos
•Límite de mensajes de
texto
•Límite de mensajes
multimedia
Notificaciones
•Notificaciones Marque esta casilla de verificación para habilitar
•Seleccionar tono Toque aquí para seleccionar un tono para la
•Vibrar Seleccione para que el celular vibre a modo de
Ajustes de mensajes WAP
•Habilitar mensajes
WAP
aplicación de SMS predeterminada.
Borrará mensajes antiguos cuando se alcance la
cantidad máxima de mensajes almacenados. Para
habilitar la función, marque la casilla.
Toque aquí para definir el número de mensajes de
texto a guardar por conversación.
Toque aquí para definir el número de mensajes
multimedia a guardar por conversación.
las notificaciones cuando reciba un nuevo mensaje.
notificación de mensajes nuevos.
notificación al recibir un nuevo mensaje.
Toque para habilitar la recepción de mensajes WAP
de la red.
42 43
Page 74

Ajustes DE MENSAJES DE DIFUSIÓN
•Emisión móvil Para habilitar o deshabilitar el servicio de difusión
•Seleccionar tono de
difusión de mensajes.
•Activar indicador
LED CB
•Habilit. ilumin. de
pantalla
•Vibrar Seleccione para que el celular vibre a modo de
•Ajustes DE MENSAJES
DE DIFUSIÓN
•Alertas de emergencia Toque para acceder a los ajustes de alerta, incluida
AVANZADOS
Ajustes de mensajes de texto (SMS)
•Informes de entrega Marque esta casilla de verificación para solicitar
•Gestionar mensajes de
la tarjeta SIM
•Centro de servicios
SMS
•Periodo de validez Seleccione un periodo de validez, durante el cual el
•Gestión del alfabeto Seleccione un modo de alfabeto.
de mensajes o para elegir su idioma y canal.
Seleccione un tono para la difusión de mensajes.
Marque esta casilla de verificación para habilitar el
indicador LED CB.
Marque esta casilla de verificación para iluminar
la pantalla cuando reciba un nuevo mensaje de
difusión.
notificación al recibir un nuevo mensaje.
Toque para seleccionar canales y configurar idiomas.
la visualización de amenazas y tonos de alerta.
un informe de entrega de cada mensaje de texto
que envíe.
Toque para gestionar los mensajes almacenados en
la tarjeta SIM.
Abra una ventana emergente para mostrar el
número del centro de servicios.
proveedor de red seguirá reenviando el mensaje si
no se entrega inmediatamente.
• Firma SMS Toque aquí para habilitar Añadir Firma al enviar un
• Editar firma SMS Toque aquí para editar la firma de SMS.
Ajustes de mensajes multimedia (MMS)
•Mensajes grupales Cuando esté habilitado, podrá enviar un mensaje a
•Informes de entrega Solicitará un informe de entrega de cada mensaje
•Informes de leídos Solicitará un informe que avise de si el destinatario
•Recuperar
automáticamente
•Recup. autom. en
roaming
•Modo creación Seleccione un modo de creación.
•Límite de mensajes
máximo
•Prioridad Para definir la prioridad.
mensaje.
varios destinatarios.
multimedia que envíe.
ha leído o no el mensaje multimedia enviado.
Se descargará automáticamente en el celular los
mensajes MMS completos (con el contenido del
mensaje y el archivo adjunto). Para descargar sólo el
encabezado del mensaje MMS, desmarque la casilla
de verificación.
Marque la casilla de verificación para habilitar la
recuperación automática cuando esté en roaming.
Toque aquí para cambiar el tamaño máximo del
mensaje.
44 45
Page 75

Calendario, alarma y calculadora ........
5
5.1 Calendario ....................................................................
Use el calendario para realizar un seguimiento de las reuniones, citas
importantes, etc.
Para abrir el calendario, toque la pestaña Aplicación
y, a continuación, seleccione Calendario.
5.1.1 Vista multimodo
Para cambiar su vista de calendario, toque el icono que se encuentra al lado
del título del mes para abrir la vista del mes, o toque y seleccione Horario,
Día, 3 días, Semana o Mes para abrir diferentes vistas. Toque el icono
volver a la vista de Hoy.
Vista del Horario
Vista del Día
en la pantalla de inicio
Vista de 3 días
Vista de la Semana
(1)
para
Vista del
Mes
5.1.2 Para crear nuevos eventos
Puede añadir nuevos eventos desde cualquier vista del Calendario.
•Toque
•Complete toda la información necesaria para este evento nuevo. Si se trata de
un evento que dura todo un día, puede activar el interruptor TODO EL DÍA.
•Invite a personas al evento. Ingrese las direcciones de correo electrónico de
los invitados separadas con comas. Entonces todos los invitados recibirán una
invitación de Calendario y Correo electrónico.
•Cuando haya terminado, toque GUARDAR en la parte superior de la pantalla.
Antes de que pueda añadir un evento, añada al menos una cuenta de
Calendario y haga visible un calendario.
.
5.1.3 Para borrar o editar un evento
•Toque un evento para abrir la pantalla con sus detalles y, a continuación,
toque
para editar el evento, o toque ELIMINAR para eliminarlo.
5.1.4 Recordatorio de un evento
Si se establece un recordatorio para un evento, el icono de evento próximo
aparecerá en la barra de estado como notificación cuando llegue la hora
del recordatorio.
Toque y arrastre hacia abajo la barra de estado para abrir el panel de
notificaciones y, a continuación, toque el nombre del evento para ver la lista de
notificaciones del Calendario.
Toque la tecla Volver para mantener los recordatorios en estado pendiente en
la barra de estado y en el panel de notificaciones.
5.2 Reloj ................................................................................
El teléfono móvil tiene un reloj incorporado. Para abrirlo, toque la pestaña
Aplicación
en la pantalla de inicio y, a continuación, toque Reloj.
(1)
El número indica la fecha.
46 47
Page 76

5.2.1 Alarma
Para definir una alarma
Desde la pantalla Reloj, toque
continuación, toque
opciones como se ve a continuación;
•Hora Toque los números para definir la hora de su alarma.
•Repetir
•Tono Seleccione un tono de alarma.
•Vibrar
•Etiqueta Toque aquí para establecer un nombre para la alarma.
•Borrar
Para configurar los ajustes de la alarma
Toque
Ajustes:
en la pantalla Alarmas. Aparecerán las siguientes opciones bajo
para añadir una alarma nueva. Se mostrará la lista de
Marque la casilla de verificación de Repetir y, a
continuación, seleccione los días que desea que suene
su alarma.
Marque la casilla de verificación para activar/desactivar
el vibrar.
Toque
para acceder a la pantalla Alarmas y, a
para eliminar la alarma.
Reloj
•Estilo Toque aquí para definir un estilo Analógico o
•Hora local automática Añadirá automáticamente la hora local cuando viaje
•Zona horaria de casa Toque aquí para establecer la Zona horaria de casa.
•Cambiar fecha y hora Toque aquí para configurar la fecha y la hora.
Alarmas
•Silenciar después de Seleccione el tiempo para silenciar la alarma.
•Repetición de alarmas Toque aquí para elegir la repetición de las alarmas.
•Volumen de alarma Toque aquí para establecer el volumen de la alarma.
•Aumentar volumen
gradualmente
•Botones de volumen Programe los comportamientos de los botones
•Empezar la semana en Seleccione si quiere iniciar la semana en sábado,
Cuenta atrás
•Tono del cronómetro Toque aquí para seleccionar el tono del cronómetro.
•Aumentar volumen
gradualmente
Digital.
a otro huso horario. Para desactivarlo, desmarque
la casilla.
Toque aquí para establecer una hora y, a
continuación, el volumen del tono de la alarma
aumentará gradualmente después del número de
segundos que haya establecido.
de subir volumen/bajar volumen cuando suena la
alarma: Repetir, Ignorar o No hacer nada.
domingo o lunes.
Toque aquí para establecer una hora y, a
continuación, el volumen del tono del cronómetro
aumentará gradualmente después del número de
segundos que haya establecido.
48 49
Page 77

5.2.2 Reloj mundial
Para ver el reloj mundial, toque en la pantalla Reloj.
•Toque
para añadir un huso horario de la lista.
5.2.3 Cuenta atrás
En la pantalla Reloj, toque para acceder a la pantalla Cuenta atrás.
Toque los dígitos para establecer el tiempo de la cuenta atrás. Ingrese la hora
en una secuencia de números de horas, minutos y segundos.
Toque
para iniciar la cuenta atrás.
Pausar/reproducir
5.3 Calculadora .................................................................
Para solucionar problemas matemáticos con la Calculadora, toque la pestaña
Aplicación
Hay dos paneles disponibles: Cálculo básico y Cálculo científico.
Para alternar entre los paneles, seleccione una de las dos formas siguientes:
•Deslice la pantalla de cálculo básico a la izquierda para abrir el cálculo
científico.
•O cambie el dispositivo a modo horizontal desde el panel de funciones
básicas para abrir el cálculo científico. Este opción sólo está disponible si la
opción Ajustes > Pantalla > Rotación automática > Girar el contenido de la
pantalla está activada.
en la pantalla de inicio y, a continuación, toque Calculadora.
Borrar
Añadir una cuenta atrás
5.2.4 Cuenta atrás
En la pantalla Hora, toque para acceder a la pantalla Cronómetro.
Toque
Ver una lista de registros según la hora de actualización: Toque
Pausar: Toque
Compartir el cronómetro por Bluetooth, Gmail, etc.: Toque
Eliminar el registro: Toque
para iniciar el cronómetro.
.
.
.
50 51
Ingrese un número, seleccione la operación aritmética que desee realizar,
.
ingrese el segundo número y pulse “=” para mostrar el resultado. Toque
para borrar los dígitos uno a uno, o presione prolongadamente
borrarlos todos a la vez.
para
Page 78

Cómo conectarse ....................................
6
Puede conectar su teléfono a Internet mediante GPRS/EDGE/3G/4G o Wi-Fi.
6.1 Conexión a Internet
6.1.1 GPRS/EDGE/3G/4G
La primera vez que encienda el celular con la tarjeta SIM insertada, se
configurará automáticamente un servicio de red para el celular: GPRS, EDGE,
3G o 4G. Si la red no está conectada, puede activar los datos móviles en Ajustes
> Uso de datos.
Para comprobar la conexión de red que está utilizando, toque la pestaña
Aplicación de la pantalla de inicio y, a continuación, vaya a Ajustes > Más >
Redes móviles > APN u Operadores de red.
Para crear un punto de acceso nuevo
Se puede añadir una nueva conexión de red móvil al celular siguiendo los pasos
siguientes:
1 Toque
2 Toque Más > Redes móviles > APN.
3 A continuación, toque
4 Ingrese los datos de APN necesarios.
5 Cuando haya acabado, toque
Para activar o desactivar el roaming de datos
Puede conectarse o desconectarse a un servicio de datos en función de sus
necesidades cuando utilice roaming:
1 Toque
2 Toque Más > Redes móviles > Datos en roaming y elija un modo de roaming
para deshabilitarlo.
3 Aunque desactive el roaming, podrá seguir intercambiando datos con una
conexión Wi-Fi (consulte la sección “6.1.2 Wi-Fi”).
en la barra Configuración rápida para ir a Ajustes.
para añadir nuevos APN.
y Guardar.
en la barra Configuración rápida para ir a Ajustes.
52 53
Para establecer el modo de red preferido
1 Toque
2 Toque Más > Redes móviles > Preferencia de modo de red.
3 Seleccione 4G/3G/2G como su preferencia de modo de red.
en la barra Configuración rápida para ir a Ajustes.
6.1.2 Wi-Fi
Puede conectarse a Internet si el teléfono se encuentra dentro del alcance de
una red inalámbrica. Es posible utilizar Wi-Fi en el teléfono aunque no tenga
una tarjeta SIM insertada.
Para activar la función Wi-Fi y conectarse a una red inalámbrica
1 Toque
toque Wi-Fi.
2. Toque el interruptor
3. Para conectar la función Wi-Fi: aparecerá información detallada de todas las
redes Wi-Fi detectadas en la sección de redes Wi-Fi.
4. Toque una red Wi-Fi para conectarse a ella. Si la red seleccionada está
protegida, deberá ingresar una contraseña u otras credenciales (póngase en
contacto con el operador de red para obtener los detalles). Cuando termine,
toque CONECTAR.
Activar una notificación cuando se detecte una red nueva
Cuando la función Wi-Fi y notificación de redes esté activada, cada vez que el
celular detecte la cobertura de una red inalámbrica disponible, se mostrará en
la barra de estado. A continuación se exponen los pasos necesarios para activar
la función de notificación con el Wi-Fi activado:
1 Toque
2. Toque Wi-Fi y, a continuación, toque
3. Toque el interruptor Notificación de red
función.
Para añadir una red Wi-Fi
Cuando la función Wi-Fi esté activada, podrá añadir redes Wi-Fi según sus
preferencias.
1 Toque
2 Toque Wi-Fi y, a continuación, toque
en la barra Configuración rápida para ir a Ajustes y, a continuación,
para conectar/desconectar la función Wi-Fi.
en la barra Configuración rápida para ir a Ajustes.
y seleccione Avanzado.
para activar o desactivar esta
en la barra Configuración rápida para ir a Ajustes.
y seleccione Añadir red.
Page 79

3. Ingrese el nombre de la red y toda la información de red necesaria.
4. Toque GUARDAR.
Olvidar una red Wi-Fi
A continuación se exponen los pasos necesarios para evitar la conexión
automática a las redes que ya no desee utilizar.
1. Active la función Wi-Fi si todavía no está activada.
2. En la pantalla Wi-Fi, presione prolongadamente el nombre de la red guardada.
3. Seleccione Borrar red en el cuadro de diálogo que se abrirá.
6.2 Conexión a dispositivos Bluetooth
(1)
Bluetooth es una tecnología de comunicación inalámbrica de corto alcance que
le permite intercambiar datos o conectarse con otros dispositivos Bluetooth
para varios usos.
Para intercambiar datos, toque
acceder a Ajustes y, a continuación, toque Bluetooth. El dispositivo y los otros
en la barra de Ajustes rápidos para
dispositivos disponibles se mostrarán en la pantalla.
Cómo activar el Bluetooth
Toque
para activar/desactivar esta función.
Para que resulte más fácil reconocer el teléfono, puede cambiarle el nombre
que ven los demás.
1. Vaya a Ajustes > Bluetooth.
2. Toque
y seleccione Renombrar este dispositivo.
3. Ingrese un nombre y toque RENOMBRAR para confirmar.
Para sincronizar o conectar el teléfono con un dispositivo Bluetooth
Para poder intercambiar datos con otro dispositivo, debe activar Bluetooth y
sincronizar el teléfono con el dispositivo Bluetooth con el que desee realizar
el intercambio.
1. Vaya a Ajustes > Bluetooth.
2. Toque
y seleccione Actualizar.
3. Toque el dispositivo con Bluetooth que desea de la lista.
(1)
Se le recomienda que utilice auriculares Bluetooth alcatel, ya que han sido
probados y puede garantizarse su compatibilidad con el teléfono. Puede ir a
www.alcatelonetouch.us para obtener más información sobre los auriculares
Bluetooth alcatel.
54 55
4. Aparecerá un cuadro de diálogo. Toque SINCRONIZAR para confirmar.
5. Si se realiza correctamente la sincronización, su teléfono se conectará al
dispositivo.
Para desconectar o desincronizar el teléfono de un dispositivo Bluetooth
1. Toque
después de presionar el nombre del dispositivo cuya sincronización
desea cancelar.
2. Toque OLVIDAR para confirmar.
6.3 Conexión a una computadora a través de USB
Con el cable USB, puede transferir archivos multimedia y otros archivos entre
su teléfono móvil y una computadora.
Para conectar:
1. Utilice el cable USB que viene con su celular para conectar este a un puerto
USB de su computadora. Recibirá la notificación “Conectado como un
dispositivo multimedia”.
2. Toque aquí para abrir la notificación y, a continuación, elija la forma en que
quiera transferir archivos.
Antes de usar MTP asegúrese de que se haya instalado el controlador
(Windows Media Player 11 o superior).
Para encontrar los datos transferidos o descargados en el almacenamiento
interno:
1. Toque la pestaña Aplicación
de la pantalla de inicio para abrir la lista de
aplicaciones.
2. Abra Archivos.
Todos los datos descargados se almacenan en Archivos, donde puede ver
archivos multimedia (videos, imágenes, música, etc.), renombrar archivos,
instalar aplicaciones en su teléfono, etc.
6.4 Compartir la conexión de datos móviles del teléfono
Puede compartir la conexión de datos móviles del teléfono con una computadora
a través de un cable USB (módem USB) o con hasta ocho dispositivos
simultáneamente al convertir el teléfono en un punto de acceso móvil.
Page 80

Compartir datos es posible que le genere costos de red adicionales
a su operador de red. Además, también es posible que se apliquen
cargos adicionales en zonas de roaming.
Cómo compartir la conexión de datos del teléfono a través de USB
Utilice el cable USB que se entregaba con el teléfono para conectar el teléfono
celular a un puerto USB de la computadora.
1. Toque
2. Vaya a Más > Módem USB y Punto de acceso móvil.
3. Toque el interruptor
esta función.
Cómo compartir la conexión de datos del teléfono como zona Wi-Fi.
1. Toque
2. Vaya a Más > Módem USB y Punto de acceso móvil > Punto de acceso móvil.
3. Toque el interruptor
Cómo compartir la conexión de datos del teléfono a través del Bluetooth
1. Toque
2. Vaya a Más > Módem USB y Punto de acceso móvil.
3. Active el interruptor
función.
Cómo renombrar o proteger su zona Wi-Fi
Si activa la zona Wi-Fi portátil, puede cambiar el nombre de la red Wi-Fi (SSID)
del teléfono y protegerla.
1. Toque
2. Vaya a Más > Módem USB y Punto de acceso móvil.
3. Toque Configurar Punto de acceso para cambiar la red SSID o configurar la
seguridad de la red.
4. Toque GUARDAR.
en la barra Configuración rápida para acceder a Ajustes.
después de Módem USB para activar o desactivar
en la barra Configuración rápida para acceder a Ajustes.
para activar/desactivar esta función.
en la barra Configuración rápida para acceder a Ajustes.
después de Módem Bluetooth para activar esta
en la barra Configuración rápida para acceder a Ajustes.
56 57
6.5 Conexión a redes privadas virtuales
Las redes privadas virtuales (VPN) permiten conectarse a los recursos de
una red local protegida desde el exterior. Las empresas, escuelas y otras
instituciones suelen utilizar VPN para que sus usuarios puedan acceder a
recursos de redes locales cuando no estén dentro de la red o cuando estén
conectados a una red inalámbrica.
Para añadir una VPN
1. Toque
2. Vaya a Más > VPN y, a continuación, toque
3. En la pantalla que se abrirá, siga las instrucciones del gestor de red para
configurar cada componente de los ajustes de VPN.
4. Toque GUARDAR.
Se añadirá la VPN a la lista de la pantalla Configuración de red VPN.
Para conectarse o desconectarse a una VPN
Para conectarse a una VPN:
1. Toque
2. Vaya a Más > VPN.
3. Las VPN añadidas aparecerán en la lista; toque aquella a la que desee
conectarse.
4. En el cuadro de diálogo que se abrirá, ingrese las credenciales solicitadas y
toque CONECTAR.
Para desconectar:
Abra el panel de notificaciones y toque la notificación resultante para la
desconexión de la VPN.
Para editar o suprimir una VPN
Para editar una VPN:
1. Toque
2. Vaya a Más > VPN.
3. Las VPN añadidas aparecerán en la lista; presione prolongadamente la VPN
que desee editar.
en la barra Configuración rápida para acceder a Ajustes.
.
Antes de añadir una VPN, debe establecer un patrón de bloqueo de
pantalla, un código PIN o una contraseña para su teléfono.
en la barra Configuración rápida para acceder a Ajustes.
en la barra Configuración rápida para acceder a Ajustes.
Page 81

4. Seleccione Editar perfil en el cuadro de diálogo que se abrirá.
5. Después de haberlo editado, toque GUARDAR.
Para borrar:
Presione prolongadamente la VPN que desee eliminar y, en el cuadro de diálogo
que se abre, seleccione Eliminar perfil.
Aplicaciones multimedia
7
7.1 Cámara ..........................................................................
Este teléfono móvil tiene una cámara para tomar fotos y grabar videos.
Antes de usar la cámara, asegúrese de retirar la cubierta de la lente de
protección para que no afecte a la calidad de la imagen.
Para tomar una foto cuando su teléfono esté encendido, toque Cámara en su
pantalla de inicio.
Si el teléfono está bloqueado, presione el botón de Encendido y, a continuación,
deslice el icono de la cámara hacia la izquierda para abrir la cámara.
Toque aquí para
elegir el modo de
la cámara o para
acceder a los ajustes.
Juntar/separar los dedos
para acercar/alejar zoom
para mostrar la columna
deslizante del zoom
Toque aquí para volver
a la pantalla anterior o
para cerrar la Cámara.
Toque para tomar una foto.
Para tomar una foto
La pantalla tiene la función de focalizador. En primer lugar, enfoque el
objeto o el paisaje en el visor, toque
automáticamente. También puede presionar prolongadamente
disparos en ráfaga.
Para grabar un video
para tomar la foto, que se guardará
Cambiar entre cámara
frontal/trasera
Toque aquí para cambiar
el modo flash
Cambiar a grabadora
de video
para tomar
58 59
Page 82

Toque
video. También puede tocar el icono grande del centro
durante la grabación del video.
Toque
en la parte inferior de la pantalla para comenzar la grabación del
para tomar una foto
para detener la grabación. El video se guardará automáticamente.
7.1.1 Modo de cámara
Antes de tomar una foto o grabar un video, toque el icono para elegir el
modo de cámara.
Modo de disparo de la cámara trasera
•Modo
automático
•HDR Las fotos HDR (alto rango dinámico, high-dynamic range)
•Panorámica Activa la función panorámica. Toque el botón del
•Escáner Toque aquí para escanear un código QR.
•Belleza facial En el modo Belleza facial, la cámara embellecerá su rostro
Modo automático activado.
permiten reflejar mejor los efectos visuales que la gente
tiene sobre el entorno real, sintetizando las imágenes en
tiempos de exposición distintos.
disparador para empezar a tomar una fotografía
panorámica y mueva el teléfono firmemente hacia la
dirección indicada en la línea que se muestra en pantalla.
Cuando el encuadre de la vista previa esté lleno, el
teléfono guardará la foto automáticamente.
automáticamente cuando tome una foto.
7.1.2 Ajustes
Antes de sacar una foto o grabar un video, toque el icono y para
configurar una serie de ajustes en el modo de encuadre.
Foto
•Tamaño Toque aquí para seleccionar el tamaño de la imagen.
•Temporizador Toque aquí para ajustar el temporizador de la cámara.
•Etiquetado de
GPS
•Sonido del
disparador
•Red de suministro Toque el interruptor para activar/desactivar la vista de
•Exposición Toque aquí para establecer el valor de exposición.
• ZSL Toque aquí para activar/desactivar la función ZSL
• Antibanda Toque aquí para configurar la banda y así adaptarla a
Video
•Calidad de video Toque para seleccionar la salida y la definición del
•Grabadora de
sonido
Ajustes de la cámara
• Almacenamiento Toque aquí para configurar la ubicación del
Toque aquí para activar o desactivar el etiquetado de
GPS al tomar una fotografía.
Toque el interruptor para activar/desactivar el sonido del
disparador al realizar una fotografía.
cuadrícula. Divide la pantalla en partes iguales y ayuda
a realizar mejores fotografías, simplificando la alineación
de elementos de composición como el horizonte o los
edificios en la cuadrícula.
(Cero segundos después, Zero Second Later). Cuando
esta función esté habilitada, se capturará la vista del
encuadre de su cámara sin ningún tipo de retardo.
diferentes frecuencias de la luz.
barrido progresivo de video.
Toque el interruptor para activar/desactivar la grabación
de videos con sonido.
almacenamiento preestablecido de las imágenes y los
videos que capture.
60 61
Page 83

7.2 Galería ............................................................................
La galería sirve de reproductor multimedia para ver fotos y reproducir videos.
Para abrir la Galería, toque la pestaña Aplicación
a continuación, toque Galería.
Toque para
seleccionar
categorías:
Carrete, Álbumes,
Ubicaciones,
Duración, Videos.
Para ver una foto o reproducir un video
Las fotos y los videos se muestran en álbumes en la Galería.
•Toque un álbum. Todas las imágenes o videos quedarán repartidos por la
pantalla.
•Toque la foto o el video para verlo o reproducirlo.
•Deslice a la izquierda o a la derecha para ver los videos o imágenes siguientes
o anteriores.
Editar fotos
Puede trabajar con fotos girándolas o recortándolas, compartiéndolas con
amigos, estableciéndolas como foto de contacto o fondo de pantalla, etc.
Busque la foto con la que desee trabajar y toque la foto desde la vista de
pantalla completa. Toque el icono
edición
establecer la foto como Foto del contacto, Foto de WhatsApp o Fondo de
pantalla.
para editar la foto. Toque y seleccione Establecer como… para
para compartir la foto o el icono de
en la pantalla de inicio y,
Toque aquí para entrar
en la presentación o
seleccionar un elemento.
Toque aquí para abrir
la cámara.
Deslice hacia arriba
o abajo para ver más
imágenes o álbumes
Volver atrás
Editar la imagen
Toque en la vista de la foto a pantalla completa para editar una foto
mediante el Editor.
Editor
Establezca efectos como Retro, Vintage, B/N, Decolorar, etc.
Añada un borde.
Enderezar, Cortar, Rotar, Espejo o Dibujar la foto.
Ajuste el color de la imagen.
Abrir el menú de opciones
Compartir la imagen
Eliminar la imagen
62 63
Page 84

Funcionamiento en lotes
La Galería ofrece una función de selección múltiple, puede trabajar con
álbumes, fotos o videos en lotes.
En la pantalla de la lista de álbumes, fotos y videos, toque
Seleccionar elemento para activar el modo de funcionamiento en lotes
(también puede tocar y mantener presionado un álbum/imagen/video). A
continuación, toque los videos/imágenes con los que desee trabajar. Toque
para compartir (sólo imágenes o videos) o para eliminar los elementos
seleccionados.
y, a continuación,
7.3 Mix ................................................................................
Puede reproducir archivos de música almacenados en su teléfono o tarjeta
microSD. Puede descargar archivos de música de su computadora al teléfono o
a la tarjeta microSD con un cable USB.
Para reproducir sus archivos de música, toque Mix en la pantalla de inicio.
Toque
Encontrará cinco categorías según las que se clasifican las canciones:
CANCIONES, ÁLBUMES, ARTISTAS, LISTAS DE REPRODUCCIÓN, GÉNEROS.
Toque las pestañas para abrir las listas.
7.3.1 Reproducción de música
Toque un archivo de audio para reproducirlo.
para ampliar la pantalla de Música.
Abre la lista de reproducción.
Abre el menú de opciones.
Reproducir/pausa.
Toque el icono para cambiar los modos de repetición: Repetir todas las
canciones, Repetir canción actual, Repetición desactivada.
Establecer como favoritas.
Deslice hacia la derecha o hacia la izquierda para saltar a la pista siguiente o
anterior del álbum, de la lista de reproducción o de la lista aleatoria.
Durante la reproducción de canciones con la aplicación Mix, puede
Pausar, Reproducir o Saltar su música aun cuando la pantalla está
bloqueada.
Oculta la pantalla de reproducción.
64 65
Page 85

8
Otros .....................................................
8.1 Archivos .......................................................................
Para gestionar los archivos de su teléfono, toque la pestaña Aplicación de
la pantalla de inicio y, a continuación, seleccione Archivos.
La opción Archivos funciona tanto con la tarjeta SD externa como con el
almacenamiento del teléfono.
La opción Archivos muestra todos los datos almacenados en la tarjeta microSD
y en el almacenamiento del teléfono, incluidas las aplicaciones, los archivos
multimedia, los videos, las imágenes o los archivos de audio capturados, así
como otros datos transferidos mediante Bluetooth, el cable USB, etc.
Cuando descargue una aplicación de una PC al teléfono, podrá localizarla con
Gestión de archivos. A continuación, toque la aplicación para instalarla en el
teléfono.
La opción Archivos le permite realizar las siguientes operaciones habituales de
forma realmente eficaz: crear carpetas y subcarpetas, abrir carpetas y archivos,
visualizar, cambiar el nombre, mover, copiar, eliminar, reproducir, compartir, etc.
8.2 Grabador de sonido ..................................................
Para grabar un sonido o una nota de voz, toque la pestaña Aplicación en la
pantalla de inicio y, a continuación, seleccione Grabadora de sonido.
La Grabadora de sonido permite grabar voz y sonidos durante segundos u
horas.
8.3 Radio ..............................................................................
El teléfono celular está equipado con una radio
utilizar la aplicación como una radio convencional y guardar las emisoras, o con
información visual paralela sobre el programa de radio en la pantalla cuando
sintoniza emisoras que ofrecen el servicio Visual Radio.
Para escuchar la radio, toque la pestaña Aplicación
y, a continuación, seleccione Radio.
Inserte auriculares para escuchar la radio. Los auriculares se utilizan como
antena para la radio.
Arrastre para cambiar
la frecuencia actual
•Toque aquí para
reducir 0.1MHz.
•Presione
prolongadamente para
buscar e ir a la emisora
de menor frecuencia
más cercana
Ir a la anterior
emisora guardada
Play/Pause
(1)
con función RDS
en la pantalla de inicio
Toque aquí para abrir la
lista de emisoras guardadas
Abrir el menú de opciones
Toque aquí para añadir la
emisora actual a favoritos
o para eliminarla de
favoritos
•Toque aquí para
aumentar 0.1MHz.
•Presione
prolongadamente para
buscar e ir a la emisora
de mayor frecuencia más
cercana
Ir a la siguiente emisora
guardada
(2)
. Puede
(1)
La calidad de la radio dependerá de la cobertura de la emisora en el área en que se
encuentre.
(2)
En función de su operador de red y del mercado.
66 67
Page 86

Opciones disponibles:
•Guardar emisoras Guarda la emisora actual en la lista de emisoras.
•Buscar canales Busca todas las emisoras disponibles.
•Borrar Elimina la emisora actual.
•Introducir frecuencia Ingrese la frecuencia manualmente a la que cambiar
•Información de
emisora
•Salir Desactiva la radio.
el dial.
Marque la casilla de verificación para mostrar la
información de la emisora.
8.4 Onetouch Launcher ..................................................
Onetouch Launcher admite notificaciones sin leer de llamadas de Teléfono,
Mensajes, Calendario, etc. pero requiere antes permisos de su aplicación.
En el asistente de puesta en servicio, cuando configura su teléfono por primera
vez, toque el botón Permitir en los diálogos que se abren en la pantalla
Onetouch Launcher. O vaya a Ajustes > Aplicaciones > Onetouch Launcher >
Permisos, active los interruptores que dan los permisos de acceso, o toque
y a continuación Todos los permisos para obtener detalles.
8.5 Centro del usuario .....................................................
Con una cuenta OneTouch, puede utilizar Centro de usuario para recibir
casi todos los servicios y la asistencia que necesita, incluida la consulta de
preguntas frecuentes, la descarga del manual del usuario, el almacenamiento
del contenido en la nube, etc.
Ingrese el nombre de su cuenta y la contraseña para entrar. Si no tiene una
cuenta, toque Registrarse y siga las instrucciones del celular para crear una.
8.6 Atención al usuario ...................................................
Atención al usuario le ayuda a obtener más información sobre las preguntas
frecuentes más populares, instrucciones sobre el funcionamiento, pasos para
la resolución de problemas, etc. Aquí también pueden dejar sus comentarios.
8.7 Smart Suite..................................................................
Smart Suite le ayuda a gestionar su dispositivo Android desde la computadora
con una conexión USB o Wi-Fi.
•Contactos
Permite realizar un respaldo de seguridad de las entradas de contactos para
no tener que preocuparse por si perdiera el teléfono, se le rompiera, lo
cambiara o si cambiase de proveedor de servicios.
•Mensajes
Le evita la tarea meticulosa de introducir texto con el teclado. Todos los
mensajes estarán accesibles fácilmente y bien organizados.
•Calendario
Le permite sincronizar eventos libremente entre el teléfono y Outlook y crear
y editar eventos nuevos desde una PC.
•Fotos
Le permite importar fotos fácilmente desde la PC o el teléfono y organizarlas
en álbumes diferentes para facilitar su administración.
•Videos
Le permite insertar archivos de video desde una PC para su reproducción y
posterior carga en la carpeta del teléfono.
•Música
Le permite buscar rápidamente los favoritos en su PC, gestionar la biblioteca
principal y disfrutar en el teléfono del reproductor digital más fácil de usar.
•Aplicación
68 69
Page 87

Permite importar aplicaciones móviles descargadas e instalarlas en el celular
durante la sincronización.
•Respaldo
Le permite tener un respaldo de sus contactos, mensajes, calendario, fotos y
aplicaciones, para luego importarlos a su teléfono.
Sistema operativo compatible
Windows XP/Vista/Windows 7/Windows 8.
9
Las aplicaciones de Google están preinstaladas en su teléfono para mejorar la
eficiencia del trabajo y ayudarle a disfrutar de la vida.
Este manual introduce brevemente las aplicaciones. Para instrucciones
detalladas y guías de usuario, consulte las webs relacionadas en la introducción
proporcionada por las aplicaciones.
Se recomienda que se registre con una cuenta de Google para disfrutar de
todas las funciones.
Aplicaciones de Google
(1)
.................
9.1 Play Store
Sirve como origen oficial de aplicaciones para el sistema operativo Android,
donde los usuarios pueden buscar y descargar juegos y aplicaciones. Hay
aplicaciones gratuitas y de pago.
En la Play Store, se puede buscar la aplicación deseada, descargarla y seguir las
instrucciones de instalación para instalarla. También se puede desinstalar una
aplicación, actualizar una aplicación o gestionar las descargas.
9.2 Chrome
Al utilizar el navegador Chrome, podrá disfrutar navegando por la Web.
Mediante su cuenta de Google, puede sincronizar sus marcadores, historial
de navegación y ajustes con el resto de dispositivos que tengan el navegador
instalado.
Para acceder a la Web, vaya a la pantalla de inicio y toque el icono del Chrome
de la bandeja de favoritos.
Para ir a una página web
En la pantalla del navegador Chrome, toque el cuadro de URL situado en la
parte superior, ingrese la dirección de la página web y, a continuación toque
en el teclado Swiftkey o en el teclado Google para confirmar.
(1)
La disponibilidad depende de las características del teléfono.
70 71
Page 88

Eliminar todos los contactos
Durante la navegación por la página web, toque
y a más opciones.
para acceder a los ajustes
9.3 Gmail
Como servicio de correo electrónico basado en web de Google, Gmail se
configura la primera vez que se configura el teléfono. El correo de Gmail del
celular se puede sincronizar automáticamente con su cuenta Gmail online.
Con esta aplicación podrá recibir y enviar correos electrónicos, ordenarlos por
etiquetas y archivarlos, entre otras opciones.
Para abrir Gmail
En la pantalla de inicio, toque el icono Gmail
Gmail muestra mensajes y conversaciones de una única cuenta de Gmail al
mismo tiempo. Si tiene más de una cuenta, podrá añadirla tocando el icono
y, a continuación,
Bandeja de entrada y, posteriormente, tocando Añadir cuenta. Cuando haya
terminado, puede cambiar a otra cuenta tocando el nombre de cuenta que
desea ver.
Para crear y enviar mensajes de correo electrónico
1. Toque
2. Ingrese la dirección de correo electrónico del destinatario en el campo Para.
3. Si es necesario, toque el icono del menú Añadir CC/CCO
copia o una copia oculta del mensaje.
que aparece tras el nombre de la cuenta en la pantalla
en la pantalla Bandeja de entrada.
en la bandeja de favoritos.
para añadir una
4. Ingrese el asunto y el contenido del mensaje.
5. Toque el icono
6. Por último, toque el icono
7. Si no desea enviar el correo electrónico en ese momento, puede tocar el
Si no quiere enviar o guardar el mensaje, puede tocar el icono
Descartar.
Para añadir una firma a los mensajes de correo electrónico, toque el icono
y, a continuación, toque Ajustes en la pantalla de la bandeja de entrada, elija
una cuenta y, por último, toque Firma.
Para recibir y leer los mensajes de correo electrónico
Cuando llegue un nuevo mensaje de correo electrónico, se le notificará con un
tono o vibrará y aparecerá un icono
Toque y arrastre hacia abajo la barra de estado para ver el panel de
notificaciones, toque el nuevo mensaje para verlo. También puede abrir la
etiqueta Bandeja de entrada de Gmail y tocar el nuevo mensaje para leerlo.
Puede buscar un mensaje de correo electrónico por remitente, destinatario,
asunto, etc.
1 Toque el icono
2 Ingrese la palabra clave que desee buscar en el cuadro de búsqueda y toque
Para responder a mensajes de correo electrónico o reenviarlos
•Responder
•Responder a todos
•Reenviar
y, posteriormente, Guardar borrador o la tecla Volver para guardar
icono
una copia. Para ver el borrador, toque el nombre de cuenta para ver todas las
etiquetas y, a continuación, seleccione Borradores.
en el teclado de software.
y seleccione Adjuntar archivo para añadir un archivo.
para enviarlo.
en la barra de estado.
de la pantalla Bandeja de entrada.
Al visualizar un correo electrónico, toque
contestar a este mensaje.
Toque
y seleccione Responder a todos para enviar
un mensaje a todas las personas de una conversación.
Toque
mensaje recibido a otras personas.
y seleccione Reenviar para reenviar el
y luego tocar
para
72 73
Page 89

9.4 Google Maps
Google Maps ofrece imágenes por satélite, planos urbanos, vistas panorámicas
de 360° de las calles, información del tráfico en tiempo real y planificación
de rutas para desplazarse a pie, en coche o en transporte público. Utilizando
esta aplicación, puede obtener su propia ubicación, buscar un lugar y obtener
sugerencias de rutas para sus desplazamientos.
9.5 YouTube
YouTube es una aplicación de uso compartido de videos que permite a los
usuarios cargar, ver y compartir videos. Los contenidos disponibles incluyen
videoclips, clips de TV, videos musicales y otros contenidos como video
blogging, cortos originales y videos educativos. Su función streaming permite
comenzar a mirar videos casi al mismo tiempo en que empiezan a descargarse
de Internet.
9.6 Drive
Un servicio de almacenamiento y sincronización de archivos creado por Google,
que permite a los usuarios almacenar archivos en la nube, además de compartir
y editar archivos.
Los archivos del Drive están bien mantenidos y se puede acceder a ellos desde
cualquier dispositivo iniciando sesión en la cuenta de Google. Los archivos o
carpetas se pueden compartir de forma privada con usuarios concretos que
tengan una cuenta de Google.
9.7 Reproducción de música
Un servicio de streaming de música en línea de Google.
Puede cargar y escuchar gratuitamente una amplia selección de canciones.
Además de ofrecer streaming musical para dispositivos conectados a Internet,
la aplicación Google Play Music permite almacenar y escuchar música sin
conexión. Las canciones adquiridas a través de Play Music se añaden
automáticamente a la cuenta del usuario.
9.8 Play Movies & TV
Se puede ver televisión y películas en línea a través de Google Play Movies &
TV. También se pueden descargar programas de TV y películas para verlos sin
conexión. Algunos contenidos sólo están disponibles para alquiler o compra.
9.9 Hangouts
Google Hangouts es una plataforma de comunicación desarrollada por Google
que incluye mensajes instantáneos, chat de video, SMS y atributos VOIP.
Añada a un amigo y empiece a chatear. Todos los amigos añadidos vía Google
Hangouts desde Internet o el dispositivo aparecerán en la lista de amigos.
9.10 Fotos
Google Photos almacena y realiza respaldos de seguridad de sus fotos y videos.
También analiza automáticamente fotos y las clasifica en grupos, para que
puede localizar con rapidez las fotos que necesite.
9.11 Keep
Una aplicación de toma de notas desarrollada por Google.
Puede incluir imágenes, listas y grabaciones de voz en sus notas, y establecer
recordatorios en determinada hora o ubicación para las notas. Google Keep
le permite clasificar las notas por etiquetas, y las notas se pueden buscar en
función de su color, de si tienen recordatorios, archivos de audio, imágenes, o
si son o no listas.
9.12 Traducir
Un servicio de traducción automática multilingüe y gratuito propiedad de
Google y basado en estadísticas para traducir textos escritos, orales, imágenes
o videos en tiempo real de un idioma a otro.
Ofrece interfaces para móviles Android que puede utilizar para traducir al
momento un texto impreso o detectar automáticamente frases orales.
74 75
Page 90

10
Para acceder a Ajustes, toque la pestaña Aplicación en la pantalla de inicio
y, a continuación, seleccione Ajustes.
Ajustes ..........................................
10.1 Conexiones inalámbricas y redes
10.1.1 Wi-Fi
Cuando utilice Wi-Fi, podrá navegar por Internet sin utilizar la tarjeta SIM
cuando se encuentre en la cobertura de una red inalámbrica. Lo único que tiene
que hacer es entrar en la pantalla Wi-Fi y configurar un punto de acceso para
conectar el teléfono a la red inalámbrica.
Para obtener instrucciones detalladas sobre el uso de Wi-Fi, consulte la sección
"6.1.2 Wi-Fi".
10.1.2 Bluetooth
Bluetooth permite al celular intercambiar datos (videos, imágenes, música, etc.)
en distancias cortas con otro dispositivo compatible con Bluetooth (celular,
computadora, impresora, auriculares, kit de vehículo manos libres, etc.).
Para obtener más información sobre Bluetooth, consulte la sección “6.2
Conexión a dispositivos Bluetooth”.
10.1.3 Tarjetas SIM
Toque aquí para elegir SIM 1 o SIM 2 para conectarse a la red, hacer llamadas
y enviar mensajes SMS.
10.1.4 Uso de datos
Datos móviles
Para activar/desactivar los datos móviles tocando el interruptor
Si no necesita transmitir datos a las redes móviles, desmarque los Datos
móviles para evitar cargos significativos por uso de datos en redes móviles
locales, en particular si no tiene un acuerdo de datos móviles.
.
Establecer límite de datos móviles
Cuando estén habilitados los datos móviles, toque el interruptor
activar el límite de datos móviles. Posteriormente, arrastre la línea de límite
y la línea de aviso para establecer la cantidad máxima de datos móviles que
quiere usar.
Al habilitar Establecer límite de datos móviles, la conexión de datos móviles
quedará deshabilitada cuando se alcance el límite especificado. También puede
elegir un ciclo de uso de datos para ver las estadísticas y las aplicaciones
relacionadas con el uso de datos del teléfono.
y podrá ver más ajustes relacionados con el uso de datos.
Toque
El celular mide el uso de datos, aunque su operador puede realizar un
conteo distinto.
para
10.1.5 Más\Modo vuelo
Active el interruptor Modo vuelo para deshabilitar simultáneamente todas
las conexiones inalámbricas, incluidas la Wi-Fi y la Bluetooth, entre otras.
También puede seleccionar Modo vuelo en las opciones del teléfono cuando
presione el botón de Encendido.
10.1.6 Más\Módem USB y Zona Wi-Fi
Esta función le permite compartir la conexión de datos de su celular a través
de USB o como un punto de acceso de zona Wi-Fi (consulte el apartado “6.4
Compartir la conexión de datos móviles del teléfono”).
10.1.7 Más\VPN
Una red privada virtual móvil (VPN móvil o mVPN) permite a los dispositivos
móviles acceder a recursos de redes y aplicaciones de software en su red
doméstica, cuando se conectan mediante otras redes inalámbricas o con cables.
Las VPN móviles se utilizan en entornos en los que los usuarios necesitan
mantener sesiones de aplicaciones abiertas en todo momento, durante toda
la jornada de trabajo, cuando se conectan mediante varias redes inalámbricas,
cuando pierden temporalmente la cobertura o cuando suspenden y reinician
los dispositivos para ahorrar batería. Una VPN convencional no admite este
tipo de eventos porque se interrumpe el túnel de red, lo que provoca que
las aplicaciones se desconecten, que se agote el tiempo de espera, que se
produzcan errores o incluso que el propio dispositivo informático se colapse.
76 77
Page 91

Para obtener más información sobre las VPN, vaya a la sección “6.5 Conexión
a redes privadas virtuales”.
10.1.8 Más/Redes móviles
Roaming de datos
Active el interruptor
roaming.
Si no necesita servicios de datos cuando esté en roaming, deshabilite los datos
en roaming para evitar cargos significativos por roaming.
Mostrar recordatorio de roaming
Toque aquí para seleccionar la frecuencia del recordatorio de roaming.
Modo de red preferido:
Toque aquí para seleccionar su red móvil preferida.
Modo 4G mejorado
Mueva el interruptor para activar esta función y mejorar la voz y otros tipos de
comunicación.
Nombres de puntos de acceso
Puede seleccionar su red APN preferida en este menú.
Operadores de red
Puede seleccionar un operador de red.
para habilitar la conexión de datos cuando esté en
10.1.9 Más...\Alertas de emergencia
Ajustes de las alertas de emergencia
• Presidencial: Siempre se muestran las alertas presidenciales.
• Mostrar alertas extremas: Marque la casilla de verificación para mostrar
alertas de amenazas extremas para la vida o la propiedad.
• Mostrar amenazas graves: Marque la casilla de verificación para mostrar
alertas de amenazas graves para la vida o la propiedad.
• Mostrar alertas AMBER: Marque la casilla de verificación para mostrar
anuncios de emergencia de secuestros de menores.
• Activar notificaciones: Marque la casilla de verificación para mostrar los
mensajes de difusión de emergencias.
• Duración del sonido de la alerta: Toque aquí para establecer la duración de
la alerta.
• Recordatorio de alerta: Toque aquí para seleccionar el intervalo de la alerta.
• Vibrar: Marque la casilla de verificación para activar que vibre al notificar
una alerta.
• Audio: Marque la casilla de verificación para activar el audio al notificar una
alerta.
• Decir mensaje de alerta: Marque la casilla de verificación para habilitar que se
digan los mensajes de alerta.
Ajustes ETWS
• Ver difusiones de prueba ETWS: Marque la casilla para mostrar emisiones de
prueba del sistema de alerta de tsunami y de terremoto
10.2 Dispositivo
10.2.1 Pantalla
En este menú, puede personalizar el brillo de su pantalla, el fondo de pantalla,
el tiempo de suspensión del teléfono, el tamaño de la letra, etc.
Si quiere rotar el contenido de la pantalla al rotar el dispositivo, toque Rotación
automática > Girar el contenido de la pantalla.
10.2.2 Bloquear de pantalla
Atajos de Func
Toque aquí para personalizar los atajos de aplicaciones que aparecen en la
pantalla de bloqueo.
Bloqueo de pantalla
Toque aquí para establecer el método de desbloqueo de la pantalla. Por
ejemplo, puede desbloquear el teléfono deslizando la pantalla, ingresando una
contraseña, dibujando un patrón, etc.
78 79
Page 92

Hacer visible los patrones
Active el interruptor para conseguir que el patrón de la imagen sea visible. Al
habilitar esta función, deberá establecer primero un patrón para el bloqueo de
pantalla.
Bloquear automáticamente
Toque aquí para seleccionar el tiempo que transcurre hasta que se bloquea el
teléfono una vez que se desactiva la pantalla. Al habilitar esta función, deberá
establecer primero un bloqueo de pantalla.
Bloquear con botón de encendido
Cuando esta función está activada, la pantalla se bloqueará al presionar el
botón de Encendido. Al habilitar esta función, deberá establecer primero un
bloqueo de pantalla.
Mensaje de bloqueo de pantalla
Toque aquí para ingresar la información del propietario que se mostrará en la
pantalla bloqueada. Esta función no estará disponible si no se ha establecido
ningún tipo de bloqueo de pantalla.
Desbloqueo inteligente
Con Desbloqueo inteligente podrá establecer un desbloqueo particular, ya sea
mediante otros dispositivos, ubicaciones, su cara, su voz, etc. El celular podrá
reconocer diversas señales que establezca, como la proximidad del dispositivo a
su hogar, al sistema de Bluetooth de su coche y, cuando reconozca la señal, su
teléfono se desbloqueará al encontrarse en una situación segura.
Al habilitar esta función, deberá establecer primero un bloqueo de pantalla.
10.2.3 Sonido y notificación
Utilice los ajustes de sonido para configurar los tonos de llamada para distintos
eventos y entornos.
•Sonido Deslice para ajustar el volumen de elementos
multimedia, alarma, tono de llamada, etc.
•Modo auriculares Marque esta casilla de verificación para habilitar el
modo auriculares. Los tonos solo se oirán por los
auriculares si están conectados.
•Vibrar al recibir
llamada
•Interrupciones Toque aquí para establecer cómo interrumpen las
•Tono del teléfono Toque aquí para definir el tono de las llamadas
•Tono de notificación
predeterminado
•Otros sonidos Active los interruptores
•Efecto de audio
Arkamys activado
•Cuando el dispositivo
esté bloqueado
•Notificaciones de
aplicación
•Acceso a notificación Toque aquí para ver los lectores de notificaciones.
•Acceso a No molestar Toque aquí para ver las aplicaciones instaladas que
•Tono de encendido/
apagado
Active el interruptor
con las llamadas entrantes.
llamadas y las notificaciones las tareas que esté
realizando con su teléfono.
entrantes.
Toque aquí para establecer el tono de notificación
predeterminado.
sonidos al tocar el teclado, los sonidos del bloqueo
de pantalla, los sonidos al seleccionar y el vibrar
al seleccionar. También puede establecer aquí su
Duración de la vibración al responder.
Active el interruptor
audio Arkamys.
Toque aquí para seleccionar si desea mostrar todo
el contenido de las notificaciones o no mostrar las
notificaciones en absoluto cuando el dispositivo
esté bloqueado.
Toque aquí para bloquear, establecer las prioridades
o permitir los vistazos a las notificaciones de las
aplicaciones.
hayan solicitado el Acceso a No Molestar.
Active el interruptor
suena al encender o apagar su teléfono.
para que el teléfono vibre
para habilitar los
para habilitar el efecto de
para habilitar el tono que
80 81
Page 93

10.2.4 Aplicaciones
Los ajustes de Aplicaciones permiten ver los detalles de las aplicaciones
instaladas en el teléfono, gestionar sus datos y forzar su detención, así como
definir si desea permitir la instalación de aplicaciones obtenidas de sitios web
y correos electrónicos.
10.2.5 Almacenamiento y USB
Utilice estos ajustes para controlar el espacio total y el disponible en el teléfono
y en la tarjeta microSD, y para gestionar la tarjeta microSD.
10.3 Personal
10.3.1 Gestos
•Voltear para silenciar
•Desbloquear Cuando esté habilitada, puede iluminar o apagar la
Active el interruptor
los de las alarmas, las llamadas entrantes etc. girando
el teléfono boca abajo.
pantalla tocando dos veces la pantalla.
para silenciar tonos como
10.2.6 Batería
En la pantalla de la batería puede seleccionar si aparecerá el porcentaje de la
batería en la barra de estado o habilitar el ahorro de energía inteligente.
También puede ver los datos de uso de la batería desde la última vez que la
haya cargado por completo. La pantalla también muestra el estado de la batería
y cuánto tiempo podrá seguir usándolo hasta la siguiente carga. Toque una
categoría para conocer su consumo específico.
Puede ajustar el uso de energía a través del brillo o el tiempo de espera de la
pantalla en los ajustes de Pantalla.
10.2.7 Memoria
Abra este ajuste para monitorizar su memoria total, el espacio disponible y los
datos de uso de la memoria.
82 83
10.3.2 Funda con tapa
Funda con tapa
Marque/desmarque la casilla de verificación para activar o desactivar la funda
con tapa.
Omitir la protección de claves
Marque/desmarque la casilla de verificación para activar o desactivar la función
de bloqueo de teclas.
10.3.3 Ubicación
Active el interruptor para habilitar la información de la localización del
Wi-Fi y de las redes móviles, el uso de Google Maps, etc.
Modo
Seleccione un modo para el acceso a la ubicación.
• Alta precisión: Utilice GPS, Wi-Fi y la red móvil para determinar la ubicación.
• Ahorro de batería: Utilice Wi-Fi, Bluetooth y redes móviles para determinar
la ubicación.
• Solo dispositivo: Utiliza el GPS para determinar la ubicación.
Peticiones de ubicación recientes
La lista muestra las aplicaciones que han solicitado su ubicación recientemente.
Servicios de ubicación
• Historial de ubicaciones de Google: Toque aquí para ver el Historial de
ubicaciones de Google.
Page 94

10.3.4 Seguridad
Encriptar teléfono
Solicita un PIN numérico, un patrón o una contraseña para desencriptar su
teléfono cada vez que lo encienda.
Encontrar mi teléfono
Active el interruptor
Bloqueo de la tarjeta SIM.
Seleccione una tarjeta SIM que desea configurar si su teléfono tiene dos
tarjetas SIM.
Active el interruptor Bloquear tarjeta SIM
con un código PIN.
Toque Cambiar PIN de la SIM para cambiar el código PIN.
Hacer visible las contraseñas
Active el interruptor para mostrar las contraseñas cuando las esté escribiendo.
Administradores de dispositivo:
Toque aquí para ver o desactivar los administradores de dispositivos.
Orígenes desconocidos
Active el interruptor
obtenidas de sitios web, correos electrónicos o que no procedan de Google
Play Store.
Para proteger el celular y sus datos personales, descargue sólo aplicaciones de
orígenes fiables, como Google Play Store.
Tipo de almacenamiento
El tipo de almacenamiento está establecido en Sólo software de forma
predeterminada.
Credenciales fiables
Toque aquí para mostrar certificados CA fiables.
Instalación desde el almacenamiento
Toque aquí para instalar certificados desde el almacenamiento.
para proteger su privacidad en caso de robo o pérdida.
para bloquear la tarjeta SIM
para permitir la instalación de las aplicaciones
Borrar credenciales
Toque aquí para eliminar todos los certificados.
Agentes fiables
Abra el ajuste para ver y desactivar los agentes fiables. Al habilitar esta función,
deberá establecer primero un bloqueo de pantalla.
Anclaje de pantalla
Active el interruptor
desactive el anclaje. Abra la pantalla que desee anclar, toque la tecla Recientes,
deslice la pantalla hacia arriba y, por último, toque el icono de anclaje
desanclar, presione prolongadamente la tecla Volver.
Aplicaciones con acceso de uso
Abra el menú para ver o restablecer el acceso de uso de su aplicación.
y siempre tendrá una pantalla a la vista hasta que
. Para
10.3.5 Cuentas
Use los ajustes para añadir, quitar y gestionar cuentas de correo electrónico y
otras cuentas compatibles. También puede utilizar estos ajustes para controlar
si todas las aplicaciones envían, reciben y sincronizan datos con sus propia
planificación, cómo lo hacen y si todas las aplicaciones pueden sincronizar los
datos de usuario de forma automática.
Añadir cuenta
Toque el icono Añadir cuenta
seleccionada.
para añadir una cuenta a la aplicación
10.3.6 Idioma y entrada de texto
Utilice los ajustes de idioma y entrada para seleccionar el idioma del texto de
su celular y para configurar el teclado en pantalla. También puede configurar los
ajustes de entrada de voz y la velocidad del puntero.
Idioma
Seleccione el idioma y la región que desea.
Corrector
Active el interruptor
palabras.
para habilitar que el sistema muestre sugerencias de
84 85
Page 95

Diccionario personal
Abra una lista con las palabras que ha añadido al diccionario. Toque una palabra
para editarla o eliminarla. Toque el botón de añadir + para añadir una palabra.
Teclado actual
Seleccione un método de entrada predeterminado.
Teclado Google
Abra los menús para establecer su idioma de Android, preferencias para la
escritura, aspecto y diseño, escritura con gestos, corrección ortográfica, etc.
Escribir en Google Voice
Toque el encabezado del menú y termine de establecer los ajustes de la
escritura por Google Voice en la pantalla que se abre.
Teclado SwiftKey
Toque aquí para abrir los ajustes del teclado SwiftKey en cuanto a idiomas,
temas, escritura, etc.
Salida de síntesis de voz
•Selección preferida: Seleccione un motor de síntesis de voz preferido. Toque
el icono de ajustes
•Velocidad de voz: Toque aquí para abrir un cuadro de diálogo en el que podrá
seleccionar la rapidez de la voz del sintetizador.
• Tono: Ajuste el tono del texto hablado.
•Escuchar un ejemplo: Toque aquí para reproducir un ejemplo breve del
sintetizador de voz con sus ajustes actuales.
•Estado idiomas predeterminados: Aquí se mostrará el estado de su idioma
predeterminado.
Velocidad del puntero
Toque aquí para abrir un diálogo desde donde cambiar la velocidad del puntero;
toque Aceptar para confirmar.
para mostrar más opciones para cada motor.
10.3.7 Google
Este teléfono le ofrece opciones de configuración de los servicios y las cuentas
de Google.
10.3.8 Respaldar y restablecer
Respaldo de mis datos
Active el interruptor
del teléfono y otros datos de aplicaciones en servidores de Google, mediante
su cuenta de Google. Si cambia de teléfono, los ajustes y los datos de los cuales
ha realizado un respaldo se restaurarán en el nuevo teléfono la primera vez que
inicie sesión en su cuenta de Google. Cuando active esta función, se realizará
un respaldo de seguridad de una gran variedad de ajustes y datos, tales como
las contraseñas Wi-Fi, marcadores, una lista de las aplicaciones instaladas, las
palabras añadidas al diccionario utilizadas por el teclado en pantalla y la mayoría
de ajustes que configure con la aplicación Ajustes. Si desmarca esta opción, se
dejarán de realizar respaldos de la configuración y se borrarán los existentes de
los servidores de Google.
Respaldar cuenta
Muestra su cuenta de respaldo, también puede añadir una si toca el icono
Añadir cuenta +.
Restauración automática
Active el interruptor
de seguridad cuando vuelva a instalar una aplicación.
Restablecer la configuración de red
Toque el botón
Restablecer datos de fábrica
Borra todos los datos personales del almacenamiento interno, incluida la
información sobre la cuenta de Google, todas las demás cuentas, los ajustes del
sistema y las aplicaciones, y todas las aplicaciones descargadas. Al restablecer
el celular no se borran las actualizaciones de programas del sistema que haya
descargado ni ningún archivo de su tarjeta microSD, como música o fotos. Si
restablece el celular de este modo, se le pedirá que vuelva a introducir el mismo
tipo de información que la primera vez que inició Android.
Si no consigue encender su celular, hay otra manera de llevar a cabo un
restablecimiento de datos de fábrica, utilizando teclas de hardware. Presione
el botón de Subir el volumen y el botón de Encendido a la vez hasta que se
encienda la luz de la pantalla.
para realizar un respaldo de seguridad de los ajustes
para restaurar los ajustes u otros datos del respaldo
para restablecer todos los ajustes de red.
86 87
Page 96

10.4 Sistema
10.4.1 Fecha y Hora
Use los ajustes de Fecha y Hora para personalizar sus preferencias de
visualización de la fecha y la hora.
Fecha y hora automática
Seleccione Usar hora proporcionada por la red, Usar hora proporcionada por
GPS o Desactivada.
Zona horaria automática
Active el interruptor
Definir fecha
Toque aquí para abrir un calendario en el que podrá definir de forma manual la
fecha del teléfono.
Fijar hora
Toque aquí para abrir un cuadro de diálogo en el que definir de forma manual
la hora del teléfono.
Seleccionar zona horaria
Seleccione la zona horaria de su teléfono desde la lista que se abre.
Formato de 24 horas
Active el interruptor
horas.
Servidor NTP
Cuando toca Servidor NTP, se abre el diálogo para cambiar su servidor NTP.
10.4.2 Accesibilidad
Utilice los ajustes de Accesibilidad para configurar los complementos de
accesibilidad que haya instalado en el teléfono.
para usar la zona horaria proporcionada por la red.
para que se muestre el reloj con el formato de 24
88 89
TalkBack
Toque aquí para activar o desactivar TalkBack. Con TalkBack activado, su
dispositivo proporciona mensajes de voz que ayudan a los usuarios ciegos o
con dificultades de visión, describiéndoles qué están tocando, seleccionando
y activando.
Acceso a interruptor
Active el interruptor Cambiar acceso
con combinaciones de teclas que se pueden configurar. Toque AJUSTES en
la parte superior de la pantalla para asignar una combinación de teclas a los
comportamientos de la lista.
Clean Master
Active el interruptor
hibernación aplicaciones que no está usando para ahorrar batería.
Instalación automática
Active el interruptor
permite instalar automáticamente aplicaciones reproducidas.
Subtítulos
Active el interruptor
Gestos de ampliación
Active/desactive el interruptor para activar la función acercar/alejar tocando
tres veces la pantalla.
Texto grande
Active el interruptor
Texto de alto contraste
Active el interruptor
El botón de encendido finaliza la llamada
Active el interruptor
llamadas.
Girar pantalla automáticamente
Si la función Rotación automática está activada, el contenido de la pantalla o
del teclado rotará automáticamente cuando gire su teléfono.
para habilitar Clean Master, que le permite poner en
para habilitar la Instalación automática, que le
para activar los subtítulos en la pantalla del teléfono.
para ampliar el texto de la pantalla.
para activar el texto de alto contraste.
para habilitar que el botón de Encendido finalice las
, que le permite controlar su teléfono
Page 97

Contraseña en voz alta
Active el interruptor
la escribe.
Atajo a Accesibilidad
Active el interruptor
de accesibilidad.
Salida de síntesis de voz
Consulte el apartado 10.3.5 Idioma y entrada de texto - Salida de síntesis de
voz para obtener información más detallada.
Tiempo de espera al tocar y mantener presionado
Toque aquí para ajustar la duración del tiempo de espera al tocar y mantener
presionado. Esta función hace que su teléfono establezca cuánto tiempo debe
mantenerlo presionado antes de que se tenga en cuenta.
Inversión del color
Toque el interruptor para activar o desactivar la inversión del color.
Corrección del color
Active el interruptor
seleccionar su modo de corrección en este menú.
para que el sistema pronuncie la contraseña mientras
para habilitar la activación rápida de las funciones
para habilitar la corrección del color. También puede
10.4.3 Imprimir
Su teléfono admite la impresión inalámbrica en servicios online e impresoras
compatibles.
10.4.4 Normativa y seguridad
Abra para ver información acerca de normativas y seguridad, incluidos el
modelo del producto, el nombre del fabricante, etc.
10.4.5 Opciones de desarrollador
Para habilitar esta función, vaya a Ajustes > Acerca del teléfono y, a
continuación, toque Número de compilación 7 veces. Ahora Opciones de
desarrollador está disponible. La pantalla de opciones del desarrollador
contiene ajustes útiles para desarrollar aplicaciones Android.
10.4.6 Acerca del teléfono
Contiene información variada, como información legal, número de modelo,
versión de Android, nivel de lote de seguridad de Android, versión de banda
base, versión de kernel, número de compilación, versión de compilación
personalizada y manual del usuario hasta lo siguiente:
Actualizaciones
Toque aquí para buscar actualizaciones del sistema.
Estado
En esta opción se indica el estado de la batería, el nivel de la batería, el estado
de la SIM, la información del IMEI, la dirección IP, etc.
90 91
Page 98

11
Actualización del software de su
teléfono ................................................
Puede usar la herramienta Actualizar teléfono o la herramienta FOTA para
actualizar el software del teléfono.
11.1 Actualización del teléfono
Descargue Mobile Upgrade desde la página web de alcatel (www.
alcatelonetouch.us) e instálelo en su PC. Inicie la herramienta y actualice su
celular siguiendo las instrucciones paso a paso (consulte el instructivo de uso
que viene con la herramienta). Ahora, su celular contará con los programas más
modernos.
Toda la información personal se eliminará definitivamente después del
proceso de actualización. Es recomendable realizar respaldos de
seguridad de los datos personales mediante Smart Suite antes de
realizar la actualización.
11.2 Actualización de FOTA
Al utilizar la herramienta Actualización de FOTA (Firmware Over The Air) puede
actualizar el software de su teléfono.
Para abrir Actualizaciones, vaya a Ajustes > Acerca del teléfono >
Actualizaciones.
Toque
actualizar el sistema, toque DESCARGAR y, cuando haya terminado, toque
INSTALAR para completar la actualización. Ahora su teléfono dispondrá de la
versión de software más reciente.
Debe activar la conexión de datos o el Wi-Fi antes de buscar actualizaciones.
También están disponibles los ajustes de comprobación automática cuando
toca
Si ha elegido la comprobación automática, cuando el sistema descubra la nueva
versión, aparecerá el icono
abrir directamente Actualizaciones.
para que el teléfono busque el software más reciente. Si desea
seguido de Ajustes.
en la barra de estado. Toque la notificación para
No cambie la ubicación del almacenamiento predeterminada mientras
está descargando o actualizando FOTA para evitar errores al ubicar los
paquetes de actualización correctos.
92 93
Page 99

12
La última generación de teléfonos móviles alcatel ofrece una función de manos
libres que le permitirá utilizar el celular desde una cierta distancia, por ejemplo,
colocado en una mesa. Para los que prefieran que sus conversaciones sean
confidenciales, también se dispone de un auricular, conocido como manos
libres portátil.
1. Auriculares
2. Batería
3. Cargador MOU
4. Cable Micro USB
5. Instructivo de uso
6. Folleto de información sobre la seguridad del producto
7. Adhesivo LCD
Accesorios ...........................................
Utilice sólo las baterías, los cargadores y los accesorios de alcatel
incluidos con su dispositivo.
94 95
13
Garantía de TCL Communication
Ltd.........................................................
El teléfono queda protegido por la garantía frente a cualquier defecto
o funcionamiento incorrecto que pueda manifestarse en condiciones
normales de uso durante el periodo de garantía de doce (12) meses
a contar desde la fecha de la compra, que se muestra en la factura original.
Las baterías
protegidos por la garantía frente a cualquier defecto que pueda manifestarse
durante los seis (12) primeros meses
en la factura original.
En el caso de que el teléfono presente algún defecto que impida su uso normal,
deberá informar de ello inmediatamente a su proveedor, a quien presentará el
teléfono junto con la factura original.
Si el defecto queda confirmado, el teléfono o en su caso alguna pieza de este se
reemplazará o se reparará, según resulte conveniente. Los teléfonos y accesorios
reparados quedan protegidos por la garantía frente al mismo defecto durante un (1)
mes. La reparación o sustitución podrá realizarse utilizando componentes
reacondicionados que ofrezcan una funcionalidad equivalente.
Esta garantía abarca el costo de las piezas y de la mano de obra, pero no incluye
ningún otro costo.
Esta garantía no abarca los defectos que se presenten en el teléfono y/o en los
accesorios debidos (entre otros) a:
1) Caso omiso de las instrucciones de uso o instalación o de las normas técnicas
y de seguridad aplicables en la zona geográfica donde se utilice el teléfono.
2) Conexión a un equipo no proporcionado o no recomendado por TCL
Communication Ltd.
3) Modificación o reparación realizada por particulares no autorizados por TCL
Communication Ltd. o sus filiales o el proveedor del cliente.
(1)
El periodo de garantía puede variar en función del país.
(2)
La duración de una batería de teléfono móvil recargable en cuanto a tiempo de
(2)
y los accesorios vendidos con el teléfono también quedan
(1)
a contar desde la fecha que se muestra
conversación, tiempo de inactividad y vida útil total dependerá de las condiciones de
uso y la configuración de la red. Puesto que las baterías se consideran suministros
fungibles, las especificaciones indican que obtendrá un rendimiento óptimo para su
teléfono durante los seis (6) primeros meses a partir de la compra y aproximadamente
para 200 recargas más.
(1)
Page 100

4) Modificaciones, ajustes o alteraciones de Software o hardware realizadas por
individuos no autorizados por TCL Communication Ltd.
5) Inclemencias meteorológicas, tormentas eléctricas, incendios, humedad,
filtraciones de líquidos o alimentos, productos químicos, descarga de
archivos, golpes, alta tensión, corrosión, oxidación, etcétera.
El teléfono no se reparará si se han retirado o alterado etiquetas o números
de serie (IMEI).
No existe ninguna otra garantía expresa, ni escrita, ni verbal, ni implícita,
además de esta garantía limitada impresa o la garantía obligatoria determinada
por la jurisdicción o el país del cliente.
En ningún caso TCL Communication Ltd. o sus filiales serán responsables de
daños indirectos, imprevistos o consecuentes de ninguna naturaleza, entre
ellos, la pérdida o perjuicios en operaciones o actividades comerciales o
financieras, los perjuicios o la pérdida de datos, o el perjuicio a la imagen en la
medida en que la ley permita el descargo de responsabilidad respecto a dichos
daños.
Algunos países o estados no permiten la exclusión o limitación de daños
indirectos, imprevistos o consecuentes, ni la limitación de la duración de las
garantías implícitas, por lo que es posible que las limitaciones o exclusiones
precedentes no se apliquen en su caso.
14
Antes de entrar en contacto con el centro de servicio, consulte las
recomendaciones sigueintes:
•Se recomienda cargar la batería completamente para conseguir un
funcionamiento óptimo.
•No almacene grandes cantidades de datos en su teléfono, ya que esto puede
afectar a su funcionamiento.
•Utilice la herramienta Actualización de FOTA (Firmware Over The Air) para
actualizar el software de su teléfono. Para abrir Actualizaciones, vaya a
Ajustes > Acerca del teléfono > Actualizaciones.
Toque
actualizar el sistema, toque el botón
la última versión. Debe activar la conexión de datos o el Wi-Fi antes de buscar
actualizaciones. También están disponibles los ajustes de comprobación
automática. Si ha seleccionado la verificación automática, cuando el sistema
encuentre una nueva versión se abrirá un cuadro de diálogo para elegir
descargar o ignorar. La notificación también aparecerá en la barra de estado.
No cambie la ubicación del almacenamiento predeterminada mientras está
descargando o actualizando FOTA para evitar errores al ubicar los paquetes
de actualización correctos.
•Utilice la opción Restablecer datos de fábrica y la herramienta Mobile
Upgrade para formatear el teléfono o actualizar el software (para restablecer
los datos de fábrica, mantenga presionados al mismo tiempo los botones de
Encendido y Subir volumen en el modo de desconexión). TODOS los datos
del teléfono del usuario (contactos, fotos, mensajes, archivos y aplicaciones
descargadas) se perderán definitivamente. Le recomendamos que realice un
respaldo de los datos de su teléfono y su perfil a través de Smart Suit antes
de formatear y actualizar.
Solución de problemas .....................
para que el teléfono busque el software más reciente. Si desea
y, cuando haya terminado, toque
para completar la actualización. Ahora el software de su teléfono tendrá
96 97
 Loading...
Loading...