Page 1
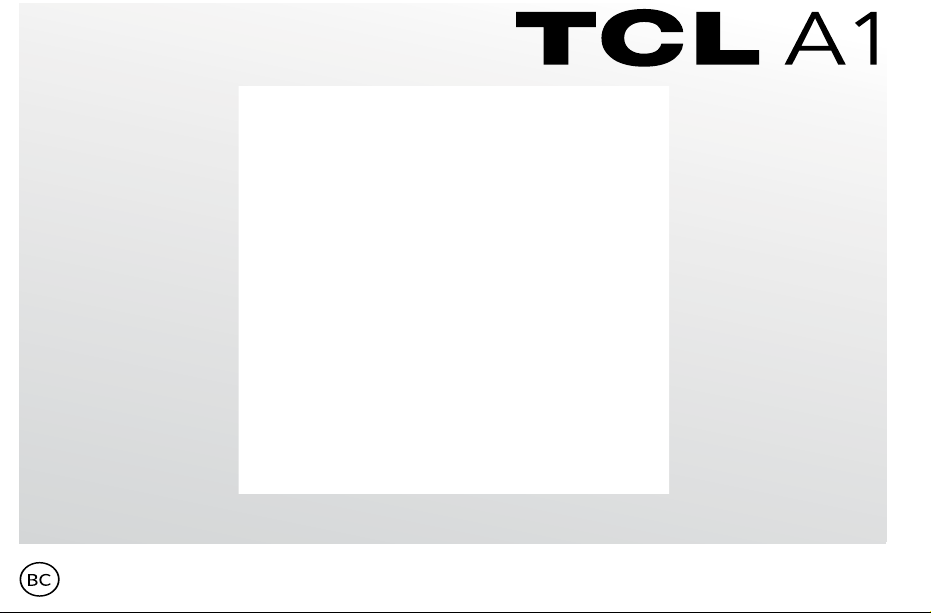
A501DL
User Manual
CJA2D30ALAAA
Page 2
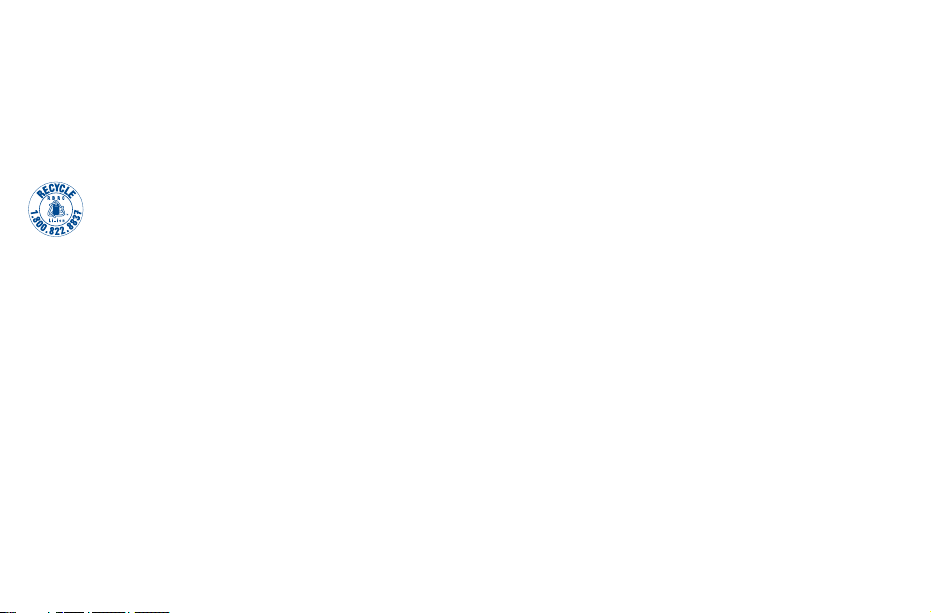
Thank you for choosing TCL. This booklet helps you get started with your new TCL A1.
Important:
Restart your phone by pressing and holding the power key for more than 8 seconds until the
startup screen appears.
In case this does not start your phone, press and hold the power key and volume up key together
until the startup screen appears. From the following menus, short press the power key to select the
language and then the “factory reset” option.
Note: This operation will erase personal settings and saved data.
Table of contents
1 Your mobile .........................................................................................................................4
1.1 Keys and connectors .............................................................................................. 4
1.2 Getting started ....................................................................................................... 6
1.3 Home screen ......................................................................................................... 8
2 Text input...........................................................................................................................17
2.1 Using Onscreen Keyboard .................................................................................... 17
2.2 Text editing ..........................................................................................................18
3 Phone call, Call log and Contacts .................................................................................... 19
3.1 Phone .................................................................................................................. 19
3.2 Placing a call ....................................................................................................... 19
3.3 Answering or rejecting a call................................................................................ 20
3.4 Call log ................................................................................................................ 24
3.5 Contacts .............................................................................................................. 24
3.6 Contacts importing, exporting and sharing ...........................................................28
4 Messages .......................................................................................................................... 29
4.1 Write message ..................................................................................................... 29
5 Gmail/Email ....................................................................................................................... 32
5.1 Gmail .................................................................................................................. 32
5.2 Email ................................................................................................................... 36
6 Calendar & Alarm clock & Calculator .............................................................................. 38
6.1 Calendar .............................................................................................................. 38
6.2 Clock ................................................................................................................... 40
7 Getting connected ............................................................................................................. 43
7.1 Connecting to the Internet .................................................................................... 43
7.2 Connecting to Bluetooth devices .......................................................................... 44
7.3 Connecting to a computer ................................................................................... 46
7.4 Sharing your phone's mobile data connection ...................................................... 46
7.5 Connecting to virtual private networks ................................................................. 47
1
Page 3
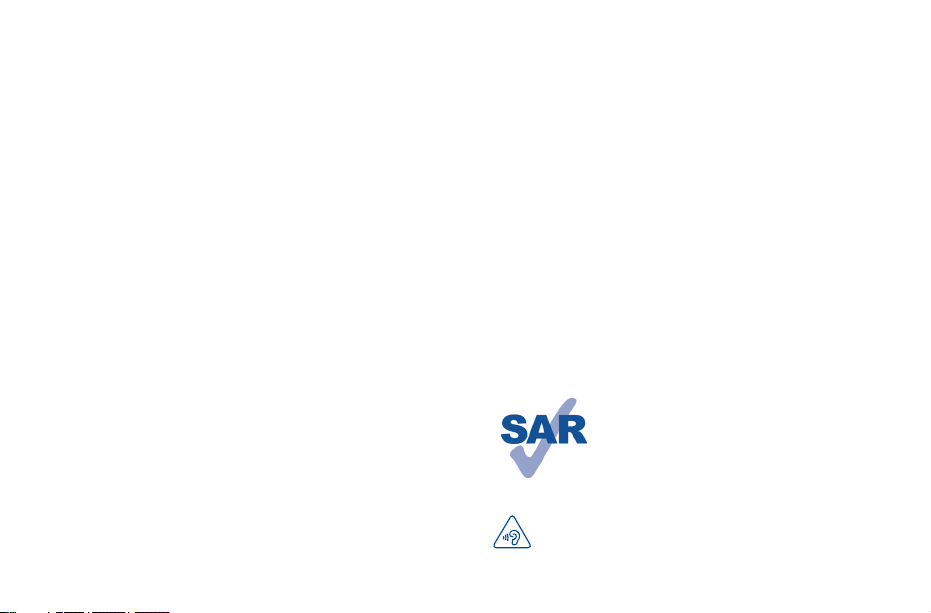
8 Camera .............................................................................................................................. 49
9 Google applications .......................................................................................................... 52
9.1 Play Store ............................................................................................................ 52
9.2 Chrome ................................................................................................................ 52
9.3 Gmail ................................................................................................................... 53
9.4 Maps ................................................................................................................... 54
9.5 YouTube ............................................................................................................... 55
9.6 Drive .................................................................................................................... 55
9.7 Play Music ........................................................................................................... 55
9.8 Play Movies & TV .................................................................................................55
9.9 Duo ...................................................................................................................... 55
9.10 Photos ................................................................................................................. 55
10 Settings ............................................................................................................................. 56
10.1 Network & internet ............................................................................................... 56
10.2 Connected devices ............................................................................................... 57
10.3 App & notifications ............................................................................................... 57
10.4 Battery ................................................................................................................. 58
10.5 Smart Manager .................................................................................................... 58
10.6 Display ................................................................................................................. 58
10.7 Sound .................................................................................................................. 58
10.8 Storage ................................................................................................................ 58
10.9 Security & location ............................................................................................... 58
10.10 Users & accounts ................................................................................................. 58
10.11 Accessibility ......................................................................................................... 58
10.12 Google ................................................................................................................. 59
10.13 System ................................................................................................................ 59
11 Making the most of your phone ....................................................................................... 60
11.1 FOTA Upgrade ......................................................................................................60
Safety and use ............................................................................................................................. 61
www.sar-tick.com
PROTECT YOUR HEARING
To prevent possible hearing damage, do not listen at high volume levels for long
2 3
This product meets applicable national SAR limits of 1.6 W/kg. The specific
maximum SAR values can be found on page 71 of this user guide.
When carrying the product or using it while worn on your body, either
use an approved accessory such as a holster or otherwise maintain a
distance of 15 mm from the body to ensure compliance with RF exposure
requirements. Note that the product may be transmitting even if you are
not making a phone call.
periods. Exercise caution when holding your device near your ear while the loudspeaker
is in use.
Page 4
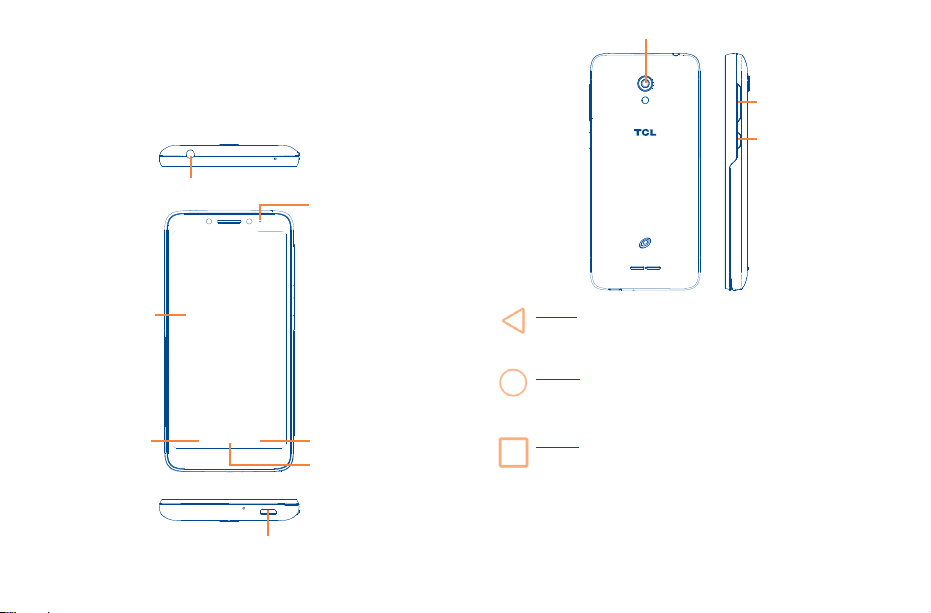
Your mobile ........................................
1
1.1 Keys and connectors
Camera
Volume key
Power key
Headset connector
Touch screen
Back key
Micro-USB Connector
4 5
LED indicator
Recents key
Home key
Back key
• Touch to go back to the previous screen, or to close a dialog box, options menu, the
notification panel, etc.
Home key
• From any application or screen, touch to return to the Home screen.
• Long press to open Google now.
Menu key
• Touch: Open a list of thumbnail images of apps you've worked with recently. Touch
a thumbnail to open an app. Swipe horizontally to remove a thumbnail from the list.
• Long press to access split mode.
Page 5
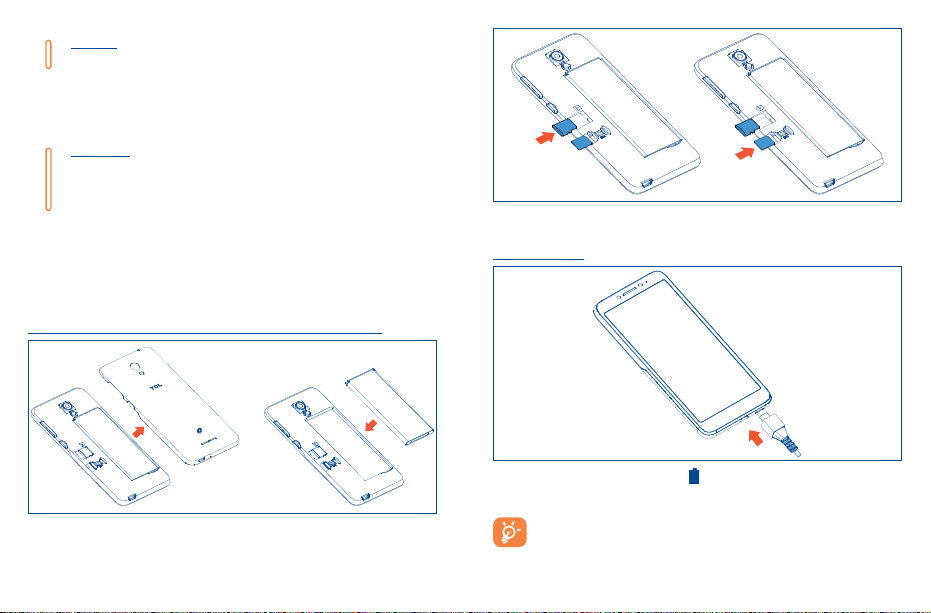
Power key
• Press: Lock the screen/Light up the screen.
• Press and hold: Show the pop-up menu to select from Power off/Restart/Airplane
mode.
• Press and hold the Power key for more than 8 seconds to reboot.
• Press and hold the Power key and Volume down key to capture a screenshot.
Volume Keys
• In call mode, adjusts the earpiece or headset volume.
• In Music/Video/Streaming mode, adjusts the media volume.
• In general mode, adjusts the ringtone volume.
• Mutes the ringtone of an incoming call.
• In camera mode, press Volume up or down key to take a photo.
Insert the micro SD card and SIM card with golden contact facing downwards into the slot. Slide it
out to remove the SIM card.
SD
SIM
SD
SIM
Charging the battery
1.2 Getting started
1.2.1 Set up
Removing the back cover and installing the battery, micro SD card and SIM card
It is advised that you fully charge your battery ( ). Connect the battery charger to your phone and
main socket respectively, charging status is indicated by the percentage on screen while the phone
is powered off. The percentage increases as the phone is charged.
To reduce power consumption and energy waste when the battery is fully charged,
disconnect your charger from the plug; switch off Wi-Fi, GPS, Bluetooth or backgroundrunning applications when not in use; reduce the backlight time, etc.
6 7
Page 6
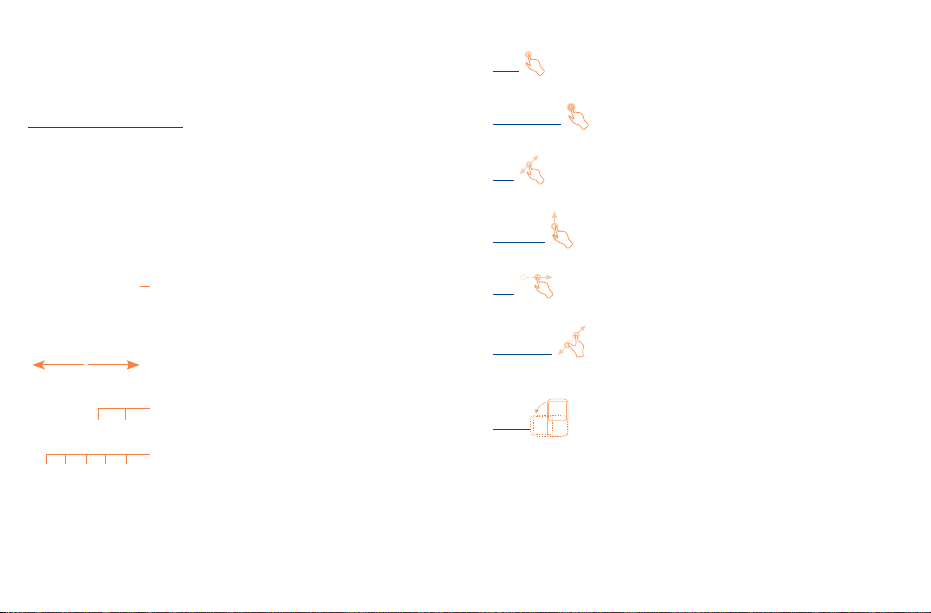
1.2.2 Power on your phone
Hold down the Power key until the phone powers on, unlock your phone (Swipe, PIN, Password,
Pattern) if necessary and confirm. The Home screen is displayed.
If you do not know your PIN code or if you have forgotten it, contact your service provider. Do not leave
your PIN code with your phone. Store this information in a safe place when not in use.
Set up your phone for the first time
The first time you power on the phone, you should set the following options: language, mobile data,
Google service, date & time, etc.
1.2.3 Power off your phone
Hold down the Power key from any screen until the phone options appear, select Power off.
1.3.1 Using the touchscreen
Touch
To access an application, touch it with your finger.
Touch and Hold
To enter the available options for an item, touch and hold the item.
Drag
Place your finger on the screen to drag an object to another location.
1.3 Home screen
You can bring all the items (applications, shortcuts, folders and widgets) you love or use most
frequently to your Home screen for quick access. Touch the Home key to switch to the Home screen.
The Home screen is provided in an extended format to allow more space for adding applications,
shortcuts etc. Slide the Home screen horizontally to get a complete view.
Status bar
• Status/Notification indicators
• Touch and drag down to open the notification panel.
Touch an icon to open an application, folder, etc.
Favorite tray applications
•Touch to enter the application.
•Touch and hold to move or change applications.
Slide/Swipe
Slide the screen to scroll up and down the applications, images, web pages… at your convenience.
Flick
Similar to swiping, but flicking makes it moves quicker.
Pinch/Spread
Place your fingers of one hand on the screen surface and draw them apart or together to scale an
element on the screen.
Rotate
Automatically change the screen orientation from portrait to landscape by turning the device
sideways to have a better view.
8 9
Page 7
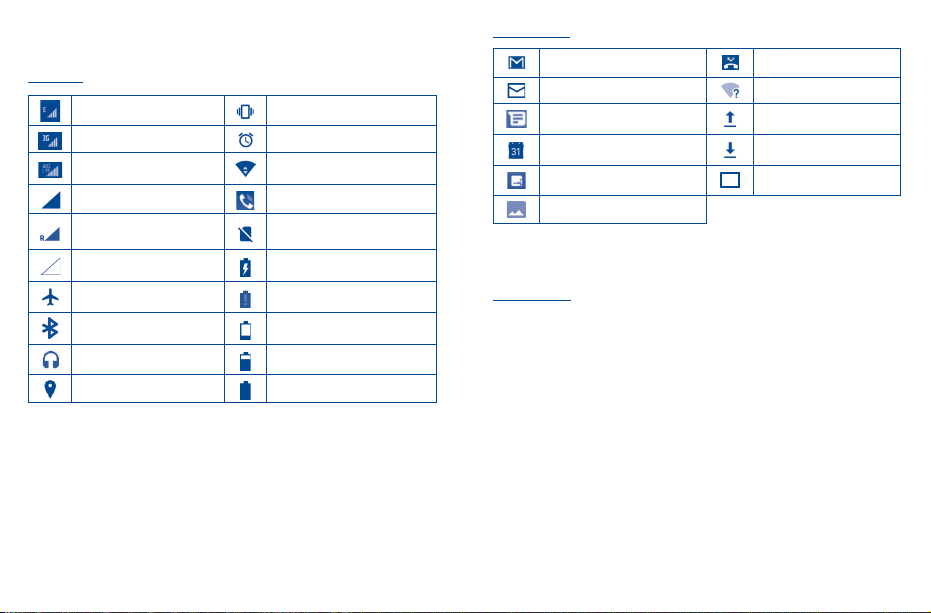
1.3.2 Status bar
From the status bar, you can view both phone status and notification information.
Status icons
GSM only Vibrate mode
WCDMA only Alarm is set
LTE only Connected to a Wi-Fi network
Signal strength Speakerphone is on
Roaming No SIM card inserted
No signal Battery is charging
Airplane mode Battery is very low
Bluetooth is on Battery is low
Headset connected Battery is partially drained
GPS is on
Battery is full
Notification icons
New Gmail message Missed call
New Email message An open Wi-Fi network is available
New text or multimedia message Uploading data
Upcoming event Downloading data
Screenshot error System update available
Screenshot captured
Touch and drag down the Status bar to open the Quick settings panel or Notification panel. Touch
and drag up to close the panels. When there are notifications, you can touch them to access
notifications directly.
Notification panel
When there are notifications, touch and drag down the Status bar to open the Notification panel to
read the detailed information.
10 11
Page 8
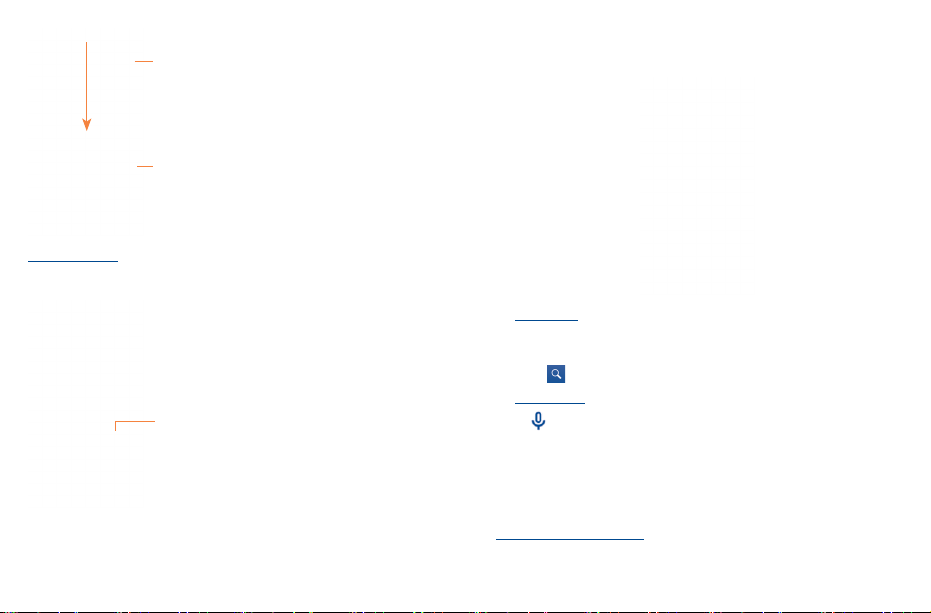
1.3.3 Search bar
Touch to switch to the Quick settings panel.
Touch to clear all event–based notifications (other
ongoing notifications will remain).
Quick settings panel
Touch and drag down the Notification panel to open the Quick settings panel, where you can enable
or disable functions or change modes by touching the icons.
Touch to access Settings, where you can set more items.
The phone provides a Search function which can be used to locate information within applications,
the phone or the web.
Search by text
• Touch the Search bar from the Home screen.
• Type the text/phrase you want to search for.
• Touch the icon on the keyboard if you want to search on the web.
Search by voice
• Touch from the Search bar to display a dialog screen.
• Speak the word/phrase you want to search for. A list of search results will display for you to
select from.
1.3.4 Lock/Unlock your screen
To protect your phone and privacy, you can lock the phone screen by creating a variety of patterns,
PINs or passwords etc.
To create a screen unlock pattern
• Swipe up on Home screen, then touch Settings\Security & location\Screen lock\Pattern.
12 13
Page 9
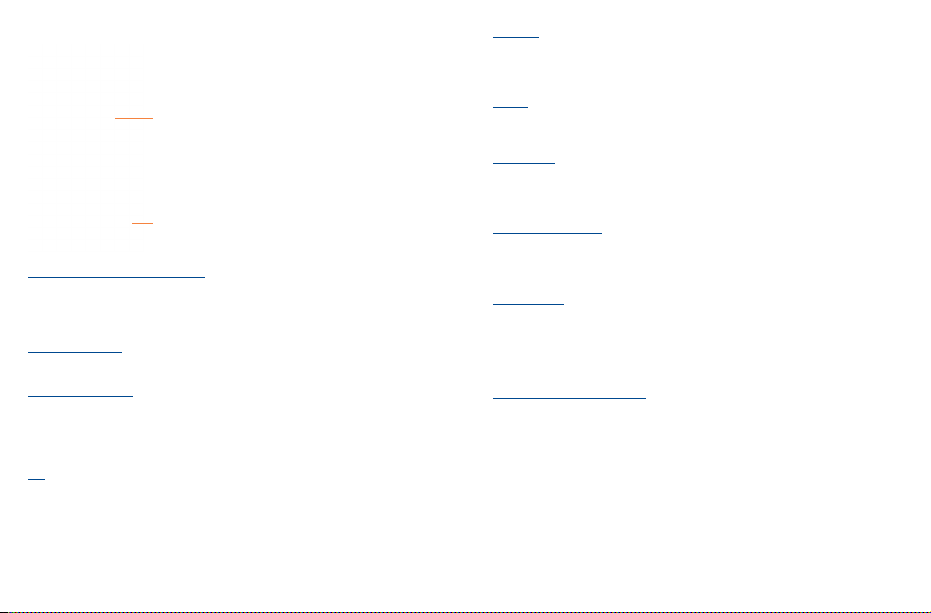
• Draw your own pattern.
Draw your unlock pattern
Touch to confirm by drawing pattern again
To create a screen unlock PIN/Password
• Swipe up on Home screen, then touch Settings\Security & location\Screen lock\PIN or
Password.
• Set your PIN or password.
To lock phone screen
Press the Power key once to lock the screen.
To unlock phone screen
Press the power key once to light up the screen, draw the unlock pattern you have created or enter
PIN or password, etc. to unlock the screen.
Reposition
Touch and hold the item to be repositioned to activate the Move mode, drag the item to the desired
position and then release. You can move items both on the Home screen and the favorite tray. Hold
the icon on the left or right edge of the screen to drag the item to another Home screen.
Remove
Touch and hold the item to be removed to activate the Move mode, drag the item up to the top of the
Remove icon, and release after the item turns red.
Create folders
To improve the organization of items (shortcuts or applications) on the Home screen and the favorite
tray, you can add them to a folder by stacking one item on top of another. To rename a folder, open
it and touch the folder’s title bar to input the new name.
Wallpaper customization
Touch and hold the Home screen then touch WALLPAPERS to customize wallpaper.
1.3.6 Widgets and recently-used applications
Consult widgets
Touch and hold the Home screen to enter applications and widgets list.
Slide left and right to view all applications and widgets. Touch WIDGETS to access the category
directly.
To return to the Home screen, touch the Home key.
Consult recently-used applications
To consult recently-used applications, touch the Recents key from the Home screen. Touch a
thumbnail in the window to open the related application.
1.3.5 Personalize your Home screen
Add
You can touch and hold a folder, an application or a widget to activate the Move mode, and drag the
item to any Home screen as you prefer.
14 15
Page 10
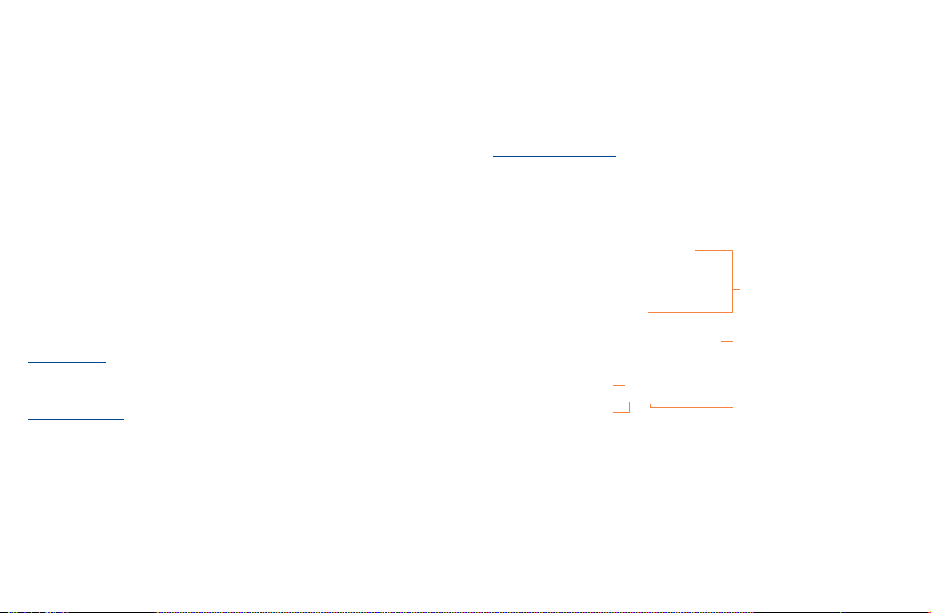
Text input ...........................................
2
2.1 Using Onscreen Keyboard
Onscreen keyboard settings
Swipe up on Home screen, select Settings/System/Language & input/Virtual Keyboard and a
series of settings will become available for your selection.
2.1.1 Android keyboard
Slide Vertically to view all thumbnails of recently-used applications.
Touch one thumbnail and slide it left or right to delete it.
Touch CLEAR ALL to activate the system's one key boost which clears memory used by recent
applications.
1.3.7 Volume adjustment
Using Volume key
Press the Volume key to adjust the volume. To active the vibrate mode, press the Volume down key
until the phone vibrate. Press the Volume down key once more to active the silent mode.
Using Settings Menu
Swipe up on Home screen, then touch Settings\Sound you can set the volume of media, Alarm, Ring,
Notification etc. to your preference.
16 17
Touch to switch "abc/Abc"
mode; Touch and hold to
switch "ABC" mode.
Touch to access number,
symbols, emoji input keyboard.
Touch to enter text
or numbers.
Touch to enter voice input.
Touch to select emoji.
Page 11
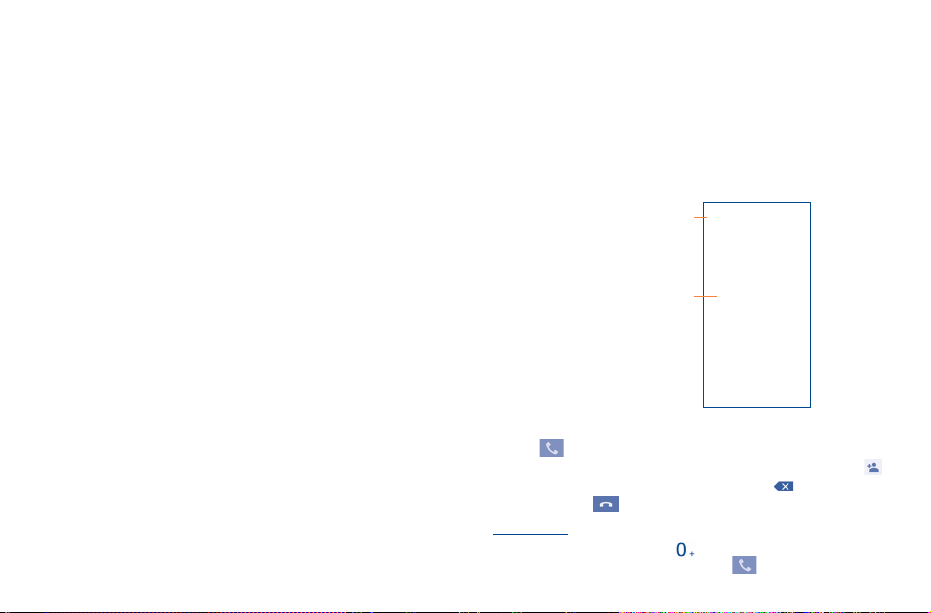
2.2 Text editing
You can edit the text you have entered.
• Touch and hold or double tap the text you would like to edit.
• Drag the tabs to change the highlighted selection.
• The following options will show: CUT, COPY, PASTE, SHARE.
Phone call, Call log and Contacts .....
3
3.1 Phone ...........................................................................
3.2 Placing a call
You can easily launch a call using Phone. Swipe up on Home screen, and select Phone.
Display the suggested
number(s).
You can also insert new texts as you prefer
• Touch where you want to type, or touch and hold the blank, the cursor will blink and the tab will
show. Drag the tab to move the cursor.
• If you have selected any text, touch the tab to show PASTE and SELECT ALL icon which allows
you to complete paste immediately.
Enter the desired number from the keyboard directly or select a contact from Contacts or Call log
then touch to place the call.
The number you entered can be saved to Contacts by touching Create new contact icon .
If you make a mistake, you can delete the incorrect digits by touching .
To hang up a call, touch .
International call
To dial an international call, touch and hold to enter “+”, then enter the international country
18 19
prefix followed by the full phone number and finally touch .
Touch and hold to
access voicemail.
Page 12
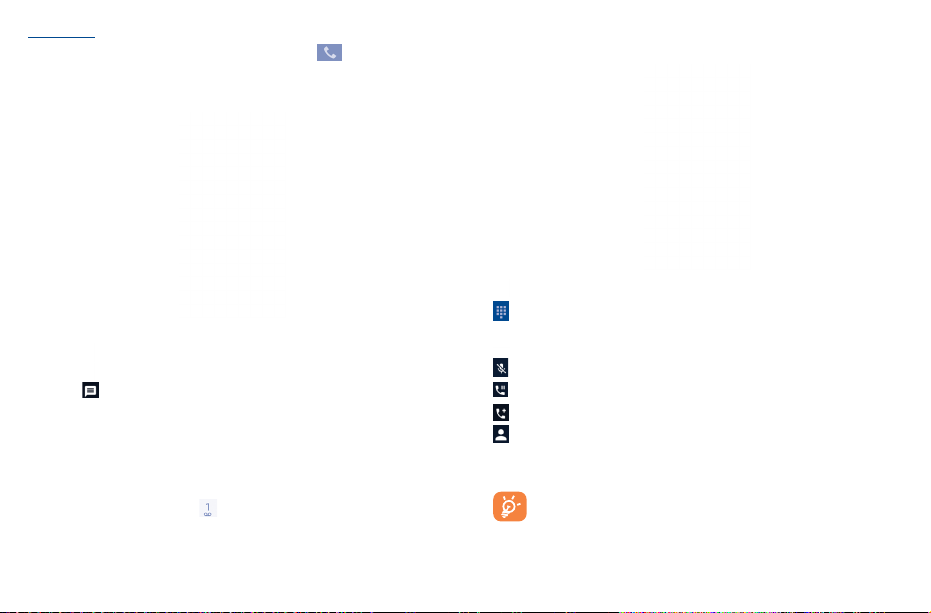
Emergency call
If your phone has network coverage, dial emergency number and touch to make an emergency
call. This works even without a SIM card and without typing the PIN code.
3.3.2 During a call
To adjust the volume during a call, press the Volume up/down key.
3.3 Answering or rejecting a call
Touch to end the current call.
Touch to display the dial pad.
When you receive a call:
• Slide the icon up to answer;
• Slide the icon up to reject;
• Touch the icon to reject the call by sending a preset message.
• Touch the icon to reject the call with a reminder.
To mute the ringtone volume of an incoming call, press the Volume up/down key.
3.3.1 Calling your voicemail
Your voicemail is provided by your network to avoid missing calls. It works like an answering machine
that you can consult at any time.
To access your voicemail, touch and hold on the dial pad.
To set your voicemail number, touch the Menu key from the Phone screen, then touch Settings\Call
settings\Voicemail\Setup\Voicemail number.
20 21
Touch to activate the speaker during the current call. Touch this icon again to deactivate
the speaker.
Touch to mute the current call. Touch this icon again to unmute the call.
Touch to hold the current call. Touch this icon again to retrieve the call.
Touch to add a call.
Touch to view the contact list and details.
During a call:
• Press the Power key to light up the screen when it dims.
To avoid accidentally pressing the touchscreen during a call, the screen will
automatically lock and unlock once the cellphone is placed and removed from your ear.
Page 13

3.3.3 Call settings
Touch the Menu key from the Phone screen, then touch Settings\Call settings, the following
options are available:
Voicemail
Touch to access voicemail service and number settings.
• Service
Opens a dialog box where you can select your provider's voicemail service or another service.
• Setup
If you are using your provider's voicemail service, this opens a dialog box where you can enter the
phone number to use for listening to and managing your voicemail.
• Notifications
Touch to select the notification sound.
Fixed Dialing Numbers
Fixed Dialing Number (FDN) is a service mode of SIM, where outgoing calls are restricted to a set of
phone numbers. These numbers are added to the FDN list. The most common practical application
of FDN is for parents to restrict the phone numbers to which their children can dial. For security
reasons, you’ll be prompted to enable FDN by entering SIM PIN2 which is usually acquired from your
service provider or SIM maker.
Call duration
Touch to see your call duration, Total outgoing voice calls, and All voice calls, etc.
Call forwarding
Select to always forward your calls or when you are busy, unanswered, or unreachable.
Call barring
Touch to pick out calls to be barred, cancel call barring, or change barring password.
Additional settings
Touch to access other voice call settings.
Caller ID: Touch to use default operator settings to display my number in outgoing calls.
Call waiting: Mark the checkbox to notify you of new incoming calls during a call.
22 23
Other settings
Quick responses
Touch to edit quick responses which will be used when you reject a call with messages.
Dial pad tones
Touch to turn on/off the tones for the dial pad.
Accessibility
• TTY mode
TTY mode enables people who are deaf, hard of hearing, or speech-impaired to use the telephone
to communicate. After connecting the phone and TTY devices that includes a keyboard and a text
display mechanism, calls are linked to a relay service, which converts incoming speech to text and
converts outgoing text to a spoken voice.
• Hearing aids
Mark the checkbox to enable hearing aid compatibility.
• Noise reduction
Mark the checkbox to suppress your background noise during calls.
Quick dial
Touch to call or send messages to the quick contact. Long press to replace or remove the quick
contact.
Incoming call Full-screen
Mark the checkbox to enable Full-screen when incoming calls.
CONTACTS SETTINGS
Import/Export
Import or export contacts between phone storage and microSD card, or share contacts.
Merge Contacts
Touch to merge the duplicate contacts.
Manage Accounts
Touch to enter manage accounts, you can add, remove, and setup your Google and other supported
accounts.
Page 14

Display options
• Sort by
To set the contacts display by First name or Last name.
• Name format
To set the name format by First name first or Last name first.
3.4 Call log
You can access your call log by touching from the Dial screen. Touch a contact/number to
place a call directly.
Touch a contact or number to view information or further operations.
You can view detailed information of a call, launch a new call or send messages to a contact or
number, or add numbers to Contacts, etc.
To clear the entire call log, long press a contact/number , touch to select all , then touch to
delete the entire call memory.
3.5 Contacts ......................................................................
Contacts enables quick and easy access to the people you want to reach.
You can view and create contacts on your phone.
3.5.1 Consult your Contacts
To access this feature, Swipe up on Home screen, then select Contacts.
Touch to view your
favorite contacts.
Touch the image to open
the Quick contact panel
Touch the Menu key to display contacts list option menu, following actions are enabled:
• Group
Touch to add and manage contact group.
• Contacts to display
Choose contacts to display.
• Settings
Touch to change the display of the sort list and contact names.
3.5.2 Managing contact groups
The contact group helps you to improve the organization of your contacts. You can add, remove and
view groups in the Group screen.
To create a new group, touch the icon and then type the group's name and person's name,
finally touch OK to confirm.
Touch to open
menu options.
Touch to search in
Contacts
Touch to view the
contact’s detailed
information.
Touch to add a
new contact.
3.5.3 Adding a contact
Touch the icon to create a new contact.
You are required to enter the contact's name and other contact information. By scrolling up and down
the screen, you can move from one field to another easily.
24 25
Page 15

Touch to save
Touch to select a picture for the contact.
Touch to expand the label
Touch to add more information
If you want to add more information, touch More to add a new category.
When finished, touch to save.
To exit without saving, you can touch and then select DISCARD to discard your changes.
Add to/remove from Favorites
To add a contact to favorites, you can touch a contact to view details then touch to add the
contact to favorites (the star will turn white in color).
(1)
To remove a contact from favorites, touch the star on contact details screen.
3.5.4 Editing your contacts
To edit contact information, touch . When finished, touch .
Change a contact’s default phone number
The default phone number (the number which has priority when making a call or sending a message)
will always be displayed under the contact name.
To change the default phone number, touch and hold the number you want to set as the default
number from the contact's details screen, then select Set default.
This choice is only available when the contact has more than one number.
Set ringtone for a contact
On the contact's detail screen, touch Edit contact to display options menu, touch More to set
Ringtones.
(1)
Delete a contact
To delete a contact, touch and hold the contacts and then touch to delete select contacts.
The contact you have deleted will also be removed from other applications on the phone
or web the next time you synchronize your phone.
3.5.5 Communicating with your contacts
From the contact list, you can communicate with your contacts by making a call or exchanging
messages.
To launch a call to a contact, touch the contact to enter the detail screen, then touch the number.
To send a message to a contact, touch the contact to enter the detail screen, then touch the
icon on the right side of the number.
Use Quick contact for Android
Touch a contact’s picture to open Quick Contact for Android, then you can touch the number to make
a phone call or the icon to send a message.
(1)
Only phone and account contacts can be added to Favorites.
26 27
(1)
You can only set a ringtone for established contacts.
Page 16

The icons available on Quick Contact panel depend on the information you have for the contact and
the applications and accounts on your phone.
Messages ......................................
3.6 Contacts importing, exporting and sharing
This phone enables you to import or export contacts between microSD card and phone storage.
From the Contacts screen, touch to open the options menu, then touch Settings/Import/Export.
then select the location to copy contacts from, touch NEXT, then select the location to copy contacts
to, touch NEXT.
To import/export a single contact, select the contact you want to import/export, and touch the
icon to confirm.
To import/export all contacts, touch the icon and then the icon to confirm.
You can share a single contact or contacts with others by sending the contact's vCard to them via
Bluetooth, Gmail, etc.
Touch a contact you want to share, long press the Menu icon and Share from the contact details
screen, choose a phone number or touch if there are more than one number, then touch
and select the application to perform this action.
4
You can create, edit and receive SMS and MMS with this phone.
To access this feature, swipe up on Home screen, then select Messages.
4.1 Write message
On the message list screen, touch the new message icon to write text/multimedia messages.
Touch to search in all messages.
• Touch to view the whole message thread.
• Touch & hold to activate delete mode.
3.6.1 Displaying contacts
You can configure which group of contacts, for each account, you want to display in the Contacts
list. Touch and touch Contacts to display from the contact list screen, then you can choose
contacts to display.
3.6.2 Joining/Separating contacts
To avoid duplication, you can add any new contact information to existing contacts in a single action.
Touch and touch Merge contacts from contacts list screen, then you can merge duplicate
contacts.
(1)
Only applicable for phone contacts.
28 29
(1)
Touch to create a new message
Page 17

Sending a text message
Enter the mobile phone number of the recipient in the To bar or touch to add recipients; then
touch the Text message bar to type the text of the message. When finished, touch to send the
text message.
An SMS of more than 160 characters will be charged as several SMS. A counter will be
on the right of the text box to remind you how many characters are allowed to be entered
in one message. Specific letters (accent) will also increase the size of the SMS, this may
cause multiple SMS to be sent to your recipient.
Sending a multimedia message
MMS enables you to send video clips, images, photos, animations, slides and sounds to other
compatible phones and e-mail addresses.
An SMS will be converted to MMS automatically when media files (image, video, audio, slides, etc.)
are attached or Subject or email addresses added.
To send a multimedia message, enter the recipient's phone number in the To bar, and touch Text
message bar to type the text of the message. Then touch the icon to attach picture, video,
audio and so on.
When finished, touch to send the multimedia message.
Touch to choose an animated emoji as an attachment.
Access Camera to capture a new picture for attaching.
Access Gallery application or File manager to select a picture as attachment.
Enter Sound Recorder to record a voice message for attachment.
Share location, give messages access to Location.
This option displays when the message is an SMS. Copy the current message content. You
can paste it to the enter bar of the new message you are going to compose.
Touch to forward the message to another recipient.
Touch to view details of the message.
Delete the current message.
Share message.
4.1.2 Adjust message settings
You can adjust a set of message settings. From the Messaging application screen, touch and
then Settings.
• Default SMS app
Touch to select your default SMS app, Messaging or Hangouts.
• Notifications
Mark the checkbox to display message notifications in the status bar.
• Hear outgoing message sounds
Touch to enable this function.
• Your current country
Touch to set the country.
• Advanced
Touch to enable/disable more settings, such as Auto-download MMS, Get simple characters,
etc.
4.1.1 Manage messages
When receiving a message, an icon will a ppear on the status bar as notification. Drag down the
status bar to open the Notification panel, touch the new message to open and read it. You can also
access the Messaging application and touch the message to open.
Messages are displayed in conversational order.
To reply to a message, touch the current message to enter message composing screen, enter the
text, then touch .
Long press an SMS in message details screen. The following message options are available for
selection:
30 31
Page 18

To receive and read your emails
When a new email arrives, you will be notified by a ringtone or vibration, and an icon will
Gmail/Email ........................................
5
The first time you set up your phone, you can select to use an existing Gmail or to create a new
Email account.
5.1 Gmail
As Google's web-based email service, Gmail is configured when you first set up your phone. Gmail
on your phone can be automatically synchronized with your Gmail account on the web. Unlike other
kinds of email account, each message and its replies in Gmail are grouped in your inbox as a single
conversation; all emails are organized by labels instead of folders.
To access Gmail
Swipe up on Home screen, then touch Gmail.
To create and send emails
• Touch the icon from Inbox screen.
• Enter recipient(s)’s email address in To field, and if necessary, touch and then add a copy or
a blind copy to the message in Cc or Bcc field.
• Enter the subject and the content of the message.
• Touch the icon and select Attach file to add an attachment.
• Finally, touch the icon to send.
• If you do not want to send the mail out right away, you can touch the Menu key and Save draft
or touch Back key to save a copy. To view the draft, touch your account name to display all labels,
then select Drafts.
• If you do not want to send or save the mail, you can touch the Menu key and then touch Discard.
To add a signature to emails, touch the icon from the inbox screen and then touch Settings,
choose an account, then touch Signature.
(1)
It may vary depending on the app version of Gmail.
32 33
(1)
.........................................................................
appear on Status bar.
Touch and drag down the Status bar to display the Notification panel, touch the new email to view it.
Or you can also access the Gmail Inbox label and touch the new mail to read it.
You can search for an email by sender, subject, label, etc.
• Touch the icon from Inbox screen.
• Enter the keyword you want to search for in the searching box and touch .
To reply or forward emails
• Reply
When viewing an email, touch to reply the sender of this mail.
• Reply al
Touch and select “Reply all” to send message to all people in a mail loop.
• Forward
Touch and select “Forward” to forward the received mail to other people.
• Add star
Touch to add star.
• Print
Touch to save the email as PDF and print it.
Managing Gmails by Labels
To conveniently manage conversations and messages, you can organize them using a Label.
To label a conversation when reading a conversation’s messages, touch the icon and then choose
Change labels.
To view conversations by labels when viewing your inbox or another conversation list, touch your
account name, then touch a label to view a list of conversations with that label.
Touch and hold an email to activate batch mode, and produce the following options:
Touch to archive the email message. To display the archived messages, you can touch in
Inbox screen then touch All mail.
Touch to delete the email message.
Page 19

/ Touch to mark an email message as read or unread.
Touch to show the additional options:
• Move to
Touch to move the mail to other labels.
• Change labels
Touch to change the label of the email message or conversation.
• Mark important
To Mark the email as important or not important.
• Mute
Touch to mute the email.
• Print
To print the email as PDF.
• Report spam
To report the email message/conversation as spam.
Gmail settings
To manage Gmail settings, touch the icon from the inbox screen and then touch Settings.
General settings
• Gmail default action
Touch to set the actions when touch archive and delete.
• Conversation view
Touch to group emails in the same conversation together for IMAP, POP3, and Exchange accounts.
• Swipe actions
Mark the checkbox to enable Swipe to archive in conversation list.
• Sender image
Mark the checkbox to show sender image beside name in conversation list.
• Reply all
Touch to mark the checkbox to make the default responding to messages.
• Auto-fit messages
Touch to mark the checkbox to shrink messages to fit the screen and allow zooming.
• Auto-advance
Touch to select which screen to show after you delete or archive a conversation.
• Confirm before deleting
Mark the checkbox and you need to confirm before deleting emails.
• Confirm before archiving
Mark the checkbox and you need to confirm before archiving emails.
• Confirm before sending
Mark the checkbox and you need to confirm before sending emails.
Touch an account, and follow settings will show:
• Inbox type
To set this inbox as the default or priority Inbox.
• Inbox categories
Touch to category the emails to Primary\Social\Promotions\Updates\Forums
• Notifications
Select to activate notification when a new email arrives.
• Inbox sound & vibrate
Touch to set Ringtone, Vibrate and Notify once.
• Signature
To add a signature text to the end of each mail you send.
• Vacation responder
Touch to set the notification when on vacation.
• Sync Gmail
Mark the checkbox to turn on/off Gmail sync.
• Days of mail to sync
Touch to set the duration of days for mail sync.
34 35
Page 20

• Manage labels
Touch to open the Label screen, where you can manage synchronization and notifications.
• Download attachments
Mark the checkbox to auto download attachments to recent messages via Wi-Fi.
• Images
Touch to set always show image or ask before showing.
5.2 Email .............................................................................
Besides your Gmail account, you can also set up external POP3, IMAP or Exchange email accounts
in your phone.
To access this feature, swipe up on Home screen, then select Email.
An email wizard will guide you through the steps to set up an email account.
• Enter the email address and password of the account you want to set up.
• Touch Next. If the account you entered is not provided by your service provider in the phone,
you will be prompted to go to the email account settings screen to enter settings manually.
Alternatively, you can touch Manual setup to directly enter the incoming and outgoing settings
for the email account you are setting up.
• Finish Account settings of Email checking frequency, notification, synchronizing, etc.
• Enter the account name and display name in outgoing emails.
To add another email account, you can touch the Menu key and Settings. Touch ADD ACCOUNT on
the right of the title to create it.
To create and send emails
• Touch the icon and then Compose from the Inbox screen.
• Enter recipient(s) email address(es) in the To field.
• If necessary, touch the Menu key and touch Add Cc/Bcc to add a copy or a blind carbon copy
to the message.
• Enter the subject and the content of the message.
• Touch and Attach file to add an a ttachment.
• Finally, touch to send.
• If you do not want to send the mail right away, you can touch the Menu key and Save draft or
touch the Back key to save a copy.
36 37
Page 21

6.1.2 To create new events
Calendar & Alarm clock & Calculator
6
6.1 Calendar .......................................................................
Use Calendar to keep track of important meetings, appointments, etc.
To access this function, swipe up on Home screen, then touch Calendar.
6.1.1 Multimode view
You can display the Calendar in daily, weekly, monthly, or agenda view.
To change your Calendar view, touch the date title to open a drop-down menu of Day, 3 Day, Week
and Month for your options. Touch the icon to return to Today's view.
Day view
3 Day view
Week view
Month view
You can add new events from any Calendar view.
• Touch and then Event to access new event edit screen.
• Fill in all required information for this new event. If it is a whole-day event, you can select All day.
• When finished, touch SAVE from the top of the screen.
To quickly create an event from Day, Week view screen, touch an empty spot or an event to open
the event details screen of the time you have previously selected. Or you can also touch an empty
spot till it turns blue, then tap again to enter New event editing screen.
Important options by touching the Menu key from Calendar main screen:
• Schedule
To set or review your schedule.
• Search
To search in the calendar.
• PC Sync
To set PC Sync.
• Settings
To set a series of Calendar settings.
• Help & feedback
To search for help or send feedback.
6.1.3 Event reminder
If a reminder is set for an event, the upcoming event icon will appear on Status bar as a
notification when the reminder time arrives.
Touch and drag down the status bar to open the notification panel, touch event name to view
Calendar notification list.
In Schedule, Day or Week view, touch an event to view its details. Touch a day in Month view to
open that day's events.
38 39
Touch Snooze in the notification panel to remove the reminder.
Page 22

6.2 Clock ............................................................................
Your mobile phone has a built-in clock.
To access this function, swipe up on Home screen, then touch Clock.
6.2.1 Alarm
To set an alarm
From the Clock screen, touch to enter the Alarm screen, touch to set time, When finished,
touch OK to confirm. Following options will show:
• Repeat
Touch to select days you want alarm to work.
• Default
Touch to select a default ringtone for the alarm.
• Vibrate
Select to activate vibration.
• Label
Touch to set a name for the alarm.
• Delete
Touch to delete the alarm.
To adjust alarm settings
Touch and select Settings from the Alarm screen, the following options can now be adjusted:
Clock
• Style
Touch to set Analog or Digital style.
• Display time with seconds
Touch to enable the function of display time with seconds.
• Automatic home clock
Will automatically add a home clock while traveling outside. To disable it, touch to switch .
• Home time zone
Touch to set Home time zone.
• Change date & time
Touch to set up date and time.
Alarms
• Silence after
Touch to select silence time after an alarm.
• Snooze length
Touch to set temporary turn off time of an alarm.
• Alarm volume
Touch to set the volume of an alarm.
• Gradually increase volume
Volume of the ringtone will gradually increase after the timer is set.
• Volume buttons
Touch to set side Volume key behaviors when alarm sounds: Control volume\Snooze\Dismiss.
• Start week on
Touch to set an alarm start on Sunday\Friday\Saturday\Monday.
Timers
• Timer sound
Touch to select a timer ringtone.
• Gradually increase volume
Volume of the ringtone will gradually increase after the timer is set.
• Timer vibrate
Touch to enable/disable timer vibrate function.
Screen saver
• Style
Touch to set Analog or Digital style.
40 41
Page 23

• Night mode
Touch to select night mode.
6.2.2 World clock
To view the world clock, touch on the clock screen.
Touch to search for a city.
6.2.3 Countdown
From the Clock screen, touch to enter the Countdown screen.
Touch to enter numbers to set countdown time.
Touch to activa te Countdown. Or touch DELETE to dismiss the ongoing countdown.
6.2.4 Stopwatch
From the Clock screen, touch to enter the Stopwatch screen.
Touch to activate the stopwatch.
Touch again to stop the timer.
Touch RESET to delete the record.
Getting connected..............................
7
To connect to the internet with this phone, you can use 4G network or Wi-Fi, whichever is more
convenient.
7.1 Connecting to the Internet
7.1.1 4G
The first time you turn on your phone with network signal, it will automatically configure your
network service: 4G.
To activate/deactivate Data roaming
When roaming, you can decide to connect/disconnect to a data service.
• Swipe up on Home screen.
• Touch Settings/Network & internet/Mobile network.
• Select Data roaming to set roaming mode.
• When Data roaming is disabled, you can still perform data exchange with a Wi-Fi connection
(refer to "7.1.2 Wi-Fi").
7.1.2 Wi-Fi
Using Wi-Fi, you can connect to the Internet when your phone is within the range of a wireless
network. Wi-Fi can be used on your phone even without a SIM card inserted.
To turn Wi-Fi on and connect to a wireless network
• Swipe up on Home screen, then touch Settings/Network & internet/Wi-Fi.
• Touch the switch beside Wi-Fi to turn Wi-Fi on or off
• Touch Wi-Fi, the detailed information of detected Wi-Fi networks is displayed in the Wi-Fi
networks section.
• Touch a Wi-Fi network to connect. If the network you selected is secured, you are required to
enter a password or other credentials (you may contact the network operator for details). When
finished, touch CONNECT.
(1)
42 43
Wi-Fi is turned on by default when the first time you power on the phone.
(1)
.
Page 24

To activate notification when a new network is detected
When Wi-Fi is on and the network notification is activated, the Wi-Fi icon will appear on the status bar
whenever the phone detects an available wireless network within range. The following steps activate
the notification function when Wi-Fi is on:
• Swipe up on Home screen and touch Settings.
• Touch Wi-Fi, then touch Advanced from Wi-Fi screen.
• Mark/Unmark the Network notification checkbox to activate/deactivate this function.
To add a Wi-Fi network
When Wi-Fi is on, you may add new Wi-Fi networks according to your preference.
• Swipe up on Home screen and touch Settings > Network & Internet.
• Touch Wi-Fi, and then touch Add network.
• Enter the name of the network and any required network information.
• Touch SAVE.
When successfully connected, your phone will be connected automatically the next time you are
within the range of this network.
To forget a Wi-Fi network
The following steps prevent automatic connections to networks which you no longer wish to use.
• Turn on Wi-Fi, if it’s not already on.
• In the Wi-Fi screen, touch Saved networks.
• Touch the name of the saved network and touch FORGET in the dialog that opens.
7.2 Connecting to Bluetooth devices
Bluetooth is a short-range wireless communication technology that you can use to exchange data, or
connect to other Bluetooth devices for various uses.
To access this function, Swipe up on Home screen, then touch Settings\Connected devices\
Bluetooth, your advice and other available ones will show on the screen.
(1)
You are recommended to use TCL Bluetooth headsets, which have been tested and proved
compatible with phone. You can go to us.alcatelmobile.com for more information about TCL
Bluetooth headsets.
44 45
(1)
To turn on Bluetooth
• Swipe up on Home screen, then touch Settings.
• Touch to activate/deactivate this function.
To make your phone more recognizable, you can change your phone name which is visible to others.
• Swipe up on Home screen.
• Touch Settings\Connected devices\Bluetooth.
• Touch Device name and Rename this device.
• Enter a name, and touch RENAME to confirm.
To Show received files
• Swipe up on Home screen.
• Touch Settings\Connected devices\Bluetooth.
• Touch your device to make it visible or invisible.
• Touch Received files to view your transfer history.
To pair/connect your phone with a Bluetooth device
To exchange data with another device, you need to turn Bluetooth on and pair your phone with the
Bluetooth device with which you want to exchange data.
• Swipe up on Home screen.
• Touch Settings\Connected devices\Bluetooth.
• Touch Pair new device.
• Touch a Bluetooth device you want to be paired with in the list.
• A dialog will pop up, touch Pair to confirm.
• If the pairing is successful, your phone connects to the device.
To disconnect/unpair from a Bluetooth device
• Touch the device you want to unpair.
• Touch Unpair to confirm.
Page 25

7.3 Connecting to a computer
With the USB cable, you can transfer media files and other files between your micro SD card/internal
storage and the computer.
To connect/disconnect your phone to the computer:
To connect:
• Use the USB cable to connect the phone to a USB port on your computer. You will receive a
notification that the USB is connected.
• Touch the notice to change connect mode, such as Charge this device, Transfer files(MTP),
Transfer photos(PTP), Drivers CD-ROM.
Before using MTP, make sure that the driver (Windows Media Player 11 or higher version)
has been installed.
To locate the data you have transferred or downloaded in the internal storage, touch Files. All data
you have downloaded is stored in Files, where you can view media files (videos, photos, music and
others), rename files, install applications into your phone, etc.
(1)
7.4 Sharing your phone's mobile data connection
You can share your phone's mobile data connection with a single computer via a USB cable (USB
tethering) or with up to eight devices at once by turning your phone into a portable Wi-Fi hotspot.
The functions below may incur additional network charges from your network carrier.
Extra fees may also be charged in roaming areas.
To share your phone's data connection via USB
Use a USB cable to connect the phone to a USB port on your computer.
• Touch Settings/Network & Internet/Tethering & Mobile hotspot.
• Touch the switch beside USB tethering to activate/deactivate this function.
To share your phone's data connection as a portable Wi-Fi hotspot
• Touch Settings/Network & Internet/Tethering & Mobile hotspot.
• Touch Mobile hotspot to activate/deactivate this function.
(1)
You can change your default connection mode via Settings\Storage & USB. Some
operations which are available under mass storage are not usable under MTP and PTP.
46 47
To rename or secure your portable hotspot
When a Portable Wi-Fi hotspot is activated, you can change the name of your phone's Wi-Fi network
(SSID) and secure its Wi-Fi network.
• Touch Settings/Network & Internet/Tethering & Mobile Hotspot.
• Touch Set up mobile Hotspot to change the network SSID or set your network security.
• Touch SAVE.
7.5 Connecting to virtual private networks
Virtual private networks (VPNs) allow you to connect to the resources inside a secured local network
from outside that network. VPNs are commonly deployed by corporations, schools, and other
institutions so that their users can access local network resources when not inside that network, or
when connected to a wireless network.
To add a VPN
• Swipe up on Home screen.
• Touch Settings\Network & internet\VPN and then touch .
• In the screen that opens, follow the instructions from your network administrator to configure each
component of the VPN settings.
• Touch SAVE.
The VPN is added to the list on the VPN settings screen.
Before adding a VPN, you should set a PIN code or password for your phone.
To connect/disconnect to a VPN
To connect to a VPN:
• Swipe up on Home screen.
• Touch Settings\Network & internet\VPN.
• VPNs you have added are listed; touch the VPN you want to connect with.
• In the dialog that opens, enter any requested credentials and touch CONNECT.
To disconnect:
• Touch a connected VPN, then select Disconnect.
Page 26

To edit/delete a VPN
To edit a VPN:
• Swipe up on Home screen.
• Touch Settings\Network & internet\VPN.
• VPNs you have added are listed; touch & hold the VPN you want to edit.
• Touch Edit profile.
• After finished, touch SAVE.
To delete:
• Touch and hold the VPN you want to delete, in the dialog that opens, touch Delete profile.
Camera ..........................................
8
Your mobile phone is fitted with a Camera and a Camcorder for taking photos and shooting videos.
Before using the Camera or Camcorder, please be sure to remove the protective lens cover before
use to avoid it affecting your picture quality.
To access this function, swipe up on Home screen and then touch Camera.
Touch to preview the viewfinder
with live filter applied. Touch any
filter to apply filter and return to
the previous screen.
Touch the screen
to focus
Touch to turn on/off the
camera flash.
Touch to select
camera modes
View the photos or
videos you have taken
To take a picture
The screen acts as the viewfinder. First position the object or landscape in the viewfinder, touch the
icon to take the picture which will be automatically saved.
To take a video
Touch the right part of this icon to change the camera mode to video, then touch the left part
of this icon to start video recording. You can also touch the left part of this icon to
take a picture during video recording.
Touch to pause video recording and touch to continue. Touch to stop recording. The
video will be automatically saved.
48 49
Touch to switch to video
recorder
Switch between front/
back camera
Take a photo
Page 27

Further operations when viewing a picture/video you have taken
• Slide left or right to view the photos or videos you have taken.
• Touch , then select Gmail/Bluetooth/MMS/etc. to share the photo or video.
• Touch to return to Camera.
Settings in framing mode
Before taking a photo/shooting a video, touch and then icon to adjust a number of settings
in framing mode.
• One hand mode
Touch to enable/disable one hand mode.
• Reset settings
Touch to reset settings to default.
Other applications
The previous applications in this section are preinstalled on your phone. You can also download
thousands of 3rd party applications by going to Google Play Store on your phone.
(1)
Photo
• Picture size
Touch to select picture size.
Video
• Video quality
Touch to select video progressive scan output and definition.
• Video stabilization (EIS)
Turn on to enable the Electronic Image Stabilization (EIS) feature. It helps reduce blurring
associated with the motion of a camera during exposure.
General
• Grid
Switch the toggle to enable/disable grid view. It divides the screen into equal parts and helps you
take better photos by making it simple to align compositional elements to the grid.
• Volume button function
Touch to set volume button function in camera mode.
• Storage
Touch to set up default storage location of pictures and videos captured.
• Save location information
Touch to turn on/off save location information when taking a picture.
• Shutter sound
Switch the toggle to enable/disable shutter sound when taking a photo.
50 51
(1)
Application availability depends on countr y and provider.
Page 28

Google applications
9
Google apps are preinstalled on your phone to improve work efficiency and help you enjoy life.
This manual briefly introduces the apps. For detailed features and user guides, refer to related
websites or the introduction provided in the apps.
You are recommended to register with a Google account to enjoy all the functions.
(1)
.......................
Delete all contents
9.1 Play Store
Serves as the official app store for the Android operating system, allowing users to browse and
download applications and games. Applications are either free of charge or at a cost.
In the Play Store, search for the app you need, download it and then follow the installation guide to
install the app. You can also uninstall, update an app, and manage your downloads.
9.2 Chrome
Using the Chrome browser, you can enjoy surfing the Web. Your bookmarks, browsing history, and
settings across all devices with the browser installed can be synchronized with your Google account.
To get onto the Web, go to the Home screen and touch the Chrome icon in the Favorites tray.
To go to a web page
On the Chrome browser screen, touch the URL box at the top, enter the address of the web page,
touch on keyboard to confirm.
(1)
Availability depends on phone variants.
52 53
During web page surfing, touch for settings or more options.
9.3 Gmail
As the Google's web-based email service, Gmail is configured when you first set up your phone.
Gmail on your phone can be automatically synchronized with your Gmail account on the web. With
this application, you can receive and send mails, manage mails by labels, and archive mails, etc.
To open Gmail
From the Home screen, touch the Gmail icon in the Google folder.
Gmail displays messages and conversations from one single Gmail account at a time. If you own
more than one account, you can add an account by touching the icon and then after your
account name from the Inbox screen, then touch Add account. When finished, you can switch to
another account by touching the name of the account you want to view.
To create and send emails
1 Touch from the Inbox screen.
2 Enter the recipient('s) email address in To field.
3 If necessary, touch the Add Cc/Bcc menu icon to add a copy or a blind copy to the message.
4 Enter the subject and the content of the message.
5 Touch icon and select Attach file to add an attachment.
Page 29

6 Finally, touch the icon to send.
7 If you do not want to send the mail out right away, you can touch the icon and then Save draft
or touch the Back key to save a copy. To view the draft, touch your account name to display all
labels, then select Drafts.
If you do not want to send or save the mail, you can touch the icon and then touch Discard.
To add a signature to emails, touch the icon and then touch Settings from inbox screen, choose
an account, then touch Signature.
To receive and read your emails
When a new email arrives, you will be notified by a ringtone or vibration, and an icon will
appear on the Status bar.
Touch and drag the Status bar down to display the Notification panel, then touch the new email to
view. You can also open the Gmail Inbox label and touch the new mail to read the email.
You can search for an email by sender, recipient, subject, etc.
1 Touch the icon from Inbox screen.
2 Enter the keyword you want to search for in the search bar and touch on the software
keyboard.
To reply or forward emails
• Reply
When viewing an email, touch .
• Reply all
Touch and select Reply all to send a message to all people in a mail loop.
• Forward
Touch and select Forward to forward the received mail to other people.
9.4 Maps
Google Maps offers satellite imagery, street maps, 360° panoramic views of streets, real-time
traffic conditions, and route planning for traveling by foot, car, or public transportation. By using this
application, you can get your own location, search for a place, and get suggested route planning
for your trips.
9.5 YouTube
YouTube is an online video-sharing application where users can upload, view, and share videos.
Available content includes video clips, TV clips, music videos, and other content such as video
blogging, short original videos, and educational videos. It supports a streaming function that allows
you to start watching videos almost as soon as they begin downloading from the Internet.
9.6 Drive
Google Drive is a file storage and synchronization service created by Google, which allows users to
store files in cloud, share and edit files.
Files in Drive are well kept and you can reach your files from any device by logging in to your Google
account. Files or folders can be shared privately with particular users that have a Google account.
9.7 Play Music
A music streaming service and online music locker operated by Google.
You can upload and listen to a large number of songs for free. In addition to offering music streaming
for Internet-connected devices, the Google Play Music app allows music to be stored and listened
to offline. Songs purchased through the Play Music are automatically added to the user's account.
9.8 Play Movies & TV
Movies and television shows can be viewed online via Google Play Movies & TV. You can also
download movies and TV shows for offline viewing. Some content is only available for rental or
purchase.
9.9 Duo
Google Duo is a video chat mobile app; it allows users to use phone numbers to easily call people
from their contact list. The app will automatically control the video quality by sensing the network
connectivity.
9.10 Photos
Google Photos stores and backs up your photos and videos. It also automatically analyses photos and
organizes them into groups, so that you can quickly locate the photo you need.
54 55
Page 30

10.1.4 Tethering & mobile hotspot
This function allows you to share your phone's mobile data connection via USB or as a portable Wi-Fi
10
To access this function, swipe up on Home screen and then touch Settings.
Settings ......................................
10.1 Network & internet
10.1.1 Wi-Fi
Using Wi-Fi, you can now surf the Internet without using your SIM card whenever you are in the range
of a wireless network. The only thing you have to do is to enter the Wi-Fi screen and configure an
access point to connect your phone to the wireless network.
For detailed instructions on using Wi-Fi, please refer to "7.1.2 Wi-Fi".
10.1.2 Mobile network
Data roaming
If you don’t need to transmit data on other provider’s mobile networks, unmark the checkbox to avoid
incurring significant roaming charges.
Access Point Names
You can select your preferred network with this menu.
Network carriers
You can select a network carrier.
10.1.3 Data usage
Touch to view settings related to your data usage. Mark the checkbox of set mobile data limit, your
mobile data connection will be disabled when the specified limit is reached. You can also choose a
data usage cycle to view the statistics and related applications of used data by your phone.
Data usage is measured by your phone, and your provider may count differently. Please
consider using a conservative limit.
56 57
access point (refer to "7.4 Sharing your phone's mobile data connection").
10.1.5 VPN
A mobile virtual private network (mobile VPN or mVPN) provides mobile devices with access to
network resources and software applications on their home network, when they connect via other
wireless or wired networks. Mobile VPNs are used in environments where workers need to keep
application sessions open at all times, throughout the working day, as the user connects via various
wireless networks, encounters gaps in coverage, or suspend-and-resumes their devices to preserve
battery life. A conventional VPN can't survive such events because the network tunnel is disrupted,
causing applications to disconnect, time out, fail, or even the computing device itself to crash.
10.1.6 Airplane mode
Through Airplane mode to simultaneously disable all wireless connections including Wi-Fi, Bluetooth
and more.
You can also open Airplane mode by touching Airplane mode on Quick setting bar or in phone options
when pressing Power key.
10.2 Connected devices
Touch to set the connected devices for your phone, such as Bluetooth, Printing, USB, etc.
10.3 App & notifications
10.3.1 APPs
You use the Apps settings to view details about the applications installed on your phone, to manage
their data and force them to stop, and to set whether you want to permit installation of applications
that you obtain from websites and emails. You can view all 34 apps in this menu.
10.3.2 Notifications
Touch to manage apps notification. You can set permission of apps notification, the authority to show
the notifications on lacked screen, etc.
Page 31

10.4 Battery
In the Battery screen you can select whether to display battery percentage in the status bar or to
enable intelligent power saving.
10.5 Smart Manager
Touch to show App manager, Power saving, Storage and Memory.
10.6 Display
In this menu, you can adjust your screen brightness, wallpaper, sleep time, font size, etc.
To rotate screen contents when device is rotated, touch Advanced > Auto-rotate screen.
10.7 Sound
Touch to adjust call and notification ringtones, music, and other audio settings.
10.8 Storage
This menu displays the amount of internal phone storage. It shows the amount of internal phone
storage used by applications (including those you downloaded), images, videos, etc. Touch the
items to view details and touch Other apps in the details screen to access more available options.
10.9 Security & location
Touch to set Screen lock, lock screen preferences, Smart lock, Private mode, Apps with usage
synchronize, Encryption & credentials, SIM card lock, Device administrators, etc.
10.10 Users & accounts
Touch to add, remove, and manage your email and other supported accounts. You can also use these
settings to control how and whether all applications send, receive, and synchronize data on their own
schedules, and whether all applications can synchronize user data automatically.
Touch Add account to add an account for the selected app.
10.12 Google
Touch to configure your Google account and services settings.
10.13 System
10.13.1 Language & input
Touch to configure language settings, Virtual keyboard, Physical keyboard, Pointer speed, etc.
10.13.2 Gestures
Touch to set gestures for Camera.
10.13.3 Date & time
Use Date & time settings to customize your preferences for how date and time are displayed.
10.13.4 Backup
Turn on the icon to back up your phone’s settings and other application data to Google servers. If
you replace your phone, the settings and data you’ve backed up will be restored onto the new phone
when you sign in with your Google account. If you mark this option, a wide variety of settings and data
are backed up, including your Wi-Fi passwords, bookmarks, a list of the applications you’ve installed,
the words you’ve added to the dictionary used by the onscreen keyboard, and most of the settings
that you configure in the Settings application. If you unmark this option, you stop backing up your
settings, and any existing backups are deleted from Google servers.
10.13.5 Reset options
Touch to reset Wi-Fi, mobile & Bluetooth, Reset app preferences, or Erase all date.
10.13.6 Software Update
Touch to check for Software updates.
10.13.7 About phone
This contains information such as Legal information, Model number, Android version, Android
security patch level, Baseband version, Kernel version, Build number, and Custom build
version.
10.11 Accessibility
Use the Accessibility settings to configure any accessibility plug-ins you have installed on your phone.
58 59
Page 32

Safety and use .............................................
11
11.1 FOTA Upgrade
Using the FOTA Upgrade tool you can update your phone's software.
To access System update, please Swipe up on Home screen, then Settings\System\Software
Update. Touch Check for update, and the phone will search for the latest software. If you want
to update the system, please touch the button Download, after it is done please touch Install to
complete the upgrade. Now your phone will have the latest software version.
You should turn on data connection or connect through Wi-Fi before searching for updates.
60 61
Making the most of your phone .....
Please read before using your phone
THE BATTERY IS NOT FULLY CHARGED WHEN YOU TAKE IT OUT OF THE BOX.
DO NOT REMOVE THE BATTERY PACK WHEN THE PHONE IS CHARGING.
Privacy restrictions
Some countries require full disclosure of recorded telephone conversations, and stipulate that
you must inform the person with whom you are speaking that the conversation is being recorded.
Always obey the relevant laws and regulations of your country when using the recording feature
of your phone.
Disclaimers
ANY WEATHER, STOCK, OR OTHER INFORMATION, DATA, OR DOCUMENTATION (“ACCESSED
INFORMATION”) ARE PROVIDED “AS IS” AND WITHOUT ANY WARRANTY OR ANY TECHNICAL SUPPORT.
TO THE MAXIMUM EXTENT PERMITTED BY APPLICABLE LAW, TCL MOBILE AND ITS AFFILIATES
expressly disclaim any and all representations and warranties, arising by law or otherwise, related
to the Accessed Information, including without limitation any express or implied representation or
warranty of merchantability, fitness for a particular purpose, non-infringement, quality, accuracy,
completeness, effectiveness, reliability, or usefulness. Without limiting the foregoing, it is further
understood that TCL Mobile and its Affiliates are not responsible for any use of the Accessed
Information or the results arising from such use, and that you use such information at your own risk.
Limitation of damages
TO THE MAXIMUM EXTENT PERMITTED BY APPLICABLE LAW, IN NO EVENT SHALL TCL MOBILE
OR ITS AFFILIATES BE LIABLE TO YOU, ANY USER, OR THIRD PARTY FOR ANY INDIRECT, SPECIAL,
CONSEQUENTIAL, INCIDENTAL OR PUNITIVE DAMAGES OF ANY KIND, ARISING IN CONTRACT, TORT,
OR OTHERWISE, INCLUDING, BUT NOT LIMITED TO, INJURY, LOSS OF REVENUE, LOSS OF GOODWILL,
LOSS OF BUSINESS OPPORTUNITY, LOSS OF DATA, AND/OR LOSS OF PROFITS, REGARDLESS OF
THE FORESEEABILITY THEREOF OR WHETHER TCL MOBILE OR ITS AFFILIATES HAVE BEEN ADVISED
OF THE POSSIBILITY OF SUCH DAMAGES. AND IN NO EVENT SHALL THE TOTAL LIABILITY OF TCL
MOBILE OR ITS AFFILIATES EXCEED THE AMOUNT RECEIVED FROM YOU, REGARDLESS OF THE LEGAL
THEORY UNDER WHICH THE CAUSE OF ACTION IS BROUGHT. THE FOREGOING DOES NOT AFFECT ANY
STATUTORY RIGHTS WHICH MAY NOT BE DISCLAIMED.
Page 33

Important health information and safety precautions
When using this product, the safety precautions below must be taken to avoid possible legal liabilities
and damages.
Retain and follow all product safety and operating instructions. Observe all warnings in the operating
instructions on the product.
To reduce the risk of bodily injury, electric shock, fire, and damage to the equipment, observe the
following precautions.
WARNING: This product contains chemicals known to the State of California to cause cancer and
birth defects or other reproductive harm.
Electrical safety
This product is intended for use when supplied with power from the designated battery or power
supply unit. Other usage may be dangerous and will invalidate any approval given to this product.
Safety precautions for proper grounding installation
CAUTION: Connecting to improperly grounded equipment can result in an electric shock to your
device.
Safety precautions for power supply unit
Use the correct external power source
A product should be operated only from the type of power source indicated on the electrical
ratings label. If you are not sure of the type of power source required, consult your authorized
service provider or local power company. For a product that operates from battery power or
other sources, refer to the operating instructions that are included with the product. This product
should be operated only with the following designated power supply unit(s).
Travel charger: Input: 100-240 V, 50/60 Hz, 200 mA
Output: 5 V, 1000mA
Handle battery packs carefully
This product contains a Lithium-ion polymer or Lithium-ion battery. There is a risk of fire and
burns if the battery pack is handled improperly. Do not attempt to open or service the battery
pack. Do not disassemble, crush, puncture, short external contacts or circuits, dispose of in fire
or water, or expose a battery pack to temperatures higher than 140˚F (60˚C).
WARNING: Danger of explosion if battery is incorrectly replaced. To reduce risk of fire or
burns, do not disassemble, crush, puncture, short external contacts, expose to
temperature above 140˚F (60˚C), or dispose of in fire or water. Replace only with specified
batteries. Recycle or dispose of used batteries according to the local regulations or
reference guide supplied with your product.
NOTE: This product should be operated only with the following designated Battery Pack(s).
Take extra precautions
• Keep the battery or device dry and away from water or any liquid as it may cause a short circuit.
• Keep metal objects away so they don’t come in contact with the battery or its connectors as it may
lead to short circuit during operation.
• The phone should only be connected to products that bear the USB-IF logo or have completed the
USB-IF compliance program.
• Do not use a battery that appears damaged, deformed, or discolored, or the one that has any rust
on its casing, overheats, or emits a foul odor.
• Always keep the battery out of the reach of babies and small children, to avoid swallowing of the
battery. Consult the doctor immediately if the battery is swallowed.
• Only use the battery with a charging system that has been qualified with the system per this
standard, IEEE-Std-1725-2011. Use of an unqualified battery or charger may present a risk of fire,
explosion, leakage or other hazard.
• Replace the battery only with another battery that has been qualified with the system per this
standard, IEEE-Std-1725-2011. Use of an unqualified battery may present a risk of fire, explosion,
leakage or other hazard.
• Avoid dropping the phone or battery. If the phone or battery is dropped, especially on a hard
surface, and the user suspects damage, take it to a service center for inspection.
• If the battery leaks:
• Do not allow the leaking fluid to come in contact with skin or clothing. If already in contact,
flush the affected area immediately with clean water and seek medical advice.
• Do not allo w the leaking fluid to come in contact with eyes. If already in contact, DO NOT
rub; rinse with clean water immediately and seek medical advice.
• Take extra precautions to keep a leaking battery away from fire as there is a danger of
ignition or explosion.
Safety precautions for direct sunlight
Keep this product away from excessive moisture and extreme temperatures. Do not leave the product
or its battery inside a vehicle or in places where the temperature may exceed 140˚F (60˚C), such
as on a car dashboard, window sill, or behind a glass that is exposed to direct sunlight or strong
ultraviolet light for extended periods of time. This may damage the product, overheat the battery, or
pose a risk to the vehicle.
62 63
Page 34

Prevention of hearing loss
CAUTION: Permanent hearing loss may occur if earphones or headphones are used at high volume
for prolonged periods of time.
Safety in aircraft
Due to the possible interference caused by this product to an aircraft’s navigation system and its
communications network, using this device’s phone function on board an airplane is against the law
in most countries. If you want to use this device when on board an aircraft, remember to turn off your
phone by switching to Airplane Mode.
Environment restrictions
Do not use this product in gas stations, fuel depots, chemical plants or where blasting operations are
in progress, or in potentially explosive atmospheres such as fueling areas, fuel storehouses, below
deck on boats, chemical plants, fuel or chemical transfer or storage facilities, and areas where the air
contains chemicals or particles, such as grain, dust, or metal powders. Please be aware that sparks in
such areas could cause an explosion or fire resulting in bodily injury or even death.
Explosive atmospheres
When in any area with a potentially explosive atmosphere or where flammable materials exist, the
product should be turned off and the user should obey all signs and instructions. Sparks in such areas
could cause an explosion or fire resulting in bodily injury or even death.
Users are advised not to use the equipment at refueling points such as service or gas stations,
and are reminded of the need to observe restrictions on the use of radio equipment in fuel depots,
chemical plants, or where blasting operations are in progress. Areas with a potentially explosive
atmosphere are often, but not always, clearly marked. These include fueling areas, below deck on
boats, fuel or chemical transfer or storage facilities, and areas where the air contains chemicals or
particles, such as grain, dust, or metal powders.
Road safety
Full attention must be given to driving at all times in order to reduce the risk of an accident. Using a
phone while driving (even with a hands free kit) may cause distraction and can lead to an accident.
You must comply with local laws and regulations restricting the use of wireless devices while driving.
Safety precautions for RF exposure
Avoid using your phone near metal structures (for example, the steel frame of a building).
Avoid using your phone near strong electromagnetic sources, such as microwave ovens, sound
speakers, TV and radio.
Use only original manufacturer-approved accessories, or accessories that do not contain any
metal.
Use of non-original manufacturer-approved accessories may violate your local RF exposure
guidelines and should be avoided.
Interference with medical equipment functions
This product may cause medical equipment to malfunction. The use of this device is forbidden in
most hospitals and medical clinics.
If you use any other personal medical device, consult the manufacturer of your device to determine
if they are adequately shielded from external RF energy. Your physician may be able to assist you
in obtaining this information.
Turn your phone OFF in health care facilities when any regulations posted in these areas instruct
you to do so. Hospitals or health care facilities may be using equipment that could be sensitive to
external RF energy.
Nonionizing radiation
Your device has an internal antenna. This product should be operated in its normal-use position
to ensure the radiative performance and safety of the interference. As with other mobile radio
transmitting equipment, users are advised that for satisfactory operation of the equipment and for
the safety of personnel, it is recommended that no part of the human body be allowed to come too
close to the antenna during operation of the equipment.
Use only the supplied integral antenna. Use of unauthorized or modified antennas may impair
call quality and damage the phone, causing loss of performance and SAR levels exceeding the
recommended limits as well as result in non-compliance with local regulatory requirements in
your country.
To assure optimal phone performance and ensure human exposure to RF energy is within the
guidelines set forth in the relevant standards, always use your device only in its normal-use position.
Contact with the antenna area may impair call quality and cause your device to operate at a higher
power level than needed. Avoiding contact with the antenna area when the phone is IN USE optimizes
the antenna performance and the battery life.
Electrical safety
Accessories
• Use only approved accessories.
• Do not connect with incompatible products or accessories.
• Take the necessary precautions not to touch or allow metal objects, such as coins or key rings, to
contact or short circuit the battery terminals.
Connection to a car
• Seek professional advice when connecting a phone interface to the vehicle electrical system.
Faulty and damaged products
• Do not attempt to disassemble the phone or its accessory.
• Only qualified personnel must service or repair the phone or its accessory.
64 65
Page 35

General precautions
You alone are responsible for how you use your phone and any consequences of its use. You
must always switch off your phone wherever the use of a phone is prohibited. Use of your
phone is subject to safety measures designed to protect users and their environment.
Avoid applying excessive pressure to the device
Do not apply excessive pressure on the screen and the device to prevent damaging them and
remove the device from your pants’ pocket before sitting down. It is also recommended that
you store the device in a protective case and only use the device stylus or your finger when
interacting with the touch screen. Cracked display screens due to improper handling are not
covered by the warranty.
Device getting warm after prolonged use
When using your device for prolonged periods of time, such as when you’re talking on the
phone, charging the battery or browsing the Web, the device may become warm. In most cases,
this condition is normal and therefore should not be interpreted as a problem with the device.
Heed service markings
Except as explained elsewhere in the Operating or Service documentation, do not service
any product yourself. Service needed on components inside the device should be done by an
authorized service technician or provider.
Protect your phone
• Always treat your phone and its accessories with care and keep them in a clean and dust-free
place.
• Do not expose your phone or its accessories to open flames or lit tobacco products.
• Do not expose your phone or its accessories to liquid, moisture or high humidity.
• Do not drop, throw or try to bend your phone or its accessories.
• Do not use harsh chemicals, cleaning solvents, or aerosols to clean the device or its accessories.
• Do not paint your phone or its accessories
• Do not attempt to disassemble your phone or its accessories, only authorized personnel must
do so.
• Do not expose your phone or its accessories to extreme temperatures, maximum 140°F (60°C).
• Please check local regulations for disposal of electronic products.
• Do not carry your phone in your back pocket as it could break when you sit down.
Damage requiring service
Unplug the product from the electrical outlet and refer servicing to an authorized service
technician or provider under the following conditions:
• Liquid has been spilled or an object has fallen into the product.
• The product has been exposed to rain or water.
• The product has been dropped or damaged.
• There are noticeable signs of overheating.
• The product does not operate normally when you follow the operating instructions.
Avoid hot areas
The product should be placed away from heat sources such as radiators, heat registers, stoves,
or other products (including amplifiers) that produce heat.
Avoid wet areas
Never use the product in a wet location.
Avoid using your device after a dramatic change in temperature
When you move your device between environments with very different temperature and/or
humidity ranges, condensation may form on or within the device. To avoid dama ging the device,
allow sufficient time for the moisture to evaporate before using the device.
NOTICE: When taking the device from lo w-temperature conditions into a warmer environment
or from high-temperature conditions into a cooler environment, allow the device to
acclimate to room temperature before turning on power.
Avoid pushing objects into product
Never push objects of any kind into cabinet slots or other openings in the product. Slots and
openings are provided for ventilation. These openings must not be blocked or covered.
Air bags
Do not place a phone in the area over an air bag or in the air bag deployment area. Store the
phone safely before driving your vehicle.
Mounting accessories
Do not use the product on an unstable table, cart, stand, tripod, or bracket. Any mounting of the
product should follow the manufacturer’s instructions, and should use a mounting accessory
recommended by the manufacturer.
Avoid unstable mounting
Do not place the product with an unstable base.
Use product with approved equipment
This product should be used only with personal computers and options identified as suitable for
use with your equipment.
Adjust the volume
Turn down the volume before using headphones or other audio devices.
Cleaning
Unplug the product from the wall outlet before cleaning. Do not use liquid cleaners or aerosol
cleaners. Use a damp cloth for cleaning, but NEVER use water to clean the LCD screen.
66 67
Page 36

Small children
Do not leave your phone and its accessories within the reach of small children or allow them to
play with it. They could hurt themselves or others, or could accidentally damage the phone. Your
phone contains small parts with sharp edges that may cause an injury or which could become
detached and create a choking hazard.
Repetitive motion injuries
To minimize the risk of RSI, when Texting or playing games with your phone:
• Do not grip the phone too tightly
• Press the buttons lightly
• Make use of the special features in the handset which minimize the number of buttons which have
to be pressed, such as message templates and predictive text.
• Take lots of breaks to stretch and relax.
Operating machinery
Full attention must be given to operating the machinery in order to reduce the risk of an accident.
Loud noise
This phone is capable of producing loud noises which may damage your hearing.
Emergency calls
This phone, like any wireless phone, operates using radio signals, which cannot guarantee
connection in all conditions. Therefore, you must never rely solely on any wireless phone for
emergency communications.
Not all 911 emergency service providers are capable of receiving location information. Be
prepared to report your precise location/address when calling 911. The device location
cannot be identified in all circumstances.
68 69
Regulatory agency identifications
For regulatory identification purposes, your product is assigned a model number of A501DL. To
ensure continued reliable and safe operation of your device, use only the accessories listed below
with your A501DL device.
Operating temperature range: 32°F to 104°F (0°C to 40°C)
NOTE: This product is intended for use with a certified Class Limited Power Source, rated 4.35 Volts
DC, maximum 1 Amp power supply unit.
Federal Communication Commission Interference Statement
This equipment has been tested and found to comply with the limits for a Class B digital device,
pursuant to Part 15 of the FCC Rules. These limits are designed to provide reasonable protection
against harmful interference in a residential installation. This equipment generates, uses and can
radiate radio frequency energy and, if not installed and used in accordance with the instructions,
may cause harmful interference to radio communications. However, there is no guarantee that
interference will not occur in a particular installation. If this equipment does cause harmful
interference to radio or television reception, which can be determined by turning the equipment off
and on, the user is encouraged to try to correct the interference by one of the following measures:
Reorient or relocate the receiving antenna.
Increase the separation between the equipment and receiver.
Connect the equipment into an outlet on a circuit different from that to which the receiver
is connected.
Consult the dealer or an experienced radio or television technician for help.
FCC Caution: Any changes or modifications not expressly approved by the party responsible for
compliance could void the user’s authority to operate this equipment.
This device complies with Part 15 of the FCC Rules. Operation is subject to the following two
conditions: (1) This device may not cause harmful interference, and (2) this device must accept any
interference received, including interference that may cause undesired operation.
Electronic labeling path: Touch Settings > System > Regulatory & Safety or press *#07#, you can
find more information about labeling
(1)
This may vary depending on countr y.
(1)
, such as FCC ID.
Page 37

Important Note
Radiation Exposure Statement:
This equipment complies with FCC radiation exposure limits set forth for an uncontrolled
environment. End users must follow the specific operating instructions for satisfying RF exposure
compliance. To maintain compliance with FCC RF exposure compliance requirements, please follow
operation instruction as documented in this manual.
This transmitter must not be co-located or operating in conjunction with any other antenna or
transmitter, except the transmitters built-in with the device.
US Information Concerning the Federal Communications Commission (“FCC”)
Requirements for Hearing Aid Compatibility with Wireless Devices
When wireless devices are used near hearing devices (such as hearing aids and cochlear implants),
users may detect a buzzing, humming, or whining noise. Some hearing devices are more immune
than others to this interference, and wireless devices also vary in the amount of interference that
they generate.
The wireless telephone industry has developed ratings to assist hearing device users in finding
wireless devices that may be compatible with their hearing devices. Not all wireless devices have
been rated. Wireless devices that are rated will have the rating displayed on the box together with
other relevant approval markings.
The ratings are not guarantees. Results will vary depending on the user’s hearing device and hearing
loss. If your hearing device is vulnerable to interference, you may not be able to use a rated wireless
device successfully. Consulting with your hearing health professional and testing the wireless device
with your hearing device is the best way to evaluate it for your personal needs.
This smartphone has been tested and rated for use with hearing aids for some of the wireless
technologies that the smartphone uses. However, other wireless technologies may be used in this
smartphone that have not been tested for use with hearing aids. It is important to try the different
features of your smartphone thoroughly and in different locations to determine if you hear any
interfering noise when using this smartphone with your hearing aid or cochlear implant. Consult
your wireless service provider about its return and exchange policies, and for information about
hearing aid compatibility.
Hearing aid compatibility rating for this smartphone: M4/T3
How the ratings work
M-Ratings: Wireless devices rated M3 or M4 meet FCC requirements and are likely to generate
less interference to hearing devices than wireless devices that are not labeled. M4 is the better or
higher of the two ratings.
T-Ratings: Wireless devices rated T3 or T4 meet FCC requirements and are likely to be more usable
with a hearing device’s telecoil (“T Switch” or “Telephone Switch”) than unrated wireless devices. T4
is the better or higher of the two ratings. (Note that not all hearing devices have telecoils in them.)
Hearing devices may also be measured for immunity to this type of interference. Your hearing device
manufacturer or hearing health professional may help you find results for your hearing device. The
more immune your hearing aid is, the less likely you are to experience interference noise from
wireless devices.
For more information about the actions that the FCC has taken with regard to hearing aid
compatibility with wireless devices and other steps that the FCC has taken to ensure that individuals
with disabilities have access to telecommunications services, visit www.fcc.gov/cgb/dro.
SAR Information
1.31 W/kg @ 1g (HEAD)
1.15 W/kg @ 1g (BODY)
THIS MODEL DEVICE MEETS THE GOVERNMENT’S REQUIREMENTS FOR EXPOSURE TO RADIO WAVES.
For body worn operation, this phone has been tested and meets the FCC RF exposure guidelines
when used with the TCL Mobile Limited. Accessories supplied or designated for this product. Use of
other accessories may not ensure compliance with the FCC RF exposure guidelines.
Your wireless mobile phone is a radio transmitter and receiver. It is designed and manufactured
not to exceed the emission limits for exposure to radio frequency (RF) energy set by the Federal
Communications Commission of the U.S. Government. These limits are part of comprehensive
guidelines and establish permitted levels of RF energy for the general population. The guidelines
are based on the safety standards previously set by both U.S. and international standards bodies:
American National Standards Institute (ANSI) IEEE. C95.1-1992.
National Council on Radiation Protection and Measurement (NCRP). Report 86. 1986.
International Commission on Non-Ionizing Radiation Protection (ICNIRP) 1996.
Ministry of Health (Canada), Safety Code 6. The standards include a substantial safety margin
designed to assure the safety of all persons, regardless of age and health.
The exposure standard for wireless mobile phone employs a unit of measurement known as the
Specific Absorption Rate, or SAR. The SAR limit set by the FCC is 1.6 W/kg*.
The FCC has granted an Equipment Authorization for this model device with all reported SAR levels
evaluated as in compliance with the FCC RF exposure guidelines. SAR information on this model
device is on file with the FCC and can be found under the Display Grant section of https://fjallfoss.
fcc.gov/oetcf/eas/reports/GenericSearch.cfm after searching on FCC ID: 2ACCJH099 Additional
information on Specific Absorption Rates (SAR) can be found on the Cellular Telecommunications &
Internet Association (CTIA) Web-site as http://http://www.ctia.org/.
* In the U.S. and Canada, the SAR limit for mobile phone used by the public is 1.6 Watts/kg (W/kg)
averaged over one gram of tissue. The standard incorporates a substantial margin of safety to give
additional protection to the public and to account for any variations in usage.
70 71
Page 38

Normal condition only to ensure the radiative performance and safety of the interference. As with
other mobile radio transmitting equipment, users are advised that for satisfactory operation of the
equipment and for the safety of personnel, it is recommended that no part of the human body be
allowed to come too close to the antenna during operation of the equipment.
Body-worn Operation
This device was tested for typical body-worn operations. To comply with RF exposure requirements,
a minimum separation distance of 15 mm must be maintained between the user’s body and the
handset, including the antenna. Third-party belt-clips, holsters, and similar accessories used by this
device should not contain any metallic components. Body-worn accessories that do not meet these
requirements may not comply with RF exposure requirements and should be avoided.
Use only the supplied or an approved antenna. Unauthorized antennas, modifications, or attachments
could impair call quality, damage the phone, or result in violation of regulations. Do not use the phone
with a damaged antenna. If a damaged antenna comes into contact with the skin, a minor burn may
result. Please contact your local dealer for replacement antenna.
FCC RF Radiation Exposure Statement
This transmitter has been demonstrated co-location compliance requirements with Bluetooth®
and WLAN. This transmitter must not be co-located or operating in conjunction with any other
antenna or transmitter.
This equipment complies with FCC RF radiation exposure limits set forth for an uncontrolled
environment.
Hearing aids
Some digital wireless phones may interfere with some hearing aids. In the event of such interference,
you may want to consult your service provider, or call the customer service line to discuss
alternatives.
RoHS compliance
This product is in compliance with Directive 2011/65/EU of the European Parliament and of the
Council of 7 January 2003, on the restriction of the use of certain hazardous substances in electrical
and electronic equipment (RoHS) and its amendments.
Electronic Recycling (Within USA Only):
For more information on Electronic Recycling, please:
1. Visit the Alcatel Electronic Recycling Program website at us.alcatelmobile.com/accessibilitycompliance/electronic-recycling-program/.
Battery Recycling (USA & Canada):
Alcatel partners with Call2Recycle® to offer a safe and convenient battery recycling program.
For more information on our Battery Recycling Program, please visit USA and Canada website
at us.alcatelmobile.com/accessibility-compliance/battery-recycling/ and ca.alcatelmobile.com/
accessibility-compliance/battery-recycling/.
Telecommunications & Internet Association (TIA) safety
information
Pacemakers
The Health Industry Manufacturers Association recommends that a minimum separation of 15 cm
(6 inches) be maintained between a handheld wireless phone and a pacemaker to avoid potential
interference with the pacemaker. These recommendations are consistent with the independent
research by and recommendations of Wireless Technology Research.
Persons with pacemakers:
Should ALWAYS keep the phone more than 15 cm (6 inches) from their pacemaker when the
phone is turned ON.
Should not carry the phone in a breast pocket.
Should use the ear opposite the pacemaker to minimize the potential for interference. If you
have any reason to suspect that interference is taking place, turn the phone OFF immediately.
72 73
 Loading...
Loading...