Page 1

MC-B04W@U
www.akiraeurope.com
@-KUB
User Manual
Manuel d’Utilisation
Manual del Usuaro
Handkanaaling
Page 2
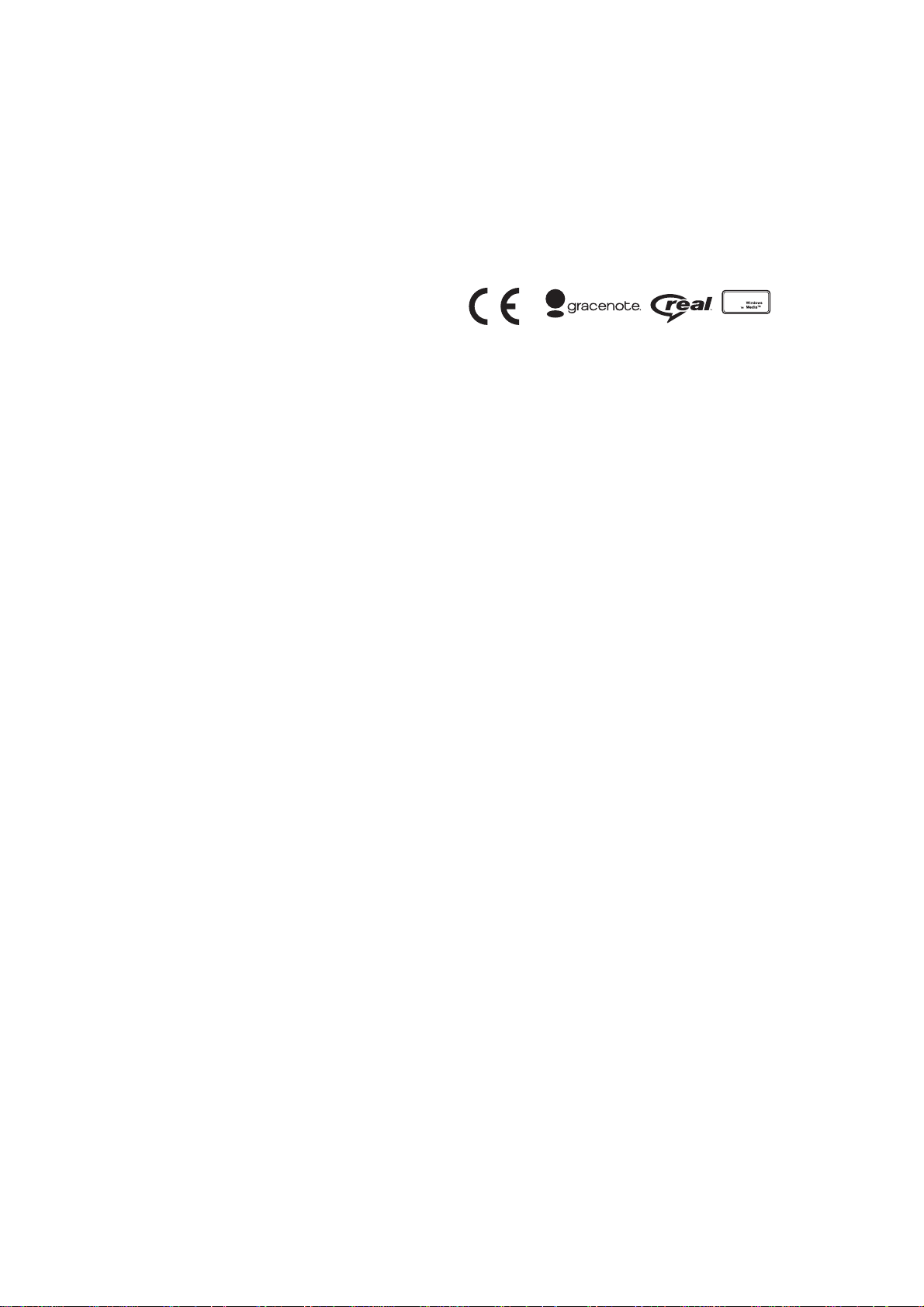
Dear customer,
Congratulations on purchasing this high-quality product. Like all products, this device has been the result of the latest
technical innovations and uses only modern electronic components.
Please take the necessary time to read the following manual carefully before using the device, so that you can enjoy
your new device for a long time.
We wish you perfect entertainment with!
TABLE OF CONTENTS
CONTROLS............................................................................................................................................... 4
SAFETY PRECAUTIONS......................................................................................................................... 7
ENVIRONMENTAL PROTECTION......................................................................................................... 8
BEFORE THE FIRST USE......................................................................................................................... 8
Introduction................................................................................................................................................ 8
Unpacking the device.................................................................................................................................. 8
Placement................................................................................................................................................... 9
FIRST USE ............................................................................................................................................... 9
Connecting the loudspeakers...................................................................................................................... 9
PC and Internet Connection oder LAN ....................................................................................................... 9
Internet Connection over Wireless LAN .................................................................................................... 10
Power Requirements / First Boot................................................................................................................ 10
Aearial......................................................................................................................................................... 11
Remote Control ........................................................................................................................................... 11
BASIC FUNCTIONS................................................................................................................................ 11
Powering the Device on / off...................................................................................................................... 11
Headphone Socket....................................................................................................................................... 11
Volume ........................................................................................................................................................ 12
Mute ............................................................................................................................................................ 12
Playback Mode ............................................................................................................................................ 12
Equalizer and Bass...................................................................................................................................... 12
SETTING TIME AND DATE...................................................................................................................... 13
ALARM FUNCTION.................................................................................................................................. 14
Alarm Setup................................................................................................................................................. 14
SLEEP MODE............................................................................................................................................. 14
RADIO MODE........................................................................................................................................... 15
Tining Stations............................................................................................................................................ 15
Station Presets............................................................................................................................................. 15
COMPACT DISC PLAYER OPERATION................................................................................................ 16
Loading and Removing / Compact Discs / MP3 Discs................................................................................ 16
Compact Disc / MP3 Disc Playback............................................................................................................ 16
Track Search (SKIP Function) .................................................................................................................... 16
Selecting an Album (only vor MP3 Discs).................................................................................................. 17
E-2
Page 3
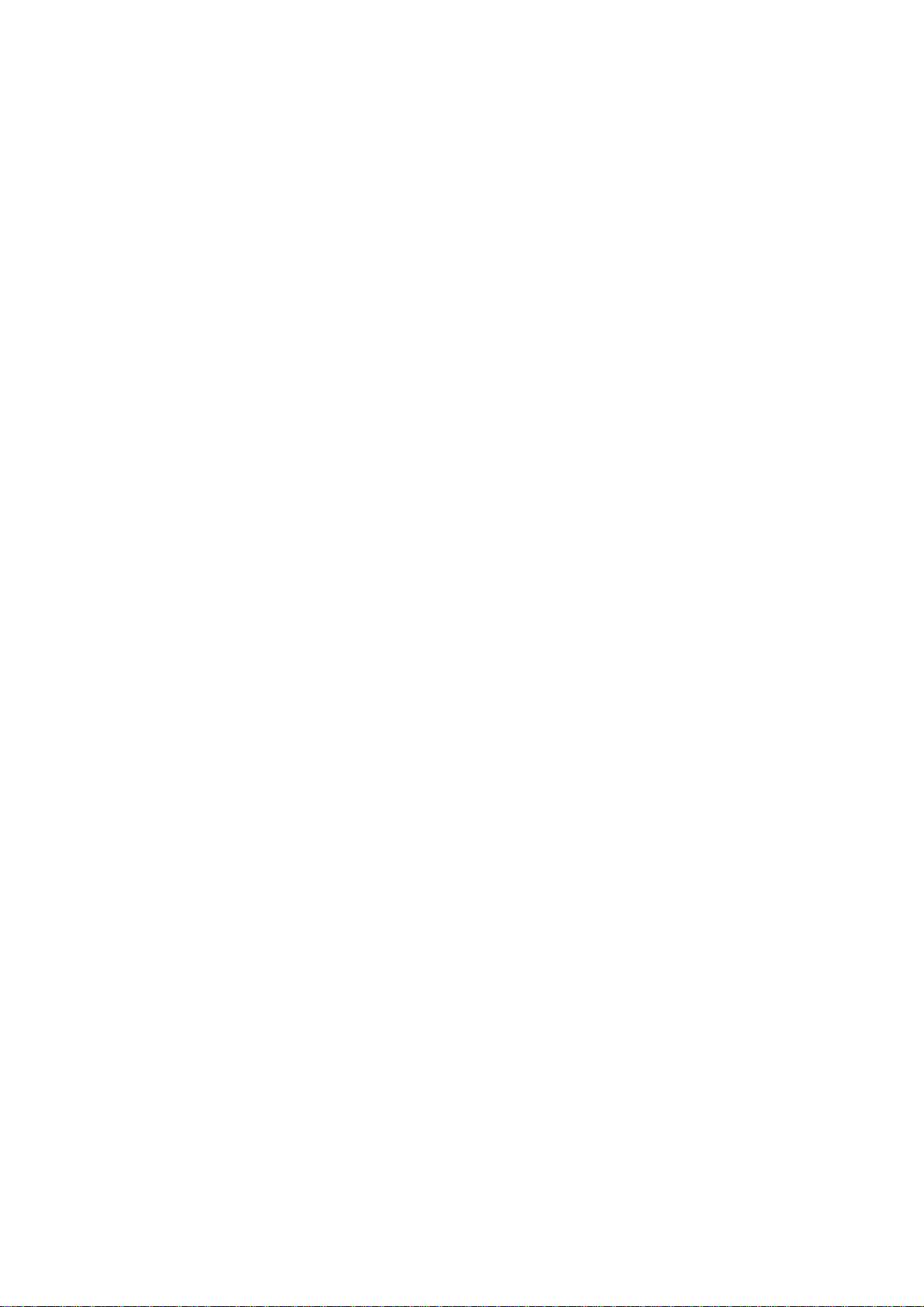
Recording from CD ....................................................................................................................................... 17
Section Repeat................................................................................................................................................ 17
INTERNET RADIO ...................................................................................................................................... 18
Features ..........................................................................................................................................................18
Recording Internet Radio............................................................................................................................... 18
USB PORT .....................................................................................................................................................19
Features...........................................................................................................................................................19
Track Search ...................................................................................................................................................20
SD/MMC CARDS..........................................................................................................................................20
Features...........................................................................................................................................................20
Track Search................................................................................................................................................... 20
EXTERNAL DEVICES (AUX).................................................................................................................... 20
Recording from external devices................................................................................................................... 21
LYRICS DISPLAY..........................................................................................................................................21
FILE MANAGER ......................................................................................................................................... 22
UPnP MEDIA SERVER..................................................................................................................................22
Supported Media Servers ...............................................................................................................................22
UPnP Network Connection.............................................................................................................................23
Preparing the UPnP environment....................................................................................................................24
Music Playback on the UPnP Media Server....................................................................................................24
NETWORK.................................................................................................................................................... 25
Network Status Display...................................................................................................................................25
WiFi Connection............................................................................................................................................ 25
Wizard ............................................................................................................................................................26
Configuring a static IP.....................................................................................................................................27
Configuring a DNS (Dynamic Name Server) ............................................................................................... 27
Configuring a Proxy Address .........................................................................................................................28
FIRMWARE UPGRADE................................................................................................................................28
Upgrade over USB or SD/MMC.....................................................................................................................28
Upgrade over the Internet ............................................................................................................................. 29
LANGUAGE SETUP..................................................................................................................................... 29
INFORMATIONEN DISPLAY ..................................................................................................................... 29
RESET............................................................................................................................................................30
TROUBLESHOOTING .................................................................................................................................30
CLEANING AND CARE.............................................................................................................................. 30
General............................................................................................................................................................30
Handling Discs................................................................................................................................................31
SPECIFICATIONS......................................................................................................................................... 31
COPYRIGHT NOTE......................................................................................................................................32
GRACENOTE END USER LICENCE..........................................................................................................33
E-3
Page 4
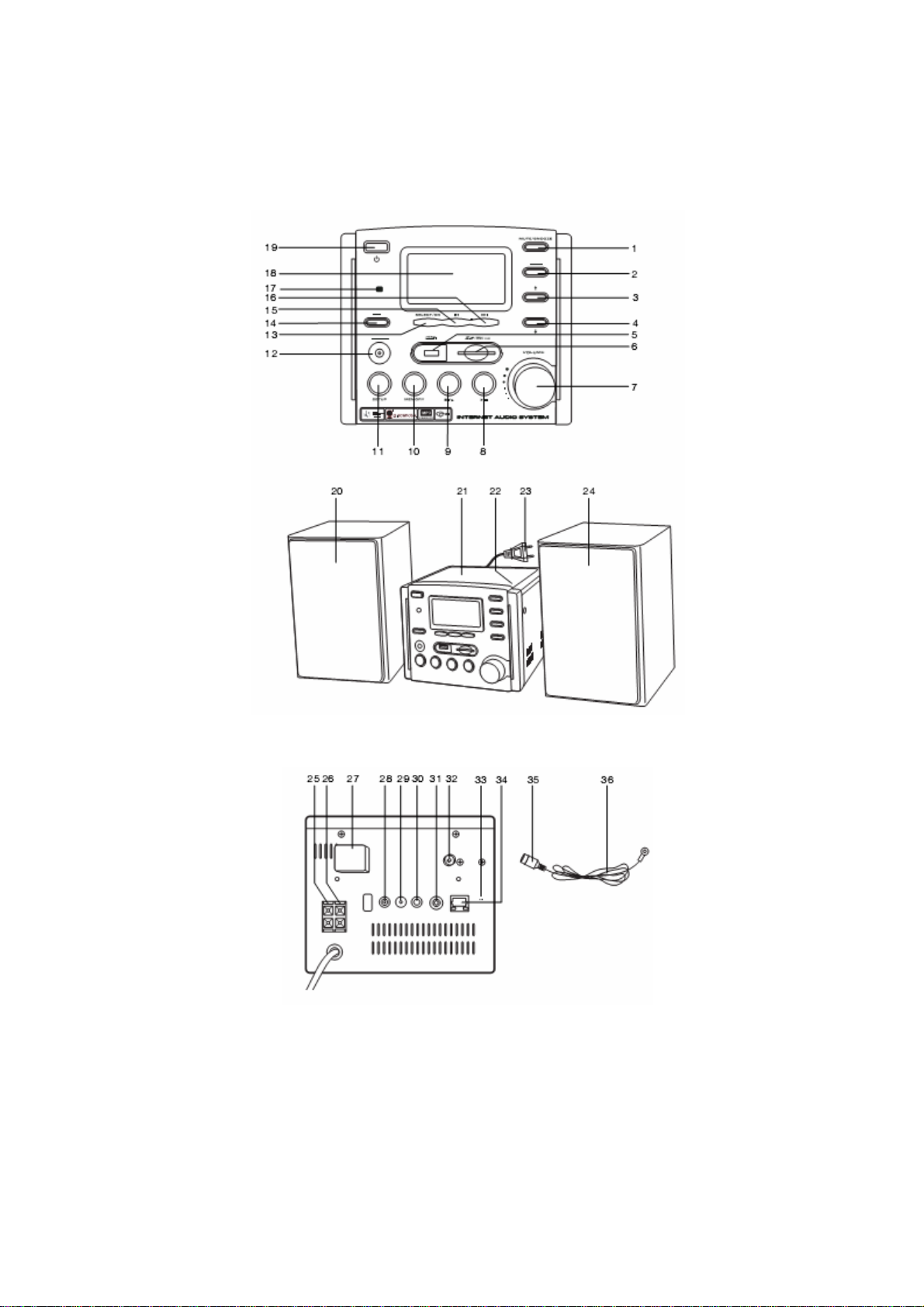
CONTROLS
Front and top panel
Rear panel
E-4
Page 5
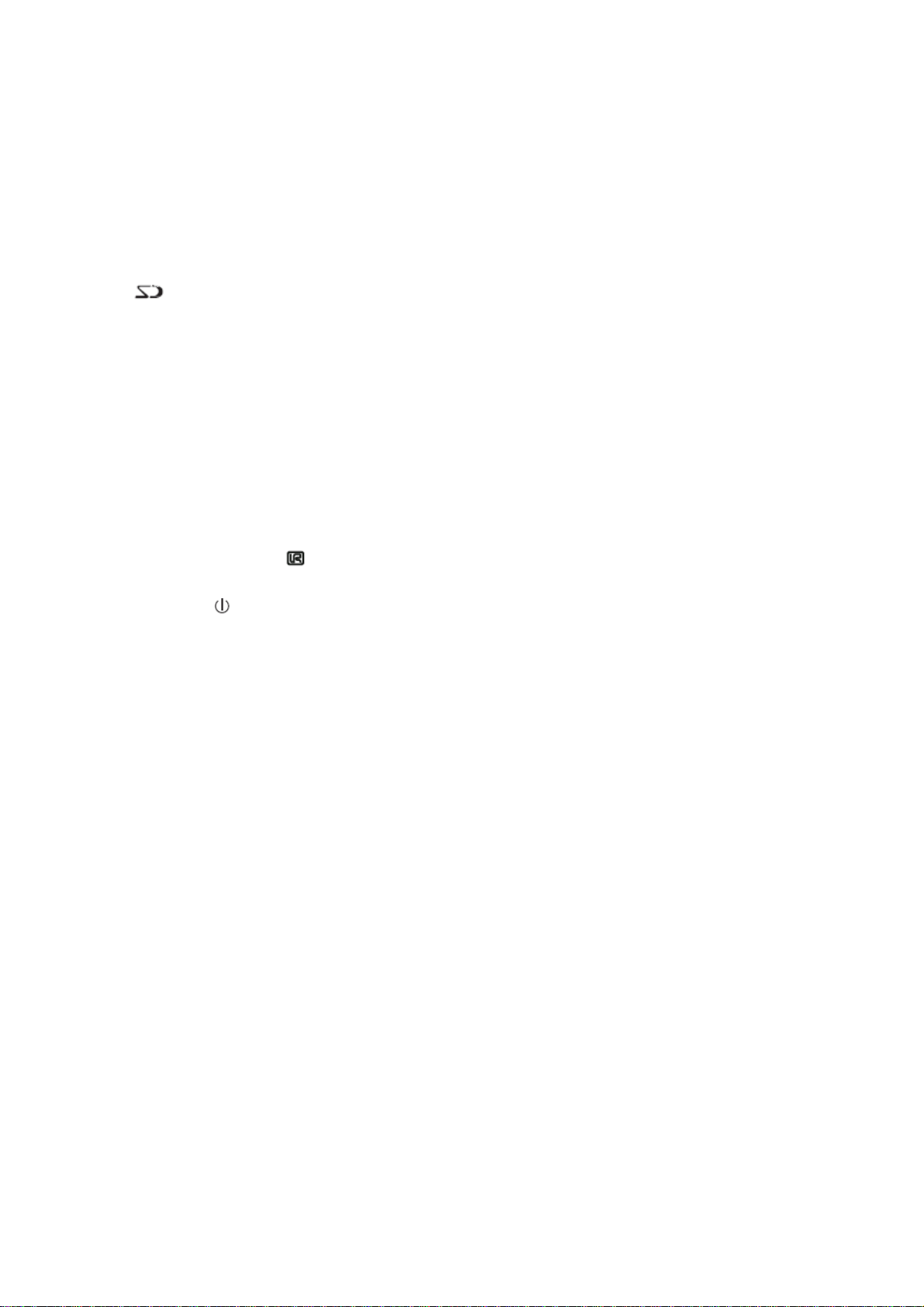
CONTROLS
Front and top panel
1. MUTE/SNOOZE button
2. MENU button
3. Navigation Up K
4. Navigation Down L
5. USB Port
6.
/MMC Card slot
7. VOLUME control
8. PLAY/PAUSE X/
9. STOP/ESC /¬
10. MEMORY button
11. SETUP button
12. PHONES jack
13. SELECT/OK button
14. REC button
15. PREVIOUS
16. NEXT
17. Remote control sensor
18. LCD display
19. STANDBY
20. Left speaker
21. CD tray
22. OPEN/CLOSE button
23. AC cord and plug
24. Right speaker
Rear panel
25. Speaker terminal for left speaker cable
26. Speaker terminal for right speaker cable
27. USB WiFi Dongle port
28. RCA AUDIO OUT R (red)
29. RCA AUDIO OUT L (white)
30. WOOFER connector for connecting a subwoofer
31. AUX connecter
32. ANTENNA connector
33. RESET hole
34. LAN connector (internet)
35. Aerial plug
36. FM aerial wire
E-5
Page 6
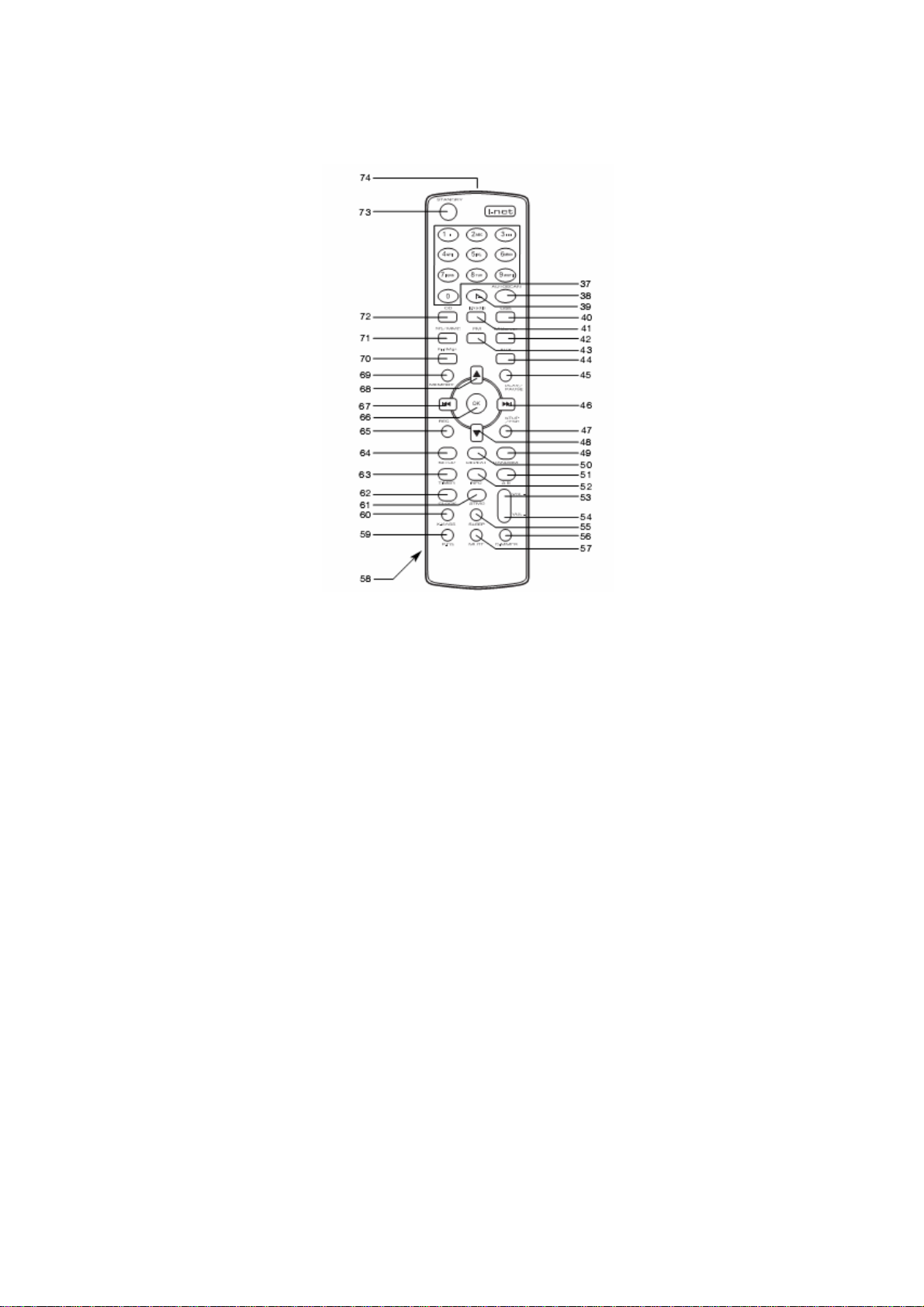
CONTROLS
Remote control
37. Number keys 0-9
38. AUTOSCAN button
39. -/-- button (for two-digit numbers)
40. USB button (USB storage)
41. i.Radio button (Internet Radio)
42. UP NP button (Mediaserver)
43. FM button
44. AUX button
45. PLAY/PAUSE button
46. NEXT button
47. STOP/ESC button
48. Navigation Down d
49. RANDOM button
50. REPEAT button
51. A-B Button
52. INFO button (lyrics)
53. VOL+ button
54. VOL- button
55. SLEEP button
56. DIMMER button
57. MUTE button
58. Battery Compartment (Back Cabinet)
59. P-EQ button (equalizer)
60. X-BASS button (extra bass)
ST.MO button (Mono/Stereo)
61.
62. CLOCK button
63. TIMER button (alarm set)
SETUP button (setup menu)
64.
65. REC button (record)
66. OK button
67. PREVIOUS
68. Navigation Up c
69. MEMORY button
70. FileMgr button (file copy, move, delete)
71. SD/MMC button (for memory cards)
72. CD button (CD player)
73. STANDBY button
74. Remote control signal transmitter
E-6
Page 7
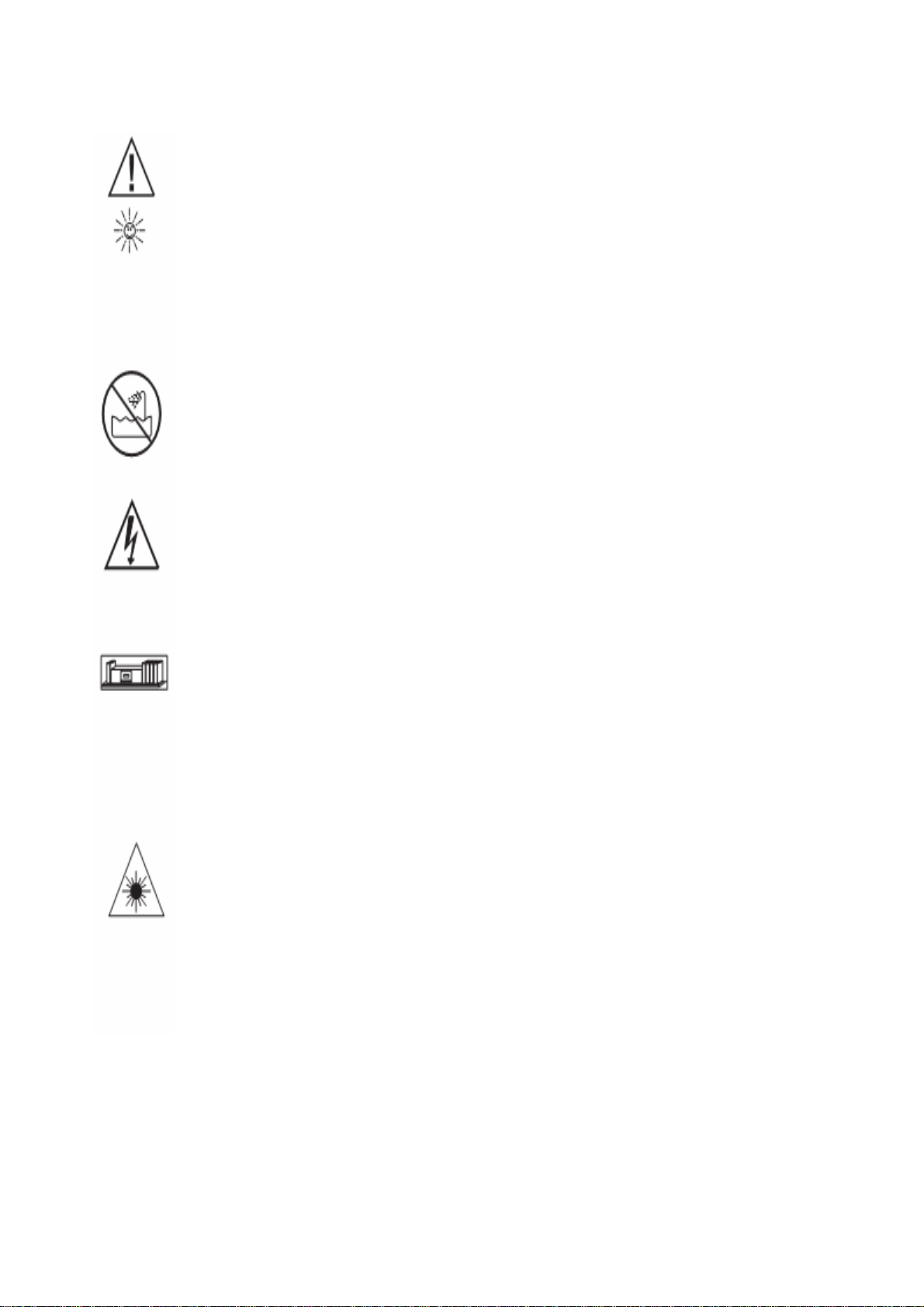
SAFETY PRECAUTIONS
Caution: In the case of faults caused by electrostatic discharge and power surges, reset your device by
28.
disconnecting it from the mains.
29. The device must be connected to an outlet that can be reached easily.
30. The sockets USB Port (5) and Wifi Dongle (27) may only be used with a direct USB connection. Extension cables
are not allowed at these sockets (even not in combination with a USB stick/dongle).
1. Read all warnings and safety precautions carefully before using the device.
2. This especially includes warnings that can be found on the device or in this manual.
3. Keep the manual in reach in order to use it whenever it is needed.
4. If you hand the device to a third person, please include this manual.
5. Protect the device from extreme heat (over 35°C) and coldness (below 5°C), direct sunlight and
dust.
6. This device is intended for use in moderate climates only. Do not use it in tropical or extremely
humid areas.
7. Do not place objects with naked flames, such as lit candles on the device.
8. Protect the device from water, including spray water and moisture.
9. Do not place objects filled with liquids, such as vases on the device.
10. Before you connect the device to the mains, make use that the mains voltage and frequency
correspond to the specifications given on the rating plate or on the bottom of the device.
11. Do not use near water – e.g. a bathtubs, wash basins, sinks, laundry tubs -, in damp cellars or
near a swimming pool. These places constitute a danger of electrocution!
12. Always remove the plug from the outlet, when emergencies situations occur.
13. Avoid damaging the power cord by bending and contact with sharp edges.
14. The device and the power cord should be examined for possible damages regularly. If the power
cord or the plug are damaged, ask a technician to replace it, as special tool are required.
15. Do not open the device under any circumstances.
16. Never attempt to repair the device yourself. Consult your dealer of an qualified service agent for
maintenance and repairs.
17. Keep a distance to all surrounding objects of at least 5 cm to provide sufficient ventilation.
18. Badly ventilated areas should be generally avoided (e.g. bookcases, behind curtains, between
pieces of furniture, etc.).
19. Please unplug the device, if it is not used for a long time.
20. Always unplug the device by pulling at the plug. Never pull at the cord.
21. Turn the device off before pulling the plug.
22. Do not regularly use the headphones at high volume. This can result in hearing loss.
23. Extreme caution is necessary when the device is used by children.
24. The CD player is a class 1 laser product. It employs invisible laser radiation that is harmful for
the eyes. This device is equipped with safety mechanisms that prevents laser radiation to leave
the device. Do not disable these safety mechanisms.
25. If the power cord is damaged, it must be replaced by the manufacturer or its service agent or a
similarly qualified person in order to avoid a hazard.
26. Please dispose of used batteries in an environmentally friendly way.
27. Caution: In the case of faults caused by electrostatic discharge and power surges, reset your
USB device by disconnecting it.
E-7
Page 8
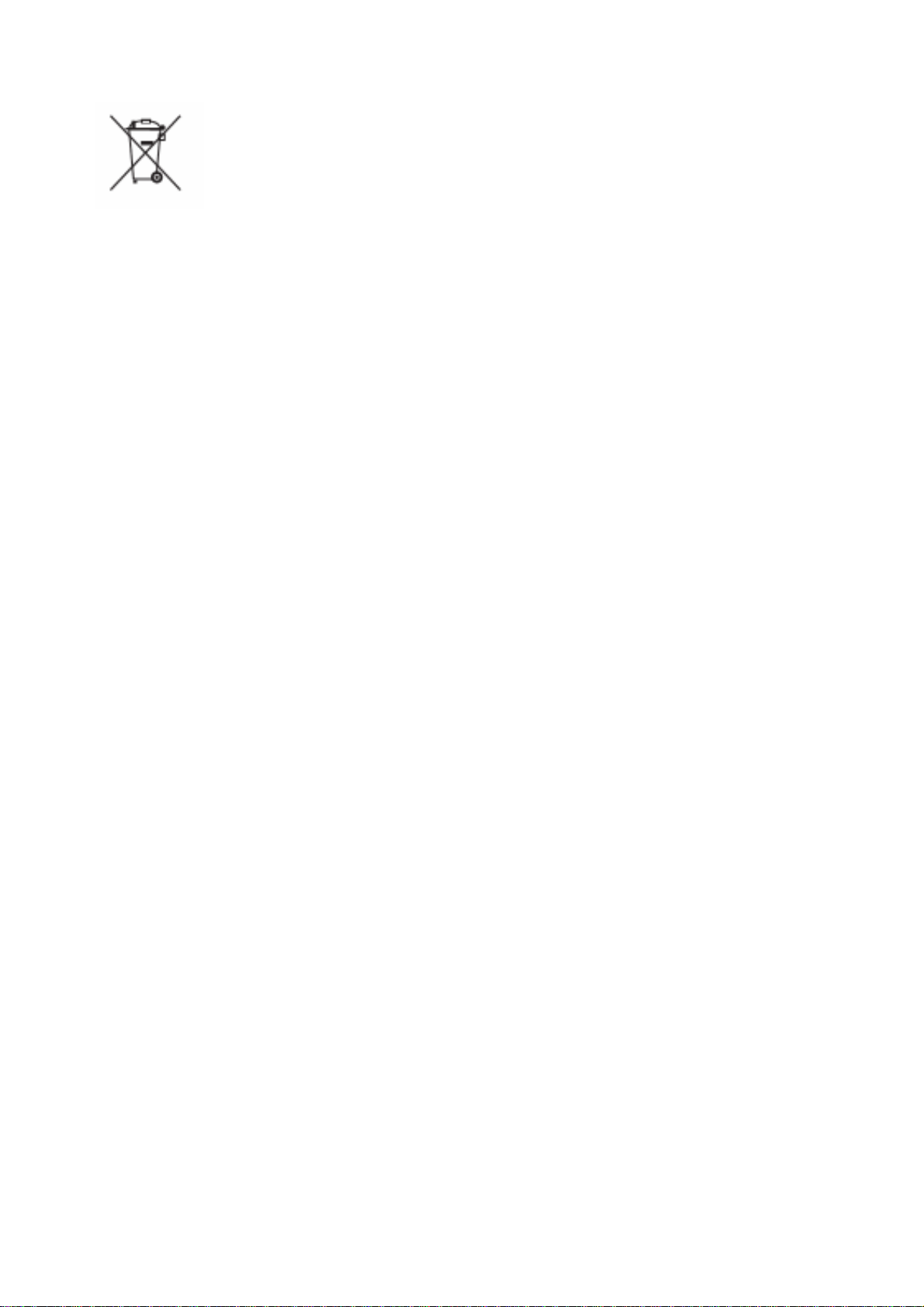
ENVIRONMEN TAL PROTECTION
Since 1 Oct 1998, used batteries may NOT be disposed of in the household waste.
All batteries must be returned to the retailer or communal collection points.
BEFORE THE FIRST USE
Introduction
This device is suited to playback the following audio sources:
Audio CDs with Gracenote Media Database support for online track information
MP3/WMA audio files (with ID3 V1, 2 support)
USB sticks, USD hard discs, USB MP3 players
World Stations
SHOUTCast Internet Radio (http://www.shoutcast.com)
Local FM Internet Radio
FM radio (88 - 108 MHz)
External aux devices
The following network connections / configurations are supported:
Ethernet 10/100 Mbps
Wireless LAN IEEE 802.11 b/g
Infrastructure / Ad-Hoc
WEP 64/128 and WPA-PSK encryption
Proxy configuration
Many functions of this devices can be accessed with the remote control. To make this manual easier to use, all
buttons on the remote control are labelled with an F followed by its function number. Example: (F: XX).
The OK button is used to open submenus during menu navigation. The OK button is also used to confirm
selections and settings. In many cases the use of the OK button is note further mentioned in this manual. There
is only a simple note that asks the user to “confirm” his selection. Please note that the required action in this
case is to press the SELECT/OK (13) or the OK (F:66) button.
Note: The sockets USB Port (5) and Wifi Dongle (27) may only be used with a direct USB connection.
Extension cables are not allowed at these sockets (even not in combination with a USB stick/dongle).
Unpacking the device
Remove the devices carefully from its packaging. Do not throw the packing materials away. They may come in
E-8
Page 9
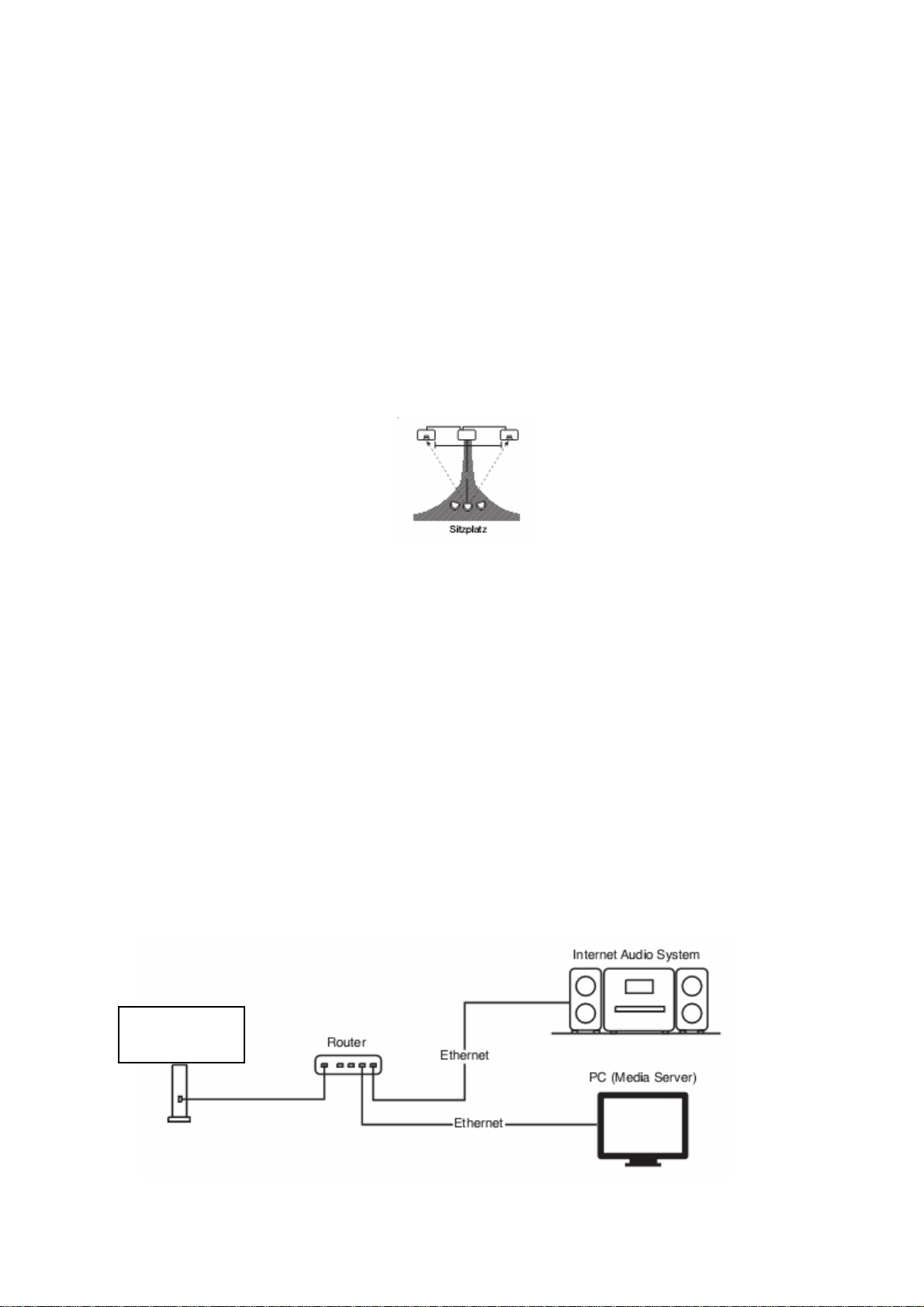
handy if you intend to transport the device to another place or when your need to send the device to a service
centre for maintenance of repair.
Placement
The device was designed for vertical placement. For adequate ventilation and easy connection of cables, at
least 15 cm space behind the device are required.
The picture shows a placement suggestion of a stereo. The stereo is placed in the middle between the two front
loudspeakers.
Please make sure that nothing obstructs the loudspeakers. Place the loudspeakers in a way that you can see
them from your seat. The loudspeakers should be at the same height as your ears.
The best stereo effect is achieved in the marked area. If possible, mount the loudspeaker on the wall opposite
the seat with a distance that equals the distance to the listener.
Left loudspeaker Unit Right loudspeaker
seat
FIRST USE
Connecting the loudspeakers
Connect the right speaker cable to the terminals SPEAKERS (25).
Open the red SPEAKERS terminal. Insert the uninsulated end of the red speaker cable into the hole at the
terminal. Close the SPEAKERS terminal.
Now open the black SPEAKERS (25) terminal. Insert the uninsulated end of the red/black speaker cable into
the hole at the terminal.
Make sure that both uninsulated speaker cable ends are fully inserted into the holes.
Then connect the left speaker cable in the way to the terminals SPEAKERS (26).
PC and internet connection over LAN
Make sure that all requirements for an internet connections are met (a DSL or other broadband connection is
recommended).
The standard configuration of the device uses DHCP (automatic configuration).
Information on further network settings can be found in the section “Settings”.
ADSL/DSL
Cable Mode
m
E-9
Page 10
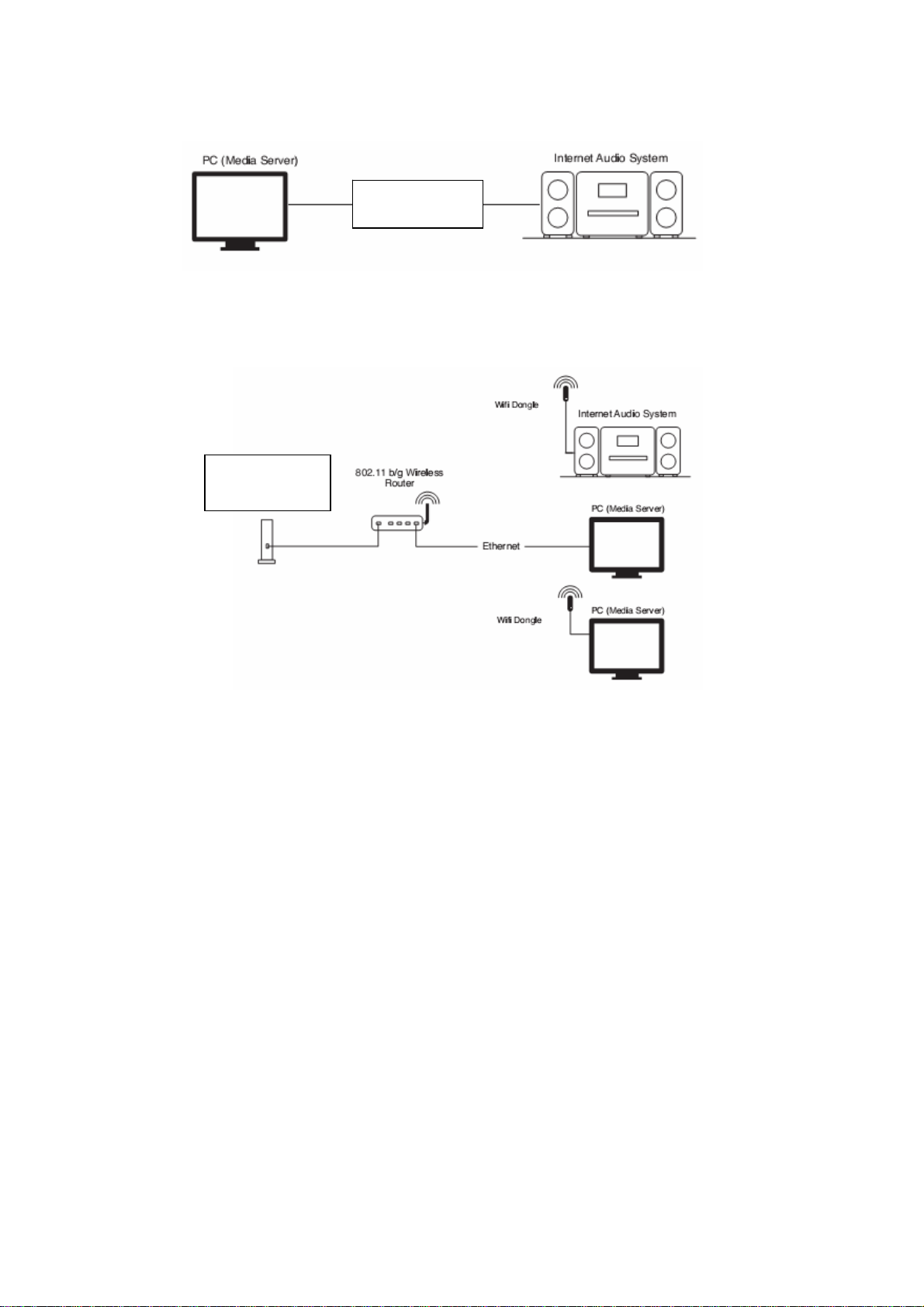
If you intend to playback audio files directly from your PC, a direct connection is recommended.
Audio Cable
Internet connection over Wireless LAN
Insert the USB WiFi Dongle (optional) into the WiFi port (27). Make sure that a WiFi connection to your PC or
wireless router is possible.
ADSL/DSL
Cable Mode
m
Power requirements / First boot
The device requires a mains voltage of 230 V~ 50 Hz. Insert the AC plug (23) into a suitable outlet. The LCD
display (18) shows “NETWORK SETTING” followed by date and time. If the device is connected to the
mains the first time and an internet connection is available, it tries to establish a network link and configure its
IP address automatically. After the internet connection is established the device connects to a time server and
puts itself into standby mode. This process takes approx. 6 to 30 seconds. Further information can be found in
the section “Network”.
E-10
Page 11
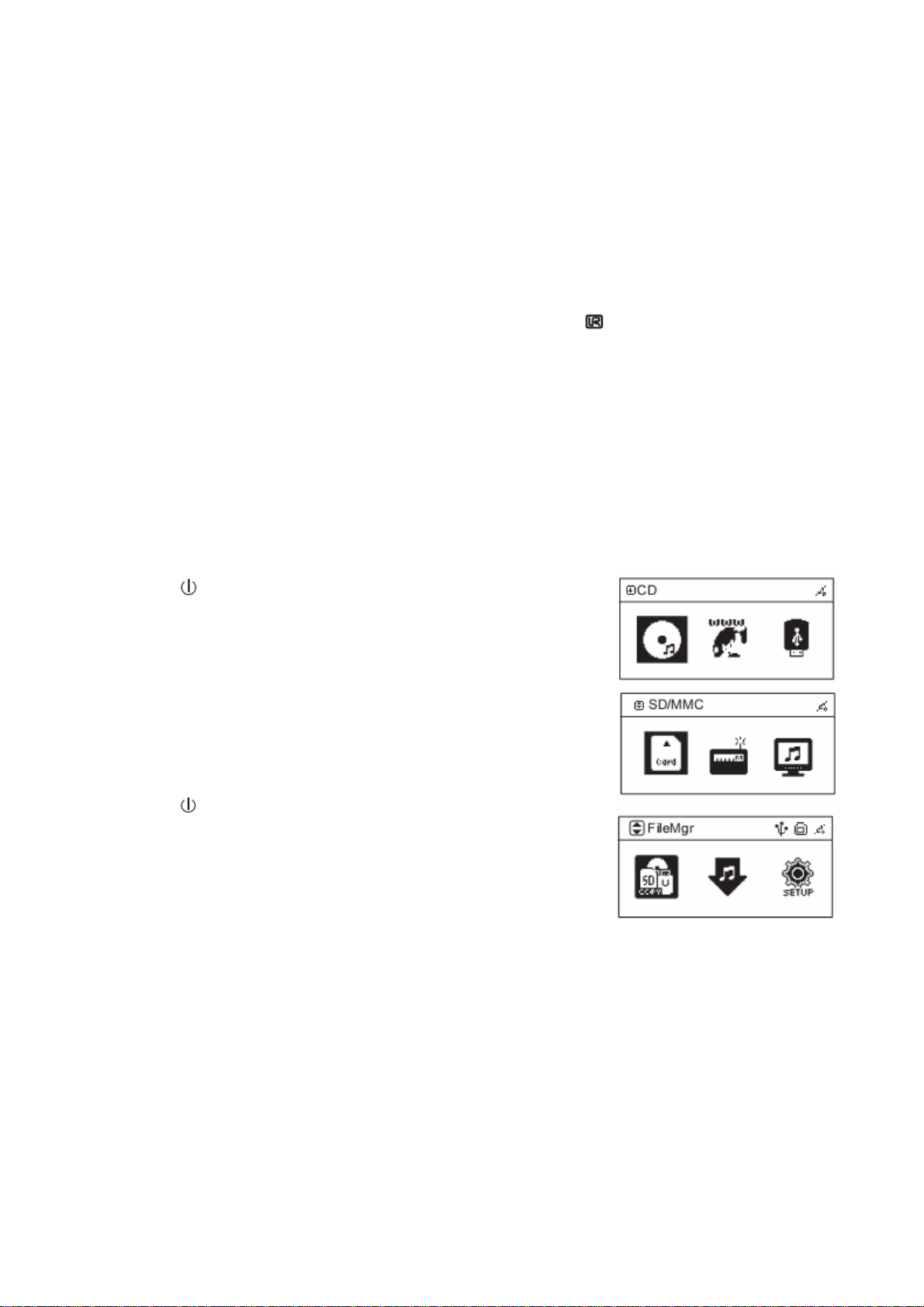
Aerial
For FM reception the device is equipped with a cable aerial (36). Connect the aerial plug (35) with the socket
ANTENNA (32). For optimal reception the aerial should be fully unwinded and directed.
Remote control
Inserting / changing batteries: Open the cover of the battery compartment (F:58) on the rear side of the remote
control and remove it. Remove any old batteries and insert two new 1.5V batteries of the type LR3/R3/AAA
(not supplied) into the compartment.
Make sure that the batteries are inserted with the correct polarity (+/-). Close the battery compartment.
Always direct the remote control towards the remote control sensor
(17) left of the LCD display (18).
Only used the mentioned or compatible battery types.
Incompatible or new and old batteries together may no be used.
If the devices is not used of a long time, the batteries should be removed.
Remove empty batteries from the battery compartment immediately to avoid corrosion.
Remove leaking batteries with protection gloves and a cloth. Wipe out the interior of the compartment with the
cloth before inserting new batteries.
The batteries should be exchanged annually and never used beyond their expiry date.
BASIC FUNCTIONS
Powering the device on/off
Press
(19) or STANDBY (F:73) to power the device on. The LCD
display (18) lights up and the main menu appears in the following order:
CD - i.Radio - USB SD/MMC - Radio - UPNP
FileMgr - AUX - SETUP
The menus are described in detail later. The device enters its last menu state
when it is turned on from the standby mode.
The brightness of the LCD display can be adjusted in four levels using
the DIMMER button (F:56). The brightness of the LCD display
changes with every press of the DIMMER button.
Press
(19) or STANDBY (F:73) again to power the device off.
To turn the device off completely, please disconnect the device from the
mains.
Headphone socket
The Headphone socket (12) can be used to connect headphones (not
supplied) with a 3.5 mm jack and an impedance of 32Ω. The loudspeakers (20, 24) are automatically
disconnected when the headphones are connected.
E-11
Page 12
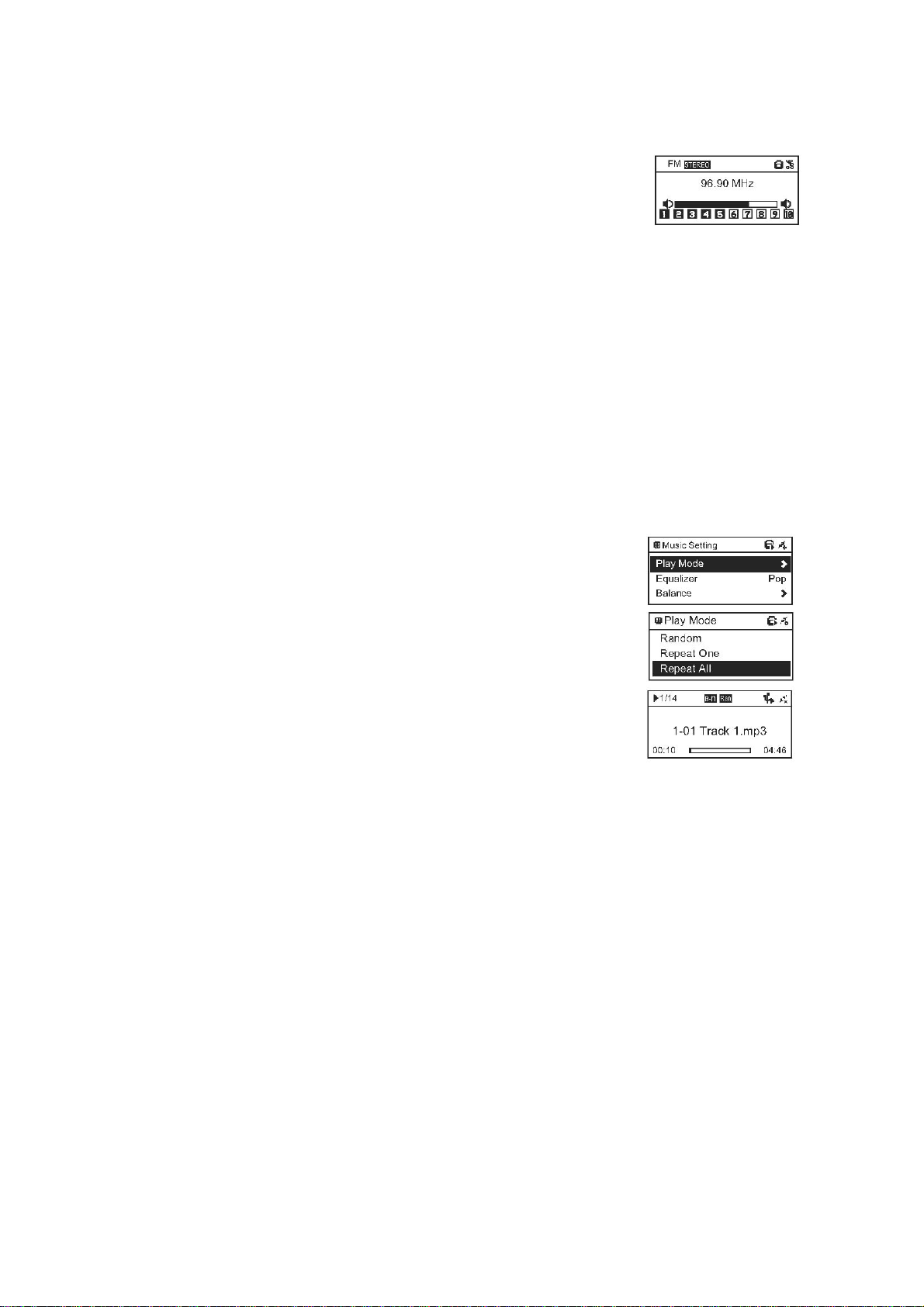
Volume
The volume can be adjusted using the VOLUME knob (7) or the VOL+
(F:53) / VOL - (F:54) buttons. Turn the VOLUME knob or hold the
VOL+ / VOL - buttons. The volume changes automatically and is
displayed on the LCD display (18). To increase of decrease the volume
in single step simply press the VOL+ / VOL – buttons. Every volume
adjustment is dispayed momentarily in a volume bar on the LCD
display.
Mute
Press MUTE/SNOOZE (1) or MUTE (F:57) to mute audio output. The message “MUTE” is displayed on the
LCD display.
To turn the volume on again, simply press MUTE/SNOOZE (1) or MUTE (F:57) again. The original volume
is then restored.
Playback mode
The following playback mode are available in the setup menu (not
available with radio and internet radio):
normal, random, single repeat and repeat all.
Press the SETUP button (1 1 or F:64) during playback. Use the buttons K or L (3,
4) to choose “Playback Mode” and confirm your selection by pressing
SELECT/OK (13) or OK (F:66). Then you can make any desired adjustments.
Display Setting
none normal
Ran random
One single repeat
ALL repeat all
Equalizer and bass
You can choose from 10 pre-programmed equalizer settings (not
available with radio and internet radio):
NORMAL, CLASSIC, JAZZ, POP, ROCK, as well as the combinations BASS+NORMAL, BASS+CLASSIC,
BASS+JAZZ, BASS+POP, BASS+ROCK.
To change between settings during playback press the SETUP button (11 or F:64). The “Setup” menu appears on the
LCD display. Use the buttons K or L (3, 4) to choose “EQUALIZER” and confirm your selection by pressing
SELECT/OK (13) or OK (F:66). With every press of the SELECT/OK (13) or OK (F:66) button the equalizer
setting changes in the following order:
NORMAL, CLASSIC, JAZZ, POP, ROCK.
Press the button twice in the setup menu to enter the BASS setting. Then you can turn the BASS effect on or off. Press
the SELECT/OK (13) or OK (F:66) button to do this.
Alternatively, you can set up the equalizer directly using the remote control. Press the P-EQ (F:59) button to
do this. With every press of the P-EQ button the equalizer setting is changed in the mentioned order. Please
note that the equalizer is display in abbreviated forms (e.g. classic = cls, jazz = jaz, pop = pop). In NORMAL
mode EQ is not displayed.
The bass effect can also be turned on with the remote control. Press the X-BASS (F:60) button to turn the bass
on or off.
E-12
Page 13
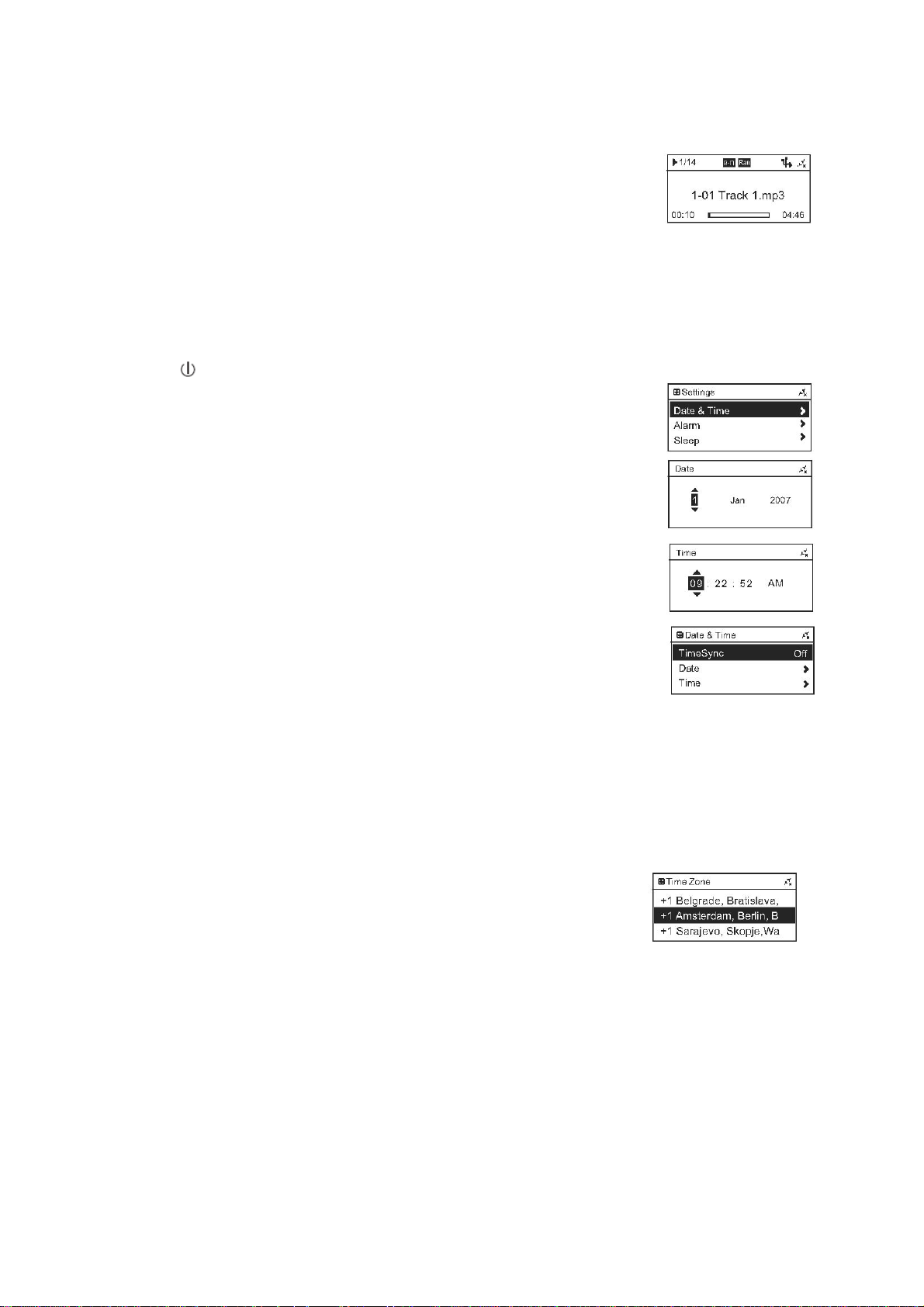
Display Setting
without bass with bass
Cls B-C classical music
Roc B-J rock music
Pop B-P pop music
Jaz B-R jazz music
none B-n normal playback with bass
none none normale or linear (i.e. flat) playback of the
entire frequency range
SETTING DATE AND TIME
Press
(19) or STANDBY (F:73) to power on the device.
Press the SETUP button (11 or F:64). The setup menu appears.
Choose the submenu Date & Time.
Press the SELECT/OK (13) or OK (F:66) button to confirm your
selection.
Use the button L or d to choose Date to adjust the date. Press the
SELECT/OK (13) or OK (F:66) button to confirm your setting.
Use the buttons KL (3, 4) or cd (F:68, F:48) to choose a day. Press
the button again to choose the next day. Press the SELECT/OK (13)
or OK (F:66) button to confirm your selection. Use the same method
to adjust month and year.
The screen returns to the Date & Time menu. Choose Time to adjust
the time. Adjust the time using the same method that is used to adjust
the date. Alternatively, you can access the Time menu directly by
pressing CLOCK (F:62) on the remote control. “Time” appears on
the LCD display together with the current time.
To adjust time and date automatically over the internet highlight the
Time Synchronization option and confirm. The option changes to
ON. Time synchronization is automatically performed when the
device is powered off and every day at 12.00 and 24.00. Confirm the
selection again to turn the function off. The option changes to OFF.
Use the button L or d to highlight the submenu Time Format to
change time display to the 12 or 24 hour format. Press SELECT/OK
(13) or OK (F:66). The time format changes then either to the 12 or
24 hour mode.
Highlight the submenu Time Zone and press SELECT/OK (13) or OK (F:66)
. A list of time zones appears.
Use the submenu DST (Daylight Saving Time) to adjust summer and winter time. Choose ON to turn
Daylight Saving Time on. Choose OFF to turn Daylight Saving Time off.
Note: Use the button /¬ (9) or STOP/ESC (F:44) to exit the current submenu.
Translator’s remark: time zone example should be changed to +0.
E-13
Page 14
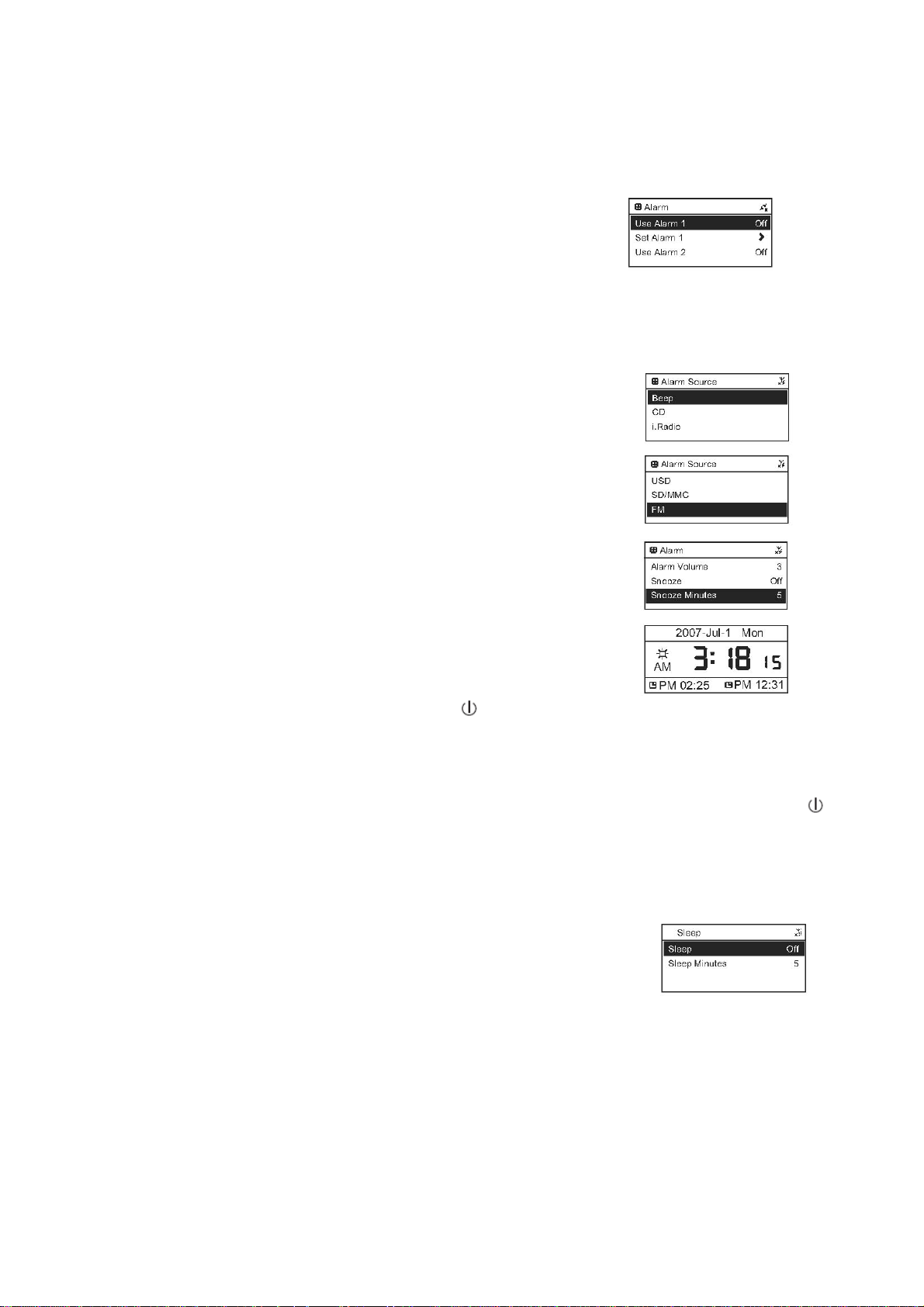
ALARM FUNCTION
Alarm setup
There are two alarms that can be configured separately.
Enter the SETUP menu and use the buttons KL or cd to choose Alarm. Press
SELECT/OK (13) or OK (F:66). The “Alarm” menu appears on the LCD display.
Use the buttons KL or cd to highlight “Use Alarm 1” in order to turn on Alarm 1.
Press SELECT/OK (13) or OK (F:66) to turn the alarm ON or OFF.
Select “Alarm 1 setup” and confirm by pressing SELECT/OK (13) or OK (F:66).
Alternatively, you can access the Alarm menu directly by pressing TIMER (F:63)
on the remote control. “Timer 1” appears on the LCD display together last alarm time.
Use the same method to adjust the alarm time that is used to adjust time.
Then a second alarm can be configured, if desired.
Then you can select an alarm source. Select “Alarm Source” and confirm by pressing
SELECT/OK (13 or F:66).
You can choose from 6 sources, such as USB device, SD/MMC card. Confirm the
selected alarm source by pressing SELECT/OK (13 or F:66).
The select “Alarm Volume” to adjust the volume for the snooze function in a range
from 1 – 3. Again, press the SELECT/OK (13) or OK (F:66) button to confirm your
selection.
Then select “Snooze” to activate or deactivate the snooze function. Press
SELECT/OK (13) or OK (F:66) to turn the function ON or OFF.
Select “Snooze Duration” to choose an interval of 5, 10 or 15 minutes. With every
press of the SELECT/OK (13) or
changes accordingly.
OK (F:66) button the Snooze Duration setting
To activate the alarm, power the device off by pressing
(F:73).
All set alarms are displayed in the lower corners of the LCD display.
Once the alarm time is reached the device powers on automatically and playback of
the selected alarm source begins. In order to turn the device off again after the alarm time is reached press the button Taste
/ STANDBY (F:73) or /¬ (9) or STOP/ESC (F:47).
(19) or STANDBY
(19)
SLEEP MODE
To fall asleep while listening to music you can adjust a sleep time of up to 30 minutes.
The device must be powered on to use this function.
Highlight the submenu Sleep Mode in the SETUP menu and press SELECT/OK (13)
or OK (F:66).
Highlight the option “Sleep Mode” to turn the sleep function ON or OFF. Press the
SELECT/OK (13) or OK (F:66) button to confirm your selection.
Highlight the option “Sleep Mode Minutes” to adjust the time after that the device turns itself off. Press SELECT/OK (13) or OK
(F:66) repeatedly to adjust the time in the following order: 5, 10, 15, 20, 30 minutes.
Use the button /¬ (9) or STOP/ESC (F:44) to exit the menu.
The sleep mode can be activated or deactivated using the remote control. Press the SLEEP button (F:55) while the device is powered on to
do this. When the sleep mode is activated, the symbol “Zz” appears in the upper right corner of the LCD display.
RADIO MODE
E-14
Page 15
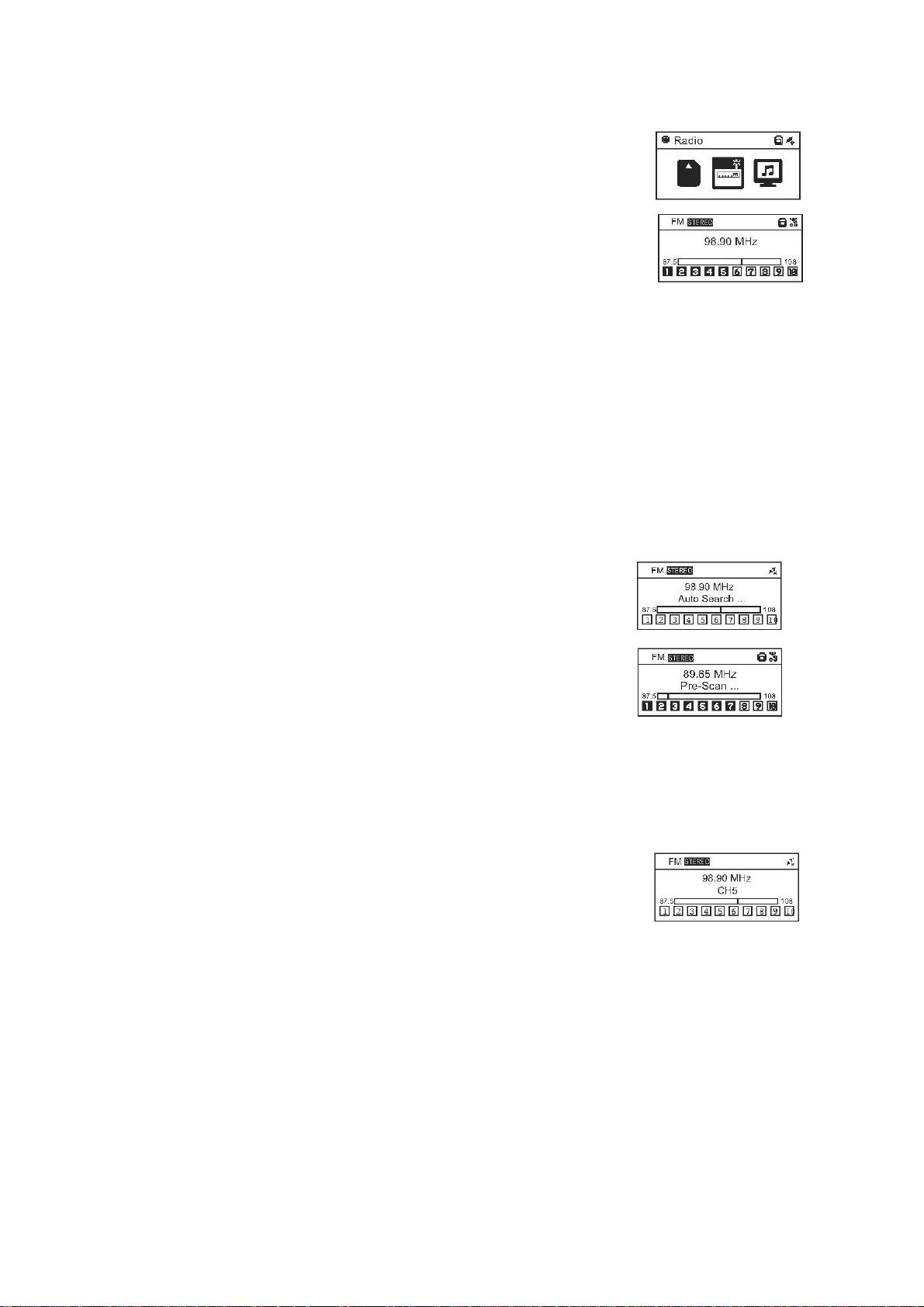
Power on the device as described in the section Basic Functions. The radio is
now in operation. The menu with its function symbols appears on the LCD
display (18).
Select the Radio symbol. The word “Radio” appears on the LCD display.
Confirm your selection.
The FM frequency band appears with the last FM STEREO frequency. If a
preset station is selected, the preset number appears on the display as well.
If the tuned station broadcasts in stereo mode, the word STEREO appears next
to FM.
Tuning Stations
Frequency
Press the button (16 or F:46) to increase the frequency by 0.05 MHz. Accordingly, the button (15 or F:67) can be used to
decrease the frequency.
Automatic Scan
Hold the button or for about 2 seconds to start an automatic search. The words
“Automatic Scan” appear on the LCD display. Once a station has been found, the scan
stops automatically.
Pre-Scan
Hold the button SELECT/OK (13) or OK (F:66) pressed until “Pre-Scan”
appears on the LCD display. The Pre-Scan begins. The device scans for all
available stations in the FM band. Once the pre-scan is completed, the words
“Pre-Scan complete” appear on the LCD display. Press the button /
repeatedly to select the found stations. With every press of this button the radio
changes to next station respectively.
Station Presets
The device is equipped with station presets. You can save up to 10 FM stations.
Preset stations can be accessed easily any time.
Saving a Preset
Tune to a station as previously described.
Press the SETUP button (11) followed by the MEMORY button (10). The preset
name KN1 appears flashing on the LCD display.
Use the buttons K or L to choose a station preset from KN1 to KN10. Confirm the selected preset by pressing SELECT/OK (13).
Repeat the mentioned steps to save more presets.
Recalling Presets
Press the buttons KL (3, 4) or cd (F:68, F:48) to choose a preset number. The preset number appears together with the
corresponding frequency on the LCD display.
To leave the radio mode and return to the main menu, press /¬ (9) or STOP/ESC (F:44).
E-15
Page 16
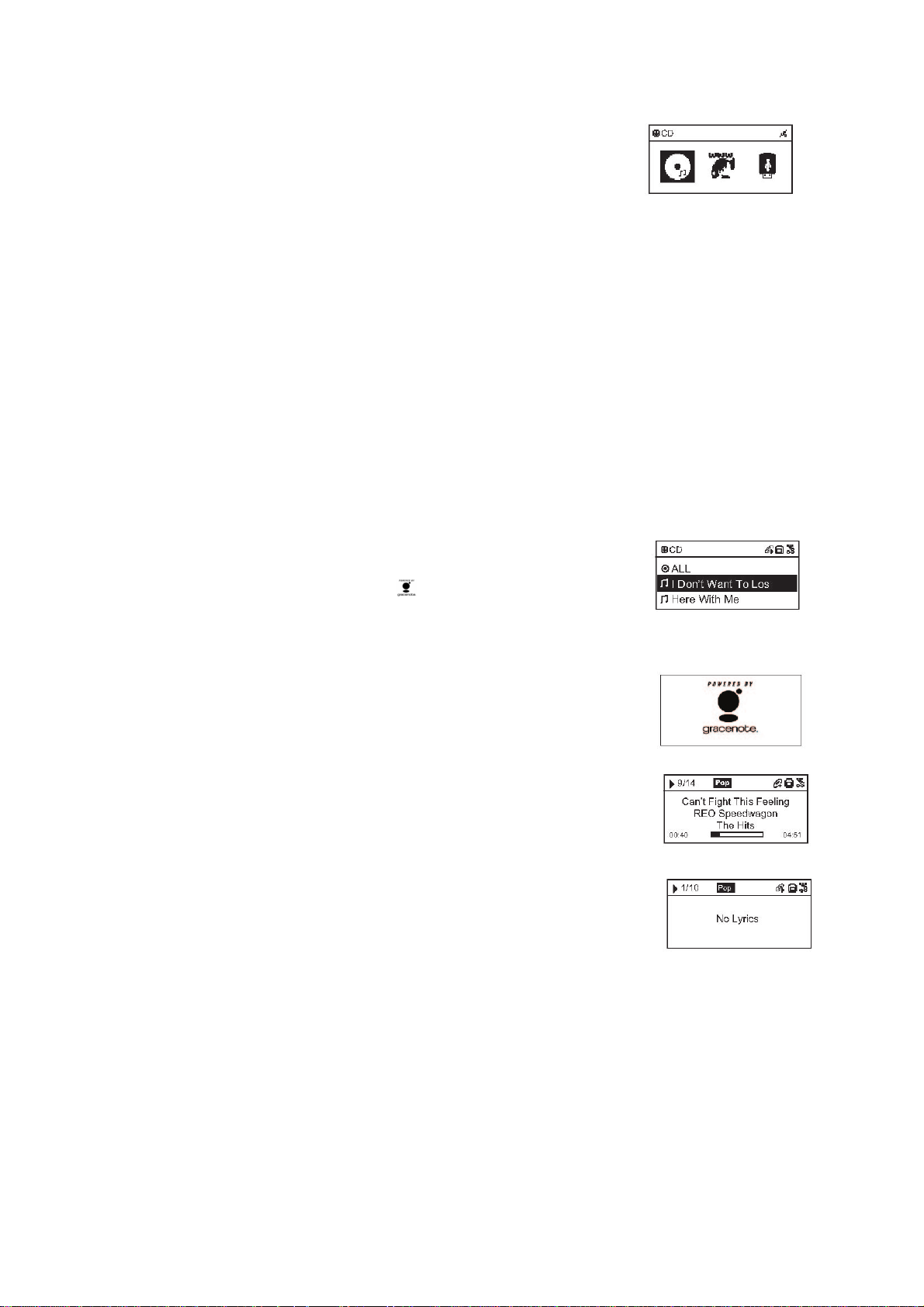
COMPACT-DISC PLAYER OPERATION
This device supports the formats Audio-CD, MP3, WMA and CD-R/RW. Do not
insert any discs that use other formats!
Loading and Removing a Compact-Disc/MP3 Disc
Power on the device as described in the section Basic Functions. The device is
now in operation.
The last mode used is activated.
Select the CD mode using the buttons KL (3,4), cd (F:68, F:48) or (16 or
F:40) and (15 or F:52) if necessary, and confirm your selection with
SELECT/OK (13) or OK (F:66). The device then tries to read in the CD.
If the CD tray is empty, “No Disc” appears on the LCD display.
If a CD is already in the tray, the words “Loading” followed by ALL and the
tracks appear on the display. Additionally, “CD” appears on the LCD display, if
the disc is a compact disc. If it is an MP3 disc, you will see the names of albums and tracks.
Press on OPEN/CLOSE (28) to open the CD tray (29) and insert a CD. The CD tray opens slowly and “CD Open” appears on
the display.
Insert a CD with the labelled side facing upwards into the tray.
Press the lid of the CD compartment at the button OPEN/CLOSE down. “Loading”
appears on the LCD display. Press SELECT/OK (13) or OK (F:66). If the inserted
disc is an Audio CD, the Gracenote Logo
names appear in the LCD display. If connected to the internet, the device connects to
the Gracenote Media Database and tries to retrieve information on the CD.
followed by ALL and the track
Compact-Disc/MP3 Disc Playback
Insert a CD as described above. Use the buttons KL (3,4) or cd (F:68, F:48) to
highlight the desired track to play a single track or on ALL to playback the whole
disc. Press on / (8) or PLAY/PAUSE (F:45) to start playback. As long as the
disc is readable the track number, number of available tracks, track name, artist and
album title, as well as playback time and elapsed time appear on the LCD display. If
it is an MP3 disc, “MP3” and the number of albums appear as well. Some discs
support the lyrics feature. If this feature is not available, the message “No Lyric
File” is displayed.
To stop CD playback, press /¬ or STOP/ESC.
To interrupt playback momentarily, press / (8) or PLAY/PAUSE (F:45). The
playback time indicator flashes in the display.
To continue playback, press the / (8) or PLAY/PAUSE (F:45) again.
Track Search (SKIP Functi on)
NEXT: Jump to the beginning of the next track by pressing (16 or F:40).
The track name of the respective track is then displayed. With every press on this button the device jump one
track forwards.
PREVIOUS: Jump to the beginning of the current track by pressing (15 or F:67). With every further press
on this button the device jump one track backwards.
E-16
Page 17
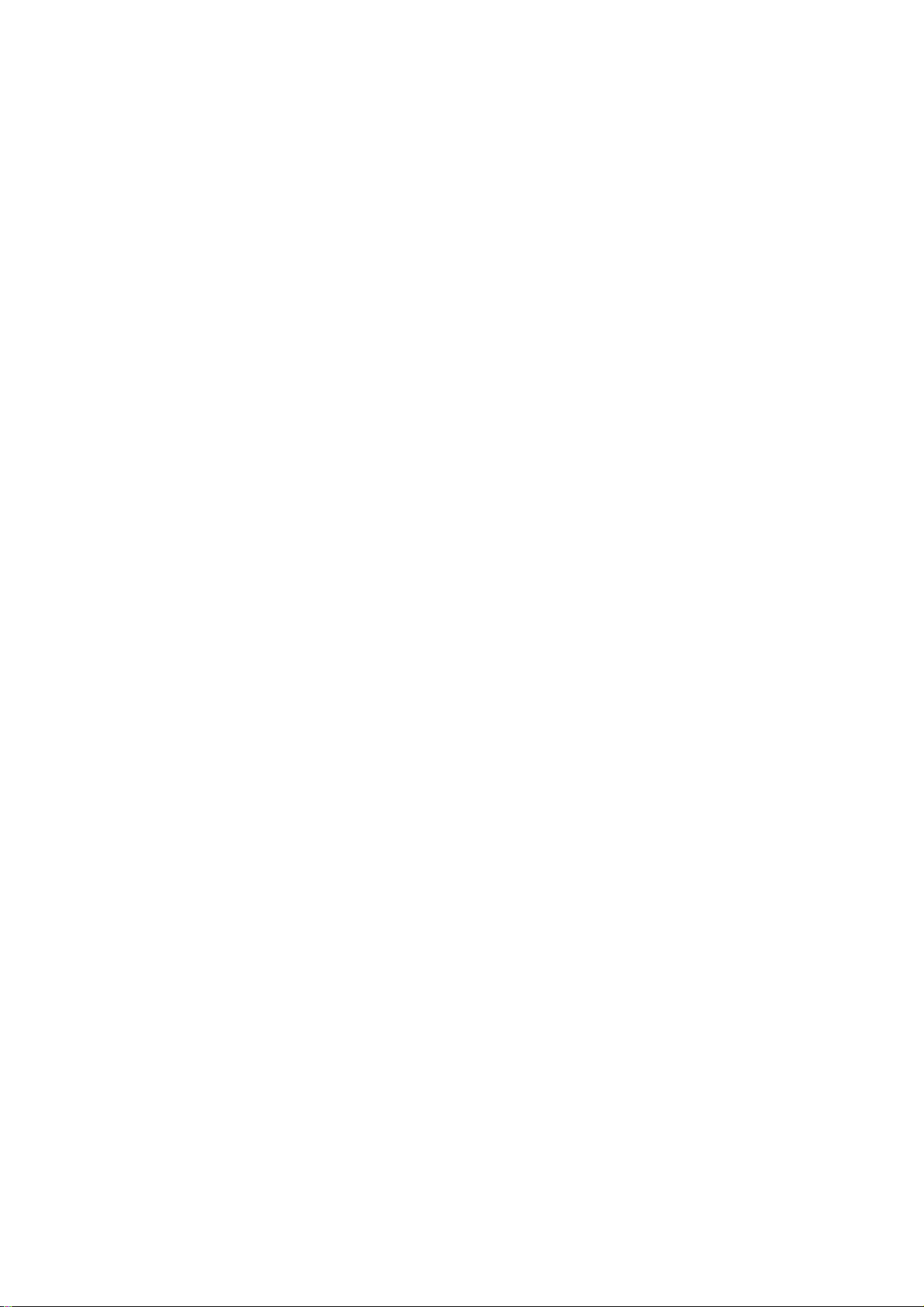
To scan to a specific point in a track, hold down (16 or F:40) or (15 or F:67).
Release the button once you have reached the desired section. The CD player continues playback from that
point.
Selecting an Album (only for MP3 discs)
Choose the desired folder or album and press SELECT/OK (13) or OK (F:66). Then you can select the
desired MP3 track. Press SELECT/OK (13) or OK (F:66). Playback starts and track number, MP3 and ID3
information are displayed.
Press /¬ or STOP/ESC (9 or F:47) to stop playback or to choose another album.
Recording from CD
Recordings in MP3 format (128 kbps) can be made from audio CDs and radio source onto USB sticks or
SD/MMC cards.
If not already selected, go into the CD mode. Enter a CD into the CD tray, as described. Make sure that the CD
player is in stop mode and the LCD displays the CD information, ALL, as well as the track names. Plug your
USB stick into the device or insert an SD/MMC card.
Highlight the desired tracks by marking them with the MEMORY button (10 or F:69).
A tick appears behind every marked track.
Press the REC button (14 or F:65). If a USB stick and an SD/MMC card are connected to the device at the
same time, the following message appears:
“Save
USB
SD/MMC”
Choose the desired storage medium (e.g. USB) and confirm your selection by pressing SELECT/OK (13) or OK
(F:66). After a few seconds the message “Free Space...MB. Starting to record” appears.
The recording starts. If only one storage medium is connected the message “Free Space...MB. Starting to record”
appears a few seconds after you press the REC button.
While the device is in the recording state, the recording symbol z is displayed on the LCD display. Playback
of the selected tracks begins. Once the recording has finished, the recording symbol z disappears an the LCD
display states the last recorded tracks.
Inspect your recording by selecting the recording storage medium (USB or SD/MMC) in the menu.
Select the folder “Recording”. Press the SELECT/OK (13) or OK (F:66) button to confirm your selection.
Choose “CD”. Press SELECT/OK (13) or OK (F:66) repeatedly until you see the recorded track in the display.
To playback the tracks, press / (8) or PLAY/PAUSE (F:45).
Note on recording to USB and SD/MMC storage media:
If less than 10MB of free space is available on the device, the recording process is aborted automatically.
Section Repeat
You can mark a section within a track for repeat. Insert a CD and enter the repeat mode. Then press A-B (F-51)
once. An “A” appears in the upper left corner of the LCD display. This marks the beginning of the repeated
section. Press A-B (F-51) again to mark the end of the section. “AB” appears in the upper left corner of the
LCD display. The marked section is repeated endlessly until you press A-B (F-51) a third time or playback is
stopped by pressing STOP/ESC (9 or F:47).
E-17
Page 18
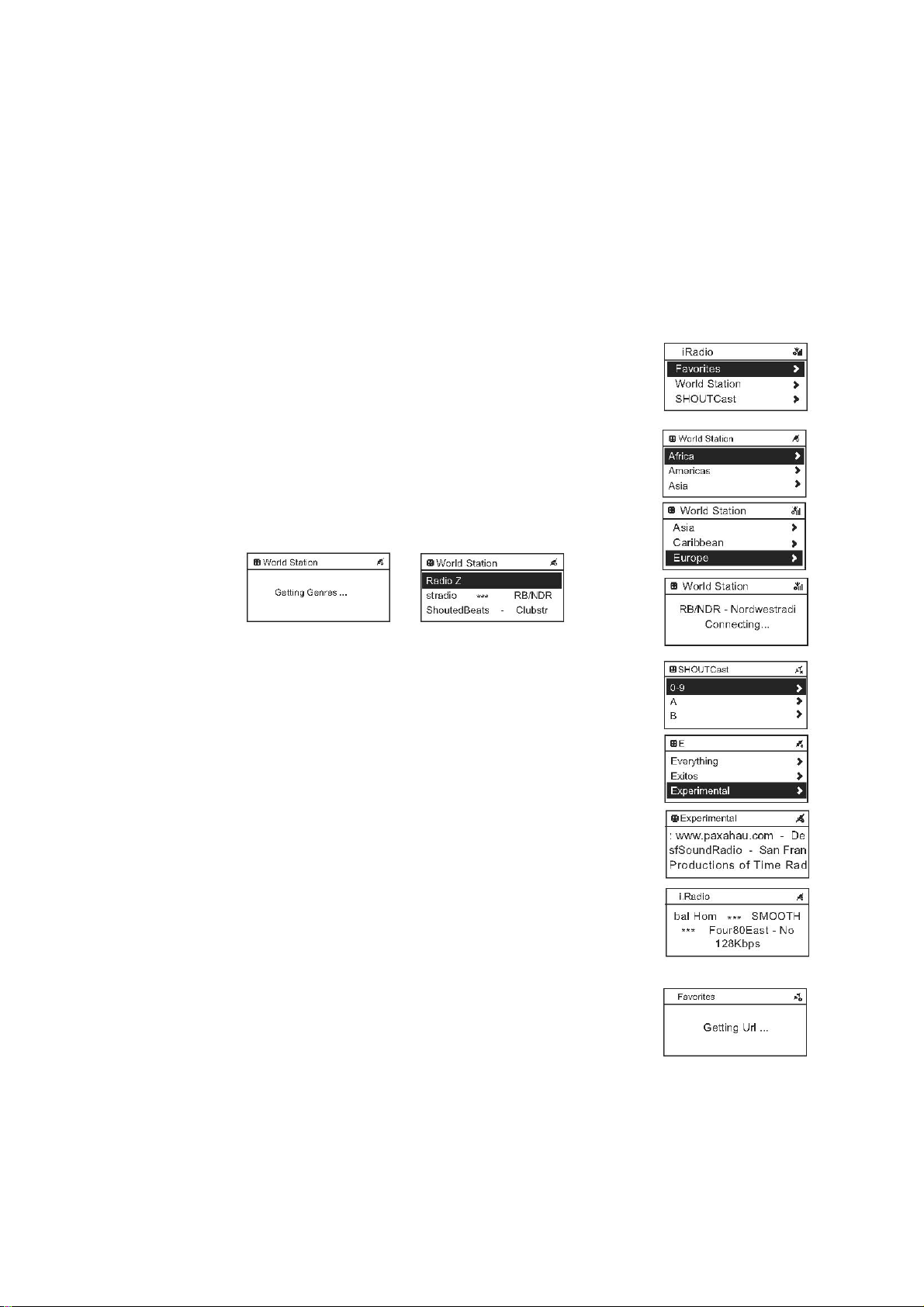
INTERNET RADIO
Features
Highlight i.Radio and confirm your selection by pressing SELECT/OK (13) or
OK (F:66).
The internet radio menu appears on the display and shows the following
options:
Favourites
- If connected to an internet radio station, you can save the
station into your favourites list.
Up to 20 radio stations can be stored in this list. To save the station,
press MEMORY (10 or F:69). This saves the station under
“Favourites”. The next time the station can be accessed directly
from the list.
World Stations
- A global selection of internet radio service providers, sorted by
regions and countries. Make your selection by confirming the
highlighted text with SELECT/OK (13) or OK (F:66).
SHOUTCast
- A global selection sorted by…
0 - 9: Music from the past decades. E.g. enter 8 to display stations that
preferably play music from the eighties.
A - Z: An alphabetically sorted selection of various genres. Example: enter “E”
for the genre “Experimental”. Then a list of stations that play
experimental music is displayed.
After choosing a station it might takes up to several minutes to establish
a connection. At the same time the message “Buffering” and a
percentage is displayed.
Recording Internet Radio
If the station broadcasts in MP3 format, recordings from internet radio
programmes can be made. The device recognises the format and
displays it on the LCD display.
Select an internet radio station (e.g. from your favourites list). Plug your
USB stick into the device or insert an SD/MMC card.
Press the REC button (14 or F:65). If a USB stick and an SD/MMC card
E-18
Page 19
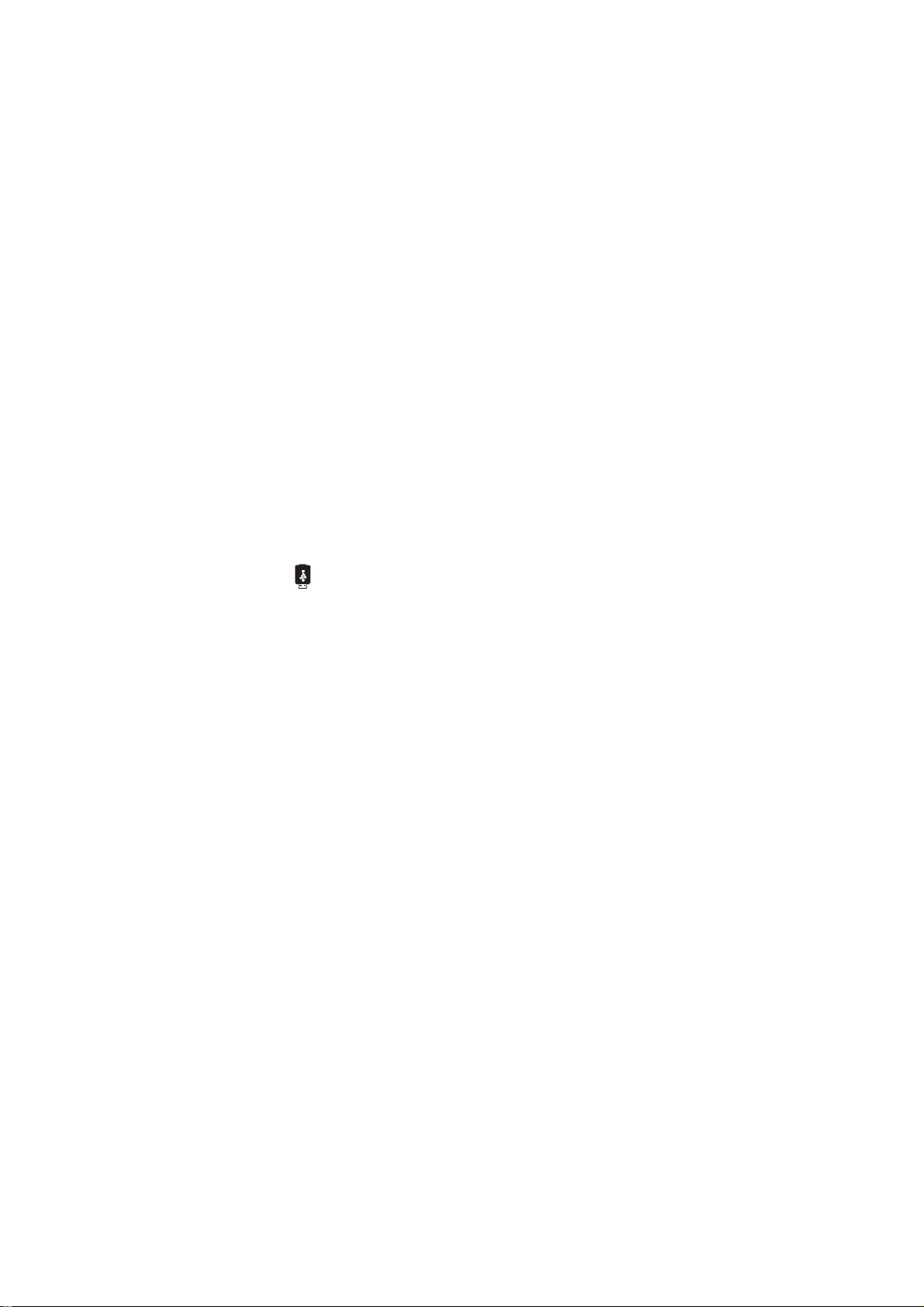
are connected to the device at the same time, the following message appears:
“Save
USB
SD/MMC”
Choose the desired storage medium (e.g. USB) and confirm your selection by pressing SELECT/OK (13) or OK (F:66). The
message “Free Space...MB. Starting to record” appears on the LCD display.
The recording mode starts and the recording symbol z is displayed on the LCD display. Stop the recording by pressing /¬ or
STOP/ESC (9 or F:47). Once the recording process is completed, the recording symbol z disappears.
Inspect your recording by selecting the recording storage medium (USB or SD/MMC) in the menu.
Select the folder “Recording”. Press the SELECT/OK (13) or OK (F:66) button to confirm your selection. Choose “ Favorites”.
Press SELECT/OK (13) or OK (F:66). The recorded tracks are displayed on the LCD.
To playback the tracks, press / (8) or PLAY/PAUSE (F:45).
Note on recording to USB and SD/MMC storage media:
If less than 10MB of free space is available on the device, the recording process is aborted automatically.
USB Port
Features
Insert the USB plug of the external storage medium (hard disc, USB stick, MP3 player) into the USB port (5) of the device.
Highlight the USB symbol
“ALL” is displayed together with the MP3 tracks and folders, if the USB storage medium contains files. If the storage medium is
empty, the message “No File” is display on the LCD display. If the storage medium contains already saved recorded files from
previous recordings, the folder “Recording” appears. The “Recording” folder contains the following subfolders:
Cd - CD recordings
Favorites - internet radio recordings from favourite stations
Fm - FM radio recordings
Line-in - recordings from external devices
ShoutCAST - internet radio recordings
WorldStation - internet radio recordings
If you have created an MP3 folder, open it and choose the desired album/folder. In order to playback all tracks on the USB
storage, select “ALL” and press / (8) or PLAY/PAUSE (F:45).
The current track number and the total number of tracks is displayed in upper corner of the LCD display.
The functions available in the USB mode are mostly the same as in the CD mode. Please refer to the sections in “Compact Disc
Player Operation”: Compact-Disc/MP3 Disc Playback, Track Search, Selecting an Album, Recording from CD, Section Repeat.
and confirm your selection by pressing SELECT/OK (13) or OK (F:66).
Note:
Before removing your USB storage device, it is recommended to stop playback by pressing /¬ or
STOP/ESC (9 or F:47).
External storage devices must be FAT32 formatted. NTFS formatted devices are not supported.
Note on recording to USB and SD/MMC storage media:
If less than 10MB of free space is available on the device, the recording process is aborted automatically.
E-19
Page 20
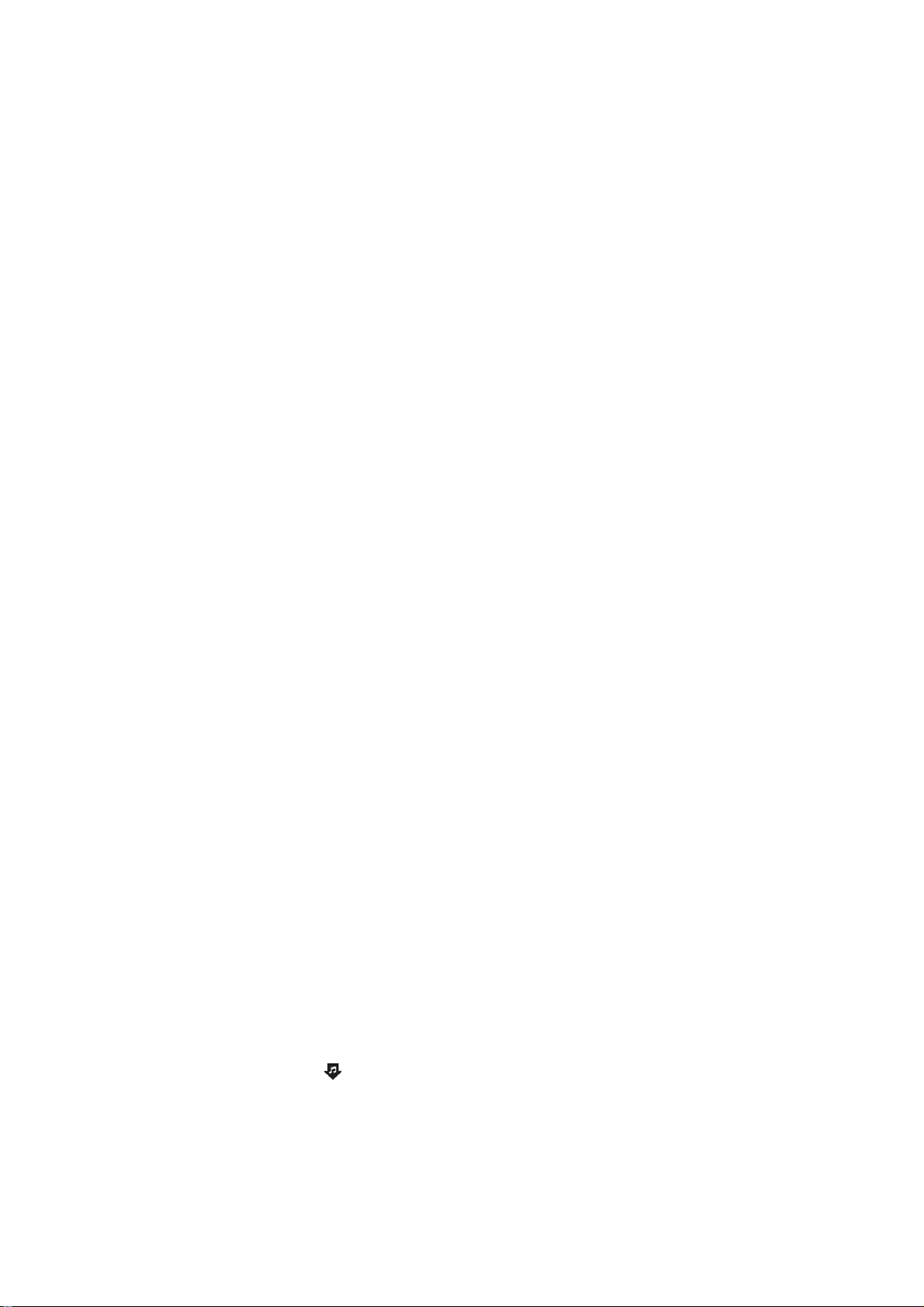
Tr ack Search
If the tracks are saved in the same way as with an MP3 disc, a title search can be conducted as described under
“Compact Disc Player Operation – Track Search (SKIP function)”.
Important: The USB port (5) is only suited for external USB data storage devices. Other devices cannot be used
with this USB port. Do not connect USB extension cables to the port.
SD/MMC Cards
Features
Push the SD/MMC card into the SD/MMC card slot (6) until it locks in. Insert the SD/MMC card with the
contacts facing to the device into the card slot.
Highlight the SD/MMC menu and confirm.
“ALL” and available folders are displayed, as long as the SD/MMC card is not empty. If the SD/MMC card is
empty, the message “No File” is appears on the LCD display. If the SD/MMC card contains already saved
recorded files from previous recordings, the folder “Recording” appears.
The functions of the buttons are essentially the same as in the CD or USB mode. Please refer to the sections in
“Compact Disc Player Operation”:
Compact Disc Playback, Track Search, Selecting an Album, Recording from CD, Section Repeat.
Note:
Before removing your card, it is recommended to stop playback by pressing /¬ or STOP/ESC (9 or F:47).
External storage devices must be FAT32 formatted. NTFS formatted devices are not supported.
Tr ack Search
If the tracks are saved in the same way as with an MP3 disc, a title search can be conducted as described under
“Track Search (SKIP function) and Selecting an Album, Title Search and Album Search”.
To remove the card, press on it carefully until it unlocks and pull it out of the card slot (6).
EXTERNAL DEVICES (AUX)
The AUX socket (31) on the rear panel allows users to connect an external device (e.g. an MP3 player, CD
player, etc.). The device amplifies then the audio signals from the external device.
Before connecting the external device, please make sure that the Internet Audio System and the external
device are powered off and disconnected from the mains.
Connect a suitable cable to the audio output of the external device. Then connect the other side of the cable to
the AUX socket on the rear panel.
Highlight the AUX symbol
in the menu and press SELECT/OK (13) or OK (F:66).
Start playback on the aux device. The Internet Audio System can control volume and equalizer settings in
AUX mode.
E-20
Page 21
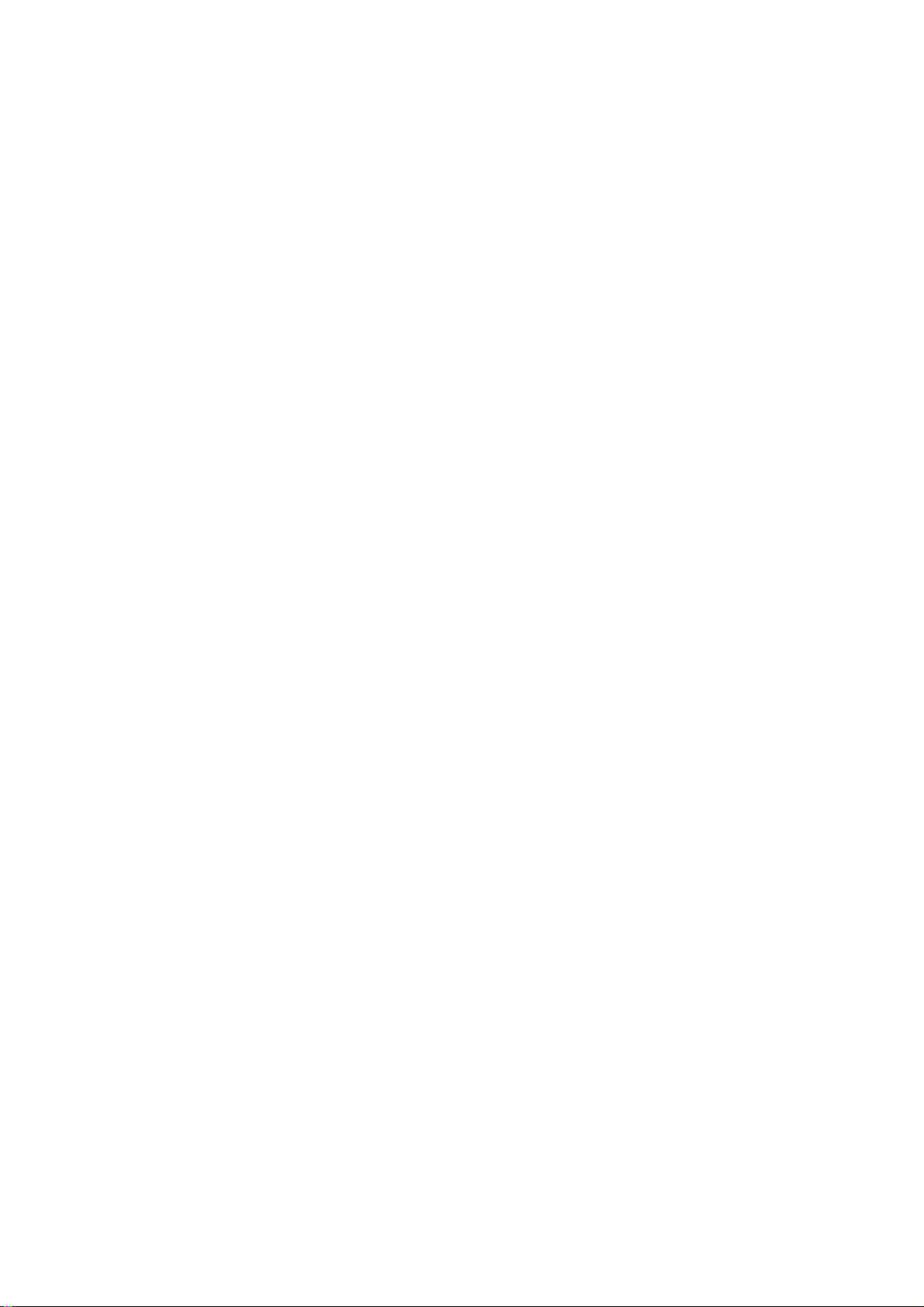
Recording from external devices
You can record audio from an external device onto USB or SD storage media.
Press the REC button (14 or F:65) to do this. If a USB storage device and an SD/MMC card are connected to
the device at the same time, a dialogue asks you to choose the desired storage medium. Select the desired
medium. The message “Free Space...MB. Starting to record” appears on the LCD display. Then the message
“Preparing to rip” appears. (If sufficient free space is not available on the storage device, the message “Space
Not Enough! Free Space ...MB” appears.) The recording mode starts and the recording symbol z is displayed
in the upper left corner of the LCD display.
Start playback on the aux device. Playback of the selected tracks begins.
Press /¬ or STOP/ESC (9 or F:47) to stop recording. If the recording is completed, the message “Saving to
USB” appears (as long as it is a USB storage device) and the recording symbol z disappears.
Note on recording to USB and SD/MMC storage media:
If less than 10MB of free space is available on the device, the recording process is aborted automatically.
LYRICS DISPLAY
During playback of an MP3 disc or USB/SD storage media you can display lyrics on the LCD display, as long
as the required lyrics files are available.
The following lyrics formats are supported: .txt /.lrc /.smi.
MP3 – ID3V2 embedded lyrics .Lrc? .Txt
WMA – embedded lyrics .Smi? .Txt
Press INFO (F:52) during playback. If then supported lyrics are found, they appear on the display.
If no lyrics are found, the message “No Lyrics File”.
FILE MANAGER
In order to copy, move or delete files on a CD, USB storage device or SD/MMC card you can use the file
manager. Make sure that the storage device is connected to the system or an SD/MMC card is inserted. Select
FileMgr in the menu.
Highlight the CD, USB or SD/MMC and confirm your selection by pressing SELECT/OK (13) or OK (F:66).
Please note that only data CD can be accessed by the FILE MANAGER. When an audio CD is inserted, the
message in the picture to the right is displayed on the LCD display.
Select the storage medium that you want to accesss (e.g. USB).
You can open a folder (e.g. “Recording”) or highlight a file directly using the button MEMOR Y (10 or F:69).
E-21
Page 22
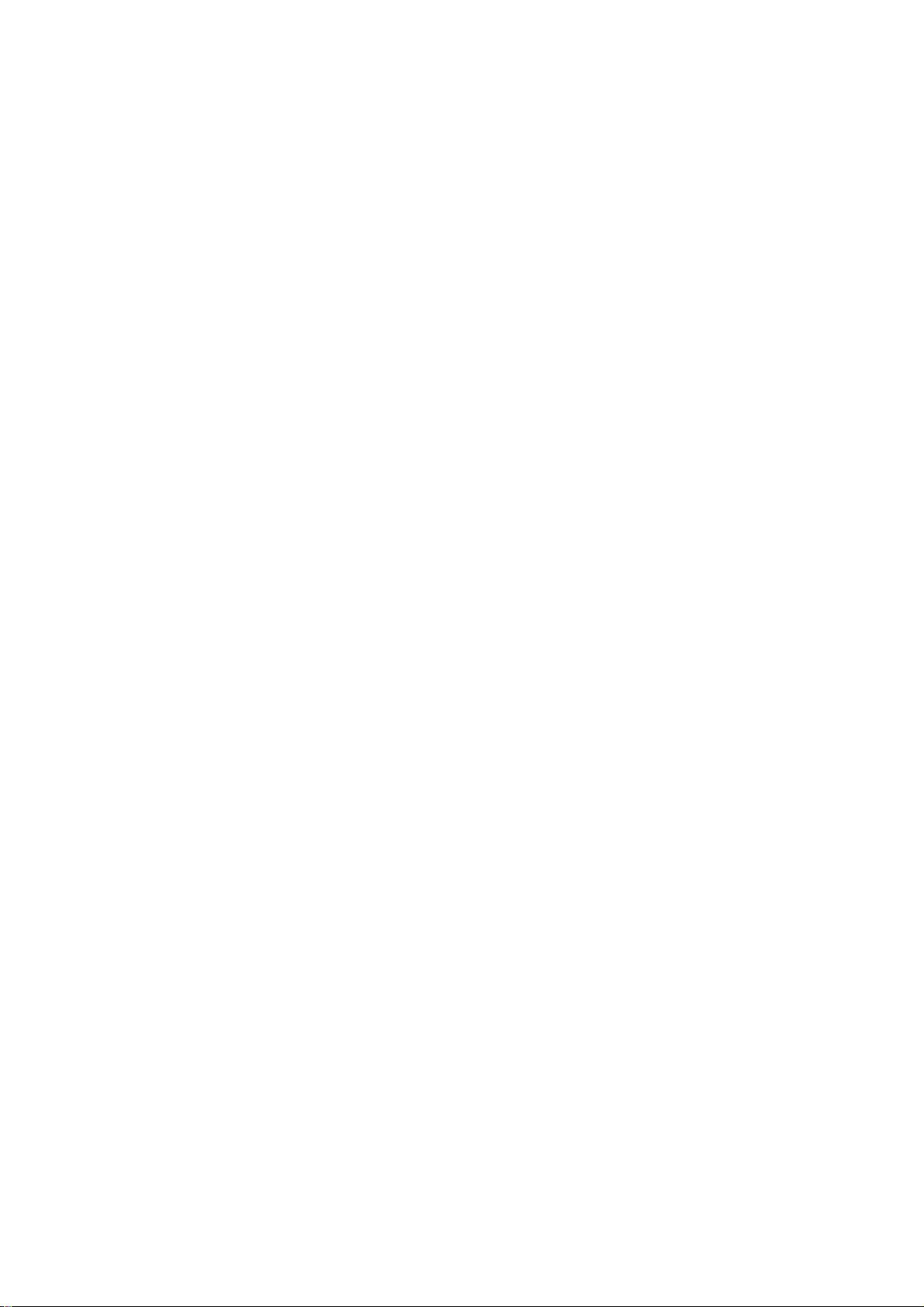
All highlighted tracks are marked with a tick on the LCD display.
Press the REC button (14 or F:65).
The following menu appears on the display
”Copy
Move
Delete”
Press the SELECT/OK (13) or OK (F:66) button to confirm your selection (e.g. Copy).
Then choose the storage medium (USB or SD/MMC) on that the files shall be saved.
After you have selected the storage medium (e.g. SD/MMC) you can select a folder in that you want to save
the file by pressing SELECT/OK (13) or OK (F:66).
The subfolder (e.g. ALL) opens. Press the REC button (14 or F:65). The following menu appears on the
display
”Paste
Abort”.
Select “Paste” and press SELECT/OK (13) or OK (F:66). The device starts to copy the file.
The process is display in percent on the LCD display.
When the copy is completed the message “Successful! OK” appears.
If not sufficient space is available on the storage device, the system displays the error message “Error!
Memory Full! OK”. In this case, please press the SELECT/OK (13) or OK (F:66) to return to the previous
menu.
The same method can be used to transfer files from your USB or SD/MMC storage medium to your iPod.
UPnP MEDIA SERVER
WARNING: this device is capable to manage wirelessly remote library from UPnP servers with a maximum
size of 18GB. Above this limit, the time-out will prevent your device to receive the whole library
information from the UPnP server. In such a case, better cut your library into 2 distinct parts on your UPnP
server.
Supported Media Servers
WMP11 (Windows Media Player 11 – operating system Windows XP SP2 /Vista)
Rhapsody URL: http://www.rhapsody.com/welcome.html
TwonkyMedia URL: http://www.twonkyvision.com/
In order to support TwonkyMedia ID3v2 tags must be edited.
MediaTomb (Linux platform) URL: http://mediatomb.cc/
E-22
Page 23
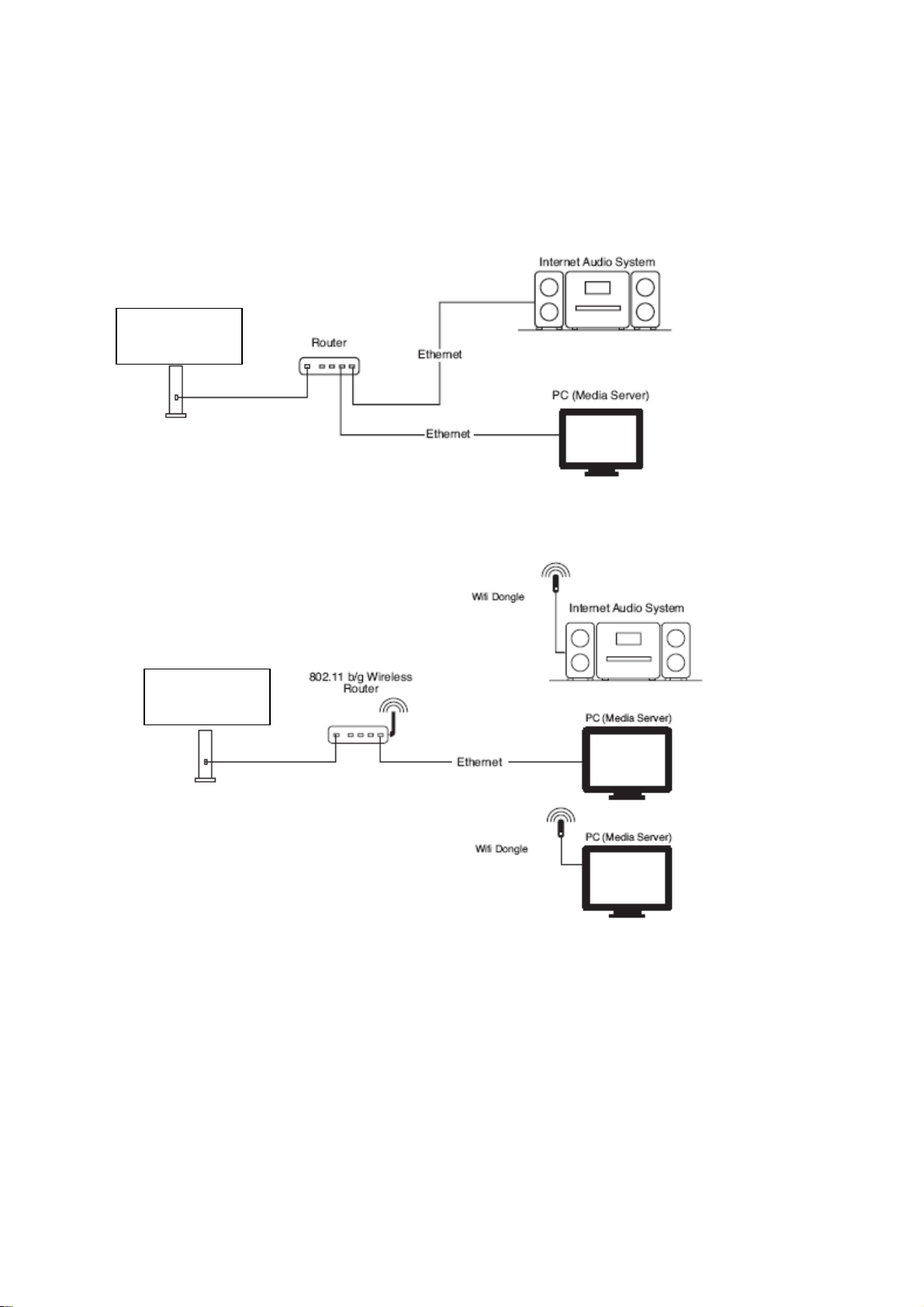
UPnP Network Connection
Please also read the section “Network”.
Connect the UPnP Media Server to the same LAN and make sure that all network parameters are correct.
The network diagram should look like the following:
ADSL/DSL
Cable Mode
m
Alternative diagram for networks using a WiFi dongle:
ADSL/DSL
Cable Mode
m
E-23
Page 24
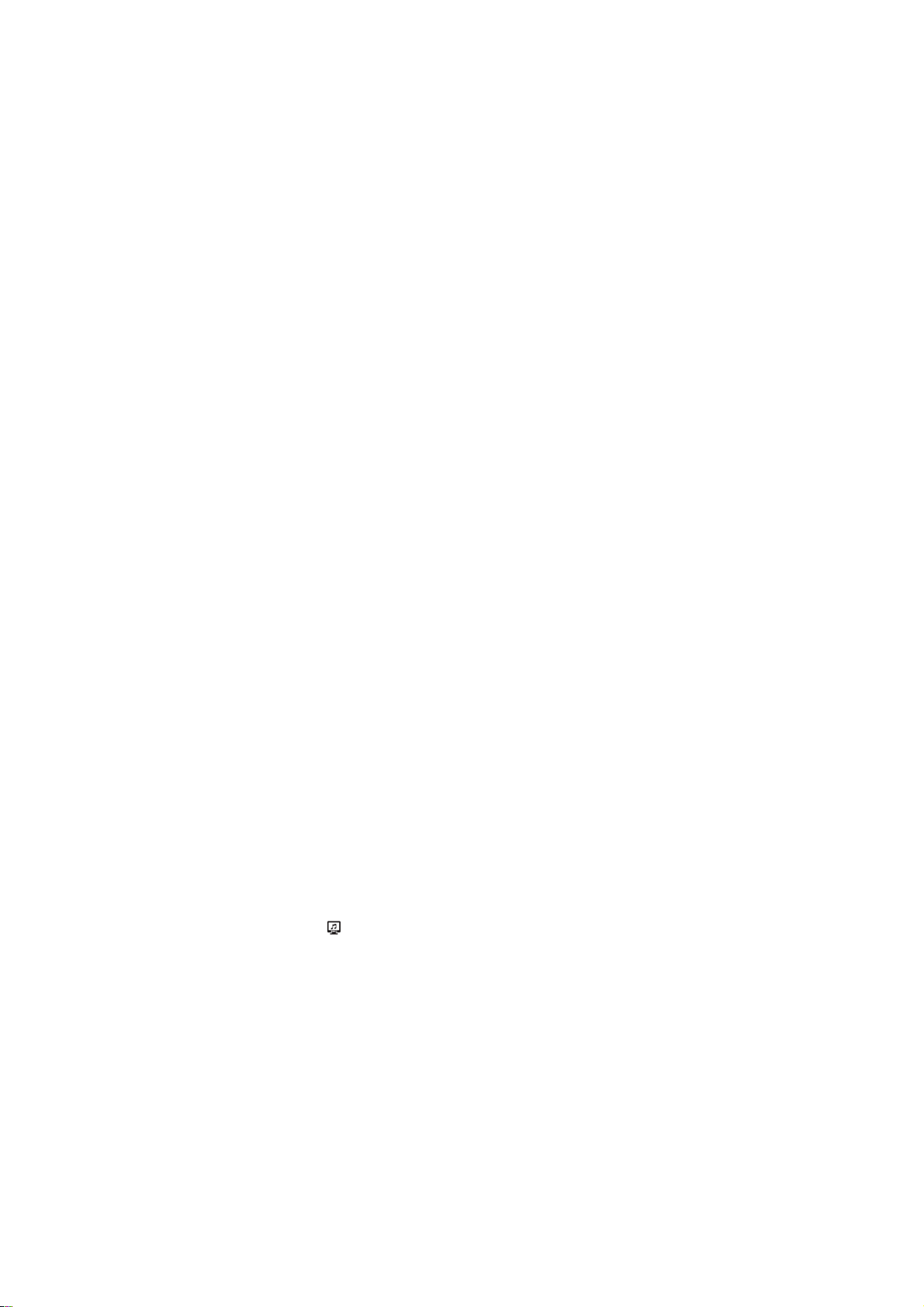
Preparing the UPnP Environment
Connect your PC as Media Server.
Precondition for a successful connection is that your operating system is either Windows XP SP2 or Windows
Vista and Windows Media Player 11 is installed.
Usually your PC’s firewall is configured to block unwanted connections. Please allow UPnP (Universal Plug
and Play) connections on your PC to be able to use your PC as a Media Server. All corresponding files must be
network shared explicitly. For further information, please refer to the Windows user manual or Windows Help.
Deactivate the proxy function of your Internet Audio Systems. Select Network in the SETUP menu. Then
select Use Proxy. Press SELECT/OK (13) or OK (F:66). Then switch between Yes and No.
Notes on Configuring the Media Server
For Windows Media Player 11 under Windows XP, the following steps are required to configure the network:
Click on My Network Places with the right mouse button.
Select Properties.
Select Local Area Connection followed by Advanced.
Click the on Settings. The Firewall Window opens.
For unrestricted operation of your Media Server you can activate and deactivate ports. However, do not click on
“Don’t allow exceptions”.
Select the Exceptions tab and click on UPnP Framework. Then add a tick next to it. Click on OK to save all
changes.
To check the network IP address, open the Control Panel and double click on Network Connections followed by
Local Area Connection.
Left click on Support.
Configuring Windows Media Player 11:
1. Select Media Library, Extras, Options, Library, Activate Shares.
2. Click on Share Media and then on OK.
For further information on using shared media files refer to the corresponding sections of your Windows or
Windows Media Players 11 manual.
Music Playback on the UPnP Media Server
Highlight the
UPnP symbol and confirm your selection by pressing SELECT/OK (13) or OK (F:66).
The message “Server Search” appears on the display.
Once the Media Server is found by the device, it is displayed on the LCD. If more than one Media Server is
available, they are displayed on the display and you can select one of them. Press the SELECT/OK (13) or
OK (F:66) button to confirm your selection.
Then a list of shared media files in display on the LCD display. Press SELECT/OK (13) or OK (F:66) to start
playback of the selected media file.
E-24
Page 25
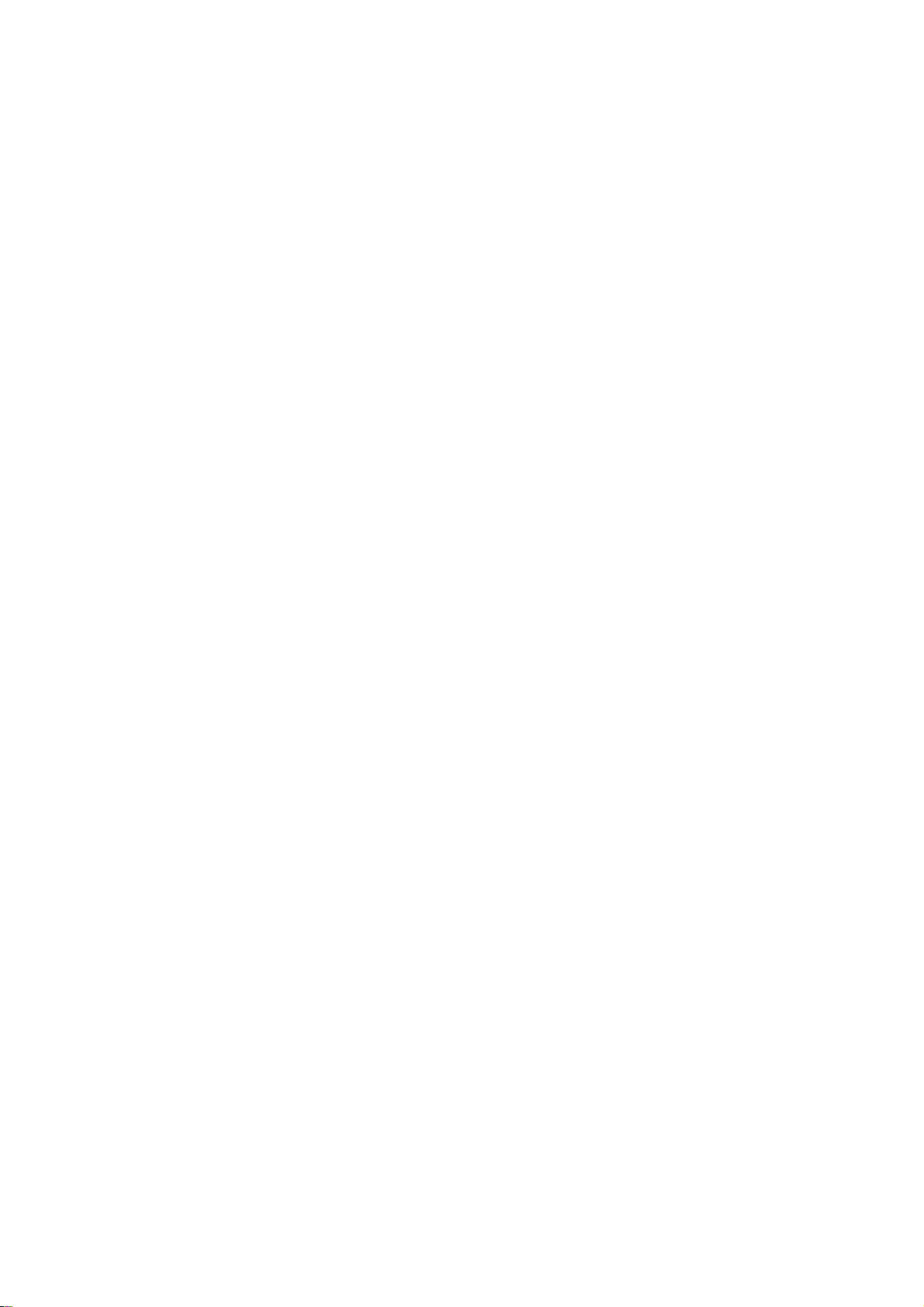
NETWORK
Supports LAN (Ethernet) and WLAN (802.11 b/g USB Wifi Dongle available as optional accessory).
Supports WEP 64/128 and WPA-PSK WiFi encryption.
Supports Dynamic IP over DHCP (Dynamic Host Configuration Protocol) and Static IP.
Standard configuration is Ethernet with DHCP.
Supports UPnP.
Automatic detection of LAN and WLAN (wireless Ethernet).
Network Status Display
The Network Status is displayed in the right upper corner of the LCD display. The following status displays
are supported:
LAN Status
- Ethernet cable not found.
- Ethernet found. DHCP information not available.
- Ethernet found. DHCP information available.
WLAN Status
- USB Wifi Adapter not found.
- USB Wifi Adapter found.
DHCP information available.
- USB Wifi Adapter found. DHCP information not available.
- USB Wifi Adapter found. DHCP information available.
WLAN Signal Status
- Signal strength below 20%.
- Signal strength 21 - 59%.
- Signal strength 60 - 79%.
- Signal strength above 80%.
Note: A signal strength above 70% is seen a strong signal.
WiFi – Connection
Insert your USB WiFi Dongle into the USB WiFi port (27) on the rear panel. Enter SETUP Æ Network Æ
Connection LAN and confirm. This will change the preferred network from LAN to WLAN and activates the
WiFi interface.
If you select WLAN but no WiFi Dongle is connected, the message “No WiFi Interface detected!!!” appears.
Otherwise the device tries automatically to find an Access Point (AP). A list of available access points appears on
the LCD display.
Select your Access Point (AP) and press the SELECT/OK (13) or OK (F:66) button to confirm your
selection.
You will be asked to enter your access code. WPA access codes do not have length limitations.
16 digit codes are not unusual. However, usually WPA access codes do not have more than 64 digits. WEP access
codes have 13 digits. You can find or configure the access code on your router, your router's manual or access
E-25
Page 26
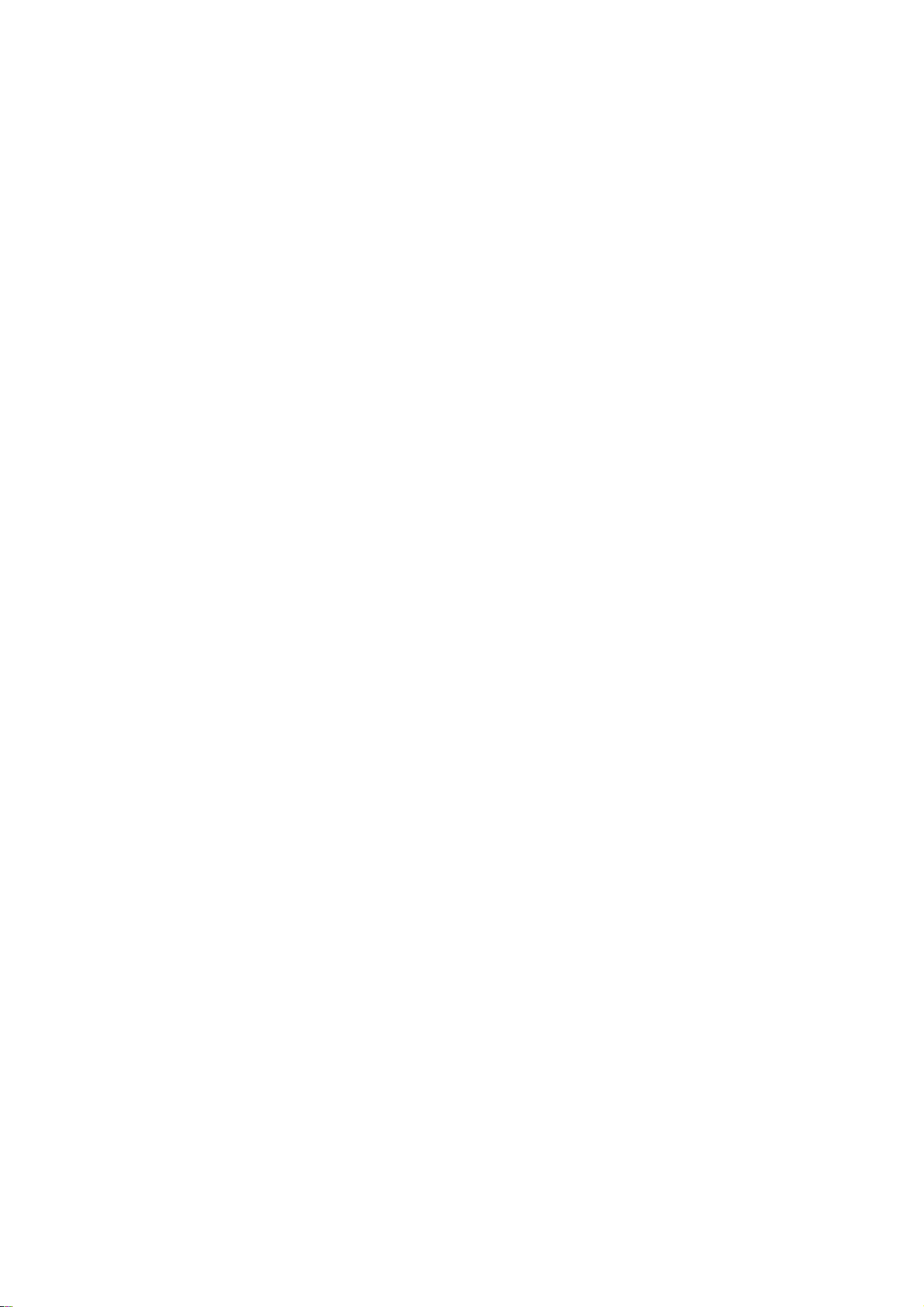
configuration of your router, or else in your PC or website of your Internet Provider. Otherwise you can ask your
provider to supply you with the necessary code. Enter the access code using the number keys or K (3) and L (4).
Press the SELECT/OK (13) or OK (F:66) button after each number to confirm it.
If the desired Wireless Router is not found, more configurations might be necessary.
Select “Wireless” and confirm. You will possibly have to change the connection mode from “Infra” to
“Ad-Hoc” or change the option “Encryption” from “WEP” to “WPA” or “None”. Press the SELECT/OK (13)
or OK (F:66) button to confirm your changes.
The setting Use Proxy should point to No.
To rescan the WiFi connection, select Wizard and press SELECT/OK (13) or OK (F:66) button to confirm.
One of the mentioned network status symbols appears for a few seconds and displays signal strength and
connection status.
Wizard
Select Wizard in the Network menu and confirm.
The words “Select AP” an “Scan” appear on the LCD display.
Then a list of available access points appears (AP). The signal strength is displayed next to the access point.
Select the desired access point and confirm.
An access code dialogue appears. Enter the code using the number keys (F:37) on the remote control or select
an existing code.
The words “Accept?” appear together with the access point on the LCD display. Select “Yes” and confirm.
Wizard is highlighted on the LCD display. Use the button /¬ (9) or STOP/ESC (F:47) to exit the menu.
The words “Connect to AP. Don’t remove Dongle” appear on the LCD display.
The display return the to the network menu. Check now if you can receive internet radio.
E-26
Page 27
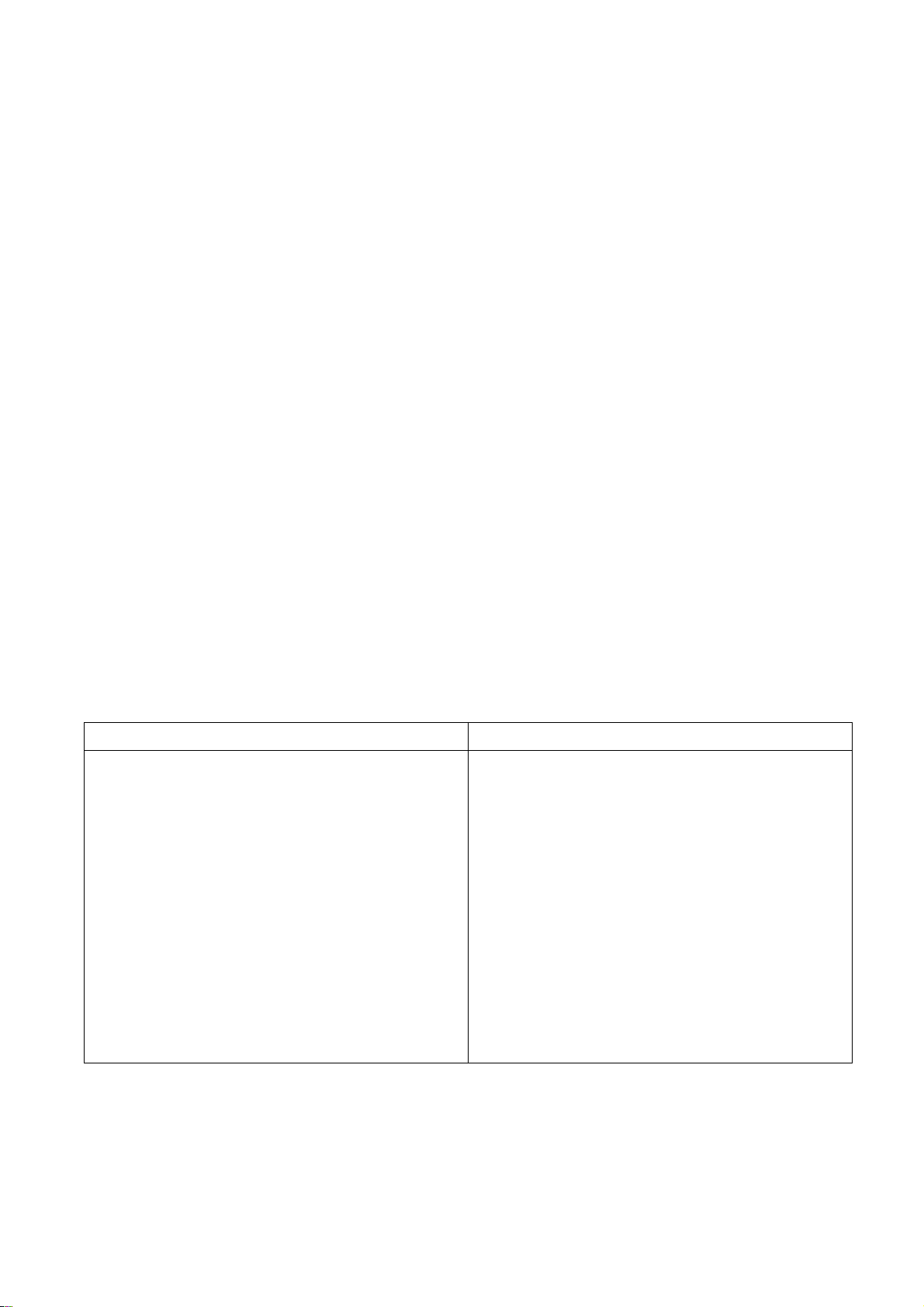
Configuring a Static IP
Enter SETUP. Select Network and confirm.
Select IP Settings and confirm.
Select IP Source and change from Dynamic to Static, then confirm again.
Select TCP/IP and confirm.
Enter the IP number using the number keys on the remote control.
Alternatively, you can enter the numbers directly on the device using the buttons K (3) and L (4). Confirm every
number you select.
After entering the IP press REC to save your changes.
Configuring a DNS (Dynamic Name Server)
Enter SETUP. Select Network and confirm.
Select DNS and confirm.
Enter the IP number using the number keys on the remote control.
Alternatively, you can enter the numbers directly on the device using the buttons K (3) and L (4). Confirm every
number you select.
After entering the IP press SELECT/OK (13) or OK (F:66) to save your changes.
Note: After changing the network environment from LAN to WLAN activate the Wizard in the Network menu. The
system tries to rescan the network then.
Always confirm your selections. The words “Connect to AP. Don’t remove Dongle”” appear on the LCD display. Then
the WLAN connection is established.
BUTTONS INPUT – SELECTING DOMAIN OR IP ADDRESS
Button Description
SELECT/OK
STOP/ESC, /¬
c
d
1
2
3
4
5
6
7
8
9
0
Cancel Input
Remove Character
Change Character: 0-9, a-z, A-Z, Symbol
Change Character: 0-9, a-z, A-Z, Symbol
move left
move right
1 ./_!@# $ % ^ & * : ; ' " / \ ( ) [ ] { } space
2 abc ABC
3 def DEF
4 ehi EHI
5 jkl JKL
6 mno MNO
7 pqrs PQRS
8 tuv TUV
9 wxyz WXYZ
0
E-27
Page 28
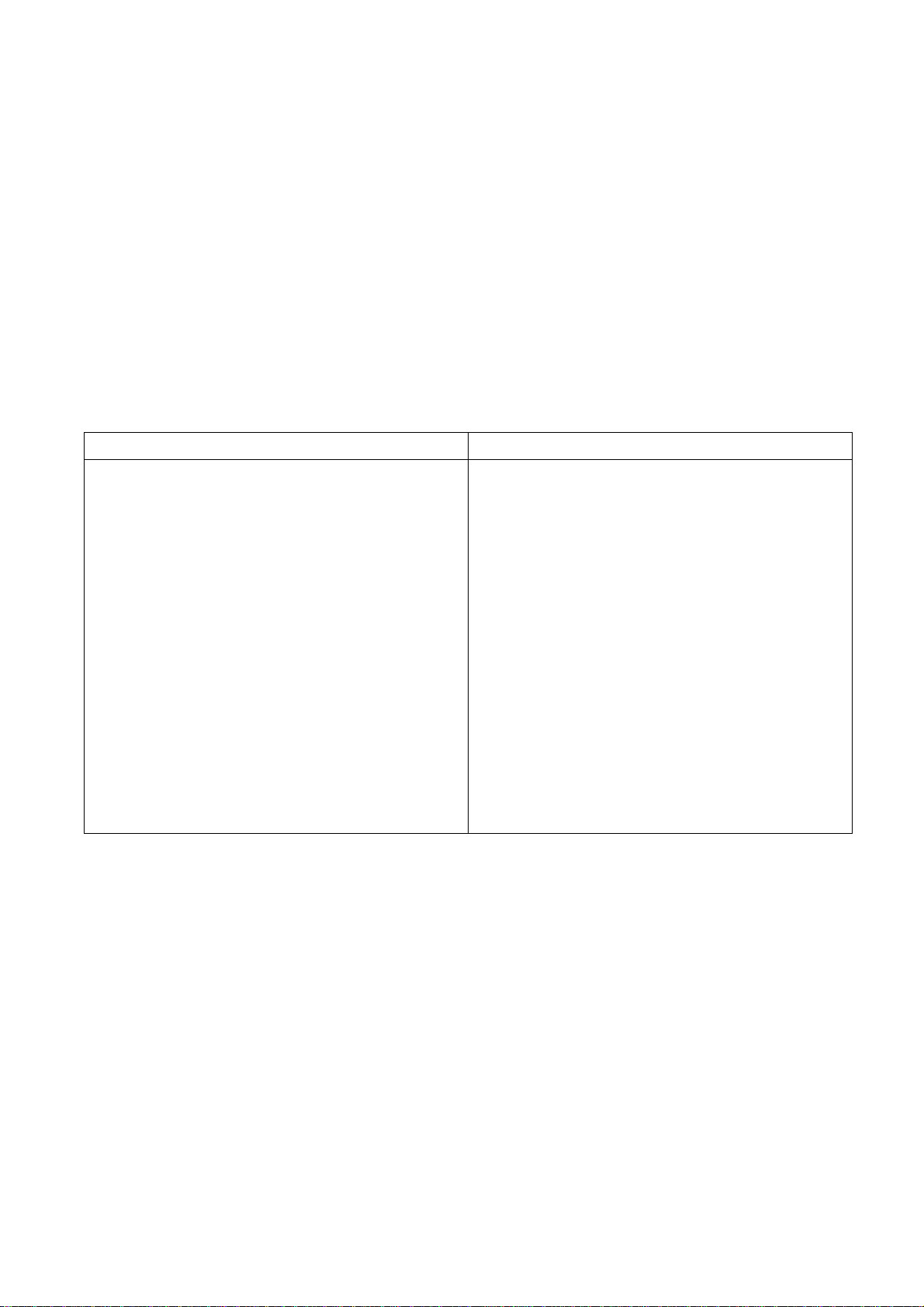
Configuring a Proxy Address
Enter SETUP. Select Network and confirm.
Select Use Proxy and confirm to change from No to Yes and vice versa.
Select Proxy Server and confirm to enter domain and IP address of the proxy server.
Enter the numbers and characters using the number keys on the remote control. Alternatively, you can enter
the numbers directly on the device using the buttons K (3) and L (4).
Confirm every number you select.
After entering the server information press SELECT/OK (13) or OK (F:66) to save your changes.
Select Proxy Port and confirm to enter a proxy port number.
Enter the IP number using the number keys on the remote control. Alternatively, you can enter the numbers
directly on the device using the K (3) and L (4). Confirm every number you select.
After entering the port number press SELECT/OK (13) or OK (F:66) to save your changes.
BUTTONS INPUT – SELECTING A PROXY PORT
Button Description
SELECT/OK
STOP/ESC, /¬
c
d
1
2
3
4
5
6
7
8
9
0
Cancel Input
Remove Character
Change Character: 0-9, a-z, A-Z, Symbol
Change Character: 0-9, a-z, A-Z, Symbol
move left
move right
1
2
3
4
5
6
7
8
9
0
FIRMWARE UPGRADE
Upgrade over USB or SD/MMC
Retrieve the latest firmware from your dealer. The firmware uses the UPG file format.
Copy the file to a USB or SD/MMC storage medium and connect it to the device.
Turn on the device and enter SETUP, then confirm. Select Firmware Upgrade.
Confirm your selection. The following dialogue appears:
“Upgrade
No
Ye s”
Select “Yes” and confirm.
E-28
Page 29
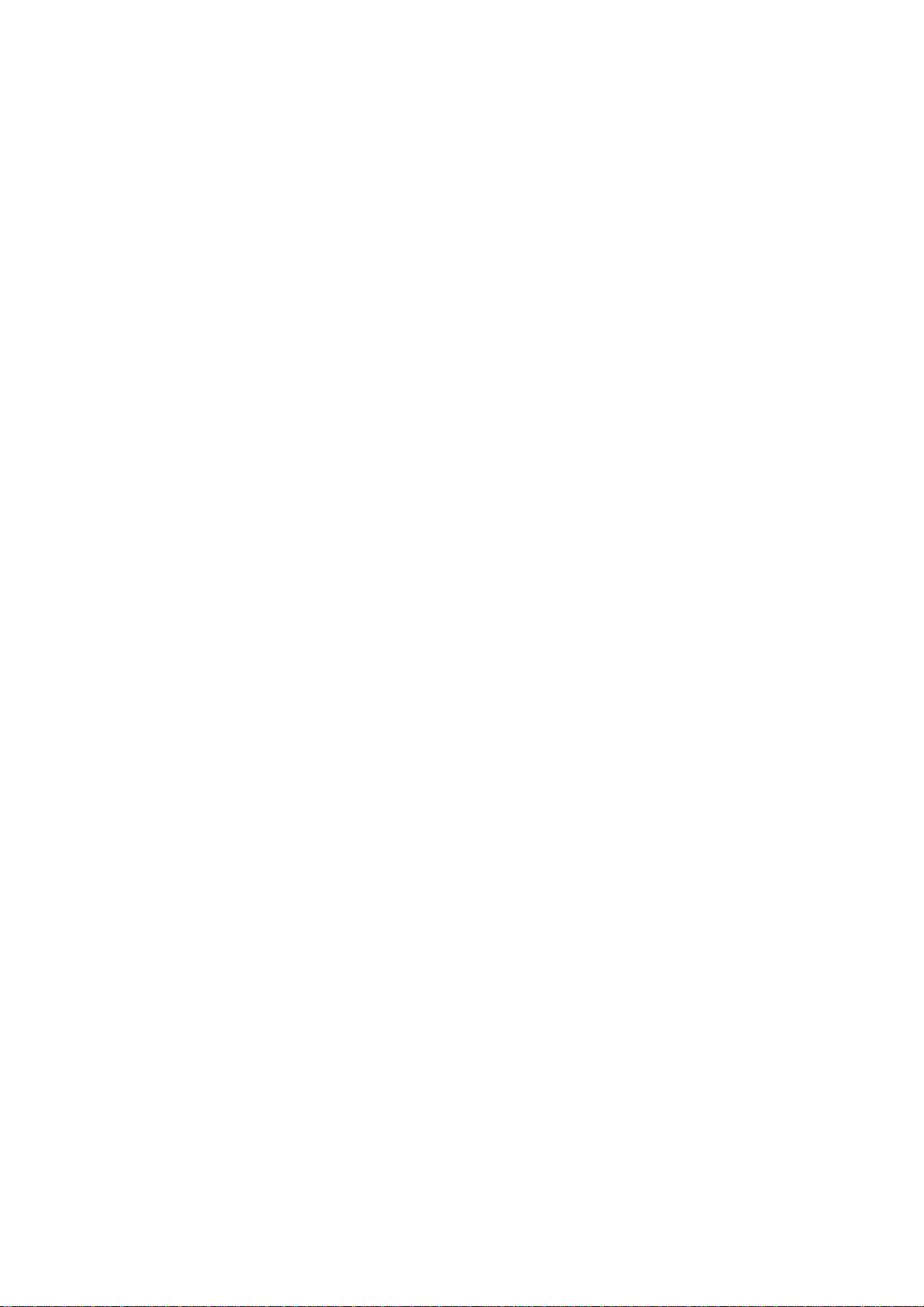
A dialogue appears that asks on which storage medium the firmware file is. Select USB and confirm.
Then select “colilo” and confirm. The firmware upgrade starts.
Note: “Colilo” an display updater. This update is not required for every Firmware Upgrade.
CAUTION: Do not press any button on the device or remote control, otherwise the device might be damaged.
After the update the device returns to the standby mode.
Power the device on again and repeat the above steps to see the following message:
“Upgrade
colilo
KW-1004-1.0.2.98” (Depends on latest version!)
Select “KW-1004-1.0.2.98” and confirm. The firmware upgrade starts.
CAUTION: Do not press any button on the device or remote control, otherwise the device might be damaged.
After the update the device returns to the standby mode.
Power the device on again and enter the SETUP menu. Select “Default Settings”. Select “Yes” and confirm.
The Firmware Upgrade is completed.
Firmware Upgrade over the Internet
Make sure that an internet connection is available.
Select SETUP and confirm. Then select Firmware Upgrade.
Select “Yes” to start the upgrade. The device established a connection automatically and detects new firmware
versions.
CAUTION: Do not press any button on the device or remote control, otherwise the device might be damaged.
After the upgrade you need to re-enter all network configurations. After restarting the device you will be asked
to enter the access code for your network. Enter the code an confirm. Refer to section Network for further
information.
LANGUAGE SETUP
Enter the SETUP menu and select Language. Then confirm. The available languages are listed on the LCD
display. Select the desired language and confirm.
DISPLAY INFORMATION
To display the status information of your firmware version and network connections, enter the SETUP menu,
select Information and confirm. The current firmware version is labelled as “OS Ver:”.
Use the buttons KL (3, 4) or cd (F:68, F:48) to navigate through this page.
E-29
Page 30
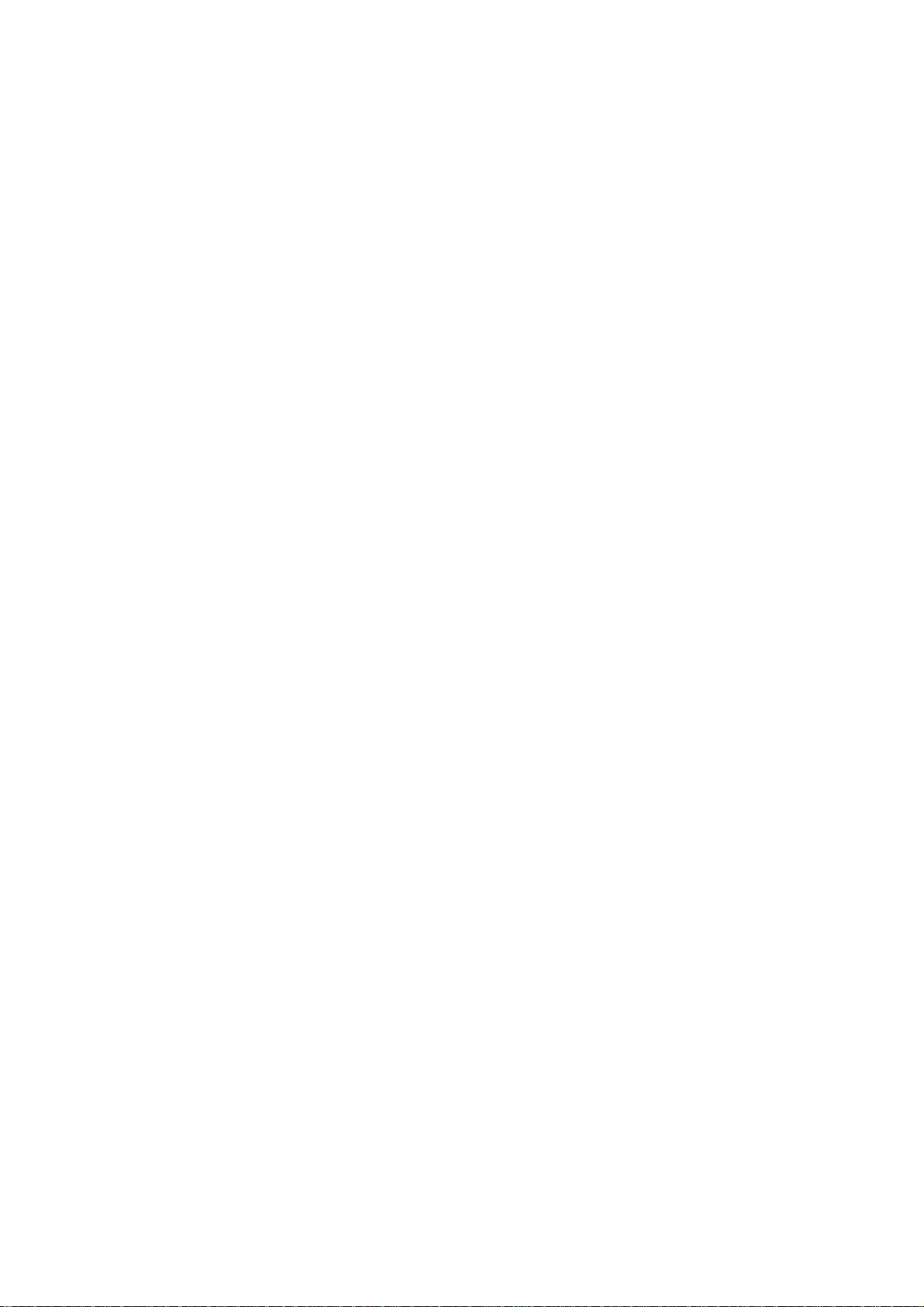
RESET
If errors appear in the display or the device does not function according to the manual, execute the following steps.
1. Remove all storage media (CD, USB storage device and SD/MMC card) from the device.
2. Press STANDBY (19 or F:73) to turn the device into standby mode.
3. To turn the device off completely by disconnecting the device from the mains.
4. Reconnect the device to the mains socket after 20 seconds and power it on by pressing STANDBY again.
Alternatively, you can perform a RESET by inserting a pointed object (e.g. a paper clip) into the RESET hole (33) on the rear
panel.
Before you do this remove all connected storage media.
Caution: Do not use a pin, as pins are too sharp and can damage the device.
TROUBLESHOOTING
Record:
1. Why can’t I retrieve any CD information from the Gracenote Media Database?
- Check if an internet connection is available.
- Check your network configuration.
- Try to open your CD compartment. Remove the CD and reinsert it.
- There is no information for your CD available in the Gracenote Media Database.
- Data CDs are not supported for this function.
2. Why can’t I record on why USB storage device or SD/MMC card?
- Make sure that your USB storage device or SD/MMC card is correctly connected with your device.
- Check if sufficient space is available for the recording.
- Check if the storage device or card is write protected.
Internet Radio
1. Why can’t I connect?
- Check if an internet connection is available.
- Check your network configuration.
- Check if the radio station is still available.
- Check if the proxy configuration is correct.
2. The internet radio hangs at connection or retrieval of stations.
- Check if an internet connection is available.
- Check your network configuration.
- Perform a RESET. See section “Reset”.
3. A list of radio stations is available but there is no reception.
- Check your network configuration.
- Make sure that your firewall does not block access to the stations.
- Check if the proxy configuration is correct.
CLEANING AND CARE
General
Unplug the device before cleaning.
Clean the housing only with a damp cloth.
Do not use any aggressive cleaning agents.
Do not use chemicals (e.g. benzine, alcohol) to clean the housing.
Clean the SD/MMC card slot and the USB port
with a vacuum cleaner regularly.
E-30
Page 31

Handling Compact Discs
Although compact discs are designed to work with certain amount of dirt and scratches, they should be treated with the same amount of
care as conventional records.
1. Protect compact discs from dust, scratches, etc.
2. If the compact discs are not used, return them into their protective case.
3. To maintain an excellent condition, compact discs may be cleaned with a soft cloth wiping from the inside to the outside. Do not wipe
in a circular movement. Never use benzine or thinners to clean the discs.
4. Always hold the discs at their edge!
Audio Compact Disc:
Only use Compact Discs with this symbol.
Notes:
• Do not insert foreign object into the CD compartment. This can damage the mechanics.
• To avoid contamination with dirt, do not open the CD compartment longer than necessary.
• Never touch the laser lens.
• If the compact disc is heavily contaminated or stained with finger prints, playback delays and skips might occur.
• The digital information on the disc is read by a laser through an optical lens (do not touch). If the device is move from a cold to
a warm place, condensation can occur on the lens. This will prevent the CD player from functioning properly. In this case it is
recommended to let the device stand for 1 hour. Remove the CD. If the problem persists, consult your dealer.
SPECIFIC
Power requirements
Mains: 230V ~50Hz
Power consumption: 57W
Remoter control: 3V 2 x 1.5V LR3/R3/AAA
Loudspeakers
Output Power: 15 W (RMS) per loudspeaker
Impedance: 4Ù
Amplifier
Output Power: 2 x 10 Watt RMS (at 4 Ù)
Radio
Frequency Coverage: FM 88-108MHz
Aerial: FM aerial wire
CD Player.
Frequency Range: 20 Hz - 20 kHz
USB Port
Bitrate: 12 Mbps (USB 1.1, Full Speed)
SD/MMC SLOT
Bitrate: supports 8 kbps - 320 kbps in MP3 Format (ID3, Joliet etc. compatible)
Dimensions (W x H x D)
Unit: approx. 170 x 150 x 250 mm
Loudspeakers: approx. 180 x 140 x 218 mm each
Weight (unit and loudspeakers): Approx. 6.1 kg
Specifications subject to change without further notice!
A
TIONS
E-31
Page 32

UK warranty text
Dear Customer,
Thanks you for purchasing this AKIRA™ product and for your confidence in our company.
This product meets applicable safety requirements and has undergone stringent testing during
manufacture.
However, should there occur a defect, the product or its defective part(s) (excluding
accessories and consumables) will be repaired free of charge (labor, parts and transportation
within the boarder of the below mentioned countries) or, at AKIRA™ discretion, exchanged
for a similar item, provided that it has been returned with 24 (twenty four) months from the
date of original purchase (date of receipt), is defective in material and/or workmanship and
has been bought in any of the following countries: France (metropolitan territory), Spain,
Italy, Portugal, Belgium (territory) or in a duty-free shop in named countries.
This guarantee will be granted only upon presentation of the original invoice or cash receipt,
indicating the date of purchase and dealer’s name, and of this guarantee card with the product
type and serial number. The benefit of this guarantee may be refused if the invoice, cash
receipt or guarantee card has been altered in any way, deleted or made illegible after the
original purchase.
Online registration
To expedite warranty service, please register your AKIRA™ product within 30 days of
purchase at http://www.akiraeurope.com
This guarantee does not apply to the following:
1. Damage caused by accidents including, but not limited to, lightening, fire, water.
2. Damage to the product resulting from neglect, misuse, use against the operating
manual instructions, repair and/or install wrongly performed (non exhaustive list).
Especially any burned panel from too long still picture display such as computer
inputs or channel logos, as described in the operating manual, will not be guaranteed.
3. Modification, adaptations or alterations of the product to operate in a country other
than for which it was originally designed and manufactured, or any damage resulting
from such modifications.
4. Usage other than usual consumer home usage.
5. Defect on individual pixels when the number of defective is below the following
numbers: Dark pixel: 7 Bright or flickering pixel: 3 Total
defective pixels: 8
These statements do not affect your statutory rights as a consumer under applicable national
legislation in force, nor your consumer’s rights against the dealer from whom you bought the
product.
If you need service, whether or not under guarantee, please approach the dealer who sold you
the product.
In your own interest, we advise you to read the instruction booklet for your AKIRA™ product
carefully before contacting your dealer or service center.
Should you have any questions which your dealer is unable to answer, please contact AKIRA
hotline (international free phone number: 00 800 800 25 472).
AKIRA™ is a registered trademark of TT International, Inc.
Page 33

Cher client,
Merci d’avoir acheté ce produit AKIRA de haute qualité. Comme tous nos produits, cet appareil est issu des
dernières avancées technologiques et intègre exclusivement des composants électroniques modernes.
Il est recommandé de prendre le temps nécessaire pour lire attentivement ce manuel avant d’utiliser l’appareil afin
de pouvoir lui assurer une longue durée de vie.
Nous vous souhaitons une bonne écoute !
TABLE DES MATIÈRES
COMMANDES........................................................................................................................................... 4
PRÉCAUTIONS DE SÉCURITÉ .............................................................................................................. 7
PROTECTION DE L’ENVIRONNEMENT .............................................................................................. 8
AVANT LA PREMIÈRE UTILISATION ................................................................................................. 8
Introduction ................................................................................................................................................. 8
Déballage de l’appareil ............................................................................................................................... 8
Placement .................................................................................................................................................... 9
PREMIÈRE UTILISATION ...................................................................................................................... 9
Raccordement des enceintes ........................................................................................................................ 9
Raccordement à un PC et connexion Internet sur un réseau local .............................................................. 9
Connexion Internet sur un réseau sans fil .................................................................................................. 10
Spécifications d’alimentation/démarrage initial ......................................................................................... 10
Antenne ....................................................................................................................................................... 11
Télécommande ........................................................................................................................................... 11
FONCTIONS DE BASE ............................................................................................................................. 11
Mise en marche/arrêt de l’appareil .............................................................................................................. 11
Prise de casque............................................................................................................................................. 11
Volume ....................................................................................................................................................... 12
Mode muet .................................................................................................................................................. 12
Mode de lecture .......................................................................................................................................... 12
Égaliseur et effet de basse ........................................................................................................................... 12
RÉGLAGE DE DATE / HEURE ............................................................................................................... 13
FONCTION D’ALARME .......................................................................................................................... 14
Réglage de l’alarme .................................................................................................................................... 14
MODE SOMMEIL ..................................................................................................................................... 14
MODE RADIO ........................................................................................................................................... 15
Réglage des stations ................................................................................................................................... 15
Stations préréglées ..................................................................................................................................... 15
UTILISATION DU LECTEUR DE CD .................................................................................................... 16
Chargement et retrait de CD / disques MP3 .............................................................................................. 16
Lecture de CD / disque MP3....................................................................................................................... 16
Recherche de piste (fonction de saut) ........................................................................................................ 16
Sélection d’un album (disques MP3 uniquement) ..................................................................................... 17
F-2
Page 34

Enregistrement depuis un CD ...................................................................................................................... 17
Répétition de section ..................................................................................................................................... 17
IRADIO INTERNET ..................................................................................................................................... 18
Fonctionnalités .............................................................................................................................................. 18
Enregistrement de radio Internet..................................................................................................................... 18
Port USB ....................................................................................................................................................... 19
Fonctionnalités ............................................................................................................................................... 19
Recherche de piste ......................................................................................................................................... 20
Cartes SD/MMC/MS ...................................................................................................................................... 20
Fonctionnalités ............................................................................................................................................... 20
Recherche de piste ......................................................................................................................................... 20
DISPOSITIFS EXTERNES (AUX) ............................................................................................................... 20
Enregistrement depuis des sources externes .................................................................................................. 21
AFFICHAGE DES PAROLES ..................................................................................................................... 21
GESTIONNAIRE DE FICHIERS ................................................................................................................. 22
SERVEUR DE MÉDIAS UPnP .................................................................................................................... 22
Serveurs de médias compatibles .................................................................................................................... 22
Connexion réseau UPnP ................................................................................................................................. 23
Préparation de l’environnement UPnP ........................................................................................................... 24
Music Playback on the UPnP Media Server.................................................................................................... 24
RÉSEAU ........................................................................................................................................................... 25
Affichage de l’état du réseau ............................................................................................................................ 25
Connexion WiFi ............................................................................................................................................... 25
Assistant .......................................................................................................................................................... 26
Configuration d’une adresse IP statique .......................................................................................................... 27
Configuration d’un serveur DNS (Dynamic Name Server) ........................................................................... 27
Configuration d’une adresse proxy ............................................................................................................... 28
MISE À JOUR DU MICROLOGICIEL ........................................................................................................ 28
Mise à jour par USB ou SD/MMC ................................................................................................................ 28
Mise à jour sur Internet ................................................................................................................................. 29
CONFIGURATION DE LA LANGUE ........................................................................................................ 29
AFFICHAGE DES INFORMATIONS ......................................................................................................... 29
RÉINITIALISATION .................................................................................................................................... 30
DÉPANNAGE ................................................................................................................................................ 30
NETTOYAGE ET ENTRETIEN................................................................................................................... 30
Généralités .................................................................................................................................................... 30
Manipulation des disques .............................................................................................................................. 31
SPÉCIFICATIONS ........................................................................................................................................ 31
NOTE DE COPYRIGHT................................................................................................................................ 32
LICENCE D’UTILISATEUR FINAL GRACENOTE .................................................................................. 33
F-3
Page 35

COMMANDES
Panneaux avant et supérieur
19
18
17
16
15
14
13
12
10
11
20
9 8
21
22
23 24
1
2
3
4
5
6
7
Panneau arrière
25
26
323130292827
3433
35 36
F-4
Page 36

COMMANDES
Panneaux avant et supérieur
1. Touche MUTE/SNOOZE
2. Touche MENU
3. Navigation vers le haut
4. Navigation vers le bas
5. Port USB
6. Logement de carte /MMC
7. Réglage du VOLUME
8. LECTURE / PAUSE
9. STOP/ESC
/
/
10. Touche MEMORY
11. Touche SETUP
12. Prise de casque (PHONES)
13. Touche SELECT/OK
14. Touche REC
15. Précédent
16. Suivant
17. Capteur de télécommande
18. Écran à cristaux liquides
19. Veille
20. Enceinte gauche
21. Tiroir de CD
22. Bouton d’ouverture/fermeture
23. Cordon et prise d’alimentation C.A.
24. Haut-parleur droit
Panneau arrière
25. Connecteur de haut-parleur pour le câble de haut-parleur gauche
26. Connecteur de haut-parleur pour le câble de haut-parleur droit
27. Port de dongle WiFi USB
28. Sortie audio RCA droite (rouge)
29. Sortie audio RCA gauche (blanche)
30. Connecteur de haut-parleur de graves pour raccorder un caisson de basse
31. Connecteur AUX
32. Connecteur d’antenne
33. Orifice de réinitialisation
34. Connecteur de réseau local (Internet)
35. Prise d’antenne
36. Câble d’antenne FM
F-5
Page 37

COMMANDES
Télécommande
74
73
37
38
72
71
70
69
68
67
66
65
64
63
62
61
60
59
39
40
41
42
43
44
45
46
47
48
49
50
51
52
53
54
55
56
57
58
37. Touches numériques 0 à 9
38. Touche AUTOSCAN
39. Touche -/-- (pour les nombres à deux chiffres)
40. Touche USB (mémoire USB)
41. Touche i.Radio (radio Internet)
42. Touche UPnP (serveur de médias)
43. Touche FM
44. Touche AUX
45. Touche LECTURE / PAUSE
46. Touche Suivant
47. Touche STOP/ESC
48. Navigation vers le bas
49. Touche RANDOM
50. Touche REPEAT
51. Touche A-B
52. Touche INFO (paroles)
53. Touche VOL+
54. Touche VOL
55. Touche SLEEP
56. Touche DIMMER
57. Touche MUTE
58. Compartiment de piles (compartiment arrière)
59. Touche P-EQ (égaliseur)
60. Touche X-BASS (EXTRA BASS)
61. Touche ST.MO (mono/stéréo)
62. Touche CLOCK
63. Touche TIMER (réglage de l'alarme)
64. Touche SETUP (menu de configuration)
65. Touche REC (enregistrement)
66. Touche OK
67. Précédent
68. Navigation vers le haut
69. Touche MEMORY
70. Touche FileMgr (copie, déplacement et
suppression de fichier)
71. Touche SD/MMC (pour les cartes mémoires)
72. Touche CD (lecteur de CD)
73. Touche STANDBY
74. Émetteur de signal de télécommande
F-6
Page 38

PRÉCAUTIONS DE SÉCURITÉ
1. Veuillez lire attentivement tous les avertissements et précautions de sécurité avant d’utiliser l’appareil.
2. Ceci inclut en particulier les avertissements indiqués sur l'appareil ou dans le présent manuel.
3. Conservez ce manuel à proximité afin de pouvoir le consulter si nécessaire.
4. Si vous remettez l’appareil à une tierce personne, celui-ci doit être accompagné de ce manuel.
5. Protégez l’appareil contre les chaleurs (plus de 35 °C) et le froid (au-dessous de 5 °C) extrêmes, la lumière
directe du soleil et la poussière.
6. Cet appareil est conçu pour être utilisé exclusivement sous des climats tempérés. Il ne doit pas être utilisé
dans des régions tropicales ou extrêmement humides.
7. Ne placez pas de sources de flamme nue, telles que des bougies, sur l’appareil.
8. Protégez l’appareil contre l’eau, y compris sous forme pulvérisée, et l’humidité.
9. Ne placez pas d‘objets remplis de liquide, tels que des vases, sur l’appareil.
10. Avant de brancher l’appareil au secteur, assurez-vous que la tension et la fréquence du secteur
correspondent aux spécifications indiquées sur la plaque signalétique ou au-dessous de l’appareil.
11. N’utilisez pas l’appareil à proximité d’eau, par exemple une baignoire, un lavabo, un évier, dans des
caves humides ou près d’une piscine. Ceux-ci peuvent causer un risque d’électrocution.
12. Dans des situations d’urgence, débranchez toujours la prise du secteur.
13. Évitez d’endommager le cordon d’alimentation en le pliant ou par contact avec des bords tranchants.
14. Vérifiez régulièrement que l'appareil et le cordon d’alimentation ne sont pas endommagés. Si le cordon
d’alimentation ou la prise sont endommagés, demandez à un technicien de les remplacer étant donné
qu’un outillage spécial est nécessaire pour cette opération.
15. N’ouvrez jamais l’appareil en aucune circonstance.
16. Ne tentez en aucun cas de réparer vous-même l’appareil. Contactez votre fournisseur ou un agent de
maintenance qualifié pour la maintenance et les réparations.
17. Maintenez tous les objets environnants à une distance d’au moins 5 cm afin d’assurer une ventilation
suffisante.
18. Les zones mal ventilées doivent généralement être évitées (par exemple, les bibliothèques, derrière des
rideaux, entre des meubles, etc.).
19. Débranchez l’appareil s’il n’est pas utilisé pendant une longue période.
20. Débranchez toujours l’appareil en tirant au niveau de la prise. Ne tirez jamais au niveau du cordon.
21. Mettez l’appareil hors tension avant de retirer la prise.
22. N’utilisez pas trop souvent les écouteurs à un volume élevé. Ceci peut provoquer une perte de l’audition.
23. Soyez extrêmement prudent lorsque l’appareil est utilisé par des enfants.
24. Le lecteur de CD est un produit à laser de classe 1. Il utilise un rayonnement laser invisible qui est
dangereux pour les yeux. Cet appareil est équipé de mécanismes de sécurité qui empêchent le
rayonnement laser de sortir de l’appareil. Ne désactivez pas ces mécanismes de sécurité.
25. Si le cordon d’alimentation est endommagé, il doit être remplacé par le fabricant ou son agent de
maintenance ou une personne qualifiée afin d’éviter tout risque.
26. Éliminez les piles usagées d’une manière respectueuse de l’environnement.
27. Attention : en cas de panne causée par une décharge électrostatique ou une surtension, réinitialisez votre
périphérique USB en le déconnectant.
28. Attention : en cas de panne causée par une décharge électrostatique ou une surtension, réinitialisez votre appareil en le débranchant
du secteur.
29. L’appareil doit être raccordé à une prise secteur aisément accessible.
30. Le port USB (5) et le dongle WiFi (27) ne peuvent être utilisés qu’avec une connexion USB directe. Vous ne pouvez pas utilisez
des rallonges sur ces connecteurs (même si elles ne sont pas combinées avec une clé/dongle USB).
F-7
Page 39

PROTECTION DE L’ENVIRONNEMENT
Depuis le 1er octobre 1998, les piles usagées ne doivent PAS être éliminées avec les déchets
ménagers.
Toutes les piles doivent être retournées au détaillant ou à des points de collecte communaux.
AVANT LA PREMIÈRE UTILISATION
Introduction
• Cet appareil peut lire les sources audio suivantes :
CD audio avec support de la base de données Gracenote pour les informations de piste en ligne
Fichiers audio MP3/WMA (avec support ID3 V1, 2)
Clés USB, disques durs USD, lecteurs MP3 USB
World Stations
Radio Internet SHOUTCast (http://www.shoutcast.com)
Radio Internet FM locale
Radio FM (88 - 108 MHz)
Sources audio externes
• Les connexions / configurations réseau suivantes sont prises en charge :
Ethernet 10/100 Mbps
Réseau local sans fil IEEE 802.11 b/g
Infrastructure / Ad-Hoc
Clé WEP 64/128 et WPA-PSK
Configuration proxy
- De nombreuses fonctions de cet appareil peuvent être utilisées avec la télécommande. Afin de faciliter
l’utilisation de ce manuel, toutes les touches de la télécommande sont marquées avec F suivi par son numéro
de fonction. Exemple : (F: XX).
- La touche OK est utilisée pour ouvrir des sous-menus durant la navigation dans les menus. Elle est
également utilisée pour confirmer les sélections et paramétrages. Dans de nombreux cas, l’utilisation de la
touche OK n’est plus mentionnée dans ce manuel. Il est simplement indiqué qu’il est demandé à l’utilisateur
de « confirmer » sa sélection. Veuillez noter que l’action requise dans ce cas est d’appuyer sur la touche
SELECT/OK (13) ou OK (F:66).
- Remarque : le port USB (5) et le dongle WiFi (27) ne peuvent être utilisés qu’avec une connexion USB
directe.
Vous ne pouvez pas utilisez des rallonges sur ces connecteurs (même si elles ne sont pas combinées avec une
clé/dongle USB).
Déballage de l’appareil
- Enlevez délicatement l’appareil de son emballage. Ne jetez pas les matériaux d’emballage. Ils peuvent être
utiles si vous devez transporter l’appareil ou lorsque vous devez envoyer l’appareil à un centre de
maintenance pour maintenance ou réparation.
F-8
Page 40

Placement
- L’appareil a été conçu pour un placement vertical. Laisser au moins 15 cm derrière l’appareil pour assurer
une ventilation suffisante et permettre un raccordement aisé des câbles.
- La figure illustre une suggestion de placement de la chaîne stéréo. L’appareil est placé au centre entre les
deux haut-parleurs avant.
- Assurez-vous de ne pas placer d’obstacle devant les haut-parleurs. Placez les haut-parleurs de sorte que vous
puissiez les voir depuis votre siège. Les haut-parleurs doivent être à la même hauteur que vos oreilles.
- un effet stéréo optimal est obtenu dans la zone indiquée. Si possible, montez les haut-parleurs sur le mur
face au siège, à une distance égale à la distance par rapport à l’auditeur.
Haut-parleur gauche Appareil Haut-parleur droit
siège
PREMIÈRE UTILISATION
Raccordement des enceintes
- Raccordez le câble du haut-parleur droit aux connecteurs (25).
- Ouvrez le connecteur rouge. Insérez l'extrémité dénudée du câble de haut-parleur rouge dans le trou au
niveau du connecteur. Fermez le connecteur de haut-parleur.
- Ensuite, ouvrez le connecteur de haut-parleur (25) noir. Insérez l'extrémité dénudée du câble de haut-parleur
rouge/noir dans le trou au niveau du connecteur.
- Assurez-vous que les extrémités dénudées des câbles de haut-parleur sont complètement insérées dans les
trous.
- Ensuite, raccordez le câble du haut-parleur gauche aux connecteurs (26).
Raccordement à un PC et connexion Internet sur un réseau local
- Assurez-vous que toutes les conditions sont réunies pour une connexion Internet (une connexion ADSL ou à
large bande est recommandée).
- La configuration standard de l’appareil utilise le protocole DHCP (configuration automatique). Pour plus
d’informations sur la configuration de réseau, consultez la section « Configuration ».
Système audio Internet
ADSL/DSL
Modem câblé
Routeur
Ethernet
PC (serveur de médias)
Ethernet
F-9
Page 41

Si vous souhaitez lire des fichiers audio directement depuis votre PC, une connexion directe est recommandée.
PC (serveur de médias)
Système audio Internet
Câble audio
Connexion Internet sur un réseau sans fil
- Insérez le dongle WiFi USB (en option) dans le port WiFi (27). Assurez-vous qu’il est possible d’établir
une connexion WiFi avec votre PC ou routeur sans fil.
Dongle WiFi
Système audio Internet
Routeur sans
ADSL/DSL
Modem câblé
fil 802.11 b/g
PC (serveur de médias)
Ethernet
PC (serveur de médias)
Dongle WiFi
Spécifications d’alimentation/démarrage initial
- L’appareil requiert une tension secteur de 230 V~ 50 Hz. Insérez la prise C.A. (23) dans une prise femelle
adaptée. L’écran à cristaux liquides (18) affiche « NETWORK SETTING » suivi par la date et l’heure.
Si vous branchez l’appareil au secteur pour la première fois et qu’une connexion Internet est disponible,
l’appareil tente d’établir une connexion au réseau et de configurer automatiquement son adresse IP. une
fois que la connexion Internet est établie, l’appareil se connecte à un serveur de synchronisation et se met
en mode veille. Cette opération dure environ 6 à 30 secondes. Pour plus d’informations, consultez la
section « Réseau ».
F-10
Page 42

CD
SD/MMC
Antenne
- Pour la réception FM, l’appareil est équipé d’un câble antenne (36). Raccordez le connecteur d’antenne (35) à
la prise d’antenne (32). Pour obtenir une réception optimale, l’antenne doit être complètement déroulée et
déployée.
Télécommande
- Insertion/remplacement des piles : Ouvrez le couvercle du compartiment de piles (F:58) à l'arrière de la
télécommande et enlevez-le. Retirez les piles usagées et insérez deux piles neuves de 1,5 V de type
LR3/R3/AAA (non fournies) dans le compartiment.
- Vérifiez que les piles sont insérées avec la polarité correcte (+/-). Fermez le compartiment de piles.
- Dirigez toujours la télécommande vers le capteur de télécommande (17) à gauche de l’écran à cristaux
liquides (18).
- Utilisez exclusivement les types de piles mentionnés ou compatibles.
- N’utilisez pas des piles incompatibles ou des piles anciennes avec des piles neuves.
- Si l’appareil n’est pas utilisé pendant une longue période, les piles doivent être retirées.
- Enlevez le plus rapidement possible les piles usagées du compartiment à piles afin d’éviter toute corrosion.
- Enlevez des piles qui fuient avec des gants de protection et un chiffon. Essuyez l’intérieur du compartiment
avec le chiffon avant d’insérer des piles neuves.
- Les piles doivent être remplacées chaque année et ne doivent jamais être utilisées au-delà de leur date
d’expiration.
FONCTIONS DE BASE
Mise en marche/arrêt de l’appareil
- Appuyez sur (19) ou STANDBY (F:73) pour mettre en marche
l’appareil. L’écran à cristaux liquides (18) s’allume et le menu principal
apparaît dans l’ordre suivant :
CD - i.Radio - USB SD/MMC - Radio – UPNP
FileMgr - AUX - SETUP
Les menus sont décrits de manière plus détaillée plus loin dans ce manuel.
L’appareil ouvre le dernier menu affiché lorsqu’il est mis en marche depuis
le mode veille.
- Vous pouvez sélectionner quatre niveaux de luminosité de l’écran à
cristaux liquides à l’aide de la touche DIMMER (F:56). La luminosité
de l'écran à cristaux liquides change chaque fois que vous appuyez sur
la touche DIMMER.
FileMgr
- Appuyez sur (19) ou STANDBY (F:73) pour éteindre l’appareil.
- Pour éteindre complètement l’appareil, débranchez-le du secteur.
Prise de casque
- La prise de casque (12) peut être utilisée pour raccorder des écouteurs (non fournis) à l’aide d’une fiche jack
de 3,5 mm avec une impédance de 32 Ω. Les haut-parleurs (20, 24) sont automatiquement désactivés lorsque
des écouteurs sont raccordés.
F-11
Page 43

Volume
- Le volume peut être réglé à l’aide du bouton VOLUME (7) ou des
touches VOL+ (F:53) / VOL - (F:54). Tournez le bouton VOLUME
ou maintenez la pression sur les touches VOL+ / VOL -. Le volume
change automatiquement et est indiqué sur l’écran à cristaux liquides
(18). Pour augmenter ou diminuer le volume en une étape, appuyez
simplement sur les touches VOL+ / VOL –. Chaque ajustement de
volume est affiché momentanément sur une barre de volume sur
l’écran à cristaux liquides.
Mode muet
- Appuyez sur MUTE/SNOOZE (1) ou MUTE (F:57) pour désactiver la sortie audio. Le message « MUTE »
apparaît sur l’écran à cristaux liquides.
- Pour rétablir le volume sonore, appuyez simplement sur MUTE/SNOOZE (1) ou à nouveau sur
MUTE (F:57). Le volume initial est rétabli.
Mode de lecture
- Les modes de lecture suivants peuvent être sélectionnés dans le menu
de configuration (non disponibles avec la radio et la radio Internet) :
normal, aléatoire, répétition d’une piste et répéter tout.
Appuyez sur la touche SETUP (11 ou F:64) pendant la lecture. Utilisez les
touches ou (3, 4) pour sélectionner « Playback Mode » et confirmez votre
sélection en appuyant sur SELECT/OK (13) ou OK (F:66). Vous pouvez alors
effectuer les réglages souhaités.
Affichage
none
Ran
One
ALL
Réglage
normal
aléatoire
répétition d’une piste
répéter tout
Égaliseur et effet de basse
- Vous pouvez choisir 10 réglages d’égaliseur préprogrammés (non disponibles avec la radio et la radio
Internet) :
NORMAL, CLASSIQUE, JAZZ, POP, ROCK, ainsi que les combinaisons BASSE+NORMAL, BASSE+
CLASSIQUE, BASSE+JAZZ, BASSE+POP, BASSE+ROCK.
Pour changer de réglage pendant la lecture, appuyez sur la touche SETUP (11 ou F:64). Le menu « Setup » apparaît
sur l’écran à cristaux liquides. Utilisez les touches ou (3, 4) pour sélectionner « EQUALIZER » et confirmez
votre sélection en appuyant sur SELECT/OK (13) ou OK (F:66). À chaque pression de la touche SELECT/OK (13)
ou OK (F:66), le réglage de l’égaliseur change dans l’ordre suivant :
NORMAL, CLASSIC, JAZZ, POP, ROCK.
Appuyez deux fois sur la touche dans le menu de configuration (Setup) pour configurer l’effet de basse. Vous pouvez
alors activer/désactiver l’effet de basse en appuyant sur la touche SELECT/OK (13) ou OK (F:66).
- Vous pouvez également configurer l’égaliseur directement depuis la télécommande en appuyant sur la
touche P-EQ (F:59). À chaque pression de la touche P-EQ, le réglage d’égaliseur change dans l’ordre
indiqué ci-dessus. Remarque : les réglages de l’égaliseur sont affichés sous forme abrégée (par exemple,
classique = cls, jazz = jaz, pop = pop). En mode NORMAL, EQ n’est pas affiché.
- L’effet de basse peut également être activé avec la télécommande en appuyant sur la touche X-BASS (F:60)
pour activer/désactiver l’effet de basse.
F-12
Page 44

Affichage Réglage
sans basse avec basse
Cls B-C musique classique
Roc B-J musique rock
Pop B-P musique pop
Jaz B-R musique jazz
none B-n lecture normale avec effet de basse
none none lecture normale ou linéaire (c’est-à-dire,
plate) de la plage de fréquence entière
RÉGLAGE DE DATE / HEURE
- Appuyez sur (19) ou STANDBY (F:73) pour mettre en marche
l’appareil.
- Appuyez sur la touche SETUP (11 ou F:64). Le menu de
configuration apparaît. Sélectionnez le sous-menu Date & Time.
Appuyez sur la touche SELECT/OK (13) ou OK (F:66) pour confirmer
votre sélection.
- Utilisez la touche ou pour sélectionner Date et régler la date.
Appuyez sur la touche SELECT/OK (13) ou OK (F:66) pour
confirmer votre sélection.
- Utilisez les touches (3, 4) ou (F:68, F:48) pour sélectionner
le jour. Appuyez à nouveau sur la touche pour sélectionner le jour
suivant. Appuyez sur la touche SELECT/OK (13) ou OK (F:66) pour
confirmer votre sélection. Utilisez la même méthode pour régler le
mois et l’année.
- L’écran retourne au menu Date & Time. Sélectionnez Time pour
régler l’heure. Réglez l’heure en utilisant la même méthode que pour
le réglage de la date. Vous pouvez également accéder directement
au menu Time en appuyant sur CLOCK (F:62) sur la télécommande.
« Time » apparaît sur l’écran à cristaux liquides avec l’heure actuelle.
- Pour régler automatiquement l’heure et la date sur Internet, mettez en
surbrillance l’option de synchronisation de l’heure (Timesync) et
confirmez. L’option devient ON. la synchronisation de l’heure est
automatiquement effectuée lorsque l'appareil est allumé et chaque
jour à 12H00 et 0H00. Confirmez à nouveau la sélection pour
désactiver cette option. L’option devient OFF.
- Utilisez la touche ou pour afficher en surbrillance le sous-menu
Time Format pour sélectionner l’affichage de l’heure sur 12 ou 24
heures en appuyant sur la touche SELECT/OK (13) ou OK (F:66).
Le format de l’heure passe en mode 12 ou 24 heures.
- Affichez en surbrillance le sous-menu Time Zone et appuyez sur SELECT/OK (13) ou OK (F:66).
Une liste de fuseaux horaires apparaît.
- Utilisez le sous-menu DST (heure d’été) pour régler l’heure d’été et d’hiver. Sélectionnez ON pour
régler automatiquement l’heure d’été. Sélectionnez OFF pour ne pas appliquer l’heure d’été.
Remarque : Utilisez la touche (9) ou STOP/ESC (F:44) pour quitter le sous-menu affiché.
/
Remarque du traducteur : l’exemple de fuseau horaire doit être changé à +0.
F-13
Page 45

FONCTION D’ALARME
Réglage de l ’ alarme
- L’ap p a reil co m p orte de u x alarme s qui peu v e nt être c onfigur é e s
sépa r é ment.
- Ouvr e z le men u SETUP e t utilise z les tou c h es ou p our
séle c t ionner A l arm. Ap p u yez sur S ELECT/O K (13) ou O K (F:66 ) .
Le m e n u « Set u p » appa r a ît sur l ’ écran à c ristau x l iquide s . Utilis e z
les t o uches ou pour a f ficher e n surbr i l l ance
« Us e Alarm 1 » afin d ’ a ctiver l ’ alarme 1 . Appuy e z sur SEL E C T/OK
(13) o u OK (F : 6 6) pour a ctiver/ d é sactive r l’alarm e .
- Séle c t ionnez « Alarm 1 s etup » e t confir m e z en ap p u yant su r
SELE C T /OK (13 ) ou OK ( F : 66). Vo u s pouvez é galemen t accéder
dire c t ement a u menu Al a r m en ap p u yant s u r TIMER ( F : 63) sur l a
télé c o mmande. « Timer 1 » appar a î t sur l ’ é cran à c r istaux l i quides
avec l a derni è r e heure d ’alarme .
- Util i s ez la m ê m e métho d e pour r é g ler l’h e u re d’al a r me que c e lle
util i s ée pour r égler l ’ h eure.
- Une s e conde a l a rme peu t égaleme n t être r é g lée, le c as éché a n t.
- Vous p ouvez e n s uite sé l e ctionne r une sou r c e d’ala r m e. Séle c t ionnez
« Al a r m Sourc e » et co n f irmez e n appuya n t sur SEL E C T/OK (1 3 ou
F:66 ) .
- Vous a vez le c h oix ent r e 6 sour c e s, y co m p ris un d i spositi f USB ou
une c a rte SD/ M M C. Vali d e z la so u r ce d’a l a r me sél e c t ionnée e n
appu y a nt sur S E LECT/OK ( 13 ou F : 6 6).
- Ensu i t e, séle c t ionnez « Alarm V o l ume » p o u r régle r le volu m e de la
fonc t i on de r a p pel d’a l a rme sur u ne éch e l l e de 1 à 3. et a p p uyez à
nouv e a u sur S E L ECT/OK ( 1 3) ou O K (F:66) p o ur conf i r mer vot r e
séle c t ion.
- Ensu i t e, séle c t ionnez « Snooze » pour ac t i ver ou d é sactive r la
fonc t i on de r a p pel d’a l a rme. Ap p u yez su r S ELECT/O K (13) ou O K
(F:6 6 ) pour a c t iver ou d ésactiv e r cette f o nction .
- Séle c t ionnez « Snooze D u ration » pour ch o i sir un i n tervall e de 5, 1 0
ou 1 5 minutes . Le régl a g e de la d urée d e r appel d ’ a larme c h a nge
aprè s chaque p r ession d e la tou c h e SELEC T / OK (13) o u OK (F : 6 6).
- Pour a ctiver l ’ alarme, é teignez l ’appare i l en app u y ant sur (19 ) ou STAN D B Y (F:73 ) .
Tout e s les al a r mes rég l é es sont a ffiché e s dans l e s coins i n f érieur s de l’éc r a n à cri s t aux liq u i des.
- À l’ h e ure d’a l a rme, l’ a p pareil s ’ allume a u tomatiq u e ment et l a lectu r e de la s o urce d’ a l arme
com m e nce. Po u r éteind r e à nouv e a u l’ap p a r eil ap r è s l’heu r e d’alar m e , appuy e z sur la t ouche
(19) / S TANDBY ( F :73) o u ( 9 ) ou STO P /ESC (F: 4 7).
/
MODE SOMMEI L
- Pour v ous end o r mir en é c outant d e la mus i q ue, vou s pouvez r é gler
un t e m ps de m o d e somme i l allant j usqu’à 3 0 minut e s . L’app a r e il
doit ê tre all u m é pour u t iliser c e tte fo n c t ion.
- Affi c h ez en s u r brillan c e le sou s - menu Sle e p dans l e menu S E T UP et
appu y e z sur S E L ECT/OK ( 1 3) ou O K (F:66).
- Affi c h ez en s u r brillan c e l’opti o n « Slee p Mode » p o ur acti v e r ou
désa c t iver la f onction d e somme i l . Appu y e z sur l a t ouche
SELE C T /OK (13 ) ou OK ( F : 66) pou r confirm e r votre s é lection .
- Affi c h ez en s u r brillan c e l’opti o n « Slee p Minutes » pour r é g ler la
duré e après l a q uelle l ’ a ppareil s ’étein t a utomat i q u ement. A p puyez d e
mani è r e répét é e sur SE L E CT/OK ( 1 3 ) ou OK ( F:66) p o u r régle r la
duré e dans l’ o r dre sui v a nt : 5, 1 0, 15, 2 0 , 30 m i n u tes.
- Util i s ez la t o u che (9) o u S TOP/ESC (F:44) p o ur quit t e r le me n u .
Le mode so m m e il peu t être ac t i vé ou d é s activé à l’aide d e la tél é c ommande . Appuyez s ur la t o u che SLEE P
(F:55) alo r s que l’ a p pareil e s t allum é . Une fo i s que le m ode som m e il est a c tivé, l e symbole « Zz » a p p araît
dans le co i n supéri e u r droit d e l’écr a n à cris t a ux liqu i d es.
/
F-14
Page 46

MODE RADIO
- Allumez l’appareil comme décrit dans la section « Fonctions de base ».
La radio est désormais active. Le menu avec ses symboles de fonction apparaît
sur l’écran à cristaux liquides (18).
- Sélectionnez le symbole de radio. Le mot « Radio » apparaît sur l’écran à
cristaux liquides. Confirmez votre sélection.
- La bande de fréquence FM apparaît avec la dernière fréquence FM stéréo. Si
une station préréglée est sélectionnée, le numéro prédéfini est également affiché.
- Si la station sélectionnée diffuse en mode stéréo, le mot « STEREO » apparaît
à côté de « FM ».
Réglage des stations
Fréquence
- Appuyez sur la touche (16 ou F:46) afin d’augmenter la fréquence de 0,05
MHz. En conséquence, la touche (15 ou F:67) peut être utilisée pour
diminuer la fréquence.
Recherche automatique
Maintenez enfoncée la touche ou pendant environ 2 secondes pour démarrer une
recherche automatique. Le message « Automatic Scan » apparaît sur l’écran à cristaux l
iquides. Une fois qu’une station est détectée, la recherche s’arrête automatiquement.
Pré-recherche
- Maintenez la touche SELECT/OK (13) ou OK (F:66) enfoncée jusqu’à ce que
« Pre-Scan » apparaisse sur l’écran à cristaux liquides. La pré-recherche
commence L’appareil recherche toutes les stations disponibles dans la bande FM.
Une fois que la pré-recherche est terminée, le message « Pre-Scan complete »
est affiché. Appuyez de manière répétée sur la touche pour sélectionner les
stations trouvées. La radio passe à la station suivante après chaque pression de
cette touche.
Préréglages de stations
L’appareil comporte des préréglages de station. Vous pouvez enregistrer jusqu’à 10
stations FM. Les stations préréglées sont aisément accessibles à tout moment.
Enregistrement d’un préréglage
- Réglez la radio sur une station comme précédemment décrit.
- Appuyez sur la touche SETUP (11) puis sur la touche MEMORY (10). Le
nom prédéfini KN1 clignote sur l’écran à cristaux liquides.
- Utilisez les touches ou pour sélectionner un préréglage de station de KN1
à KN10. Validez le préréglage sélectionné en appuyant sur SELECT/OK (13).
- Répétez les étapes décrites ci-dessus pour enregistrer d’autres préréglages.
Rappel des préréglages
- Appuyez sur les touches (3, 4) ou (F:68, F:48) pour sélectionner un numéro de préréglage. Le numéro de préréglage
apparaît avec la fréquence correspondante sur l’écran à cristaux liquides.
- Pour quitter le mode radio et retourner au menu principal, appuyez sur (9) ou STOP/ESC (F:44).
/
/
F-15
Page 47

FONCTIONNEMENT DU LECTEUR DE CD
- Cet appareil est compatible avec les formats CD audio, MP3, WMA et CD-R/RW.
N’insérez pas de disque utilisant un autre format !
CD
Chargement et retrait de CD / disque MP3
- Allumez l’appareil comme décrit dans la section « Fonctions de base ». La radio est
désormais active.
- Le dernier mode utilisé est activé.
- Sélectionnez le mode CD à l’aide des touches (3,4), (F:68, F:48) ou (16
ou F:40) et (15 ou F:52) si nécessaire, et confirmez votre sélection avec SELECT/OK (13) ou OK (F:66). L'appareil tente
alors de lire le CD. Si le tiroir de CD est vide, l’appareil affiche « No Disc ».
- Si un CD est déjà dans le tiroir, le message « Loading » est affiché suivi par « ALL » et les pistes apparaissent sur l’écran.
De plus, « CD » apparaît sur l’écran à cristaux liquides si le disque est un disque compact. S’il s’agit d’un disque MP3,
les noms des albums et des pistes sont affichés.
- Appuyez sur OPEN/CLOSE (28) pour ouvrir le tiroir de CD (29) et insérez un CD. Le tiroir de CD s’ouvre lentement et le
message « CD Open » est affiché.
- Insérez un CD dans le tiroir, la face étiquetée vers le haut.
- Abaissez le couvercle du compartiment de CD en appuyant au niveau du bouton
OPEN/CLOSE. Le message « Loading » apparaît sur l’écran à cristaux liquides.
Appuyez sur SELECT/OK (13) ou OK (F:66). Si le disque inséré est un CD audio,
le logo Gracenote suivi par « ALL » et les noms des pistes apparaissent sur
l’écran à cristaux liquides. S’il est connecté à Internet, l’appareil se connecte à la
base de données Gracenote et tente d’extraire des informations sur le CD.
Lecture de CD / disque MP3
- Insérez un CD comme décrit ci-dessus. Utilisez les touches (3,4) ou
(F:68, F:48) pour afficher en surbrillance la piste souhaitée pour lire une seule piste
ou sur ALL pour lire le disque entier. Appuyez sur (8) ou PLAY/PAUSE (F:45)
/
pour démarrer la lecture. Si le disque peut être lu, le numéro de piste, le nombre de
pistes disponibles, ainsi que le temps de lecture et le temps écoulé apparaissent sur
l’écran à cristaux liquides. S’il s’agit d’un disque MP3, « MP3 » et le nombre
d’albums apparaissent également. Certains disques sont compatibles avec la
fonctionnalité d’affichage des paroles. Si cette fonctionnalité est indisponible, le
message « No Lyric File » est affiché.
- Pour arrêter la lecture de CD, appuyez sur ou STOP/ESC.
- Pour interrompre temporairement la lecture, appuyez sur (8) ou PLAY/PAUSE
/
/
(F:45). L'indicateur de temps de lecture clignote sur l’écran.
- Pour continuer la lecture, appuyez à nouveau sur (8) ou PLAY/PAUSE (F:45).
/
Recherche de piste (fonction de saut)
- Suivant : saut au début de la piste suivante en appuyant sur (16 ou F:40). Le nom
de piste de la piste en cours s’affiche ensuite. À chaque pression de cette touche,
l’appareil avance d’une piste.
- Précédent : saut au début de la piste en cours en appuyant sur (15 ou F:67). À
chaque pression de cette touche, l’appareil recule d’une piste.
- Pour rechercher un point spécifique dans une piste, maintenez enfoncée la touche X
(16 ou F:40) ou X (15 ou F:67).
- Relâchez la touche une fois que vous avez atteint la section souhaitée. Le lecteur de
CD continue la lecture à partir de ce point.
Sélection d’un album (disques MP3 uniquement)
- Choisissez le dossier ou album souhaité et appuyez sur SELECT/OK (13) ou OK (F:66). Vous pouvez alors sélectionner la
piste MP3 souhaitée. Appuyez sur SELECT/OK (13) ou OK (F:66). La lecture commence et l’appareil affiche le numéro de
piste et les informations MP3 et ID3.
- Appuyez sur ou STOP/ESC (9 ou F:47) pour arrêter la lecture ou choisir un autre album.
/
F-16
Page 48

Enregistrement depuis un CD
- Des enregistrements au format MP3 (128 kbps) peuvent être effectués depuis des CD audio et une source
radio sur des clés USB ou des cartes SD/MMC.
- S’il n’est pas déjà sélectionné, passez en mode CD. Introduisez un CD dans le tiroir de CD, comme décrit.
Assurez-vous que le lecteur de CD est à l'arrêt et que l’écran à cristaux liquides affiche les informations du
CD, ALL et les noms des pistes. Connectez votre clé USB ou insérez une carte SD/MMC dans l’appareil.
Affichez en surbrillance les pistes souhaitées en les marquant à l'aide de la touche MEMORY (10 ou F:69).
Une coche apparaît derrière chaque piste marquée.
- Appuyez sur la touche REC (14 ou F:65). Si une clé USB et une carte SD/MMC sont connectées
simultanément à l’appareil, le message suivant apparaît :
« Save
USB
SD/MMC »
Choisissez le support de stockage souhaité (par exemple, USB) et confirmez votre sélection en appuyant sur
SELECT/OK (13) ou OK (F:66). Après quelques secondes, le message « Free Space...MB. Starting to record »
apparaît. L’enregistrement commence. Si un seul support de stockage est connecté, le message « Free Space...MB.
Starting to record » apparaît quelques secondes après que vous ayez appuyé sur la touche REC.
- Lorsque l'appareil est en cours d’enregistrement, le symbole d’enregistrement apparaît sur l’écran à cristaux
liquides. La lecture de la piste sélectionnée commence. Une fois que l’enregistrement est terminé, le symbole
d’enregistrement disparaît et l’écran à cristaux liquides affiche les dernières pistes enregistrées.
- Consultez votre enregistrement en sélectionnant le support de stockage d’enregistrement (USB ou SD/MMC)
dans le menu. Sélectionnez le dossier « Recording ». Appuyez sur la touche SELECT/OK (13) ou OK (F:66)
pour confirmer votre sélection. Sélectionnez « CD ». Appuyez de manière répétée sur SELECT/OK (13) ou
OK (F:66) jusqu’à ce que la piste enregistrée soit affichée.
- Pour lire les pistes, appuyez sur (8) ou PLAY/PAUSE (F:45).
/
Remarque sur l’enregistrement sur des supports de stockage USB et SD/MMC :
Si l’espace libre sur le support est inférieur à 10 Mo, le processus d’enregistrement est automatiquement abandonné.
Répétition de section
- Vous pouvez marquer une section dans une piste pour la répéter. Insérez un CD et passez en mode répétition.
Ensuite, appuyez une fois sur A-B (F-51). « A » apparaît dans le coin supérieur gauche de l’écran à cristaux
liquides. Cette opération marque le début de la section répétée. Appuyez à nouveau sur A-B (F-51) pour
marquer la fin de la section. « AB » apparaît dans le coin supérieur gauche de l’écran à cristaux liquides. La
section marquée est répétée indéfiniment jusqu’à ce que vous appuyiez sur A-B (F-51) une troisième fois ou
que la lecture soit arrêtée en appuyant sur STOP/ESC (9 ou F:47).
F-17
Page 49

RADIO INTERNET
Fonctionnalités
Affichez en surbrillance i.Radio et confirmez votre sélection en appuyant sur
SELECT/OK (13) ou OK (F:66).
- Le menu radio Internet est affiché et comporte les options suivantes :
Favorites
- Si vous êtes connecté(e) à une station de radio sur Internet, vous pouvez
enregistrer la station dans votre liste de favoris.
Vous pouvez enregistrer jusqu’à 20 stations de radio dans cette liste. Pour
enregistrer la station, appuyez sur MEMORY (10 ou F:69). Cette opération
enregistre la station dans la liste des favoris (« Favorites »). Vous pouvez accéder
ultérieurement à cette station directement depuis la liste.
World Stations
- Sélection mondiale de fournisseurs de service de radio par Internet,
classée par régions et pays. Faites votre sélection en confirmation l'option
affichée en surbrillance avec la touche SELECT/OK (13) ou OK (F:66).
SHOUTCast
- Sélection mondiale classée par …
0 - 9 : musique des dernières décennies. Par exemple, entrez 8 pour afficher les
stations qui diffusent principalement de la musique des années 80.
A - Z : sélection triée par ordre alphabétique de différents genres. Exemple :
entrez « E » pour le genre « Expérimental ». L’appareil affiche une liste de
stations qui diffusent de la musique expérimentale.
- Une fois que vous avez sélectionné une station, la connexion peut prendre
plusieurs minutes. Pendant ce temps, le message « Buffering » et un
pourcentage sont affichés.
Enregistrement de radio Internet
- Si la station diffuse au format MP3, il est possible de faire des
enregistrements à partir des programmes de radio Internet. L’appareil
reconnait le format et l’affiche sur l’écran à cristaux liquides.
- Sélectionnez une station de radio Internet (par exemple, dans votre liste
de favoris). Connectez votre clé USB ou insérez une carte SD/MMC
dans l’appareil.
- Appuyez sur la touche REC (14 ou F:65). Si une clé USB et une carte
SD/MMC sont connectées simultanément à l’appareil, le message suivant
apparaît :
F-18
Page 50

« Save
USB
SD/MMC »
Choisissez le support de stockage souhaité (par exemple, USB) et confirmez votre sélection en appuyant sur SELECT/OK (13) ou OK
(F:66). Le message « Free Space...MB. Starting to record » apparaît sur l’écran à cristaux liquides.
- Le mode d’enregistrement démarre et le symbole d’enregistrement apparaît sur l’écran à cristaux liquides. Pour arrêter
l’enregistrement, appuyez sur ou STOP/ESC (9 ou F:47). Une fois que l’enregistrement est terminé, le symbole
d’enregistrement disparaît.
- Consultez votre enregistrement en sélectionnant le support de stockage d’enregistrement (USB ou SD/MMC) dans le menu.
Sélectionnez le dossier « Recording ». Appuyez sur la touche SELECT/OK (13) ou OK (F:66) pour confirmer votre sélection.
Sélectionnez « Favorites ».
Appuyez sur SELECT/OK (13) ou OK (F:66). Les pistes enregistrées sont affichées sur l’écran à cristaux liquides.
- Pour lire les pistes, appuyez sur (8) ou PLAY/PAUSE (F:45).
Remarque sur l’enregistrement sur des supports de stockage USB et SD/MMC :
Si l’espace libre sur le support est inférieur à 10 Mo, le processus d’enregistrement est automatiquement abandonné.
Port USB
Fonctionnalités
- Insérez le connecteur USB du support de stockage externe (disque dur, clé USB, lecteur MP3) dans le port USB (5) de l’appareil.
- Affichez en surbrillance le symbole USB et confirmez votre sélection en appuyant sur SELECT/OK (13) ou OK (F:66).
- Si le support de stockage USB contient des fichiers, « ALL » est affiché ainsi que les pistes MP3 et les dossiers. Si le support
de stockage est vide, le message « No File » apparaît sur l’écran à cristaux liquides. Si le support de stockage contient déjà des
fichiers enregistrés provenant d’enregistrements précédents, le dossier « Recording » apparaît. Le dossier « Recording » contient
les sous-dossiers suivants :
/
/
Cd - Enregistrements CD
Favorites - Enregistrements de stations de radio Internet de stations favorites
Fm - Enregistrements de radio FM
Line-in - Enregistrement depuis des sources externes
ShoutCAST - Enregistrements de radio Internet
WorldStation - Enregistrements de radio Internet
- Si vous avez créé un dossier MP3, ouvrez-le et sélectionnez l'album/dossier souhaité. Pour lire les pistes sur le support de
stockage USB, sélectionnez « ALL » et appuyez sur (8) ou PLAY/PAUSE (F:45).
- Le numéro de la piste actuelle et le nombre total de pistes sont affichés dans le coin supérieur de l’écran à cristaux liquides.
- Les fonctions disponibles en mode USB sont pratiquement les mêmes qu’en mode CD. Reportez-vous aux sections de
« Utilisation du lecteur de CD » : Lecture de CD / disque MP3, Recherche de piste, Sélection d’un album, Enregistrement
depuis un CD, Répétition de section.
Remarque :
- Avant d’enlever votre périphérique de stockage USB, il est recommandé d’arrêter la lecture en appuyant sur ou
STOP/ESC (9 ou F:47).
- Les périphériques de stockage externe doivent être au format FAT32. Les périphériques au format NTFS ne sont pas pris en
charge.
Remarque sur l’enregistrement sur des supports de stockage USB et SD/MMC :
- Si l’espace libre sur le support est inférieur à 10 Mo, le processus d’enregistrement est automatiquement abandonné.
/
/
F-19
Page 51

Recherche de piste
- Si les pistes sont enregistrées de la même façon que sur un disque MP3, une recherche de titre peut être
effectuée comme décrit dans « Utilisation du lecteur de CD – Recherche de piste (fonction de saut) ».
Important : le port USB (5) est adapté uniquement pour des supports de stockage de données USB externes. Vous ne
pouvez pas utiliser d’autres dispositifs avec ce port USB. Ne raccordez pas des câbles d’extension USB au port.
Cartes SD/MMC
Fonctionnalités
- Poussez la carte SD/MMC dans le logement de carte SD/MMC (6) jusqu’à ce qu’elle s’enclenche. La carte
SD/MMC doit être insérée avec les contacts face à l’appareil dans le logement de carte.
- Affichez en surbrillance le menu SD/MMC et confirmez.
- L’appareil affiche « ALL » et les dossiers disponibles, si la carte SD/MMC n’est pas vide. Si la carte SD/MMC
est vide, le message « No File » apparaît sur l’écran à cristaux liquides. Si la carte SD/MMC contient déjà des
fichiers enregistrés provenant d’enregistrements précédents, le dossier « Recording » apparaît.
- Les fonctions des boutons sont pratiquement les mêmes qu’en mode CD ou USB. Reportez-vous aux sections
dans « Utilisation du lecteur de CD » :
Lecture de CD, Recherche de piste, Sélection d’un album, Enregistrement depuis un CD, Répétition de section.
Remarque :
- Avant d’enlever votre carte, il est recommandé d’arrêter la lecture en appuyant sur ou
/
STOP/ESC (9 ou F:47).
- Les périphériques de stockage externe doivent être au format FAT32. Les périphériques au format NTFS ne
sont pas pris en charge.
Recherche de piste
- Si les pistes sont enregistrées de la même façon que sur un disque MP3, une recherche de titre peut être
effectuée comme décrit dans « Recherche de piste (fonction de saut), Sélection d’un album et Recherche
d’album ».
- Pour enlever la carte, appuyez avec précaution sur celle-ci jusqu’à ce qu’elle soit libérée et retirez-la du
logement de carte (6).
DISPOSITIFS EXTERNES (AUX)
- La prise AUX (31) sur le panneau arrière permet aux utilisateurs de raccorder un périphérique externe (par
exemple, un lecteur MP3, un lecteur de CD, etc.). L’appareil amplifie les signaux audio provenant du
dispositif externe.
- Avant de raccorder le dispositif externe, assurez-vous que le système audio Internet et le dispositif externe
sont hors tension et débranchés du secteur.
- Raccordez un câble adapté à la sortie audio du dispositif externe. Ensuite, raccordez l’autre extrémité du câble
à la prise AUX sur le panneau arrière.
- Affichez en surbrillance le symbole AUX dans le menu et appuyez sur SELECT/OK (13) ou OK (F:66).
- Démarrez la lecture sur la source externe. Le système audio Internet peut contrôler les réglages de volume et
d’égaliseur en mode AUX.
F-20
Page 52

Enregistrement depuis des sources externes
- Vous pouvez enregistrer le signal audio d’un dispositif externe sur un support de stockage USB ou SD.
- Pour cela, appuyez sur la touche REC (14 ou F:65). Si un dispositif de stockage USB et une carte SD/MMC
sont connectées simultanément à l’appareil, une boîte de dialogue apparaît pour vous demander de choisir le
support de stockage. Sélectionnez le support souhaité. Le message « Free Space...MB. Starting to record »
apparaît sur l’écran à cristaux liquides. Ensuite, le message « Preparing to rip » apparaît. (S’il n’y a pas
suffisamment d’espace libre sur le dispositif de stockage, le message « Space Not Enough! Free
Space ...MB » est affiché). Le mode d’enregistrement est activé et le symbole d’enregistrement est affiché
dans le coin supérieur gauche de l’écran à cristaux liquides.
- Démarrez la lecture sur la source externe. La lecture de la piste sélectionnée commence. Appuyez sur
/
ou STOP/ESC (9 ou F:47) pour arrêter l’enregistrement. Si l’enregistrement est terminé, le message
« Saving to USB » apparaît (si l’enregistrement est effectué sur un dispositif de stockage USB) et le symbole
d’enregistrement disparaît.
Remarque sur l’enregistrement sur des supports de stockage USB et SD/MMC :
Si l’espace libre sur le support est inférieur à 10 Mo, le processus d’enregistrement est automatiquement abandonné.
AFFICHAGE DES PAROLES
- Pendant la lecture d’un disque MP3 ou d’un support de stockage USB/SD, vous pouvez afficher les paroles
sur l’écran à cristaux liquides si les fichiers de paroles sont disponibles.
- L’appareil est compatible avec les formats de fichiers de paroles suivants : .txt /.lrc /.smi.
MP3 – paroles incorporées ID3V2 .Lrc? .Txt
WMA – paroles incorporées .Smi? .Txt
- Appuyez sur INFO (F:52) pendant la lecture. Si des paroles compatibles sont trouvées, ceux-ci apparaissent
à l’écran.
- Si l’appareil ne trouve pas de paroles, le message « No Lyrics File » est affiché.
GESTIONNAIRE DE FICHIERS
- Le gestionnaire de fichiers permet de copier, déplacer ou supprimer des fichiers sur un CD, un dispositif de
stockage USB ou une carte SD/MMC. Assurez-vous que le dispositif de stockage est connecté à l’appareil
ou qu’une carte SD/MMC est insérée. Sélectionnez FileMgr dans le menu.
- Affichez en surbrillance CD, USB ou SD/MMC et confirmez votre sélection en appuyant sur SELECT/OK
(13) ou OK (F:66). Notez que le gestionnaire de fichiers ne permet d’accéder qu’à des CD de données.
Lorsqu’un CD audio est inséré, le message sur la figure de droite est affiché sur l’écran à cristaux liquides.
- Sélectionnez le support de stockage auquel vous souhaitez accéder (par exemple, USB).
- Vous pouvez ouvrir un dossier (par exemple, « Recording ») ou afficher en surbrillance un fichier
directement à l’aide de la touche MEMORY (10 ou F:69).
F-21
Page 53

- Toutes les pistes affichées en surbrillance sont marquées avec une coche sur l’écran à cristaux liquides.
- Appuyez sur la touche REC (14 ou F:65).
- Le menu suivant apparaît sur l’écran.
« Copy
Move
Delete »
Appuyez sur la touche SELECT/OK (13) ou OK (F:66) pour confirmer votre sélection (par exemple, « Copy »).
- Ensuite, sélectionnez le support de stockage (USB ou SD/MMC) sur lequel les fichiers doivent être
enregistrés.
- Une fois que le support de stockage est sélectionné (par exemple, SD/MMC), vous pouvez sélectionner un
dossier dans lequel vous souhaitez enregistrer le fichier en appuyant sur SELECT/OK (13) ou OK (F:66).
- Le sous-dossier (par exemple, ALL) s’ouvre. Appuyez sur la touche REC (14 ou F:65). Le menu suivant
apparaît sur l’écran.
« Paste
Abort ».
Sélectionnez « Paste » et appuyez sur SELECT/OK (13) ou OK (F:66). L'appareil commence à copier le fichier.
- L’avancement du processus est affiché en pourcentage sur l’écran à cristaux liquides. .
- Une fois que la copie est terminée, le message « Successful! OK » apparaît.
- Si l’espace disponible sur le dispositif de stockage est insuffisant, l'appareil affiche le message d’erreur
« Error! Memory Full! OK ». Dans ce cas, appuyez sur la touche SELECT/OK (13) ou OK (F:66) pour
retourner au menu précédent.
- La même méthode peut être utilisée pour transférer des fichiers de votre support de stockage USB ou
SD/MMC sur un iPod.
SERVEUR DE MÉDIAS UPnP
AVERTISSEMENT : cet appareil peut gérer une bibliothèque distante par liaison sans fil sur des serveurs
UPnP ayant une taille maximale de 18 Go. Au-dessus de cette limite, le délai d’attente ne vous permet pas de
transférer la totalité des informations de la bibliothèque depuis le serveur UPnP. Dans ce cas, il est préférable
de diviser la bibliothèque en 2 parties sur votre serveur UPnP.
Serveurs de médias compatibles
- WMP11 (Windows Media Player 11 – système d’exploitation Windows XP SP2 /Vista)
- Adresse URL Rhapsody : http://www.rhapsody.com/welcome.html
- Adresse URL TwonkyMedia : http://www.twonkyvision.com/
Pour prendre en charge TwonkyMedia, des étiquettes ID3v2 doivent être éditées. .
- Adresse URL MediaTomb (plate-forme Linux) : http://mediatomb.cc/
F-22
Page 54

Connexion réseau UPnP
- Veuillez lire également la section « Réseau ».
- Connectez le serveur de médias UPnP au même réseau local et assurez-vous que tous les paramètres
réseau sont corrects.
- Le diagramme de réseau doit être similaire à l’exemple suivant :
Système audio Internet
ADSL/DSL
Modem câblé
Routeur
Ethernet
Ethernet
- Autre exemple pour des réseaux utilisant un dongle WiFi :
Dongle WiFi
ADSL/DSL
Routeur sans fil 802.11 b/g
Modem câblé
Ethernet
PC (serveur de médias)
Système audio Internet
PC (serveur de médias)
Dongle WiFi
F-23
PC (serveur de médias)
Page 55

Préparation de l’environnement UPnP
- Connectez votre PC en tant que serveur de médias.
- Une condition préalable pour établir une connexion est que votre système d’exploitation soit Windows XP
SP2 ou Windows Vista et que Windows Media Player 11 soit installé.
- Généralement, le pare-feu de votre PC est configuré pour bloquer les connexions indésirables. Autorisez les
connexions UPnP (Universal Plug and Play) sur votre PC afin de pouvoir utiliser votre PC en tant que serveur
de médias. Tous les fichiers correspondants doivent être explicitement partagés sur le réseau. Pour plus
d’informations, reportez-vous au manuel d’utilisation ou à l’aide en ligne de Windows.
- Désactivez la fonction proxy de votre système audio Internet. Sélectionnez Network dans le menu SETUP.
Ensuite, sélectionnez Use Proxy. Appuyez sur SELECT/OK (13) ou OK (F:66) pour basculer entre Yes et No.
Remarques sur la configuration du serveur de médias
- Pour Windows Media Player 11 sous Windows XP, les opérations suivantes sont nécessaires pour
configurer le réseau :
Cliquez sur Connexions réseau avec le bouton droit de la souris.
Sélectionnez Propriétés.
Sélectionnez Connexion au réseau local, puis Avancé.
Cliquez sur Paramètres. Le pare-feu Windows s’ouvre.
Pour un fonctionnement sans restriction de votre serveur de médias, vous pouvez activer et désactiver des ports.
Cependant, ne cliquez pas sur « Don’t allow exceptions ».
Sélectionnez l’onglet Exceptions et cliquez sur Infrastructure UPnP. Cochez la case à côté du champ. Cliquez sur OK
pour enregistrer les modifications.
Afin de vérifier l’adresse IP du réseau, ouvrez le Panneau de configuration et cliquez deux fois sur Connexions
réseau, puis sur Connexion au réseau local.
Cliquez avec le bouton gauche sur Détails.
- Configuration de Windows Media Player 11 :
1. Sélectionnez Bibliothèque, Options supplémentaires, Bibliothèque, Configurer les partages.
2. Cochez la case Partager mes fichiers multimédias, puis cliquez sur OK.
Pour plus d’informations sur l’utilisation de fichiers multimédias partagés, reportez-vous aux sections correspondantes
de votre manuel Windows ou Windows Media Players 11.
Lecture de musique sur le serveur de médias UPnP
- Affichez en surbrillance le symbole UPnP X et confirmez votre sélection en appuyant sur SELECT/OK (13)
ou OK (F:66).
- Le message « Server Search » apparaît à l’écran.
- Une fois que le serveur de médias est détecté par l’appareil, celui-ci est affiché à l’écran. Si plusieurs serveurs
de médias sont disponibles, ils sont tous affichés à l’écran et vous pouvez sélectionner l’un d’entre eux.
Appuyez sur la touche SELECT/OK (13) ou OK (F:66) pour confirmer votre sélection.
- Une liste de fichiers multimédias partagés apparaît à l’écran. Appuyez sur SELECT/OK (13) ou OK (F:66)
pour démarrer la lecture du fichier multimédia sélectionné.
F-24
Page 56

RÉSEAU
- Compatible avec un réseau local (Ethernet) et un réseau local sans fil (WLAN) (dongle WiFi USB 802.11
b/g disponible en option).
- Compatible avec les clés WiFi WEP 64/128 et WPA-PSK.
- Compatible avec les adresses IP dynamiques sur le protocole DHCP (Dynamic Host Configuration
Protocol) et statiques.
- La configuration standard est Ethernet avec DHCP.
- Compatible avec UPnP.
- Détection automatique de réseau local et de réseau WLAN (Ethernet sans fil).
Affichage de l’état du réseau
- L’état du réseau est affiché dans le coin supérieur droit de l'écran à cristaux liquides. Les affichages d’état
suivants sont possibles :
État du réseau local
- Câble Ethernet introuvable.
- Ethernet détecté. Informations DHCP indisponibles.
- Ethernet détecté. Informations DHCP disponibles.
État de réseau local sans fil
- Adaptateur Wifi USB introuvable.
- Adaptateur Wifi USB détecté.
Informations DHCP disponibles.
- Adaptateur Wifi USB détecté. Informations DHCP indisponibles.
- Adaptateur Wifi USB détecté. Informations DHCP disponibles.
État de signal de réseau local sans fil
- Intensité du signal inférieure à 20 %.
- Intensité du signal de 21 à 59 %.
- Intensité du signal de 60 à 79 %.
- Intensité du signal supérieure à 80 %.
Remarque : un signal est considéré comme intense à partir d’une intensité de 70 %.
Connexion WiFi
- Insérez votre dongle WiFi USB dans le port USB WiFi (27) sur le panneau arrière. Sélectionnez
SETUP -> Network -> Connection LAN et confirmez. Le réseau préféré change de LAN à WLAN et
l’interface WiFi est activée.
- Si vous sélectionnez WLAN mais aucun dongle WiFi n’est connecté, le message « No WiFi Interface
detected!!! » apparaît. Sinon, l’appareil tente automatiquement de trouver un point d’accès (AP Access
Point). Une liste des points d’accès disponibles apparaît sur l’écran à cristaux liquides.
- Sélectionnez votre point d’accès (AP) et appuyez sur la touche SELECT/OK (13) ou OK (F:66) pour
confirmer votre sélection.
- Le système vous demander de saisir votre code d’accès. Les codes d’accès WPA ne sont pas limités en
longueur. Des codes à 16 chiffres sont courants. Cependant, les codes d’accès WPA ne comportent
généralement pas plus de 64 chiffres.
F-25
Page 57

Les codes d’accès WEP comportent 13 chiffres. Vous pouvez trouver ou configurer le code d’accès sur votre routeur,
le manuel d’utilisation de votre routeur ou accéder à la configuration de votre routeur, ou sinon sur votre PC ou le
site Web de votre fournisseur d’accès Internet. Sinon, vous pouvez demander à votre fournisseur de vous transmettre
le code nécessaire. Entrez le code d’accès à l’aide des touches numériques ou (3) et (4).
Appuyez sur la touche SELECT/OK (13) ou OK (F:66) après chaque chiffre pour confirmer votre sélection.
- Si le routeur sans fil souhaité n’est pas détecté, il peut être nécessaire de modifier la configuration.
- Sélectionnez « Wireless » et confirmez. Il peut être nécessaire de modifier le mode de connexion de
« Infra » à « Ad-Hoc » ou de modifier l’option « Encryption » de « WEP » à « WPA » ou « None ».
Appuyez sur la touche SELECT/OK (13) ou OK (F:66) pour confirmer vos modifications.
Le paramètre Use Proxy devrait être No.
- Pour effectuer une nouvelle recherche de connexion WiFi, sélectionnez Wizard et appuyez sur la touche
SELECT/OK (13) ou OK (F:66) pour confirmer. Un des symboles d’état de réseau mentionnés apparaît
pendant quelques secondes, puis l’intensité du signal et l’état de la connexion sont affichés.
Assistant
- Sélectionnez Wizard dans le menu Network et confirmez.
- Les messages « Select AP » et « Scan » apparaissent sur l’écran.
- Ensuite, une liste des points d’accès (AP) disponibles apparaît. L’intensité du signal est affichée à côté de
chaque point d’accès. Sélectionnez le point d’accès souhaité et confirmez.
- Une boîte de dialogue de code d’accès apparaît. Saisissez le code à l’aide des touches numériques (F:37)
sur la télécommande ou sélectionnez un code existant.
- Le message « Accept? » apparaît avec le point d’accès sur l’écran à cristaux liquides. Sélectionnez « Yes »
et confirmez. Wizard est affiché en surbrillance sur l’écran à cristaux liquides. Utilisez la touche (9)
/
ou STOP/ESC (F:47) pour quitter le menu.
- Le message « Connect to AP. Don’t remove Dongle » apparaît à l’écran.
L’écran retourne au menu Network. Vérifiez maintenant que vous pouvez recevoir une radio Internet.
F-26
Page 58

Configuration d’une adresse IP statique
- Ouvrez le menu SETUP. Sélectionnez Network et confirmez.
- Sélectionnez IP Settings et confirmez.
- Sélectionnez IP Source et changez le paramètre de Dynamic à Static, puis confirmez à nouveau.
- Sélectionnez TCP/IP et confirmez.
- Entrez le numéro IP à l’aide des touches numériques sur la télécommande.
Vous pouvez également entrer les chiffres directement sur l’appareil à l’aide des touches (3) et (4).
Confirmez chaque chiffre sélectionné.
- Une fois que l’adresse IP est entrée, appuyez sur REC pour enregistrer vos modifications.
Configuration d’un serveur DNS (Dynamic Name Server)
- Ouvrez le menu SETUP. Sélectionnez Network et confirmez.
- Sélectionnez DNS et confirmez.
- Entrez le numéro IP à l’aide des touches numériques sur la télécommande.
Vous pouvez également entrer les chiffres directement sur l’appareil à l’aide des touches (3) et (4).
Confirmez chaque chiffre sélectionné.
- Une fois que l’adresse IP est entrée, appuyez sur la touche SELECT/OK (13) ou OK (F:66) pour enregistrer
vos modifications.
Remarque : une fois que vous avez changé d’environnement réseau d’un réseau local (LAN) à un réseau sans fil
(WLAN), activez l’assistant en sélectionnant Wizard dans le menu Network. Le système tente à nouveau de détecter
le réseau.
Confirmez toujours vos sélections. Le message « Connect to AP. Don’t remove Dongle » apparaît à l’écran. La
connexion au réseau sans fil est alors établie.
COMMANDES DES TOUCHES – SÉLECTION DE DOMAINE OU D’ADRESSE IP
Touche Description
SELECT/OK Annulation d’entrée
STOP/ESC, /
Effacement de caractère
Changement de caractère : 0-9, a-z, A-Z, symbole
Changement de caractère : 0-9, a-z, A-Z, symbole
déplacement vers la gauche
déplacement vers la droite
1
2
3
4
5
6
7
8
9
0
1 ./_!@# $ % ^ & * : ; ' " / \ ( ) [ ] { } espace
2 abc ABC
3 def DEF
4 ehi EHI
5 jXX JXX
6 mno MNO
7 pqrs PQRS
8 tuv TUV
9 wxyz WXYZ
0
F-27
Page 59

Configuration d’une adresse proxy
- Ouvrez le menu SETUP. Sélectionnez Network et confirmez.
- Sélectionnez Use Proxy et confirmez pour changer de No à Yes et réciproquement.
- Sélectionnez Proxy Server et confirmez pour entrer le domaine et l’adresse IP du serveur proxy.
- Entrez les numéros et caractères à l’aide des touches numériques sur la télécommande. Vous pouvez également
entrer les chiffres directement sur l’appareil à l’aide des touches (3) et (4). Confirmez chaque chiffre
sélectionné.
- Une fois que les informations sur le serveur sont entrées, appuyez sur la touche SELECT/OK (13) ou OK (F:66)
pour enregistrer vos modifications.
- Sélectionnez Proxy Port et confirmez pour entrer un numéro de port proxy.
- Entrez le numéro IP à l’aide des touches numériques sur la télécommande. Vous pouvez également entrer les
chiffres directement sur l’appareil à l’aide des touches (3) et (4). Confirmez chaque chiffre sélectionné.
- Une fois que le numéro de port est entré, appuyez sur la touche SELECT/OK (13) ou OK (F:66) pour
enregistrer vos modifications.
COMMANDES DES TOUCHES – SÉLECTION D’UN PORT PROXY
Touche Description
SELECT/OK
STOP/ESC, /
Annulation d’entrée
Effacement de caractère
Changement de caractère : 0-9, a-z, A-Z, symbole
Changement de caractère : 0-9, a-z, A-Z, symbole
déplacement vers la gauche
déplacement vers la droite
1
2
3
4
5
6
7
8
9
0
1
2
3
4
5
6
7
8
9
0
MISE À JOUR DU MICROLOGICIEL
Mise à jour par USB ou SD/MMC
- Vous pouvez obtenir la dernière version du micrologiciel auprès de votre fournisseur. Le micrologiciel
utilise le format de fichier UPG.
- Copiez le fichier sur un support de stockage USB ou SD/MMC et connectez-le à l’appareil.
- Allumez l’appareil et ouvrez le menu SETUP, puis confirmez. Sélectionnez Firmware Upgrade.
- Confirmez votre sélection. L’écran suivant apparaît :
« Upgrade
No
Yes »
Sélectionnez « Yes » et confirmez.
F-28
Page 60

- Une boîte de dialogue apparaît qui vous demande sur quel support de stockage se trouve le fichier du
micrologiciel. Sélectionnez USB et confirmez.
- Ensuite, sélectionnez « Colilo » et confirmez. La mise à jour du micrologiciel démarre.
Remarque : « Colilo » est une mise à jour d’affichage. Cette mise à jour n’est pas requise pour chaque mise à jour
du micrologiciel.
ATTENTION : n’appuyez pas sur une touche de l’appareil ou de la télécommande pendant la mise à jour. Ceci
risque d’endommager l’appareil.
- Après la mise à jour, l’appareil retourne en mode veille.
- Remettez l’appareil sous tension et répétez les opérations ci-dessus pour afficher le message suivant :
« Upgrade
Colilo
KW-1004-1.0.2.98 » (suivant le numéro de version !)
- Sélectionnez « KW-1004-1.0.2.98 » et confirmez. La mise à jour du micrologiciel démarre.
ATTENTION : n’appuyez pas sur une touche de l’appareil ou de la télécommande pendant la mise à jour. Ceci
risque d’endommager l’appareil.
- Après la mise à jour, l’appareil retourne en mode veille.
- Allumez à nouveau l’appareil et ouvrez le menu SETUP. Sélectionnez « Default Settings ». Sélectionnez
« Yes » et confirmez. La mise à jour du micrologiciel est terminée.
Mise à jour du micrologiciel sur Internet
- Assurez-vous qu’une connexion Internet est disponible.
- Sélectionnez SETUP et confirmez, puis sélectionnez Firmware Upgrade.
- Sélectionnez « Yes » pour lancer la mise à jour. L’appareil établit automatiquement une connexion et détecte
les nouvelles versions de micrologiciel.
ATTENTION : n’appuyez pas sur une touche de l’appareil ou de la télécommande pendant la mise à jour. Ceci
risque d’endommager l’appareil.
- Après la mise à jour, vous devez saisir à nouveau tous les paramètres de réseau. Après avoir redémarré
l’appareil, celui-ci vous demande d’entrer à nouveau le code d’accès du réseau. Entrez le code et confirmez.
Reportez-vous à la section Réseau pour plus d’informations.
CONFIGURATION DE LA LANGUE
- Ouvrez le menu SETUP et sélectionnez Language, puis confirmez. Les langues disponibles sont listées sur
l’affichage à cristaux liquides. Sélectionnez la langue souhaitée et confirmez.
AFFICHAGE D’INFORMATIONS
- Pour afficher les informations d’état de votre version de micrologiciel et de connexion réseau, ouvrez le
menu SETUP, sélectionnez Information et confirmez. La version actuelle du micrologiciel est indiquée
par « OS Ver: ».
- Utilisez les touches (3, 4) ou (F:68, F:48) pour naviguer dans cette page.
F-29
Page 61

RÉINITIALISATION
- Si une erreur apparaît à l’écran ou que l’appareil ne fonctionne pas normalement comme décrit dans le manuel, exécutez
les opérations suivantes.
1. Enlevez tous les supports de stockage (CD, dispositif de stockage USB et carte SD/MMC) de l’appareil.
2. Appuyez sur STANDBY (19 ou F:73) pour mettre l’appareil en veille.
3. Pour éteindre complètement l’appareil, débranchez-le du secteur.
4. Rebranchez l’appareil à la prise secteur après 20 secondes et allumez-le en appuyant à nouveau sur STANDBY.
- Vous pouvez également effectuer une réinitialisation en insérant un objet pointé (par exemple, un trombone à papier) dans
le trou RESET (33) sur le panneau arrière.
Avant cela, enlevez tous les supports de stockage connectés.
Attention : n’utilisez pas une aiguille ; celle-ci est trop pointue et peut endommager l’appareil.
DÉPANNAGE
Enregistrement :
1. Pourquoi ne puis-je pas extraire des informations sur un CD depuis la base de données Gracenote ?
- Vérifiez qu’une connexion Internet est disponible.
- Vérifiez votre configuration réseau.
- Essayez d’ouvrir le compartiment de CD. Enlevez le CD et réinsérez-le.
- Il n’y a pas d’informations concernant votre CD dans la base de données Gracenote. - Les CD de données ne sont pas compatibles
avec cette fonction.
2. Pourquoi ne puis-je pas enregistrer sur un dispositif de stockage USB ou une carte SD/MMC ?
- Assurez-vous que votre dispositif de stockage USB ou carte SD/MMC est correctement connecté à votre appareil.
- Vérifiez que l’espace disponible est suffisant pour l’enregistrement.
- Vérifiez que le dispositif de stockage ou la carte n’est pas protégé contre l’écriture.
Radio Internet
1. Pourquoi ne puis-je pas me connecter ?
- Vérifiez qu’une connexion Internet est disponible.
- Vérifiez votre configuration réseau.
- Vérifiez que la station de radio est encore disponible.
- Vérifiez que la configuration proxy est correcte.
2. La radio Internet bloque la connexion ou l’extraction de stations.
- Vérifiez qu’une connexion Internet est disponible.
- Vérifiez votre configuration réseau.
- Effectuez une réinitialisation. Reportez-vous à la section « Réinitialisation ».
3. Une liste de stations de radio est disponible mais il n’y a pas de réception.
- Vérifiez votre configuration réseau.
- Assurez-vous que votre pare-feu ne bloque pas l’accès aux stations.
- Vérifiez que la configuration proxy est correcte.
NETTOYAGE ET ENTRETIEN
Généralités
- Débranchez le dispositif avant le nettoyage.
- Nettoyez le boîtier uniquement avec un chiffon humide.
- N’utilisez pas d’agents de nettoyage agressifs.
- N’utilisez pas de produits chimiques (par exemple, l’essence, l’alcool) pour nettoyer le boîtier.
- Nettoyez régulièrement le logement de carte SD/MMC et le port USB avec un aspirateur.
F-30
Page 62

Manipulation des CD
Bien que les disques CD soient conçus pour fonctionner même avec une certaine quantité de poussières et des rayures, ceux-ci doivent
être traités avec le même soin que des disques vinyle.
1. Protégez les disques compacts contre les poussières, les rayures, etc.
2. Rangez les CD dans leur boîtier lorsqu’ils ne sont pas utilisés.
3. Pour maintenir leur bon état, les disques CD peuvent être nettoyés avec un chiffon doux en essuyant de l’intérieur vers
l’extérieur. N’essuyez pas en suivant un mouvement circulaire. N’utilisez jamais d’essence ou de diluant pour nettoyer
les disques.
4. Tenez toujours les disques par leurs bords !
Disques CD audio :
Utilisez uniquement des CD comportant ce symbole.
Remarques :
• N’insérez pas d’objet étranger dans le compartiment de CD. Ceci peut endommager les composants mécaniques.
• Afin d’éviter la contamination par des poussières, n’ouvrez pas le compartiment de CD plus longtemps que nécessaire.
• Ne touchez jamais la lentille laser.
• Si le CD est fortement contaminé ou taché par des traces de doigt, des retards de lecture et des sauts peuvent se produire.
• Les informations numériques sur le disque sont lues par un laser à travers une lentille optique (ne pas toucher celle-ci).
Si l’appareil est déplacé d’un endroit froid à un endroit chaud, de la condensation peut se former sur la lentille. Ceci empêche
le lecteur de CD de fonctionner correctement. Dans ce cas, il est recommandé de laisser le dispositif au repos pendant 1 heure.
Enlevez le CD. Si le problème persiste, consultez votre revendeur.
SPÉCIFICATIONS
Alimentation
Secteur : 230V à 50Hz
Consommation électrique : 57 W
Télécommande 3 V 2 x 1,5 V LR3/R3/AAA
Haut-parleurs
Puissance de sortie : 15 W (RMS) par haut-parleur
Impédance : 4 Ω
Amplificateur
Puissance de sortie : 2 x 10 watts RMS (à 4 Ω)
Radio
Plage de fréquence : FM 88 -108 MHz
Antenne : Câble antenne FM
Lecteur de CD :
Plage de fréquence : 20 Hz - 20 kHz
Port USB
Débit binaire : 12 Mbps (USB 1.1, Full Speed)
LOGEMENT SD/MMC
Débit binaire : 8 kbps à 320 kbps pour le format MP3 (compatible ID3, Joliet, etc.)
Dimensions (L x H x P)
Appareil : approx. 170 x 150 x 250 mm
Haut-parleurs : approx. 180 x 140 x 218 mm chacun
Poids (appareil et haut-parleurs) : Approx. 6.1 kg
Spécifications sujettes à modification sans avis préalable.
F-31
Page 63

Texte de garantie FR
Cher client,
Nous vous remercions d'avoir acheté ce produit AKIRA™ et de faire confiance à notre société. Ce
produit répond aux normes de sécurité en vigueur et a été soumis à des tests rigoureux durant sa
fabrication.
Toutefois, dans l'éventualité d'un défaut, le produit ou sa(ses) pièce(s) défectueuse(s) (excepté des
accessoires et les consommables) seront réparés gratuitement (pièces, main d'œuvre et expédition
dans les pays mentionnés ci-dessous) ou, à la discrétion de AKIRA™, remplacés par un item similaire,
à condition qu'ils aient été renvoyés dans les 24 (vingt quatre) mois qui suivent la date du premier
achat (date de réception), qu'ils présentent un défaut matériel et/ou de main d'œuvre et qu'ils aient été
achetés dans l'un des pays suivants : France (métropolitaine), Espagne, Italie, Portugal, Belgique
(territoire) ou dans une boutique détaxée
Cette garantie n'est accordée que sur présentation de la facture ou du bon de caisse original indiquant
la date d'achat et le nom du revendeur, et de la présente carte de garantie portant mention du type de
produit et de son numéro de série. Le bénéfice de cette garantie pourra être refusé si la facture, le bon
de caisse ou la carte de garantie a été modifié d'une manière quelconque, effacé ou rendu illisible après
l'achat original.
Enregistrement en ligne
Pour valider votre garantie, veuillez enregistrer votre produit AKIRA™ dans les 30 jours qui suivent son
achat sur http://www.akiraeurope.com
La présente garantie ne s'applique pas aux cas suivants :
1. Dommages d'origine accidentelle y compris, mais sans exclusive, la foudre, l'incendie, l'eau.
2. Produit endommagé par suite d'une négligence, d'une mauvaise utilisation, d'une utilisation contraire
aux instructions du mode d'emploi, d'une réparation et/ou d'une installation mal exécutée (liste non
exhaustive). En particulier, un écran brûlé par l'affichage excessivement prolongé d'une image fixe
telle qu'un écran d'ordinateur ou des logos, comme décrit dans le mode d'emploi, n'est pas couvert
par la garantie.
3. Modifications, adaptations ou altérations du produit dans le but de l'utiliser dans un autre pays que
ceux pour lesquels il a été conçu et fabriqué, ou tout dommage résultant de telles modifications.
4. Utilisation différente de l'usage normal par un particulier dans le cadre domestique. 5. Défectuosité
des pixels individuels lorsque le nombre de pixels défectueux est inférieur aux nombres suivants :
Pixel sombre : 7 Pixel brillant ou scintillant : 3 Nombre total de pixels défectueux : 8
Ces déclarations n'affectent pas vos droits statutaires en tant que consommateur dans le cadre de la
législation nationale en vigueur, ni vos droits de consommateur vis-à-vis du revendeur auquel vous
avez acheté le produit. Si vous avez un problème technique, qu'il soit couvert ou non par la garantie,
veuillez en parler au revendeur qui vous a vendu le produit. Dans votre propre intérêt, nous vous
recommandons de lire attentivement le mode d'emploi de votre produit AKIRA™ avant de prendre
contact avec votre revendeur ou un centre de dépannage.
Si vous avez des questions auxquelles votre revendeur n'est pas en mesure de répondre, veuillez
appeler la hotline AKIRA (numéro international gratuit : 00 800 800 25 472).
AKIRA™ est une marque déposée de TT International, Inc.
Page 64

Estimado/a cliente/a:
Enhorabuena por su compra de este producto de alta tecnología. Como todos nuestros productos, este dispositivo
es el resultado de las últimas innovaciones tecnológicas y utiliza solamente componentes electrónicos modernos.
Sea tan amable de tomarse el tiempo necesario para leer detenidamente este manual antes de utilizar el dispositivo,
para que pueda disfrutar de su nuevo equipo durante mucho tiempo.
¡Le deseamos que disfrute de un entretenimiento perfecto con él!
ÍNDICE
CONTROLES............................................................................................................................................................ 4
PRECAUCIONES DE SEGURIDAD ...................................................................................................................... 7
PROTECCIÓN MEDIOAMBIENTAL ................................................................................................................... 8
ANTES DE UTILIZARLO POR PRIMERA VEZ .................................................................................................. 8
Introducción .............................................................................................................................................................. 8
Desembalaje del dispositivo ..................................................................................................................................... 8
Ubicación.................................................................................................................................................................. 9
USO POR PRIMERA VEZ ..................................................................................................................................... 9
Conexión de los altavoces......................................................................................................................................... 9
Conexión a un PC e Internet a través de una .......................................................................................................... 9
Conexión a Internet a través de una LAN Inalámbrica ............................................................................................ 10
Alimentación eléctrica / Primer inicio ..................................................................................................................... 10
Antena........................................................................................................................................................................ 11
Mando a distancia ................................................................................................................................................... 11
FUNCIONES BÁSICAS .......................................................................................................................................... 11
Encendido / apagado del dispositivo......................................................................................................................... 11
Conector de auriculares............................................................................................................................................. 11
Volumen ................................................................................................................................................................. 12
Mute (Silencio .......................................................................................................................................................... 12
Modo reproducción ................................................................................................................................................ 12
Ecualizador y Bajo .................................................................................................................................................. 12
AJUSTE DE LA HORA Y DE LA FECHA ............................................................................................................ 13
FUNCIÓN DE ALARMA ........................................................................................................................................ 14
CONFIGURACIÓN DE LA ALARMA ................................................................................................................... 14
MODO SLEEP (DORMIR ....................................................................................................................................... 14
MODO RADIO ........................................................................................................................................................ 15
Sintonización de emisoras ....................................................................................................................................... 15
Presintonización de emisoras .................................................................................................................................. 15
OPERACIÓN DEL REPRODUCTOR DE DISCOS COMPACTOS .................................................................... 16
Carga y extracción / Discos compactos / discos MP3 ............................................................................................. 16
Reproducción de Discos compactos / Discos MP3.................................................................................................. 16
Búsqueda de pista (Función SKIP (Salto)) ............................................................................................................. 16
Selección de un Álbum (solamente para Discos MP3) ........................................................................................... 17
ES-2
Page 65

Grabación desde CD .................................................................................................................................. 17
Repetir Sección ............................................................................................................................................ 17
RADIO por INTERNET ............................................................................................................................... 18
Características .............................................................................................................................................. 18
Grabación de Radio por Internet ................................................................................................................... 18
PUERTO USB ............................................................................................................................................ 19
Características .............................................................................................................................................. 19
Búsqueda de pista ........................................................................................................................................ 20
TARJETAS SD/MMC ................................................................................................................................. 20
Características .............................................................................................................................................. 20
Búsqueda de pista ........................................................................................................................................ 20
DISPOSITIVOS EXTERNOS (AUX) ........................................................................................................ 20
Grabación desde dispositivos externos ........................................................................................................ 21
PRESENTACIÓN DE LETRAS ................................................................................................................ 21
GESTOR DE ARCHIVOS ........................................................................................................................... 22
SERVIDOR MULTIMEDIA UPnP ............................................................................................................ 22
Servidores multimedia soportados ............................................................................................................. 22
Conexión a redes UPnP .............................................................................................................................. 23
Preparación del entorno UPnP .................................................................................................................... 24
Reproducción de música en el servidor multimedia UPnP........................................................................... 24
REDES ........................................................................................................................................................... 25
Presentación del estado de la red .................................................................................................................... 25
Conexión WiFi .............................................................................................................................................. 25
Asistente ...................................................................................................................................................... 26
Configuración de una IP estática ................................................................................................................... 27
Configuración de un DNS (Servidor de Nombre Dinámico) ..................................................................... 27
Configuración de una Dirección Proxy ...................................................................................................... 28
ACTUALIZACIÓN DE FIRMWARE ....................................................................................................... 28
Actualización a través de USB o SD/MMC ................................................................................................ 28
Actualización a través de Internet .............................................................................................................. 29
CONFIGURACIÓN DEL IDIOMA ........................................................................................................... 29
PRESENTACIÓN DE INFORMACIÓN ................................................................................................... 29
REINICIO .................................................................................................................................................... 30
RESOLUCIÓN DE PROBLEMAS ............................................................................................................. 30
LIMPIEZA Y CONSERVACIÓN............................................................................................................... 30
General ........................................................................................................................................................ 30
Manejo de discos ......................................................................................................................................... 31
ESPECIFICACIONES ................................................................................................................................. 31
AVISO SOBRE EL COPYRIGHT ............................................................................................................ 32
LICENCIA DE USUARIO FINAL DE GRACENOTE ............................................................................. 33
ES-3
Page 66

CONTROLES
Panel delantero y superior
19
18
17
16
15
14
13
12
10
11
20
9 8
21
22
23 24
1
2
3
4
5
6
7
Panel trasero
25
26
323130292827
3433
35 36
ES-4
Page 67

CONTROLES
Panel delantero y superior
1. Botón MUTE/SNOOZE (SILENCIO/SNOOZE)
2. Botón MENU
3. Navegación Arriba
4. Navegación Abajo
5. Puerto USB
6. Ranura de Tarjeta /MMC
7. Control del VOLUMEN
8. PLAY / PAUSE (REPRODUCIR / PAUSA)
9. STOP/ESC
/
10. Botón MEMORY (MEMORIA)
11. Botón SETUP (CONFIGURACIÓN)
12. Clavija de conexión para AURICULARES
13. Botón SELECT/OK
14. Botón REC (GRABACIÓN)
15. PREVIOUS (ANTERIOR)
16. NEXT (SIGUIENTE)
17. Sensor de recepción del mando a distancia
18. Pantalla LCD
19. STANDBY
20. Altavoz izquierdo
21. Bandeja de CD
22. Botón OPEN/CLOSE (ABRIR/ CERRAR)
23. Cable y enchufe de CA
24. Altavoz derecho
/
Panel trasero
25. Terminal de altavoz para el cable del altavoz izquierdo
26. Terminal de altavoz para el cable del altavoz derecho
27. Puerto USB para el dispositivo WiFi
28. AUDIO OUT R RCA (SALIDA AUDIO D) (rojo)
29. AUDIO OUT R RCA (SALIDA AUDIO I) (blanco)
30. Conector WOOFER para la conexión de un subwoofer
31. Conector AUX
32. Conector de ANTENA
33. Orificio de RESET (REINICIO)
34. Conector LAN (Internet)
35. Conector de la antena
36. Cable de la antena de FM
ES-5
Page 68

CONTROLES
Mando a distancia
74
73
37
38
72
71
70
69
68
67
66
65
64
63
62
61
60
59
39
40
41
42
43
44
45
46
47
48
49
50
51
52
53
54
55
56
57
58
37. Teclas numéricas 0-9
38. Botón AUTOSCAN (BÚSQ. AUTO)
39. Botón -/-- (para números de dos dígitos)
40. Botón USB (Almacenamiento USB)
41. Botón i.Radio (Radio Internet)
42. Botón UP NP (servidor multimedia)
43. Botón FM
44. Botón AUX
45. Botón PLAY / PAUSE (REPRODUCIR / PAUSA)
46. Botón NEXT (SIGUIENTE)
47. Botón STOP/ESC
48. Navegación Abajo
49. Botón RANDOM (ALEATORIO)
50. Botón REPEAT (REPETIR)
51. Botón A-B
52. Botón INFO (letras musicales)
53. Botón VOL+
54. Botón VOL-
55. Botón SLEEP (SUEÑO)
56. Botón DIMMER (ATENUACIÓN LUZ)
57. Botón MUTE (SILENCIO)
58. Compartimiento de pilas (Trasero)
59. Botón P-EQ (ecualizador)
60. Botón X-BASS (extra bajo)
61. Botón ST.MO (Mono / Estéreo)
62. Botón CLOCK
63. Botón TIMER (TEMPORIZADOR)
(ajuste de alarma)
64. Botón SETUP (menú de configuración)
65. Botón REC (Grabación)
66. Botón OK
67. PREVIOUS (ANTERIOR)
68. Navegación Arriba
69. Botón MEMORY (MEMORIA)
70. Botón File Mgr (Gestor de archivos)
(copiar, mover, borrar archivos)
71. Botón SD/MMC (para tarjetas de memoria)
72. Botón CD (Reproductor de CD)
73. Botón STANDBY
74. Transmisor de señal del mando a distancia
ES-6
Page 69

PRECAUCIONES DE SEGURIDAD
1. Lea todas las advertencias y precauciones de seguridad detenidamente antes de utilizar el dispositivo.
2. Esto incluye, especialmente, advertencias que se pueden encontrar indicadas en el mismo dispositivo o en
este manual.
3. Mantenga este manual a su alcance para poder utilizarlo siempre que sea necesario.
4. Si transfiere este manual a una tercera persona, déle también este manual.
5. Proteja el dispositivo contra el calor (más de 35 ºC) y frío (por debajo de 5 ºC) extremos, la luz directa del
sol y el polvo.
6. Este dispositivo ha sido diseñado para su uso en climas moderados solamente. No lo utilice en áreas
tropicales o extremadamente húmedas.
7. No coloque objetos con llamas al descubierto, como velas, sobre el dispositivo.
8. Proteja el dispositivo del agua, incluyendo agua pulverizada y humedad.
9. No coloque objetos llenos de líquido, como jarrones, sobre el dispositivo.
10. Antes de conectar el dispositivo a la red eléctrica, compruebe que la tensión y frecuencia se corresponde
con las especificaciones indicadas en la placa de características nominales o en la parte inferior del
dispositivo.
11. No lo utilice cerca del agua – p. ej. bañeras, fregaderos, lavabos, pilas de hacer la colada-, en bodegas con
humedad ni cerca de una piscina. ¡Estos lugares constituyen un peligro de electrocución!
12. Quite siempre el enchufe de la toma de corriente, cuando tenga lugar alguna situación de emergencia.
13. Evite daños al cable de alimentación que se puedan producir con dobleces y contacto con bordes afilados.
14. Se debe inspeccionar el dispositivo y el cable de alimentación regularmente para detectar si existen
posibles averías. Si el cable de alimentación o el enchufe están dañados, pídale a un técnico que los
sustituya, ya que se necesitan herramientas especiales.
15. No abra el dispositivo bajo ninguna circunstancia.
16. Nunca intente reparar la unidad por usted mismo. Consulte con su vendedor sobre un servicio técnico para
el mantenimiento y reparaciones.
17. Mantenga una distancia respecto a todos los objetos circundantes de 5 cm por lo menos para proporcionar
ventilación suficiente.
18. Generalmente, se deben evitar las áreas insuficientemente ventiladas (p. ej. estanterías de libros, detrás de
cortinas, entre los muebles, etc.).
19. Desenchufe siempre la unidad cuando no se vaya a utilizar durante un largo periodo de tiempo.
20. Desenchufe siempre el dispositivo tirando del enchufe. Nunca tire del cable.
21. Apague el dispositivo antes de tirar del enchufe.
22. No utilice regularmente los auriculares con el volumen alto. Esto puede tener como consecuencia la
pérdida de audición.
23. Es necesario mantener una precaución extrema cuando los niños utilicen el dispositivo.
24. El reproductor de CD es un producto láser de clase 1. Utiliza radiación láser invisible que es dañina para
los ojos. Este dispositivo está equipado con mecanismos de seguridad que evitan que la radiación láser
salga del aparato. No inhabilite estos mecanismos de seguridad.
25. Si el cable de alimentación está dañado, debe ser sustituido por el fabricante o su servicio técnico, o por
una persona cualificada de forma similar para evitar peligros.
26. Deshágase de las pilas usadas de forma respetuosa con el medioambiente.
27. Precaución: En caso de fallos provocados por descargas electroestáticas y sobretensiones, reinicie su
dispositivo USB desconectándolo.
28. Precaución: En caso de fallos provocados por descargas electroestáticas y sobretensiones, reinicie su dispositivo desconectándolo de
la red eléctrica.
29. El dispositivo se debe conectar a una toma de corriente que sea fácilmente accesible.
30. El Puerto USB (5) y el Dispositivo WiFi (27) solamente se pueden utilizar con una conexión USB directa. No se permite el uso de
alargaderas de cable con estos conectores (incluso en combinación con un dispositivo/lápiz USB).
ES-7
Page 70

PROTECCIÓN MEDIOAMBIENTAL
Desde el 1 de octubre de 1998, las pilas usadas NO se deben desechar junto con los residuos
domésticos. Todas las pilas se deben devolver al vendedor o entregar en puntos de recogida
comunales.
ANTES DE UTILIZARLO POR PRIMERA VEZ
Introducción
Este dispositivo está equipado para reproducir las fuentes de audio siguientes:
CDs de audio con soporte de Base de datos multimedia de Gracenote para información de pista online, archivos de
audio MP3/WMA (con soporte ID3 V1.2), dispositivos de almacenamiento USB, Discos duros USD, Emisoras
mundiales, Radio por Internet SHOUTCast (http://www.shoutcast.com) Rdio por Internet FM Local, Radio
FM (88 - 108 MHz), Dispositivos aux externos
Se soportan las conexiones / configuraciones de red siguientes:
Ethernet 10/100 Mbps
LAN Inalámbrica IEEE 802.11
Infraestructura / Ad-Hoc
Codificación WEP 64/128 y WPA-PSK
Configuración Proxy
Se puede acceder a muchas funciones de este dispositivo con el mando a distancia. Para facilitar el uso de este manual,
todos los botones del mando a distancia están indicados con una F seguida de su número de función. Ejemplo: (F: XX).
El botón OK se utiliza para abrir submenús durante la navegación por el menú. El botón OK también se utiliza para
confirmar selecciones y configuraciones. En muchos casos, el uso del botón OK no se menciona en este manual.
Solamente, se pide simplemente al usuario que “confirme” su selección. Tenga en cuenta que la acción requerida en
este caso es que pulse el botón SELECT/OK (13) u OK (F:66).
Nota: El Puerto USB (5) y el Dispositivo WiFi (27) solamente se pueden utilizar con una conexión USB directa.
No se permite el uso de alargaderas de cable con estos conectores (incluso en combinación con un
dispositivo/dispositivo de almacenamiento USB).
Desembalaje de la unidad
- Extraiga con cuidado los dispositivos de su embalaje. No tire los materiales de embalaje. Pueden ser útiles
si va a enviar el dispositivo a otro lugar o cuando necesite enviarlo al servicio técnico para mantenimiento
o reparación.
ES-8
Page 71

Ubicación
El dispositivo ha sido diseñado para una ubicación vertical. Para una ventilación adecuada y una fácil conexión de
los cables, es necesario dejar un espacio de 15 cm por lo menos detrás del dispositivo.
La imagen muestra una sugerencia de ubicación de un estéreo. El etéreo se ubica en medio entre los dos altavoces
delanteros.
Asegúrese de nada obstruye los altavoces. Coloque los altavoces de forma que pueda verlos desde su asiento.
Los altavoces deben estar a la misma altura de sus oídios.
El mejor efecto estéreo se consigue en el área indicada. Si es posible, monte el altavoz en la pared opuesta al asiento
a una distancia que sea igual a la distancia al receptor.
Altavoz izquierdo Unidad Altavoz derecho
Asiento
USO POR PRIMERA VEZ
Conexión de los altavoces
- Conecte el cable del altavoz derecho a los terminales SPEAKERS (ALTAVOCES) (25).
- Abra el terminal rojo de los ALTAVOCES. Inserte el terminal sin aislar del cable del terminal rojo en el
orificio del terminal. Cierre el terminal de los ALTAVOCES.
- Ahora, abra el terminal SPEAKERS (ALTAVOCES) (25) negro. Inserte el terminal sin aislar del cable del
altavoz rojo/negro en el orificio del terminal.
- Asegúrese de que ambos terminales sin aislar del cable del altavoz están completamente insertados en los
orificios.
- Entonces, conecte el cable del altavoz izquierdo en la vía de los terminales SPEAKERS (26).
Conexión a un PC e Internet a través de una LAN
- Asegúrese de que se cumple con todos los requisitos para conexiones a Internet (se recomienda una
conexión DSL u otra conexión de banda ancha).
- La configuración estándar del dispositivo utiliza DHPC (configuración automática). Puede encontrar más
información sobre configuraciones de redes en la sección “Configuraciones”.
Sistema de audio Internet
Módem cable
ADSL/DSL
Enrutador
Ethernet
PC (media server)
Ethernet
ES-9
Page 72

. Si intenta reproducir archivos de audio desde su PC, se recomienda una conexión directa.
PC (media server)
Sistema de audio Internet
Cable de audio
Conexión a Internet a través de una LAN Inalámbrica
. Inserte el Dispositivo WiFi USB (opcional) en el puerto WiFi (27). Asegúrese de es posible efectuar una
conexión WiFi a su PC o enrutador inalámbrico.
Sistema de audio
Disp.WiFi
Internet
Enrutador inalámbrico
Módem cable
ADSL/DSL
802.11 b/g
PC (media server)
Ethernet
PC (media server)
Disp.WiFi
Alimentación eléctrica / primer inicio
- El dispositivo necesita una tensión de red de 230 V~ 50 Hz. Inserte el enchufe CA (23) en una toma de
corriente adecuada. La pantalla LCD (18) muestra “NETWORK SETTING” (“CONFIGURACIÓN
DE RED”) seguido de la fecha y la hora. Si el dispositivo está conectado a la red por primera vez y se
dispone de una conexión a Internet, intenta establecer un enlace de red y configurar su dirección IP
automáticamente. Una vez que se haya establecido la conexión a Internet, el dispositivo se conecta con un
servidor de hora y se pone solo en modo standby. Este proceso tarda aprox. de 6 a 30 segundos. Se puede
encontrar más información en la sección “Redes”.
ES-10
Page 73

CD
SD/MMC
Antena
- El equipo está equipado con una antena de cable (36) para recepción FM. Conecte el enchufe de la antena (35)
al conector ANNTENA( 32). Para una recepción optima, la antena se debe desenrollar completamente y
orientar de forma adecuada.
Mando a distancia
- Inserción / cambio de las pilas: Abra la tapa del compartimiento de las pilas (F:58) de la parte posterior del
mando a distancia y sáquelo. Extraiga todas las pilas antiguas e inserte dos pilas nuevas de 1,5 V del tipo
LR3/R3/AAA (no suministradas) en el compartimiento.
- Asegúrese de que inserta las pilas con la polaridad correcta (+ / -). Cierre el compartimiento de pilas.
Dirija siempre el mando a distancia hacia el sensor de recepción de la unidad (17) izquierdo de la pantalla
LCD (18).
- Utilice solamente los tipos de pilas indicados anteriormente, o compatibles.
- No se deben utilizar pilas incompatibles o una mezcla de pilas nuevas y antiguas.
- Si los dispositivos no se van utilizar durante un largo periodo de tiempo, se deben extraer las pilas.
- Extraer las pilas agotadas del compartimiento de pilas inmediatamente parta evitar la corrosión.
- Extraiga las pilas que tengan pérdidas con guantes de protección y un paño. Limpie el interior del
compartimiento con el paño antes de insertar pilas nuevas.
- Las pilas se debe cambiar anualmente y nunca se deben utilizar después de la fecha de caducidad.
FUNCIONES BÁSICAS
Encendido / Apagado de la unidad
Pulse (19) o STANDBY (F:73) para encender el dispositivo. La pantalla
LCD (18) se ilumina y aparece el menú principal en el orden siguiente:
CD - i.Radio - USB SD/MMC - Radio - UPNP
FileMgr (Gestor de archivos) – AUX – SETUP (CONFIGURACIÓN)
Los menús se describen en detalle posteriormente. El dispositivo accede
a su último estado de menú cuando se enciende desde el modo standby.
El brillo de la pantalla LCD se puede ajustar en cuatro niveles utilizando
el botón DIMMER (ATENUACIÓN) (F:56). El brillo de la pantalla
LCD cambia cada vez que se pulsa el botón DIMMER.
FileMgr
Pulse (19) o STANDBY (F:73) de nuevo para apagar el dispositivo.
Para apagar completamente el dispositivo, desconéctelo de la red eléctrica.
Conector de Auriculares
- Se puede utilizar el conector de Auriculares (12) para conectar auriculares (no suministrados) con una clavija
de conexión de 3,5 mm y una impedancia de 32Ω. Los altavoces (20, 24) se desconectan automáticamente
cuando los auriculares están conectados.
ES-11
Page 74

Volumen
- El volumen se puede ajustar con el mando VOLUME (7) o los botones
VOL+(F:53) / VOL - (F:54). Gire el mando VOLUME o pulse y
mantenga pulsados los botones VOL+ / VOL -.El volumen cambia
automáticamente y se muestra en la pantalla LCD (18). Para aumentar o
disminuir el volumen paso a paso, simplemente pulse los botones
VOL+ / VOL –. Cada ajuste del volumen que se realice se muestra
momentáneamente en una barra indicadora de volumen de la pantalla LCD.
Desactivar sonido
- Pulse MUTE/SNOOZE (SILENCIO/SNOOZE) (1) o MUTE (SILENCIO) (F:57) para desactivar la salida
de audio. Se muestra en la pantalla LCD el mensaje “MUTE”.
- Para activar el volumen de nuevo, simplemente pulse MUTE/SNOOZE (SILENCIO/SNOOZE) (1) o
MUTE (SILENCIO) (F:57) otra vez. Entonces se vuelve a activar el volumen original
Modo reproducción
- Se dispone del modo de reproducción siguiente en el menú de configuración (no disponible con radio y
radio por Internet):
ormal, aleatorio, repetición individual y repetición de todo).
Pulse el botón SETUP (CONFIGURAR) (11 o F:64) durante la reproducción.
Utilice los botones o (3, 4) para seleccionar “Playback Mode” (”Modo
reproducción”) y confirme su selección pulsando SELECT/OK (13) u
OK (F:66). A continuación, puede hacer los ajustes deseados.
Pantalla Configuración
none (ninguna) normal
Ran (Alea) random (aleatorio)
One (Una) single repeat (repetir una)
ALL (TODO) repeat all (repetir todo)
Ecualizador y bajos
- Puede seleccionar entre 10 configuraciones pre-programadas del ecualizador (no disponible con radio y
radio por Internet):
NORMAL, CLASSIC, JAZZ, POP, ROCK, así como las combinaciones BASS+NORMAL,
BASS+CLASSIC, BASS+JAZZ, BASS+POP, BASS+ROCK. Para cambiar entre las configuraciones
durante la reproducción, pulse el botón SETUP (11 o F:64). El menú “Setup” (“Configuración”) aparece en l
a pantalla LCD. Utilice los botones o (3, 4) para seleccionar “EQUALIZER” (”ECUALIZADOR”) y
confirme su selección pulsando SELECT/OK (13) u OK (F:66). La configuración del ecualizador cambia
cada vez que pulse el botón SELECT/OK (13) o OK (F:66), en el orden siguiente: NORMAL, CLASSIC,
JAZZ, POP, ROCK. Pulse el botón dos veces en el menú setup (configuración) para acceder a la
configuración BASS (BAJOS). Entonces, puede activar o desactivar el efecto BASS (BAJOS). Para ello,
pulse el botón SELECT/OK (13) u OK (F:66).
- De forma alternativa, puede configurar el ecualizador directamente con el mando a distancia. Para ello,
pulse el botón P-EQ (F:59). La configuración del ecualizador cambia cada vez que pulse el botón P-EQ,
en el orden mencionado. Tenga en cuenta que el ecualizador se muestra en formas abreviadas (p. ej.
classic = cls, jazz = jaz, pop = pop). En modo NORMAL, no se muestra EQ.
- El efecto de bajos también se puede activar con el mando a distancia. Pulse el botón X-BASS (F:60) para
activar o desactivar los bajos.
ES-12
Page 75

Pantalla Configuración
sin bajos con bajos
Cls B-C Música clásica
Roc B-J Música rock
Pop B-P Música pop
Jaz B-R Música jazz
None (ninguno) B-n Reproducción normal con bajos
None (ninguno) none Reproducción normal o lineal (esto es, plano)
del margen completo de frecuencia
AJUSTE DE LA FECHA Y LA HORA
Pulse (19) o STANDBY (F:73) para encender el dispositivo.
Pulse el botón SETUP (CONFIGURACIÓN) (11 o F:64). Aparece el menú de
configuración.
Seleccione el submenú Date & Time (Fecha y Hora).
Pulse el botón SELECT/OK (13) u OK (F:66) para confirmar su selección.
Utilice el botón o para seleccionar Date (Fecha) y ajustar la fecha. Pulse
el botón SELECT/OK (13) u OK (F:66) para confirmar su ajuste.
- Utilice los botones (3, 4) o (F:68, F:48) para seleccionar un día.
Pulse el botón de nuevo para seleccionar el día siguiente. Pulse el
botón SELECT/OK (13) u OK (F:66) para confirmar su selección.
Utilice el mismo método para ajustar el mes y el año.
- La pantalla vuelve al menú Date & Time (Fecha y Hora). Seleccione
Time (Hora) para ajustar la hora. Ajuste la hora siguiendo el mismo
método que ha utilizado para ajustar la fecha. De forma alternativa,
puede acceder al menú Time directamente pulsando CLOCK (F:62)
en el mando a distancia. Aparece “Time” en la pantalla LCD junto
con la hora actual.
- Para ajustar la hora y la fecha automáticamente por Internet,
seleccione la opción Time Synchronization (Sincronización de la
hora) y confirme. La opción cambia a ON (ACT.) Se lleva a cabo la
sincronización de la hora automáticamente cuando el dispositivo se
apaga y cada día a 12:00 y 24:00. Confirme la selección de nuevo
para apagar la función. La opción cambia a OFF (DESACT.).
- Utilice el botón o para seleccionar el submenú Time Format
(Formato de la hora) para cambiar
la presentación de la hora con formato 12 ó 24. Pulse SELECT/OK
(13) u OK (F:66). El formato de la hora cambia al modo de 12 ó 24 horas.
- Seleccione el submenú Time Zone (Zona horaria) y pulse el botón SELECT/OK (13) u OK (F:66).
Aparece una lista de zonas horarias.
- Utilice el submenú DST (Horario de ahorro de luz diurna) para ajustar el horario de verano y de
invierno. Seleccione ON para activar el Horario de ahorro de luz diurna. Seleccione OFF para
desactivar el Horario de ahorro de luz diurna. Nota: Utilice el botón (9) o STOP/ESC (F:44) para
/
salir del submenú actual.
Nota del traductor: la zona horaria del ejemplo se debe cambiar a +0.
ES-13
Page 76

FUNCIÓN DE ALARMA
Configuraci ó n de la a larma
- Hay d o s alarm a s que se p ueden c o n figurar p or sepa r a do:
- Acce d a al men ú S ETUP (C O NFIG.) y utilice l os boto n e s o
para s eleccio n a r Alarm . Pulse S E LECT/OK ( 13) u O K (F:66). E l
menú “ Alarm” a p arece e n la pant a l la LCD . U tilice l o s boto n e s
o p ara sel e c cionar “ U se Ala r m 1” (“U s a r Alarm a 1 ”) y
acti v a r la Al a r ma 1. P u l se SELE C T /OK (13 ) u OK (F : 6 6) para
acti v a r (ON) o desacti v a r (OFF) l a alar m a .
- Sele c c ione “A l a rm 1 se t u p” (“Co n f igurar a l arma 1” ) y confi r m e pulsa n d o SELECT / O K (13) u
OK ( F : 66). De f orma al t e rnativa , puede a c c eder al m enú Al a r m direc t a m ente p u l s ando
TIME R (F:63) e n el man d o a dist a n cia. A p a r ece “T i m e r 1” ( ” T e mporiz a d or 1”) e n la pan t a lla
LCD j u nto con l a últim a hora de a larma.
- Util i c e el mi s m o métod o para aj u s tar la h o ra de a l a rma que e l que
se u t i liza pa r a ajusta r la hora .
- A co n t inuació n , se pue d e config u r ar una s e gunda a l a rma, si s e desea .
- Desp u é s, pued e selecci o n ar una f u ente pa r a la ala r m a. Sele c c ione
“Ala r m Source ” (“Fuent e para la a larma” ) y confi r m e pulsa n d o
SELE C T /OK (13 o F:66).
- Pued e selecci o n ar entr e 6 fuent e s , como d i spositi v o USB o t a rjeta
SD/M M C . Confi r m e la fu e n te de a l a rma se l e c cionad a p ulsand o
SELE C T /OK (13 o F:66).
- Sele c c ione "A l a rm Volu m e " ("Vol u m en de l a alarma" ) para aj u s tar
el v o l umen de l a funci ó n snooze e n un m a r g en de 1 - 3. De n u evo,
puls e el botó n SELECT / O K (13) u OK (F:6 6 ) para c o n firmar s u
sele c c ión.
- A co n t inuació n , selecc i o ne “Sno o z e" para a ctivar o desacti v a r la
func i ó n snooz e . Pulse S E LECT/OK ( 13) u O K (F:66) p a ra ACT.
(ON) o DESACT . (OFF).
- Sele c c ione “S n o oze Dur a t ion” (“ D u ración d e snooze ” ) y sele c c ione
un i n t ervalo d e 5, 10 ó 15 minu t o s. La c o n figura c i ó n de l a D uració n
de s n o oze cam b i a cada v e z que p u l se el b o t ón SELE C T /OK (13 ) o
OK ( F : 66) de a c uerdo c o n esto.
- Para a ctivar l a alarma , apague e l dispos i t ivo pul s a ndo (19 ) o STANDB Y (F:73). T odas l a s
alar m a s estab l e cidas s e muestra n en las e s quinas i n ferior e s de la p a ntalla L C D.
- Una v e z que l a se alca n z a la ho r a de la a l arma, e l disposi t i vo se e n c iende a u t omática m e nte y
comi e n za la r e p roducci ó n de la f u ente d e l a alar m a selecc i o n ada. P ara que s e apagu e el
disp o s itivo d e nuevo d e s pués de q ue se a l c ance l a h ora de l a alarm a , pulse e l botón ( 1 9) /
STAN D B Y (F:73 ) o (9) o S T OP/ESC ( F :47).
/
MODO SLEEP ( DORMIR)
- Para d ormirse m ientras e scucha m ú sica, p u e de ajus t a r un ti e m po para d ormir d e hasta 3 0 minutos .
El d i s positiv o debe es t a r encen d i do par a u tiliza r e sta fu n c i ón.
- Sele c c ione el s ubmenú S l eep Mod e (Modo d o r mir) en e l menú
SETU P (CONFIG ) y pulse e l botó n S ELECT/O K (13) u O K (F:66) .
- Puls e el botó n “Sleep M o de” (“M o d o dormi r ” ) para a c tivar ( O N ) o
desa c t ivar (O F F ) la fu n c ión. Pu l s e el b o t ó n SELEC T / OK (13) u
OK ( F : 66) par a confirm a r su sel e c ción.
- Sele c c ione la o pción “ S l eep Mod e Minutes ” (”Minut o s para e l modo do r m ir”) pa r a ajusta r el
tiem p o despué s del cua l el disp o s itivo s e apagar á s ólo. P u l s e SELE C T /OK (13 ) u OK (F : 6 6)
repe t i damente p ara aju s t ar el t i e mpo en e l orden s i guient e : 5, 10, 1 5, 20, 3 0 minuto s .
- Util i c e el bo t ó n ( 9) o ST O P/ESC ( F : 44) par a salir d e l menú.
El modo de d o rmir s e puede a c t ivar o d e sactiva r con el m a ndo a d i s tancia. P ara ell o , pulse e l botón
SLEEP (DORM I R ) (F:55 ) con el d isposit i v o encen d i do. Cu a n do se a c t iva el m o do de d o r mir, ap a r ece el
símbolo “Z z ” en la e s quina s u p erior d e r echa de l a panta l l a LCD.
/
ES-14
Page 77

MODO RADIO
- Encienda el dispositivo como se describe en las Funciones Básicas. Ahora, la
radio está en funcionamiento. El menú con sus símbolos de funciones aparece
en la pantalla LCD (18).
- Seleccione el símbolo Radio. Aparece la palabra “Radio” en la pantalla LCD.
Confirme su selección.
- Aparece la banda de frecuencia FM con la última frecuencia FM ESTÉREO.
Si se selecciona una emisora presintonizada, también aparece el número de
presintonización.
- Si la emisora emite en modo estéreo, aparece la palabra STEREO al lado de FM.
Sintonización de emisoras
Frecuencia
- Pulse el botón (16 o F:46) para aumentar la frecuencia en 0,05 MHz. Del mismo modo, se puede utilizar el botón
(15 or F:67) para disminuir la frecuencia.
Búsqueda automática
Mantenga pulsado el botón o durante 2 segundos para comenzar una búsqueda automática. Las palabras “Automatic Scan”
(“Búsqueda automática”) aparecen en la pantalla LCD. Una vez que la emisora se ha encontrado, la búsqueda se detiene automáticamente.
Pre-Scan
- Mantenga pulsado el botón SELECT/OK (13) u OK (F:66) hasta que aparezca
“Pre-Scan” en la pantalla LCD. Comienza a ejecutarse la función Pre-Scan.
El dispositivo busca todas las emisoras disponibles en la banda FM. Una vez
que pre-scan haya finalizado, las palabras “Pre-Scan complete” (“Pre-scan
completado”) aparece en la pantalla LCD. Pulse el botón repetidamente
para seleccionar las emisoras encontradas. La radio cambia a la emisora
siguiente cada vez que pulse este botón.
/
Emisoras presintonizadas
El dispositivo está equipado con presintonización de emisoras. Puede almacenar hasta
10 emisoras FM. Se puede acceder a las emisoras presintonizadas fácilmente en cualquier momento.
Almacenamiento de una emisora presintonizada
- Sintonizar una emisora como se ha descrito anteriormente.
- Pulse el botón SETUP (CONFIGURACIÓN) (11) y a continuación el botón
MEMORY (MEMORIA) (10). El nombre de presintonización KN1 aparece
parpadeando en la pantalla LCD.
- Utilice los botones o para seleccionar una emisora presintonizada desde
KN1 hasta KN10. Confirme la presintonía seleccionada pulsando
SELECT/OK (13).
- Repita los pasos indicados para almacenar mas emisoras presintonizadas.
Selección de emisoras presintonizadas
- Utilice los botones (3, 4) o (F:68, F:48) para seleccionar un número de emisora presintonizada. El número de
emisora presintonizada aparece junto con la frecuencia correspondiente en la pantalla LCD.
- Para salir del modo radio y volver al menú principal, pulse el botón (9) o STOP/ESC (F:44).
/
ES-15
Page 78

OPERACIÓN DEL REPRODUCTOR DE DISCOS COMPACTOS
- Este dispositivo soporta los formatos de CD-Audio, MP3, WMA y CD-R/RW. ¡No
CD
inserte ningún disco que utilice otro formato!
Carga y extracción de Discos compactos / discos MP3
- Encienda el dispositivo como se describe en las Funciones Básicas. Ahora, el dispositivo está en funcionamiento.
- Está activado el último modo utilizado.
- Seleccione el modo CD utilizando los botones (3,4), (F:68, F:48) o (16 o F:40) y (15 o F:52) si es
necesario, y confirme su selección con SELECT/OK (13) u OK (F:66). A continuación, el dispositivo trata de
leer el CD. Si la bandeja de CD está vacía, aparece “No Disc” en la pantalla LCD.
- Si ya hay un CD en la bandeja, aparecen las palabras “Loading” (Cargando) seguida de ALL (TODOS) y la pista
en la pantalla. Además, aparece “CD” en la pantalla LCD, si el disco es un disco compacto. Si es un disco MP3,
verá los nombres de los álbumes y pistas.
- Pulse OPEN/CLOSE (ABRIR/CERRAR) (28) para abrir la bandeja del CD (29) e insertar un CD. La bandeja
del CD se abre lentamente y aparece “CD Open” (“CD Abierto”) en la pantalla.
- Inserte un CD con la cara de la etiqueta hacia arriba en la bandeja.
- Presione la tapa del compartimiento de CD o pulse el botón OPEN/CLOSE
(ABRIR / CERRAR). Aparece “Loading” (“Cargando”) en la pantalla LCD. Pulse
SELECT/OK (13) u OK (F:66). Si el disco insertado es un CD de Audio, aparece el
Logotipo Gracenote seguido de ALL (TODOS) y los nombres de las pistas en la
pantalla LCD. Si está conectado a Internet, el dispositivo conecta a la Base de datos
multimedia de Gracenote e intenta recuperar información del CD.
Reproducción de Discos compactos / Discos MP3
- Inserte un CD como se describe anteriormente. Utilice los botones (3,4) o
(F:68, F:48) para seleccionar la pista deseada y reproducir una sola pista o ALL
(TODAS) para reproducir el disco completo. Pulse (8) o PLAY/PAUSE
/
(REPRODUCIR/PAUSA) (F:45) para comenzar la reproducción. Siempre que se
pueda leer el disco, aparecen en la pantalla LCD el número de pista, el número de
pistas disponibles, el nombre de la pista, el artista y título del álbum, así como el
tiempo de reproducción y el tiempo transcurrido. Si es un disco MP3, también
aparece “MP3” y el número de álbumes. Algunos discos soportan la función de
letras de canciones. Si esta función no se encuentra disponible, se muestra en pantalla
el mensaje “No Lyric File” (No existe archivo de letras de canciones”).
- Para detener la reproducción del CD, pulse el botón o STOP/ESC.
- Para interrumpir la reproducción momentáneamente, pulse (8) o PLAY/PAUSE
/
/
(REPRODUCIR/PAUSA) (F:45). El indicador del tiempo de reproducción parpadea
en la pantalla.
- Para reanudar la reproducción, pulse (8) o PLAY/PAUSE
/
(REPRODUCIR/PAUSA) (F:45) de nuevo.
Búsqueda de pista (función SKIP (SALTO))
- NEXT (SIGUIENTE): Salte directamente al comienzo de la pista siguiente pulsando
(16 o F:40). Entonces, se muestra el nombre de la pista correspondiente. Cada
vez que pulse este botón, el dispositivo salta una pista hacia adelante.
- PREVIOUS (ANTERIOR): Salte directamente al comienzo de la pista actual
pulsando (15 o F:67). Cada vez que pulse este botón, el dispositivo salta una pista
hacia atrás.
- Para buscar un punto específico en una pista, mantenga pulsado (16 o F:40) o (15 o F:67).
- Libere el botón una vez que haya alcanzado la sección deseada. El reproductor de CD continúa la reproducción a partir de
ese punto.
Selección de un Álbum (solamente para Discos MP3)
- Seleccione la carpeta o el álbum deseado y pulse SELECT/OK (13) u OK (F:66). Después, puede seleccionar la pista
MP3 deseada. Pulse SELECT/OK (13) u OK (F:66). La reproducción comienza y se muestra en pantalla el número de pista,
MP3 e información ID3.
- Pulse o STOP/ESC (9 o F:47) para detener la reproducción o para seleccionar otro álbum.
/
ES-16
Page 79

Grabación desde CD
- Se puede grabar en formato MP3 (128 kbps) desde fuentes de CDs de audio y radio en dispositivos de
almacenamiento USB o tarjetas SD/MMC.
- Si no está ya seleccionado, vaya al modo CD. Introduzca un CD en la bandeja de CD, como se ha descrito
anteriormente. Asegúrese de que el reproductor de CD está en modo stop y que la LCD muestra la
información del CD, ALL (TODO, así como los nombres de las pistas. Conecte su dispositivo de
almacenamiento USB en la unidad o inserte una tarjeta SD/MMC.
Seleccione las pistas deseadas marcándolas con el botón MEMORY (MEMORIA) (10 o F:69).
Aparece una marca de selección detrás de cada pista seleccionada.
- Pulse el botón REC (GRABACIÓN) (14 o F:65). Si se ha conectado un dispositivo de almacenamiento
USB y una tarjeta SD/MMC en el dispositivo al mismo tiempo, aparece el mensaje siguiente:
“Save (Almacenar)
USB
SD/MMC”
Seleccione el medio de almacenamiento deseado (p. ej. USB) y confirme su selección pulsando SELECT/OK (13) u
OK (F:66). Después de unos segundos, e mensaje “Free Space … MB. Starting to record” (“Espacio libre …MB.
Comenzando a grabar”) aparece.
Comienza la grabación. Si solamente hay un medio de almacenamiento conectado, aparece el mensaje “Free
Space…MB. Starting to record” (“Espacio libre…MB. Comenzando a grabar) unos segundos después de que pulse
el botón REC (GRABACIÓN).
- Mientras que el dispositivo esté en estado de grabación, se muestra el símbolo de grabación en la pantalla
LCD. Comienza la reproducción de las pistas seleccionadas. Una vez que la grabación ha finalizado, el
símbolo de grabación desaparece y la pantalla LCD indica las últimas pistas grabadas.
- Examine su grabación seleccionando el medio de almacenamiento de grabación (USB o SD/MMC) en el
menú. Seleccione la carpeta "Recording” (“Grabación”). Pulse el botón SELECT/OK (13) u OK (F:66) para
confirmar su selección. Seleccione “CD”. Pulse SELECT/OK (13) u OK (F:66) repetidamente hasta que vea
la pista grabada en la pantalla.
- Para reproducir las pistas, pulse (8) o PLAY/PAUSE (REPRODUCIR/PAUSA) (F:45).
/
Nota sobre la grabación en medios de almacenamiento USB y SD/MMC:
Si se dispone de menos de 10 MB de espacio libre en el dispositivo, el proceso de grabación se interrumpe
automáticamente.
Repetición de sección
- Puede marcar una sección en una pista para que repita. Introduzca un disco y acceda al modo de repetición.
Luego, pulse A-B (F-51) una vez. Aparece una “A” en la esquina superior izquierda de la pantalla LCD.
Ésta indica el comienzo de la sección repetida. Pulse A-B (F-51) de nuevo para marcar el final de la sección.
Aparece “AB” en la esquina superior izquierda de la pantalla LCD. La sección marcada se repite
continuamente hasta que presione A-B (F-51) por tercera vez o se detenga la reproducción pulsando
STOP/ESC (9 o F:47).
ES-17
Page 80

RADIO POR INTERNET
Funciones
Seleccione i.Radio” y confirme su selección pulsando SELECT/OK (13) u
OK (F:66).
- Aparece el menú de radio por Internet en la pantalla y muestra las
opciones siguientes:
Favourites (Favoritos)
- Si está conectado a una emisora de radio por Internet, puede almacenar la
emisora en su lista de favoritos. Se pueden almacenar hasta 20 emisoras
de radio en esta lista. Para almacenar la emisora, pulse el botón
MEMORY (MEMORIA) (10 o F:69). Esto almacena la emisora en
“Favourites” (“Favoritos”). La próxima vez, se puede acceder a la
emisora directamente desde la lista.
Emisoras mundiales
- Una selección mundial de proveedores de servicios de radio por Internet,
clasificada por regiones y países. Haga su selección confirmando el texto
resaltado con SELECT/OK (13) u OK (F:66).
SHOUTCast
- Una selección mundial clasificada por:
0 - 9: Música de décadas pasadas. P. ej. introduzca 8 para mostrar emisoras que
emitan preferentemente música de los ochenta.
A - Z: Una selección de varios géneros clasificada alfabéticamente. Ejemplo:
Introduzca “E” para el género "Experimental". Entonces, se muestra una
lista de emisoras que emiten música experimental.
- Después de seleccionar una emisora, puede tardar varios minutos en
establecer la conexión. Al mismo tiempo, se muestra el mensaje
“Buffering” y un porcentaje.
Grabación de Radio por Internet
- Si la emisora emite en formato MP3, se pueden hacer grabaciones de los
programas de radio por Internet. El dispositivo reconoce el formato y lo
muestra en la pantalla LCD.
- Seleccione una emisora de radio por Internet (p. ej. de su lista de
favoritos). Conecte su dispositivo de almacenamiento USB en la unidad
o inserte una tarjeta SD/MMC.
. Pulse el botón REC (GRABACIÓN) (14 o F:65). Si se ha conectado un
dispositivo de almacenamiento USB y una tarjeta SD/MMC en el
dispositivo al mismo tiempo, aparece el mensaje siguiente:
ES-18
Page 81

“Save (“Guardar)
USB
SD/MMC”
Seleccione el medio de almacenamiento deseado (p. ej. USB) y confirme su selección pulsando SELECT/OK (13) u OK (F:66). El
mensaje “Free Space …MB. Starting to record” (Espacio libre …MB. (“Comenzando la grabación”) aparece en la pantalla LCD.
- Comienza el modo de grabación y se muestra el símbolo de grabación en la pantalla LCD. Detenga la grabación pulsando
o STOP/ESC (9 o F:47). Una vez que haya finalizado el proceso de grabación, desaparece el símbolo de grabación .
- Examine su grabación seleccionando el medio de almacenamiento de grabación (USB o SD/MMC) en el menú.
Seleccione la carpeta "Recording” (“Grabación”). Pulse el botón SELECT/OK (13) u OK (F:66) para confirmar su selección.
Seleccione “Favourites” (“Favoritos”).
Pulse SELECT/OK (13) u OK (F:66). Las pistas grabadas se muestran en la pantalla LCD.
/
- Para reproducir las pistas, pulse (8) o PLAY/PAUSE (REPRODUCIR/PAUSA) (F:45).
Nota sobre la grabación en medios de almacenamiento USB y SD/MMC:
Si se dispone de menos de 10 MB de espacio libre en el dispositivo, el proceso de grabación se interrumpe automáticamente.
Puerto USB
Funciones
- Inserte el conector USB del medio de almacenamiento externo (disco duro, dispositivo USB, reproductor MP3) en el puerto
USB (5) del dispositivo.
- Seleccione el símbolo USB y confirme su selección pulsando SELECT/OK (13) u OK (F:66).
- Se muestra en pantalla “ALL” (“TODO”) junto con las pistas MP3 y carpetas si el medio de almacenamiento USB contiene
archivos. Si el medio de almacenamiento está vacío, aparece el mensaje “No File” (“No hay archivos”) en la pantalla LCD.
Si el medio de almacenamiento contiene archivos que ya han sido grabados y guardados de grabaciones anteriores, aparece la
carpeta “Recording” (“Grabación”): La carpeta “Recording” (“Grabación”) contiene las subcarpetas siguientes:
Cd - grabaciones de CD
Favoritos - grabaciones de radio por Internet de emisoras favoritas
Fm - grabaciones de radio FM
Line-in - grabaciones de dispositivos externos
ShoutCAST - grabaciones de radio por Internet
WorldStation - grabaciones de radio por Internet
/
- Si ha creado una carpeta MP3, ábrala y seleccione el álbum / la carpeta deseada. Para reproducir todas las pistas que se
encuentran en el dispositivo de almacenamiento USB, seleccione “ALL” (“TODO”) y pulse (8) o PLAY/PAUSE
(REPRODUCIR/PAUSA) (F:45).
- Se muestran en la esquina superior de la pantalla LCD el número de pista actual y el número total de pistas.
- Las funciones disponibles en el modo USB son en su mayoría las mismas que en modo CD. Consulte las secciones de
“Operación del reproductor de discos compactos”: Reproducción de discos compactos/Discos MP3, Búsqueda de pistas,
Selección de un Álbum, Grabación desde un CD, Repetición de sección.
Nota:
- Antes de extraer su dispositivo de almacenamiento USB, se recomienda que detenga la grabación pulsando o
STOP/ESC (9 o F:47).
- Los dispositivos de almacenamiento externos deben tener formato FAT32. Los dispositivos con formato NTFS no están
soportados.
Nota sobre la grabación en medios de almacenamiento USB y SD/MMC:
- Si se dispone de menos de 10 MB de espacio libre en el dispositivo, el proceso de grabación se interrumpe automáticamente.
ES-19
/
/
Page 82

Búsqueda de pista.
- Si las pistas se guardan del mismo modo que con un disco MP3, se puede realizar una búsqueda de títulos
como se describe en “Operación del reproductor de discos compactos” – Búsqueda de pistas
(Función SKIP (SALTO))”.
Importante: El puerto USB (5) está preparado solamente para dispositivos de almacenamiento de datos USB externos.
No se pueden utilizar otros dispositivos con el puerto USB. No conecte alargaderas de cable USB al puerto.
Tarjetas SD/MMC
Funciones
- Introduzca la tarjeta SD/MMC en la ranura para tarjetas SD/MMC (6) presionando hasta que se quede sujeta.
Inserte la tarjeta SD/MMC con los contactos orientados hacia el dispositivo en la ranura de tarjetas.
- Seleccione el menú SD/MMC y confirme.
- Se muestra “ALL”( “TODO”) y las carpetas disponibles, siempre que la tarjeta SD/MMC no esté vacía.
Si la tarjeta SD/MMC está vacía, aparece el mensaje “No File” (“No hay archivos”) en la pantalla LCD.
Si la tarjeta SD/MMC contiene archivos que ya han sido grabados y guardados de grabaciones anteriores,
aparece la carpeta “Recording” (“Grabación”).
- Las funciones de los botones son esencialmente las mismas que en modo CD o USB. Consulte las secciones
contenidas en “Operación del reproductor de discos compactos”:
Reproducción de discos compactos, Búsqueda de pistas, Selección de un Álbum, Grabación desde un CD,
Repetición de sección.
Nota:
- Antes de extraer su tarjeta, se recomienda que detenga la grabación pulsando o STOP/ESC (9 o F:47).
/
- Los dispositivos de almacenamiento externos deben tener formato FAT32. Los dispositivos con formato
NTFS no están soportados.
Búsqueda de pista.
- Si las pistas se guardan del mismo modo que con un disco MP3, se puede realizar una búsqueda de títulos
como se describe en “Búsqueda de pistas (Función SKIP (SALTO)) y Selección de un Álbum, Búsqueda de
títulos y Búsqueda de álbum".
- Para extraer la tarjeta, presione sobre ella con cuidado hasta que se libere el dispositivo de sujeción y
extráigala de la ranura de la tarjeta (6).
DISPOSITIVOS EXTERNOS (AUX).
- El conector AUX (31) situado en el panel trasero permite a los usuarios conectar un dispositivo externo
(p. ej. un reproductor MP3, un reproductor de CD, etc). El dispositivo amplifica las señales de audio
procedentes del dispositivo externo.
- Antes de conectar el dispositivo externo, asegúrese de que el Sistema de Audio de Internet y el dispositivo
externo están apagados y desconectados de la red eléctrica.
- Conecte un cable adecuado a la salida de audio del dispositivo externo. Luego, conecte el otro extremo del
cable al conector AUX situado en el panel trasero.
Seleccione el símbolo AUX en el menú y pulse SELECT/OK (13) u OK (F:66).
- Comience la reproducción en el dispositivo auxiliar. El Sistema de Audio de Internet puede controlar el
volumen y la configuración del ecualizador en modo AUX.
ES-20
Page 83

Grabación desde dispositivos externos.
- Puede grabar audio desde un dispositivo externo en medios de almacenamiento USB o SD.
- Para ello, pulse el botón REC (GRABACIÓN) (14 o F:65). Si se ha conectado un dispositivo de
almacenamiento USB y una tarjeta SD/MMC en el dispositivo al mismo tiempo, un cuadro de diálogo le
pedirá que seleccione el medio de almacenamiento deseado. Seleccione el medio deseado. El mensaje
“Free Space …MB. Starting to record” (Espacio libre …MB. (“Comenzando la grabación”) aparece en la
pantalla LCD. Luego, aparece el mensaje, “Preparing to rip” (“Preparándose para copiar”). (Si no se dispone
de espacio suficiente en el dispositivo de almacenamiento, aparece "¡Space Not Enough! Free Space ...MB”
(¡No hay suficiente espacio! Espacio libre …MB)) Comienza el modo de grabación y se muestra el símbolo
de grabación en la esquina superior izquierda de la pantalla LCD.
- Comience la reproducción en el dispositivo auxiliar. Comienza la reproducción de las pistas seleccionadas.
Pulse o STOP/ESC (9 o F:47) para detener la grabación. Si ha finalizado la grabación, aparece el mensaje
/
“saving to USB” (“Guardando en USB”) (siempre que sea un dispositivo de almacenamiento USB) y
desaparece el símbolo de grabación ?.
Nota sobre la grabación en medios de almacenamiento USB y SD/MMC:
Si se dispone de menos de 10 MB de espacio libre en el dispositivo, el proceso de grabación se interrumpe
automáticamente.
PRESENTACIÓN DE LETRAS DE CANCIONES
- Durante la reproducción de un disco MP3 o un medio de almacenamiento SD/MMC, puede mostrar letras de
canciones en la pantalla LCD, siempre que los archivos de letras necesarios estén disponibles.
- Se soportan los formatos de letras de canciones siguientes: .txt /.lrc /.smi.
MP3 – ID3V2 letras incorporadas .Lrc? .Txt
WMA – letras incorporadas .Smi? .Txt
- Pulse INFO (F:52) durante la reproducción. Si entonces se encuentran letras de canciones que estén
soportadas, aparecen en la pantalla.
- Si no se encuentran letras de canciones, aparece el mensaje “No Lyrics File” (“No hay archivos de letras”).
GESTOR DE ARCHIVOS
- Puede utilizar el gestor de archivos para copiar, mover o borrar archivos de un CD, dispositivo de
almacenamiento USB o tarjeta SD/MMC. Asegúrese de que el dispositivo de almacenamiento está
conectado al sistema o de que hay una tarjeta SD/MMC insertada. Seleccione FileMgr (Gestor de
archivos) en el menú.
- Seleccione CD, USB o SD/MMC y confirme su selección pulsando SELECT/OK (13) u OK (F:66).
Tenga en cuenta que solamente se puede acceder a CDs de datos con el GESTOR DE ARCHIVOS. Cuando
se introduce un CD de audio, se muestra el mensaje de la imagen de la derecha en la pantalla LCD.
- Seleccione el medio de almacenamiento al que desea acceder (p. ej. USB).
- Puede abrir una carpeta (p. ej. “Recording” (“Grabación”)) o seleccionar un archive directamente utilizando
el botón MEMORY (MEMORIA) (10 o F:69).
ES-21
Page 84

- Todas las pistas seleccionadas se marcan con una marca de selección en la pantalla LCD.
- Pulse el botón REC (GRABACIÓN) (14 o F:65).
- Aparece en pantalla el mensaje siguiente
”Copy (Copiar)
Move (Mover)
Delete (Borrar)”
- Pulse el botón SELECT/OK (13) u OK (F:66) para confirmar su selección (p. ej. Copiar).
- Luego,.seleccione el medio de almacenamiento (USB o SD/MMC) en que se guardarán los archivos.
- Después de que haya seleccionado el medio de almacenamiento (p. ej. SD/MMC), puede seleccionar una
carpeta en la que desee guardar el archivo pulsando SELECT/OK (13) u OK (F:66).
- Se abre la subcarpeta (p. ej. ALL (TODO)). Pulse el botón REC (GRABACIÓN) (14 o F:65). El menú
siguiente aparece en la pantalla
- ”Paste (Pegar)
Abort (Cancelar)”.
Seleccione “Paste” (“Pegar”) y pulse SELECT/OK (13) u OK (F:66). El dispositivo comienza a copiar el archive.
- Se muestra en la pantalla LCD el proceso en términos de porcentaje.
- Cuando la copia ha finalizado, aparece el mensaje “Successful! (¡Finalizado con éxito!) OK”.
- Si no se dispone de espacio suficiente en el dispositivo de almacenamiento, el sistema muestra el mensaje
de error "¡Error! Memory Full! (¡Memoria llena!) OK”. En este caso, pulse SELECT/OK (13) u
OK (F:66) para volver al menú anterior.
- Se puede utilizar el mismo método para transferir archivos desde su medio de almacenamiento USB o
SD/MMC a su iPod.
SERVIDOR MULTIMEDIA UPnP
ADVERTENCIA: Este dispositivo es capaz de gestionar bibliotecas remotas inalámbricas de servidores UPnP con
un tamaño máximo de 18 GB. Por encima de este límite, el exceso de tiempo impedirá que su dispositivo reciba la
información de la biblioteca completa del servidor UPnP. En este caso, divida su biblioteca en dos partes distintas
en su servidor UPnP.
Servidores multimedia soportados.
- WMP11 (Windows Media Player 11 – sistema operativo Windows XP SP2 /Vista)
- URL de Rhapsody: http://www.rhapsody.com/welcome.html
- URL de TwonkyMedia: http://www.twonkyvision.com/
Para soportar TwonkyMedia ID3v2 se deben editar etiquetas.
- URL de MediaTomb (plataforma Linux ): http://mediatomb.cc/
ES-22
Page 85

Conexión a redes UPnP.
- Sea tan amable de leer también la sección “Redes”.
- Conecte el Servidor Multimedia UPnP a la misma LAN y asegúrese de que todos los parámetros
de la red son correctos.
- El diagrama de la red debe tener un aspecto como el siguiente:
Sistema de audio Internet
Módem cable
ADSL/DSL
Enrutador
Ethernet
PC (media server)
Ethernet
- Diagrama alternativo para redes que utilicen un dispositivo WiFi:
Disp.WiFi
Módem cable
Enrutador inalámbrico
802.11 b/g
ADSL/DSL
Ethernet
Sistema de audio
Internet
PC (media server)
ES-23
Disp.WiFi
PC (media server)
Page 86

Preparación del entorno UPnP
- Conecte su PC como Servidor Multimedia.
- Una condición previa para realizar la conexión con éxito es que su sistema operativo sea Windows XP SP2 o
Windows Vista y que esté instalado Windows Media Player 11.
- Normalmente, el cortafuegos de su PC está configurado para que bloquee conexiones no deseadas. Permita
que las conexiones UPnP (Universal Plug and Play) en su PC puedan utilizar su PC como Servidor
Multimedia. Todos los archivos correspondientes deben ser compartidos por la red de forma explícita. Para
más información, consulte el manual del usuario de Windows o la Ayuda de Windows.
- Desactive la función de proxy de sus Sistemas de Audio de Internet. Seleccione Network (Red) en el menú
SETUP (CONFIGURACIÓN). Luego, seleccione Use Proxy (Utilizar Proxy). Pulse SELECT/OK (13) u
OK (F:66). Entonces, cambien entre Yes (Sí) y No.
Notas acerca de la configuración del Servidor Multimedia
- Para Windows Media Player 11 bajo entorno Windows XP, es necesario efectuar los pasos siguientes para
configurar la red:
Haga clic en My Network Places (Mis sitios de red) con el botón derecho del ratón.
Seleccione Properties (Propiedades).
Seleccione Local Area Connection (Conexión de área local) seguido de Advanced (Avanzado).
Haga clic en Settings (Configuración). Se abre la ventana del Cortafuegos de Window.
Para la operación sin restricciones de su Servidor Multimedia, puede activar y desactivar puertos. Sin embargo, no
haga clic en “Don’t allow exceptions” (“No permitir excepciones”). Seleccione la pestaña Exceptions (Excepciones)
y haga clic en UPnP Framework (Entorno UPnP). Luego, añada una marca de selección al lado. Haga clic en OK
para guardar todos los cambios. Para comprobar la dirección IP de red, abra el Panel de Control y haga doble clic en
Network Connections (Conexiones de Red) seguido de Local Area Connection (Conexiones de área local).
Haga clic con el botón izquierdo en Support (Soporte).
- Configuración de Windows Media Player 11:
1 Seleccione Media Library (Biblioteca multimedia), Extras, Options (Opciones), Library (Biblioteca),
Activate Shares (Activar compartir).
2 Haga clic en Share Media (compartir medios) y luego en OK. Para más información sobre el uso de archivos
multimedia compartidos, consulte las secciones correspondientes de su manual de Windows o Windows
Media Players 11.
Reproducción de música en Servidor Multimedia UPnP
- Seleccione el símbolo UPnP y confirme su selección pulsando SELECT/OK (13) u OK (F:66).
- Se muestra en la pantalla el mensaje “Server Search” (“Búsqueda de servidor”).
- Una vez que el dispositivo ha encontrado el Servidor Multimedia, se muestra en la LCD. Si hay más de un
Servidor Multimedia disponible, se muestran en la pantalla y usted puede seleccionar uno de ellos. Pulse el
botón SELECT/OK (13) u OK (F:66) para confirmar su selección.
- A continuación, se muestra una lista de archivos multimedia compartidos en la pantalla LCD. Pulse
SELECT/OK (13) u OK (F:66) para comenzar la reproducción del archivo multimedia seleccionado.
ES-24
Page 87

RED
- Soporta LAN (Ethernet) y WLAN (Dispositivo WiFi USB 802.11 disponible como accesorio opcional).
- Soporta encriptado WiFi WEP 64/128 y WPA-PSK
- Soporta IP Dinámica sobre DHCP (Protocolo de configuración de hospedaje dinámico) e IP Estática.
- La configuración estándar es Ethernet con DHCP.
- Soporta UPnP.
- Detección automática de LAN y WLAN (Ethernet inalámbrica).
Presentación del estado de la red
- El Estado de la Red se muestra en la esquina superior derecha de la pantalla LCD. Se soportan las
presentaciones de estado siguientes:
Estado de LAN
- Cable Ethernet no encontrado.
- Cable Ethernet encontrado. Información DHCP no disponible.
- Ethernet no encontrada. Información DHCP disponible.
Estado de WLAN
- Adaptador WiFi USB no encontrado.
- Adaptador WiFi USB encontrado.
- Información DHCP disponible.
- Adaptador WiFi USB encontrado. Información DHCP no disponible.
- Adaptador WiFi USB encontrado. Información DHCP disponible.
Estado de la señal WLAN
- Intensidad de la señal por debajo del 20%.
- Intensidad de la señal entre 21 - 59%.
- Intensidad de la señal entre 60 - 79%.
- Intensidad de la señal por encima del 80%.
Nota: Una intensidad de la señal por encima del 70% se considera una señal fuerte.
WiFi – Conexión
- Inserte su Dispositivo WiFi USB en el puerto WiFi USB (27) situado en el panel trasero. Acceda a
SETUP (CONFIG.) – Red – Conexión LAN y confirme. Esto cambiará la red preferida de LAN a WLAN
y activa la interfaz WiFi.
- Si selecciona WLAN pero no hay ningún Dispositivo WiFi conectado, aparece el mensaje “No WiFi
Interface detected!!!” (“¡¡¡No se ha detectado ninguna interfaz WiFi!!!”). De otro modo, el dispositivo
automáticamente intenta encontrar un Punto de Acceso (PA). Aparece en la pantalla LCD una lista de
puntos de acceso disponibles.
- Seleccione su Punto de Acceso (PZ) y pulse el botón SELECT/OK (13) u OK (F:66) para confirmar su
selección.
- Se le pedirá que introduzca su código de acceso. Los códigos de acceso WPA no tienen limitaciones de
longitud. Los códigos de 16 dígitos no son inusuales. Sin embargo, normalmente los códigos de acceso
WPA no tienen más de 64 dígitos. Los códigos de acceso WEP tiene 13 dígitos. Puede encontrar o
configurar el código de acceso en su enrutador, el manual de su enrutador o acceder a la configuración de
su enrutador, o cualquier otro de su PC o sitio web de su Proveedor de Internet. De otro modo, puede pedir
a su proveedor que le suministre su código necesario. Introduzca el código de acceso utilizando las teclas
numéricas (3) y (4) Pulse el botón SELECT/OK (13) u OK (F:66) después de cada número para
confirmarlo.
ES-25
Page 88

- Si no se encuentra el Enrutador WiFi, podrían ser necesarias más configuraciones.
- Seleccione “Wireless” (“Inalámbrica”) y confirme. Posiblemente tendrá que cambiar el modo de conexión
de “Infra” a “Ad-Hoc” o cambiar la opción “Encryption” (“Encriptado”) de “WEP” a “WPA” o “None”
(“Ninguno”). Pulse el botón SELECT/OK (13) u OK (F:66) para confirmar sus cambios.
La configuración Use Proxy (Utilizar Proxy) debe estar en No.
- Para volver a buscar la conexión WiFi, seleccione Wizard (Asistente) y pulse el botón SELECT/OK (13) u
OK (F:66) para confirmar. Aparece uno de los símbolos de estado de la red mencionados durante unos
segundos y se muestra la intensidad de la señal y el estado de la conexión.
Asistente
- Seleccione Wizard (Asistente) en el menú Network (Red) y confirme.
- Las palabras “Select AP” (“Selección de PA”) aparecen en la pantalla LCD.
- A continuación, aparece en la pantalla LCD una lista de puntos de acceso (PA) disponibles. Se muestra
la intensidad de la señal junto al punto de acceso. Seleccione el punto de acceso deseado y confirme.
- Aparece un cuadro de diálogo del código de acceso. Introduzca el código utilizando las teclas numéricas
(F:37) del mando a distancia o seleccione un código existente.
- Aparece la pregunta “Accept?” (“¿Acepta?”) junto al punto de acceso en la pantalla LCD. Seleccione
“Yes” (“Sí”) y confirme. Se resalta “Wizard ” (“Asistente”) en la pantalla LCD. Utilice el botón (9) o
/
STOP/ESC (F:47) para salir del menú.
- Las palabras “Connect to AP. Don’t remove Dongle” (“Conectar a PA. No quitar Dispositivo”) aparecen en
la pantalla LCD.. La pantalla vuelve al menú de red. Compruebe ahora si puede recibir radio por Internet.
ES-26
Page 89

Configuración de una IP estática
- Acceda a SETUP (CONFIGURACIÓN). Seleccione “Network ” (“Red”) y confirme.
- Seleccione “IP Settings” (“Configuración IP”) y confirme.
- Seleccione IP Source (Fuente de IP) y cambia de Dynamic (Dinámica) a Static (Estática), luego confirme
de nuevo.
- Seleccione “TCP/IP” y confirme.
- Introduzca el número IP utilizando las teclas numéricas del mando a distancia.
De forma alternativa, puede introducir los números directamente utilizando los botones (3) y (4) Confirme cada
número que seleccione.
- Después de introducir el IP, pulse REC para guardar sus cambios.
Configuración de un DNS (Servidor de Nombre Dinámico)
- Acceda a SETUP (CONFIGURACIÓN). Seleccione “Network ” (“Red”) y confirme.
- Seleccione “DNS” y confirme.
- Introduzca el número IP utilizando las teclas numéricas del mando a distancia.
De forma alternativa, puede introducir los números directamente utilizando los botones (3) y (4) Confirme cada
número que seleccione.
- Después de introducir la IP, pulse SELECT/OK (13) u OK (F:66) para guardar sus cambios.
Nota: Después de cambiar el entorno de red de LAN a WLAN, active el Wizard (Asistente) en el menú Network
(Red). Entonces el sistema intenta volver a explorar la red.
Confirme siempre sus selecciones. Las palabras “Connect to AP. Don’t remove Dongle” (“Conectar a PA. No quitar
Dispositivo”) aparecen en la pantalla LCD.. Entonces, queda establecida la conexión WLAN.
ACCIONES DE LOS BOTONES – SELECCIÓN DE DOMINIO O DIRECCIÓN IP
Botón Descripció
SELECT/OK
STOP/ESC, /
Cancelar entrada
Suprimir carácter
Cambiar carácter: 0-9, a-z, A-Z, Símbolo
Cambiar carácter: 0-9, a-z, A-Z, Símbolo
mover a la izquierda
mover a la derecha
1
2
3
4
5
6
7
8
9
0
1 ./_!@# $ % ^ & * : ; ' " / \ ( ) [ ] { } espacio
2 abc ABC
3 def DEF
4 ehi EHI
5 jkl JKL
6 mno MNO
7 pqrs PQRS
8 tuv TUV
9 wxyz WXYZ
0
ES-27
Page 90

Configuración de una Dirección Proxy.
- Acceda a SETUP (CONFIGURACIÓN). Seleccione “Network ” (“Red”) y confirme.
- Seleccione Use Proxy (Utilizar proxy) y confirmar para cambiar de No a Yes (Sí) y viceversa.
- Seleccione Proxy Server(Servidor Proxy) y confirme para acceder al domino y a la dirección IP del servidor
proxy.
Introduzca los números y caracteres utilizando las teclas numéricas del mando a distancia. De forma alternativa,
puede introducir los números directamente utilizando los botones ? (3) y ? (4). Confirme cada número que
seleccione.
- Después de introducir la información del servidor, pulse SELECT/OK (13) u OK (F:66) para guardar sus cambios.
- Seleccione Proxy Port (Puerto Proxy) y confirme para acceder al número de puerto del proxy.
- Introduzca el número IP utilizando las teclas numéricas del mando a distancia. De forma alternativa, puede
introducir los números directamente utilizando los botones ? (3) y ? (4). Confirme cada número que seleccione.
- Después de introducir el número de puerto, pulse SELECT/OK (13) u OK (F:66) para guardar sus cambios.
ACCIONES DE LOS BOTONES – SELECCIÓN DE UN PUERTO PROXY
Botón Descripción
SELECT/OK
STOP/ESC, /
Cancelar entrada
Suprimir carácter
Cambiar carácter: 0-9, a-z, A-Z, Símbolo
Cambiar carácter: 0-9, a-z, A-Z, Símbolo
mover a la izquierda
mover a la derecha
1
2
3
4
5
6
7
8
9
0
1
2
3
4
5
6
7
8
9
0
ACTUALIZACIÓN DE FIRMWARE
Actualización a través de USB o SD/MMC
- Obtenga el último firmware a través de su vendedor. El firmware utiliza el formato de archivo UPG.
- Copie el archivo en un medio de almacenamiento USB o SD/MMC y conéctelo al dispositivo.
- Encienda el dispositivo y acceda a SETUP (CONFIGURACIÓN), a continuación, confirme. Seleccione
Firmware Upgrade (Actualización de firmware).
. Confirme su selección. Aparece el cuadro de diálogo siguiente:
“Upgrade (Actualizar)
No
Yes (Sí)”
Seleccione “Yes”(Sí) y confirme.
ES-28
Page 91

- Aparece un cuadro de diálogo que le pregunta en qué medio de almacenamiento está el firmware.
Seleccione USB y confirme.
- Luego, seleccione “colilo” y confirme. Comienza la actualización del firmware.
Nota: “Colilo” es un actualizador de pantalla. Esta actualización no es necesaria para cada
PRECAUCIÓN: No pulse ningún botón del dispositivo ni del mando a distancia, de lo contrario el dispositivo
podría resultar dañado.
- Después de la actualización, el dispositivo vuelve al modo standby.
- Encienda el dispositivo de nuevo y repita los pasos anteriores para ver el siguiente mensaje:
“Upgrade (Actualizar)
colilo
KW-1004-1.0.2.98” (¡Depende de la última versión!)
- Seleccione “KW-1004-1.0.2.98” y confirme. Comienza la actualización del firmware.
PRECAUCIÓN: No pulse ningún botón del dispositivo ni del mando a distancia, de lo contrario el dispositivo
podría resultar dañado.
- Después de la actualización, el dispositivo vuelve al modo standby.
- Encienda el dispositivo de nuevo y acceda al menú SETUP (CONFIGURACIÓN). Seleccione
“Default Settings” (“Configuración predeterminada”). Seleccione “Yes” (“Sí”) y confirme.
La actualización de firmware ha finalizado.
Actualización a través de Internet
- Asegúrese de que se dispone de una conexión a Internet.
- Seleccione SETUP (CONFIGURACIÓN) y confirme. Seleccione Firmware Upgrade
(Actualización de firmware).
- Seleccione “Yes” (“Sí”) para comenzar la actualización. El dispositivo ha establecido una conexión
automáticamente y detecta nuevas versiones de firmware.
PRECAUCIÓN: No pulse ningún botón del dispositivo ni del mando a distancia, de lo contrario el dispositivo
podría resultar dañado.
- Después de la actualización, necesita volver a introducir todas las configuraciones de la red. Después de
reiniciar el dispositivo, se le pedirá que introduzca el código de acceso para su red. Introduzca el código y
confirme. Consulte la sección Red para más información.
CONFIGURACIÓN DE IDIOMA
- Acceda al menú SETUP (CONFIGURACIÓN) y seleccione Language (Idioma). Luego, confirme. Los
idiomas disponibles se relacionan en la pantalla LCD. Seleccione el idioma deseado y confirme.
PRESENTACIÓN DE INFORMACIÓN
- Para presentar la información del estado de su versión de firmware y de las conexiones de red, acceda al
menú SETUP (CONFIGURACIÓN), seleccione Information (Información) y confirme. La versión actual
de firmware se indica como "OS Ver:".
- Utilice los botones (3, 4) o (F:68, F:48) para navegar por esta página.
ES-29
Page 92

REINICIAR
- Si aparecen errores en la pantalla o el dispositivo no funciona de acuerdo con este manual, ejecute los pasos siguientes:
1. Extraiga todos los medios de almacenamiento (CD, dispositivo de almacenamiento USB y tarjeta SD/MMC) de este dispositivo.
2. Pulse STANDBY (19 o F:73) para poner el dispositivo en modo standby.
3. Para apagar completamente el dispositivo, desconéctelo de la red eléctrica.
4. Vuelva a conectar el dispositivo al enchufe de la red eléctrica después de que hayan transcurrido 20 segundos y enciéndalo
pulsando STANDBY de nuevo.
- De forma alternativa, puede ejecutar un RESET (REINICIO) insertando un objeto puntiagudo (p. ej. un clip labiado) en el
orificio RESET ( REINICIO) (33) situado en el panel trasero.
Antes de hacer esto, extraiga todos los medios de almacenamiento conectados.
Precaución: No utilice un alfiler, ya que es muy afilado y puede dañar el dispositivo.
RESOLUCIÓN DE PROBLEMAS
Grabación:
1 ¿Por qué no puedo recuperar ninguna información del CD de la Base de datos multimedia de Gracenote?
– Compruebe si se dispone de una conexión a Internet.
– Compruebe su configuración de red.
– Trate de abrir el compartimiento de CD. Extraiga el CD y vuélvalo a introducir. – No hay ninguna información para su CD disponible
en la Base de datos multimedia de Gracenote. – Los CDs de datos no están soportados para esta función.
2 ¿Por qué no puedo grabar en mi dispositivo de almacenamiento USb o tarjeta SD/MMC?
– Asegúrese de que su dispositivo de almacenamiento USB o tarjeta SD/MMC están correctamente conectados en su dispositivo.
– Compruebe si hay espacio suficiente para la grabación.
– Compruebe si el dispositivo de almacenamiento o tarjeta están protegidos contra escritura.
Radio por Internet
1 ¿Por qué no puedo conectar?
– Compruebe si se dispone de una conexión a Internet.
– Compruebe su configuración de red.
- Compruebe si la emisora de radio está emitiendo todavía.
- Compruebe si la configuración del Proxy es correcta.
2 La radio por Internet se queda bloqueada en la conexión o recuperación de emisoras.
– Compruebe si se dispone de una conexión a Internet.
– Compruebe su configuración de red.
– Reinicie el dispositivo (RESET). Véase la sección “Reinicio”.
3 Se dispone de una lista de emisoras de radio pero no hay recepción.
– Compruebe su configuración de red.
– Asegúrese de que su cortafuegos no bloquea el acceso a las emisoras.
- Compruebe si la configuración del Proxy es correcta.
LIMPIEZA Y CONSERVACIÓN
General
- Desenchufe el dispositivo antes de la limpieza.
- Limpiar la carcasa solamente con un paño húmedo.
- No utilice agentes de limpieza agresivos.
- No utilice productos químicos (p. ej. bencina, alcohol) para limpiar la carcasa.
- Limpie la ranura de tarjetas SD/MMC y el puerto USB con una aspiradora regularmente.
ES-30
Page 93

Manejo de discos compactos
Aunque los discos compactos han sido diseñados para su funcionamiento con cierta cantidad de suciedad y arañazos, deben ser tratados
con el mismo cuidado que los discos convencionales.
1 Proteja los discos compactos del polvo, arañazos, etc.
2 Si los discos compactos no se utilizan, vuelva a ponerlos en sus cajas de protección.
3 Para mantenerlos en condiciones excelentes, los discos compactos se deben limpiar con un paño Suave con movimientos
desde el interior hacia el exterior. No los limpie con movimientos circulares. Nunca utilice bencina o disolventes para
limpiar los discos.
4 ¡Coja los discos siempre por sus bordes!
Discos compactos de audio:
Utilice solamente Discos Compactos con este símbolo.
Notas:
- No inserte objetos extraños en el interior del compartimiento del CD. Esto puede dañar los mecanismos.
- Para evitar la contaminación con suciedad, no abra el compartimiento del CD más tiempo de lo necesario.
- No toque nunca las lentes del láser.
- Si el disco compacto está muy contaminado o manchado con huellas dactilares, podrían observarse retardos o saltos en
la reproducción.
- La información digital que se encuentra en el disco la lee un láser por medio de lentes ópticas (no tocar). Si el dispositivo
se transporta desde un lugar frío a otro cálido, se puede formar condensación en las lentes. Esto impedirá el funcionamiento
apropiado del reproductor de CD. En este caso, se recomienda dejar el dispositivo sin utilizar durante 1 hora. Extraiga el CD.
Si el problema persiste, consulte con el vendedor.
ESPECIFICACIONES
Requisitos de alimentación eléctrica
Red eléctrica: 230V - 50Hz
Consumo de energía: 57 W
Mando a distancia 3 V 2 x 1.5 V LR3/R3/AAA
Altavoces
Potencia de salida: 15 W (RMS) por altavoz
Impedancia: 4 Ω
Amplificador
Potencia de salida: 2 x 10 watts RMS (en 4 Ω)
Radio
Margen de frecuencias: FM 88 -108 MHz
Antena: Cable de antena FM
Reproductor de CD:
Margen de frecuencias: 20 Hz - 20 kHz
Puerto USB
Tasa de transferencia: 12 Mbps (USB 1.1, Velocidad máxima)
RANURA SD/MMC
Tasa de transferencia: soporta 8 kbps - 320 kbps en Formato MP3 (Compatible ID3, Joliet, etc.)
Dimensiones (A x H x P)
Unidad: Aprox. 170 x 150 x 250 mm
Altavoces : Aprox. 180 x 140 x 218 mm cada uno
Peso (unidad y altavoces): Aprox. 6.1 kg
¡Estas especificaciones están sujetas a cambios sin previo aviso!
ES-31
Page 94

Garantía ES
Estimado Cliente:
Le agradecemos la compra de este producto AKIRA™ y su confianza en nuestra empresa. Este producto
cumple con los requisitos aplicables de seguridad y ha sido sometido a pruebas estrictas durante la
fabricación.
Sin embargo, en caso de un posible defecto, el producto o la(s) parte(s) defectuosa(s) (excluyendo los
accesorios y artículos de consumo) serán reparados gratuitamente (mano de obra, partes y transporte
dentro de las fronteras de los países mencionados a continuación) o, a discreción de AKIRATM ,
cambiados por un artículo similar, siempre que se haya realizado la devolución en los 24 (veinticuatro)
meses posteriores a la fecha de compra inicial (fecha de recepción), el defecto sea en el material y/o
mano de obra y se haya comprado en alguno de los siguientes países: Francia (territorio metropolitano),
España, Italia, Portugal, Bélgica (territorio) o en tiendas libres de impuestos en los países mencionados.
Esta garantía sólo se llevará a cabo bajo la presentación de la factura original o el recibo de pago,
indicando la fecha de compra y el nombre del comerciante, y de la presente garantía con el tipo de
producto y el número de serie. La ejecución de la garantía puede ser rechazada si la factura, el recibo o
la garantía se encuentra alterada de alguna manera, borrosa o se ha vuelto ilegible desde su compra
original.
Registro online Para agilizar el servicio de la garantía, registre su producto AKIRA™ dentro del periodo
de 30 días tras la compra en http://www.akiraeurope.com
Esta garantía no se aplica a lo siguiente:
1. Daños causados por accidentes incluyendo, aunque sin limitarse exclusivamente a estos: relámpagos,
fuego o agua.
2. Daños al producto resultantes de la negligencia, el mal uso o el uso en contra de las instrucciones del
manual de funcionamiento, reparaciones y/o instalaciones llevadas a cabo erróneamente (esta lista no
es exhaustiva). En particular no se garantiza ningún panel quemado de la visualización de imágenes
inmóviles durante mucho tiempo tales como entradas informáticas o logos de canales, como se
describen en el manual de funcionamiento.
3. Modificaciones, adaptaciones o alteraciones del producto para funcionar en otro país para el cual no
fue diseñado ni fabricado originariamente, o cualquier daño resultante de tales modificaciones.
4. Cualquier otro uso que no sea el uso ordinario de un cliente corriente.
5. El defecto de pixeles sueltos cuando el número de píxeles defectuosos sea menor a los siguientes:
Píxeles oscuros: 7 Píxeles brillantes o parpadeantes: 3 Total de píxeles defectuosos: 8
Estas afirmaciones no afectan a los derechos establecidos por ley como consumidor bajo la legislación
nacional vigente aplicable, ni a los derechos como consumidor hacia el comerciante que le vendió el
producto.
En caso de necesidad de algún servicio, dentro o no del período de garantía, contacte con el comerciante
que le vendió el producto.
Para su beneficio propio, le aconsejamos que lea el folleto de instrucciones de su producto AKIRA™
detenidamente antes de contactar con su comerciante o centro de servicios.
Si Vd. tiene alguna duda que su vendedor no pueda solventar, contacte con la línea de acceso directo de
AKIRA (teléfono internacional gratuito: 00 800 800 25 472). AKIRA™ es una marca registrada de
TT International, Inc.
Page 95

Beste Klant,
Gefeliciteerd met de aankoop van dit kwalitatief hoogstaand product. Zoals al onze producten is dit
toestel het resultaat van de laatste technische vernieuwingen en maakt het uitsluitend gebruik van
moderne, elektronische onderdelen.
Gelieve de benodigde tijd te nemen om deze handleiding zorgvuldig te lezen alvorens u het toestel
gebruikt, zodat u voor lange tijd van uw nieuwe toestel kan genieten.
We wensen u het perfecte entertainment met!
INHOUDSTAFEL
BEDIENINGEN........................................................................................................................................... 4
VEILIGHEIDSWAARSCHUWINGEN ..................................................................................................... 7
MILIEUBESCHERMING .......................................................................................................................... 8
VOOR HET EERSTE GEBRUIK .............................................................................................................. 8
Inleiding....................................................................................................................................................... 8
Het toestel uitpakken .................................................................................................................................. 8
Plaatsing ...................................................................................................................................................... 9
EERSTE GEBRUIK .................................................................................................................................. 9
De luidsprekers aansluiten........................................................................................................................... 9
PC en Internetverbinding via LAN ............................................................................................................. 9
Internetverbinding via Draadloos LAN ....................................................................................................... 10
Stroomvereisten / Eerste Opstart ................................................................................................................. 10
Antenne......................................................................................................................................................... 11
Afstandsbediening ...................................................................................................................................... 11
BASISFUNCTIES ....................................................................................................................................... 11
Het Toestel in/uitschakelen .......................................................................................................................... 11
Aansluiting Hoofdtelefoon............................................................................................................................ 11
Volume ........................................................................................................................................................ 12
Dempen ........................................................................................................................................................ 12
Afspeelmodus .............................................................................................................................................. 12
Equalizer en Bass ........................................................................................................................................ 12
TIJD EN DATUM INSTELLEN.................................................................................................................. 13
ALARMFUNCTIE....................................................................................................................................... 14
Alarm instellen ............................................................................................................................................. 14
SLAAPMODUS .......................................................................................................................................... 14
RADIOMODUS........................................................................................................................................... 15
Zenders instellen ......................................................................................................................................... 15
Zenders voorprogrammeren ........................................................................................................................ 15
BEDIENING COMPACT DISC SPELER ................................................................................................. 16
Compact Discs/MP3-schijven Laden en Verwijderen ................................................................................ 16
Compact Discs/MP3-schijven Afspelen...................................................................................................... 16
Nummers zoeken (SKIP Functie) ............................................................................................................... 16
Een Album selecteren (alleen voor MP3-schijven) ..................................................................................... 17
NL-2
Page 96

Opnemen vanaf CD .................................................................................................................................... 17
Een Sectie Herhalen ..................................................................................................................................... 17
INTERNETRADIO ...................................................................................................................................... 18
Eigenschappen ............................................................................................................................................. 18
Internetradio opnemen................................................................................................................................... 18
USB-POORT .............................................................................................................................................. 19
Eigenschappen ............................................................................................................................................. 19
Nummers zoeken ........................................................................................................................................ 20
SD/MMC-KAARTEN ................................................................................................................................. 20
Eigenschappen ............................................................................................................................................. 20
Nummers zoeken ......................................................................................................................................... 20
EXTERNE TOESTELLEN (AUX).............................................................................................................. 20
Opnemen vanaf externe toestellen .............................................................................................................. 21
SONGTEKSTEN WEERGEVEN .............................................................................................................. 21
BESTANDSBEHEERDER ......................................................................................................................... 22
UPnP MEDIASERVER .............................................................................................................................. 22
Ondersteunde Mediaservers ........................................................................................................................ 22
UPnP Netwerkverbinding ............................................................................................................................ 23
De UPnP omgeving voorbereiden ............................................................................................................... 24
Muziek op de UPnP Mediaserver afspelen ................................................................................................... 24
NETWERK...................................................................................................................................................... 25
Netwerkstatus weergeven ............................................................................................................................... 25
WiFi-Verbinding............................................................................................................................................. 25
Wizard ........................................................................................................................................................... 26
Een statisch IP-adres configureren ................................................................................................................ 27
Een DNS (Dynamic Name Server) configureren ........................................................................................ 27
Een Proxy-adres configureren .................................................................................................................... 28
FIRMWARE UPGRADEN ......................................................................................................................... 28
Via USB of SD/MMC upgraden ................................................................................................................. 28
Via Internet upgraden ................................................................................................................................. 29
TAAL INSTELLEN ................................................................................................................................... 29
INFORMATIE WEERGEVEN .................................................................................................................. 29
RESETTEN ................................................................................................................................................. 30
PROBLEEMOPLOSSING .......................................................................................................................... 30
SCHOONMAAK EN ONDERHOUD........................................................................................................ 30
Algemeen .................................................................................................................................................... 30
Omgaan met Schijven ................................................................................................................................. 31
SPECIFICATIES ......................................................................................................................................... 31
OPMERKING OVER COPYRIGHT........................................................................................................... 32
GRACENOTE LICENTIEOVEREENKOMST MET EINDGEBRUIKER ............................................... 33
NL-3
Page 97

BEDIENINGEN
Voorkant en bovenpaneel
19
18
17
16
15
14
13
12
10
11
20
9 8
21
22
23 24
1
2
3
4
5
6
7
Achterpaneel
25
26
323130292827
3433
35 36
NL-4
Page 98

BEDIENINGEN
Voorkant en bovenpaneel
1. MUTE/SNOOZE knop (DEMPEN/SLUIMER)
2. MENU knop
3. Navigation Up (naar boven)
4. Navigation Down (naar beneden)
5. USB-Poort
6. /MMC Kaartslot
7. VOLUME bediening
8. PLAY/PAUSE (SPEEL/PAUZE)
9. STOP/ESC
/
/
10. MEMORY knop (GEHEUGEN)
11. SETUP knop
12. aansluiting HOOFDTELEFOON
13. SELECT/OK knop
14. REC knop
15. PREVIOUS (VORIGE)
16. NEXT (VOLGENDE)
17. Afstandsbedieningssensor
18. LCD-scherm
19. STANDBY
20. Linker luidspreker
21. CD-lade
22. OPEN/CLOSE knop (OPEN/SLUIT)
23. AC-snoer en -stekker
24. Rechter luidspreker
Achterpaneel
25. Luidsprekeraansluiting voor linker luidsprekerkabel
26. Luidsprekeraansluiting voor rechter luidsprekerkabel
27. USB WiFi Dongle poort
28. RCA AUDIO UIT R (rood)
29. RCA AUDIO UIT L (wit)
30. WOOFER aansluitpunt voor aansluiting van een subwoofer
31. AUX aansluitpunt
32. ANTENNE aansluitpunt
33. RESET gat
34. LAN aansluitpunt (internet)
35. Antennestekker
36. FM-antennedraad
NL-5
Page 99

BEDIENINGEN
Afstandsbediening
74
73
37
38
72
71
70
69
68
67
66
65
64
63
62
61
60
59
39
40
41
42
43
44
45
46
47
48
49
50
51
52
53
54
55
56
57
58
37. Numeriek toetsenblok 0-9
38. AUTOSCAN knop
39. -/-- knop (voor getallen met twee cijfers)
40. USB knop (USB opslag)
41. i.Radio knop (Internetradio)
42. UP NP knop (Mediaserver)
43. FM knop
44. AUX knop
45. PLAY/PAUSE knop (SPEEL/PAUZE)
46. NEXT knop (VOLGENDE)
47. STOP/ESC knop
48. Navigation Down (naar beneden)
49. RANDOM knop (WILLEKEURIG)
50. REPEAT knop (HERHALEN)
51. A-B Knop
52. INFO knop (songteksen)
53. VOL+ knop
54. VOL- knop
55. SLEEP knop
56. DIMMER knop
57. MUTE knop (DEMPEN)
58. Batterijcompartiment (Achterkant behuizing)
59. P-EQ knop (equalizer)
60. X-BASS knop (extra bass)
61. ST.MO knop (Mono/Stereo)
62. CLOCK knop (KLOK)
63. TIMER knop (alarm instellen)
64. SETUP knop (setupmenu)
65. REC knop (opnemen)
66. OK knop
67. PREVIOUS (VORIGE)
68. Navigation Up (naar boven)
69. MEMORY knop (GEHEUGEN)
70. FileMgr knop (bestand kopiëren, verplaatsen, verwijderen)
71. SD/MMC knop (voor geheugenkaarten)
72. CD knop (CD-speler)
73. STANDBY knop
74. Signaaloverbrenger Afstandsbediening
NL-6
Page 100

VEILIGHEIDSWAARSCHUWINGEN
1. Lees alle waarschuwingen en veiligheidswaarschuwingen aandachtig alvorens u het toestel gebruikt.
2. Dit geldt met name voor de waarschuwingen op het toestel of in deze handleiding.
3. Bewaar de handleiding binnen handbereik zodat u deze indien nodig kan raadplegen.
4. Indien u het toestel aan een derde geeft, moet u deze handleiding ook overhandigen.
5. Bescherm het toestel tegen extreme hitte (meer dan 35°C) en koude (minder dan 5°C), rechtstreeks zonlicht
en stof.
6. Dit toestel mag enkel worden gebruikt op plaatsen waar een gematigd klimaat heerst. Gebruik het niet in
tropische of extreem vochtige gebieden.
7. Plaats geen voorwerpen met naakte vlammen, zoals brandende kaarsen, op het toestel.
8. Bescherm het toestel tegen water, met inbegrip van opspattend water en vocht.
9. Plaats geen met vloeistof gevulde voorwerpen, zoals vazen, op het toestel.
10. Voor u het toestel in het stopcontact steekt, moet u controleren of het voltage en de frequentie van het
stopcontact overeenstemmen met de specificaties die op het typeplaatje of aan de onderkant van het
toestel worden vermeld.
11. Gebruik het niet in de buurt van water – bv. badkuipen, wasbakken, gootstenen, waskuipen -, in vochtige
kelders of in de buurt van een zwembad. In bovenstaande gebruiksomstandigheden loopt u gevaar op
elektrocutie!
12. Trek de stekker in noodgevallen altijd uit het stopcontact.
13. Zorg ervoor dat u het netsnoer niet beschadigt door het te buigen of door contact met scherpe randen.
14. Het toestel en het netsnoer moeten regelmatig op mogelijke schade worden gecontroleerd. Als het netsnoer
of de stekker beschadigd zijn, aan een technicus vragen om deze te vervangen vermits hiervoor een speciaal
gereedschap vereist is.
15. Open het toestel in geen enkel geval.
16. Probeer het toestel nooit zelf te herstellen. Raadpleeg uw verdeler of een bevoegde onderhoudspersoon
voor onderhoud en herstellingen.
17. Zorg voor een afstand van ten minste 5 cm tussen het toestel en alle omringende voorwerpen voor
voldoende ventilatie.
18. Slecht geventileerde zones moet worden vermeden (vb. boekenkasten, achter gordijnen, tussen meubels,
enz.).
19. Gelieve de stekker uit het stopcontact te trekken als het toestel gedurende langere tijd niet wordt gebruikt.
20. Trek het toestel altijd bij de stekker uit. Trek nooit aan het snoer zelf.
21. Schakel het toestel uit alvorens u de stekker uittrekt.
22. Gebruik de hoofdtelefoon niet continu met een hoog volume. Dit kan tot gehoorverlies leiden.
23. U moet bijzonder voorzichtig zijn als het toestel door kinderen wordt gebruikt.
24. De CD-speler is een klasse 1 laser product. Het maakt gebruik van onzichtbare laserstraling die schadelijk
is voor de ogen. Het toestel is uitgerust met veiligheidsmechanismen die ervoor zorgen dat de laserstraling
binnenin het toestel blijft. Probeer deze veiligheidsmechanismen niet te omzeilen.
25. Als het stroomsnoer beschadigd is, moet het door de leverancier of zijn onderhoudspersoon of een
gelijkaardig bevoegd persoon worden vervangen om gevaar te voorkomen.
26. Gelieve gebruikte batterijen op een milieuvriendelijke manier weg te werpen.
27. Waarschuwing: Indien er fouten worden veroorzaakt door elektrostatische ontlading en stroomstoten, moet u uw USB- toestel
uitschakelen om het te resetten.
28. Waarschuwing: Indien er fouten worden veroorzaakt door elektrostatische ontlading en stroomstoten, moet u de stekker van uw
USB-toestel uit het stopcontact trekken om het te resetten.
29. Het toestel moet op een gemakkelijk toegankelijk stopcontact aangesloten zijn.
30. De USB-Poort (5) en WiFi Dongle (27) aansluitingen mogen alleen met een rechtstreekse USB-verbinding worden gebruikt.
Voor deze verbinding mogen er geen verlengkabels worden gebruikt (zelfs niet in combinatie met een USB-stick/dongle).
NL-7
 Loading...
Loading...