Page 1

re32
MULTITRACK REMOTE CONTROLLER
Operator’ s Manual
WARNING
To prevent fire or shock hazard, do not
expose this appliance to rain or moisture.
000420-3 Printed in Japan
Page 2

Important Notice
The material in this document is copyright to AKAI professional M.I. Corp., and may not be
quoted or reproduced in any form without written permission from the company.
LIMITED SOFTWARE WARRANTY POLICY
All the software provided with, or purchased especially for, AKAI professional products has
been tested for functionality. AKAI professional M.I. Corp. will make its best efforts to correct
reported software defects for future releases subject to technical practicabilities.
AKAI professional M.I. Corp. makes no warranty or representation either expressed or
implied with respect to the system's performance or fitness for a particular purpose.
In no event will AKAI professional M.I. Corp. be liable for direct or indirect damages arising
from any defect in the software or its documentation. Further, AKAI professional M.I. Corp.
will not accept any liability for any programs, sounds, audio recording or sequences stored in
or used with AKAI professional products, including the cost of recovery of such data.
The warranties, remedies and disclaimers above are exclusive and take precedence over all
others, oral or written, express or implied, to the extent permitted by law in the geographical
area of the product's use. No employee of AKAI professional M.I. Corp., agent, distributor or
employee of an agent or distributor is authorised to offer any variation from this policy.
WARNING!!
To prevent fire or shock hazard, do not expose this appliance to rain or moisture.
CAUTION
RISK OF ELECTRIC SHOCK
DO NOT OPEN
CAUTION: TO REDUCE THE RISK OF ELECTRIC SHOCK
DO NOT REMOVE COVER (OR BACK).
NO USER-SERVICEABLE PARTS INSIDE.
REFER SERVICING TO QUALIFIED SERVICE PERSONNEL.
THE SYMBOLS ARE RULED BY UL STANDARDS (U.S.A.)
The lightning flash with arrowhead symbol , within an equilateral triangle, is
intended to alert the user to the presence of uninsulated “dangerous voltage”
within the product’s enclosure; that may be of sufficient magnitude to
constitute a risk of electric shock to persons.
The exclamation point within an equilateral triangle is intented to alert the user
to the presence of important operating and maintenance (servicing) instructions in the literature accompanying the appliance.
1-En
5B-En
Rev. 3 4/20/2000
Page i
Page 3

WARNING
WARNING
The RE32 is designed to be used in a standard household environment.
Power requirements for electrical equipment vary from area to area. Please ensure that your
RE32 meets the power requirements in your area. If in doubt, consult a qualified electrician or
AKAI professional dealer.
120VAC @ 60Hz for USA and Canada
220-230/240VAC @ 50Hz for Europe
240VAC @ 50Hz for Australia
PROTECTING YOURSELF AND THE RE32
Never touch the AC plug with wet hands.
•
Always disconnect the RE32 from the power supply by pulling on the plug, not the cord.
•
Allow only an AKAI professional dealer or qualified professional engineer to repair or reas-
•
semble the RE32. Apart from voiding the warranty, unauthorized engineers might touch live
internal parts and receive a serious electric shock.
Do not put, or allow anyone to put any object, especially metal objects, into the RE32.
•
Use only a household AC power supply. Never use a DC power supply.
•
If water or any other liquid is spilled into or onto the RE32, disconnect the power, and call your
•
dealer.
Make sure that the unit is well-ventilated, and away from direct sunlight.
•
To avoid damage to internal circuitry, as well as the external finish, keep the RE32 away from
•
sources of direct heat (stoves, radiators, etc.).
Avoid using aerosol insecticides, etc. near the RE32. They may damage the surface, and may
•
ignite.
Do not use denaturated alcohol, thinner or similar chemicals to clean the RE32. They will
•
damage the finish.
Modification of this equipment is dangerous, and can result in the functions of the RE32 being
•
impaired. Never attempt to modify the equipment in any way.
In order to assure optimum performance of your RE32, select the setup location carefully, and
•
make sure the equipment is used properly . A void setting up the RE32 in the following locations:
1. In a humid or dusty environment
2. In a room with poor ventilation
3. On a surface which is not horizontal
4. Inside a vehicle such as a car, where it will be subject to vibration
5. In an extremely hot or cold environment
Page ii
Page 4
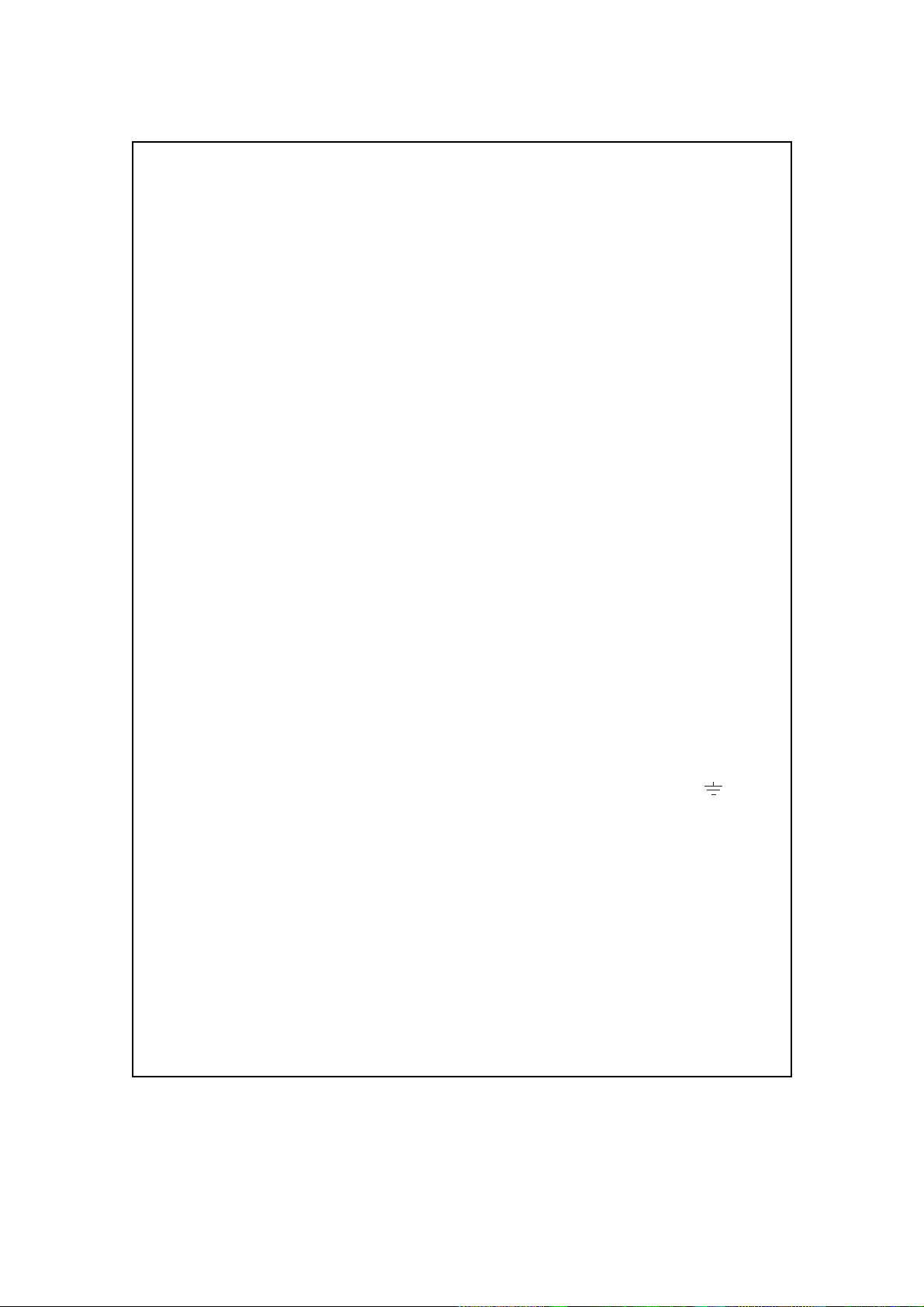
WARNING
THIS APPARATUS MUST BE EARTHED
IMPORTANT
This equipment is fitted with an approved non-rewireable UK mains plug.
To change the fuse in this type of plug proceed as follows:
1) Remove the fuse cover and old fuse.
2) Fit a new fuse which should be a BS1362 5 Amp A.S.T.A or BSI approved type.
3) Refit the fuse cover.
If the AC mains plug fitted to the lead supplied with this equipment is not suitable for
your type of AC outlet sockets, it should be changed to an AC mains lead, complete
with moulded plug, to the appropriate type. If this is not possible, the plug should be
cut off and a correct one fitted to suit the AC outlet. This should be fused at 5 Amps.
If a plug without a fuse is used, the fuse at the distribution board should NOT BE
GREATER than 5 Amp.
PLEASE NOTE: THE SEVERED PLUG MUST BE DESTROYED TO AVOID A
POSSIBLE SHOCK HAZARD SHOULD IT BE INSERTED
INTO A 13 AMP SOCKET ELSEWHERE.
The wires in this mains lead are coloured in accordance with the following code:
GREEN and YELLOW — EARTH
BLUE — NEUTRAL
BROWN — LIVE
As the colours of the wires in the mains lead of this apparatus may not correspond
with the coloured markings identifying the terminals in your plug, please proceed as
follows:
The wire which is coloured GREEN and YELLOW must be connected to the
terminal which is marked with the letter E or with the safety earth symbol or
coloured GREEN or coloured GREEN and YELLOW.
The wire which is coloured BLUE must be connected to the terminal which is
marked with the letter N or coloured BLACK.
The wire which is coloured BROWN must be connected to the terminal which is
marked with the letter L or coloured RED.
THIS APPARATUS MUST BE EARTHED
Ensure that all the terminals are securely tightened and no loose strands of wire
exist.
Before replacing the plug cover, make certain the cord grip is clamped over the
outer sheath of the lead and not simply over the wires.
6D-En
Page iii
Page 5
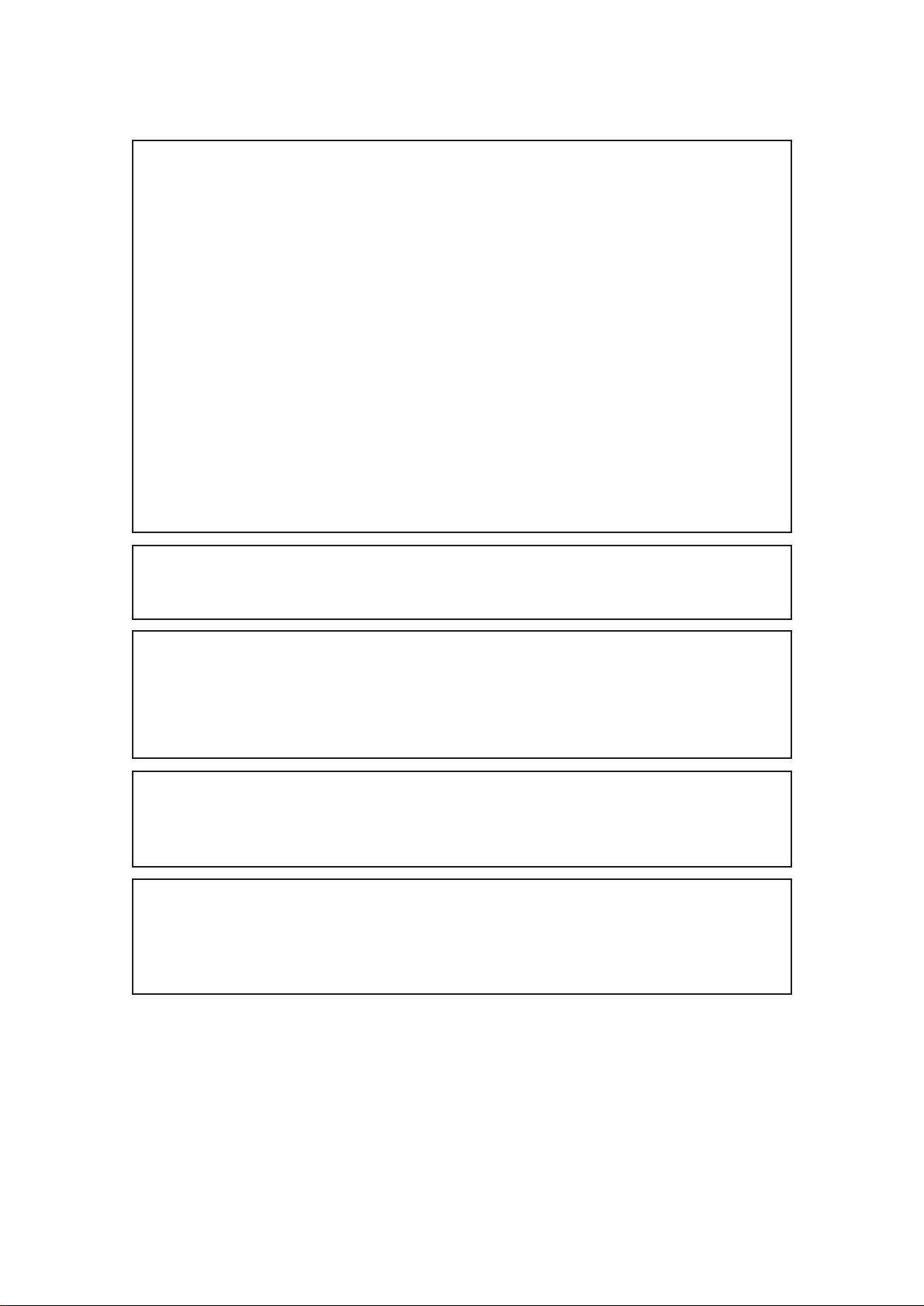
FCC WARNING
This equipment has been tested and found to comply with the limits for a Class B digital
device pursuant to Part 15 of the FCC rules. These limits are designed to provide reasonable protection against harmful interference in a residential installation. This equipment
generates, uses, and can radiate radio frequency energy and, if not installed and used in
accordance with the instructions, may cause harmful interference to radio communications.
However, there is no guarantee that interference will not occur in a particular installation. If
this equipment does cause harmful interference to radio or television reception, which can
be determined by turning the equipment off and on, the user is encouraged to try to correct
the interference by one or more of the following measures:
- Reorient or relocate the receiving antenna.
- Increase the separation between the equipment and receiver.
- Connect the equipment into an outlet on a circuit different from that to which the receiver is
connected.
- Consult the dealer or an experienced radio/TV technician for help. 21B-En
CHANGES OR MODIFICATIONS NOT EXPRESSLY APPROVED BY THE MANUFACTURER FOR
COMPLIANCE COULD VOID THE USER’S AUTHORITY TO OPERATE THE EQUIPMENT.
32-En
AVIS POUR LES ACHETEURS CANADIENS DU RE32
Le présent appareil numérique n’ément pas des bruits radioélectriques dépassant les limites
applicables aux appareils numériques de la Class B prescrites dans le Règlement sur le
brouillage radioélectrique édicté par le ministère des Communications du Canada
27-F
This digital apparatus does not exceed the Class B limits for radio noise emissions from
digital apparatus set out in the Radio Interference Regulations of the Canadian Department of Communications.
27-En
VENTILATION
Do not prevent the unit's ventilation, especially by placing the unit on the soft carpet, in a narrow space,
or by placing objects on the unit's chassis—top, side, or rear panels. Always keep the unit's chassis
at least 10 centimeters from any other objects.
31C-En
COPYRIGHT NOTICE
The AKAI RE32 is a computer-based device, and as such contains and uses software in ROMs.
This software, and all related documentation, including this Owner’s Manual, contain proprietary
information which is protected by copyright laws. All rights are reserved. No part of the software or
its documentation may be copied, transferred or modified. You may not modify, adapt, translate,
lease, distribute, resell for profit or create derivative works based on the software and its related
documentation or any part there of without prior written consent from AKAI professional M.I. Corp.,
Yokohama, Japan.
Page iv
Page 6

WARRANTY
AKAI professional M.I. Corp. warrants its products, when purchased from an authorized AKAI professional
dealer, to be free from defects in materials and workmanship for a period of 12 (twelve) months from the date
of purchase. Warranty service is effective and available to the original purchaser only , and only on completion
and return of the AKAI professional Warranty Registration Card within 14 days of purchase.
Warranty coverage is valid for factory-authorized updates to AKAI professional instruments and their software,
when their installation is performed by an authorized AKAI professional Service Centre, and a properly
completed Warranty Registration has been returned to your AKAI professional dealer.
To obtain service under this warranty, the product must, on discovery of the defect, be properly packed and
shipped to the nearest AKAI professional Service Centre. The party requesting warranty service must provide
proof of original ownership and date of purchase of the product.
If the warranty is valid, AKAI professional will, without charge for parts or labour, either repair or replace the
defective part(s). Without a valid warranty , the entire cost of the repair (parts and labour) is the responsibility
of the product’s owner.
AKAI professional warrants that it will make all necessary adjustments, repairs and replacements at no cost
to the original owner within 12 (twelve) months of the purchase date if:
1 The product fails to perform its specified functions due to failure of one or more of its components.
2 The product fails to perform its specified functions due to defects in workmanship.
3 The product has been maintained and operated by the owner in strict accordance with the written
instructions for proper maintenance and use as specified in this Operator’s Manual.
Before purchase and use, owners should determine the suitability of the product for their intended use, and
the owner assumes all risk and liability whatsoever in connection therewith. AKAI professional shall not be
liable for any injury, loss or damage, direct or consequential, arising out of the use, or inability to use the
product.
The warranty provides only those benefits specified, and does not cover defects or repairs needed as a result
of acts beyond the control of AKAI professional, including, but not limited to:
1 Damage caused by abuse, accident or negligence. AKAI professional will not cover under warranty any
original factory disk damaged or destroyed as a result of the owner’s mishandling.
2 Damage caused by any tampering, alteration or modification of the product: operating software,
mechanical or electronic components.
3 Damage caused by failure to maintain and operate the product in strict accordance with the written
instructions for proper maintenance and use as specified in this Operator’s Manual.
4 Damage caused by repairs or attempted repairs by unauthorized persons.
5 Damage caused by fire, smoke, falling objects, water or other liquids, or natural events such as rain,
floods, earthquakes, lightning, tornadoes, storms, etc.
6 Damage caused by operation on improper voltages.
IMPORTANT NOTE: This warranty becomes void if the product or its software is electronically modified,
altered or tampered with in any way.
AKAI professional shall not be liable for costs involved in packing or preparing the product for shipping, with
regard to time, labour or materials, shipping or freight costs, or time and expenses involved in transporting
the product to and from an AKAI professional Authorized Service Centre or Authorized Dealer.
AKAI professional will not cover under warranty an apparent malfunction that is determined to be user error,
or the owner’s inability to use the product.
THE DURATION OF ANY OTHER WARRANTIES, WHETHER IMPLIED OR EXPRESS, INCLUDING BUT
NOT LIMITED TO THE IMPLIED CONDITION OF MERCHANTABILITY, IS LIMITED TO THE DURATION
OF THE EXPRESS WARRANTY HEREIN.
AKAI professional hereby excludes incidental or consequential damages, including but not limited to:
1 Loss of time
2 Inconvenience
3 Delay in performance of the Warranty
4 The loss of use of the product
5 Commercial loss
6 Breach of any express or implied warranty, including the lmplied W arranty of Merchantability, applicable
to this product
Page v
Page 7

INTRODUCTION........................................................................................................................................... 1
FEATURES .................................................................................................................................. 1
ABOUT THIS MANUAL................................................................................................................ 2
TERMINOLOGY........................................................................................................................... 3
MULTI-MACHINESYSTEM.......................................................................................................... 5
REAR PANEL............................................................................................................................... 6
SYSTEM CONNECTIONS........................................................................................................... 7
SETTING MACHINE ID NUMBERS ............................................................................................ 8
SETTING MACHINE ID NUMBERS - DR16pro........................................................................... 8
SETTING MACHINE ID NUMBERS - DD8 .................................................................................. 8
POWERING UP THE RE32 SYSTEM ......................................................................................... 9
RE32 PANEL LAYOUT...............................................................................................................10
VGA DISPLAY............................................................................................................................ 12
NAVIGATING THE RE32 ........................................................................................................... 15
CURSOR KEYS ......................................................................................................................... 15
GETTING AROUND A PROJECT .............................................................................................. 21
GETTING STARTED - BASIC CONCEPTS............................................................................................... 24
CUE............................................................................................................................................ 24
EDIT REGION............................................................................................................................ 24
SELECT Q ................................................................................................................................. 24
BASIC SYSTEM SETTINGS...................................................................................................... 26
FORMATTING DISKS................................................................................................................28
VGA SETUP............................................................................................................................... 31
RECORDING .............................................................................................................................................. 35
BASIC RECORDING .................................................................................................................35
ADVANCED RECORDING ........................................................................................................ 37
RECORD DISKS........................................................................................................................ 40
RECORD TYPE ......................................................................................................................... 41
RECORD SETUP....................................................................................................................... 43
AUTO PUNCH-IN/OUT .............................................................................................................. 46
REHEARSE ............................................................................................................................... 46
INPUT ROUTING - ASSIGNING INPUTS TO TRACKS ............................................................ 47
INPUT ROUTING - DR16pro ..................................................................................................... 48
NPUT ROUTING - DD8 (or DD8plus) ........................................................................................ 49
INPUT ROUTING - DD1500 ...................................................................................................... 50
RECORDING DIGITALLY .......................................................................................................... 52
PLAYING BACK AUDIO MATERIAL ......................................................................................................... 54
GROUPING TRACKS ................................................................................................................ 57
AUTOLOCATOR......................................................................................................................................... 57
LOCATING TO THE START OR END OF A PROJECT............................................................. 57
LOCATING TO THE NEXT OR PREVIOUS CUES ................................................................... 57
LOCATING T O TIMECODE POSITIONS................................................................................... 57
LOCATING TO LOCATOR MEMORIES .................................................................................... 57
STORING LOCATE MEMORIES ............................................................................................... 57
CLEARING LOCATE MEMORIES............................................................................................. 58
CLEARING SINGLE LOCATE MEMORIES ................................................................... 58
CLEARING ALL LOCATE MEMORIES........................................................................... 58
CYCLE ....................................................................................................................................... 59
PRE-ROLL ................................................................................................................................. 60
EDITING ................................................................................................................................................... 61
EDIT KEY................................................................................................................................... 61
EXIT KEY ................................................................................................................................... 61
UNDO KEY ................................................................................................................................ 61
REDO (SHIFT+UNDO) .............................................................................................................. 61
EXECUTE KEY .......................................................................................................................... 61
IN KEY ....................................................................................................................................... 61
SYNC KEY ................................................................................................................................. 61
Page vi
Page 8

OUT KEY ................................................................................................................................... 61
TO SELECT A WHOLE TRACK................................................................................................. 62
TO SELECT A TRACK FROM THE IN POINT TO THE END .................................................... 62
TO SELECT A TRACK FROM THE OUT POINT TO THE START ............................................ 63
TO SELECT A TRACK FROM THE SYNC MARK TO THE START OR END............................ 63
SELECT Q KEY ......................................................................................................................... 63
MULTI- MACHINE EDIT ............................................................................................................................. 64
COPYING A REGION ................................................................................................................64
MULTITRACK PASTE ................................................................................................................66
MULTITRACK INSERT .............................................................................................................. 66
MULTITRACK OVERLAY........................................................................................................... 67
CUT............................................................................................................................................ 68
ERASE ....................................................................................................................................... 68
DISCARD ................................................................................................................................... 68
SPLIT EDIT ................................................................................................................................ 69
SINGLE MACHINE EDIT............................................................................................................................ 70
EDIT CLIPBOARD ..................................................................................................................... 70
COPY TO CLIPBOARD ............................................................................................................. 72
CUT TO CLIPBOARD ................................................................................................................74
CUT FORWARDS TO CLIPBOARD (SHIFT+CUT) ................................................................... 75
ERASE TO CLIPBOARD ........................................................................................................... 76
DISCARD ................................................................................................................................... 77
PASTE FROM CLIPBOARD ...................................................................................................... 78
PASTING TO OUT AND SYNC REFERENCES ........................................................................ 79
INSERT FROM CLIPBOARD..................................................................................................... 80
INSERTING TO OUT AND SYNC REFERENCES .................................................................... 81
OVERLAY FROM CLIPBOARD ................................................................................................. 82
OVERLAYING TO OUT AND SYNC REFERENCES................................................................. 82
MOVE REGION ......................................................................................................................... 83
NUDGING IN/SYNC/OUT TIMES .............................................................................................. 84
NUDGING AUDIO ...................................................................................................................... 84
UNDOING A NUDGE .................................................................................................................85
NUDGE SET (SHIFT+NUDGE) ................................................................................................. 85
SPLIT CUE................................................................................................................................. 86
IN->NOW (SHIFT+IN) ................................................................................................................ 87
EDIT PLAY KEYS ...................................................................................................................... 90
SELECT CUE/EDIT CUE........................................................................................................... 91
USING EDIT CUE TO AFFECT MULTIPLE CUES .................................................................... 94
CROSSFADE TOOLS................................................................................................................ 95
DISK MANAGEMENT ................................................................................................................................ 98
SAVING PROJECTS.................................................................................................................. 98
SAVING A PROJECT WITH A DIFFERENT NAME ...................................................... 101
SAVING LOCATOR MEMORIES OR OTHER SETTINGS ........................................... 101
LOAD ....................................................................................................................................... 102
CREATING A NEW PROJECT................................................................................................. 104
DISK UTILITIES ....................................................................................................................... 105
DISK INFO ............................................................................................................................... 105
DISK DIRECTORY................................................................................................................... 106
COPYING FILES/DISKS.......................................................................................................... 107
DELETE FILES .........................................................................................................................111
RENAMING FILES................................................................................................................... 112
BACKING UP YOUR WORK ................................................................................................... 113
BACKING UP TO SCSI TAPE DRIVES ........................................................................ 113
FORMATTING A TAPE FOR BACKUP ......................................................................... 114
BACKING UP SELECTED FILES................................................................................. 116
BACKING UP ALL PROJECTS AND/OR LIBRARIES.................................................. 117
BACKING UP AN ENTIRE DISK .................................................................................. 117
PERFORMING THE BACKUP ..................................................................................... 118
VERIFYING A BACKUP................................................................................................ 120
Page vii
Page 9

RESTORING A BACKUP.............................................................................................. 121
PERFORMING A RESTORE ........................................................................................ 122
RESTORING THE ENTIRE BACKUP .......................................................................... 125
NOTES ABOUT BACKUP/RESTORE .......................................................................... 126
SUGGESTIONS FOR BACKUP/RESTORE................................................................. 127
TAKING CARE OF YOUR TAPE DRIVE ...................................................................... 128
ARCHIVING DATA TO DAT .......................................................................................... 129
RESTORING FROM DAT ............................................................................................. 132
CLEANUP DISK ........................................................................................................... 133
MINIMISE DISK ............................................................................................................ 134
DISK COMPATIBILITY ............................................................................................................................. 136
MACINTOSH............................................................................................................................ 136
PROTOOLS IMPORT................................................................................................... 137
CREATING PROTOOLS SESSIONS ........................................................................... 138
WAVEFRAME .......................................................................................................................... 139
FAIRLIGHT MFX3PLUS........................................................................................................... 140
MSDOS (FAT16) ...................................................................................................................... 140
SYSTEM SETUP ...................................................................................................................................... 141
SETUP - MULTI ....................................................................................................................... 142
DISPLAY....................................................................................................................... 143
DISPLAY OFFSET........................................................................................................ 144
FOOTAGE DISPLAY .................................................................................................... 144
RECORD SETUP ......................................................................................................... 145
SPEED.......................................................................................................................... 148
TEMPO MAPS.............................................................................................................. 149
CREATING A MIDI TEMPO MAP ................................................................................. 150
DELETING TEMPO MAP STEPS ................................................................................ 151
LOCATING TO STEPS ................................................................................................. 151
MORE SETUP FUNCTIONS ................................................................................................... 152
SAVE SETTINGS ......................................................................................................... 152
LOAD SETTINGS ......................................................................................................... 152
INFO ............................................................................................................................. 153
SETUP - SINGLE MACHINE ................................................................................................... 154
DIGITAL SETTINGS ..................................................................................................... 154
DIGITAL OUTPUT FORMAT ........................................................................................ 157
OUTPUT DE-EMPHASIS ............................................................................................. 157
SYNC SETTINGS......................................................................................................... 158
RECORD SETUP..................................................................................................................... 162
OPERATING LEVELS.............................................................................................................. 162
REMOTE PAGES..................................................................................................................... 163
GPIO SETUP ........................................................................................................................... 164
USER KEYS............................................................................................................................. 168
RC15 CONNECTION............................................................................................................... 170
SYNCING TO EXTERNAL TIMECODE ................................................................................................... 171
SETTING TIMECODE OFFSETS ............................................................................................ 172
ADVANCED OFFSETS............................................................................................................ 173
RS422 MASTER CONTROL .................................................................................................................... 175
LAYBACK FUNCTION IN RS422 MASTER............................................................................. 176
USING THE LAYBACK FUNCTION......................................................................................... 177
RS422 MASTER CONTROL OF NON-LINEAR VIDEO RECORDERS .................................. 178
SPECIFICATIONS .................................................................................................................................... 179
INDEX ................................................................................................................................................ 180-182
Page viii
Page 10

Page ix
Page 11

INTRODUCTION
The staff at AKAI professional would like to thank you for buying the RE32 Multi-track Remote
Controller. We are confident that the RE32 will be a sound investment, offering many years of
reliable service and will be a product you can rely on in your daily work.
The RE32 is designed to be used with Akai DD/DR-Series Hard Disk Recorders (such as the
DR16pro, DD8, DD8plus or DD1500) allowing control of up to 128 tracks of audio.
Dedicated track select keys, transport keys and autolocator functions give the RE32 the feel of a
conventional MTR whilst access to sophisticated editing functions are also provided allowing you
to edit audio quickly and precisely. The jog wheel allows you to ‘scrub’ audio across all tracks just
like reel rocking ordinary tape.
The RE32 is connected to the machines via Ethernet and includes a built-in VGA display capable
of displaying metering and scrolling track information for all of the connected machines. A simple
but effective colour scheme eliminates eye strain even in prolonged sessions. Y ou will no doubt be
pleased to know that the screen you see on the monitor is the only one you work in and there are
no multiple, stacked ‘windows’ to confuse you!
FEATURES
• Traditional recording and monitoring functions
• Dedicated track select keys for easy selection of play, mute, edit and record.
• Large dedicated MTR-style transport keys.
• The weighted jog wheel allows you to ‘scrub’ audio across all tracks for editing.
• MTR style autolocator with 100 locate memories and 100 ‘grab’ markers.
• Detailed track editing with waveform display.
• Powerful multi-track editing functions,
• LED timecode display
• 248x60 pixel LCD display for parameter settings and function selection.
• PS/2 keyboard input for easy naming of audio takes.
• Custom graphics LSI ensures fast screen re-drawing and updates on any size S-VGA monitor .
• The AKAINET link from the RE32 to the connected machines allows true remote control with
virtually no limit on distance.
TRADEMARKS
Digidesign and Protools are registered tademarks of Digidesign and/or A vid Technology, Inc.
Macintosh is a registered trademark of Apple Computer Inc. All other trademarks, product
and company names are the property of their respective owners.
Version 1.00 1
Page 12

INTRODUCTION
ABOUT THIS MANUAL
This owner’s manual has been written to provide you with the information to get the best from the
RE32. Although it hoped that the RE32 is easy enough to use without constant reference to this
manual, please take the time to read it in order to understand the system fully. The manual takes
you through the available functions from scratch, assuming you have just installed it and you are
using it for the first time.
This manual covers all basic functions and operation and, wherever possible, gives hints and tips
and application notes. However, because of the diversity of applications in which the RE32 can be
used, it is not always possible to cover every application specifically . As such, most descriptions of
functions are fairly general unless, however, a certain function has a specific use in a particular
application.
The availability of some functions on the RE32 may depend on the facilities provided by the
connected machines. For example, the DD8plus provides certain features not available on the
DR16pro. This manual will give an indication where certain functions may be unavailable. Please
refer to the manuals provided with each machine for further details.
2 Version 1.00
Page 13

INTRODUCTION
As with any piece of new gear, there is always a bit of new jargon to get to grips with. The RE32 is
no exception! What follows, therefore, is a short list of some of the terms you will come across
during the course of this manual.
GRID This stands for GRaphic Interface Display and refers to the track display on the
external monitor.
PROJECT This contains all your recordings, edited and positioned as required and shown
on the GRID. Think of it as a reel of multi-track tape if you like and the GRID as
an animated track sheet.
A PROJECT also contains autolocator memories, MIDI tempo maps, etc., and
these are all saved with the project. The SYSTEM settings are also saved with
the project and when a project is subsequently loaded, the whole system is
restored to exactly the status the project was saved in. For example, the tracks
selected for playback, editing and/or record, the sample rate, external timecode
selection, input routing, etc.. All these will be explained later.
Each connected machine actually has its own PROJECT containing audio tracks
on that machine but the RE32 assembles this information for display on the
monitor as a single ‘multi-track’ PROJECT.
NOW TIME In the centre of the GRID are two vertical lines. The centre of these two lines is
known as the NOW TIME and the actual NOW time is shown in the display
above it (and on the LED timecode display). All work is done with referenced to
this NOW time. For example, to select a cue for editing, move it to the NOW
time and press SELECT Q. Marking IN times and OUT times and locate
memories is also done referenced to the NOW time.
CUE This refers to a piece of audio from its start to its end in the GRID. In this
manual, a cue may be referred to as “a stereo cue” - this is actually two mono
cues across two (normally adjacent) tracks that make up a ‘stereo’ cue.
EDIT REGION This refers to the area selected between the IN and the OUT points. A track (or
tracks) must be selected for editing and the edit region is highlighted green on
the external monitor.
IN TIME This usually refers to the start of an edit. However, the IN TIME is used to set
auto punch-in and cycle times as well. It is marked by pressing the IN key
located above the jog wheel.
OUT TIME This usually refers to the end of an edit although it is also used to set auto
punch-out and cycle times. It is marked by pressing the OUT key located above
the jog wheel.
SYNC POINT This is a special marker you can place within an edit region or cue for sync
purposes.
MARK POINT This is a special marker intended for Biphase synchronisation. It can be set to
define a sync point between audio and film (usually a cross before the first
frame).
Version 1.00 3
Page 14

INTRODUCTION
LIBRARY A library is a file created for convenient storage of groups of cues (referred to
as ‘clips’). For example, a library may contain sound effects, or music cues,
etc.. Although the library function is not supported on the RE32, several disk
related functions can be used on disks containing library files made on another
system.
MUL TI-MODE Most operations on the RE32 are designed to make the system feel like a
single multi-track tape machine even if the tracks are on two or more individual
machine. For example, in a system with two DR16pro machines, selecting
‘Track 17’ on the RE32 will actually select Track 1 on the second machine. This
method of operation is referred to in this manual as MULTI-MODE.
SINGLE-MODE This refers to an alternate method of operation where each machine is used
individually. This may be necessary for configuring the system for more
complicated environments.
4 Version 1.00
Page 15

MULTI-MACHINE SYSTEM
The followingshows a typical multi-machine system
INTRODUCTION
Audio is recorded through the inputs (analogue and/or digital) directly to project tracks on each
machine and displayed in the GRID as a multi-track project ready for editing etc.. For example,
you may record a long vocal onto track 1, edit out all the mistakes, coughs, breath noises and
other unwanted artefacts and simply save the project. Y ou can also copy audio from one region of
the project to another region as required.
Audio can be recorded directly into the GRID at the timecode position you want it. That audio may
subsequently be edited, crossfaded, etc., as appropriate for the project.
When several machines are connected to the RE32 to expand the total number of tracks available,
the system will behave as if there is a single ‘multi-track’ project encompassing all of these tracks.
However, in reality each connected machine maintains its own internal project containing data for
the tracks assigned to that machine. Usually, you do not need to worry about the fact that there
may be several machines connected as the RE32 will control them as a single ‘multi-track’ system.
However, there may be times when you want to do something specifically on one machine and the
RE32 will allow you to do this as well if you wish as explained during the course of this manual.
Of course, your setup need not be as elaborate as the one shown above and an RE32 with just
one or two 16-track machines is a powerful combination.
Version 1.00 5
Page 16

INTRODUCTION
REAR PANEL
In this section, we take a look at the RE32’s rear panel connections. Actual operation of the RE32
will be discussed later.
DISPLAY
This connects to any standard S-VGA monitor such as you would use with any PC. Y ou will probably
have bought a monitor with the system as supplied by your dealer but, if not, any reputable computer
store will be able to sell you one. Any monitor should be able to be used but there are many
monitors of different quality available (usually reflected in the price!) and some may not give as
good results as others. For example, some may have a particular blue, red or green bias to them,
others may not have particularly clear colour contrast and may appear ‘hazy’ or not have a particularly
sharp focus. Other monitors can be sometimes show a faint image of screen items twice resulting
in a ‘ghosty’ image that is difficult to read (especially text). If you are buying a monitor and have
any doubts, please contact your dealer who will no doubt be able to recommend a suitable monitor.
Any size monitor may be used and the graphics automatically resize accordingly. You may even
use very large RGB monitors but you will need a suitable S-VGA to RGB converter for this. Again,
please speak to your dealer for information on choosing and connecting a monitor.
KEYBOARD
This mini DIN socket will accept a PS/2 compatible PC keyboard and is provided to make the
naming of files easier.
EXPANSION CONNECTION
This connector is used to attach the optional RC15 User Assignable Remote Controller.
AKAINET
This takes a standard BNC Ethernet cable and is used to connect the RE32 to other machines in
the system. You may use the cable provided but, if longer lengths are required, any reputable
computer store should sell BNC Ethernet cables in a variety of lengths.
If you choose to use a cable other than the one provided, please make sure it is a high quality one.
If there are any problems with the cable or the BNC plugs, you will have communications problems
and erratic and unreliable performance.
TERM
This switches termination for the AKAINET connection on or off.
SIGNAL GND
This can be used to overcome ground loops in a complex system.
MAINS INPUT
Mains power is connected here.
6 Version 1.00
Page 17

INTRODUCTION
REMOTE
Terminator ON Terminator ON
Terminator ON
Terminator OFF
Terminator OFF
To S-VGA monitor
MULTITRACK REMOTE CONTROLLER
INPSTOLOC
REMOTE
The external monitor is a standard S-VGA colour monitor such as you would use with any PC
and any size may be used.
Of course, to this basic system, you may add analogue and/or digital inputs and outputs for use
with an external mixer.
If you plan to do a lot of naming of recordings and files, an external PC keyboard is
recommended.
All the machines in the system are connected together (and to the RE32) using standard
Ethernet BNC cables. These are chained between the AKNET BNC connectors on each
machine using BNC ‘T’ connectors to link each cable (in 16-bit DD8s, an Ethernet option board
must be installed).
It is essential that the TERMINATOR switch is switched to the ON position on the first and last
units in the chain. Failure to do so will prevent correct communications and the system will not
work.
NOTE: The AKNET interface used in the Akai DD/DR system is 10-Base-2 Ethernet. There
are certain rules that must be adhered to when setting up the system to ensure reliable
operation:
• All cables should be 50 ohm impedance.
• There should be a maximum of 185m of cable in the system between the first and last
nodes.
• There should be at least 0.5m of cable between each connection.
Version 1.00 7
Page 18

INTRODUCTION
SETTING MACHINE ID NUMBERS
When multiple machines are connected to the RE32, each must be assigned a unique MACHINE
NUMBER before the system is used for the first time. These must be assigned sequentially from 1
to the number of machines in the system and are used to allocate tracks to machines by the RE32.
Example 1: With two DR16pro machines:
Machine “1” = Tracks 1-16
Machine “2” = Tracks 17-32
Example 2: With three DD8 machines:
Machine “1” = Tracks 1-8
Machine “2” = Tracks 9-16
Machine “3” = Tracks 17-24
Please refer to the machine’s own operators manual for detailed information. The following is
intended to provide a brief description relevant to certain machines:
SETTING MACHINE ID NUMBERS - DR16pro
The DR16pro’s MACHINE NUMBER assignment may be set as follows:
1. Press the SUB-MENU key followed by the 3 (SETUP) key on the numeric keypad then
select AKAINET on the display by rotating the JOG/SHUTTLE control.
2. Press the STORE/ENT key. The message MACHINE 01 will appear in the display showing
the current Machine ID.
3. Use the JOG wheel to select the required Machine ID number and press the STORE/ENT
key to confirm the assignment and exit the menu.
SETTING MACHINE ID NUMBERS - DD8
The DD8’s MACHINE NUMBER assignment is set on the AKNET INFO page which is accessed
from REMOTE page in the SYSTEM menus. On the front panel of the DD8, press the SYSTEM
key, followed by the MORE (F6) key then the REMOTE key (F2). Finally, press the AKNET key
(F1) and you will see the following screen:
Note: DD8’s front panel LCD
The NUMBER field shows the MACHINE NUMBER currently assigned. Y ou may change the number
using the DATA +/- keys and then save the new setting to flash ROM.
NOTE: Please refer to the operators manual provided with each machine for more detailed
information about setting MACHINE NUMBERs.
8 Version 1.00
Page 19

INTRODUCTION
POWERING UP THE RE32 SYSTEM
First, turn on any disk drives that may be connected to the system. Next, turn on the individual
machines (DR16pro, DD8plus etc.). The machines will ‘talk to’ their disk drives and you will see
some disk activity as they do this. When this has settled down, turn on the RE32. The external
monitor screen can be switched on at any time and will have no effect on the system.
When you power up the RE32, the RE32 will scan the ethernet bus for connected machines. You
will see this screen display momentarily:
A few seconds later, you will see this screen:
This indicates that the RE32 has successfully established communications with the connected
machines. A few seconds after the RE32 is booted, you will see this screen which indicates that
the system is ready for use:
If there is a problem with the AKAINET connections, the system will display this screen permanently:
This indicates that the RE32 has detected a fault and cannot communicate with the connected
machines. If this occurs, check the AKAINET BNC cables to make sure they are securely connected.
If that seems o.k., check the AKAINET termination switches. As shown in the diagram in the
previous section, the TERMINA TOR must be switched ON on the first and last devices in the chain
and switched OFF on all other devices.
If this doesn’t work, try powering everything down and trying again. If you still find that you cannot
boot up, please contact your dealer.
But take heart! This should not happen and if you do have problems, you will probably find it is
nothing more serious than a damaged AKAINET BNC cable or that the AKAINET termination has
been incorrectly set. If these are alright, however, but the problem persists, you should contact
your dealer.
Version 1.00 9
Page 20

INTRODUCTION
PANEL LAYOUT
The RE32 is an MTR style remote controller with many commonly used functions available on
dedicated keys. If you break down the RE32’s panel into its various sections, it really is quite
straightforward to understand and use.
Data Entry
MULTITRACK REMOTE CONTROLLER
Track Select Keys
Track Mode
Timecode Display
Utilities
INPSTOLOC
LCD Jog Wheel
Transport Keys
Across the top of the panel are the track select keys. The top row of keys are used to turn tracks on
and off for playback. The second row of keys are used to either select tracks for recording or for
editing. When these keys are showing edit tracks, they are illuminated in green whilst record track
selections are shown illuminated in red.
The TRACK MODE keys are used to setup the function of the track select keys.
TRACKS
1-32
33-64
65-96
97-128
The TRACKS key is used to select which bank of
tracks are currently assigned to the 32 track keys.
The RE32 can control up to 128 tracks in 4 banks.
The currently selected bank is indicated by the
column of LEDs next to the TRACKS key.
The GROUP keys allow you to store and recall combinations of track settings.
The LCD displays information concerning the status of the system at any time as well as being
used to provide soft keys, the function of which changes according to the system’s status.
The TIMECODE DISPLAY shows the current now time.
The UTILITIES keys give you access to functions such as DISK, SETUP, EDIT, PREROLL etc..
The amber SHIFT key gives access to keys’ sub-functions and these are shown in amber text
beneath the keys.
The TRANSPORT keys provide the basic PLAY, STOP, REWIND, FAST FORWARD, etc.. They
also offer special ‘edit play’ keys used when editing and these include PLAY TO, PLA Y FROM etc..
10 Version 1.00
Page 21

INTRODUCTION
Located directly beneath the LCD is a row of six soft keys, the function of which depends on the
RE32’s current status.
The JOG wheel emulates reel rocking for finding edit points. It is possible to jog all tracks
simultaneously.
The DATA ENTRY section includes a numeric keypad for inputting timecode and values and for
selecting locator memories and edit clipboards. The +/- DATA ENTRY keys allows you to set
parameter values whilst the CURSOR keys are used for selecting parameter fields in the RE32’s
LCD. The +/- DATA ENTRY keys can also be used to nudge audio into sync and to go to the next
and previous cues and the CURSOR keys double as vertical and horizontal zoom keys. The
SCROLL VIEW keys are used to scroll the vertical selection of tracks currently being shown on the
VGA.
Version 1.00 11
Page 22

INTRODUCTION
VGA DISPLAY
The RE32’s VGA display is designed to present all the information you will need in a simple and
easy to digest manner. There are no multiple windows stacked on top of each other to confuse
you, and ALL work (including recording, editing, slipping, syncing, etc..) is done here ensuring that
operations are consistent throughout.
1 TRACK METERS
At the top of the screen is a meter bridge where you may see the levels of each individual
track.
2 SYSTEM STATUS
Information relating to the current system settings is displayed at the left hand side of the
status bar above the GRID. This includes the signal source for the meters, the project sample
rate and the number of tracks available in the system.
3 PROJECT NAME
At the right hand side of the status bar above the GRID right is displayed the currently
selected project’s name
4 NOW TIME
Directly above the GRID is the NOW time and this indicates the current time on the NOW
line that intersects the GRID vertically in the centre. The NOW line position may be adjusted
so that you can see more or less of what is coming as the cues scroll.
5 TRACK STATUS
This shows the current status of the tracks - i.e. PLAY, REC, and EDIT.
12 Version 1.00
Page 23

INTRODUCTION
6 GRID
The GRID (GRaphic Interface Display) shows the audio as waveforms and/or as blocks and
you may choose whether to display waveforms or not according to your preference. Consistent
colour coding is used throughout - blue for play , grey for muted, red for record, green for edit
and light brown (ochre) for EDIT CUE. This allows you to see at a glance the status of the
tracks even from a distance. The waveforms/blocks scroll during playback and you may
zoom in horizontally or vertically for more precise editing and the RE32’s real-time operating
system even allows you to zoom in or out when the machine is currently busy doing other
things such as playing back, recording, etc.. It is also possible to show cue names and
these are shown in a column on the right of the GRID.
7 CLIPBOARDS
When Single Machine Edit Mode is selected, these panels are shown on the right hand side
of the screen. Each panel is aligned vertically with the tracks related to the corresponding
machine.
Project 1Project 1
1
STOP
O: Sax stab
1: Gtr hook
2: Strings1
3:
4:
CLIPBOARD
5:
6:
7:
8:
9:
The top line of this box shows the machine number, the name of the project currently loaded
on this machine and the current transport status (PLAY, STOP etc..)
The symbol is shown alongside the currently selected machine. The next box displays
either the current project name or the machine name, depending on the setting in the
INFORMA TION field on the SHOW ON VGA MONIT OR - MACHINES page. This box will be
coloured red while the machine is in record and in a mustard colour while the machine is in
rehearsing a record. The final box displays the machines transport status (STOP, PLAY
etc..).
Below this are shown the edit clipboards available on this machine. These are the ten edits
available for pasting and/or inserting into a project at any time. The EDIT CLIPBOARD will
be explained fully later in the section “EDITING”.
Version 1.00 13
Page 24

INTRODUCTION
CUE NAME DISPLAY
To the right of the track display, you may choose to see the names of the cue(s) currently being
played. This is used instead of the normal convention on other hard disk recorders where the
name is shown within the cue itself because with short cues, the name often gets abbreviated into
something meaningless. This can also make the screen very cluttered. On the RE32, you see the
entire name regardless of its length.
For example:
MUSIC 1 L
MUSIC 1 R
FO
FOFOFOFOFOFOFOFOFOFOFO
‘Conventional’ disk recorder cue name display.
Whilst the long music cue can display the full name, the footsteps SFX on the adjacent tracks
(called FOOTSTP 1L and FOOTSTP 1R) are abbreviated to FO. Compare this with the RE32:
MUSIC 1 L
MUSIC 1 R
FOOTSTP1 L
FOOTSTP1 R
RE32 cue name display.
On the RE32, regardless of the length of the cue, the entire name is shown clearly.
14 Version 1.00
Page 25

NAVIGATING THE RE32
INTRODUCTION
Getting around the RE32 is quite straightforward. Dedicated keys for most commonly used functions
reduces the need for multi-menu operation. Less day-to-day functions are kept hidden away out of
harms way but are still readily accessible.
The external monitor is used purely for referencing your work to see what is going on. You can
think of it as an animated track sheet. In theory, the RE32 could be used without it as most work is
done from the RE32’s front panel LCD.
The keys we will look at in this section are highlighted in the above diagram although others may
be referred to where necessary.
CURSOR KEYS
You use the four CURSOR keys to move around the LCD. In the following example, the page is
displaying a list of files and the CURSOR keys are used to scroll up and down the list in order to
select one.
You can also, in this example, move the cursor to the top line to select a different disk. Disk
selection would be made using the DATA ENTRY +/- keys or by typing in a number directly from
the numeric keypad.
NOTE: The two arrows shown in this example indicate that there are files ‘above’ and ‘below’
the screen which may be accessed by scrolling up or down. This is a convention used in all
file-lists in the RE32 (for example, when loading PROJECTS etc.). If the arrows don’t appear,
there are no files ‘off-screen’.
The cursor keys are ‘accelerators’ - that is, they move faster the longer you hold them so scrolling
through long lists of files or parameters is very fast.
Version 1.00 15
Page 26

INTRODUCTION
Another example of a typical screen is this:
This shows a list of parameters. To change any of them, move the cursor to the one you wish to
change and use the DA TA ENTRY +/- keys to select a new value. In cases where there are many
options to select, the DATA +/- keys are ‘accelerators’ that speed up the longer you press them.
However, it is not always necessary to use the cursor keys to move up and down parameter lists
and some pages offer a more direct approach to parameter selection. For example:
In this example, INSERT, you can select the clipboard to insert from simply by pressing any of the
numeric keypad’s number keys 0-9. You can specifically move the cursor to the REFERENCED
TO field if you wish to select IN, SYNC or OUT with the DA TA ENTRY +/- keys but you can achieve
this more easily by just pressing the IN, SYNC or OUT keys - the display will change accordingly,
showing your selection. Y ou can also see a ‘?’ softkey . This conveniently ‘toggles’ selects the SLIP
TYPE parameter.
TRACK ZOOM KEYS
The CURSOR keys are also used with the SHIFT key to zoom in and out on tracks.
SHIFT plus the CURSOR allow horizontal zoom in/out. You may also use these keys
simultaneously to switch between maximum horizontal zoom in and a zoom out of your choice by
pressing SHIFT+CURSOR keys simultaneously. To do this, zoom in to the level of your
choice - pressing SHIFT and the CURSOR keys together will now switch you between that
level and maximum zoom.
SHIFT plus the CURSOR keys allow you to zoom in vertically on tracks. SHIFT+ will zoom
in, showing fewer and fewer tracks whilst SHIFT+ will zoom out, showing more tracks. As you
zoom in, so you will see tracks 1-24, 1-16, 1-12, 1-8, 1-4, 1-2 and finally, 1 displayed on the
external monitor.
SCROLL VIEW KEYS
When the display is zoomed in, you may want to view different tracks to the ones shown on the
screen. This can be done using the SCROLL VIEW keys to scroll up or down to the required
tracks. For example, if the display is currently zoomed in to display tracks 1-4, pressing SCROLL
VIEW will scroll the display to show tracks 5-8.
In the SHOW ON VGA monitor page, you may set the RE32 so that tracks selected for edit are
those that are shown on the VGA as you zoom in. For example, with tracks 3 and 4 selected for
edit, when you zoom to two tracks, 3 and 4 would automatically be placed at the top of the screen.
Please see the section that describes the SHOW functions for more details on this.
The SCROLL VIEW keys are also used with the SHIFT key to increase or decrease the waveform
magnification on the external monitor.
16 Version 1.00
Page 27

INTRODUCTION
NUMERIC KEYPAD
The NUMERIC KEYPAD has two main functions. It is used to store and recall up to 10 edits in
what we call the EDIT CLIPBOARD (see the section on editing that describes this). It is also used
for timecode and numeric entry.
EDITING NUMERIC FIELDS
To edit number fields, you can just type the number directly followed by ENT on the numeric
keypad or the main EXECUTE key. You may also use the DATA ENTRY +/- keys to increment/
decrement through the values.
If you make a mistake, press EXIT - this will restore the parameter’s previous value.
EDITING NAMES THAT INCLUDE NUMBERS
In names that have a number as part of the name (i.e. PROJECT 5), this can be renamed very
quickly simply by pressing any other number on the numeric keypad. For example, pressing 9
would immediately change this name to PROJECT 9. This can be useful when saving a project
with a different name (SAVE AS). It is also useful for quickly renaming libraries or clips.
ENTERING TIMECODE VALUES
Timecode is entered using the NUMERIC KEYPAD. V alues enter from the right and time divisions
(i.e. hours, minutes, seconds and frames) are confirmed using the keypad’s 00 ‘double zero’ key.
For example, to enter a value of 1 hour, 23 minutes, 12 seconds, 12 frames, type the following:
1, 00, 23, 00, 12, 00, 12, 00, ENT
You will see the following display in the selected timecode field as you enter the numbers:
1
00
23
00
12
00
12
ENT
The important thing to remember is to ‘confirm’ the time division using the numeric keypad’s 00
‘double zero’ key.
If you make a mistake when entering a timecode value, press EXIT. This will restore the field’s
previous timecode entry and you may try again.
It is also possible to ‘nudge’ timecode entries. You can move the cursor ‘within’ the timecode field
by pressing SHIFT+DATA ENTRY +/-. As an example, in EDIT CUE, you may wish to nudge a fade
up time from 2 seconds to 3 seconds. Rather than type in 3, 00, EXECUTE, move the cursor to the
seconds field using SHIFT+DATA ENTRY +/- as appropriate and use the DATA ENTRY + key to
increment by one. For example:
The digit is highlighted with an ‘underbar’. Now press SHIFT + DATA ENTRY ‘-’ to move the cursor
left and press the DATA ENTRY + key:
In this way, instead of having to type out long strings of timecode numbers, you can nudge a
timecode field to a value quite easily.
Version 1.00 17
Page 28

INTRODUCTION
DATA ENTRY/NUDGE KEYS
These two keys allow you to set data values.
T o set a data value, simply move the cursor to appropriate field and press the DA TA ENTRY ‘+’ key
to increase the value or the DATA ENTRY ‘-’ key to decrease the value. Like the CURSOR keys,
these keys are ‘accelerators’ that get gradually faster the longer you keep them held down, allowing
rapid changes to be made to long parameter fields.
These keys are also used with the SHIFT key to move the sub-cursor left or right within a parameter
field as described above for entering timecode values.
USING THE SOFT KEYS
The soft keys perform two main functions. One is to take you to another page, another is to
perform some kind of action.
Page keys are highlighted - i.e.: will take you to the disk page.
Action keys are ‘hollow’ - i.e.: will save the current file.
There is another type of action key that we saw a bit earlier and the is the ‘?’ action key . These use
Lower case characters and refer to the name of the parameter they are linked to. These allow you
to switch parameters in the field they refer to.
There are also double width soft keys: or
These may be page keys (highlighted) or ‘action’ keys (hollow) as described above. There can
also be double width ‘?’ action keys. When a double width key is used, either of the soft keys
directly below it may be used.
In some pages, the soft keys act as ‘radio’ keys - i.e. switching one on will switch one or more
others off - and select different functions. In this case, the selected key highlights. Although these
look essentially like ‘action’ keys or ‘page’ keys, the distinction should be clear from the context of
the page you are in.
EXECUTE
Nearly all actions on the RE32 require completion using the EXECUTE key located beneath the
soft keys. This key has a LED in it that will flash indicating that it should be pressed to complete the
action. You may also receive a prompt to tell you to press EXECUTE. Sometimes, where multiple
prompts are shown (i.e. “DELETE SELECTED FILE?” followed by “ARE YOU SURE? NO UNDO!!”),
the EXECUTE key will remain flashing until the whole process has been completed. Basically,
whenever the EXECUTE key is flashing, this indicates that you must press it to complete an
action.
EXECUTE can also be used to complete entering a name or number or timecode value.
EXIT
Whenever the EXECUTE can be used (i.e. its LED is flashing), the EXIT key will abort or cancel
the process without committing it. This is your ‘escape route’ should you be in a situation where
you change your mind. The EXIT key also functions as a “NO” key in situations where YES/NO
responses are required.
At all times, the EXIT key will take you out of the current page and back to a ‘safe’ situation.
In cases where you have arrived at a page by going through other pages first (for example, SETUP ,
DISP, OFFSET) the EXIT key will take you back step by step through those pages until you arrive
back at the main display.
18 Version 1.00
Page 29
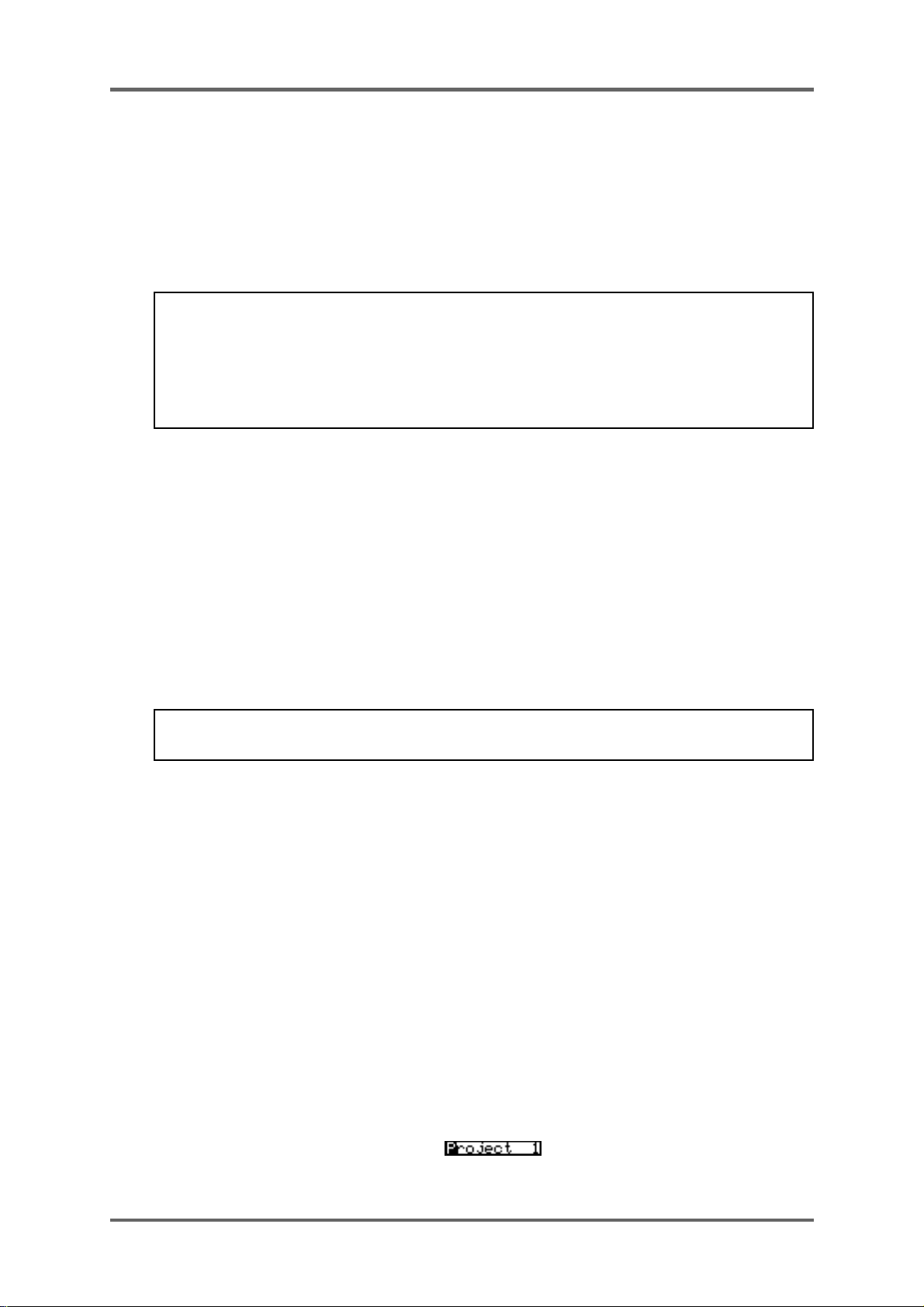
INTRODUCTION
UNDO
The UNDO key offers twenty levels of undo and redo. If you make a mistake and do something
you’re not happy with, press UNDO and the original data will be restored. If you then find that you
preferred the mistake, press REDO (SHIFT+UNDO).
You may undo/redo the last twenty things you did by repeatedly pressing UNDO or REDO
(SHIFT+UNDO). This allows you to try a few edits out in succession and then, if you don’t like the
results, restore the original version.
NOTE 1: The UNDO function only refers to recording and editing. You cannot undo anything
else. For example, if you load a project and change your mind, you cannot undo that. If you
select some tracks for edit when you really meant to select them for record, you cannot undo
that.
NOTE 2: IT IS NOT POSSIBLE TO USE UNDO IF YOU DELETE A FILE (I.E. A PROJECT)
BY MISTAKE. PLEASE TAKE CARE WHEN DELETING FILES.
SHIFT
The amber SHIFT key gives access to sub-functions on certain keys. Most keys’ sub-functions
relate to the key itself (for example, many keys have sub-functions to SET parameters associated
with the main function of the key).
When using certain sub-functions such as VGA (SHIFT+SETUP), XFADE (SHIFT+EDITQ), the
keys’ LEDs flash indicating you are the key’s ‘alternative’ function.
SET FUNCTIONS
Some keys’ SHIFT function is SET, allowing you to set up certain parameters relevant to the key
(for example, SHIFT+PREROLL allows you to set the preroll time). When using SET pages, the
LED will not flash but will be lit according to whether that key is switched ON or OFF (for example,
when setting the PREROLL time, the LED will indicate whether the PREROLL function is turned
on or off.
NOTE: Not all keys’ SET functions are operational. Some of the SET functions are reserved
for future enhancements via software.
JOG WHEEL
The jog wheel is normally used to ‘scrub’ audio when finding edit points. It is possible to jog all
tracks simultaneously. You may also use the jog wheel to ‘spool’ through a project and the jog
wheel acts as a speed control for forwards or backwards playback.
The function of the jog wheel is selected by pressing the JOG key to toggle the function. The
current function is indicated by the JOG/SHUTTLE LEDs located next to the key . When both LEDs
are lit, this selects a special ‘JOG VIEW’ mode which allows you to jog through the project but
without audio.
NAMING FILES
Although the RE32 has an auto-naming function for naming recordings, projects, etc., sometimes
it is necessary to name files yourself. T ypically , you want to name projects, libraries and clips most
of the time and you may wish to name edits prior to copying them into the clipboard.
Naming is usually done from a PS/2 ASCII keyboard connected to the RE32. The computer keyboard
is connected to the KEYBOARD input on the rear of the RE32.
When the cursor is placed on a filename and a key is pressed on the PS/2 keyboard, the selected
file will be highlighted thus ready for editing:
The first character of the name will be highlighted and you may type in a name of up to ten
characters.
Version 1.00 19
Page 30

INTRODUCTION
As the LCD prompts you, you must press EXECUTE to complete the naming process. If you
change your mind, press EXIT at any time. Pressing EXIT will leave the naming process and
revert to the original name.
When using a computer keyboard, you will note that the numeric keypad functions just like the
RE32’s. You will also note that you can use the keyboard’s first six function keys to duplicate the
RE32’s soft keys. ESC(ape) duplicates the action of the RE32’s EXIT key. SHIFT and CAPS
LOCK work as you would expect as do the cursor keys which duplicate the action of the RE32’s
CURSOR keys. In fact, for the most part, you will find that the keyboard performs much like it
would when used with a computer.
NOTE: The following characters are not available from the computer keyboard:
£ $ ^ & { } [ ] @ | ~ ‘ + -
The following keys also have no function:
TAB CTRL ALT PAGE UP PAGE DOWN
HOME END F7-F12 PRINT SCREEN SCROLL LOCK
RENAMING FILES
There will be occasions where you want to rename an existing project, library or clip. Renaming is
exactly the same as naming a file - move the cursor to the file you wish to rename and start typing
to enter a suitable name.
You may also re-name existing files that have a number in them very quickly just be pressing any
of the numeric keys. For example, you can rename PROJECT 1 to PROJECT 2 simply by pressing
2, EXECUTE.
You can also add numbers to files in this way. For example, to re-name the file ANIMALS to
ANIMALS 1, simply move the cursor to the file, press 1, EXECUTE. Again, pressing EXIT will abort
the naming process.
PROMPTS
Two types of prompts are used on the RE32. One is a temporary one that is displayed for information
only. I.e.:
This pops up and lasts for a few seconds. Pressing any key while it is displayed will clear the
message. Different messages stay up for different lengths of time depending on the nature of the
message. If the message relates to something fairly serious such as DISK DRIVE NOT READY,
the message will stay up longer than, say , the message FILE COPIED or PROJECT LOADED. In
the event of a really serious problem, the message may stay up permanently until any key is
pressed.
You may also receive this kind of prompt on the bottom line of the LCD:
In this situation, the EXECUTE key’s LED will be flashing and you should press EXECUTE to
continue (the equivalent of answering “YES” to the prompt) or EXIT to abandon what you are
doing (the equivalent of responding “NO”).
20 Version 1.00
Page 31

INTRODUCTION
GETTING AROUND A PROJECT
There are many convenient ways to move around the GRID.
TRANSPORT KEYS
The most obvious way, perhaps, is to use the REWIND and FAST FORWARD keys. Pressing
either or once will cause the project to rewind or fast forward at 10 x normal play speed and
pressing it again will cause the project to rewind or fast forward at 100 x normal play speed.
Pressing either of these keys again will revert to 10 x normal play speed.
During playback, simultaneously pressing PLA Y ( ) plus either the or keys will allow you to
rewind or fast forward with ‘‘tape chatter’ and you will hear the audio rewinding or fast forwarding
at high speed much like a normal MTR.
NOTE: When rewinding or fast forwarding with ‘chatter’, you may notice that some tracks will
be dropped. This is normal as the connected machines cannot play all tracks at high speed.
However, if your project only has a few tracks to begin with, then this won’t be so noticeable.
LOCATE FUNCTION
Another way to get around a project would be to set locate points using the STORE LOCATE key
and use the LOCATE key to locate directly to those points. 100 locate memories may be stored
per project. You may also go to a timecode position directly by hitting LOCATE and typing in an
appropriate timecode value.
You may also mark ‘grab markers’ using the GRAB function (SHIFT+STORE LOCATE). This will
‘drop’ un-numbered markers along the scroll bar and these can be used as you like. You can mark
locate memories and grab markers ‘on the fly’ as you are playing back (or indeed, jogging, spooling,
even rewinding). 100 ‘grab’ markers can be set per project.
You can also use LOCATE with the IN, SYNC and OUT keys to go to these points.
You may also go to the start and end of a project using F5 and F6 in the GOTO LOCATE TIME
page when you press the LOCATE key.
NEXT/PREVIOUS CUE
By pressing PREV Q (SHIFT+PLA Y TO) or NEXT Q (SHIFT+PLA Y FROM), you can go to the start
and end of each cue in turn on the track(s) selected for edit. I.e.:
NOW
NOW
NEXT Q (SHIFT+PLAY TO) key
NOW
NEXT Q (SHIFT+PLAY TO) key
NOW
NEXT Q (SHIFT+PLAY TO) key
NOW
PREV Q (SHIFT+PLAY FROM) key
If a track is selected for edit, these keys take you to the start and end of each cue in turn on that
track. If no tracks are selected for edit, they take you to the start and end of each cue on the tracks
selected for playback (i.e. shown blue on the external monitor). If no tracks are selected for playback
or editing, these keys have no function.
Version 1.00 21
Page 32

INTRODUCTION
JOG WHEEL
The jog wheel allows you to ‘scrub’ audio much like reel-rocking on a conventional tape recorder.
You may jog all tracks simultaneously. Normally, maximum jog speed is 1 x play speed but you
may set this to be as much as 5 x maximum play speed. More conveniently , perhaps, you can set
it so that normal operation gives a maximum jog speed of 1 x play speed but, when the SHIFT key
is held, you can jog up to 5 x play speed.
The jog wheel can also act as a ‘spool’ function and the jog wheel then sets the speed and direction
of playback. Maximum spool speed can be set to 5 x play speed.
You may also use the jog wheel to ‘scroll’ through a project very quickly. In this case, all you are
doing is ‘sliding’ the GRID on the VGA monitor, allowing you to get to points ‘off screen’ very
quickly. In this case, no audio is heard.
JOG, SPOOL and SCROLL are selected using the JOG/SPOOL key. This selects whether the jog
wheel described below ‘scrubs’ audio, spools audio or scrolls through the project. When the JOG
LED is on, the jog wheel will scrub audio. The jog wheel is always active, even in play, so that you
can just grab the jog wheel and start editing straight away.
When SPOOL is on, the jog wheel will spool audio.
When both LEDs are on, you can scroll through the project very quickly and no audio will be heard
but this does allow you to get to points in the project very quickly.
When both LEDs are off, the jog wheel has no function. This position is recommended when
mixing down so as to prevent accidental jogging during playback.
JOG/SPOOL SET
By pressing SHIFT+JOG/SPOOL, it is also possible to set maximum jog and spool speeds. You
will see this screen display:
The fields are:
JOG LIMIT This may be set to a maximum of 5 x play speed. If you only occasionally
require jogging to be greater than play speed, it is recommended you
keep this field set to 1 x play speed and use the SHIFT+JOG functions
described next.
SHIFT+JOG LIMIT This allows you to set the maximum jog speed when pressing SHIFT
plus the jog wheel together. Maximum speed is 5 x normal play speed
(although 2 x normal play speed is probably the most useful as the audio
is still fairly intelligible).
SHIFT+JOG is very convenient when editing because you can use the
jog wheel for normal jogging (JOG LIMIT set to 1 x PLAY SPEED - see
above) to find edit points, etc., and use SHIFT+JOG when you need to
whiz through audio to the next edit you wish to make.
SPOOL LIMIT This allows you to set the maximum spool speed which is 5 x play speed.
22 Version 1.00
Page 33

INTRODUCTION
NOTE: When jogging or spooling at anything higher than nominal play speed, because of
restrictions regarding disk speed and SCSI bandwidth, the connected machines will
automatically drop some tracks to allow the high speed playback. However, in most cases this
is fairly transparent and should not be particularly noticeable, especially on faster drives.
The RESET soft key on F5/F6 will reset the selections you make to their default value.
Press SHIFT plus the JOG/SPOOL key again or EXIT to leave this page.
Version 1.00 23
Page 34

GETTING STARTED
GETTING STARTED - BASIC CONCEPTS
Audio in the GRID is known as a CUE. A cue is a block of audio from start to finish. This may be a
raw recording in its entirety or may be the result of an edit. For example:
CUE CUE
This shows two cues. On the monitor screen, the cues’ blocks are shown as blue and the waveforms
(if selected to be displayed) are shown in grey.
NOTE: If the track is not selected for playback, the cue’s block is shown in a light grey and the
waveform in a slightly darker grey. I.e.
An EDIT REGION is the area that falls between the IN and the OUT times you have marked.
EDIT REGION
OUTIN
The IN and OUT markers are shown as vertical green lines. The edit region between the IN/OUT
markers is highlighted green and the waveform (if selected to be displayed) is shown in black.
An edit area may exist across one or more cues (and across several tracks). For example:
EDIT REGION
IN
It is also possible to select a single cue for editing using the SELECT Q key. I.e.
SELECT CUE
Once selected in this way , the cue may be subjected to all the usual editing possibilities. SELECT
Q allows you to select a cue for editing very quickly without having to specifically mark an IN and
an OUT time. Once a cue is selected in this way, it can be subjected to all the normal editing
procedures such as COPY, CUT and ERASE.
OUT
The basic operation is that you select a track (or tracks) for editing using the TRACK EDIT keys
located along the top of the RE32’s panel. Once you have found the piece of audio you wish to
edit, mark an IN time using the IN key located above the jog wheel. Now jog or play to where you
want the edit to end and mark an OUT time. Alternatively, line up the cue(s) you are interested in
on the NOW time and press SELECT Q. Pressing the EDIT key will take you to the main edit page
where you may use any of the editing functions such as copy, cut, paste, insert etc..
24 Version 1.00
Page 35

GETTING STARTED
As a very simple example, imagine you wish chop out a cough from a vocal track on track 4. Select
track 4 for editing, play (or locate or fast forward/rewind or jog) to the start of the cough, jog over it
to find an exact start point (you may also refer to the waveform shown on the monitor for extra
assistance) and press the IN key. Now jog to the end of the cough and press the OUT key at an
appropriate point. Pressing the EDIT key and selecting CUT will get rid of the cough and close the
gap, shifting all subsequent audio backwards accordingly; pressing the EDIT key and selecting
ERASE will also get rid of the offending cough but will keep the gap created, thus preserving
timing. For example:
IN OUT
BEFORE CUT
AFTER CUT
IN OUT
BEFORE ERASE
IN OUT
AFTER ERASE
You may, of course, edit entire cues in this way. For example, let’s say you have a backing vocal
you wish to copy , select the track for editing, go to the cue, press SELECT Q followed by EDIT and
COPY. In this case, you have not needed to specifically mark IN and OUT times - simply selecting
the cue was sufficient. Multiple cues (across several tracks if necessary) may also be edited this
way. You may now locate to the point you want to place the copy and press PASTE or INSERT.
Of course, this is just a very simple example and there are many different ways the RE32 system
may be used to edit and sync audio. However, whatever it is you are trying to achieve, you will find
that all functions are consistent, making operation easy and fast.
Version 1.00 25
Page 36

GETTING STARTED
BASIC SYSTEM SETTINGS
Before we move on to look at basic operation, it is necessary to have a look at the SETUP pages
in order to set the system up as necessary . If you just want to get on with some recording, skip this
section and come back to it at a later date if you wish.
The SETUP pages allow you to set certain parameters that will affect either the RE32, an individual
machine or the system as a whole. These include setting sample rates, timecode types and inputs,
external connections, etc. Once configured, your system settings can be saved so that you may
personalise your operating system.
Pressing the SETUP key displays this screen:
The soft keys F1-F5 take you to the various setup menus. As there are more menus than soft keys,
F6 is used as a “MORE” key to scroll through the list of menus in groups of five:
Many SETUP pages include a parameter in the top right hand corner labelled MACHINE. This
allows you to select if parameter settings are applied to the system as a whole (MULTI) or to a
single machine (referred to as ID1, ID 2 etc..).
The MULTI SETUP pages are designed to allow easy configuration of parameters that should be
set identically on each machine connected to the system.
Pressing RATES (F1) will take you to the SYSTEM RATES page:
This page is used to set the system’s global sample rate and frame rate.
The parameters are:
SAMPLE RA TE This sets the system’s sample rate. Y ou may select 32kHz, 44.056kHz,
44.1kHz and 48kHz. Other options may be available depending on the
facilities available on the connected machines.
On entry to this page, if all connected machines are set to the same
sample rate, then this rate will be displayed. If not, the sample rate field
will say “* DO NOT MATCH *” until a new rate is selected.
26 Version 1.00
Page 37

GETTING STARTED
NOTE 1: This page will only allow selection of sample rates that are supported on all the
connected machines.
NOTE 2: Recordings made at a sample rate other than the selected sample rate will play back
at the wrong speed. For example, if the sample rate is set to 44.1kHz and you try to play back
a recording made at 48kHz, the recording will play back slow. Therefore, please make sure
that your recordings are made at the correct sampling rate. Recordings made at different
sample rates cannot be used in the same project.
TC FRAME RATE This shows the system’s timecode rate.
This field is not editable, but instead serves as a visual check that all
machines are configured correctly. If all machines are set to the same
frame rate, then this rate will be displayed here. If not, this field will say
“* DO NOT MATCH *”.
Timecode frame rates can be individually set on each machine as
explained later in the section on TIMECODE SETUP.
The SETUP page’s soft keys take you to other pages where certain parameters that affect the
whole unit may be set. Not all of these are relevant for basic operation so, for the moment, we will
continue looking at other modes that are necessary for basic operation.
Version 1.00 27
Page 38

GETTING STARTED
FORMATTING DISKS
The DISK pages are used for general disk management such as renaming and deleting files,
formatting disks, copying disks, etc.. For the moment, we will just look at formatting a disk as this
needs to be done before you can start working with the Akai system. Pressing DISK displays this
screen:
Assuming you have not used the system yet, no files exist on disk and so the DISK page is empty .
If this is your first time to use the system, you may receive the message:
This indicates that the disk needs formatting. Press F5/F6-DISK UTILS You will see this screen:
Press FORMAT (F6) to see this screen:
The FORMAT TYPE field is used to select the type of directory that will be created on the disk
when it is formatted. The options now available are:
DD-PLUS This is the current Akai DD-series disk format which allows 4000 files to
be saved to a single disk and will give the best performance for real-time
recording and playback of audio.
MACINTOSH This allows the disk to be formatted in Macintosh HFS format. Note that
this option will create a single volume, erasing all existing partitions on
the disk. If you want to create multiple partitions, it will be necessary to
use a third-party Macintosh disk formatting application.
When the MACINTOSH format option is used, the disk may later be
read on any Macintosh subject to the following limitations in various
versions of the Mac OS:
• System 7.1 can only support volumes up to a maximum size of 2
gigabytes
• System 7.5 can recognise volumes up to a maximum size of 4
gigabytes (which is currently the maximum size supported by Protools
and many other products)
• System 7.5.3 and above can recognise volumes up to a maximum
size of 2 Terrabytes
28 Version 1.00
Page 39

GETTING STARTED
NOTE 1: While the Akai machines can properly format a Macintosh hard disk or MO, it does
not install any type of Macintosh driver software on the disk. Therefore, disks formatted on the
Akai system will require third-party mounting software in order to appear on the Macintosh
desktop.
COMP ATIBILITY NOTE: Disks made on any version of DD8, DD1500, or DR8/DR16 can be
used with current software versions. However, please be aware that DD-PLUS formatted
disks cannot be used on previous versions or on other products that do not support this
format.
Y ou may select whether to just format the disk or format the disk and certify it afterwards. Formatting
is very fast but if you select FORMA T & CERTIFY, this may take a while depending on the size of
the disk. However, if this is the first time the disk is being formatted, it is recommended you run the
certify process as well. This will mark out any bad blocks on the disk and prevent them from being
used which will make the disk more reliable and not prone to read errors.
It is also possible to give the disk a name in the LABEL field. Here, you may enter a name of up to
ten characters. This name will accompany the disk wherever you take it. To label the disk, move
the cursor to the LABEL field and enter a name of up to ten characters using a PS/2 keyboard
connected to the RE32. Press RETURN (or EXECUTE) once to complete the name and a second
time to enter it.
NOTE: Naming a disk is not compulsory! This is here entirely for your convenience.
Once you have set everything as you want, pressing FORMAT DISK will show this prompt.
T o guard against accidental formatting, you must press SHIFT+EXECUTE simultaneously to initiate
the formatting. As you can see from the screens and the prompts, formatting will erase everything,
erasing all files on it completely. BE VERY CAREFUL BEFORE PROCEEDING.
If you have external disk drives connected to the system, you may select which disk you wish to
format in the DISK field. PLEASE CHECK THE CORRECT DISK IS SELECTED.
The EXECUTE key will be flashing and you should select as appropriate. Pressing
SHIFT+EXECUTE will start the format process and pressing EXIT at this point allows you to cancel.
NOTE: Pressing SHIFT+EXECUTE now will start the format process and will wipe the disk. Be
very careful before proceeding as you could permanently erase important data. Once the
format process has begun, there is no going back!!!!
Version 1.00 29
Page 40

GETTING STARTED
If you press SHIFT+EXECUTE, you will receive this screen:
If the disk is write protected, you will receive the prompt:
After a few seconds, the prompt will disappear and you will be returned to the main FORMA T DISK
page. You should eject the disk and take the write protect off. However , there may be a reason the
disk is write protected so it may be wise to leave the format page and check the contents before
proceeding as there may be important data on it that needs to be kept.
NOTES ON FORMATTING DISKS
The full format and certify procedure takes between 20 minutes and an hour, depending on the
size of the disk. During this time, the system writes a new, empty directory to the disk after
which, if FORMAT & CERTIFY is selected as the format operation, it goes through the disk
searching for bad blocks and marking them so that they won’t be used.
We recommend that you do a full format to prevent the possibility of disk errors later on.
However, if you wish, you can either select FORMAT ONLY as the format operation of you can
just let the format run for 30 seconds or so (enough time to write the directory) and press EXIT
to abort. In most cases, FORMAT ONLY should be sufficient but please note that AKAI
professional cannot accept responsibility for disks that have not been fully formatted that show
errors later on. It is recommended that you do a full format for brand new disks. If there are no
bad blocks shown, there should be no need to do a full format again should you wish to reformat the disk for re-use at a later date.
As a final reminder...
FORMATTING THE DISK WILL ERASE THE CONTENTS COMPLETELY AND YOU WILL
NOT BE ABLE TO RETRIEVE THEM.
We will come back to the other disk functions later as these are all to do with disk management
(rename, delete, copy disks, etc.) and assumes there is audio on the disk. If this is the first time
you have used the system, we need to get something onto disk before we can look at these
functions.
DD-PLUS DISK FORMAT
The DD-PLUS disk format was introduced to replace the previous NORMAL and EXTENDED
formats. Current software no longer directly supports writing to NORMAL or EXTENDED format
disks created on earlier versions of software. Although both these disk formats are still recognised
and fully supported for playback compatibility , any attempt to write to these disks will give an error
message saying “Disk Format Is Read-Only!”. EXTENDED format disks can be easily updated to
DD-PLUS format and is described later.
These are the basic settings one needs to make for operating the RE32 system. We will look at
other DISK functions later on.
30 Version 1.00
Page 41

GETTING STARTED
VGA SETUP
The SETUP key’s SHIFT function is VGA which allows you to setup various options related to the
external display . When you press SHIFT+SETUP, the key’s LED will flash and you will receive the
following screen display:
The options are split across several pages. The first page shown above offers the following:
CUE INFORMATION Allows you to select:
CUE NAMES This will show the names of the current and,
depending on the direction of playback/jogging/etc.,
the next or previous cues will be listed for each track
down the right of the GRID.
DISK IDS This will show the SCSI ID numbers of the disk drives
the cues are playing from will be shown down the
right of the GRID
DISK LABELS This will show the disk label given in the FORMAT
page down the right of the GRID.
DISK NAMES This will show the name given to the disk in the
FORMAT page down the right of the GRID.
CUE FADES These can be switched ON or OFF. Scrolling is slightly smoother with
the fades switched off.
CUE LEVELS It is possible to show the cue’s level with this option. The height of the
blue box surrounding the waveform will vary according to its level
(although this does have the effect of making the waveform display look
off centre). CUE LEVEL may be switched ON or OFF.
WAVEFORMS You may select whether the cues’ envelopes are shown on the GRID
and the options are ON or OFF. You will note that scrolling is slightly
smoother with the waveforms switched OFF.
MAG You may set the vertical magnification of the waveform envelopes. You
may also do the same thing at any time more conveniently by using
SHIFT+SCROLLVIEW.
Version 1.00 31
Page 42

GETTING STARTED
Pressing the METERS key (F3/F4) will take you to the following page where you may set certain
parameters relating to signal metering on the RE32’s external monitor screen:
The parameters are:
METER SOURCE Here you may select what will be displayed on the meters on the VGA
monitor. Y ou may select INPUT LEVELS (to view the inputs to the tracks
selected for record) or TRACK LEVELS (to show the level of the tracks
playback or record signals depending on the current auto-monitor status).
NOTE: T racks must be selected for record before their signal INPUT
LEVELS will be shown in the meters.
PEAK HOLD Here you can set the response of the VGA monitor’s meters when reading
peak levels. HOLD will keep the peak level permanently displayed until
a higher peak level is received. You may also turn peak level detection
OFF if you wish.
Pressing CUES (F1/F2) will return you to the SHOW ON VGA MONIT OR - CUES screen previously
described. Selecting OPTIONS (F1/2) on the SHOW ON VGA MONIT OR - CUES screen will take
you to the next page shown below:
The parameters are:
EDIT AUTO ZOOM This function has three settings: OFF/MANUAL/AUTO.
With the parameter switched OFF, the vertical zoom in/out will zoom in
from 32 tracks through 24,16,12, 8, 4, 2 and finally 1 track shown on the
VGA monitor.
When switched to MANUAL, as you zoom in/out, if certain tracks are
selected for editing, the monitor will automatically show the selected
tracks as you zoom in. For example, if tracks 1, 2, 4 and 12 are selected,
zooming in to eight tracks will show tracks, 1, 2, 3, 4, 5, 6, 7, 12; when
you zoom in to four tracks, tracks 1, 2, 4 and 12 will be shown and
zooming in to 2 tracks will, of course, show tracks 1 and 2. In many
cases when editing, you want to zoom in on the tracks you are editing.
With this function switched to AUTO, as soon as you select a track for
editing, the GRID will automatically zoom in to it. Any further tracks
you select for edit will be shown on the monitor. For example, if you
select track 3 for editing, the monitor will zoom in to one track, track 3.
If you then select track 4, two tracks will be shown on the monitor,
tracks 3 and 4. If you then select track 8, that too will be shown.
32 Version 1.00
Page 43

GETTING STARTED
NOTE: When tracks are selected for edit, SHIFT+CURSOR UP/DOWN will toggle you between
zooming in to the tracks selected for edit and the last selected vertical zoom level.
NOW POSITION You may set the vertical NOW marker anywhere on the GRID. 50% is
central, lower percentages move it further to the left, higher percentages
to the right.
RULER You can select whether the ruler across the top of the GRID will be static
or will scroll with the project.
SCROLL DIRECTION You may set the direction in which the project scrolls. You may select
LEFT 5 RIGHT or LEFT 4 RIGHT - the arrow indicates the direction.
Pressing the MACHINES key (F1/F2) will take you to the final page shown below:
SHOW ON YGA MONITOR - MACHINESSHOW ON YGA MONITOR - MACHINES
Machine Box:Machine Box:OFF
Information:Project NamesInformation:Project Names
Error Messages:OFFError Messages:OFF
OPTIONS DEFAULT
The parameters are:
MACHINE BOX Switching this ON will force the machine box containing the CLIPBOARD
DISPLAY and other information about the connected machines to be
permanently displayed on the right hand side of the GRID. When this
parameter is switched OFF , this box is only shown when single machine
edit mode is selected as described later in the section on editing.
Project 1Project 1
1
CLIPBOARD
O: Sax stab
1: Gtr hook
2: Strings1
3:
4:
5:
6:
7:
8:
9:
STOP
The top line of this box shows the machine number, the name of the
project currently loaded on this machine and the current transport status
(PLAY, STOP etc..)
The 4 symbol is shown alongside the currently selected machine.
Version 1.00 33
Page 44

GETTING STARTED
INFORMATION This parameter selects whether the PROJECT NAME or MACHINE name
is shown in the area at the top of the machine box.
ERROR MESSAGES Here you can select to display system error messages in a large pop-up
window on the VGA. In multi-machine systems, as well as showing the
system error message, this window will indicate the machine number on
which the error occurred.
In all SHOW pages, you may reset the parameters to their default settings using the DEFAULTS
soft key on F5/F6.
Press either EXIT or SHIFT+SETUP again to close this pages.
34 Version 1.00
Page 45

RECORDING
RECORDING
In the next few sections, we will see how to record and playback material as well as mark locators
and locate to specific points in a project.
BASIC RECORDING
Before we can do anything interesting with the RE32, we must first make a recording. Because the
RE32 has many standard multi-track tape recorder (MTR) keys, recording is very simple. There
are no special, separate record modes to encounter; simply select a track (or tracks) for record
and press PLA Y and RECORD as you would on a normal MTR. There are other aspects to recording
but we will look at those a bit later on.
To select tracks for recording, first switch off the ALL SAFE key if it is illuminated. This acts as a
master ‘record safe’ and prevents accidental recordings being made while it is enabled. Once the
ALL SAFE key is switched off, you may use any of the lower REC/EDIT keys to select a track (or
tracks) for recording onto. When the track keys are selected, they will flash red indicating ‘record
ready’. The monitor will show RECORD in red in the track status display area and record indicators
are also shown under each associated meter.
Once you have made your selection, to record, simply press PLAY (to start playback) and then
press PLAY and the red RECORD key together. The track key(s) will be steadily lit as will the
transport RECORD key . On the monitor, the recording will be shown as a red block as it is recording.
To stop recording, press STOP. After a second, the recording you have just made will be shown in
blue (assuming the track is selected for playback otherwise it will be shown grey ) and the IN and
the OUT times will automatically be marked at the start and end of the new recording. The RECORD
track select keys will flash indicating that you are back in ‘record ready’ state, ready to record
again.
To drop out of record (i.e. stop recording but keep playing), simply press PLAY - the connected
machines will drop out of record and keep playing.
NOTE: There is a minimum time before you can punch in to record again after punching out
using the STOP key . This is due to disk speed and will depend on the drive(s) you are using on
each machine. If you are using hard disks, you will find that you can punch back in to record
faster than if you are using slower drives such as MO (Magneto Optical) drives.
It is also possible to start recording from stop by pressing the red REC key first and
PLAY. You can stop recording by pressing PLAY again or by pressing STOP.
Version 1.00 35
then
pressing
Page 46

RECORDING
When recording, you will see this screen:
As you are recording, so the RECORD TIME field ‘counts down’ as disk space is used up. In the
event of a mishap, you can abort the recording by pressing SHIFT and the red REC key
simultaneously. This will stop the recording process and delete it from disk, thereby saving disk
space and preventing the build up of unwanted recordings.
That really is all there is to do for simple recording - switch off ALL SAFE, select a track or tracks as
appropriate, press PLAY and RECORD together, press STOP or PLAY to stop recording.
UNDOING A RECORDING
If you don’t like the recording you just made, the simplest way to repair it is probably to record over
it just like tape. It will recorded over in the GRID but, because all recording and editing is usually
non-destructive, you can setup the connected machines so that the actual audio will still be on disk
so you can retrieve it at a later date if necessary.
NOTE: When you make a recording, the IN and OUT times are automatically marked at the
start and end of the new recording. Because the AUTO-PUNCH function uses these times to
punch in and out of recording automatically , if you wish to re-record over a recording you have
just made, to ensure punch-in and out are at exactly the same position, switch on the AUTOPUNCH function (see below - AUTO PUNCH IN/OUT).
Another way out of a recording disaster is to undo the last recording you made using the UNDO
key. In fact, you could undo several of the recordings you have just made using the multi-level
UNDO function. The number of ‘levels’ of UNDO available depends on the connected machine(s):
Machine Number of UNDO levels
DD8 (16-bit) 4
DD8 (24-bit) 20
DR16pro 4
DD1500 20
Of course, should you change your mind, you can REDO the recording using SHIFT+UNDO (REDO).
Not only can you use UNDO to repair mistakes you may have made but you could also use it to
compare recordings. For example, you might make a recording that you think is acceptable but it
could be improved upon so you re-record over it. After the second recording, you can use the
UNDO function to compare the two. Being a multi-level undo, you could do this several times,
making several recordings and then comparing them using UNDO and REDO, keeping the one
you like best.
36 Version 1.00
Page 47

RECORDING
ADVANCED RECORDING
There is no ‘advanced recording’ mode as such - this section just tells you more about the recording
functions.
Recording is designed to be as simple as possible and you may , if you wish, make a recording as
described above. However, it is also possible to name recordings although recordings are given a
default name so that you may avoid this process if you just want to get on with the job and the
recording can be renamed afterwards. There are other parameters associated with recording which
can set if you wish.
When you switch off the ALL SAFE key, you will see this screen:
The fields on this screen are:
RECORDING NAME Here, you may name the recording you are about to make by typing a
suitable name of up to ten characters on a PS/2 keyboard connected to
the RE32. Press RETURN to complete the naming process.
NOTE: The Akai DD/DR-Series of disk recorders have an ‘auto-increment’ function for names
and so each new recording you make will have a new name based on the ‘seed’ name you
give it here. For example, if you name a recording GUITAR, all subsequent recordings you
make will be automatically named GUITAR 1, GUITAR 2, etc., until you specify a new ‘seed’
name in this field
The autoname function does not work when performing a punch-out followed by a punch-in. In
this case, both recordings will have the same name. This is not a problem because recordings
can have the same name in a project. Recordings can be renamed afterwards if you wish.
RECORD MODE In this field, you may select how the recordings you are about to make
are stored in the project.
The default setting is PROJECT ONLY. With this selection, new
recordings will be placed only into the currently active project. This
selection is non-destructive - each time a new recording is made, existing
files on disk from previous recordings will be unaffected.
You may also select DESTRUCTIVE. This is a special type of record
mode that behaves more like traditional tape.
As mentioned, recording is non-destructive by default but, sometimes
when recording, it is possible to build up a lot of redundant audio on your
disk, especially if you are dropping in and out over the same point time
and time again (for example, when recording vocals). As a result, your
disk can soon become full of audio you cannot access or use. The
DESTRUCTIVE record mode goes some way to overcome this.
Version 1.00 37
Page 48

RECORDING
When DESTRUCTIVE recording mode is on, if you record over existing
cues, the audio associated with the original cue may be erased from
disk. However, you must either record over the original cue completely,
or start recording from within a cue to past its end - dropping in and/or
out half way through the cue will not cause the original cue’s audio to be
deleted from disk. For example:
DROP IN DROP OUT
New recording
DROP IN DROP OUT
New recording
DROP IN DROP OUT
New recording
DROP IN DROP OUT
New recording
DROP IN DROP OUT
New recording
If you are using AUTO-PUNCH to drop in and out of record automatically
and you have to keep repeating the auto-punch over and over again, the
DESTRUCTIVE mode will be useful as it will help prevent the build up of
unwanted recordings on your disk.
Will not erase original
Will not erase original
Will erase the region of the original recording
between the DROP IN and DROP OUT points.
Will erase original
Will erase original
NOTE: There are certain considerations regarding destructive recording that you should be
aware of.
• THERE IS NO UNDO FOR RECORDINGS WHEN DESTRUCTIVE MODE IS USED.
• After you have just loaded a new project, as a safety factor, recording over cues in that
project will not delete their audio from disk and the original project cannot be damaged. If,
however, you record over cues recorded since the project was loaded, newly recorded
cues’ audio will be deleted from disk.
The destructive record mode will go some way to avoiding the build up
of unnecessary audio on your disk especially when performing multiple
punch-in/out but, given the above points, there may be times when you
will need to perform a manual cleanup or minimise.
38 Version 1.00
Page 49

RECORDING
** WARNING **
BECAUSE OF THE DESTRUCTIVE NATURE OF THIS FUNCTION, PLEASE MAKE
SURE IT IS NOT INADVERTENTLY SELECTED WHEN RECORDING AS YOU RUN THE
RISK OF LOSING VALUABLE DATA.
For example, if you are used to using non-destructive recording but receive a disk where
DESTRUCTIVE record mode is enabled, you may be working in your usual way, thinking
that new recordings are recoverable when, in fact, they are being deleted from disk every
time you record over them. A good example may be where you are repeatedly dropping in
over dialogue recordings, unaware that DESTRUCTIVE mode is set. You may think that you
can retrieve ‘out-takes’ after the artist has left only to find that only the very latest recordings
you made are available on disk. In this case, before recording over existing cues, please
check that DESTRUCTIVE record mode has not been selected.
** THERE IS NO UNDO WHEN DESTRUCTIVE RECORD IS USED **
Version 1.00 39
Page 50

RECORDING
RECORD DISKS
By default, all audio will be recorded onto the same disk as the current project. In a larger system,
you may have other drives to extend the recording time. However, please note that recording to an
external drive could cause playback problems later on.
For example, in the case where you are playing back a project from an MO disk in Drive SCSI ID
0 but, for some reason, you record to a hard disk on SCSI ID 1, if the MO is removed and played
back on another system, because some audio has been recorded on the other system’s hard disk,
that audio will not play . The cue will be shown bright yellow in this case indicating that although the
cue is in the project, the audio is not on the selected disk. If you do record to an external disk,
ensure that this disk accompanies the project disk.
Pressing DISK (F1) in the main record page take you to the RECORD DISKS page where you can
select the drive each machine will use for recording onto:
The fields on this screen are:
TRACKS This is where you select the machine for which you want to select a
record disk. To avoid confusion, the machines are listed by the tracks
they represent. For example, machine 1 may be shown as “1-16”,
machine 2 as “17-32” etc..
RECORD DISK Here you may select which disk to record onto (assuming you have
more than one drive attached to the system).
FREE ON DISK In this field, you can see how much time you have free on the currently
selected disk. This field is not accessible and is shown for information.
Y ou will note that as you select more tracks for recording, so the amount
shown in the FREE ON DISK field changes. For example, if you have 12
minutes free on disk, when you select one track for record, that time
remains unchanged. If, however, you select two tracks for record, that
figure will halve, informing you have 6 minutes. Should you select another
track, it will show that only 4 minutes is available.
Of course, you still have 12 minutes available in total but this available
time is divided by the number of tracks you have selected. For example,
in this case, when two tracks are selected, you still have 12 minutes free
on disk but, because you are making two recordings you may only record
for a total of six minutes.
40 Version 1.00
Page 51

RECORDING
RECORD TYPE
The type of file that is created on the disk for each new recording may vary depending on the
format of the selected record disk and the user’s choice of bit resolution. Pressing TYPE (F2) in
the main record page take you to the RECORD TYPE page shown below:
The options on this screen are:
TRACKS This is where you select the machine for which you want to select a
record file type. T o avoid confusion, the machines are listed by the tracks
they represent. For example, machine 1 may be shown as “1-16”,
machine 2 as “17-32” etc..
FILE TYPE This selects the type of audio file that will be created when new recordings
are made. The options available in this field depend on the format of the
selected Record Disk.
• AKAI: This is the DD’s native audio file format and is only available
when the selected Record Disk is an AKAI format
• AIFF:This is Apple’ s “Audio Interchange File Format” that is used by
many Macintosh software applications. The AIFF option is only
available when the selected Record Disk is Macintosh format.
• SD-II: This is the native audio file format used by Digidesign Pro
Tools and some other Macintosh software applications. The SD-II
option is only available when the selected Record Disk is Macintosh
format
• AKAI->F AIRLIGHT: This allows special Akai audio files to be created
which are intended for playback on a Fairlight MFX3plus system fitted
with Akai File Exchange support. This option is only available when
the selected Record Disk is an AKAI format
NOTE: Some of these file type options may not be available depending on the facilities available
on the selected machine. Please refer to the section on DISK COMPATIBILITY for further
information about recording to non-AKAI disks.
Version 1.00 41
Page 52

RECORDING
BIT LENGTH This selects the audio bit length for new recordings.
• 16-bit: This is the compact Disc standard.
• 20-bit: This option allows 20-bit audio to be recorded, giving greater
resolution and headroom.
• 24-bit: This option allows 24-bit audio to be recorded, giving even
greater resolution and headroom.
• 20-bit (packed): This is a special option that is only available when
recording AKAI format audio files. Typically, 20-bit audio occupies
the same space on disk as 24-bit audio (the extra 4-bits of storage
space in each sample being wasted). The 20-bit ‘packed’ mode avoids
this waste of space by writing the audio to disk in a special pattern.
24-BIT :
20-BIT :
20-BIT PACKED :
Note that this mode does
places the data on disk in an optimal manner to maximise disk storage
space and bandwidth.
Sample 3Sample 1 Sample 2
Sample 3Sample 1 Sample 2
Sample 3Sample 1 Sample 2
not
involve any ‘audio compression’. It just
42 Version 1.00
Page 53

RECORDING
RECORD SETUP
It is possible to select certain other options relating to recording in the RECORD SETUP page.
This is accessed by pressing SETUP (F3/F4) from the main record page:
The parameters are:
CROSSFADE This allows a record crossfade of 0 to 80ms to be set.
AUTO MONITOR Here you may select how you will monitor the input signal. The default
selection is RECORD AND STOP. With this selected, you will hear the
input signal under the following conditions:
RECORDSTOP PLAYBACK
HEAR INPUT?
RECORD TRACK'S PLAY SELECT KEY ON
YES NOYES
RECORDSTOP PLAYBACK
HEAR INPUT?
RECORD TRACK'S PLAY SELECT KEY OFF
YESYES
YES
The other selection you may make is RECORD ONL Y . With this selected,
you will only hear the input signal whilst actually recording, regardless of
the status of the record track’s PLAY select key. I.e.:
RECORDSTOP PLAYBACK
HEAR INPUT?
RECORD TRACK'S PLAY SELECT KEY ON OR OFF
YESNO
NO
RECORD ONLY is useful when you only ever want to hear the input
signal during record and at no other time. The system will take care of
the switching automatically.
RECORD MODE This is a duplicate of the same parameter on the main record page which
allows you to select how the recordings you are about to make are stored
in the project.
Version 1.00 43
Page 54

RECORDING
PUNCH MODE This selects how the system will respond if the record track selections
are changed while the transport is in record.
Available selections are :
NORMAL This is the default setting. The record track selections can not be changed
while the transport is in record.
TRACK KEYS In this mode, the transport responds in the same manner as a
conventional MTR. Pressing the REC and PLA Y keys will put the system
into a ‘record-ready’ condition waiting for tracks to be punched in from
the track select keys. If no tracks are selected at the time the REC and
PLAY keys are pressed, the REC key will flash. In this condition, when
any of the track select keys are pressed the system will punch into record
on the selected track(s) and the REC key will light steadily. When a track
select key is pressed again, that track will be punched out of record.
PRIMED In this mode, recording will start immediately on selected tracks when
the REC and PLA Y keys are first pressed. After this, if new record tracks
are selected, the appropriate track select key(s) will flash indicating that
the track is in ‘record-ready’, but recording will not actually start until the
PLAY key is pressed again while holding down the REC key. While in
record, pressing the track select key of a track that is actually recording
will punch that track out of record and back into the ‘record-ready’ state.
NOTE: The TRACK KEYS and PRIMED punch modes are only available on 8 track machines
(e.g. DD8, DD8plus). The PUNCH MODE parameter is not shown on this screen if other
machines are being used in the system.
Press EXIT at any time to leave this page and return to the main RECORD screen.
44 Version 1.00
Page 55

RECORDING
** NOTES REGARDING TRACK MONITORING DURING RECORDING **
On analogue multi-track tape recorders, we take seamless punch-in/out for granted. However,
this is much more difficult to achieve on hard disk recorders.
The Akai DD/DR-Series have seamless punch-in/out and to achieve this, they play previously
recorded material in the background so that, when you punch-out manually, the track is ready
to play back immediately with no gap at the punch-out. I.e.:
PUNCH-IN PUNCH-OUT
NEW RECORDING
PLAY PLAYMUTED
ORIGINAL RECORDING
This means that in most cases, the system will drop in and out of record pretty much like a
normal MTR. Usually, on most hard disk recorders, due to disk speed restrictions and SCSI
bandwidth, there is a gap of several seconds or more at the point of drop-out. This is not so on
the Akai system and it is possible to punch in and out seamlessly on mono and stereo tracks.
However, in order to achieve this, it is necessary to drop tracks because, during recording, the
track selected for recording is actually using two tracks - one for the actual recording and the
other for the muted track. The Akai DD/DR-Series machines deal with this in a way so that this
should not be much of a problem and the way this works is designed to be as transparent as
possible. When you enable a track for record, the priority for track dropping is:
FIRST TRACK(S) TO BE DROPPED - Those with no audio on them.
NEXT TRACKS TO BE DROPPED - Any tracks not selected for playback.
NEXT TRACK(S) TO BE DROPPED - Those with the least audio on them (i.e. a track with one
or two cues will be dropped before a very busy one).
In normal practice, you should find the process fairly transparent and it’s only in very busy
projects with a lot of cues across all tracks that you will hear the track dropping take place.
However, when using an MO, because these are slower than hard disks, you may notice
tracks dropping. Also, when recording four tracks, there may be gap in monitoring when you
drop out of record. The actual recording will be fine - only the monitoring at the point of punchout will be momentarily affected.
As mentioned, though, under normal circumstances, when recording stereo or mono cues
onto either a hard disk or MO, you should not notice this.
Version 1.00 45
Page 56

RECORDING
AUTO PUNCH-IN/OUT
So far, we have seen how to drop in and out of record manually. It is also possible to automate this
using the AUTO-PUNCH key .
The AUT O IN and OUT times are set using the IN and OUT keys. Switching AUTO-PUNCH to ON
(i.e. LED lit) will activate the auto punch-in/out function.
To use the AUT O function, locate to a point before the IN time, select a track (or tracks) for record
and press PLA Y and RECORD together . The RECORD track select key will flash as will the transport
keys’ REC key as the connected machine(s) play up to the IN time. When the IN time is reached,
they will automatically drop in to record and will drop out when the OUT time is reached.
NOTE: One feature of the RE32 is that, because the IN and OUT times are automatically
marked at the start and end of a new recording, once you have performed a recording manually ,
to re-create that time and time again (for example, if you need to keep re-taking the same
recording over and over again), you can simply switch AUTO -PUNCH on and the system will
then repeatedly punch-in and out automatically at those points.
If the DESTRUCTIVE mode of recording is enabled under these circumstances, old recordings
will automatically be deleted from the disk thus preventing the build up of unwanted, useless
recordings.
REHEARSE
When the REHEARSE key is switched on, the RE32 will ‘pretend’ to punch in and out but no audio
will be recorded allowing you to rehearse a punch in/out prior to actually doing it.
46 Version 1.00
Page 57

INPUT ROUTING
INPUT ROUTING - ASSIGNING INPUTS TO TRACKS
Depending on the specification of the machines in the system, there may be more tracks than
there are inputs so some way of assigning the inputs to tracks is needed. This is achieved from the
ROUTE INPUTS page which is accessed by pressing F5/F6 (ROUTE INPUTS) on the main record
page.
The first screen shown allows you to select the machine for which you would like to configure the
input assignments:
Select the required machine using the DATA ENTRY +/- keys. As you select each machine, the
display will show the track numbers assigned to that machine to avoid any confusion.
Pressing the EXECUTE will take you to the main routing assignment page. This will vary depending
on the type of machine selected.
Version 1.00 47
Page 58

INPUT ROUTING
INPUT ROUTING - DR16
When a DR16pro is selected on entry to the ROUTE INPUTS pages, the following screen will be
shown:
This shows the default routing in a system with analogue inputs selected. If the DR16pro has an
optional multi-channel digital interface installed (AES/EBU or ADAT), you can select between
ANALOGUE or DIGITAL inputs 1..8 using the DATA ENTRY +/- keys when the cursor is over the
INPUT TYPE field.
Inputs may also be routed to tracks using the cursor up/down/left/right keys to move to a matrix
point. You then use the DA TA ENTR Y +/- keys to assign or de-assign accordingly. For example, to
route the right channel of the DR16pro’s built-in stereo digital interface (DINR) to track 6, move the
cursor to 6 using the cursor right key and use the cursor down key to select DINR. The cursor
looks like this and shows you where you are.
pro
The cursor is shown and the track number is highlighted.
To route this input to the selected track, press the DATA ENTRY+ key. You will see this screen:
This shows that DINR is now routed to tracks 6.
To route inputs to tracks 9..16, use the SCROLL VIEW keys to view tracks 9..16.
The RESET (F6) key may be used to restore the default routing (input 1 goes to track 1, input 2
goes to track 2 etc..).
48 Version 1.00
Page 59

INPUT ROUTING
INPUT ROUTING - DD8 (or DD8plus)
When a DD8 (or DD8plus) is selected on entry to the ROUTE INPUTS pages, the screen will
change to allow control of the input architecture on these machines:
This shows the default routing in a system with analogue inputs. When the cursor is over the
INPUT TYPE field, you can select between ANALOGUE or DIGIT AL inputs using the DA T A ENTRY
+/- keys.
Inputs may also be routed to tracks using the cursor up/down/left/right keys to move to a matrix
point. You then use the DA T A ENTRY +/- keys to assign or de-assign accordingly. For example, to
route INPUT 3 to track 6, move the cursor to 6 using the cursor right key and use the cursor down
key to select INPUT 3. The cursor looks like this and shows you where you are. T o the right of the
screen, the input you have selected and the track you are on is also shown.
The cursor is shown and the track number is highlighted. The selected track and input are also
shown to the right of the screen - in this case, TRACK 6 INPUT 3. To route this input to the selected
track, press the DATA ENTRY+ key. You will see this screen:
INPUTS
IN 1/2
IN 3/4
IN 5/6
IN 7/8
1 2 4 5 7 8
Input type : ANALOG
3 6
Track
6
Input
3
RESET
This shows that INPUT 3 is now routed to tracks 3 and 6.
The RESET (F6) key may be used to restore the default routing (input 1 goes to track 1, input 2
goes to track 2 etc..).
Version 1.00 49
Page 60

INPUT ROUTING
INPUT ROUTING - DD1500
The selection of input routing options on the DD1500 depends very much on the options you have
installed in the system. In a basic system with no ADCs connected (I.e. the only inputs you have
are the digital inputs A and B), the default assignment would be:
TO TRACKSINPUTS
DIGI A L/R
DIGI B L/R
If you add one DD1500a to the system with just two stereo analogue inputs, these would be
automatically assigned as
The digital inputs A and B may also be assigned if you wish but, in this case, the analogue inputs
would take priority in the routing.
1
3
ADC 1L
ADC 1R
ADC 2L
ADC 2R
245
689111012131514
7
TO TRACKSINPUTS
13
9
5
1
14
10
6
2
15
11
7
3
16
12
8
4
16
Of course, should you add more inputs (be they digital or analogue), the system will assign them
automatically for you but you may re-assign them as you wish.
With this default setting, you may record using a normal 4- or 8-group output track laying mixer
and assign mixer channels to tracks from the mixer just as you would with a normal MTR with no
need to worry about having to set any special input routing. However, if you do wish to route inputs
within the DD1500, this is also possible.
When a DD1500 is selected on entry to the ROUTE INPUTS pages, the screen will display
something like this:
This shows the default routing in a system with no analogue inputs, only the standard digital inputs
A and B.
This shows the default settings for a system fitted with a DD1500a comprising one AD4 analogue
input board.
50 Version 1.00
Page 61

INPUT ROUTING
Inputs can be assigned to tracks 9..16 by pressing the SCROLL VIEW key . You will see this screen
display:
This shows the default assignment for a system with eight analogue inputs with each input being
routed to tracks 9..16.
With the cursor to the far left of the screen in the INPUTS column, you may assign inputs to tracks
using the DA T A ENTRY +/- keys. For example, to assign digital input A to tracks 1 and 2 instead of
the analogue inputs shown here, press the DATA ENTRY+ key to receive this display:
Any pair of inputs can be assigned to tracks in this way.
Inputs may also be routed to tracks using the cursor up/down/left/right keys to move to a matrix
point. You then use the DA T A ENTRY +/- keys to assign or de-assign accordingly. For example, to
route ADC 1R to track 6, move the cursor to 6 using the cursor right key and use the cursor down
key to select INPUT ADC 1R. The cursor looks like this and shows you where you are. To the
right of the screen, the input you have selected and the track you are on is also shown.
The cursor is shown and the track number is highlighted. The selected track and input are also
shown to the right of the screen - in this case, TRACK 6 INPUT ADC 1R. To route this input to the
selected track, press the DATA ENTRY+ key. You will see this screen:
This shows that INPUT ADC 1R is now routed to tracks 2 and 6.
Any combination of inputs may be routed to tracks in this way (although two inputs may not be
routed to one track). Don’t forget that to route inputs to tracks 9-16, you should SCROLL VIEW
keys.
Version 1.00 51
Page 62

INPUT ROUTING
Should you wish to reset the input routing to the default setting, press the RESET key. The input
selection and track routings you make can be saved as part of the system settings when you save
them (see SYSTEM - SETTINGS).
Of course, depending on your system, you may have more or less analogue and/or digital inputs.
The procedure is exactly the same, however, regardless of system configurations.
RECORDING DIGITALLY
When recording digitally , the machine must synchronise to that digital audio signal’s wordclock. If
you have selected a digital input to record through in the ROUTE INPUT page, the input will
usually be selected automatically as the wordclock source by the machine as soon as you select
a track routed to that input for record.
If, for some reason, you select to record digitally but a digital input is not connected, as soon as
you try to select a track (or tracks) for record, you will get the prompt:
You will not be able to select any tracks for record until the problem has been fixed. Please check
your digital audio connections.
This message will also be shown if the digital audio signal gets disconnected or you select another
digital input that has no connection.
If you are in the process of recording when this happens, the system will stop recording and
playback. Please check your connections.
52 Version 1.00
Page 63

PLAYBACK
PLAYING BACK AUDIO MATERIAL
There really isn’t much to say about playing audio - simply press the PLA Y key!! Of course, in order
to hear anything, you must select tracks for playback using the TRACK SELECT PLA Y keys at the
top of the RE32’s panel. When tracks are selected for play (i.e. their keys are lit), audio is shown in
blue blocks on the monitor with a grey waveform. If a track is not selected for play (the keys are not
lit), the monitor will display them as light grey blocks with slightly darker grey waveforms. In many
ways, operation is much the same as for any standard MTR with the added bonus of a scrolling
‘track sheet’ on the external monitor.
The RE32’s transport keys are designed to emulate those on an MTR as closely as possible. The
keys are:
This is the PLAY key.
This is the STOP key and will stop playback, recording, rewind and fast
forward.
This is fast forward. Pressing it once gives x 10 play speed; pressing it
again gives x 100 play speed. Press it again to fast forward at x 10 play
speed.
When is pressed during play, the system will fast forward with ‘tape
chatter’ just like a standard MTR. In this case, only x 5 play speed is
possible.
This is rewind. Pressing it once gives x 10 play speed; pressing it again
gives x 100 play speed. Press it again to fast forward at x 10 play speed.
When is pressed during play, the system will rewind with ‘tape chatter’
just like a standard MTR. In this case, only x 5 play speed is possible.
REC This key allows you to drop in and out of record just like a normal MTR.
Press plus REC together to drop in and press (or ) to drop out of
record. Of course, in order to record, you must first select tracks to record
using the RECORD select keys on the upper panel.
The RE32 offers other play options not available on most tape machines or hard disk recorders,
however.
For example, there is REVERSE PLAY. Pressing SHIFT+PLAY will cause the system to play
backwards. This is a technique used a lot in film applications where mixing engineers actually mix
down backwards in order to save time. However, please note that you cannot record backwards.
Above the main play keys is a row of special play keys. These are:
PLAY TO This will play up to the NOW time. I.e.:
NOW
PLAY TO
This is useful for checking things prior to editing (i.e. to find a good edit
point) but may also be used for checking things on the NOW time
generally.
Version 1.00 53
Page 64

PLAYBACK
The default PLAY TO time is 1 second but you may change this by
pressing SHIFT+PREROLL to go to the PREROLL SETUP page and
then PLAY TIMES (F1/F2) to go to this screen:
Y ou may set the PLAY T O duration to a maximum time of 9 seconds. As
this function is used almost exclusively for quick auditioning, times in
excess of this are considered unnecessary.
You can also set the PLAY FROM duration here as well You may reset
the play durations to the default settings of 1 second by pressing RESET
(F5/F6).
PLAY FROM This plays from the NOW time for a specified duration. I.e.:
NOW
PLAY FROM
The PLAY FROM duration can be set by pressing SHIFT-PREROLL as
above (setting PLAY TO).
NOTE: You will find that if PLAY durations are set longer than the default 1 second setting,
play response will be marginally slower.
PLAY IN>OUT This will play from the IN point to the OUT point. I.e.:
IN OUT
PLAY IN>OUT
This is useful for checking edits but can also be used for checking the
last recording you made. Because the RE32 automatically places the IN
and OUT times at the start and end of a new recording, you may use
PLAY IN>OUT to check it immediately after recording.
Y ou will find these keys very useful for checking things. With their default values of 1 second, their
play response time is very fast indeed making auditioning and checking very quick and convenient.
54 Version 1.00
Page 65

PLAYBACK
The final three keys in the transport section are:
LOCA TE This is used to locate to new positions in the GRID. It is described later
in the LOCATOR section.
STORE LOCA TE This is used to store locate times. It is described later in the LOCA T OR
section.
INPUT MON This key causes all tracks which are armed for recording to temporarily
switch to monitor their input source. Usually, the system’s auto-monitor
function causes playback audio to be heard while the transport is in
motion and any armed record inputs to be heard while the transport is
stopped or recording. This key temporarily overrides this switching so
that the input audio can be heard at any time.
MUTING TRACKS
Tracks are muted simply by turning the appropriate PLAY track select keys off. When muted, the
cues are shown in grey on the external monitor.
SOLOING A TRACK
There is no dedicated SOLO key on the RE32. This is not an oversight on our part as the same
thing can be achieved using ALL PB and ALL MUTE. To solo a track, press ALL MUTE (SHIFT+ALL
PB) and select the track(s) you wish to solo. To ‘un-solo’ the track(s), press ALL PB.
Version 1.00 55
Page 66

PLAYBACK
GROUPING TRACKS
It is also possible to group up to ten different combinations of tracks together. Actually, this is not
specifically a playback feature because you may also group tracks together for record and/or edit.
To store a group, assuming you have selected tracks as necessary, press the GROUP STORE
key (SHIFT+GROUP). The following screen will be shown:
The parameters on this screen are:
MEMORY This allows you to select which GROUP memory you want to store (0..9).
PLAY SELECTS When set to YES, this allows the current play track selects to be stored
in the GROUP memory.
EDIT SELECTS When set to YES, this allows the current edit track selects to be stored
in the GROUP memory.
RECORD SELECTS When set to YES, this allows the current record track selects to be stored
in the GROUP memory.
After selecting the GROUP memory and the appropriate tracks for play, record or edit press the
EXECUTE key to save the selections.
Groups are recalled simply by pressing the GROUP key to select the GROUP RECALL screen
and selecting the required group memory
.
The GROUP keys are very useful for storing combinations of PLAY and RECORD. They are also
particularly useful when editing, especially when copying awkward track combinations from one to
another (for example, tracks 1, 3, 6 to tracks 2, 7, 8).
56 Version 1.00
Page 67

AUTOLOCATOR
AUTOLOCATOR
However, you often need to go to very specific points in a project. To facilitate this, the RE32 has
a powerful autolocator that allows you to store up to 100 numbered locate memories, 100 ‘grab’
markers as well as being able to locate to the start, the end and the IN, SYNC and OUT points. Y ou
may also locate to the next and previous cues and you may also locate directly to timecode values.
Pressing the LOCATE key will display this screen:
LOCATING TO THE START OR END OF A PROJECT
To locate to the ST ART or END of a project, simply press LOCATE, ST ART (F5) or LOCATE, END
(F6) and you will taken directly to these positions. Y ou can also locate to the START of a project by
pressing SHIFT + , or to the END of a project by pressing SHIFT + .
LOCATING TO THE NEXT OR PREVIOUS CUES
You may also go sequentially to the start and end of the previous or next cues by pressing PREV
Q (SHIFT+PLAY TO) or NEXT Q (SHIFT+PLAY FROM).
The logic for cue selection is that you will only go to the cues on the tracks selected for edit. If only
one track is selected for edit, you will only go to the cues on that track. If one or more tracks are
selected for edit, you will go to each one on each track in turn. If no tracks are selected for edit,
only PLA Y, you will go to every cue on all tracks in turn. If no tracks are selected for PLA Y (i.e. all
track select keys are off), the function does not work.
LOCATING TO TIMECODE POSITIONS
You may locate to a timecode position using the numeric keypad. For example, to locate to
01:12:13:23, press LOCATE, 1,00,12,00,13,00,23,00, ENT where 00 is the ‘double zero’ key on
the keypad.
NOTE: If you previously located to a locator memory number, you may have to press F1 to
select TIME.
LOCATING TO LOCATOR MEMORIES
T o locate to a previously stored locate memory , press LOCA TE, F2 (MEMORY) and the appropriate
number 0-99 on the keypad followed by ENT or EXECUTE (see STORING LOCA TE MEMORIES).
Locate points are unique to a project and all locator memories are saved when you save the
project and are recalled when the project is subsequently re-loaded.
STORING LOCATE MEMORIES
To store locate memories, press STORE. You will see this screen:
The STORE TIME field shows the current NOW time when you enter this page. However, by
pressing F2 - TIME - you may change this time here prior to storing it but this will not affect your
position and you will stay on the current NOW time. For example, if you know you want to store
00:05:00:00.0 in a locator memory , you may enter this value here without moving from the current
NOW time.
Version 1.00 57
Page 68

AUTOLOCATOR
There are actually two ways to store locate memories. One allows you to store single memories
and leave the page, the other allows you to stay in the page and store multiple locate memories
without having to keep re-entering the STORE page.
To store a single memory, locate to the time you want to store using LOCATE, TIME and then
press STORE, type in a locate memory 0-99 from the keypad and press ENT or EXECUTE.
T o store multiple locate memories, enter the ST ORE page and enter the first memory number 0-99
you want to store and then press STORE NEXT (F5/6). The memory will be stored and TO LOCA TOR
MEMORY number will automatically be incremented to the next number so you can store the next
number simply by pressing STORE NEXT again. This allows you to store locate positions ‘on the
fly’ during playback. For example, with this page open and select a suitable memory location. Now
start playback and, while playing back, pressing STORE NEXT will store the memory locations
incrementally. You may also do this whilst jogging or using the NEXT/PREV CUE functions, etc..
Pressing EXIT or EXECUTE will close this screen and return you to the main screen.
When you store locate memories, they are shown on the scroll bar beneath the GRID as a white
triangle:
You may also mark locate points using the GRAB key. Simply pressing the GRAB key will mark a
grabbed locate point and it will be shown as a grey vertical line in the scroll bar beneath the GRID:
You may ‘grab’ the points at any time when the system is stopped or, in fact, when playing back.
These markers are particularly useful for marking locate points of interest you may wish to come
back to later (for example, sections in a piece of music, mistakes in a vocal track, etc.) and up to
100 grab points may be marked in one project. They can be converted to locate memories simply
by locating to them (holding down GOTO plus the numeric keypad’s -/< or +/> key) and then
storing a locate memory as described above.
When this page is open, pressing EXIT will return you to the main work page.
CLEARING LOCATE MEMORIES
Sometimes, it may be necessary to clear (delete) one or more (or all) locator memories. There is
no real benefit to this other than reducing clutter in the scroll bar by removing locate memories that
are no longer required.
CLEARING SINGLE LOCATE MEMORIES
To clear a single locate memory, press SHIFT+GOTO(STORE), select the locator memory you
wish to clear and press F3/F4 - CLEAR. If you make a mistake, simply press STORE again to re-
mark it.
CLEARING ALL LOCATE MEMORIES
To clear
prompt:
Press EXECUTE to clear or EXIT to abort.
58 Version 1.00
all
locate memories, press SHIFT+STORE and then SHIFT+F3. You will receive this
Clear entire locator?
Page 69

AUTOLOCATOR
CYCLE
With CYCLE switched on, the system will play repetitively between the IN/OUT points you have
marked.
This may also be used in combination with the PRE-ROLL key (see below) and the AUTO-PUNCH
function.
With PRE-ROLL switched ON, the repeat will play for a time before the IN time as set by the PREROLL. It will then play for a time after the OUT time as set by the PRE-ROLL. For example, with a
PRE-ROLL of 5 seconds, the cycle will play from 5 seconds before the IN time and for 5 seconds
after the OUT time. I.e.:
TOTAL CYCLE LENGTH
IN OUT
PRE-ROLL POST-ROLL
It is also possible to use this with the AUTO punch in/out function.
For example, with CYCLE, AUTO and PRE-ROLL on, you can automate your recordings very
conveniently . The PRE-ROLL will cause playback to commence at a set amount before the IN time
and will then play back for the same amount after the OUT time, punching in and out at the IN/OUT
times accordingly. In this way, you can set a ‘run in’ and a ‘post-roll’ to an auto punch in/out.
TOTAL CYCLE LENGTH
IN OUT
PRE-ROLL POST-ROLL
AUTO PUNCH IN/OUT
NOTE: The CYCLE function does not offer ‘seamless’ looping and there will be a small gap in
playback as the connected machines cycle back to the IN point. The exact length of the gap
depends on the IN>OUT length.
Version 1.00 59
Page 70

AUTOLOCATOR
PRE-ROLL
The PRE-ROLL key allows you to set an offset to locate times. This offset is then added to all
locate time points you go to. For example, with a pre-roll of 3 seconds, if you locate to 00:01:00:00.0,
you will actually locate to 00:00:57:00.0. Similarly , with a 3 second pre-roll, you would locate three
seconds before the IN time in the event of you pressing GOTO IN. Similarly with GOTO OUT or
SYNC. Locating to a locate memory would have the same effect.
The principle use of PRE-ROLL is when synchronising mechanical tape players (VTRs, MTRs,
etc.) to the Akai system. Because mechanical devices need a certain amount of time to get up to
speed, it is necessary to locate to a point a few seconds before where you really want to be so that
the external devices get up to sync by the time you reach the actual locate point.
The PRE-ROLL time is set by pressing SHIFT+PRE-ROLL(SET). You will receive this screen:
Simply set the pre-roll time you require using the DATA ENTRY+/- keys or more directly from the
numeric keypad. If you get confused in this complicated screen, press RESET (F5/F6) to rest the
pre-roll time to the default time of 1 second!!
When PRE-ROLL is switched on, all locates will be minus the time set here.
You can also press SHIFT + STOP at any time to relocate the transport to its current position
minus the PRE-ROLL time.
60 Version 1.00
Page 71

EDITING
EDITING
In this section we will be looking at editing on the RE32. Before looking at the edit operations in
detail, we will first describe the functions of some of the keys associated with editing in general.
EDIT KEY
Pressing the EDIT key will display the main edit page. The IN, SYNC and OUT times are shown as
is the IN/OUT length.
The ‘soft’ keys F1-F6 are used to select the available edit functions which change according to the
edit mode selected. Sometimes these are used to go to other pages or call other functions,
sometimes they are ‘action’ keys that perform specific functions. We will look at more of their
functions during the course of this section.
EXIT KEY
The EXIT key is a ‘cancel’ or ‘abort’ key and will take you out of any situation without committing it.
UNDO KEY
The RE32 offers multi-level undo allowing you ‘repair’ an edit should you make a mistake. To undo
a mistake, simply press UNDO. If you have been experimenting with something and have carried
out a series of edits, you may undo them sequentially by repeatedly pressing UNDO.
REDO (SHIFT+UNDO)
If you undo something and wish to revert back to the previous version, pressing SHIFT+UNDO
(REDO) will redo the undo. In the event of you undoing a few steps, pressing REDO several times
will sequentially undo the undos.
EXECUTE KEY
Most editing functions on the RE32 are completed using EXECUTE. In an action where it necessary
to press EXECUTE to complete it, the key’s LED will flash and you should press EXECUTE to
complete the action. Whenever this LED is flashing, EXIT will always abort the action without
committing it.
IN KEY
This key allows you to mark an IN time for an edit. When you mark an IN time, a vertical green line
is shown on the monitor and the IN TIME is shown on the LCD. This indicates the start of an edit.
SYNC KEY
This allows you to mark a sync point in an edit or a cue and this can be used for syncing up
material with other aural or visual events. For example, it could be used to precisely back-time a
reverse reverb effect to end at a specific point in a drum part on another track. When you mark a
SYNC point, a yellow vertical line is shown on the monitor. The time is also shown on the LCD.
OUT KEY
This allows you to mark an OUT time for an edit. When you mark an OUT time, a green vertical line
is shown on the monitor showing you the position of the OUT time. The OUT time is also shown on
the LCD. When an edit region is marked in this way , the area in between the IN and OUT marks is
highlighted green and the waveform (if selected for display) is shown in black on the monitor on
the track(s) selected for EDIT . The IN to OUT length is shown on the LCD. This region may now be
subjected to the editing functions on the RE32 such as COPY, CUT, NUDGE, etc..
Version 1.00 61
Page 72

EDITING
NOTE: Although the OUT time can be placed before the IN time, this is not a valid edit region.
Should this happen and you try to do an edit, the LCD will display the prompt.
The same message will also be displayed if you try to do an edit and an IN and OUT time are at the
same time.
You may also use IN, SYNC and OUT to select whole tracks for editing.
TO SELECT A WHOLE TRACK - press SELECT TRK (SHIFT+SELECT Q). The track(s) selected
for editing will be shown green from the first to the last cue.
TO SELECT A TRACK FROM THE IN POINT TO THE END - press IN (to mark the IN time) and
then, whilst holding the IN key , press OUT . This will select the whole of the track(s) from the IN time
to the end. The track(s) selected for editing will be shown in green from the in point to the end of
the track on the monitor screen.
TO SELECT A TRACK FROM THE OUT POINT BACK TO THE START - press OUT and then,
whilst holding OUT , press IN. This will mark the track(s) from the start of the track to the OUT time.
The track(s) selected for editing will be shown in green from the OUT time back to the first cue.
TO SELECT A TRACK FROM THE SYNC MARK TO THE START OR END - press SYNC and
then, whilst holding SYNC, press IN. This will mark the track(s) from the SYNC marker the start of
the track(s). Pressing the SYNC key and then, whilst holding SYNC, pressing the OUT key will
mark the track(s) from the SYNC marker to the end of the selected track(s).
The SYNC and OUT keys can also be used when pasting or inserting to paste/insert to specific
sync points you may have marked or to back-time an edit. We will look at this when we come to
examine PASTE and INSERT.
SELECT Q KEY
The SELECT Q key marks the IN and an OUT at the start and end of a cue. This saves you having
to specifically mark the IN and OUT manually.
Typical operation is to line up the cue you are interested in on the NOW time, select the track for
EDIT and press SELECT Q. The cue will be highlighted green and the SYNC mark will be placed
at the point at which it is selected. I.e.:
NOW
IN OUT
PLAY
PLAY
PLAY
PLAY
EDIT
PLAY
PLAY
PLAY
BLUE (PLAY) GREEN (SELECTED)
SYNC
EXAMPLE A - SELECTING A SINGLE CUE
62 Version 1.00
Page 73

EDITING
This also works for stereo cues. Line the cues you are interested in on the NOW time, select both
relevant tracks for EDIT and press SELECT Q. The IN and OUT will be placed at the start and end
of the cues on both tracks and the SYNC marker placed at the point of selection. I.e.:
NOW
IN OUT
PLAY
PLAY
PLAY
PLAY
EDIT
EDIT
PLAY
PLAY
BLUE (PLAY) GREEN (SELECTED)
EXAMPLE B - SELECTING A STEREO CUE ACROSS TWO TRACKS
You may also select multiple cues in this way. In this case, the IN and OUT will be placed at the
start and end of the longest cue(s) and anything that falls within that edit region will be selected.
For example, imagine that you have this situation:
EDIT
EDIT
PLAY
PLAY
EDIT
EDIT
PLAY
PLAY
SYNC
NOW
BEFORE USING SELECT CUE
Pressing SELECT Q will give this result:
NOW
EDIT
EDIT
PLAY
PLAY
EDIT
EDIT
PLAY
PLAY
IN OUT
BLUE (PLAY) GREEN (SELECTED)
SYNC
EXAMPLE C - SELECTING MULTIPLE CUES
When multiple cues are selected (i.e. several tracks in edit), all selected cues are highlighted
green. If you turn any of the selected tracks off, those cues are de-selected but, if you turn them
back on again, they are re-selected. To select other cues on other tracks, simply turn them on for
EDIT.
Cues selected using SELECT Q may be subjected to all the various editing functions available but
without the need to specifically mark IN and OUT times.
It must be said that multiple cue selection is not the prime use of SELECT Q. Its principle use is to
select a single cue on one track (or stereo cue on two tracks) for editing (copying, cutting, erasing,
slipping, nudging, timestretching or for setting the level and fade up/down parameters). However,
you can, if you wish, use SELECT Q for selecting multiple cues in a larger edit region (for example,
for setting the levels or a common fade down time for a group of cues). Although this can be
achieved by specifically setting the IN and OUT times manually , you may find it saves you time to
use SELECT Q.
Version 1.00 63
Page 74

MULTI-MACHINE EDITING
MULTI- MACHINE EDIT
Multi-machine edit mode provides a quick and convenient method for copying audio from one
region to another on the same track(s). For example, it can be used to copy the chorus of a song
from one position to another. The only restriction in this mode is that audio cannot be moved from
one track to another. For edits that involve moving audio from one track to another, SINGLEMACHINE EDIT should be used as described in a later section.
MULTI-MACHINE EDIT is selected by pressing the EDIT key and then selecting MULTI in the
TRACKS field. You will see the following display similar to this:
The soft keys show the edit functions that are available.
COPYING A REGION
This allows you to copy a selected audio region on any combination of tracks in the system to a
new location on the GRID.
First, mark the region you want to copy using the IN and OUT keys and select the tracks containing
audio you wish to copy using the EDIT TRACK SELECT keys. Cues within the marked region will
be shown in green on the display to show that they are selected.
Next, press the COPY (F1) key. The audio region selected will ‘pop-out’ of the GRID and will be
shown as a ‘ghost’ image in red on top of the original cues:
Audio region selected
NOW
Now, you can use any of the transport controls to move selected region to the position you want to
copy it to. Y ou can use PLAY, REW, FF etc., as well as LOCATE functions and then the JOG wheel
to ‘fine tune’ your selection. As you move to new areas in the GRID, the selected region will remain
as a ‘ghost’ image referenced to the NOW time:
Jog wheel turned to the right to move the selected region
NOW
64 Version 1.00
Page 75

MULTI-MACHINE EDITING
At the time you press COPY (F1) to select the audio region, you will also notice that the LCD
changes to show the following options:
The parameters on this page show:
LENGTH This is the length of the audio region selected
EDIT REFERENCE This selects how the audio region selected is referenced to the current
NOW time. The options are:
SOURCE SYNC- Referenced to the NOW time at which the audio region
was selected:
NOW
SOURCE OUT- Reference to the end of the selected audio region:
NOW
SOURCE IN- Referenced to the start of the selected audio region:
NOW
The soft keys may be used to choose how the selected audio region will be copied back into the
GRID at its new position.
Version 1.00 65
Page 76

MULTI-MACHINE EDITING
MULTITRACK P ASTE
Pressing PASTE (F1) will paste the selected region
Y ou will note that any gaps in the material being pasted will be pasted over any material that exists
at the paste point. For example:
NOW
over
any material at the current NOW time.
SELECTED REGION
TRACK BEFORE PASTE
TRACK AFTER PASTE
MULTITRACK INSERT
Pressing INSERT (F2) will insert the selected region at the current NOW time and will cause any
audio after the insert point to be shifted.
NOW
SELECTED REGION
BEFORE INSERT
AFTER INSERT
66 Version 1.00
Page 77

MULTI-MACHINE EDITING
MULTITRACK OVERLAY
Pressing OVRLAY (F2) will paste the selected region over any existing material at the point of
pasting but, if there are any gaps in the material being pasted, these are ‘transparent’ and will
reveal any audio ‘underneath’. For example:
NOW
BEFORE OVERLAY
AFTER OVERLAY
Compare this with PASTE where the gap in the pasted material obscures the material beneath:
NOW
SELECTED REGION
BEFORE PASTE
AFTER PASTE
When using P ASTE, the area ‘underneath’ the gap being pasted over would not be heard whereas
with OVERLAY it would.
Version 1.00 67
Page 78

MULTI-MACHINE EDITING
CUT
This allows you to remove a selected region of audio copy on any combination of tracks from the
GRID and close the gap(s) thus created, shifting all audio after the edit accordingly . For example:
IN
First, mark the region you want to cut using the IN and OUT keys and select the tracks containing
audio you wish to remove using the EDIT TRACK SELECT keys. Cues within the marked region
will be shown in green on the display to show that they are selected.
Next, press the CUT (F2) key on the main MUL TI-MACHINE EDIT page. The audio region selected
will be removed from the GRID and subsequent audio shifted accordingly.
OUT
BEFORE CUT
AFTER CUT
ERASE
ERASE is similar to CUT except that it will remove the currently selected region but will keep any
gap(s) thus created.:
IN OUT
BEFORE ERASE
IN OUT
AFTER ERASE
First, mark the region you want to cut using the IN and OUT keys and select the tracks containing
audio you wish to remove using the EDIT TRACK SELECT keys. Cues within the marked region
will be shown in green on the display to show that they are selected.
Next, press the ERASE (F3) key on the main MULTI-MACHINE EDIT page. The audio region
selected will be removed from the GRID.
DISCARD
The DISCARD function will discard material on either side of the selected region but will not slip
any subsequent audio:
IN OUT
BEFORE DISCARD
IN OUT
AFTER DISCARD
First, mark the region you want to cut using the IN and OUT keys and select the tracks containing
audio you wish to remove using the EDIT TRACK SELECT keys. Cues within the marked region
will be shown in green on the display to show that they are selected.
Next, press the DISCARD (F4) key on the main MULTI-MACHINE EDIT page. Audio material on
either side of the selected region will be removed from the GRID.
The main use for DISCARD is to get rid of any rubbish from cues before a certain point and after
a certain point.
68 Version 1.00
Page 79

MULTI-MACHINE EDITING
SPLIT EDIT
As its name suggests, SPLIT allows CUES to be split in two. Each cue may then be edited separately .
I.e.
SPLIT
BEFORE SPLIT
CUE 1
AFTER SPLIT
CUE 1 CUE 2
The process can be repeated almost indefinitely within one cue, splitting it up into smaller sections
each time. EXECUTE is not required for SPLIT CUE.
The SPLIT function is executed by pressing SPLIT (F5) on the main MULTITRACK EDIT page:
As with other MULTITRACK EDIT functions, SPLIT may be used on any combination of tracks in
the system and can be useful to chop up individual sentences and phrases in a dialogue recording
or to split a music project into smaller sections.
Version 1.00 69
Page 80

SINGLE-MACHINE EDITING
SINGLE MACHINE EDIT
Multi-machine edit mode provides a quick and convenient method for copying audio from one
region to another on the same track(s). However, it is restricted in that audio cannot be moved
from one track to another. This is to prevent you trying to copy audio from a track on one machine
to a track on a different machine. For edits that involve moving audio from one track to another
track on the same machine, SINGLE-MACHINE EDIT can be used. This uses the EDIT CLIPBOARD
as a temporary storage place for the audio regions being edited.
SINGLE-MACHINE EDIT is selected by pressing the EDIT key and then selecting the range of
tracks you wish to edit in the TRACKS field. The ranges shown in the TRACKS field correspond to
the tracks assigned to each machine in the system (1-16, 17-32 etc..). When a TRACKS selection
for a single machine has been made, you will see the following display:
The soft keys show the edit functions that are available, with MORE (F6) being used to scroll to
more functions. Before looking at the edit functions in details, we will first look at the EDIT
CLIPBOARD which is displayed while in SINGLE-MACHINE EDIT.
EDIT CLIPBOARD
The EDIT CLIPBOARD can be regarded as a temporary storage place for audio cues. It can hold
up to ten clips, 0-9, which are available for pasting and inserting into a project at any time. When
SINGLE-MACHINE EDIT is selected, the clipboard is automatically displayed at the right hand
side of the VGA monitor in the associated MACHINE BOX and here you can see the edits you
have placed in it.
Project 1Project 1
1
CLIPBOARD
O: Sax stab
1: Gtr hook
2: Strings1
3:
4:
5:
6:
7:
8:
9:
STOP
When you copy , cut or erase an edit to the clipboard, the name of the cue is shown in the clipboard
number you have used. You may , if you wish, give an edit a different name prior to placing it in the
clipboard so that you can see at a glance what is in the clipboard. When an edit is re-named in this
way , the new name will be used when you subsequently come to paste or insert the edit later on.
In the case where the IN/OUT markers straddle several cues that have different names, the name
of the first cue selected will be shown in the clipboard. When that edit is subsequently pasted or
inserted back into the project, the original name will be shown.
70 Version 1.00
Page 81

SINGLE-MACHINE EDITING
The EDIT CLIPBOARD is a very convenient way of having edits readily available for immediate
access at any time. In a way , if you consider the analogy of tape editing, the clipboard is the digital
equivalent of putting certain useful edits to one side and hanging them up for use later on.
CLIPBOARD 0 is the default clipboard and unless another clipboard number is specifically selected,
this is the clipboard number you will copy, cut or erase to or paste or insert from.
Using the clipboard is designed to be very quick and easy . At its simplest level, to copy an edit to,
say , clipboard 5, simply mark the region you are interested in, press COPY , 5, EXECUTE. To paste
that back in elsewhere, press PASTE, 5, EXECUTE. Prior to copying it to the clipboard you could
give it a name and prior to pasting it in, you can audition it to check you have selected the correct
one.
Y ou will find the EDIT CLIPBOARD an invaluable aid when editing. W e will now move on to look at
the edit functions available from the soft keys in SINGLE-MACHINE EDIT.
Version 1.00 71
Page 82

SINGLE-MACHINE EDITING
COPY TO CLIPBOARD
This will copy the edit region within the IN/OUT marks or will copy the currently selected CUE(s) to
the clipboard. Pressing COPY (F1) from SINGLE-MACHINE EDIT will display this screen:
You can see the length of the edit region/cue(s) in the COPY LENGTH field. You cannot access
this field and is shown for information purposes only.
When you press COPY, the EXECUTE key’s LED will flash. Simply pressing the EXECUTE key at
this point will copy the edit region/cue(s) to the default edit clipboard 0 and will also close this
screen. If you wish, however, you may like to copy the current edit region/cue(s) to one of the
numbered edit clipboards 1-9. To do this, press one of the number keys 1-9 on the numeric keypad
before pressing EXECUTE. The clipboard number will be shown on the LCD. Pressing EXECUTE
will copy the edit region/cue(s) to the selected clipboard. For example, to copy the edit to clipboard
5, press COPY, 5, EXECUTE.
If you wish, prior to copying the edit to a clipboard, you may give it a name for easier reference
later on. If you do not name it, it will take the name of the currently selected cue or the cue within
the edit region. If multiple cues are selected, the name of the first cue will be shown in the selected
clipboard. However, when you come to paste this back in, the other cues in the region will retain
their original names.
If you have a PS/2 keyboard attached to the RE32, you can name the edit prior to copying it. As
you type the name on the keyboard, the CLIPBOARD NAME field will ‘open’:
You may enter a name of up to ten characters. Press RETURN to complete the naming process
and RETURN again to complete the edit.
NOTE: if you rename a cue when copying it will use this name when subsequently pasted
back in. If you name a region that has multiple cues in it, ALL the cues will share the same
name when you come to paste it back in.
You may also select the type of edit you wish to copy using F1 - TYPE? (or by moving the cursor
specifically to the EDIT TYPE field). There are two choices you can make. WHOLE REGION
selects that everything within the IN/OUT region to be copied:
IN OUT
EDIT
EDIT
PLAY
PLAY
EDIT
EDIT
PLAY
PLAY
BLUE (PLAY) GREEN (SELECTED)
72 Version 1.00
Page 83

SINGLE-MACHINE EDITING
Selecting ONLY WHOLE CUES will copy only the whole cues whose’ start and end fall within the
edit region:
IN OUT
EDIT
EDIT
PLAY
PLAY
EDIT
EDIT
PLAY
PLAY
BLUE (PLAY) OCHRE (SELECTED)
Cues whose start and end fall outside the edit region will not be copied. When ONLY WHOLE
CUES is selected, the selected cues will be highlighted ochre on the external monitor.
NOTE: The selection made in this field is retained when you leave the page. When you
subsequently re-enter the COPY page, the selection you made previously will be shown.
Version 1.00 73
Page 84

SINGLE-MACHINE EDITING
CUT TO CLIPBOARD
CUT is similar to COPY except that, as well as copying the edit region/cue(s) to a clipboard, it also
removes the audio from the GRID and closes the gap thus created, shifting all audio after the edit
accordingly. For example:
IN
Pressing CUT (F2) from SINGLE-MACHINE EDIT will display this screen:
The length of the edit region/cue(s) is shown in the CUT LENGTH field. The EXECUTE key’s LED
will flash and if you press EXECUTE at this point, the selected edit region/cue(s) will be cut into the
default clipboard 0. As with COPY, you may also cut an edit into the edit clipboard 1-9 using the
numeric keypad simply by pressing a number key as appropriate before pressing EXECUTE. You
may also name the edit prior to cutting it to the clipboard by typing a suitable ten character name
on a PS/2 keyboard connected to the RE32. Press RETURN to complete the naming process and
RETURN again to complete the CUT.
OUT
BEFORE CUT
AFTER CUT
NOTE: As the process is identical, please refer to COPY TO CLIPBOARD for a detailed
description of naming a clipboard.
F1 - - allows you to decide how subsequent audio will slip. Pressing this key will toggle
between SLIP WHOLE TRACK and SLIP ONLY CUE in the SLIP TYPE field. The effect is:
IN OUT
BEFORE CUT
AFTER CUT - SLIP WHOLE TRACK
AFTER CUT - SLIP ONLY CUE
With SLIP whole track, everything after the CUT slips to accommodate the edit whereas with SLIP
ONLY CUE selected, only the current cue is slipped. In this way, you can create cuts without
affecting subsequent cues which will remain unaffected.
NOTE: The selection made here is retained when you leave the page. When you subsequently
re-enter the CUT page, the selection you made previously will be shown.
74 Version 1.00
Page 85

SINGLE-MACHINE EDITING
CUT FORWARDS TO CLIPBOARD (SHIFT+CUT)
Pressing SHIFT + CUT (F2) from SINGLE-MACHINE EDIT allows the opposite of CUT in that it
removes the selected edit region or cue(s) but slips all audio
IN OUT
This type of cut may be used when you need to get rid of something but all audio after the cut point
is perfectly synced. As with CUT, you may cut the edit region/cue(s) to a clipboard. Pressing
SHIFT + CUT (F2) from SINGLE-MACHINE EDIT will display this screen:
before
the edit in time accordingly:
BEFORE -> CUT
AFTER -> CUT
The length you are about to cut is shown in the CUT LENGTH field. You may cut the edit region/
cue(s) and place it in the default edit clipboard 0 simply by pressing EXECUTE at this point. You
may wish to cut it and place it in one of the clipboards 1-9.
You may also name the edit prior to cutting it to the clipboard by typing a suitable ten character
name on a PS/2 keyboard connected to the RE32. Press RETURN to complete the naming process
and RETURN again to complete the CUT.
NOTE: As the process is identical, please refer to COPY TO CLIPBOARD for a detailed
description of naming a clipboard.
The key (F1) allows you to decide how material before the cut will be af fected. With SLIP
WHOLE TRACK selected, all material prior to the cut will skip to accommodate the edit. With SLIP
ONLY CUE selected, only the cue you are working on will be affected. For example:
IN OUT
BEFORE -> CUT
AFTER -> CUT - SLIP WHOLE TRACK
AFTER -> CUT - SLIP ONLY CUE
NOTE: The selection made here is retained when you leave the page. When you subsequently
re-enter the >CUT page, the same selection as you made previously will be shown.
Version 1.00 75
Page 86

SINGLE-MACHINE EDITING
ERASE TO CLIPBOARD
ERASE is similar to CUT except that it will remove the currently selected edit region/cue(s) but will
keep the gap thus created.
IN OUT
BEFORE ERASE
IN OUT
AFTER ERASE
Pressing ERASE (F3) from SINGLE-MACHINE EDIT will give you this screen:
As with the other screens we have seen so far, the length you are about to erase is shown. When
you press EXECUTE now, the selected edit region/cue(s) will be erased and placed in default
clipboard 0 and given the default name Clip 0. If you wish, you may erase the edit region/cue(s)
and place it in one of the clipboards 1-9. You may also name it prior to erasing it by entering a
suitable ten character name from a PS/2 keyboard connected to the RE32.
You may also select the type of edit you wish to erase using F1 - TYPE?. There are two choices
you can make. WHOLE REGION selects that everything within the IN/OUT region will be erased:
IN OUT
EDIT
EDIT
PLAY
PLAY
EDIT
EDIT
PLAY
PLAY
BLUE (PLAY) GREEN (SELECTED)
Selecting ONL Y WHOLE CUES will erase only the whole cues whose’ start and end fall within the
edit region:
IN OUT
EDIT
EDIT
PLAY
PLAY
EDIT
EDIT
PLAY
PLAY
BLUE (PLAY) OCHRE (SELECTED)
Cues whose start and end fall outside the edit region will not be erased. When ONLY WHOLE
CUES is selected, the selected cues will be highlighted ochre on the external monitor.
NOTE: The selection made here is retained when you leave the page. When you subsequently
re-enter the ERASE page, the same selection as you made previously will be shown.
76 Version 1.00
Page 87

SINGLE-MACHINE EDITING
DISCARD
The DISCARD function will discard material either side of the IN/OUT area but will not slip any
subsequent audio.
IN OUT
BEFORE DISCARD
IN OUT
AFTER DISCARD
The DISCARD function is accessed from the second group of edit functions shown when the
MORE (F6) key is pressed on the main edit page. Pressing MORE (F6) followed by DISCARD
(F2) from SINGLE-MACHINE EDIT will give you this screen:
Pressing EXECUTE will complete the action.
The main use for DISCARD is to get rid of any rubbish in a cue before a certain point and after a
certain point. For example, you may have a sound effect of a door slam which you recorded
especially and, either side of the effect is talking, background noise and other such noises. To get
rid of this, mark the start and end of the door slam and press DISCARD (SHIFT+ERASE) - this will
keep the slam and remove the unwanted material either side of the IN/OUT marks.
Because this function’s primary use is purely to clear out unwanted ‘handles’, you cannot discard
the material either side of the IN/OUT marks to a clipboard or a library. If, for some reason, you
really want to keep this material for later, you should mark these regions specifically and use
ERASE and place them in a clipboard or library.
Version 1.00 77
Page 88

SINGLE-MACHINE EDITING
So far we have seen how to copy and remove audio from the GRID. Now let’s have a look at how
to put material into the GRID.
PASTE FROM CLIPBOARD
This will paste an edit
material being pasted will be pasted over any material that exists at the paste point. For example:
Pressing PASTE (F4) from SINGLE-MACHINE EDIT will give you this screen:
over
any material at the current NOW time. Y ou will note that any gaps in the
NOW
BEFORE PASTE
AFTER PASTE
You can see the length of the audio you are about to paste. The default shown is that of the audio
in clipboard 0. The EXECUTE key’s LED will be flashing and should you press EXECUTE now,
you will paste in clipboard 0 at the current NOW time (you will note that there is no need to have to
mark an IN or OUT time when pasting - the edit is simply pasted in on the selected track(s) at the
current NOW time). If you select another clipboard 1-9 (using the numeric keypad), the length field
will change to reflect the material in the selected clipboard. Pressing EXECUTE will paste from the
selected clipboard.
If you want to audition the clipboard prior to pasting it in to make sure you have selected the
correct one, press PLA Y (F3/F4). You will note that there is a small delay in playing audio from the
clipboard.
78 Version 1.00
Page 89

SINGLE-MACHINE EDITING
PASTING TO OUT AND SYNC REFERENCES
It is also possible to paste material in a variety of different ways. The default is to paste the IN point
of the source material at the current NOW time. For example:
NOW
BEFORE PASTE
AFTER PASTE
However, you may paste in material referenced to the source material’s OUT point simply by
pressing the OUT key prior to pasting. This will place the source material’s OUT point on the NOW
time pasting over preceding material. For example:
NOW
BEFORE PASTE
AFTER PASTE + OUT
Known as ‘back-timing’, this is useful where you want a cue to end at a specific point but its start
point is not so important. For example, you may want a piece of music to end at a certain point
(maybe at the end of a scene). Locate to the end of the scene and jog over the exact point you
want and then press P ASTE, OUT, EXECUTE (to paste from default clipboard 0) or PASTE, OUT,
1-9, EXECUTE (to paste from the edit clipboard)1. As you press the OUT key, so you will see the
LCD’s ‘REFERENCED TO’ field change to SOURCE OUT. If you wish, you may specifically move
the cursor to this field and change it using the DATA ENTRY +/- keys.
It is also possible to paste material referenced to the source material’s SYNC point. Assuming you
marked a SYNC point in the source material, press P ASTE, SYNC, EXECUTE. The following will
occur:
NOW
BEFORE PASTE
AFTER PASTE + SYNC
You may also paste and sync an edit from the clipboard - i.e. PASTE, SYNC, 8, EXECUTE to
paste the sync point of clipboard 8 to the current NOW time .
This is similar to back-timing except that you can set the exact position you want synced, not just
the end. You may use this, for example, to sync up a music crescendo with a dramatic point in the
visuals or you may use this to back time the end of some music or dialogue or a sound effect
(some passing traffic, perhaps) so that the very end of the cue maybe trails over into the next
scene. Whatever. There are many uses for this which you will no doubt discover for yourself.
NOTE: If you try to paste referenced to a SYNC mark and there isn’t one, it will paste referenced
to the source material’s IN point
1 In fact, the actual order in which you press the keys is not that important. For example, you may
press P ASTE, 8, OUT, EXECUTE to paste the out time of clipboard 8 the current NOW time or you
may press PASTE, OUT, 8, EXECUTE to achieve the same effect. Similarly, the order you press
the clipboard and SYNC keys is not important.
Version 1.00 79
Page 90

SINGLE-MACHINE EDITING
INSERT FROM CLIPBOARD
This will insert an edit at the current NOW time and will cause any audio after the insert point to be
shifted.
NOW
BEFORE INSERT
AFTER INSERT
Pressing INSERT (F5) from SINGLE-MACHINE EDIT will give you this screen:
The default selection is to insert material from clipboard 0 but you may, of course, insert material
from any of the clipboards 1-9 by selecting the appropriate number on the numeric keypad. The
length of the insert will be shown in the INSERT LENGTH field. Press EXECUTE to complete the
insert.
Prior to inserting the item from the clipboard, if you at all unsure what it is you are inserting, use
PLAY CLIPBD to audition it.
Y ou can use the key to select whether the whole track will slip to accommodate the insert
(SLIP WHOLE TRACK) or just the remainder of the cue at the point of insert (ONL Y SLIP CUE) will
slip. The result would be:
NOW
BEFORE INSERT
AFTER INSERT
AFTER INSERT - SLIP ONLY CUE
NOTE: The selection made here is retained when you leave the page. When you subsequently
re-enter the INSERT page, the same selection as you made previously will be shown.
80 Version 1.00
Page 91

SINGLE-MACHINE EDITING
INSERTING TO OUT AND SYNC REFERENCES
As with PASTE and OVERLAY, you may also insert material referenced to the source material’s
OUT point by pressing INSERT, OUT, EXECUTE. The REFERENCED TO field in the LCD will
show OUT and the effect would be as follows:
NOW
BEFORE INSERT
AFTER INSERT + OUT
In this example, the inserted material all audio
back-time the insert.
You may also insert referenced to the source material’s SYNC mark. This is useful for bringing in
material that needs to synchronise to specific visual events or to another piece of audio (a clichéd
example would be to sync a music crescendo to a gun shot).
Pressing INSERT, SYNC, EXECUTE would give this result:
NOW
before
the NOW time would slip allowing you to
BEFORE INSERT
AFTER INSERT + SYNC
NOTE: If you try to insert referenced to a SYNC mark and there isn’t one, it will insert referenced
to the source material’s IN point
In both examples, you may also use the clipboards 1-9. For example, INSERT, OUT, 6, EXECUTE
would insert clipboard 6 referenced to its OUT point.
Version 1.00 81
Page 92

SINGLE-MACHINE EDITING
OVERLAY FROM CLIPBOARD
Overlay is similar to PASTE in that it pastes
if there are any gaps in the material being pasted, these are ‘transparent’ and will reveal any audio
‘underneath’. For example:
NOW
Compare this with P ASTE where the gap in the pasted material ‘obscures’ the material beneath it.
NOW
over
any existing material at the point of pasting but,
BEFORE OVERLAY
AFTER OVERLAY
BEFORE PASTE
AFTER PASTE
When using P ASTE, the area ‘underneath’ the gap being pasted over would not be heard whereas
with OVERLAY it would.
The OVERLAY function is accessed from the second group of edit functions shown when the
MORE (F6) key is pressed on the main edit page. Pressing MORE (F6) followed by OVERLAY
(F4) will display this screen:
As with paste, you may overlay material from the default clipboard 0 or from clipboards 1-9.
EXECUTE completes the action and closes the screen. If you are not sure of the clipboard you
have selected to OVERLAY, you can press PLAY to audition it prior to committing it.
OVERLAYING TO OUT AND SYNC REFERENCES
You may overlay referenced to the source material’s SYNC or OUT points simply by pressing
SYNC or OUT prior to pressing EXECUTE (see P ASTING TO SYNC OR OUT REFERENCES for
a detailed description of using the SYNC and OUT keys for back-timing as the function is essentially
identical even if the end result is slightly different).
82 Version 1.00
Page 93

SINGLE-MACHINE EDITING
MOVE REGION
The MOVE function allows you to move a cue or an edit region to another track. This is faster and
more convenient than using ERASE to remove the cue/region from one selected track, de-selecting
that track and selecting the destination track and then pasting it back in.
The MOVE function is accessed from the second group of edit functions shown when the MORE
(F6) key is pressed on the main SINGLE-MACHINE EDIT page. To move a cue/region from one
track to another, select the source track using the TRACK EDIT keys and then select the cue or
mark the region you want to move. Press MORE (F6) followed by MOVE (F1). You will see this
screen:
Select the ‘destination’ track in the T O TRACK field and press EXECUTE to move the region. The
cue/region on the track selected for editing will be moved from the ‘source’ track and will be placed
at exactly the same time on the track specified in this field.
In the case of moving several tracks, the TO TRACK field sets the first track the lowest numbered
track will move to - all other tracks selected for edit will be moved to adjacent tracks. For example,
select tracks 6, 7, 8 for EDIT, press 1 of the numeric keypad to select 1 - tracks 6, 7, 8 will be
moved to tracks 1, 2, 3.
IMPORT ANT NOTE: Existing cues or overlapping cues on the destination tracks will be pasted
over.
This function is only intended as a simple way to move audio from one track to another at the same
time location. For more complex moves, you should use CUT/ERASE and PASTE/INSERT.
Pressing the BY AMOUNT soft key will take you to the MOVE REGION BY AMOUNT page which
allows you to move a cue or region by a specified amount.
First select the source track using the TRACK EDIT keys and then select the cue or mark the
region you want to move. Select the amount you wish to move the audio by in the MOVE DISTANCE
field and press EXECUTE to move the region. The cue/region on the track selected for editing will
be moved by the specified amount.
Version 1.00 83
Page 94

SINGLE-MACHINE EDITING
NUDGING IN/SYNC/OUT TIMES
This allows you to use the DA T A ENTRY +/- keys to slip and nudge edits or audio into position. The
NUDGE function is accessed from the second group of edit functions shown when the MORE (F6)
key is pressed on the main SINGLE MACHINE EDIT page. Pressing MORE (F6) followed by
NUDGE (F3) will display this screen:
This is a graphic representation of what is happening when you nudge. This page allows you to
nudge the NOW time into position prior to marking an IN, SYNC or OUT time. For example, if you
cannot set an edit precisely using the JOG wheel, you can use this page to nudge the NOW time
into position using the DA T A ENTRY +/- keys which will nudge the NOW time, frame by frame, until
it is at exactly the right position. T ypically, you would use this by roughly jogging over an edit point
using the JOG wheel, pressing NUDGE and use the + or - keys to nudge backwards or forwards in
increments of frames, maybe use PLAY TO and/or FROM to audition the point and then mark an
IN, SYNC or OUT point as appropriate.
You can also hold down the SHIFT key while pressing the DATA ENTRY +/- keys to nudge in
increments of sub-frames (however, please see below - NUDGE SET - as you can set the increments
by which the NOW time will be nudged).
Y ou may also use NUDGE with SELECT Q to set the SYNC point at which you mark the cue. Line
up the cue you are interested in on the NOW time and press NUDGE. Now use the +/- keys to
nudge the NOW time and, when you’re happy with the position, press SELECT Q. The cue will be
selected and the SYNC point will be marked on the NOW time you have just set.
NUDGING AUDIO
It is also possible to physically nudge and slip audio into position using the NUDGE function.
Pressing F5/F6 gives this screen:
To nudge audio (that is, to physically slip it in time), you must first select and IN and OUT region.
This may be done before or after entering NUDGE AUDIO. Assuming the appropriate tracks are
selected for EDIT, this can be done in a number of ways...
To select a single cue for nudging, line the cue you wish to nudge onto the NOW time and press
SELECT Q. The cue will be highlighted green on the external monitor. For stereo cues, select the
tracks for edit as necessary.
To select a specific IN and OUT region to nudge, mark the IN and OUT points where necessary.
The edit region will be highlighted green on the selected track. You may also select several tracks.
T o select everything from the NOW time to the end of the track to nudge, press and hold the IN key
and press OUT . Everything from the NOW time to the end of the track will be selected and highlighted
green on the external monitor. You may do this across several tracks.
To select everything from the NOW time to the start of the track to nudge, press and hold the
OUT key and press the IN key. Everything from the NOW time back to the start of the track will
be selected and highlighted green on the external monitor. You may do this across several
tracks.
84 Version 1.00
Page 95

SINGLE-MACHINE EDITING
To select the whole track to nudge, press and hold SYNC then press IN and OUT together. This
will mark the whole of the selected track and it will be highlighted green on the external monitor.
You may, of course, have multiple tracks selected for editing.
However you mark it, as soon as you press the DATA ENTRY + or - keys, the selected audio will
slip forwards or backwards in increments of one frame or press +/- keys while holding the SHIFT
key down to slip in smaller increments of sub-frames (however, please see below - NUDGE SET
- as you can set the increments by which the audio will be nudged). If you are in the middle of a
cue, as soon as you nudge it, the cue will be split and the audio slipped.
UNDOING A NUDGE
You cannot undo a nudge directly within the NUDGE pages but, when you leave the page, if you
feel the result was unsuccessful, you may undo it. When in the NUDGE page, if you feel an edit is
not working well, leave NUDGE temporarily, hit UNDO and re-enter NUDGE to have another
attempt.
NUDGE SET (SHIFT+NUDGE)
The NUDGE key’s shift function, SET, allows you to set by how much the +/- keys will nudge.
Pressing SHIFT+NUDGE (F3) will display this screen:
The fields on this page are:
DATA +/- KEYS Here you may set the amount the DATA +/- keys will nudge. The usual
selection (and hence the default) is 1 frame. You may select from 1-25
frames (or 24 or 30 depending on the frame rate of the timecode type
you are using).
SHIFT+DATA +/- KEYS This field allows you to set the amount by which the DATA +/- keys will
nudge when the SHIFT key is held at the same time. The default is 1
sub-frame and you may select from 1-9 sub-frames.
Pressing EXIT will leave this screen at any time.
Version 1.00 85
Page 96

SINGLE-MACHINE EDITING
SPLIT CUE
As its name suggests, SPLIT will split a cue in two. Although this can be done in other ways
(NUDGE, IN->NOW, CUT, ERASE, etc.), these all involve either removing audio or moving it.
SPLIT just splits the cue in two, making two cues out of one. Each cue may then be edited separately .
I.e.:
SPLIT
BEFORE SPLIT
CUE 1
AFTER SPLIT
CUE 1 CUE 2
The process can be repeated almost indefinitely within one cue, splitting it up into smaller sections
each time. EXECUTE is not required for SPLIT CUE.
The SPLIT function is accessed from the second group of edit functions shown when the MORE
(F6) key is pressed on the main edit page. Pressing MORE (F6) followed by SPLIT (F5) from
SINGLE-MACHINE EDIT will execute a SPLIT.
You may find this function useful in many ways. You may like to chop up individual sentences and
phrases in a dialogue recording or split a music cue into smaller sections.
You may use it to create a cue within a longer cue. For example, you may wish to ‘duck’ a section
of a long music cue so as not to overpower a bit of dialogue or a specific sound effect. Firstly , go to
the start of the section in CUE 1 you wish to ‘duck’ and press SPLIT. This will create CUE 2. Now
find the end of the section you wish to ‘duck’ and press SPLIT again - this will create CUE 3. You
will end up with this:
SPLIT
BEFORE SPLIT
CUE 1
AFTER SPLIT
CUE 1 CUE 2
CUE 3
Now jog back into CUE 2 (or hold down GOTO and press the DATA ENTRY ‘-’ key to go to the
previous cue) and press SELECT Q, followed by EDIT Q - you may now edit CUE 2’s level parameter ,
bringing it down by a few dB’s.
(See EDIT CUE section for details about setting cue levels)
86 Version 1.00
Page 97

SINGLE-MACHINE EDITING
Three other edit related features are available as SHIFT functions on the IN, SYNC and OUT keys.
IN->NOW (SHIFT+IN)
The IN key’s shift function, IN->NOW, allows you to slip audio by moving the marked edit region/
cue(s) time to the current NOW time.
For example, to move a piece of audio to a new position, mark an edit region as appropriate, play ,
jog, locate or whatever to the point you want it and press IN->NOW. The edit region’ s IN point will
be repositioned at the current NOW time. I.e.:
IN/NOW
IN NOW
IN NOW
In this way, you may move a piece of audio into sync. Let’ s take a practical example. Imagine you
are working with the system connected to a VTR using RS422. You have pasted or inserted a few
dog bark sound effects but one of them is slightly early and out of sync with the picture. Firstly,
mark an IN at the start of the out-of-sync dog bark and then mark an OUT at the end of it (or line up
the dog bark on the NOW time and press SELECT Q). For example:
Now, jog the video forward from the RE32’ s jog wheel (ignore the audio for the moment) until you
see where the dog’s mouth is just beginning to open. Jog back and forth until you get an exact
sync point and press IN->NOW (SHIFT+IN) followed by EXECUTE. The offending dog bark will be
moved forward and re-positioned at the exact point where the mouth opens. I.e.:
Of course, it may be that you need to slip the entire track in this way. To achieve this, press IN and
then, whilst holding the IN key , press OUT - this will select the whole of the track from the IN time
onwards and will slip it backwards or forwards accordingly.
If you wish to slip only a cue, use SELECT Q. This will mark the IN and OUT at the start and end
of the selected cue and IN->NOW will slip the cue accordingly.
Pressing IN->NOW gives this screen:
You can see how much you have moved the IN time in the SLIP DISTANCE field. If you move
forwards (i.e. jog clockwise, fast forward, play), a ‘+’ appears before the SLIP DISTANCE field; if
you move backwards (i.e. jog counter clockwise, rewind or play reverse), a ‘-’ sign appears. As you
jog or play or rewind with this page open, you will see this time field changing. Press EXECUTE to
complete the action.
Version 1.00 87
Page 98

SINGLE-MACHINE EDITING
Of course, you may not always want to slip the IN time to the NOW position - you may wish to
move an edit region’s/cue’s SYNC marker or OUT point to the NOW time.
As the screen informs you, these are selected using the SYNC and OUT keys. Pressing SYNC
displays this screen:
The effect of this would be as follows:
IN SYNC OUTNOW
IN SYNC
OUT
The SYNC point is moved to the NOW time. Of course, if you were to have pressed SYNC and
then OUT together , you would have selected the whole track from the SYNC point to the end and
the whole track would be slipped accordingly . Y ou could also press SYNC plus IN and OUT together
to slip the whole track from start to finish referenced to the SYNC point. In the above example,
however, we have marked a specific edit region to slip.
You may use SELECT Q to good effect in this case. Because the action of selecting a cue marks
a SYNC mark at the point you press SELECT Q, line up the cue at the point you want to sync and
press SELECT Q. The cue will be selected and the SYNC will be marked. Now use SYNC TO
NOW followed by EXECUTE.
Y ou may also need to slip the edit region’s/cue’s OUT time to the NOW time. Pressing OUT displays
this screen:
The effect of this using the above example would be as follows:
IN SYNC OUTNOW
IN SYNC
OUT
Here, the OUT point has slipped backwards to the NOW time when you press EXECUTE. However ,
this function could be used to slip a cue forwards, slipping the cue’s OUT point to the NOW time.
By pressing OUT and holding it while you press IN, you may slip a track from its start to the
selected OUT time backwards and forwards.
88 Version 1.00
Page 99

SINGLE-MACHINE EDITING
To revert to slipping the IN time to the NOW time after selecting SYNC to NOW or OUT to NOW,
press the IN key.
NOTE: The IN->NOW (and SYNC and OUT->NOW) can paste over material (as in the above
example of OUT ->NOW). Please be careful not to accidentally lose data this way. If you make
a mistake, you can use UNDO to repair it.
Of course, you can also use the NUDGE function to move and slip audio around but the
IN->NOW offers a more tactile and ‘physical’ way of syncing audio to picture that nudging (whilst
also useful) does not always offer.
Version 1.00 89
Page 100

SINGLE-MACHINE EDITING
EDIT PLAY KEYS
The special play keys above the main transport keys are normally used when editing to check the
location of edit points. Typical operation is to jog over an edit point and use PLAY TO or PLAY
FROM to audition them quickly.
NOW
PLAY TO
NOW
PLAY FROM
Playback response time of these keys is extremely fast allowing rapid auditioning. Once you are
happy that you are at the right point, you can mark an IN, SYNC or OUT time as appropriate. Of
course, you may mark the IN, SYNC or OUT and then use these edit play keys, maybe nudging
the NOW time, auditioning and re-marking the point.
The default PLAY TO time is 1 second but, if you need longer times, you may change this by
pressing SHIFT+PREROLL to go to the PREROLL SETUP page and then PLA Y TIMES (F1/F2) to
go to this screen:
Here, you may set the play duration for the PLAY TO and PLAY FROM keys. You may reset the
play durations at any time by pressing RESET (F5/F6).
Once an edit region has been marked or a cue has been selected, you may use the PLAY IN >
OUT key to listen to the edit region:
IN OUT
PLAY IN>OUT
90 Version 1.00
 Loading...
Loading...