AKAI RPM3 Quick Start Guide
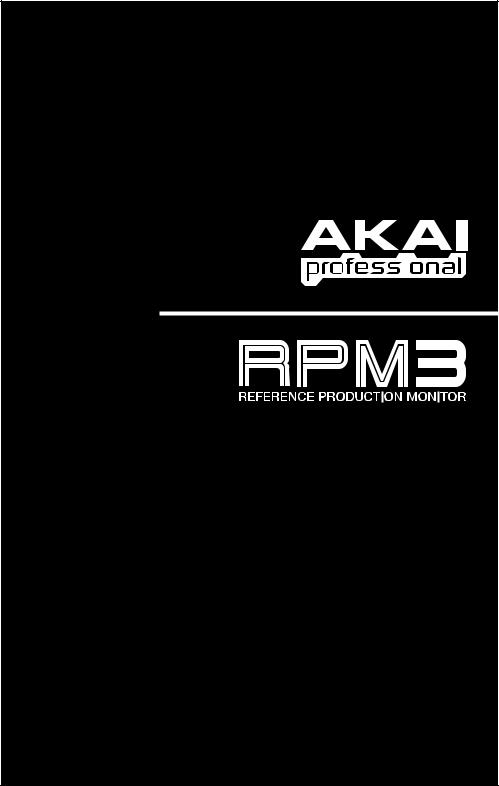
QUICKSTART GUIDE
ENGLISH ( 1 – 7 )
GUÍA DE INICIO RÁPIDO
ESPAÑOL ( 8 – 14 )
GUIDE D’UTILISATION SIMPLIFIÉ
FRANÇAIS ( 15 – 21 )
KURZANLEITUNG
DEUTSCH ( 22 – 28 )
GUIDA RAPIDA
ITALIANO ( 29 – 35 )
WWW.AKAIPRO.COM
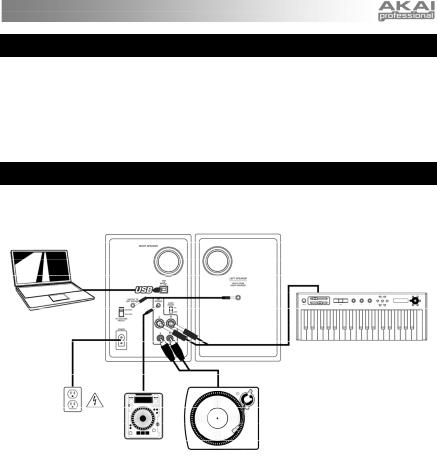
BOX CONTENTS
Make sure that the following items can be located in the box:
|
RPM3 Speakers |
|
1/8” Cable |
|
Power Cable |
|
Quickstart Manual |
|
USB Cable |
Safety & Warranty Information |
|
READ THE SAFETY & WARRANTY INFORMATION BEFORE USING THIS PRODUCT!
HOOKUP DIAGRAM
Refer to the possible connection scenario for hooking up the RPM3 speakers.
LAPTOP
KEYBOARD OR SOUND MODULE
TURNTABLE OR
OTHER DEVICE
POWER
SOURCE
CD PLAYER OR
OTHER DEVICE
1
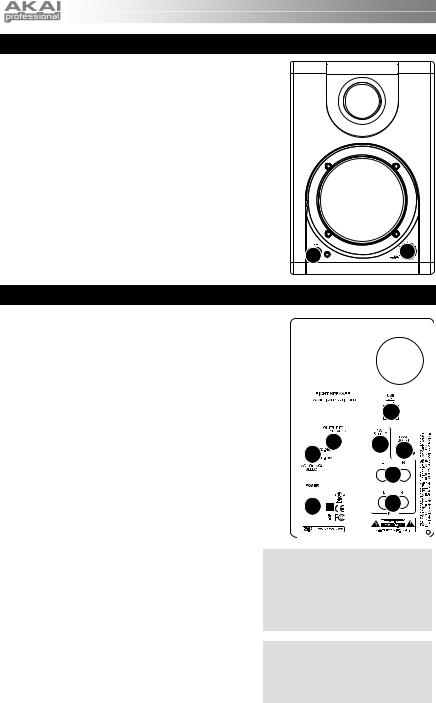
FRONT PANEL OVERVIEW
1.VOL/POWER – This knob is used to turn the speakers on and adjust their volume. To turn on, simply turn up the knob; you will feel a click when the speakers turn on. A blue LED light on the left side of the speaker will illuminate. To turn off, simply turn the volume all the way down; the blue LED will turn off to let you know that the speakers are off.
2.HEADPHONES – Connect your 1/8” headphones to this output to hear the mix through your headphones. Note that while the headphones are connected, you will not be able to hear sound out of your speakers until the headphones are disconnected.
2 |
1 |
|
REAR PANEL OVERVIEW
1. POWER – Use the included power cable to connect the speakers to a live power source. Make sure your AC Voltage Selector (see item #2 below) is set to the correct voltage for your country.
2.AC VOLTAGE SELECTOR – This 2-position switch
sets the AC input voltage for the speaker. US users |
|
|
|
|
|
|
|
|
|
|
should set this switch to “100-120V” whereas UK and |
|
|
|
|
|
|
|
|
|
4 |
most European users will need to set this to “220- |
|
|
|
|
|
|
|
|
|
|
240V. |
|
|
|
|
|
|
|
|
|
|
3. OUTPUT TO LEFT SPEAKER – This is the audio |
|
|
|
3 |
5 |
8 |
||||
connection to the left speaker. Use the included 1/8” |
|
2 |
|
|
|
|
|
|
||
cable to connect the right speaker to the left speaker. |
|
|
|
|
|
|
|
|
|
6 |
4. USB (1.1) – Use the supplied USB cable to connect |
|
|
|
|
|
|
|
|
|
|
|
|
|
|
|
|
|
|
|
|
|
the speaker system to your computer. Note that the |
|
1 |
|
|
|
|
7 |
|||
RPM3 speakers are Plug-and-Play so there is no |
|
|
|
|
|
|||||
|
|
|
|
|
|
|||||
additional driver installation necessary; the speakers |
|
|
|
|
|
|
|
|
|
|
|
|
|
|
|
|
|
|
|
|
|
should be ready to use as soon as they are plugged |
|
|
|
|
|
|
|
|
|
|
|
|
|
|
|
|
|
|
|
|
|
in. |
|
|
|
|
|
|
|
|
|
|
5.1/8” STEREO INPUT – Use a 1/8” stereo cable (not included) to connect external sound sources to this input.
6.1/4” TS INPUTS – Use 1/4” TS cables (not included) to connect external sound sources to these inputs.
7.RCA INPUTS – Use a stereo RCA cable (not included) to connect external sound sources to these inputs.
8.BASS BOOST – This 2-position switch allows you to boost the speakers’ bass frequencies.
If you experience problems when connecting the speakers through a USB hub, we recommend connecting the speakers directly to your computer.
All three input options are mixed together as a stereo pair when recording your external sources into your computer.
2
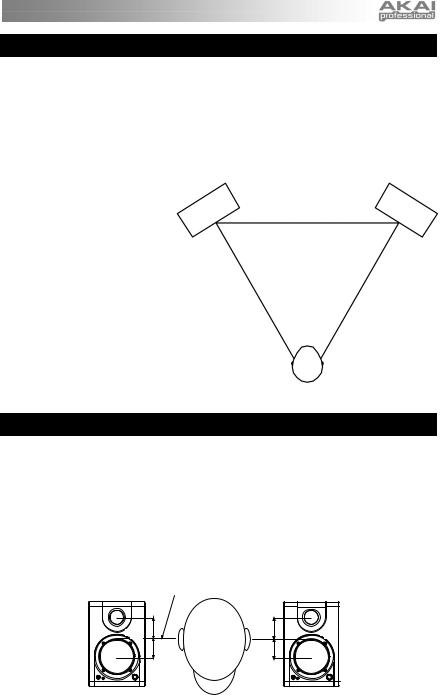
SPEAKER PLACEMENT
The placement of your speakers has a huge impact on how well they will perform in your studio.
Although nearfield studio monitors are designed to be more forgiving when it comes to placement, you should do your best to make sure they form an equilateral triangle relative to your head. In other words, make sure that each speaker is equally distant from both your head as well as the other speaker. Once each speaker has been placed, rotate the speakers slightly so that the drivers are pointing toward the engineer.
Take a look at the diagram on the right. Notice that the distance from the engineer’s head to each speaker is the same as the distance between the left and right speakers. Also note that the speakers are turned slightly so that the drivers are facing the engineer.
This is an ideal setup but if it is not practical (or possible) to do this, try to match this setup as closely as possible.
LEFT SPEAKER |
RIGHT SPEAKER |
|
The speakers and |
|
listener should be at |
|
the three corners of a |
|
triangle having equal |
LISTENER |
length sides. |
SPEAKER HEIGHT
The ideal height for RPM3 speakers is so that the speaker is parallel to the ground and that the midpoint of the woofer and tweeter is at ear-height.
The diagram below demonstrates the ideal placement height of the speakers relative to the engineer. Notice that the engineer’s ears are directly between the woofer and tweeter.
If possible, use speaker stands and move the monitors off of your desk (or meter bridge, if you are using a mixer). This usually results in better imaging since the monitor is decoupled from your desk and there is less chance reflected sound from the desk (or mixer) reaching your ears and smearing the imaging of your studio monitors.
WOOFER/TWEETER MIDPOINT
3
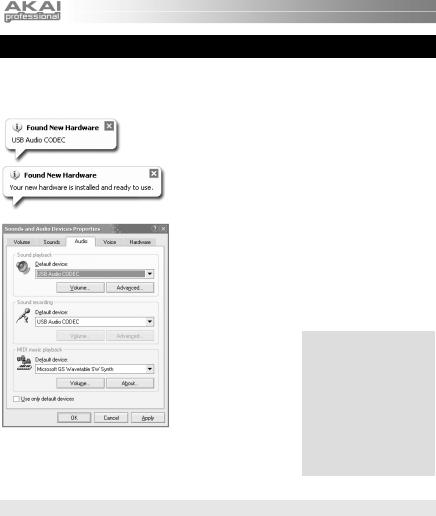
CONFIGURATION UNDER WINDOWS
The RPM3 speakers are plug-and-play under Windows XP/Vista so there is no special driver installation necessary. Simply power on the speakers, connect them to your computer’s USB port and all the necessary drivers will be automatically installed.
When you first plug the speakers into your computer, you will see a few messages similar to the one shown on the left. Allow the process to complete.
Once the process has completed, you will see the message displayed on the left. Your speakers are now ready to use.
You may choose to use the RPM3 speakers as the default audio output for your computer. To access your computer’s default audio preferences, go to
Start Control Panel Sounds and Audio Devices and click on the Audio tab.
You will see the screen displayed on the left.
To select the speakers as the default playback device, choose USB Audio CODEC under Sound Playback.
To select the speakers as the default recording device, choose USB Audio CODEC under Sound Recording.
Tip: While in Sounds and Audio Devices, we recommend turning off Windows system sounds so they do not interfere with your audio while in the middle of a session. You can do this by clicking on the Sounds tab and selecting No Sounds under the Sound Scheme pull-down menu.
ABOUT LATENCY & THIRD-PARTY ASIO DRIVERS
“Latency” is the delay between the moment when audio is generated and the moment when you actually hear it. Higher latency means a longer delay.
The RPM3 speakers feature zero latency direct monitoring so you don’t have to worry about latency when monitoring input sources connected to the rear of the speakers. However, latency may become an issue when using software synths and instruments.
Generally, you want to keep latency as low as possible while still allowing your equipment to operate without glitches. Latency and buffering is usually adjusted in your software’s Preferences settings.
If you still experience too much latency or “lag” when using software synths and instruments, you might want to download one of the free and widely available ASIO (Audio Stream Input/Output) drivers from the Internet. In general, ASIO drivers may perform better and with lower latency since they create a more efficient communication between audio devices and software. You may download and install the free ASIO4ALL driver (PC) by visiting www.asio4all.com.
4
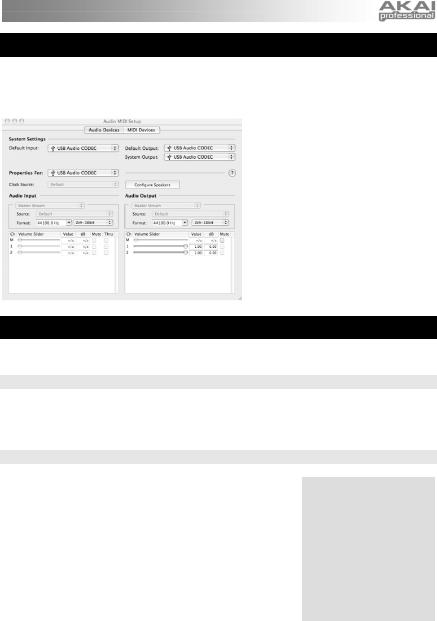
CONFIGURATION UNDER MAC OSX
The RPM3 speakers are plug-and-play under Mac OSX so there is no special driver installation necessary. Simply power on the speakers, connect them to your computer’s USB port and the speakers should be ready to use immediately.
You may choose to use the RPM3 speakers as the default audio output for your computer. To access your computer’s default audio preferences, go to Applications Utilities and double-click Audio MIDI Setup.
Under the Audio Devices tab, select
USB Audio CODEC as the default system input and output.
CONFIGURING YOUR DAW
Below are some tips on configuring your DAW to work with the speakers.
PLAYBACK
You may need to make sure that the speakers are enabled as an audio output device in your DAW, if you have not set them to be the default system audio output. This is usually done in the application’s Preferences dialog.
RECORDING
As you may have noticed, there are several inputs on the rear panel of the left speaker. These inputs allow you to record external sound sources directly into your computer. Note that the three sets of inputs are summed together before entering your computer as a stereo track. Therefore, it’s important to ensure that the volume of the input signal does not clip when using multiple external devices simultaneously.
To record from the inputs, make sure that the speakers are enabled as an audio input device in your DAW. This is usually done in the application’s Preferences dialog.
IMPORTANT: Make sure that software monitoring is turned off when recording from external sound sources. Otherwise, you may get feedback and distortion. To turn off monitoring on the recording channel, you can simply mute the channel in your software.
5

TROUBLESHOOTING
Please refer to the following list of common troubleshooting scenarios if you run into problems.
|
|
PROBLEM |
|
CAUSE |
|
|
SOLUTION |
|
||
Speakers do not work. |
Speakers not plugged in. |
|
Make sure that the speakers are |
|||||||
|
|
|
|
|
|
connected to a live power source. |
|
|||
|
|
|
Speakers not turned on. |
|
Make sure that the speakers are turned |
|||||
|
|
|
|
|
|
on. The blue LED will be illuminated |
||||
|
|
|
|
|
|
while the speakers are on. |
|
|
||
|
|
|
Speakers |
not connected |
to |
Make sure that the speakers are |
||||
|
|
|
computer. |
|
|
connected to a functioning USB port on |
||||
|
|
|
|
|
|
your computer. |
|
|
|
|
|
|
|
Problem is caused by use of a |
We strongly recommend that you avoid |
||||||
|
|
|
hub. |
|
|
using USB hubs and connect the |
||||
|
|
|
|
|
|
speakers directly to your computer. |
|
|||
|
|
|
Headphones are plugged in. |
Remember that while the heaphones |
||||||
|
|
|
|
|
|
are plugged in, the speakers will not |
||||
|
|
|
|
|
|
output |
audio. |
Disconnect |
the |
|
|
|
|
|
|
|
headphones if you would like to listen |
||||
|
|
|
|
|
|
through the speakers. |
|
|
||
|
|
|
Volume is all the way at |
Turn up the volume knob on the front to |
||||||
|
|
|
minimum.. |
|
|
a suitable level. |
|
|
|
|
I am only hearing audio from |
Right speaker not connected. |
Make sure that the right speaker is |
||||||||
the left speaker. |
|
|
|
connected to the left speaker with the |
||||||
|
|
|
|
|
|
included 1/8“ cable. |
|
|
|
|
I |
am |
experiencing distortion |
Gain levels of your input |
Turn down the audio level of your input |
||||||
when recording from external |
sources are too hot. |
|
sources. |
This is |
extrenely important |
|||||
sources. |
|
|
|
when using multiple sources, as the |
||||||
|
|
|
|
|
|
inputs on the rear panel of the speakers |
||||
|
|
|
|
|
|
will be summed together before |
||||
|
|
|
|
|
|
entering your computer. |
|
|
||
|
|
|
Software |
monitoring has |
not |
Make sure that your software |
||||
|
|
|
been truned off and is causing |
monitoring is turned off when recording |
||||||
|
|
|
a feedback loop. |
|
from external sources to avoid |
|||||
|
|
|
|
|
|
feedback and distortion. |
|
|
||
I am experiencing a lot of |
Buffer size in your software is |
Set the buffer size to a lower value. |
||||||||
latency or “lag“. |
set too high. |
|
This is usually done in your software’s |
|||||||
|
|
|
|
|
|
Audio settings or perferences. |
|
|||
|
|
|
|
|
||||||
|
|
|
The class-compliant audio |
Download the free ASIO4ALL driver |
||||||
|
|
|
drivers are insufficient. |
|
from www.asio4all.com. |
It may |
help |
|||
|
|
|
|
|
|
achieve better results under extremely |
||||
|
|
|
|
|
|
low latency settings. |
|
|
||
I |
am |
experiencing audio |
Buffer size in your software is |
Exteremely low buffer sizes can result |
||||||
dropouts and glitches. |
set too low. |
|
in your computer working harder than it |
|||||||
|
|
|
|
|
|
can, causing unwanted dropouts and |
||||
|
|
|
|
|
|
glitches. |
Select a higher |
buffer size in |
||
|
|
|
|
|
|
your software to avoid this. |
|
|
||
My software DAW is not |
Speakers |
were connected |
Some configurations require that audio |
|||||||
“seeing“ the speakers. |
after the software was started. |
and MIDI devices are connected prior |
||||||||
|
|
|
|
|
|
to starting any software applications |
||||
|
|
|
|
|
|
with which you may wish to use the |
||||
|
|
|
|
|
|
devices. Try restarting the application |
||||
|
|
|
|
|
|
with the speakers plugged in and |
||||
|
|
|
|
|
|
powered on. |
|
|
|
|
|
|
|
|
|
|
|
|
|
|
|
6

TECHNICAL SPECIFICATIONS
Woofer: |
3” lightweight, magnetically-shielded, |
|
polypropylene cone with rubber surround and high |
|
power handling voice coil. 4 Ohm impedance. |
Tweeter: |
1” silk dome |
Frequency Response: |
80 Hz – 20 kHz |
Bass Boost: |
4.8dB at 100Hz |
Power: |
10 W per channel RMS |
Signal-to-Noise Ratio: |
88dB weighted |
Inputs: |
1/4" TS, RCA, 1/8" Stereo, USB1.1 |
Input Impedance: |
20k ohms |
DAC/ADC |
16 bit delta sigma, 44.1kHz or 48kHz sampling |
|
rate |
Dimensions (W x H x D): |
6.0” x 5.0” x 7.5” / 15.3 cm x 12.7 cm x 19.0 cm |
Net Weight (total): |
7.5 lbs / 3.4 kg |
7
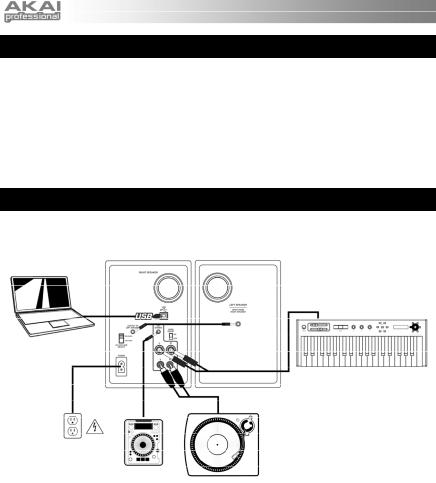
CONTENIDO DE LA CAJA
Asegúrese que la caja contiene todos los siguientes artículos:
|
Altavoces RPM3 |
|
Manual de instalación rápida |
|
Cable de alimentación |
|
Información de Seguridad y |
|
Cable USB |
|
Garantía |
Cable de 1/8” (3.175 mm)
¡LEA LA INFORMACIÓN DE SEGURIDAD Y GARANTÍA ANTES DE USAR EL
PRESENTE PRODUCTO!
DIAGRAMA DE CONEXIÓN
Refiérase al escenario posible de conexión para conectar sus altavoces RPM3.
LAPTOP
TECLADO O MÓDULO DE SONIDO
TORNAMESA U
OTRO DISPOSITIVO
FUENTE DE
ALIMENTACIÓN
REPRODUCTOR DE
CD U OTRO
DISPOSITIVO
8
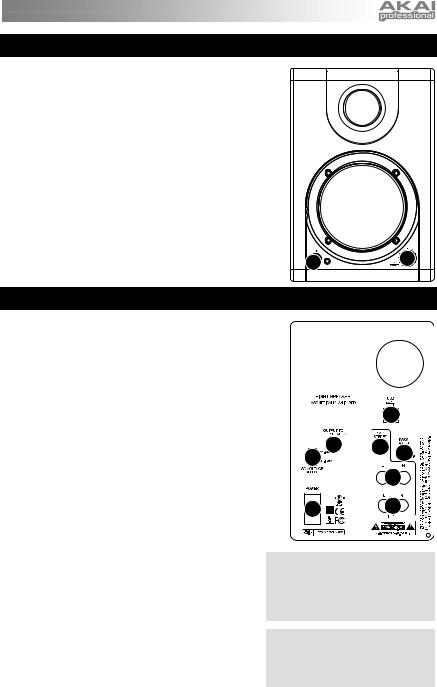
DESCRIPCIÓN DEL PANEL FRONTAL
1.VOL/POWER – Esta perilla se usa para encender los altavoces y para ajustar su volumen. Para encenderlos, simplemente gire la perilla; usted sentirá un click cuando encienda los altavoces. Una luz LED azul a la izquierda del altavoz se iluminará. Para apagarlo, simplemente gire la perilla de volumen completamente hacia abajo; el LED azul se apagará, indicándole que los altavoces han sido apagados.
2.AUDÍFONOS – Conecte la clavija de 1/8” (3.175 mm) de sus audífonos a esta salida para escuchar la mezcla a través de sus audífonos. Observe que mientras los audífonos están conectados, usted no podrá escuchar ningún sonido de sus altavoces hasta que los audífonos hayan sido desconectados.
ALTAVOZ DERECHO
2 |
1 |
|
DESCRIPCIÓN DEL PANEL POSTERIOR
1.POWER – Use el cable de alimentación incluido para conectar los altavoces a una fuente de alimentación viva. Asegúrese que su selector de Voltaje de Corriente Alterna (vea el elemento #2 debajo) esté ajustado al voltaje correcto para su país.
2.AC VOLTAGE SELECTOR – Este interruptor de 2 posiciones selecciona el voltaje de CA para el altavoz. Los usuarios de los Estados Unidos deben colocar este interruptor en la posición “100-120V”, mientras que los usuarios del Reino Unido y la mayoría de los usuarios de Europa deberán colocar este interruptor en la posición “220240V”.
3.OUTPUT TO LEFT SPEAKER – Esta es la conexión de sonido al altavoz izquierdo. Use el cable de 1/8” (3.175 mm) incluido para conectar el altavoz derecho al altavoz izquierdo.
4.USB (1.1) – Use el cable USB incluido para conectar el sistema de altavoces a su computadora. Observe que los altavoces RPM3 son dispositivos Plug-and-Play, por lo que no requieren de la instalación de controladores adicionales; estos altavoces suelen estar listos en cuanto se les conecta.
5.1/8” STEREO INPUT – Use un cable estéreo de 1/8” (3.175 mm) (no incluído) para conectar fuentes externas de sonido a esta entrada.
6.1/4” TS INPUTS – Use cables TS de 1/4” (6.4 mm, no incluídos) para conectar fuentes de sonido externas a estas entradas.
7.RCA INPUTS – Use un cable RCA estéreo (no incluído) para conectar fuentes de sonido externas a estas entradas.
8.BASS BOOST – Este interruptor de 2 posiciones le permite enfatizar las frecuencias bajas de los altavoces.
|
|
4 |
|
3 |
5 |
8 |
|
2 |
|||
|
|
||
|
|
6 |
|
1 |
|
7 |
|
|
|
9
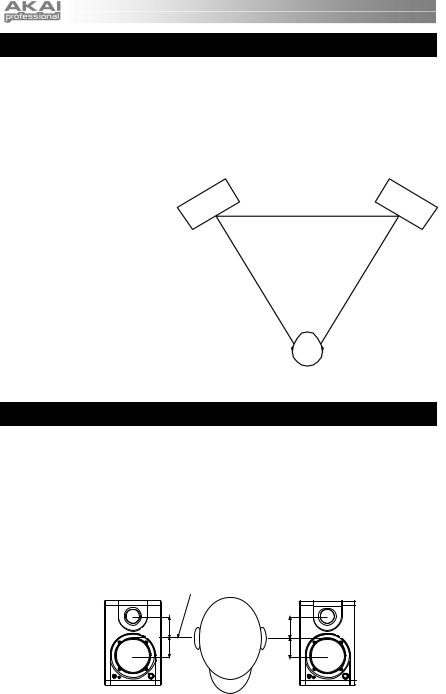
COLOCACIÓN DE ALTAVOCES
La colocación de sus altavoces tiene un gran impacto en el desempeño que tendrán en su estudio.
Aunque los monitores de estudio están diseñados para ser mas complacientes en lo que toca a su colocación, usted debe asegurarse de que formen un triángulo equilátero con respecto a su cabeza. En otras palabras, asegúrese de que cada altavoz esté colocado a la misma distancia de su cabeza y del otro altavoz. Una vez que cada altavoz ha sido colocado, gire los altavoces ligeramente de modo que los drivers apunten hacia le ingeniero.
Observe el diagrama a la derecha; vea que la distancia de la cabeza del ingeniero con respecto a cada altavoz es la misma distancia que hay entre los altavoces derecho e izquierdo. Observe también que los altavoces están ligeramente girados, de manera que los drivers quedan frente al ingeniero.
Esta sería la colocación ideal, pero si no es práctica (o posible) realizarla, trate de emular este montaje tanto como pueda.
LEFT SPEAKER |
RIGHT SPEAKER |
Los altavoces y el escucha pueden estar colocados en las esquinas de un triángulo equilátero.
ESCUCHA
ALTURA DE LOS ALTAVOCES
La altura ideal para los altavoces RPM3 debe ser tal que el altavoz este paralelo al piso, y que el punto medio del woofer y del tweeter este a la altura de los oídos.
El siguiente diagrama muestra la altura ideal de la colocación de los altavoces con respecto al ingeniero. Observe que los oídos del ingeniero están directamente entre el woofer y el tweeter.
De ser posible, use soportes para los altavoces, retirando los monitores de su escritorio (o puente de medición, si está usando una mezcladora). Esto usualmente redunda en una mejor imagen de sonido, pues el monitor está desacoplado de su escritorio y hay menos posibilidades de que sonidos reflejados de su escritorio (o mezcladora) lleguen a sus oídos y afecten la calidad de imagen del sonido de sus monitores.
PUNTO MEDIO DE WOOFER/TWEETER
10
 Loading...
Loading...