Page 1
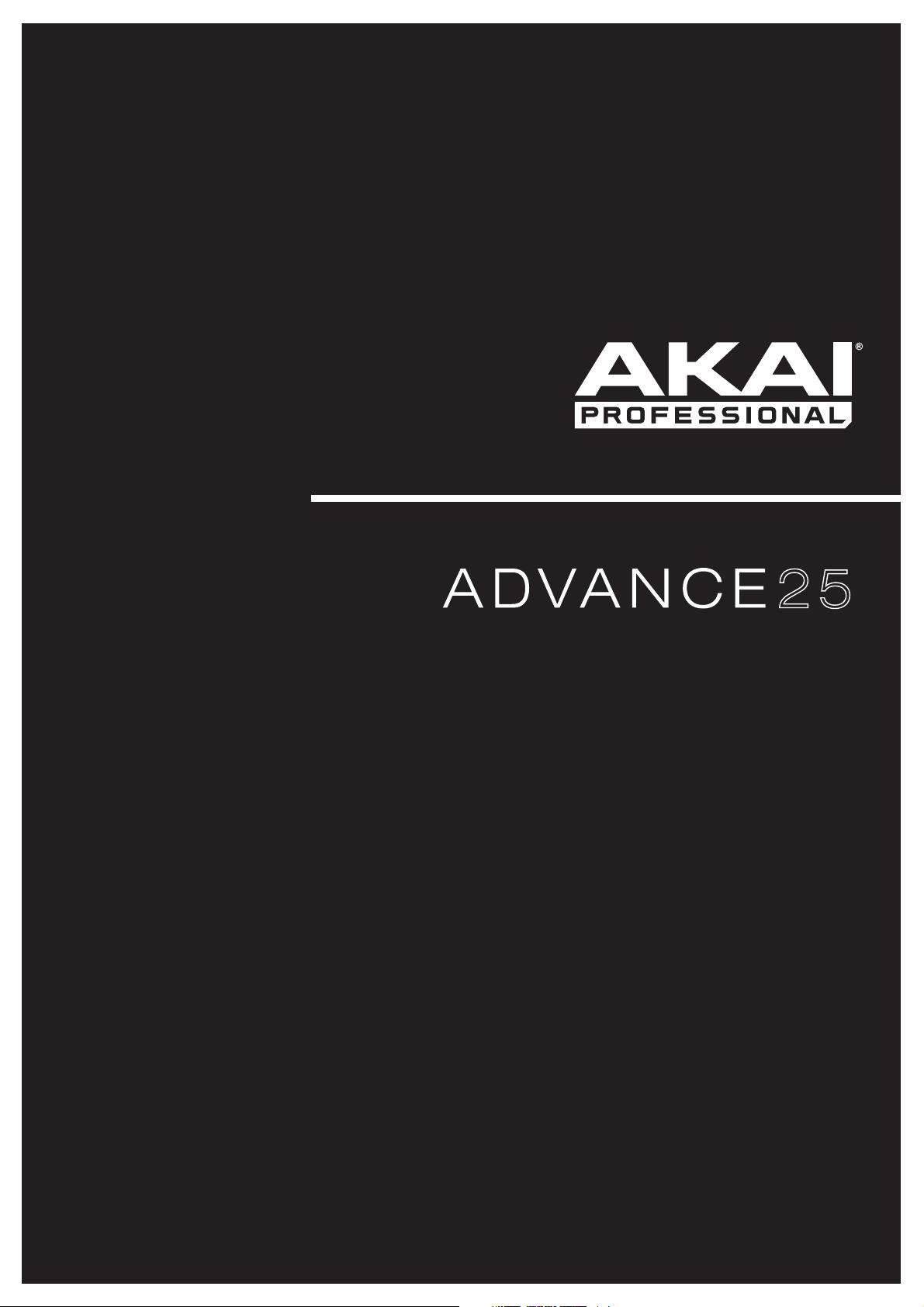
User Guide
English
Manual Version 1.1
Page 2
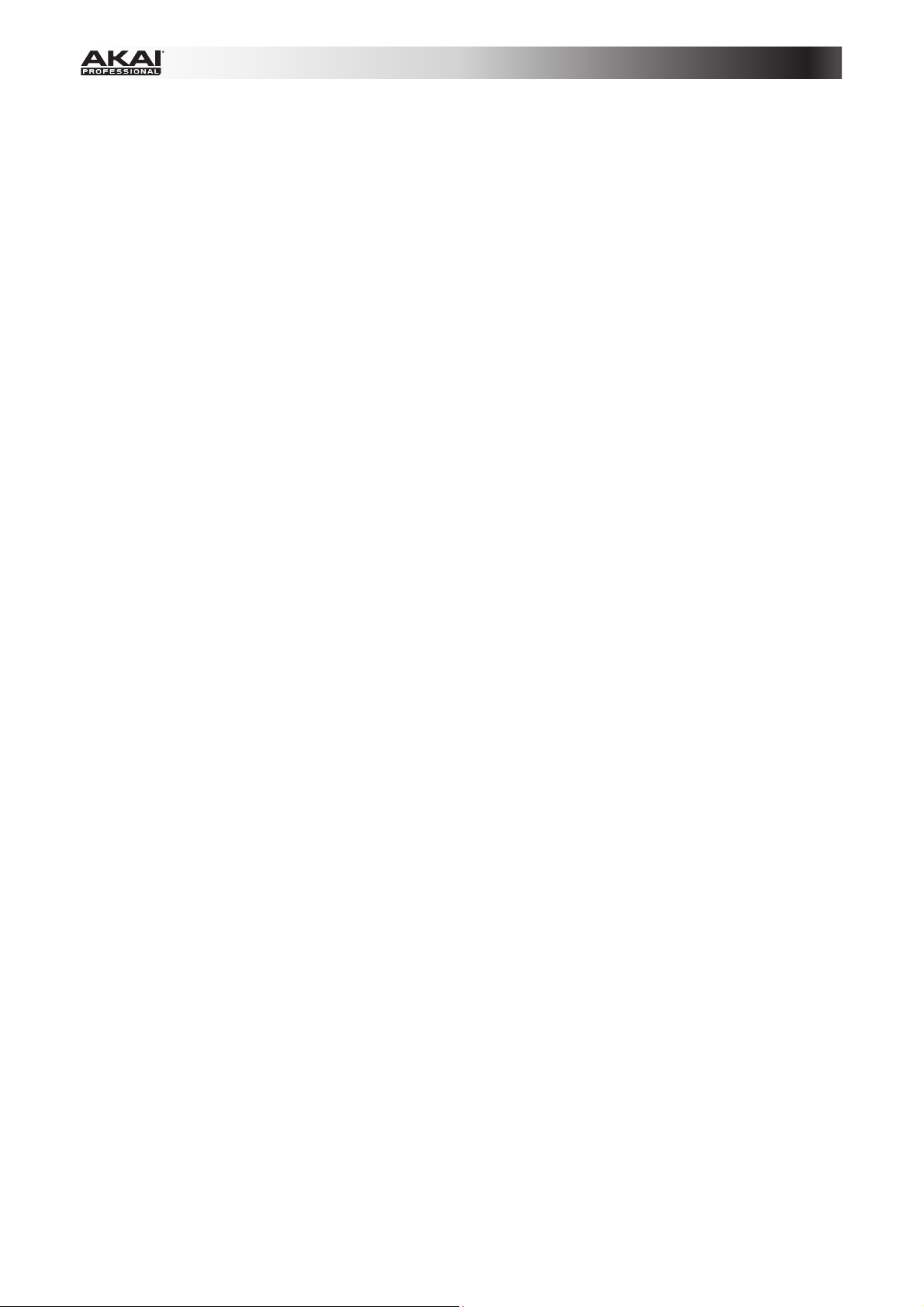
Table of Contents
(Click a chapter/section to skip to it.)
Introduction ........................................................................................................................................................ 5
Box Contents ................................................................................................................................................. 5
Support ........................................................................................................................................................... 5
About This User Guide .................................................................................................................................. 5
Initial Setup ........................................................................................................................................................ 6
1. Software/Driver Download and Installation ........................................................................................... 6
2. Controller Setup ........................................................................................................................................ 6
3. Software-Controller Configuration .......................................................................................................... 7
With VIP in Your DAW ................................................................................................................................. 7
With VIP in Standalone Mode (Without a DAW) ......................................................................................... 8
With Your DAW Only ................................................................................................................................... 8
With External MIDI Equipment (Without a Computer) ................................................................................ 8
Features .............................................................................................................................................................. 9
Top Panel ....................................................................................................................................................... 9
Rear Panel .................................................................................................................................................... 11
2
Page 3
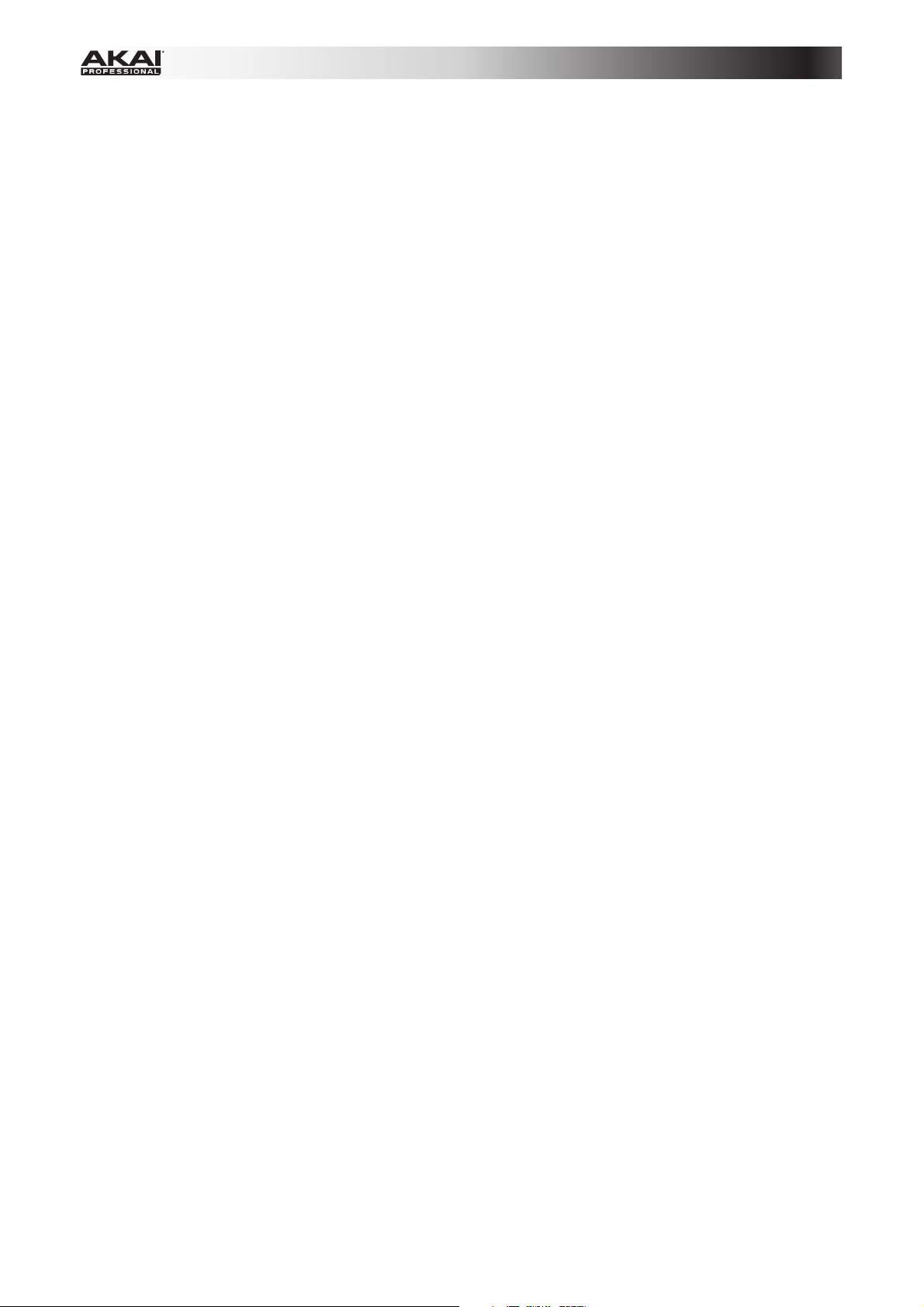
Operation .......................................................................................................................................................... 12
Setup Scenarios .......................................................................................................................................... 13
With VIP in Your DAW ............................................................................................................................... 13
With VIP in Standalone Mode (Without a DAW) ....................................................................................... 13
With Your DAW Only ................................................................................................................................. 14
With External MIDI Equipment (Without a Computer) .............................................................................. 14
Display and Navigation ............................................................................................................................... 15
Basic Functions ........................................................................................................................................... 16
Loading DAW Presets ............................................................................................................................... 16
Loading Patches ....................................................................................................................................... 16
Controlling Your Patch or Your DAW ....................................................................................................... 17
Controlling Multiple Instances .................................................................................................................. 18
Modes ........................................................................................................................................................... 19
Main Mode ................................................................................................................................................ 19
Selecting the Browser or Setlists ........................................................................................................... 20
Loading Patches .................................................................................................................................... 20
Loading and Saving DAW Presets ......................................................................................................... 21
Editing Various Global Settings .............................................................................................................. 22
Setup Mode .............................................................................................................................................. 23
Loading and Saving DAW Presets ......................................................................................................... 23
Editing Various Global Settings .............................................................................................................. 24
Browser Mode .......................................................................................................................................... 25
Selecting Tag Categories ....................................................................................................................... 25
Loading Patches .................................................................................................................................... 26
Loading Multi Slots ................................................................................................................................ 26
Global Mode ............................................................................................................................................. 27
Available Global Settings........................................................................................................................ 27
Control Mode ............................................................................................................................................ 29
Selecting Controls ................................................................................................................................. 30
Adjusting Controls ................................................................................................................................. 30
Pad Layout ............................................................................................................................................ 30
3
Page 4
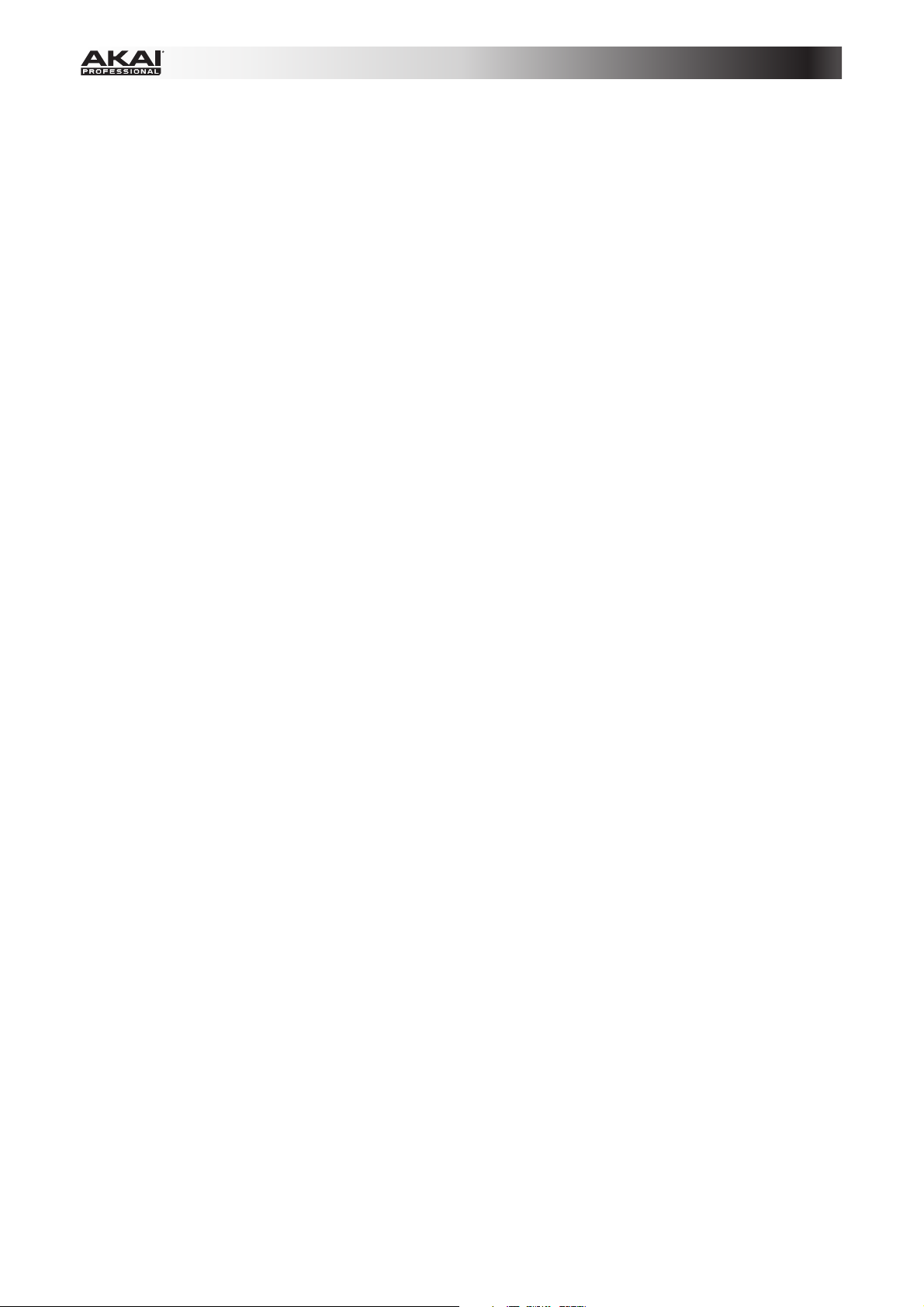
Control Edit Mode ..................................................................................................................................... 31
Selecting Controls ................................................................................................................................. 31
Editing Control Parameters .................................................................................................................... 31
Available Control Parameters ................................................................................................................. 32
Learn Mode ........................................................................................................................................... 35
MIDI Mode ................................................................................................................................................ 36
Selecting Controls ................................................................................................................................. 36
Adjusting Controls ................................................................................................................................. 36
MIDI Edit Mode ......................................................................................................................................... 37
Selecting Controls ................................................................................................................................. 37
Editing Control Parameters .................................................................................................................... 37
Available Control Parameters ................................................................................................................. 38
Multi Mode ................................................................................................................................................ 43
About Multis .......................................................................................................................................... 43
Creating and Editing Multis .................................................................................................................... 43
Adjusting Multi Channels ........................................................................................................................ 45
Adjusting Bus Sends ............................................................................................................................. 45
Adjusting Inserts .................................................................................................................................... 45
Multi Edit Mode ......................................................................................................................................... 46
Editing Multi Slot Parameters ................................................................................................................. 46
Available Multi Slot Parameters .............................................................................................................. 47
Key Control Mode ..................................................................................................................................... 48
Available Key Control Parameters .......................................................................................................... 48
Timing Functions ......................................................................................................................................... 49
Overview ................................................................................................................................................... 49
Tempo ................................................................................................................................................... 49
Tap Tempo ............................................................................................................................................ 49
Time Division ......................................................................................................................................... 49
Transport Control .................................................................................................................................. 49
Arpeggiator ............................................................................................................................................... 50
Note Repeat .............................................................................................................................................. 50
Technical Specifications ................................................................................................................................. 51
Trademarks and Licenses .............................................................................................................................. 51
4
Page 5
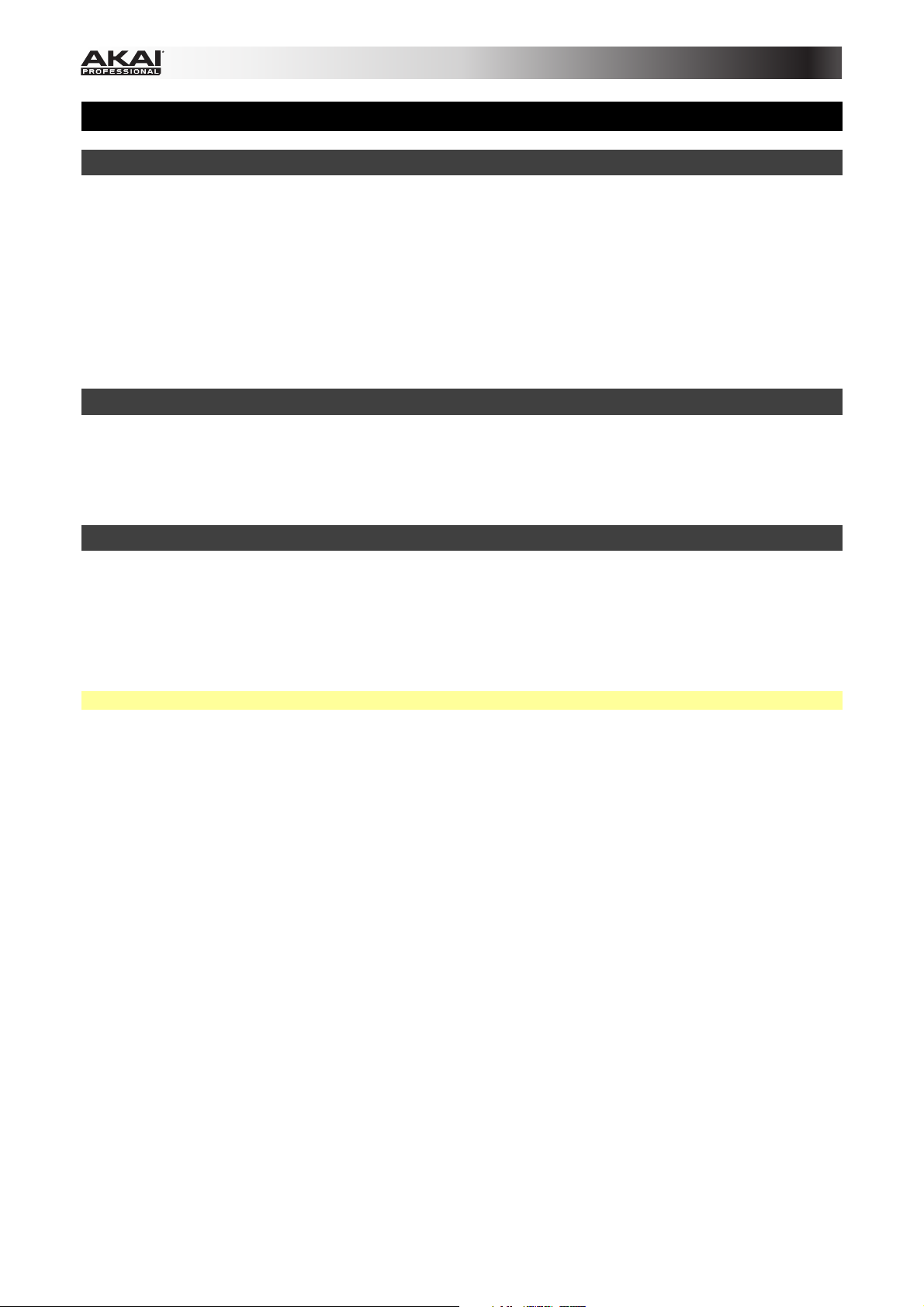
Introduction
Box Contents
Advance 25
USB Cable
Software Installation Card
Quickstart Guide
Safety & Warranty Manual
Support
For the latest information about this product (system requirements, compatibility information, etc.) and
product registration, visit akaipro.com.
About This User Guide
This User Guide was written to help you get familiar with the Advance 25 hardware.
For consistency and to help prevent confusion, we used a uniform set of symbols to show topics of interest
or significance:
Important/Note/Tip: Important or helpful information on a given topic.
Buttons, controls, parameters, and other important items are usually indicated in bold characters.
Examples: Press Multi.
Turn the Data Dial.
Select the Mode field.
Some text refers to other relevant sections, shown in blue, bold italic characters. Click the text to jump to
that part of the User Guide.
Examples: Make sure your Advance 25 box includes all of the items listed above in Box Contents.
5
For descriptions of Advance 25’s controls, please see the Features chapter.
To learn how to change an encoder’s minimum and maximum value, please see Modes >
Control Edit Mode.
Page 6
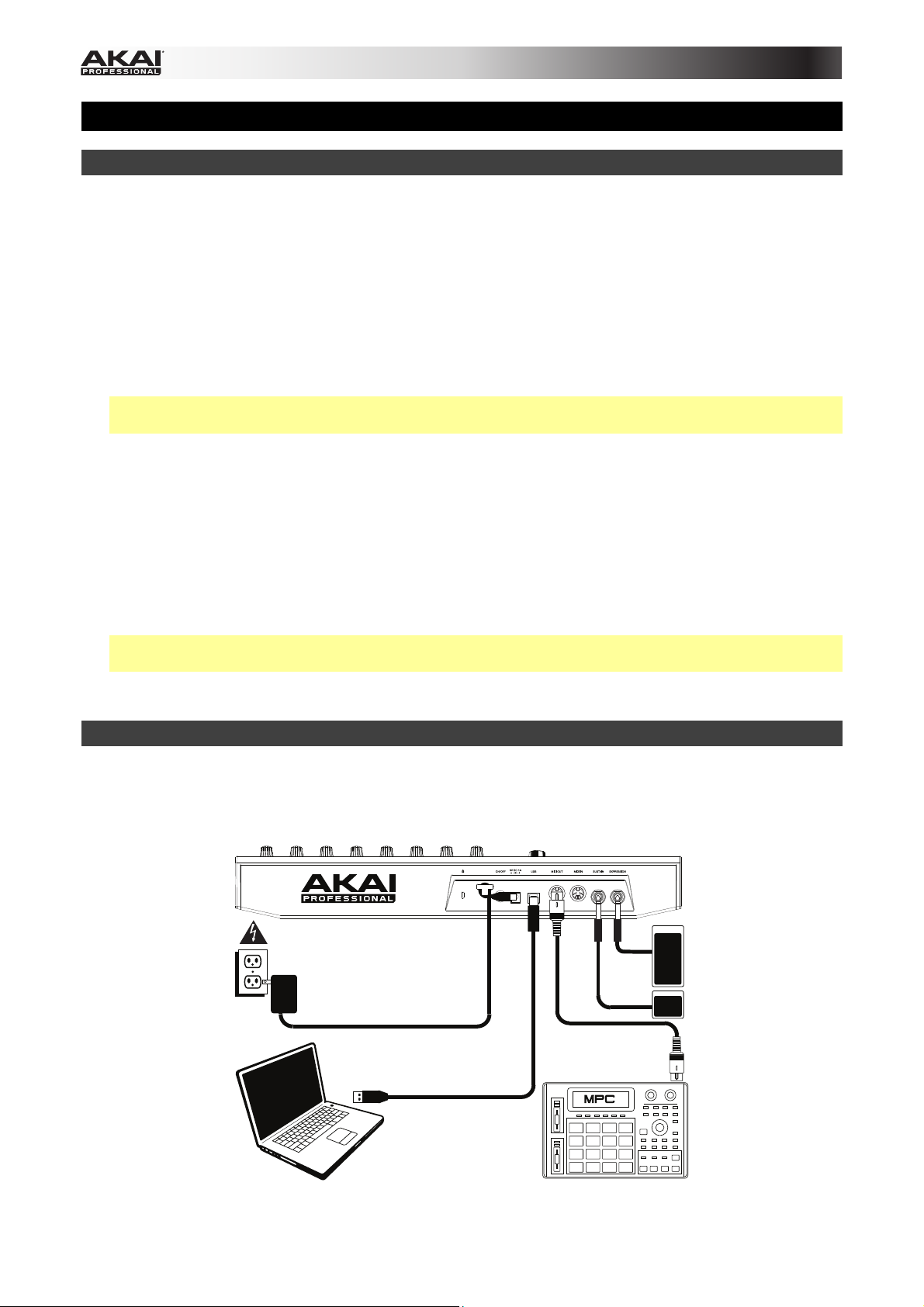
r
Initial Setup
1. Software/Driver Download and Installation
To download and install the required drivers, VIP software application, and virtual instruments:
1. Go to akaipro.com and register your product. If you don’t have an Akai Professional account yet, you
will be prompted to create one.
2. In your Akai Professional account, download the Advance Driver and VIP Plus (containing the VIP
software application and bundled virtual instruments).
3. Open the file and double-click the installer application: .exe (Windows) or .dmg (macOS).
4. Follow the on-screen instructions to complete the installation.
Note: By default, VIP will be installed in [your hard drive] \ Program Files \ VstPlugins (Windows) or
Applications (macOS). A shortcut will be created on your Desktop, as well.
To download additional plugins and audio content:
1. Open VIP.
2. In VIP, click the Store tab to view the virtual store of additional plugins and audio content to download
and use within VIP or your DAW.
3. Select and download the plugins and audio content you want to use with VIP. Follow the on-screen
instructions for each selection.
Important: When installing these plugins, we recommend installing them on your computer’s internal
hard drive rather than on an external hard drive.
2. Controller Setup
Here is just an example of how to use Advance 25 to your setup. Items not listed under Introduction > Box
Contents are sold separately.
Expression Pedal
Powe
(optional)
(optional)
Sustain Pedal
(optional)
External MIDI
Computer
6
Sound Module
(optional)
Page 7
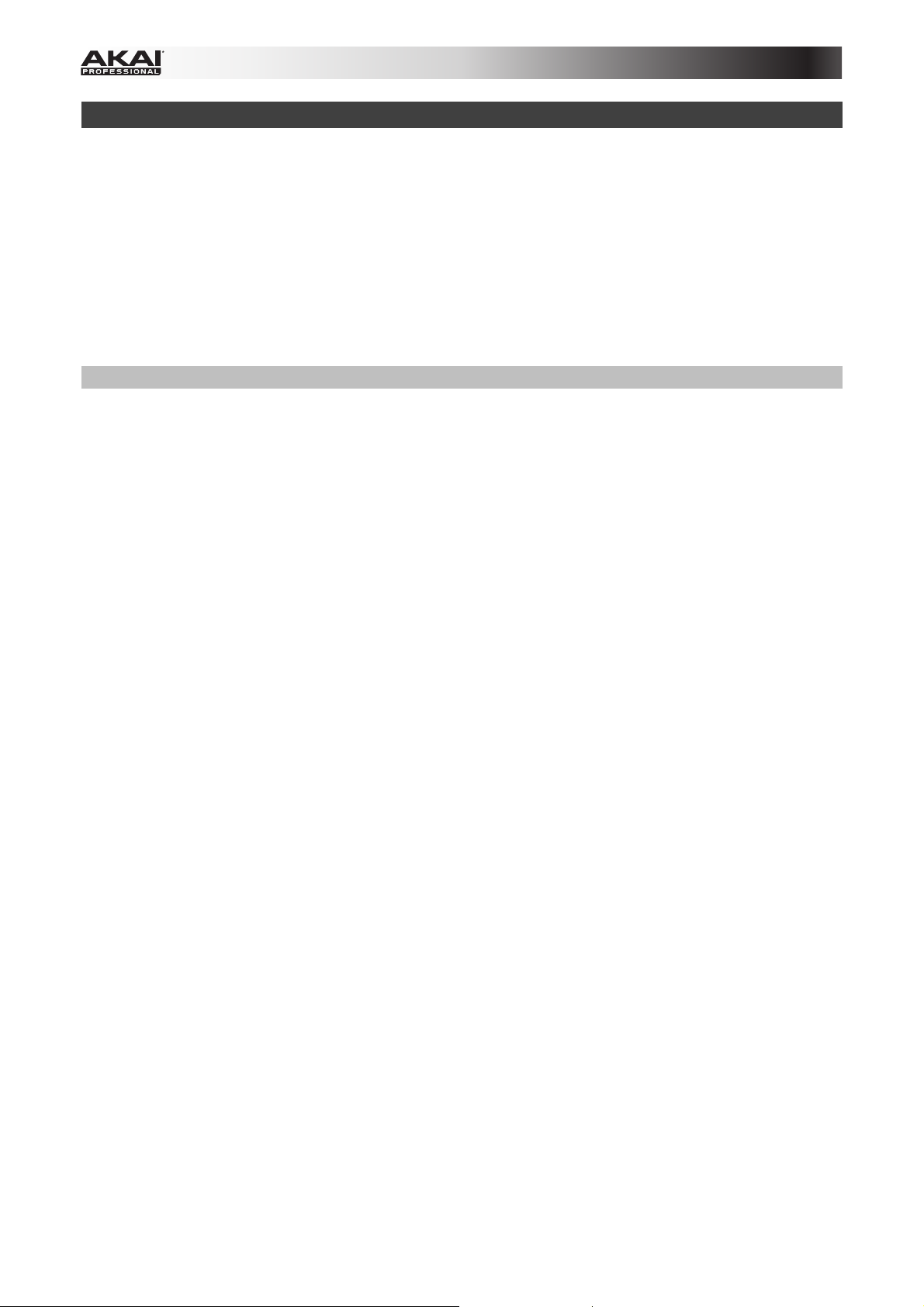
3. Software-Controller Configuration
This section describes how to start using your Advance 25. We recommend using Advance 25 with the
included VIP software which you can use to perform with, create, edit, and manage multiple plugin patches
simultaneously. To learn more about how you can use Advance 25 in each kind of setup, please see the
Operation chapter.
Make sure you have installed the software (described earlier in 1. Software/Driver Download and
Installation) and connected Advance 25 to your computer, external MIDI equipment, and/or other devices
(described earlier in 2. Controller Setup).
With VIP in Your DAW
To set up Advance 25 with VIP in your DAW:
1. Power on your Advance 25, and open your DAW in your computer.
2. Make sure Advance 25 is selected as a controller in your DAW—you can usually do this in your DAW’s
Preferences, Device Setup, or Options.
3. In your DAW, create a new MIDI track (i.e., not an audio track).
4. Open VIP in your DAW as you would open a standard plugin. By default, VIP is installed in the following
location, depending on your operating system and desired plugin format:
• Windows (VST): [your hard drive]\Program Files\VstPlugins
• macOS (VST): Library/Audio/Plug-Ins/VST
• macOS (AU): Library/Audio/Plug-Ins/Components
• macOS (AAX): Library/Application Support/Avid/Audio/Plug-Ins
5. In VIP, click the Settings menu and select Plugin Manager.
6. At the bottom of the Plugin Manager window, click one of the Plugin Folder fields, and then select the
folder where your instrument plugins are located on your computer. You can select up to two locations
(one for each Plugin Folder field).
7. Click Scan. VIP will scan the folder/folders for available plugins, which will appear in the list. When the
process is complete, click OK to close the Settings window. VIP will return to its main window and begin
importing the patches (presets) for all of your scanned plugins. This can take several minutes.
8. On Advance 25, turn the Dat
appear under the patch name). Press the Data Dial to load one.
To learn more about how you can use Advance 25 in this kind of setup, please see Operation > Setup
Scenarios > With VIP in Your DAW.
a Dial to browse your list of patches in the display (the plug-in name will
7
Page 8
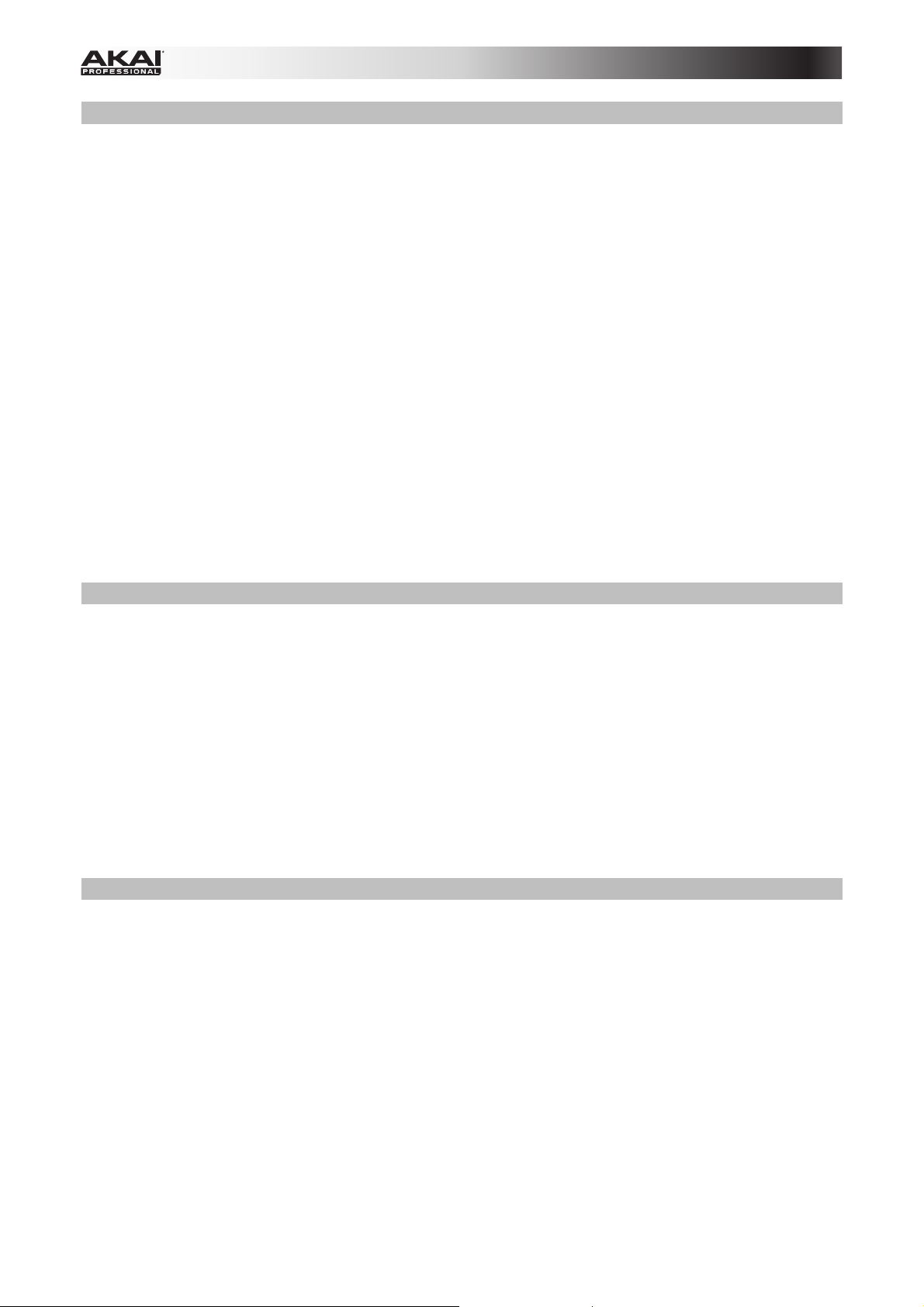
With VIP in Standalone Mode (Without a DAW)
To set up Advance 25 with VIP in Standalone Mode:
1. Power on your Advance 25.
2. Open VIP. By default, VIP is installed in [your hard drive]
Applications (macOS).
3. In VIP, click the Settings menu and select Plugin Manager.
4. At the bottom of the Plugin Manager window, click one of the Plugin Folder fields, and then select the
folder where your instrument plugins are located on your computer. You can select up to two locations
(one for each Plugin Folder field).
5. Click Scan. VIP will scan the folder/folders for available plugins, which will appear in the list. When the
process is complete, click OK to close the Settings window. VIP will return to its main window and begin
importing the patches (presets) for all of your scanned plugins. This can take several minutes.
6. On Advance 25, turn the Data Dial to browse your list of patches in the display (the plug-in name will
appear under the patch name). Press the Data Dial to load one.
To learn more about how you can use Advance 25 in this kind of setup, please see Operation > Setup
Scenarios > With VIP in Standalone Mode (Without a DAW).
\ Program Files \ VstPlugins (Windows) or
With Your DAW Only
To set up Advance 25 with your DAW only:
1. Power on your Advance 25, and open your DAW in your computer.
2. Make sure Advance 25 is selected as a controller in your DAW—you can usually do this in your DAW’s
Preferences, Device Setup, or Options.
3. In your DAW, create a new MIDI track (i.e., not an audio track).
To learn more about how you can use Advance 25 in this kind of setup, please see Operation > Setup
Scenarios > With Your DAW Only.
With External MIDI Equipment (Without a Computer)
To set up Advance 25 with external MIDI equipment:
1. Power on your Advance 25 and your external MIDI device.
2. If you are using a standard power adapter connected to Advance 25’s Power Input, you can start
playing immediately. Advance 25 is automatically set to send all of its MIDI messages to your external
MIDI device via the MIDI Out.
If you are using a USB charger to power Advance 25, set any relevant controls to send their MIDI
messages out of the MIDI Out. Any controls set to transmit only over the USB Port will not be sent to
your external MIDI device.
To learn more about how you can use Advance 25 in this kind of setup, please see Operation > Setup
Scenarios > With External MIDI Equipment (Without a Computer).
8
Page 9
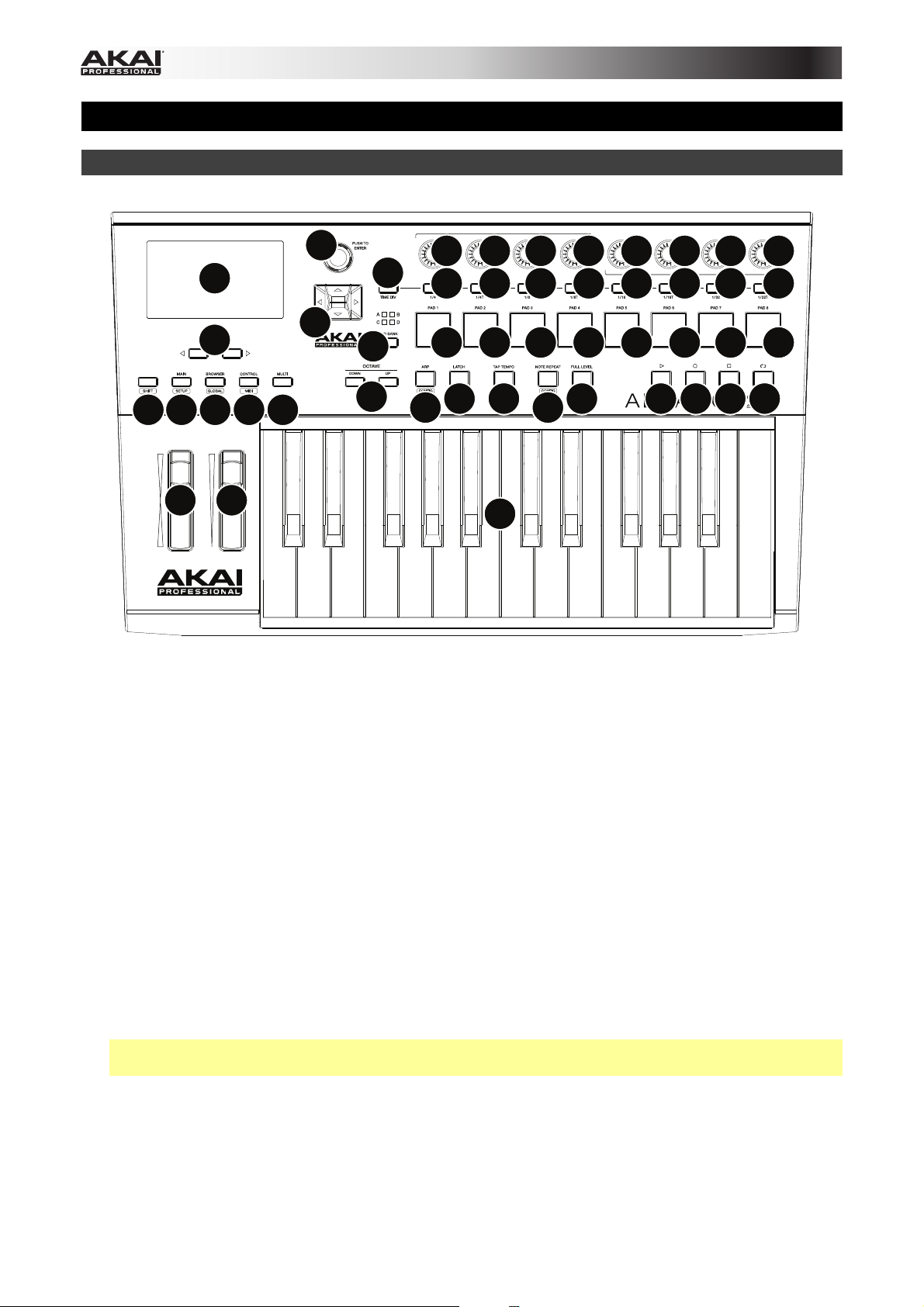
Features
Top Panel
15
17
11
7
8
7
8
7
8
7
8
7
8
7
8
7
8
7
8
18
16
20
19 19 19 19
10
2
5
9
6
9
14
9
13
9
12
9
9
9
21 21 21 22
9
43
1
1. Keyboard: This 25-note keyboard is velocity- and pressure-sensitive and, in conjunction with the
Octave Up/Down buttons, can control a 10-octave range.
2. Octave Down/Up: Use these buttons to shift the keyboard’s range up or down. Press both buttons
simultaneously to reset the octave shift to “zero.”
3. Pitch-Bend Wheel: Moving this wheel sends MIDI Pitch Bend information on a selected MIDI channel
and port.
4. Modulation Wheel: Moving this wheel sends continuous controller data—MIDI CC #01 (modulation), by
default.
5. Arp / Config: Press this button to enable or disable the internal Arpeggiator whose rate is based on the
current Tempo and Time Division settings. The Arpeggiator will function on notes being played on the
keyboard only. You can also sync the Arpeggiator to an internal or external MIDI Clock source. Press
Shift and this button to configure the Arpeggiator’s settings.
6. Latch: Press this button to activate or deactivate the Arpeggiator’s Latch feature. When the Arpeggiator
is on and Latch is enabled, you can press a combination of keys on the keyboard and the Arpeggiator
continue to arpeggiate these notes even after you release the keys. Pressing a new combination of keys
will start a new arpeggiation.
Tip: While holding down a combination of keys on the keyboard, add more notes to that arpeggiated
chord by pressing additional keys.
7. Encoders: Use these 360º knobs to send MIDI CC or Increment/Decrement messages to your software
or external MIDI device.
8. Switches: Use these switches to send MIDI CC, Program Change, or Program Bank messages to your
software or external MIDI device. They can function as momentary or toggle (latching) switches. If Time
Division is activated, these switches select the time division of the Arpeggiator and Note Repeat
features.
9
Page 10
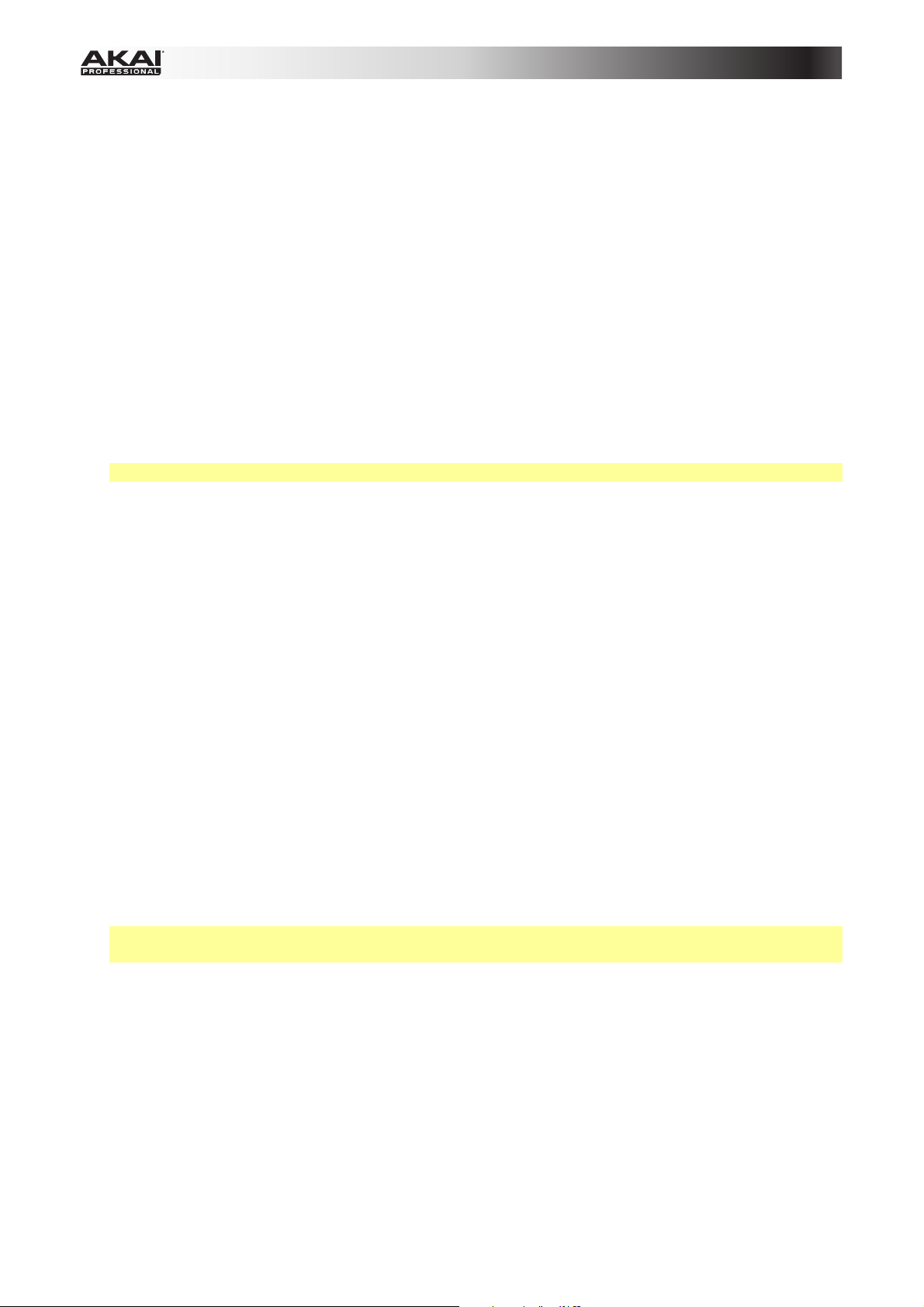
9. Pads: Use these pads to send MIDI Note messages to your software or external MIDI sound module.
The pads are pressure- and velocity-sensitive, which makes them very responsive and intuitive to play
when triggering drum hits or other samples.
10. Pad Bank: Use this button to select Pad Bank A, B, C, or D. Between these 4 banks with 8 pads per
bank, you can access up to 32 MIDI events.
11. Time Div: Use this button and the switches to select the current Time Division, which determines the
rate of the Note Repeat and Arpeggiator features. While Time Division is active, the switches will not
send any of their normal MIDI CC, Program Change, or Program Bank messages.
12. Full Level: Press this button to activate or deactivate Full Level. When Full Level is active, the pads
always play at their maximum velocity no matter how hard or soft you hit them.
13. Note Repeat / Config: Use this button to activate or deactivate Note Repeat. While Note Repeat is
active, striking a pad causes its note to retrigger at a rate based on the current Tempo and Time Division
settings. You can also sync Note Repeat to an internal or external MIDI Clock source. Press Shift and
this button to configure Note Repeat’s settings.
14. Tap Tempo: Tap this button at the desired rate to enter a new tempo.
Important: This feature does not work when the Advance 25 is set to External sync.
15. Display: Use this full-color display to view Advance 25’s menus, options, parameters, and settings.
16. Page Left/Right: Use these buttons to move between the available pages in the display.
17. Data Dial: Use this dial to change parameter values, settings, etc. in the display. Pressing the dial also
functions as an Enter button.
18. Cursors: Use these buttons to navigate through the menus and options in the current page in the
display.
19. Mode Buttons: Press one of these buttons to enter its primary mode (labeled above the button). Press
and hold Shift and then press one of these buttons to its secondary mode (labeled under the button).
See Operation > Modes for more information.
20. Shift: Press and hold this button to enable secondary functions of certain other buttons on Advance 25.
21. Transport Control Buttons: These three buttons are dedicated buttons for sending conventional
transport control commands: Stop, Play, and Record. These can be set to send MIDI (MIDI Start/Stop),
CC (pre-assigned MIDI CC values), MMC (MIDI Machine Control), and MMC/MIDI. The PTEX setting is
for use with Avid
®
Pro Tools® Express only.
22. Loop: Press and hold this button to activate the Loop or Repeat feature in your software. This button is
considered a transport control, so it can be set to send the same messages as the other transport
control buttons: MIDI (MIDI Start/Stop), CC (pre-assigned MIDI CC values), MMC (MIDI Machine
Control), and MMC/MIDI. The PTEX setting is for use with Avid
®
Pro Tools® Express only.
Important: Your software must be able to loop or repeat in order to use this feature. Also, configure the
Transport Format in Global Mode so it communicates properly with your software.
10
Page 11
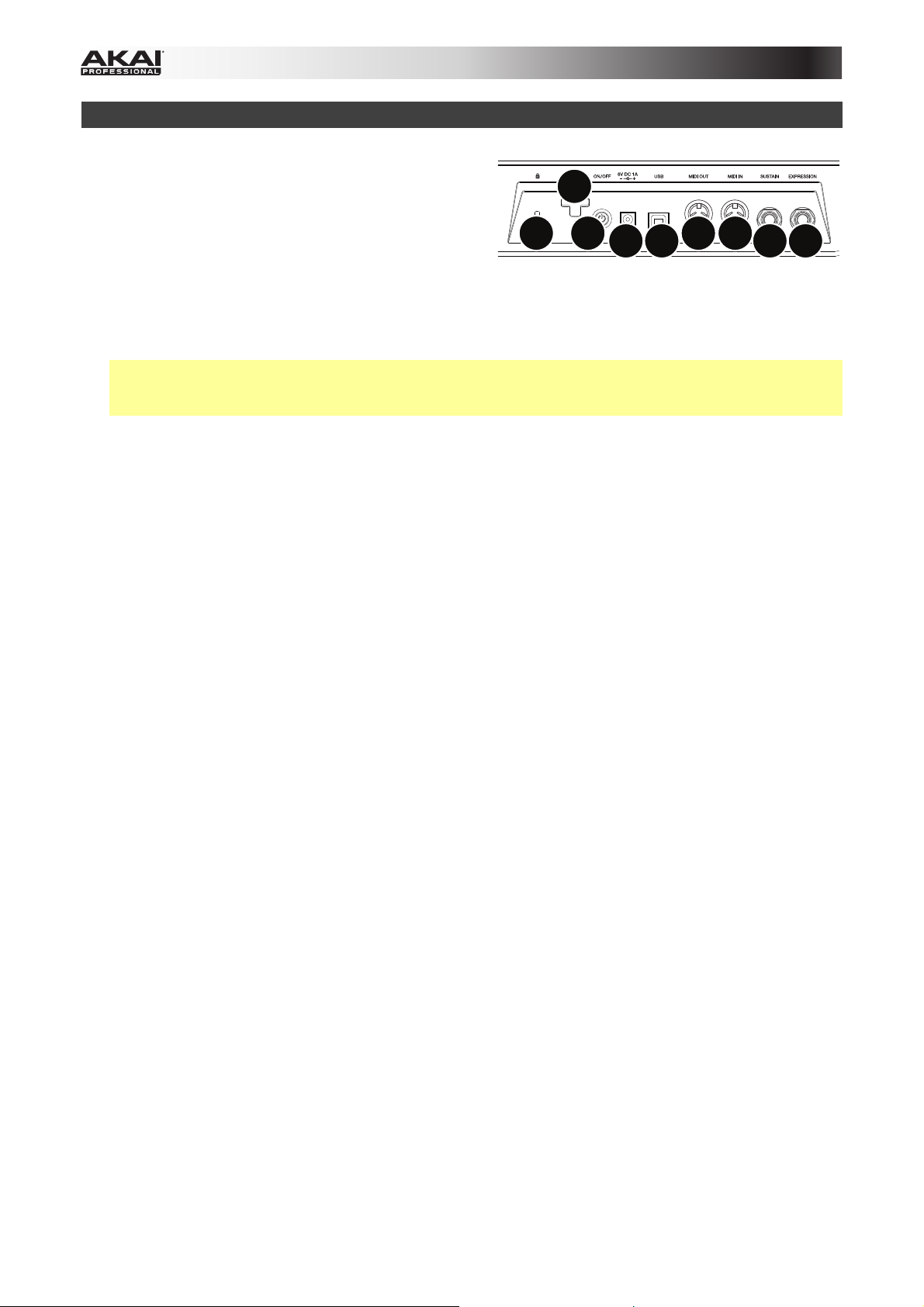
Rear Panel
1. Cable Restraint: You can secure a power adapter
cord to this restraint to help avoid disconnecting it
accidentally.
1
2. Power Button: Press this button to power the
Advance 25 on or off.
3. Power Input: Connect this power input to a power outlet using an optional power adapter (6V DC, 1A,
center-positive, sold separately). Alternatively, if you want to use Advance 25 to control an external MIDI
device and without a computer connection, you can connect Advance 25’s USB Port to a power outlet
using a standard USB charger (sold separately).
Important: If you use a USB charger to power Advance 25, set any relevant controls to send their MIDI
messages out of the MIDI Out. Any controls set to transmit only over the USB Port will not be sent to a
device connected to the MIDI Out.
4. USB Port: Use a standard USB cable to connect this USB port to your computer. The computer’s USB
port provides ample power to Advance 25. If you connect it to a USB hub, make sure it is a powered
hub. This connection is also used to send and receive MIDI data to and from your computer.
You can also power Advance 25 by connecting this USB port to a power outlet using a standard USB
charger (sold separately). If you do this, set any relevant controls to send their MIDI messages out of the
MIDI Out. Any controls set to transmit only over the USB Port will not be sent to a device connected to
the MIDI Out.
When using Advance 25 with external MIDI equipment:
• If an external device is connected to the MIDI Out, your computer can send MIDI messages out
along this path: Computer Advance 25 External Device.
• If an external device is connected to the MIDI In, the external device sends MIDI messages in along
this path: External Device Advance 25 Computer. MIDI messages can then be sent to an
external device via the MIDI Out, but they must pass through the computer first.
9
2
34
5
6
7
8
5. MIDI Out: Use a standard five-pin MIDI cable to connect this MIDI Out to the MIDI In of an external MIDI
device (e.g., a synthesizer, sequencer, drum machine, etc.). Please see the above USB Port description
for information about how MIDI messages are routed while using Advance 25.
6. MIDI In: Use a standard five-pin MIDI cable to connect this MIDI In to the MIDI Out of an external MIDI
device (e.g., another MIDI controller). The MIDI messages sent to this MIDI In will be sent to your
computer via the USB port. Please see the above USB Port description for information about how MIDI
messages are routed while using Advance 25.
7. Sustain Pedal Input: Connect an optional 1/4” (6.35 mm) TS sustain pedal to this input.
8. Expression Pedal Input: Connect an optional 1/4” (6.35 mm) TRS expression pedal to this input.
®
9. Kensington
other surface.
Lock Slot: You may use this Kensington lock slot to secure the Advance 25 to a table or
11
Page 12
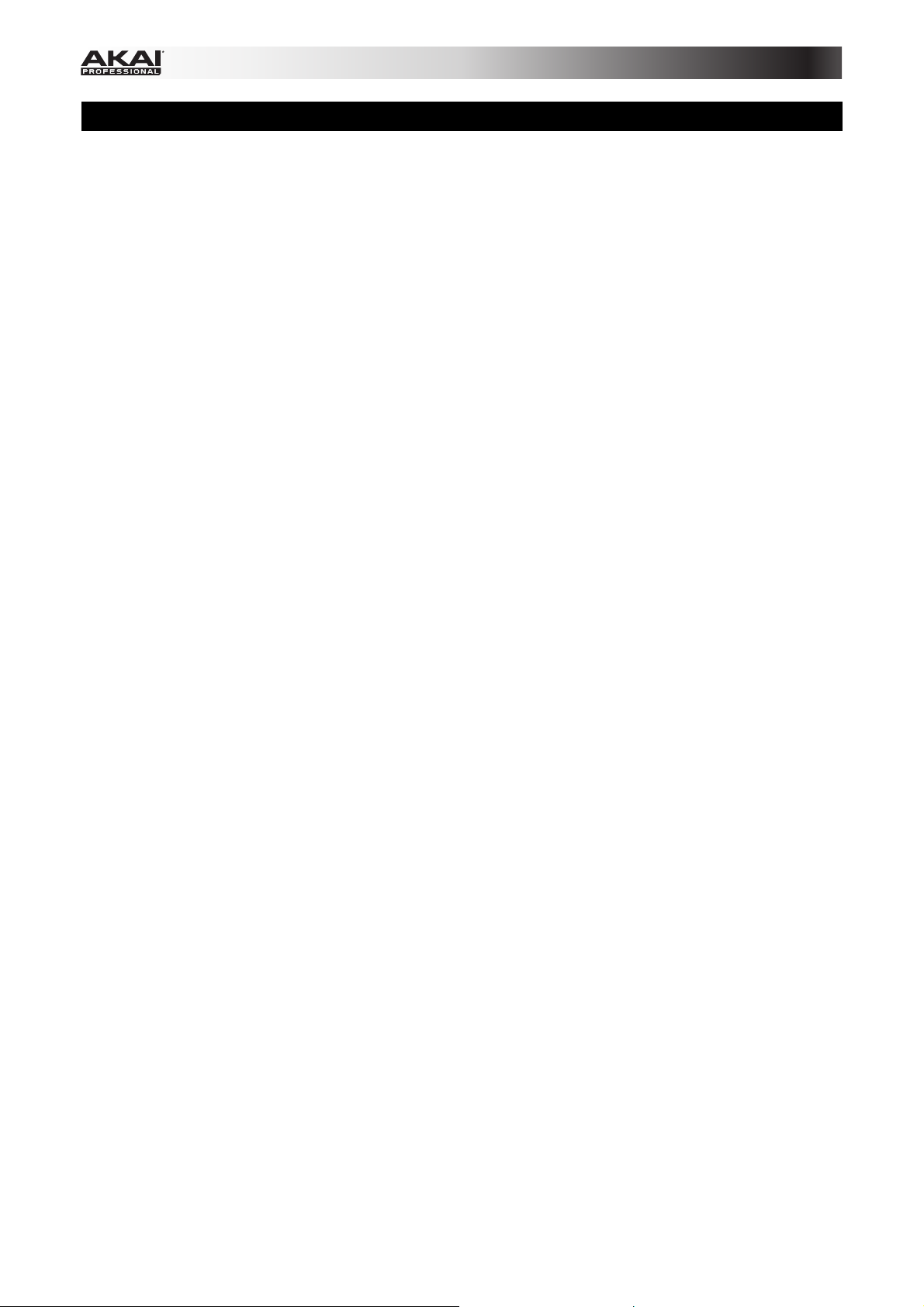
Operation
This chapter describes how you can use Advance 25 in your studio or performance setup.
Read Setup Scenarios to learn how Advance 25 can function with software or hardware (with or without a
DAW, with or without VIP, etc.).
Read Display and Navigation to get a better understanding of Advance 25’s full-color display and how to
move through its various menus and panels.
Read Basic Functions to learn how to do some simple tasks with Advance 25.
Read Modes to learn about each of Advance 25’s modes, which let you browse and select your plugins and
patches, assign/edit controllers and parameters, adjust global settings, and more.
Read Timing Functions to see an overview of Advance 25’s time-related features. This section also
describes how to configure the settings for the Arpeggiator and Note Repeat features.
12
Page 13
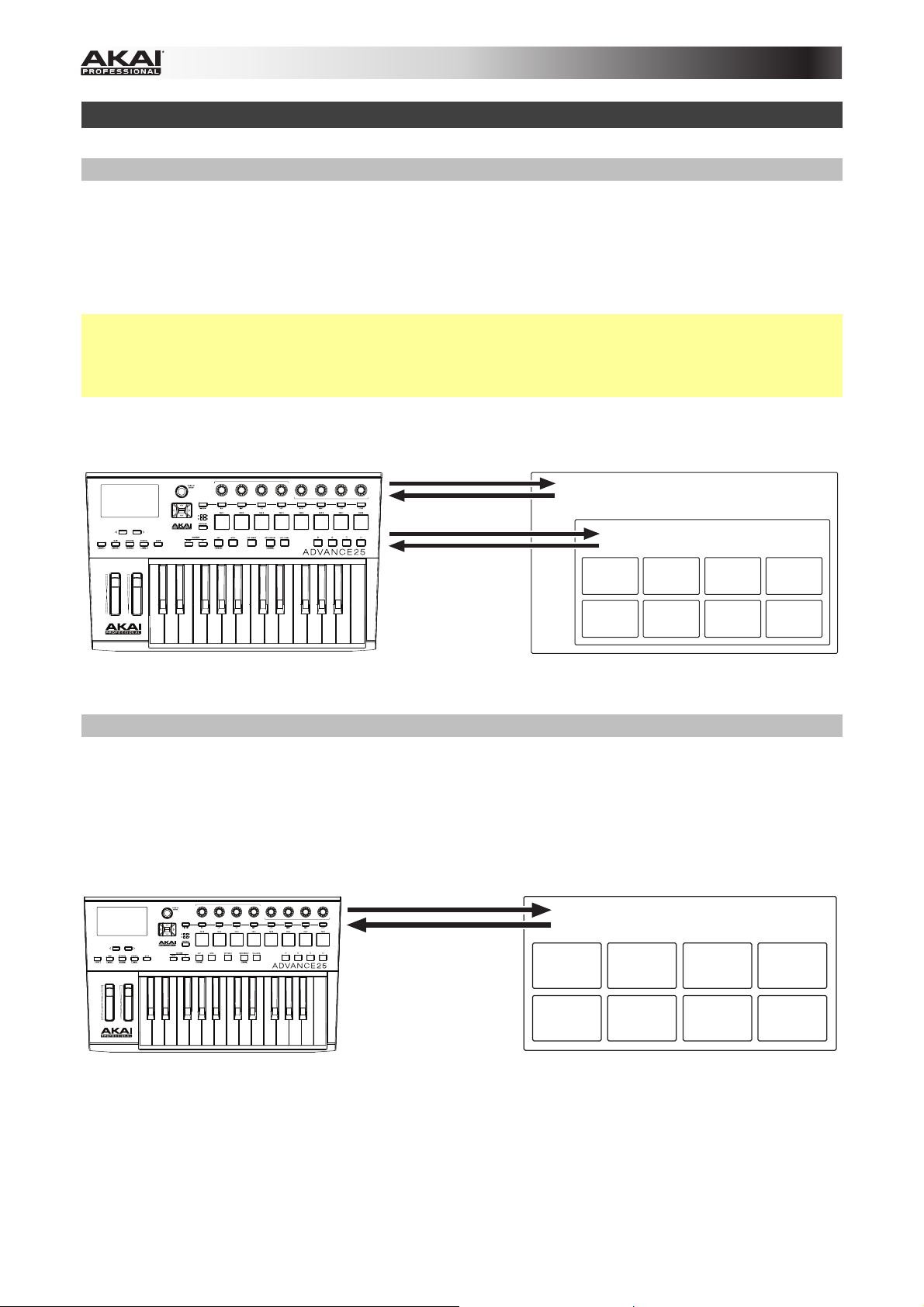
Setup Scenarios
With VIP in Your DAW
The included VIP software lets you get the most control and function out of your Advance 25. VIP is
essentially a host for your plugins, a hub where you can create, edit, and manage your patches (presets) for
your various plugins. When VIP is used as a plugin, as in this scenario, all audio from VIP will be sent into
your DAW on its track. You can switch between Advance 25’s Control Mode to control VIP or MIDI Mode to
control your DAW (see the Modes section for more information).
Tip: You can use Control Edit Mode to assign some knobs to MIDI CC messages instead of VST parameters.
This lets you control your plugin and your DAW while in Control Mode. See Modes > Control Edit Mode for
more information.
Tip: As with other plugins, you can use multiple instances of VIP in your DAW, each on its own track.
MIDI Mode
Digital Audio Workstation (DAW)
Control Mode
VIP
Plugin Plugin Plugin Plugin
Plugin Plugin Plugin Plugin
With VIP in Standalone Mode (Without a DAW)
You can use VIP in Standalone Mode without a DAW. This works the same way as when used as a plugin
(described earlier) except the audio is routed to your computer’s sound card instead of to your DAW. You
can use Advance 25’s Control Mode to control VIP (see the Modes section for more information).
Control Mode
VIP
Plugin Plugin Plugin Plugin
Plugin Plugin Plugin Plugin
13
Page 14
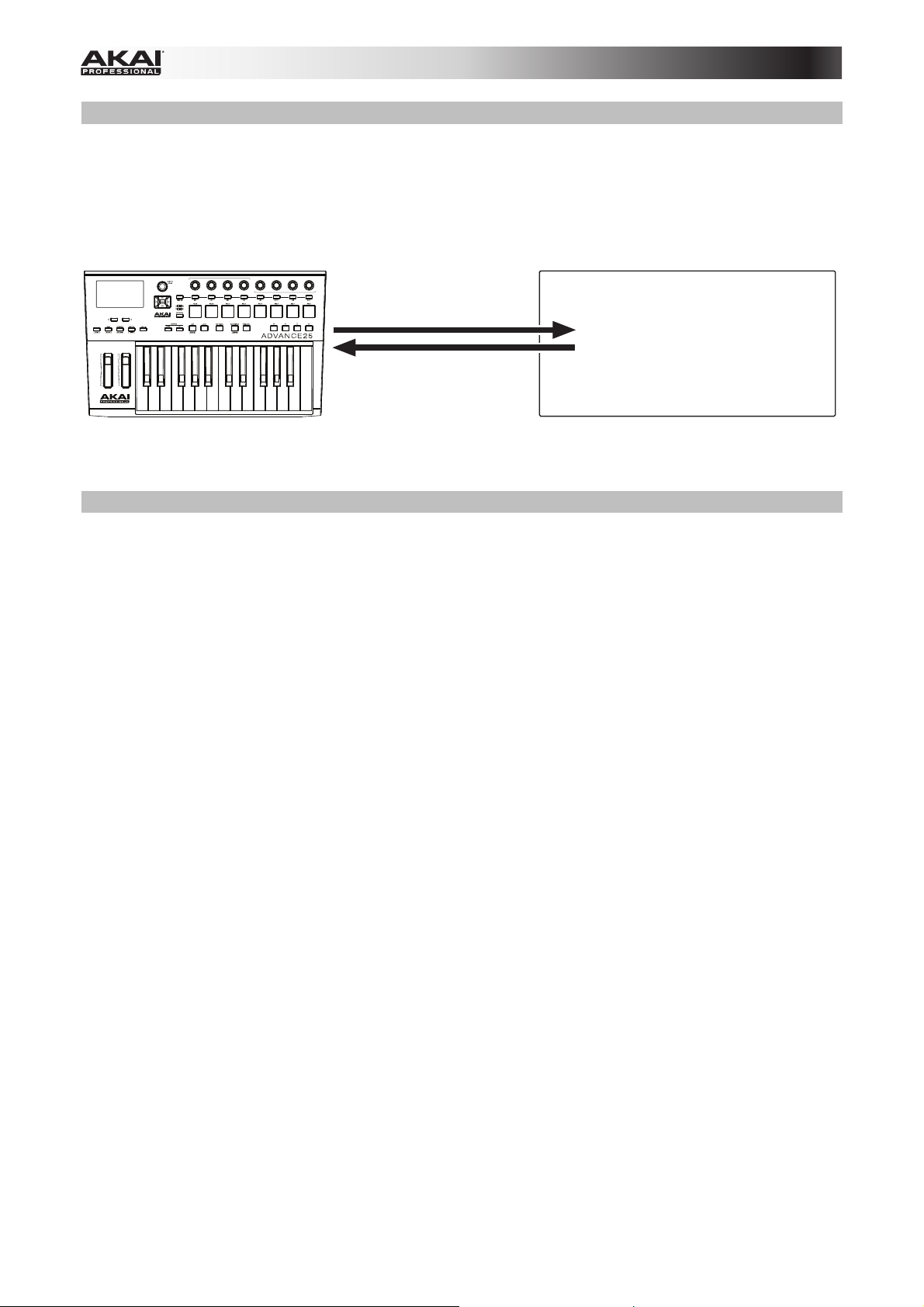
With Your DAW Only
You can use Advance 25 as a standard USB MIDI controller for your music creation software. We’ve created
presets for several popular DAWs so you can use Advance 25 with your projects in the most logical and
intuitive way possible. You can use Advance 25’s MIDI Mode to control your DAW (see the Modes section
for more information).
MIDI Mode
Digital Audio Workstation
(DAW)
With External MIDI Equipment (Without a Computer)
You can connect an external MIDI device (synth, drum machine, etc.) to Advance 25’s MIDI Out, letting you
use Advance 25 to control it, whether or not you’re connected to a computer. If you aren’t connected to a
computer, though, remember to power Advance 25 externally (see Features > Rear Panel > Power Input).
You can use Advance 25’s MIDI Mode to control your external MIDI device (see the Modes section for more
information).
14
Page 15
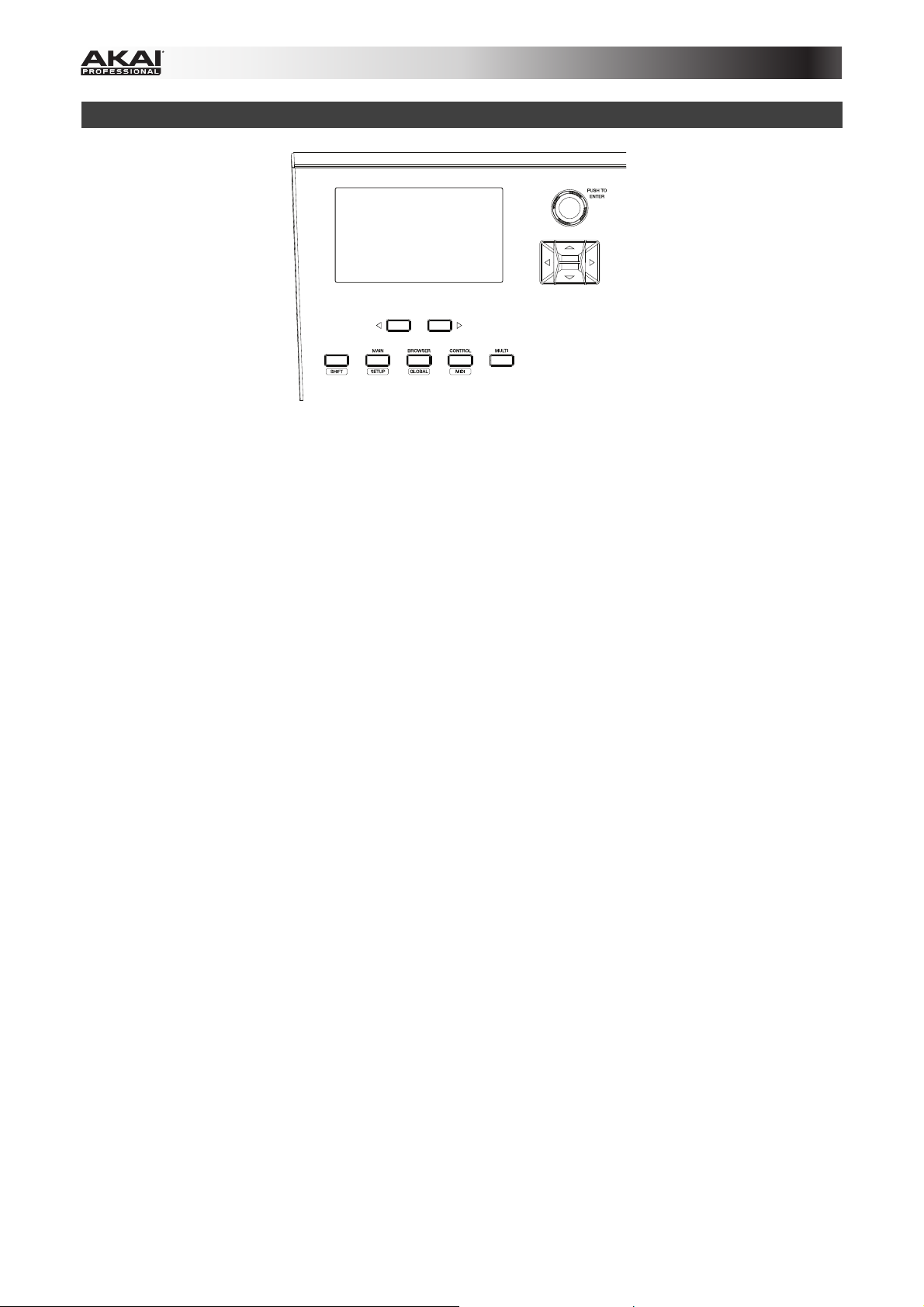
Display and Navigation
Data Dial
Display
Advance 25’s display shows information about its current mode and operations. You can navigate its
different modes, pages, etc. by using the following controls:
• Data Dial: Use this dial to change a selected parameter values, settings, etc. in the display. Press the
dial to enter or confirm a command or setting. You can also use this dial to scroll through lists, menus,
and browsers.
• Cursors: Use these buttons to navigate through the menus and options in the current page in the display.
• Page Left/Right: Use these buttons to move between the available pages in the display. When there is a
page available to the left or right of the current one, the corresponding button will light up.
• Mode Buttons: Press one of these buttons to enter its primary mode (labeled above the button). Press
and hold Shift and then press one of these buttons to its secondary mode (labeled under the button).
The display contains the essential information you’ll need during performance, recording, or production.
When using VIP, though, the VIP software window on your computer may contain additional information,
depending on the current mode. Keep this in mind while exploring the different modes in VIP (see the Modes
section for more information).
Page Left/Right
Mode Buttons
Cursors
15
Page 16
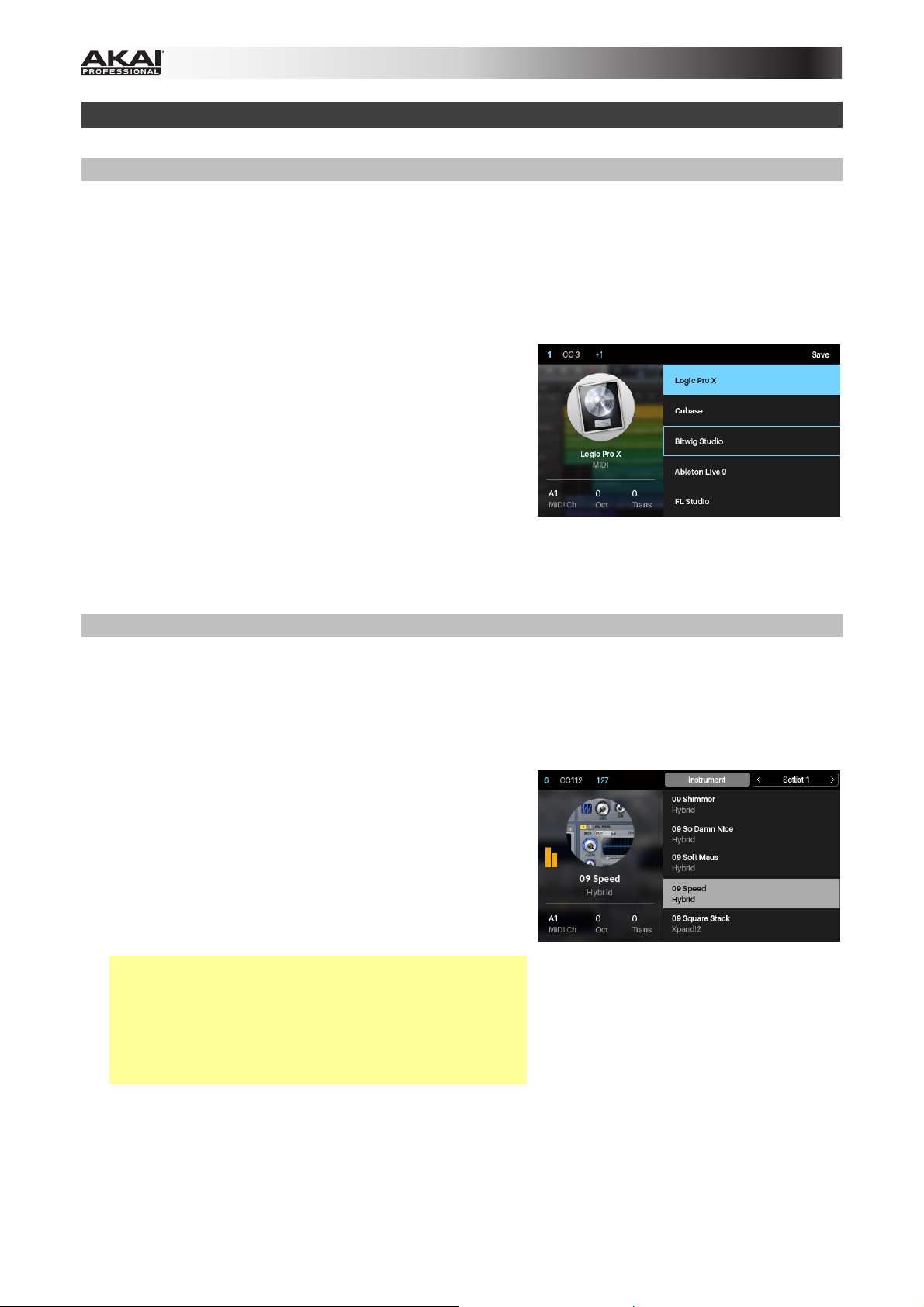
Basic Functions
Loading DAW Presets
We’ve pre-mapped several presets that let you use Advance 25 to control your DAW in the most logical and
intuitive way possible.
Setup Mode will show a list of presets that let you use Advance 25 to control your DAW. If you are not using
VIP, you can see this list in Main Mode, as well.
To load a DAW preset:
1. Press Shift and the Main (Setup) mode button to enter
Setup Mode. If you are not using VIP, you can also press
Main to enter Main Mode.
2. Use the Cursors to select the DAW Preset Browser (the list
of DAW presets in the right half of the display).
3. Turn the Data Dial to scroll through the list.
4. Press the Data Dial to load a DAW preset. The loaded
preset will be highlighted.
Loading Patches
While using VIP with Advance 25, you can load a patch using the Patch Browser (the right half of the
display), which will show all available patches or multis currently in VIP’s Patch Browser or in a setlist
(described in Main Mode > Selecting the Browser or Setlists).
To load a patch:
1. Press the Main mode button to enter Main Mode.
2. Use the Cursors to select the Patch Browser (the list of
patches in the right half of the display).
3. Turn the Data Dial to scroll through the list.
4. Press the Data Dial to load a patch. The loaded patch will
be highlighted.
Note: The patches shown in the Patch Browser are based
on both the currently selected tags and the text in the
Search field in VIP (above its own Patch Browser). If you
think some patches are missing from the Patch Browser,
make sure that (1) VIP’s Search field is empty and (2) the
correct tags are selected. To learn about tags, see
Browser Mode > Selecting Tag Categories.
16
Page 17

Controlling Your Patch or Your DAW
Advance 25 has two modes that let you view and control your patch parameters in VIP or functions your
DAW: Control Mode and MIDI Mode.
Control Mode shows you the current settings of Advance 25’s
controls in VIP. Press the Control mode button to enter it. You
can access this mode only when using VIP.
To adjust the value or change the state of a control, simply turn
the encoder or press the switch or pad.
To learn how to edit the parameters of these controls (minimum
values, maximum values, CC or note numbers, etc.), see the
Control Edit Mode chapter.
MIDI Mode shows you the current settings of Advance 25’s
controls when used with your DAW (or an external MIDI
device). Press Shift and the Control (MIDI) mode button to
enter it.
To adjust the value or change the state of a control, simply turn
the encoder or press the switch or pad. If you’re using VIP,
you can do this in MIDI Mode (or MIDI Edit Mode) or Setup
Mode. If you’re not using VIP, you can do this in any mode.
To learn how to edit the parameters of these controls (minimum
values, maximum values, CC or note numbers, etc.), see the
MIDI Edit Mode chapter.
17
Page 18

Controlling Multiple Instances
As with other plugins, you can use multiple instances of VIP in your DAW, each on its own track.
While using multiple instances of VIP in your DAW project, you can use a different plugin and/or patch in
each instance. Keep in mind, however, that the following items will be the same across all instances in that
project:
• the available patches and multis as well as their associated tags
• the available plugins and their controller settings (for your keyboard)
• the pads’ MIDI notes and channels
In other words, if you change any of these three things, you will see those changes in the other instances of
VIP immediately.
Please also note that if you delete a plugin from VIP—in Standalone more or in any instance in Plugin
Mode—that plugin will not be available in VIP when you open it, regardless of the mode, instance, or project.
You can, however, simply rescan the plugin to make it available in VIP again in all modes, all instances, and
all projects.
To switch between instances of VIP:
1. Press the Main mode button to enter Main Mode.
2. Press Page Right to view the DAW Control screen. This screen shows a list of all available instances of
VIP. The current instance is highlighted yellow. The left column shows the patch name, the center
column shows the plugin name, and the right column indicates which keyboard is controlling the current
instance.
3. Turn the Data Dial to select another instance of VIP and then press it to confirm your choice.
Note: Only the encoders and switches will control this currently selected instance of VIP. The pads and
keys will send their MIDI note messages to record-armed tracks in your DAW. Keep this in mind as you
switch between instances of VIP and/or record-arm/-disarm tracks in your DAW.
18
Page 19

Modes
Advance 25 has eleven different modes of operation. Enter each mode by pressing its corresponding mode
button (or Shift and the button, if it is a secondary button command). Note that a mode’s appearance may
depend on whether or not you are using the VIP software.
Click a link below to jump to the description of that mode:
Main Mode Control Mode Multi Mode
Setup Mode Control Edit Mode Multi Edit Mode
Browser Mode MIDI Mode Key Control Mode
Global Mode MIDI Edit Mode
Main Mode
When using Advance 25 with VIP, Main Mode shows a list of
the available patches for your plugins in VIP.
To navigate this mode:
• Use the Cursors to move between different fields and
tabs. You can change some global settings in this mode
(MIDI channel (MIDI Ch), octave (Oct), and transposition
(Trans)), as well.
• Use the Data Dial to move through the list of patches or to
change a value or setting.
When Advance 25 without VIP, Main Mode shows a list of
available presets that let you use Advance 25 to control your
DAW. This is the same as in Setup Mode.
Note: When using Advance 25 with VIP, press Shift and the
Main (Setup) mode button to access this Setup Mode.
To navigate this mode:
• Use the Cursors to move between different fields and
tabs. You can change some global settings in this mode
(MIDI channel (MIDI Ch), octave (Oct), and transposition
(Trans)), as well.
• Use the Data Dial to move through the list of patches or to
change a value or setting.
See the following sections to learn more about using Main Mode.
19
Page 20

Selecting the Browser or Setlists
While using VIP with Advance 25, the Patch Browser (the right half of the display) will show the patches and
multis that are (A) currently in VIP’s Patch Browser or (B) in a setlist. The currently selected one will be
shaded grey in the upper-right part of the display.
To select the Browser:
1. Use the Cursors to select Browser (at the top of the
display).
2. Press the Data Dial. The patches and multis shown in
VIP’s Patch Browser will appear below.
To select a setlist:
1. Use the Cursors to select the field in the upper-right
corner of the display (a setlist’s name).
2. Turn the Data Dial to select the desired setlist.
3. Press the Data Dial. The patches and multis in that setlist
will appear below.
Loading Patches
While using VIP with Advance 25, you can load a patch using the Patch Browser (the right half of the
display), which will show all available patches or multis currently in VIP’s Patch Browser or in a setlist
(described earlier).
To load a patch:
1. Make sure you have selected either the Browser or the
setlist with the patch you want.
2. Use the Cursors to select the Patch Browser (the list of
patches in the right half of the display).
3. Turn the Data Dial to scroll through the list.
4. Press the Data Dial to load a patch. The loaded patch will
be highlighted.
Note: The patches shown in the Patch Browser are based
on both the currently selected tags and the text in the
Search field in VIP (above its own Patch Browser). If you
think some patches are missing from the Patch Browser,
make sure that (1) VIP’s Search field is empty and (2) the
correct tags are selected. To learn about tags, see
Browser Mode > Selecting Tag Categories.
20
Page 21

Loading and Saving DAW Presets
If you are not using VIP, Main Mode will show a list of presets that let you use Advance 25 to control your
DAW. We’ve pre-mapped each so you can use Advance 25 to control your DAW in the most logical and
intuitive way possible.
To load a DAW preset:
1. Use the Cursors to select the DAW Preset Browser (the list
of DAW presets in the right half of the display).
2. Turn the Data Dial to scroll through the list.
3. Press the Data Dial to load a DAW preset. The loaded
preset will be highlighted.
You can also save DAW presets with your own custom MIDI mappings (made in MIDI Edit Mode). You can
save over an existing DAW preset or one of the user presets (User Preset Default ##).
To save a DAW preset:
1. With the desired DAW preset already selected, use the Cursors to select Save in the upper-right corner
of the display.
2. Press the Data Dial. The preset’s name in the left half of the display will be highlighted.
3. Enter a new name for the preset by using the following controls:
• To move to the previous or next character, press the Left Cursor or Right Cursor, respectively.
• To add a new character, press the Right Cursor at the end of the name.
• To add a space, press the Up Cursor.
• To change the current character, turn the Data Dial.
• To delete the current character, press the Down Cursor.
4. Press the Data Dial. The preset is now saved.
21
Page 22

Editing Various Global Settings
Whether or not you are using VIP, you can change some of Advance 25’s global setings in Main Mode.
To adjust global settings in Main Mode:
1. Use the Cursors to select any of the three fields in the
lower-left corner of the display:
• MIDI Ch: Advance 25 will send its messages over this
MIDI channel. This is the same as the Common
Channel setting in Global Mode.
• Oct: Advance 25’s keyboard will be offset by this many
octaves. This is the same as the Octave setting in
Global Mode or using the Octave Down/Up buttons.
• Trans: Advance 25’s keyboard will be transposed by
this many semitones. This is the same as the Transpose
setting in Global Mode.
2. Turn the Data Dial to change the setting. The setting will
be updated immediately.
Press the Data Dial to return the setting to its default.
22
Page 23

Setup Mode
Setup Mode shows a list of available presets that let you use
Advance 25 to control your DAW. We’ve pre-mapped each so
you can use Advance 25 to control your DAW in the most
logical and intuitive way possible.
To navigate this mode:
• Use the Cursors to move between different fields and
tabs. You can change some global settings in this mode
(MIDI channel (MIDI Ch), octave (Oct), and transposition
(Trans)), as well.
• Use the Data Dial to change a value or setting.
See the following sections to learn more about using Setup Mode.
Loading and Saving DAW Presets
Setup Mode will show a list of presets that let you use Advance 25 to control your DAW. We’ve pre-mapped
each so you can use Advance 25 to control your DAW in the most logical and intuitive way possible.
To load a DAW preset:
1. Use the Cursors to select the DAW Preset Browser (the list of DAW presets in the right half of the
display).
2. Turn the Data Dial to scroll through the list.
3. Press the Data Dial to load a DAW preset. The loaded preset will be highlighted.
23
Page 24

You can also save DAW presets with your own custom MIDI mappings (made in MIDI Edit Mode). You can
do save over an existing DAW preset or one of the user presets (User Preset Default ##).
To save a DAW preset:
1. With the desired DAW preset already selected, use the
Cursors to select Save in the upper-right corner of the
display.
2. Press the Data Dial. The preset’s name in the left half of
the display will be highlighted.
3. Enter a new name for the preset by using the following
controls:
• To move to the previous or next character, press the
Left Cursor or Right Cursor, respectively.
• To add a new character, press the Right Cursor at the
end of the name.
• To add a space, press the Up Cursor.
• To change the current character, turn the Data Dial.
• To delete the current character, press the Down
Cursor.
4. Press the Data Dial. The preset is now saved.
Editing Various Global Settings
Whether or not you are using VIP, you can change some of Advance 25’s global setings in Setup Mode.
To adjust global settings in Main Mode:
1. Use the Cursors to select any of the three fields in the
lower-right corner of the display:
• MIDI Ch: Advance 25 will send its messages over this
MIDI channel. This is the same as the Common
Channel setting in Global Mode.
• Oct: Advance 25’s keyboard will be offset by this many
octaves. This is the same as the Octave setting in
Global Mode or using the Octave Down/Up buttons.
• Trans: Advance 25’s keyboard will be transposed by
this many semitones. This is the same as the
Transpose setting in Global Mode.
2. Turn the Data Dial to change the setting. The setting will
be updated immediately.
Press the Data Dial to return the setting to its default.
24
Page 25

Browser Mode
Browser Mode lets you browse and select patches of your
plugins. You can access this mode only when using VIP.
To navigate this mode:
• Use the Cursors to move between different fields and
tabs.
• Use the Data Dial to scroll through the different lists.
• Use the Page Left/Right buttons to view each category
tag (Plugin, Instrument, Style, etc).
See the following sections to learn more about using Browser Mode.
Selecting Tag Categories
In VIP, each of your patches can be associated with various “tags” in different categories. This feature lets
you easily sort and filter your numerous patches based on Plugin name, Expansion name, Instrument,
Timbres, Styles, and/or Articulations.
A patch can be tagged with one or more tags from each category. For example, a synth pad might be tagged
with multiple Timbres: Airy, Clean, Pure, and Waves. The exceptions are the Plugin and Expansion
categories; a patch will have only one Plugin tag and (if it belongs to an Expansion) only one Expansion tag.
When using tags to filter your patches, you can select one or multiple tags from one or multiple categories.
For example, to view all of your bass patches, you could select just the Bass tag in the Instrument category.
To narrow your search results, you could also select Distorted and Noise from the Timbres category as well
as Dance and Dub from the Styles category.
To select tags (to filter your patches):
1. Use the Page Left/Right buttons to view each tag
category (Plugin, Instrument, Style, etc). Alternatively, use
the Cursors to select the field in the upper-left corner of
the display, and then turn the Data Dial.
2. Use the Cursors to select the Tag Browser (the list of tags
in the left half of the display).
3. Turn the Data Dial to scroll through the list of tags in that
category.
4. Press the Data Dial to select or deselect a tag. A selected
tag will be highlighted and any patches with that tag will
appear in the Patch Browser in the right half of the display.
To select additional tags, repeat Step
different category) or Steps 3–4 (for tags in the same
category).
Note: The patches shown in the Patch Browser are based
on both the currently selected tags and the text in the
Search field in VIP (above its own Patch Browser). If you
think some patches are missing from the Patch Browser,
make sure that (1) VIP’s Search field is empty and (2) the
correct tags are selected.
25
s 1–4 (for tags in a
Page 26

To deselect all tags in the currently shown category, use the Cursors to select X Category (in the lower-
left corner of the display), and then press the Data Dial.
To deselect all tags, use the Cursors to select X All (in the lower-left corner of the display), and then press
the Data Dial.
Loading Patches
Browser Mode also lets you load a patch using the Patch
Browser (the right half of the display), which will show all
available patches or multis currently in VIP’s Patch Browser.
To load a patch:
1. Use the Cursors to select the Patch Browser (the list of
patches in the right half of the display).
2. Turn the Data Dial to scroll through the list.
3. Press the Data Dial to load a patch. The loaded patch will
be highlighted.
Note: The patches shown in the Patch Browser are based
on both the currently selected tags and the text in the
Search field in VIP (above its own Patch Browser). If you
think some patches are missing from the Patch Browser,
make sure that (1) VIP’s Search field is empty and (2) the
correct tags are selected.
Loading Multi Slots
Browser Mode also lets you load different patches to slots in a
multi. When you have selected a multi slot, you can then use
Browser Mode to select a patch and then load it to that multi
channel.
Learn more about how multis work in the Multi Mode chapter.
To load a patch to a multi channel:
1. Use the Cursors to move to the Channel tab in the upperright corner (CH#). The number indicates the currently
selected channel of the multi.
2. Turn the Data Dial to select the desired channel (CH1–
CH8) and then press the Data Dial.
3. Use the Data Dial and Cursors to select and load a patch
(described earlier). That patch will then be loaded to the
channel or insert slot of the multi. Repeat these steps to
load patches to other multi channels or insert slots.
26
Page 27

A
A
A
A
A
Global Mode
Global Mode lets you set parameters and make changes to
Advance 25’s general (“global”) settings that are not specific to
a preset.
To navigate this mode:
• Use the Page Left/Right buttons to view each page of
settings.
• Use the Cursors to select the setting you want to edit.
• Use the Data Dial to change a value or setting.
Important: To retain your new settings for future sessions,
save them. To do this, use the Page Right button to move to
the right-most page, select Save Global Settings, and press
the Data Dial. Without saving, the settings will return to their
default settings once you power off your Advance 25.
Available Global Settings
Below is a list of available global parameters.
Common Channel
Note Display Type
Screen Brightness This determines the brightness of Advance 25’s display. The available range is 1–10.
Transport Format
Octave
dvance 25 will send its messages over this MIDI channel. This is the same as the
MIDI Ch setting in Main Mode or Setup Mode. You can select any one of Channels
1–16 or B1–16. The letter of the port (A or B) is relevant for USB MIDI only; the 5-
pin MIDI Out will ignore the port letter.
This determines whether Advance 25’s display will show notes as a Name (e.g., C1,
F#2, etc.) or a Number (e.g., 36, 66, etc.).
This determines what type of transport control command
buttons (Play, Rec, and Stop) send. These can be set to send MIDI (MIDI
Start/Stop), CC (pre-assigned MIDI CC values), MMC (MIDI Machine Control), and
MMC/MIDI. When set to PTEX, transport control messages will be sent only on
USB Port B, Channel 16, regardless of the Common Channel setting. This setting
is for use with Avid
dvance 25’s keyboard will be offset by this many octaves. This is the same as the
changing the Oct setting in in Main Mode or Setup Mode or using the Octave
Down/Up buttons. The available range is -4 to +4. 0 indicates the center (no offset).
®
Pro Tools® Express only.
dvance 25’s transport
Transpose
Keybed Curve
Keybed Sensitivity
27
dvance 25’s keyboard will be transposed by this many semitones. This is the same
as the Trans setting in Main Mode or Setup Mode. The available range is -36 to
+36. 0 indicates the center (no transposition).
This is the velocity curve of Advance 25’s keyboard. The available settings are
Linear, Exp1 (exponential), and Exp2 (exponential), Log1 (logarithmic), and Log2
(logarithmic).
This is the overall velocity sensitivity of Advance 25’s keyboard. The available range
is 1–10. At 1, it would take a lot of force to generate the maximum velocity value of
127. At 10, it is fairly easy to generate a maximum-velocity note.
Page 28

A
A
A
Pad Threshold
Pad Curve
Pad Sensitivity
Internal Tempo
Tap Average
Tempo LED
Clock Source
Save Global Settings
This is the velocity threshold to trigger Advance 25’s pads. This setting can help
prevent false triggering or make it easier to trigger the pads. The available range is
0–15.
This is the velocity curve of Advance 25’s pads. The available settings are Linear,
Exp1 (exponential), Exp2 (exponential), Log1 (logarithmic), and Log2 (logarithmic).
This is the overall velocity sensitivity of Advance 25’s pads. The available range is
1–10. At 1, it would take a lot of force to generate the maximum velocity value of
127. At 10, it is fairly easy to generate a maximum-velocity note.
This is the global tempo in beats per minute (BPM). When
dvance 25 is using its
internal MIDI clock (see Clock Source below), this setting also determines the speed
of the Note Repeat feature and Arpeggiator. The available range is 30–300 BPM.
This is the number of times you would need to press Tap Tempo for Advance 25 to
detect and enter a new tempo. The available range is 2–4.
When Advance 25 is using its internal MIDI clock (see Clock Source below), the
Tap Tempo light will flash in time with the current tempo setting. You can turn this
feature On or Off.
This determines whether Advance 25 uses its Internal MIDI clock or refers to an
External clock (e.g., from a DAW).
If this setting is selected and its field says Push to save, you can press the Data
Dial to store your global settings. Once the field reads No changes, the global
settings are stored in Advance 25’s internal memory.
Send Program
Firmware Version
Boot ROM
Factory Reset
If this setting is selected, you can press the Data Dial to send all of Advance 25’s
current controller settings (encoder positions, switch states, etc.) to your computer
connected to the USB Port or to an external MIDI device connected to the MIDI Out.
This is
This is
dvance 25’s current firmware version.
dvance 25’s current read-only memory version.
If this setting is selected, you can press the Data Dial to restore Advance 25’s
factory/default settings. Your Advance 25 will immediately power off and on again
with restored default global settings.
28
Page 29

Control Mode
Control Mode shows you the current settings of Advance 25’s
controls in VIP. You can access this mode only when using VIP.
Orange/yellow controls are assigned to parameters in VIP.
Green/aqua controls are assigned to MIDI CC messages,
which are sent to your DAW.
To navigate this mode:
• Press the Control mode button to view each set of
controls (encoders, switches, and pads).
• Use the Page Left/Right buttons to view each bank of that
control type.
• Hold Shift and turn the Data Dial to select the desired
channel within your multi.
• Use the Cursors to select a control. Alternatively, turn or
press a control to select it directly.
• Press the Data Dial to enter Control Edit Mode.
Note: By default, all knobs in this mode will be assigned to
parameters in VIP. To assign a knob to your DAW instead, use
Control Edit Mode.
Although Control Mode is preassigned to control VIP (orange/yellow controls), it’s important to understand
that you can edit these assignments so that you can control both VIP (with orange/yellow controls) and your
DAW (with green/aqua controls) in Control Mode. In contrast, MIDI Mode lets you control your DAW only.
You could therefore configure Control Mode in any of the following ways:
• to control VIP only (the display will show only orange/yellow controls)
• to control both VIP and your DAW (the display will show a combination of orange/yellow and
green/aqua controls)
• to control your DAW only (the display will show only green/aqua controls; effectively, this would act as
an additional MIDI Mode)
To learn how to edit your control assignments and parameters, see Control Edit Mode.
See the following sections to learn more about using Control Mode.
29
Page 30

A
Selecting Controls
In Control Mode, you can select a control (A) to view its settings or (B) to edit it in Control Edit Mode.
To select a control:
1. Select the type of control by pressing the Control mode
button. Each time you press it, the display will show the
next type of control: encoders, switches, and pads.
2. Use the Page Left/Right buttons to select the desired
bank of that control type. For pads, you can alternatively
use the Pad Bank button.
3. To select the desired control, do either of the following:
• Turn the desired encoder or press the desired switch
or pad. (The control will send its MIDI message when
you do this.)
• Use the Cursors to select the desired encoder, switch,
or pad in the display. (Use this option if you do not
want the control to send its MIDI message.)
4. To adjust the value or change the state of a control, simply
turn the encoder or press the switch or pad. You can do
this in Control Mode (or Control Edit Mode) or Main Mode.
To edit the selected control’s parameters, press the Data
Dial. See Control Edit Mode to learn more about editing
its parameters.
Adjusting Controls
To adjust the value or change the state of a control, simply turn the encoder or press the switch or pad. You
can do this in Control Mode (or Control Edit Mode) or Main Mode.
Pad Layout
You can use this section to load a pad layout in which the pads have chords already assigned to them based
on style (pop, dance, etc.).
Category This selects a style of music to browse layouts from. Select
regardless of their style.
Layout This displays the names of the progressions from the selected category. Turn the Data
Dial to select a pad layout, and press the Data Dial to load it. The original key of the
progression is shown below its name.
ll to browse layouts
Key
Octave This determines the octave of the progression. The range is -8 to +8. The center/default
Reset Pads When this field is selected, press the Data Dial to clear all parameters from the pads.
Tip: Learn Mode lets you assign chords and notes more intuitively by simply playing them on your keyboard.
See the following Control Edit Mode > Learn Mode section to learn how to do this.
30
This determines the musical key (root note) of the progression while maintaining the same
scale. In other words, this is the transposition of the progression.
octave is indicated by -.
Page 31

Control Edit Mode
Control Edit Mode lets you edit the parameters of your controls
(minimum values, maximum values, CC or note numbers, etc.)
for the current patch in VIP. You can access this mode only
when using VIP.
Orange/yellow controls are assigned to parameters in VIP.
Green/aqua controls are assigned to MIDI CC messages,
which are sent to your DAW.
Because VIP lets you control multiple patches, make sure you
have selected the one you want before making adjustments in
this mode.
To navigate this mode:
• Press the Control mode button to view each set of controls (encoders, switches, and pads).
• Use the Page Left/Right buttons to view each bank of that control type.
• Use the Cursors to select the parameter you want to edit.
• Turn the Data Dial to change a value or setting.
• Press the Data Dial to return to the normal Control Mode (described earlier).
See the following sections to learn more about using Control Edit Mode.
Selecting Controls
You can select a control to edit in one of two ways:
• Select it in Control Mode as described earlier, and then press the Data Dial. The display will
immediately show the control and its parameters.
• Simply turn the encoder or press the switch or pad. The display will immediately show the control and
its parameters. Use the Page Left/Right buttons at any time to select that control in another bank.
Editing Control Parameters
To edit a control’s parameters, use the Cursors to select the desired parameter, and then turn the Data Dial
to change its value or setting. The new value or setting will take effect immediately; you do not need to
confirm your choice or exit Control Edit Mode.
You can continue to edit other parameters for this control, or you can select another control to edit its
parameters instead.
To exit Control Edit Mode and return to the normal Control Mode, press the Data Dial.
31
Page 32

V
V
Available Control Parameters
Below is a list of available parameters for each type of control.
Encoders
Type
This determines whether the encoder controls a parameter for a plugin in VIP (
Param; the encoders will be orange/yellow) or sends a MIDI CC message to your
DAW (the encoders will be green/aqua).
Parameter or CC
(upper-left field)
When Type is set to
controlled by the encoder. When Type is set to MIDI CC, this is the MIDI CC number
ST Param, this is the parameter for a VST plugin in VIP that is
for a parameter in your DAW that the encoder controls.
Min / Max
These determine the lowest (Min) and highest (Max) values. The available range is
0%–100%.
Mode This determines whether the encoder’s operation is normal (Default) or Bipolar:
• Default: The encoder’s minimum position corresponds to 0.
• Bipolar: The encoder’s 12 o’clock position corresponds to 0, while turning it
clockwise from that position will set the parameter to positive values, and turning
it counterclockwise will set it to negative values.
Important: These Mode operations will be reversed if Reverse is set to On.
Reverse This determines whether the encoder’s polarity is normal (Off) or reversed (On).
ST
32
Page 33

V
V
Switches
Type
This determines whether the switch controls a parameter for a plugin in VIP (
Param) or sends a MIDI CC message to your DAW.
Parameter or CC
(upper-left field)
When Type is set to
controlled by the switch. When Type is set to MIDI CC, this is the MIDI CC number for
ST Param, this is the parameter for a plugin in VIP that is
a parameter in your DAW that the switch controls.
Min / Max
These determine the lowest (Min) and highest (Max) values. The available range is 0%–
100%.
Mode This determines whether the switch’s operation is Toggle, Momentary, or Step:
• Toggle: Each time you press the switch, it will turn on or off and remain in that
state until you press it again.
• Momentary: The switch will be on for as long as you are holding it down. It will
turn off when you release it.
• Step: The full range of the switch’s parameter (minimum value to maximum
value) will be divided into a number of “steps.” Each time you press the switch,
the value will increase by one step. Once it’s at the maximum value, press the
switch once more to reset it to the minimum value.
For example, if the parameter’s range is 0% to 100% and the range is divided
into 20 steps, pressing the switch each time will increase the value by 5% (Step
1/20). When the value is at 100% (Step 20/20), pressing the switch once will
return it to 0% (Step 0/20).
ST
Important: These Mode operations will be reversed if Reverse is set to On.
Steps
When Mode is set to Step, this determines the total number of steps. The available
range is 2–200.
Reverse This determines whether the switch’s polarity is normal (Off) or reversed (On).
33
Page 34

V
V
Pads
Important:
The pads’ colors will change depending on what bank is currently selected.
Edit All
Transpose
MIDI Ch
Play Order
Flam Time
Flam Rnd
This enables or disables editing all of the pads' parameters simultaneously. Select Off
or On.
This is the transposition of the pad's chord or note. The available range is -36 to +36. 0
indicates the center (no transposition).
This is the MIDI channel over which the pad will send its MIDI note when you press it.
You can select any one of Channels 1–16.
This menu determines the order in which the assigned notes play when you press the
pad:
• As Played: The notes will play in the order they were pressed.
• Up: The notes will play from lowest to highest.
• Down: The notes will play from highest to lowest.
• Random: The notes will play in a random order, varying each time you press the
pad.
This determines how long it takes for all assigned notes to start when the pad is
pressed. At the minimum setting, all notes start at the same time. At the maximum
setting, you will hear each note play one at a time until all notes are sounding (similar to
an arpeggio). The available range is 0 to 1000 ms (in 10 ms steps).
This determines the variance in time between the assigned notes. At the minimum
setting, the amount of time between each note will not change—the resulting sound
will create a very uniform arpeggio-like effect if the Flam Time is set high enough. At
the maximum setting, the amount of time between the sounding of each note will vary
a lot. The available range is 0%–100%.
el Rnd
el Scale
This determines the variance in the velocities of the assigned notes. At the minimum
setting, the velocities of all notes will be consistent each time you trigger a chord. At
the maximum setting, the velocities of individual notes (in each chord) will vary a lot.
The available range is 0%–100%.
This provides an offset to the velocities of all notes assigned to the pad. At the
minimum setting, the velocities of all notes will be lower than their assigned values. At
the maximum setting, the velocities of all notes will be higher than their assigned
values. The available range is -50 to +50. 0 indicates the center (no offset is applied).
34
Page 35

Learn Mode
Learn Mode in Control Edit Mode enables you to assign parameters for the plugin or patch to VIP’s
encoders and switches. This concept is similar to assigning parameters to a hardware MIDI controller—
except you are assigning them to a VIP control instead.
To assign parameters to the encoders and switches:
1. Select a patch for the desired plugin.
2. Press the Control mode button. Each time you press it, the display will show the next type of control:
encoders, switches, and pads. Select the encoders or switches.
3. Use the Cursors to select the field in the upper-left corner of the display. Turn the Data Dial to select
whether the assignment will be for the entire Multi (Custom), for the Plugin, or for just that Patch.
4. Press and hold Shift and then press the Data Dial. The currently selected encoder or switch will then be
selected in Learn Mode. (If its Type is already set to VST Param, skip to Step 6 below).
5. Turn or press the desired encoder or switch. If its Type field is set to MIDI CC, use the Cursors to select
the Type field and turn the Data Dial to change it to VST Param.
6. In your plugin, click the parameter you want to assign to VIP. The parameter will be assigned to that
encoder or switch immediately. You can also use the Cursors to select the Parameter field in the
display and then turn the Data Dial to scroll through available assignments.
7. To learn additional encoders or switches, repeat Steps 5–6. To exit Learn Mode, press the Data Dial
again.
In Learn Mode, you can also assign chords or notes for the plugin or patch to VIP's pads.
To assign chords or notes to the pads:
1. Select a patch for the desired plugin.
2. Press the Control mode button. Each time you press it, the display will show the next type of control:
encoders, switches, and pads. Select the pads.
3. Use th
whether the assignment will be for the entire Multi (Custom), for the Plugin, or for just that Patch.
4. Press and hold Shift and then press the Data Dial. The currently selected pad will then be selected in
Learn Mode.
5. Press the pad you want to assign.
6. Play the desired chord or note.
7. To learn additional pads, repeat Steps 5–6. To exit Learn Mode, press the Data Dial again.
e Cursors to select the field in the upper-left corner of the display. Turn the Data Dial to select
35
Page 36

MIDI Mode
MIDI Mode shows you the current settings of Advance 25’s
controls when used with your DAW.
To navigate this mode:
• Press Shift and the Control (MIDI) mode button to view
each set of controls (encoders, switches, and pads).
• When viewing the pads, use the Page Left/Right buttons
to view each pad bank.
• Use the Cursors to select a control. Alternatively, turn or
press a control to select it directly.
• Press the Data Dial to enter MIDI Edit Mode.
See the following sections to learn more about using MIDI Mode.
Selecting Controls
In MIDI Mode, you can select a control (A) to view its settings or (B) to edit it in MIDI Edit Mode.
To select a control:
1. Select the type of control by pressing Shift and the Control (MIDI) mode button. Each time you press
them, the display will show the next type of control: encoders, switches, and pads.
2. If you are viewing the pads, use the Page Left/Right buttons or Pad Bank button to select the desired
bank.
3. To select the desired control, do either of the following:
• Turn the desired encoder or press the desired switch or pad. (The control will send its MIDI
message when you do this.)
• Use the Cursors to select the desired encoder, switch, or pad in the display. (Use this option if you
do not want the control to send its MIDI message.)
To adjust the value or change the state of a control, simply turn the encoder or press the switch or pad.
If you’re using VIP, you can do this in MIDI Mode (or MIDI Edit Mode) or Setup Mode. If you’re not using
VIP, you can do this in any mode.
To edit the selected control’s parameters, press the Data Dial. See MIDI Edit Mode to learn more about
editing its parameters.
Adjusting Controls
To adjust the value or change the state of a control, simply turn the encoder or press the switch or pad. If
you’re using VIP, you can do this in MIDI Mode (or MIDI Edit Mode) or Setup Mode. If you’re not using VIP, you
can do this in any mode.
36
Page 37

MIDI Edit Mode
MIDI Edit Mode lets you edit the parameters of your controls
(minimum values, maximum values, CC or note numbers, etc.)
when used with your DAW or external MIDI device.
To navigate this mode:
• Press Shift and the Control (MIDI) mode button to view
each set of controls (encoders, switches, pads,
footswitch, expression pedal, modulation wheel, and
pitch-bend wheel).
• When viewing the pads, use the Page Left/Right buttons
or Pad Bank button to select another bank.
• Use the Cursors to select the parameter you want to edit.
Alternatively, turn or press a control to select it directly.
• Turn the Data Dial to change a value or setting.
• Press the Data Dial when viewing an encoder, switch, or
pad page to return to the normal MIDI Mode (described
earlier).
See the following sections to learn more about using MIDI Edit Mode.
Selecting Controls
You can select a control to edit in a few different ways:
• To edit an encoder, switch, or pad, select it in MIDI Mode as described earlier, and then press the
Data Dial. The display will immediately show the control and its parameters.
If you are already editing an encoder, switch, or pad, and want to edit another control of the same
type, simply turn or press it. The display will immediately show the control and its parameters. For
pads, use the Page Left/Right buttons or Pad Bank button at any time to select another bank.
• To edit the footswitch, expression pedal, modulation wheel, or pitch-bend wheel, make sure you
are already in MIDI Edit Mode, and then press Shift and the Control (MIDI) mode button to cycle
through all available controls. These additional controls will appear in the display after the pads.
Editing Control Parameters
To edit a control’s parameters, use the Cursors to select the desired parameter, and then turn the Data Dial
to change its value or setting. The new value or setting will take effect immediately; you do not need to
confirm your choice or exit MIDI Edit Mode.
You can continue to edit other parameters for this control, or you can select another control to edit its
parameters instead.
To exit MIDI Edit Mode and return to the normal MIDI Mode, press the Data Dial.
37
Page 38

A
Available Control Parameters
Below is a list of available parameters for each type of control.
Encoders
Type
CC#
MIDI Channel
Min / Max
Invert
This determines whether the encoder sends a MIDI CC message or an
increment/decrement message (Inc/Dec).
When Type is set to MIDI CC, this is the MIDI CC number that the encoder controls.
The available range is 0–127.
This is the MIDI channel over which the encoder will send its MIDI message when you
turn it. You can select the Common Channel (Common:##) or any one of Channels
1–16 or B1–16.
When Type is set to MIDI CC, these determine the lowest (Min) and highest (Max)
values. The available range is 0–127.
When Type is set to MIDI CC, this determines whether the encoder’s polarity is
normal (Off) or inverted (On).
38
Page 39

k
A
k
Switches
Type
CC#
Program
MIDI Channel
Mode
Invert
MSB / LSB
This determines whether the switch sends a MIDI CC message, Program Change
message (Program Chn), or Program Bank message.
When Type is set to CC, this is the MIDI CC number that the switch controls. The
available range is 0–127.
When Type is set to Program Chn or Program Ban
, this is the Program number that
the switch sends.
This is the MIDI channel over which the switch will send its MIDI message when you
press it. You can select the Common Channel (Common:##) or any one of Channels
1–16 or B1–16.
When Type is set to CC, this determines whether the switch’s operation is Toggle or
Momentary:
• Toggle: Each time you press the switch, it will turn on or off and remain in that
state until you press it again.
• Momentary: The switch will be on for as long as you are holding it down. It will
turn off when you release it. This operation will be reversed if Invert is set to On.
When Type is set to CC and Mode is set to Momentary, this determines whether the
switch’s polarity is normal (Off) or inverted (On).
When Type is set to Program Ban
, these determine the Most Significant Bit (MSB)
and Least Significant Bit (LSB) messages. The available range is 0–127.
39
Page 40

A
Y
Pads
Important: Remember that you can use the Page Left/Right buttons or the Pad Bank button to select the
desired bank, which is shown in the upper-left corner of the display.
Note
This is the MIDI note that the pad will send when you press it.
Tip: You can set whether this appears as a Name (e.g., C1, F#2, etc.) or a Number
(e.g., 36, 66, etc.) in Global Mode.
MIDI Channel
This is the MIDI channel over which the pad will send its MIDI note when you press it.
You can select the Common Channel (Common:##) or any one of Channels A1–16
or B1–16.
ftertouch
If Mode is set to Momentary, this is the type of aftertouch messages the pad will
send after the initial press (if you hold it down).
• Off: The pad will not send aftertouch messages.
• Channel Aftertouch (Chn): The pad will send channel pressure messages.
• Poly Aftertouch: The pad will send key aftertouch messages.
Mode This determines whether the pad’s operation is Toggle or Momentary:
• Toggle: Each time you press the pad, it will turn on or off and remain in that
state until you press it again.
• Momentary: The pad will be on for as long as you are holding it down. It will
turn off when you release it.
On Color / Off Color
These determine each pad’s color when pressed/on and when not pressed/off.
The available colors for each setting are: Off (no light), Red, Orange, Amber,
ellow, Green, Green/Blue, Aqua, Light Blue, Blue, Purple, Pink, Hot Pink,
LtPurple (Light Purple), LtGreen (Light Green), LtPink (Light Pink), and Grey. You
can press and release the pads while selecting your colors to test how they look.
Tip: Select contrasting colors for a pad’s on and off states to easily see your
presses. You could also select different sets of colors for each pad bank to easily
determine which bank is selected.
40
Page 41

Footswitch
Type
Mode
MIDI Channel
Expression Pedal
MIDI Channel
This is the type of message that the footswitch will send when you press it. The
footswitch can send a Sustain message, send a MIDI CC message, or act as a
switch for Tap Tempo, Play, Record, Stop, Play/Stop, or Arp On/Off.
When Type is set to Sustain or MIDI CC, this determines whether the footswitch’s
operation is Toggle or Momentary:
• Toggle: Each time you press the footswitch, it will turn on or off and remain in
that state until you press it again.
• Momentary: The footswitch will be on for as long as you are holding it down. It
will turn off when you release it.
When Type is set to Sustain or MIDI CC, this is the MIDI channel over which the
footswitch will send its MIDI note when you press it. You can select the Common
Channel (Common:##) or any one of Channels A1–16 or B1–16.
This is the MIDI channel over which the expression pedal will send its MIDI message
when you turn it. You can select the Common Channel (Common:##) or any one of
Channels A1–16 or B1–16.
CC#
Min / Max
Invert
When Type is set to MIDI CC, this is the MIDI CC number that the expression pedal
controls. The available range is 0–127.
en Type is set to MIDI CC, these determine the lowest (Min) and highest (Max)
Wh
values. The available range is 0–127.
When Type is set to MIDI CC, this determines whether the expression pedal’s polarity
is normal (Off) or inverted (On).
41
Page 42

Modulation Wheel
MIDI Channel
CC#
Min / Max
Invert
Pitch Wheel
MIDI Channel
This is the MIDI channel over which the modulation wheel will send its MIDI message
when you turn it. You can select the Common Channel (Common:##) or any one of
Channels A1–16 or B1–16.
When Type is set to MIDI CC, this is the MIDI CC number that the modulation wheel
controls. The available range is 0–127.
When Type is set to MIDI CC, these determine the lowest (Min) and highest (Max)
values. The available range is 0–127.
When Type is set to MIDI CC, this determines whether the modulation wheel’s polarity
is normal (Off) or inverted (On).
This is the MIDI channel over which the pitch-bend wheel will send its MIDI message
when you turn it. You can select the Common Channel (Common:##) or any one of
Channels A1–16 or B1–16.
42
Page 43

Multi Mode
About Multis
Multi Mode lets you use your Advance 25 to control a multi in
VIP. A multi is collection of 2–8 patches (from 1 or more
plugins). Each patch is assigned to a channel, and each
channel has an assigned color. When using a multi, you can
simultaneously control volume, panning, solos, and mutes for
each channel in a mixer-style interface. You can do this only
when using VIP.
Multi Mode also contains the channel strips for the 4 buses and
the master channel. Each channel of a multi sends its audio to
the master channel and can also send it to each independent
bus.
To navigate this mode:
• Press the Multi button to cycle between the pages for Level & Pan, Sends, and Inserts.
• Use the Page Left/Right buttons to switch between each view of 4 channels, the bus Sends, and the
Master Channel.
• Use the Cursors to select a channel.
• Press the Data Dial to enter Multi Edit Mode.
See the following sections to learn more about using Multi Mode.
Creating and Editing Multis
To create and load patches to a multi:
Note: You need to exit Multi Mode to load patches to a multi.
1. Press Browser to enter Browser Mode.
2. Use the Cursors to move to the Channel tab at the top of
the page (CH#). The number indicates the currently
selected channel of the multi.
3. Turn the Data Dial to select the desired channel (CH1–
CH8) or Insert Slot (for channels 1–8, sends B1–B4, and
Master Channel) and then press the Data Dial.
4. Use the Data Dial and Cursors as you would in Browser
Mode (described in Browser Mode > Loading Patches) to
select and load a patch. That patch will then be loaded to
the channel of the multi. Repeat Steps 2–4 to add more
patches.
5. Press Multi to return to Multi Mode.
43
Page 44

To save patches to a multi:
1. In Multi Mode, use the Cursors to select the Save Multi
icon in the upper-right corner.
2. Press the Data Dial to save the patches to the multi. It will
be named automatically. You can rename your multi in the
VIP window.
To clear patches from a multi:
1. In Multi Mode, use the Cursors to select the Clear Multi
icon in the upper-right corner.
2. Press the Data Dial to clear the multi. All instruments and
effects will be removed.
To clear only one channel at a time, use the Clear Slot
parameter in Multi Edit Mode (described below).
44
Page 45

Adjusting Multi Channels
Use the following Advance 25 controls to adjust the volume,
panning, solos, and mutes for each channel in a multi. The 8
channels correspond to the 8 encoders, switches, and
pads.
• To solo a channel, press its switch. The S button will
light up in the display and its pad will flash. Any
unsoloed channels’ pad lights will turn off.
• To mute a channel, press its pad. The M button will
light up in the display, and its pad light will turn off.
• To adjust the volume of a channel, turn its encoder.
The meter will move in the display.
• To adjust the panning of a channel, press Shift and
turn its encoder. The panning knob will move in the
display.
• To switch between each view of 4 channels, the bus
Sends, and the Master Channel, use the Page Left/
Right buttons. Note that you are always controlling all
8 channels in Multi Mode, regardless of which 4
channels you are viewing.
Important: You can still make normal Multi Mode adjustments to all 8 channels even while you are in Multi
Edit Mode. Not all of the parameters will be shown in the display, but they are visible in VIP (and when you
return to the normal Multi Mode).
Adjusting Bus Sends
1. Press the Multi button a second time to view the Sends page.
2. Use the Up/Down Cursors to select the desired bus row number (Bus 1–Bus 4).
3. Use the encoders to adjust the level of the bus send.
Adjusting Inserts
1. Press the Multi button a third time to view the Inserts page.
2. Use the Page Left/Right buttons to switch between each view of 4 channels, as well as the bus Sends,
and Master Channel.
3. Use the Cursors or the Data Dial to select the desired effect slot.
4. Press the Browse button or the Data Dial to enter Browser Mode. Effects plugins will already be
selected.
Note: If an effect is already loaded to a slot, press the Browse button to enter Browser mode. Pressing
the Data Dial will bypass the effect instead.
5. Use the Data Dial and Cursors as you would in Browser Mode (described in Browser Mode > Loading
Patches) to select and load an effect. That patch will then be loaded to the effect slot of the channel.
Repeat Steps 2–4 to add more effects.
6. Press Multi to return to Multi Mode.
45
Page 46

Multi Edit Mode
Multi Edit Mode lets you edit the various settings of each
channel when using Advance 25 (keyboard range,
transposition, MIDI channel, and mute or solo status).
To navigate this mode:
• Use the Cursors to select the parameter you want to edit.
• Use the Data Dial to change a value or setting.
• Press the Multi mode button or Data Dial to return to the
normal Multi Mode (described earlier).
You can also add patches to a channel while in Multi Edit Mode. Press the Browse button to open the
Browser and use the Data Dial and Cursors as you would in Browser Mode (described in Browser Mode >
Loading Patches) to select and load a patch. That patch will then be loaded to the channel of the multi.
See the following sections to learn more about using Multi Edit Mode.
Editing Multi Slot Parameters
To edit a multi slot’s parameters:
1. Use the Left/Right Cursors to select the desired multi slot. To move between each view of 4 slots, use
the Page Left/Right buttons.
2. Press the Data Dial. The display will immediately show the control and its parameters.
3. To edit a multi slot’s parameters, use the Cursors to select the desired parameter, and then turn the
Data Dial to change its value or setting. The new value or setting will take effect immediately; you do not
need to confirm your choice or exit Multi Edit Mode.
4. To exit Multi Edit Mode and return to the normal Multi Mode, press the Multi mode button or Data Dial.
Important: You can still make normal Multi Mode adjustments to all 8 slots even while you are in Multi Edit
Mode. Not all of the parameters will be shown in the display, but they are visible in VIP (and when you return
to the normal Multi Mode).
46
Page 47

Available Multi Slot Parameters
Below is a list of available parameters for each multi slot.
Lo Key / Hi Key
Transpose
Press To Clear
Slot
MIDI Ch
Output
These fields indicate (respectively) the lowest and highest incoming MIDI notes that the
channel will use to play its patch. The channel will ignore any incoming notes outside of
this range. Turn the Data Dial to select a note, or press and hold Shift and press a key to
select its note.
Tip: This is also useful for playing multiple patches simultaneously. Set certain channels’
regions so they overlap others, causing multiple patches to play at the same time,
creating new sounds and tonalities. This also is useful for creating different regions on
your Advance 25 to play specific patches only. For instance, you could assign 2 nonoverlapping, 1-octave regions of the keyboard to play 2 different patches.
The multi channel will be transposed by this many semitones up or down. The available
range is -36 to +36. 0 indicates the center (no transposition). This is useful if you want to
offset the pitches that are available to you on your Advance 25’s pads.
Press the Data Dial when this option is selected to clear an instrument patch from a
channel.
This is the MIDI channel over which the multi channel will send its MIDI message when
you play its patch. You can select All channels or any one of Channels 1–16.
This selects to which stereo pair of outputs the multi channel is routed. You can select
1/2, 3/4, 5/6, 7/8, 9/10, 11/12, 13/14, or 15/16. If a plugin uses more than two outputs,
its additional outputs will be routed to the next-highest pairs.
47
Page 48

Key Control Mode
Key Control enables you to lock the playable notes to a specific key and scale or the chords of a
progression.
To adjust Key Control settings:
1. Press Main to enter Main Mode, and then press Page Left to access the Key Control screen.
2. Use the Cursors to select the Key Control On/Off field.
3. Turn the Data Dial to select On or Off.
4. Use the Cursors to select the Mode field.
5. Turn the Data Dial to select Scales, Harmonize, or Progression.
6. Use the Cursors to select the parameters of the chosen mode.
7. Turn the Data Dial to change the setting. The setting will be updated immediately.
Available Key Control Parameters
Below is a list of available parameters for each mode of key control.
Scales
Locks the playable notes on the keyboard to a specific key scale.
Key
Scale Type Determines the scale the keyboard will use. Press the Right Cursor to access the list of
Harmonize
Locks the playable notes on the keyboard to a specific key and scale and plays additional harmony notes to
the original one/ones.
Key
Scale Type Determines the scale the keyboard will use. Press the Right Cursor to access the list of
Notes Determines the notes that are produced to harmonize with the original one. Select 1-3-5,
Determines the musical key (root) of the scale.
scales for each Scale Type.
Determines the musical key (root) of the scale.
scales for each Scale Type.
1-3-7, 1-3-5-7, 1-4-6, 1-4-7, 1-5-9, or 1-5-12.
Progression
Locks the playable keys on the keyboard to a chord progression. Press the Right Cursor to access the list
of Progressions. Use the field at the top of the display to sort the the Progressions by style.
New Key
Octave -/+ Determines the octave of the progression. The range is -8 to +8. 0 indicates the
Start Note Determines the note assigned to the first pad. Turn the Data Dial to select a note, or press
48
Determines the progression's new musical key (root note). This is similar to a
transposition function. The scale will remain the same.
center/default octave.
and hold Shift and press a key to select its note.
Page 49

Timing Functions
Overview
Between your VIP, your DAW, and/or an external MIDI device, your Advance 25 will be working within a
setup that requires a MIDI clock source. Here are some things to keep in mind when (1) selecting the MIDI
clock source and (2) adjusting/editing any timing-related settings in your setup.
Tempo
External MIDI Clock Source: To use your DAW or external MIDI device as your MIDI clock source, set
Advance 25’s Clock Source (in Global Mode) to External. Similarly, set the MIDI clock source in your DAW
or external MIDI device to send its clock information out. Advance 25’s Tap Tempo button will be disabled
and its light will remain off when using an external clock source.
Internal MIDI Clock Source: To use Advance 25 as your MIDI clock source, set its Clock Source (in Global
Mode) to Internal. Similarly, set your DAW and/or external MIDI device to receive clock information from
Advance 25.
You can set Advance 25’s internal tempo in either of the following ways:
• Tap the Tap Tempo button at the desired rate.
• Adjust the Internal Tempo setting in Global Mode.
The tempo of the MIDI clock source affects Advance 25’s Arpeggiator and Note Repeat features.
Tap Tempo
When Advance 25’s Clock Source (in Global Mode) is set to Internal, its Tap Tempo button will flash at
rate the current tempo. The button will be disabled and its light will remain off when Advance 25’s Clock
Source is set to External.
You can use Global Mode to customize the Tap Tempo button’s operation. Use Tap Average to set the
number of times you would need to press Tap Tempo for Advance 25 to detect and enter a new tempo. Use
Tempo LED to turn the button’s light On or Off.
You can also set a connected footswitch to act as the Tap Tempo button. See MIDI Edit Mode to learn how
to do this.
Time Division
Advance 25’s time division setting determines how each beat is divided. The setting is a subdivision of the
tempo: 1/4, 1/4T, 1/8, 1/8T, 1/16, 1/16T, 1/32, and 1/32T (T denotes a triplet-based time division). This
feature works whether Advance 25’s Clock Source is set to Internal or External.
You can set the time division by pressing Time Div and pressing one of the 8 switches. Alternatively, set the
Time Division parameter in the configuration pages for the Arpeggiator or Note Repeat.
Transport Control
The four Transport Control buttons are dedicated buttons for sending conventional transport control
commands: Stop, Play, Record, and Loop (if your software supports this feature). You can use the
Transport Format setting (in Global Mode) to set these buttons to send MIDI (MIDI Start/Stop), CC (preassigned MIDI CC values), MMC (MIDI Machine Control), and MMC/MIDI. The PTEX setting is for use with
®
Pro Tools® Express only: transport control messages will be sent only on USB Port B, Channel 16,
Avid
regardless of the Common Channel setting.
Important: Your software must be able to loop or repeat in order to use the Loop button. Also, configure the
Transport Format in Global Mode so it communicates properly with your software.
49
Page 50

A
A
Arpeggiator
Advance 25’s Arpeggiator separates chords whose rate is based on the current tempo and time division
settings. The Arpeggiator will function on notes being played on the keyboard only. You can sync the
Arpeggiator to an internal or external MIDI clock source.
To edit the Arpeggiator’s parameters, press and hold Shift and then press Arp. The Arpeggiator’s
parameters will appear in the display.
Type
Range
Swing
Time Div
Note Len
This is the type of arpeggio a played chord will produce when the
are over 100 unique arpeggios to choose from.
This is the total range of the arpeggio in octaves. The available range is 0–3. The direction
depends on the Type.
This is the amount of swing used in the notes of the arpeggio. The available range is
50%–75%.
This is the
The available options are 1/4, 1/4T, 1/8, 1/8T, 1/16, 1/16T, 1/32, and 1/32T.
(T denotes a triplet-based time division.)
Tip: Alternatively, press Time Div so it is lit, and then press one of the 8 switches to
select the time division shown underneath each of them.
This is the length of the arpeggiated notes. The available range is 1%–50% of the current
time division setting. (Depending on the currently loaded patch/patches, adjustments to
this setting may not have an obvious effect.)
rpeggiator’s speed shown as a division of the master tempo or external clock.
rpeggiator is on. There
Note Repeat
While Advance 25’s Note Repeat feature is active, striking a pad causes its note to retrigger at a rate based
on the current tempo and time division settings. You can sync Note Repeat to an internal or external MIDI
Clock source.
To edit Note Repeat’s parameters, press and hold Shift and then press Note Repeat.
Swing This is the amount of swing used in the repeated notes. The available range is 50%–75%.
Time Div
50
This is the speed of the repeated notes shown as a division of the master tempo or external
clock. The available options are 1/4, 1/4T, 1/8, 1/8T, 1/16, 1/16T, 1/32, and 1/32T.
(T denotes a triplet-based time division.)
Tip: Alternatively, press Time Div so it is lit, and then press one of the 8 switches to
select the time division shown underneath each of them.
Page 51

Technical Specifications
Keyboard 25 velocity- and pressure-sensitive keys
10-octave range with Octave Down/Up buttons
Pitch-bend wheel
Modulation wheel
Encoders 8 360° assignable encoders
1 360° encoder with push function for display navigation
Pads 8 velocity- and pressure-sensitive pads; multicolor-backlit
Switches 8 assignable switches; amber-backlit
23 function switches; amber-backlit
4 directional cursor buttons
Display
Connections 1 1/4” (6.35 mm) TRS expression pedal input
Power
Dimensions
(width x depth x height)
Weight
3.75” x 2.125” (95.3 mm x 54 mm) full-color LCD
1 1/4” (6.35 mm) TS sustain pedal input
1 5-pin MIDI input
1 5-pin MIDI output
1 USB port
1 power adapter input
6 V DC, 1 A, center-positive
19.2" x 11.5" x 3.4"
48.8 cm x 29.2 cm x 8.6 cm
6.8 lbs.
3.1 kg
Specifications are subject to change without notice.
Trademarks and Licenses
Akai Professional is a trademark of inMusic Brands, Inc., registered in the U.S. and other countries.
Portions of the Advance 25 software are Copyright ©2014 The FreeType Project (freetype.org). All rights
reserved.
Avid and Pro Tools are trademarks or registered trademarks of Avid Technology, Inc. in the U.S. and other
countries. Pro Tools Express ©2012 Avid Technology, Inc. All rights reserved.
Kensington and the K & Lock logo are registered trademarks of ACCO Brands.
Mac and OS X are trademarks of Apple Inc., registered in the U.S. and other countries.
Windows is a registered trademark of Microsoft Corporation in the United States and other countries.
VST is a trademark of Steinberg Media Technologies GmbH.
All other product or company names are trademarks or registered trademarks of their respective owners.
51
Page 52

akaipro.com
Manual Version 1.1
 Loading...
Loading...