AirLive WN-250USB User Manual
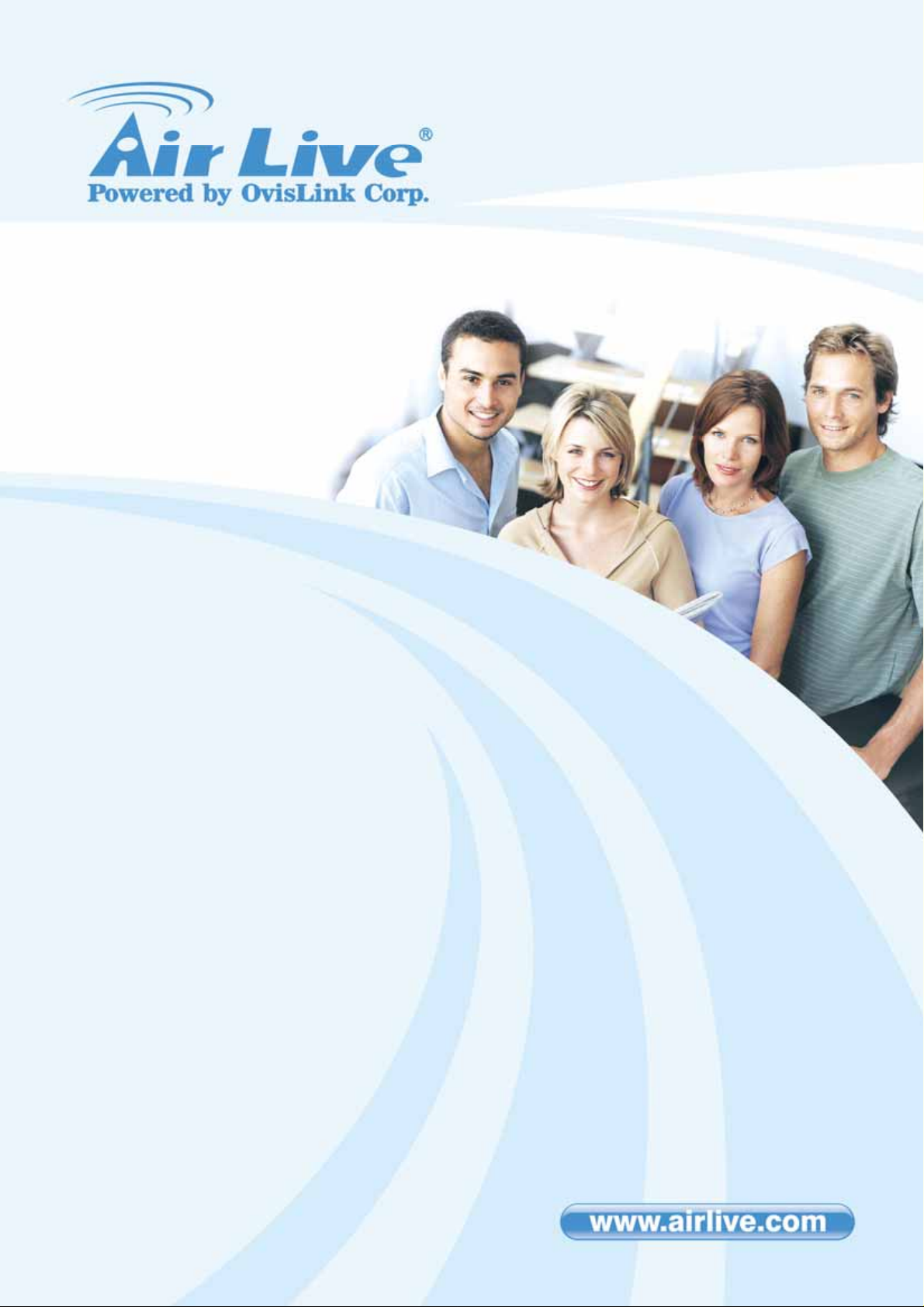
W
N-250USB
ireless 11b/g/n 150Mbps
W
Mini USB Dong
User’s Manual
le
Table of Contents
WN-250USB User’s Manua
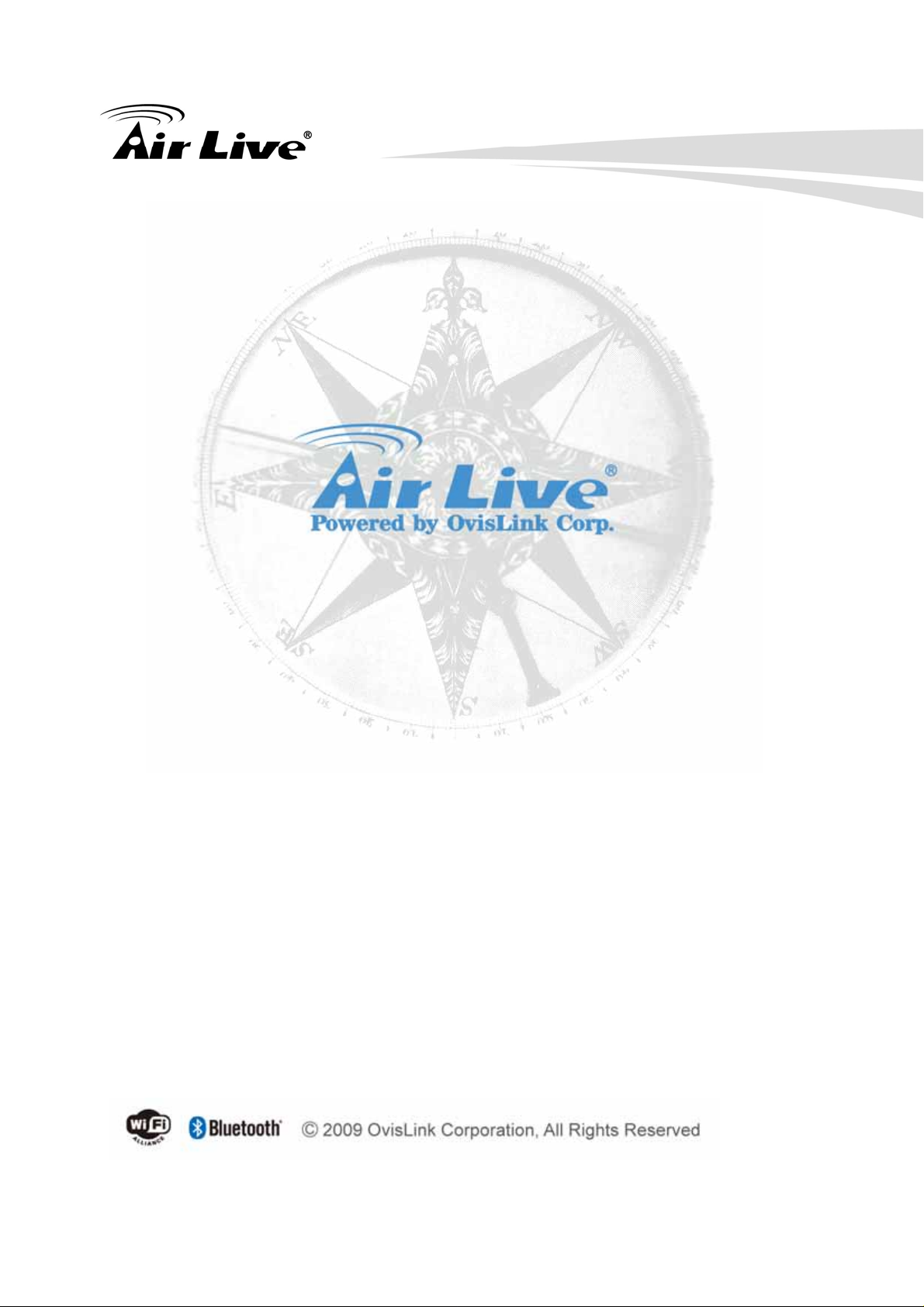
Copyright & Disclaimer
Copyright & Disclaimer
No part of this publication may be reproduced in any form or by any means, whether electronic,
mechanical, photocopying, or recording without the written consent of OvisLink Corp.
OvisLink Corp. has made the best effort to ensure the accuracy of the info rmation in this user’s guide.
However, we are not liable for the inaccuracies or errors in this guide. Please use with caution. All
information is subject to change without notice
All Trademarks are p rop erties of their respective holders.
WN-250USB User’s Manual 2
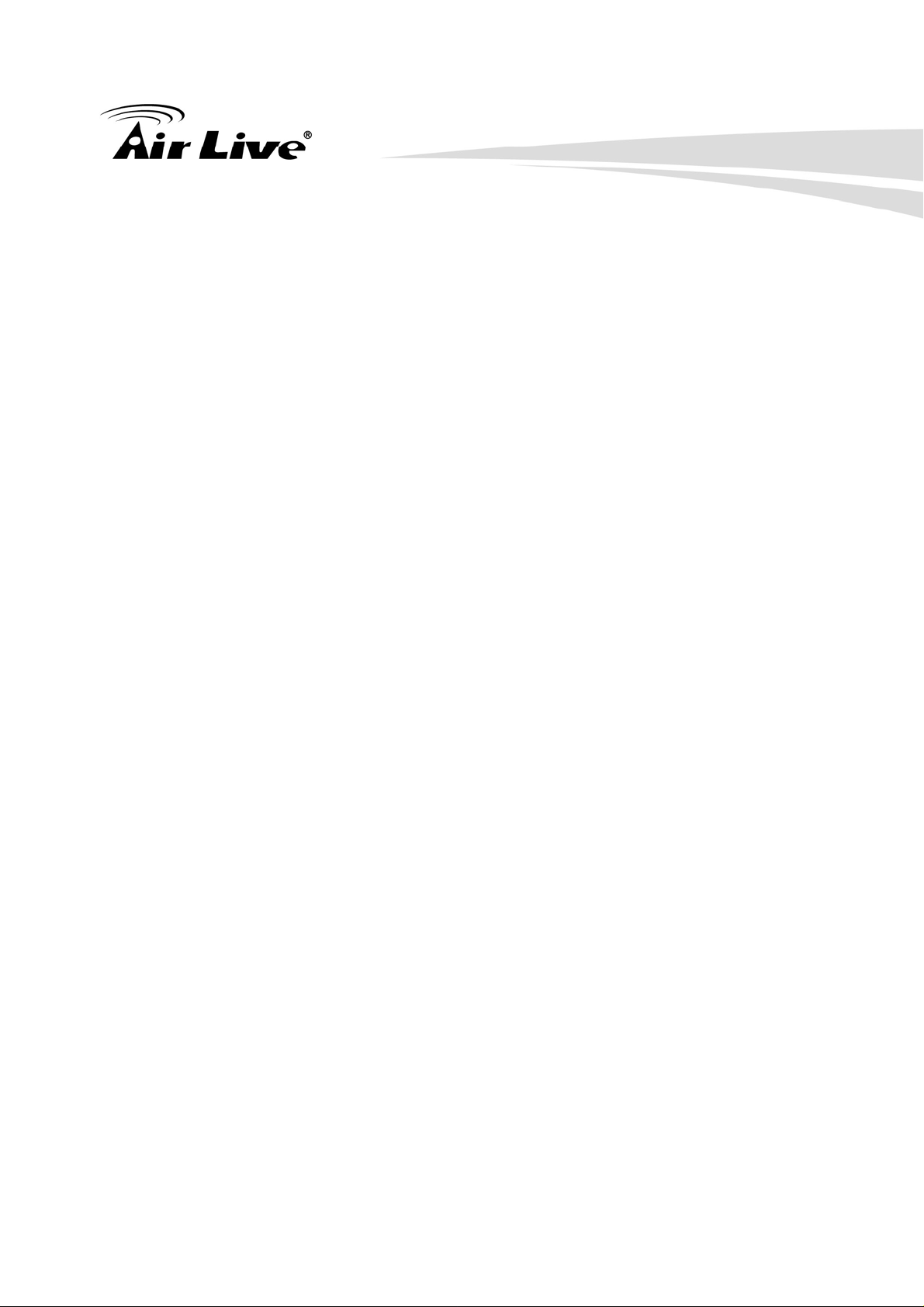
Copyright & Disclaimer
Federal Communication Commission
Interference Statement
This equipment has been tested and found to comply with the limits for a Class B digital device,
pursuant to Part 15 of FCC Rules. These limits are designed to provide reasonable prote ction against
harmful interference in a residential installation. This equipment generates, uses, and can radiate
radio frequency energy and, if not installed and used in accordance with the instructions, may cause
harmful interference to radio communications. However, there is no guarantee that interference will
not occur in a particular installation. If this equipment does cause harmful interference to radio or
television reception, which can be determined by turning the equipment off and on, the user is
encouraged to try to correct the interference by one or more of the following measures:
1. Reorient or relocate the receiving antenna.
2. Increase the separation between the equipment and receiver.
3. Connect the equipment into an outlet on a circuit different from that to which the receiver is
connected.
4. Consult the dealer or an experienced radio technician for help.
FCC Caution
This device and its antenna must not be co-located or operating in conjunction with any other
antenna or transmitter.
This device complies with Part 15 of the FCC Rules. Operation is subject to the following two
conditions: (1) this device may not cause harmful interference, and (2) this device must accept any
interference received, including interference that may cause undesired operation.
Any changes or modifications not expressly approved by the party responsible for compliance could
void the authority to operate equipment.
3 WN-250USB User’s Manual
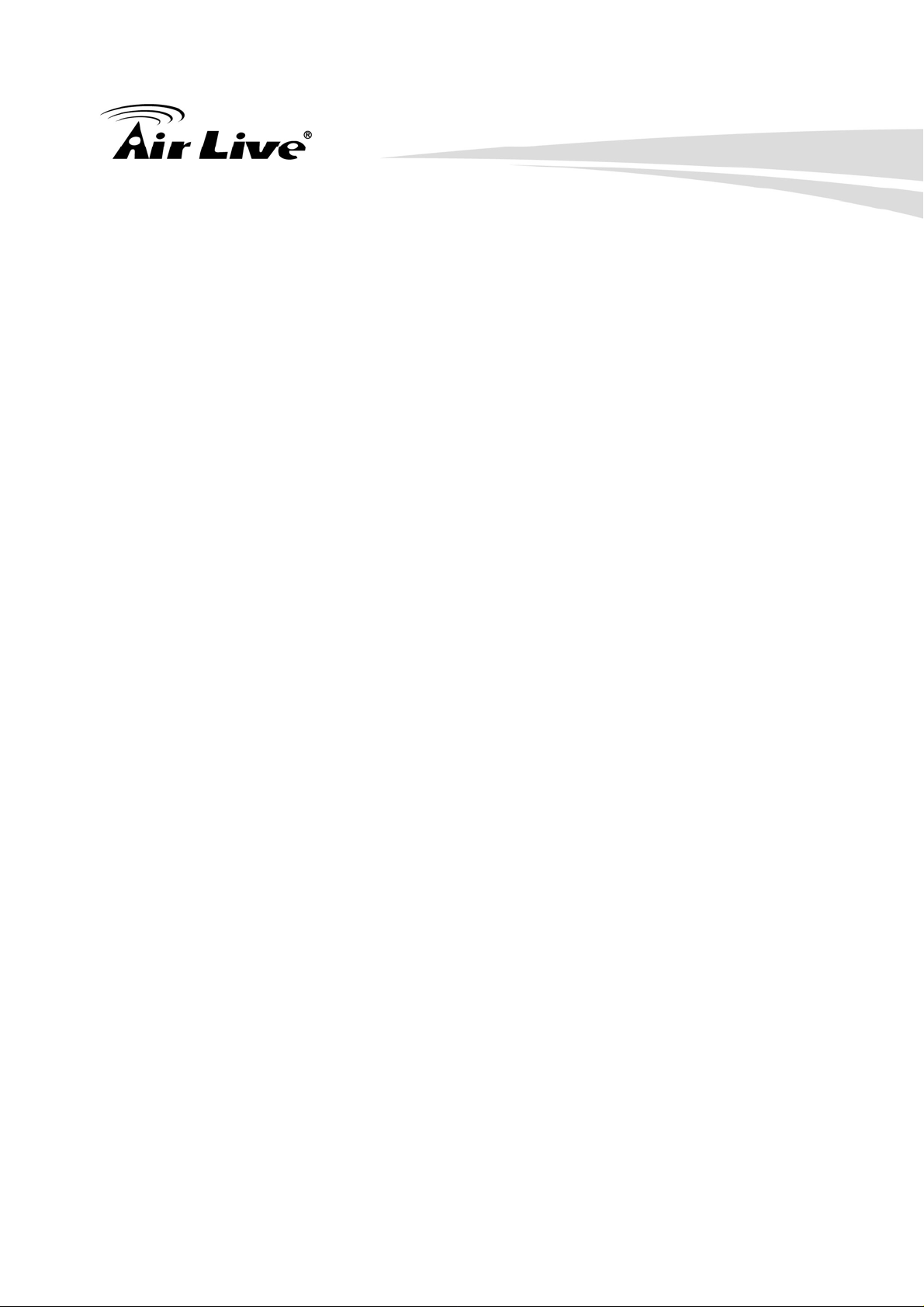
Copyright & Disclaimer
Federal Communication Commission (FCC) Radiation Exposure Statement
This EUT is compliance with SAR for general population/uncontrolled exposure limits in ANSI/IEEE
C95.1-1999 and had been tested in accordance with the measurem ent methods and procedures
specified in OET Bulletin 65 Supplement C.
R&TTE Compliance Statement
This equipment complies with all the requirements of DIRECTIVE 1999/5/EC OF THE EUROPEAN
PARLIAMENT AND THE COUNCIL of March 9, 1999 on radio equipment and telecommunication
terminal Equipment and the mutual recognition of their conformity (R&TTE)
The R&TTE Directive repeals and replaces in the directive 98/13/EEC (Telecommunications T ermin al
Equipment and Satellite Earth St ation Equipment) As of April 8, 2000.
Safety
This equipment is designed with the utmost care for the safety of those who install and use it.
However, spe cial attention must be paid to the dangers of electric shock and static electricity when
working with electrical equipment. All guidelines of this and of the computer manufacture must
therefore be allowed at all times to ensure the safe use of the equipment.
EU Countries Intended for Use
The ETSI version of this device is intended for home and office use in Austria, Belgium, Denmark,
Finland, France, Germany, Greece, Ireland, Italy, Luxembourg, the Netherlands, Portugal, Spain,
Sweden, and the United Kingdom.
The ETSI version of this device is also authorized for use in EFTA member states: Iceland,
Liechtenstein, Norway, and Switzerland.
EU Countries Not intended for use
None.
The specification is subject to change without notice.
WN-250USB User’s Manual 4
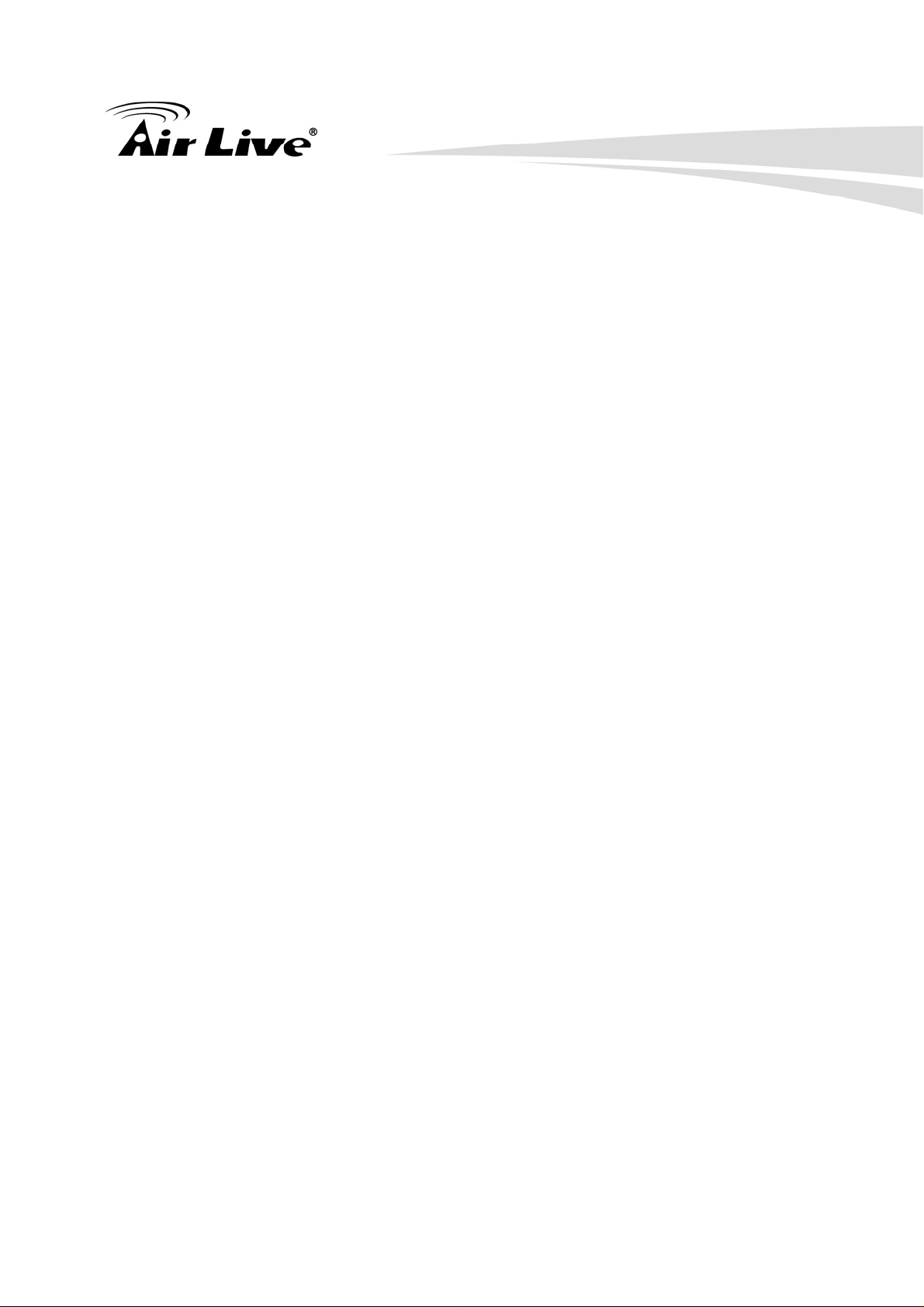
Table of Contents
Table of Contents
1. Introduction ........................................................................................................1
1.1. System Requirements........................................................................... 2
1.2. Package Contents................................................................................. 2
1.3. Hardware Installation ............................................................................ 3
2. Software Installation...........................................................................................4
2.1. Configuration Utility............................................................................. 10
2.2. Utility/General...................................................................................... 13
2.3. Utility/Profile........................................................................................ 14
2.4. Utility/Available Network...................................................................... 20
2.5. Utility/Status ........................................................................................ 22
2.6. Utility/Statistics.................................................................................... 23
2.7. Utility/Wi-Fi Protected Setup (WPS).................................................... 24
2.8 Software AP ........................................................................................ 29
3. Specifications................................................................................................... 34
4. Frequent Asked Questions..............................................................................36
5. Wireless Netw ork Glossary.............................................................................38
WN-250USB User’s Manua
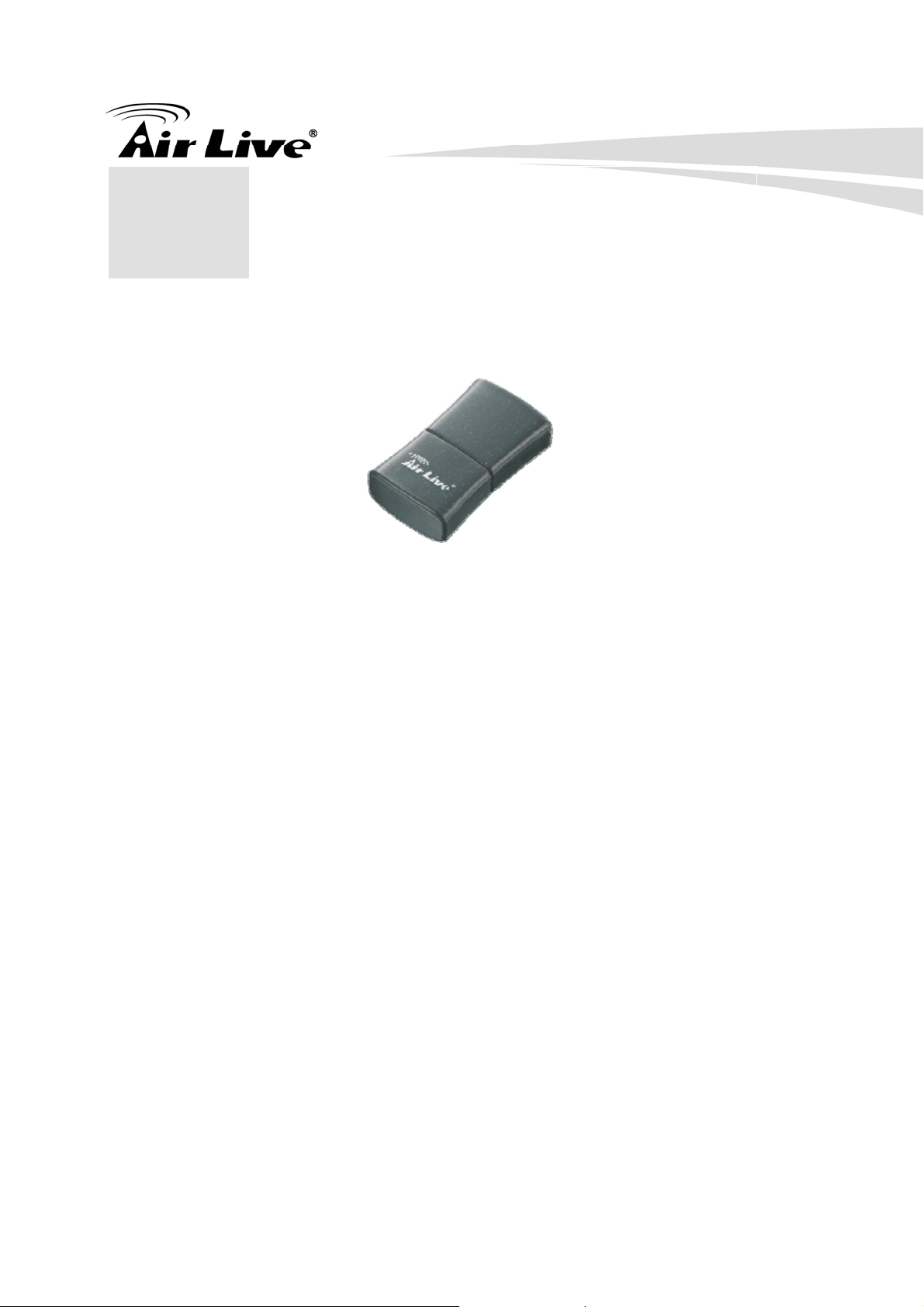
1. Introduction
1. Introduction
1
Thank you for purchasing the AirLive WN-250USB Wireless 11b/g/n 150Mbps Mini
USB Dongle. This ultra-compact high-speed adapter lets you connect your desktop
computer or notebook computer to a wireless network with the link speed of up to
150Mbps. This handy and mini adapter supports the latest Wireless-N technology
for greater wireless reception and enhanced the network link speed. You will soon
be able to enjoy these additional features by following the instruction in this manual.
y Extremely compact design Wireless-N USB Adapter
y Advanced Wireless-N technology for greater wireless reception
y Hi-speed data transfer rate, up to 150Mbps network link speed
y Backward compatible with IEEE 802.11b/g standards
y Wi-Fi Protected Setup (WPS) simplifies the security settings
y Software AP function – turns wireless client into a wireless access point
1 WN-250USB User’s Manual
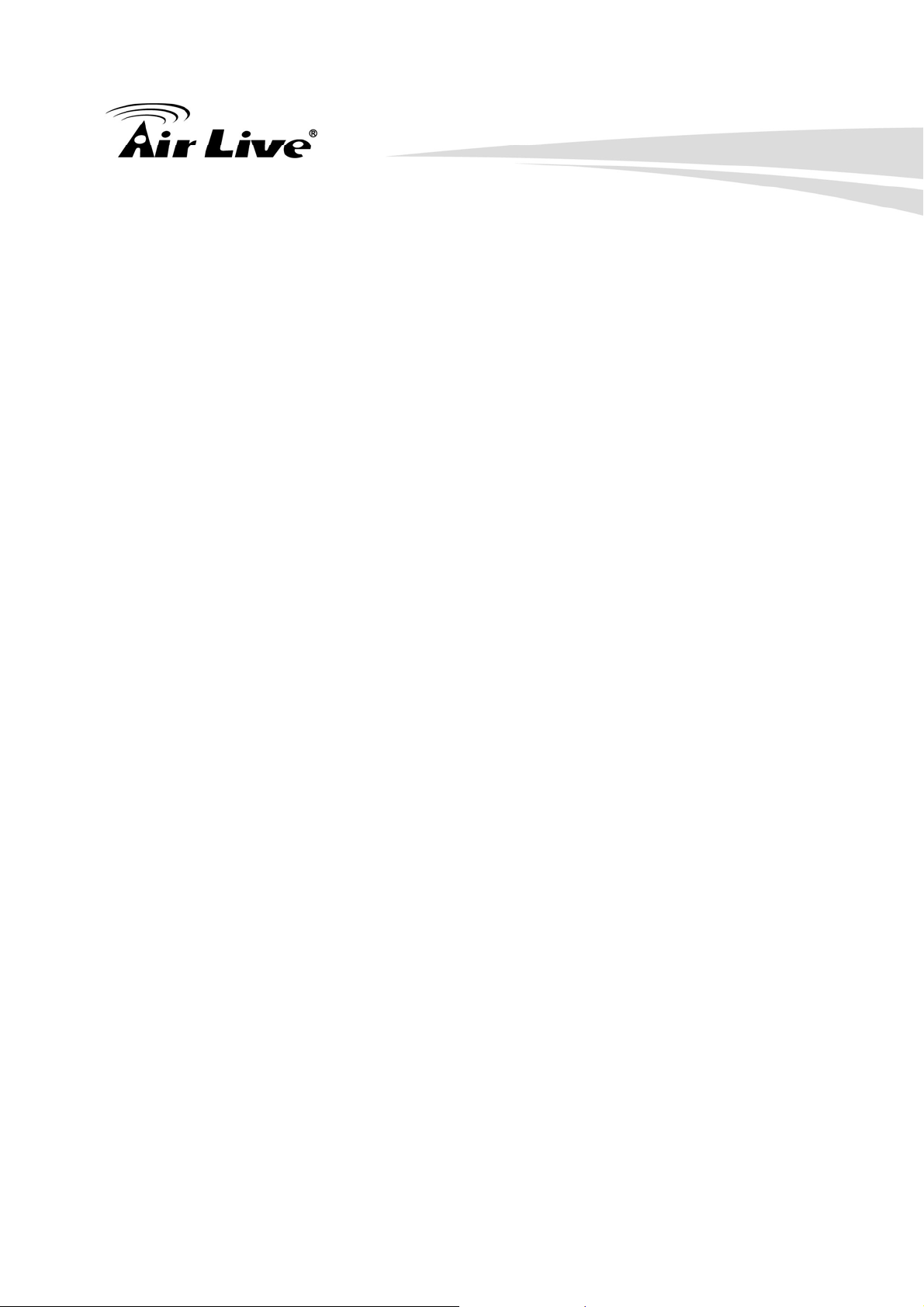
1.1. System Requirements
y USB 2.0 port & CD-ROM drive
y Windows XP, Vista or Windowns 7 operating system
y At least 100MB of available disk space
1. Introduction
Note: this device may not be able to work with USB 1.1 port
1.2. Package Contents
Before installing the adapter , please check if there’ s anything missing in the p ackage,
and contact your dealer of purchase to claim for missing items:
y WN-250USB
y Quick Setup Guide
y Software CD
WN-250USB User’s Manual 2
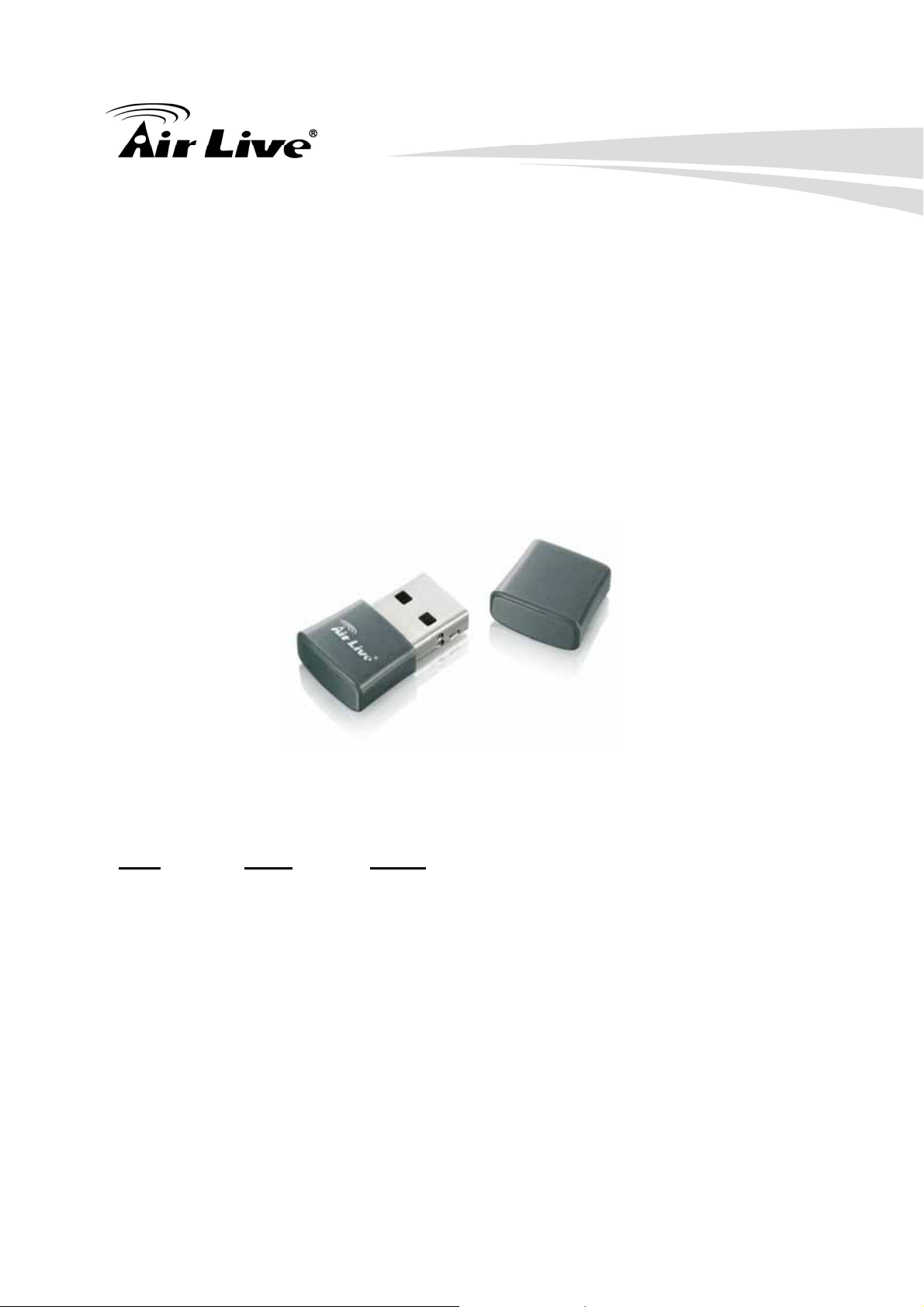
1.3. Hardware Installation
y USB Connector
y Connector Cap (To protect the USB connector when not installed)
y Link/Activity LED (Green)
1. Introduction
LED Mode Status
Flash Linked to a wireless AP / transferring data Link/
Activity
With the computer switched on, insert the WN-250USB adapter into an empty USB
2.0 port.
Caution: Never use force to insert the adapter.
Off No link to any wireless AP / non active
3 WN-250USB User’s Manual
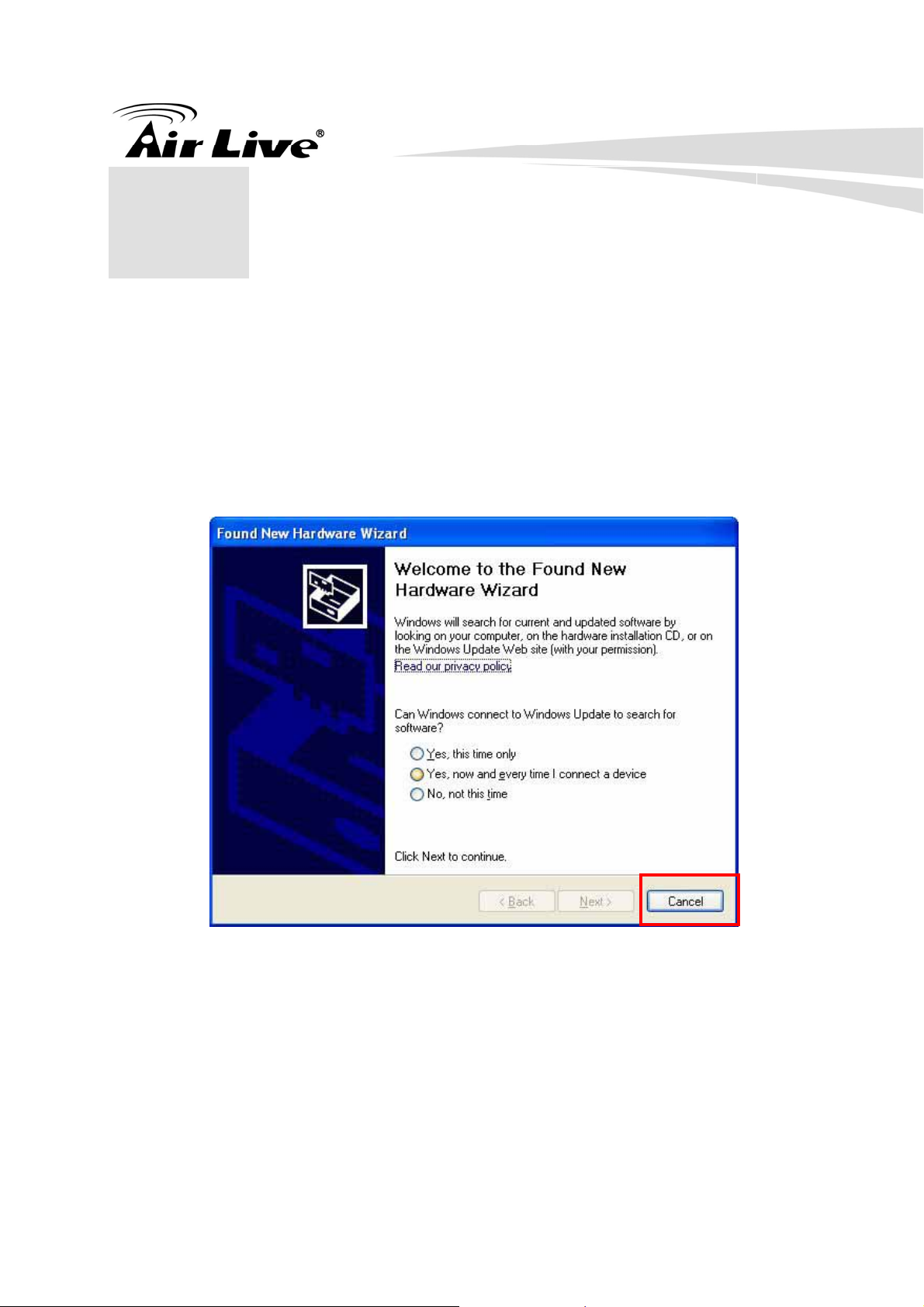
2. Software Installation
2. Software Installation
2
1. With the WN-250USB adapter inserted and computer is powered on, the Found
New Hardware Wizard displays a screen, click “Cancel” to proceed the driver
installation.
2. Insert the enclosed software CD in the CDROM drive and click “Install Driver &
Utility” from the autorun screen. If the autorun screen did not appear, run the
“Setup.exe” program in the “Driver” folder.
WN-250USB User’s Manual 4
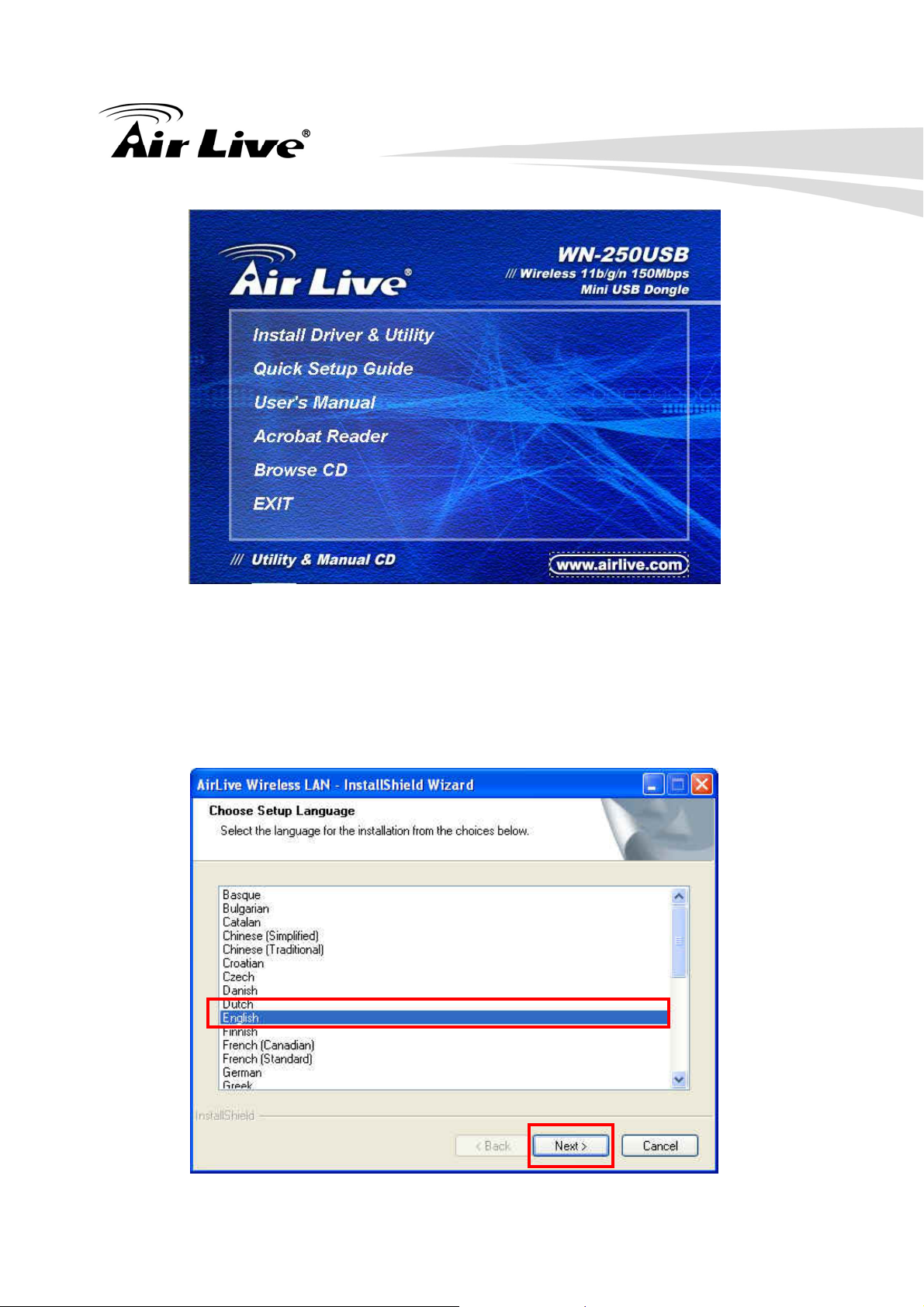
2. Software Installation
3. When the Choose Setup Language screen disp lays, highlight your preference
and click “Next” to proceed.
5 WN-250USB User’s Manual
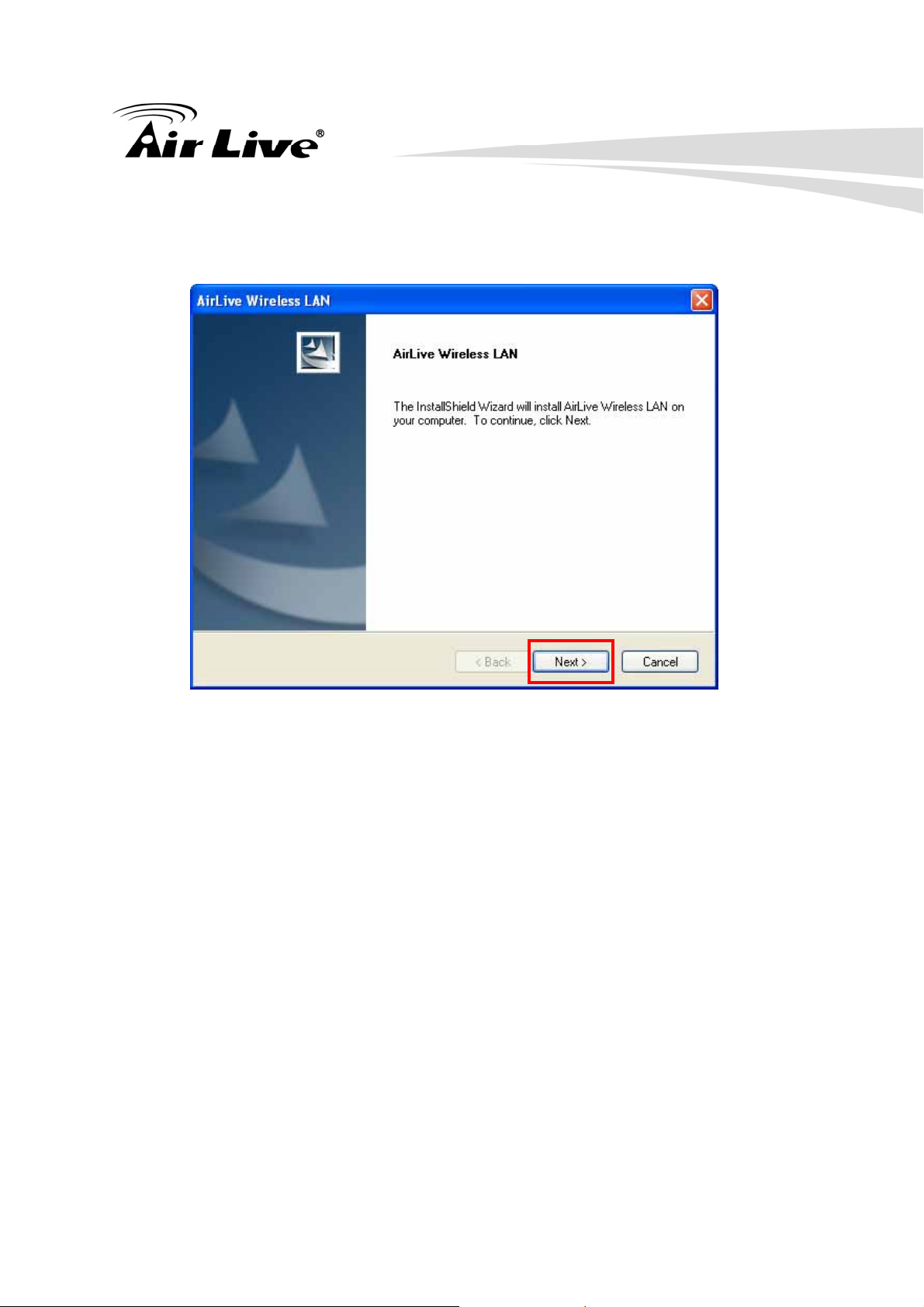
2. Software Installation
4. When the first of the AirLive Wireless LAN screen displays, click “Next.”
5. When the next screen displays, click “Install” to begin the installation. On any of
the screens where they appear, click “Back” to return to a previous screen; click
“Cancel” to exit the wizard.
WN-250USB User’s Manual 6
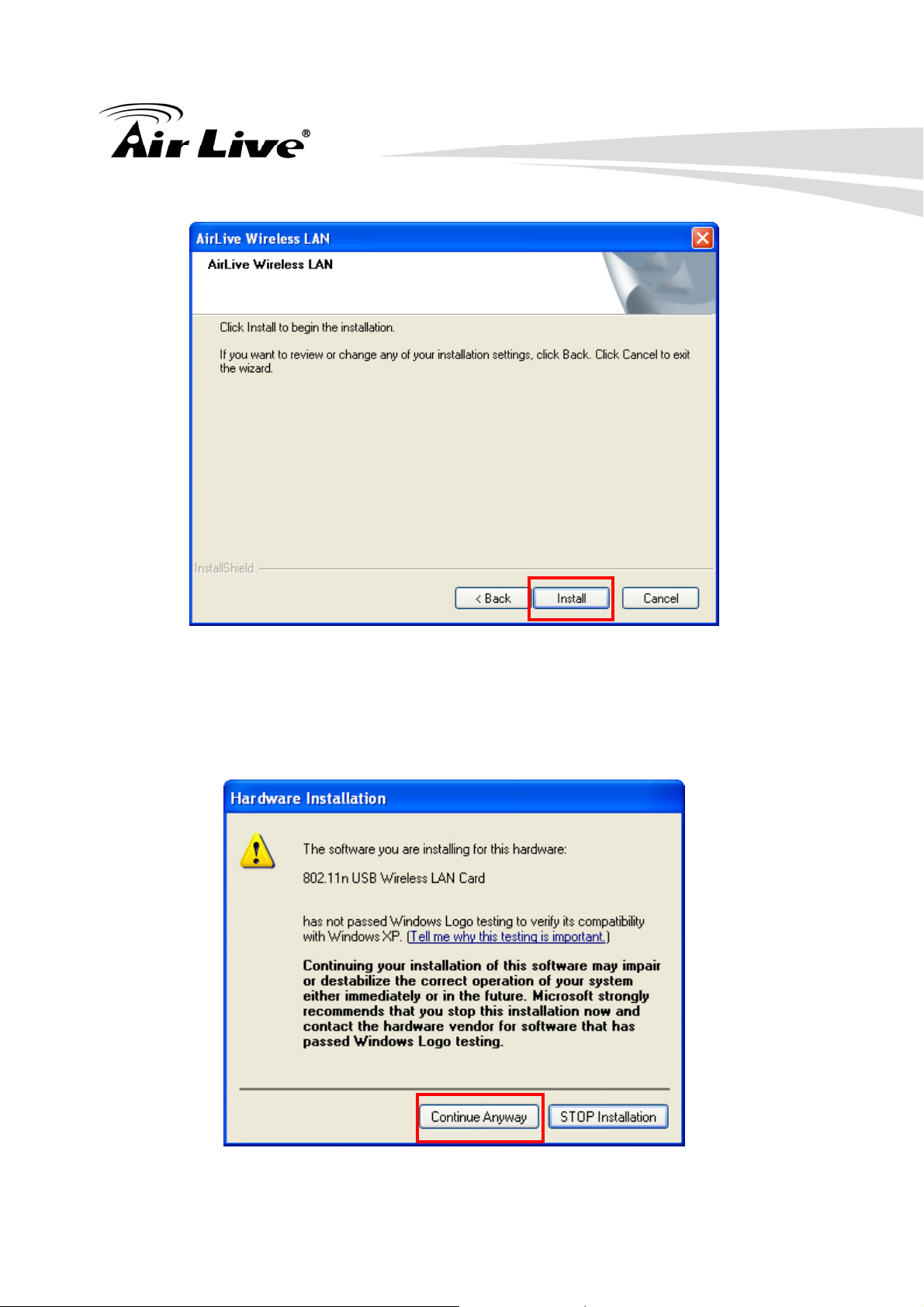
2. Software Installation
6. Click “Continue Anyway ” if the below warning screen appears
7 WN-250USB User’s Manual
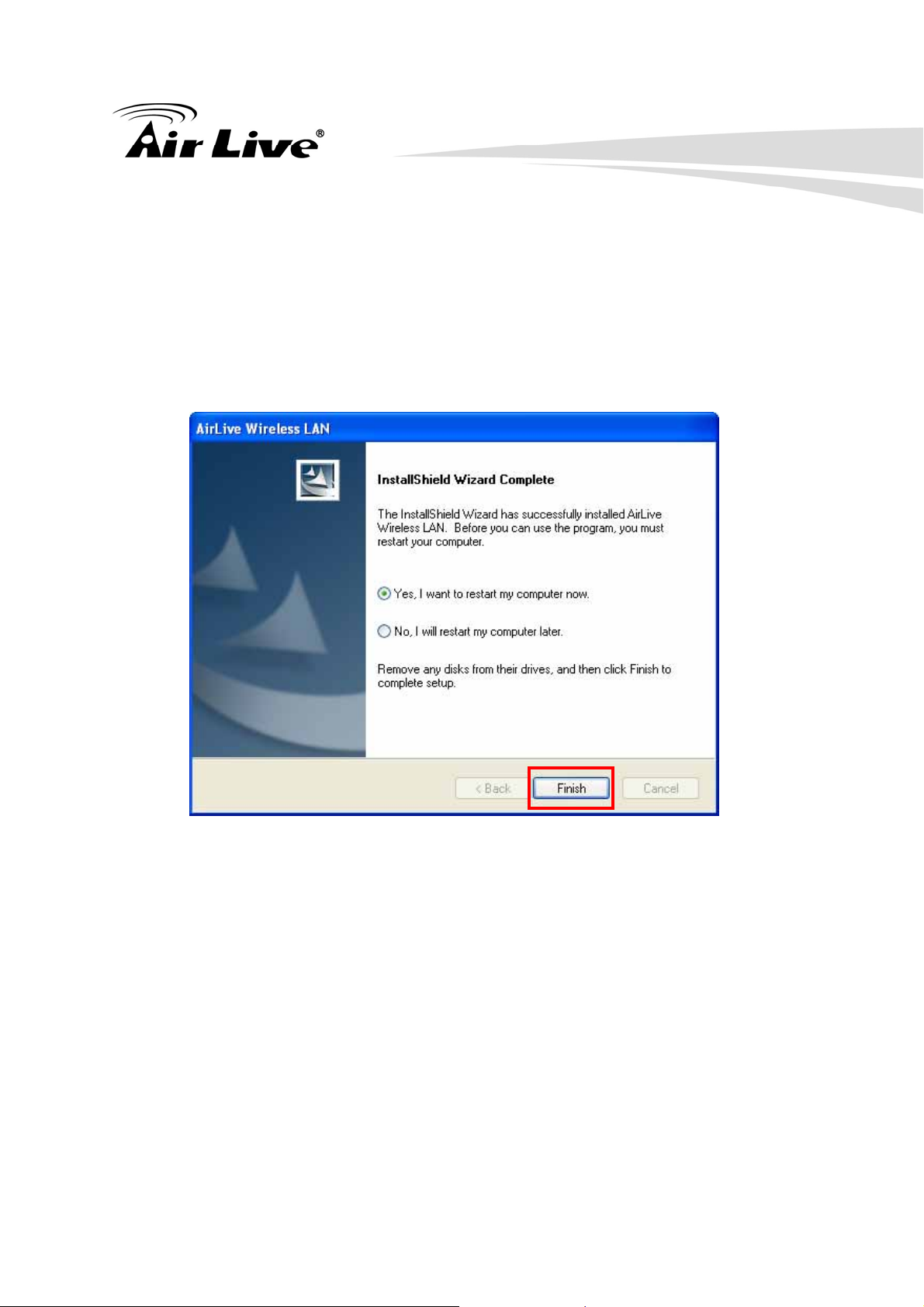
2. Software Installation
7. Please wait while the install procedure is running. When you see this message,
please click “Finish” to complete the driver installation process. It is
recommended to restart your computer once the driver/utility installation is
complete.
WN-250USB User’s Manual 8
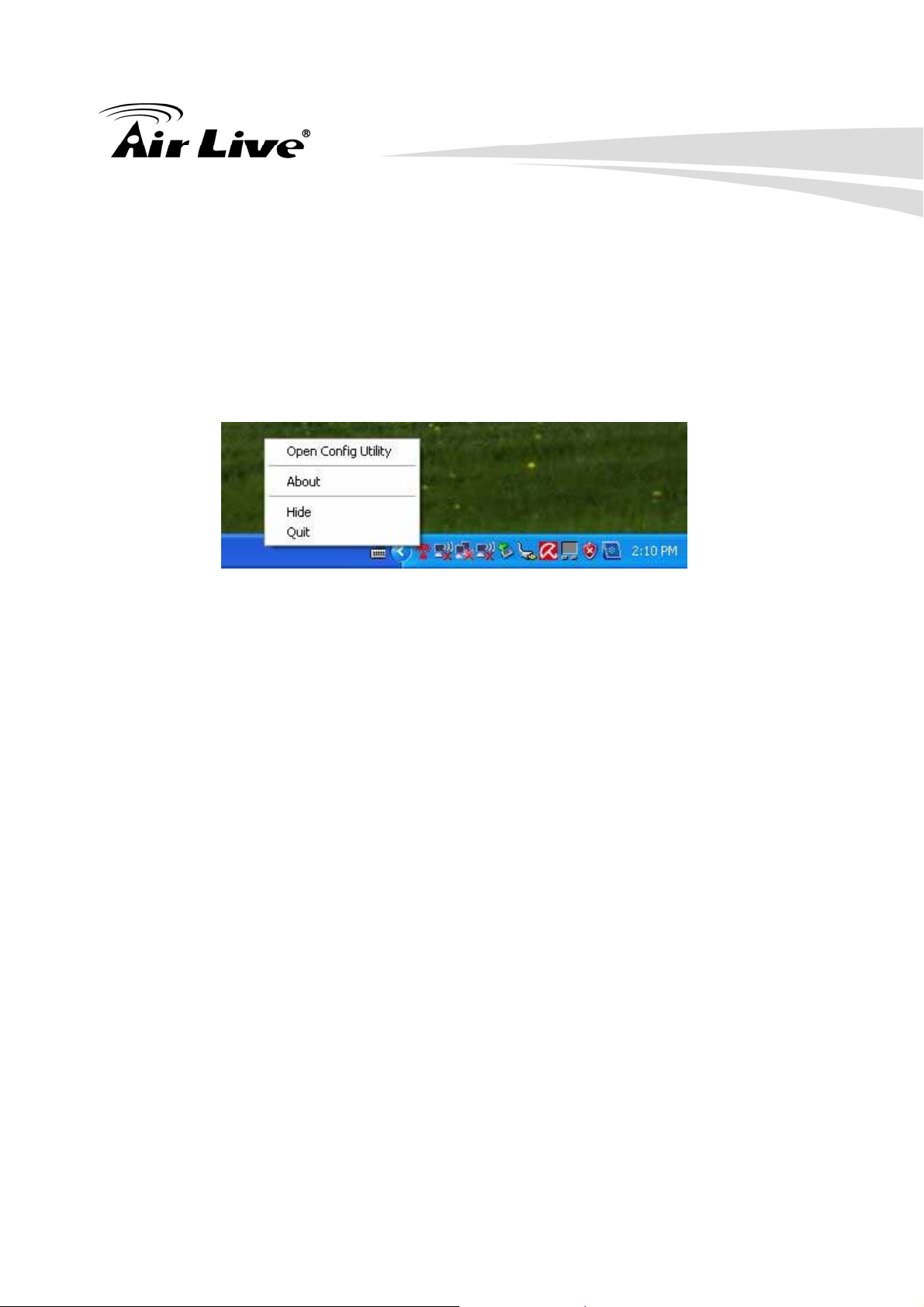
2. Software Installation
8. After the system reboot, a new AirLive icon appears in the desktop menu,
presenting the status of the USB adapter. To begin configuring the wireless
connection, right-click on the icon and select “Open Config Utility” from the
pop-up menu or simply double click the icon. To close the configuration utility,
right-click on the icon and click “Quit”
9. Clicking “Exit” to stop the configuration utility prevents you from maintaining the
wireless link to the access point you wish to use. In this case, you can re-start the
configuration utility by clicking Wireless utility icon as shown. (Start -> Programs
-> AirLive Wireless -> AirLive Wireless Utility)
9 WN-250USB User’s Manual
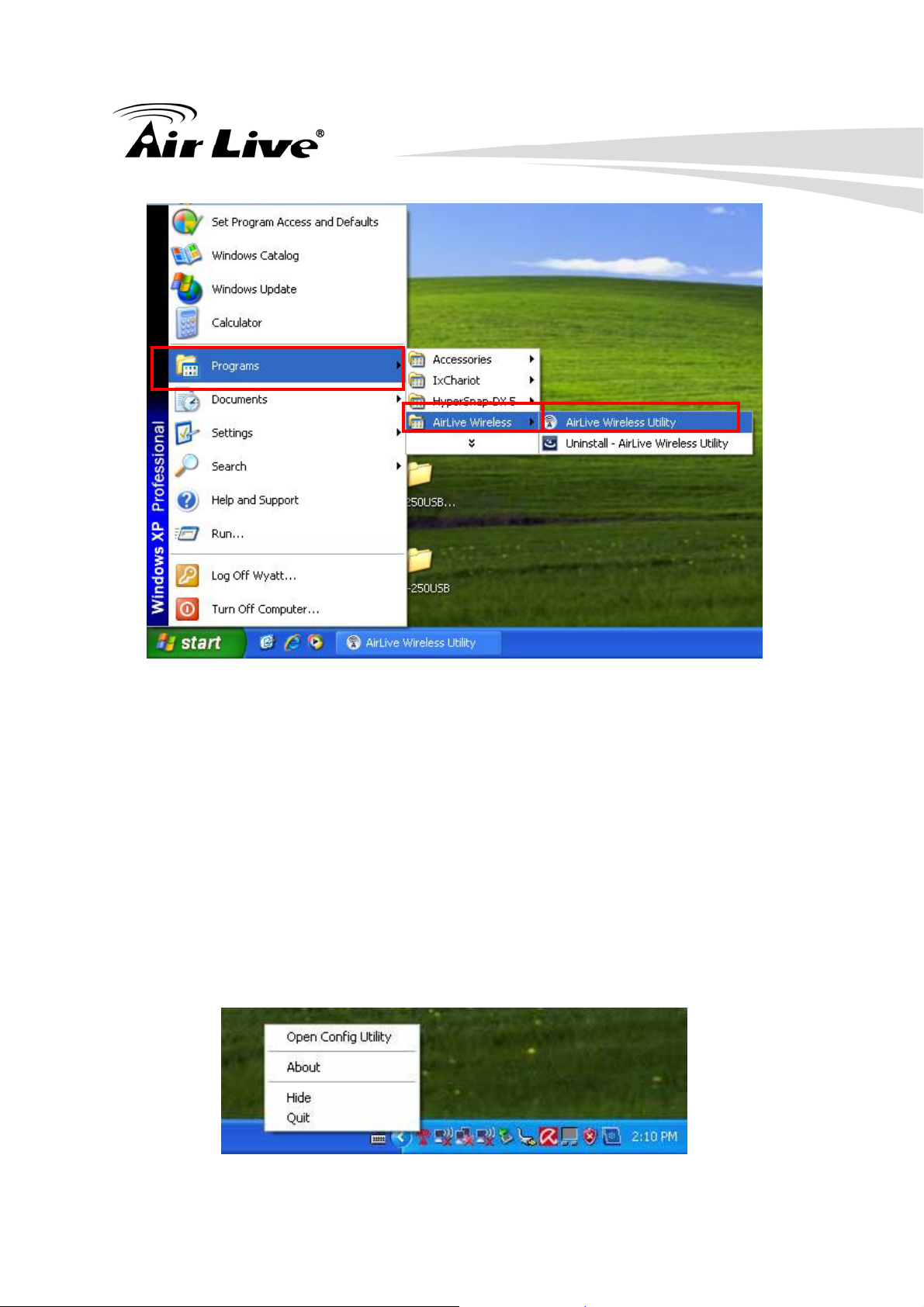
2. Software Installation
2.1. Configuration Utility
The configuration utility is a powerful application that helps you configure you USB
adapter and monitor the link status and statistics during the transmission process.
The utility appears as an icon in the system tray and on the desktop of Windows.
You can open it by double-clicking the desktop icon. Right-click the icon in the
system tray and an options menu displays.
WN-250USB User’s Manual 10
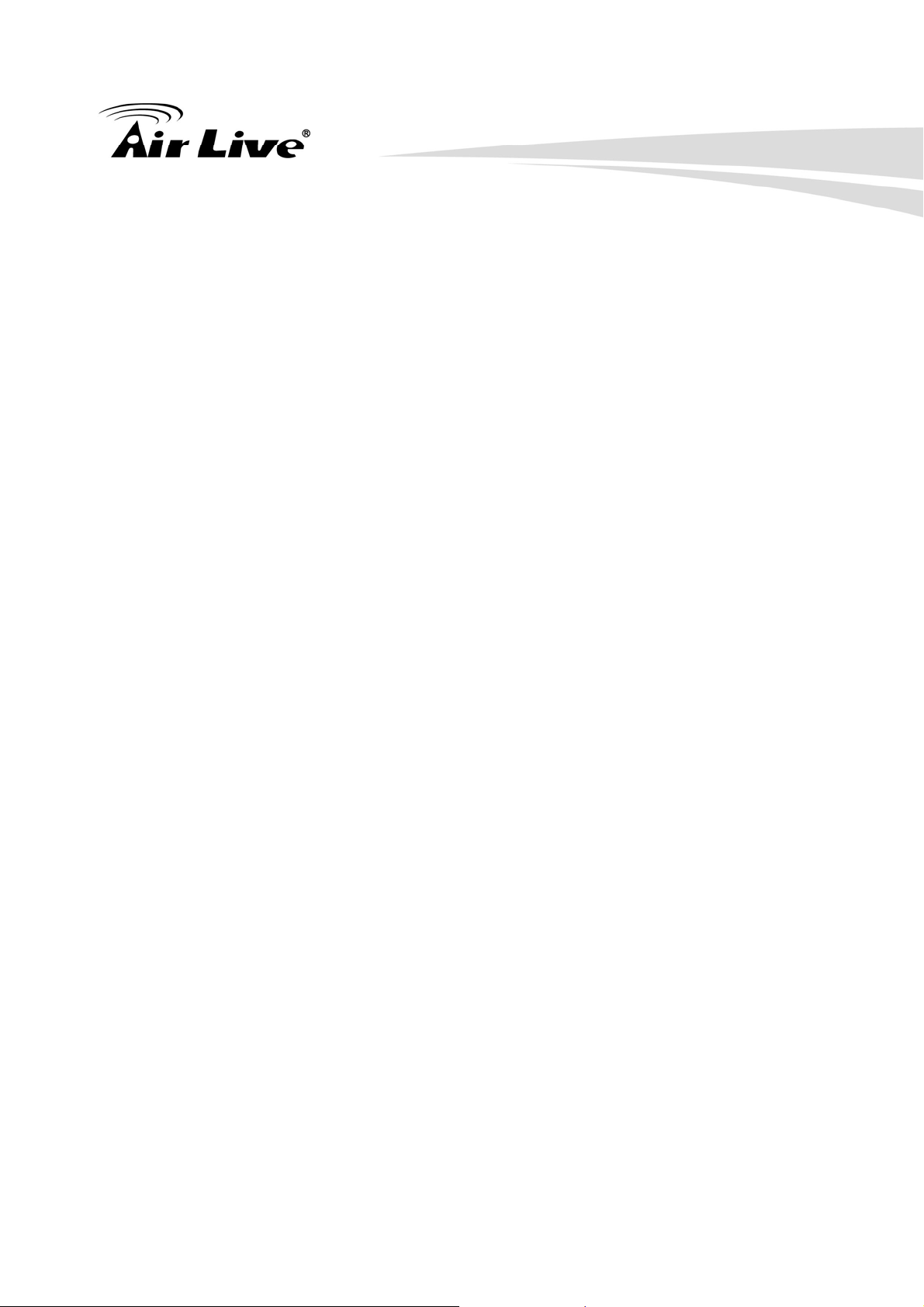
2. Software Installation
Open Config Utility: Select to open the configuration utility.
About: Select to display utility information.
Hide: Select to hide the utility in the system tray.
Quit: Select to quit the utility in the system tray.
The Configuration Utility opens to the General screen, with another five tabs near
the top of the screen you can select for specific configuration options. Whichever of
the tabs you select, several additional options are always displayed at the top, left
and bottom of the screen, as shown on the General screen in the first of the detailed
sections that follow.
Refresh: This updates the adapter list in the left-side window
Mode: This allows you to select one of two modes: Station or Access Point.
• With Station, the adapter works as a wireless adapter
• With Access Point, the adapter works as a wireless AP (Chapter 2.8, SoftAP)
About: This lets you check the version of the utility.
Show Tray Icon: Select to show the utility icon in the system tray
Radio Off: Select to turn off or turn on the radio of the adapter. If the radio is turned
off, the adapter will not work.
Disable Adapter: This allows you to disable or enable the adapter
11 WN-250USB User’s Manual
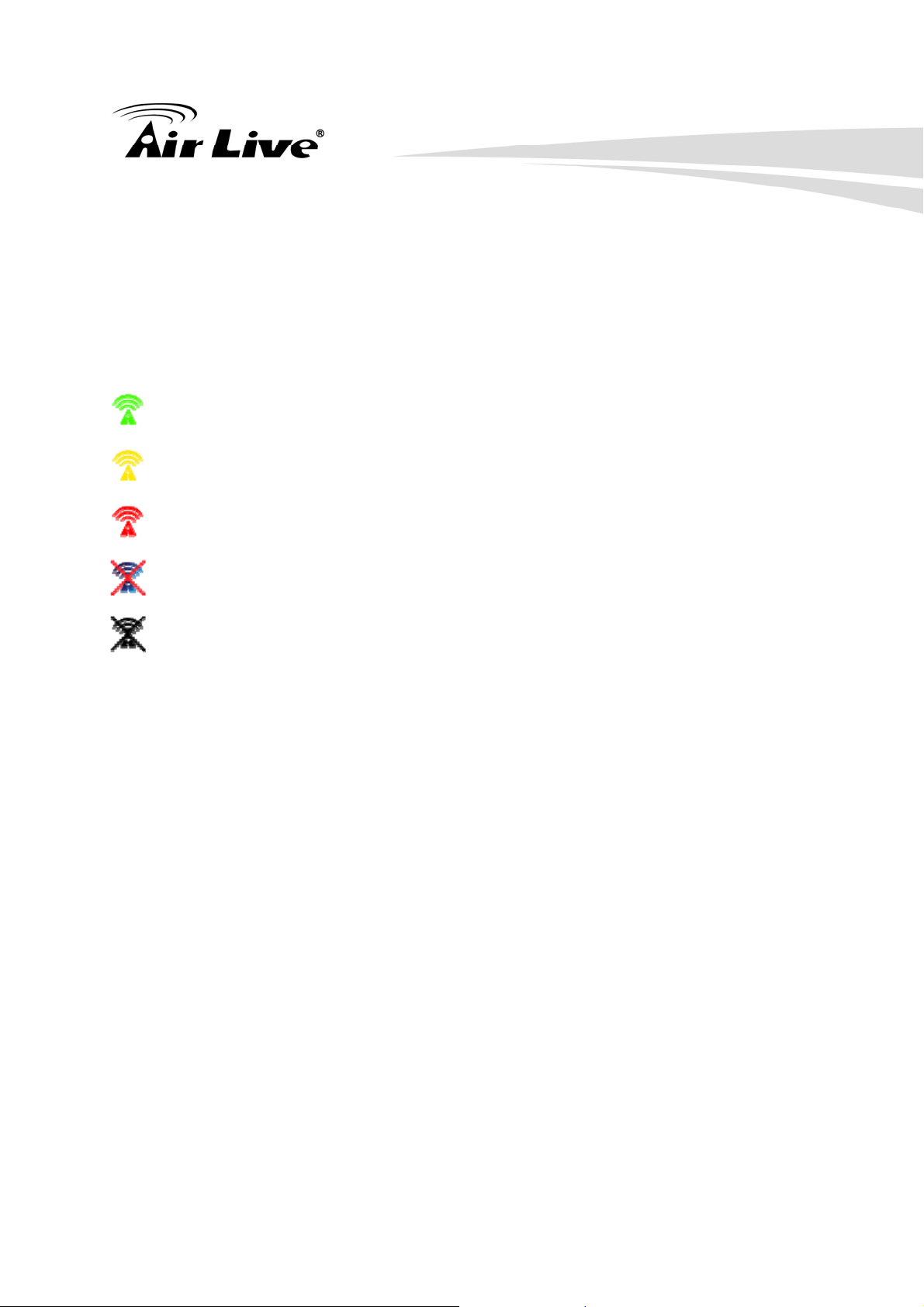
2. Software Installation
Windows Zero Config: Select to configure the adapter using Windows XP Zero
Configuration.
The status of wireless connection will be displayed by AirLive configuration utility
icon as indicated below.
Wireless connection is established, excellent signal reception.
Wireless connection is established, normal signal reception.
Wireless connection is established, weak signal reception.
Connection is not established yet.
Wireless network card is not detected.
WN-250USB User’s Manual 12
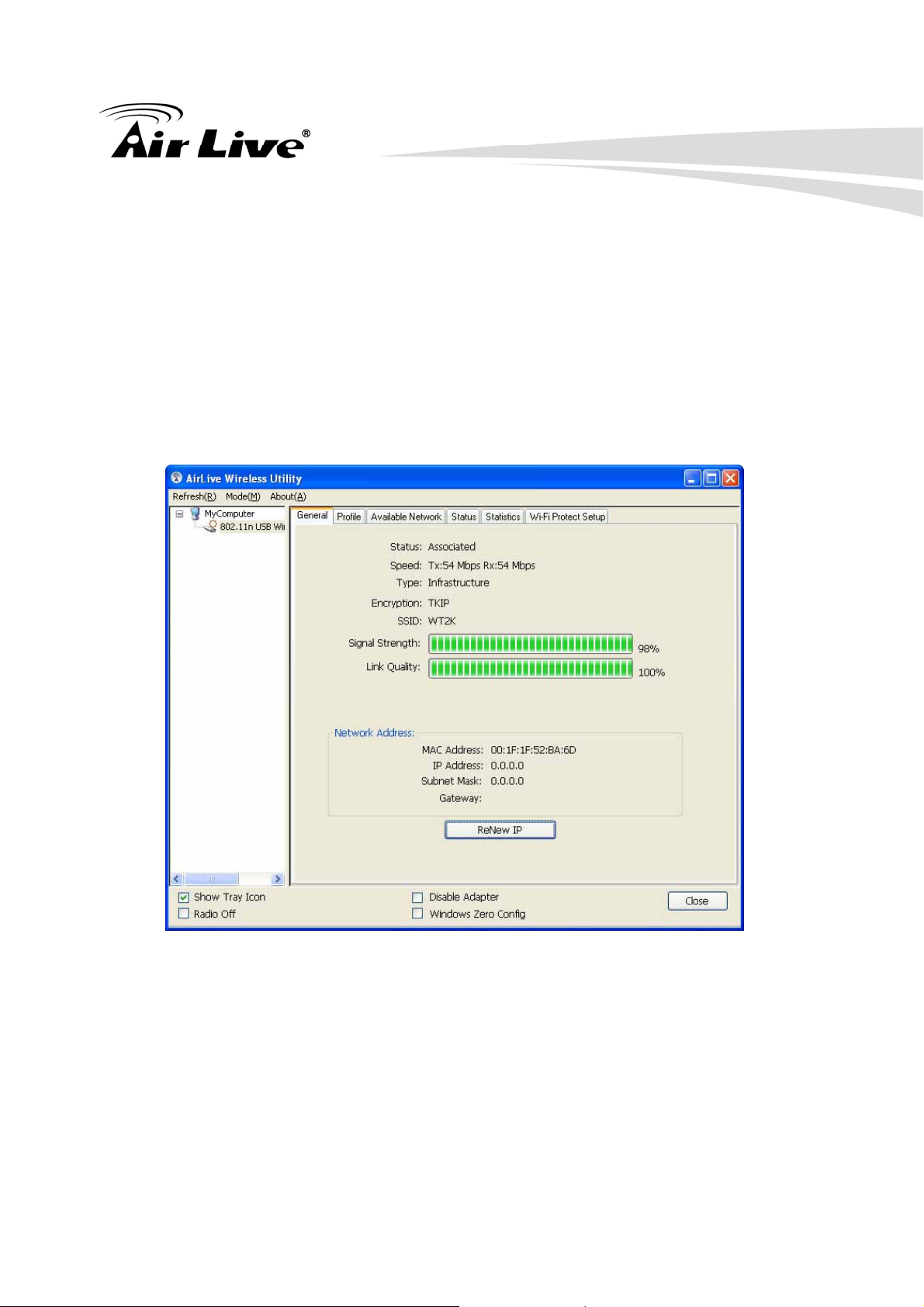
2. Software Installation
2.2. Utility/General
This screen is primarily for checking connection related items and information about
the selected adapter: Status, Speed, Type, Encryption, SSID, Signal Strength, Link
Quality and Network Address. The other references on this screen reflect the settings
configured on the Profile screen.
Type: This displays either “Infrastructure” or “Ad Hoc” based on the selection made
on the Profile screen.
13 WN-250USB User’s Manual
 Loading...
Loading...