AirLive WN-220R User Manual
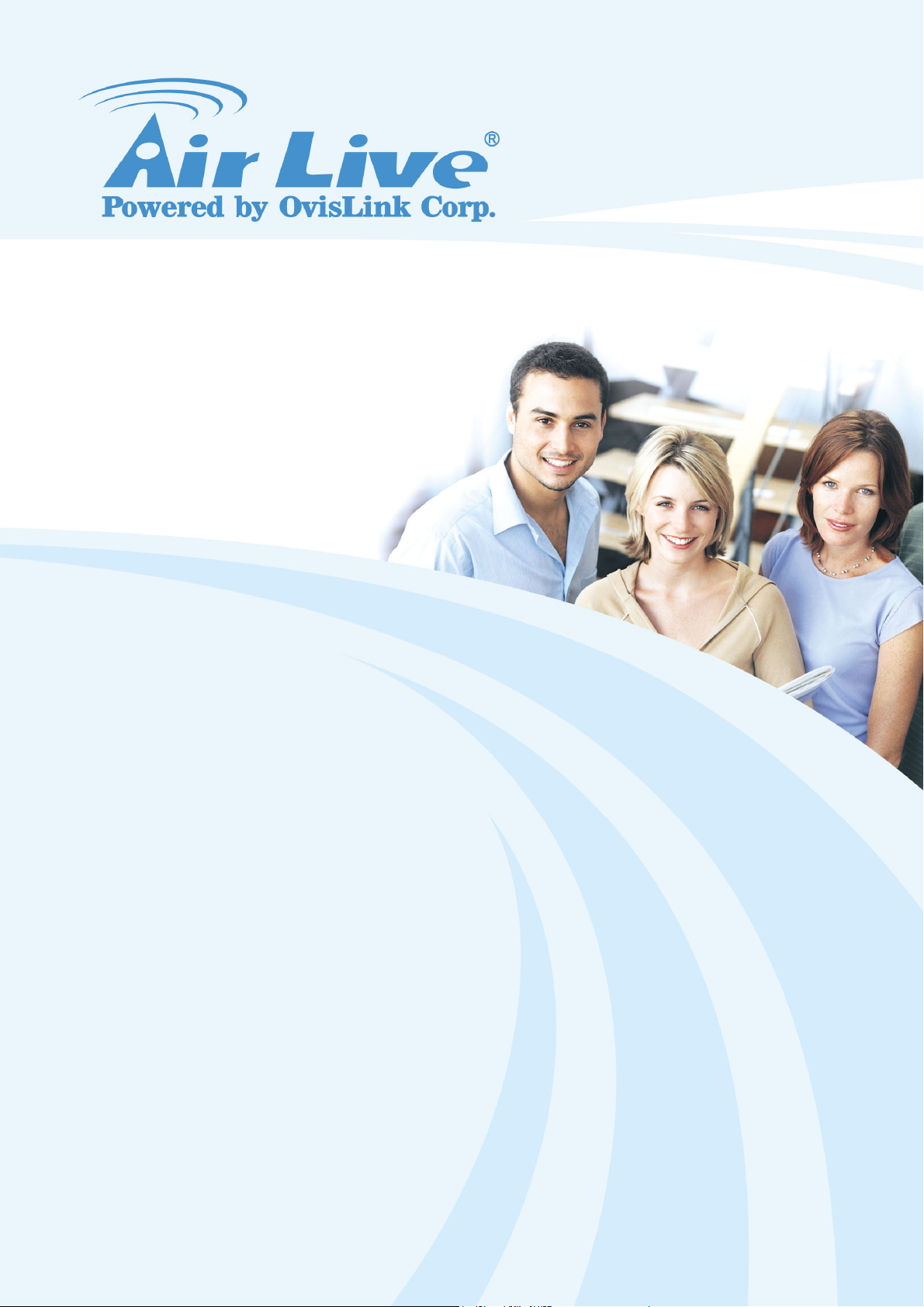
W
N-220R
r
150Mbps SOHO Wireless Route
User’s Manual

Copyright and Disclaimer
Copyright & Disclaimer
No part of this publication may be reproduced in any form or by any means, whether
electronic, mechanical, photocopying, or recording without the written consent of OvisLink
Corp.
OvisLink Corp. has made the best effort to ensure the accuracy of the information in this
user’s guide. However, we are not liable for the inaccuracies or errors in this guide.
Please use with caution. All information is subject to change without notice
All Trademarks are properties of their respective holders.
AirLive WN-220R User’s Manual
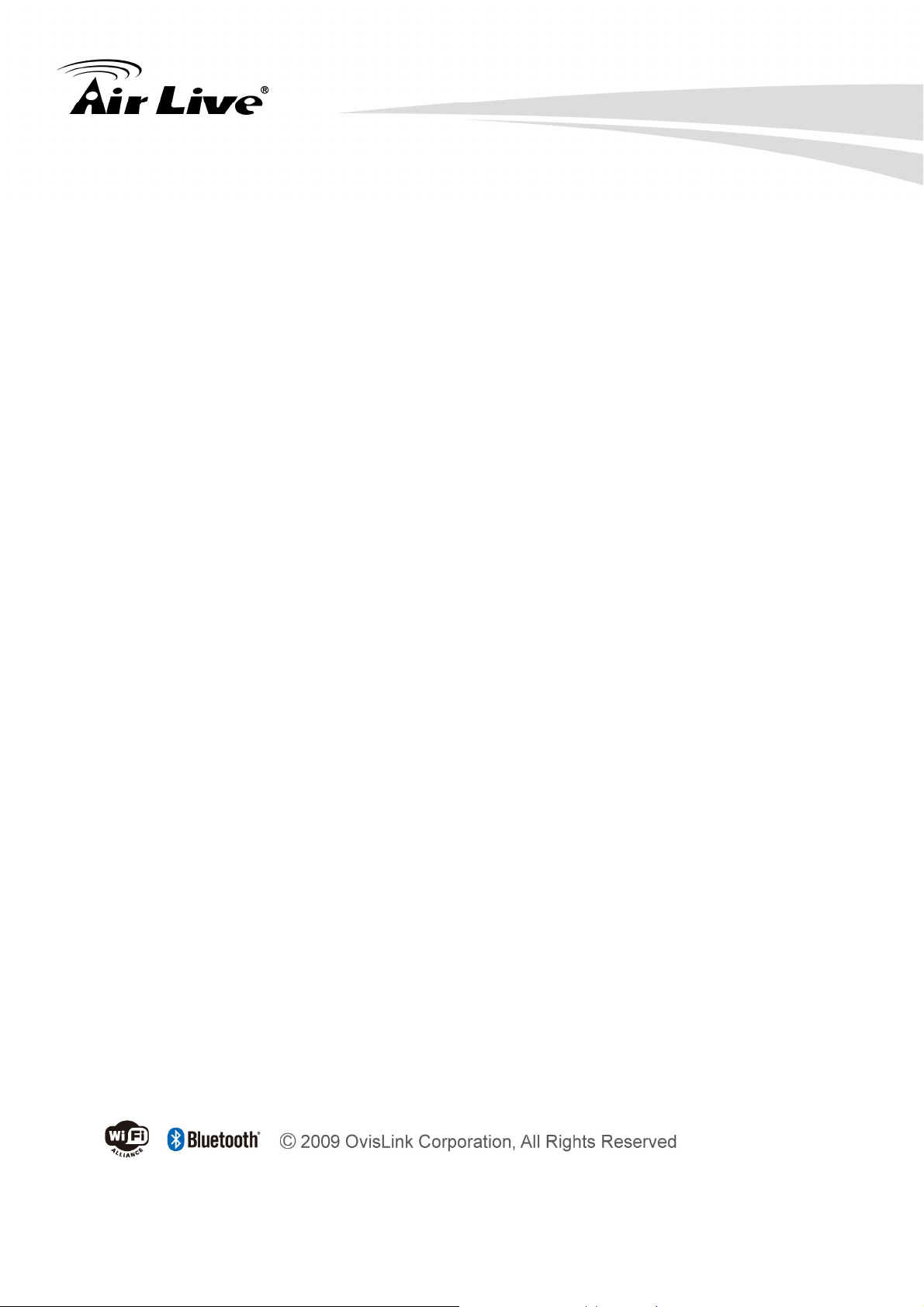
Copyright and Disclaimer
FCC Statement
Federal Communication Commission Interference Statement This equipment has been
tested and found to comply with the limits for a Class B digital device, pursuant to Part 15 of
the FCC Rules.
These limits are designed to provide reasonable protection against harmful interference in
a residential installation. This equipment generates, uses and can radiate radio frequency
energy and, if not installed and used in accordance with the instructions, may cause
harmful interference to radio communications. However, there is no guarantee that
interference will not occur in a particular installation. If this equipment does cause harmful
interference to radio or television reception, which can be determined by turning the
equipment off and on, the user is encouraged to try to correct the interference by one of the
following measures:
z Reorient or relocate the receiving antenna.
z Increase the separation between the equipment and receiver.
z Connect the equipment into an outlet on a circuit different from that to which the
receiver is connected.
z Consult the dealer or an experienced radio/TV technician for help.
FCC Caution
Any changes or modifications not expressly approved by the party responsible for
compliance could void the user's authority to operate this equipment.
This device complies with Part 15 of the FCC Rules. Operation is subject to the following
two conditions: (1) This device may not cause harmful interference, and (2) this device
must accept any interference received, including interference that may cause undesired
operation. For product available in the USA/Canada market, only channel 1~11 can be
operated. Selection of other channels is not possible.
This device and its antenna(s) must not be co-located or operation in conjunction with any
other antenna or transmitter.
IMPORTANT NOTE
FCC Radiation Exposure Statement:
This equipment complies with FCC radiation exposure limits set forth for an uncontrolled
environment. This equipment should be installed and operated with minimum distance
20cm between the radiator & your body.
AirLive WN-220R User’s Manual

Table of Contents
Table of Contents
1. Introduction ................................................................................................1
1.1 Overview..............................................................................................1
1.2 Support ................................................................................................2
1.3 Features...............................................................................................2
1.4 Packing List .........................................................................................3
1.5 Specification Table ...............................................................................3
1.6 Hardware Configuration.......................................................................5
1.6.1 Front View ...................................................................................................5
1.6.2 Rare View ....................................................................................................5
1.6.3 LED Indicator...............................................................................................6
1.6.4 Button Definition ..........................................................................................6
1.6.5 Hardware Installation...................................................................................7
2. Getting Start ...............................................................................................8
3. Making Configuration ..............................................................................14
3.1 Login to Configure from Wizard .........................................................15
3.2 System Status....................................................................................19
3.3 Advanced ...........................................................................................20
3.3.1 Basic Setting .........................................................................................20
3.3.2 Forwarding Rules ..................................................................................41
3.3.3 Security Settings ...................................................................................45
3.3.4 Advanced Settings ................................................................................59
3.3.5 Toolbox..................................................................................................69
Appendix: FAQ and Troubleshooting ........................................................73
AirLive WN-220R User’s Manual
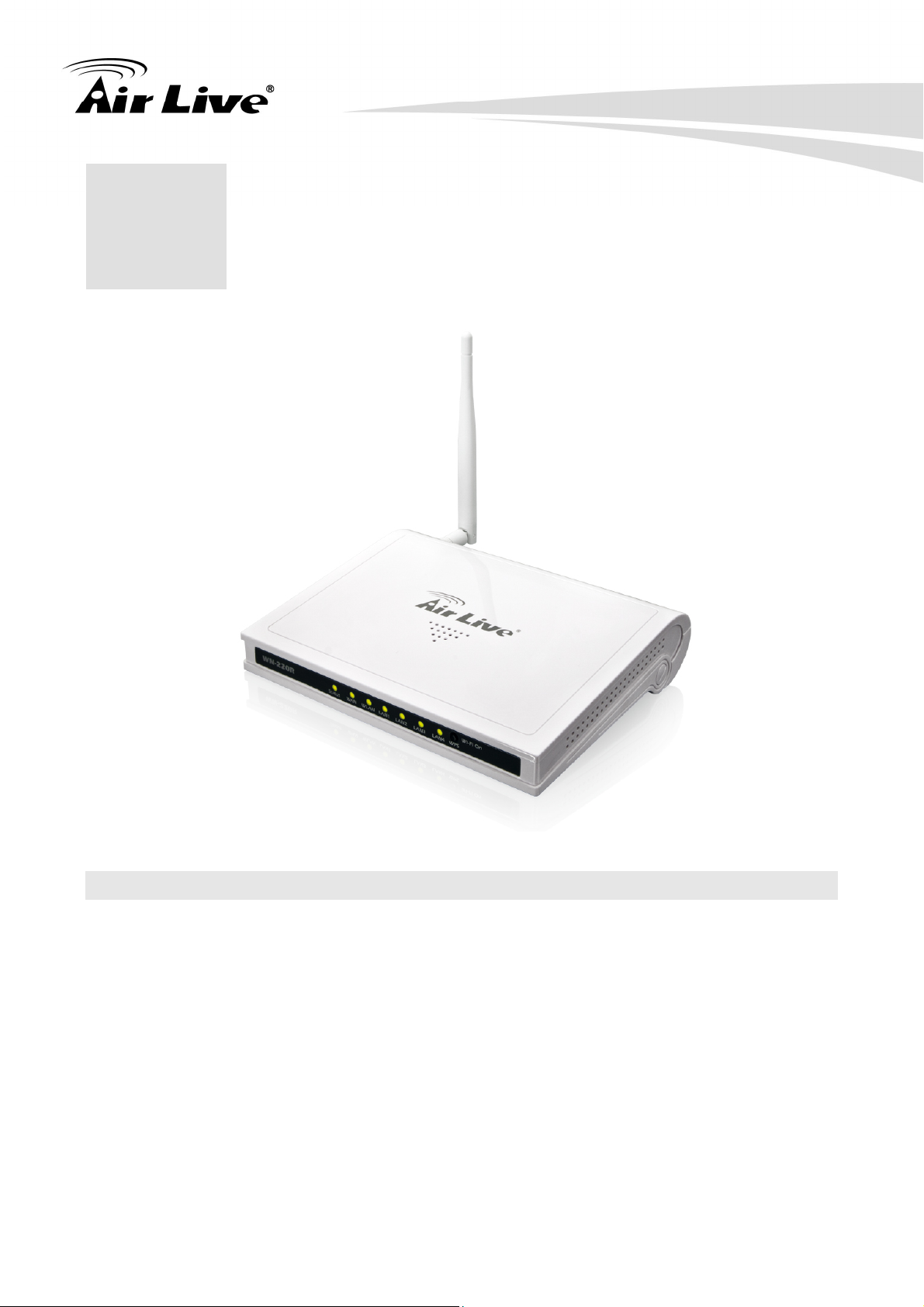
1
1. Introduction
1. Introduction
1.1 Overview
AirLive WN-220R is the center of your home or office network, you can share a high–speed
Internet connection with the flexibility, speed, security and simplicity! The WN-220R
conforms to wireless 802.11b/g/n demand, and provides up to 150Mbps wireless speed. Its
additional 4 Ethernet cable ports let the user connect your whole wired and wireless
devices together.
WN-220R also supports various ways for connecting to your Internet Service Provider,
such as static IP, dynamic IP (DHCP), or PPPoE. More over, with the Setup Wizard
provided in the bundle CD, you can simply connect your network-able device to the world in
few minutes.
If not specify, “Router” means WN-220R in the following paragraph.
1 AirLive WN-220R User’s Manual
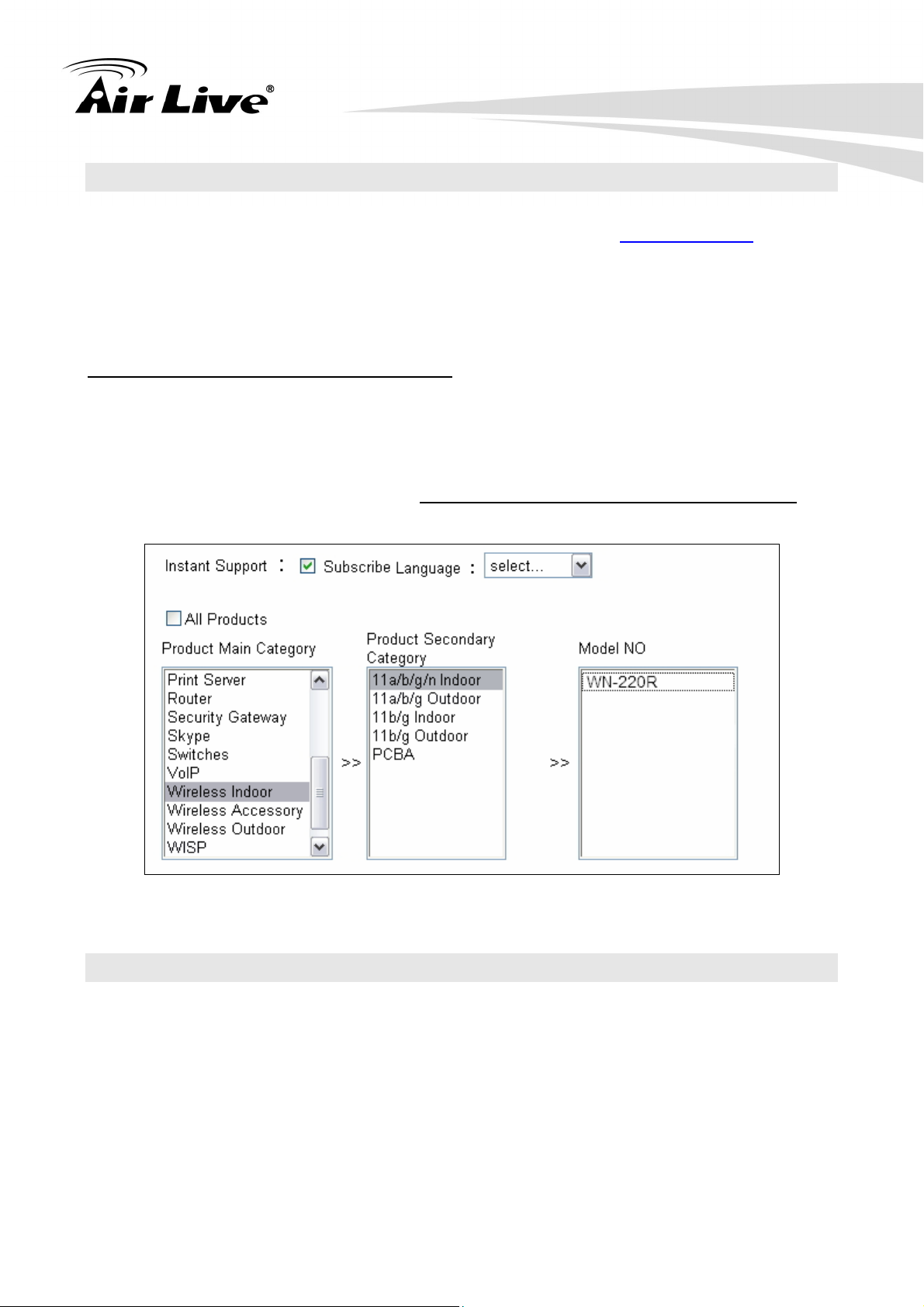
1. Introduction
1.2 Support
If you encounter a technical issue that can not be resolved by information on this guide, we
recommend that you visit our comprehensive website support at www.airlive.com. The
tech support FAQ are frequently updated with latest information.
In addition, you might find new firmware that either increase software functions or provide
bug fixes for WN-220R. You can reach our on-line support center at the following link:
http://www.airlive.com/support/support_2.jsp
Since 2009, AirLive has added the “Newsletter Instant Support System” on our website.
AirLive Newsletter subscribers receives instant email notifications when there are new
download or tech support FAQ updates for their subscribed airlive models. To become an
AirLive newsletter member, please visit:
http://www.airlive.com/member/member_3.jsp
1.3 Features
Figure 1.4: AirLive Newsletter Suppport System
Enjoy Your AirLive Wireless
Compatible with AirLive Wireless IP Camera
Green WLAN for Smart Power Saving
Support Easy Setup Wizard
AirLive WN-220R User’s Manual
2
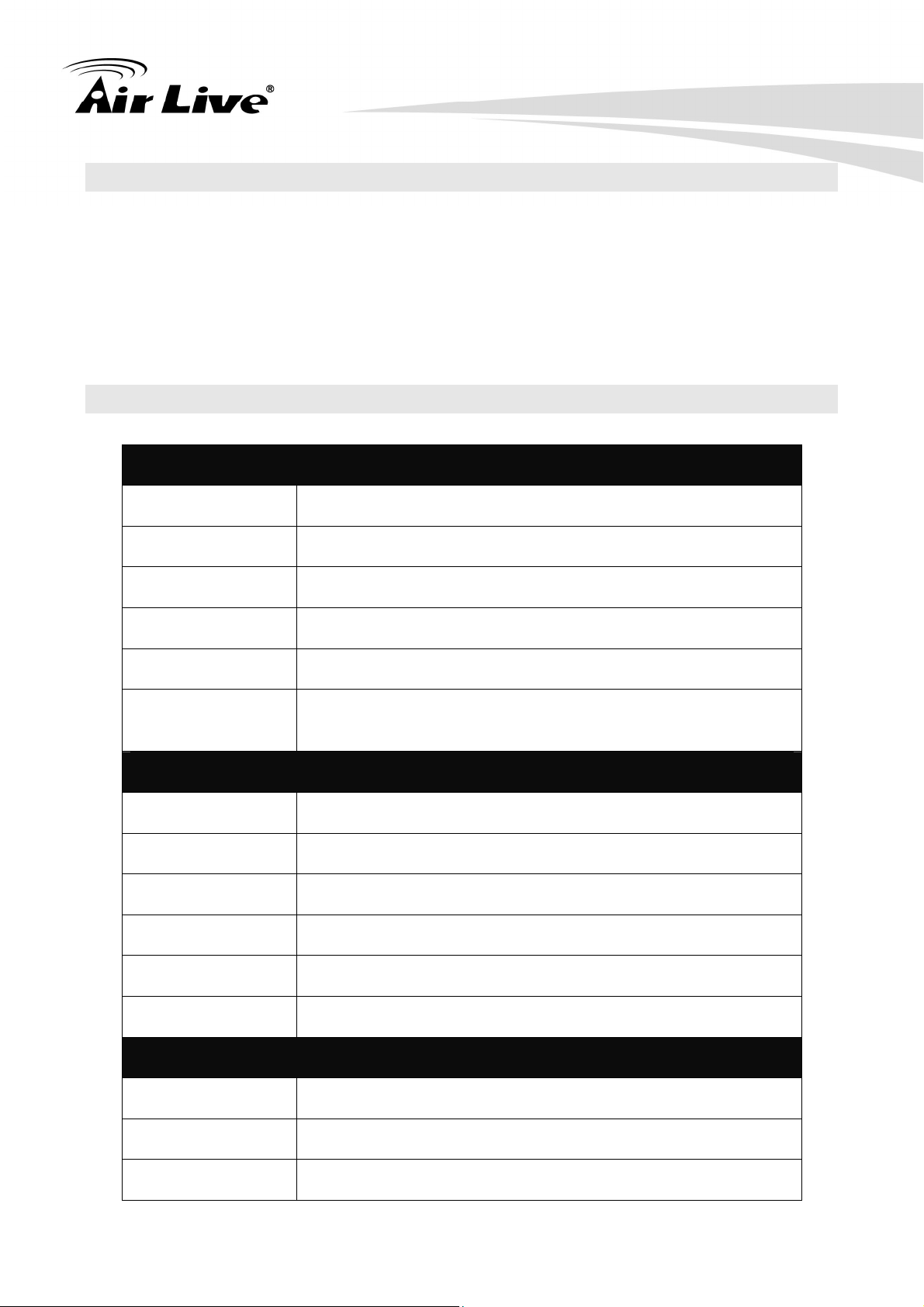
1.4 Packing List
WN-220R + Antenna
Power adapter 5V 1A
CD
Quick Setup Guide
1.5 Specification Table
Hardware
1. Introduction
Ethernet WAN RJ-45 port, 10/100Mbps, auto-MDI/MDIX
Ethernet LAN RJ-45 port, 10/100Mbps, auto-MDI/MDIX
WPS Button For WPS connection
Reset Button Reset router setting to factory default
LED Indication Status / WAN / LAN1 ~ LAN4/ Wireless
Power Jack
Wireless LAN (WiFi)
Standard IEEE 802.11b/g/n (1x1) compliance
SSID SSID broadcast or in stealth mode
Channel Auto-selection, manually
Security WEP, WPA, WPA-PSK, WPA2, WPA2-PSK
DC Power Jack, powered via external DC 5V/1A switching
power adapter
WPS WPS (WiFi Protected Setup)
WMM WMM (WiFi Multimedia)
Functionality
Ethernet WAN PPPoE, DHCP client, Static IP
WAN Connection Auto-reconnect, dial-on-demand, manually
One-to-Many NAT Virtual server, special application, DMZ
3 AirLive WN-220R User’s Manual
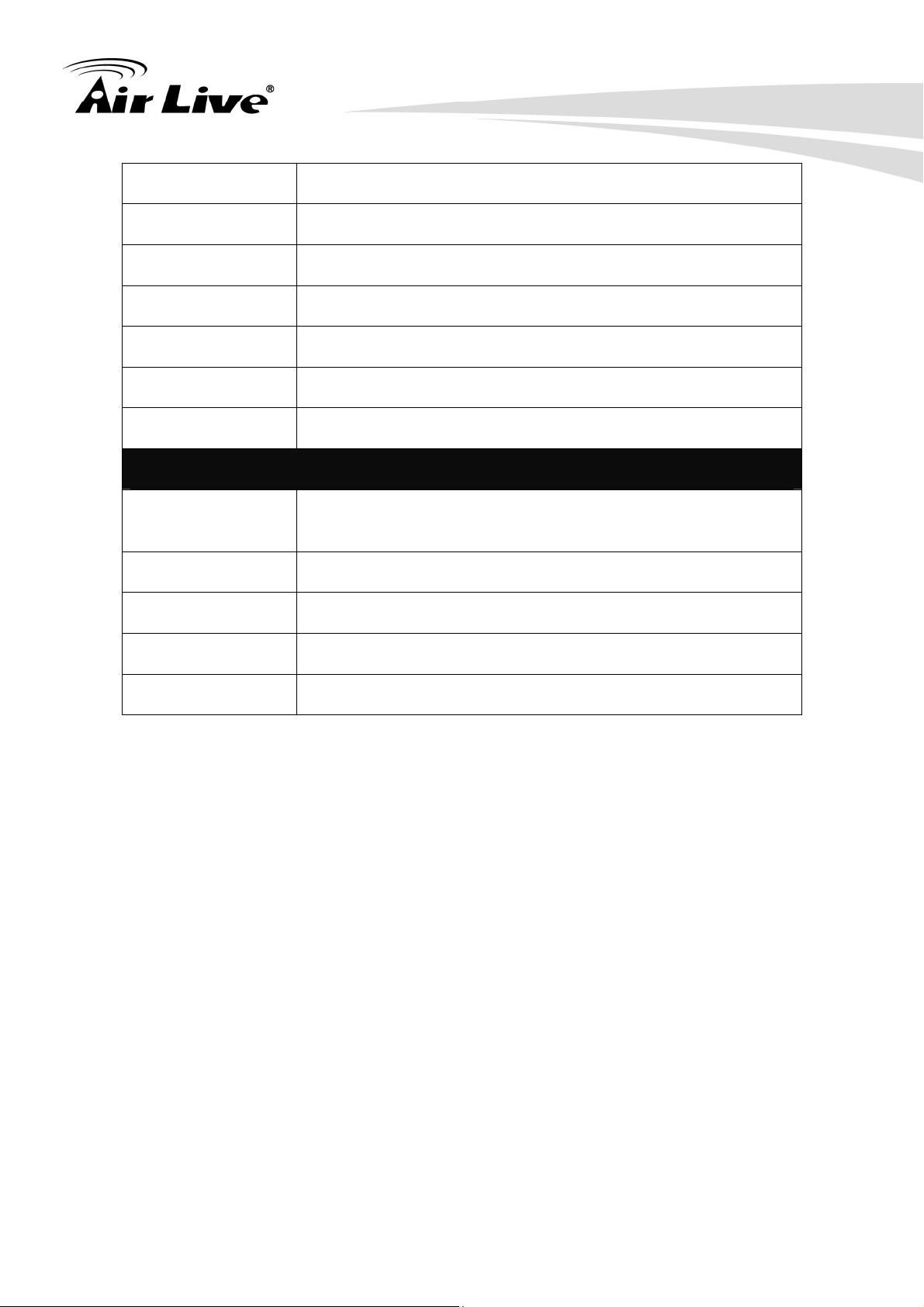
NAT Session Support NAT session: 10000
SPI Firewall IP/Service filter, URL blocking, MAC Control
DoS Protection DoS (Deny of Service) detection and protection
Routing Protocol Static route, dynamic route (RIP v1/v2)
Management SNMP, UPnP IGD, syslog, DDNS
Administration Web-based UI, remote login, backup/restore setting
Performance NAT up to 90Mbps and Wireless up to70Mbps
Environment & Certification
1. Introduction
Package
Information
WN-220R, DC 5V/1A power adapter, Quick Installation
Guide
Operation Temp. Temp.: 0~40°C, Humidity 10%~90% non-condensing
Storage Temp. Temp.: -10~70°C, Humidity: 0~95% non-condensing
EMI Certification CE/FCC compliance
RoHS RoHS compliance
AirLive WN-220R User’s Manual
4
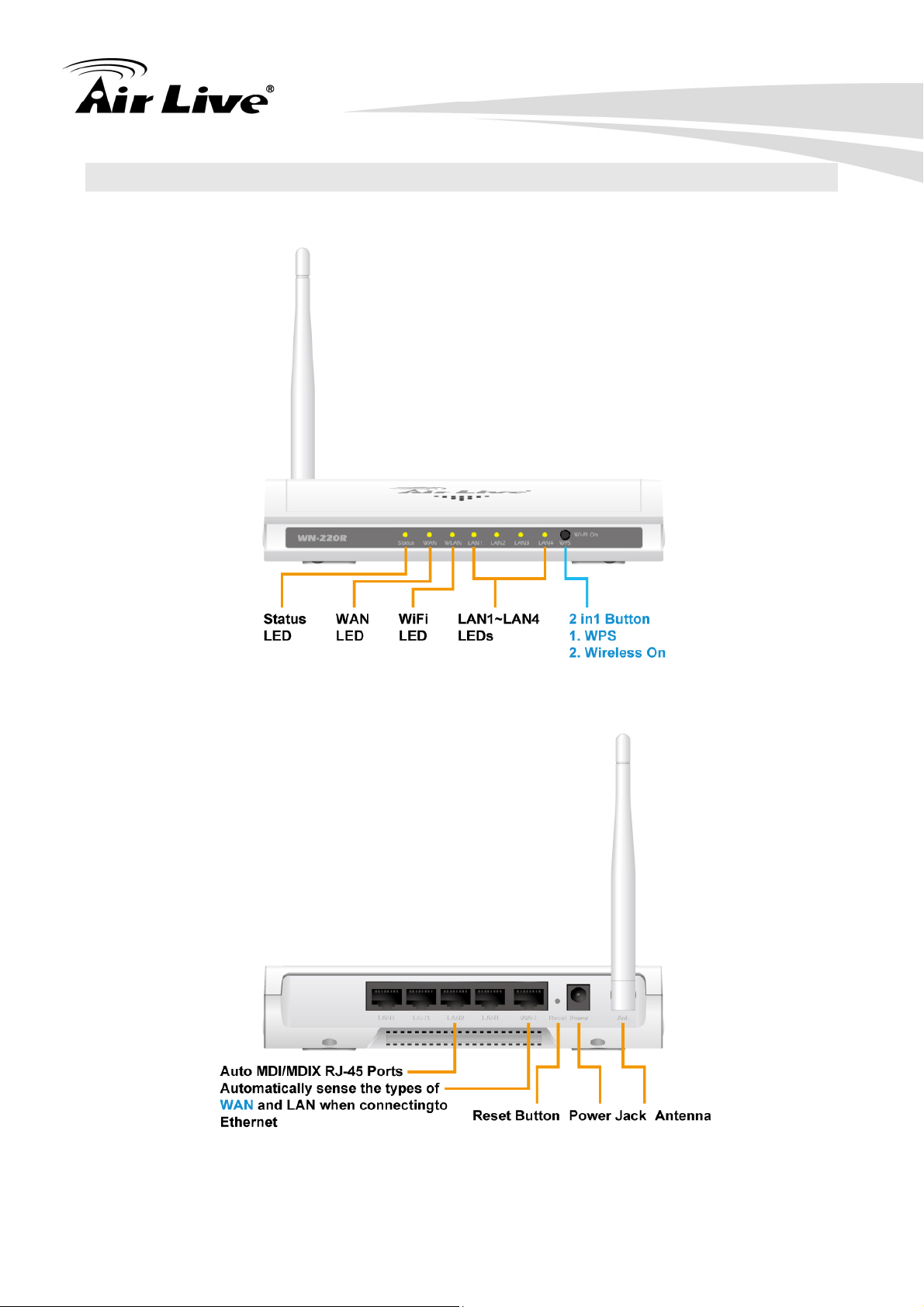
1.6 Hardware Configuration
1.6.1 Front View
1. Introduction
1.6.2 Rare View
5 AirLive WN-220R User’s Manual
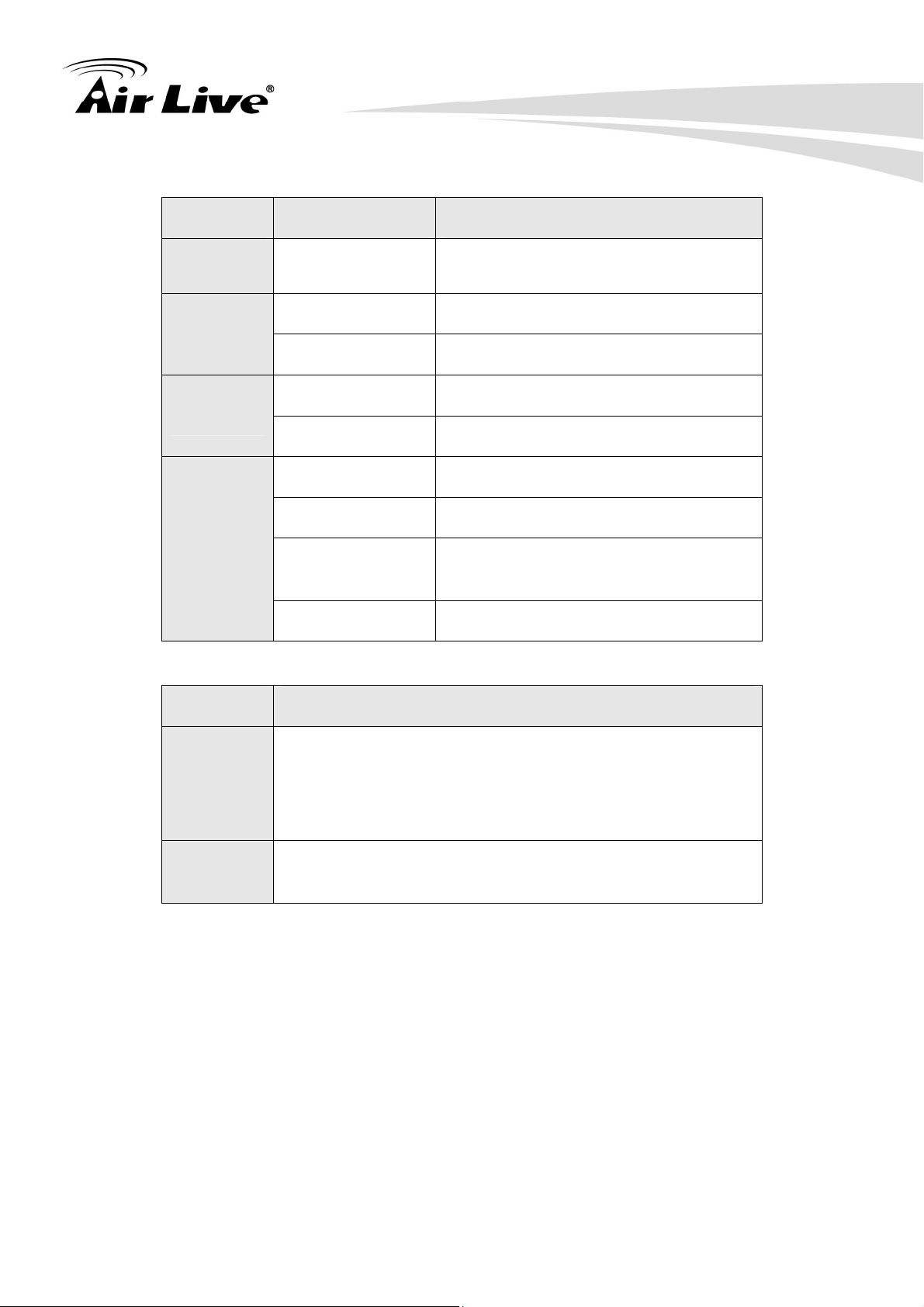
1.6.3 LED Indicator
LED status Description
Status Green in flash Device status is working.
1. Introduction
WAN LED
Green RJ45 cable is plugged
Green in flash Data access
Green RJ45 cable is plugged
LAN LED
Green in flash Data access
Green WLAN is on
Green in flash Data access
WiFi LED
Green in fast
flash
Green in dark WiFi Radio is disabled
1.6.4 Button Definition
Description
Enable
“Wireless”
and WPS
1. When Wireless is off, press this button (about 1 sec) to
enable "Wireless Radio".
2. When Wireless is On, press this button (about 1 sec) to
execute WPS function.
Device is in WPS PBC mode
Reset
Press (6) sec to reset to default when the device works
simultaneously.
AirLive WN-220R User’s Manual
6

1.6.5 Hardware Installation
Step 1. Insert the Ethernet cable
into LAN Port:
Insert the Ethernet patch cable into
LAN port on the back panel of Router,
and an available Ethernet port on the
network adapter in the computer you
will use to configure the unit.
Step 2. Insert the Ethernet patch
cable into Wired WAN port:
Insert the Ethernet patch cable form
DSL Modem into Wired WAN port on
the back panel of Router.
1. Introduction
Step 3. Power on Router:
Connect the power adapter to the
receptor on the back panel of your
Router.
Step 4. Complete the setup.
When complete, the Status LED will
flash.
7 AirLive WN-220R User’s Manual
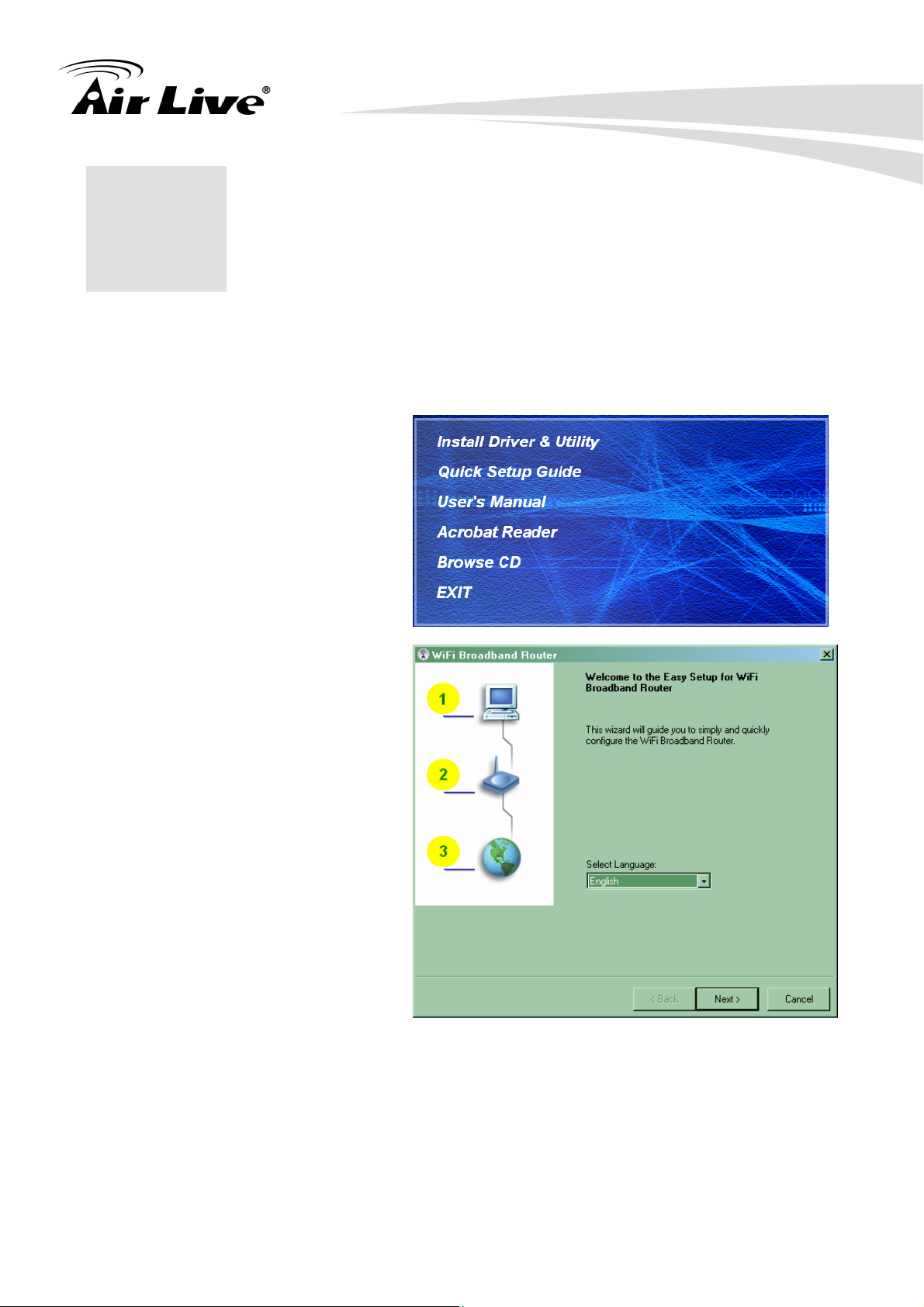
2. Getting Start
2. Getting Start
2
With the wizard utility, you might configure your Router in just few steps. Please insert the
bundle CD into your CD drive and follow the description below for configuring your Router.
Select the “Install Driver & Utility” on
the menu.
After the Utility shows up, please
select Language then click “Next” for
continues.
AirLive WN-220R User’s Manual
8
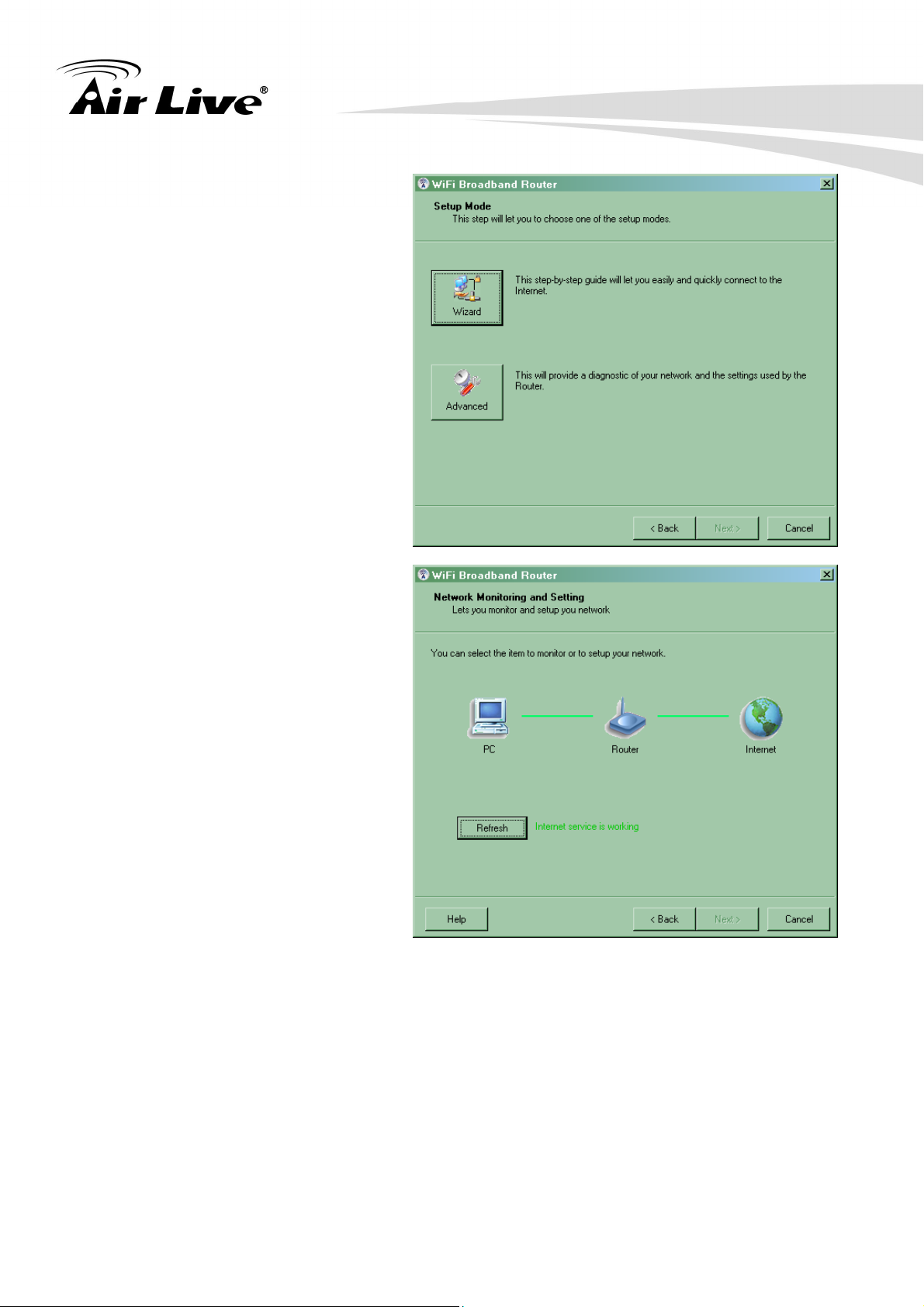
Setup mode
You can select Wizard mode to run
the setup step-by-step or run
advanced mode to diagnose the
network settings of the router.
2. Getting Start
Advanced mode Setup
Check the PC, Router or Internet
icons for the Status of PC, Router or
Internet.
9 AirLive WN-220R User’s Manual
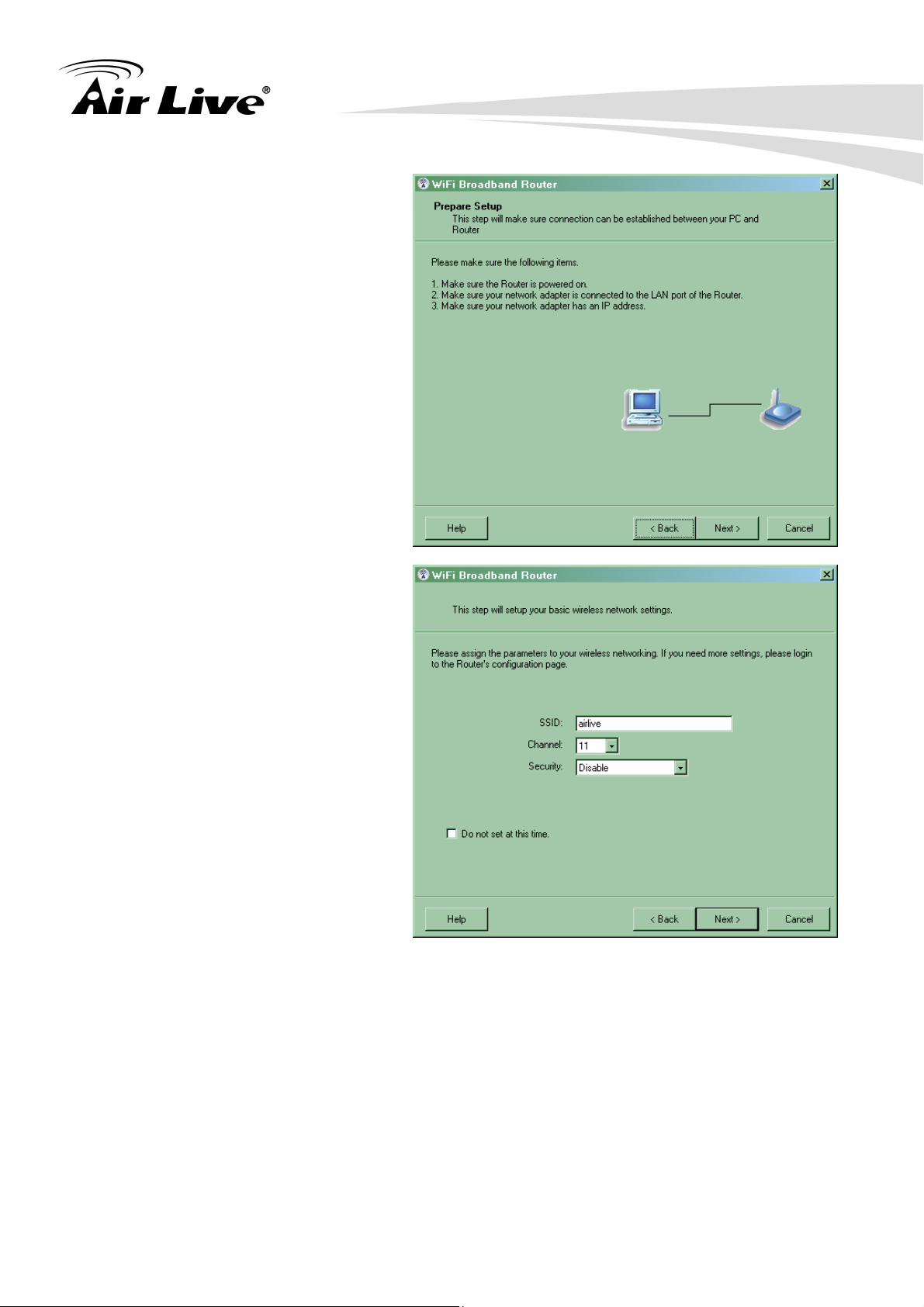
Quick Wizard Install mode Setup
1. Make sure the router is powered
on.
2. Make sure your network adapter is
connected to the LAN port of the
router
3. Make sure your network adapter
has an IP address.
Click “Next” for continues
2. Getting Start
Wireless Setting
Key in the SSID, Channel and
Security options, and then click
“Next” for continues.
AirLive WN-220R User’s Manual
10
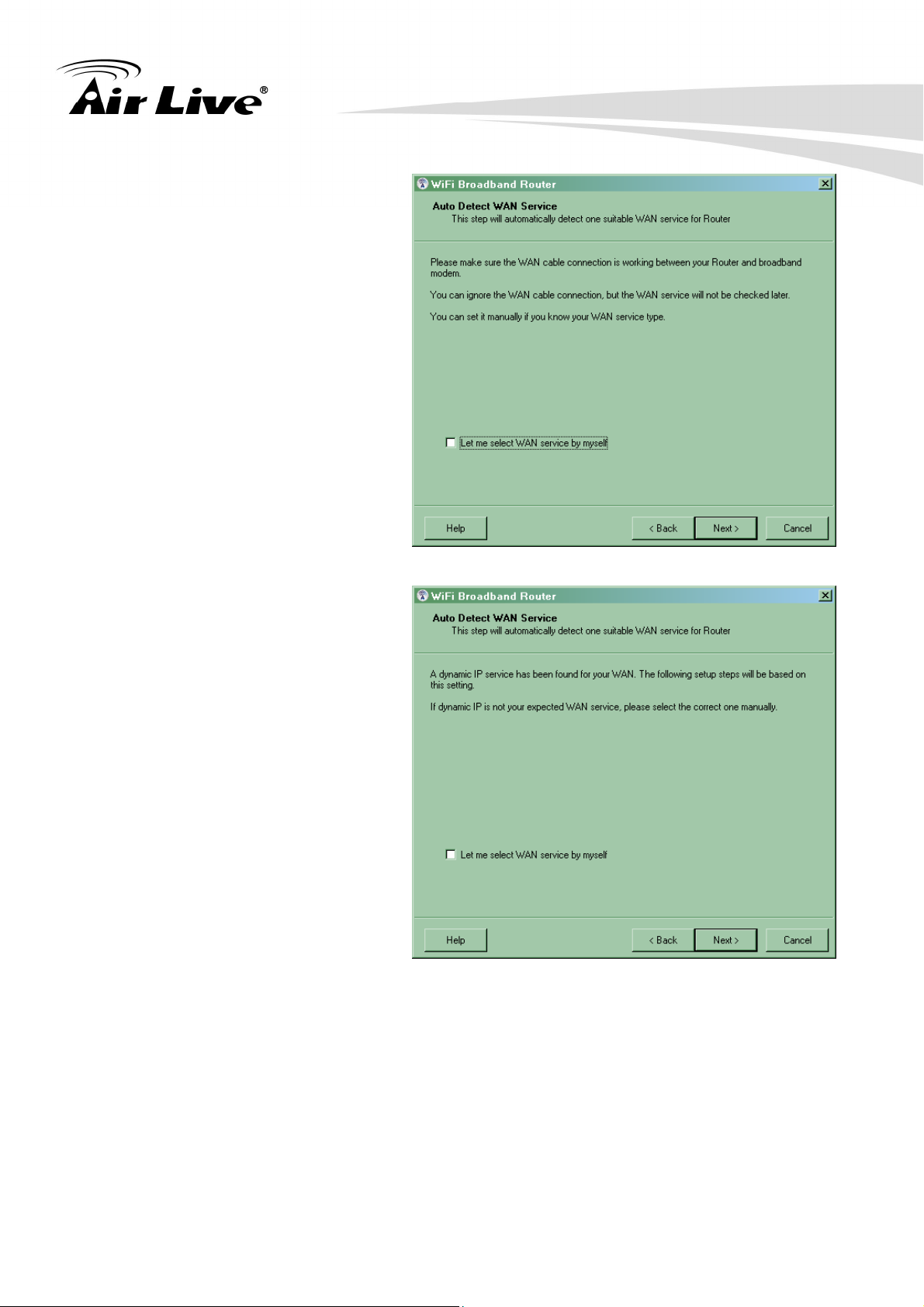
Auto Detect WAN Service
Click “Next” for continue.
Click the button, “Let me select WAN
service by myself”, to disable this
function.
Note: The Item supports to detect the
Dynamic and PPPoE WAN Services
only
2. Getting Start
Example, the Dynamic WAN type is
detected.
11 AirLive WN-220R User’s Manual
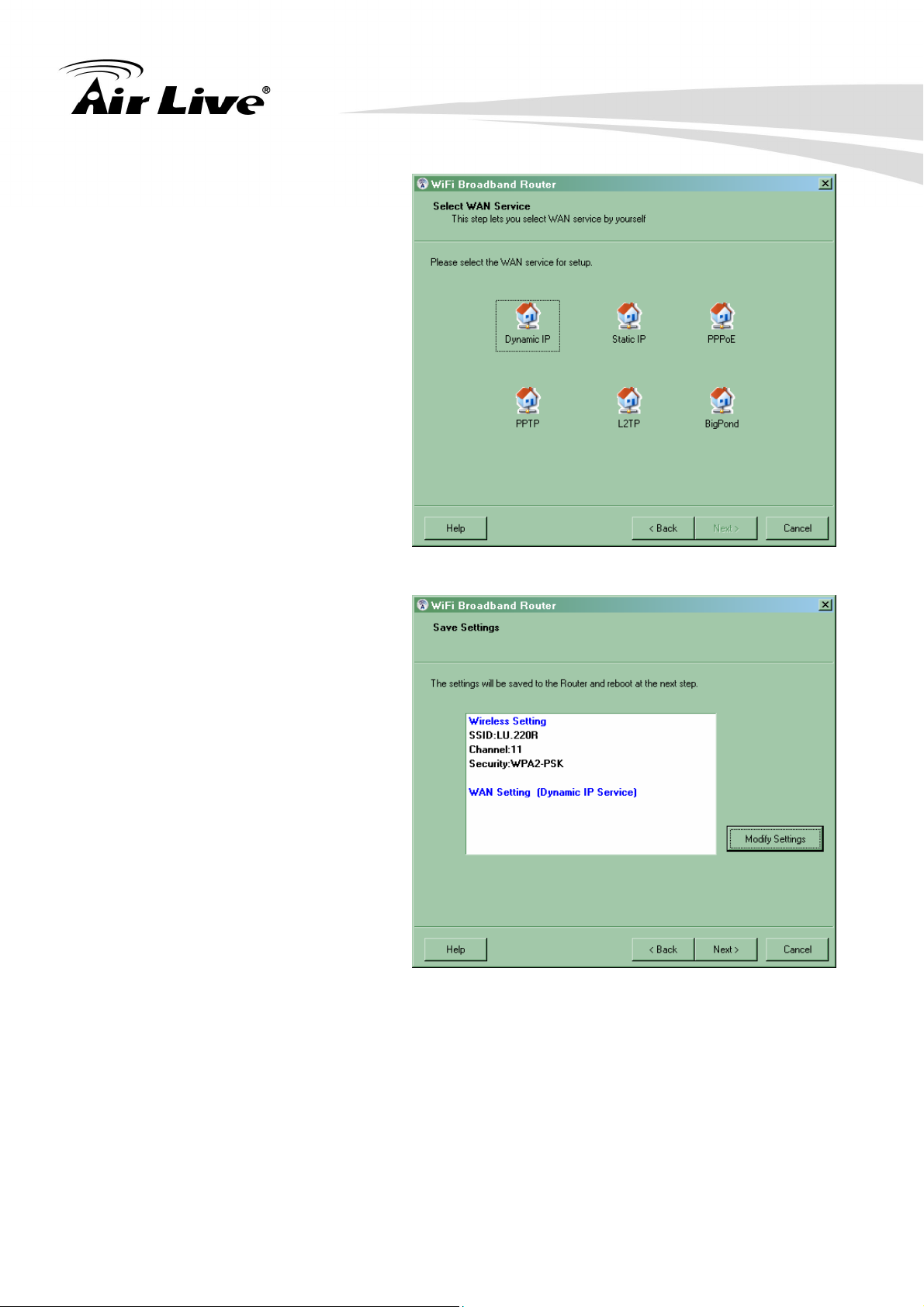
Manual select WAN Service
In the manual mode, Click the any
icons for continues.
Summary of the settings and Next to
“Reboot”
Click “Next” for continue.
2. Getting Start
Apply the Settings or Modify
Click “Next” for continue.
AirLive WN-220R User’s Manual
12

Test the Internet connection
Test WAN Networking service. Click
“Next” for continue.
You can ignore the by select the
“Ignore Test”.
2. Getting Start
Setup Completed
The EzSetup is finish; you can open
the default web browser to configure
advanced settings of the Router.
Click “Finish” to complete the
installation.
13 AirLive WN-220R User’s Manual
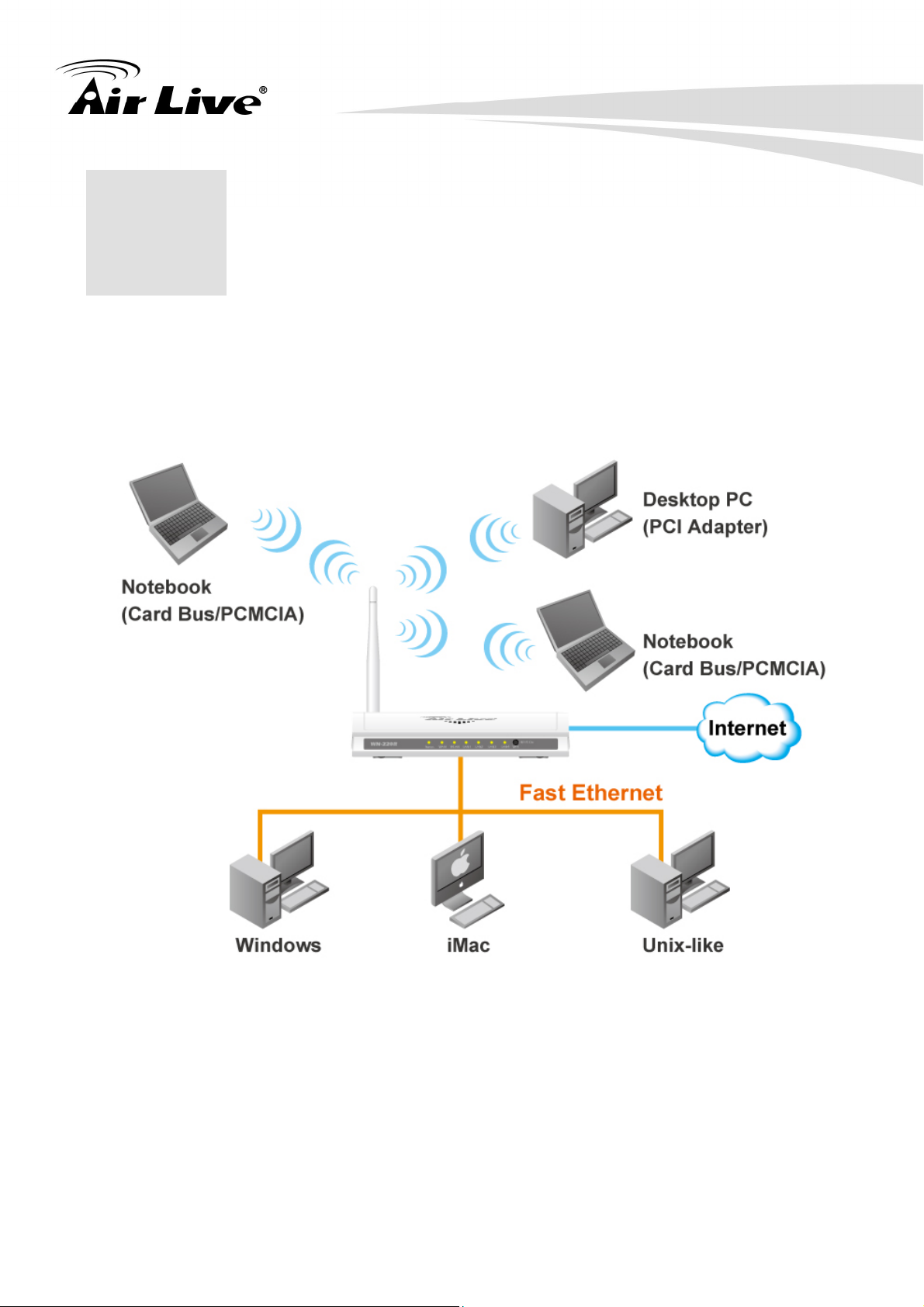
3. Making Configuration
3 . Making Configuration
3
WN-220R provides Web based configuration scheme that is, configuring by your Web
browser, such as Mozilla Firefox or Internet Explorer. This approach can be adopted in any
MS Windows, Macintosh or UNIX based platforms.
AirLive WN-220R User’s Manual
14

3.1 Login to Configure from Wizard
Type in the IP Address
(http://192.168.1.254)
Type password, the
default is “airlive” and click
‘login’ button.
3. Making Configuration
Press “Wizard” for basic
settings with simple way.
Press “Next” to start
wizard.
15 AirLive WN-220R User’s Manual

Step 1:
Set up your system
password.
3. Making Configuration
Step 2:
Select Wan Type.
Auto Detecting or
Setup Manually.
AirLive WN-220R User’s Manual
16
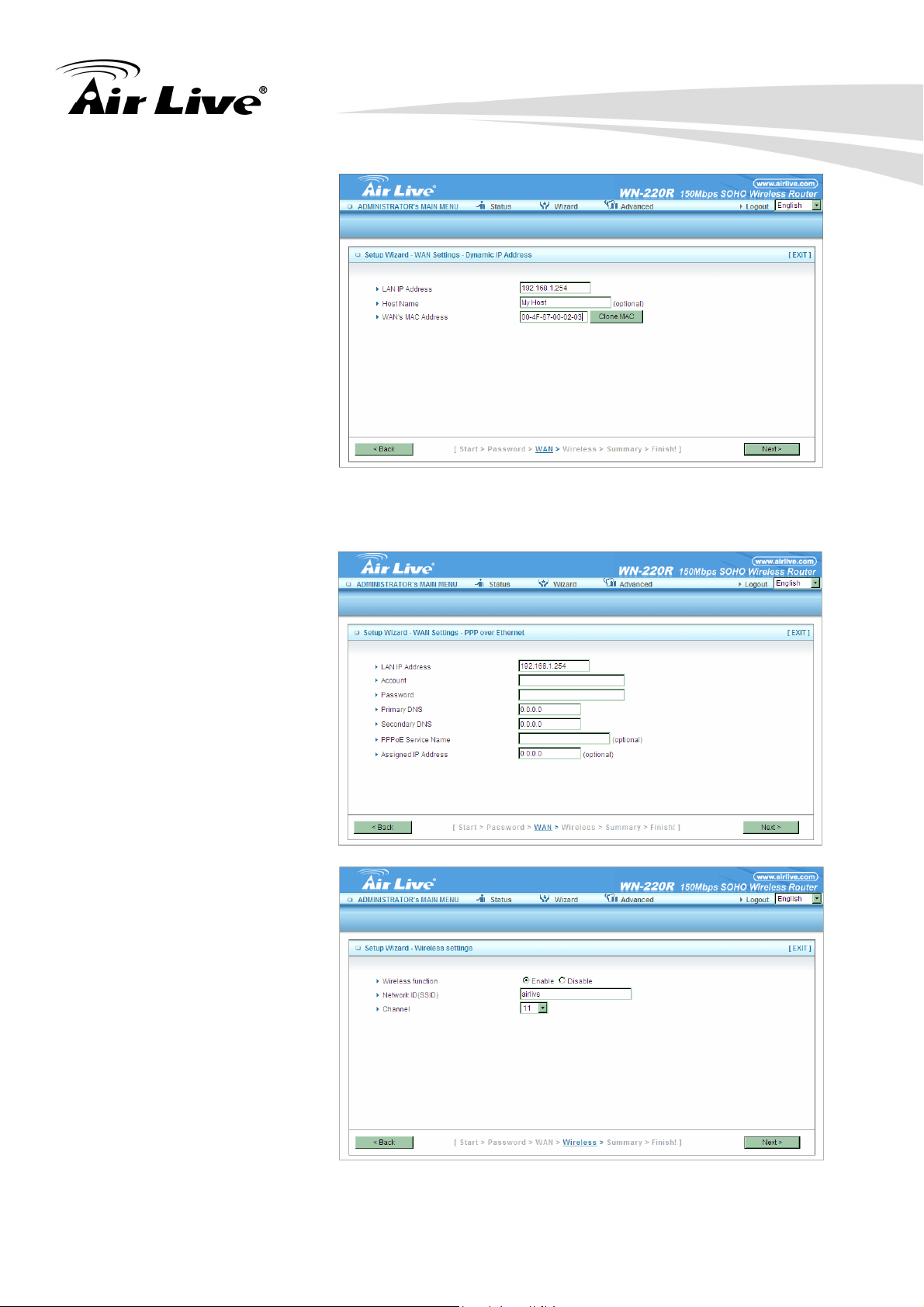
Step 3:
Setup the LAN IP and
WAN Type.
3. Making Configuration
Step 4:
Please fill in PPPoE
service information which
is provided by your ISP.
Step 5:
Set up your Wireless.
Example:
17 AirLive WN-220R User’s Manual
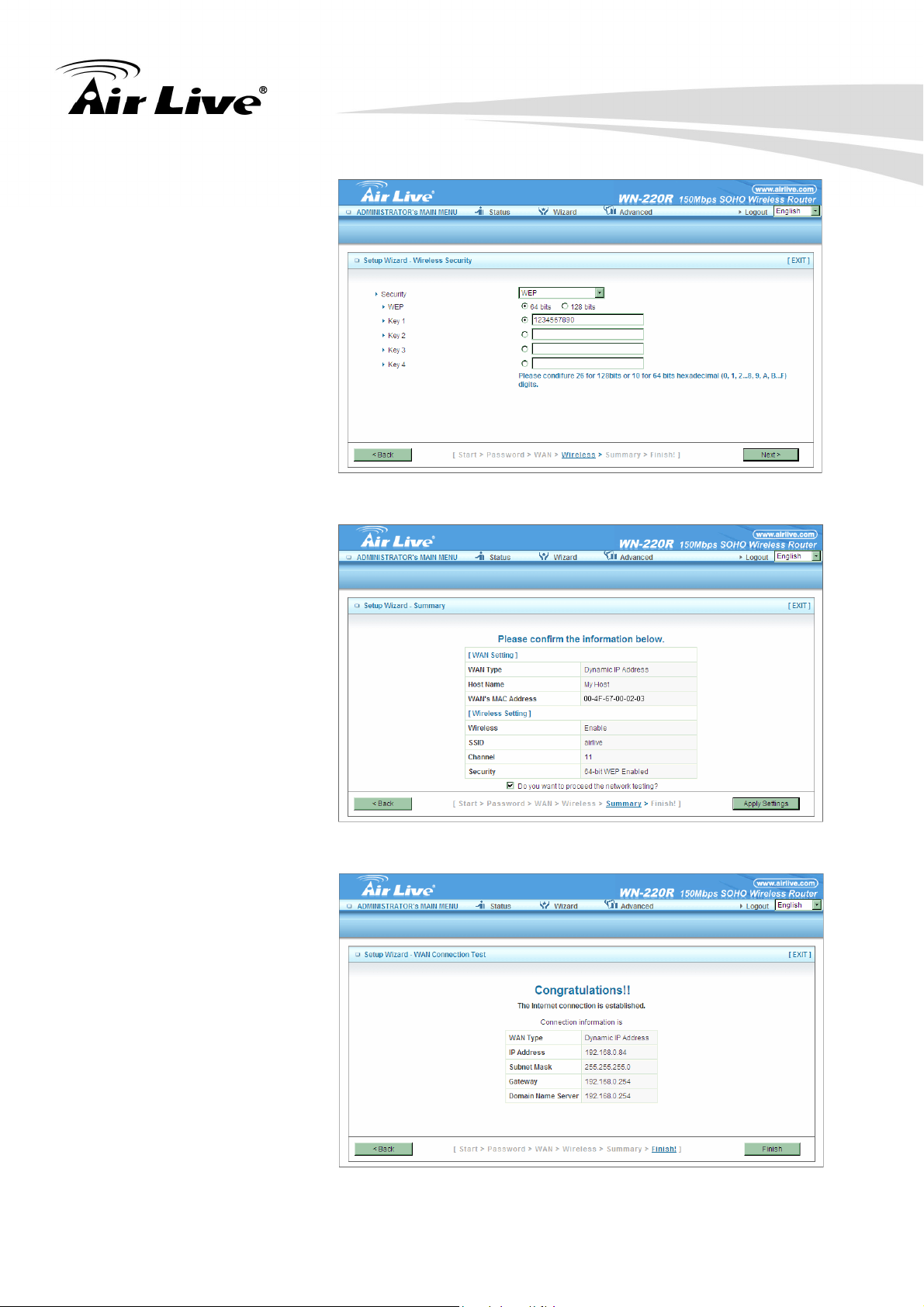
Set up your Authentication
and Encryption.
3. Making Configuration
Step 6:
Then click Apply Setting.
And then the device will
reboot.
Step 7:
Click Finish to complete it.
AirLive WN-220R User’s Manual
18
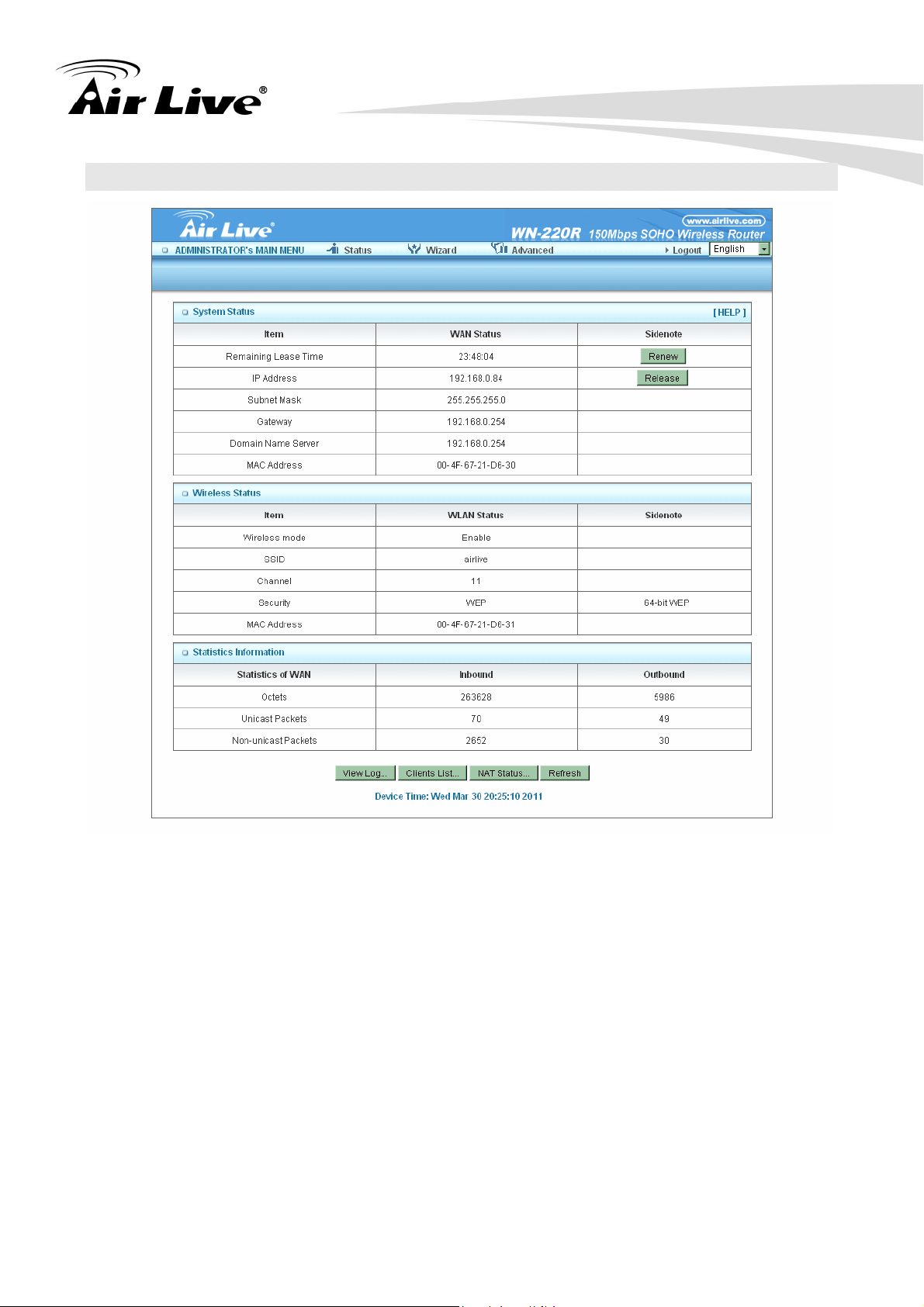
3.2 System Status
3. Making Configuration
This option provides the function for observing this product’s working status.
WAN Port Status:
If the WAN port is assigned a dynamic IP, there may appear a “Renew” or “Release” button
on the Sidenote column. You can click this button to renew or release IP manually.
Statistics of Information:
Enables you to monitor inbound and outbound packets
19 AirLive WN-220R User’s Manual
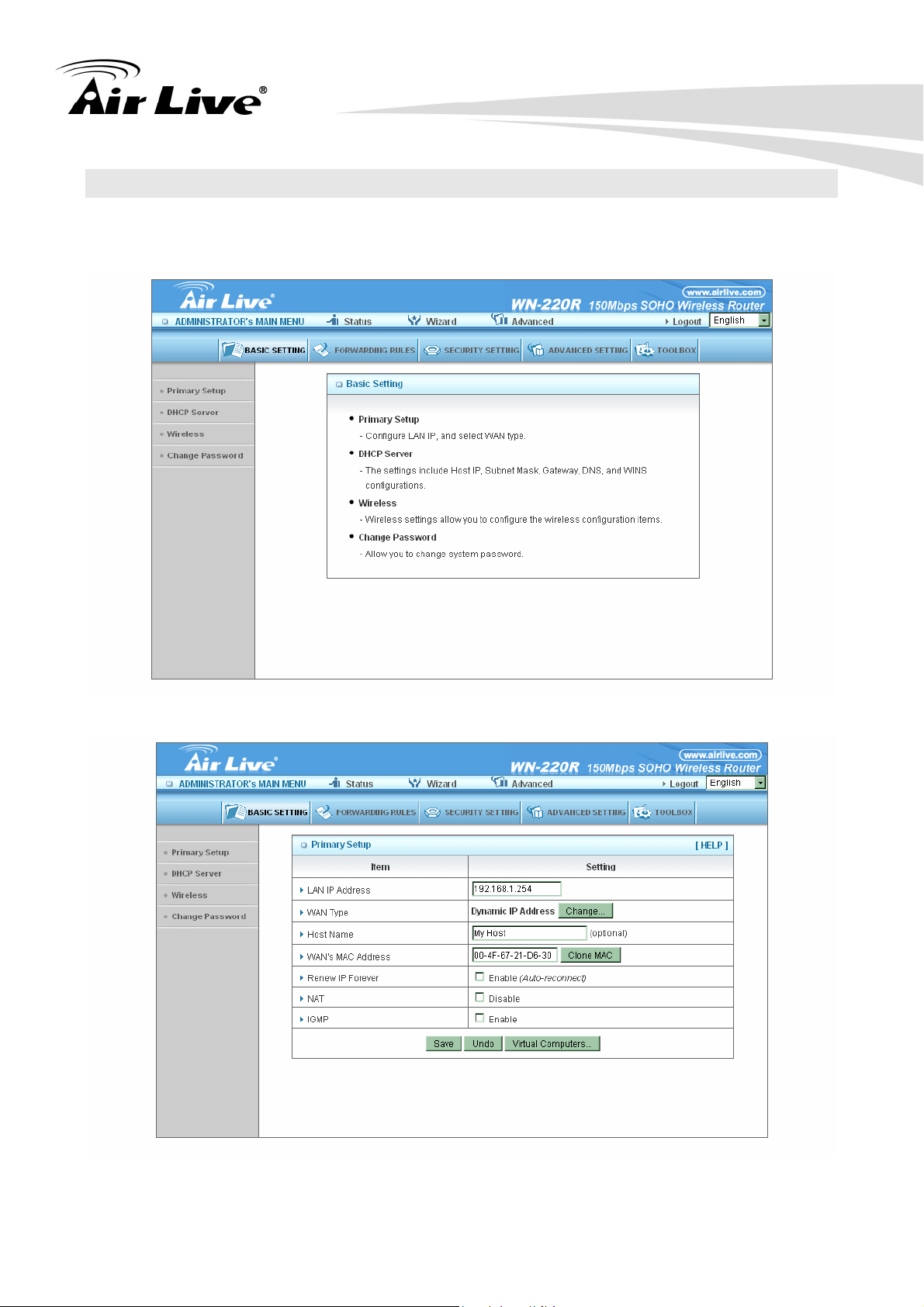
3.3 Advanced
3.3.1 Basic Setting
Please Select “Advanced Setup” to Setup
3. Making Configuration
3.3.1.1 Primary Setup – WAN Type, Virtual Computers
AirLive WN-220R User’s Manual
20
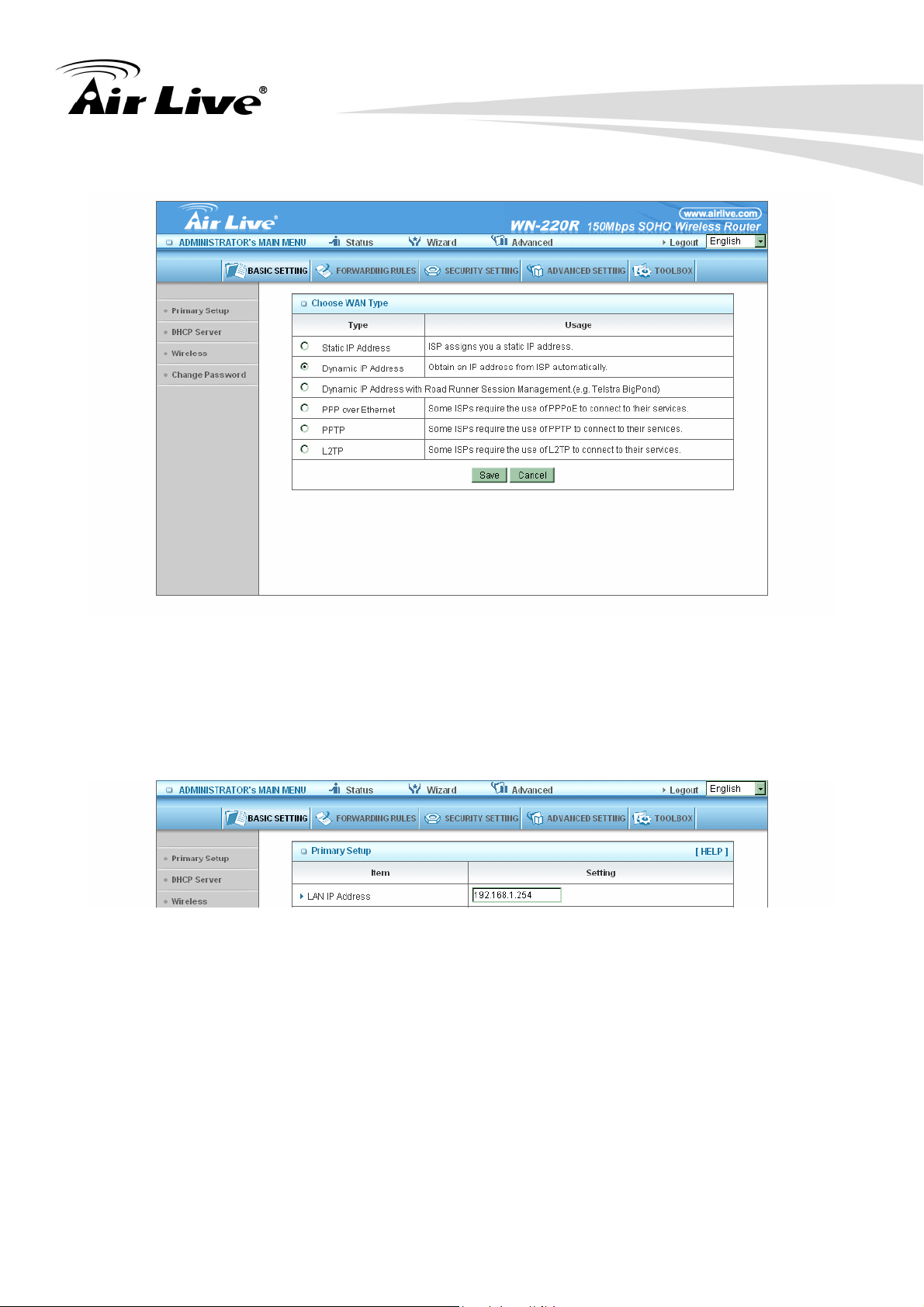
Press “Change”
3. Making Configuration
This option is primary to enable this product to work properly. The setting items and the
web appearance depend on the WAN type. Choose correct WAN type before you start.
A. LAN IP Address: the local IP address of this device. The computers on your network
must use the LAN IP address of your product as their Default Gateway. You can
change it if necessary.
B. WAN Type: WAN connection type of your ISP. You can click Change button to choose
a correct one from the following four options:
21 AirLive WN-220R User’s Manual
 Loading...
Loading...