Page 1
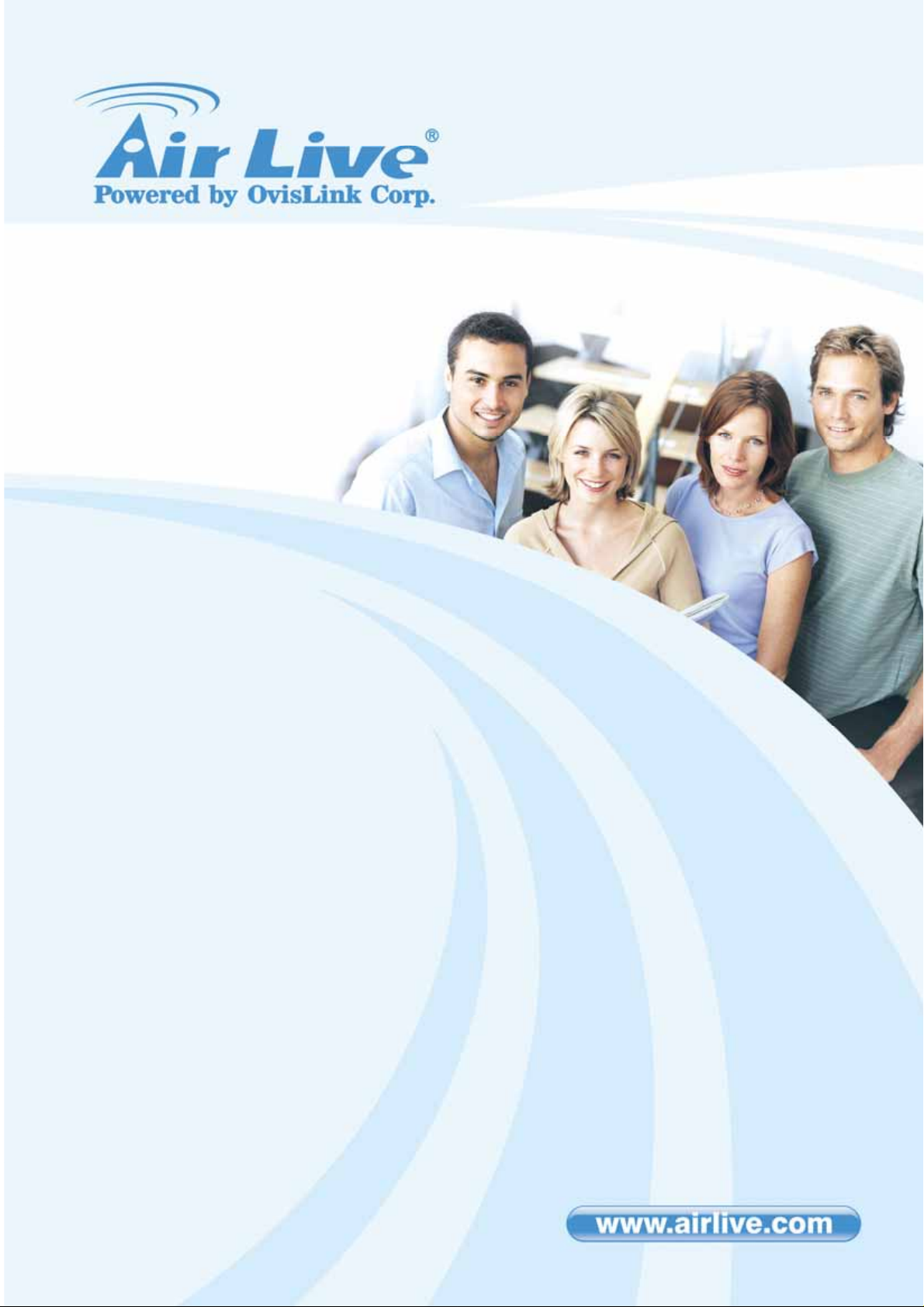
W
N-151ARM
Wireless 11b/g/n 150Mbps
ADSL2/2+ Router
User’s Manual
Page 2
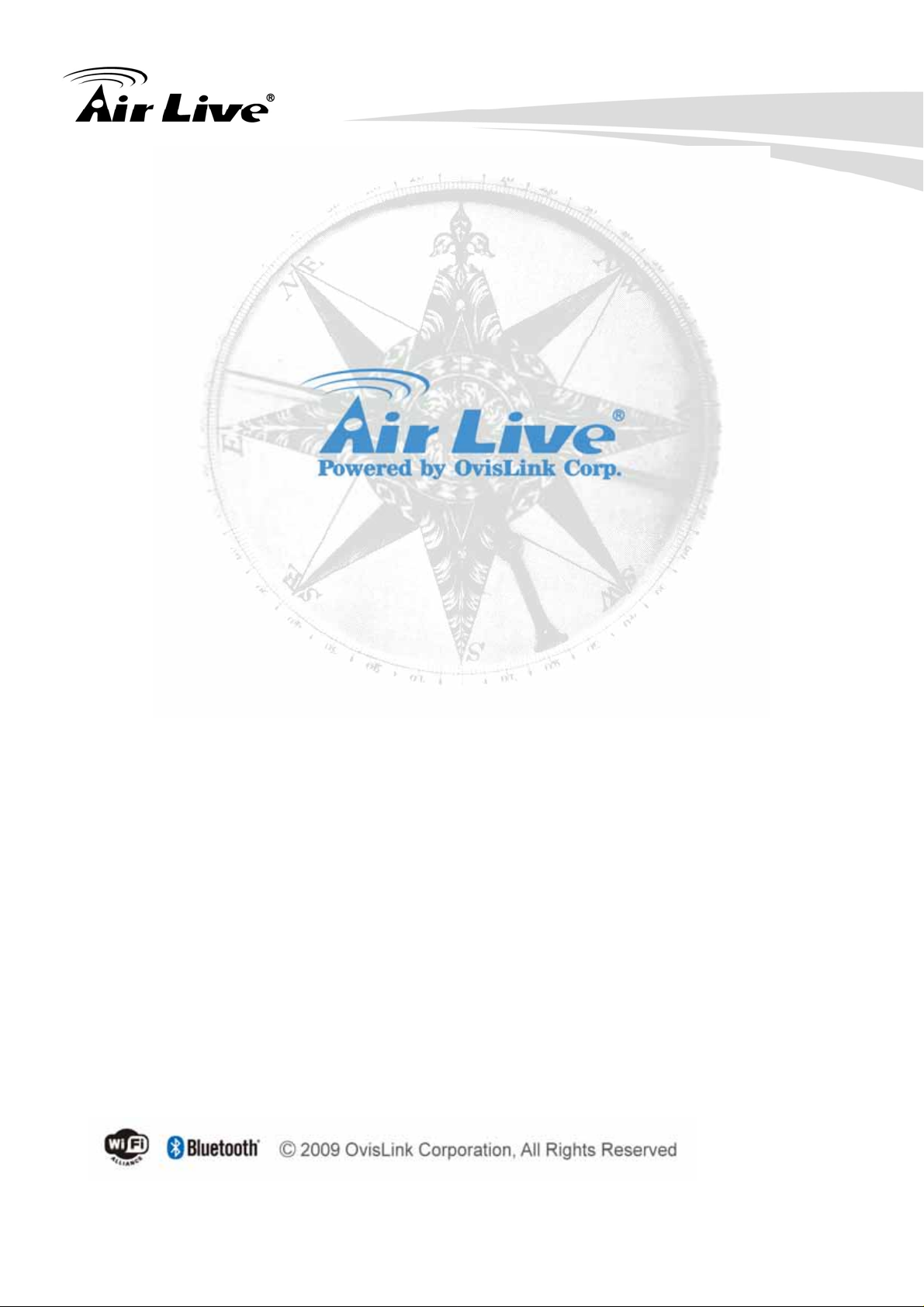
Copyright & Disclaimer
No part of this publication may be reproduced in any form or by any means, whether electronic, mechanical,
photocopying, or recording without the written consent of OvisLink Corp.
OvisLink Corp. has made the best effort to ensure the accuracy of the information in this user’s guide.
However, we are not liable for the inaccuracies or errors in this guide. Please use with caution. All
information is subject to change without notice
All Trademarks are p rop erties of their respective holders.
AirLive WN-151ARM User’s Manual
2
Page 3
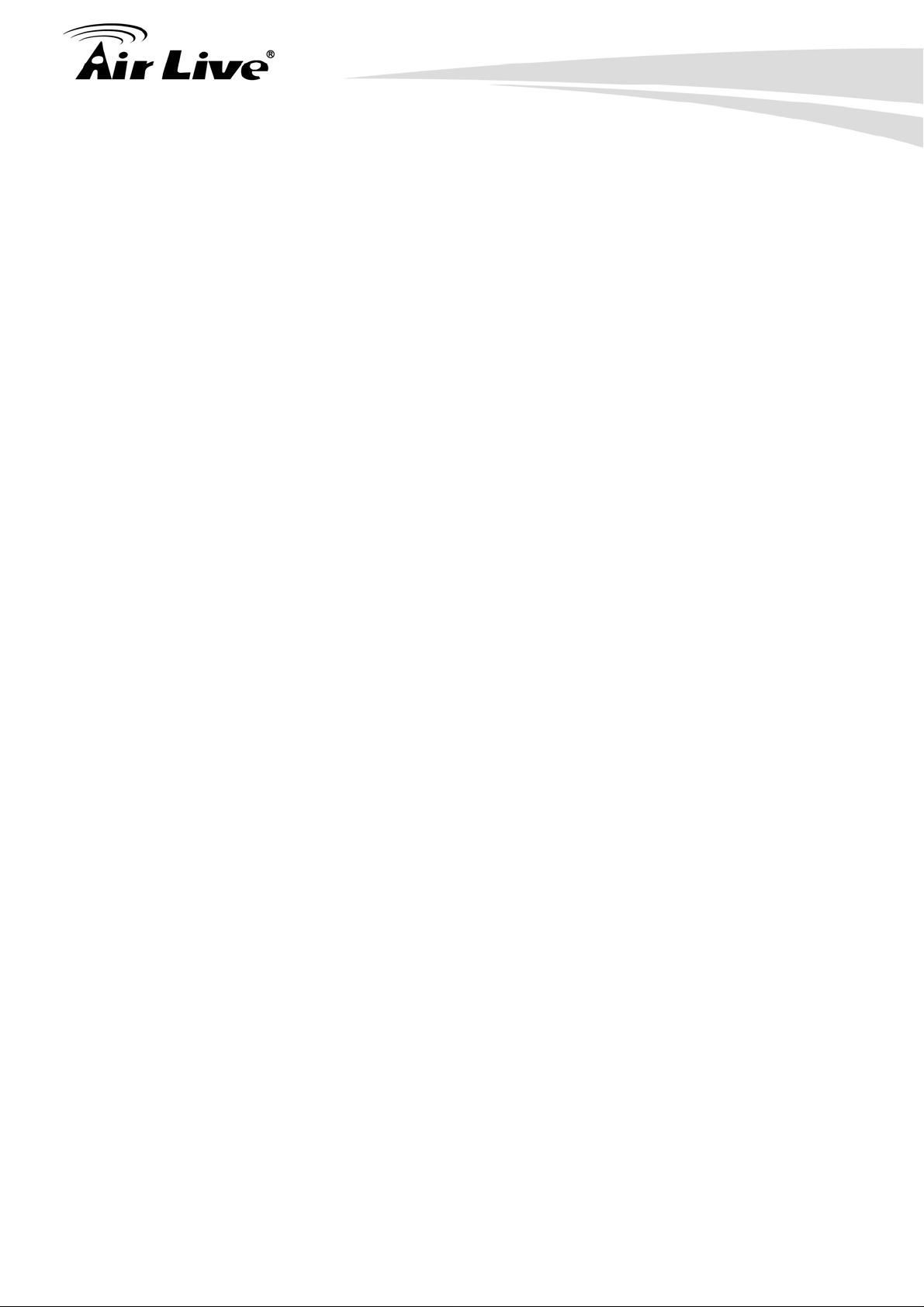
Federal Communication Commission
Interference Statement
This equipment has been tested and found to comply with the limits for a Class B digital device, pursuant to
Part 15 of FCC Rules. These limits are designe d to provide rea son able protection against harmful
interference in a residential installation. This equipm ent generates, uses, and can radiate radio frequency
energy and, if not installed and used in accordance with the instructions, may cause harmful interference to
radio communications. However, there is no guarantee that interference will not occur in a particular
installation. If this equipment does cause harmful interference to radio or television reception, which can be
determined by turning the equipment off and on, the user is encouraged to try to correct the interference by
one or more of the following measures:
1. Reorient or relocate the receiving antenna.
2. Increase the separation between the equipment and receiver.
3. Connect the equipment into an outlet on a circuit different from that to which the receiver is connected.
4. Consult the dealer or an experienced radio technician for help.
FCC Caution
This equipment must be installed and operated in accordance with provided instru ctions and a minimum 20
cm spacing must be provided between computer mounted antenna and person’s body (excluding extremities
of hands, wrist and feet) during wireless modes of operation.
This device complies with Part 15 of the FCC Rules. Operation is subject to the following two conditions: (1)
this device may not cause harmful interference, and (2) this device must accept any interference received,
including interference that may cause undesired operation.
Any changes or modifications not expressly approved by the party responsible for compliance could void the
authority to operate equipment.
3
AirLive WN-151ARM User’s Manual
Page 4
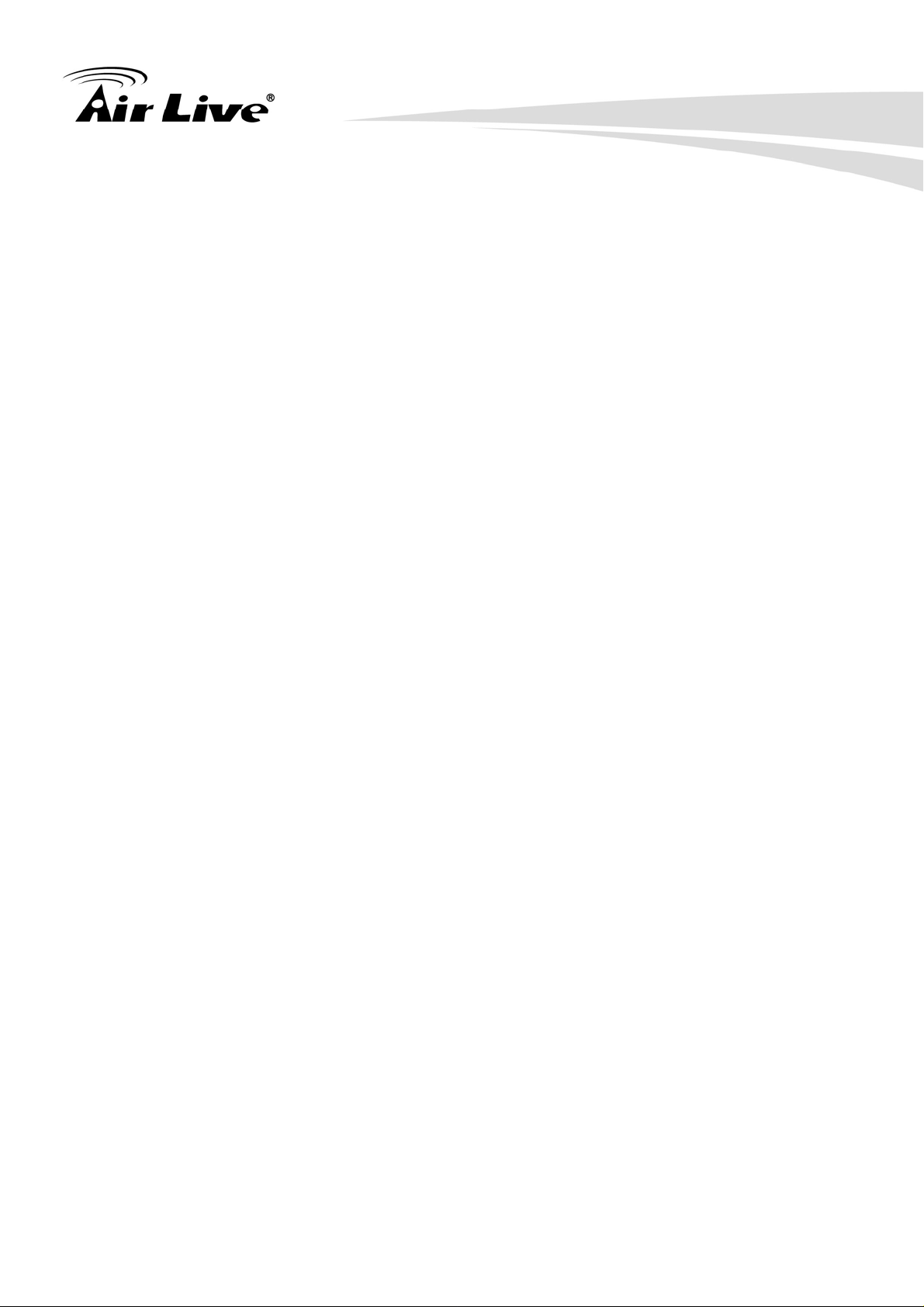
Federal Communication Commission (FCC) Radiation Exposure Statement
This equipment complies with FCC radiation exposure set forth for an uncontrolled environment. In order to
avoid the possibility of exceeding the FCC radio frequency exposure limits, human proximity to the antenna
shall not be less than 20cm (8 inches) during normal operation.
The antenna(s) used for this transmitter must not be co-located or operating in conjunction with any other
antenna or transmitter.
R&TTE Compliance Statement
This equipment complies with all the requirements of DIRECTIVE 1999/5/EC OF THE EUROPEAN
PARLIAMENT AND THE COUNCIL of March 9, 1999 on radio equipment and telecommunication terminal
Equipment and the mutual recognition of their conformity (R&TTE)
The R&TTE Directive repeals and replaces in the directive 98/13/EEC (Telecommunications Terminal
Equipment and Satellite Earth St ation Equipment) As of April 8, 2000.
Safety
This equipment is designed with the utmost care for the safety of those who install and use it. However,
special attention must be paid to the dangers of electric shock and static electricity when working with
electrical equipment. All guidelines of this and of the computer manufacture must therefore be allowed at all
times to ensure the safe use of the equipment.
EU Countries Intended for Use
The ETSI version of this device is intended for home and office use in Austria, Belgium, Denmark, Finland,
France, Germany, Greece, Ireland, Italy, Luxembourg, the Netherlands, Portugal, Spain, Sweden, and the
United Kingdom.
The ETSI version of this device is also authorized for use in EFTA member states: Iceland, Liechtenstein,
Norway, and Switzerland.
EU Countries Not intended for use
None.
The specification is subject to change without notice.
AirLive WN-151ARM User’s Manual
4
Page 5
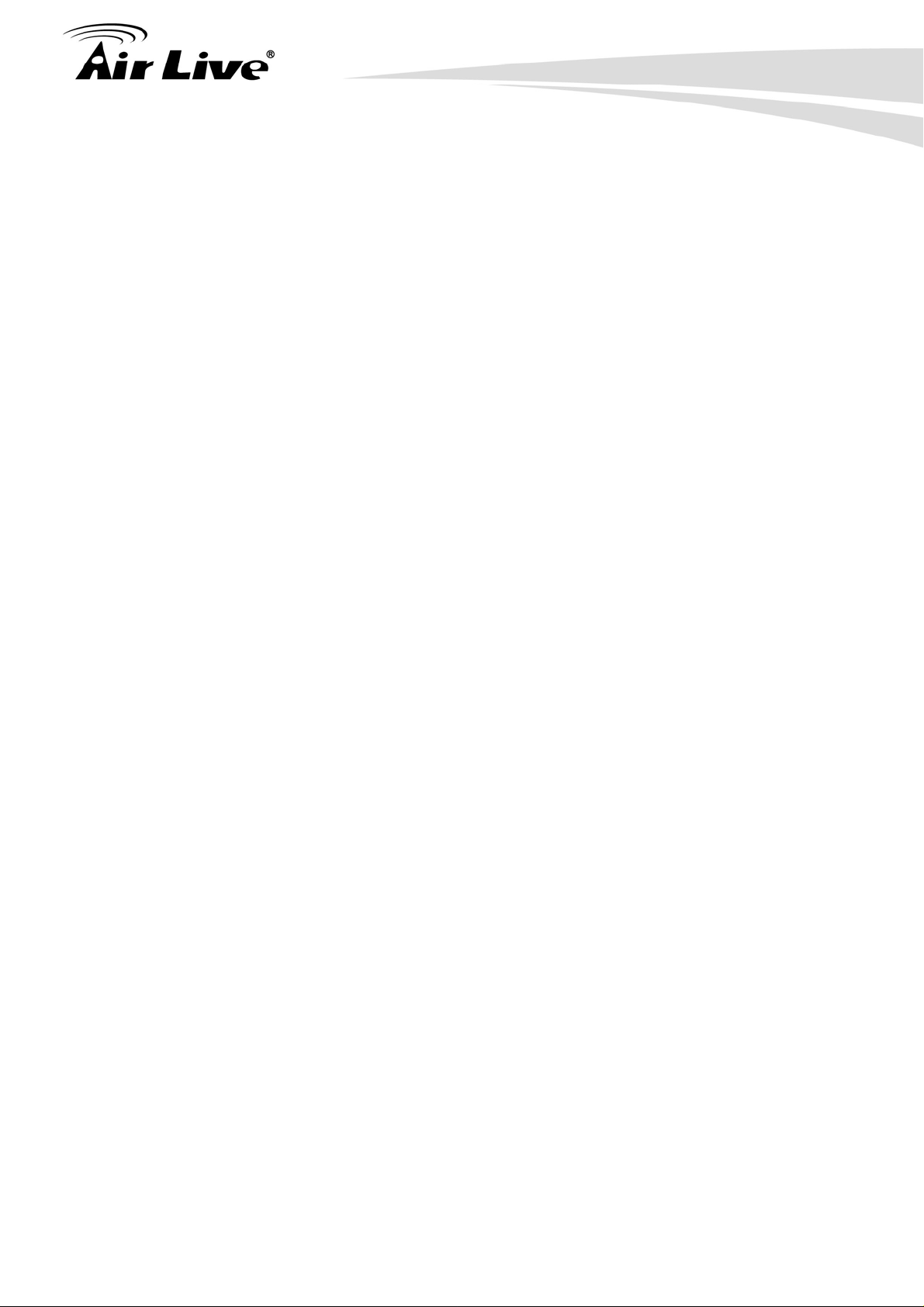
Table of Contents
1. Introduction.............................................................................................................................6
1.1 Features....................................................................................................................................... 7
1.2 Front Panel and Rear Panel ...................................................................................................... 12
1.3 Packing List .................................................................................................................................. 17
2. Installation.............................................................................................................................18
3. Setup......................................................................................................................................20
3.1 Setup Wizard................................................................................................................................ 23
3.2 LAN Screen.................................................................................................................................. 27
3.3 Wireless Screen ........................................................................................................................... 29
3.4 Wireless Security.......................................................................................................................... 34
3.5 Password Screen ......................................................................................................................... 41
3.6 Mode Screen................................................................................................................................42
4. Operation and Status............................................................................................................ 43
5. Advanced Features............................................................................................................... 51
5.1 Internet ......................................................................................................................................... 52
5.2 Access Control ............................................................................................................................. 55
5.3 Dynamic DNS............................................................................................................................... 58
5.4 Option...........................................................................................................................................60
5.5 Schedule....................................................................................................................................... 61
5.6 Port Trigger................................................................................................................................... 63
5.7 Port Forward................................................................................................................................. 65
5.8 Port Range Forward..................................................................................................................... 67
5.9 QoS............................................................................................................................................... 68
6. Administration....................................................................................................................... 70
6.1 PC Dat abase................................................................................................................................ 71
6.2 Config File .................................................................................................................................... 76
6.3 Logs.............................................................................................................................................. 77
6.4 Email............................................................................................................................................. 79
6.5 Diagnostics................................................................................................................................... 81
6.6 Remote Administration ................................................................................................................. 83
6.7 Routing ......................................................................................................................................... 85
6.8 Upgrade Firmware........................................................................................................................ 90
7. Modem Mode......................................................................................................................... 91
Appendix A - Troubleshooting .................................................................................................... 97
Appendix B - Wireless LAN........................................................................................................ 100
Appendix C - Specifications ...................................................................................................... 104
Appendix D - Wireless Network Glossary ................................................................................ 107
5
AirLive WN-151ARM User’s Manual
Page 6
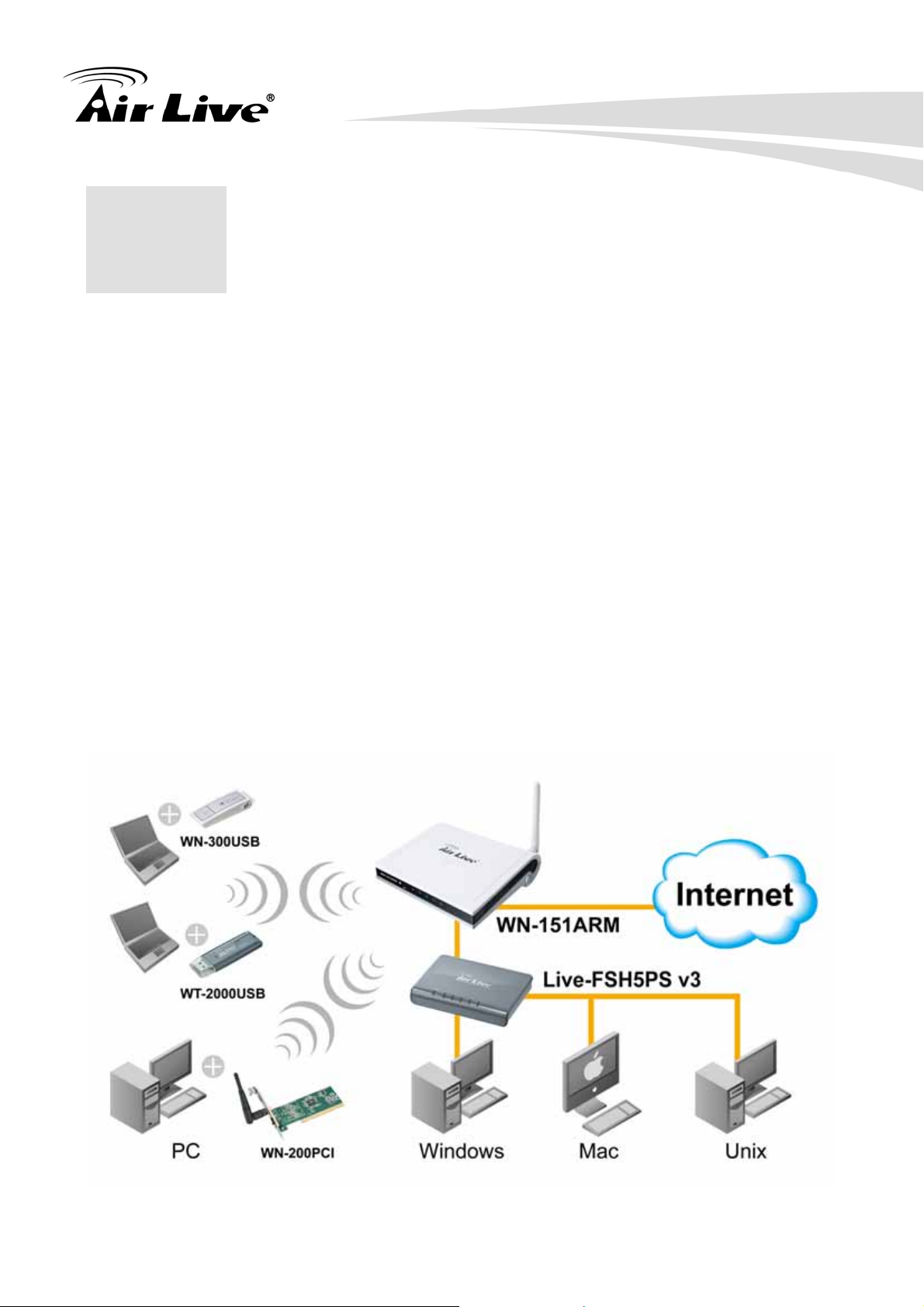
1. Introduction
1
Congratulations on the purchase of your new AirLive WN-151ARM. This device is an all-in-one device that
combines the function of high-speed DSL mod em, wireless-N access point an d a single port Ethernet router. It
supports the latest ADSL2+ standard and allows you to access the Internet and surf the Web at double the
speed previously available through ADSL2. With the combine of Wireless-N technology and WPS (Wi-Fi
Protected Setup), it further enhanced the wireless transfer speed and coverage, also simplifies the security
settings by push a button. AirLive WN-1 51ARM is an ideal cost-efficient all-in-one multi-function device which
provides the following services to you.
• ADSL2/2+ Modem Router with downstream data rates up to 24Mbps
• Shares Broadband Internet Access and creates your personal private Network
• The latest Wireless N technology for enhanced transfer speed and coverage
• WPS (Wi-Fi Protected Setup) for simple establishment of Wireless security
• Integrated 1-Port 10/100Mbps LAN switch with auto MDI/MDI-X detection
AirLive WN-151ARM User’s Manual
6
Page 7
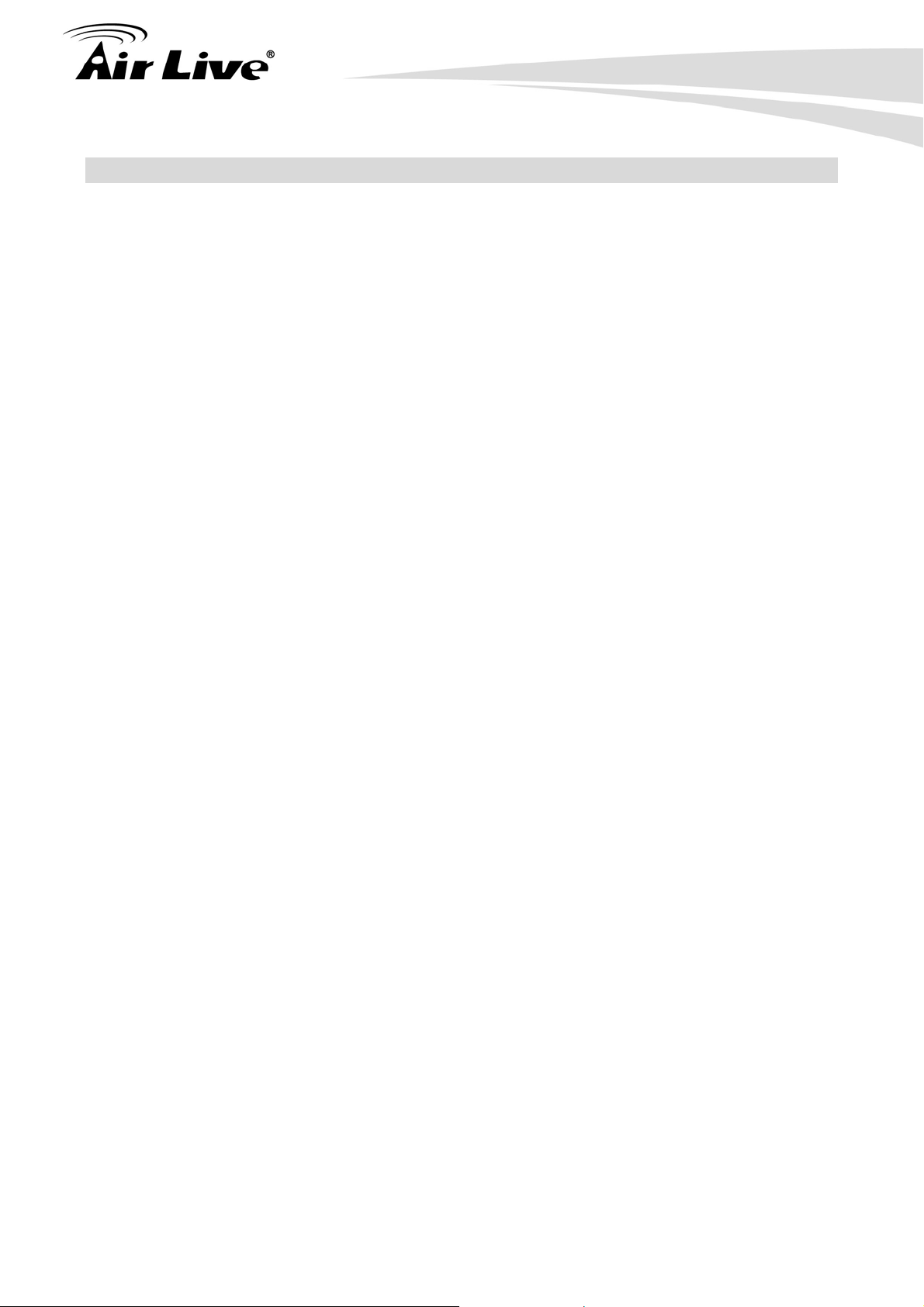
1.1 Features
Internet Access Features
Shared Internet Access:
• All users on the LAN or WLAN can access the Internet through the WN-151ARM, using only a single
external IP Address. The local (invalid) IP Addresses are hidden from external sources. This process
is called NAT (Network Address Translation).
Built-in ADSL2/2+ Modem:
• The WN-151ARM has a built-in ADSL modem; it supports all common ADSL2/2+ connections.
IPoA, PPPoE, PPPoA, Direct Connection Support:
• The WN-151ARM supports all common connection methods.
Auto-detect Internet Connection Method:
• In most situations, the WN-151ARM can test your ADSL and Internet connection to determine the
connection method used by your ISP.
Fixed or Dynamic IP Address:
• On the Internet (ADSL port) connection, the WN-151ARM supports both Dynamic IP Address (IP
Address is allocated on connection) and Fixed IP Address.
Advanced Internet Functions
Application Level Gateways (ALGs):
• Applications which use non-standard connections or port num bers are normally blocked by the
Firewall. The ability to define and allow such applications is provided, to enable such applications to
be used normally.
Firewall:
• As well as the built-in firewall to protect your LAN, you can define Firewall Rules to determine which
incoming and outgoing traffic should be permitted.
7
AirLive WN-151ARM User’s Manual
Page 8
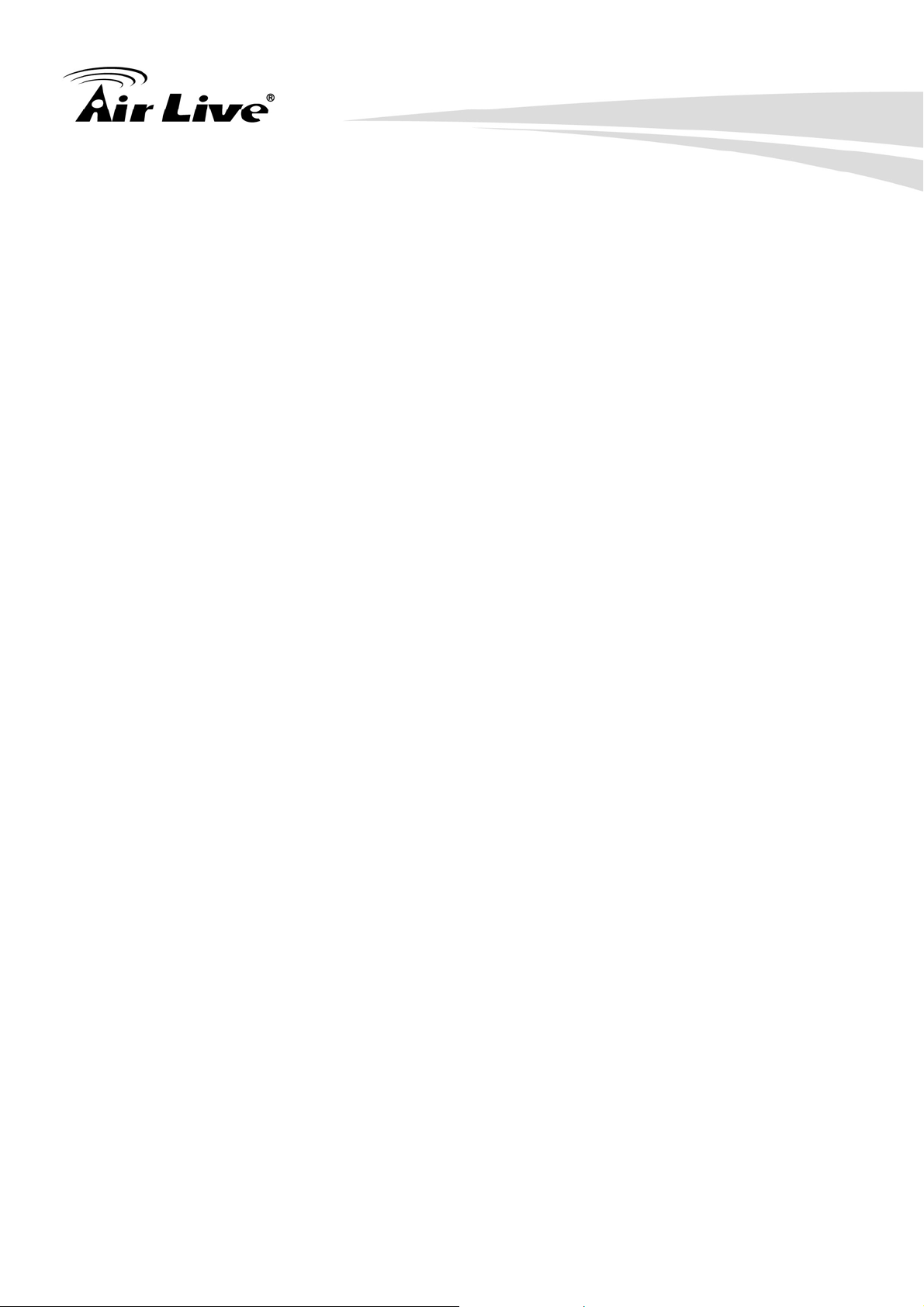
Port Triggering:
• This feature, also called Special Applications, allows you to use Internet applications which normally
do not function when used behind a firewall.
Port Forwarding:
• This feature allows Internet users to access Internet servers on your LAN. The required setup is quick
and easy.
Dynamic DNS Support:
• DDNS, when used with the Virtual Servers feature, allows users to connect to Servers on your LAN
using a Domain Name, even if you have a dynamic IP address which changes every time you
connect.
URL Filter:
• Use the URL Filter to block access to undesirable Web sites by LAN users.
Scheduling:
• Both the URL Filter and Firewall rules can be scheduled to operate only at certain times. This
provides great flexibility in controlling Internet -bound traffic.
QoS Support:
• Quality of Service can be used to handle packets so that more important connections receive priority
over less important one.
Logs:
• Define what data is recorded in the Logs, and optionally send log data to a Syslog Server. Log data
can also be E-mailed to you.
VPN Pass through Support:
• PCs with VPN (Virtual Private Networking) software using PPTP, L2TP and IPSec are transparently
supported - no configuration is required.
AirLive WN-151ARM User’s Manual
8
Page 9
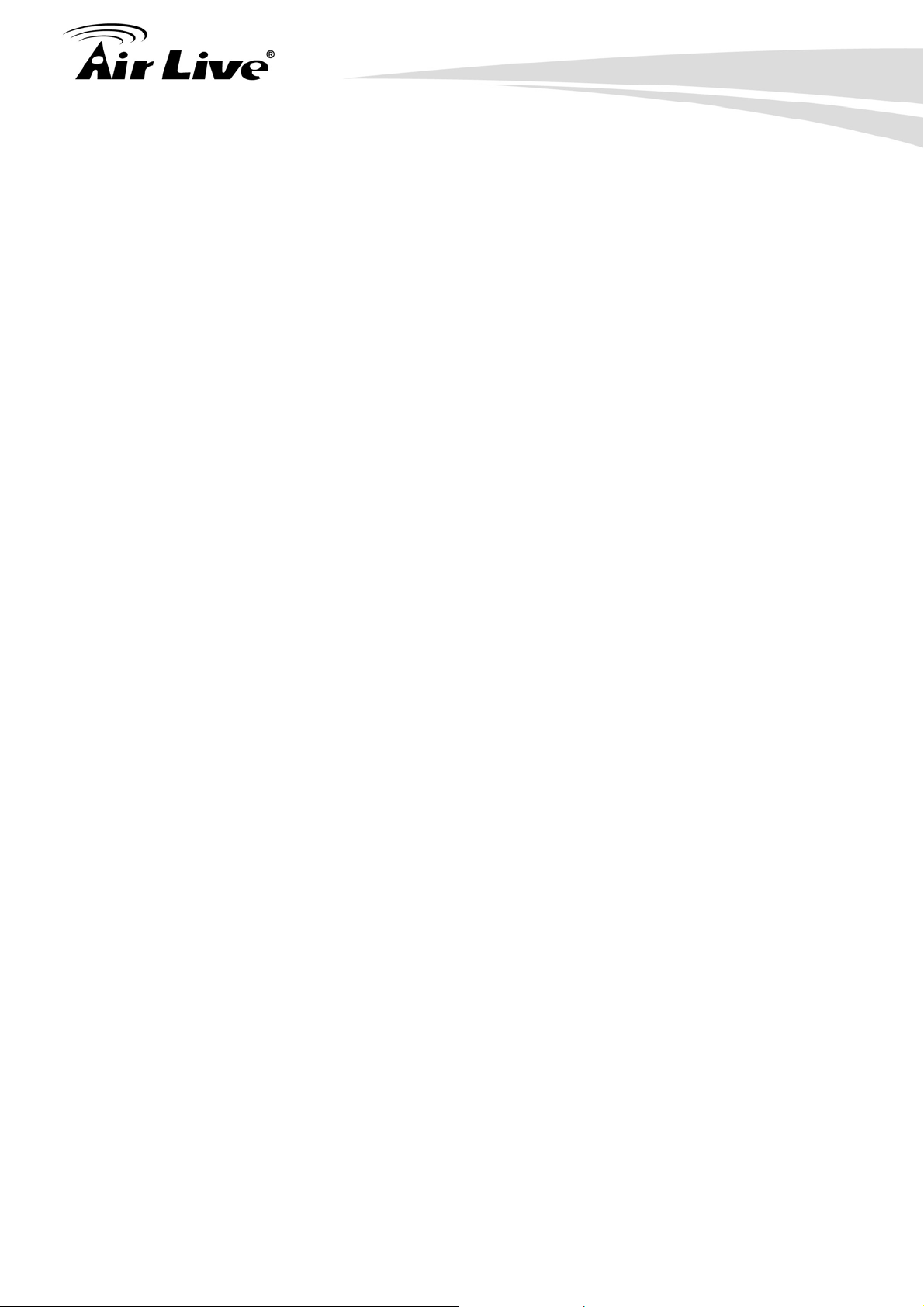
Wireless Features
Wireless N technology:
• Advanced Wireless N technology for enhanced throughput and coverage. Com plies with 2.4GHz
IEEE 802.11n standard and is backward compatible with IEE 802.11b/g standards.
WEP:
• WEP (Wired Equivalent Privacy) encryption key, the key sizes of 64 Bit and 128 Bit are supported.
WEP encrypts any data before transmission, providing protection against snoopers.
WPA:
• Similar to WEP, WPA-PSK encrypts any data before transmission, providing protection against
snoopers. The WPA-PSK is a newer standard than WEP which provides easier configuration and
greater security than WEP.
WPA2-PSK:
• WPA2 encryption key uses the extremely secure AES encryption method which it is recommended f
or user who has security breach concern.
802.1x:
• The 802.1x mode is providing for the industrial-strength wireless security of 802.1x authentication
and authorization.
Wireless MAC Access Control:
• This feature will check the MAC address (hardware address) of Wireless stations to ensure that only
trusted Wireless Stations can be granted for access.
WPS:
• WPS (Wi-Fi Protected Setup) is the simplest way to build connections between wireless netwo rk
clients and this router. Instead of selecting an encryption mode and entering a long encryption
passphrase, just press client and router’s WPS push button and the WPS will do the setup for you.
WDS:
• WDS (Wireless Distribution System) allows the Wireless Access Point to act as a Wireless Bridge.
Both Point-to-Point and Multi-Point Bridge modes are supported.
9
AirLive WN-151ARM User’s Manual
Page 10
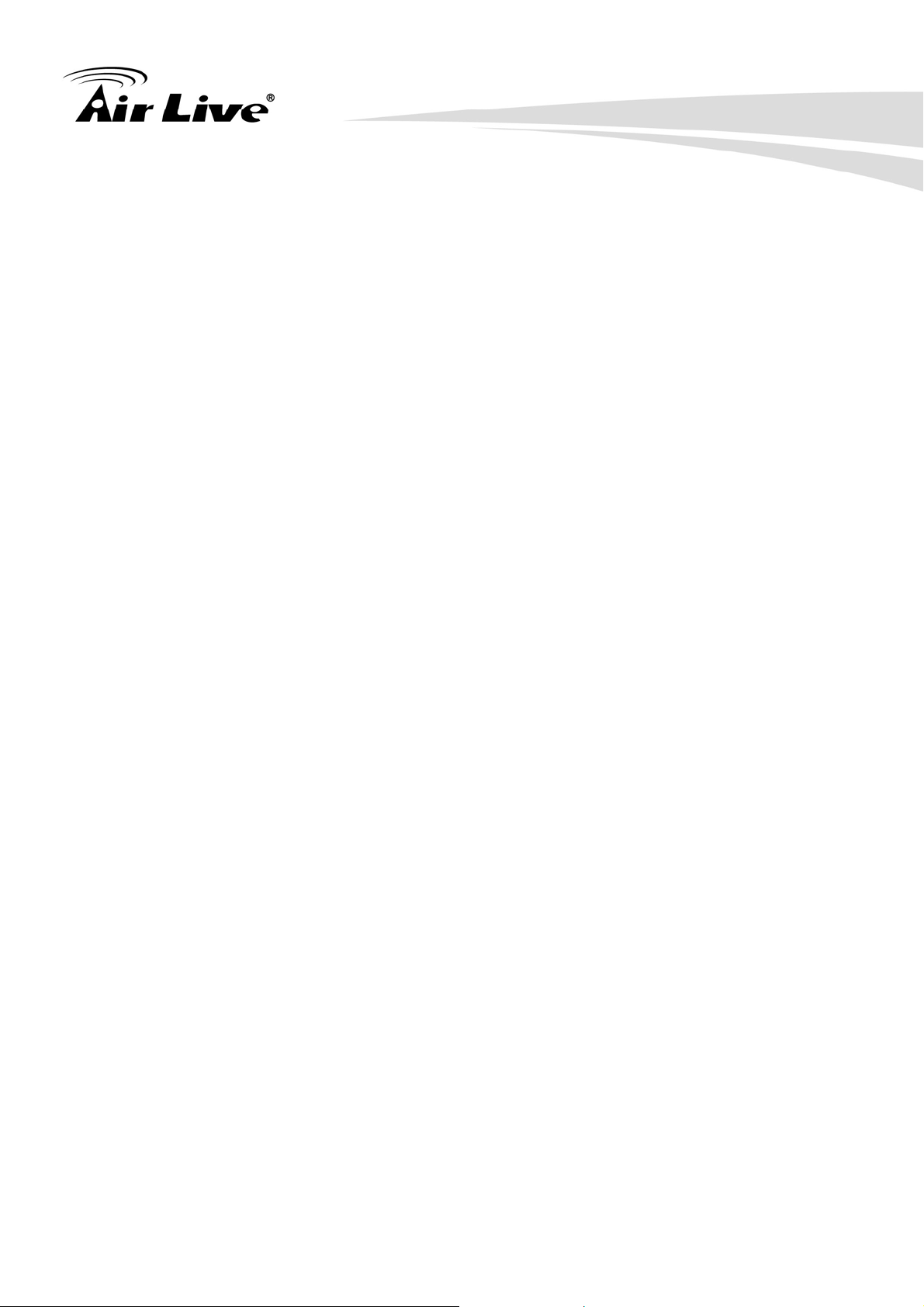
LAN Features
Single Port Ethernet Router:
• The WN-151ARM integrated 1-port 10/100Mbps LAN switch with auto MDI-MID-X support.
DHCP Server Support:
• Dynamic Host Configuration Protocol provides a dynamic IP address to PCs and other devices upon
request. The WN-151ARM can act as a DHCP Server for devices on your local LAN and WLAN.
Configuration & Management
Easy Setup:
• WEB user interface, open a browser for configuration.
Configuration File Upload/Download:
• Save (download) the configuration data from WN-151ARM to your personal computer for easy
backup.
Restore (upload) a previously-saved configuration file from your personal comput er to WN-151ARM.
Remote Management.
• The WN-151ARM can be managed from any PC on your LAN or Wireless LAN. And, if the Internet
connection exists, it can also (optionally) be configured via the Internet.
Network Diagnostics:
• You can use the WN-151ARM to perform a Ping or DNS lookup.
AirLive WN-151ARM User’s Manual
10
Page 11
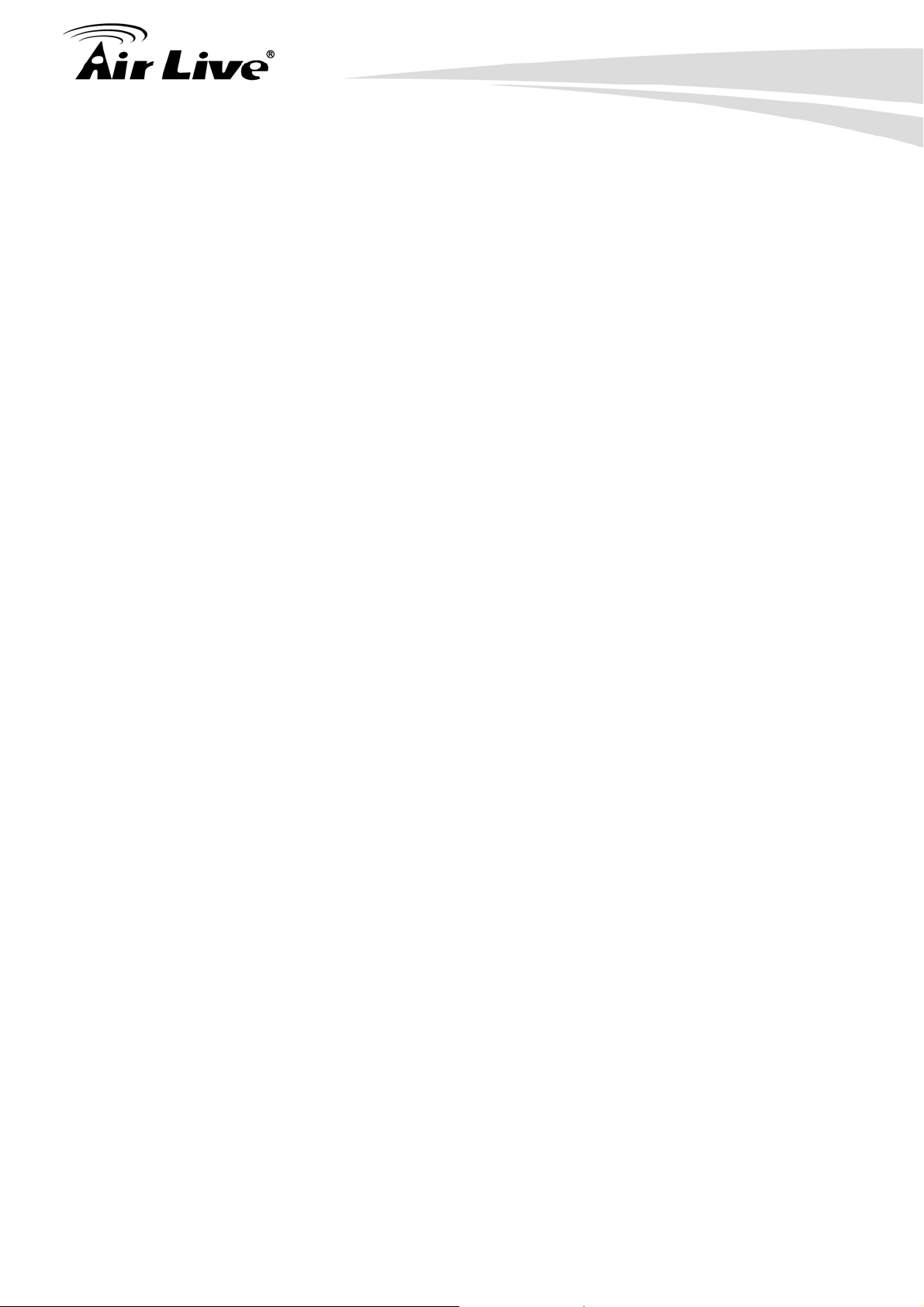
Security Features
• Password - protected Configuration: Password protection is provided to prevent unauthorized
users from modifying the configuration data and settings.
• Wireless LAN Security: WPA-802.1x, WPA2-802.1x and WEP and Wireless access control by
MAC address are all supported. The MAC-level access control feature can be used to prevent
unknown wireless stations from accessing your LAN.
• NAT Protection: An intrinsic side effect of NAT (Network Address Translation) technology is that
by allowing all LAN users to share a single IP address, the location and even the existence of each
PC is hidden. From the external viewpoint, there is no network, only a single device - the
WN-151ARM.
• Firewall: All incoming data packets are monitored and all incoming server requests are filtered,
thus protecting your network from malicious attacks from external sources.
• Protection against DoS attacks: DoS (Denial of Service) attacks can flood your Internet
connection with invalid packets and connection requests, using so much bandwidth and so many
resources that Internet access becomes unavailable. The WN-151ARM incorporates protection
against DoS attacks.
11
AirLive WN-151ARM User’s Manual
Page 12
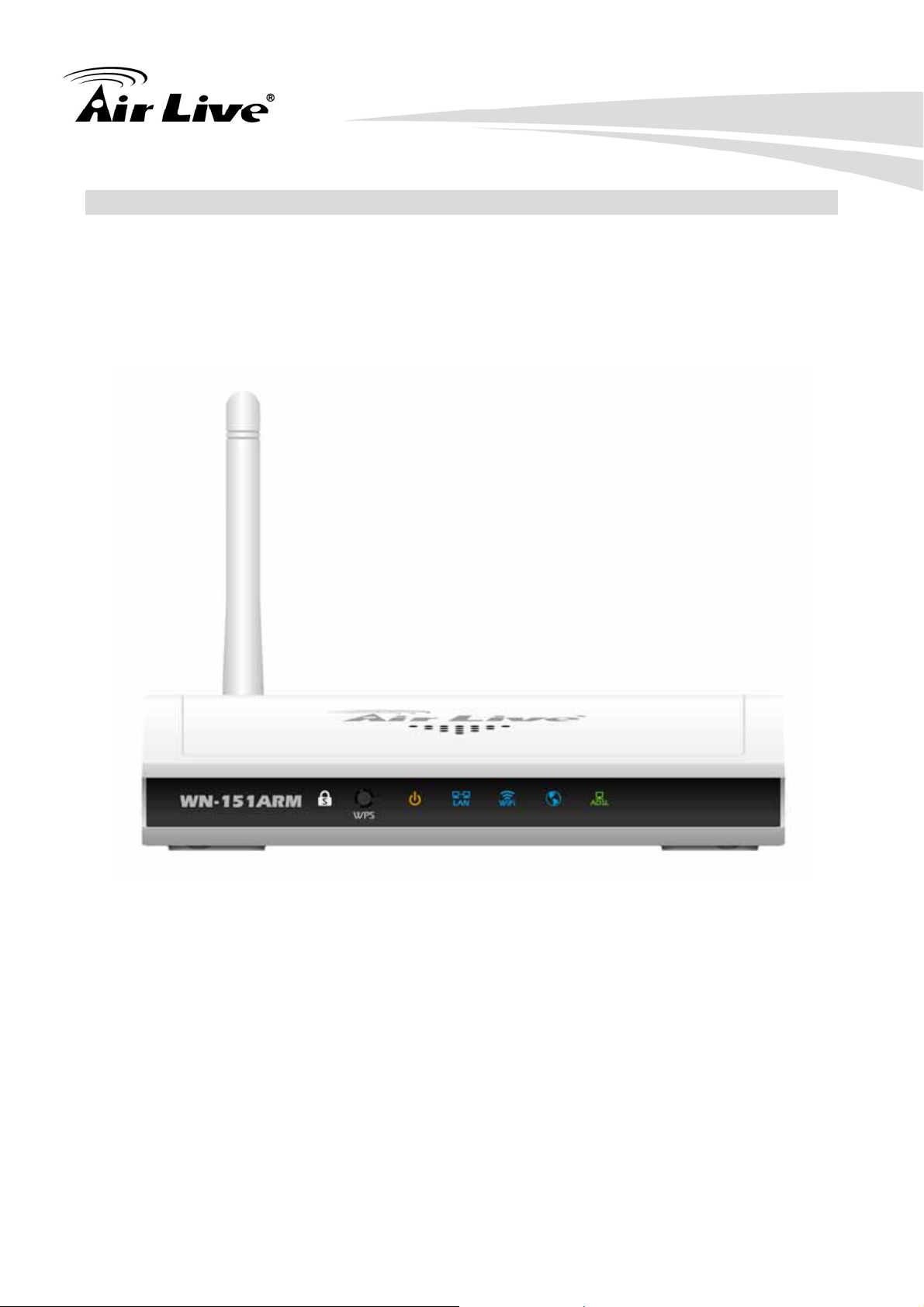
1.2 Front Panel and Rear Panel
Front-mounted LEDs
AirLive WN-151ARM User’s Manual
12
Page 13
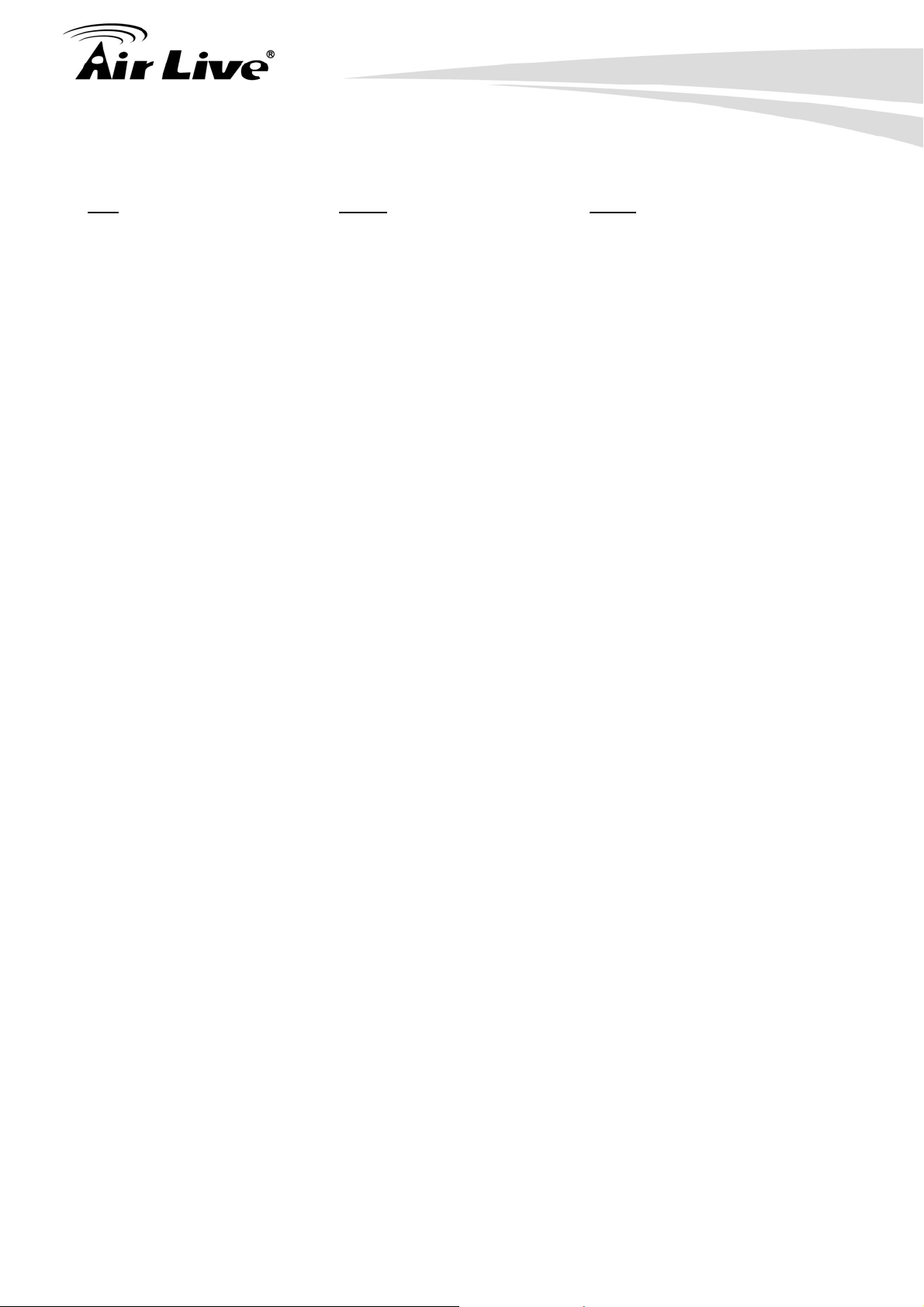
As listed below, the LEDs indicate the current status of the router.
LED
Mode Status
Security (White) ON
OFF
Blinking
Power (Orange) ON
OFF
Blinking
LAN (Blue) ON
OFF
Blinking
WLAN (Blue) ON
SSID1 wireless security is
enabled
SSID1 wireless security is
disabled
When WPS button is pressed, the
LED will blink for two minutes
Ready for operation
Power off
System in boot stage
The LAN port is active
No Network connection
Network traffic is being
transmitted/received
Wireless client is connected
OFF
Blinking
Internet (Blue) ON
OFF
Blinking
The wireless LAN is disabled or
no wireless client is connected
Wireless traffic is being
transmitted/received
Internet connection established
No Internet connection
Data is being transmitted/received
13
AirLive WN-151ARM User’s Manual
Page 14
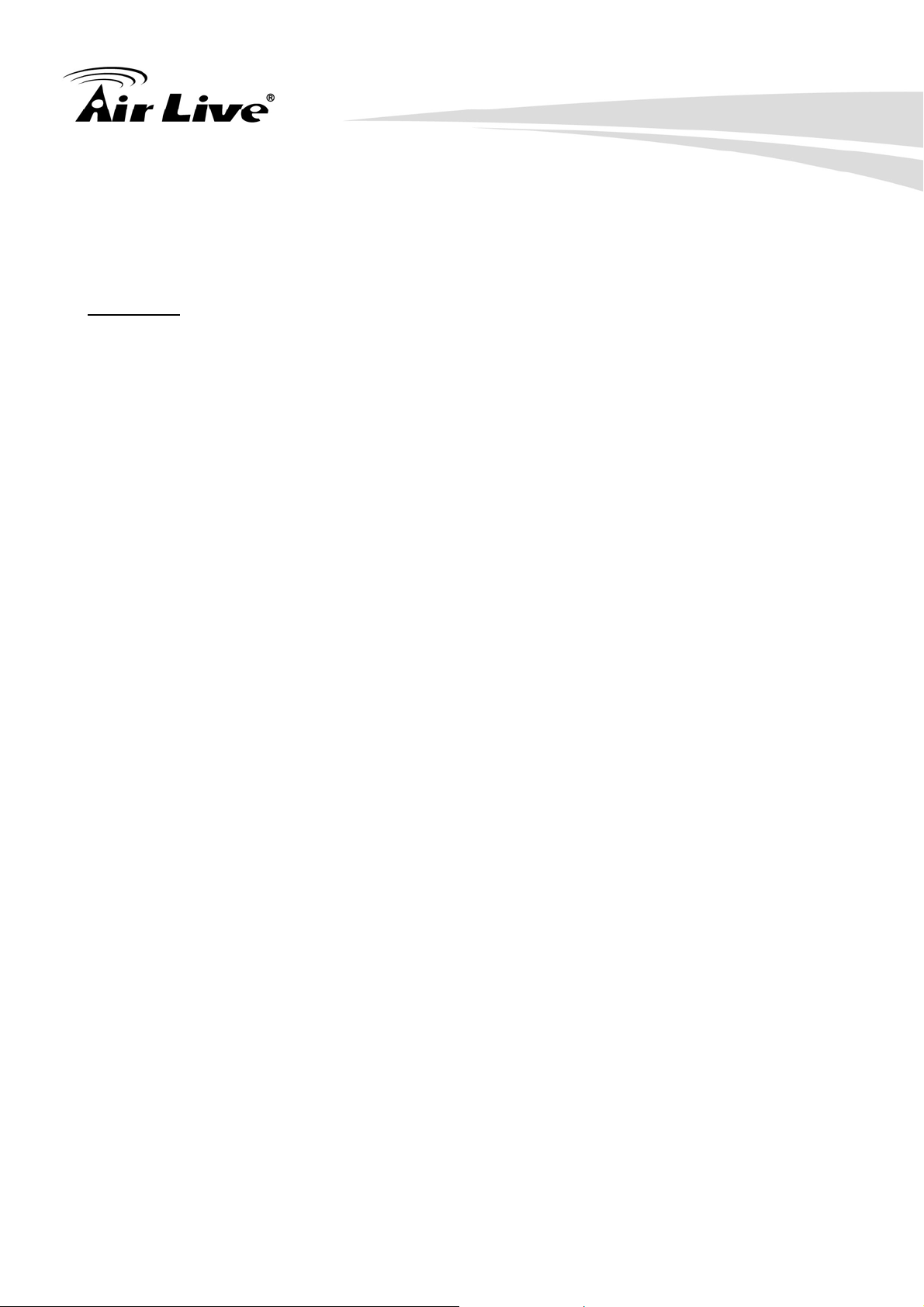
ADSL (Green) ON
OFF
Blinking
Push Button
WPS
Push the WPS button on the device and your client device to perform
WPS function which it can perform an easy way to create an
encryption-secured wireless connection.
ADSL connection
established
No ADSL connection
ADSL is synchronizing
AirLive WN-151ARM User’s Manual
14
Page 15

Rear Panel
15
AirLive WN-151ARM User’s Manual
Page 16
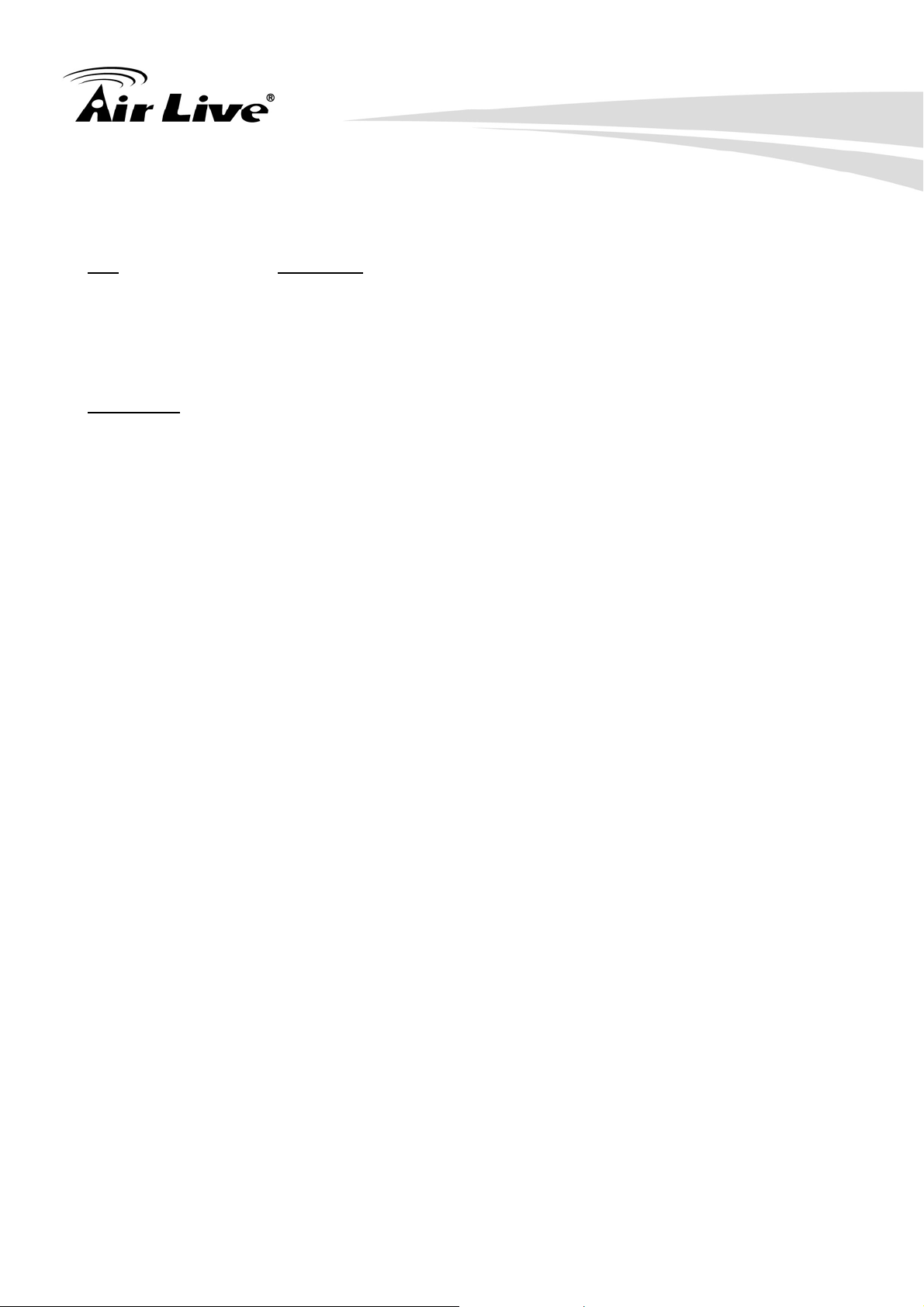
Port Description
ADSL The included RJ-11 phone line connects this to an ADSL network
LAN 10/100 BaseT connection, use a standa rd LAN cable (RJ-45) to conne ct to your
computer or a switch.
Power socket The included 12V DC power adapter is connected here.
Push Button
Reset This can be used to reset the router or to restore the factory default settings.
To restore the factory default value, press and hold the Reset Button for five (5)
seconds, until the Status LED is lit, then release the Reset Button and wait for it
to reboot.
Press and release to reboot the device.
Power ON/OFF Push the button to switch power ON/OFF
AirLive WN-151ARM User’s Manual
16
Page 17
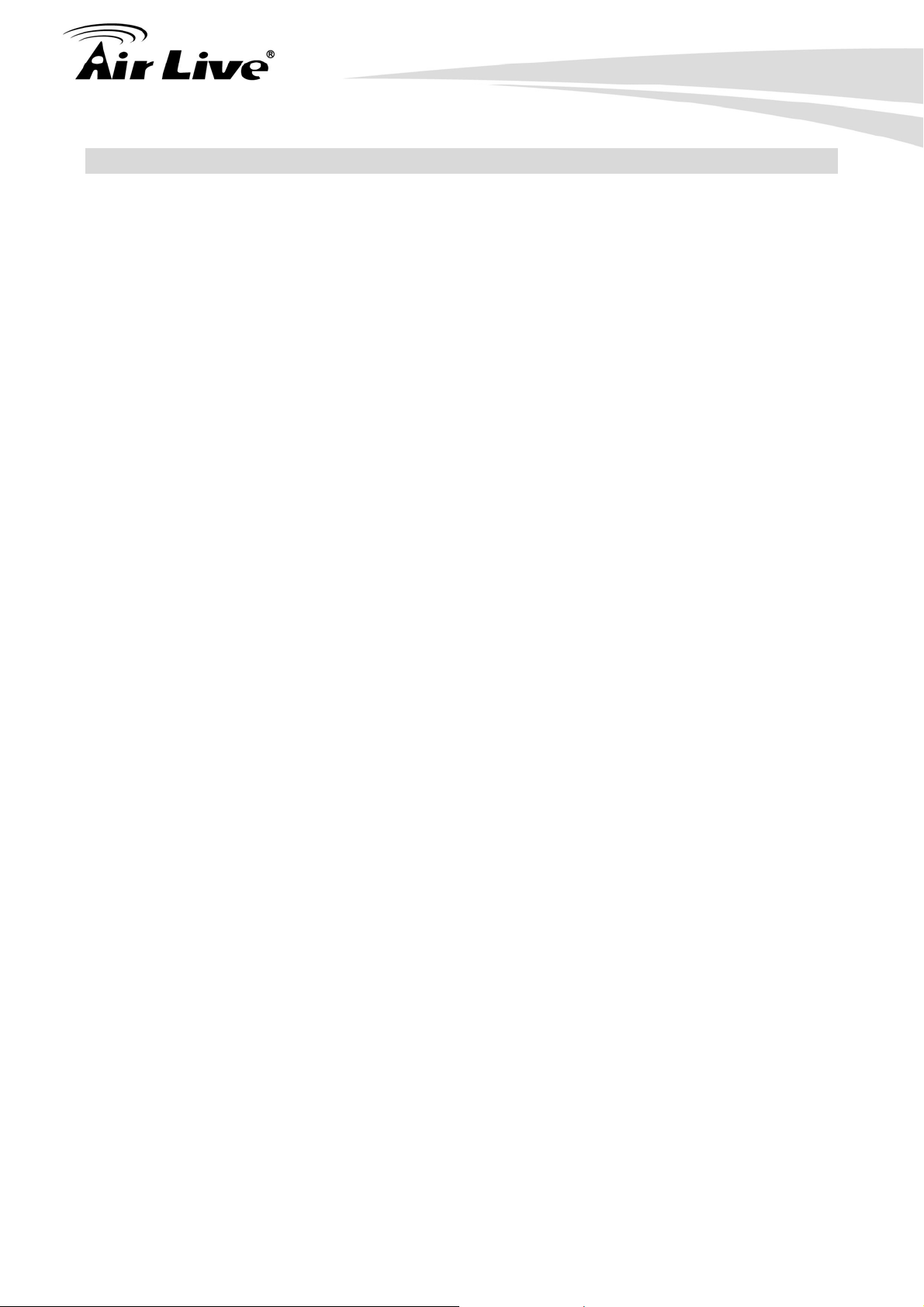
1.3 Packing List
The following items should be included:
• WN-151ARM
• Software CD
• Quick Setup Guide
• 1 x RJ-45 Cat.5e Cable
• 1 x RJ-11 Phone Cable
• 1 x 2dBi Dipole Antenna
• Power Adapter
When you open the package, make sure all of the above items are included. If there’s anything
missing in the package, please contact your dealer of purchase.
17
AirLive WN-151ARM User’s Manual
Page 18
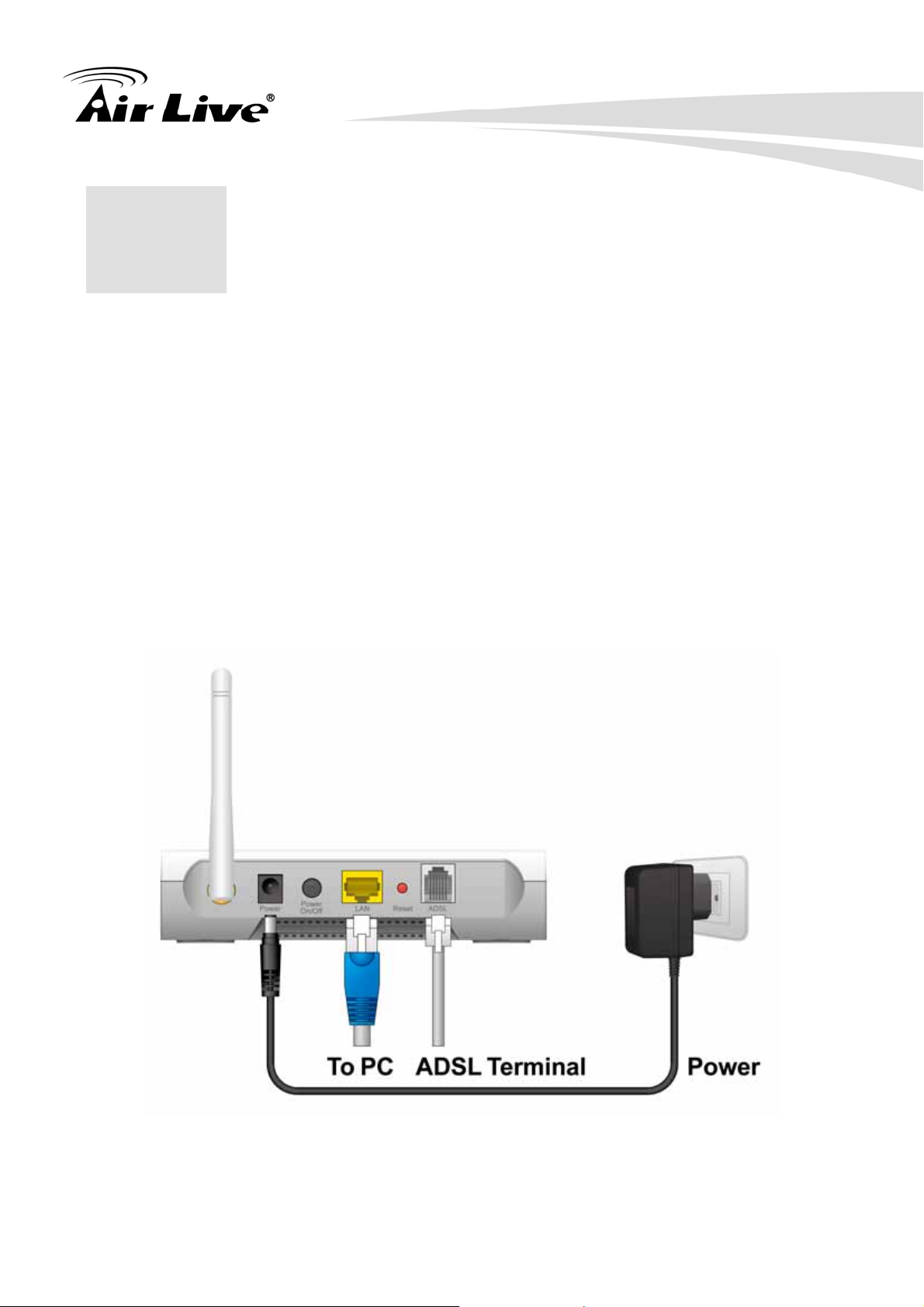
2. Installation
2
Requirement
• Network cables. Use standard 10/100BaseT network cables with RJ45 connectors.
• TCP/IP protocol must be installed on all PCs
• For Internet Access, an Internet Access account with an ISP, and a DSL connection.
• To use the Wireless Access Point, all Wireless devices must be compliant with the IEEE 802.11b/g/n
standard.
Procedure
AirLive WN-151ARM User’s Manual
18
Page 19
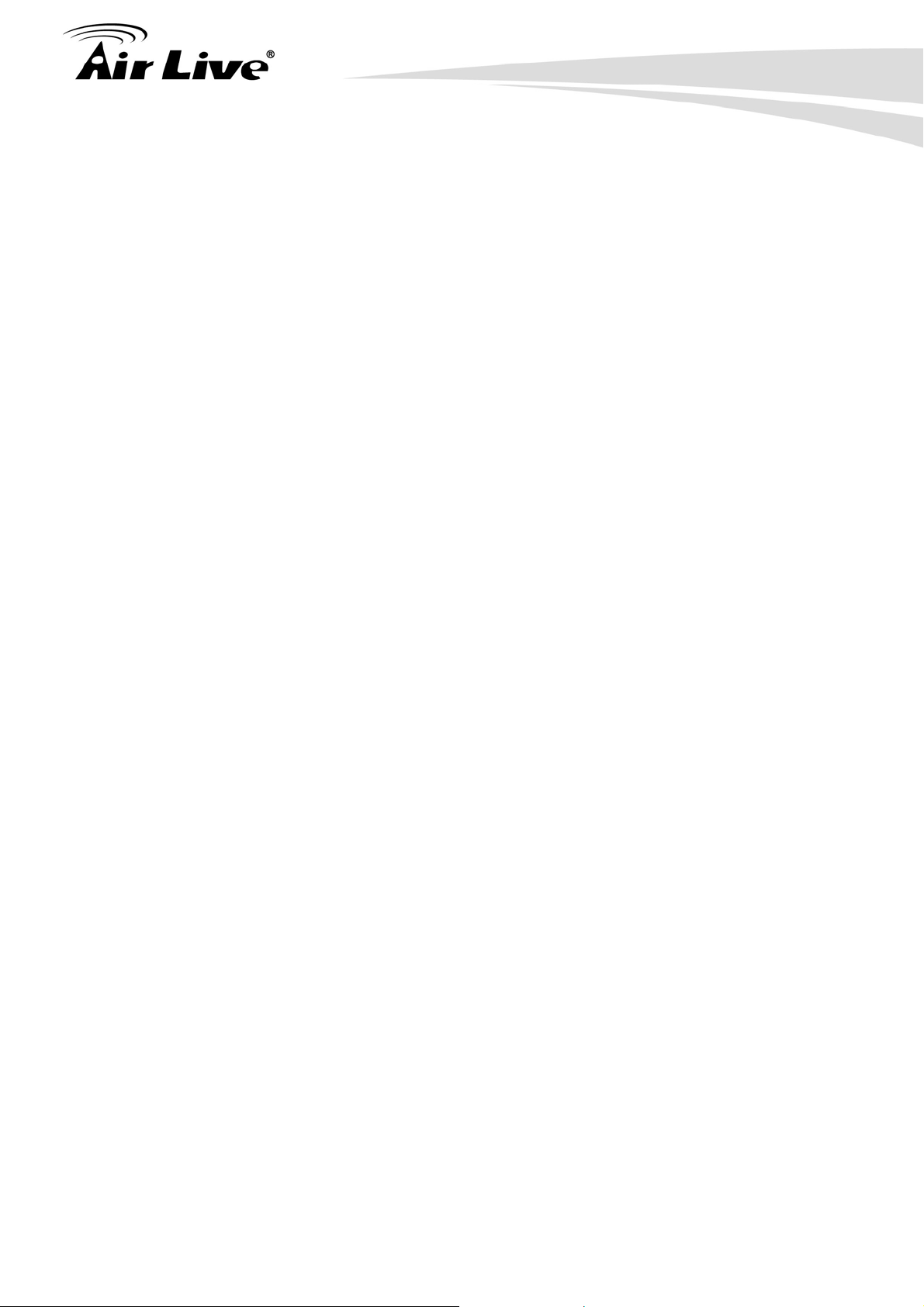
1. Choose an Installation Site
Select a suitable place on the network to install the WN-151ARM.
Notes:
For best Wireless reception and performance, the WN-151ARM should be positioned in a central locatio n with
minimum obstructions between the WN-151ARM and the PCs.
Also, if using multiple Access Points, adjacent Access Points should use different Channels.
2. Connect LAN Cables
Use standard LAN cables to connect PCs to the Switching ports on the WN-151ARM. Both 10BaseT
and 100BaseT connections can be used simultaneously.
3. Connect ADSL Cable
Connect the supplied ADSL cable from to the ADSL port on the WN-1 51ARM (the RJ11 connector) to
the ADSL terminator provided by your phone company.
4. Power Up
Connect the supplied power adapter to the WN-151ARM and plug into a power outlet.
Note: Use only the power adapter included with this device.
Using a different one may cause hardware damage.
5. Check the LEDs
• The Power (Orange) LED should be ON.
• For the LAN (PC) connection, the LAN LED should be ON
• The Wireless (Blue) LED will be turned ON once there’s client connection established.
• The Internet (Blue) LED may be OFF. It will be ON after configuration.
• The ADSL (Green) LED should be ON if ADSL line is connected and available.
6. Router’s default IP
• The default IP address of router’s LAN port is:
IP Address: 192.168.1.254
Subnet Mask: 255.255.255.0
• For Web Management, please configure client PC as DHCP client to obtain IP address from
WN-151ARM.
• After the IP assignment is assigned, please enter the router’s IP address “192.168.1.254” in Web
browser to manage the router, type the proper user name and password for authentication.
7. Default user name and password
• User’s name: admin
• Password: airlive
19
AirLive WN-151ARM User’s Manual
Page 20
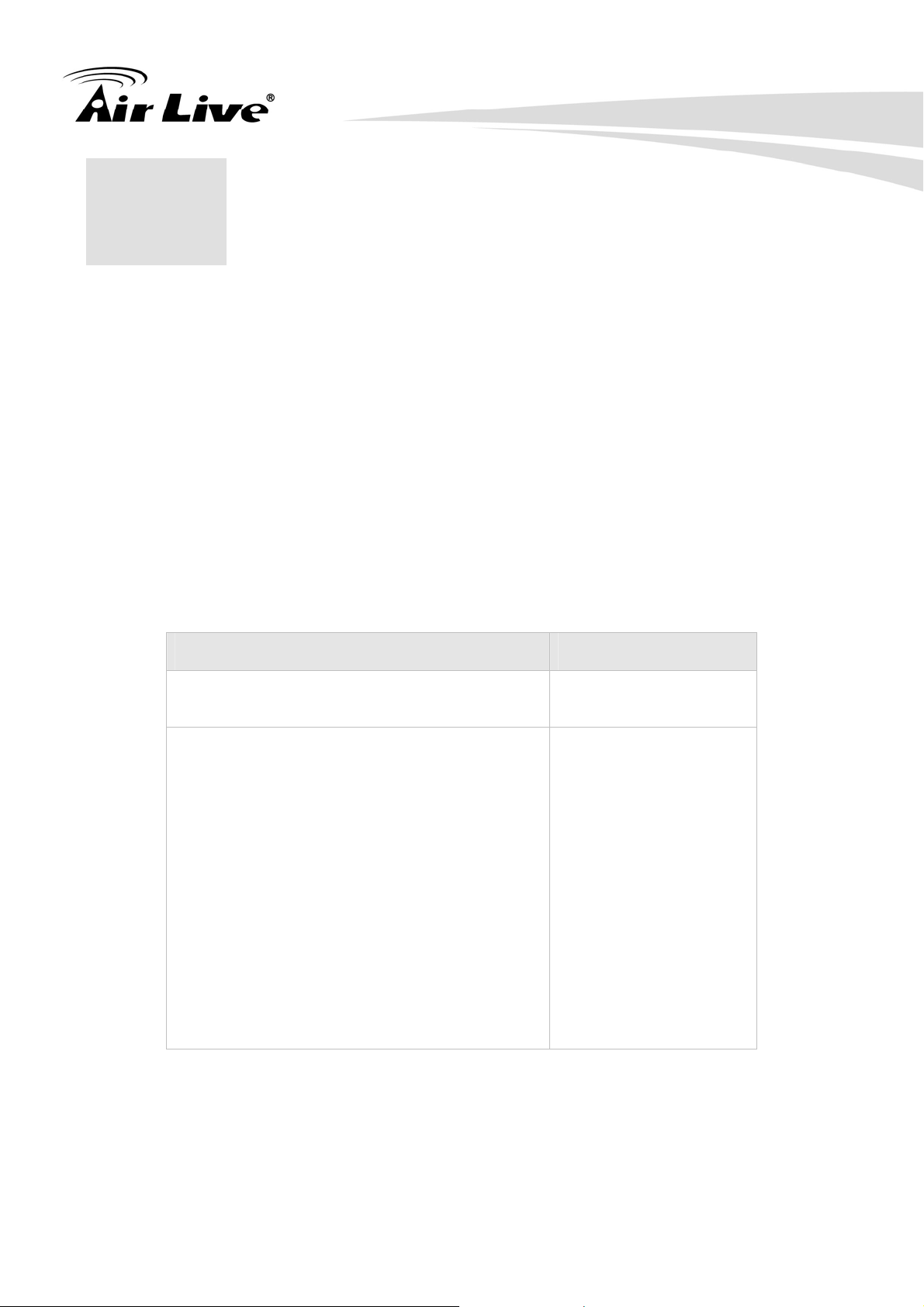
3. Setup
3
Overview
This chapter describes the setup procedure for:
• Internet Access
• LAN configuration
• Wireless setup
• Assigning a Password to protect the configuration data.
Use the table below to locate detailed instructions for the requi red functions.
To Do this: Refer to:
Check WN-151ARM operation and status.
Use any of the following Advanced features:
• Internet (DMZ, URL Filter)
• Access Control
• Dynamic DNS
• Options
• Schedule
• Port Trigger
• Port Forward
• Port Range Forward
• QoS
Chapter 4:
Operation and Status
Chapter 5:
Advanced Features
AirLive WN-151ARM User’s Manual
20
Page 21
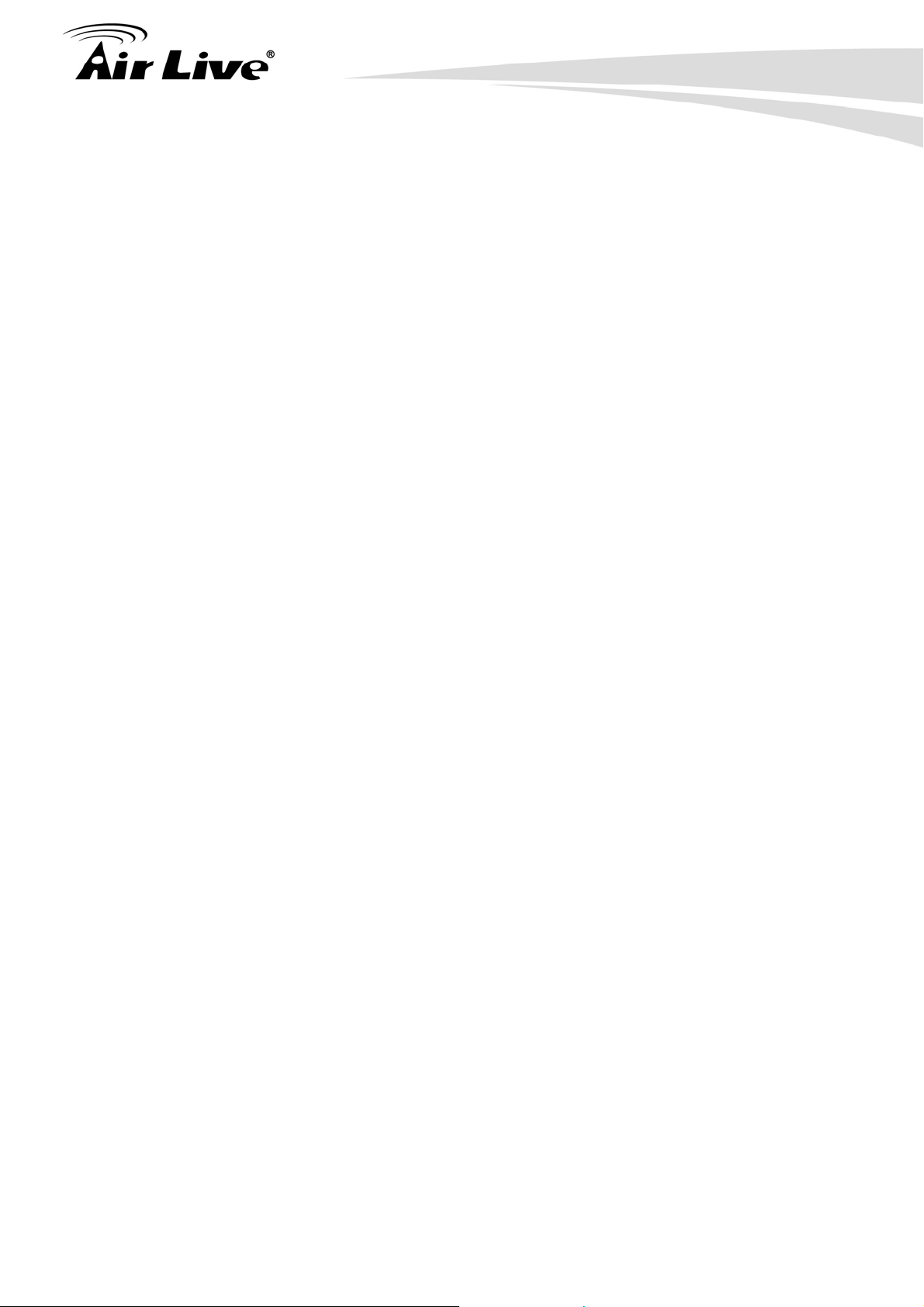
Use any of the following Administration
Configuration settings or features:
• PC Database
• Config File
• Logs
• E-mail
• Diagnostics
• Remote Admin
• Routing
• Upgrade Firmware
Chapter 6
Advanced Administration
Configuration Program
The WN-151ARM contains an HTTP server. This enables you to connect and configure WN-151ARM by
using your Web Browser. Note: the Web Browser must support JavaScript.
The configuration program has been tested on the following browsers:
• Netscape 7.1 or later.
• Mozilla 1.6 or later
• Internet Explorer 5.5 or later
Preparation
Before attempting to configure the WN-151ARM, please ensure that:
• The computer must have at least one available network port so that it can establish a physical
connection to the WN-151ARM by using a LAN cable.
• The WN-151ARM must be properly setup and powered ON.
• If the WN-151ARM's default IP Address (192.168.1.254) is already used by another device, the other
device must be turned OFF until the WN-151ARM is allocated a new IP Address during configuration.
21
AirLive WN-151ARM User’s Manual
Page 22
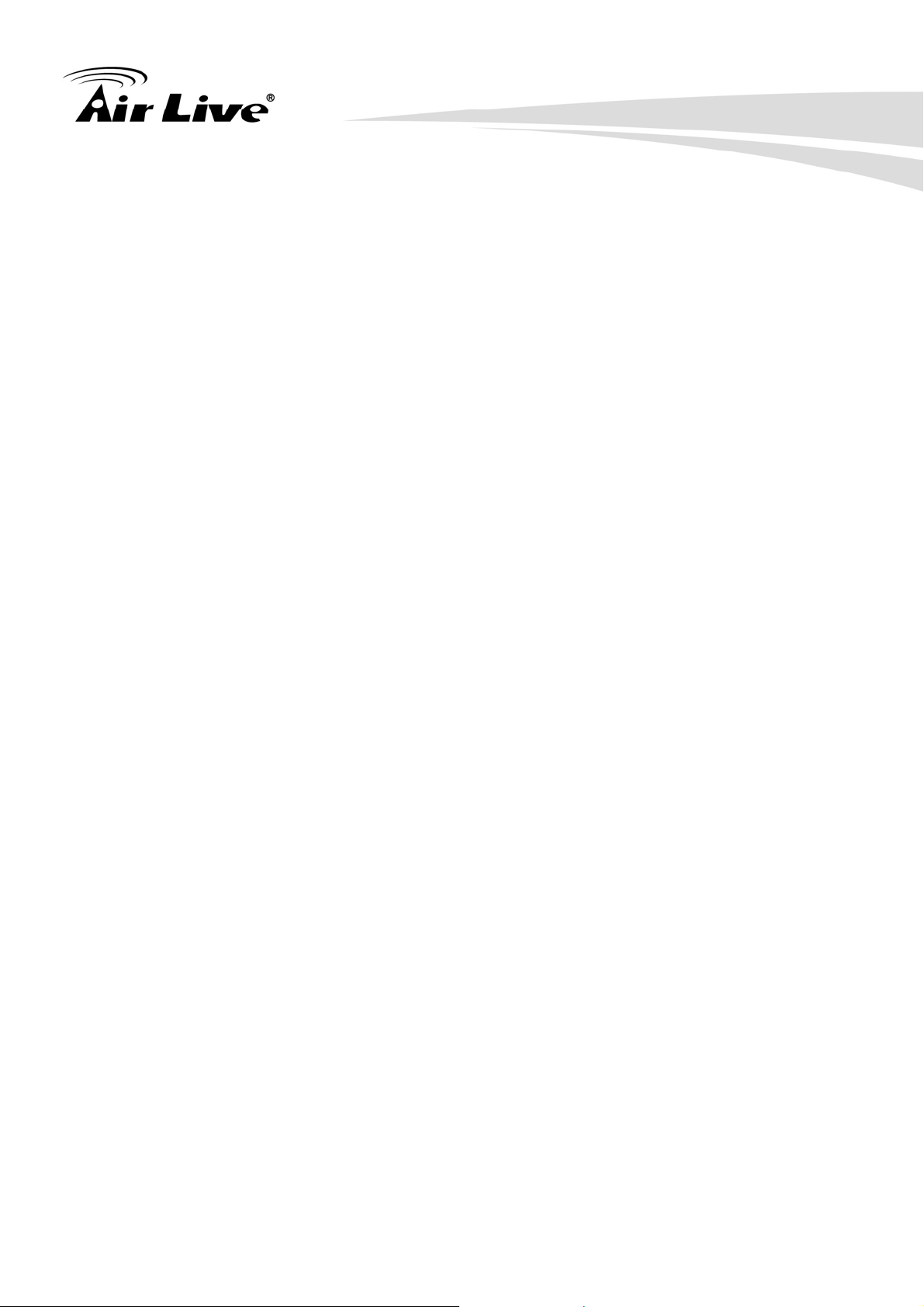
Using your Web Browser
To establish a connection from your computer to the WN-151ARM:
1. After installing the WN-151ARM in your LAN, start your computer. If your computer is already running,
restart it.
2. Start your WEB browser.
3. In the Address box, enter "HTTP://" and the IP Address of the WN-151ARM, as in this example, which
uses the WN-151ARM's default IP Address:
http://192.168.1.254
4. When prompted for the User name and Password, enter values as follows:
• User name admin
• Password airlive
Note
If the WN-151ARM does not respond, check the following:
• The device is properly installed, LAN connection is OK, and it is powered ON. You can test the connection
by using the "Ping" command:
• Open the MS-DOS window or command prompt window.
• Enter the command:
ping 192.168.1.254
if there’s no respond, either the connection is not working, or your computer’s IP address is not
compatible with the WN-151ARM's IP Address. (See next item.)
• If your computer is using a fixed IP Address, its IP Address must be within the range 192.168.1.1 to
192.168.1.253 to be compatible with the WN-151ARM's default IP Address of 192.168.1.254. Also, the
Network Mask must be set to 255.255.255.0.
• Ensure that your computer and the WN-151ARM are on the same network segment.
• For the first time, please make sure that you are using the wired LAN interface to configure the setting.
The Wireless interface configuration can only be used after the establishment of the wireless setting.
AirLive WN-151ARM User’s Manual
22
Page 23
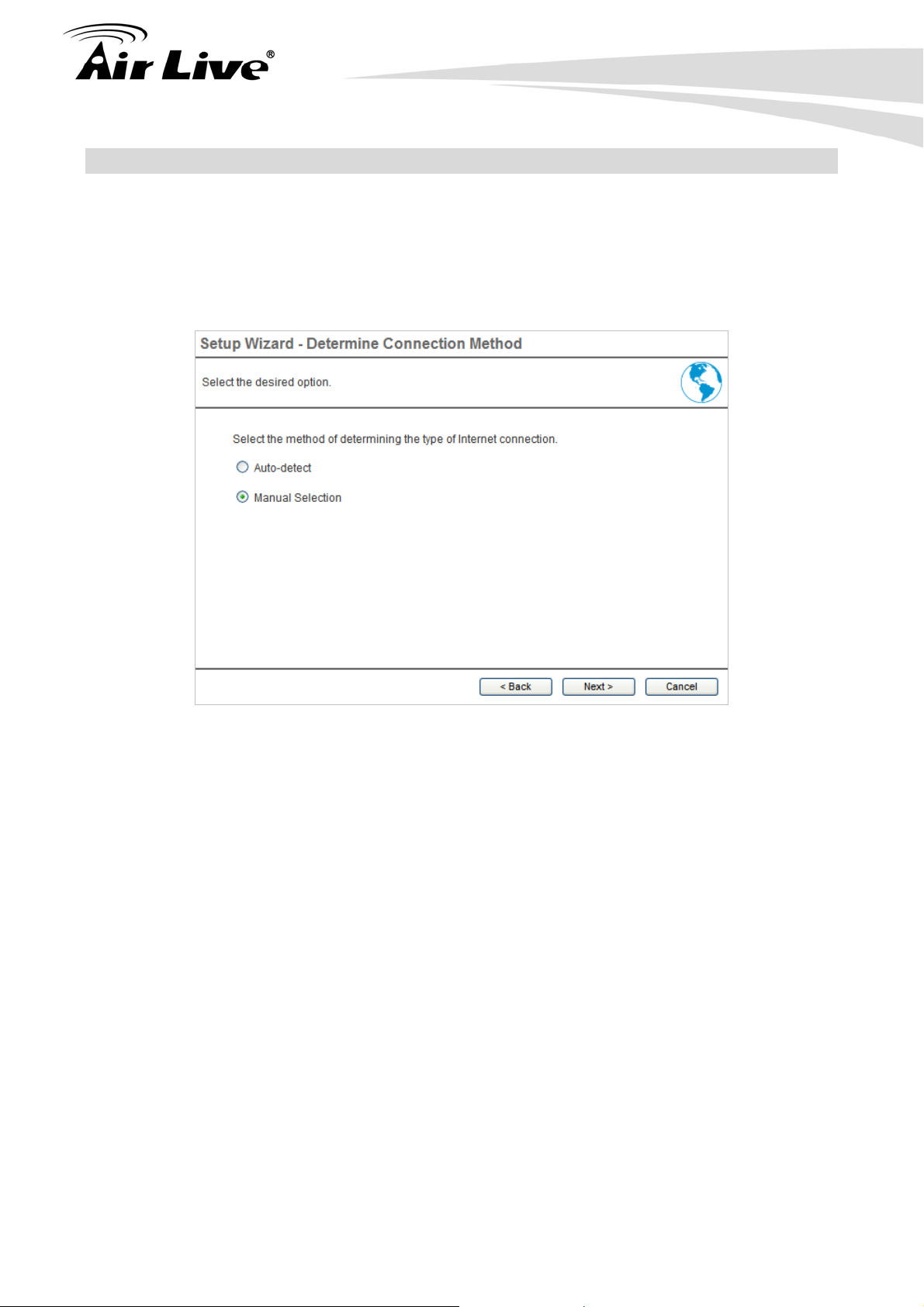
3.1 Setup Wizard
If this is the first time you connect to the WN-151ARM, it is recommended to run the Setup Wizard to
configure the ADSL and Internet Connection.
1. Click the Setup Wizard link on the main menu
2. On the first screen, select Auto-detect or Manual Selection, then click "Next"
Figure: Select desired option
23
AirLive WN-151ARM User’s Manual
Page 24
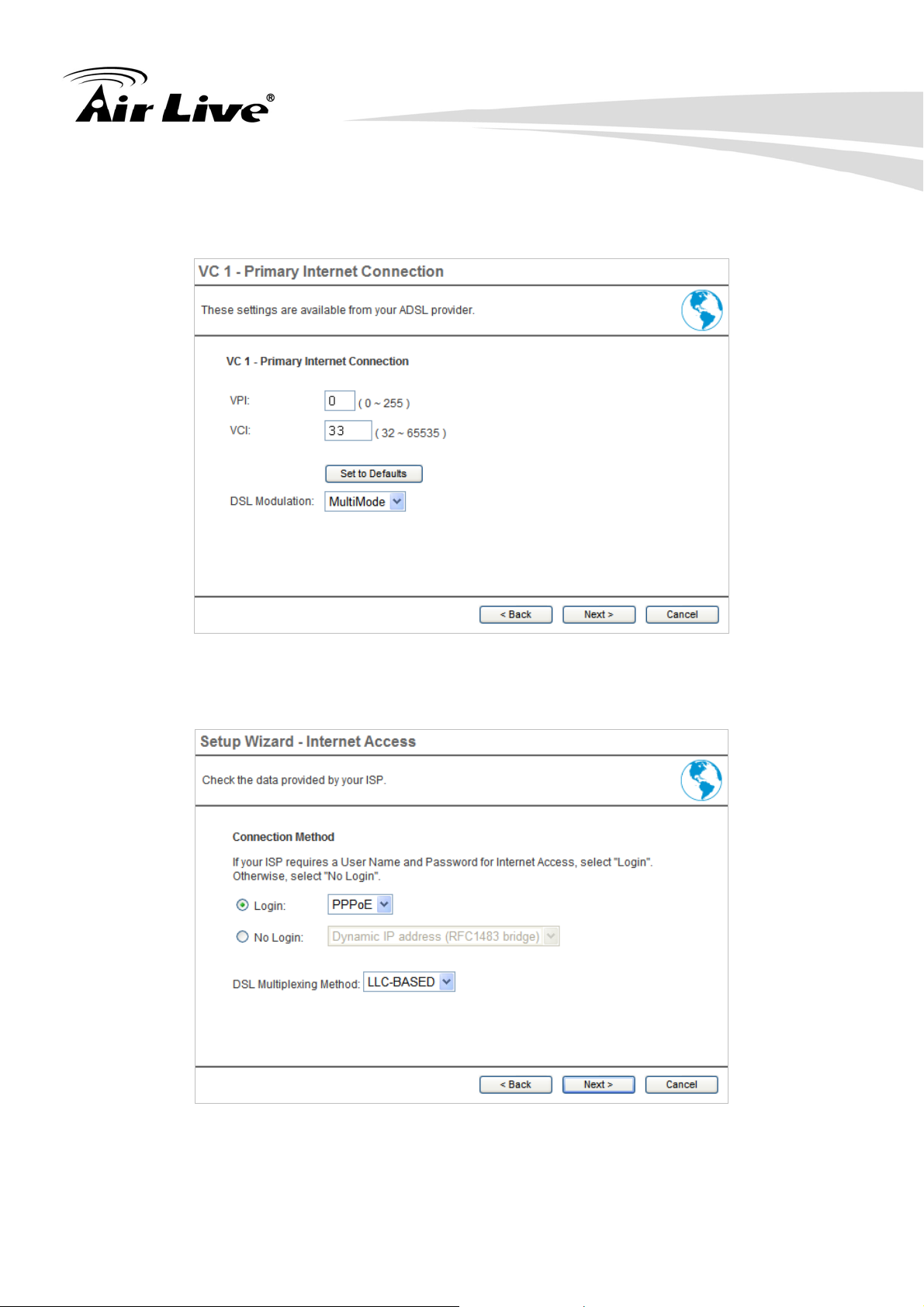
3. If Manual Selection is selected, you will see the VC 1 screen shown below. Enter the VPI and VCI values
provided by your ISP, then click "Next".
Figure: Setup Wizard - VC1
AirLive WN-151ARM User’s Manual
Figure: Setup Wizard - Internet Access
24
Page 25
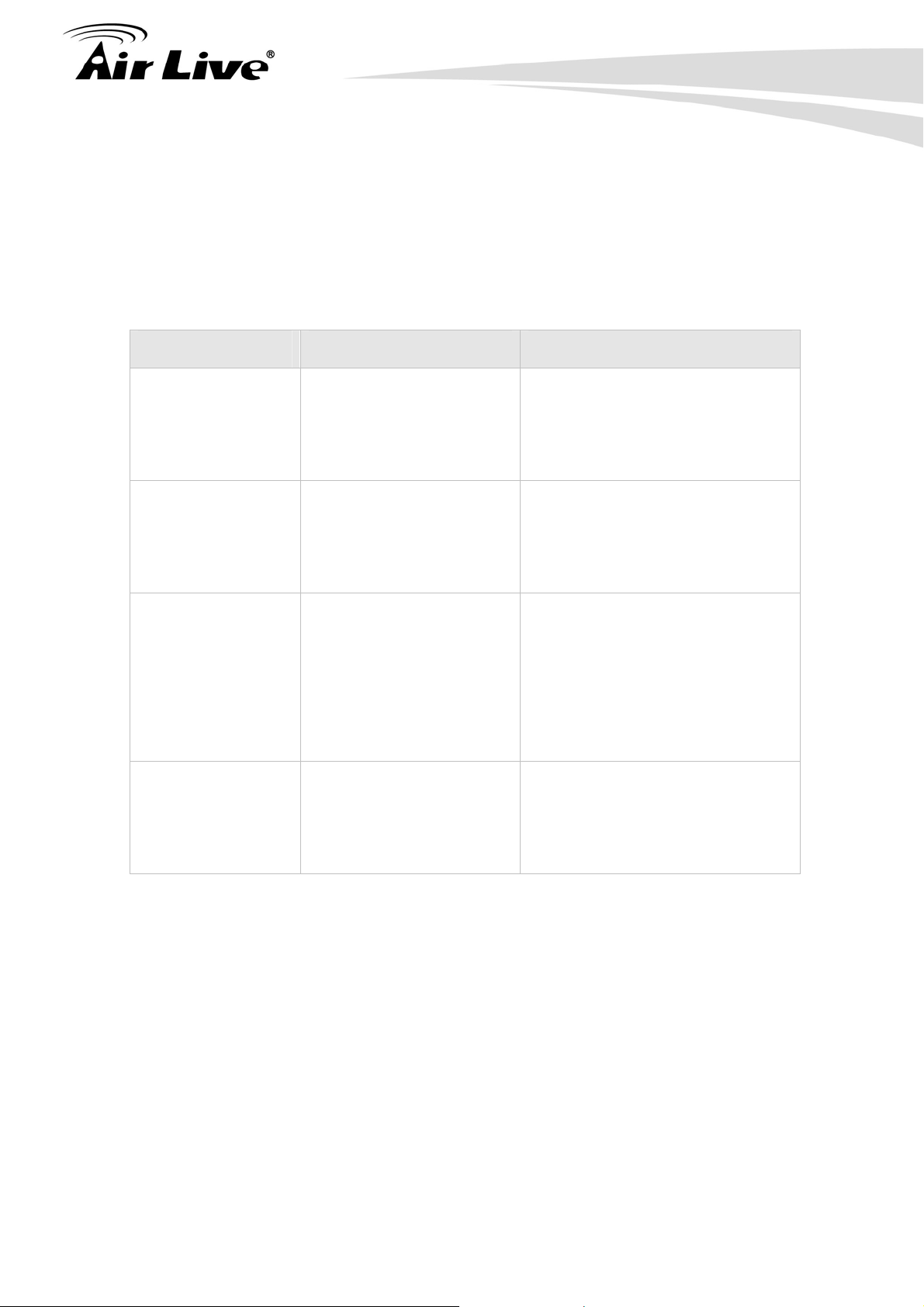
4. On the Internet Access Screen, shown above, select the correct connection type, as used by your ISP.
Click "Next" and complete the configuration for your connection method.
• You need the data supplied by your ISP. Your ISP's data will also have the DSL Multiplexing
Method (LLC or VC)
The common connection types are explained in the following table.
Connection Type Details ISP Data required
Dynamic IP Address Your IP Address is allocated
automatically, when you
connect to you ISP.
Static (Fixed) IP
Address
PPPoE, PPPoA You connect to the ISP only
IPoA (IP over ATM) Normally, the connection is
Your ISP allocates a
permanent IP Addres s to you.
Usually, the connection is
"Always on".
when required. The IP
address is usually allocated
automatically.
"Always on".
Often, none.
Some ISP's may require you to use a
particular Hostname or Domain
name, or MAC (physical) address.
IP Address allocated to you, and
related information, such as Network
Mask, Gateway IP address, and DNS
address.
a) User name and password are
always required.
b) If using a Static (Fixed) IP address,
you need the IP address and related
information (Network Mask, Gateway
IP address, and DNS address)
IP Address allocated to you, and
related information, such as Network
Mask, Gateway IP address, and DNS
address.
5. Step through the Wizard until finished.
6. On the final screen of the Wizard, run the test and check that an Internet connection can be established.
7. If the connection test fails:
• Check all connections, and the front panel LEDs.
• Make sure the data is input correctly.
25
AirLive WN-151ARM User’s Manual
Page 26
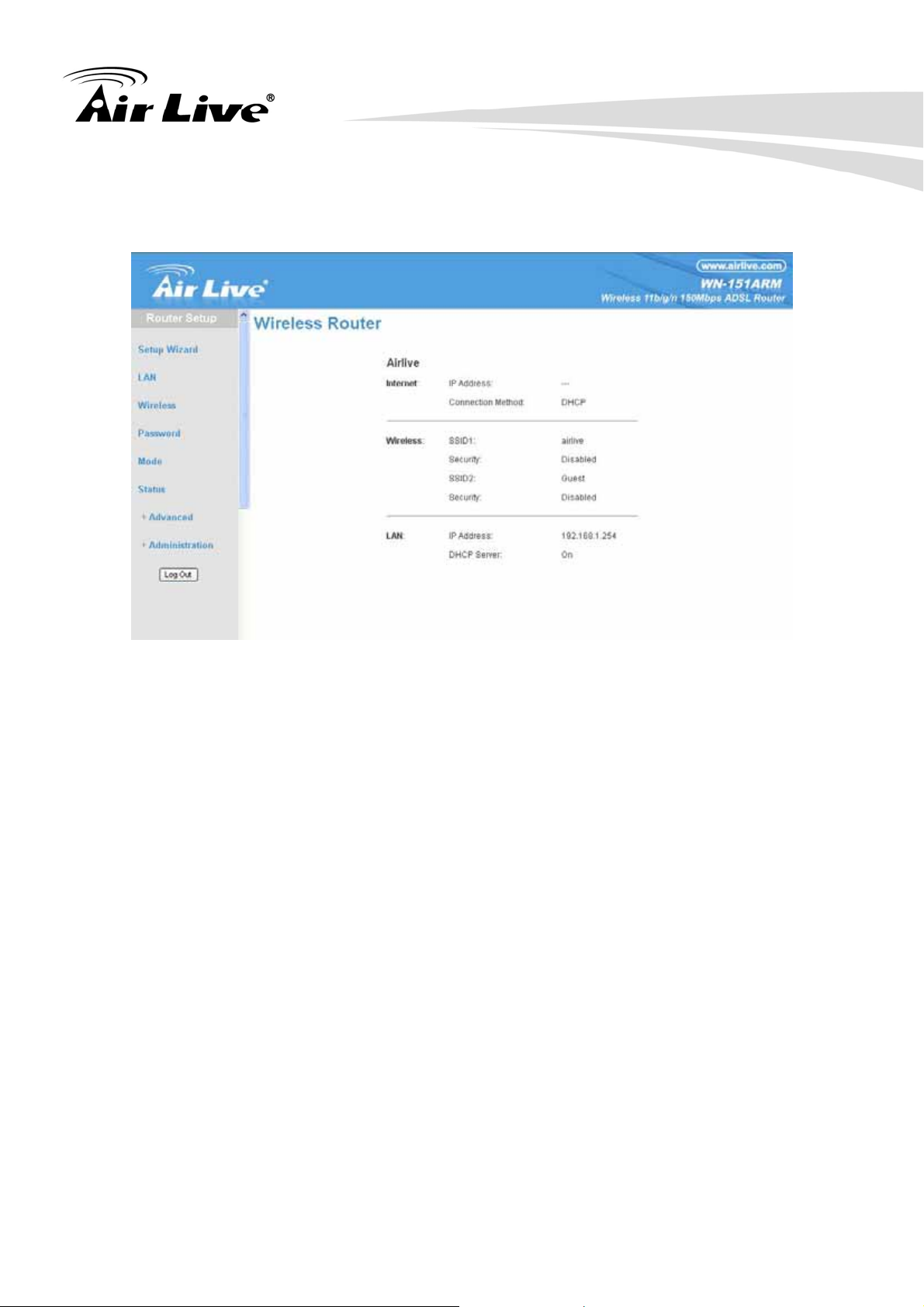
Home Screen
After finishing the Setup Wizard, you will see the Home screen. An example screen is shown below.
Figure: Home Screen
Main Menu
The menu bar on the left of the screen contains the links to the setting pages.
The main menu page displays the current setting of this device and also contains a Log out button for
administrator to log out after the configuration.
Navigation & Data Input
• Use the menu bar on the left of the screen, and the "Back" button on your Browser, for navigation.
• Changing to another screen without clicking "Save" does NOT save any changes you may have made.
You must "Save" before changing screens or your data will be ignored.
AirLive WN-151ARM User’s Manual
26
Page 27
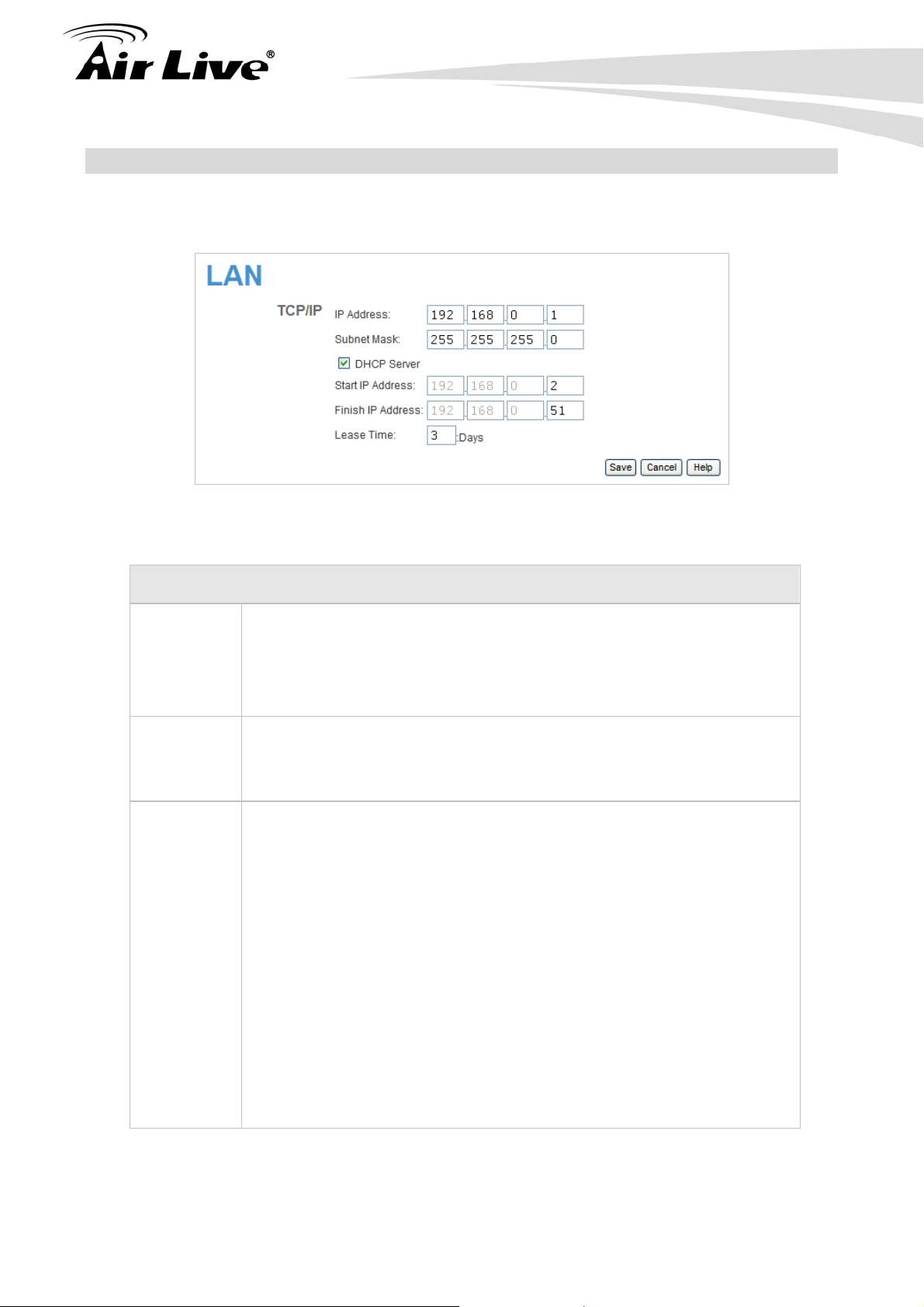
3.2 LAN Screen
Use the LAN hyperlink on the main menu to reach the LAN screen. An example screen is shown below.
Figure 1: LAN Screen
LAN Screen
TCP/IP
IP Address
Subnet
Mask
DHCP
Server
IP address for the WN-151ARM, as seen from the local LAN. Use the default
value unless the address is already in use or your LAN is using a different IP
address range. In the latter case, enter an unused IP Address from within the
range used by your LAN.
The default value 255.255.255.0 is standard for small (class "C") networks. For
other networks, use the Subnet Mask for the LAN segment to which the
WN-151ARM is attached (the same value as the PCs on that LAN segment ).
• If enabled, the WN-151ARM will allocate IP Addresses to PCs (DHCP
clients) on your LAN when they start up. The default (and recommended)
value is Enabled.
• If you are already using a DHCP Server, this setting must be disabled, and
the existing DHCP server must be re-configured to treat the WN-151ARM
as the default Gateway. See the following section for further details.
• The Start IP Address and Finish IP Address fields set the values used by
the DHCP server when allocating IP Addresses to DHCP clients. This
range also determines the number of DHCP clients supported. Enter the
desired value for the Lease Time, which should be between 1 and 7.
See the following section for further details on using DHCP.
27
AirLive WN-151ARM User’s Manual
Page 28
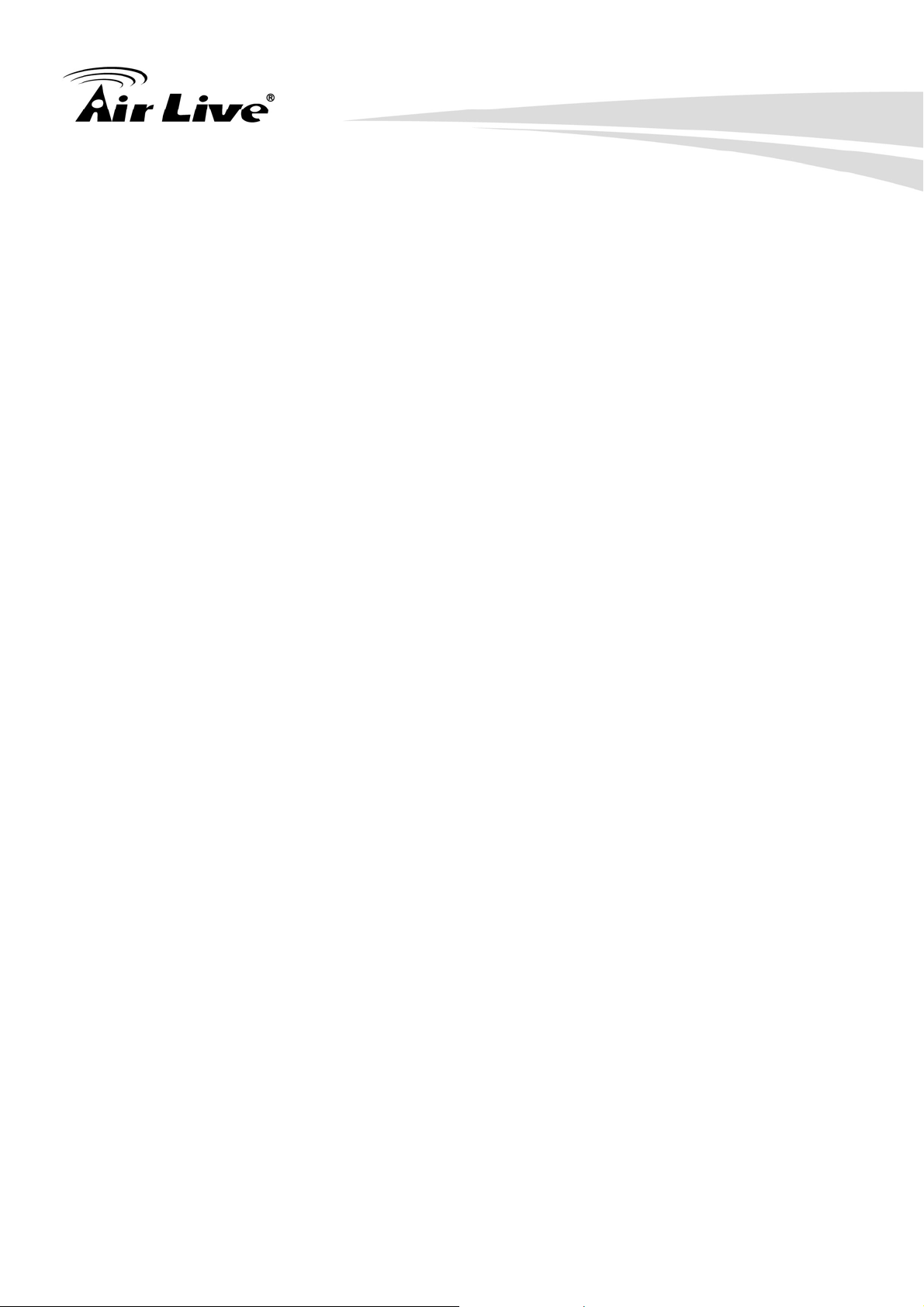
DHCP
What DHCP Does
DHCP (Dynamic Host Configuration Protocol) Server allocates a valid IP address to a DHCP Client (PC or
device) upon request.
• The client request is made when the client device starts up (boots).
• The DHCP Server provides the Gateway and DNS addresses to the client, as well as allocating an IP
Address.
• The WN-151ARM can act as a DHCP server.
• Windows other non-Server versions of Windows will act as a DHCP client. This is the default
Windows setting for the TCP/IP network protocol. However, Windows uses the term Obtain an IP
Address automatically instead of "DHCP Client".
• You must NOT have two (2) or more DHCP Servers on the same LAN segment. (If your LAN does
not have other Routers, this means there must only be one (1) DHCP Server on your LAN.)
Using the WN-151ARM's DHCP Server
This is the default setting. The DHCP Server settings are on the LAN screen. On this screen, you can:
• Enable or Disable the WN-151ARM's DHCP Server function.
• Set the range of IP Addresses allocated to PCs by the DHCP Server function.
Note: You can assign Fixed IP Addresses to some devices while using DHCP, provided that the Fixed
IP Addresses are NOT within the range used by the DHCP Server.
Using another DHCP Server
You can only use one (1) DHCP Serve r per LAN segment. If you wish to use another DHCP Server, rather
than the WN-151ARM's, the following procedure is required.
• Disable the DHCP Server feature in the WN-151ARM. This setting is on the LAN screen.
• Configure the DHCP Server to provide the WN-151ARM's IP Address as the Default Gateway.
To Configure your computer to use DHCP
This is the default setting for TCP/IP for all non-Server versions of Windows.
See Chapter 4 - Client Configuration for the procedure to check these settings.
AirLive WN-151ARM User’s Manual
28
Page 29
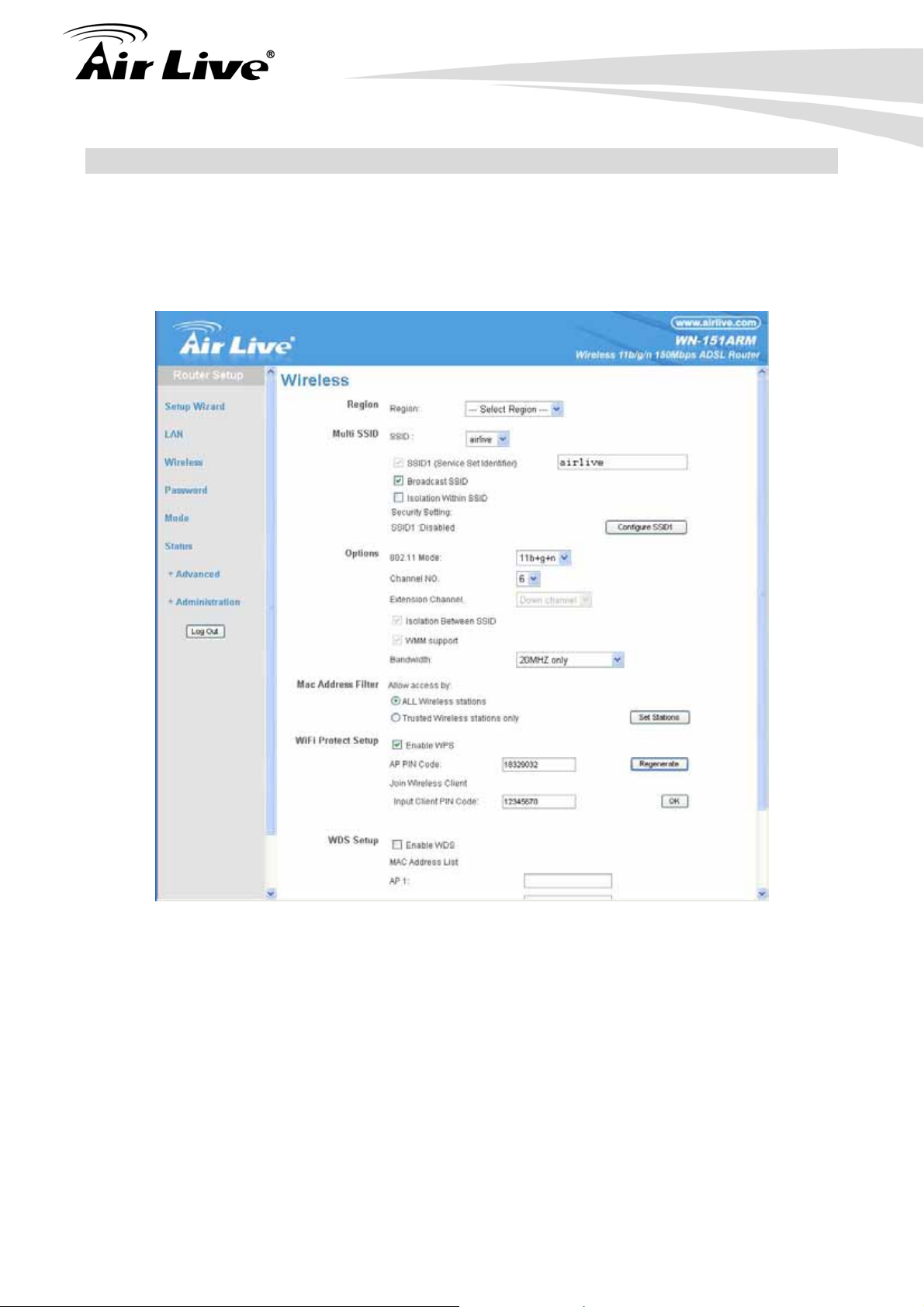
3.3 Wireless Screen
The WN-151ARM will automatically accept 802.11b, 11g and 11n connections without complicated settings.
To change the WN-151ARM's default settings for the Wireless Access Point feature, use the Wireless link on
the main menu to reach the Wireless screen. An example screen is shown below.
Figure: Wireless Screen
29
AirLive WN-151ARM User’s Manual
Page 30
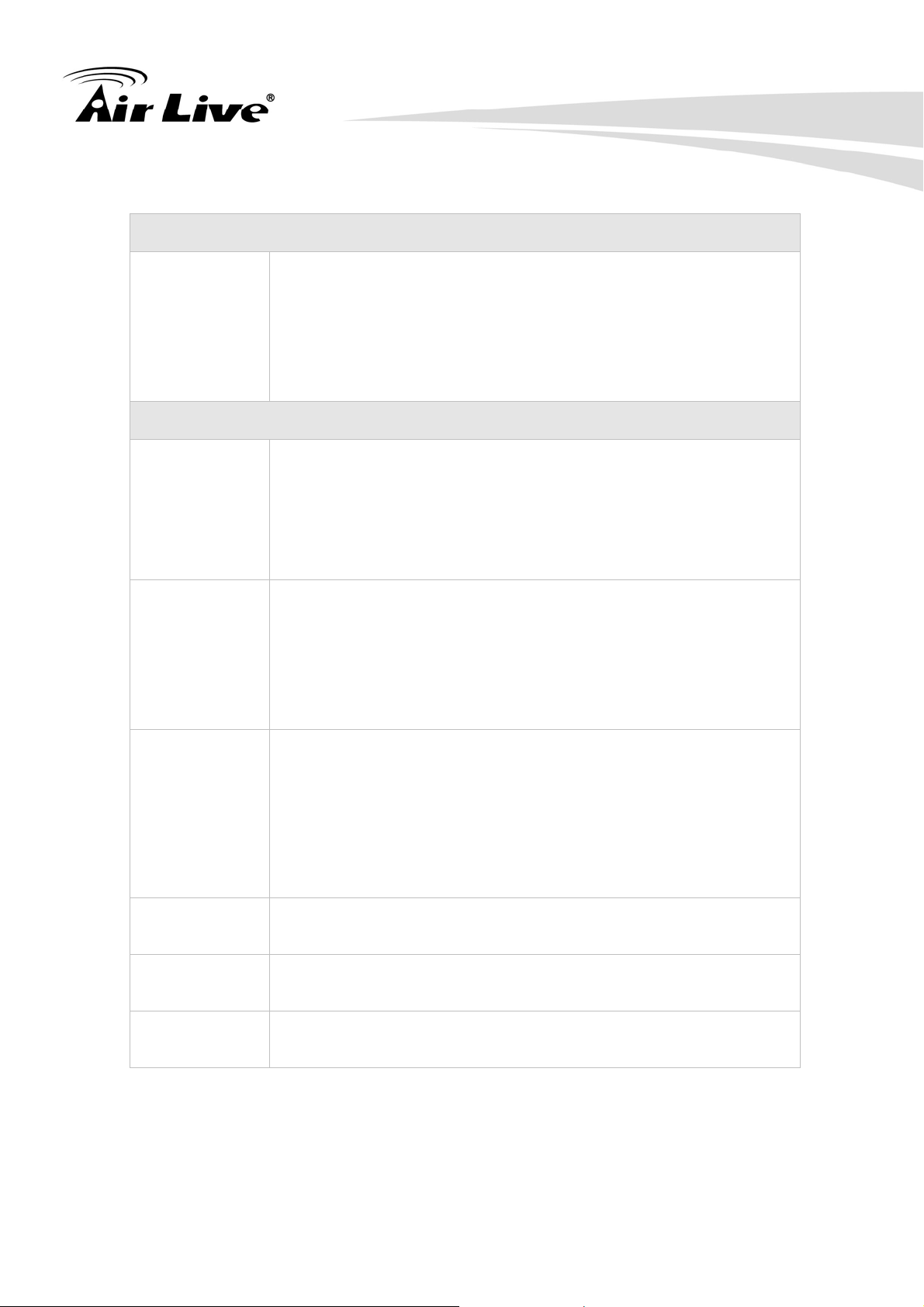
Wireless Screen
Region
Region
Multi SSID
SSID
SSID 1/2
Select the correct domain of your location. It is your responsibility to
ensure:
• That the WN-151ARM is only used in domains for which is licensed.
• That you select the correct domain, so that only the legal channels for
that domain can be selected.
With Multiple SSID, you can manage two SSID. For example, a Guest
SSID without encryption for visitors to have Internet access only, and a
Admin SSID with encryption for private use to secure your company
resources.
Select the desired SSID from the list to configure.
This is also called the "Network Name".
• If using an ESS (Extended Service Set, with multiple access points)
this ID is called an ESSID (Extended Service Set Identifier).
• To communicate, all Wireless stations should use the same
SSID/ESSID.
Broadcast SSID
Isolation within
SSID
Security Setting
Configure SSID
1/2 Button
If enabled, the WN-151ARM will broadcast its SSID. This allows your
computer and other wireless stations to detect this Access Point and use
the correct SSID for wireless connectivity.
If disabled, computer users will have to manually enter the SSID and other
details of the wireless interface before they can connect to this Access
Point.
If Enabled, the devices that have the same SSID will not be able to see
each other.
It displays the current wireless security status. The default value is
disabled.
Click this button to access the Wireless security sub-screen, and view or
change the settings. See the following section for details.
AirLive WN-151ARM User’s Manual
30
Page 31

MAC Address Filter
Allow access by …
Use this feature to determine which wireless
client is allowed to get the wireless access. The
options are:
All Wireless Stations - All wireless client
stations are allowed to use the access point,
once the correct SSID and security password is
entered.
Trusted Wireless stations only - Only the
wireless client station you select as "Trusted" is
allowed to grant the access, others will be
denied.
Note: this feature uses the MAC address to
identify Wireless client station. The MAC
address is a low-level network identifier which is
unique to each PC or network device.
To define the trusted wireless stations, click on
the "Set Stations" button.
Set Stations
Button
Click this button to manage the trusted wireless
client station database.
Wi-Fi Protect Setup
Enable WPS
Enable this if you need to use the WPS
function. The default value is Enabled.
AP PIN Code
Use the default displayed value or click the
Regenerate button to regenerate new pin code.
Input Client PIN Code
Enter the client’s PIN code in the field and click
OK to add the client device.
31
AirLive WN-151ARM User’s Manual
Page 32

Options
802.11 Mode
Channel No.
Select the desired mode:
• Off - Wireless function is off.
• 11b only – this device will only allow 802.11b wireless network clients
to connect to it. (Maximum transfer rate is 11Mbps)
• 11g only –this device will only allow 802.11g wireless network clients
to connect to it. (Maximum transfer rate is 54Mbps)
• 11b + 11g – this device will only allow 802.11b and 802.11g wireless
network clients to connect to it.
• 11b/g/n – this device will allow 802.11b, 802.11g or 802.11n wireless
network clients to connect to it.
Select the Channel you wish to use for your wireless LAN.
• If you experience interference (shown by lost connections and/or slow
data transfers) please try to assign a different channel to avoid signal
collision.
• If using multiple Access Points, adjacent Access Points should use
different Channels to reduce interference.
Extension
Channel
Isolation
between SSID
WMM Support
Bandwidth
This option will be selectable under the following conditions:
802.11 Mode: 11b+g+n
Bandwidth: 20MHz + 40MHz auto
Channel No.: Channel 5 ~ 9
40MHz spectrum transmission will use up to 5 wireless channels, therefore,
between channel 5 ~ 9, you can choose “Up channel” or “Down channel ”.
For example, channel 5 and up channel is selected, which means the
wireless spectrum transmission will use channel 1 ~ 5.
If Enabled, SSID1 and SSID2 will be isolated and operating independently.
SSID1 users and SSID2 users will not be able to see each other.
Wi-Fi Multi Media (WMM) enhances the data transfer performance of
multimedia contents when they’re being transferred over a wireless
network.
Note: This function can only be available when client’ s wirele ss card also
supports WMM feature.
Select the desired bandwidth from the list.
Note: Do not modify the default value if you aren’t familiar with this function.
AirLive WN-151ARM User’s Manual
32
Page 33

WDS
Enable WDS
MAC Address List
This feature allows you to connect
multiple access points and build up a
huge wireless network. In order to
make the WDS work properly, the
access points must use the same
channel, SSID, as well as the
wireless encryption method.
Enter the MAC address of the AP
that you wish to build up the WDS
connection.
33
AirLive WN-151ARM User’s Manual
Page 34

3.4 Wireless Security
This screen is accessed by clicking the "Configure SSID" button on the Wireless screen. There are 3 options
for Wireless security:
• Disabled - no data encryption is used.
• WEP - data is encrypted using the WEP standard.
• WPA-PSK - data is encrypted using the WPA-PSK standard. This is a later standard than WEP, and
provides much better security than WEP. If all your Wireless stations support WPA-PSK, you should
use WPA-PSK rather than WEP.
• WPA2-PSK - This is a further development of WPA-PSK, and offers even greater security, using the
AES (Advanced Encryption Standard) method of encryption.
• Mixed WPA-PSK/WAP2-PSK - This method, sometimes called "Mixed Mode", allows clients to use
EITHER WPA-PSK OR WPA2-PSK.
• WPA-802.1x - This version of WPA requires a Radius Server on your LAN to provide the client
authentication according to the 802.1x standard. Data transmissions are encrypted using the WPA
standard.
If this option is selected:
• This Access Point must have a "client login" on the Radius Server.
• Each user must have a "user login" on the Radius Server.
• Each user's wireless client must support 802.1x and provide the login data when required.
• All data transmission is encrypted using the WPA standard. Keys are automatically generated,
so no key input is required.
AirLive WN-151ARM User’s Manual
34
Page 35

WEP Wireless Security
WEP Screen
WEP Data Encryption
Authentication
Type
WEP Data
Encryption
Default Key
Figure: WEP
Normally, this should be left at the default value of "Automatic". If changed
to "Open System" or "Shared Key", ensure that your wireless client station
uses the same setting.
Select the desired option, and ensure the Wireless Stations use the same
setting.
• 64 Bit - data is encrypted, using the default key, before being
transmitted. You must enter at least the default key. For 64 Bit
Encryption, the key size is 10 chars in HEX (0~9 and A~F).
• 128 Bit - data is encrypted, using the default key, before being
transmitted. You must enter at least the default key. For 128 Bit
Encryption, the key size is 26 chars in HEX (0~9 and A~F).
Select the key you wish to be the default. Transmitted data is ALWAYS
encrypted using the Default Key; the other Keys are for decryption only.
You must enter a Key Value for the Default Key.
Key Value
Passphrase
Enter the key value or values you wish to use. The Default Key is required,
the other keys are optional. Other stations must have the same key.
If desired, you can generate a key from a phrase, instead of entering the
key value directly. Enter the desired phrase, and click the "Generate Keys"
button.
35
AirLive WN-151ARM User’s Manual
Page 36

WPA-PSK Wireless Security
WPA-PSK Screen
WPA-PSK Data Encryption
Figure: WPA-PSK
PSK
Encryption
Enter the PSK (network key). Data is encrypted using a key derived from
the network key. Other Wireless Stations must use the same network key.
The PSK must be from 8 to 63 characters in length.
The WPA-PSK standard allows different encryption methods to be used.
Select the desired option. Wireless Stations must use the same encryption
method.
WPA2-PSK Wireless Security
AirLive WN-151ARM User’s Manual
Figure: WPA2-PSK
36
Page 37

WPA2-PSK Screen
WPA2-PSK Data Encryption
Authentication
PSK
Encryption
This is a further development of WPA-PSK, and offers even greater
security.
Enter the PSK (network key). Data is encrypted using a key derived from
the network key. Other Wireless Stations must use the same network key.
The PSK must be from 8 to 63 characters in length.
The WPA2-PSK standard allows different encryption methods to be used.
Select the desired option. Wireless Stations must use the same encryption.
Mixed WPA-PSK/WAP2-PSK Wireless Security
Mixed WPA-PSK/WAP2-PSK Screen
Mixed WPA-PSK/WPA2-PSK Data Encryption
Authentication
PSK
Encryption
This method, sometimes called "Mixed Mode", allows client to use
WPA-PSK OR WPA2-PSK.
Enter the PSK (network key). Data is encrypted using a key derived from
the network key. Other wireless client stations must use the same network
key. The PSK must be from 8 to 63 characters in length.
The Mixed WPA-PSK/WAP2-PSK standard allows different encryption
methods to be used. Select the desired option. Wireless client station must
use the same encryption method.
Figure: Mixed WPA-PSK/WAP2-PSK
37
AirLive WN-151ARM User’s Manual
Page 38

WPA-802.1x Wireless Security
WPA-802.1x Screen
Figure: WPA-802.1x
WPA-802.1x Data Encryption
Server Address
Radius Port
Shared Key
Encryption
Enter the server address here.
Enter the port number used for connections to the Radius Server.
Enter the shared key. Data is encrypted using a key derived from the
network key . Other Wi reless Stations must use the same key. The key must
be from 8 to 63 characters in length.
The encryption method is TKIP. Wireless Stations must also use TKIP.
AirLive WN-151ARM User’s Manual
38
Page 39

Trusted Wireless Stations
This feature can be used to prevent unknown wireless client stations from using the Access Point. This list
has no effect unless the setting Allow access by trusted stations only is enabled.
To change the list of trusted wireless stations, use the Modify List button on the Access Control screen. You
will see a screen like the sample below .
Trusted Wireless Stations
Trusted Wireless Stations
Trusted Wireless
Stations
Other Wireless
Stations
Name
Address
Figure: Trusted Wireless Stations
This lists is listed all the wireless client station which you have designated
as “Trusted”.
This list any Wireless Stations detected by the Access Point, which you
have not designated as "Trusted".
The name assigned to the Trusted Wireless Station. Use this when
adding or editing a Trusted station.
The MAC (physical) address of the Trusted wireless client station. Use
this when adding or editing a Trusted client station.
39
AirLive WN-151ARM User’s Manual
Page 40

Buttons
<<
>>
Edit
Add a Trusted wireless client station to the list (move from the "Other
Stations" list).
• Select an entry (or entries) in the "Other Stations" list, and click the " <<
" button.
• Enter the Address (MAC or physical address) of the wireless station,
and click the "Add" button.
Delete a Trusted wireless client station from the list (move to the "Other
Stations" list).
• Select an entry (or entries) in the "Trusted Stations" list.
• Click the " >> " button.
Use this to change an existing entry in the "Trusted Stations" list:
1. Select the Station in the Trusted Station list.
2. Click the Edit button. The address will be copied to the "Address" field,
and the Add button will change to Update.
3. Edit the address (MAC or physical address) as required.
4. Click Update to save your changes.
Add (Update)
To add a Trusted Station which i s not in the "Other Wireless Stations" list,
enter the required data and click this button.
When editing an existing Wireless St ation, this button will change from Add
to Update.
Clear
Clear the Name and Address fields.
AirLive WN-151ARM User’s Manual
40
Page 41

3.5 Password Screen
The password screen allows you to assign a password to the WN-151ARM.
Figure: Password Screen
Old Password
New password
Verify password
You will be prompted for the password when you connect, as shown below.
Enter the existing password in this field.
Enter the new password here.
Re-enter the new password here.
Figure: Password Dialog
• The "User Name" is always admin
• Enter the password for the WN-151ARM, as set on the Password screen above.
41
AirLive WN-151ARM User’s Manual
Page 42

3.6 Mode Screen
Use this screen to change the mode between Router mode and Modem (Bridge) mode.
Figure: Mode Screen
Select the desired option, and click "Save".
Router (Modem
+ Router)
Modem
Notes:
• Generally, you should NOT use modem mode. Only select this mode if you are sure this is what you want.
Both the ADSL Modem and the Router features are operational. In this
mode, this device can provide shared Internet Access to all your LAN
users. Also, b y default, it acts a DHCP Server, providing an IP address and
related information to all Wireless and LAN users.
Only the ADSL Modem component is operating.
• All Router features are disabled. This device is "transparent" - it does
not perform any operations or make any changes to the network traffic
passing through it.
• You need to have a DHCP Server on your LAN to provide IP addresses
to the Wireless clients using this Access Point.
• All traffic received on either the Wireless or LAN interface will be sent
over the ADSL connection.
• After changing the mode, this device will restart, which will take few seconds. The menu will also change,
depending on the mode you are in.
• The Wireless Access Point can function in either Router or Modem mode. But generally it is not a good
idea to combine a Modem with an Access Point because all data received from the wireless stations will
be sent over the modem connection. (Since the modem is transparent, it does not examine the traffic to
determine whether the traffic is for the LAN or the WAN.)
• For details on using Modem Mode, see Chapter 8.
AirLive WN-151ARM User’s Manual
42
Page 43

4. Operation and Status
4
Operation - Router Mode
Once both the WN-151ARM and the computers are configured, operation is automatic.
However, there are some situations where additional Internet configuration may be required. Refer to
Chapter 6 - Advanced Features for further details.
43
AirLive WN-151ARM User’s Manual
Page 44

Operation - Router Mode
Use the Status link on the main menu to view this screen.
AirLive WN-151ARM User’s Manual
Figure: Status Screen
44
Page 45

Status Screen
ADSL
Modem Status
DownStream
Connection Speed
UpStream
Connection Speed
Internet (VC1)
Connection
Method
Connection Status
This indicates the status of the ADSL modem component.
Displays the speed for the DownStream Connection.
Displays the speed for the Up Stream (upload) ADSL Connection.
Displays the current connection method, as set in the Setup Wizard.
This indicates the current status of the Internet Connection
• Active - Connection exists
• Idle - No current connection, but no error has been detected. This
condition normally arises when an idle connection is automatically
terminated.
• Failed - The connection was terminated abnormally. This could be
caused by Modem failure or the loss of the connection to the ISP's
server.
Internet IP Address
WAN M AC Address
Connection Details
LAN
IP Address
Network Mask
DHCP Server
MAC Address
If there is an error, you can click the "Connection Details" button to find
out more information.
This IP Address is allocated by the ISP (Internet Service Provider). If
using a dynamic IP address and no connection currently exists, this
information is unavailable.
It displays the MAC address for the WAN.
Click this button to open a sub-window and view a detailed descri ption of
the current connection. Depending on the type of connection, a "log"
may also be available.
The IP Address of the WN-151ARM.
The Network Mask (Subnet Mask) for the IP Address above.
This shows the status of the DHCP Server function. The value will be
"On" or "Off".
This shows the MAC Address for the WN-151ARM, as seen on the LAN
interface.
45
AirLive WN-151ARM User’s Manual
Page 46

Wireless
SSID 1
SSID 2
Region
Channel
Wireless AP
Broadcast Name
System
Device Name
Firmware Version
Buttons
Connection
Details
Attached Devices
It displays the name of the SSID 1.
It displays the name of the SSID 2.
The current region, as set on the Wireless screen.
This shows the Channel currently used, as set on the Wireless screen.
This indicates whether or not the Wireless Access Point feature is
enabled.
This indicates whether or not the SSID is Broadcast. This setting is on the
Wireless screen.
The current name of the device. This name is also the "hostname" for
users with "@Home" type connection.
The version of the current firmware installed.
Click this button to open a sub-window and view a detailed description of
the current connection.
This will open a sub-window, showing all LAN and Wireless devices
Refresh Screen
Help
currently on the network.
Update the data displayed on screen.
The description of Status item.
AirLive WN-151ARM User’s Manual
46
Page 47

Connection Status - PPPoE & PPPoA
If using PPPoE (PPP over Ethernet) or PPPoA (PPP over ATM), a screen like the following example will be
displayed when the "Connection Details" button is clicked.
PPPoE/PPPoA Screen
Connection
Time
Connection to
Server
Negotiation
IP Address
Network Mask
Buttons
Figure: PPPoE Status Screen
This indicates how long the current connection has been establi she d.
This indicates whether or not the connection is currently established.
• If the connection does not exist, the "Connect" button can be used to
establish a connection.
• If the connection currently exists, the "Disconnect" button can be used to
break the connection.
This indicates the status of the PPPoE Server login.
The IP Address of this device, as seen by Internet users. This add ress is
allocated by your ISP (Internet Service Provider).
The Network Mask associated with the IP Address above.
Connect
Disconnect
Close
If not connected, establish a connection to your ISP.
If connected to your ISP, hang up the connection.
Close this window.
47
AirLive WN-151ARM User’s Manual
Page 48

Connection Details - Dynamic IP Address
If your access method is "Direct" (no login), with a Dynamic IP address, a screen like the following example
will be displayed when the "Connection Details" button is clicked.
Figure: Connection Details - Fixed/Dynamic IP Address
AirLive WN-151ARM User’s Manual
48
Page 49

Dynamic IP address
Internet
IP Address
Network Mask
Default
Gateway
DNS Server
DHCP Server
Lease
Obtained
Lease Expires
Buttons
Release
Renew
The current IP Address of this device, as seen by Internet users. This
address is allocated by your ISP (Internet Service Provider).
The Network Mask associated with the IP Address above.
The IP address of the remote Gateway or Router associated with the IP
Address above.
The IP address of the Domain Name Server which is currently used.
The IP address of your ISP's DHCP Server.
This indicates when the current IP address was obtained, and how long
before this IP address allocation (the DCHP lease ) e xpires.
If an IP Address has been allocated to the WN-151ARM (by the ISP's DHCP
Server), clicking the "Release" button will break the connection and release
the IP Address.
If the ISP's DHCP Server has NOT allocated an IP Address for the
WN-151ARM, clicking the "Renew" button will attempt to re-establish the
connection and obtain an IP Address from the ISP's DHCP Server.
49
AirLive WN-151ARM User’s Manual
Page 50

Connection Details - Fixed IP Address
If your access method is "Direct" (no login), with a fixed IP address, a screen like the following example will b e
displayed when the "Connection Details" button is clicked.
Fixed IP address Screen
Internet
IP Address
Subnet Mask
Default
Gateway
DNS Server
The IP Address of this device, as seen by Internet users. This address is
allocated by your ISP (Internet Service Provider).
The Subnet Mask associated with the IP Address above.
The IP Address of the remote Gateway or Router associated with the IP
Address above.
The IP Address of the Domain Name Server which is currently used.
Figure: Connection Details - Fixed/Dynamic IP Address
AirLive WN-151ARM User’s Manual
50
Page 51

5. Advanced Features
5
Overview
The following advanced features are provided:
• Internet:
• DMZ
• URL filter
• Access Control
• Dynamic DNS
• Options
• Schedule
• Port Trigger
• Port Foward
• Port Range Forward
• QoS
51
AirLive WN-151ARM User’s Manual
Page 52

5.1 Internet
This screen provides the access to the DMZ, Special Applications and URL Filter features.
Figure: Internet Screen
DMZ
The DMZ host is a local computer exposed to the Internet. For example, if you have a local computer that
cannot run an Internet application properly behind the NAT firewall, then you can open the client up to
unrestricted two-way access by defining a DMZ host.
Note: The DMZ host is effectively outside the Firewall, making it more vulnerable to be att acked. For
this reason, you should only enable the DMZ feature when is necessary.
AirLive WN-151ARM User’s Manual
52
Page 53

URL Filter
The URL filter will limit the access to certain websites on the Internet. The URL filter will check each Website
access. If the address or part of the address is included in the block site list, access will be de nied.
Click Advanced, Internet, select the desired setting:
• Disable - disable this feature.
• Block Always – Enabled the URL filter and block the URL filter list the all time.
• Block By Schedule - block according to the settings on the Schedule page.
Click the Configure URL Filter button to open the URL Filter screen and allows you to create or modify the
filter strings which determine which sites to be blocked.
The URL Filter screen is displayed when the Configure URL Filter button on the Advanced Internet screen
is clicked.
Figure: URL Filter Screen
53
AirLive WN-151ARM User’s Manual
Page 54

URL Filter Screen
Current Filter Strings
Current Filter
Strings
Add Filter String
Trusted PC
Allow this PC to
Visit Blocked Sties
Trusted PC
The list contains the website to be blocked.
• To add to the list, use the "Add" option below.
• To delete an entry, select it and click Delete button.
• To delete all entries, click the Delete All button.
To add to the list, type-in the website address or domain name you
want to block into the field provided, and then click the Add button.
Filter strings should be as specific as possible. Otherwise, you may
block access to the wrong sites.
Enable this to allow one computer to have unrestricted access to the
Internet. For this PC, the URL filter will be ignored.
If enabled, you must select the PC to be the trusted PC.
Enter the IP address and make it the Trusted PC.
AirLive WN-151ARM User’s Manual
54
Page 55

5.2 Access Control
Overview
The Access Control feature allows administrators to restrict the level of Internet Access available to PCs on
your LAN. With the default settings, everyone has unrestricted Internet access.
Access Control Screen
To view this screen, select the Access Control link on the Advanced menu.
Figure: Access Control Screen
55
AirLive WN-151ARM User’s Manual
Page 56

Access Control Screen
Internet Access
Access Control
Blocked
Services
Schedule
Trusted PCs
Click to Enable
Trusted PC
Select the desired options for the current group:
• Disable - Nothing is blocked. Use this to create the least restrictive
group.
• Block all Internet access - All traffic via the WAN port is blocked. Use
this to create the most restrictive group.
• Block selected Services - You can select which Services are to block.
Use this to gain fine control over the Internet access for a group.
This lists all defined Services. Select the Services you wish to block. To
select multiple services, hold the CTRL key while selecting. (On the
Macintosh, hold the SHIFT key rather than CTRL.)
If Internet access is being blocked, you can choose to apply the blocking
only during scheduled times. (If access is not blocked, no Scheduling is
possible, and this setting has no effect.)
If enabled, restrictions set on this screen do not apply to Trusted PCs.
"Set Trusted
PCs" Button
Click this button to add or remove PCs of the Trusted PCs.
See the following section for details of the Trusted PCs screen.
AirLive WN-151ARM User’s Manual
56
Page 57

Trusted PC Screen
This screen is displayed when the Set Trusted PCs button on the Access Control screen is clicked.
Figure: Trusted PC Screen
Use this screen to add or remove PCs from the current group.
• The "Del >>" button will remove the selected PC (in the Trusted PCs list) from the current group.
• The "<< Add" button will add the selected PC (in the Other PCs list) to the Trusted PCs group.
57
AirLive WN-151ARM User’s Manual
Page 58

5.3 Dynamic DNS
DDNS allows mapping of the static domain name to a dynamic IP address. Obtain an account, password and
static domain name from the DDNS service providers.
This free service is very useful when combining with the Virtual Server feature. It allows Internet users to
connect to your Virtual Servers using a URL, rather than an IP Address.
DDNS Services work as follows:
1. You must register for the service at one of the listed DDNS Service providers.
2. After registration, use the Service provider's normal procedure to obtain your desired Domain name.
3. Enter your DDNS data on the WN-151ARM's DDNS screen, and enable the DDNS feature.
4. The WN-151ARM will then automatically ensure that your current IP Address is recorded at the DDNS
service provider's Domain Name Server.
5. From the Internet, users will be able to connect to your Virtual Servers (or DMZ PC) using your Domain
name, as shown on this screen.
Dynamic DNS Screen
Select Advanced on the main menu, then Dynamic DNS, to see a screen like the following:
AirLive WN-151ARM User’s Manual
Figure: DDNS Screen
58
Page 59

Dynamic DNS Screen
DDNS Service
Use a Dynamic
DNS Service
Service Provider
Website
DDNS Data
Host Name
User Name
Password
DDNS Status
Use this to enable or disable the DDNS feature as required.
Select the desired DDNS Service provider.
Click this button to open a new window and connect to the Website of the
selected DDNS service provider.
Enter the domain name allocated to you by the DDNS Service. If you have
more than one name, enter the name you wish to use.
Enter your Username for the DDNS Service. (TZO.com uses your E-mail
address.)
Enter your current password for the DDNS Service. (TZO.com calls this a
key.)
• This message is returned by the DDNS Server.
• Normally, this message should be "Update successful"
• If the message indicates some problem, you need to connect to the
DDNS Service provider and correct this problem.
59
AirLive WN-151ARM User’s Manual
Page 60

5.4 Option
This screen allows advanced users to enter or change a number of settings. For normal operation, there is no
need to use this screen or change any settings.
An example Options screen is shown below.
Options Screen
Internet
Respond to
Ping
MTU Size
UPnP
Enable UPnP
Figure: Options Screen
• If checked, the WN-151ARM will respond to Ping (ICMP) packets
received from the Internet.
• If not checked, Ping (ICMP) packets from the Internet will be ignored.
Disabling this option provides a slight increase in security.
Enter a value between 600 and 1500.
Note: MTU (Maximum Transmission Unit) size should only be changed if
advised to do so by Technical Support.
• UPnP (Universal Plug and Play) allows automatic discovery and
configuration of equipment attached to your LAN. UPnP is supported by
Windows ME, XP, or later.
• If Enabled, this device will be visible via UPnP.
• If Disabled, this device will not be visible via UPnP.
Advertisement
Period
Advertisement
Time to Live
AirLive WN-151ARM User’s Manual
Enter the desired value, in minutes. The valid range is from 1 to 1440.
Enter the desired value, in hops. The valid range is from 1 to 255.
60
Page 61

5.5 Schedule
This Schedule can be used for the Firewall Rules and the URL filter.
Figure: Schedule Screen
61
AirLive WN-151ARM User’s Manual
Page 62

Schedule Screen
Schedule
Day
Session 1
Session 2
Start Time
Finish Time
Local Time
Time Zone
Adjust for
Daylight
Savings Time
Use this NTP
Server
Current Time
Each day of the week can be scheduled independently.
Two (2) separate sessions or periods can be defined. Sessi on 2 can be left
blank if not required.
Enter the start using a 24 hr clock.
Enter the finish time using a 24 hr clock.
In order to display your local time correctly, you must select your "Time Zone"
from the list.
If your region uses Daylight Savings Time, you must manually check "Adjust
for Daylight Savings Tim e" at the beginning of the adjustment period, and
uncheck it at the end of the Daylight Savings period.
If you prefer to use a particular NTP server as the primary NTP server, check
the checkbox "Use this NTP Server" and enter the Server's IP address in the
fields provided.
If this setting is not enabled, the default NTP Servers is used.
This displays the current time on the WN-151ARM, at the time the page is
loaded.
AirLive WN-151ARM User’s Manual
62
Page 63

5.6 Port Trigger
If you use Internet applications which use non-standard connections or port num bers, you may find that they
do not function correctly because they are blocked by the WN-151ARM's firewall. In this ca se, you can define
the application as a "Port T rigge r".
The Port Trigger screen can be reached by clicking the Port Trigger on the screen.
Y ou can the n define your Port T rigger. You will need detailed information about the application; this is norm ally
available from the supplier of the application.
Also, note that the terms "Incoming" and "Outgoing" on this screen refer to traffic from the client (PC)
viewpoint
Figure: Port Trigger Screen
63
AirLive WN-151ARM User’s Manual
Page 64

Port Trigger Screen
Port Trigger
Enable
Name
Outgoing
Ports
Incoming
Ports
Use this to Enable or Disable this Special Application as required.
Enter a descriptive name to identify this Special Application.
• Type - Select the protocol (TCP or UDP) used when you send data to the
remote system or service.
• Start - Enter the beginning of the range of port numbers used by the
application server, for data you send to it. If the application uses a single
port number, enter it in both the "Start" and "Finish" fields.
• Finish - Enter the end of the range of port numbers used by the application
server, for data you send to it. If the application uses a single port number,
enter it in both the "Start" and "Finish" fields.
• Type - Select the protocol (TCP or UDP) used when you receive data from
the special application or service. (Note: Some applications use different
protocols for outgoing and incoming data).
• Start - Enter the beginning of the range of port numbers used by the
application server, for data you receive. If the application uses a single port
number, enter it in both the "Start" and "Finish" fields.
• Finish - Enter the end of the range of port numbers used by the application
server, for data you receive.
AirLive WN-151ARM User’s Manual
64
Page 65

5.7 Port Forward
This feature allows you to make Servers on your LAN accessible to Internet users. Normally, Internet users
would not be able to access a server on your LAN because:
• Your Server does not have a valid external IP Address.
• Attempts to connect to devices on your LAN are blocked by the firewall in this device.
Figure: Port Forwarding Screen
65
AirLive WN-151ARM User’s Manual
Page 66

Port Forwarding Screen
Port Forwarding
Application
External Port
Internal Port
Protocol
IP Address
Enabled
Enter the desired application type.
Traffic from the Internet using this port number will be sent to the S erver. This
is normally the same as the Internal Port Number. If it is different, this device
will perform a "mapping" or "translation" function, allowing the server to use a
different port to the clients.
Enter the port numbers which the Server software is configured to use.
Select the protocol (TCP or UDP) used by the Server.
Enter the desired IP address.
Use this to Enable or Disable support for this Server, as required.
AirLive WN-151ARM User’s Manual
66
Page 67

5.8 Port Range Forward
This feature allows you to make Servers on your LAN accessible to Internet users. Normally, Internet users
would not be able to access a server on your LAN because:
Port Range Forwarding Screen
Port Range Forwarding
Application
Start
End
Protocol
IP Address
Enable
Enter the desired application type.
Enter the beginning of the range of port numbers used by the application
server.
Enter the end of the range of port numbers used by the application server.
Select the protocol (TCP, UDP or Both) used by the Server.
Enter the desired IP address.
Use this to Enable or Disable support for this Server, as required.
Figure: Port Range Forwarding Screen
67
AirLive WN-151ARM User’s Manual
Page 68

5.9 QoS
The QoS (Quality of Service) feature allows you specify priorities for different traffic. Lower priority traffic will
be slowed down to allow greater throughput or less delay for high priority traffic.
An example QoS screen is shown below.
QoS Screen
QoS Setting
QoS Setting
Management
Type
WAN Setting
DownStream
UpStream
Get from WAN
Figure: QoS Screen
To disable QoS (Quality of Service), keep the default setting, Disable. To
enable QoS (Quality of Service), click Enable and follow these instructions.
There are 2 options:
• Rate Control - The QoS will be managed by the size of the bandwidth.
• Priority - The QoS will be managed by the priority.
Enter the desired value for the DownS t ream Connection.
Enter the desired value for the UpStream Connection.
Click this button to get the values for DownStream and UpSt ream from WAN.
AirLive WN-151ARM User’s Manual
68
Page 69

Category
Normal-Applications:
• Add a New Application (Once selected, please complete the
following setups.)
• Ip/Net: Enter the IP addresses.
• Rate: Enter the desired rate value.
• Priority: Select the desired option (High, Normal, Low)
• Direct: Select Upstream or Downstream as required.
Self-Define
• Name. Enter a name for your device.
• Port Range: Enter the values for the desired port range.
• Protocol: Select the desired option.
• Ip/Net: Enter the IP addresses of your device.
• Rate: Enter the desired rate value.
• Priority: Select the option (High, Normal, Low) from the list.
• Direct: Select Upstream or Downstream as required.
Special-Applications:
• Add a New Application (Once selected, please complete the
following setups.)
• Ip/Net: Enter the IP addresses.
• Outbound Rate: Enter the desired rate value.
• Inbound Rate: Enter the desired rate value.
• Priority: Select the desired option (High, Normal, Low)
Summary
Priority
Name
Information
The priority of the application.
The Name of this Applicatio n or IP Address.
The general Information of this Application or IP Address.
69
AirLive WN-151ARM User’s Manual
Page 70

6. Administration
6
Overview
Normally, it is not necessary to use these screens, or change any settings. These screens and settings are
provided to deal with non-standard situations, or to provide additional options for advanced users.
The available settings and features are:
PC Database
This is the list of PCs shown when you select the "DMZ PC" or a "Virtual
Server". This database is maintained automatically, but you can add and
delete entries for PCs which use a Fixed (Static) IP Address.
Config File
Logs & E-mail
Diagnostics
Remote Admin
Routing
Upgrade
Firmware
Backup or restore the configuration file for the WN-151ARM. This file
contains all the configuration data.
View or clear all logs, set E-Mailing of log files and alerts.
Perform a Ping or DNS Lookup.
Allow settings to be changed from the Internet.
Only required if your LAN has other Routers or Gateways.
Upgrade the Firmware (software) installed in your WN-151ARM.
AirLive WN-151ARM User’s Manual
70
Page 71

6.1 PC Database
The PC Database is used whenever you need to select a PC (e.g. for the "DMZ" PC).
• It eliminates the need to enter IP addresses.
• Also, you do not need to use fixed IP addresses on your LAN.
However, if you do use a fixed IP address on some devices on your LAN, you should enter det ails of each
such device into the PC database, using the PC Database screen.
PC Database Screen
An example PC Database screen is shown below.
Figure: PC Database
• PCs which are "DHCP Clients" are automatically added to the database, and updated as required.
• The WN-151ARM uses the "Hardware Address" to identify each PC, not the name or IP address. The
"Hardware Address" can only change if you change the PC's network card or adapter.
71
AirLive WN-151ARM User’s Manual
Page 72

PC Database Screen
Known PCs
Name
IP Address
Buttons
Refresh
Advanced
This lists all current entries. Data displayed is name (IP Address) type. The
"type" indicates whether the PC is connected to the LAN.
If adding a new PC to the list, enter its name here. It is best if this matches the
PC's "hostname".
Enter the IP Address of the PC. The PC will be sent a "ping" to determine its
hardware address. If the PC is not available (not connected, or not powered
On) you will not be able to add it.
Update the data on screen.
View the Advanced version of the PC database screen. See below for details.
AirLive WN-151ARM User’s Manual
72
Page 73

Advanced PC Database Screen
This screen is displayed if the "Advanced" button on the PC Database is clicked. It provides more control than
the standard PC Database screen.
Figure: PC Database - Advanced
73
AirLive WN-151ARM User’s Manual
Page 74

Advanced PC Database Screen
Known PCs
PC Properties
Name
IP Address
This lists all current entries. Data displayed is name (IP Address) type. The
"type" indicates whether the PC is connected to the LAN.
If adding a new PC to the list, enter its name here. It is best if this matches the
PC's "hostname".
Select the appropriate option:
• Automatic - The PC is set to be a DHCP client (Windows: "Obtain an IP
address automatically"). The WN-151ARM will allocate an IP address to
this PC when requested to do so. The IP address could change, but
normally won't.
• DCHP Client - Reserved IP Address - Select this if the PC is set to be a
DCHP client, and you wish to guarantee that the WN-151ARM will always
allocate the same IP Address to this PC.
Enter the required IP address. Only the last field is required; the other
fields must match the WN-151ARM's IP address.
• Fixed IP Address - Select this if the PC is using a Fixed (Static) IP
address. Enter the IP address allocated to the PC. (The PC must be
configured to use this IP address.)
MAC
Address
Select the appropriate option
• Automatic discovery - WN-151ARM will contact the PC and find its MAC
address. This is only possible if the PC is connected to the LAN and
powered on.
• MAC address is - Enter the MAC address on the PC. The MAC address is
also called the "Hardware Address", "Physical Address", or "Network
Adapter Address". The WN-151ARM uses this to provide a unique
identifier for each PC. Because of this, the MAC address can NOT be left
blank.
AirLive WN-151ARM User’s Manual
74
Page 75

Buttons
Add as New
Entry
Update
Selected PC
Clear Form
Refresh
Standard
Screen
Add a new PC to the list, using the data in the "PC Properties" box.
If "Automatic discovery" (for MAC address) is selected, the PC will be sent a
"ping" to determine its hardware address. This will fail unless the PC is
connected to the LAN, and powered on.
Update (modify) the selected PC, using the data in the "Properties" box.
Clear the "Properties" box, ready for entering data for a new PC.
Update the data on screen.
Click this to view the standard "PC Database" screen.
75
AirLive WN-151ARM User’s Manual
Page 76

6.2 Config File
This feature allows you to download the current settings from the WN-151ARM, and save them to a file on
your PC. You can restore a previously-downloaded configuration file to the WN-151ARM, by uploading it to
the WN-151ARM.
This screen also allows you to set the WN-151ARM back to its factory default configuration. Any existing
settings will be deleted. An example Config File screen is sh own below.
Config File Screen
Backup
Config
Restore
Config
Default Config
Figure: Config File Screen
Use this to download a copy of the current configuration, and store the file on
your PC. Click Backup to start the download.
This allows you to restore a previously-saved configuration file back to the
WN-151ARM.
Click Browse to select the configuration file, then click Restore to upload the
configuration file.
WARNING!
Uploading a configuration file will destroy (overwrite) ALL of the existing
settings.
Clicking the Factory Defaults button will reset the WN-151ARM to it s factory
default settings.
WARNING!
This will delete ALL of the existing settings.
AirLive WN-151ARM User’s Manual
76
Page 77

6.3 Logs
The Logs record various types of activity on the WN-151ARM. This data is useful for troubleshooting, but
enabling all logs will generate a large amount of data and adversely af fect performance.
Since only a limited amount of log data can be stored in the WN-151ARM, log data can al so be E-mailed to
your PC. Use the E-mail screen to configure this feature.
Figure: Logs Screen
77
AirLive WN-151ARM User’s Manual
Page 78

Logs Screen
Logs
Current Time
Log Data
Buttons
Include in Log
Include
(Checkboxes)
The current time on the WN-151ARM is displayed.
Current log data is displayed in this panel.
There are three (3) buttons
• Refresh - Update the log data.
• Clear Log - Clear the log, and restart it. This makes new messages
easier to read.
• Send Log - E-mail the log immediately. This is only functional if the
E-mail screen has been configured.
Use these checkboxes to determine which events are included in the log.
Checking all options will increase the size of the log, so it is good practice to
disable any events which are not really required.
• Attempted access to blocked sites - If checked, attempted Internet
accesses which were blocked are logged.
• Connections to the Web-based interface of this Router - If checked,
this will log connections TO this Router, rather than through this Router to
the Internet.
• Router operation - If checked, other Router operations (not covered by
the selections above) will be logged.
• Known DoS attacks and Port Scans - If checked, Denial of Service
attacks, as well as port scans, will be logged.
Syslog
Disable
Broadcast on
LAN
Send to this
Syslog Server
Data is not sent to a Syslog Server.
The Syslog data is broadcast, rather than sent to a specific Syslog server.
Use this if your Syslog Server does not have a fixed IP address.
If your Syslog server has a fixed IP address, select this option, and enter the
IP address of your Syslog server.
AirLive WN-151ARM User’s Manual
78
Page 79

6.4 Email
This screen allows you to E-mail Logs and Alerts. A sample screen is shown below.
E-mail Screen
E-Mail Notification
Turn E-mail
Notification on
Send to this
E-mail address
Outgoing (SMTP)
Mail Server
Mail Sender
Address
Figure: E-mail Screen
Check this box to enable this feature. If enabled, the E-mail address
information (below) must be provided.
Enter the E-mail address the Log is to be sent to.
Enter the address or IP address of the SMTP (Simple Mail Transport
Protocol) Server you use for outgoing E-mail.
Enter the mail address of the sender. The E-mail will also show this
address as the Sender's address.
79
AirLive WN-151ARM User’s Manual
Page 80

My SMTP Mail
Server requires
authentication
User Name
Password
E-mail Alerts
Send E-mail alerts
immediately
To stop spanners, many SMTP mail servers require you to log in to send
mail. In this case, enable this checkbox, and enter the login information
(User name and Password) in the fields below.
If you have enabled "My SMTP Mail Server requires authentication"
above, enter the User Name required to login to your SMTP Server.
If you have enabled "My SMTP Mail Server requires authentication"
above, enter the password required to login to your SMTP Server.
You can choose to have alerts E-mailed to you, by checking the desired
checkboxes. The WN-151ARM can send an immediate alert whe n it
detects a significant security incident such as
• A known hacker attack is directed at your IP address
• A computer on the Internet scans your IP address for open ports
• Someone on your LAN (Local Area Network) tries to visit a blocked
site.
E-mail Logs
Send Logs
Select the desired option for sending the log by E-mail.
• Never (default) - This feature is disabled; Logs are not sent.
• When log is full - The time is not fixed. The log will be sent when the
log is full, which will depend on the volume of traffic.
• Hourly, Daily, Weekly... - The log is sent on the interval specified.
• If Daily is selected, the log is sent at the time specified.
Select the time of day you wish the E-mail to be sent.
• If Weekly is selected, the log is sent once per week, on the
specified day, at the specified time.
Select the day and the time of day you wish the E-mail to be sent.
Note:
If the log is full before the time specified to send it, it will be sent
regardless of the day and time specified.
AirLive WN-151ARM User’s Manual
80
Page 81

6.5 Diagnostics
This screen allows you to perform a "Ping" or a "DNS lookup". These activities can be useful in solving
network problems.
An example Network Diagnostics screen is shown below.
Figure: Network Diagnostics Screen
81
AirLive WN-151ARM User’s Manual
Page 82

Network Diagnostics Screen
Ping
IP Address
Ping Button
DNS Lookup
Internet
Name
Lookup
Button
Routing
Enter the IP address you wish to ping. The IP address can be on your LAN, or
on the Internet.
Note that if the address is on the Internet, and no connection currently exists,
you could get a "Timeout" error. In that case, wait a few seconds and try again.
After entering the IP address, click this button to st art the "Ping" procedure. The
results will be displayed in the Ping Results pane.
Enter the Domain name or URL for which you want a DNS (Domain Name
Server) lookup.
Note that if the address in on the Internet, and no connection currently exists,
you could get a "Timeout" error. In that case, wait a few seconds and try again.
After entering the Domain name/URL, click this button to start the "DNS
Lookup" procedure.
Display
AirLive WN-151ARM User’s Manual
Click this button to display the internal routing table. This information can b e
used by Technical Support and other staff who understand Routing Tables.
82
Page 83

6.6 Remote Administration
If enabled, this feature allows you to manage the WN-151ARM via the Internet.
Remote Administration Screen
Remote Administration
Enable Remote
Management
Current IP
Address
Port Number
Check to allow administration/management via the Internet. (To connect,
see below).
If Disabled, this device will ignore Administration connection attempts from
the Internet.
This is the current address you will use when accessing this device from
the Internet. To connect, see details and an example below.
Enter a port number between 1 and 65535. The default for HTTP (Web)
connections is port 80, but using port 80 will prevent the use of a Web
"Virtual Server" on your LAN. So using a different port number is
recommended. The default value is 8080.
Figure: Remote Administration Screen
The port number must be specified in your Browser when you connect. See
the following section for details.
83
AirLive WN-151ARM User’s Manual
Page 84

Access Permission
Allow Remote
Access
Select the desired option.
• Everyone - allow access by everyone on the Internet.
• Only This Computer - allow access by only one IP address. Enter the
desired IP address.
• IP Address Range - allow access from a range of IP addresses on the
Internet. Enter a beginning and ending IP address to define the allowed
range.
For security, you should restrict access to as few external IP addresses as
practical.
To connect from a remote PC via the Internet
1. Ensure your Internet connection is established, and start your Web Browser.
2. In the "Address" bar, enter "http://" followed by the Internet IP Address of the WN-151ARM. If the port
number is not 80, the port number is also required. (After the IP Address, enter ":" followed by the port
number.)
e.g.
http://123.123.123.123.8080
This example assumes the WAN IP Address is 12 3.123.123.123, and the port number is 8080.
3. You will then be prompted for the login name and password for this device.
AirLive WN-151ARM User’s Manual
84
Page 85

6.7 Routing
Overview
You can ignore the “Routing” page if your network topology is constructed as following:
• If you don't have other Routers or Gateways on your LAN.
• If the WN-151ARM is only acting as a Gateway for the local LAN segment, ignore the "Routing" page
even if your LAN has other Routers.
You can ignore the RIP Routing page if your network topology is constructed as following:
• If your LAN has other Gateways and Routers, and you wish to control which LAN segments use each
Gateway, do NOT enable RIP (Routing Information Protocol). Configure the Static Routing table
instead. (You also need to configure the other Routers.)
You can ignore the Static Routing page if your network topology is constructed as following:
• If your LAN has a standard Router (e.g. Cisco) on your LAN, and the WN-151ARM is to act as a
Gateway for all LAN segments, you can enable RIP (Routing Information Protocol).
• If using Windows 2000 Data center Server as a software Router, enable RIP on the WN-151ARM, and
ensure the following Windows 2000 settings are correct:
• Open Routing and Remote Access
• In the console tree, select Routing and Remote Access, [server name], IP Routing, RIP
• In the "Details" pane, right-click the interface you want to configure for RIP version 2, and then click
"Properties".
• On the "General" tab, set Outgoing packet protocol to "RIP version 2 broadcast", and Incoming
packet protocol to "RIP version 1 and 2".
85
AirLive WN-151ARM User’s Manual
Page 86

Routing Screen
The routing table is accessed by the Routing link on the Administration menu.
Using this Screen
Generally, you will use either RIP (Routing Information Protocol) or the Static Routing Table, as explained
above, although is it possible to use both methods simultaneously.
Static Routing Table
• If RIP is not used, an entry in the routing table is required for each LAN segment on your Network,
other than the segment to which this device is attached.
• The other Routers must also be configured. See
this chapter for further details and an example.
Figure: Routing Screen
Configuring Other Routers on your LAN later in
AirLive WN-151ARM User’s Manual
86
Page 87

Routing Screen
RIP
RIP Direction
RIP Version
Static Routing
Static Routing
Table Entries
Buttons
Add
Edit
Delete
Save
Select the desired RIP Direction.
Choose the RIP Version for the Server.
This list shows all entries in the Routing Table.
• This area shows details of the selected item in the list.
• Change any the properties as required, then click the "Edit" button
to save the changes to the selected entry.
Add a new entry to the S tatic Routing t able, using the d ata sho wn in the
"Properties" area on screen. The entry selected in the list is ignored,
and has no effect.
Update the current Static Routing Table entry, using the data shown in
the table area on screen.
Delete the current Static Routing Table entry.
Save the RIP setting. This has no ef fect on the Static Routing Table.
Configuring Other Routers on your LAN
It is essential that all IP packets for devices are not on the local LAN be passed to the WN-151ARM, so that
they can be forwarded to the external LAN, WAN, or Internet. To achieve this, the local LAN must be
configured to use the WN-151ARM as the Default Route or Default Gateway.
Local Router
The local router is the Router installed on the same LAN segment as the WN-151ARM. This router requires
that the Default Route is the WN-151ARM itself. Typically, routers have a special entry for the Default Route.
It should be configured as follows.
Destination IP
Address
Network Mask
Normally 0.0.0.0, but check your router
documentation.
Normally 0.0.0.0, but check your router
documentation.
Gateway IP Address
Metric
The IP Address of the WN-151ARM.
1
87
AirLive WN-151ARM User’s Manual
Page 88

Other Routers on the Local LAN
Other routers on the local LAN must use the WN-151ARM's Local Router as the Default Route. The entries
will be the same as the WN-151ARM's local router, with the except ion of the Gateway IP Address.
• For a router with a direct connection to the WN-151ARM's local Router, the Gateway IP Address is
the address of the WN-151ARM's local router.
• For routers which must forward packets to another router before reaching the WN-151ARM's local
router, the Gateway IP Address is the address of the intermediate router.
Static Routing - Example
AirLive WN-151ARM User’s Manual
Figure: Routing Example
88
Page 89

For the WN-151ARM's Routing Table
For the LAN shown above, with 2 routers and 3 LAN segments, the WN-151ARM requires 2 entries as
follows.
Entry 1 (Segment 1)
Destination IP Address 192.168.1.0
Network Mask 255.255.255.0 (Standard Class C)
Gateway IP Address 192.168.0.100 (WN-151ARM's local
Router)
Metric 2
Entry 2 (Segment 2)
Destination IP Address 192.168.2.0
Network Mask 255.255.255.0 (Standard Class C)
Gateway IP Address 192.168.0.100
Metric 3
For Router A's Default Route
Destination IP Address 0.0.0.0
Network Mask 0.0.0.0
Gateway IP Address 192.168.0.1 (WN-151ARM's IP Address)
For Router B's Default Route
Destination IP Address 0.0.0.0
Network Mask 0.0.0.0
Gateway IP Address 192.168.1.80 (WN-151ARM's local router)
89
AirLive WN-151ARM User’s Manual
Page 90

6.8 Upgrade Firmware
The firmware (software) in the WN-151ARM can be upgraded using your Web Browser.
You must first download the upgrade file, then to select Upgrade Firmware on the Administration menu.
You will see a screen like the following.
Figure: Router Upgrade Screen
To perform the Firmware Upgrade:
1. Click the Browse button and navigate to the location of the upgrade file.
2. Select the upgrade file. Its name will appear in the Upgrade File field.
3. Click the Upload button to commence the firmware upgrade.
AirLive WN-151ARM User’s Manual
90
Page 91

7. Modem Mode
7
Overview
There are two modes available on the Mode screen.
• Router - Both the ADSL Modem and the Router features are operational. In this mode, this device
can provide shared Internet Access to all your LAN users. Also, by default, it acts a DHCP Server,
providing an IP address and related information to all Wireless and LAN users.
• Modem - Only the ADSL Modem component is operational. All Router features are disabled. This
device is "transparent" - it does not perform any operations or make any changes to the network
traffic passing through it. You need to have a DHCP Server on your LAN to provide IP addresses to
the Wireless clients using this Access Point.
This Chapter describes operation while in Modem Mode, also called Bridge Mode.
Management Connections
When this device restarts in Modem mode, the IP address does not change, but the DHCP server is disabled.
However, your PC will usually retain the IP address provided by the DHCP Server, so the connection will be
automatically re-established. You then need to ensure that the IP address of this modem is suitable for your
LAN.
• You need to have a DHCP Server on your LAN to provide IP addresses to the Wireless clients using
this Access Point.
• This Modem/AP must be a valid device on your LAN, to allow management connections. You must
assign a (fixed) IP address which is within the address range used on your LAN, but not within the
address range used by your DHCP server.
91
AirLive WN-151ARM User’s Manual
Page 92

When you connect in future, just connect normally, using the IP address you as signed.
1. Start your WEB browser.
2. In the Address box, enter "http://" and the current IP Address of the WN-151ARM as in this example,
which uses the WN-151ARM 's default IP Address:
http://192.168.1.254
3. When prompted for the User name and Password, enter admin for the use r name, and the current
password, as set on the password screen. (The password is the same regardless of the mode.)
Home Screen
If in Modem mode, the home screen will look like the example below.
AirLive WN-151ARM User’s Manual
Figure: Home Screen - Modem Mode
92
Page 93

Note: When it sets to Modem mode, the menu has also changed, many of the options in Router mode
are not available. The screens available are:
• Mode - change back to Router mode, if desired.
• LAN - set IP address, mask and gateway. This is the same as in Router m ode, except that the DHCP
server is not available while in Modem mode.
• Wireless - this screen, and related sub-screens, is the same as in Router mode.
• Password - this screen is the same as in Router mode.
• Upgrade FW - this screen is the same as in Router mode.
• Status - displays current settings and status. See the following section for details.
• Binding - this screen is the same as in Router mode.
Mode Screen
This screen is change back to Router mode, if desired.
Figure: Mode Screen
93
AirLive WN-151ARM User’s Manual
Page 94

Mode Screen
Device Name
Device Mode
This field displays the current name of this device.
Select the desired device mode for the router:
• Router - Both the ADSL Modem and the Router features are operational.
In this mode, this device can provide shared Internet Access to all your
LAN users. Also, by default, it acts a DHCP Server, providing an IP
address and related information to all Wireless and LAN users.
• Modem - Only the ADSL Modem component is operational. All Router
features are disabled. This device is "transparent" - it does not perform
any operations or make any changes to the network traffic passing
through it. You need to have a DHCP Server on your LAN to provide IP
addresses to the Wireless clients using this Access Point.
This mode is also called Bridge Mode.
After changing the mode, this device will restart, which will take a few
seconds. The menu will also change, depending on th e mode you are in.
Operation
Operation is automatic and transparent.
• Wireless clients can connect to the Access Point if they have the correct SSID and security, but they
must obtain an IP address from the DHCP Server on your LAN.
The modem will act like any other ADSL modem. No routing will be performed, a nd no client login will be done.
If a client login is required, it must be performed by your Router/Gateway or by software on your PC.
AirLive WN-151ARM User’s Manual
94
Page 95

Status Screen
In Modem mode, the Status screen looks like the example below.
Figure: Status Screen - Bridge Mode
95
AirLive WN-151ARM User’s Manual
Page 96

Status Screen (Bridg e Mode)
ADSL
Modem Status
DownStream
Connection
Speed
UpStream
Connection
Speed
LAN
IP Address
Network Mask
MAC Address
Wireless
SSID 1/2
This indicates the status of the ADSL modem component.
Displays the speed for the DownStream Connection.
If connected, displays the speed for the Up Stream (upload) ADSL
Connection.
The IP Address of the WN-151ARM.
The Network Mask (Subnet Mask) for the IP Address above.
This shows the MAC Address for the WN-151ARM, as seen on the LAN
interface.
If using an ESS (Extended Service Set, with multiple access points) this ID
is called an ESSID (Extended Service Set Identifier).
Region
Channel
Wireless AP
Broadcast Name
System
Device Name
Firmware
Version
Buttons
Attached
Devices
Refresh Screen
AirLive WN-151ARM User’s Manual
The current region, as set on the Wireless screen.
This shows the Channel currently used, as set on the Wireless screen.
This indicates whether or not the Wireless Access Point feature is enabled.
This indicates whether or not the SSID is Broadcast. This setting is on the
Wireless screen.
The current name of the Router. This na me is also the "hostname" for use rs
with an "@Home" type connection.
The version of the current firmware installed.
This will open a sub-window, showing all LAN and Wireless devices
currently on the network.
Update the data displayed on screen.
96
Page 97

A
p
p
e
n
d
i
x
A
-
T
r
o
u
b
l
e
s
h
o
o
t
i
n
g
A
p
p
e
n
d
i
x
A
-
T
r
o
u
b
l
e
s
h
o
o
A
p
p
e
n
d
i
x
A
-
T
r
o
u
b
l
e
s
h
Overview
This chapter covers some common problems that may be encountered while using the WN-151ARM and
some possible solutions to them. If you follow the suggested steps and the WN-151ARM still does not
function properly, contact your dealer for further advice.
General Problems
Problem 1: Can't connect to the WN-151ARM to configure it.
o
o
t
t
i
n
g
i
n
g
Solution 1:
Check the following:
• The WN-151ARM is properly installed, LAN connections are OK, and it is
powered ON.
• Ensure that your PC and the WN-151ARM are on the same network
segment. (If you don't have a router, this must be the case.)
• If your PC is set to "Obtain an IP Address automatically" (DHCP client),
restart it.
• If your PC uses a Fixed (Static) IP address, ensure that it is using an IP
Address within the range 192.168.1.1 to 192.168.1.253 and thus
compatible with the WN-151ARM's default IP Address of 192.168.1.254.
Also, the Network Mask should be set to 255.255.255.0 to match the
WN-151ARM.
In Windows, you can check these settings by using Control
Panel-Network to check the Properties for the TCP/IP protocol.
97
AirLive WN-151ARM User’s Manual
Page 98

Internet Access
Problem 1: When I enter a URL or IP address I get a time out error.
Solution 1:
Problem 2: Some applications do not run properly when using the WN-151ARM.
Solution 2:
A number of things co uld be causing this. Try the following trouble s hooting
steps.
• Check if other PCs work. If they do, ensure that your PCs IP settings are
correct. If using a Fixed (Static) IP Address, check the Network Mask,
Default gateway and DNS as well as the IP Address.
• If the PCs are configured correctly, but still not working, check the
WN-151ARM. Ensure that it is connected and ON. Connect to it and check
its settings. (If you can't connect to it, check the LAN and power
connections.)
• Check the WN-151ARM's status screen to see if it is working correctly.
The WN-151ARM processes the data passing through it, so it is not
transparent.
For incoming connections, you must use the Virtual Server or Firewall Rules to
specify the PC which will receive the incoming traffic.
You can also use the DMZ function. This should work with almost every
application, but:
• It is a security risk, since the firewall is disabled.
• Only one (1) PC can use this feature.
AirLive WN-151ARM User’s Manual
98
Page 99

Wireless Access
Problem 1: My PC can't locate the Wireless Access Point.
Solution 1:
Check the following.
• Your PC is set to Infrastructure Mode. (Access Points are always in
Infrastructure Mode)
• The SSID on your PC and the Wireless Access Point are the same.
Remember that the SSID is case-sensitive. So, for example "Workgroup"
does NOT match "workgroup".
• Both your PC and the WN-151ARM must have the same setting for WEP.
The default setting for the WN-151ARM is disabled, so your wireless
station should also have WEP disabled.
• If WEP is enabled on the WN-151ARM, your PC must have WEP enabled,
and the key must match.
• If the WN-151ARM's Wireless screen is set to Allow Trusted PCs only,
then each of your Wireless stations must have been designated as
"Trusted", or the Wireless station will be blocked.
• To see if radio interference is causing a problem, see if connection is
possible when close to the WN-151ARM.
Remember that the connection range can be as little as 100 feet in poor
environments.
Problem 2: Wireless connection speed is very slow.
Solution 2:
The wireless system will connect at the highest possible speed, depending on
the distance and the environment. To obtain the highest possible connection
speed, you can experiment with the following:
• WN-151ARM location.
Try adjusting the location and orientation of the WN-151ARM.
• Wireless Channel
If interference is the problem, changing to another channel may show a
marked improvement.
• Radio Interference
Other devices may be causing interference. You can experiment by
switching other devices Off, and see if this helps. Any "noisy" devices
should be shielded or relocated.
• RF Shielding
Your environment may tend to block transmission between the wireless
stations. This will mean high access speed is only possible when close to
the WN-151ARM.
99
AirLive WN-151ARM User’s Manual
Page 100

A
p
p
e
n
d
i
x
B
-
W
i
r
e
l
e
s
s
L
A
N
A
p
p
e
n
d
i
x
B
-
W
i
r
e
l
e
s
s
A
p
p
e
n
d
i
x
B
-
W
i
r
e
l
e
Overview
Wireless LANs can work in either of two (2) modes:
• Ad-hoc
• Infrastructure
Ad-hoc Mode
Ad-hoc mode does not require an Access Point or a wired (Ethernet) LAN. Wireless Stations (e.g.
notebook PCs with wireless cards) communicate directly with each other.
Infrastructure Mode
s
s
L
L
A
A
N
N
In Infrastructure Mode, one or more Access Poi nt s are used to conn ect Wireless Stations (e.g. Notebook
PCs with wireless cards) to a wired (Ethernet) LAN. The Wireless Stations can then access all LAN
resources.
Note: Access Points can only function in "Infrastructure" mode, and can communicate only with
Wireless Stations which are set to "Infrastructure" mode.
BSS/ESS
BSS
A group of Wireless Stations and a single Access Point, all using the same ID (SSID), form a Basic Service
Set (BSS).
Using the same SSID is essential. Devices with different SSIDs are unable to communicate with each other.
ESS
A group of Wireless Stations, and multiple Access Points, all using the same ID (ESSID), form an Extended
Service Set (ESS).
Different Access Points within an ESS can use different Channels. In fact, to reduce interference, it is
recommended that adjacent Access Points SHOULD use different channels.
As Wireless Stations are physically moved through the area covered by an ESS, they will automatically
change to the Access Point which has the least interference or best performance. This capability is called
Roaming. (Access Points do not have or require Roaming capabilities.)
AirLive WN-151ARM User’s Manual
100
 Loading...
Loading...