AirLive WLA-9000AP PCBA User Manual
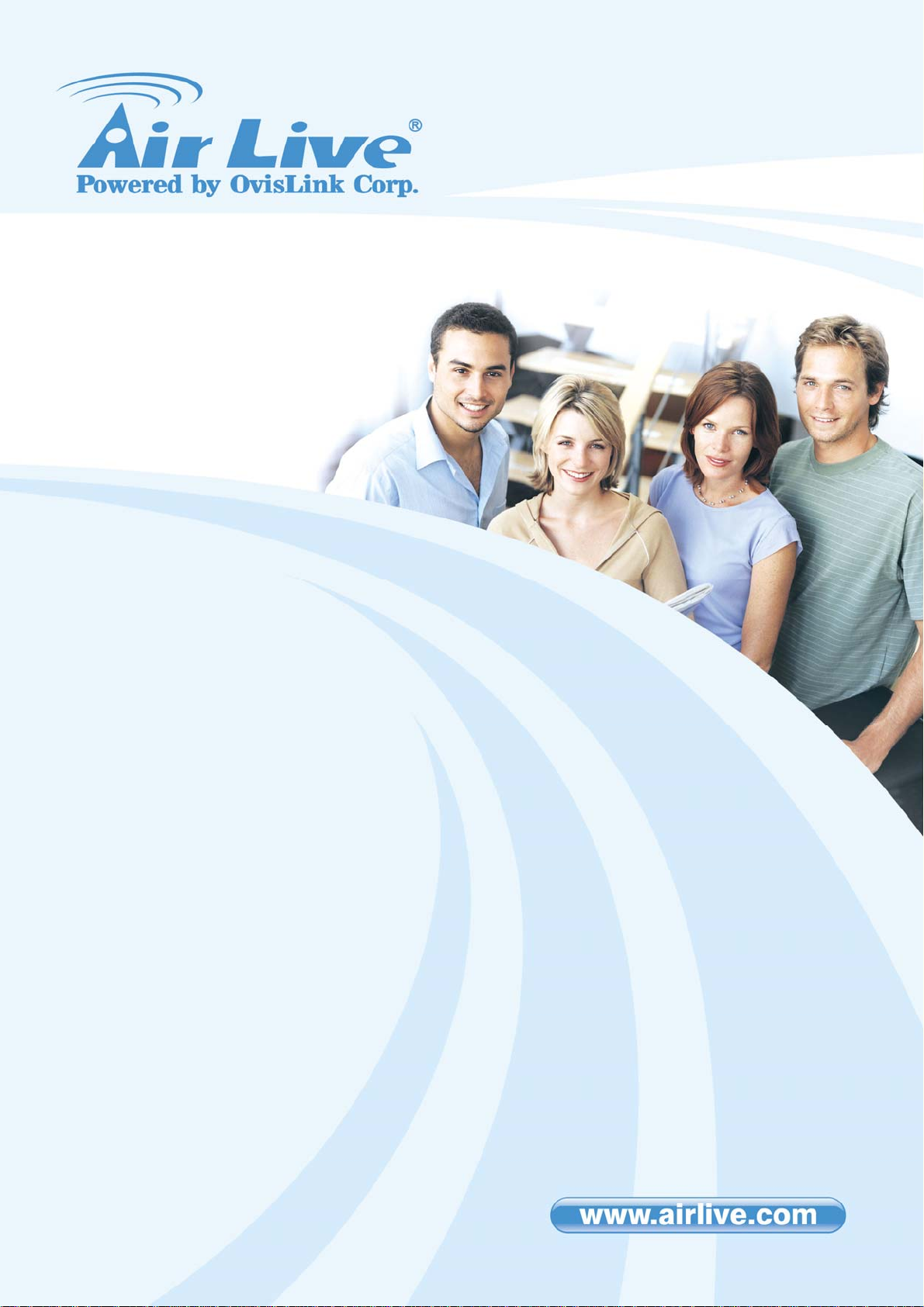
WLA
-9000AP
108Mbps 802.11a/b/g
Dual Radio Access Point
User’s Manual
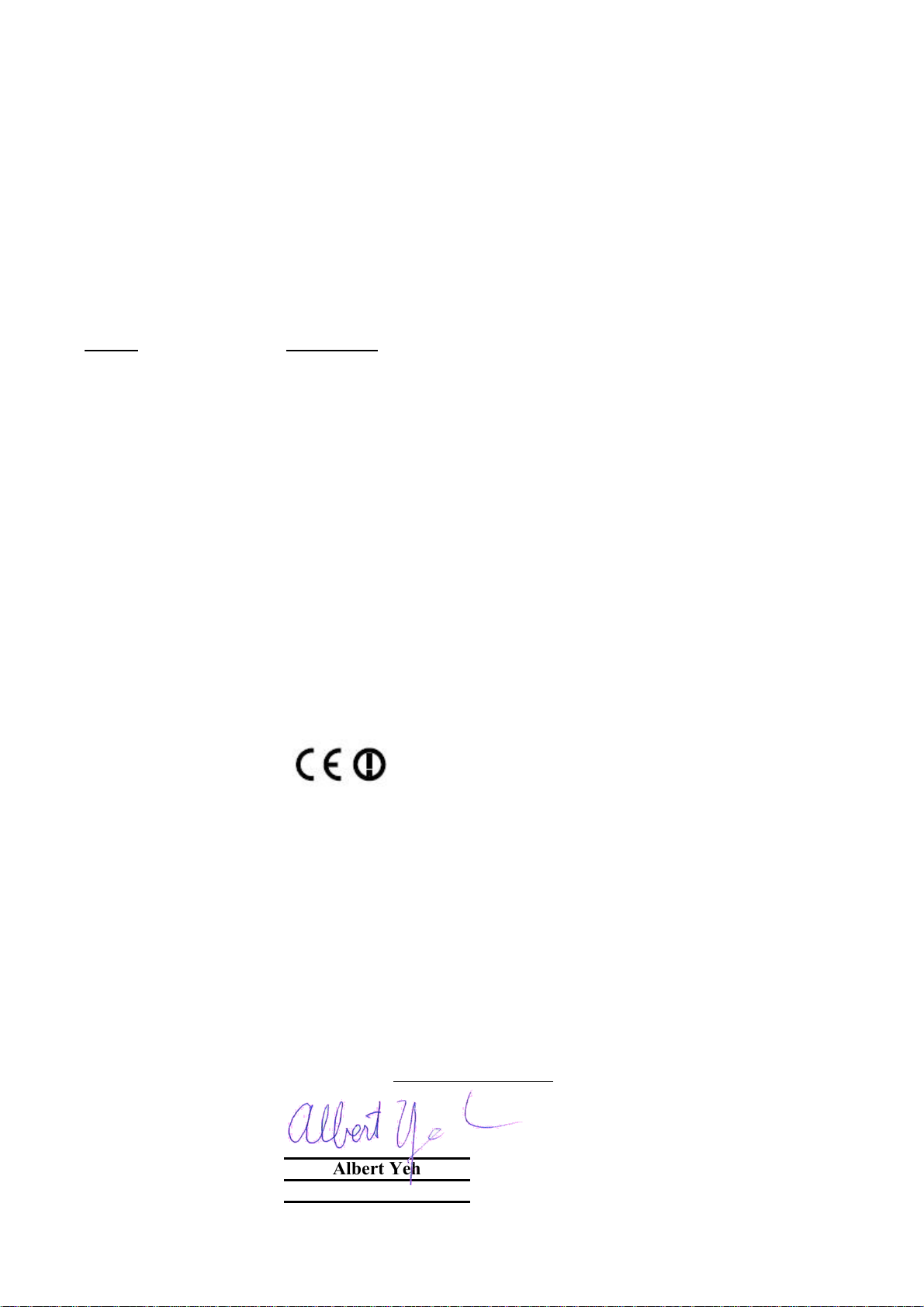
Declaration of Conformity
802.11a/b/g Dual Radio Access Point
is in conformity with
Clause Description
Broadband Radio Access Network(BRAN); 5GHz high
performance RLAN; Harmonized EN Covering essential
requirements of Article 3.2 of the R&TTE Directive.
Electromagnetic compatibility and Radio spectrum Matters (ERM);
Electromagnetic compatibility(EMC) standard for radio equipment and
HIPERLAN equipment
Generic standard to demonstrate the compliance of low power
Electronic and electrical apparatus with the basic restrictions related
to human exposure to electromagnetic field (10MHz – 300GHz)
-General public
Safety for information technology equipment including electrical
business equipment
Manufacturer/Importer
Position/ Title : Vice President
OvisLink Corp.
5F., NO.6, Lane 130, Min-Chuan Rd.,
Hsin-Tien City, Taipei County, Taiwan
■ EN 301 893 v1.3.1
(2005-03)
■ EN 301 489-1 v1.6.1
(2005-09)
■ EN 301 489-17 v1.2.1
Services; Part 17:Specific conditions for wideband data and
(2002-08)
■ EN 50371:2002
■ EN 60950-1:2001/A11
:2004
■ CE marking
Signature:
Name :
Albert Yeh
Date: 2007/11/28
We, Manufacturer/Importer
Declare that the product
AirLive WLA-9000AP
In accordance with 89/336 EEC-EMC Directive and 1999/5 EC-R & TTE Directive
(Stamp)
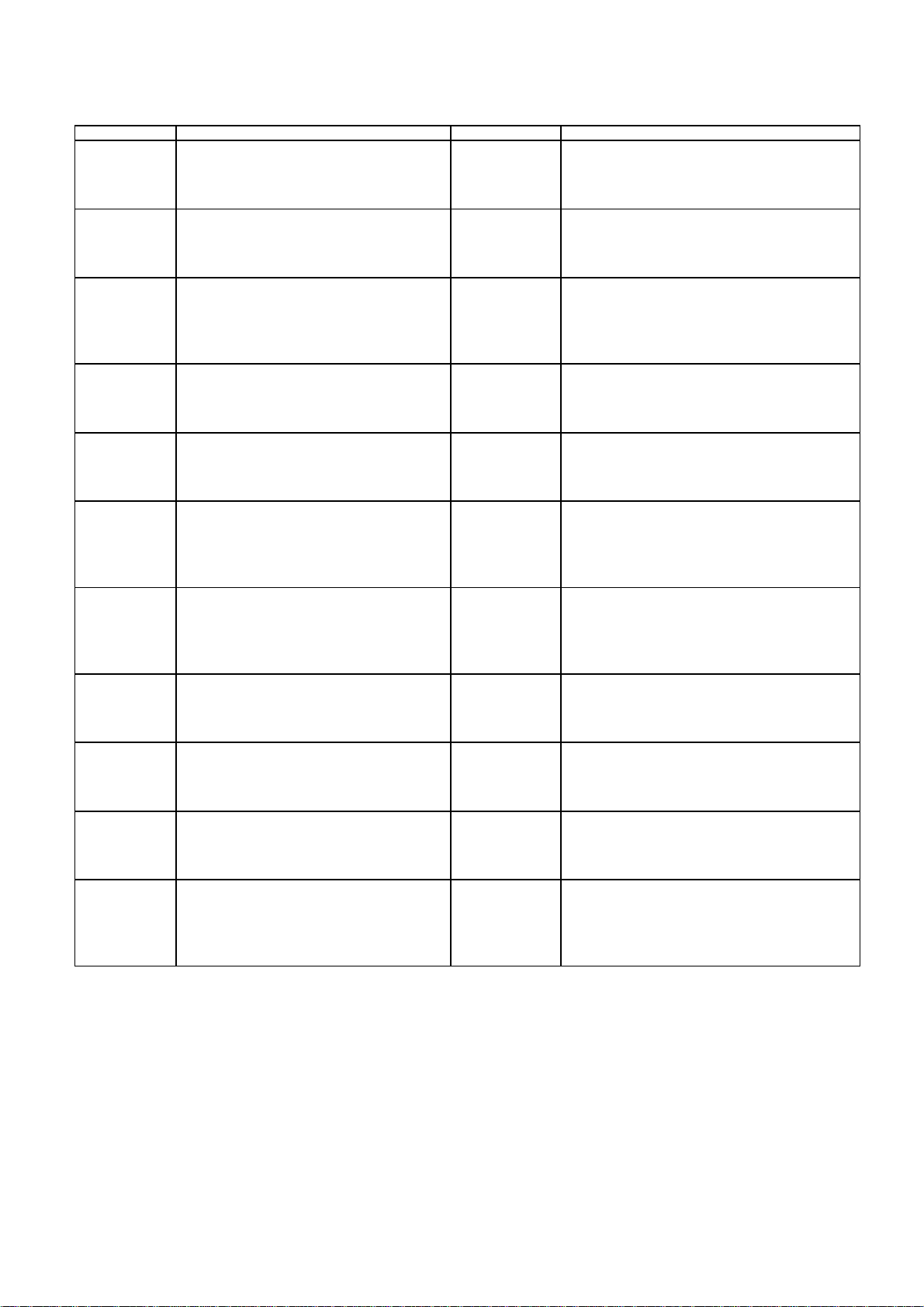
AirLive WLA-9000AP CE Declaration Statement
Country Declaration Country Declaration
cs
Česky [Czech]
da
Dansk [Danish]
de
Deutsch
[German]
et
Eesti [Estonian]
en
English
es
Español
[Spanish]
el
Ελληνική [Greek]
fr
Français [French]
it
Italiano [Italian]
lv
Latviski [Latvian]
sv
Svenska
[Swedish]
OvisLink Corp. tímto prohlašuje, že tento AirLive
WLA-9000AP je ve shodě se základními
požadavky a dalšími příslušnými ustanoveními
směrnice 1999/5/ES.
Undertegnede OvisLink Corp. erklærer herved,
at følgende udstyr AirLive WLA-9000AP
overholder de væsentlige krav og øvrige
relevante krav i direktiv 1999/5/EF.
Hiermit erklärt OvisLink Corp., dass sich das
Gerät AirLive WLA-9000AP in Übereinstimmung
mit den grundlegenden Anforderungen und den
übrigen einschlägigen Bestimmungen der
Richtlinie 1999/5/EG befindet.
Käesolevaga kinnitab OvisLink Corp. seadme
AirLive WLA-9000AP vastavust direktiivi
1999/5/EÜ põhinõuetele ja nimetatud direktiivist
tulenevatele teistele asjakohastele sätetele.
Hereby, OvisLink Corp., declares that this AirLive
WLA-9000AP is in compliance with the essential
requirements and other relevant provisions of
Directive 1999/5/EC.
Por medio de la presente OvisLink Corp. declara
que el AirLive WLA-9000AP cumple con los
requisitos esenciales y cualesquiera otras
disposiciones aplicables o exigibles de la
Directiva 1999/5/CE.
ΜΕ ΤΗΝ ΠΑΡΟΥΣΑ OvisLink Corp. ΔΗΛΩΝΕΙ
ΟΤΙ AirLive WLA-9000AP ΣΥΜΜΟΡΦΩΝΕΤΑΙ
ΠΡΟΣ ΤΙΣ ΟΥΣΙΩΔΕΙΣ ΑΠΑΙΤΗΣΕΙΣ ΚΑΙ ΤΙΣ
ΛΟΙΠΕΣ ΣΧΕΤΙΚΕΣ ΔΙΑΤΑΞΕΙΣ ΤΗΣ ΟΔΗΓΙΑΣ
1999/5/ΕΚ.
Par la présente OvisLink Corp. déclare que
l'appareil AirLive WLA-9000AP est conforme aux
exigences essentielles et aux autres dispositions
pertinentes de la directive 1999/5/CE
Con la presente OvisLink Corp. dichiara che
questo AirLive WLA-9000AP è conforme ai
requisiti essenziali ed alle altre disposizioni
pertinenti stabilite dalla direttiva 1999/5/CE.
Ar šo OvisLink Corp. deklarē, ka AirLive WLA9000AP atbilst Direktīvas 1999/5/EK būtiskajām
prasībām un citiem ar to saistītajiem
noteikumiem.
Härmed intygar OvisLink Corp. att denna AirLive
WLA-9000AP står I överensstämmelse med de
väsentliga egenskapskrav och övriga relevanta
bestämmelser som framgår av direktiv
1999/5/EG.
lt
Lietuvių
[Lithuanian]
nl
Nederlands [Dutch
mt
Malti [Maltese]
hu
Magyar
[Hungarian]
pl
Polski [Polish]
pt
Português
[Portuguese]
sl
Slovensko
[Slovenian]
sk
Slovensky [Slovak]
fi
Suomi [Finnish]
Íslenska [Icelandic]
no
Norsk [Norwegian]
Šiuo OvisLink Corp. deklaruoja, kad šis AirLive WLA9000AP atitinka esminius reikalavimus ir kitas
1999/5/EB Direktyvos nuostatas.
Hierbij verklaart OvisLink Corp. dat het toestel AirLive
WLA-9000AP in overeenstemming is met de
essentiële eisen en de andere relevante bepalingen
van richtlijn 1999/5/EG.
Hawnhekk, OvisLink Corp, jiddikjara li dan AirLive
WLA-9000AP jikkonforma mal-ħtiġijiet essenzjali u
ma provvedimenti oħrajn relevanti li hemm fidDirrettiva 1999/5/EC.
Az OvisLink Corporation kijelenti, hogy az AirLive
WLA-9000AP megfelel az 1999/05/CE irányelv
alapvető követelményeinek és egyéb vonatkozó
rendelkezéseinek.
Niniejszym OvisLink Corp oświadcza, że AirLive
WLA-9000AP jest zgodny z zasadniczymi wymogami
oraz pozostałymi stosownymi postanowieniami
Dyrektywy 1999/5/EC.
OvisLink Corp declara que este AirLive WLA-9000AP
está conforme com os requisitos essenciais e outras
disposições da Directiva 1999/5/CE.
OvisLink Corp izjavlja, da je ta AirLive WLA-9000AP
v skladu z bistvenimi zahtevami in ostalimi
relevantnimi določili direktive 1999/5/ES.
OvisLink Corp týmto vyhlasuje, že AirLive WLA9000AP spĺňa základné požiadavky a všetky
príslušné ustanovenia Smernice 1999/5/ES.
OvisLink Corp vakuuttaa täten että AirLive WLA9000AP tyyppinen laite on direktiivin 1999/5/EY
oleellisten vaatimusten ja sitä koskevien direktiivin
muiden ehtojen mukainen
Hér með lýsir OvisLink Corp yfir því að AirLive WLA9000AP er í samræmi við grunnkröfur og aðrar kröfur,
sem gerðar eru í tilskipun 1999/5/EC.
OvisLink Corp erklærer herved at utstyret AirLive
WLA-9000AP er i samsvar med de grunnleggende
krav og øvrige relevante krav i direktiv 1999/5/EF.
A copy of the full CE report can be obtained from the following address:
OvisLink Corp.
5F, No.6 Lane 130,
Min-Chuan Rd, Hsin-Tien City,
Taipei, Taiwan, R.O.C.
This equipment may be used in AT, BE, CY, CZ, DK, EE, FI, FR, DE, GR, HU, IE, IT, LV, LT, LU, MT, NL, PL, PT, SK,
SI, ES, SE, GB, IS, LI, NO, CH, BG, RO, TR
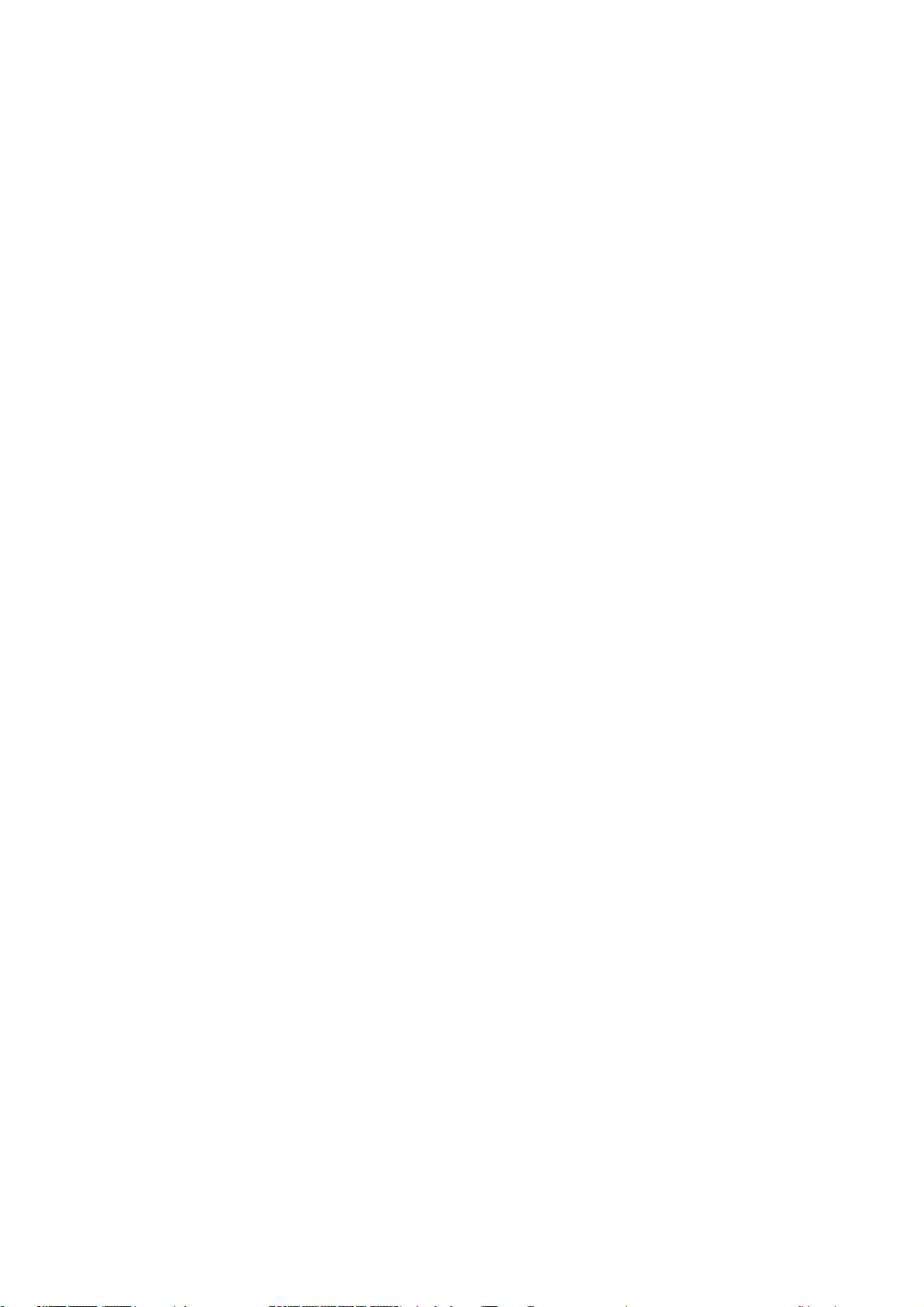
Regulatory Information
Federal Communication Commission Interference Statement
This equipment has been tested and found to comply with the limits for a Class B digital
device, pursuant to Part 15 of the FCC Rules. These limits are designed to provide
reasonable protection against harmful interference in a residential installation. This
equipment generates, uses and can radiate radio frequency energy and, if not installed and
used in accordance with the instructions, may cause harmful interference to radio
communications. However, there is no guarantee that interference will not occur in a
particular installation. If this equipment does cause harmful interference to radio or
television reception, which can be determined by turning the equipment off and on, the user
is encouraged to try to correct the interference by one of the following measures:
- Reorient or relocate the receiving antenna.
- Increase the separation between the equipment and receiver.
- Connect the equipment into an outlet on a circuit different from that to which the receiver
is connected.
- Consult the dealer or an experienced radio/TV technician for help.
FCC Caution: To assure continued compliance, (example - use only shielded interface
cables when connecting to computer or peripheral devices) any changes or modifications
not expressly approved by the party responsible for compliance could void the user’s
authority to operate this equipment. This device complies with Part 15 of the FCC Rules.
Operation is subject to the following two conditions: (1) This device may not cause harmful
interference, and (2) this device must accept any interference received, including
interference that may cause undesired operation.
IMPORTANT NOTE
FCC Radiation Exposure Statement:
This equipment complies with FCC radiation exposure limits set forth for an uncontrolled
environment. This equipment should be installed and operated with minimum distance
20cm between the radiator & your body.
This transmitter must not be co-located or operating in conjunction with any other antenna
or transmitter.
Copyright Statement
No part of this publication may be reproduced, stored in a retrieval system, or transmitted in
any form or by any means, whether electronic, mechanical, photocopying, recording or
otherwise without the written consent of OvisLink Corp.
Windows
Pentium is trademark of Intel.
All copyright reserved.
™
95/98 and Windows
™
2000 are trademarks of Microsoft
®
Corp.
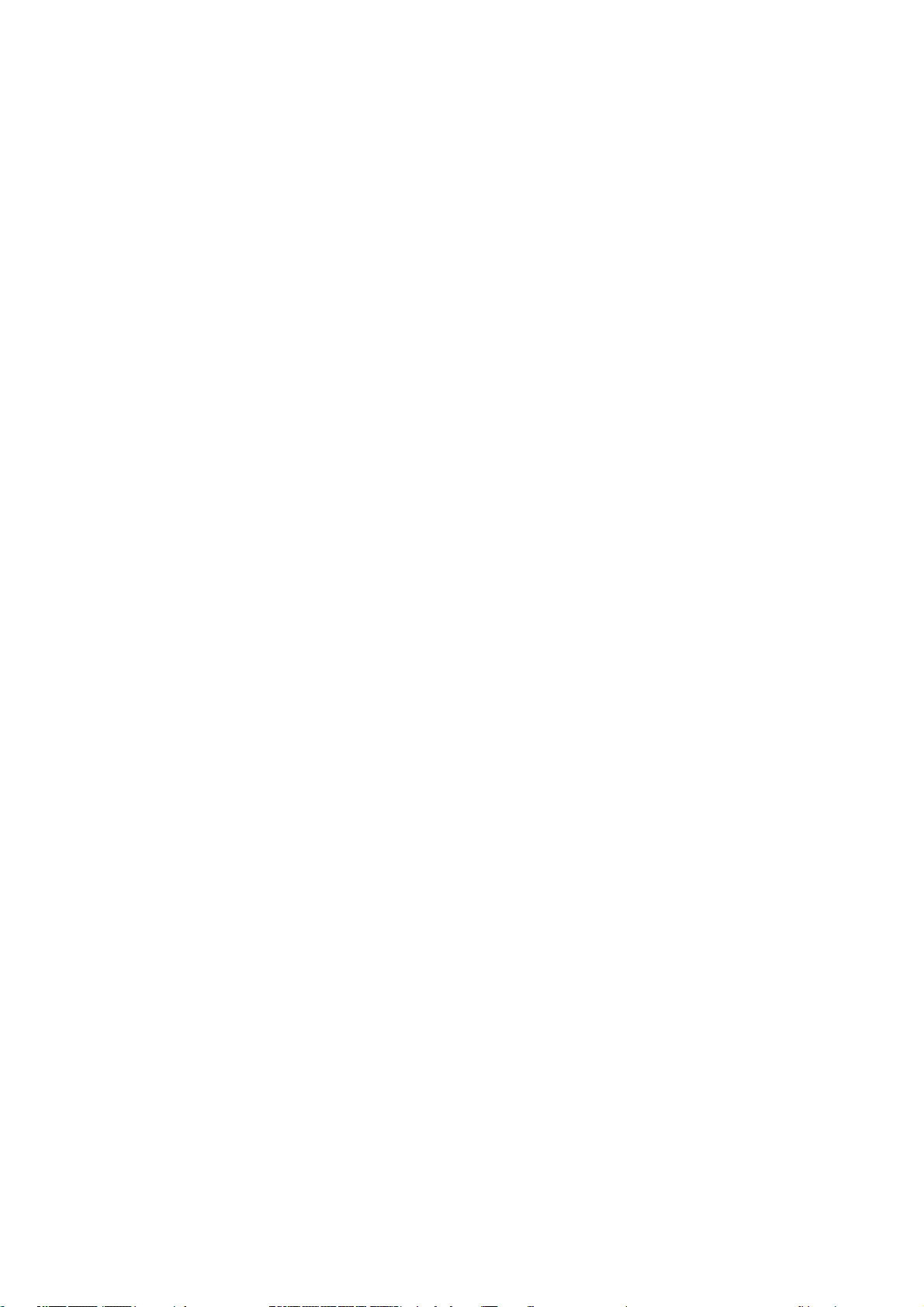
Table of Contents
Table of Contents
1. Introduction..............................................................................................1
1.1 Overview..............................................................................................1
1.2 Features...............................................................................................1
1.3 Operational Modes ..............................................................................2
1.3.1 Dual WDS bridge mode ...............................................................................2
1.3.2 Dual AP Mode..............................................................................................2
1.3.3 AP + Client Mode.........................................................................................3
1.3.4 AP + WDS bridge Mode...............................................................................3
2. Install the 802.11 A/G Access Point..........................................................4
2.1 What’s in the box? ...............................................................................4
2.2 Hardware Presentation ........................................................................4
2.3 Configuration steps..............................................................................5
2.3.1 Set up a wired connection with Ethernet cable ............................................6
2.3.2 Set up a wireless client as a fixed IP client ..................................................6
3. Basic Configuration...................................................................................8
3.1 Log On .................................................................................................8
3.2 Setup wizard ........................................................................................9
3.2.1 TIME SETTINGS ......................................................................................... 9
3.2.2 DEVICE IP SETTINGS..............................................................................10
3.2.3 OPERATION MODE SETTINGS ............................................................... 11
3.3 Wireless Interface Configuration........................................................13
3.3.1 AP Mode Settings ......................................................................................13
3.3.2 Client Mode Settings .................................................................................23
3.3.3 WDS Bridge Mode Settings .......................................................................28
3.4 ACK Timeout Setup ...........................................................................31
4. Advanced Setting .....................................................................................33
4.1 Password Settings .............................................................................33
4.2 System Management.........................................................................34
4.3 SNMP Settings...................................................................................35
4-4 Multi-SSID Settings............................................................................36
4.5 QoS Settings......................................................................................38
5. Manage the WLA-9000AP......................................................................39
5.1 Device Status.....................................................................................39
5.2 System Log........................................................................................40
5.3 Wireless Client Table .........................................................................40
5.4 Radio Table........................................................................................41
5.5 Site Survey ........................................................................................41
5.5.1 Signal survey.........................................................................................41
5.6 Firmware Upgrade .............................................................................43
5.7 Configuration Save and Restore........................................................44
5.8 Factory Default ..................................................................................45
5.9 Reboot System ..................................................................................45
5.10 What if you forgot the password? ....................................................45
6. Specifications.........................................................................................47
AirLive WLA-9000AP User’s Manual
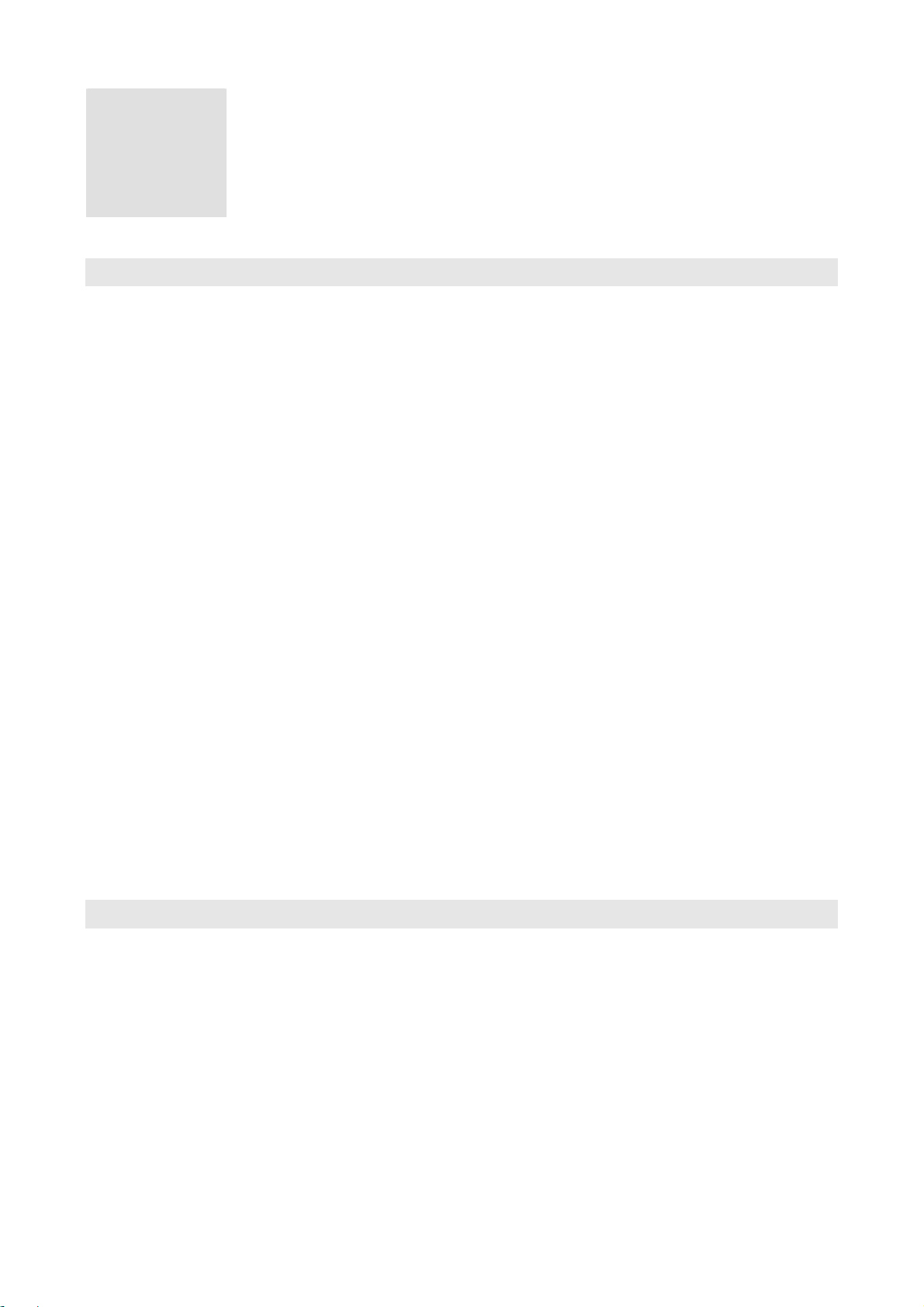
1. Introduction
1. Introduction
1
1.1 Overview
The WLA-9000AP is a wireless access-point based on IEEE 802.11a/g 5-GHz and 2.4-GHz
radio technologies. It contains an 802.11a/g wireless interface and one half/full-duplex
10/100 LAN interface. WLA-9000AP, with the new 2.0 firmware, features a total of 6
wireless modes: Access Point, Repeater, WDS Bridge, Client Infrastructure, Client Ad
Hoc and WISP Router.
Since the 802.11g shares the same 2.4GHz radio band with the 802.11b technology, it can
interoperate with existing 802.11b (up to 11Mbps) devices. Therefore, you can reserve your
existing investment in 802.11b client cards, and migrate to the high-speed 802.11g
standard as your needs grow.
To address growing security concerns in a wireless LAN environment, different levels of
security can be enabled in WLA-9000AP:
To disable SSID broadcast to restrict association to only those client stations that are
already pre-configured with the correct SSID
To enable WEP (Wireless Encryption Protocol) 64, 128, or 152-bit encryption to protect
the privacy of your data.
Support of Access List Control to allow you to grant/deny access to/from specified
wireless stations
Provisioning of centralized authentication through RADIUS Server.
WPA-PSK (Wi-Fi Protected Access, Pre-Shared Key) for home users to provide
authentication, data integrity, and data privacy.
WPA (Wi-Fi Protected Access) works with a RADIUS server to provide stronger
authentication as well as data integrity and privacy.
1.2 Features
Compliant with 802.11a, 802.11b and 802.11g, Super A™ and Super G™ standards
with roaming capability.
Dual Wireless interfaces support multi-function modes: Dual Access Point, Dual WDS
Bridge, AP + Client Infrastructure, AP + WDS mode.
Static assignment or DHCP client to set the device IP address.
Multiple security measures: SSID hiding, Access Control List, WEP based encryption
(64, 128, 152 bits), enhanced Security with 802.1x using a primary and a backup
RADIUS Server with/without dynamic WEP keys, WPA-PSK, WPA, and WPA2.
Extensive monitoring capability such as event logging, traffic/error statistics
monitoring.
1
AirLive WLA-9000AP User’s Manual
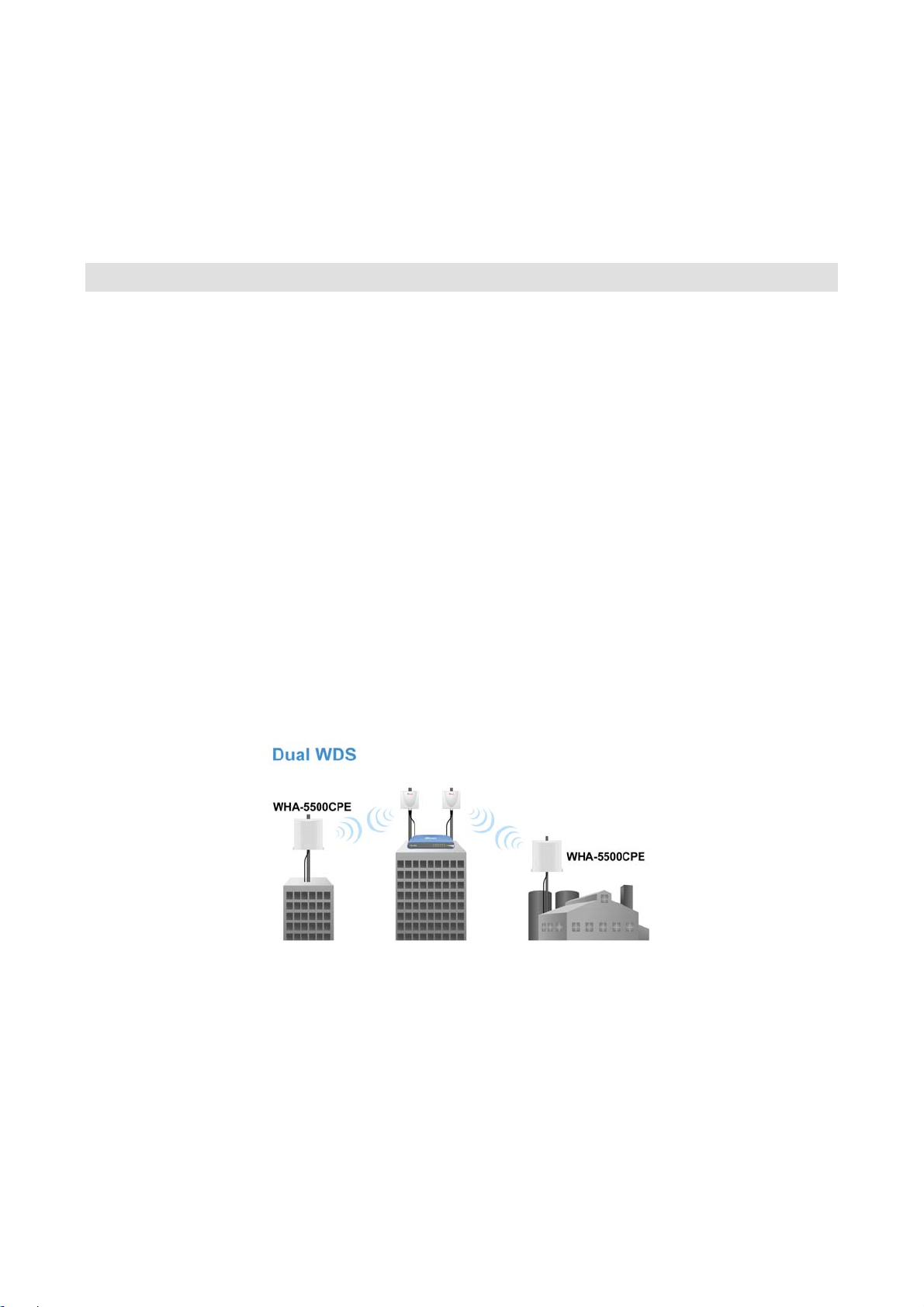
1. Introduction
Easy configuration and monitoring through the use of a Web-browser based GUI with
predefined operation mode. SNMP commands from a remote SNMP management
station, and UPnP for users to automatically discover the device.
Setup Wizard for easy configuration/installation.
Configuration file download and restore.
Firmware upgradeable for flexibility to add extra features.
1.3 Operational Modes
There are currently 4 predefined operational modes. Extra operational mode will be added
according to the evolution of firmware.
They are:
1. Dual WDS bridge mode
2. Dual AP mode
3. AP + Client mode
4. AP + Bridge mode
1.3.1 Dual WDS bridge mode
When configured to operate in the Wireless Distribution System (WDS) Mode, the
WLA-9000AP provides bridging functions between LANs physically separated. When
configured in the Dual WDS Bridge mode, a WLA-9000AP allows solving discontinuous link
due to geographical obstacles, shown as below and extension of distance between two
WDS bridge nodes separated by a building.
WLA-9000AP acts in Dual WDS Mode application as repeater of backbone
1.3.2 Dual AP Mode
In Dual AP mode, both wireless interface of WLA-9000AP are set as AP and provide
hotspot service on each interface.
AirLive WLA-9000AP User’s Manual
2
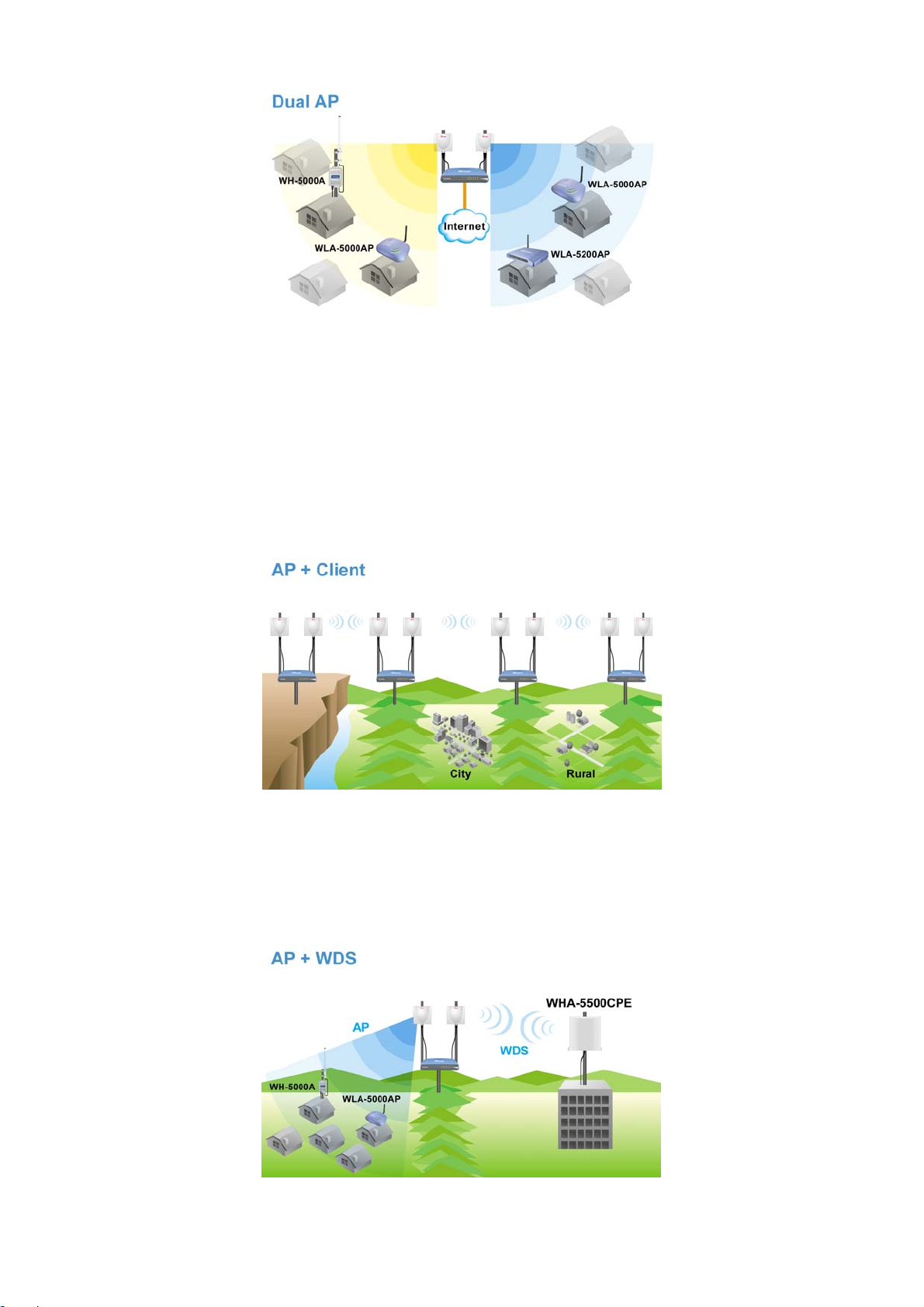
1. Introduction
WLA-9000AP acts in Dual AP Mode application to serve wider coverage
This Application provides winder coverage that difficult to be reached with a unique omni
antenna by using another adequate antenna such as sector antenna. It’s particularly
suitable for WISP to provide stable and high performance link.
1.3.3 AP + Client Mode
In AP + Client operational Mode, WLA-9000AP can be used as the repeater of backbone, it
provide the possibility to “chain-up” continuously from one point to another despite of long
distance crossing the wide geography.
Multiple WLA-9000AP act in continuous AP-Client Mode application to chain backbone
1.3.4 AP + WDS bridge Mode
Under this operational mode, WDS acts as bridge to pass through data from another
remote node as point-to-point data transmission. The other side acts as AP and provides
coverage as point-to-multi point service. One device satisfies multiple applications
maintaining the performance.
WLA-9000AP acts in AP+WDS Mode application as extension of backbone in long distance.
3
AirLive WLA-9000AP User’s Manual
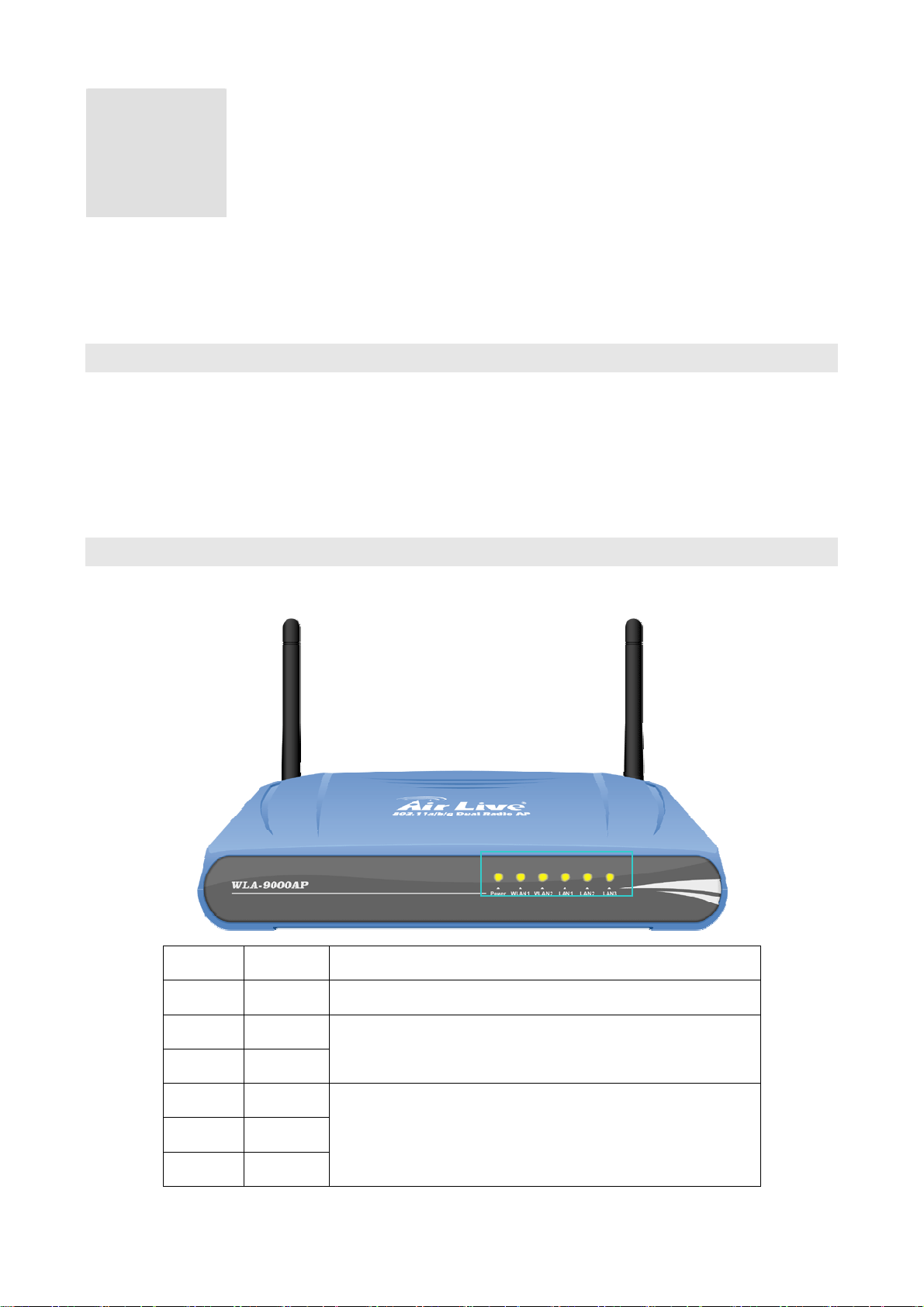
2. Install the WLA-9000AP
2. Install the 802.11 A/G Access Point
2
This section describes the installation procedure for the WLA-9000AP. It starts with a
summary of the content of the package you have purchased, followed by steps of how to
power up and connect the WLA-9000AP. Finally, this section explains how to configure a
Windows PC to communicate with the WLA-9000AP.
2.1 What’s in the box?
The WLA-9000AP package contains the following items:
1. One WLA-9000AP main unit
2. One 5.5V 2.5A DC power adapter
3. Indoor detachable Omni Antenna x 2
4. One CD of the WLA-9000AP Quick Start Guide
2.2 Hardware Presentation
2.2.1 Front side introduction
LED # Display Description
1 Power
Solid Green LED while the device is powered on, either by power
adaptor or PoE.
1 2 3 4 5 6
AirLive WLA-9000AP User’s Manual
2 WLAN1
3 WLAN2
4 LAN 1
5 LAN 2
6 LAN 3
Solid Green LED while the device is powered on. Blinking while there is
Data transmission, dark when this interface is turn off.
LAN ports status LED, Solid Green LED shows when a port is actively
connected, blinking while there is data transmission, turns into dark
when this disconnected.
4
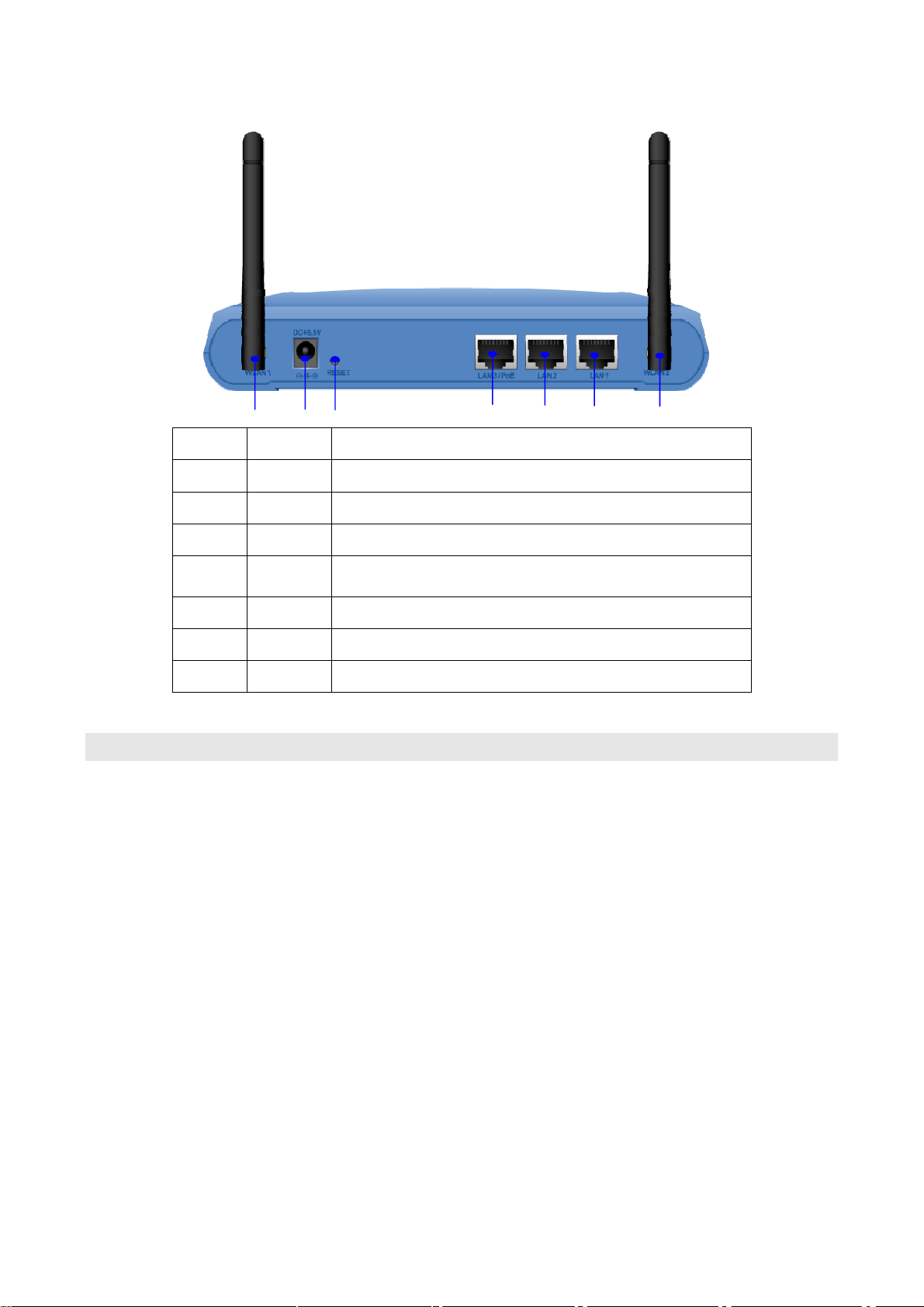
2.2.2 Back side introduction
1
2
2. Install the WLA-9000AP
3
4
5
6
7
Port # Display
1 WLAN1
2
3 RESET
4 LAN 3/PoE
5 LAN 2
6 LAN 1 LAN port 1
7 WLAN2 Detachable antenna with R-SMA connector.
Power
Adaptor
Detachable antenna with R-SMA connector. 2 indoor 2dBi antennas
are delivered.
5.5V 2.5A power supply adaptor delivered with product.
Reset button for rebooting and reset device as default facory value.
LAN port 3 and PoE port. It can be plug 802.3af compliant PoE as
power and data supply.
LAN port 2
Description
2.3 Configuration steps
This section describes configuration required for the WLA-9000AP before it can work
properly in your network.
Set up the device
The WLA-9000AP can be managed remotely by a PC through either the wired or wireless
network. To do this, the WLA-9000AP must first be assigned an IP address, which can be
done using one of the following 2 methods.
WLA-9000AP’s Factory default value IP
The default IP address of the LAN interface of an WLA-9000AP is a private IP address of
192.168.1.1, and a network mask of 255.255.255.0. This means IP addresses of other
devices on the LAN should be in the range of 192.168.1.2 to 192.168.1.254.
This IP address can be modified to either a different address in this same subnet or to an
address in a different subnet, depending on the existing network settings (if there is any) or
user’s preferences.
5
AirLive WLA-9000AP User’s Manual
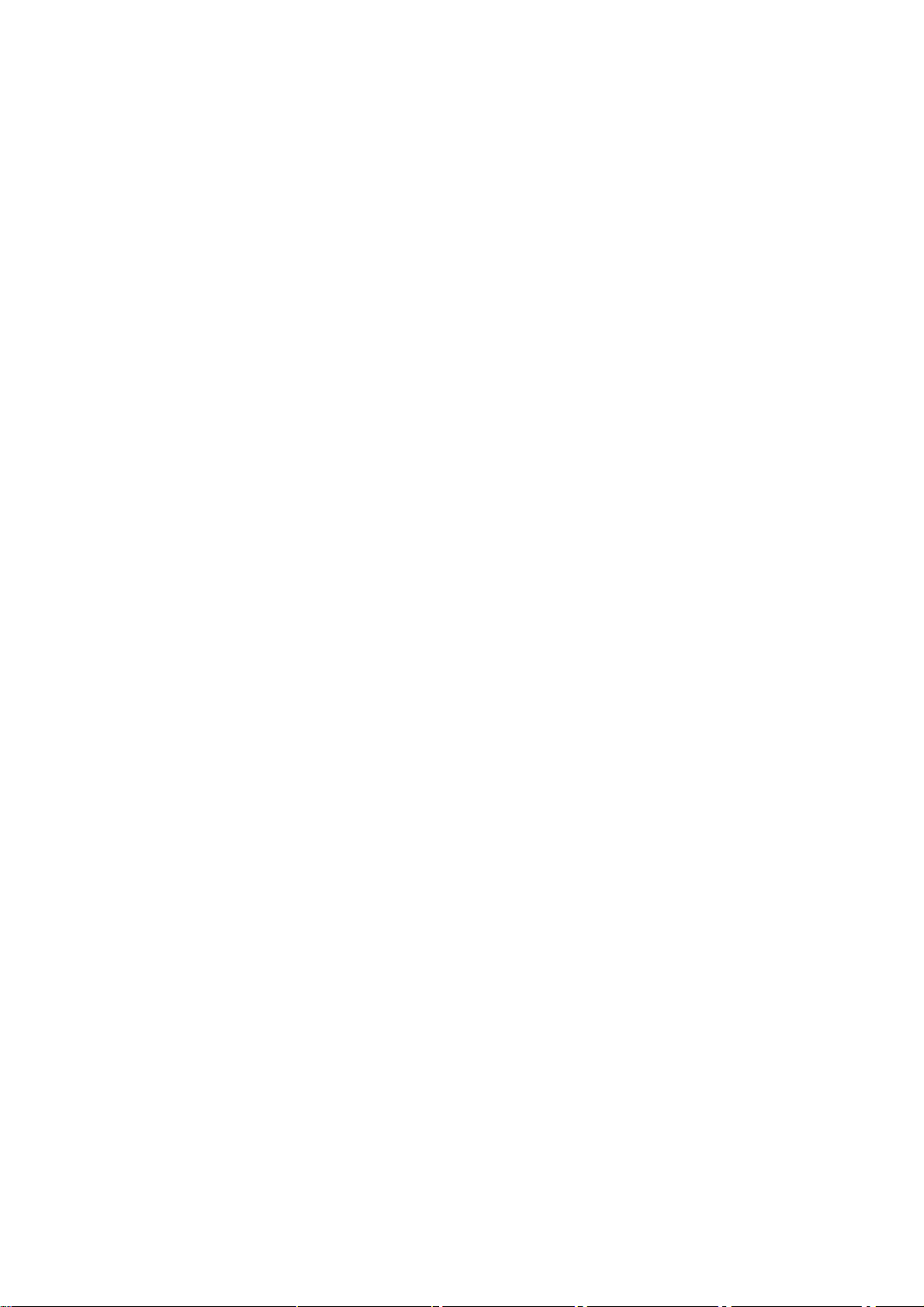
2. Install the WLA-9000AP
First, you need to perform various configuration changes to the WLA-9000AP, including the
SSID, Channel number, the WEP key, …, etc., it is necessary to associate a fixed IP
address with the WLA-9000AP, which is why the WLA-9000AP will be shipped with a
factory default private IP address of 192.168.1.1 (and a network mask of 255.255.255.0).
Therefore, during the system installation time, you need to build an isolated environment
with the WLA-9000AP and a PC, and then perform the following steps.
2.3.1 Set up a wired connection with Ethernet cable
In the case of using a LAN attached PC, the PC must have an Ethernet interface installed
properly, be connected to the WLA-9000AP either directly or through an external LAN
switch, and have TCP/IP installed and configured as fixed IP and same subnet mask scope
as the AP.
Then perform the following steps for either of the cases above. To configure types of
workstations other than Windows 95/98/NT/2000, please consult the manufacturer’s
documentation.
Step 1. From the Win95/98/2000 Start Button, select Settings, then Control Panel. The
Win95/98/2000 Control Panel displays.
Step 2. Double-click on the Network icon.
Manually change the IP address of the PC to become 192.168.1.3. To do this ,
move your mouse and high light the node device (please go to your network
device such as Ethernet card), right click on your mouse. Click Properties, and
check the settings in each of the TCP/IP Properties window. Select fixed IP and
assign the IP as 192.168.1.3 and subnet mask as 255.255.255.0.
Step 3. Once you have modified the PC’s IP as same network scope as the default IP of
WLA-9000AP, you can then open a browser and start to configure the AP by
typing the default IP address into the URL line.
Please note that after you change the IP address of the ACCESS POINT, the PC
client may not be able to reach the ACCESS POINT. This is because they may no
longer belong to the same IP network address space.
2.3.2 Set up a wireless client as a fixed IP client
The following will give detailed steps of how to configure a PC or a wireless client to “obtain
IP addresses automatically”.
In the case of using a wireless client, the client must also have an 802.11a/b/g wireless
interface installed properly, be physically within the radio range of the WLA-9000AP, and
have TCP/IP installed and configured as fixed IP and same subnet mask scope as the AP.
Then perform the following steps for either of the cases above. To configure types of
workstations other than Windows 95/98/NT/2000, please consult the manufacturer’s
documentation.
Step 1. From the Win95/98/2000 Start Button, select Settings, then Control Panel. The
Win95/98/2000 Control Panel displays.
Step 2. Double-click on the Network icon.
Step 3. Check your list of Network Components in the Network window Configuration tab.
If TCP/IP has already been installed, go to Step 8. Otherwise, select Add to install
it now.
Step 4. In the new Network Component Type window, select Protocol. In the new Select
AirLive WLA-9000AP User’s Manual
6
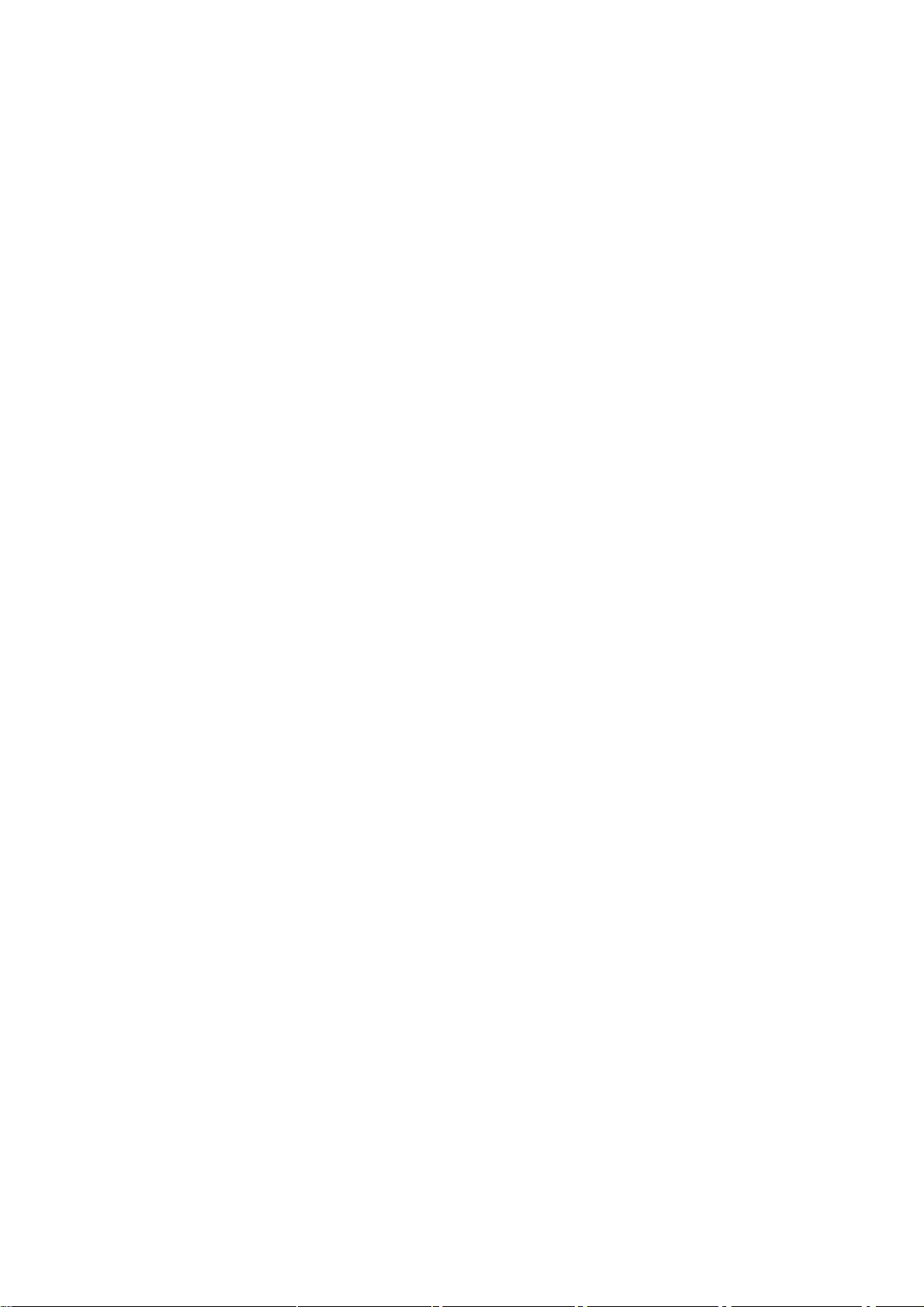
2. Install the WLA-9000AP
Network Protocol window, select Microsoft in the Manufacturers area.
Step 5. In the Network Protocols area of the same window, select TCP/IP, then click OK.
You may need your Win95/98 CD to complete the installation. After TCP/IP
installation is complete, go back to the Network window described in Step 4.
Step 6. Select TCP/IP in the list of Network Components.
Step 7. Click Properties, and check the settings in each of the TCP/IP Properties window.
Manually change the IP address of the PC to become 192.168.1.4 and Subnet
mask as 255.255.255.0.
Step 8. With the WLA-9000AP powered on, reboot the PC/wireless client. After the
PC/wireless client is re-booted, you should be ready to configure the WLA-9000AP.
See Chapter 3.
The procedure required to set a static IP address is not too much different from the
procedure required to set to “obtain IP addresses dynamically” - except that at the end of
step 7, instead of selecting “obtain IP addresses dynamically, you should specify the IP
address explicitly.
7
AirLive WLA-9000AP User’s Manual
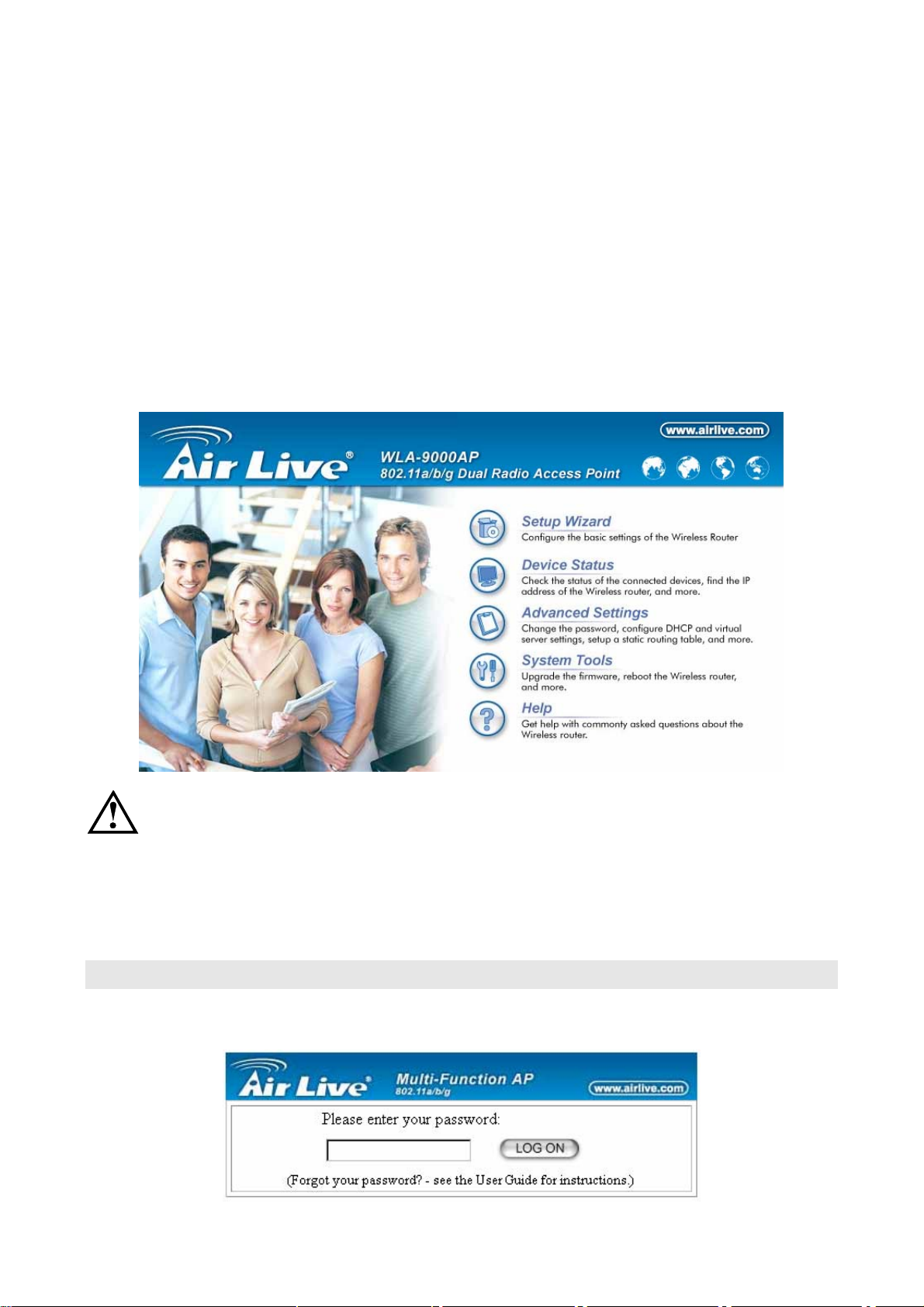
3. Basic Configuration
3. Basic Configuration
3
This section describes the basic configuration procedure for the WLA-9000AP. It describes
how to set up the WLA-9000AP for wireless connections, and the configuration of the local
LAN environment. All basic configurations may be effected through a standard Web
browser such as Microsoft Internet Explorer. From a PC that has been configured as
described in Chapter 2, enter the IP address of the WLA-9000AP as the URL in your
browser, e.g. http://192.168.1.1.
The IP address of your PC must be in the same IP subnet scope as
the WLA-9000AP.
The Home Page of the WLA-9000AP screen will appear. Its main menu displays on the
right hand side of the window. The main menu includes the following choices: Setup Wizard,
Device Status, Advanced Settings, System Tools, and Help.
3.1 Log On
If you attempt to access a configuration item from the browser menu, an administrator
logon screen, shown below, will appear.
AirLive WLA-9000AP User’s Manual
8
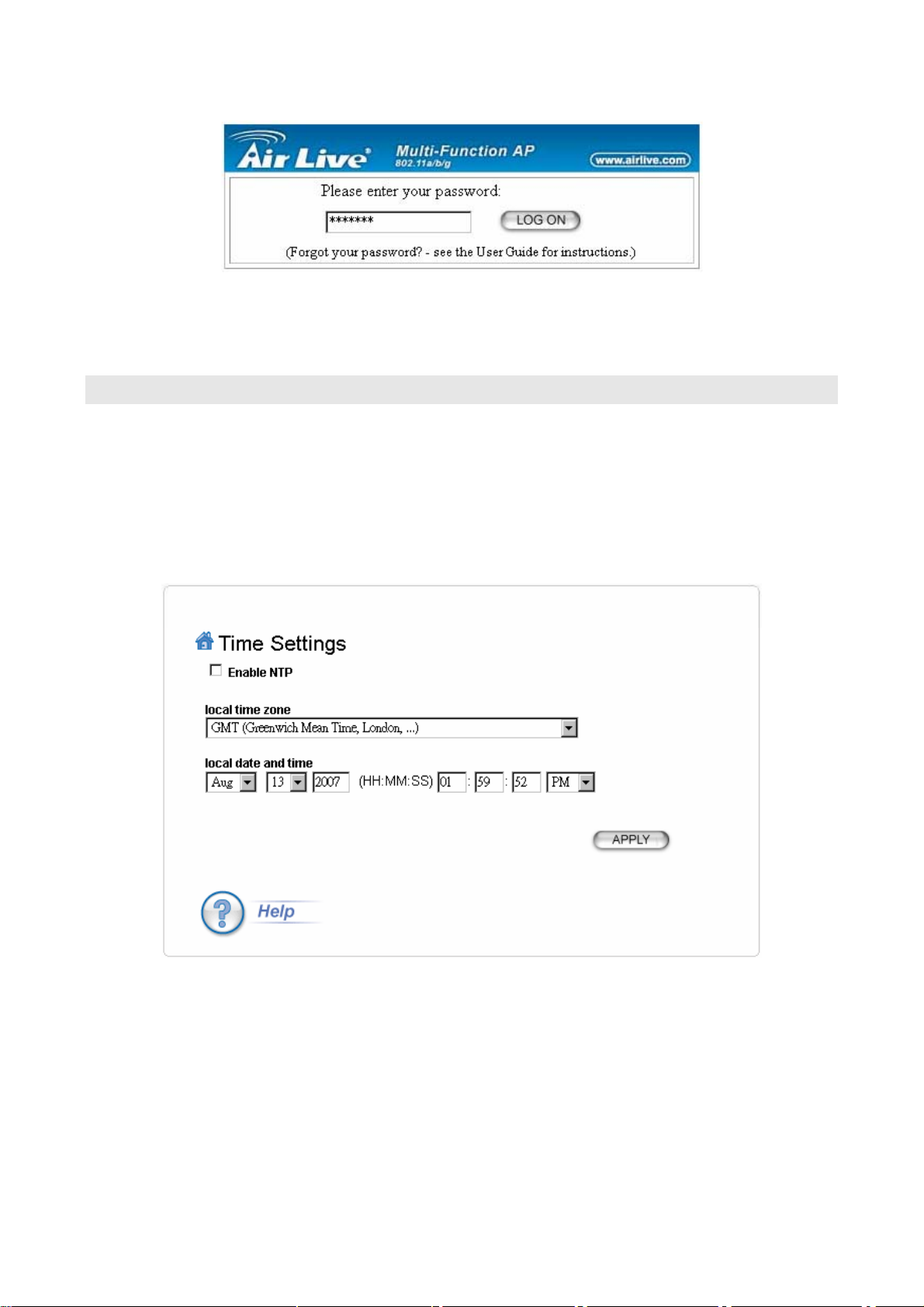
3. Basic Configuration
If you are logging on for the first time, you should use the factory default setting “airlive”.
The password is always displayed as a string of wildcards or dots. Click the LOG ON button
to start the configuration session.
3.2 Setup wizard
The Setup Wizard will guide you through a series of configuration screens to set up the
basic functionality of the device. Every time you modify the settings, remember to click
APPLY button to save the changes.
3.2.1 TIME SETTINGS
Setup Wizard>>Time Settings
After logging on, the Time Settings page appears. The device time is automatically set to
the local time of the management PC at the first time a connection is made. To modify the
device’s time, modify the appropriate fields, then click APPLY.
9
AirLive WLA-9000AP User’s Manual
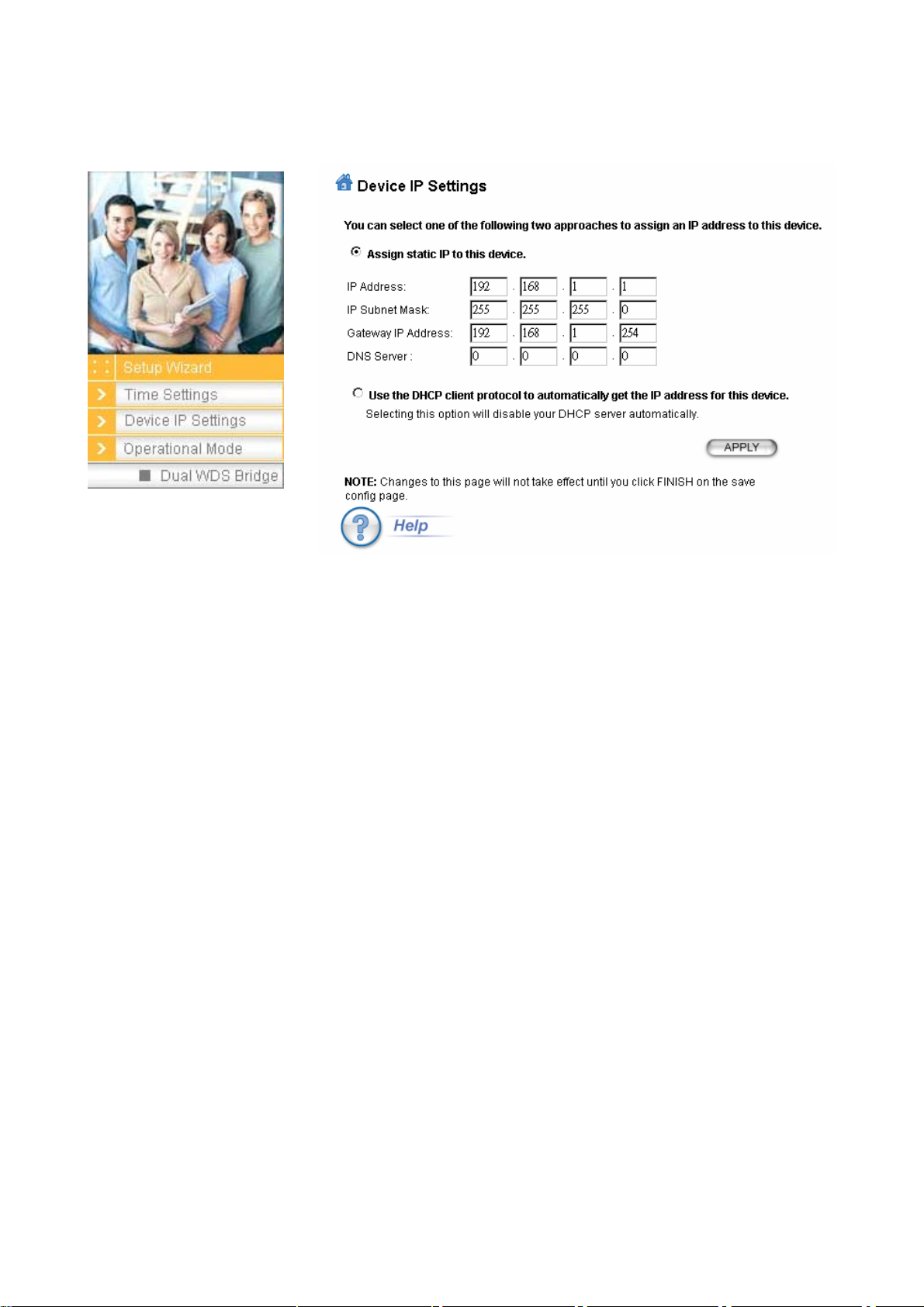
3. Basic Configuration
3.2.2 DEVICE IP SETTINGS
Setup Wizard>> Device IP Settings
The Device IP Settings screen allows you to configure the IP address and subnet of the
device. Although you can rely on a DHCP server to assign an IP address to the
WLA-9000AP automatically, it is recommended that you configure a static IP address
manually in most applications.
If you choose to assign the IP address manually, enable the checkbox of “Assign static IP to
this device” and then fill in the following fields
IP Address and IP Subnet Mask: Default values are 192.168.1.1 and 255.255.255.0
respectively. It is important to note that there are similar addresses falling in the standard
private IP address range and it is an essential security feature of the device. Because of
this private IP address, the device can no longer be accessed (seen) from the Internet.
Gateway IP Address: Enter the IP address of your default gateway.
DNS Server: The Domain Name System (DNS) is a server on the Internet that translates
logical names such as “www.yahoo.com” to IP addresses like 66.218.71.80. In order to do
this, a query is made by the requesting device to a DNS server to provide the necessary
information. If your system administrator requires you to manually enter the DNS Server
addresses, you should enter them here.
Click APPLY to go to the next screen.
If you choose to use a DHCP Server to acquire an IP address for the WLA-9000AP
automatically, enable the checkbox that says, “Use the DHCP client protocol to
automatically get the IP address for this device”. Then click Next to go to the next screen.
Again, as a reminder, it is recommended that your WLA-9000AP should be assigned a
static IP address in order to make it easy for you to manage the device later on.
AirLive WLA-9000AP User’s Manual
10
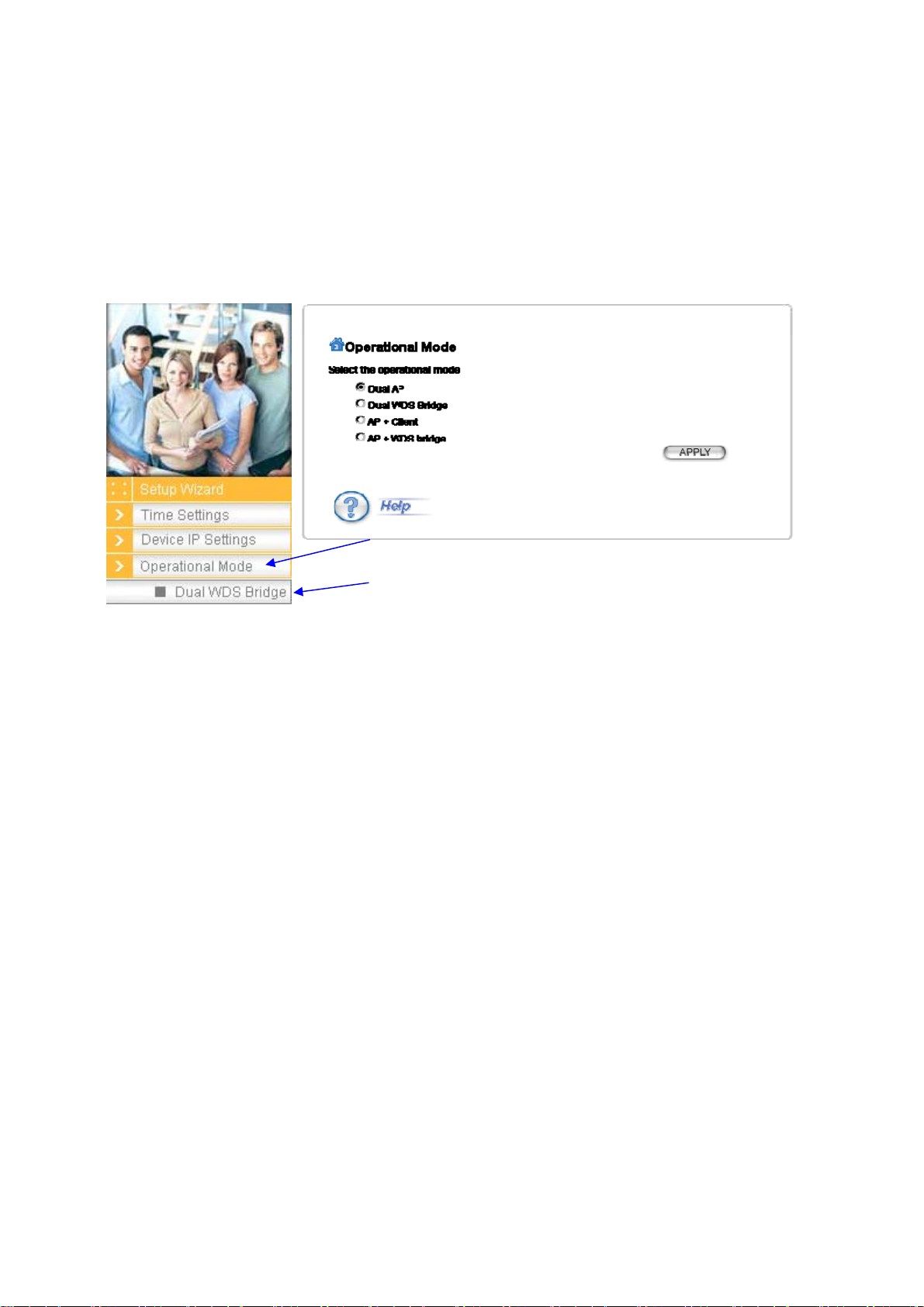
3. Basic Configuration
3.2.3 OPERATION MODE SETTINGS
Setup Wizard>>Operation Modes >> “Current Operation Mode”
There are two levels of setting while set the device: the operational mode and the detail
parameter of each wireless interface under current operation mode.
To start, please select first the “Operational Mode” under Setup Wizard, to choose an
operational mode, click on radio button and “APPLY”.
Once you decide the operation mode, please press “APPLY” to validate your choice.
The screen will show appear as below according to your choice:
On this page, left lower side appears current operational mode. It’s easy to switch between
operation mode selection and detail parameter setting page: click on “Operational Mode” to
return to Operational mode selection list; if you want to return the detail parameter setting
page without modifying current operational mode, click on current operation mode, current
parameter detail page will appear again.
Click here to modify operational mode
Current operational mode
11
AirLive WLA-9000AP User’s Manual
 Loading...
Loading...