AirLive WL-5480USB-80 User Manual

WL-5480USB
Wireless USB Adapter
User’s Manual
1

Interference Statement
This equipment has been tested and found to comply with the limits for a Class B
digital device, pursuant to Part 15 of FCC Rules. These limits are designed to provide
reasonable protection against harmful interference in a residential installation. This
equipment generates, uses, and can radiate radio frequency energy and, if not
installed and used in accordance with the instructions, may cause harmful
interference to radio communications. However, there is no guarantee that
interference will not occur in a particular installation. If this equipment does cause
harmful interference to radio or television reception, which can be determined by
turning the equipment off and on, the user is encouraged to try to correct the
interference by one or more of the following measures:
Reorient or relocate the receiving antenna.
1.
2. Increase the separation between the equipment and receiver.
3. Connect the equipment into an outlet on a circuit different from that to which the
receiver is connected.
4. Consult the dealer or an experienced radio technician for help.
FCC Caution
This equipment must be installed and operated in accordance with provided
instructions and a minimum 5 cm spacing must be provided between computer
mounted antenna and person’s body (excluding extremities of hands, wrist and feet)
during wireless modes of operation.
This device complies with Part 15 of the FCC Rules. Operation is subject to the
following two conditions: (1) this device may not cause harmful interference, and (2)
this device must accept any interference received, including interference that may
cause undesired operation.
Any changes or modifications not expressly approved by the party responsible for
compliance could void the authority to operate equipment.
Federal Communication Commission (FCC) Radiation Exposure Statement
This equipment complies with FCC radiation exposure set forth for an uncontrolled
environment. In order to avoid the possibility of exceeding the FCC radio frequency
exposure limits, human proximity to the antenna shall not be less than 20cm (8 inches)
during normal operation.
CE Mark Warning
This is a Class A product. In a domestic environment, this product may cause radio
interference in which case the user may be required to take adequate measures.
2
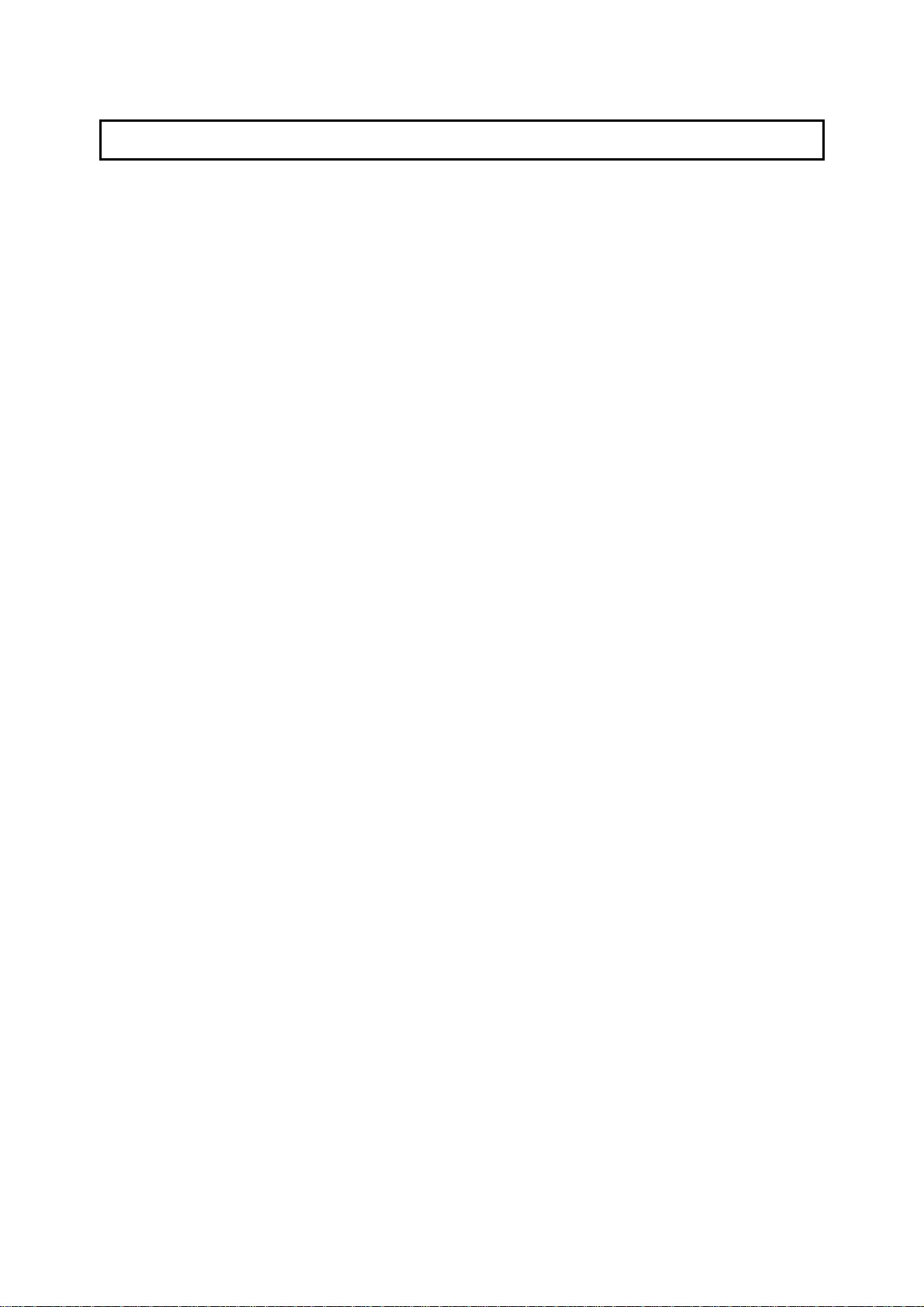
1. Introduction
The AirLive WL-5480USB (hereafter called USB adapter), compliant with IEEE
802.11b/g, is a high-efficiency wireless adapter for wireless networking at home, in
office, or in public places. This USB adapter connects directly to any USB-ready
desktop/notebook computers, so that you can share files, printers, and high-speed
access to the Internet over your existing wireless network easily, without
disassembling your computer.
The USB adapter has a data rate of up to 54Mbps, and can auto-negotiate to 54, 48,
36, 24, 18, 12, 11, 9, 6, 5.5, 2, 1Mbps to be compatible with any IEEE 802.11b/g
device.
The USB adapter is compatible with Windows 98SE/ME/2000/XP and can be used in
either Ad-hoc mode (computer-to-computer, without a wireless router) or
Infrastructure mode (computer-to-wireless router, a wireless router is required).
1.1 Features
‧ With the IEEE 802.11g 2.4GHz (OFDM) standard
‧ High data transfer rate - up to 54Mbps
‧ Supports 64/128/256-bit WEP and WPA data encryption security
‧ Supports peer-to-peer communication among any wireless users, no Access Point
required
‧ Automatic fallback increases data security and reliability
‧ Supports the most popular operating systems: Windows 98SE/ME/2000/XP
‧ Portable and mini-size design
‧ Suitable for any notebook or desktop PC
1.2 Package Contents
Before you begin the installation, please check the items of your package. The
package should include the following items:
‧ One AirLive
‧ One USB Extension Cable
‧ One Quick Installation Guide
‧ One Driver & Utility CD (with User’s Manual)
If any of the above items is missing, contact your supplier as soon as possible.
WL-5480USB Adapter
3
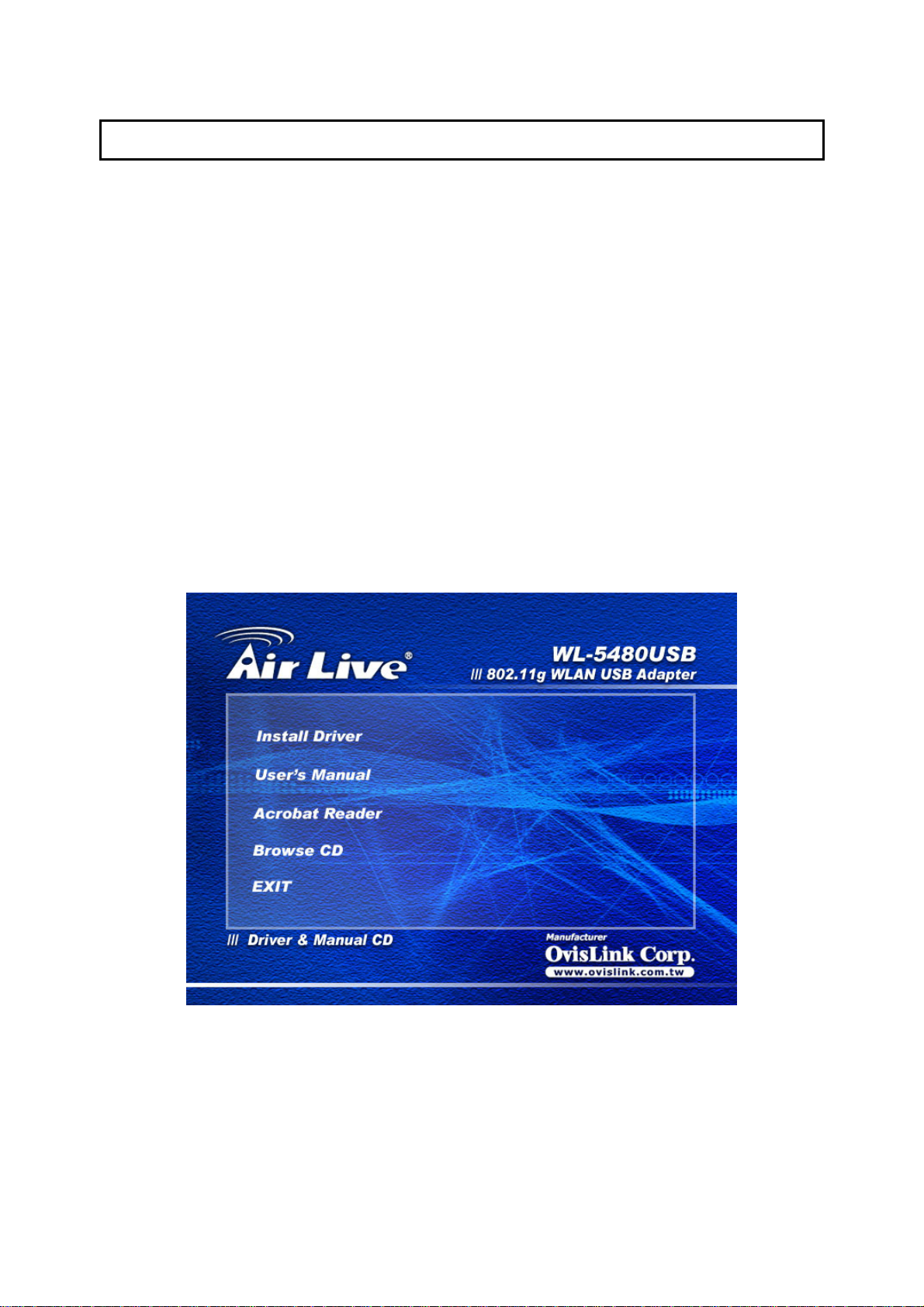
2. Installation Procedures
2.1 Install Utility Software
Note1: Before installing the utility software, DO NOT insert the USB adapter into your
computer. If the adapter is inserted already, Windows will detect the adapter and
request for a driver. Click Cancel to quit the wizard and remove the adapter from your
computer.
Note2: If you have installed the USB adapter driver & utility already, please uninstall
the old version first.
Step 1 Insert the provided Driver and Utility CD into your CD drive.
Step 2 Click Install Driver from the Setup menu.
Note: If the Setup menu does not appear automatically, go to Start, Run, type
D:\autorun.exe (where D is the letter of your CD drive) and click OK.
Step 3 When the welcome screen appears, click Next.
4

Step 4 Click Next to accept the default destination folder for the software or click
Browse to manually select a different destination folder.
Step 5 For Windows XP, click Continue Anyway at the Windows Logo Compatibility
screen.
5
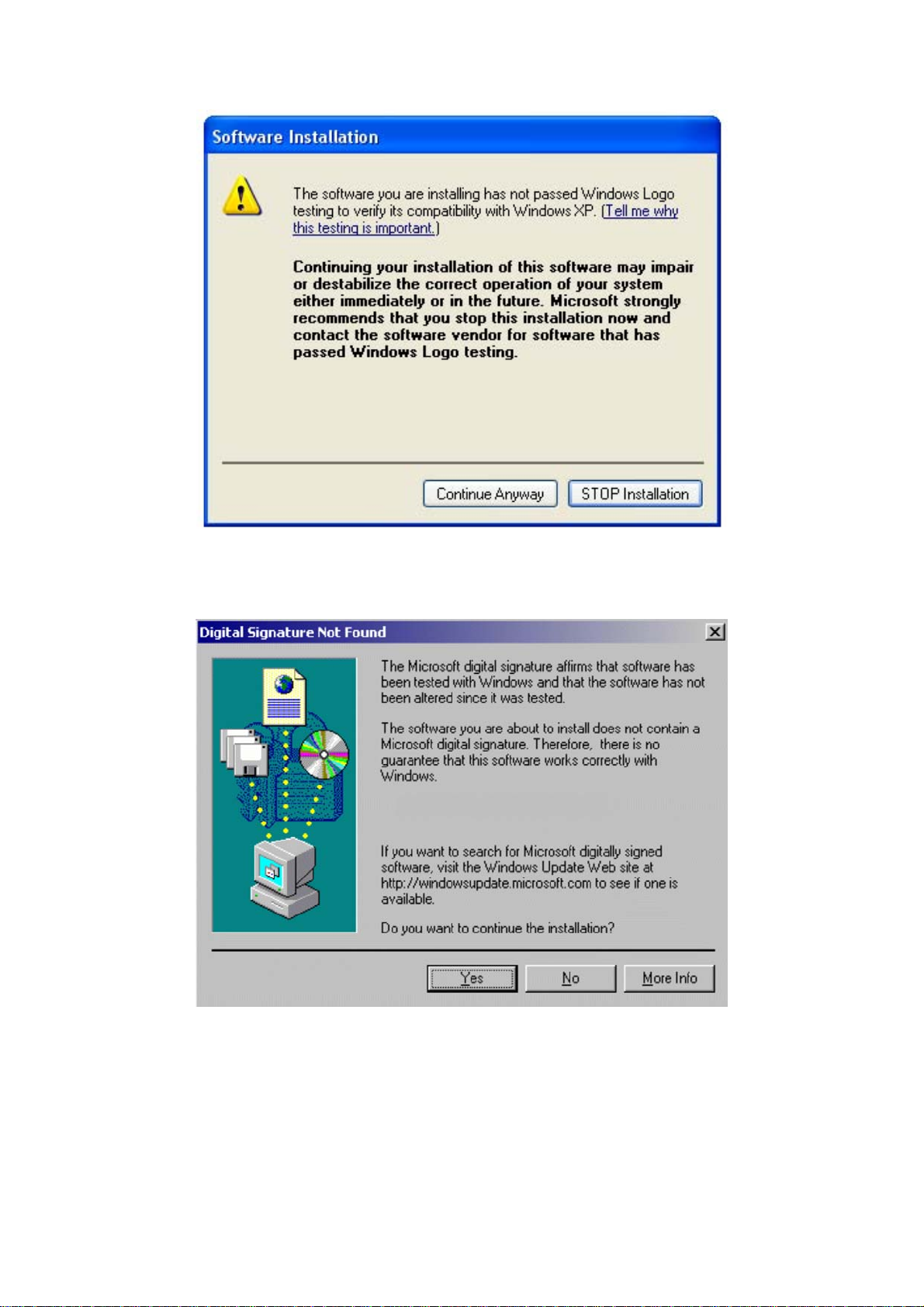
For Windows 2000, click Yes at the Digital Signature screen.
Step 6 Remove the Driver & Utility CD from your CD drive and then restart your
computer.
2.2 Install Driver
6
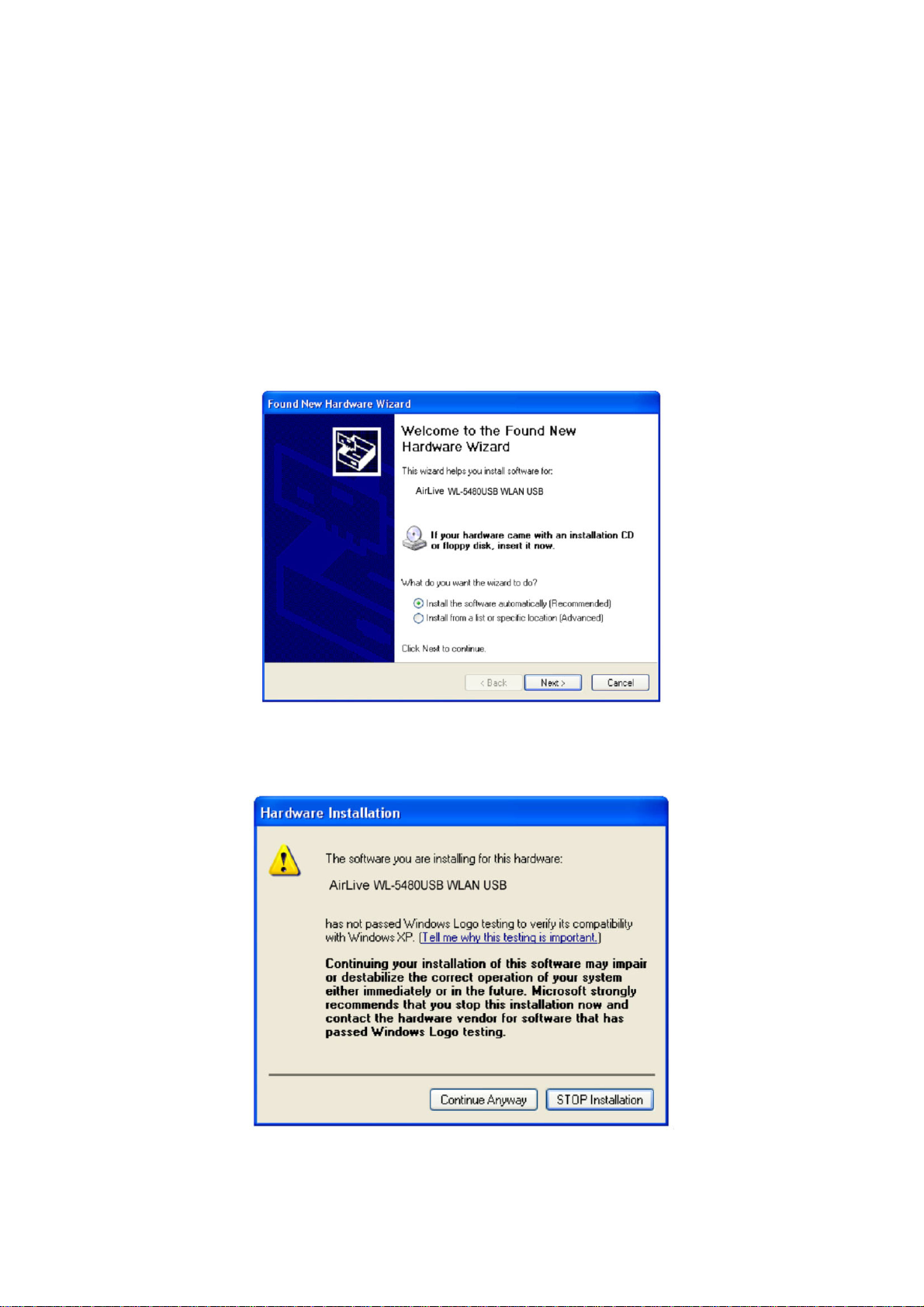
Note: In most cases, Windows will automatically install the driver after the computer is
restarted. If the Found New Hardware Wizard appears, follow the instructions below.
The Found New Hardware Wizard will look different depending on your operating
system. Follow the on-screen instructions to complete the installation. For Windows
98SE and ME users, you may be prompted to insert the Windows 98SE or ME CD
during the driver installation. Be sure to have your Windows 98SE or ME CD ready.
Step 1 After the computer is restarted, insert the USB adapter into the USB port of the
computer. If there is not enough room to insert the adapter directly to the USB port,
you may use the supplied USB extension cable for more space.
Step 2 Select Install the software automatically and click Next.
Step 3 For Windows XP, click Continue Anyway at the Windows Logo Compatibility
screen.
For Windows 2000, click Yes at the Digital Signature screen.
7

For Windows 98SE or ME, insert the Windows 98SE or ME CD if prompted to do so
and click OK.
Step 4 Click Finish. Restart the computer if you are prompted to do so.
8
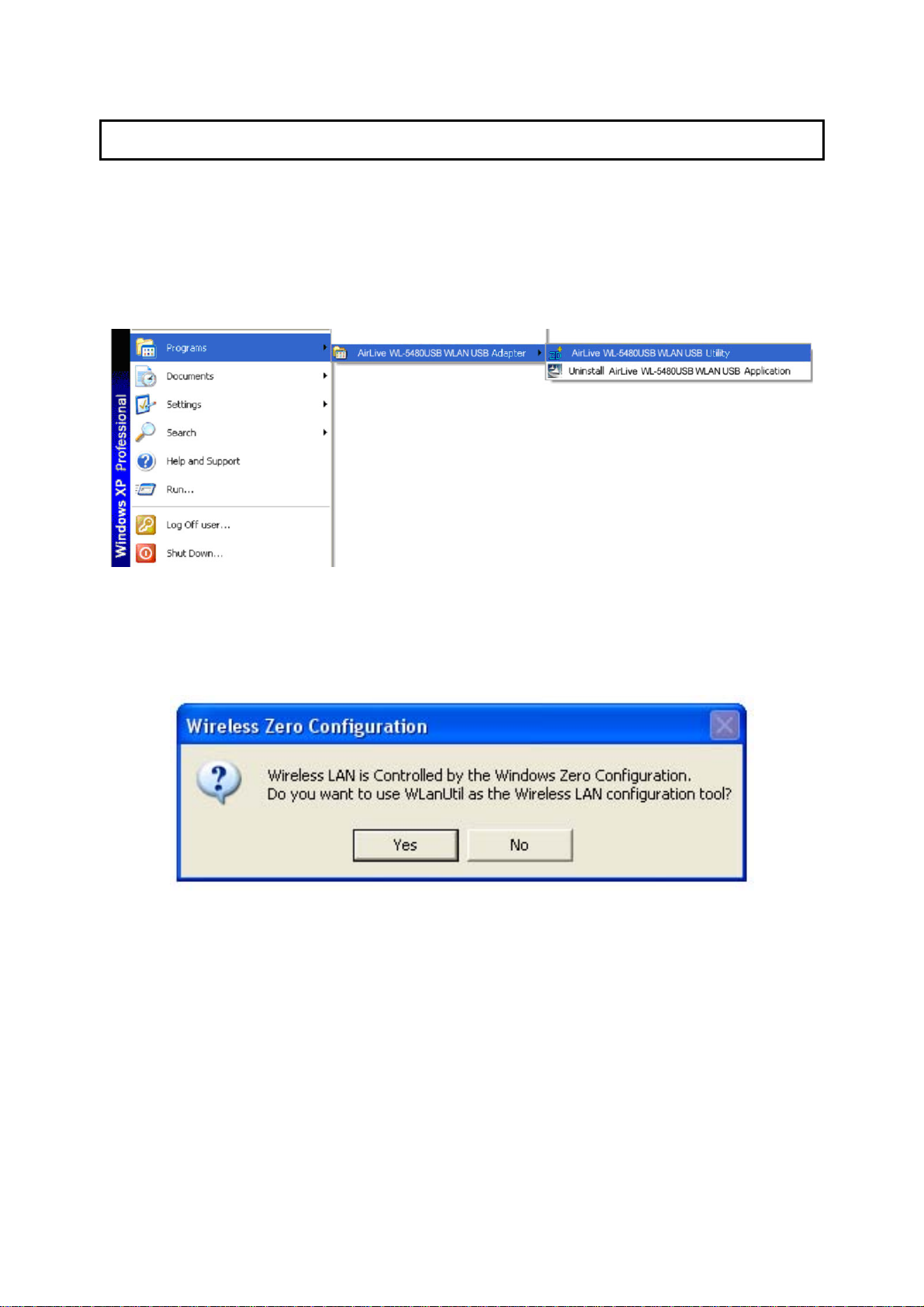
3. Configuring USB Adapter as a Wireless Client
The USB adapter can be set to either Station or Access Point Mode from the Mode
drop-down menu. Station mode is the default selection and should be selected if you
want to connect to a wireless router/access point or conduct peer-to-peer networking.
To open the utility, go to Start, (All) Programs, AirLive WL5480USB WLAN USB
Adapter, AirLive WL5480USB WLAN USB Utility.
Note to Windows XP Users:
If you encounter the Wireless Zero Configuration dialog box, click Yes to enable the
Wireless LAN Utility to configure your USB adapter.
9
 Loading...
Loading...