Airlive WL-1200CAM User Manual

WL-1200CAM
Wireless-G Dual Stre
am IP Camera
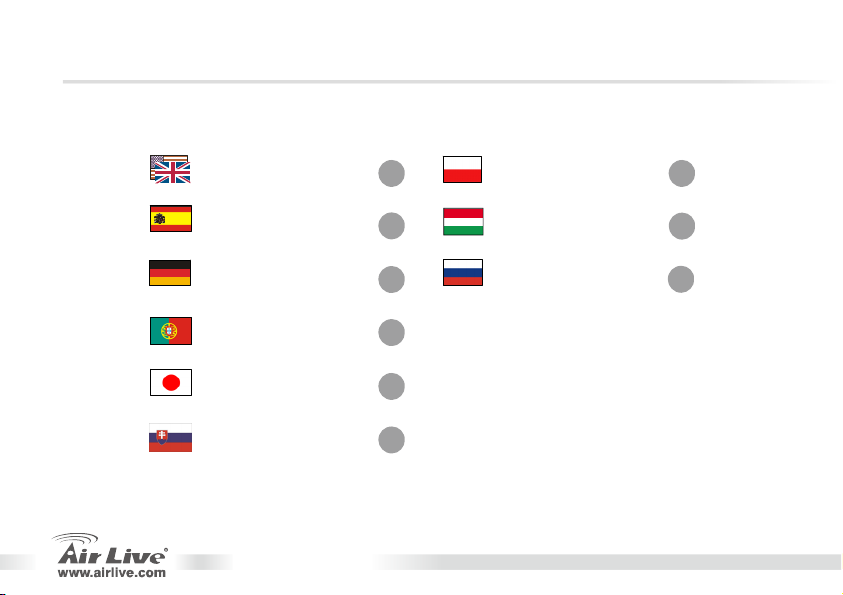
Table of Contents
List of Languages
English
Español
Deutsch
................
..............
..............
Português
日本語
................
Slovensky
...........
...........
1
11
20
29
38
46
Polski
Magyar
Česky
...............
................
..................
55
64
73
WL-1200CAM
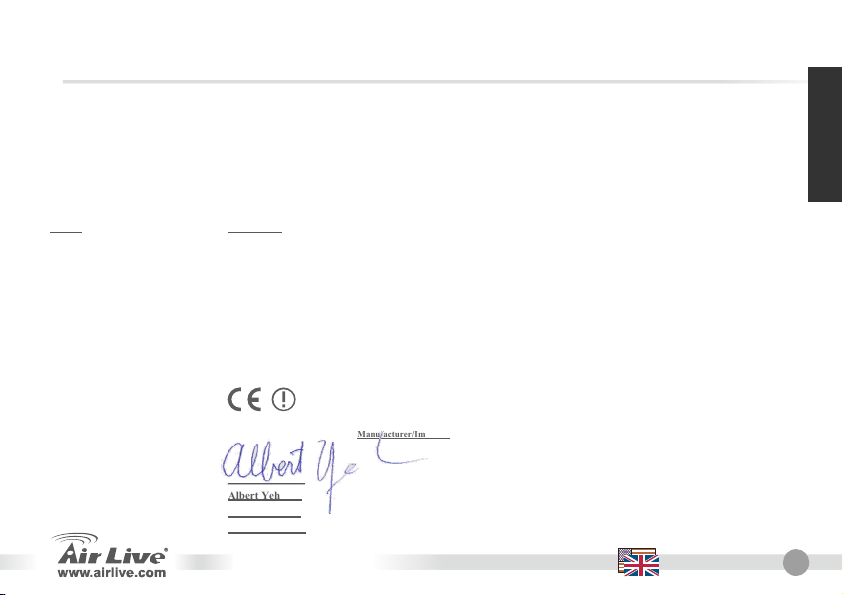
Declaration of Conformity
We, Manufacturer/Importer
5F., NO.6, Lane 130, Min-Chuan Rd., Hsin-Tien City, Taipei County, Taiwan
In accordance with 89/336 EEC-EMC Directive and 1999/5 EC-R & TTE Directive
Clause Description
■ EN 300 328 V1.7.1(2006-05) Electromagnetic compatibility and Radio spectrum Matters (ERM); Wideband transmission equipment operating in the
■ EN 301 489-1 V1.5.1(2004-11) Electromagnetic compatibility and Radio spectrum Matters (ERM); Electromagnetic compatibility(EMC) standard for
■ EN 301 489-17 V1.2.1(2002-08) equipment and Services; Part 17:Specific conditions for wideband data and HIPERLAN equipment
■ EN 50371 :2002 Generic standard to demonstrate the compliance of low power Electronic and electrical apparatus with the basic
■ EN 60950-1:2001 Safety for information technology equipment including electrical business equipment.
■ CE marking
Signature: ______________
Name : Albert Yeh
Position/ Title : Vice President
Date: 2008/2/13
2.4GHz ISM band. And using spread spectrum modulation techniques; Part 1:technical Characteristics and test
conditions Part2:Harmonized EN covering. Essential requirements under article 3.2 of the R&TTE Directive
radio
restrictions related to human exposure to electromagnetic field (10MHz – 300GHz) -General public
WL-1200CAM
OvisLink Corp.
Declare that the products
Wireless-G Dual Stream IP Camera
AirLive WL-1200CAM
are in conformity with
Manufacturer/Importer
English
English
1

English
Note on the FCC standard
This equipment has been tested and found to comply with the limits for a Class B digital device pursuant to Part
15 of the FCC Rules. These limits are designed to provide reasonable protection against harmful interferences
when the equipment is operating in a commercial area. This equipment generates, uses and may radiate radio
frequency energy, and if not installed in accordance with the user guide, may cause interference in the
transmission of radio communications. If operating in a residential area, it is probable this equipment will cause
harmful interference, in which case the user will be required to try to correct this interference using his own
means.
Note on CE Marking
This is a Class B product. In a residential area this product may cause radio interference, in which case the user
can be required to take the appropriate measures. OvisLink Corp. hereby declares that AirLive WL-1200CAM
meets the basic requisites of directive 99/05/CE, and is therefore liable for the accuracy of these data:
OvisLink Corp.
5F, No.6 Lane 130,
Min-Chuan Rd, Hsin-Tien City,
Taipei, Taiwan
Warranties
This product has undergone various quality controls to ensure proper operation.
This product is covered by a two-year warranty for countries inside European Union. For other countries, the
warranty period is one year only. In the event of any manufacturing fault or breakdown, it will be repaired by
OvisLink Corp. Please contact your supplier for details on the procedure to follow. This warranty shall not be
applicable in the event of damage caused by improper use of the product, accidents, faulty handling or
manipulation nor any future incompatibility with third party products.
WL-1200CAM
TEL: +886-2-2218-6888
English
2
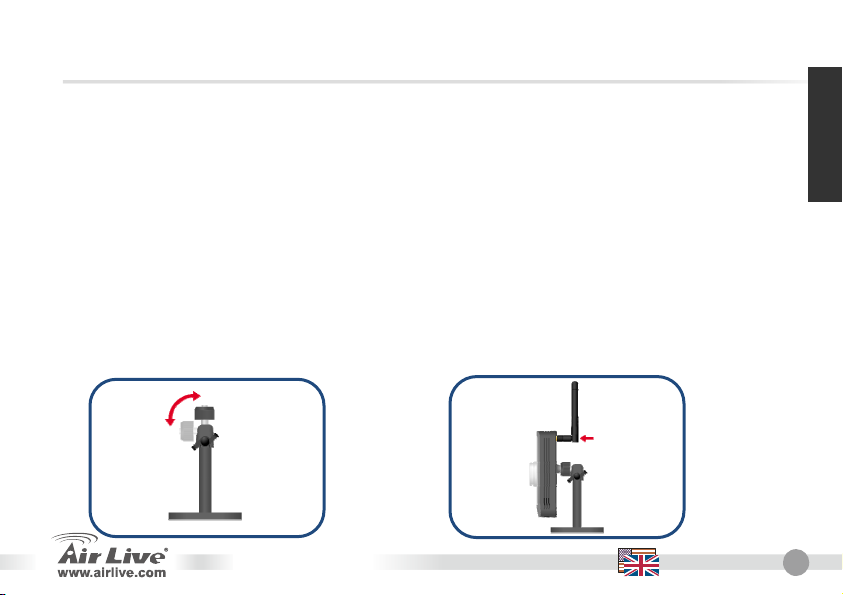
Important Information
The default IP address is 192.168.2.3
The default login name is admin
The default password is airlive
Hardware Installation
1. Attaching the Camera Stand
The Wireless Internet Camera comes with a camera
stand, which has a swivel ball screw head that can be
attached to the camera’s screw hole on the
top/bottom panel. Attach the camera stand to the
camera and station it for your application.
WL-1200CAM
System Requirements:
y CPU: Intel Pentium II 266MHz or above
y Memory: 32MB (64MB recommended)
y VGA resolution: 800x600 or above
2. Installing the Antenna
Fasten the antenna to the connector on the rear
panel of camera. (Please refer to the user manual
for Wireless installation)
English
English
3
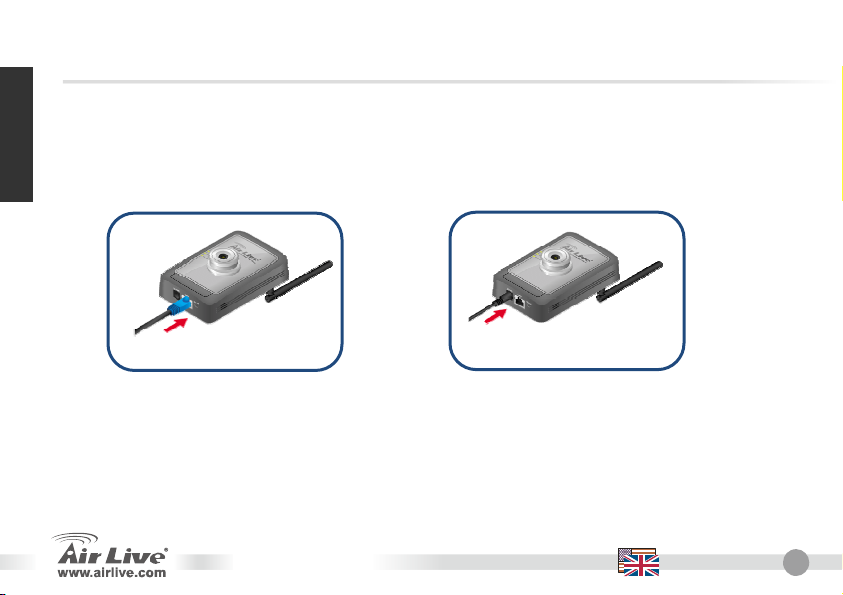
English
3. Connecting the Ethernet Cable
Connect the Internet Camera to your network by
attaching the network cable from the switch/router to
the LAN port of the Internet Camera.
4. Connecting the Power Supply
Connect the power adapter to the Internet Camera
and plug the power adapter to the power outlet.
The LED will light up when the Internet Camera is
powered. (Warning: Use the power adapter
shipped with the camera. Incorrect power source
could cause hardware damage.)
Running the Software Installation
The Setup Wizard is the convenient windows software that will guide you through the installation of your
camera easily and quickly. After connecting the camera to your network, you can install the Setup
Wizard and complete the configuration now.
WL-1200CAM
English
4
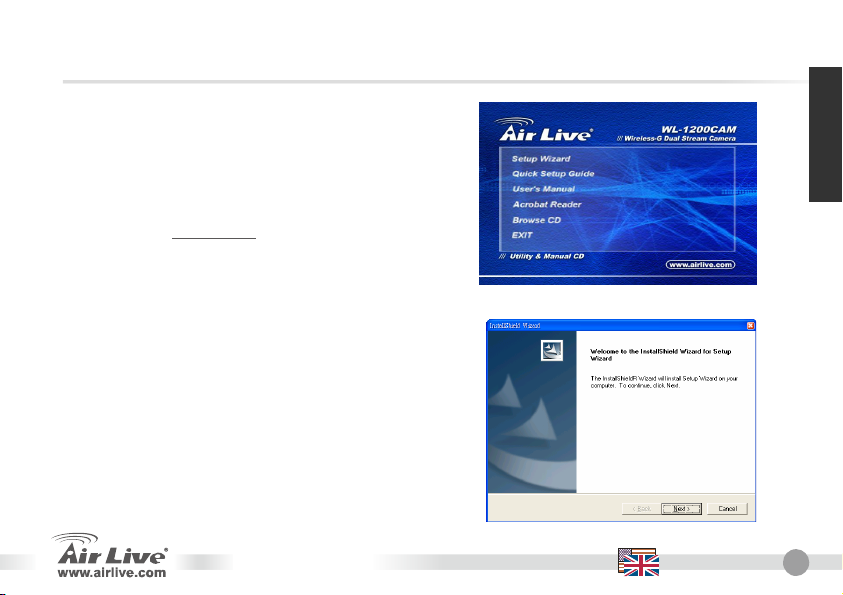
Please insert the driver CD that came with your device into
your CD-ROM drive. The driver CD will automatically start
and show the installation guide. If not, please double click
the CD-ROM device icon in "My computer", and execute
autorun.exe. The following screen will be displayed.
Please Click “
Setup Wizard”.
English
The system will start the installation procedures. Click
“Next” to continue installation
WL-1200CAM
English
5
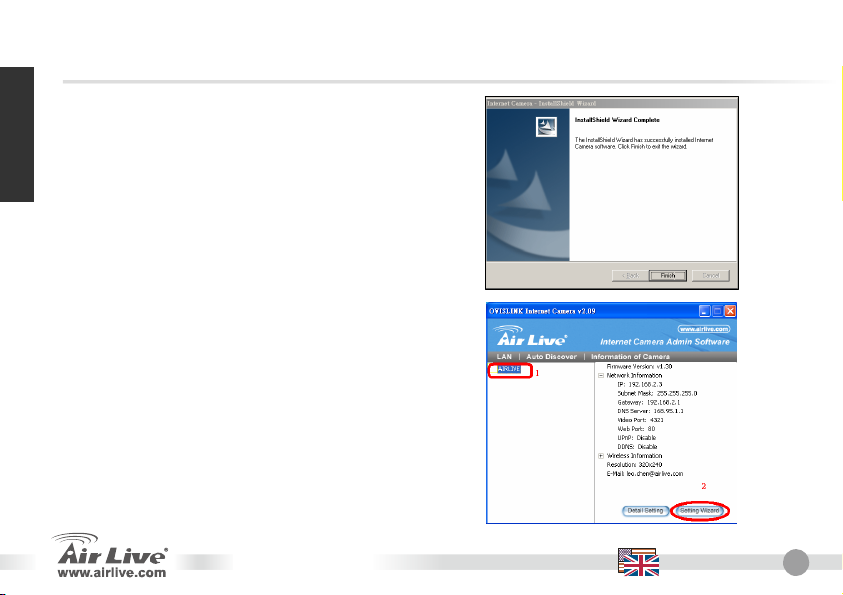
English
Click “Finish” to complete the software installation.
Using the Setup Wizard
After installation, the Setup Wizard launches
automatically. The main window will appear as shown,
and the connected camera will be displayed in the list.
1. Click the connected camera listed on the left of
the window.
2. Click the “Setting Wizard” bottom to change the
camera IP address.
WL-1200CAM
English
6

3. When the pop window shows up, enter the
default password “airlive” and click “OK”
4. Change the camera name and IP address so
they belong to the same network segment of
your local area network.
5. Click “Finish” to process.
WL-1200CAM
English
English
7
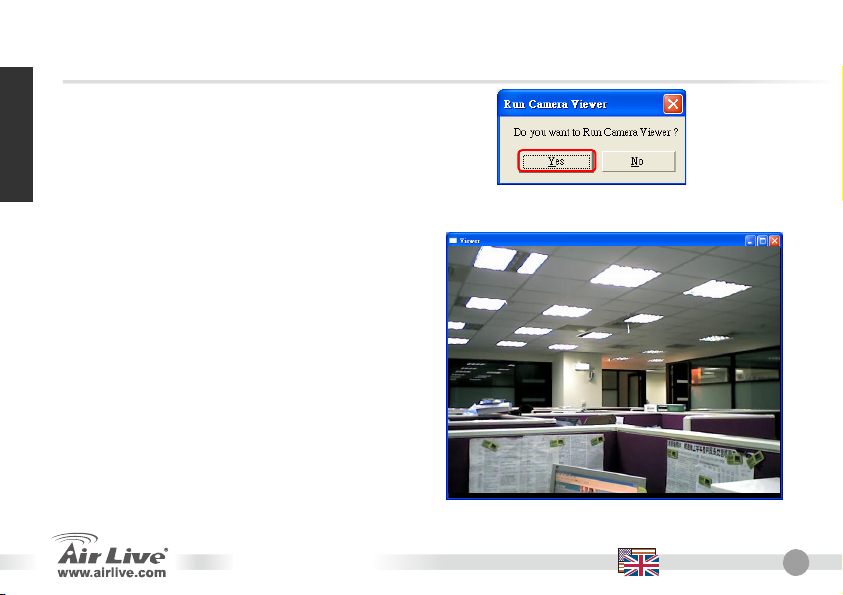
English
6. A pop up window asks if you want to run the
“Camera Viewer”. Click “Yes” to proceed.
The “Camera Viewer” windows application runs and
shows the video automatically.
WL-1200CAM
English
8
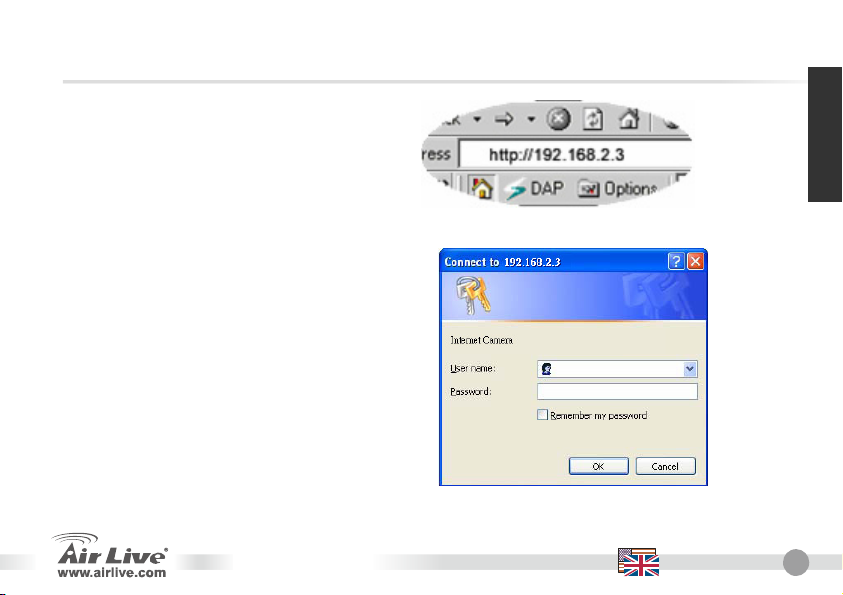
Manually Setup Wizard in Web Management
Once your PC has obtained an IP address from
your router, enter the default IP address
192.168.2.3 (router’s IP address) into your PC’s
web browser and press <enter>
English
The login screen below will appear. Enter the “User
Name” and “Password” and then click <OK> to login. By
default the user name is “admin” and the password is
“airlive”. For security reasons it is recommended that
you change the password as soon as possible.
WL-1200CAM
English
9

English
When the camera is connected, the browser will
take you to the live video page. If you are viewing
this camera at first time, the following dialog will
appear to install the ActiveX plug in. Please check
the publisher part, you should only accept it if it is
published by AirLive Ovislink Crop..
After installed the ActiveX plug-in, the video
image will be shown up in the web screen
directly.
WL-1200CAM
English
10
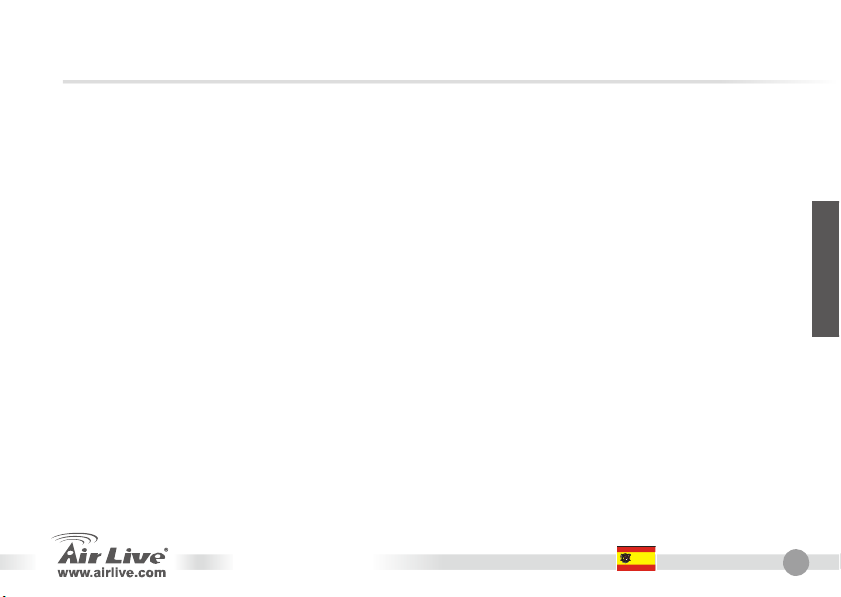
Nota sobre el estándar FCC
Este equipo ha sido probado y funciona completamente bajo las regulaciones para los equipos digitales Clase
B, coincidentemente con la parte 15 de las reglas de FCC. Estos limites se diseñan para proporcionar
protección razonable contra la interferencia dañosa cuando el equipo opera en un ambiente comercial. Este
equipo usa y puede generar frecuencia de radio y, si no se instala y usa de acuerdo con la guía del usuario,
puede causar interferencia dañosa para otros transmisores de radio. Es probable que el funcionamiento de este
equipo en una área residencial cause interferencia, en ese caso el usuario tendrá que corregir la interferencia
por su propios medios.
Nota sobre CE Marking
Este es un producto Clase B, en un ambiente domestico puede causar interferencia de radio, in este caso el
usuario puede ser que requiera tomar mediadas adecuadas. OvisLink S.A. declara por la presente que el
AirLive WL-1200CAM cumple con los requisitos básicos de las directivas 99/05/CE, y es por consiguiente
responsable por la exactitud de estos datos:
OvisLink Corp.
5F, No.6 Lane 130,
Min-Chuan Rd, Hsin-Tien City,
Taipei, Taiwan
Garantías
Este producto ha sido sometido a varios controles para asegurar el funcionamiento apropiado.
Este producto esta cubierto por dos anos de garantía para los países que componen la Unión Europea. Por
otros países, el periodo de garantía es de un ano. En el caso de un falla de fabricación o rotura, sera reparado
por Ovislink Corp. Por favor contáctese con su distribuidor para mayor información de este procedimiento. Esta
garantía no será aplicable en caso de daño causado por el uso impropio del producto, accidentes, manejo
defectuoso o manipulación ni cualquier incompatibilidad futura con terceros productos.
TEL: +886-2-2218-6888
Español
WL-1200CAM
Español
11
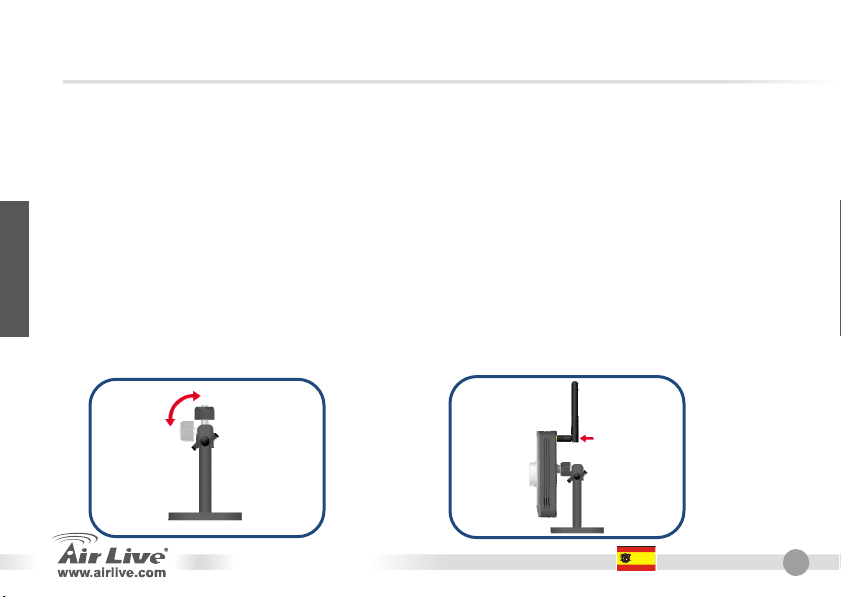
Información Importante
Dirección IP predeterminada 192.168.2.3
El nombre de acceso por defecto ‘admin’
La clave de acceso por defecto es ‘airlive
Requerimiento del sistema:
y CPU: Intel Pentium II 266MHz o superior
y Memoria: 32MB (64MB recomendado)
y Resolución VGA: 800x600 o superior
Español
Instalación del Hardware
1. Conectando la Cámara
La Cámara inalámbrica para Internet viene con un
pie, que tiene un cabezal giratorio donde la cámara
puede ser sujetada.
WL-1200CAM
2. Instalación de la Antena
Coloque la antena en el conector en la parte
posterior de la cámara (Para la configuración de la
parte inalámbrica por favor refiérase al manual).
Español
12
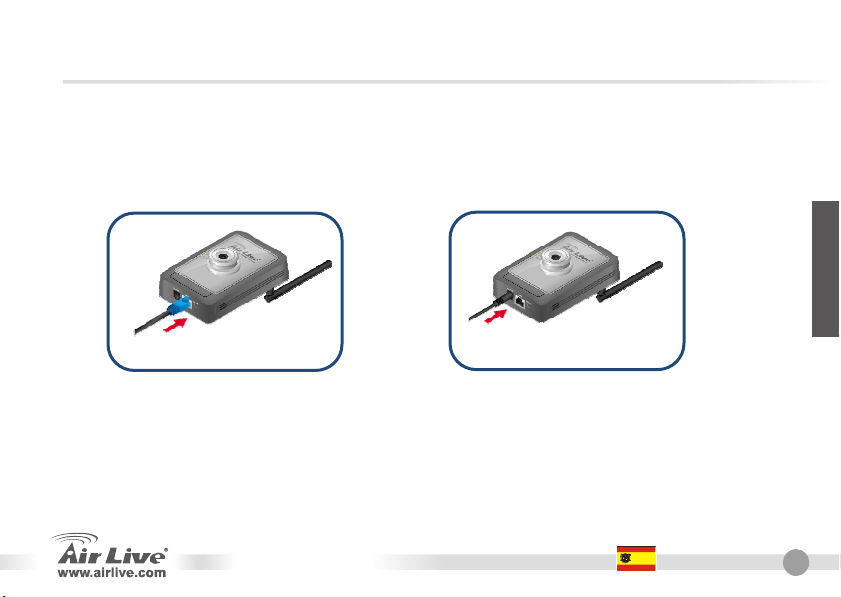
3. Contando el Cable Ethernet
Conecte el porto LAN de la cámara a su red
conectando a través del cable a su switch o router.
4. Conectando la Fuente de alimentación
Conecte la fuente de alimentación a la camara y
reenchúfela al toma de corriente. El LED se
encenderá cuando la cámara tenga corriente.
( Cuidado: Use el adaptador que trae la cámara,
el uso de una fuente incorrecto puede causarle
daños al equipo)
Instalando el software
La configuración Wizard es software mas conveniente para configurar su cámara fácilmente. Luego de
conectar la cámara a la red, usted puede instalar la configuración a través del Setup Wizard.
Español
WL-1200CAM
Español
13
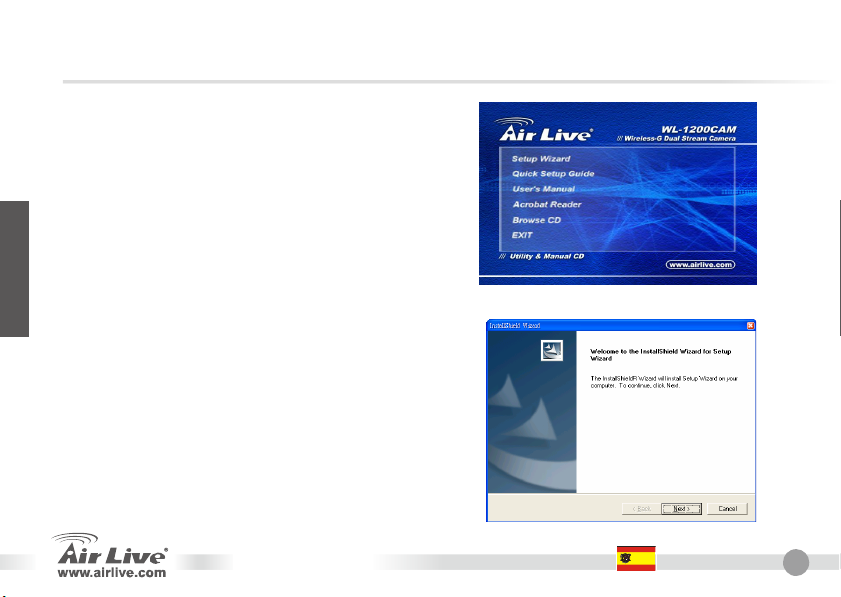
Español
Por favor, inserte el CD que trae la cámara a su PC. El CD
se ejecutara automáticamente mostrando la guía de
instalación. Si no, haga doble click en el CD-ROM en el
icono „ My computer“, y ejecute al archivo autorun.exe.
Las siguientes pantallas lo guiaran. Por favor haga click en
„ Setup Wizard“
El sistema iniciara los procedimientos de instalación. Haga
click en „ Next“ para continuar la instalalcion
WL-1200CAM
Español
14
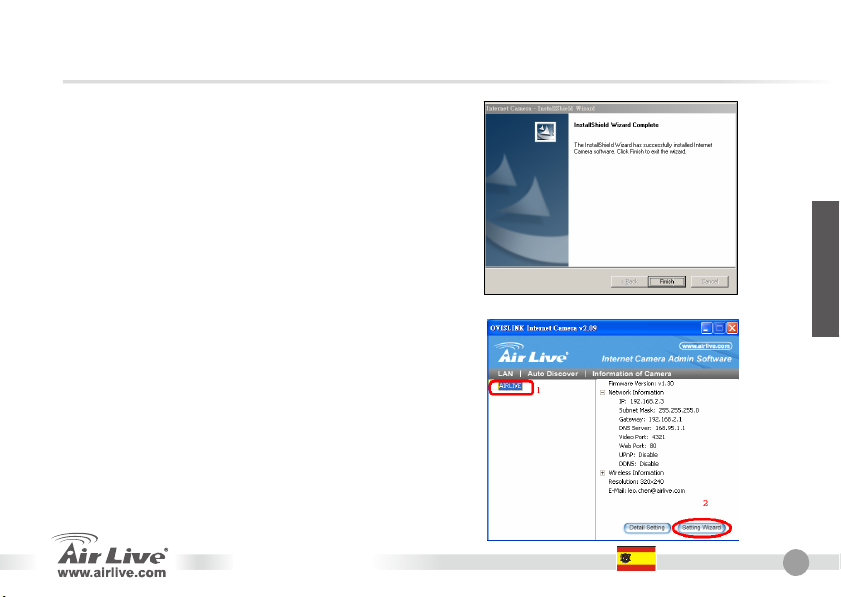
Haga click en „Finish „ para completar la instalación.
Usando el Setup Wizard
Luego de la instalación, el Setup Wizard ejecutara
aromáticamente. Se mostrara en la pantalla una lista
donde estará la cámara.
1. Haga Click sobre la cámara a su izquierda de
la pantalla.
2. Haga click en el botón „Setup Wizard“ para
cambiar la dirección IP.
Español
WL-1200CAM
Español
15
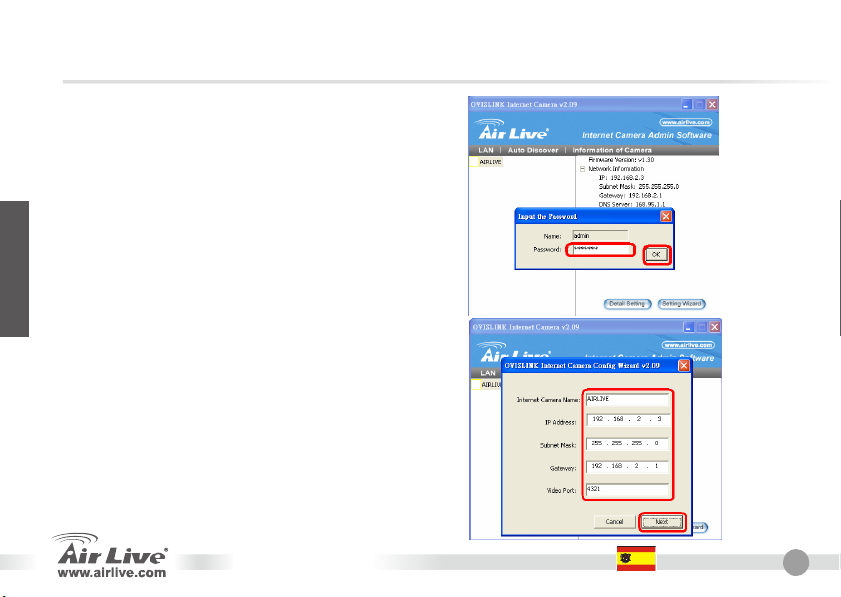
g
Español
3. Cuando aparezca una ventana, ingrese la
contraseña pre establecida por fabrica „airlive“ y
ha
a clic en „OK“
4. Cambie el nombre de la cámara y dirección IP al
segmento de su red.
5. Haga Click „Finish“ para que se ejecuten los
cambios.
WL-1200CAM
Español
16
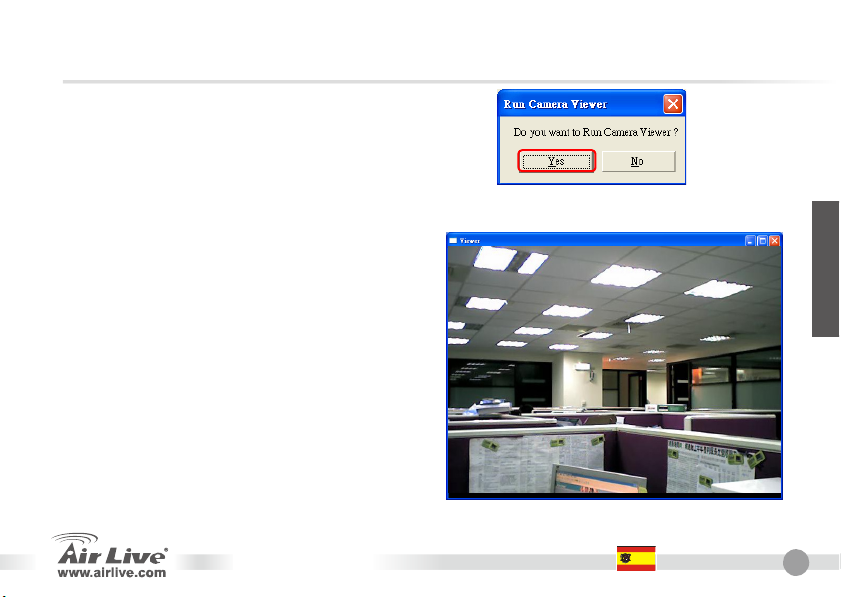
6. Una pantalla surgirá preguntando si quiere
p
ejecutar „Camera Viewer“ haga click en
„YES“
ara que proceda.
La pantalla „Camera Viewer“ correrá y mostrara el
video automáticamente.
Español
WL-1200CAM
Español
17
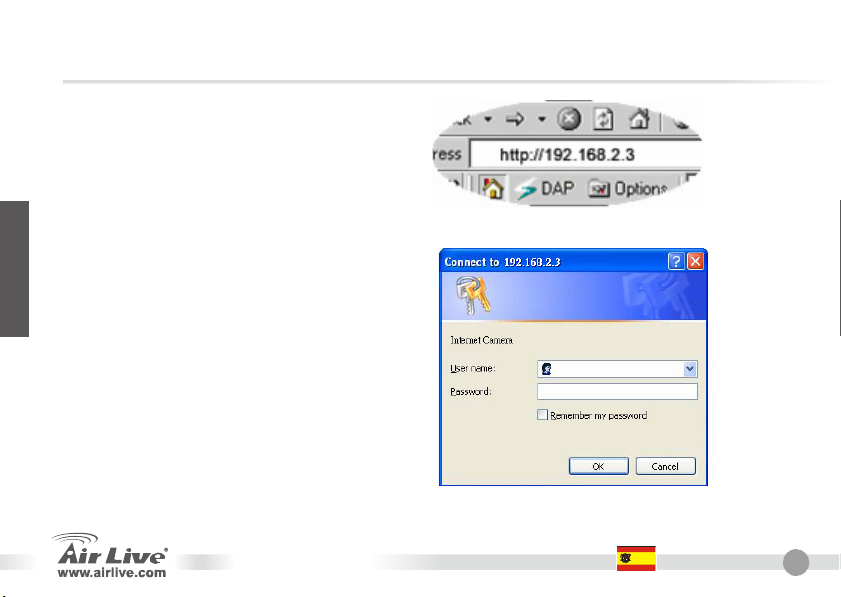
Español
Configuración Wizard manualmente por el Web Management.
Una vez que su PC obtenga la dirección IP de
su Router, ingrese la dirección IP 192.168.2.3
( La IP del router) ingrese la dirección en el web
browser y presione (enter).
Aparecerá la pantalla de login. Ingrese el „User Name“ y
„password“ y luego haga click en OK. Los valores de
fabrica son nombre de usuario admin y la contraseña es
airlive. Por un tema de seguridad se recomienda que
cambie la contraseña lo antes posible.
WL-1200CAM
Español
18
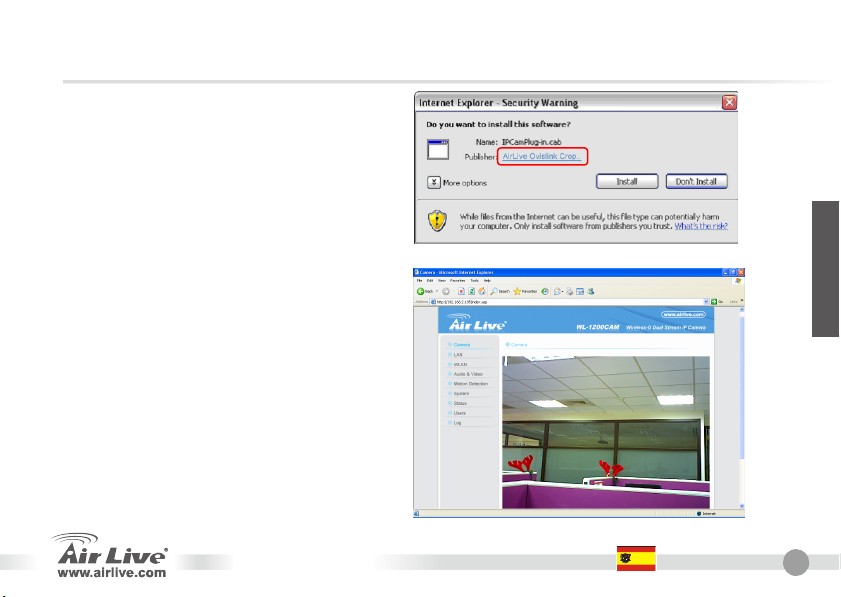
Cuando la cámara este conectada, aparecerá un
cuadro indicando la instalación de un ActiveX plug
in. Vea que debe estar publicado „Publisher“ by
Airlive Ovislink Corp luego acepte la instalación.
Luego de la instalación del ActiveX Plug in, la
imagen de video se establecerá en su pantalla.
Español
WL-1200CAM
Español
19
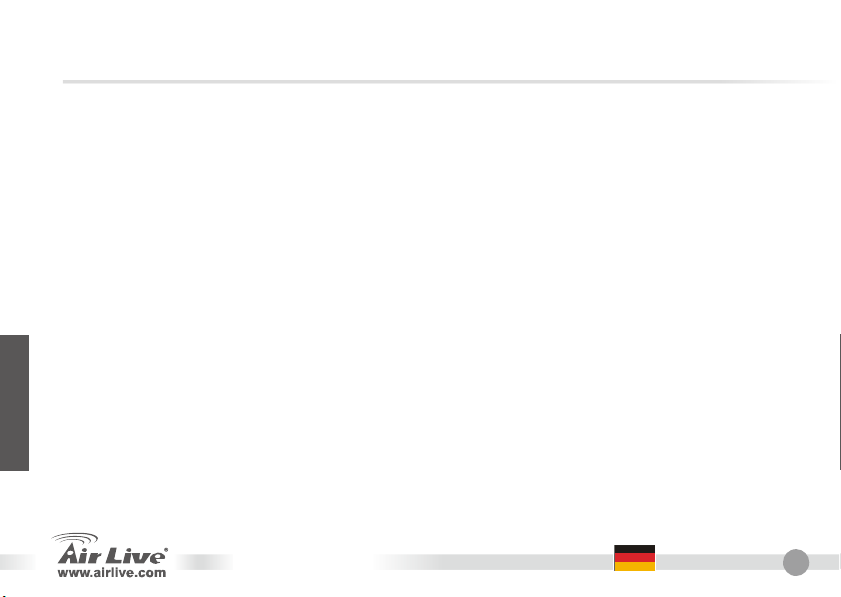
Deutsch
Anmerkungen zum FCC-Standard
Dieses Produkt wurde getestet und ist anerkannt worden, mit den Richtlinien der FCC, Teil 15 für digitale Geräte der
Kategorie B übereinzustimmen. Diese Beschränkungen sind dafür bestimmt, einen angemessenen Schutz gegen
schädliche Störungen zu bieten wenn die Produkte in einer gewerblichen Umgebung verwendet werden. Diese Produkte
erzeugen und benutzten Radiofrequenzen und können darüber hinaus solche ausstrahlen. Bei einer Installation und
Nutzung, die sich nicht nach dieser Bedienungsanleitung richtet kann zudem eine schädliche Störung des Funkverkehrs
auftreten. Beim Betrieb dieser Produkte im Wohnbereich sind solche Störungen nicht unwahrscheinlich. In diesem Fall
wird der Benutzer dazu aufgefordert, die Störungen auf eigene Kosten zu beseitigen.
Anmerkungen zum CE-Zeichen
Hier handelt es sich um ein Produkt der Kategorie B. In häuslicher Umgebung können solche Produkte Funkstörungen
hervorrufen. In diesem Fall kann der Benutzer aufgefordert werden, entsprechende Maßnahmen zu treffen. Die Firma
OvisLink erklärt hiermit, dass der AirLive WL-1200CAM die Basisanforderungen der CE-Direktive 99/05/CE erfüllt und ist
somit verantwortlich für die Verlässlichkeit dieser Angaben:
Min-Chuan Rd, Hsin-Tien City,
Garantiebestimmungen
Um einen sicheren Betrieb zu gewährleisten wurde dieses Produkt verschiedenen Qualitätskontrollen unterzogen. Für
dieses Produkt werden innerhalb der Europäischen Union zwei Jahre Garantie gewährt. In anderen Ländern beträgt die
Garantiedauer nur 1 Jahr. Im Falle eines Herstellungsfehlers oder Defektes wird das Gerät durch Ovislink repariert.
Bitte fragen Sie in einem solchen Fall Ihren Händler nach weiteren Details. Diese Garantie gilt nicht im Falle eines
Schadens durch unsachgemäße Benutzung, Unfallschäden, Transportschäden oder einer Manipulation des Gerätes,
sowie auch nicht bei zukünftigen Inkompatibilitäten mit Produkten eines Dritten.
TEL: +886-2-2218-6888
OvisLink Corp.
5F, No.6 Lane 130,
Taipei, Taiwan
WL-1200CAM
Deutsch
20
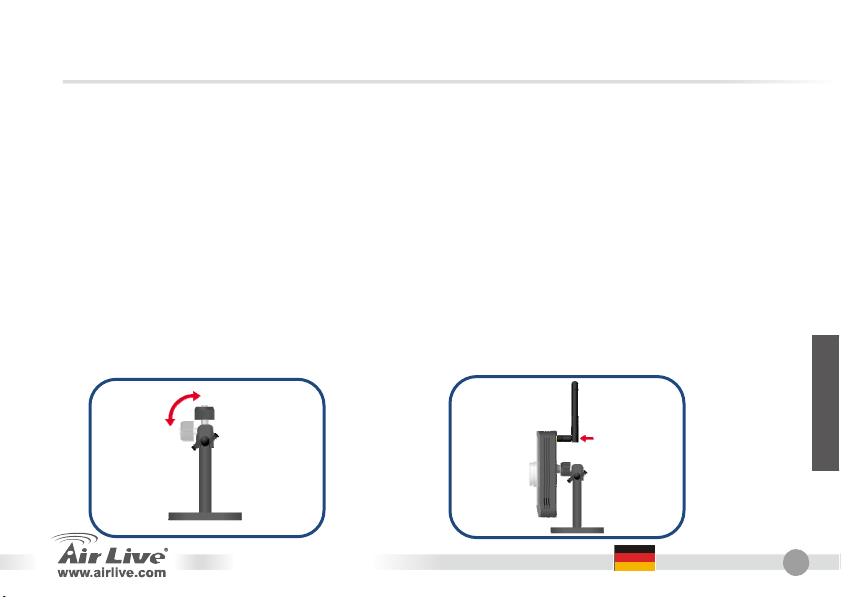
Wichtige Information
Die Standard IP Adresse ist 192.168.2.3
Der Standard Login ist “admin”
Das Standard Passwort ist “airlive”
Systemanforderungen
y CPU: Intel Pentium II 266 Mhz oder höher
y Speicher: 32MB (64MB empfohlen)
y Bildschirmauflösung: 800x600 oder höher
Hardwareinstallation
1. Anbringung des Standfußes
Die WLAN Internet Kamera wird mit einem Kamera
Standfuß ausgeliefert, welcher eine Gelenkschraube
hat, die an das Loch für die Schraube an der Kamera
angebracht werden kann. Verbinden Sie die Kamera
mit dem Standfuß und positionieren Sie die Kamera
entsprechend Ihren Anwendungswünschen.
WL-1200CAM
2. Installation der Antenne
Befestigen Sie die Antenne an der
entsprechenden Verbindung auf der Rückseite der
Kamera. (Bitten schlagen Sie für Details im
Benutzerhandbuch unter Wireless Installation
nach)
Deutsch
Deutsch
21
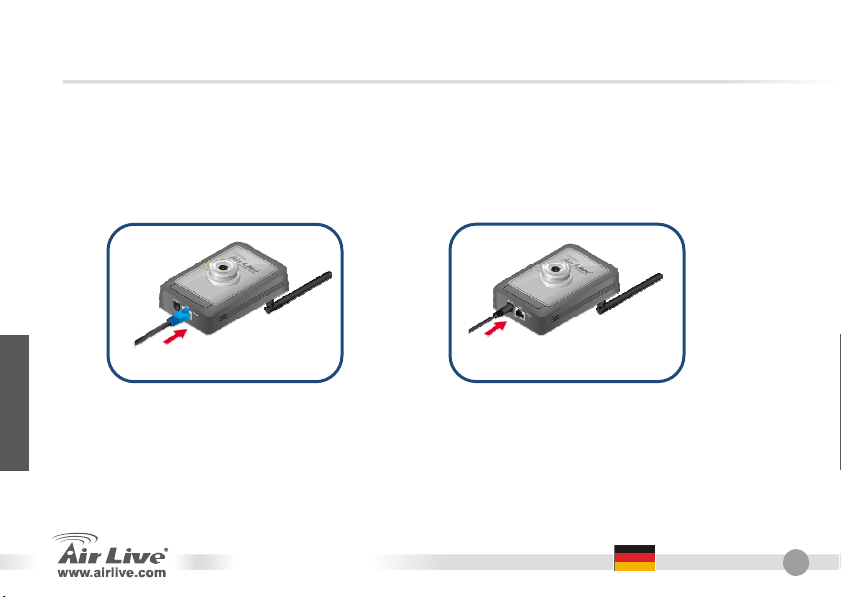
3. Verbinden des Ethernet Kabels
Verbinden Sie die Internet Kamera zu Ihrem Netzwerk
indem Sie ein Netzwerkkabel von Ihrem Router/Switch
zum LAN Port der Internet Kamera verbinden.
Deutsch
Softwareinstallation
Der Installationsassistent wird Sie einfach und schnell durch die Installation der Kamera leiten.
Nachdem Sie die Kamera mit Ihrem Netzwerk verbunden haben können Sie den
Installationsassistenten ausführen und die Konfiguration abschließen.
4. Verbinden mit der Stromversorgung
Verbinden Sie den Stromadapter mit Ihrer Internet
Kamera und dann mit Ihrer Steckdose. Die LED
wird angehen, so bald die Kamera mit Strom
versorgt wird. (Warnung: Benutzen Sie nur den
Stromadapter, der mit der Kamera geliefert wurde.
Ein falscher Stromadapter kann zu Schäden an
der Hardware führen.)
WL-1200CAM
Deutsch
22
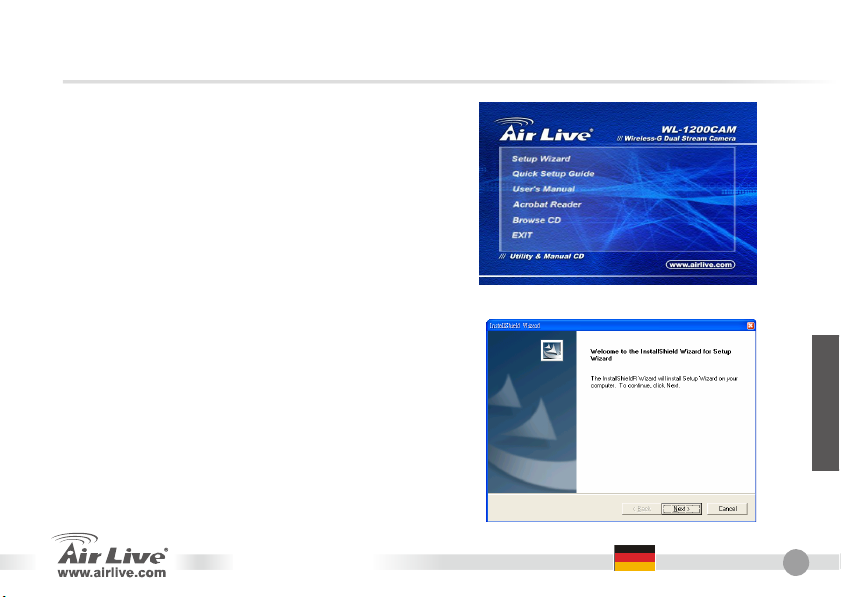
Bitte legen Sie die in der Packung enthaltene Treiber CD in
Ihr CD/DVD-Rom Laufwerk. Die Treiber-CD wird
automatisch starten. Sollte dies nicht der Fall sein,
doppelklicken Sie das CD-ROM Laufwerk unter
„Arbeitsplatz“ an und führen Sie autorun.exe aus. Der
folgende Bildschirm wird angezeigt. Bitte klicken Sie auf
„Setup Wizard“
Das System wird den Installationsprozess starten. Klicken
Sie „Next“ um die Installation fortzusetzen.
Deutsch
WL-1200CAM
Deutsch
23
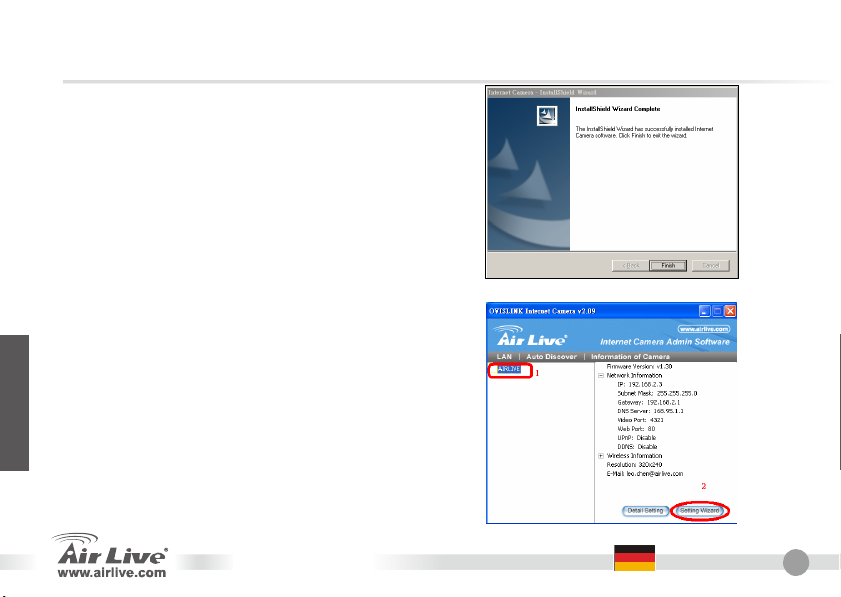
Deutsch
Klicken Sie „Finish“ um die Softwareinstallation
abzuschließen.
Benutzen des Setupassistenten
Nach der Installation startet der Installationsassistent
automatisch. Der Hauptbildschirm erscheint wie
abgebildet und die verbundene Kamera wird in der Liste
angezeigt.
1. Klicken Sie die verbundene Kamera in der linken
Seite des Fensters an
2. Klicken Sie auf „Setting Wizard“ Knopf um die IP
Adresse der Kamera zu ändern
WL-1200CAM
Deutsch
24
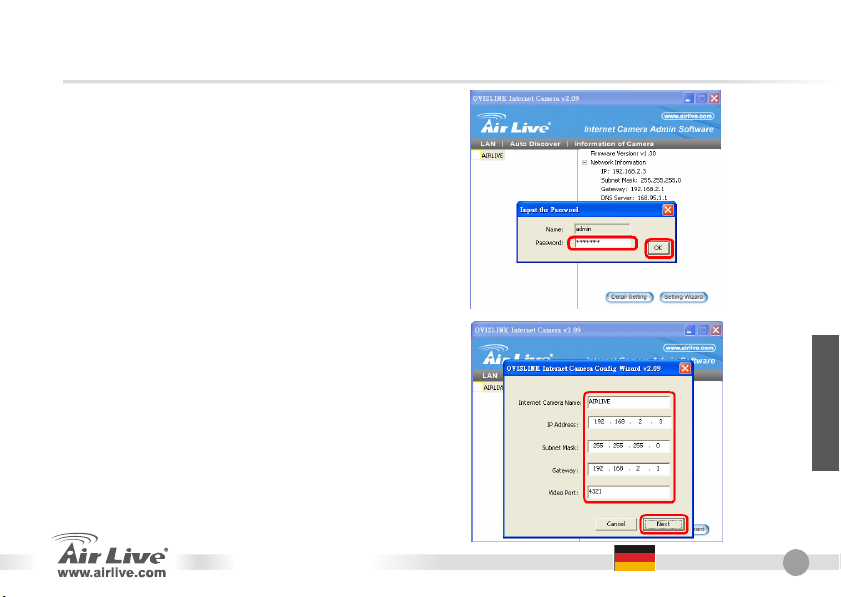
3. Sobald das Popup Fenster erscheint geben Sie
das Standard-Passwort airlive ein und klicken
Sie OK.
4. Ändern Sie den Kameranamen und die IP
Adresse so, dass sie zum gleichen
Netzwerkbereich wie Ihr bestehendes LAN
gehören.
5. Klicken Sie „Finish“ um den Vorgang
abzuschließen
Deutsch
WL-1200CAM
Deutsch
25
 Loading...
Loading...