AirLive WL-1200CAM User Manual

WL-1200CAM
Wireless -G Dual Stream
IP Camera
User’s Manual
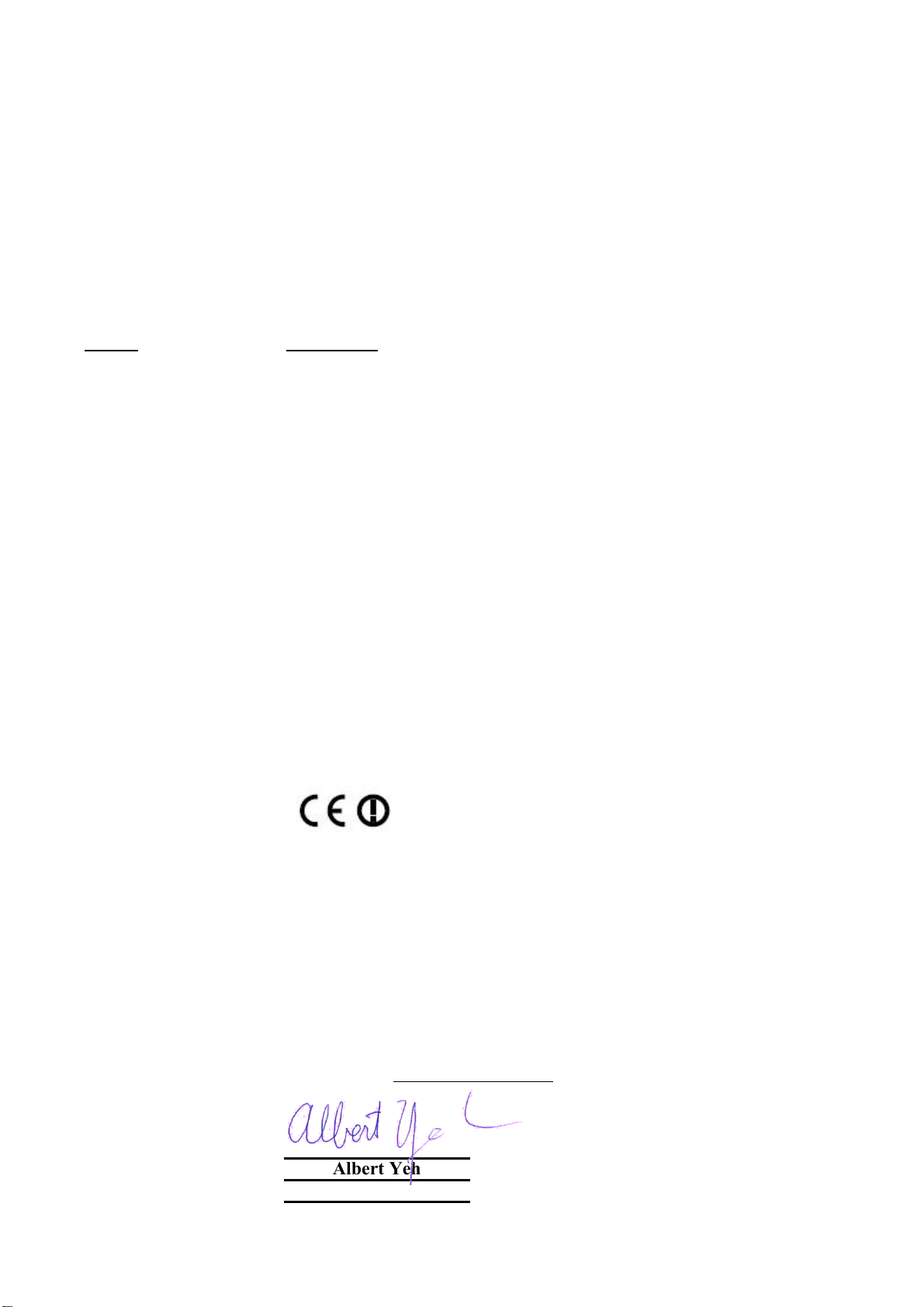
Declaration of Conformity
Wireless-G Dual Stream Camera
is in conformity with
Clause Description
Electromagnetic compatibility and Radio spectrum Matters (ERM);
Essential requirements under article 3.2 of the R&TTE Directive
Electromagnetic compatibility and Radio spectrum Matters (ERM);
Electromagnetic compatibility(EMC) standard for radio equipment and
HIPERLAN equipment
Generic standard to demonstrate the compliance of low power
Electronic and electrical apparatus with the basic restrictions related
to human exposure to electromagnetic field (10MHz – 300GHz)
-General public
Safety for information technology equipment including electrical
business equipment
Manufacturer/Importer
Vice President
OvisLink Corp.
5F., NO.6, Lane 130, Min-Chuan Rd.,
Hsin-Tien City, Taipei County, Taiwan
■ EN 300 328 v1.7.1
(2006-05)
Wideband transmission equipment operating in the 2.4GHz ISM band
And using spread spectrum modulation techniques; Part 1:technical
Characteristics and test conditions Part2:Harmonized EN covering
■ EN 301 489-1 V1.6.1
(2005-09)
■ EN 301 489-17 V1.2.1
Services; Part 17:Specific conditions for wideband data and
(2002-08)
■ EN 50371:2002
■ EN 60950-1:2001/A11
:2004
■ CE marking
Signature :
Name :
Albert Yeh
Position/ Title:
(Stamp)
Date: 2008/2/14
We, Manufacturer/Importer
Declare that the product
AirLive WL-1200CAM
In accordance with 89/336 EEC-EMC Directive and 1999/5 EC-R & TTE Directive

AirLive WL-1200CAM CE Declaration Statement
Country Declaration Country Declaration
cs
Česky [Czech]
da
Dansk [Danish]
de
Deutsch
[German]
et
Eesti [Estonian]
en
English
es
Español
[Spanish]
el
Ελληνική [Greek]
fr
Français [French]
it
Italiano [Italian]
lv
Latviski [Latvian]
sv
Svenska
[Swedish]
OvisLink Corp. tímto prohlašuje, že tento AirLive
WL-1200CAM je ve shodě se základními
požadavky a dalšími příslušnými ustanoveními
směrnice 1999/5/ES.
Undertegnede OvisLink Corp. erklærer herved,
at følgende udstyr AirLive WL-1200CAM
overholder de væsentlige krav og øvrige
relevante krav i direktiv 1999/5/EF.
Hiermit erklärt OvisLink Corp., dass sich das
Gerät AirLive WL-1200CAM in Übereinstimmung
mit den grundlegenden Anforderungen und den
übrigen einschlägigen Bestimmungen der
Richtlinie 1999/5/EG befindet.
Käesolevaga kinnitab OvisLink Corp. seadme
AirLive WL-1200CAM vastavust direktiivi
1999/5/EÜ põhinõuetele ja nimetatud direktiivist
tulenevatele teistele asjakohastele sätetele.
Hereby, OvisLink Corp., declares that this AirLive
WL-1200CAM is in compliance with the essential
requirements and other relevant provisions of
Directive 1999/5/EC.
Por medio de la presente OvisLink Corp. declara
que el AirLive WL-1200CAM cumple con los
requisitos esenciales y cualesquiera otras
disposiciones aplicables o exigibles de la
Directiva 1999/5/CE.
ΜΕ ΤΗΝ ΠΑΡΟΥΣΑ OvisLink Corp. ΔΗΛΩΝΕΙ
ΟΤΙ AirLive WL-1200CAM ΣΥΜΜΟΡΦΩΝΕΤΑΙ
ΠΡΟΣ ΤΙΣ ΟΥΣΙΩΔΕΙΣ ΑΠΑΙΤΗΣΕΙΣ ΚΑΙ ΤΙΣ
ΛΟΙΠΕΣ ΣΧΕΤΙΚΕΣ ΔΙΑΤΑΞΕΙΣ ΤΗΣ ΟΔΗΓΙΑΣ
1999/5/ΕΚ.
Par la présente OvisLink Corp. déclare que
l'appareil AirLive WL-1200CAM est conforme aux
exigences essentielles et aux autres dispositions
pertinentes de la directive 1999/5/CE
Con la presente OvisLink Corp. dichiara che
questo AirLive WL-1200CAM è conforme ai
requisiti essenziali ed alle altre disposizioni
pertinenti stabilite dalla direttiva 1999/5/CE.
Ar šo OvisLink Corp. deklarē, ka AirLive WL1200CAM atbilst Direktīvas 1999/5/EK
būtiskajām prasībām un citiem ar to saistītajiem
noteikumiem.
Härmed intygar OvisLink Corp. att denna AirLive
WL-1200CAM står I överensstämmelse med de
väsentliga egenskapskrav och övriga relevanta
bestämmelser som framgår av direktiv
1999/5/EG.
lt
Lietuvių
[Lithuanian]
nl
Nederlands [Dutch
mt
Malti [Maltese]
hu
Magyar
[Hungarian]
pl
Polski [Polish]
pt
Português
[Portuguese]
sl
Slovensko
[Slovenian]
sk
Slovensky [Slovak]
fi
Suomi [Finnish]
Íslenska [Icelandic]
no
Norsk [Norwegian]
Šiuo OvisLink Corp. deklaruoja, kad šis AirLive WL1200CAM atitinka esminius reikalavimus ir kitas
1999/5/EB Direktyvos nuostatas.
Hierbij verklaart OvisLink Corp. dat het toestel AirLive
WL-1200CAM in overeenstemming is met de
essentiële eisen en de andere relevante bepalingen
van richtlijn 1999/5/EG.
Hawnhekk, OvisLink Corp, jiddikjara li dan AirLive
WL-1200CAM jikkonforma mal-ħtiġijiet essenzjali u
ma provvedimenti oħrajn relevanti li hemm fidDirrettiva 1999/5/EC.
Az OvisLink Corporation kijelenti, hogy az AirLive
WL-1200CAM megfelel az 1999/05/CE irányelv
alapvető követelményeinek és egyéb vonatkozó
rendelkezéseinek.
Niniejszym OvisLink Corp oświadcza, że AirLive WL1200CAM jest zgodny z zasadniczymi wymogami
oraz pozostałymi stosownymi postanowieniami
Dyrektywy 1999/5/EC.
OvisLink Corp declara que este AirLive WL1200CAM está conforme com os requisitos
essenciais e outras disposições da Directiva
1999/5/CE.
OvisLink Corp izjavlja, da je ta AirLive WL-1200CAM
v skladu z bistvenimi zahtevami in ostalimi
relevantnimi določili direktive 1999/5/ES.
OvisLink Corp týmto vyhlasuje, že AirLive WL1200CAM spĺňa základné požiadavky a všetky
príslušné ustanovenia Smernice 1999/5/ES.
OvisLink Corp vakuuttaa täten että AirLive WL1200CAM tyyppinen laite on direktiivin 1999/5/EY
oleellisten vaatimusten ja sitä koskevien direktiivin
muiden ehtojen mukainen
Hér með lýsir OvisLink Corp yfir því að AirLive WL1200CAM er í samræmi við grunnkröfur og aðrar
kröfur, sem gerðar eru í tilskipun 1999/5/EC.
OvisLink Corp erklærer herved at utstyret AirLive WL1200CAM er i samsvar med de grunnleggende krav
og øvrige relevante krav i direktiv 1999/5/EF.
A copy of the full CE report can be obtained from the following address:
OvisLink Corp.
5F, No.6 Lane 130,
Min-Chuan Rd, Hsin-Tien City,
Taipei, Taiwan, R.O.C.
This equipment may be used in AT, BE, CY, CZ, DK, EE, FI, FR, DE, GR, HU, IE, IT, LV, LT, LU, MT, NL, PL, PT, SK,
SI, ES, SE, GB, IS, LI, NO, CH, BG, RO, TR

COPYRIGHT
Copyright 2005/2006 by this company. All rights reserved. No part of this
publication may be reproduced, transmitted, transcribed, stored in a retrieval system,
or translated into any language or computer language, in any form or by any means,
electronic, mechanical, magnetic, optical, chemical, manual or otherwise, without the
prior written permission of this company
This company makes no representations or warranties, either expressed or implied,
with respect to the contents hereof and specifically disclaims any warranties,
merchantability or fitness for any particular purpose. Any software described in this
manual is sold or licensed "as is". Should the programs prove defective following their
purchase, the buyer (and not this company, its distributor, or its dealer) assumes the
entire cost of all necessary servicing, repair, and any incidental or consequential
damages resulting from any defect in the software. Further, this company reserves the
right to revise this publication and to make changes from time to time in the contents
hereof without obligation to notify any person of such revision or changes.
All brand and product names mentioned in this manual are trademarks and/or
registered trademarks of their respective holders.
Federal Communication Commission
Interference Statement
This equipment has been tested and found to comply with the limits for a Class B
digital device, pursuant to Part 15 of FCC Rules. These limits are designed to
provide reasonable protection against harmful interference in a residential installation.
This equipment generates, uses, and can radiate radio frequency energy and, if not
installed and used in accordance with the instructions, may cause harmful
interference to radio communications. However, there is no guarantee that
interference will not occur in a particular installation. If this equipment does cause
harmful interference to radio or television reception, which can be determined by
turning the equipment off and on, the user is encouraged to try to correct the
interference by one or more of the following measures:
1. Reorient or relocate the receiving antenna.
2. Increase the separation between the equipment and receiver.
3. Connect the equipment into an outlet on a circuit different from that to which the
receiver is connected.
4. Consult the dealer or an experienced radio technician for help.
FCC Caution
This equipment must be installed and operated in accordance with provided
instructions and a minimum 20 cm spacing must be provided between computer
AirLive WL-1200CAM User’s Manual
1
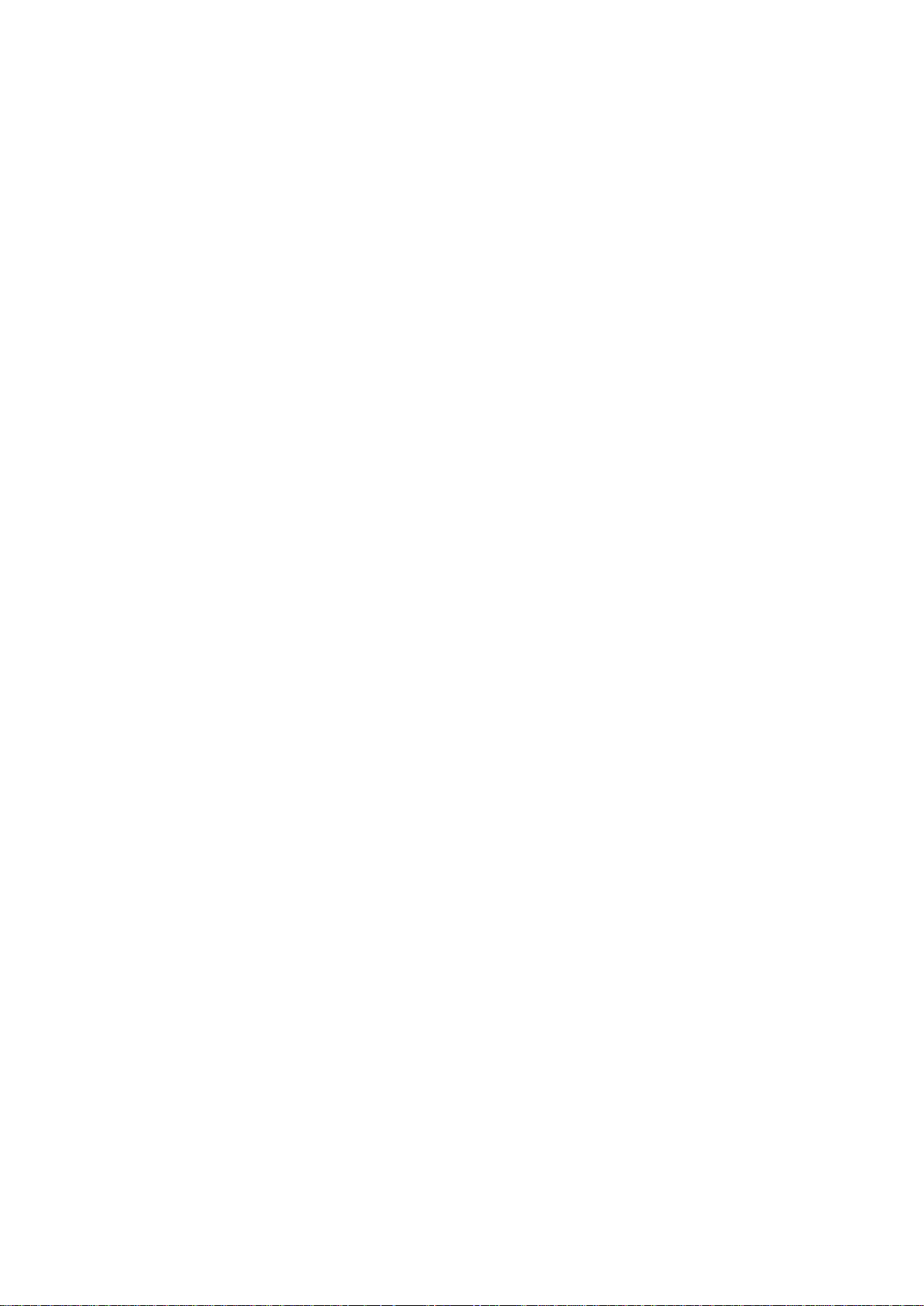
mounted antenna and person’s body (excluding extremities of hands, wrist and feet)
during wireless modes of operation.
This device complies with Part 15 of the FCC Rules. Operation is subject to the
following two conditions: (1) this device may not cause harmful interference, and (2)
this device must accept any interference received, including interference that may
cause undesired operation.
Any changes or modifications not expressly approved by the party responsible for
compliance could void the authority to operate equipment.
Federal Communication Commission (FCC) Radiation Exposure Statement
This equipment complies with FCC radiation exposure set forth for an uncontrolled
environment. In order to avoid the possibility of exceeding the FCC radio frequency
exposure limits, human proximity to the antenna shall not be less than 20cm (8 inches)
during normal operation.
The antenna(s) used for this transmitter must not be co-located or operating in
conjunction with any other antenna or transmitter.
R&TTE Compliance Statement
This equipment complies with all the requirements of DIRECTIVE 1999/5/EC OF THE
EUROPEAN PARLIAMENT AND THE COUNCIL of March 9, 1999 on radio
equipment and telecommunication terminal Equipment and the mutual recognition of
their conformity (R&TTE)
The R&TTE Directive repeals and replaces in the directive 98/13/EEC
(Telecommunications Terminal Equipment and Satellite Earth Station Equipment) As
of April 8, 2000.
Safety
This equipment is designed with the utmost care for the safety of those who install and
use it. However, special attention must be paid to the dangers of electric shock and
static electricity when working with electrical equipment. All guidelines of this and of
the computer manufacture must therefore be allowed at all times to ensure the safe
use of the equipment.
EU Countries Intended for Use
The ETSI version of this device is intended for home and office use in Austria,
Belgium, Denmark, Finland, France, Germany, Greece, Ireland, Italy, Luxembourg,
the Netherlands, Portugal, Spain, Sweden, and the United Kingdom.
The ETSI version of this device is also authorized for use in EFTA member states:
Iceland, Liechtenstein, Norway, and Switzerland.
EU Countries Not intended for use
None.
AirLive WL-1200CAM User’s Manual
2

CONTENTS
Chapter I: Familiar with your Internet IP Camera ........................................................ 5
1.1 Package Contents ......................................................................................... 5
1.2 Basic Introduction .......................................................................................... 5
1.3 Product Highlights ......................................................................................... 6
1.4 Familiar with Key Components ...................................................................... 7
1.5 Descriptions for LED Indicators ................................................................... 10
1.6 Camera Installation ...................................................................................... 10
1.7 Locate the IP Address of this IP Camera ...................................................... 11
1.8 Log Onto Web Management Interface ......................................................... 14
Chapter II: Using Web Management Interface .......................................................... 16
2.1 Camera Settings .......................................................................................... 16
2.2.1 Motion Detection ............................................................................... 18
2.2.2 Mute Audio ........................................................................................ 20
2.2.3 About ................................................................................................. 21
2.2 LAN Settings ............................................................................................... 22
2.2.1 IP Address ......................................................................................... 22
2.2.3 Dynamic DNS .................................................................................... 25
2.2.4 UPnP ................................................................................................. 26
2.2.5 LoginFree .......................................................................................... 27
2.4.1 Dual Mode ......................................................................................... 32
2.4.2 MPEG4 .............................................................................................. 33
2.4.3 MJPEG .............................................................................................. 34
2.4.4 Audio ................................................................................................. 35
2.5 Email & FTP ................................................................................................ 36
2.5.1 Email Settings ................................................................................... 36
2.5.2 FTP Settings ...................................................................................... 38
2.6 Motion Detection.......................................................................................... 39
2.7 System ........................................................................................................ 40
2.7.1 Camera Information ........................................................................... 40
2.7.1 Camera Information ........................................................................... 41
2.7.2 Date / Time Setting ............................................................................ 42
2.7.3 Utilities ............................................................................................... 43
2.8 Status .......................................................................................................... 44
2.9 Users ........................................................................................................... 45
Chapter III: Windows-Based Utility ........................................................................... 47
Chapter III: Windows-Based Utility ........................................................................... 48
3.1 Install Windows-based Utility ....................................................................... 48
3.2 Locate Camera on Local Network and Network Setting .............................. 51
3.3.1 Network Settings ............................................................................... 54
3.3.2 Wireless Settings ............................................................................... 56
3.3.3 E-Mail Settings .................................................................................. 58
3.3.4 PPPoE Settings ................................................................................. 60
3.3.5 FTP Settings ...................................................................................... 61
3.3.6 Date / Time Settings .......................................................................... 62
3.3.7 Resolution ......................................................................................... 63
3.3.8 Advanced Settings ............................................................................. 64
3.3.9 Users ................................................................................................. 65
AirLive WL-1200CAM User’s Manual
3

3.3.10 Tools ................................................................................................ 66
3.3.11 About ............................................................................................... 67
3.4 Camera Viewer ............................................................................................ 68
3.4.1 Connecting to IP Camera .................................................................. 70
3.4.2 Select the Camera to View and Control............................................. 72
3.5 Advanced Camera Setting ........................................................................... 74
3.5.1 Setting ............................................................................................... 74
3.5.2 Recording (Scheduled) ...................................................................... 75
3.4.3 Status ................................................................................................ 78
3.4.4 General ............................................................................................. 79
3.4.5 About ................................................................................................. 80
3.6 Play Recorded Video ................................................................................... 81
Chapter IV: Appendix ................................................................................................ 83
4.1 Specification ................................................................................................ 83
4.2 Troubleshooting ........................................................................................... 84
AirLive WL-1200CAM User’s Manual
4
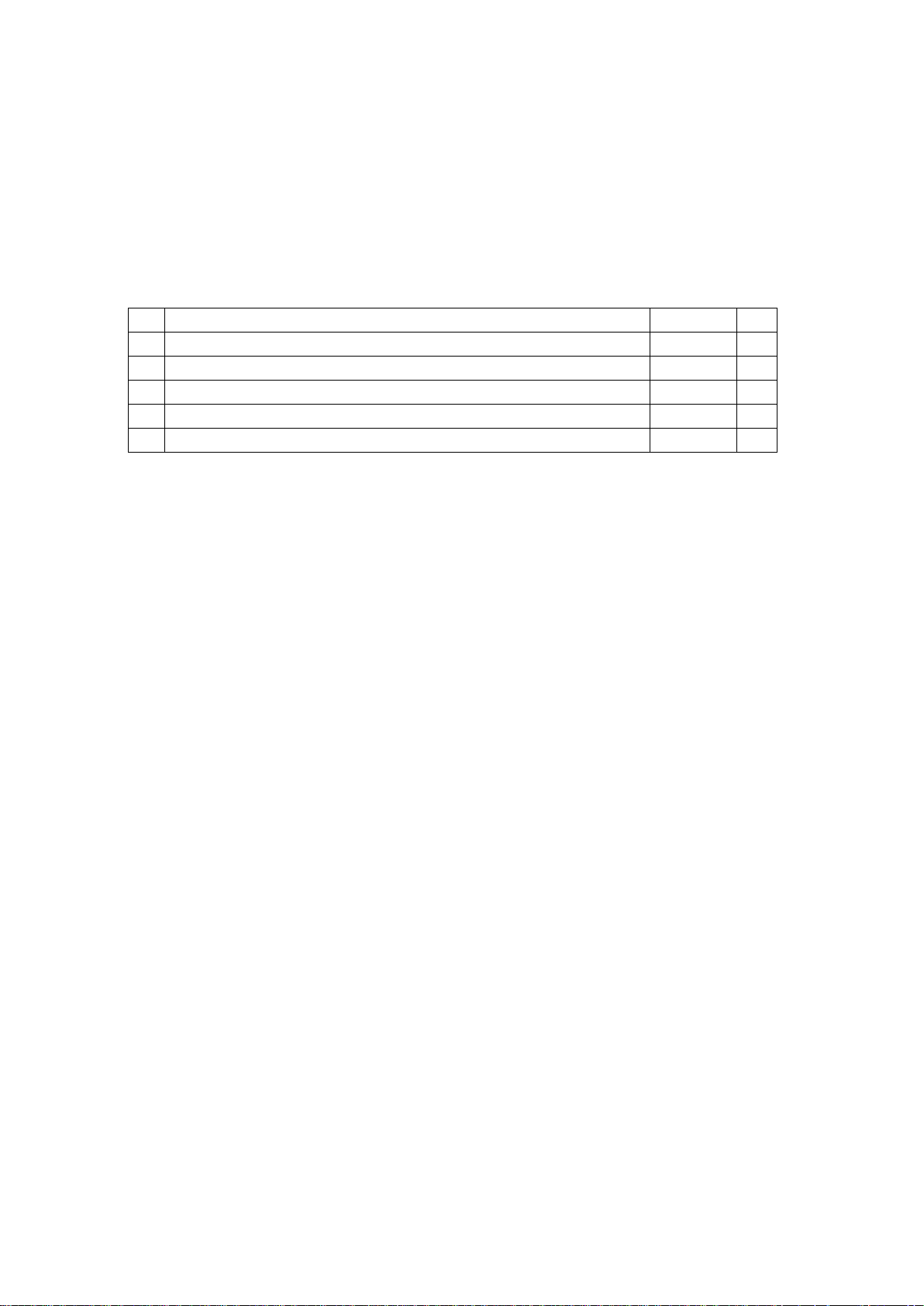
Chapter I: Familiar with your Internet IP Camera
Item Name
Quantity
1 IP Camera
1 □ 2
Antenna
1 □ 3
Power Adapter
1 □ 4
Ethernet Cable
1 □ 5
Driver and User Manual CD-ROM
1
□
1.1 Package Contents
Thank you for purchasing this IP camera! Before you start to use this IP camera, please check the
package contents. If anything is missing, please contact the dealer of purchase and return the package
to claim for missing contents.
1.2 Basic Introduction
Thank you for purchasing this Internet IP camera! This IP camera is an ideal product for all kinds of
video-surveillance purposes, like home/office safety, kid/pet monitoring, and remote video acquire etc.
Unlink conventional close-circuit vide camera, you’re not limited to the length of cable! Once this IP
camera is connected to Internet, you can receive video from anywhere in the world where Internet
access is available.
If you have problem installing a new cable from the place the camera is installed to your monitoring
computer, don’t worry! This IP camera also supports wireless network, that is, you can link to this
camera wirelessly! You only have to provide this IP camera with 12V power by the power adapter that
comes with the product package, and you don’t have to set a new network cable between the IP
camera and monitoring computer.
Worry about the content will be intercepted by unauthorized person when the video is transmitted over
the air? That’s also not a problem! Unlink conventional analog wireless camera, which video will be
intercepted by anyone who got a compatible video receiver, this IP camera supports data encryption
(WEP & WPA / WPA2 / WPANone), which will provide ultimate data security level. All video transmitted
over the air is encrypted; therefore no one will be able to get the video captured by the IP camera,
expect yourself.
You can discover more useful functions in next section!
AirLive WL-1200CAM User’s Manual
5
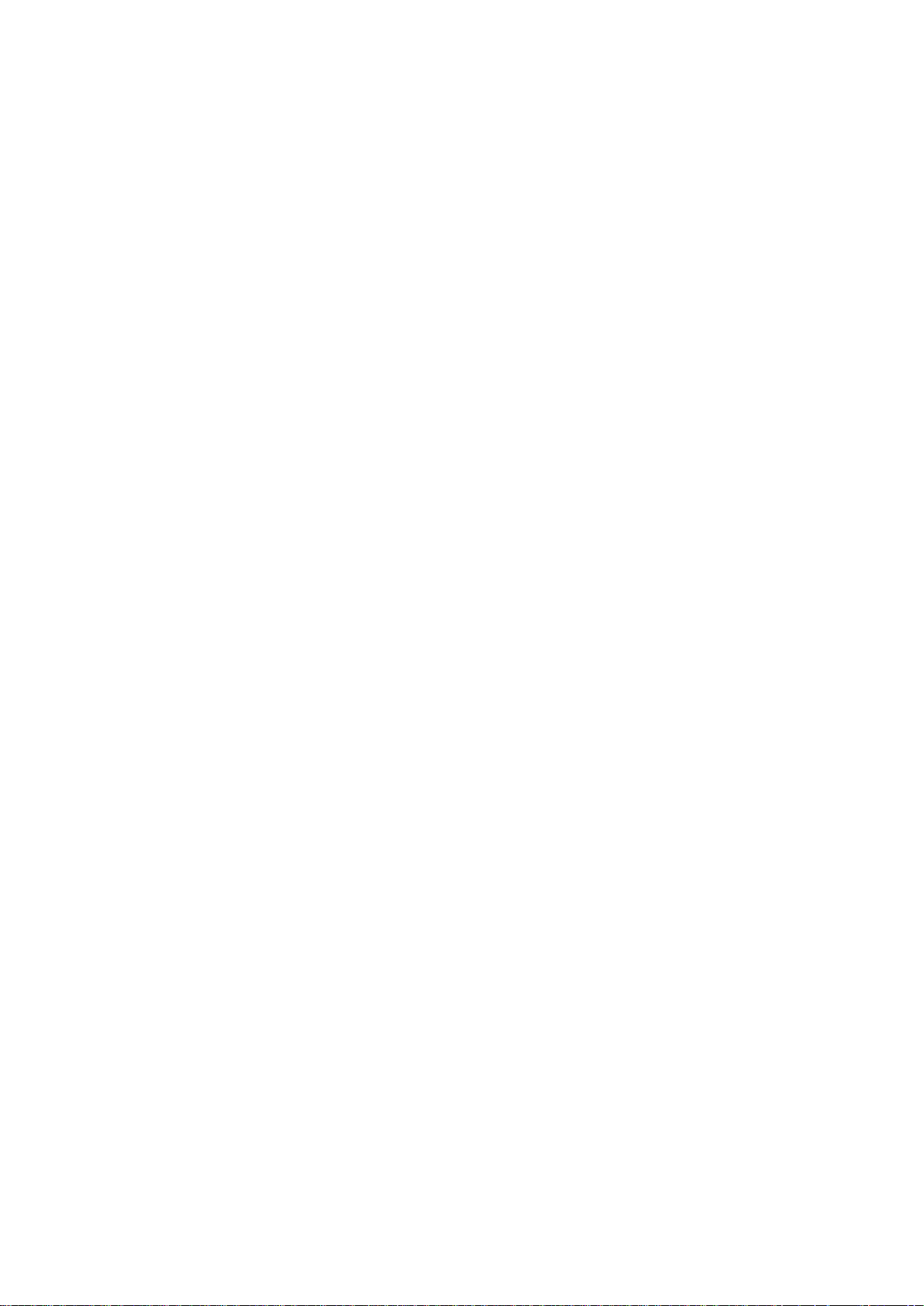
1.3 Product Highlights
No pre-loaded software required - all you need is a browser like Internet Explorer 6 with SP2
(and above, with plugin installed).
Supports VGA (640 x 480), QVGA (320 x 240), and QQVGA (160 x 120) video resolution.
Supports 2-way audio transmission, with speaker output and built-in microphone.
Anti-flicker function (eliminates flash caused by fluorescent lights, 50 / 60Hz selectable).
Supports two video compression format (MJPEG and MPEG4).
Wired and wireless network (802.11b / 802.11g) support, supports up to 100Mbps for wired
network and 54Mbps for wireless network.
Wireless data encryption (WEP / WPA / WPA2 / WPANone)
Supports DHCP and PPPoE protocol, you can also assign a fixed IP address to the camera
also.
Supports Dynamic DNS (used to allocate the IP camera’s Internet address, when the ISP
you’re using does not assign you with a fixed Internet address).
Supports UPnP, Windows XP (and above) will discover this IP camera in network neighbor
automatically.
Send captured picture by Email or FTP when motion is detected.
Configurable motion detection sensitivity
Upgradeable firmware - enjoy new functions without buying a new camera!
Supports up to 4 users, and you can set different password to different user.
Usage and event logging.
AirLive WL-1200CAM User’s Manual
6
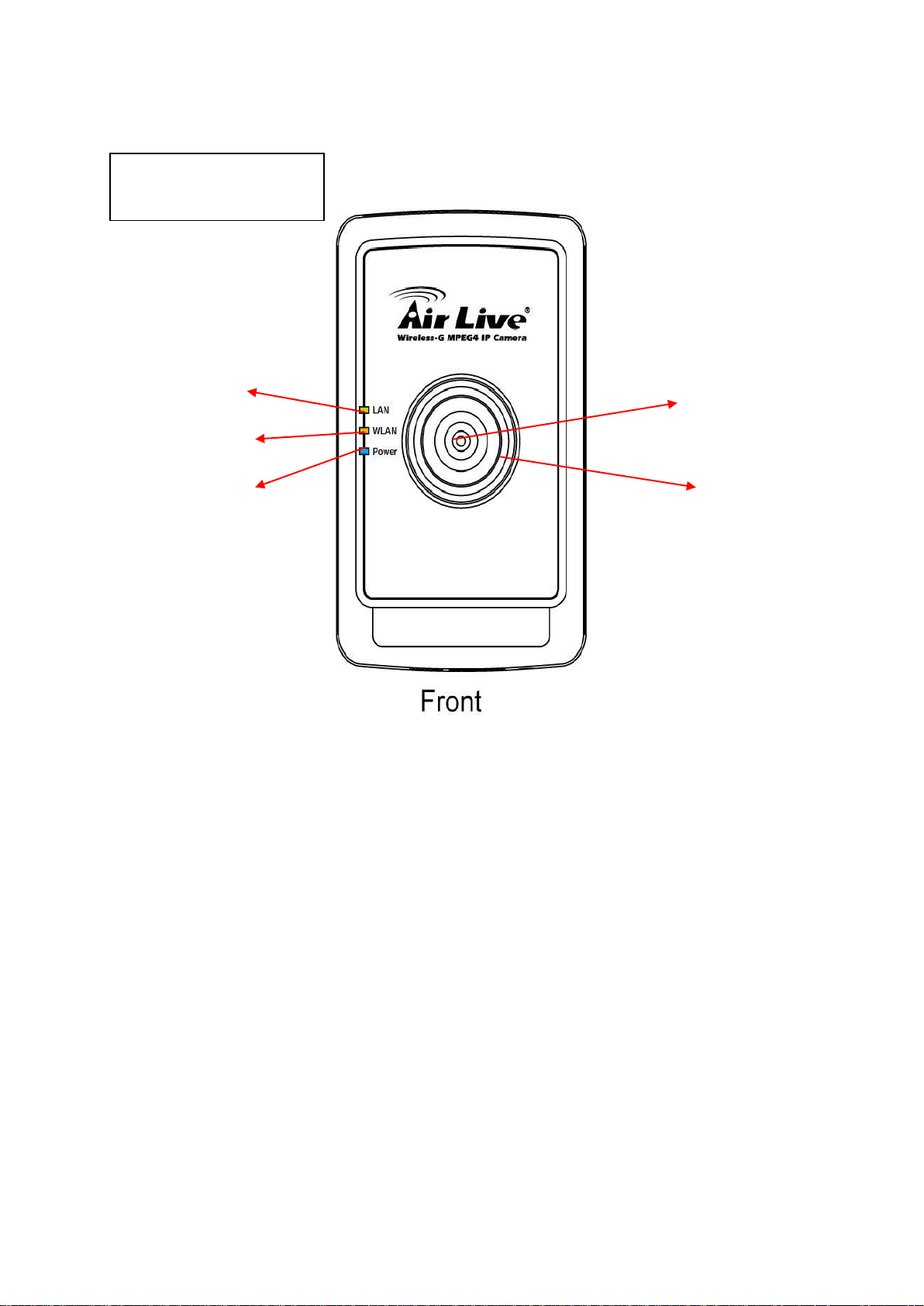
1.4 Familiar with Key Components
Front View
LAN LED
WLAN LED
Power LED
Focus Ring
Camera
LAN LED: Indicates LAN activity
WLAN LED: Indicates Wireless LAN activity
Power LED: Indicates power status
Camera: Video camera with lens
Focus Ring: Adjusts focus
Descriptions for LAN / WLAN / Power LED will be giver later.
AirLive WL-1200CAM User’s Manual
7
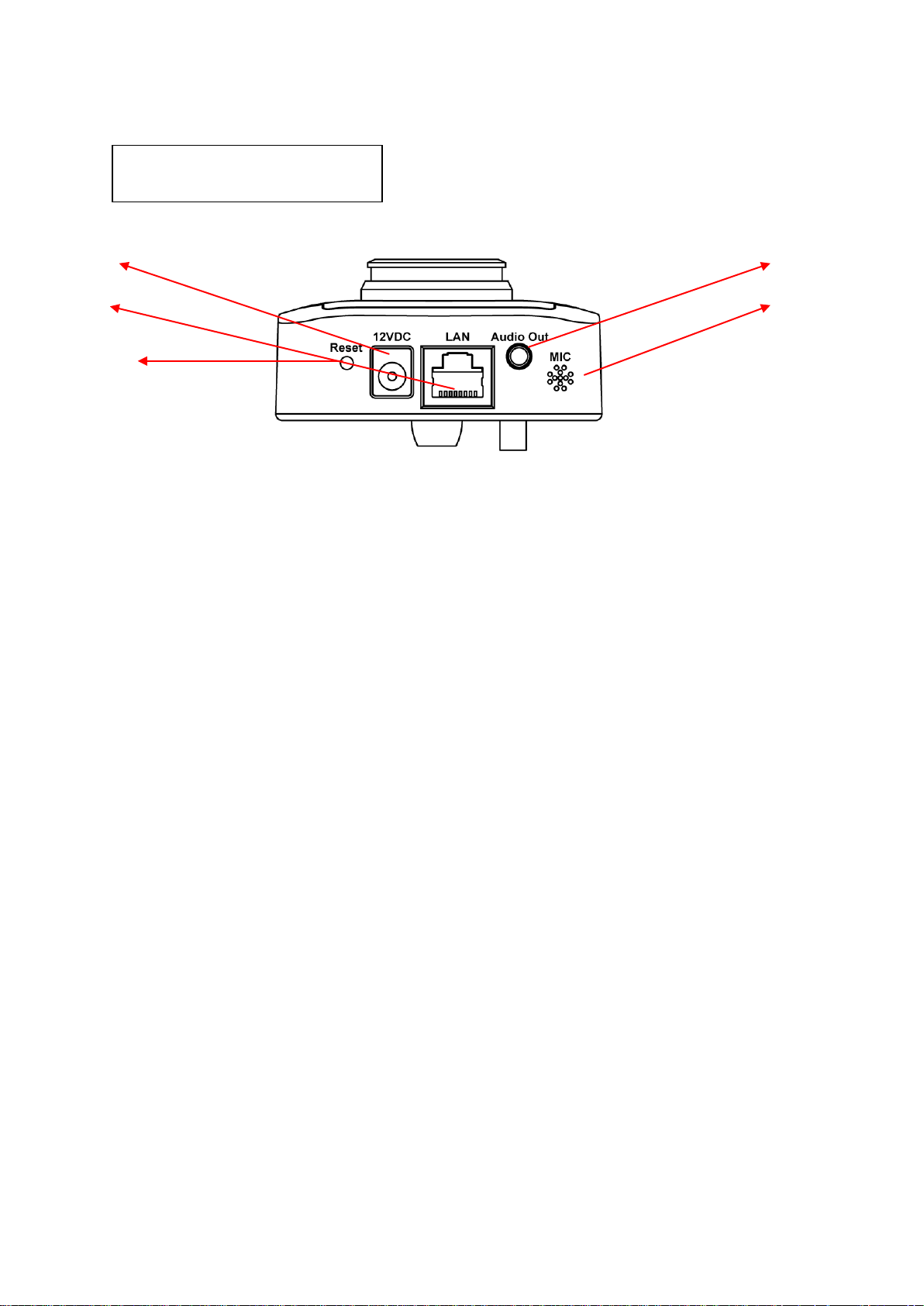
Bottom View
Power Jack
LAN Jack
Reset Button
Speaker Out
Microphone
Reset Button: Press and hold for 5 seconds to reset the camera settings to factory default value.
Power Jack: Connect to power adapter for power supply.
LAN Jack: Connect to your local area network by network cable.
Speaker Out: Connect to external speaker
AirLive WL-1200CAM User’s Manual
8

Back View
Antenna
Connector
MAC Address
Label
Tripod Connector: Connects to any standard tripod / camera wall holder.
MAC Address Label: Shows the MAC address of this IP camera. Useful when you can’t locate the
camera on the network.
AirLive WL-1200CAM User’s Manual
9
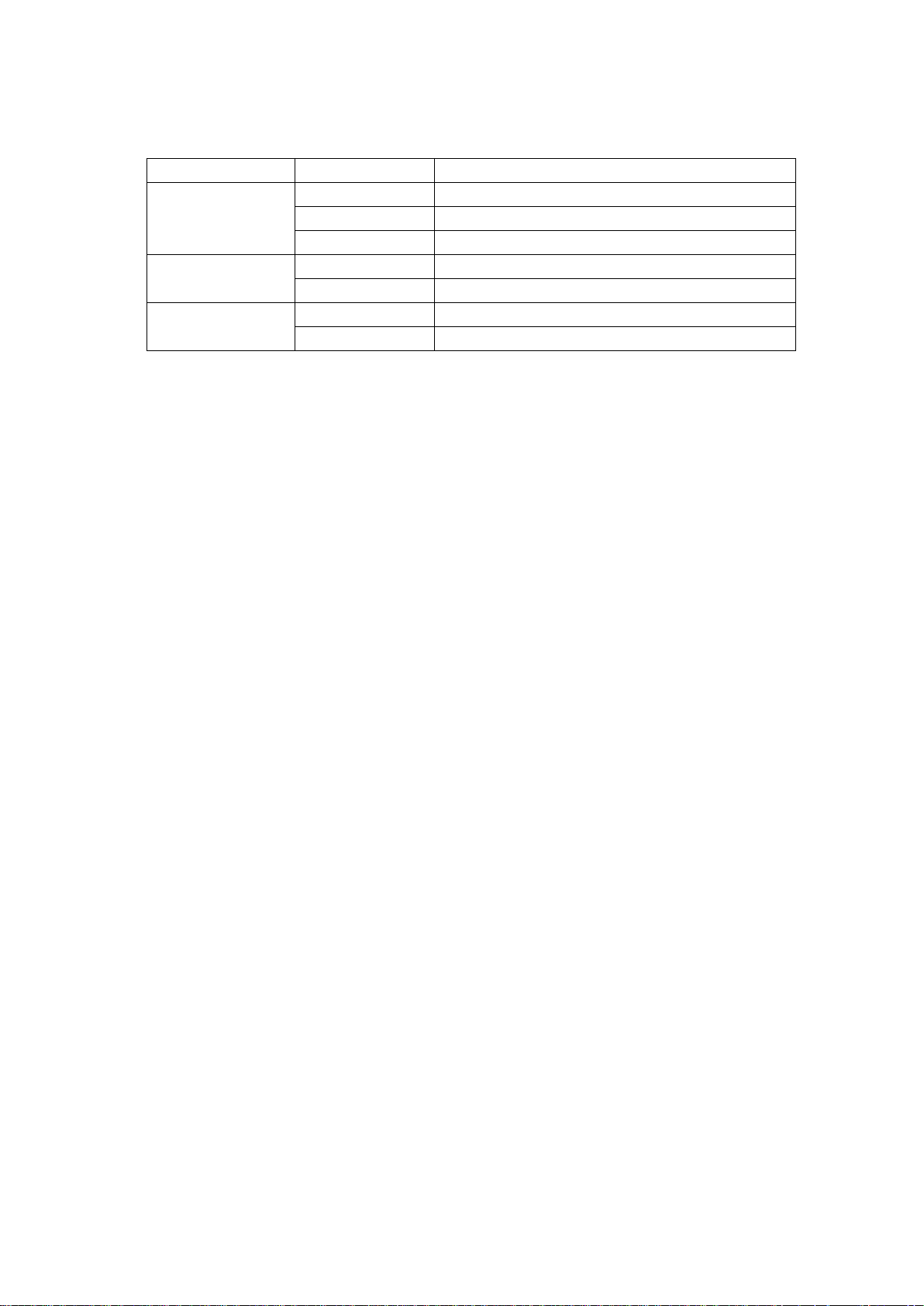
1.5 Descriptions for LED Indicators
LED Name
Status
Description
LAN
Off
Network cable is disconnected
On
Network cable is connected
Flash
Transferring data via LAN port
WLAN
Off
No wireless LAN activity
On
Transferring data via wireless LAN
Power
Off
Camera is not powered (camera off)
On
Camera is correctly powered (camera on)
1.6 Camera Installation
Please follow the following instructions to set your IP camera up.
1. Unpack the product package and check if anything’s missing.
2. Connect the antenna to the antenna base, which is located at the top of this IP camera.
3. Plug the power adapter to wall socket, and connect the power connector to the power jack
located at the bottom of the IP camera.
4. Connect the Ethernet cable to your local area network, and connect the other end to the
LAN jack of this IP camera.
NOTE: You can skip this step if you plan to use wireless LAN only.
5. Connect your tripod / camera holder, and point the camera to the place you wish to monitor.
6. Connect the external speaker’s audio cable to ‘Speaker’ jack located at the bottom of this IP
camera.
If you don’t need audio support, you can skip this step.
AirLive WL-1200CAM User’s Manual
10
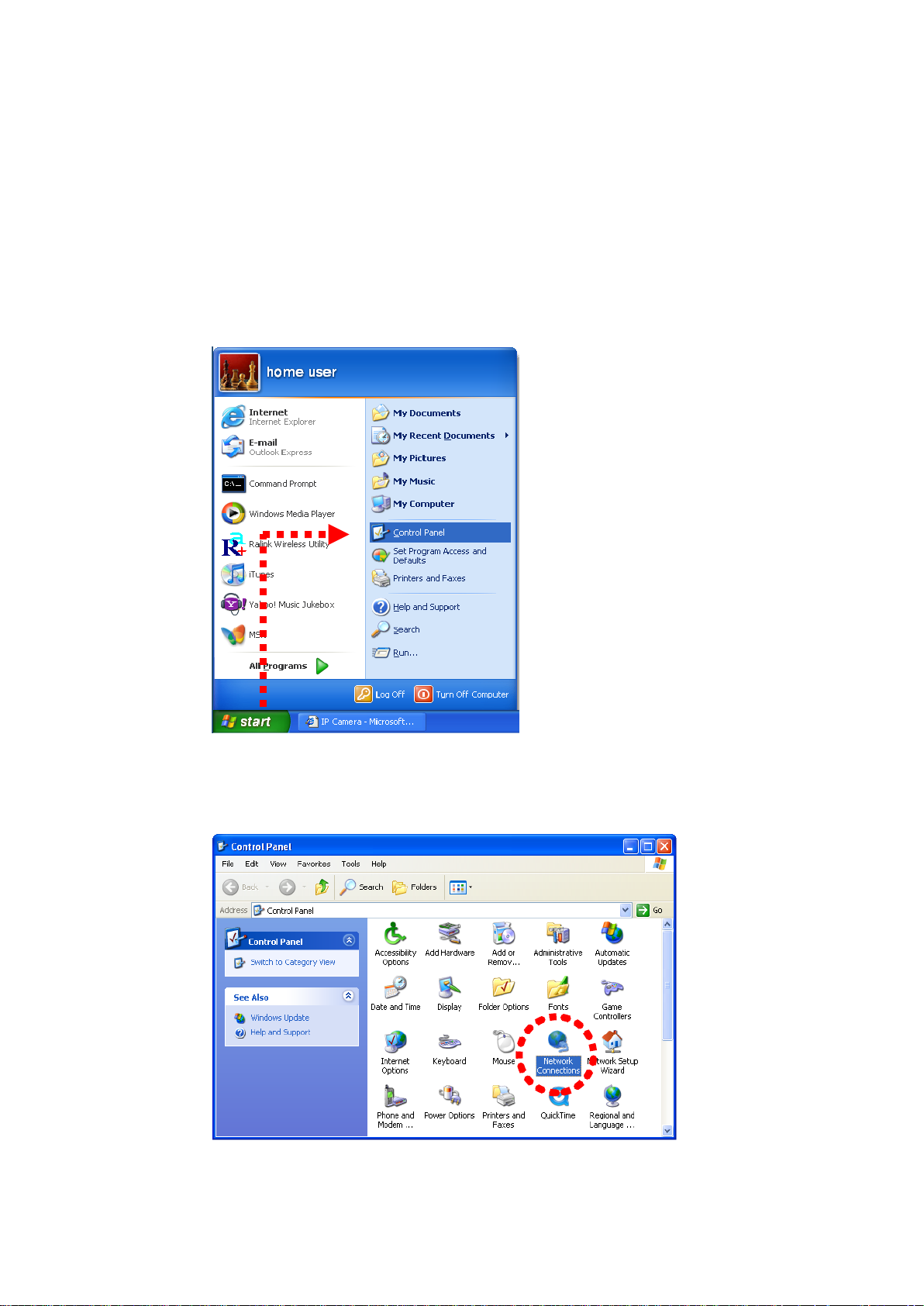
1.7 Locate the IP Address of this IP Camera
Default IP address of this IP camera is 192.168.2.3. If you wish to assign another IP address to this IP
camera, you have to log onto the web configuration interface of the camera first.
If the left three fields of the IP address of your computer is not 192.168.2, you’ll have to change the IP
address of your computer first:
1. Click ‘Start’ -> ‘Control Panel’
2. Double-click ‘Network Connections’ icon.
AirLive WL-1200CAM User’s Manual
11

3. Right-click ‘Local Area Connection’, and click ‘Properties’.
4. Select ‘Internet Protocol (TCP/IP)’, then click ‘Properties’.
AirLive WL-1200CAM User’s Manual
12
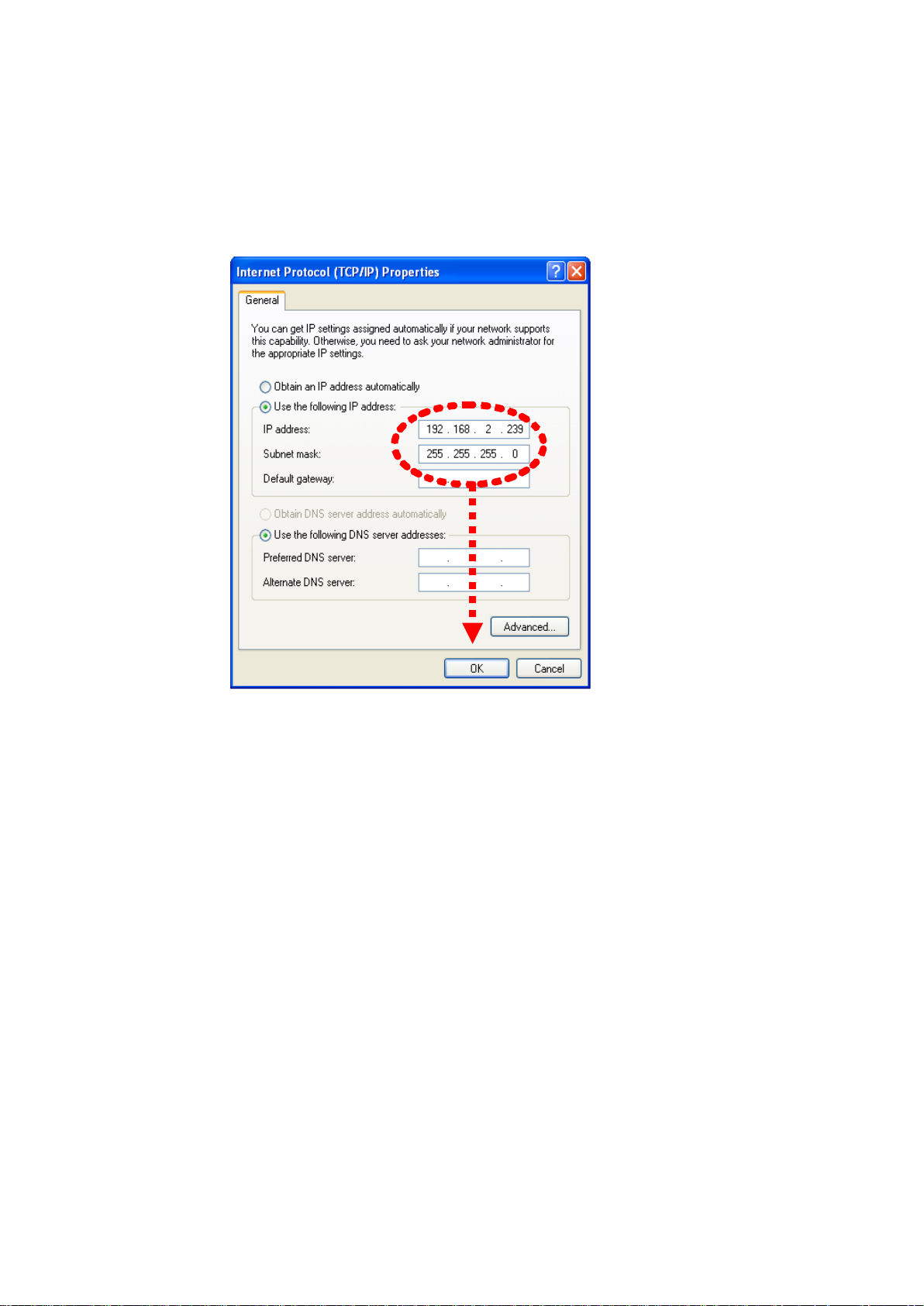
5. In ‘IP address’ field, please fill in any IP address begins with ‘192.168.2’, and ends with a
value greater than 2 and less than 254 (You can use the example in the picture
‘192.168.2.339’). In Subnet mask field, please fill ‘255.255.255.0’. Please keep all other
fields empty, and click ‘OK’.
If you changed the IP address of this IP camera and you forget it, there’re 2 methods to recover it:
a. Press and hold the ‘Reset’ button located at the bottom of this IP camera, to clear all settings
of the IP camera and reset the IP address back to 192.168.2.3. You’ll lose all settings in the
IP camera.
b. Ask network administrator to check the DHCP release table, if the camera was set to obtain
the IP address by DHCP, a new record will be added to DHCP release table on DHCP server
when the IP camera is connected to the local area network.
AirLive WL-1200CAM User’s Manual
13
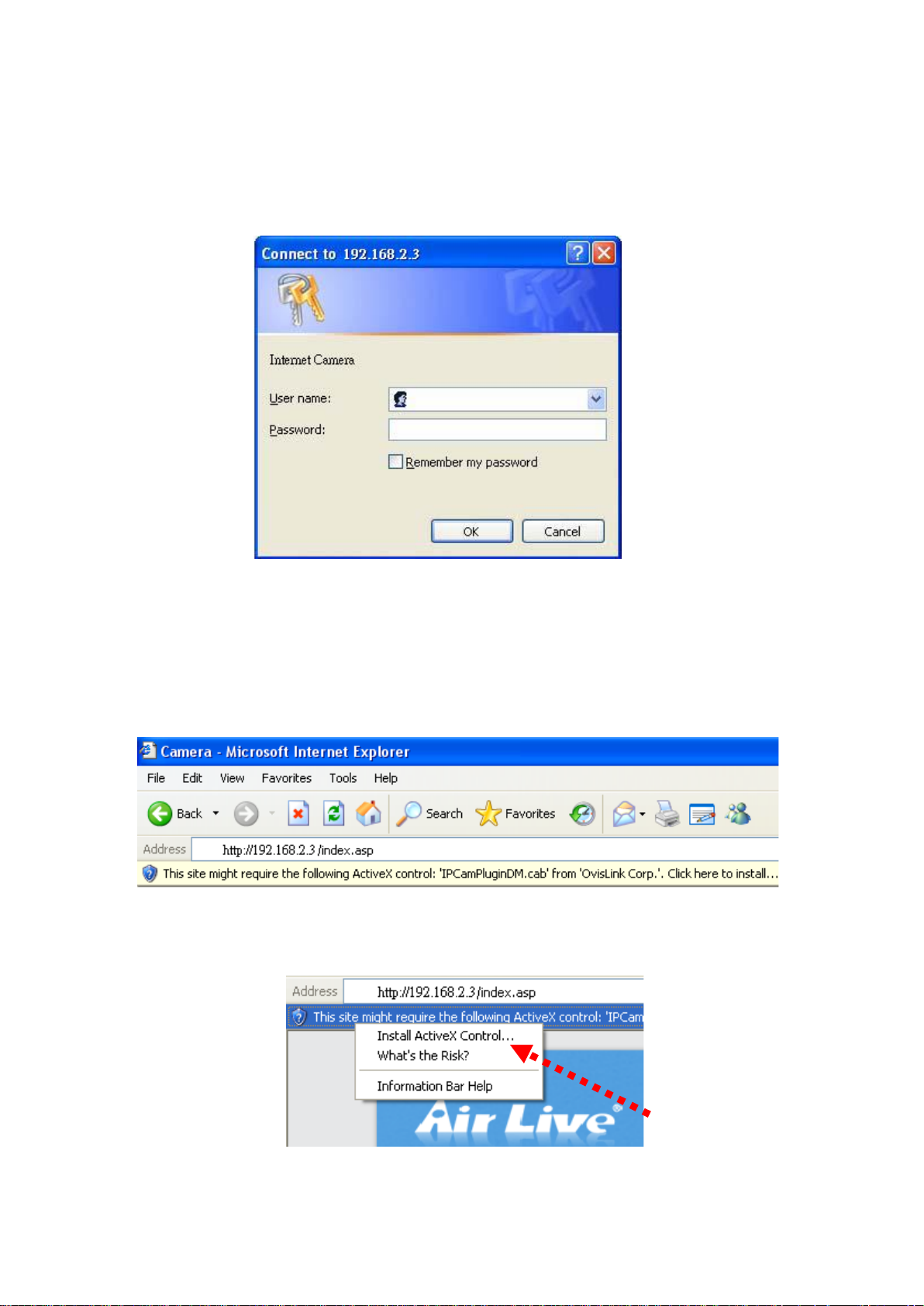
1.8 Log Onto Web Management Interface
Make sure the IP camera is correctly powered (Power LED is on), and then launch Internet Explorer
and type the IP address of the IP camera in address bar of Internet Explorer. You should be prompted
to input the user name and password:
Default user name is ‘admin’ (in lower case) and password is ‘airlive’. Click ‘OK’ to continue after user
name and password has entered.
If you’re rejected, maybe the password has been modified previously. This should not happen if this is a
newly-purchased camera, however, if you get the camera from someone else, the password would be
changed. Please try to obtain the correct user name / password, or you’ll have to reset the camera.
After logged on, you should see the following messages at the top of Internet Explorer:
This IP camera requires a special ActiveX control (A.K.A. ‘Plugin’) to work. Please click on the message,
and select ‘Install ActiveX Control…’:
When you’re prompted, click ‘Install’ to continue.
AirLive WL-1200CAM User’s Manual
14
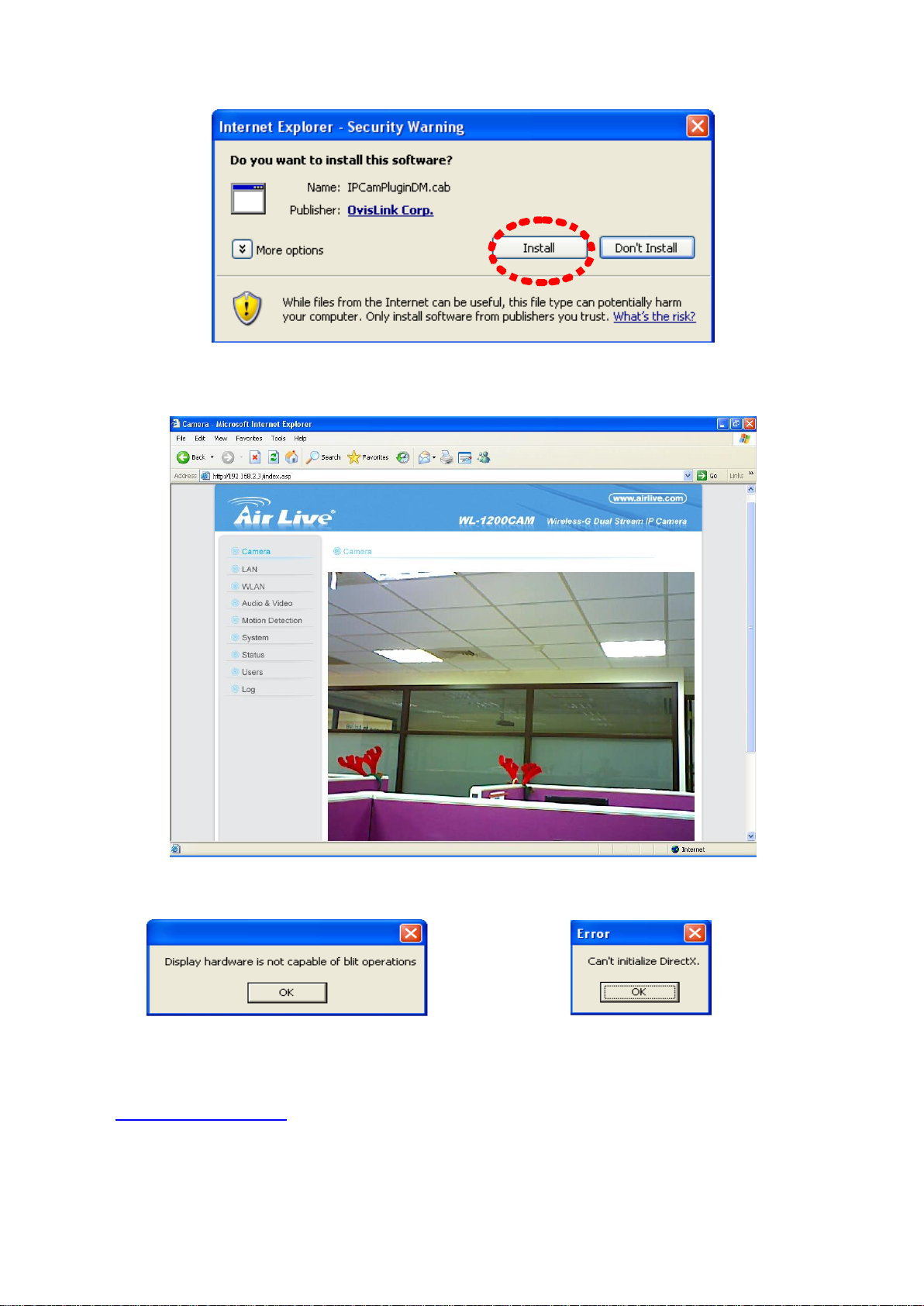
OR
You should be able to see the image from camera now:
Note: If you see one of these messages (or both):
Your computer may not have the display capability that this IP camera requires, or you don’t have
Microsoft DirectX® installed. Please download Microsoft DirectX® from Microsoft’s website
(http://www.microsoft.com), and try again.
In some cases, your computer is able to display the image from IP camera correctly, but you’ll still see
these messages. If this happens, just ignore them.
AirLive WL-1200CAM User’s Manual
15

Chapter II: Using Web Management Interface
2.1 Camera Settings
The first menu after you logged onto web management interface is ‘Camera’, and this is the only menu
you can see the real-time image from camera.
You can always back to this menu by clicking ‘Camera’ on the top of web management interface.
AirLive WL-1200CAM User’s Manual
16

Item
Description
Video Format
Specifies video encoding format. You can choose MPEG4 or MJPEG
(Motion-JPEG).
MPEG4 mode also supports motion detection (see chapter 2.2.1).
Speak to IPCam
If your computer is equipped with a microphone, you can press and hold this
button and speak to the microphone. Your voice will be transmitted to the
external speaker connected to the IP camera. This makes the IP camera
become a network telephone, and you can talk to the people there.
Please note that your voice will only be transmitted during the time you press
and hold the ‘Speak to IPCam’ button. When you release the button, your
voice will not be transmitted to IP camera.
(If ‘Speak to IPCam’ button is grayed out, you have to activate audio function
of this IP camera before you can use this function - see chapter 2.4 for
detailed instruction).
Snapshot
Take a snapshot picture and save the picture to your computer’s hard drive.
Record
Start video recording and save recorded video clip to your computer’s hard
drive.
The descriptions of every setting in this menu will be given below:
AirLive WL-1200CAM User’s Manual
17
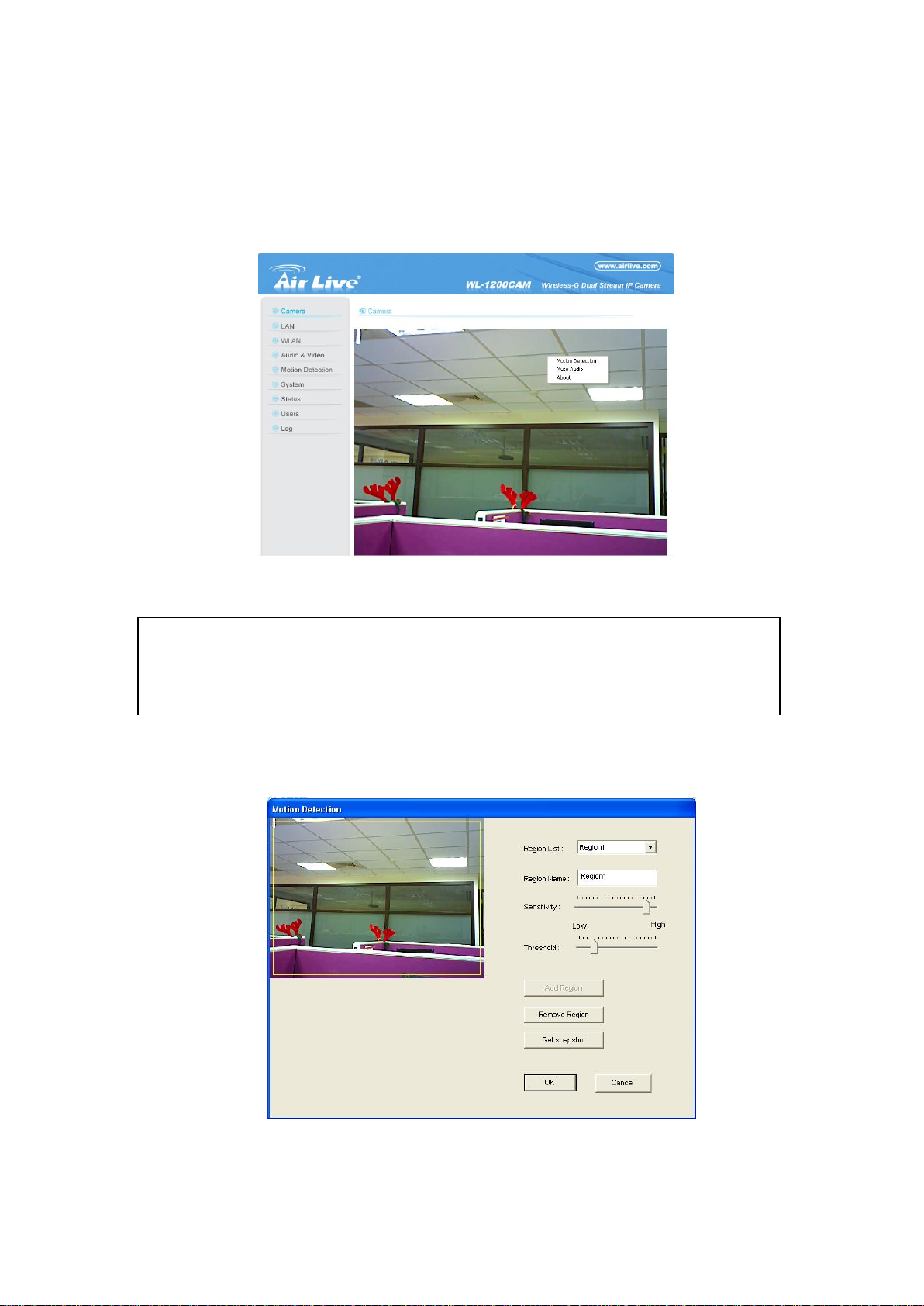
2.2.1 Motion Detection
TIP: You can setup motion detection area here; however, you have to enable motion
detection function of this IP camera before it really works. Please refer to chapter 2.6 to
see detailed instructions for how to enable this function.
When you’re using ‘MPEG4’ encoding format, you can use motion detection function. When a motion is
detected, the IP camera will take a picture automatically.
To setup motion detection, please select ‘MPEG4’ as encoding format, and right-click on the image. A
pop-up menu will appear:
Please click ‘Motion Detection’ in pop-up menu, and a new setup menu will appear:
AirLive WL-1200CAM User’s Manual
18
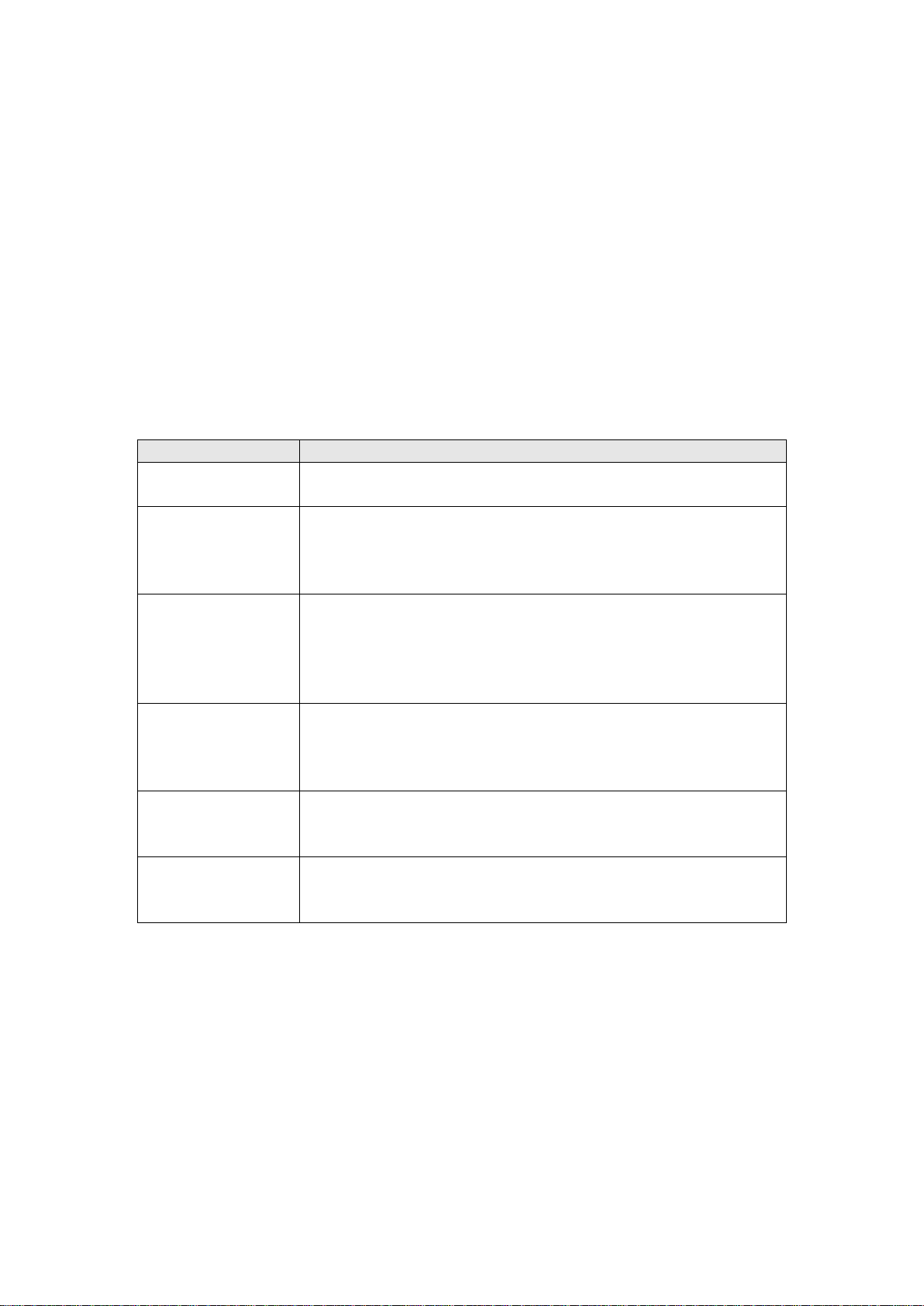
The IP camera will display the image of the area that IP camera points to at the left. The motion
Item
Description
Region List
Lists all existing motion detection regions. You can define up to three
pre-defined region.
Region Name
When you define a new region by mouse cursor, a default region
name will appear here automatically (named by the size of the region
you defined). You can change the name to the one you want to use
by keyboard.
Sensitivity
Define the sensitivity of motion detection. When the sensitivity is
lower, the IP camera will take a picture only when a numerous
changes in the area are detected. If you want the IP camera to
record all tiny changes in the motion detection area you defined, use
a higher sensitivity setting.
Threshold
When the threshold is high, the IP camera will take a picture only
when a numerous motion is detected. If you want the IP camera to
record any motion in the motion detection area you defined, use a
lower threshold setting.
Add Region
When you defined a new region by mouse cursor, click this button to
add a new region to ‘Region List’, and use the name listed at ‘Region
Name’ as new region’s name.
Get snapshot
If you moved the IP camera, or the objects that IP camera faces to is
moved, you can click this button to get a new snapshot of the area
that IP camera faces to, so you can decide how to
detection area must be rectangle, and cover the area you want to use motion detection function.
You can define a new motion detection region by mouse cursor:
1. Click and hold left mouse button at the start point of rectangle on the image.
2. Drag the mouse cursor, to define a rectangle.
3. When you think the rectangle meets your needs, release left mouse button.
If you’re not satisfied with the area that covered by the rectangle you just drawn, just repeat step 1 to 3
to establish a new rectangle. Then, click ‘Add Region’ to add a new region to your motion detection
region list.
The descriptions of every setting in this menu will be given below:
When you finish with setting up motion detection region, click ‘OK’ to start motion detection, or click
‘Cancel’ to discard all settings you just made, and motion detection function will not be activated.
AirLive WL-1200CAM User’s Manual
19
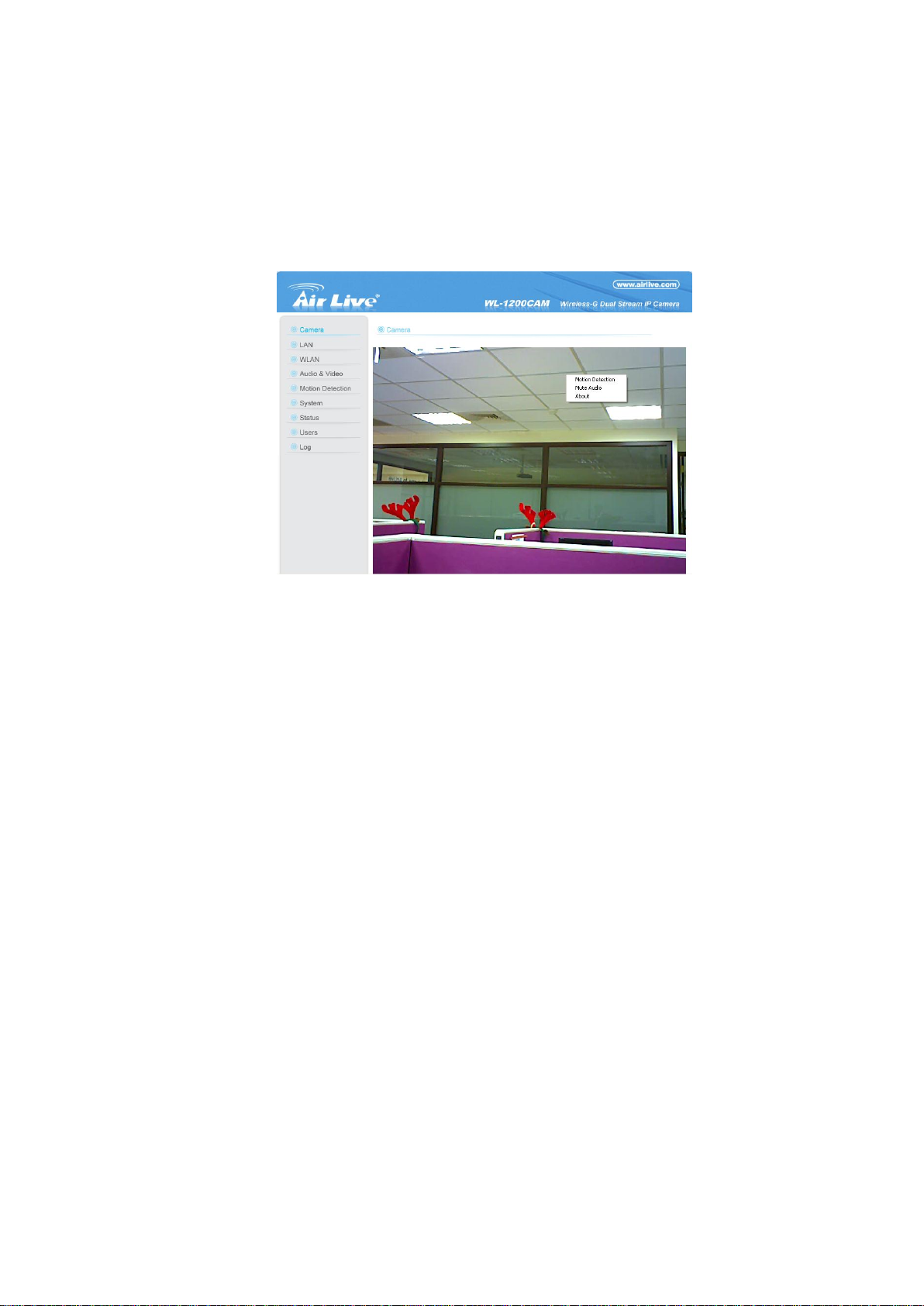
2.2.2 Mute Audio
This IP camera will transmit all sound received by built-in microphone to your computer by default. If
you don’t want to hear it, you can mute audio for a while.
To mute audio, please select ‘MPEG4’ as encoding format, and right-click on the image. A pop-up menu
will appear:
Click ‘Mute Audio’ to mute audio. A check will appear in front of ‘Mute audio’ to indicate that sound
received by IP camera’s microphone will not be transferred to your computer. Click ‘Mute audio’ again
to hear the sound received by IP camera’s microphone again.
AirLive WL-1200CAM User’s Manual
20
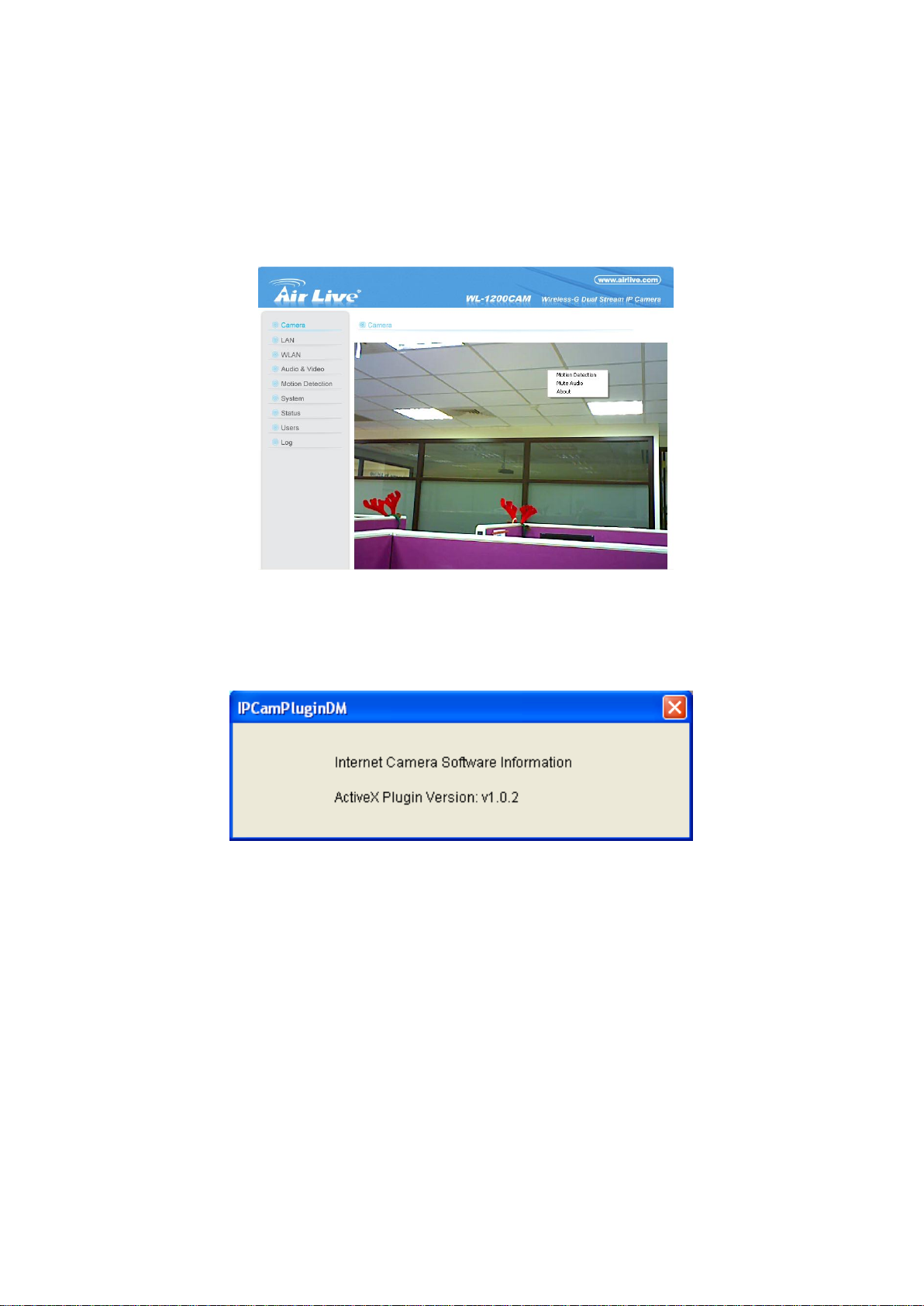
2.2.3 About
This function will provide you with the version number of current IP camera plugin, which is useful when
you need online support.
To see version information, right-click on the image. A pop-up menu will appear:
Select ‘About’ and the version information will appear:
AirLive WL-1200CAM User’s Manual
21
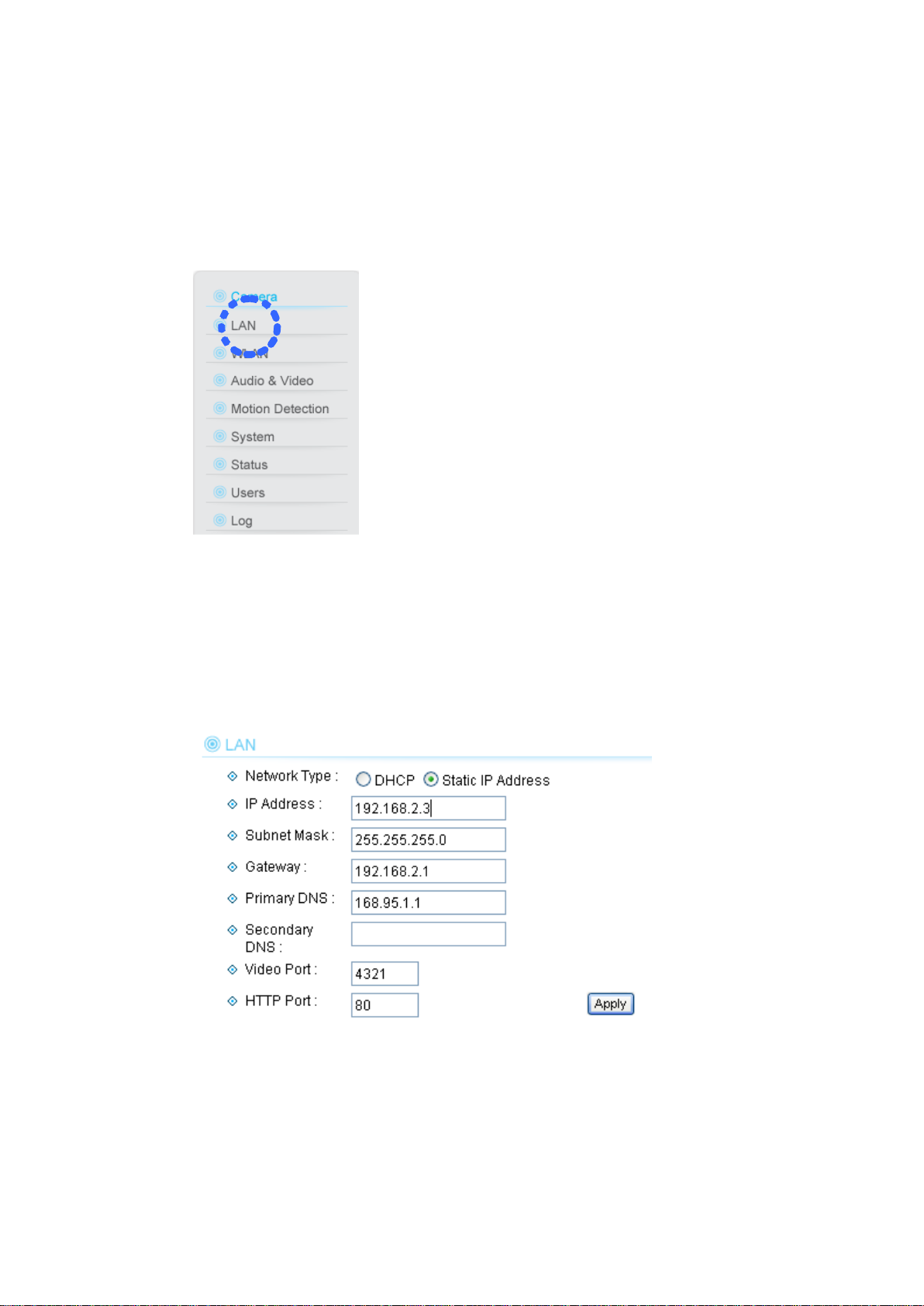
2.2 LAN Settings
All network-related settings can be found in this menu, and you have to specify TCP/IP parameters in
this menu if you want to change IP address, use PPPoE, Dynamic DNS, and activate UPnP function.
You can access this menu by clicking ‘LAN’ on the top of web management interface.
2.2.1 IP Address
You can define IP address and select the port number you wish to use here.
AirLive WL-1200CAM User’s Manual
22
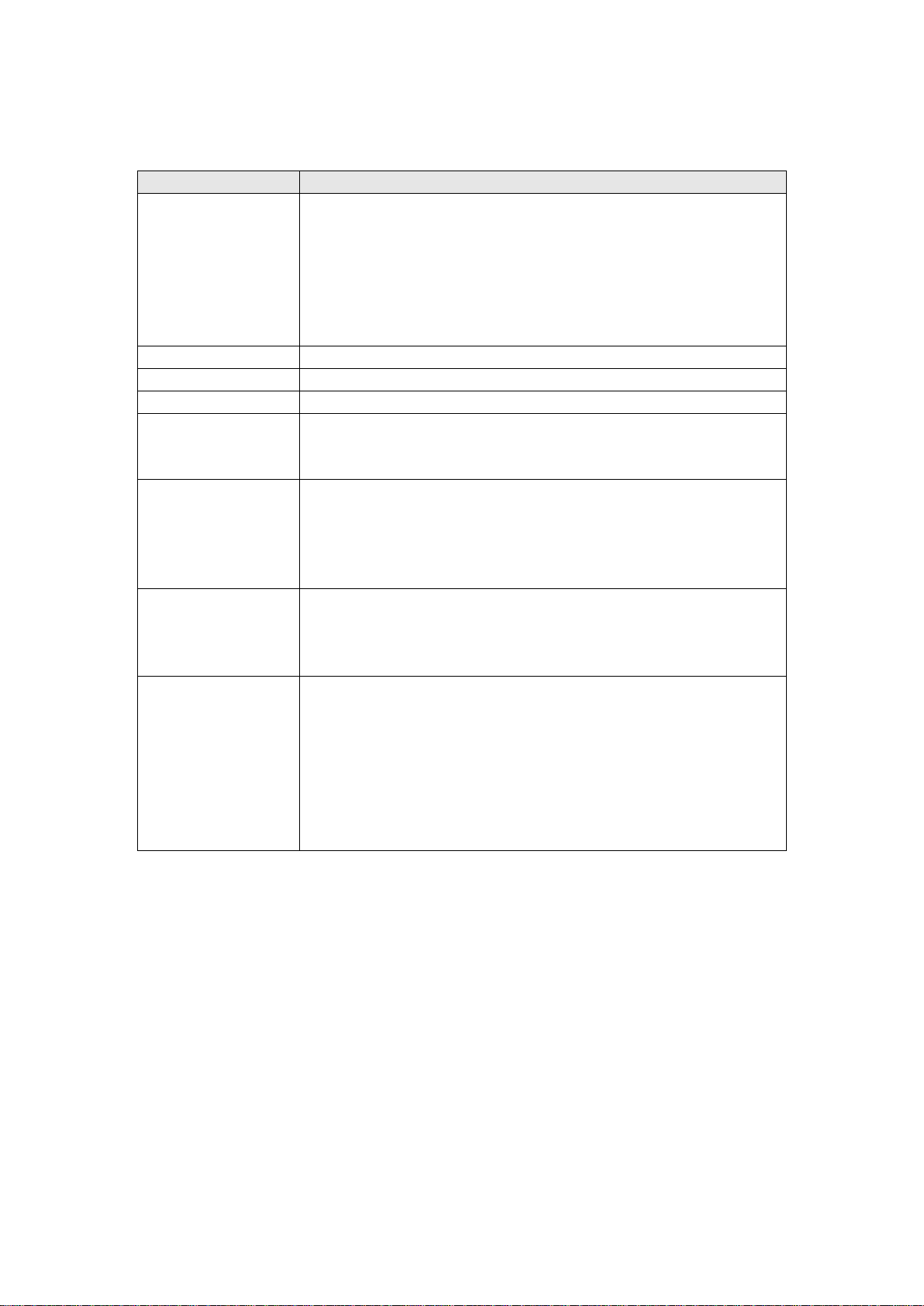
Item
Description
Network Type
This camera can obtain the IP address from DHCP server
automatically (if you have one), or set a fixed IP address. Select
‘DHCP’ to obtain IP address automatically or ‘Static IP Address’ to
assign this IP camera with a fixed IP address.
When ‘DHCP’ is selected, IP address parameters below will be
grayed out.
IP Address
Specify the IP address for this IP camera here.
Subnet Mask
Specify the subnet mask for this IP camera here.
Gateway
Specify the gateway address of the local network here.
Primary DNS
Specify the IP address of DNS server here. Please input IP address
only. If you don’t know the address of DNS server, ask network
administrator or your ISP for help.
Secondary DNS
Specify the IP address of backup DNS server here. When primary
DNS is unreachable, IP camera will use the IP address specified
here as DNS server.
This field is optional.
AV Control Port
Specify the port number of video transfer here. If you have firewall on
your network, you need to allow computers on Internet to access this
port number of the IP address of IP camera, or you’ll not be able to
view video from Internet.
HTTP Port
Specify the port number of web management interface here. If it’s not
80, you’ll have to add ‘:port’ after the IP address / hostname of this IP
camera.
For example, if the HTTP port number you specified here is 90 and
the IP address of IP camera is 10.20.20.30, then you have to input
‘http://10.20.20.30:90’
in the address bar of Internet explorer.
The descriptions of every setting in this menu will be given below:
Click ‘Apply’ to save settings and make the new settings take effect.
AirLive WL-1200CAM User’s Manual
23

2.2.2 PPPoE
Item
Description
Enable PPPoE
Select ‘Enable’ to activate PPPoE function of this IP camera, select
‘Disable’ to disable it.
User Name
Input the PPPoE username assigned by your ISP here.
Password
Input the PPPoE password assigned by your ISP here.
MTU
Input the MTU (Maximum Transmission Unit) given by your ISP here.
Ask your ISP if you don’t know what value you should input here, or
use default value.
If the ISP requires you to connect to the Internet by PPPoE, you can specify PPPoE username and
password here.
The descriptions of every setting in this menu will be given below:
Click ‘Apply’ to save settings and make the new settings take effect.
AirLive WL-1200CAM User’s Manual
24
 Loading...
Loading...