AirLive WIAS-3200N User Manual
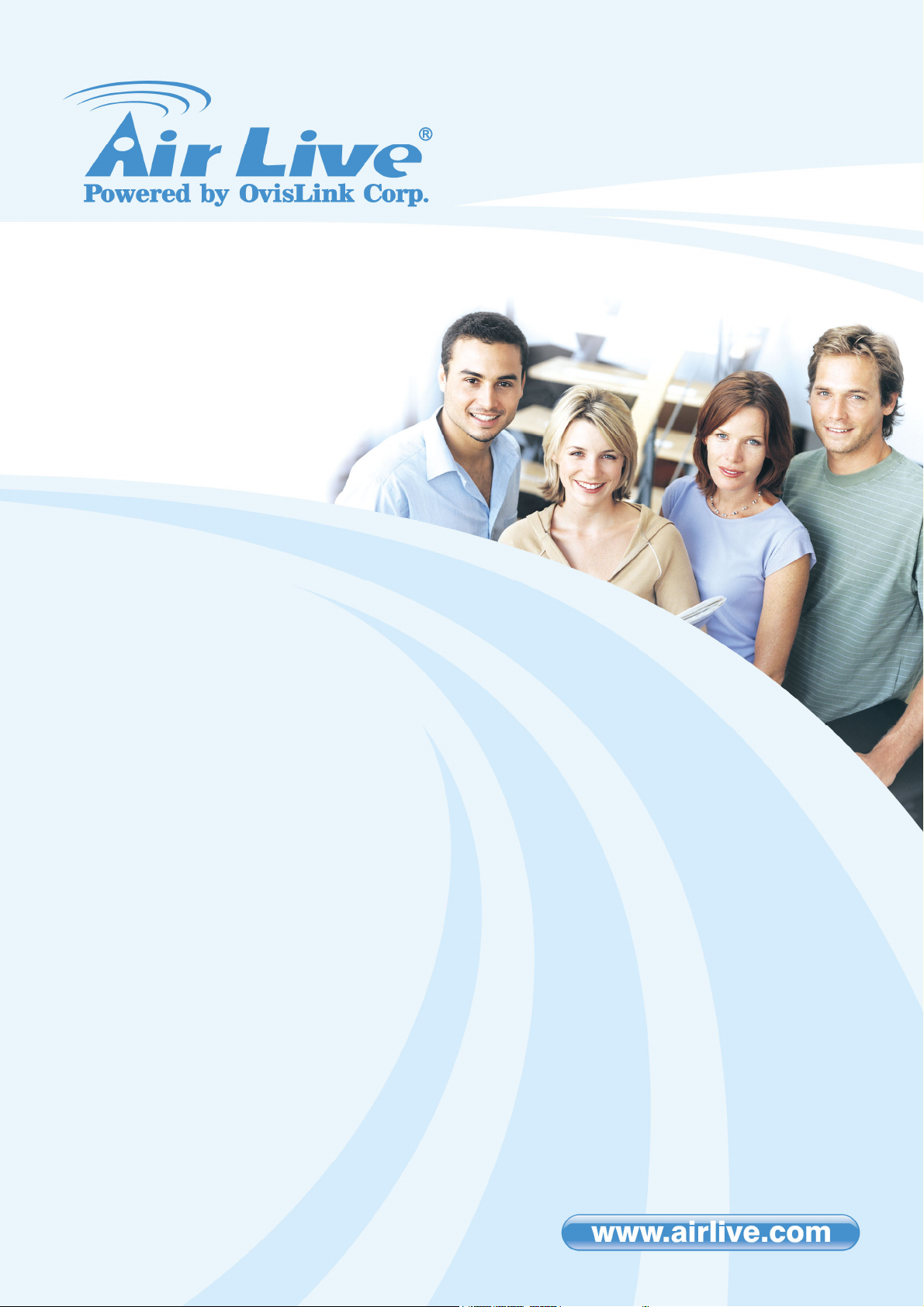
W
IAS-3200N
802.11n Internet Access
Server
User’s Manual

Copyright and Disclaimer
Copyright & Disclaimer
No part of this publication may be reproduced in any form or by any means, whether
electronic, mechanical, photocopying, or recording without the written consent of OvisLink
Corp.
OvisLink Corp. has made the best effort to ensure the accuracy of the information in this
user’s guide. However, we are not liable for the inaccuracies or errors in this guide.
Please use with caution. All information is subject to change without notice
All Trademarks are properties of their respective holders.
AirLive WIAS-3200N User’s Manual
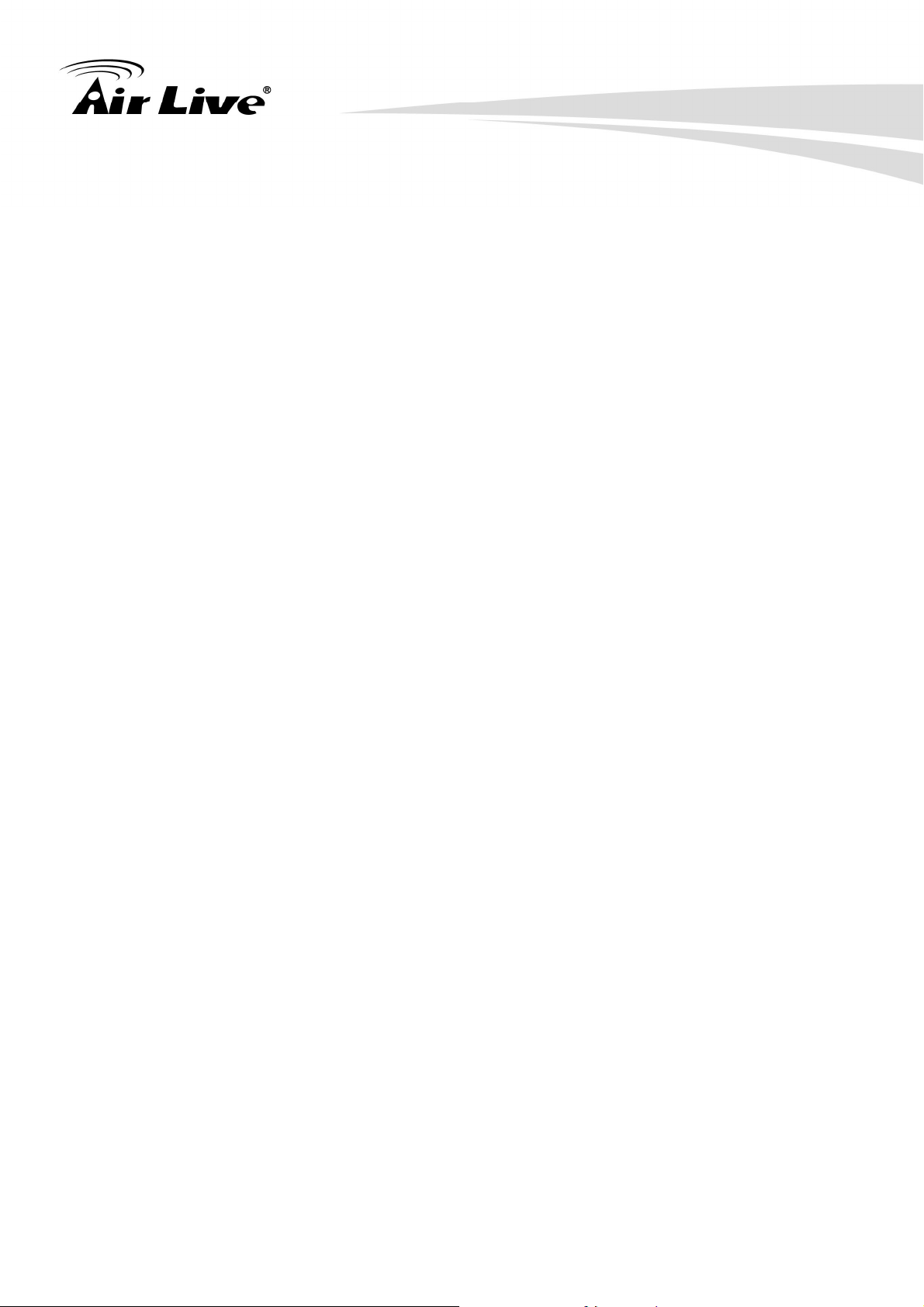
Copyright and Disclaimer
FCC Statement
Federal Communication Commission Interference Statement
This equipment has been tested and found to comply with the limits for a Class B digital
device, pursuant to Part 15 of the FCC Rules. These limits are designed to provide
reasonable protection against harmful interference in a residential installation. This
equipment generates, uses and can radiate radio frequency energy and, if not installed and
used in accordance with the instructions, may cause harmful interference to radio
communications. However, there is no guarantee that interference will not occur in a
particular installation. If this equipment does cause harmful interference to radio or
television reception, which can be determined by turning the equipment off and on, the
user is encouraged to try to correct the interference by one of the following measures:
Reorient or relocate the receiving antenna.
Increase the separation between the equipment and receiver.
Connect the equipment into an outlet on a circuit different from that to which the
receiver is connected.
Consult the dealer or an experienced radio/TV technician for help.
FCC Caution
Any changes or modifications not expressly approved by the party responsible for
compliance could void the user's authority to operate this equipment. This device complies
with Part 15 of the FCC Rules. Operation is subject to the following two conditions: (1) This
device may not cause harmful interference, and (2) this device must accept any
interference received, including interference that may cause undesired operation. For
product available in the USA/Canada market, only channel 1~11 can be operated.
Selection of other channels is not possible.
This device and its antenna(s) must not be co-located or operation in conjunction with any
other antenna or transmitter.
FCC Radiation Exposure Statement
This equipment complies with FCC radiation exposure limits set forth for an uncontrolled
environment. This equipment should be installed and operated with minimum distance
20cm between the radiator & your body.
AirLive WIAS-3200N User’s Manual

Table of Contents
Table of Contents
1 Before You Start ......................................................................................4
1.1 Preface..........................................................................................4
1.2 Document Conventions.................................................................4
1.3 Package Checklist......................................................................... 4
2 System Overview and Getting Started ..................................................6
2.1 Introduction of WIAS-3200N .........................................................6
2.2 System Concept............................................................................6
2.3 Hardware Descriptions..................................................................7
2.4 System Requirement..................................................................... 9
2.5 Installation Steps .........................................................................10
2.6 Access Web Management Interface ........................................... 11
3 Combine WIAS-3200N to the Network ................................................. 13
3.1 Network Requirement .................................................................13
3.2 Configure WAN Port.................................................................... 13
3.3 Internet Connection Detection..................................................... 15
3.4 WAN Bandwidth Control..............................................................16
3.5 What is Zone ............................................................................... 17
4 Let Your Network to Be a Wireless Network....................................... 22
4.1 System Wireless General Settings..............................................22
4.2 Zone Wireless Settings ............................................................... 23
4.3 Zone Wireless Security ............................................................... 26
5 Who Can Access the Network.............................................................. 29
5.1 Type of Users ..............................................................................29
5.2 User Login................................................................................... 43
i AirLive WIAS-3200N User’s Manual
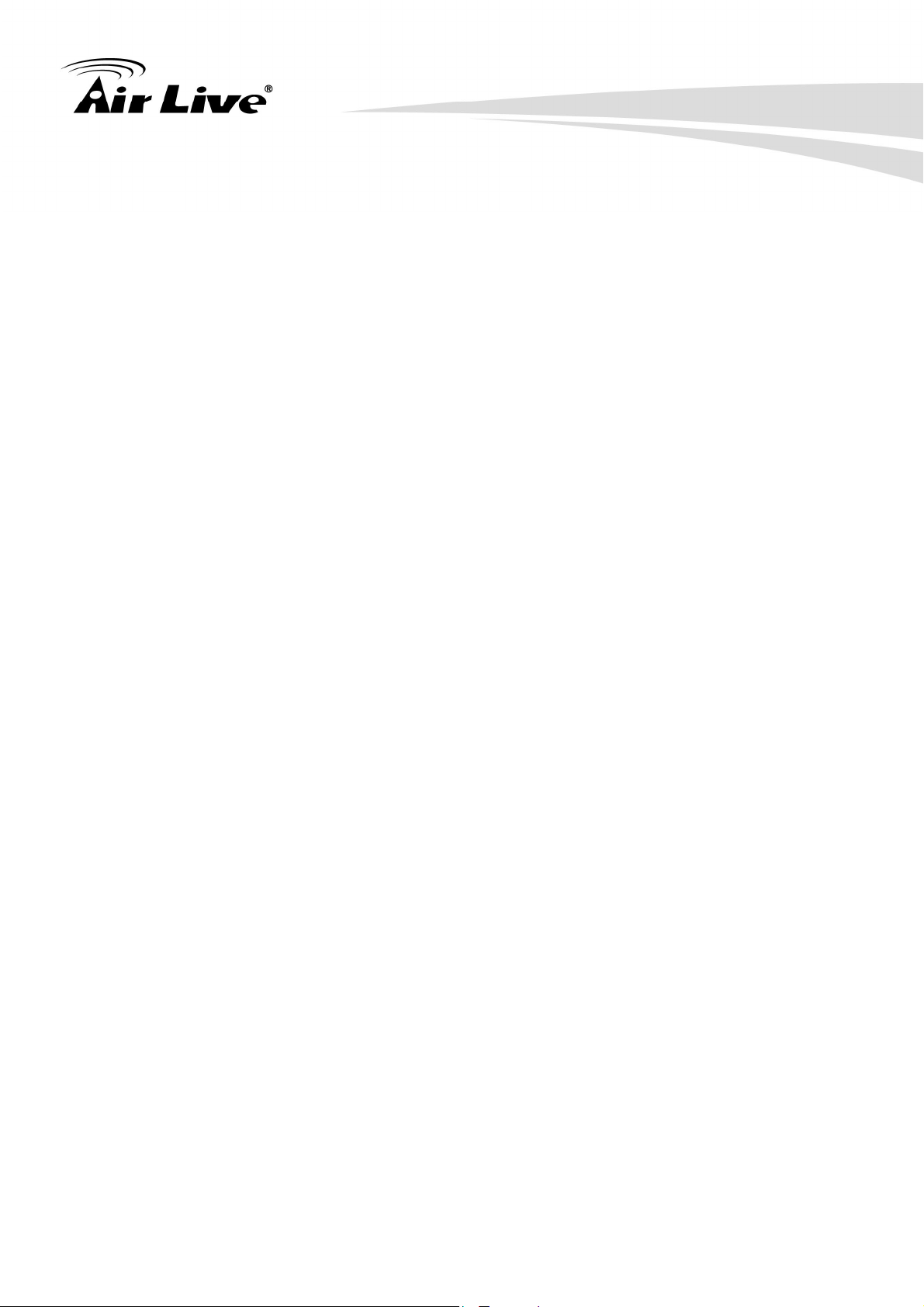
Table of Contents
6 Restrain the Users................................................................................. 47
6.1 Black List..................................................................................... 47
6.2 MAC Address Control.................................................................. 49
6.3 Policy........................................................................................... 50
7 Access Network without Authentication.............................................59
7.1 DMZ ............................................................................................59
7.2 Virtual Server ..............................................................................60
7.3 Privilege List................................................................................ 61
7.4 Disable Authentication in Public Zone.........................................63
8 User Login and Logout ......................................................................... 64
8.1. Before User Login .......................................................................64
8.2. After User Login .......................................................................... 68
9 Networking Features of a Gateway...................................................... 70
9.1 IP Plug and Play.......................................................................... 70
9.2 Dynamic Domain Name Service (DDNS).................................... 71
9.3 Port and IP Redirect.................................................................... 72
10 System Management and Utilities ................................................73
10.1 System Time ...............................................................................73
10.2 Management IP........................................................................... 73
10.3 User Log Access IP Address ....................................................... 75
10.4 SNMP.......................................................................................... 76
10.5 Three-Level Administration ......................................................... 76
10.6 Change Password....................................................................... 78
10.7 Backup / Restore and Reset to Factory ...................................... 79
10.8 Firmware Upgrade ......................................................................80
10.9 Restart......................................................................................... 81
AirLive WIAS-3200N User ’s Manual
ii
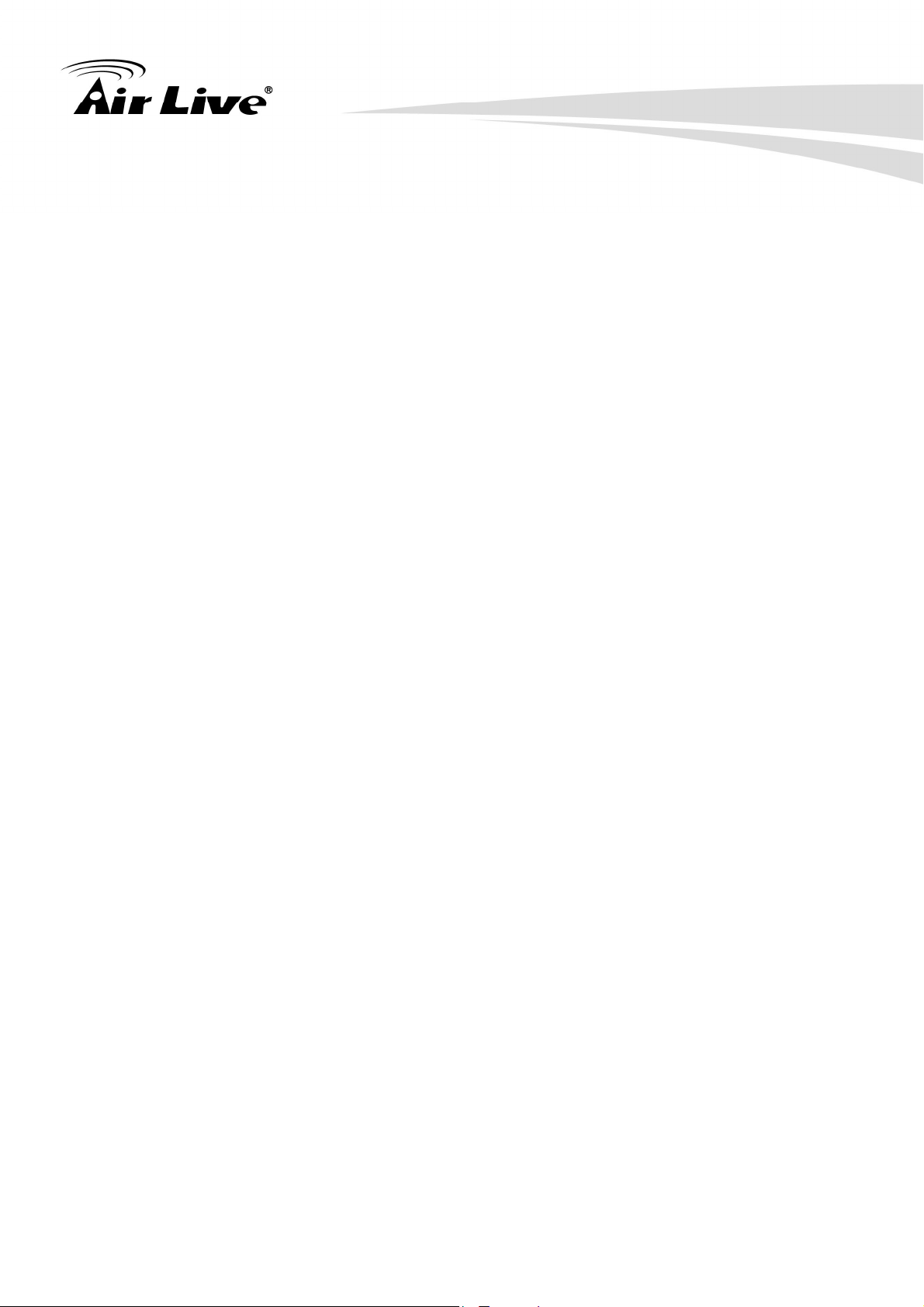
Table of Contents
10.10 Network Utility ............................................................................. 82
10.11 Monitor IP Link ............................................................................ 83
10.12 Console Interface ........................................................................ 84
11 System Status and Reports........................................................... 87
11.1 View the Status............................................................................87
11.2 Notification ..................................................................................94
12 Advanced Applications..................................................................98
12.1 Upload/Download Local Users Accounts ....................................98
12.2 RADIUS Advanced Settings........................................................99
12.3 Roaming Out ............................................................................. 100
12.4 Customizable Pages ................................................................. 101
Appendix A. Network Configuration on PC & User Login .....................104
Appendix B. Policy Priority.......................................................................117
Appendix C. WDS Management ...............................................................118
Appendix D. On-demand Account Types & Billing Plan........................120
Appendix E. External Payment Gateways ............................................... 124
iii AirLive WIAS-3200N User’s Manual
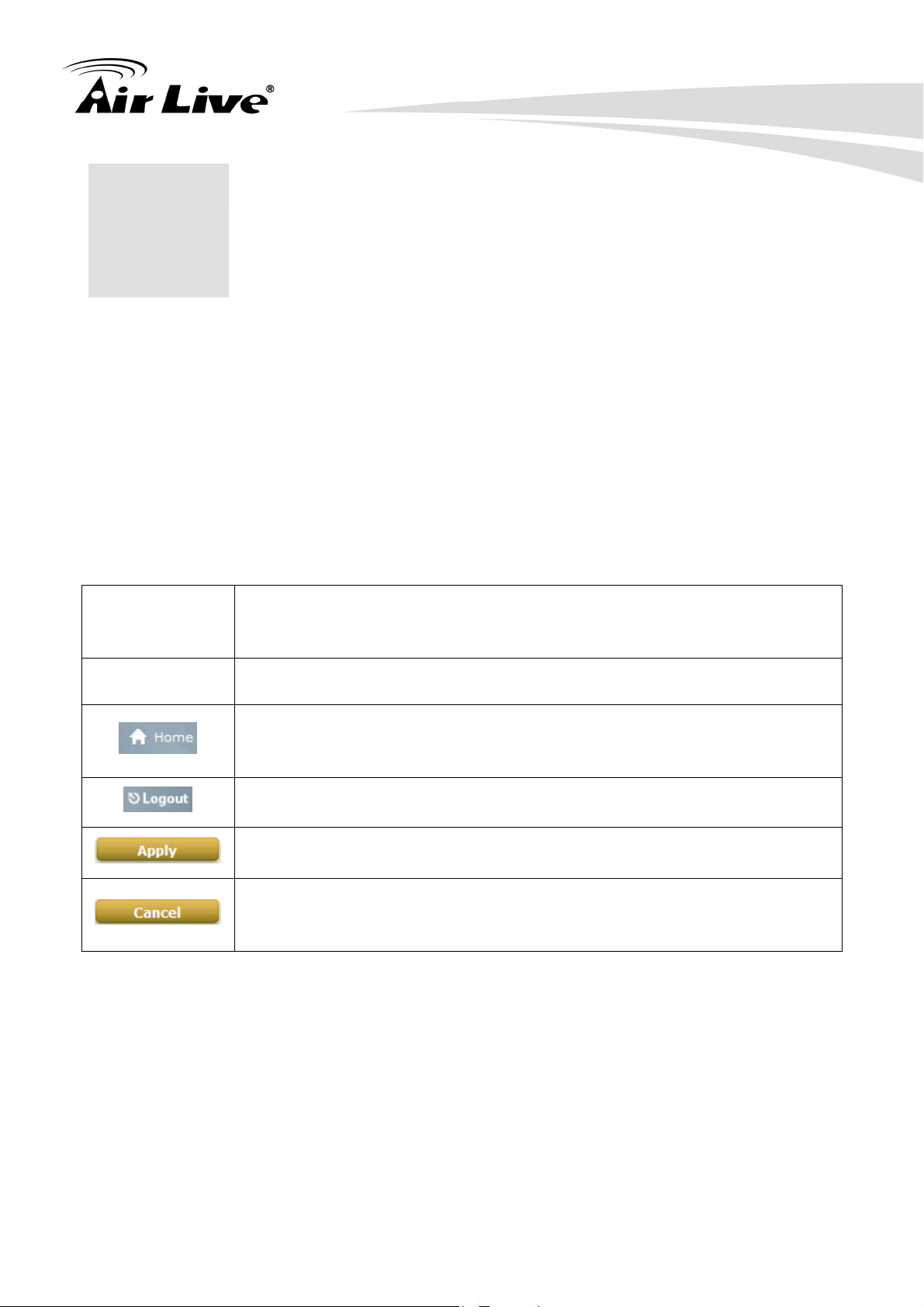
1. Before You Start
1 Before You Start
1
1.1 Preface
This manual is for WLAN service providers or network administrators to set up a network
environment using the WIAS-3200N system. It contains step-by-step procedures and
graphic examples to guide MIS staff or individuals with slight network system knowledge to
complete the installation.
1.2 Document Conventions
Caution:
Note:
Represents essential steps, actions, or messages that should not be
ignored.
Contains related information that corresponds to a topic.
Indicates that clicking this button will return to the homepage of this
section.
Indicates that clicking this button will exit the system.
Indicates that clicking this button will apply all of your settings.
Indicates that clicking this button will clear what you have set before
these settings are applied.
1.3 Package Checklist
The standard package of WIAS-3200N includes:
y WIAS-3200N x 1
y CD-ROM (with User’s Manual and QIG) x 1
y Quick Installation Guide (QIG) x 1
y Console Cable x 1
AirLive WIAS-3200N User ’s Manual
4
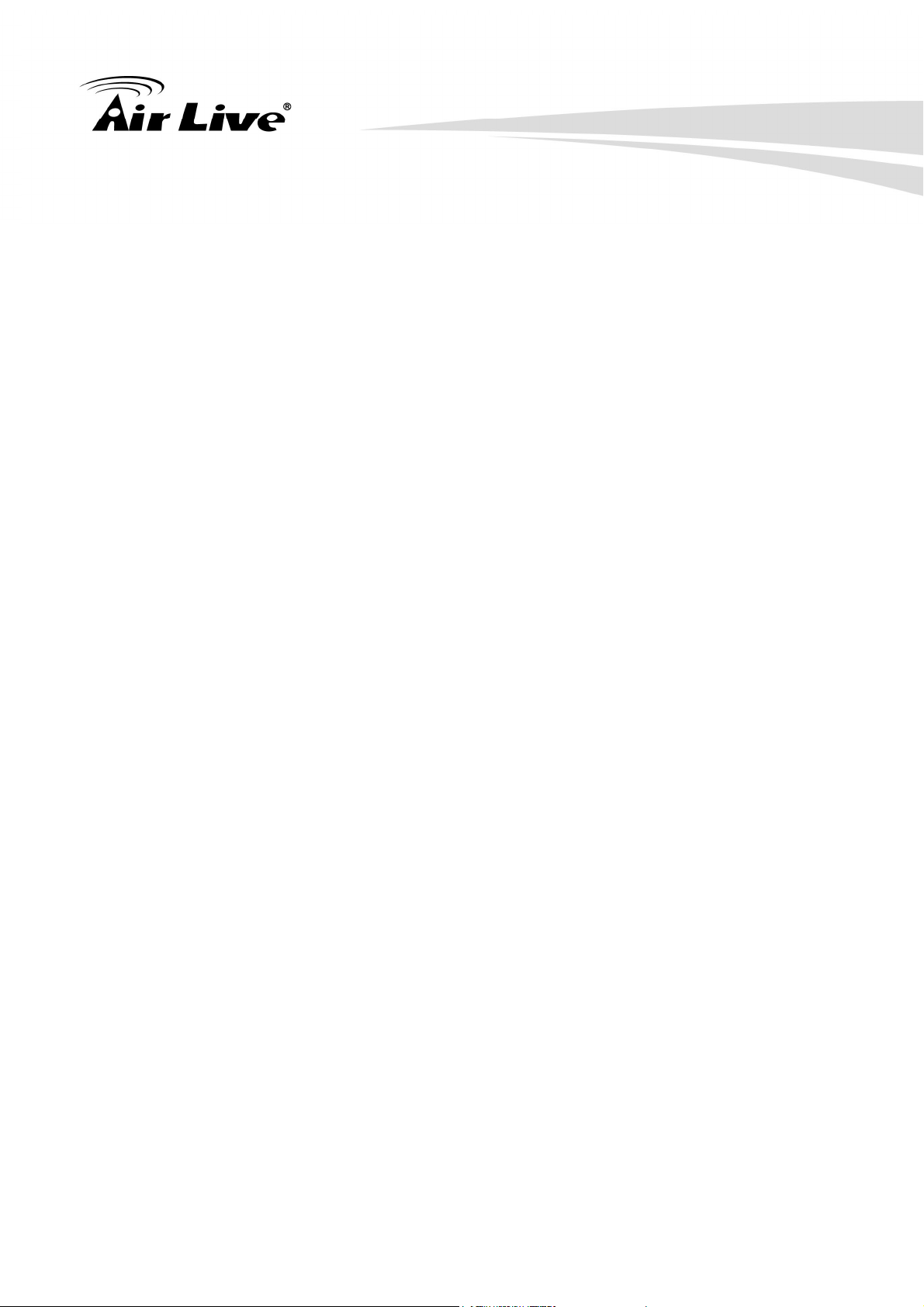
1. Before You Start
y Ethernet Cable x 1
y Power Adapter (DC 12V) x 1
y Rubber Antenna x 2
y Mounting Kit x 1
y Ground Cable x 1
Caution:
It is highly recommended to use all the supplies in the package instead of substituting any
components by other suppliers to guarantee best performance.
5 AirLive WIAS-3200N User’s Manual
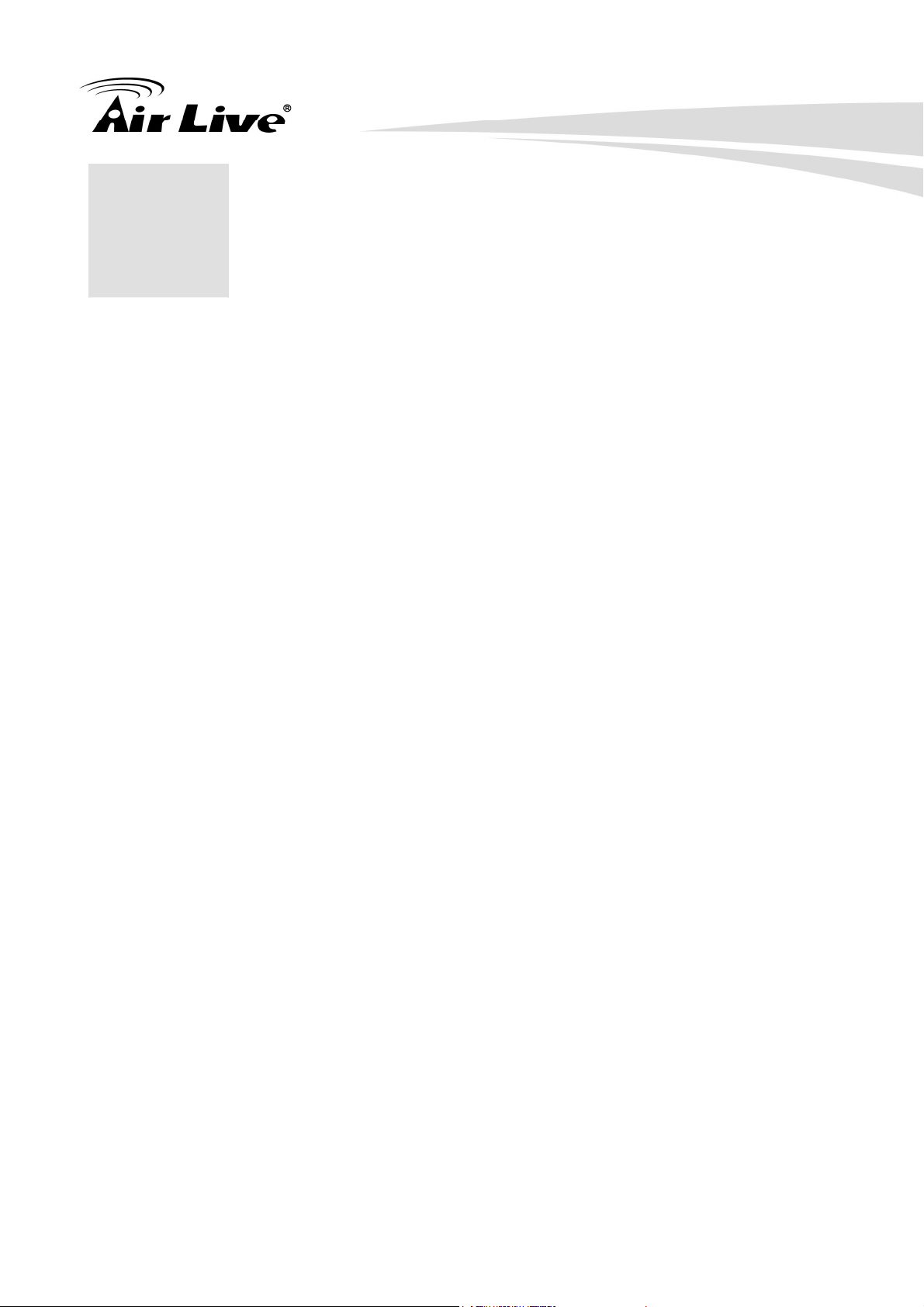
2. System Overview and Getting Started
2 System Overview and Getting
2
Started
2.1 Introduction of WIAS-3200N
The WIAS-3200N is the most economical and feature rich Wireless Hotspot Gateway,
targeting mini-size stores that want to provide small, single-point wireless Internet access
service. WIAS-3200N is a perfect choice for beginners to run hotspot businesses. It does
not cost much compared to buying a pile of equipments, nor does it take the skills of an
expert to glue multiple applications out of multiple freeware. Feature-packed for hotspot
operation, WIAS-3200N comes with built-in 802.11 n/b/g MIMO access point, web
server and web pages for clients to login, easy logo-loading for branding a hotspot
store, simple user/visitor account management tool, payment plans, multiple credit
card gateways, traffic logs, IP sharing and etc. WIAS-3200N also brings in an extra
advantage - the wall-mountable, dust-proof (IP50) metal housing.
2.2 System Concept
WIAS-3200N is capable of managing user authentication, authorization and accounting.
The user account information is stored in the local database or a specified external
RADIUS database server. Featured with user authentication and integrated with external
payment gateway, WIAS-3200N allows users to easily pay the fee and enjoy the Internet
service using credit cards through a variety of payment gateways including Authorize.Net,
PayPal, SecurePay, and WorldPay. Furthermore, WIAS-3200N introduces the concept of
Zones – Private Zone and Public Zone, each with its own definable access control profiles.
Private Zone means clients are not required to be authenticated before using the network
service. On the other hand, clients in Public Zone are required to get authentication before
using the network service. This is very useful for hotspot owners seeking to deploy wireless
network service for clients and manage the network as well. The following diagram is an
example of WIAS-3200N set to manage the Internet and network access services at a
hotspot venue.
AirLive WIAS-3200N User ’s Manual
6
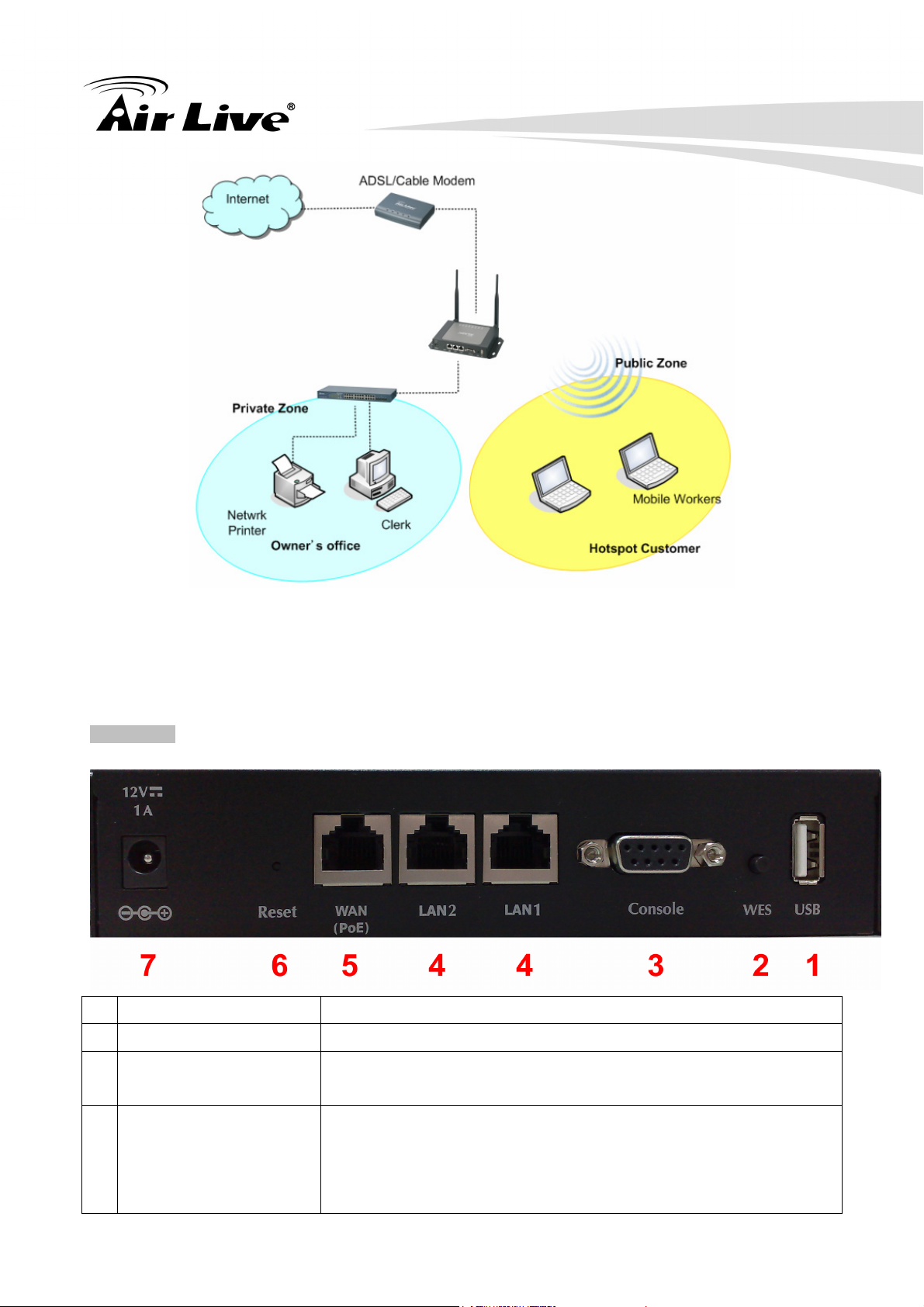
2. System Overview and Getting Started
2.3 Hardware Descriptions
Front Panel
1
2
3
USB
WES
Console
For future usage only.
Press to start running WES (WDS Easy Setup) process.
Attach the RS-232 console cable here, for management use
4
LAN1/LAN2
only.
Attach Ethernet cables here for connecting to the wired local
network. LAN1 maps to Private Zone and requires no user
authentication, LAN2 maps to Public Zone and by default
requires user authentication.
7 AirLive WIAS-3200N User’s Manual
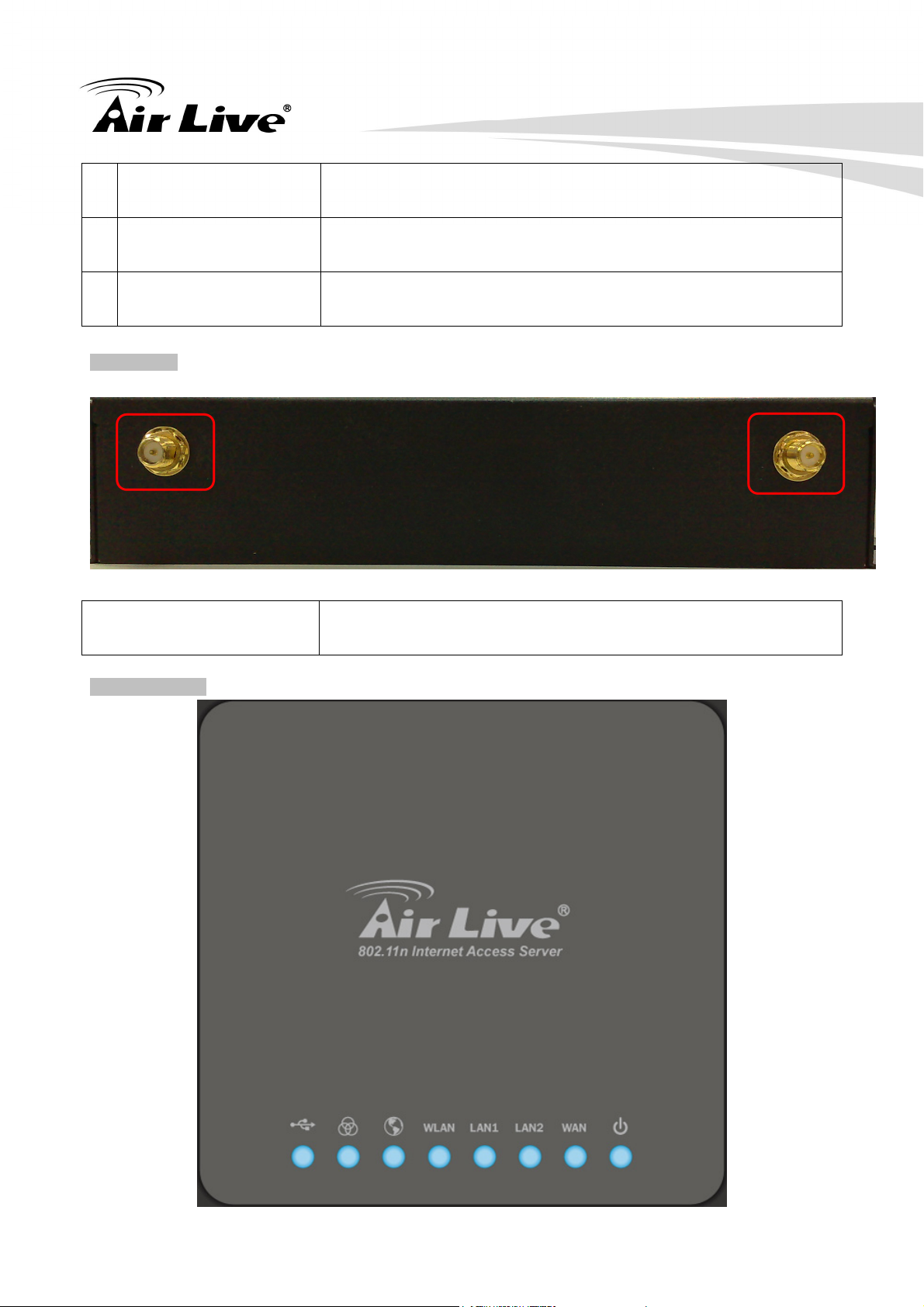
2. System Overview and Getting Started
5
WAN (PoE)
6
Reset
7
Power Socket
(12VDC/1A)
Rear Panel
Antenna Connector
Attach the wired external network here. This port supports
Power over Ethernet (PoE) for flexible installation.
This is hardware reset button. Press once to restart the
system.
For connecting to external power supply via the power
adapter.
Attach antennas here. WIAS-3200N supports 1 RF interface
Top LED Panel
with 2 SMA connectors.
AirLive WIAS-3200N User ’s Manual
8
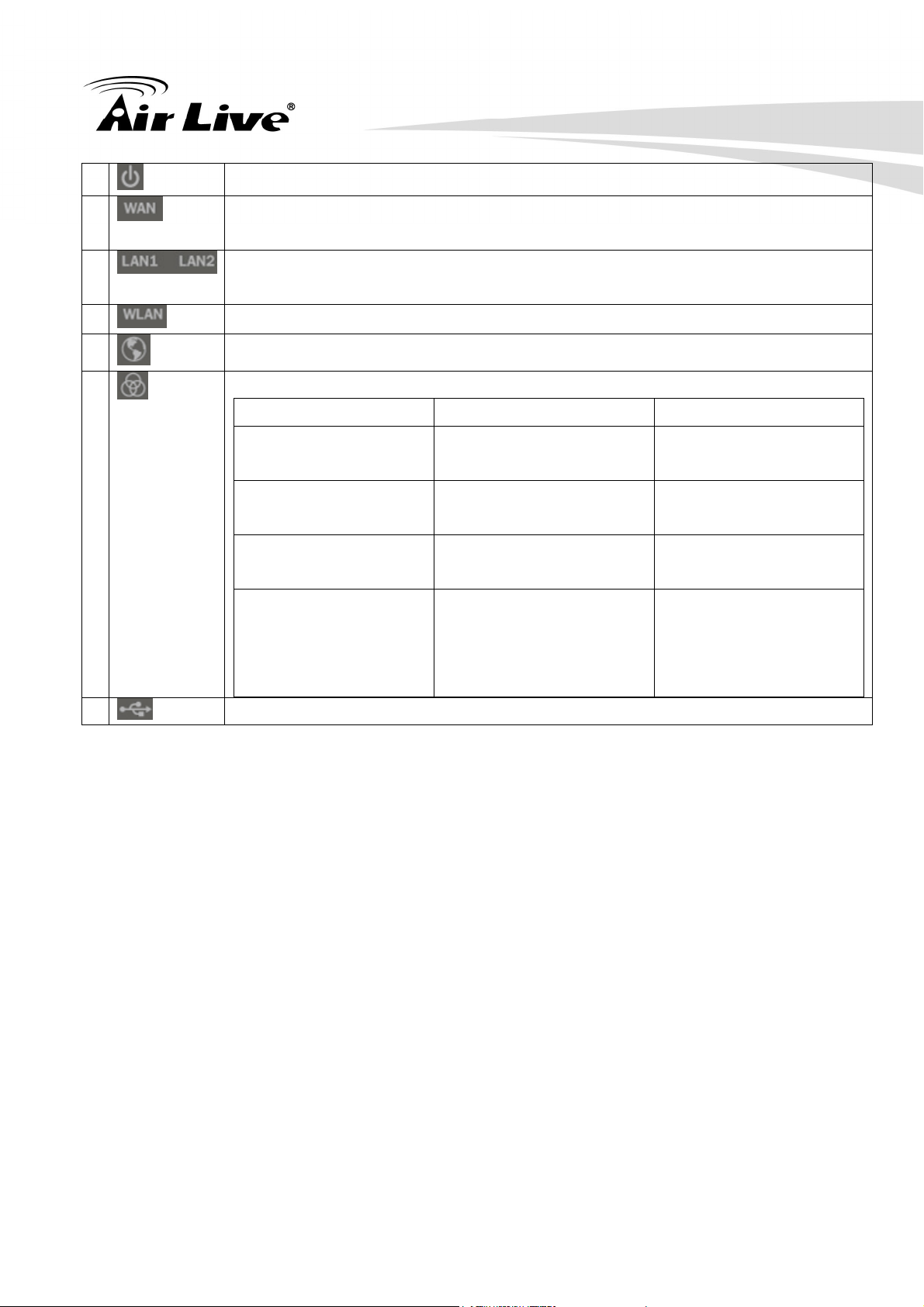
2. System Overview and Getting Started
1
2
3
4
5
6
LED ON indicates power on; OFF indicates power off.
LED ON indicates WAN connection; OFF indicates no connection;
BLINKING indicates transmitting data.
LED ON indicates LAN1/LAN2 connection; OFF indicates no connection;
BLINKING indicates transmitting data.
LED ON indicates wireless ready.
LED ON indicates WAN port is connected to the internet.
For indicating WES status during WES setup:
Master Slave
LED BLINKING
LED BLINKING
WES Start
SLOWLY
LED BLINKING
QUICKLY
LED BLINKING
WES Negotiate
SLOWLY
QUICKLY
WES Fail (Negotiate
LED OFF LED OFF
Timeout)
LED ON for over 5
LED ON for over 5
seconds (after Master
WES Success
seconds
7
For future usage only.
2.4 System Requirement
y Standard 10/100BaseT including network cables with RJ-45 connectors
y All PCs need to install the TCP/IP network protocol
displays WES
Success)
9 AirLive WIAS-3200N User’s Manual
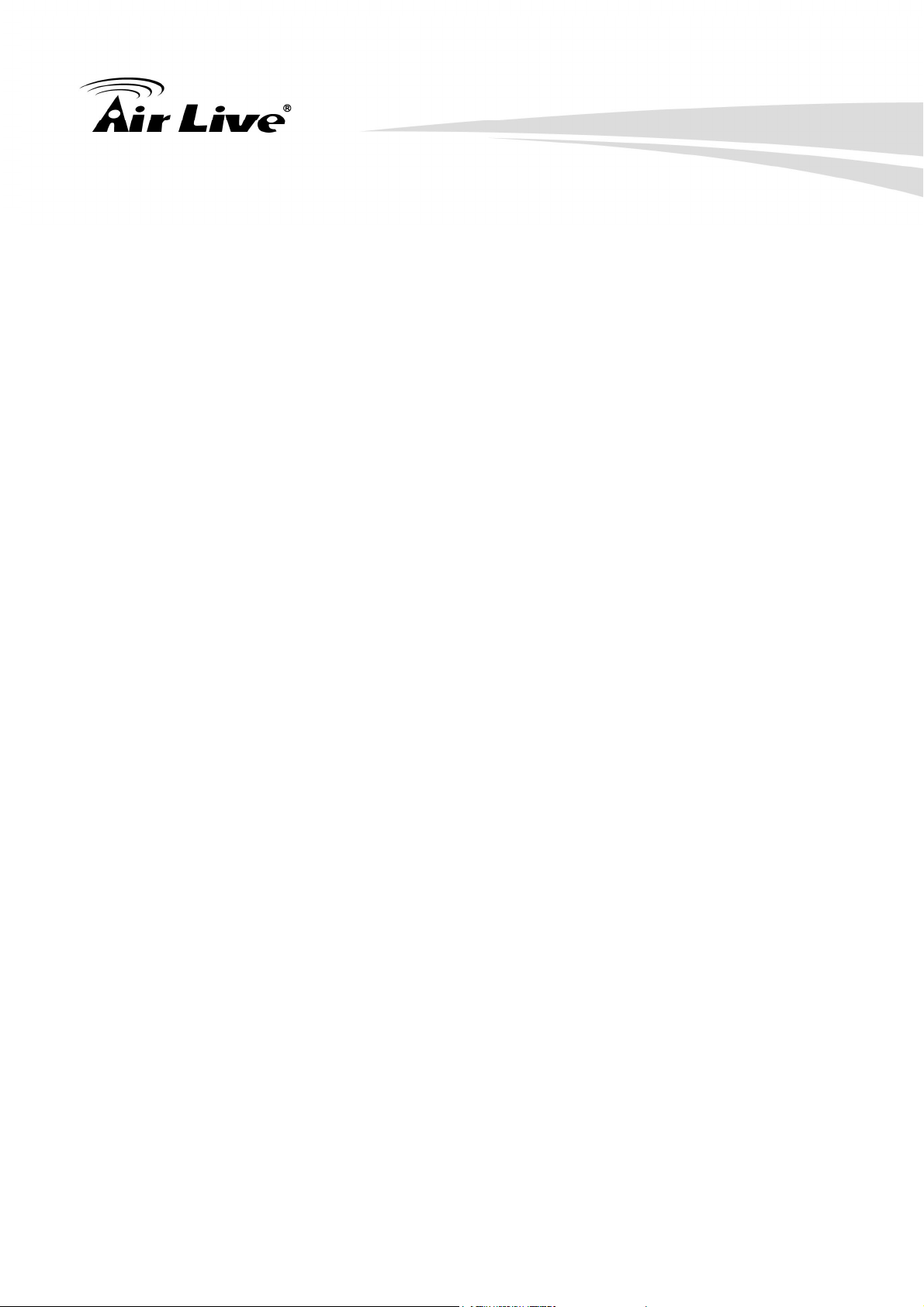
2. System Overview and Getting Started
2.5 Installation Steps
Please follow the steps below to install WIAS-3200N:
Please follow the steps mentioned below to install the hardware of WIAS-3200N:
1. Place the WIAS-3200N at a best location.
The best location for WIAS-3200N is usually at the center of your wireless network.
2. Connect WIAS-3200N to your outbound network device.
Connect one end of the Ethernet cable to the WAN port of WIAS-3200N on the front
panel. Depending on the type of internet service provided by your ISP, connect the
other end of the cable to the ATU-Router of an ADSL, a cable modem, a switch or a
hub. The WAN LED indicator should be ON to indicate a proper connection.
3. Connect WIAS-3200N to your network device.
Connect one end of the Ethernet cable to the LAN1 port of WIAS-3200N on the front
panel. Connect the other end of the cable to a PC for configuring the system. The LAN1
LED indicator should be ON to indicate a proper connection.
Note:
WIAS-3200N has two virtual zones Private and Public which are mapped to
LAN1(192.168.1.254) and LAN2(192.168.11.254) respectively.
4. There are two ways to supply power over to WIAS-3200N.
(a) Connect the DC power adapter to the WIAS-3200N power socket on the front
panel.
(b) WIAS-3200N is capable of transmitting DC current via its WAN PoE port. Connect
an IEEE 802.3af-compliant PSE device, e.g. a PoE-switch, to the WAN port of
WIAS-3200N with the Ethernet cable.
5. Now, the hardware installation is completed.
6. Caution:
Please only use the power adapter supplied with the WIAS-3200N package. Using a
different power adapter may damage this system.
7. Caution:
To double verify the wired connection between WIAS-3200N and your
switch/router/hub, please check the LED status indication of these network devices.
AirLive WIAS-3200N User ’s Manual
10

2. System Overview and Getting Started
2.6 Access Web Management Interface
WIAS-3200N supports Web Management Interface (WMI) configuration. Upon the
completion of hardware installation, WIAS-3200N can be configured via web browsers with
JavaScript enabled such as Internet Explorer version 6.0 and above or Firefox.
Default LAN interface IP address:
y LAN1 (192.168.1.254) is mapped to Private Zone with no authentication is required for
users.
y LAN2 (192.168.11.254) is mapped to Public Zone, by default authentication is required
for users.
Note: The instructions below are illustrated with the administrator PC connected to
LAN1.
To access the web management interface, connect a PC to the LAN Port, and then launch
a browse. Make sure you have set DHCP in TCP/IP of your PC to get an IP address
dynamically. The default gateway IP address is the default gateway IP address of Private
Zone: “192.168.1.254”.
Next, enter the gateway IP address of WIAS-3200N at the address field. The default
gateway IP address from LAN Port is“https://192.168.1.254” (“https” is used for a secured
connection).
The administrator login page will appear. Enter “admin”, the default username, and “airlive”,
the default password, in the User Name and Password fields. Click LOGIN to log in.
11 AirLive WIAS-3200N User’s Manual
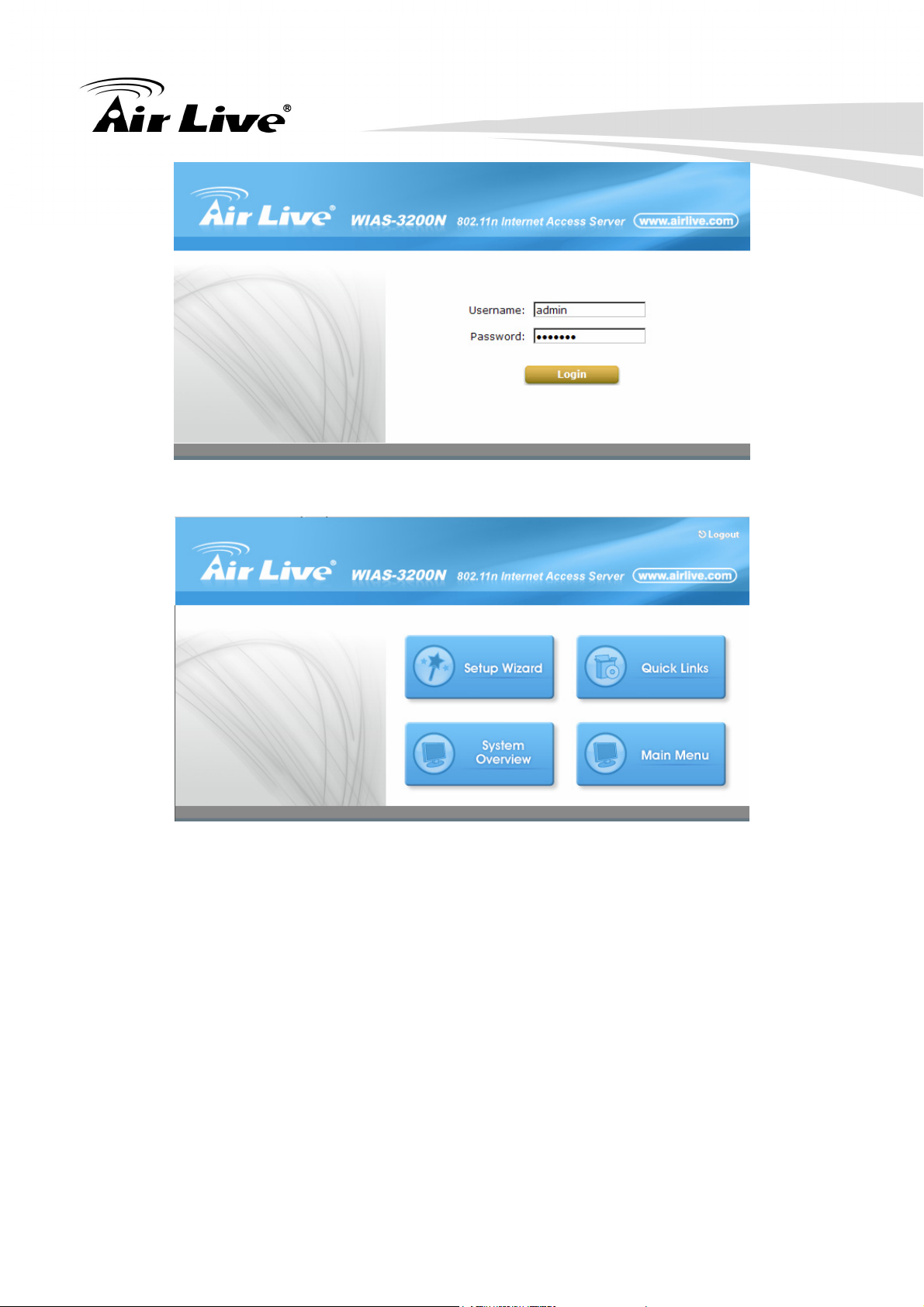
2. System Overview and Getting Started
After a successful login, a “Home” page with four main buttons will appear on the screen.
For the first time, if WIAS-3200N is not using a trusted SSL certificate, there will be a
“Certificate Error”, because the browser treats WIAS-3200N as an illegal website. Please
press “Continue to this website” to continue.
Caution:
If you can’t get the login screen, the reasons may be: (1) The PC is set incorrectly so
that the PC can’t obtain the IP address automatically from the LAN port; (2) The IP
address and the default gateway are not under the same network segment. Please set
your PC with a static IP address such as 192.168.1.xx in your network and then try it
again. For the configuration on PC, please refer to Appendix A. Network Configuration
on PC.
AirLive WIAS-3200N User ’s Manual
12
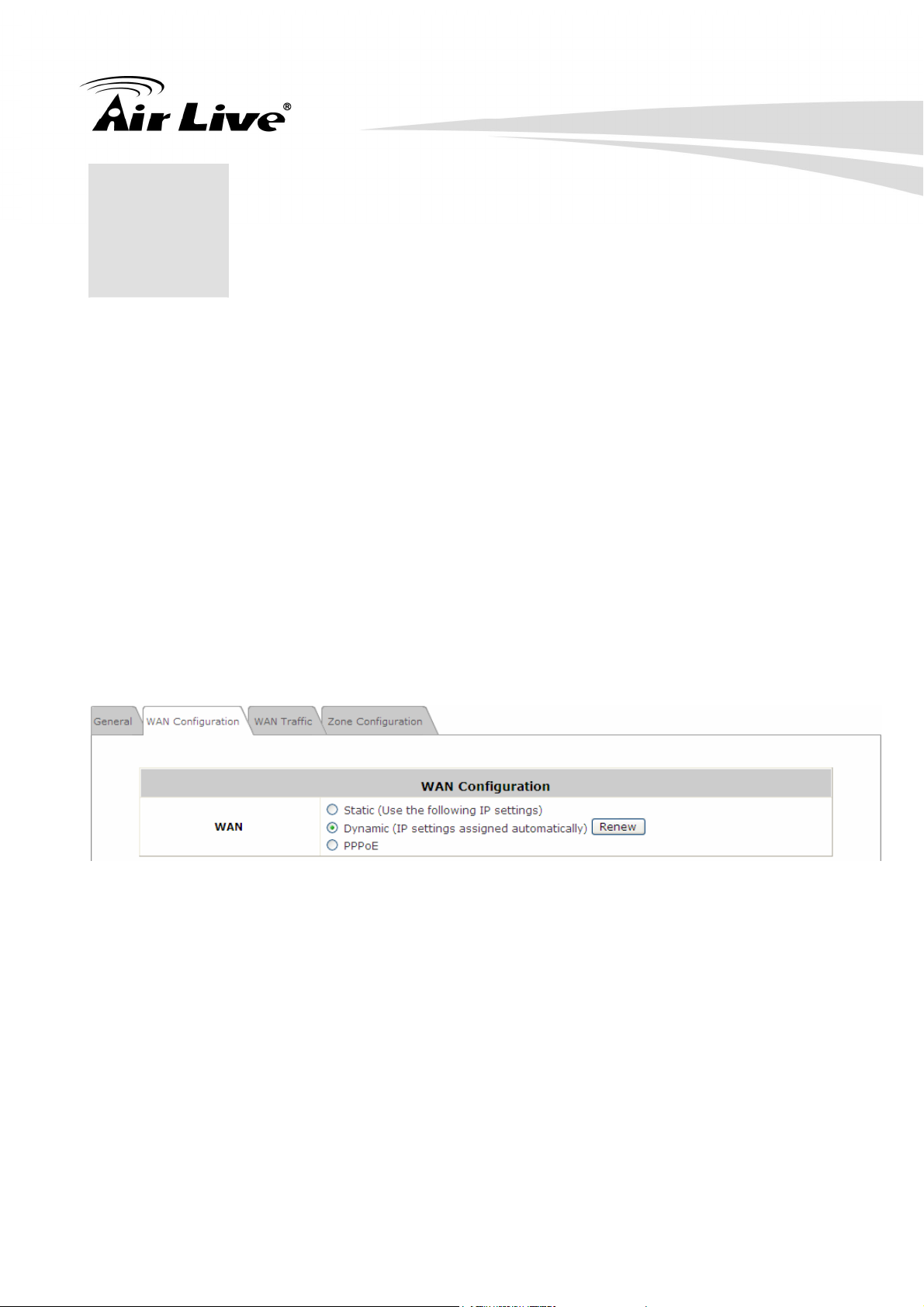
3. Combine WIAS-3200N to the Network
3 Combine WIAS-3200N to the
3
Network
3.1 Network Requirement
In the general network environment, the main role of WIAS-3200N is a gateway that
manages all the network access from internal network to Internet. Thus, the first step is to
prepare an Internet connection from your ISP (Internet Service Provider) and connect it to
the WAN port of WIAS-3200N.
3.2 Configure WAN Port
There are 3 connection types for the WAN Port: Static, Dynamic and PPPoE. These
connection types are enough to support most ISP.
Now, let us discuss how to configure WAN port. Go to: Main Menu >> System >> WAN
Configuration.
The parameters related to each connection method are described in the following section:
3.2.1 Static IP
Static: Manually specifying the IP address of the WAN Port. The fields with red asterisks
are mandatory.
z IP Address: The IP address of the WAN port.
z Subnet Mask: The subnet mask of the WAN port.
z Default Gateway: The gateway of the WAN port.
z Preferred DNS Server: The primary DNS Server of the system.
z Alternate DNS Server: The substitute DNS Server of the system. This is an
optional field.
13 AirLive WIAS-3200N User’s Manual
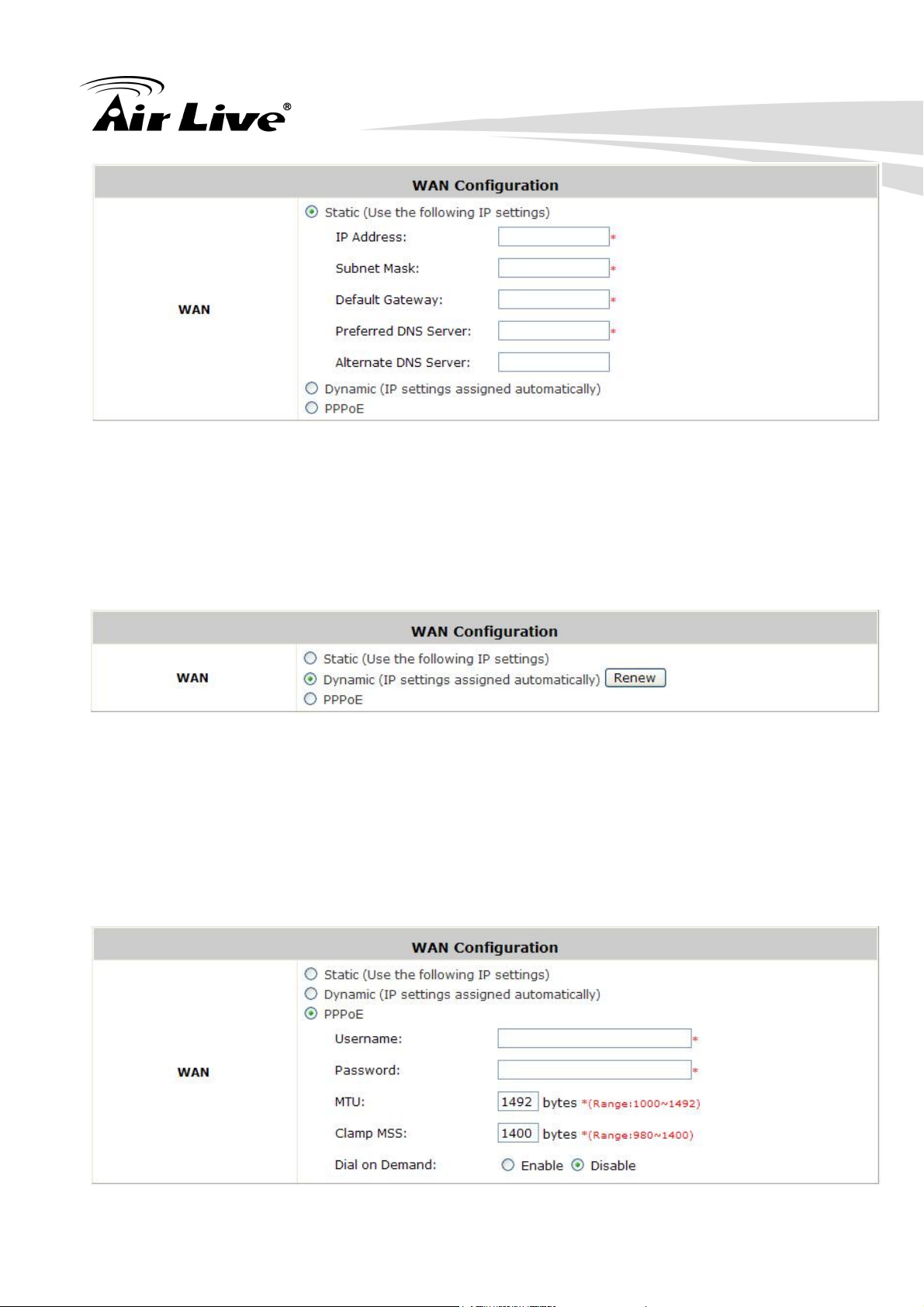
3.2.2 Dynamic
3. Combine WIAS-3200N to the Network
Dynamic: It is only applicable for the network environment where the DHCP server is
available upstream of the system. Click the Renew button to get an IP address
automatically.
3.2.3 PPPoE
PPPoE: When selecting PPPoE to connect to the network, please set the “User Name”,
“Password”, “MTU” and “Clamp MSS”. There is a Dial on demand function under
PPPoE. If this function is enabled, a Maximum Idle Time will be available for input a value.
When the idle time is reached, the system will automatically disconnect itself.
AirLive WIAS-3200N User ’s Manual
14
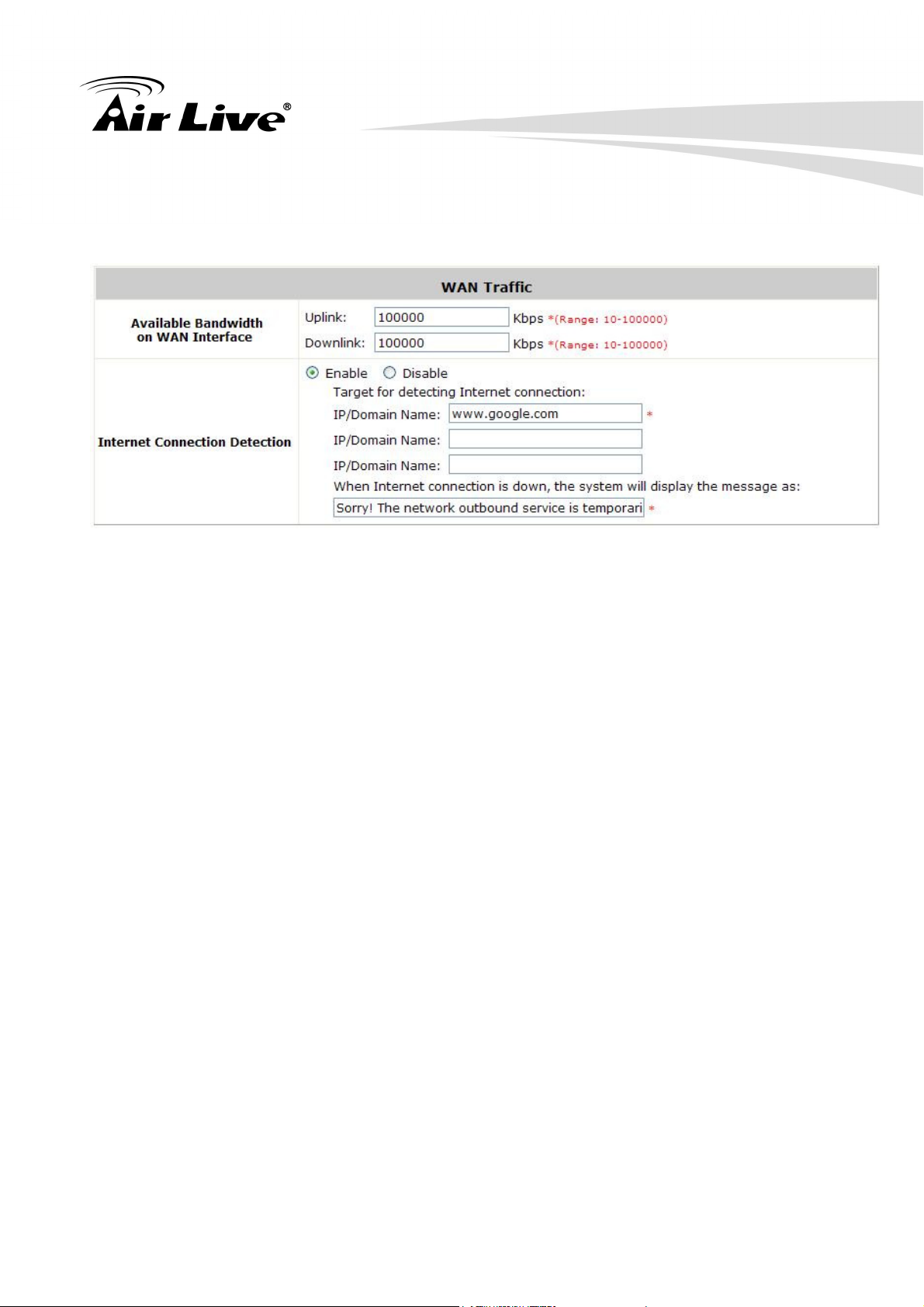
3. Combine WIAS-3200N to the Network
3.3 Internet Connection Detection
Configure Internet Connection Detection, go to: Main Menu >> System >> WAN Traffic.
Internet Connection Detection: When enabled, system will try to access these
IP/Domain addresses, if system can reach these IP/Domain address, it means that the
outbound Internet connection is in normal state. On the other hand, there is a text box
available for the administrator to enter a reminding message. This reminding message will
appear on clients’ screens when Internet connection is down.
15 AirLive WIAS-3200N User’s Manual
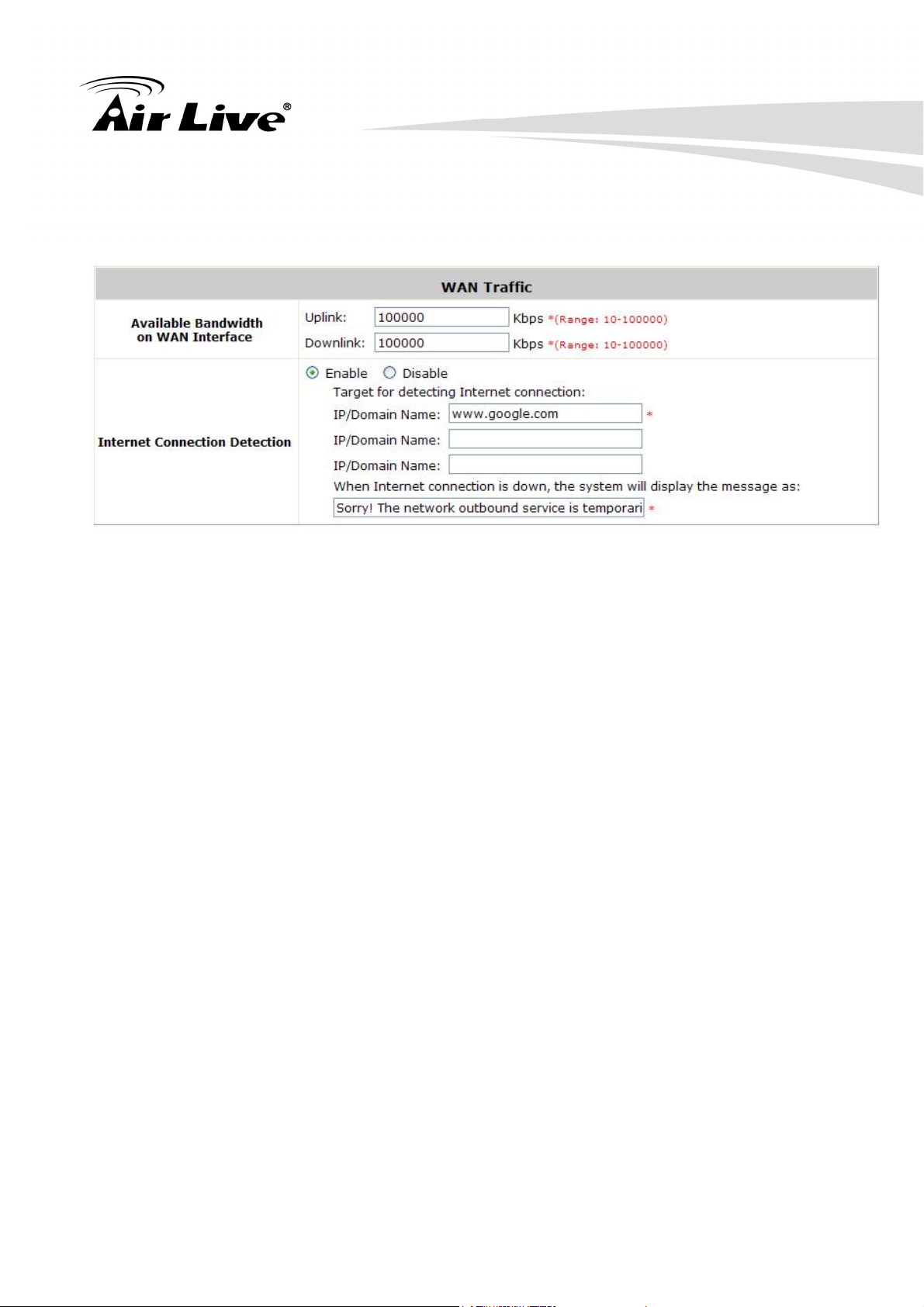
3. Combine WIAS-3200N to the Network
3.4 WAN Bandwidth Control
Configure WAN Bandwidth Control, go to: System >> WAN Traffic.
The feature gives administrators control over the entire system’s traffic though the WAN
interface. These parameters set here should not exceed the real bandwidth coming from
your ISP. For example, if your xDSL is 8Mbs/640kbs, you may input these two values here.
Available Bandwidth on WAN Interface:
y Uplink: It specifies the maximum uplink bandwidth that can be shared by clients of the
system.
y Downlink: It specifies the maximum downlink bandwidth that can be shared by clients
of the system.
AirLive WIAS-3200N User ’s Manual
16
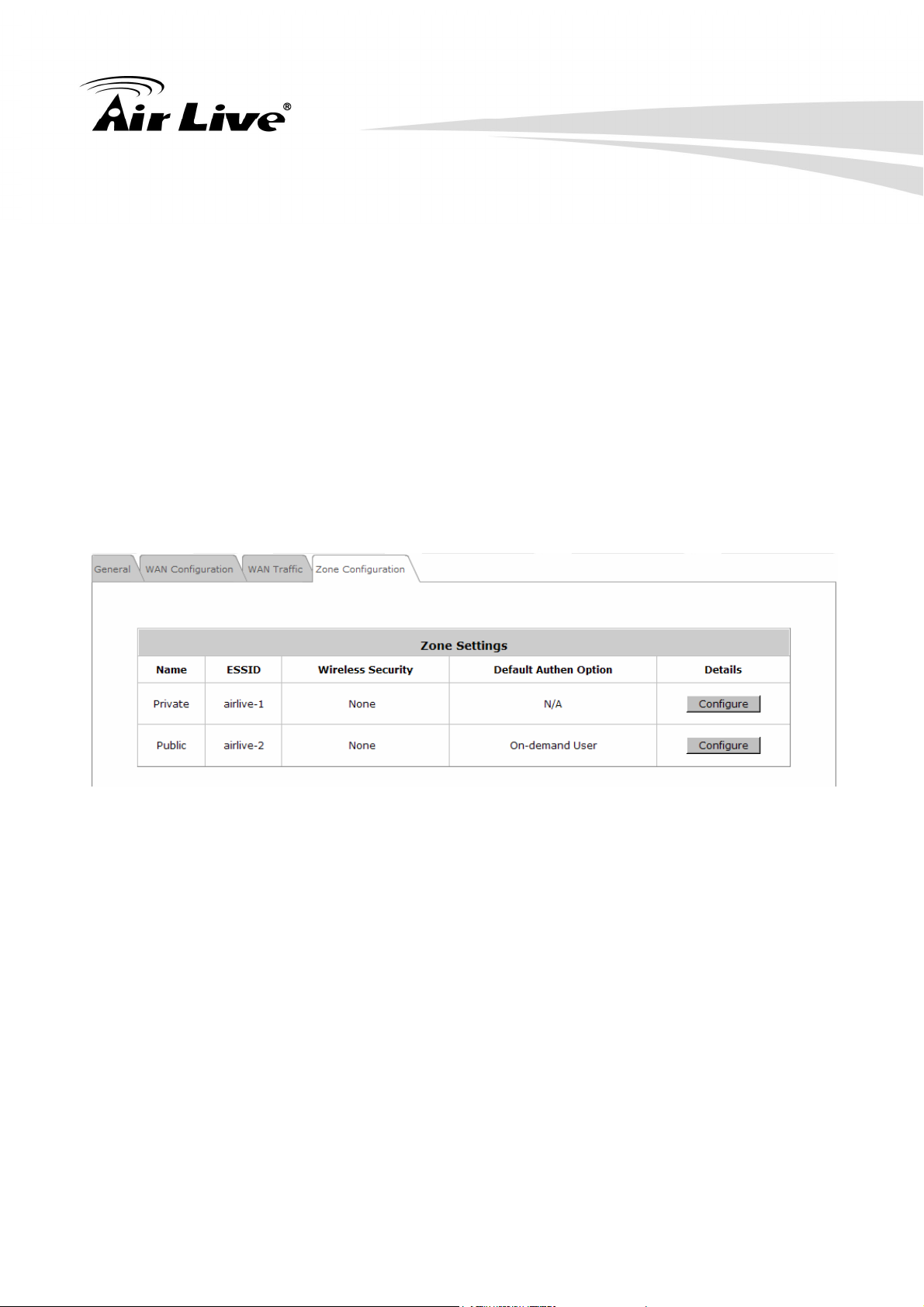
3. Combine WIAS-3200N to the Network
3.5 What is Zone
Configure Zone, go to: Main Menu >> System >> Zone Configuration.
A Zone is a logical network area that covers wired or wireless networks, or both of them. By
associating to a unique ESSID of a Zone, wireless network is divided into different logical
zones. Clients attempting to access the resources within a Zone will be controlled based
on the access control profile of that Zone, such as authentication, security feature, wireless
encryption method, traffic control, and etc.
There are two Zones that can be utilized by WIAS-3200N – Private Zone and Public Zone,
as shown in the table below. Private Zone means clients are not required to be
authenticated before using the network service. On the other hand, clients in Public Zone
are required to get authentication before using the network service.
Name: Mnemonic name of the Zone.
y
y ESSID: The SSID that is associated with the Zone.
y Wireless Security: Data encryption method for wireless networks within the Zone.
y Default Authen Option: Default authentication method/server that is used within the
Zone.
y Details: Configurable, detailed settings for each Zone.
Click Configure button to configure each Zone: Basic Settings, Authentication Settings
(Public Zone only), Wireless Settings, and WDS Settings (Public Zone only).
3.5.1 Port Role Assignment
WIAS-3200N supports two zones, Private and Public. In the Private Zone,
authentication is not required to access the network via wired and wireless. In the
Public Zone, by default, Authentication Required is enabled by default, so clients are
17 AirLive WIAS-3200N User’s Manual
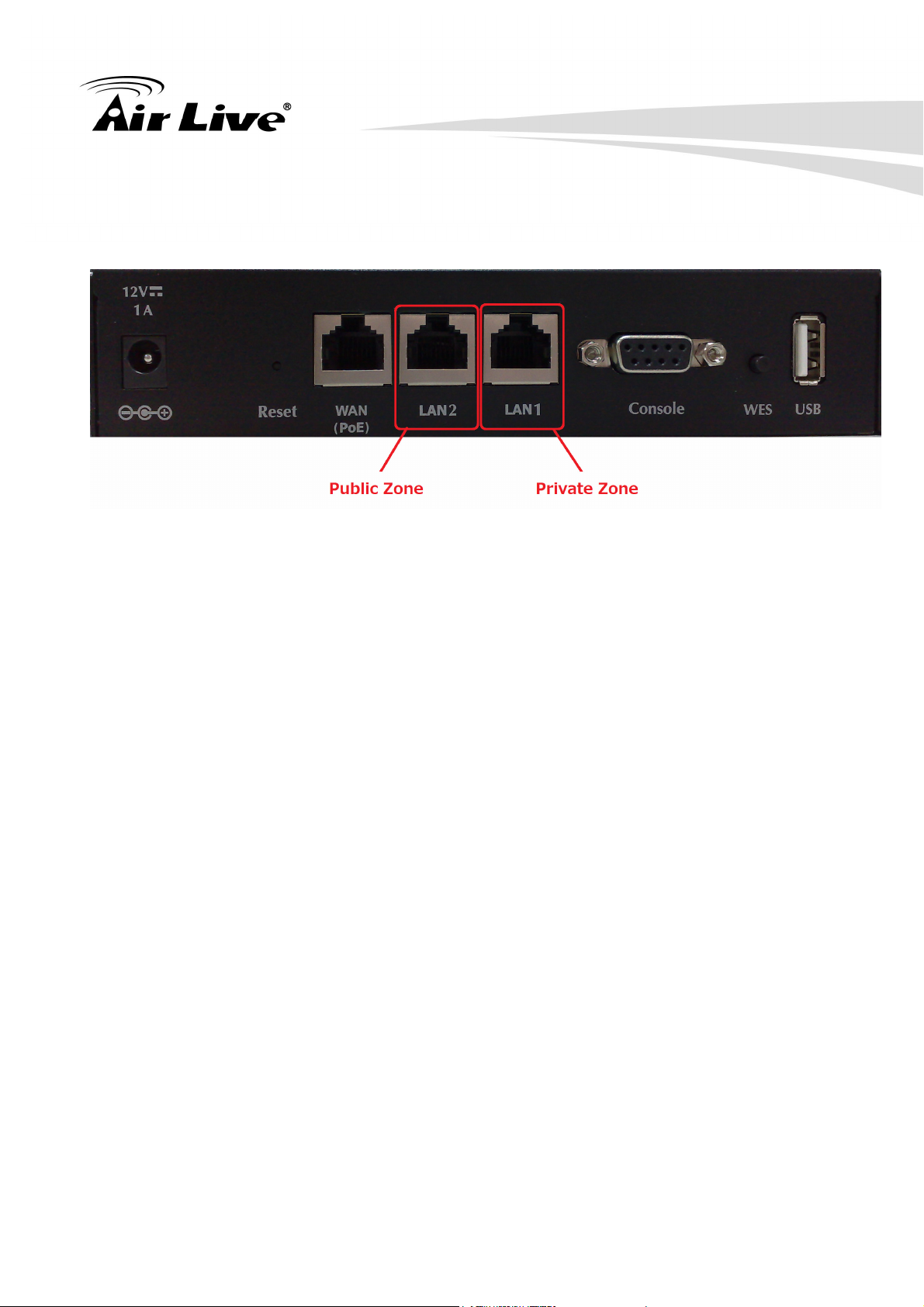
3. Combine WIAS-3200N to the Network
required to get authenticated successfully before surfing the Internet.
The Zone and Port mappings are shown below, LAN1 and LAN2 maps to Private Zone
and Public Zone respectively.
Note:
System’s WMI can also be accesses via WAN port as long as the administrator
uses an IP address listed in Management IP Address List setting. If both WAN and
LAN ports are unable to reach WMI, please use console interface to solve this
issue.
3.5.2 Planning Your Internet Network
Administrator can access the Web Management Interface (WMI) of WIAS-3200N
through the wired LAN port. Waiters or waitresses can send orders back to the
electrical menu system via wireless hand set devices.
AirLive WIAS-3200N User ’s Manual
18

3. Combine WIAS-3200N to the Network
3.5.3 Configure Zone Network
Configure Zone network; go to: Menu >> System >> Zone Configuration. Click the button
Configure of Private zone for further configuration. The parameter descriptions of Basic
Settings for Private Zone and Public Zone are the same. The wireless settings under each
zone will be covered in the next section.
19 AirLive WIAS-3200N User’s Manual
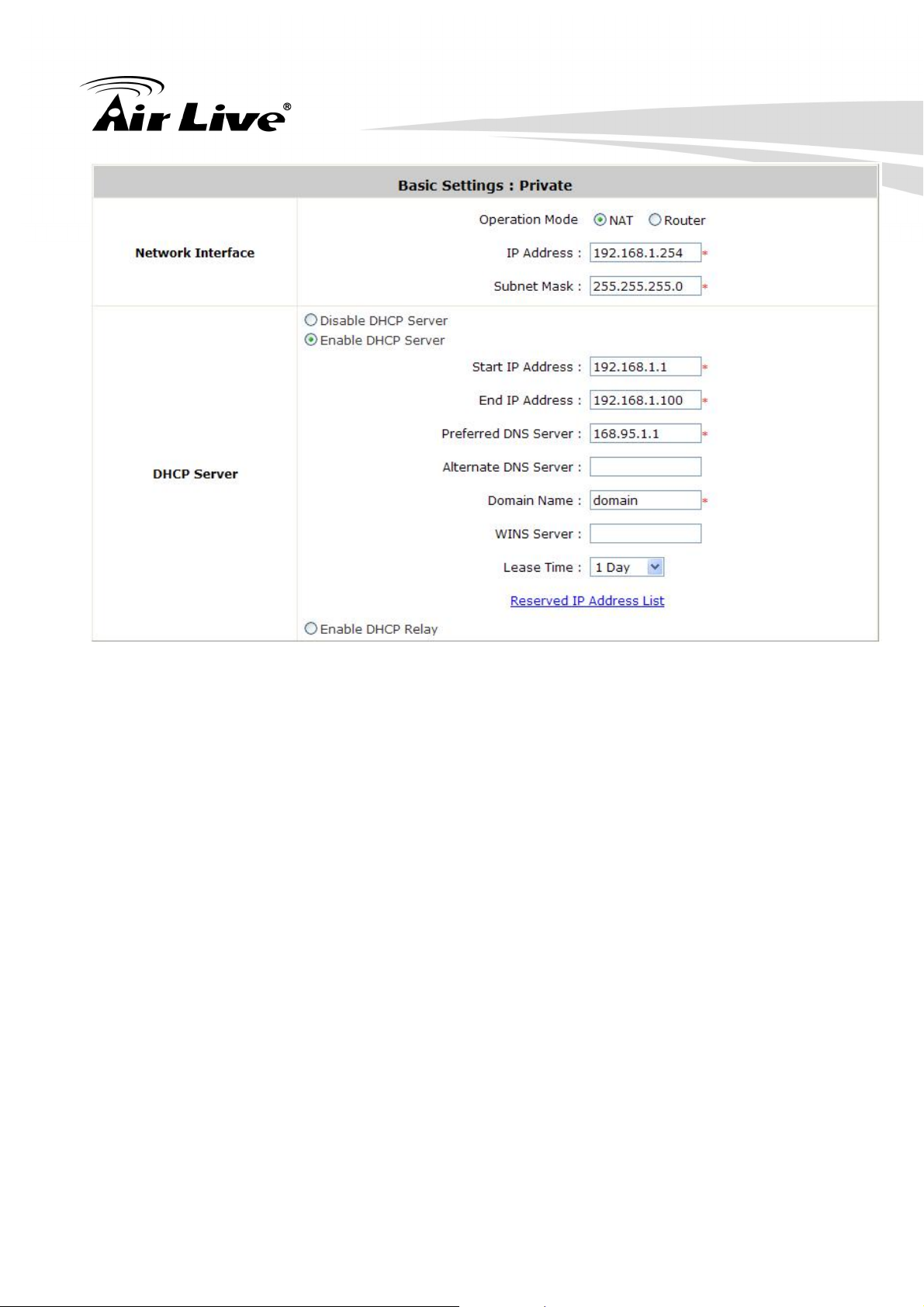
3. Combine WIAS-3200N to the Network
¾ Network Interface:
o Operation Mode: Contains NAT mode and Router mode. When NAT mode
is chosen, the service zone runs in NAT mode. When Router mode is chosen,
this zone runs in Router mode.
o IP Address: The IP Address of this zone.
o Subnet Mask: The subnet Mask of this zone.
¾ DHCP Server: Related information needed on setting up the DHCP Server is listed
here. Please note that when “Enable DHCP Relay” is enabled, the IP address of
clients will be assigned by an external DHCP server. The system will only relay
DHCP information from the external DHCP server to downstream clients of this
zone.
o Start IP Address / End IP Address: A range of IP addresses that the built-in
DHCP server will assign to clients.
Note: please change the Management IP Address List accordingly (at
System >> General >> Management IP Address List) to permit the
administrator to access the WIAS-3200N admin page after the default IP
address of the network interface is changed.
o Preferred DNS Server: The primary DNS server that is used by this Zone.
o Alternate DNS Server: The substitute DNS server that is used by this Zone.
AirLive WIAS-3200N User ’s Manual
20

3. Combine WIAS-3200N to the Network
Domain Name: Enter the domain name for this zone.
o
o WINS Server: The IP address of the WINS (Windows Internet Naming
Service) server if WINS server is applicable to this zone.
o Lease Time: This is the time period that the IP addresses issued from
the DHCP server are valid and available.
o Reserved IP Address List: Each zone can reserve up to 40 IP addresses
from predefined DHCP range to prevent the system from issuing these IP
addresses to downstream clients. The administrator can reserve a specific IP
address for a special device with certain MAC address.
21 AirLive WIAS-3200N User’s Manual
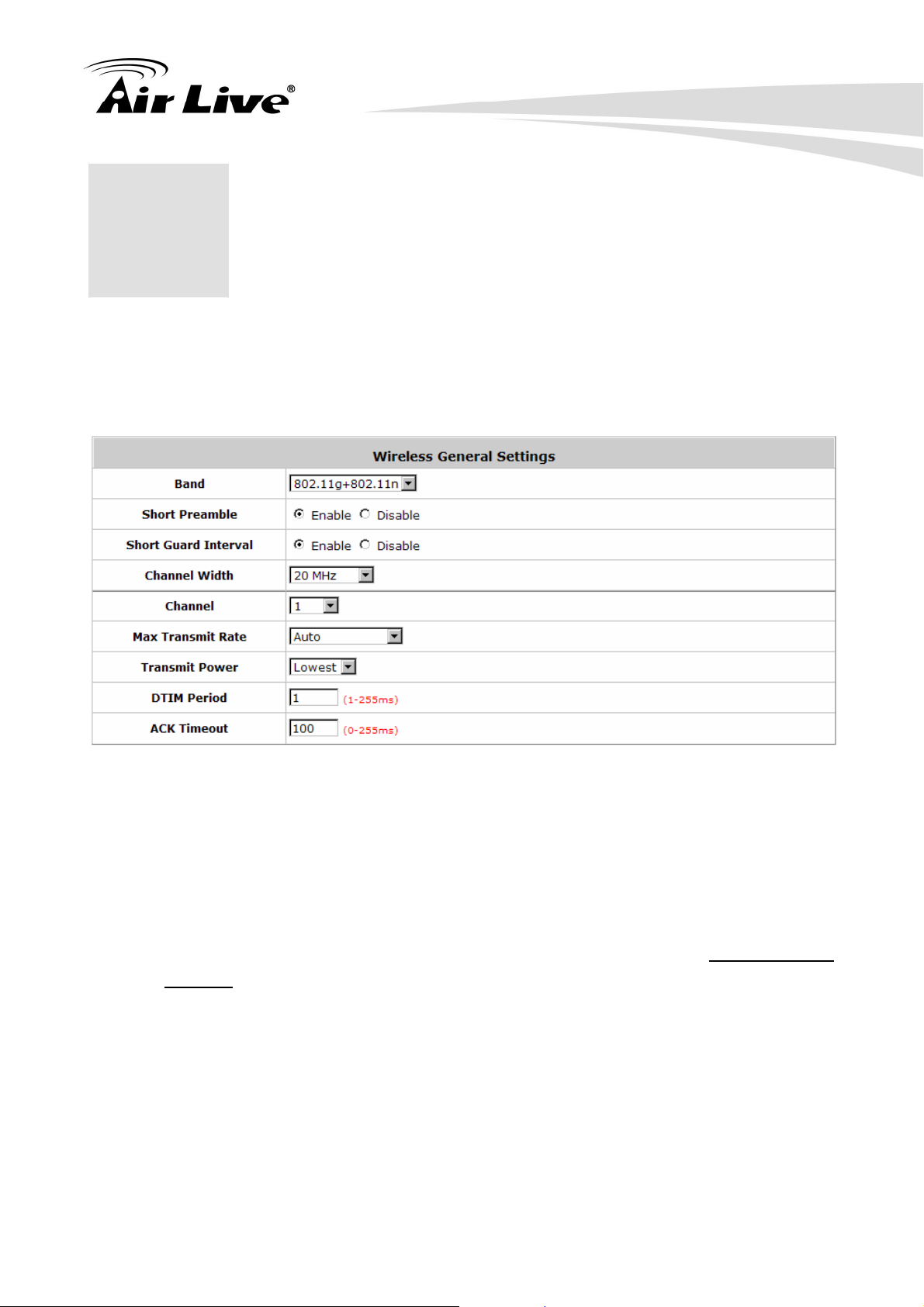
4. Let Your Network to Be a Wireless Network
4 Let Your Network to Be a
4
Wireless Network
4.1 System Wireless General Settings
Configure System’s Wireless General Settings, go to: Main Menu >> System >> Zone
Configuration.
Wireless General Settings:
y Band: There are 4 modes to select, 802.11b (2.4G, 1~11Mbps), 802.11g (2.4G,
54Mbps), 802.11b+g, and 802.11g+n.
y Short Preamble: The length of the CRC (Cyclic Redundancy Check) block for
communication between the Access Point and roaming wireless adapters. Select
Enable for Short Preamble or Disable for Long Preamble.
y Short Guard Interval (802.11g+n only): The guard interval is the space between
symbols (characters) being transmitted to eliminate inter-symbol interference.
With 802.11n, short guard interval is half of what it is used to be to increase
throughput. Select Enable to use Short Guard Interval or Disable to use normal
Guard Interval.
y Channel Width (802.11g+n only): For 802.11n, double channel bandwidth to 40
MHz is supported to enhance throughput.
y Channel: Select the appropriate channel from the drop-down menu to
correspond with your network settings, for example, Channel 1-11 is available in
North American and Channel 1-13 in Europe, or choose the default Auto.
AirLive WIAS-3200N User ’s Manual
22
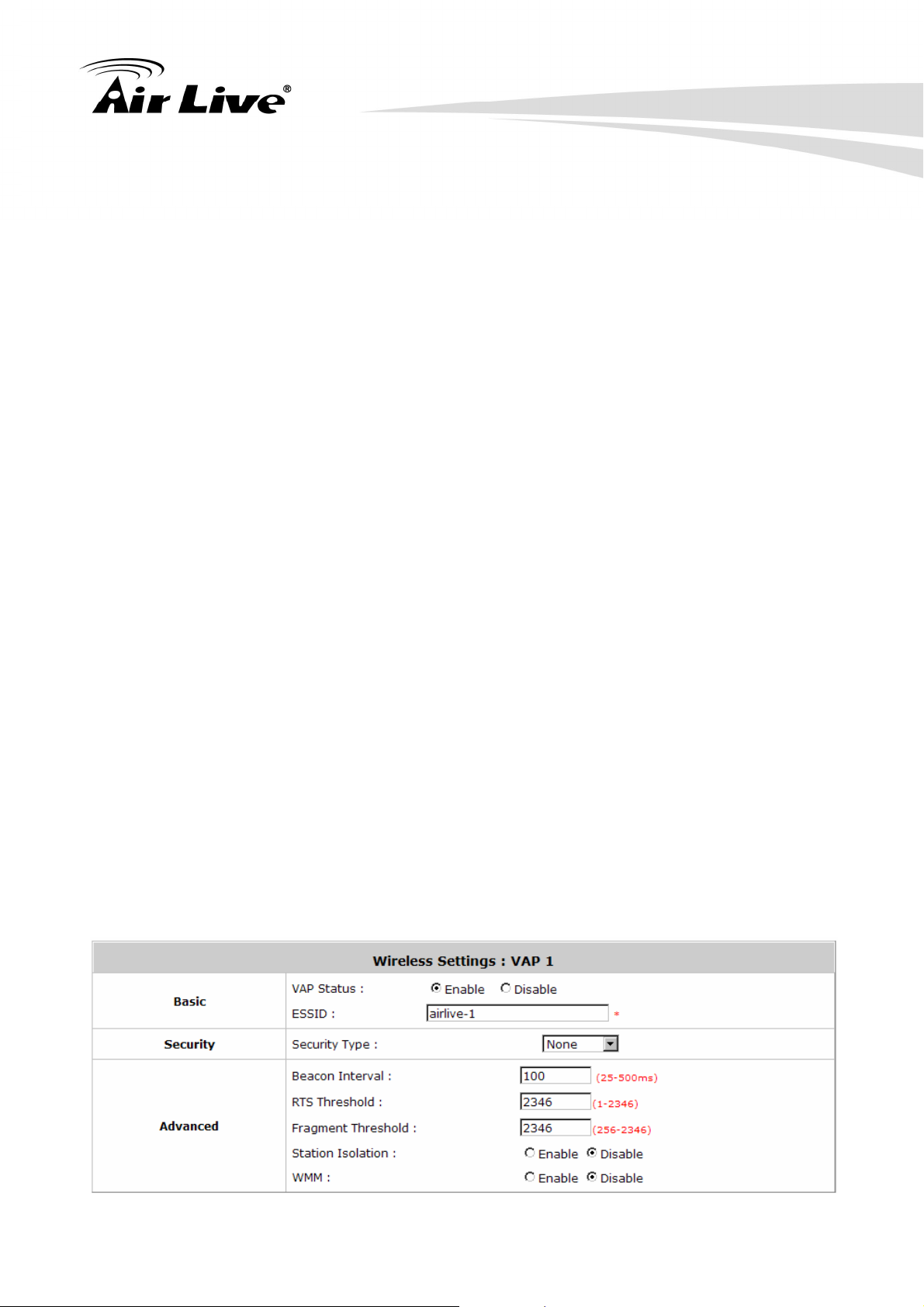
4. Let Your Network to Be a Wireless Network
y Max Transmit Rate: The default is Auto. Available range is from 1 to 54Mbps.
The rate of data transmission should be set depending on the speed of the
wireless network. Select from a range of transmission speed or keep the default
setting, Auto, to make the Access Point automatically use the fastest rate
possible.
y Transmit Power: Select from the range, or keep the default setting or to make the
Access Point use different transmit power as you wish.
y DTIM Period: Input the DTIM Interval that is generated within the periodic beacon
at a specified frequency. Higher DTIM will let the wireless client save energy more,
but the throughput will be growing worse.
y ACK Timeout: The time interval for waiting the “ACKnowledgement frame”. If the
ACK is not received within that timeout period then the packet will be
re-transmitted. Higher ACK Timeout will decrease the packet lost, but the
throughput will be growing worse.
4.2 Zone Wireless Settings
Each zone has its own VAP and corresponds to one SSID. In Private zone, it’s VAP1 and
the SSID is hidden, so public users cannot scan this SSID in the air, for privilege users who
already know this SSID, they can manually associate to the SSID of Private zone. On the
other hand, the SSID of VAP2 under Public zone by default is enabled with SSID
Broadcast feature, allowing public users to scan this SSID in the air.
After wireless general settings are done, use the parameters in Wireless Settings under
zone configuration to fine tune the wireless network under Private and Public Zone.
To configure Private Zone‘s Wireless Settings, go to: Main Menu >> System >> Zone
Configuration, click Configure of Private zone
23 AirLive WIAS-3200N User’s Manual
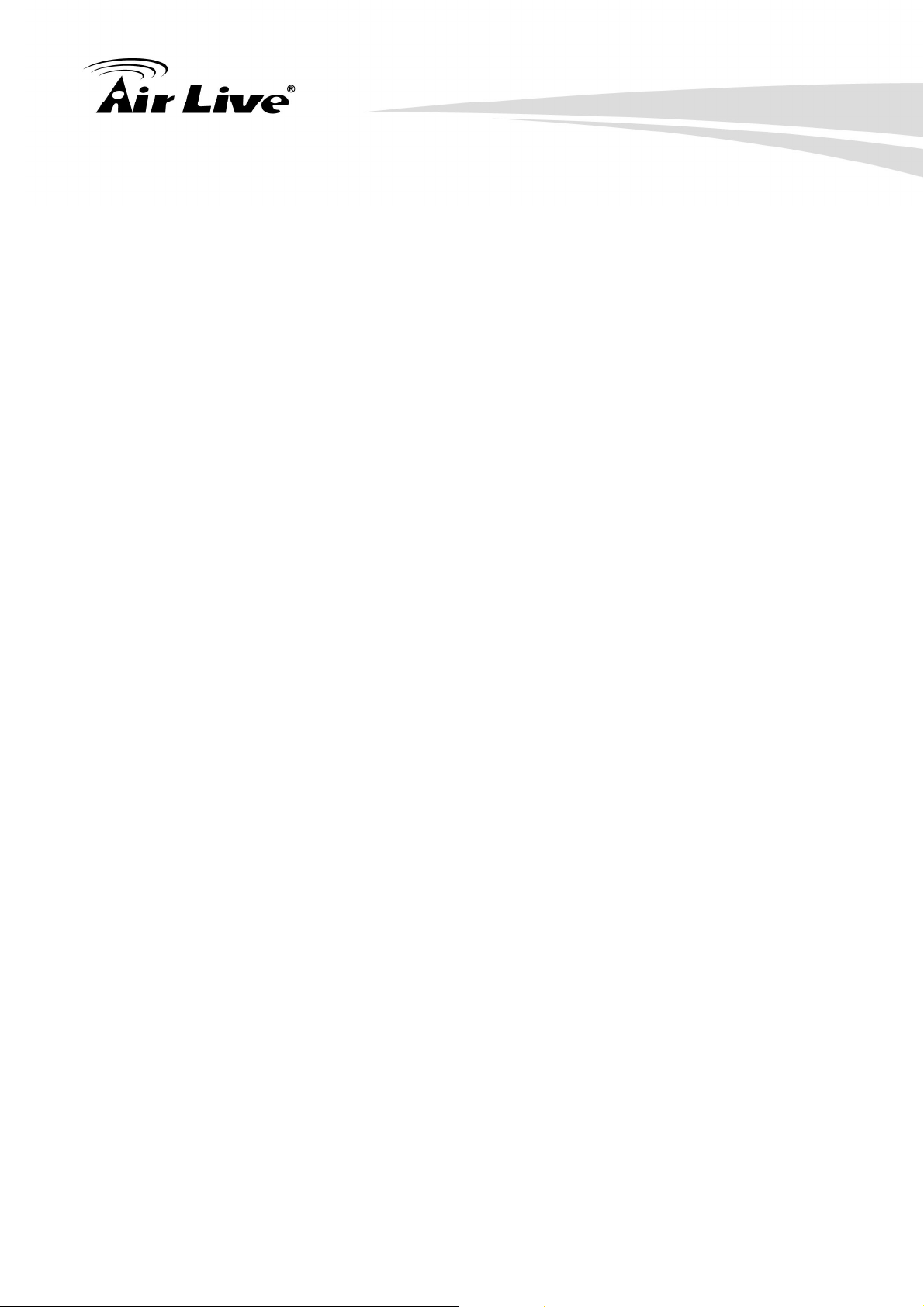
4. Let Your Network to Be a Wireless Network
¾ Wireless Settings: VAP1 (Wireless Settings Private Zone)
{ Basic: Enable the VAP Status if you wish to provide wireless service under
this zone. Assign an ESSID for VAP1 under Private Zone or use default
“airlive-1”, the ESSID of Private Zone will not be broadcasted and internal
staff will need to associate to Private Zone’s VAP1 manually.
{ Security: Configure the wireless network under Private Zone with security
encryption to prevent unauthorized wireless association if necessary. The
encryption standards supported are WEP and WPA-PSK.
{ Advanced: The parameters in advanced are wireless settings that allow
customization of data transmission, enhanced security and wireless roaming.
{ Beacon Interval: The entered amount of time indicates how often the
beacon signal will be sent from the VAP.
{ RTS Threshold: Enter a value between 1 and 2346. RTS (Request to Send)
Threshold determines the packet size at which the system issues a request
to send (RTS) before sending the frame to prevent the hidden node problem.
The RTS mechanism will be activated if the data size exceeds the value
provided.
{ Fragment Threshold: Enter a value between 256 and 2346. The default is
2346. A packet size larger than this threshold will be fragmented (sent with
several pieces instead of one chunk) before transmission. A smaller value
results in smaller frames but allows a larger number of frames in
transmission. A lower Fragment Threshold setting can be useful in areas
where communication is poor or disturbed by a serious amount of radio
interference.
{ Station Isolation: By enabling this function, all stations wirelessly associated
to this zone are isolated from each other and can only communicate with the
system.
{ WMM: The default is Disable. Wi-Fi Multimedia (WMM) is a Quality of
Service (QoS) feature that prioritizes wireless data packets based on four
access categories: voice, video, best effort, and background. Applications
without WMM and applications that do not require QoS are assigned to the
best-effort category, which receives a lower priority than that of voice and
video. Therefore, WMM decides which data streams are more important and
assigns them a higher traffic priority. This option works with WMM-capable
clients only.
Normally we use VAP2, the VAP under Public Zone to provide wireless service to public
clients in a hotspot environment. To configure Public Zone’s Wireless Settings, go to: Main
Menu >>System >> Zone Configuration, click Configure of Public zone
AirLive WIAS-3200N User ’s Manual
24
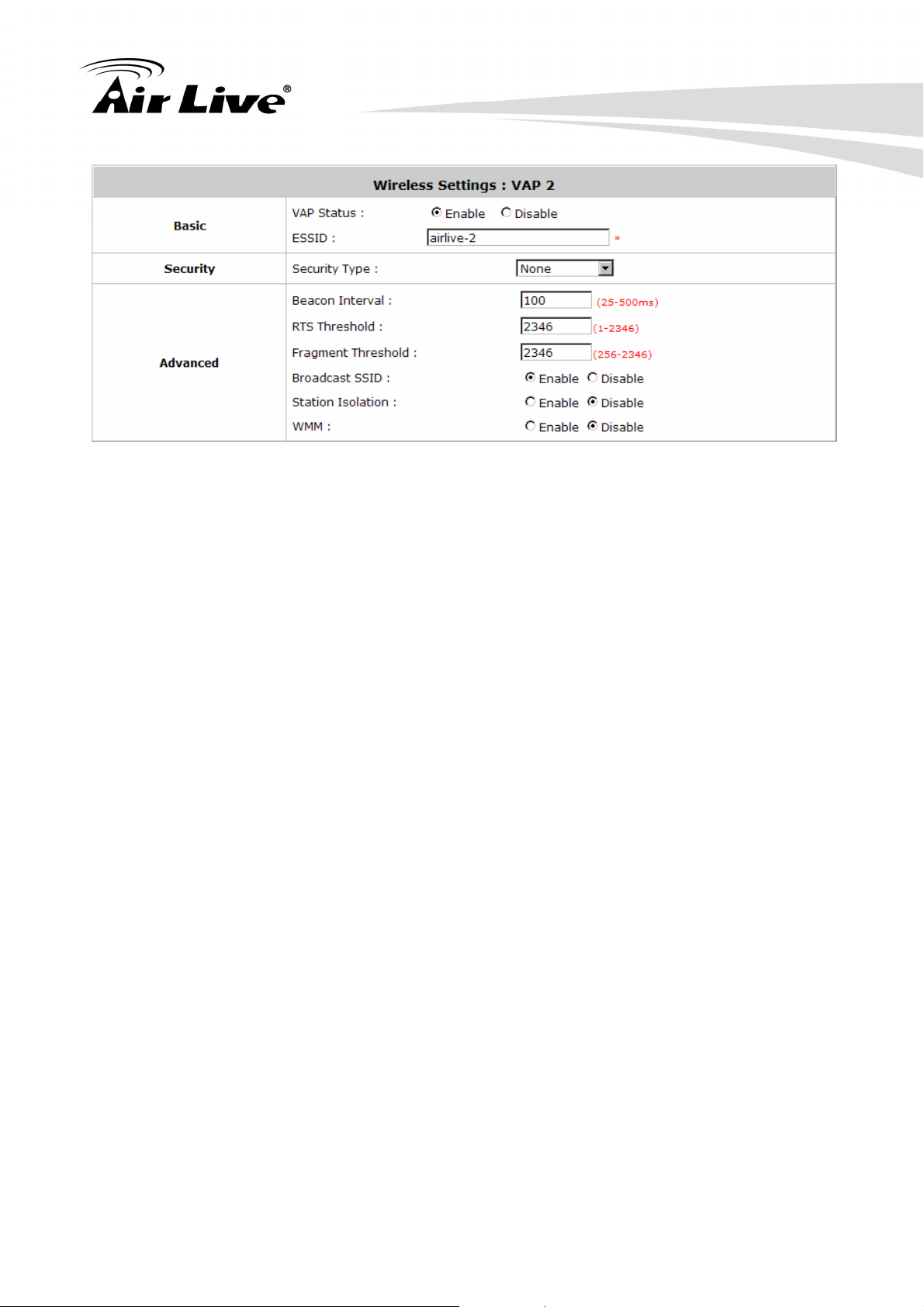
4. Let Your Network to Be a Wireless Network
¾ Wireless Settings: VAP2 (Wireless Settings for Public Zone)
{ Basic: Enable the VAP Status if you wish to provide wireless service under
this zone. Assign an ESSID for VAP2 under Private Zone or use default
“airlive-2”, the ESSID of Private Zone will be broadcasted in default settings
to allow it to be scanned in the air.
{ Security: Configure the wireless network under Public Zone with security
encryption to prevent unauthorized wireless association if necessary. The
encryption standards supported are WEP, 802.1X, WPA-PSK and
WPA-RADIUS.
{ Advanced: The parameters in advanced are wireless settings that allow
customization of data transmission, enhanced security and wireless roaming.
{ Beacon Interval: The entered amount of time indicates how often the beacon
signal will be sent from the VAP.
{ RTS Threshold: Enter a value between 1 and 2346. RTS (Request to Send)
Threshold determines the packet size at which the system issues a request
to send (RTS) before sending the frame to prevent the hidden node problem.
The RTS mechanism will be activated if the data size exceeds the value
provided. A lower RTS Threshold setting can be useful in areas where many
client devices are associating with EAP200 or in areas where the clients are
far apart and can detect only EAP200 but not each other.
{ Fragment Threshold: Enter a value between 256 and 2346. The default is
2346. A packet size larger than this threshold will be fragmented (sent with
several pieces instead of one chunk) before transmission. A smaller value
results in smaller frames but allows a larger number of frames in
transmission. A lower Fragment Threshold setting can be useful in areas
where communication is poor or disturbed by a serious amount of radio
interference.
25 AirLive WIAS-3200N User’s Manual
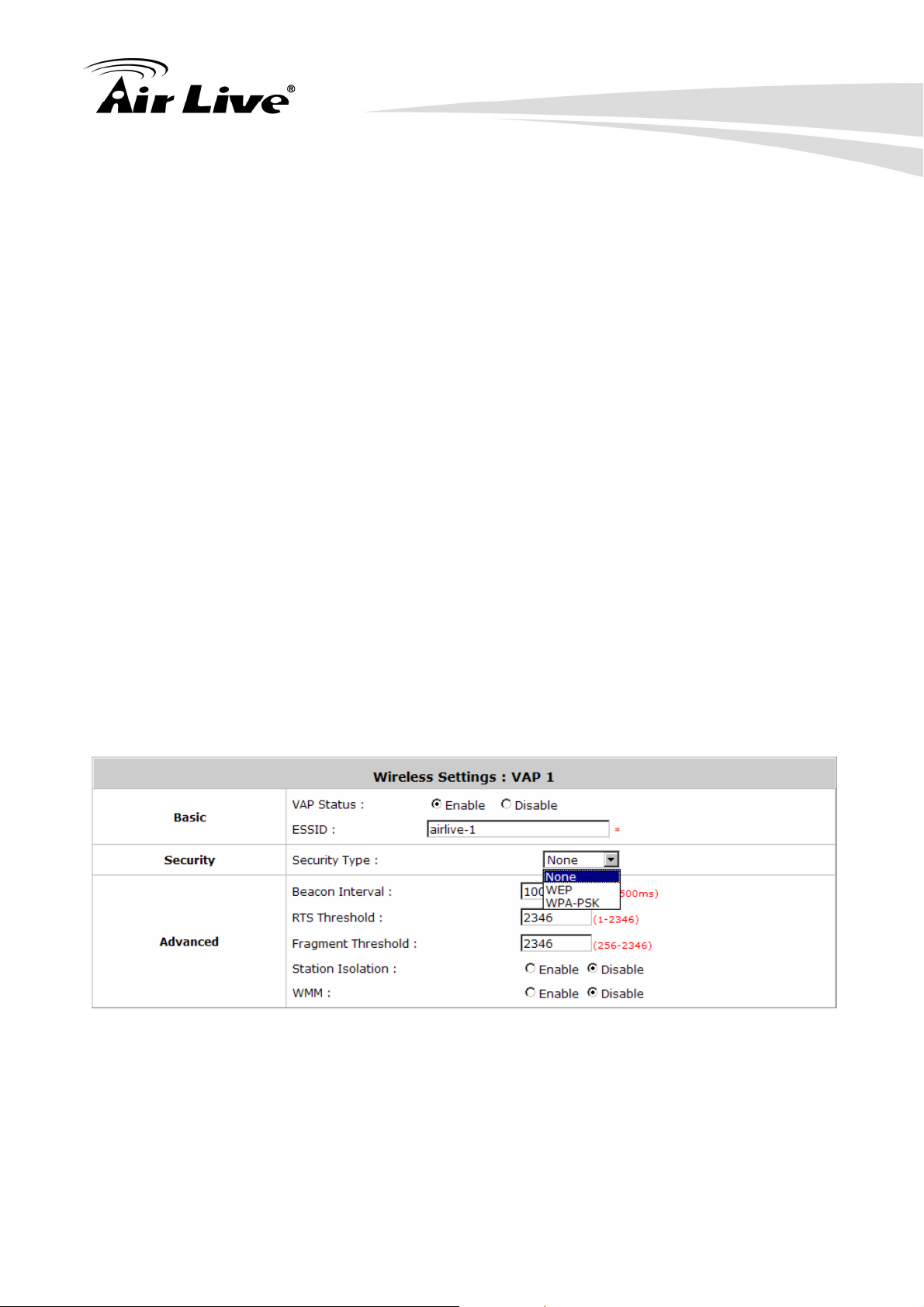
4. Let Your Network to Be a Wireless Network
{ Broadcast SSID: Enable to broadcast VAP2’s SSID in the air, Disable to
hide VAP’s SSID so that it cannot be scanned.
{ Station Isolation: By enabling this function, all stations wirelessly associated
to this zone are isolated from each other and can only communicate with the
system.
{ WMM: The default is Disable. Wi-Fi Multimedia (WMM) is a Quality of
Service (QoS) feature that prioritizes wireless data packets based on four
access categories: voice, video, best effort, and background. Applications
without WMM and applications that do not require QoS are assigned to the
best-effort category, which receives a lower priority than that of voice and
video. Therefore, WMM decides which data streams are more important and
assigns them a higher traffic priority. This option works with WMM-capable
clients only.
4.3 Zone Wireless Security
Configure Zone Wireless Security, go to: Main Menu >> System >> Zone Configuration,
click Configure of Private zone or click Configure of Public zone.
After the above configurations are finished, setup the wireless security is very important to
protect your wireless network.
AirLive WIAS-3200N User ’s Manual
26
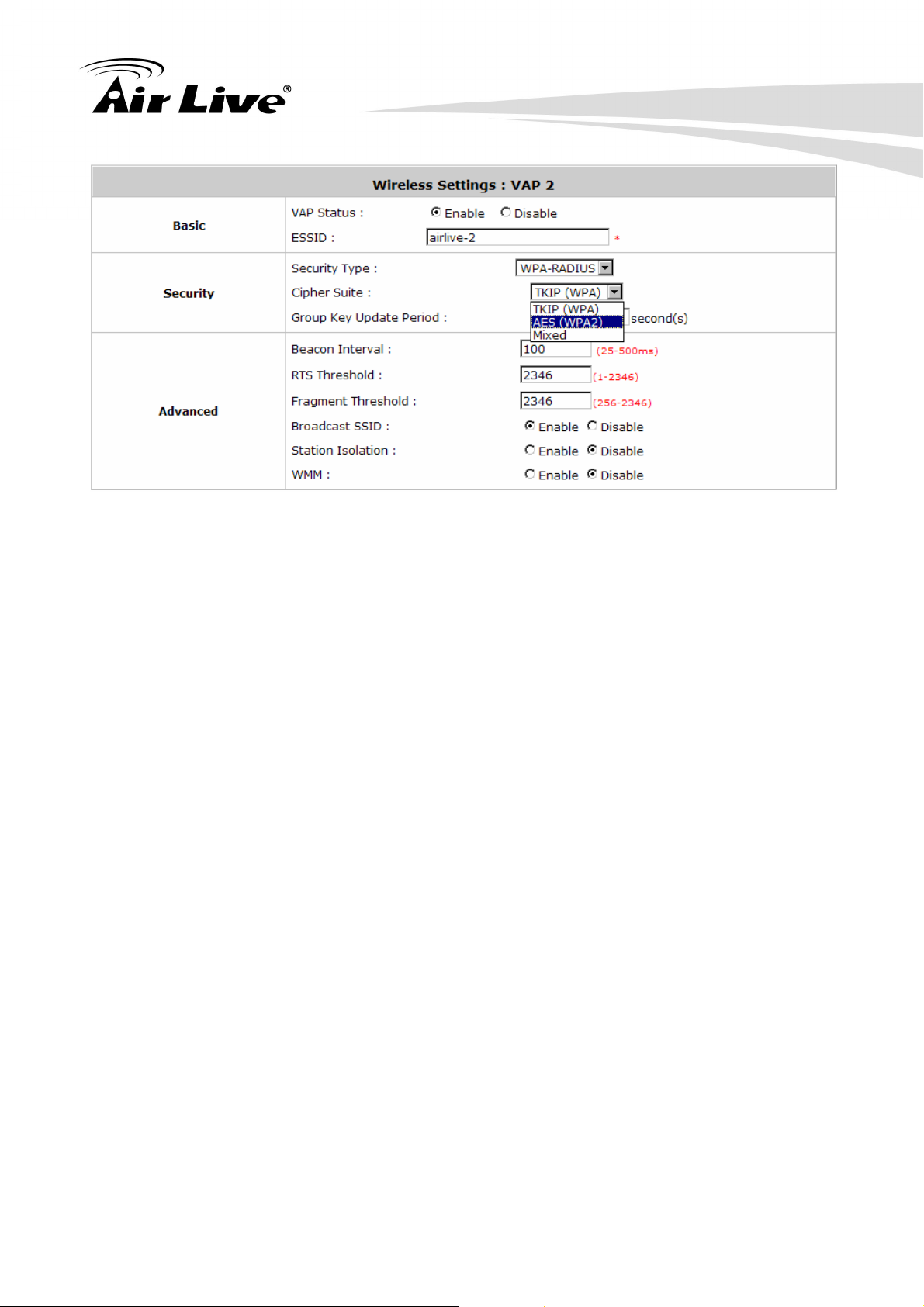
4. Let Your Network to Be a Wireless Network
Security:
For each zones, administrators can set up the wireless security profile, it include WEP,
802.1x (for Public Zone only), WPA-PSK or WPA-RADIUS (for Public Zone only).
¾ WEP:
o 802.11 Authentication: Select from Open System or Shared Key.
o WEP Key Length: Select from 64-bit, 128-bit, 152-bit key length.
o WEP Key Format: Select from ASCII or Hex format for the WEP key.
o WEP Key Index: Select a key index from 1~4. The WEP key index is a
number that specifies which WEP key will be used for the encryption of
wireless frames during data transmission.
o WEP Keys: Provide the pre-defined WEP key value; the system supports up
to 4 sets of WEP keys.
¾ 802.1X:
o Dynamic WEP: For 802.1X security type, Dynamic WEP is always enabled
to automatically generate WEP keys for encryption.
o WEP Key Length: Select from 64-bit or 128-bit key length.
o Re-keying Period: The time interval for the dynamic WEP key to be updated;
the time unit is in second.
¾ WPA-PSK:
o Cipher Suite: Select an encryption method from TKIP (WPA), AES (WPA),
TKIP (WAP2), AES (WAP2), or Mixed.
o Pre-shared Key / Passphrase: Enter the key value for the pre-shared key or
passphrase.
o Group Key Update Period: The time interval for the Group Key to be
renewed; the time unit is in seconds.
27 AirLive WIAS-3200N User’s Manual
 Loading...
Loading...