AirLive WHA-5500CPE User Manual

W
HA-5500CPE
802.11a Multi-Function Outdoor CPE
Version 2.0
User’s Manual
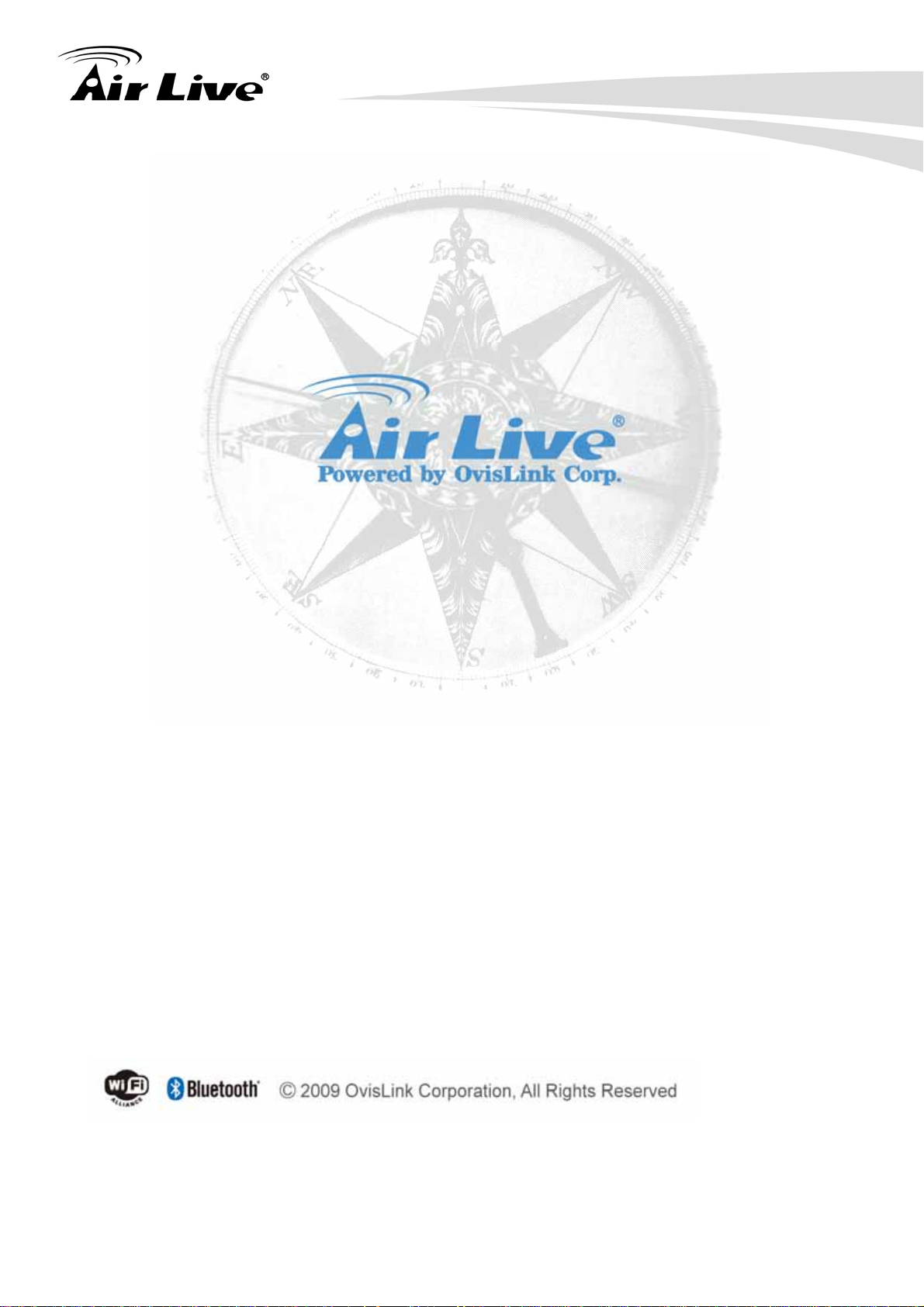
Copyright and Disclaimer
Copyright & Disclaimer
No part of this publication may be reproduced in any form or by any means, whether
electronic, mechanical, photocopying, or recording without the written consent of OvisLink
Corp.
OvisLink Corp. has made the best effort to ensure the accuracy of the information in this
user’s guide. However, we are not liable for the inaccuracies or errors in this guide.
Please use with caution. All information is subject to change without notice
All Trademarks are properties of their respective holders.
AirLive WHA-5500CPE User’s Manual
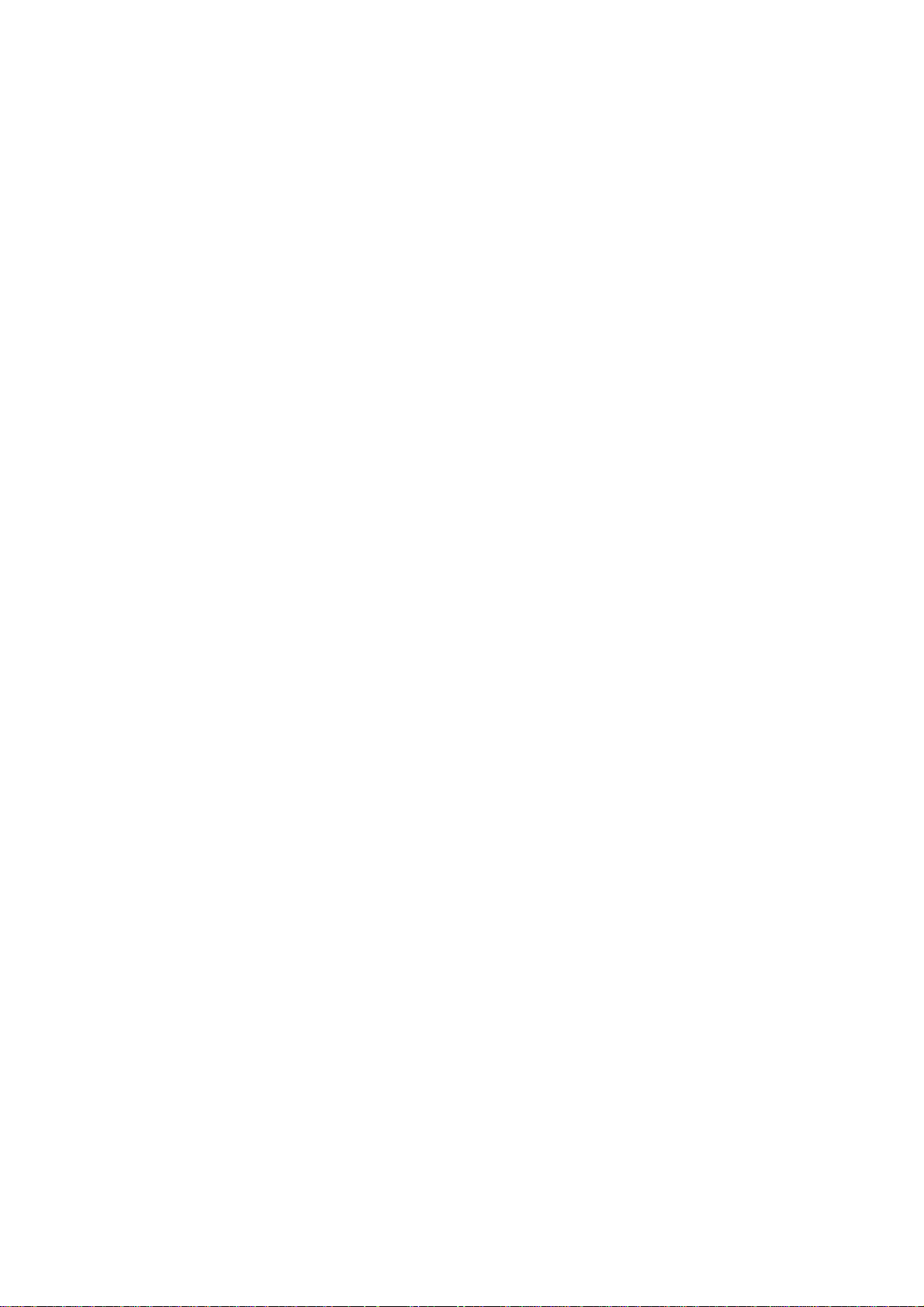
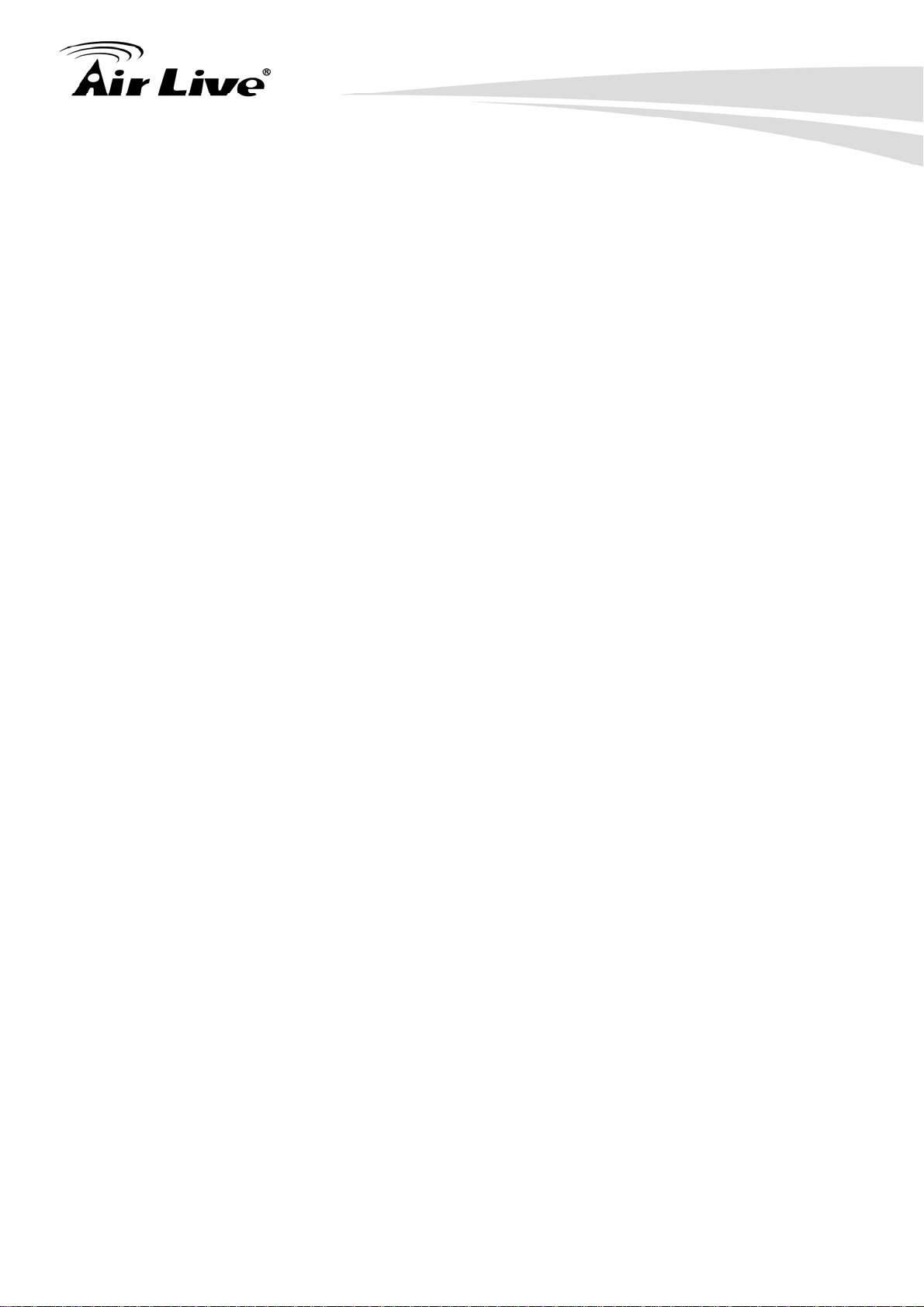
Table of Contents
Table of Contents
1. Introduction................................................................................................1
1.1 Overview..............................................................................................1
1.2 How to Use This Guide........................................................................1
1.3 Firmware Upgrade and Tech Support..................................................3
1.4 Features...............................................................................................4
1.5 Wireless Operation Modes...................................................................5
1.5.1 Access Point Mode.....................................................................................................5
1.5.2 Repeater Mode...........................................................................................................5
1.5.3 WDS Bridge Mode ....................................................................................................6
1.5.4 Bridge Infrastructure Mode........................................................................................6
1.5.5 Client Infrastructure Mode.........................................................................................7
1.5.6 Client Ad Hoc Mode..................................................................................................8
1.5.7 WISP Router Mode....................................................................................................8
1.5.8 AP Router Mode.........................................................................................................9
2. Installing the WHA-5500CPE...................................................................10
2.1 Before You Start.................................................................................10
2.2 Package Content ...............................................................................11
2.3 Hardware Installation.........................................................................11
2.3.1 Mounting Configuration ..........................................................................................14
2.3.2 Antenna polarization ................................................................................................15
3. Configuring the WHA-5500CPE..............................................................16
3.1 Important Information.........................................................................16
3.2 Prepare your PC................................................................................17
3.3 Management Interface.......................................................................17
Web Management (HTTP):...............................................................................................17
Secured Web Management (HTTPS):...............................................................................18
Command Line Interface (Telnet):....................................................................................19
3.4 Introduction to Web Management......................................................19
3.4.1 Getting into Web Management ................................................................................20
3.4.2 Welcome Screen and Login .....................................................................................22
3.5 Initial Configurations ..........................................................................24
3.5.1 Choose the wireless Operation Modes.....................................................................24
3.5.2 Change the Device’s IP Address..............................................................................25
3.5.3 Change the Country Code........................................................................................26
3.5.4 Set the Time and Date..............................................................................................27
i
AirLive WHA-5500CPE User’s Manual
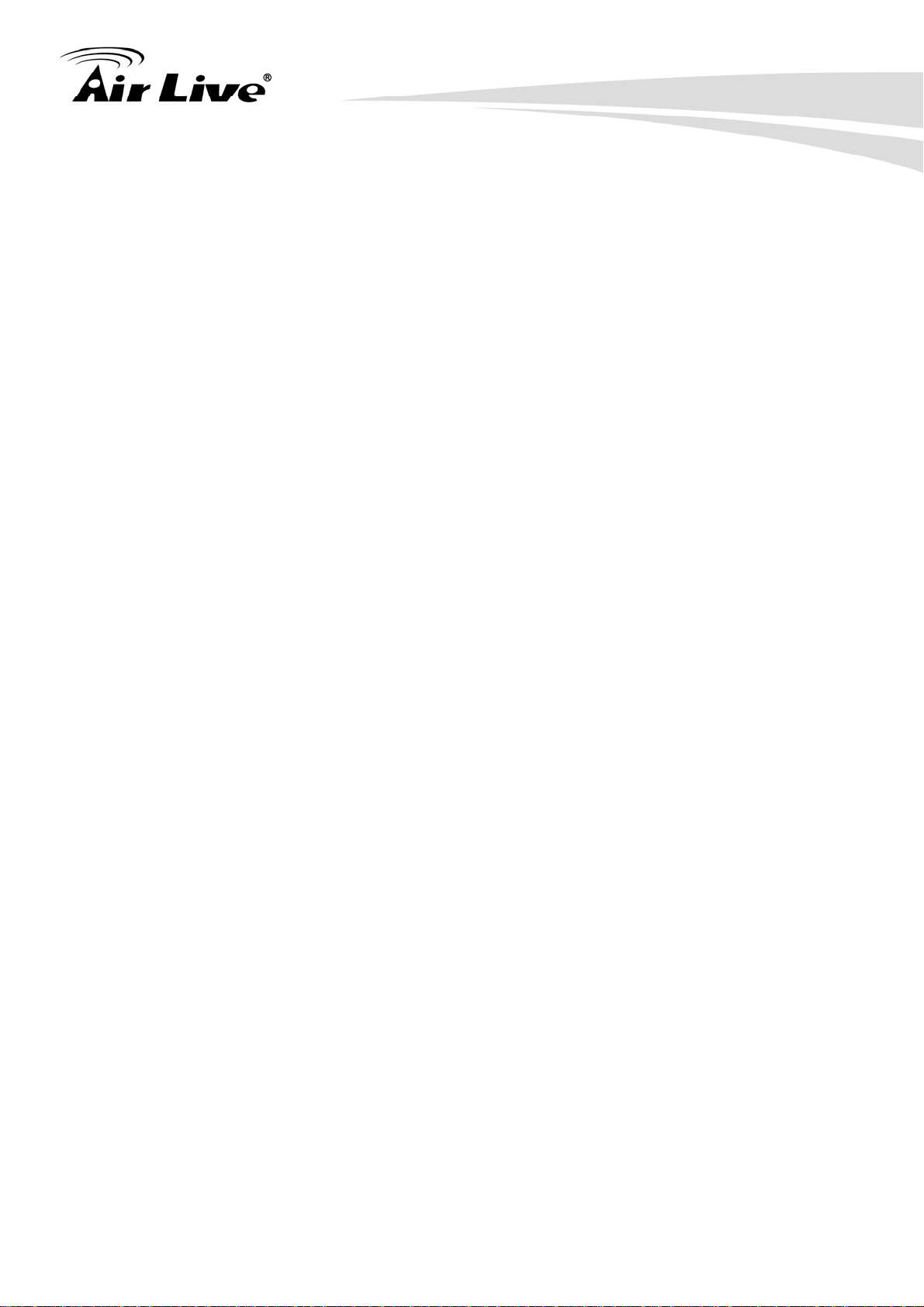
Table of Contents
3.5.5 Change System Management...................................................................................27
3.5.6 Change Password.....................................................................................................28
4. Web Management: Wireless and WAN Settings ...................................29
4.1 About WHA-5500CPE’s Menu Structure............................................29
4.2 Operation Modes (Wireless and WAN Settings)................................30
4.2.1 Regulatory Domain..................................................................................................31
4.2.2 Network SSID..........................................................................................................31
4.2.3 Site Survey...............................................................................................................32
4.2.4 Signal Survey...........................................................................................................33
4.2.5 Lock-to-AP ..............................................................................................................33
4.2.6 Radio Mode (11a, SuperA, TurboA)........................................................................33
4.2.7 SuperA Option .........................................................................................................34
4.2.8 Channel....................................................................................................................34
4.2.9 Channel Width .........................................................................................................36
4.2.10 Security Settings ....................................................................................................36
4.2.11 Distance..................................................................................................................40
4.2.12 Transmit Power......................................................................................................40
4.2.13 Advance Settings (Wireless)..................................................................................41
4.2.14 Access Control (ACL)............................................................................................43
4.2.15 Multiple SSID........................................................................................................44
4.2.16 WMM QoS.............................................................................................................48
4.2.17 RADIUS Settings...................................................................................................51
4.2.18 Bandwidth Control.................................................................................................52
4.3 WDS Settings ....................................................................................57
4.4 Router Mode Settings........................................................................59
4.4.1 WISP Router Mode..................................................................................................59
4.4.2 AP Router Mode.......................................................................................................59
4.4.3 WAN Port Settings...................................................................................................60
4.4.4 Dynamic DNS Settings............................................................................................61
4.4.5 Remote Management Settings .................................................................................61
4.4.6 IP Routing Settings..................................................................................................62
4.4.7 DHCP Server............................................................................................................63
4.4.8 Multiple DMZ..........................................................................................................64
4.4.9 Virtual Server Settings.............................................................................................64
4.4.10 Special Applications...............................................................................................65
4.4.11 IP Filtering Settings................................................................................................66
5. Web Management 2: System Configuration, Tools and Status...........67
5.1 System Configuration.........................................................................67
5.1.1 Device IP Settings....................................................................................................67
5.1.2 Time Settings ...........................................................................................................69
5.1.3 Password Settings ....................................................................................................69
5.1.4 System Management................................................................................................70
5.1.5 Ping Watchdog .........................................................................................................71
5.1.6 Firmware Upgrade...................................................................................................72
AirLive WHA-5500CPE User’s Manual
ii
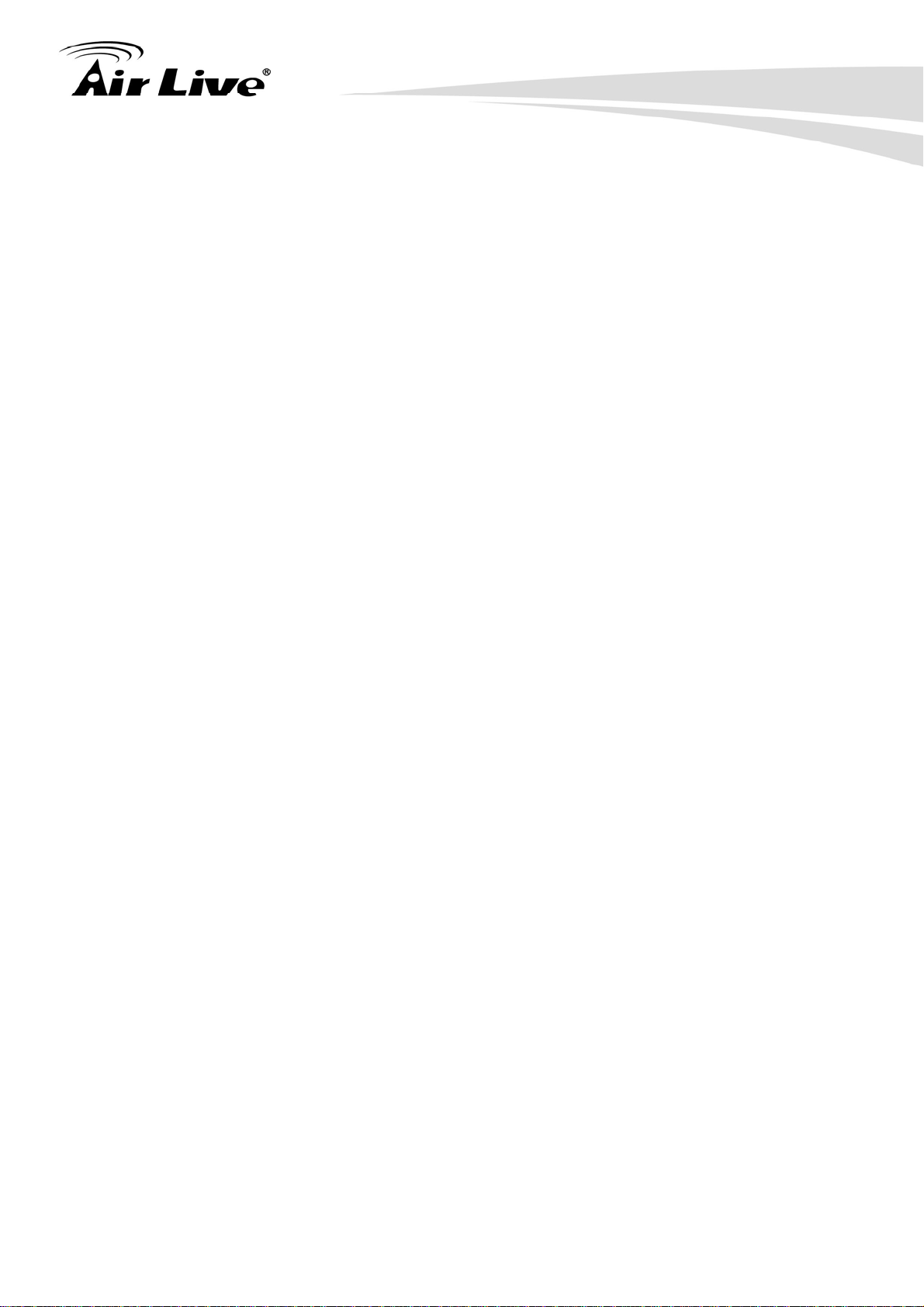
Table of Contents
5.1.7 Configuration Save and Restore ..............................................................................72
5.1.8 Factory Default ........................................................................................................73
5.2 Tools...................................................................................................74
5.2.1 Network Ping...........................................................................................................74
5.2.2 Network Traceroute .................................................................................................74
5.3 Device Status.....................................................................................76
5.3.1 Device Information..................................................................................................76
5.3.2 Wireless Information................................................................................................77
5.3.3 Internet Information.................................................................................................77
5.3.4 Wireless Client Table...............................................................................................78
5.3.5 System Log ..............................................................................................................78
6. Command Line Interface.........................................................................79
6.1 System Commands............................................................................79
6.2 Debugging Commands......................................................................81
6.3 Show Commands...............................................................................82
6.4 Set Commands..................................................................................87
6.5 Enable/Disable Commands ...............................................................94
6.6 Add/Delete Commands......................................................................95
7. Application Example: Infrastructure......................................................99
7.1 Application Environment ....................................................................99
7.2 Device A: Access Point Mode..........................................................100
7.2.1 Device A Wireless Settings....................................................................................101
7.2.2 Device A Bandwidth Management ........................................................................103
7.3 Device B: Bridge Infrastructure Mode..............................................105
7.3.1 Device B Wireless Settings....................................................................................105
7.3.2 Device B Total Bandwidth Control........................................................................107
7.4 Device C: Client Infrastructure Mode...............................................108
7.4.1 Device C IP Address..............................................................................................108
7.4.2 Device C Wireless Settings....................................................................................109
8. Application Example 2: Bridge Network..............................................111
8.1 Preparation for Building Outdoor Bridge Networks..........................111
8.2 WDS Bridge vs. Bridge Infrastructure..............................................113
8.3 WDS Bridge Network Example........................................................115
9. Application Example 3: Router and Repeater.....................................121
9.1 Application Environment ..................................................................121
iii
AirLive WHA-5500CPE User’s Manual
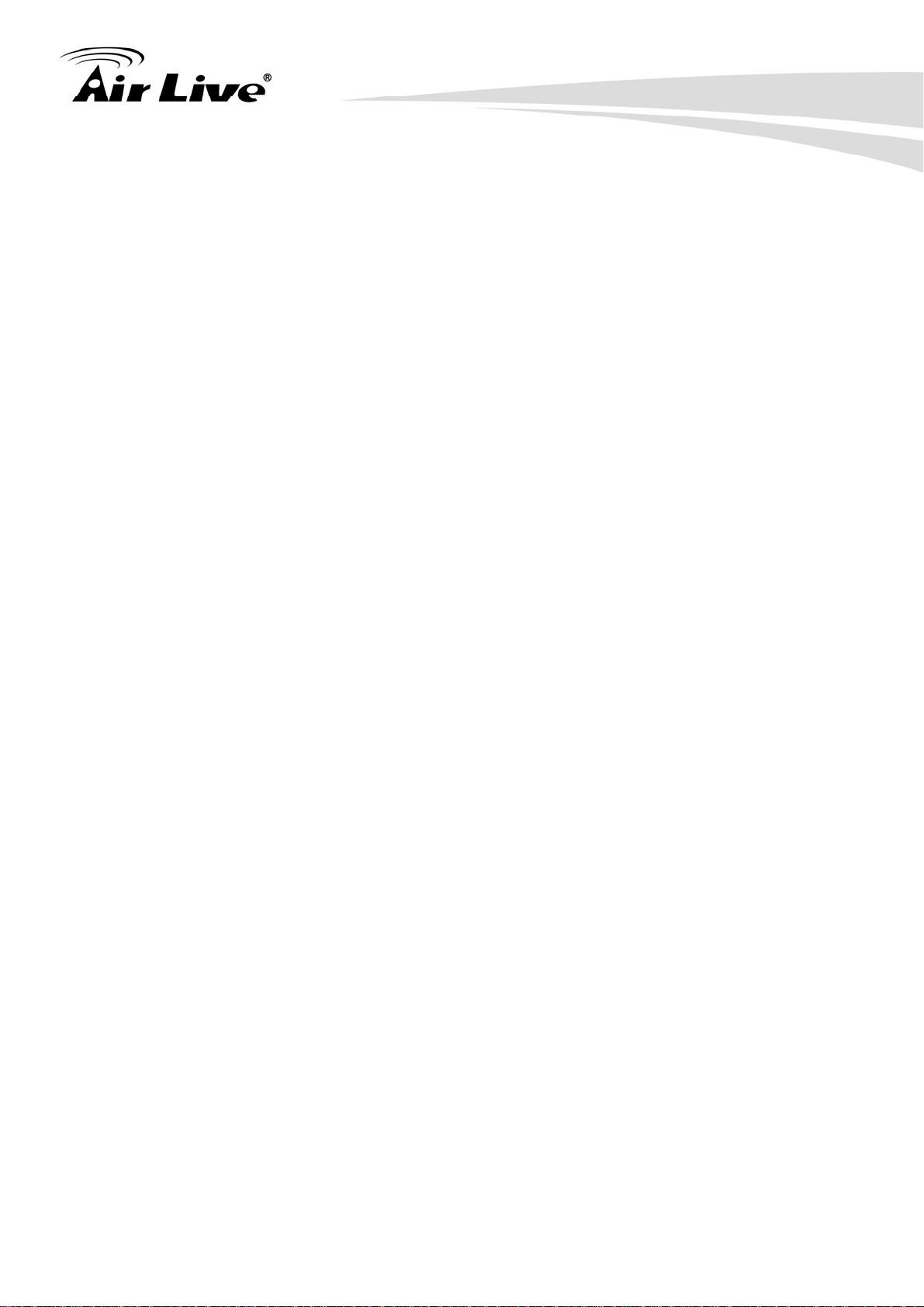
Table of Contents
9.2 WHA-5500CPE in WISP Router Mode............................................122
9.2.1 WISP Router: W ireless Settings.............................................................................122
9.2.2 WISP Router: WAN Port and Virtual Server .........................................................124
9.3 WHA-5500CPE in Repeater Mode ..................................................127
9.3.1 Repeater Router: Wireless Settings........................................................................127
10. Emergency Firmware Recovery .........................................................130
10.1 How Emergency Upgrade Works...................................................130
10.2 Emergency Upgrade Procedure ....................................................130
11. Frequent Asked Questions .................................................................133
12. Specifications.......................................................................................136
12.1 Hardware Features........................................................................136
12.1.1 General Hardware Feature...................................................................................136
12.1.2 Antenna................................................................................................................136
12.1.3 Power Supply.......................................................................................................136
12.1.4 Dimension and Weight.........................................................................................136
12.2 Radio Specifications ......................................................................137
12.2.1 Frequency Band...................................................................................................137
12.2.2 Rate and Modulation............................................................................................137
12.2.3 TX Output Power.................................................................................................137
12.2.4 Receiver Sensitivity.............................................................................................137
12.2.5 Supported WLAN Mode......................................................................................137
12.3 Software Feature...........................................................................138
12.3.1 Operation Mode...................................................................................................138
12.3.2 Management Interface .........................................................................................138
12.3.3 Channel Width (Rate Mode)................................................................................138
12.3.4 Advance Functions...............................................................................................138
13. Wireless Network Glossary.................................................................140
AirLive WHA-5500CPE User’s Manual
iv
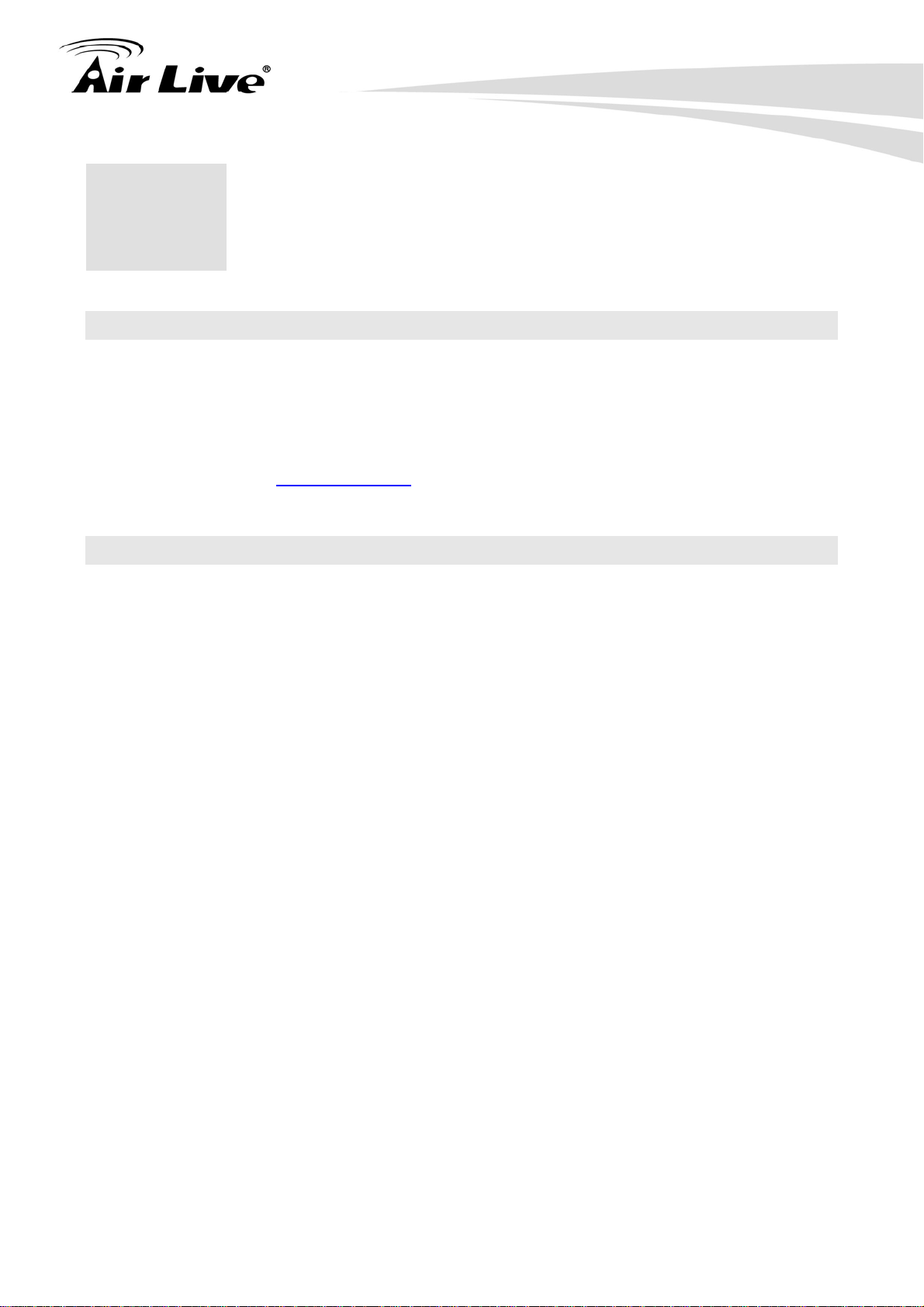
1. Introduction
1. Introduction
1
1.1 Overview
The WHA-5500CPE is a wireless outdoor multi-function device based on IEEE 802.11a
5-GHz radio technologies. When installed in upright position, it is rain and splash proof.
It features an integrated 18dBi patch antenna and 802.3af to simplify the installation. .
The firmware of the AP provides up to 8 operations modes* to satisfy different application
environments. This guide is for firmware version V2.00e01a or newer. If you have older
firmware, please go to www.airlive.com to download the latest version.
1.2 How to Use This Guide
WHA-5500CPE is an advanced wireless CPE with many functions. It is recommended
that you read through the entire user’s guide whenever possible. The user guide is
divided into different chapters. You should read at least go through the first 3 chapters
before attempting to install the device.
Recommended Reading
Chapter 1
1.5 Operation Modes: This section explains the usage of each wireless
operation mode. It is a must read.
Chapter 2: This chapter is about hardware installation. You should read
through the entire chapter.
Chapter 3:
3.1 Important Information: This section has default settings information
suchs as IP, password, SSID, and recommended browser
3.3 Management Interface: This section introduces Web, HTTPS, and
Telnet.
3.4 Introduction to Web Management: This section tells you how to get into
the Web UI using HTTP and HTTPS. In addition, it also explains about the
basic menu structure.
3.5 Initial Configurations: This section guide you through the essential initial
configurations such as choosing operation mode, set device IP, password,
and change frequency domain.
Chapter 4 Web Management – Wireless and WAN Settings: This chapter
explain the wireless functions and router mode settings in the WHA-5500CPE. If
time permitted, you should read through the entire chapter.
1 AirLive WHA-5500CPE User’s Manual
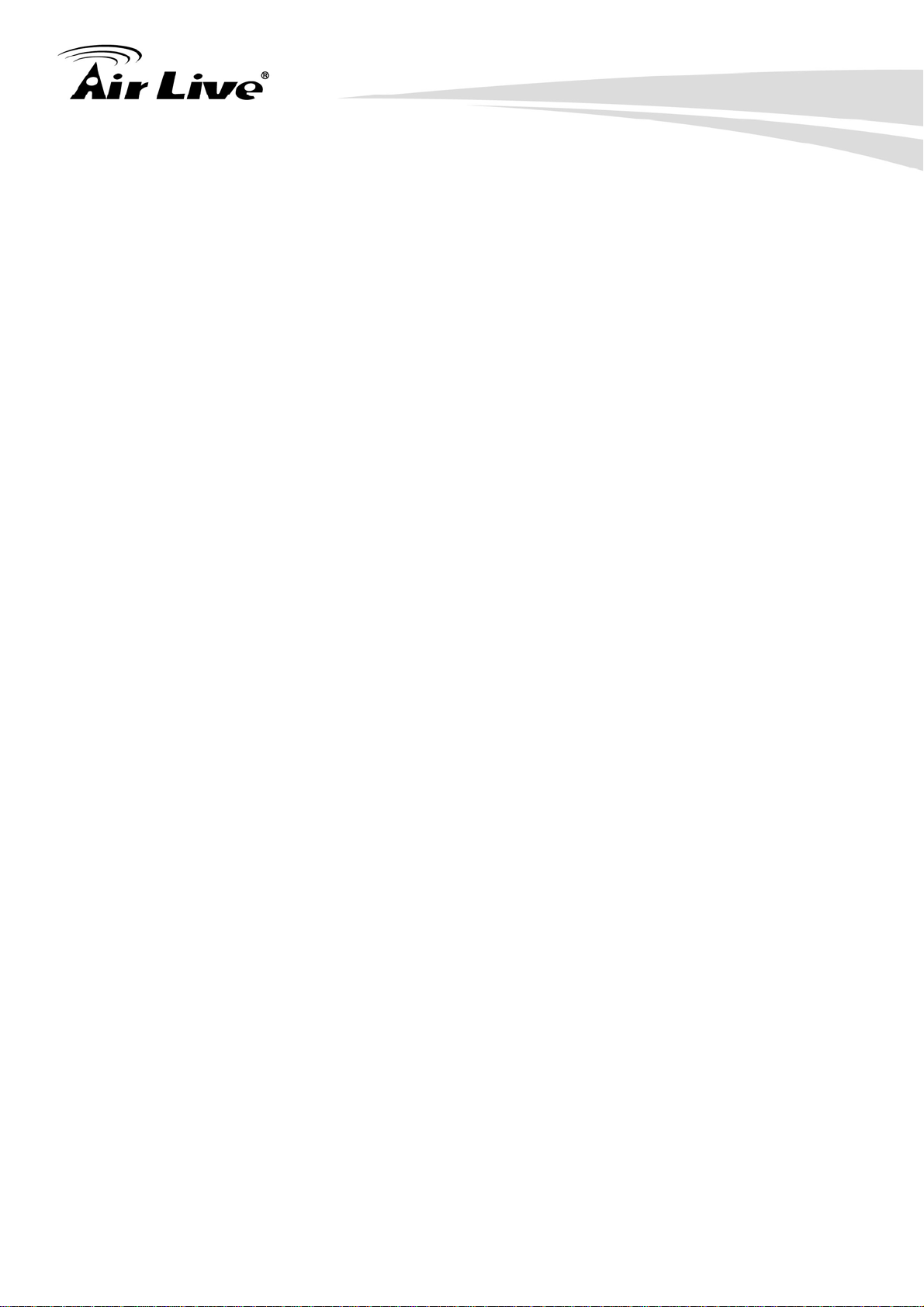
1. Introduction
4.2 Operation Mode (wireless): Operation mode is the page where all the
wireless settings and router mode settings are. Therefore, it is advised that
you must read through the entire section.
z 4.2.3 Site Survey: Site Survey is the connection wizard that will search
for available networks and let you connect with the select network by
simply clicking. It also includes RSSI signal survey for antenna
alignment.
z 4.2.8 and 4.2.9 Channel and Channel Width: This part explains the
concept of variable Channel Width and how to use them. Channel
Width can be 40MHz, 20MHz, 10MHz, or 5MHz.
z 4.2.13 Bandwidth Management: Be sure to read about
WHA-5500CPE’s powerful Bandwidth Control that allow you to limit
up/downlink speed by interface, IP, MAC address, or IP segment. This
section provides step-by-step examples also.
4.3 WDS Settings: Here explans the WDS setting page. After reading this
section, please go to Chapter 8: Bridge Network example to see
step-by-step instructions on setting up a multi-point WDS Bridge network.
4.4 Router Modes: This section includes WAN port, virtual server, remote
management, virtual servers and all router related settings.
Chapter 5: Web Management 2: Configurations, Tools and Status
This chapter explains all the non-wireless settings and status such as IP settings,
Ping Watchdog.
5.1.5 PING Watchdog: PING watchdog is a crucial function to keep your
wireless connection alive. When WHA-5500CPE can’t get a response
from remote devices, it will attempt to re-establish the connection.
WHA-5500CPE’s PING watchdog goes the extra step to allow 2 sets of IP
to avoid false alarm.
5.1.7 Configuration Save and Restore: You should always backup your
configurations so you can restore in the event of system crash.
Chapter 6: Command Line Interface
This chapter explains all the commands in the Telnet interface. Be sure to “save
config” after making all changes. In case you forget a command, just type “help” to
display all available commands and their usage.
Chapter 7: Application Example: Infrastructure
In this chapter, you will learn how to use AP mode, Client Infrastructure Mode, and
Bridge Infrastructure mode in one application example. In addition, you will also
learn how to make multiple SSID and bandwidth control.
Chapter 8: Application Example 2: WDS Bridge
AirLive WHA-5500CPE User’s Manual
2
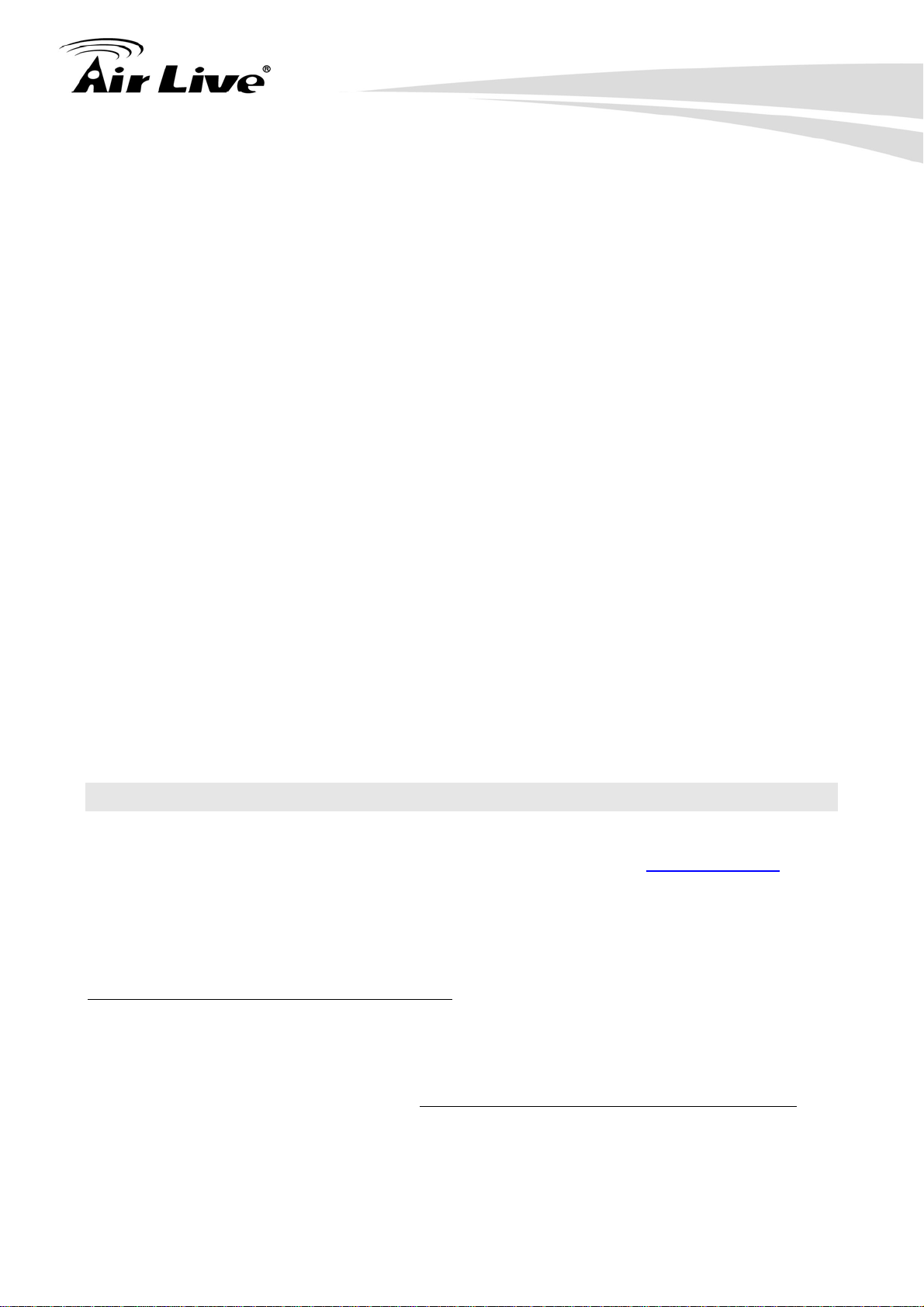
1. Introduction
This chapter tells you the basic knowledge about building a long distance connection.
Then it will describe the differences between WDS bridge and Bridge Infrastructure
mode, and how to make a choice between them. At last, a step-by-step instruction
on how to build a multipoint WDS network is provided.
Chapter 9: Application Example 3: Repeater and WISP Router
A step-by-step application example on Repeater and WISP router
Chapter 10: Emergency Firmware Recovery
It your WHA-5500CPE can no longer be access due to firmware crash. You might
be able to recover it following the procedure on this chapter.
Chapter 11: Frequent Asked Questions
If you have a question about WHA-5500CPE that is not found on other part of this
guide, you might find your answer here. Including how to make connection with
Mikrotik AP, how to save password settings on the browser...etc.
.
Chapter 13: Wireless Network Glossary
Explanations on wireless network technical terms from A to Z. Highly recommeded
for referencing when you encounter an unfamiliar term.
1.3 Firmware Upgrade and Tech Support
If you encounter a technical issue that can not be resolved by information on this guide, we
recommend that you visit our comprehensive website support at www.airlive.com. The
tech support FAQ are frequently updated with latest information.
In addition, you might find new firmwares that either increase software functions or provide
bug fixes for WHA-5500CPE. You can reach our on-line support center at the following
link:
http://www.airlive.com/support/support_2.jsp
Since 2009, AirLive has added the “Newsletter Instant Support System” on our website.
AirLive Newsletter subscribers receives instant email notifications when there are new
download or tech support FAQ updates for their subscribed airlive models. To become an
AirLive newsletter member, please visit: http://www.airlive.com/member/member_3.jsp
3 AirLive WHA-5500CPE User’s Manual
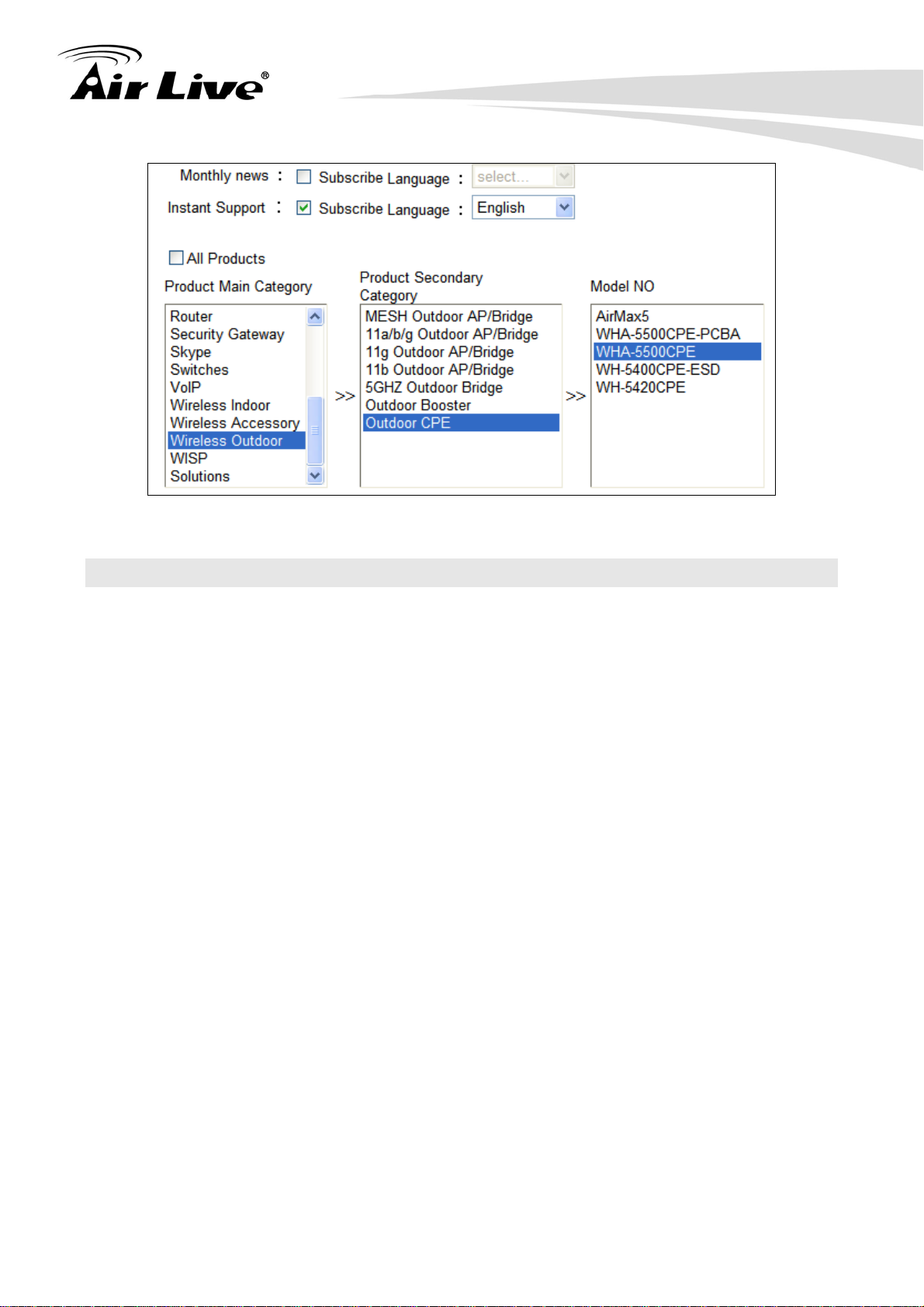
1. Introduction
Figure 1.4: AirLive Newslet t er Suppport System
1.4 Features
Atheros AR-2313 + AR-5112 108mbps 802.11a chipset
4MB Flash and 32MB SDRAM
8 wireless multi-function modes: Access Point, Repeater, WDS Bridge, Bridge
Infrastructure, Client Infrastructure, Client Ad Hoc, WISP Router, AP Router.
18dBi Integrated Antenna: Vertical Polarization, Horizontal Polarization, External
Antenna options switchable by software. 15 degree Horizontal and Vertical coverage
in the forward direction.
Built from High Temperature resistant ABS material with Anti-UV protection
Power by 48V 802.3af PoE system
Support Super Channels
Support 5/10/20/40MHz Channel Width
Slide out housing design for easy maintenance.
Metal Wall Mount and Pole Mount included
Total Bandwidth and Per-User Bandwidth Control
Limit Bandwidth of HTTP, FTP, Torrent, and eDonkey traffic in router mode
Site Survey, RSSI signal Survey, and RSSI LED indicator.
Multi-SSID, TAG VLAN, WMM, TOS
ACK Timeout Adjustment for long distance connection.
Emergency firmware recovery mode
Web, HTTPS, and Telnet
AirLive WHA-5500CPE User’s Manual
4
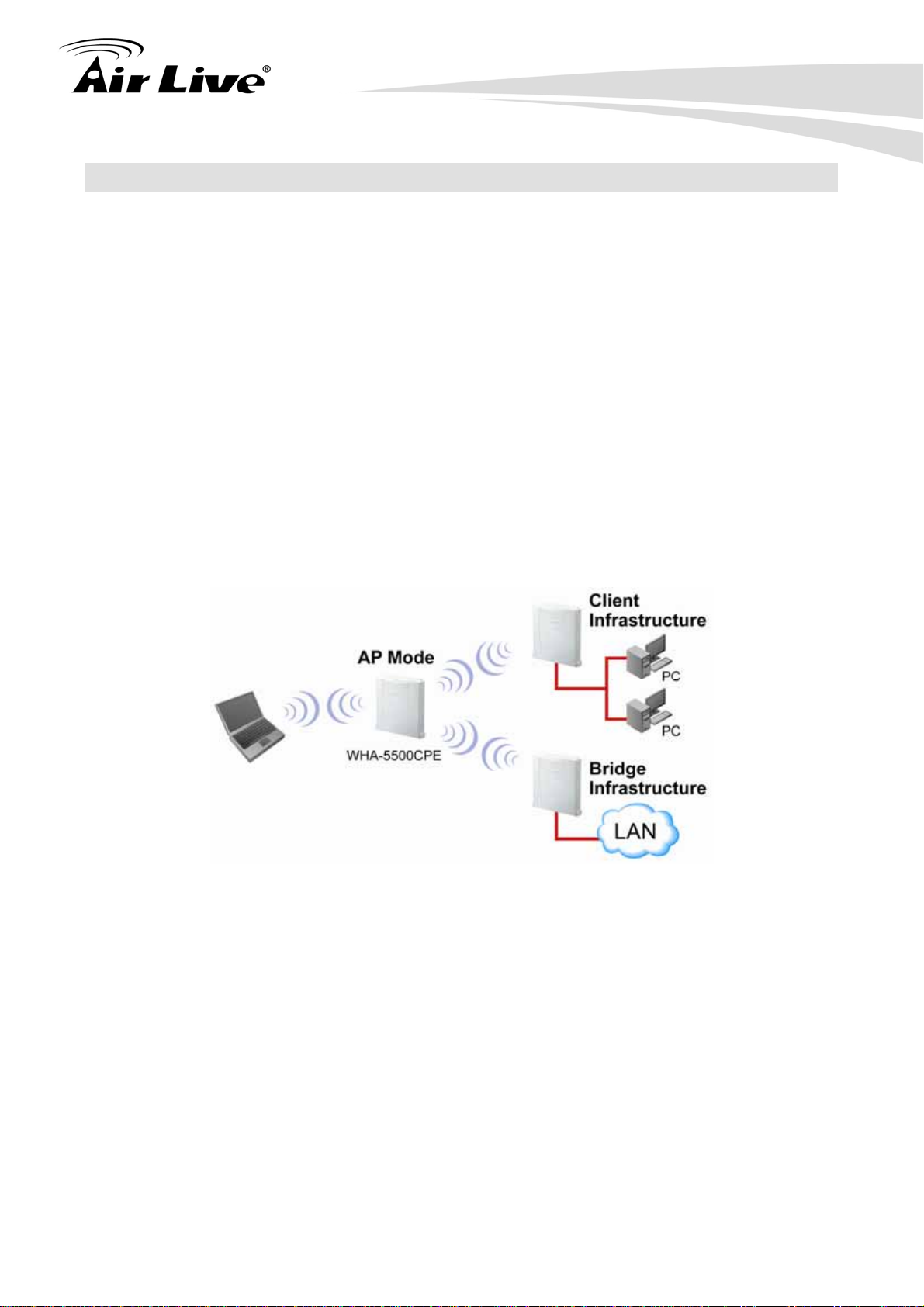
1. Introduction
1.5 Wireless Operation Modes
The WHA-5500CPE can perform as a multi-function wireless device. Through the
AirLogic web interface, users can easily select which wireless mode they wish the
WHA-5500CPE to perform.
The WHA-5500CPE can be configured to operate in the following wireless operation
modes:
1.5.1 Access Point Mode
When operating in the Access Point mode, the WHA-5500CPE becomes the center hub of
the wireless network. All wireless cards and clients connect and communicate through
WHA-5500CPE. This type of network is known as “Infrastructure network”. Other
WHA-5500CPE or 802.11a CPE can connect to AP mode through “Client Infrastructure
Mode” or “Bridge Infrastructure Mode”. The Access Point mode will act as “WDS AP”
when connecting with the “Bridge Infrastructure mode”. Please see Chapter 8 for step-by-step
application example of this operation mode.
1.5.2 Repeater Mode
In Repeater mode, the WHA-5500CPE functions as a repeater that extends the range of
remote wireless LAN. The WHA-5500CPE’s repeater mode is a universal repeater, not
WDS repeater. Because the radio is divided into client + AP mode, the Repeater mode
will have less performance and distance. We recommended using a dual radio product
like Airlive WLA-9000AP or WH-9200AP if you require full performance in this application.
Please see Chapter 10 for step-by-step application example of this operation mode.
5 AirLive WHA-5500CPE User’s Manual

1. Introduction
1.5.3 WDS Bridge Mode
This mode is also known as “WDS Pure MAC mode”. When configured to operate in the
Wireless Distribution System (WDS) Mode, the WHA-5500CPE provides bridging functions
with remote LAN networks in the WDS system . The system will support up to total of 8
bridges in a WDS network (by daisy chain). However, each bridge can only associate with
maximum of 4 other bridges in the WDS configuration. This mode is best used when you
want to connect LAN networks together wirelessly (for example, between office and
warehouse). If you have more than 2 AP in WDS Bridges mode, please remember to turn
on the “802.1d Spanning Tree” or “STP” option on to avoid network loop. This mode
usually delivers faster performance than infrastructure mode. Please see Chapter 9 for
step-by-step application example of this operation mode.
1.5.4 Bridge Infrastructure Mode
This mode is also known as "WDS Station" or "Client mode with MAC address
AirLive WHA-5500CPE User’s Manual
6
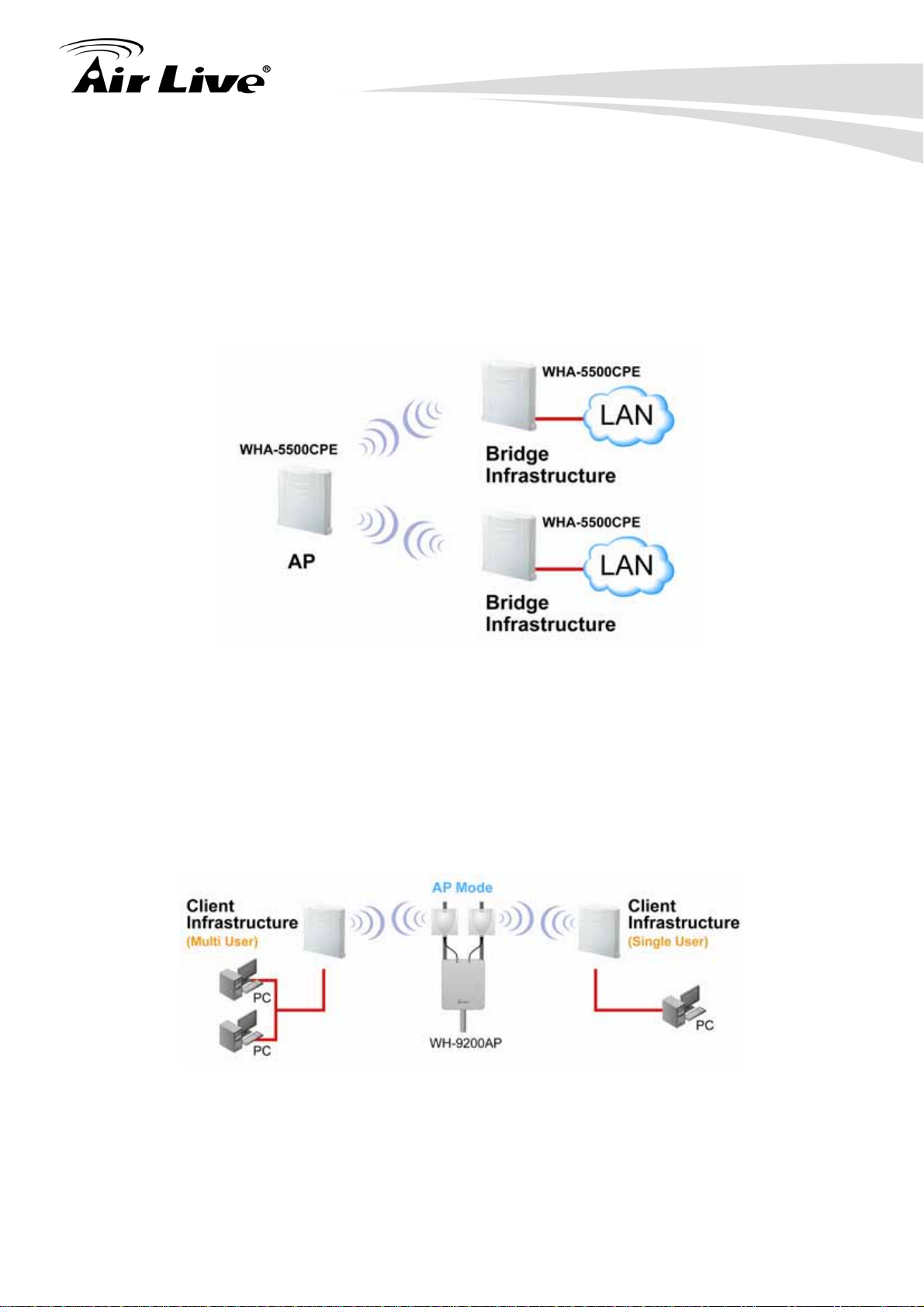
1. Introduction
transparency". The Bridge Infrastructure mode can only connect with “Access Point”
mode. 2 Bridge Infrastructure can not connect with each other. It works like client mode
with MAC address transparency function. In another word, the MAC addresses of the PCs
will be passed instead of the AP's wireless MAC address. If you require Bridge connection
with WPA-PSK or WPA-PSK2 connection, please use this mode instead. However, this
mode might not work with some outdoor APs. If it occurs, please use Client Infrastructure
or WDS Bridge instead. Please see Chapter 8 for step-by-step application example of this
operation mode.
1.5.5 Client Infrastructure Mode
This mode is also known as “Client” mode. In Client Infrastructure mode, the
WHA-5500CPE acts as if it is a wireless adapter to connect with a remote Access Point.
Users can attach a computer or a router to the LAN port of WHA-5500CPE to get network
access. This mode is often used by WISP on the subscriber’s side. Please see Chapter 8
for step-by-step application example of this operation mode.
For WHA-5500CPE, there are 2 types of Client Infrastructure Mode: “Single User” and
“Multiple-User”. When “Single User” is chosen, only one PC that is connected behind the
AirMax can get IP address from remote DHCP server. When “multiple user” is chosen,
7 AirLive WHA-5500CPE User’s Manual

1. Introduction
more than one PC can get IP address from remote DHCP server. However, in Client
Infrastructure mode, the WHA-5500CPE always sends the WHA-5500CPE’s wireless MAC
address to the remote AP. If you want the WHA-5500CPE to send the PC’s MAC
addresses to remote AP, then you should use the “Bridge Infrastructure” mode. Bridge
Infrastructure provides the “Mac Address Transparency” functionality.
1.5.6 Client Ad Hoc Mode
In Client Ad Hoc mode, WHA-5500CPE can connect to other wireless adapters without
access point. Users can attach a computer or a router to the LAN port of WHA-5500CPE
to get network access.
1.5.7 WISP Router Mode
In WISP Router Mode, WHA-5500CPE connects to the remote Access Point as in Client
Infrastructure Mode. On the LAN side, it acts like a wired router for IP sharing function.
This mode is best used for IP sharing application for WISP subscribers. In this mode, the
WAN is the wireless client side, the LAN is the wired side. Please see Chapter 10 for
step-by-step application example of this operation mode.
AirLive WHA-5500CPE User’s Manual
8
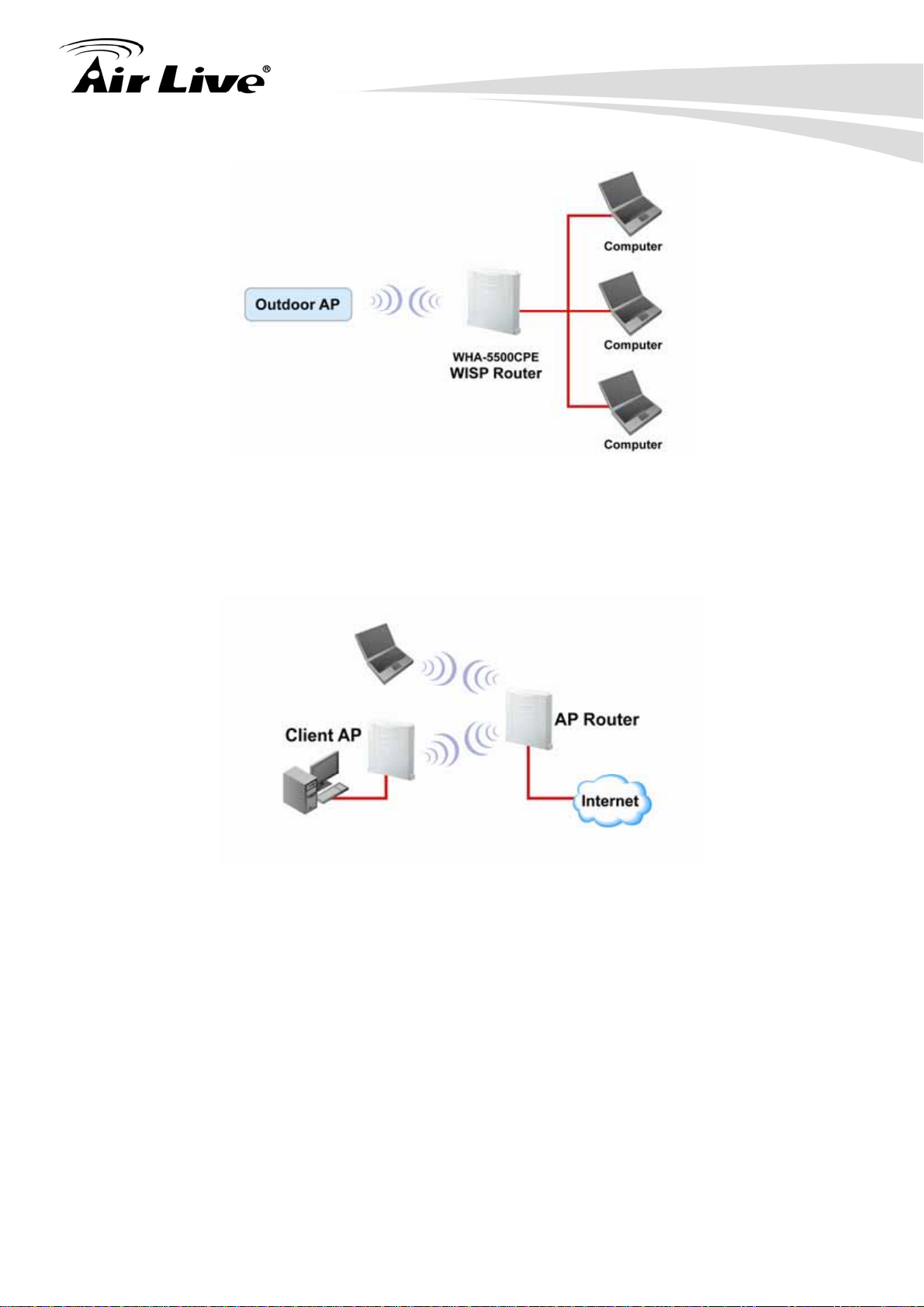
1.5.8 AP Router Mode
1. Introduction
In AP Router Mode, the WHA-5500CPE behaves like a wireless router. The LAN port of
the WHA-5500CPE will become WAN port. The wireless network of WHA-5500CPE
becomes the LAN side. Please note when this mode is used, the only way to manage the
WHA-5500CPE is through the wireless side unless remote management is opened.
9 AirLive WHA-5500CPE User’s Manual
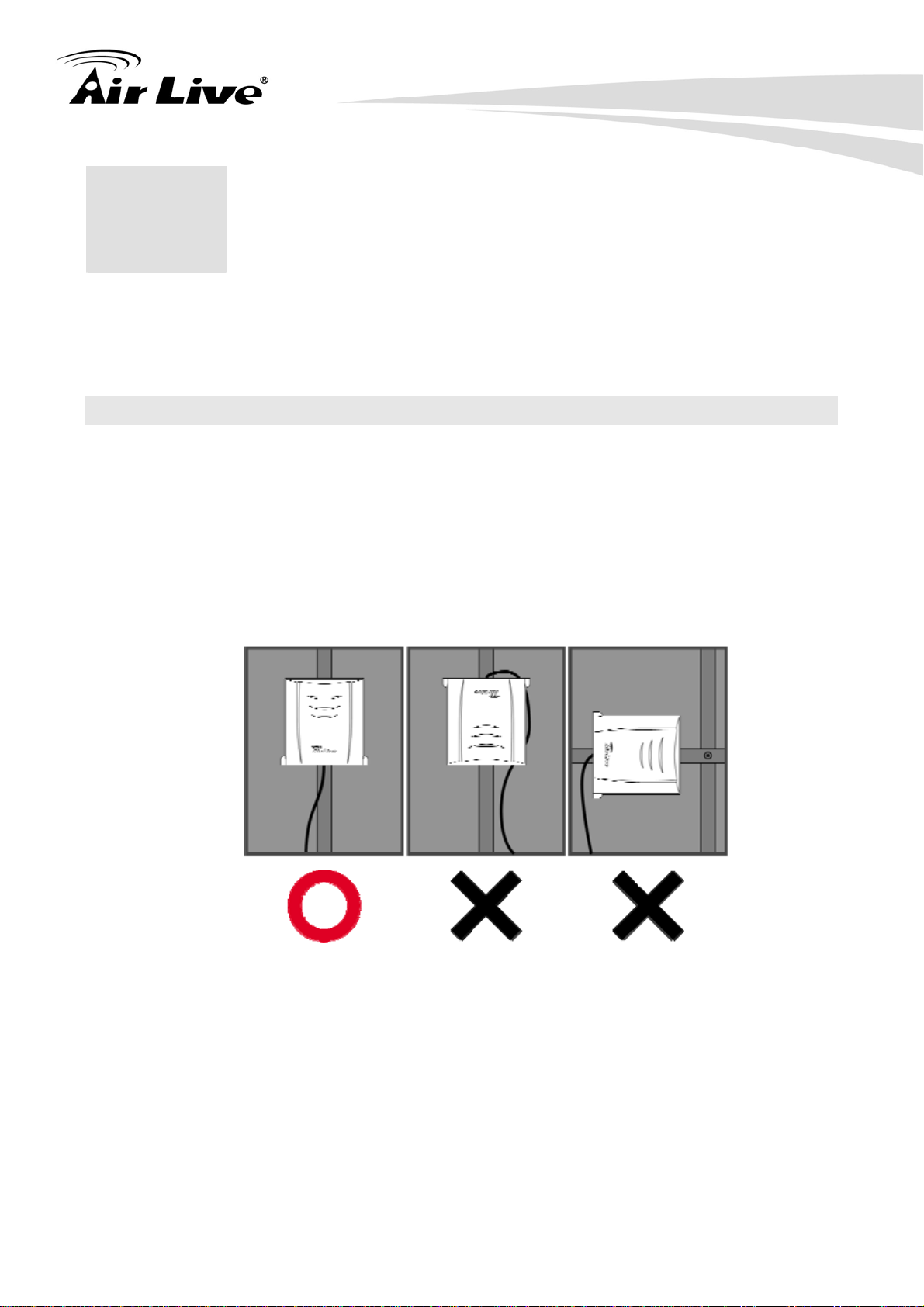
2. Installing the
2. Install the WHA-5500CPE
2
This section describes the hardware features and the hardware installation procedure for
the WHA-5500CPE. For software configuration, please go to chapter 3 for more details.
WHA-5500CPE
2.1 Before You Start
It is important to read through this section before you install the WHA-5500CPE
The WHA-5500CPE comes with everything you need to start installation with
exception of the PoE Ethernet Cable. You can use a good quality CAT-5E
outdoor graded Ethernet cable (shielded with anti-UV) according to the length
you need.
The WHA-5500CPE must be installed in the upright position if the unit is located
in outdoor or wet environments.
The use of 5GHz spectrum, Turbo modes, and 5/10MHz channel bandwidth
might be prohibited in some countries. Please consult with your country’s
telecom regulation first.
You must set the distance parameter to make long distance connection work.
Please refer to chapter 4 of this user’s guide for details.
The integrated antenna has forward coverage angle of 30 degree both in vertical
and horizontal direction.
The WHA-5500CPE is a 5GHz CPE device only, it can not operate in 2.4GHz.
If you choose to use the external antenna, please remember to connect the
external antenna first before power on WHA-5500CPE.
AirLive WHA-5500CPE User’s Manual
10

2. Install the WHA-5500CPE
2.2 Package Content
The WHA-5500CPE package contains the following items:
One WHA-5500CPE main unit
One 48V 0.4A DC power adapter with a splitter
Wall Mounting kit
One CD of the WHA-5500CPE Quick Star Guide
WHA-5500CPE Mounting Kits PoE Kits
Regarding to the specification of each application, the PoE Ethernet cable is not included in
the package.
You may choose outdoor specification Ethernet cable according to the length you need.
2.3 Hardware Installation
Please take the device unit from the color box, a scroll driver, an Ethernet cable with
adequate length according to your application.
1. A scroll driver and Ethernet Cable, four
screws and WHA-5500CPE main unit
2.
Open the housing of WHA-5500CPE.
11 AirLive WHA-5500CPE User’s Manual
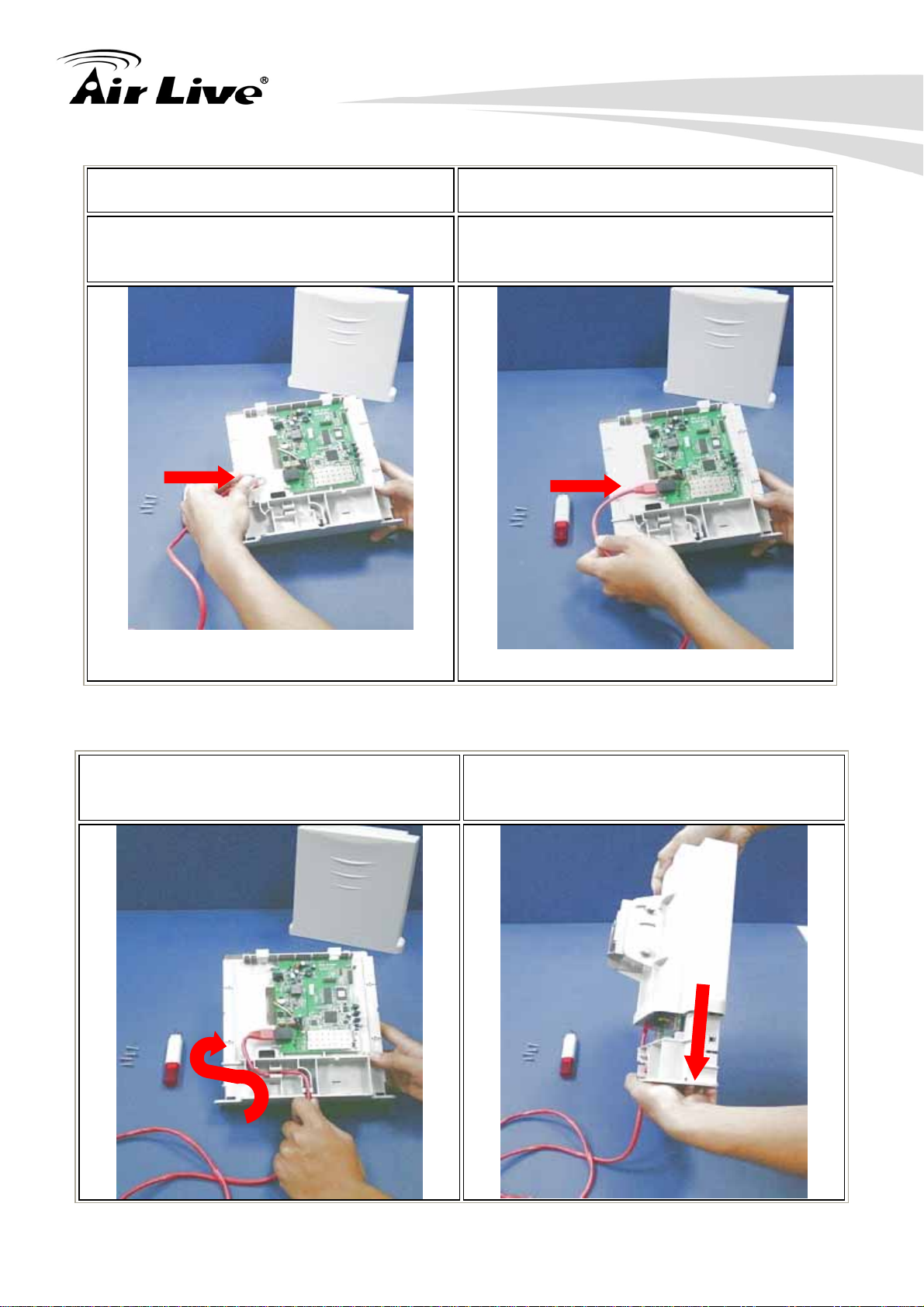
2. Install the WHA-5500CPE
3. Turn the WHA-5500CPE to another
side, the RJ-45 jack is at the middle of
LEFT side of main board.
4. Plug one side of RJ-45 cable into the
Ethernet port.
5. Put the Ethernet cable along the module,
till the exit (at the bottom of Housing).
6.
Make sure that the other side of Ethernet
cable is out of housing. Close the
housing.
AirLive WHA-5500CPE User’s Manual
12
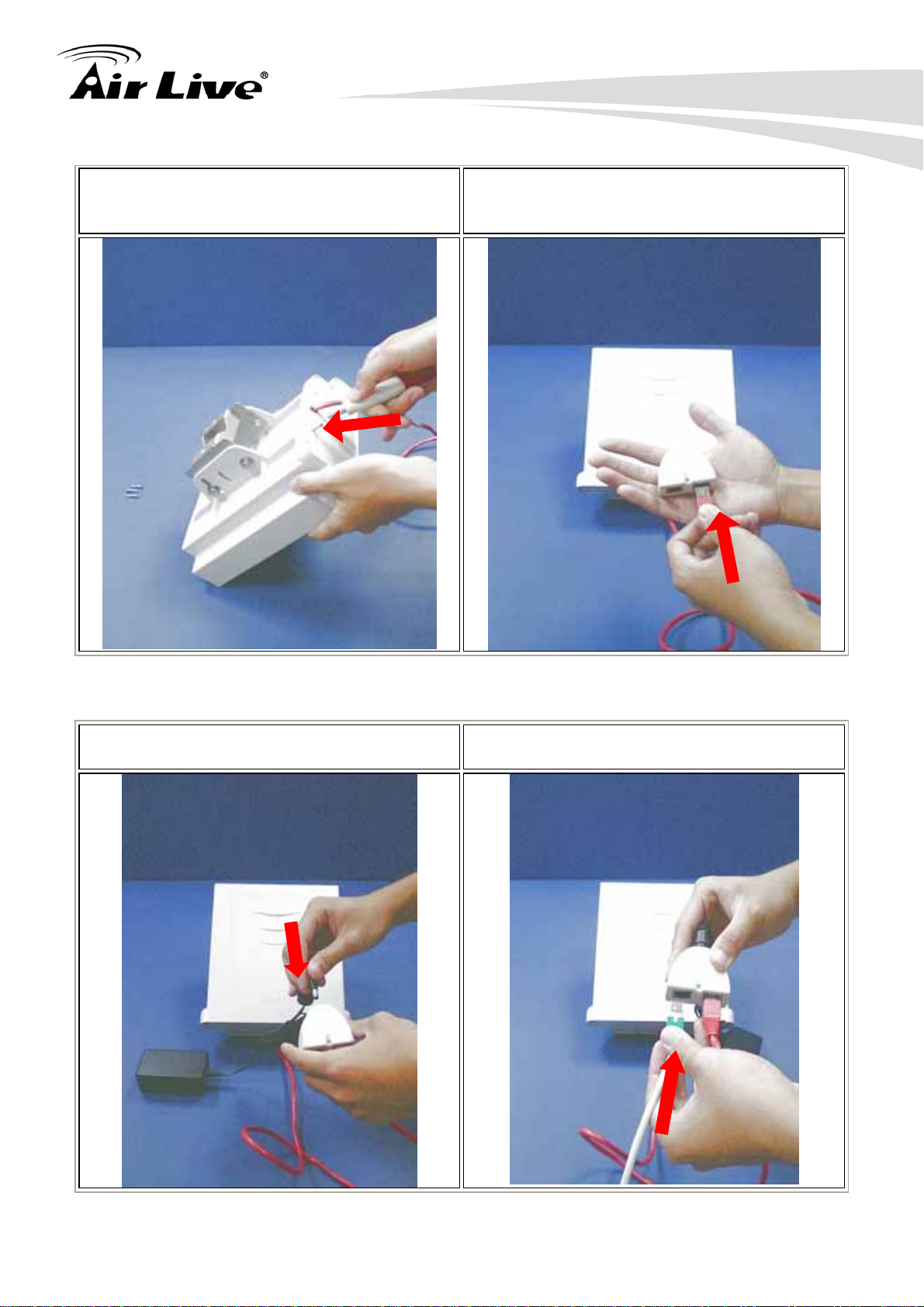
2. Install the WHA-5500CPE
7. Scroll up 4 screws well. Be careful, this is
very important; it could protect your
device against the water.
Plug the Ethernet to the PoE “P + DATA
8.
OUT” jack of injector.
9. Plug the power cord of adaptor into the
injector “POWER IN” port.
10.
Plug the Data Ethernet cable to the port
“DATA IN” of injector.
13 AirLive WHA-5500CPE User’s Manual
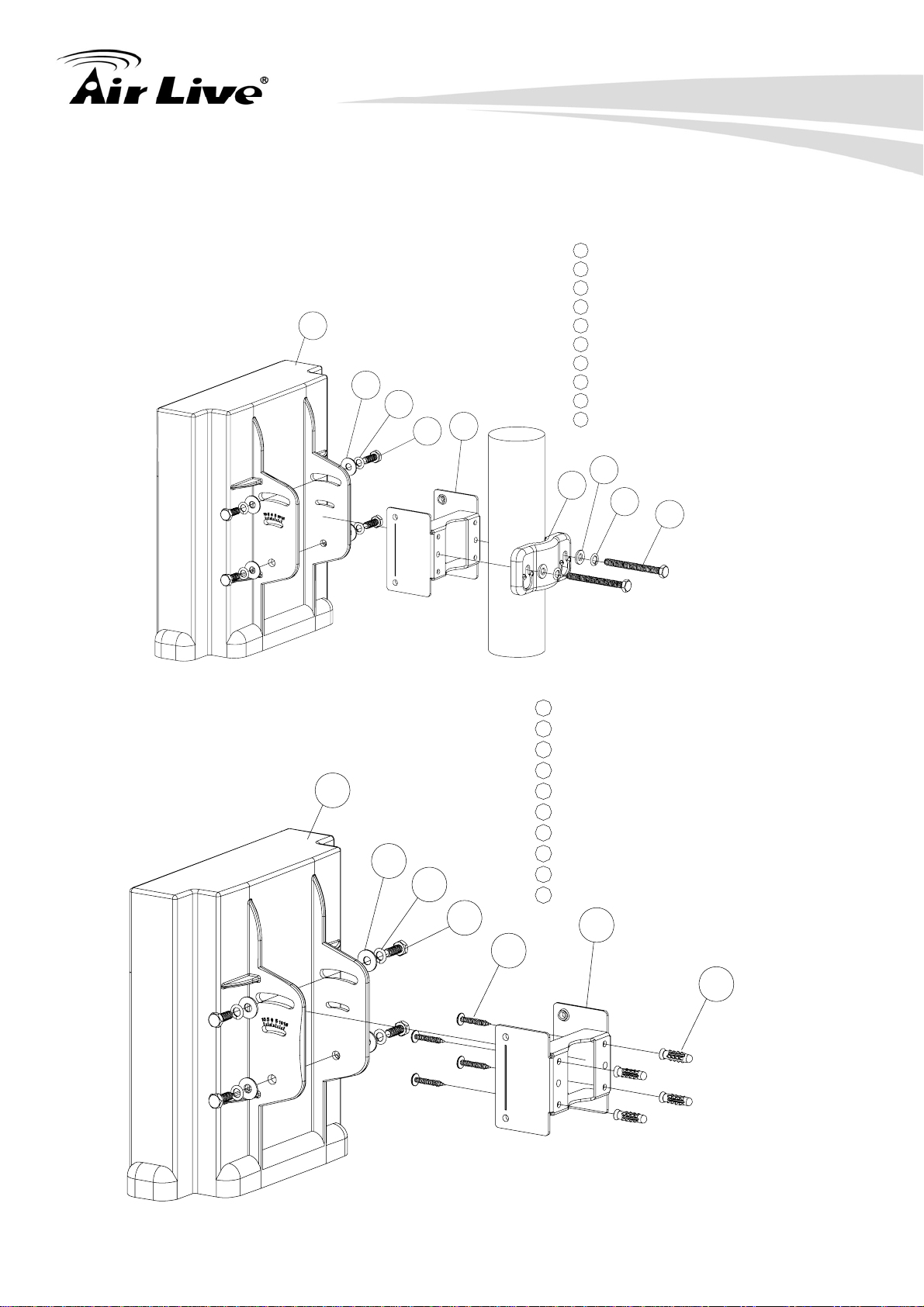
2. Install the WHA-5500CPE
2.3.1 Mounting Configuration
Your WHA-5500CPE comes standard with 2 plastic straps for pole mounting. Please
follow the procedure below to install:
1
Pole mount
1
2
3
5
4
Antenna body - 1pc
2
M6 washer(φ
3
M6 S/W - 6 pcs
4
M6-16 screw - 4 pcs
5
M-Shaped mounti ng - 1 pc
6
Lock frame - 1 pc
7
M6 washer(φ
8
M6-60 screw - 2 pcs
9
5"/32-16 screw - 4 pcs
10
Plastic anchor - 4 pcs
16mm
12mm
) - 4 pcs
) - 2 pcs
7
6
3
8
Wall mount
1
2
3
4
9
1
Antenna body - 1pc
2
M6 washer(φ
3
M6 S/W - 6 pcs
4
M6-16 screw - 4 pcs
5
M-Shaped mounting - 1 pc
6
Lock frame - 1 pc
7
M6 washer(φ12mm) - 2 pcs
8
M6-60 screw - 2 pcs
9
5"/32-16 screw - 4 pcs
10
Plastic anchor - 4 pcs
16mm) - 4 pcs
5
10
AirLive WHA-5500CPE User’s Manual
14
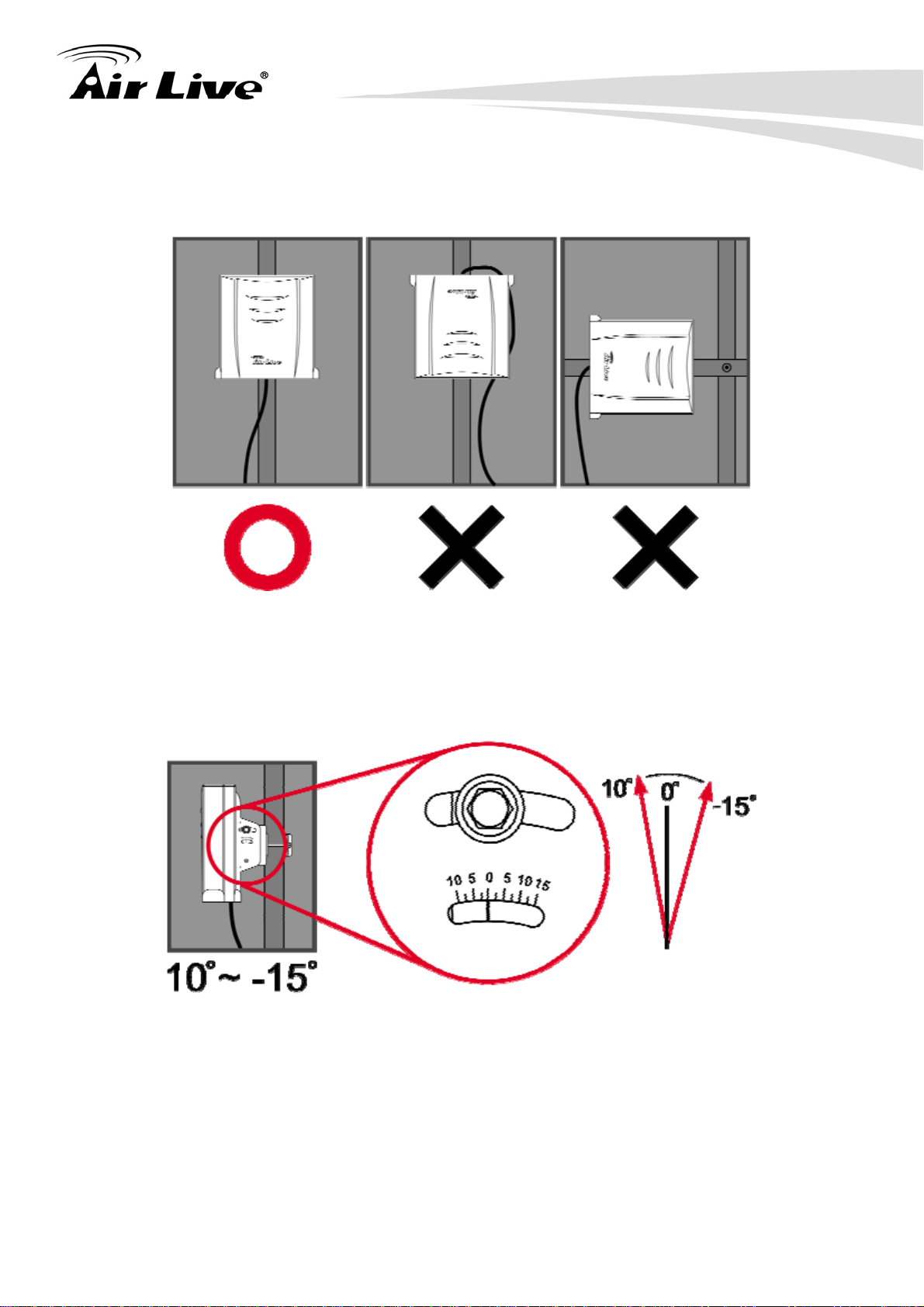
2.3.2 Antenna polarization
2. Install the WHA-5500CPE
Pease install the CPE in the UP RIGHT position only.
Do not put the CPE into water.
Pease do not tilt the CPE more than 15 degree angle from vertical.
15 AirLive WHA-5500CPE User’s Manual
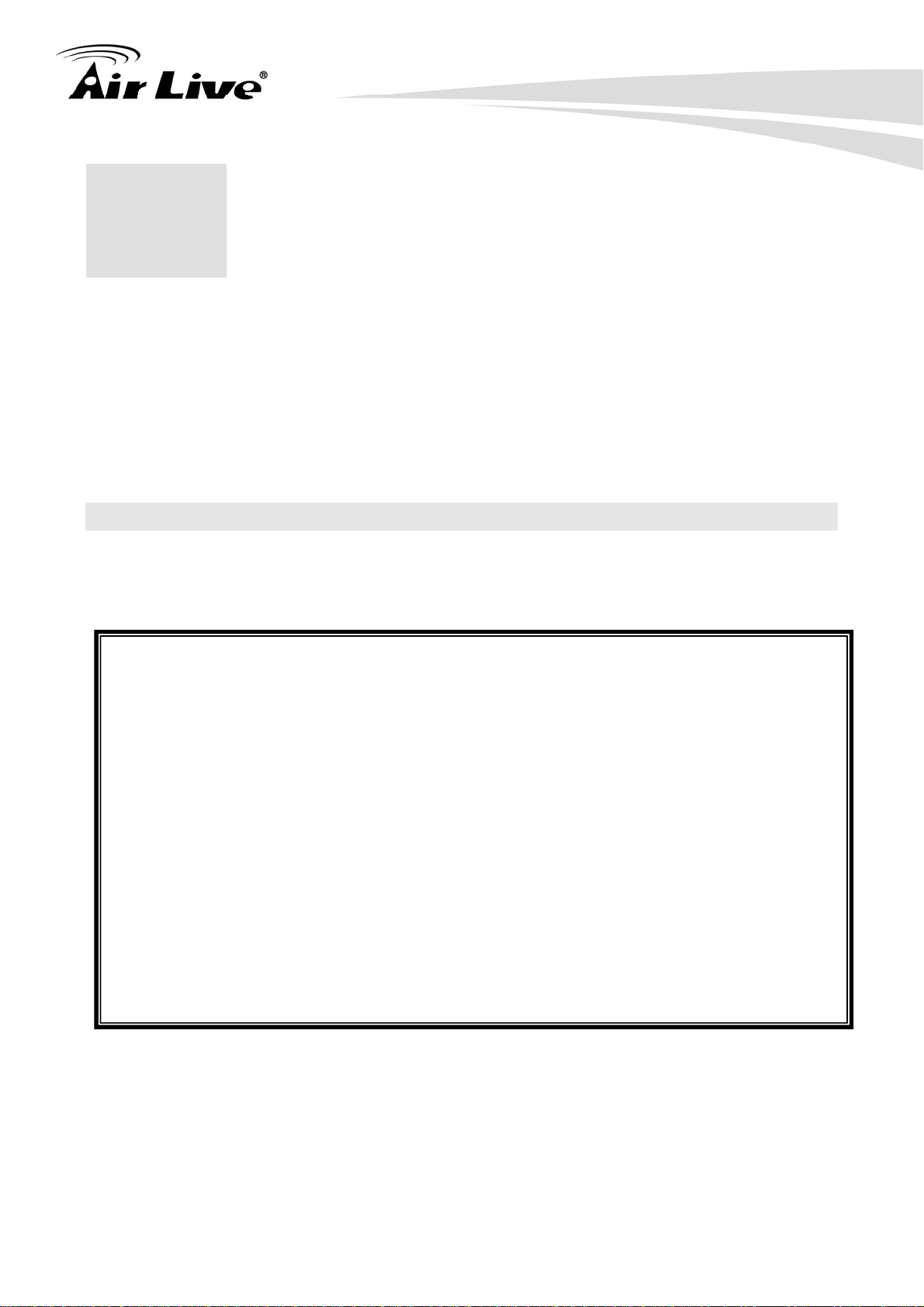
3. Configuring the WHA-5500CPE
3. Configuring the
3
The WHA-5500CPE offers many different types of management interface. You can
configure through standard web browser (http), secured web (https), command line (telnet).
In this chapter, we will explain WHA-5500CPE’s available management interfaces and how
to get into them. Then, we will provide the introduction on Web Management and
recommended initial settings. For detail explanations on Web Management functions,
please go to Chapter 4 and 5. For Command-Line interface, please go to Chapter 6.
WHA-5500CPE
3.1 Important Information
The following information will help you to get start quickly. However, we recommend you
to read through the entire manual before you start. Please note the password and SSID
are case sensitive.
The default IP address is: 192.168.1.1 Subnet Mask: 255.255.255.0
The default user’s name is: airlive
The default password is: airlive
The default SSID is: airlive
The default wireless mode is : Client mode
After power on, please wait for 2 minutes for WHA-5500CPE to finish boot up
Please remember to click on “Apply” for new settings to take effect
When you set the “Regulatory Domain” to “All Channels”, the WHA-5500CPE will
display all the available channels. However, please make sure the frequency
you select is legal to use in your country.
Please remember to enter the correct “Distance” parameter in wireless settings.
Failure to do so can result in poor performance.
The default country code is : United Kingdom.
If you are living outside of EU, please go to Operation Mode->Setup->Regulatory
Domain to change country.
AirLive WHA-5500CPE User’s Manual
16

3. Configuring the WHA-5500CPE
3.2 Prepare your PC
The WHA-5500CPE can be managed remotely by a PC through either the wired or wireless
network. The default IP address of the WHA-5500CPE is 192.168.1.1 with a subnet mask
of 255.255.255.0. This means the IP address of the PC should be in the range of
192.168.1.2 to 192.168.1.254.
To prepare your PC for management with the WHA-5500CPE, please do the following:
1. Connect your PC directly to the LAN port on the DC Injector of WHA-5500CPE
2. Set your PC’s IP address manually to 192.168.1.100 (or other address in the same
subnet)
You are ready now to configure the WHA-5500CPE using your PC.
3.3 Management Interface
The WHA-5500CPE can be configured using one the management interfaces below:
Web Management (HTTP): You can manage your WHA-5500CPE by simply typing
its IP address in the web browser. Most functions of WHA-5500CPE can be accessed
by web management interface. We recommend using this interface for initial
configurations. To begin, simply enter WHA-5500CPE’s IP address (default is
192.168.1.1) on the web browser. The default username and password are both
“airlive”.
17 AirLive WHA-5500CPE User’s Manual
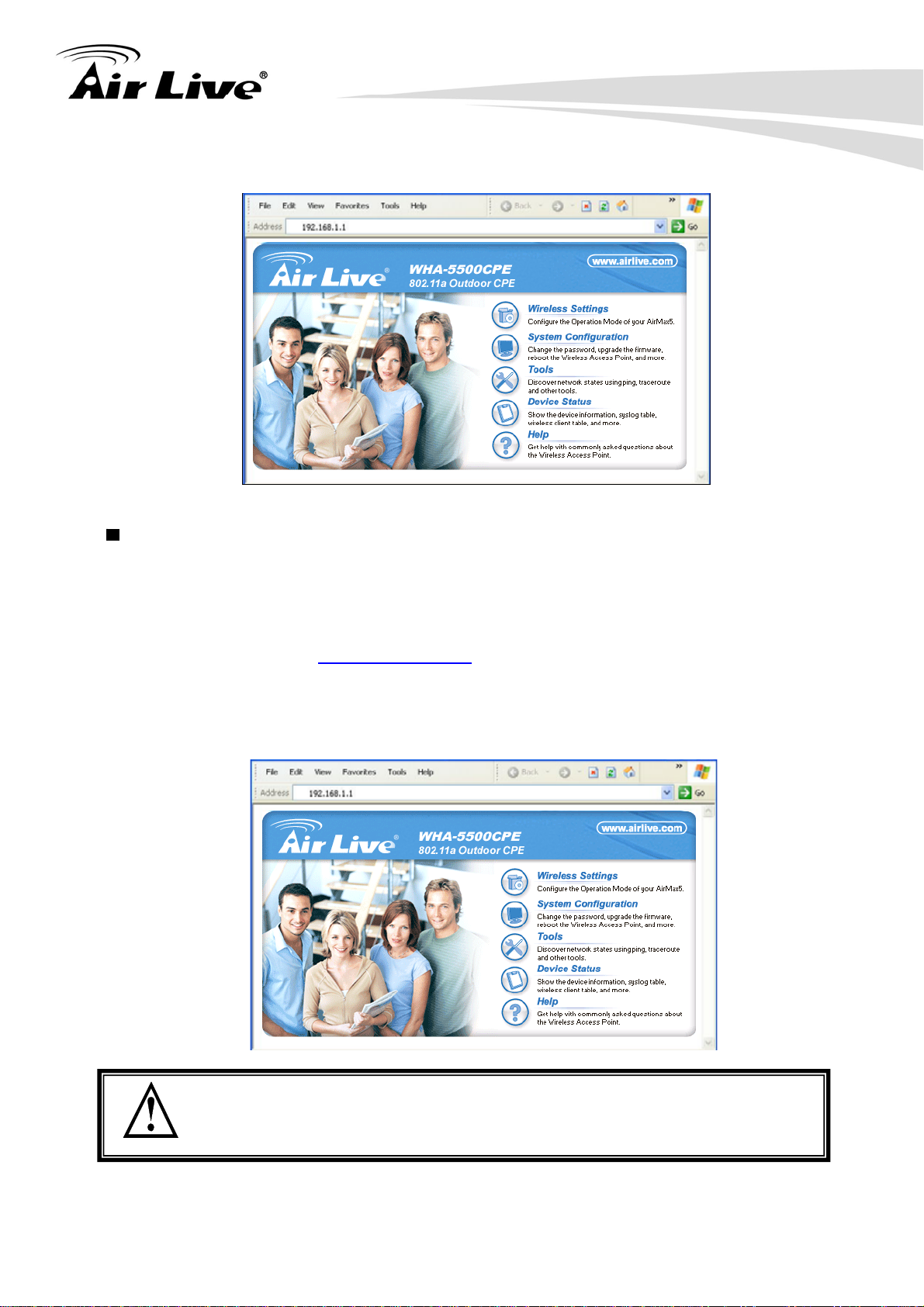
3. Configuring the WHA-5500CPE
Secured Web Management (HTTPS): HTTPS is also using web browser for
configuration. But all the data transactions are securely encrypted using SSL
encryption. Therefore, it is a safe and easy way to manage your WHA-5500CPE.
We highly recommend WISP and service provider to use HTTPS for management.
To begin, simply enter https://192.168.1.1 on your web browser. A security alert
screen from your browser will pop up. Please grant all permission and get certificate
to WHA-5500CPE. After you pass the security warning screen, you will enter the
secured web management interface. The default username and password are both
“airlive”.
For more information about Web Management and HTTPS, please make sure to
read through “Intr oduction to Web Management” in this chapter, Chapter 4,
and Chapter 5
AirLive WHA-5500CPE User’s Manual
18
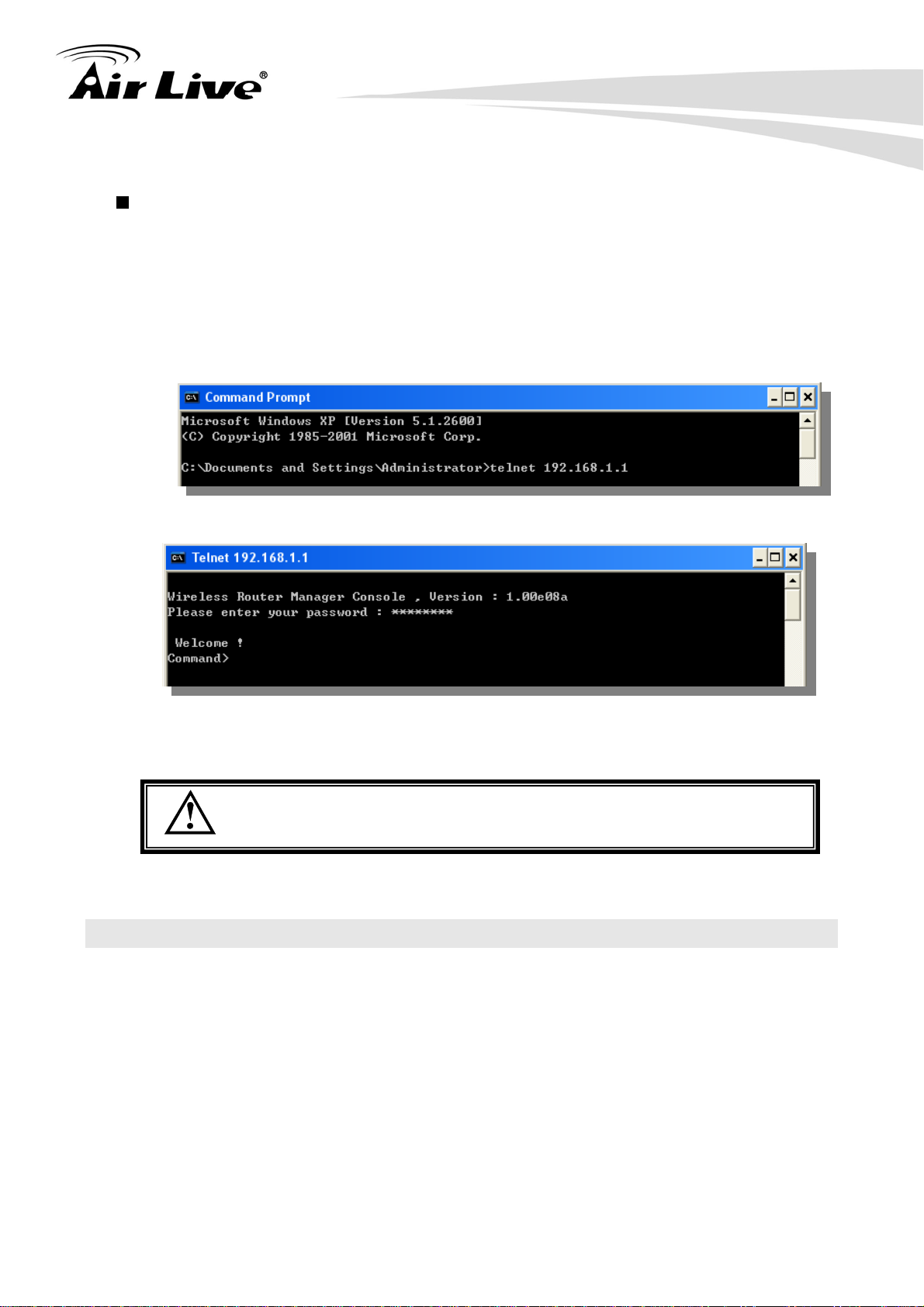
3. Configuring the WHA-5500CPE
Command Line Interface (Telnet): WHA-5500CPE can be managed through the
command line interface (CLI). It is possible to write a text script file, and then paste
it into the CLI to execute several commands at once. However, Telnet does not
encrypt its message. Therefore, it is not secure. The default Telnet management
port is TCP port 23.
To use the CLI, please open the command line window. Then type “telnet
192.168.1.1” to start.
When asked for password, please enter “airlive”.
To get a list of available command and their usage, please type “help” on the
command prompt.
For more information about Telnet configuration, please go to Chapter 6
Command Line Interface.
3.4 Introduction to Web Management
The WHA-5500CPE offers both normal (http) and secured (https) Web Management
interfaces. Their share the same interface and functions, and they can both be accessed
through web browsers. The only difference is HTTPS are encrypted for extra security.
Therefore, we will discuss them together as “Web Management” on this guide.
If you are placing the WHA-5500CPE behind router or firewall, you might need to open
virtual server ports to WHA-5500CPE on your firewall/router
HTTP: TCP Port 80
HTTPS: TCP/UDP Port 443
19 AirLive WHA-5500CPE User’s Manual
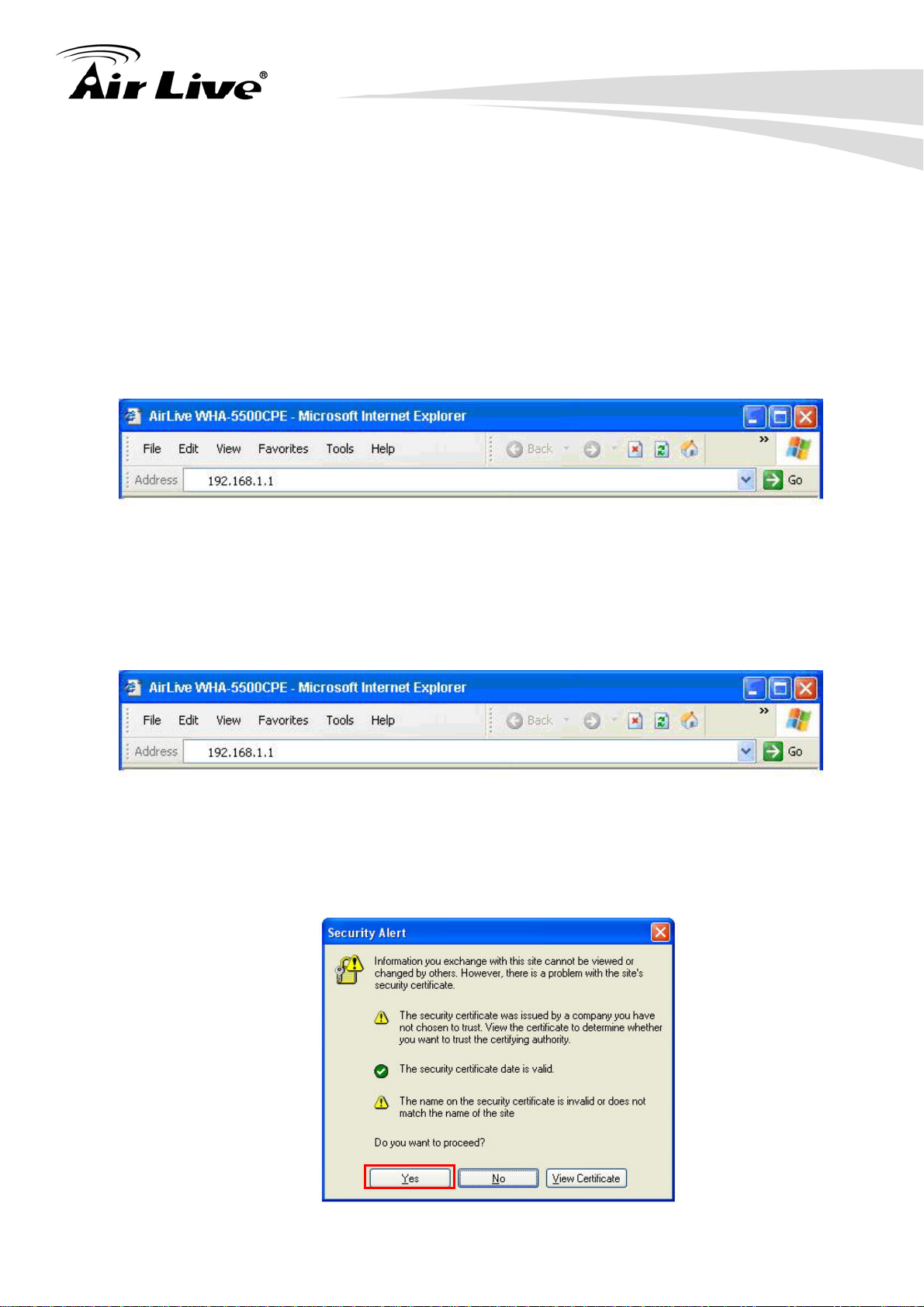
3. Configuring the WHA-5500CPE
This procedure is not necessary in most cases unless there is a router/firewall between
your PC and WHA-5500CPE.
3.4.1 Getting into Web Management
Normal Web Management (HTTP)
To get into the Normal Web Management, simply type in the WHA-5500CPE’s IP address
(default IP is 192.168.1.1) into the web browser’s address field.
Secured Web Management (HTTPS)
To get into the Secured Web Management, just type “https://192.168.1.1 ” into the web
browser’s address field. The “192.168.1.1” is WHA-5500CPE’s default IP address. If the
IP address is changed, the address entered in the browser should change also.
A security warning screen from your browser will then pop-up depending on the browser
you use. Please follow step below to clear the security screen.
Internet Explorer: Select “Yes” to proceed
AirLive WHA-5500CPE User’s Manual
20
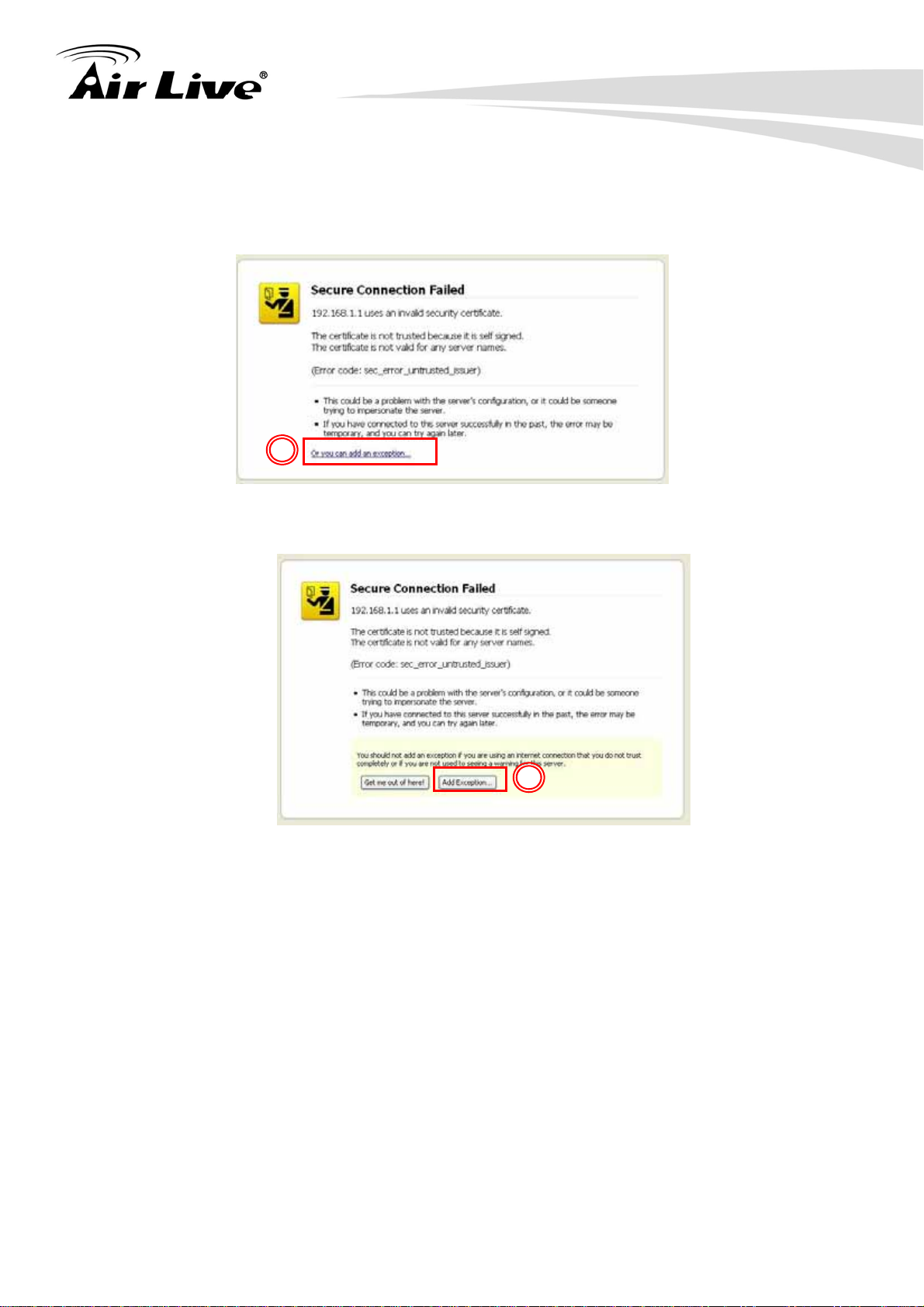
Firefox:
1. Select “or you can add an exception”
3. Configuring the WHA-5500CPE
1
2. Click on “Add Exception”
2
3. Click on “Get Certificate”. Then, please enter WHA-5500CPE’s IP address.
Finally, please click on “Confirm Security Exception.”
21 AirLive WHA-5500CPE User’s Manual
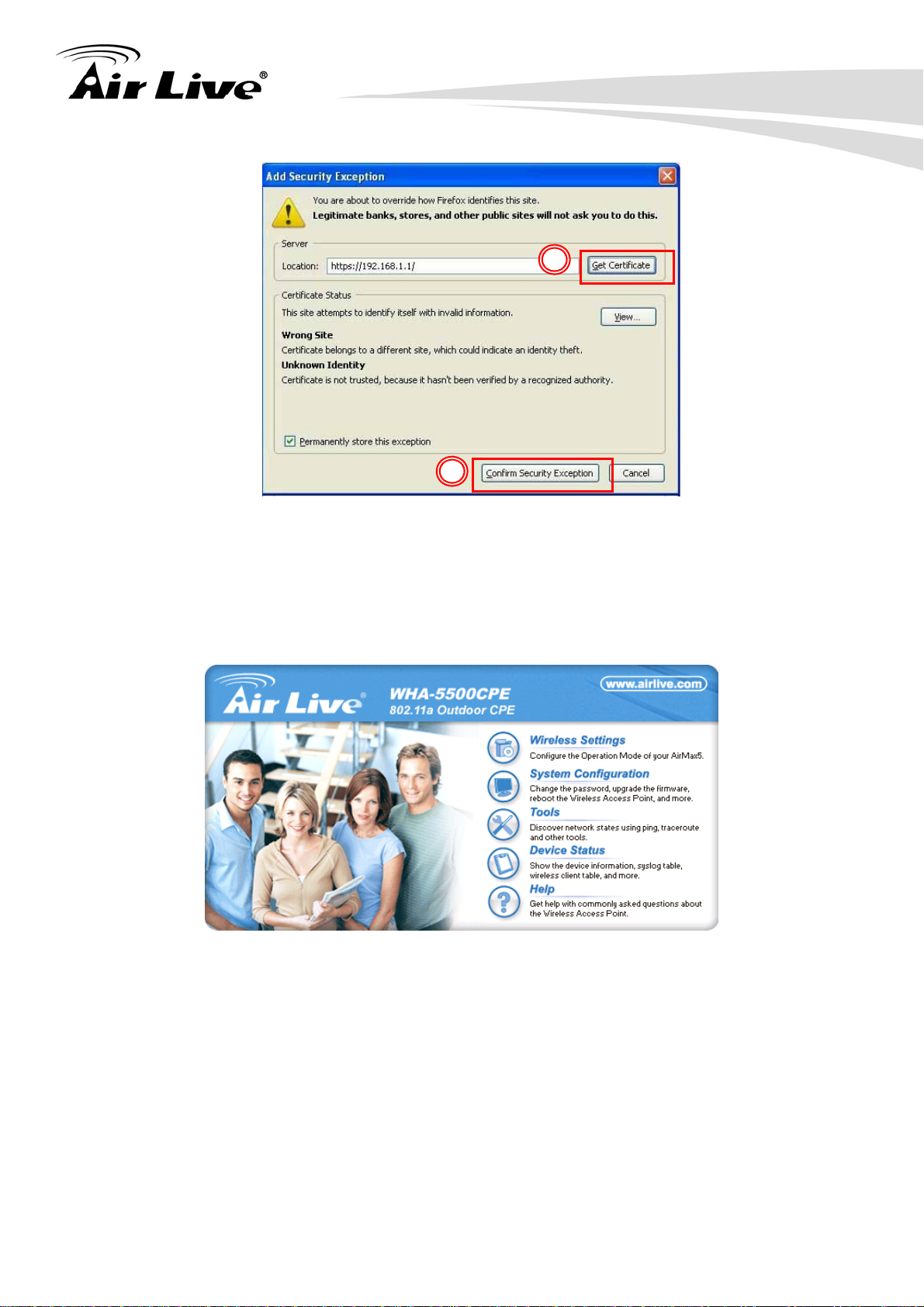
3. Configuring the WHA-5500CPE
3
4
3.4.2 Welcome Screen and Login
After the procedure above, the Welcome Screen will appear. Welcome Screen gives a
brief introduction of the WHA-5500CPE’s main function category. By click on the function
category, it will direct you to the corresponding web management menu.
Wireless Settings: Click on this part will bring you to the wireless operation mode
menu. The WHA-5500CPE’s wireless settings are different between wireless
modes. Only functions that are applicable to the wireless mode will show to
simplify configuration. For example, multiple SSID option is only workable for
Access Point and AP Router mode. Therefore, the function will only appear in
these 2 modes. For this reason, the first step to configure the WHA-5500CPE is
to select the wireless mode. The router mode specific functions are also in this
menu category. For explanation of different wireless modes, please refer to
Chapter 1.
System Configuration: All non-wireless and router mode settings are in this
category. The system configurations including changing password, upload
AirLive WHA-5500CPE User’s Manual
22
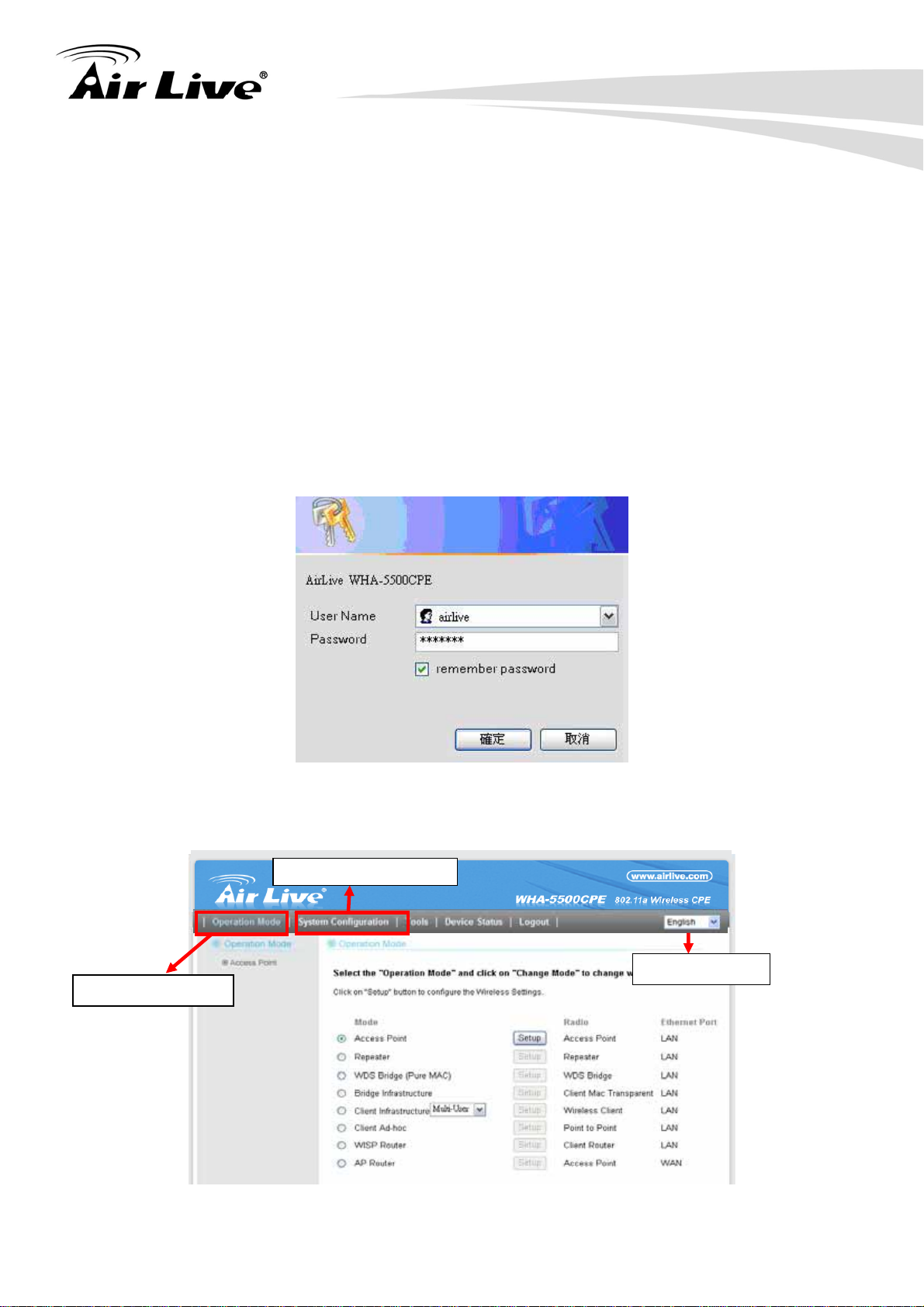
3. Configuring the WHA-5500CPE
firmware, backup configuration, settings PING watchdog, and setting management
interface. The default management timeout is 10 minutes; we recommend you
should change password and management timeout during the first time login.
Tools: Discover network states using ping, traceroute and other tools.
Device Status: This section for monitoring the status of WHA-5500CPE. It
provides information on device status, Ethernet status, wireless status, wireless
client table, and system log.
Help: This is the online help system for quick reference. We still recommend you
to read this user’s guide for more information.
TIPS: You can choose any menu categories to begin; you can switch to other menu later
When you choose one of the menu categories, the WHA-5500CPE will require you to enter
the username and password. Please enter “airlive” (all lower cases) for both username
and password.
After you enter the correct password, the following screen will appear corresponding to the
menu category you selected.
System Configuration
Language Bar
Wireless Settings
23 AirLive WHA-5500CPE User’s Manual
 Loading...
Loading...