Page 1
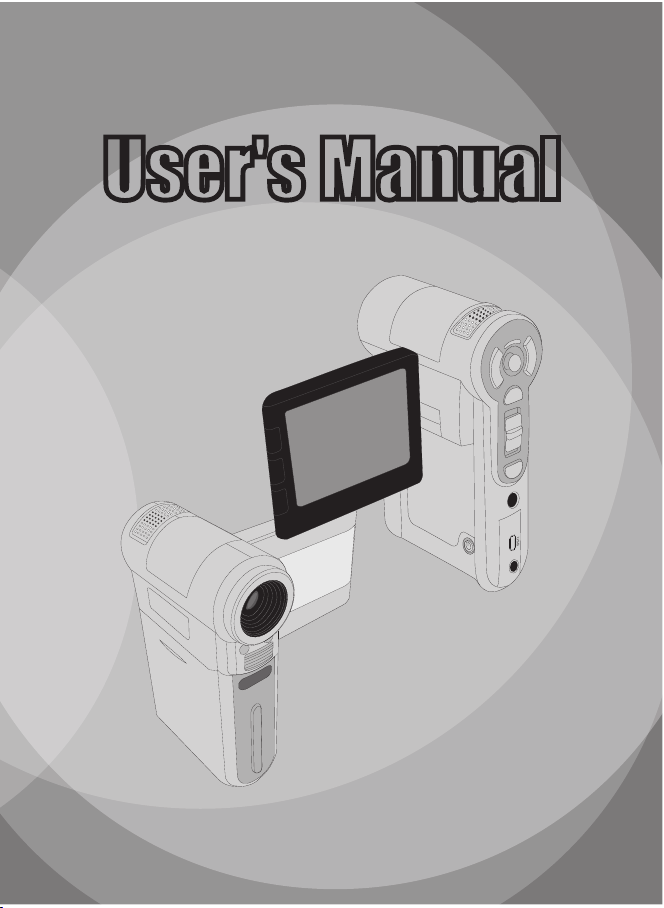
User's ManualUser's Manual
Page 2
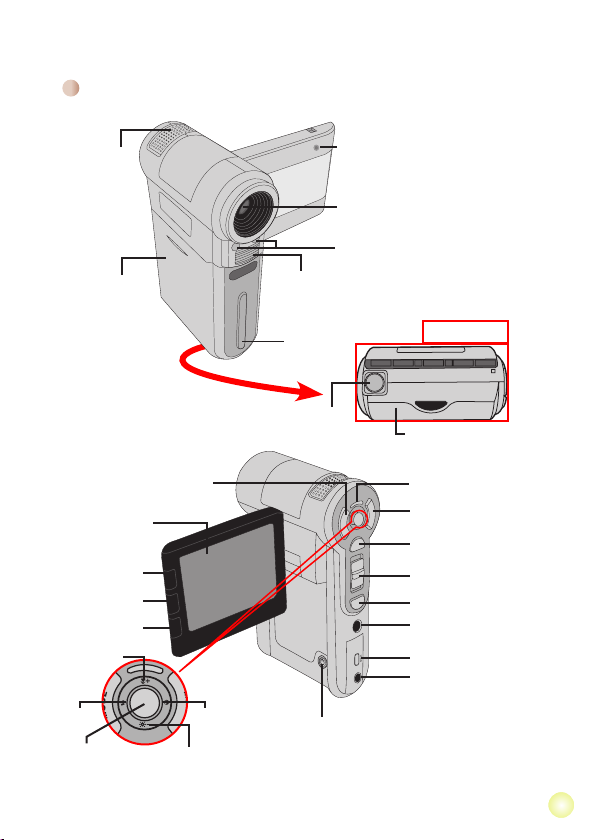
Getting Started
Knowing your camcorder parts
Speaker
Battery cover
LCD monitor
Previous button/
Fast backward button
Play/Pause button
Next button/
Fast forward button
Macro mode
switch
Flash switch
OK key/
4:3/16:9 display
switch
Mode button
LED lights switch
White balance switch
Flash strobe
Strap hook
Tripod socket
Power button
Microphone
Lens
LED lights
Bottom view
SD/MMC card slot
(inside the battery cover)
Status LED (left) /
Charging LED (right)
Menu button
Shutter button
Zoom (in/out) button
Record button
Earphone connector
USB connector *
AV connector *
* inside the cover
1
Page 3
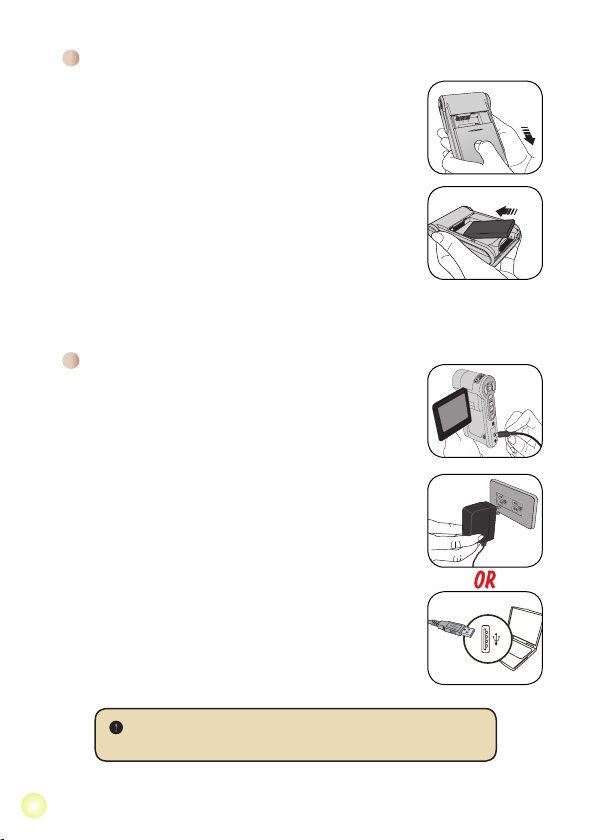
Installing the battery
1. Slide the battery cover open as indicated.
2. Place the accessory Li-Ion battery into the compartment.
Note that the metallic contacts must be aligned with the
contacts in the compartment.
3. After the battery is properly installed, replace the battery
cover.
Charging the battery
Please charge the battery at least 8 hours for rst time use.
1. Connect the cable.
Connect one end of the supplied AC adapter to the USB port
of the camcorder and the other end to a wall outlet.
OR
Connect one end of the supplied USB cable to the USB port
of the camcorder and the other end to a powered PC. Make
sure the camcorder is powered off.
2. The charging LED turns red and the charge starts.
3. When the charging LED turns off, the battery pack is fully
charged.
When using a PC to charge the battery, do not power on the
camcorder, or the charge will stop.
2
Page 4
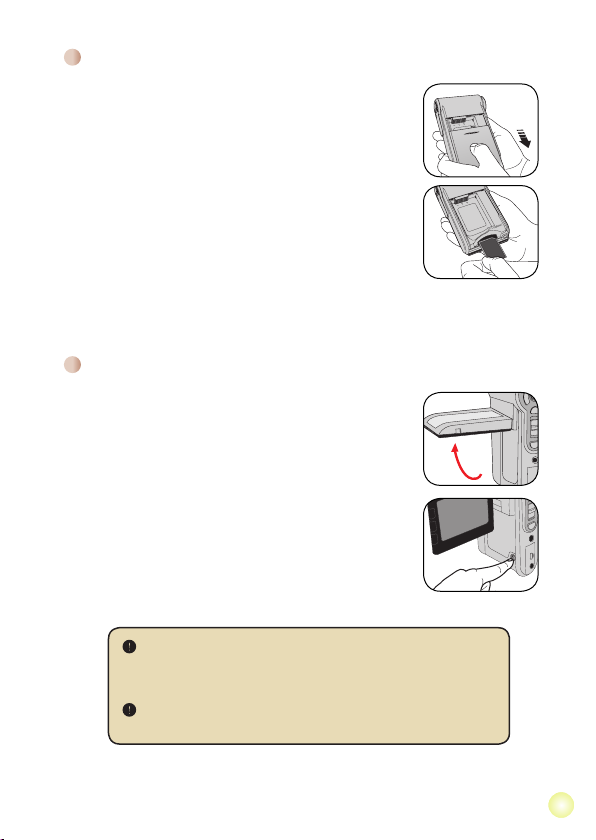
Inserting a memory card (optional)
In addition to the built-in ash memory, your camera can
store data on a Secure Digital (SD) card or a MultiMedia
card (MMC).
To insert a memory card, do the followings:
(1) Open the battery cover.
(2) Gently push the card as indicated until the card
reaches the bottom of the slot.
To remove the memory card, gently push the card and it
will pop up. Then pull the card out of the slot.
Turning on/off your camcorder
Open the LCD monitor or press and hold down the Power
button for 1 second to turn on the camcorder.
To turn off the camcorder, press and hold down the Power
button for 1 ~ 3 seconds or close the LCD monitor.
If the camcorder is not turned on after pressing the Power button,
please check:
1. The battery pack is well installed in the camcorder.
2. The battery pack has enough power left.
If the camcorder stays inactive for a long period of time, it may
automatically shut down due to the Auto-Off setting.
3
Page 5
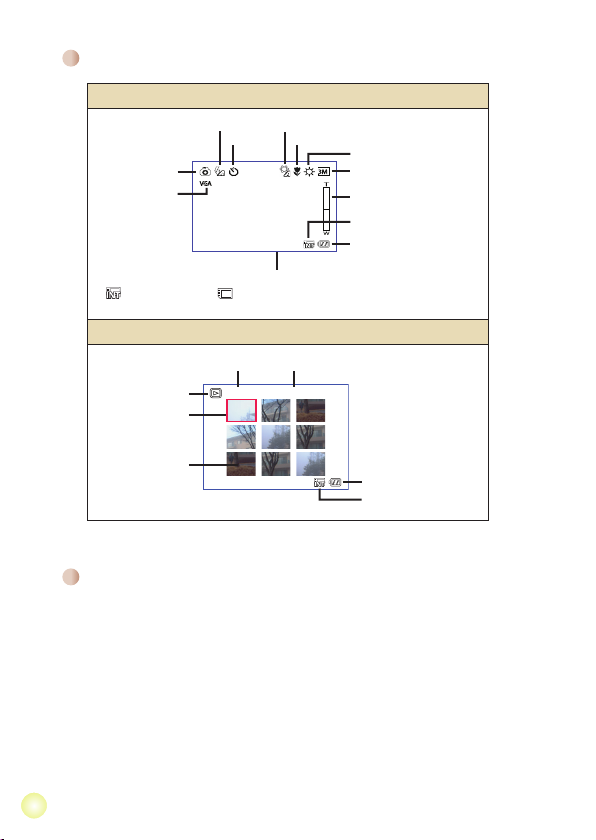
Reading LCD indicators
0008
0001/0009
MPEG
Digital Camcorder mode:
Flash mode
Mode icon
Video resolution
*1 : internal memory ; : memory card.
Playback mode:
Mode icon
Highlight box
Selftimer
Number of recordings
File type
LED lights mode
Macro mode
Current / Total recordings
White balance
Photo resolution
Zoom indicator
Storage medium*
Battery Life
1
4
Image thumbnail
Battery Life
Storage medium
Setting language and time
Language:
Power-on → Press the Mode button → Enter the Setting mode → Use the
Direction buttons to select the Language item and press the OK button to
enter → Use the Direction buttons to select a suitable language and press the
OK button to conrm.
Time:
Power-on → Press the Mode button → Enter the Setting mode → Use the
Direction buttons to select the Date&Time item and press the OK button to
enter → Use the Direction buttons to set the correct date and time, and then
press the OK button to conrm.
Page 6
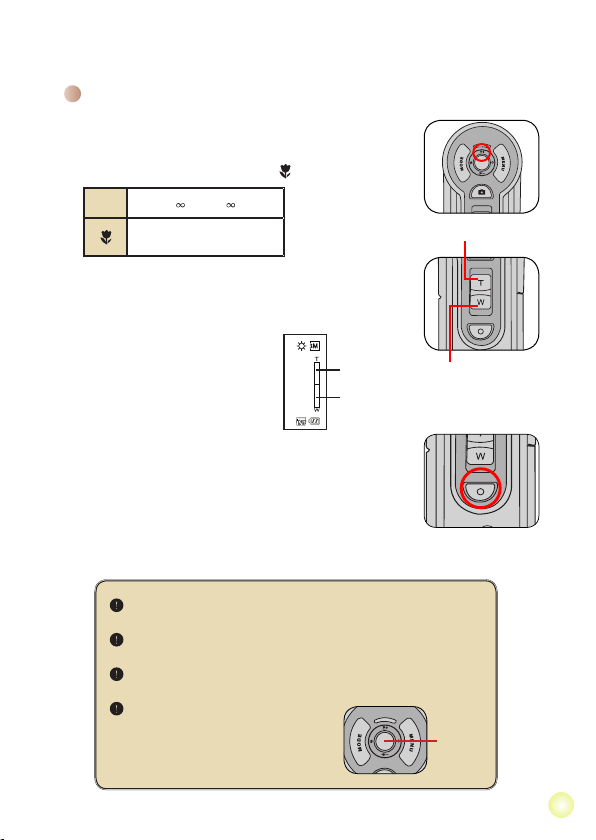
Basic Operations
Recording a video clip
1. Adjust the focus:
Normally the camcorder can auto focus without adjusting
focus. If you want to take close-up pictures, you can push the
Up button to switch to macro mode ( ).
-
30cm ~ (12” ~ )
5cm ~ 30cm (2” ~ 12”)
2. Zooming:
3. Press the Record button to start recording.
4. Press the Record button again to stop recording.
5. You can press the Shutter to take a still picture while recording
* At 1X xed zoom
Move the Zoom button up or down to zoom in or zoom out
the screen. The optical magnication is 3X and the digital
magnication is 8X.
Note: The optical zoom and
digital zoom can be identied
by the line in the middle of the
zoom ratio bar. When maximum
optical zoom is reached, you
need to wait for a few seconds
for the camcorder to complete
auto focusing before you can
use digital zoom.
a video clip. The resolution of the picture is dependent on the
video resolution setting (VGA or QVGA).
The camcorder takes a few seconds on auto focusing every time
you adjust the zoom ratio.
The zoom function is also available during recording (except in
macro mode).
If the surroundings are dark, you can switch the LED lights mode
to On or Auto to help focus and lighting.
You can press the OK button to switch
between 4:3 and 16:9 display. Note
that once you change the screen
display, the recorded image will
change accordingly.
Digital zoom
Optical zoom
Zoom in
Zoom out
4:3/16:9
display
switch
5
Page 7

Taking a still picture
1. Adjust the focus:
Normally the camcorder can auto focus without adjusting
focus. If you want to take close-up pictures, you can push
the Up button to switch to macro mode ( ).
-
30cm ~ (12” ~ )
5cm ~ 30cm (2” ~ 12”)
* At 1X xed zoom
2. Zooming:
Move the Zoom button up or down to zoom in or zoom out
the screen. The optical magnication is 3X and the digital
magnication is 8X.
Adjust other advanced settings if necessary.
If the surroundings are dark, you can switch the
LED lights mode to On or Auto to help focus and
lighting.
3. Press the Shutter button half way down and hold
for the camcorder to auto focus. When the focus
frame turns yellow, press the button fully down
to take a still picture.
Recording a voice clip
1. Press the Mode button and use the Direction buttons to
select the Voice ( ) mode. Then press the OK key to
enter.
2. Press the Record button to start recording.
3 When you are done, press the Record button again to stop
recording.
Zoom in
Zoom out
focus frame
Avoid blocking
the microphone
Before or during recording, you can move the Direction buttons
toward left or right to adjust microphone sensibility, thus setting the
sound volume of the recording.
6
Page 8
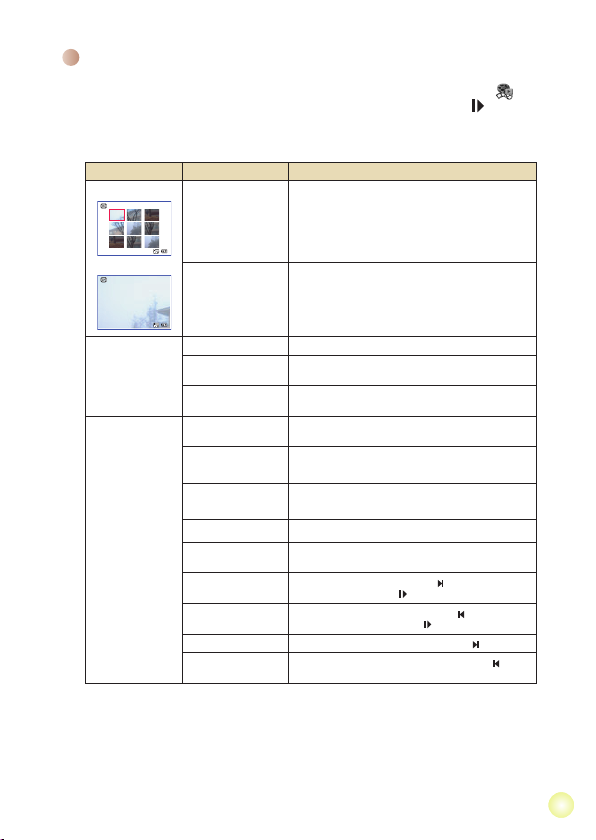
Playing back your recordings
0001/0009
MPEG
0001/0009
MPEG
1. Press the Mode button and use the Direction buttons to select the Playback ( )
mode. Then press the OK key to enter. Or press the Play/Pause button ( ) below
the LCD monitor.
2. Operations in playback mode:
File type How to... Action
Index mode
Full-screen mode
Picture
Video
&
Audio
Shift between index
mode and full-screen
mode
Shift between les
Zoom in/out Use the Direction buttons to move up or down.
Lock/Release zoom
ratio
Browse the enlarged
picture
Start playing
Pause/Resume
playing
Adjust the volume
level
Stop playing During playing, press the Menu button.
Return to the
preview screen
Fast forward
Fast backward
Select the next le While paused/stopped, press the Next ( ) button.
Select the previous
le
In index mode, press the OK key to switch to fullscreen mode. In full-screen mode, press the Menu
button to switch to index mode. (When reviewing
a picture, if you move the Direction buttons down
when the zoom ratio is 1.0x, the screen will switch
to index mode.)
1. In index mode: Use the Direction buttons to
move the highlight box.
2. In full-screen mode: Use the Direction buttons to
move left or right.
When the zoom ratio is greater than 1.0x, press
the OK key.
When the zoom ratio is locked, use the Direction
buttons to browse the picture.
When selected (in full-screen mode), the le
automatically starts playing.
During playing/While paused, press the OK key.
During playing, use the Direction buttons to move
up or down.
Press the Shutter button.
During playing, press the Next ( ) button. To stop,
press the Play/Pause ( ) button.
During playing, press the Previous ( ) button. To
stop, press the Play/Pause ( ) button.
While paused/stopped, press the Previous ( )
button.
7
Page 9
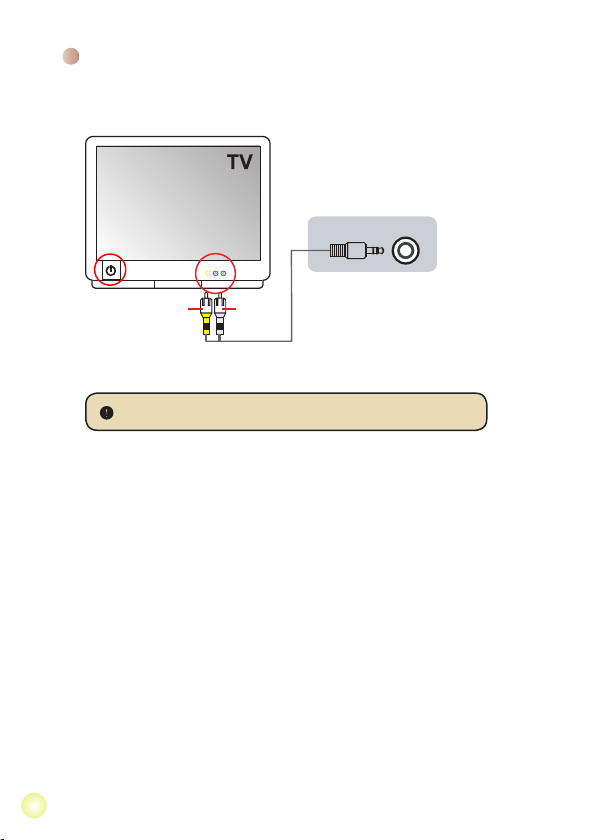
Connecting the camcorder to a TV
Connect your camcorder and TV via the accessory AV cable for real-time display.
You can display your video clips, still pictures, and audio recordings directly on
your TV, sharing them with your friends and family.
AV mode
TV Out
Video Audio
1. Turn on your TV and switch the TV to AV mode.
The TV system is different across countries.
2. Connect the audio and video ends of the AV cable to the TV.
3. Turn on the camcorder.
4. Connect the other end of the AV cable to your camcorder.
8
Page 10
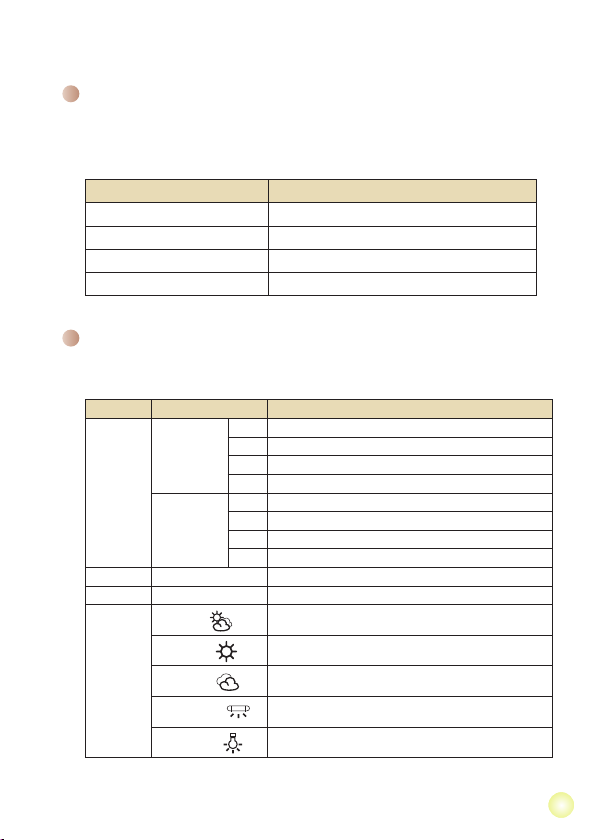
Advanced Operations
Menu operation
The menu items provide several options for you to ne-tune your
camera functions. The following table gives details on menu
operations.
How to... Action
Bring up the menu Press the Menu button.
Move the highlight bar Use the Direction buttons to move up or down.
Enter sub-menu/Conrm an item Press the OK key.
Exit menu/Go back to upper menu Press the Menu button (when in sub-menu).
Menu items in Camera mode
Power-on → Press the Menu button.
Item Option Description
8 mega-pixel
camcorder
Resolution
10 mega-pixel
camcorder
Date Stamp On/Off Print a date mark on each picture when enabled.
Stabilizer On/Off Minimize image blur caused by hand shake when enabled.
WB
Cloudy
Fluorescent
Tungsten
1M Set picture resolution to 1 mega pixels.
3M Set picture resolution to 3 mega pixels.
5M Set picture resolution to 5 mega pixels.
8M Set picture resolution to 8 mega pixels.
1M Set picture resolution to 1 mega pixels.
3M Set picture resolution to 3 mega pixels.
5M Set picture resolution to 5 mega pixels.
10M Set picture resolution to 10 mega pixels.
Auto
Sunny
The camera automatically adjusts white balance.
This setting is suitable for outdoor recording in sunny weather.
This setting is suitable for recording in cloudy weather or
shady environments.
This setting is suitable for indoor recording with uorescent
lamp lighting, or environments with high color temperature.
This setting is suitable for indoor recording with incandescent
lamp lighting, or environments with low color temperature.
9
Page 11
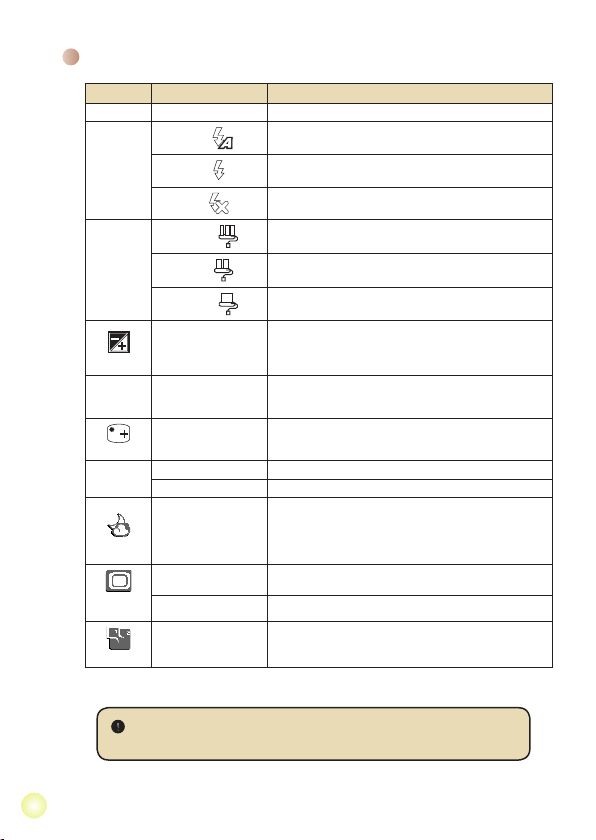
Menu items in Camera mode (continued)
Item Option Description
Histogram On/Off Enable/Disable image histogram display on the screen.
Auto
Flash
Effect
Exposure
Selftimer On/Off
Icon
Video
NightShot
Photo-
Frame
Two-in-One
On
Off
Normal
B&W
Classic
-2~+2
On/Off
QVGA Set the video resolution to QVGA (320x240 pixels).
On/Off
1 ~ 10
On/Off
VGA Set the video resolution to VGA (640x480 pixels).
0 The Photo-Frame function is disabled.
The ash automatically res when the lighting is insufcient.
The ash is forced to re in every shot.
The ash is disabled.
Make recordings in natural color.
Make recordings in black and white.
Make recordings in sepia-toned color.
Manually adjust the exposure to gain better effect when the
preview image appears too bright or too dark. A positive
value indicates the image will be brighter than usual; while a
negative value makes the image dimmer.
Enable/Disable the selftimer. After the selftimer is turned on,
the camera will have ten seconds delay before recording
when the Shutter button is pressed.
Enable/Disable OSD (on screen display) icons to display on
the screen.
Enabling this setting allows you to take a photograph with
a dark background. Since the shutter speed will slow down
when taking photographs at a dark place, we recommend
using a tripod to eliminate blurring from hand shake.
Warning: Noise increases when Night Shot is enabled.
This setting allows you to add customsized frames to photos.
10 background frames are available on the LCD monitor.
This setting allows you to combine two images taken
individually into one photo.
10
When resolution is set to 10M, the “Photo Frame” and “Two-in-One”
options, as well as the “16:9 display” function, will not be available.
Page 12
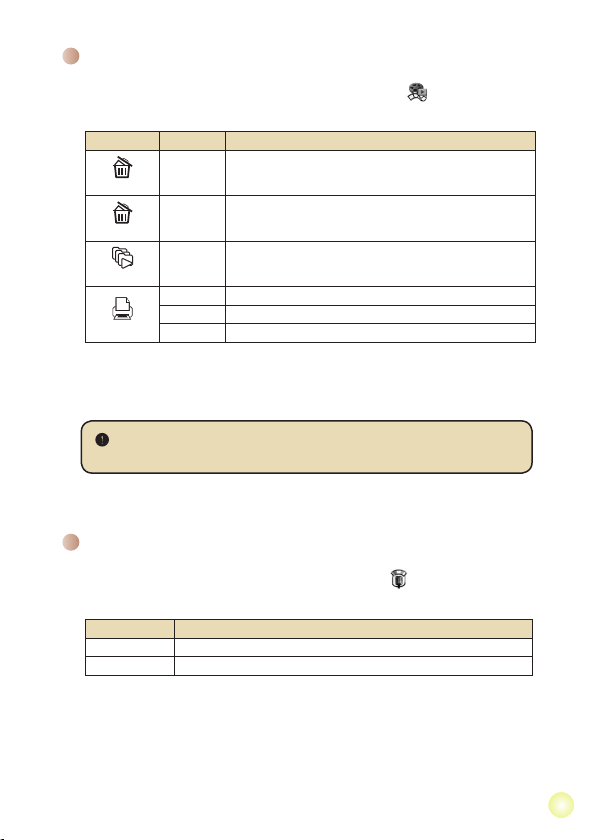
Menu items in Playback mode
Power-on → Press the Mode button → Enter the Playback ( ) mode → Press
the Menu button.
Item Option Description
Delete One
Delete All
Slide Show
Print
No/Yes Delete current le.
No/Yes
Delete all pictures and video/audio les stored in the memory.
The camera displays images in sequence. Only JPEG pictures and
-
the rst frames of MPEG les will be displayed. You can press the
Menu button to stop the slide show.
One Print current image when connected to a PictBridge-ready printer.
All Print all images when connected to a PictBridge-ready printer.
Cancel
Cancel action.
* If there are no les in the camera, no items will be seen.
Before using the Print command in the menu, you need to connect the
camera to a PictBridge compatible printer via the accessory USB cable.
Menu items in Voice mode
Power-on → Press the Mode button → Enter the Voice ( ) mode → Press the
Menu button.
Item Description
Delete One Delete current voice recording.
Delete All Delete all voice recordings.
11
Page 13
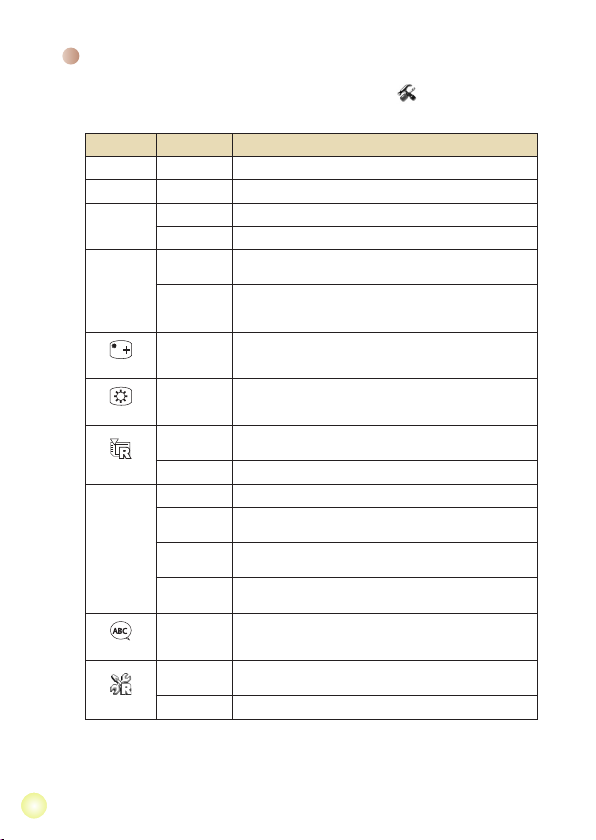
Menu items in Setting mode
Power-on → Press the Mode button → Enter the Setting ( ) mode → Press the
Menu button.
Item Option Description
Date & Time -
Beep
Flicker
TV-out
On/Off
Set date and time.
Enable/Disable beep sound.
50Hz
Set icker frequency to 50Hz*.
60Hz
Set icker frequency to 60Hz*.
Set TV system compatibility to NTSC. This option is suitable for
NTSC
America, Taiwan, Japan, and Korea areas.
Set TV system compatibility to PAL. This option is suitable for
PAL
Germany, England, Italy, Netherlands, China, Japan, and Hong
Kong.
12
Icon
LCD Bright
Format
Auto Off
Language
Default
On/Off
-2~+2
Yes
No
Off
1 min
3 min
5 min
Yes
No
Enable/Disable OSD icons to display on the screen.
Set LCD brightness. A positive value makes the LCD brighter;
while a negative value makes the LCD dimmer.
Format the storage medium. Note that all les stored in the
medium will be gone.
Cancel action.
Disable Auto-off function.
The camera automatically shuts down when staying inactive for
over 1 minute.
The camera automatically shuts down when staying inactive for
over 3 minutes.
The camera automatically shuts down when staying inactive for
over 5 minutes.
-
Lets you select the language used for OSD.
Restore factory defaults. Note that your current settings will be
overridden.
Cancel action.
Page 14
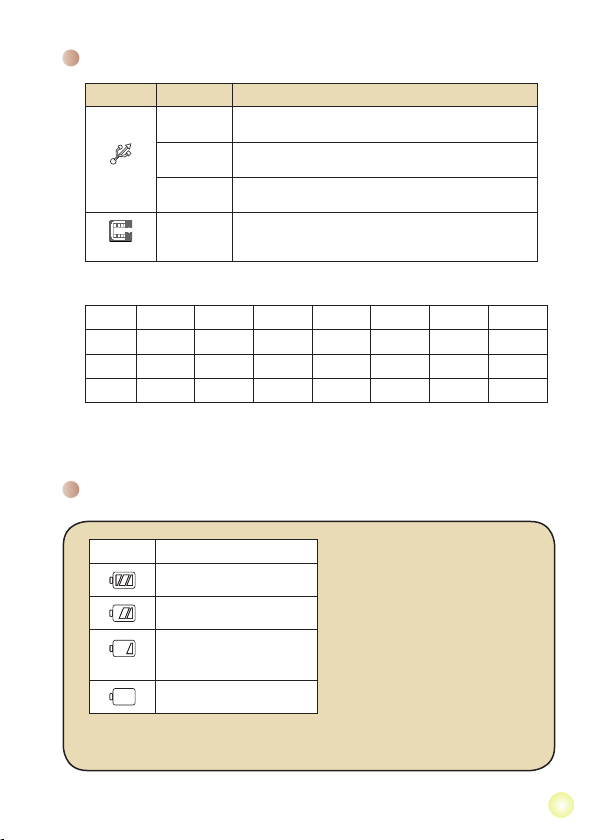
Menu items in Setting mode (continued)
Item Option Description
When connected to a PC, the camera displays a menu for you to
Menu
choose a desired connection mode.
When connected to a PC, the camera automatically enters Disk
Disk
USB Mode
Printer
(removable disk) mode.
When connected to a PC, the camera automatically enters
Printer mode.
Start Movie
* Flicker settings table:
Country England Germany France Italy Spain
Setting 50Hz 50Hz 50Hz 50Hz 50Hz 50Hz 50Hz
Country Portugal America Taiwan China Japan Korea Thailand
Setting 50Hz 60Hz 60Hz 50Hz 50/60Hz 60Hz 50Hz
Note: The icker setting is based on the frequency standard of your local power supply.
On/Off
Enable/Disable Start Movie function.
Netherlands
Russia
Battery Life Indicator
Icon Description
Full battery life
Moderate battery life
Low battery life
* If the indicator turns red,
(white)
ash strobe is disabled.
Empty battery life
Note: To avoid sudden outage of power supply, you are recommended to replace the battery
when the icon indicates low battery life.
13
Page 15
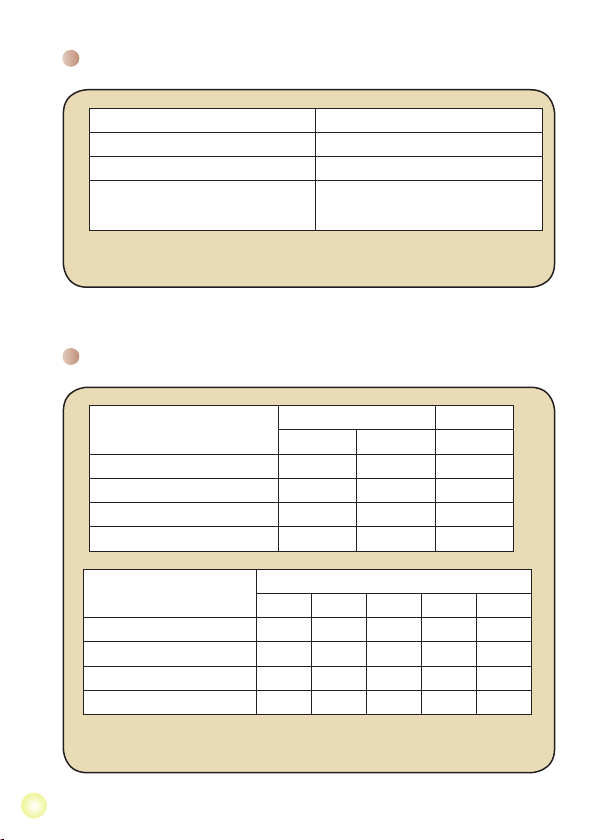
Battery Life
Still picture Video clip
Number of shots Recording time (minute)
130 110
* shoot every 30 seconds
** ash is off
*** resolution is set to 5M (2560x1920)
Note: This table is for your reference only. The actual battery life depends on your battery
type and recharge level.
* resolution is set to VGA (640x480 pixels)
Storage Capacity
Memory
SD/MMC card (128MB) 7 23 90
SD/MMC card (256MB) 14 46 190
SD/MMC card (512MB) 28 92 380
SD/MMC card (1GB) 56 184 760
Memory
SD/MMC card (128MB) 520 230 130 80 70
SD/MMC card (256MB) 1040 460 260 160 140
SD/MMC card (512MB) 2080 920 520 320 290
SD/MMC card (1GB) 4160 1840 1040 640 580
Note: The actual value of capacity may vary (up to ± 30%) depending on the color saturation
and complexity of your subject and surroundings.
Video (min.) Audio (min.)
VGA QVGA Maximum
Still picture
1M 3M 5M 8M 10M
14
Page 16

Advanced Instructions
English
Page 17
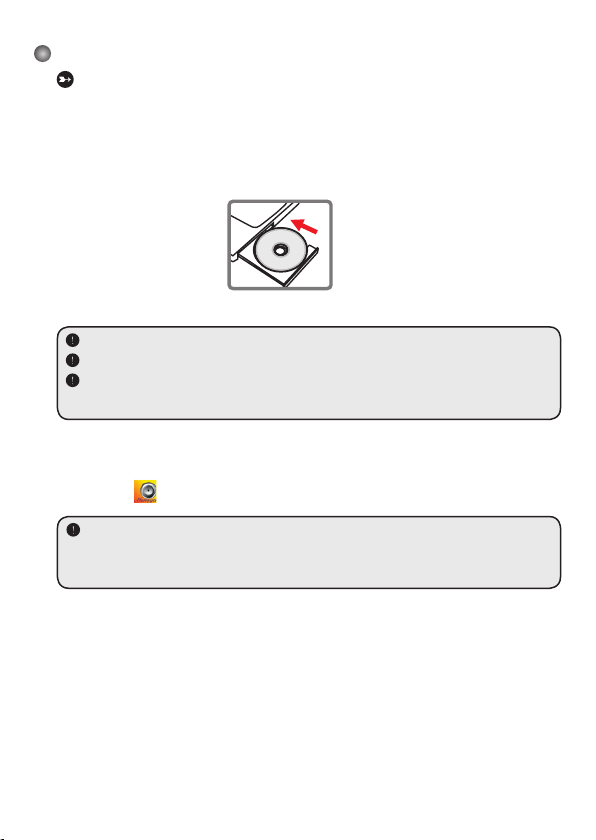
1
Copying files to Your PC
Installing the driver to your PC
You need to install the camcorder driver to ensure that video clips can be played
back on your PC. To install the software:
1. Insert the driver CD.
Turn on your computer. Then place the accessory CD into the CD-ROM drive.
Do not connect the camcorder to your computer at this stage.
Shut down all other applications running on your computer.
If the autorun screen does not appear automatically, double-click on My Computer and
then the CD-ROM drive. Then start the Setup.exe program manually.
2. Start the installation.
Click on the icon to launch the installation of the driver.
Notice for Windows 2000 users:
During the installation process, a warning message regarding digital signature may
appear twice or more. Please click on Yes to continue the process. The software is fully
compatible with Windows 2000 operation system.
3. Install the driver.
The Install Shield Wizard will then appear and automatically install the program. Click on
Next and follow the on-screen instructions to complete the installation.
Page 18
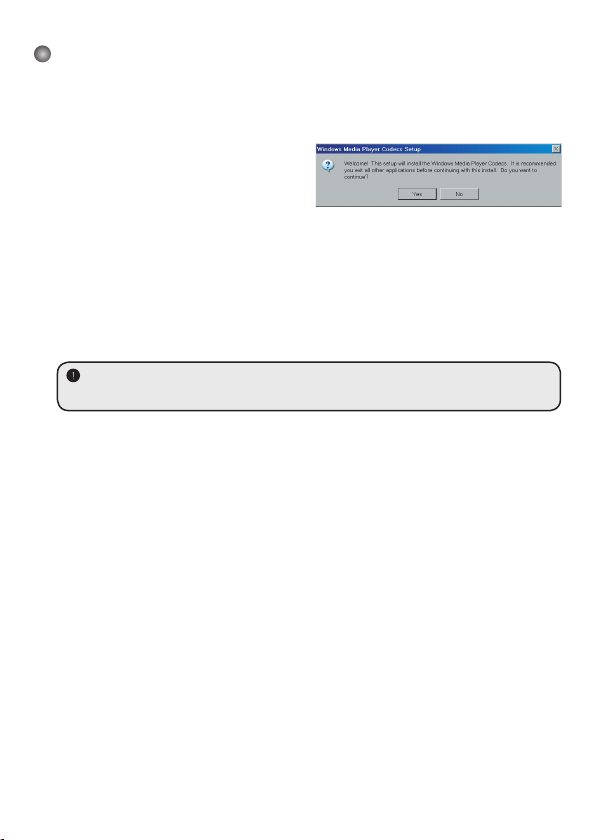
2
Copying files to Your PC (continued)
4. Install codecs.
After the driver installation is completed,
the program will prompt you to install
Windows Media Player Codecs
. If you
are not sure whether the codecs have
been installed in your computer, please
click on Yes and follow the on-screen
instructions to complete the installation.
5. Install Direct X 9.0c or above.
After the codecs installation is completed, you will be prompted to install Direct X
9.0c or above if the program is not yet installed in your computer. Please click on
Yes
to continue.
Windows Media Player Codecs and Direct X 9.0c or above are necessary for viewing
the video clips recorded by the camcorder.
6. Restart the computer.
After the installation is completed, you may need to restart your computer for the
driver to take effect.
Page 19
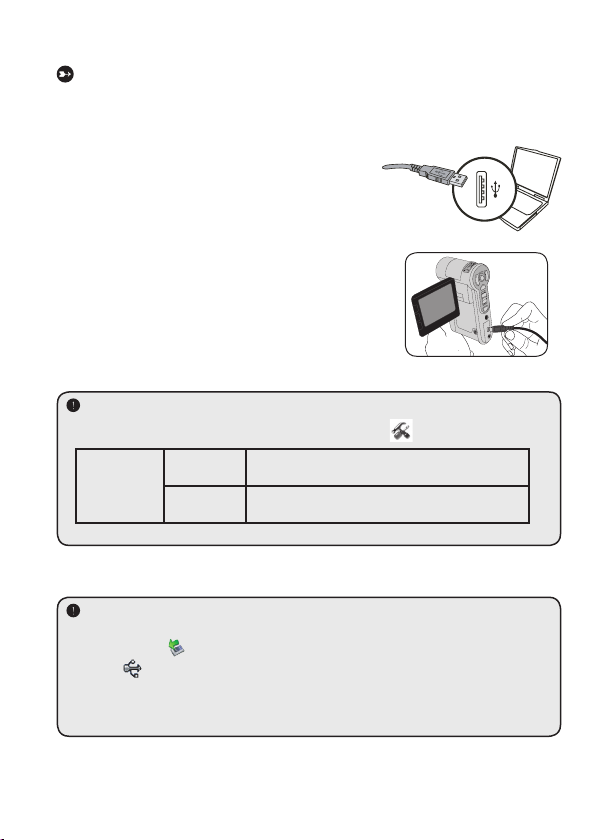
3
Connecting the camcorder to your PC
1. Turn on the camcorder.
2. Connect the USB cable to your computer.
Turn on your computer, and then connect the
accessory USB cable to the USB port of your
computer. Make sure the cable and the port are
correctly aligned.
3. Connect the USB cable to your camcorder.
Connect the other end of the USB cable to your camcorder.
The default is set to “Disk” mode, if you would likt to set other
modes as default, please refer to “USB Mode” section for
more information.
USB mode:
Power-on → Press the Mode button → Enter the Setting ( ) mode.
USB Mode
Menu
When connected to a PC, the camcorder displays a
menu for you to choose a desired connection mode.
Disk
When connected to a PC, the camcorder automatically
enters Disk (removable disk) mode.
Notice for Windows 2000/XP users:
If you want to disconnect the camcorder from your computer, please follow these steps:
1. Double-click
in the system tray.
2. Click
(USB Disk), and then click Stop.
3. Select the camcorder when the confirmation screen appears and click
OK.
4. Follow the on-screen instructions to safely disconnect the camcorder from your
computer.
Page 20
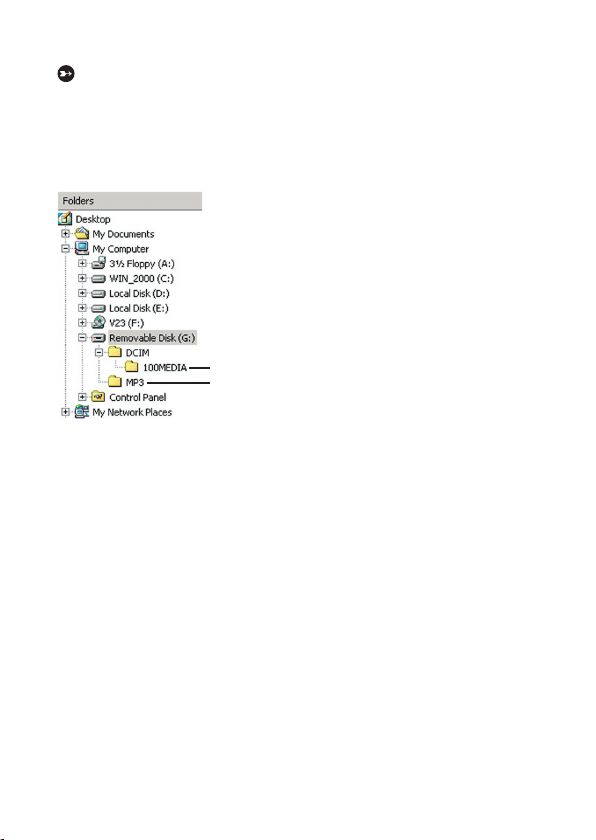
4
File location
After connecting the camcorder to your computer, a removable disk will appear
in your computer. The removable disk actually represents the storage medium of
your camcorder. In the disk you can find all of your recordings. Refer to the figure
below to see where the files are stored.
For multimedia files.
For MP3 files.
Page 21
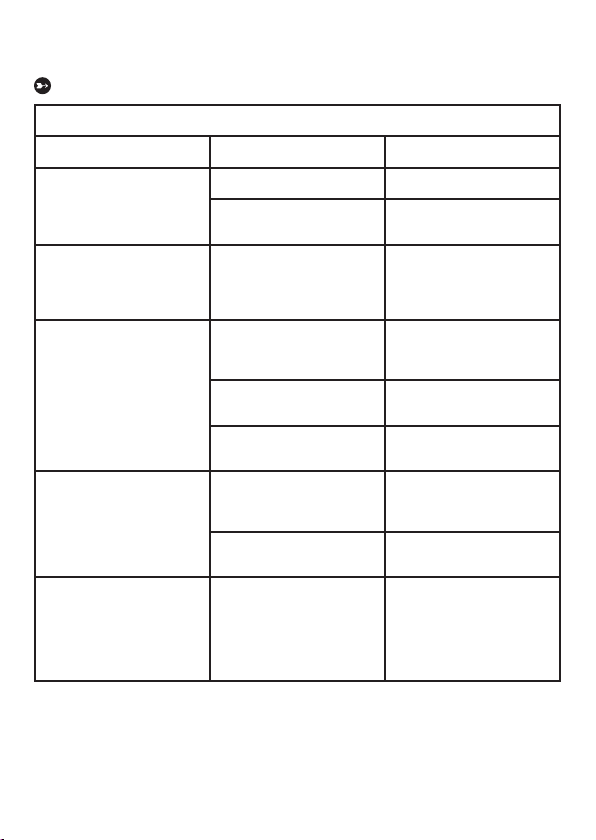
5
Appendix: A
Troubleshooting
When using the camcorder:
Problem Cause Solution
The camcorder can not be
powered on normally.
The battery is out of power.
Replace the battery.
The battery is incorrectly
installed.
Re-install the battery.
The camcorder is still
powered on, but the LCD
screen does not display.
If the camcorder stays idle
over one minute, the LCD
screen will automatically shut
down to save power.
Press any button except the
power button to reactivate the
display.
Can not take pictures or
video clips when pressing the
Shutter or Record button.
Out of memory.
Free some space from the
SD/MMC card or the internal
memory.
The camcorder is recharging
the flash strobe.
Wait until the flash strobe is
fully charged.
Using a “protected” SD card.
Set the SD card to be
writable.
The LCD screen displays
“MEMORY ERROR” or
“CARD ERROR” message.
Or the camcorder cannot
read the memory card.
The format of the memory
card is not compatible with
the camcorder.
Use the camcorder “Format”
function to format the card.
The memory card is
corrupted.
Replace the memory card
with a new one.
I did not delete the pictures
and video clips, but can not
find them in the memory card.
The lost recordings are saved
in the internal memory.
It happens when you insert
a memory card after taking
a few pictures or video clips.
You can access those files
after removing the memory
card.
Page 22
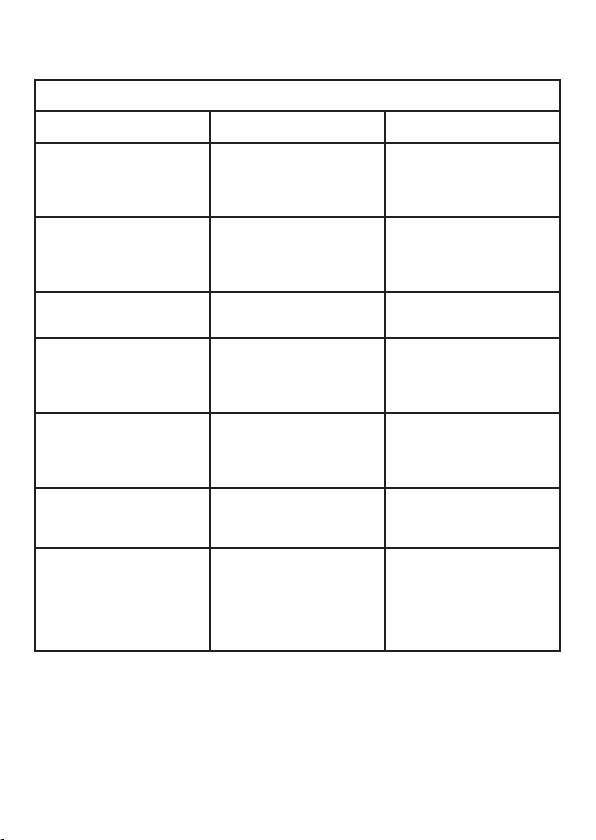
6
Appendix: A
When using the camcorder:
Problem Cause Solution
Cannot use the flash strobe.
If the battery icon indicates
low battery, the flash strobe
may be disabled due to
insufficient voltage.
Replace the battery.
The camcorder does not
respond to any action during
operation.
The camcorder encounters
software failure.
Remove the battery pack
and replace it into the
compartment. Then power on
the camcorder.
The recorded pictures appear
too blurred.
The focus is not correctly set.
Adjust the focus to an
appropriate position.
The recorded pictures or
video clips appear too dark.
The environment of shooting
or recording does not have
adequate light.
Use flash strobe when taking
pictures. Add extra light
sources or enable video light
when recording video clips.
Noises occur when viewing
images on the LCD screen or
on the computer.
The flicker setting does not
match the standard of the
country you are staying.
Adjust the flicker setting. For
more information, please
refer to the “Flicker Settings”
table.
I want to restart the serial
number of the file name
(PICTxxxx).
The counting of the serial
number is handled by the
camcorder firmware.
Use the camcorder “Format”
function to format the card.
I convert a media file and
name it as PICTxxxx.* (xxxx
indicates number). Then I
copy the file to the camcorder
but cannot find it on the
camcorder.
There is another file with
duplicate serial number
(e.g. PICT0001.ASF and
PICT0001.JPG), or the file
type is not supported.
Give the file a distinctive
serial number and make sure
the file type is supported by
the camcorder.
Page 23
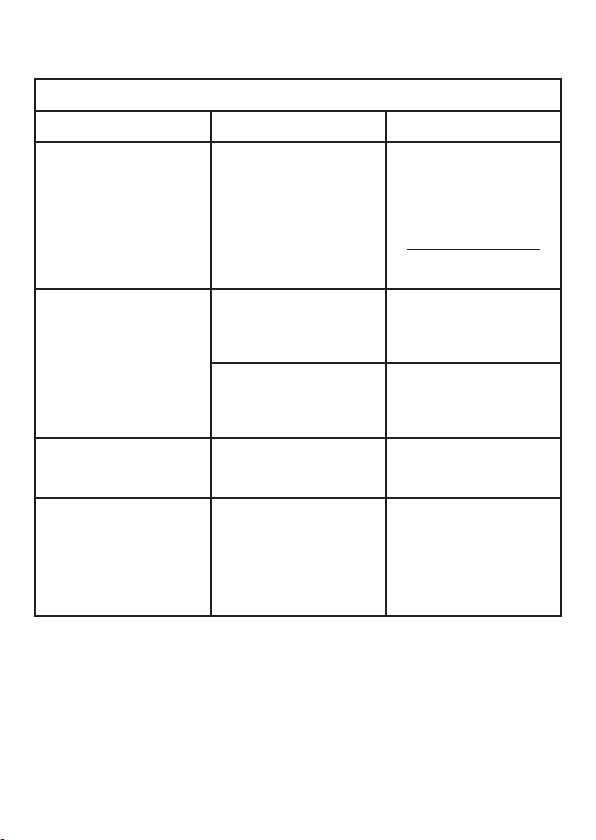
7
Appendix: A
When connecting the camcorder to the computer or TV:
Problem Cause Solution
I cannot view the video clips
on my computer.
Driver or software is not
installed on the computer.
Install Direct X 9.0c or above
and Windows Media 9.0
Codecs to solve this problem.
See “Installing the driver
to your PC” for details on
installing the software, or go
to http://www.microsoft.com
to download the required
files.
Driver installation failed.
The installation is terminated
abnormally.
Remove the driver and other
related programs. Follow
the installation steps in the
manual to re-install the driver.
The camcorder has been
connected to the PC via the
USB cable before installing
the driver.
Install the driver before
plugging in the USB cable.
The TV screen does not
display after connecting the
camcorder to the TV.
The camcorder is not
correctly connected to the TV.
Reconnect the camcorder to
TV correctly.
A conflict with other installed
camcorder or capture device
occurred.
The device is not compatible
with the camcorder.
If you have any other
camcorder or capture device
installed in your computer,
please completely remove
the camcorder and its driver
from the computer to avoid
the conflict.
Page 24
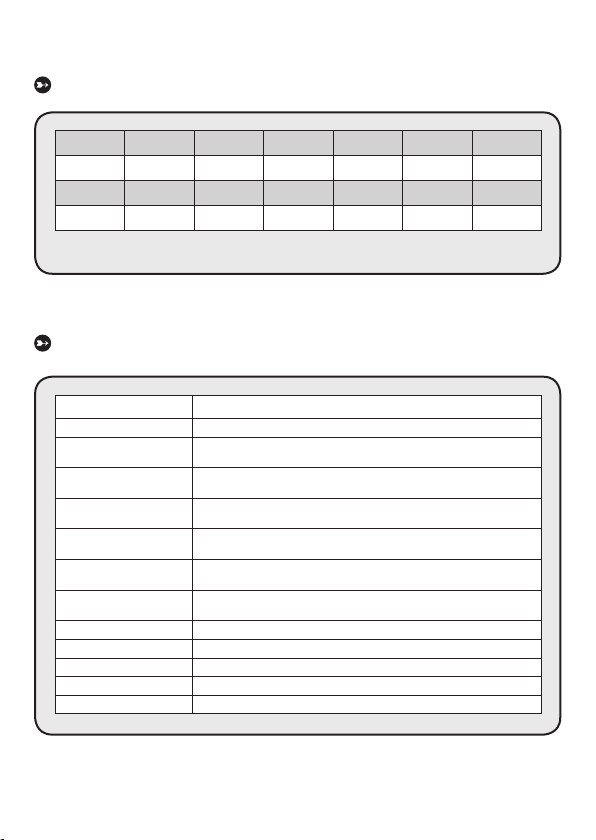
8
Appendix: A
Flicker Settings
Country England Germany France Italy Spain Russia
Setting 50Hz 50Hz 50Hz 50Hz 50Hz 50Hz
Country Portugal America Taiwan China Japan Korea
Setting 50Hz 60Hz 60Hz 50Hz 50/60Hz 60Hz
Note: The flicker setting is based on the frequency standard of your local power supply.
System Message
Message Description
Recording The camcorder is recording a file.
Please Unlock SD Card
If you insert a SD card and the card is set to “Protected”, this message will
show up when the camcorder tries to write data into the card.
No File
When the camcorder is set to Playback mode without any existing file to
play, this message will show up.
Please Change Battery
The battery life of the camcorder is low. You should replace the battery with
a new one immediately.
Memory Full
The storage memory is full and can not store any more files. Please change
the SD/MMC card or delete some files to free some memory space.
Card Error
The inserted card is not compatible with the camcorder. Please change the
card or try formatting the card.
Memory Error
The camcorder can not access data in the internal memory.
Please format the medium to solve this problem.
Strobe Is Charging The flash strobe is charging.
File Format Error The file being played is not compatible with the camcorder.
Deleting The camcorder is performing file deletion.
Formatting The camcorder is formatting the storage medium.
Setting The camcorder is performing a setting action.
Page 25
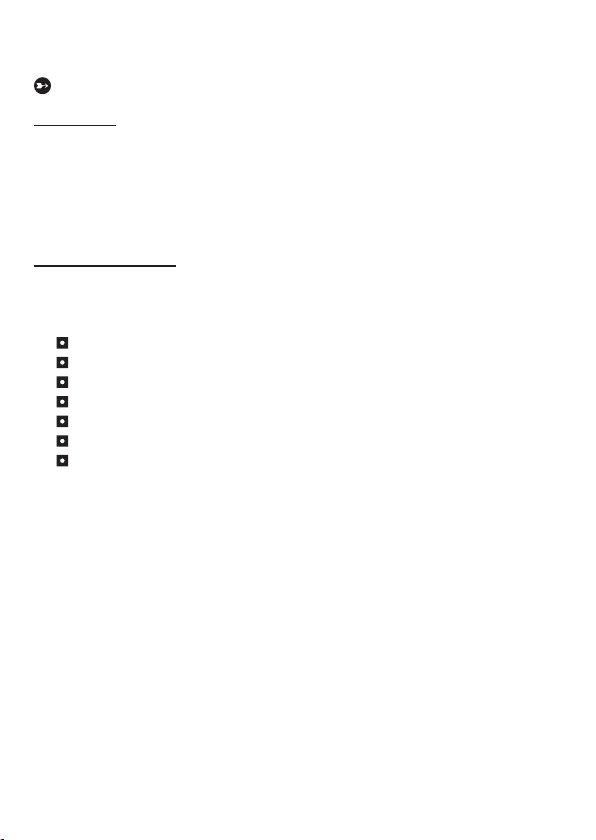
9
Appendix: B
Instruction for ArcSoft MediaConverter™
Introduction
ArcSoft MediaConverter is a powerful all-in-one multimedia file converter. This
utility quickly and effortlessly converts photo, video, and music files into formats
optimized for use on your portable device. Multiple files and file types can be
converted at the same time. It’s easy! Three simple steps are all it takes. (Please
refer to “Converted files” section for more information.)
System requirements
To install and run the MediaConverter, your system must meet the following
minimum requirements:
Microsoft Windows 2000/XP (Home or Professional)
50 MB free hard drive space
256 MB RAM
DirectX 9 (DirectX 9c recommended)
Microsoft Windows Media Player 9.0 (for converting WMA and WMV files)
Microsoft Windows 2000/XP (Home or Professional)
Apple QuickTime 6.5 (for converting MOV files)
Page 26
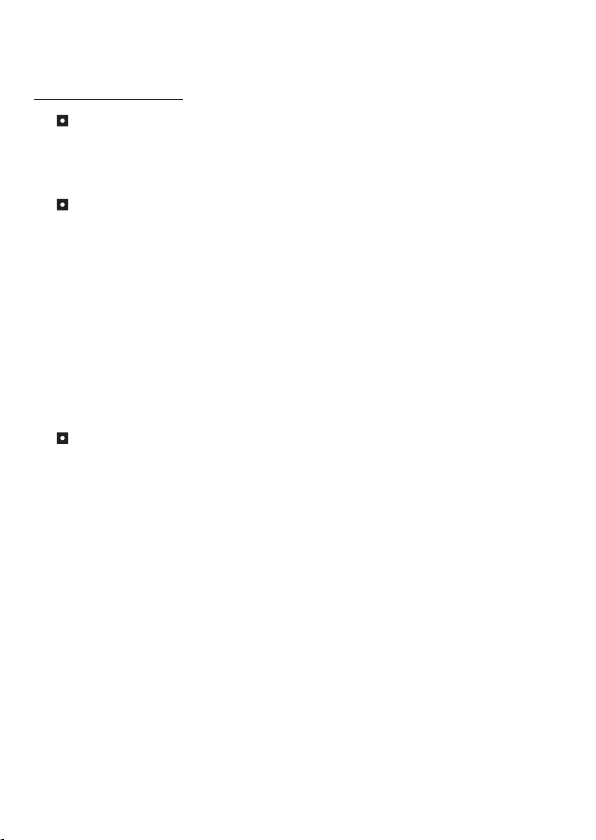
10
Appendix: B
Supported file formats
Video
Video files are converted and copied to the selected location as MPEG-4
encoded AVI files, WMV files or MPEG-4 encoded ASF files (Default).
Supported file types for conversion
- AVI (Microsoft Video 1 format, Cinepak, Intel Indeo, uncompressed, etc.)
- MPEG-1 in MPEG, MPG, MPE
- DAT (VCD MPEG1)
- MPEG-4 in AVI format
- MPEG-4 in ASF
- WMV
- QuickTime MOV
QuickTime 6.5 and Windows Media Player 9.0 or above are required for
QuickTime MOV and WMV file conversion, respectively.
Supported file types for export
- AVI (MPEG-4 SP)
- WMV
- ASF(MPEG-4 SP)
Page 27
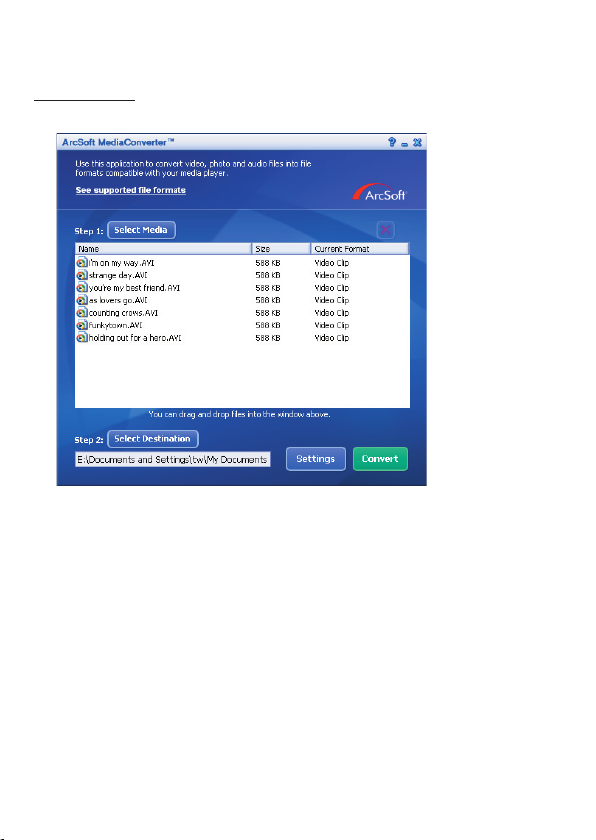
11
Appendix: B
Converted files
Page 28
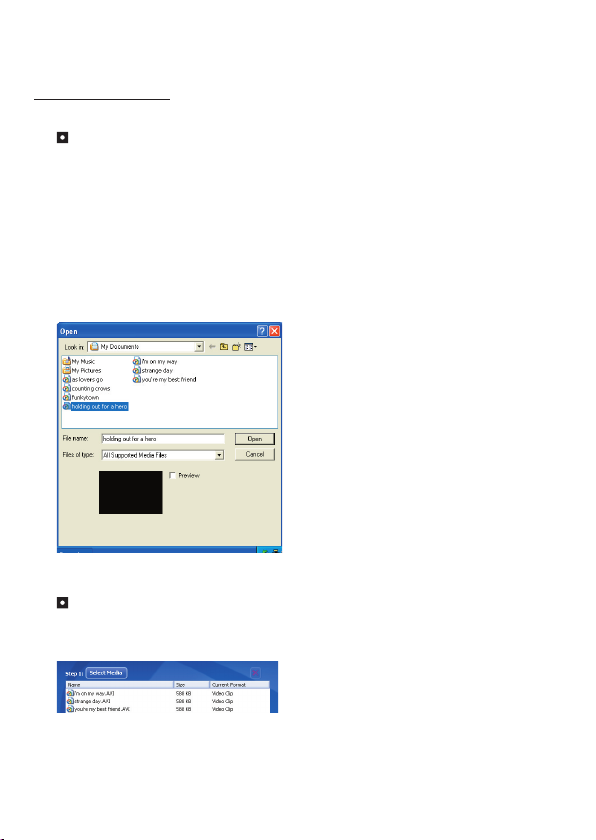
12
Appendix: B
Step 1: Select media
Adding files for conversion
1 Click the “Select Media” button.
2 An “Open” window will appear. Navigate to the folder that contains the files you’d like to
convert.
a. Use the “Files of type” pull-down to filter the file types you’d like to display.
b. Preview highlighted files to be sure that they’re the ones you want.
Check the “AutoPlay” box to start the playback automatically after you click a file.
3 Repeat steps 1 and 2 above until all the files you want are added. In addition to using
the above method, you can also drag-and-drop files directly to the file list in the program
window.
Removing files
To delete a file from the list, highlight it and click the “X” icon.
Page 29
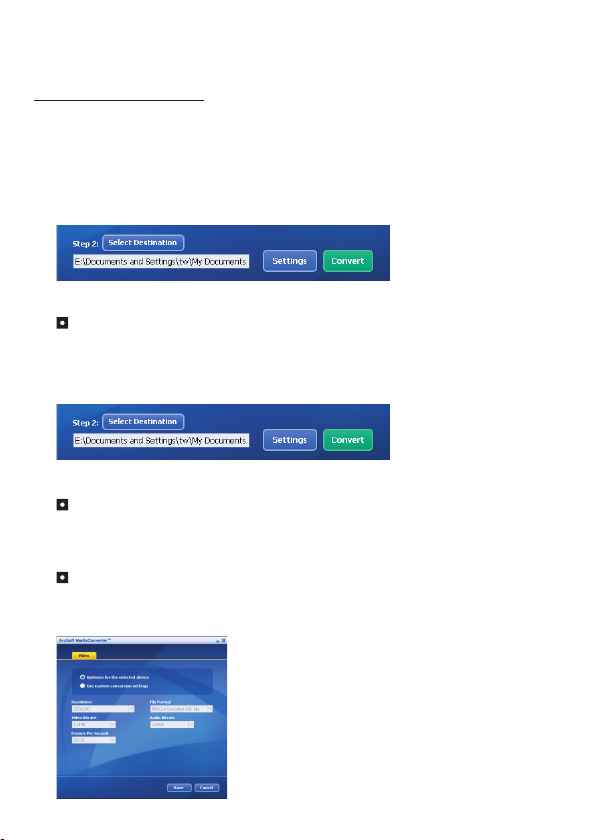
13
Appendix: B
Step 2: Select destination
Click the “Select Destination” button to select the location where your converted
files will be saved. The default save location is “C:\Documents and Settings\
[current user]\My documents”. However,
you’ll most likely want to save the files to your portable device. In this case, make
sure your device is connected, and then click “Select Destination” and choose the
device.
Settings
Various program settings can be accessed by clicking the “Settings” button. Each
section lets you select one of two settings: “Optimize for the selected device,”
and “Use custom conversion settings.”
Optimize for the selected device
This is the default setting. The program will automatically set the conversion
parameters according to your selected device.
Use custom conversion settings
If you decide to use this option, you can set the various conversion parameters
manually.
Page 30
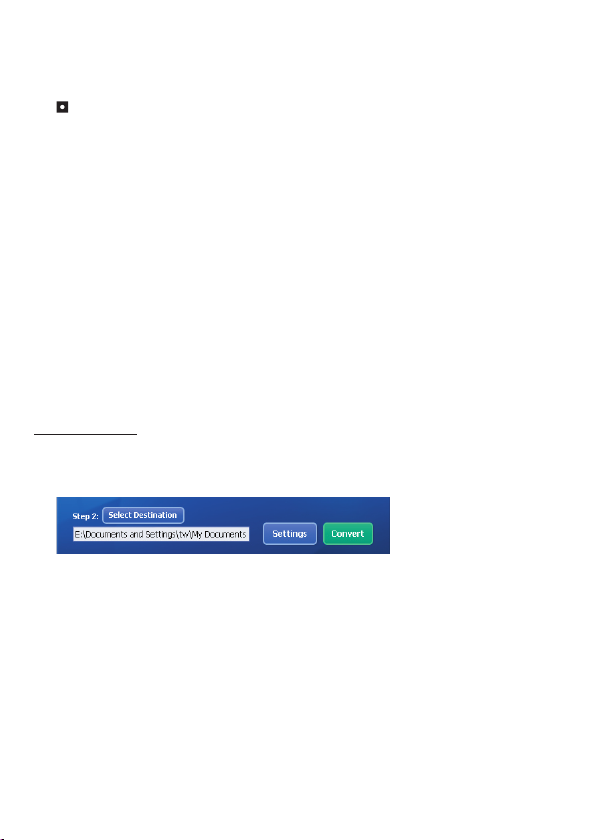
14
Appendix: B
Video settings
When converting a video file, there are several different parameters:
- Resolution (Options include QVGA (320 x 240) [default] and VGA (640 x 480))
- File Format (MPEG-4 encoded AVI files, WMV files or MPEG-4 encoded ASF files)
- Video Bitrate (Options include 500KB, 1.0MB, 1.5MB, 2.0 MB [default], 2.5 MB, and 3.0
MB)
- Audio Bitrate (Options include 96 KB, 128 KB [default], 192 KB)
- Frame Per Second (Options include [in fps] 15.00, 20.00, 24.00, 25.00 [default], and
29.97)
Selecting “Optimize for the selected device” uses the default values above,
where applicable.
After viewing/modifying the various settings, select either “Save” or “Cancel” to
return to the main screen. Click “Save” if you’d made changes that you’d like to
keep. Otherwise, click “Cancel.”
Step 3: Convert
When you’re ready, select (highlight) the files you’d like to convert from the list,
and then click the “Convert” button.
A progress bar will display the current status. Various popups may appear asking
for specific confirmation. A popup will appear and inform you once all the files
have been converted and stored to the location you selected.
Page 31

15
Appendix: B
Playing the converted ASF files in your camcorder
To play the video clips or movies (MPEG-4 in ASF format only) converted by ArcSoft
MediaConverter in your MPEG-4 digital camcorder, please follow the steps below.
Step 1
Insert a SD/MMC card in the card slot of the camcorder and connect the
camcorder to PC via the USB cable. You could follow the instructions of
“Connecting the camcorder to your PC” for more information.
Step 2
Save the ASF files converted by MediaConverter on PC to your camcorder.
1 Copy the converted ASF files.
2 Open Windows Explorer to find a “Removable Disk” appeared in My
Computer.
3 Double-click on the icon of Removable Disk.
4 Double-click on the DCIM file folder.
5 Double-click on the 100MEDIA file folder.
6 Paste the files into 100MEDIA file folder.
7 Change the file names to CLIP****.ASF.
**** could be any 4-digit number from 0001 to 9999.
The file name must follow the naming principle of your camcorder, so that the
camcorder could identify the files saved on 100MEDIA.
Step 3
Now you can use the Playback ( ) mode to enjoy the video clips or movies on
the large LCD monitor!
The ArcSoft MediaConverter in this package is a customized version for your
digital camcorder. You may visit the website http:\\www.arcsoft.com for more
product information.
Page 32

Appendix: C
System Requirements
Operating System: Windows 2000/XP
CPU: Pentium III or above
System RAM: 128MB or above
Graphic Card: 64MB, 24 bit true color
CD-ROM speed: 4x or above
Software: Direct X 9.0c or above and Windows Media Player Codecs
Other: USB connector
16
Page 33

Erste Schritte
Kennenlernen der Camcorderteile
Lautsprecher
Batteriefachab-
deckung
LCD-Bildschirm
Zurück-Taste /
Schnellrücklauf-Taste
Wiedergabe/Pause-Taste
Vor-Taste /
Schnellvorlauf-Taste
Makromodus-
schalter
Blitzschalter
OK-Taste/
4:3-/16:9-DisplaySchalter
Modustaste
WeißabgleichSchalter
LED-LichtanzeigenSchalter
Blitzlicht
Riemenöse
Stativanschluss
Ein-/Aus-Taste
Mikrofon
Objektiv
LED-Lichtanzeigen
Ansicht von unten
SD-/MMC-Karteneinschub
(im Batteriefach)
Menütaste
Auslösertaste
Zoomtaste (ein-/auszoomen)
Aufnahmetaste
Kopfhöreranschluss
USB-Anschluss *
AV-Anschluss *
* hinter der Abdeckung
Status-LED (links) /
Lade-LED (rechts)
1
Page 34

Einlegen der Batterie
1. Ziehen Sie die Batteriefachabdeckung wie abgebildet
auf.
2. Legen Sie die mitgelieferte, wiederauadbare Lithium-
Ionen-Batterie in das Batteriefach. Bitte beachten
Sie, dass die Metallkontakte mit den Kontakten im
Batteriefach auszurichten sind.
3. Bringen Sie die Batteriefachabdeckung nach dem
ordnungsgemäßen Einlegen der Batterie wieder an.
Laden der Batterie
Laden Sie die Batterie vor dem ersten Gebrauch mindestens
8 Stunden lang auf.
1. Schließen Sie das Kabel an.
Verbinden Sie ein Ende des mitgelieferten Netzteils mit
dem USB-Anschluss und das andere Ende mit einer
Wandsteckdose.
ODER
Verbinden Sie ein Ende des mitgelieferten USB-Kabels mit
dem USB-Anschluss am Camcorder und das andere Ende
mit einer eingeschalteten PC. Der Camcorder muss dabei
ausgeschaltet sein.
2. Die Lade-LED leuchtet rot und der Ladevorgang beginnt.
3. Sobald die Lade-LED grün wird, ist die Batterie vollständig
aufgeladen.
ODER
Wenn Sie die Batterie über einen PC auaden, dürfen Sie den
Camcorder nicht einschalten, da sonst der Ladevorgang stoppt.
2
Page 35

Einlegen einer Speicherkarte (optional)
Zusätzlich zum eingebauten Flash-Speicher kann Ihre
Kamera Daten auf einer Secure Digital- (SD) oder einer
MultiMedia- (MMC) Karte speichern.
Legen Sie eine Speicherkarte folgendermaßen ein:
(1) Öffnen Sie die Batteriefachabdeckung.
(2) Drücken Sie die Karte behutsam hinein, bis sie das
Ende des Einschubs erreicht.
Um die Speicherkarte zu entnehmen, drücken Sie
behutsam auf die Karte, woraufhin sie ein Stück
herausspringt. Ziehen Sie die Karte anschließend aus
dem Einschub heraus.
Ein-/Ausschalten des Camcorders
Klappen Sie den LCD-Monitor auf oder drücken und halten
Sie die Ein-/Aus-Taste 1 Sekunde lang, um den Camcorder
einzuschalten.
Um den Camcorder auszuschalten, drücken und halten Sie
die Ein-/Aus-Taste 1 ~ 3 Sekunden lang, oder klappen Sie
den LCD-Monitor zu.
Falls der Camcorder sich durch Drücken der Ein-/Aus-Taste nicht
einschaltet, prüfen Sie bitte, ob:
1. die Batterie ordnungsgemäß im Camcorder eingelegt ist.
2. die Batterie ausreichend geladen ist.
Falls der Camcorder längere Zeit inaktiv ist, schaltet er, je nach
Einstellung der Funktion Auto-Aus, automatisch aus.
3
Page 36

Lesen der LCD-Anzeigen
0008
0001/0009
MPEG
Digital-Camcordermodus:
Blitzmodus
Modussymbol
Videoauösung
*1 : Interner Speicher; : Speicherkarte.
Wiedergabemodus:
Modussymbol
Markierungsrahmen
LED-Lichtanzeigenmodus
Selbstaus-
Dateityp
Makromodus
löser
Anzahl der Aufnahmen
Aktuelle Aufnahme / Aufnahmen gesamt
Weißabgleich
Fotoauösung
Zoomanzeige
Speichermedium*
Batterieladestand
1
4
Miniaturbild
Batterieladestand
Speichermedium
Einstellen der Sprache und der Zeit
Sprache:
Einschalten → Modustaste drücken → Modus Einstellung aufrufen →
Wählen Sie mit den Richtungstasten den Menüpunkt Sprache und drücken
Sie die OK-Taste, um die Optionen anzuzeigen → Wählen Sie mit den
Richtungstasten die gewünschte Sprache und drücken Sie zur Bestätigung
die OK-Taste.
Zeit:
Einschalten → Modustaste drücken → Modus Einstellung aufrufen →
Wählen Sie mit den Richtungstasten den Menüpunkt Datum&Zeit und
drücken Sie die OK-Taste, um die Optionen anzuzeigen → Stellen Sie mit
den Richtungstasten das Datum und die Zeit richtig ein und drücken Sie zur
Bestätigung die OK-Taste.
Page 37

Grundfunktionen
Aufzeichnen von Videos
1. Stellen Sie den Fokus ein:
Normalerweise stellt der Camcorder den Fokus automatisch ein.
Wenn Sie jedoch Nahaufnahmen machen möchten, drücken Sie
die Aufwärtstaste, um zum Makromodus ( ) zu wechseln.
-
30cm ~ (12” ~ )
5cm ~ 30cm (2” ~ 12”)
2. Zoom-Vorgänge:
3. Drücken Sie die Aufnahmetaste, um mit der Aufzeichnung zu
4. Drücken Sie die Aufnahmetaste erneut, um die Aufzeichnung zu
5. Sie können den Auslöser drücken, um während der Aufnahme
* Bei 1x festem Zoom
Verwenden Sie zum Ein- oder Auszoomen die Aufwärts- bzw.
Abwärtstaste der Zoomtasten. Die optische Vegrößerung beträgt
3X, die digitale Vegrößerung beträgt 8X.
Hinweis: Der optische Zoom und der Digitalzoom sind an der
Linie in der Mitte der Zoomverhältnisleiste erkenntlich. Ist der
maximale optische Zoom erreicht, müssen Sie einige wenige
Sekunden warten, bis der Camcorder sich automatisch
fokussiert hat, bevor Sie den Digitalzoom verwenden können.
beginnen.
beenden.
eines Videoclips ein Foto zu machen. Die Bildauösung hängt von
der eingestellten Videoauösung ab (VGA oder QVGA).
Beim jeweiligen Einstellen des Zoomverhältnisses benötigt der
Camcorder einige wenige Sekunden, um sich automatisch zu
fokussieren.
Die Zoomfunktion steht auch während des Aufzeichnens zur
Verfügung (außer im Makromodus).
Bei einer dunklen Umgebung können Sie den LED-
Lichtanzeigenmodus als Fokus- und Beleuchtungshilfe auf Ein
oder Auto setzen.
Durch Drücken der OK-Taste können
Sie zwischen 4:3- und 16:9-Display
wechseln. Beachten Sie, dass bei
Änderung des Displays sich auch das
aufgenommene Bild entsprechend
ändert.
Einzoomen
Auszoomen
4:3-/16:9DisplaySchalter
Digitaler Zoom
Optischer
Zoom
5
Page 38

Aufnehmen von Fotos
1. Stellen Sie den Fokus ein:
Normalerweise stellt der Camcorder den Fokus automatisch ein.
Wenn Sie jedoch Nahaufnahmen machen möchten, drücken Sie
die Aufwärtstaste, um zum Makromodus ( ) zu wechseln.
-
30cm ~ (12” ~ )
5cm ~ 30cm (2” ~ 12”)
* Bei 1x festem Zoom
2. Zoom-Vorgänge:
Verwenden Sie zum Ein- oder Auszoomen die Aufwärts- bzw.
Abwärtstaste der Zoomtasten. Die optische Vegrößerung beträgt
3X, die digitale Vegrößerung beträgt 8X.
Nehmen Sie gegebenenfalls andere, erweiterte
Einstellungen vor.
Bei einer dunklen Umgebung können Sie den
LED-Lichtanzeigenmodus als Fokus- und
Beleuchtungshilfe auf Ein oder Auto setzen.
3. Drücken Sie die Auslösertaste halb herunter
und warten Sie, bis der Camcorder den Fokus
automatisch einstellt. Wenn der Fokusrahmen
gelb wird, drücken Sie den Auslöser ganz
herunter, um ein Foto machen.
Aufzeichnen von Sprachdateien
1. Drücken Sie die Modustaste und verwenden Sie die
Richtungstasten, um den Sprachaufzeichnungsmodus ( ) zu
wählen. Drücken Sie anschließend die OK-Taste, um den Modus
aufzurufen.
2. Drücken Sie die Aufnahmetaste, um mit der Aufzeichnung zu
beginnen.
3 Wenn Sie fertig sind, drücken Sie erneut die Aufnahmetaste, um
die Aufzeichnung zu beenden.
Einzoomen
Auszoomen
Fokusrahmen
Achten Sie darauf,
das Mikrofon nicht
zu blockieren.
Sie können vor oder während der Aufzeichnung die Links-
oder Rechtstasten der Richtungstasten drücken, um die
Mikrofonempndlichkeit und dadurch auch die Lautstärke der
Aufzeichnung einzustellen.
6
Page 39

Wiedergeben Ihrer Aufzeichnungen
0001/0009
MPEG
0001/0009
MPEG
1. Drücken Sie die Modustaste und verwenden Sie die Richtungstasten, um den
Wiedergabemodus ( ) zu wählen. Drücken Sie anschließend die OK-Taste,
um den Modus aufzurufen. Oder drücken Sie die Wiedergabe-/Pause-Taste ( )
unterhalb des LCD-Bildschirms.
2. Vorgänge im Wiedergabemodus:
Dateityp Funktion Vorgang
Indexmodus
Vollbildansicht
Foto
Video & Audio
Umschalten
zwischen
Indexmodus und
Vollbildmodus
Wechseln zwischen
Dateien
Ein-/Auszoomen
Zoomverhältnis
sperren/freigeben
Schwenken des
vergrößerten Fotos
Wiedergabe
beginnen
Anhalten/Fortsetzen
der Wiedergabe
Einstellen der
Lautstärke
Wiedergabe
beenden
Rückkehr zum
Vorschau-Bildschirm
Schnellvorlauf
Schnellrücklauf
Wählen der
nächsten Datei
Wählen der
vorherigen Datei
Drücken Sie im Indexmodus die OK-Taste, um zur
Vollbildansicht zu wechseln. Drücken Sie in der
Vollbildansicht die Menütaste, um zum Indexmodus
zu wechseln. (Wenn Sie beim Betrachten eines
Fotos bei einem Zoomverhältnis von 1,0 die
Abwärtstaste drücken, wechselt die Anzeige in den
Indexmodus.)
1. Im Indexmodus: Verwenden Sie die
Richtungstasten, um den Markierungsrahmen zu
verschieben.
2. In der Vollbildansicht: Verwenden Sie die
Richtungstasten , um nach links oder nach rechts
zu gelangen.
Verwenden Sie die Richtungstasten, um nach oben
oder nach unten zu gelangen.
Drücken Sie bei einem Zoomverhältnis von mehr als
1,0 die OK-Taste.
Verwenden Sie bei gesperrtem Zoomverhältnis die
Richtungstasten, um das Foto zu schwenken.
Wenn (im Vollbildmodus) eine Datei gewählt wird,
beginnt ihre Wiedergabe automatisch.
Drücken Sie während der Wiedergabe/Pause die
OK-Taste.
Verwenden Sie während der Wiedergabe die
Richtungstasten, um nach oben oder nach unten
zu gelangen.
Drücken Sie während der Wiedergabe die
Menütaste.
Drücken Sie die Auslösertaste.
Drücken Sie während der Wiedergabe die Vor-Taste
( ). Um den Schnellrücklauf anzuhalten, drücken
Sie die Wiedergabe-/Pause-Taste ( ).
Drücken Sie während der Wiedergabe die ZurückTaste ( ). Um den Schnellrücklauf anzuhalten,
drücken Sie die Wiedergabe-/Pause-Taste ( ).
Drücken Sie während der Wiedergabe/Pause die
Vor-Taste ( ).
Drücken Sie während der Wiedergabe/Pause die
Zurück-Taste ( ).
7
Page 40

Anschließen des Camcorders an einen Fernseher
Schließen Sie den Camcorder zur Echtzeitanzeige mit dem mitgelieferten AVKabel an einen Fernseher an. Sie können Ihre Videos, Fotos und Audiodateien
direkt über einen Fernseher wiedergeben, um sie so mit Freunden und
Familienangehörigen gemeinsam zu betrachten.
AV-Modus
TV-Ausgang
Video
1. Schalten Sie den Fernseher ein und schalten Sie ihn in den AV-
Audio
Modus.
Das TV-System ist je nach Land unterschiedlich.
2. Schließen Sie die Audio- und Videostecker des AV-Kabels an den
Fernseher an.
3. Schalten Sie den Camcorder ein.
4. Schließen Sie das andere Ende des AV-Kabels an den Camcorder an.
8
Page 41

Erweiterte Funktionen
Menübedienung
Die Menüs bieten einige Optionen, mit denen Sie Feineinstellungen der Funktionen
Ihrer Kamera vornehmen können. Die nachstehende Tabelle enthält Einzelheiten über
die Menübedienung.
Funktion Vorgang
Aufrufen des Menüs Drücken Sie die Menütaste.
Verschieben des Markierungsrahmens
Aufrufen von Untermenüs / Bestätigen
einer Eingabe
Beenden des Menüs / Rückkehr zum
übergeordneten Menü
Menüpunkte im Kameramodus
Einschalten → Drücken Sie die Menütaste
Navigieren Sie mit den Richtungstasten nach oben oder
nach unten.
Drücken Sie die OK-Taste.
Drücken Sie die Menütaste (vom Untermenü aus).
Menüpunkt Optionen Beschreibung
10 Megapixel
Camcorder
Glöße
12 Megapixel
Camcorder
Datumaufdruck Ein/Aus
Stabilizator Ein/Aus Minimiert durch Verwackeln entstandene unscharfe Bilder.
Weißabgleich
Fluoreszierend
1M Stellt die Fotoauösung auf 1 Megapixel ein.
3M Stellt die Fotoauösung auf 3 Megapixel ein.
5M Stellt die Fotoauösung auf 5 Megapixel ein.
10M Stellt die Fotoauösung auf 10 Megapixel ein.
1M Stellt die Fotoauösung auf 1 Megapixel ein.
3M Stellt die Fotoauösung auf 3 Megapixel ein.
5M Stellt die Fotoauösung auf 5 Megapixel ein.
12M Stellt die Fotoauösung auf 12 Megapixel ein.
Druckt das Datum auf jedes Bild, wenn dieser Menüpunkt
aktiviert ist.
Auto
Sonnig
Wolkig
Wolfram
Die Kamera passt den Weißabgleich automatisch an.
Diese Einstellung eignet sich für Außenaufnahmen bei
Sonnenschein.
Diese Einstellung eignet sich für Außenaufnahmen bei
Bewölkung oder in schattiger Umgebung.
Diese Einstellung eignet sich für Aufnahmen in Räumen,
die mit Leuchtstoffröhren ausgeleuchtet sind, oder in
Umgebungen mit hoher Farbtemperatur.
Diese Einstellung eignet sich für Aufnahmen in Räumen,
die mit Glühlampen ausgeleuchtet sind, oder in
Umgebungen mit geringer Farbtemperatur.
9
Page 42

Menüpunkte im Kameramodus (Fortsetzung)
Menüpunkt Optionen Beschreibung
Histogramm Ein/Aus
Auto
Blitz
Effekt
Belichtung
Selbstauslöser Ein/Aus
Symbol
Video
Nachtaufn.
Fotorahmen
Zwei-in-Eins
Ein
Aus
Normal
S&W
Klassisch
-2~+2
Ein/Aus
VGA Stellt die Videoauösung auf VGA (640 x 480 Pixel) ein.
QVGA Stellt die Videoauösung auf QVGA (320 x 240 Pixel) ein.
Ein/Aus
1 ~ 10
0 Die Fotorahmenfunktion wird deaktiviert.
Ein/Aus
Aktiviert/deaktiviert die Bildhistogrammanzeige auf dem
Bildschirm.
Der Blitz wird bei unzureichender Beleuchtung automatisch
ausgelöst.
Der Blitz wird bei jeder Aufnahme ausgelöst.
Der Blitz ist deaktiviert.
Für Aufnahmen mit natürlichen Farben.
Für Aufnahmen in Schwarzweiß.
Für Aufnahmen in Sepiatönen.
Sie können die Belichtung manuell einstellen, um eine
bessere Einstellung zu erzielen, wenn das Vorschaubild zu
hell oder zu dunkel wirkt. Ein positiver Wert bedeutet, dass
das Bild heller als gewöhnlich wird; ein negativer Wert lässt
das Bild dunkler erscheinen.
Aktiviert/deaktiviert den Selbstauslöser. Wenn der
Selbstauslöser aktiviert ist, wartet die Kamera nach
dem Drücken der Auslösertaste zehn Sekunden, bis die
Aufnahme erfolgt.
Aktiviert/deaktiviert die Anzeige der Bildschirmsymbole
(OSD).
Ist diese Einstellung aktiviert, können Sie Fotos bei einem
dunklen Hintergrund machen. Da die Verschlusszeit beim
Aufnehmen von Fotos in dunkler Umgebung wesentlich
länger ist, empfehlen wir die Verwendung eines Stativs, um
Unschärfen aufgrund von Verwackeln zu vermeiden.
Achtung: Störlinien nehmen zu, wenn die
Nachtaufnahme aktiviert ist.
Diese Einstellung ermöglicht es Ihnen, Fotos mit denierten
Rahmen zu versehen. Auf dem LCD-Bildschirm stehen
zehn Hintergrundrahmen zur Auswahl zur Verfügung.
Diese Einstellung ermöglicht es Ihnen, zwei separat
aufgenommene Bilder zu einem Foto zusammenzuführen.
10
Ist die Auösung auf 10M oder höher eingestellt, sind die Optionen
“Fotorahmen” und “Zwei-in-Eins” sowie die Funktion “16:9-Display” nicht
verfügbar.
Page 43

Menüpunkte im Wiedergabemodus
Einschalten → Modustaste drücken → Wiedergabemodus ( ) aufrufen →
Drücken Sie die Menütaste.
Menüpunkt Optionen Beschreibung
Löschen
Alles löschen
Diavorführung
Drucken
* Falls sich keine Dateien auf der Kamera benden, werden keine Menüpunkte
angezeigt.
Bevor Sie den Druckbefehl im Menü verwenden können, müssen Sie die
Kamera über das mitgelieferte USB-Kabel an einen PictBridge-kompatiblen
Drucker anschließen.
Nein/Ja Löscht die aktuelle Datei.
Löscht alle Fotos und Video-/Audiodateien, die sich im Speicher
Nein/Ja
benden.
Die Kamera zeigt Fotos nacheinander an. Nur JPEG-Bilder und
-
das jeweils erste Bild von MPEG-Dateien werden angezeigt. Sie
können die Menütaste drücken, um die Diavorführung zu beenden.
Druckt das aktuelle Bild, wenn an einen PictBridge-kompatiblen
Einzeln
Drucker angeschlossen.
Druckt alle Bilder, , wenn an einen PictBridge-kompatiblen Drucker
Alles
Abbrechen Bricht diesen Vorgang ab.
angeschlossen.
Menüpunkte im Sprachaufzeichnungs-modus
Einschalten → Modustaste drücken → Sprachaufzeichnungsmodus ( ) aufrufen
→ Drücken Sie die Menütaste.
Menüpunkt Beschreibung
Löschen Löscht die aktuelle Sprachaufnahme.
Alles löschen Löscht alle Sprachaufnahmen.
11
Page 44

Menüpunkte im Einstellungsmodus
Einschalten → Modustaste drücken → Einstellungsmodus ( ) aufrufen →
Drücken Sie die Menütaste.
Menüpunkt Optionen Beschreibung
Datum&Zeit -
Pieper Ein/Aus
Flimmer
TV Ausgang
Symbol
Helligkeit
Formatieren
Auto-Aus
Ein/Aus
Stellt das Datum und die Uhrzeit ein.
Aktiviert/deaktiviert die Ausgabe von Pieptönen.
50Hz
Stellt die Frequenz auf 50 Hz ein *.
60Hz
Stellt die Frequenz auf 60 Hz ein *.
Stellt die TV-Systemkompatibilität auf NTSC ein. Diese Option
NTSC
eignet sich für Amerika, Taiwan, Japan und Korea.
Stellt die TV-Systemkompatibilität auf PAL ein. Diese Option
PAL
eignet sich für Deutschland, England, Italien, die Niederlande,
China, Japan und Hongkong.
Aktiviert/deaktiviert die Anzeige der OSD-Symbole auf dem
Bildschirm.
Stellt die LCD-Helligkeit ein. Durch einen positiven Wert wird
-2~+2
der LCD-Bildschirm heller; durch einen negativen Wert wird der
LCD-Bildschirm dunkler.
Formatiert das Speichermedium. Bitte beachten Sie,
Ja
dass sämtliche auf dem Medium gespeicherten Dateien
unwiederbringlich gelöscht werden.
Nein
Bricht diesen Vorgang ab.
Aus
Deaktiviert die Auto-Aus-Funktion.
Die Kamera schaltet sich automatisch aus, wenn sie länger als
1 Min
1 Minute inaktiv ist.
Die Kamera schaltet sich automatisch aus, wenn sie länger als 3
3 Min
Minuten inaktiv ist.
Die Kamera schaltet sich automatisch aus, wenn sie länger als 5
5 Min
Minuten inaktiv ist.
12
Sprache
Standard
-
Ermöglicht Ihnen die Auswahl der Menüsprache.
Stellt die werkseitigen Standardeinstellungen wieder her. Bitte
Ja
beachten Sie, dass dadurch alle von Ihnen vorgenommenen
Einstellungen zurückgesetzt werden.
Nein
Bricht diesen Vorgang ab.
Page 45

Menüpunkte im Einstellungsmodus (Fortsetzung)
Menüpunkt Optionen Beschreibung
Bei Anschluss an einen PC zeigt die Kamera ein Menü an,
Menü
aus dem Sie den gewünschten Verbindungsmodus auswählen
können.
USB Modus
Disk Modus
Drucker
Bei Anschluss an einen PC wechselt die Kamera automatisch in
den Diskmodus (Wechseldatenträger).
Bei Anschluss an einen PC wechselt die Kamera automatisch in
den Druckermodus.
Film
beginnen
Ein/Aus Aktiviert/deaktiviert die Filmstartfunktion.
* Tabelle mit Frequenzeinstellungen:
Land England Deutschland Frankreich Italien Spanien Niederlande Russland
Einstellung 50Hz 50Hz 50Hz 50Hz 50Hz 50Hz 50Hz
Land Portugal Amerika Taiwan China Japan Korea Thailand
Einstellung 50Hz 60Hz 60Hz 50Hz 50/60Hz 60Hz 50Hz
Hinweis: Die Frequenzeinstellung basiert auf die Frequenz Ihrer örtlichen Stromversorgung.
Batterieladestandanzeige
Symbol Beschreibung
Batterie voll
Batterie halbvoll
Batterie fast leer
* Wenn die Anzeige rot wird,
(weiß)
Hinweis: Um einen plötzlichen Ausfall der Stromversorgung zu vermeiden, wird empfohlen,
ist der Blitz deaktiviert.
Batterie ist leer
die Batterie zu wechseln, wenn ein geringer Batterieladestand angezeigt wird.
13
Page 46

Batterieladestand
Foto Video
Anzahl der Aufnahmen Aufnahmezeit (Minuten)
130 110
* Aufnahme alle 30 Sekunden
** Blitz ist ausgeschaltet
*** Auösung ist auf 5M (2560x1920)
eingestellt
Hinweis: Diese Tabelle dient lediglich als Übersicht. Die tatsächliche Batteriebetriebsdauer
hängt von Ihrem Batterietyp und vom Ladestand ab.
* Auösung auf VGA (640 x 480 Pixel)
eingestellt
Speicherkapazität
Speicher
SD/MMC-Karte (128MB) 7 23 90
SD/MMC-Karte (256MB) 14 46 190
SD/MMC-Karte (512MB) 28 92 380
SD/MMC-Karte (1GB) 56 184 760
Speicher
SD/MMC-Karte (128MB) 520 230 130 70 50
SD/MMC-Karte (256MB) 1040 460 260 140 100
SD/MMC-Karte (512MB) 2080 920 520 290 200
SD/MMC-Karte (1GB) 4160 1840 1040 580 400
Hinweis: Die tatsächliche Kapazität kann je nach Farbsättigung und Komplexität Ihres
Aufnahmeobjekts und der Umgebung variieren (bis zu ± 30 %).
Video (Min.) Audio (Min.)
VGA QVGA Maximal
1M 3M 5M 10M 12M
14
Foto
Page 47

Deutsch
Erweiterte Anweisungen
Page 48

1
Kopieren von Dateien auf Ihren PC
Installieren des Treibers auf dem PC
Damit Videos auf dem PC wiedergegeben werden können, müssen Sie den
Camcordertreiber installieren. So installieren Sie die Software:
1. Legen Sie die Treiber-CD ein.
Schalten Sie den Computer ein. Legen Sie die mitgelieferte CD in das CD-ROMLaufwerk ein.
Schließen Sie den Camcorder noch nicht an den Computer an.
Beenden Sie alle anderen Programme auf dem Computer.
Falls der Startbildschirm nicht automatisch angezeigt wird, doppelklicken Sie auf
Arbeitsplatz und anschließend auf das CD-ROM-Laufwerk. Starten Sie anschließend
das Programm Setup.exe manuell.
2. Beginnen Sie mit der Installation.
Klicken Sie auf das Symbol , um mit der Installation des Treibers zu
beginnen.
Hinweis für Benutzer von Windows 2000:
Während des Installationsvorgangs kann zwei- oder mehrmals eine Warnmeldung
bezüglich der digitalen Signatur eingeblendet werden. Bitte klicken Sie jeweils auf Ja,
um den Vorgang fortzusetzen. Die Software ist voll kompatibel mit dem Betriebssystem
Windows 2000.
3. Installieren Sie den Treiber.
Der InstallShield-Assistent erscheint und installiert das Programm automatisch. Klicken Sie
auf Weiter und beachten Sie die Bildschirmanweisungen, um die Installation abzuschließen.
Page 49

2
Kopieren von Dateien auf den PC (Fortsetzung)
4. Installieren Sie Codecs.
Nachdem die Treiberinstallation
abgeschlossen ist, fordert das
Programm Sie auf, Windows Media
Player Codecs zu installieren. Falls Sie
nicht sicher sind, ob die Codecs bereits
auf Ihrem Computer installiert sind,
klicken Sie bitte auf Ja und beachten
Sie die Bildschirmanweisungen, um die Installation abzuschließen.
5. Installieren Sie Direct X 9.0c oder höher.
Nachdem die Installation der Codecs abgeschlossen ist, werden Sie aufgefordert,
Direct X 9.0c oder höher zu installieren, falls dieses Programm noch nicht auf
Ihrem Computer installiert ist. Bitte klicken Sie auf Ja, um fortzufahren.
Windows Media Player Codecs und Direct X 9.0c oder höher werden benötigt, um mit
dem Camcorder aufgezeichnete Videos wiederzugeben
.
6. Starten Sie den Computer neu.
Nachdem die Installation abgeschlossen ist, müssen Sie den Computer unter
Umständen neu starten, damit der Treiber aktiviert wird.
Page 50

3
Anschließen des Camcorders an einen PC
1. Schalten Sie den Camcorder ein.
2. Schließen Sie das USB-Kabel an den Computer
an.
Schalten Sie den Computer ein und schließen Sie
das mitgelieferte USB-Kabel an den USB-Anschluss
Ihres Computers an. Vergewissern Sie sich, dass
Kabel und Anschluss ordnungsgemäß ausgerichtet
sind.
3. Schließen Sie das USB-Kabel an den Camcorder
an.
Schließen Sie das andere Ende des USB-Kabels an den
Camcorder an.
Als Standard ist der “Disk”-Modus eingestellt. Falls Sie einen
anderen Modus als Standard einstellen möchten, informieren Sie
sich im Abschnitt
“USB-Modus” hierüber.
USB-Modus:
Einschalten → Modustaste drücken → Einstellungsmodus ( ) aufrufen.
USB-Modus
Menü
Bei Anschluss an einen PC zeigt der Camcorder
ein Menü an, aus dem Sie den gewünschten
Verbindungsmodus auswählen können.
Disk Modus
Bei Anschluss an einen PC wechselt der Camcorder
automatisch in den Diskmodus (Wechseldatenträger).
Hinweis für Benutzer von Windows 2000/XP:
Gehen Sie beim Abtrennen des Camcorders vom Computer bitte wie folgt vor:
1. Doppelklicken Sie auf das Symbol
in der Systemablage.
2. Klicken Sie auf
(USB-Laufwerk) und anschließend auf Anhalten.
3. Wählen Sie den Camcorder, wenn der Bestätigungsbildschirm angezeigt wird und
klicken Sie auf OK.
4. Beachten Sie die Bildschirmanweisungen, um den Camcorder ordnungsgemäß vom
Computer abzutrennen.
Page 51

4
Dateipfad
Nach Anschluss des Camcorders an den Computer wird auf dem Computer ein
Wechsellaufwerk angezeigt. Der Wechseldatenträger stellt das Speichermedium
Ihres Camcorders dar. Auf diesem Wechsellaufwerk finden Sie alle Ihre
Aufzeichnungen. Den Speicherort der Dateien entnehmen Sie bitte der
nachstehenden Abbildung.
Für Multimedia-Dateien.
Für MP3-Dateien.
Page 52

5
Anhang: A
Problembehebung
Beim Verwenden des Camcorders:
Problem Ursache Behebung
Der Camcorder lässt sich
nicht normal einschalten.
Die Batterie ist leer. Wechseln Sie die Batterie.
Die Batterie ist falsch
eingelegt.
Legen Sie die Batterie richtig
ein.
Der Camcorder ist
eingeschaltet, aber auf dem
LCD-Bildschirm wird nichts
angezeigt.
Falls der Camcorder mehr
als eine Minute inaktiv ist,
wird der LCD-Bildschirm
automatisch ausgeschaltet,
um Strom zu sparen.
Drücken Sie eine beliebige
Taste außer der Ein-/AusTaste, um den Bildschirm
wieder zu aktivieren.
Ich kann keine Fotos oder
Videos aufnehmen, wenn
ich den Auslöser bzw. die
Aufnahmetaste drücke.
Zu wenig Speicher.
Geben Sie auf der SD/MMCKarte oder dem internen
Speicher Speicherplatz frei.
Der Camcorder lädt gerade
den Blitz auf.
Warten Sie, bis der Blitz ganz
aufgeladen ist.
Es wird eine “geschützte”
SD-Karte verwendet.
Deaktivieren Sie den
Schreibschutz der SD-Karte.
Auf dem LCD-Bildschirm
wird die Meldung
“SPEICHERFEHLER”
oder “KARTENFEHLER”
angezeigt. Oder der
Camcorder kann die
Speicherkarte nicht lesen.
Das Format der
Speicherkarte ist nicht mit
dem Camcorder kompatibel.
Formatieren Sie die Karte mit
der Funktion “Formatieren”.
Die Speicherkarte ist
beschädigt.
Ersetzen Sie die
Speicherkarte durch eine
neue.
Ich habe keine Bilder und
Videos gelöscht, kann sie
aber trotzdem nicht auf der
Speicherkarte finden.
Die Aufzeichnungen sind
im internen Speicher
gespeichert.
Das geschieht, wenn Sie
eine Speicherkarte einlegen,
nachdem einige Fotos oder
Videos bereits aufgenommen
wurden. Sie können auf diese
Dateien nach Entfernen der
Speicherkarte zugreifen.
Page 53

6
Anhang: A
Beim Verwenden des Camcorders:
Problem Ursache Behebung
Ich kann den Blitz nicht
verwenden.
Wenn das Batteriesymbol
einen niedrigen
Batterieladestand anzeigt,
kann der Blitz aufgrund
unzureichender Spannung
deaktiviert sein.
Wechseln Sie die Batterie.
Der Camcorder reagiert
während des Betriebs auf
keinerlei Eingaben.
Es liegt ein Softwareproblem
beim Camcorder vor.
Entfernen Sie die Batterie
und legen Sie sie wieder in
das Batteriefach ein. Schalten
Sie den Camcorder dann
wieder ein.
Die aufgenommenen Bilder
wirken verschwommen.
Der Fokus ist nicht richtig
eingestellt.
Stellen Sie einen geeigneten
Fokus ein.
Die aufgenommenen Bilder
oder Videos wirken zu
dunkel.
In der Aufnahmeumgebung
gibt es zu wenig Licht.
Verwenden Sie für die
Aufnahmen den Blitz. Stellen
Sie für das Aufzeichnen
von Videos zusätzliche
Lichtquellen bereit oder
aktivieren Sie das Hilfslicht.
Bei der Anzeige von Bildern
auf dem LCD-Bildschirm oder
dem Computer sind Störlinien
zu sehen.
Die Frequenzeinstellung
entspricht nicht dem Standard
des Landes, in dem Sie sich
aufhalten.
Passen Sie die
Frequenzeinstellung an.
Weitere Informationen
entnehmen Sie der Tabelle
“Frequenzeinstellungen”.
Ich möchte die Seriennummer
des Dateinamens (PICTxxxx)
neu starten.
Die Camcorder-Firmware ist
verantwortlich für das Zählen
der Seriennummer.
Formatieren Sie die Karte mit
der Funktion “Formatieren”.
Ich konvertierte eine
Mediendatei und den Name
zu PICTxxxx.* (xxxx steht für
die Nummer). Dann kopierte
ich die Datei zum Camcorder,
kann sie aber nicht auf dem
Camcorder finden.
Es gibt eine andere Datei
mit derselben Seriennummer
(z.B. PICT0001.ASF und
PICT0001.JPG), oder
der Dateityp wird nicht
unterstützt.
Geben Sie der Datei eine
eindeutige Seriennummer
und prüfen Sie, ob der
Dateityp vom Camcorder
unterstützt wird.
Page 54

7
Anhang: A
Beim Anschließen des Camcorders an einen Computer oder ein TV-Gerät.
Problem Ursache Behebung
Ich kann auf dem Computer
keine Videos wiedergeben.
Der Treiber oder die Software
sind nicht auf dem Computer
installiert.
Installieren Sie Direct X 9.0c
oder höher und Windows
Media 9.0 Codecs, um
das Problem zu beheben.
Details zum Installieren der
Software sind in “Installieren
des Treibers auf dem P
C”
angegeben, oder besuchen
Sie http://www.microsoft.com,
um die benötigten Dateien
herunterzuladen.
Treiber-Installation
fehlgeschlagen.
Die Installation wird
unvollständig abgebrochen.
Entfernen Sie den
Treiber und andere damit
verbundene Programme.
Beachten Sie die
Installationsschritte im
Handbuch, um den Treiber
neu zu installieren.
Der Camcorder wurde mit
dem USB-Kabel an den PC
angeschlossen, bevor der
Treiber installiert wurde.
Installieren Sie den Treiber,
bevor Sie das USB-Kabel
anschließen.
Der TV-Bildschirm zeigt
nichts an, nachdem der
Camcorder an das TV-Gerät
angeschlossen wurde.
Der Camcorder ist nicht
ordnungsgemäß an das TVGerät angeschlossen.
Schließen Sie den
Camcorder ordnungsgemäß
an das TV-Gerät an.
Ein Konflikt mit einem
anderen installierten
Camcorder oder
Aufzeichnungsgerät ist
aufgetreten.
Das Gerät ist mit dem
Camcorder nicht kompatibel.
Falls Sie einen anderen
Camcorder oder ein anderes
Aufzeichnungsgerät auf dem
Computer installiert haben,
entfernen Sie den Camcorder
und seinen Treiber vollständig
vom Computer, um den
Konflikt zu beseitigen.
Bei Verwendung von
Videokonferenzen sind auf
dem Computerbildschirm
Störlinien zu sehen.
Die Frequenzeinstellung
entspricht nicht dem Standard
des Landes, in dem Sie sich
aufhalten.
Passen Sie die
Frequenzeinstellung an.
Weitere Informationen
entnehmen Sie der Tabelle
“Frequenzeinstellungen”.
Page 55

8
Anhang: A
Frequenzeinstellungen
Land England
Deutschland
Frankreich Italien Spanien Russland
Einstellung
50Hz 50Hz 50Hz 50Hz 50Hz 50Hz
Land Portugal Amerika Taiwan China Japan Korea
Einstellung
50Hz 60Hz 60Hz 50Hz 50/60Hz 60Hz
Hinweis: Die Frequenzeinstellung basiert auf der Frequenz Ihrer örtlichen Stromversorgung.
Systemmeldungen
Meldung Beschreibung
Wird Aufgenommen
Der Camcorder zeichnet eine Datei auf.
SD-Karte entsperren
Wenn Sie eine SD-Karte eingelegt haben, die “geschützt” ist, wird diese
Meldung angezeigt, wenn der Camcorder versucht, Daten auf die Karte zu
schreiben.
Keine Datei
Wird der Camcorder in den Wiedergabemodus geschaltet und ist keine
Datei zur Wiedergabe vorhanden, wird diese Meldung angezeigt.
Bitte Batterie tauschen
Der Ladestand der Batterie im Camcorder ist niedrig. Sie sollten die Batterie
sofort mit einer neuen austauschen.
Speicher voll
Der Speicher ist voll und kann keine weiteren Dateien aufnehmen. Bitte
tauschen Sie die SD/MMC-Karte oder löschen Sie einige Dateien, um
Speicherplatz freizugeben.
Kartenfehler
Die eingelegte Karte ist nicht mit dem Camcorder kompatibel. Bitte
wechseln Sie die Karte oder versuchen Sie, die Karte zu formatieren.
Speicherfehler
Der Camcorder kann nicht auf Daten im internen Speicher zugreifen. Bitte
formatieren Sie das Medium, um dieses Problem zu beheben.
Blitz wird geladen Der Blitz wird gerade geladen.
Dateiformatfehler Die wiederzugebende Datei ist nicht mit dem Camcorder kompatibel.
Wird gelöscht Der Camcorder führt gerade das Löschen von Dateien durch.
Formatierung läuft Der Camcorder formatiert gerade das Speichermedium.
Einstellung Der Camcorder führt gerade einen Einstellungsvorgang durch.
Page 56

9
Anhang: B
Anweisung für ArcSoft MediaConverter™
Einführung
Der ArcSoft MediaConverter ist ein leistungsfähiger Alleskönner für die
Umwandlung von Multimedia-Dateien. Das Programm wandelt Foto-, Video- und
Musikdateien schnell und mühelos in das optimale Format für Ihr tragbares Gerät
um. Es kann mehrere Dateien und Dateitypen gleichzeitig umwandeln. Probieren
Sie es aus! Drei einfache Schritte - das ist alles (Weitere Informationen sind im
Abschnitt “Konvertierte Dateien” angegeben.)
Systemvoraussetzungen
Um den MediaConverter zu installieren und zu benutzen, muss Ihr System
mindestens folgende Voraussetzungen erfüllen:
Microsoft Windows 2000/XP (Home oder Professional)
50 MB freier Festplattenspeicher
256 MB RAM
DirectX 9 (DirectX 9c empfohlen)
Microsoft Windows Media Player 9.0 (für die Umwandlung von WMA und WMV-Dateien)
Microsoft Windows 2000/XP (Home oder Professional)
Apple QuickTime 6.5 (für die Umwandlung von MOV-Dateien)
Page 57

10
Anhang: B
Unterstützte Dateiformate
Video
Videodateien werden konvertiert und zum ausgewählten Standort als MPEG4 kodierte AVI-Dateien, WMV-Dateien oder MPEG-4 kodierte ASF-Dateien
(Standard) kopiert.
Unterstützte Dateitypen für die Umwandlung
- AVI (Microsoft Video 1 Format, Cinepak, Intel Indeo, nicht komprimiert usw.)
- MPEG-1 in MPEG, MPG, MPE
- DAT (VCD MPEG1)
- MPEG-4 in AVI format
- MPEG-4 in ASF
- WMV
- QuickTime MOV
Zur Umwandlung von QuickTime MOV-Dateien und WMV-Dateien wird
QuickTime 6.5 oder Windows Media Player 9.0 oder höher benötigt.
Unterstützte Dateitypen für den Export
- AVI (MPEG-4 SP)
- WMV
- ASF(MPEG-4 SP)
Page 58

11
Anhang: B
Konvertierte Dateien
Page 59

12
Anhang: B
Schritt 1: Auswahl des Mediums
Hinzufügen von Dateien zur Umwandlung
1 Klicken Sie auf die Schaltfläche “Medium auswählen”.
2 Das “Öffnen”-Fenster erscheint. Navigieren Sie zu dem Ordner, in dem sich die Dateien
befinden, die Sie konvertieren möchten.
a. Verwenden Sie das “Dateityp”-Pulldown-Feld, um die Anzeige auf die gesuchten
Dateitypen zu beschränken.
b. Sehen Sie sich die markierten Dateien in einer Vorschau an, um sicherzugehen, dass
es sich um die gewünschten Dateien handelt.
Markieren Sie das “Autom. Wiedergabe”-Feld, um nach dem Anklicken einer Datei eine
automatische Wiedergabe zu starten
3 Wiederholen Sie die Schritte 1 und 2, bis alle gewünschten Dateien hinzugefügt sind.
Alternativ zu der oben geschilderten Methode können Sie Dateien auch direkt in die
Dateiliste im Programmfenster ziehen.
Löschen von Dateien
Um eine Datei aus der Liste zu löschen, markieren Sie sie und klicken Sie auf
“X”.
Page 60

13
Anhang: B
Schritt 2: Auswahl des Ziels
Klicken Sie auf die Schaltfläche “Ziel auswählen”, um anzugeben, wo die
konvertierten Dateien gespeichert werden sollen. “C:\Dokumente und
Einstellungen\[aktueller Benutzer]\Eigene Dateien” wird als Speicherort
vorgegeben. Jedoch werden Sie die Dateien sicherlich auf Ihrem tragbaren
Gerät speichern wollen. Vergewissern Sie sich in diesem Fall, dass das Gerät
angeschlossen ist, klicken Sie auf “Ziel auswählen“ und wählen Sie dann das
Gerät.
Einstellungen
Die Schaltfläche “Einstellungen” gibt Ihnen die Möglichkeit, auf die verschiedenen
Programmeinstellungen zuzugreifen. Jeder Abschnitt bietet zwei Einstellungen
zur Auswahl: “Optimiert für das gewählte Gerät“ oder “Benutzerspezifische
Umwandlung”.
Optimiert für das gewählte Gerät
Dies ist die Standardeinstellung. Das Programm stellt die
Umwandlungsparameter entsprechend dem ausgewählten Gerät ein.
Benutzerspezifische Umwandlung
Diese Option ermöglicht Ihnen, die Umwandlungsparameter selbst einzustellen.
Page 61

14
Anhang: B
Videoeinstellungen
Für die Umwandlung einer Videodatei gibt es mehrere Parameter:
- Auflösung (Optionen sind QVGA (320 x 240) [Standard] VGA (640 x 480))
- Dateiformat (MPEG-4 kodierte AVI-Dateien, WMV-Dateien oder MPEG-4 kodierte ASF-
Dateien)
- Video-Bitrate (Optionen sind 500 KB, 1,0 MB, 1,5 MB, 2,0 MB [Standard], 2,5 MB 3,0
MB)
- Audio-Bitrate (Optionen sind 96 KB, 128 KB [Standard] 192 KB)
- Bilder pro Sekunde (Optionen sind 15,00, 20,00, 24,00, 25,00 [Standard] 29,97 Bilder
pro Sek)
Die Option “Optimiert für das gewählte Gerät” benutzt, soweit zutreffend, die
obigen Standardwerte.
Nach der Anzeige/Änderung der verschiedenen Einstellungen wählen
Sie entweder “Speichern” oder “Abbrechen”, um zum Hauptbildschirm
zurückzukehren. Klicken Sie auf “Speichern”, um Ihre Änderungen zu speichern.
Andernfalls klicken Sie auf “Abbrechen”.
Schritt 3: Umwandeln
Wenn Sie fertig sind, wählen (markieren) Sie die zu konvertierenden Dateien in
der Liste aus und klicken Sie auf die Schaltfläche “Umwandeln”.
Eine Verlaufsanzeige zeigt den Status der Umwandlung an. Eventuell öffnen
sich verschiedene Popup-Felder, die eine bestimmte Bestätigung verlangen. Am
Ende erscheint ein weiteres Popup-Feld mit der Mitteilung, dass die Umwandlung
abgeschlossen ist und die Dateien am gewünschten Speicherort abgelegt sind.
Page 62

15
Anhang: B
Wiedergabe der umgewandelten ASF-Dateien auf Ihrem Camcorder
Führen Sie die folgenden Schritte durch, um Videoclips oder Filme (nur MPEG-4
im ASF-Format), die mit ArcSoft MediaConverter umgewandelt wurden, auf Ihrem
MPEG-4 Digital-Camcorder abzuspielen.
Schritt 1
Stecken Sie eine SD/MMC-Karte in den Karteneinschub des Camcorders und
schließen Sie den Camcorder mit dem USB-Kabel am PC an. Beachten Sie
die Anweisungen in “Anschließen des Camcorders an Ihren PC”, wenn Sie
weitere Informationen benötigen.
Schritt 2
Speichern Sie die ASF-Dateien, die Sie mit dem MediaConverter auf Ihrem PC
umgewandelt haben, im Camcorder.
1 Kopieren Sie die umgewandelten ASF-Dateien.
2 Öffnen Sie den Windows Explorer und suchen Sie im Arbeitsplatz nach dem
“Wechselspeichermedium”.
3 Doppelklicken Sie auf das Symbol des Wechselspeichermediums.
4 Doppelklicken Sie auf den Dateiordner DCIM.
5 Doppelklicken Sie auf den Dateiordner 100MEDIA.
6 Fügen Sie die Dateien in den Dateiordner 100MEDIA ein.
7 Ändern Sie die Dateinamen in CLIP****.ASF.
**** kann jede beliebige 4-stellige Zahl zwischen 0001 und 9999 sein.
Der Dateiname muss sich nach der Bennennungskonvention Ihres Camcorders
richten, damit der Camcorders die im Dateiordner 100MEDIA gespeicherten Dateien
erkennt.
Schritt 3
Jetzt können Sie Videoclips oder Filme mit dem Wiedergabe- ( ) Modus auf
dem großen LCD-Bildschirm genießen!
Der mitgelieferte ArcSoft MediaConverter ist speziell auf Ihren Digital-Camcorder
abgestimmt. Weitere Informationen erhalten Sie auf der Website http:\\www.
arcsoft.com.
Page 63

16
Anhang: C
Systemvoraussetzungen
Betriebssystem: Windows 2000/XP
Prozessor: Pentium III oder höher
System-RAM: 128 MB oder mehr
Grafikkarte: 64 MB, 24-Bit True Color Geschwindigkeit des
CD-ROM-Laufwerks: 4x oder höher
Software: Direct X 9.0c oder höher und Windows Media Player Codecs
Sonstiges: USB-Anschluss
Page 64

Prise en main
Connaître les parties de votre caméscope
Haut-parleur
Couvercle batterie
Moniteur LCD
Bouton précédent/
Bouton retour rapide
Bouton Lecture/
Pause
Bouton suivant/
Bouton avance rapide
Sélecteur de
mode macro
Sélecteur de
ash
Touche OK /
Afchage 4:3/16:9
sélecteur
Bouton de mode
Bouton d’éclairage à LED
Embase trépied
Bouton de balance
des blancs
Flash
Dragonne
Bouton
d’alimentation
Microphone
Objectif
Témoins LED
Vue de dessous
Slot carte SD/MMC
(sous le capot batterie)
LED d’état (gauche) /
LED de charge (droite)
Bouton de menu
Déclencheur
Bouton Zoom (+/-)
Bouton d’enregistrement
Connecteur écouteurs
Connecteur USB *
Connecteur AV *
* sous le capot
1
Page 65

Installer la batterie
1. Faites coulisser le capot batterie pour l’ouvrir comme
indiqué.
2. Placez la batterie accessoire Li-Ion dans le logement.
Notez que les contacts métalliques doivent être alignés
avec ceux du logement.
3. Une fois la batterie correctement installée, remettez en
place le capot batterie.
Charger la batterie
Veuillez charger la batterie pendant au moins 8 heures avant
la première utilisation.
1. Branchez le câble.
Branchez une extrémité de l’adaptateur AC fourni sur le port
USB du caméscope et l’autre extrémité sur la prise secteur.
OU
Branchez une extrémité du câble USB fourni sur le port USB
du caméscope et l’autre extrémité sur un PC sous tension.
Assurez vous que le caméscope est éteint.
2. La LED de charge devient rouge et la charge démarre.
3. Lorsque la LED de charge s’éteint, le pack batterie est
complètement chargé.
OU
Lorsque vous utilisez un PC pour charger la batterie, n’alimentez
pas le caméscope, sinon la charge s’arrête.
2
Page 66

Insérer une carte mémoire (facultatif)
En plus de la mémoire ash intégrée, votre caméra peut
stocker des données sur une carte Secure Digital (SD) ou
sur une carte MultiMédia (MMC).
Pour insérer une carte mémoire, procédez comme suit:
(1) Ouvrez le capot batterie.
(2) Poussez doucement la carte comme indiqué jusqu’à
atteigne le fond de la fente.
Pour enlever la carte mémoire, enfoncez doucement la
carte jusqu’à ce qu’elle sorte. Retirez ensuite la carte de
la fente.
Allumer/éteindre le caméscope
Ouvrez le moniteur LCD et maintenez enfoncé le bouton
d’Alimentation pendant 1 seconde pour allumer le
caméscope.
Pour éteindre le caméscope, maintenez enfoncé le bouton
d’Alimentation pendant 1~3 secondes ou fermez le moniteur
LCD.
Si le caméscope ne s’allume pas avoir avoir appuyé sur le bouton
d’alimentation, veuillez vérier:
1. Le pack batterie est bien installé dans le caméscope.
2. Le pack batterie est toujours sufsamment chargé.
Si le caméscope reste inactif pendant une période prolongée,
il peut s’éteindre automatiquement en raison du réglage d’arrêt
auto.
3
Page 67

Lire les indicateurs LCD
0008
0001/0009
MPEG
Mode caméscope numérique:
Mode de ash
Icône de mode
Résolution photo
*1 : mémoire interne; : carte mémoire.
Mode de lecture:
Type de chier
Icône de mode
Sélecter la case
Mode d’éclairage à LED
Retardateur
Mode macro
Nombre d’enregistrement
Enregistrements en cours/total
Balance des blancs
Résolution photo
Indicateur de zoom
Support de stockage*
Autonomie batterie
1
4
Miniature image
Autonomie batterie
Support de stockage
Réglage de langue et de l’heure
Langue:
Mettez en marche → Appuyez sur le bouton Mode → Entrez dans le mode
Réglage → Utilisez les boutons directionnels pour sélectionner l’élément
Langue et appuyez sur le bouton OK pour entrer → Utilisez les boutons
directionnels pour sélectionner la langue appropriée et appuyez sur le bouton
OK pour conrmer.
Heure:
Mettez en marche → Appuyez sur le bouton Mode → Entrez dans le mode
Réglage → Utilisez les boutons directionnels pour sélectionner l’élément
Date&Heure et appuyez sur le bouton OK pour entrer → Utilisez les boutons
directionnels pour régler l’heure et la date de façon correcte et appuyez sur le
bouton OK pour conrmer.
Page 68

Utilisation de base
Enregistrer un clip vidéo
1. Réglez la mise au point:
Le caméscope peut normalement faire la mise au point
automatiquement sans réglage. Si vous voulez faire des gros plans,
vous pouvez appuyez sur le bouton haut pour basculer en mode
macro ( ).
-
30cm ~ (12” ~ )
5cm ~ 30cm (2” ~ 12”)
2. Zoomer:
3. Appuyez sur le bouton Enregistrer pour démarrer l’enregistrement.
4. Appuyez sur le bouton Enregistrer de nouveau pour arrêter
5. Vous pouvez appuyer sur le déclencheur pour prendre une photo
* A zoom xe 1X
Utilisez les boutons de Zoom vers le haut ou vers le bas pour zoomer
ou dézoomer l’écran. Le grossissement optique est de 3X et le
grossissement numérique est de 8X.
Note: Le zoom optique et le zoom numérique peuvent être
identiés par la line au milieu de la barre représentant le taux
de zoom. Lorsque le zoom optique maximum est atteint, il
vous faut attendre quelques secondes pour que le caméscope
termine la mise au point automatique avant de pouvoir utiliser
le zoom numérique.
l’enregistrement.
tout en enregistrant un clip vidéo. La résolution de l’image dépend du
réglage de la résolution vidéo (VGA ou QVGA).
Il faut quelques secondes au caméscope pour faire la mise au
point automatique, à chaque fois que vous réglez le taux de zoom.
La fonction de zoom est également disponible pendant
l’enregistrement (sauf en mode macro).
Si l’environnement est sombre, vous pouvez allumer la lumière à
LED en la passant sur Marche ou Auto et aider ainsi l’éclairage et
la mise au point.
Vous pouvez appuyer sur le bouton
OK pour basculer entre l’afchage
4:3 et l’afchage 16:9. Notez qu’une
fois que vous avez modié l’afchage
de l’écran, l’image enregistrée est
modiée de la même façon.
Dézoomer
Sélecteur
d’afchage
4:3/16:9
Zoomer
Zoom
numérique
Zoom optique
5
Page 69

Prendre une photo
1. Réglez la mise au point:
Le caméscope peut normalement faire la mise au point
automatiquement sans réglage. Si vous voulez faire des
gros plans, vous pouvez appuyez sur le bouton haut pour
basculer en mode macr ( ).
-
30cm ~ (12” ~ )
5cm ~ 30cm (2” ~ 12”)
2. Zoomer:
3. Appuyez sur le déclencheur à mi-course et
* A zoom xe 1X
Utilisez les boutons de Zoom vers le haut ou vers le bas pour
zoomer ou dézoomer l’écran. Le grossissement optique est
de 3X et le grossissement numérique est de 8X.
Ajustez les autres réglages avancés si nécessaire.
Si l’environnement est sombre, vous pouvez
allumer la lumière à LED en la passant sur Marche
ou Auto et aider ainsi l’éclairage et la mise au point.
maintenez le pour que le caméscope fasse la
mise au point. Lorsque le cadre de mise au point
devient jaune, enfoncez complètement le bouton
pour prendre une photo.
Enregistrer une séquence vocale
1. Appuyez sur le bouton de mode et utiliser les boutons
directionnels pour sélectionner le mode enreg. vocal
( ). Appuyez alors sur la touche OK pour entrer.
2. Appuyez sur le bouton Enregistrer pour démarrer
l’enregistrement.
3. Lorsque vous avez terminé, appuyez sur le bouton
Enregistrer de nouveau pour arrêter l’enregistrement.
Zoomer
Dézoomer
Cadre de mise
au point
Eviter de bloquer
le microphone
Avant ou pendant l’enregistrement, vous pouvez déplacer les
boutons directionnels vers la gauche ou vers la droite pour régler
la sensibilité du microphone, réglant ainsi le volume sonore de
l’enregistrement.
6
Page 70

Lire vos enregistrements
0001/0009
MPEG
0001/0009
MPEG
1. Appuyez sur le bouton de mode et utiliser les boutons directionnels pour
sélectionner le mode Lecture ( ). Appuyez alors sur la touche OK pour entrer.
Ou appuyez sur le bouton Lecture/Pause ( ) sous le moniteur LCD.
2. Commandes du mode Lecture:
Type de chier Comment... Action
Mode index
Mode plein écran
Image
Vidéo & Audio
Basculer entre le
mode index et le
mode plein écran
Basculer entre les
chiers
Zoomer/dézoomer
Verrouiller/libérer le
taux de zoom
Naviguer dans
l’image agrandie
Démarrer la lecture
Pause/Reprendre la
lecture
Règle le niveau du
volume
Arrêter la lecture Pendant la lecture, appuyez sur la touche Menu.
Revenir à l’écran
précédent
Avance rapide
Retour rapide
Sélectionner le
chier suivant
Sélectionner le
chier précédent
En mode index, appuyez sur la touche OK pour
basculer en mode plein écran. En mode plein écran,
appuyez sur le bouton de Menu pour basculer en
mode index. (Lors de la lecture d’une image, si
vous déplacez les boutons directionnels vers le bas
lorsque le taux de zoom est de 1.0x, l’écran bascule
en mode index.)
1. En mode index: Utilisez les boutons directionnels
pour déplacer la boîte de sélection.
2. En mode plein écran: Utilisez les boutons
directionnels pour vous déplacer vers la gauche
ou la droite.
Utilisez les boutons directionnels pour vous déplacer
vers le haut ou le bas.
Lorsque le taux de zoom est supérieur à 1.0x,
appuyez sur la touche OK.
Lorsque le taux de zoom est verrouillé, utilisez les
boutons directionnels pour naviguer dans l’image.
Une fois sélectionné (en mode plein écran), la lecture
du chier démarre automatiquement.
Pendant la lecture/en pause, appuyez sur la touche
OK.
Pendant la lecture, utilisez les boutons directionnels
pour vous déplacer vers le haut ou le bas.
Appuyez sur le déclencheur.
Pendant la lecture, appuyez sur le bouton Suivant
( ). Pour arrêter, appuyez sur le bouton Lecture/
pause ( ).
Pendant la lecture, appuyez sur le bouton Précédent
( ). Pour arrêter, appuyez sur le bouton Lecture/
pause ( ).
Pendant la lecture/pause, appuyez sur le bouton
Suivant ( ).
Pendant la lecture/pause, appuyez sur le bouton
Précédent ( ).
7
Page 71

Relier le caméscope à un téléviseur
Reliez votre caméscope à votre téléviseur via le câble AV accessoire pour un
afchage en temps réel. Vous pouvez lire vos clips vidéo, vos photos, et vos
enregistrements audio directement sur votre téléviseur pour les partager en
famille et avec vos amis.
Mode AV
SORTIE TV
Vidéo
1. Allumez votre téléviseur et basculez le en mode AV.
Le standard TV diffère d’un pays à l’autre.
Audio
2. Branchez les extrémités audio et vidéo du câble AV sur le téléviseur.
3. Allumez le caméscope.
4. Brancher l’autre extrémité du câble AV sur votre caméscope.
8
Page 72

Utilisation avancée
Utilisation du menu
Les éléments de menu offrent plusieurs options pour afner les fonctions de votre
caméra. Le tableau suivant donne les détails de l’utilisation des menus.
Comment... Action
Afcher le menu Appuyez sur le bouton de Menu.
Déplacer la barre de sélection
Entrer dans le sous-menu ou la
conrmation d’un élément
Quitter le menu/ Revenir au menu
supérieur
Les éléments de menu du mode caméra
Mettez en marche → Appuyez sur le bouton de Menu.
Elément Option Description
Caméscope
10 méga
pixels
Résolution
Caméscope
12 méga
pixels
Impr. Date Marche/Arrêt Imprime une marque de date sur chaque image si activé.
Stabilisateur Marche/Arrêt Minimise le ou créé par les tremblements de la main.
Auto
Ensoleillé
Bal. Blancs
Histogramme Marche/Arrêt Active/désactive l’afchage de l’histogramme image à l’écran.
Nuageux
Fluorescent
Tungstène
Utilisez les boutons directionnels pour vous déplacer
vers le haut ou le bas.
Appuyez sur le bouton OK.
Appuyez sur le bouton de Menu (quand vous êtes dans
un sous menu).
1M Règle la résolution sur 1 méga pixels.
3M Règle la résolution sur 3 méga pixels.
5M Règle la résolution sur 5 méga pixels.
10M Règle la résolution sur 10 méga pixels.
1M Règle la résolution sur 1 méga pixels.
3M Règle la résolution sur 3 méga pixels.
5M Règle la résolution sur 5 méga pixels.
12M Règle la résolution sur 12 méga pixels.
Le caméscope règle automatiquement la balance des blancs.
Ce réglage convient pour les enregistrements en extérieur par
temps ensoleillé.
Ce réglage convient pour les enregistrements en extérieur par
temps nuageux ou dans des environnement ombragés.
Ce réglage convient pour les enregistrements en intérieur
sous éclairage uorescent, ou dans des environnements à
température de couleurs élevée.
Ce réglage convient pour les enregistrements en intérieur
sous éclairage incandescent, ou dans des environnements à
température de couleurs faible.
9
Page 73

Les éléments de menu du mode caméra (suite)
Elément Option Description
Le ash se déclenche automatiquement lorsque l’éclairage
Auto
Strobe
Effets
Exposition
Retardateur Marche/Arrêt
Icône
Vidéo
Photos de
nuit
Cadre Photo
Deux en un
Marche
Arrêt
Normal
N&B (Noir & Blanc)
Classique
-2~+2
Marche/Arrêt
VGA Règle la résolution vidéo sur VGA (640x480 pixels).
QVGA Règle la résolutions vidéo sur VGA (320x240 pixels).
Marche/Arrêt
1 ~ 10
0 La fonction de cadre photo est désactivée.
Marche/Arrêt
est insufsant.
Le ash est forcé à se déclencher à chaque prise de vue.
Le ash est désactivé.
Effectue les enregistrements en couleurs naturelles.
Effectue les enregistrements en noir et blanc.
Effectue les enregistrements en couleurs de tonalité sépia.
Règle manuellement l’exposition pour obtenir un meilleur effet
lorsque l’image prévisualisée apparaît trop sombre ou trop
claire. Une valeur positive indique que l’image sera plus claire
que de normale tandis qu’une valeur négative rendra l’image
plus sombre.
Active/désactive le retardateur. Une fois le retardateur activé,
la caméra attend dix secondes avant d’enregistrer une fois le
déclencheur enfoncé.
Active/désactive l’afchage à l’écran des icônes de l’OSD (on
screen display).
Activer ce réglage vous permet de prendre une photo sur
un fond sombre. Etant donné que la vitesse d’obturation
diminue lors de la prise de vue dans un lieu sombre, nous
recommandons l’utilisation d’un trépied pour éviter les ous
de bougé.
Avertissement: Le bruit augmente lorsque Photos nuit
est activé.
Ce réglage vous permet d’ajouter aux photos des cadres
personnalisés. 10 cadres de fond sont disponibles sur le
moniteur LCD.
Ce réglage vous permet de combiner deux images prises
individuellement en une seule photo.
10
Lorsque la résolution est réglée sur 10M ou plus, les options “Cadre
photo” et “Deux-en-un”, ainsi que la fonction “afchage 16:9”, ne sont
pas disponibles.
Page 74

Les éléments de menu du mode Lecture
Mettez en marche → Appuyez sur le bouton Mode → Entrez dans le mode Lecture
( ) → Appuyez sur le bouton de Menu.
Elément Option Description
Supprimer
Suppr. tous
Diaporama
Imprimer
Oui/Non Supprime le chier en cours.
Supprime toutes les images et chiers vidéo/audio stockés dans
Oui/Non
la mémoire.
Le caméscope afche les images dans l’ordre. Seules les images
-
JPEG et les premières vues des chiers MPEG s’afchent. Vous
pouvez appuyer sur le bouton de menu pour arrêter le diaporama.
Imprime l’image en cours lorsque connecté à une imprimante
Une
compatible PictBridge.
Imprime toutes les images lorsque connecté à une imprimante
Toutes
compatible PictBridge.
Annuler Annule l’action.
* S’il n’y a aucun chier dans la caméra, aucun élément ne s’afche.
Avant d’utiliser la commande Imprimer du menu, vous devez relier
la caméra à une imprimante compatible PictBridge via la câble USB
accessoire.
Les éléments de menu du mode d’enregistrement vocal
Mettez en marche → Appuyez sur le bouton Mode → Entrez dans le mode d’enreg.
vocal ( ) → Appuyez sur le bouton de Menu.
Elément Description
Supprimer Supprime l’enregistrement vocal en cours.
Suppr. tous Supprime tous les enregistrements vocaux.
11
Page 75

Les éléments de menu du mode réglage
Mettez en marche → Appuyez sur le bouton Mode → Entrez dans le mode Réglage
( ) → Appuyez sur le bouton de Menu.
Elément Option Description
Date &
Heure
Bip Marche/Arrêt Active/désactive le bip sonore.
Fréquence
Sortie TV
-
Règle la date et l’heure.
50Hz
Règle la fréquence de scintillement sur 50Hz*.
60Hz
Règle la fréquence de scintillement sur 60Hz*.
Règle la compatibilité avec le standard TV NTSC. L’option
NTSC
convient pourles Etats-Unis, Taiwan, le Japon, et la Corée.
Règle la compatibilité avec le standard TV PAL. Cette option
PAL
convient pour l’Allemagne, l’Angleterre, l’Italie, les Pays Bas, la
Chine, le Japon et Hongkong.
12
Icône
Luminosité
Formater
Arrêt Auto
Langue
Défaut
Marche/Arrêt
-2~+2
Oui
Non
Arrêt
1 min
3 min
5 min
-
Oui
Non
Active/désactive l’afchage des icônes OSD à l’écran.
Règle la luminosité du LCD. Une valeur positive rend le LCD plus
brillant;alors qu’une valeur négative rend le LCD plus sombre.
Formate le support de stockage. Notez que les chiers stockés
sur le support disparaissent.
Annule l’action.
Désactive la fonction Arrêt auto.
La caméra s’arrête automatiquement au bout d’1 minute
d’inactivité.
La caméra s’arrête automatiquement au bout de 3 minutes
d’inactivité.
La caméra s’arrête automatiquement au bout de 5 minutes
d’inactivité.
Vous laisse choisir la langue utilisée par l’OSD.
Restaure les réglage d’usine par défaut. Notez que vos réglages
en cours sont écrasés.
Annule l’action.
Page 76

Les éléments de menu du mode réglage (suite)
Elément Option Description
Lorsque reliée à un PC, la caméra afche un menu vous
Menu
permettant de choisir le mode de connexion souhaité.
Mode USB
Disque
Imprimante
Lorsqu’elle est connectée à un PC, la caméra passe
automatiquement en mode Disque (disque amovible).
Lorsqu’elle est connectée à un PC, la caméra passe
automatiquement en mode Imprimante.
Démarre lm
* Tableau des réglages de fréquence:
Pays Angleterre Allemagne France Italie Espagne Hollande Russie
Réglage 50Hz 50Hz 50Hz 50Hz 50Hz 50Hz 50Hz
Pays Portugal Etats-Unis Taiwan Chine Japon Corée Thaïlande
Réglage 50Hz 60Hz 60Hz 50Hz 50/60Hz 60Hz 50Hz
Note: Le réglage de fréquence est basé sur le standard de fréquence de votre réseau électrique local.
Marche/Arrêt
Active/désactive la fonction de démarrage lm.
Indicateur d’autonomie batterie
Icône Description
Batterie à pleine charge
Batterie à charge moyenne
Batterie faible
(blanche)
Note: Pour éviter la panne subite d’alimentation, il vous est recommandé de remplacer la
* si l’indicateur devient rouge,
la ash est désactivé.
Batterie vide
batterie lorsque l’icône indique une batterie faible.
13
Page 77

Autonomie batterie
Photo Clip vidéo
Nombre de prises de vues Durée d’enregistrement (minutes)
130 110
* cliché toutes les 30 secondes
** ash éteint
*** résolution réglée sur 5M (2560x1920)
Note: Ce tableau n’est là que pour information. L’autonomie réelle de la batterie dépend de
votre type de batterie et du niveau de charge.
* résolution réglée sur VGA (640x480 pixels)
Capacité de stockage
Mémoire
Carte SD/MMC (128MB) 7 23 90
Carte SD/MMC (256MB) 14 46 190
Carte SD/MMC (512MB) 28 92 380
Carte SD/MMC (1GB) 56 184 760
Mémoire
Carte SD/MMC (128MB) 520 230 130 70 50
Carte SD/MMC (256MB) 1040 460 260 140 100
Carte SD/MMC (512MB) 2080 920 520 290 200
Carte SD/MMC (1GB) 4160 1840 1040 580 400
Note: La valeur réelle de capacité peut varier (jusqu’à ± 30%) selon la saturation des
couleurs et la complexité de votre sujet et de son environnement.
Vidéo (min.) Audio (min.)
VGA QVGA Maximum
1M 3M 5M 10M 12M
14
Photo
Page 78

Instructions avancées
Français
Caméscope numérique
Page 79

1
Copier des fichiers vers votre PC
Installer le pilote sur votre PC
Il vous faut installer le pilote du caméscope pour assurer que les clips vidéos
pourront être lus sur votre PC. Pour installer le logiciel:
1. Insérez le CD pilote.
Allumez votre ordinateur. Placez ensuite le CD accessoire dans le lecteur CDROM.
Ne branchez pas le caméscope sur votre PC pour l’instant.
Fermez toutes les autres applications qui pourraient tourner sur votre ordinateur.
Si l’écran autorun n’apparaît pa automatiquement, double cliquez sur Poste de travail
puis sur le lecteur CD-ROM. Puis lancez le programme Setup.exe manuellement.
2. Démarrez l’installation.
Cliquez sur l’icône pour lancer l’installation du pilote.
Avertissement aux utilisateurs Windows 2000:
Pendant le processus d’installation, un message d’avertissement concernant la
signature numérique peut apparaître deux fois ou plus. Veuillez cliquer sur
Oui
pour continuer le processus. Le logiciel est entièrement compatible avec le système
d’exploitation Windows 2000.
3. Installez le pilote.
L’Assistant d’installation apparaît alors et installe automatiquement le programme. Cliquez
sur Suivant et suivez les instructions à l’écran pour terminer l’installation.
Page 80

2
Copier des fichiers vers votre PC (suite)
4. Installez les codecs.
Une fois l’installation du pilote terminée,
le programme vous demande d’installer
les Codecs Windows Media Player.
Si vous n’êtes pas certain si les codecs
ont été installés sur votre ordinateur,
veuillez cliquer sur Oui et suivre les
instructions à l’écran pour terminer
l’installation.
5. Installez Direct X 9.0c ou supérieur.
Une fois l’installation des codecs terminée, il vous est demandé d’installer Direct
X 9.0c ou supérieur si le programme n’a pas déjà été installé. Veuillez cliquer sur
Oui pour continuer.
Les Codecs Windows Media Player et Direct X 9.0c ou supérieur sont nécessaires pour
visualiser les clips vidéo enregistrés par le caméscope.
6. Redémarrez l’ordinateur.
Une fois l’installation terminée, il peut vous être nécessaire de redémarrer votre
ordinateur pour que le pilote soit effectif.
Page 81

3
Branchement du caméscope sur votre PC
1. Allumez le caméscope.
2. Reliez le câble USB à votre caméscope.
Allumez votre ordinateur, puis branchez le câble
USB accessoire sur le port USB de votre ordinateur.
Assurez-vous que le câble et le port sont bien
alignés.
3. Branchez le câble USB sur votre caméscope.
Brancher l’autre extrémité du câble USB sur votre caméscope.
Le réglage par défaut est le “Mode disque”, si vous voulez en
changer pour un autre mode par défaut, veuillez vous référer à
la section “Mode USB” pour plus d’informations.
Mode USB:
Mettez en marche → Appuyez sur le bouton Mode → Entrez dans le mode Réglage ( ).
Mode USB
Menu
Lorsque relié à un PC, le caméscope affiche un menu
vous permettant de choisir le mode de connexion
souhaité.
Mode Disque
Lorsqu’il est connecté à un PC, le caméscope passe
automatiquement en mode Disque (Disque amovible).
Avertissement aux utilisateurs Windows 2000/XP:
Si vous voulez débrancher le caméscope de l’ordinateur, veuillez suivre ces étapes:
1. Double cliquez sur
dans la barre de tâches.
2. Cliquez sur
(Disque USB), puis cliquez sur Arrêter.
3. Sélectionnez le caméscope lorsque l’écran de confirmation apparaît et cliquez sur
OK.
4. Suivez les instructions à l’écran pour débrancher le caméscope de l’ordinateur en
toute sécurité.
Page 82

4
Emplacement des fichiers
Après avoir relié le caméscope à votre ordinateur, un disque amovible
apparaît sur votre poste de travail. Le disque amovible représente en fait le
support de stockage de votre caméscope. Vous trouverez l’ensemble de vos
enregistrements sur ce disque. Référez-vous à la figure ci-dessous pour voir où
sont stockés les fichiers.
Pour les fichiers multimédia.
Pour les fichiers MP3.
Page 83

5
Annexe: A
Dépannage
Lors de l’utilisation du caméscope:
Problème Cause Solution
Le caméscope n’est pas
alimenté correctement.
La pile est usée. Remplacez la pile.
La pile est mal installée. Réinstallez la pile.
Le caméscope est toujours
alimenté, mais l’écran LCD
ne s’affiche pas.
Si le caméscope reste
inactif pendant plus d’une
minute, l’écran LCD s’éteint
automatiquement pour
économiser l’énergie.
Appuyez sur tout bouton sauf
sur le bouton d’alimentation
pour réactiver l’affichage.
Impossible de prendre des
images ou des clips vidéo
lorsqu’on appuie sur le
déclencheur ou sur le bouton
d’enregistrement.
A cours de mémoire.
Libérez de l’espace sur la
carte SD/MMC ou dans la
mémoire interne.
Le caméscope est en train de
recharger le flash.
Attendez que le flash soit
complètement chargé.
Utilisation d’une carte SD
“protégée”.
Rendez la carte SD
inscriptible.
L’écran LCD affiche le
message “ERREUR
MEMOIRE” ou “ERREUR
CARTE”. Ou bien le
caméscope ne peut pas lire
la carte mémoire.
Le format de la carte
mémoire n’est pas compatible
avec le caméscope.
Utilisez la fonction “Formater”
du caméscope pour formater
la carte.
La carte mémoire est
corrompue.
Remplacez la carte mémoire
par une nouvelle.
Je n’ai pas effacé d’image
ni de clip vidéo, mais je ne
les trouve plus sur la carte
mémoire.
Les enregistrements perdus
sont sauvegardés dans la
mémoire interne.
Ceci survient lorsque vous
insérez une carte mémoire
après avoir pris quelques
images ou clips vidéo. Vous
pouvez accéder à ces fichiers
après avoir enlevé la carte
mémoire.
Page 84

6
Annexe: A
Lors de l’utilisation du caméscope:
Problème Cause Solution
Impossible d’utiliser le flash.
Si l’icône de pile indique une
pile faible, le flash peut se
trouver désactivé pour cause
de tension insuffisante.
Remplacez la pile.
Le caméscope ne répond à
aucune action pendant son
utilisation.
Le caméscope a rencontré
une panne logicielle.
Remplacez le pack pile et
remettez le en place dans le
logement. Allumez alors le
caméscope.
Les images enregistrées
apparaissent trop floues.
La mise au point n’est pas
bien faite.
Réglez la mise au point sur
une valeur appropriée.
Les images ou vidéos
enregistrées apparaissent
trop sombres.
L’environnement de la prise
de vue ou de l’enregistrement
ne dispose pas d’assez de
lumière.
Utilisez le flash lorsque vous
prenez des images. Ajoutez
des sources de lumière
supplémentaires lorsque vous
enregistrez des clips vidéo.
Du bruit survient lorsque
vous visualisez des images
sur l’écran LCD ou sur un
ordinateur.
Le réglage de fréquence
ne correspond pas au
standard de l’endroit où vous
séjournez.
Ajustez le réglage de
fréquence. Pour davantage
d’informations, veuillez vous
référer au tableau “Réglage
de fréquence”.
Je veux réinitialiser le numéro
de série des noms de fichiers
(PICTxxxx).
Le décompte du numéro de
série est géré par le firmware
du caméscope.
Utilisez la fonction
“Formater” du caméscope
pour formater la carte.
Je convertis un fichier média
et le nomme PICTxxxx.*
(xxxx indiquant un nombre).
Puis je le copie sur le
caméscope mais je ne le
trouve plus sur le caméscope.
Un autre fichier porte le
même numéro de série
(par ex: PICT0001.ASF et
PICT0001.JPG), ou le type
de fichier n’est pas pris en
charge.
Donnez au fichier un numéro
de série distinct et assurezvous que le type du fichier
est pris en charge par le
caméscope.
Page 85

7
Annexe: A
Lorsque vous branchez le caméscope sur un ordinateur ou sur un téléviseur:
Problème Cause Solution
Je n’arrive pas à visualiser
les clips vidéo sur mon
ordinateur.
Le pilote ou le logiciel n’est
pas installé sur l’ordinateur.
Installez Direct X 9.0c ou
supérieur et les Codecs
Windows Media 9.0 pour
résoudre ce problème. Voir
“Installer le pilote sur votre
PC” pour les détails sur
l’installation du logiciel, ou
allez sur http://www.microsoft.
com pour télécharger les
fichiers requis.
L’installation du pilote a
échoué.
L’installation s’est terminée
de façon anormale.
Enlevez le pilote et les autres
programmes liés. Suivez les
étapes de l’installation dans
le manuel pour réinstaller
le pilote.
Le caméscope a été
connecté au PC via le câble
USB avant installation du
pilote.
Installez le pilote avant de
brancher le câble USB.
L’écran TV n’affiche rien
après branchement du
caméscope sur le téléviseur.
Le caméscope n’est pas bien
branché sur le téléviseur.
Rebranchez le caméscope
sur le téléviseur
correctement.
Un conflit est survenu avec
un autre caméscope ou
périphérique de capture.
Le périphérique n’est
pas compatible avec le
caméscope.
Si vous avez un autre
pilote de caméscope
ou de périphérique de
capture installé sur votre
ordinateur, veuillez enlever
complètement le caméscope
et son pilote de l’ordinateur
de l’ordinateur pour éviter
tout conflit.
Du bruit survient sur mon
écran d’ordinateur lorsque
j’utilise la vidéo conférence.
Le réglage de fréquence
ne correspond pas au
standard de l’endroit où vous
séjournez.
Ajustez le réglage de
fréquence. Pour davantage
d’informations, veuillez vous
référer au tableau “Réglage
de fréquence”.
Page 86

8
Annexe: A
Réglage de fréquence
Pays Angleterre Allemagne France Italie Espagne Russie
Réglage 50Hz 50Hz 50Hz 50Hz 50Hz 50Hz
Pays Portugal Etats-Unis Taiwan Chine Japon Corée
Réglage 50Hz 60Hz 60Hz 50Hz 50/60Hz 60Hz
Note: Le réglage de fréquence est basé sur le standard de fréquence de votre réseau électrique
local.
Messages système
Message Description
Enregistrement en cours Le caméscope est en train d’enregistrer un fichier.
Déverrouiller la carte
SD SVP
Si vous insérez une carte SD et que cette carte est “Protégée”, ce message
s’affiche lorsque le caméscope essaye d’écrire des données sur la carte.
Pas de fichier
Lorsque le caméscope est réglé sur le mode Lecture sans qu’il y ait de
fichier existant à lire, un message s’affiche.
Remplacer la batterie SVP
L’autonomie de la batterie du caméscope est faible. Vous devriez remplacer
la batterie par une nouvelle
immédiatement.
Mémoire pleine
La mémoire de stockage est pleine et ne peut pas stocker davantage de
fichiers. Veuillez remplacer la carte SD/MMC ou supprimer certains fichiers
pour libérer de l’espace mémoire.
Erreur carte
La carte insérée n’est pas compatible avec le caméscope. Veuillez
remplacer la carte ou essayer de la formater.
Erreur mémoire
Le caméscope n’arrive pas à accéder à la mémoire interne. Veuillez
formater le support pour résoudre le problème.
Le flash se recharge Le flash est en train de se recharger.
Erreur de format fichier Le fichier en cours de lecture n’est pas compatible avec le caméscope.
Suppression en cours Le caméscope est en train d’effectuer une suppression.
Formatage en cours Le caméscope est en train de formater le support de stockage.
Réglage Le caméscope est en train d’effectuer une action de réglage.
Page 87

9
Annexe: B
Instructions pour ArcSoft MediaConverter™
Introduction
ArcSoft MediaConverter est un puissant convertisseur de fichiers multimédia. Cet
utilitaire convertit rapidement et sans effort les fichiers photo, vidéo et musique
dans des formats optimisés pour une utilisation sur votre appareil portable. De
multiples fichiers et types de fichiers peuvent être convertis en même temps.
C’est facile! Il suffit de trois étapes simples. (Veuillez-vous référer à la section
“Fichiers convertis” pour davantage d’informations.)
Configuration système requise
Pour installer et exécuter MediaConverter, votre système doit répondre aux
exigences minimales suivantes:
Microsoft Windows 2000/XP (Home ou Professional)
50 MB d’espace disque dur libre
256 MB RAM
DirectX 9 (DirectX 9c recommandé)
Microsoft Windows Media Player 9.0 (pour convertir les fichiers WMA et WMV)
Microsoft Windows 2000/XP (Home ou Professional)
Apple QuickTime 6.5 (pour convertir les fichiers MOV)
Page 88

10
Annexe: B
Formats de fichiers pris en charge
Vidéo
Les fichiers vidéo sont convertis et copiés vers l’emplacement sélectionné en
tant que fichiers AVI encodés MPEG-4 fichiers WMV ou fichiers ASF encodés
MPEG-4 (Par défaut).
Formats de fichiers pris en charge pour la conversion
- AVI (Format Microsoft Video 1, Cinepak, Intel Indeo, décompressé, etc.)
- MPEG-1 en MPEG, MPG, MPE
- DAT (VCD MPEG1)
- MPEG-4 au format AVI
- MPEG-4 en ASF
- WMV
- QuickTime MOV
QuickTime 6.5 et Windows Media Player 9.0 ou supérieur sont requis pour la
conversion de fichiers respectifs QuickTime MOV et WMV.
Formats de fichiers pris en charge pour l’export
- AVI (MPEG-4 SP)
- WMV
- ASF(MPEG-4 SP)
Page 89

11
Annexe: B
Fichiers convertis
Page 90

12
Annexe: B
Etape 1: Sélectionnez le support
Ajouter des fichiers pour la conversion
1 Cliquez sur le bouton “Sélection du support”.
2 Une fenêtre “Ouvrir” apparaît. Naviguez jusqu’au dossier qui contient les fichiers que
vous voulez convertir.
a. Utilisez les menus déroulants “Types de fichiers” pour filtrer les types que vous voulez
afficher.
b. Prévisualisez les fichiers surlignés pour être certain que ce sont ceux que vous voulez.
Cochez la base “Autoplay” pour démarrer la lecture automatique après avoir cliqué sur
un fichier.
3 Répétez les étapes 1 et 2 ci-dessus jusqu’à avoir ajouté tous les fichiers souhaités. En
plus d’utiliser la méthode ci-dessus, vous pouvez également glisser-déposer des fichiers
directement dans la liste des fichiers de la fenêtre du programme.
Enlever des fichiers
Pour supprimer un fichier de la liste, surlignez le et cliquez sur l’icône “X”.
Page 91

13
Annexe: B
Etape 2: Sélectionnez la destination
Cliquez sur le bouton “Sélectionner la destination” pour choisir l’emplacement
où vous voulez que les fichiers convertis soient sauvegardés. L’emplacement de
sauvegarde par défaut est “C:\Documents and Settings\ [Utilisateur en cours]\My
documents”. Cependant,
vous voudrez sans doute sauvegarder les fichiers sur votre périphérique
portable. Dans ce cas, assurez-vous que le périphérique est connecté, puis
cliquez sur “Sélectionner la destination” et choisissez le périphérique.
Réglages
Différents réglages du programme sont accessibles en cliquant sur le bouton
“Réglages”. Chaque section vous permet de sélectionner un réglage sur
deux: “Optimiser pour le périphérique sélectionné,” et “Utiliser les réglages de
conversion personnalisés.”
Optimiser pour le périphérique sélectionné
C’est le réglage par défaut. Le programme règle automatiquement les
paramètres de conversion selon le périphérique choisi.
Utiliser les réglages de conversion personnalisés
Si vous décidez d’utiliser cette option, vous pouvez régler les différents
paramètres de conversion manuellement.
Page 92

14
Annexe: B
Réglages vidéo
Lors de la conversion d’un fichier vidéo, plusieurs paramètres différents existent:
- Résolution (Les options comprennent QVGA (320 x 240) [par défaut] et VGA
(640 x 480))
- Format de fichier (fichiers AVI encodés MPEG-4, fichiers WMV ou fichiers ASF encodés
MPEG-4)
- Débit vidéo (Les options comprennent 500KB, 1.0MB, 1.5MB, 2.0 MB [par défaut], 2.5
MB, et 3.0 MB)
- Débit audio (Les options comprennent 96 KB, 128 KB [par défaut], 192 KB)
- Images par seconde (Les options comprennent [en im/s] 15.00, 20.00, 24.00, 25.00
[par défaut], et 29.97)
Sélectionner “Optimiser pour le périphérique sélectionné” utilise les valeurs par
défaut ci-dessus, si elles s’appliquent.
Après avoir visualisé/modifié les différents réglage, sélectionnez soit “Enregistrer”
soit “Annuler” pour revenir à l’écran principal. Cliquez sur “Enregistrer” si vous
voulez conserver les modifications effectuées. Sinon, cliquez sur “Annuler”.
Etape 3 : Convertir
Lorsque vous êtes prêt, sélectionnez (surlignez) les fichiers que vous voulez
convertir dans la liste, et cliquez sur le bouton “Convertir”.
Une barre de progression affiche l’état en cours. Différents popups peuvent
apparaître pour demander des confirmations spécifiques. Un popup apparaît
et vous informe une fois que tous les fichiers ont été convertis et stockés à
l’emplacement que vous avez choisi.
Page 93

15
Annexe: B
Lire les fichiers convertis en ASF sur votre caméra
Pour lire des clips vidéo ou des films (MPEG-4 au format ASF uniquement) convertis
par ArcSoft MediaConverter sur votre caméra numérique MPEG-4, veuillez suivre les
étapes ci-dessous.
Etape 1
Insérez une carte SD/MMC dans le slot carte de la caméra, et connectez la
caméra au PC à l’aide du câble USB. Vous pouvez suivre les instructions de
“Connecter la caméra à votre PC” pour plus d’informations.
Etape 2
Enregistrez les fichiers ASF convertis par MediaConverter sur PC vers votre
caméra.
1 Copiez les fichiers ASF convertis.
2 Ouvrez l’explorateur Windows et trouvez le “Disque amovible” qui est apparu
dans Poste de travail.
3 Double cliquez sur l’icône du disque amovible.
4 Double cliquez sur le dossier de fichiers DCIM.
5 Double cliquez sur le dossier de fichiers 100MEDIA.
6 Collez les fichiers dans le dossier de fichiers 100MEDIA.
7 Modifiez les noms de fichiers en CLIP****.ASF.
**** peut être tout nombre à 4 chiffres entre 0001 et 9999.
Le nom du fichier doit suivre le principe de nommage de votre caméscope, pour que
le caméscope puisse identifier les fichiers enregistrés dans le dossier de fichiers
100MEDIA.
Etape 3
Vous pouvez à présent utiliser le mode Lecture
( ) pour apprécier les clips
vidéo et les films sur le grand moniteur LCD
!
ArcSoft MediaConverter dans ce package est une version personnalisée pour
votre caméra numérique. Vous pouvez visiter le Website http:\\www.arcsoft.com
pour plus d’informations sur le produit.
Page 94

16
Annexe: C
Configuration système requise
Système d’exploitation: Windows 2000/XP
CPU: Pentium III ou supérieur
RAM Système: 128MB ou plus
Carte graphique: 64MB, 24 bit true color
Vitesse CD-ROM :
4x ou plus
Logiciels: Direct X 9.0c ou supérieur et Codecs Windows Media 9.0
Autre: Connecteur USB
Page 95

Preparazione
Conoscere la parti della videocamera
Casse
Coperchio
scomaprto
Display LCD
Tasto Precedente /
Indietro veloce
Tasto Esecuzione/
Pausa
Tasto Succesivo /
Avanti veloce
Interruttore
modalità Macro
Interruttore
Flash
Tasto OK /
Interruttore
visualizzazione
4:3/16:9
battere
Tasto MODALITÀ
Interruttore luci LED
Aggancio treppiede
Interruttore
Bilanciamento del
bianco
Flash
Aggancio
cinturino
Microfono
Obiettivo
Luci LED
Tasto
alimentazione
Veduta inferiore
Alloggio scheda SD/MMC
(sotto il coperchio dello
scomparto batterie)
LED di Sato (sinistra) /
LED di carica (destra)
Tasto MENU
Tasto Otturatore
Tasto Zoom
(ingrandimento/riduzione)
Tasto Registrazione
Connettore cufe
Connettore USB *
Connettore AV *
* Sotto il coperchio
1
Page 96

Inserimento della batteria
1. Far scorrere, come mostrato, il coperchio dello
scomparto batterie per aprirlo.
2. Inserire nello scomparto la batteria agli ioni di Litio
fornita. Notare che i contatti metallici devono essere
allineati con i contatti nello scomparto.
3. Dopo avere inserito la batteria in modo appropriato,
rimettere il coperchio dello scomparto batterie.
Caricamento della batteria
Caricare la batteria almeno 8 ore prima dell’uso iniziale.
1. Collegare il cavo.
Collegare una estremità dell’adattatore CA fornito in
dotazione alla porta USB della videocamera, e l’altra
estremità ad una presa a muro.
Oppure
Collegare una estremità del cavo USB fornito in dotazione
alla porta USB della videocamera, e l’altra estremità ad un
PC acceso. Assicurarsi che la videocamera sia spenta.
2. Il LED di carica diventa di colore rosso e la ricarica si avvia.
3. Quando il LED di carica si spegne, il pacco batteria è
completamente carico.
Oppure
Non accendere la videocamera quando si usa il PC per caricare la
batteria, diversamente la procedura sarà arrestata.
2
Page 97

Inserimento di una scheda memoria (optional)
Oltre alla memoria Flash integrata, la videocamera può
archiviare dati su schede SD (Secure Digital) o MMC
(MultiMedia Card).
Fare come segue per inserire la scheda memoria:
(1) Aprire il coperchio dello scomparto batterie.
(2) Spingere con delicatezza la scheda, come mostrato,
nché raggiunge il fondo dell’alloggio.
Per rimuovere la scheda memoria, spingerla con
delicatezza ed uscirà. Quindi estrarre la scheda
dall’alloggio.
Accendere e spegnere la videocamera
Per accendere la videocamera aprire il display LCD, oppure
tenere premuto per 1 secondo il tasto Alimentazione.
Per spegnere la videocamera chiudere il display
LCD, oppure tenere premuto per 1-3 secondi il tasto
Alimentazione.
Se la videocamera non si accende dopo avere premuto il tasto
Alimentazione, controllare che:
1. Il pacco batteria sia inserito in modo appropriato nella
videocamera.
2. Il pacco batteria abbia carica sufciente.
Se la videocamera resta inattiva per un periodo prolungato,
potrebbe spegnersi automaticamente in seguito all’impostazione
della funzione di Spegnimento automatico.
3
Page 98

Lettura degli indicatori del display LCD
0008
0001/0009
MPEG
Modalità Videocamera digitale:
Icona della
modalità
Risoluzione
video
Modalità Flash
Autoscatto
Modalità luce LED
Modalità Macro
Modalità Bilanciamento
del bianco
Risoluzione foto
Indicatore Zoom
Supporto
d’archiviazione*
Durata della batteria
1
4
*1 : Memoria interna; : scheda memoria.
Numero di registrazioni
Modalità di riproduzione:
Registrazione corrente /
Totale registrazioni
Durata della batteria
Supporto d’archiviazione
Icona della
modalità
Evidenziatore
Miniatura
immagine
Tipo di le
Impostazione della lingua e dell’ora
Lingua:
Accendere → Premete il tasto Modalità → Accedere alla modalità
Impostazione → Usare i tasti direzionali per selezionare la voce Lingua e
premere il tasto OK per accedere → Usare i tasti direzionali per selezionare
la lingua adatta e poi premere il tasto OK per confermare.
Ora:
Accendere → Premete il tasto Modalità → Accedere alla modalità
Impostazione → Usare i tasti direzionali per selezionare la voce Data e Ora
e premere il tasto OK per accedere → Usare i tasti direzionali per impostare
la data e l’ora corretta, e poi premere il tasto OK per confermare.
Page 99

Operazioni di base
Registrazione di una sequenza video
1. Regolare il fuoco:
Di solito la videocamera regola automaticamente la messa a fuoco,
quindi la regolazione manuale non è necessaria Per acquisire primi
piani, spingere il tasto Su per impostare la modalità Macro ( ).
-
30cm ~ (12” ~ )
5cm ~ 30cm (2” ~ 12”)
2. Zoomare:
3. Premere il tasto Registrazione per avviare la registrazione.
4. Premere di nuovo il tasto Registrazione per terminare la
5. Premere il tasto otturatore per acquisire una fotograa mentre si
* A zoom sso 1x
Usare il tasto T o W dello Zoom, per ingrandire o ridurre l’immagine
su schermo. L’ingrandimento ottico è di 3x e quello digitale è di 8x.
Nota: Lo zoom ottico e quello digitale possono essere
identicati dalla riga nel mezzo della barra dello zoom. Quando è
raggiunto il massimo dello zoom ottico, è necessario attendere
alcuni secondi per permettere alla videocamera di completare
le procedure di messa a fuoco, quindi è possibile usare lo zoom
digitale.
registrazione.
sta registrando una sequenza video. La risoluzione delle immagini
dipende dall’impostazione della risoluzione video (VGA o QVGA).
La videocamera impiega alcuni secondi per la messa a fuoco ogni
volta che è modicato lo zoom.
La funzione zoom è disponibile anche durante la registrazione
(fatta eccezione per la modalità Macro).
Se le condizioni di luce sono mediocri, si può attivare o impostare
su automatica la modalità luci LED per supportare la messa a
fuoco e compensare l’illuminazione.
Premere il tasto OK per passare
tra la visualizzazione 4:3 e 16:9.
Notare che una volta che la
visualizzazione è stata cambiata,
anche l’immagine registrata
cambierà di conseguenza.
Interruttore
visualizzazione
4:3/16:9
Ingrandimento
Riduzione
Zoom digitale
Zoom ottico
5
Page 100

Fotografare
1. Regolare il fuoco:
Di solito la videocamera regola automaticamente la messa a
fuoco, quindi la regolazione manuale non è necessaria Per
acquisire primi piani, spingere il tasto Su per impostare la
modalità Macro ( ).
-
30cm ~ (12” ~ )
5cm ~ 30cm (2” ~ 12”)
2. Zoomare:
3. Eseguire una mezza pressione del tasto
* A zoom sso 1X
Usare il tasto T o W dello Zoom, per ingrandire o ridurre
l’immagine su schermo. L’ingrandimento ottico è di 3X e
quello digitale è di 8X.
Regolare altre impostazioni avanzate, se necessario.
Se le condizioni di luce sono mediocri, si può attivare
o impostare su automatica la modalità luci LED
per supportare la messa a fuoco e compensare
l’illuminazione.
Otturatore e tenere la posizione per permettere
alla videocamera di mettere a fuoco
automaticamente. Quando la cornice di fuoco
diventa di colore giallo, premere completamente
il tasto per acquisire la foto.
Ingrandimento
Riduzione
Registrazione di una sequenza vocale
1. Premere il tasto Modalità ed usare i tasti direzionali per
selezionare la modalità Voce ( ). Poi premere il tasto
OK per accedere.
2. Premere il tasto Registrazione per avviare la registrazione.
3 Al termine, premere di nuovo il tasto Registrazione per
concludere la registrazione.
Prima o durante la registrazione, si può premere il
tasto direzionale di destra o di sinistra per regolare la sensibilità
del microfono, impostando così il volume del sonoro della
registrazione.
Evitare di bloccare
il microfono
Cornice di
fuoco
6
 Loading...
Loading...