Page 1
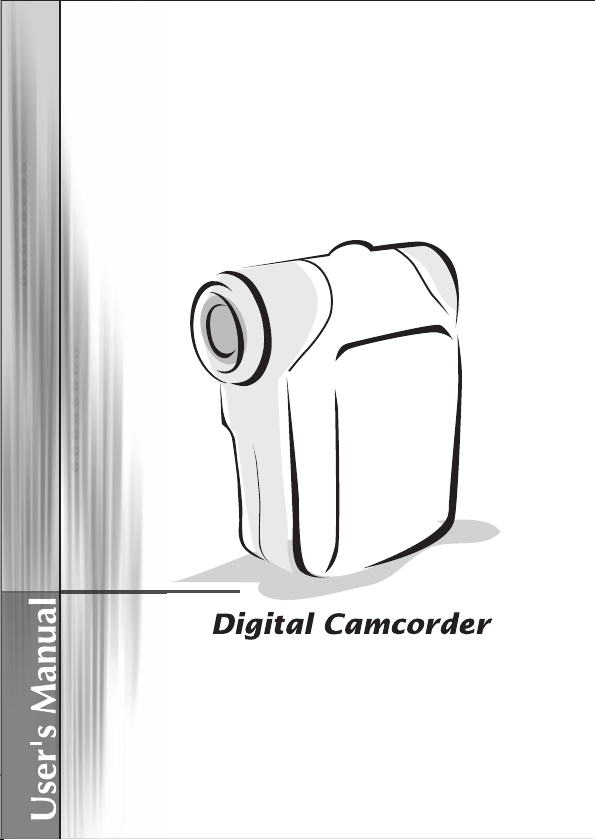
English
Page 2
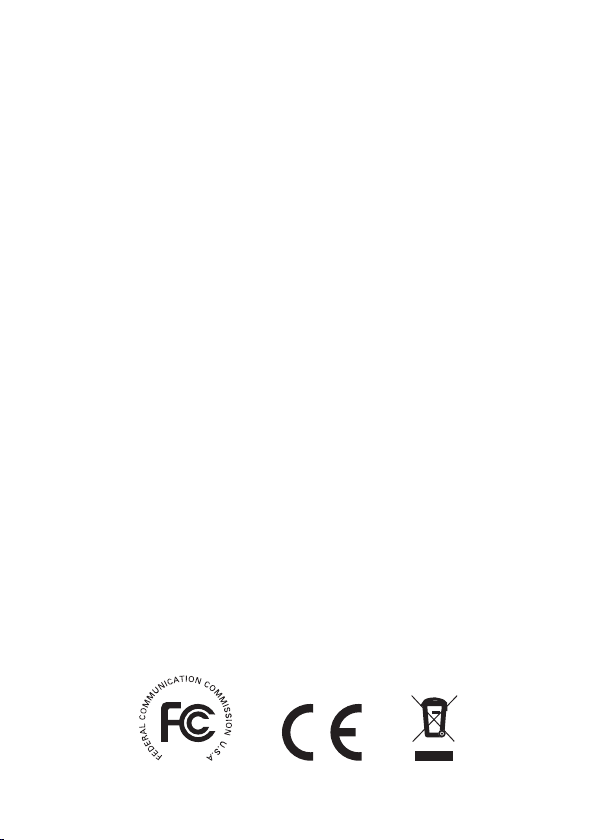
Safety Notice:
1. Do not drop, puncture or disassemble the camera; otherwise the warranty will be voided.
2. Avoid all contact with water, and dry hands before using.
3. Do not expose the camera to high temperature or leave it in direct sunlight. Doing so may
damage the camera.
4. Use the camera with care. Avoid pressing hard on the camera body.
5. For your own safety, avoid using the camera when there is a storm or lightning.
6. Do not use batteries of different specications. Doing so may lead to the potential for serious
damage.
7. Remove the battery during long periods between usage, as a deteriorated battery may affect the
functionality of the camera.
8. Remove the battery if it shows signs of leaking or distortion.
9. Use only the accessories supplied by the manufacturer.
10. Keep the camera out of the reach of infants.
FCC Compliance Statement:
This device complies with Part 15 of the FCC Rules. Operation is subjected to the following two
conditions: (1) this device may not cause harmful interference, and (2) this device must accept any
interference received, including interference that may cause undesired operation.
This equipment has been tested and found to comply with limits for a Class B digital device,
pursuant to Part 15 of the FCC rules. These limits are designed to provide reasonable protection
against harmful interference in residential installations. This equipment generates, uses, and can
radiate radio frequency energy, and if not installed and used in accordance with the instructions,
may cause harmful interference to radio communications.
However, there is no guarantee that interference will not occur in a particular installation. If this
equipment does cause interference to radio or television equipment reception, which can be
determined by turning the equipment off and on, the user is encouraged to try to correct the
interference by one or more of the following measures:
-Reorient or relocate the receiving antenna.
-Move the equipment away from the receiver.
-Plug the equipment into an outlet on a circuit different from that to which the receiver is connected.
-Consult the dealer or an experienced radio/television technician for additional suggestions.
You are cautioned that any change or modications to the equipment not expressly approved by
the party responsible for compliance could void Your authority to operate such equipment.
*Environment:
Do not throw the appliance away with the normal household waste at the end of its life, but hand it
at an ofcial collection point for recycling.
By doing this you will help to preserve the environment.
Page 3
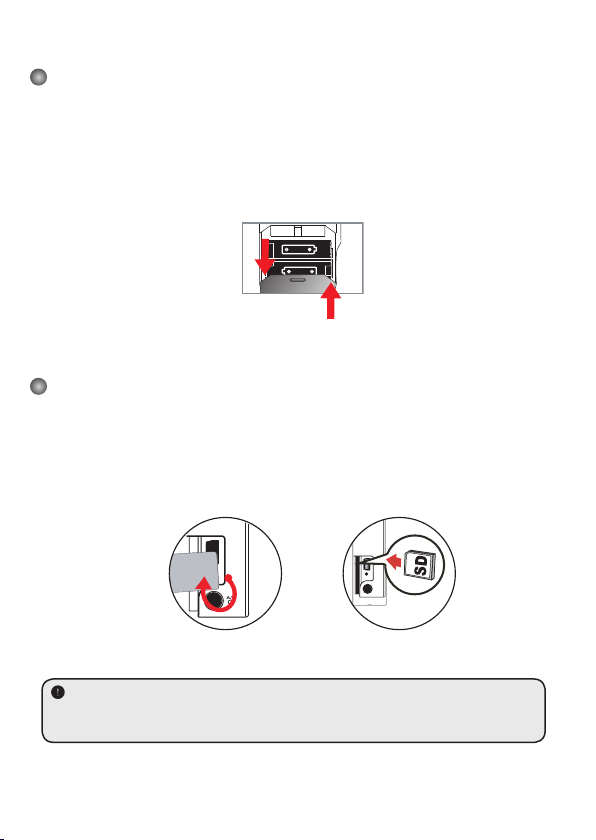
1
Loading the battery
Please use two AA batteries.
1. Slide open the battery compartment cover as indicated.
2. Load the batteries into the battery compartment wtih + and - ends correctly installed.
3. Replace the cover.
Inserting the SD/MMC card (optional)
1. Lift the SD card cover.
2. Insert the card in the direction of indication until it reaches the end of the slot.
3. When using a SD card, the built-in memory will become inaccessible.
4. To remove the SD card, gently push the card until it pops up.
The serial number of the file name (PICTxxxx) will be counted continuously even
you delete all files on the SD card or insert a new one. If you want to restart the serial
number, plese use the camcorder “Format” function to format the card.
open
close
Page 4
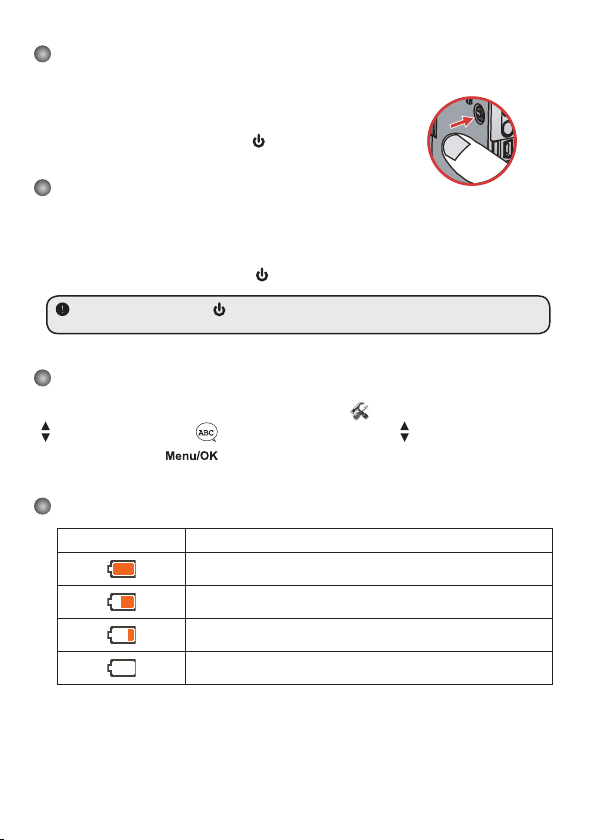
2
Turning on the camcorder
Open the LCD panel.
OR
Press and hold down the Power button (
) for 3 seconds.
Turning off the camcorder
Close the LCD panel.
OR
Press and hold down the Power button (
) for 3 seconds.
Press the Power button (
) shortly will turn the video light on/off.
Setting Language
Power-on → Press the Mode button → Enter the Setting ( ) mode → Use the Zoom buttons
( ) to select the Language (
ABC
) item → Use the Zoom buttons ( ) to select a suitable
language and press the button to confi rm.
Battery Life Indicator
Icon Description
Full battery life
Moderate battery life
Low battery life
Empty battery life
Note: To avoid sudden outage of power supply, you are recommended to replace the battery
when the icon indicates low battery life.
Page 5
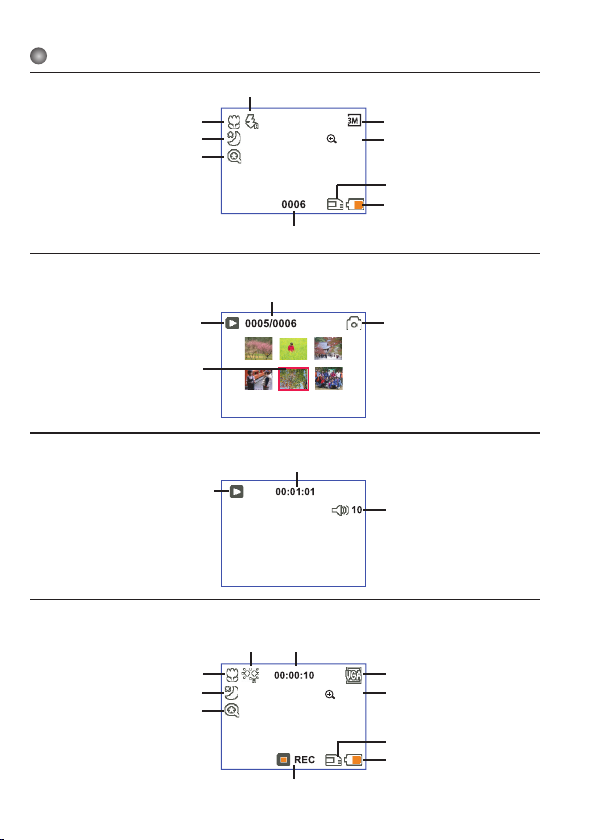
3
Reading LCD indicators
Digital Camcorder mode:
1.1x
Playback thumbnail mode:
Playback full mode:
Video REC mode:
1.1x
Focus mode
Flash mode
Photo resolution
Zoom ratio
Number of pictures/files
SD card inserted
Battery life
Play mode
Recording time
Volume
Current/total recordings
Play mode
Highlight box
NightShot
Smart Zoom
File type
Video resolution
Zoom ratio
Recording time
Battery life
Focus mode
Video light
mode
Recording
NightShot
Smart Zoom
SD card inserted
Page 6
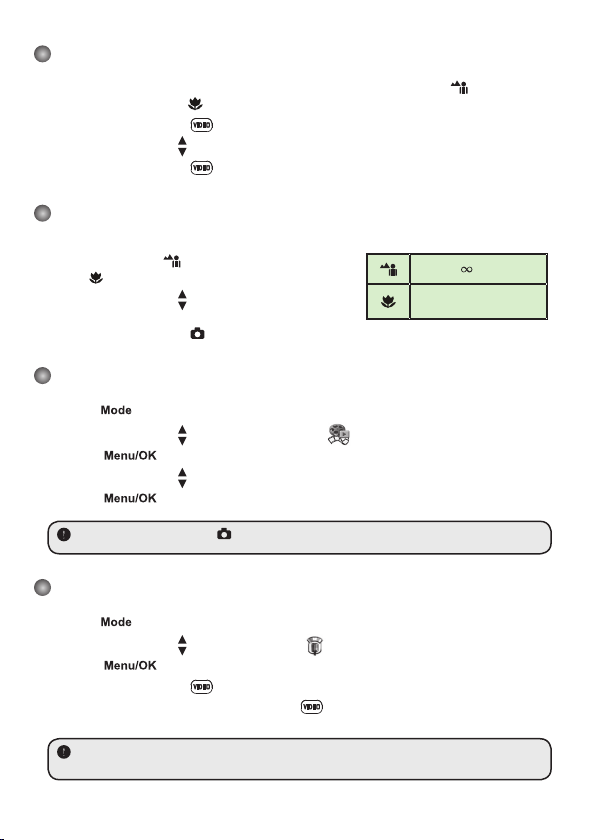
4
Recording a video clip
1. Set the focus to an appropriate setting. Normally, you may set the focus to ( ) for most
filming conditions. Select (
) only for close-ups.
2. Press the Record button ( ) to start recording.
3. Use the Zoom buttons ( ) to zoom in or zoom out the screen.
4. Press the Record button ( ) again to stop recording.
Taking a still picture
1. Set the focus to an appropriate setting. Normally, you
may set the focus to ( ) for most filming conditions.
Select ( ) only for close-ups.
2. Use the Zoom buttons ( ) to zoom in or zoom out the
screen.
3. Press the Shutter button ( ) to take a still picture.
Playing back your recordings
1. Press the button.
2. Use the Zoom buttons ( ) to select the Playback ( ) mode.
3. Press the button to enter.
4. Use the Zoom buttons ( ) to shift between files.
5. Press the button to review/play the file.
Press the Shutter button ( ) to delete files.
Recording a voice clip
1. Press the button.
2. Use the Zoom buttons ( ) to select the Voice ( ) mode.
3. Press the button to confirm. (*)
4. Press the Record button ( ) to start recording.
5. When you are done, press the Record button ( ) again to stop recording.
When entering the Voice mode, the remaining recordable time will be displayed on the
LCD.
50cm ~
30cm ~ 50cm
Page 7
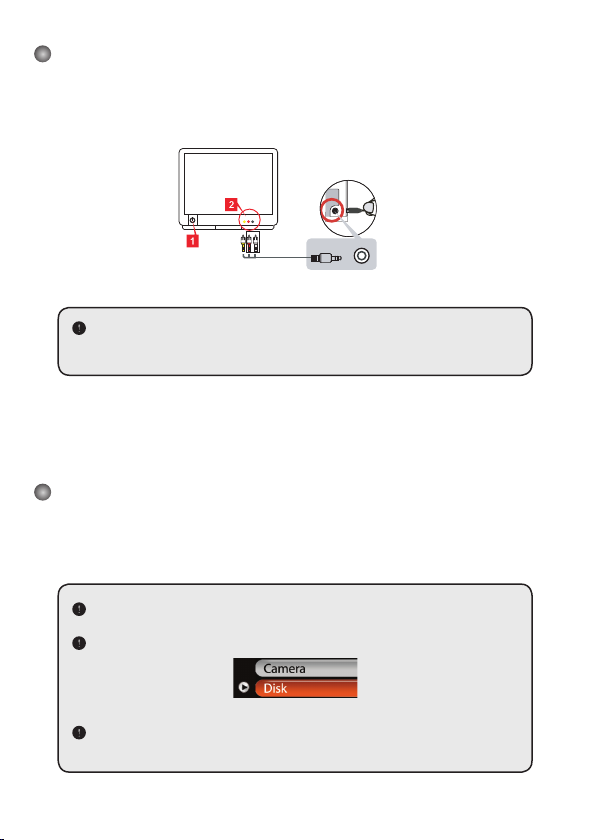
5
Connecting the camcorder to a TV
Connect your camcorder and TV via the accessory AV cable for real-time display. You can
display your video clips, still pictures, and audio recordings directly on your TV, sharing them
with your friends and family.
Video Audio
AV-Mode
TV
Earphone
TV
OUT
1. Turn on your TV and switch the TV to AV mode.
The TV system is different across countries. If you need to adjust the TV-out
setting, please refer to page 8 for more information. (Taiwan: NTSC; America:
NTSC; Europe: PAL; China: PAL)
2. Connect the audio and video ends of the AV cable to the TV.
3. Turn on the camcorder.
4. Connect the other end of the AV cable to your camcorder.
Connecting the camcorder to your PC
1. Turn on the camcorder.
2. Connect the camcorder to your computer by the USB cable.
The default is set to “Disk” mode. When connected to a PC, the camcorder will
automatically enter Disk (Removable disk) mode.
If you set the USB Mode to “Menu” mode, the following screen will appear.
Please select the desired connection mode.
If you would like to change the setting, please refer to page 9 for more
information.
Page 8
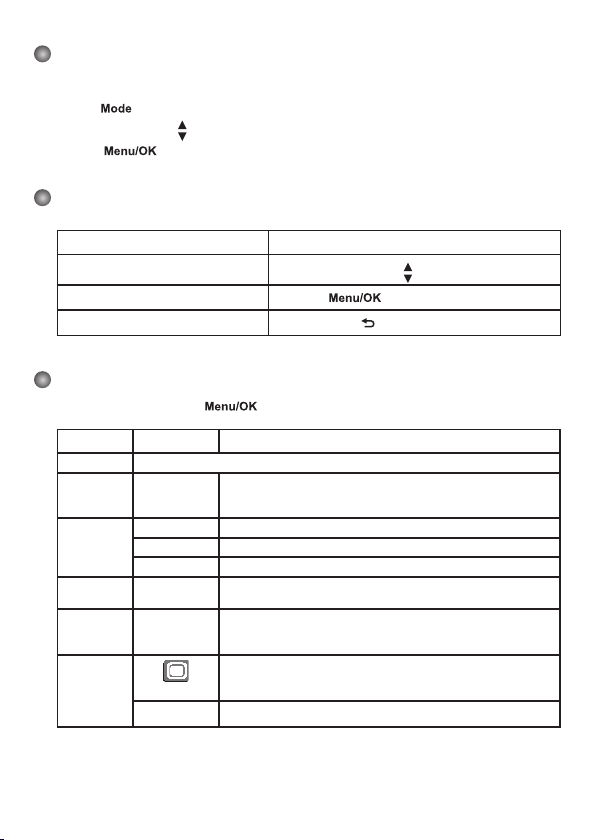
6
Mode selection
1. Turn on the camcorder.
2. Press the button.
3. Use the Zoom buttons ( ) to select the desired item.
4. Press the button to confirm.
Basic operation
How to... Action
Move the highlight bar
Use the Zoom buttons ( ) to move up or down.
Confirm an item
Press the button.
Exit menu/Go back to upper menu
Press the Mode/ button (when in sub-menu).
Menu items in Camera mode (1)
Power-on → Press the button.
Item Option Description
Resolution Please refer to addendum for more information.
Selftimer On/Off
Enable the selftimer. After the selftimer is turned on, the camcorder
will have ten seconds delay before recording when the Shutter
button is pressed.
Flash
Auto The flash automatically fires when the lighting is insufficient.
On The flash is forced to fire in every shot.
Off The flash is disabled.
* Two-in-One On/Off
This setting allows you to combine two images taken individually
into one photo.
Histogram On/Off
The real-time histogram displays the approximate luminance
distribution on the screen. You may adjust the exposure to gain
better effect.
* Photo-
Frame
1 ~ 10
This setting allows you to add customized frames to photos. 10
background frames are available on the LCD monitor.
0 The Photo-Frame function is disabled
Page 9
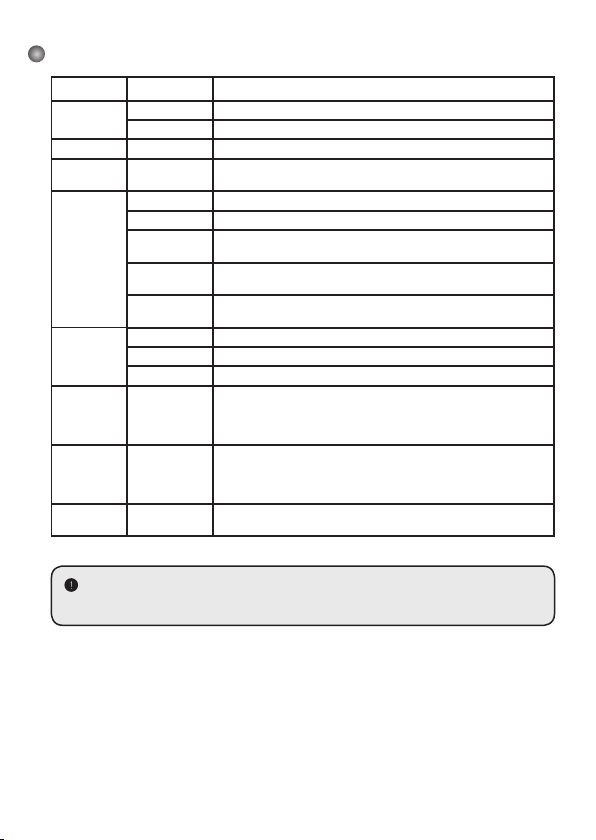
7
Menu items in Camera mode (2)
Item Option Description
Video
VGA Set the video resolution to VGA (640x480 pixels).
QVGA Set the video resolution to QVGA (320x240 pixels).
Stabilizer On/Off Minimize blur caused by hand shake.
Smart Zoom On/Off
This setting allows you to get a clearer image during using the
zoom buttons.
WB
Auto The camcorder automatically adjusts white balance.
Sunny This setting is suitable for outdoor recording in sunny weather.
Cloudy
This setting is suitable for recording in cloudy weather or shady
environments.
Fluorescent
This setting is suitable for indoor recording with fluorescent lamp
lighting, or environments with high color temperature.
Tungsten
This setting is suitable for indoor recording with incandescent lamp
lighting, or environments with low color temperature.
Effect
Normal Make recordings in natural color.
B&W Make recordings in black and white.
Classic Make recordings in sepia-toned color.
Exposure
-2~+2
Manually adjust the exposure to gain better effect when the preview
image appears too bright or too dark. A positive value indicates the
image will be brighter than usual; while a negative value makes the
image dimmer.
NightShot On/Off
This setting allows you to take a photograph with a dark
background. Since the shutter speed will slow down when taking
photographs at a dark place, we recommend using a tripod to
eliminate blurring from hand shake.
Video Light On/Off
The setting allows you to add extra light when the lighting is
insufficient during recording video clips
The Two-in-One and Photo-frame function will be disabled when the resolution is set
to 10M/12M.
Page 10

8
Menu items in Playback mode
Power-on → Press the Mode button → Enter the Playback ( ) mode → Press
the Shutter button ( ).
Item Option Description
Delete One Yes/No Delete current file.
Delete All
Yes/No
Delete all pictures and video/audio files stored in the memory.
Menu items in Setting mode (1)
Power-on → Press the Mode button → Enter the Setting ( ) mode.
Item Option Description
Beep
On/Off
Enable beep sound on/off.
Flicker
50Hz/60Hz
Set flicker frequency to 50Hz or 60Hz. For more information,
please refer to the “Flicker Settings” table.
TV-out
NTSC
Set TV system compatibility to NTSC. This option is suitable for
America, Taiwan, Japan, and Korea areas.
PAL
Set TV system compatibility to PAL. This option is suitable for
Germany, England, Italy, Netherlands, China, Japan, and Hong
Kong.
Icon
On/Off
Enable/disable OSD icons to display on the screen.
LCD Bright
0 ~ 4
Set LCD brightness. A greater value makes the LCD brighter;
while a smaller value makes the LCD dimmer.
Volume
0 ~ 10
Set the volume. (0: mute, 1-10 levels)
Format
Yes
Format the storage medium. Note that all files stored in the
medium will be gone.
The serial number of the file name (PICTxxxx) will be restarted.
No
Cancel action.
Auto Off
Off
1min/3min/
5min
Set how long the camcorder will automatically shut down when
staying inactive. Setting to [Off] will make the camcorder stay
powered on until it runs out of power.
Page 11
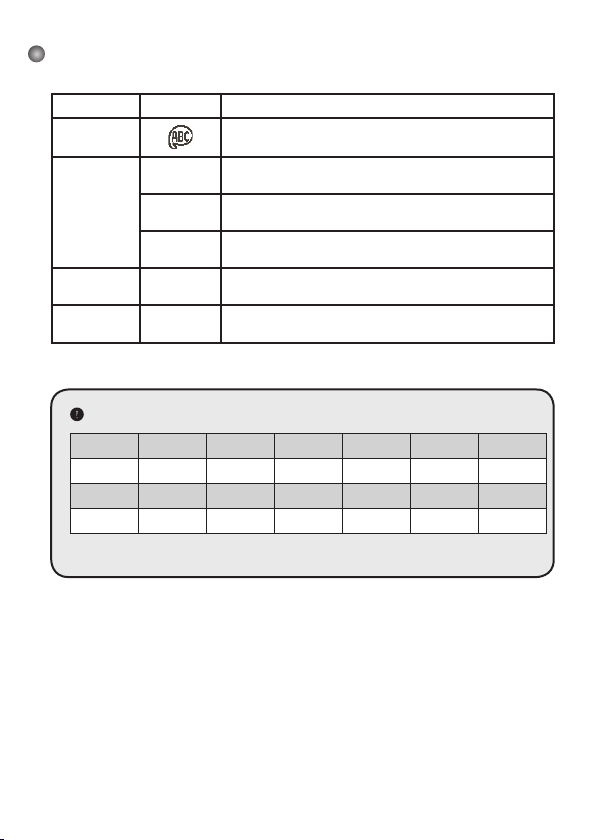
9
Menu items in Setting mode (2)
Item Option Description
Language Lets you select the language used for OSD.
USB Mode
Menu
When connected to a PC, the camcorder displays a menu for
you to choose a desired connection mode.
Camera
When connected to a PC, the camcorder automatically enters
Camera (PC camera) mode.
Disk
When connected to a PC, the camcorder automatically enters
Disk (removable disk) mode.
Start Movie On/Off
Enable/disable the movie sequence when the camcorder is
powered on.
Default On/Off
Restore factory defaults. Note that your current settings will be
overridden.
Flicker Settings
Country England Germany France Italy Spain Russia
Setting 50Hz 50Hz 50Hz 50Hz 50Hz 50Hz
Country Portugal America Taiwan China Japan Korea
Setting 50Hz 60Hz 60Hz 50Hz 50/60Hz 60Hz
Note: The flicker setting is based on the frequency standard of your local power supply.
Page 12
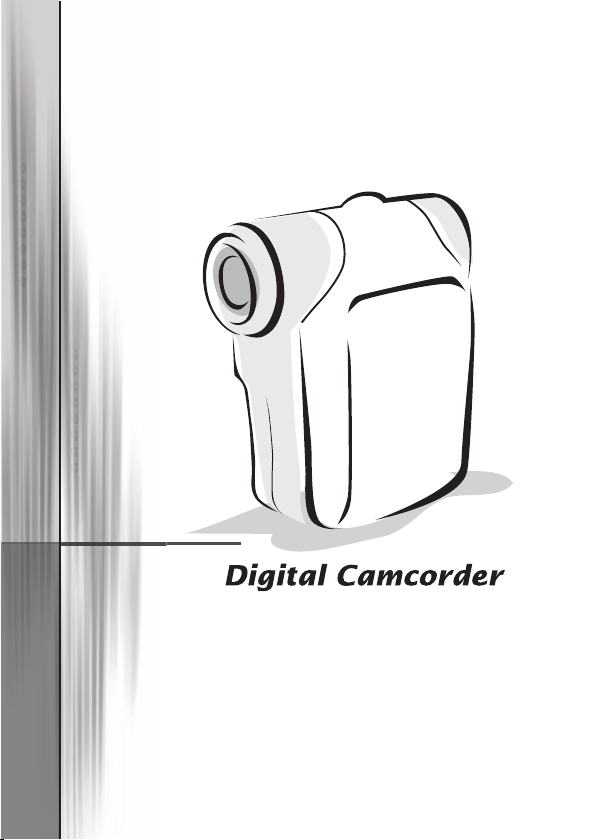
Advanced Instructions
English
Page 13
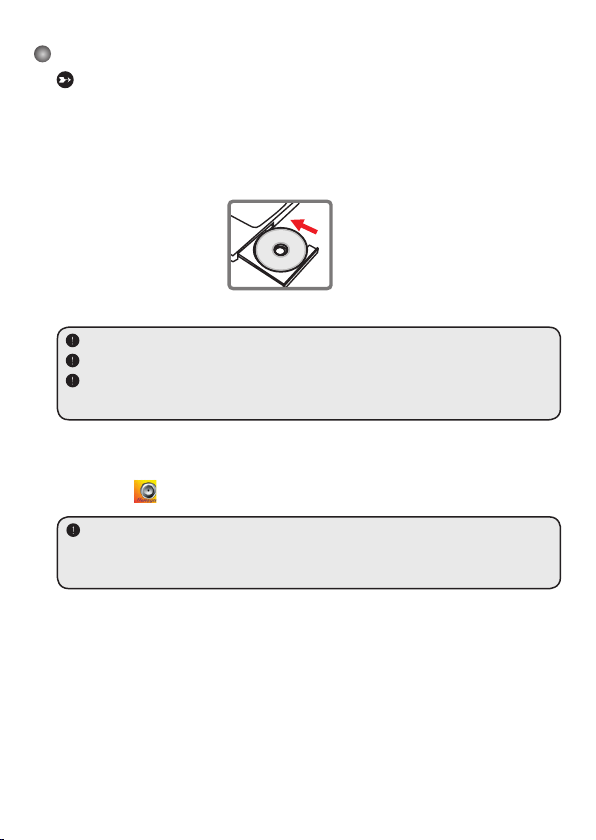
1
Copying files to Your PC
Installing the driver to your PC
You need to install the camcorder driver to ensure that video clips can be played
back on your PC. To install the software:
1. Insert the driver CD.
Turn on your computer. Then place the accessory CD into the CD-ROM drive.
Do not connect the camcorder to your computer at this stage.
Shut down all other applications running on your computer.
If the autorun screen does not appear automatically, double-click on My Computer and
then the CD-ROM drive. Then start the
Setup.exe program manually.
2. Start the installation.
Click on the icon to launch the installation of the driver.
Notice for Windows 2000 users:
During the installation process, a warning message regarding digital signature may
appear twice or more. Please click on Yes to continue the process. The software is fully
compatible with Windows 2000 operation system.
3. Install the driver.
The Install Shield Wizard will then appear and automatically install the program. Click on
Next and follow the on-screen instructions to complete the installation.
Page 14
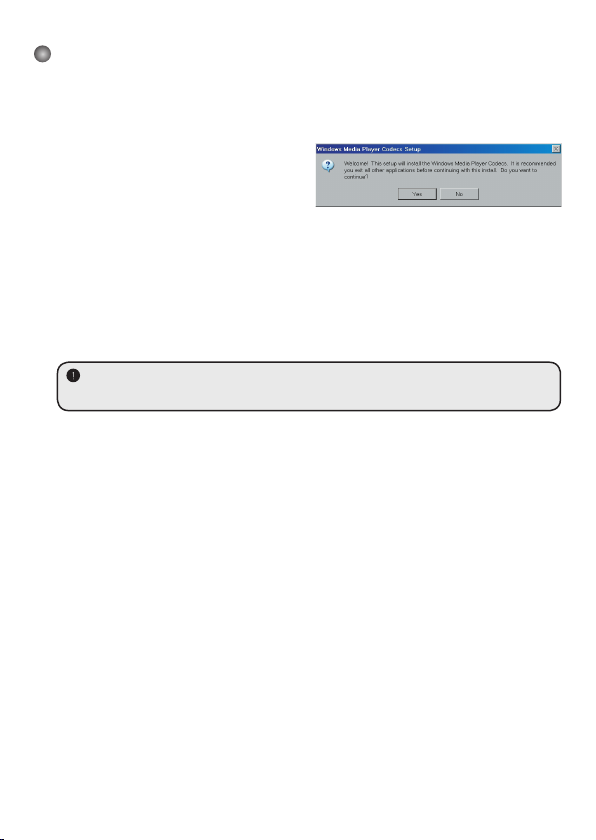
2
Copying files to Your PC (continued)
4. Install codecs.
After the driver installation is completed,
the program will prompt you to install
Windows Media Player Codecs
. If you
are not sure whether the codecs have
been installed in your computer, please
click on Yes and follow the on-screen
instructions to complete the installation.
5. Install Direct X 9.0c or above.
After the codecs installation is completed, you will be prompted to install Direct X
9.0c or above if the program is not yet installed in your computer. Please click on
Yes
to continue.
Windows Media Player Codecs and Direct X 9.0c or above are necessary for viewing
the video clips recorded by the camcorder.
6. Restart the computer.
After the installation is completed, you may need to restart your computer for the
driver to take effect.
Page 15
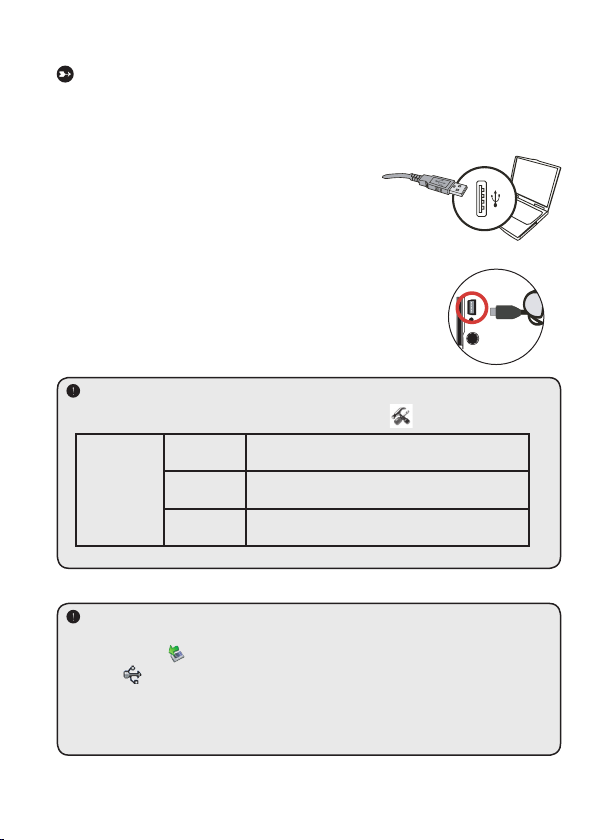
3
Connecting the camcorder to your PC
1. Turn on the camcorder.
2. Connect the USB cable to your computer.
Turn on your computer, and then connect the
accessory USB cable to the USB port of your
computer. Make sure the cable and the port are
correctly aligned.
3. Connect the USB cable to your camcorder.
Connect the other end of the USB cable to your camcorder.
The default is set to “Disk” mode, if you would likt to set other modes
as default, please refer to “USB Mode” section for more information.
USB mode:
Power-on → Press the Mode button → Enter the Setting ( ) mode.
USB Mode
Menu
When connected to a PC, the camcorder displays a
menu for you to choose a desired connection mode.
Camera
When connected to a PC, the camcorder automatically
enters Camera (PC camera) mode.
Disk
When connected to a PC, the camcorder automatically
enters Disk (removable disk) mode.
Notice for Windows 2000/XP users:
If you want to disconnect the camcorder from your computer, please follow these steps:
1. Double-click
in the system tray.
2. Click
(USB Disk), and then click Stop.
3. Select the camcorder when the confirmation screen appears and click
OK.
4. Follow the on-screen instructions to safely disconnect the camcorder from your
computer.
Page 16
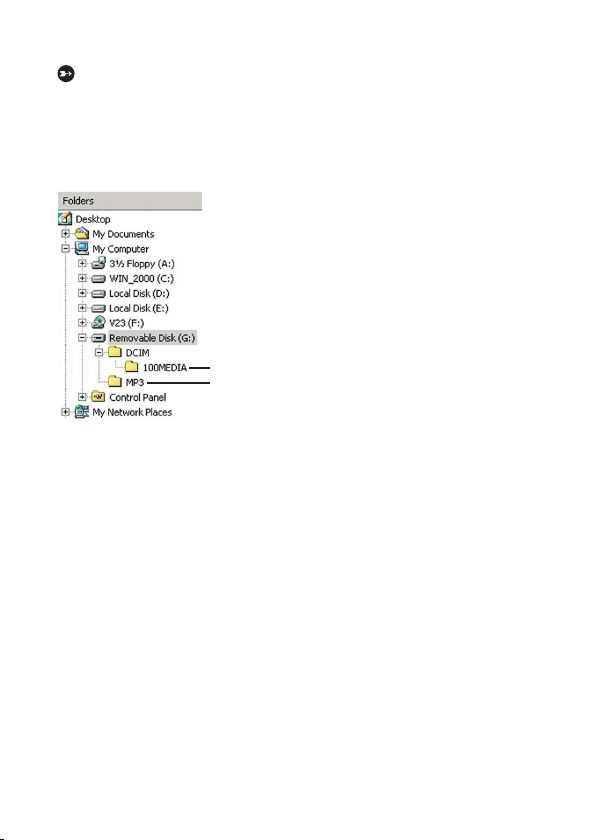
4
File location
After connecting the camcorder to your computer, a removable disk will appear
in your computer. The removable disk actually represents the storage medium of
your camcorder. In the disk you can find all of your recordings. Refer to the figure
below to see where the files are stored.
For multimedia files.
For MP3 files.
Page 17
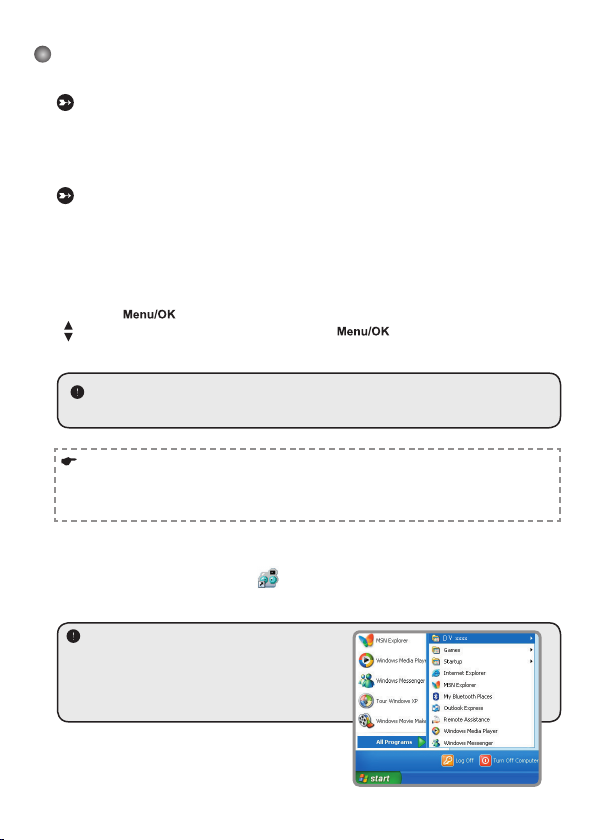
5
Using PC Camera
Installing the software
The PC camera software is included in the camera driver, and therefore you
should install the driver before using the PC camera function.
Starting the application
1. Turn on the camcorder and connect the camcorder to your computer.
Turn on the camcorder, and then connect the camcorder to your computer using
the accessory USB cable.
2. Switch to the Camera mode
Press the button to bring up the options menu. Use the Zoom buttons
( ) to select the Camera item and press the button to confirm.
If you want to use the Video Conferencing function, please install programs such as
Netmeeting to serve the purpose.
Notice for Windows 2000 users:
When using the PC camera function for the first time, the warning message regarding
digital signature may appear twice or more. Please click Yes to continue the installation.
The camcorder is fully compatible with Windows 2000 operation system.
3. Launch DV xxxx program.
Double-click the DV xxxx icon ( ) on the Desktop to start the program. After
the program starts, you can begin to use the PC camera function.
If you cannot find the program shortcut on the
desktop, you can start the program from the
Programs menu.
Page 18
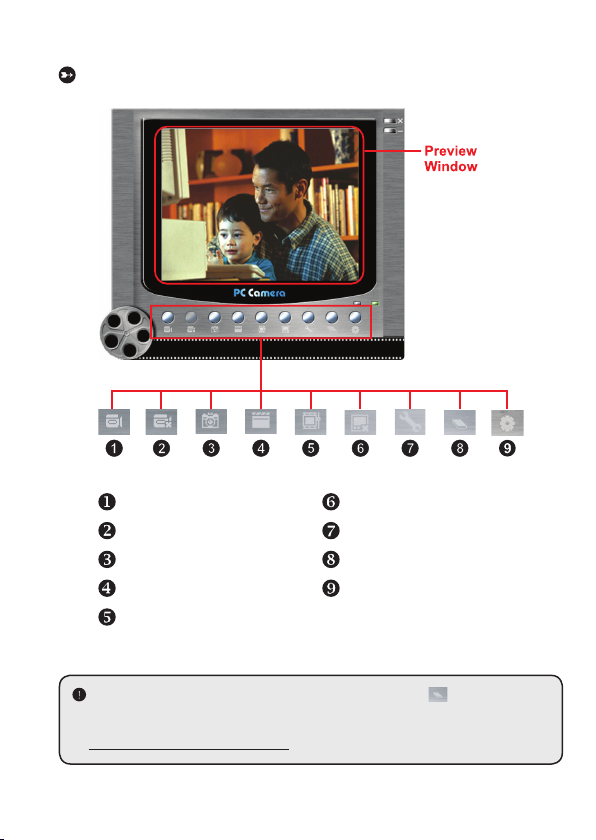
6
Using DV xxxx PC Camera
Start recording a video clip
Stop recording
Snapshot
Format *
Source *
Start/Stop preview window
Setting *
Open album
Select video source
* Sub-menu available.
To view pictures taken by DV xxxx PC Camera, please click on to open the photo
album. Or, as an alternate option, go to the “Work Temp” folder to find the files. The full
path is as following:
C:\Program Files\DV xxxx\Work Temp
Page 19
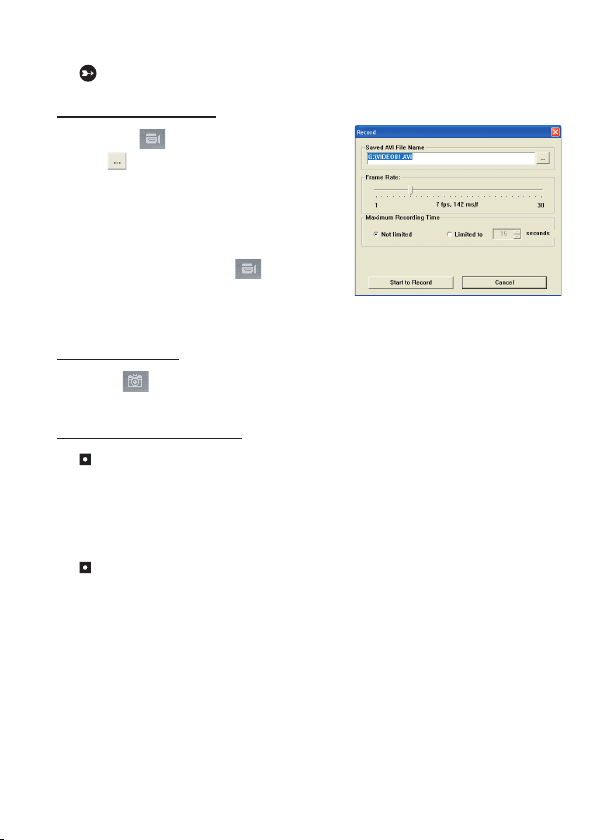
7
Using DV xxxx PC Camera (Continued)
Recording an AVI movie
1. Click on the icon.
2. Press to specify the path and name of the
AVI file.
3. Set the frame rate and recording time according to
your needs.
4. Press the Start to Record button to begin
recording.
5. To stop recording, click on the
icon.
Taking a snapshot
Click on the icon to take a snapshot.
Configuring Format options
Color Space:
Select one of the following functions according to your needs.
- RGB 24: This item is for retaining better quality.
- MJPG: This item indicates the AVI movie will be more compressed to gain the advantage
of faster processing speed.
Output Size:
Set output size to change the size of the preview window. The default size is 320x240.
Select larger pixels when you need a larger preview window.
Page 20
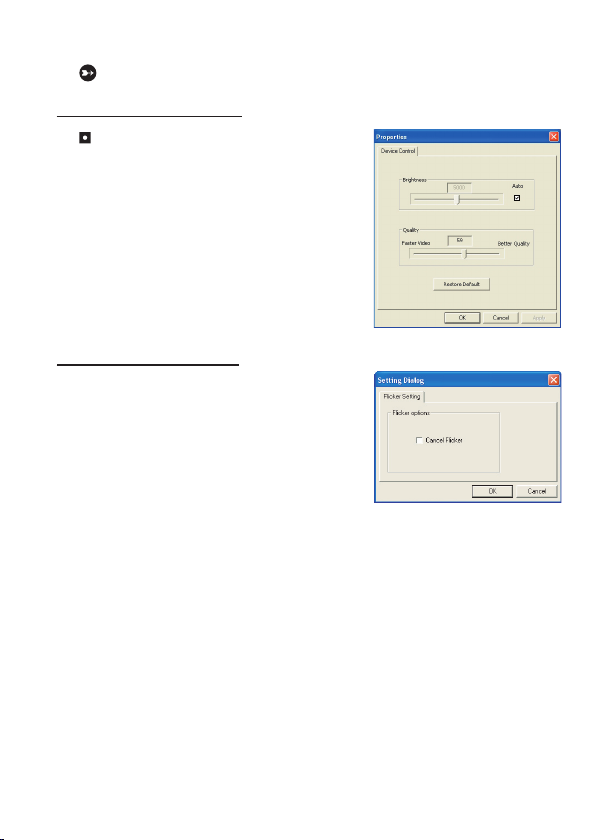
8
Using DV xxxx PC Camera (Continued)
Configuring Source options
Device Control:
- Brightness: You can check the “Auto” item and
let the program adjust image brightness for you, or
uncheck the “Auto” item and slide the bar to adjust
image brightness manually.
- Quality: If the network bandwidth is congested
when using PC Camera, slide the bar toward “Faster
Video” to avoid this problem.
Configuring Flicker options
If you take your camcorder abroad, and find the
screen of your computer flickers when using PC
Camera function, please check the Cancel Flicker
item to prevent noises from appearing on the screen.
Or, you can refer to the “
Flicker Settings table” for
proper flicker value that suits the country you are
staying.
Page 21
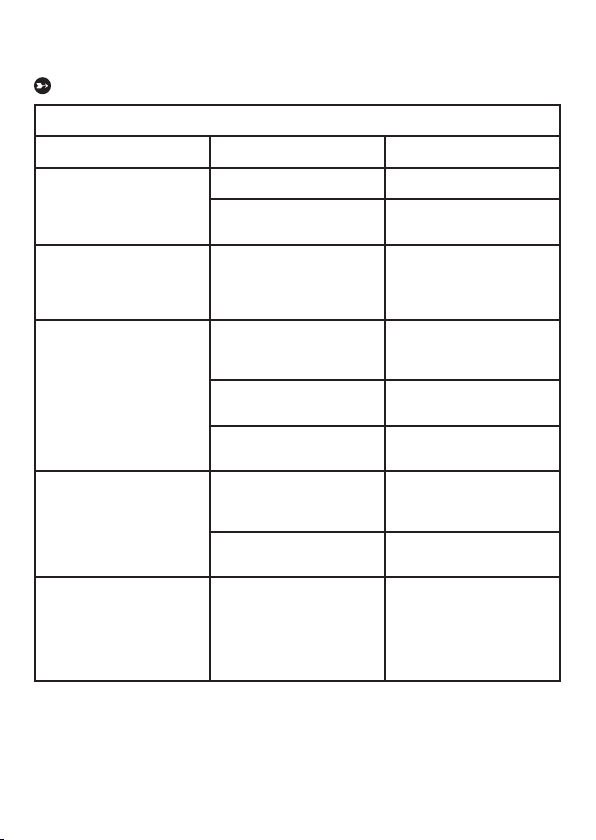
9
Appendix: A
Troubleshooting
When using the camcorder:
Problem Cause Solution
The camcorder can not be
powered on normally.
The battery is out of power.
Replace the battery.
The battery is incorrectly
installed.
Re-install the battery.
The camcorder is still
powered on, but the LCD
screen does not display.
If the camcorder stays idle
over one minute, the LCD
screen will automatically shut
down to save power.
Press any button except the
power button to reactivate the
display.
Can not take pictures or
video clips when pressing the
Shutter or Record button.
Out of memory.
Free some space from the
SD/MMC card or the internal
memory.
The camcorder is recharging
the flash strobe.
Wait until the flash strobe is
fully charged.
Using a “protected” SD card.
Set the SD card to be
writable.
The LCD screen displays
“MEMORY ERROR” or
“CARD ERROR” message.
Or the camcorder cannot
read the memory card.
The format of the memory
card is not compatible with
the camcorder.
Use the camcorder “Format”
function to format the card.
The memory card is
corrupted.
Replace the memory card
with a new one.
I did not delete the pictures
and video clips, but can not
find them in the memory card.
The lost recordings are saved
in the internal memory.
It happens when you insert
a memory card after taking
a few pictures or video clips.
You can access those files
after removing the memory
card.
Page 22
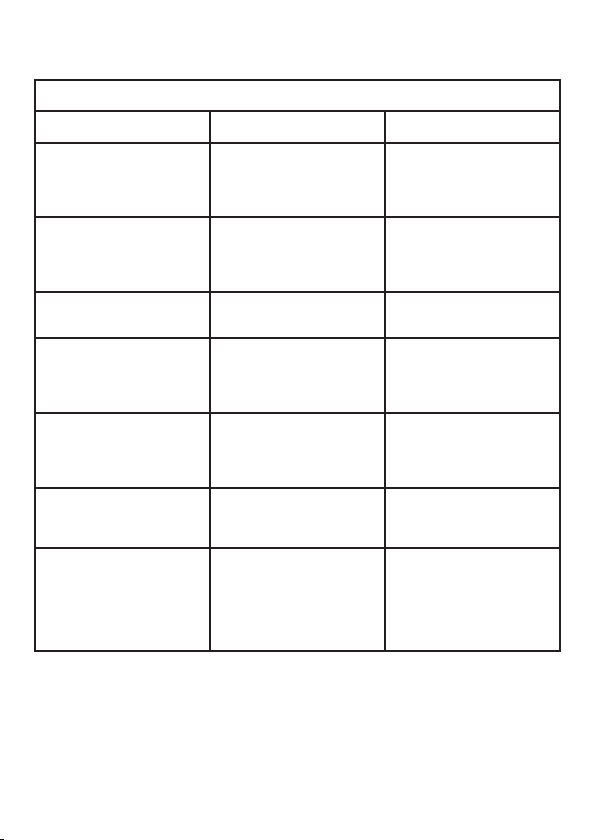
10
Appendix: A
When using the camcorder:
Problem Cause Solution
Cannot use the flash strobe.
If the battery icon indicates
low battery, the flash strobe
may be disabled due to
insufficient voltage.
Replace the battery.
The camcorder does not
respond to any action during
operation.
The camcorder encounters
software failure.
Remove the battery pack
and replace it into the
compartment. Then power on
the camcorder.
The recorded pictures appear
too blurred.
The focus is not correctly set.
Adjust the focus to an
appropriate position.
The recorded pictures or
video clips appear too dark.
The environment of shooting
or recording does not have
adequate light.
Use flash strobe when taking
pictures. Add extra light
sources or enable video light
when recording video clips.
Noises occur when viewing
images on the LCD screen or
on the computer.
The flicker setting does not
match the standard of the
country you are staying.
Adjust the flicker setting. For
more information, please
refer to the “Flicker Settings”
table.
I want to restart the serial
number of the file name
(PICTxxxx).
The counting of the serial
number is handled by the
camcorder firmware.
Use the camcorder “Format”
function to format the card.
I convert a media file and
name it as PICTxxxx.* (xxxx
indicates number). Then I
copy the file to the camcorder
but cannot find it on the
camcorder.
There is another file with
duplicate serial number
(e.g. PICT0001.ASF and
PICT0001.JPG), or the file
type is not supported.
Give the file a distinctive
serial number and make sure
the file type is supported by
the camcorder.
Page 23
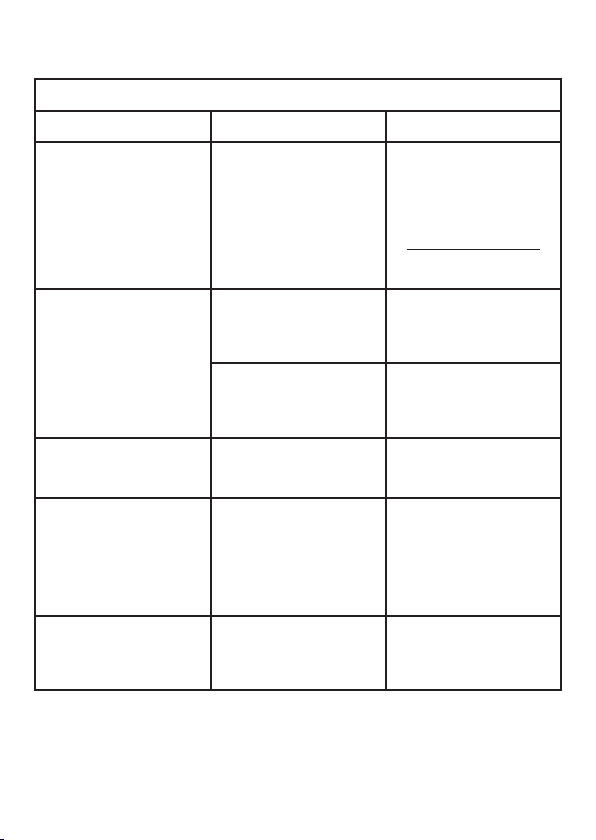
11
Appendix: A
When connecting the camcorder to the computer or TV:
Problem Cause Solution
I cannot view the video clips
on my computer.
Driver or software is not
installed on the computer.
Install Direct X 9.0c or above
and Windows Media 9.0
Codecs to solve this problem.
See “Installing the driver
to your PC” for details on
installing the software, or go
to http://www.microsoft.com
to download the required
files.
Driver installation failed.
The installation is terminated
abnormally.
Remove the driver and other
related programs. Follow
the installation steps in the
manual to re-install the driver.
The camcorder has been
connected to the PC via the
USB cable before installing
the driver.
Install the driver before
plugging in the USB cable.
The TV screen does not
display after connecting the
camcorder to the TV.
The camcorder is not
correctly connected to the TV.
Reconnect the camcorder to
TV correctly.
A conflict with other installed
camcorder or capture device
occurred.
The device is not compatible
with the camcorder.
If you have any other
camcorder or capture device
installed in your computer,
please completely remove
the camcorder and its driver
from the computer to avoid
the conflict.
Noises occur on my computer
screen when using Video
Conferencing.
The flicker setting does not
match the standard of the
country you are staying.
Adjust the flicker setting. For
more information, please
refer to the “Flicker Settings”
table.
Page 24
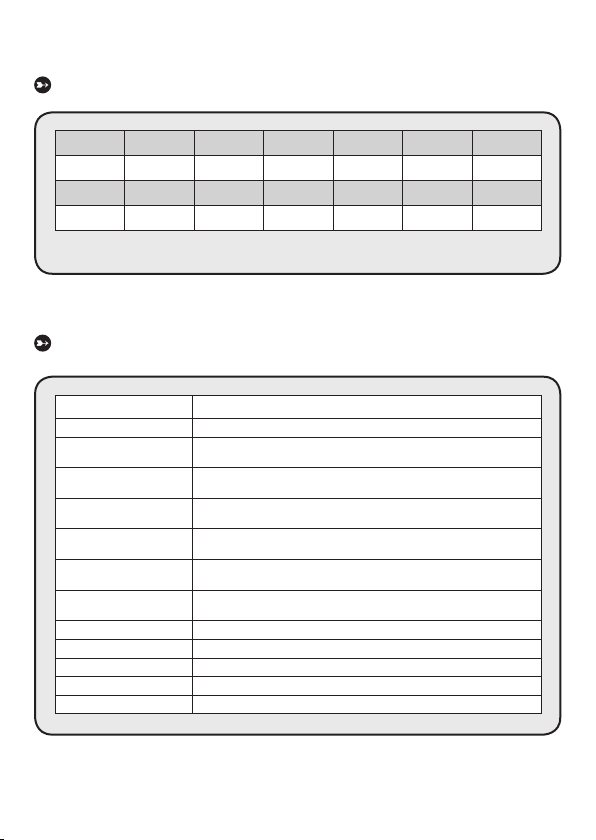
12
Appendix: A
Flicker Settings
Country England Germany France Italy Spain Russia
Setting 50Hz 50Hz 50Hz 50Hz 50Hz 50Hz
Country Portugal America Taiwan China Japan Korea
Setting 50Hz 60Hz 60Hz 50Hz 50/60Hz 60Hz
Note: The flicker setting is based on the frequency standard of your local power supply.
System Message
Message Description
Recording The camcorder is recording a file.
Please Unlock SD Card
If you insert a SD card and the card is set to “Protected”, this message will
show up when the camcorder tries to write data into the card.
No File
When the camcorder is set to Playback mode without any existing file to
play, this message will show up.
Please Change Battery
The battery life of the camcorder is low. You should replace the battery with
a new one immediately.
Memory Full
The storage memory is full and can not store any more files. Please change
the SD/MMC card or delete some files to free some memory space.
Card Error
The inserted card is not compatible with the camcorder. Please change the
card or try formatting the card.
Memory Error
The camcorder can not access data in the internal memory.
Please format the medium to solve this problem.
Strobe Is Charging The flash strobe is charging.
File Format Error The file being played is not compatible with the camcorder.
Deleting The camcorder is performing file deletion.
Formatting The camcorder is formatting the storage medium.
Setting The camcorder is performing a setting action.
Page 25
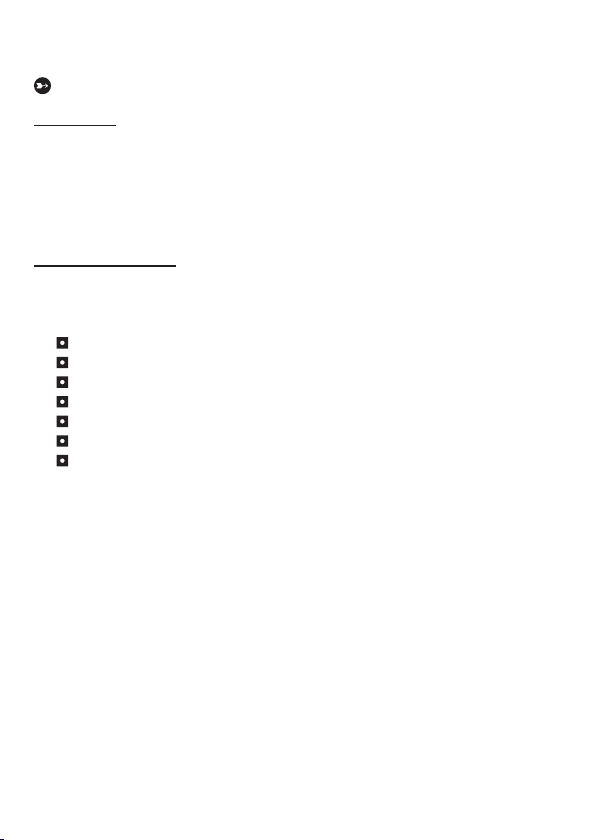
13
Appendix: B
Instruction for ArcSoft MediaConverter™
Introduction
ArcSoft MediaConverter is a powerful all-in-one multimedia file converter. This
utility quickly and effortlessly converts photo, video, and music files into formats
optimized for use on your portable device. Multiple files and file types can be
converted at the same time. It’s easy! Three simple steps are all it takes. (Please
refer to “Converted files” section for more information.)
System requirements
To install and run the MediaConverter, your system must meet the following
minimum requirements:
Microsoft Windows 2000/XP (Home or Professional)
50 MB free hard drive space
256 MB RAM
DirectX 9 (DirectX 9c recommended)
Microsoft Windows Media Player 9.0 (for converting WMA and WMV files)
Microsoft Windows 2000/XP (Home or Professional)
Apple QuickTime 6.5 (for converting MOV files)
Page 26
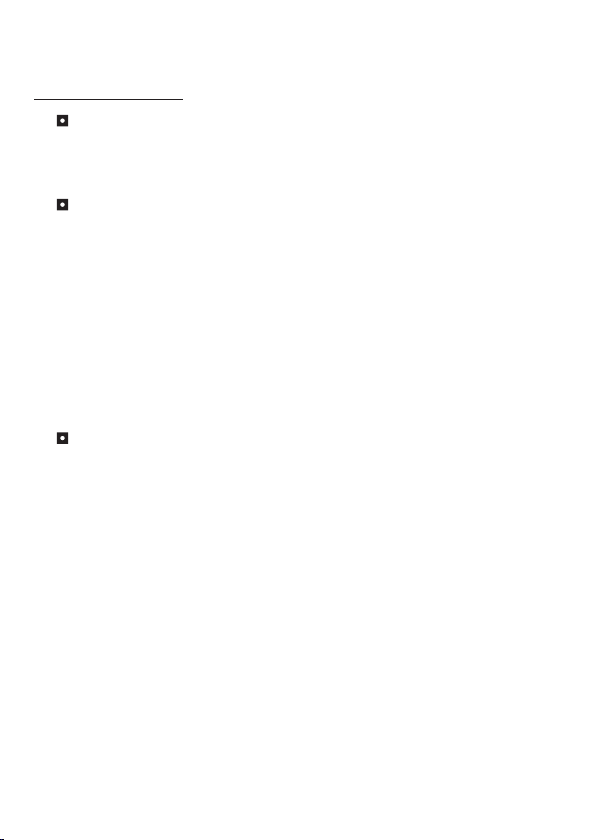
14
Appendix: B
Supported file formats
Video
Video files are converted and copied to the selected location as MPEG-4
encoded AVI files, WMV files or MPEG-4 encoded ASF files (Default).
Supported file types for conversion
- AVI (Microsoft Video 1 format, Cinepak, Intel Indeo, uncompressed, etc.)
- MPEG-1 in MPEG, MPG, MPE
- DAT (VCD MPEG1)
- MPEG-4 in AVI format
- MPEG-4 in ASF
- WMV
- QuickTime MOV
QuickTime 6.5 and Windows Media Player 9.0 or above are required for
QuickTime MOV and WMV file conversion, respectively.
Supported file types for export
- AVI (MPEG-4 SP)
- WMV
- ASF(MPEG-4 SP)
Page 27
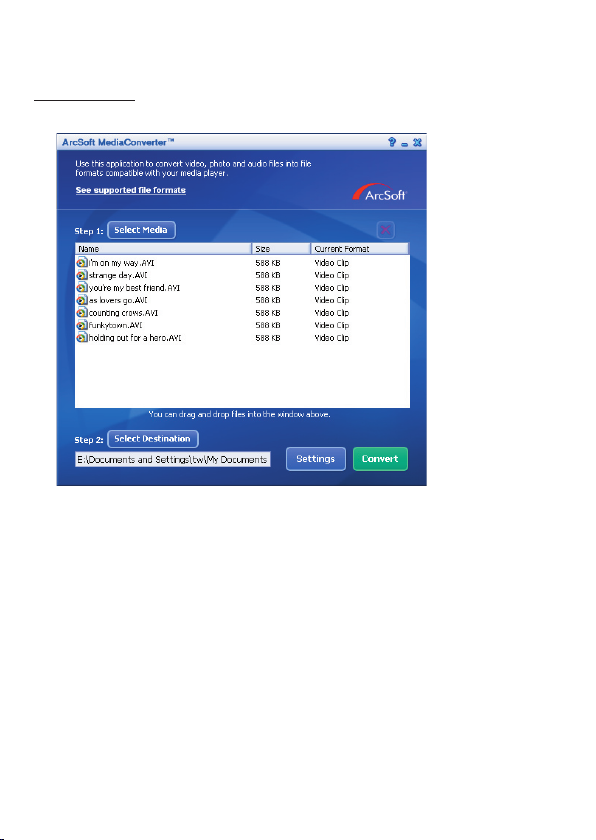
15
Appendix: B
Converted files
Page 28
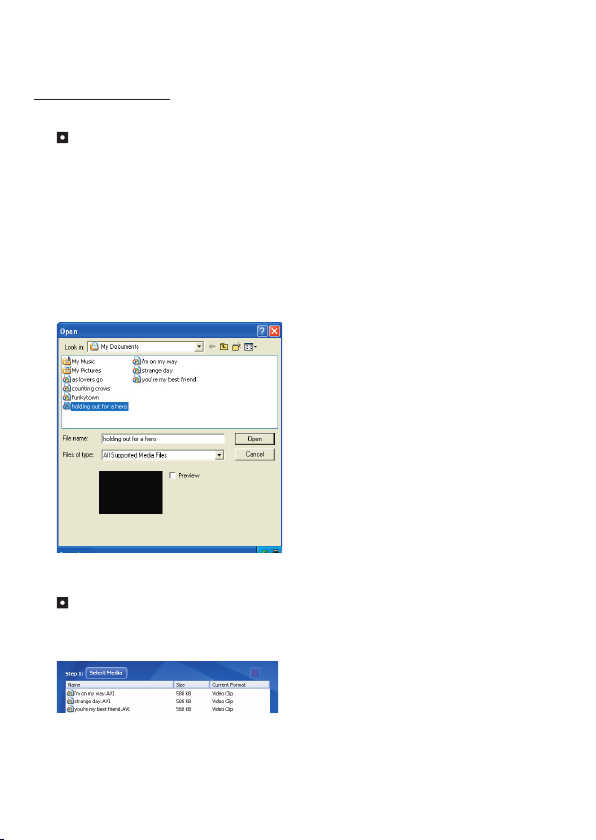
16
Appendix: B
Step 1: Select media
Adding files for conversion
1 Click the “Select Media” button.
2 An “Open” window will appear. Navigate to the folder that contains the files you’d like to
convert.
a. Use the “Files of type” pull-down to filter the file types you’d like to display.
b. Preview highlighted files to be sure that they’re the ones you want.
Check the “AutoPlay” box to start the playback automatically after you click a file.
3 Repeat steps 1 and 2 above until all the files you want are added. In addition to using
the above method, you can also drag-and-drop files directly to the file list in the program
window.
Removing files
To delete a file from the list, highlight it and click the “X” icon.
Page 29
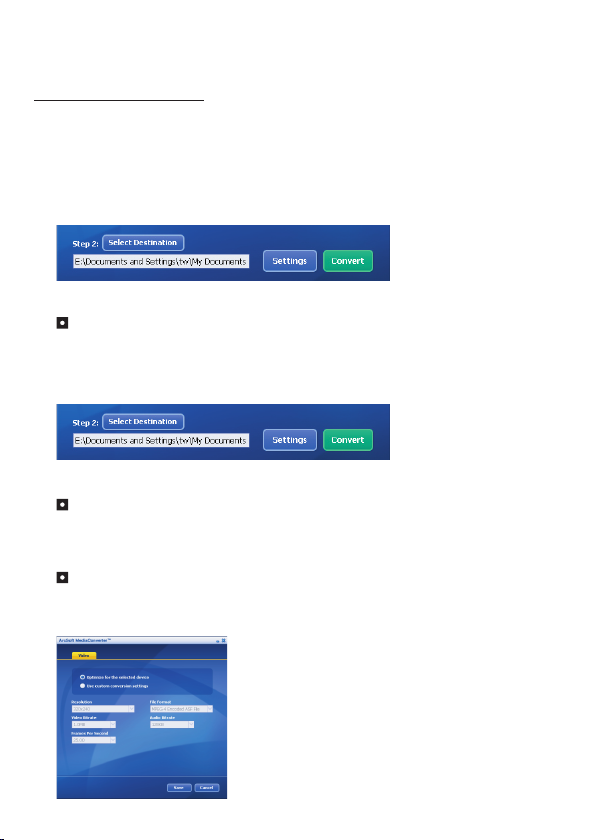
17
Appendix: B
Step 2: Select destination
Click the “Select Destination” button to select the location where your converted
files will be saved. The default save location is “C:\Documents and Settings\
[current user]\My documents”. However,
you’ll most likely want to save the files to your portable device. In this case, make
sure your device is connected, and then click “Select Destination” and choose the
device.
Settings
Various program settings can be accessed by clicking the “Settings” button. Each
section lets you select one of two settings: “Optimize for the selected device,”
and “Use custom conversion settings.”
Optimize for the selected device
This is the default setting. The program will automatically set the conversion
parameters according to your selected device.
Use custom conversion settings
If you decide to use this option, you can set the various conversion parameters
manually.
Page 30
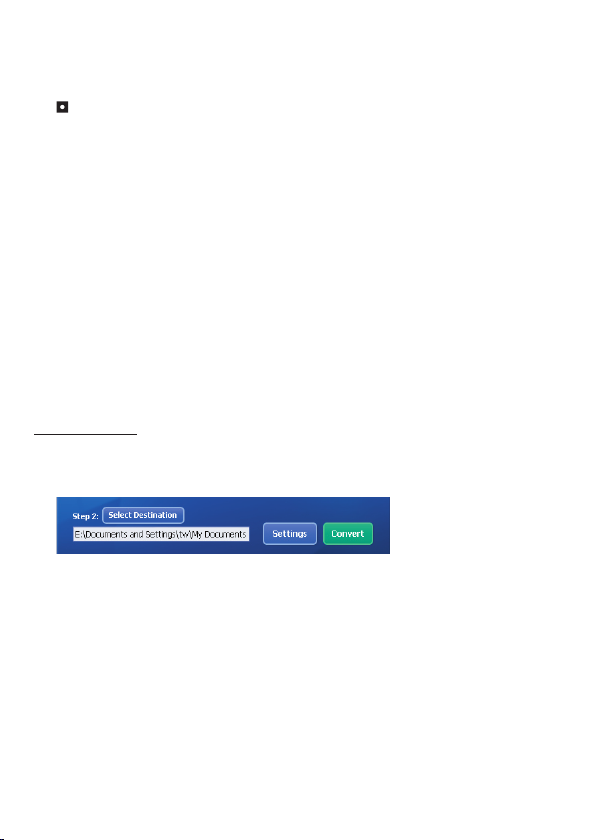
18
Appendix: B
Video settings
When converting a video file, there are several different parameters:
- Resolution (Options include QVGA (320 x 240) [default] and VGA (640 x 480))
- File Format (MPEG-4 encoded AVI files, WMV files or MPEG-4 encoded ASF files)
- Video Bitrate (Options include 500KB, 1.0MB, 1.5MB, 2.0 MB [default], 2.5 MB, and 3.0
MB)
- Audio Bitrate (Options include 96 KB, 128 KB [default], 192 KB)
- Frame Per Second (Options include [in fps] 15.00, 20.00, 24.00, 25.00 [default], and
29.97)
Selecting “Optimize for the selected device” uses the default values above,
where applicable.
After viewing/modifying the various settings, select either “Save” or “Cancel” to
return to the main screen. Click “Save” if you’d made changes that you’d like to
keep. Otherwise, click “Cancel.”
Step 3: Convert
When you’re ready, select (highlight) the files you’d like to convert from the list,
and then click the “Convert” button.
A progress bar will display the current status. Various popups may appear asking
for specific confirmation. A popup will appear and inform you once all the files
have been converted and stored to the location you selected.
Page 31

19
Appendix: B
Playing the converted ASF files in your camcorder
To play the video clips or movies (MPEG-4 in ASF format only) converted by ArcSoft
MediaConverter in your MPEG-4 digital camcorder, please follow the steps below.
Step 1
Insert a SD/MMC card in the card slot of the camcorder and connect the
camcorder to PC via the USB cable. You could follow the instructions of
“Connecting the camcorder to your PC” for more information.
Step 2
Save the ASF files converted by MediaConverter on PC to your camcorder.
1 Copy the converted ASF files.
2 Open Windows Explorer to find a “Removable Disk” appeared in My
Computer.
3 Double-click on the icon of Removable Disk.
4 Double-click on the DCIM file folder.
5 Double-click on the 100MEDIA file folder.
6 Paste the files into 100MEDIA file folder.
7 Change the file names to CLIP****.ASF.
**** could be any 4-digit number from 0001 to 9999.
The file name must follow the naming principle of your camcorder, so that the
camcorder could identify the files saved on 100MEDIA.
Step 3
Now you can use the Playback ( ) mode to enjoy the video clips or movies on
the large LCD monitor!
The ArcSoft MediaConverter in this package is a customized version for your
digital camcorder. You may visit the website http:\\www.arcsoft.com for more
product information.
Page 32

20
Appendix: C
System Requirements
Operating System: Windows 2000/XP
CPU: Pentium III or above
System RAM: 128MB or above
Graphic Card: 64MB, 24 bit true color
CD-ROM speed: 4x or above
Software: Direct X 9.0c or above and Windows Media Player Codecs
Other: USB connector
Page 33

Deutsch
Digital-Camcorder
Page 34

1
Einlegen der Batterie
Verwenden Sie zwei AA-Batterien.
1. Ziehen Sie die Batteriefachabdeckung wie abgebildet auf.
2. Legen Sie die Batterien in das Batteriefach und achten Sie darauf, dass die Pole + und – richtig
ausgerichtet sind.
3. Bringen Sie die Abdeckung wieder an.
Einlegen der SD-/MMC-Karte (optional)
1. Klappen Sie die SD-Karteneinschubabdeckung hoch.
2. Stecken Sie die Karte in die angegebene Richtung bis zum Anschlag in den Einschub hinein.
3. Bei Verwendung einer SD-Karte ist ein Zugriff auf den integrierten Speicher nicht mehr möglich.
4. Um die SD-Karte zu entnehmen, drücken Sie die Karte behutsam, woraufhin sie ein Stück
herausspringt.
Die Seriennummer des Dateinamens (PICTxxxx) wird fortlauflaufend nach oben
gezählt, auch wenn Sie alle Dateien auf der SD-Karte löschen oder eine neue Karte
einlegen. Möchten Sie mit der Seriennummer wieder von vorne beginnen, formatieren
Sie die Karte mit der Camcorder-Funktion “Formatieren”.
öffnen
schließen
Page 35

2
Einschalten des Camcorders
Öffnen Sie den LCD-Bildschirm.
ODER
Drücken Sie die Ein-/Aus-Taste und halten Sie sie (
) 3 Sekunden
lang gedrückt.
Ausschalten des Camcorders
Schließen Sie den LCD-Bildschirm.
ODER
Drücken Sie die Ein-/Aus-Taste und halten Sie sie (
) 3 Sekunden lang gedrückt.
Wenn Sie die Ein-/Aus-Taste (
) nur kurz drücken, schaltet sich das Hilfslicht ein/aus.
Einstellen der Sprache
Einschalten → Modustaste drücken → Modus Einstellung ( ) aufrufen → Mit den
Zoomtasten ( ) den Menüpunkt Sprache (
ABC
) wählen → Mit den Zoomtasten ( ) die
gewünschte Sprache auswählen und zur Bestätigung die -Taste drücken.
Batterieladestandsanzeige
Symbol Beschreibung
Batterie voll
Batterieladestand fast voll
Batterieladestand gering
Batterie leer
Hinweis: Um einen plötzlichen Ausfall der Stromversorgung zu vermeiden, wird empfohlen,
die Batterie zu wechseln, wenn ein geringer Batterieladestand angezeigt wird.
Page 36

3
Lesen der LCD-Anzeigen
Digitalcamcordermodus:
1.1x
Wiedergabeminiaturmodus:
Wiedergabevollbildmodus:
Videoaufnahmemodus:
1.1x
Fokusmodus
Blitzmodus
Fotoauflösung
Zoom-Verhältnis
Anzahl der Bilder/Dateien
SD-Karte eingelegt
Batterieladestand
Wiedergabemodus
Aufnahmezeit
Lautstärke
Aktuelle Aufnahme / Aufnahmen gesamt
Wiedergabemodus
Markierungsrahmen
Nachtaufnahme
Smart-Zoom
Dateityp
Videoauflösung
Zoom-Verhältnis
Aufnahmezeit
Batterieladestand
Fokusmodus
Hilfslichtmodus
Aufnahme läuft
Nachtaufnahme
Smart-Zoom
SD-Karte eingelegt
Page 37

4
Aufzeichnen von Videos
1. Stellen Sie den Fokus richtig ein. Für die meisten Filmaufnahmen sollten Sie den einstellen.
Wählen Sie ( ) nur für Nahaufnahmen ( ).
2. Drücken Sie die Aufnahme ( ), um mit der Aufzeichnung zu beginnen.
3. Zommen Sie mit den Zoomtasten ( ) den Bildschirm ein oder aus.
4. Drücken Sie erneut die Aufnahme ( ), um die Aufzeichnung zu beenden.
Aufnehmen von Fotos
1. Stellen Sie den Fokus richtig ein. Für die meisten
Filmaufnahmen sollten Sie den Fokus auf ( )
einstellen. Wählen Sie ( ) nur für Nahaufnahmen.
2. Zommen Sie mit den
Zoomtasten ( ) den Bildschirm
ein oder aus.
3. Drücken Sie den
Auslöser ( ), um ein Foto
aufzunehmen.
Wiedergeben Ihrer Aufzeichnungen
1. Drücken Sie die -Taste.
2. Mit den Zoomtasten ( ) wählen Sie den Wiedergabemodus ( ).
3. Drücken Sie die -Taste, um diesen Modus aufzurufen.
4. Mit den Zoomtasten ( ) wechseln Sie zwischen Dateien hin und her.
5. Drücken Sie die -Taste, um eine Datei zu überprüfen/wiederzugeben.
Drücken Sie den Auslöser ( ), um Dateien zu löschen.
Aufzeichnung von Sprachdateien
1. Drücken Sie die -Taste.
2. Mit den Zoomtasten ( ) wählen Sie den Sprachaufzeichnungsmodus ( ).
3. Drücken Sie die -Taste, um diesen Modus zu bestätigen. (*)
4. Drücken Sie die Aufnahme ( ), um mit der Aufzeichnung zu beginnen.
5. Wenn Sie fertig sind, drücken Sie erneut die
Aufnahme ( ), um die Aufzeichnung zu
beenden.
Ist der Sprachaufzeichnungsmodus aufgerufen, wird die mögliche Aufnahmerestzeit
auf dem LCD-Bildschirm angezeigt.
50cm ~
30cm ~ 50cm
Page 38

5
Anschließen des Camcorders an ein TV-Gerät
Schließen Sie den Camcorder zur Echtzeitanzeige mit dem mitgelieferten AV-Kabel an ein
TV-Gerät an. Sie können Ihre Videos, Fotos und Audiodateien direkt über ein TV-Gerät
wiedergeben, um sie so mit Freunden und Familienangehörigen gemeinsam zu betrachten.
Video Audio
AV-Modus
TV-Gerät
Ohrhörer
TVAusgang
1. Schalten Sie das TV-Gerät ein und schalten Sie das TV-Gerät in den AV-Modus.
Das TV-System ist je nach Land verschieden. Falls Sie die TV-
Ausgangseinstellung ändern müssen, informieren Sie sich darüber auf Seite 8.
(Taiwan: NTSC; Amerika: NTSC; Europa: PAL; China: PAL)
2. Schließen Sie die Audio- und Videostecker des AV-Kabels an das TV-Gerät an.
3. Schalten Sie den Camcorder ein.
4. Schließen Sie das andere Ende des AV-Kabels an den Camcorder an.
Anschließen des Camcorders an einen PC
1. Schalten Sie den Camcorder ein.
2. Schließen Sie den Camcorder mit dem USB-Kabel an den Computer an.
Die Standardeinstellung ist “Disk-Modus”. Ist der Camcorder an
einen PC angeschlossen, wechselt er automatisch in den Diskmodus
(Wechseldatenträger).
Stellen Sie den USB-Modus auf “Menü-Modus” ein, erscheint der folgende
Bildschirm.
Wählen Sie den gewünschten Verbindungsmodus.
Weitere Informationen finden Sie auf Seite 9.
Page 39

6
Moduswahl
1. Schalten Sie den Camcorder ein.
2. Drücken Sie die -Taste.
3. Mit den Zoomtasten ( ) wählen Sie den gewünschten Menüpunkt.
4. Drücken Sie die -Taste, um diesen Modus zu bestätigen.
Grundbetrieb
Funktion... Vorgang
Verschieben des Markierungsrahmens
Navigieren Sie mit den Zoomtasten ( ) nach oben
oder unten.
Bestätigen einer Eingabe
Drücken Sie die -Taste.
Menü verlassen / zurück zum
übergeordneten Menü
Drücken Sie die Modus-/ -Taste (vom Untermenü
aus).
Menüpunkte im Kameramodus (1)
Einschalten → Drücken Sie die -Taste.
Menüpunkt Optionen Beschreibung
Auflösung Weitere Informationen sind im Abschnitt “Anhang” angegeben.
Selbstauslöser
Ein/Aus
Aktivieren des Selbstauslösers. Wenn der Selbstauslöser aktiviert
ist, wartet der Camcorder zehn Sekunden nach dem Drücken des
Auslösers, bis die Aufnahme erfolgt.
Blitz
Auto
Der Blitz wird bei unzureichender Beleuchtung automatisch
ausgelöst.
Ein Der Blitz wird bei jeder Aufnahme ausgelöst.
Aus Der Blitz ist deaktiviert.
* Zwei-in-Eins Ein/Aus
Diese Einstellung ermöglicht es Ihnen, zwei separat
aufgenommene Bilder zu einem Foto zusammenzuführen.
Histogramm Ein/Aus
Das Echtzeithistogramm zeigt die ungefähre Helligkeitsverteilung
auf dem Bildschirm. Für einen besseren Effekt müssen Sie
eventuell die Belichtung einstellen.
* Fotorahmen
1 ~ 10
Diese Einstellung ermöglicht es Ihnen, Fotos mit definierten
Rahmen zu versehen. Auf dem LCD-Bildschirm stehen zehn
Hintergrundrahmen zur Auswahl zur Verfügung.
0 Die Fotorahmenfunktion wird deaktiviert.
Page 40

7
Menüpunkte im Kameramodus (2)
Menüpunkt Optionen Beschreibung
Video
VGA Einstellen der Videoauflösung auf VGA (640 x 480 Pixel).
QVGA Einstellen der Videoauflösung auf QVGA (320 x 240 Pixel).
Stabilisator Ein/Aus Minimiert durch Verwackeln entstandene Unschärfen.
Smart-Zoom Ein/Aus
Mit dieser Einstellung bekommen Sie ein klareres Bild, während
Sie die Zoomtasten bedienen.
Weißabgleich
Auto Der Camcorder passt den Weißabgleich automatisch an.
Sonnig
Diese Einstellung eignet sich für Außenaufnahmen bei
Sonnenschein.
Wolkig
Diese Einstellung eignet sich für Außenaufnahmen bei
Bewölkung oder in schattiger Umgebung.
Fluoreszierend
Diese Einstellung eignet sich für Aufnahmen in Räumen, die mit
Leuchtstoffröhren ausgeleuchtet sind, oder in Umgebungen mit
hoher Farbtemperatur.
Wolfram
Diese Einstellung eignet sich für Aufnahmen in Räumen, die
mit Glühlampen ausgeleuchtet sind, oder in Umgebungen mit
geringer Farbtemperatur.
Effekt
Normal Für Aufnahmen mit natürlichen Farben.
S&W Für Aufnahmen in Schwarzweiß.
Klassisch Für Aufnahmen in Sepiatönen.
Belichtung -2~+2
Sie können die Belichtung manuell einstellen, um eine bessere
Einstellung zu erzielen, wenn das Vorschaubild zu hell oder zu
dunkel wirkt. Ein positiver Wert bedeutet, dass das Bild heller
als gewöhnlich wird; ein negativer Wert lässt das Bild dunkler
erscheinen.
Nachtaufn.
Ein/Aus
Diese Einstellung ermöglicht Ihnen das Aufnehmen von Fotos
in dunkler Umgebung. Da die Verschlusszeit beim Aufnehmen
von Fotos in dunkler Umgebung wesentlich länger ist, empfehlen
wir die Verwendung eines Stativs, um Unschärfen aufgrund von
Verwackeln zu vermeiden.
Hilfslicht Ein/Aus
Mit dieser Einstellung können Sie zusätzliches Licht
hinzuschalten, wenn die Beleuchtung während der Aufnahme
von Videoclips nicht ausreicht.
Die Funktionen Zwei-in-Eins und Fotorahmen werden deaktiviert, wenn die
Auflösung auf 10M/12M gesetzt wird.
Page 41

8
Menüpunkte im Wiedergabemodus
Einschalten → Modustaste drücken → Wiedergabemodus ( ) aufrufen →
Drücken Sie den Auslöser ( ).
Menüpunkt Optionen Beschreibung
Löschen Ja/Nein Löschen der aktuellen Datei.
Alles löschen
Ja/Nein
Löschen aller Fotos und Video-/Audiodateien im Speicher.
Menüpunkte im Einstellungsmodus (1)
Einschalten → Modustaste drücken →Einstellungsmodus ( ) aufrufen.
Menüpunkt Optionen Beschreibung
Pieper
Ein/Aus
Schaltet den Piepton ein/aus.
Flimmer
50Hz/60Hz
Stellt die Frequenz auf 50 oder 60 Hz ein. Weitere Informationen
entnehmen Sie der Tabelle
“Frequenzeinstellungen”.
TV-Ausgang
NTSC
Einstellen der TV-Systemkompatibilität auf NTSC. Diese Option
eignet sich für Amerika, Taiwan, Japan und Korea.
PAL
Einstellen der TV-Systemkompatibilität auf PAL. Diese Option
eignet sich für Deutschland, England, Italien, die Niederlande,
China, Japan und Hongkong.
Symbol
Ein/Aus
Aktiviert/deaktiviert die Anzeige der OSD-Symbole auf dem
Bildschirm.
Helligkeit
0 ~ 4
Einstellen der LCD-Helligkeit. Durch einen höheren Wert wird
der LCD-Bildschirm heller; durch einen niedrigeren Wert wird der
LCD-Bildschirm dunkler.
Lautstärke
0 ~ 10
Einstellen der Lautstärke. (0: Stumm , 1-10 Stufen)
Formatieren
Ja
Formatieren des Speichermediums. Bitte beachten Sie,
dass sämtliche auf dem Medium gespeicherten Dateien
unwiederbringlich gelöscht werden.
Die Seriennummer des Dateinamens (PICTxxxx) beginnt wieder
von vorne.
Nein
Abbrechen des Vorgangs.
Auto-Aus
Aus
1Min / 3 Min /
5 Min
Legt fest, nach wieviel Minuten sich der Camcorder automatisch
ausschaltet, wenn er nicht benutzt wird. Bei Einstellung auf [Aus]
bleibt der Camcorder solange eingeschaltet, bis ihm der Strom
ausgeht.
Page 42

9
Menüpunkte im Einstellungsmodus (2)
Menüpunkt Optionen Beschreibung
Sprache Ermöglicht Ihnen die Auswahl der Menüsprache.
USB-Modus
Menü
Bei Anschluss an einen PC zeigt der Camcorder ein Menü an,
aus dem Sie den gewünschten Verbindungsmodus auswählen
können.
Kamera
Bei Anschluss an einen PC wechselt der Camcorder automatisch
in den Kameramodus (PC-Kamera).
Disk
Bei Anschluss an einen PC wechselt der Camcorder automatisch
in den Diskmodus (Wechseldatenträger).
Film beginnen Ein/Aus
Aktiviert/deaktiviert die Filmfolge, wenn der Camcorder
eingeschaltet ist.
Standard Ein/Aus
Wiederherstellen der Werkseinstellungen. Bitte beachten Sie,
dass dadurch alle von Ihnen vorgenommenen Einstellungen
zurückgesetzt werden.
Frequenzeinstellungen
Land England
Deutschland
Frankreich Italien Spanien Russland
Einstellung
50Hz 50Hz 50Hz 50Hz 50Hz 50Hz
Land Portugal Amerika Taiwan China Japan Korea
Einstellung
50Hz 60Hz 60Hz 50Hz 50/60Hz 60Hz
Hinweis: Die Frequenzeinstellung basiert auf der Frequenz Ihrer örtlichen Stromversorgung.
Page 43

Erweiterte Anweisungen
Deutsch
Digital-Camcorder
Page 44

1
Kopieren von Dateien auf Ihren PC
Installieren des Treibers auf dem PC
Damit Videos auf dem PC wiedergegeben werden können, müssen Sie den
Camcordertreiber installieren. So installieren Sie die Software:
1. Legen Sie die Treiber-CD ein.
Schalten Sie den Computer ein. Legen Sie die mitgelieferte CD in das CD-ROMLaufwerk ein.
Schließen Sie den Camcorder noch nicht an den Computer an.
Beenden Sie alle anderen Programme auf dem Computer.
Falls der Startbildschirm nicht automatisch angezeigt wird, doppelklicken Sie auf
Arbeitsplatz und anschließend auf das CD-ROM-Laufwerk. Starten Sie anschließend
das Programm Setup.exe manuell.
2. Beginnen Sie mit der Installation.
Klicken Sie auf das Symbol , um mit der Installation des Treibers zu
beginnen.
Hinweis für Benutzer von Windows 2000:
Während des Installationsvorgangs kann zwei- oder mehrmals eine Warnmeldung
bezüglich der digitalen Signatur eingeblendet werden. Bitte klicken Sie jeweils auf Ja,
um den Vorgang fortzusetzen. Die Software ist voll kompatibel mit dem Betriebssystem
Windows 2000.
3. Installieren Sie den Treiber.
Der InstallShield-Assistent erscheint und installiert das Programm automatisch. Klicken Sie
auf Weiter und beachten Sie die Bildschirmanweisungen, um die Installation abzuschließen.
Page 45

2
Kopieren von Dateien auf den PC (Fortsetzung)
4. Installieren Sie Codecs.
Nachdem die Treiberinstallation
abgeschlossen ist, fordert das
Programm Sie auf, Windows Media
Player Codecs zu installieren. Falls Sie
nicht sicher sind, ob die Codecs bereits
auf Ihrem Computer installiert sind,
klicken Sie bitte auf Ja und beachten
Sie die Bildschirmanweisungen, um die Installation abzuschließen.
5. Installieren Sie Direct X 9.0c oder höher.
Nachdem die Installation der Codecs abgeschlossen ist, werden Sie aufgefordert,
Direct X 9.0c oder höher zu installieren, falls dieses Programm noch nicht auf
Ihrem Computer installiert ist. Bitte klicken Sie auf Ja, um fortzufahren.
Windows Media Player Codecs und Direct X 9.0c oder höher werden benötigt, um mit
dem Camcorder aufgezeichnete Videos wiederzugeben
.
6. Starten Sie den Computer neu.
Nachdem die Installation abgeschlossen ist, müssen Sie den Computer unter
Umständen neu starten, damit der Treiber aktiviert wird.
Page 46

3
Anschließen des Camcorders an einen PC
1. Schalten Sie den Camcorder ein.
2. Schließen Sie das USB-Kabel an den
Computer an.
Schalten Sie den Computer ein und schließen
Sie das mitgelieferte USB-Kabel an den USBAnschluss Ihres Computers an. Vergewissern Sie
sich, dass Kabel und Anschluss ordnungsgemäß
ausgerichtet sind.
3. Schließen Sie das USB-Kabel an den Camcorder an.
Schließen Sie das andere Ende des USB-Kabels an den Camcorder
an.
Als Standard ist der “Disk”-Modus eingestellt. Falls Sie einen anderen
Modus als Standard einstellen möchten, informieren Sie sich im
Abschnitt “USB-Modus” hierüber.
USB-Modus:
Einschalten → Modustaste drücken → Einstellungsmodus ( ) aufrufen.
USB-Modus
Menü
Bei Anschluss an einen PC zeigt der Camcorder
ein Menü an, aus dem Sie den gewünschten
Verbindungsmodus auswählen können.
Kamera
Bei Anschluss an einen PC wechselt der Camcorder
automatisch in den Kameramodus (PC-Kamera).
Disk Modus
Bei Anschluss an einen PC wechselt der Camcorder
automatisch in den Diskmodus (Wechseldatenträger).
Hinweis für Benutzer von Windows 2000/XP:
Gehen Sie beim Abtrennen des Camcorders vom Computer bitte wie folgt vor:
1. Doppelklicken Sie auf das Symbol
in der Systemablage.
2. Klicken Sie auf
(USB-Laufwerk) und anschließend auf Anhalten.
3. Wählen Sie den Camcorder, wenn der Bestätigungsbildschirm angezeigt wird und
klicken Sie auf OK.
4. Beachten Sie die Bildschirmanweisungen, um den Camcorder ordnungsgemäß vom
Computer abzutrennen.
Page 47

4
Dateipfad
Nach Anschluss des Camcorders an den Computer wird auf dem Computer ein
Wechsellaufwerk angezeigt. Der Wechseldatenträger stellt das Speichermedium
Ihres Camcorders dar. Auf diesem Wechsellaufwerk finden Sie alle Ihre
Aufzeichnungen. Den Speicherort der Dateien entnehmen Sie bitte der
nachstehenden Abbildung.
Für Multimedia-Dateien.
Für MP3-Dateien.
Page 48

5
Verwenden als PC-Kamera
Installieren der Software
Die PC-Kamerasoftware ist im Kameratreiber enthalten, deshalb sollten Sie
zuerst den Treiber installieren, bevor Sie die PC-Kamerafunktion verwenden.
Starten des Programms
1. Schalten Sie den Camcorder ein und schließen Sie ihn an den Computer
an.
Schalten Sie den Camcorder ein und schließen Sie ihn mit dem mitgelieferten
USB-Kabel an Ihren Computer an.
2. Wechseln Sie zum Kameramodus
Drücken Sie die -Taste, um das Optionsmenü aufzurufen. Wählen Sie
mit den Zoomtasten ( ) den Punkt Kamera und drücken Sie zur Bestätigung
die -Taste.
Falls Sie die Videokonferenzfunktion verwenden möchten, installieren Sie für diesen
Zweck geeignete Programme, z.B. Netmeeting.
Hinweis für Benutzer von Windows 2000:
Wenn Sie die PC-Kamerafunktion zum ersten Mal verwenden, kann zwei- oder mehrmals
die Warnmeldung bezüglich der digitalen Signatur angezeigt werden. Klicken Sie jeweils
auf Ja, um die Installation fortzusetzen. Der Camcorder ist mit dem Betriebssystem
Windows 2000 voll kompatibel.
3. Starten Sie das DV xxxx-Programm.
Doppelklicken Sie auf das Symbol DV xxxx ( ) auf dem Desktop, um
das Programm zu starten. Nach dem Programmstart können Sie die PCKamerafunktion verwenden.
Falls Sie die Programmverknüpfung nicht
auf dem Desktop finden, können Sie das
Programm auch vom Menü Programme aus
starten.
Page 49

6
Verwenden der PC-Kamera DV xxxx
Aufzeichnung eines Videos
beginnen
Aufzeichnung beenden
Standbild
Formatieren *
Quelle *
Vorschaufenster Starten/
Stopp
Einstellung *
Album öffnen
Auswahl der Videoquelle
* Untermenü verfügbar.
Um mit der PC-Kamera DV xxxx aufgenommene Bilder anzuzeigen, klicken Sie auf
, um das Fotoalbum zu öffnen. Oder rufen Sie den Ordner “Arbeit Temp” auf, um
die Dateien zu finden. Der vollständige Pfad lautet:
C:\Program Files\DV xxxx\Work Temp
Vorschaufenster
Page 50

7
Verwenden der PC-Kamera DV xxxx (Fortsetzung)
Aufzeichnen eines AVI-Videos
1. Klicken Sie auf das Symbol .
2. Klicken Sie auf , um den Pfad und den
Namen für die AVI-Datei anzugeben.
3. Stellen Sie je nach Ihren Anforderungen die
Bildwiederholfrequenz und die Aufnahmedauer
ein.
4. Klicken Sie auf Aufnahme starten, um mit der
Aufzeichnung zu beginnen.
5. Um die Aufzeichnung zu beenden, klicken Sie auf
das Symbol .
Aufnehmen eines Standbilds
Klicken Sie auf das Symbol , um ein Standbild aufzunehmen.
Konfigurieren der Formatieroptionen
Farbraum:
Wählen Sie je nach Bedarf eine der folgenden Optionen.
- RGB 24: Diese Option dient zum Erzielen einer besseren Qualität.
- MJPG: Diese Option komprimiert das AVI-Video stärker, um die Verarbeitungsgeschwind
igkeit zu beschleunigen.
Ausgabegröße:
Durch das Einstellen der Ausgabegröße können Sie die Größe des Vorschaufensters
ändern. Die Standardgröße ist 320 x 240. Wählen Sie höhere Pixelwerte, wenn Sie ein
größeres Vorschaufenster benötigen.
Page 51

8
Verwenden der PC-Kamera DV xxxx (Fortsetzung)
Konfigurieren der Quelloptionen
Gerätesteuerung:
- Helligkeit: Sie können die Option “Auto” anwählen
und das Programm die Bildhelligkeit für Sie
anpassen lassen, oder Sie können die Option
“Auto” abwählen und die Bildhelligkeit mit dem
Schieberegler manuell einstellen.
- Qualität: Sollte die Netzwerkbandbreite bei der
Verwendung als PC-Kamera überlastet sein, können
Sie den Regler in Richtung “Schnelleres Video”
verschieben, um dieses Problem zu lösen.
Konfigurieren der Frequenzoptionen
Wenn Sie Ihren Camcorder ins Ausland mitnehmen
und feststellen, dass der Bildschirm Ihres Computers
bei Aktivierung der PC-Kamerafunktion flimmert,
wählen Sie die Option Flimmerunterdrückung an, um
Störlinien auf dem Bildschirm zu vermeiden. Oder
entnehmen Sie der Tabelle
“Frequenzeinstellungen”
die richtige Frequenzeinstellung für das Land, in dem
Sie sich aufhalten.
Page 52

9
Anhang: A
Problembehebung
Beim Verwenden des Camcorders:
Problem Ursache Behebung
Der Camcorder lässt sich
nicht normal einschalten.
Die Batterie ist leer. Wechseln Sie die Batterie.
Die Batterie ist falsch
eingelegt.
Legen Sie die Batterie richtig
ein.
Der Camcorder ist
eingeschaltet, aber auf dem
LCD-Bildschirm wird nichts
angezeigt.
Falls der Camcorder mehr
als eine Minute inaktiv ist,
wird der LCD-Bildschirm
automatisch ausgeschaltet,
um Strom zu sparen.
Drücken Sie eine beliebige
Taste außer der Ein-/AusTaste, um den Bildschirm
wieder zu aktivieren.
Ich kann keine Fotos oder
Videos aufnehmen, wenn
ich den Auslöser bzw. die
Aufnahmetaste drücke.
Zu wenig Speicher.
Geben Sie auf der SD/MMCKarte oder dem internen
Speicher Speicherplatz frei.
Der Camcorder lädt gerade
den Blitz auf.
Warten Sie, bis der Blitz ganz
aufgeladen ist.
Es wird eine “geschützte”
SD-Karte verwendet.
Deaktivieren Sie den
Schreibschutz der SD-Karte.
Auf dem LCD-Bildschirm
wird die Meldung
“SPEICHERFEHLER”
oder “KARTENFEHLER”
angezeigt. Oder der
Camcorder kann die
Speicherkarte nicht lesen.
Das Format der
Speicherkarte ist nicht mit
dem Camcorder kompatibel.
Formatieren Sie die Karte mit
der Funktion “Formatieren”.
Die Speicherkarte ist
beschädigt.
Ersetzen Sie die
Speicherkarte durch eine
neue.
Ich habe keine Bilder und
Videos gelöscht, kann sie
aber trotzdem nicht auf der
Speicherkarte finden.
Die Aufzeichnungen sind
im internen Speicher
gespeichert.
Das geschieht, wenn Sie
eine Speicherkarte einlegen,
nachdem einige Fotos oder
Videos bereits aufgenommen
wurden. Sie können auf diese
Dateien nach Entfernen der
Speicherkarte zugreifen.
Page 53

10
Anhang: A
Beim Verwenden des Camcorders:
Problem Ursache Behebung
Ich kann den Blitz nicht
verwenden.
Wenn das Batteriesymbol
einen niedrigen
Batterieladestand anzeigt,
kann der Blitz aufgrund
unzureichender Spannung
deaktiviert sein.
Wechseln Sie die Batterie.
Der Camcorder reagiert
während des Betriebs auf
keinerlei Eingaben.
Es liegt ein Softwareproblem
beim Camcorder vor.
Entfernen Sie die Batterie
und legen Sie sie wieder in
das Batteriefach ein. Schalten
Sie den Camcorder dann
wieder ein.
Die aufgenommenen Bilder
wirken verschwommen.
Der Fokus ist nicht richtig
eingestellt.
Stellen Sie einen geeigneten
Fokus ein.
Die aufgenommenen Bilder
oder Videos wirken zu
dunkel.
In der Aufnahmeumgebung
gibt es zu wenig Licht.
Verwenden Sie für die
Aufnahmen den Blitz. Stellen
Sie für das Aufzeichnen
von Videos zusätzliche
Lichtquellen bereit oder
aktivieren Sie das Hilfslicht.
Bei der Anzeige von Bildern
auf dem LCD-Bildschirm oder
dem Computer sind Störlinien
zu sehen.
Die Frequenzeinstellung
entspricht nicht dem Standard
des Landes, in dem Sie sich
aufhalten.
Passen Sie die
Frequenzeinstellung an.
Weitere Informationen
entnehmen Sie der Tabelle
“Frequenzeinstellungen”.
Ich möchte die Seriennummer
des Dateinamens (PICTxxxx)
neu starten.
Die Camcorder-Firmware ist
verantwortlich für das Zählen
der Seriennummer.
Formatieren Sie die Karte mit
der Funktion “Formatieren”.
Ich konvertierte eine
Mediendatei und den Name
zu PICTxxxx.* (xxxx steht für
die Nummer). Dann kopierte
ich die Datei zum Camcorder,
kann sie aber nicht auf dem
Camcorder finden.
Es gibt eine andere Datei
mit derselben Seriennummer
(z.B. PICT0001.ASF und
PICT0001.JPG), oder
der Dateityp wird nicht
unterstützt.
Geben Sie der Datei eine
eindeutige Seriennummer
und prüfen Sie, ob der
Dateityp vom Camcorder
unterstützt wird.
Page 54

11
Anhang: A
Beim Anschließen des Camcorders an einen Computer oder ein TV-Gerät.
Problem Ursache Behebung
Ich kann auf dem Computer
keine Videos wiedergeben.
Der Treiber oder die Software
sind nicht auf dem Computer
installiert.
Installieren Sie Direct X 9.0c
oder höher und Windows
Media 9.0 Codecs, um
das Problem zu beheben.
Details zum Installieren der
Software sind in “Installieren
des Treibers auf dem P
C”
angegeben, oder besuchen
Sie http://www.microsoft.com,
um die benötigten Dateien
herunterzuladen.
Treiber-Installation
fehlgeschlagen.
Die Installation wird
unvollständig abgebrochen.
Entfernen Sie den
Treiber und andere damit
verbundene Programme.
Beachten Sie die
Installationsschritte im
Handbuch, um den Treiber
neu zu installieren.
Der Camcorder wurde mit
dem USB-Kabel an den PC
angeschlossen, bevor der
Treiber installiert wurde.
Installieren Sie den Treiber,
bevor Sie das USB-Kabel
anschließen.
Der TV-Bildschirm zeigt
nichts an, nachdem der
Camcorder an das TV-Gerät
angeschlossen wurde.
Der Camcorder ist nicht
ordnungsgemäß an das TVGerät angeschlossen.
Schließen Sie den
Camcorder ordnungsgemäß
an das TV-Gerät an.
Ein Konflikt mit einem
anderen installierten
Camcorder oder
Aufzeichnungsgerät ist
aufgetreten.
Das Gerät ist mit dem
Camcorder nicht kompatibel.
Falls Sie einen anderen
Camcorder oder ein anderes
Aufzeichnungsgerät auf dem
Computer installiert haben,
entfernen Sie den Camcorder
und seinen Treiber vollständig
vom Computer, um den
Konflikt zu beseitigen.
Bei Verwendung von
Videokonferenzen sind auf
dem Computerbildschirm
Störlinien zu sehen.
Die Frequenzeinstellung
entspricht nicht dem Standard
des Landes, in dem Sie sich
aufhalten.
Passen Sie die
Frequenzeinstellung an.
Weitere Informationen
entnehmen Sie der Tabelle
“Frequenzeinstellungen”.
Page 55

12
Anhang: A
Frequenzeinstellungen
Land England
Deutschland
Frankreich Italien Spanien Russland
Einstellung
50Hz 50Hz 50Hz 50Hz 50Hz 50Hz
Land Portugal Amerika Taiwan China Japan Korea
Einstellung
50Hz 60Hz 60Hz 50Hz 50/60Hz 60Hz
Hinweis: Die Frequenzeinstellung basiert auf der Frequenz Ihrer örtlichen Stromversorgung.
Systemmeldungen
Meldung Beschreibung
Wird Aufgenommen
Der Camcorder zeichnet eine Datei auf.
SD-Karte entsperren
Wenn Sie eine SD-Karte eingelegt haben, die “geschützt” ist, wird diese
Meldung angezeigt, wenn der Camcorder versucht, Daten auf die Karte zu
schreiben.
Keine Datei
Wird der Camcorder in den Wiedergabemodus geschaltet und ist keine
Datei zur Wiedergabe vorhanden, wird diese Meldung angezeigt.
Bitte Batterie tauschen
Der Ladestand der Batterie im Camcorder ist niedrig. Sie sollten die Batterie
sofort mit einer neuen austauschen.
Speicher voll
Der Speicher ist voll und kann keine weiteren Dateien aufnehmen. Bitte
tauschen Sie die SD/MMC-Karte oder löschen Sie einige Dateien, um
Speicherplatz freizugeben.
Kartenfehler
Die eingelegte Karte ist nicht mit dem Camcorder kompatibel. Bitte
wechseln Sie die Karte oder versuchen Sie, die Karte zu formatieren.
Speicherfehler
Der Camcorder kann nicht auf Daten im internen Speicher zugreifen. Bitte
formatieren Sie das Medium, um dieses Problem zu beheben.
Blitz wird geladen Der Blitz wird gerade geladen.
Dateiformatfehler Die wiederzugebende Datei ist nicht mit dem Camcorder kompatibel.
Wird gelöscht Der Camcorder führt gerade das Löschen von Dateien durch.
Formatierung läuft Der Camcorder formatiert gerade das Speichermedium.
Einstellung Der Camcorder führt gerade einen Einstellungsvorgang durch.
Page 56

13
Anhang: B
Anweisung für ArcSoft MediaConverter™
Einführung
Der ArcSoft MediaConverter ist ein leistungsfähiger Alleskönner für die
Umwandlung von Multimedia-Dateien. Das Programm wandelt Foto-, Video- und
Musikdateien schnell und mühelos in das optimale Format für Ihr tragbares Gerät
um. Es kann mehrere Dateien und Dateitypen gleichzeitig umwandeln. Probieren
Sie es aus! Drei einfache Schritte - das ist alles (Weitere Informationen sind im
Abschnitt “Konvertierte Dateien” angegeben.)
Systemvoraussetzungen
Um den MediaConverter zu installieren und zu benutzen, muss Ihr System
mindestens folgende Voraussetzungen erfüllen:
Microsoft Windows 2000/XP (Home oder Professional)
50 MB freier Festplattenspeicher
256 MB RAM
DirectX 9 (DirectX 9c empfohlen)
Microsoft Windows Media Player 9.0 (für die Umwandlung von WMA und WMV-Dateien)
Microsoft Windows 2000/XP (Home oder Professional)
Apple QuickTime 6.5 (für die Umwandlung von MOV-Dateien)
Page 57

14
Anhang: B
Unterstützte Dateiformate
Video
Videodateien werden konvertiert und zum ausgewählten Standort als MPEG4 kodierte AVI-Dateien, WMV-Dateien oder MPEG-4 kodierte ASF-Dateien
(Standard) kopiert.
Unterstützte Dateitypen für die Umwandlung
- AVI (Microsoft Video 1 Format, Cinepak, Intel Indeo, nicht komprimiert usw.)
- MPEG-1 in MPEG, MPG, MPE
- DAT (VCD MPEG1)
- MPEG-4 in AVI format
- MPEG-4 in ASF
- WMV
- QuickTime MOV
Zur Umwandlung von QuickTime MOV-Dateien und WMV-Dateien wird
QuickTime 6.5 oder Windows Media Player 9.0 oder höher benötigt.
Unterstützte Dateitypen für den Export
- AVI (MPEG-4 SP)
- WMV
- ASF(MPEG-4 SP)
Page 58

15
Anhang: B
Konvertierte Dateien
Page 59

16
Anhang: B
Schritt 1: Auswahl des Mediums
Hinzufügen von Dateien zur Umwandlung
1 Klicken Sie auf die Schaltfläche “Medium auswählen”.
2 Das “Öffnen”-Fenster erscheint. Navigieren Sie zu dem Ordner, in dem sich die Dateien
befinden, die Sie konvertieren möchten.
a. Verwenden Sie das “Dateityp”-Pulldown-Feld, um die Anzeige auf die gesuchten
Dateitypen zu beschränken.
b. Sehen Sie sich die markierten Dateien in einer Vorschau an, um sicherzugehen, dass
es sich um die gewünschten Dateien handelt.
Markieren Sie das “Autom. Wiedergabe”-Feld, um nach dem Anklicken einer Datei eine
automatische Wiedergabe zu starten
3 Wiederholen Sie die Schritte 1 und 2, bis alle gewünschten Dateien hinzugefügt sind.
Alternativ zu der oben geschilderten Methode können Sie Dateien auch direkt in die
Dateiliste im Programmfenster ziehen.
Löschen von Dateien
Um eine Datei aus der Liste zu löschen, markieren Sie sie und klicken Sie auf
“X”.
Page 60

17
Anhang: B
Schritt 2: Auswahl des Ziels
Klicken Sie auf die Schaltfläche “Ziel auswählen”, um anzugeben, wo die
konvertierten Dateien gespeichert werden sollen. “C:\Dokumente und
Einstellungen\[aktueller Benutzer]\Eigene Dateien” wird als Speicherort
vorgegeben. Jedoch werden Sie die Dateien sicherlich auf Ihrem tragbaren
Gerät speichern wollen. Vergewissern Sie sich in diesem Fall, dass das Gerät
angeschlossen ist, klicken Sie auf “Ziel auswählen“ und wählen Sie dann das
Gerät.
Einstellungen
Die Schaltfläche “Einstellungen” gibt Ihnen die Möglichkeit, auf die verschiedenen
Programmeinstellungen zuzugreifen. Jeder Abschnitt bietet zwei Einstellungen
zur Auswahl: “Optimiert für das gewählte Gerät“ oder “Benutzerspezifische
Umwandlung”.
Optimiert für das gewählte Gerät
Dies ist die Standardeinstellung. Das Programm stellt die
Umwandlungsparameter entsprechend dem ausgewählten Gerät ein.
Benutzerspezifische Umwandlung
Diese Option ermöglicht Ihnen, die Umwandlungsparameter selbst einzustellen.
Page 61

18
Anhang: B
Videoeinstellungen
Für die Umwandlung einer Videodatei gibt es mehrere Parameter:
- Auflösung (Optionen sind QVGA (320 x 240) [Standard] VGA (640 x 480))
- Dateiformat (MPEG-4 kodierte AVI-Dateien, WMV-Dateien oder MPEG-4 kodierte ASF-
Dateien)
- Video-Bitrate (Optionen sind 500 KB, 1,0 MB, 1,5 MB, 2,0 MB [Standard], 2,5 MB 3,0
MB)
- Audio-Bitrate (Optionen sind 96 KB, 128 KB [Standard] 192 KB)
- Bilder pro Sekunde (Optionen sind 15,00, 20,00, 24,00, 25,00 [Standard] 29,97 Bilder
pro Sek)
Die Option “Optimiert für das gewählte Gerät” benutzt, soweit zutreffend, die
obigen Standardwerte.
Nach der Anzeige/Änderung der verschiedenen Einstellungen wählen
Sie entweder “Speichern” oder “Abbrechen”, um zum Hauptbildschirm
zurückzukehren. Klicken Sie auf “Speichern”, um Ihre Änderungen zu speichern.
Andernfalls klicken Sie auf “Abbrechen”.
Schritt 3: Umwandeln
Wenn Sie fertig sind, wählen (markieren) Sie die zu konvertierenden Dateien in
der Liste aus und klicken Sie auf die Schaltfläche “Umwandeln”.
Eine Verlaufsanzeige zeigt den Status der Umwandlung an. Eventuell öffnen
sich verschiedene Popup-Felder, die eine bestimmte Bestätigung verlangen. Am
Ende erscheint ein weiteres Popup-Feld mit der Mitteilung, dass die Umwandlung
abgeschlossen ist und die Dateien am gewünschten Speicherort abgelegt sind.
Page 62

19
Anhang: B
Wiedergabe der umgewandelten ASF-Dateien auf Ihrem Camcorder
Führen Sie die folgenden Schritte durch, um Videoclips oder Filme (nur MPEG-4
im ASF-Format), die mit ArcSoft MediaConverter umgewandelt wurden, auf Ihrem
MPEG-4 Digital-Camcorder abzuspielen.
Schritt 1
Stecken Sie eine SD/MMC-Karte in den Karteneinschub des Camcorders und
schließen Sie den Camcorder mit dem USB-Kabel am PC an. Beachten Sie
die Anweisungen in
“Anschließen des Camcorders an Ihren PC”, wenn Sie
weitere Informationen benötigen.
Schritt 2
Speichern Sie die ASF-Dateien, die Sie mit dem MediaConverter auf Ihrem PC
umgewandelt haben, im Camcorder.
1 Kopieren Sie die umgewandelten ASF-Dateien.
2 Öffnen Sie den Windows Explorer und suchen Sie im Arbeitsplatz nach dem
“Wechselspeichermedium”.
3 Doppelklicken Sie auf das Symbol des Wechselspeichermediums.
4 Doppelklicken Sie auf den Dateiordner DCIM.
5 Doppelklicken Sie auf den Dateiordner 100MEDIA.
6 Fügen Sie die Dateien in den Dateiordner 100MEDIA ein.
7 Ändern Sie die Dateinamen in CLIP****.ASF.
**** kann jede beliebige 4-stellige Zahl zwischen 0001 und 9999 sein.
Der Dateiname muss sich nach der Bennennungskonvention Ihres Camcorders
richten, damit der Camcorders die im Dateiordner 100MEDIA gespeicherten Dateien
erkennt.
Schritt 3
Jetzt können Sie Videoclips oder Filme mit dem Wiedergabe- ( ) Modus auf
dem großen LCD-Bildschirm genießen!
Der mitgelieferte ArcSoft MediaConverter ist speziell auf Ihren Digital-Camcorder
abgestimmt. Weitere Informationen erhalten Sie auf der Website http:\\www.
arcsoft.com.
Page 63

20
Anhang: C
Systemvoraussetzungen
Betriebssystem: Windows 2000/XP
Prozessor: Pentium III oder höher
System-RAM: 128 MB oder mehr
Grafikkarte: 64 MB, 24-Bit True Color Geschwindigkeit des
CD-ROM-Laufwerks: 4x oder höher
Software: Direct X 9.0c oder höher und Windows Media Player Codecs
Sonstiges: USB-Anschluss
Page 64

Français
Caméscope numérique
Page 65

1
Installer la pile
Veuillez utiliser deux piles AA.
1. Faites glisser le couvercle du logement pile comme indiqué.
2. Installez les piles dans le logement pile en respectant les polarités + et - .
3. Remettez le couvercle en place.
Insérer la carte SD/MMC (facultatif)
1. Soulevez le couvercle de la carte SD.
2. Insérez la carte dans le sens indiqué jusqu’à ce qu’elle atteigne le fond du slot.
3. Lorsque vous utilisez une carte SD, La mémoire intégrée devient inaccessible.
4. Pour enlever la carte SD, enfoncez doucement la carte jusqu’à ce qu’elle sorte.
Le numéro de série du nom de fichier (PICTxxxx) est incrémenté en continu même
lorsque vous supprimer tous les fichiers de la carte SD ou que vous en insérez une
nouvelle. Si vous voulez réinitialiser le numéro de série, veuillez utiliser la fonction
“Formater” du caméscope pour formater la carte.
ouvrir
fermer
Page 66

2
Allumer le caméscope
Ouvrez le panneau LCD.
OU
Appuyez et maintenez enfoncé le bouton d’Alimentation (
)
pendant 3 secondes.
Eteindre le caméscope
Fermez le panneau LCD.
OU
Appuyez et maintenez enfoncé le bouton d’Alimentation (
) pendant 3 secondes.
Appuyez sur le bouton d’Alimentation (
) brièvement pour allumer/éteindre la
lumière vidéo.
Régler la langue
Mettez en marche → Appuyez sur le bouton Mode → Entrez dans le mode Réglage ( ) →
Utilisez les boutons de Zoom ( ) pour sélectionner la Langue (
ABC
) → Utilisez les boutons
de Zoom ( ) pour sélectionner une langue appropriée et appuyez sur le bouton pour
confi rmer.
Indicateur d’autonomie pile
Icône Description
Pile à pleine charge
Pile à charge moyenne
Pile faible
Pile vide
Note: Pour éviter la panne subite d’alimentation, il vous est recommandé de remplacer la pile
lorsque l’icône indique une pile faible.
Page 67

3
Lire les indicateurs LCD
Mode caméscope numérique:
1.1x
Lecture en mode miniatures:
Mode lecture complet:
Mode ENR vidéo:
1.1x
Mode de mise au point
Mode de flash
Résolution photo
Taux de zoom
Nombre d’images/fichiers
Carte SD insérée
Autonomie pile
Mode de lecture
Durée d’enregistrement
Volume
Enregistrements actuel/total
Mode de lecture
Sélecter la case
Photos nuit
Zoom intelligent
Type de fichier
Résolution vidéo
Taux de zoom
Durée d’enregistrement
Autonomie pile
Mode de mise au point
Mode lumière
vidéo
Enregistrements
Photos nuit
Zoom intelligent
Carte SD insérée
Page 68

4
Enregistrer un clip vidéo
1. Réglez la mise au point sur une valeur appropriée. Normalement, vous pouvez régler la mise au
point sur ( ) pour la plupart des conditions de prise de vue. Sélectionnez ( ) seulement
pour les gros plans.
2. Appuyez sur le bouton
Enregistrer ( ) pour démarrer l’enregistrement.
3. Utilisez les boutons de Zoom ( ) pour zoomer ou dézoomer l’écran.
4. Appuyez sur le bouton Enregistrer ( ) de nouveau pour arrêter l’enregistrement.
Prendre une photo
1. Réglez la mise au point sur une valeur appropriée.
Normalement, vous pouvez régler la mise au point sur
( ) pour la plupart des conditions de prise de vue.
Sélectionnez ( ) seulement pour les gros plans.
2. Utilisez les boutons de
Zoom ( ) pour zoomer ou
dézoomer l’écran.
3. Appuyez sur le déclencheur ( ) pour prendre une photo.
Lire vos enregistrements
1. Appuyez sur le bouton .
2. Utilisez les boutons de Zoom ( ) pour sélectionner le mode Lecture ( ).
3. Appuyez sur le bouton pour entrer.
4. Utilisez les boutons de Zoom ( ) pour basculer entre les fichiers.
5. Appuyez sur le bouton pour revoir/lire le fichier.
Appuyez sur le déclencheur ( ) pour supprimer des fichiers.
Enregistrer une séquence vocale
1. Appuyez sur le bouton .
2. Utilisez les boutons de Zoom ( ) pour sélectionner le mode enreg. vocal ( ).
3. Appuyez sur le bouton
pour confirmer. (*)
4. Appuyez sur le bouton
Enregistrer ( ) pour démarrer l’enregistrement.
5. Lorsque vous avez terminé, appuyez sur le bouton Enregistrer ( ) de nouveau pour arrêter
l’enregistrement.
Lorsque vous entrez dans le mode d’enreg. vocal, la durée d’enregistrement restante
s’affiche sur le LCD.
50cm ~
30cm ~ 50cm
Page 69

5
Relier le caméscope à un téléviseur
Reliez votre caméscope à votre téléviseur via le câble AV accessoire pour un affichage
en temps réel. Vous pouvez lire vos clips vidéo, vos photos, et vos enregistrements audio
directement sur votre téléviseur pour les partager en famille et avec vos amis.
Vidéo Audio
Mode AV
Téléviseur
Ecouteur
SORTIE
TV
1. Allumez votre téléviseur et basculez le en mode AV.
Le standard TV diffère d’un pays à l’autre. Si vous devez modifier le réglage de
la Sortie TV, veuillez vous référer à la page 8 pour plus d’informations. (Taiwan:
NTSC; Etats-Unis: NTSC; Europe: PAL; Chine: PAL)
2. Branchez les extrémités audio et vidéo du câble AV sur le téléviseur.
3. Allumez le caméscope.
4. Brancher l’autre extrémité du câble AV sur votre caméscope.
Branchement du caméscope sur votre PC
1. Allumez le caméscope.
2. Branchez le caméscope sur votre ordinateur à l’aide du câble USB.
Le réglage par défaut est le mode “Disque”. Lorsqu’il est connecté à un PC, le
caméscope passe automatiquement en mode Disque (Disque amovible).
Si vous réglez le mode USB sur le mode “Menu”, l’écran suivant apparaît.
Veuillez sélectionner le mode de connexion souhaité.
Pour davantage d’informations, veuillez vous référer à la page 9 contenant les
détails.
Page 70

6
Sélection du mode
1. Allumez le caméscope.
2. Appuyez sur le bouton .
3. Utilisez les boutons de Zoom ( ) pour sélectionner l’élément souhaité.
4. Appuyez sur le bouton pour confirmer.
Utilisation de base
Comment... Action
Déplacer la barre de sélection
Utilisez les boutons de Zoom ( ) pour vous déplacer
vers le haut ou vers le bas.
La confirmation d’un élément
Appuyez sur le bouton .
Quitter le menu/ Revenir au menu
supérieur
Appuyez sur le bouton Mode/ (une fois dans le
sous-menu).
Les éléments de menu du mode appareil photo (1)
Allumez → Appuyez sur le bouton .
Elément Option Description
Résolution Veuillez-vous référer à la section “Supplément” pour davantage d’informations.
Retardateur Marche/Arrêt
Active le retardateur. Une fois que le retardateur est activé, le
caméscope a un délai de dix secondes avant d’enregistrer, à partir
du moment ou le déclencheur est enfoncé.
Flash
Auto
Le flash se déclenche automatiquement lorsque l’éclairage est
insuffisant.
Marche Le flash est forcé à se déclencher à chaque prise de vue.
Arrêt Le flash est désactivé.
* Deux en
Un
Marche/Arrêt
Ce réglage vous permet de combiner deux images prises
individuellement en une seule photo.
Histogramme
Marche/Arrêt
L’histogramme en temps réel affiche la répartition approximative
de la luminance sur l’écran. Vous pouvez régler l’exposition pour
obtenir un meilleur effet.
* Cadre
Photo
1 ~ 10
Ce réglage vous permet d’ajouter aux photos des cadres
personnalisés. 10 cadres de fond sont disponibles sur le moniteur
LCD.
0 La fonction de cadre photo est désactivée.
Page 71

7
Les éléments de menu du mode appareil photo (2)
Elément Option Description
Vidéo
VGA Règle la résolution vidéo sur VGA (640x480 pixels).
QVGA Règle la résolution vidéo sur VGA (320x240 pixels).
Stabilisateur Marche/Arrêt Minimise le flou créé par les tremblements de la main.
Zoom
intelligent
Marche/Arrêt
Ce réglage vous permet d’obtenir une image plus nette lors de
l’utilisation des boutons de zoom.
Bal. blancs
Auto Le caméscope règle automatiquement la balance des blancs.
Ensoleillé
Ce réglage convient pour les enregistrements en extérieur par
temps ensoleillé.
Nuageux
Ce réglage convient pour les enregistrements en extérieur par
temps nuageux ou dans des environnement ombragés.
Fluorescent
Ce réglage convient pour les enregistrements en intérieur sous
éclairage fluorescent, ou dans des environnements à température
de couleurs élevée.
Tungstène
Ce réglage convient pour les enregistrements en intérieur
sous éclairage incandescent, ou dans des environnements à
température de couleurs faible.
Effets
Normal Effectue les enregistrements en couleurs naturelles.
N&B Effectue les enregistrements en noir et blanc.
Classique Effectue les enregistrements en couleurs de tonalité sépia.
Exposition -2~+2
Règle manuellement l’exposition pour obtenir un meilleur effet
lorsque l’image prévisualisée apparaît trop sombre ou trop claire.
Une valeur positive indique que l’image sera plus claire que de
normale tandis qu’une valeur négative rendra l’image plus sombre.
Photos nuit Marche/Arrêt
Ce réglage vous permet de prendre une photo sur un fond sombre.
Etant donné que la vitesse d’obturation diminue lors de la prise
de vue dans un lieu sombre, nous recommandons l’utilisation d’un
trépied pour éviter les flous de bougé.
Lumière
appoint
vidéo
Marche/Arrêt
Ce réglage vous permet d’ajouter une lumière supplémentaire
lorsque l’éclairage est insuffisant pendant l’enregistrement de clips
vidéo
Les fonctions Deux en un et Cadre photo sont désactivées lorsque la résolution est
réglée sur 10M/12M.
Page 72

8
Les éléments de menu du mode Lecture
Mettez en marche → Appuyez sur le bouton Mode → Entrez dans le mode
Lecture ( ) → Appuyez sur le bouton déclencheur ( ).
Elément Option Description
Supprimer Oui/Non Supprime le fichier en cours.
Suppr. tous
Oui/Non
Supprime toutes les images et fichiers vidéo/audio stockés
dans la mémoire.
Les éléments de menu du mode réglage (1)
Mettez en marche → Appuyez sur le bouton Mode → Entrez dans le mode
Réglage ( ).
Elément Option Description
Bip
Marche/Arrêt
Active ou désactive le bip sonore.
Fréquence
50Hz/60Hz
Règle la fréquence de scintillement de 50Hz à 60Hz. Pour
davantage d’informations, veuillez vous référer au tableau
“Réglage de fréquence”.
SORTIE TV
NTSC
Règle la compatibilité avec le standard TV NTSC. Cette option
convient pour les Etats-Unis, Taiwan, le Japon, et ma Corée.
PAL
Règle la compatibilité avec le standard TV PAL. Cette option
convient pour l’Allemagne, l’Angleterre, l’Italie, les Pays Bas, la
Chine, le Japon et Hongkong.
Icône
Marche/Arrêt
Active/désactive l’affichage des icônes OSD à l’écran.
Luminosité
0 ~ 4
Règle la luminosité du LCD. Une valeur plus élevée rend le
LCD plus lumineux tandis qu’une valeur plus faible le rend plus
sombre.
Volume
0 ~ 10
Règle le volume. (0: muet, niveaux 1-10)
Formater
Oui
Formate le support de stockage. Notez que tous les fichiers
stockés sur le support sont supprimés.
Le numéro de série des noms de fichiers (PICTxxxx) est
réinitialisé.
Non
Annule l’action.
Arrêt auto
Arrêt
1min/3min/
5min
Définit au bout de quelle période d’inactivité le caméscope doit
s’éteindre automatiquement. Le réglage sur [Arrêt] fait que le
caméscope reste allumé jusqu’à être à cours d’alimentation.
Page 73

9
Les éléments de menu du mode réglage (2)
Elément Option Description
Langue Vous laisse choisir la langue utilisée par l’OSD.
Mode USB
Menu
Lorsque relié à un PC, le caméscope affiche un menu vous
permettant de choisir le mode de connexion souhaité.
Appareil photo
Lorsqu’il est connecté à un PC, le caméscope passe
automatiquement en mode Appareil photo (PC caméra).
Disque
Lorsqu’il est connecté à un PC, le caméscope passe
automatiquement en mode Disque (Disque amovible).
Démarre film
Marche/Arrêt
Active/désactive la séquence film lorsque le caméscope est
allumé.
Défaut Marche/Arrêt
Restaure les réglage d’usine par défaut. Notez que vos réglages
en cours sont écrasés.
Réglage de fréquence
Pays Angleterre Allemagne France Italie Espagne Russie
Réglage 50Hz 50Hz 50Hz 50Hz 50Hz 50Hz
Pays Portugal Etats-Unis Taiwan Chine Japon Corée
Réglage 50Hz 60Hz 60Hz 50Hz 50/60Hz 60Hz
Note: Le réglage de fréquence est basé sur le standard de fréquence de votre réseau
électrique local.
Page 74

Français
Caméscope numérique
Instructions avancées
Page 75

1
Copier des fichiers vers votre PC
Installer le pilote sur votre PC
Il vous faut installer le pilote du caméscope pour assurer que les clips vidéos
pourront être lus sur votre PC. Pour installer le logiciel:
1. Insérez le CD pilote.
Allumez votre ordinateur. Placez ensuite le CD accessoire dans le lecteur CDROM.
Ne branchez pas le caméscope sur votre PC pour l’instant.
Fermez toutes les autres applications qui pourraient tourner sur votre ordinateur.
Si l’écran autorun n’apparaît pa automatiquement, double cliquez sur Poste de travail
puis sur le lecteur CD-ROM. Puis lancez le programme Setup.exe manuellement.
2. Démarrez l’installation.
Cliquez sur l’icône pour lancer l’installation du pilote.
Avertissement aux utilisateurs Windows 2000:
Pendant le processus d’installation, un message d’avertissement concernant la
signature numérique peut apparaître deux fois ou plus. Veuillez cliquer sur
Oui
pour continuer le processus. Le logiciel est entièrement compatible avec le système
d’exploitation Windows 2000.
3. Installez le pilote.
L’Assistant d’installation apparaît alors et installe automatiquement le programme. Cliquez
sur Suivant et suivez les instructions à l’écran pour terminer l’installation.
Page 76

2
Copier des fichiers vers votre PC (suite)
4. Installez les codecs.
Une fois l’installation du pilote terminée,
le programme vous demande d’installer
les Codecs Windows Media Player.
Si vous n’êtes pas certain si les codecs
ont été installés sur votre ordinateur,
veuillez cliquer sur Oui et suivre les
instructions à l’écran pour terminer
l’installation.
5. Installez Direct X 9.0c ou supérieur.
Une fois l’installation des codecs terminée, il vous est demandé d’installer Direct
X 9.0c ou supérieur si le programme n’a pas déjà été installé. Veuillez cliquer sur
Oui pour continuer.
Les Codecs Windows Media Player et Direct X 9.0c ou supérieur sont nécessaires pour
visualiser les clips vidéo enregistrés par le caméscope.
6. Redémarrez l’ordinateur.
Une fois l’installation terminée, il peut vous être nécessaire de redémarrer votre
ordinateur pour que le pilote soit effectif.
Page 77

3
Branchement du caméscope sur votre PC
1. Allumez le caméscope.
2. Reliez le câble USB à votre caméscope.
Allumez votre ordinateur, puis branchez le
câble USB accessoire sur le port USB de votre
ordinateur. Assurez-vous que le câble et le port
sont bien alignés.
3. Branchez le câble USB sur votre caméscope.
Brancher l’autre extrémité du câble USB sur votre caméscope.
Le réglage par défaut est le “Mode disque”, si vous voulez en changer
pour un autre mode par défaut, veuillez vous référer à la section “Mode
USB” pour plus d’informations.
Mode USB:
Mettez en marche → Appuyez sur le bouton Mode → Entrez dans le mode Réglage ( ).
Mode USB
Menu
Lorsque relié à un PC, le caméscope affiche un menu
vous permettant de choisir le mode de connexion
souhaité.
Appareil photo
Lorsqu’il est connecté à un PC, le caméscope passe
automatiquement en mode Appareil photo (PC
caméra).
Mode Disque
Lorsqu’il est connecté à un PC, le caméscope passe
automatiquement en mode Disque (Disque amovible).
Avertissement aux utilisateurs Windows 2000/XP:
Si vous voulez débrancher le caméscope de l’ordinateur, veuillez suivre ces étapes:
1. Double cliquez sur
dans la barre de tâches.
2. Cliquez sur
(Disque USB), puis cliquez sur Arrêter.
3. Sélectionnez le caméscope lorsque l’écran de confirmation apparaît et cliquez sur
OK.
4. Suivez les instructions à l’écran pour débrancher le caméscope de l’ordinateur en
toute sécurité.
Page 78

4
Emplacement des fichiers
Après avoir relié le caméscope à votre ordinateur, un disque amovible
apparaît sur votre poste de travail. Le disque amovible représente en fait le
support de stockage de votre caméscope. Vous trouverez l’ensemble de vos
enregistrements sur ce disque. Référez-vous à la figure ci-dessous pour voir où
sont stockés les fichiers.
Pour les fichiers multimédia.
Pour les fichiers MP3.
Page 79

5
Utiliser la PC Caméra
Installer le logiciel
Le logiciel PC caméra est inclus avec le pilote de l’appareil photo, et donc, il vous
faut installer le pilote avant d’utiliser la fonction PC caméra.
Démarrez l’application
1. Allumez le caméscope et branchez le sur votre ordinateur.
Allumez le caméscope puis branchez le sur votre ordinateur à l’aide du câble
accessoire USB.
2. Passez en mode Appareil photo
Appuyez sur le bouton pour afficher le menu des options .Utilisez les
boutons de Zoom ( ) pour sélectionner l’élément Appareil photo et appuyez
sur le bouton pour confirmer.
Si vous voulez utiliser la fonction de conférence vidéo, veuillez dans ce but installer
des programmes tels que Netmeeting.
Avertissement aux utilisateurs Windows 2000:
Lorsque vous utilisez la fonction PC Caméra pour la première fois, un message
d’avertissement concernant la signature numérique peut apparaître deux fois ou plus.
Veuillez cliquer sur Oui pour continuer l’installation. Le caméscope est entièrement
compatible avec le système d’exploitation Windows 2000.
3. Lancez le programme DV xxxx.
Double cliquez sur l’icône DV xxxx ( ) sur le Bureau pour démarrer le
programme. Une fois le programme démarré, vous pouvez commencer à utiliser
la fonction PC caméra.
Si vous ne trouvez pas le raccourci du
programme sur le bureau, vous pouvez
démarrer le programme à partir du menu
Programmes.
Page 80

6
Utiliser la PC Caméra DV xxxx
Démarrer l’enregistrement
d’un clip vidéo
Arrêter l’enregistrement
Photo
Formater *
Source *
Démarrer/arrêter la fenêtre
de prévisualisation
Réglage *
Ouvrir album
Sélectionner la source vidéo
* Sous-menu disponible.
Pour visualiser des images prises avec la PC Caméra DV xxxx, veuillez cliquer sur
pour ouvrir l’album photo. Ou, autrement, allez dans le dossier “Work Temp” pour
y trouver les fichiers. Le chemin complet est le suivant:
C:\Program Files\DV xxxx\Work Temp
Fenêtre de
prévisualisation
Page 81

7
Utiliser la PC Caméra DV xxxx (Suite)
Enregistrer un film AVI
1. Cliquez sur l’icône .
2. Appuyez sur pour spécifier le chemin et le
nom du fichier AVI.
3. Réglez le débit d’images et la durée
d’enregistrement selon vos besoins.
4. Appuyez sur le bouton Démarrer enregistrement
pour commencer l’enregistrement.
5. Pour arrêter l’enregistrement, cliquez sur l’icône
.
Prendre une photo
Cliquez sur l’icône pour prendre une photo.
Configurer les options de format
Espace colorimétrique:
Sélectionnez l’une des fonctions suivantes selon vos besoins.
- RGB 24: Ce choix conserve la meilleure qualité.
- MJPG: Ce choix indique que le film AVI sera plus compressé pour tirer profit d’une
vitesse de traitement plus rapide.
Taille de sortie:
Réglez la taille de sortie pour modifier la taille de la fenêtre de prévisualisation. La taille
par défaut est de 320x240. Sélectionnez plus de pixels lorsque vous avez besoin d’une
fenêtre de prévisualisation plus grande.
Page 82

8
Utiliser la PC Caméra DV xxxx (Suite)
Configurer les options de source
Commande de périphérique:
- Luminosité: Vous pouvez cocher l’élément “Auto”
et laisser le programme régler la luminosité de
l’image pour vous, ou décocher l’élément “Auto”
et faire glisser l’ascenseur pour régler l’image
manuellement.
- Qualité: Si la bande passante du réseau est
encombrée lorsque vous utilisez la fonction PC
Caméra, faites glisser l’ascenseur vers “Vidéo plus
rapide” pour éviter ce problème.
Configurer les options de fréquence
Si vous emmenez le caméscope à l’étranger, et si
vous trouvez que votre écran d’ordinateur scintille
lorsque vous utilisez la fonction PC Caméra, veuillez
cocher l’élément Annuler le scintillement pour
éviter que du bruit n’apparaisse à l’écran. Vous
pouvez aussi vous référer au tableau “Réglage
de fréquence” pour la valeur de fréquence
correspondant au pays où vous séjournez.
Page 83

9
Annexe: A
Dépannage
Lors de l’utilisation du caméscope:
Problème Cause Solution
Le caméscope n’est pas
alimenté correctement.
La pile est usée. Remplacez la pile.
La pile est mal installée. Réinstallez la pile.
Le caméscope est toujours
alimenté, mais l’écran LCD
ne s’affiche pas.
Si le caméscope reste
inactif pendant plus d’une
minute, l’écran LCD s’éteint
automatiquement pour
économiser l’énergie.
Appuyez sur tout bouton sauf
sur le bouton d’alimentation
pour réactiver l’affichage.
Impossible de prendre des
images ou des clips vidéo
lorsqu’on appuie sur le
déclencheur ou sur le bouton
d’enregistrement.
A cours de mémoire.
Libérez de l’espace sur la
carte SD/MMC ou dans la
mémoire interne.
Le caméscope est en train de
recharger le flash.
Attendez que le flash soit
complètement chargé.
Utilisation d’une carte SD
“protégée”.
Rendez la carte SD
inscriptible.
L’écran LCD affiche le
message “ERREUR
MEMOIRE” ou “ERREUR
CARTE”. Ou bien le
caméscope ne peut pas lire
la carte mémoire.
Le format de la carte
mémoire n’est pas compatible
avec le caméscope.
Utilisez la fonction “Formater”
du caméscope pour formater
la carte.
La carte mémoire est
corrompue.
Remplacez la carte mémoire
par une nouvelle.
Je n’ai pas effacé d’image
ni de clip vidéo, mais je ne
les trouve plus sur la carte
mémoire.
Les enregistrements perdus
sont sauvegardés dans la
mémoire interne.
Ceci survient lorsque vous
insérez une carte mémoire
après avoir pris quelques
images ou clips vidéo. Vous
pouvez accéder à ces fichiers
après avoir enlevé la carte
mémoire.
Page 84

10
Annexe: A
Lors de l’utilisation du caméscope:
Problème Cause Solution
Impossible d’utiliser le flash.
Si l’icône de pile indique une
pile faible, le flash peut se
trouver désactivé pour cause
de tension insuffisante.
Remplacez la pile.
Le caméscope ne répond à
aucune action pendant son
utilisation.
Le caméscope a rencontré
une panne logicielle.
Remplacez le pack pile et
remettez le en place dans le
logement. Allumez alors le
caméscope.
Les images enregistrées
apparaissent trop floues.
La mise au point n’est pas
bien faite.
Réglez la mise au point sur
une valeur appropriée.
Les images ou vidéos
enregistrées apparaissent
trop sombres.
L’environnement de la prise
de vue ou de l’enregistrement
ne dispose pas d’assez de
lumière.
Utilisez le flash lorsque vous
prenez des images. Ajoutez
des sources de lumière
supplémentaires lorsque vous
enregistrez des clips vidéo.
Du bruit survient lorsque
vous visualisez des images
sur l’écran LCD ou sur un
ordinateur.
Le réglage de fréquence
ne correspond pas au
standard de l’endroit où vous
séjournez.
Ajustez le réglage de
fréquence. Pour davantage
d’informations, veuillez vous
référer au tableau “Réglage
de fréquence”.
Je veux réinitialiser le numéro
de série des noms de fichiers
(PICTxxxx).
Le décompte du numéro de
série est géré par le firmware
du caméscope.
Utilisez la fonction
“Formater” du caméscope
pour formater la carte.
Je convertis un fichier média
et le nomme PICTxxxx.*
(xxxx indiquant un nombre).
Puis je le copie sur le
caméscope mais je ne le
trouve plus sur le caméscope.
Un autre fichier porte le
même numéro de série
(par ex: PICT0001.ASF et
PICT0001.JPG), ou le type
de fichier n’est pas pris en
charge.
Donnez au fichier un numéro
de série distinct et assurezvous que le type du fichier
est pris en charge par le
caméscope.
Page 85

11
Annexe: A
Lorsque vous branchez le caméscope sur un ordinateur ou sur un téléviseur:
Problème Cause Solution
Je n’arrive pas à visualiser
les clips vidéo sur mon
ordinateur.
Le pilote ou le logiciel n’est
pas installé sur l’ordinateur.
Installez Direct X 9.0c ou
supérieur et les Codecs
Windows Media 9.0
pour
résoudre ce problème. Voir
“Installer le pilote sur votre
PC” pour les détails sur
l’installation du logiciel, ou
allez sur http://www.microsoft.
com pour télécharger les
fichiers requis.
L’installation du pilote a
échoué.
L’installation s’est terminée
de façon anormale.
Enlevez le pilote et les autres
programmes liés. Suivez les
étapes de l’installation dans
le manuel pour réinstaller
le pilote.
Le caméscope a été
connecté au PC via le câble
USB avant installation du
pilote.
Installez le pilote avant de
brancher le câble USB.
L’écran TV n’affiche rien
après branchement du
caméscope sur le téléviseur.
Le caméscope n’est pas bien
branché sur le téléviseur.
Rebranchez le caméscope
sur le téléviseur
correctement.
Un conflit est survenu avec
un autre caméscope ou
périphérique de capture.
Le périphérique n’est
pas compatible avec le
caméscope.
Si vous avez un autre
pilote de caméscope
ou de périphérique de
capture installé sur votre
ordinateur, veuillez enlever
complètement le caméscope
et son pilote de l’ordinateur
de l’ordinateur pour éviter
tout conflit.
Du bruit survient sur mon
écran d’ordinateur lorsque
j’utilise la vidéo conférence.
Le réglage de fréquence
ne correspond pas au
standard de l’endroit où vous
séjournez.
Ajustez le réglage de
fréquence. Pour davantage
d’informations, veuillez vous
référer au tableau “Réglage
de fréquence”.
Page 86

12
Annexe: A
Réglage de fréquence
Pays Angleterre Allemagne France Italie Espagne Russie
Réglage 50Hz 50Hz 50Hz 50Hz 50Hz 50Hz
Pays Portugal Etats-Unis Taiwan Chine Japon Corée
Réglage 50Hz 60Hz 60Hz 50Hz 50/60Hz 60Hz
Note: Le réglage de fréquence est basé sur le standard de fréquence de votre réseau électrique
local.
Messages système
Message Description
Enregistrement en cours Le caméscope est en train d’enregistrer un fichier.
Déverrouiller la carte
SD SVP
Si vous insérez une carte SD et que cette carte est “Protégée”, ce message
s’affiche lorsque le caméscope essaye d’écrire des données sur la carte.
Pas de fichier
Lorsque le caméscope est réglé sur le mode Lecture sans qu’il y ait de
fichier existant à lire, un message s’affiche.
Remplacer la batterie SVP
L’autonomie de la batterie du caméscope est faible. Vous devriez remplacer
la batterie par une nouvelle
immédiatement.
Mémoire pleine
La mémoire de stockage est pleine et ne peut pas stocker davantage de
fichiers. Veuillez remplacer la carte SD/MMC ou supprimer certains fichiers
pour libérer de l’espace mémoire.
Erreur carte
La carte insérée n’est pas compatible avec le caméscope. Veuillez
remplacer la carte ou essayer de la formater.
Erreur mémoire
Le caméscope n’arrive pas à accéder à la mémoire interne. Veuillez
formater le support pour résoudre le problème.
Le flash se recharge Le flash est en train de se recharger.
Erreur de format fichier Le fichier en cours de lecture n’est pas compatible avec le caméscope.
Suppression en cours Le caméscope est en train d’effectuer une suppression.
Formatage en cours Le caméscope est en train de formater le support de stockage.
Réglage Le caméscope est en train d’effectuer une action de réglage.
Page 87

13
Annexe: B
Instructions pour ArcSoft MediaConverter™
Introduction
ArcSoft MediaConverter est un puissant convertisseur de fichiers multimédia. Cet
utilitaire convertit rapidement et sans effort les fichiers photo, vidéo et musique
dans des formats optimisés pour une utilisation sur votre appareil portable. De
multiples fichiers et types de fichiers peuvent être convertis en même temps.
C’est facile! Il suffit de trois étapes simples. (Veuillez-vous référer à la section
“Fichiers convertis” pour davantage d’informations.)
Configuration système requise
Pour installer et exécuter MediaConverter, votre système doit répondre aux
exigences minimales suivantes:
Microsoft Windows 2000/XP (Home ou Professional)
50 MB d’espace disque dur libre
256 MB RAM
DirectX 9 (DirectX 9c recommandé)
Microsoft Windows Media Player 9.0 (pour convertir les fichiers WMA et WMV)
Microsoft Windows 2000/XP (Home ou Professional)
Apple QuickTime 6.5 (pour convertir les fichiers MOV)
Page 88

14
Annexe: B
Formats de fichiers pris en charge
Vidéo
Les fichiers vidéo sont convertis et copiés vers l’emplacement sélectionné en
tant que fichiers AVI encodés MPEG-4 fichiers WMV ou fichiers ASF encodés
MPEG-4 (Par défaut).
Formats de fichiers pris en charge pour la conversion
- AVI (Format Microsoft Video 1, Cinepak, Intel Indeo, décompressé, etc.)
- MPEG-1 en MPEG, MPG, MPE
- DAT (VCD MPEG1)
- MPEG-4 au format AVI
- MPEG-4 en ASF
- WMV
- QuickTime MOV
QuickTime 6.5 et Windows Media Player 9.0 ou supérieur sont requis pour la
conversion de fichiers respectifs QuickTime MOV et WMV.
Formats de fichiers pris en charge pour l’export
- AVI (MPEG-4 SP)
- WMV
- ASF(MPEG-4 SP)
Page 89

15
Annexe: B
Fichiers convertis
Page 90

16
Annexe: B
Etape 1: Sélectionnez le support
Ajouter des fichiers pour la conversion
1 Cliquez sur le bouton “Sélection du support”.
2 Une fenêtre “Ouvrir” apparaît. Naviguez jusqu’au dossier qui contient les fichiers que
vous voulez convertir.
a. Utilisez les menus déroulants “Types de fichiers” pour filtrer les types que vous voulez
afficher.
b. Prévisualisez les fichiers surlignés pour être certain que ce sont ceux que vous voulez.
Cochez la base “Autoplay” pour démarrer la lecture automatique après avoir cliqué sur
un fichier.
3 Répétez les étapes 1 et 2 ci-dessus jusqu’à avoir ajouté tous les fichiers souhaités. En
plus d’utiliser la méthode ci-dessus, vous pouvez également glisser-déposer des fichiers
directement dans la liste des fichiers de la fenêtre du programme.
Enlever des fichiers
Pour supprimer un fichier de la liste, surlignez le et cliquez sur l’icône “X”.
Page 91

17
Annexe: B
Etape 2: Sélectionnez la destination
Cliquez sur le bouton “Sélectionner la destination” pour choisir l’emplacement
où vous voulez que les fichiers convertis soient sauvegardés. L’emplacement de
sauvegarde par défaut est “C:\Documents and Settings\ [Utilisateur en cours]\My
documents”. Cependant,
vous voudrez sans doute sauvegarder les fichiers sur votre périphérique
portable. Dans ce cas, assurez-vous que le périphérique est connecté, puis
cliquez sur “Sélectionner la destination” et choisissez le périphérique.
Réglages
Différents réglages du programme sont accessibles en cliquant sur le bouton
“Réglages”. Chaque section vous permet de sélectionner un réglage sur
deux: “Optimiser pour le périphérique sélectionné,” et “Utiliser les réglages de
conversion personnalisés.”
Optimiser pour le périphérique sélectionné
C’est le réglage par défaut. Le programme règle automatiquement les
paramètres de conversion selon le périphérique choisi.
Utiliser les réglages de conversion personnalisés
Si vous décidez d’utiliser cette option, vous pouvez régler les différents
paramètres de conversion manuellement.
Page 92

18
Annexe: B
Réglages vidéo
Lors de la conversion d’un fichier vidéo, plusieurs paramètres différents existent:
- Résolution (Les options comprennent QVGA (320 x 240) [par défaut] et VGA
(640 x 480))
- Format de fichier (fichiers AVI encodés MPEG-4, fichiers WMV ou fichiers ASF encodés
MPEG-4)
- Débit vidéo (Les options comprennent 500KB, 1.0MB, 1.5MB, 2.0 MB [par défaut], 2.5
MB, et 3.0 MB)
- Débit audio (Les options comprennent 96 KB, 128 KB [par défaut], 192 KB)
- Images par seconde (Les options comprennent [en im/s] 15.00, 20.00, 24.00, 25.00
[par défaut], et 29.97)
Sélectionner “Optimiser pour le périphérique sélectionné” utilise les valeurs par
défaut ci-dessus, si elles s’appliquent.
Après avoir visualisé/modifié les différents réglage, sélectionnez soit “Enregistrer”
soit “Annuler” pour revenir à l’écran principal. Cliquez sur “Enregistrer” si vous
voulez conserver les modifications effectuées. Sinon, cliquez sur “Annuler”.
Etape 3 : Convertir
Lorsque vous êtes prêt, sélectionnez (surlignez) les fichiers que vous voulez
convertir dans la liste, et cliquez sur le bouton “Convertir”.
Une barre de progression affiche l’état en cours. Différents popups peuvent
apparaître pour demander des confirmations spécifiques. Un popup apparaît
et vous informe une fois que tous les fichiers ont été convertis et stockés à
l’emplacement que vous avez choisi.
Page 93

19
Annexe: B
Lire les fichiers convertis en ASF sur votre caméra
Pour lire des clips vidéo ou des films (MPEG-4 au format ASF uniquement) convertis
par ArcSoft MediaConverter sur votre caméra numérique MPEG-4, veuillez suivre les
étapes ci-dessous.
Etape 1
Insérez une carte SD/MMC dans le slot carte de la caméra, et connectez la
caméra au PC à l’aide du câble USB. Vous pouvez suivre les instructions de
“Branchement du caméscope sur votre PC” pour plus d’informations.
Etape 2
Enregistrez les fichiers ASF convertis par MediaConverter sur PC vers votre
caméra.
1 Copiez les fichiers ASF convertis.
2 Ouvrez l’explorateur Windows et trouvez le “Disque amovible” qui est apparu
dans Poste de travail.
3 Double cliquez sur l’icône du disque amovible.
4 Double cliquez sur le dossier de fichiers DCIM.
5 Double cliquez sur le dossier de fichiers 100MEDIA.
6 Collez les fichiers dans le dossier de fichiers 100MEDIA.
7 Modifiez les noms de fichiers en CLIP****.ASF.
**** peut être tout nombre à 4 chiffres entre 0001 et 9999.
Le nom du fichier doit suivre le principe de nommage de votre caméscope, pour que
le caméscope puisse identifier les fichiers enregistrés dans le dossier de fichiers
100MEDIA.
Etape 3
Vous pouvez à présent utiliser le mode Lecture
( ) pour apprécier les clips
vidéo et les films sur le grand moniteur LCD
!
ArcSoft MediaConverter dans ce package est une version personnalisée pour
votre caméra numérique. Vous pouvez visiter le Website http:\\www.arcsoft.com
pour plus d’informations sur le produit.
Page 94

20
Annexe: C
Configuration système requise
Système d’exploitation: Windows 2000/XP
CPU: Pentium III ou supérieur
RAM Système: 128MB ou plus
Carte graphique: 64MB, 24 bit true color
Vitesse CD-ROM :
4x ou plus
Logiciels: Direct X 9.0c ou supérieur et Codecs Windows Media 9.0
Autre: Connecteur USB
Page 95

Italiano
Videocamera digitale
Page 96

1
Inserimento della batteria
Usare due batterie AA.
1. Far scorrere il coperchio dello scomparto batterie come mostrato.
2. Inserire le batterie nello scomparto facendo attenzione alle polarità + e -.
3. Rimettere a posto il coperchio.
.
Inserimento della scheda SD/MMC (opzionale)
1. Sollevare la copertura della scheda SD.
2. Inserire la scheda nella direzione indicata fino in fondo alla slot.
3. L’uso della scheda SD renderà accessibile la memoria integrata.
4. Per rimuovere la scheda SD, spingerla con delicatezza fino a quando non esce.
Il numero seriale del nome file (PICTxxxx) verrà conteggiato continuamente anche
se si eliminano tutti i file dalla scheda SD o se ne inserisce una nuova. Se si desidera
riazzerare il numero seriale, usare la funzione “Formattazione” della videocamera per
formattare la scheda.
aperto
chiuso
Page 97

2
Accensione della videocamera
Aprire il pannello LCD.
Oppure
Tenere premuto il tasto
Alimentazione (
) per 3 secondi.
Spegnimento della videocamera
Chiudere il pannello LCD.
Oppure
Tenere premuto il tasto Alimentazione (
) per 3 secondi.
La breve pressione del tasto Alimentazione (
) accenderà/spegnerà la luce ausiliaria
video.
Impostazione della lingua
Accendere → Premere il tasto Modalità → Accedere alla modalità Impostazioni ( ) →
Premere il tasto di Zoom ( ) per selezionare la Lingua (
ABC
) → Usare i tasti di Zoom ( ) per
selezionare la lingua desiderata e premere il tasto per confermare.
Indicatore di carica della batteria
Icona Descrizione
Batteria completamente carica
Durata media della batteria
Batteria scarica
Batteria esaurita
Nota: per evitare l’ammanco improvviso di alimentazione, si raccomanda di sostituire la
batteria quando l’icona indica che la batteria è scarica.
Page 98

3
Lettura degli indicatori del display LCD
Modalità Videocamera digitale:
1.1x
Modalità amteprima riproduzione:
Modalità di riproduzione completa:
Modalità video REC:
1.1x
Modalità messa a fuoco
Modalità Flash
Risoluzione foto
Rapporto zoom
Numero di foto/file
Scheda SD inserita
Durata della batteria
Modalità Riproduci
Durata registrazione
Volume
Registrazione corrente / totale registrazioni
Modalità Riproduci
Evidenziatore
NightShot (Scatto notturno)
Zoom intelligente
Tipo di file
Risoluzione video
Rapporto zoom
Durata registrazione
Durata della batteria
Modalità messa a fuoco
Modalità luce
ausiliaria video
Registrazione
NightShot (Scatto notturno)
Zoom intelligente
Scheda SD inserita
Page 99

4
Registrazione di una sequenza video
1. Impostare il fuoco in maniera appropriata. Di norma, è possibile impostare il fuoco su ( ) per
la maggior parte delle condizioni di ripresa. Selezionare ( ) solo per primi piani.
2. Premere il tasto Registrazione ( ) per avviare la registrazione.
3. Usare i tasti Zoom ( ) per ingrandire o ridurre l’immagine sullo schermo.
4. Premere di nuovo il tasto Registrazione ( ) per terminare la registrazione.
Fotografare
1. Impostare il fuoco in maniera appropriata. Di norma, è
possibile impostare il fuoco su ( ) per la maggior parte
delle condizioni di ripresa. Selezionare ( ) solo per primi
piani.
2. Usare i tasti
Zoom ( ) per ingrandire o ridurre l’immagine
sullo schermo.
3. Premere il tasto Otturatore ( ) per acquisire una
fotografia
.
Riproduzione delle registrazioni
1. Premere il tasto .
2. Usare i tasti di Zoom ( ) per selezionare la modalità Riproduzione ( ).
3. Premere il tasto per inserire.
4. Usare i tasti di Zoom ( ) per muoversi tra i file.
5. Premere il tasto per rivedere/riprodurre il file.
Premere il tasto Otturatore ( ) per eliminare i file.
Registrazione di una sequenza vocale
1. Premere il tasto .
2. Usare i tasti di Zoom ( ) per selezionare la modalità Voce ( ).
3. Premere il tasto per confermare. (*)
4. Premere il tasto Registrazione ( ) per avviare la registrazione.
5. Quando la registrazione è eseguita, premere di nuovo il tasto Registrazione ( ) per
terminare.
Quando si inserisce la modalità Voce, il tempo di registrazione rimanente viene
visualizzato sul pannello LCD.
50cm ~
30cm ~ 50cm
Page 100

5
Collegamento della videocamera al televisore
Collegare la videocamera ed il televisore usando il cavo AV fornito in dotazione per ottenere
la visualizzazione in tempo reale. Si possono visualizzare sequenze video, fotografie e
registrazioni audio direttamente sul televisore e condividerle con amici e famigliari.
Video Audio
Modalità AV
TV
Auricolare
USCITA
TV
1. Accendere il televisore ed impostarlo sulla modalità AV.
I sistemi TV sono diversi nei vari paesi. Se è necessario regolare l’impostazione
dell’uscita TV, fare riferimento a pagina 8 per altre informazioni. (Taiwan: NTSC;
America: NTSC; Europa: PAL; Cina: PAL
)
2. Collegare le estremità audio e video del cavo AV al televisore.
3. Accendere la videocamera.
4. Collegare l’altra estremità del cavo AV alla videocamera.
Collegamento della videocamera al PC
1. Accendere la videocamera.
2. Collegare la videocamera al computer mediante il cavo USB.
L’impostazione predefinità è sulla modalità “Disco”. Quando è collegata ad
un PC, la videocamera accede automaticamente alla modalità Disco (disco
rimovibile).
Impostando la modalità USB sulla modalità “Menu”, apparirà la seguente
schermata.
Selezionare la modalità di connessione desiderata.
Per ulteriori informazioni, fare riferimento alla pagina 9.
 Loading...
Loading...