Ag Leader SMS Basic, SMS Advanced Getting Started Guide

Quick Reference Guide
Getting Started

SMS™ Getting Started
Ag Leader Technology is proud to offer SMS Basic/Advanced to you and thanks you for using our software. SMS stands for Spatial Management System. The word “Spatial” means involving or relating to space. That’s exactly what your Farms and Fields are – the space where you are working every day and that relates to all of your business decisions.
SMS is the easiest to use, yet most powerful precision farming software package available. It provides unique features to support all the Ag Leader precision farming equipment that you currently own and also helps integrate information that you may have from other sources or equipment. Simply put, you have chosen a software package that will continue to grow and adapt with all of your equipment, current and future, which no other software package will be able to match.
Table of Contents
This manual will cover the items listed below:
Registering your SMS Software
Project Management
SMS Advanced Data Location Management*
SMS Software Layout
Reading in Files from a Field Display
Printing Maps
Creating a Report
Creating and Restoring Backups
Comparison Analysis*
Equation Based Analysis*
Multi-Year Averages Analysis*
Terrain Analysis*
Batch Importing*
Batch Print*
Booklet Printing*
Customization*
3D View*
Backup Scheduling*
SMS Training Opportunities
*Options are available in SMS Advanced only.
SMS Getting Started
Revision 7/28/2014 |
© 2014 Ag Leader Technology, Inc All Rights Reserved |
1 |
|

Registering your SMS Software
[Back to Table of Contents]
The software requires an unlock code to give you unlimited mapping and data creation capability. You have 21 days to try the program before the program will require an unlock code provided by Ag Leader Technology. Once you have received your code you will be able to make unlimited maps and be entered into the Software Maintenance program which guarantees that for the first year after you purchase the program, you will receive all minor and major software releases automatically at no additional cost. After the first year you will be required to pay an annual maintenance fee to maintain your status in the maintenance program.
To unlock the software follow these steps:
1.Create a map and the registration wizard window will appear, or go to the Help menu and select Register.
2.If you selected the Register option from the Help Menu, the License Manager dialog will now appear. This dialog displays the software versions and options that you can potentially unlock. Select the item from the list that you wish to unlock and click the Register button.
3.Now the Registration Wizard Window will open. Select one of the Registration Options and then click the Register button. If you have an internet connection, please use the Online option. If you do not have any type of internet service then you will need to use the Phone option to register your software.
SMS Getting Started
Revision 7/28/2014 |
© 2014 Ag Leader Technology, Inc All Rights Reserved |
2 |
|

4.If you selected the Online Registration option please follow these steps.
a.The first step is to log-in or create a registration account for the software. If you already have or were provided a Username and Password, you can enter them and log-in, otherwise you need to create a new registration account. To do this, select the Create New Account Button. You will now be prompted to enter in your contact information from your address to your email address. You must enter a valid email, otherwise you cannot successfully register.
b.Once you have created the new account and it has been accepted, your Username and Password will automatically be filled in for you on the Login screen and you will be emailed your Username and Password for your records. Now click Login.
c.Once you have registered and entered your login information, and clicked the Login button, you will now be prompted to enter your activation code. The activation code is attached to the outside of your CD case.
SMS Getting Started
Revision 7/28/2014 |
© 2014 Ag Leader Technology, Inc All Rights Reserved |
3 |
|

5.If you selected the Phone Registration option please follow these steps. a. The Phone Registration dialog should now be displayed.
b.If you are located in North America (English Support Only) call 1-515-232-5363, select Option 1 (Technical Support), and then the option for Desktop Software. You will be required to provide the Computer ID and Registration Code that are listed on the Phone Registration dialog. If you are an International customer then please contact your local Service Provider and they will help register you and get your unlock codes.
c.A registration account will be manually created for you and you will be provided with a username and password.
d.As long as it can be verified that you have paid for the software or are currently enrolled in the software maintenance program you will be provided with an unlock code that you can then enter into the available entry on the Phone Registration dialog.
SMS Getting Started
Revision 7/28/2014 |
© 2014 Ag Leader Technology, Inc All Rights Reserved |
4 |
|

6.The software should now indicate that the software has been unlocked and you now have full access to all the functionality you paid for.
If you would like to run the software on more than one computer you can do so. You are allowed to unlock the software on two computers, with the stipulation that you won't be running them at the same time for work purposes. For example, you may have a laptop and desktop computer and would like both unlocked so that when you are in the field or traveling you can fully use the software. Your registration account automatically allows you to get two unlocks automatically via the internet without contacting technical support.
Project Management
[Back to Table of Contents]
The SMS Software allows you to create and manage Projects, which keep data from different growers, farms and fields in separate databases and storage locations. This is very useful to help keep any single database and data directory from getting too large, provides privacy and security from different people and allows for the easy setup and transfer of a customer’s data for them. SMS Basic allows users to create and manage up to five projects and SMS Advanced gives users an unlimited number of projects to work with.
To Access your projects, go to the File menu and choose Projects.
To Open an existing project, highlight the name of the project and click the Open button.
To Add a new project, click the Add New Project button and select the appropriate project grouping and input a name.
To Modify the name or project grouping of an existing project, highlight the name of the project and click the Edit Selected Project button.
To Delete a project, highlight the name of the project and click the Delete Selected Project button.
NOTE: You cannot delete the (Open) project.
To Move* an existing project(s) to your current Data Location, click the Move Project(s) button and select the Projects to be moved.
*Options are available in SMS Advanced only.
SMS Getting Started
Revision 7/28/2014 |
© 2014 Ag Leader Technology, Inc All Rights Reserved |
5 |
|

To Create or Restore a backup, click the Backup/Restore Project(s) button. Choose to Backup Project Data Now, Schedule a Backup* for Your Project Data, or Restore Project Data.
To Check Out* a project to your local data directory, select the project name and click the Check Out Selected Project button.
*Options are available in SMS Advanced only.
SMS Getting Started
Revision 7/28/2014 |
© 2014 Ag Leader Technology, Inc All Rights Reserved |
6 |
|

SMS Advanced Data Location Management
[Back to Table of Contents]
The SMS Advanced Software allows you to manage multiple Data Locations easily using the Project Manager dialog. You can easily switch between Data Locations, Add New Locations and Search for Existing Data Locations.
To Access your Data Locations, go to the File menu and choose Projects.
To Change to a different Data Location, use the drop down list under Select Data Location.
To Add New, Search, Edit, or Remove Data Locations, click the Edit button.
To Add a new Data Location, click the Add New Data Location button.
To Search for existing Data Locations, click the Search for Data Locations button.
To Edit an existing Data Location, highlight the name of the location and click the Edit Properties button.
This tool will allow you to modify the Data Location Name, and manage the Migration and Backup Settings for this location.
To Remove a data location from this list, highlight the name of the location and click the Remove Data Location button.
NOTE: You cannot delete the Data Location currently being accessed.
SMS Getting Started
Revision 7/28/2014 |
© 2014 Ag Leader Technology, Inc All Rights Reserved |
7 |
|

SMS Software Layout
[Back to Table of Contents]
The Management Tree allows you to select, manage, and view the data that is stored in the management system. It provides a visual interaction with your data when deciding what data that you would like to work with since your selection(s) is tied to what is displayed in the Preview Window. There are two tree options available, the Main Tree and the Monitor Tree. By default when the Management Tree is discussed, the Main Tree is what is normally being referenced. The Main Management Tree displays and manages data in its logical form and displays information for all types of data that have been archived, created, or imported.
Management Tree Toolbar
A. Collapse
Click this button to collapse the entire management tree, closing all the branches that are currently open to the Grower Level.
B. Collapse Item
Click this button to collapse the management tree up to the currently selected level in the tree.
C. Expand Item
Click this button to expand the management tree below the currently selected level, opening all branches below the current selection.
SMS Getting Started
Revision 7/28/2014 |
© 2014 Ag Leader Technology, Inc All Rights Reserved |
8 |
|

D. Show Management Tree Menu
Click this button to open the Management Tree Menu. This menu can also be opened by right clicking your mouse in the management tree window.
E. Enable/Disable Management Tree Filter
Click this button to enable or disable the Management Tree filter. Once a filter is set you can use this button to toggle the filter on and off without having to reset or clear your filter manually.
F. Edit Management Tree Filter
Click this button to open a Data Filter dialog that allows you to select the management items and/or date ranges for data that you would like to be displayed in the Management Tree. For example you can select a Year filter to only show data from the current year in the Management Tree.
G. Edit Item
Click this button to view and/or edit the settings or properties for a selected item in the management tree.
H. Edit Resource Tracking
Click this button to assign or edit resources that can be assigned to a dataset, such as an Operator, Vehicle, Implement, and Containers.
I. Edit Pest
Click this button to assign or edit a Pest that can be assigned to a dataset. A Pest can be assigned to any dataset and not just Scouting datasets.
J. Edit Expense/Income
Click this button to add, edit or delete simple income and expense entries.
SMS Getting Started
Revision 7/28/2014 |
© 2014 Ag Leader Technology, Inc All Rights Reserved |
9 |
|

Management Tree
SMS Getting Started
Revision 7/28/2014 |
© 2014 Ag Leader Technology, Inc All Rights Reserved |
10 |
|

Preview Window
The Preview Window allows you to quickly and easily see if spatial data exists for a selection(s) in the Management Tree. It is a powerful tool that allows you to decide what data to create a new map of or add as a layer on an existing map.
Create New Map Button
Click this button when it is bold to add the data in the window below to a new main map window.
Add to Current Map Button
Click this button when it is bold to add a new layer to the active map using the data shown in the window below.
SMS Getting Started
Revision 7/28/2014 |
© 2014 Ag Leader Technology, Inc All Rights Reserved |
11 |
|

Reading in Files from a Field Display
Follow these steps to read files into the system:
[Back to Table of Contents]
1.Start the program.
2.Now go to the File menu or the main toolbar and select Read File(s)...
3.A dialog will now appear with three options on it for reading files into the software. To read files logged or created by a supported field display, select the first option Read File(s) from a Supported Field Display or Monitor. The option is selected if there is a green check mark over the top right corner of the display icon. Once the option is selected, click the Start Reading Field Display Files... button.
SMS Getting Started
Revision 7/28/2014 |
© 2014 Ag Leader Technology, Inc All Rights Reserved |
12 |
|

4.A dialog will now appear that lists all the companies that the software can read files directly from as well as the options for searching for or selecting files. Click one of the company names to select it, then in the list to the right of the buttons a list of supported displays/file formats will be displayed. By default the Search for ALL File Formats Below option should be selected and it is recommended that generally you leave the selection set to this option. Lastly you can select the search or selection option. By default the option will be set to search a folder or a directory. You can also manually select files or search an entire card/drive. Once you have selected your options click the Start Automatic File Search... button.
5.Depending on which search option you selected you will now either be prompted with a file selection dialog, a folder/directory dialog, or the drive/card you selected to search will be searched for files that match your selection.
SMS Getting Started
Revision 7/28/2014 |
© 2014 Ag Leader Technology, Inc All Rights Reserved |
13 |
|

6.Once the search for files is completed you will see a dialog that lists the results of the search as well as the current settings that will be used to read the selected files. At this point you can edit the selected files to either add more files or remove files by clicking the Edit... button to the right of the list of files. File processing options are provided and if you want to edit them select the Edit...button to the right of the listed options. Lastly, there is an On/Off button that controls how management information will be created for the data being read in as well as whether you will see the data processing settings. It is HIGHLY recommended that you leave this option set to On.
7.Once you are happy with the selected files to be read in and the various processing settings click the Start Processing Selected Files... button.
SMS Getting Started
Revision 7/28/2014 |
© 2014 Ag Leader Technology, Inc All Rights Reserved |
14 |
|
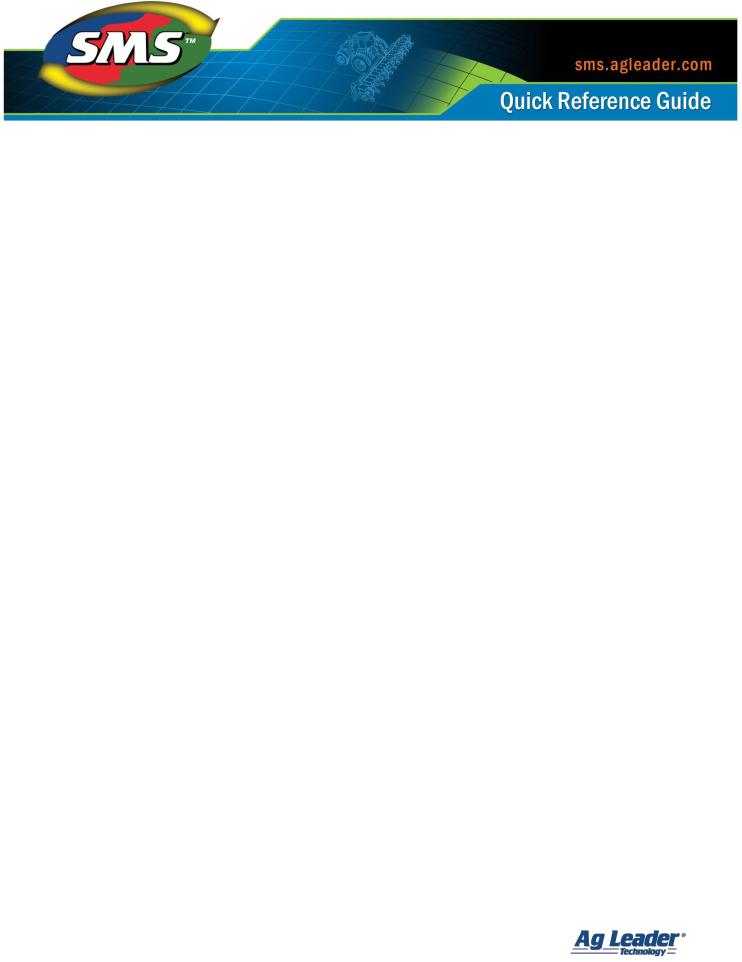
8.Now depending on what type of file(s) you selected to read and the options selected, you may be prompted to enter/set management information or set format specific information that is missing.
The following are examples of some formats that will require you enter/select management information. The CNH Voyager format requires the entry/selection of a Grower. The Case IH and New Holland ENS file format contains only Farm and Field names and requires the creation/selection of a Grower for data from a new monitor. If the file being read in is an Ag Leader BDY, TGT, or PFN file you will have to enter/select Grower, Farm, and Field names.
The following are examples of formats you have to enter settings for. You must select an archive data type for all Harvest or Site Verification files from Ag Leader’s YM2000’s and early firmware versions of the PF3000 as well as all Case IH AFS yield mapping systems. Newer Ag Leader PF3000 YLD’s provide the information to auto-detect the type when read in. Another example is for the CNH Voyager 2 file format you will be asked to select whether or not you want to also read in addition files such as field boundaries, guidance files, etc when the logged data is read in.
9.The file(s) will now be read into the software. When processing is finished, the data will be selectable in the Management Tree.
SMS Getting Started
Revision 7/28/2014 |
© 2014 Ag Leader Technology, Inc All Rights Reserved |
15 |
|

Printing Maps
Current Layer
[Back to Table of Contents]
Follow these steps to print a map for each of the layers that are currently open in the active map:
1.Select and map data from the Management Tree.
2.Go to the File menu and select Print or click the right mouse button and select the Print option from the menu or click on the Print icon on the Main Toolbar.
3.A print wizard dialog will now appear that shows all your map/layer printing options. Select the first option, Print Current Layer(s), select an available layout to print from the right side of the dialog and then click the Print... button at the bottom of the dialog.
SMS Getting Started
Revision 7/28/2014 |
© 2014 Ag Leader Technology, Inc All Rights Reserved |
16 |
|

4.The Single Layer Layout window will now appear with a screen preview of the printout. By clicking on one of the boxes in the layout and activating it, you can adjust the size and position of all the visible boxes. Double click the left mouse button on a box to view properties for it or go to the Tools Menu and select Edit Properties for the selected box.
SMS Getting Started
Revision 7/28/2014 |
© 2014 Ag Leader Technology, Inc All Rights Reserved |
17 |
|

5.Once all the desired changes have been made select one of the available print output types. Go to the File Menu or the button at the bottom of the dialog to see your print output options.
Print - This option when selected will print to your default printer. This option can also be used to print to a custom PDF print driver.
Print to Image - This option will create an image file such as a BMP, JPEG, or TIFF (uncompressed) file of your printout.
Print to PDF - This option will directly create a PDF file of your printout.
6.Click the Close button to close the layout window or click Print again to make another printout.
SMS Getting Started
Revision 7/28/2014 |
© 2014 Ag Leader Technology, Inc All Rights Reserved |
18 |
|

Current Map
Follow these steps to print a map of the active map:
1.Select and map data from the Management Tree, creating several map layers.
2.Go to the File menu and select Print or click the right mouse button and select the Print option from the menu or click on the Print icon on the Main Toolbar.
3.A print wizard dialog will now appear that shows all your map/layer printing options. Select the second option, Print Current Map, select an available layout to print from the right side of the dialog and then click the Print... button at the bottom of the dialog.
If you would like to change the formatting and base contents of this print layout type, click the Map Printing Options... button and this will provide you with the available formatting options for the printout.
SMS Getting Started
Revision 7/28/2014 |
© 2014 Ag Leader Technology, Inc All Rights Reserved |
19 |
|
 Loading...
Loading...