Ag Leader InSight Direct Command Liquid User Manual
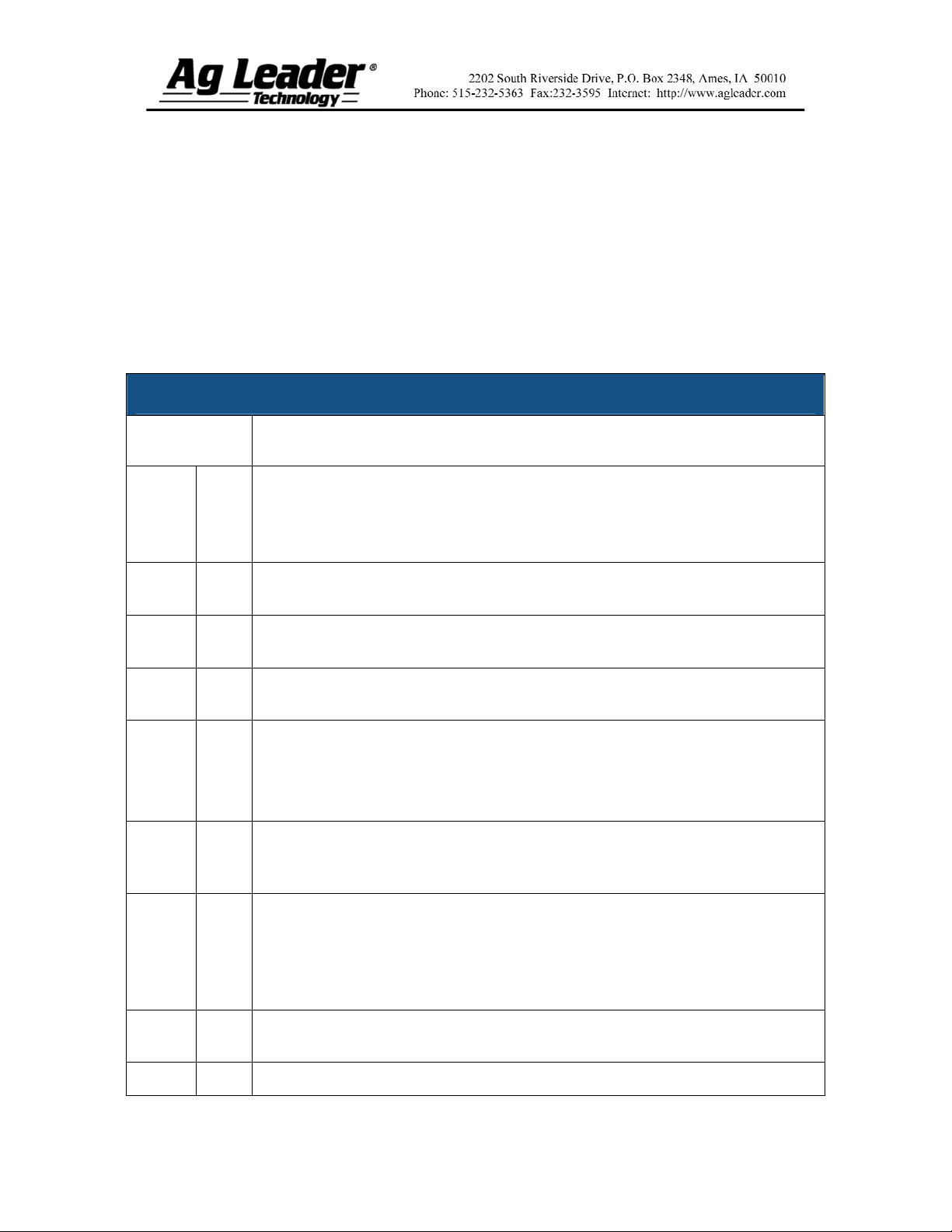
DirectCommand™ Liquid Control Module
Quick Reference Guide
The following procedure describes the complete process of configuring a liquid
DirectCommand control system. To begin, go to the Configuration Tab, press the Add
button, and the Operating Configuration Wizard appears.
Note: In order for you to use this configuration at the Run screen, you must configure a vehicle,
implement, controller and product(s). For more information on how to configure these, consult
the InSight User Manual.
Section 1: Application Setup
Application Configuration
STEPS ACTION
1 a
1 b
1 c
Select the Equipment Configuration Type (Single- or Multi-Product). Press
Next.
Note: Multi-Product will be available only if this feature is unlocked in the
display.
Select a vehicle from the drop-down list, then press Next and proceed to Step
2a. If your vehicle is not listed, press the New button and proceed to Step 1d.
The Vehicle Setup Wizard appears. Choose the correct Vehicle Type from the
drop-down list and press Next.
1 d
1 e
1 f
2 a
2 b
2 c
Use the keyboard buttons to enter in the name of your vehicle’s make and
model. Press Next.
If you selected a Self-Propelled Sprayer, you must enter a full swath width,
number of boom sections and section widths. Press Next.
Note: This step is skipped if you are using a Tractor, ATV, or Pickup Truck.
Note: Individual boom widths must equal the total.
Enter a Vehicle Name. The vehicle’s default name is the Make and Model you
entered in step 1e. If necessary, edit that name by pressing the keyboard button
and typing the preferred name. Press Finish.
The Implement Setup Wizard appears. Select the desired implement from the
drop down list; then press Next and proceed to step 3a. If your implement is not
listed, press New and proceed to step 2b.
Note: This step does not apply if you have a Self-Propelled Sprayer. Instead,
proceed to step 3a on the following page.
Use the drop-down menu to select the correct Implement Attachment Method
and press Next.
Use the numeric keypad to enter the appropriate swath width and press Next.
Part No. 2002831-38 Rev. B
1
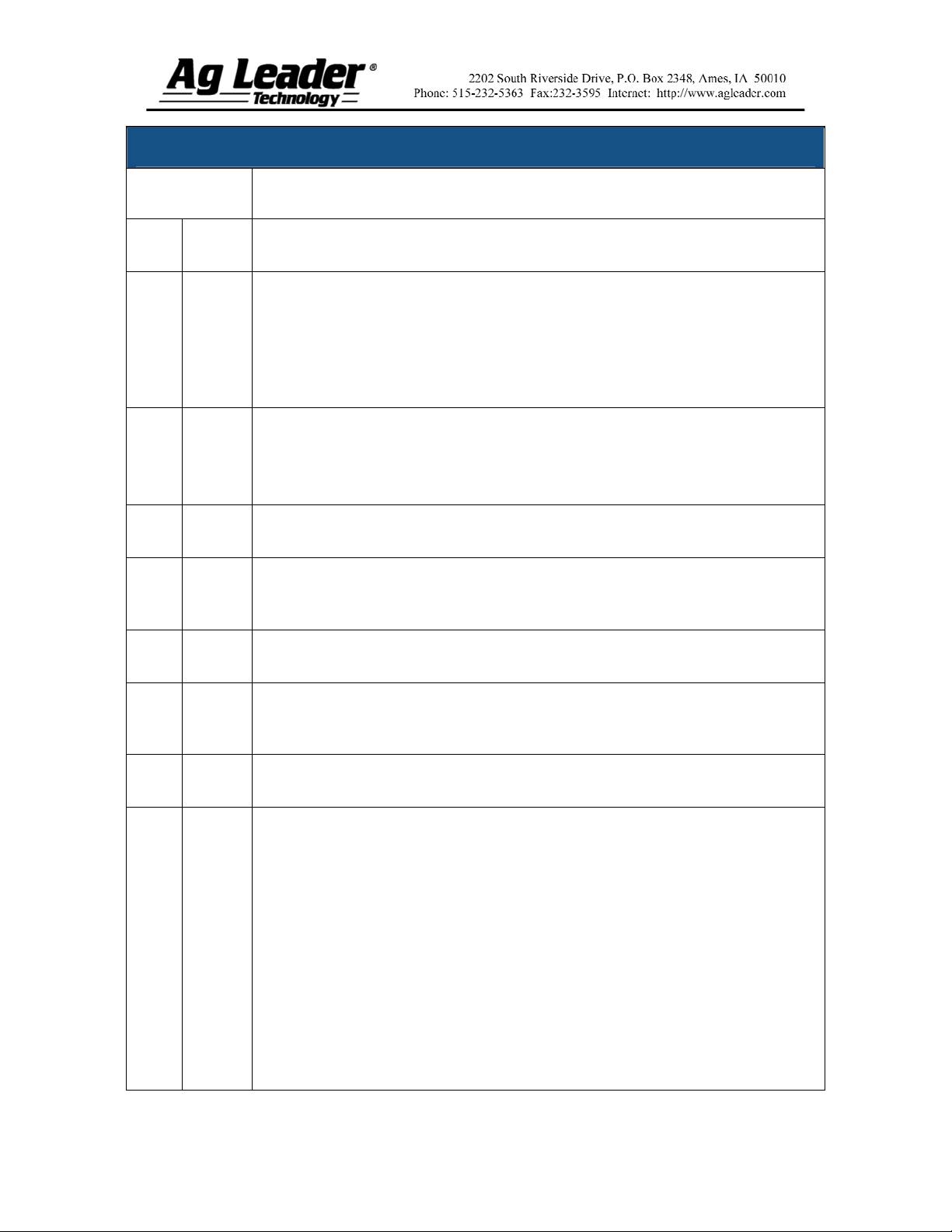
Application Configuration (continued)
STEPS ACTION
2 d
2 e
2 f
2 g
3 a
3 b
Use the up and down arrow buttons to enter in the number of boom sections.
Press Next.
The section numbers and swath widths of the sections are displayed in the next
window. If necessary, adjust the boom widths by pressing on the section number
and use the numeric keypad to enter the actual measured width of the boom
section. Repeat the process for every boom section until each is correct. Press
Next when complete.
Note: Individual boom widths must equal the total.
Press the numeric keypad to enter the distance from hitch to application point.
When complete, press Next.
Caution: The distance settings must be measured accurately for the
AutoSwath™ feature to work properly.
Enter an implement name by using the keyboard button to type in the preferred
name. When complete, press Finish.
The Operating Configuration Wizard reappears, and you are asked to select an
Operating Mode. Use the drop-down menu to select Rate Logging/Control and
press Next.
Select the desired DirectCommand controller configuration from the list and
continue to step 4, or press New if the desired controller is not listed.
3 c
3 d
3 Notes
The Controller Setup Wizard appears. Select DirectCommand from the drop
down list. Under the Direct Type list, select Liquid Product Control. Press
Next.
Enter the Flow Meter Calibration Number by using the numeric keypad to set
the pulses per gallon. (This usually is tagged on the flow meter). Press Next.
For more information regarding Dickey-john Flow meters or Dickey-
john heat exchangers, see the Appendix for Dickey-john Flow Meter
Calibrations on page 19.)
Raven flow meter tags represent pulses per 10 gallons. Divide the
calibration number by 10 before entering into the display.
Tee Jet flow meter calibration numbers represent pulses per liter. To
convert the number, multiply the value found on the flow meter by 3.79
to find the pulses per gallon needed for the InSight display.
Mid-Tech flow meters sometimes have a cable with a module. The
calibration number found on this cable is in pulses/gal divided by 16.
The InSight display should bypass this module and plug directly into the
flow meter. If that is the case then multiply the calibration number by
16 before entering into the InSight display.
Part No. 2002831-38 Rev. B
2
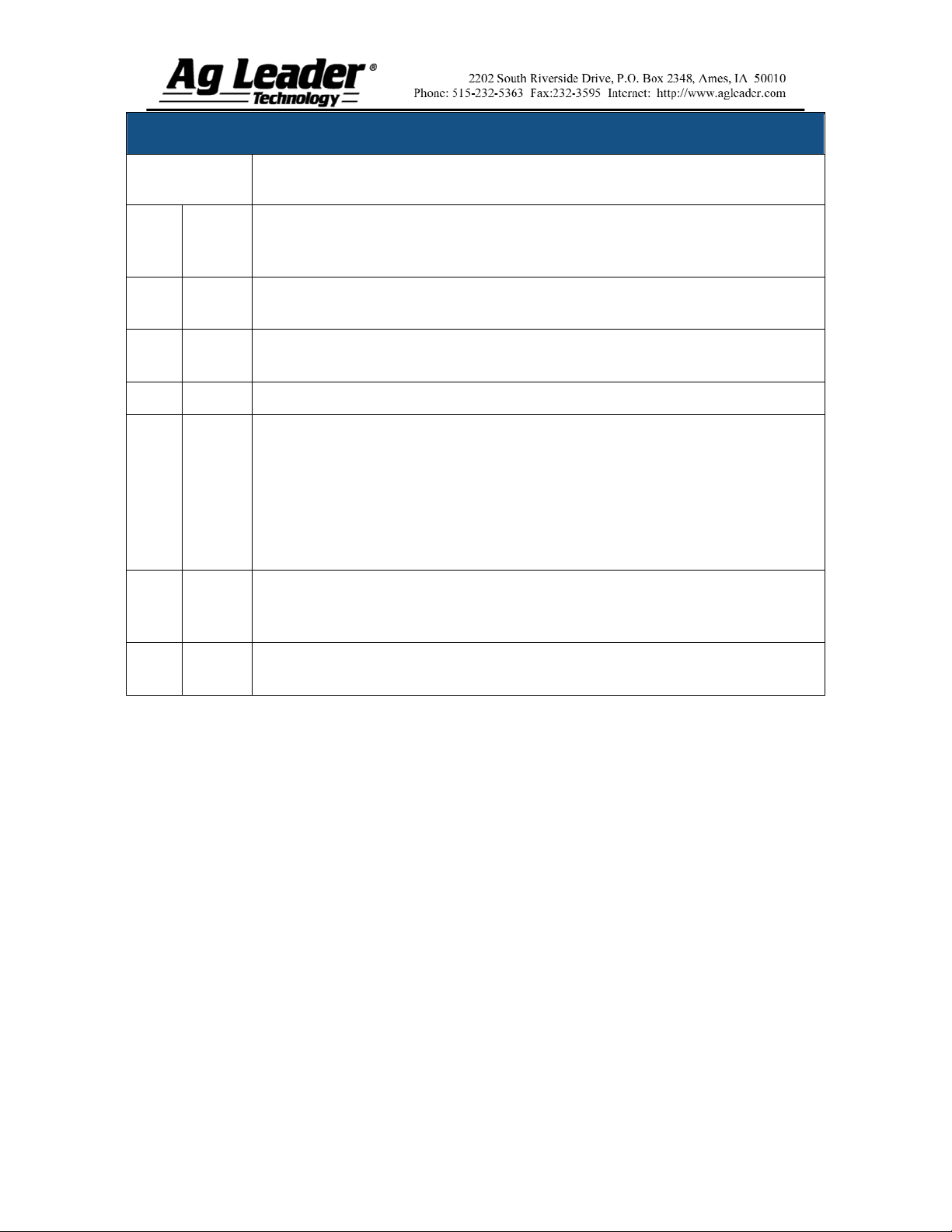
Application Configuration (continued)
STEPS ACTION
3 e
3 f
3 g
3 h
4
5 a
5 b
Enter a controller name. A default name of DirectLiquid appears. If you would
like to change this name, press the keyboard button, enter a new name and press
Finish.
The Operating Configuration Wizard reappears. Select a container from the
drop-down list, or press the New button to create a new container.
The Container Setup Wizard appears. Enter a container capacity and units, then
press Next.
Enter a container name and location. Press Finish.
The Operating Configuration Wizard reappears. Select a primary and backup
Ground Speed Source. In most cases GPS is the primary speed source with
Radar serving as backup. If you are using a backup radar speed source it is
recommended that you calibrate it before the season begins. When finished,
press Next.
Note: Ground Speed calibrations are completed under the Calibrate Distance
button on the Application Setup Configuration window.
The Configuration name defaults to a name based on your previous
configuration settings. To edit the name, press the keyboard button and type a
new name.
Press Finish to complete the wizard and to save the configuration into the
InSight display.
Part No. 2002831-38 Rev. B
3
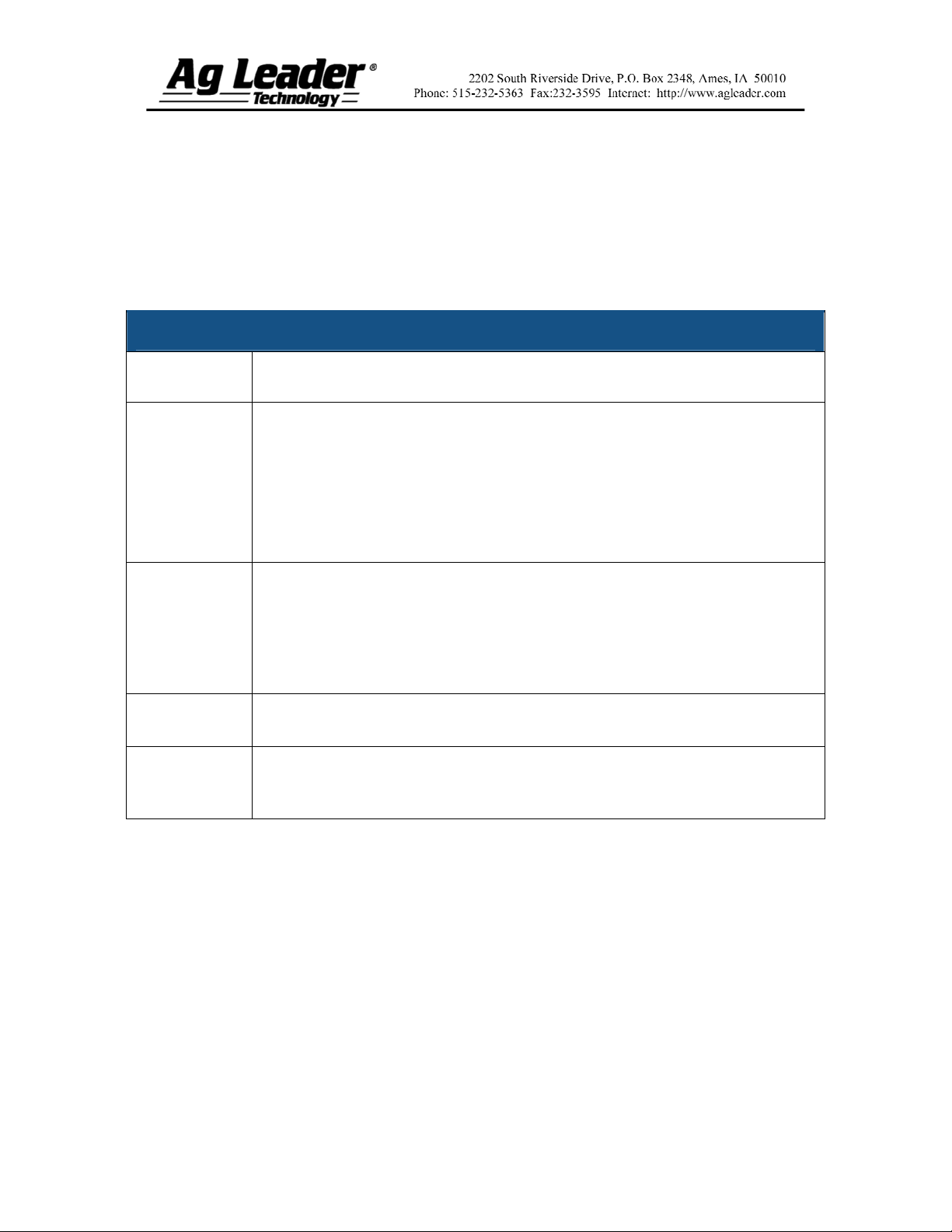
Section 2: Configuration Settings
Additional settings are necessary for proper operation. To adjust these settings, first
highlight the desired configuration from the Configuration Window and press the
Configuration Settings button. When the Equipment Configuration window appears,
highlight the configuration in the list and press the Edit Settings button.
Note: Many of these settings have already been set through the Configuration Settings
Wizard during the Application setup process.
Configuration Settings
SETTING DESCRIPTION
Rate Outside
of Field
Minimum
Flow Setting
Rate Display
Smoothing
Controller
Time Delay
Set to Zero if you want rate outside field to be zero.
Set to Last Good if you want rate to be the last rate used at the time the
vehicle is detected outside the field. This is useful when experiencing
problems with the vehicle being falsely detected outside of the field
during the outside pass.
Set to Rx default if you want the product to be applied at the
prescription’s default rate setting.
This setting is used to maintain a consistent spray pattern. The display will not
allow flow to drop below the entered setting. Set to flow at the lowest operating
pressure for the selected spray tips with all sections on. When spraying with one
or more boom sections off, the system automatically reduces the minimum flow
setting according to the reduced spray width. To adjust this setting, select the
keyboard button and enter the desired numeric value.
When checked, this setting works to keep the displayed actual rate constant on
the run screen if the actual flow is within 10% of the target rate.
This compensates for any latency in the control system when changing between
different product flow rates during variable rate application. The typical setting
range for this is 0-1 seconds.
Speed Input Settings
After making changes to the Configuration Settings, check your ground speed source.
This setting is made in the wizard on step 4 on page 3, but may be adjusted if needed.
Note: You may use the manual speed option when GPS and radar are not available or for
testing of the application equipment. When this box is checkmarked then the InSight
display uses the entered speed to override any other speed source selections you have
made.
Part No. 2002831-38 Rev. B
4
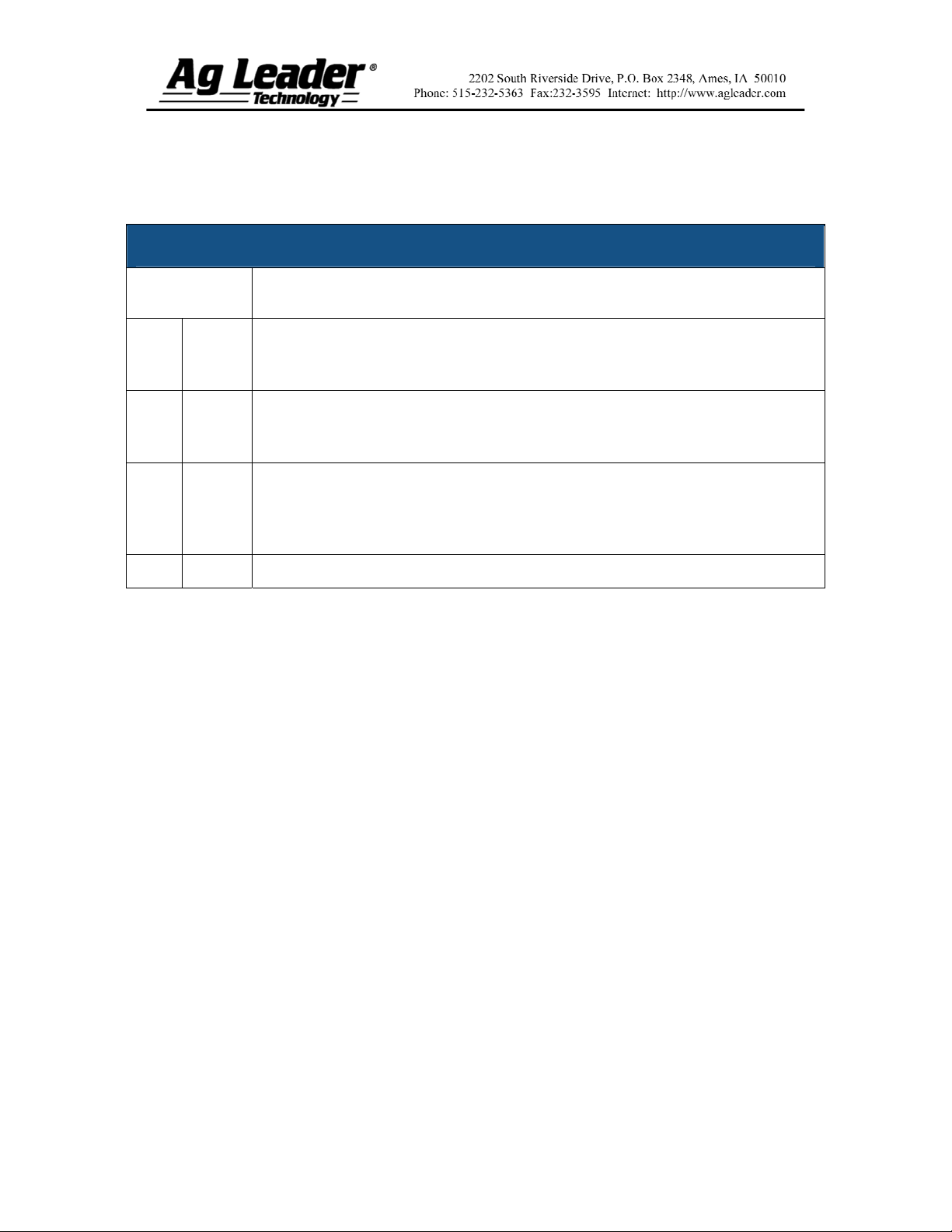
Section 3: AutoSwath™ Control
Setting Defaults
AutoSwath™ Control Setting Defaults
STEPS ACTION
1 a
b
c
d
The default for the Turn-On Look Ahead is set to 1 second. If you need to adjust
the default, press the keyboard button to change this setting. Increasing this
setting causes the boom sections to turn on sooner. Press Accept when finished.
The default for the Turn-Off Look Ahead is set to 0 seconds. If you need to
adjust the default, press the keyboard button to change this setting. Increasing it
causes the boom section to turn off sooner. Press Accept when finished.
In the Outside Boundary Option box there is an option to have the booms shut
off outside of the field boundary or to keep swath section unchanged. This
setting should normally be checkmarked to ensure that the booms shut off
outside the boundary.
Press the Accept button to save your AutoSwath Settings.
Section 4: Auxiliary Input Settings
The Auxiliary Input Settings feature, (also called “Switch Mapping”) allows you to
specify which switch input controls the boom sections of your implement.
Note: If using an Ag Leader foot pedal, set the master switch to External 2.
Part No. 2002831-38 Rev. B
5
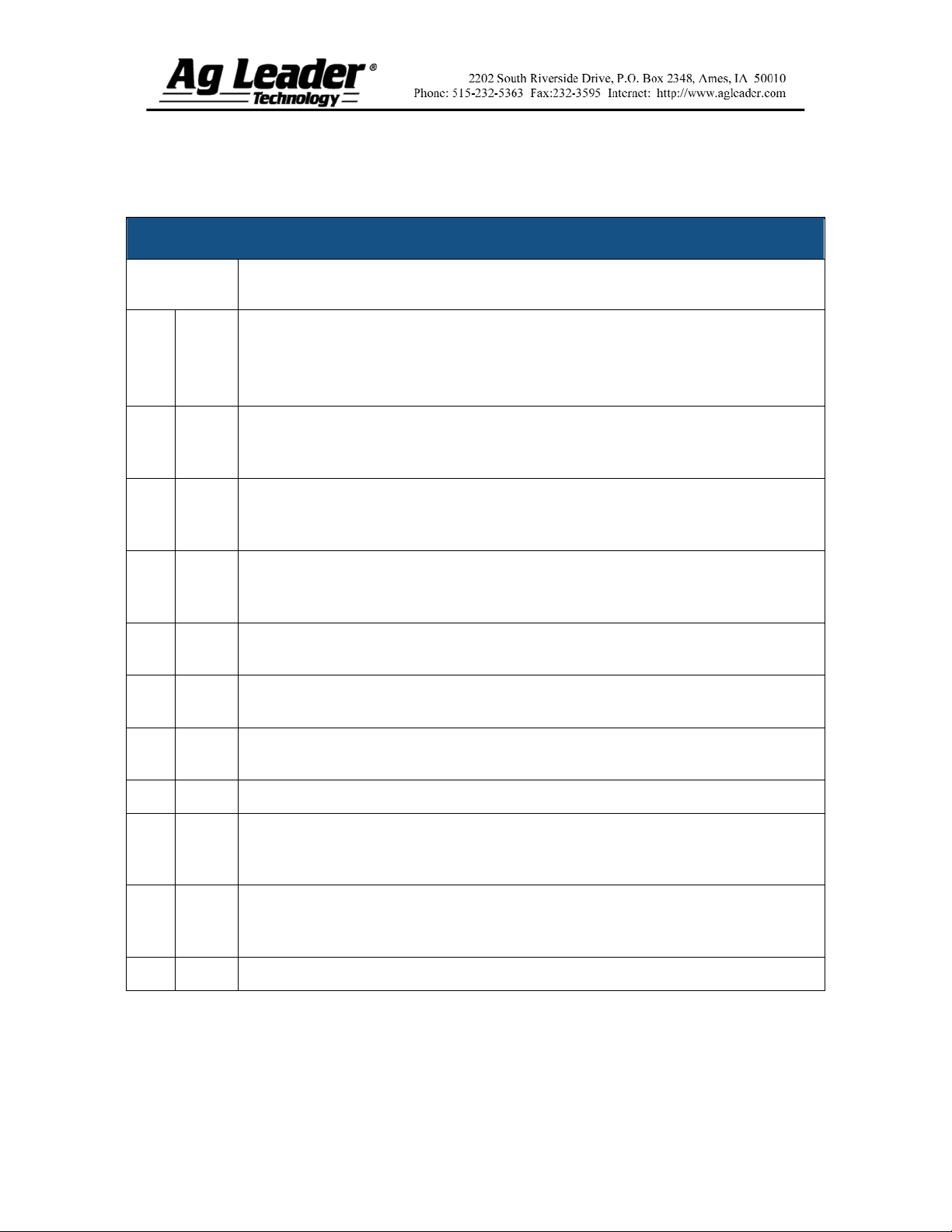
Section 5: Vehicle Settings
To adjust Vehicle Settings, first press the Vehicle Tab. Follow the steps below.
Vehicle Settings
STEPS ACTION
1 a
1 b
1 c
1 d
1 e
1 f
2
Select the appropriate vehicle from the list and press the GPS Offsets button.
Select the Antenna tab.
Important: You must measure the distances entered in these steps for the
AutoSwath control to work accurately.
Press the keyboard button next to the Antenna Location from Rear Axle
keyboard button. Enter the distance from the GPS antenna to the Rear axle of the
vehicle.
Use the drop-down list to the right of the Antenna Location from Rear Axle
keyboard button to select the antenna location as either In Front or Behind the rear
axle of the vehicle.
Select the keyboard button next to the Antenna Location from Centerline
keyboard button. Enter the distance from the GPS antenna to the center of the
vehicle.
Use the drop-down list to the right of the Antenna Location from Centerline
keyboard button to adjust the offset as either Left or Right.
Select the keyboard button next to the Antenna Height from Ground keyboard
button. Enter the distance from the GPS antenna to the ground.
Note: To configure a self-propelled vehicle, proceed with step 2a. For all other
vehicles, skip to step 3a
2 a
2 b
2 c
2 d
Select the Mount tab.
Press the keyboard button next to the Dispensing Location from Rear Axle
setting. Use the numeric keyboard button to enter the distance from the rear axle
to the boom.
Use the drop-down list to the right of the Dispensing Location keyboard button to
select the dispensing location as either In Front or Behind the rear axle of the
vehicle.
When finished, press Exit and proceed to operation.
Part No. 2002831-38 Rev. B
6
 Loading...
Loading...