Page 1
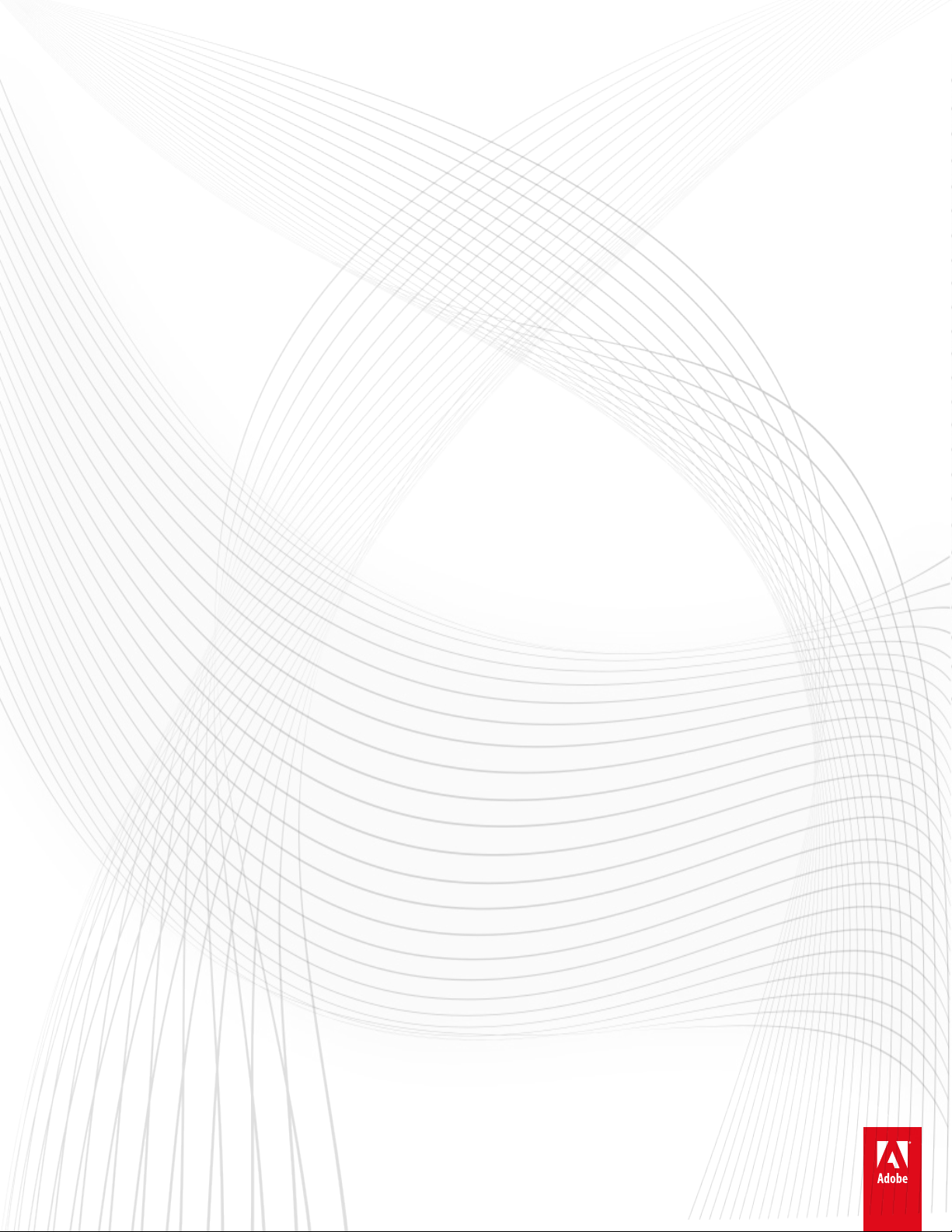
Aide d’Adobe® Prelude™ CC
Certains liens peuvent renvoyer vers un contenu en anglais uniquement.
Juin 2014
Page 2
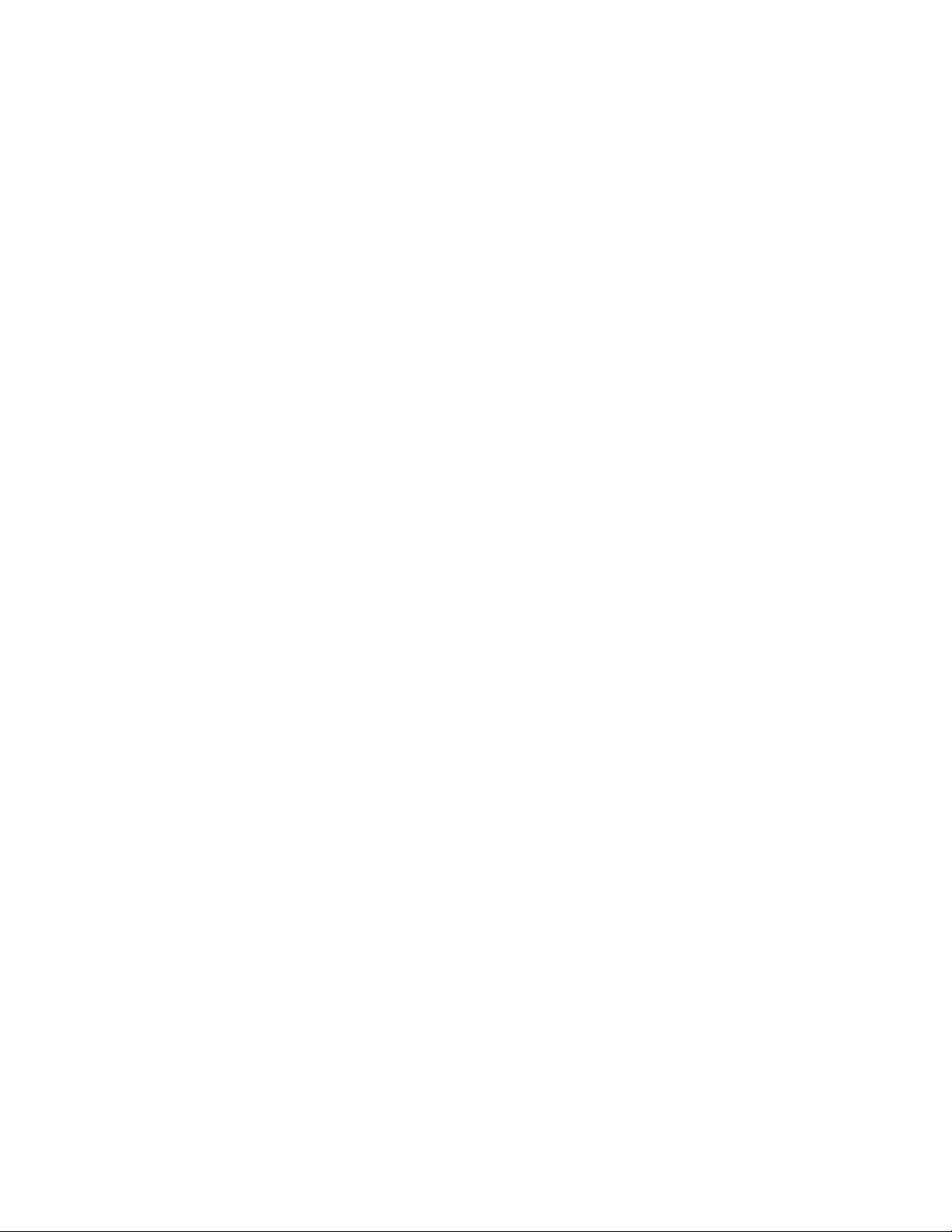
Nouveautés
1
Page 3
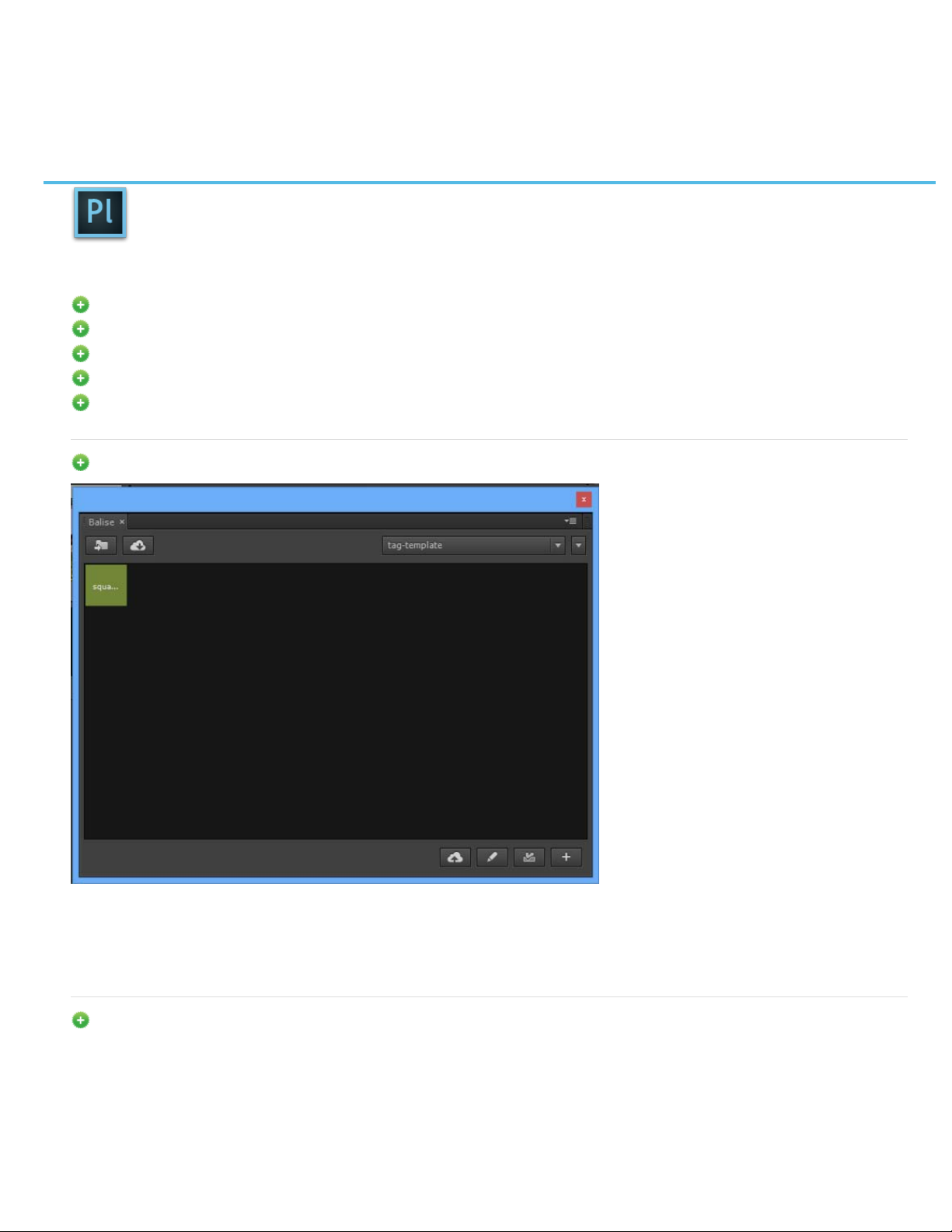
Résumé des nouvelles fonctionnalités
2
Version 2014 de Prelude CC
La dernière version de Prelude CC comporte de nouvelles fonctions particulièrement intéressantes. Ce document décrit brièvement les
nouvelles fonctions de la version 2014 de Prelude CC et fournit également des liens vers des informations plus détaillées.
Modèles de balises et panneau Balise
Raccord contrôlé par la souris pour le premier montage
Afficher uniquement les sous-éléments
Premier montage et Edit Anywhere (EA)
Mises à jour diverses
Modèles de balises et panneau Balise
Haut de la page
Le nouveau panneau Balise simplifie les processus de journalisation et de balisage et les rend plus flexibles. Dans le panneau Balise, vous
pouvez créer des marques de commentaire avec un nom de balise et une description. Vous pouvez également créer des modèles personnalisés
et les partager par l’intermédiaire d’Adobe Creative Cloud. Consultez l’article sur le panneau Balise et les modèles de balises pour en savoir plus.
Haut de la page
Raccord contrôlé par la souris pour le premier montage
Page 4
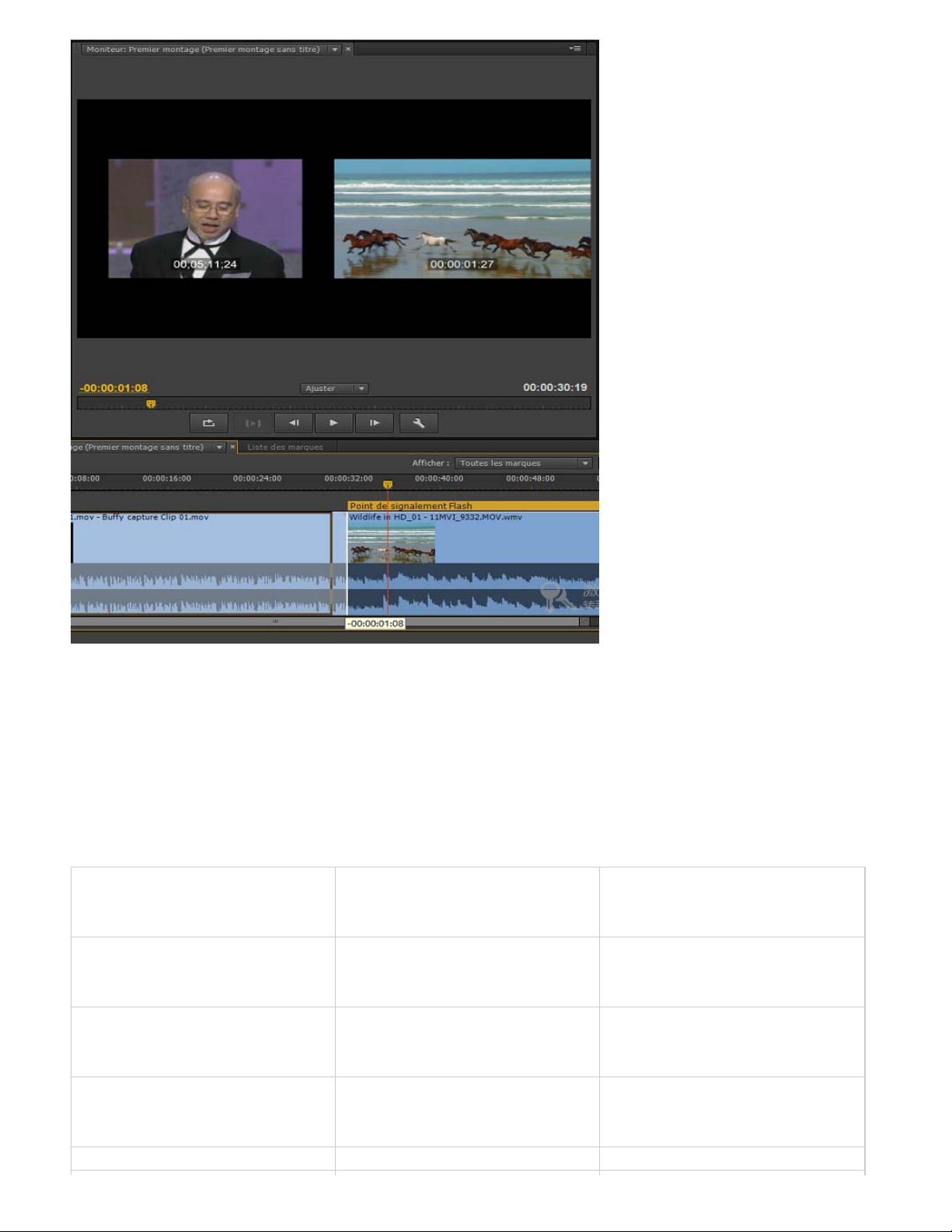
La dernière version de Prelude CC fournit désormais des fonctions simples de raccord des ressources dans un premier montage. Placez le
3
curseur sur un point de montage pour voir les différentes opérations de raccord disponibles. Lorsque vous effectuez le raccord, le panneau
Moniteur présente une double vue verticale de l’opération de découpage. Dans le panneau Montage, une info-bulle présente la quantité de
réglage apportée au bord raccordé.
Raccourcis clavier de raccord
Outre le raccord contrôlé par la souris, vous pouvez utiliser les nouveaux raccourcis clavier pour contrôler plus précisément le raccord. Certains
raccourcis clavier agissent sur l’élément sélectionné dans le premier montage alors que d’autres agissent sur l’élément sous la tête de lecture
actuelle (indicateur d’instant présent).
Agit sur l’élément sélectionné du premier
Raccorder le point d’entrée de l’élément
sélectionné sur l’IIP
Q
montage. La tête de lecture, l’indicateur
d’instant présent (IIP ), doit être définie
dans l’élément sélectionné.
Agit sur l’élément sélectionné du premier
Raccorder le point de sortie de l’élément
sélectionné sur l’IIP
W
montage. La tête de lecture, l’indicateur
d’instant présent (IIP ), doit être définie
dans l’élément sélectionné.
Cette opération dépend du point de l’IIP et
Insérer l’élément au point de montage
précédent
, (virgule)
non de l’élément sélectionné dans le
premier montage. L’élément qui est inséré
est sélectionné dans le panneau Projet.
Cette opération dépend du point de l’IIP et
Insérer l’élément au point de montage
suivant
. (point)
non de l’élément sélectionné dans le
premier montage. L’élément qui est inséré
est sélectionné dans le panneau Projet.
Sélectionner l’élément à la tête de lecture
D
Page 5
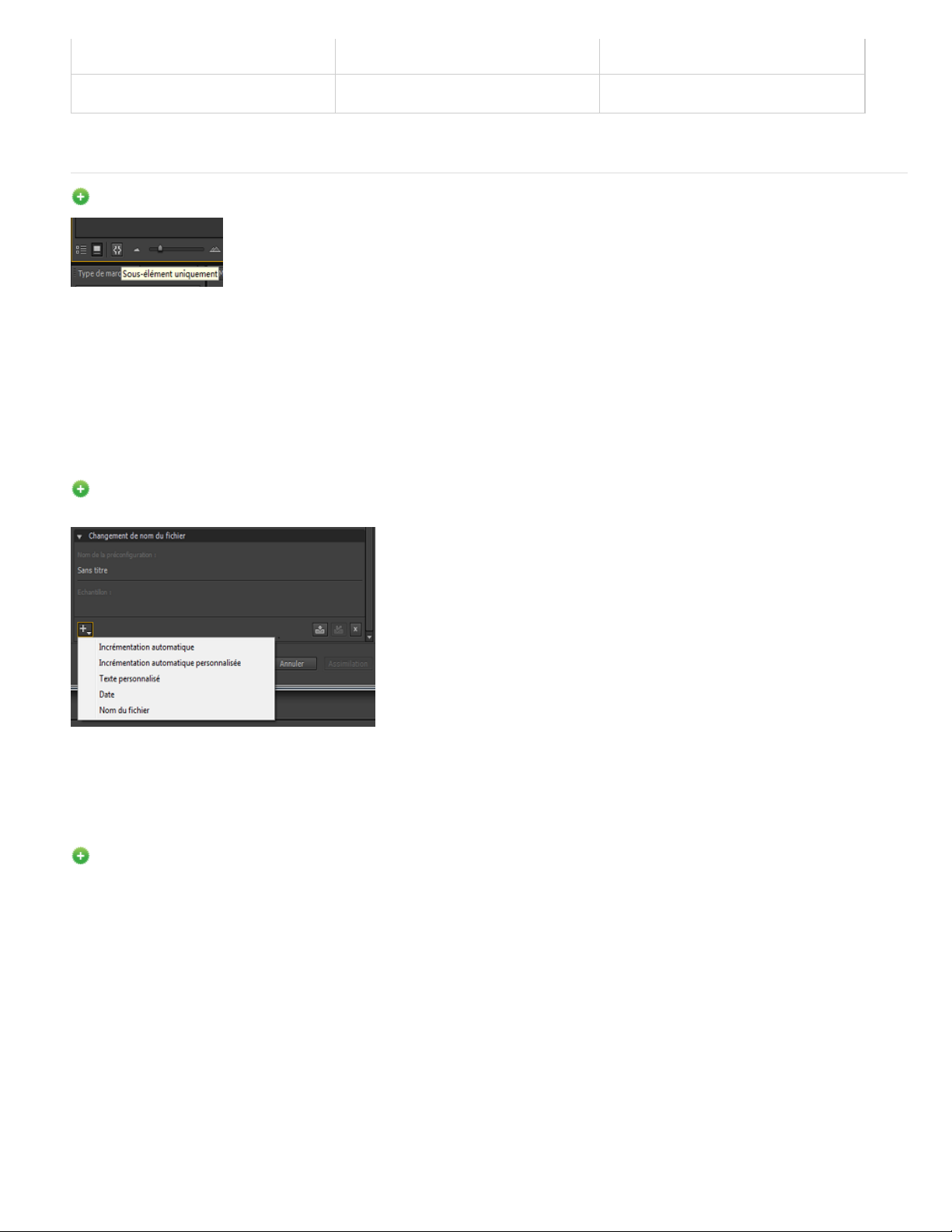
Déplace les éléments sélectionnés dans le
premier montage vers la gauche
4
Déplace les éléments sélectionnés dans le
premier montage vers la droite
Voir la section Raccourcis clavier de Prelude pour consulter la liste complète des raccourcis.
[ (crochet ouvrant)
] (crochet fermant)
Afficher uniquement les sous-éléments
Haut de la page
Les sous- éléments sont ajoutés à vos projets Adobe Prelude pour chaque marque de sous-élément créée. Si vous travaillez dans plusieurs
projets, vous risquez d’avoir à gérer de très nombreux éléments.
Le nouveau mode Sous-élément uniquement du panneau Projet permet de mieux organiser les projets Adobe Prelude. Si le mode Sous-élément
uniquement est activé, seuls les sous-éléments du projet sont visibles. Cette option fonctionne pour les modes Liste et Miniatures.
Combinez la fonction Sous-élément uniquement avec la nouvelle capacité de glisser-déposer les éléments du projet sur les boutons Nouveau
premier montage ou Nouveau chutier du panneau Projet. Vous bénéficierez ainsi d’un processus plus rationnel lorsque vous utilisez des souséléments.
Changement du nom du fichier d’incrémentation automatique personnalisée
Dans la dernière version d’Adobe Prelude, vous pouvez renommer les fichiers assimilés et spécifier le numéro de départ du fichier renommé à
l’aide de la nouvelle option Incrémentation automatique personnalisée. Désormais, Prelude mémorise également la dernière valeur autoincrémentée et, lors de la prochaine assimilation, les noms de fichiers sont incrémentés à partir de la dernière valeur incrémentée
automatiquement.
Tri des miniatures
Page 6
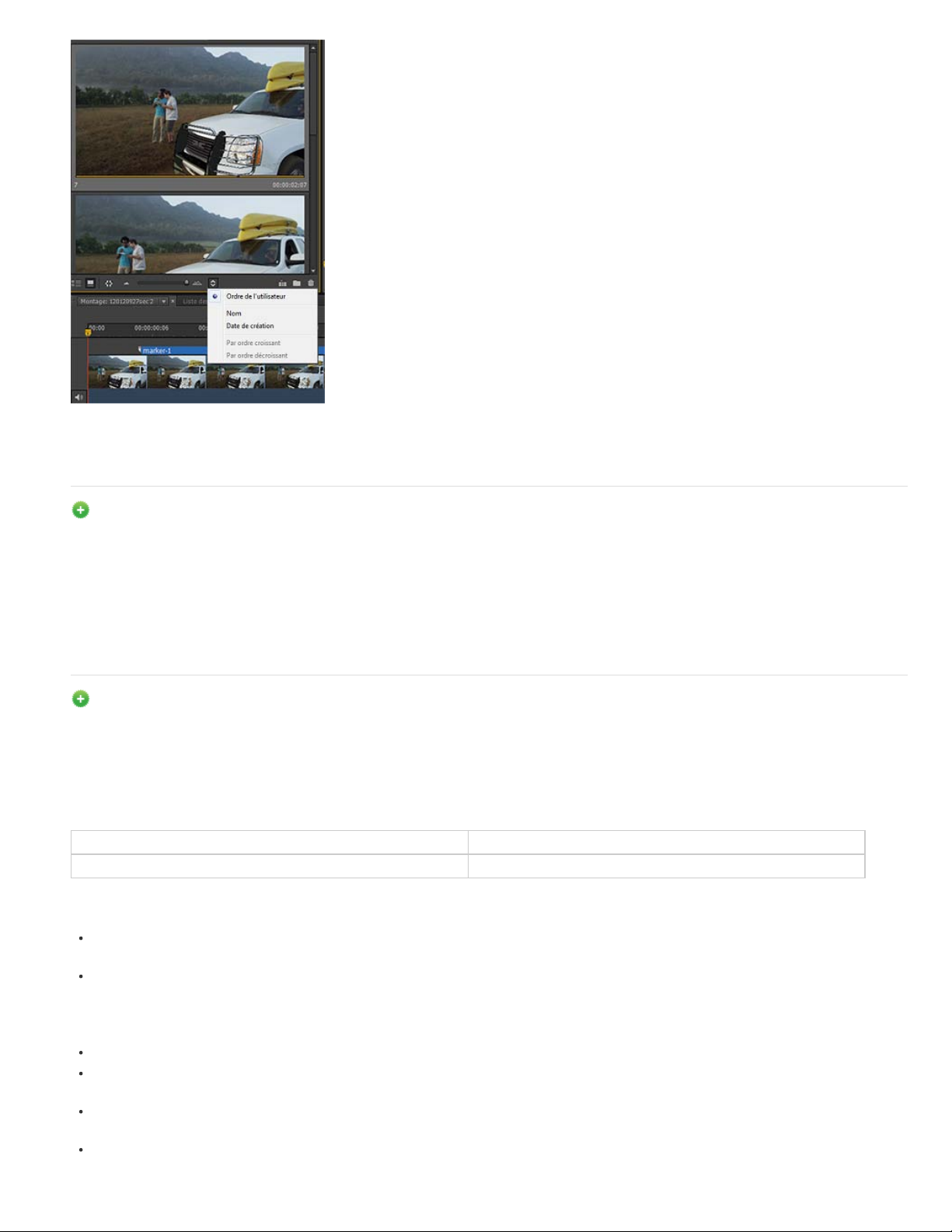
5
Dans le panneau Projet, vous pouvez désormais trier les images en fonction de l’ordre de l’utilisateur en mode Miniatures.
Premier montage et Edit Anywhere (EA)
Haut de la page
La version d’Adobe Prelude CC de juin 2014 vous permet de créer et de modifier un premier montage dans une production Edit Anywhere (EA) et
de partager vos premiers montages avec d’autres utilisateurs. Auparavant, vous pouviez uniquement ouvrir l’élément et ajouter des marques et
des métadonnées pour classer et rechercher les sous-éléments.
Grâce à la fonction de premier montage d’EA, vous pouvez partager vos premiers montages avec d’autres applications Adobe, telles que
Premiere Pro et After Effects.
Voir l’article sur le premier montage pour obtenir des informations plus détaillées.
Haut de la page
Mises à jour diverses
Nouveaux raccourcis clavier
Deux nouveaux raccourcis clavier permettent d’ouvrir l’élément suivant et précédent ; vous pourrez ainsi parcourir rapidement tous les éléments du
panneau Projet.
Afficher l’élément précédent Alt + O
Afficher l’élément suivant Alt + P
Nouvelles fonctions de glisser-déposer
Vous pouvez maintenant faire glisser et déposer des éléments vers un nouveau chutier. Un nouveau chutier est créé et les éléments
déplacés y sont automatiquement déposés.
Vous pouvez également faire glisser et déposer des éléments dans un nouveau premier montage. Un nouveau premier montage est créé et
affiché automatiquement, et il est renseigné avec les éléments sélectionnés.
Autres mises à jour
Le nombre de marques sélectionnées et la durée s’affichent dans le panneau Liste de marques.
La durée de chaque élément s’affiche en mode Miniatures de la boîte de dialogue Assimilation. Vous pouvez ainsi connaître la taille totale
des éléments avant de lancer le transfert.
La durée totale, la taille du fichier et le nombre total d’éléments sélectionnés dans la boîte de dialogue Assimilation s’affiche. Vous
connaissez ainsi la taille de tous les éléments sélectionnés avant de procéder à l’assimilation.
La largeur de colonne de la boîte de dialogue de création du cloud lors du téléchargement du modèle de balisage et des métadonnées non
associées est mémorisée.
Page 7
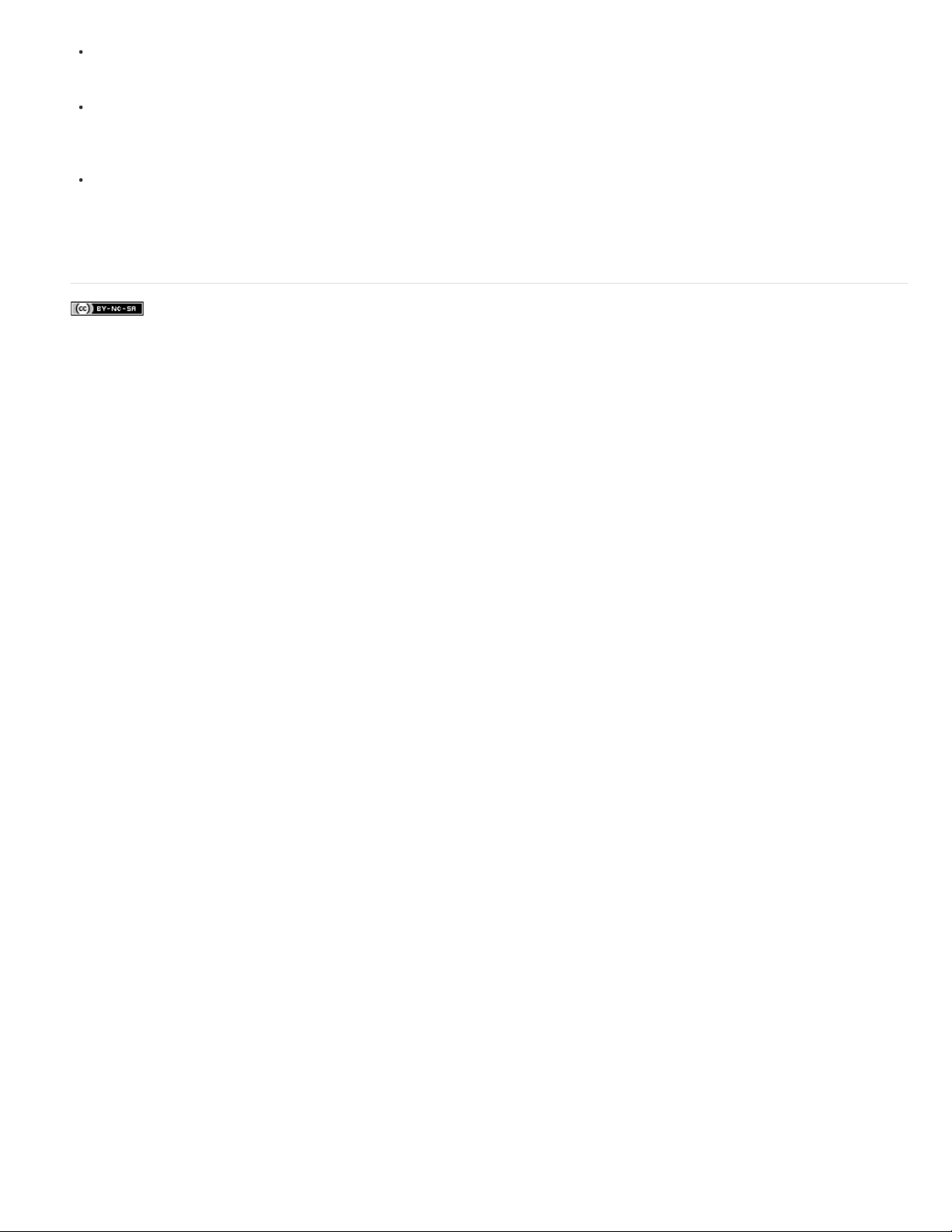
Vous pouvez envoyer plusieurs fichiers XMP vers le panneau Métadonnées non associées du panneau Projet. Ceci est utile en cas
6
d’enregistrement des doublures. Après avoir journalisé les doublures, vous pouvez envoyer toutes les métadonnées de marques vers le
panneau Métadonnées non associées puis les appliquer aux éléments haute résolution utilisés après l’assimilation.
Les versions précédentes de Prelude mémorisaient le dernier état de l’option Transcoder dans la boîte de dialogue Assimilation. Ceci
produisait parfois des transcodages non souhaités lors des assimilations suivantes. Dans la dernière version de Prelude CC, une nouvelle
préférence sous Edition > Préférences > Assimilation permet de choisir si l’état Transcoder est permanent ou non entre les lancements de
Prelude.
Les versions précédentes de Prelude appliquaient les métadonnées à la destination principale et ignoraient toutes les autres destinations.
Désormais, les métadonnées minimales sont appliquées à toutes les destinations pendant l’assimilation. Ceci s’avère particulièrement utile
pour les utilisateurs qui ont profité de l’API de Prelude au moment de l’assimilation pour créer des processus personnalisés et pour
paramétrer les métadonnées.
Les publications Twitter™ et Facebook ne sont pas couvertes par les dispositions Creative Commons.
Mentions légales | Politique de confidentialité en ligne
Page 8
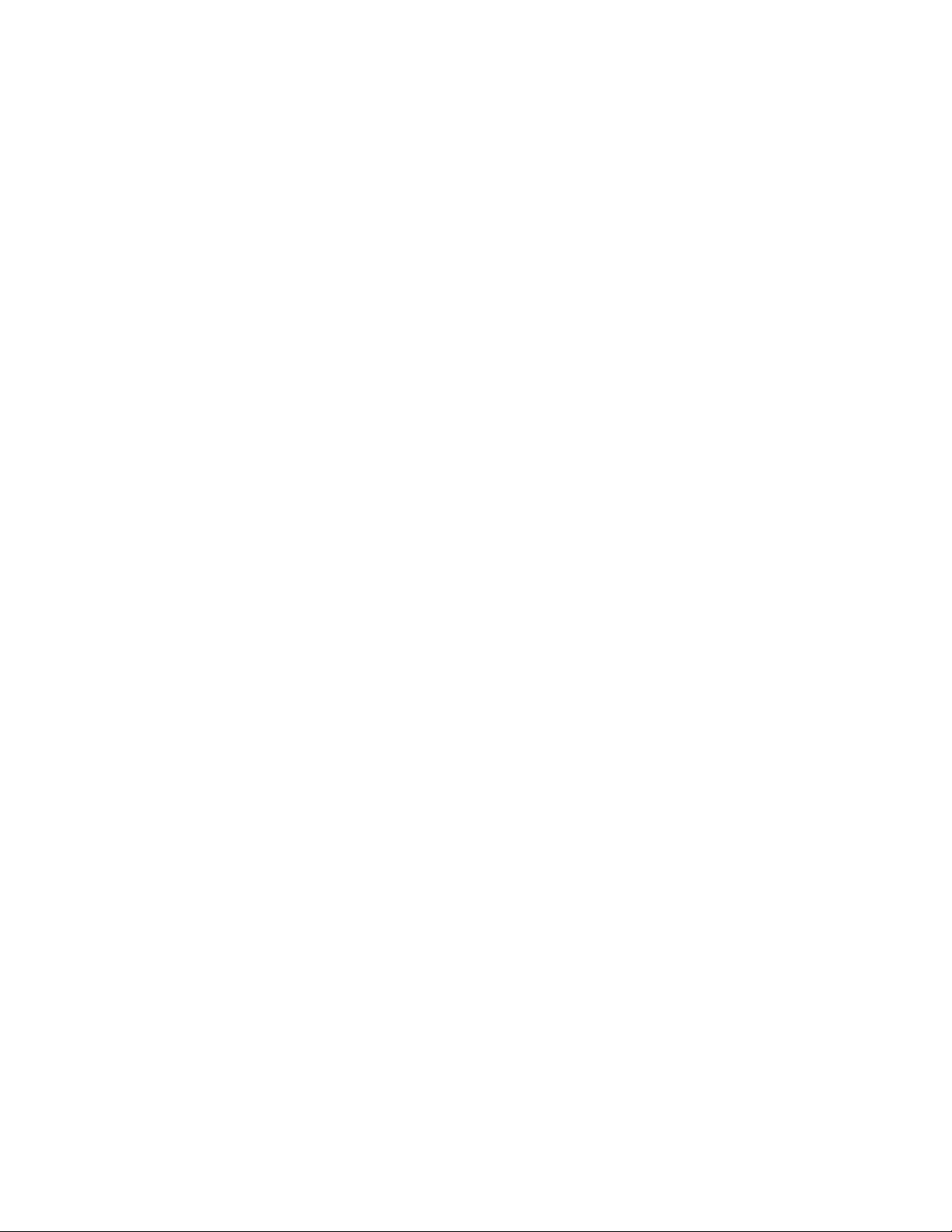
Prise en main
7
Page 9
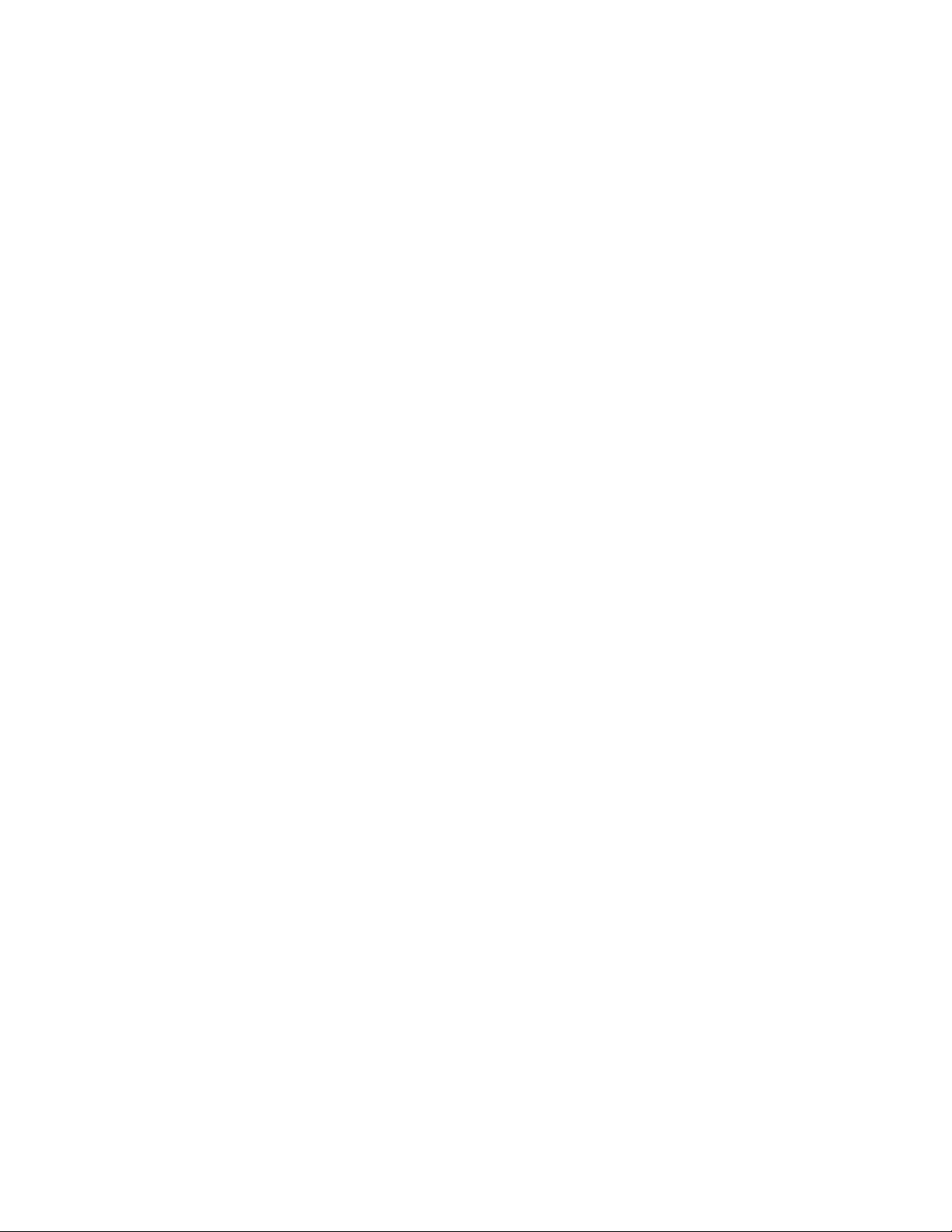
Espace de travail et flux de production
8
Page 10
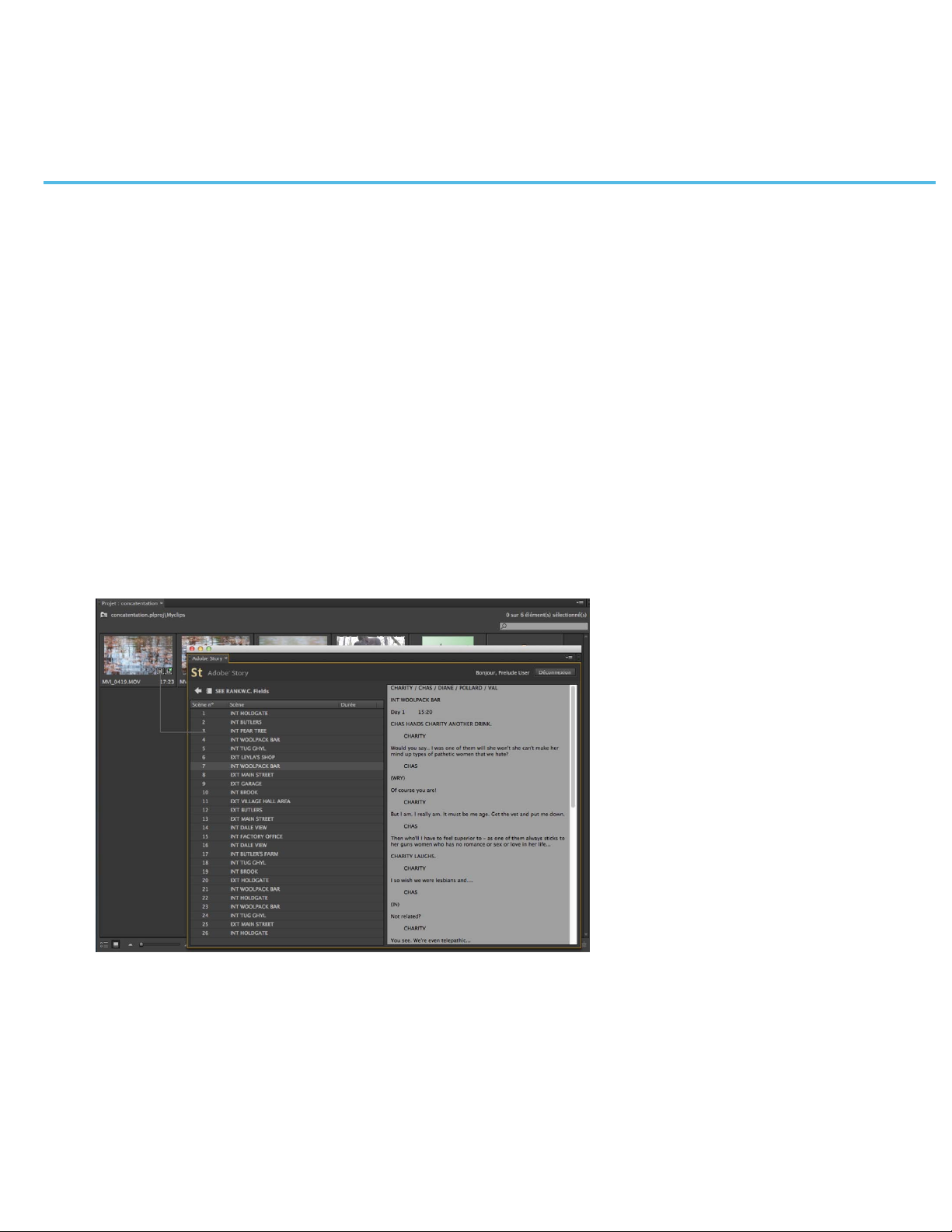
Association de scripts Adobe Story à des éléments vidéo dans
9
Adobe Prelude
Dans Prelude, vous pouvez lier des éléments vidéo avec des scripts Adobe Story, puis analyser les éléments pour améliorer l’exactitude de la
transcription. Guidé par le script intégré, Prelude procède à l’analyse à l’aide d’Adobe Media Encoder.
Lors de l’analyse, lorsque suffisamment de correspondances avec le script intégré sont trouvées, la transcription analysée est remplacée par le
texte du script intégré. L’orthographe, les noms propres et la ponctuation du script de référence sont conservés pendant le remplacement, ce qui
n’est pas possible avec l’analyse de l’intervention standard.
Après l’analyse, les marques de la transcription apparaissent sur l’élément. Vous pouvez rechercher des mots individuels dans le panneau Projet
pour filtrer les éléments contenant des métadonnées. Vous pouvez également rechercher un élément ouvert à l’aide du champ de recherche dans
le panneau Montage ou Liste des marques.
Une fois l’exportation effectuée vers Adobe Premiere Pro, les marques de transcription sont affichées dans la section de texte Analyse du panneau
Métadonnées d’Adobe Premiere Pro.
Remarque :
dans Prelude.
1. Sélectionnez Fenêtre > Adobe Story.
2. Connectez-vous à Adobe Story à l’aide de vos informations d’identification ID Adobe.
3. Ouvrez le script contenant des scènes à associer aux éléments vidéo dans Adobe Prelude.
4. Sélectionnez une scène à partir du script et faites-la glisser sur l’élément dans Adobe Prelude. Une fois le script lié, le badge du script
associé s’affiche sur l’élément.
ce processus est disponible uniquement pour les scénarios TV et de film dans Story. Les autres types de scripts ne sont pas visibles
5. Cliquez sur l’élément avec le bouton droit de la souris et sélectionnez ensuite Analyser le contenu. L’élément est envoyé à
Adobe Media Encoder pour analyse. Attendez que l’analyse soit terminée.
6. Une fois l’analyse terminée, des marques de synthèse vocale apparaissent sur le montage.
Ouvrez le panneau Métadonnées en cliquant sur Fenêtre > Métadonnées. Les métadonnées de la scène importée sont affichées dans la
section Script du panneau.
Si nécessaire, vous pouvez associer plusieurs éléments dans Prelude à une scène dans un script Adobe Story.
Suppression des métadonnées de script à partir des éléments
Page 11
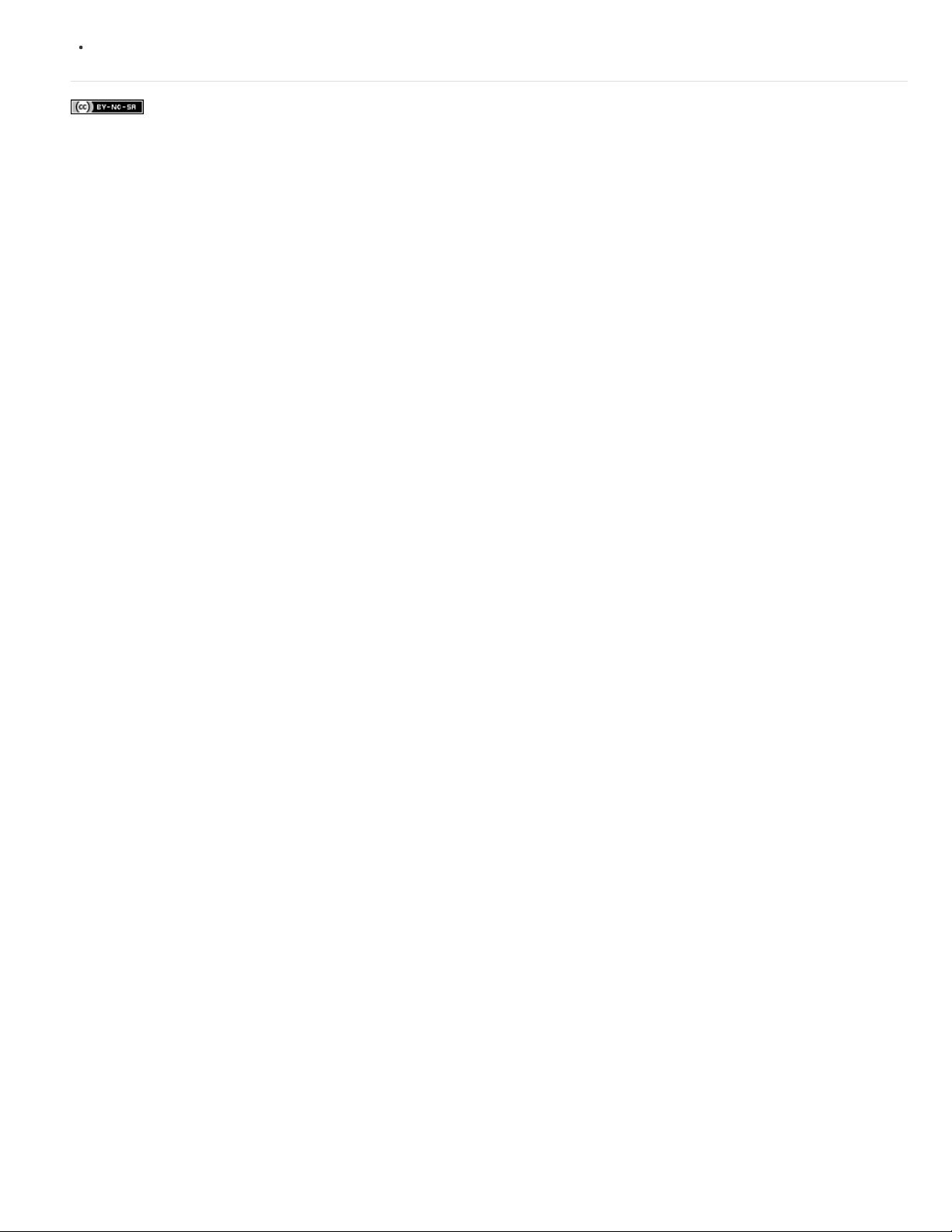
Les publications Twitter™ et Facebook ne sont pas couvertes par les dispositions Creative Commons.
Cliquez avec le bouton droit sur l’élément vidéo et sélectionnez Effacer les données du script.
10
Mentions légales | Politique de confidentialité en ligne
Page 12
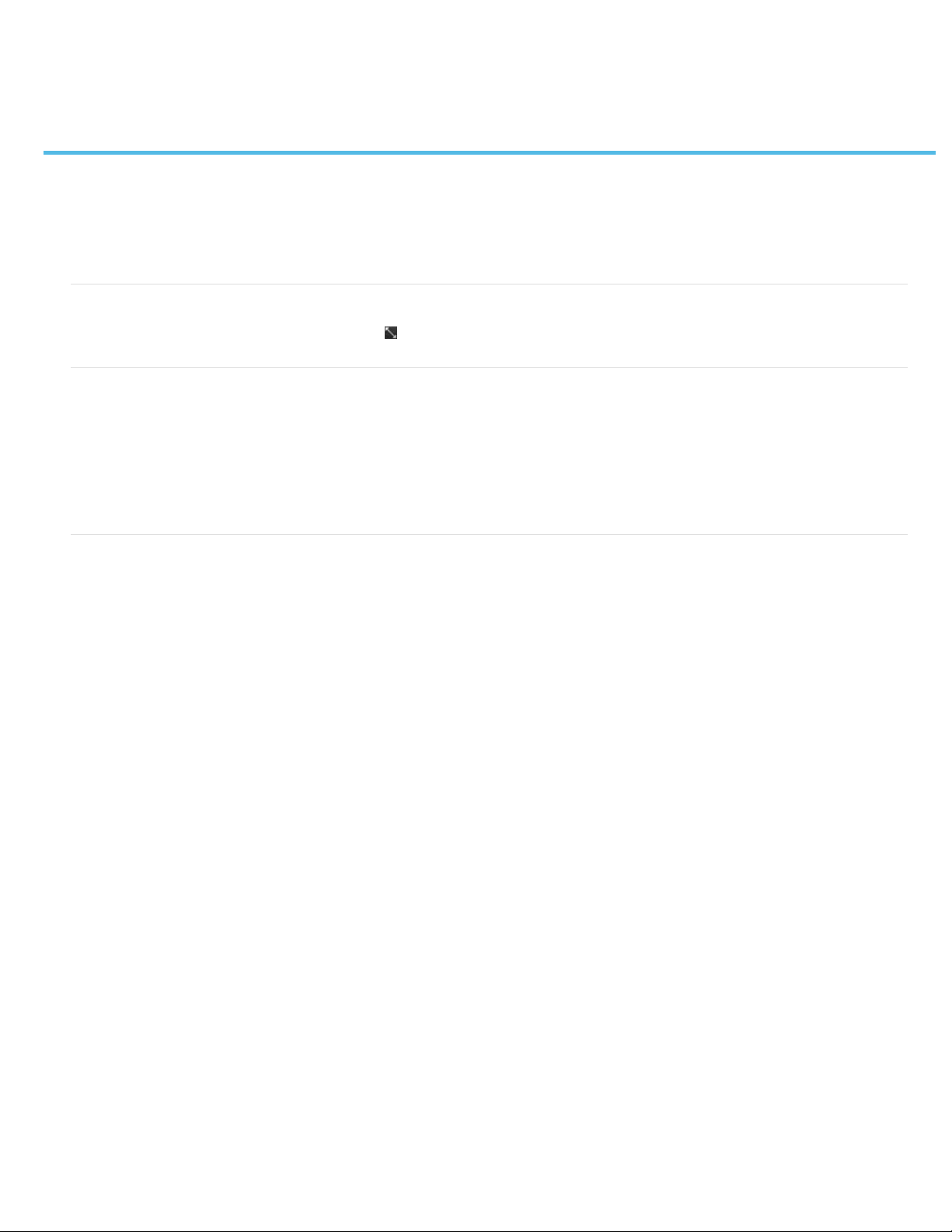
L’espace de travail d’Adobe Prelude
11
Didacticiel vidéo
Ecran de bienvenue
Espaces de travail Assimilation, Journalisation, Liste et Premier montage
Création d’espaces de travail personnalisés
Panneaux d’Adobe Prelude
Didacticiel vidéo
Pour afficher la vidéo en mode plein écran, cliquez sur .
Ecran de bienvenue
L’Ecran de bienvenue s’affiche lorsque vous ouvrez Adobe Prelude. Utilisez l’Ecran de bienvenue pour créer un projet, ouvrir un projet existant ou
accéder à l’aide d’Adobe Prelude.
Pour désactiver l’Ecran de bienvenue au démarrage, désactivez l’option Afficher l’écran de bienvenue au démarrage sur l’Ecran de bienvenue.
Si vous désactivez l’ Ecran de bienvenue, le dernier projet ouvert s’ouvre lorsque vous relancez Adobe Prelude. Pour réactiver l’Ecran de
bienvenue, ouvrez la boîte de dialogue Préférences et sélectionnez ensuite Afficher l’écran de bienvenue dans le menu Au démarrage.
Espaces de travail Assimilation, Journalisation, Liste et Premier montage
Les espaces de travail par défaut disponibles dans Adobe Prelude sont conçus pour afficher des dispositions de panneau optimisées pour des
tâches telles que la journalisation ou le traitement de premiers montages.
Haut de la page
Haut de la page
Haut de la page
Boîte de dialogue Assimilation
Utilisez la boîte de dialogue Assimilation pour sélectionner et assimiler des éléments vidéo. Vous pouvez également sélectionner les dossiers et
premiers montages. Lorsque vous sélectionnez un dossier, tous les éléments vidéo associés qu’il contient sont assimilés.
Vous pouvez assimiler des éléments à partir de votre ordinateur, d’un autre logiciel ou des périphériques connectés tel qu’un disque dur externe,
une caméra vidéo ou une carte mémoire. Vous pouvez assimiler une portion d’un élément (assimilation partielle) en définissant les points d’entrée
et de sortie de la miniature de l’élément et en activant le transcodage dans la section Transférer les éléments vers la destination. Vous pouvez
également choisir l’option de codage qui répond le mieux à vos besoins en montage.
Adobe Prelude vous permet d’ajouter des métadonnées et de renommer des fichiers avant de les assimiler.
Pour afficher l’emplacement des éléments sur l’ordinateur, cliquez avec le bouton droit de la souris sur l’élément en mode Liste ou Vignettes.
Sélectionnez Afficher dans l’Explorateur (Windows) ou Afficher dans le Finder (Mac OS).
L’espace de travail Journalisation
Page 13
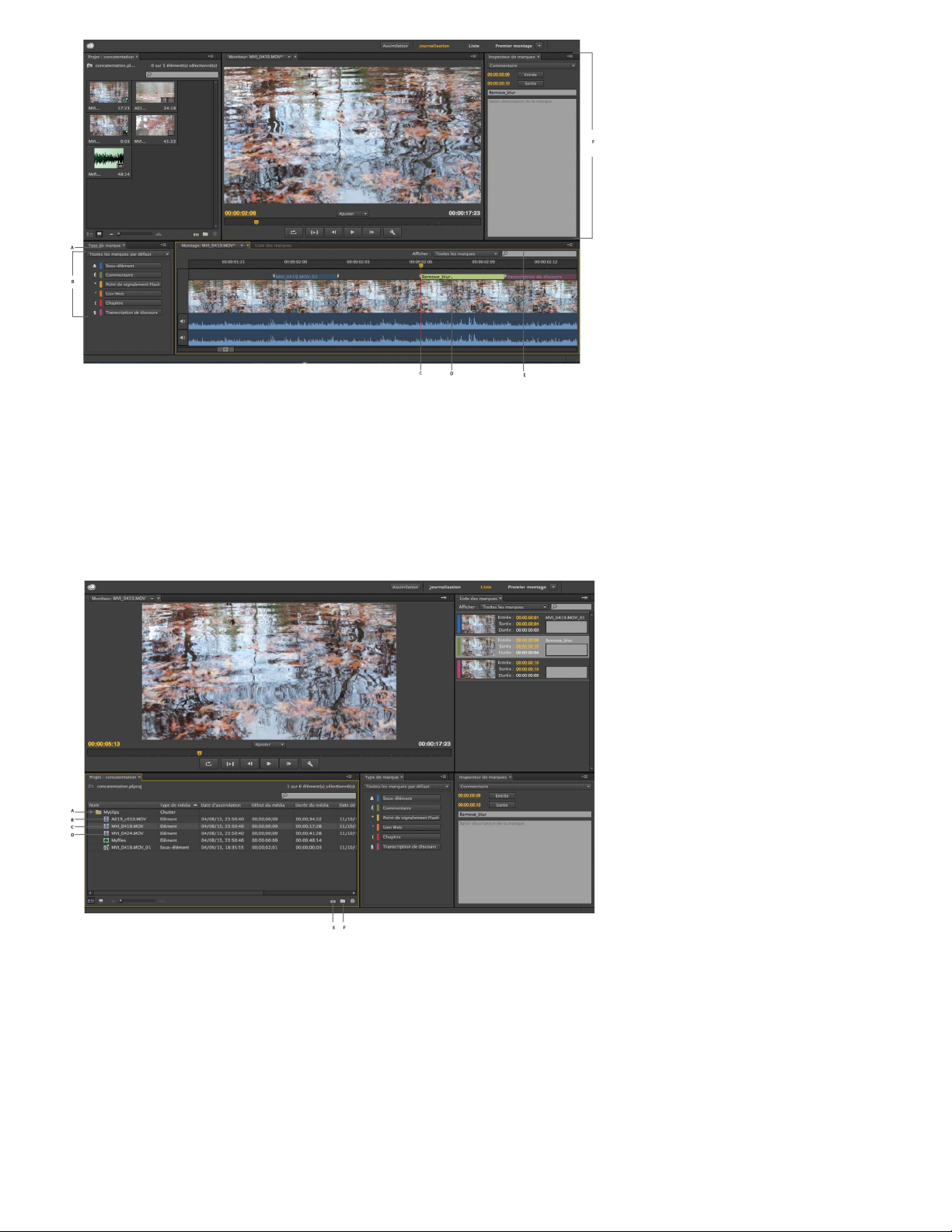
12
Panneau Type de marque
A. Panneau des marques de métadonnées B. Boutons Marque C. Indicateur d’instant présent (tête de lecture) D. Marque de métadonnées
appliquée à l’élément vidéo E. Option de recherche de marques F. Panneau permettant de modifier les métadonnées
L’espace de travail Journalisation est optimisé pour l’ajout rapide de métadonnées et la création de sous-éléments. Ajouter des marques et
d’autres métadonnées pour organiser et rechercher rapidement des éléments. Vous pouvez exploiter les métadonnées en les exportant vers
Adobe Premiere Pro ou d’autres applications.
L’espace de travail Liste
L’espace de travail Liste
A. Chutier B. Elément vidéo C. Elément vidéo ouvert dans le montage D. Sous-élément ouvert dans le montage E. Créer un premier montage F.
Créer un chutier
Dans le panneau Projet, vous pouvez réorganiser le contenu d’un projet comme vous le faites avec des dossiers pour organiser des fichiers. Les
chutiers peuvent contenir des éléments, des sous-éléments et des premiers montages. Utilisez le panneau Projet pour créer un premier montage,
puis ajoutez -lui des sous-éléments.
Réorganisez le contenu du panneau Projet en le faisant glisser vers un nouvel emplacement.
L’espace de travail Premier montage
Page 14

élément ouvert et un premier montage. Il est également effacé
13
L’espace de travail Premier montage
A. Panneau Projet contenant des éléments et des premiers montages B. Montage contenant des sous-éléments destinés au premier montage C.
Panneau Moniteur D. Option de recherche de marques E. Piste contenant les informations des métadonnées et des sous-éléments F. Piste
vidéo G. Piste audio
Ouvrez le premier montage que vous avez créé, et ajoutez des éléments et des sous-éléments au panneau Montage. Lorsque vous exportez des
premiers montages vers Adobe Premiere Pro ou d’autres applications, toutes les informations d’organisation et de métadonnées des éléments sont
conservées.
Utilisez les options du menu Afficher pour afficher sélectivement des marques dans le montage.
Création d’espaces de travail personnalisés
Utilisez le menu Fenêtre pour accéder aux panneaux d’Adobe Prelude. Comme dans les autres applications Adobe, vous pouvez faire flotter et
ancrer des panneaux et des images. Vous pouvez également créer des espaces de travail personnalisés. Pour accéder à des Espaces de travail
personnalisés, sélectionnez Fenêtre > Espace de travail, puis faites votre choix parmi les options proposées.
Si vous disposez d’un espace de travail personnalisé que vous utilisez fréquemment, vous pouvez en créer un en cliquant sur Fenêtre > Espace
de travail > Nouvel espace de travail. L’espace de travail personnalisé est ajouté au menu Fenêtre > Espace de travail. Pour revenir à l’espace de
travail par défaut, sélectionnez Fenêtre > Espace de travail > Réinitialiser l’espace de travail en cours.
Remarque :
Réorganisez le contenu d’un panneau et dans tous les panneaux en le faisant glisser vers son nouvel emplacement.
Une image est un ensemble de panneaux groupés.
Panneaux d’Adobe Prelude
Voici une liste partielle des panneaux de Prelude :
Panneau Description
Extensions
Evénements
Historique
Contient des extensions ou des plug-ins pour étendre les
fonctionnalités d’Adobe Prelude. Si aucune Extension ou aucun
plug-in n’est disponible, cette option est désactivée.
Affiche le niveau de son de la séquence en cours de lecture dans
le montage.
Répertorie les avertissements, les messages d’erreur et d’autres
informations permettant d’identifier et de résoudre des problèmes.
Le panneau Historique permet d’accéder à un état précis du
projet créé pendant la session de travail en cours. Chaque fois
que vous apportez une modification au projet, un nouvel état est
ajouté au panneau. Vous pouvez modifier le projet à partir de
l’état sélectionné.
Cliquez avec le bouton droit sur le panneau Historique pour
afficher les options disponibles.
Le panneau Historique est effacé lorsque vous permutez entre un
Haut de la page
Haut de la page
Page 15

lorsque vous enregistrez l’élément ouvert ou le premier montage.
Affiche tous les marques de la séquence actuellement ouverte.
14
Liste des marques
Ce panneau vous permet également de modifier le code temporel
des points d’entrée et de sortie, ou de modifier la description de
la marque.
Le panneau Moniteur
Espace de travail Moniteur
A. Indicateur d’instant présent (tête de lecture) B. Code temporel C. Vidéo en boucle D. Lecture entrée-sortie E. Reculer F. Options
d’agrandissement G. Lecture/Pause H. Avancer I. Paramètres de sortie J. Durée de l’élément
Double-cliquez sur un élément vidéo dans le panneau Projet pour l’ouvrir et le lire dans le panneau Moniteur. Le moniteur vous permet d’accéder
aux options de lecture et de navigation standard. Vous pouvez utiliser le code temporel, les boutons de lecture ou la tête de lecture pour naviguer
dans la séquence.
L’option Lecture entrée-sortie permet de lire une vidéo pendant la durée d’une marque sélectionnée.
Utilisez les raccourcis clavier J, K et L pour afficher un aperçu de l’élément. Pour un contrôle plus précis, utilisez la combinaison de touches J et
K pour reculer lentement et de touches K et L pour avancer lentement.
Définition de la qualité d’affichage
En raison de leur débit ou de leur taux de compression élevés, certains formats s’affichent mal lorsqu’ils sont lus en mode plein écran et à vitesse
nominale. Il est possible dans ce cas de réduire la résolution afin d’en accélérer la lecture, au détriment toutefois de la qualité de l’image. Ce
compromis est plus visible lors de l’affichage de formats AVCHD et autres médias incluant des codecs H.264. S’ils ne sont pas en pleine
résolution, en effet, la correction d’erreur est désactivée pour ces formats et des artefacts apparaissent alors fréquemment durant la lecture. Ces
artefacts n’apparaissent toutefois pas dans le média exporté.
La définition de résolutions de lecture et d’interruption distinctes vous garantit une plus grande latitude en termes de contrôle. Dans le cas d’un
métrage en haute résolution, vous pouvez définir une résolution de lecture plus faible (1/4, par exemple) pour une lecture fluide et régler le
paramètre Résolution interrompue sur Intégrale. Ces paramètres vous permettent de vérifier la qualité de la mise au point ou du masquage flou
lorsque la lecture est en pause. Le défilement place le moniteur en résolution de lecture, pas en résolution interrompue.
1. Cliquez sur le bouton Sortie.
2. Sélectionnez une option pour Résolution de la lecture et Résolution interrompue.
Les publications Twitter™ et Facebook ne sont pas couvertes par les dispositions Creative Commons.
Mentions légales | Politique de confidentialité en ligne
Page 16

Importation de médias
15
Réseaux et supports amovibles avec vidéo numérique
dépannage (23 septembre 2013)
Page 17

Assimilation d’éléments multimédias
16
Formats de fichiers pris en charge pour l’assimilation
Création d’un projet / Ouverture d’un projet existant
Assimilation d’éléments vidéo
Changement de nom des fichiers lors de l’assimilation
Ajout de métadonnées aux fichiers en cours d’assimilation
Rétablissement du lien vers des fichiers déplacés
La vidéo et le son provenant de caméscopes qui utilisent des fichiers sont contenus dans des fichiers numériques. L’assimilation est le processus
de transfert des données à partir du support d’enregistrement et, le cas échéant, de transcodage vers d’autres formats.
Vous créez un projet avant d’assimiler des éléments vidéo dans Adobe Prelude. Adobe Prelude crée un fichier de projet (.plproj) pour chaque
projet que vous créez.
Un fichier de projet stocke uniquement les références aux fichiers source que vous assimilez. Pour cette raison, la taille des fichiers de projet
reste relativement petite.
Formats de fichiers pris en charge pour l’assimilation
Vous pouvez assimiler des fichiers vidéo, audio uniquement (AIFF, MP3 et WAV) et des fichiers image fixe (Adobe Illustrator, Adobe Photoshop,
bitmap, GIF, JPEG, PNG, TIFF et fichiers d’icônes) dans Prelude.
Remarque :
montages, une durée de 150 images est attribuée par défaut aux images fixes. Vous pouvez ajuster cette durée par défaut dans vos préférences
(Préférences > Généralités). Aucune marque n’est associée aux images fixes dans Prelude.
Le format Panasonic P2
DVCPRO, DVCPRO 50, DVCPRO HD et AVC- I.
La racine de la structure de fichier P2 est un dossier CONTENTS. Chaque élément d’origine (vidéo ou audio) se trouve dans un fichier
enveloppant MXF distinct ; les fichiers vidéo MXF se trouvent dans le sous-dossier VIDEO et les fichiers audio MXF dans le sous-dossier AUDIO.
Les fichiers XML du sous-dossier CLIP contiennent les associations entre les fichiers d’origine et les métadonnées associées.
Pour lire une carte P2 sur votre ordinateur, vous devez disposer du pilote approprié (disponible en téléchargement sur le site Web de Panasonic).
Panasonic propose également l’application P2 Viewer, qui vous permet d’explorer et de lire les médias stockés sur une carte P2.
Remarque :
et écriture. Par exemple, pour modifier les métadonnées du code temporel d’un élément à l’aide de la boîte de dialogue Code temporel, définissez
d’abord les propriétés du fichier en lecture et écriture. Utilisez l’explorateur fourni avec le système d’exploitation pour modifier les propriétés du
fichier.
Formats XDCAM et AVCHD
Les caméscopes XDCAM EX enregistrent des fichiers MP4 dans un dossier nommé BPAV.
XMPilot est un module complémentaire en option proposé par Sony pour certaines de ses caméras HD XDCAM. Adobe Prelude convertit les
métadonnées Planification de XMPilot en métadonnées statiques. Les marques d’origine sont converties en marques de commentaire. Désormais,
les métadonnées collectées et ajoutées au système XMPilot en cours de production sont conservées pendant la post-production.
Lors de l’utilisation de fichiers AVCHD, veillez à préserver la structure des dossiers. Les fichiers Raw MTS ne peuvent pas être consignés dans
Prelude.
Seules les métadonnées statiques sont associées aux images fixes dans Prelude. Aux fins de l’inclusion dans les premiers
Prelude prend en charge la variante Panasonic Op-Atom du format MXF avec des données vidéo aux formats DV,
pour utiliser certaines fonctionnalités des fichiers P2, vous devez d’abord modifier les propriétés du fichier de lecture seule en lecture
Les fichiers vidéo en provenance de caméscopes XDCAM HD sont stockés dans le dossier CLIP, au format MXF.
Haut de la page
Création d’un projet / Ouverture d’un projet existant
Utilisez les options de l’écran de bienvenue pour créer un projet ou ouvrir un projet existant.
Si votre projet est déjà ouvert dans Prelude, sélectionnez l’une des options suivantes :
Pour créer un projet, sélectionnez Fichier > Nouveau projet. Vous pouvez également appuyer sur Ctrl+Alt+N (Windows) ou Cmd+Opt+N
(Mac OS). Spécifiez un nom et un emplacement pour le fichier de projet.
Pour ouvrir un projet existant, sélectionnez Fichier > Ouvrir un projet. Vous pouvez également appuyer sur Ctrl+Maj+O (Windows) ou
Cmd+Maj+O (Mac OS). Naviguez jusqu’à l’emplacement du fichier de projet et ouvrez-le.
Assimilation d’éléments vidéo
Haut de la page
Haut de la page
Page 18

Vous pouvez assimiler des éléments vidéo entiers ou une partie seulement (assimilation partielle). Vous pouvez également transcoder les
17
éléments vidéo sélectionnés en recourant à plusieurs options de codage.
1. Sélectionnez Fichier > Assimilation. Vous pouvez également appuyer sur Ctrl+I (Win) ou Cmd+I (Mac OS).
Pour assimiler des fichiers dans un chutier spécifique, sélectionnez ce dernier dans le panneau Projet avant de cliquer sur Assimilation.
2. Naviguez jusqu’au dossier contenant les médias, puis cliquez sur le dossier. Le contenu du dossier s’affiche dans le panneau central.
Conseil : pour accéder aux dossiers à partir desquels vous avez précédemment assimilé du contenu, utilisez le menu situé au-dessus du
panneau.
3. Effectuez les opérations suivantes en fonction de vos besoins :
Pour afficher le contenu sous forme de vignettes, cliquez sur le bouton Mode icône .
Pour afficher le contenu sous la forme d’une liste, cliquez sur le bouton Mode Liste .
Pour prévisualiser rapidement le contenu d’un élément vidéo, faites glisser le curseur sur la vignette. Vous pouvez également cliquer sur
la vignette, puis utilisez la tête de lecture pour faire défiler la séquence. Vous pouvez également utiliser les touches JKL pour contrôler la
lecture de la vignette sélectionnée.
Pour modifier la taille de la vignette des éléments vidéo dans le panneau, utilisez le curseur de zoom .
Pour afficher des fichiers d’un type particulier, sélectionnez une option dans le menu Fichiers de type . Répétez la procédure pour choisir
plusieurs options. Par défaut, tous les types de fichier qu’Adobe Prelude prend en charge sont affichés.
Pour afficher les fichiers d’une source particulière, sélectionnez une option dans le menu Afficher en tant que. En cas d’assimilation à
partir d’un périphérique, assurez-vous qu’il est connecté à votre ordinateur.
Pour sélectionner des éléments à assimiler, cochez la case correspondante. Cliquez sur Tout sélectionner pour sélectionner tous les
éléments pour l’assimilation.
4. Pour assimiler une partie spécifique d’un élément (assimilation partielle), cliquez sur sa vignette. Utilisez les raccourcis clavier JKL ou faites
glisser la tête de lecture pour naviguer dans l’élément. Appuyez sur I et O aux positions voulues pour définir les points d’entrée et de sortie.
Lors de l’utilisation de cette fonctionnalité, assurez -vous que l’option Transcodage est activée. Le transcodage est requis pour l’assimilation
partielle.
5. Afin de spécifier un emplacement pour les fichiers assimilés, sélectionnez Transférer les éléments vers la destination, puis effectuez l’une
des opérations suivantes :
a. Pour changer le dossier des fichiers transférés, sélectionnez Rechercher l’emplacement dans le menu Destination principale, puis
sélectionnez un dossier de destination.
b. (Facultatif) Pour créer un sous- dossier de fichiers transférés dans le dossier sélectionné, cliquez sur Ajouter un sous-dossier. Entrez le
nom du sous-dossier. La création d’un sous-dossier évite l’écrasement accidentel de fichiers portant le même nom.
6. Pour transférer les fichiers multimédias sans transcodage, ne cochez pas l’option Transcodage.
Pour vous assurer que les fichiers copiés correspondent à l’original, sélectionnez Vérifier. Cette option est disponible uniquement pour la
Destination principale et lorsque l’option Transcodage est désactivée.
Comparaison MD5 : exécute un contrôle MD5 et vérifie que le fichier source est le même que le fichier assimilé.
Comparaison de la taille des fichiers : vérifie si la taille du fichier assimilé est la même que celle de l’élément vidéo d’origine.
Comparaison bit par bit : procède à un contrôle CRC et vérifie si la somme de contrôle du fichier source est la même que celle du fichier
assimilé. Si les fichiers sont différents, les sommes de contrôle ne correspondent pas et le test échoue.
Vérification MD5 des fichiers assimilés
7. Afin de spécifier des paramètres de transcodage pour les fichiers assimilés, sélectionnez Transcodage. A l’aide des sous-menus, définissez
les préconfigurations pour le transcodage des fichiers. Pour définir d’autres préconfigurations, ajoutez des préconfigurations dans
Adobe Media Encoder. Les préconfigurations sont répercutées dans Prelude.
Si Adobe Premiere Pro est installé sur votre ordinateur, sélectionnez Rassembler les éléments pour combiner plusieurs éléments
sélectionnés en un seul élément vidéo. Attribuez un nom à l’élément vidéo. Après avoir procédé à l’assimilation, l’élément rassemblé
s’affiche dans le panneau Projet.
Page 19
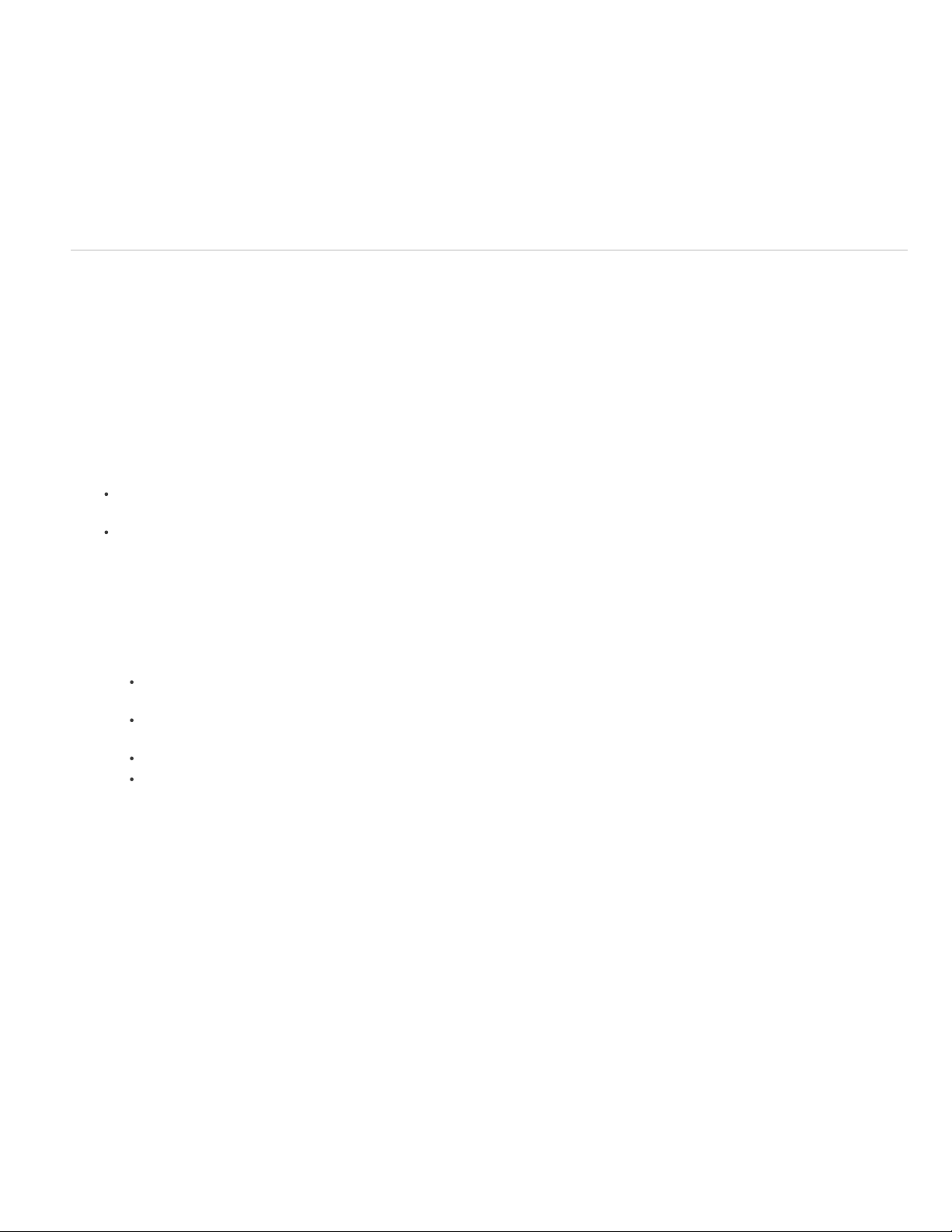
8. Pour transcoder les fichiers sélectionnés dans plusieurs formats ou pour transférer des fichiers vers plusieurs emplacements
, cliquez sur Ajouter une destination. Répétez la procédure.
18
Remarque :
est terminée.
9. Cliquez sur Assimilation.
Les fichiers sont transcodés à l’aide d’Adobe Media Encoder. Les fichiers transcodés sont affichés dans le dossier de destination une fois le
transcodage terminé.
Pour suspendre ou annuler le transcodage, servez-vous des boutons correspondants dans la barre de progression.
Seuls les fichiers transférés vers la destination principale s’affichent dans le panneau de projet Prelude lorsque l’assimilation
Changement de nom des fichiers lors de l’assimilation
Avant de renommer des fichiers, vous devez créer une préconfiguration basée sur différents paramètres fournis par Adobe Prelude. Utilisez
ensuite la préconfiguration pour renommer les fichiers sélectionnés pendant l’assimilation.
Le changement de nom de fichiers sur disque fonctionne comme prévu avec des fichiers simples tels que QuickTime et lorsque l’option Transférer
les éléments vers la destination est activée.
Les fichiers qui font partie d’une structure de dossier complexe (comme la structure P2) ne sont pas renommés. Dans ce cas, le nouveau nom
apparaît dans le projet Adobe Prelude, car il est enregistré dans les métadonnées (Dublin Core > Titre) et affiché comme nom de l’élément.
1. Dans le panneau Changement de nom du fichier de la boîte de dialogue Assimilation, sélectionnez Renommer les fichiers.
2. Effectuez l’une des opérations suivantes :
Pour appliquer la nouvelle préconfiguration de changement de nom aux éléments vidéo copiés dans la destination principale et aux
copies dans d’autres destinations, sélectionnez Appliquer à toutes les destinations.
Pour appliquer la nouvelle préconfiguration de changement de nom aux seuls éléments assimilés dans la destination principale,
sélectionnez Appliquer à la destination principale uniquement .
3. Pour créer une préconfiguration d’appellation des fichiers, procédez comme suit :
a. Cliquez sur l’icône représentant une flèche vers le bas en regard de la liste des préconfigurations de changement de nom, puis
sélectionnez Nouvelle préconfiguration.
b. Cliquez sur « + » pour ajouter un élément à votre préconfiguration de changement de nom personnalisée. Sélectionnez l’une des
options suivantes :
L’option Incrémentation automatique incrémente le numéro associé au nom à mesure que les fichiers sont nommés. Vous pouvez
choisir d’incrémenter les noms par incréments de 1, 01, 001 ou 0001.
Entrez le texte dans le champ Texte personnalisé en fonction de vos besoins. Par exemple, le texte peut correspondre à un nom de
projet ou à un séparateur entre deux éléments.
Date utilise l’horodatage associé aux fichiers pour attribuer un nom aux fichiers.
Nom de fichier utilise le nom d’origine du fichier (sans l’extension), en tant qu’élément dans le nouveau nom.
c. Cliquez sur Enregistrer pour enregistrer la préconfiguration. Saisissez un nom pour la préconfiguration. Assurez-vous que le nom ne
comporte pas d’espaces.
d. Pour ajouter d’autres éléments, cliquez à nouveau sur le bouton « + ».
Haut de la page
4. Pour revenir au panneau Nom de fichier sans enregistrer les modifications, cliquez sur « x ». Pour supprimer une préconfiguration, cliquez
sur l’icône Corbeille.
Modification des préconfigurations d’appellation de fichiers
1. Sélectionnez la préconfiguration dans le menu.
2. Cliquez sur le triangle pointant vers le bas en regard du menu, puis sélectionnez Modifier.
3. Modifiez les valeurs suivant vos besoins, puis cliquez sur Enregistrer.
4. Pour enregistrer la préconfiguration sous un autre nom, sélectionnez Enregistrer sous. Attribuez un nouveau nom à la préconfiguration.
Vous pouvez stocker la préconfiguration des métadonnées du fichier dans un emplacement à l’échelle du système qui empêche d’autres
utilisateurs de modifier la préconfiguration. L’emplacement partagé est /Users/Shared/Adobe/fr/prelude/2.0/Presets/Metadata
(Mac) et C:\Users\Public\Documents\Adobe\Prelude\2.0\Presets\Metadata (Windows).
Partage des préconfigurations d’appellation de fichiers
L’adoption de conventions d’appellation cohérentes peut se révéler très utile dans le cadre des flux de production collaboratifs. Après avoir créé
une préconfiguration à un emplacement spécifique, vous pouvez la partager avec plusieurs utilisateurs. Les personnes avec lesquelles vous avez
Page 20

partagé la préconfiguration peuvent importer le fichier de préconfiguration dans Adobe Prelude. Une fois l’importation effectuée, Adobe Prelude
copie la préconfiguration à l’emplacement approprié sur l’ordinateur.
19
Pour importer une préconfiguration, cliquez sur la flèche pointant vers le bas en regard du menu Préconfiguration, puis sélectionnez Importer une
préconfiguration. Sélectionnez les préconfigurations que vous souhaitez importer, puis cliquez sur Ouvrir.
Toutes les préconfigurations sont stockées dans un emplacement spécifique sur votre ordinateur. Pour localiser les préconfigurations sur
l’ordinateur, cliquez sur le triangle pointant vers le bas en regard du menu Préconfiguration, puis sélectionnez Afficher dans l’Explorateur ou
Afficher dans le Finder.
Ajout de métadonnées aux fichiers en cours d’assimilation
Vous pouvez ajouter des métadonnées à des éléments vidéo avant de les assimiler dans Adobe Prelude. Les métadonnées sont affichées dans le
panneau Métadonnées.
Comme c’est le cas pour le changement de nom des fichiers au cours de l’assimilation, vous créez un formulaire (ou schéma) personnalisé à
appliquer à chaque élément assimilé sous la forme de métadonnées XMP. Les préconfigurations de métadonnées peuvent être partagées et
importées. Le partage de métadonnées permet de créer des jeux de métadonnées cohérents que vos équipes peuvent exploiter lors de
l’organisation d’éléments et de contenu.
1. Dans le panneau Métadonnées du fichier de la boîte de dialogue Assimilation, sélectionnez Ajouter des métadonnées au fichier.
2. Effectuez l’une des opérations suivantes :
Pour appliquer la nouvelle préconfiguration à des éléments vidéo copiés sur la destination principale et des copies enregistrées dans
d’autres destinations, sélectionnez Appliquer à toutes les destinations.
Pour appliquer la nouvelle préconfiguration aux seuls éléments assimilés dans la destination principale, sélectionnez Appliquer
uniquement à la destination principale.
3. Pour créer une préconfiguration, procédez comme suit :
a. Cliquez sur l’icône représentant une flèche vers le bas en regard de la liste des préconfigurations de métadonnées, puis sélectionnez
Nouvelle préconfiguration .
b. Cliquez sur « + » pour ajouter un champ de métadonnées.
c. Attribuez un nom au champ de métadonnées. Assurez-vous que le nom ne comporte pas d’espaces.
d. Pour les champs obligatoires, cochez la case en regard de l’astérisque (*).
e. Vous pouvez éventuellement attribuer une valeur à la préconfiguration dans le champ Saisir valeur de métadonnées.
f. Cliquez sur Enregistrer pour enregistrer la préconfiguration.
g. Pour ajouter d’autres champs, cliquez à nouveau sur le bouton « + ».
Remarque :
Vous pouvez soit attribuer une valeur par défaut au nom, soit ajouter la valeur de manière dynamique au cours de l’assimilation.
le nom et la valeur des métadonnées sont désignés collectivement sous le nom de paire de métadonnées ou paire clé/valeur.
Haut de la page
4. Pour modifier une préconfiguration, procédez comme suit :
a. Sélectionnez une préconfiguration dans le menu.
b. Cliquez sur le triangle pointant vers le bas en regard du menu, puis sélectionnez Modifier.
c. Modifiez les valeurs suivant vos besoins, puis cliquez sur Enregistrer.
d. Pour enregistrer la préconfiguration sous un autre nom, sélectionnez Enregistrer sous. Attribuez un nouveau nom à la préconfiguration.
5. Pour importer une préconfiguration, cliquez sur la flèche pointant vers le bas en regard du menu Préconfiguration, puis sélectionnez Importer
une préconfiguration. Sélectionnez les préconfigurations que vous souhaitez importer, puis cliquez sur Ouvrir.
Toutes les préconfigurations sont stockées dans un emplacement spécifique sur votre ordinateur. Pour localiser les préconfigurations sur
votre ordinateur, cliquez sur le triangle pointant vers le bas en regard du menu Préconfiguration, puis sélectionnez Afficher dans l’Explorateur
ou Afficher dans le Finder.
Lorsque vous collaborez, vous pouvez partager des préconfigurations avec d’autres éditeurs.
6. Pour revenir au panneau Métadonnées sans enregistrer les modifications, cliquez sur « x ». Pour supprimer une préconfiguration, cliquez sur
l’icône Corbeille.
Vous pouvez stocker la préconfiguration des métadonnées du fichier dans un emplacement à l’échelle du système qui empêche d’autres
utilisateurs de modifier la préconfiguration. L’emplacement partagé est /Users/Shared/Adobe/fr/prelude/2.0/Presets/Metadata
(Mac) et C:\Users\Public\Documents\Adobe\Prelude\2.0\Presets\Metadata (Windows).
Rétablissement du lien vers des fichiers déplacés
Haut de la page
Page 21

Le fichier de projet contient des références à l’emplacement des fichiers assimilés. Si vous déplacez les fichiers vers un autre emplacement sur
20
votre ordinateur, ils ne sont plus disponibles pour votre projet. Pour continuer à utiliser les fichiers déplacés dans votre projet, rétablissez leur lien
à l’aide des options de Prelude.
Lorsque vous ouvrez un projet contenant des fichiers qui ont été déplacés depuis la dernière ouverture, la liste de ces fichiers est affichée. Cliquez
sur Oui pour recréer le lien de ces fichiers en indiquant leur emplacement actuel. Si vous choisissez de ne pas recréer le lien de ces fichiers, vous
pourrez effectuer cette opération manuellement par la suite.
1. Dans le panneau Projet, cliquez avec le bouton droit de la souris sur le fichier avec l’icône Hors ligne
, puis sélectionnez Recréer le lien.
Pour sélectionner plusieurs fichiers qui partagent le même emplacement, utilisez la combinaison Ctrl+clic/Cmd+clic ou Maj+clic.
2. Accédez au dossier contenant les fichiers et sélectionnez un fichier. Prelude utilise cet emplacement pour recréer le lien de tous les autres
fichiers de votre sélection.
3. Cliquez sur Ouvrir.
Les publications Twitter™ et Facebook ne sont pas couvertes par les dispositions Creative Commons.
Mentions légales | Politique de confidentialité en ligne
Page 22
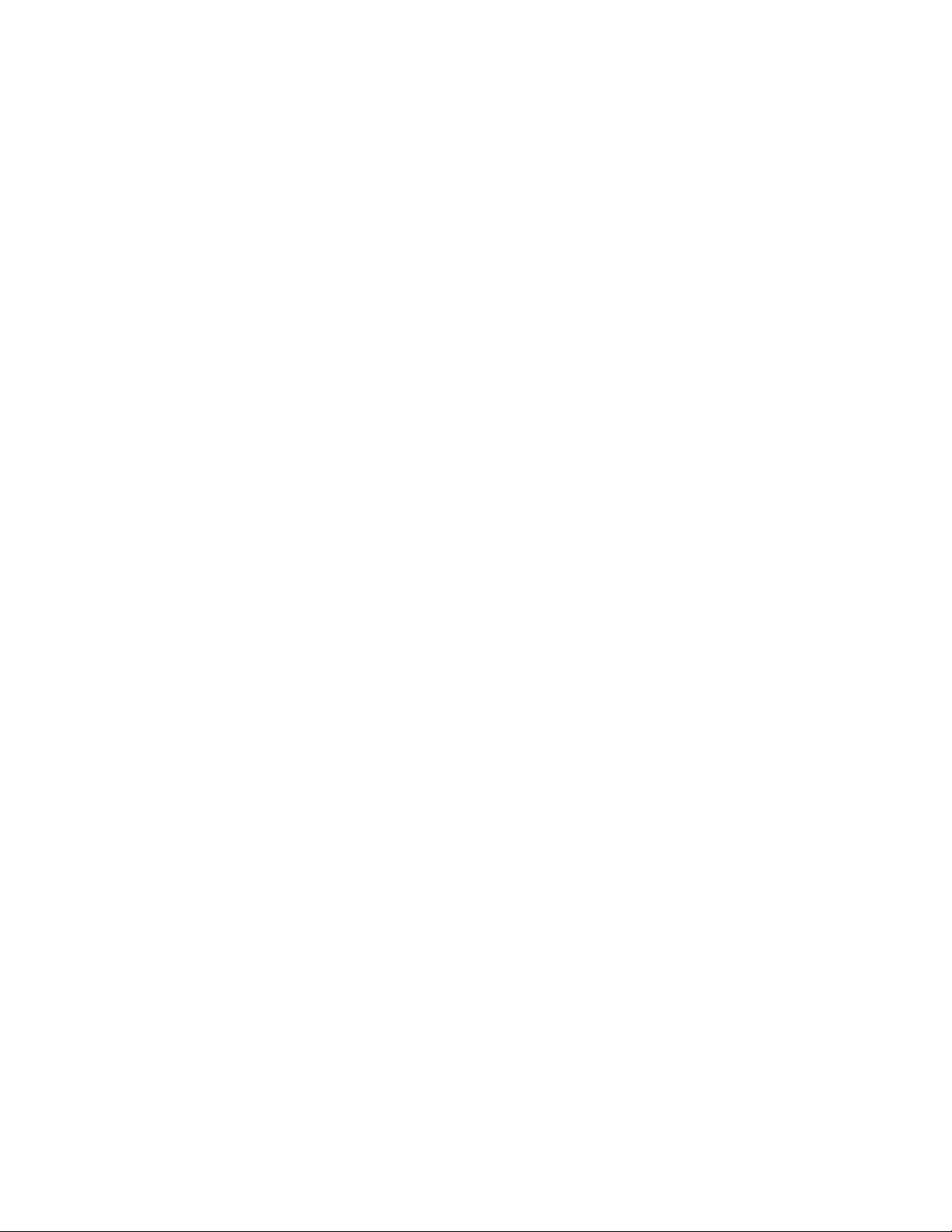
Journalisation d’éléments vidéo
21
Page 23
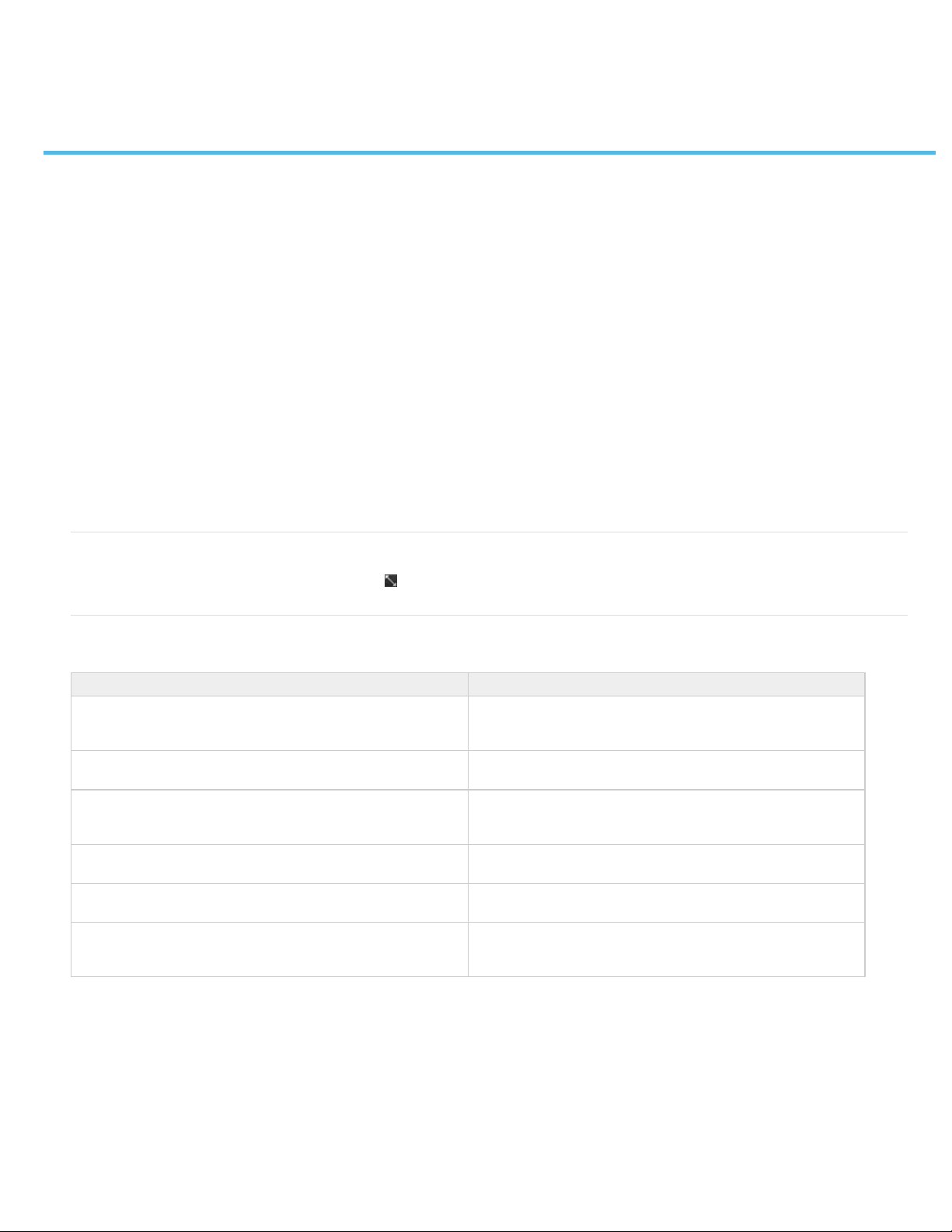
Journalisation d’éléments vidéo
22
Didacticiel vidéo
Types de marque
Utilisation du montage
Journalisation des éléments vidéo (à l’aide du clavier)
Journalisation des éléments vidéo (à l’aide des menus)
Création d’un modèle de marque
Ajout de métadonnées à un élément vidéo
Importation/exportation d’informations de métadonnées
Utilisation de Creative Cloud pour transférer et télécharger des métadonnées d’élément
Utilisez les fonctions de journalisation d’Adobe Prelude pour créer des sous-éléments et ajouter des marques temporelles. Les marques
temporelles contiennent des données relatives à une partie bien précise de l’élément vidéo. Vous pouvez, par exemple, utiliser une marque
temporelle du type Transcription de discours pour modifier le texte généré à partir de la conversion de transcription dans des logiciels tels
qu’Adobe Media Encoder.
Pour ajouter des métadonnées statiques à l’élément, utilisez le panneau Métadonnées.
Les informations de journalisation et les métadonnées ajoutées sont consignées dans un fichier XMP. Pour certains formats tels que QuickTime
(.mov), les informations XMP sont inscrites dans le fichier média. Pour les formats qui ne prennent pas en charge l’inscription dans le fichier média
(MXF, par exemple), les informations XMP sont inscrites dans un fichier sidecar. Le fichier sidecar est stocké au même emplacement que le
fichier média.
Didacticiel vidéo
Pour afficher la vidéo en mode plein écran, cliquez sur dans la vidéo.
Types de marque
Type de marque Description
Sous-élément
Commentaire
Point de signalement Flash
Lien Web
Chapitre
Transcription de discours
Permet de créer des points d’entrée et de sortie pour des souséléments. Lorsque vous enregistrez le projet, les sous-éléments
apparaissent dans le panneau Projet.
Commentaire ou remarque sur la partie sélectionnée de l’élément
vidéo.
Déclenche des événements externes, tels que la synchronisation
d’images, en fournissant des options de navigation, ainsi que le
chargement d’autres fichiers vidéo.
Permet d’ajouter une URL indiquant des informations
supplémentaires sur la partie sélectionnée de l’élément.
Ces marques, lors de l’importation vers un logiciel tel qu’Encore
et Adobe Premiere Pro, servent à créer des points de chapitre.
Pour modifier du contenu de transcription créé dans un logiciel tel
qu’Adobe Media Encoder ou pour ajouter manuellement ce type
de contenu.
Haut de la page
Haut de la page
Exportation de marques
Vous pouvez exporter des marques à partir des éléments sélectionnés sous la forme d’un fichier texte CSV ou d’une page HTML correctement
formatée (Fichier > Exportation > Marques).
Page 24
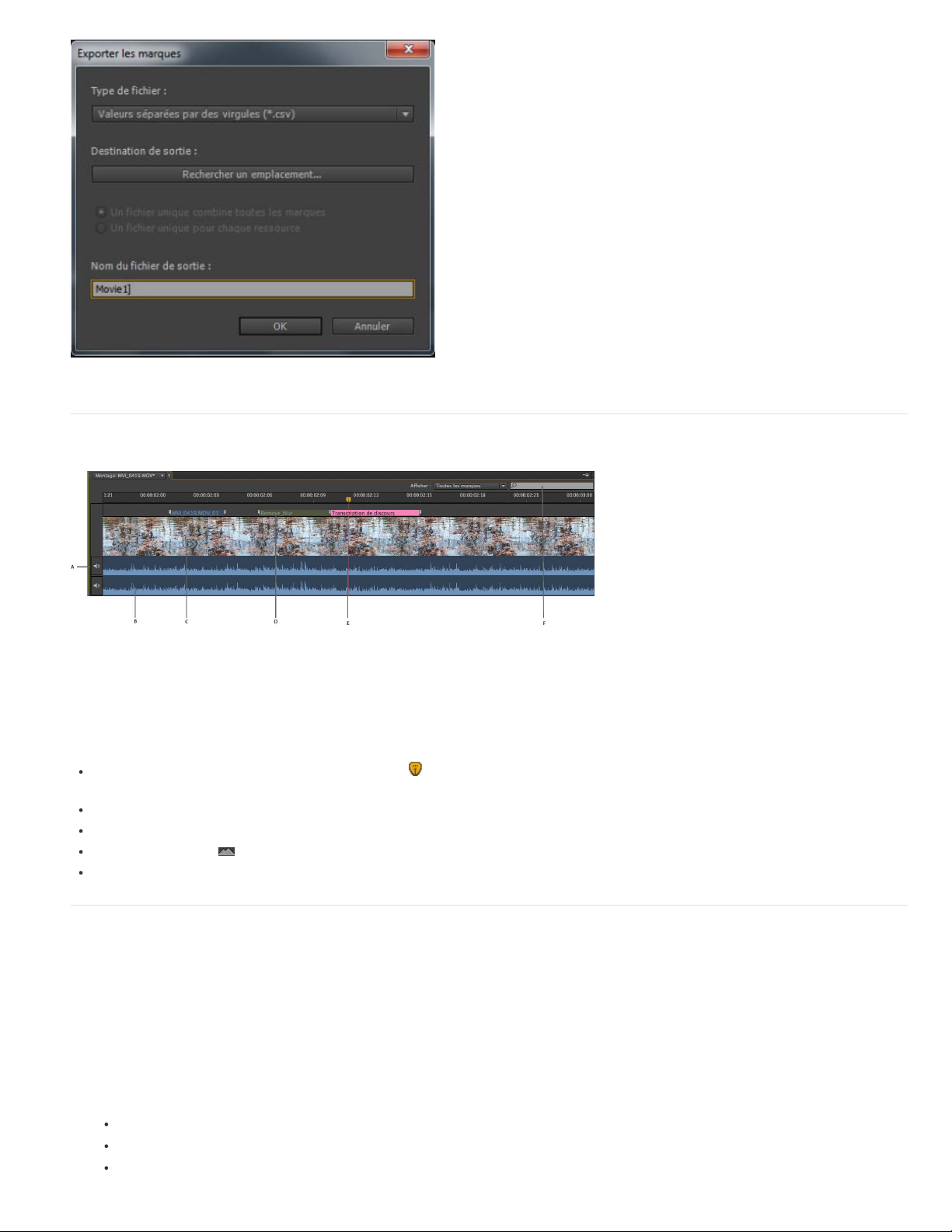
Exportation de marques
Pour ajouter une marque Point de signalement Flash, appuyez sur 3.
23
Utilisation du montage
Panneau Montage
A. Option de désactivation du son B. Piste audio C. Piste vidéo D. Marque E. Indicateur d’instant présent (IIP) F. Option de recherche de
marques
Les marques d’un élément vidéo apparaissent dans les pistes situées au-dessus du montage. Placez le curseur au-dessus d’un élément vidéo
pour afficher ses informations.
Utilisez l’indicateur d’instant présent / la tête de lecture pour faire défiler l’élément vidéo ou pour vous déplacer rapidement vers un point
spécifique de l’élément.
Utilisez les options du menu Afficher pour afficher certaines des marques ajoutées à l’élément vidéo.
Entrez les informations de marque dans le champ Recherche pour rechercher une marque.
Utilisez l’option Zoom pour effectuer un zoom avant ou arrière sur les pistes de la fenêtre de montage.
Utilisez les raccourcis clavier I et O pour définir des points d’entrée et de sortie pour les marques.
Haut de la page
Journalisation des éléments vidéo (à l’aide du clavier)
1. Pour ouvrir rapidement l’espace de travail de Journalisation par défaut, appuyez sur Alt + Maj + 2 (Windows) ou Option + Maj + 2
(Mac OS).
2. Faites glisser un élément vidéo du panneau Projet vers le montage ou double-cliquez sur un élément dans le panneau Projet. Une coche
apparaît sur l’élément vidéo pour indiquer qu’il est ouvert.
3. Lisez l’élément. Utilisez les raccourcis clavier JKL pour passer d’une trame à une autre.
4. Sur le clavier principal, appuyez sur les touches suivantes pour ajouter les marques correspondantes :
Pour ajouter une marque de sous-élément, appuyez sur 1.
Pour ajouter une marque de commentaire, appuyez sur 2.
Haut de la page
Page 25

Pour ajouter une Marque de lien Web , appuyez sur 4.
1. Sélectionnez dans le panneau Montage une marque à enregistrer comme modèle.
24
Pour ajouter une Marque de chapitre, appuyez sur 5.
Pour ajouter une marque Transcription de discours, appuyez sur 6.
Remarque :
approprié en regard de chaque bouton de marque.
5. Entrez des informations dans le panneau Inspecteur de marques.
Par exemple, vous pouvez modifier les noms par défaut attribués aux sous-éléments. Les noms et descriptions des marques peuvent
également être modifiés dans le champ de texte, également appelé Affichage tête haute, qui s’affiche au-dessus du montage.
Remarque :
Alt + O (Windows) ou Opt + I / Opt + O (Mac OS).
Appuyez sur les touches Alt/Opt en combinaison avec les touches JKL pour contrôler la lecture ou avec H pour revenir en arrière de
x secondes dans Préférences. Relâchez la touche Alt/Opt pour continuer la saisie dans l’affichage tête haute. Appuyez sur
Entrée/Retour pour fermer l’affichage tête haute.
Si vous avez ajouté des marques pour des sous- éléments, ceux-ci apparaissent dans le panneau Projet une fois l’élément enregistré.
Pour désactiver un canal audio lors de la lecture, cliquez avec le bouton droit de la souris/en maintenant la touche Ctrl enfoncée sur le canal
dans le montage, puis sélectionnez Désactiver le son du canal audio. Vous pouvez également cliquer sur le bouton de coupure du son à
gauche du canal audio.
Si vous avez personnalisé la liste des marques ou des modèles de marque, le panneau Type de marque affiche le numéro
Pour définir les points d’entrée et de sortie de la marque quand l’Affichage tête haute est activé, appuyez sur Alt + I /
Modification des paramètres par défaut des marques
Journalisation des éléments vidéo (à l’aide des menus)
1. Sélectionnez Fenêtre >Espace de travail > Journalisation.
2. Faites glisser un élément vidéo du panneau Projet vers le montage ou double-cliquez sur un élément dans le panneau Projet. Une coche
apparaît sur l’élément vidéo pour indiquer qu’il est ouvert.
Dans le panneau Type de marque, cliquez sur la marque à ajouter. La marque apparaît sur la piste au-dessus de l’élément vidéo. Sa
position est réglée en fonction des préférences définies pour la durée de la marque.
3. Effectuez l’une des opérations suivantes :
A l’aide des boutons Définir le point d’entrée et Définir le point de sortie, définissez un délai pour la marque ajoutée.
Utilisez le code temporel du panneau Inspecteur de marques pour définir les points d’entrée et de sortie de la marque. Faites glisser le
curseur sur le code temporel pour modifier la valeur ou cliquez dessus pour saisir une valeur.
Déplacez l’indicateur d’instant présent / la tête de lecture jusqu’à la position où définir la marque d’entrée ou de sortie. Appuyez sur la
touche I pour définir le point d’entrée et la touche O pour définir le point de sortie.
4. Entrez des informations dans le panneau Inspecteur de marques. Par exemple, vous pouvez modifier les noms par défaut attribués aux
sous-éléments. Les noms et descriptions des marques peuvent également être modifiés dans l’Affichage tête haute , qui s’affiche au-dessus
du montage.
Réorganisez les marques ajoutées au montage en les faisant glisser. Pour sélectionner et parcourir les marques, utilisez les options du
menu Marque.
Si vous avez ajouté des marques pour des sous- éléments, ceux-ci apparaissent dans le panneau Projet une fois l’élément enregistré.
Haut de la page
Modification des paramètres généraux des marques
Création d’un modèle de marque
Un modèle de marque est semblable à une préconfiguration pour un type de marque, il ne s’agit pas d’un nouveau type de marque personnalisée.
Par exemple, pour identifier les portions utilisables d’un élément vidéo, vous utilisez fréquemment la marque de commentaire avec l’étiquette
Bonne prise. Lorsque vous enregistrez une telle marque de commentaire sous la forme d’un modèle, Prelude crée un bouton dans le panneau
Type de marque. Lorsque vous cliquez sur ce bouton, une marque de commentaire libellée Bonne prise est ajoutée à l’élément vidéo.
Les raccourcis clavier pour les nouvelles marques dépendent de leur ordre dans le panneau Type de marque. Pour un bouton en sixième position
dans la séquence, utilisez 6 comme raccourci clavier.
Haut de la page
Page 26

2. Sélectionnez Marque > Enregistrer la marque en tant que modèle.
25
3. Saisissez le nom du modèle de marque. Ce nom est utilisé pour le libellé du bouton.
Ajout de métadonnées à un élément vidéo
Haut de la page
1. Sélectionnez un élément dans lequel ajouter des métadonnées.
2. Sélectionnez Fenêtre > Métadonnées.
3. Dans le panneau Métadonnées, entrez les informations requises pour l’élément vidéo sélectionné.
Remarque :
le panneau Métadonnées ne comporte pas de bouton Enregistrer. Toutes les informations que vous ajoutez sont automatiquement
enregistrées.
Importation/exportation d’informations de métadonnées
Haut de la page
Le fichier XMP exporté contient toutes les métadonnées dans l’élément ouvert, y compris les informations de journalisation. Vous pouvez importer
et appliquer les métadonnées et le code temporel du fichier XMP à un élément vidéo ouvert dans Adobe Prelude.
Importation de métadonnées
1. Sélectionnez Fenêtre > Métadonnées non associées.
2. Cliquez sur Importation et ouvrez le fichier XMP. Vous pouvez également ouvrir plusieurs fichiers XMP. Les marques du fichier s’affichent.
3. Effectuez l’une des opérations suivantes :
Sélectionnez Position actuelle du lecteur pour insérer les marques importées à partir du fichier XMP à l’emplacement de l’indicateur
d’instant présent.
Sélectionnez Heure de début de la marque pour préciser l’emplacement des marques en fonction de l’heure de début qui leur a été
attribuée.
Exportation de métadonnées
Pour enregistrer les informations de métadonnées dans le fichier, sélectionnez Fichier > Enregistrer XMP sous. Enregistrez le fichier XMP dans un
emplacement de votre ordinateur.
Utilisation de Creative Cloud pour transférer et télécharger des métadonnées d’élément
Haut de la page
Vous pouvez transférer des métadonnées d’élément vers Creative Cloud sous la forme d’un fichier XMP. Vous pouvez ensuite télécharger le
fichier XMP dans Adobe Prelude qui s’exécute sur un autre ordinateur ou appareil et appliquer ces métadonnées aux éléments. Les métadonnées
sont téléchargées dans le panneau « Métadonnées non associées ».
Cliquez avec le bouton droit sur le fichier dont vous souhaitez transférer les métadonnées vers Creative Cloud, puis sélectionnez « Transférer les métadonnées vers
Creative Cloud ».
Pour télécharger des métadonnées XMP depuis le cloud, ouvrez le panneau « Métadonnées non associées » dans Adobe Prelude. A l’aide du bouton de menu situé
à droite du panneau Métadonnées non associées , cliquez sur Télécharger à partir de Creative Cloud.
Les publications Twitter™ et Facebook ne sont pas couvertes par les dispositions Creative Commons.
Mentions légales | Politique de confidentialité en ligne
Page 27

Premiers montages
26
Page 28

Utilisation d’Adobe Prelude
27
Vous pouvez utiliser Adobe® Prelude™ pour assimiler des éléments, transcoder le métrage, créer des marques de sous-éléments et des premiers
montages, puis importer ces données dans Adobe® Premiere® Pro.
Vous pouvez utiliser les fonctions de métadonnées et d’attribution de nom d’élément d’Adobe Prelude pour créer rapidement des sous-éléments,
assembler des premiers montages et les envoyer vers Adobe Premiere Pro sous la forme d’une séquence en vue d’un montage immédiat. Vous
pouvez ensuite exporter des premiers montages, des éléments, des sous -éléments et des chutiers à partir d’Adobe Prelude vers un projet
Adobe Premiere Pro en vue du montage.
Pour plus d’informations sur l’utilisation d’Adobe Prelude, consultez la section Aide d’Adobe Prelude.
Exportation de fichiers à partir d’Adobe Prelude
Vous pouvez exporter des premiers montages, des éléments, des sous-éléments et des chutiers à partir d’Adobe Prelude vers un projet
Adobe Premiere Pro ou un fichier FCP XML. Une autre possibilité consiste à envoyer directement le premier montage vers Adobe Premiere Pro en
vue du montage.
Les informations de société et de métadonnées d’Adobe Prelude sont transmises à Adobe Premiere Pro. Ce flux de production transparent réduit
les tâches de post-production lorsque vous créez le montage final d’une séquence et accélère la procédure.
Exportation d’un projet Adobe Premiere Pro ou d’un fichier XML Final Cut Pro
Pour exporter un fichier de projet Adobe Premiere Pro contenant des éléments, des sous-éléments, des marques et des premiers montages
d’Adobe Prelude, procédez comme suit :
1. Sélectionnez Fichier > Exporter.
2. La boîte de dialogue Exporter s’affiche.
3. Sélectionnez la destination du fichier de projet.
4. Nommez le fichier de projet et cochez la case d’activation.
5. Dans le menu Type, sélectionnez le type de fichier XML Premiere Pro ou Final Cut Pro 7.
6. Facultatif : exportez un média associé en cochant la case d’activation, puis en nommant le dossier.
7. Cliquez sur OK.
Le fichier est exporté. Désormais, vous pouvez importer ou ouvrir le fichier de projet dans Adobe Premiere Pro.
En haut
Ressources
Aide d’Adobe Prelude
Didacticiel vidéo : qu’est-ce qu’Adobe Prelude ?
Didacticiel vidéo : présentation de l’interface
Didacticiel vidéo : amélioration des marques et de l’importation à partir de Prelude
Didacticiel vidéo : partage des éléments et des premiers montages directement avec Adobe Premiere Pro
Didacticiel vidéo : ajout de commentaires
Les publications Twitter™ et Facebook ne sont pas couvertes par les dispositions de Creative Commons.
Informations juridiques | Politique de confidentialité en ligne
Page 29

Premier montage et Edit Anywhere (EA)
28
La version d’Adobe Prelude CC de juin 2014 vous permet de créer et de modifier un premier montage dans une production Edit Anywhere (EA) et
de partager vos premiers montages avec d’autres utilisateurs. Auparavant, vous pouviez uniquement ouvrir l’élément et ajouter des marques et
des métadonnées pour classer et rechercher les sous-éléments.
Grâce à la fonction de premier montage d’EA, vous pouvez partager vos premiers montages avec d’autres applications Adobe, telles que
Premiere Pro et After Effects.
Connexion au serveur EA
1. Cliquez sur Fichier > Adobe Anywhere > Se connecter pour vous connecter au serveur Adobe Anywhere.
2. Entrez le nom du serveur, le nom d’utilisateur et le mot de passe.
Remarque : une fois que vous êtes connecté au serveur EA, le titre dans le panneau Projet indique Production : nom-projet, tandis que lorsque
vous êtes en mode local, c’est-à-dire lorsque vous n’êtes pas connecté au serveur EA, le panneau Projet indique Projet : nom-projet.
Ajout et suppression d’éléments (premier montage)
Notez ce qui suit quand vous ajoutez et supprimez des éléments dans les premiers montages :
La cadence de la séquence du premier montage doit être identique à celle du premier sous-élément.
La cadence du premier montage ne change pas si les sous-éléments sont reclassés dans le premier montage.
La cadence du premier montage ne change pas si le premier sous-élément est supprimé.
La cadence du premier montage peut être modifiée si tous les sous-éléments sont supprimés et qu’un nouveau sous-élément est ajouté.
Les éléments audio uniquement, les images et les sous-éléments rigides peuvent être ajoutés ou supprimés dans un premier montage.
Un élément ou un sous-élément hors ligne ne peut pas être ajouté à un premier montage.
Lorsqu’un sous-élément est supprimé d’un premier montage, il est supprimé du panneau Projet et du premier montage. La marque est
également supprimée.
Lorsqu’une marque de sous-élément est supprimée d’un sous-élément ou d’un élément principal déjà ouvert, la marque et le sous-élément
sont supprimés du premier montage.
Lorsque vous double-cliquez sur un sous-élément dans un premier montage, le sous-élément correspondant est ouvert, l’indicateur d’instant
présent (IIP) se déplace jusqu’au sous-élément et le sous-élément est mis en surbrillance.
Lorsqu’une marque sélectionnée est ajoutée à un premier montage, aucun sous-élément n’est créé dans le panneau de production.
Haut de la page
Haut de la page
Haut de la page
Page 30

Utilisation des premiers montages avec Adobe Premiere Pro
Un premier montage créé dans Adobe Prelude peut être ouvert directement dans Adobe Premiere Pro. Une séquence créée dans Adobe
29
Premiere Pro peut être ouverte et modifiée dans Prelude uniquement lorsque la séquence rencontre la barre du premier montage.
Si un premier montage créé dans Adobe Prelude contient un élément audio uniquement, il est placé sur la piste audio dans Adobe
Premiere Pro.
Si un premier montage créé dans Adobe Prelude est modifié dans Adobe Premiere Pro, il ne peut pas être rouvert dans Adobe Prelude si le
premier montage ne rencontre pas la barre du premier montage.
Aperçu des premiers montages
Vous pouvez prévisualiser un premier montage dans le panneau de production ; le mode Miniatures est également disponible.
Vous pouvez lire un premier montage dans le panneau Moniteur en tant que séquence.
Les publications Twitter™ et Facebook ne sont pas couvertes par les dispositions Creative Commons.
Mentions légales | Politique de confidentialité en ligne
Haut de la page
Page 31

Premiers montages
30
Création d’un premier montage
Ajout de marques à un premier montage
Didacticiel vidéo
Ouverture du premier montage dans d’autres applications
Une fois que vous avez assemblé les éléments et sous-éléments, vous devez créer un prémontage de la séquence en les ajoutant au premier
montage.
Création d’un premier montage
1. Sélectionnez Fichier > Créer un premier montage.
2. Entrez le nom du fichier du premier montage (.arcut), puis cliquez sur Enregistrer.
3. Double-cliquez sur le premier montage dans le panneau Projet pour l’ouvrir dans les panneaux Montage et Moniteur.
4. Sélectionnez les éléments ou sous-éléments vidéo à ajouter au premier montage.
5. Sélectionnez Fichier > Ajouter au premier montage. Les éléments vidéo sont ajoutés au montage dans l’ordre de leur sélection. Vous
pouvez également les faire glisser dans le panneau Montage.
6. Utilisez les options du menu Premier montage pour sélectionner ou réorganiser les éléments du montage.
7. Enregistrez le projet pour appliquer les modifications apportées au fichier du premier montage.
Pour créer une copie de votre premier montage, sélectionnez Fichier > Enregistrer le premier montage sous, puis enregistrez le fichier sous un
autre nom.
Ajout de marques à un premier montage
1. Ouvrez un élément contenant des marques dans le montage. Ouvrez le premier montage en arrière-plan.
2. Sélectionnez les marques à ajouter au premier montage.
3. Sélectionnez Premier montage > Ajouter les marques sélectionnées.
Les marques sont ajoutées au premier montage ouvert dans le montage.
Si un premier montage et un élément contenant des marques de sous-élément sont ouverts dans le panneau Montage, vous pouvez
sélectionner des marques de sous-élément dans l’élément et les ajouter au premier montage.
Haut de la page
Haut de la page
Didacticiel vidéo
Pour afficher la vidéo en mode plein écran, cliquez sur dans la vidéo.
Ouverture du premier montage dans d’autres applications
Si Adobe Premiere Pro est installé sur le même ordinateur que Prelude, vous pouvez y envoyer le premier montage directement.
Pour créer un fichier à utiliser dans des applications telles qu’Adobe Premiere Pro ou Final Cut Pro s’exécutant sur un autre ordinateur, utilisez
l’option Exporter.
1. Dans le panneau Projet, sélectionnez le premier montage et d’autres éléments ou chutiers à envoyer vers Adobe Premiere Pro.
2. Sélectionnez Fichier > Envoyer vers Adobe Premiere Pro.
Adobe Premiere Pro démarre et vous invite à enregistrer le nouveau projet. Si Adobe Premiere Pro est déjà ouvert sur l’ordinateur, les
éléments de Prelude apparaissent dans le projet ouvert.
3. Le premier montage s’affiche dans le panneau Projet. Cliquez deux fois sur le premier montage dans le panneau Projet.
Toutes les marques ajoutées dans Adobe Prelude sont disponibles dans Adobe Premiere Pro. Vous pouvez modifier les marques ajoutées à
Haut de la page
Haut de la page
Page 32

Adobe Prelude dans Adobe Premiere Pro.
Exportation vers d’autres applications
31
1. Dans le panneau Projet, sélectionnez le premier montage et d’autres éléments ou chutiers à exporter.
2. Sélectionnez Fichier > Exporter > Projet.
3. Dans le menu Destination, effectuez l’une des opérations suivantes :
Sélectionnez Disque local pour enregistrer le projet exporté sur votre ordinateur.
Sélectionnez Serveur FTP pour transférer les fichiers exportés vers un serveur FTP.
4. Entrez le nom du projet exporté.
5. Dans le menu Type, sélectionnez Adobe Premiere Pro ou Final Cut Pro XML pour le montage final.
6. Sélectionnez Média pour exporter le fichier de projet et ses médias associés. Adobe Prelude exporte les fichiers de média vers un sous-
dossier à l’emplacement spécifié. Vous pouvez modifier le nom par défaut qu’Adobe Prelude attribue à ce sous- dossier.
7. Cliquez sur OK. Effectuez l’une des opérations suivantes selon que vous avez choisi d’enregistrer le fichier sur un disque local ou sur le
serveur FTP.
Sélectionnez un emplacement sur votre ordinateur où vous allez enregistrer le fichier exporté.
Entrez les détails du serveur FTP qui hébergera le fichier exporté.
Naviguez jusqu’au dossier ou répertoire dans lequel vous avez exporté le projet. Ouvrez le projet Adobe Premiere Pro ou Final Cut Pro
XML.
Les publications Twitter™ et Facebook ne sont pas couvertes par les dispositions Creative Commons.
Mentions légales | Politique de confidentialité en ligne
Page 33
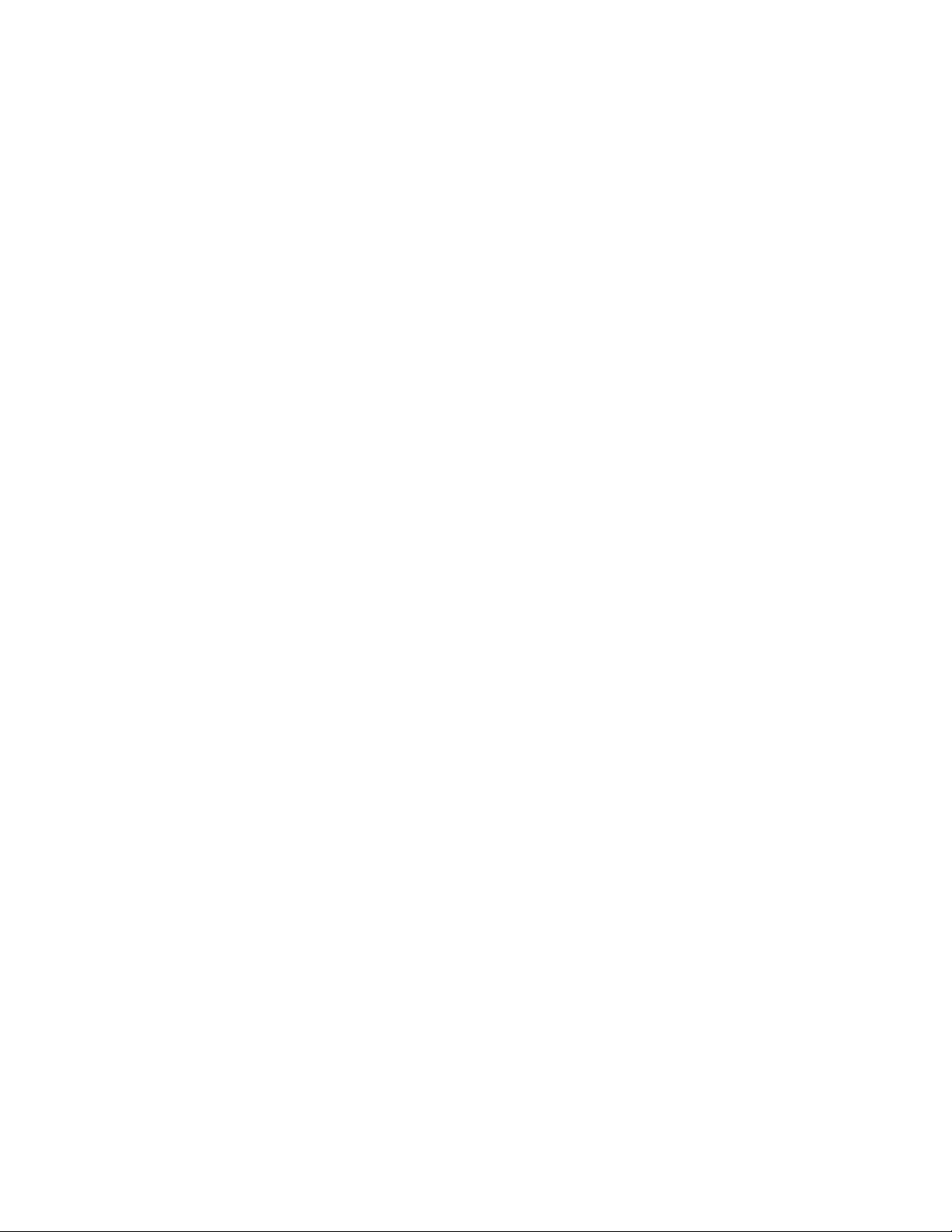
Définition des préférences
32
Page 34

Définition des préférences d’Adobe Prelude
33
Modification des réglages généraux
Modification des réglages de l’aspect
Modification des réglages audio
Modification des réglages du matériel audio
Modification des réglages de correspondance de la sortie audio
Définition des préférences des caches de média
Définition des préférences de mémoire
Définir les préférences de lecture
Définition des préférences de marque
Utilisez les options de la boîte de dialogue Préférences (Edition > Préférences) pour modifier les paramètres par défaut dans Adobe Prelude.
Modification des réglages généraux
Option Description
L’option par défaut est Démarrer le mode natif.
Mode de démarrage
Au démarrage
Défilement automatique de lecture du montage
Les panneaux Montage (ou Liste des marques) et Moniteur
s’ouvrent lorsque vous double-cliquez sur un élément ou un
montage
Cache de chargement de projet
Le panneau Bibliothèque vous donne la possibilité de visualiser
des éléments sur votre système de gestion des supports. Si vous
avez créé un panneau Bibliothèque à l’aide des API Prelude
affichées au démarrage, sélectionnez Démarrer le mode
Bibliothèque.
Afficher l’écran de bienvenue : affiche l’écran de bienvenue
au démarrage.
Charger plus récent : charge le projet sur lequel vous
travailliez avant de fermer Adobe Prelude.
Sans défilement : la mise au point du montage ne change pas
lorsque l’indicateur d’instant présent se déplace hors écran.
Défilement des pages : affiche une nouvelle vue du montage
lorsque l’indicateur d’instant présent sort de l’écran.
Défilement régulier : l’indicateur d’instant présent reste au
milieu de l’écran, tandis que les éléments et l’échelle de
temps défilent.
Active ou désactive l’ouverture des panneaux Montage/Moniteur
si ces derniers sont fermés dans l’espace de travail. Si vous
utilisez des panneaux personnalisés, et ne souhaitez pas que les
panneaux Montage et Moniteur soient affichés lors de l’ouverture
d’un élément ou d’un premier montage, désactivez ce paramètre.
Les fichiers de la mémoire cache accélèrent l’ouverture de
Prelude. Après avoir activé le cache d’un projet, vous pouvez
définir des préférences pour les fichiers de cache à l’aide des
options.
Vous pouvez utiliser les options afin de spécifier une limite pour
les fichiers de cache et le dossier dans lequel les fichiers de
cache du projet sont stockés.
Haut de la page
Modification des réglages de l’aspect
Les paramètres d’apparence vous permettent de modifier l’aspect général de l’application Adobe Prelude.
Option Description
Luminosité Permet de régler la luminosité en faisant glisser le curseur.
Haut de la page
Page 35

Modification des réglages audio
34
Option Description
Lecture de l’audio lors du défilement
Uniformisation automatique de l’audio lors de l’assimilation
Désélectionnez cette option si vous souhaitez désactiver le son
lorsque vous faites défiler une séquence dans le montage.
Définissez cette préférence pour uniformiser automatiquement le
contenu audio lors de l’assimilation. Grâce à cette amélioration,
tout le contenu audio est disponible lorsque cela s’avère
nécessaire. Le contenu audio en cours de lecture est désormais
disponible dans la vue Miniature du panneau Projet.
Haut de la page
Modification des réglages du matériel audio
Utilisez cette option pour spécifier le matériel de sortie audio par défaut. Lorsque vous cliquez sur Réglages ASIO, la boîte de dialogue Réglages
du matériel audio s’affiche.
Option Description
Détermine le matériel audio connecté qui est routé vers
Adobe Prelude en entrée et en sortie. S’il s’agit d’un matériel
ASIO, sélectionnez les pilotes ASIO appropriés.
Si aucun pilote ASIO n’est fourni par le fabricant de votre carte
son, choisissez SoundMAX Integrated Digital High Definition
Audio. Pour activer un matériel, veillez à installer un pilote à jour
Activer les périphériques (Windows)
Matériel par défaut (Mac OS)
Taille de tampon
Lecture matériel 32 bits (Windows uniquement)
(Windows).
Pour entrer plus de deux canaux stéréo ou contrôler l’audio 5.1
Surround, le pilote du matériel doit être conforme à la
spécification ASIO (Audio Stream Input Output). Dans le cas
contraire, seules les entrées et les sorties stéréo sont disponibles,
quel que soit le nombre d’entrées et de sorties matérielles
connectées.
Sélectionnez un périphérique d’entrée et de sortie dans le menu
Matériel par défaut.
Précise la taille du tampon, en kilo-octets, que Prelude utilise
pour l’enregistrement audio.
Sur l’onglet Sortie, cochez la case Lecture matériel 32 bits pour
activer la lecture 32 bits.
Haut de la page
Modification des réglages de correspondance de la sortie audio
Le matériel de sortie audio disponible sur votre ordinateur s’affiche dans le menu Mapper la sortie pour. Pour effectuer un mappage à un autre
périphérique sur votre ordinateur, sélectionnez l’option correspondante dans le menu.
Définition des préférences des caches de média
Lorsqu’Adobe Prelude assimile des séquences vidéo et audio dans certains formats, l’application traite et met en cache des versions des
séquences auxquelles elle peut accéder lors de la génération de prévisualisations.
Option Description
Pour enregistrer les fichiers de cache avec les fichiers source
Enregistrer si possible les fichiers média en mémoire cache à
côté des originaux
plutôt que dans le dossier des caches de média, sélectionnez
Enregistrer, si possible, les fichiers média en mémoire près des
originaux. Cliquez sur Parcourir pour spécifier l’emplacement des
fichiers.
Les liens de tous les fichiers de support mis en cache sont
stockés dans une base de données. Cette base de données de
cache de médias est partagée par d’autres applications. Chacune
Haut de la page
Haut de la page
Page 36
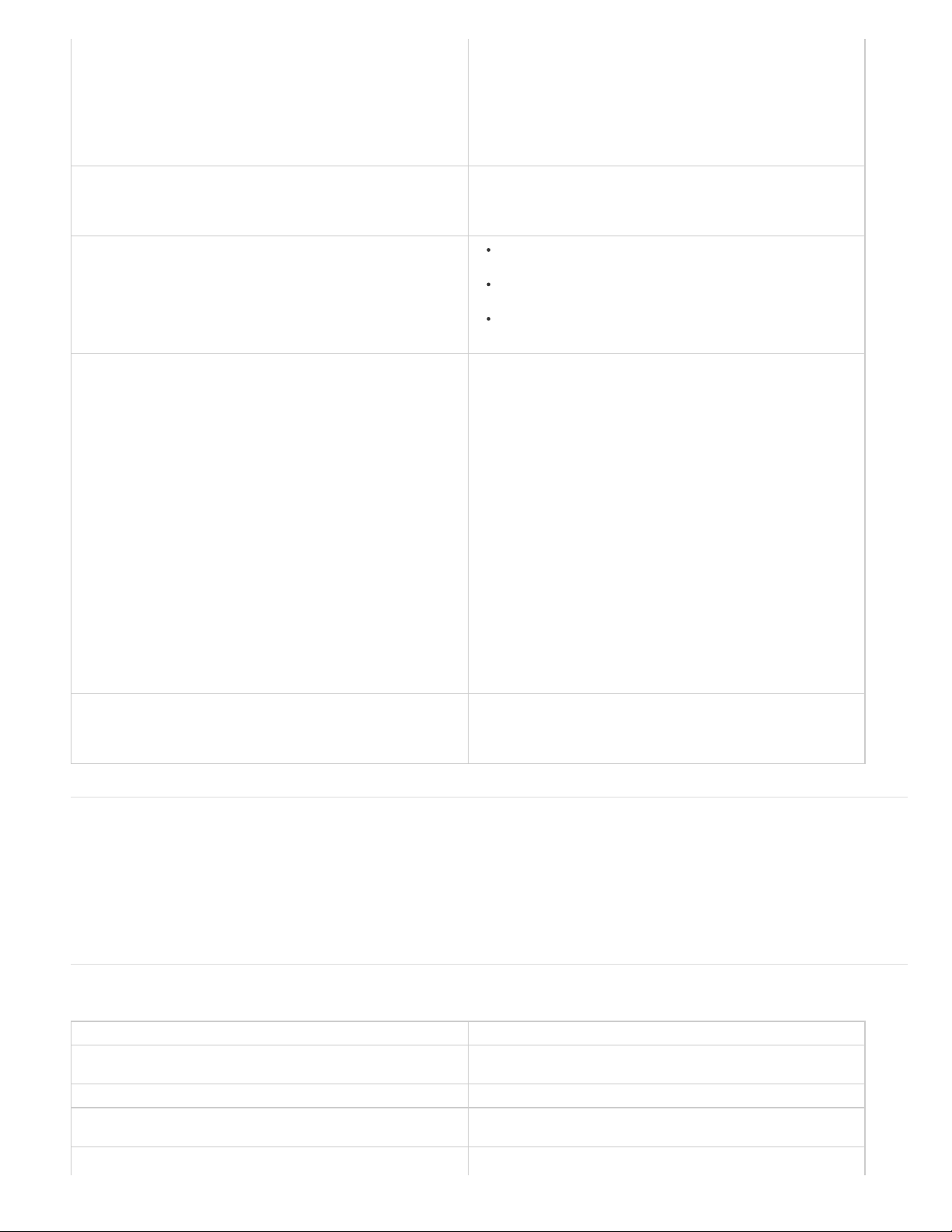
Base de données des caches de média
de ces applications peut lire et écrire sur le même ensemble de
35
Code temporel
Nombre d’images
Ajouter l’ID XMP aux fichiers lors de l’importation
fichiers de média mis en mémoire cache.
Si vous déplacez la base de données dans l’une de ces
applications, son emplacement est mis à jour dans toutes les
autres applications. Chaque application peut utiliser son propre
dossier de mise en cache, mais le suivi est effectué par une
seule et même base de données.
Sélectionnez Démarrer à 00:00:00:00 si vous souhaitez
réinitialiser le code temporel sur l’élément d’origine. Sélectionnez
Source média si vous souhaitez conserver le code temporel initial
de l’élément.
Démarrer à 0 : les images sont numérotées de manière
séquentielle, en commençant par 0.
Démarrer à 1 : les images sont numérotées de manière
séquentielle, en commençant par 1.
Conversion de code temporel : génère des équivalences pour
les numéros du code temporel source.
Le numéro d’identification est une valeur unique associée à un
élément. Il permet à l’application de reconnaître un fichier, même
si le nom de fichier a changé. Chaque application peut utiliser ces
informations pour gérer les prévisualisations placées en cache et
les fichiers audio uniformisés, ce qui évite des opérations de
rendu et d’uniformisation supplémentaires.
Si cette option est sélectionnée, les valeurs d’identification XMP
sont inscrites dans les fichiers source lors de leur importation
dans Adobe Prelude. Si un fichier dispose déjà d’un
identifiant XMP, Prelude n’en enregistre pas un nouveau et
aucune modification n’est apportée. Généralement, les fichiers
issus de versions récentes des applications Adobe disposent
toujours d’un identifiant XMP.
Important : l’option Inscrire des identifiants XMP sur les fichiers à
importer vérifie uniquement si des identifiants uniques sont
enregistrés automatiquement dans des fichiers lors de leur
importation. Cette option ne vérifie pas si des métadonnées XMP
sont enregistrées dans un fichier dans d’autres circonstances,
telle une modification des métadonnées dans le
panneau Métadonnées.
Dans ce contexte, les fichiers extensibles sont des fichiers qui
Fichiers extensibles
Définition des préférences de mémoire
Dans le volet Mémoire de la boîte de dialogue Préférences, vous pouvez spécifier la quantité de RAM réservée à Adobe Prelude et aux autres
applications. Ainsi, la quantité de mémoire restante pour Adobe Prelude augmente lorsque vous réduisez celle réservée aux autres applications.
Pour optimiser la mémoire disponible, définissez la préférence Optimiser la lecture pour de Performance à Mémoire. Redéfinissez cette préférence
sur Performance lorsque les processus d’Adobe Prelude ne nécessitent plus l’optimisation de la mémoire.
Définir les préférences de lecture
Option Description
Lecteur par défaut
Périphérique audio Périphérique audio par défaut qui est utilisé pour la lecture.
Périphérique vidéo
Désactiver la sortie vidéo pendant l’exécution en arrière-plan
sont modifiés alors qu’ils sont encore en cours d’enregistrement.
Vous pouvez spécifier la fréquence de rafraîchissement de ces
fichiers à l’aide de l’option Actualiser les fichiers extensibles.
Haut de la page
Haut de la page
Adobe Prelude utilise ce lecteur pour lire du contenu multimédia à
partir d’éléments et de séquences dans le moniteur.
Moniteur vidéo autre que le moniteur de votre ordinateur, par
exemple un moniteur de diffusion.
Désactive la vidéo lorsqu’Adobe Prelude n’est pas l’application
Page 37
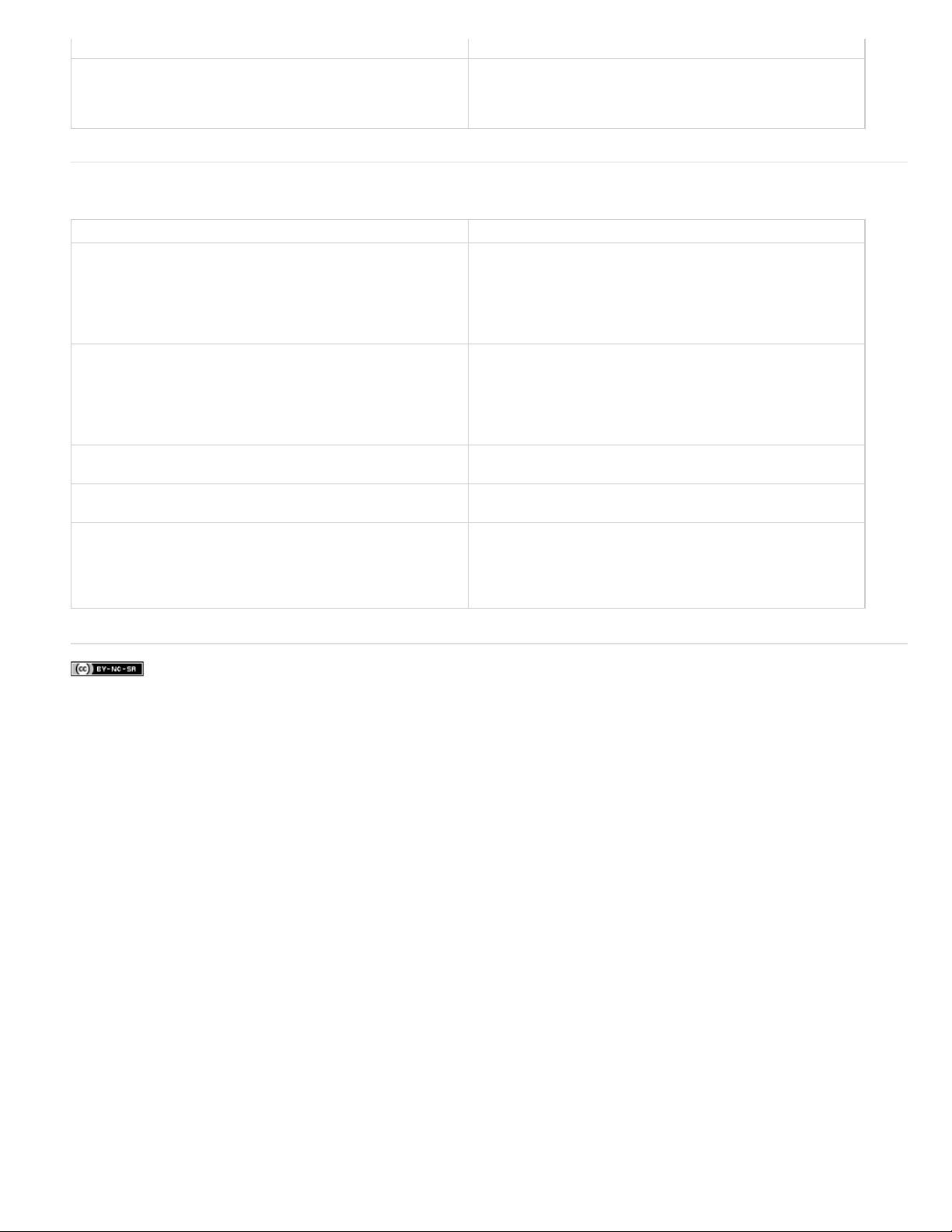
active sur votre ordinateur.
Revenir en arrière d’une durée
36
Pour modifier la durée de retour en arrière lorsque vous appuyez
sur la touche H, indiquez une valeur Revenir en arrière d’une
durée dans la section Lecture de la boîte de dialogue
Préférences.
Définition des préférences de marque
Option Description
Lorsque vous ajoutez des marques au cours de la lecture, il
arrive que l’ajout ne soit pas effectué au moment précis où vous
Preroll
L’ajout d’une nouvelle marque ferme une marque sélectionnée.
Arrêter la lecture à l’ajout d’une nouvelle marque
Le fait de double-cliquer sur une marque affiche le panneau
Marques
Type de marque
le souhaitez. Par exemple, si vous souhaitez ajouter la marque à
00:20:41:02 en cours de lecture, le retard induit par la pression
sur la touche peut se traduire par l’ajout de la marque après
l’instant souhaité.
Par défaut, Prelude définit à la fin de l’élément le point de sortie
d’une nouvelle marque. Activez cette option pour définir le point
de sortie de la marque précédemment ajoutée à l’image avant le
point d’entrée de la nouvelle marque. Lorsque cette option est
désactivée, la nouvelle marque est ajoutée à un calque audessus du calque actif dans le montage.
Arrête la lecture de la séquence dans le panneau Moniteur
lorsque vous ajoutez une marque.
Déplace le focus vers le panneau Marques lorsque vous doublecliquez sur une marque.
Dans la section Marque, vous pouvez modifier les couleurs par
défaut utilisées pour les différents types de marque et spécifier un
intervalle de temps pour les marques. Par exemple, si vous
souhaitez que les marques de commentaire aient une durée par
défaut de 5 secondes, indiquez la valeur dans Durée.
Haut de la page
Les publications Twitter™ et Facebook ne sont pas couvertes par les dispositions Creative Commons.
Mentions légales | Politique de confidentialité en ligne
Page 38
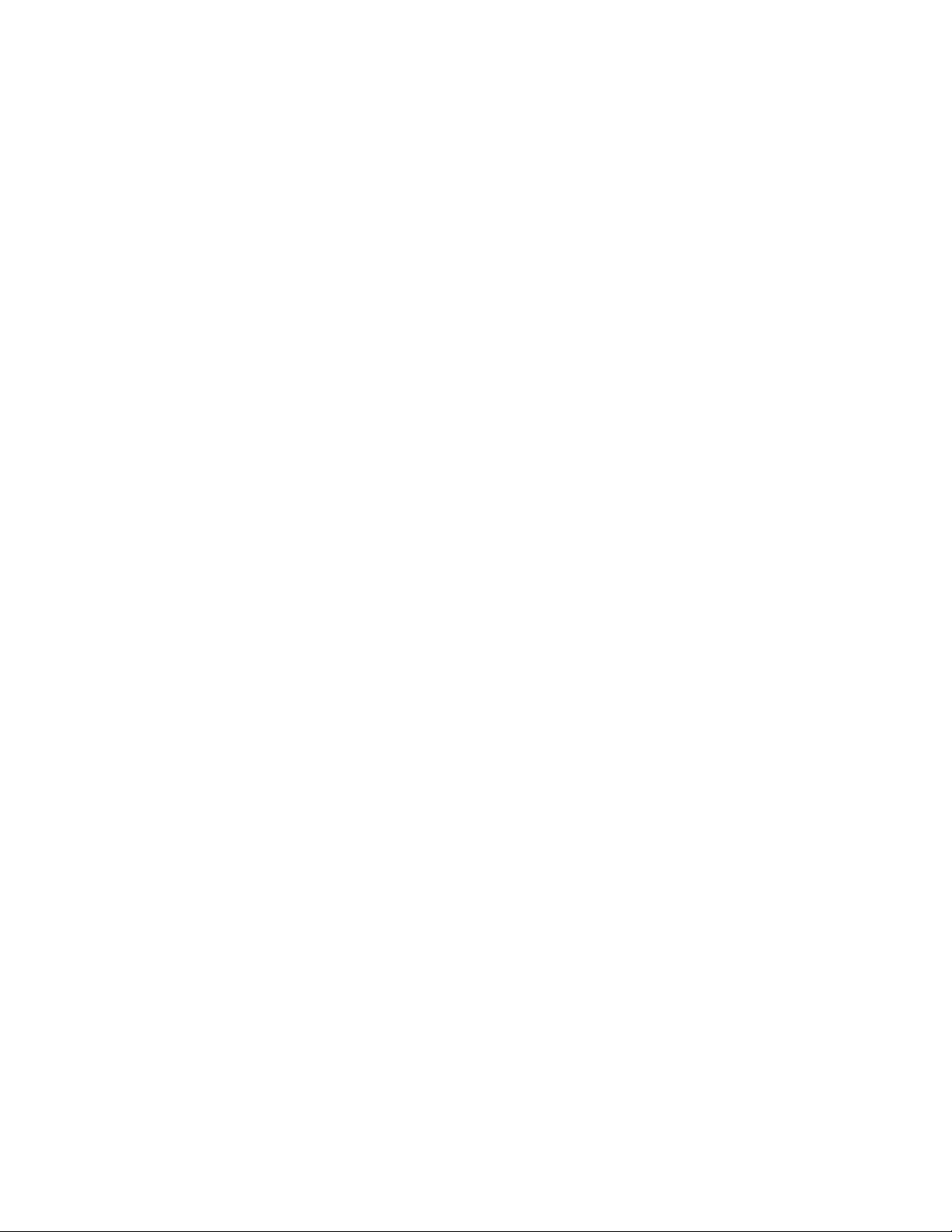
Raccourcis clavier
37
Page 39

Raccourcis clavier
38
Raccourcis de l’application
Raccourcis des panneaux
Nouveaux raccourcis dans Prelude CC
Personnalisation des raccourcis clavier
Raccourcis de l’application
Nouveau projet Ctrl+Alt+N (Win), Opt+Cmd+N (Mac OS)
Ouvrir un projet
Fermer le projet
Fermer
Enregistrer
Assimilation
Exporter le projet
Créer un premier montage
Quitter
Annuler
Rétablir
Couper
Copier
Coller
Effacer
Tout sélectionner
Tout désélectionner
Définir le point d’entrée de la marque
Définir le point de sortie de la marque
Sélectionner la marque précédente
Sélectionner la marque suivante
Sélectionner l’élément précédent
Sélectionner l’élément suivant
Déplacer l’élément vers la gauche
Déplacer l’élément vers la droite
Ajouter les marques sélectionnées
Ajouter une marque de sous-élément
Ajouter une marque de commentaire
Ajouter un point de signalement Flash
Ajouter un lien Web
Ajouter un chapitre
Ajouter une marque de transcription de discours
Inspecteur de marques
Ctrl+Maj+O (Win), Maj+Cmd+O (Mac OS)
Ctrl+Maj+W (Win), Maj+Cmd+W (Mac OS)
Ctrl+W (Win), Cmd+W (Mac OS)
Ctrl+S (Win), Cmd+S (Mac OS)
Ctrl+I (Win), Cmd+I (Mac OS)
Ctrl+M (Win), Cmd+M (Mac OS)
Ctrl+N (Win), Cmd+N (Mac OS)
Ctrl+Q (Win), Cmd+Q (Mac OS)
Ctrl+Z (Win), Cmd+Z (Mac OS)
Ctrl+Maj+Z (Win), Maj+Cmd+Z (Mac OS)
Ctrl+X (Win), Cmd+X (Mac OS)
Ctrl+C (Win), Cmd+C (Mac OS)
Ctrl+V (Win), Cmd+V (Mac OS)
Supprimer (Win), Supprimer en avant (Mac OS)
Ctrl+A (Win), Cmd+A (Mac OS)
Ctrl+Maj+A (Win), Maj+Cmd+A (Mac OS)
I (utiliser Alt+I ou Opt+I lorsque l’affichage tête haute est
activé pendant la lecture)
O (utiliser Alt+O ou Opt+O lorsque l’affichage tête haute est
activé pendant la lecture)
Ctrl+flèche Gauche (Win), Cmd+flèche Gauche
(Mac OS)
Ctrl+flèche Droite (Windows), Cmd+flèche Droite
(Mac OS)
Alt+flèche Gauche (Win), Opt+flèche Gauche
(Mac OS)
Alt+flèche Droite (Win), Opt+flèche Droite
(Mac OS)
, (virgule)
. (point)
Maj+=
1 (clavier principal)
2 (clavier principal)
3 (clavier principal)
4 (clavier principal)
5 (clavier principal)
6 (clavier principal)
Maj + 5
Haut de la page
Page 40
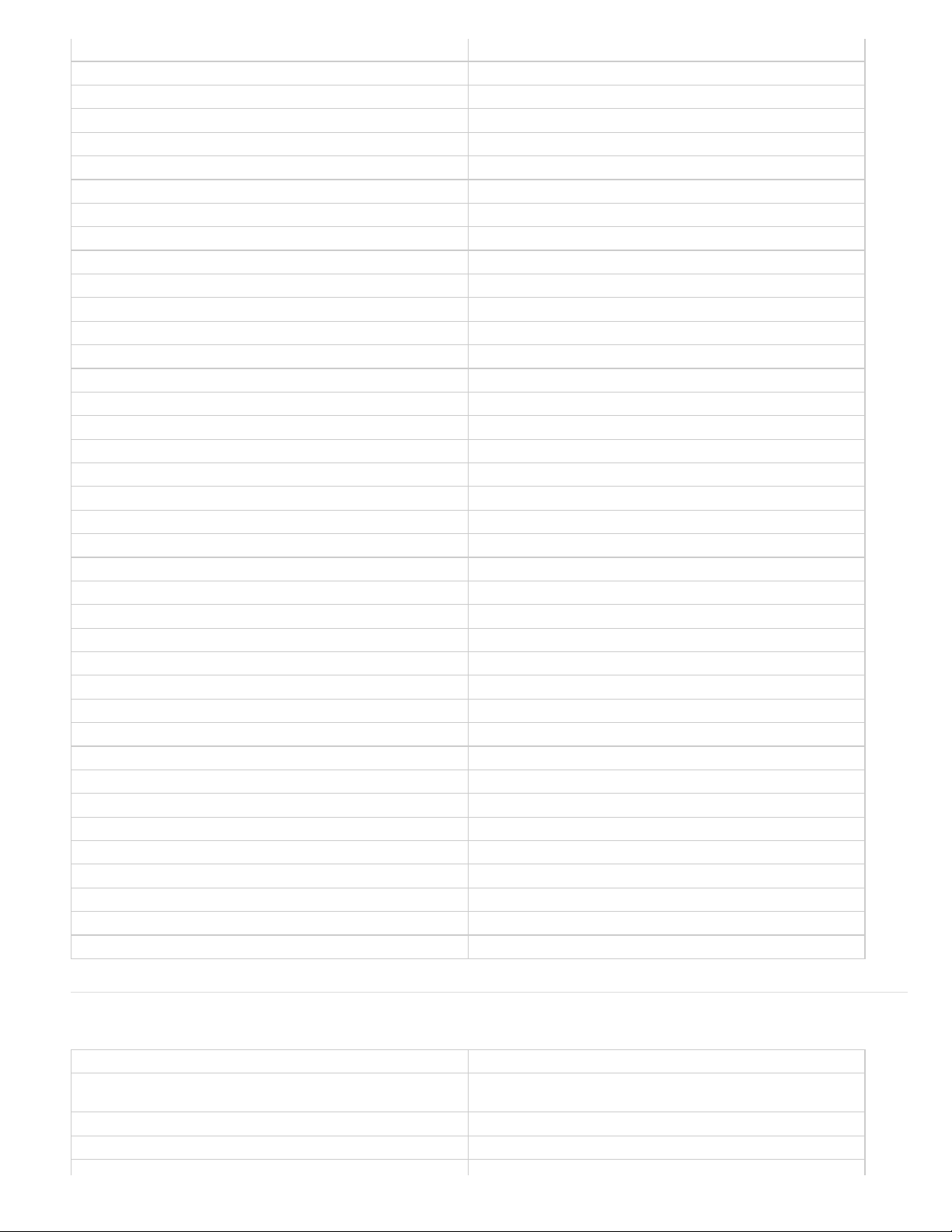
Liste des marques
Maj + 6
39
Type de marque
Métadonnées
Moniteur
Projet
Montage
Aide d’Adobe Prelude
Atteindre la fin de l’élément sélectionné
Atteindre le début de l’élément sélectionné
Atteindre la fin de la vue temporelle
Atteindre le début de la vue temporelle
Agrandir ou restaurer l’image
Lecture entrée-sortie
Lecture/Arrêt
Sélectionner la zone de recherche
Sélectionner le panneau suivant
Sélectionner le panneau précédent
Variateur de vitesse gauche
Variateur de vitesse droite
Variateur de vitesse lent gauche
Variateur de vitesse lent droit
Arrêt du variateur de vitesse
Revenir en arrière en cours de lecture
En arrière
Reculer de cinq images/unités
En avant
Avancer de cinq images/unités
Espace de travail 1
Espace de travail 2
Espace de travail 3
Espace de travail 4
Espace de travail 5
Espace de travail 6
Espace de travail 7
Espace de travail 8
Espace de travail 9
Zoom avant
Zoom arrière
Zoom sur l’élément
Maj + 4
Maj + 7
Maj + 2
Maj + 1
Maj + 3
F1
Maj + Fin
Maj + Origine
Fin
Origine
’ (accent sous tilde)
Ctrl + Maj + Espace
Espace
Maj + F
Ctrl + Maj + . (point)
Ctrl + Maj + , (virgule)
J
L
Maj + J
Maj + L
K
H
Touche Gauche
Maj + touche Gauche
Touche Droite
Maj + touche Droite
Alt+Maj+1 (Win), Opt+Maj+1 (Mac OS)
Alt+Maj+2 (Win), Opt+Maj+2 (Mac OS)
Alt+Maj+3 (Win), Opt+Maj+3 (Mac OS)
Alt+Maj+4 (Win), Opt+Maj+4 (Mac OS)
Alt+Maj+5 (Win), Opt+Maj+5 (Mac OS)
Alt+Maj+6 (Win), Opt+Maj+6 (Mac OS)
Alt+Maj+7 (Win), Opt+Maj+7 (Mac OS)
Alt+Maj+8 (Win), Opt+Maj+8 (Mac OS)
Alt+Maj+9 (Win), Opt+Maj+9 (Mac OS)
=
- (tiret)
\
Raccourcis des panneaux
Projet
Nouveau chutier
(Prelude CC)
Menu du panneau Historique
En arrière
Haut de la page
Ctrl + B (Windows), Cmd + B (Mac)
Touche Gauche
Page 41

En avant
Touche Droite
Boîte de dialogue Assimilation
40
Tout sélectionner
Tout désélectionner
Vérifier les éléments sélectionnés
Effacer les points d’entrée et de sortie
Sélectionner la liste des répertoires
Sélectionner la liste multimédia
Définir le point d’entrée
Définir le point de sortie
Menu du panneau Montage
Supprimer et raccorder
Afficher l’écran suivant
Afficher l’écran précédent
Maj+V
Ctrl + Maj + V
V
C
Ctrl+flèche Gauche (Win), Cmd+flèche Gauche
(Mac OS)
Ctrl+flèche Droite (Windows), Cmd+flèche Droite
(Mac OS)
I
O
Alt+Retour arrière (Windows), Opt+Suppr (Mac OS)
Touche Bas
Haut
Nouveaux raccourcis dans Prelude CC
Haut de la page
Raccorder le point d’entrée de l’élément sélectionné sur l’IIP Q
Raccorder le point de sortie de l’élément sélectionné sur l’IIP W
Insérer les éléments au point de montage précédent
, (virgule)
Insérer les éléments au point de montage suivant . (point)
Sélectionner l’élément à la tête de lecture
Déplacer les éléments vers la gauche
Déplacer les éléments vers la droite
Personnalisation des raccourcis clavier
D
[ (crochet ouvrant)
] (crochet fermant)
Haut de la page
Lorsque vous ouvrez le panneau Raccourcis clavier pour la première fois, la seule option du menu Jeu est Paramètres par défaut d’Adobe
Prelude.
Vous pouvez modifier les raccourcis clavier et enregistrer le nouveau jeu. Une fois que vous avez enregistré le nouveau jeu, il apparaît dans le
menu Jeu.
1. Sélectionnez Edition > Raccourcis clavier (Windows) ou Prelude > Raccourcis clavier (Mac OS) pour ouvrir le panneau Raccourcis clavier.
2. Dans le panneau Raccourcis clavier, sélectionnez l’option pour laquelle vous souhaitez créer ou mettre à jour le raccourci clavier.
3. Appuyez sur les touches que vous souhaitez attribuer au raccourci clavier.
4. Cliquez sur Enregistrer sous pour enregistrer le jeu de raccourcis clavier mis à jour.
5. Entrez un nom pour le nouveau jeu, puis cliquez sur Enregistrer.
Les publications Twitter™ et Facebook ne sont pas couvertes par les dispositions Creative Commons.
Mentions légales | Politique de confidentialité en ligne
Page 42

Configuration requise
41
 Loading...
Loading...