Page 1
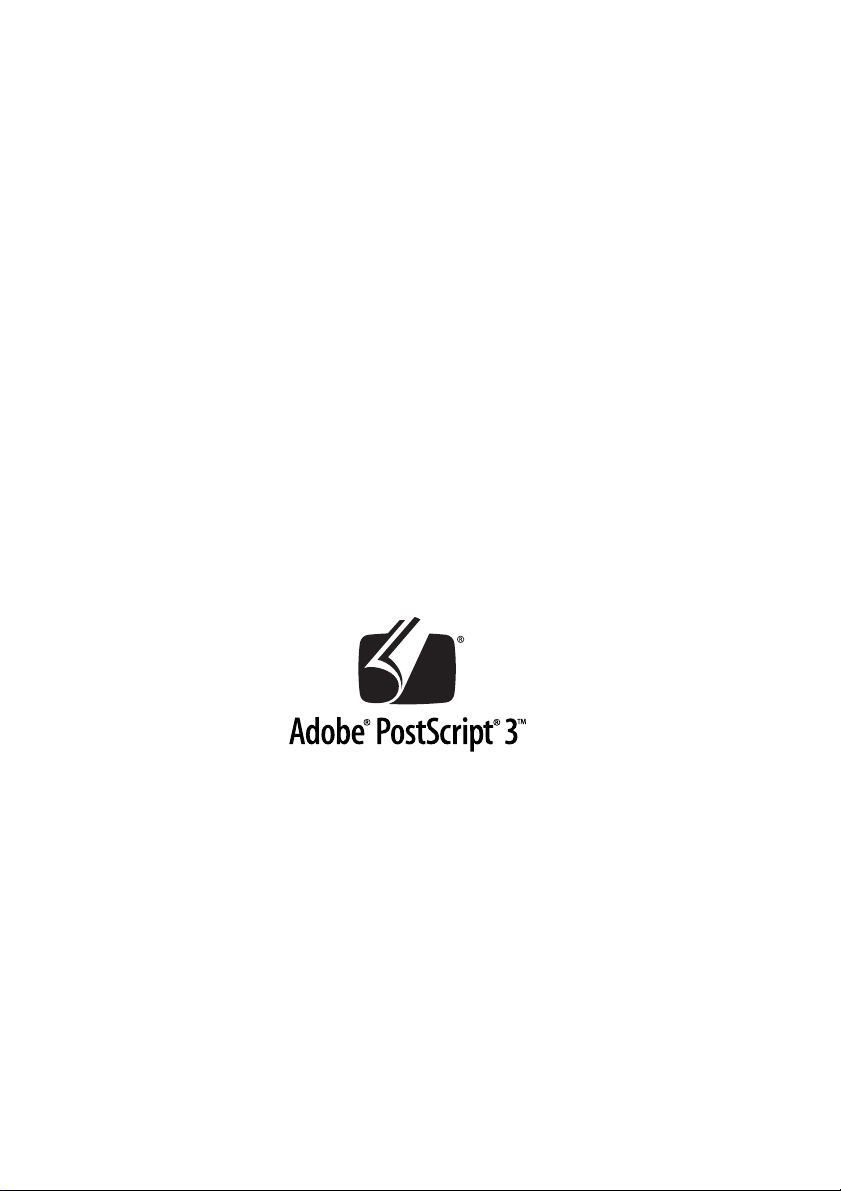
Adobe® PostScript® 3™
Benutzerhandbuch
Adobe® PostScript® 3™ Kit
(C12C83257*/C12C83258*)
NPD0278-00
Page 2
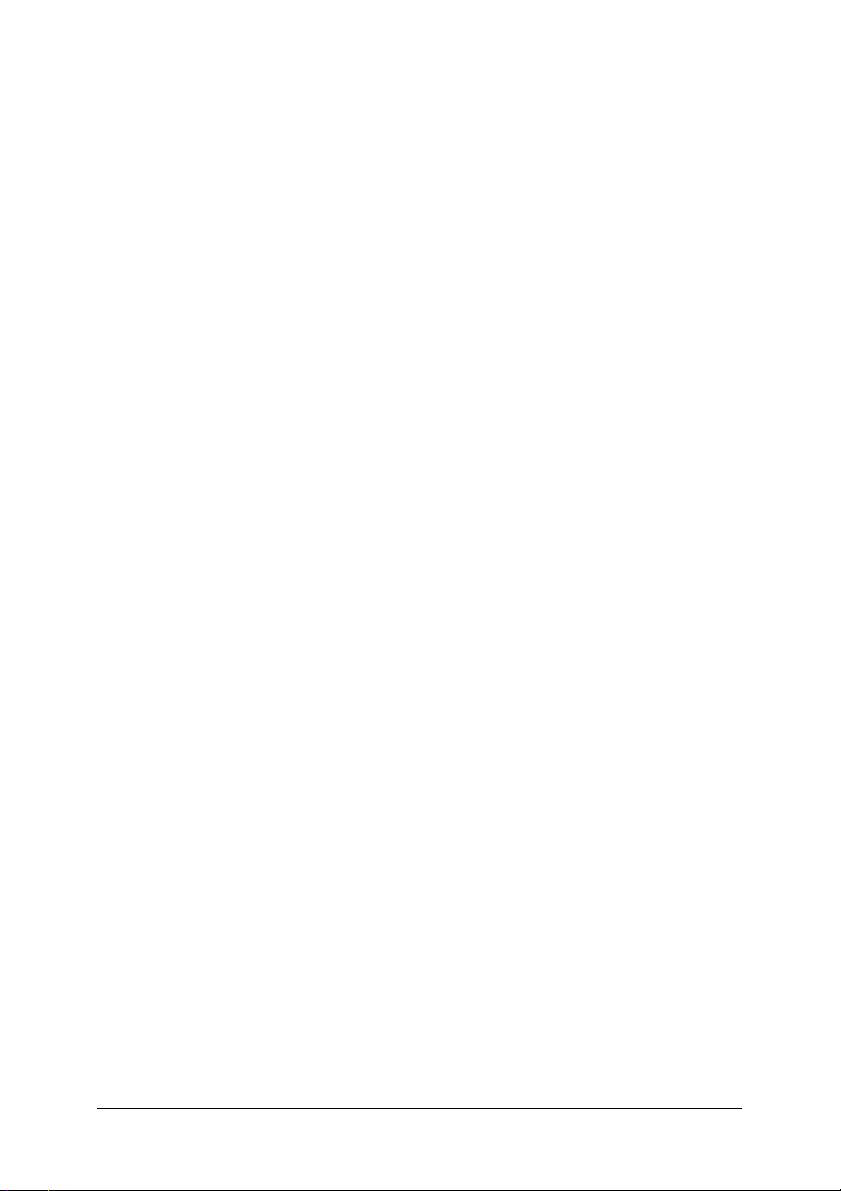
Alle Rechte vorbehalten. Kein Teil dieses Handbuchs darf in irgendeiner Form (Druck,
Fotokopie, Mikrofilm oder ein anderes Verfahren) ohne die schriftliche Genehmigung der
EPSON Deutschland GmbH reproduziert oder unter Verwendung elektronischer Systeme
verarbeitet, vervielfältigt oder verbreitet werden. Die hier enthaltenen Informationen sind
lediglich zur Verwendung mit diesen Produkten gedacht. EPSON ist nicht für die
Verwendung dieser Informationen im Einsatz mit anderen Produkten verantwortlich.
Weder die SEIKO EPSON CORPORATION noch eine ihrer Tochtergesellschaften haften dem
Käufer dieses Produktes oder Dritten gegenüber für Schäden, Verluste, Kosten oder
Ausgaben des Käufers oder Dritten infolge von: Unfällen, falscher Handhabung bzw.
Missbrauchs dieses Produkts oder aufgrund von unzulässigen Modifikationen, Reparaturen
oder Änderungen an diesem Produkt oder (außer in den USA) wegen Nichteinhaltung der
Betriebs- und Wartungsanweisungen der SEIKO EPSON CORPORATION.
SEIKO EPSON CORPORATION haftet nicht für Schäden oder Störungen durch Einsatz von
Optionen oder Zubehör, wenn dieses nicht originale EPSON-Produkte sind oder keine
ausdrückliche Zulassung der SEIKO EPSON CORPORATION als „EPSON Approved
Product“ haben.
EPSON ist eine eingetragene Marke der SEIKO EPSON CORPORATION.
ActionLaser and SelecType sind Marken, und EPSON Connection ist eine
Dienstleistungsmarke von EPSON America, Inc.
Apple, Macintosh, LaserWriter, AppleTalk und LocalTalk sind eingetragene Marken von
Apple Computer, Inc.
Microsoft und Windows sind eingetragene Marken der Microsoft Corporation.
Carta und Tekton sind eingetragene Marken von Adobe Systems Incorporated.
Marigold und Oxford sind eingetragene Marken von AlphaOmega Typography.
Apple Chancery, Chicago, Geneva, Hoefler Text, Monaco und New York sind eingetragene
Marken von Apple Computer, Inc.
ITC Avant Garde Gothic, ITC Bookman, ITC Lubalin Graph, ITC Symbol, ITC
Zapf-Chancery, ITC ZapfDingbats sind eingetragene Marken der International Typeface
Corporation.
Clarendon, Helvetica, New Century Schoolbook, Optima, Palatino, Stempel Garamond,
Times und Univers sind eingetragene Marken der Linotype-Hell AG und/oder ihrer
Tochtergesellschaften.
Coronet ist eine eingetragene Marke der Ludlow Type Foundry.
AntiqueOlive ist eine eingetragene Marke von M.Olive
Wingdings ist eine eingetragene Marke der Microsoft Corporation.
Albertus, Gillsans, Arial, Times New Roman, and Joanna sind eingetragene Marken der
Monotype Corporation.
Eurostile ist eine eingetragene Marke von Nebiolo.
NetWare ist eine Marke von Novell, Inc.
Adobe, das Adobe-Logo und PostScript3 sind Marken von Adobe Systems Incorporated, die
in bestimmten Gerichtsbarkeiten eingetragen sein können.
Swiss und Dutch sind eingetragene Marken von Bitstream Inc.
Ein Teil des ICC-Profils in diesem Produkt wurde mit Gretag Macbeth ProfileMaker erstellt.
Gretag Macbeth ist die eingetragene Marke der Gretag Macbeth Holding AG Logo.
ProfileMaker ist eine Marke der LOGO GmbH.
2
Page 3
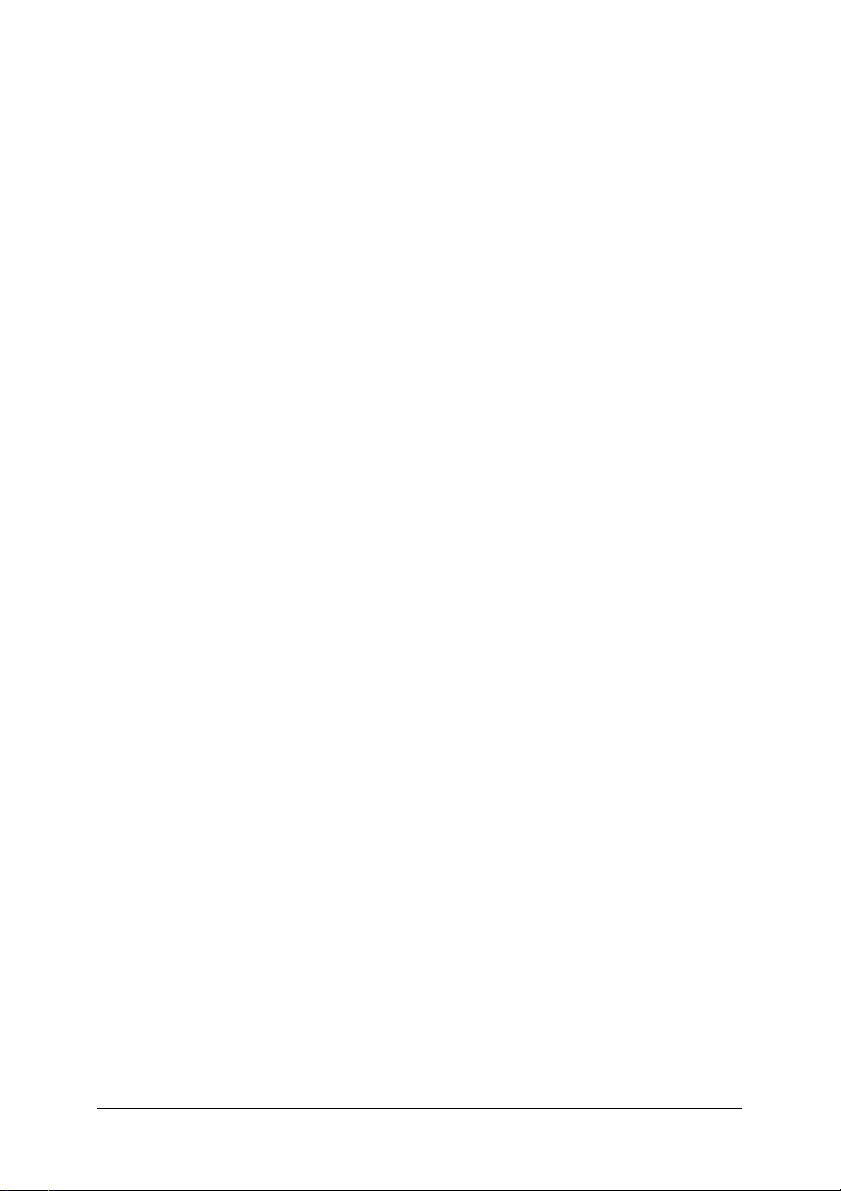
Allgemeiner Hinweis:Alle im Handbuch genannten Bezeichnungen von Erzeugnissen sind Marken
oder eingetragene Marken der jeweiligen Firmen. Aus dem Fehlen der Markenzeichen ® bzw.™ kann
nicht geschlossen werden, dass die Bezeichnung ein freier Markenname ist.
Copyright © 2003 SEIKO EPSON CORPORATION, Nagano, Japan
3
Page 4
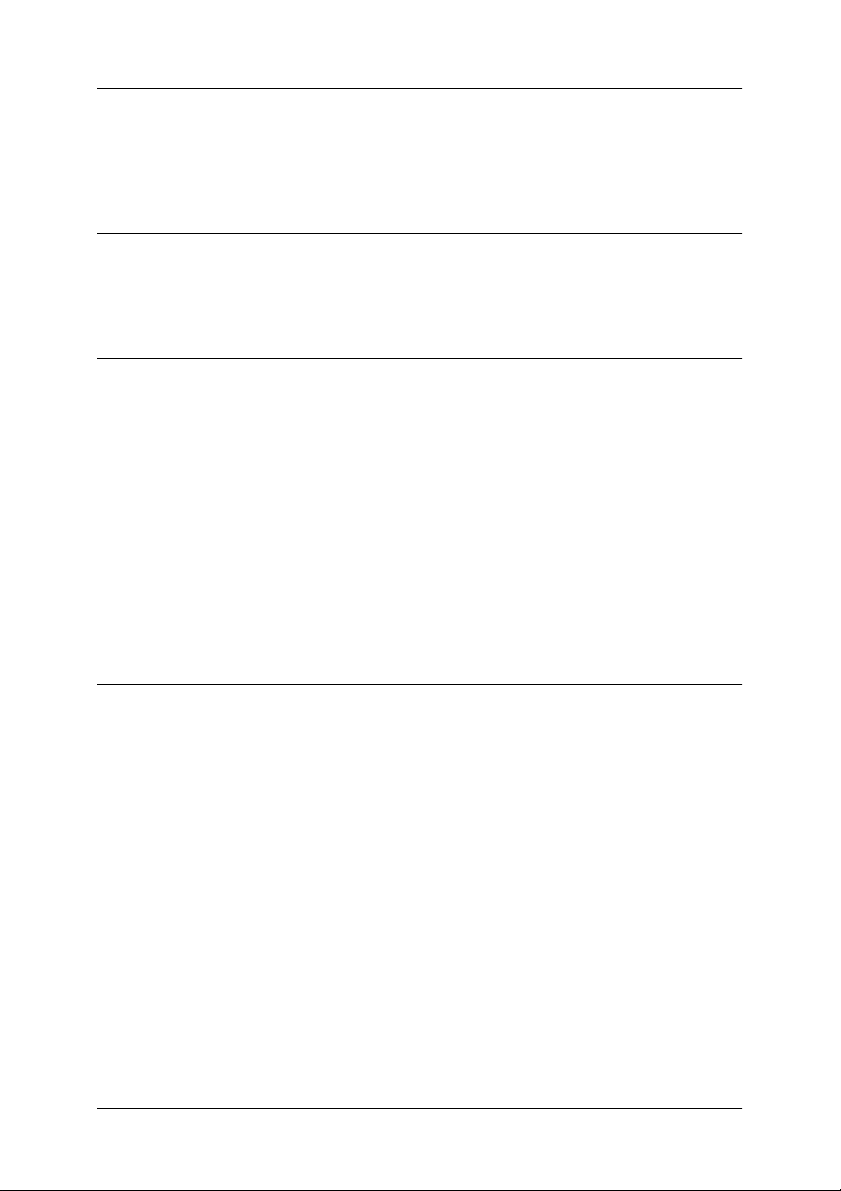
Inhalt
Einleitung
Funktionen . . . . . . . . . . . . . . . . . . . . . . . . . . . . . . . . . . . . . . . . . . . . . . . 9
Kapitel 1 Erste Schritte
Lieferumfang des Adobe PostScript 3 Kits . . . . . . . . . . . . . . . . . . . 11
Hardwarevoraussetzungen . . . . . . . . . . . . . . . . . . . . . . . . . . . . . . . . 11
Systemvoraussetzungen . . . . . . . . . . . . . . . . . . . . . . . . . . . . . . . . . . . 13
Windows . . . . . . . . . . . . . . . . . . . . . . . . . . . . . . . . . . . . . . . . . . . 13
Macintosh. . . . . . . . . . . . . . . . . . . . . . . . . . . . . . . . . . . . . . . . . . . 13
Pflege und Handhabung. . . . . . . . . . . . . . . . . . . . . . . . . . . . . . . . . . . 14
ROM-Modul des Adobe PostScript 3 Kits installieren. . . . . . . . . . 15
Einschränkungen beim Einsatz des Adobe PostScript 3 Kits
(nur Windows). . . . . . . . . . . . . . . . . . . . . . . . . . . . . . . . . . . . . . . . . 15
Kapitel 2 Adobe PostScript 3 Kit unter Windows verwenden
Windows Me, Windows 98, Windows 95 . . . . . . . . . . . . . . . . . . . . 17
Druckertreiber für parallele Schnittstelle installieren . . . . . . 17
Druckertreiber für USB-Schnittstelle installieren. . . . . . . . . . 18
Druckertreiber für Netzwerkschnittstelle installieren . . . . . 20
Hinweis für Anwender von Windows Me/98/95. . . . . . . . . 21
Druckertreiber-Einstellungen . . . . . . . . . . . . . . . . . . . . . . . . . . 22
Windows NT 4.0. . . . . . . . . . . . . . . . . . . . . . . . . . . . . . . . . . . . . . . . . . 35
Druckertreiber für parallele Schnittstelle installieren . . . . . . 35
Druckertreiber für Netzwerkschnittstelle installieren . . . . . 36
Hinweis für Windows NT 4.0 . . . . . . . . . . . . . . . . . . . . . . . . . . 37
Einstellungen des Dialogfelds Drucken . . . . . . . . . . . . . . . . . 38
Druckertreiber-Einstellungen . . . . . . . . . . . . . . . . . . . . . . . . . . 45
Windows XP, Windows 2000. . . . . . . . . . . . . . . . . . . . . . . . . . . . . . . 50
Druckertreiber für parallele Schnittstelle installieren . . . . . . 51
4
Page 5
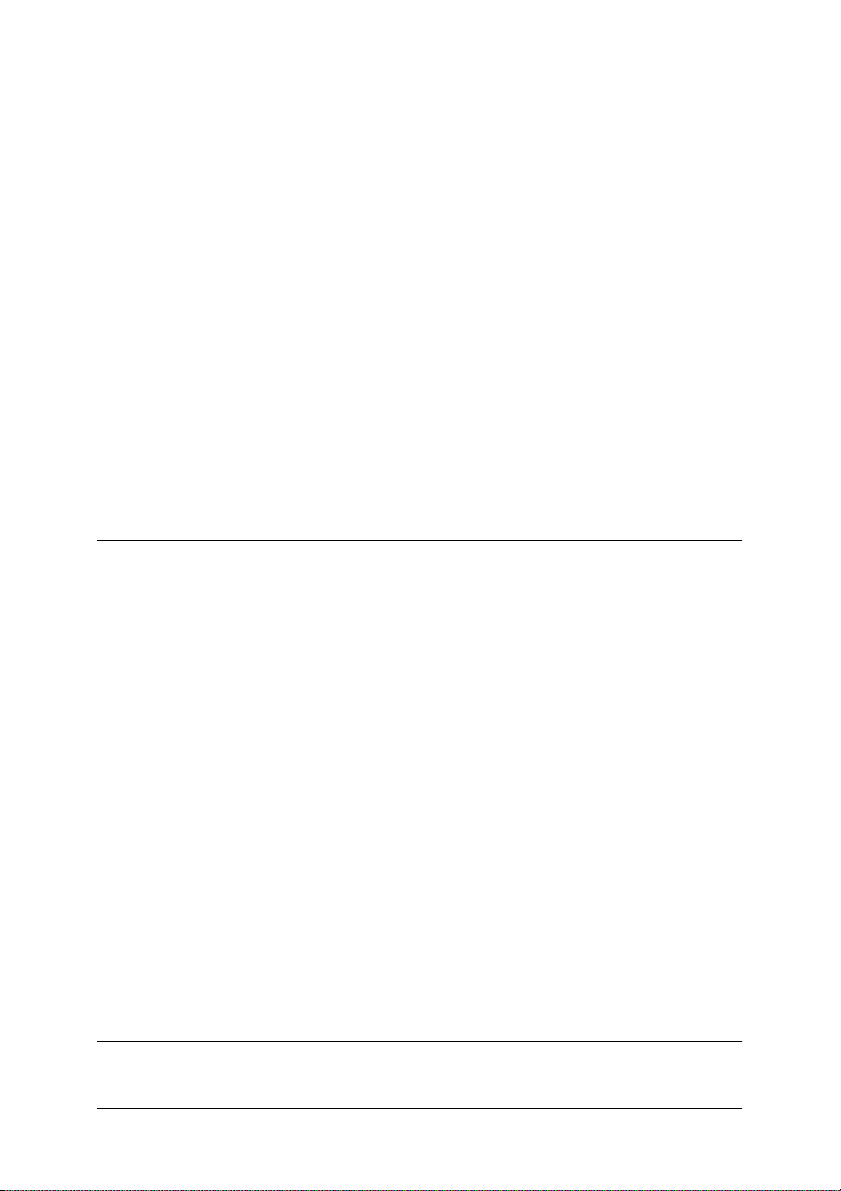
Druckertreiber für USB-Schnittstelle installieren. . . . . . . . . . 52
Druckertreiber für Netzwerkschnittstelle installieren . . . . . 53
Hinweis für Windows XP/2000 . . . . . . . . . . . . . . . . . . . . . . . . 55
Druckertreiber-Einstellungen . . . . . . . . . . . . . . . . . . . . . . . . . . 55
Funktion Auftrag speichern . . . . . . . . . . . . . . . . . . . . . . . . . . . . . . . . 66
Funktion Auftrag speichern verwenden . . . . . . . . . . . . . . . . . 67
CPS-Utility . . . . . . . . . . . . . . . . . . . . . . . . . . . . . . . . . . . . . . . . . . . . . . 68
Utility CPS installieren. . . . . . . . . . . . . . . . . . . . . . . . . . . . . . . . 70
Color Calibrator . . . . . . . . . . . . . . . . . . . . . . . . . . . . . . . . . . . . . . . . . . 70
Druckerkalibrierung. . . . . . . . . . . . . . . . . . . . . . . . . . . . . . . . . . 71
Color Calibrator installieren . . . . . . . . . . . . . . . . . . . . . . . . . . . 71
Kalibrierungsverfahren . . . . . . . . . . . . . . . . . . . . . . . . . . . . . . . 71
Online-Hilfe zur Verwendung des Druckertreibers. . . . . . . . . . . . 72
AppleTalk unter Windows 2000 oder Windows NT 4.0
verwenden . . . . . . . . . . . . . . . . . . . . . . . . . . . . . . . . . . . . . . . . . . . . 73
Kapitel 3 Adobe PostScript 3 Kit auf dem Macintosh verwenden
Mac OS 8.6, Mac OS 9.x. . . . . . . . . . . . . . . . . . . . . . . . . . . . . . . . . . . . 75
Druckertreiber installieren . . . . . . . . . . . . . . . . . . . . . . . . . . . . 75
CPS-Utility . . . . . . . . . . . . . . . . . . . . . . . . . . . . . . . . . . . . . . . . . . 79
Color Calibrator . . . . . . . . . . . . . . . . . . . . . . . . . . . . . . . . . . . . . 80
Drucker auswählen, wenn er über eine USB-Verbindung
angeschlossen ist. . . . . . . . . . . . . . . . . . . . . . . . . . . . . . . . . . . 82
Drucker in einer Netzwerkumgebung auswählen . . . . . . . . 86
Druckersetup-Einstellungen ändern . . . . . . . . . . . . . . . . . . . . 89
Sprechblasen-Hilfe zur Verwendung des
Druckertreibers. . . . . . . . . . . . . . . . . . . . . . . . . . . . . . . . . . . . 89
Druckertreiber-Einstellungen . . . . . . . . . . . . . . . . . . . . . . . . . . 90
Mac OS X. . . . . . . . . . . . . . . . . . . . . . . . . . . . . . . . . . . . . . . . . . . . . . . 108
Druckertreiber installieren . . . . . . . . . . . . . . . . . . . . . . . . . . . 108
Drucker auswählen. . . . . . . . . . . . . . . . . . . . . . . . . . . . . . . . . . 110
Druckersetup-Einstellungen ändern . . . . . . . . . . . . . . . . . . . 121
Druckertreiber-Einstellungen . . . . . . . . . . . . . . . . . . . . . . . . . 121
Kapitel 4 SelecType-Einstellungen
5
Page 6
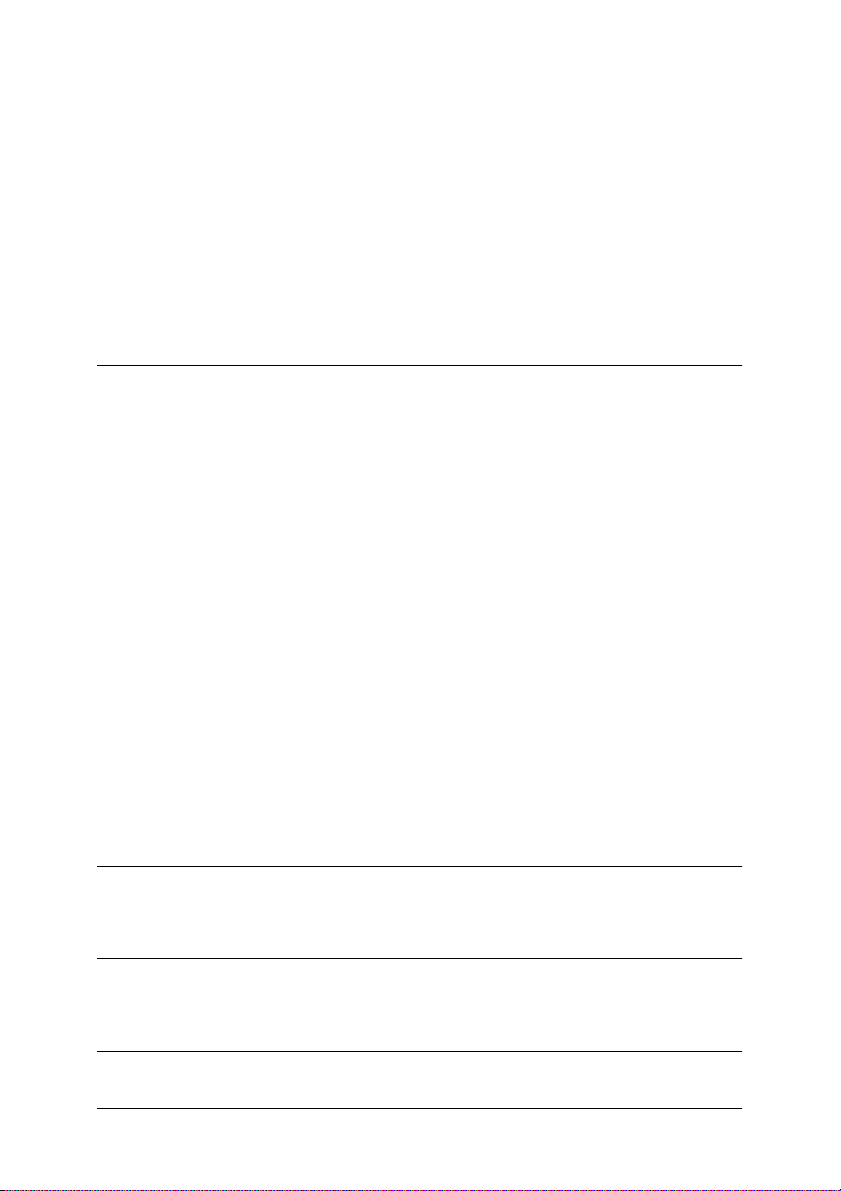
Adobe PostScript-3-Modus auswählen . . . . . . . . . . . . . . . . . . . . . 133
Wie das Adobe PostScript 3
ROM-Modul SelecType-Einstellungen beeinflusst . . . . . . . . . 133
Nicht verfügbare Einstellungen . . . . . . . . . . . . . . . . . . . . . . . 134
Menü Emulation . . . . . . . . . . . . . . . . . . . . . . . . . . . . . . . . . . . . 134
Menü PS3 . . . . . . . . . . . . . . . . . . . . . . . . . . . . . . . . . . . . . . . . . . 135
Menü Support . . . . . . . . . . . . . . . . . . . . . . . . . . . . . . . . . . . . . . 136
Menü Informationen . . . . . . . . . . . . . . . . . . . . . . . . . . . . . . . . 137
Kapitel 5 Fehlerbehebung
Windows . . . . . . . . . . . . . . . . . . . . . . . . . . . . . . . . . . . . . . . . . . . . . . . 139
Probleme beim Drucken von PostScript-Dokumenten. . . . 139
Allgemeine Probleme beim Drucken. . . . . . . . . . . . . . . . . . . 141
Probleme mit Schriften und Bildern . . . . . . . . . . . . . . . . . . . 143
Probleme beim Drucken über die parallele
Schnittstelle . . . . . . . . . . . . . . . . . . . . . . . . . . . . . . . . . . . . . . 145
Probleme beim Drucken über die USB-Schnittstelle . . . . . . 146
Probleme beim Drucken über das Netzwerk . . . . . . . . . . . . 147
Macintosh . . . . . . . . . . . . . . . . . . . . . . . . . . . . . . . . . . . . . . . . . . . . . . 149
Probleme beim Drucken von PostScript-Dokumenten. . . . 149
Probleme mit dem Druckertreiber . . . . . . . . . . . . . . . . . . . . . 150
Allgemeine Probleme beim Drucken. . . . . . . . . . . . . . . . . . . 151
Probleme mit Schriften und Bildern . . . . . . . . . . . . . . . . . . . 152
Probleme beim Drucken über das Netzwerk . . . . . . . . . . . . 153
Nicht definierte Fehler . . . . . . . . . . . . . . . . . . . . . . . . . . . . . . . 153
Kundendienst . . . . . . . . . . . . . . . . . . . . . . . . . . . . . . . . . . . . . . . . . . . 154
Anhang A Druckbarer Bereich
Anhang B Muster des PS3-Statusblatt
Anhang C Technische Daten
6
Page 7
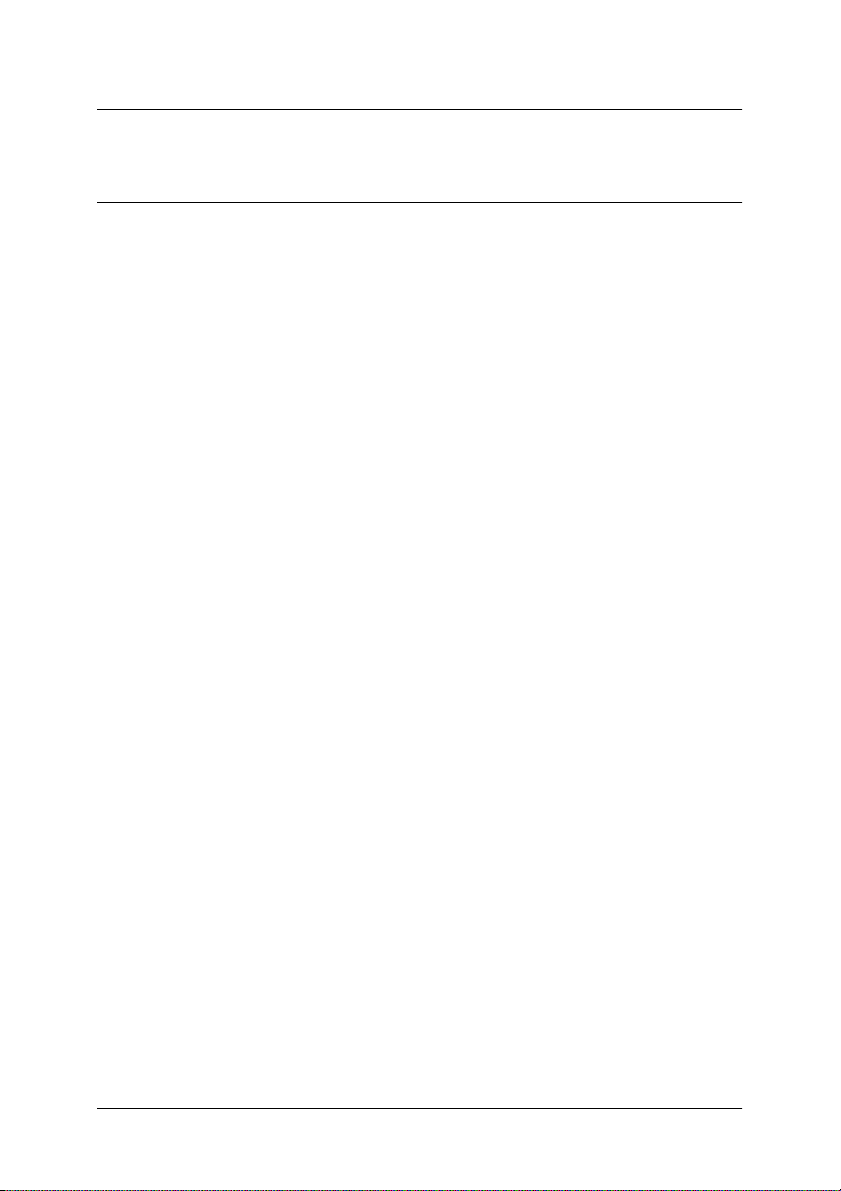
Anhang D Schriftmuster
Index
7
Page 8
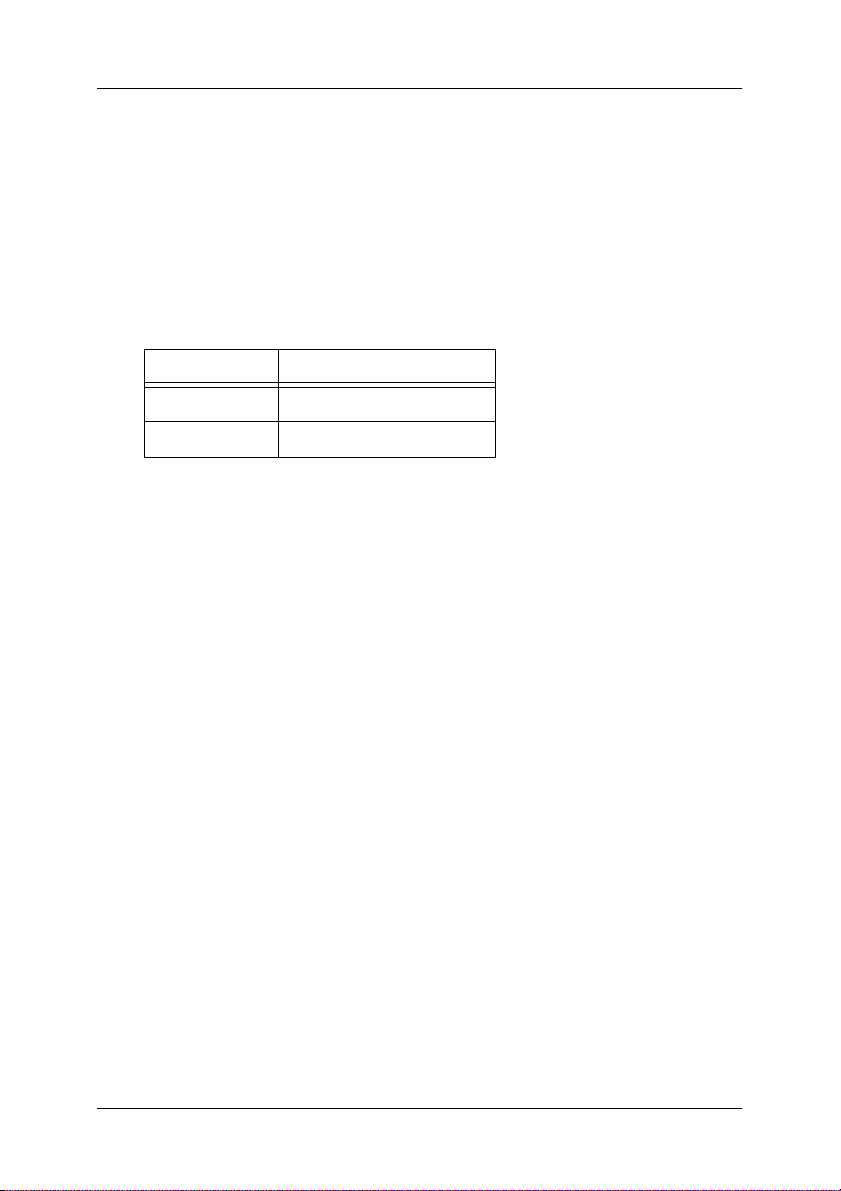
Einleitung
Das Adobe® PostScript® 3™ Kit versetzt EPSON®-Drucker in die
®
Lage, Dokumente zu drucken, die für PostScript
Level 1 bis 3
formatiert sind.
Die Produktnummer für das optionale Adobe PostScript 3 Kit
und die unterstützten Laserdrucker sind wie folgt:
Option Drucker
C12C83257* AL-C4100
C12C83258* AL-C9000
Stellen Sie vor der Installation des ROM-Moduls des Adobe
PostScript 3 Kits in den Drucker sicher, dass das ROM-Modul mit
dem Drucker kompatibel ist. Siehe “Hardwarevoraussetzungen”
on page 11 für weitere Informationen.
Das vorliegende Handbuch beschreibt die Installation und den
Einsatz des Adobe PostScript 3 Kits. Es ist als Ergänzung zu den
Informationen im Druckerhandbuch gedacht.
Hinweis:
❏ Dieses Handbuch enthält Informationen für die beiden Modelle
AL-C4100 und AL-C9000. Wenn nicht anders angegeben, gelten
die Informationen für beide Druckermodelle.
❏ Die in diesem Handbuch abgebildeten Dialogfelder zeigen das
Modell AL-C4100. Wenn Sie das Modell AL-C9000 verwenden,
wird AL-C9000 anstelle von AL-C4100 als Modellname
angezeigt.
Einleitung 8
Page 9
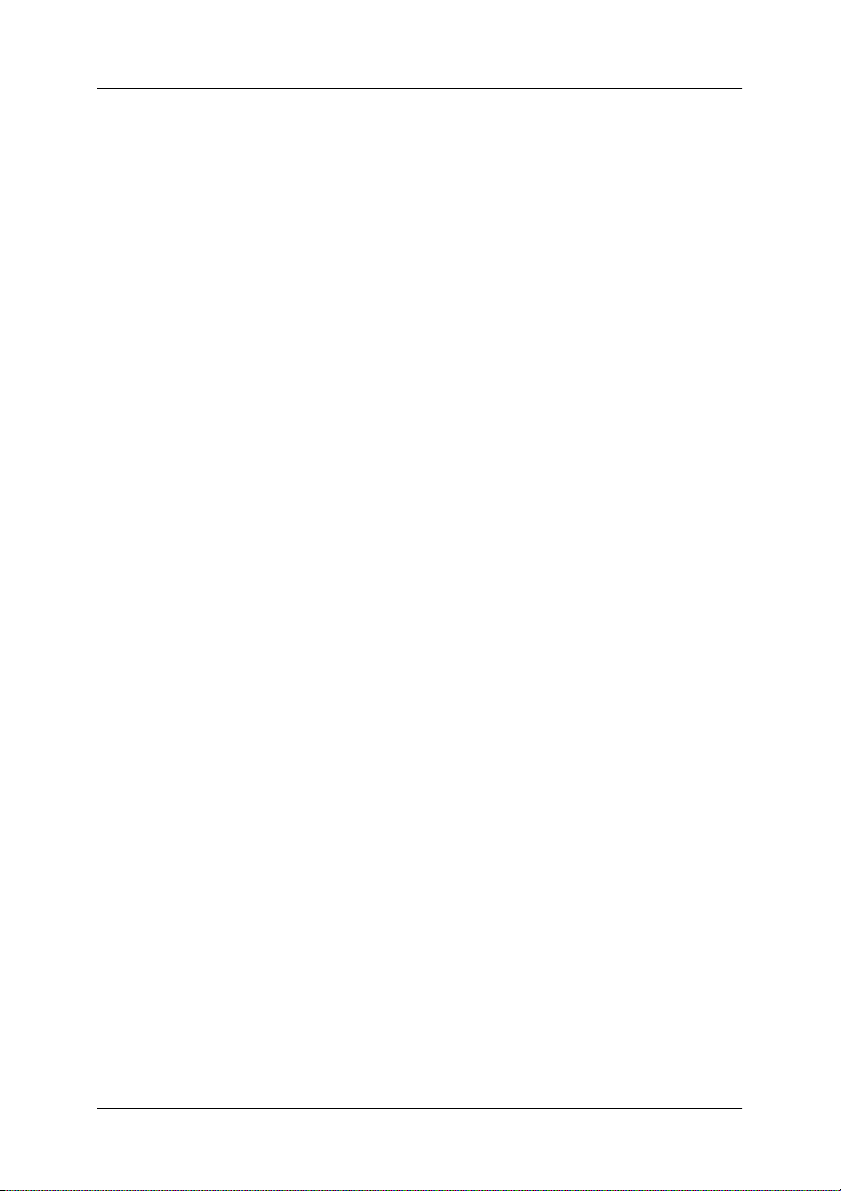
Funktionen
Das Adobe PostScript 3 Kit bietet folgende Druckerfunktionen:
❏ Sie können Dokumente ausdrucken, die für
PostScript-Drucker formatiert wurden. Diese Dokumente
können beispielsweise Texte, Strichzeichnungen und
Grafiken enthalten.
❏ 136 Schriften in 39 Schriftfamilien. Zu den Schriften zählen:
Albertus, Antique Olive, Apple Chancery, Arial, ITC Avant
Garde Gothic, Bodoni, ITC Bookman, Carta, Chicago,
Clarendon, Cooper Black, Copperplate Gothic, Coronet,
Courier, Gill Sans, Eurostile, Geneva, Goudy, Helvetica,
Hoefler Text, Joanna, Letter Gothic, ITC Lubalin Graph,
Marigold, Monaco, ITC Mona Lisa, New Century
Schoolbook, New York, Optima, Oxford, Palatino, Stempel
Garamond, Symbol, Tekton, Times, Times New Roman,
Univers, Wingdings, ITC Zapf Chancery und ITC Zapf
Dingbats.
❏ Unterstützung von IES (Intelligent Emulation
Switch/Intelligenter Emulationsschalter) und SPL (Shared
Printer Language/Gemeinsame Druckersprache). Der
Drucker kann je nach den empfangenen Druckdaten
zwischen dem PostScript-Modus und anderen Emulationen
wechseln.
❏ EPSON-Qualität, -Zuverlässigkeit und
-Benutzerfreundlichkeit.
Einleitung 9
Page 10
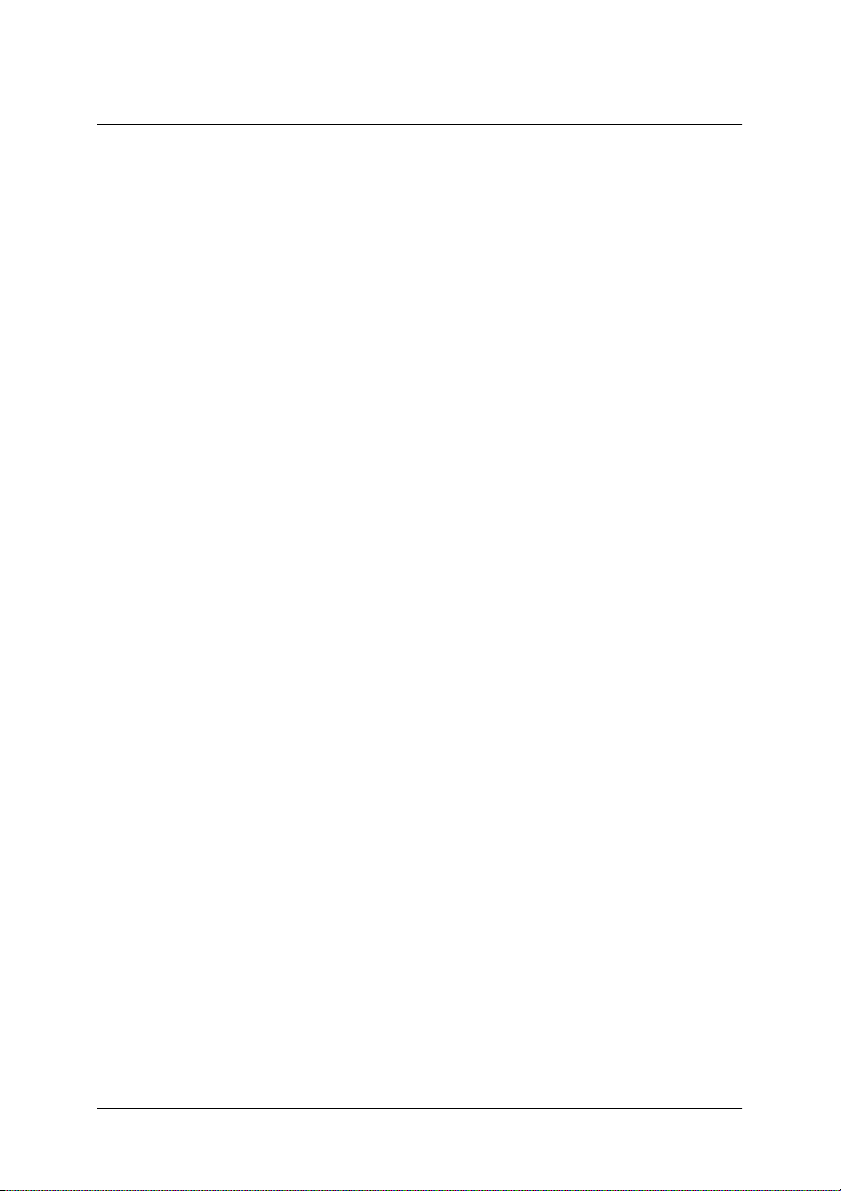
Kapitel 1
Erste Schritte
Lieferumfang des Adobe PostScript 3 Kits . . . . . . . . . . . . . . . . . . . 11
Hardwarevoraussetzungen . . . . . . . . . . . . . . . . . . . . . . . . . . . . . . . . 11
Systemvoraussetzungen . . . . . . . . . . . . . . . . . . . . . . . . . . . . . . . . . . . 13
Windows . . . . . . . . . . . . . . . . . . . . . . . . . . . . . . . . . . . . . . . . . . . 13
Macintosh. . . . . . . . . . . . . . . . . . . . . . . . . . . . . . . . . . . . . . . . . . . 13
Pflege und Handhabung. . . . . . . . . . . . . . . . . . . . . . . . . . . . . . . . . . . 14
ROM-Modul des Adobe PostScript 3 Kits installieren. . . . . . . . . . 15
Einschränkungen beim Einsatz des Adobe PostScript 3 Kits
(nur Windows). . . . . . . . . . . . . . . . . . . . . . . . . . . . . . . . . . . . . . . . . 15
Kapitel 1 Erste Schritte 10
Page 11
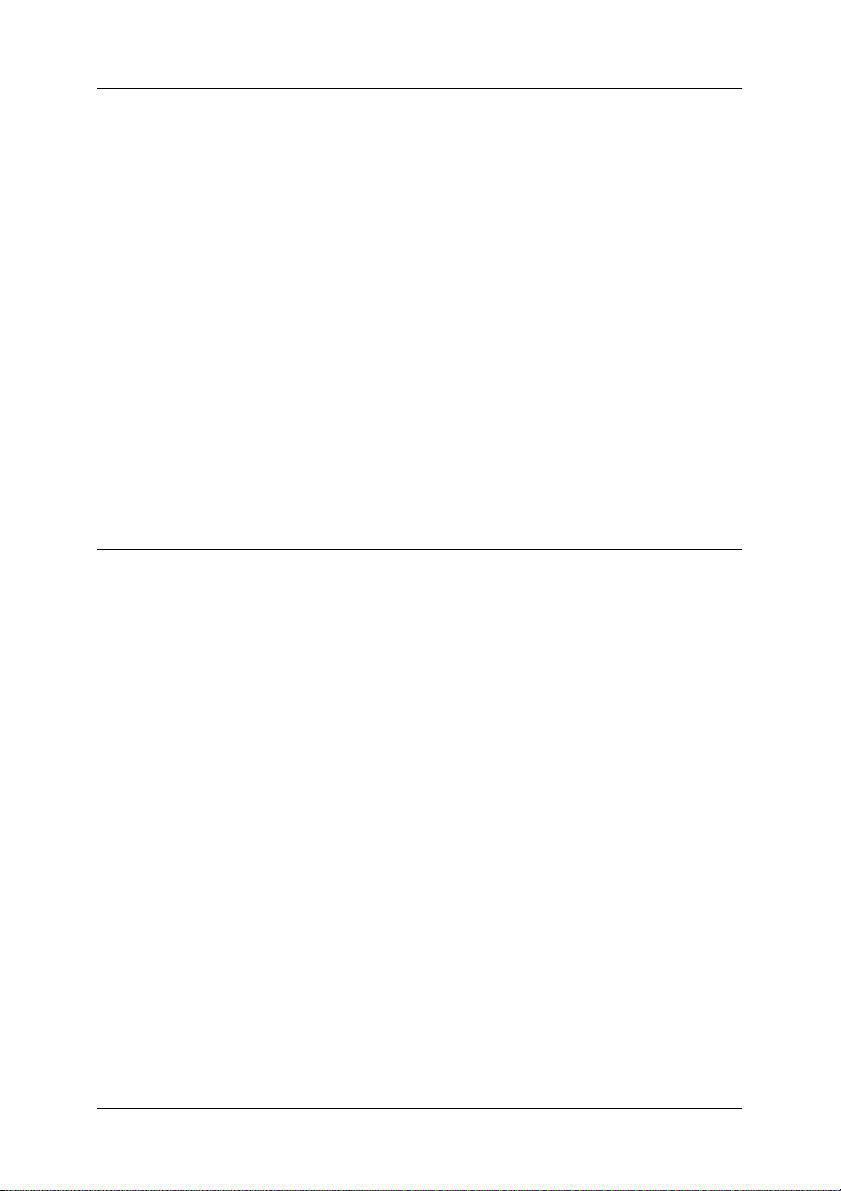
Lieferumfang des Adobe PostScript 3 Kits
Zum Lieferumfang des Adobe® PostScript® 3™ Kits gehören die
folgenden Teile. Überzeugen Sie sich, dass sie vollständig
vorhanden sind.
❏ Adobe PostScript 3 ROM-Modul
❏ Aufkleber mit Adobe PostScript Logo
❏ CD-ROM mit PostScript 3 Utility
❏ Zusätzliche Informationen zum Online-Handbuch
❏ Software-Lizenzvereinbarung
Hardwarevoraussetzungen
Zur Verwendung des Adobe PostScript 3 Kits muss der Drucker
die folgenden Hardwarevoraussetzungen erfüllen.
❏ Speichervoraussetzungen für das Adobe PostScript 3 Kit sind
unten angeführt. Installieren Sie optionale Speichermodule
im Drucker, wenn der gegenwärtig installierte Speicher nicht
den Mindestvoraussetzungen entspricht.
Kapitel 1 Erste Schritte 11
Page 12
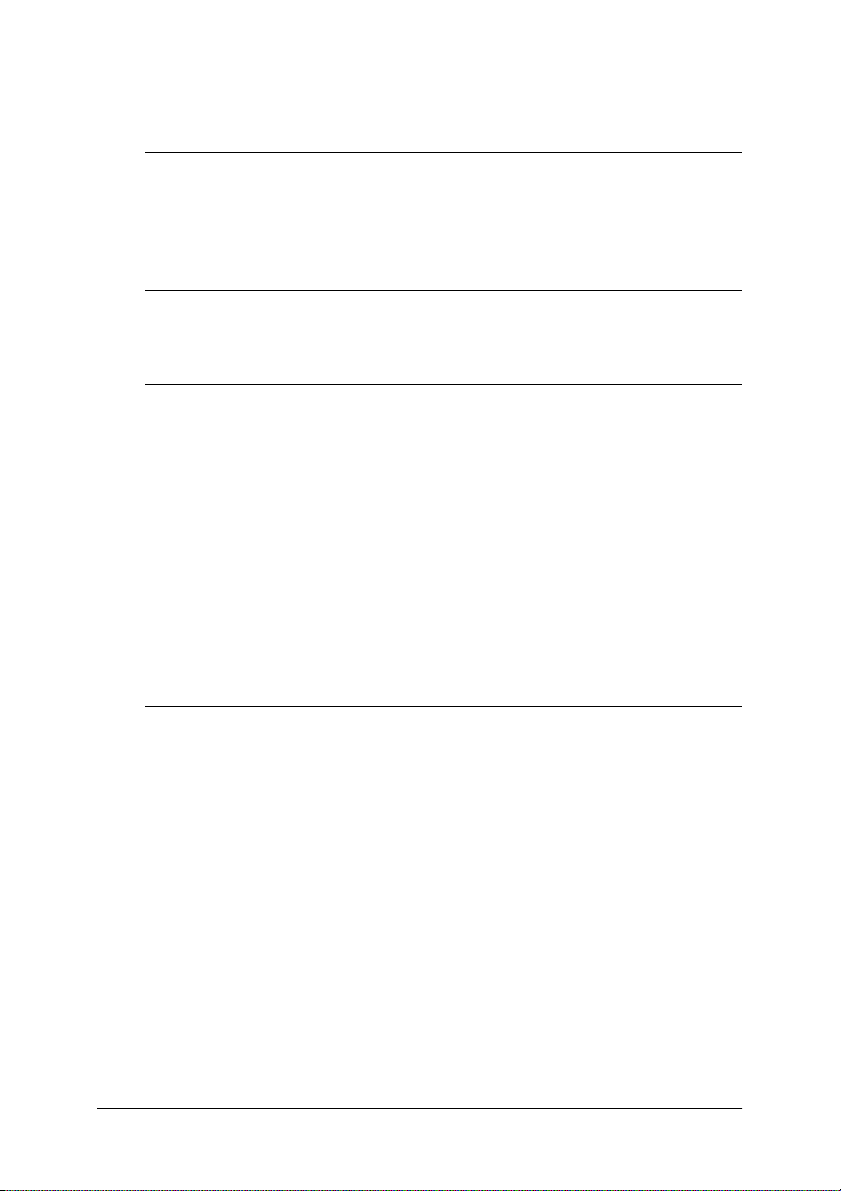
AL-C4100
Minimaler Speicherplatz Empfohlener Speicherplatz
128 MB
(für Einseitendruck von Bilddaten in
Vollfarben)
192 MB
(für Duplexdruck von Bilddaten in
Vollfarben)
AL-C9000
Minimaler Speicherplatz Empfohlener Speicherplatz
128 MB
(für Einseitendruck von Bilddaten in
Vollfarben auf die Papiergröße
A4/Letter)
192 MB
(für Duplexdruck von Bilddaten in
Vollfarben auf die Papiergröße
A4/Letter)
192 MB
(für Einseitendruck von Bilddaten in
Vollfarben auf die Papiergröße A3)
320 MB
(für Duplexdruck von Bilddaten in
Vollfarben auf die Papiergröße A3)
128 MB oder mehr
(für Einseitendruck von Bilddaten in
Vollfarben)
192 MB oder mehr
(für Duplexdruck von Bilddaten in
Vollfarben)
320 MB oder mehr
(für Einseitendruck von Bilddaten in
Vollfarben auf die Papiergröße A3)
576 MB oder mehr
(für Duplexdruck von Bilddaten in
Vollfarben auf die Papiergröße A3)
Kapitel 1 Erste Schritte 12
Page 13
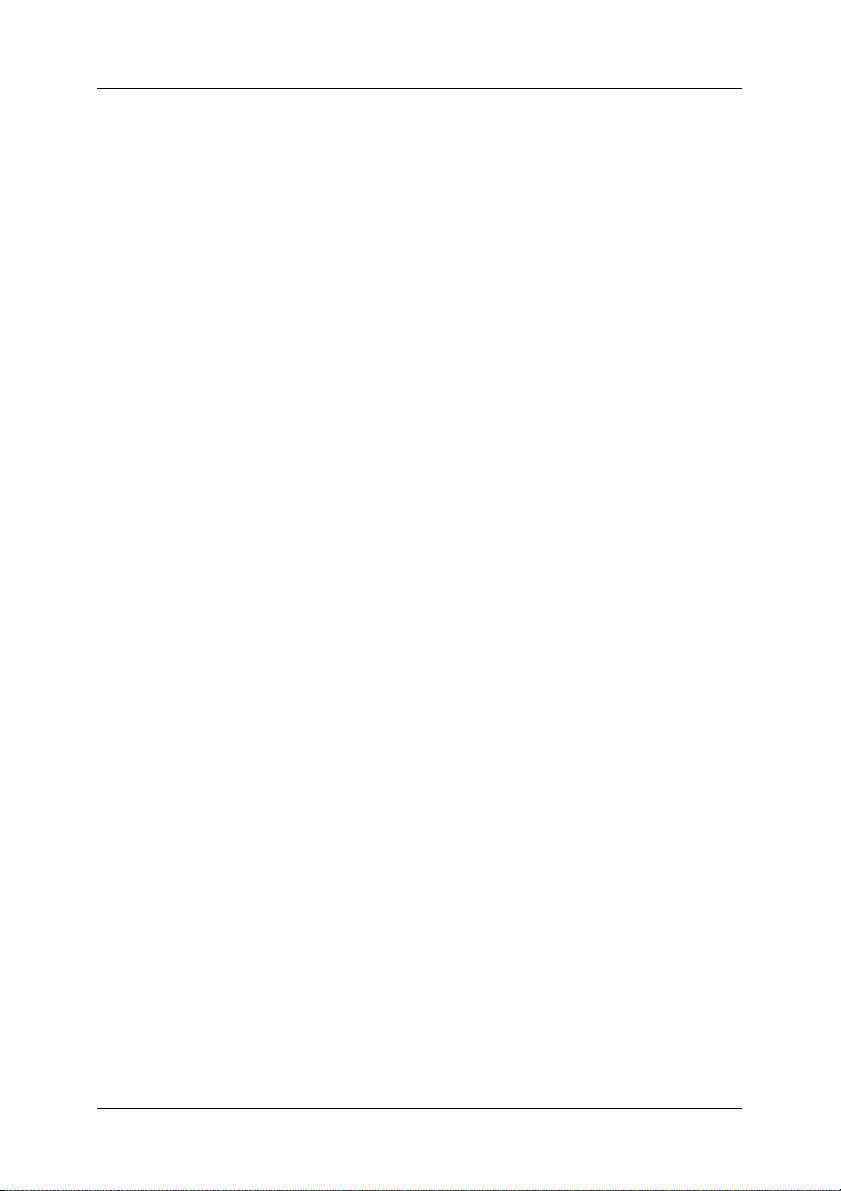
Systemvoraussetzungen
Zur Verwendung des Adobe PostScript 3 Kits muss der
Computer die folgenden Systemvoraussetzungen erfüllen.
Hinweis:
Der Computer muss eine Festplatte mit mindestens 8 MB freiem
Speicherplatz enthalten.
Windows
Zur Verwendung des Adobe PostScript 3 Kits muss auf dem
Computer eines der folgenden Betriebssysteme installiert sein.
Microsoft
Microsoft
Microsoft
Microsoft
Microsoft
®
Windows® 98/95
®
Windows® Millennium Edition
®
Windows NT ® 4.0
®
Windows® 2000
®
Windows® XP
Macintosh
Auf dem Macintosh, an den der Drucker angeschlossen werden
soll, muss Mac OS 8.6, 9.x oder Mac OS X Ver. 10.2 oder höher
installiert sein.
Achtung:
❏ Installieren Sie die Software des Adobe PostScript 3 Kits
c
nicht auf einem Macintosh, auf dem Mac OS 8.5 oder älter
installiert ist. Durch Installieren der Software unter älteren
Betriebssystemen können diese beschädigt werden.
❏ Der im Lieferumfang des Adobe PostScript 3 Kit enthaltene
Druckertreiber kann nicht auf Macintosh 68K-Computern
verwendet werden.
Kapitel 1 Erste Schritte 13
Page 14
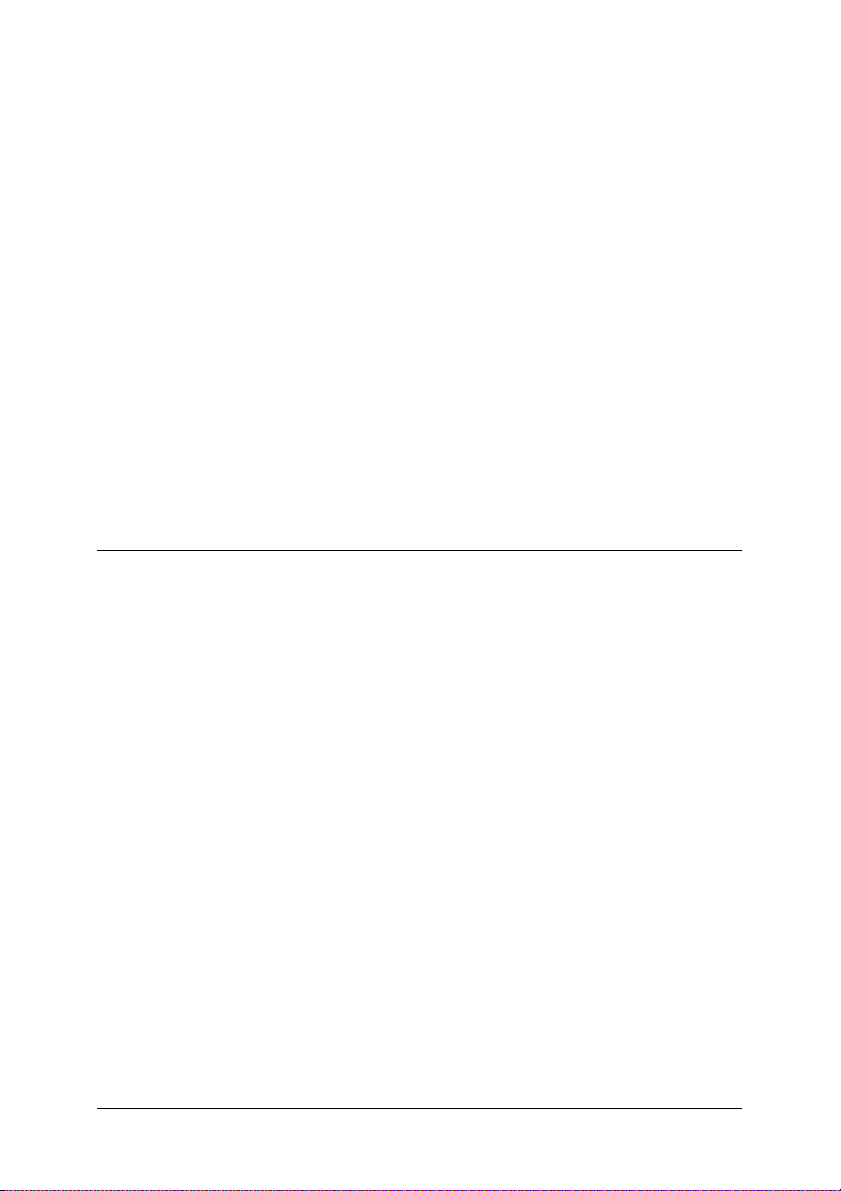
Hinweis:
❏ Wenn Sie von einem Power Macintosh unter Mac OS 8.6 oder 9.x
über den USB-Anschluss drucken, muss der Drucker auf die
Verarbeitung von ASCII-Daten eingestellt sein. Zum Vorgeben
dieser Einstellung wählen Sie Drucken im Menü Datei der
verwendeten Anwendung aus und wählen Sie dann den Namen der
Anwendung aus den Optionen, die im Dialogfeld Drucken
verfügbar sind, aus. Wählen Sie auf der angezeigten Seite mit
Setupoptionen ASCII als Einstellung für das Datenformat aus. Die
Bezeichnung dieser Einstellung unterscheidet sich je nach der
Anwendung, wird aber häufig als Kodierung oder Daten bezeichnet.
❏ Für beste Ergebnisse sollten Sie den Drucker direkt an die
USB-Schnittstelle des Computers anschließen. Wenn mehrere
USB-Hubs verwendet werden müssen, ist es ratsam, den Drucker
an den ersten Hub anzuschließen.
Pflege und Handhabung
Beachten Sie beim Umgang mit dem ROM-Modul des Adobe
PostScript 3 Kits die folgenden Hinweise:
❏ Lassen Sie das ROM-Modul nicht fallen und biegen Sie es
nicht.
❏ Bewahren Sie das ROM-Modul nicht unter direkter
Sonnenbestrahlung oder in der Nähe einer Wärmequelle auf.
❏ Stellen Sie sicher, dass der Drucker ausgeschaltet ist, bevor
Sie das ROM-Modul einsetzen oder entnehmen. Ansonsten
können das Modul oder der Drucker beschädigt werden.
❏ Berühren Sie die Anschlüsse am ROM-Modul nicht. Wenn die
Anschlüsse verschmutzt sind, reinigen Sie diese, indem Sie
die Kanten mit einem sauberen Tuch abwischen. Verwenden
Sie zum Reinigen weder Wasser noch Alkohol oder andere
Lösungsmittel.
Kapitel 1 Erste Schritte 14
Page 15
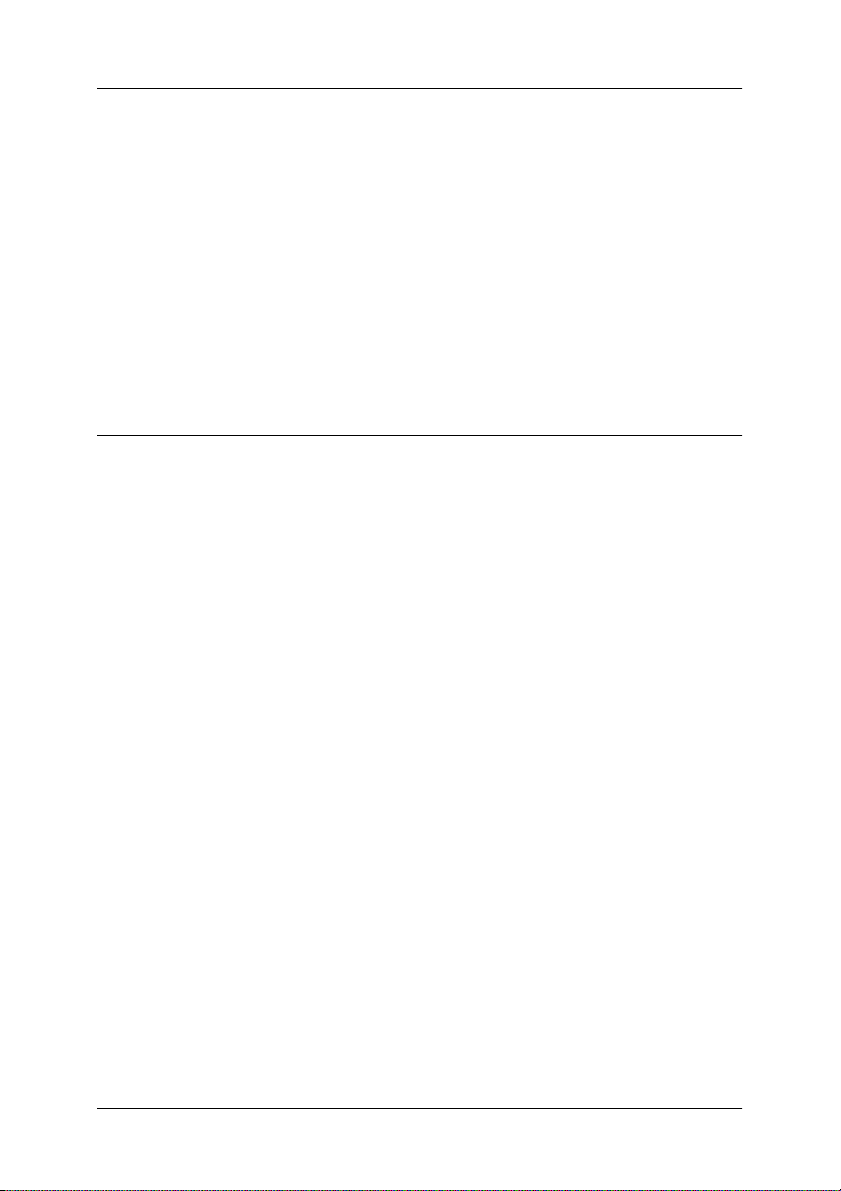
ROM-Modul des Adobe PostScript 3 Kits installieren
Informationen zur Installation des Adobe PostScript 3
ROM-Moduls im Drucker finden Sie im Abschnitt zur Installation
von Optionen im Benutzerhandbuch des Druckers.
Nachdem Sie das ROM-Modul installiert haben, lesen Sie die
Anweisungen zum Installieren der Software auf dem Computer
in den entsprechenden Abschnitten dieses Handbuchs.
Einschränkungen beim Einsatz des Adobe PostScript 3 Kits (nur Windows)
Beachten Sie, dass möglicherweise einige oder alle Funktionen
der im Folgenden beschriebenen Utilitys im PostScript-Modus
nicht verfügbar sind.
❏ EPSON Status Monitor 3: Kann im PostScript-Modus nicht
verwendet werden.
❏ EpsonNet DirectPrint: Die Funktionen zum Abbrechen von
Druckaufträgen und zum Drucken in hoher Geschwindigkeit
können nicht verwendet werden.
❏ EpsonNet WebManager: Die Funktionen zur
Treiberverteilung und zum Anzeigen von
Auftragsinformationen können nicht verwendet werden.
Kapitel 1 Erste Schritte 15
Page 16
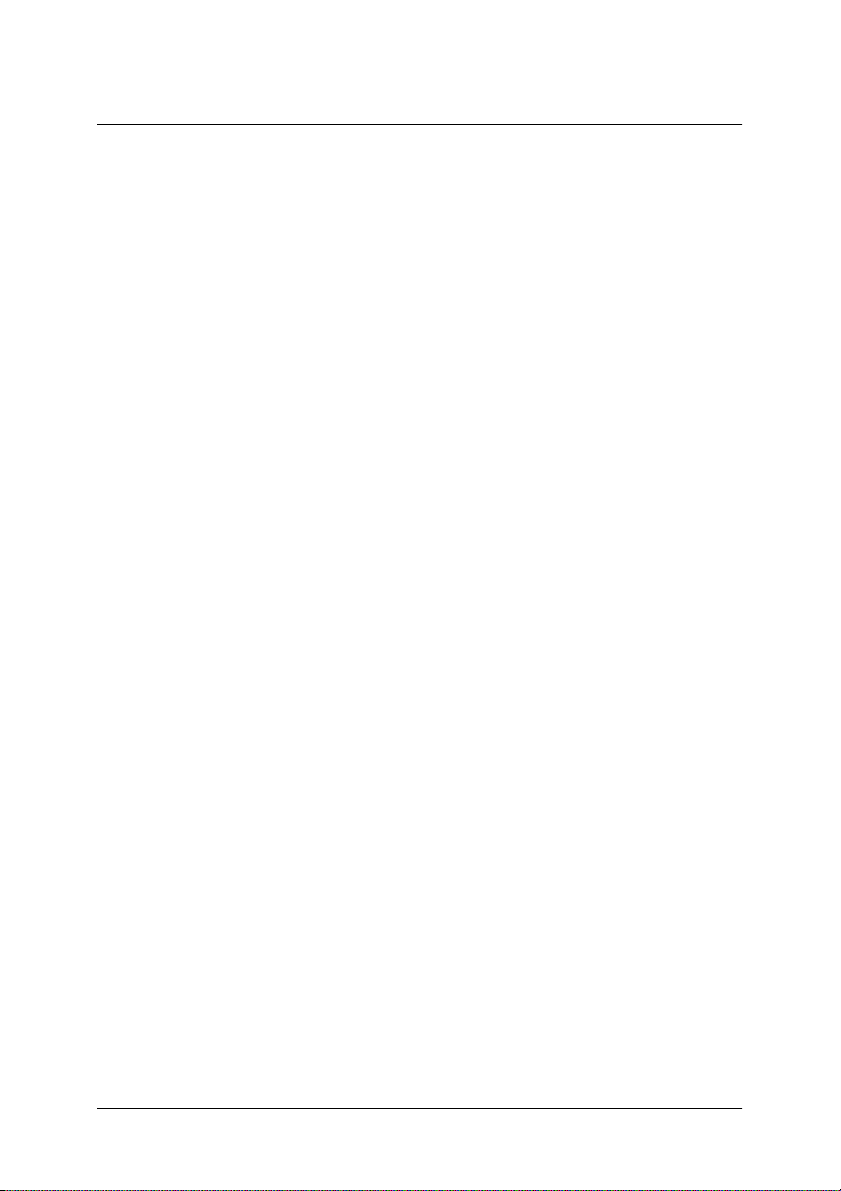
Kapitel 2
Adobe PostScript 3 Kit unter Windows verwenden
Windows Me, Windows 98, Windows 95 . . . . . . . . . . . . . . . . . . . . 17
Druckertreiber für parallele Schnittstelle installieren . . . . . . 17
Druckertreiber für USB-Schnittstelle installieren. . . . . . . . . . 18
Druckertreiber für Netzwerkschnittstelle installieren . . . . . 20
Hinweis für Anwender von Windows Me/98/95. . . . . . . . . 21
Druckertreiber-Einstellungen . . . . . . . . . . . . . . . . . . . . . . . . . . 22
Windows NT 4.0. . . . . . . . . . . . . . . . . . . . . . . . . . . . . . . . . . . . . . . . . . 35
Druckertreiber für parallele Schnittstelle installieren . . . . . . 35
Druckertreiber für Netzwerkschnittstelle installieren . . . . . 36
Hinweis für Windows NT 4.0 . . . . . . . . . . . . . . . . . . . . . . . . . . 37
Einstellungen des Dialogfelds Drucken . . . . . . . . . . . . . . . . . 38
Druckertreiber-Einstellungen . . . . . . . . . . . . . . . . . . . . . . . . . . 45
Windows XP, Windows 2000. . . . . . . . . . . . . . . . . . . . . . . . . . . . . . . 50
Druckertreiber für parallele Schnittstelle installieren . . . . . . 51
Druckertreiber für USB-Schnittstelle installieren. . . . . . . . . . 52
Druckertreiber für Netzwerkschnittstelle installieren . . . . . 53
Hinweis für Windows XP/2000 . . . . . . . . . . . . . . . . . . . . . . . . 55
Druckertreiber-Einstellungen . . . . . . . . . . . . . . . . . . . . . . . . . . 55
Funktion Auftrag speichern . . . . . . . . . . . . . . . . . . . . . . . . . . . . . . . . 66
Funktion Auftrag speichern verwenden . . . . . . . . . . . . . . . . . 67
CPS-Utility . . . . . . . . . . . . . . . . . . . . . . . . . . . . . . . . . . . . . . . . . . . . . . 68
Utility CPS installieren. . . . . . . . . . . . . . . . . . . . . . . . . . . . . . . . 70
Color Calibrator . . . . . . . . . . . . . . . . . . . . . . . . . . . . . . . . . . . . . . . . . . 70
Druckerkalibrierung. . . . . . . . . . . . . . . . . . . . . . . . . . . . . . . . . . 71
Color Calibrator installieren . . . . . . . . . . . . . . . . . . . . . . . . . . . 71
Kalibrierungsverfahren . . . . . . . . . . . . . . . . . . . . . . . . . . . . . . . 71
Online-Hilfe zur Verwendung des Druckertreibers. . . . . . . . . . . . 72
AppleTalk unter Windows 2000 oder
Windows NT 4.0 verwenden. . . . . . . . . . . . . . . . . . . . . . . . . . . . . 73
Kapitel 2 Adobe PostScript 3 Kit unter Windows verwenden 16
Page 17
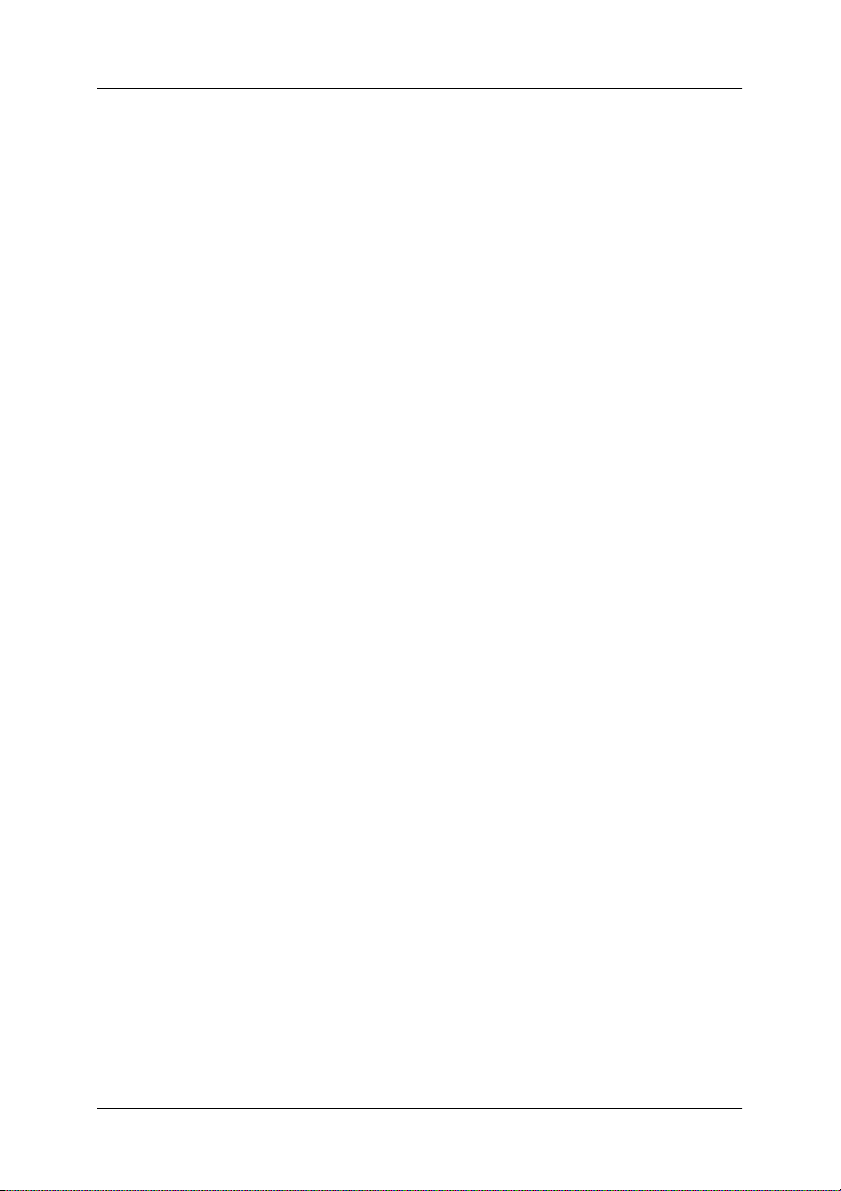
Windows Me, Windows 98, Windows 95
Zur Verwendung des Adobe PostScript 3 Kits unter Windows Me,
Windows 98 und Windows 95 müssen Sie den Druckertreiber
installieren. Installationsanweisungen finden Sie im
entsprechenden Abschnitt für die jeweilige Schnittstelle, an der
der Drucker angeschlossen ist.
Hinweis:
Die USB-Schnittstelle ist unter Windows 95 nicht zum Drucken
verfügbar.
Druckertreiber für parallele Schnittstelle installieren
Gehen Sie folgendermaßen vor, um den Druckertreiber für die
parallele Schnittstelle zu installieren:
Hinweis:
Für die Installation des Druckertreibers müssen mindestens 6 MB freier
Speicherplatz auf der Festplatte vorhanden sein.
1. Legen Sie die PostScript 3 Utility CD-ROM in das
CD-ROM-Laufwerk ein.
2. Klicken Sie auf Start, zeigen Sie auf Einstellungen, und
klicken Sie auf Drucker.
3. Doppelklicken Sie auf das Symbol Neuer Drucker.
4. Der Assistent für die Druckerinstallation wird aufgerufen.
Führen Sie die angezeigten Anweisungen aus bis zu dem
Fenster, in dem Sie zur Wahl des Druckermodells
aufgefordert werden.
Kapitel 2 Adobe PostScript 3 Kit unter Windows verwenden 17
Page 18
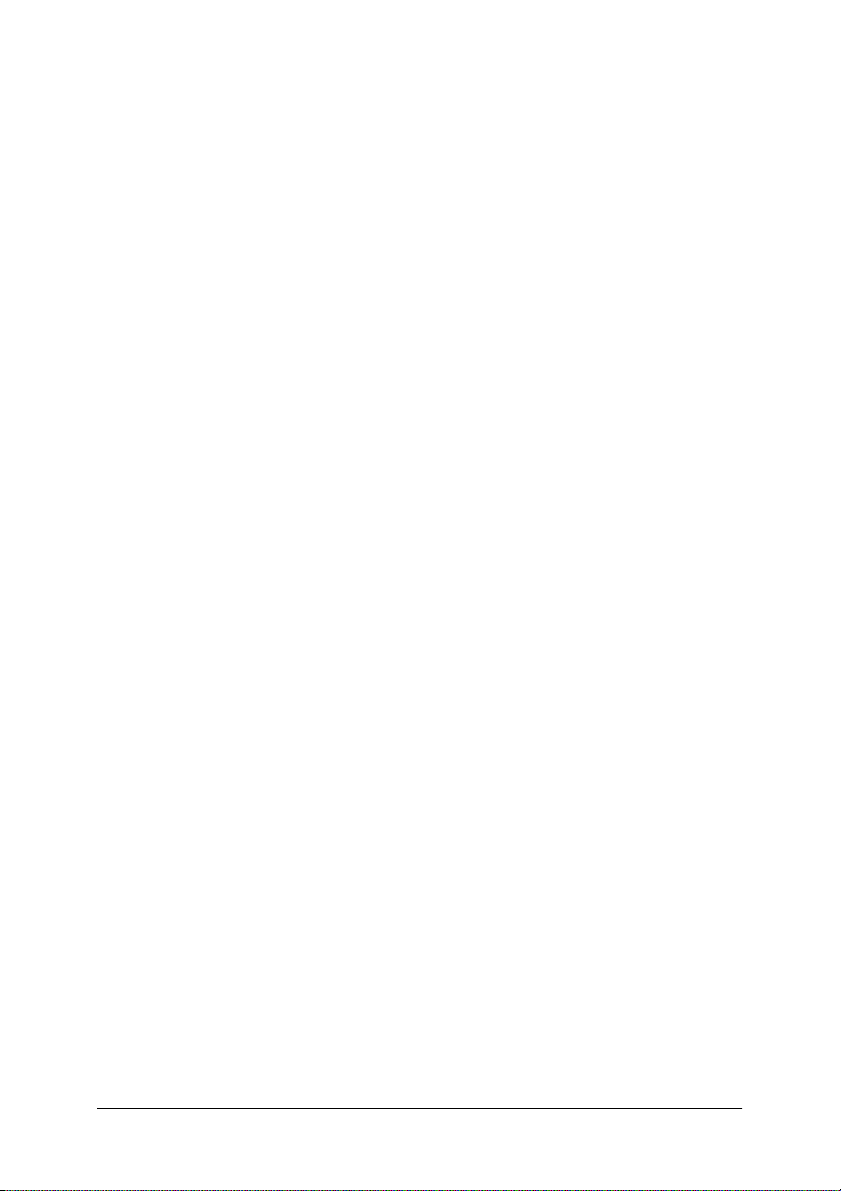
5. Klicken Sie auf Datenträger und geben Sie den Pfad zur
entsprechenden INF-Datei an, die für die Installation
erforderlich ist. Wenn das CD-ROM-Laufwerk die
Laufwerkskennung D: hat, lautet der Pfad
D:\ENGLISH\WIN9X\PS_SETUP (ändern Sie gegebenenfalls
den Laufwerksbuchstaben entsprechend dem System).
6. Wählen Sie die INF-Datei für die Version des verwendeten
Windows-Betriebssystems aus und fahren Sie mit der
Installation gemäß den angezeigten Anweisungen fort, bis
das Fenster angezeigt wird, in dem Sie zur Wahl des
Anschlusses für den Drucker aufgefordert werden.
7. Wählen Sie LPT1 als Anlschluss für Ihren Drucker aus, und
klicken Sie anschließend auf Weiter. Führen Sie für die
restliche Installation die angezeigten Anweisungen aus.
8. Klicken Sie nach abgeschlossener Installation auf Beenden.
Druckertreiber für USB-Schnittstelle installieren
Gehen Sie folgendermaßen vor, um den Druckertreiber für die
USB-Schnittstelle zu installieren:
Hinweis:
❏ Die USB-Schnittstelle ist unter Windows 95 nicht zum Drucken
verfügbar.
❏ Wenn der Windows-Treiber und der Adobe PS-Treiber für einen
Epson-Drucker mit USB-Anschluss bereits auf dem Computer
installiert wurden, führen Sie die Installation gemäß den
Anweisungen im vorherigen Abschnitt „Druckertreiber für
Parallelschnittstelle installieren“ durch, wobei Sie in Schritt 7 die
Option USB als Anschluss wählen. Wenn Sie noch keinen Epson
USB-Druckertreiber auf dem Computer installiert haben, führen
Sie die nachstehenden Anweisungen zur Installation aus.
Kapitel 2 Adobe PostScript 3 Kit unter Windows verwenden 18
Page 19
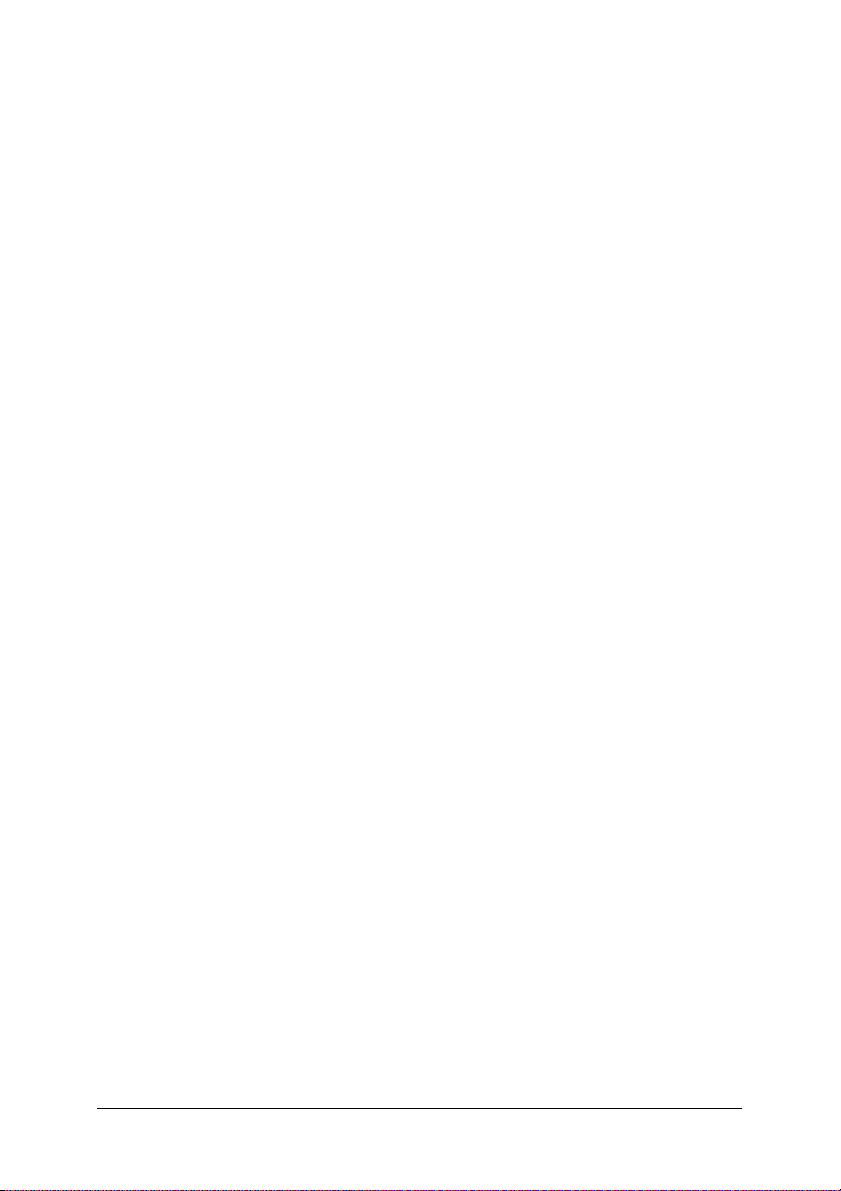
❏ Für die Installation des Druckertreibers müssen mindestens 6 MB
freier Speicherplatz auf der Festplatte vorhanden sein.
1. Schalten Sie den Computer und den Drucker ein, ohne den
Drucker an den Computer anzuschließen.
2. Sobald Windows gestartet ist, schließen Sie den Drucker mit
einem USB-Kabel an den Computer an.
3. Der Hardware-Assistent wird automatisch gestartet. Klicken
Sie auf Weiter, um die Installation des USB-Druckertreibers
zu starten.
4. Wählen Sie Nach dem besten Treiber für das Gerät
suchen (empfohlen) aus und klicken Sie anschließend auf
Weiter.
5. Legen Sie die PostScript 3 Utility CD-ROM in das
CD-ROM-Laufwerk ein.
6. Aktivieren Sie nur das Kontrollkästchen Geben Sie einen
Pfad an und geben Sie dann den folgenden Pfad auf der
CD-ROM an. Sie können auf Durchsuchen klicken, um den
Pfad auszuwählen. Wenn das CD-ROM-Laufwerk die
Laufwerkskennung D: hat, lautet der Pfad
D:\ENGLISH\WIN9X\PS_SETUP (ändern Sie gegebenenfalls
den Laufwerksbuchstaben entsprechend dem System).
7. Klicken Sie zum Fortsetzen der Installation auf Weiter.
8. Wenn die USB-Druckertreiberdatei richtig erkannt wurde,
wird die Meldung „EPSON USB Drucker“ angezeigt. Klicken
Sie zum Fortsetzen der Installation auf Weiter.
9. Klicken Sie nach abgeschlossener Installation des
USB-Druckertreibers auf Beenden.
Kapitel 2 Adobe PostScript 3 Kit unter Windows verwenden 19
Page 20
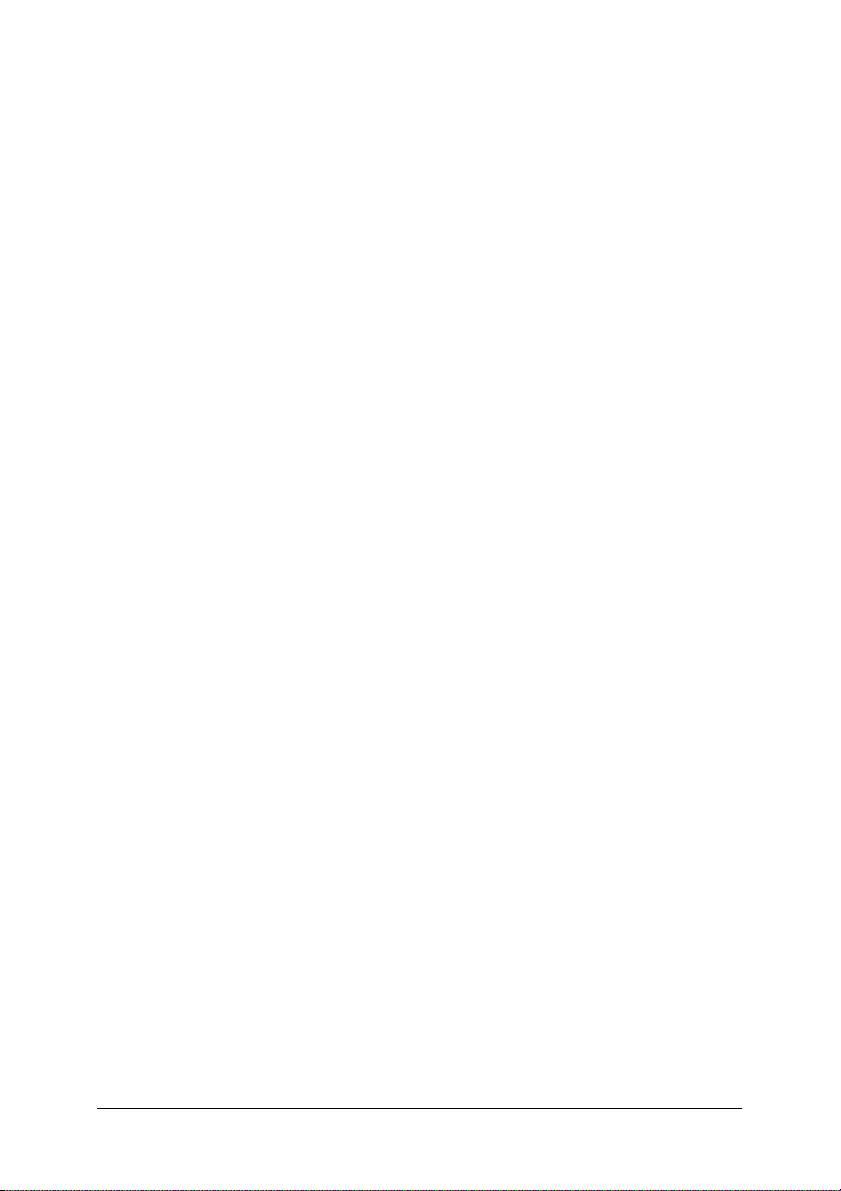
10. Wenn die Installation des USB-Druckertreibers
abgeschlossen ist, wird der Druckerinstallations-Assistent
automatisch gestartet. Fahren Sie mit der Installation fort,
indem Sie die angezeigten Anweisungen bis zu dem Fenster
ausführen, in dem Sie zur Wahl des Druckermodells
aufgefordert werden.
11. Klicken Sie auf Datenträger und geben Sie den Pfad zur
entsprechenden INF-Datei an, die für die Installation
erforderlich ist. Wenn das CD-ROM-Laufwerk die
Laufwerkskennung D: hat, lautet der Pfad
D:\ENGLISH\WIN9X\PS_SETUP (ändern Sie gegebenenfalls
den Laufwerksbuchstaben entsprechend dem System).
12. Wählen Sie die INF-Datei für die Version des verwendeten
Windows-Betriebssystems aus und fahren Sie mit der
Installation gemäß den angezeigten Anweisungen fort.
13. Klicken Sie nach abgeschlossener Installation auf Beenden.
Druckertreiber für Netzwerkschnittstelle installieren
Gehen Sie folgendermaßen vor, um den Druckertreiber für die
Netzwerkschnittstelle zu installieren:
Hinweis:
Für die Installation des Druckertreibers müssen mindestens 6 MB freier
Speicherplatz auf der Festplatte vorhanden sein.
1. Legen Sie die PostScript 3 Utility CD-ROM in das
CD-ROM-Laufwerk ein.
2. Klicken Sie auf Start, zeigen Sie auf Einstellungen, und
klicken Sie auf Drucker.
3. Doppelklicken Sie auf das Symbol Neuer Drucker.
Kapitel 2 Adobe PostScript 3 Kit unter Windows verwenden 20
Page 21
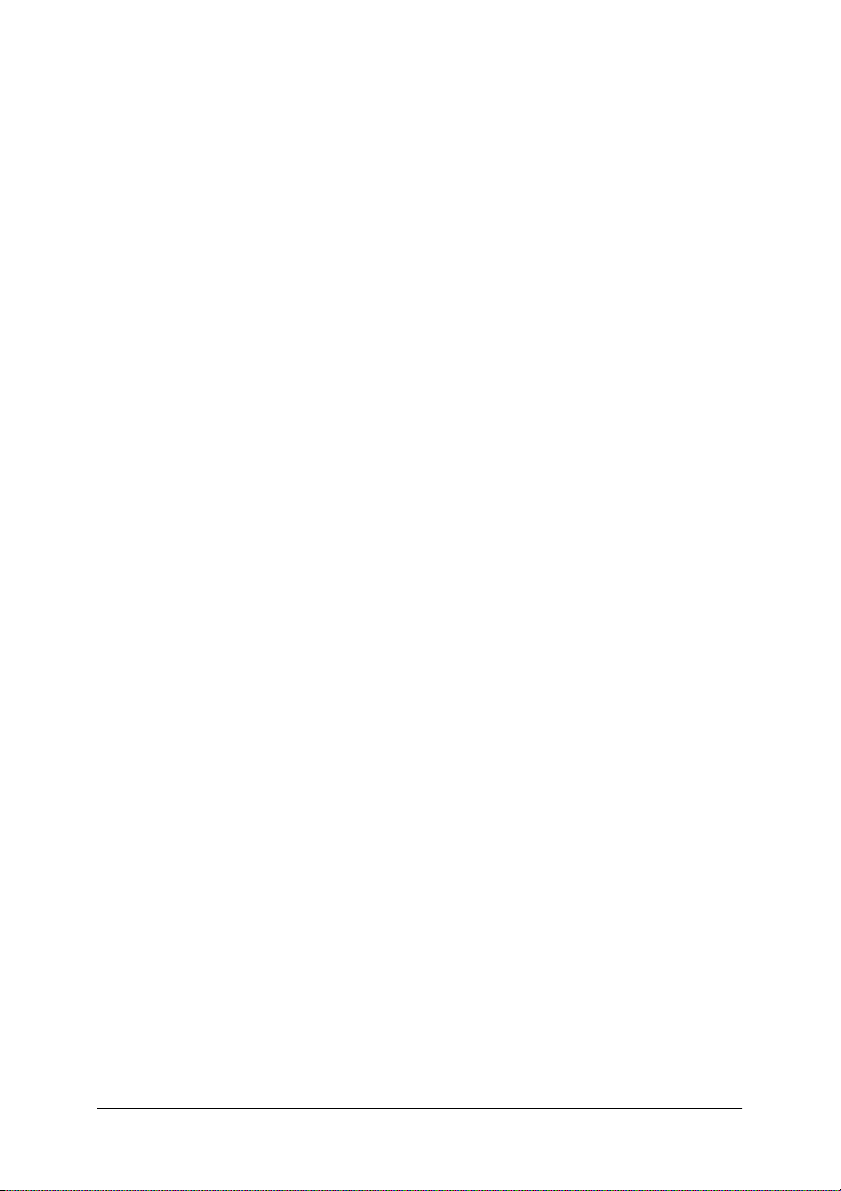
4. Der Assistent für die Druckerinstallation wird aufgerufen.
Klicken Sie auf Weiter.
5. Wählen Sie Netzwerkdrucker aus, wenn ein Fenster mit der
Frage Wie ist dieser Drucker am Computer
angeschlossen? angezeigt wird.
6. Geben Sie den Netzwerkpfad des Druckers in das Feld
Netzwerkpfad oder Warteschlangenname ein. Sie
können den Netzwerkdrucker auch auswählen, indem Sie auf
Durchsuchen klicken.
7. Wenn Sie in einem Fenster aufgefordert werden, das
Druckermodell auszuwählen, klicken sie auf Datenträger
und geben Sie den Pfad zur INF-Datei für die Installation an.
Wenn das CD-ROM-Laufwerk die Laufwerkskennung D: hat,
lautet der Pfad D:\ENGLISH\WIN9X\PS_SETUP (ändern Sie
gegebenenfalls den Laufwerksbuchstaben entsprechend dem
System).
8. Wählen Sie die INF-Datei für die Version des verwendeten
Windows-Betriebssystems aus und fahren Sie mit der
Installation gemäß den angezeigten Anweisungen fort.
9. Klicken Sie nach abgeschlossener Installation auf Beenden.
Hinweis für Anwender von Windows Me/98/95
Der Drucker druckt möglicherweise nicht einwandfrei, wenn er
über die parallele Schnittstelle am Computer angeschlossen ist
und der ECP-Modus eingestellt ist. Deaktivieren Sie in diesem
Fall die Unterstützung für bidirektionalen Druck im
Druckertreiber. Rufen Sie dazu das Dialogfeld Eigenschaften des
Druckers auf, klicken Sie auf die Registerkarte Details und
klicken Sie dann auf die Schaltfläche Spool-Einstellungen .
Wählen Sie im eingeblendeten Dialogfeld Spool-Einstellung die
Option Bidirektionale Unterstützung für diesen Drucker
deaktivieren aus und klicken Sie dann auf die Schaltfläche OK.
Kapitel 2 Adobe PostScript 3 Kit unter Windows verwenden 21
Page 22
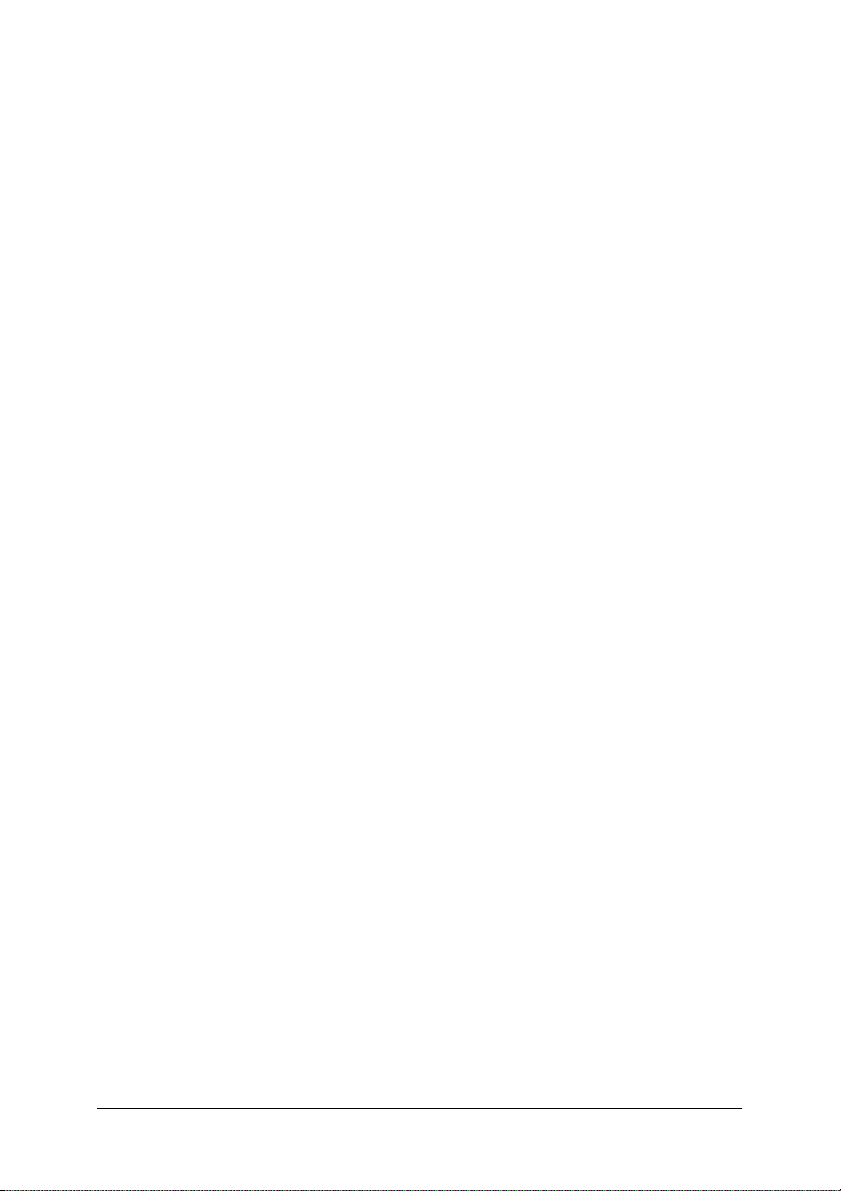
Druckertreiber-Einstellungen
Der Druckertreiber ermöglicht es, die Einstellungen für den
Druckauftrag zu ändern. Die Einstellungen sind in verschiedene
Kategorien unterteilt, die durch Klicken auf die entsprechende
Registerkarte im Dialogfeld Eigenschaften des Druckers
zugänglich sind.
Zur Unterstützung bei den Einstellungen ist Online-Hilfe
verfügbar. Es gibt zwei Optionen für Online-Hilfe. Klicken Sie auf
die Schaltfläche Hilfe für kontextbezogene Hilfe zu den
Einstellungen. Wenn Sie Hilfe zu einem bestimmten Element
benötigen, klicken Sie zunächst auf „?“ in der Titelleiste des
Dialogfelds und anschließend auf das Element, zu dem Sie
Informationen wollen. Eine Erläuterung des Elements und seiner
Optionen wird angezeigt.
Einstellungen auf der Registerkarte Papier
Papiergröße
Wählen Sie die gewünschte Papiergröße aus. Diese Einstellung
muss mit dem Format des im Drucker eingelegten Papiers
übereinstimmen. Die verfügbaren Papiergrößen unterscheiden
sich je nach dem Drucker. Die Standardeinstellung ist je nach
Region entweder A4 oder Letter.
Ausrichtung
Geben Sie an, wie das Dokument auf der Seite angeordnet werden
soll. Die Optionen sind Hochformat (vertikal) und Querformat
(horizontal).
Sortieren
Aktivieren Sie dieses Kontrollkästchen, um mehrere Exemplare
des Dokuments in der Reihenfolge der Seiten zu drucken. Wenn
Sie dieses Kontrollkästchen nicht aktivieren, wird jede Seite in der
gewünschten Anzahl gedruckt, bevor die nächste Seite gedruckt
wird.
Kapitel 2 Adobe PostScript 3 Kit unter Windows verwenden 22
Page 23
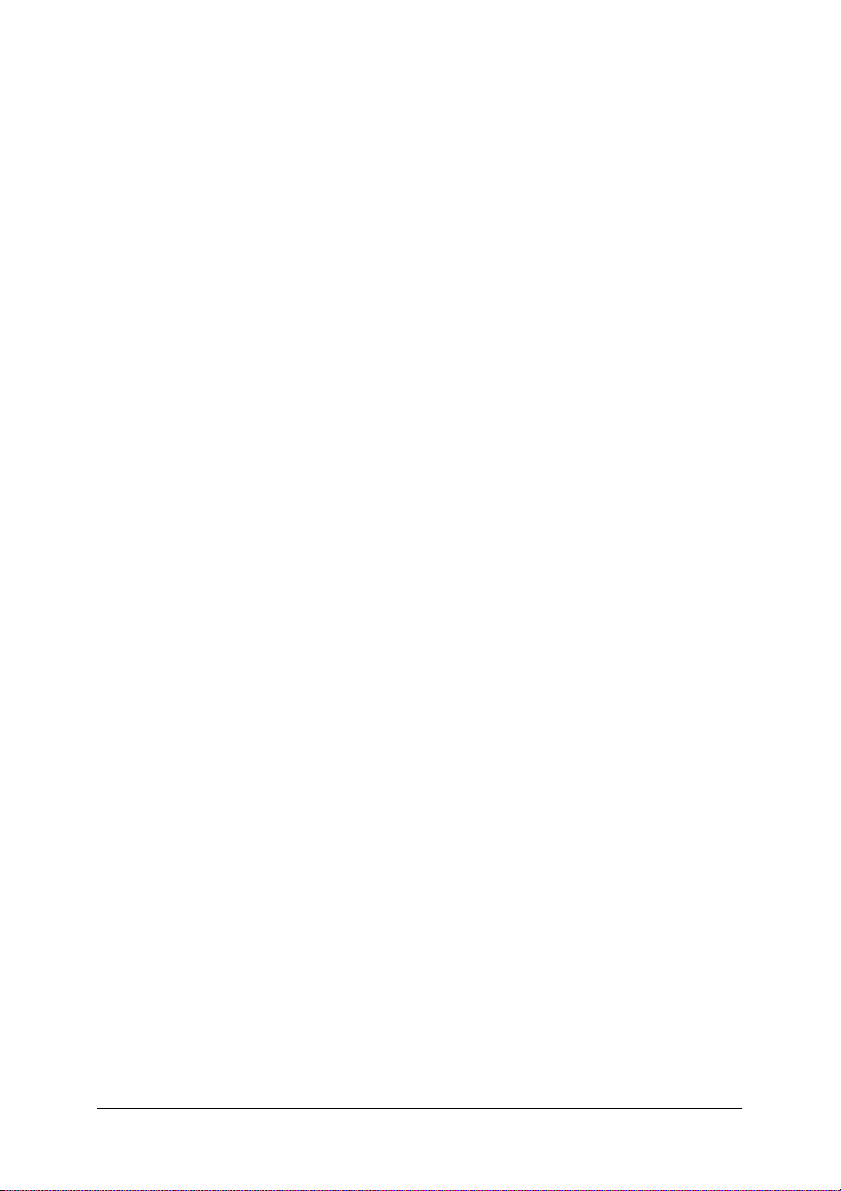
Hinweis:
Wenn Sie die Option Sortieren im Druckertreiber auswählen, stellen
Sie nicht die Option Sortieren in der Anwendung selbst ein.
Duplex
Wählen Sie den gewünschten Duplex-Druckstil aus. An langer
Kante drehen ergibt zweiseitige Ausdrucke, die wie in einem
Buch geblättert werden, während An kurzer Kante drehen
zweiseitige Ausdrucke ergibt, die wie in einem Kalender
geblättert werden.
Hinweis:
Für AL-C9000:
Zur Verwendung dieser Funktion müssen Sie die optionale
Duplexeinheit installieren.
Papierquelle
Wählen Sie die Papierquelle für den Druckauftrag aus. Die
Optionen sind Papierfach automatisch auswählen,
MZ-Papierfach, Kassette 1, Kassette 2, Kassette 3, Manuelle
Zufuhr 1. Seite und Manuelle Zufuhr alle Seiten. Die jeweils
verfügbaren Papierquellen sind jedoch von den installierten
Optionen abhängig.
Papiersorte
Wählen Sie die gewünschte Papiersorte aus. Die Optionen sind
Normal, Schwer, Schwer N (nur AL-C9000), Extra schwer (nur
AL-C4100), Folie und Beschichtet. Achten Sie darauf, die
richtige Papiersorte auszuwählen, um Verschmieren und
Vergeuden von Tinte zu vermeiden.
Ränder
Klicken Sie auf diese Schaltfläche, um die Ränder für den
Ausdruck einzustellen. Sie können die Angaben in Zoll oder
Millimeter machen.
Kapitel 2 Adobe PostScript 3 Kit unter Windows verwenden 23
Page 24
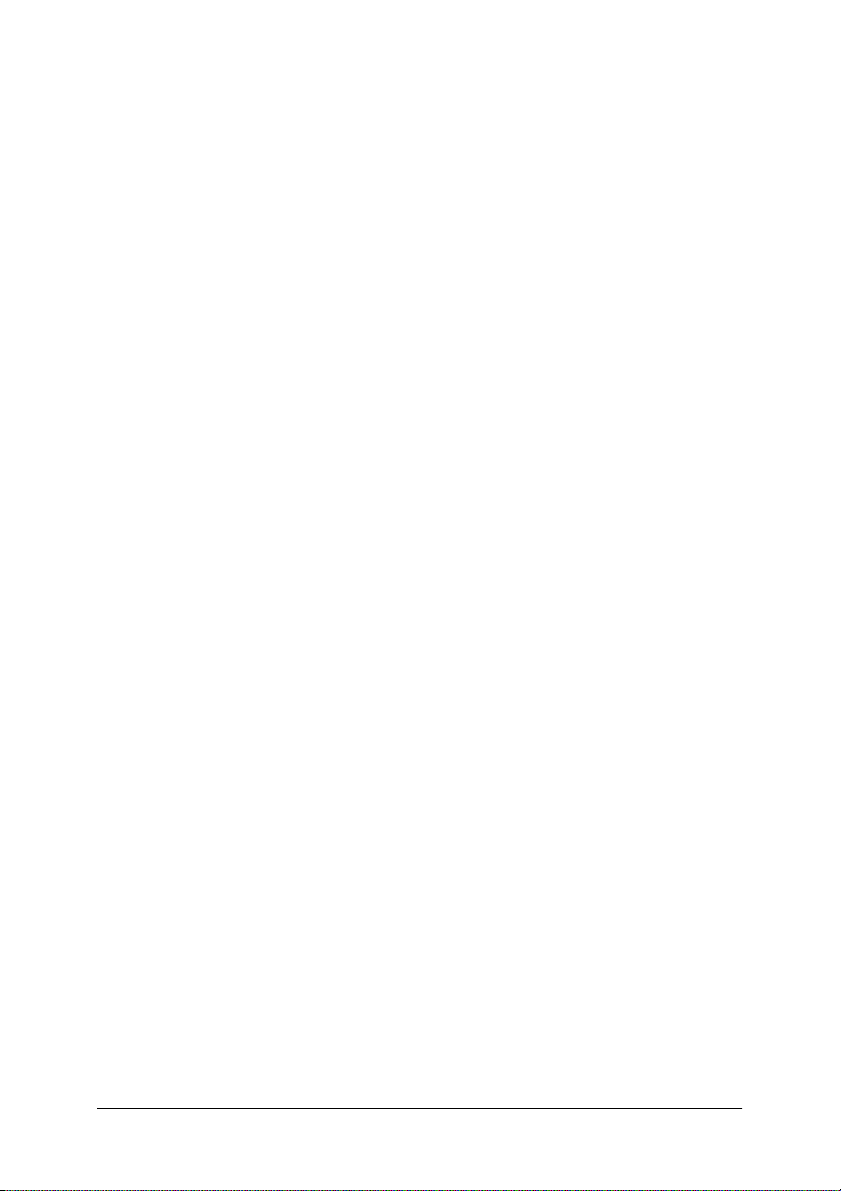
Standardeinstellungen wiederherstellen
Klicken Sie auf diese Schaltfläche, um die Einstellungen auf
diesem Blatt zurück auf die Standardwerte zu setzen.
Einstellungen auf der Registerkarte Grafik
Auflösung
Wählen Sie die Auflösung, mit der Sie drucken möchten, aus. Die
Optionen sind Fast und Quality. Bei der Einstellung Quality wird
mit einer höheren Auflösung gedruckt, wobei der Druckvorgang
länger dauert.
Als Negativbild drucken
Aktivieren Sie dieses Kontrollkästchen, wenn Sie das Dokument
als Negativbild drucken möchten. Dabei werden die RGB- oder
Schwarz/Weiß-Werte des Bilds umgekehrt. Diese Funktion ist
praktisch zum Drucken von Schwarzweiß- oder grob gerasterten
RGB-Bildern.
Als Spiegelbild drucken
Aktivieren Sie dieses Kontrollkästchen, wenn Sie das Dokument
als Spiegelbild drucken möchten. Dabei werden die horizontalen
Koordinaten des Bilds vertauscht.
Layout
Geben Sie an, wie viele Seiten des Dokuments auf ein Blatt Papier
gedruckt werden sollen. Die Optionen sind 1/Blatt, 2/Blatt,
4/Blatt, 6/Blatt, 9/Blatt und 16/Blatt.
Seitenrand drucken
Aktivieren Sie dieses Kontrollkästchen, wenn beim Drucken von
mehr als einer Seite des Dokuments auf einem Blatt Papier die
Seitenränder gedruckt werden sollen.
Kapitel 2 Adobe PostScript 3 Kit unter Windows verwenden 24
Page 25
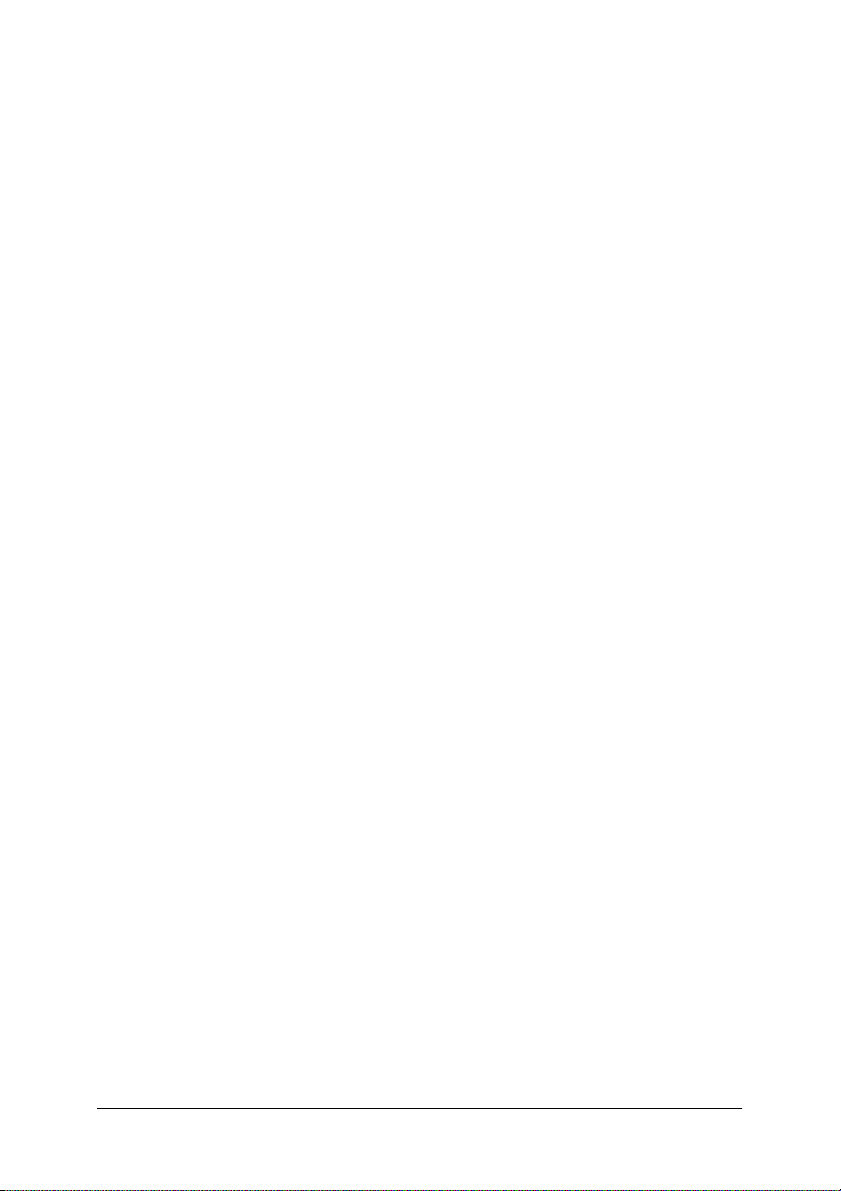
Skalieren
Mit dieser Einstellung können Sie das Bild, das gedruckt werden
soll, verkleinern und vergrößern. Sie können einen Prozentwert
von 25 bis 400 % eingeben. Um das Bild zu verkleinern, geben Sie
einen Prozentwert unter 100 % ein. Um das Bild zu vergrößern,
geben Sie einen Prozentwert über 100 % ein. Wenn Sie das Bild,
das gedruckt werden soll, jedoch in der Anwendung, aus der
gedruckt wird, verkleinern und vergrößern können, führen Sie
dies in der Anwendung und nicht im Druckertreiber durch.
Standardeinstellungen wiederherstellen
Klicken Sie auf diese Schaltfläche, um die Einstellungen auf
diesem Blatt zurück auf die Standardwerte zu setzen.
Einstellungen auf der Registerkarte Schriften
TrueType-Schriften gemäß der Schriften-Substitutionstabelle
zum Drucker übertragen
Aktivieren Sie dieses Optionsfeld, wenn der Computer
TrueType-Schriften gemäß den Einstellungen in der
Schriften-Substitutionstabelle zum Drucker übertragen soll.
Diese Einstellung kann den Druckvorgang beschleunigen.
Die Tabelle bearbeiten
Klicken Sie auf diese Schaltfläche, um die
Schriften-Substitutionstabelle zu bearbeiten.
Immer TrueType-Schriften verwenden
Aktivieren Sie dieses Optionsfeld, wenn der Computer immer
alle TrueType-Schriften, die im zu druckenden Dokument
vorkommen, zum Drucker übertragen soll. Dadurch wird der
Druckvorgang verlangsamt, wobei die Schriften im Druck jedoch
identisch zu denen auf dem Bildschirm angezeigten sind.
Kapitel 2 Adobe PostScript 3 Kit unter Windows verwenden 25
Page 26
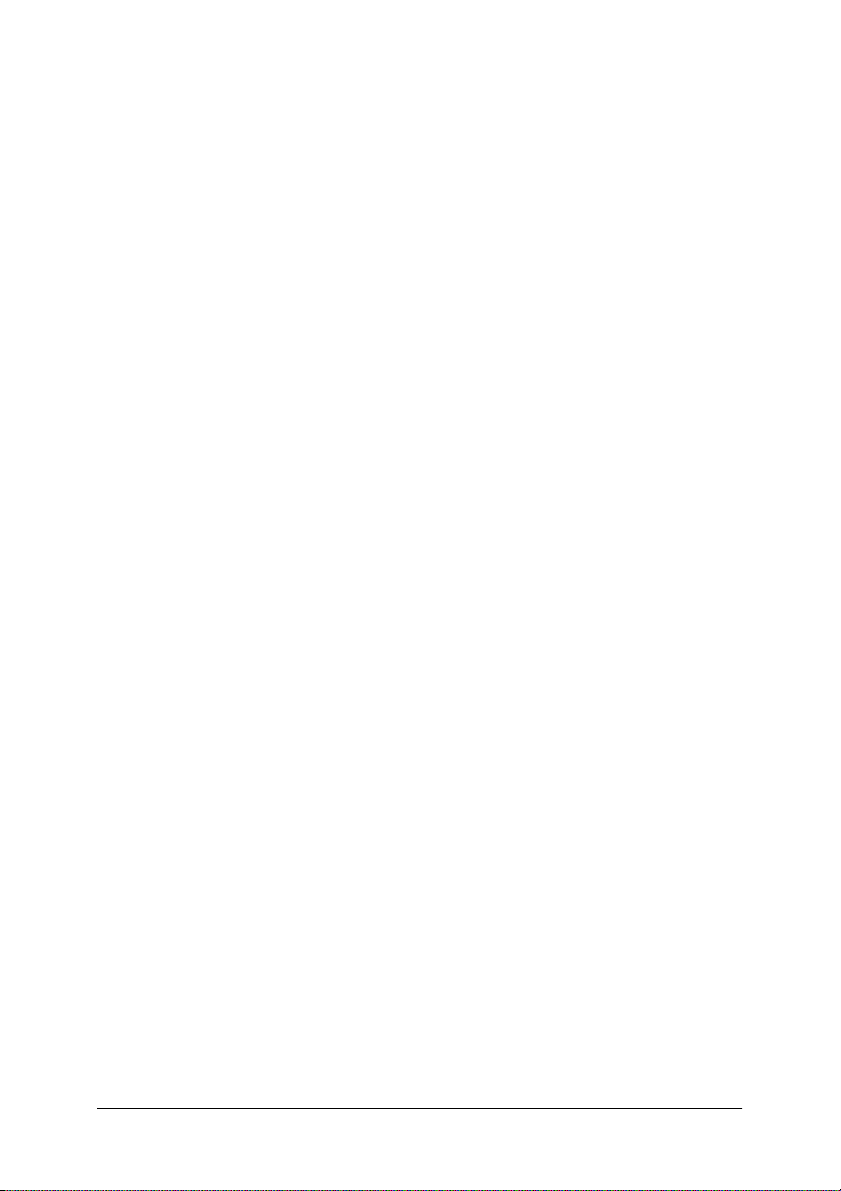
Euro-Währungssymbol zu PostScript-Schriften hinzufügen
Aktivieren Sie dieses Kontrollkästchen, um den im Drucker
vorhandenen PostScript-Schriften das Euro-Währungssymbol
hinzuzufügen.
Ladbare Schriften aktualisieren
Klicken Sie auf die Schaltfläche, um die Liste der installierten
PostScript Type 1 Schriften zu aktualisieren, damit sie richtig
gedruckt werden.
Schriften übertragen als
Klicken Sie auf diese Schaltfläche, um erweiterte Einstellungen
zum Übertragen von Schriften zum Drucker vorzugeben. In der
Online-Hilfe finden Sie Informationen zu den verfügbaren
Einstellungen.
Standardeinstellungen wiederherstellen
Klicken Sie auf diese Schaltfläche, um die Einstellungen auf
diesem Blatt zurück auf die Standardwerte zu setzen.
Einstellungen auf der Registerkarte Geräteoptionen
Verfügbarer Druckerspeicher (in KB)
Geben Sie die Größe des verfügbaren Druckerspeichers an. Wenn
der eingegebene Wert nicht mit der tatsächlichen
Speicherkapazität des Druckers übereinstimmt und Probleme
beim Drucken vorkommen, ändern Sie die Einstellung.
Verfügbarer Schriften-Cache (in KB)
Die Größe des Schriften-Cachespeichers, der für Type 32 Schriften
verfügbar ist, wird angezeigt. Der Druckertreiber passt die Größe
des Schriften-Cache automatisch an die Speichereinstellungen
unter Installierbare Optionen an.
Kapitel 2 Adobe PostScript 3 Kit unter Windows verwenden 26
Page 27
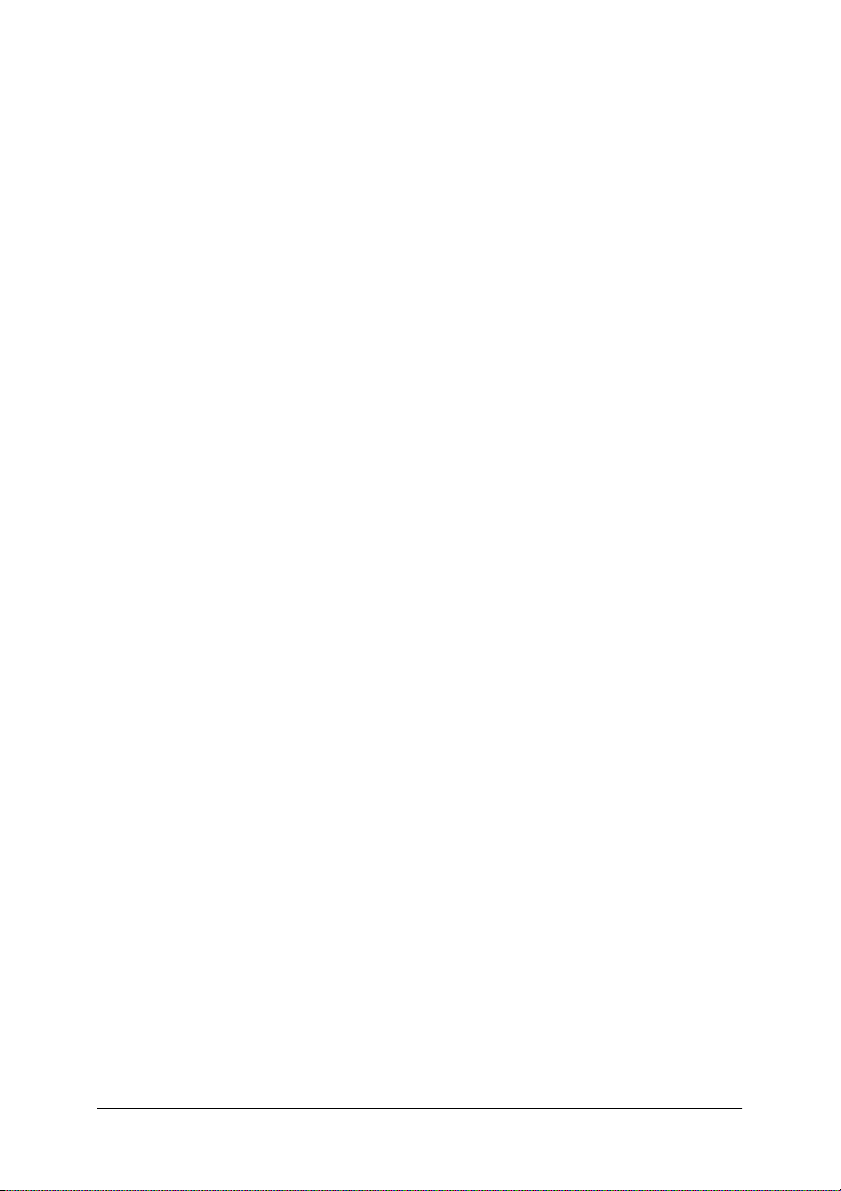
RITech
Geben Sie vor, ob RITech beim Drucken verwendet werden soll.
RITech verbessert die Darstellung von gedruckten Linien, Texten
und Grafiken. Die Optionen sind Ein und Aus.
Tonersparmodus
Geben Sie vor, ob der Tonersparmodus beim Drucken verwendet
werden soll. Wenn der Tonersparmodus aktiviert ist, verbraucht
der Drucker etwa 50 % weniger Toner als normal. Die Optionen
sind Ein und Aus.
Farbseparation
Mit dieser Einstellung wählen Sie die Farbe für den
Separationsdruck aus. Die Optionen sind Keine, Cyan,
Magenta, Gelb und Schwarz.
Farbeinstellungen
Geben Sie ein Farbdruckverfahren an. Zur Auswahl stehen Farbe
(Farbdruck mit 1 Bit/Pixel), Monochrom (Monochromdruck)
oder TrueColor (Farbdruck mit 8 Bit/Pixel).
Farbmodell
Wählen Sie das für die interne Verarbeitung zu verwendende
Farbmodell aus. Zur Auswahl stehen CMYK und RGB. Das
Farbmodell ist nur wirksam, wenn Sie in den Farbeinstellungen
die Option TrueColor auswählen.
RGB-Farbmodus
Zum Einstellen des RGB-Farbmodus. Wählen Sie die Option Foto
für eine natürliche Farbwiedergabe aus. Wählen Sie die Option
Leuchtend für leuchtende, optimierte Farben aus. Dieser Modus
wird wirksam, wenn Sie als Farbmodell die Option RGB
ausgewählt haben.
Kapitel 2 Adobe PostScript 3 Kit unter Windows verwenden 27
Page 28
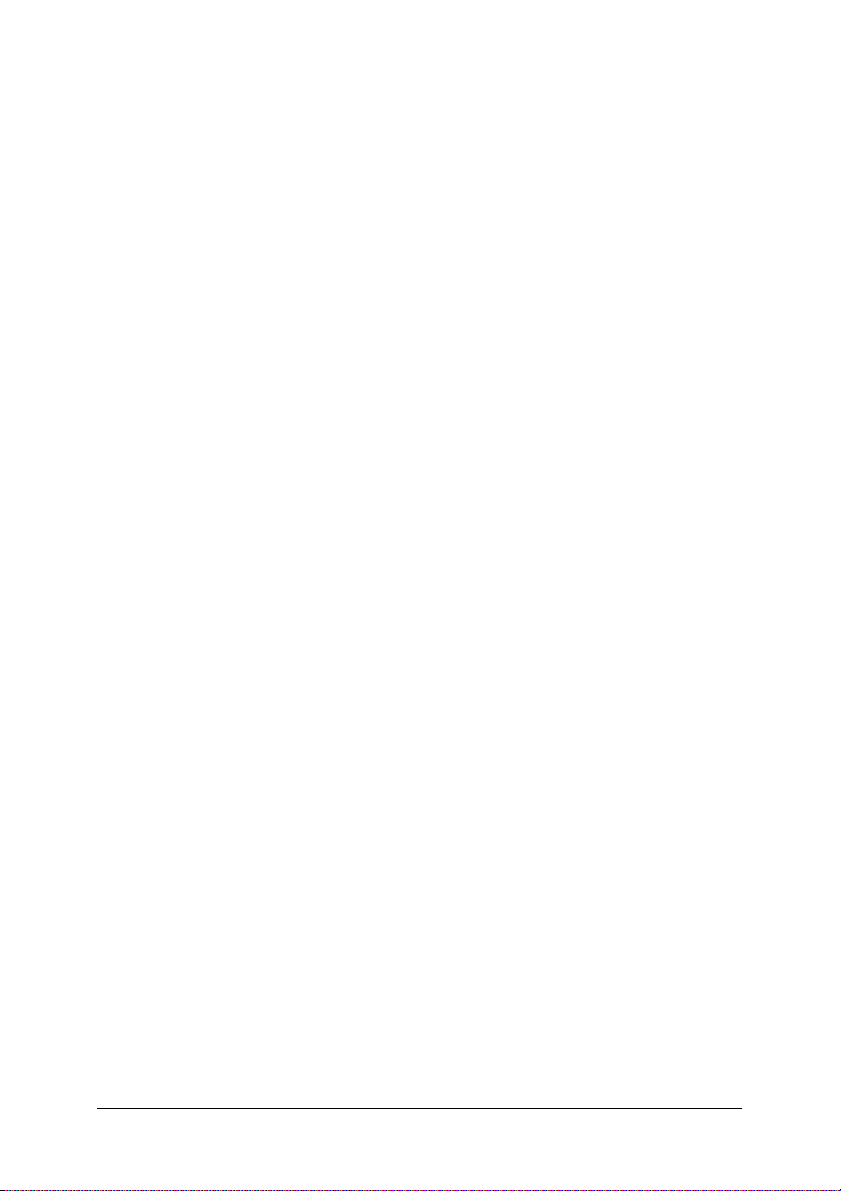
TrueColor Monitor
Hiermit stellen Sie eine Farbbildschirmdarstellung von 8
Bit/Pixel ein. Diese Einstellung wird wirksam, wenn Sie in den
Farbeinstellungen die Option TrueColor auswählen. Zur
Auswahl stehen die Optionen Verbesserte Grafik und Feinere
Linien.
Simulation Druckmaschine
Wählen Sie eine Option für die Einstellung Simulation
Druckmaschine aus. Zur Auswahl stehen die Optionen
Keine,DIC, Euroscale und SWOP. Die Einstellung Simulation
Druckmaschine ist nützlich, wenn Sie CMYK-Farbdaten
ausdrucken wollen. Sie können auf einfache Weise Farben mit
den 3 Standard-Offset-Farben an CMYK-Farben anpassen.
Hinweis:
❏ Diese Einstellung ist nur wirksam, wenn
CMYK
als Einstellung
für Farbmodell vorgegeben ist.
❏ Wenn Sie Simulation Druckmaschine verwenden, wählen Sie für
TrueColor Monitor die Option Verbesserte Grafik aus.
Sortieren
Mit diesen Einstellungen können Sie mehrere Exemplare des
Dokuments in der Reihenfolge der Seiten drucken. Die Optionen
sind Ein und Aus. Wenn Sortieren auf Aus eingestellt ist, wird jede
Seite in der gewünschten Anzahl gedruckt, bevor die nächste
Seite gedruckt wird.
Seitenschutz
Mit dieser Einstellungen können Sie vorgeben, ob eine
verlustbehaftete Komprimierung verwendet werden soll, wenn
während des Druckvorgangs der Speicher knapp wird. Die
Optionen sind Ein und Aus. Wenn Bildschutz auf Ein eingestellt
ist, wird keine verlustbehaftete Kompression eingesetzt. Bei
Einstellung auf Aus wird die verlustbehaftete Komprimierung
verwendet, sobald die Speicherressourcen zu gering werden.
Kapitel 2 Adobe PostScript 3 Kit unter Windows verwenden 28
Page 29
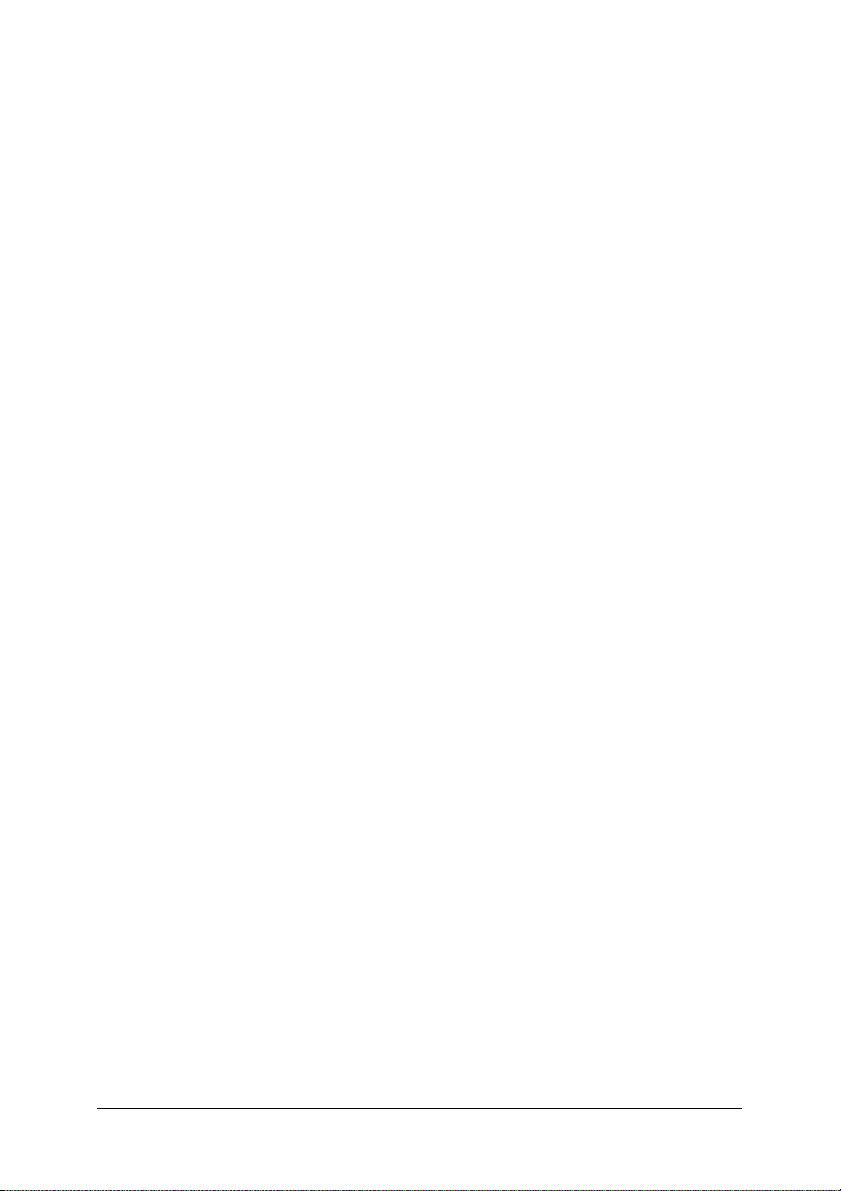
Startseite
Geben Sie an, ob der Druckvorgang auf der ersten Seite oder der
zweiten Seite (Rückseite) beginnen soll. Die Optionen sind
Vorderseite und Rückseite. Wenn Rückseite ausgewählt wird,
bleibt die erste Seite leer. Diese Einstellung ist nur verfügbar,
wenn die Option Beidseitig drucken ausgewählt ist.
Modus Reines Schwarz
Wenn dieser Modus auf Nur Text*, Nur Bild oder Alles eingestellt
ist, wird für den angegebenen Bereich schwarzer Toner
verwendet. Bei Einstellung auf Aus werden alle Toner (Cyan,
Magenta, Gelb und Schwarz) in den schwarzen Bereichen
verwendet.
* Wählen Sie für Strichzeichnungen die Option Nur Text aus.
Automatischer Monochrom-Modus
Geben Sie an, ob die automatische
Monochrom-Erkennungsfunktion verwendet werden soll.
Installierbare Optionen
Mit den Einstellungen, die unter Installierbare Optionen
verfügbar sind, können Sie angeben, ob bestimmte Optionen im
Drucker installiert sind und welche dies sind. Geben Sie mit der
Drop-Down-Liste Einstellung ändern für die Einzelheiten der
installierten Optionen an.
Standardeinstellungen wiederherstellen
Klicken Sie auf diese Schaltfläche, um die Einstellungen auf
diesem Blatt zurück auf die Standardwerte zu setzen.
Kapitel 2 Adobe PostScript 3 Kit unter Windows verwenden 29
Page 30
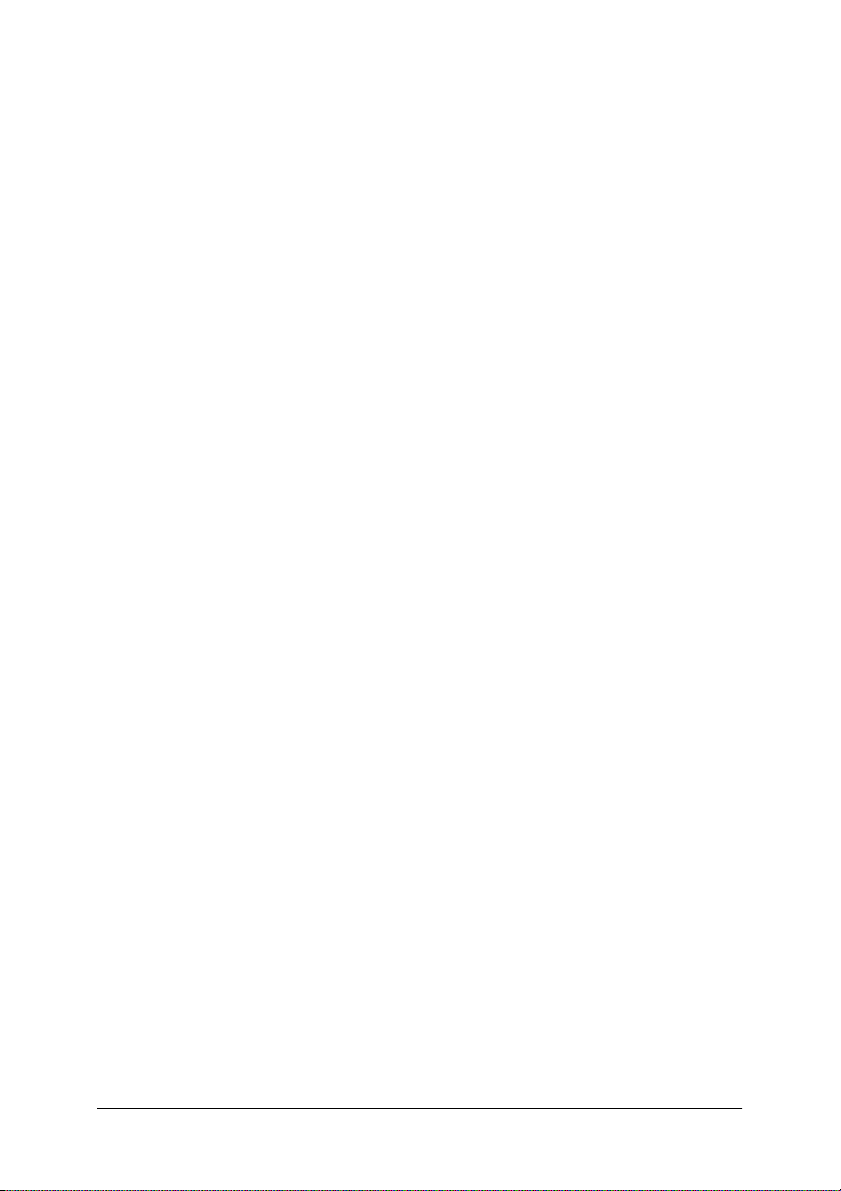
Einstellungen auf der Registerkarte PostScript
PostScript-Ausgabeformat
Geben Sie das Format für PostScript-Dateien vor. Die Optionen
sind PostScript (für Geschwindigkeit optimieren), PostScript
(für Portabilität optimieren - ADSC), Encapsulated PostScript
(EPS) und Archivformat. In der Online-Hilfe finden Sie
Informationen zu diesen Formaten.
PostScript-Header
Mit dieser Einstellungen geben Sie vor, wie
Header-Informationen an den Drucker übertragen werden. Die
Optionen sind Header mit jedem Druckauftrag übertragen
und Annehmen, dass Header übertragen wurde und
erhalten bleibt.
Header jetzt übertragen
Klicken Sie auf diese Schaltfläche, um die
PostScript-Header-Informationen sofort zum Drucker zu
übertragen. Diese Schaltfläche ist nur verfügbar, wenn das
Optionsfeld Header mit jedem Druckauftrag übertragen
aktiviert ist. Wenn Sie auf die Schaltfläche Header jetzt
übertragen und dann auf OK klicken, wird das Optionsfeld
Annehmen, dass Header übertragen wurde und erhalten
bleibt automatisch ausgewählt.
Print PostScript-Fehlerinformationen
Aktivieren Sie dieses Kontrollkästchen, dann druckt der Drucker
automatisch eine Seite mit PostScript-Fehlermeldungen, wenn im
Druckauftrag ein Fehler vorkommt. Aktivieren Sie diese Option,
wenn Probleme beim Drucken vorkommen.
Kapitel 2 Adobe PostScript 3 Kit unter Windows verwenden 30
Page 31

Auftrags-Zeitüberschreitung
Geben Sie die maximale Anzahl Sekunden an, die von der
Übertragung eines Druckauftrags vom Computer zum Drucker
verstreichen können, bevor der Drucker den Versuch aufgibt, das
Dokument zu drucken. Wenn Sie „0“ (null) eingeben, versucht
der Drucker unendlich weiter, das Dokument zu drucken.
Warten-Zeitüberschreitung
Geben Sie die maximale Anzahl Sekunden an, die der Drucker
auf weitere PostScript-Informationen vom Computer wartet,
bevor der Druckauftrag automatisch abgebrochen wird. Nach
Ablauf der vorgegebenen Zeitdauer gibt der Drucker den
Versuch auf, das Dokument zu drucken, und druckt stattdessen
eine Fehlermeldung. Wenn Sie „0“ (null) eingeben, wartet der
Drucker unendlich lange. Beim Drucken von komplexen
Dokumenten kann es ratsam sein, diesen Wert zu erhöhen.
Diese Einstellung verhindert, dass der Drucker hängen bleibt,
wenn der Computer, der den Druckauftrag überträgt, hängen
bleibt.
Erweiterte Einstellungen
Klicken Sie auf diese Schaltfläche, um die folgenden erweiterten
PostScript-Optionen vorzugeben:
PostScript-Sprachlevel
Geben Sie den PostScript-Sprachlevel vor, der verwendet werden
soll. Wählen Sie den höchsten PostScript-Sprachlevel, den der
Drucker unterstützt, aus, um seine Funktionen zu optimieren.
Verwenden Sie nur dann einen niedrigeren
PostScript-Sprachlevel, wenn Probleme beim Drucken
vorkommen oder wenn Sie vorhaben, die Datei auf einem
anderen Drucker zu drucken.
Kapitel 2 Adobe PostScript 3 Kit unter Windows verwenden 31
Page 32

Datenformat
Wählen Sie das Datenformat, das verwendet werden soll, aus. Die
Optionen sind ASCII-Daten, Binäres
Kommunikationsprotokoll, Binäres
Tagged-Kommunikationsprotokoll und Reine Binärdaten.
Wenn ASCII-Daten ausgewählt ist, werden die Druckdaten im
7-Bit-ASCII-Format übertragen. Bei diesem Format kann der
Druckvorgang länger dauern, die Daten können aber über jeden
E/A-Kanal einschließlich Seriell, Parallel und Ethernet
übertragen werden.
Bei Wahl von Binäres Tagged-Kommunikationsprotokoll
werden alle Daten mit der Ausnahme von speziellen
Steuerzeichen im Binärformat (8 Bit) übertragen. Das Binärformat
kann über parallele oder serielle Kommunikationsanschlüsse
übertragen werden und ist schneller als die Datenübertragung im
ASCII-Format. Bei der Einstellung Reine Binärdaten werden alle
Daten im reinen Binärformat übertragen, welches das schnellste
Format zum Drucken ist, aber nur über AppleTalk übertragen
werden kann.
Übertragungsmodus
Diese Schaltfläche ist nur verfügbar, wenn die Einstellung
Binäres Kommunikationsprotokoll ausgewählt ist. Klicken Sie
auf diese Schaltfläche, um eine Meldung zum Drucker zu
übertragen, dass das binäre Kommunikationsprotokoll aktiviert
werden soll. Wenn der Drucker ausgeschaltet ist, ermitteln Sie aus
der Druckerdokumentation, ob eine Rückstellung erforderlich ist
oder weitere Informationen übertragen werden müssen.
Kapitel 2 Adobe PostScript 3 Kit unter Windows verwenden 32
Page 33

Strg+D vor Auftrag übertragen
Aktivieren Sie dieses Kontrollkästchen, um vorzugeben, dass das
Zeichen Strg+D am Anfang jedes PostScript-Dokuments
übertragen werden soll. Durch Strg+D am Dateianfang (BOF)
wird der Drucker auf seine Standardeinstellungen zurückgestellt,
um zu gewährleisten, dass der aktuelle Druckauftrag nicht durch
vorherige Druckaufträge beeinflusst wird. Wenn diese
Einstellung aktiviert ist, kann es jedoch vorkommen, dass der
Druckauftrag fehlschlägt, wenn der Anschluss über ein Netzwerk
und nicht über die parallele oder serielle Schnittstelle verläuft.
Diese Einstellung ist nicht verfügbar, wenn Reine Binärdaten als
Datenformat ausgewählt ist.
Strg+D nach Auftrag übertragen
Aktivieren Sie dieses Kontrollkästchen, um vorzugeben, dass das
Zeichen Strg+D am Ende jedes PostScript-Dokuments übertragen
werden soll. Durch Strg+D am Dateiende (EOF) wird der Drucker
auf seine Standardeinstellungen zurückgestellt, um zu
gewährleisten, dass der aktuelle Druckauftrag keine
nachfolgenden Druckaufträge beeinflusst. Wenn diese
Einstellung aktiviert ist, kann es jedoch vorkommen, dass der
Druckauftrag fehlschlägt, wenn der Anschluss über ein Netzwerk
und nicht über die parallele oder serielle Schnittstelle verläuft.
Diese Einstellung ist nicht verfügbar, wenn Reine Binärdaten als
Datenformat ausgewählt ist.
Warnung anzeigen für Anwendungen, die mit Treiberfunktionen
inkompatibel sind
Aktivieren Sie dieses Kontrollkästchen, wenn der Druckertreiber
Sie durch Meldungen auf Inkompatibilität zwischen den
Druckerfunktionen und Funktionen der Anwendung, die zum
Drucken verwendet wird, hinweisen soll.
Standardeinstellungen wiederherstellen
Klicken Sie auf diese Schaltfläche, um die Einstellungen auf
diesem Blatt zurück auf die Standardwerte zu setzen.
Kapitel 2 Adobe PostScript 3 Kit unter Windows verwenden 33
Page 34

Einstellungen auf der Registerkarte Wasserzeichen
Wasserzeichen auswählen
Geben Sie vor, ob Sie beim Drucken ein Wasserzeichen
verwenden möchten. Die Optionen sind Keins, VERTRAULICH,
EXEMPLAR und ENTWURF.
Bearbeiten
Klicken Sie auf diese Schaltfläche, um das ausgewählte
Wasserzeichen zu bearbeiten. Diese Schaltfläche ist nicht
verfügbar, wenn Keins unter Wasserzeichen auswählen
ausgewählt ist.
Neu
Klicken Sie auf diese Schaltfläche, um ein neues Wasserzeichen
zu erstellen.
Löschen
Klicken Sie auf diese Schaltfläche, um das ausgewählte
Wasserzeichen zu löschen. Diese Schaltfläche ist nicht verfügbar,
wenn Keins unter Wasserzeichen auswählen ausgewählt ist.
Wasserzeichen drucken
Geben Sie vor, wie das ausgewählte Wasserzeichen gedruckt
werden soll. Die Optionen sind Nur auf erster Seite, Im
Hintergrund und Nur als Umriss.
Kapitel 2 Adobe PostScript 3 Kit unter Windows verwenden 34
Page 35

Windows NT 4.0
Zur Verwendung des Adobe PostScript 3 Kits unter Windows NT
4.0 müssen Sie den Druckertreiber installieren.
Installationsanweisungen finden Sie im entsprechenden
Abschnitt gemäß der Schnittstelle, an der der Drucker
angeschlossen ist.
Hinweis:
Die USB-Schnittstelle ist unter Windows NT 4.0 nicht zum Drucken
verfügbar.
Druckertreiber für parallele Schnittstelle installieren
Gehen Sie folgendermaßen vor, um den Druckertreiber für die
parallele Schnittstelle zu installieren:
Hinweis:
Für die Installation des Druckertreibers müssen mindestens 6 MB freier
Speicherplatz auf der Festplatte vorhanden sein.
1. Legen Sie die PostScript 3 Utility CD-ROM in das
CD-ROM-Laufwerk ein.
2. Klicken Sie auf Start, zeigen Sie auf Einstellungen, und
klicken Sie auf Drucker.
3. Doppelklicken Sie auf das Symbol Neuer Drucker.
4. Der Assistent für die Druckerinstallation wird aufgerufen.
Führen Sie die angezeigten Anweisungen aus bis zu dem
Fenster, in dem Sie zur Wahl des Druckermodells
aufgefordert werden.
Kapitel 2 Adobe PostScript 3 Kit unter Windows verwenden 35
Page 36

5. Klicken Sie auf Datenträger und geben Sie den Pfad zur
entsprechenden INF-Datei an, die für die Installation
erforderlich ist. Wenn das CD-ROM-Laufwerk die
Laufwerkskennung D: hat, lautet der Pfad
D:\ENGLISH\WINNT4\PS_SETUP (ändern Sie gegebenenfalls
den Laufwerksbuchstaben entsprechend dem System).
6. Wählen Sie die INF-Datei für die Version des verwendeten
Windows-Betriebssystems aus und fahren Sie mit der
Installation gemäß den angezeigten Anweisungen fort.
7. Klicken Sie nach abgeschlossener Installation auf Beenden.
Druckertreiber für Netzwerkschnittstelle installieren
Gehen Sie folgendermaßen vor, um den Druckertreiber für die
Netzwerkschnittstelle zu installieren:
Hinweis:
❏ Um die Verbindung über eine Netzwerkschnittstelle herzustellen,
müssen Sie die optionale Schnittstellenkarte im Drucker
installieren.
❏ Für die Installation des Druckertreibers müssen mindestens 6 MB
freier Speicherplatz auf der Festplatte vorhanden sein.
1. Legen Sie die PostScript 3 Utility CD-ROM in das
CD-ROM-Laufwerk ein.
2. Klicken Sie auf Start, zeigen Sie auf Einstellungen, und
klicken Sie auf Drucker.
3. Doppelklicken Sie auf das Symbol Neuer Drucker.
Kapitel 2 Adobe PostScript 3 Kit unter Windows verwenden 36
Page 37

4. Der Assistent für die Druckerinstallation wird aufgerufen.
Wählen Sie Netzwerkdruckerserver aus und klicken Sie
anschließend auf Weiter.
5. Geben Sie den Namen des Druckers ein oder wählen Sie den
Drucker aus der Liste der im Netzwerk verfügbaren Drucker
aus und klicken Sie dann auf OK.
6. Klicken Sie auf OK, sobald die folgende Meldung angezeigt
wird.
"Auf dem Server, an den der XXX Drucker angeschlossen ist, ist
nicht der korrekte Druckertreiber installiert."
7. Klicken Sie auf Datenträger und geben Sie den Pfad zur
entsprechenden INF-Datei an, die für die Installation
erforderlich ist. Wenn das CD-ROM-Laufwerk die
Laufwerkskennung D: hat, lautet der Pfad
D:\ENGLISH\WINNT4\PS_SETUP (ändern Sie gegebenenfalls
den Laufwerksbuchstaben entsprechend dem System).
8. Wählen Sie die INF-Datei für die Version des verwendeten
Windows-Betriebssystems aus und fahren Sie mit der
Installation gemäß den angezeigten Anweisungen fort.
9. Klicken Sie nach abgeschlossener Installation auf Beenden.
Hinweis für Windows NT 4.0
In der Liste der Papiergrößen für die ausgewählte Papierquelle
werden möglicherweise nicht verfügbare Papiergrößen
angezeigt. Nähere Informationen zu den verfügbaren
Papierformaten erhalten Sie im Handbuch zu Ihrem Drucker.
Kapitel 2 Adobe PostScript 3 Kit unter Windows verwenden 37
Page 38

Einstellungen des Dialogfelds Drucken
Über das Dialogfeld Drucken, das durch Wahl von Drucken im
Menü Datei der verwendeten Anwendung zugänglich ist,
können Sie Druckeinstellungen für das jeweilige Dokument
vorgeben. Die verfügbaren Einstellungen sind unter den
Registerkarten Seite einrichten und Erweiterte Einstellungen
zusammengefasst. Nachstehend finden Sie kurze
Beschreibungen der verfügbaren Einstellungen.
Einstellungen auf der Registerkarte Seite einrichten
Papierformat
Wählen Sie die gewünschte Papiergröße aus. Diese Einstellung
muss mit dem Format des im Drucker eingelegten Papiers
übereinstimmen. Die verfügbaren Papiergrößen unterscheiden
sich je nach dem Drucker. Die Standardeinstellung ist je nach
Region entweder A4 oder Letter.
Papierzufuhr
Wählen Sie die Papierquelle für den Druckauftrag aus. Die
Optionen sind Papierfach automatisch auswählen,
MZ-Papierfach, Kassette 1, Kassette 2, Kassette 3, Manuelle
Zufuhr 1. Seite und Manuelle Zufuhr alle Seiten. Die jeweils
verfügbaren Papierquellen sind jedoch vom Drucker und den
installierten Optionen abhängig.
Anzahl Exemplare
Geben Sie die Anzahl der Exemplare ein, die gedruckt werden
sollen.
Kapitel 2 Adobe PostScript 3 Kit unter Windows verwenden 38
Page 39

Exemplare sortieren
Dieses Kontrollkästchen wird nur angezeigt, wenn für Anzahl
Exemplare mehr als ein Exemplar angegeben ist. Aktivieren Sie
dieses Kontrollkästchen, um mehrere Exemplare des Dokuments
in der Reihenfolge der Seiten zu drucken. Wenn Sie dieses
Kontrollkästchen nicht aktivieren, wird jede Seite in der
gewünschten Anzahl gedruckt, bevor die nächste Seite gedruckt
wird.
Hinweis:
Wenn Sie die Option Sortieren im Druckertreiber auswählen, stellen
Sie nicht die Option Sortieren in der Anwendung selbst ein.
Ausrichtung
Geben Sie an, wie das Dokument auf der Seite angeordnet werden
soll. Die Optionen sind Hochformat (vertikal), Querformat
(horizontal) und Gedreht (90° entgegen dem Uhrzeigersinn
gedreht).
Farbe/Schwarzweiß
Geben Sie an, ob das Dokument in Graustufen oder Farbe
gedruckt werden soll. Die Optionen sind Monochrom und
Farbe.
Einstellungen auf der Registerkarte Erweiterte Einstellungen
EPSON AL-C4100/9000 PS3 Dokumenteinstellungen
Geänderte Option(en) rückgängig machen
Klicken Sie auf diese Schaltfläche, um alle Änderungen
rückgängig zu machen, die an den Einstellungen vorgenommen
wurden. Die Einstellungen werden auf ihre Standardwerte
zurückgestellt. Diese Schaltfläche ist nur verfügbar, wenn ein
oder mehrere Standardwerte geändert wurden.
Info zum Adobe PostScript Druckertreiber
Klicken Sie auf diese Schaltfläche, um Informationen über den
jeweils installierten PostScript-Druckertreiber anzuzeigen.
Kapitel 2 Adobe PostScript 3 Kit unter Windows verwenden 39
Page 40

Papier/Ausgabe
Papierformat
Wenn Sie die Einstellung Papiergröße auf dem Blatt Seite
einrichten vorgegeben haben, wird diese Einstellung hier
reflektiert. Zum Ändern dieser Einstellung wählen Sie die
gewünschte Papiergröße aus den Optionen, die unten im
Dialogfeld angezeigt werden, aus. Weitere Informationen zu
dieser Einstellung finden Sie unter “Papierformat” auf Seite 38.
Ausrichtung
Wenn Sie die Einstellung Ausrichtung auf dem Blatt Seite
einrichten vorgegeben haben, wird diese Einstellung hier
reflektiert. Zum Ändern dieser Einstellung wählen Sie die
gewünschte Ausrichtung aus den Optionen, die unten im
Dialogfeld angezeigt werden, aus. Weitere Informationen zu
dieser Einstellung finden Sie unter “Ausrichtung” auf Seite 39.
Papierzufuhr
Wenn Sie die Einstellung Papierquelle auf dem Blatt Seite
einrichten vorgegeben haben, wird diese Einstellung hier
reflektiert. Zum Ändern dieser Einstellung wählen Sie die
gewünschte Papierquelle aus den Optionen, die unten im
Dialogfeld angezeigt werden, aus. Weitere Informationen zu
dieser Einstellung finden Sie unter “Papierzufuhr” auf Seite 38.
Druckmedien
Wählen Sie die gewünschte Papiersorte aus. Die Optionen sind
Normal, Schwer, Schwer N (nur AL-C9000), Extra schwer (nur
AL-C4100), Folie und Beschichtet. Achten Sie darauf, die
richtige Papiersorte auszuwählen, um Verschmieren und
Vergeuden von Tinte zu vermeiden.
Kapitel 2 Adobe PostScript 3 Kit unter Windows verwenden 40
Page 41

Anzahl Exemplare
Wenn Sie die Einstellung Anzahl Exemplare auf dem Blatt Seite
einrichten vorgegeben haben, wird diese Einstellung hier
reflektiert. Zum Ändern dieser Einstellung geben Sie die
gewünschte Anzahl Seiten, die gedruckt werden sollen, in das
Textfeld unten im Dialogfeld ein. Weitere Informationen zu
dieser Einstellung finden Sie unter “Anzahl Exemplare” auf Seite
38.
Grafik
Auflösung
Wählen Sie die Auflösung, mit der Sie drucken möchten, aus. Die
Optionen sind Fast und Quality. Bei der Einstellung Quality wird
mit einer höheren Auflösung gedruckt, wobei der Druckvorgang
länger dauert.
Farbe/Schwarzweiß
Wenn Sie die Einstellung Farbe/Schwarzweiß auf dem Blatt
Seite einrichten vorgegeben haben, wird diese Einstellung hier
reflektiert. Zum Ändern dieser Einstellung wählen Sie die
gewünschte Einstellung aus den Optionen, die unten im
Dialogfeld angezeigt werden, aus. Weitere Informationen zu
dieser Einstellung finden Sie unter “Farbe/Schwarzweiß” auf
Seite 39.
Skalieren
Mit dieser Einstellung können Sie das Bild, das gedruckt werden
soll, verkleinern und vergrößern. Sie können einen Prozentwert
von 1 bis 1000 % eingeben. Um das Bild zu verkleinern, geben Sie
einen Prozentwert unter 100 % ein. Um das Bild zu vergrößern,
geben Sie einen Prozentwert über 100 % ein. Wenn Sie ein
Dokument vergrößern, wird nur der Bereich des Dokuments
gedruckt, der auf das ausgewählte Papier passt. Wenn Sie das
Bild, das gedruckt werden soll, in der Anwendung, aus der
gedruckt wird, verkleinern und vergrößern können, führen Sie
dies in der Anwendung durch.
Kapitel 2 Adobe PostScript 3 Kit unter Windows verwenden 41
Page 42

TrueType-Schrift
Geben Sie an, wie TrueType-Schriften im Dokument gedruckt
werden sollen. Wählen Sie Durch Geräteschrift ersetzenaus,
um äquivalente PostScript-Schriften zum Drucken von
Dokumenten zu verwenden, die TrueType-Schriften enthalten.
Wählen Sie Als ladbare Schrift übertragenaus, um
TrueType-Schriften zum Drucker zu übertragen, anstatt
PostScript-Schriften zu verwenden.
Wenn das Dokument überlappende Texte und Grafiken enthält,
wählen Sie Durch Geräteschrift ersetzenaus. Wenn geladene
TrueType-Schriften bei sich überlappenden Texten und Grafiken
verwendet werden, können Ausgabefehler verursacht werden.
Dokumentoptionen
Option Seitenlayout (Seiten/Blatt)
Geben Sie an, wie viele Seiten des Dokuments auf ein Blatt Papier
gedruckt werden sollen. Die Optionen sind Normal (1/Blatt),
2/Blatt (1x2), 4/Blatt (2x2), 6/Blatt (2x3), 9/Blatt (3x3) und
16/Blatt (4x4).
PostScript-Optionen
PostScript-Ausgabeoptionen
Geben Sie das Format für PostScript-Dateien vor. Die Optionen
sind Für Geschwindigkeit optimieren, Für Portabilität
optimieren, Encapsulated PostScript (EPS) und Archivformat.
In der Online-Hilfe finden Sie Informationen zu diesen Formaten.
Download-Optionen für TrueType-Schrift
Geben Sie an, wie TrueType-Schriften zum Drucker übertragen
werden sollen. Die Optionen sind Automatisch, Outline
(skalierbare Outline-Schrift), Bitmap (Bitmap-Schrift) und
Native TrueType (Outline-Schrift).
PostScript-Sprachlevel
Geben Sie den PostScript-Sprachlevel vor, der verwendet werden
soll. Die Optionen sind 2 und 3.
Kapitel 2 Adobe PostScript 3 Kit unter Windows verwenden 42
Page 43

PostScript-Fehlerroutine übertragen
Geben Sie vor, ob der Drucker automatisch eine Seite mit
PostScript-Fehlermeldungen drucken soll, wenn im
Druckauftrag ein Fehler vorkommt. Die Optionen sind Ja und
Nein.
Ausgabe spiegeln
Geben Sie vor, ob das Dokument als Spiegelbild gedruckt werden
soll, wobei die horizontalen Koordinaten des Bilds vertauscht
werden. Die Optionen sind Ja und Nein.
Druckerfunktionen
RITech
Geben Sie vor, ob RITech beim Drucken verwendet werden soll.
RITech verbessert die Darstellung von gedruckten Linien, Texten
und Grafiken. Die Optionen sind Ein und Aus.
Tonersparmodus
Geben Sie vor, ob der Tonersparmodus beim Drucken verwendet
werden soll. Wenn der Tonersparmodus aktiviert ist, verbraucht
der Drucker etwa 50 % weniger Toner als normal. Die Optionen
sind Ein und Aus.
Farbseparation
Mit dieser Einstellung wählen Sie die Farbe für den
Separationsdruck aus. Die Optionen sind Keine, Cyan,
Magenta, Gelb und Schwarz.
Farbeinstel
Geben Sie ein Farbdruckverfahren an. Zur Auswahl stehen Farbe
(Farbdruck mit 1 Bit/Pixel), Monochrom (Monochromdruck)
oder TrueColor (Farbdruck mit 8 Bit/Pixel).
Farbmodell
Wählen Sie das für die interne Verarbeitung zu verwendende
Farbmodel aus. Zur Auswahl stehen CMYK und RGB. Das
Farbmodell ist nur wirksam, wenn Sie in den Farbeinstellungen
die Option TrueColor auswählen.
Kapitel 2 Adobe PostScript 3 Kit unter Windows verwenden 43
Page 44

RGB-Farbmodus
Zum Einstellen des RGB-Farbmodus. Wählen Sie die Option Foto
für eine natürliche Farbwiedergabe aus. Wählen Sie die Option
Leuchtend für leuchtende, optimierte Farben aus. Dieser Modus
wird wirksam, wenn Sie als Farbmodell die Option RGB
ausgewählt haben.
TrueColor-Monitor
Hiermit stellen Sie eine Farbbildschirmdarstellung von 8
Bit/Pixel ein. Diese Einstellung wird wirksam, wenn Sie in den
Farbeinstellungen die Option TrueColor auswählen. Zur
Auswahl stehen die Optionen Verbesserte Grafik und Feinere
Linien.
Simulation Druckmaschine
Wählen Sie Simulation Druckmaschine. Zur Auswahl stehen die
Optionen Keine,DIC, Euroscale und SWOP. Die Einstellung
Simulation Druckmaschine ist nützlich, wenn Sie
CMYK-Farbdaten ausdrucken wollen. Sie können auf einfache
Weise Farben mit den 3 Standard-Offset-Farben an
CMYK-Farben anpassen.
Hinweis:
❏ Diese Einstellung ist nur wirksam, wenn
CMYK
als Einstellung
für Farbmodell vorgegeben ist.
❏ Wenn Sie Simulation Druckmaschine verwenden, wählen Sie für
TrueColor Monitor die Option Verbesserte Grafik aus.
Seitenschutz
Mit dieser Einstellungen können Sie vorgeben, ob eine
verlustbehaftete Komprimierung verwendet werden soll, wenn
während des Druckvorgangs der Speicher knapp wird. Die
Optionen sind Ein und Aus. Wenn Bildschutz auf Ein eingestellt
ist, wird keine verlustbehaftete Kompression eingesetzt. Bei
Einstellung auf Aus wird die verlustbehaftete Komprimierung
verwendet, sobald die Speicherressourcen zu gering werden.
Kapitel 2 Adobe PostScript 3 Kit unter Windows verwenden 44
Page 45

Sortieren
Mit diesen Einstellungen können Sie mehrere Exemplare des
Dokuments in der Reihenfolge der Seiten drucken. Die Optionen
sind Ein und Aus. Wenn Sortieren auf Aus eingestellt ist, wird jede
Seite in der gewünschten Anzahl gedruckt, bevor die nächste
Seite gedruckt wird.
Startseite
Geben Sie an, ob der Druckvorgang auf der ersten Seite oder der
zweiten Seite (Rückseite) beginnen soll. Die Optionen sind
Vorderseite und Rückseite. Wenn Rückseite ausgewählt wird,
bleibt die erste Seite leer. Diese Einstellung ist nur verfügbar,
wenn die Option Beidseitig drucken ausgewählt ist.
Modus Reines Schwarz
Wenn dieser Modus auf Nur Text*, Nur Bild oder Alles eingestellt
ist, wird für den angegebenen Bereich schwarzer Toner
verwendet. Bei Einstellung auf Aus werden alle Toner (Cyan,
Magenta, Gelb und Schwarz) in den schwarzen Bereichen
verwendet.
* Wählen Sie für Strichzeichnungen die Option Nur Text aus.
Automatischer Monochrom-Modus
Geben Sie an, ob die automatische
Monochrom-Erkennungsfunktion verwendet werden soll.
Druckertreiber-Einstellungen
Spezielle Druckereinstellungen zum verwendeten Drucker sind
auf dem Blatt Geräteeinstellungen im Dialogfeld Eigenschaften
des Druckers verfügbar.
Kapitel 2 Adobe PostScript 3 Kit unter Windows verwenden 45
Page 46

Zur Unterstützung bei den Einstellungen ist Online-Hilfe
verfügbar. Wenn Sie Hilfe zu einem bestimmten Element
benötigen, klicken Sie zunächst auf „?“ in der Titelleiste des
Dialogfelds und anschließend auf das Element, zu dem Sie
Informationen wollen. Eine Erläuterung des Elements und seiner
Optionen wird angezeigt.
EPSON AL-C4100/9000 PS 3 Geräteeinstellungen
Geänderte Option(en) rückgängig machen
Klicken Sie auf diese Schaltfläche, um alle Änderungen
rückgängig zu machen, die an den Einstellungen vorgenommen
wurden. Die Einstellungen werden auf ihre Standardwerte
zurückgestellt. Diese Schaltfläche ist nur verfügbar, wenn ein
oder mehrere Standardwerte geändert wurden.
Info zum Adobe PostScript Druckertreiber
Klicken Sie auf diese Schaltfläche, um Informationen über den
installierten PostScript-Druckertreiber anzuzeigen.
Formular zu Papierfach zuweisen
Weisen Sie die gewünschte Papiergröße den verschiedenen
verfügbaren Papierquellen zu. Nachdem diese Einstellung
vorgenommen wurde, zieht der Drucker automatisch Papier aus
der Papierquelle ein, die die ausgewählte Papiergröße enthält.
Die Optionen für Papierquelle sind MZ-Papierfach, Kassette 1,
Kassette 2, Kassette 3, Manuelle Zufuhr 1. Seite und Manuelle
Zufuhr alle Seiten. Die jeweils verfügbaren Papierquellen sind
jedoch vom Drucker und den installierten Optionen abhängig.
Die verfügbaren Papiergrößen unterscheiden sich je nach dem
Drucker. Die Standardeinstellung ist je nach Region entweder A4
oder Letter.
Kapitel 2 Adobe PostScript 3 Kit unter Windows verwenden 46
Page 47

Schriften-Substitutionstabelle
Doppelklicken Sie, um die Schriften-Substitutionstabelle und die
Optionen für die TrueType-zu-PostScript-Schriftzuordnung
anzuzeigen.
Verfügbarer PostScript-Speicher
Geben Sie die Größe des verfügbaren PostScript-Speichers an.
Der verfügbare PostScript-Speicher ist ein Teilbereich des
gesamten physischen Druckerspeichers. Es wird empfohlen, die
Standardeinstellung zu verwenden.
Ausgabeprotokoll
Legen Sie das Protokoll fest, das der Drucker für Druckaufträge
verwendet. Die Optionen sind ASCII, TBCP und Binär.
Wenn ASCII ausgewählt ist, werden die Druckdaten im
7-Bit-ASCII-Format übertragen. Bei diesem Format kann der
Druckvorgang länger dauern, die Daten können aber über jeden
E/A-Kanal einschließlich Seriell, Parallel und Ethernet
übertragen werden.
Bei Wahl von TBCP (Tagged Binary Communications Protocol)
werden alle Daten mit der Ausnahme von speziellen
Steuerzeichen im Binärformat (8 Bit) übertragen. Das Binärformat
kann über parallele oder serielle Kommunikationsanschlüsse
übertragen werden und ist schneller als die Datenübertragung im
ASCII-Format.
Kapitel 2 Adobe PostScript 3 Kit unter Windows verwenden 47
Page 48

Strg-D vor jedem Auftrag übertragen
Geben Sie vor, ob das Zeichen Strg+D am Anfang jedes
PostScript-Dokuments übertragen werden soll. Durch Strg+D am
Dateianfang (BOF) wird der Drucker auf seine
Standardeinstellungen zurückgestellt, um zu gewährleisten, dass
der aktuelle Druckauftrag nicht durch vorherige Druckaufträge
beeinflusst wird. Wenn diese Einstellung aktiviert ist, kann es
jedoch vorkommen, dass der Druckauftrag fehlschlägt, wenn der
Anschluss über ein Netzwerk und nicht über die parallele oder
serielle Schnittstelle verläuft.
Strg-D nach jedem Auftrag übertragen
Geben Sie vor, ob das Zeichen Strg+D am Ende jedes
PostScript-Dokuments übertragen werden soll. Durch Strg+D am
Dateiende (EOF) wird der Drucker auf seine
Standardeinstellungen zurückgestellt, um zu gewährleisten, dass
der aktuelle Druckauftrag keine nachfolgenden Druckaufträge
beeinflusst. Wenn diese Einstellung aktiviert ist, kann es jedoch
vorkommen, dass der Druckauftrag fehlschlägt, wenn der
Anschluss über ein Netzwerk und nicht über die parallele oder
serielle Schnittstelle verläuft.
Auftrags-Zeitüberschreitung
Geben Sie die maximale Anzahl Sekunden an, die von der
Übertragung eines Druckauftrags vom Computer zum Drucker
verstreichen können, bevor der Drucker den Versuch aufgibt, das
Dokument zu drucken. Wenn Sie „0“ (null) eingeben, versucht
der Drucker unendlich weiter, das Dokument zu drucken.
Kapitel 2 Adobe PostScript 3 Kit unter Windows verwenden 48
Page 49

Warten-Zeitüberschreitung
Geben Sie die maximale Anzahl Sekunden an, die der Drucker
auf weitere PostScript-Informationen vom Computer wartet,
bevor der Druckauftrag automatisch abgebrochen wird. Nach
Ablauf der vorgegebenen Zeitdauer gibt der Drucker den
Versuch auf, das Dokument zu drucken, und druckt stattdessen
eine Fehlermeldung. Wenn Sie „0“ (null) eingeben, wartet der
Drucker unendlich lange. Beim Drucken von komplexen
Dokumenten kann es ratsam sein, diesen Wert zu erhöhen.
Minimale Schriftgröße für Download als Outline-Schrift
Geben Sie die minimale Schriftgröße (in Pixel) vor, für die der
Druckertreiber TrueType-Schriften als Outline-Schriften (Type 1)
zum Drucker überträgt. Schriften, die kleiner sind als die
minimale Einstellung, werden als Bitmap-Schriften (Type 3/Type
32) übertragen.
Maximale Schriftgröße für Download als Bitmap-Schrift
Geben Sie die maximale Schriftgröße (in Pixel) vor, bis der der
Druckertreiber TrueType-Schriften als Bitmap-Schriften (Type
3/Type 32) zum Drucker überträgt. Schriften, die größer sind als
die maximale Einstellung, werden als Outline-Schriften (Type 1)
übertragen.
Installierbare Optionen
Mit den Einstellungen, die unter Installierbare Optionen
verfügbar sind, können Sie angeben, ob bestimmte Optionen im
Drucker installiert sind und welche dies sind. Die verfügbaren
Einstellungen sind Installierter Speicher, Unteres
Zusatzpapiermagazin und Duplexeinheit (nur AL-C9000).
Kapitel 2 Adobe PostScript 3 Kit unter Windows verwenden 49
Page 50

Windows XP, Windows 2000
Zur Verwendung des Adobe PostScript 3 Kits unter Windows XP
und Windows 2000 müssen Sie den Druckertreiber installieren.
Installationsanweisungen finden Sie im entsprechenden
Abschnitt gemäß der Schnittstelle, an der der Drucker
angeschlossen ist.
Kapitel 2 Adobe PostScript 3 Kit unter Windows verwenden 50
Page 51

Druckertreiber für parallele Schnittstelle installieren
Gehen Sie folgendermaßen vor, um den Druckertreiber für die
parallele Schnittstelle zu installieren:
Hinweis:
Für die Installation des Druckertreibers müssen mindestens 6 MB freier
Speicherplatz auf der Festplatte vorhanden sein.
1. Legen Sie die PostScript 3 Utility CD-ROM in das
CD-ROM-Laufwerk ein.
2. Klicken Sie auf Start, zeigen Sie auf Einstellungen, und
klicken Sie auf Drucker.
Hinweis:
Unter Windows XP klicken Sie auf Start und dann auf Drucker
und Faxgeräte.
3. Doppelklicken Sie auf das Symbol Neuer Drucker.
Hinweis:
Unter Windows XP klicken Sie unter Druckeraufgaben auf
Drucker hinzufügen.
4. Der Assistent für die Druckerinstallation wird aufgerufen.
Führen Sie die angezeigten Anweisungen aus bis zu dem
Fenster, in dem Sie zur Wahl des Druckermodells
aufgefordert werden.
5. Klicken Sie auf Datenträger und geben Sie den Pfad zur
entsprechenden INF-Datei an, die für die Installation
erforderlich ist. Wenn die Laufwerkskennung Ihres
CD-ROM-Laufwerks D lautet, lautet der Pfad
D:\GERMAN\WIN2000-XP\PS_SETUP (ändern Sie
gegebenenfalls den Laufwerksbuchstaben entsprechend
Ihrem System).
Kapitel 2 Adobe PostScript 3 Kit unter Windows verwenden 51
Page 52

6. Wählen Sie die INF-Datei für die Version des verwendeten
Windows-Betriebssystems aus und fahren Sie mit der
Installation gemäß den angezeigten Anweisungen fort.
7. Klicken Sie nach abgeschlossener Installation auf Beenden.
Druckertreiber für USB-Schnittstelle installieren
Gehen Sie folgendermaßen vor, um den Druckertreiber für die
USB-Schnittstelle zu installieren:
Hinweis:
Für die Installation des Druckertreibers müssen mindestens 6 MB freier
Speicherplatz auf der Festplatte vorhanden sein.
1. Ohne den Drucker an den Computer anzuschließen, schalten
Sie den Computer und den Drucker ein.
2. Sobald Windows gestartet ist, schließen Sie den Drucker mit
einem USB-Kabel an den Computer an.
3. Der Hardware-Assistent wird automatisch gestartet. Klicken
Sie auf Weiter, um die Installation des USB-Druckertreibers
zu starten.
4. Wenn die Installation des USB-Druckertreibers
abgeschlossen ist, wird der Druckerinstallations-Assistent
automatisch gestartet. Fahren Sie mit der Installation fort,
indem Sie die angezeigten Anweisungen bis zu dem Fenster
ausführen, in dem Sie zur Wahl des Druckermodells
aufgefordert werden.
Kapitel 2 Adobe PostScript 3 Kit unter Windows verwenden 52
Page 53

5. Klicken Sie auf Datenträger und geben Sie den Pfad zur
entsprechenden INF-Datei an, die für die Installation
erforderlich ist. Wenn die Laufwerkskennung Ihres
CD-ROM-Laufwerks D lautet, lautet der Pfad
D:\GERMAN\WIN2000-XP\PS_SETUP (ändern Sie
gegebenenfalls den Laufwerksbuchstaben entsprechend
Ihrem System).
6. Wählen Sie die INF-Datei für die Version des verwendeten
Windows-Betriebssystems aus und fahren Sie mit der
Installation gemäß den angezeigten Anweisungen fort.
7. Klicken Sie nach abgeschlossener Installation auf Beenden.
Druckertreiber für Netzwerkschnittstelle installieren
Gehen Sie folgendermaßen vor, um den Druckertreiber für die
Netzwerkschnittstelle zu installieren:
Hinweis:
❏ Um die Verbindung über eine Netzwerkschnittstelle herzustellen,
müssen Sie die optionale Schnittstellenkarte im Drucker
installieren.
❏ Für die Installation des Druckertreibers müssen mindestens 6 MB
freier Speicherplatz auf der Festplatte vorhanden sein.
1. Legen Sie die PostScript 3 Utility CD-ROM in das
CD-ROM-Laufwerk ein.
2. Klicken Sie auf Start, zeigen Sie auf Einstellungen, und
klicken Sie auf Drucker.
Hinweis:
Unter Windows XP klicken Sie auf Start und dann auf Drucker
und Faxgeräte.
Kapitel 2 Adobe PostScript 3 Kit unter Windows verwenden 53
Page 54

3. Doppelklicken Sie auf das Symbol Neuer Drucker.
Hinweis:
Unter Windows XP klicken Sie unter Druckeraufgaben auf
Drucker hinzufügen.
4. Der Assistent für die Druckerinstallation wird aufgerufen.
Klicken Sie auf Weiter.
5. Wählen Sie Netzwerkdrucker im angezeigten Fenster aus.
Hinweis:
Unter Windows XP klicken Sie auf Netzwerkdrucker oder
Drucker, der an einen anderen Computer
angeschlossen ist.
6. Klicken Sie auf Weiter, um den Drucker im Netzwerk zu
suchen und auszuwählen.
7. Klicken Sie auf OK, wenn die folgende Meldung angezeigt
wird.
"Auf dem Server, an den der XXX Drucker angeschlossen ist,
ist nicht der korrekte Druckertreiber installiert."
8. Wenn Sie in einem Fenster aufgefordert werden, das
Druckermodell auszuwählen, klicken sie auf Datenträger
und geben Sie den Pfad zur INF-Datei für die Installation an.
Wenn die Laufwerkskennung Ihres CD-ROM-Laufwerks D
lautet, lautet der Pfad D:\GERMAN\WIN2000-XP\PS_SETUP
(ändern Sie gegebenenfalls den Laufwerksbuchstaben
entsprechend Ihrem System).
9. Wählen Sie die INF-Datei für die Version des verwendeten
Windows-Betriebssystems aus und fahren Sie mit der
Installation gemäß den angezeigten Anweisungen fort.
10. Klicken Sie nach abgeschlossener Installation auf Beenden.
Kapitel 2 Adobe PostScript 3 Kit unter Windows verwenden 54
Page 55

Hinweis für Windows XP/2000
In der Liste Papiergröße im Druckertreiber werden
möglicherweise nicht verfügbare Papiergrößen angezeigt.
Nähere Informationen zu den verfügbaren Papierformaten
erhalten Sie im Handbuch zu Ihrem Drucker.
Druckertreiber-Einstellungen
Spezielle Druckereinstellungen zum verwendeten Drucker sind
über die Registerkarte Geräteeinstellungen im Dialogfeld
Eigenschaften des Druckers verfügbar. Außerdem finden Sie
weitere Druckeinstellungen durch Klicken auf die Schaltfläche
Druckeinstellungen auf dem Blatt Allgemein oder auf die
Schaltfläche Druck-Standardeinstellungen auf dem Blatt
Erweiterte Einstellungen. Die grundlegenden
Druckeinstellungen sind auf den Registerkarten Layout und
Papier/Qualität zusammengefasst, während erweiterte
Einstellungen durch Klicken auf die Schaltfläche Erweiterte
Einstellungen auf einem der Blätter zugänglich sind.
Zur Unterstützung bei den Einstellungen ist Online-Hilfe
verfügbar. Es gibt zwei Optionen für Online-Hilfe. Klicken Sie auf
die Schaltfläche Hilfe für kontextbezogene Hilfe zu den
Einstellungen. Wenn Sie Hilfe zu einem bestimmten Element
benötigen, klicken Sie zunächst auf „?“ in der Titelleiste des
Dialogfelds und anschließend auf das Element, zu dem Sie
Informationen wollen. Eine Erläuterung des Elements und seiner
Optionen wird angezeigt.
Einstellungen auf der Registerkarte Geräteeinstellungen
Formular zu Papierfach zuweisen
Weisen Sie die gewünschte Papiergröße den verschiedenen
verfügbaren Papierquellen zu. Nachdem diese Einstellung
vorgenommen wurde, zieht der Drucker automatisch Papier aus
der Papierquelle ein, die die ausgewählte Papiergröße enthält.
Kapitel 2 Adobe PostScript 3 Kit unter Windows verwenden 55
Page 56

Die Optionen für Papierquelle sind MZ-Papierfach, Kassette 1,
Kassette 2, Kassette 3, Manuelle Zufuhr 1. Seite und Manuelle
Zufuhr alle Seiten. Die jeweils verfügbaren Papierquellen sind
jedoch vom Drucker und den installierten Optionen abhängig.
Die verfügbaren Papiergrößen unterscheiden sich je nach dem
Drucker. Die Standardeinstellung ist je nach Region entweder A4
oder Letter.
Schriften-Substitutionstabelle
Doppelklicken Sie, um die Schriften-Substitutionstabelle und die
Optionen für die TrueType-zu-PostScript-Schriftzuordnung
anzuzeigen.
Verfügbarer PostScript-Speicher
Geben Sie die Größe des verfügbaren PostScript-Speichers an.
Der verfügbare PostScript-Speicher ist ein Teilbereich des
gesamten physischen Druckerspeichers. Es wird empfohlen, die
Standardeinstellung zu verwenden.
Ausgabeprotokoll
Legen Sie das Protokoll fest, das der Drucker für Druckaufträge
verwendet. Die Optionen sind ASCII, TBCP und Binär.
Wenn ASCII ausgewählt ist, werden die Druckdaten im
7-Bit-ASCII-Format übertragen. Bei diesem Format kann der
Druckvorgang länger dauern, die Daten können aber über jeden
E/A-Kanal einschließlich Seriell, Parallel und Ethernet
übertragen werden.
Bei Wahl von TBCP (Tagged Binary Communications Protocol)
werden alle Daten mit der Ausnahme von speziellen
Steuerzeichen im Binärformat (8 Bit) übertragen. Das Binärformat
kann über parallele oder serielle Kommunikationsanschlüsse
übertragen werden und ist schneller als die Datenübertragung im
ASCII-Format.
Kapitel 2 Adobe PostScript 3 Kit unter Windows verwenden 56
Page 57

Strg-D vor jedem Auftrag übertragen
Geben Sie vor, ob das Zeichen Strg+D am Anfang jedes
PostScript-Dokuments übertragen werden soll. Durch Strg+D am
Dateianfang (BOF) wird der Drucker auf seine
Standardeinstellungen zurückgestellt, um zu gewährleisten, dass
der aktuelle Druckauftrag nicht durch vorherige Druckaufträge
beeinflusst wird.
Wenn diese Einstellung aktiviert ist, kann es jedoch vorkommen,
dass der Druckauftrag fehlschlägt, wenn der Anschluss über ein
Netzwerk und nicht über die parallele oder serielle Schnittstelle
verläuft. Wenn umgekehrt der Druck des Dokuments fehlschlägt,
wenn es zu einem Drucker übertragen wird, der über einen
parallelen oder seriellen Anschluss angeschlossen ist, ändern Sie
die Einstellung zu Ja.
Strg-D nach jedem Auftrag übertragen
Geben Sie vor, ob das Zeichen Strg+D am Ende jedes
PostScript-Dokuments übertragen werden soll. Durch Strg+D am
Dateiende (EOF) wird der Drucker auf seine
Standardeinstellungen zurückgestellt, um zu gewährleisten, dass
der aktuelle Druckauftrag keine nachfolgenden Druckaufträge
beeinflusst.
Wenn diese Einstellung aktiviert ist, kann es jedoch vorkommen,
dass der Druckauftrag fehlschlägt, wenn der Anschluss über ein
Netzwerk und nicht über die parallele oder serielle Schnittstelle
verläuft. Schlägt der Druck des Dokuments fehl, wenn es zu
einem Netzwerkdrucker übertragen wird, ändern Sie die
Einstellung zu Nein.
Grauen Text zu PostScript-Grau umwandeln
Geben Sie vor, ob echtes Grau (RGB-Wert) in Text in das vom
PostScript-Treiber bereitgestellte Grau umgewandelt werden
soll.
Kapitel 2 Adobe PostScript 3 Kit unter Windows verwenden 57
Page 58

Graue Grafiken zu PostScript-Grau umwandeln
Geben Sie vor, ob echtes Grau (RGB-Wert) in Grafiken in das vom
PostScript-Treiber bereitgestellte Grau umgewandelt werden
soll.
Euro-Währungssymbol zu PostScript-Schriften hinzufügen
Geben Sie vor, ob den im Drucker vorhandenen
PostScript-Schriften das Euro-Währungssymbol hinzugefügt
werden soll.
Auftrags-Zeitüberschreitung
Geben Sie die maximale Anzahl Sekunden an, die von der
Übertragung eines Druckauftrags vom Computer zum Drucker
verstreichen können, bevor der Drucker den Versuch aufgibt, das
Dokument zu drucken. Wenn Sie „0“ (null) eingeben, versucht
der Drucker unendlich weiter, das Dokument zu drucken.
Warten-Zeitüberschreitung
Geben Sie die maximale Anzahl Sekunden an, die der Drucker
auf weitere PostScript-Informationen vom Computer wartet,
bevor der Druckauftrag automatisch abgebrochen wird. Nach
Ablauf der vorgegebenen Zeitdauer gibt der Drucker den
Versuch auf, das Dokument zu drucken, und druckt stattdessen
eine Fehlermeldung. Wenn Sie „0“ (null) eingeben, wartet der
Drucker unendlich lange. Beim Drucken von komplexen
Dokumenten kann es ratsam sein, diesen Wert zu erhöhen.
Minimale Schriftgröße für Download als Outline-Schrift
Geben Sie die minimale Schriftgröße (in Pixel) vor, für die der
Druckertreiber TrueType-Schriften als Outline-Schriften (Type 1)
zum Drucker überträgt. Schriften, die kleiner sind als die
minimale Einstellung, werden als Bitmap-Schriften (Type 3)
übertragen.
Kapitel 2 Adobe PostScript 3 Kit unter Windows verwenden 58
Page 59

Mit dieser Einstellung können Sie die Einstellung Automatisch
für die Einstellung Download-Optionen für TrueType-Schrift
im Dialogfeld Erweiterte Optionen des Dialogfelds
Druckeinstellungen feineinstellen.
Maximale Schriftgröße für Download als Bitmap-Schrift
Geben Sie die maximale Schriftgröße (in Pixel) vor, für die der
Druckertreiber TrueType-Schriften als Bitmap-Schriften (Type 3)
zum Drucker überträgt. Schriften, die größer sind als die
maximale Einstellung, werden als Outline-Schriften (Type 1)
übertragen.
Mit dieser Einstellung können Sie im Dialogfeld Erweiterte
Optionen des Dialogfelds Druckeinstellungen die Einstellung
Automatisch fein einstellen oder die Einstellung Bitmap für die
Einstellung Download-Optionen für TrueType-Schrift
übergehen.
Installierbare Optionen
Mit den Einstellungen, die unter Installierbare Optionen
verfügbar sind, können Sie angeben, ob bestimmte Optionen im
Drucker installiert sind und welche dies sind. Die verfügbaren
Einstellungen sind Installierter Speicher, Unteres
Zusatzpapiermagazin und Duplexeinheit (nur AL-C9000).
Einstellungen auf der Registerkarte Layout
Ausrichtung
Geben Sie an, wie das Dokument auf der Seite angeordnet werden
soll. Die Optionen sind Hochformat (vertikal), Querformat
(horizontal) und Gedreht Querformat (90° entgegen dem
Uhrzeigersinn gedreht).
Seitenfolge
Legen Sie die Reihenfolge fest, in der die Seiten des Dokuments
gedruckt werden sollen. Die Optionen sind Vorderseite zu
Rückseite und Rückseite zu Vorderseite.
Kapitel 2 Adobe PostScript 3 Kit unter Windows verwenden 59
Page 60

Seiten pro Blatt
Geben Sie an, wie viele Seiten des Dokuments auf ein Blatt Papier
gedruckt werden sollen. Die Optionen sind 1, 2, 4, 6, 9 und 16.
Einstellungen auf der Registerkarte Papier/Qualität
Papierquelle
Wählen Sie die Papierquelle für den Druckauftrag aus. Die
Optionen sind Papierfach automatisch auswählen,
MZ-Papierfach, Kassette 1, Kassette 2, Kassette 3, Manuelle
Zufuhr 1. Seite und Manuelle Zufuhr alle Seiten. Die jeweils
verfügbaren Papierquellen sind jedoch vom Drucker und den
installierten Optionen abhängig.
Druckmedien
Wählen Sie die gewünschte Papiersorte aus. Die Optionen sind
Normal, Schwer, Schwer N (nur AL-C9000), Extra schwer (nur
AL-C4100), Folie und Beschichtet. Achten Sie darauf, die
richtige Papiersorte auszuwählen, um Verschmieren und
Vergeuden von Tinte zu vermeiden.
Farbe
Geben Sie vor, wie Farbbilder gedruckt werden sollen. Die
Optionen sind Schwarzweiß und Farbe.
Erweiterte Einstellungen
Papiergröße
Wählen Sie die gewünschte Papiergröße aus. Diese Einstellung
muss mit dem Format des im Drucker eingelegten Papiers
übereinstimmen. Die verfügbaren Papiergrößen unterscheiden
sich je nach dem Drucker. Die Standardeinstellung ist je nach
Region entweder A4 oder Letter.
Anzahl Exemplare
Geben Sie die Anzahl der Exemplare ein, die gedruckt werden
sollen.
Kapitel 2 Adobe PostScript 3 Kit unter Windows verwenden 60
Page 61

Sortieren
Dieses Kontrollkästchen wird nur angezeigt, wenn für Anzahl
Exemplare mehr als ein Exemplar angegeben ist. Aktivieren Sie
dieses Kontrollkästchen, um mehrere Exemplare des Dokuments
in der Reihenfolge der Seiten zu drucken. Wenn Sie dieses
Kontrollkästchen nicht aktivieren, wird jede Seite in der
gewünschten Anzahl gedruckt, bevor die nächste Seite gedruckt
wird.
Hinweis:
Wenn Sie die Option Sortieren im Druckertreiber auswählen, stellen
Sie nicht die Option Sortieren in der Anwendung selbst ein.
Druckqualität
Wählen Sie die Auflösung, mit der Sie drucken möchten, aus. Die
Optionen sind Fast und Quality. Bei der Einstellung Quality wird
mit einer höheren Auflösung gedruckt, wobei der Druckvorgang
länger dauert.
ICM-Methode
Geben Sie vor, ob das Image Color Management (ICM) aktiviert
und wie es dann verarbeitet werden soll. Die Optionen sind ICM
deaktiviert, ICM von Hostsystem verarbeitet, ICM von
Drucker verarbeitet und ICM mit Druckerkalibrierung von
Drucker verarbeitet. In der Online-Hilfe finden Sie
Informationen zu diesen Einstellungen.
ICM Intent
Geben Sie vor, wie Farbbilder behandelt werden sollen, um den
bestmöglichen Ausdruck zu erhalten. Die Optionen sind
Grafiken (Diagramme, leuchtende Farben), Bilder (Fotos),
Andruck (mit einer bestimmten Tintenfarbe drucken) und
Anpassung (Vorschau der Farbeinstellungen von einem anderen
Drucker).
Kapitel 2 Adobe PostScript 3 Kit unter Windows verwenden 61
Page 62

Skalieren
Mit dieser Einstellung können Sie das Bild, das gedruckt werden
soll, verkleinern und vergrößern. Sie können einen Prozentwert
von 1 bis 1000 % eingeben. Um das Bild zu verkleinern, geben Sie
einen Prozentwert unter 100 % ein. Um das Bild zu vergrößern,
geben Sie einen Prozentwert über 100 % ein. Wenn Sie das Bild,
das gedruckt werden soll, in der Anwendung, aus der gedruckt
wird, verkleinern und vergrößern können, führen Sie dies in der
Anwendung und nicht im Druckertreiber durch.
TrueType-Schrift
Geben Sie an, wie TrueType-Schriften im Dokument gedruckt
werden sollen. Wählen Sie Durch Geräteschrift ersetzenaus,
um äquivalente PostScript-Schriften zum Drucken von
Dokumenten zu verwenden, die TrueType-Schriften enthalten.
Wählen Sie Als ladbare Schrift übertragenaus, um
TrueType-Schriften zum Drucker zu übertragen, anstatt
PostScript-Schriften zu verwenden.
Erweiterte Druckfunktionen
Geben Sie vor, ob die erweiterten Druckfunktionen aktiviert
werden sollen. Die Optionen sind Aktiviert und Deaktiviert.
PostScript-Ausgabeoptionen
Geben Sie das Format für PostScript-Dateien vor. Die Optionen
sind Für Geschwindigkeit optimieren, Für Portabilität
optimieren, Encapsulated PostScript (EPS) und Archivformat.
In der Online-Hilfe finden Sie Informationen zu diesen Formaten.
Download-Optionen für TrueType-Schrift
Geben Sie an, wie TrueType-Schriften zum Drucker übertragen
werden sollen. Die Optionen sind Automatisch, Outline
(skalierbare Outline-Schrift), Bitmap (Bitmap-Schrift) und
Native TrueType (Outline-Schrift).
Kapitel 2 Adobe PostScript 3 Kit unter Windows verwenden 62
Page 63

PostScript-Sprachlevel
Geben Sie den PostScript-Sprachlevel vor, der verwendet werden
soll. Die Optionen sind 1, 2 und 3.
PostScript-Fehlerroutine übertragen
Geben Sie vor, ob der Drucker automatisch eine Seite mit
PostScript-Fehlermeldungen drucken soll, wenn im
Druckauftrag ein Fehler vorkommt. Die Optionen sind Ja und
Nein.
Ausgabe spiegeln
Geben Sie vor, ob das Dokument als Spiegelbild gedruckt werden
soll, wobei die horizontalen Koordinaten des Bilds vertauscht
werden. Die Optionen sind Ja und Nein.
RITech
Geben Sie vor, ob RITech beim Drucken verwendet werden soll.
RITech verbessert die Darstellung von gedruckten Linien, Texten
und Grafiken. Die Optionen sind Ein und Aus.
Tonersparmodus
Geben Sie vor, ob der Tonersparmodus beim Drucken verwendet
werden soll. Wenn der Tonersparmodus aktiviert ist, verbraucht
der Drucker etwa 50 % weniger Toner als normal. Die Optionen
sind Ein und Aus.
Farbseparation
Mit dieser Einstellung wählen Sie die Farbe für den
Separationsdruck aus. Die Optionen sind Keine, Cyan,
Magenta, Gelb und Schwarz.
Farbeinstellungen
Geben Sie ein Farbdruckverfahren an. Zur Auswahl stehen Farbe
(Farbdruck mit 1 Bit/Pixel), Monochrom (Monochromdruck)
oder TrueColor (Farbdruck mit 8 Bit/Pixel).
Kapitel 2 Adobe PostScript 3 Kit unter Windows verwenden 63
Page 64

Farbmodell
Wählen Sie das für die interne Verarbeitung zu verwendende
Farbmodell aus. Zur Auswahl stehen CMYK und RGB. Das
Farbmodell ist nur wirksam, wenn Sie in den Farbeinstellungen
die Option TrueColor auswählen.
RGB-Farbmodus
Zum Einstellen des RGB-Farbmodus. Wählen Sie die Option Foto
für eine natürliche Farbwiedergabe aus. Wählen Sie die Option
Leuchtend für leuchtende, optimierte Farben aus. Dieser Modus
wird wirksam, wenn Sie als Farbmodell die Option RGB
ausgewählt haben.
TrueColor Monitor
Hiermit stellen Sie eine Farbbildschirmdarstellung von 8
Bit/Pixel ein. Diese Einstellung wird wirksam, wenn Sie in den
Farbeinstellungen die Option TrueColor auswählen. Zur
Auswahl stehen die Optionen Verbesserte Grafik und Feinere
Linien.
Simulation Druckmaschine
Wählen Sie eine Option für die Einstellung Simulation
Druckmaschine aus. Zur Auswahl stehen die Optionen
Keine,DIC, Euroscale und SWOP. Die Einstellung Simulation
Druckmaschine ist nützlich, wenn Sie CMYK-Farbdaten
ausdrucken wollen. Sie können auf einfache Weise Farben mit
den 3 Standard-Offset-Farben an CMYK-Farben anpassen.
Hinweis:
❏ Diese Einstellung ist nur wirksam, wenn
CMYK
als Einstellung
für Farbmodell vorgegeben ist.
❏ Wenn Sie Simulation Druckmaschine verwenden, wählen Sie für
TrueColor Monitor die Option Verbesserte Grafik aus.
Kapitel 2 Adobe PostScript 3 Kit unter Windows verwenden 64
Page 65

Seitenschutz
Mit dieser Einstellungen können Sie vorgeben, ob eine
verlustbehaftete Komprimierung verwendet werden soll, wenn
während des Druckvorgangs der Speicher knapp wird. Die
Optionen sind Ein und Aus. Wenn Bildschutz auf Ein eingestellt
ist, wird keine verlustbehaftete Kompression eingesetzt. Bei
Einstellung auf Aus wird die verlustbehaftete Komprimierung
verwendet, sobald die Speicherressourcen zu gering werden.
Sortieren
Mit diesen Einstellungen können Sie mehrere Exemplare des
Dokuments in der Reihenfolge der Seiten drucken. Die Optionen
sind Ein und Aus. Wenn Sortieren auf Aus eingestellt ist, wird jede
Seite in der gewünschten Anzahl gedruckt, bevor die nächste
Seite gedruckt wird.
Startseite
Geben Sie an, ob der Druckvorgang auf der ersten Seite oder der
zweiten Seite (Rückseite) beginnen soll. Die Optionen sind
Vorderseite und Rückseite. Wenn Rückseite ausgewählt wird,
bleibt die erste Seite leer. Diese Einstellung ist nur verfügbar,
wenn die Option Beidseitig drucken ausgewählt ist.
Modus Reines Schwarz
Wenn dieser Modus auf Nur Text*, Nur Bild oder Alles eingestellt
ist, wird für den angegebenen Bereich schwarzer Toner
verwendet. Bei Einstellung auf Aus werden alle Toner (Cyan,
Magenta, Gelb und Schwarz) in den schwarzen Bereichen
verwendet.
* Wählen Sie für Strichzeichnungen die Option Nur Text aus.
Automatischer Monochrom-Modus
Geben Sie an, ob die automatische
Monochrom-Erkennungsfunktion verwendet werden soll.
Kapitel 2 Adobe PostScript 3 Kit unter Windows verwenden 65
Page 66

Funktion Auftrag speichern
Für einen Drucker mit optionaler Festplatte ist die Funktionen
Auftrag speichern verfügbar. Die Funktion Auftrag speichern
ermöglicht das Speichern von Druckdaten, die von einem
Computer übertragen werden, auf der Festplatte des Druckers.
Die Daten können über das Bedienfeld des Druckers ausgedruckt
werden.
Die Funktion Auftrag speichern weist die folgenden vier
Optionen auf:
Option zum
Speichern von
Aufträgen
Auftrag erneut
drucken
Auftrag überprüfen Es wird zunächst nur ein Exemplar gedruckt, um
Gespeicherter
Auftrag
Vertraulicher Auftrag Weisen Sie dem Druckauftrag ein Kennwort zu
Beschreibung
Der Auftrag wird sofort gedruckt und außerdem
gespeichert, um zu einem späteren Zeitpunkt
erneut gedruckt werden zu können.
den Inhalt zu überprüfen, bevor die restlichen
Exemplare gedruckt werden.
Der Druckauftrag wird gespeichert, aber nicht
gedruckt.
und speichern Sie ihn, um ihn zu einem späteren
Zeitpunkt auszudrucken.
Hinweis:
❏ Weitere Informationen zur Funktion Auftrag speichern finden Sie
im Referenzhandbuch zum Drucker.
❏ Die Funktion Auftrag speichern kann nur verwendet werden, wenn
der Drucker mit einer optionalen Festplatte ausgerüstet ist.
❏ Wenn mehrere Exemplare gedruckt werden sollen, deaktivieren Sie
Sortierfunktion des Druckertreibers. Wenn Sie über das Bedienfeld
des Druckers drucken, stellen Sie erst die zu druckende Anzahl
Exemplare ein und starten Sie dann den Druckauftrag.
Kapitel 2 Adobe PostScript 3 Kit unter Windows verwenden 66
Page 67

❏ Die Funktion Auftrag speichern kann nicht verwendet werden,
wenn Sie zum Drucken das Protokoll AppleTalk unter Windows
NT 4.0/2000 verwenden. Wenn Sie das Protokoll AppleTalk
verwenden, aktivieren Sie nicht die Funktion Auftrag speichern.
Wenn Sie die Funktionen Auftrag speichern verwenden, aktivieren
Sie ein anderes Protokoll als das AppleTalk.
❏ Sie müssen das Kontrollkästchen Auftragsmanagement Ein auf dem
Blatt Auftragseinstellungen deaktivieren, wenn Sie Daten als
PS-Datei ausgeben möchten. Das Kontrollkästchen
Auftragsmanagement Ein wird standardmäßig aktiviert, sodass den
Druckdaten, wenn diese zum Drucker übertragen werden,
Auftragsinformationen angefügt werden.
Funktion Auftrag speichern verwenden
Die Einstellungen für die Funktion Auftrag speichern werden im
PostScript-Druckertreiber vorgenommen. Führen Sie die
nachstehenden Anweisungen aus, um Einstellungen für die
Funktion Auftrag speichern vorzunehmen:
Hinweis:
Die Funktion Auftrag speichern kann nur verwendet werden, wenn der
Drucker mit einer optionalen Festplatte ausgerüstet ist. Die Einstellung
Festplatte im PostScript-Druckertreiber muss auf Installiert eingestellt
sein, um die Funktion Auftrag speichern unter Windows NT
4.0/2000/XP verwenden zu können. Vergewissern Sie sich vor der
Verwendung der Funktion Auftrag speichern, dass die Einstellung
Festplatte in Geräteoptionen im Druckertreiber oder in der Einstellung
Installierbare Optionen auf dem Blatt Geräteeinstellungen auf
Installiert eingestellt ist. Diese Einstellung ist nicht unter Windows
95/98/Me verfügbar.
Führen Sie die nachstehenden Anweisungen aus, um die
Funktion Auftrag speichern zum Drucken aus einer Anwendung
zu verwenden:
1. Klicken Sie im Menü Datei der Anwendung auf Drucken.
Kapitel 2 Adobe PostScript 3 Kit unter Windows verwenden 67
Page 68

2. Klicken Sie auf die Schaltfläche Eigenschaften und
anschließend auf die Registerkarte Auftragseinstellungen.
3. Geben Sie die gewünschten Einstellungen für Auftrag
speichern im angezeigten Dialogfeld vor.
4. Wenn Sie mehrere Exemplare drucken möchten, aktivieren
Sie das Kontrollkästchen Sortiert unter den Erweiterten
Einstellungen des Druckertreibers.
5. Nachdem Sie die Einstellungen vorgenommen haben, klicken
Sie zum Drucken auf die Schaltfläche Drucken.
Hinweis:
Informationen zu den einzelnen Einstellungen auf dem Blatt
Auftragseinstellungen finden Sie im Referenzhandbuch zum Drucker.
CPS-Utility
Das Utility EPSON CPS befindet sich auf der PostScript 3 Utility
CD-ROM. Das Utility CPS weist die folgenden drei
Hauptfunktionen auf:
❏ Sie können eine PS-formatierte Datendatei direkt zum
Drucker übertragen und drucken, ohne dass die Anwendung,
mit der die Daten erstellt wurden, geöffnet wird.
Hinweis:
Diese Funktion ist nur in Verbindung mit PostScript-Dateien
verfügbar. Andere Dateiformate wie EPS, PDF und TIFF werden
nicht unterstützt.
❏ Sie können das Kalibrierungsblatt ausdrucken, das zum
Kalibrieren der Farben erforderlich ist.
Kapitel 2 Adobe PostScript 3 Kit unter Windows verwenden 68
Page 69

❏ Sie können die Farbkalibrierungsdaten zum Drucker
übertragen, löschen oder prüfen. Zum Erzeugen von
Kalibrierungsdaten ist der optionale EPSON Color Calibrator
erforderlich.
Hinweis:
Ausführliche Informationen zur Farbkalibrierung finden Sie im
Abschnitt “Color Calibrator” auf Seite 70 und im
Benutzerhandbuch zum Utility CPS (PDF-Datei) im Ordner
[cps_util] auf der PostScript 3 Utility CD-ROM.
Kapitel 2 Adobe PostScript 3 Kit unter Windows verwenden 69
Page 70

Utility CPS installieren
Klicken Sie auf das Symbol Setup.exe im Ordner cps_util\setup
auf der PostScript 3 Utility CD-ROM und führen Sie die
angezeigten Anweisungen aus.
Sobald die Software installiert ist, können Sie sie starten, indem
Sie Start\Programme\EPSON\CPS Utility auswählen.
Hinweis:
❏ Nähere Informatione zur Verwendung des CPS Utility erhlaten Sie
in der Hilfedatei.
❏ Zur Verwendung des Utilitys CPS müssen Sie den Drucker über
Ethernet anschließen Im Benutzerhandbuch zum Utility CPS
finden Sie Informationen zu den Systemvorrausetzungen und zur
Installation des Utilitys CPS.
Color Calibrator
Außer dem Utility CPS befindet sich auf der PostScript 3 Utility
CD-ROM noch die Software Color Calibrator. Zum Erzeugen von
Kalibrierungsdaten mit dem optionalen EPSON Color Calibrator
ist die Software Color Calibrator erforderlich.
Hinweis:
Informationen zur Verwendung der Software Color Calibrator finden
Sie in den Benutzerhandbüchern zum EPSON Color Calibrator und
zum Utility CPS.
Kapitel 2 Adobe PostScript 3 Kit unter Windows verwenden 70
Page 71

Druckerkalibrierung
Die können die Unterschiede in der Farbausgabe von
verschiedenen Druckern durch Farbkalibrierung minimieren.
Farbkalibrierung funktioniert nur, wenn Sie Drucker des gleichen
Modells und vom gleichen Hersteller verwenden.
Sie können außerdem die Farbausgabe Ihres Druckers an die
eines kommerziellen Drucksystems anpassen, damit Sie das
fertige Druckprodukt auf Ihrem Drucker überprüfen können,
bevor Sie eine große Auflage bei einem Druckereibetrieb
bestellen.
Für eine Farbkalibrierung werden das Utility CPS zusammen mit
der Software Color Calibrator und dem optionalen EPSON Color
Calibrator verwendet.
Color Calibrator installieren
Klicken Sie auf das Symbol Setup.exe im Ordner cps_cal\Color
Calibrator auf der PostScript 3 Utility CD-ROM und führen Sie
die angezeigten Anweisungen aus.
Sobald die Software installiert ist, können Sie sie starten, indem
Sie Start\Programme\EPSON Color Calibrator 3.0\Printer
Calibrator auswählen.
Kalibrierungsverfahren
In diesem Abschnitt wird das Verfahren für die Farbkalibrierung
zusammengefasst. Weitere Informationen finden Sie im
Benutzerhandbuch zum Utility CPS.
1. Starten Sie das Utility CPS und drucken Sie ein
Kalibrierungsblatt.
Achten Sie darauf, das Kalibrierungsblatt entsprechend dem
zu kalibrierenden Druckmodus zu drucken.
Kapitel 2 Adobe PostScript 3 Kit unter Windows verwenden 71
Page 72

2. Erzeugen Sie die Kalibrierungsdaten vom Kalibrierungsblatt
mit dem optionalen EPSON Color Calibrator und der
Software Color Calibrator.
3. Übertragen Sie die Kalibrierungsdaten mit dem Utility CPS
zum Drucker.
4. Drucken Sie mit dem Utility CPS ein Statusblatt aus, um sich
zu vergewissern, dass die Kalibrierungsdaten im Drucker
gespeichert wurden.
Hinweis:
Sie können die im Drucker gespeicherten Kalibrierungsdaten auch
löschen. Anweisungen dazu finden Sie im Benutzerhandbuch zum
Utility CPS.
Online-Hilfe zur Verwendung des Druckertreibers
Zur Unterstützung bei den Druckertreiber-Einstellungen ist
Online-Hilfe verfügbar. Es gibt zwei Optionen für Online-Hilfe.
Klicken Sie auf die Schaltfläche Hilfe für kontextbezogene Hilfe
zu den Einstellungen. Wenn Sie Hilfe zu einem bestimmten
Element benötigen, klicken Sie zunächst auf „?“ in der Titelleiste
des Dialogfelds und anschließend auf das Element, zu dem Sie
Informationen wollen. Eine Erläuterung des Elements und seiner
Optionen wird angezeigt.
Kapitel 2 Adobe PostScript 3 Kit unter Windows verwenden 72
Page 73

AppleTalk unter Windows 2000 oder Windows NT 4.0 verwenden
Verwenden Sie die folgenden Einstellungen, wenn auf Ihrem
System Windows NT 4.0 oder Windows 2000 läuft und der
Drucker über eine optionale Netzwerkkarte unter Verwendung
des AppleTalk-Protokolls angeschlossen ist.
❏ Wählen Sie SelecType, um das Element Emulation
Mode-Network auf PS3 zu stellen. Wenn Sie die
Standardeinstellung Auto verwenden, wird eine unnötige
zusätzliche Seite gedruckt.
❏ Vergewissern Sie sich, dass Strg-D vor jedem Auftrag
übertragen und Strg-D nach jedem Auftrag übertragen
auf dem Blatt Geräteeinstellungen des Dialogfelds
Eigenschaften des Druckers auf Nein eingestellt sind.
❏ Die Option Spez. Binärübertragungsprotokoll (Tagged)
kann nicht als Ausgangsprotokoll verwendet werden.
Kapitel 2 Adobe PostScript 3 Kit unter Windows verwenden 73
Page 74

Kapitel 3
Adobe PostScript 3 Kit auf dem Macintosh verwenden
Mac OS 8.6, Mac OS 9.x. . . . . . . . . . . . . . . . . . . . . . . . . . . . . . . . . . . . 75
Druckertreiber installieren . . . . . . . . . . . . . . . . . . . . . . . . . . . . 75
CPS-Utility . . . . . . . . . . . . . . . . . . . . . . . . . . . . . . . . . . . . . . . . . . 79
Color Calibrator . . . . . . . . . . . . . . . . . . . . . . . . . . . . . . . . . . . . . 80
Drucker auswählen, wenn er über eine
USB-Verbindung angeschlossen ist. . . . . . . . . . . . . . . . . . . 82
Drucker in einer Netzwerkumgebung auswählen . . . . . . . . 86
Druckersetup-Einstellungen ändern . . . . . . . . . . . . . . . . . . . . 89
Sprechblasen-Hilfe zur Verwendung des
Druckertreibers. . . . . . . . . . . . . . . . . . . . . . . . . . . . . . . . . . . . 89
Druckertreiber-Einstellungen . . . . . . . . . . . . . . . . . . . . . . . . . . 90
Mac OS X. . . . . . . . . . . . . . . . . . . . . . . . . . . . . . . . . . . . . . . . . . . . . . . 108
Druckertreiber installieren . . . . . . . . . . . . . . . . . . . . . . . . . . . 108
Drucker auswählen. . . . . . . . . . . . . . . . . . . . . . . . . . . . . . . . . . 110
Druckersetup-Einstellungen ändern . . . . . . . . . . . . . . . . . . . 121
Druckertreiber-Einstellungen . . . . . . . . . . . . . . . . . . . . . . . . . 121
Kapitel 3 Adobe PostScript 3 Kit auf dem Macintosh verwenden 74
Page 75

Mac OS 8.6, Mac OS 9.x
Druckertreiber installieren
Das Installationsprogramm, das sich auf der PostScript 3 Utility
CD-ROM befindet, installiert den PostScript-Druckertreiber.
Vergewissern Sie sich vor der Installation des Druckertreibers,
dass auf der Festplatte mindestens 3,1 MB freier Speicherplatz
vorhanden ist.
Es gibt zwei Installationsverfahren: Einfache Installation und
manuelle Installation.
Einfache Installation installiert alle Dateien, die für die
Verwendung des Adobe PostScript 3 Kits erforderlich sind.
Normalerweise sollten Sie die einfache Installation durchführen.
Dadurch wird gewährleistet, dass alle erforderlichen Dateien
kopiert werden und dass der Computer so eingestellt wird, dass
Sie den größtmöglichen Nutzen aus dem Adobe PostScript 3 Kit
ziehen können.
Bei der manuellen Installation werden nur die angegebenen
Dateien installiert. Die manuelle Installation empfiehlt sich z. B.
dann, wenn nur wenig Speicherplatz verfügbar ist und Sie nur
die Dateien installieren wollen, die wirklich benötigt werden.
Wenn Sie jedoch über genügend freie Festplattenkapazität
verfügen, sollten Sie die einfache Installation durchführen.
Einfache Installation
Falls auf Ihrem Macintosh-System Anwendungen beim
Systemstart automatisch ausgeführt werden (z.B. ein
Anti-Virenprogramm), beenden Sie diese Anwendungen, bevor
Sie das Installationsprogramm ausführen.
Gehen Sie folgendermaßen vor, um den Druckertreiber zu
installieren.
Kapitel 3 Adobe PostScript 3 Kit auf dem Macintosh verwenden 75
Page 76

1. Schalten Sie Ihren Macintosh ein.
2. Legen Sie die PostScript 3 Utility CD-ROM in das
CD-ROM-Laufwerk ein.
3. Doppelklicken Sie auf das CD-ROM-Symbol und
doppelklicken Sie dann auf Deutsch.
4. Doppelklicken Sie auf AdobePS 8.7 und dann auf AdobePS
Installer.
5. Führen Sie die angezeigten Anweisungen aus, bis das
Installationsfenster angezeigt wird.
6. Wählen Sie Einfache Installation aus, und klicken Sie
anschließend auf Installieren.
7. Klicken Sie nach abgeschlossener Installation auf Neu
starten, um den Computer neu zu starten.
Damit ist die Installation des Druckertreibers abgeschlossen. Als
Nächstes müssen Sie den Druckertreiber auswählen, wie im
nächsten Abschnitt beschrieben.
Kapitel 3 Adobe PostScript 3 Kit auf dem Macintosh verwenden 76
Page 77

Wenn Sie zwei oder mehrere EPSON-Drucker des gleichen Typs
mit AppleTalk anschließen und einen der Drucker umbenennen
möchten, schlagen Sie im Administratorhandbuch, das im
Lieferumfang des Druckers enthalten ist, nach.
Kapitel 3 Adobe PostScript 3 Kit auf dem Macintosh verwenden 77
Page 78

Manuelle Installation
Falls auf Ihrem Macintosh-System Anwendungen beim
Systemstart automatisch ausgeführt werden (z.B. ein
Anti-Virenprogramm), beenden Sie diese Anwendungen, bevor
Sie das Installationsprogramm ausführen.
Um eine manuelle Installation durchzuführen, bei der Sie selbst
festlegen, welche Dateien installiert werden, führen Sie die
Schritte 1 bis 5 im vorherigen Abschnitt für die „einfache
Installation“ durch und gehen Sie anschließend folgendermaßen
vor:
1. Klicken Sie auf Manuelle Installation.
2. Wählen Sie die Elemente, die Sie installieren möchten, aus.
Hinweis:
Zum Anzeigen von Informationen zu einem bestimmten Element
klicken Sie auf das Symbol rechts daneben.
3. Klicken Sie auf Installieren.
4. Klicken Sie nach abgeschlossener Installation auf Beenden.
Kapitel 3 Adobe PostScript 3 Kit auf dem Macintosh verwenden 78
Page 79

5. Starten Sie den Computer neu.
Damit ist die Installation der Druckersoftware abgeschlossen. Als
Nächstes müssen Sie den Druckertreiber auswählen, wie im
nächsten Abschnitt beschrieben.
Falls Sie nach der manuellen Installation nicht drucken können,
führen Sie die einfache Installation durch, um alle für das
Drucken erforderlichen Dateien zum Computer zu kopieren.
Wenn Sie zwei oder mehrere Drucker des gleichen Typs mit
AppleTalk anschließen und einen der Drucker umbenennen
möchten, schlagen Sie im Administratorhandbuch, das im
Lieferumfang des Druckers enthalten ist, nach.
CPS-Utility
Das Utility EPSON CPS befindet sich auf der PostScript 3 Utility
CD-ROM. Das Utility CPS weist die folgenden drei
Hauptfunktionen auf:
❏ Sie können eine PS-formatierte Datendatei direkt zum
Drucker übertragen und drucken, ohne dass die Anwendung,
mit der die Daten erstellt wurden, geöffnet wird.
Hinweis:
Diese Funktion ist nur in Verbindung mit PostScript-Dateien
verfügbar. Andere Dateiformate wie EPS, PDF und TIFF werden
nicht unterstützt.
❏ Sie können das Kalibrierungsblatt ausdrucken, das zum
Kalibrieren der Farben erforderlich ist.
❏ Sie können die Farbkalibrierungsdaten zum Drucker
übertragen, löschen oder prüfen. Zum Erzeugen von
Kalibrierungsdaten ist der optionale EPSON Color Calibrator
erforderlich.
Kapitel 3 Adobe PostScript 3 Kit auf dem Macintosh verwenden 79
Page 80

Hinweis:
❏ Ausführliche Informationen zur Farbkalibrierung finden Sie im
Abschnitt “Color Calibrator” auf Seite 80 und im
Benutzerhandbuch (PDF-Datei) im Ordner CPS Utility auf
der PostScript 3 Utility CD-ROM.
❏ Das Utility CPS unterstützt nur Mac OS 8.6 und Mac OS 9.x.
Es unterstützt weder Mac OS X noch seine Classic-Umgebung.
Utility CPS installieren
Doppelklicken Sie zum Installieren des Utilitys CPS auf das
Symbol Aktualisierer im Ordner CPS Utility auf der PostScript 3
Utility CD-ROM und führen Sie die angezeigten Anweisungen
aus. Durch Ausführen des Aktualisierers wird der Ordner
EPSON CPS Utility im Computer eingerichtet.
Hinweis:
Zur Verwendung des Utilitys CPS müssen Sie den Drucker über
Ethernet anschließen Im Online-Handbuch (PDF-Datei) im Ordner
CPS Utility auf der PostScript 3 Utility CD-ROM finden Sie
Informationen zu den Systemvorraussetzungen und zum
Installationsverfahren des Utilitys CPS.
Color Calibrator
Außer dem Utility CPS befindet sich auf der PostScript 3 Utility
CD-ROM noch die Software Color Calibrator. Zum Erzeugen von
Kalibrierungsdaten mit dem optionalen EPSON Color Calibrator
ist die Software Color Calibrator erforderlich.
Hinweis:
❏ Ausführliche Informationen zur Software Color Calibrator finden
Sie im Benutzerhandbuch zu Color Calibrator (PDF-Datei) im
Ordner CPS Calibrator und im Online-Handbuch (PDF-Datei) im
Ordner CPS Utility auf der PostScript 3 Utility CD-ROM.
Kapitel 3 Adobe PostScript 3 Kit auf dem Macintosh verwenden 80
Page 81

❏ Die Software Color Calibrator unterstützt nur Mac OS 8.6 und
Mac OS 9.x. Es unterstützt weder Mac OS X noch seine
Classic-Umgebung.
Druckerkalibrierung
Die können die Unterschiede in der Farbausgabe von
verschiedenen Druckern durch Farbkalibrierung minimieren.
Farbkalibrierung funktioniert nur, wenn Sie Drucker des gleichen
Modells und vom gleichen Hersteller verwenden.
Sie können außerdem die Farbausgabe Ihres Druckers an die
eines kommerziellen Drucksystems anpassen, damit Sie das
fertige Druckprodukt auf Ihrem Drucker überprüfen können,
bevor Sie eine große Auflage bei einem Druckereibetrieb
bestellen.
Für eine Farbkalibrierung werden das Utility CPS zusammen mit
der Software Color Calibrator und dem optionalen EPSON Color
Calibrator verwendet.
Color Calibrator installieren
Doppelklicken Sie zum Installieren der Software Color Calibrator
auf das Symbol Aktualisierer im Ordner CPS Calibrator auf der
PostScript 3 Utility CD-ROM und führen Sie die angezeigten
Anweisungen aus.
Kalibrierungsverfahren
In diesem Abschnitt wird das Verfahren für die Farbkalibrierung
zusammengefasst. Weitere Informationen finden Sie im
Online-Handbuch.
1. Starten Sie das Utility CPS und drucken Sie ein
Kalibrierungsblatt.
Achten Sie darauf, das Kalibrierungsblatt entsprechend dem
zu kalibrierenden Druckmodus zu drucken.
Kapitel 3 Adobe PostScript 3 Kit auf dem Macintosh verwenden 81
Page 82

2. Erzeugen Sie die Kalibrierungsdaten vom Kalibrierungsblatt
mit dem optionalen EPSON Color Calibrator und der
Software Color Calibrator.
3. Übertragen Sie die Kalibrierungsdaten mit dem Utility CPS
zum Drucker.
4. Drucken Sie mit dem Utility CPS ein Statusblatt aus, um sich
zu vergewissern, dass die Kalibrierungsdaten im Drucker
gespeichert wurden.
Hinweis:
Sie können die im Drucker gespeicherten Kalibrierungsdaten auch
löschen. Informationen finden Sie im Online-Handbuch.
Drucker auswählen, wenn er über eine USB-Verbindung angeschlossen ist
Wenn der Drucker über einen USB-Anschluss am Computer
angeschlossen ist, ist es nicht möglich, den Drucker über die
Auswahl auszuwählen. Sie müssen das Utility Apple Desktop
Printer aufrufen und den Drucker als Schreibtisch-Drucker
registrieren. Das Utility Apple Desktop Printer wird bei der
Installation eines Adobe PostScript-Druckertreibers automatisch
installiert. Gehen Sie folgendermaßen vor, um das
Druckersymbol auf dem Schreibtisch anzulegen.
Kapitel 3 Adobe PostScript 3 Kit auf dem Macintosh verwenden 82
Page 83

Hinweis:
❏ Wenn Sie von einem Power Macintosh unter Mac OS 8.6 oder 9.x
über den USB-Anschluss drucken, muss der Drucker auf die
Verarbeitung von ASCII-Daten eingestellt sein. Zum Vorgeben
dieser Einstellung wählen Sie Drucken im Menü Datei der
verwendeten Anwendung aus und wählen Sie dann den Namen der
Anwendung aus den Optionen, die im Dialogfeld Drucken
verfügbar sind, aus. Wählen Sie auf der angezeigten Seite mit
Setupoptionen ASCII als Einstellung für das Datenformat aus. Die
Bezeichnung dieser Einstellung unterscheidet sich je nach der
Anwendung, wird aber häufig als Kodierung oder Daten bezeichnet.
❏ Für beste Ergebnisse sollten Sie den Drucker direkt an die
USB-Schnittstelle des Computers anschließen. Wenn Sie mehrere
USB-Hubs verwenden, empfehlen wir Ihnen, den Drucker an den
ersten Hub anzuschließen.
❏ Wenn der Drucker an die USB-Schnittstelle des Macintosh
angeschlossen ist, lässt sich die Funktion Dupex-Druck nicht
ausführen. Wählen Sie in diesem Fall nicht Beidseitig drucken
auf der Setup-Optionsseite Layout im Dialogfeld Drucken.
1. Starten Sie das Druckersymbole Dienstprogramm.
Das Utility Desktop-Drucker befindet sich nach einer
einfachen Installation des Druckertreibers im Ordner
AdobePS Components auf der Macintosh HD.
Kapitel 3 Adobe PostScript 3 Kit auf dem Macintosh verwenden 83
Page 84

2. Ein Dialogfeld ähnlich dem unten abgebildeten wird
angezeigt. Wählen Sie AdobePS im Popup-Menü Mitaus,
klicken Sie auf Drucker (USB) in der Liste Druckersymbol
anlegen für und klicken Sie dann auf OK.
3. Klicken Sie im angezeigten Dialogfeld unter Ausgewählter
USB Drucker auf Ändern, um den Drucker auszuwählen. Das
folgende Dialogfeld mit einer Liste der angeschlossenen
USB-Drucker wird angezeigt. Wählen Sie entsprechend dem
Modell Ihres Druckers AL-C4100 oder AL-C9000 aus der
Liste aus und klicken Sie dann auf OK.
Kapitel 3 Adobe PostScript 3 Kit auf dem Macintosh verwenden 84
Page 85

4. Klicken Sie auf Auto Setup, um die PostScript Printer
Description (PPD)-Datei auszuwählen. Wenn Sie eine
PPD-Datei ausgewählt haben, wird der ausgewählte
Druckername unter dem Druckersymbol angezeigt.
Ist der Druckername nicht richtig, klicken Sie auf Ändern und
wählen Sie anschließend die richtige PPD-Datei aus. Die
PPD-Dateien befinden sich im folgenden Verzeichnis:
Systemordner\Erweiterungen\Druckerbeschreibungen.
Kapitel 3 Adobe PostScript 3 Kit auf dem Macintosh verwenden 85
Page 86

5. Wenn Sie den USB-Drucker und die PPD-Datei ausgewählt
haben, klicken Sie unten im Dialogfenster in das Feld
Erstellen. Das USB-Druckersymbol wird auf dem
Schreibtisch angezeigt.
Sie können jetzt auf dem Drucker drucken, der am
USB-Anschluss des Computers angeschlossen ist. Wenn Sie
über AppleTalk auf einem Drucker drucken wollen, wählen
Sie diesen in der Auswahl aus.
Drucker in einer Netzwerkumgebung auswählen
Wenn der Drucker über die Ethernet-Schnittstelle oder eine
optionale Netzwerkkarte angeschlossen ist, wählen Sie den
Drucker, wie im Folgenden beschrieben, in der Auswahl aus.
Hinweis:
Wenn der Drucker über einen USB-Anschluss am Computer
angeschlossen ist, finden Sie Informationen zum Auswählen des
Druckers im vorhergehenden Abschnitt “Drucker auswählen, wenn er
über eine USB-Verbindung angeschlossen ist” auf Seite 82.
Kapitel 3 Adobe PostScript 3 Kit auf dem Macintosh verwenden 86
Page 87

1. Wählen Sie im Apple-Menü die Option Auswahl aus. Das
Dialogfeld Auswahl wird angezeigt.
2. Stellen Sie sicher, dass AppleTalk aktiviert ist.
3. Klicken Sie zum Auswählen auf das Symbol AdobePS. Der
Name des Druckers erscheint im Feld PostScript-Drucker
Auswahl.
Hinweis:
Standardmäßig wird die sechsstellige MAC-Adresse hinter dem
Druckernamen angezeigt, wenn der Drucker über eine optionale
Netzwerkkarte angeschlossen ist. Nähere Informationen dazu
finden Sie im Handbuch zur Netzwerkkarte.
4. Klicken Sie zur Auswahl auf den Namen des Druckers. Die
Schaltfläche Erstellen wird angezeigt.
Hinweis:
Falls der Computer an mehrere AppleTalk-Zonen angeschlossen ist,
klicken Sie in der Liste der AppleTalk-Zonen auf die Zone, mit
der der Drucker verbunden ist.
5. Klicken Sie auf Erstellen.
Kapitel 3 Adobe PostScript 3 Kit auf dem Macintosh verwenden 87
Page 88

Eine Meldung weist darauf hin, dass das Setup abgeschlossen
ist. Das Dialogfenster Auswahl wird erneut angezeigt.
(Die Schaltfläche Erstellen wechselt zur Schaltfläche Setup.)
Zur Überprüfung, dass das Setup erfolgreich abgeschlossen
wurde, klicken Sie auf Setup im Dialogfeld Auswahl und klicken
Sie dann auf Drucker-Info und Konfigurieren, um die
Einstellungen zu überprüfen.
Gehen Sie folgendermaßen vor, wenn das Setup nicht erfolgreich
abgeschlossen wurde:
1. Kehren Sie zu dem oben abgebildeten Dialogfeld zurück.
2. Klicken Sie auf PPD auswählen. Das Dialogfenster zur
PPD-Auswahl wird angezeigt.
3. Wählen Sie entsprechend dem Modell des Druckers
AL-C4100 PS3 oder AL-C9000 PS3 aus der Liste aus und
klicken Sie dann auf Auswählen.
Kapitel 3 Adobe PostScript 3 Kit auf dem Macintosh verwenden 88
Page 89

Wenn Sie die Installation der ausgewählten PPD-Datei
abbrechen müssen, klicken Sie auf Abbrechen. Wiederholen
Sie den obigen Schritt 5, um das Setup des Druckers erneut
zu versuchen.
Hinweis:
Wenn QuickDrawGX installiert ist, müssen Sie dieses Programm im
Kontrollfeld Erweiterungen Ein/Aus deaktivieren, um den Adobe
PostScript-Druckertreiber verwenden zu können.
Druckersetup-Einstellungen ändern
Sie können die Einstellungen für das Druckersetup auf einfache
Weise ändern oder aktualisieren. Dazu gehören die Größe des
installierten Speichers und Informationen darüber, ob Optionen
wie die Duplexeinheit (nur AL-C9000) und untere Kassetten im
Drucker installiert sind.
Gehen Sie folgendermaßen vor, um diese Einstellungen zu
ändern:
1. Klicken Sie auf den Drucker auf dem Desktop.
2. Klicken Sie auf das Menü Drucken und wählen Sie dann
Setup ändern aus.
3. Ändern Sie die Einstellungen über die Popup-Menüs.
Sprechblasen-Hilfe zur Verwendung des Druckertreibers
Zur Unterstützung bei den Druckertreiber-Einstellungen ist
Sprechblasen-Hilfe verfügbar. Gehen Sie folgendermaßen vor,
um die Sprechblasen-Hilfe zu verwenden, wenn das Dialogfeld
Drucken oder Papierformat angezeigt wird.
Kapitel 3 Adobe PostScript 3 Kit auf dem Macintosh verwenden 89
Page 90

1. Klicken Sie auf das Menü Hilfe und wählen Sie dann
Sprechblasen anzeigen aus.
2. Bewegen Sie den Mauszeiger auf das Element, zu dem Sie
Hilfe benötigen. Informationen zu diesem Element werden in
einer schwebenden Sprechblase angezeigt.
Zum Beenden der Sprechblasen-Hilfe klicken Sie auf das Menü
Hilfe und wählen Sie dann Sprechblasen ausblenden aus.
Druckertreiber-Einstellungen
Der Druckertreiber ermöglicht es, die Einstellungen für den
Druckauftrag zu ändern. Die Druckertreiber-Einstellungen sind
über die Dialogfelder Papierformat und Drucken der
Anwendung, aus der gedruckt wird, zugänglich. Die
verschiedenen Einstellungen sind in den Dialogfeldern
Papierformat und Drucken wie folgt zusammengefasst:
❏ Dialogfeld Papierformat: Hier sind Einstellungen verfügbar,
die die Attribute der zu druckenden Seite betreffen, wie
Papiergröße, Ausrichtung und Ränder.
❏ Dialogfeld Drucken: Alle anderen Druckeinstellungen wie
Papierquelle, Auflösung und andere
PostScript-Einstellungen sind hier verfügbar.
Die verfügbaren Optionen unterscheiden sich nach der jeweiligen
Anwendung.
Kapitel 3 Adobe PostScript 3 Kit auf dem Macintosh verwenden 90
Page 91

Dialogfeld Papierformat
Wenn Sie Papierformat im Menü Datei der Anwendung
auswählen, wird das folgende Dialogfeld angezeigt. Je nach
Anwendung kann das Dialogfenster geringfügig variieren.
Dieses Dialogfeld enthält vier Seiten mit Setup-Optionen:
Seitenformat, Wasserzeichen, PostSkript-Optionen und Custom
Page Default.
Nachstehend werden die Einstellungen und Schaltflächen im
Dialogfeld Papierformat erläutert.
Abbrechen
Klicken Sie auf diese Schaltfläche, um das Dialogfeld zu
schließen, ohne dass vorgenommene Änderungen gespeichert
werden.
Seitenformat
Papier
Wählen Sie die gewünschte Papiergröße im Popup-Menü
Papieraus. Diese Einstellung muss mit dem Format des im
Drucker eingelegten Papiers übereinstimmen. Die verfügbaren
Papiergrößen unterscheiden sich je nach dem Drucker. Die
Standardeinstellung ist je nach Region entweder A4 oder Letter.
Kapitel 3 Adobe PostScript 3 Kit auf dem Macintosh verwenden 91
Page 92

Ausrichtung
Geben Sie an, ob die Seite im Hochformat (vertikal) oder
Querformat (horizontal) gedruckt werden soll.
Größe
Mit dieser Einstellung können Sie das Bild, das gedruckt werden
soll, verkleinern und vergrößern. Sie können einen Prozentwert
von 25 bis 400 % eingeben. Die Standardeinstellung ist 100 %. Um
das Bild zu verkleinern, geben Sie einen Prozentwert unter 100 %
ein. Um das Bild zu vergrößern, geben Sie einen Prozentwert über
100 % ein. Wenn Sie das Bild, das gedruckt werden soll, jedoch in
der Anwendung, aus der gedruckt wird, verkleinern und
vergrößern können, führen Sie dies in der Anwendung und nicht
im Druckertreiber durch.
Broschüre
Aktivieren Sie dieses Kontrollkästchen, um zwei Seiten des
Dokuments auf ein Blatt Papier zu drucken. Wenn das Blatt in der
Mitte gefaltet wird, entsteht eine Broschüre. Sie können angeben,
ob das Papier von links nach recht^s oder von oben nach unten
gefaltet werden soll.
Wasserzeichen
Kein
Dieses Optionsfeld ist standardmäßig aktiviert und bedeutet,
dass der Druckauftrag ohne Wasserzeichen gedruckt wird.
Erste
Aktivieren Sie dieses Optionsfeld, wenn das ausgewählte
Wasserzeichen nur auf der ersten Seite des Dokuments gedruckt
werden soll.
Alle
Aktivieren Sie dieses Optionsfeld, wenn das ausgewählte
Wasserzeichen auf allen Seiten des Dokuments gedruckt werden
soll.
Kapitel 3 Adobe PostScript 3 Kit auf dem Macintosh verwenden 92
Page 93

PICT
Aktivieren Sie dieses Optionsfeld, um alle verfügbaren
Wasserzeichen im PICT-Format unter dem Popup-Menü
Wasserzeichen anzuzeigen.
EPS
Aktivieren Sie dieses Optionsfeld, um alle verfügbaren
Wasserzeichen im EPS-Format unter dem Popup-Menü
Wasserzeichen anzuzeigen.
TEXT
Aktivieren Sie dieses Optionsfeld, um alle verfügbaren
Wasserzeichen im TEXT-Format unter dem Popup-Menü
Wasserzeichen anzuzeigen.
Vordergrund
Aktivieren Sie dieses Kontrollkästchen, wenn das ausgewählte
Wasserzeichen im Vordergrund gedruckt werden soll, d. h. über
den Text und/oder die Grafiken des Dokuments.
Mit Dokument speichern
Aktivieren Sie dieses Kontrollkästchen, wenn das Wasserzeichen
mit dem Dokument für künftiges Drucken gespeichert werden
soll.
Bearbeiten
Klicken Sie auf diese Schaltfläche, um das ausgewählte
Wasserzeichen zu verändern. Nur Wasserzeichen im
TEXT-Format können verändert werden. Diese Schaltfläche ist
nur verfügbar, wenn das Optionsfeld TEXT aktiviert ist.
Kapitel 3 Adobe PostScript 3 Kit auf dem Macintosh verwenden 93
Page 94

PostScript-Optionen
Visuelle Effekte
Horizontal spiegeln
Aktivieren Sie dieses Kontrollkästchen, um das Druckbild auf der
Seite horizontal zu spiegeln.
Vertikal spiegeln
Aktivieren Sie dieses Kontrollkästchen, um das Druckbild auf der
Seite vertikal zu spiegeln.
Invertieren
Aktivieren Sie dieses Kontrollkästchen, um das Bild oder den Text
auf der Seite zu invertieren, so dass schwarze Bereiche der Seite
weiß und weiße Bereiche schwarz werden.
Grafik und Text
Zeichensätze ersetzen
Aktivieren Sie dieses Kontrollkästchen, dann kann der Drucker
während des Druckvorgangs Ersatzschriften verwenden.
Text glätten
Aktivieren Sie dieses Kontrollkästchen, um das Erscheinungsbild
von Bitmap-Schriften zu verbessern.
Grafik glätten
Aktivieren Sie dieses Kontrollkästchen, um das Erscheinungsbild
von gedruckten Grafiken durch Glätten der Ränder zu
verbessern.
Optimaler Bitmap-Druck
Aktivieren Sie dieses Kontrollkästchen, um das gedruckte
Dokument zu verkleinern, um dadurch Verzerrungen zu
korrigieren, die manchmal in gedruckten Bitmap-Grafiken
vorkommen.
Kapitel 3 Adobe PostScript 3 Kit auf dem Macintosh verwenden 94
Page 95

Beliebig viele ladbare Zeichensätze
Aktivieren Sie dieses Kontrollkästchen, wenn Sie in einem
Dokument eine Vielzahl von ladbaren Schriften verwenden.
Diese Einstellung kann den Druckvorgang verlangsamen.
Custom Page Default
Einheit
Wählen Sie die gewünschte Einheit, mit der Sie beim
benutzerspezifischen Einstellen der Seite arbeiten möchten, aus.
Die Optionen sind cm, Zoll und pts.
Popup-Menü Papiergröße
Dieses Popup-Menü zeigt automatisch die Papiergröße an, die
auf der Setup-Seite Seitenformat ausgewählt ist. Sie können die
Papiergröße ändern, indem Sie auf das Menü klicken und die
gewünschte Papiergröße auswählen.
Papiergröße
Geben Sie die gewünschten Werte für Breite, Höhe und Versatz
für die benutzerdefinierte Seite ein.
PPD-Grenze
Klicken Sie auf das Popup-Menü und wählen Sie die
verschiedenen Attribute aus, um die Minimal- und
Maximalwerte anzuzeigen, die durch die ausgewählte PPD
(PostScript Printer Description)-Datei zugelassen sind.
Ränder
Geben Sie die gewünschten Randwerte für Oben, Unten, Links
und Rechts ein.
Name des benutzerdefinierten Papiers
Geben Sie einen Namen für die benutzerdefinierte Seite ein, die
Sie erstellen.
Kapitel 3 Adobe PostScript 3 Kit auf dem Macintosh verwenden 95
Page 96

Entfernen
Klicken Sie auf diese Option, um die ausgewählte
benutzerdefinierte Seite aus dem Popup-Menü für Papiergröße
zu löschen. Diese Schaltfläche ist abgeblendet, wenn keine
benutzerdefinierte Papiergröße ausgewählt ist.
Hinzufügen
Klicken Sie auf diese Option, um die benutzerdefinierte Seite, die
Sie erstellen, der Liste von auswählbaren Papiergrößen
hinzuzufügen. Diese Schaltfläche ist abgeblendet, wenn im
Textfeld Name des benutzerdefinierten Papiers nichts
eingegeben ist.
Dialogfeld Drucken
Wenn Sie Drucken im Menü Datei der Anwendung auswählen,
wird das folgende Dialogfeld angezeigt. Je nach Anwendung
kann das Dialogfenster geringfügig variieren. Dieses Dialogfeld
enthält mehrere Setup-Optionen wie z. B. Allgemein,
Hintergrunddruck, Druckinfo, Farbanpassung, Layout,
Fehlerhandhabung, PostScript-Einstellungen, Farbeinstellung
und Druckeinstellung
Kapitel 3 Adobe PostScript 3 Kit auf dem Macintosh verwenden 96
Page 97

Nachstehend werden die Einstellungen und Schaltflächen im
Dialogfeld Drucken erläutert.
Abbrechen
Klicken Sie auf diese Schaltfläche, um das Dialogfeld zu
schließen, ohne dass vorgenommene Änderungen gespeichert
werden.
Einstellungen sichern
Klicken Sie auf diese Schaltfläche, um geänderte Einstellungen zu
speichern. Die gespeicherten Einstellungen bleiben so lange als
Standardeinstellungen für diesen Drucker aktiv, bis Sie neue
Einstellungen vornehmen und erneut auf diese Schaltfläche
klicken.
Allgemein
Kopien
Mit dieser Option geben Sie an, wie viele Exemplare des
Dokuments Sie drucken möchten. Sie können eine Zahl von 1
(Standardeinstellung) bis 32.000 eingeben.
Wählen Sie die Option Sortieren aus, um mehrere Exemplare
eines mehrseitigen Dokuments so zu drucken, dass jedes
Exemplar mit der richtigen Reihenfolge der Seiten gedruckt wird.
Aktivieren Sie das Kontrollkästchen Umgekehrte Reihenfolge,
um das Dokument in der umgekehrten Seitenreihenfolge (d.h.
mit der letzten Seite zuerst) zu drucken.
Umgekehrte Reihenfolge
Aktivieren Sie dieses Kontrollkästchen, um die Druckreihenfolge
umzukehren.
Seiten
Alle
Aktivieren Sie dieses Optionsfeld, um alle Seiten des Dokuments
zu drucken.
Kapitel 3 Adobe PostScript 3 Kit auf dem Macintosh verwenden 97
Page 98

Von, Bis
Geben Sie den Bereich der zu druckenden Seiten an. Die
verfügbaren Zahlen sind 1 bis 32.000.
Papierquelle
Alle Seiten aus
Wählen Sie die Papierquelle für den Druckauftrag aus. Die
Optionen sind Papierfach automatisch auswählen,
MZ-Papierfach, Kassette 1, Kassette 2, Kassette 3, Manuelle
Zufuhr 1. Seite und Manuelle Zufuhr alle Seiten. Die jeweils
verfügbaren Papierquellen sind jedoch vom Drucker und den
installierten Optionen abhängig.
Erste Seite aus
Wählen Sie die Papierquelle zum Drucken der ersten Seite des
Dokuments aus.
Restliche aus
Wählen Sie die Papierquelle zum Drucken der restlichen Seiten
des Dokuments nach der ersten Seite aus.
Hinweis:
❏ Kassette 2 und Kassette 3 können nur ausgewählt werden, wenn
die entsprechende optionale Kassetteneinheit im Drucker installiert
ist.
❏ Wenn Sie auf eine benutzerdefinierte Papiergröße drucken, die auf
der Setup-Optionsseite Custom Page Default im Dialogfeld
Papierformat erstellt wurde, muss das Papier aus dem
MP-Papierfach zugeführt werden. Nur die Optionen
Papierfach automatisch auswählen und MZ-Papierfach
können gewählt werden.
Kapitel 3 Adobe PostScript 3 Kit auf dem Macintosh verwenden 98
Page 99

Hintergrunddruck
Drucken in
Vordergrund (keine Spool-Datei)
Aktivieren Sie dieses Optionsfeld, um das Dokument im
Vordergrund zu drucken. Wenn Sie diese Option auswählen,
können Sie den Computer während des Druckvorgangs nicht für
andere Vorgänge verwenden.
Hintergrund
Aktivieren Sie dieses Optionsfeld, um das Dokument im
Hintergrund zu drucken. Wenn dieses Optionsfeld aktiviert ist,
können Sie den Computer während des Druckvorgangs für
andere Vorgänge verwenden.
Priorität/Druckzeit
Dringend
Aktivieren Sie dieses Optionsfeld, um das Dokument an die
vorderste Stelle der Druckwarteschlange zu stellen.
Normal
Aktivieren Sie dieses Optionsfeld, um das Dokument in der
Reihenfolge des Eingangs in die Druckwarteschlange zu stellen.
Druckzeit
Aktivieren Sie dieses Optionsfeld, um das Druckdatum und die
Druckzeit anzugeben.
Druckauftrag stoppen
Aktivieren Sie dieses Optionsfeld, um das Dokument in die
Druckwarteschlange zu stellen, ohne es zu drucken.
Druckinfo
Druckinfo drucken
Keine
Aktivieren Sie dieses Optionsfeld, wenn Sie keine Druckinfo-Seite
drucken möchten.
Kapitel 3 Adobe PostScript 3 Kit auf dem Macintosh verwenden 99
Page 100

Vor Dokument
Aktivieren Sie dieses Optionsfeld, um die Druckinfo-Seite als
erste Seite des Dokuments zu drucken.
Nach Dokument
Aktivieren Sie dieses Optionsfeld, um die Druckinfo-Seite als
letzte Seite des Dokuments zu drucken.
Papierzufuhr für Druckinfo
Wählen Sie die Papierquelle zum Drucken der Druckinfo-Seite
aus. Die Optionen sind Dieselbe Papierzufuhr wie für das
Dokument, MZ-Papierfach, Kassette 1, Kassette 2, Kassette 3,
Manuelle Zufuhr 1. Seite und Manuelle Zufuhr alle Seiten. Die
jeweils verfügbaren Papierquellen sind jedoch vom Drucker und
den installierten Optionen abhängig.
Hinweis:
Kassette 2 und Kassette 3 können nur ausgewählt werden, wenn die
entsprechende optionale Kassetteneinheit im Drucker installiert ist.
Farbanpassung
Druckfarbe
Geben Sie an, ob das Dokument in Graustufen oder Farbe
gedruckt werden soll. Folgende Optionen stehen zur Auswahl:
Schwarzweiß, Farbe/Graustufen, ColorSync-Farbanpassung
oder PostScript-Farbanpassung. Wenn Sie die Option
Schwarzweiß auswählen, können Sie auch mit Apple
LaserWriter 7.x drucken.
Druckerprofil
Stellen Sie das Dokument zum Drucken mit den
Farbeigenschaften eines der in der Liste verfügbaren Druckers
ein. Diese Einstellung ist nur verfügbar, wenn
ColorSync-Farbanpassung oder PostScript-Farbanpassung
im Popup-Menü Druckfarbe ausgewählt ist.
Kapitel 3 Adobe PostScript 3 Kit auf dem Macintosh verwenden 100
 Loading...
Loading...