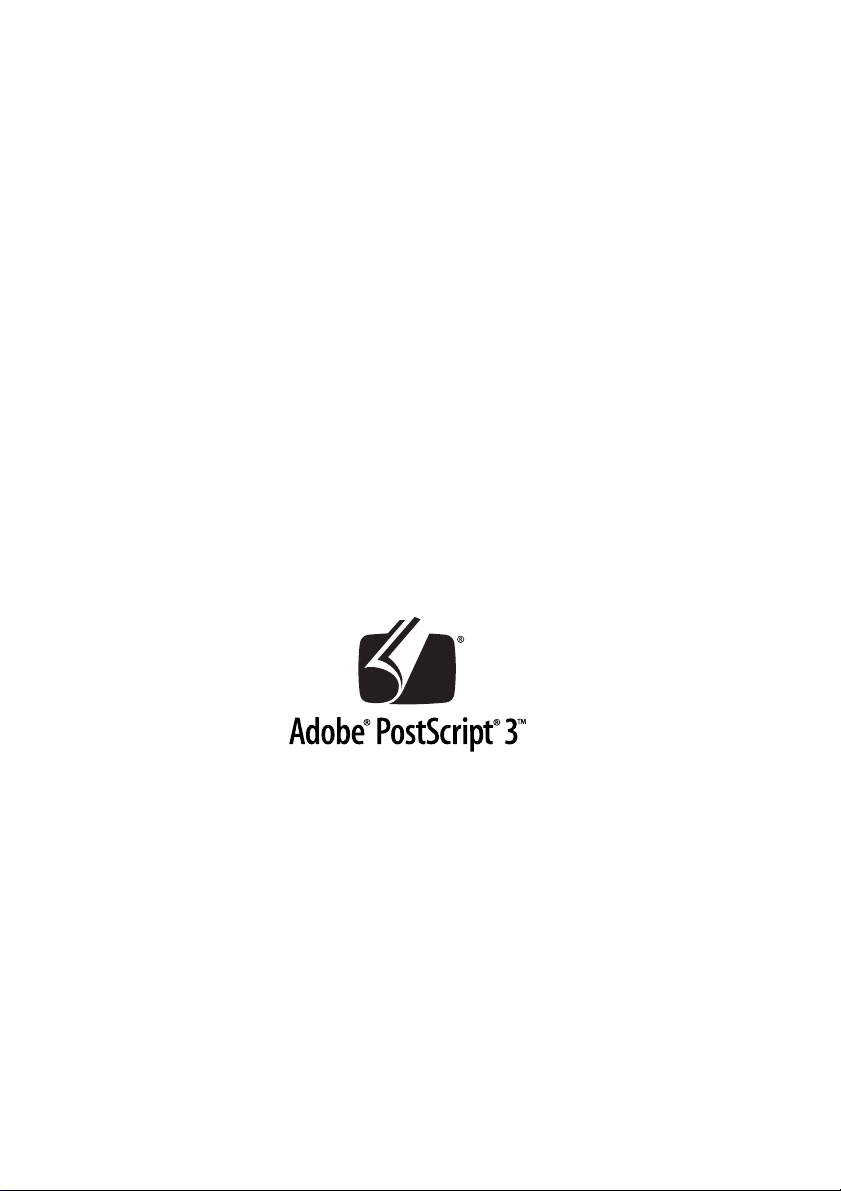
Adobe® PostScript® 3™
Manual de usuario
Kit de Adobe® PostScript® 3™
(C12C83257*/C12C83258*)
NPD0279-00
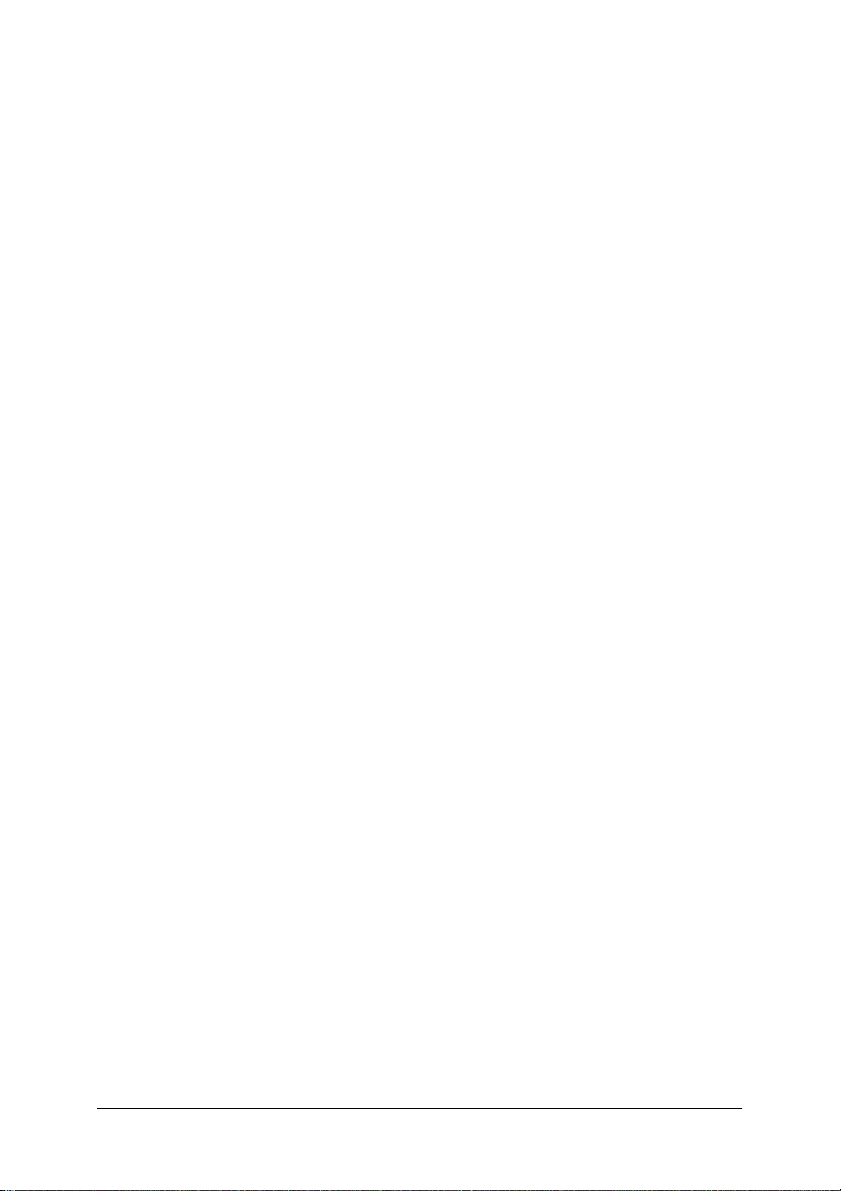
Todos los derechos reservados. Ninguna parte de esta publicación podrá ser reproducida,
almacenada en un sistema de recuperación ni transmitida en forma alguna ni por ningún
medio electrónico, mecánico, de fotocopiado, de grabación o cualquier otro, sin el previo
consentimiento por escrito de SEIKO EPSON CORPORATION. Este manual contiene
información específica para este producto. EPSON no se hace responsable si se utiliza la
información para el uso de otros productos.
Ni SEIKO EPSON CORPORATION ni sus afiliados serán responsables ante el comprador de
este producto ni ante terceras partes de los daños, pérdidas, costes o gastos en que puedan
incurrir el comprador o terceras partes como consecuencia de: accidente, utilización
incorrecta o abuso de este producto o modificaciones, reparaciones o alteraciones no
autorizadas de este producto, o (excepto en los EE.UU.) por no seguir estrictamente las
instrucciones de mantenimiento y funcionamiento proporcionadas por SEIKO EPSON
CORPORATION.
SEIKO EPSON CORPORATION no se hace responsable de los daños o problemas
ocasionados por la utilización de cualesquiera opciones que no sean las designadas como
Productos Originales EPSON o Productos homologados por SEIKO EPSON
CORPORATION.
EPSON es una marca comercial registrada de SEIKO EPSON CORPORATION.
ActionLaser y SelecType son marcas comerciales y EPSON Connection es una marca de
servicio de EPSON America, Inc.
Apple, Macintosh, LaserWriter, AppleTalk y LocalTalk son marcas comerciales registradas
de Apple Computer, Inc.
Microsoft y Windows son marcas comerciales registradas de Microsoft Corporation.
Carta y Tekton son marcas comerciales registradas de Adobe Systems Incorporated.
Marigold y Oxford son marcas comerciales registradas de AlphaOmega Typography.
Apple Chancery, Chicago, Geneva, Hoefler Text, Monaco y New York son marcas
comerciales registradas de Apple Computer, Inc.
ITC Avant Garde Gothic, ITC Bookman, ITC Lubalin Graph, ITC Symbol, ITC Zapf-Chancery
e ITC ZapfDingbats son marcas comerciales registradas de International Typeface
Corporation.
Clarendon, Helvetica, New Century Schoolbook, Optima, Palatino, Stempel Garamond,
Times y Univers son marcas comerciales registradas de Linotype-Hell AG y/o de sus
subsidiarias.
Coronet es una marca comercial registrada de Ludlow Type Foundry.
AntiqueOlive es una marca comercial registrada de M.Olive.
Wingdings es una marca comercial registrada de Microsoft Corporation.
Albertus, Gillsans, Arial, Times New Roman y Joanna son marcas comerciales registradas de
Monotype Corporation.
Eurostile es una marca comercial registrada de Nebiolo.
NetWare es una marca comercial de Novell, Inc.
Adobe, el logotipo de Adobe y PostScript3 son marcas comerciales de Adobe Systems
Incorporated, registradas en algunas jurisdicciones.
Swiss y Dutch son marcas comerciales registradas de Bitstream Inc.
Una parte del perfil ICC que contiene este producto es creación de Gretag Macbeth
ProfileMaker.
Gretag Macbeth es la marca comercial registrada de Gretag Macbeth Holding AG Logo.
ProfileMaker es la marca comercial de LOGO GmbH.
2
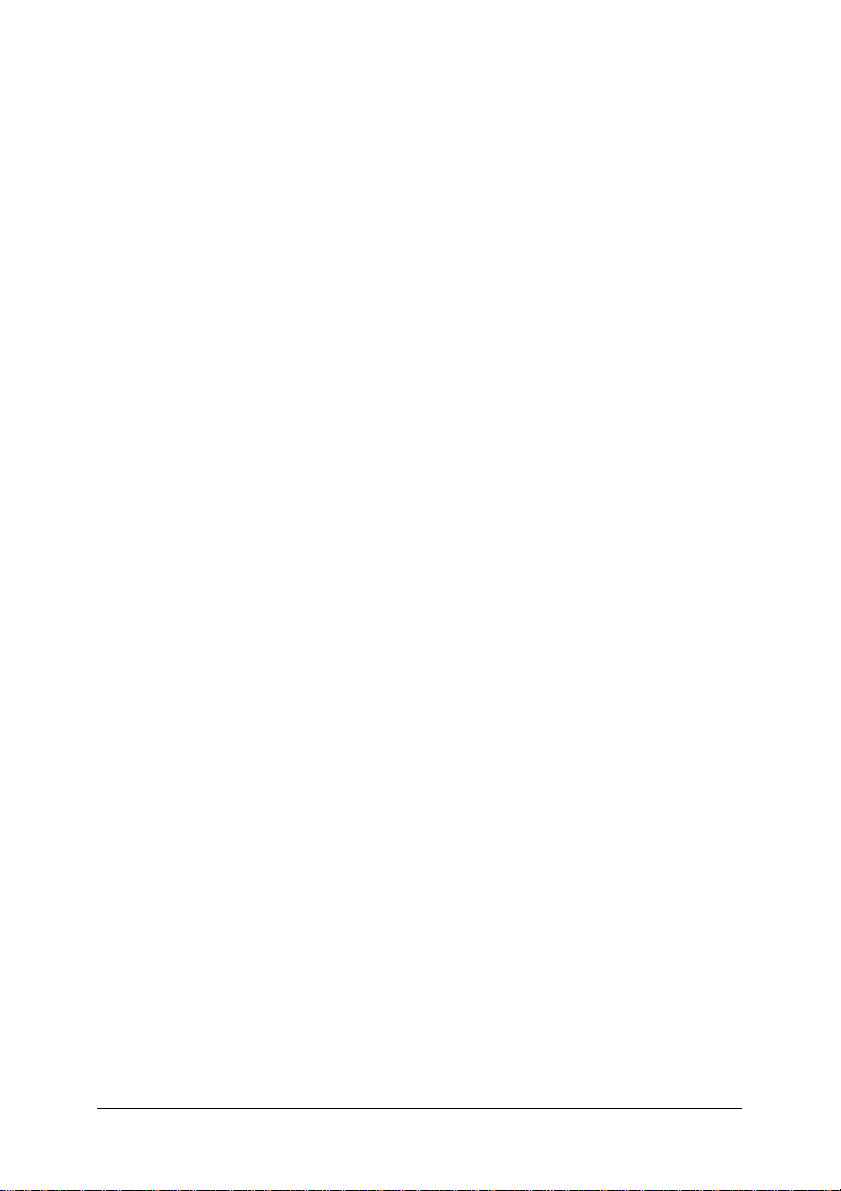
Aviso general: Los nombres de otros productos utilizados en esta documentación se citan con el mero
fin de su identificación y pueden ser marcas comerciales o marcas comerciales registradas de sus
propietarios respectivos. EPSON renuncia a cualquier derecho sobre ellos.
Copyright © 2003 de SEIKO EPSON CORPORATION, Nagano, Japón.
3
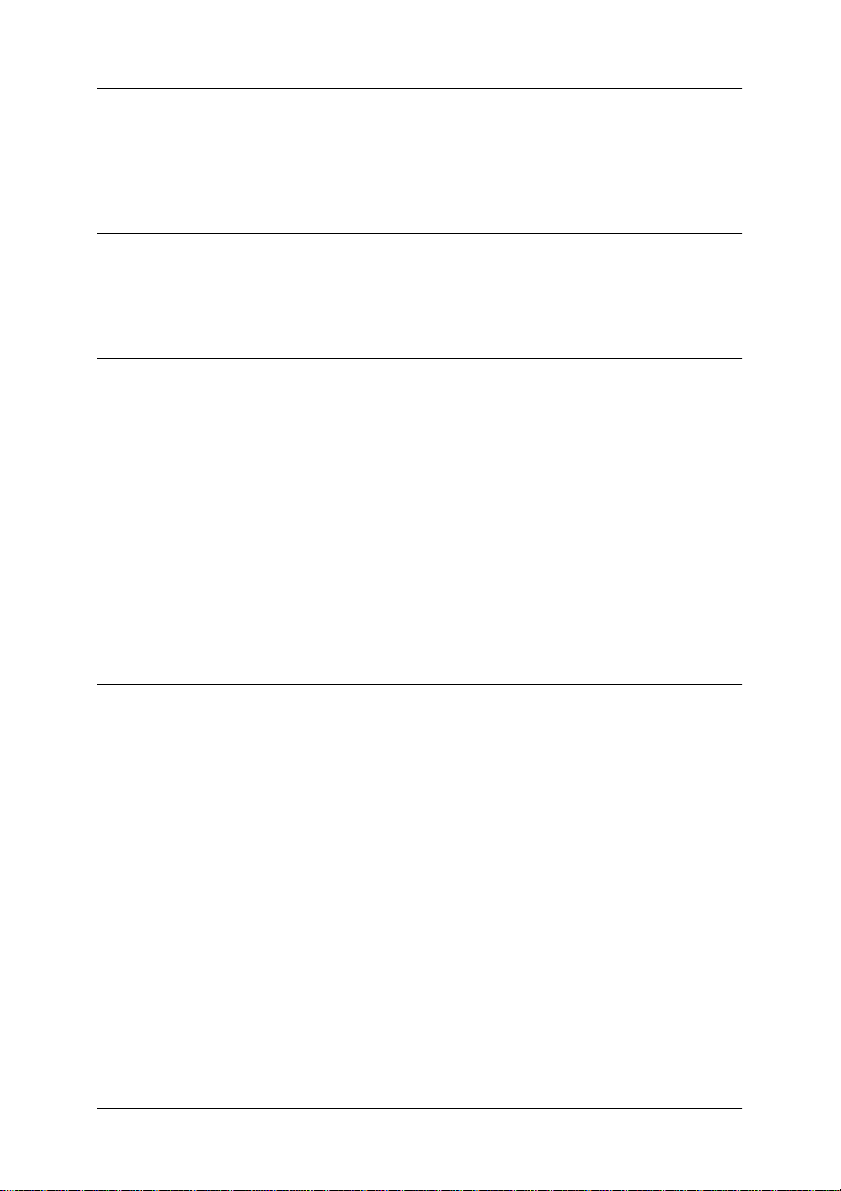
Índice
Introducción
Funciones . . . . . . . . . . . . . . . . . . . . . . . . . . . . . . . . . . . . . . . . . . . . . . . . 9
Capítulo 1 Primeros pasos
Componentes del kit de Adobe PostScript 3 . . . . . . . . . . . . . . . . . . 11
Requisitos de hardware. . . . . . . . . . . . . . . . . . . . . . . . . . . . . . . . . . . . 11
Requisitos del sistema . . . . . . . . . . . . . . . . . . . . . . . . . . . . . . . . . . . . . 13
Sistemas Windows . . . . . . . . . . . . . . . . . . . . . . . . . . . . . . . . . . . 13
Sistemas Macintosh . . . . . . . . . . . . . . . . . . . . . . . . . . . . . . . . . . 13
Cuidado y manipulación . . . . . . . . . . . . . . . . . . . . . . . . . . . . . . . . . . 14
Instalación del módulo ROM de Adobe PostScript 3. . . . . . . . . . . 15
Restricciones de uso del kit de Adobe PostScript 3
(sólo en sistemas Windows). . . . . . . . . . . . . . . . . . . . . . . . . . . . . . 15
Capítulo 2 Uso del kit de Adobe PostScript 3 con Windows
En Windows Me, Windows 98 y Windows 95 . . . . . . . . . . . . . . . . 18
Instalación del controlador de impresora del interface
paralelo. . . . . . . . . . . . . . . . . . . . . . . . . . . . . . . . . . . . . . . . . . . 18
Instalación del controlador de impresora del
interface USB. . . . . . . . . . . . . . . . . . . . . . . . . . . . . . . . . . . . . . 19
Instalación del controlador de impresora del
interface de red . . . . . . . . . . . . . . . . . . . . . . . . . . . . . . . . . . . . 21
Aviso para los usuarios de Windows Me/98/95. . . . . . . . . . 22
Ajustes del controlador de impresora . . . . . . . . . . . . . . . . . . . 23
En Windows NT 4.0. . . . . . . . . . . . . . . . . . . . . . . . . . . . . . . . . . . . . . . 35
Instalación del controlador de impresora del
interface paralelo . . . . . . . . . . . . . . . . . . . . . . . . . . . . . . . . . . 35
Instalación del controlador de impresora del
interface de red . . . . . . . . . . . . . . . . . . . . . . . . . . . . . . . . . . . . 36
4
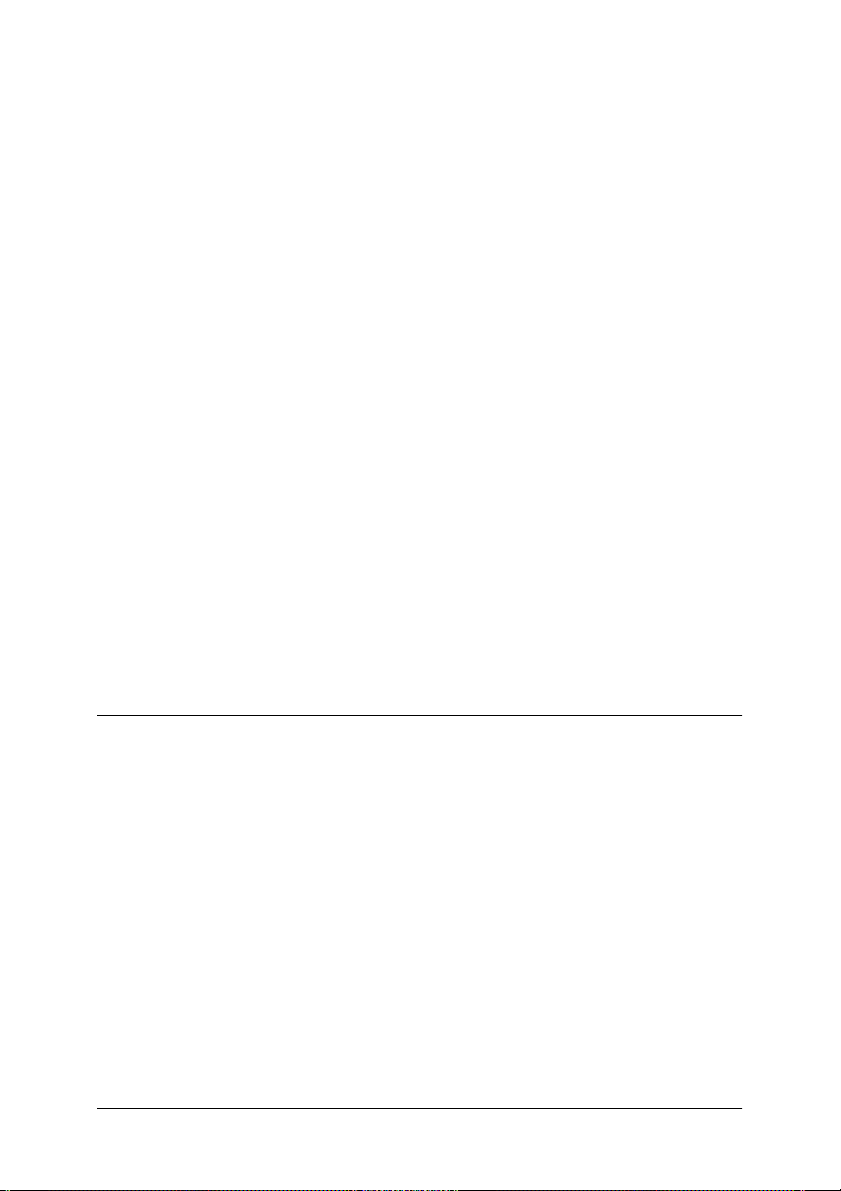
Aviso para los usuarios de Windows NT 4.0 . . . . . . . . . . . . . 37
Ajustes del cuadro de diálogo Imprimir . . . . . . . . . . . . . . . . . 37
Ajustes del controlador de impresora . . . . . . . . . . . . . . . . . . . 44
En Windows XP y Windows 2000. . . . . . . . . . . . . . . . . . . . . . . . . . . 48
Instalación del controlador de impresora del
interface paralelo . . . . . . . . . . . . . . . . . . . . . . . . . . . . . . . . . . 49
Instalación del controlador de impresora del
interface USB. . . . . . . . . . . . . . . . . . . . . . . . . . . . . . . . . . . . . . 50
Instalación del controlador de impresora del
interface de red . . . . . . . . . . . . . . . . . . . . . . . . . . . . . . . . . . . . 51
Aviso para los usuarios de Windows XP/2000 . . . . . . . . . . . 52
Ajustes del controlador de impresora . . . . . . . . . . . . . . . . . . . 53
Función Guardar trabajos. . . . . . . . . . . . . . . . . . . . . . . . . . . . . . . . . . 63
Uso de la función Guardar trabajos . . . . . . . . . . . . . . . . . . . . . 64
Utilidad CPS . . . . . . . . . . . . . . . . . . . . . . . . . . . . . . . . . . . . . . . . . . . . . 66
Instalación de la utilidad CPS . . . . . . . . . . . . . . . . . . . . . . . . . . 67
Color Calibrator . . . . . . . . . . . . . . . . . . . . . . . . . . . . . . . . . . . . . . . . . . 67
Calibración de la impresora . . . . . . . . . . . . . . . . . . . . . . . . . . . 68
Instalación de Color Calibrator. . . . . . . . . . . . . . . . . . . . . . . . . 68
Procedimiento de calibración . . . . . . . . . . . . . . . . . . . . . . . . . . 68
Ayuda on-line para utilizar el controlador de impresora . . . . . . . 69
Uso de AppleTalk en Windows 2000 o Windows NT 4.0 . . . . . . . 70
Capítulo 3 Uso del kit de Adobe PostScript 3 con Macintosh
En Mac OS 8.6, Mac OS 9.x. . . . . . . . . . . . . . . . . . . . . . . . . . . . . . . . . 72
Instalación del controlador de impresora . . . . . . . . . . . . . . . . 72
Utilidad CPS . . . . . . . . . . . . . . . . . . . . . . . . . . . . . . . . . . . . . . . . 75
Color Calibrator . . . . . . . . . . . . . . . . . . . . . . . . . . . . . . . . . . . . . 76
Selección de la impresora cuando está conectada a través
de una conexión USB . . . . . . . . . . . . . . . . . . . . . . . . . . . . . . . 78
Selección de la impresora en un entorno de red . . . . . . . . . . 82
Cambio de los ajustes de Configurar impresión . . . . . . . . . . 85
Globos de ayuda sobre el uso el controlador de
impresora. . . . . . . . . . . . . . . . . . . . . . . . . . . . . . . . . . . . . . . . . 85
Ajustes del controlador de impresora . . . . . . . . . . . . . . . . . . . 86
En Mac OS X . . . . . . . . . . . . . . . . . . . . . . . . . . . . . . . . . . . . . . . . . . . . 103
Instalación del controlador de impresora . . . . . . . . . . . . . . . 103
5
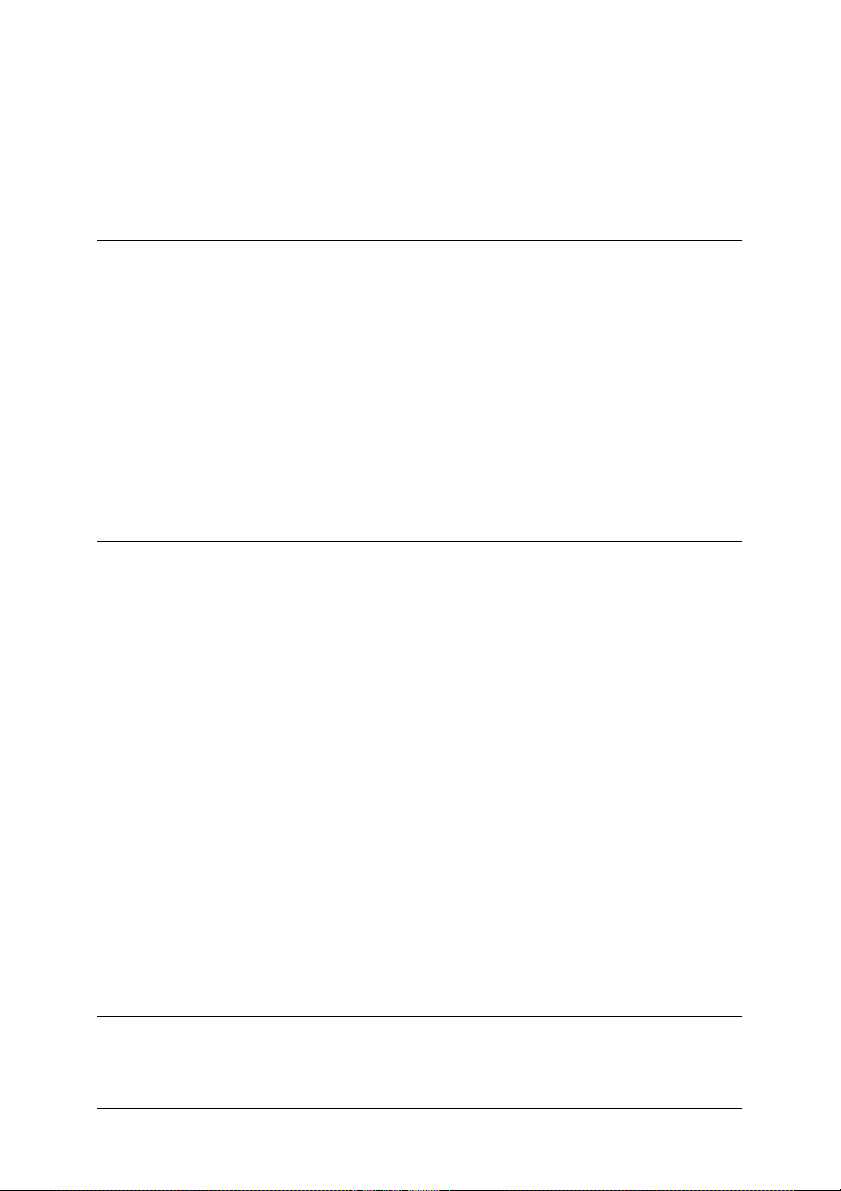
Selección de la impresora. . . . . . . . . . . . . . . . . . . . . . . . . . . . . 105
Cambio de los ajustes de Configurar impresión . . . . . . . . . 117
Ajustes del controlador de impresora . . . . . . . . . . . . . . . . . . 117
Capítulo 4 Ajustes de SelecType
Selección del modo Adobe PostScript 3 . . . . . . . . . . . . . . . . . . . . . 128
Cómo influye el módulo ROM de Adobe PostScript 3 en los
ajustes de SelecType . . . . . . . . . . . . . . . . . . . . . . . . . . . . . . . . . . . 128
Ajustes no disponibles . . . . . . . . . . . . . . . . . . . . . . . . . . . . . . . 129
Menú Emulación. . . . . . . . . . . . . . . . . . . . . . . . . . . . . . . . . . . . 129
Menú PS3 . . . . . . . . . . . . . . . . . . . . . . . . . . . . . . . . . . . . . . . . . . 130
Menú Soporte . . . . . . . . . . . . . . . . . . . . . . . . . . . . . . . . . . . . . . 131
Menú Información . . . . . . . . . . . . . . . . . . . . . . . . . . . . . . . . . . 132
Capítulo 5 Solución de problemas
En Windows . . . . . . . . . . . . . . . . . . . . . . . . . . . . . . . . . . . . . . . . . . . . 134
Problemas para imprimir documentos PostScript. . . . . . . . 134
Problemas generales de impresión. . . . . . . . . . . . . . . . . . . . . 136
Problemas con fuentes e imágenes. . . . . . . . . . . . . . . . . . . . . 138
Problemas al imprimir a través del interface paralelo . . . . 139
Problemas al imprimir a través del interface USB. . . . . . . . 140
Problemas al imprimir a través de la red . . . . . . . . . . . . . . . 141
En Macintosh . . . . . . . . . . . . . . . . . . . . . . . . . . . . . . . . . . . . . . . . . . . 143
Problemas para imprimir documentos PostScript. . . . . . . . 143
Problemas con el controlador de impresora . . . . . . . . . . . . . 144
Problemas generales de impresión. . . . . . . . . . . . . . . . . . . . . 145
Problemas con tipos e imágenes. . . . . . . . . . . . . . . . . . . . . . . 146
Problemas al imprimir a través de la red . . . . . . . . . . . . . . . 147
Errores indefinidos . . . . . . . . . . . . . . . . . . . . . . . . . . . . . . . . . . 147
Centro de Atención al Cliente . . . . . . . . . . . . . . . . . . . . . . . . . . . . . 148
Apéndice A Área imprimible
6
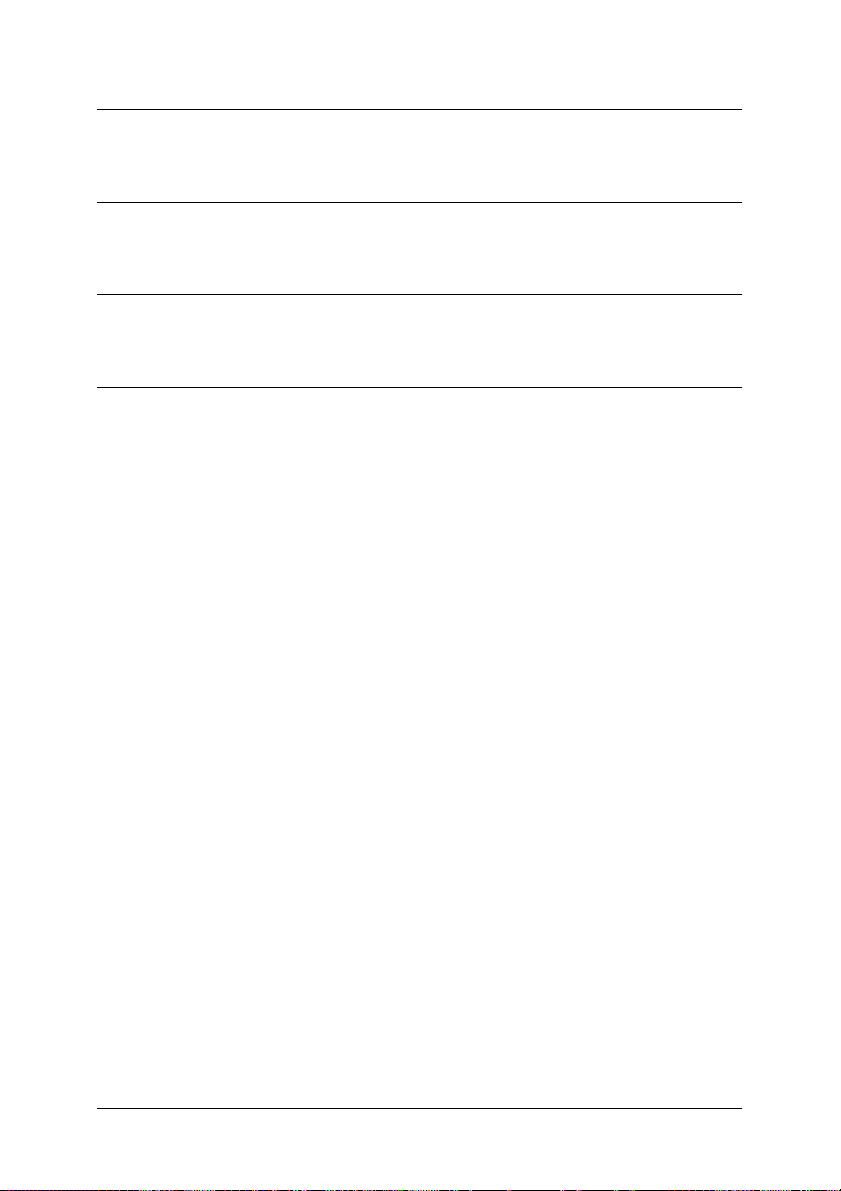
Apéndice B Muestra de hoja de estado de PS3
Apéndice C Especificaciones
Apéndice D Muestras de fuentes
Índice
7
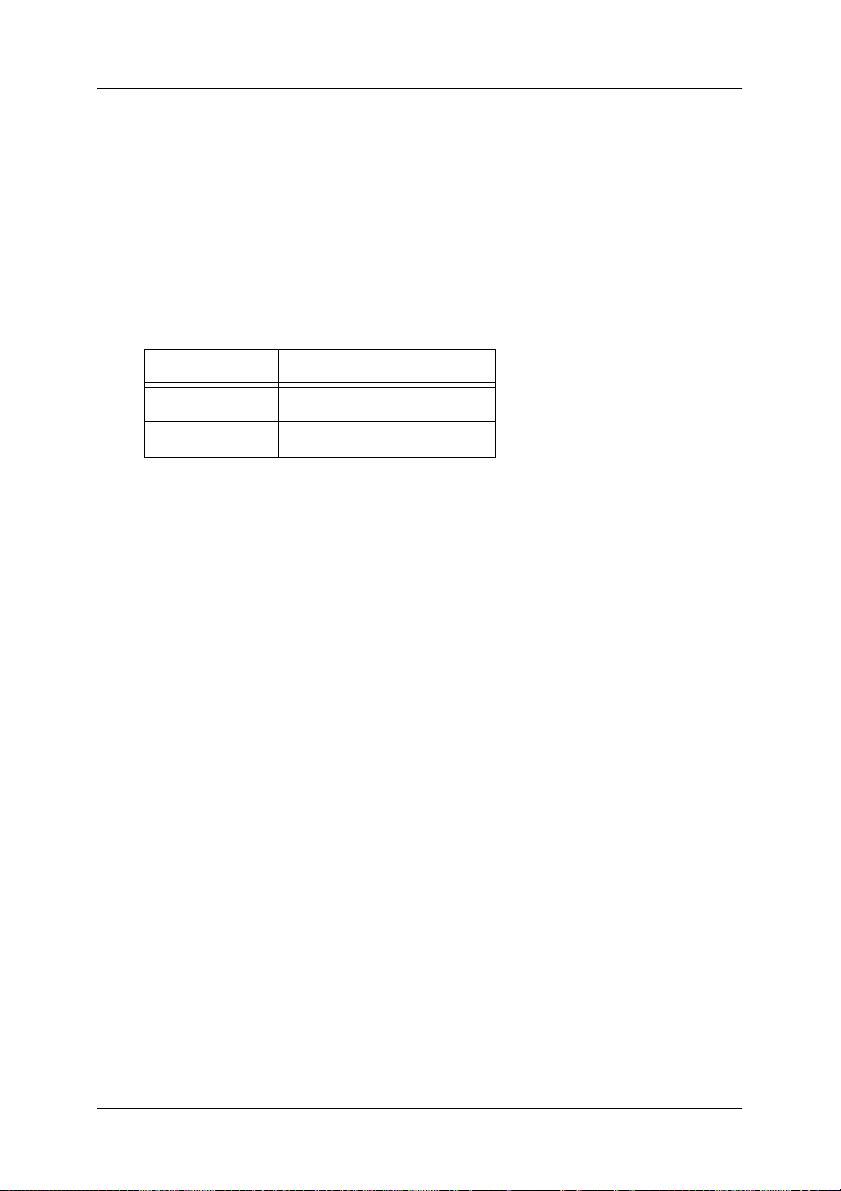
Introducción
El kit de Adobe® PostScript® 3™ permite que su impresora
®
EPSON
PostScript
imprima documentos con formato preparado para
®
del nivel ("level") 1 al nivel 3.
Éstos son los códigos de producto del kit de Adobe PostScript 3
opcional y las impresoras láser compatibles:
Accesorio Impresora
C12C83257* AL-C4100
C12C83258* AL-C9000
Antes de instalar en la impresora el módulo de memoria ROM
incluido en el kit de Adobe PostScript 3, compruebe que el
módulo ROM sea compatible con su impresora. Para más
información, consulte “Requisitos de hardware” de la página 11.
En este manual, se explica cómo instalar y utilizar su kit de Adobe
PostScript 3, como complemento del manual de su impresora.
Nota:
❏ Este manual incluye información para los modelos AL-C4100 y
AL-C9000. A menos que se indique lo contrario, la información
incumbe a los dos modelos de impresora.
❏ Las pantallas de las ilustraciones pertenecen al modelo AL-C4100.
Si su impresora es la AL-C9000, en el nombre de modelo aparecerá
AL-C9000 en lugar de AL-C4100.
Introducción 8

Funciones
El kit de Adobe PostScript 3 le ofrece las siguientes funciones de
alto rendimiento:
❏ Capacidad de imprimir documentos con formato preparado
para impresoras PostScript. Puede imprimir con facilidad
texto, dibujo lineal y gráficos.
❏ Ciento treinta y seis fuentes (también llamadas "tipos") de 39
familias de fuentes. Fuentes incluidas: Albertus, Antique
Olive, Apple Chancery, Arial, ITC Avant Garde Gothic,
Bodoni, ITC Bookman, Carta, Chicago, Clarendon, Cooper
Black, Copperplate Gothic, Coronet, Courier, Gill Sans,
Eurostile, Geneva, Goudy, Helvetica, Hoefler Text, Joanna,
Letter Gothic, ITC Lubalin Graph, Marigold, Monaco, ITC
Mona Lisa, New Century Schoolbook, New York, Optima,
Oxford, Palatino, Stempel Garamond, Symbol, Tekton,
Times, Times New Roman, Univers, Wingdings, ITC Zapf
Chancery e ITC Zapf Dingbats.
❏ Compatibilidad con IES (siglas de Intelligent Emulation
Switch, "conmutador de emulación inteligente") y SPL (siglas
de Shared Printer Language, "lenguaje de impresora
compartido") para permitir que la impresora alterne entre el
modo PostScript y otras emulaciones cuando reciba datos de
impresión.
❏ Calidad, fiabilidad y sencillez de manejo de EPSON
Introducción 9
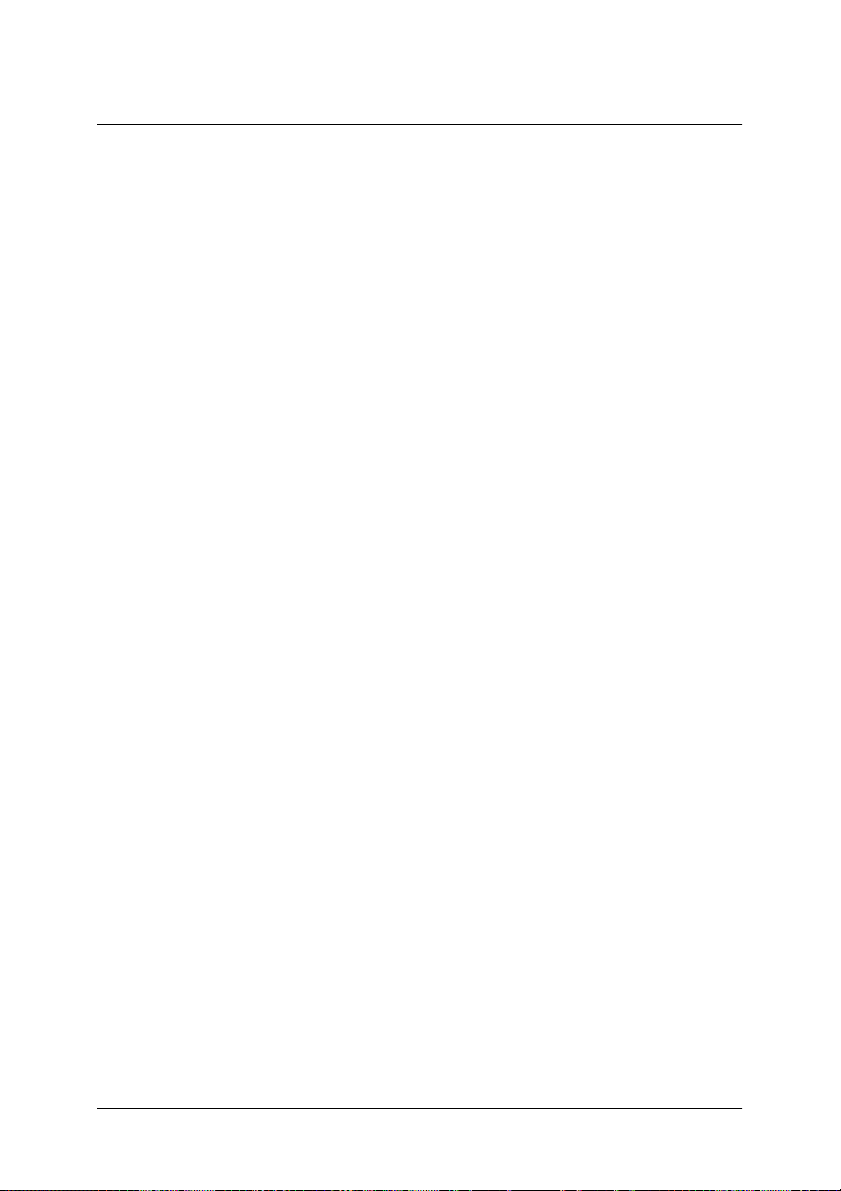
Capítulo 1
Primeros pasos
Componentes del kit de Adobe PostScript 3 . . . . . . . . . . . . . . . . . . 11
Requisitos de hardware. . . . . . . . . . . . . . . . . . . . . . . . . . . . . . . . . . . . 11
Requisitos del sistema . . . . . . . . . . . . . . . . . . . . . . . . . . . . . . . . . . . . . 13
Sistemas Windows . . . . . . . . . . . . . . . . . . . . . . . . . . . . . . . . . . . 13
Sistemas Macintosh . . . . . . . . . . . . . . . . . . . . . . . . . . . . . . . . . . 13
Cuidado y manipulación . . . . . . . . . . . . . . . . . . . . . . . . . . . . . . . . . . 14
Instalación del módulo ROM de Adobe PostScript 3. . . . . . . . . . . 15
Restricciones de uso del kit de Adobe PostScript 3
(sólo en sistemas Windows). . . . . . . . . . . . . . . . . . . . . . . . . . . . . . 15
Capítulo 1 Primeros pasos 10
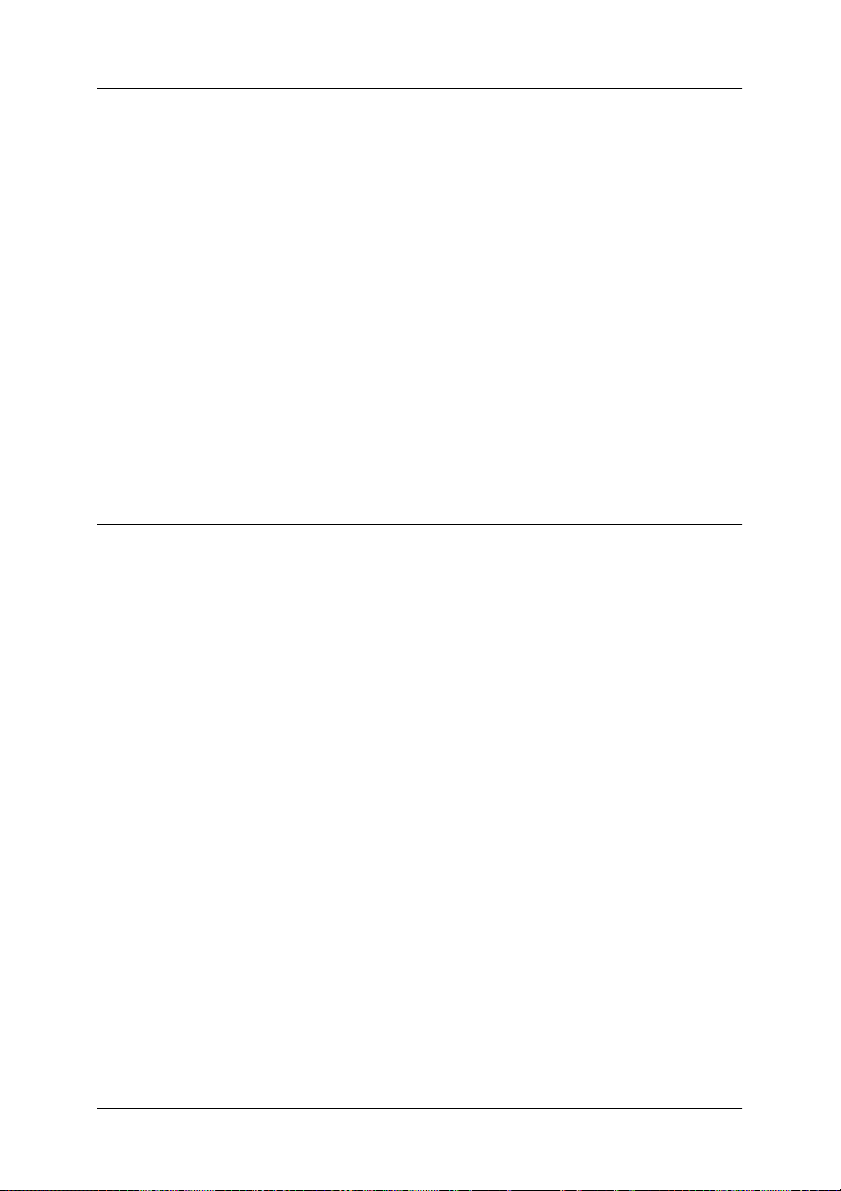
Componentes del kit de Adobe PostScript 3
El kit de Adobe PostScript 3 consta de los siguientes elementos.
Asegúrese de que no le falta ninguno.
❏ Módulo de memoria ROM de Adobe PostScript 3
❏ Adhesivo del logotipo de Adobe PostScript 3
❏ CD-ROM de la utilidad PostScript 3
❏ Suplemento del Manual on-line
❏ Contrato de licencia de software
Requisitos de hardware
La impresora debe cumplir los siguientes requisitos de hardware
para poder utilizar el kit de Adobe PostScript 3.
❏ A continuación, se indican los requisitos de memoria para
utilizar el kit de Adobe PostScript 3. Instale más módulos de
memoria en la impresora si no tiene instalada la cantidad de
memoria mínima requerida.
Capítulo 1 Primeros pasos 11
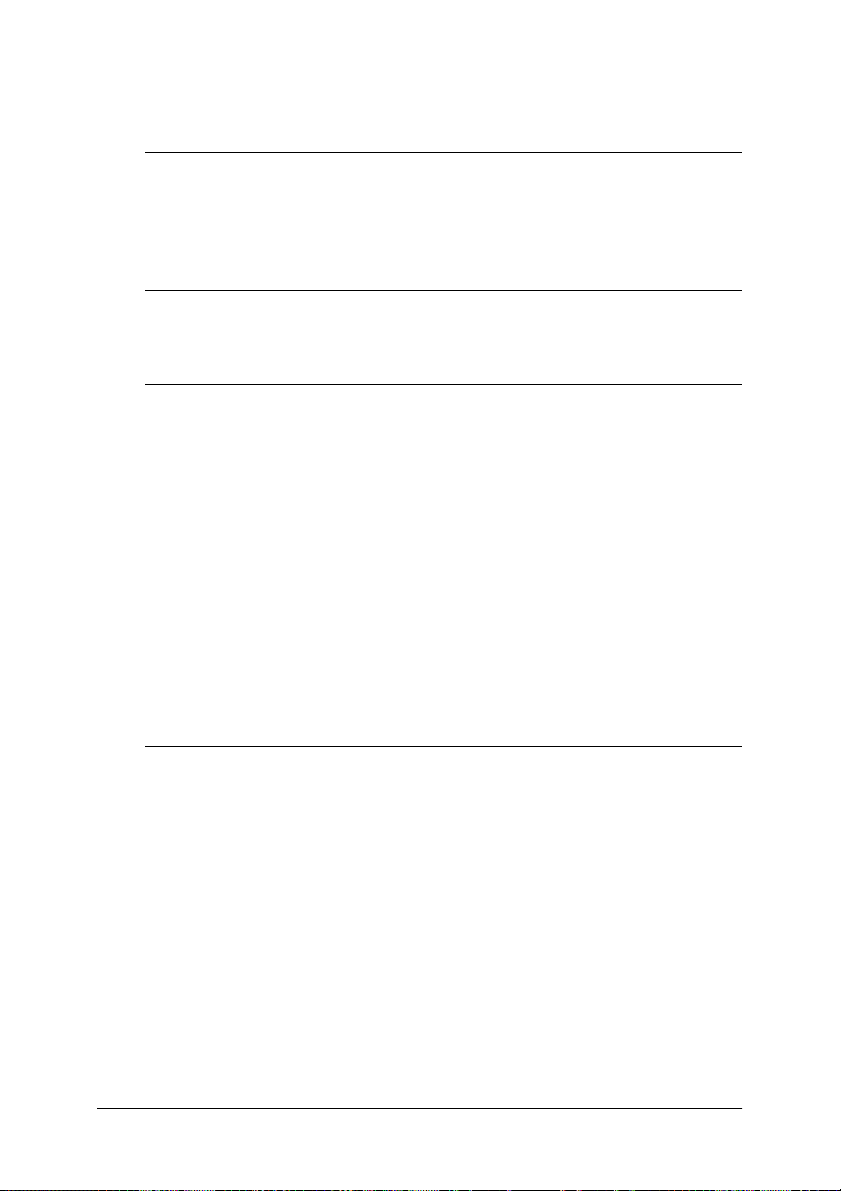
AL-C4100
Memoria mínima Memoria recomendada
128 MB
(para la impresión por una cara de
datos de una imagen a pleno color)
192 MB
(para la impresión por las dos caras de
datos de una imagen a pleno color)
AL-C9000
Memoria mínima Memoria recomendada
128 MB
(para la impresión por una cara de
datos de una imagen a pleno color en
papel tamaño A4/Carta)
192 MB
(para la impresión por las dos caras de
datos de una imagen a pleno color en
papel tamaño A4/Carta)
192 MB
(para la impresión por una cara de
datos de una imagen a pleno color en
papel tamaño A3)
320 MB
(para la impresión por las dos caras de
datos de una imagen a pleno color en
papel tamaño A3)
128 MB o más
(para la impresión por una cara de
datos de una imagen a pleno color)
192 MB o más
(para la impresión por las dos caras de
datos de una imagen a pleno color)
320 MB o más
(para la impresión por una cara de
datos de una imagen a pleno color en
papel tamaño A3)
576 MB o más
(para la impresión por las dos caras de
datos de una imagen a pleno color en
papel tamaño A3)
Capítulo 1 Primeros pasos 12
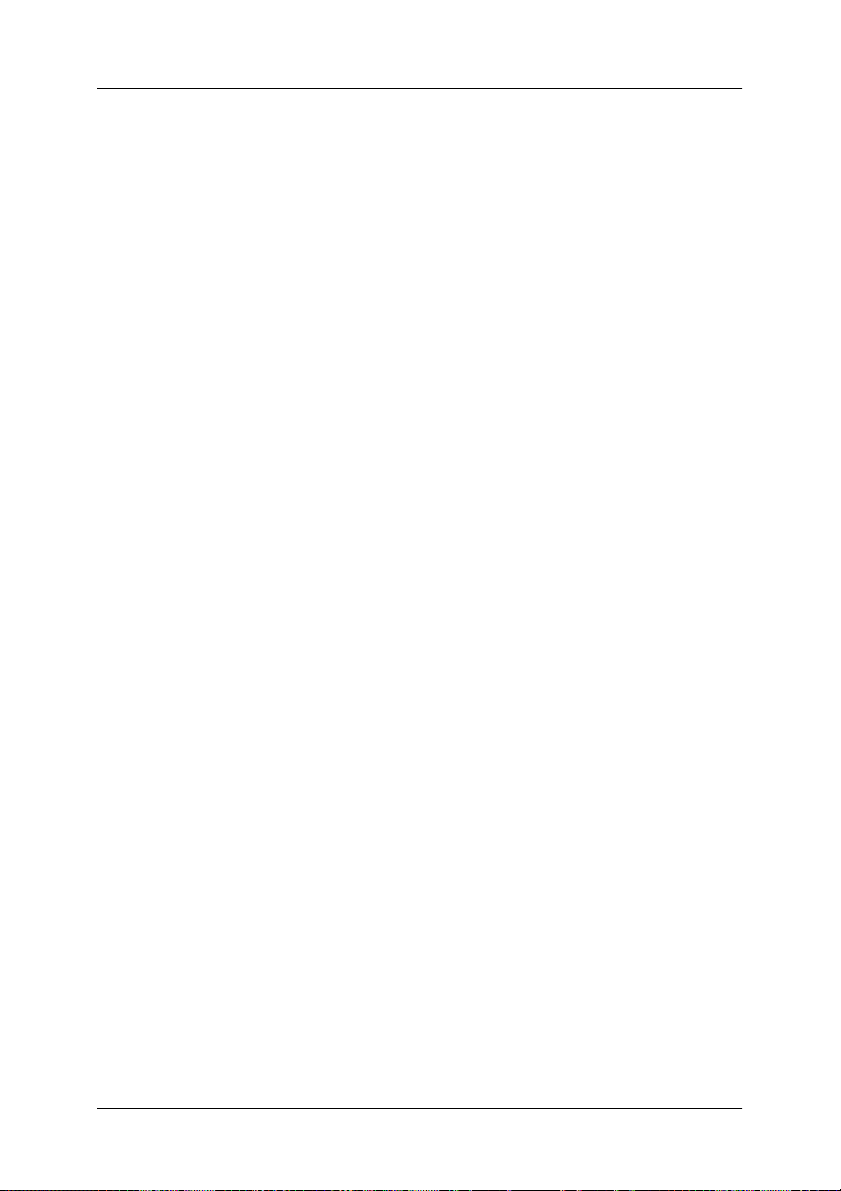
Requisitos del sistema
El ordenador debe cumplir los siguientes requisitos de sistema
para poder utilizar el kit de Adobe PostScript 3.
Nota:
El ordenador debe tener un disco duro con 8 MB de espacio libre como
mínimo.
Sistemas Windows
Para utilizar el kit de Adobe PostScript 3, el ordenador debe
ejecutar uno de los siguientes sistemas operativos:
Microsoft
Microsoft
Microsoft
Microsoft
Microsoft
®
Windows® 98/95
®
Windows® Millennium Edition
®
Windows NT ® 4.0
®
Windows® 2000
®
Windows® XP
Sistemas Macintosh
Todo ordenador Macintosh al que esté conectado la impresora
debe ejecutar Mac OS 8.6, 9.x o Mac OS X versión 10.2.4 o
posterior.
Precaución:
❏ No instale software incluido en el kit de Adobe PostScript 3
c
en un ordenador que ejecute el sistema operativo 8.5 o
anteriores. La instalación del software en sistemas más
antiguos podría corromperlos.
❏ El controlador de impresora incluido en el kit de Adobe
PostScript 3 no se puede utilizar en ordenadores Macintosh
68K.
Capítulo 1 Primeros pasos 13
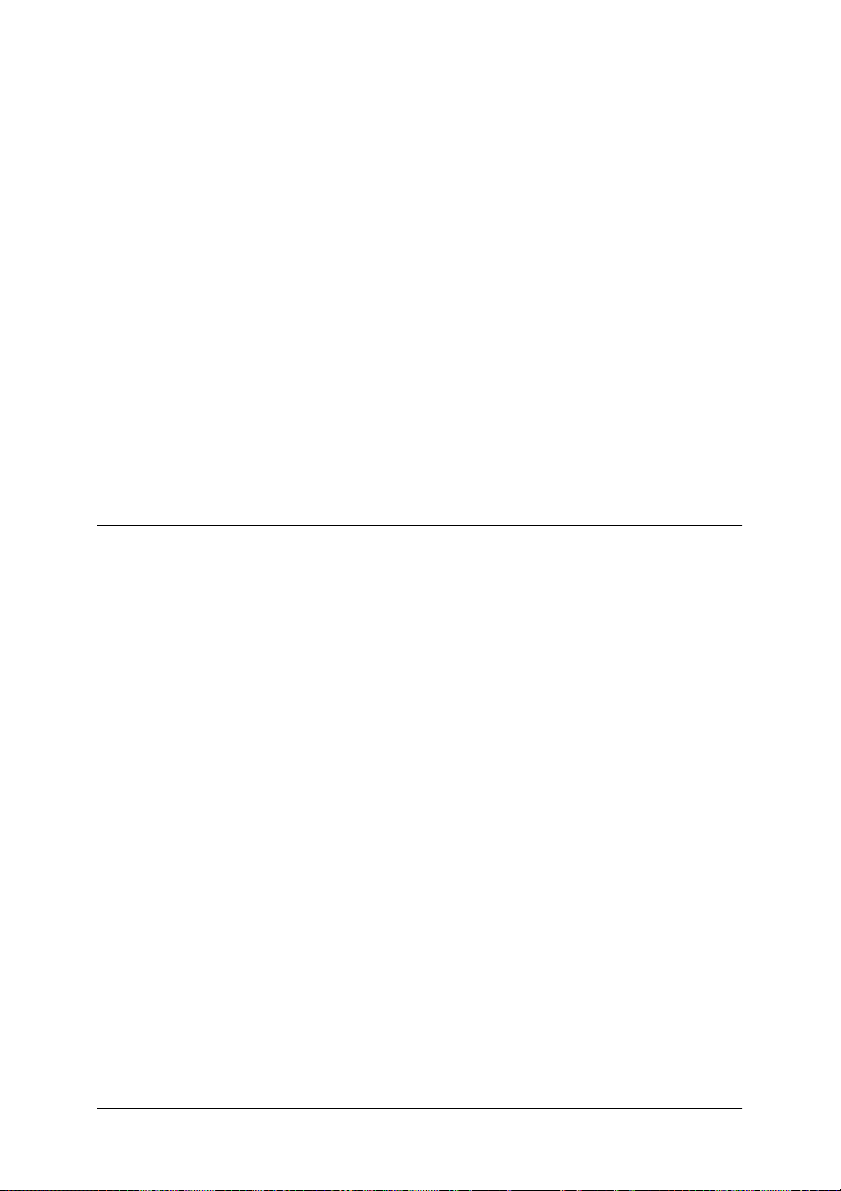
Nota:
❏ Cuando imprima a través del puerto USB desde un Power
Macintosh que ejecuta Mac 0S 8.6 ó 9.x, la impresora debe estar
configurada para manejar datos ASCII. Para especificar este ajuste,
seleccione Imprimir en el menú Archivo de la aplicación que utilice,
y luego seleccione el nombre de la aplicación entre las opciones
disponibles en el cuadro de diálogo Imprimir. En la página de opción
de instalación que aparece, seleccione ASCII como el ajuste de
formato de datos. El nombre exacto del ajuste cambia de una
aplicación a otra, pero a menudo se llama Codificación o Datos.
❏ Para obtener un mejor resultado, conecte la impresora directamente
al puerto USB del ordenador. Si tiene que usar varios concentradores
USB, es recomendable conectar la impresora a la primera fila del
concentrador.
Cuidado y manipulación
Siga estas directrices a la hora de manipular el módulo de
memoria ROM incluido en el kit de Adobe PostScript 3:
❏ No tire ni doble el módulo ROM.
❏ No guarde el módulo ROM en un lugar expuesto a la luz solar
directa ni cercano a una fuente de calor.
❏ Compruebe que la impresora esté apagada cuando inserte o
extraiga el módulo ROM. Podría estropear el módulo o la
impresora.
❏ No toque los conectores del módulo ROM. Si los conectores
se ensucian, límpielos frotando el extremo con un paño
limpio. No utilice agua, alcohol ni otros disolventes.
Capítulo 1 Primeros pasos 14
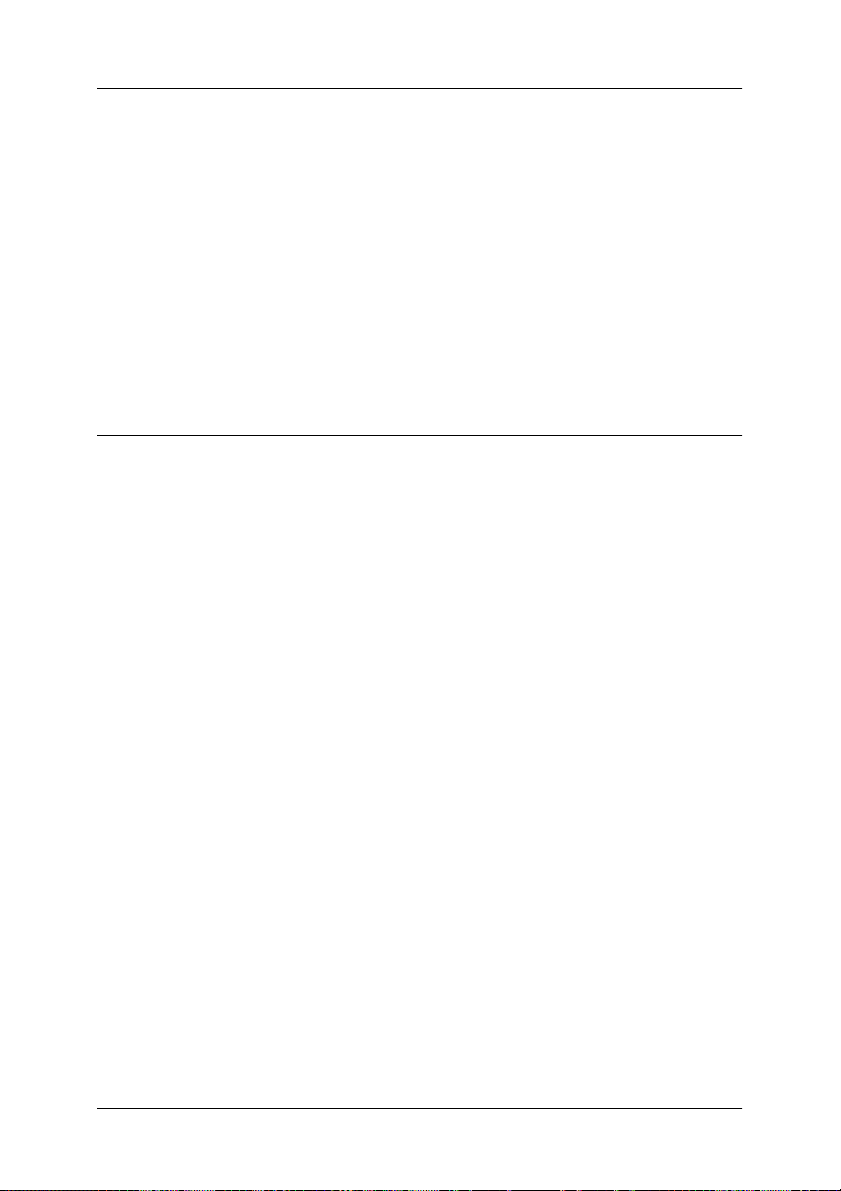
Instalación del módulo ROM de Adobe PostScript 3
Si desea instrucciones sobre cómo instalar el módulo ROM de
Adobe PostScript 3 en la impresora, consulte la sección del
manual de la impresora que trata de la instalación de accesorios
opcionales.
Después de instalar el módulo ROM, consulte los capítulos de este
manual dedicados a la instalación del software en el ordenador.
Restricciones de uso del kit de Adobe PostScript 3 (sólo en sistemas Windows)
Tenga presente que no funcionarán algunas o ninguna de las
siguientes utilidades en el modo PostScript.
❏ EPSON Status Monitor 3: No se puede usar en el modo
PostScript.
❏ EpsonNet DirectPrint: No se pueden utilizar las funciones
Cancelar trabajo ni impresión Bidireccional.
❏ EpsonNet WebManager: No se pueden utilizar las funciones
de distribución de controlador ni la vista de datos del trabajo.
Capítulo 1 Primeros pasos 15
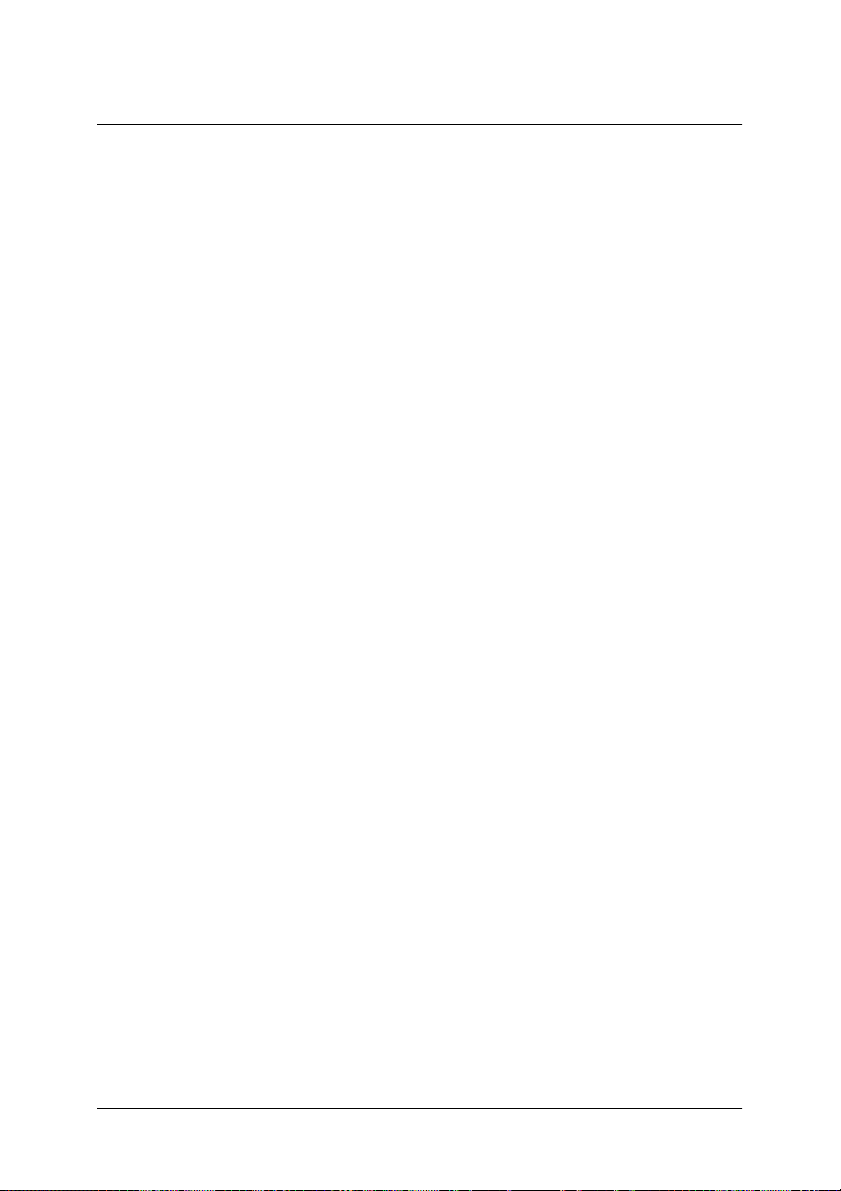
Capítulo 2
Uso del kit de Adobe PostScript 3 con Windows
En Windows Me, Windows 98 y Windows 95 . . . . . . . . . . . . . . . . 17
Instalación del controlador de impresora del interface
paralelo. . . . . . . . . . . . . . . . . . . . . . . . . . . . . . . . . . . . . . . . . . . 17
Instalación del controlador de impresora del
interface USB. . . . . . . . . . . . . . . . . . . . . . . . . . . . . . . . . . . . . . 18
Instalación del controlador de impresora del
interface de red . . . . . . . . . . . . . . . . . . . . . . . . . . . . . . . . . . . . 20
Aviso para los usuarios de Windows Me/98/95. . . . . . . . . . 21
Ajustes del controlador de impresora . . . . . . . . . . . . . . . . . . . 22
En Windows NT 4.0. . . . . . . . . . . . . . . . . . . . . . . . . . . . . . . . . . . . . . . 34
Instalación del controlador de impresora del
interface paralelo . . . . . . . . . . . . . . . . . . . . . . . . . . . . . . . . . . 34
Instalación del controlador de impresora del
interface de red . . . . . . . . . . . . . . . . . . . . . . . . . . . . . . . . . . . . 35
Aviso para los usuarios de Windows NT 4.0 . . . . . . . . . . . . . 36
Ajustes del cuadro de diálogo Imprimir . . . . . . . . . . . . . . . . . 36
Ajustes del controlador de impresora . . . . . . . . . . . . . . . . . . . 43
En Windows XP y Windows 2000. . . . . . . . . . . . . . . . . . . . . . . . . . . 47
Instalación del controlador de impresora del
interface paralelo . . . . . . . . . . . . . . . . . . . . . . . . . . . . . . . . . . 48
Instalación del controlador de impresora del
interface USB. . . . . . . . . . . . . . . . . . . . . . . . . . . . . . . . . . . . . . 49
Instalación del controlador de impresora del
interface de red . . . . . . . . . . . . . . . . . . . . . . . . . . . . . . . . . . . . 50
Aviso para los usuarios de Windows XP/2000 . . . . . . . . . . . 51
Ajustes del controlador de impresora . . . . . . . . . . . . . . . . . . . 52
Función Guardar trabajos. . . . . . . . . . . . . . . . . . . . . . . . . . . . . . . . . . 62
Uso de la función Guardar trabajos . . . . . . . . . . . . . . . . . . . . . 63
Utilidad CPS . . . . . . . . . . . . . . . . . . . . . . . . . . . . . . . . . . . . . . . . . . . . . 65
Instalación de la utilidad CPS . . . . . . . . . . . . . . . . . . . . . . . . . . 66
Capítulo 2 Uso del kit de Adobe PostScript 3 con Windows 16
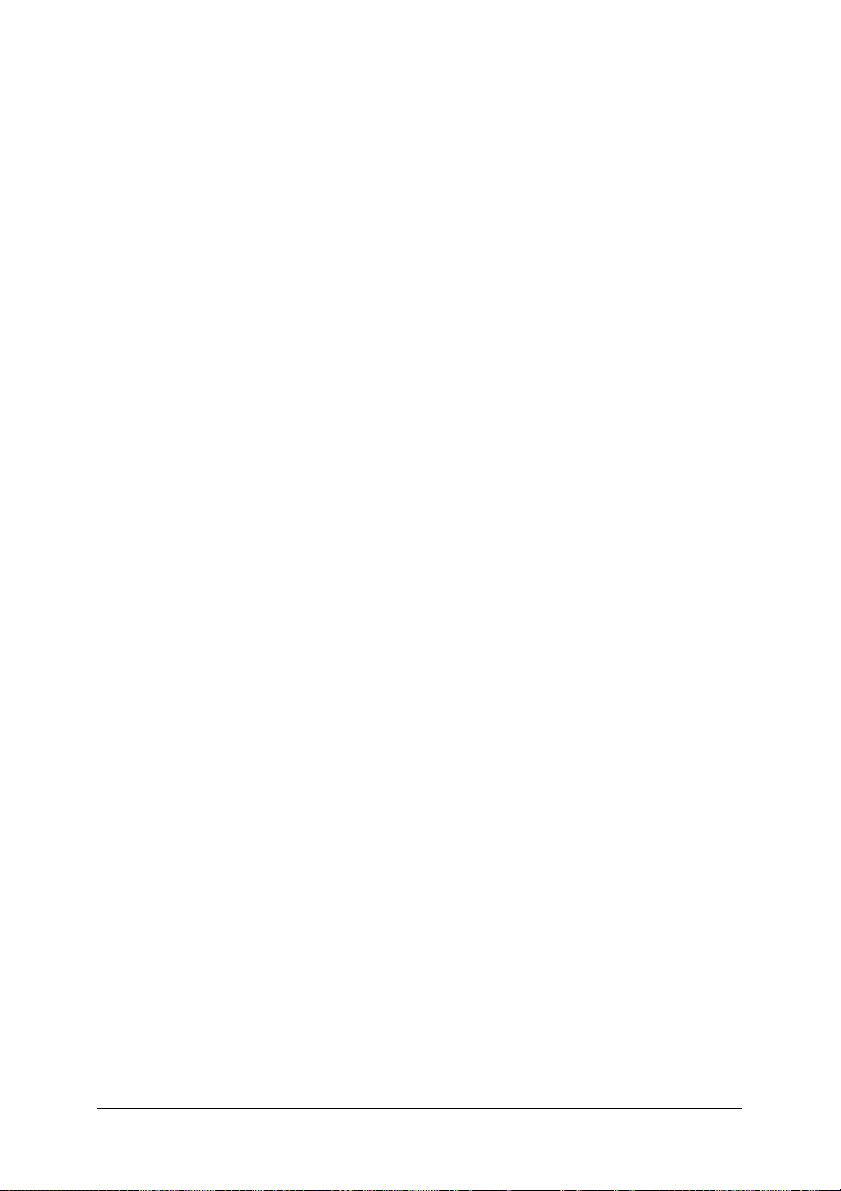
Color Calibrator . . . . . . . . . . . . . . . . . . . . . . . . . . . . . . . . . . . . . . . . . . 66
Calibración de la impresora . . . . . . . . . . . . . . . . . . . . . . . . . . . 67
Instalación de Color Calibrator. . . . . . . . . . . . . . . . . . . . . . . . . 67
Procedimiento de calibración . . . . . . . . . . . . . . . . . . . . . . . . . . 67
Ayuda on-line para utilizar el controlador de impresora . . . . . . . 68
Uso de AppleTalk en Windows 2000 o Windows NT 4.0 . . . . . . . 69
Capítulo 2 Uso del kit de Adobe PostScript 3 con Windows 17
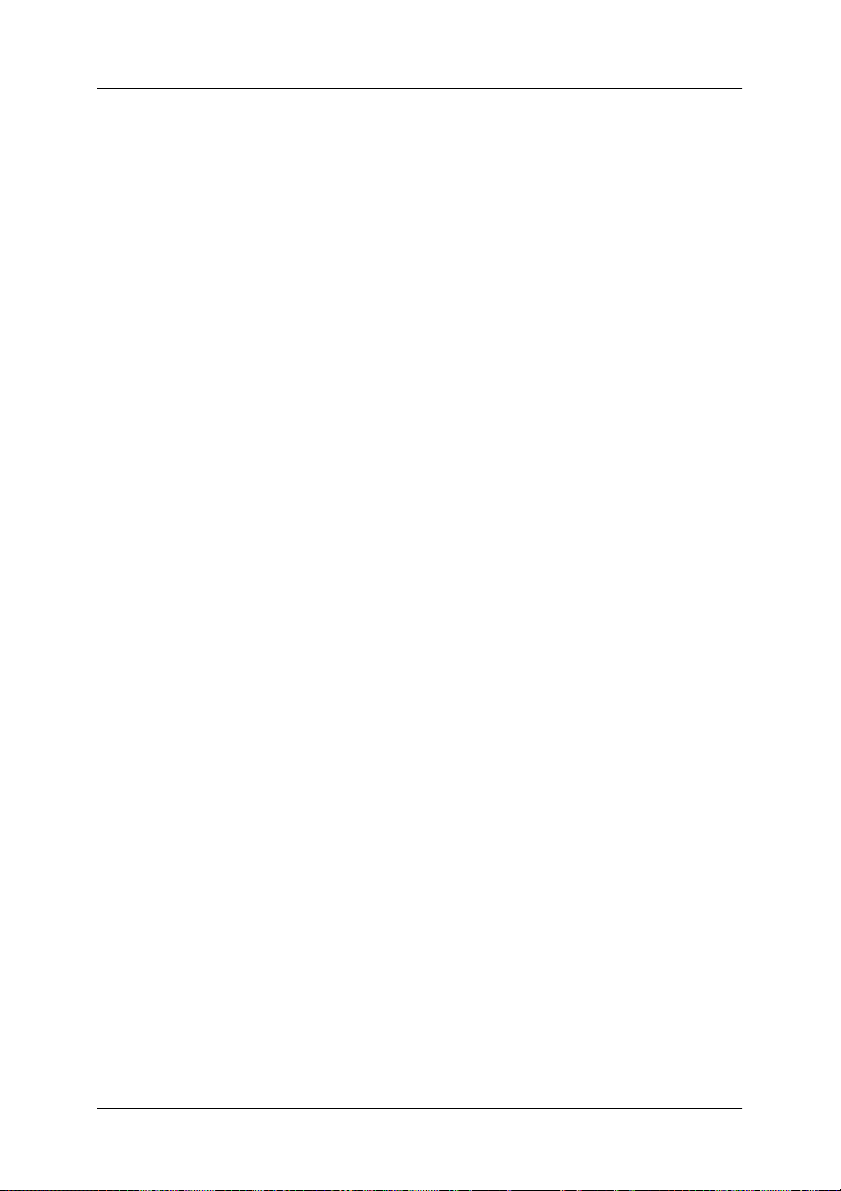
En Windows Me, Windows 98 y Windows 95
Para utilizar el kit de Adobe PostScript 3 con Windows Me,
Windows 98 y Windows 95, tendrá que instalar el controlador de
impresora. Consulte las secciones siguientes con las instrucciones
de instalación correspondientes al interface con el que vaya a
imprimir.
Nota:
El interface USB no está disponible para imprimir en Windows 95.
Instalación del controlador de impresora del interface paralelo
Siga los pasos descritos a continuación para instalar el controlador
de impresora del interface paralelo:
Nota:
Para poder instalar el controlador de impresora, su disco duro debe tener
un mínimo de 6 MB de espacio libre.
1. Inserte el CD-ROM de la utilidad PostScript 3 en la unidad de
CD-ROM.
2. Haga clic en Inicio, luego en Configuración y, por último, en
Impresoras.
3. Haga doble clic en el icono Agregar impresora.
4. Se abrirá el Asistente para agregar impresora. Siga las
instrucciones de la pantalla hasta que aparezca el cuadro de
diálogo de selección del modelo de impresora.
Capítulo 2 Uso del kit de Adobe PostScript 3 con Windows 18
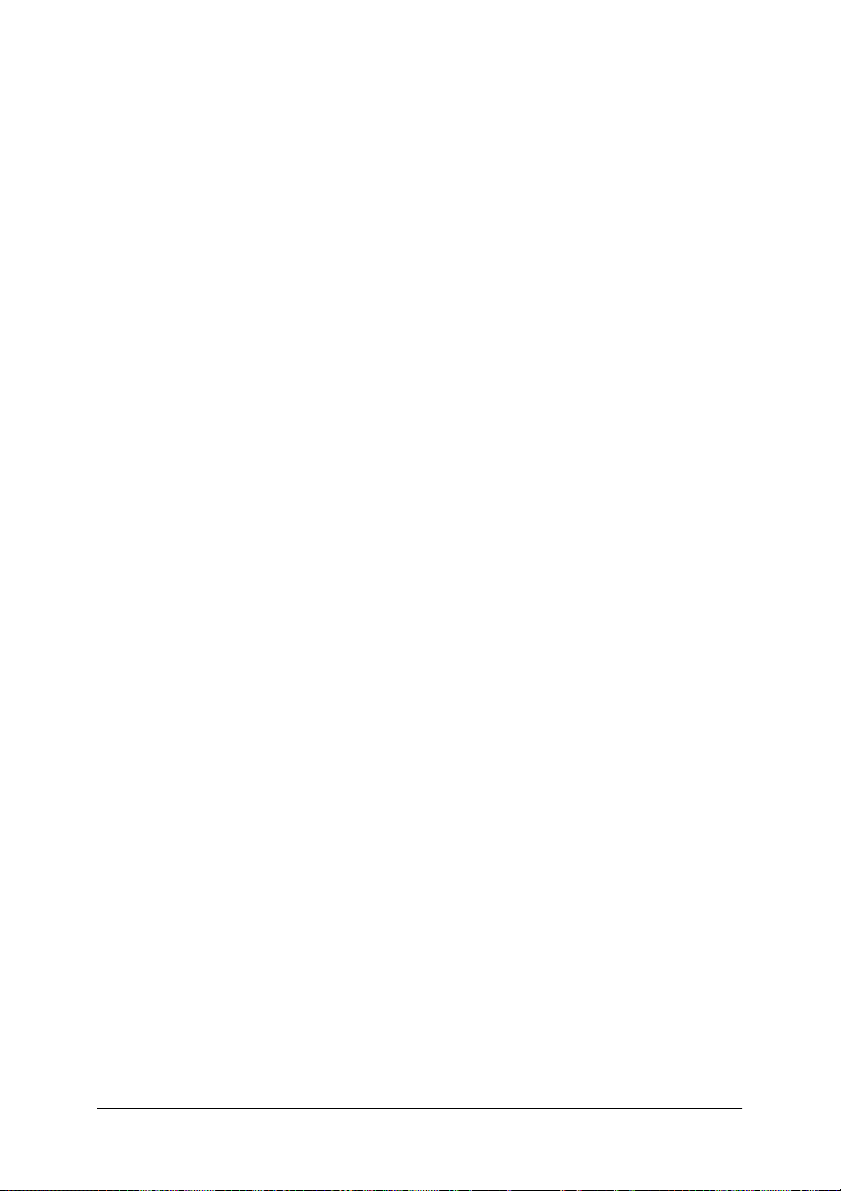
5. Haga clic en Utilizar disco y especifique la ruta de acceso al
archivo INF necesario para la instalación. Si su unidad de
CD-ROM es D:, la ruta de acceso será
D:\ESPAÑOL\WIN9X\PS_SETUP (cambie la letra de la
unidad si en su sistema es otra).
6. Seleccione el archivo INF para la versión del sistema
operativo Windows que ejecute y siga las instrucciones de la
pantalla hasta que aparezca la pantalla de selección del puerto
al que está conectada la impresora.
7. Seleccione LPT1 como el puerto al que está conectada la
impresora y haga clic en Siguiente. Siga las instrucciones que
aparecen en pantalla para completar la instalación.
8. Cuando haya terminado la instalación, haga clic en Finalizar.
Instalación del controlador de impresora del interface USB
Siga los pasos descritos a continuación para instalar el controlador
de impresora del interface USB:
Nota:
❏ El interface USB no está disponible para imprimir en Windows 95.
❏ Si ya están instalados en el ordenador el controlador de Windows y
el controlador PS de Adobe para una impresora Epson con conexión
USB, siga el procedimiento de instalación explicado en la sección
anterior, “Instalación del controlador de impresora del interface
paralelo”, pero seleccionando el puerto USB en el paso 7. Si no ha
instalado ningún controlador de impresora USB de Epson, siga el
procedimiento de instalación descrito a continuación.
❏ Para poder instalar el controlador de impresora, su disco duro debe
tener un mínimo de 6 MB de espacio libre.
Capítulo 2 Uso del kit de Adobe PostScript 3 con Windows 19
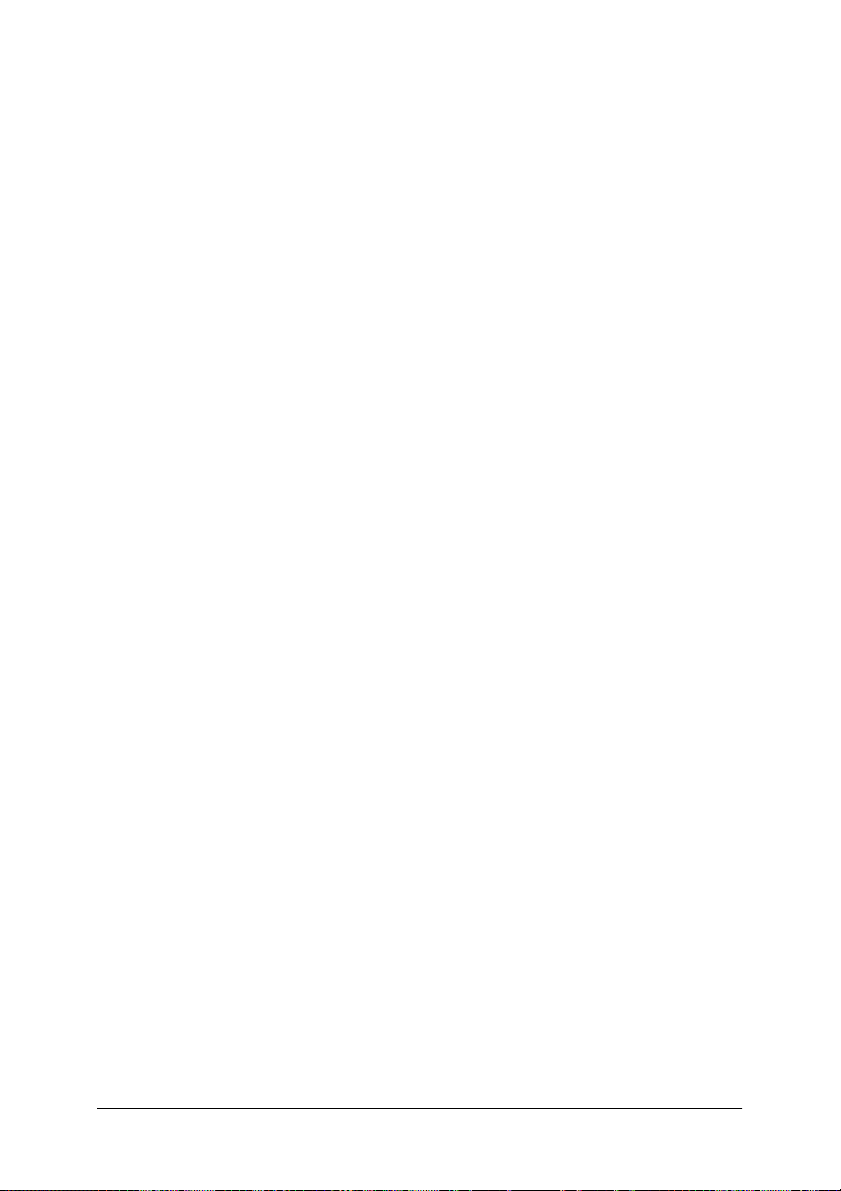
1. Sin conectar la impresora al ordenador, encienda el
ordenador y la impresora.
2. Cuando se haya iniciado Windows, conecte el ordenador a la
impresora con un cable USB.
3. Aparecerá el Asistente para agregar nuevo hardware. Haga
clic en Siguiente para iniciar la instalación del controlador de
impresora USB.
4. Seleccione Buscar el mejor controlador (Se recomienda)
y haga clic en Siguiente.
5. Inserte el CD-ROM de la utilidad PostScript 3 en la unidad de
CD-ROM.
6. Seleccione solamente la casilla de verificación Especificar
una ubicación y luego especifique la siguiente ruta de
acceso en el CD-ROM. Puede hacer clic en Examinar para
seleccionar la ruta de acceso. Si su unidad de CD-ROM es D:,
la ruta de acceso será D:\ESPAÑOL\WIN9X\PS_SETUP
(cambie la letra de la unidad si en su sistema es otra).
7. Haga clic en Siguiente para continuar la instalación.
8. Si se ha reconocido el archivo del controlador de impresora
USB correcto, aparecerá el mensaje “Impresora EPSON USB”.
Haga clic en Siguiente para continuar la instalación.
9. Cuando haya terminado la instalación del controlador de
impresora USB, haga clic en Finalizar.
10. Al terminar la instalación del controlador de impresora USB,
se iniciará el Asistente para agregar impresora. Siga las
instrucciones de la pantalla para proseguir la instalación hasta
que aparezca el cuadro de diálogo de selección del modelo de
impresora.
Capítulo 2 Uso del kit de Adobe PostScript 3 con Windows 20
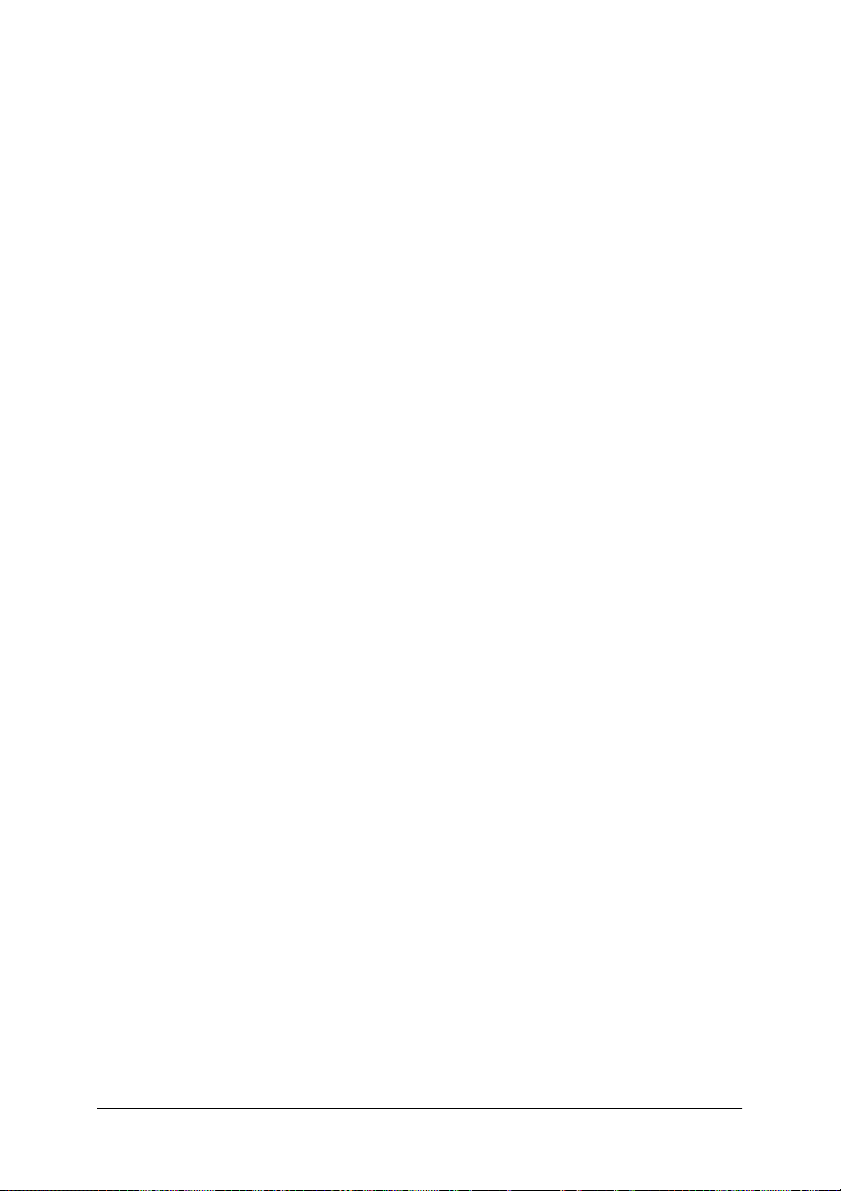
11. Haga clic en Utilizar disco y especifique la ruta de acceso al
archivo INF necesario para la instalación. Si su unidad de
CD-ROM es D:, la ruta de acceso será
D:\ESPAÑOL\WIN9X\PS_SETUP (cambie la letra de la
unidad si en su sistema es otra).
12. Seleccione el archivo INF para la versión del sistema
operativo Windows que ejecute y siga las instrucciones de la
pantalla para completar la instalación.
13. Cuando haya terminado la instalación, haga clic en Finalizar.
Instalación del controlador de impresora del interface de red
Siga los pasos descritos a continuación para instalar el controlador
de impresora del interface de red:
Nota:
Para poder instalar el controlador de impresora, su disco duro debe tener
un mínimo de 6 MB de espacio libre.
1. Inserte el CD-ROM de la utilidad PostScript 3 en la unidad de
CD-ROM.
2. Haga clic en Inicio, luego en Configuración y, por último, en
Impresoras.
3. Haga doble clic en el icono Agregar impresora.
4. Se abrirá el Asistente para agregar impresora. Haga clic en
Siguiente.
5. Seleccione Impresora en red en el cuadro de diálogo ¿Cómo
está conectada la impresora a su equipo? que aparece.
Capítulo 2 Uso del kit de Adobe PostScript 3 con Windows 21
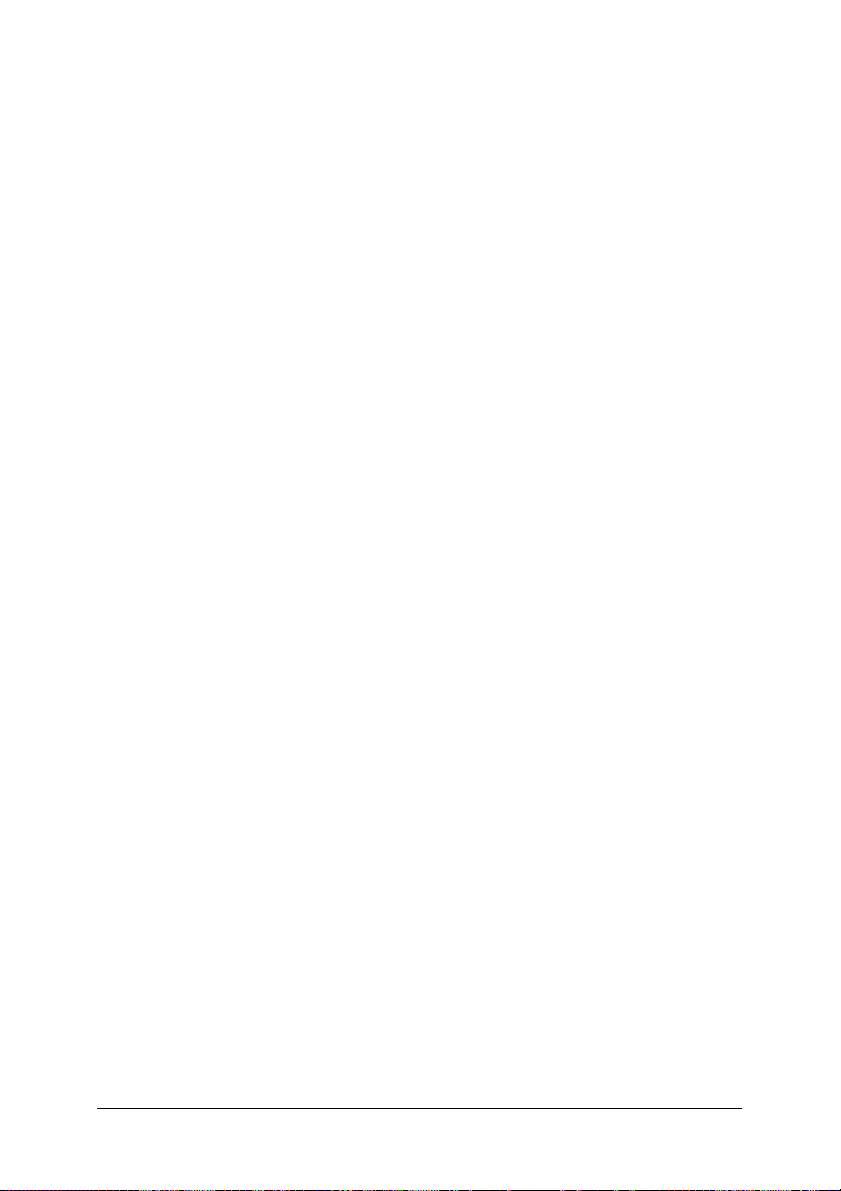
6. Escriba la ruta de acceso por red a la impresora en el campo
Ruta de acceso o nombre de cola. También puede
seleccionar la impresora de red haciendo clic en Examinar.
7. En la pantalla de selección del modelo de la impresora que
aparece, haga clic en Utilizar disco y especifique la ruta de
acceso al archivo INF necesario para la instalación. Si su
unidad de CD-ROM es D:, la ruta de acceso será
D:\ESPAÑOL\WIN9X\PS_SETUP (cambie la letra de la
unidad si en su sistema es otra).
8. Seleccione el archivo INF para la versión del sistema
operativo Windows que ejecute y siga las instrucciones de la
pantalla para completar la instalación.
9. Cuando haya terminado la instalación, haga clic en Finalizar.
Aviso para los usuarios de Windows Me/98/95
Es posible que la impresora no imprima correctamente si el
ordenador está conectado a ella mediante el interface paralelo y
está configurado el modo ECP. En ese caso, desactive la
compatibilidad con el modo Bidireccional en el controlador de
impresora. Para hacerlo, abra el cuadro de diálogo Propiedades
de la impresora, haga clic en la ficha Detalles y luego en el botón
Config. cola de impresión. En el cuadro de diálogo
Configuración de la cola de impresión que aparece, seleccione
Desactivar compatibilidad bidireccional para esta
impresora, haga clic en el botón Aceptar.
Capítulo 2 Uso del kit de Adobe PostScript 3 con Windows 22
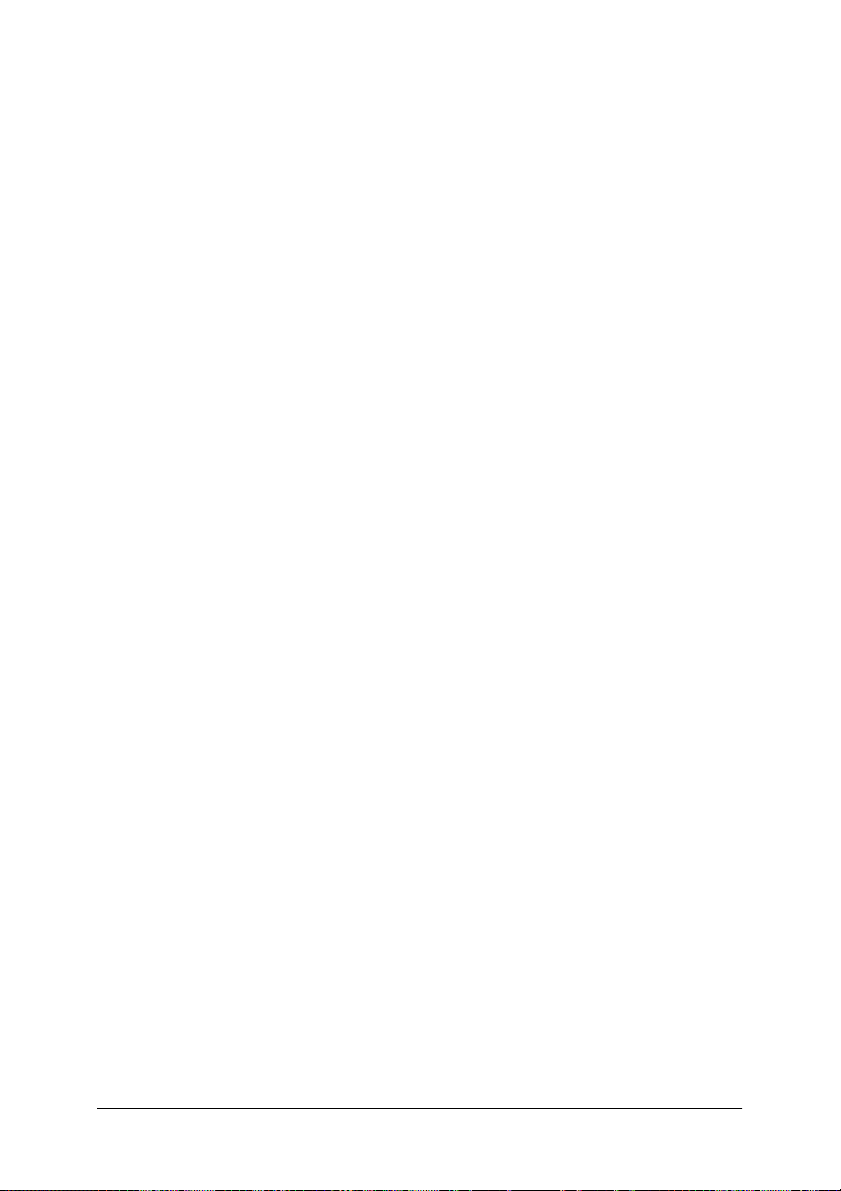
Ajustes del controlador de impresora
El controlador de impresora le permite cambiar los ajustes de su
trabajo de impresión. Los ajustes están agrupados en diversas
categorías a las que puede acceder haciendo clic en la ficha
correspondiente del cuadro de diálogo Propiedades de la
impresora.
También puede consultar la Ayuda on-line relativa a los ajustes.
Hay dos opciones de Ayuda on-line. Haga clic en el botón Ayuda
para conocer instrucciones de funcionamiento de los ajustes. Si
desea ayuda sobre una opción concreta, haga clic en el icono ‘?’
(situado en la esquina superior derecha de la barra de título del
cuadro de diálogo) y haga clic en el nombre del ajuste deseado.
Aparecerá una explicación del ajuste y sus opciones.
Ajustes de la ficha Papel
Tamaño del papel
Seleccione el tamaño de papel que desee. Este ajuste debe
coincidir con el tamaño del papel cargado en la impresora. Los
tamaños de papel disponibles pueden ser distintos de los de la
impresora. El ajuste predeterminado es A4 o Carta, según el país
de compra.
Orientación
Especifique cómo se va a colocar el documento en la página. Éstas
son las opciones: Vertical y Horizontal.
Combinar
Seleccione esta casilla de verificación si desea imprimir varias
copias del documento completas. Si esta casilla de verificación no
está seleccionada, se imprimirán todas las copias de la primera
página, después todas las copias de la segunda, y así
sucesivamente.
Capítulo 2 Uso del kit de Adobe PostScript 3 con Windows 23
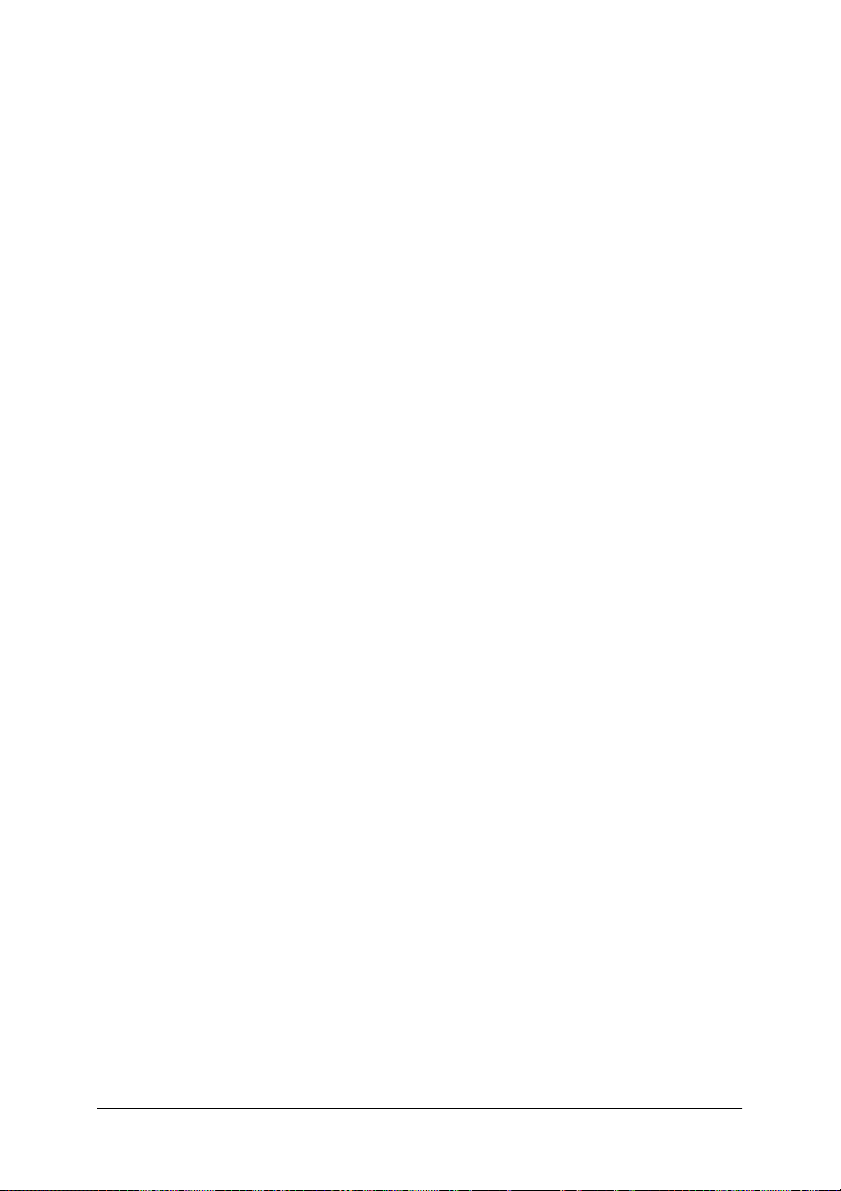
Nota:
Si selecciona la opción Combinar en el controlador de impresora, no
configure la opción Intercalar en la propia aplicación.
Dúplex
Seleccione el estilo deseado de impresión por las dos caras.
Orientación horizontal produce impresiones por las dos caras
que se pasan como las páginas de un libro, mientras que
Orientación vertical produce impresiones por las dos caras que
se pasan como las páginas de un calendario.
Nota:
Para los usuarios de AL-C9000:
Para utilizar esta función, tiene que instalar la unidad dúplex opcional.
Origen del papel
Seleccione el origen del papel de su trabajo de impresión. Éstas
son las opciones: Selección automática, Bandeja MF,
Bandeja 1, Bandeja 2, Bandeja 3, Alimentación manual 1ra
página.Alimentación manual cada página. Pero los orígenes
del papel disponibles siempre dependen de los accesorios
opcionales instalados.
Tipo de papel
Seleccione el tipo de papel en el que se desee imprimir. Éstas son
las opciones: Normal, Grueso, Grueso N (sólo en AL-C9000),
Extra grueso (sólo en AL-C4100) y Transparencia y Satinado.
Si no selecciona el tipo correcto de papel, podrían aparecer
manchas en la impresión o gastar más tinta de la necesaria.
Márgenes
Haga clic en este botón para configurar los márgenes de su
impresión. Puede expresarlos en pulgadas o enmilímetros.
Restaurar valores predeterminados
Haga clic en este botón para recuperar los ajustes
predeterminados de esta hoja.
Capítulo 2 Uso del kit de Adobe PostScript 3 con Windows 24
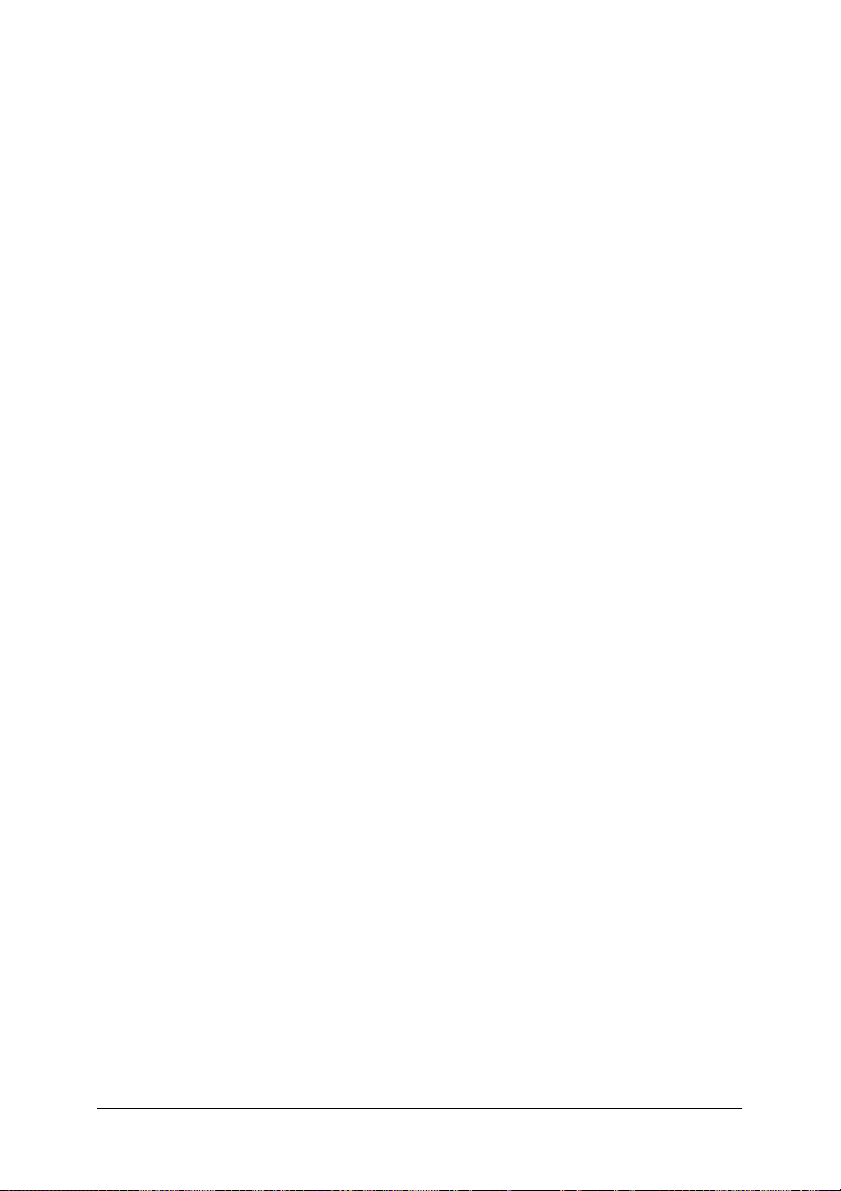
Ajustes de la ficha Presentaciones gráficas
Resolución
Seleccione la resolución con la que desee imprimir. Puede elegir
entre dos opciones: Rápida y Calidad. Con el ajuste Calidad,
la impresión tiene una resolución mayor, pero tarda más.
Imprimir como imagen en negativo
Seleccione esta casilla de verificación si desea imprimir el
documento como un negativo. Esta función imprime invirtiendo
los valores de RGB (siglas inglesas de los colores rojo, verde y
azul) o los valores de blanco y negro de la imagen. Es muy útil
para imprimir imágenes en blanco y negro o RGB poco definidas.
Imprimir como imagen reflejada
Seleccione esta casilla de verificación si desea imprimir el
documento como su simétrico (igual que su imagen reflejada en
un espejo). Esta función imprime invirtiendo las coordenadas
horizontales de la imagen.
Diseño
Especifique cuántas páginas de su documento van a imprimirse
en una hoja de papel. Éstas son las opciones: 1 arriba, 2 arriba, 4
arriba, 6 arriba, 9 arriba y 16 arriba.
Imprimir borde de página
Seleccione esta casilla de verificación si desea que se impriman
los bordes de las páginas cuando imprima más de una página del
documento en una hoja de papel.
Capítulo 2 Uso del kit de Adobe PostScript 3 con Windows 25
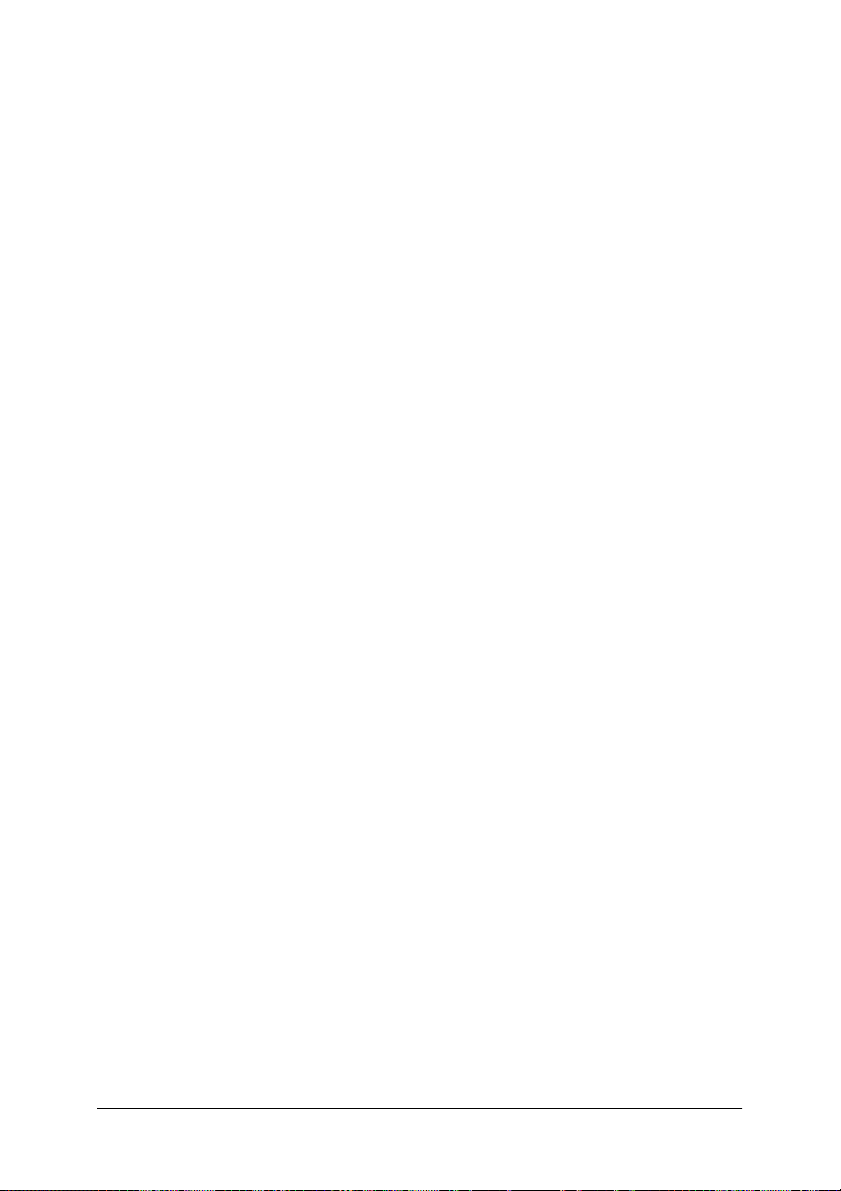
Escala
Este ajuste le permite reducir o ampliar la imagen que va a
imprimir. Puede especificar cualquier porcentaje comprendido
en el intervalo 25% - 400%. Para reducir la imagen, especifique un
porcentaje inferior a 100%. Para ampliar la imagen, especifique
un porcentaje superior a 100%. No obstante, es mejor reducir o
ampliar la imagen en la aplicación desde la cual vaya a imprimirla
(si es posible) y no a través del controlador de impresora.
Restaurar valores predeterminados
Haga clic en este botón para recuperar los ajustes
predeterminados de esta hoja.
Ajustes de la ficha Fuentes
Enviar fuentes TrueType a la impresora según la tabla de
sustitución de fuentes
Seleccione este botón de radio si desea que el ordenador
descargue fuentes TrueType en la impresora de acuerdo con los
ajustes de la tabla de sustitución de fuentes. Con este ajuste, la
impresión puede ser más rápida.
Editar la tabla
Haga clic en este botón si desea modificar la tabla de sustitución
de fuentes.
Usar siempre fuentes TrueType
Seleccione este botón de radio si desea que el ordenador siempre
descargue en la impresora todas las fuentes TrueType utilizadas
en el documento que vaya a imprimir. De esta forma, la impresión
será más lenta, pero las fuentes saldrán idénticas a las mostradas
en la pantalla.
Agregar símbolo del Euro a fuentes PostScript
Seleccione esta casilla de verificación si desea agregar el símbolo
del Euro al juego de fuentes PostScript residentes en la impresora.
Capítulo 2 Uso del kit de Adobe PostScript 3 con Windows 26
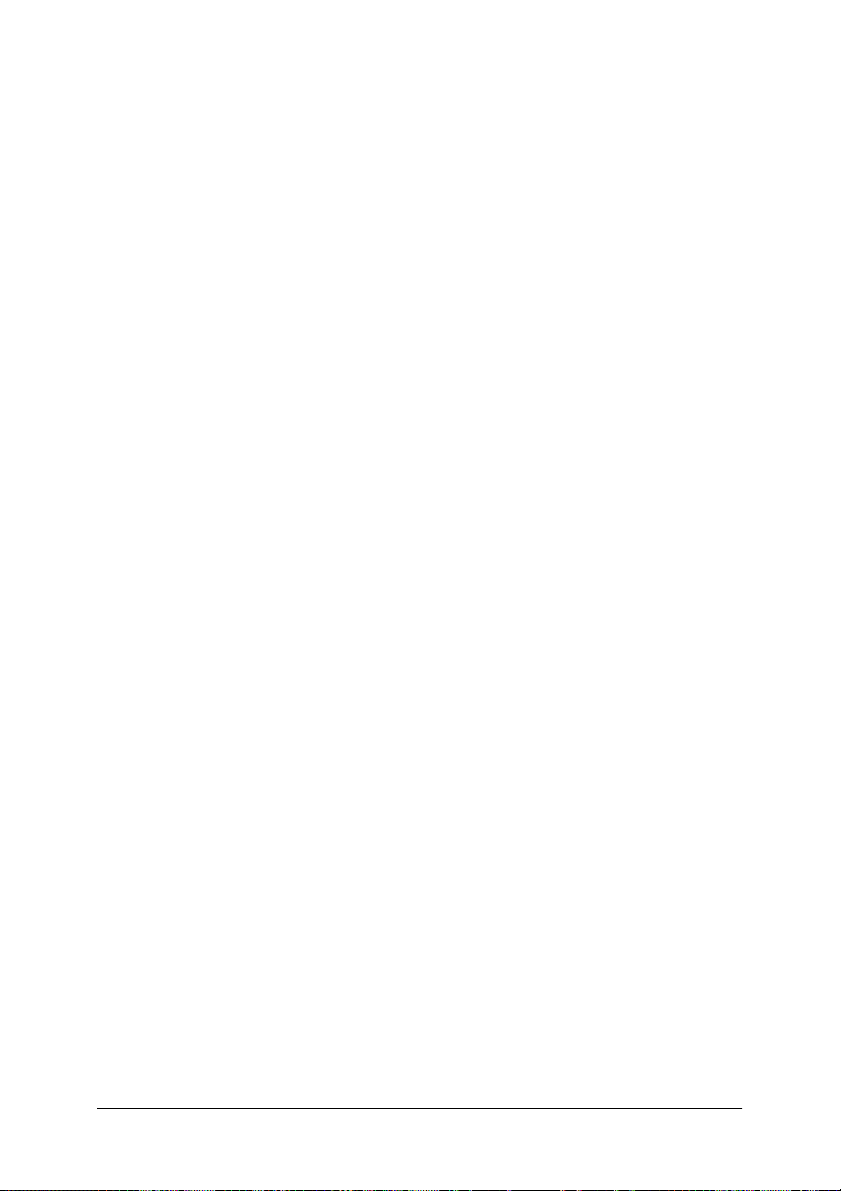
Actualizar fuentes transferibles
Haga clic en este botón si desea actualizar la lista de fuentes
PostScript Type 1 instaladas para que se impriman correctamente.
Enviar fuentes como
Haga clic en este botón para especificar ajustes avanzados para la
descarga de fuentes en la impresora. Para más información sobre
cada uno de los ajustes disponibles, consulte la Ayuda on-line.
Restaurar valores predeterminados
Haga clic en este botón para recuperar los ajustes
predeterminados de esta hoja.
Ajustes de la ficha Opciones de dispositivo
Memoria de impresora disponible (en KB)
Especifique cuánta memoria hay disponible en la impresora. Si el
valor introducido no coincide con la cantidad real de memoria en
la impresora y se producen problemas de impresión, cambie el
ajuste.
Caché de fuentes disponible (en KB)
Muestra la cantidad de memoria caché de fuentes disponible para
las fuentes Type 32. El controlador de impresora
automáticamente ajusta el tamaño de la caché de fuentes según el
ajuste de memoria especificado en Opciones instalables.
RITech
Seleccione si desea utilizar RITech cuando imprima. RITech
mejora el aspecto de las líneas, textos y gráficos impresos. Éstas
son las opciones: Activado y Desactivado.
Capítulo 2 Uso del kit de Adobe PostScript 3 con Windows 27
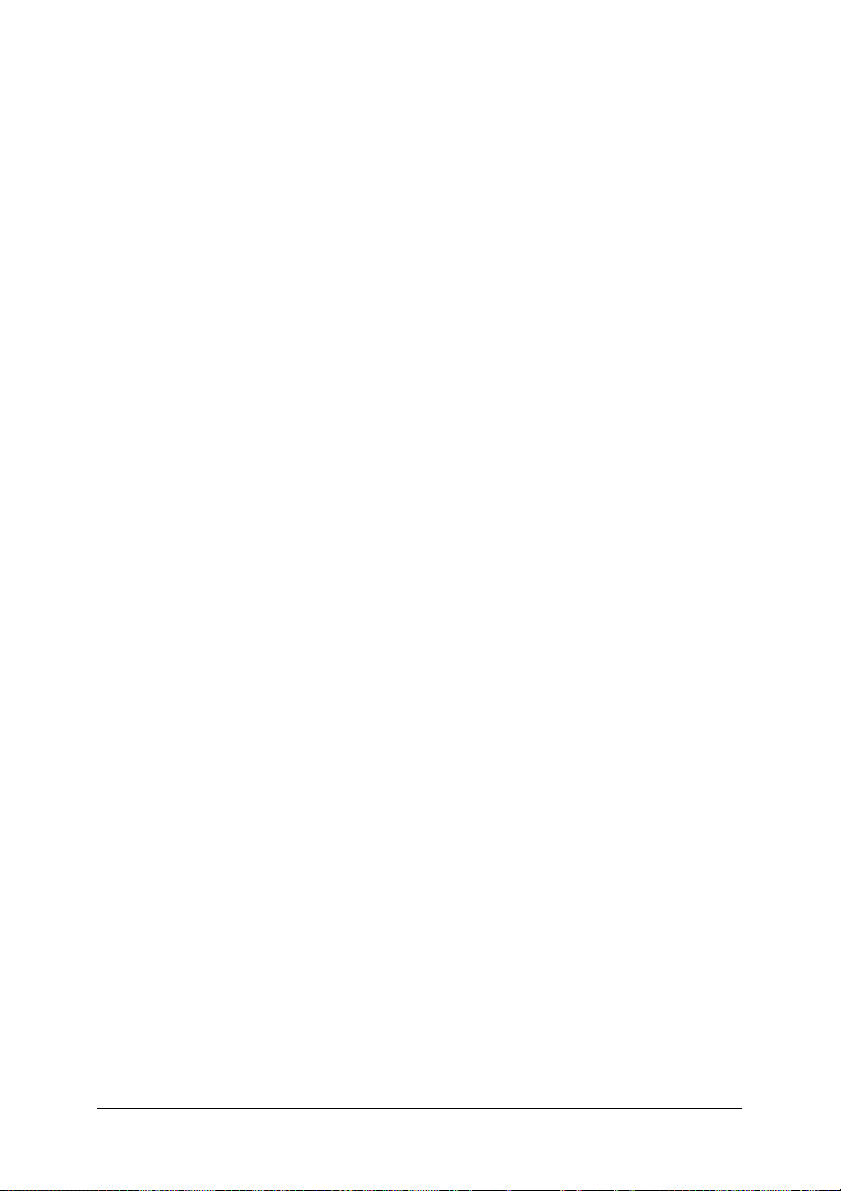
Modo Ahorro tóner
Seleccione si desea utilizar el modo Ahorro tóner cuando
imprima. Cuando está activado el modo Ahorro tóner, la
impresora utiliza el 50% menos de tóner que normalmente. Éstas
son las opciones: Activado y Desactivado.
Separaciones
Este ajuste le permite seleccionar el color de la impresión con
separación de colores. Éstas son las opciones: Ninguna, Cian,
Magenta, Amarillo y Negro.
Color
Especifique un método de impresión a color. Seleccione entre
Color (impresión a colores de 1 bit/píxel), Negro (impresión
monocromática) y Color verdadero (impresión a colores de 8
bits/píxel).
Modo de color
Seleccione el modo de color que vaya a utilizar para el
procesamiento interno: CMYK o RGB. El Modo de color sólo es
efectivo cuando el ajuste de Color es Color verdadero.
Modo de color RGB
Establece el modo de color RGB (siglas inglesas de "rojo, verde,
azul"). Configúrelo como Foto si busca colores naturales, o como
Vivo si desea colores más luminosos, resaltados. Es efectivo
cuando el Modo de color seleccionado es RGB.
Tramado de color verdadero
Seleccionar pantalla de impresión a color 8 bits/píxel. Esta
selección es efectiva cuando Color está configurado como Color
verdadero. Seleccione entre Aumentar degradados y
Aumentar definición.
Capítulo 2 Uso del kit de Adobe PostScript 3 con Windows 28
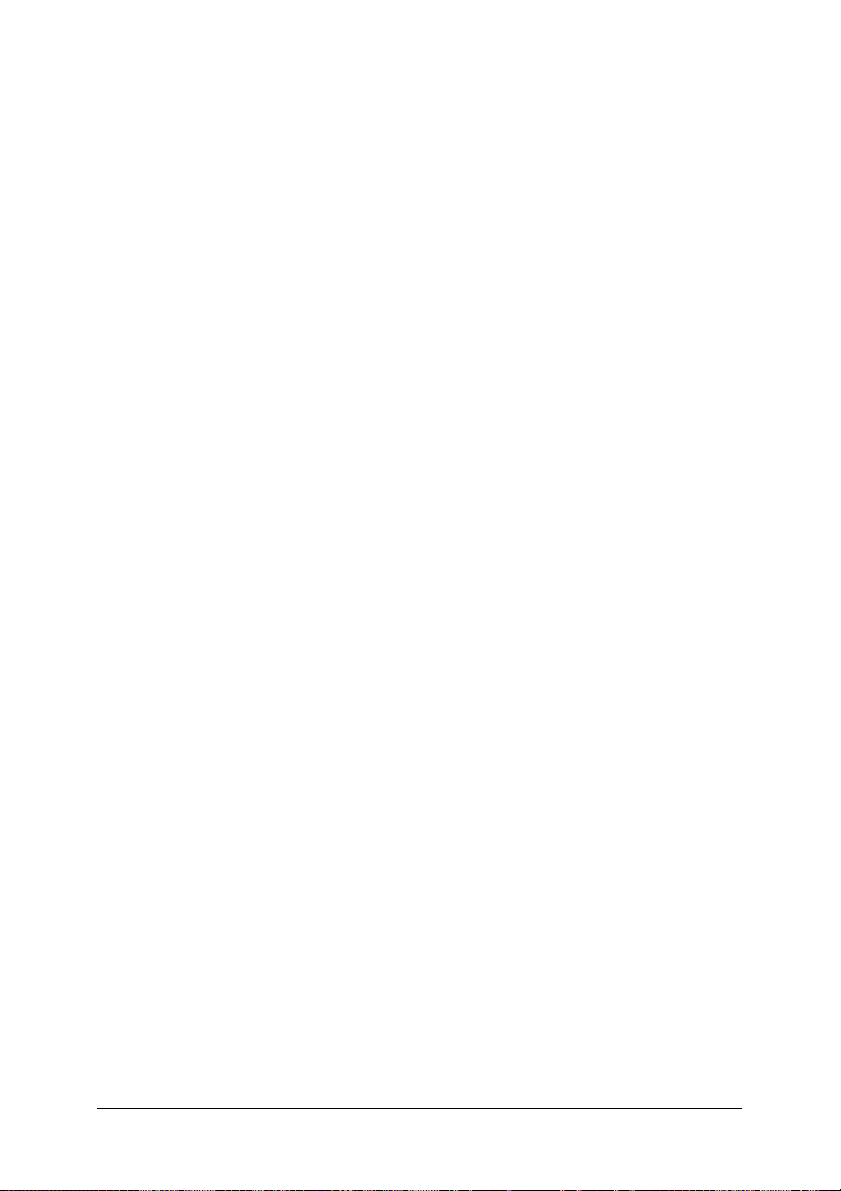
Simulación de imprenta
Seleccione Simulación de imprenta. Elija entre Ninguna, DIC,
Euroescala y SWOP. La función Simulación de imprenta es muy
útil para imprimir datos de color CMYK. Puede conseguir con
facilidad que los colores coincidan con el color CMYK de los 3
colores offset estándar.
Nota:
❏ Este ajuste sólo es efectivo cuando
CMYK
es el ajuste de Modo de
color.
❏ Cuando utilice Simulación de imprenta, configure Color de la
pantalla como Aumentar degradados.
Combinar
Este ajuste le permite imprimir varias copias del documento
completas y con las páginas ordenadas. Éstas son las opciones:
Activado y Desactivado. Cuando Combinar está
Desactivado, se imprimirán todas las copias de la primera
página, después todas las copias de la segunda, y así
sucesivamente.
Protección de página
Este ajuste le permite especificar si va a comprimir los datos
cuando disminuya la memoria durante la impresión. Éstas son las
opciones: Activado y Desactivado. Cuando Protección de
página está Activado, no se utiliza la compresión de datos. Si está
Desactivado, se utiliza la compresión de datos cuando hay
pocos recursos de memoria.
Página de inicio
Especifique si desea empezar a imprimir por la primera página
(anverso) o la segunda (reverso). Éstas son las opciones: Delante
y Detrás. Si está seleccionada Detrás, la primera página se dejará
en blanco. Este ajuste sólo está habilitado cuando está
seleccionada Imprimir por ambas caras.
Capítulo 2 Uso del kit de Adobe PostScript 3 con Windows 29
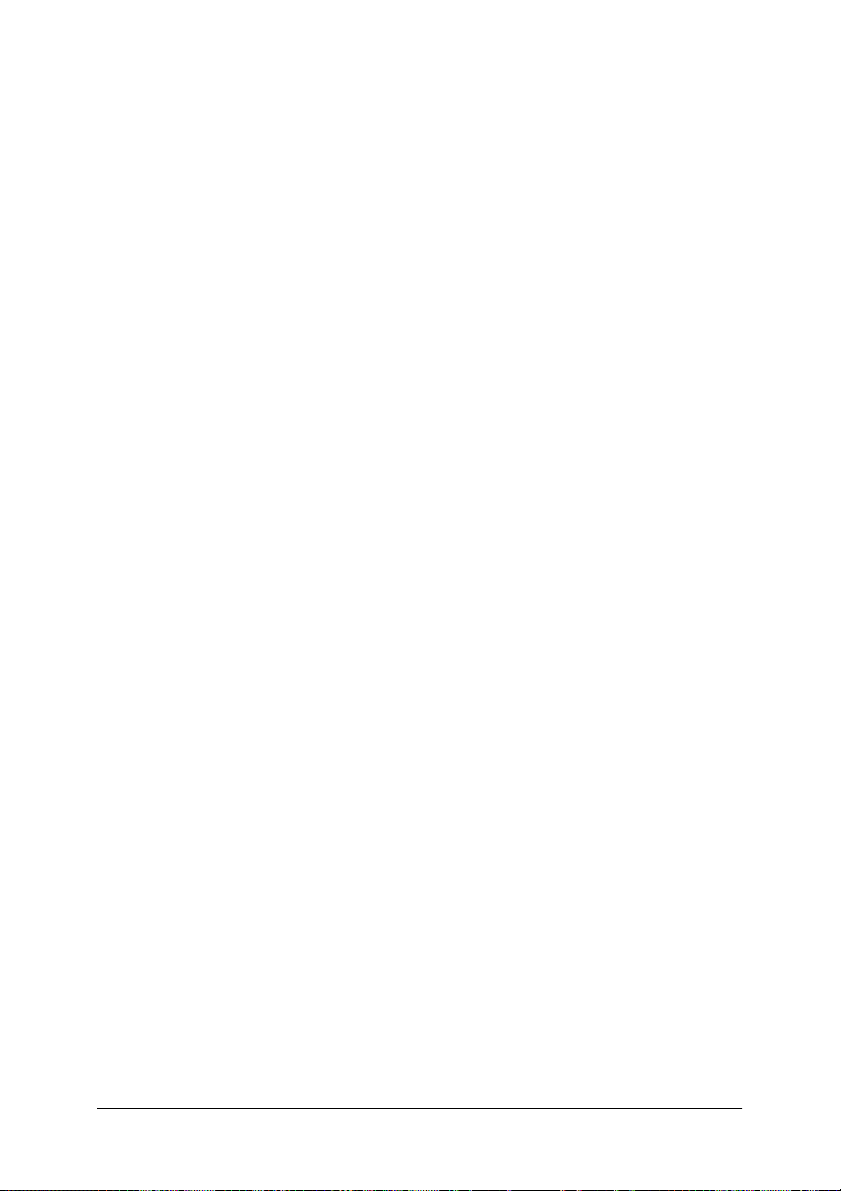
Modo Negro puro
Si este modo está configurado como Texto*, Imagen o Todos, se
utilizará tóner negro para la zona especificada. Si está
configurado como Off, se utilizarán todos los tóners (cian,
magenta, amarillo y negro) en las zonas negras.
* Para dibujos lineales, configúrelo como Texto.
Modo Monocromo automático
Especifique si desea utilizar la función de detección automática
de monocromo.
Opciones instalables
Los ajustes disponibles en Opciones instalables le permiten
especificar si determinadas opciones están instaladas en la
impresora y cuáles son. Use la lista desplegable Cambiar
configuración de para especificar los detalles de las opciones
instaladas.
Restaurar valores predeterminados
Haga clic en este botón para recuperar los ajustes
predeterminados de esta hoja.
Ajustes de la ficha PostScript
Formato de salida PostScript
Especifique el formato de los archivos PostScript. Éstas son las
opciones: PostScript (Optimizar para velocidad), PostScript
(Optimizar para portabilidad - ADSC), PostScript
encapsulado (EPS) y Modificado. Para más información sobre
esos formatos, consulte la Ayuda on-line.
Encabezado PostScript
Este ajuste le permite especificar cómo se va a enviar la
información de encabezado a la impresora. Éstas son las opciones:
Transferir el encabezado con cada trabajo de impresión y
Suponer que el encabezado está transferido y cargado.
Capítulo 2 Uso del kit de Adobe PostScript 3 con Windows 30
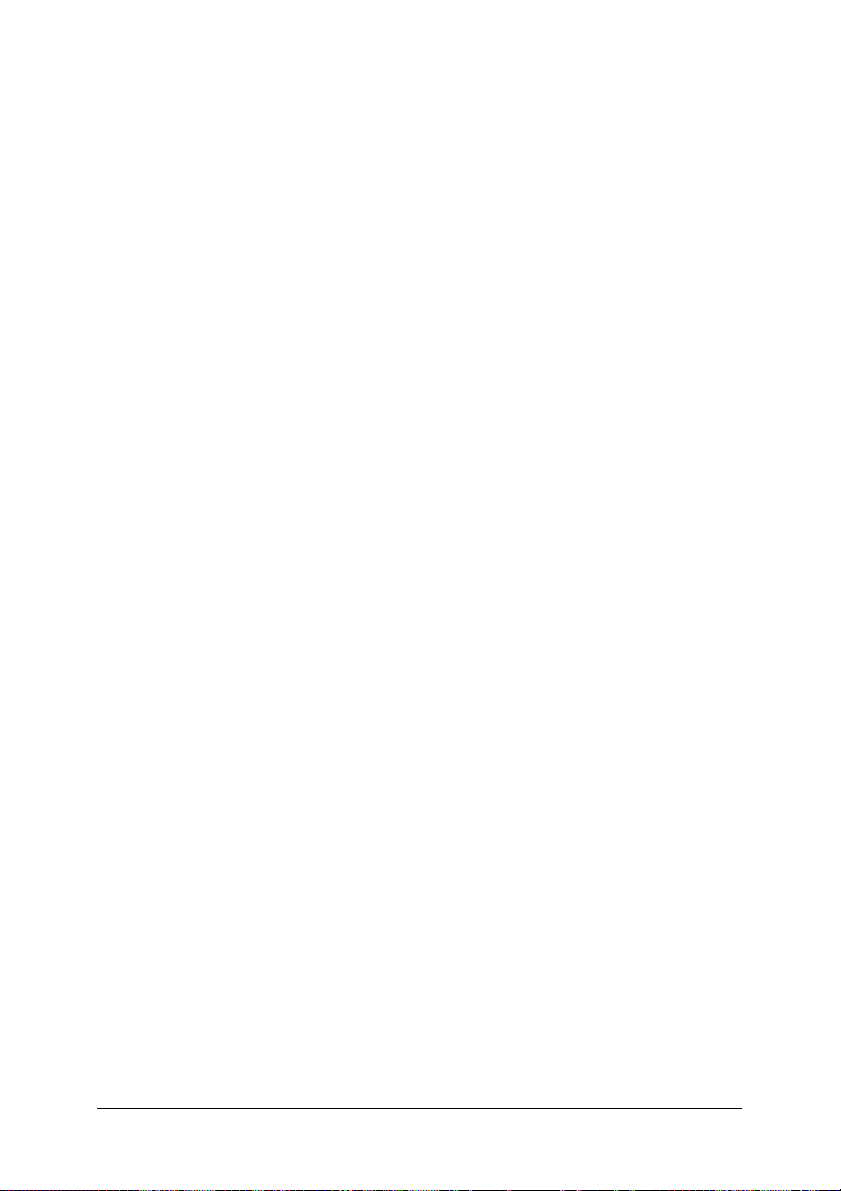
Enviar encabezado ahora
Haga clic en este botón si desea enviar la información de
encabezado PostScript a la impresora inmediatamente. Este botón
sólo está disponible cuando está seleccionado el botón de radio
Transferir el encabezado con cada trabajo de impresión. Si
hace clic en el botón Enviar encabezado ahora luego en
Aceptar, el botón de radio Suponer que el encabezado está
transferido y cargado se seleccionará automáticamente.
Imprimir información de errores PostScript
Seleccione esta casilla de verificación si desea que la impresora
imprima, automáticamente, una página con los mensajes de error
de PostScript cuando ocurra un error en el trabajo de impresión.
Active esta opción si tiene problemas con la impresión.
Tiempo de espera del trabajo
Especifique el número máximo de segundos que puede tardar un
trabajo de impresión en ir del ordenador a la impresora antes de
que la impresora deje de intentar imprimir el documento. Si
escribe “0” (cero), la impresora seguirá intentando imprimir
indefinidamente.
Tiempo de espera
Especifique el número máximo de segundos que la impresora
esperará a obtener más datos PostScript del ordenador antes de
cancelar el trabajo de impresión. Cuando haya transcurrido el
tiempo especificado, la impresora dejará de intentar imprimir el
documento e imprimirá un mensaje de error en su lugar. Si escribe
“0” (cero), la impresora seguirá esperando indefinidamente. Para
imprimir documentos complejos, es recomendable aumentar este
valor.
Este ajuste le permite impedir que la impresora se bloquee si el
ordenador que envía el trabajo de impresión se bloquea.
Capítulo 2 Uso del kit de Adobe PostScript 3 con Windows 31

Avanzadas
Haga clic en este botón si desea especificar las siguientes opciones
avanzadas de PostScript:
Nivel de lenguaje PostScript
Especifique el nivel de lenguaje PostScript que desee utilizar.
Seleccione el nivel más alto de lenguaje PostScript que admita la
impresora para aprovechar al máximo sus funciones. Use un nivel
bajo de lenguaje PostScript si tiene problemas con la impresión o
si piensa imprimir el archivo con otra impresora.
Formato de datos
Seleccione el formato de datos que desee utilizar. Éstas son las
opciones: Datos ASCII, Protocolo de comunicaciones binario,
Protocolo de comunicaciones binarias con referencia y
Datos binarios puros.
Si está seleccionada la opción Datos ASCII, los datos de impresión
se enviarán en el formato ASCII (7 bits), que puede tardar más en
imprimirse, pero que se puede enviar a través de cualquier canal
de E/S: serie, paralelo y Ethernet.
Si selecciona Protocolo de comunicaciones binarias con
referencia, todos los datos excepto los caracteres de control
especiales se enviarán en el formato binario (8 bits). Los datos en
formato binario pueden enviarse por un puerto de comunicación
serie o paralelo, y tardan menos en enviarse que los de formato
ASCII. Con el ajuste Datos binarios puros, todos los datos se
envían con el formato binario puro, que es el que se imprime más
rápido, pero que sólo puede enviarse a través de AppleTalk.
Modo de envío
Este botón está habilitado sólo cuando está seleccionado el ajuste
Protocolo de comunicaciones binario. Haga clic en este botón
si desea enviar un mensaje a la impresora para activar el Protocolo
de comunicaciones binario. Si la impresora está apagada, consulte
la documentación de la impresora para saber si tiene que reiniciar
o reenviar algún otro dato.
Capítulo 2 Uso del kit de Adobe PostScript 3 con Windows 32

Enviar CTRL+D antes del trabajo
Seleccione esta casilla de verificación si desea que se envíe el
carácter CTRL+D al principio de todos los documentos
PostScript. CTRL+D al principio-del-archivo (BOF o
"beginning-of-file") configurará la impresora con sus ajustes
predeterminados, lo que garantiza que los trabajos de impresión
anteriores no influyan en el trabajo de impresión en curso. No
obstante, si se activa este ajuste el trabajo de impresión puede dar
error si está conectado a través de una red y no de un interface
paralelo o serie.
Este ajuste no está disponible si el formato de datos seleccionado
es Datos binarios puros.
Enviar CTRL+D después del trabajo
Seleccione esta casilla de verificación si desea que se envíe el
carácter CTRL+D al final de todos los documentos PostScript.
CTRL+D al final-del-archivo (EOF o "end-of-file") configurará la
impresora con sus ajustes predeterminados, lo que garantiza que
el trabajo de impresión en curso no afecte a los futuros trabajos
de impresión. No obstante, si se activa este ajuste el trabajo de
impresión puede dar error si está conectado a través de una red
y no de un interface paralelo o serie.
Este ajuste no está disponible si el formato de datos seleccionado
es Datos binarios puros.
Mostrar alerta para aplicaciones incompatibles con las funciones del
controlador
Seleccione esta casilla de verificación si desea que el controlador
de impresora muestre mensajes de alerta cuando haya
incompatibilidades entre las funciones de la impresora y las de la
aplicación con la que va a imprimir.
Restaurar valores predeterminados
Haga clic en este botón para recuperar los ajustes
predeterminados de esta hoja.
Capítulo 2 Uso del kit de Adobe PostScript 3 con Windows 33

Ajustes de la ficha Marca de fondo
Seleccionar una marca de fondo
Especifique si desea utilizar una marca de fondo cuando imprima.
Éstas son las opciones: Ninguna, CONFIDENCIAL, COPIA y
BORRADOR.
Editar
Haga clic en este botón si desea editar la marca de fondo
seleccionada. Este botón no está disponible cuando el ajuste
Ninguna está seleccionado en Seleccionar una marca de
fondo.
Nueva
Seleccione esta opción si desea crear una marca de fondo nueva.
Borrar
Haga clic en este botón si desea eliminar la marca de fondo
seleccionada. Este botón no está disponible cuando el ajuste
Ninguna está seleccionado en Seleccionar una marca de
fondo.
Imprimir marca de fondo
Especifique cómo desea imprimir la marca de fondo seleccionada.
Éstas son las opciones: Sólo en la primera página, En el fondo
y Sólo como contorno.
Capítulo 2 Uso del kit de Adobe PostScript 3 con Windows 34

En Windows NT 4.0
Para utilizar el kit de Adobe PostScript 3 con Windows NT 4.0,
tendrá que instalar el controlador de impresora. Consulte las
secciones siguientes con las instrucciones de instalación
correspondientes al interface con el que vaya a imprimir.
Nota:
El interface USB no está disponible para imprimir en Windows NT 4.0.
Instalación del controlador de impresora del interface paralelo
Siga los pasos descritos a continuación para instalar el controlador
de impresora del interface paralelo:
Nota:
Para poder instalar el controlador de impresora, su disco duro debe tener
un mínimo de 6 MB de espacio libre.
1. Inserte el CD-ROM de la utilidad PostScript 3 en la unidad de
CD-ROM.
2. Haga clic en Inicio, luego en Configuración y, por último, en
Impresoras.
3. Haga doble clic en el icono Agregar impresora.
4. Se abrirá el Asistente para agregar impresora. Siga las
instrucciones de la pantalla hasta que aparezca el cuadro de
diálogo de selección del modelo de impresora.
Capítulo 2 Uso del kit de Adobe PostScript 3 con Windows 35

5. Haga clic en Utilizar disco y especifique la ruta de acceso al
archivo INF necesario para la instalación. Si su unidad de
CD-ROM es D:, la ruta de acceso será
D:\ESPAÑOL\WINNT4\PS_SETUP (cambie la letra de la
unidad si en su sistema es otra).
6. Seleccione el archivo INF para la versión del sistema
operativo Windows que ejecute y siga las instrucciones de la
pantalla para completar la instalación.
7. Cuando haya terminado la instalación, haga clic en Finalizar.
Instalación del controlador de impresora del interface de red
Siga los pasos descritos a continuación para instalar el controlador
de impresora del interface de red:
Nota:
❏ Si desea conectarse a través de un interface de red, tendrá que
instalar la tarjeta de interface opcional en la impresora.
❏ Para poder instalar el controlador de impresora, su disco duro debe
tener un mínimo de 6 MB de espacio libre.
1. Inserte el CD-ROM de la utilidad PostScript 3 en la unidad de
CD-ROM.
2. Haga clic en Inicio, luego en Configuración y, por último, en
Impresoras.
3. Haga doble clic en el icono Agregar impresora.
4. Se abrirá el Asistente para agregar impresora. Seleccione
Servidor de impresora de red y haga clic en Siguiente.
Capítulo 2 Uso del kit de Adobe PostScript 3 con Windows 36

5. Escriba el nombre de la impresora o selecciónelo en la lista de
impresoras disponibles en la red y haga clic en Aceptar.
6. Cuando aparezca el siguiente mensaje, haga clic en Aceptar.
“El servidor en el que reside la impresora XXX no tiene instalado
el controlador de impresora correcto.”
7. Haga clic en Utilizar disco y especifique la ruta de acceso al
archivo INF necesario para la instalación. Si su unidad de
CD-ROM es D:, la ruta de acceso será
D:\ESPAÑOL\WINNT4\PS_SETUP (cambie la letra de la
unidad si en su sistema es otra).
8. Seleccione el archivo INF para la versión del sistema
operativo Windows que ejecute y siga las instrucciones de la
pantalla para completar la instalación.
9. Cuando haya terminado la instalación, haga clic en Finalizar.
Aviso para los usuarios de Windows NT 4.0
Es posible que figuren tamaños de papel no disponibles en la lista
de tamaños para el origen de papel seleccionado. Consulte el
manual de su impresora para conocer los tamaños de papel
disponibles.
Ajustes del cuadro de diálogo Imprimir
El cuadro de diálogo Imprimir, que se abre seleccionando la
opción Imprimir del menú Archivo de la aplicación abierta, le
permite especificar los ajustes de impresión del documento
actual. Los ajustes disponibles se agrupan en las fichas Preparar
página y Avanzadas. A continuación, se explican brevemente
los ajustes disponibles.
Capítulo 2 Uso del kit de Adobe PostScript 3 con Windows 37

Ajustes de la ficha Preparar página
Tamaño del papel
Seleccione el tamaño de papel que desee. Este ajuste debe
coincidir con el tamaño del papel cargado en la impresora. Los
tamaños de papel disponibles pueden ser distintos de los de la
impresora. El ajuste predeterminado es A4 o Carta, según el país
de compra.
Origen del papel
Seleccione el origen del papel de su trabajo de impresión. Éstas
son las opciones: Selección automática, Bandeja MF,
Bandeja 1, Bandeja 2, Bandeja 3, Alimentación manual 1ra
página y Alimentación manual cada página. No obstante,
los orígenes del papel que están realmente disponibles cambian
según la impresora y las opciones instaladas.
Número de copias
Especifique el número de copias que desee imprimir.
Intercalar copias
Esta casilla de verificación sólo aparece si hay más de una copia
especificada en Número de copias. Seleccione esta casilla de
verificación si desea imprimir varias copias del documento
completas. Si esta casilla de verificación no está seleccionada, se
imprimirán todas las copias de la primera página, después todas
las copias de la segunda, y así sucesivamente.
Nota:
Si selecciona la opción Combinar en el controlador de impresora, no
configure la opción Intercalar en la propia aplicación.
Orientación
Especifique cómo se va a colocar el documento en la página. Éstas
son las opciones: Vertical, Horizontal y Rotado (girada 90° en el
sentido contrario al de las manecillas del reloj).
Capítulo 2 Uso del kit de Adobe PostScript 3 con Windows 38

Apariencia del color
Especifique si desea imprimir el documento en escala de grises o
a color. Éstas son las opciones: Monocromo y Color.
Ajustes de la ficha Avanzadas
Configuraciones del documento EPSON AL-C4100/9000 PS3
Deshacer la opción/opciones cambiadas
Haga clic en este botón si desea anular todos los cambios
realizados en los ajustes. Se recuperarán los ajustes
predeterminados. Este botón está habilitado únicamente si se ha
cambiado algún valor predeterminado.
Acerca del controlador de impresora Adobe PostScript
Haga clic en este botón si desea ver información sobre el
controlador de impresora PostScript instalado.
Papel/Salida
Tamaño del papel
Si ha especificado el ajuste Tamaño del papel en la ficha
Preparar página, ese ajuste aparecerá aquí. Si desea cambiarlo,
seleccione un tamaño entre las opciones mostradas en la parte
inferior del cuadro de diálogo. Si desea más información sobre
este ajuste, consulte “Tamaño del papel” de la página 38.
Orientación
Si ha especificado el ajuste Orientación en la ficha Preparar
página, ese ajuste aparecerá aquí. Si desea cambiarlo, seleccione
una orientación entre las opciones mostradas en la parte inferior
del cuadro de diálogo. Si desea más información sobre este ajuste,
consulte “Orientación” de la página 38.
Origen del papel
Si ha especificado el ajuste Origen del papel en la ficha Preparar
página, ese ajuste aparecerá aquí. Si desea cambiarlo, seleccione
un origen entre las opciones mostradas en la parte inferior del
cuadro de diálogo. Si desea más información sobre este ajuste,
consulte “Origen del papel” de la página 38.
Capítulo 2 Uso del kit de Adobe PostScript 3 con Windows 39

Medio
Seleccione el tipo de papel en el que se desee imprimir. Éstas son
las opciones: Normal, Grueso, Grueso N (sólo en AL-C9000),
Extra grueso (sólo en AL-C4100) y Transparencia y Satinado.
Si no selecciona el tipo correcto de papel, podrían aparecer
manchas en la impresión o gastar más tinta de la necesaria.
Número de copias
Si ha especificado el ajuste Número de copias en la ficha
Preparar página, ese ajuste aparecerá aquí. Si desea cambiarlo,
escriba el número de páginas que desee imprimir en el cuadro de
texto situado en la parte inferior del cuadro de diálogo. Si desea
más información sobre este ajuste, consulte “Número de copias”
de la página 38.
Gráfico
Resolución
Seleccione la resolución con la que desee imprimir. Puede elegir
entre dos opciones: Rápida y Calidad. Con el ajuste Calidad,
la impresión tiene una resolución mayor, pero tarda más.
Apariencia del color
Si ha especificado el ajuste Apariencia del color en la ficha
Preparar página, ese ajuste aparecerá aquí. Si desea cambiarlo,
seleccione otro entre las opciones mostradas en la parte inferior
del cuadro de diálogo. Si desea más información sobre este ajuste,
consulte “Apariencia del color” de la página 39.
Proporción
Este ajuste le permite reducir o ampliar la imagen que va a
imprimir. Puede especificar cualquier porcentaje comprendido
en el intervalo 1-1000%. Para reducir la imagen, especifique un
porcentaje inferior a 100%. Para ampliar la imagen, especifique
un porcentaje superior a 100%. Cuando se amplía un documento,
sólo se imprime la parte del documento que cabe en el papel
seleccionado. Es mejor reducir o ampliar la imagen en la
aplicación desde la cual vaya a imprimirla (si es posible).
Capítulo 2 Uso del kit de Adobe PostScript 3 con Windows 40

Fuente TrueType
Especifique cómo se van a imprimir las fuentes TrueType del
documento. Seleccione Sustituir con fuente de dispositivo si
desea imprimir las fuentes PostScript equivalentes a las fuentes
TrueType del documento. Seleccione Descargar como fuente
transferible si desea descargar las fuentes TrueType en la
impresora en vez de utilizar fuentes PostScript.
Si su documento tiene texto y gráficos superpuestos, seleccione
Sustituir con fuente de dispositivo. El uso de fuentes TrueType
para imprimir texto y gráficos superpuestos puede provocar
errores de impresión.
Opciones de documento
Opción (N-arriba) de distribución de página
Especifique cuántas páginas del documento desea imprimir en
una hoja de papel. Éstas son las opciones: Normal (una-arriba),
Dos-arriba (1x2), Cuatro-arriba (2x2), Seis-arriba (2x3),
Nueve-arriba (3x3) y Dieciséis-arriba (4x4).
Opciones de PostScript
Opción de salida PostScript
Especifique el formato de los archivos PostScript. Éstas son las
opciones: Optimizar para máxima velocidad, Optimizar para
portabilidad, PostScript encapsulado (EPS) y Modificado.
Para más información sobre esos formatos, consulte la Ayuda
on-line.
Opción de descarga de fuente TrueType
Especifique cómo se van a descargar en la impresora las fuentes
TrueType. Éstas son las opciones: Automático, Contorno
(fuente de contorno escalable), Mapa de bits (fu ente de mapa de
bits) y Native TrueType (fuente de contorno).
Nivel de lenguaje PostScript
Especifique el nivel de lenguaje PostScript que desee utilizar.
Éstas son las opciones: 2 y 3.
Capítulo 2 Uso del kit de Adobe PostScript 3 con Windows 41

Enviar identificador de error PostScript
Especifique si la impresora imprimirá, automáticamente, una
página con los mensajes de error de PostScript cuando se
produzca un error en el trabajo de impresión. Éstas son las
opciones: Sí y No.
Salida especular
Especifique si el documento se imprimirá como si estuviera
reflejado en un espejo invirtiendo las coordenadas horizontales
de la imagen. Éstas son las opciones: Sí y No.
Características de la impresora
RITech
Seleccione si desea utilizar RITech al imprimir. RITech mejora el
aspecto de las líneas, textos y gráficos impresos. Éstas son las
opciones: Activado y Desactivado.
Modo Ahorro tóner
Seleccione si desea utilizar el modo Ahorro tóner al imprimir.
Cuando está activado el modo Ahorro tóner, la impresora utiliza
el 50% menos de tóner que normalmente. Éstas son las opciones:
Activado y Desactivado.
Separaciones
Este ajuste le permite seleccionar el color de la impresión con
separación de colores. Éstas son las opciones: Ninguna, Cian,
Magenta, Amarillo y Negro.
Color
Especifique un método de impresión a color. Seleccione entre
Color (impresión a colores de 1 bit/píxel), Negro (impresión
monocromática) y Color verdadero (impresión a colores de 8
bits/píxel).
Modo de color
Seleccione el modelo de color que vaya a utilizar para el
procesamiento interno de CMYK o RGB. El Modo de color sólo es
efectivo cuando el ajuste de Color es Color verdadero.
Capítulo 2 Uso del kit de Adobe PostScript 3 con Windows 42

Modo de color RGB
Establece el modo de color RGB (siglas inglesas de "rojo, verde,
azul"). Configúrelo como Foto si busca colores naturales, o como
Vivo si desea colores más luminosos, resaltados. Es efectivo
cuando el Modo de color seleccionado es RGB.
Tramado de color verdadero
Seleccionar pantalla de impresión a color 8 bits/píxel. Esta
selección es efectiva cuando Color está configurado como Color
verdadero. Seleccione entre Aumentar degradados y
Aumentar definición.
Simulación de imprenta
Seleccione Simulación de imprenta. Elija entre Ninguna, DIC,
Euroescala y SWOP. La función Simulación de imprenta es muy
útil para imprimir datos de color CMYK. Puede conseguir con
facilidad que los colores coincidan con el color CMYK de los 3
colores offset estándar.
Nota:
❏ Este ajuste sólo es efectivo cuando
CMYK
es el ajuste de Modo de
color.
❏ Cuando utilice Simulación de imprenta, configure Color de la
pantalla como Aumentar degradados.
Protección de página
Este ajuste le permite especificar si va a comprimir los datos
cuando disminuya la memoria durante la impresión. Éstas son las
opciones: Activado y Desactivado. Cuando Protección de
página está Activado, no se utiliza la compresión de datos. Si está
Desactivado, se utiliza la compresión de datos cuando hay
pocos recursos de memoria.
Capítulo 2 Uso del kit de Adobe PostScript 3 con Windows 43

Combinar
Este ajuste le permite imprimir varias copias del documento
completas y con las páginas ordenadas. Éstas son las opciones:
Activado y Desactivado. Cuando Combinar está
Desactivado, se imprimirán todas las copias de la primera
página, después todas las copias de la segunda, y así
sucesivamente.
Primera página
Especifique si desea empezar a imprimir por la primera página
(anverso) o la segunda (reverso). Éstas son las opciones: Delante
y Detrás. Si está seleccionada Detrás, la primera página se dejará
en blanco. Este ajuste sólo está habilitado cuando está
seleccionada Imprimir por ambas caras.
Modo Negro puro
Si este modo está configurado como Texto*, Imagen o Todos, se
utilizará tóner negro para la zona especificada. Si está
configurado como Off, se utilizarán todos los tóners (cian,
magenta, amarillo y negro) en las zonas negras.
* Para dibujos lineales, configúrelo como Texto.
Modo Monocromo automático
Especifique si desea utilizar la función de detección automática
de monocromo.
Ajustes del controlador de impresora
Los ajustes específicos de la impresora están disponibles en la
ficha Configuración de dispositivo del cuadro de diálogo
Propiedades de la impresora.
Puede consultar la Ayuda on-line relativa a los ajustes. Si desea
ayuda sobre una opción concreta, haga clic en el icono ‘?’ (situado
en la esquina superior derecha de la barra de título del cuadro de
diálogo) y haga clic en el nombre del ajuste deseado. Aparecerá
una explicación del ajuste y sus opciones.
Capítulo 2 Uso del kit de Adobe PostScript 3 con Windows 44

Configuraciones del dispositivo EPSON AL-C4100/9000 PS 3
Deshacer la opción/opciones cambiadas
Haga clic en este botón si desea anular todos los cambios
realizados en los ajustes. Se recuperarán los ajustes
predeterminados. Este botón está habilitado únicamente si se ha
cambiado algún valor predeterminado.
Acerca del controlador de impresora Adobe PostScript
Haga clic en este botón si desea ver información sobre el
controlador de impresora PostScript instalado.
Formato a asignación de bandeja
Asigne el tamaño de papel deseado a los diversos orígenes de
papel disponibles. Cuando se ha especificado este ajuste, la
impresora alimentará, automáticamente, el papel del origen que
contenga ese tamaño de papel.
Las opciones de origen de papel son: Bandeja MP, Bandeja 1,
Bandeja 2, Bandeja 3, Alimentación manual 1ra página y
Alimentación manual cada página. No obstante, los orígenes
del papel que están realmente disponibles cambian según la
impresora y las opciones instaladas.
Los tamaños de papel disponibles pueden ser distintos de los de
la impresora. El ajuste predeterminado es A4 o Carta, según el
país de compra.
Tabla de sustitución de fuentes
Haga doble clic aquí para ver la tabla de sustitución de fuentes y
las opciones de asignación de fuentes TrueType a fuentes
PostScript.
Capítulo 2 Uso del kit de Adobe PostScript 3 con Windows 45

Memoria PostScript disponible
Especifique cuánta memoria PostScript hay disponible. La
memoria PostScript disponible es un memoria es un subconjunto
de la memoria física total de la impresora. Se recomienda utilizar
el ajuste predeterminado.
Protocolo de salida
Especifique el protocolo que va utilizar la impresora para los
trabajos de impresión. Éstas son las opciones: ASCII, TBCP y
Binario.
Si está seleccionado ASCII, los datos de impresión se enviarán en
el formato ASCII (7 bits), que puede tardar más en imprimirse,
pero que se puede enviar a través de cualquier canal de E/S: serie,
paralelo y Ethernet.
Si selecciona TBCP (Protocolo de comunicaciones binarias con
referencia), todos los datos excepto los caracteres de control
especiales se enviarán en el formato binario (8 bits). Los datos en
formato binario pueden enviarse por un puerto de comunicación
serie o paralelo, y tardan menos en enviarse que los de formato
ASCII.
Enviar CTRL+D antes de cada trabajo
Especifique si se va a enviar un carácter CTRL+D al principio de
todos los documentos PostScript. CTRL+D al
principio-del-archivo (BOF o "beginning-of-file") configurará la
impresora con sus ajustes predeterminados, lo que garantiza que
los trabajos de impresión anteriores no influyan en el trabajo de
impresión en curso. No obstante, si se activa este ajuste el trabajo
de impresión puede dar error si está conectado a través de una
red y no de un interface paralelo o serie.
Capítulo 2 Uso del kit de Adobe PostScript 3 con Windows 46

Enviar CTRL+D después de cada trabajo
Especifique si se va a enviar un carácter CTRL+D al final de todos
los documentos PostScript. CTRL+D al final-del-archivo (EOF o
"end-of-file") configurará la impresora con sus ajustes
predeterminados, lo que garantiza que el trabajo de impresión en
curso no afecte a los futuros trabajos de impresión. No obstante,
si se activa este ajuste el trabajo de impresión puede dar error si
está conectado a través de una red y no de un interface paralelo
o serie.
Tiempo de espera del trabajo
Especifique el número máximo de segundos que puede tardar un
trabajo de impresión en ir del ordenador a la impresora antes de
que la impresora deje de intentar imprimir el documento. Si
escribe “0” (cero), la impresora seguirá intentando imprimir
indefinidamente.
Tiempo límite de espera
Especifique el número máximo de segundos que la impresora
esperará a obtener más datos PostScript del ordenador antes de
cancelar el trabajo de impresión. Cuando haya transcurrido el
tiempo especificado, la impresora dejará de intentar imprimir el
documento e imprimirá un mensaje de error en su lugar. Si escribe
“0” (cero), la impresora seguirá esperando indefinidamente. Para
imprimir documentos complejos, es recomendable aumentar este
valor.
Tamaño mínimo de fuente para descargar como contorno
Especifique el tamaño mínimo de la fuente (en píxeles) para el
cual el controlador de impresora descargará fuentes TrueType
como fuentes de contorno (Type 1). Si la fuente tiene un tamaño
menor que el ajuste mínimo, se descargará como fuente de mapa
de bits (Type 3/Type 32).
Capítulo 2 Uso del kit de Adobe PostScript 3 con Windows 47
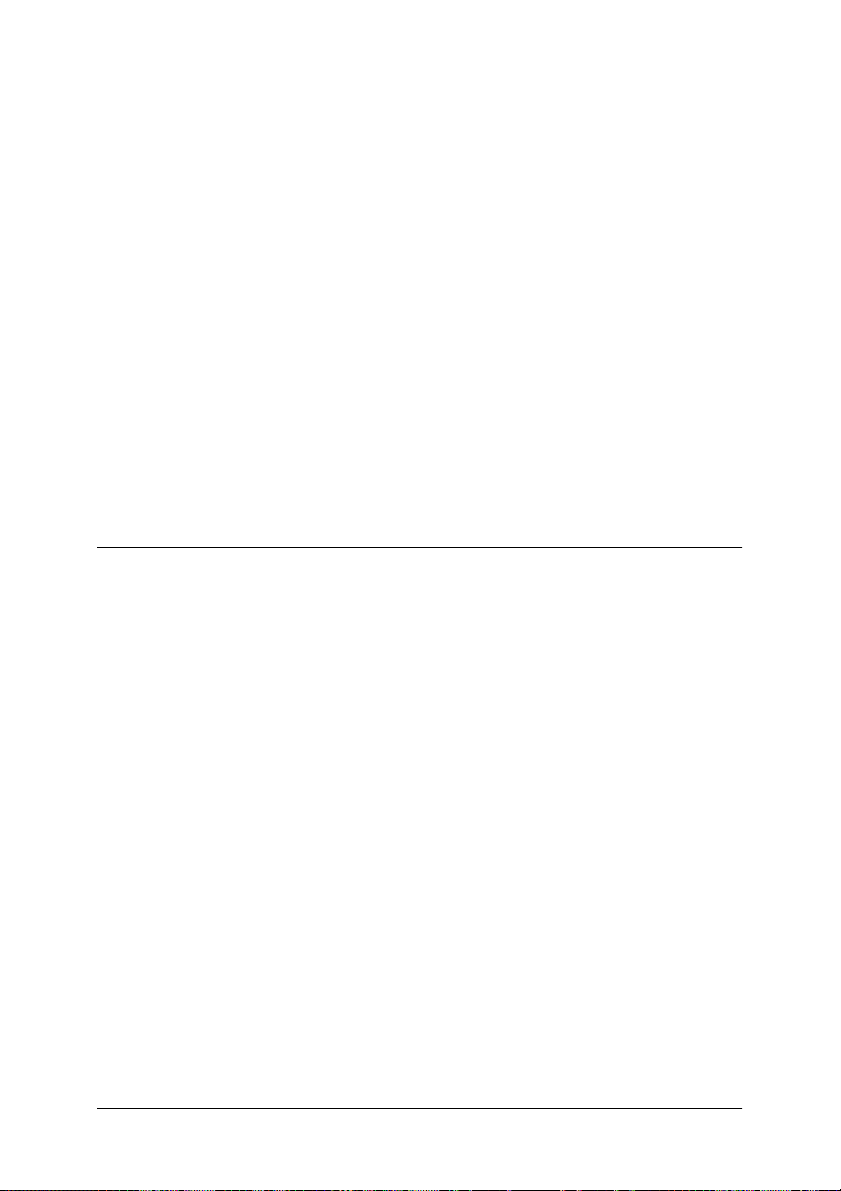
Tamaño máximo de fuente para descargar como mapa de bits
Especifique el tamaño máximo de la fuente (en píxeles) para el
cual el controlador de impresora descargará fuentes TrueType
como fuentes de mapa de bits (Type 3/Type 32). Si la fuente tiene
un tamaño mayor que el ajuste máximo, se descargará como
fuente de contorno (Type 1).
Opciones instalables
Los ajustes disponibles en Opciones instalables le permiten
especificar si determinadas opciones están instaladas en la
impresora y cuáles son. Los ajustes disponibles son Memoria de
la impresora, Cassette inferior y Unidad dúplex (sólo en
AL-C9000).
En Windows XP y Windows 2000
Para utilizar el kit de Adobe PostScript 3 con Windows XP y
Windows 2000, tendrá que instalar el controlador de impresora.
Consulte las secciones siguientes con las instrucciones de
instalación correspondientes al interface con el que vaya a
imprimir.
Capítulo 2 Uso del kit de Adobe PostScript 3 con Windows 48

Instalación del controlador de impresora del interface paralelo
Siga los pasos descritos a continuación para instalar el controlador
de impresora del interface paralelo:
Nota:
Para poder instalar el controlador de impresora, su disco duro debe tener
un mínimo de 6 MB de espacio libre.
1. Inserte el CD-ROM de la utilidad PostScript 3 en la unidad de
CD-ROM.
2. Haga clic en Inicio, luego en Configuración y, por último, en
Impresoras.
Nota:
Si su sistema es Windows XP, haga clic en Inicio y luego en
Impresoras y faxes.
3. Haga doble clic en el icono Agregar impresora.
Nota:
Si su sistema es Windows XP, haga clic en Agregar una
impresora y luego en Tareas de impresión.
4. Se abrirá el Asistente para agregar impresora. Siga las
instrucciones de la pantalla hasta que aparezca el cuadro de
diálogo de selección del modelo de impresora.
5. Haga clic en Utilizar disco y especifique la ruta de acceso al
archivo INF necesario para la instalación. Si su unidad de
CD-ROM es D:, la ruta de acceso será
D:\ESPAÑOL\WIN2000-XP\PS_SETUP (cambie la letra de la
unidad si en su sistema es otra).
Capítulo 2 Uso del kit de Adobe PostScript 3 con Windows 49

6. Seleccione el archivo INF para la versión del sistema
operativo Windows que ejecute y siga las instrucciones de la
pantalla para completar la instalación.
7. Cuando haya terminado la instalación, haga clic en Finalizar.
Instalación del controlador de impresora del interface USB
Siga los pasos descritos a continuación para instalar el controlador
de impresora del interface USB:
Nota:
Para poder instalar el controlador de impresora, su disco duro debe tener
un mínimo de 6 MB de espacio libre.
1. Sin conectar la impresora al ordenador, encienda el
ordenador y la impresora.
2. Cuando se haya iniciado Windows, conecte el ordenador a la
impresora con un cable USB.
3. Aparecerá el Asistente para agregar nuevo hardware. Haga
clic en Siguiente para iniciar la instalación del controlador de
impresora USB.
4. Al terminar la instalación del controlador de impresora USB,
se iniciará el Asistente para agregar impresora. Siga las
instrucciones de la pantalla para proseguir la instalación hasta
que aparezca el cuadro de diálogo de selección del modelo de
impresora.
5. Haga clic en Utilizar disco y especifique la ruta de acceso al
archivo INF necesario para la instalación. Si su unidad de
CD-ROM es D:, la ruta de acceso será
D:\ESPAÑOL\WIN2000-XP\PS_SETUP (cambie la letra de la
unidad si en su sistema es otra).
Capítulo 2 Uso del kit de Adobe PostScript 3 con Windows 50

6. Seleccione el archivo INF para la versión del sistema
operativo Windows que ejecute y siga las instrucciones de la
pantalla para completar la instalación.
7. Cuando haya terminado la instalación, haga clic en Finalizar.
Instalación del controlador de impresora del interface de red
Siga los pasos descritos a continuación para instalar el controlador
de impresora del interface de red:
Nota:
❏ Si desea conectarse a través de un interface de red, tendrá que
instalar la tarjeta de interface opcional en la impresora.
❏ Para poder instalar el controlador de impresora, su disco duro debe
tener un mínimo de 6 MB de espacio libre.
1. Inserte el CD-ROM de la utilidad PostScript 3 en la unidad de
CD-ROM.
2. Haga clic en Inicio, luego en Configuración y, por último, en
Impresoras.
Nota:
Si su sistema es Windows XP, haga clic en Inicio y luego en
Impresoras y faxes.
3. Haga doble clic en el icono Agregar impresora.
Nota:
Si su sistema es Windows XP, haga clic en Agregar una
impresora y luego en Tareas de impresión.
4. Se abrirá el Asistente para agregar impresora. Haga clic en
Siguiente.
Capítulo 2 Uso del kit de Adobe PostScript 3 con Windows 51

5. Seleccione Impresora de red en la pantalla que aparece.
Nota:
Si su sistema es Windows XP, haga clic en Una impresora de
red o una impresora conectada a otro equipo.
6. Haga clic en Siguiente para buscar y seleccionar la impresora
en la red.
7. Cuando aparezca el siguiente mensaje, haga clic en Aceptar:
“El servidor en el que reside la impresora XXX no tiene
instalado el controlador de impresora correcto.”
8. En la pantalla de selección del modelo de la impresora que
aparece, haga clic en Utilizar disco y especifique la ruta de
acceso al archivo INF necesario para la instalación. Si su
unidad de CD-ROM es D:, la ruta de acceso será
D:\ESPAÑOL\WIN2000-XP\PS_SETUP (cambie la letra de la
unidad si en su sistema es otra).
9. Seleccione el archivo INF para la versión del sistema
operativo Windows que ejecute y siga las instrucciones de la
pantalla para completar la instalación.
10. Cuando haya terminado la instalación, haga clic en Finalizar.
Aviso para los usuarios de Windows XP/2000
Es posible que figuren tamaños de papel no disponibles en la lista
Tamaño de papel del controlador de impresora. Consulte el
manual de su impresora para conocer los tamaños de papel
disponibles.
Capítulo 2 Uso del kit de Adobe PostScript 3 con Windows 52

Ajustes del controlador de impresora
Los ajustes específicos de la impresora están disponibles en la
ficha Configuración de dispositivo del cuadro de diálogo
Propiedades de la impresora. Para ver más ajustes de impresión,
haga clic en el botón Preferencias de impresión en la ficha
General o en el botón Valores predeterminados de impresión
en la ficha Avanzadas. Los ajustes básicos de impresión están
agrupados en las fichas Presentación y Papel y calidad, y
puede acceder a ajustes más precisos haciendo clic en el botón
Avanzadas de dichas fichas.
También puede consultar la Ayuda on-line relativa a los ajustes.
Hay dos opciones de Ayuda on-line. Haga clic en el botón Ayuda
para conocer instrucciones de funcionamiento de los ajustes. Si
desea ayuda sobre una opción concreta, haga clic en el icono ‘?’
(situado en la esquina superior derecha de la barra de título del
cuadro de diálogo) y haga clic en el nombre del ajuste deseado.
Aparecerá una explicación del ajuste y sus opciones.
Ajustes de la ficha Configuración de dispositivo
Formato a asignación de bandeja
Asigne el tamaño de papel deseado a los diversos orígenes de
papel disponibles. Cuando se ha especificado este ajuste, la
impresora alimentará, automáticamente, el papel del origen que
contenga ese tamaño de papel.
Las opciones de origen de papel son: Bandeja MP, Bandeja 1,
Bandeja 2, Bandeja 3, Alimentación manual 1ra página y
Alimentación manual cada página. No obstante, los orígenes
del papel que están realmente disponibles cambian según la
impresora y las opciones instaladas.
Los tamaños de papel disponibles pueden ser distintos de los de
la impresora. El ajuste predeterminado es A4 o Carta, según el
país de compra.
Capítulo 2 Uso del kit de Adobe PostScript 3 con Windows 53

Tabla de sustitución de fuentes
Haga doble clic aquí para ver la tabla de sustitución de fuentes y
las opciones de asignación de fuentes TrueType a fuentes
PostScript.
Memoria PostScript disponible
Especifique cuánta memoria PostScript hay disponible. La
memoria PostScript disponible es un memoria es un subconjunto
de la memoria física total de la impresora. Se recomienda utilizar
el ajuste predeterminado.
Protocolo de salida
Especifique el protocolo que va utilizar la impresora para los
trabajos de impresión. Éstas son las opciones: ASCII, TBCP y
Binario.
Si está seleccionado ASCII, los datos de impresión se enviarán en
el formato ASCII (7 bits), que puede tardar más en imprimirse,
pero que se puede enviar a través de cualquier canal de E/S: serie,
paralelo y Ethernet.
Si selecciona TBCP (Protocolo de comunicaciones binarias con
referencia), todos los datos excepto los caracteres de control
especiales se enviarán en el formato binario (8 bits). Los datos en
formato binario pueden enviarse por un puerto de comunicación
serie o paralelo, y tardan menos en enviarse que los de formato
ASCII.
Enviar CTRL+D antes de cada trabajo
Especifique si se va a enviar un carácter CTRL+D al principio de
todos los documentos PostScript. CTRL+D al
principio-del-archivo (BOF o "beginning-of-file") configurará la
impresora con sus ajustes predeterminados, lo que garantiza que
los trabajos de impresión anteriores no influyan en el trabajo de
impresión en curso.
Capítulo 2 Uso del kit de Adobe PostScript 3 con Windows 54

No obstante, si se activa este ajuste el trabajo de impresión puede
dar error si está conectado a través de una red y no de un interface
paralelo o serie. Por lo tanto, si no consigue imprimir su
documento con una impresora conectada a través de un puerto
paralelo o serie, cambie el ajuste por Sí.
Enviar CTRL+D después de cada trabajo
Especifique si se va a enviar un carácter CTRL+D al final de todos
los documentos PostScript. CTRL+D al final-del-archivo (EOF o
"end-of-file") configurará la impresora con sus ajustes
predeterminados, lo que garantiza que el trabajo de impresión en
curso no afecte a los futuros trabajos de impresión.
No obstante, si se activa este ajuste el trabajo de impresión puede
dar error si está conectado a través de una red y no de un interface
paralelo o serie. Si no consigue imprimir un documento
enviándolo a una impresora de red, cambie el ajuste por No.
Convertir texto en gris como PostScript en gris
Especifique si desea convertir el gris verdadero (valor RGB) del
texto en el gris que suministra el controlador PostScript.
Convertir gráficos en gris como PostScript en gris
Especifique si desea convertir el gris verdadero (valor RGB) de
los gráficos en el gris que suministra el controlador PostScript.
Agregar símbolo del Euro a fuentes PostScript
Especifique si desea agregar el símbolo del Euro al juego de
fuentes PostScript residentes en la impresora.
Tiempo de espera del trabajo
Especifique el número máximo de segundos que puede tardar un
trabajo de impresión en ir del ordenador a la impresora antes de
que la impresora deje de intentar imprimir el documento. Si
escribe “0” (cero), la impresora seguirá intentando imprimir
indefinidamente.
Capítulo 2 Uso del kit de Adobe PostScript 3 con Windows 55

Tiempo de espera
Especifique el número máximo de segundos que la impresora
esperará a obtener más datos PostScript del ordenador antes de
cancelar el trabajo de impresión. Cuando haya transcurrido el
tiempo especificado, la impresora dejará de intentar imprimir el
documento e imprimirá un mensaje de error en su lugar. Si escribe
“0” (cero), la impresora seguirá esperando indefinidamente. Para
imprimir documentos complejos, es recomendable aumentar este
valor.
Tamaño mínimo de fuente para descargar como contorno
Especifique el tamaño mínimo de la fuente (en píxeles) para el
cual el controlador de impresora descargará fuentes TrueType
como fuentes de contorno (Type 1). Si la fuente tiene un tamaño
menor que el ajuste mínimo, se descargará como fuente de mapa
de bits (Type 3).
Este ajuste le permite precisar más el ajuste Automático para el
ajuste Opción de descarga de fuente TrueType de la ficha
Opciones avanzadas del cuadro de diálogo Preferencias de
impresión.
Tamaño máximo de fuente para descargar como mapa de
bits
Especifique el tamaño máximo de la fuente (en píxeles) para el
cual el controlador de impresora descargará fuentes TrueType
como fuentes de mapa de bits (Type 3). Si la fuente tiene un
tamaño mayor que el ajuste máximo, se descargará como fuente
de contorno (Type 1).
Este ajuste le permite afinar el ajuste Automático o anular el
ajuste Mapa de bits del ajuste Opción de descarga de fuente
TrueType de la ficha Opciones avanzadas del cuadro de diálogo
Preferencias de impresión.
Capítulo 2 Uso del kit de Adobe PostScript 3 con Windows 56

Opciones instalables
Los ajustes disponibles en Opciones instalables le permiten
especificar si determinadas opciones están instaladas en la
impresora y cuáles son. Los ajustes disponibles son Memoria
instalada, Bandeja inferior y Unidad dúplex (sólo en
AL-C9000).
Ajustes de la ficha Presentación
Orientación
Especifique cómo se va a colocar el documento en la página. Éstas
son las opciones: Vertical, Horizontal y Horizontal con rotación
(girada 90° en el sentido contrario al de las manecillas del reloj).
Orden de las páginas
Especifique el orden de impresión de las páginas del documento.
Éstas son las opciones: Ascendente y Descendente.
Páginas por hoja
Especifique cuántas páginas de su documento van a imprimirse
en una hoja de papel. Éstas son las opciones: 1, 2, 4, 6, 9 y 16.
Ajustes de la ficha Papel/Calidad
Alimentación
Seleccione el origen del papel de su trabajo de impresión. Éstas
son las opciones: Selección automática, Bandeja MF,
Bandeja 1, Bandeja 2, Bandeja 3, Alimentación manual 1ra
página.Alimentación manual cada página. No obstante, los
orígenes del papel que están realmente disponibles cambian
según la impresora y las opciones instaladas.
Capítulo 2 Uso del kit de Adobe PostScript 3 con Windows 57

Medios
Seleccione el tipo de papel en el que se desee imprimir. Éstas son
las opciones: Normal, Grueso, Grueso N (sólo en AL-C9000),
Extra grueso (sólo en AL-C4100) y Transparencia y Satinado.
Si no selecciona el tipo correcto de papel, podrían aparecer
manchas en la impresión o gastar más tinta de la necesaria.
Color
Especifique cómo se van a imprimir las imágenes en color. Éstas
son las opciones: Blanco y negro y Color.
Ajustes avanzados
Tamaño
Seleccione el tamaño de papel que desee. Este ajuste debe
coincidir con el tamaño del papel cargado en la impresora. Los
tamaños de papel disponibles pueden ser distintos de los de la
impresora. El ajuste predeterminado es A4 o Carta, según el país
de compra.
Número de copias
Especifique el número de copias que desee imprimir.
Intercalado
Esta casilla de verificación sólo aparece si hay más de una copia
especificada en Número de copias. Seleccione esta casilla de
verificación si desea imprimir varias copias del documento
completas. Si esta casilla de verificación no está seleccionada, se
imprimirán todas las copias de la primera página, después todas
las copias de la segunda, y así sucesivamente.
Nota:
Si selecciona la opción Combinar en el controlador de impresora, no
configure la opción Intercalar en la propia aplicación.
Capítulo 2 Uso del kit de Adobe PostScript 3 con Windows 58

Calidad de impresión
Seleccione la resolución con la que desee imprimir. Puede elegir
entre dos opciones: Rápida y Calidad. Con el ajuste Calidad,
la impresión tiene una resolución mayor, pero tarda más.
Método ICM
Especifique si desea activar Coincidencia de color de imagen
(ICM) y cómo debería tratarse. Éstas son las opciones: ICM
deshabilitado, ICM controlado por sistema host, ICM
controlado por impresora e ICM manipulado por la
impresora usando calibración de la impresora. Para más
detalles sobre estos ajustes, consulte la Ayuda on-line.
Intento ICM
Especifique cómo se van a tratar las imágenes en color para
conseguir la mejor impresión posible. Éstas son las opciones:
Gráficos (diagramas, colores brillantes), Imágenes (fotos),
Prueba (impresión con tinta de un color determinado) y
Coincidencia (vista previa de los ajustes de color de otra
impresora).
Escala
Este ajuste le permite reducir o ampliar la imagen que va a
imprimir. Puede especificar cualquier porcentaje comprendido
en el intervalo 1-1000%. Para reducir la imagen, especifique un
porcentaje inferior a 100%. Para ampliar la imagen, especifique
un porcentaje superior a 100%. No obstante, es mejor reducir o
ampliar la imagen en la aplicación desde la cual vaya a imprimirla
(si es posible) y no a través del controlador de impresora.
Fuente TrueType
Especifique cómo se van a imprimir las fuentes TrueType del
documento. Seleccione Sustituir con fuente de dispositivo si
desea imprimir las fuentes PostScript equivalentes a las fuentes
TrueType del documento. Seleccione Descargar como fuente
transferible si desea descargar las fuentes TrueType en la
impresora en vez de utilizar fuentes PostScript.
Capítulo 2 Uso del kit de Adobe PostScript 3 con Windows 59

Características avanzadas de impresión
Especifique si desea habilitar las funciones avanzadas de
impresión. Éstas son las opciones: Activadas y Desactivadas.
Opción de salida PostScript
Especifique el formato de los archivos PostScript. Éstas son las
opciones: Optimizar para máxima velocidad, Optimizar para
portabilidad, PostScript encapsulado (EPS) y Modificado.
Para más información sobre esos formatos, consulte la Ayuda
on-line.
Opción de descarga de fuente TrueType
Especifique cómo se van a descargar en la impresora las fuentes
TrueType. Éstas son las opciones: Automático, Contorno
(fuente de contorno escalable), Mapa de bits (fu ente de mapa de
bits) y Native TrueType (fuente de contorno).
Nivel de lenguaje PostScript
Especifique el nivel de lenguaje PostScript que desee utilizar.
Éstas son las opciones: 1, 2 y 3.
Enviar identificador de error PostScript
Especifique si la impresora imprimirá, automáticamente, una
página con los mensajes de error de PostScript cuando se
produzca un error en el trabajo de impresión. Éstas son las
opciones: Sí y No.
Reflejar salida
Especifique si el documento se imprimirá como si estuviera
reflejado en un espejo invirtiendo las coordenadas horizontales
de la imagen. Éstas son las opciones: Sí y No.
RITech
Seleccione si desea utilizar RITech cuando imprima. RITech
mejora el aspecto de las líneas, textos y gráficos impresos. Éstas
son las opciones: Activado y Desactivado.
Capítulo 2 Uso del kit de Adobe PostScript 3 con Windows 60

Modo Ahorro tóner
Seleccione si desea utilizar el modo Ahorro tóner cuando
imprima. Cuando está activado el modo Ahorro tóner, la
impresora utiliza el 50% menos de tóner que normalmente. Éstas
son las opciones: Activado y Desactivado.
Separaciones
Este ajuste le permite seleccionar el color de la impresión con
separación de colores. Éstas son las opciones: Ninguna, Cian,
Magenta, Amarillo y Negro.
Color
Especifique un método de impresión a color. Seleccione entre
Color (impresión a colores de 1 bit/píxel), Negro (impresión
monocromática) y Color verdadero (impresión a colores de 8
bits/píxel).
Modo de color
Seleccione el modo de color que vaya a utilizar para el
procesamiento interno: CMYK o RGB. El Modo de color sólo es
efectivo cuando el ajuste de Color es Color verdadero.
Modo de color RGB
Establece el modo de color RGB (siglas inglesas de "rojo, verde,
azul"). Configúrelo como Foto si busca colores naturales, o como
Vivo si desea colores más luminosos, resaltados. Es efectivo
cuando el Modo de color seleccionado es RGB.
Tramado de color verdadero
Seleccionar pantalla de impresión a color 8 bits/píxel. Esta
selección es efectiva cuando Color está configurado como Color
verdadero. Seleccione entre Aumentar degradados y
Aumentar definición.
Capítulo 2 Uso del kit de Adobe PostScript 3 con Windows 61

Simulación de imprenta
Seleccione Simulación de imprenta. Elija entre Ninguna, DIC,
Euroescala y SWOP. La función Simulación de imprenta es muy
útil para imprimir datos de color CMYK. Puede conseguir con
facilidad que los colores coincidan con el color CMYK de los 3
colores offset estándar.
Nota:
❏ Este ajuste sólo es efectivo cuando
CMYK
es el ajuste de Modelo de
color.
❏ Cuando utilice Simulación de imprenta, configure Color de la
pantalla como Aumentar degradados.
Protección de página
Este ajuste le permite especificar si va a comprimir los datos
cuando disminuya la memoria durante la impresión. Éstas son las
opciones: Activado y Desactivado. Cuando Protección de
página está Activado, no se utiliza la compresión de datos. Si está
Desactivado, se utiliza la compresión de datos cuando hay
pocos recursos de memoria.
Combinar
Este ajuste le permite imprimir varias copias del documento
completas y con las páginas ordenadas. Éstas son las opciones:
Activado y Desactivado. Cuando Combinar está
Desactivado, se imprimirán todas las copias de la primera
página, después todas las copias de la segunda, y así
sucesivamente.
Página de inicio
Especifique si desea empezar a imprimir por la primera página
(anverso) o la segunda (reverso). Éstas son las opciones: Delante
y Detrás. Si está seleccionada Detrás, la primera página se dejará
en blanco. Este ajuste sólo está habilitado cuando está
seleccionada Imprimir por ambas caras.
Capítulo 2 Uso del kit de Adobe PostScript 3 con Windows 62

Modo Negro puro
Si este modo está configurado como Texto*, Imagen o Todos, se
utilizará tóner negro para la zona especificada. Si está
configurado como Off, se utilizarán todos los tóners (cian,
magenta, amarillo y negro) en las zonas negras.
* Para dibujos lineales, configúrelo como Texto.
Modo Monocromo automático
Especifique si desea utilizar la función de detección automática
de monocromo.
Función Guardar trabajos
Puede utilizar la función Guardar trabajos una impresora
instalada con la unidad de disco duro opcional. La función
Guardar trabajos permite guardar en el disco duro de la
impresora los datos de impresión que reciba de un ordenador. Los
datos pueden imprimirse mediante el panel de control de la
impresora.
La función Guardar trabajos tiene estas cuatro opciones:
Opción de Guardar
trabajos
Reimprimir trabajo Imprime el trabajo inmediatamente, y lo guarda
Verificar trabajo Imprime una copia inmediatamente para que
Trabajo almacenado Guarda el trabajo de impresión sin imprimirlo.
Trabajo confidencial Especifique una contraseña para el trabajo de
Descripción
para poder volver a imprimirlo más tarde.
pueda verificar el contenido antes de imprimir
varias copias.
impresión y guárdelo para imprimirlo más tarde.
Capítulo 2 Uso del kit de Adobe PostScript 3 con Windows 63
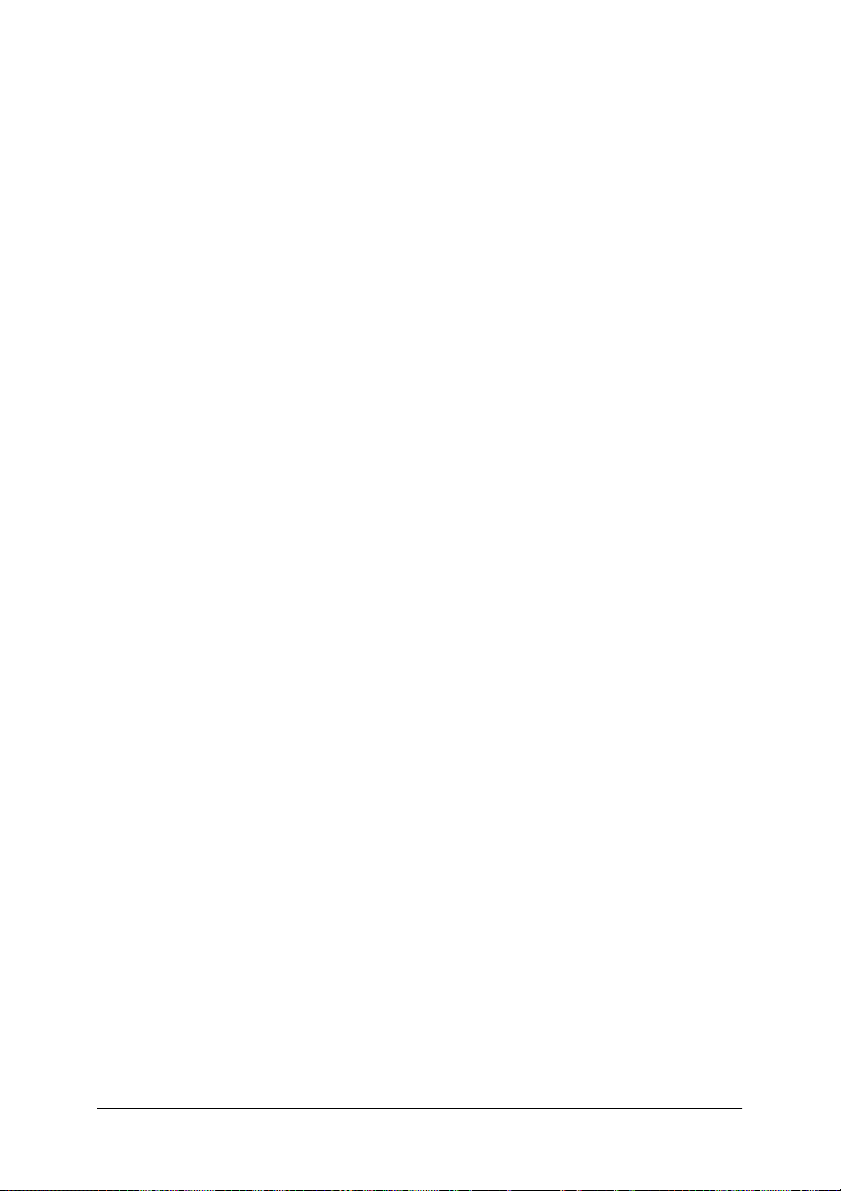
Nota:
❏ Si desea más información sobre la función Guardar trabajos,
consulte el Manual de referencia de la impresora.
❏ La función Guardar trabajos no se puede utilizar si no está instalada
la unidad de disco duro opcional en la impresora.
❏ Cuando estén seleccionadas varias copias para impresión, desactive
la función Intercalar o Combinar en el controlador de impresora. Si
utiliza el panel de control de la impresora, especifique primero el
número de copias necesarias en el panel de control y luego inicie el
trabajo de impresión.
❏ La función Guardar trabajos no se puede utilizar si imprime
mediante el protocolo AppleTalk en Windows NT 4.0/2000. Cuando
utilice el protocolo AppleTalk, no utilice la función Guardar
trabajos. Use cualquier otro protocolo con la función Guardar
trabajos.
❏ Cuando imprima los datos como un archivo PS, no se olvide de
desactivar la casilla de verificación Gestión de trabajo activado de la
ficha Ajustes del trabajo. La casilla de verificación Gestión de trabajo
activado está seleccionada de forma predeterminada, para que se
adjunte información sobre el trabajo a los datos de impresión que se
envían a la impresora.
Uso de la función Guardar trabajos
Los ajustes de la función Guardar trabajos se configuran en el
controlador PostScript de impresora. Siga estas instrucciones para
especificar los ajustes de la función Guardar trabajos:
Capítulo 2 Uso del kit de Adobe PostScript 3 con Windows 64

Nota:
La función Guardar trabajos sólo puede utilizarse cuando la impresora
tiene instalada la unidad de disco duro opcional. El ajuste HDD (siglas
inglesas de "unidad de disco duro") debe estar configurado como
Instalada en el controlador PostScript de impresora para poder utilizar
la función Guardar trabajos en Windows NT 4.0/2000/XP. Antes de
utilizar la función Guardar trabajos, compruebe que el ajuste HDD esté
configurado como Instalada en la ficha Opciones de dispositivo del
controlador de impresora o en el ajuste Opciones instalables de la ficha
Configuración de dispositivo. Este ajuste no aparece en Windows
95/98/Me.
Siga estos pasos para usar la función Guardar trabajos cuando
imprima desde una aplicación:
1. Haga clic en la opción Imprimir del menú Archivo de la
aplicación.
2. Haga clic en el botón Propiedades y luego en la ficha Ajustes
del trabajo.
3. Especifique los ajustes deseados de Guardar trabajos en el
cuadro de diálogo que aparece.
4. Cuando imprima varias copias, seleccione la casilla de
verificación Intercalado de la ficha Avanzadas del
controlador de impresora.
5. Cuando haya terminado de configurar los ajustes, haga clic
en el botón Imprimir para imprimir.
Nota:
Si desea más información sobre los ajustes de la ficha Ajustes del trabajo,
consulte el Manual de referencia de la impresora.
Capítulo 2 Uso del kit de Adobe PostScript 3 con Windows 65
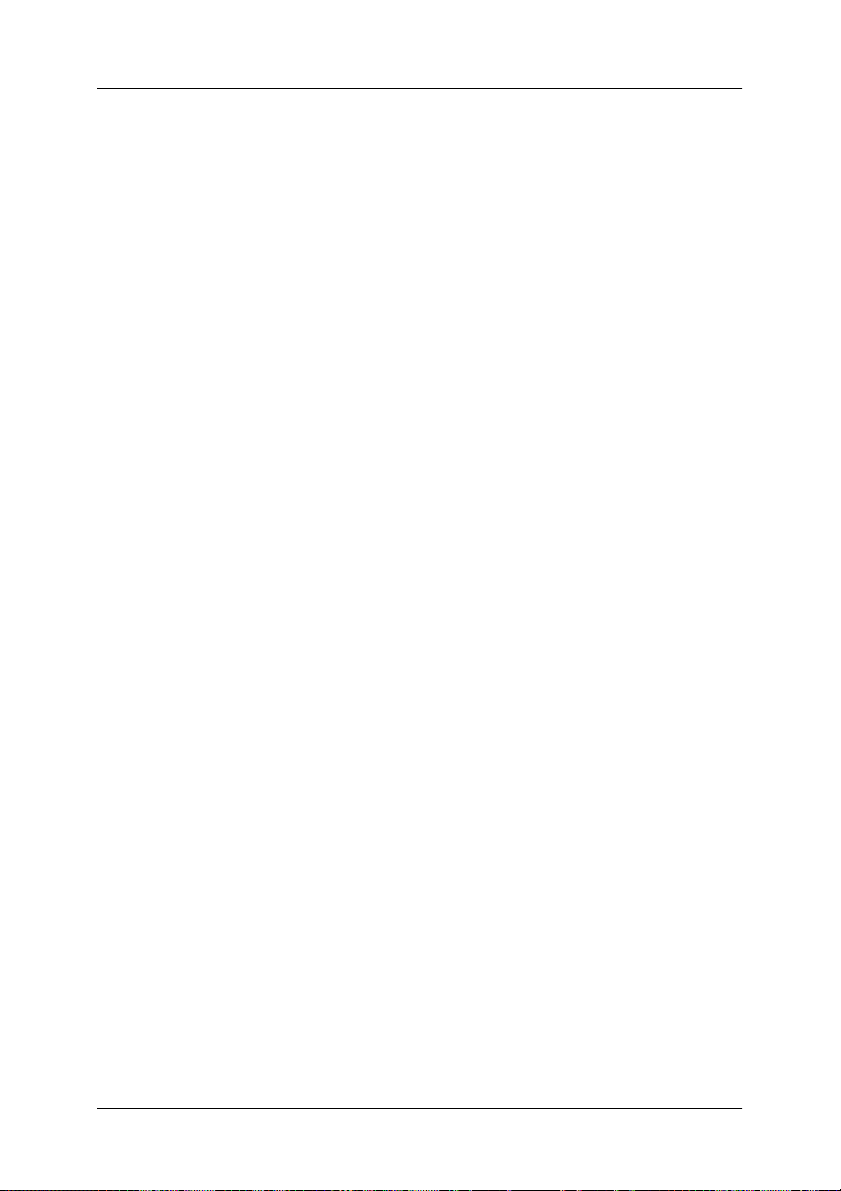
Utilidad CPS
La utilidad CPS (CPS Utility) de EPSON está incluida en el
CD-ROM de la utilidad PostScript 3. La utilidad CPS tiene estas
tres funciones principales:
❏ Le permite descargar un archivo de datos formato PS
directamente en la impresora e imprimir el archivo sin abrir
la aplicación utilizada para crear los datos.
Nota:
Esta función únicamente puede utilizarse con archivos PostScript.
No es compatible con archivos de otros formatos como, por ejemplo,
EPS, PDF o TIFF.
❏ Le permite imprimir la hoja de calibración necesaria para
calibrar los colores.
❏ Le permite transferir los datos de calibración de colores a la
impresora, así como eliminarlos o comprobarlos. Para generar
datos de calibración, es necesario Color Calibrator de EPSON.
Nota:
Para más información sobre la calibración de colores, consulte la
sección “Color Calibrator” de la página 67 y el Manual de usuario
de la utilidad CPS (archivo PDF) incluido en la carpeta [cps_util]
del CD-ROM de la utilidad PostScript 3.
Capítulo 2 Uso del kit de Adobe PostScript 3 con Windows 66

Instalación de la utilidad CPS
Haga clic en el icono Setup.exe que encontrará dentro de la
carpeta cps_util\setup del CD-ROM de la utilidad PostScript 3 y
siga las instrucciones de la pantalla.
Cuando esté instalado el software, puede iniciarlo seleccionando
Inicio\Programas\EPSON\CPS Utility.
Nota:
❏ Encontrará instrucciones de uso de la utilidad CPS en el archivo de
Ayuda.
❏ Para poder usar la utilidad CPS, tiene que conectar la impresora a
través de Ethernet. Consulte el Manual de usuario de la utilidad
CPS para conocer los requisitos del sistema y el procedimiento de
instalación de la utilidad CPS.
Color Calibrator
Además de la utilidad CPS, el CD-ROM de la utilidad PostScript
3 contiene el software Color Calibrator. El programa Color
Calibrator es necesario para generar datos de calibración
utilizando el calibrador de colores de EPSON opcional.
Nota:
Para más información sobre el software Color Calibrator, consulte el
Manual de usuario de EPSON Color Calibrator y el Manual de usuario
de la utilidad CPS.
Capítulo 2 Uso del kit de Adobe PostScript 3 con Windows 67
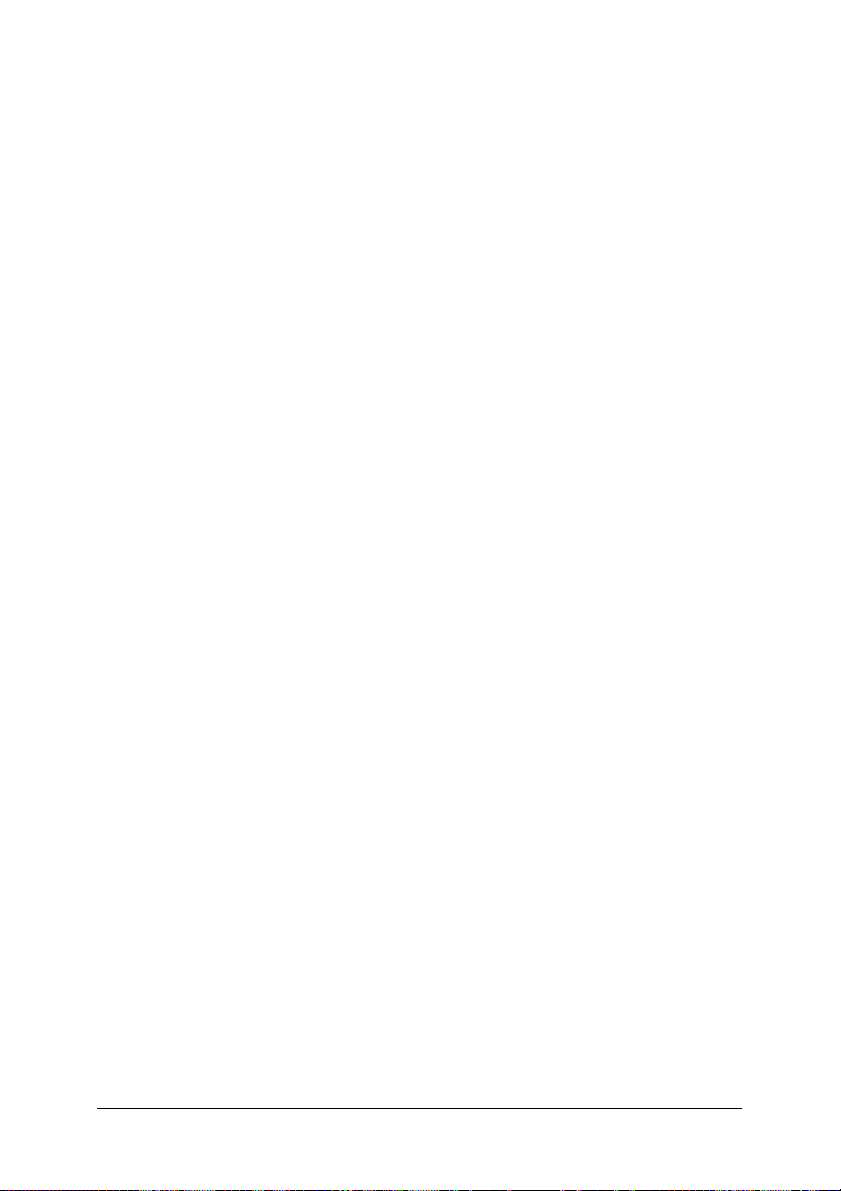
Calibración de la impresora
Si realiza la calibración de colores, puede reducir al mínimo las
diferencias de color que aparecen en los documentos impresos
con varias impresoras. La calibración de colores sólo funciona si
utiliza impresoras del mismo modelo y de la misma marca.
También puede hacer coincidir la impresión de colores de sus
impresoras con las de una imprenta comercial. De esta forma,
podrá hacerse una idea del resultado antes de encargar un trabajo
de gran volumen a una imprenta.
La calibración de la impresora se lleva a cabo con los programas
CPS Utility (utilidad CPS) y Color Calibrator junto con el
calibrador de colores de EPSON.
Instalación de Color Calibrator
Haga clic en el icono Setup.exe que encontrará dentro de la
carpeta cps_cal\Color Calibrator del CD-ROM de la utilidad
PostScript 3 y siga las instrucciones de la pantalla.
Cuando esté instalado el software, puede iniciarlo seleccionando
Inicio\Programas\EPSON Color Calibrator 3.0\Printer
Calibrator.
Procedimiento de calibración
En esta sección, se ofrece una breve explicación del procedimiento
de calibración de colores. Para más información, consulte el
Manual de usuario de la utilidad CPS.
1. Inicie la utilidad CPS e imprima una hoja de calibración.
Asegúrese de que imprime la hoja de calibración que
corresponde al modo de impresión que va a calibrar.
Capítulo 2 Uso del kit de Adobe PostScript 3 con Windows 68

2. Genere los datos de calibración desde la hoja de calibración
con el calibrador de colores EPSON opcional y el software
Color Calibrator.
3. Transfiera los datos de calibración a la impresora con la
utilidad CPS.
4. Imprima una hoja de estado con la utilidad CPS para
comprobar que los datos de calibración se hayan guardado en
la impresora.
Nota:
También puede eliminar los datos de calibración guardados en la
impresora. Para más información, consulte el Manual de usuario de
la utilidad CPS.
Ayuda on-line para utilizar el controlador de impresora
Puede consultar la Ayuda on-line relativa a los ajustes del
controlador de impresora. Hay dos opciones de Ayuda on-line.
Haga clic en el botón Ayuda para conocer instrucciones de
funcionamiento de los ajustes. Si desea ayuda sobre una opción
concreta, haga clic en el icono ‘?’ (situado en la esquina superior
derecha de la barra de título del cuadro de diálogo) y haga clic en
el nombre del ajuste deseado. Aparecerá una explicación del
ajuste y sus opciones.
Capítulo 2 Uso del kit de Adobe PostScript 3 con Windows 69

Uso de AppleTalk en Windows 2000 o Windows NT 4.0
Use los siguientes ajustes si su sistema operativo es Windows NT
4.0 o Windows 2000 y la impresora está conectada a través de una
tarjeta de red opcional con el protocolo AppleTalk:
❏ Utilice SelecType para configurar el ajuste Modo de
emulación-elemento Red como PS3. Con el ajuste
predeterminado Automático se imprimirá una página más,
innecesaria.
❏ En la ficha Configuración de dispositivo del cuadro de
diálogo Propiedades de la impresora, compruebe que los
ajustes Enviar CTRL+D antes de cada trabajo y Enviar
CTRL+D después de cada trabajo estén configurados
como No.
❏ El TBCP (Protocolo de comunicaciones binarias con
referencia) no se puede utilizar como ajuste de Protocolo de
salida.
Capítulo 2 Uso del kit de Adobe PostScript 3 con Windows 70

Capítulo 3
Uso del kit de Adobe PostScript 3 con Macintosh
En Mac OS 8.6, Mac OS 9.x. . . . . . . . . . . . . . . . . . . . . . . . . . . . . . . . . 72
Instalación del controlador de impresora . . . . . . . . . . . . . . . . 72
Utilidad CPS . . . . . . . . . . . . . . . . . . . . . . . . . . . . . . . . . . . . . . . . 75
Color Calibrator . . . . . . . . . . . . . . . . . . . . . . . . . . . . . . . . . . . . . 76
Selección de la impresora cuando está conectada a través
de una conexión USB . . . . . . . . . . . . . . . . . . . . . . . . . . . . . . . 78
Selección de la impresora en un entorno de red . . . . . . . . . . 82
Cambio de los ajustes de Configurar impresión . . . . . . . . . . 85
Globos de ayuda sobre el uso el controlador de
impresora. . . . . . . . . . . . . . . . . . . . . . . . . . . . . . . . . . . . . . . . . 85
Ajustes del controlador de impresora . . . . . . . . . . . . . . . . . . . 86
En Mac OS X . . . . . . . . . . . . . . . . . . . . . . . . . . . . . . . . . . . . . . . . . . . . 103
Instalación del controlador de impresora . . . . . . . . . . . . . . . 103
Selección de la impresora. . . . . . . . . . . . . . . . . . . . . . . . . . . . . 105
Cambio de los ajustes de Configurar impresión . . . . . . . . . 117
Ajustes del controlador de impresora . . . . . . . . . . . . . . . . . . 117
Capítulo 3 Uso del kit de Adobe PostScript 3 con Macintosh 71

En Mac OS 8.6, Mac OS 9.x
Instalación del controlador de impresora
El programa Instalador incluido en el CD-ROM de la utilidad
PostScript 3 instala el controlador de PostScript. Antes de instalar
el controlador de impresora, compruebe que haya más de 3,1 MB
de espacio libre en el disco duro.
El programa Instalador tiene dos métodos de instalación:
Instalación simple e Instalación personalizada.
La Instalación simple instala los archivos necesarios para el uso
del kit de Adobe PostScript 3. Normalmente, debería usar el
método Instalación simple porque esto garantiza que todos los
archivos necesarios se copien y que el ordenador esté configurado
para aprovechar al máximo las funciones del kit de Adobe
PostScript 3.
Instalación personalizada instala únicamente los archivos que
especifique. Si tiene poco espacio en el disco rígido y sólo quiere
instalar los archivos estrictamente necesarios, quizás desee
utilizar el método Instalación personalizada. No obstante, si tiene
espacio suficiente en el disco, es aconsejable elegir Instalación
simple.
Instalación simple
Si su Macintosh inicia alguna aplicación automáticamente (un
antivirus, por ejemplo) al encender el ordenador, cierre las
aplicaciones antes de ejecutar el Instalador.
Siga estos pasos para instalar el controlador de impresora.
1. Encienda su Macintosh.
Capítulo 3 Uso del kit de Adobe PostScript 3 con Macintosh 72

2. Inserte el CD-ROM de la utilidad PostScript 3 en la unidad de
CD-ROM.
3. Haga doble clic en el icono del CD-ROM y doble clic en
Español.
4. Haga doble clic en AdobePS 8.7 y doble clic en AdobePS
Instalador.
5. Siga las instrucciones de la pantalla hasta que aparezca la
ventana de instalación.
6. Seleccione Instalación simple y haga clic en Instalar.
7. Cuando haya terminado la instalación, haga clic en Reiniciar
para reiniciar el ordenador.
De esta forma se completa la instalación del controlador de
impresora. Ahora, tiene que seleccionar el controlador de
impresora tal y como se explica en la siguiente sección.
Si va a conectar dos o más impresoras EPSON del mismo modelo
con AppleTalk y desea cambiar el nombre de la impresora,
consulte el Manual del administrador que acompaña a la impresora.
Capítulo 3 Uso del kit de Adobe PostScript 3 con Macintosh 73

Instalación personalizada
Si su Macintosh inicia alguna aplicación automáticamente (un
antivirus, por ejemplo) al encender el ordenador, cierre las
aplicaciones antes de ejecutar el Instalador.
Para realizar una Instalación personalizada, en la que Vd.
especifica qué archivos se van a instalar, siga los pasos 1 al 5 del
método Instalación simple (véase la sección anterior) y luego haga
lo siguiente:
1. Seleccione Instalación personalizada.
2. Seleccione el elemento o elementos que desee instalar.
Nota:
Si desea información sobre un elemento determinado, haga clic en el
icono que aparece a la derecha del elemento.
3. Haga clic en Instalar.
4. Cuando haya terminado la instalación, haga clic en Salir.
5. Reinicie el ordenador.
Capítulo 3 Uso del kit de Adobe PostScript 3 con Macintosh 74

De esta forma se completa la instalación del software de la
impresora. Ahora, tiene que seleccionar el controlador de
impresora tal y como se explica en la siguiente sección.
Si no consigue imprimir después de una Instalación
personalizada, realice la Instalación simple para copiar todos los
archivos necesarios en el ordenador.
Si va a conectar dos o más impresoras del mismo modelo con
AppleTalk y desea cambiar el nombre de la impresora, consulte
el Manual del administrador que acompaña a la impresora.
Utilidad CPS
La utilidad CPS (CPS Utility) de EPSON está incluida en el
CD-ROM de la utilidad PostScript 3. La utilidad CPS tiene estas
tres funciones principales:
❏ Le permite descargar un archivo de datos formato PS
directamente en la impresora e imprimir el archivo sin abrir
la aplicación utilizada para crear los datos.
Nota:
Esta función únicamente puede utilizarse con archivos PostScript.
No es compatible con archivos de otros formatos como, por ejemplo,
EPS, PDF o TIFF.
❏ Le permite imprimir la hoja de calibración necesaria para
calibrar los colores.
❏ Le permite transferir los datos de calibración de colores a la
impresora, así como eliminarlos o comprobarlos. Para generar
datos de calibración, es necesario Color Calibrator de EPSON.
Capítulo 3 Uso del kit de Adobe PostScript 3 con Macintosh 75

Nota:
❏ Para más información sobre la calibración de colores, consulte
la sección “Color Calibrator” de la página 76 y el Manual
on-line (archivo PDF) situado en la carpeta CPS Utility del
CD-ROM de la utilidad PostScript 3.
❏ La utilidad CPS únicamente es compatible con Mac OS 8.6 y
Mac OS 9.x. Es incompatible con Mac OS X, ni siquiera con el
entorno Clásico.
Instalación de la utilidad CPS
Para instalar la utilidad CPS, haga doble clic en el icono
Instalador, situado dentro de la carpeta CPS Utility del CD-ROM
de la utilidad PostScript 3, y siga las instrucciones de la pantalla.
Cuando se ejecuta el Instalador, se crea la carpeta EPSON CPS
Utility en el ordenador.
Nota:
Para poder usar la utilidad CPS, tiene que conectar la impresora a través
de Ethernet. Encontrará los requisitos del sistema y las instrucciones de
instalación de la utilidad CPS en el Manual on-line (archivo PDF) de la
carpeta CPS Utility, en el CD-ROM de la utilidad PostScript 3.
Color Calibrator
Además de la utilidad CPS, el CD-ROM de la utilidad PostScript
3 contiene el software Color Calibrator. El programa Color
Calibrator es necesario para generar datos de calibración
utilizando el calibrador de colores de EPSON opcional.
Nota:
❏ Para más información sobre el software Color Calibrator, consulte
el Manual de usuario de Color Calibrator (archivo PDF situado en
la carpeta CPS Calibrator) y el Manual on-line, archivo PDF
situado en la carpeta CPS Utility del CD-ROM de la utilidad
PostScript 3.
Capítulo 3 Uso del kit de Adobe PostScript 3 con Macintosh 76

❏ El software Color Calibrator únicamente es compatible con Mac OS
8.6 y Mac OS 9.x. Es incompatible con Mac OS X, ni siquiera con
el entorno Clásico.
Calibración de la impresora
Si realiza la calibración de colores, puede reducir al mínimo las
diferencias de color que aparecen en los documentos impresos
con varias impresoras. La calibración de colores sólo funciona si
utiliza impresoras del mismo modelo y de la misma marca.
También puede hacer coincidir la impresión de colores de sus
impresoras con las de una imprenta comercial. De esta forma,
podrá hacerse una idea del resultado antes de encargar un trabajo
de gran volumen a una imprenta.
La calibración de la impresora se lleva a cabo con los programas
CPS Utility (utilidad CPS) y Color Calibrator junto con el
calibrador de colores de EPSON.
Instalación de Color Calibrator
Para instalar el software Color Calibrator, haga doble clic en el
icono Instalador, situado en la carpeta CPS Calibrator del
CD-ROM de la utilidad PostScript 3, y siga las instrucciones de la
pantalla.
Procedimiento de calibración
En esta sección, se ofrece una breve explicación del procedimiento
de calibración de colores. Para más detalles, consulte el Manual
on-line.
1. Inicie la utilidad CPS e imprima una hoja de calibración.
Asegúrese de que imprime la hoja de calibración que
corresponde al modo de impresión que va a calibrar.
2. Genere los datos de calibración desde la hoja de calibración
con el calibrador de colores EPSON opcional y el software
Color Calibrator.
Capítulo 3 Uso del kit de Adobe PostScript 3 con Macintosh 77

3. Transfiera los datos de calibración a la impresora con la
utilidad CPS.
4. Imprima una hoja de estado con la utilidad CPS para
comprobar que los datos de calibración se hayan guardado en
la impresora.
Nota:
También puede eliminar los datos de calibración guardados en la
impresora. Para más detalles, consulte el Manual on-line.
Selección de la impresora cuando está conectada a través de una conexión USB
Si la impresora está conectada al ordenador por un puerto USB,
no podrá seleccionarla desde el Selector. Tendrá que iniciar la
utilidad Impresora escritorio de Apple y registrar la impresora
como una Impresora escritorio. La utilidad Impresora escritorio
se instala automáticamente al instalar el controlador de impresora
PostScript de Adobe. Siga estos pasos para crear la Impresora
escritorio:
Nota:
❏ Cuando imprima a través del puerto USB desde un Power
Macintosh que ejecuta Mac 0S 8.6 ó 9.x, la impresora debe estar
configurada para manejar datos ASCII. Para especificar este ajuste,
seleccione Imprimir en el menú Archivo de la aplicación que utilice,
y luego seleccione el nombre de la aplicación entre las opciones
disponibles en el cuadro de diálogo Imprimir. En la página de opción
de instalación que aparece, seleccione ASCII como el ajuste de
formato de datos. El nombre exacto del ajuste cambia de una
aplicación a otra, pero a menudo se llama Codificación o Datos.
❏ Para obtener un mejor resultado, conecte la impresora directamente
al puerto USB del ordenador. Si tiene que usar varios concentradores
USB, es recomendable conectar la impresora a la primera fila del
concentrador.
Capítulo 3 Uso del kit de Adobe PostScript 3 con Macintosh 78

❏ No se puede realizar una impresión por las dos caras ("dúplex") si
la impresora está conectada al Macintosh mediante un puerto USB.
En ese caso, no seleccione Impresión ambas
caras en la ficha
Disposición del cuadro de diálogo Imprimir.
1. Inicie la utilidad Impresora escritorio.
La utilidad Impresora escritorio se encuentra en la carpeta
AdobePS Components en su Macintosh HD (si ha
realizado una Instalación simple del controlador de
impresora).
2. Aparecerá un cuadro de diálogo similar al mostrado a
continuación. Seleccione AdobePS en el menú emergente
Con, haga clic en Impresora (USB) en la lista Crear icono
de escritorio para y haga clic en OK.
Capítulo 3 Uso del kit de Adobe PostScript 3 con Macintosh 79

3. Haga clic en Cambiar bajo Selección de impresora USB en
el cuadro de diálogo que aparece para seleccionar la
impresora. Se abrirá el cuadro de diálogo mostrado más abajo,
con una lista de las impresoras USB conectadas. Según el
modelo de la impresora, seleccione AL-C4100 o AL-C9000 en
la lista y haga clic en OK.
Capítulo 3 Uso del kit de Adobe PostScript 3 con Macintosh 80

4. Haga clic en Automática para seleccionar Archivo PPD
(PostScript Printer Description). Cuando se selecciona un
archivo PPD, el nombre de la impresora seleccionada
aparecerá bajo el icono de la impresora.
Si el nombre de la impresora no es correcto, haga clic en
Cambiar y seleccione el archivo PPD correcto. Los archivos
PPD se encuentran en Carpeta del
sistema\Extensiones\Descripción de la impresora.
Capítulo 3 Uso del kit de Adobe PostScript 3 con Macintosh 81

5. Después de seleccionar la impresora USB y el archivo PPD,
haga clic en Crear, en la parte inferior del cuadro de diálogo.
El icono de la impresora USB aparecerá en el escritorio.
Ahora, ya puede imprimir con la impresora conectada al
ordenador a través del puerto USB. Use el Selector si desea
imprimir en una impresora con AppleTalk.
Selección de la impresora en un entorno de red
Si la impresora está conectada a través del interface Ethernet o de
una tarjeta de red opcional, selecciónela desde el Selector tal y
como se explica a continuación.
Nota:
Si la impresora está conectada al ordenador mediante un puerto USB,
consulte la sección anterior titulada “Selección de la impresora cuando
está conectada a través de una conexión USB” de la página 78 para
obtener información sobre cómo seleccionar la impresora.
Capítulo 3 Uso del kit de Adobe PostScript 3 con Macintosh 82

1. Elija la opción Selector del menú Apple. Aparecerá el cuadro
de diálogo Selector.
2. Confirme que la impresora AppleTalk esté activa.
3. Haga clic en el icono AdobePS para seleccionarlo. El nombre
de la impresora aparecerá en el cuadro Seleccionar una
impresora PostScript.
Nota:
De forma predeterminada, la dirección MAC de seis cifras aparece
después del nombre de la impresora y ésta está conectada a través de
una tarjeta de red opcional. Para más detalles, consulte el manual
de su tarjeta de red.
4. Haga clic en el nombre de la impresora para seleccionarla.
Aparecerá el botón Crear
Nota:
Si el ordenador está conectado a más de una zona AppleTalk, haga
clic en la zona AppleTalk a la que esté conectada la impresora en la
lista Zonas AppleTalk.
5. Haga clic en Crear.
Capítulo 3 Uso del kit de Adobe PostScript 3 con Macintosh 83

Aparecerá un mensaje indicando que ha terminado la
instalación. Volverá a aparecer el cuadro de diálogo Selector.
(El botón Crearse transformará en el botón Configuración.)
Para confirmar que la configuración se ha realizado
satisfactoriamente, haga clic en Configuración en el cuadro de
diálogo Selector, luego en Info. impresora y en Configuración
para revisar los ajustes.
Si la instalación no ha terminado correctamente, siga los pasos
descritos a continuación:
1. Vuelva al cuadro de diálogo arriba mostrado.
2. Haga clic en Seleccionar PPD. Aparecerá el cuadro de
diálogo de selección de PPD.
3. Según el modelo de la impresora, seleccione AL-C4100 PS3 o
AL-C9000 PS3 y haga clic en Seleccionar.
Si desea cancelar la instalación del PPD seleccionado, haga
clic en Cancelar. Para intentar instalar la impresora de
nuevo, repita el paso 5 anterior.
Capítulo 3 Uso del kit de Adobe PostScript 3 con Macintosh 84

Nota:
Si está instalado QuickDrawGX, deberá desactivarlo en el Gestor de
extensiones para poder usar el controlador de impresora PostScript de
Adobe.
Cambio de los ajustes de Configurar impresión
Puede cambiar o actualizar los ajustes de instalación de la
impresora. Entre estos ajustes, se encuentra la cantidad de
memoria instalada y si hay accesorios tales como la unidad dúplex
(sólo en AL-C9000) y las bandejas inferiores instalados en la
impresora o no.
Siga estos pasos para cambiar los ajustes.
1. Seleccione la impresora en el escritorio.
2. Haga clic en el menú Impresión y seleccione Cambiar
configuración.
3. Cambie los ajustes con los menús emergentes.
Globos de ayuda sobre el uso el controlador de impresora
Puede consultar los globos de Ayuda relativos a los ajustes del
controlador de impresora. Siga los pasos descritos a continuación
para utilizar los globos de Ayuda cuando estén abiertos los
cuadros de diálogo Imprimir o Ajustar página:
1. Haga clic en el menú Ayuda y seleccione Mostrar globos.
2. Coloque el cursor sobre el elemento del cual desee ayuda. La
información sobre ese elemento se mostrará dentro de un
globo o "bocadillo".
Capítulo 3 Uso del kit de Adobe PostScript 3 con Macintosh 85

Para cerrar los globos de Ayuda, haga clic en el menú Ayuda y
seleccione Ocultar globos.
Ajustes del controlador de impresora
El controlador de impresora le permite cambiar los ajustes de su
trabajo de impresión. Puede acceder a los ajustes del controlador
de impresora a través de los cuadros de diálogo Ajustar página e
Imprimir de la aplicación desde la que vaya a imprimir. Los
ajustes están agrupados en dichos cuadros de diálogo de la
siguiente forma:
❏ Cuadro de diálogo Ajustar página: Aquí se encuentran los
ajustes que afectan a los atributos de la página que se va a
imprimir, tales como el tamaño del papel, la orientación y los
márgenes.
❏ Cuadro de diálogo Imprimir: Aquí se encuentra el resto de los
ajustes de impresión, como la alimentación del papel, la
resolución y otros ajustes de PostScript.
Los ajustes concretos disponibles varían según la aplicación.
Capítulo 3 Uso del kit de Adobe PostScript 3 con Macintosh 86

Cuadro de diálogo Ajustar página
Cuando seleccione Ajustar página en el menú Archivo de su
aplicación, aparecerá el siguiente cuadro de diálogo. Éste puede
presentar ligeras variaciones según la aplicación. Consta de
cuatro fichas de configuración: Atributos de página, Marca de
fondo, Opciones de PostScript y Página personalizada
predeterminada.
A continuación se explican los ajustes y botones del cuadro de
diálogo Ajustar página.
Cancelar
Haga clic en este botón si desea cerrar el cuadro de diálogo sin
guardar los cambios realizados.
Atributos de página
Papel
Seleccione el tamaño de papel deseado en el menú desplegable
Papel. Este ajuste debe coincidir con el tamaño del papel cargado
en la impresora. Los tamaños de papel disponibles pueden ser
distintos de los de la impresora. El ajuste predeterminado es A4
o Carta, según el país de compra.
Capítulo 3 Uso del kit de Adobe PostScript 3 con Macintosh 87

Orientación
Especifique si la página va a imprimirse con la orientación vertical
u horizontal.
Escala
Este ajuste le permite reducir o ampliar la imagen que va a
imprimir. Puede especificar cualquier porcentaje comprendido
en el intervalo 25% - 400%. El valor predeterminado es 100%. Para
reducir la imagen, especifique un porcentaje inferior a 100%. Para
ampliar la imagen, especifique un porcentaje superior a 100%. No
obstante, es mejor reducir o ampliar la imagen en la aplicación
desde la cual vaya a imprimirla (si es posible) y no a través del
controlador de impresora.
Folleto
Seleccione esta casilla de verificación si desea imprimir dos
páginas del documento en una hoja de papel. Cuando la hoja se
doble por la mitad, formará un folleto. Puede configurar la
orientación de la página para pasar las páginas de izquierda a
derecha o de abajo a arriba.
Marca de fondo
Ninguna
Este botón de radio está seleccionado de forma predeterminada,
e indica que su trabajo se imprimirá sin ninguna marca de fondo.
Primera
Seleccione este botón de radio si desea que la marca de fondo
seleccionada se imprima solamente en la primera página de su
documento.
Todas
Seleccione este botón de radio si desea que la marca de fondo
seleccionada se imprima en todas las páginas de su documento.
Capítulo 3 Uso del kit de Adobe PostScript 3 con Macintosh 88

PICT
Seleccione este botón de radio si desea ver todas las marcas de
fondo disponibles con el formato PICT en el menú desplegable
Marca de fondo.
EPS
Seleccione este botón de radio si desea ver todas las marcas de
fondo disponibles con el formato EPS en el menú desplegable
Marca de fondo.
TEXTO
Seleccione este botón de radio si desea ver todas las marcas de
fondo disponibles con el formato TEXTO en el menú desplegable
Marca de fondo.
Primer plano
Seleccione esta casilla de verificación si desea que la marca de
fondo seleccionada se imprima en un primer plano, es decir,
encima del texto y los gráficos del documento.
Guardar con documento
Seleccione esta casilla de verificación si desea guardar la marca
de fondo con el documento para imprimirlos más adelante.
Editar
Haga clic en este botón si desea modificar el contenido de la marca
de fondo seleccionada. Sólo se pueden modificar las marcas de
fondo con el formato TEXTO. Este botón sólo está disponible si
está seleccionado el botón de radio TEXTO.
Opciones de PostScript
Efectos visuales
Dar vuelta horizontal
Seleccione esta casilla de verificación si desea girar la imagen
horizontalmente en la página.
Capítulo 3 Uso del kit de Adobe PostScript 3 con Macintosh 89

Dar vuelta vertical
Seleccione esta casilla de verificación si desea girar la imagen
verticalmente en la página.
Invertir imagen
Seleccione esta casilla de verificación para invertir la imagen o
texto en la página de forma que las zonas negras se conviertan en
blancas y viceversa.
Imagen y texto
Tipos sustitutorios
Seleccione esta casilla de verificación si desea que la impresora
utilice tipos sustitutivos durante la impresión.
Suavizar texto
Seleccione esta casilla de verificación para mejorar el aspecto de
los tipos de mapa de bits.
Suavizar gráficos
Seleccione esta casilla de verificación para mejorar el aspecto de
los gráficos impresos suavizando los bordes desiguales.
Alinear mapas de bits con precisión
Seleccione esta casilla de verificación para reducir el documento
impreso y así corregir las distorsiones que a veces aparecen en los
gráficos de mapa de bits impresos.
Tipos cargables ilimitados
Seleccione esta casilla de verificación cuando utilice un gran
número de tipos descargables en un documento. Este ajuste
puede reducir la velocidad de impresión.
Página personalizada predeterminada
Unidades
Seleccione la unidad de medida con la que desee trabajar cuando
personalice la página. Éstas son las opciones: cm, pulgadas y
pts.
Capítulo 3 Uso del kit de Adobe PostScript 3 con Macintosh 90

Tamaño papel, menú emergente
Este menú emergente muestra el tamaño de papel seleccionado
en la ficha Atributos de página. Puede cambiar el tamaño de
papel haciendo clic en el menú y seleccionando el tamaño que
desee personalizar.
Tamaño
Escriba los valores de Anchura, Altura y Desplazamiento para
la página personalizada.
Límites de PPD
Haga clic en el menú emergente y seleccione los diversos atributos
para ver los valores mínimos y máximos permitidos para el
archivo PPD (siglas inglesas de "descripción de impresora
PostScript").
Márgenes
Especifique los valores deseados para los márgenes Superior,
Inferior, Izquierdo y Derecho.
Nombre de página personalizada
Escriba un nombre para la página personalizada que está creando.
Borrar
Haga clic aquí si desea eliminar la página personalizada
seleccionada en el menú emergente del tamaño de papel. Este
botón estará inhabilitado (de color gris) cuando no haya ningún
tamaño de papel seleccionado.
Añadir
Haga clic aquí para añadir la página personalizada que está
creando a la lista de tamaños de papel seleccionables. Este botón
está inhabilitado (en gris) si no ha escrito nada en el cuadro de
texto Nombre página personalizada.
Capítulo 3 Uso del kit de Adobe PostScript 3 con Macintosh 91

Cuadro de diálogo Imprimir
Cuando seleccione Imprimir en el menú Archivo de su aplicación,
aparecerá el siguiente cuadro de diálogo. Éste puede presentar
ligeras variaciones según la aplicación. Este cuadro de diálogo
contiene varias fichas tales como General, Impresión
subordinada, Portada, Correspondencia de colores, Disposición,
Control de errores, Configuración de PostScript, Ajuste del color
y Configuración de impresora.
A continuación, se explican los ajustes y botones del cuadro de
diálogo Imprimir.
Cancelar
Haga clic en este botón si desea cerrar el cuadro de diálogo sin
guardar los cambios realizados.
Guardar ajustes
Haga clic en este botón para guardar los cambios en los ajustes.
Hasta que no haga otras modificaciones y vuelva a hacer clic en
este botón, los cambios guardados serán los ajustes
predeterminados de esta impresora.
Capítulo 3 Uso del kit de Adobe PostScript 3 con Macintosh 92

General
Copias
Especifique cuántas copias del documento desea imprimir.
Escriba cualquier número del 1 (predeterminado) a 32.000.
Seleccione la opción Comparar cuando imprima varias copias de
un documento de varias páginas, de forma que se imprima un
ejemplar completo del documento después del otro, y con las
páginas ordenadas.
Seleccione Orden inverso para imprimir los documentos hacia
atrás, empezando por la última página.
Orden inverso
Seleccione esta casilla de verificación para invertir el orden de
impresión de las páginas.
Páginas
Todas
Seleccione este botón de radio si desea imprimir todas las páginas
del documento.
Desde, Hasta
Especifique el intervalo de páginas que desee imprimir. Puede
elegir un número del 1 al 32.000.
Alimentación
Todas desde
Seleccione el origen del papel de su trabajo de impresión. Éstas
son las opciones: Selección automática, Bandeja MF,
Bandeja 1, Bandeja 2, Bandeja 3, Alimentación manual 1ra
página.Alimentación manual cada página. No obstante, los
orígenes del papel que están realmente disponibles cambian
según la impresora y las opciones instaladas.
Primera desde
Seleccione el origen del papel para imprimir la primera página
del documento.
Capítulo 3 Uso del kit de Adobe PostScript 3 con Macintosh 93

El resto desde
Seleccione el origen del papel para imprimir todo el documento
a partir de la segunda página.
Nota:
❏ Bandeja 2 y Bandeja 3 sólo pueden seleccionarse si la bandeja
opcional correspondiente está instalada en la impresora.
❏ Si está imprimiendo en un tamaño de papel personalizado creado en
la ficha Página personalizada predeterminada del cuadro
de diálogo Ajustar página, el papel debe alimentarse desde la
Bandeja MF. Sólo pueden seleccionarse las opciones Auto
selección bandeja y Bandeja MF.
Impresión subordinada
Impresión
No subordinada (sin el archivo spool)
Seleccione este botón de radio si desea imprimir el documento en
primer plano. Cuando esté seleccionado, no podrá utilizar el
ordenador para otras operaciones mientras imprima.
Subordinada
Seleccione este botón de radio si desea imprimir el documento en
segundo plano. Cuando esté seleccionado, podrá usar el
ordenador para otras operaciones mientras imprima.
Hora de impresión
Urgente
Seleccione este botón de radio para dar al documento total
prioridad entre los trabajos de la cola de impresión.
Normal
Seleccione este botón de radio para colocar el documento en la
cola de impresión por orden de recepción.
Capítulo 3 Uso del kit de Adobe PostScript 3 con Macintosh 94

A las
Seleccione este botón de radio para especificar la fecha y hora de
impresión del documento.
Posponer impresión del documento
Seleccione este botón de radio para mantener el documento en la
cola de impresión sin imprimirlo.
Portada
Imprimir portada
Ninguna
Seleccione este botón de radio si no desea imprimir ninguna
portada.
Al principio
Seleccione este botón de radio si desea imprimir la portada como
la primera página del documento.
Al final
Seleccione este botón de radio si desea imprimir la portada como
la última página del documento.
Fuente de papel de la página de portada
Seleccione el origen del papel para la impresión de la portada.
Éstas son las opciones: Igual que el documento, Bandeja MF,
Bandeja 1, Bandeja 2, Bandeja 3, Alimentación manual 1ra
página y Alimentación manual cada página. No obstante,
los orígenes del papel que están realmente disponibles cambian
según la impresora y las opciones instaladas.
Nota:
Bandeja 2 y Bandeja 3 sólo pueden seleccionarse si la bandeja
opcional correspondiente está instalada en la impresora.
Capítulo 3 Uso del kit de Adobe PostScript 3 con Macintosh 95

Correspondencia de colores
Color de impresión
Especifique si el documento se va a imprimir en color o en escala
de grises. Éstas son las opciones: Blanco y negro, Color/grises,
Correspondencia ColorSync o Correspondencia PostScript.
Cuando está seleccionado Blanco y negro, la impresión es
compatible con la Apple LaserWriter 7.x.
Perfil de impresora
Configure el documento que vaya a imprimir con las
características de color de una de las impresoras disponibles en la
lista. Este ajuste sólo está disponible cuando está seleccionada la
opción Correspondencia ColorSync o la opción
Correspondencia PostScript en el menú emergente Color de
impresión.
Disposición
Páginas por hoja
Especifique cuántas páginas de su documento van a imprimirse
en una hoja de papel.
Sentido
Especifique si el documento debería componerse de izquierda a
derecha o de derecha a izquierda.
Borde
Especifique si el documento se imprimirá con un marco a lo largo
de los bordes de la página. Éstas son las opciones: Ninguno, Una
línea fina, Una línea normal, Doble línea fina y Doble línea
normal.
Impresión ambas caras
Si desea imprimir en las dos caras del papel, seleccione esta casilla
de verificación.
Capítulo 3 Uso del kit de Adobe PostScript 3 con Macintosh 96

Nota:
Sólo se puede seleccionar esta casilla de verificación después de
configurar adecuadamente la unidad dúplex. Para más información,
consulte “Cambio de los ajustes de Configurar impresión” de la página
85.
Encuadernado
Le permite seleccionar por qué lado se va a encuadernar el
documento.
Nota:
Este ajuste sólo está disponible cuando está seleccionada la opción
Impresión ambas caras.
Transversal
Le permite especificar el giro del papel personalizado.
Nota:
Este ajuste sólo está disponible si está seleccionado el papel
personalizado.
Control de errores
Si hay un error de PostScript:
Sin informe especial
Cuando este botón de radio está seleccionado, no se informará de
los errores de PostScript.
Resumir en pantalla
Cuando este botón de radio está seleccionado, aparecerá en
pantalla un resumen de los errores de PostScript.
Imprimir informe detallado
Cuando este botón de radio está seleccionado, se imprimirá un
informe detallado sobre los errores de PostScript.
Capítulo 3 Uso del kit de Adobe PostScript 3 con Macintosh 97

Configuración de PostScript
Formato
Seleccione el formato que desea que tenga el archivo nuevo. Éstas
son las opciones: Trabajo PostScript, Visualización previa
estándar Mac EPS, Visualización previa especial Mac EPS y
Sin visualización previa del EPS.
Nivel de PostScript
Seleccione el nivel de compatibilidad PostScript para el archivo
PostScript que contiene una descripción de su documento. Éstas
son las opciones: Compatible Level 1, 2 y 3, Sólo Level 2 y Sólo
Level 3.
Formato de datos
ASCII
Seleccione este botón de radio si tiene previsto modificar el
documento más tarde. El archivo se guardará como un archivo
ASCII o de texto.
Binario
Seleccione este botón de radio si desea guardar el archivo como
un archivo binario. Los archivos binarios suelen ser de menor
tamaño que los archivos ASCII.
Inclusión de tipos
Especifique los tipos de letra que desee incluir en el archivo. Éstas
son las opciones: Ninguno, Todos, Todos menos estándar 13 y
Todos menos tipos en archivo PPD.
Capítulo 3 Uso del kit de Adobe PostScript 3 con Macintosh 98

Ajuste del color
Tramado de color verdadero
Seleccionar pantalla de impresión a color 8 bits/píxel. Esta
selección es efectiva cuando Color está configurado como Color
verdadero. Seleccione entre Aumentar degradados y
Aumentar definición.
Color
Especifique un método de impresión a color. Seleccione entre
Color (impresión a colores de 1 bit/píxel), Negro (impresión
monocromática) y Color verdadero (impresión a colores de 8
bits/píxel).
Protección de página
Seleccione esta casilla de verificación para dar prioridad a la
calidad de la imagen impresa. Cuando está seleccionada, no se
comprimirán los datos cuando quede poca memoria durante la
impresión. Si esta casilla de verificación está desactivada, se
comprimirán los datos cuando haya pocos recursos de memoria.
Capítulo 3 Uso del kit de Adobe PostScript 3 con Macintosh 99

Resolución
Seleccione la resolución con la que desee imprimir. Puede elegir
entre dos opciones: Rápida y Calidad. Con el ajuste Calidad,
la impresión tiene una resolución mayor, pero tarda más.
Tipo papel
Seleccione el tipo de papel en el que se desee imprimir. Éstas son
las opciones: Normal, Grueso, Grueso N (sólo en AL-C9000),
Extra grueso (sólo en AL-C4100) y Transparencia y Satinado.
Si no selecciona el tipo correcto de papel, podrían aparecer
manchas en la impresión o gastar más tinta de la necesaria.
Simulación de imprenta
Seleccione Simulación de imprenta. Elija entre Ninguna, DIC,
Euroescala y SWOP. La función Simulación de imprenta es muy
útil para imprimir datos de color CMYK. Puede conseguir con
facilidad que los colores coincidan con el color CMYK de los 3
colores offset estándar.
Nota:
❏ Este ajuste sólo es efectivo cuando
CMYK
es el ajuste de Modo de
color.
❏ Cuando utilice Simulación de imprenta, configure Color de la
pantalla como Aumentar degradados.
Modo Negro puro
Si este modo está configurado como Texto*, Imagen o Todos, se
utilizará tóner negro para la zona especificada. Si está
configurado como Off, se utilizarán todos los tóners (cian,
magenta, amarillo y negro) en las zonas negras.
* Para dibujos lineales, configúrelo como Texto.
Capítulo 3 Uso del kit de Adobe PostScript 3 con Macintosh 100
 Loading...
Loading...