Page 1
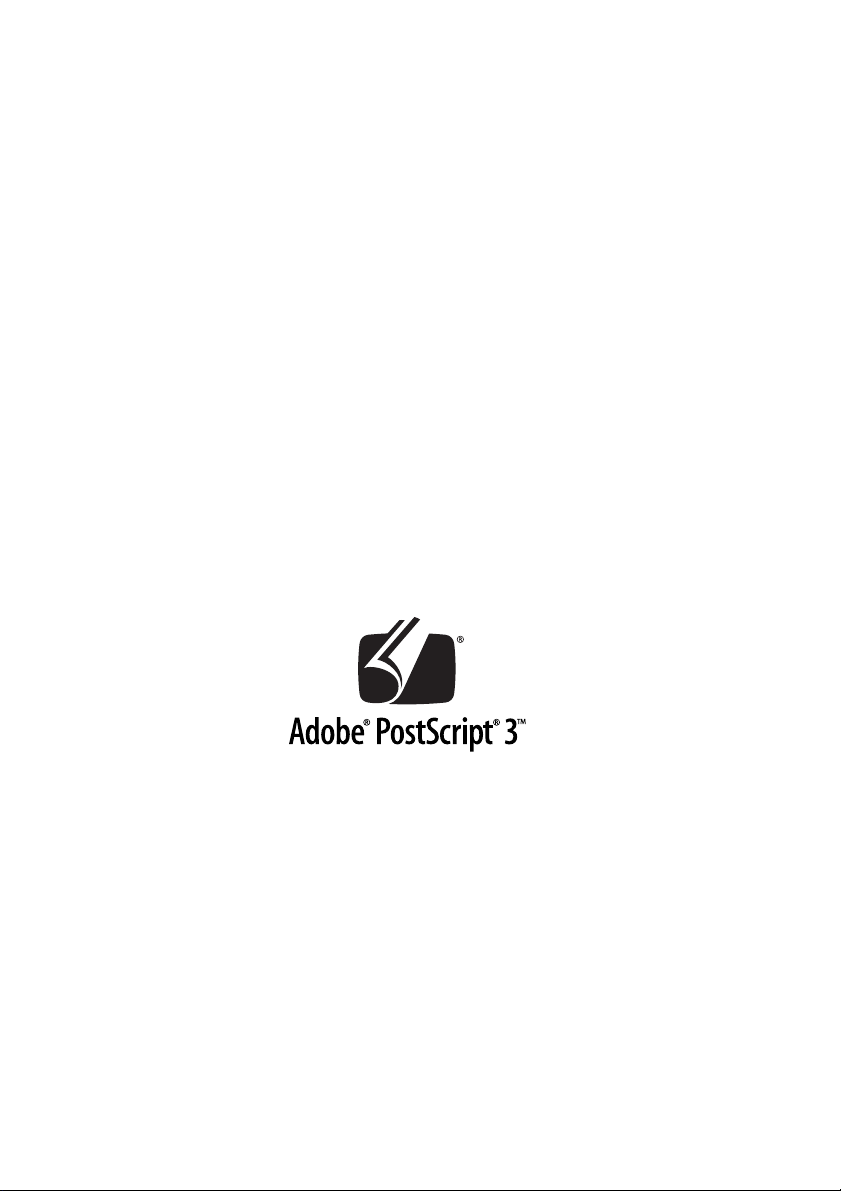
Adobe® PostScript® 3™
Guia do Utilizador
Kit Adobe® PostScript® 3™
(C12C83257*/C12C83258*)
NPD0280-00
Page 2
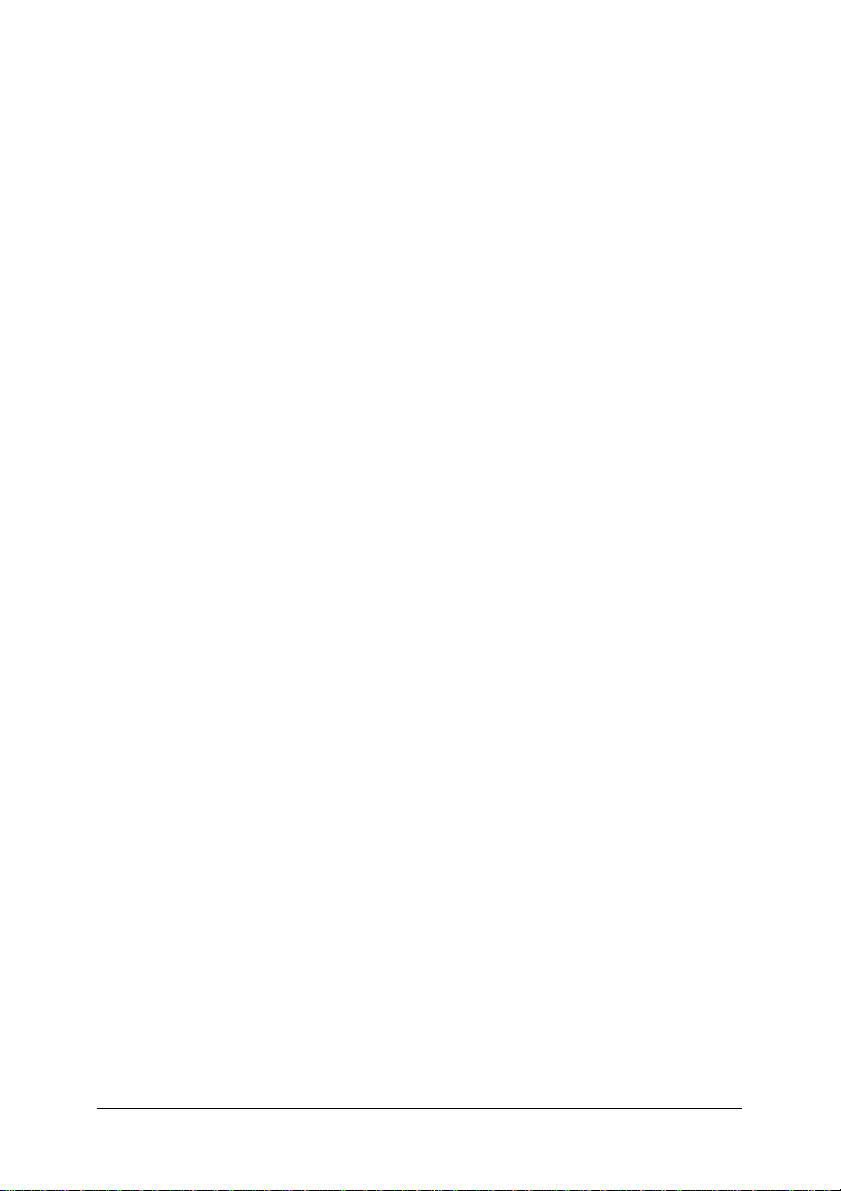
Todos os direitos reservados. Esta publicação não pode ser integral ou parcialmente
reproduzida, arquivada nem transmitida por qualquer processo electrónico, mecânico,
fotocópia, gravação ou outro, sem prévia autorização por escrito da SEIKO EPSON
CORPORATION. As informações aqui contidas destinam-se apenas à utilização deste
produto. A EPSON não se responsabiliza pela aplicação das informações aqui contidas a
outros produtos.
O comprador deste produto ou terceiros não podem responsabilizar a SEIKO EPSON
CORPORATION, ou as suas filiais, por quaisquer danos, perdas, custos ou despesas
incorridos por ele ou por terceiros, resultantes de acidentes, abusos ou má utilização do
produto, de modificações não autorizadas, reparações ou alterações do produto, ou que
resultem ainda (excluindo os E.U.A.) da inobservância estrita das instruções de utilização e
de manutenção estabelecidas pela SEIKO EPSON CORPORATION.
A SEIKO EPSON CORPORATION não se responsabiliza por quaisquer avarias ou problemas
provocados pela utilização de opções ou consumíveis não reconhecidos como sendo
produtos genuínos EPSON ou produtos aprovados pela SEIKO EPSON CORPORATION.
EPSON é uma marca registada da SEIKO EPSON CORPORATION.
ActionLaser e SelecType são designações comerciais e EPSON Connection é a designação de
um serviço da EPSON America, Inc.
Apple, Macintosh, LaserWriter, AppleTalk e LocalTalk são marcas registadas da Apple
Computer, Inc.
Microsoft e Windows são marcas registadas da Microsoft Corporation.
Carta e Tekton são marcas registadas da Adobe Systems Incorporated.
Marigold e Oxford são marcas registadas da AlphaOmega Typography.
Apple Chancery, Chicago, Geneva, Hoefler Text, Monaco e New York são marcas registadas
da Apple Computer, Inc.
ITC Avant Garde Gothic, ITC Bookman, ITC Lubalin Graph, ITC Symbol, ITC
Zapf-Chancery, ITC ZapfDingbats são marcas registadas da International Typeface
Corporation.
Clarendon, Helvetica, New Century Schoolbook, Optima, Palatino, Stempel Garamond,
Times e Univers são marcas registadas da Linotype-Hell AG e/ou das suas subsidiárias.
Coronet é uma marca registada da Ludlow Type Foundry.
AntiqueOlive é uma marca registada da M.Olive.
Wingdings é uma marca registada da Microsoft Corporation.
Albertus, Gillsans, Arial, Times New Roman e Joanna são marcas registadas da Monotype
Corporation.
Eurostile é uma marca registada da Nebiolo.
NetWare é uma designação comercial da Novell, Inc.
Adobe, o logótipo da Adobe e PostScript3 são designações comerciais da Adobe Systems
Incorporated, que podem estar registadas em alguns países.
Swiss e Dutch são marcas registadas da Bitstream Inc.
Parte do Perfil ICC existente neste produto foi criado por Gretag Macbeth ProfileMaker.
Gretag Macbeth é a marca registada da Gretag Macbeth Holding AG Logo. ProfileMaker é a
designação comercial da LOGO GmbH.
Aviso Geral: Os nomes de produtos referidos neste documento têm uma finalidade meramente
informativa, podendo ser marcas registadas dos respectivos proprietários. A EPSON não detém
quaisquer direitos sobre essas marcas.
© SEIKO EPSON CORPORATION, 2003, Nagano, Japão.
2
Page 3
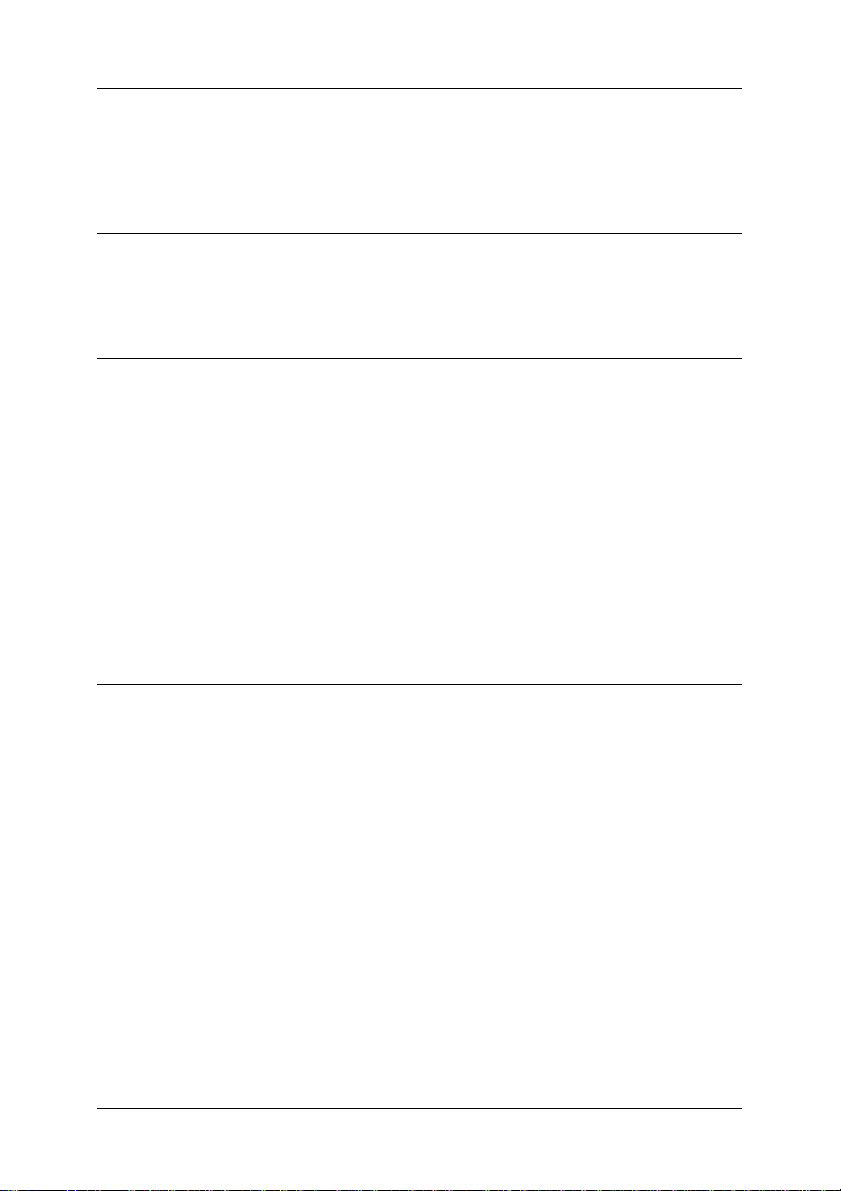
Índice de Conteúdo
Introdução
Características. . . . . . . . . . . . . . . . . . . . . . . . . . . . . . . . . . . . . . . . . . . . . 8
Capítulo 1 Preparação
Itens Fornecidos com o Kit Adobe PostScript 3. . . . . . . . . . . . . . . . 10
Requisitos de Hardware . . . . . . . . . . . . . . . . . . . . . . . . . . . . . . . . . . . 10
Requisitos de Sistema . . . . . . . . . . . . . . . . . . . . . . . . . . . . . . . . . . . . . 12
Utilizadores de Windows . . . . . . . . . . . . . . . . . . . . . . . . . . . . . 12
Utilizadores de Macintosh. . . . . . . . . . . . . . . . . . . . . . . . . . . . . 12
Cuidados de Manuseamento . . . . . . . . . . . . . . . . . . . . . . . . . . . . . . . 13
Instalar o Módulo ROM Adobe PostScript 3 . . . . . . . . . . . . . . . . . . 14
Limitações Quando Utilizar o Kit Adobe PostScript 3
(apenas Windows). . . . . . . . . . . . . . . . . . . . . . . . . . . . . . . . . . . . . . 14
Capítulo 2 Utilizar o Kit Adobe PostScript 3 em Windows
Utilizadores de Windows Me, Windows 98, Windows 95 . . . . . . 17
Instalar o controlador da impressora para a interface
paralela. . . . . . . . . . . . . . . . . . . . . . . . . . . . . . . . . . . . . . . . . . . 17
Instalar o controlador da impressora para a interface
USB . . . . . . . . . . . . . . . . . . . . . . . . . . . . . . . . . . . . . . . . . . . . . . 18
Instalar o controlador da impressora
para a interface de rede . . . . . . . . . . . . . . . . . . . . . . . . . . . . . 20
Aviso para utilizadores de Windows Me/98/95. . . . . . . . . . 21
Definições do controlador da impressora . . . . . . . . . . . . . . . . 22
Utilizadores de Windows NT 4.0 . . . . . . . . . . . . . . . . . . . . . . . . . . . 34
Instalar o controlador da impressora para a interface
paralela. . . . . . . . . . . . . . . . . . . . . . . . . . . . . . . . . . . . . . . . . . . 34
Instalar o controlador da impressora para a interface de
rede. . . . . . . . . . . . . . . . . . . . . . . . . . . . . . . . . . . . . . . . . . . . . . 35
3
Page 4
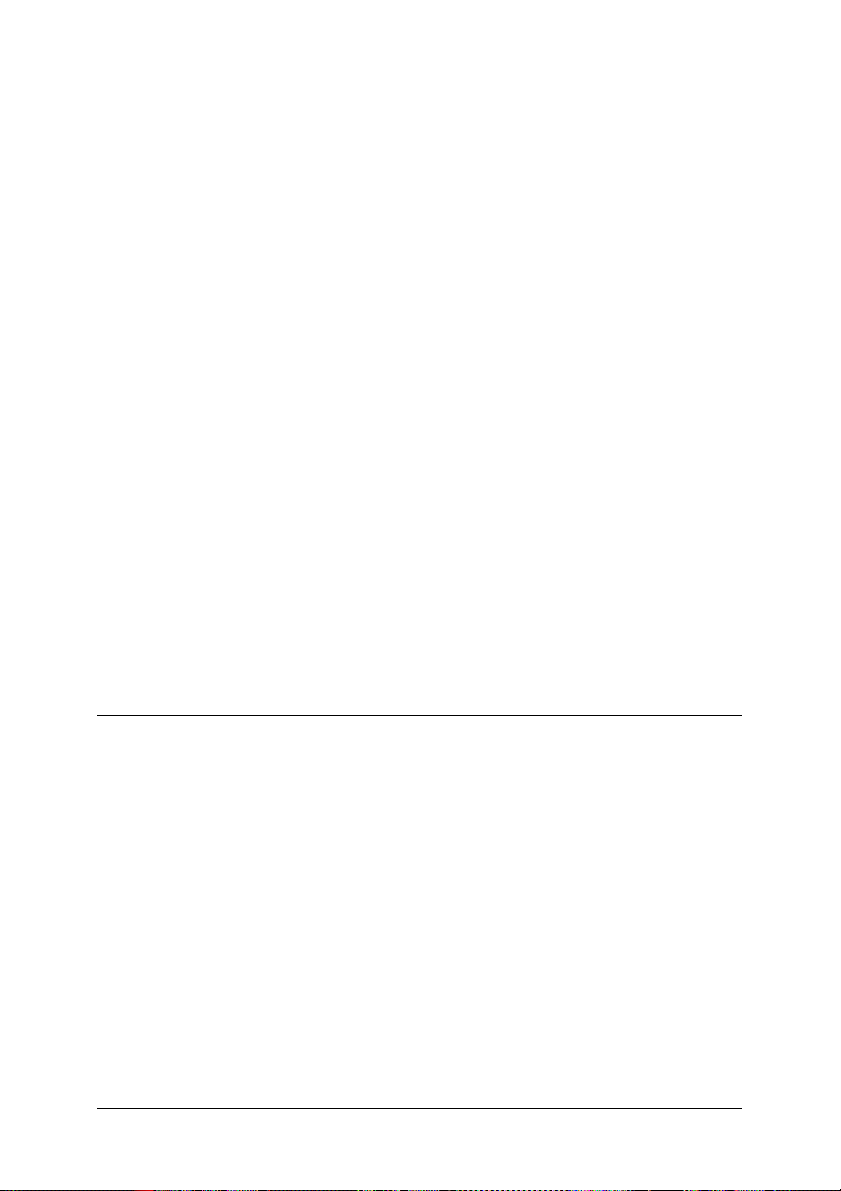
Aviso para utilizadores de Windows NT 4.0 . . . . . . . . . . . . . 36
Definições da caixa de diálogo Imprimir . . . . . . . . . . . . . . . . 37
Definições do controlador da impressora . . . . . . . . . . . . . . . . 44
Utilizadores de Windows XP, Windows 2000. . . . . . . . . . . . . . . . . 48
Instalar o controlador da impressora para a interface
paralela. . . . . . . . . . . . . . . . . . . . . . . . . . . . . . . . . . . . . . . . . . . 49
Instalar o controlador da impressora para a interface
USB . . . . . . . . . . . . . . . . . . . . . . . . . . . . . . . . . . . . . . . . . . . . . . 50
Instalar o controlador da impressora
para a interface de rede . . . . . . . . . . . . . . . . . . . . . . . . . . . . . 51
Aviso para utilizadores de Windows XP/2000 . . . . . . . . . . . 53
Definições do controlador da impressora . . . . . . . . . . . . . . . . 53
Função de Armazenamento de Tarefas . . . . . . . . . . . . . . . . . . . . . . 64
Utilizar a função de armazenamento de tarefas. . . . . . . . . . . 65
Utilitário CPS . . . . . . . . . . . . . . . . . . . . . . . . . . . . . . . . . . . . . . . . . . . . 66
Instalar o Utilitário CPS . . . . . . . . . . . . . . . . . . . . . . . . . . . . . . . 68
Calibrador de cor . . . . . . . . . . . . . . . . . . . . . . . . . . . . . . . . . . . . . . . . . 68
Calibragem da impressora. . . . . . . . . . . . . . . . . . . . . . . . . . . . . 69
Instalar o calibrador de cor . . . . . . . . . . . . . . . . . . . . . . . . . . . . 69
Processo de calibragem . . . . . . . . . . . . . . . . . . . . . . . . . . . . . . . 69
Ajuda Interactiva através do Controlador da Impressora . . . . . . . 70
Utilizar o AppleTalk em Windows 2000 ou Windows NT 4.0 . . . 71
Capítulo 3 Utilizar o Kit Adobe PostScript 3 em Macintosh
Utilizadores de Mac OS 8.6, Mac OS 9.x. . . . . . . . . . . . . . . . . . . . . . 73
Instalar o controlador da impressora. . . . . . . . . . . . . . . . . . . . 73
Utilitário CPS. . . . . . . . . . . . . . . . . . . . . . . . . . . . . . . . . . . . . . . . 77
Calibrador de cor . . . . . . . . . . . . . . . . . . . . . . . . . . . . . . . . . . . . 78
Seleccionar a impressora quando estiver a utilizar
uma ligação USB. . . . . . . . . . . . . . . . . . . . . . . . . . . . . . . . . . . 80
Seleccionar a impressora num ambiente de rede. . . . . . . . . . 84
Alterar as definições de configuração da impressora . . . . . . 87
Ajuda por balões através do controlador da impressora . . . 87
Definições do controlador da impressora . . . . . . . . . . . . . . . . 88
Utilizadores de Mac OS X. . . . . . . . . . . . . . . . . . . . . . . . . . . . . . . . . 105
Instalar o controlador da impressora. . . . . . . . . . . . . . . . . . . 105
Seleccionar a impressora . . . . . . . . . . . . . . . . . . . . . . . . . . . . . 107
4
Page 5
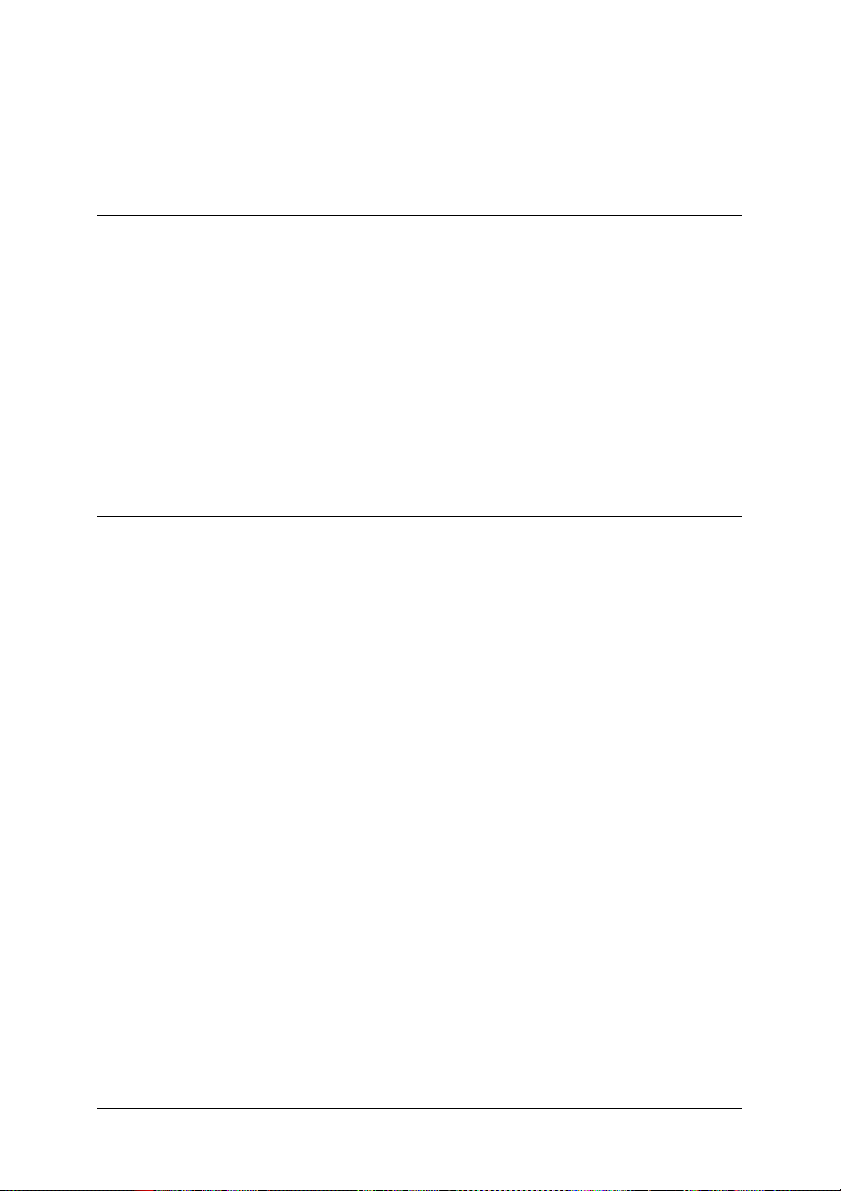
Alterar as definições de configuração da impressora . . . . . 119
Definições do controlador da impressora . . . . . . . . . . . . . . . 119
Capítulo 4 Definições do SelecType
Seleccionar o Modo Adobe PostScript 3. . . . . . . . . . . . . . . . . . . . . 130
Como o Módulo ROM Adobe PostScript 3 Afecta as
Definições do SelecType. . . . . . . . . . . . . . . . . . . . . . . . . . . . . . . . 130
Definições não disponíveis . . . . . . . . . . . . . . . . . . . . . . . . . . . 131
Menu Emulação . . . . . . . . . . . . . . . . . . . . . . . . . . . . . . . . . . . . 131
Menu PS3 . . . . . . . . . . . . . . . . . . . . . . . . . . . . . . . . . . . . . . . . . . 132
Menu Suporte . . . . . . . . . . . . . . . . . . . . . . . . . . . . . . . . . . . . . . 133
Menu Informações . . . . . . . . . . . . . . . . . . . . . . . . . . . . . . . . . . 134
Capítulo 5 Resolução de Problemas
Utilizadores de Windows . . . . . . . . . . . . . . . . . . . . . . . . . . . . . . . . . 136
Problemas na impressão de documentos PostScript. . . . . . 136
Problemas de impressão gerais. . . . . . . . . . . . . . . . . . . . . . . . 138
Problemas com fontes e imagens . . . . . . . . . . . . . . . . . . . . . . 140
Problemas quando imprimir através da interface
paralela. . . . . . . . . . . . . . . . . . . . . . . . . . . . . . . . . . . . . . . . . . 142
Problemas quando imprimir através da interface USB. . . . 143
Problemas quando imprimir através da
interface de rede . . . . . . . . . . . . . . . . . . . . . . . . . . . . . . . . . . 144
Utilizadores de Macintosh . . . . . . . . . . . . . . . . . . . . . . . . . . . . . . . . 146
Problemas na impressão de documentos PostScript. . . . . . 146
Problemas com o controlador da impressora. . . . . . . . . . . . 147
Problemas de impressão gerais. . . . . . . . . . . . . . . . . . . . . . . . 148
Problemas com fontes e imagens . . . . . . . . . . . . . . . . . . . . . . 149
Problemas quando imprimir através da interface de
rede. . . . . . . . . . . . . . . . . . . . . . . . . . . . . . . . . . . . . . . . . . . . . 150
Erros indeterminados. . . . . . . . . . . . . . . . . . . . . . . . . . . . . . . . 150
Serviço de Assistência a Clientes EPSON. . . . . . . . . . . . . . . . . . . . 151
5
Page 6
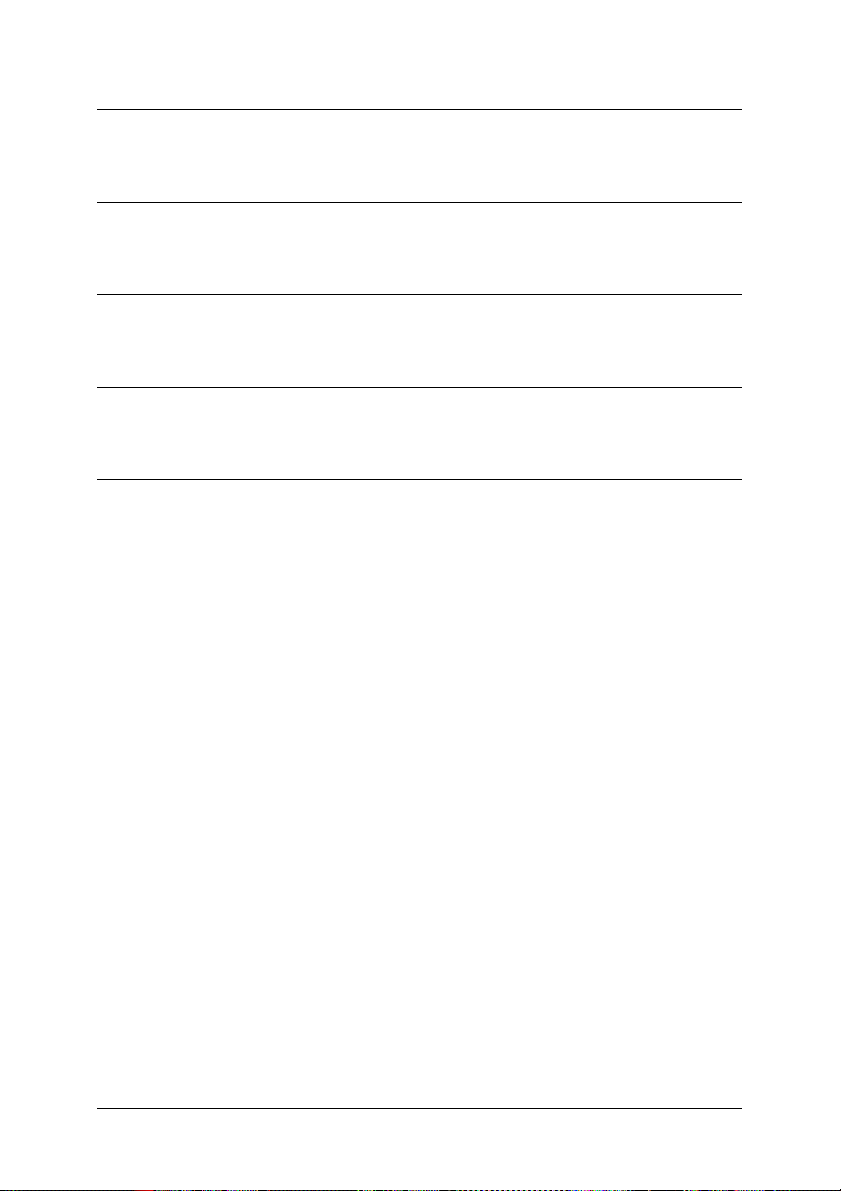
Apêndice A Área de Impressão
Apêndice B Amostra da Folha de Estado PS3
Apêndice C Características Técnicas
Apêndice D Amostras de Fontes
Índice
6
Page 7
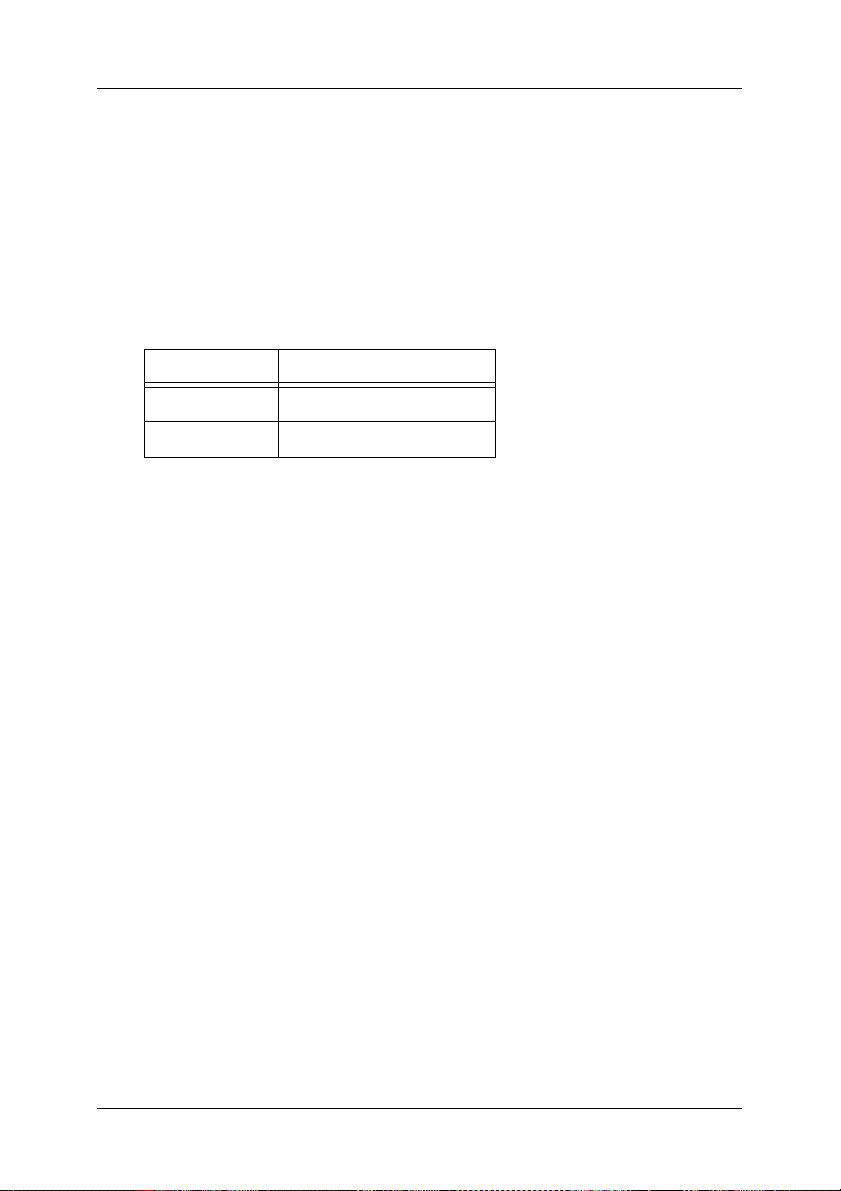
Introdução
O kit Adobe® PostScript® 3™ dá à sua impressora EPSON® a
possibilidade de imprimir documentos formatados para
PostScript
A referência do kit Adobe PostScript 3 opcional e a impressora
laser suportada são os seguintes:
OpçãoImpressora
C12C83257* AL-C4100
C12C83258* AL-C9000
Antes de instalar o módulo ROM incluído no kit Adobe PostScript
3 da impressora, certifique-se de que o módulo ROM é compatível
com a impressora. Para obter mais informações, consulte
“Requisitos de Hardware” na página 10.
Este manual descreve o processo de instalação e de utilização do
kit Adobe PostScript 3 e destina-se a complementar as
informações contidas na documentação da impressora.
®
nível 1 a 3.
Nota:
❏ Este guia inclui informações sobre os modelos AL-C4100 e
AL-C9000. As informações apresentadas aplicam-se a ambos os
modelos, excepto indicação em contrário.
❏ As imagens apresentadas neste guia são relativas ao modelo
AL-C4100. Se estiver a utilizar o modelo AL-C9000, aparece o nome
do modelo AL-C9000 em vez do modelo AL-C4100.
Introdução 7
Page 8
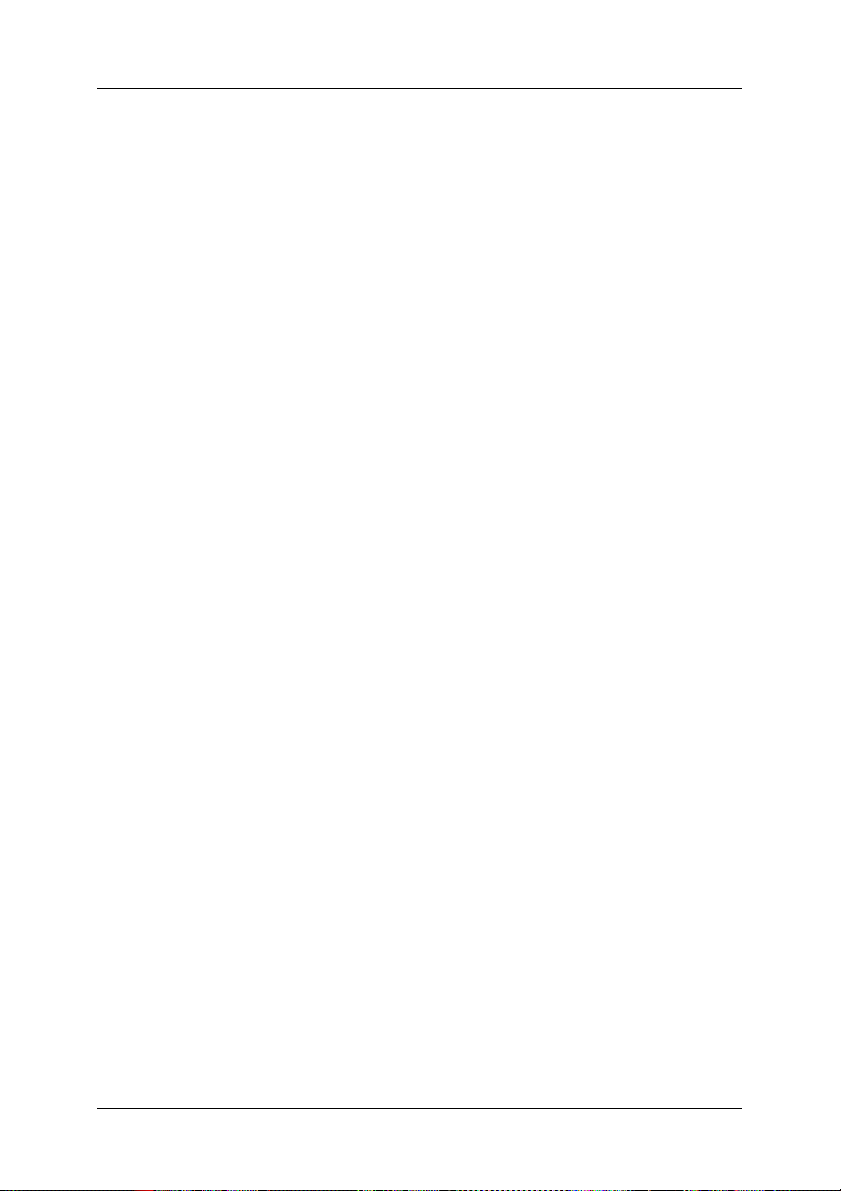
Características
O kit Adobe PostScript 3 possui as seguintes características de
elevado desempenho:
❏ Capacidade para imprimir documentos formatados para
impressoras PostScript. Pode imprimir texto, desenhos e
gráficos facilmente.
❏ Cento e trinta e seis fontes em 39 famílias de fontes. Poderá
utilizar as fontes: Albertus, Antique Olive, Apple Chancery,
Arial, ITC Avant Garde Gothic, Bodoni, ITC Bookman, Carta,
Chicago, Clarendon, Cooper Black, Copperplate Gothic,
Coronet, Courier, Gill Sans, Eurostile, Geneva, Goudy,
Helvetica, Hoefler Text, Joanna, Letter Gothic, ITC Lubalin
Graph, Marigold, Monaco, ITC Mona Lisa, New Century
Schoolbook, New York, Optima, Oxford, Palatino, Stempel
Garamond, Symbol, Tekton, Times, Times New Roman,
Univers, Wingdings, ITC Zapf Chancery e ITC Zapf Dingbats.
❏ Suporte IES (Comutador de Emulação Inteligente) e SPL
(Linguagem de Impressora Partilhada) que permitem
alternar entre o modo PostScript e outras emulações à medida
que os dados são recebidos pela impressora.
❏ Qualidade, fiabilidade e facilidade de utilização EPSON.
Introdução 8
Page 9
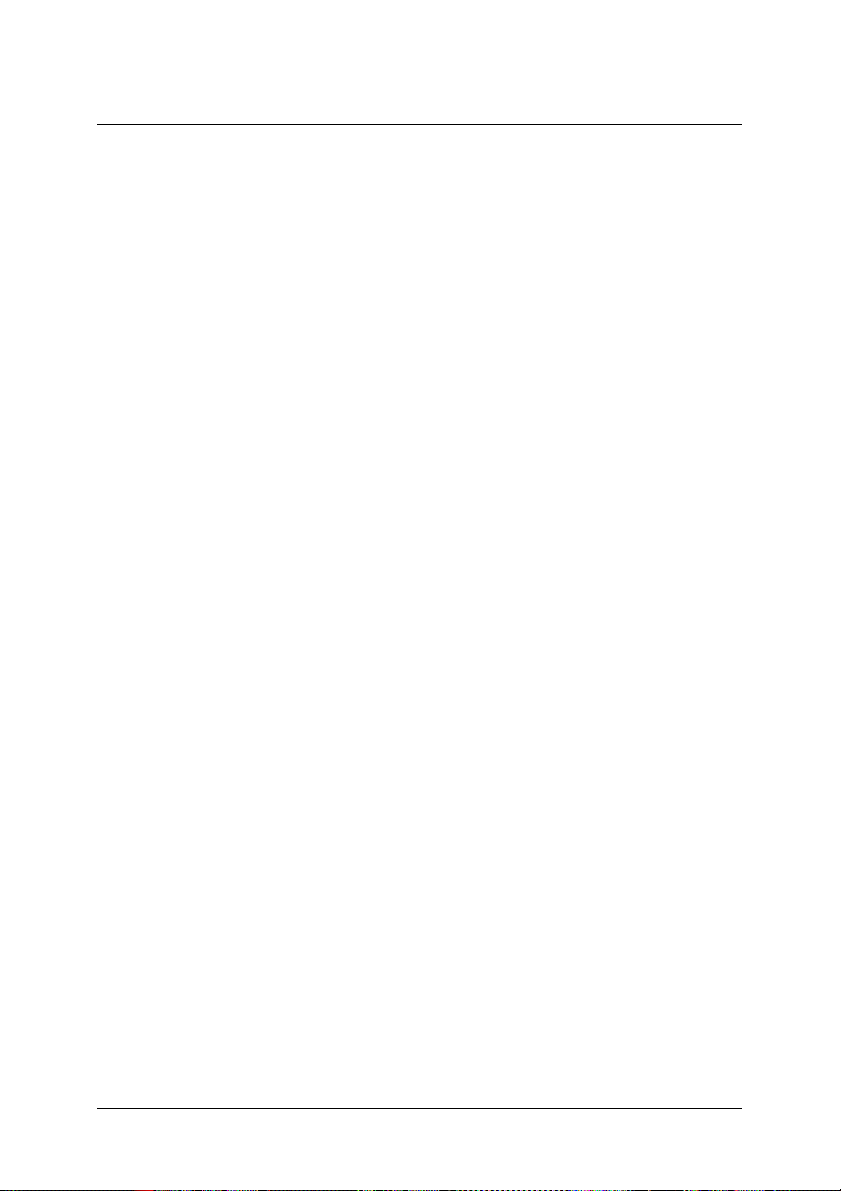
Capítulo 1
Preparação
Itens Fornecidos com o Kit Adobe PostScript 3. . . . . . . . . . . . . . . . 10
Requisitos de Hardware . . . . . . . . . . . . . . . . . . . . . . . . . . . . . . . . . . . 10
Requisitos de Sistema . . . . . . . . . . . . . . . . . . . . . . . . . . . . . . . . . . . . . 12
Utilizadores de Windows . . . . . . . . . . . . . . . . . . . . . . . . . . . . . 12
Utilizadores de Macintosh. . . . . . . . . . . . . . . . . . . . . . . . . . . . . 12
Cuidados de Manuseamento . . . . . . . . . . . . . . . . . . . . . . . . . . . . . . . 13
Instalar o Módulo ROM Adobe PostScript 3 . . . . . . . . . . . . . . . . . . 14
Limitações Quando Utilizar o Kit Adobe PostScript 3
(apenas Windows). . . . . . . . . . . . . . . . . . . . . . . . . . . . . . . . . . . . . . 14
Capítulo 1 Preparação 9
Page 10
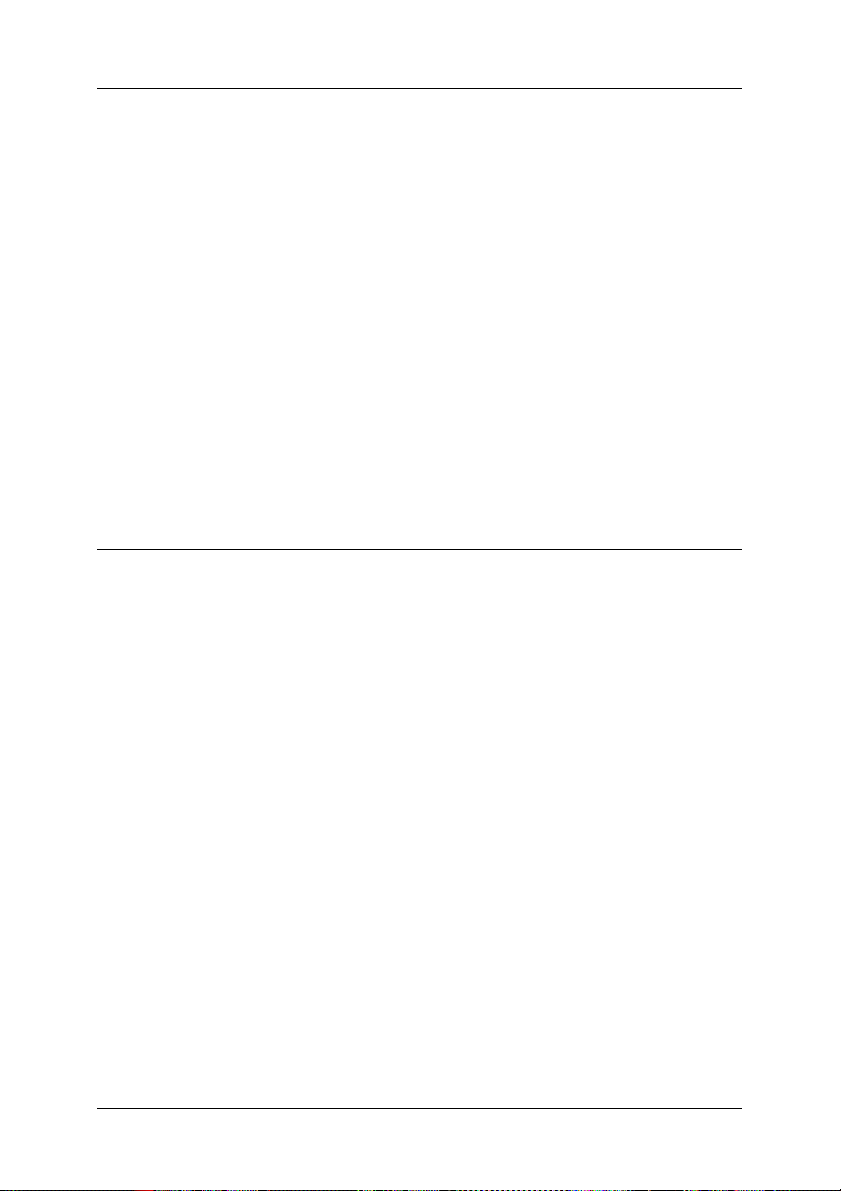
Itens Fornecidos com o Kit Adobe PostScript 3
O kit Adobe PostScript 3 é constituído pelos itens apresentados
em seguida. Certifique-se de que possui todos os elementos
indicados.
❏ Módulo ROM Adobe PostScript 3
❏ Autocolante do logótipo Adobe PostScript 3
❏ CD-ROM com o utilitário PostScript 3
❏ Suplemento do guia interactivo
❏ Acordo de licença de software
Requisitos de Hardware
Para utilizar o kit Adobe PostScript 3, a impressora que está a usar
tem de cumprir os requisitos de hardware seguintes.
❏ Os requisitos de memória necessários para utilizar o kit
Adobe PostScript 3 são apresentados em seguida. Instale os
módulos de memória opcionais na impressora se o volume de
memória que está instalado não cumprir os requisitos
mínimos.
Capítulo 1 Preparação 10
Page 11
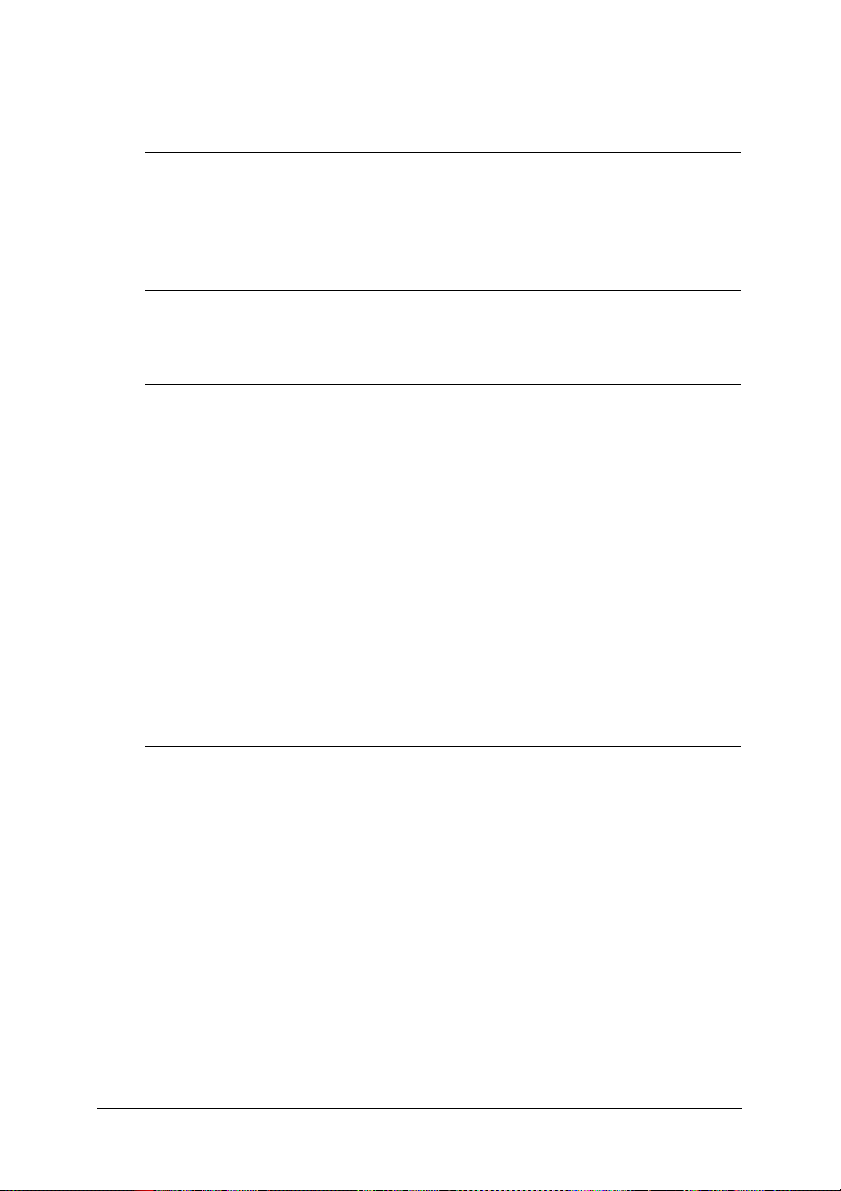
AL-C4100
Memória mínima Memória recomendada
128 MB
(para impressão simples dos dados de
uma imagem totalmente a cores)
192 MB
(para impressão dúplex dos dados de
uma imagem totalmente a cores)
AL-C9000
Memória mínima Memória recomendada
128 MB
(para impressão simples dos dados de
uma imagem totalmente a cores, em
formato A4/Letter)
192 MB
(para impressão dúplex dos dados de
uma imagem totalmente a cores, em
formato A4/Letter)
192 MB
(para impressão simples dos dados de
uma imagem totalmente a cores, em
formato A3)
320 MB
(para impressão dúplex dos dados de
uma imagem totalmente a cores, em
formato A3)
128 MB ou mais
(para impressão simples dos dados de
uma imagem totalmente a cores)
192 MB ou mais
(para impressão dúplex dos dados de
uma imagem totalmente a cores)
320 MB ou mais
(para impressão simples dos dados de
uma imagem totalmente a cores, em
formato A3)
576 MB ou mais
(para impressão dúplex dos dados de
uma imagem totalmente a cores, em
formato A3)
Capítulo 1 Preparação 11
Page 12
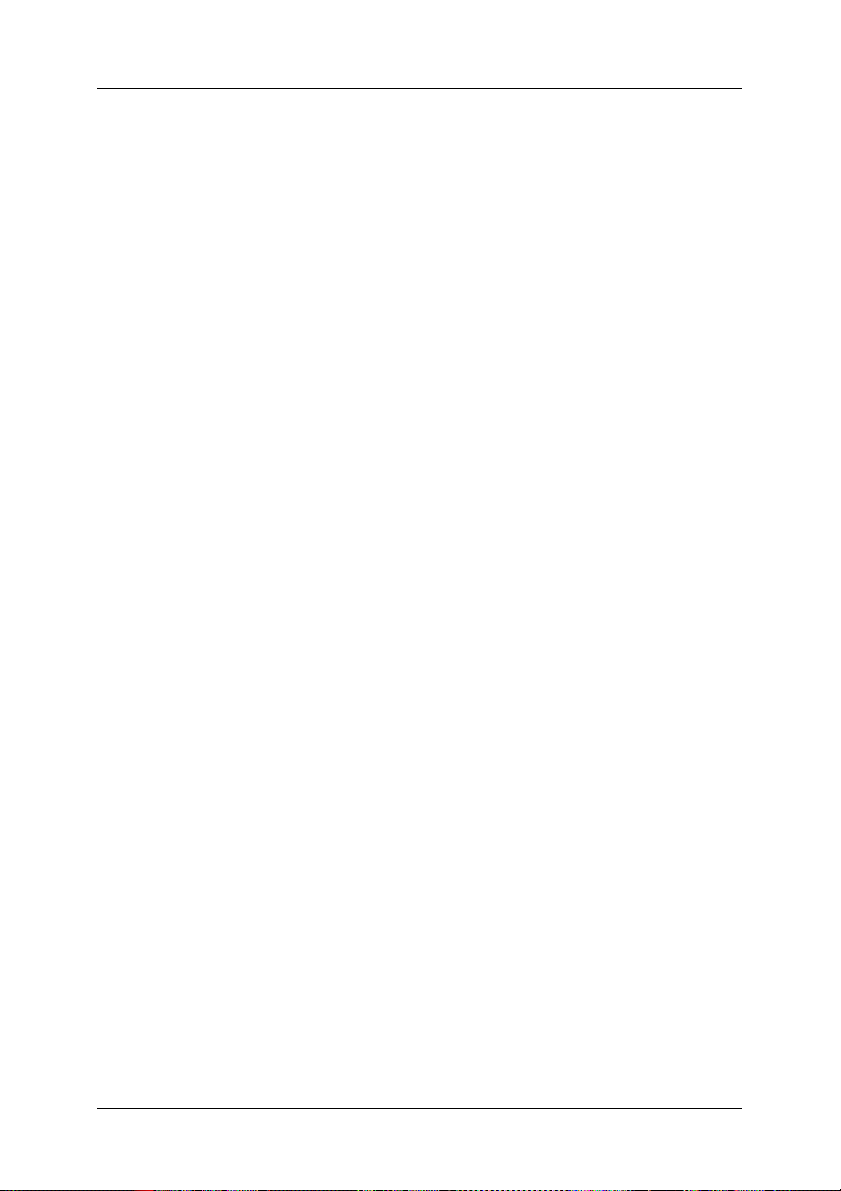
Requisitos de Sistema
Para utilizar o kit Adobe PostScript 3, o computador que está a
usar tem de cumprir os requisitos de sistema apresentados em
seguida.
Nota:
O computador tem de ter um disco com pelo menos 8 MB de espaço livre.
Utilizadores de Windows
Para utilizar o kit Adobe PostScript 3 , tem de ter instalado um
dos seguintes sistemas operativos:
Microsoft
Microsoft
Microsoft
Microsoft
Microsoft
®
Windows® 98/95
®
Windows® Millennium Edition
®
Windows NT ® 4.0
®
Windows® 2000
®
Windows® XP
Utilizadores de Macintosh
A impressora deverá estar ligada a um computador Macintosh
com o Mac OS 8.6, 9.x ou Mac OS X versão 10.2.4 ou posterior.
Importante:
❏ Não instale o software incluído no kit Adobe PostScript 3
c
num computador com o sistema operativo 8.5 ou versão
anterior; caso contrário, poderá danificar o sistema operativo.
❏ Não é possível utilizar o controlador de impressão fornecido
com o kit Adobe PostScript 3 em computadores Macintosh
com 68 K.
Capítulo 1 Preparação 12
Page 13
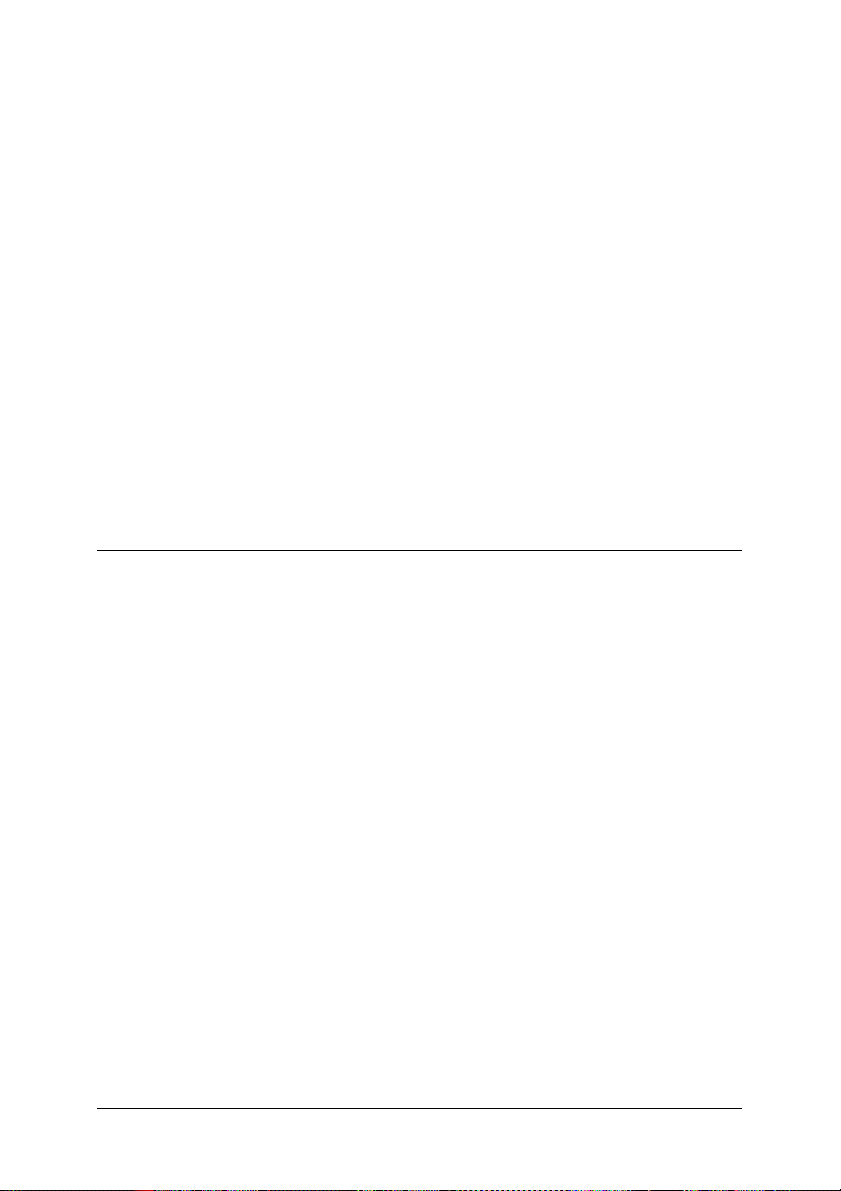
Nota:
❏ Quando imprimir através da porta USB de um Power Macintosh
com o sistema operativo Mac 0S 8.6 ou 9.x, a impressora tem de estar
configurada de forma a suportar dados ASCII. Para especificar esta
definição, seleccione Imprimir a partir do menu Ficheiro da
aplicação que está a utilizar e, em seguida, seleccione o nome da
aplicação a partir das opções disponíveis na caixa de diálogo
Imprimir. Na caixa das opções de configuração que aparece,
seleccione ASCII para a definição de formato de dados. O nome da
definição actual varia consoante a aplicação mas designa-se
frequentemente por "dados" ou "codificação de dados".
❏ Para obter melhores resultados, deve ligar a impressora directamente
à porta USB do computador. Se tiver de utilizar vários
concentradores (hubs) USB, deve ligar a impressora ao primeiro
terço do concentrador.
Cuidados de Manuseamento
Quando utilizar o módulo ROM incluído no kit Adobe PostScript
3, tenha em atenção as seguintes indicações:
❏ Não deixe cair nem dobre o módulo ROM.
❏ Não guarde o módulo ROM num local sujeito a luz solar
directa ou próximo de uma fonte de calor.
❏ Quando inserir ou retirar o módulo ROM, certifique-se de que
a impressora está desligada; caso contrário, poderá danificar
o módulo ou a impressora.
❏ Não toque nos conectores do módulo ROM. Se os conectores
estiverem sujos, limpe a respectiva extremidade com um
lenço de papel limpo. Não utilize água, álcool ou outros
solventes.
Capítulo 1 Preparação 13
Page 14
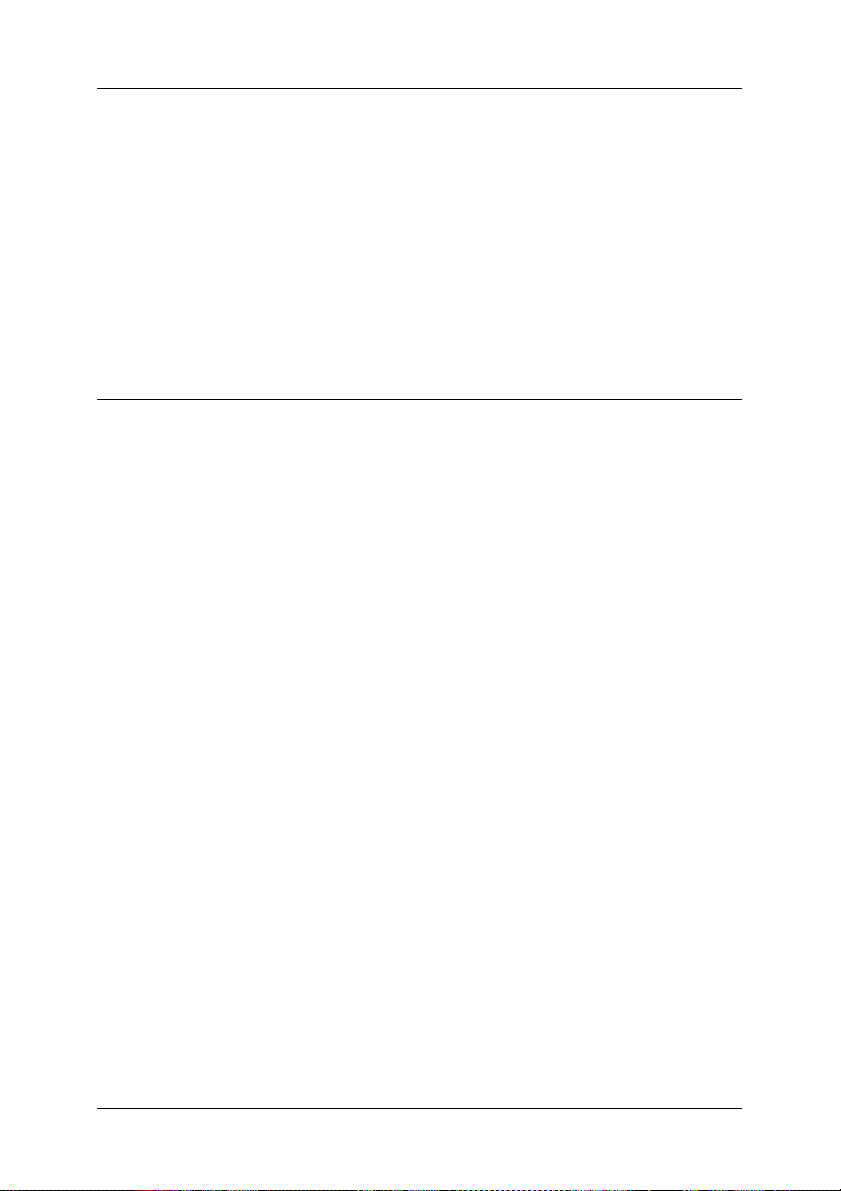
Instalar o Módulo ROM Adobe PostScript 3
Para saber como instalar o módulo ROM Adobe PostScript 3 na
impressora, consulte a secção relativa à instalação de opções no
manual da impressora.
Depois de instalar o módulo ROM, consulte os capítulos
adequados neste guia para saber como instalar o software no
computador.
Limitações Quando Utilizar o Kit Adobe PostScript 3 (apenas Windows)
Lembre-se que algumas ou todas as funções dos seguintes
utilitários podem não estar disponíveis no modo PostScript.
❏ EPSON Status Monitor 3: Não pode ser utilizado em modo
PostScript.
❏ EpsonNet DirectPrint: As funções de cancelamento de uma
tarefa de impressão e de impressão a alta velocidade não
podem ser utilizadas.
❏ EpsonNet WebManager: A função de distribuição do
controlador e a função de visualização das informações da
tarefa de impressão não podem ser utilizadas.
Capítulo 1 Preparação 14
Page 15
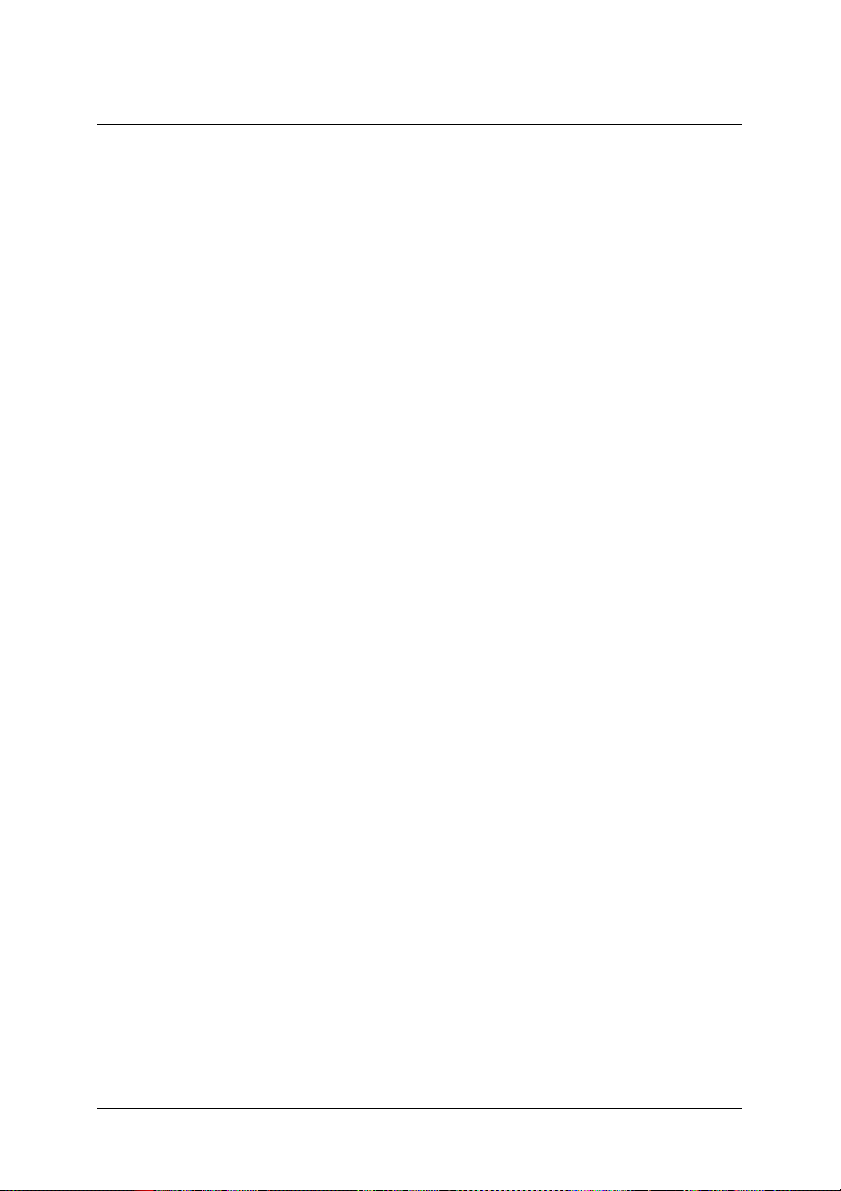
Capítulo 2
Utilizar o Kit Adobe PostScript 3 em Windows
Utilizadores de Windows Me, Windows 98, Windows 95 . . . . . . 17
Instalar o controlador da impressora para a interface
paralela. . . . . . . . . . . . . . . . . . . . . . . . . . . . . . . . . . . . . . . . . . . 17
Instalar o controlador da impressora para a interface
USB . . . . . . . . . . . . . . . . . . . . . . . . . . . . . . . . . . . . . . . . . . . . . . 18
Instalar o controlador da impressora para a interface
de rede . . . . . . . . . . . . . . . . . . . . . . . . . . . . . . . . . . . . . . . . . . . 20
Aviso para utilizadores de Windows Me/98/95. . . . . . . . . . 21
Definições do controlador da impressora . . . . . . . . . . . . . . . . 22
Utilizadores de Windows NT 4.0 . . . . . . . . . . . . . . . . . . . . . . . . . . . 34
Instalar o controlador da impressora para a interface
paralela. . . . . . . . . . . . . . . . . . . . . . . . . . . . . . . . . . . . . . . . . . . 34
Instalar o controlador da impressora para a interface
de rede . . . . . . . . . . . . . . . . . . . . . . . . . . . . . . . . . . . . . . . . . . . 35
Aviso para utilizadores de Windows NT 4.0 . . . . . . . . . . . . . 36
Definições da caixa de diálogo Imprimir . . . . . . . . . . . . . . . . 37
Definições do controlador da impressora . . . . . . . . . . . . . . . . 44
Utilizadores de Windows XP, Windows 2000. . . . . . . . . . . . . . . . . 48
Instalar o controlador da impressora para a interface
paralela. . . . . . . . . . . . . . . . . . . . . . . . . . . . . . . . . . . . . . . . . . . 49
Instalar o controlador da impressora para a interface
USB . . . . . . . . . . . . . . . . . . . . . . . . . . . . . . . . . . . . . . . . . . . . . . 50
Instalar o controlador da impressora para a interface de
rede. . . . . . . . . . . . . . . . . . . . . . . . . . . . . . . . . . . . . . . . . . . . . . 51
Aviso para utilizadores de Windows XP/2000 . . . . . . . . . . . 53
Definições do controlador da impressora . . . . . . . . . . . . . . . . 53
Função de Armazenamento de Tarefas . . . . . . . . . . . . . . . . . . . . . . 64
Utilizar a função de armazenamento de tarefas. . . . . . . . . . . 65
Utilitário CPS . . . . . . . . . . . . . . . . . . . . . . . . . . . . . . . . . . . . . . . . . . . . 66
Instalar o Utilitário CPS . . . . . . . . . . . . . . . . . . . . . . . . . . . . . . . 68
Capítulo 2 Utilizar o Kit Adobe PostScript 3 em Windows 15
Page 16
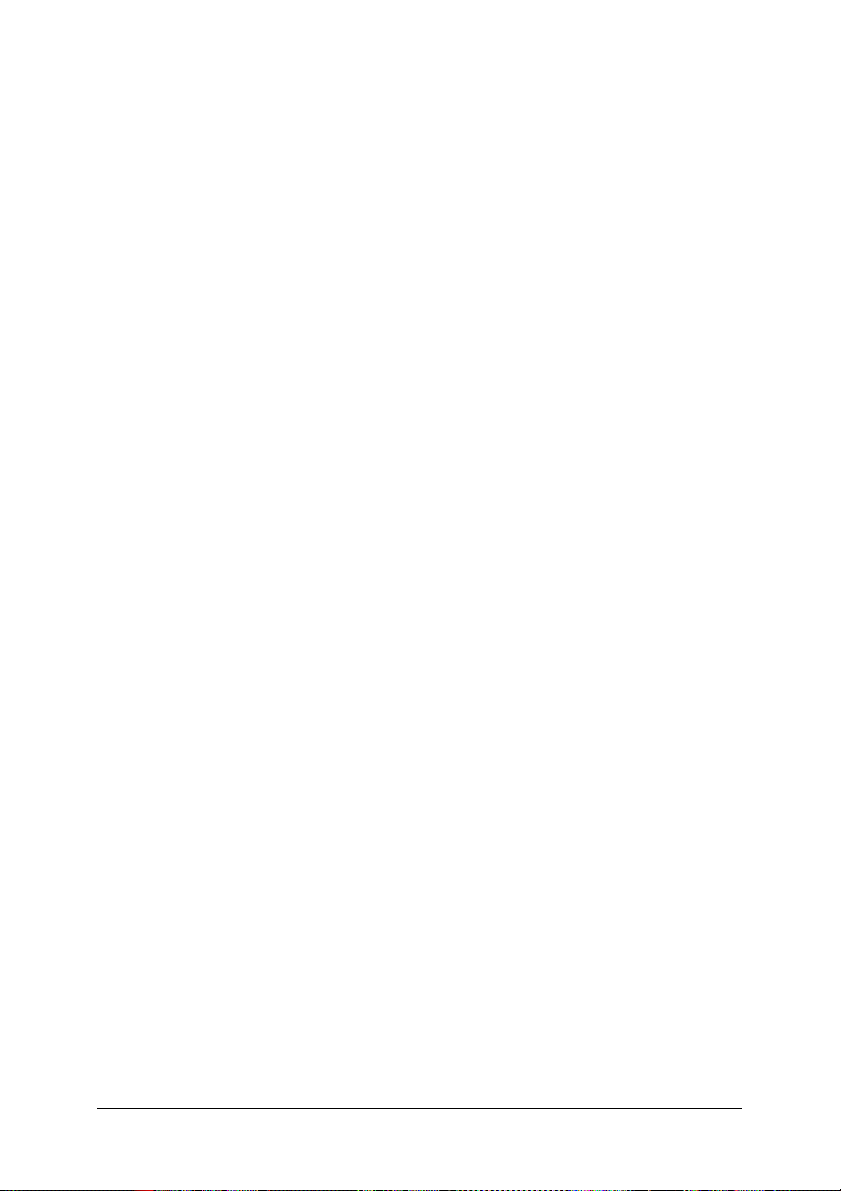
Calibrador de cor . . . . . . . . . . . . . . . . . . . . . . . . . . . . . . . . . . . . . . . . . 68
Calibragem da impressora. . . . . . . . . . . . . . . . . . . . . . . . . . . . . 69
Instalar o calibrador de cor . . . . . . . . . . . . . . . . . . . . . . . . . . . . 69
Processo de calibragem . . . . . . . . . . . . . . . . . . . . . . . . . . . . . . . 69
Ajuda Interactiva através do Controlador da Impressora . . . . . . . 70
Utilizar o AppleTalk em Windows 2000 ou Windows NT 4.0 . . . 71
Capítulo 2 Utilizar o Kit Adobe PostScript 3 em Windows 16
Page 17
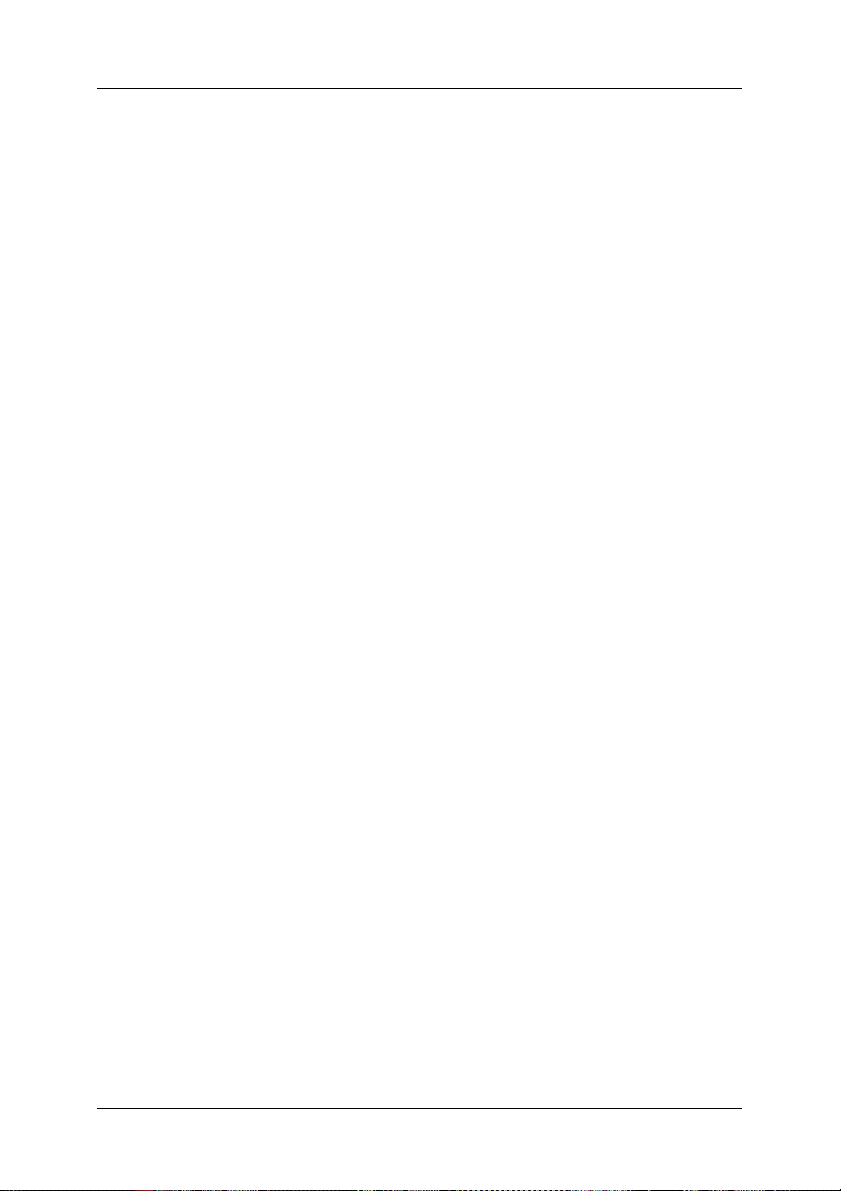
Utilizadores de Windows Me, Windows 98, Windows 95
Para utilizar o kit Adobe PostScript 3 em Windows Me, Windows
98 e Windows 95, terá de instalar o controlador da impressora.
Consulte as secções seguintes para saber como efectuar a
instalação de acordo com a interface que está a utilizar para
imprimir.
Nota:
A interface USB não está disponível para impressão em Windows 95.
Instalar o controlador da impressora para a interface paralela
Execute as operações apresentadas em seguida para instalar o
controlador da impressora para a interface paralela.
Nota:
Tem de ter pelo menos 6 MB de espaço livre em disco para instalar o
controlador da impressora.
1. Insira o CR-ROM do utilitário PostScript 3 no leitor de
CD-ROM.
2. Faça clique em Iniciar, Definições e, em seguida, faça clique
em Impressoras.
3. Faça clique duas vezes no ícone Adicionar impressora.
4. Aparecerá o Assistente Adicionar Impressora. Siga as
instruções apresentadas no ecrã até aparecer uma janela a
pedir que seleccione o modelo da impressora.
Capítulo 2 Utilizar o Kit Adobe PostScript 3 em Windows 17
Page 18
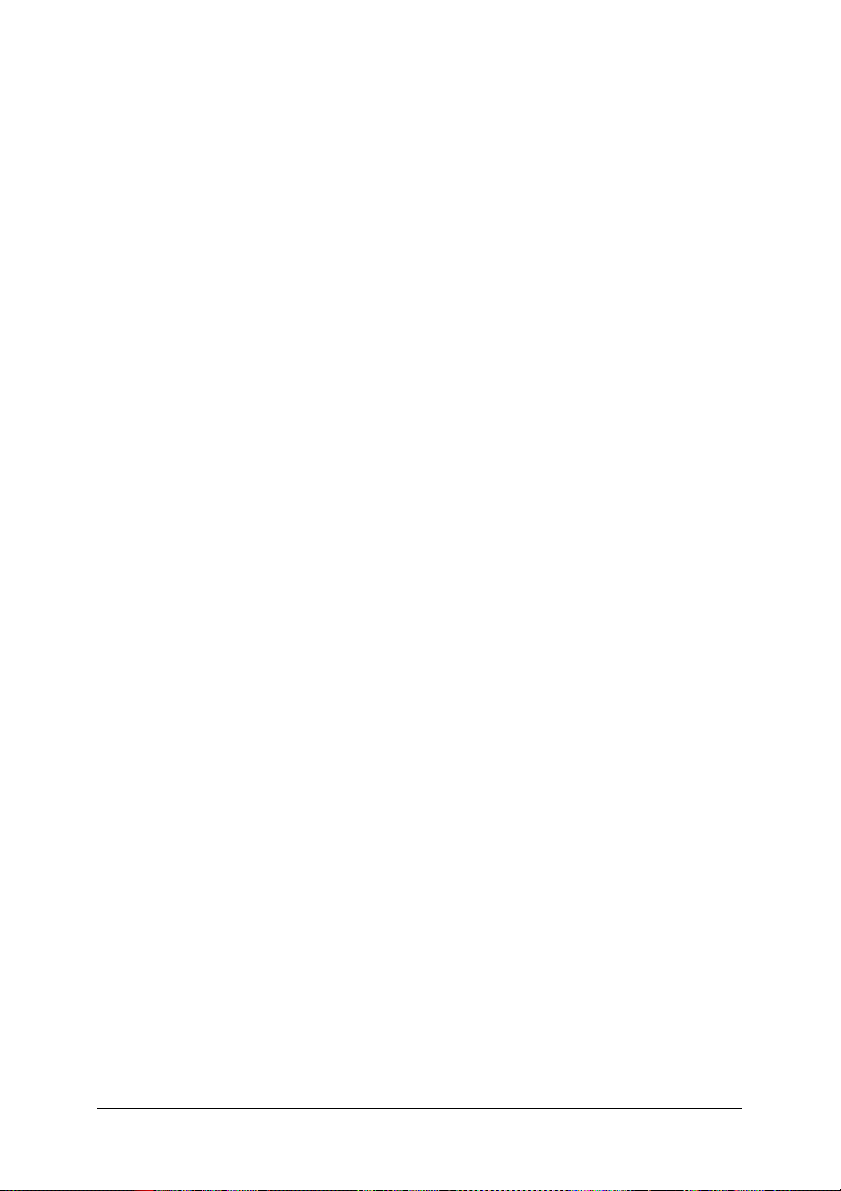
5. Faça clique em Disco e especifique o caminho para o ficheiro
INF adequado necessário para a instalação. Se a letra
correspondente ao leitor de CD-ROM for D:, o caminho será
D:\PORTUGUE\WIN9X\PS_SETUP (se necessário, altere a
letra da unidade de leitura).
6. Seleccione o ficheiro INF para a versão do sistema operativo
Windows que está a utilizar e continue o processo de
instalação de acordo com as instruções apresentadas no ecrã
até aparecer uma janela a pedir para seleccionar a porta à qual
a impressora está ligada.
7. Seleccione LPT1 para a porta à qual a impressora está ligada e
faça clique em Seguinte. Siga as instruções apresentadas no
ecrã para concluir o processo de instalação.
8. Quando o processo de instalação estiver concluído, faça
clique em Terminar.
Instalar o controlador da impressora para a interface USB
Execute as operações apresentadas em seguida para instalar o
controlador da impressora para a interface USB.
Nota:
❏ A interface USB não está disponível para impressão em Windows
95.
❏ Se o controlador do Windows e o controlador da Adobe PS para uma
impressora Epson com ligação USB já estiverem instalados no seu
computador, execute o processo de instalação explicado na secção
anterior (referente à instalação do controlador para a ligação de uma
interface paralela), mas certifique-se de que selecciona a porta USB
no ponto 7. Se não tiver instalado nenhum controlador da
impressora USB da Epson no computador, execute as operações
apresentadas em seguida.
Capítulo 2 Utilizar o Kit Adobe PostScript 3 em Windows 18
Page 19
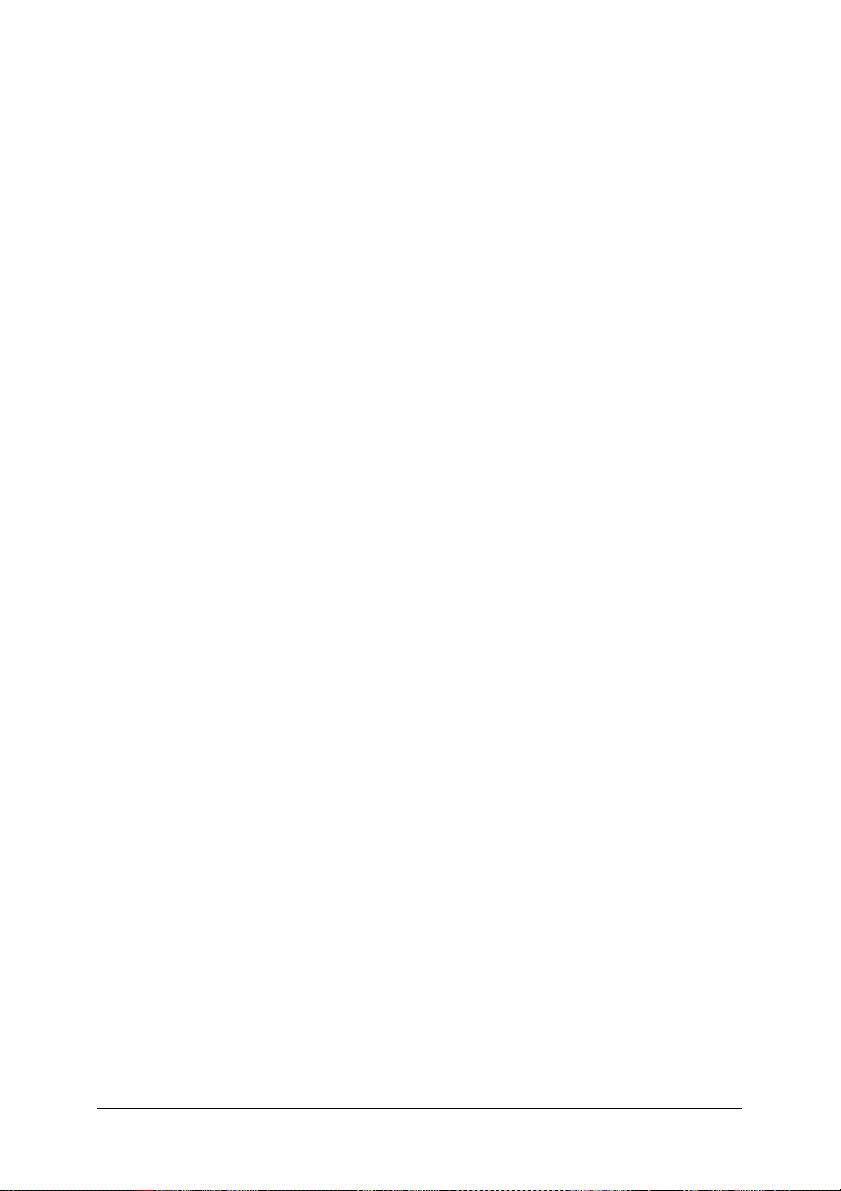
❏ Tem de ter pelo menos 6 MB de espaço livre em disco para instalar
o controlador da impressora.
1. Sem ligar a impressora ao computador, ligue o computador e
a impressora.
2. Depois de iniciar o Windows, ligue o computador à
impressora com um cabo USB.
3. O Assistente Adicionar Novo Hardware será iniciado
automaticamente. Faça clique em Seguinte para iniciar o
processo de instalação do controlador da impressora USB.
4. Seleccione Procurar o melhor controlador para o
dispositivo (Recomendado) e faça clique em Seguinte.
5. Insira o CR-ROM do utilitário PostScript 3 no leitor de
CD-ROM.
6. Seleccione apenas a caixa de verificação Especificar uma
localização e defina o caminho no CD-ROM. Pode fazer
clique na tecla de pesquisa para seleccionar o caminho. Se a
letra correspondente ao leitor de CD-ROM for D:, o caminho
será D:\PORTUGUE\WIN9X\PS_SETUP (se necessário, altere
a letra da unidade de leitura).
7. Faça clique em Seguinte para prosseguir com a instalação.
8. Se o ficheiro do controlador for reconhecido correctamente,
aparecerá a mensagem “EPSON USB Printer”. Faça clique em
Seguinte para prosseguir com a instalação.
9. Quando o processo de instalação estiver concluído, faça
clique em Terminar.
Capítulo 2 Utilizar o Kit Adobe PostScript 3 em Windows 19
Page 20
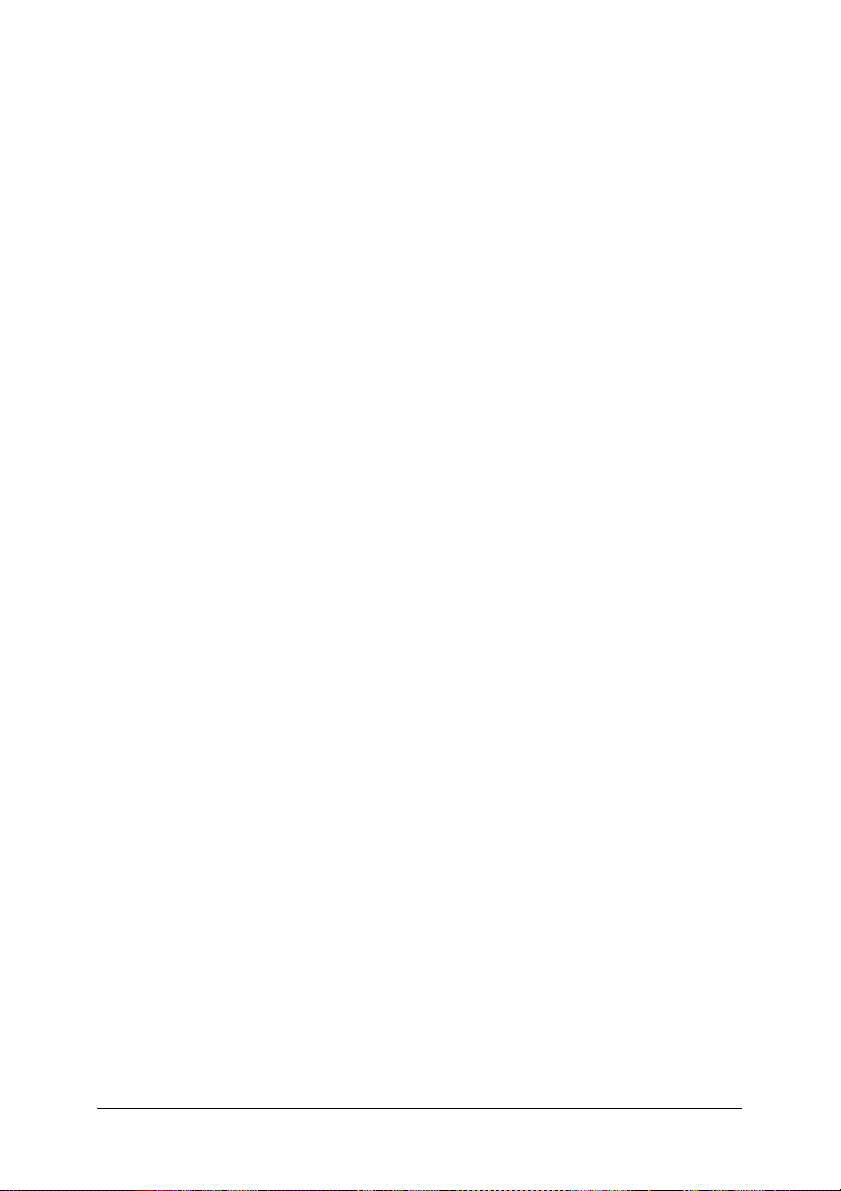
10. Quando a instalação do controlador USB estiver concluída, o
Assistente Adicionar Impressora será iniciado
automaticamente. Siga as instruções apresentadas no ecrã
para continuar a instalação até aparecer uma janela a pedir
que seleccione o modelo da impressora.
11. Faça clique em Disco e especifique o caminho para o ficheiro
INF adequado necessário para a instalação. Se a letra
correspondente ao leitor de CD-ROM for D:, o caminho será
D:\PORTUGUE\WIN9X\PS_SETUP (se necessário, altere a
letra da unidade de leitura).
12. Seleccione o ficheiro INF para a versão do sistema operativo
Windows que está a utilizar e continue o processo de
instalação de acordo com as instruções apresentadas no ecrã.
13. Quando o processo de instalação estiver concluído, faça
clique em Terminar.
Instalar o controlador da impressora para a interface de rede
Execute as operações apresentadas em seguida para instalar o
controlador da impressora para a interface de rede.
Nota:
Tem de ter pelo menos 6 MB de espaço livre em disco para instalar o
controlador da impressora.
1. Insira o CD-ROM do utilitário PostScript 3 no leitor de
CD-ROM.
2. Faça clique em Iniciar, Definições e, em seguida, faça clique
em Impressoras.
3. Faça clique duas vezes no ícone Adicionar impressora.
Capítulo 2 Utilizar o Kit Adobe PostScript 3 em Windows 20
Page 21
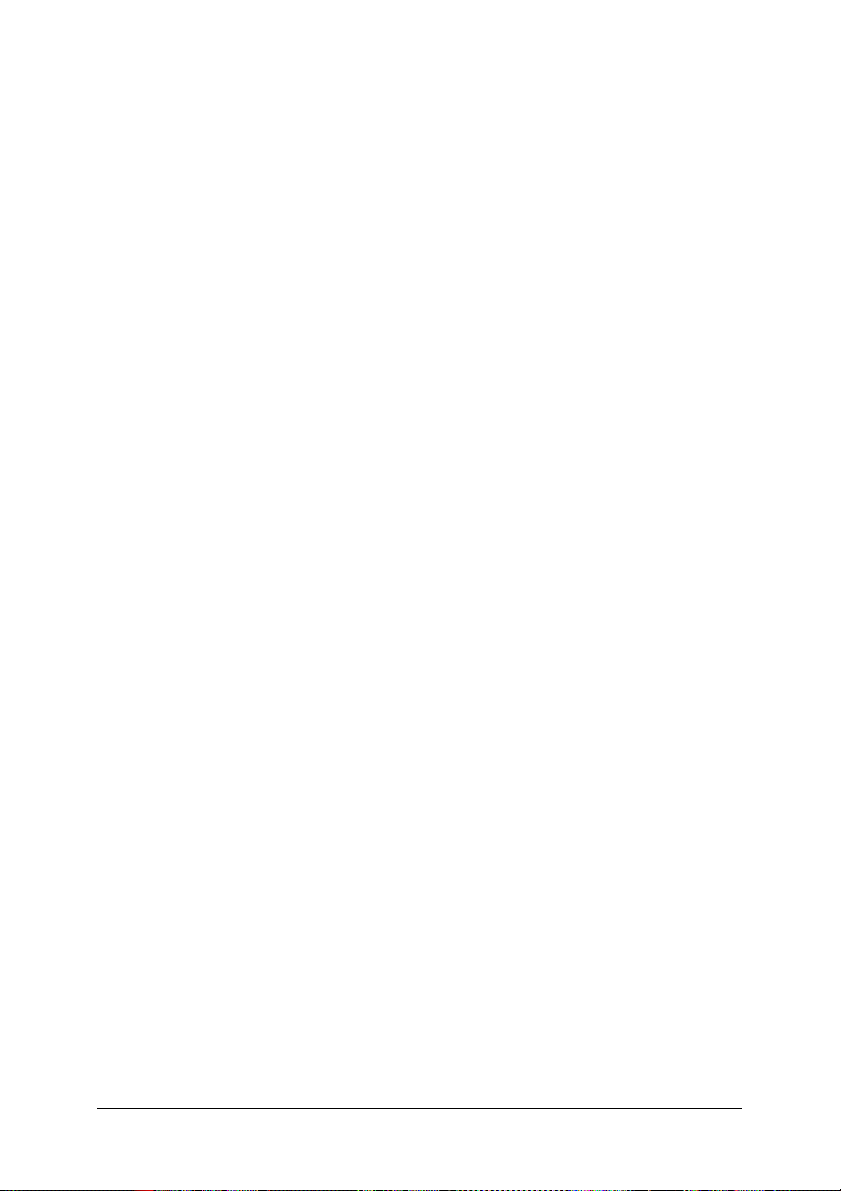
4. Aparecerá o Assistente Adicionar Impressora. Faça clique em
Seguinte.
5. Seleccione a opção de impressora de rede quando aparecer
uma mensagem a perguntar de que forma a impressora está
ligada ao computador .
6. Indique o caminho de rede da impressora no campo relativo
ao nome da fila ou ao caminho de rede. Pode também
seleccionar a impressora de rede se fizer clique na tecla de
pesquisa.
7. Quando aparecer uma janela a pedir para seleccionar o
modelo da impressora, faça clique em Disco e especifique o
caminho para o ficheiro INF adequado necessário para a
instalação. Se a letra correspondente ao leitor de CD-ROM for
D:, o caminho será D:\PORTUGUE\WIN9X\PS_SETUP (se
necessário, altere a letra da unidade de leitura).
8. Seleccione o ficheiro INF para a versão do sistema operativo
Windows que está a utilizar e continue o processo de
instalação de acordo com as instruções apresentadas no ecrã.
9. Quando o processo de instalação estiver concluído, faça
clique em Terminar.
Aviso para utilizadores de Windows Me/98/95
A impressora poderá não imprimir normalmente se o
computador estiver ligado à impressora através da interface
paralela e se o modo ECP estiver seleccionado. Se for esse o caso,
desactive o suporte bidireccional no controlador da impressora.
Para tal, abra a caixa de diálogo Propriedades da impressora, faça
clique no separador Detalhes e, em seguida, faça clique na tecla
Definições de Spool. Na caixa de diálogo Definições de Spool
que aparece, seleccione Desactivar suporte bidireccional para
esta impressora e, em seguida, faça clique OK.
Capítulo 2 Utilizar o Kit Adobe PostScript 3 em Windows 21
Page 22
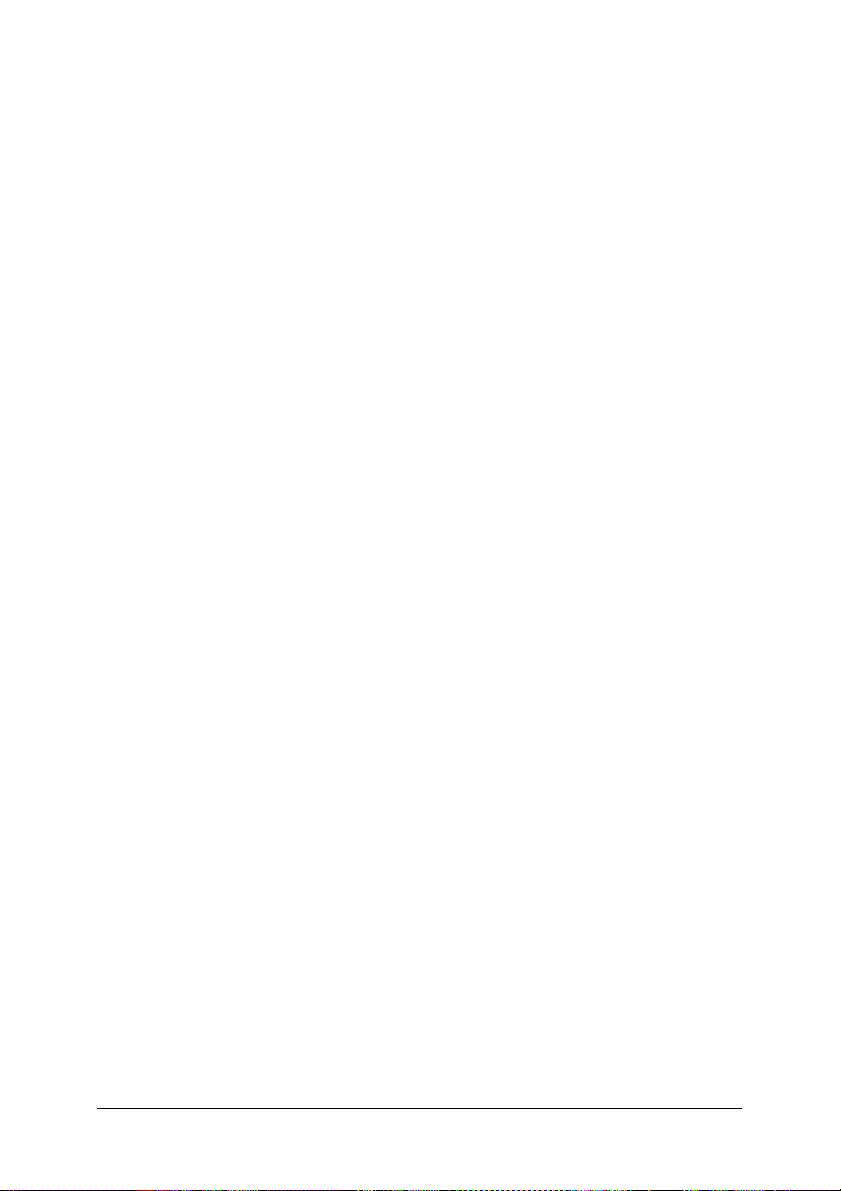
Definições do controlador da impressora
O controlador da impressora permite alterar as definições da
tarefa de impressão. As definições são agrupadas em várias
categorias às quais pode aceder se fizer clique no separador
adequado da caixa de diálogo Propriedades.
A ajuda interactiva está também disponível para o ajudar nas
definições. Existem duas opções de ajuda interactiva. Faça clique
na tecla Ajuda para ter acesso a procedimentos de ajuda sobre as
definições. Se quiser obter ajuda sobre um determinado item, faça
clique no ícone ‘?’, situado no canto superior direito da barra de
menus da caixa de diálogo, e, em seguida, faça clique no nome da
definição sobre a qual pretende obter mais informações. Aparece
uma explicação sobre a definição e as respectivas opções.
Definições do separador Papel
Formato de papel
Permite seleccionar o formato de papel pretendido. Esta definição
tem de corresponder ao formato do papel que colocou na
impressora. Os formatos de papel disponíveis variam em função
da impressora. A predefinição é A4 ou Letter, consoante o país
onde adquiriu a impressora.
Orientação
Permite especificar a orientação do documento na página. As
opções são vertical e horizontal.
Agrupar
Seleccione esta caixa de verificação para imprimir várias cópias
do documento com as páginas ordenadas. Se esta caixa de
verificação não estiver seleccionada, cada página será impressa o
número de vezes especificado antes que a página seguinte seja
impressa.
Capítulo 2 Utilizar o Kit Adobe PostScript 3 em Windows 22
Page 23
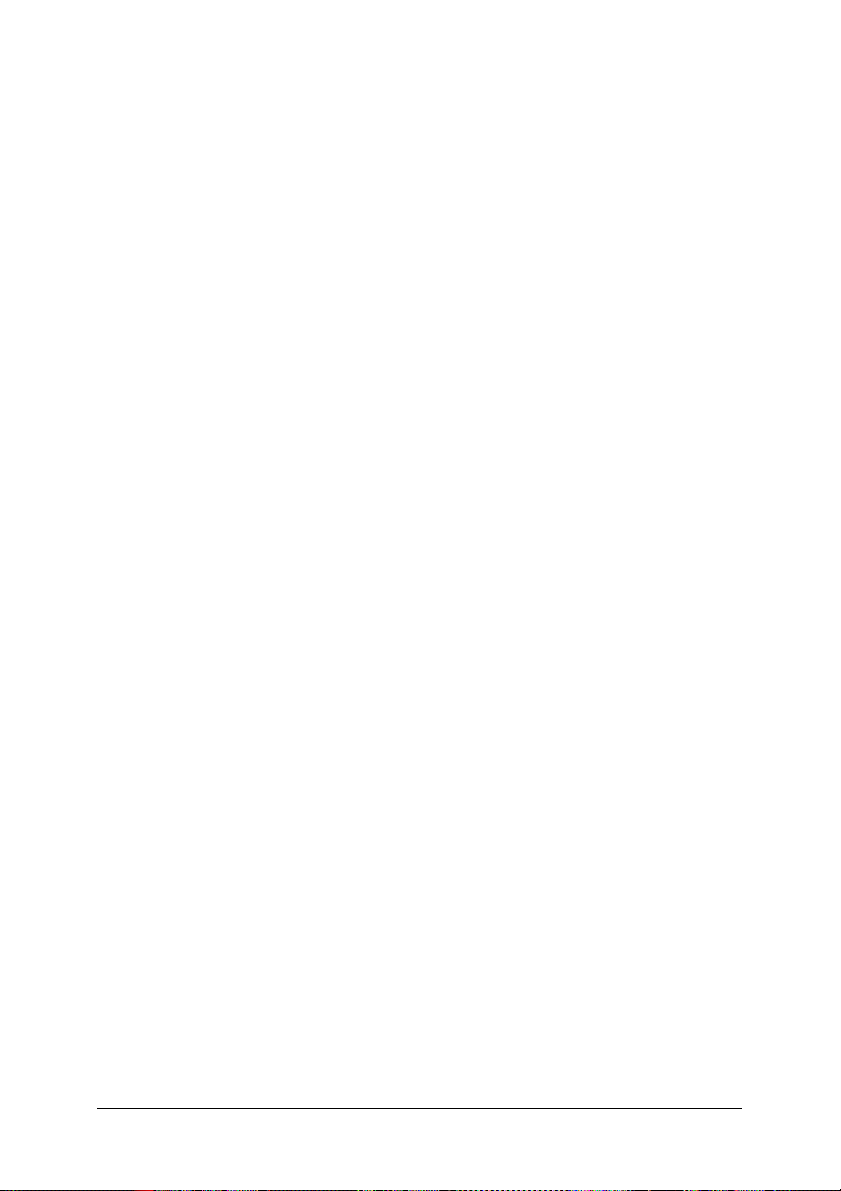
Nota:
Se seleccionar esta opção no controlador da impressora, não a configure
na aplicação .
Dúplex
Seleccione o estilo de impressão dúplex pretendido. A opção
Voltar pela margem longa produz impressões frente e verso
que vira como as páginas de um livro e a opção Voltar pela
margem curta produz impressões frente e verso que vira como
as páginas de um calendário.
Nota:
Para utilizadores da AL-C9000:
Para utilizar esta função, tem de instalar a unidade dúplex opcional.
Sistema de Alimentação
Permite seleccionar o sistema de alimentação para a tarefa de
impressão. As opções são Seleccionar Alim. Auto, AAF MF, AAF
Inf. 1, AAF Inf. 2, AAF Inf. 3, Alimentar Manualmente a 1ª pág.
e Alimentar Manualmente cada pág.. No entanto, os sistemas
de alimentação que estão verdadeiramente disponíveis variam
em função das opções instaladas.
Tipo de papel
Seleccione o tipo de papel em que pretende imprimir. As opções
são Normal, Grosso, Grosso N (apenas AL-C9000), Mais grosso
(apenas AL-C4100), Transparência e Revestido. Certifique-se
de que selecciona o tipo de papel correcto para evitar que a tinta
esborrate ou se gaste excessivamente.
Margens
Faça clique nesta tecla para definir as margens de impressão. Pode
seleccionar Polegadas ou Milímetros.
Repor Predefinições
Faça clique nesta tecla para repor as predefinições deste
separador.
Capítulo 2 Utilizar o Kit Adobe PostScript 3 em Windows 23
Page 24
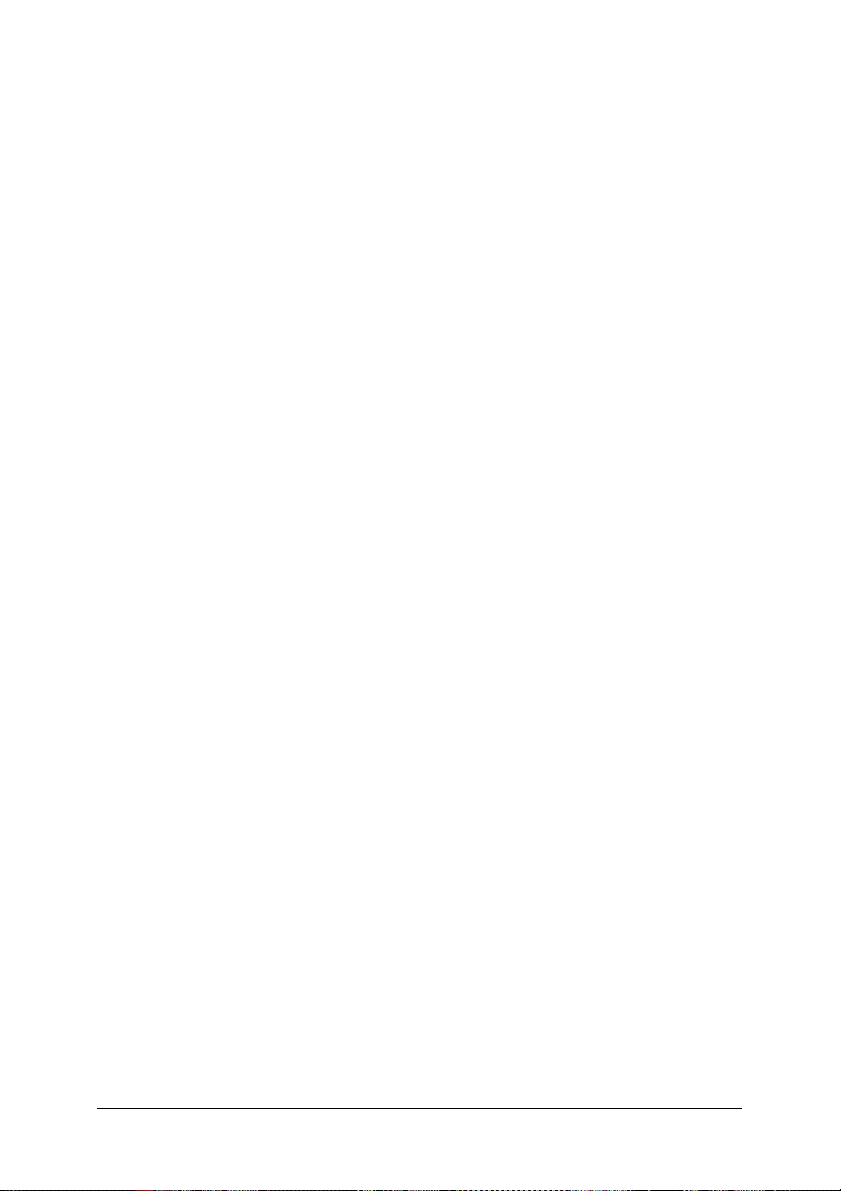
Definições do separador Gráficos
Resolução
Seleccione a resolução em que pretende imprimir. As opções são
Rápida e Óptima. A definição Óptima imprime com uma
resolução mais elevada, mas o tempo de impressão será maior.
Imprimir como imagem negativa
Seleccione esta caixa de verificação se pretender imprimir o
documento como uma imagem negativa. Esta função imprime
invertendo os valores RGB ou a preto e branco da imagem e é útil
para imprimir imagens a preto ou imagens RGB com aspecto
granulado.
Imprimir como imagem espelho
Seleccione esta caixa de verificação se pretender imprimir o
documento como uma imagem espelho. Esta função imprime
invertendo as coordenadas horizontais da imagem.
Esquema
Permite especificar o número de páginas a imprimir numa única
folha de papel. As opções são 1-up, 2-up, 4-up, 6-up, 9-up e
16-up.
Imprimir rebordo da página
Seleccione esta caixa de verificação se pretender imprimir as
margens das páginas quando imprimir mais do que uma página
do documento numa única folha de papel.
Capítulo 2 Utilizar o Kit Adobe PostScript 3 em Windows 24
Page 25
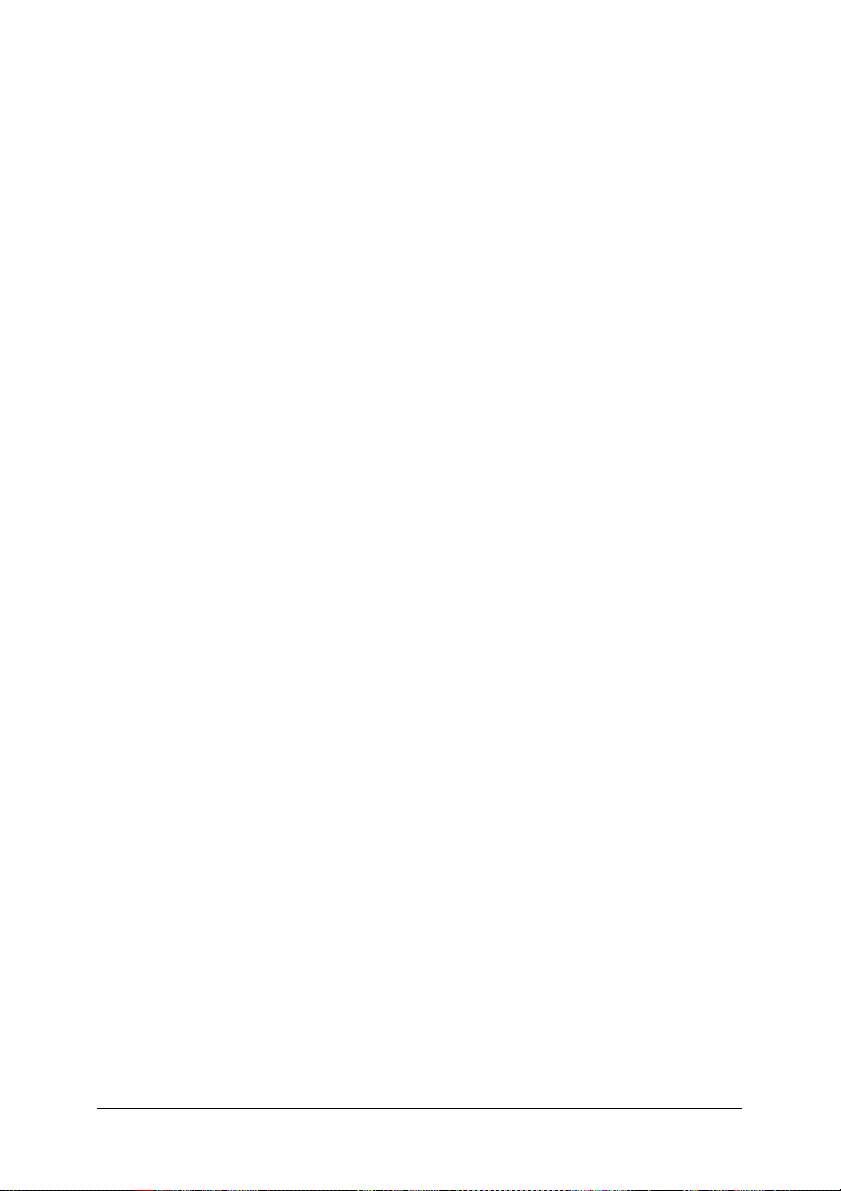
Redimensionar
Esta definição permite reduzir ou ampliar a imagem que pretende
imprimir. Pode inserir qualquer percentagem entre 25 e 400%
Para reduzir a imagem, especifique uma percentagem inferior a
100%. Para ampliar a imagem, especifique uma percentagem
superior a 100%. No entanto, se puder reduzir ou aumentar a
imagem que pretende imprimir na aplicação a partir da qual está
a imprimir, faça-o na aplicação e não através do controlador da
impressora.
Repor Predefinições
Faça clique nesta tecla para repor as predefinições deste
separador.
Definições do separador Fontes
Enviar fontes TrueType para a impressora de acordo com a
Tabela de Substituição de Fontes
Seleccione este botão de rádio para que o computador transfira
fontes TrueType para a impressora de acordo com as definições
da Tabela de Substituição de Fontes. Esta definição pode
aumentar a velocidade de impressão.
Editar a Tabela
Faça clique nesta tecla para editar a Tabela de Substituição de
Fontes.
Utilizar sempre fontes TrueType
Seleccione este botão de rádio para que o computador transfira
sempre para a impressora todas as fontes TrueType utilizadas no
documento que pretende imprimir. Se o fizer, a velocidade de
impressão irá diminuir, mas as fontes da impressão serão
semelhantes às apresentadas no ecrã.
Adicionar Símbolo do Euro às Fontes PostScript
Seleccione esta caixa de verificação para adicionar o símbolo do
Euro às fontes PostScript residentes na impressora.
Capítulo 2 Utilizar o Kit Adobe PostScript 3 em Windows 25
Page 26
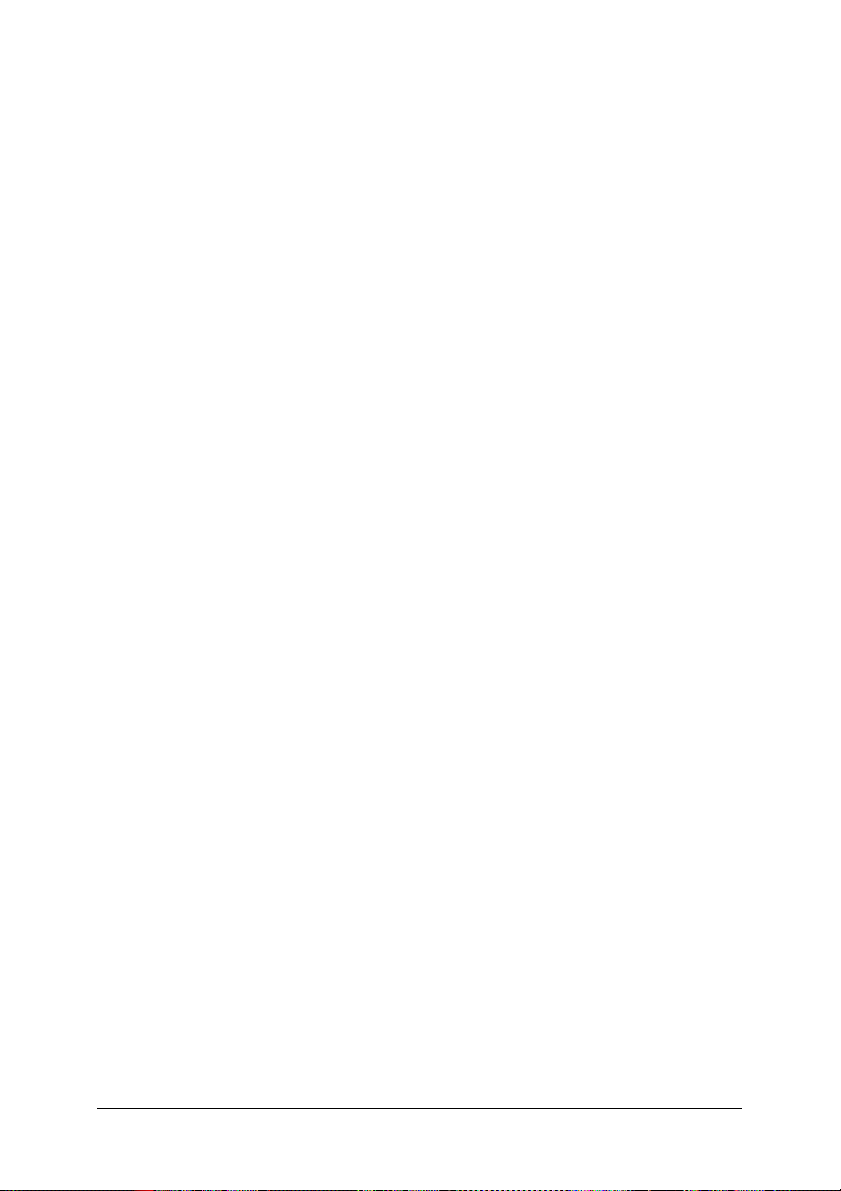
Actualizar Fontes do Programa
Faça clique nesta tecla para actualizar a lista de fontes PostScript
Tipo 1 instaladas para que sejam correctamente impressas.
Enviar Fontes Como
Faça clique nesta tecla para especificar definições avançadas para
a transferência de fontes para a impressora. Para obter mais
informações sobre cada uma das definições disponíveis, consulte
a ajuda interactiva.
Repor Predefinições
Faça clique nesta tecla para repor as predefinições deste
separador.
Definições do separador Opções de Dispositivos
Memória disponível da impressora (em KB)
Especifica a quantidade de memória disponível na impressora. Se
o valor inserido não corresponder ao valor real da quantidade de
memória existente na impressora e ocorrerem problemas de
impressão, altere a definição.
Cache de fontes disponível (em KB)
Apresenta a quantidade de memória cache de fontes disponível
para fontes do tipo 32. O controlador da impressora ajusta
automaticamente o tamanho da memória cache de fontes de
acordo com a definição de memória indicada nas opções
susceptíveis de serem instaladas.
RITech
Permite especificar se pretende utilizar a opção RITech quando
imprimir. Esta opção permite melhorar o aspecto das linhas
impressas, do texto e dos gráficos. As opções são Sim e Não.
Capítulo 2 Utilizar o Kit Adobe PostScript 3 em Windows 26
Page 27
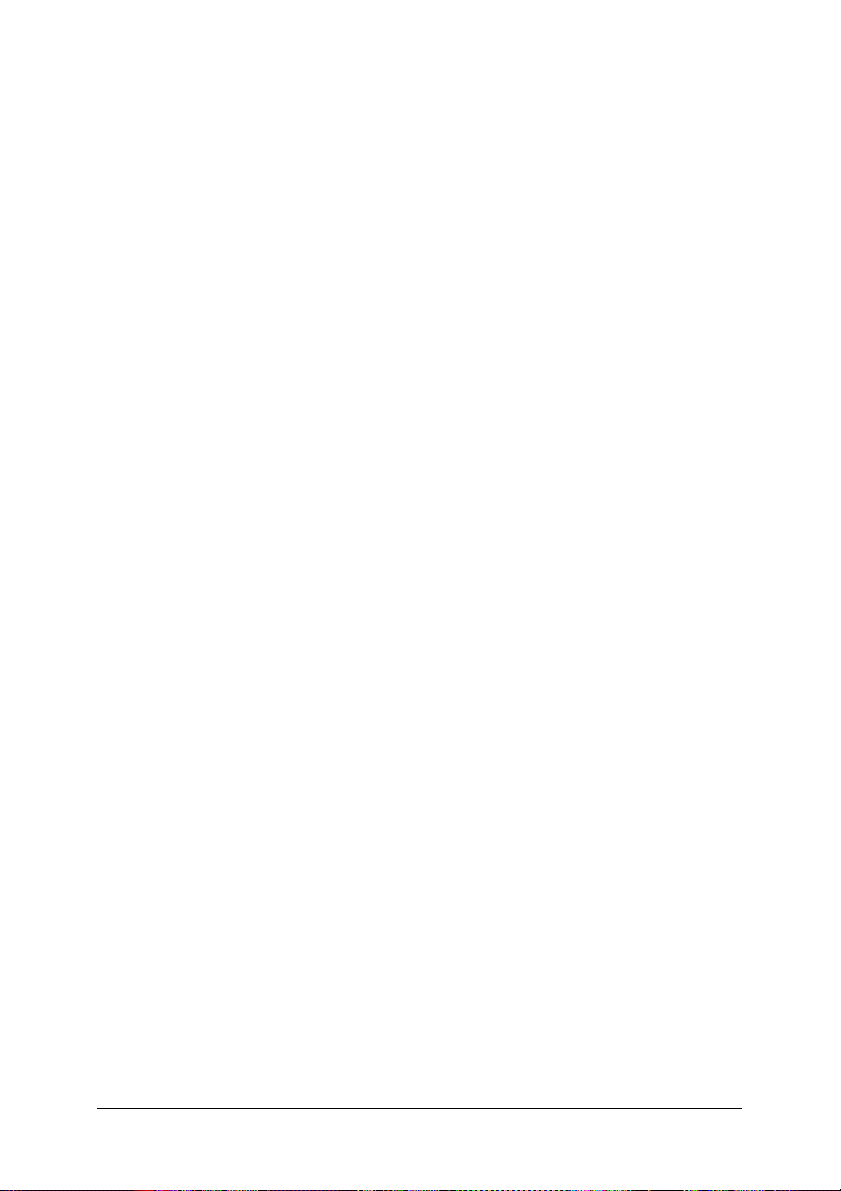
Modo Económico
Permite especificar se pretende utilizar o modo económico
quando imprimir. Quando esta função estiver activada, a
impressora utilizará aproximadamente menos 50% de toner do
que é habitual. As opções são Sim e Não.
Separações
Esta definição permite seleccionar a cor para imprimir com
separação. As opções são Nenhuma, Azul-turqueza, Magenta,
Amarelo e Preto.
Modo
Especifique um método de impressão a cores. Seleccione Cor
(impressão a cores de 1 bit/pixel), Monocromático (impressão
monocromática) ou True Color (impressão a cores de 8
bits/pixel).
Modelo de Cores
Seleccione o modelo de cores a ser utilizado para o processamento
interno de entre CMYK e RGB. O modelo de cores só é válido
quando a opção TrueColor estiver seleccionada para o Modo.
Modo de cor RGB
Permite definir o modo de cor RGB. Seleccione Foto para obter
uma coloração natural ou Vívido para obter cores mais brilhantes
e de melhor qualidade. Este modo de cor só é válido quando a
opção RGB estiver seleccionada para Modelo de Cores.
Ecrã True Color
Seleccione impressão a cores de 8 bits/pixel. Esta definição é
válida quando a opção Modo estiver definida para True Color.
Seleccione Aumentar Gradação ou Aumentar Definição.
Capítulo 2 Utilizar o Kit Adobe PostScript 3 em Windows 27
Page 28
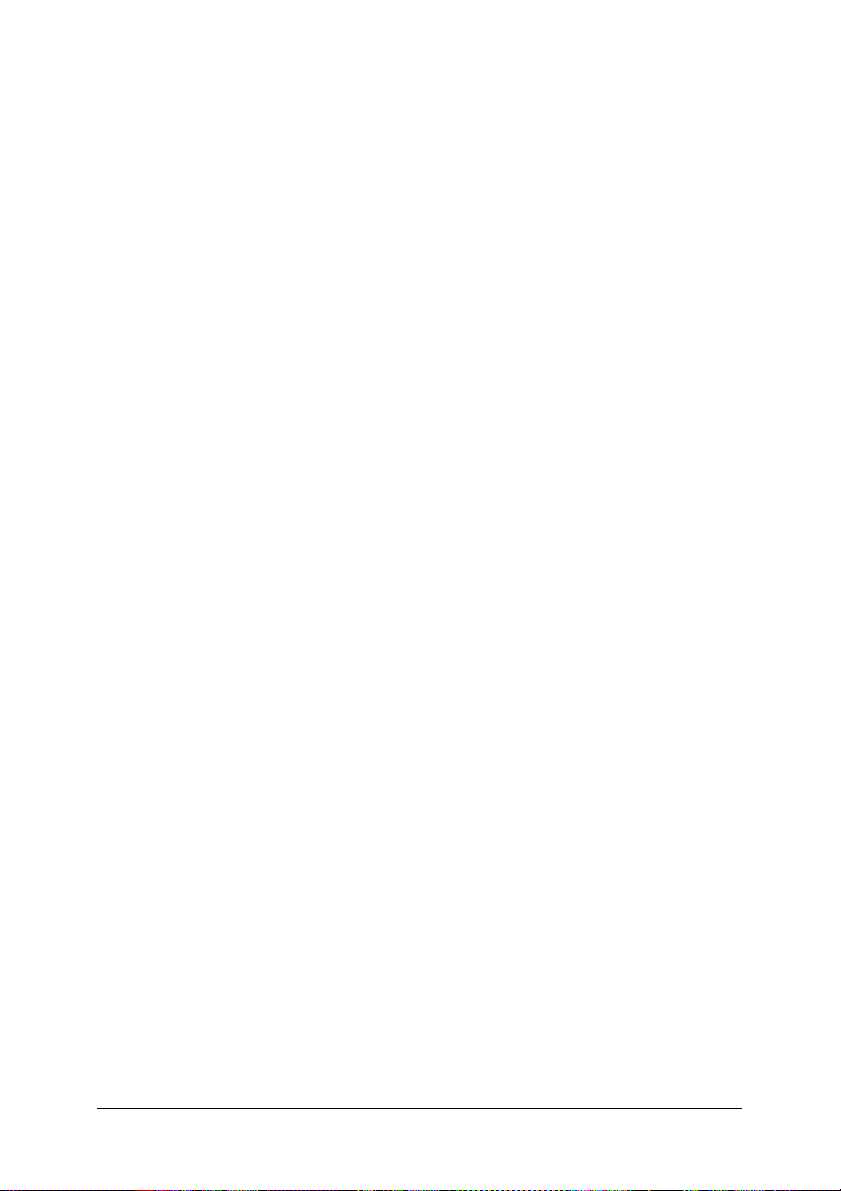
Simulação de Imprensa
Seleccione Simulação de Imprensa. Seleccione Nenhuma, DIC,
Euroscale ou SWOP. Esta função é útil quando imprimir dados
a cores CMYK. Pode fazer corresponder facilmente as cores do
documento às cores CMYK com as três cores base disponíveis.
Nota:
❏ Esta definição só é válida quando especificar a definição de modelo
de cores para
CMYK
.
❏ Quando utilizar a opção Simulação de Imprensa, configure a
definição de ecrã de cores para Aumentar Gradação.
Agrupar
Esta definição permite imprimir várias cópias do documento com
as páginas ordenadas. As opções são Sim e Não. Se desactivar
esta opção , cada página será impressa o número de vezes
especificado antes que a página seguinte seja impressa.
Proteger Imagem
Especifique se pretende utilizar a compressão com perda de
dados quando ficar com pouca memória durante a impressão. As
opções são Sim e Não. Se activar esta opção , a compressão com
perda de dados não será utilizada. Se esta opção estiver
desactivada, a compressão com perda de dados será utilizada
quando os recursos de memória forem demasiado reduzidos.
Iniciar Página
Especifique se pretende iniciar a impressão a partir da primeira
página ou da segunda (verso). As opções são Frente e Verso. Se
a opção Verso estiver seleccionada, a primeira página fica em
branco. Esta definição só estará disponível quando a opção
Imprimir em frente e verso estiver seleccionada.
Capítulo 2 Utilizar o Kit Adobe PostScript 3 em Windows 28
Page 29
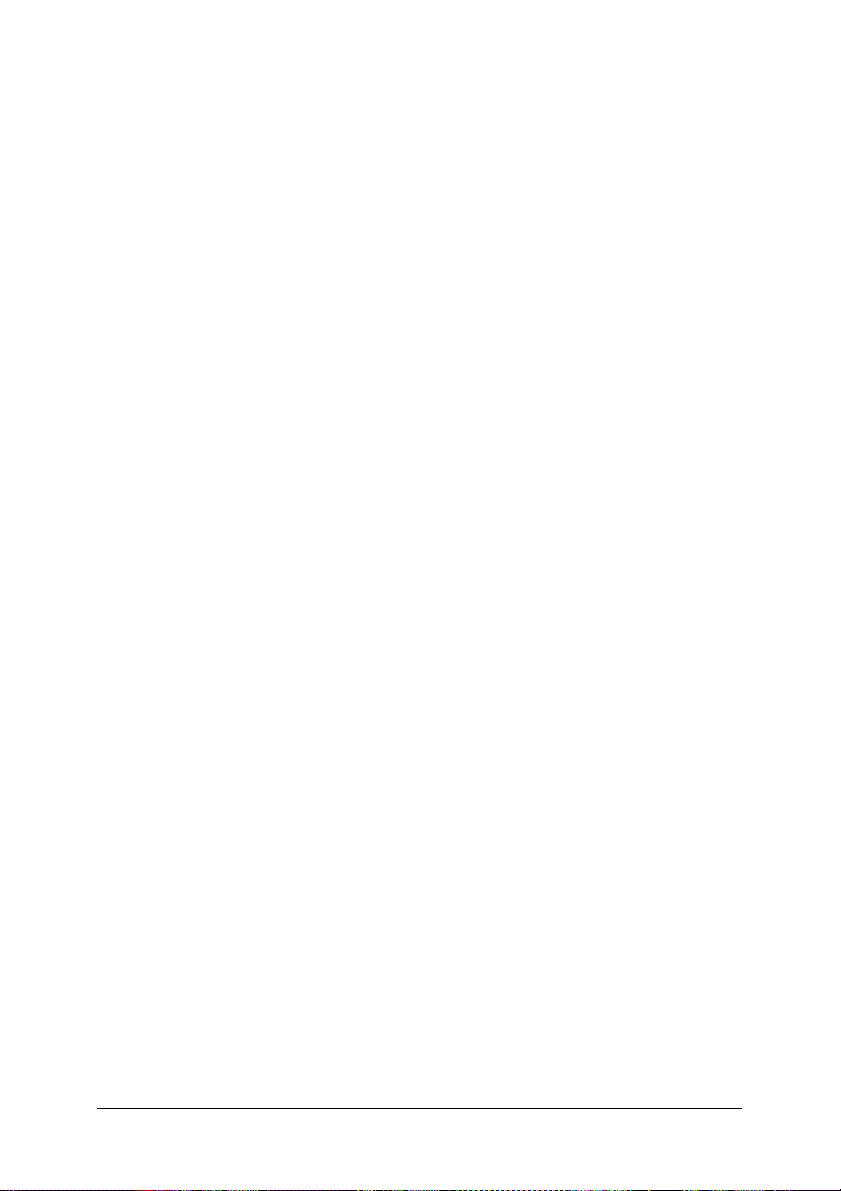
Modo Preto Puro
Se esta opção estiver definida apenas para texto *, para imagem
ou para tudo , o toner preto será utilizado para a área especificada.
Se esta opção estiver desactivada , serão utilizados todos os toners
(azul, magenta, amarelo e preto) nas áreas a preto.
* Para desenhos, seleccione a opção exclusiva para texto.
Modo Mono Auto
Especifique se pretende utilizar a função de detecção
Monocromático Auto.
Opções instaláveis
As definições disponíveis em Opções instaláveis permitem-lhe
especificar se determinadas opções estão instaladas na
impressora e, se assim for, identificá-las. Utilize a lista pendente
Alterar definição para para especificar os detalhes das opções
instaladas.
Repor Predefinições
Faça clique nesta tecla para repor as predefinições deste
separador.
Definições do separador PostScript
Formato de saída PostScript
Especifique o formato dos ficheiros PostScript. As opções são
PostScript (optimizar para velocidade), PostScript (optimizar
para portabilidade ADSC), Encapsulated PostScript (EPS) e
Formato de arquivo. Para obter mais informações sobre cada
um destes formatos, consulte a ajuda interactiva.
Cabeçalho PostScript
Esta definição permite especificar a forma como os dados do
cabeçalho são enviados para a impressora. As opções são
Transferir cabeçalho com cada tarefa de impressão e
Assumir que o cabeçalho é transferido e guardado.
Capítulo 2 Utilizar o Kit Adobe PostScript 3 em Windows 29
Page 30
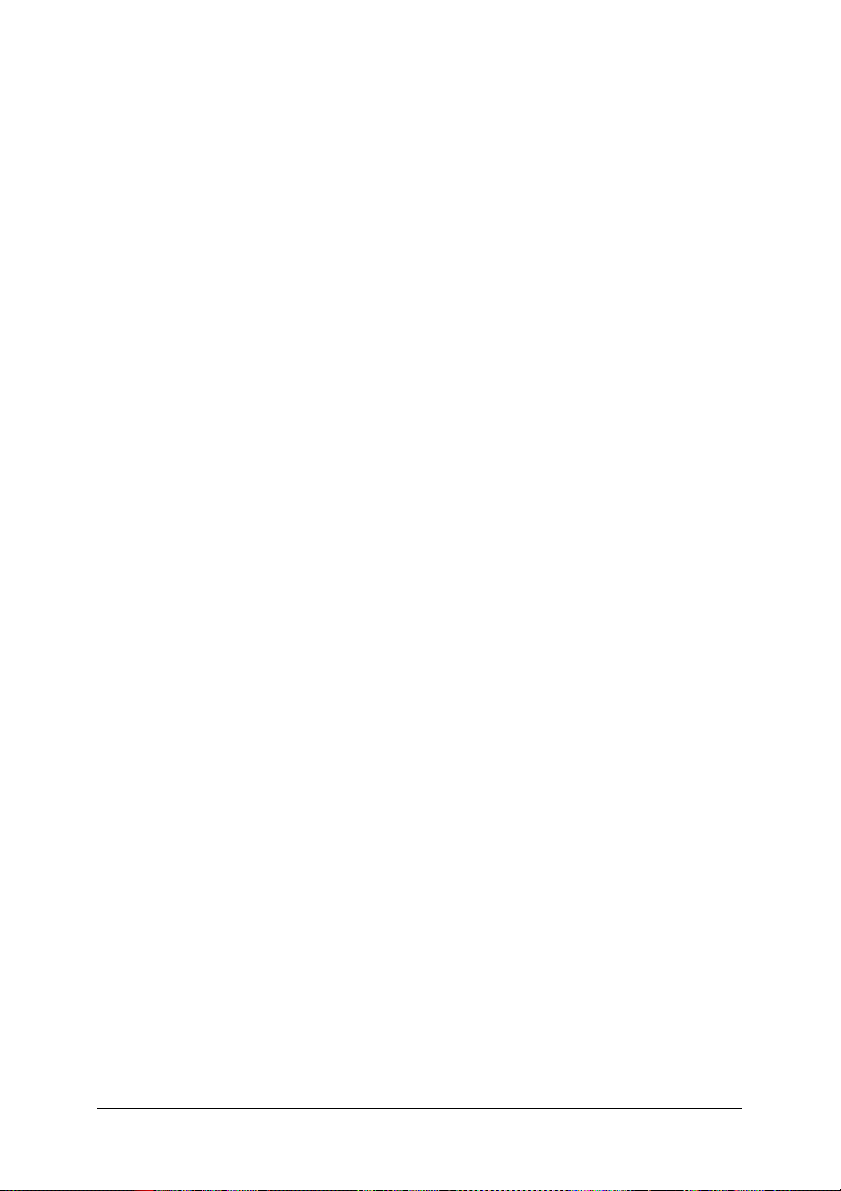
Enviar cabeçalho agora
Faça clique nesta tecla para enviar imediatamente os dados do
cabeçalho PostScript para a impressora. Esta tecla está disponível
apenas quando o botão de rádio Transferir cabeçalho com
cada tarefa de impressão estiver seleccionado. Se fizer clique
na tecla Enviar cabeçalho agora e, em seguida, fizer clique em
OK, o botão de rádio Assumir que o cabeçalho é transferido
e guardado é seleccionado automaticamente.
Imprimir informações de erro PostScript
Seleccione esta caixa de verificação para que a impressora
imprima automaticamente uma página com mensagens de erro
PostScript quando ocorrer um erro na tarefa de impressão. Active
esta opção se tiver problemas de impressão.
Intervalo da tarefa
Especifique o número máximo de segundos que podem decorrer
desde o momento em que uma tarefa de impressão é enviada pelo
computador para a impressora até que esta deixe de tentar
imprimir o documento. Se inserir o valor “0” (zero), a impressora
continuará a tentar imprimir indefinidamente.
Intervalo de espera
Especifique o número máximo de segundos que a impressora
espera para receber mais informações PostScript do computador
até que a tarefa seja automaticamente cancelada. Depois de
decorrido o tempo especificado, a impressora pára de tentar
imprimir o documento e imprime uma mensagem de erro. Se
inserir o valor “0” (zero), a impressora aguardará
indefinidamente. Pode querer aumentar este valor quando
imprimir documentos complexos.
Esta definição permite evitar que a impressora bloqueie se e
quando o computador que envia a tarefa de impressão ficar
bloqueado.
Capítulo 2 Utilizar o Kit Adobe PostScript 3 em Windows 30
Page 31
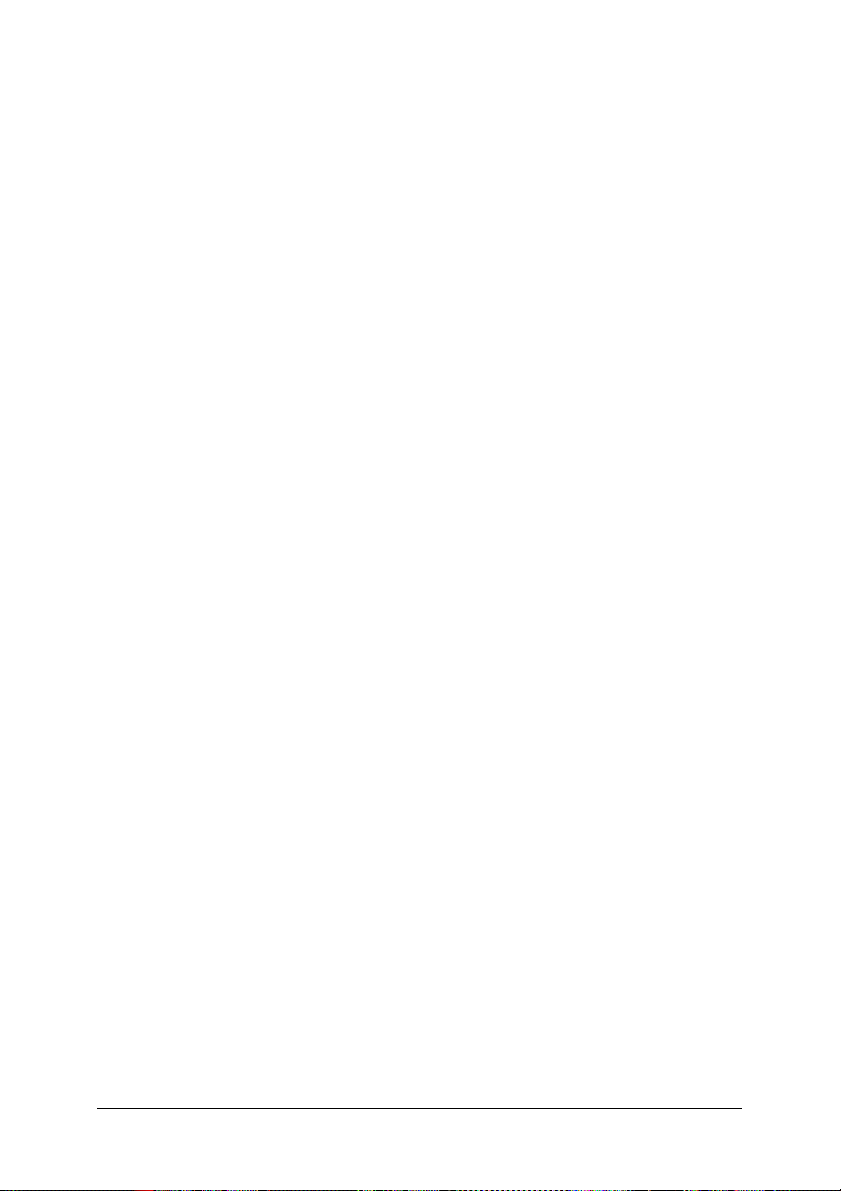
Avançado
Faça clique nesta tecla para especificar as seguintes opções
PostScript avançadas:
Nível de linguagem PostScript
Especifique o nível de linguagem PostScript que pretende utilizar.
Seleccione o nível de linguagem PostScript mais elevado
suportado pela impressora para optimizar as respectivas funções.
Utilize um nível de linguagem PostScript inferior apenas se tiver
problemas de impressão ou se pretender imprimir o ficheiro
utilizando outra impressora.
Formato de dados
Seleccione o formato de dados que pretende utilizar. As opções
são Dados ASCII, Protocolo de comunicações binárias ,
Protocolo de comunicações binárias codificadas e Dados
binários puros.
Se a opção de dados ASCII estiver seleccionada, os dados de
impressão são enviados no formato ASCII (7 bits), o que poderá
fazer com que a impressão seja mais demorada, mas os dados
podem ser enviados através de qualquer canal de E/S, incluindo
a interface série, paralela e Ethernet.
Se seleccionar a opção Protocolo de comunicações binárias
codificadas, todos os dados são enviados no formato binário (8
bits), à excepção dos caracteres de controlo especiais. Os dados
em formato binário podem ser enviados através das portas de
comunicação série ou paralela e são enviados mais rapidamente
do que os dados em formato ASCII. A definição Dados binários
puros envia todos os dados em formato binário puro, que é o
formato de impressão mais rápido, mas os dados podem ser
enviados via AppleTalk.
Capítulo 2 Utilizar o Kit Adobe PostScript 3 em Windows 31
Page 32

Modo de envio
Esta tecla está activada apenas quando a definição Protocolo de
comunicações binárias estiver seleccionada. Faça clique nesta
tecla para enviar uma mensagem para a impressora de forma a
activar o protocolo de comunicações binárias. Se a impressora
estiver desligada, consulte a respectiva documentação para
determinar se necessita de reiniciar ou reenviar qualquer outra
informação.
Enviar CTRL+D antes da tarefa
Seleccione esta caixa de verificação para especificar o carácter
CTRL+D a enviar no início de cada documento PostScript. O
comando CTRL+D no início do ficheiro (BOF) repõe as
predefinições da impressora para garantir que as tarefas de
impressão anteriores não afectam a tarefa de impressão actual.
No entanto, se activar esta definição, a tarefa de impressão poderá
não ser impressa se a impressora estiver ligada a uma interface
de rede em vez de a uma interface paralela ou série.
Esta definição não está disponível se a opção Dados binários
puros estiver seleccionada para o formato de dados.
Enviar CTRL+D depois da tarefa
Seleccione esta caixa de verificação para especificar o carácter
CTRL+D a enviar no fim de cada documento PostScript. O
comando CTRL+D no fim do ficheiro (BOF) repõe as
predefinições da impressora para garantir que as tarefas de
impressão actuais não afectam tarefas de impressão futuras. No
entanto, se activar esta definição, a tarefa de impressão poderá
não ser impressa se a impressora estiver ligada a uma interface
de rede em vez de a uma interface paralela ou série.
Esta definição não está disponível se a opção Dados binários
puros estiver seleccionada para o formato de dados.
Capítulo 2 Utilizar o Kit Adobe PostScript 3 em Windows 32
Page 33

Mostrar aviso para aplicações incompatíveis com funções do controlador
Seleccione esta caixa de verificação se pretender que o controlador
da impressora apresente mensagens de aviso sobre
incompatibilidades existentes entre as funções da impressora e as
funções da aplicação que está a utilizar para imprimir.
Repor Predefinições
Faça clique nesta tecla para repor as predefinições deste
separador.
Definições do separador Marca de Água
Seleccionar marca de água
Especifique se pretende utilizar uma marca de água quando
imprimir. As opções são Nenhuma, CONFIDENCIAL, CÓPIA e
RASCUNHO.
Editar
Faça clique nesta tecla para editar a marca de água seleccionada.
Esta tecla não está disponível quando a opção Nenhuma estiver
seleccionada em Seleccionar marca de água.
Nova
Faça clique nesta tecla para criar uma nova marca de água.
Apagar
Faça clique nesta tecla para apagar a marca de água seleccionada.
Esta tecla não está disponível quando a opção Nenhuma estiver
seleccionada em Seleccionar marca de água.
Imprimir marca de água
Especifique a forma como deve ser impressa a marca de água
seleccionada. As opções são Apenas na primeira página, Em
segundo plano e Apenas como contornos.
Capítulo 2 Utilizar o Kit Adobe PostScript 3 em Windows 33
Page 34

Utilizadores de Windows NT 4.0
Para utilizar o kit Adobe PostScript 3 em Windows NT 4.0, terá
de instalar o controlador da impressora. Consulte as secções
seguintes para saber como efectuar a instalação de acordo com a
interface que está a utilizar para imprimir.
Nota:
A interface USB não está disponível para impressão em Windows NT
4.0.
Instalar o controlador da impressora para a interface paralela
Execute as operações apresentadas em seguida para instalar o
controlador da impressora para a interface paralela.
Nota:
Tem de ter pelo menos 6 MB de espaço livre em disco para instalar o
controlador da impressora.
1. Insira o CD-ROM do utilitário PostScript 3 no leitor de
CD-ROM.
2. Faça clique em Iniciar, Definições e, em seguida, faça clique
em Impressoras.
3. Faça clique duas vezes no ícone Adicionar impressora.
4. Aparecerá o Assistente Adicionar Impressora. Siga
as instruções apresentadas no ecrã até aparecer uma janela a
pedir que seleccione o modelo da impressora.
Capítulo 2 Utilizar o Kit Adobe PostScript 3 em Windows 34
Page 35

5. Faça clique em Disco e especifique o caminho para o ficheiro
INF adequado necessário para a instalação. Se a letra
correspondente ao leitor de CD-ROM for D:, o caminho será
D:\PORTUGUE\WINNT4\PS_SETUP (se necessário, altere a
letra da unidade de leitura).
6. Seleccione o ficheiro INF para a versão do sistema operativo
Windows que está a utilizar e continue o processo de
instalação de acordo com as instruções apresentadas no ecrã.
7. Quando o processo de instalação estiver concluído, faça
clique em Terminar.
Instalar o controlador da impressora para a interface de rede
Execute as operações apresentadas em seguida para instalar o
controlador da impressora para a interface de rede.
Nota:
❏ Para efectuar a ligação através de uma interface de rede, tem de
instalar a placa de interface opcional na impressora.
❏ Tem de ter pelo menos 6 MB de espaço livre em disco para instalar
o controlador da impressora.
1. Insira o CD-ROM do utilitário PostScript 3 no leitor de
CD-ROM.
2. Faça clique em Iniciar, Definições e, em seguida, faça clique
em Impressoras.
3. Faça clique duas vezes no ícone Adicionar impressora.
4. Aparecerá o Assistente Adicionar Impressora. Seleccione o
servidor da impressora de rede e faça clique em Seguinte.
Capítulo 2 Utilizar o Kit Adobe PostScript 3 em Windows 35
Page 36

5. Insira o nome da impressora ou seleccione a impressora a
partir da lista de impressoras disponíveis na rede e, em
seguida, faça clique em OK.
6. Faça clique em OK quando aparecer a seguinte mensagem:
“O servidor no qual a impressora XXX está instalada não tem
instalado o controlador de impressão correcto”.
7. Faça clique em Disco e especifique o caminho para o ficheiro
INF adequado necessário para a instalação. Se a letra
correspondente ao leitor de CD-ROM for D:, o caminho será
D:\PORTUGUE\WINNT4\PS_SETUP (se necessário, altere a
letra da unidade de leitura).
8. Seleccione o ficheiro INF para a versão do sistema operativo
Windows que está a utilizar e continue o processo de
instalação de acordo com as instruções apresentadas no ecrã.
9. Quando o processo de instalação estiver concluído, faça
clique em Terminar.
Aviso para utilizadores de Windows NT 4.0
É possível que apareçam formatos de papel não disponíveis na
lista de formatos de papel para o sistema de alimentação
seleccionado. Para saber quais os que poderá utilizar, consulte o
manual da impressora.
Capítulo 2 Utilizar o Kit Adobe PostScript 3 em Windows 36
Page 37

Definições da caixa de diálogo Imprimir
A caixa de diálogo Imprimir, à qual pode aceder se seleccionar
Imprimir no menu Ficheiro da aplicação que está a utilizar,
permite especificar definições de impressão para o documento
actual. As definições disponíveis estão agrupadas nos
separadores Definir Página e Avançado. Para obter uma breve
descrição sobre cada definição disponível, consulte as secções
seguintes.
Definições do separador Definir Página
Formato de papel
Permite seleccionar o formato de papel pretendido. Esta definição
tem de corresponder ao formato do papel que colocou na
impressora. Os formatos de papel disponíveis variam em função
da impressora. A predefinição é A4 ou Letter, consoante o país
onde adquiriu a impressora.
Sistema de Alimentação
Permite seleccionar o sistema de alimentação para a tarefa de
impressão. As opções são Seleccionar Alim. Auto, AAF MF, AAF
Inf. 1, AAF Inf. 2, AAF Inf. 3, Alimentar Manualmente a 1ª pág.
e Alimentar Manualmente cada pág.. No entanto, os sistemas
de alimentação que estão verdadeiramente disponíveis variam
em função da impressora e das opções instaladas.
Contagem de cópias
Permite especificar o número de cópias a imprimir.
Agrupar cópias
Esta caixa de verificação aparece apenas se tiver especificado mais
do que uma cópia em Contagem de cópias. Seleccione esta
caixa de verificação para imprimir várias cópias do documento
com as páginas ordenadas. Se esta caixa de verificação não estiver
seleccionada, cada página será impressa o número de vezes
especificado antes que a página seguinte seja impressa.
Capítulo 2 Utilizar o Kit Adobe PostScript 3 em Windows 37
Page 38

Nota:
Se seleccionar esta opção no controlador da impressora, não a configure
na aplicação .
Orientação
Permite especificar a orientação do documento na página. As
opções são vertical , horizontal e rodar (rotação de 90° no sentido
contrário ao dos ponteiros do relógio).
Cor
Especifique se pretende imprimir o documento a cores ou com
níveis de cinzento. As opções são Monocromático e Cor.
Definições do separador Avançado
Definições do Documento PS3 da EPSON AL-C4100/9000
Anular Opções Alteradas
Faça clique nesta tecla para anular todas as alterações que foram
efectuadas às definições. Esta definição repõe as predefinições.
Esta tecla está disponível apenas se tiver alterado um ou mais
valores predefinidos.
Sobre o controlador da impressora Adobe PostScript
Faça clique nesta tecla para visualizar informações acerca do
controlador de impressão PostScript instalado.
Papel/Saída
Formato de papel
Se tiver especificado a definição Formato de papel no
separador Definir Página, essa definição reflecte-se aqui. Para
alterar esta definição, seleccione o formato de papel pretendido a
partir das opções que aparecem na parte inferior da caixa de
diálogo. Para obter mais informações sobre esta definição,
consulte “Formato de papel” na página 37.
Capítulo 2 Utilizar o Kit Adobe PostScript 3 em Windows 38
Page 39

Orientação
Se tiver especificado a definição Orientação no separador
Definir Página, essa definição reflecte-se aqui. Para alterar esta
definição, seleccione a orientação pretendida a partir das opções
que aparecem na parte inferior da caixa de diálogo. Para obter
mais informações sobre esta definição, consulte “Orientação” na
página 38.
Sistema de Alimentação
Se tiver especificado a definição Sistema de Alimentação no
separador Definir Página, essa definição reflecte-se aqui. Para
alterar esta definição, seleccione o sistema de alimentação
pretendido a partir das opções que aparecem na parte inferior da
caixa de diálogo. Para obter mais informações sobre esta
definição, consulte “Sistema de Alimentação” na página 37.
Papel
Seleccione o tipo de papel em que pretende imprimir. As opções
são Normal, Grosso, Grosso N (apenas AL-C9000), Mais grosso
(apenas AL-C4100), Transparência e Revestido. Certifique-se
de que selecciona o tipo de papel correcto para evitar que a tinta
esborrate e evitar gastar demasiada tinta.
Contagem de cópias
Se tiver especificado a definição Contagem de cópias no
separador Definir Página, essa definição reflecte-se aqui. Para
alterar esta definição, insira o número de páginas a imprimir na
caixa de texto situada na parte inferior da caixa de diálogo. Para
obter mais informações sobre esta definição, consulte “Contagem
de cópias” na página 37.
Gráfico
Resolução
Seleccione a resolução com que pretende imprimir. As opções são
Rápida e Óptima. A definição Óptima imprime com uma
resolução mais elevada, mas o tempo de impressão será maior.
Capítulo 2 Utilizar o Kit Adobe PostScript 3 em Windows 39
Page 40

Cor
Se tiver especificado a definição Cor no separador Definir Página,
essa definição reflecte-se aqui. Para alterar esta definição,
seleccione a definição pretendida a partir das opções que
aparecem na parte inferior da caixa de diálogo. Para obter mais
informações sobre esta definição, consulte “Cor” na página 38.
Redimensionar
Esta definição permite reduzir ou ampliar a imagem que pretende
imprimir. Pode inserir qualquer percentagem entre 1 e 1000%.
Para reduzir a imagem, especifique uma percentagem inferior a
100%. Para ampliar a imagem, especifique uma percentagem
superior a 100%. Quando ampliar um documento, será impressa
apenas a área do documento que couber no papel seleccionado.
Se conseguir reduzir ou ampliar a imagem que pretende imprimir
na aplicação a partir da qual está a imprimir, faça-o na aplicação.
Fontes TrueType
Especifique a forma como as fontes TrueType do documento são
impressas. Seleccione Substituir por fonte do dispositivo para
utilizar fontes PostScript equivalentes para imprimir documentos
que contenham fontes TrueType. Seleccione Transferir como
Softfont para transferir fontes TrueType para a impressora em
vez de utilizar fontes PostScript.
Se o documento possuir texto e gráficos sobrepostos, seleccione
Substituir por fonte do dispositivo. Se utilizar fontes TrueType
transferidas para imprimir quando texto e gráficos se sobrepõem,
poderão ocorrer erros de saída.
Opções do documento
Opção Esquema de Página (N-up)
Permite especificar o número de páginas a imprimir numa folha
de papel. As opções são Normal (um para cima), Dois para
cima (1x2), Quatro para cima (2x2), Seis para cima (2x3),
Nove para cima (3x3) e Dezasseis para cima (4x4).
Capítulo 2 Utilizar o Kit Adobe PostScript 3 em Windows 40
Page 41
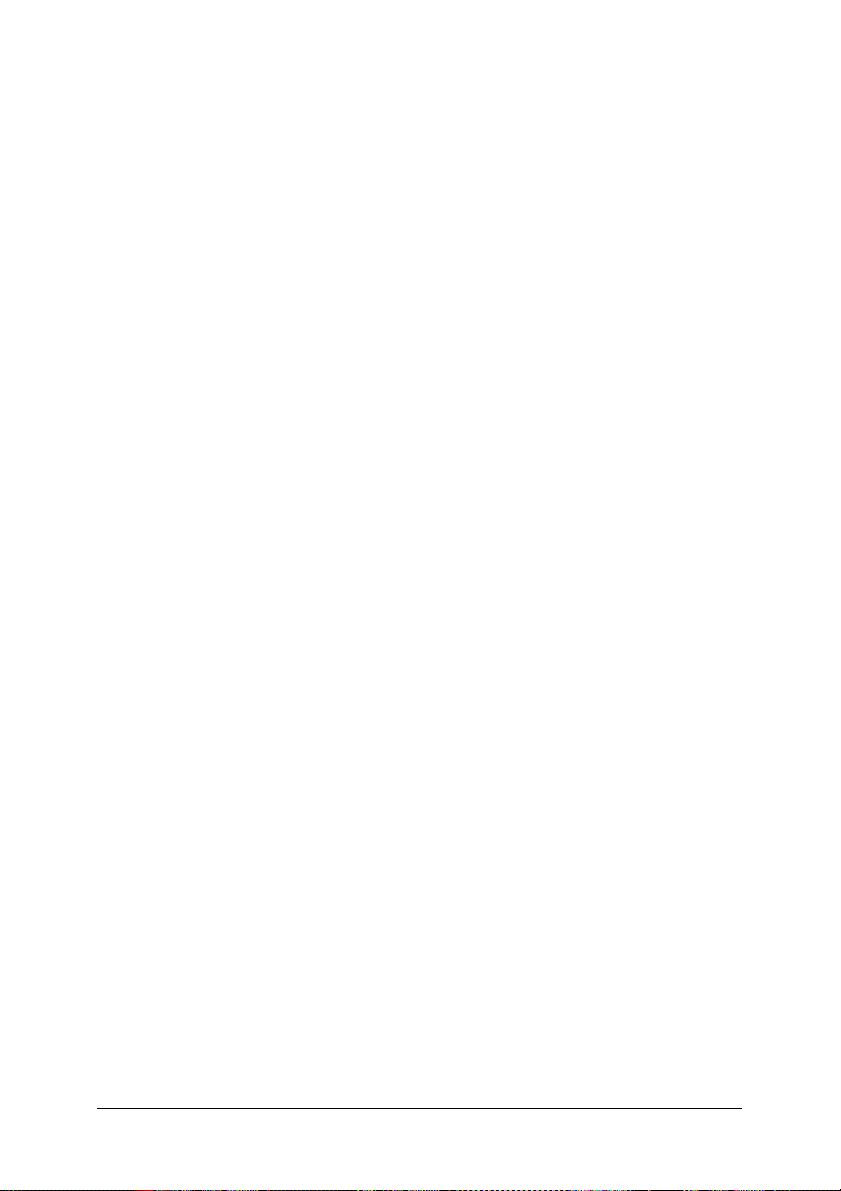
Opções PostScript
Opção de Saída PostScript
Especifique o formato dos ficheiros PostScript. As opções são
Optimizar para velocidade, Optimizar para portabilidade,
Encapsulated PostScript (EPS) e Formato de arquivo. Para
obter mais informações sobre cada um destes formatos, consulte
a ajuda interactiva.
Opção de Transferência de Fontes TrueType
Especifique a forma como as fontes TrueType são transferidas
para a impressora. As opções são Automático, Contornos (fonte
de contornos vectoriais), Mapa de Bits (fonte mapa de bits) e
TrueType de Origem (fonte de contornos).
Nível de linguagem PostScript
Especifique o nível de linguagem PostScript que pretende utilizar.
As opções são 2 e 3.
Enviar Verificador de Erros PostScript
Especifique se pretende que a impressora imprima
automaticamente uma página com mensagens de erro PostScript
quando ocorrer um erro na tarefa de impressão. As opções são
Sim e Não.
Saída Reflectida
Especifique se pretende que o documento seja impresso como
uma imagem espelho, invertendo as coordenadas horizontais da
imagem. As opções são Sim e Não.
Funções da impressora
RITech
Permite especificar se pretende utilizar a opção RITech quando
imprimir. Esta opção permite melhorar o aspecto das linhas
impressas, do texto e dos gráficos. As opções são Sim e Não.
Capítulo 2 Utilizar o Kit Adobe PostScript 3 em Windows 41
Page 42
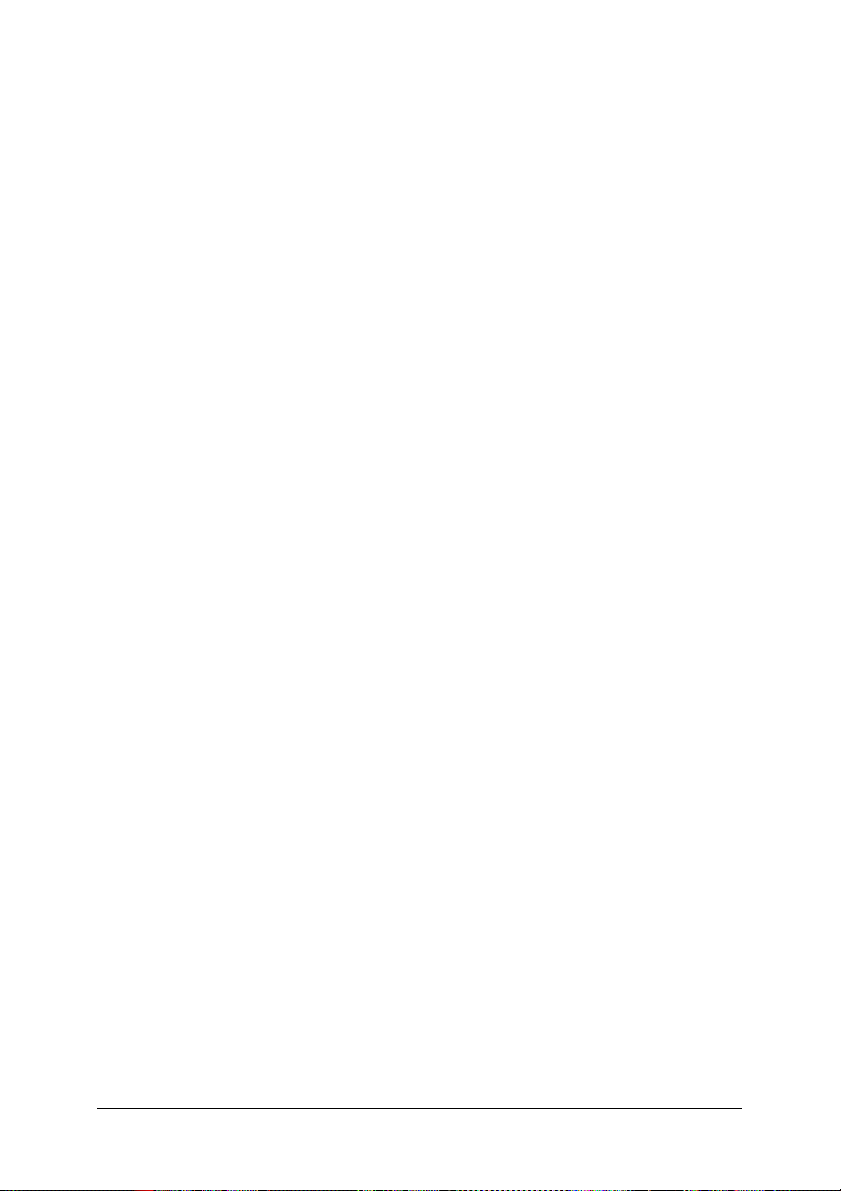
Modo Económico
Permite especificar se pretende utilizar o modo económico
quando imprimir. Quando esta função estiver activada, a
impressora utilizará aproximadamente menos 50% de toner do
que é habitual. As opções são Sim e Não.
Separações
Esta definição permite seleccionar a cor para imprimir com
separação. As opções são Nenhuma, Azul-turqueza, Magenta,
Amarelo e Preto.
Modo
Especifique um método de impressão a cores. Seleccione Cor
(impressão a cores de 1 bit/pixel), Monocromático (impressão
monocromática) ou True Color (impressão a cores de 8
bits/pixel).
Modelo de Cores
Seleccione o modelo de cores a ser utilizado para o processamento
interno de entre CMYK e RGB. O modelo de cores só é válido
quando a opção TrueColor estiver seleccionada para o Modo.
Modo de cor RGB
Permite definir o modo de cor RGB. Seleccione Foto para obter
uma coloração natural ou Vívido para obter cores mais brilhantes
e de melhor qualidade. Este modo de cor só é válido quando a
opção RGB estiver seleccionada para Modelo de Cores.
Ecrã True Color
Seleccione impressão a cores de 8 bits/pixel. Esta definição é
válida quando a opção Modo estiver definida para True Color.
Seleccione Aumentar Gradação ou Aumentar Definição.
Simulação de Imprensa
Seleccione Simulação de Imprensa. Seleccione Nenhuma, DIC,
Euroscale ou SWOP. Esta função é útil quando imprimir dados
a cores CMYK. Pode fazer corresponder facilmente as cores do
documento às cores CMYK com as três cores base disponíveis.
Capítulo 2 Utilizar o Kit Adobe PostScript 3 em Windows 42
Page 43
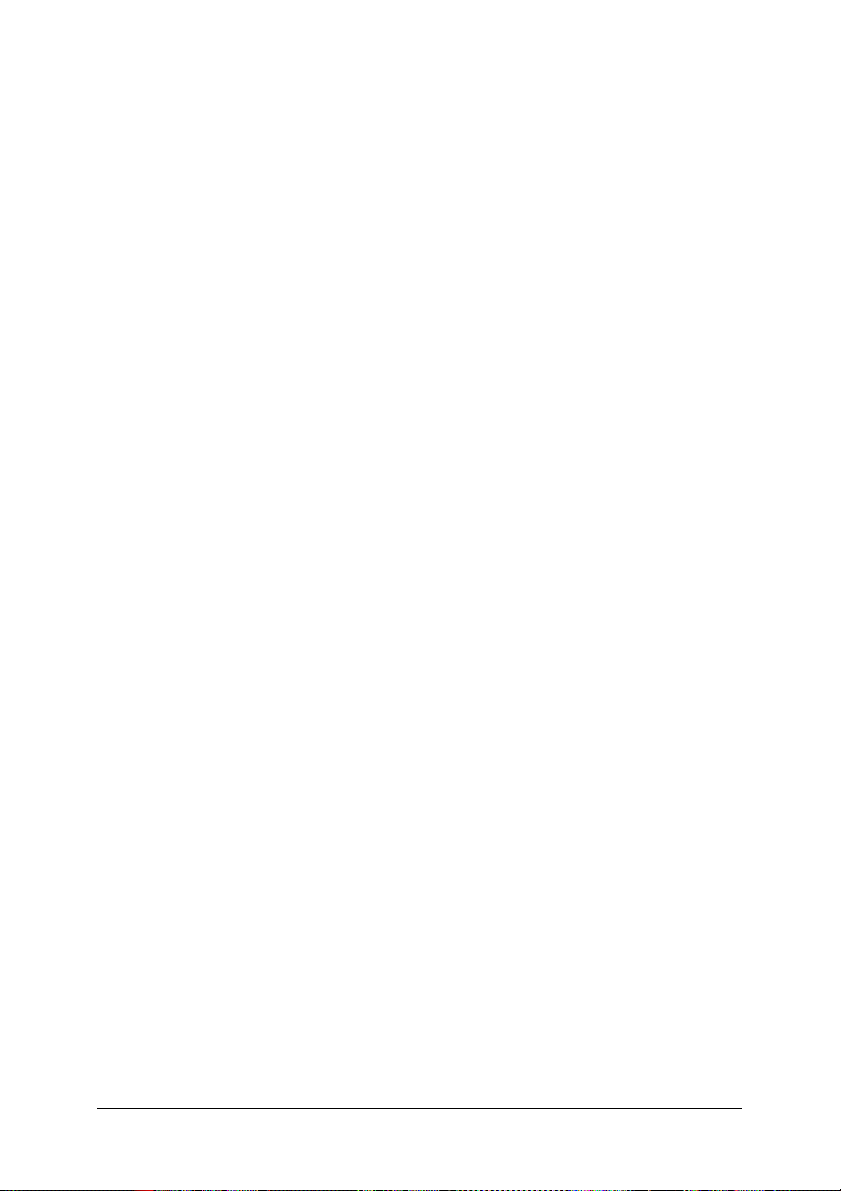
Nota:
❏ Esta definição só é válida quando especificar a definição de modelo
de cores para
CMYK
.
❏ Quando utilizar a opção Simulação de Imprensa, configure a
definição de ecrã de cores para Aumentar Gradação.
Proteger Imagem
Especifique se pretende utilizar a compressão com perda de
dados quando ficar com pouca memória durante a impressão. As
opções são Sim e Não. Se activar esta opção , a compressão com
perda de dados não será utilizada. Se esta opção estiver
desactivada, a compressão com perda de dados será utilizada
quando os recursos de memória forem demasiado reduzidos.
Agrupar
Esta definição permite imprimir várias cópias do documento com
as páginas ordenadas. As opções são Sim e Não. Se desactivar
esta opção , cada página será impressa o número de vezes
especificado antes que a página seguinte seja impressa.
Iniciar Página
Especifique se pretende iniciar a impressão a partir da primeira
página ou da segunda (verso). As opções são Frente e Verso. Se
a opção Verso estiver seleccionada, a primeira página fica em
branco. Esta definição só estará disponível quando a opção
Imprimir em frente e verso estiver seleccionada.
Modo Preto Puro
Se esta opção estiver definida apenas para texto *, para imagem
ou para tudo, o toner preto será utilizado para a área
especificada. Se esta opção estiver desactivada , serão utilizados
todos os toners (azul, magenta, amarelo e preto) nas áreas a preto.
* Para desenhos, seleccione a opção exclusiva para texto.
Modo Mono Auto
Especifique se pretende utilizar a função de detecção
Monocromático Auto.
Capítulo 2 Utilizar o Kit Adobe PostScript 3 em Windows 43
Page 44

Definições do controlador da impressora
As definições específicas da impressora que está a utilizar estão
disponíveis no separador Definições de Dispositivos da caixa de
diálogo Propriedades da impressora.
A ajuda interactiva está disponível para o ajudar nas definições.
Se quiser obter ajuda sobre um determinado item, faça clique no
ícone ‘?’, situado no canto superior direito da barra de menus da
caixa de diálogo, e, em seguida, faça clique no nome da definição
sobre a qual pretende obter mais informações. Aparece uma
explicação sobre a definição e as respectivas opções.
Definições do Dispositivo PS 3 da EPSON AL-C4100/9000
Anular Opções Alteradas
Faça clique nesta tecla para anular todas as alterações que foram
efectuadas às definições. Esta definição repõe as predefinições.
Esta tecla está disponível apenas se tiver alterado um ou mais
valores predefinidos.
Sobre o controlador da impressora Adobe PostScript
Faça clique nesta tecla para visualizar informações acerca do
controlador de impressão PostScript instalado.
Atribuição de Formato ao Alimentador
Atribua o formato de papel pretendido aos vários sistemas de
alimentação disponíveis. Depois de especificar a definição, a
impressora alimentará automaticamente o papel a partir do
sistema de alimentação que contém o formato de papel
seleccionado.
As opções de sistema de alimentação são AAF MF, AAF Inf. 1, AAF
Inf. 2, AAF Inf. 3, Alimentar Manualmente a 1ª pág. e
Alimentar Manualmente cada pág.. No entanto, os sistemas
de alimentação que estão verdadeiramente disponíveis variam
em função da impressora e das opções instaladas.
Capítulo 2 Utilizar o Kit Adobe PostScript 3 em Windows 44
Page 45

Os formatos de papel disponíveis variam em função da
impressora. A predefinição é A4 ou Letter, consoante o país onde
adquiriu a impressora.
Tabela de Substituição de Fontes
Faça clique duas vezes para visualizar a tabela de substituição de
fontes e as opções de mapeamento de fontes TrueType para
PostScript.
Memória PostScript Disponível
Especifique a quantidade de memória PostScript disponível. A
memória PostScript disponível é um subconjunto da memória
física total da impressora. Recomenda-se que utilize a
predefinição.
Protocolo de Saída
Permite especificar qual o protocolo que a impressora irá utilizar
para as tarefas de impressão. As opções são ASCII, TBCP e Binário.
Se a opção ASCII estiver seleccionada, os dados de impressão são
enviados no formato ASCII (7 bits), o que poderá fazer com que
a impressão seja mais demorada, mas os dados podem ser
enviados através de qualquer canal de E/S, incluindo a interface
série, paralela e Ethernet.
Se seleccionar a opção TBCP (Protocolo de comunicações binárias
codificadas), todos os dados são enviados no formato binário (8
bits), à excepção dos caracteres de controlo especiais. Os formatos
binários podem ser enviados através das portas de comunicação
série ou paralela e são enviados mais rapidamente do que os
dados em formato ASCII.
Capítulo 2 Utilizar o Kit Adobe PostScript 3 em Windows 45
Page 46

Enviar CTRL-D antes de cada tarefa
Permite especificar se pretende que seja enviado um carácter
CTRL+D no início de cada documento PostScript. O comando
CTRL+D no início do ficheiro (BOF) repõe as predefinições da
impressora para garantir que as tarefas de impressão anteriores
não afectam a tarefa de impressão actual. No entanto, se activar
esta definição, a tarefa de impressão poderá não ser impressa se
a impressora estiver ligada a uma interface de rede em vez de a
uma interface paralela ou série.
Enviar CTRL-D depois de cada tarefa
Permite especificar se pretende que seja enviado um carácter
CTRL+D no fim de cada documento PostScript. O comando
CTRL+D no fim do ficheiro (BOF) repõe as predefinições da
impressora para garantir que as tarefas de impressão actuais não
afectam tarefas de impressão futuras. No entanto, se activar esta
definição, a tarefa de impressão poderá não ser impressa se a
impressora estiver ligada a uma interface de rede em vez de a uma
interface paralela ou série.
Intervalo da tarefa
Especifique o número máximo de segundos que podem decorrer
desde o momento em que uma tarefa de impressão é enviada pelo
computador para a impressora até que esta deixe de tentar
imprimir o documento. Se inserir o valor “0” (zero), a impressora
continuará a tentar imprimir indefinidamente.
Capítulo 2 Utilizar o Kit Adobe PostScript 3 em Windows 46
Page 47
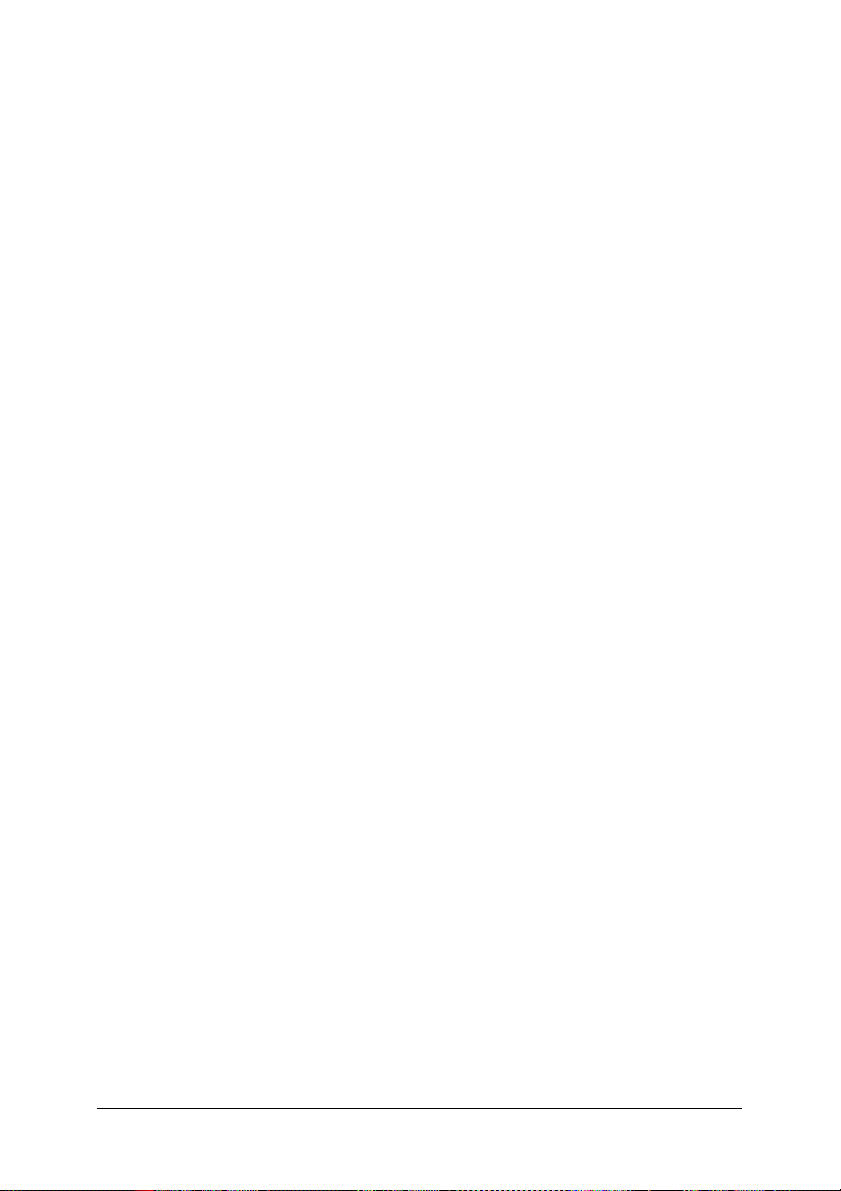
Intervalo de espera
Especifique o número máximo de segundos que a impressora
espera para receber mais informações PostScript do computador
até que a tarefa seja automaticamente cancelada. Depois de
decorrido o tempo especificado, a impressora pára de tentar
imprimir o documento e imprime uma mensagem de erro. Se
inserir o valor “0” (zero), a impressora aguardará
indefinidamente. Pode querer aumentar este valor quando
imprimir documentos complexos.
Tamanho de Fonte Mínimo para Transferir como Contornos
Especifique o tamanho mínimo da fonte (em pixéis) para a qual o
controlador da impressora irá transferir fontes TrueType como
fontes de contornos (Tipo 1). Uma fonte inferior à definição
míni ma s erá tra nsf eri da c omo fon te d e m apa de bi ts (Tip o 3/ Ti po
32).
Tamanho de Fonte Máximo para Transferir como Mapa de Bits
Especifique o tamanho máximo da fonte (em pixéis) para a qual
o controlador da impressora irá transferir fontes TrueType como
fontes de mapa de bits (Tipo 3/Tipo 32). Uma fonte superior à
definição máxima será transferida como fonte de contornos (Tipo
1).
Opções instaláveis
As definições disponíveis em Opções instaláveis permitem-lhe
especificar se determinadas opções estão instaladas na
impressora e, se assim for, identificá-las. As definições
disponíveis são Memória Instalada, Alimentador Inferior e
Unidade Dúplex (apenas AL-C9000).
Capítulo 2 Utilizar o Kit Adobe PostScript 3 em Windows 47
Page 48

Utilizadores de Windows XP, Windows 2000
Para utilizar o kit Adobe PostScript 3 em Windows XP e Windows
2000, terá de instalar o controlador da impressora. Consulte as
secções seguintes para saber como efectuar a instalação de acordo
com a interface que está a utilizar para imprimir.
Capítulo 2 Utilizar o Kit Adobe PostScript 3 em Windows 48
Page 49

Instalar o controlador da impressora para a interface paralela
Execute as operações apresentadas em seguida para instalar o
controlador da impressora para a interface paralela.
Nota:
Tem de ter pelo menos 6 MB de espaço livre em disco para instalar o
controlador da impressora.
1. Insira o CD-ROM do utilitário PostScript 3 no leitor de
CD-ROM.
2. Faça clique em Iniciar, Definições e, em seguida, faça clique
em Impressoras.
Nota:
Se estiver a utilizar o Windows XP, faça clique em Iniciar e, em
seguida, em Impressoras e Faxes.
3. Faça clique duas vezes no ícone Adicionar impressora.
Nota:
Se estiver a utilizar o Windows XP, faça clique em Adicionar
impressora em Tarefas da impressora.
4. Aparecerá o Assistente Adicionar Impressora. Siga
as instruções apresentadas no ecrã até aparecer uma janela a
pedir que seleccione o modelo da impressora.
5. Faça clique em Disco e especifique o caminho para o ficheiro
INF adequado necessário para a instalação. Se a letra
correspondente ao leitor de CD-ROM for D:, o caminho será
D:\PORTUGUE\WIN2000-XP\PS_SETUP (se necessário,
altere a letra da unidade de leitura).
Capítulo 2 Utilizar o Kit Adobe PostScript 3 em Windows 49
Page 50

6. Seleccione o ficheiro INF para a versão do sistema operativo
Windows que está a utilizar e continue o processo de
instalação de acordo com as instruções apresentadas no ecrã.
7. Quando o processo de instalação estiver concluído, faça
clique em Terminar.
Instalar o controlador da impressora para a interface USB
Execute as operações apresentadas em seguida para instalar o
controlador da impressora para a interface USB.
Nota:
Tem de ter pelo menos 6 MB de espaço livre em disco para instalar o
controlador da impressora.
1. Sem ligar a impressora ao computador, ligue o computador e
a impressora.
2. Depois de iniciar o Windows, ligue o computador à
impressora através do cabo USB.
3. O Assistente Adicionar Novo Hardware será iniciado
automaticamente. Faça clique em Seguinte para iniciar o
processo de instalação do controlador da impressora USB.
4. Quando a instalação do controlador USB estiver concluída, o
Assistente Adicionar Impressora será iniciado
automaticamente. Siga as instruções apresentadas no ecrã
para continuar a instalação até aparecer uma janela a pedir
que seleccione o modelo da impressora.
Capítulo 2 Utilizar o Kit Adobe PostScript 3 em Windows 50
Page 51

5. Faça clique em Disco e especifique o caminho para o ficheiro
INF adequado necessário para a instalação. Se a letra
correspondente ao leitor de CD-ROM for D:, o caminho será
D:\PORTUGUE\WIN2000-XP\PS_SETUP (se necessário,
altere a letra da unidade de leitura).
6. Seleccione o ficheiro INF para a versão do sistema operativo
Windows que está a utilizar e continue o processo de
instalação de acordo com as instruções apresentadas no ecrã.
7. Quando o processo de instalação estiver concluído, faça
clique em Terminar.
Instalar o controlador da impressora para a interface de rede
Execute as operações apresentadas em seguida para instalar o
controlador da impressora para a interface de rede.
Nota:
❏ Para efectuar a ligação através de uma interface de rede, tem de
instalar a placa de interface opcional na impressora.
❏ Tem de ter pelo menos 6 MB de espaço livre em disco para instalar
o controlador da impressora.
1. Insira o CD-ROM do utilitário PostScript 3 no leitor de
CD-ROM.
2. Faça clique em Iniciar, Definições e, em seguida, faça clique
em Impressoras.
Nota:
Se estiver a utilizar o Windows XP, faça clique em Iniciar e, em
seguida, em Impressoras e Faxes.
3. Faça clique duas vezes no ícone Adicionar impressora.
Capítulo 2 Utilizar o Kit Adobe PostScript 3 em Windows 51
Page 52

Nota:
Se estiver a utilizar o Windows XP, faça clique em Adicionar
impressora em Tarefas da impressora.
4. Aparecerá o Assistente Adicionar Impressora. Faça clique em
Seguinte.
5. Seleccione Impressora de rede no ecrã que aparece.
Nota:
Se estiver a utilizar o Windows XP, faça clique em Uma
impressora de rede ou uma impressora ligada a outro
computador.
6. Faça clique em Seguinte para procurar e seleccionar a
impressora de rede.
7. Faça clique em OK quando aparecer a seguinte mensagem:
“O servidor no qual a impressora XXX está instalada não tem
instalado o controlador de impressão correcto”.
8. Quando aparecer uma janela a pedir para seleccionar o
modelo da impressora, faça clique em Disco e especifique o
caminho para o ficheiro INF adequado necessário para a
instalação. Se a letra correspondente ao leitor de CD-ROM for
D:, o caminho será D:\PORTUGUE\WIN2000-XP\PS_SETUP
(se necessário, altere a letra da unidade de leitura).
9. Seleccione o ficheiro INF para a versão do sistema operativo
Windows que está a utilizar e continue o processo de
instalação de acordo com as instruções apresentadas no ecrã.
10. Quando o processo de instalação estiver concluído, faça
clique em Terminar.
Capítulo 2 Utilizar o Kit Adobe PostScript 3 em Windows 52
Page 53

Aviso para utilizadores de Windows XP/2000
É possível que apareçam formatos de papel não disponíveis na
lista de formatos de papel do controlador da impressora. Para
saber quais os que poderá utilizar, consulte o manual da
impressora.
Definições do controlador da impressora
As definições específicas da impressora que está a utilizar estão
acessíveis através do separador Definições de Dispositivos da
caixa de diálogo Propriedades da impressora. Para além das
definições existentes nessa caixa, faça clique na tecla
Preferências de Impressão do separador Geral ou na tecla
Predefinições de Impressão do separador Avançado para ter
acesso a mais definições de impressão. As definições de
impressão básicas estão agrupadas nos separadores Esquema e
Papel/Qualidade, enquanto que para ter acesso a definições
mais avançadas terá de fazer clique na tecla Avançado em
qualquer um dos separadores.
A ajuda interactiva está também disponível para o ajudar nas
definições. Existem duas opções de ajuda interactiva. Faça clique
na tecla Ajuda para ter acesso a procedimentos de ajuda sobre as
definições. Se quiser obter ajuda sobre um determinado item, faça
clique no ícone ‘?’, situado no canto superior direito da barra de
menus da caixa de diálogo e, em seguida, faça clique no nome da
definição sobre a qual pretende obter mais informações. Aparece
uma explicação sobre a definição e as respectivas opções.
Capítulo 2 Utilizar o Kit Adobe PostScript 3 em Windows 53
Page 54

Definições do separador Definições do Dispositivo
Atribuição de Formato ao Alimentador
Atribua o formato de papel pretendido aos vários sistemas de
alimentação disponíveis. Depois de especificar a definição, a
impressora alimentará automaticamente o papel a partir do
sistema de alimentação que contém o formato de papel
seleccionado.
As opções de sistema de alimentação são AAF MF, AAF Inf. 1, AAF
Inf. 2, AAF Inf. 3, Alimentar Manualmente a 1ª pág. e
Alimentação Manualmente cada pág.. No entanto, os
sistemas de alimentação que estão verdadeiramente disponíveis
variam em função da impressora e das opções instaladas.
Os formatos de papel disponíveis variam em função da
impressora. A predefinição é A4 ou Letter, consoante o país onde
adquiriu a impressora.
Tabela de Substituição de Fontes
Faça clique duas vezes para visualizar a tabela de substituição de
fontes e as opções de mapeamento de fontes TrueType para
PostScript.
Memória PostScript Disponível
Especifique a quantidade de memória PostScript disponível. A
memória PostScript disponível é um subconjunto da memória
física total da impressora. Recomenda-se que utilize a
predefinição.
Protocolo de Saída
Permite especificar qual o protocolo que a impressora irá utilizar
para as tarefas de impressão. As opções são ASCII, TBCP e Binário.
Capítulo 2 Utilizar o Kit Adobe PostScript 3 em Windows 54
Page 55

Se a opção ASCII estiver seleccionada, os dados de impressão são
enviados no formato ASCII (7 bits), o que poderá fazer com que
a impressão seja mais demorada, mas os dados podem ser
enviados através de qualquer canal de E/S, incluindo a interface
série, paralela e Ethernet.
Se seleccionar a opção TBCP (Protocolo de comunicações binárias
codificadas), todos os dados são enviados no formato binário (8
bits), à excepção dos caracteres de controlo especiais. Os formatos
binários podem ser enviados através das portas de comunicação
série ou paralela e são enviados mais rapidamente do que os
dados em formato ASCII.
Enviar CTRL-D antes de cada tarefa
Permite especificar se pretende que seja enviado um carácter
CTRL+D no início de cada documento PostScript. O comando
CTRL+D no início do ficheiro (BOF) repõe as predefinições da
impressora para garantir que as tarefas de impressão anteriores
não afectam a tarefa de impressão actual.
No entanto, se activar esta definição, a tarefa de impressão poderá
não ser impressa se a impressora estiver ligada a uma interface
de rede em vez de a uma interface paralela ou série. Por outro
lado, se o documento não for impresso quando o enviar para uma
impressora ligada através de uma porta série ou paralela, altere
a definição para Sim.
Enviar CTRL-D depois de cada tarefa
Permite especificar se pretende que seja enviado um carácter
CTRL+D no fim de cada documento PostScript. O comando
CTRL+D no fim do ficheiro (BOF) repõe as predefinições da
impressora para garantir que as tarefas de impressão actuais não
afectam tarefas de impressão futuras.
Capítulo 2 Utilizar o Kit Adobe PostScript 3 em Windows 55
Page 56

No entanto, se activar esta definição, a tarefa de impressão poderá
não ser impressa se a impressora estiver ligada a uma interface
de rede em vez de a uma interface paralela ou série. Se o
documento não for impresso quando o enviar para uma
impressora de rede, altere a definição para Não.
Converter Texto Cinzento em Cinzento PostScript
Permite especificar se pretender converter um cinzento real (valor
RGB) do texto no cinzento fornecido pelo controlador PostScript.
Converter Gráficos Cinzentos em Cinzento PostScript
Permite especificar se pretender converter um cinzento real (valor
RGB) dos gráficos no cinzento fornecido pelo controlador
PostScript.
Adicionar Símbolo do Euro às Fontes PostScript
Permite especificar se pretende adicionar o símbolo do Euro ao
conjunto de fontes PostScript residentes na impressora.
Intervalo da tarefa
Especifique o número máximo de segundos que podem decorrer
desde o momento em que uma tarefa de impressão é enviada pelo
computador para a impressora até que esta deixe de tentar
imprimir o documento. Se inserir o valor “0” (zero), a impressora
continuará a tentar imprimir indefinidamente.
Intervalo de espera
Especifique o número máximo de segundos que a impressora
espera para receber mais informações PostScript do computador
até que a tarefa seja automaticamente cancelada. Depois de
decorrido o tempo especificado, a impressora pára de tentar
imprimir o documento e imprime uma mensagem de erro. Se
inserir o valor “0” (zero), a impressora aguardará
indefinidamente. Pode querer aumentar este valor quando
imprimir documentos complexos.
Capítulo 2 Utilizar o Kit Adobe PostScript 3 em Windows 56
Page 57

Tamanho de Fonte Mínimo para Transferir como Contornos
Especifique o tamanho mínimo da fonte (em pixéis) para a qual o
controlador da impressora irá transferir fontes TrueType como
fontes de contornos (Tipo 1). Será transferida uma fonte mais
pequena do que a definição mínima como fonte de mapa de bits
(Tipo 3).
Esta definição permite optimizar a definição Automático para a
definição Opção de Transferência de Fontes TrueType que
aparece na caixa de diálogo Opções Avançadas da caixa de
diálogo Preferências de Impressão.
Tamanho de Fonte Máximo para Transferir como Mapa de
Bits
Especifique o tamanho máximo da fonte (em pixéis) para o qual
o controlador da impressora irá transferir as fontes TrueType
como mapa de bits (Tipo 3). Uma fonte superior à definição
máxima será transferida como fonte de contornos (Tipo 1).
Esta definição permite optimizar a definição Automático ou
anular a definição Mapa de Bits da definição Opção de
Transferência de Fontes TrueType que aparece na caixa de
diálogo Opções Avançadas da caixa de diálogo Preferências de
Impressão.
Opções instaláveis
As definições disponíveis em Opções instaláveis permitem-lhe
especificar se determinadas opções estão instaladas na
impressora e, se assim for, identificá-las. As definições
disponíveis são Memória Instalada, Alimentador Inferior e
Unidade Dúplex (apenas AL-C9000).
Capítulo 2 Utilizar o Kit Adobe PostScript 3 em Windows 57
Page 58
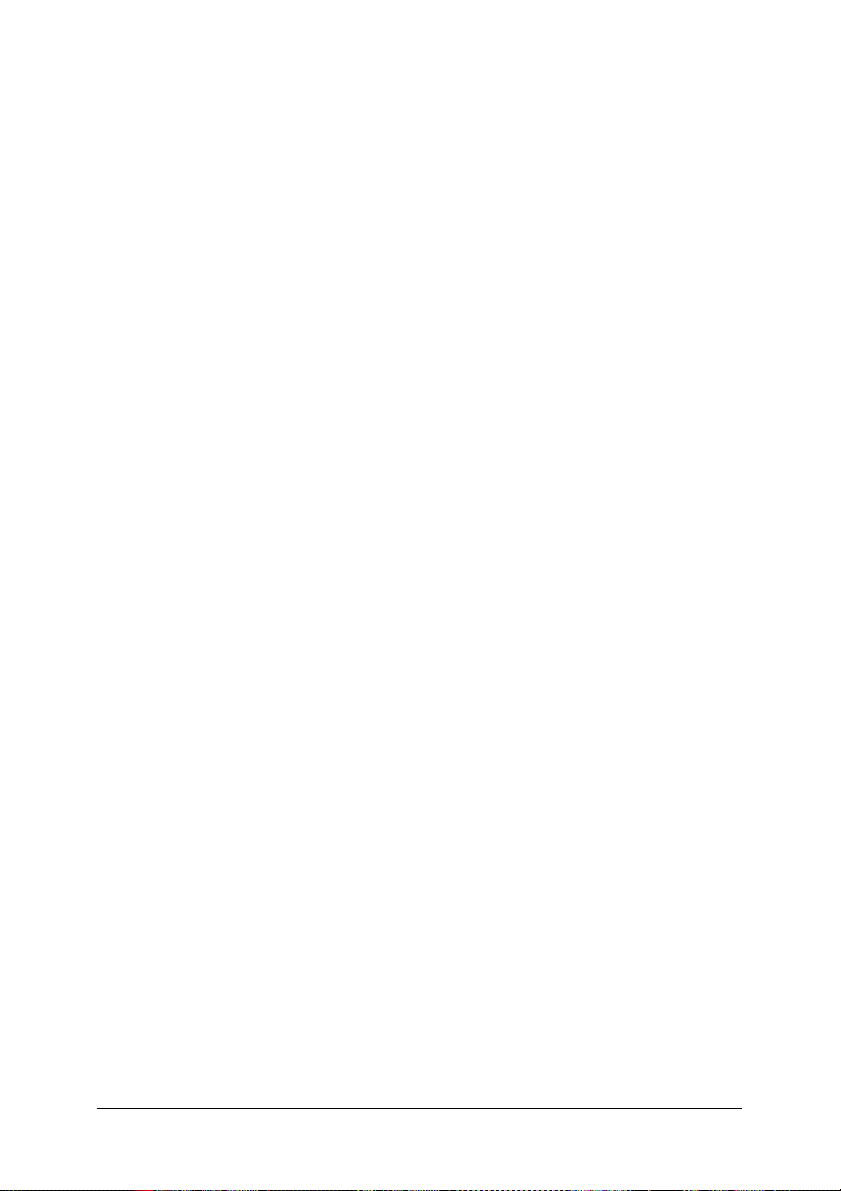
Definições do separador Esquema
Orientação
Permite especificar a orientação do documento na página. As
opções são vertical , horizontal e rotação horizontal (rotação de
90° no sentido contrário ao dos ponteiros do relógio).
Ordem das Páginas
Especifique a ordem pela qual pretende imprimir as páginas do
documento. As opções são Frente para Trás e Trás para Frente.
Páginas por Folha
Permite especificar o número de páginas a imprimir numa única
folha de papel. As opções são 1, 2, 4, 6, 9 e 16.
Definições do separador Papel/Qualidade
Sistema de Alimentação
Permite seleccionar o sistema de alimentação para a tarefa de
impressão. As opções são Seleccionar Alim. Auto, AAF MF, AAF
Inf. 1, AAF Inf. 2, AAF Inf. 3, Alimentar Manualmente a 1ª pág.
e Alimentação Manualmente cada pág.. No entanto, os
sistemas de alimentação que estão verdadeiramente disponíveis
variam em função da impressora e das opções instaladas.
Papel
Seleccione o tipo de papel em que pretende imprimir. As opções
são Normal, Grosso, Grosso N (apenas AL-C9000), Mais grosso
(apenas AL-C4100), Transparência e Revestido. Certifique-se
de que selecciona o tipo de papel correcto para evitar que a tinta
esborrate ou se gaste excessivamente.
Cor
Especifique a forma como pretende imprimir as imagens a cores.
As opções são Preto & Branco e Cor.
Capítulo 2 Utilizar o Kit Adobe PostScript 3 em Windows 58
Page 59
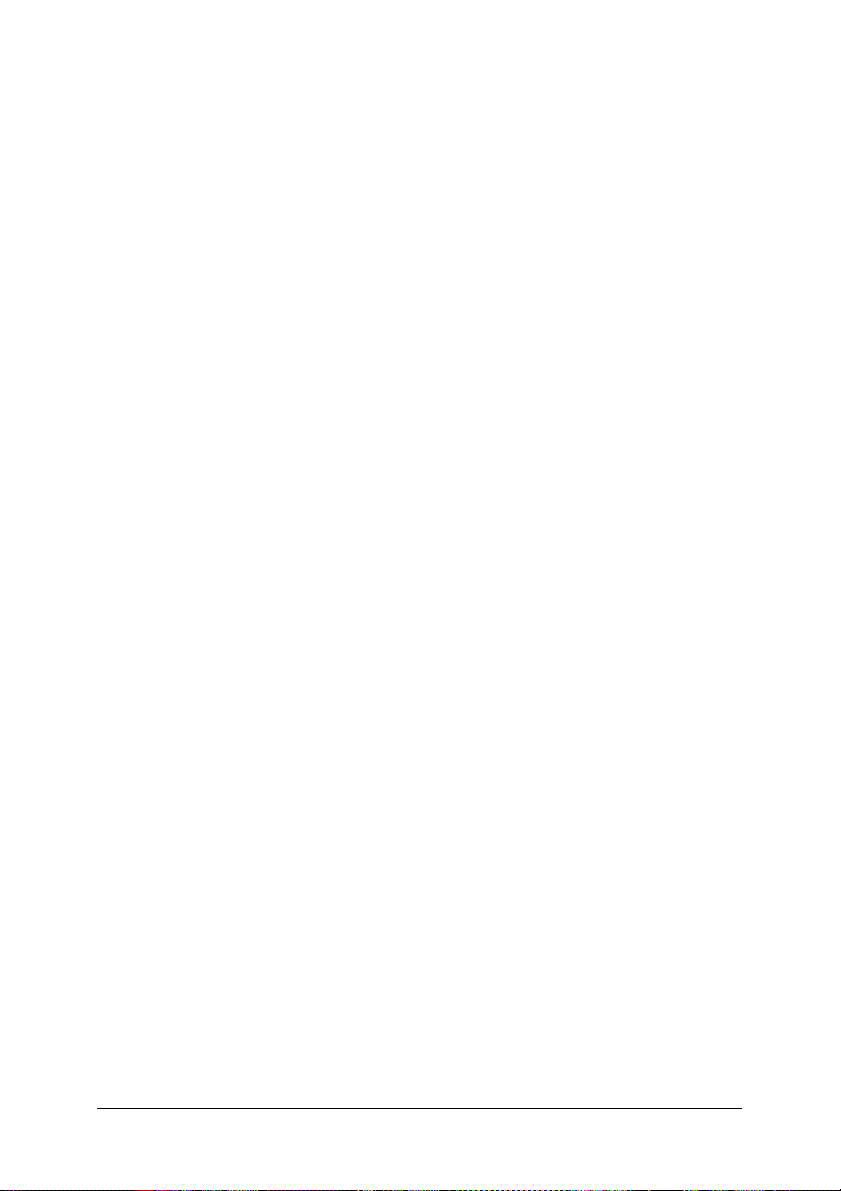
Definições Avançadas
Formato de papel
Permite seleccionar o formato de papel pretendido. Esta definição
tem de corresponder ao formato do papel que colocou na
impressora. Os formatos de papel disponíveis variam em função
da impressora. A predefinição é A4 ou Letter, consoante o país
onde adquiriu a impressora.
Contagem de cópias
Permite especificar o número de cópias a imprimir.
Agrupar
Esta caixa de verificação aparece apenas se tiver especificado mais
do que uma cópia em Contagem de cópias. Seleccione esta
caixa de verificação para imprimir várias cópias do documento
com as páginas ordenadas. Se esta caixa de verificação não estiver
seleccionada, cada página será impressa o número de vezes
especificado antes que a página seguinte seja impressa.
Nota:
Se seleccionar esta opção no controlador da impressora, não a configure
na aplicação .
Qualidade de Impressão
Seleccione a resolução em que pretende imprimir. As opções são
Rápida e Óptima. A definição Óptima imprime com uma
resolução mais elevada, mas o tempo de impressão será maior.
Método ICM
Especifique se pretende activar o método de Gestão de Cores da
Imagem e a forma como deve ser utilizado. As opções são ICM
Desactivado, ICM tratado pelo sistema principal, ICM
tratado pela impressora e ICM tratado pela impressora
através da calibragem da impressora. Para obter mais
informações sobre cada uma destas definições, consulte a ajuda
interactiva.
Capítulo 2 Utilizar o Kit Adobe PostScript 3 em Windows 59
Page 60
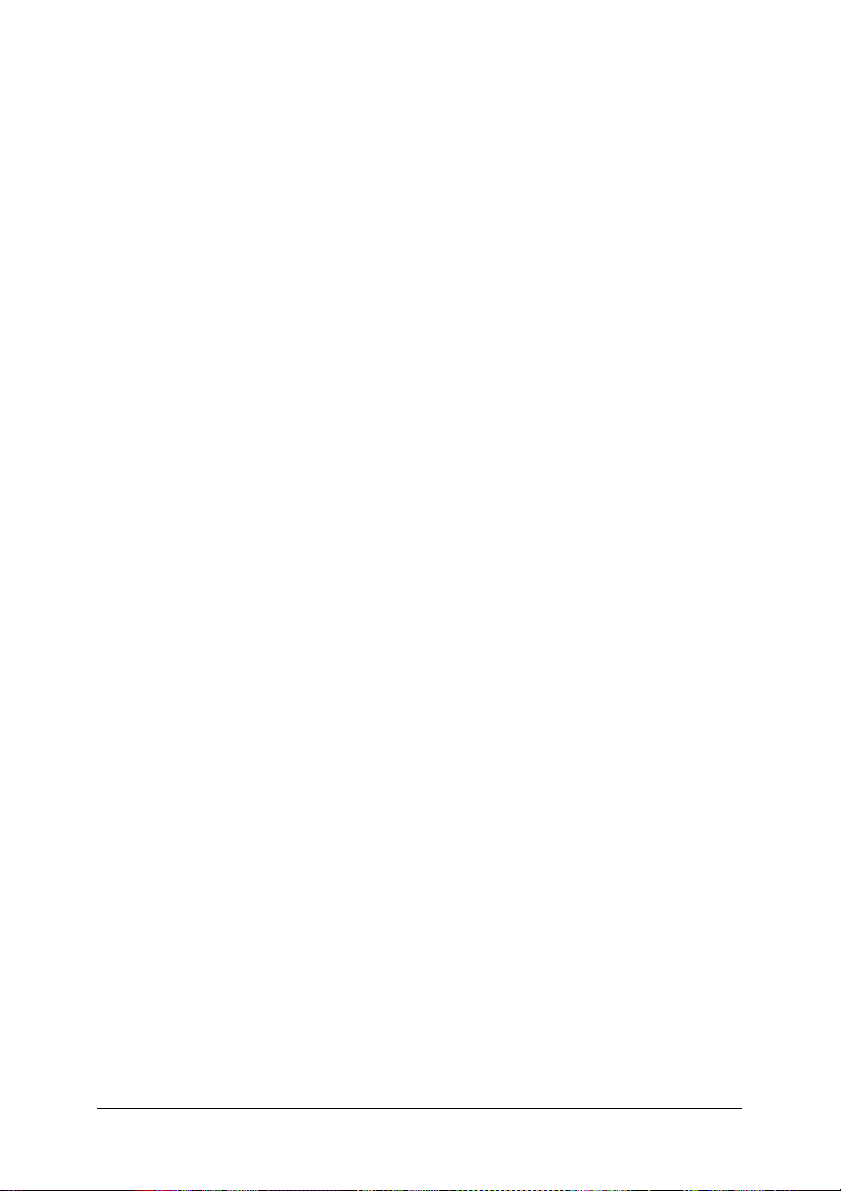
Tipo de ICM
Permite especificar a forma como as imagens a cores são tratadas
de modo a produzir a melhor impressão possível. As opções são
Gráficos (tabelas e cores vivas), Imagens (fotografias), Prova
(imprime numa cor específica) e Correspondência
(pré-visualiza as definições de cor a partir de outra impressora).
Redimensionar
Esta definição permite reduzir ou ampliar a imagem que pretende
imprimir. Pode inserir qualquer percentagem entre 1 e 1000%.
Para reduzir a imagem, especifique uma percentagem inferior a
100%. Para ampliar a imagem, especifique uma percentagem
superior a 100%. Se conseguir reduzir ou ampliar a imagem que
pretende imprimir na aplicação a partir da qual está a imprimir,
faça-o na aplicação e não através do controlador da impressora.
Fontes TrueType
Especifique a forma como as fontes TrueType do documento são
impressas. Seleccione Substituir por fonte do dispositivo para
utilizar fontes PostScript equivalentes para imprimir documentos
que contenham fontes TrueType. Seleccione Transferir como
Softfont para transferir fontes TrueType para a impressora em
vez de utilizar fontes PostScript.
Funções de impressão avançadas
Permite especificar se pretende activar as funções de impressão
avançadas. As opções são Activado e Desactivado.
Opção de Saída PostScript
Especifique o formato dos ficheiros PostScript. As opções são
Optimizar para velocidade, Optimizar para portabilidade,
Encapsulated PostScript (EPS) e Formato de arquivo. Para
obter mais informações sobre cada um destes formatos, consulte
a ajuda interactiva.
Capítulo 2 Utilizar o Kit Adobe PostScript 3 em Windows 60
Page 61

Opção de Transferência de Fontes TrueType
Especifique a forma como as fontes TrueType são transferidas
para a impressora. As opções são Automático, Contornos (fonte
de contornos vectoriais), Mapa de Bits (fonte mapa de bits) e
TrueType de Origem (fonte de contornos).
Nível de linguagem PostScript
Especifique o nível de linguagem PostScript que pretende utilizar.
As opções são 1, 2 e 3.
Enviar Verificador de Erros PostScript
Especifique se pretende que a impressora imprima
automaticamente uma página com mensagens de erro PostScript
quando ocorrer um erro na tarefa de impressão. As opções são
Sim e Não.
Saída Reflectida
Especifique se pretende que o documento seja impresso como
uma imagem espelho, invertendo as coordenadas horizontais da
imagem. As opções são Sim e Não.
RITech
Permite especificar se pretende utilizar a opção RITech quando
imprimir. Esta opção permite melhorar o aspecto das linhas
impressas, do texto e dos gráficos. As opções são Sim e Não.
Modo económico
Permite especificar se pretende utilizar o modo económico
quando imprimir. Quando esta função estiver activada, a
impressora utilizará aproximadamente menos 50% de toner do
que é habitual. As opções são Sim e Não.
Separações
Esta definição permite seleccionar a cor para imprimir com
separação. As opções são Nenhuma, Azul-turqueza, Magenta,
Amarelo e Preto.
Capítulo 2 Utilizar o Kit Adobe PostScript 3 em Windows 61
Page 62
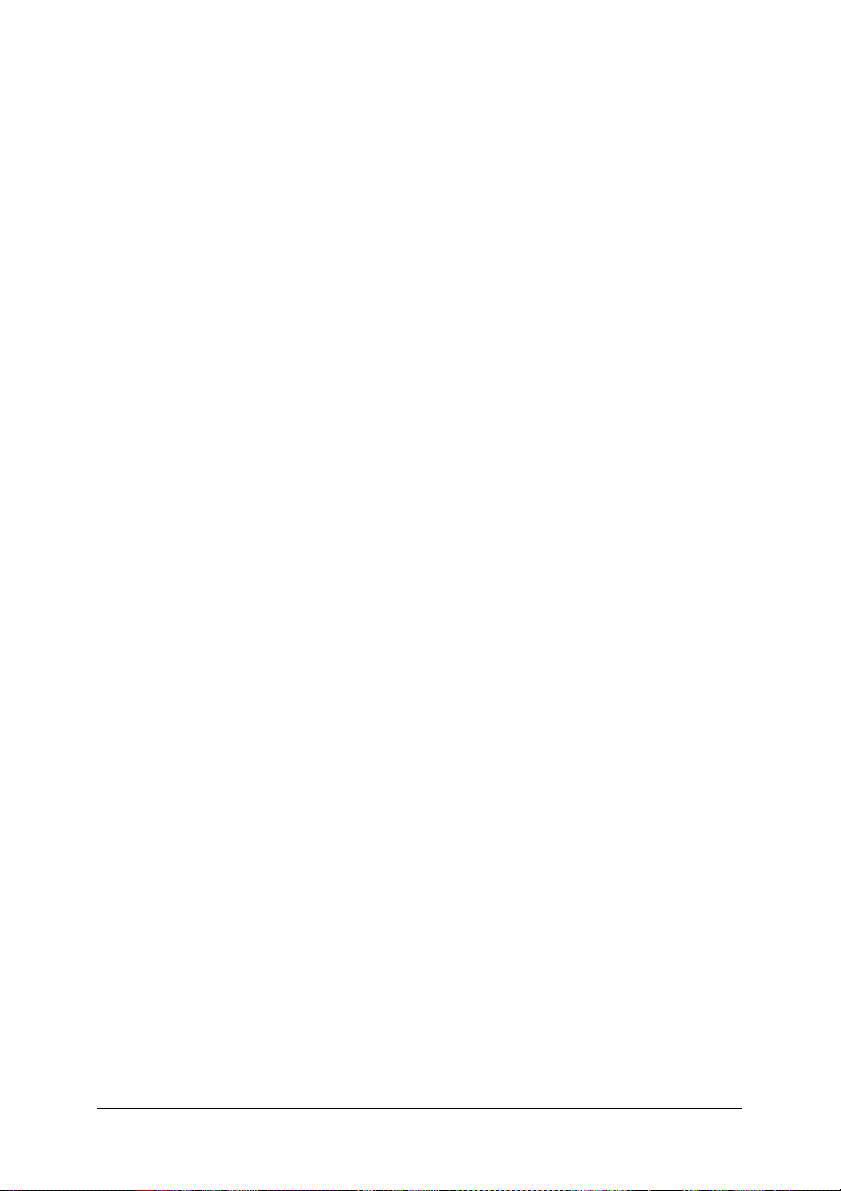
Modo
Especifique um método de impressão a cores. Seleccione Cor
(impressão a cores de 1 bit/pixel), Monocromático (impressão
monocromática) ou True Color (impressão a cores de 8
bits/pixel).
Modelo de Cores
Seleccione o modelo de cores a ser utilizado para o processamento
interno de entre CMYK e RGB. O modelo de cores só é válido
quando a opção TrueColor estiver seleccionada para o Modo.
Modo de cor RGB
Permite definir o modo de cor RGB. Seleccione Foto para obter
uma coloração natural ou Vívido para obter cores mais brilhantes
e de melhor qualidade. Este modo de cor só é válido quando a
opção RGB estiver seleccionada para Modelo de Cores.
Ecrã True Color
Seleccione impressão a cores de 8 bits/pixel. Esta definição é
válida quando a opção Modo estiver definida para True Color.
Seleccione Aumentar Gradação ou Aumentar Definição.
Simulação de Imprensa
Seleccione Simulação de Imprensa. Seleccione Nenhuma, DIC,
Euroscale ou SWOP. Esta função é útil quando imprimir dados
a cores CMYK. Pode fazer corresponder facilmente as cores do
documento às cores CMYK com as três cores base disponíveis.
Nota:
❏ Esta definição só é válida quando especificar a definição de modelo
de cores para
CMYK
.
❏ Quando utilizar a opção Simulação de Imprensa, configure a
definição de ecrã de cores para Aumentar Gradação.
Capítulo 2 Utilizar o Kit Adobe PostScript 3 em Windows 62
Page 63
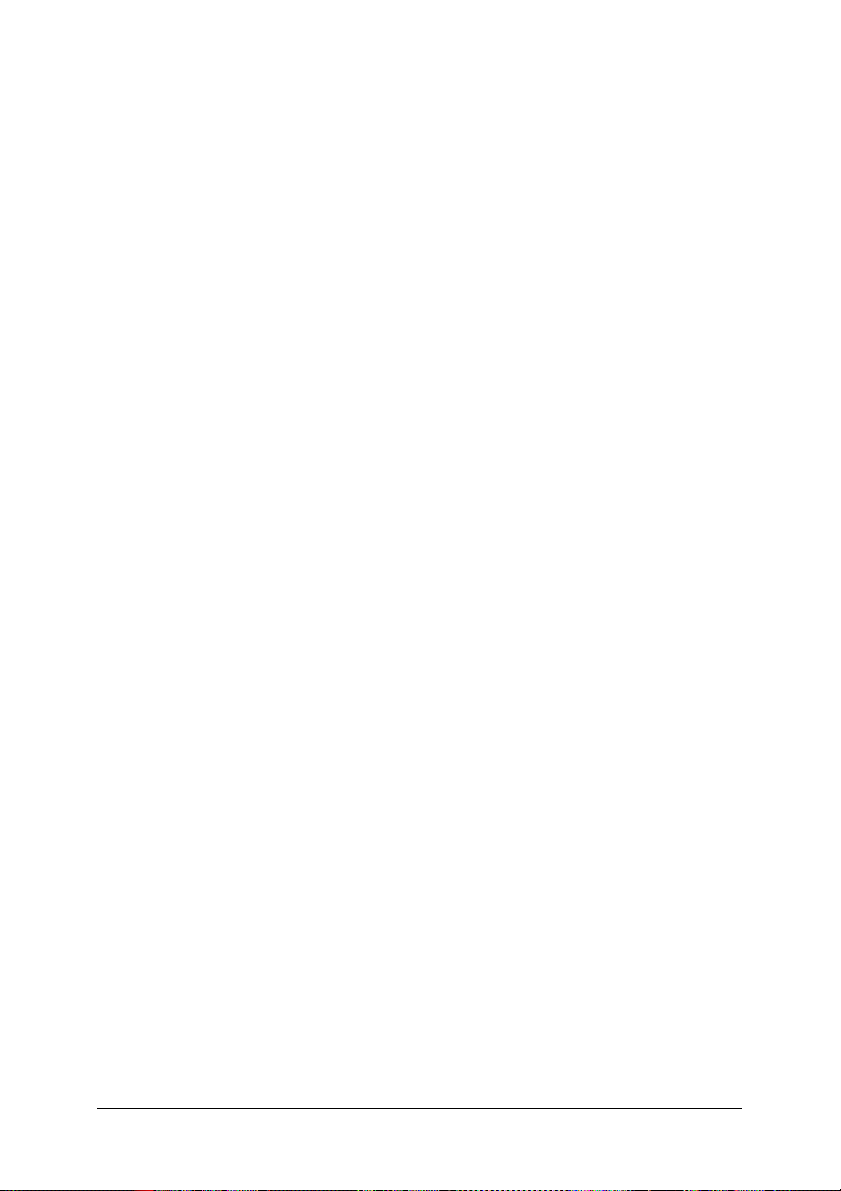
Proteger Imagem
Especifique se pretende utilizar a compressão com perda de
dados quando ficar com pouca memória durante a impressão. As
opções são Sim e Não. Se activar esta opção , a compressão com
perda de dados não será utilizada. Se esta opção estiver
desactivada, a compressão com perda de dados será utilizada
quando os recursos de memória forem demasiado reduzidos.
Agrupar
Esta definição permite imprimir várias cópias do documento com
as páginas ordenadas. As opções são Sim e Não. Se desactivar
esta opção , cada página será impressa o número de vezes
especificado antes que a página seguinte seja impressa.
Iniciar Página
Especifique se pretende iniciar a impressão a partir da primeira
página ou da segunda (verso). As opções são Frente e Verso. Se
a opção Verso estiver seleccionada, a primeira página fica em
branco. Esta definição só estará disponível quando a opção
Imprimir em frente e verso estiver seleccionada.
Modo Preto Puro
Se esta opção estiver definida apenas para texto *, para imagem
ou para tudo , o toner preto será utilizado para a área especificada.
Se esta opção estiver desactivada , serão utilizados todos os toners
(azul, magenta, amarelo e preto) nas áreas a preto.
* Para desenhos, seleccione a opção exclusiva para texto.
Modo Mono Auto
Especifique se pretende utilizar a função de detecção
Monocromático Auto.
Capítulo 2 Utilizar o Kit Adobe PostScript 3 em Windows 63
Page 64

Função de Armazenamento de Tarefas
Uma impressora que tenha o disco opcional instalado pode
utilizar funções de armazenamento de tarefas. Estas funções
permitem armazenar dados de impressão que são enviados a
partir de um computador para o disco da impressora. Os dados
podem ser impressos através de uma operação do painel de
controlo.
Existem quatro tipos de funções de armazenamento:
Opção de
armazenamento de
tarefas
Reimprimir tarefa Imprima a tarefa de imediato e guarde-a para a
Verificar tarefa Imprima uma cópia de imediato para verificar o
Tarefa guardada Guarde a tarefa de impressão sem a imprimir.
Tarefa confidencial Especifique uma palavra-passe para a tarefa de
Descrição
voltar a imprimir mais tarde.
conteúdo antes de imprimir várias cópias.
impressão e guarde-a para a imprimir mais tarde.
Nota:
❏ Consulte o Guia do Utilizador da impressora para obter mais
informações sobre como utilizar as funções de armazenamento de
tarefas.
❏ Não é possível utilizar a função de armazenamento de tarefas se o
disco opcional não estiver instalado na impressora.
❏ Quando seleccionar várias cópias para impressão, active a função
Agrupar no controlador da impressora. Quando imprimir a partir
do painel de controlo da impressora, em primeiro lugar, defina o
número de cópias necessárias no painel de controlo e, em seguida,
imprima a tarefa de impressão.
Capítulo 2 Utilizar o Kit Adobe PostScript 3 em Windows 64
Page 65

❏ A função de armazenamento de tarefas não pode ser utilizada quando
imprimir com o protocolo AppleTalk em Windows NT4.0/2000.
Quando utilizar o protocolo AppleTalk, não utilize a função de
armazenamento de tarefa. Quando utilizar esta função, utilize um
outro protocolo que não o protocolo AppleTalk.
❏ Certifique-se de que a caixa de verificação de gestão de tarefas do
separador de definições de tarefas não está seleccionada quando
imprimir dados como um ficheiro PS. A caixa de verificação de gestão
de tarefas está seleccionada por predefinição para que as informações
da tarefa sejam anexadas aos dados de impressão quando estes são
enviados para a impressora.
Utilizar a função de armazenamento de tarefas
As definições da função de armazenamento de tarefas são
efectuadas no controlador da impressora PostScript. Siga as
instruções apresentadas em seguida para especificar as definições
da função de armazenamento de tarefas.
Nota:
A função de armazenamento de tarefas só pode ser utilizada se a
impressora estiver equipada com o disco opcional. A opção referente ao
disco tem de estar definida para Instalado no controlador da impressora
PostScript para poder utilizar funções de armazenamento de tarefas em
Windows NT4.0/2000/XP. Antes de utilizar as funções de
armazenamento de tarefas, certifique-se de que a opção referente ao disco
está definida para Instalado no separador Opções de Dispositivos do
controlador da impressora ou nas opções instaláveis do separador
Definições de Dispositivos. Esta definição não aparece em Windows
95/98/Me.
Para utilizar a função de armazenamento de tarefas quando
imprimir a partir de uma qualquer aplicação, execute as seguintes
operações:
1. Faça clique em Imprimir no menu Ficheiro da aplicação.
Capítulo 2 Utilizar o Kit Adobe PostScript 3 em Windows 65
Page 66

2. Faça clique na tecla Propriedades e, em seguida, faça clique
no separador referente às definições de tarefas.
3. Especifique as funções de armazenamento de tarefas
pretendidas na caixa de diálogo que aparece.
4. Quando imprimir várias cópias do documento, seleccione a
caixa de verificação Agrupar nas definições avançadas do
controlador da impressora.
5. Quando terminar de efectuar as definições, faça clique na tecla
Imprimir para imprimir.
Nota:
Consulte o Guia do Utilizador da impressora para obter mais
informações sobre as definições individuais que aparecem no separador
de definições de tarefas.
Utilitário CPS
O Utilitário CPS da EPSON está incluído no CD-ROM do utilitário
PostScript 3. O Utilitário CPS possui as três principais funções
apresentadas em seguida.
❏ Permite transferir um ficheiro de dados com formato PS
directamente para a impressora e imprimi-lo sem abrir a
aplicação utilizada para criar os dados.
Nota:
Esta função só pode ser utilizada com ficheiros PostScript. Não são
suportados outros formatos de ficheiro, como, por exemplo, EPS,
PDF e TIFF.
❏ Permite imprimir a folha de calibragem necessária para
calibrar cores.
Capítulo 2 Utilizar o Kit Adobe PostScript 3 em Windows 66
Page 67

❏ Permite transferir os dados de calibragem de cor para a
impressora, bem como apagá-los ou verificá-los. O EPSON
Color Calibrator opcional é necessário para efectuar a
calibragem dos dados.
Nota:
Para obter mais informações sobre a calibragem de cores, consulte a
secção “Calibrador de cor” na página 68 apresentada em seguida e
o Guia do Utilizador do Utilitário CPS (ficheiro PDF) situado na
pasta [cps_util] existente no CD-ROM de utilitários PostScript 3.
Capítulo 2 Utilizar o Kit Adobe PostScript 3 em Windows 67
Page 68

Instalar o Utilitário CPS
Faça clique no ícone Setup.exe da pasta cps_util\setup existente
no CD-ROM de utilitários PostScript 3 e siga as instruções
apresentadas no ecrã.
Assim que o software estiver instalado, pode iniciá-lo se
seleccionar Iniciar\Programas\EPSON\Utilitário CPS.
Nota:
❏ Para obter mais informações sobre como executar o Utilitário CPS,
consulte o ficheiro de ajuda.
❏ Para executar o Utilitário CPS, tem de ligar a impressora através
de uma interface Ethernet. Consulte o Guia do Utilizador do
Utilitário CPS para obter mais informações sobre os requisitos de
sistema e os procedimentos de instalação do Utilitário CPS.
Calibrador de cor
Para além do Utilitário CPS, o CD-ROM do utilitário PostScript 3
contém o software do calibrador de cor. O calibrador de cor é
necessário para criar dados de calibragem utilizando o EPSON
Color Calibrator opcional.
Nota:
Consulte o Guia do Utilizador do EPSON Color Calibrator e o Guia do
Utilizador do Utilitário CPS para saber como utilizar o software do
calibrador de cor.
Capítulo 2 Utilizar o Kit Adobe PostScript 3 em Windows 68
Page 69

Calibragem da impressora
É possível minimizar as discrepâncias que podem ocorrer na cor
dos documentos impressos a partir de impressoras diferentes
através da calibragem de cor. A calibragem de cor funciona
apenas se estiver a utilizar impressoras da mesma marca e do
mesmo modelo.
Pode também fazer corresponder as cores obtidas pela
impressora com as cores de um sistema de impressão comercial
para poder pré-visualizar o produto final impresso na sua
impressora antes de encomendar um trabalho de grande volume
a uma tipografia.
A calibragem da impressora é efectuada se executar o Utilitário
CPS e o software do calibrador de cor juntamente com o EPSON
Color Calibrator opcional.
Instalar o calibrador de cor
Faça clique no ícone Setup.exe da pasta cps_cal\Color Calibrator
existente no CD-ROM de utilitários PostScript 3 e siga as
instruções apresentas no ecrã.
Assim que o software estiver instalado, pode iniciá-lo se
seleccionar Iniciar\Programas\EPSON Color Calibrator
3.0\Calibrador da Impressora.
Processo de calibragem
Esta secção apresenta o processo de calibragem de cor. Para obter
mais informações, consulte o Guia do Utilizador do Utilitário
CPS.
1. Inicie o Utilitário CPS e imprima uma folha de calibragem.
Certifique-se de que imprime a folha de calibragem que
corresponde ao modo de impressão a ser calibrado.
Capítulo 2 Utilizar o Kit Adobe PostScript 3 em Windows 69
Page 70

2. Crie os dados de calibragem a partir da folha de calibragem
utilizando o EPSON Color Calibrator opcional e o software
do calibrador de cor.
3. Transfira os dados de calibragem para a impressora através
do Utilitário CPS.
4. Imprima uma folha de estado através do Utilitário CPS para
se certificar de que os dados de calibragem foram guardados
na impressora.
Nota:
Pode também apagar dados de calibragem guardados na impressora.
Para obter informações, consulte o Guia do Utilizador do Utilitário
CPS.
Ajuda Interactiva através do Controlador da Impressora
A ajuda interactiva está disponível para o ajudar com as
definições do controlador da impressora. Existem duas opções de
ajuda interactiva. Faça clique na tecla Ajuda para ter acesso a
procedimentos de ajuda sobre as definições. Se quiser obter ajuda
sobre um determinado item, faça clique no ícone ‘?’, situado no
canto superior direito da barra de menus da caixa de diálogo e,
em seguida, faça clique no nome da definição sobre a qual
pretende obter mais informações. Aparece uma explicação sobre
a definição e as respectivas opções.
Capítulo 2 Utilizar o Kit Adobe PostScript 3 em Windows 70
Page 71

Utilizar o AppleTalk em Windows 2000 ou Windows NT 4.0
Se estiver a utilizar o Windows NT 4.0 ou o Windows 2000 e a
impressora estiver ligada através de uma placa de rede opcional
que utilize o protocolo AppleTalk, utilize as seguintes definições:
❏ Utilize o SelecType para definir o modo de emulação-Rede
para PS3. Se utilizar a predefinição Auto, será impressa uma
página a mais.
❏ No separador Definições de Dispositivos da caixa de diálogo
Propriedades da impressora, certifique-se de que as opções
Enviar CTRL-D antes de cada tarefa e Enviar CTRL-D
depois de cada tarefa não estão seleccionadas.
❏ O protocolo TBCP (Protocolo de comunicações binárias
codificadas) não pode ser utilizado para a definição Protocolo
de saída.
Capítulo 2 Utilizar o Kit Adobe PostScript 3 em Windows 71
Page 72

Capítulo 3
Utilizar o Kit Adobe PostScript 3 em Macintosh
Utilizadores de Mac OS 8.6, Mac OS 9.x. . . . . . . . . . . . . . . . . . . . . . 73
Instalar o controlador da impressora. . . . . . . . . . . . . . . . . . . . 73
Utilitário CPS. . . . . . . . . . . . . . . . . . . . . . . . . . . . . . . . . . . . . . . . 77
Calibrador de cor . . . . . . . . . . . . . . . . . . . . . . . . . . . . . . . . . . . . 78
Seleccionar a impressora quando estiver a utilizar uma
ligação USB . . . . . . . . . . . . . . . . . . . . . . . . . . . . . . . . . . . . . . . 80
Seleccionar a impressora num ambiente de rede. . . . . . . . . . 84
Alterar as definições de configuração da impressora . . . . . . 87
Ajuda por balões através do controlador da impressora . . . 87
Definições do controlador da impressora . . . . . . . . . . . . . . . . 88
Utilizadores de Mac OS X. . . . . . . . . . . . . . . . . . . . . . . . . . . . . . . . . 105
Instalar o controlador da impressora. . . . . . . . . . . . . . . . . . . 105
Seleccionar a impressora . . . . . . . . . . . . . . . . . . . . . . . . . . . . . 107
Alterar as definições de configuração da impressora . . . . . 119
Definições do controlador da impressora . . . . . . . . . . . . . . . 119
Capítulo 3 Utilizar o Kit Adobe PostScript 3 em Macintosh 72
Page 73

Utilizadores de Mac OS 8.6, Mac OS 9.x
Instalar o controlador da impressora
O programa de instalação incluído no CD-ROM do utilitário
PostScript 3 instala o controlador PostScript. Antes de instalar o
controlador da impressora, certifique-se de que o disco possui
pelo menos 3,1 MB de espaço livre.
Pode seleccionar dois métodos de instalação: Instalação
Automatizada e Instalação Personalizada.
O método de instalação automatizada permite instalar todos os
ficheiros necessários para utilizar o kit Adobe PostScript 3. Na
maior parte dos casos, deverá utilizar este método de instalação,
pois este assegura que todos os ficheiros necessários sejam
copiados e que o computador seja configurado de modo a que
possa tirar o máximo partido do kit Adobe PostScript 3.
O método de instalação personalizada permite instalar apenas os
ficheiros que especificar. Utilize este método se tiver pouco
espaço livre em disco e quiser instalar apenas os ficheiros que são
absolutamente necessários. No entanto, se possuir espaço
suficiente, deverá optar pelo método de instalação automatizada.
Instalação automatizada
Se o Macintosh executar aplicações automaticamente (como, por
exemplo, um antivírus) quando é ligado, feche-as antes de
executar o programa de instalação.
Execute as operações apresentadas em seguida para instalar o
controlador da impressora.
1. Ligue o Macintosh se ainda não o tiver feito.
Capítulo 3 Utilizar o Kit Adobe PostScript 3 em Macintosh 73
Page 74
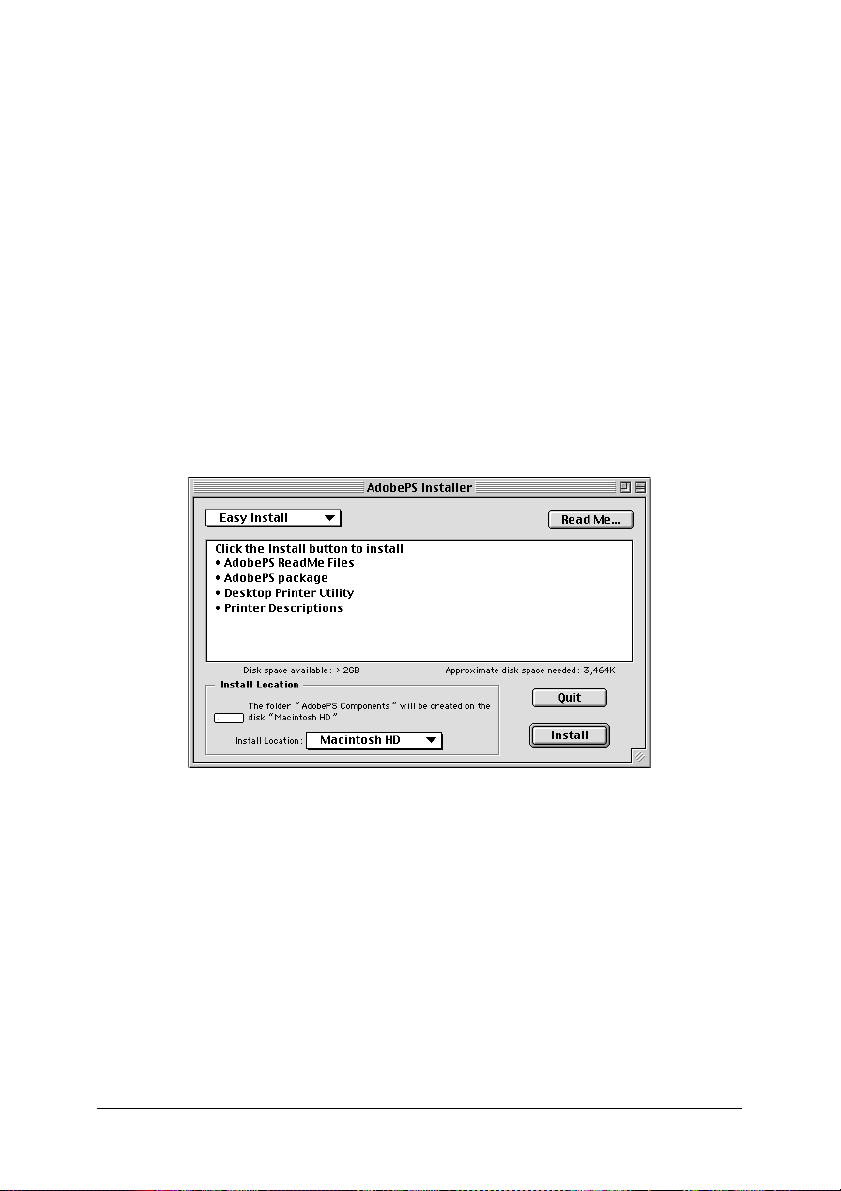
2. Insira o CD-ROM do utilitário PostScript 3 no leitor de
CD-ROM.
3. Faça clique duas vezes no ícone do CD-ROM e, em seguida,
em Português.
4. Faça clique duas vezes em AdobePS 8.7 e, em seguida, em
AdobePS Instalador.
5. Siga as instruções apresentadas no ecrã até aparecer o ecrã de
instalação.
6. Seleccione Instalação automatizada e faça clique em
Instalar.
7. Quando o processo de instalação estiver concluído, faça
clique em Reiniciar para reiniciar o computador.
O processo de instalação do controlador da impressora está
terminado. Tem de seleccionar o controlador da impressora da
forma descrita na secção apresentada em seguida.
Capítulo 3 Utilizar o Kit Adobe PostScript 3 em Macintosh 74
Page 75
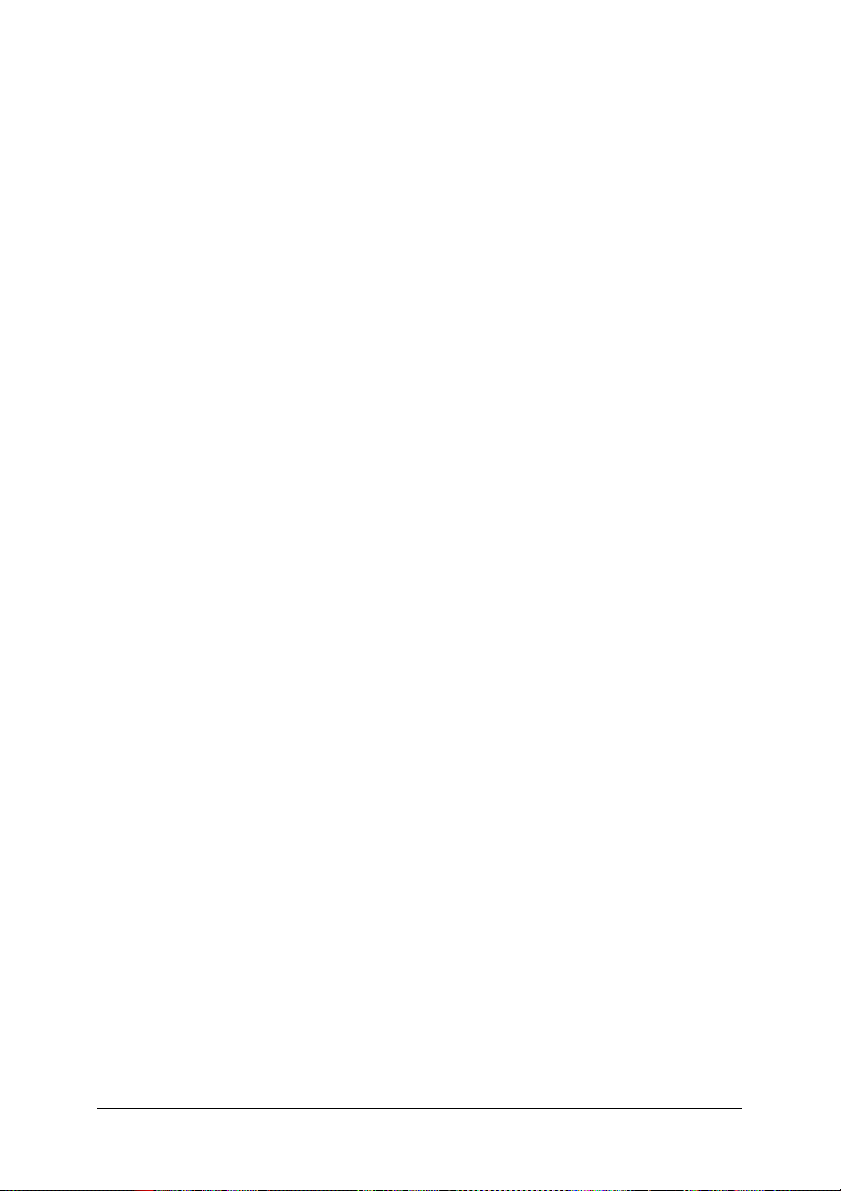
Se estiver a ligar duas ou mais impressoras EPSON do mesmo
modelo através do AppleTalk e quiser atribuir um novo nome à
impressora, consulte o Guia do Administrador fornecido com a
impressora.
Capítulo 3 Utilizar o Kit Adobe PostScript 3 em Macintosh 75
Page 76

Instalação personalizada
Se o Macintosh executar aplicações automaticamente (como, por
exemplo, um antivírus) quando é ligado, feche-as antes de
executar o programa de instalação.
Para efectuar uma instalação personalizada na qual poderá
especificar os ficheiros que pretende instalar, siga as instruções
fornecidas nos pontos 1 a 5 da secção anterior e, em seguida,
execute as seguintes operações:
1. Seleccione Instalação Personalizada.
2. Seleccione os itens que pretende instalar.
Nota:
Se pretender obter informações sobre um determinado item, faça
clique no ícone , situado à direita de cada item.
3. Faça clique em Instalar.
4. Quando o processo de instalação estiver concluído, faça
clique em Abandonar.
5. Reinicie o computador.
Capítulo 3 Utilizar o Kit Adobe PostScript 3 em Macintosh 76
Page 77
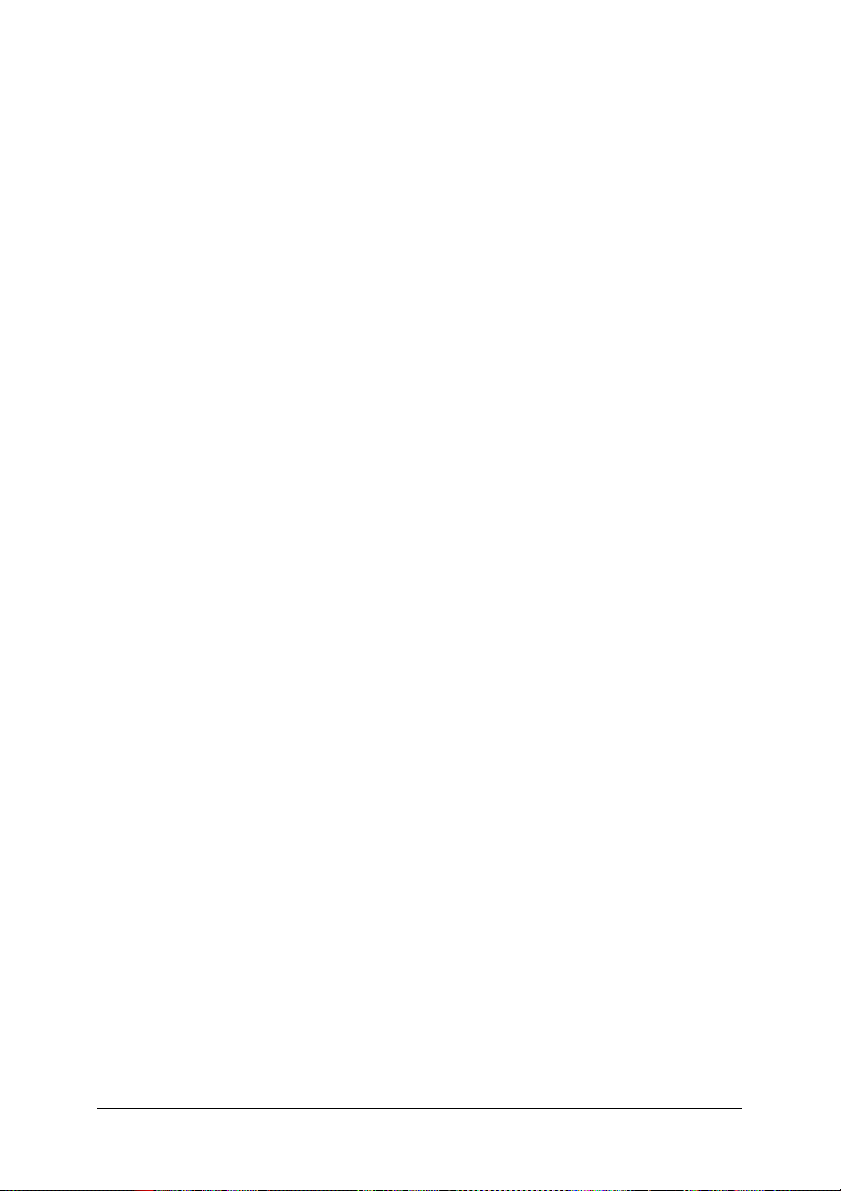
O processo de instalação do software da impressora está
terminado. Tem de seleccionar o controlador da impressora da
forma descrita na secção apresentada em seguida.
Se não conseguir imprimir depois de terminar a instalação
personalizada, execute o método de instalação automatizada para
copiar todos os ficheiros necessários.
Se estiver a ligar duas ou mais impressoras do mesmo modelo
através do AppleTalk e quiser atribuir um novo nome à
impressora, consulte o Guia do Administrador fornecido com a
impressora.
Utilitário CPS
O Utilitário CPS da EPSON está incluído no CD-ROM do utilitário
PostScript 3. O Utilitário CPS possui as três principais funções
apresentadas em seguida.
❏ Permite transferir um ficheiro de dados com formato PS
directamente para a impressora e imprimi-lo sem abrir a
aplicação utilizada para criar os dados.
Nota:
Esta função só pode ser utilizada com ficheiros PostScript. Não são
suportados outros formatos de ficheiro, como, por exemplo, EPS,
PDF e TIFF.
❏ Permite imprimir a folha de calibragem necessária para
calibrar cores.
❏ Permite transferir os dados de calibragem de cor para a
impressora, bem como apagá-los ou verificá-los. O EPSON
Color Calibrator opcional é necessário para efectuar a
calibragem dos dados.
Capítulo 3 Utilizar o Kit Adobe PostScript 3 em Macintosh 77
Page 78
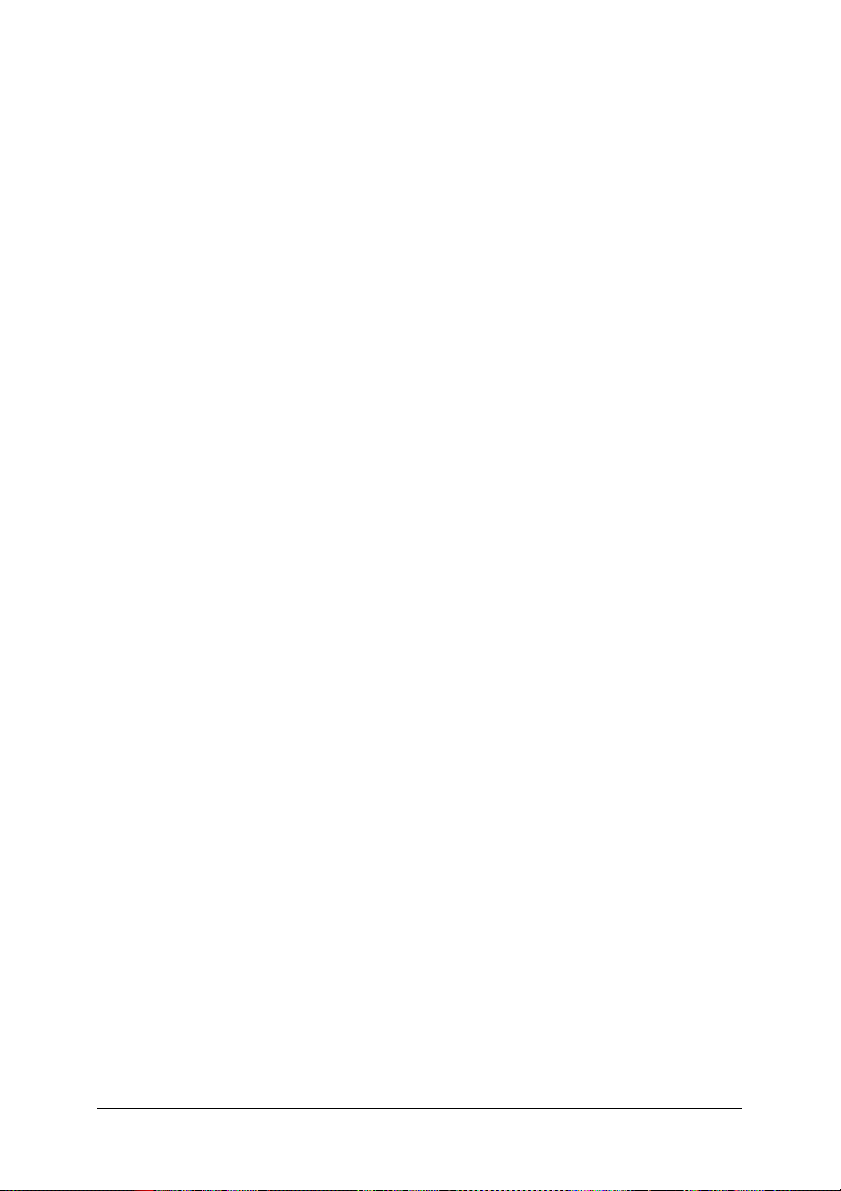
Nota:
❏ Para obter mais informações sobre a calibragem de cores,
consulte a secção “Calibrador de cor” na página 78 e o guia
interactivo (ficheiro PDF) situado na pasta Utilitário CPS
existente no CD-ROM do utilitário PostScript 3.
❏ O utilitário CPS suporta apenas Mac OS 8.6 e Mac OS 9.x.
Não suporta o Mac OS X nem o respectivo ambiente clássico.
Instalar o Utilitário CPS
Para instalar o Utilitário CPS, faça clique duas vezes no ícone do
instalador situado na pasta do Utilitário CPS existente no
CD-ROM do utilitário PostScript 3 e, em seguida, siga as
instruções apresentadas no ecrã. Ao executar o instalador, é criada
a pasta Utilitário CPS da EPSON no computador.
Nota:
Para executar o Utilitário CPS, tem de ligar a impressora através de uma
interface Ethernet. Consulte o guia interactivo (ficheiro PDF) situado
na pasta Utilitário CPS existente no CD-ROM do utilitário PostScript
3 para obter mais informações sobre os requisitos de sistema e sobre o
procedimento de instalação do Utilitário CPS.
Calibrador de cor
Para além do Utilitário CPS, o CD-ROM do utilitário PostScript 3
contém o software do calibrador de cor. O calibrador de cor é
necessário para criar dados de calibragem utilizando o EPSON
Color Calibrator opcional.
Nota:
❏ Para obter mais informações sobre o software do calibrador de cor,
consulte o respectivo guia (ficheiro PDF) situado na pasta do
calibrador CPS e o guia interactivo (ficheiro PDF) situado na pasta
Utilitário CPS existente no CD-ROM do utilitário PostScript 3.
Capítulo 3 Utilizar o Kit Adobe PostScript 3 em Macintosh 78
Page 79
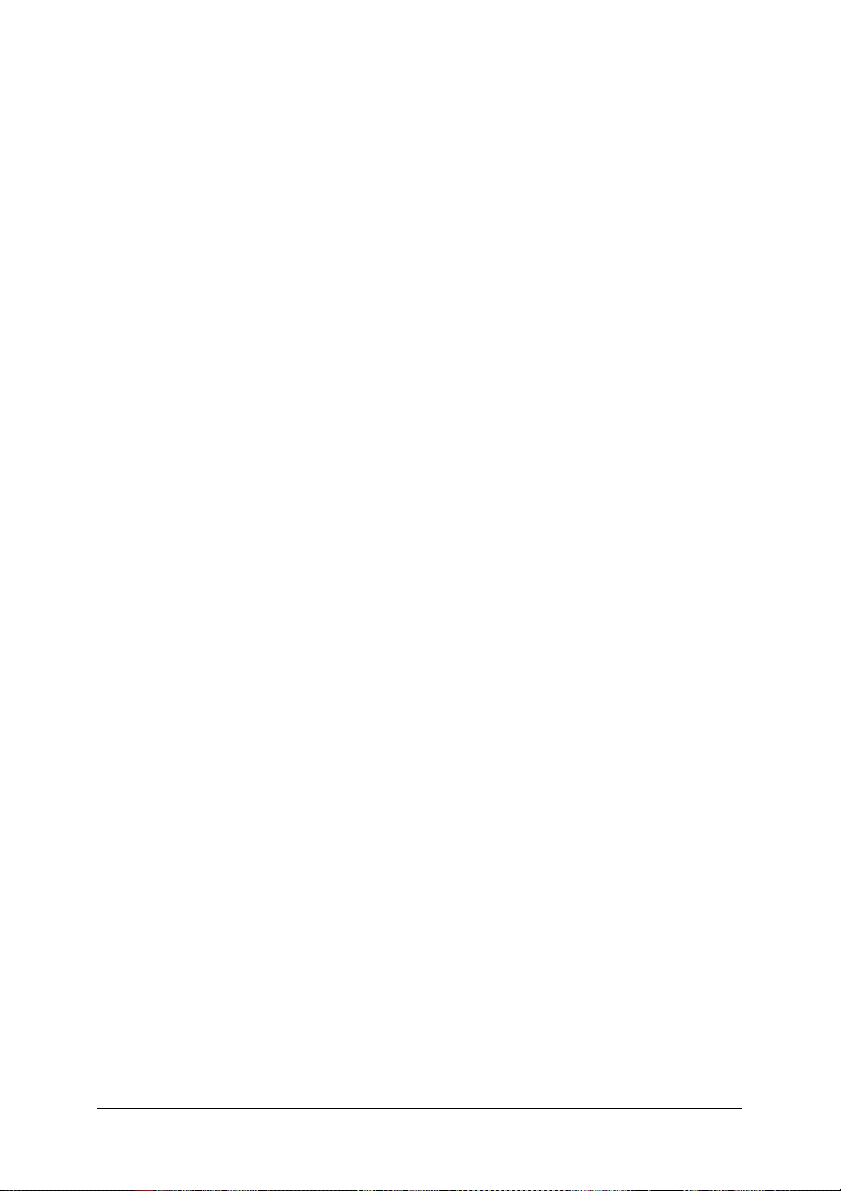
❏ O software do calibrador de cor suporta apenas Mac OS 8.6 e Mac
OS 9.x. Não suporta o Mac OS X nem o respectivo ambiente
clássico.
Calibragem da impressora
É possível minimizar as discrepâncias que podem ocorrer na cor
dos documentos impressos a partir de impressoras diferentes
através da calibragem de cor. A calibragem de cor funciona
apenas se estiver a utilizar impressoras da mesma marca e do
mesmo modelo.
Pode também fazer corresponder as cores obtidas pela
impressora com as cores de um sistema de impressão comercial
para poder pré-visualizar o produto final impresso na sua
impressora antes de encomendar um trabalho de grande volume
a uma tipografia.
A calibragem da impressora é efectuada se executar o Utilitário
CPS e o software do calibrador de cor juntamente com o EPSON
Color Calibrator opcional.
Instalar o calibrador de cor
Para instalar o software do calibrador de cor, faça clique duas
vezes no ícone do instalador situado na pasta do calibrador CPS
existente no CD-ROM do utilitário PostScript 3 e, em seguida, siga
as instruções apresentadas no ecrã.
Processo de calibragem
Esta secção apresenta o processo de calibragem de cor. Para obter
mais informações, consulte o guia interactivo.
1. Inicie o Utilitário CPS e imprima uma folha de calibragem.
Certifique-se de que imprime a folha de calibragem que
corresponde ao modo de impressão a ser calibrado.
2. Crie os dados de calibragem a partir da folha de calibragem
utilizando o EPSON Color Calibrator opcional e o software
do calibrador de cor.
Capítulo 3 Utilizar o Kit Adobe PostScript 3 em Macintosh 79
Page 80

3. Transfira os dados de calibragem para a impressora através
do Utilitário CPS.
4. Imprima uma folha de estado através do Utilitário CPS para
se certificar de que os dados de calibragem foram guardados
na impressora.
Nota:
Pode também apagar dados de calibragem guardados na impressora.
Para obter informações, consulte o guia interactivo.
Seleccionar a impressora quando estiver a utilizar uma ligação USB
Se a impressora estiver ligada ao computador através de uma
porta USB, não poderá seleccioná-la a partir do Selector de
Recursos. Terá de iniciar o Utilitário Impressão Secretária e
registar a impressora como impressora de secretária. O Utilitário
Impressão Secretária é instalado automaticamente quando instala
um controlador da impressora Adobe PostScript. A impressora
de secretária é criada da forma apresentada em seguida.
Nota:
❏ Quando imprimir através da porta USB de um Power Macintosh
com o sistema operativo Mac 0S 8.6 ou 9.x, a impressora tem de estar
configurada de forma a suportar dados ASCII. Para especificar esta
definição, seleccione Imprimir a partir do menu Ficheiro da
aplicação que está a utilizar e, em seguida, seleccione o nome da
aplicação a partir das opções disponíveis na caixa de diálogo
Imprimir. Na caixa das opções de configuração que aparece,
seleccione ASCII para a definição de formato de dados. O nome da
definição actual varia consoante a aplicação mas designa-se
frequentemente por "dados" ou "codificação de dados".
Capítulo 3 Utilizar o Kit Adobe PostScript 3 em Macintosh 80
Page 81

❏ Para obter melhores resultados, deve ligar a impressora directamente
à porta USB do computador. Se tiver de utilizar vários
concentradores (hubs) USB, deve ligar a impressora ao primeiro
terço do concentrador.
❏ A impressão manual em ambas as faces não pode ser utilizada se a
impressora estiver ligada à porta USB do Macintosh Neste caso,
não seleccione a opção de impressão frente e verso
na caixa das
opções de configuração Disposição da caixa de diálogo Imprimir.
1. Inicie o Utilitário Impressão Secretária.
Este utilitário encontra-se no disco Macintosh, na pasta de
componentes AdobePS , depois de executar o processo de
instalação automatizada do controlador da impressora.
Capítulo 3 Utilizar o Kit Adobe PostScript 3 em Macintosh 81
Page 82

2. Aparecerá uma caixa de diálogo semelhante à apresentada em
seguida. Seleccione AdobePS no menu emergente Com e,
em seguida, faça clique em Impressora (USB) na lista de
criação de ambiente de trabalho . Em seguida, faça clique em
OK.
3. Faça clique na tecla de alteração situada na opção relativa à
selecção da impressora USB na caixa de diálogo que aparece
para seleccionar a impressora. Aparecerá a caixa de diálogo
apresentada em seguida, com uma lista das impressoras USB
que estão ligadas. Seleccione AL-C4100 ou AL-C9000
consoante o modelo da impressora a partir da lista e faça
clique em OK.
Capítulo 3 Utilizar o Kit Adobe PostScript 3 em Macintosh 82
Page 83

4. Faça clique na tecla de configuração automática para
seleccionar o ficheiro de descrição da impressora PostScript
(PPD). Quando selecciona um ficheiro PPD, o nome da
impressora seleccionada será apresentado por baixo do ícone
da impressora.
Se o nome da impressora não estiver correcto, faça clique na
tecla de alteração e seleccione o ficheiro PPD correcto. Os
ficheiros PPD estão localizados na pasta de descrições da
impressora que se situa na pasta extensões da pasta do
sistema .
Capítulo 3 Utilizar o Kit Adobe PostScript 3 em Macintosh 83
Page 84

5. Depois de seleccionar a impressora USB e o ficheiro PPD, faça
clique na tecla Criar localizada na parte inferior da caixa de
diálogo. O ícone da impressora USB será apresentado no
ambiente de trabalho.
A partir deste momento, pode utilizar a impressora ligada ao
computador através da porta USB. Utilize o Selector de
Recursos se pretender imprimir através do Apple Talk.
Seleccionar a impressora num ambiente de rede
Se a impressora estiver ligada através de uma interface Ethernet
ou uma placa de rede opcional, seleccione a impressora no
Selector de Recursos, da forma descrita em seguida.
Nota:
Se a impressora estiver ligada a um computador através de uma porta
USB, consulte a secção anterior “Seleccionar a impressora quando
estiver a utilizar uma ligação USB” na página 80 para saber como
seleccionar a impressora.
Capítulo 3 Utilizar o Kit Adobe PostScript 3 em Macintosh 84
Page 85

1. No menu da maçã, seleccione Selector de Recursos.
Aparece a caixa de diálogo Selector.
2. Certifique-se de que o protocolo AppleTalk está seleccionado.
3. Faça clique no ícone AdobePS para o seleccionar. O nome da
impressora aparece na caixa Impressora PostScript .
Nota:
Por predefinição, o endereço MAC de seis dígitos é apresentado
depois do nome da impressora se esta estiver ligada através de uma
placa de rede opcional. Para obter mais informações, consulte a
documentação da placa de rede.
4. Faça clique no nome da impressora para a seleccionar.
Aparecerá a tecla Criar .
Nota:
Se o computador estiver ligado a mais de uma zona AppleTalk, faça
clique na zona à qual a impressora estiver ligada, na lista das zonas
AppleTalk.
5. Faça clique em Criar.
Capítulo 3 Utilizar o Kit Adobe PostScript 3 em Macintosh 85
Page 86

Aparecerá uma mensagem a indicar que a instalação está
terminada. Aparecerá novamente a caixa de diálogo Selector
(a tecla Criar muda para a tecla Configurar).
Para confirmar se o processo de instalação foi concluído com
sucesso, faça clique em Configurar, na caixa de diálogo Selector.
Em seguida, faça clique nas teclas de informações da impressora
e de configuração para verificar as definições.
Se a instalação não for bem sucedida, execute as seguintes
operações:
1. Volte à caixa de diálogo apresentada anteriormente.
2. Faça clique em Seleccionar PPD. Aparecerá a caixa de
diálogo de selecção do PPD.
3. Seleccione AL-C4100 PS3 ou AL-C9000 PS3 consoante o
modelo da impressora e faça clique em Seleccionar.
Se tiver de cancelar a instalação do PPD que seleccionou, faça
clique em Cancelar. Para tentar reinstalar a impressora,
volte a executar as operações do ponto 5 apresentado
anteriormente.
Capítulo 3 Utilizar o Kit Adobe PostScript 3 em Macintosh 86
Page 87

Nota:
Se o QuickDrawGX estiver instalado, terá de o desactivar no gestor de
extensões para poder utilizar o controlador Adobe PostScript.
Alterar as definições de configuração da impressora
Pode alterar ou actualizar facilmente as definições de
configuração da impressora. As definições incluem a quantidade
de memória instalada e especificam se as opções, tais como, a
unidade dúplex (apenas utilizadores de AL-C9000) e
alimentadores inferiores estão instaladas na impressora.
Para alterar as definições, execute as seguintes operações:
1. Seleccione a impressora no ambiente de trabalho.
2. Faça clique no menu de impressão e seleccione a opção que
permite alterar a configuração.
3. Altere as definições através dos menus emergentes.
Ajuda por balões através do controlador da impressora
A ajuda por balões está disponível para o ajudar com as definições
do controlador da impressora. Execute as operações apresentadas
para utilizar a ajuda por balões quando aparecer a caixa de
diálogo Imprimir ou Definir Página.
1. Faça clique no menu Ajuda e seleccione a opção que permite
mostrar os balões.
2. Coloque o cursor sobre o item que pretende obter ajuda. São
apresentadas informações sobre esse item no interior de um
balão flutuante.
Capítulo 3 Utilizar o Kit Adobe PostScript 3 em Macintosh 87
Page 88

Para deixar de visualizar a ajuda por balões, faça clique no menu
Ajuda e seleccione a opção que permite ocultar os balões .
Definições do controlador da impressora
O controlador da impressora permite alterar as definições da
tarefa de impressão. Pode aceder às definições do controlador da
impressora através das caixas de diálogo Definir Página e
Imprimir da aplicação a partir da qual está a imprimir. As várias
definições são agrupadas nas caixas de diálogo Definir Página e
Imprimir da seguinte forma:
❏ Caixa de diálogo Definir Página: Estão disponíveis definições
que afectam os atributos da página a ser impressa, como, por
exemplo, o formato de papel, a orientação e as margens.
❏ Caixa de diálogo Imprimir: Todas as outras definições, como,
por exemplo, o sistema de alimentação, a resolução e outras
definições PostScript estão disponíveis nesta caixa.
As definições que estão verdadeiramente disponíveis podem
variar consoante a aplicação.
Capítulo 3 Utilizar o Kit Adobe PostScript 3 em Macintosh 88
Page 89

Caixa de diálogo Definir Página
Se seleccionar a opção Definir Página no menu Ficheiro da
aplicação, aparecerá a caixa de diálogo apresentada em seguida.
A caixa de diálogo que aparece pode ser ligeiramente diferente,
dependendo da aplicação utilizada. Existem quatro caixas das
opções de configuração nesta caixa de diálogo: Atributos da
Página, Marca de Água, Opções PostScript e Página
Personalizada Padrão.
As definições e as teclas que aparecem na caixa de diálogo Definir
Página são apresentadas em seguida.
Cancelar
Faça clique nesta tecla para sair da caixa de diálogo sem gravar
as alterações efectuadas.
Atributos da página
Papel
Seleccione o formato de papel pretendido a partir do menu
emergente Papel. Esta definição tem de corresponder ao formato
do papel que colocou na impressora. Os formatos de papel
disponíveis variam em função da impressora. A predefinição é
A4 ou Letter, consoante o país onde adquiriu a impressora.
Capítulo 3 Utilizar o Kit Adobe PostScript 3 em Macintosh 89
Page 90
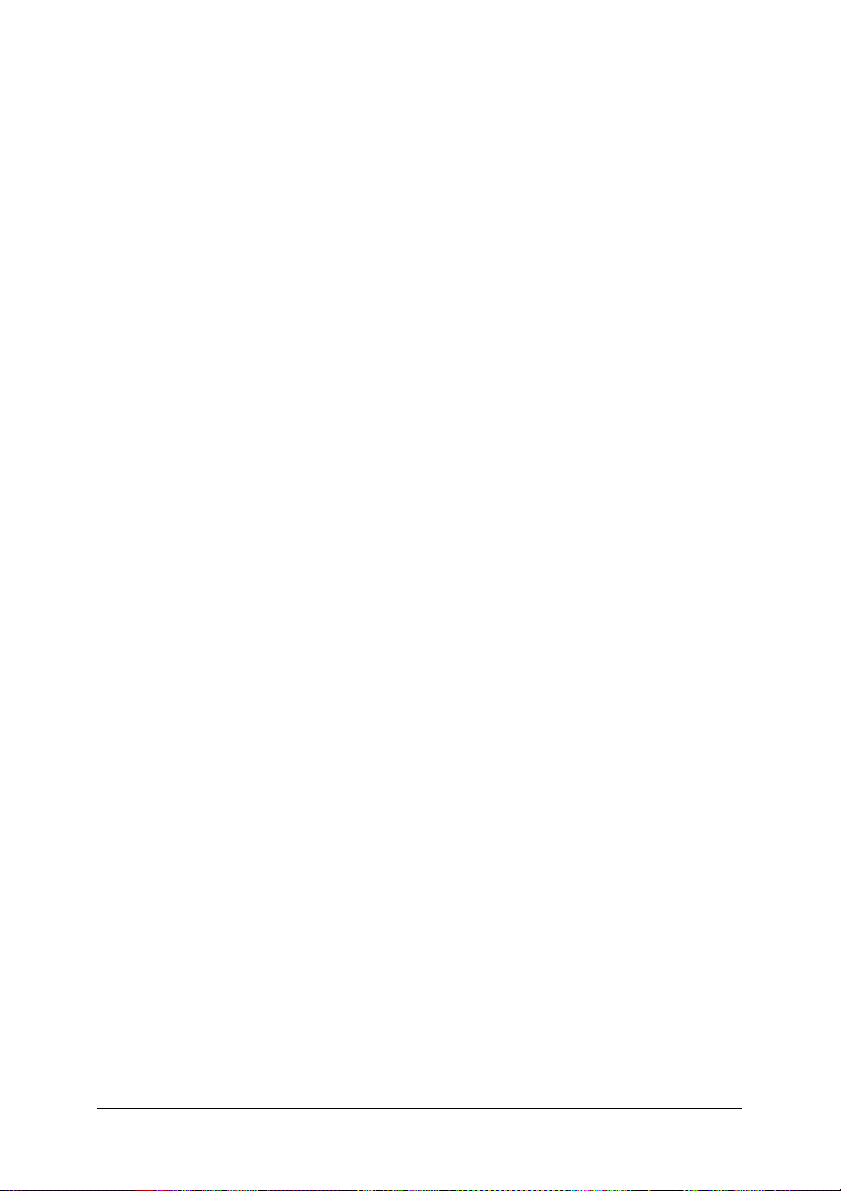
Orientação
Permite especificar se a página deve ser impressa com uma
orientação vertical ou horizontal.
Escala
Esta definição permite reduzir ou ampliar a imagem que pretende
imprimir. Pode inserir qualquer percentagem entre 25 e 400% (a
predefinição é 100%). Para reduzir a imagem, especifique uma
percentagem inferior a 100%. Para ampliar a imagem, especifique
uma percentagem superior a 100%. No entanto, se puder reduzir
ou aumentar a imagem que pretende imprimir na aplicação a
partir da qual está a imprimir, faça-o na aplicação e não através
do controlador da impressora.
Livreto
Seleccione esta caixa de verificação para imprimir duas páginas
numa única folha de papel. Se dobrar a folha a meio, criará um
pequeno livro. Pode definir a orientação da página de forma a
dobrá-la da esquerda para a direita ou de cima para baixo.
Marca de Água
Nenhuma
Este botão de rádio está seleccionado por predefinição e indica
que a tarefa de impressão será impressa sem qualquer marca de
água.
Primeira
Seleccione este botão de rádio se pretender que a marca de água
seleccionada seja impressa apenas na primeira página do
documento.
Todas
Seleccione este botão de rádio se pretender que a marca de água
seleccionada seja impressa em todas as páginas do documento.
Capítulo 3 Utilizar o Kit Adobe PostScript 3 em Macintosh 90
Page 91

PICT
Seleccione este botão de rádio para visualizar todas as marcas de
água disponíveis no formato PICT no menu emergente Marca
de Água.
EPS
Seleccione este botão de rádio para visualizar todas as marcas de
água disponíveis no formato EPS no menu emergente Marca de
Água.
TEXTO
Seleccione este botão de rádio para visualizar todas as marcas de
água disponíveis no formato TEXTO no menu emergente Marca
de Água.
Primeiro plano
Seleccione esta caixa de verificação se pretender que a marca de
água seleccionada seja impressa em primeiro plano, como, por
exemplo, por cima do texto do documento e/ou de gráficos.
Guardar com documento
Seleccione esta caixa de verificação se pretender guardar a marca
de água juntamente com o documento para futuras impressões.
Editar
Faça clique nesta tecla para alterar o conteúdo da marca de água
seleccionada. Só é possível alterar marcas de água com o formato
TEXTO. Esta tecla está disponível apenas quando o botão de rádio
TEXTO estiver seleccionado.
Opções PostScript
Efeitos Visuais
Virar na horizontal
Seleccione esta caixa de verificação para rodar a imagem impressa
horizontalmente na página.
Capítulo 3 Utilizar o Kit Adobe PostScript 3 em Macintosh 91
Page 92
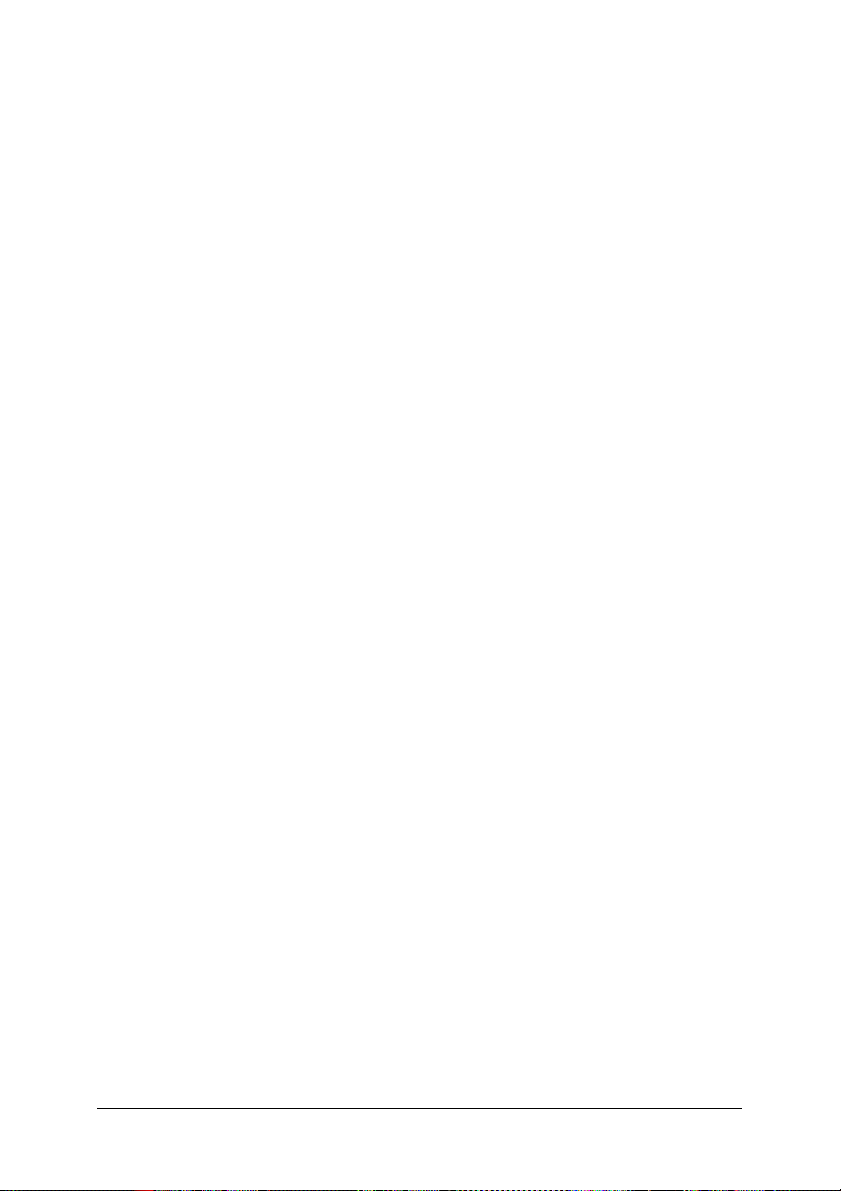
Rodar na vertical
Seleccione esta caixa de verificação para rodar a imagem impressa
verticalmente na página.
Inverter Imagem
Seleccione esta caixa de verificação para inverter a imagem ou
texto na página, de forma a que as áreas pretas fiquem brancas e
vice-versa.
Imagem e Texto
Substituir Fontes
Seleccione esta caixa de verificação para que a impressora utilize
fontes de substituição durante a impressão.
Suavizar texto
Seleccione esta caixa de verificação para optimizar o aspecto das
fontes de mapas de bits.
Suavizar gráficos
Seleccione esta caixa de verificação para optimizar o aspecto dos
gráficos impressos, suavizando os contornos escadeados.
Alinhamento preciso de bitmap
Seleccione esta caixa de verificação para reduzir o documento
impresso de forma a corrigir as distorções que por vezes surgem
nos gráficos de mapas de bits impressos.
Fontes carregáveis ilimitadas
Seleccione esta caixa de verificação quando utilizar muitas fontes
carregáveis num documento. Esta definição pode diminuir a
velocidade de impressão.
Página Personalizada Padrão
Unidades
Seleccione a unidade de medida que pretende utilizar quando
personalizar a página. As opções são cm, polegadas e pts.
Capítulo 3 Utilizar o Kit Adobe PostScript 3 em Macintosh 92
Page 93
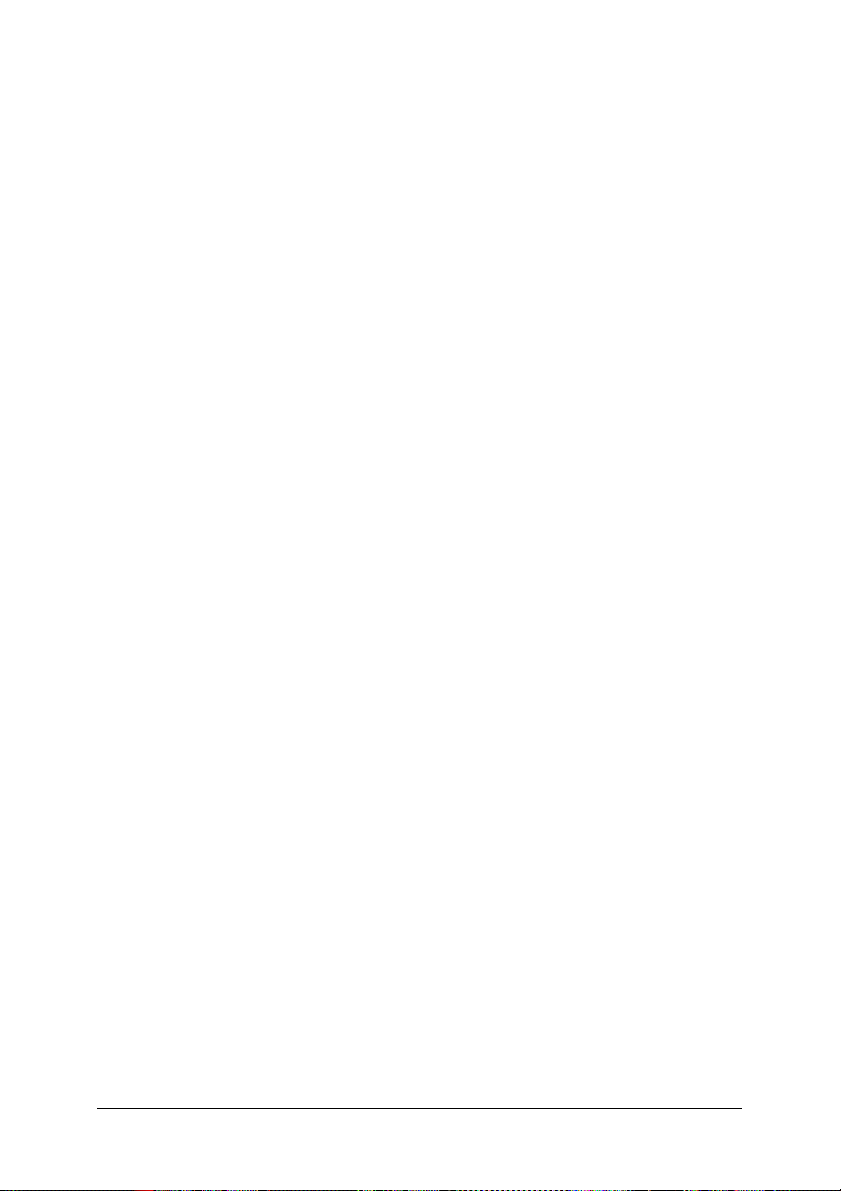
Menu emergente Tamanho do papel
Este menu emergente apresenta automaticamente o formato de
papel que está seleccionado na opção Atributos da Página . Pode
alterar o formato de papel se fizer clique no menu e seleccionar o
formato de papel que pretende personalizar.
Tamanho do papel
Insira os valores da largura, altura e limite da página
personalizada.,
Limites da PPD
Faça clique no menu emergente e seleccione os vários atributos
para visualizar os valores máximo e mínimo permitidos pelo
ficheiro PPD (PostScript Printer Description) seleccionado.
Margens
Especifique o valor das margens superior, inferior, direita e
esquerda. .
Nome da Página Personalizada
Insira um nome para a página personalizada que está a criar.
Remover
Permite eliminar a página personalizada seleccionada no menu
emergente relativo ao formato de papel. Esta tecla aparece
esbatida quando seleccionar um formato de papel não
personalizado.
Adicionar
Permite adicionar a página personalizada que está a criar à lista
de formatos de papel seleccionáveis. Esta tecla aparece esbatida
se não inserir nenhum texto na caixa Nome da Página
Personalizada.
Capítulo 3 Utilizar o Kit Adobe PostScript 3 em Macintosh 93
Page 94
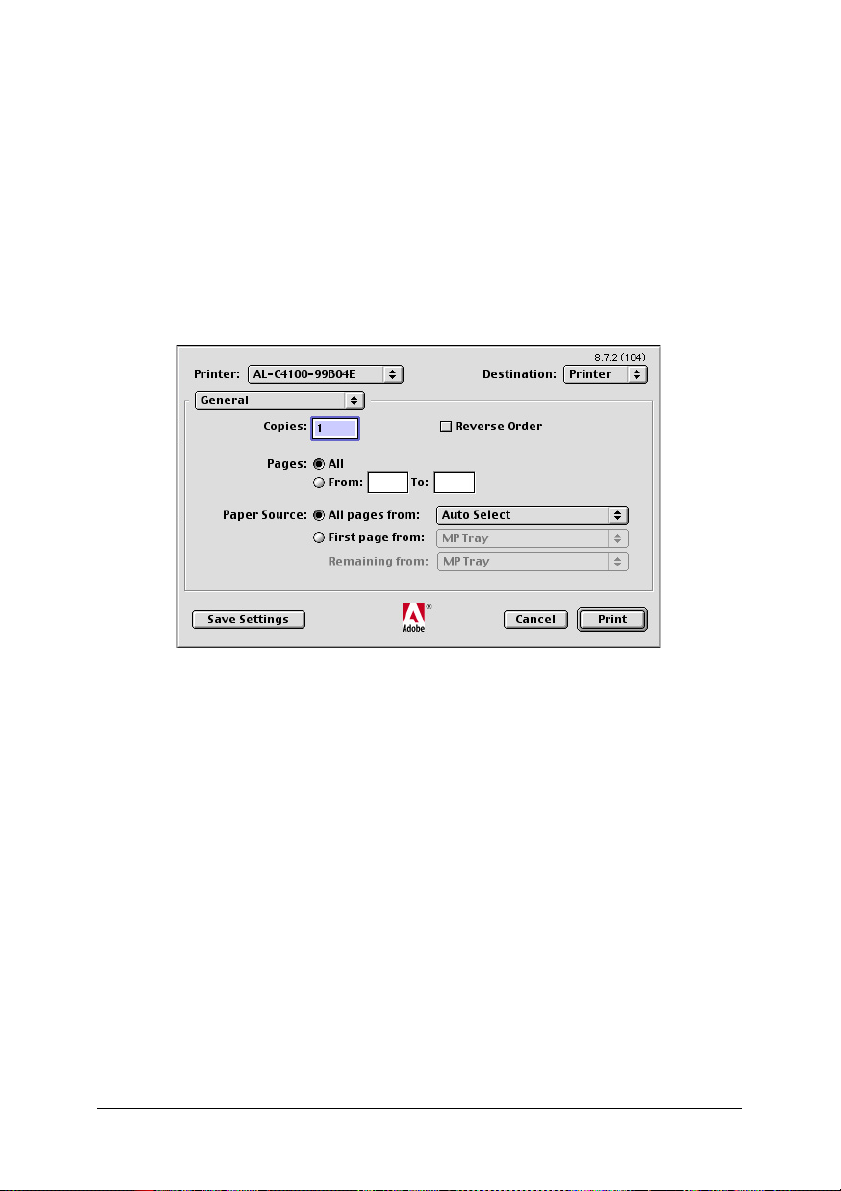
Caixa de diálogo Imprimir
Se seleccionar a opção Imprimir no menu Ficheiro da aplicação,
aparecerá a caixa de diálogo apresentada em seguida. A caixa de
diálogo que aparece pode ser ligeiramente diferente, dependendo
da aplicação utilizada. Existem várias caixas das opções de
configuração nesta caixa de diálogo: Geral, Impressão em
Segundo Plano, Capa, Ajuste de Cor, Disposição, Tratamento de
erros, Definições PostScript e Definição da Impressora.
As definições e as teclas que aparecem na caixa de diálogo
Imprimir são apresentadas em seguida.
Cancelar
Faça clique nesta tecla para sair da caixa de diálogo sem gravar
as alterações efectuadas.
Salvar Configurações
Faça clique nesta tecla para gravar as alterações efectuadas. Estas
permanecerão como valores predefinidos da impressora até que
efectue novas alterações e volte a fazer clique nesta tecla.
Capítulo 3 Utilizar o Kit Adobe PostScript 3 em Macintosh 94
Page 95
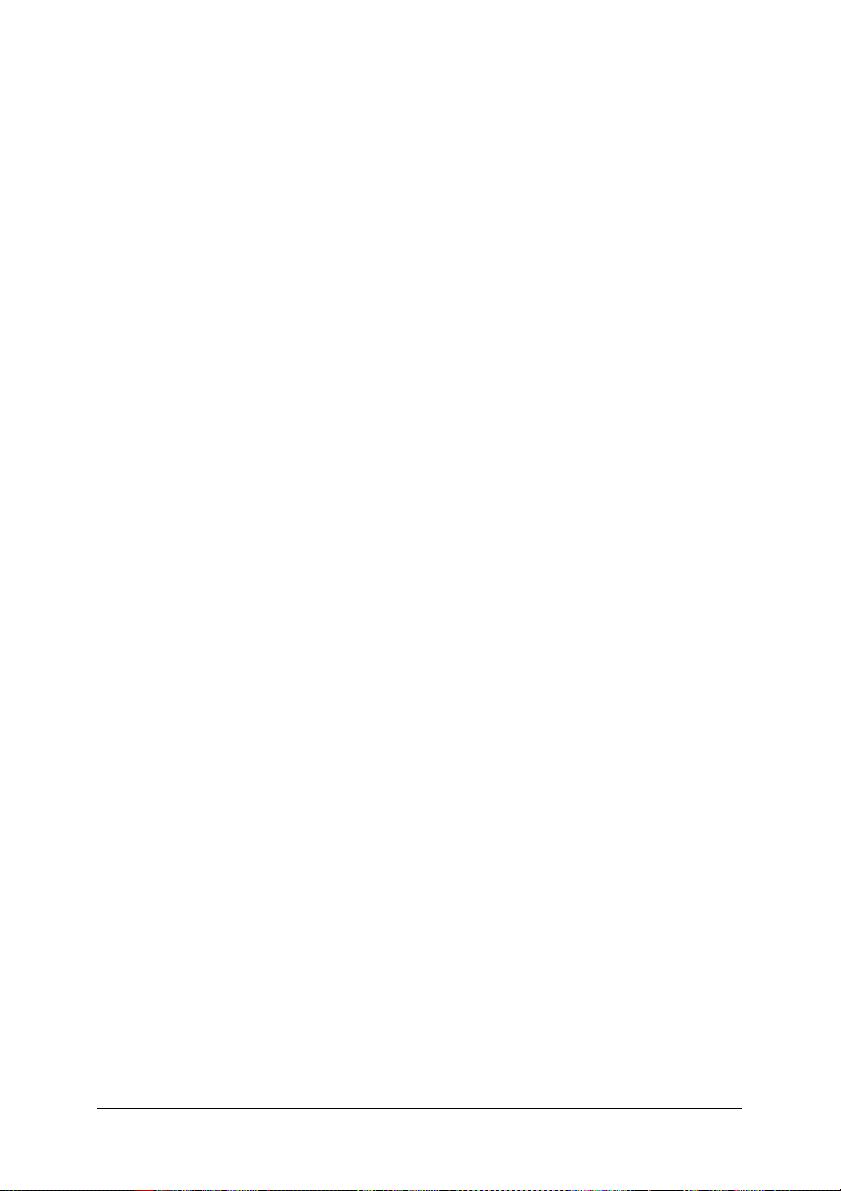
Geral
Cópias
Permite especificar quantas cópias do documento devem ser
impressas. Insira um número de 1 (predefinição) a 32.000.
Seleccione a opção Agrupar quando imprimir múltiplas cópias de
um documento com várias páginas para que cada cópia seja
impressa com as páginas ordenadas.
Seleccione a opção Ordem Invertida para imprimir pela ordem
inversa (a começar pela última página).
Ordem Invertida
Seleccione esta caixa de verificação para inverter a ordem de
impressão das páginas.
Páginas
Todas
Seleccione este botão de rádio para imprimir todas as páginas do
documento.
De, Até
Permite especificar os limites das páginas a imprimir. Pode
seleccionar um limite compreendido entre 1 e 32.000.
Fonte de Papel
Todas as páginas desde
Permite seleccionar o sistema de alimentação para a tarefa de
impressão. As opções são Seleccionar Alim. Auto, AAF MF, AAF
Inf. 1, AAF Inf. 2, AAF Inf. 3, Alimentar Manualmente a 1ª pág.
e Alimentar Manualmente cada pág.. No entanto, os sistemas
de alimentação que estão verdadeiramente disponíveis variam
em função da impressora e das opções instaladas.
Primeira página desde
Seleccione o sistema de alimentação utilizado para imprimir a
primeira página do documento.
Capítulo 3 Utilizar o Kit Adobe PostScript 3 em Macintosh 95
Page 96

Restante desde
Seleccione o sistema de alimentação utilizado para imprimir o
resto do documento após a primeira página.
Nota:
❏ Só é possível seleccionar a opção AAF Inf. 2 e AAF Inf. 3 se tiver
instalado o respectivo alimentador opcional na impressora.
❏ Se estiver a imprimir num formato de papel personalizado
especificado na caixa das opções de configuração Página
Personalizada Padrão da caixa de diálogo Definir Página, o
papel tem se ser alimentado a partir do AAF MF. Só é possível
seleccionar as opções Seleccionar Alim. Auto e AAF MF.
Impressão em segundo plano
Imprimir em
Primeiro plano (sem ficheiro de processamento)
Seleccione este botão de rádio para imprimir o documento em
primeiro plano. Quando estiver seleccionado, não poderá utilizar
o computador para efectuar outras operações durante a
impressão.
Segundo plano
Seleccione este botão de rádio para imprimir o documento em
segundo plano. Quando seleccionar este botão de rádio, poderá
utilizar o computador para efectuar outras operações durante a
impressão.
Hora de Impressão
Urgente
Seleccione este botão de rádio para que o documento seja
colocado na fila de impressão como a primeira prioridade entre
as tarefas aí existentes.
Normal
Seleccione este botão de rádio para colocar o documento na fila
de impressão pela ordem de chegada.
Capítulo 3 Utilizar o Kit Adobe PostScript 3 em Macintosh 96
Page 97

Imprimir às
Seleccione este botão de rádio para especificar uma data e uma
hora para imprimir o documento.
Adiar impressão do documento
Seleccione este botão de rádio para manter o documento na fila
de impressão sem o imprimir.
Capa
Imprimir folha de rosto
Nenhuma
Seleccione este botão de rádio se não pretender imprimir uma
capa.
Antes do Documento
Seleccione este botão de rádio para imprimir uma folha de rosto
como a primeira página do documento.
Depois do Documento
Seleccione este botão de rádio para imprimir uma folha de rosto
como a última página do documento.
Fonte de Papel
Seleccione o sistema de alimentação utilizado para imprimir a
folha de rosto. As opções são Igual ao documento, AAF MF,
AAF Inf. 1, AAF Inf. 2, AAF Inf. 3, Alimentar Manualmente a 1ª
pág. e Alimentar Manualmente cada pág.. No entanto, os
sistemas de alimentação que estão verdadeiramente disponíveis
variam em função da impressora e das opções instaladas.
Nota:
Só é possível seleccionar a opção AAF Inf. 2 e AAF Inf. 3 se tiver
instalado o respectivo alimentador opcional na impressora.
Capítulo 3 Utilizar o Kit Adobe PostScript 3 em Macintosh 97
Page 98

Ajuste de Cor
Imprimir a cores
Permite especificar se pretende que o documento seja impresso a
cores ou em níveis de cinzento. As opções são: Preto e branco,
Cor/tons de cinza, Correspondência de cores ColorSync ou
Correspondência de cores PostScript. Quando a opção Preto
e branco está seleccionada, a impressão será compatível com
Apple LaserWriter 7.x.
Perfil da Impressora
Permite definir a impressão de um documento de acordo com as
características de cor de uma das impressoras disponíveis na lista.
Esta definição está disponível apenas quando seleccionar as
opções Correspondência de cores ColorSync ou
Correspondência de cores PostScript no menu emergente
Imprimir a cores.
Disposição
Páginas por Folha
Permite especificar o número de páginas a imprimir numa única
folha de papel.
Orientação da Disposição
Permite especificar se o documento é colocado da esquerda para
a direita ou vice-versa.
Rebordo
Permite especificar se o documento é impresso com uma margem
à volta das páginas. As opções são nenhum, Linha muito fina,
Linha fina simples, Linha muito fina dupla e Linha fina dupla.
Imprimir em frente e verso
Seleccione esta caixa de verificação para imprimir em ambos os
lados do papel.
Capítulo 3 Utilizar o Kit Adobe PostScript 3 em Macintosh 98
Page 99

Nota:
Pode seleccionar esta caixa de verificação apenas quando a definição
necessária estiver configurada para Unidade Dúplex. Para mais
informações, consulte “Alterar as definições de configuração da
impressora” na página 87.
Encadernação
Permite determinar qual a margem de união do documento.
Nota:
Esta definição só estará disponível quando a opção Imprimir em frente
e verso estiver seleccionada.
Transversal
Permite especificar a rotação do papel personalizado.
Nota:
Esta definição está disponível apenas quando seleccionar o papel
personalizado.
Tratamento de erros
Se ocorrer um erro PostScript:
Não avisar
Quando seleccionar este botão de rádio, os erros PostScript não
serão comunicados.
Sumário na tela
Quando seleccionar este botão de rádio, será apresentado no ecrã
um resumo dos erros PostScript.
Imprimir relatório detalhado
Quando seleccionar este botão de rádio, será impresso um
relatório detalhado dos erros PostScript.
Capítulo 3 Utilizar o Kit Adobe PostScript 3 em Macintosh 99
Page 100

Definições PostScript
Formato
Seleccione o formato de ficheiro pretendido para o novo ficheiro.
As opções são PostScript, Pré-visualização EPS Mac padrão,
Pré-visualização EPS Mac avançada e Sem Pré-visualização
EPS.
Nível PostScript
Seleccione o nível de compatibilidade PostScript com o ficheiro
PostScript que contém a descrição do documento. As opções são
Nível 1, 2 e 3 Compatíveis, Apenas Nível 2 e Apenas Nível 3.
Formato de Dados
ASCII
Seleccione este botão de rádio se pretender editar o documento
mais tarde. O ficheiro será guardado como um ficheiro ASCII ou
um ficheiro de texto.
Binário
Seleccione este botão de rádio para guardar o ficheiro como um
ficheiro binário. Os ficheiros binários têm geralmente um
tamanho inferior do que os ficheiros ASCII.
Inclusão de fontes
Especifique o tipo de fontes que pretende incluir no ficheiro. As
opções são Nenhuma, Todas, Todas excepto Standard 13 e
Todas excepto fontes do ficheiro PPD.
Capítulo 3 Utilizar o Kit Adobe PostScript 3 em Macintosh 100
 Loading...
Loading...