Page 1
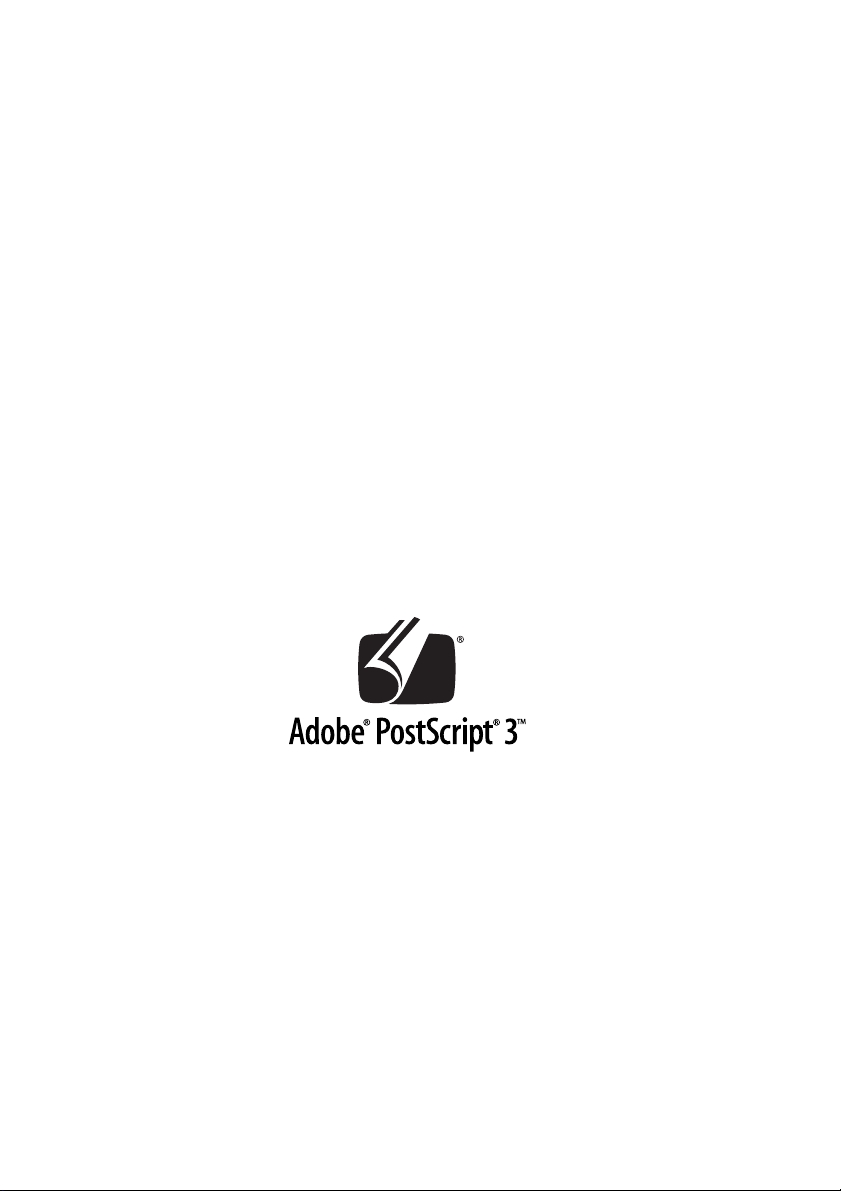
Adobe® PostScript® 3™
Guida utente
Kit Adobe® PostScript® 3™
(C12C83257*/C12C83258*)
NPD0277-00
Page 2
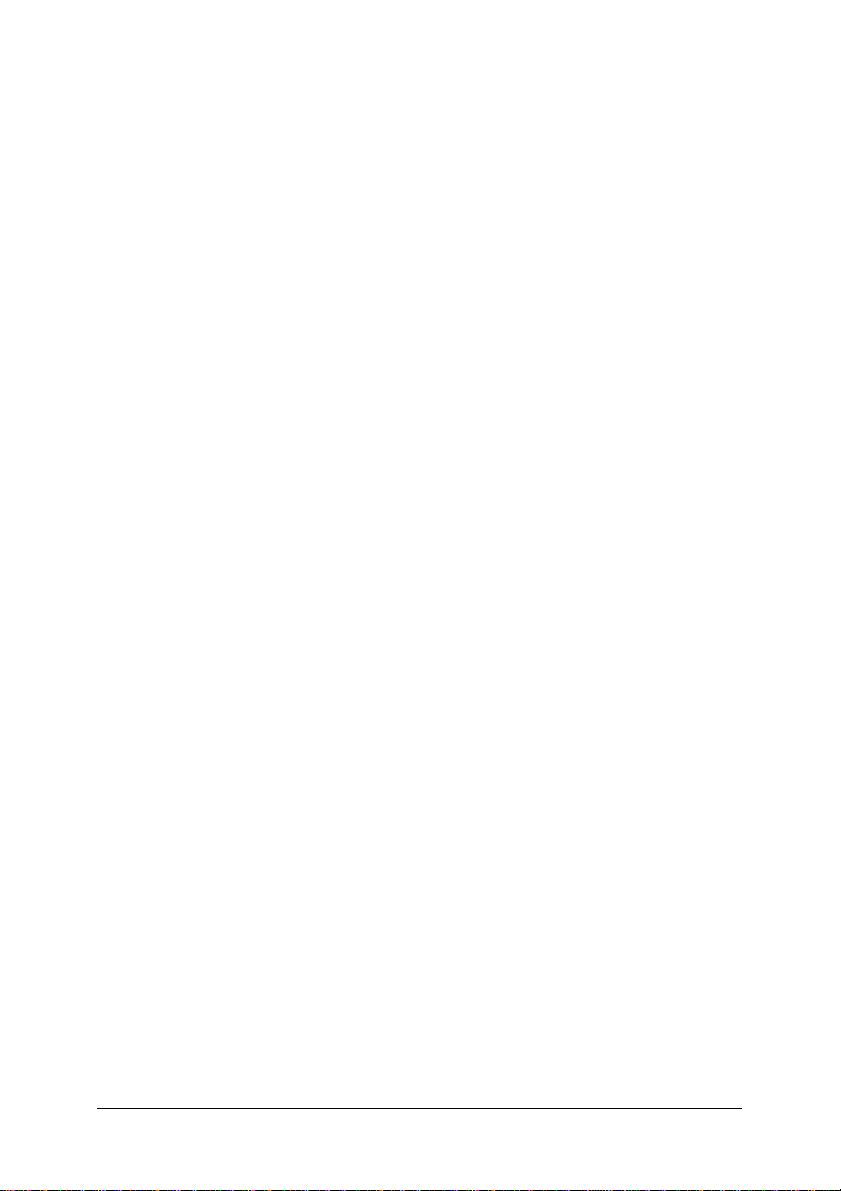
Tutti i diritti riservati. Nessuna parte di questa pubblicazione può essere riprodotta,
memorizzata in sistemi informatici o trasmessa in qualsiasi forma o con qualsiasi mezzo,
elettronico, meccanico, con fotocopie, registrazioni o altro mezzo, senza il consenso scritto di
SEIKO EPSON CORPORATION. Le informazioni qui contenute riguardano solo questo
prodotto. EPSON non è responsabile per l’utilizzo di queste informazioni con altri prodotti.
Né SEIKO EPSON CORPORATION né suoi affiliati potranno essere ritenuti responsabili nei
confronti dell’acquirente di questo prodotto o verso terzi per danni, perdite, costi o spese
sostenuti o subiti dall’acquirente o da terzi in conseguenza di: incidenti, cattivo uso o abuso
di questo prodotto o modifiche, riparazioni o alterazioni non autorizzate effettuate sullo
stesso o (esclusi gli Stati Uniti) la mancata stretta osservanza delle istruzioni operative e di
manutenzione di SEIKO EPSON CORPORATION.
SEIKO EPSON CORPORATION non è responsabile per danni o problemi originati dall’uso
di opzioni o materiali di consumo altri da quelli designati come prodotti originali EPSON o
prodotti approvati EPSON da parte di SEIKO EPSON CORPORATION.
EPSON è un marchio registrato di SEIKO EPSON CORPORATION.
ActionLaser e SelecType sono marchi ed EPSON Connection è un marchio di servizio di
EPSON America, Inc.
Apple, Macintosh, LaserWriter, AppleTalk e LocalTalk sono marchi registrati di Apple
Computer, Inc.
Microsoft e Windows sono marchi registrati di Microsoft Corporation.
Carta e Tekton sono marchi registrati di Adobe Systems Incorporated.
Marigold e Oxford sono marchi registrati di AlphaOmega Typography.
Apple Chancery, Chicago, Geneva, Hoefler Text, Monaco e New York sono marchi registrati
di Apple Computer, Inc.
ITC Avant Garde Gothic, ITC Bookman, ITC Lubalin Graph, ITC Symbol, ITC
Zapf-Chancery, ITC ZapfDingbats sono marchi registrati di International Typeface
Corporation.
Clarendon, Helvetica, New Century Schoolbook, Optima, Palatino, Stempel Garamond,
Times e Univers sono marchi registrati di Linotype-Hell AG e/o delle società affiliate.
Coronet è un marchio registrato di Ludlow Type Foundry.
AntiqueOlive è un marchio registrato di M.Olive.
Wingdings è un marchio registrato di Microsoft Corporation.
Albertus, Gillsans, Arial, Times New Roman e Joanna sono marchi registrati di Monotype
Corporation.
Eurostile è un marchio registrato di Nebiolo.
NetWare è un marchio di Novell, Inc.
Adobe, il logo Adobe e PostScript3 sono marchi di Adobe Systems Incorporated,
eventualmente registrati in alcune giurisdizioni.
Swiss e Dutch sono marchi registrati di Bitstream Inc.
Parte del Profilo ICC contenuto in questo prodotto è stato creato da Gretag Macbeth
ProfileMaker.
Gretag Macbeth è un marchio registrato di Gretag Macbeth Holding AG Logo. ProfileMaker
è un marchio di LOGO GmbH.
Avviso generale: Gli altri nomi di prodotto citati nel presente documento servono unicamente a scopo
identificativo e possono essere marchi o marchi registrati dei rispettivi proprietari. EPSON non
rivendica alcun diritto su detti marchi.
Copyright© 2003 SEIKO EPSON CORPORATION, Nagano, Giappone.
2
Page 3
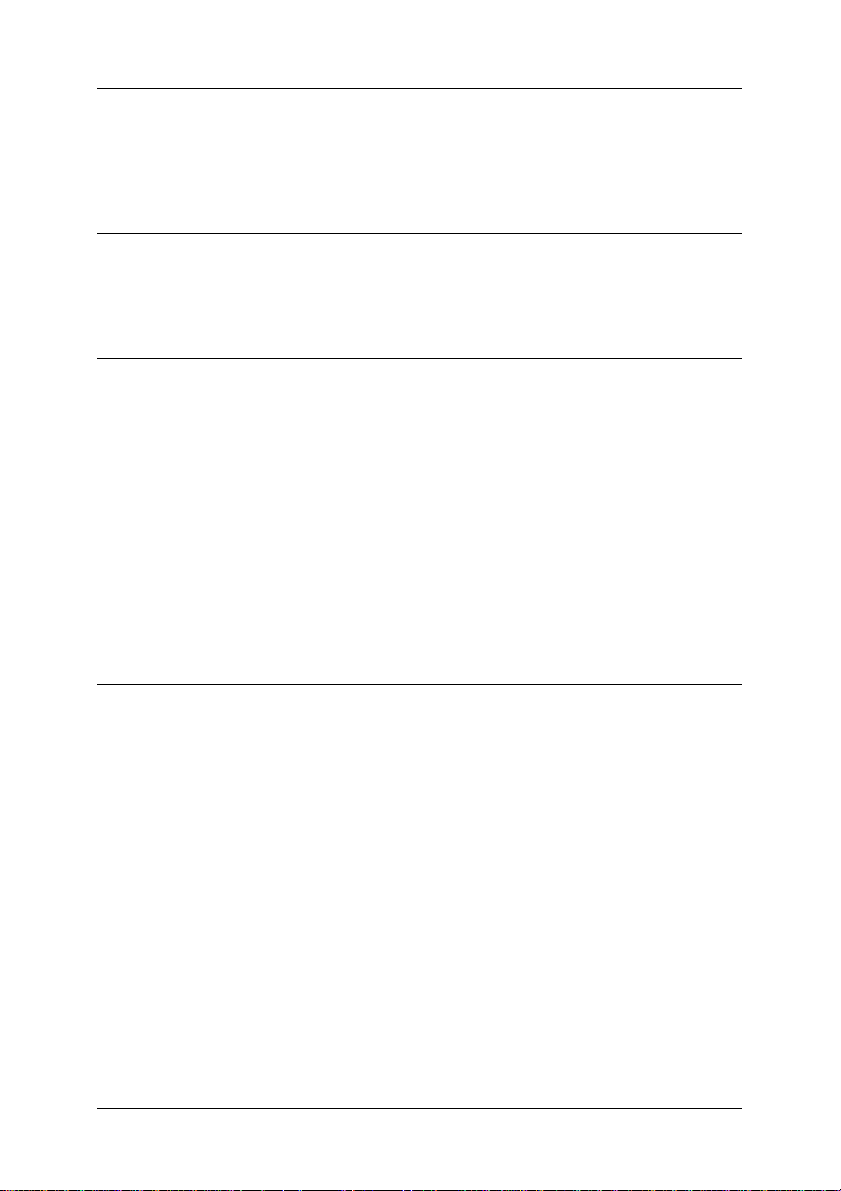
Sommario
Introduzione
Caratteristiche. . . . . . . . . . . . . . . . . . . . . . . . . . . . . . . . . . . . . . . . . . . . . 8
Capitolo 1 Cenni preliminari
Contenuto del kit Adobe PostScript 3. . . . . . . . . . . . . . . . . . . . . . . . 10
Requisiti hardware. . . . . . . . . . . . . . . . . . . . . . . . . . . . . . . . . . . . . . . . 10
Requisiti di sistema . . . . . . . . . . . . . . . . . . . . . . . . . . . . . . . . . . . . . . . 12
Utenti Windows . . . . . . . . . . . . . . . . . . . . . . . . . . . . . . . . . . . . . 12
Utenti Macintosh. . . . . . . . . . . . . . . . . . . . . . . . . . . . . . . . . . . . . 12
Cura e manutenzione . . . . . . . . . . . . . . . . . . . . . . . . . . . . . . . . . . . . . 13
Installazione del modulo ROM Adobe PostScript 3. . . . . . . . . . . . 14
Limitazioni all’uso del kit Adobe PostScript 3
(solo utenti Windows) . . . . . . . . . . . . . . . . . . . . . . . . . . . . . . . . . . 14
Capitolo 2 Uso del kit Adobe PostScript 3 con Windows
Utenti di Windows Me, Windows 98 e Windows 95 . . . . . . . . . . . 17
Installazione del driver della stampante per
l’interfaccia parallela . . . . . . . . . . . . . . . . . . . . . . . . . . . . . . . 17
Installazione del driver della stampante per
l’interfaccia USB . . . . . . . . . . . . . . . . . . . . . . . . . . . . . . . . . . . 18
Installazione del driver della stampante per
l’interfaccia di rete . . . . . . . . . . . . . . . . . . . . . . . . . . . . . . . . . 20
Avviso per utenti di Windows Me/98/95 . . . . . . . . . . . . . . . 21
Impostazioni del driver della stampante . . . . . . . . . . . . . . . . 21
Utenti di Windows NT 4.0 . . . . . . . . . . . . . . . . . . . . . . . . . . . . . . . . . 35
Installazione del driver della stampante per
l’interfaccia parallela . . . . . . . . . . . . . . . . . . . . . . . . . . . . . . . 35
Installazione del driver della stampante per
l’interfaccia di rete . . . . . . . . . . . . . . . . . . . . . . . . . . . . . . . . . 36
3
Page 4
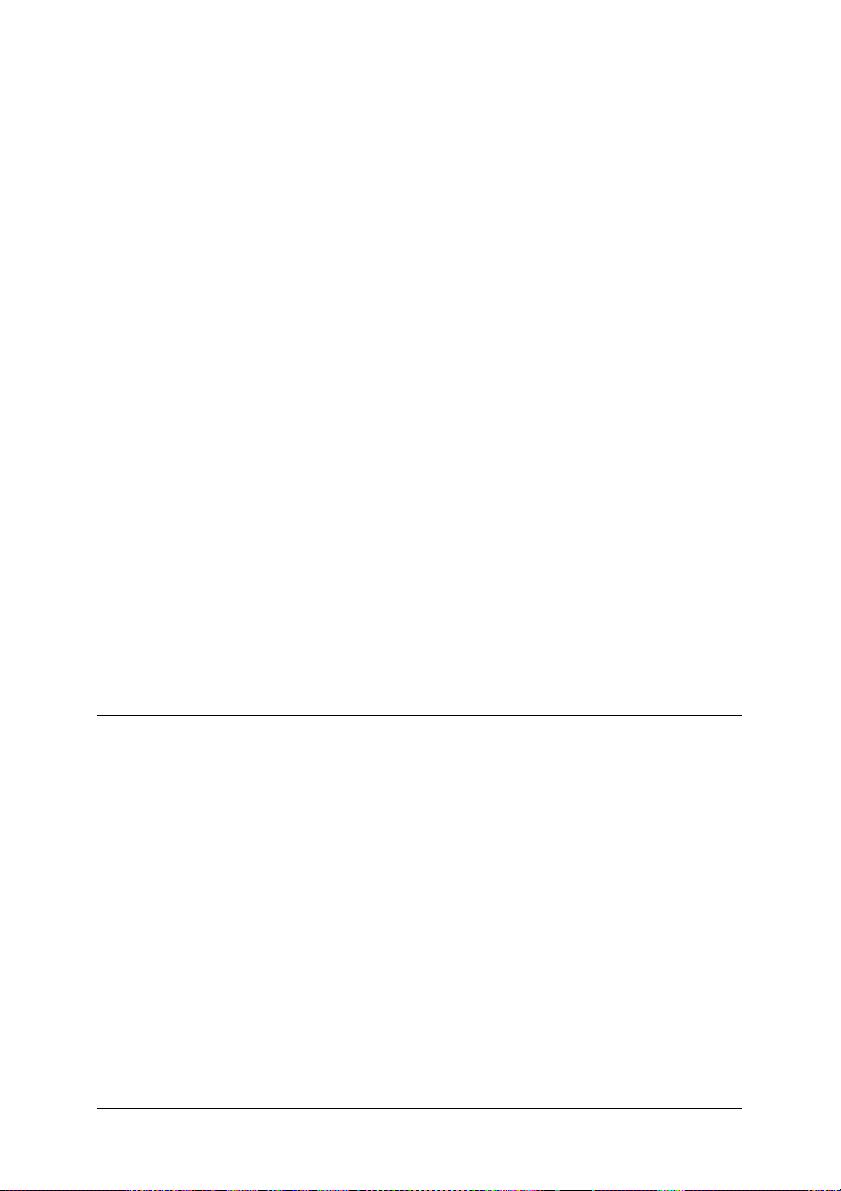
Avviso per utenti di Windows NT 4.0. . . . . . . . . . . . . . . . . . . 37
Impostazioni della finestra di dialogo Stampa. . . . . . . . . . . . 38
Impostazioni del driver della stampante . . . . . . . . . . . . . . . . 45
Utenti di Windows XP e Windows 2000 . . . . . . . . . . . . . . . . . . . . . 49
Installazione del driver della stampante per
l’interfaccia parallela . . . . . . . . . . . . . . . . . . . . . . . . . . . . . . . 50
Installazione del driver della stampante per
l’interfaccia USB . . . . . . . . . . . . . . . . . . . . . . . . . . . . . . . . . . . 51
Installazione del driver della stampante per
l’interfaccia di rete . . . . . . . . . . . . . . . . . . . . . . . . . . . . . . . . . 52
Avviso per utenti di Windows XP/2000 . . . . . . . . . . . . . . . . . 53
Impostazioni del driver della stampante . . . . . . . . . . . . . . . . 54
Funzione di conservazione dei lavori. . . . . . . . . . . . . . . . . . . . . . . . 65
Uso della funzione di conservazione dei lavori . . . . . . . . . . . 66
Utility CPS. . . . . . . . . . . . . . . . . . . . . . . . . . . . . . . . . . . . . . . . . . . . . . . 67
Installazione dell’utility CPS. . . . . . . . . . . . . . . . . . . . . . . . . . . 69
Color Calibrator . . . . . . . . . . . . . . . . . . . . . . . . . . . . . . . . . . . . . . . . . . 69
Calibrazione della stampante . . . . . . . . . . . . . . . . . . . . . . . . . . 70
Installazione di Color Calibrator . . . . . . . . . . . . . . . . . . . . . . . 70
Procedura di calibrazione . . . . . . . . . . . . . . . . . . . . . . . . . . . . . 70
Guida in linea tramite il driver della stampante. . . . . . . . . . . . . . . 71
Uso di AppleTalk in Windows 2000 o Windows NT 4.0 . . . . . . . . 72
Capitolo 3 Uso del kit Adobe PostScript 3 con Macintosh
Utenti di Mac OS 8.6 e Mac OS 9.x . . . . . . . . . . . . . . . . . . . . . . . . . . 74
Installazione del driver della stampante . . . . . . . . . . . . . . . . . 74
Utility CPS . . . . . . . . . . . . . . . . . . . . . . . . . . . . . . . . . . . . . . . . . . 77
Color Calibrator . . . . . . . . . . . . . . . . . . . . . . . . . . . . . . . . . . . . . 78
Selezione della stampante quando collegata tramite
connessione USB. . . . . . . . . . . . . . . . . . . . . . . . . . . . . . . . . . . 80
Selezione della stampante in un ambiente di rete . . . . . . . . . 84
Modifica delle impostazioni della stampante. . . . . . . . . . . . . 87
Aiuti a fumetto tramite il driver della stampante . . . . . . . . . 87
Impostazioni del driver della stampante . . . . . . . . . . . . . . . . 88
Utenti di Mac OS X . . . . . . . . . . . . . . . . . . . . . . . . . . . . . . . . . . . . . . 105
Installazione del driver della stampante . . . . . . . . . . . . . . . . 105
Selezione della stampante . . . . . . . . . . . . . . . . . . . . . . . . . . . . 107
4
Page 5
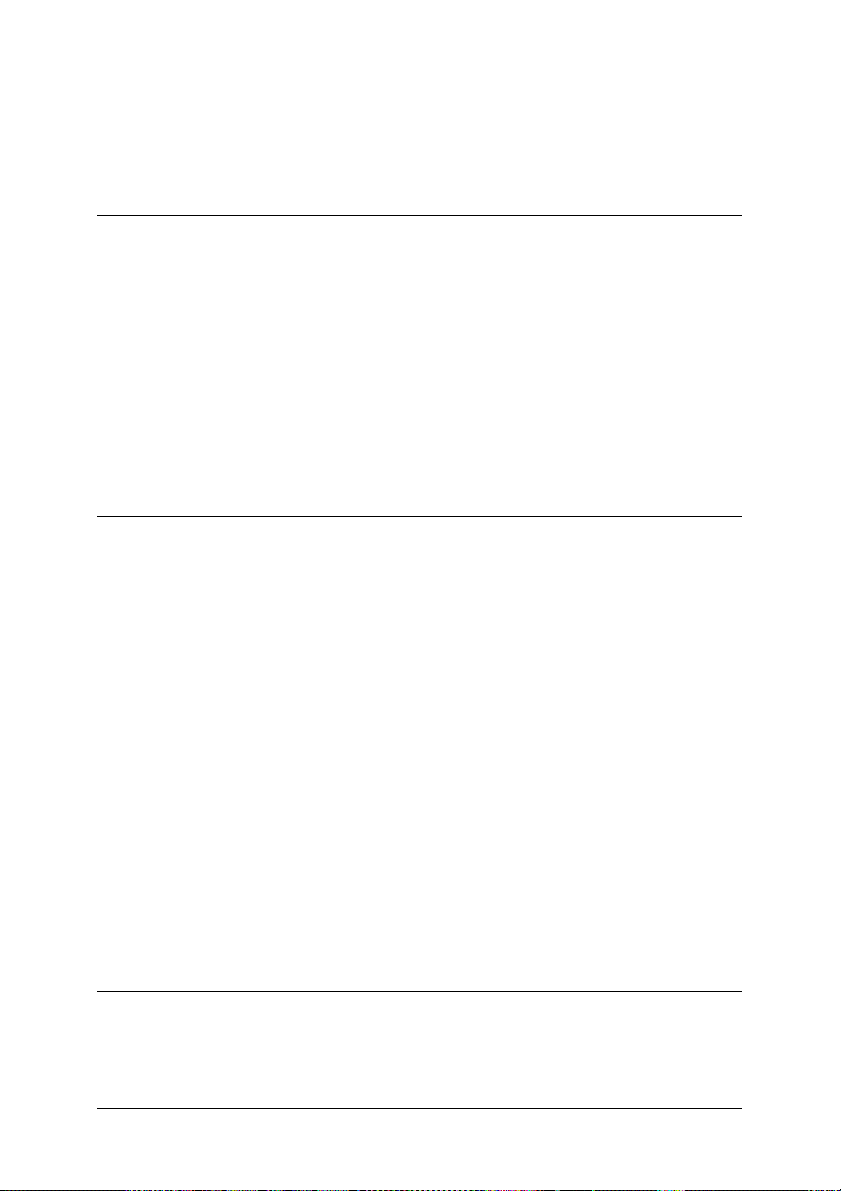
Modifica delle impostazioni della stampante. . . . . . . . . . . . 119
Impostazioni del driver della stampante . . . . . . . . . . . . . . . 119
Capitolo 4 Impostazioni SelecType
Selezione della modalità Adobe PostScript 3. . . . . . . . . . . . . . . . . 130
Effetti del modulo ROM Adobe PostScript 3 sulle
impostazioni SelecType . . . . . . . . . . . . . . . . . . . . . . . . . . . . . . . . 130
Impostazioni non disponibili . . . . . . . . . . . . . . . . . . . . . . . . . 131
Menu Emulazione. . . . . . . . . . . . . . . . . . . . . . . . . . . . . . . . . . . 131
Menu PS3 . . . . . . . . . . . . . . . . . . . . . . . . . . . . . . . . . . . . . . . . . . 132
Menu Supporto . . . . . . . . . . . . . . . . . . . . . . . . . . . . . . . . . . . . . 133
Menu Informazioni. . . . . . . . . . . . . . . . . . . . . . . . . . . . . . . . . . 134
Capitolo 5 Risoluzione dei problemi
Utenti Windows . . . . . . . . . . . . . . . . . . . . . . . . . . . . . . . . . . . . . . . . . 136
Problemi di stampa con documenti PostScript . . . . . . . . . . 136
Problemi di stampa generali . . . . . . . . . . . . . . . . . . . . . . . . . . 138
Problemi con font e immagini. . . . . . . . . . . . . . . . . . . . . . . . . 140
Problemi di stampa tramite interfaccia parallela. . . . . . . . . 142
Problemi di stampa tramite interfaccia USB. . . . . . . . . . . . . 143
Problemi di stampa tramite rete . . . . . . . . . . . . . . . . . . . . . . . 144
Utenti Macintosh . . . . . . . . . . . . . . . . . . . . . . . . . . . . . . . . . . . . . . . . 146
Problemi di stampa con documenti PostScript . . . . . . . . . . 146
Problemi con il driver della stampante . . . . . . . . . . . . . . . . . 147
Problemi di stampa generali . . . . . . . . . . . . . . . . . . . . . . . . . . 148
Problemi con font e immagini. . . . . . . . . . . . . . . . . . . . . . . . . 149
Problemi di stampa tramite rete . . . . . . . . . . . . . . . . . . . . . . . 150
Errori sconosciuti . . . . . . . . . . . . . . . . . . . . . . . . . . . . . . . . . . . 150
Per contattare l’Assistenza clienti . . . . . . . . . . . . . . . . . . . . . . . . . . 151
Appendice A Area stampabile
5
Page 6
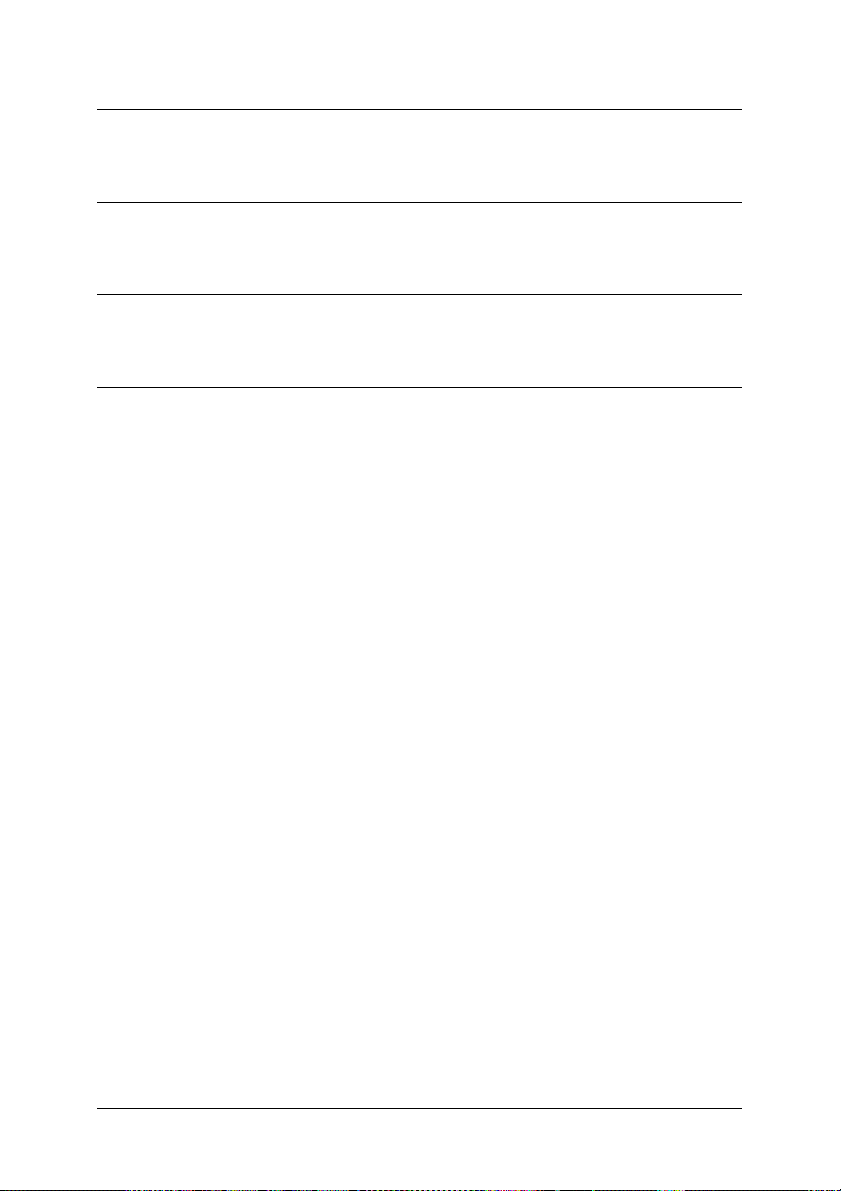
Appendice B Esempio di foglio di stato PS3
Appendice C Specifiche
Appendice D Esempi di font
Indice
6
Page 7
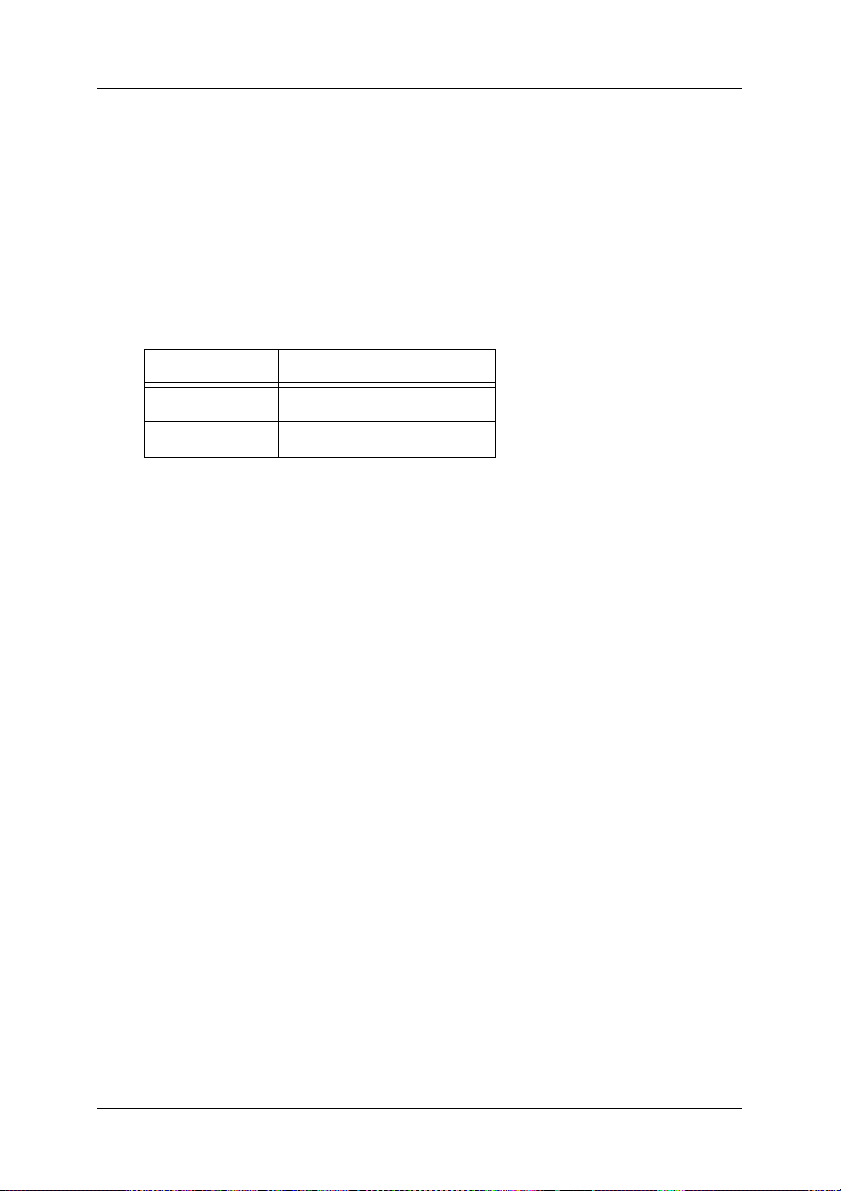
Introduzione
Il Kit Adobe® PostScript® 3™ conferisce alla stampante EPSON®
in uso la possibilità di stampare documenti in formato PostScript
®
da Level 1 a Level 3.
Di seguito sono riportati il numero di prodotto del Kit Adobe
PostScript 3 opzionale e la stampante laser supportata:
Opzione Stampante
C12C83257* AL-C4100
C12C83258* AL-C9000
Prima di installare il modulo ROM fornito con il Kit Adobe
PostScript 3 nella stampante, assicurarsi che il tale modulo sia
compatibile con la stampante. Per ulteriori informazioni, vedere
“Requisiti hardware” a pagina 10.
Questa guida descrive le procedure di installazione e uso del kit
Adobe PostScript 3 e costituisce un supplemento alle
informazioni contenute nella guida della stampante in uso.
Nota:
❏ Questa guida include informazioni per i modelli AL-C4100 e
AL-C9000. Tranne dove specificato, le informazioni sono valide per
entrambi i modelli di stampante.
❏ Le schermate riportate in questa guida mostrano il modello
AL-C4100. Se si utilizza il modello AL-C9000, come nome di
modello viene visualizzato AL-C9000 invece di AL-C4100.
Introduzione 7
Page 8
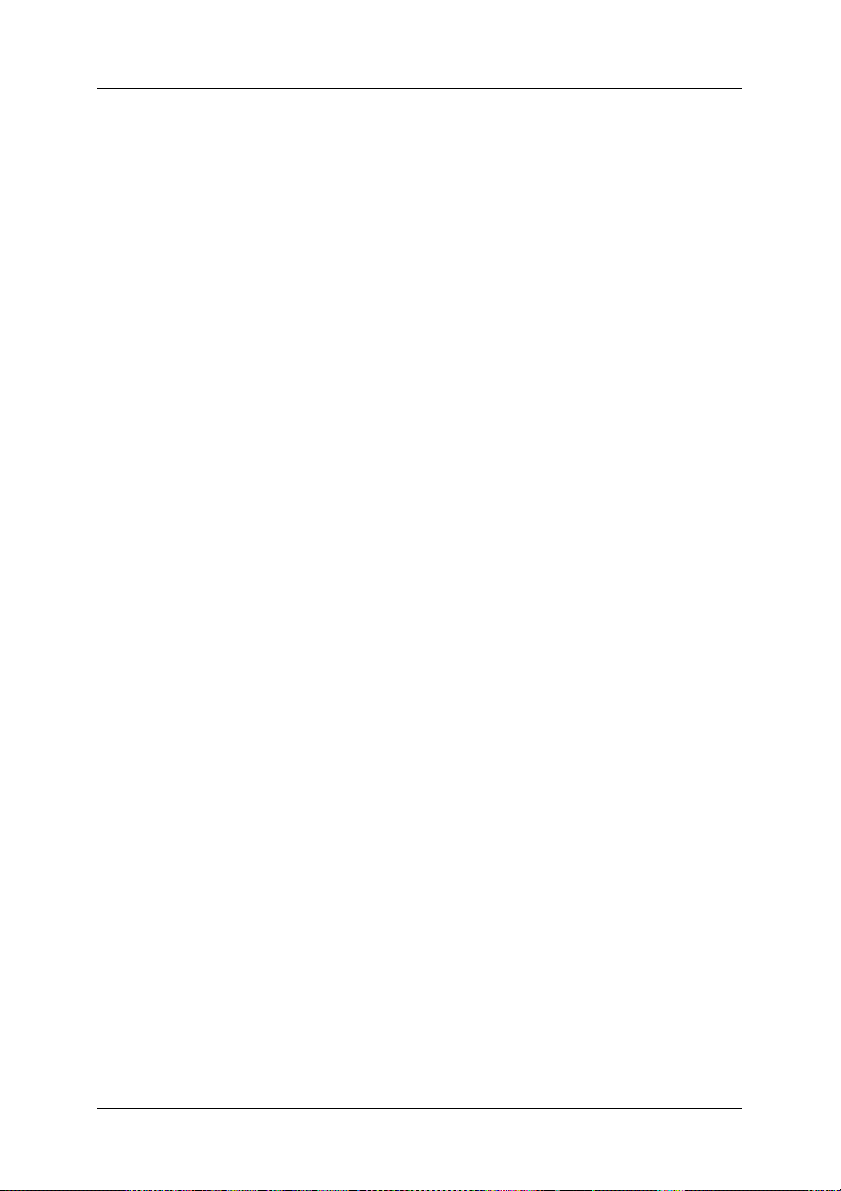
Caratteristiche
Il kit Adobe PostScript 3 fornisce le seguenti prestazioni di alto
livello:
❏ Possibilità di stampare documenti in formato PostScript. È
possibile stampare agevolmente testo, immagini bitmap e
vettoriali.
❏ 136 font suddivisi in 39 famiglie. I font includono: Albertus,
Antique Olive, Apple Chancery, Arial, ITC Avant Garde
Gothic, Bodoni, ITC Bookman, Carta, Chicago, Clarendon,
Cooper Black, Copperplate Gothic, Coronet, Courier, Gill
Sans, Eurostile, Geneva, Goudy, Helvetica, Hoefler Text,
Joanna, Letter Gothic, ITC Lubalin Graph, Marigold, Monaco,
ITC Mona Lisa, New Century Schoolbook, New York,
Optima, Oxford, Palatino, Stempel Garamond, Symbol,
Tekton, Times, Times New Roman, Univers, Wingdings, ITC
Zapf Chancery e ITC Zapf Dingbats.
❏ Il supporto per le funzioni IES (Intelligent Emulation Switch)
e SPL (Shared Printer Language) consente di passare dalla
modalità PostScript ad altre emulazioni durante la ricezione
dei dati sulla stampante.
❏ Qualità, affidabilità e facilità d’uso dei prodotti EPSON.
Introduzione 8
Page 9
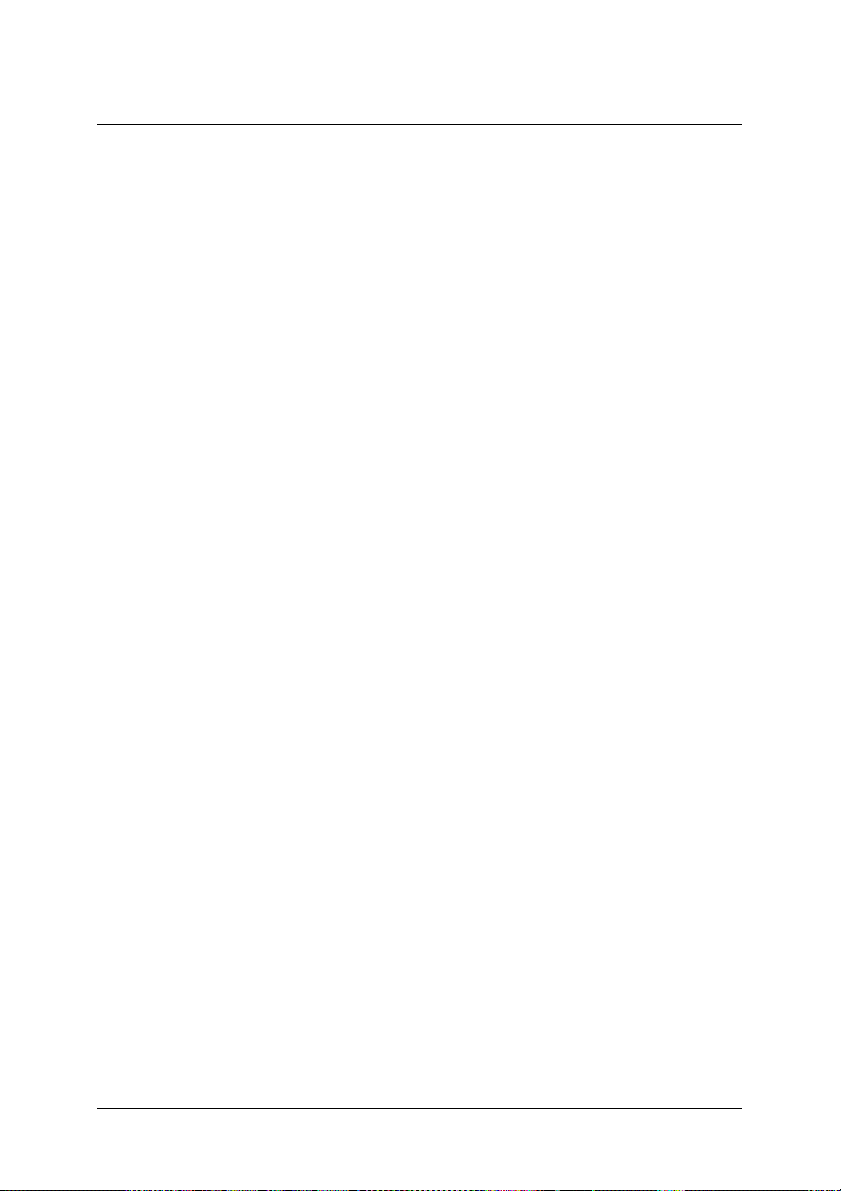
Capitolo 1
Cenni preliminari
Contenuto del kit Adobe PostScript 3. . . . . . . . . . . . . . . . . . . . . . . . 10
Requisiti hardware. . . . . . . . . . . . . . . . . . . . . . . . . . . . . . . . . . . . . . . . 10
Requisiti di sistema . . . . . . . . . . . . . . . . . . . . . . . . . . . . . . . . . . . . . . . 12
Utenti Windows . . . . . . . . . . . . . . . . . . . . . . . . . . . . . . . . . . . . . 12
Utenti Macintosh. . . . . . . . . . . . . . . . . . . . . . . . . . . . . . . . . . . . . 12
Cura e manutenzione . . . . . . . . . . . . . . . . . . . . . . . . . . . . . . . . . . . . . 13
Installazione del modulo ROM Adobe PostScript 3. . . . . . . . . . . . 14
Limitazioni all’uso del kit Adobe PostScript 3
(solo utenti Windows) . . . . . . . . . . . . . . . . . . . . . . . . . . . . . . . . . . 14
Capitolo 1 Cenni preliminari 9
Page 10
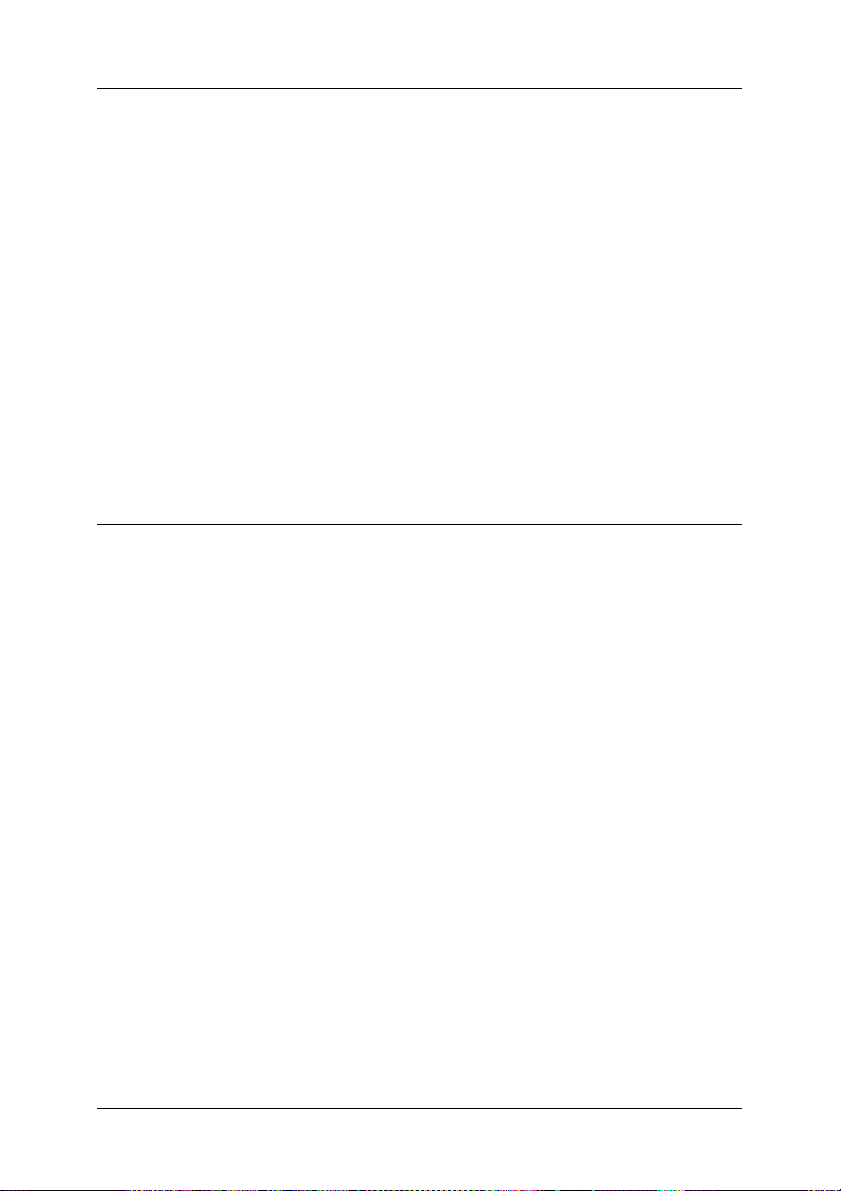
Contenuto del kit Adobe PostScript 3
Il kit Adobe PostScript 3 è composto dagli elementi che seguono.
Assicurarsi che siano tutti presenti nel kit.
❏ Modulo ROM Adobe PostScript 3
❏ Logo adesivo di Adobe PostScript 3
❏ CD PostScript 3 Utility
❏ Supplemento alla guida in linea
❏ Contratto di licenza software
Requisiti hardware
Per utilizzare il kit Adobe PostScript 3, la stampante in uso deve
soddisfare i requisiti hardware che seguono.
❏ Di seguito sono riportati i requisiti di memoria per l’uso del
kit Adobe PostScript 3. Se la quantità di memoria
correntemente installata non soddisfa i requisiti minimi,
installare i moduli di memoria opzionali nella stampante.
Capitolo 1 Cenni preliminari 10
Page 11
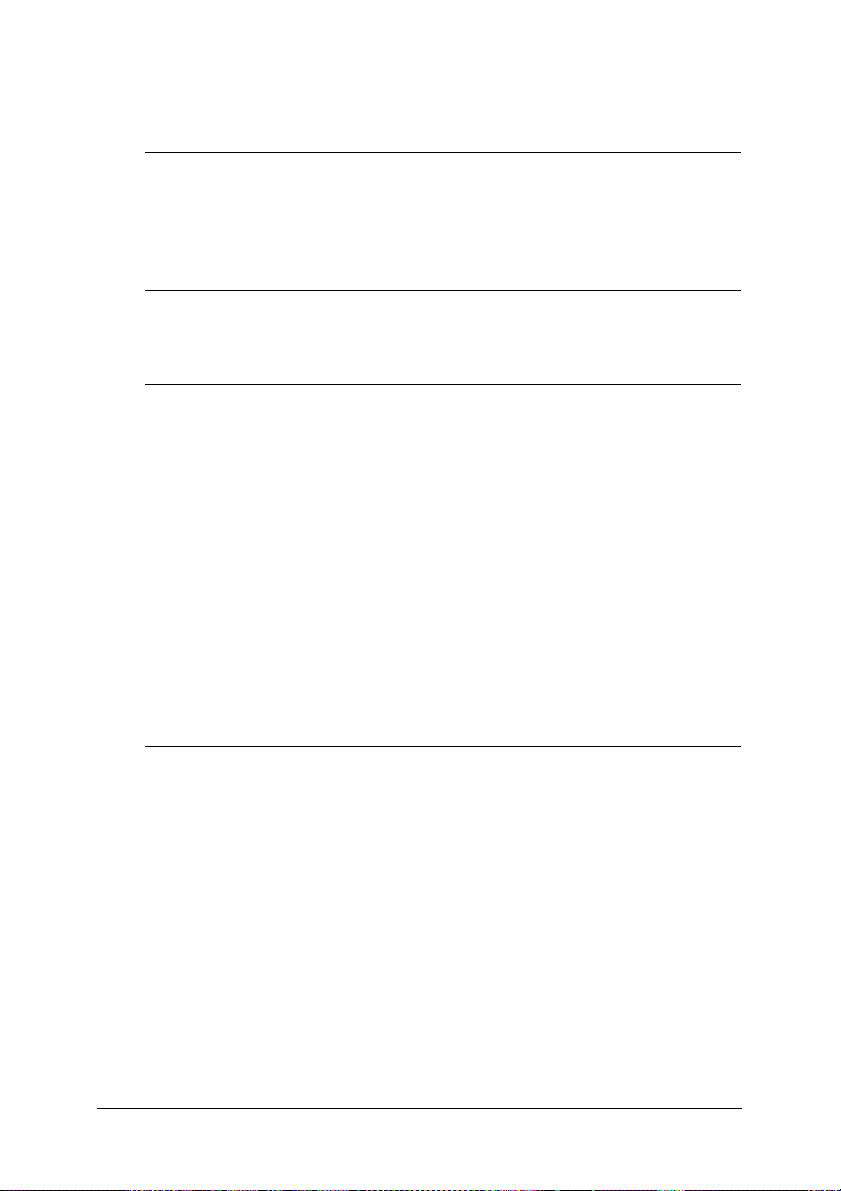
AL-C4100
Memoria minima Memoria consigliata
128 MB
(per stampa su lato singolo di dati di
immagine a colori)
192 MB
(per stampa fronte-retro di dati di
immagine a colori)
AL-C9000
Memoria minima Memoria consigliata
128 MB
(per stampa su lato singolo di dati di
immagine a colori su carta formato
A4/Letter)
192 MB
(per stampa fronte-retro di dati di
immagine a colori su carta formato
A4/Letter)
192 MB
(per stampa su lato singolo di dati di
immagine a colori su carta formato
A3)
320 MB
(per stampa fronte-retro di dati di
immagine a colori su carta formato
A3)
128 MB o superiore
(per stampa su lato singolo di dati di
immagine a colori)
192 MB o superiore
(per stampa fronte-retro di dati di
immagine a colori)
320 MB o superiore
(per stampa su lato singolo di dati di
immagine a colori su carta formato
A3)
576 MB o superiore
(per stampa fronte-retro di dati di
immagine a colori su carta formato
A3)
Capitolo 1 Cenni preliminari 11
Page 12
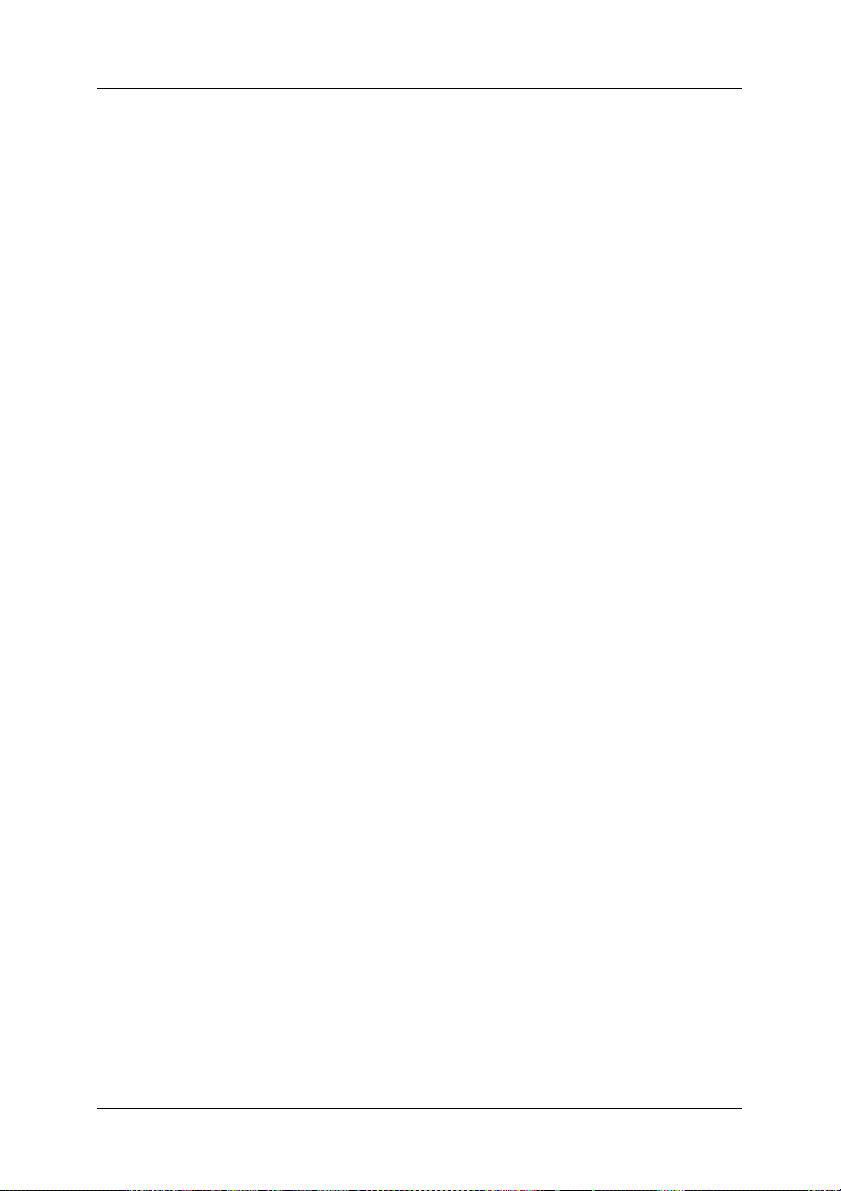
Requisiti di sistema
Per utilizzare il kit Adobe PostScript 3, il computer in uso deve
soddisfare i requisiti di sistema che seguono.
Nota:
Il computer deve essere dotato di un disco rigido con almeno 8 MB di
spazio libero.
Utenti Windows
Per utilizzare il kit Adobe PostScript 3, sul computer in uso deve
essere in esecuzione uno dei seguenti sistemi operativi:
Microsoft
Microsoft
Microsoft
Microsoft
Microsoft
®
Windows® 98/95
®
Windows® Millennium Edition
®
Windows NT ® 4.0
®
Windows® 2000
®
Windows® XP
Utenti Macintosh
Sui computer Macintosh ai quali la stampante è collegata deve
essere in esecuzione Mac OS 8.6/9.x o Mac OS X ver. 10.2.4 o
successiva.
Attenzione:
❏ Non installare il software incluso nel kit Adobe PostScript 3
c
su un computer con System 8.5 o versione precedente.
L’installazione del software su sistemi precedenti può causare
danni al sistema.
❏ Il driver della stampante incluso nel kit Adobe PostScript 3
non può essere utilizzato su computer Macintosh 68K.
Capitolo 1 Cenni preliminari 12
Page 13
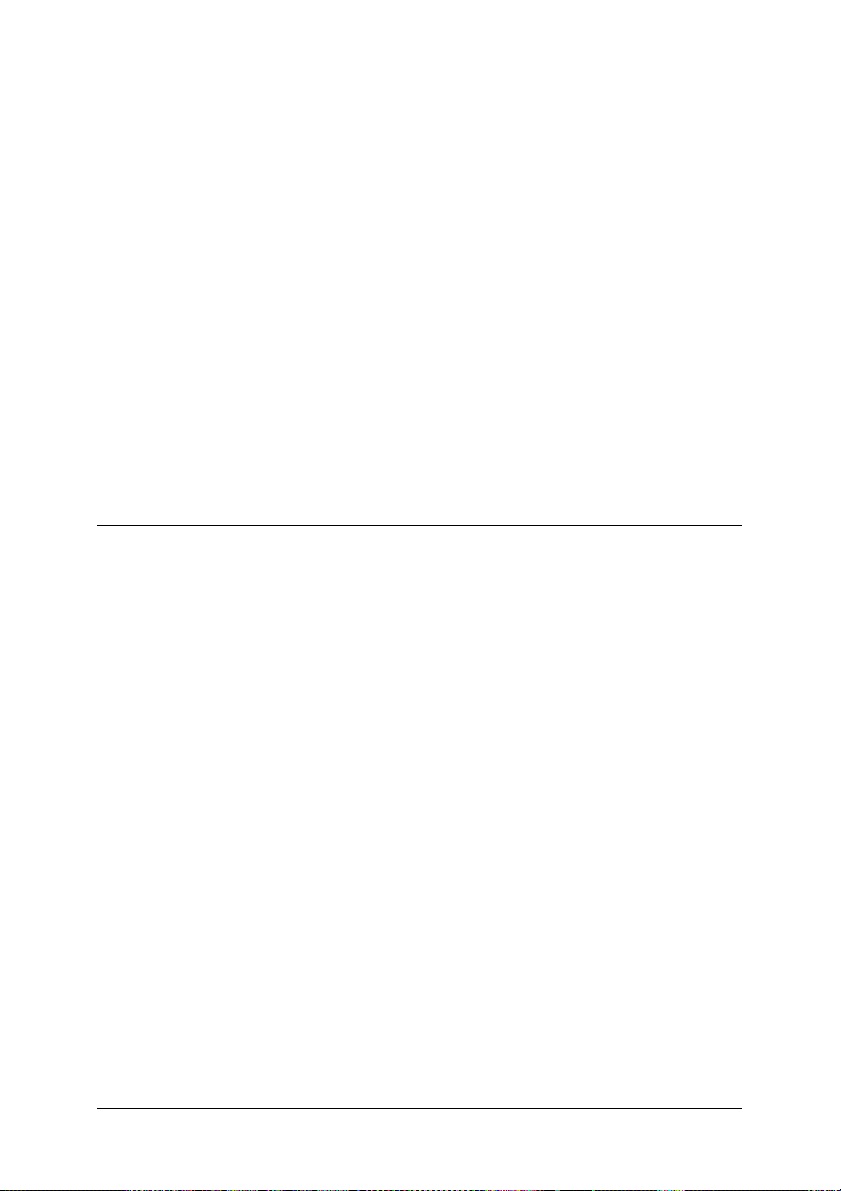
Nota:
❏ Quando si stampa tramite porta USB da un Power Macintosh con
Mac OS 8.6 o 9.x, la stampante deve essere impostata per la gestione
dei dati ASCII. Per specificare questa impostazione, scegliere
Stampa dal menu File dell’applicazione in uso, quindi selezionare
il nome dell’applicazione tra le opzioni disponibili nella finestra di
dialogo Stampa. Nella finestra delle opzioni di impostazione
visualizzata, selezionare ASCII come impostazione del formato dei
dati. Il nome reale dell’impostazione varia a seconda
dell’applicazione; spesso viene denominata Codifica o Dati.
❏ Per risultati ottimali, è necessario collegare la stampante
direttamente alla porta USB del computer. Se è necessario utilizzare
degli hub USB multipli, si consiglia di collegare la stampante al
primo hub della serie.
Cura e manutenzione
Quando si maneggia il modulo ROM incluso nel kit Adobe
PostScript 3, attenersi alle seguenti linee guida:
❏ Non far cadere o piegare il modulo ROM.
❏ Non conservare il modulo ROM in un luogo esposto alla luce
solare diretta o vicino a una sorgente di calore.
❏ Assicurarsi che la stampante sia spenta quando si inserisce o
si rimuove il modulo ROM. Altrimenti si rischia di
danneggiare il modulo o la stampante.
❏ Non toccare i connettori sul modulo ROM. Se i connettori
diventano sporchi, pulirli strofinandone il bordo con un
fazzoletto pulito. Non utilizzare acqua, alcool o altri solventi.
Capitolo 1 Cenni preliminari 13
Page 14
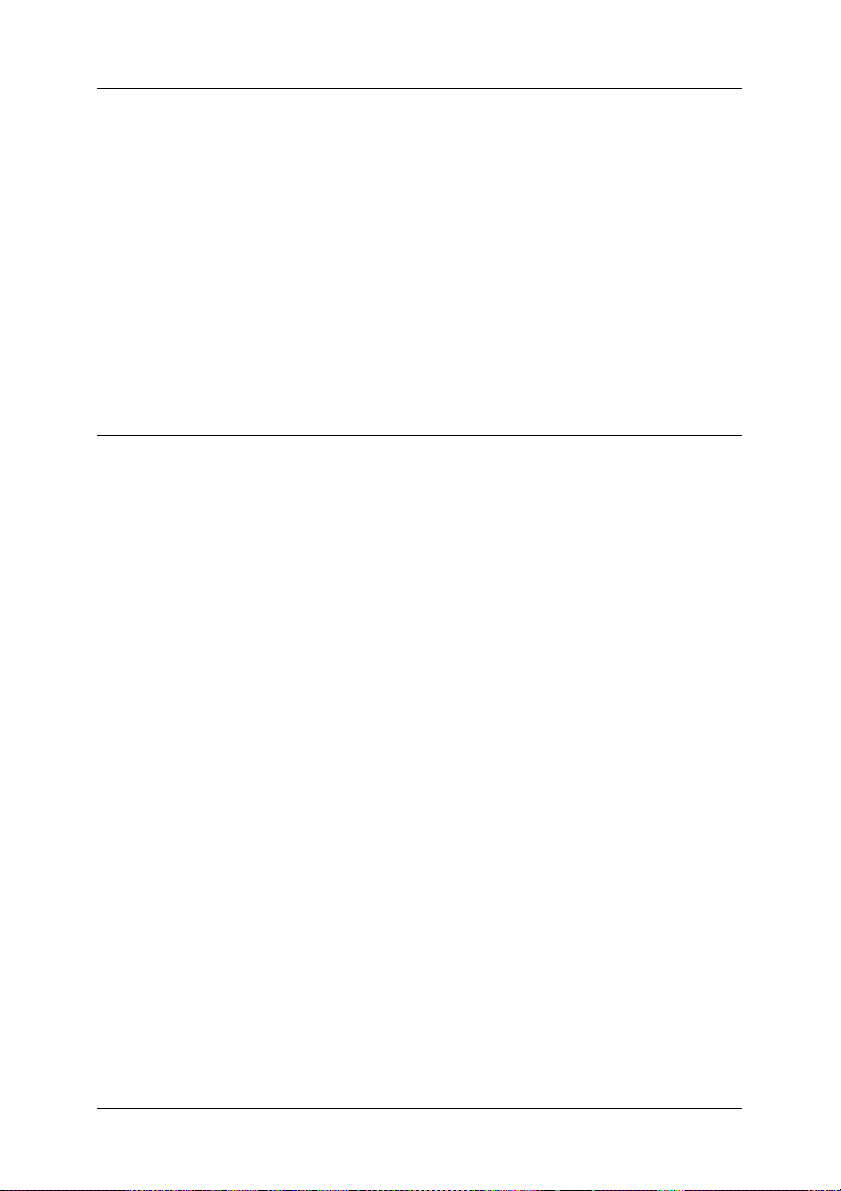
Installazione del modulo ROM Adobe PostScript 3
Per istruzioni sulla modalità di installazione del modulo ROM
Adobe PostScript 3 nella stampante in uso, vedere la sezione nel
manuale della stampante relativa all’installazione delle opzioni.
Dopo aver installato il modulo ROM, vedere i capitoli appropriati
in questa guida per istruzioni sull’installazione del software nel
computer in uso.
Limitazioni all’uso del kit Adobe PostScript 3 (solo utenti Windows)
Tenere presente che alcune o tutte le funzioni delle utility che
seguono potrebbero risultare non disponibili nella modalità
PostScript.
❏ EPSON Status Monitor 3: Non può essere utilizzato nella
modalità PostScript.
❏ EpsonNet DirectPrint: Le funzioni di annullamento del lavoro
e di stampa ad alta velocità non possono essere utilizzate.
❏ EpsonNet WebManager: Le funzioni di distribuzione del
driver e di visualizzazione delle informazioni sul lavoro non
possono essere utilizzate.
Capitolo 1 Cenni preliminari 14
Page 15
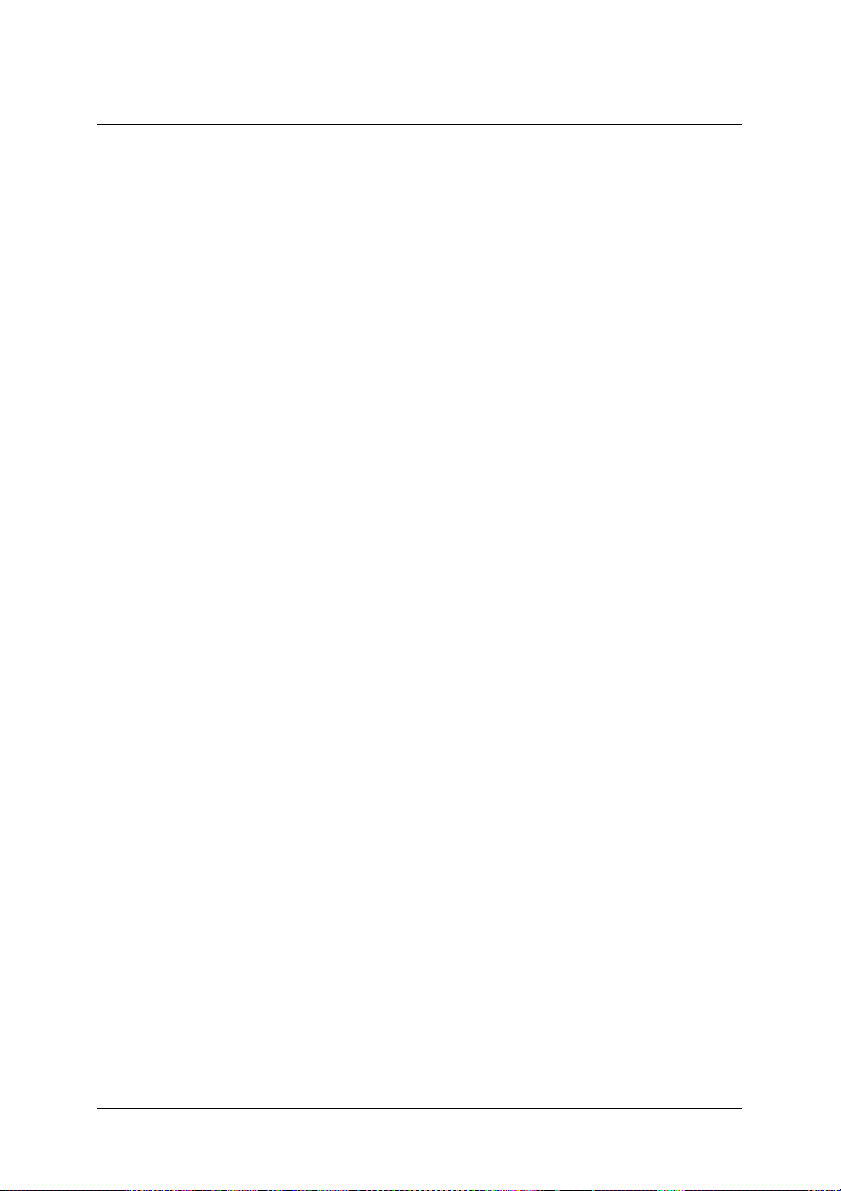
Capitolo 2
Uso del kit Adobe PostScript 3 con Windows
Utenti di Windows Me, Windows 98 e Windows 95 . . . . . . . . . . . 17
Installazione del driver della stampante per
l’interfaccia parallela . . . . . . . . . . . . . . . . . . . . . . . . . . . . . . . 17
Installazione del driver della stampante per
l’interfaccia USB . . . . . . . . . . . . . . . . . . . . . . . . . . . . . . . . . . . 18
Installazione del driver della stampante per
l’interfaccia di rete . . . . . . . . . . . . . . . . . . . . . . . . . . . . . . . . . 20
Avviso per utenti di Windows Me/98/95 . . . . . . . . . . . . . . . 21
Impostazioni del driver della stampante . . . . . . . . . . . . . . . . 21
Utenti di Windows NT 4.0 . . . . . . . . . . . . . . . . . . . . . . . . . . . . . . . . . 35
Installazione del driver della stampante per
l’interfaccia parallela . . . . . . . . . . . . . . . . . . . . . . . . . . . . . . . 35
Installazione del driver della stampante per
l’interfaccia di rete . . . . . . . . . . . . . . . . . . . . . . . . . . . . . . . . . 36
Avviso per utenti di Windows NT 4.0. . . . . . . . . . . . . . . . . . . 37
Impostazioni della finestra di dialogo Stampa. . . . . . . . . . . . 38
Impostazioni del driver della stampante . . . . . . . . . . . . . . . . 45
Utenti di Windows XP e Windows 2000 . . . . . . . . . . . . . . . . . . . . . 49
Installazione del driver della stampante per
l’interfaccia parallela . . . . . . . . . . . . . . . . . . . . . . . . . . . . . . . 50
Installazione del driver della stampante per
l’interfaccia USB . . . . . . . . . . . . . . . . . . . . . . . . . . . . . . . . . . . 51
Installazione del driver della stampante per
l’interfaccia di rete . . . . . . . . . . . . . . . . . . . . . . . . . . . . . . . . . 52
Avviso per utenti di Windows XP/2000 . . . . . . . . . . . . . . . . . 53
Impostazioni del driver della stampante . . . . . . . . . . . . . . . . 54
Funzione di conservazione dei lavori. . . . . . . . . . . . . . . . . . . . . . . . 65
Uso della funzione di conservazione dei lavori . . . . . . . . . . . 66
Utility CPS. . . . . . . . . . . . . . . . . . . . . . . . . . . . . . . . . . . . . . . . . . . . . . . 67
Installazione dell’utility CPS. . . . . . . . . . . . . . . . . . . . . . . . . . . 69
Capitolo 2 Uso del kit Adobe PostScript 3 con Windows 15
Page 16
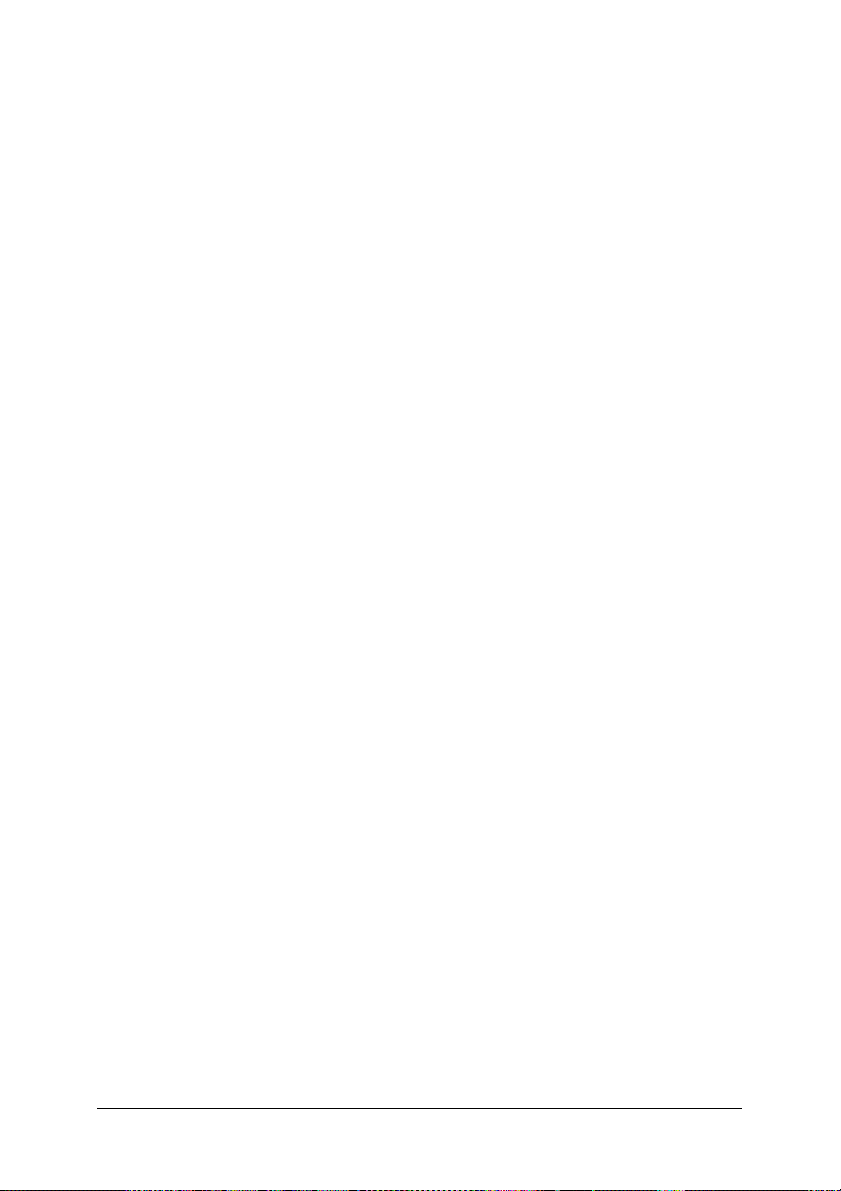
Color Calibrator . . . . . . . . . . . . . . . . . . . . . . . . . . . . . . . . . . . . . . . . . . 69
Calibrazione della stampante . . . . . . . . . . . . . . . . . . . . . . . . . . 70
Installazione di Color Calibrator . . . . . . . . . . . . . . . . . . . . . . . 70
Procedura di calibrazione . . . . . . . . . . . . . . . . . . . . . . . . . . . . . 70
Guida in linea tramite il driver della stampante. . . . . . . . . . . . . . . 71
Uso di AppleTalk in Windows 2000 o Windows NT 4.0 . . . . . . . . 72
Capitolo 2 Uso del kit Adobe PostScript 3 con Windows 16
Page 17
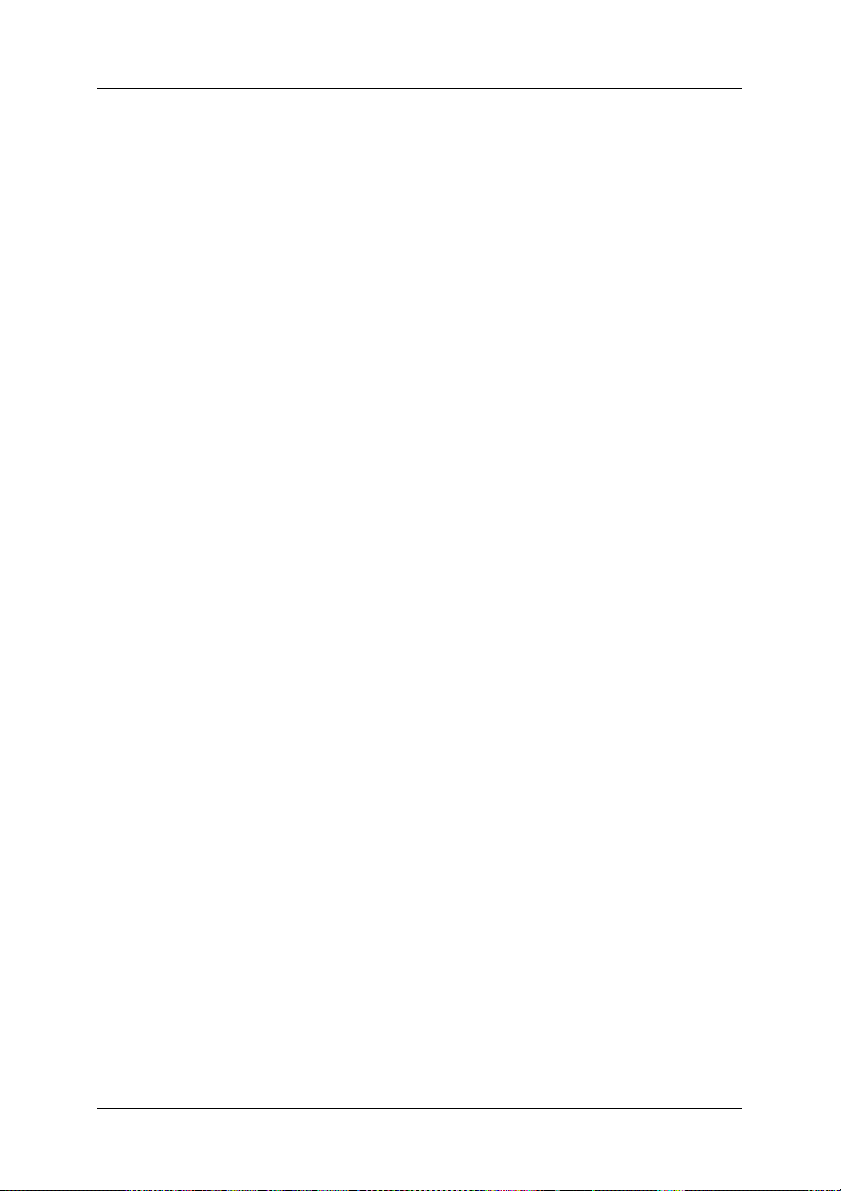
Utenti di Windows Me, Windows 98 e Windows 95
Per utilizzare il kit Adobe PostScript 3 con Windows Me,
Windows 98 e Windows 95, sarà necessario installare il driver
della stampante. Per le istruzioni di installazione relative
all’interfaccia utilizzata per la stampa, vedere la sezione
appropriata riportata di seguito.
Nota:
L’interfaccia USB non è disponibile per la stampa in Windows 95.
Installazione del driver della stampante per l’interfaccia parallela
Per installare il driver della stampante per l’interfaccia parallela,
completare la procedura seguente:
Nota:
Per installare il driver, è necessario disporre di almeno 6 MB di spazio
libero sul disco rigido.
1. Inserire il CD delle utility PostScript 3 nell’unità CD-ROM.
2. Fare clic su Start, quindi scegliere Impostazioni e infine fare
clic su Stampanti.
3. Fare doppio clic sull’icona Aggiungi stampante.
4. Verrà visualizzata l’Installazione guidata stampante. Seguire
le istruzioni sullo schermo fino alla visualizzazione della
schermata che richiede di selezionare il modello di stampante.
Capitolo 2 Uso del kit Adobe PostScript 3 con Windows 17
Page 18
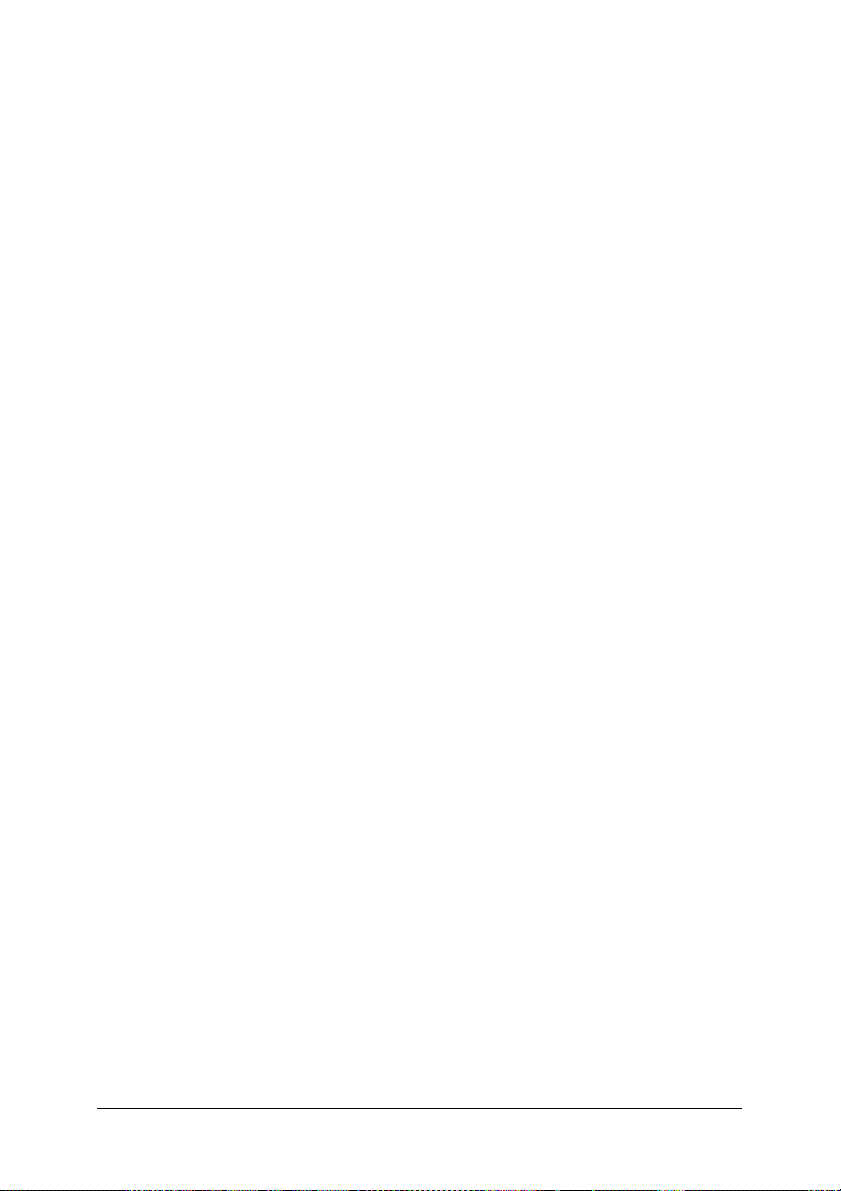
5. Fare clic su Disco driver e specificare il percorso del file INF
appropriato necessario per l’installazione. Se al lettore
CD-ROM in uso è assegnata la lettera D:, il percorso sarà
D:\ITALIAN\WIN9X\PS_SETUP (cambiare la lettera iniziale a
seconda del sistema in uso).
6. Selezionare il file INF per la versione del sistema operativo
Windows in uso e continuare con l’installazione in base alle
istruzioni sullo schermo fino alla schermata che richiede di
selezionare la porta alla quale è collegata la stampante.
7. Selezionare LPT1 come porta della stampante e quindi fare clic
su Avanti. Continuare l’installazione seguendo le istruzioni
sullo schermo.
8. Quando l’installazione è completa, fare clic su Fine.
Installazione del driver della stampante per l’interfaccia USB
Per installare il driver della stampante per l’interfaccia USB,
completare la procedura seguente:
Nota:
❏ L’interfaccia USB non è disponibile per la stampa in Windows 95.
❏ Se il driver Windows e il driver Adobe PS per una stampante Epson
con collegamento USB sono già stati installati sul computer, seguire
la procedura di installazione descritta nella sezione precedente,
“Installazione del driver della stampante per l’interfaccia parallela”,
e tuttavia assicurandosi di selezionare USB come porta stampante
al passaggio 7. Se non è ancora stato installato un driver della
stampante Epson USB sul computer, seguire la procedura sotto
riportata.
❏ Per installare il driver, è necessario disporre di almeno 6 MB di
spazio libero sul disco rigido.
Capitolo 2 Uso del kit Adobe PostScript 3 con Windows 18
Page 19
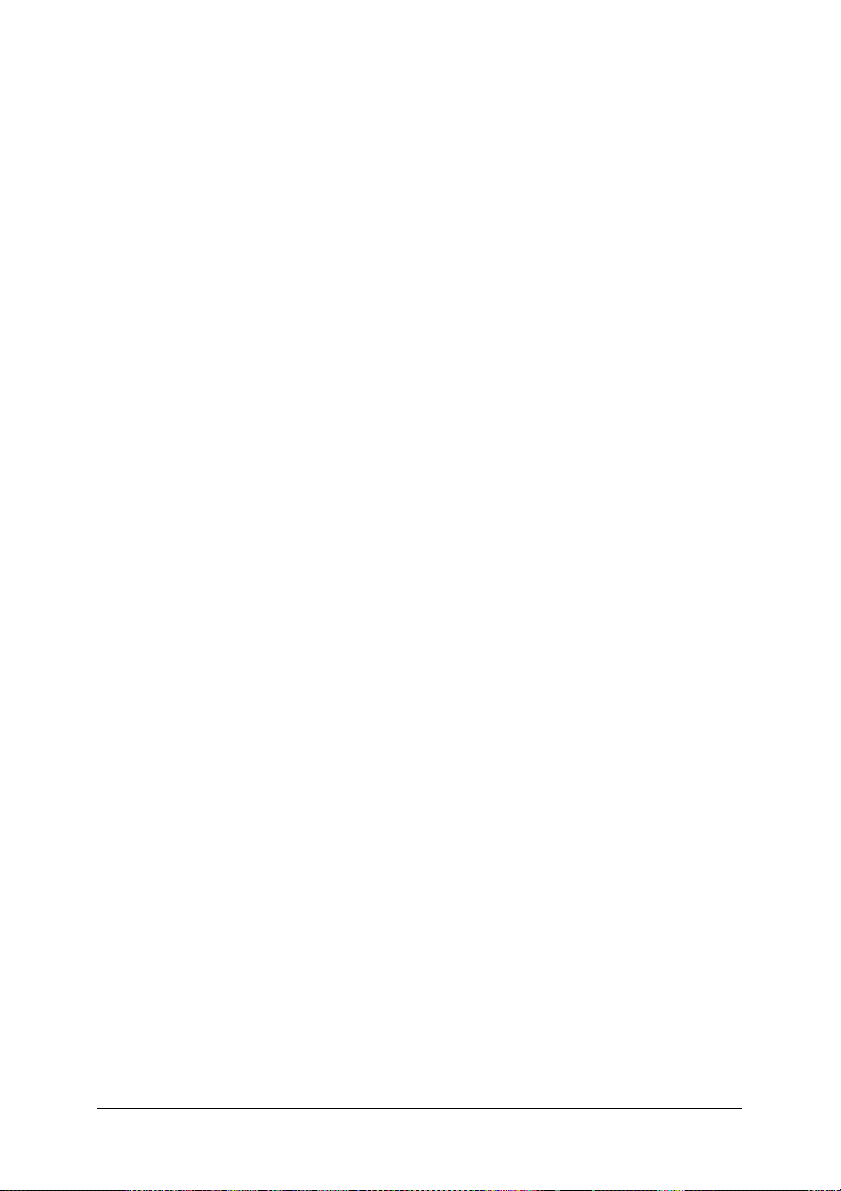
1. Senza collegare la stampante al computer, accendere sia il
computer che la stampante.
2. Una volta avviato Windows, collegare il computer alla
stampante tramite un cavo USB.
3. L’Installazione guidata Nuovo hardware viene
automaticamente avviata. Per avviare l’installazione del
driver della stampante USB, fare clic su Avanti.
4. Selezionare Cerca il miglior driver per il dispositivo
(consigliato), quindi fare clic su Avanti.
5. Inserire il CD delle utility PostScript 3 nell’unità CD-ROM.
6. Selezionare la casella di controllo Specificare un percorso
e quindi specificare il percorso che segue nell’unità CD-ROM.
Per selezionare il percorso, è possibile fare clic su Sfoglia. Se
al lettore CD-ROM in uso è assegnata la lettera D:, il percorso
sarà D:\ITALIAN\WIN9X\PS_SETUP (cambiare la lettera
iniziale a seconda del sistema in uso).
7. Fare clic su Avanti per continuare l’installazione.
8. Se il file del driver della stampante USB viene riconosciuto
correttamente, verrà visualizzato il messaggio “EPSON USB
Printer”. Fare clic su Avanti per continuare l’installazione.
9. Quando l’installazione del driver della stampante USB è
completa, fare clic su Fine.
10. Al termine dell’installazione del driver USB, verrà
automaticamente avviata l’Installazione guidata stampante.
Per continuare l’installazione, seguire le istruzioni sullo
schermo fino alla visualizzazione della schermata che
richiede di selezionare il modello di stampante.
Capitolo 2 Uso del kit Adobe PostScript 3 con Windows 19
Page 20
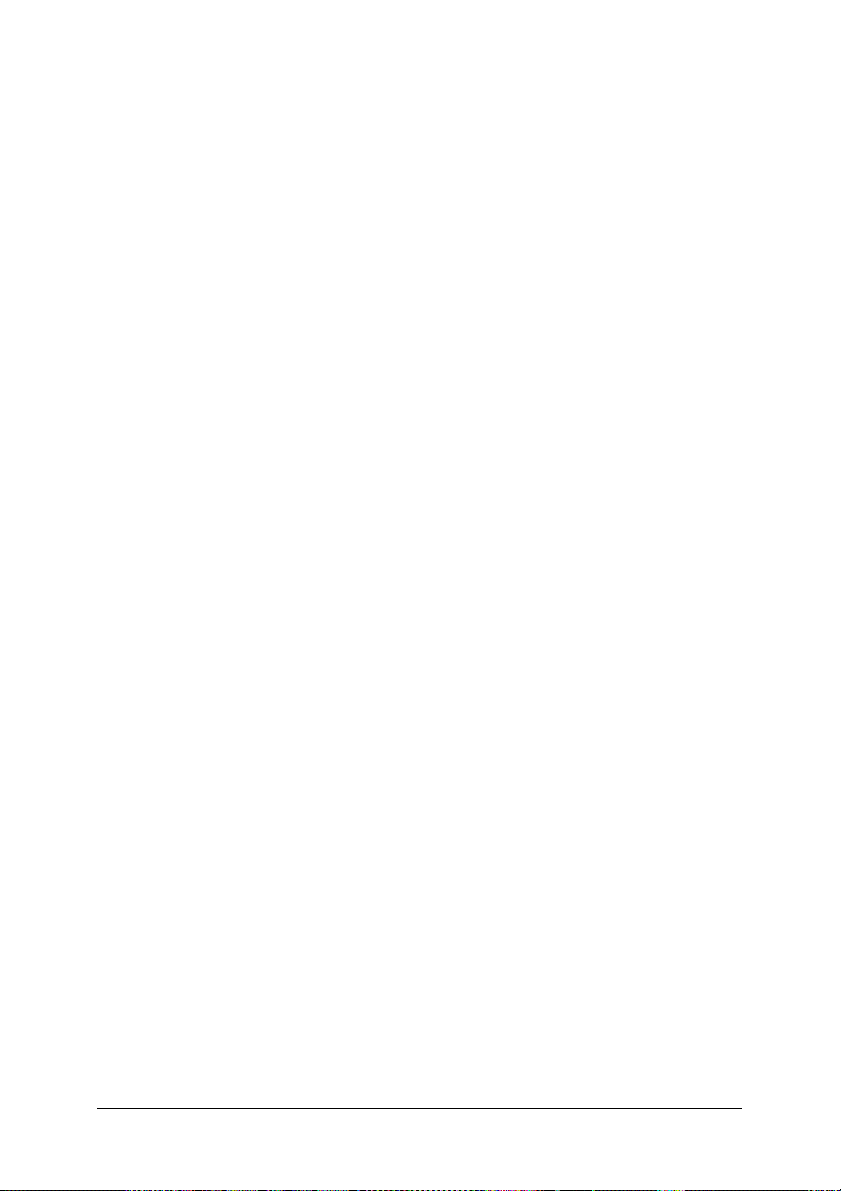
11. Fare clic su Disco driver e specificare il percorso del file INF
appropriato necessario per l’installazione. Se al lettore
CD-ROM in uso è assegnata la lettera D:, il percorso sarà
D:\ITALIAN\WIN9X\PS_SETUP (cambiare la lettera iniziale a
seconda del sistema in uso).
12. Selezionare il file INF per la versione del sistema operativo
Windows in uso e continuare l’installazione seguendo le
istruzioni visualizzate sullo schermo.
13. Quando l’installazione è completa, fare clic su Fine.
Installazione del driver della stampante per l’interfaccia di rete
Per installare il driver della stampante per l’interfaccia di rete,
completare la procedura seguente:
Nota:
Per installare il driver, è necessario disporre di almeno 6 MB di spazio
libero sul disco rigido.
1. Inserire il CD delle utility PostScript 3 nell’unità CD-ROM.
2. Fare clic su Start, quindi scegliere Impostazioni e infine fare
clic su Stampanti.
3. Fare doppio clic sull’icona Aggiungi stampante.
4. Verrà visualizzata l’Installazione guidata stampante. Fare clic
su Avanti.
5. Selezionare Stampante di rete nella schermata che richiede
la Modalità di collegamento della stampante.
Capitolo 2 Uso del kit Adobe PostScript 3 con Windows 20
Page 21
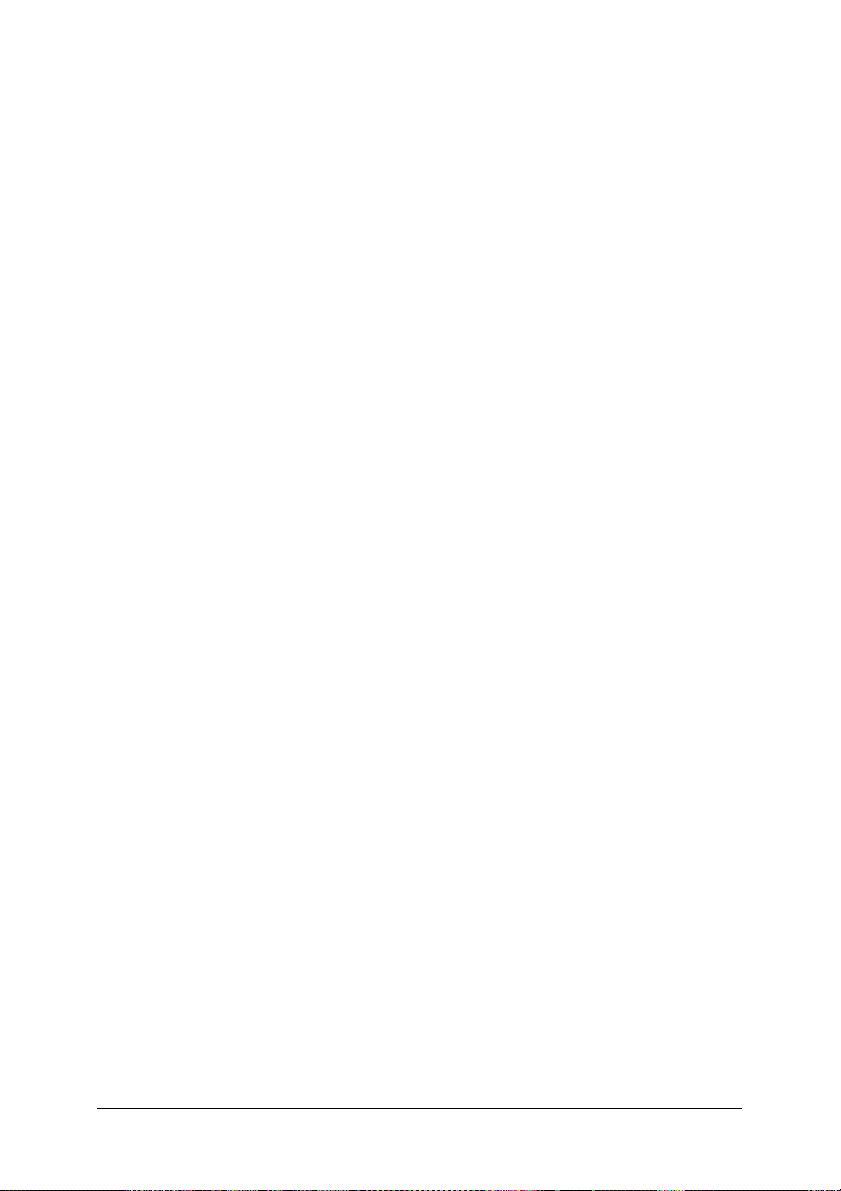
6. Immettere il percorso di rete della stampante nel campo
Percorso di rete o nome della coda. È anche possibile
selezionare la stampante di rete facendo clic su Sfoglia.
7. Quando viene visualizzata la schermata che richiede di
selezionare il modello di stampante, fare clic su Disco driver
e specificare il percorso al file INF appropriato necessario per
l’installazione. Se al lettore CD-ROM in uso è assegnata la
lettera D:, il percorso sarà D:\ITALIAN\WIN9X\PS_SETUP
(cambiare la lettera iniziale a seconda del sistema in uso).
8. Selezionare il file INF per la versione del sistema operativo
Windows in uso e continuare l’installazione seguendo le
istruzioni visualizzate sullo schermo.
9. Quando l’installazione è completa, fare clic su Fine.
Avviso per utenti di Windows Me/98/95
Se il computer è collegato alla stampante tramite interfaccia
parallela ed è impostata la modalità ECP, la stampante potrebbe
non stampare in modo appropriato. In tale caso, disabilitare il
supporto bidirezionale nel driver della stampante. Per eseguire
tale operazione, visualizzare la finestra di dialogo Proprietà, fare
clic sulla scheda Dettagli, quindi fare clic sul pulsante Imposta
spooler. Nella finestra di dialogo Imposta spooler, selezionare
Disattiva il supporto bidirezionale per la stampante, quindi
fare clic sul pulsante OK.
Impostazioni del driver della stampante
Il driver della stampante consente di modificare le impostazioni
per il lavoro di stampa. Le impostazioni sono raggruppate in
diverse categorie accessibili facendo clic sulla scheda appropriata
nella finestra di dialogo Proprietà della stampante.
Capitolo 2 Uso del kit Adobe PostScript 3 con Windows 21
Page 22
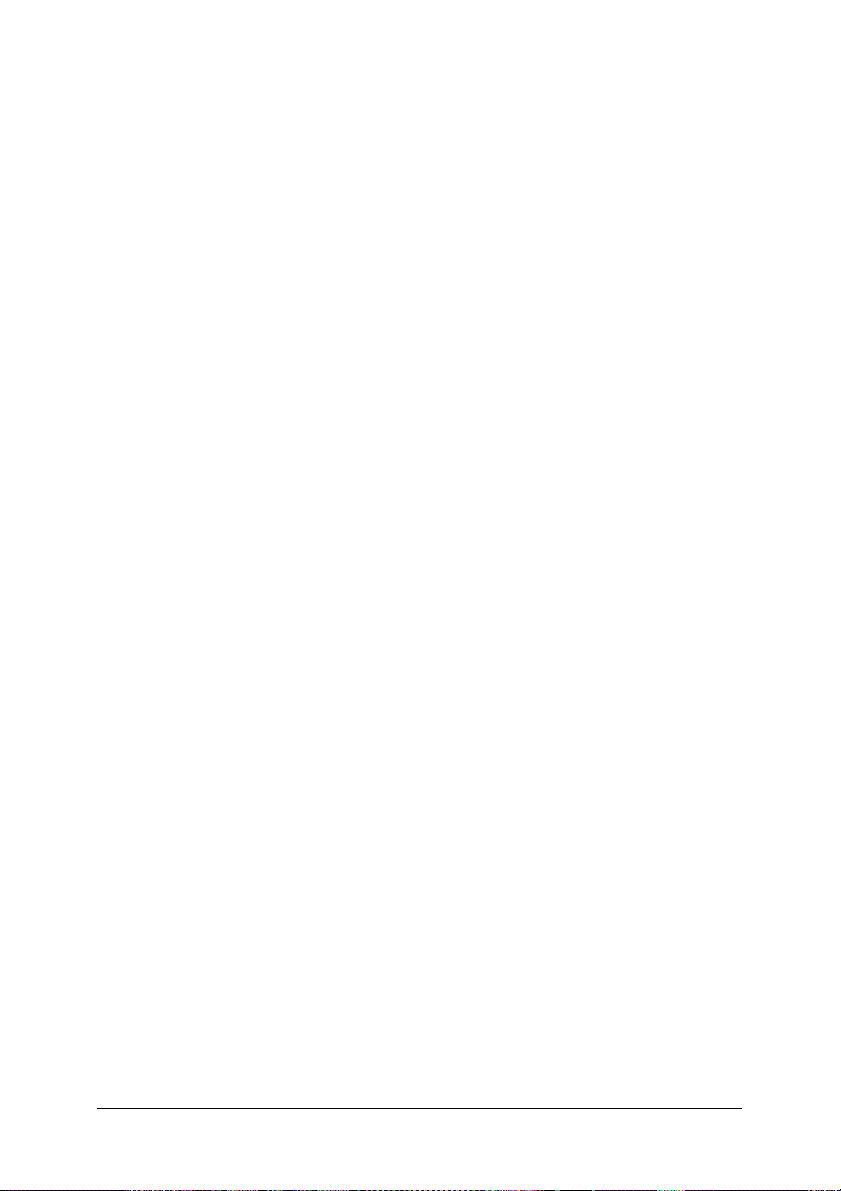
Per aiutare l’utente con le impostazioni, è inoltre disponibile la
Guida in linea. Sono disponibili due opzioni per la guida in linea.
Fare clic sul pulsante Aiuto per le istruzioni della guida relative
alle impostazioni. Se si desiderano informazioni su una voce
particolare, fare clic sull’icona “?” nell’angolo superiore destro
della barra del titolo della finestra di dialogo e quindi fare clic sul
nome dell’impostazione desiderata. Verrà visualizzata una
descrizione dell’impostazione e delle relative opzioni.
Impostazioni della scheda Carta
Formato
Selezionare il formato carta desiderato. Questa impostazione
deve coincidere con il formato della carta caricata nella
stampante. I formati carta disponibili variano a seconda della
stampante. L’impostazione predefinita è A4 o Letter, a seconda
del paese dove è stata acquistata la stampante.
Orientamento
Consente di specificare come posizionare il documento sulla
pagina. Le opzioni sono Verticale e Orizzontale.
Fascicola
Selezionare questa casella di controllo per stampare copie
multiple del documento in ordine di pagina. Se tale casella di
controllo non è selezionata, ciascuna pagina viene stampata il
numero di volte specificato prima che venga stampata la pagina
successiva.
Nota:
Se si seleziona Fascicola nel driver della stampante, non impostare
l’opzione di fascicolazione nell’applicazione in uso.
Capitolo 2 Uso del kit Adobe PostScript 3 con Windows 22
Page 23
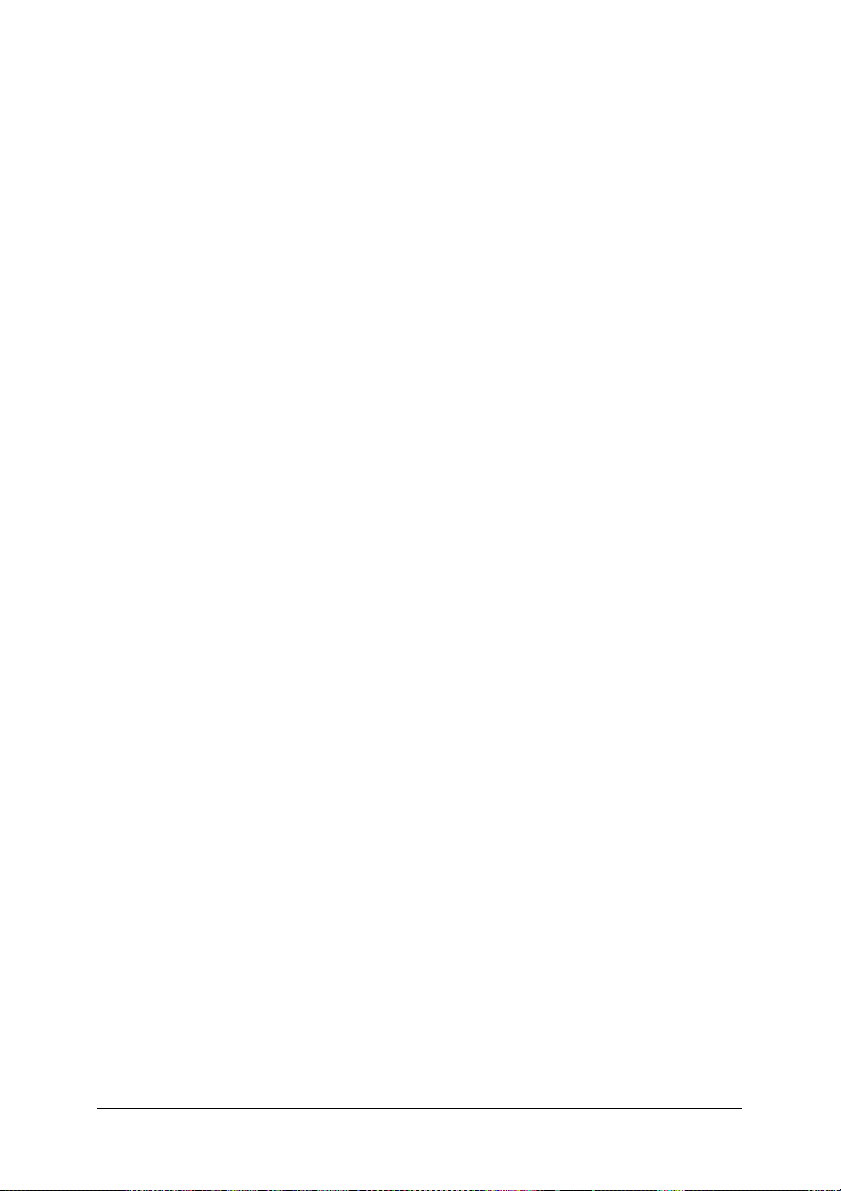
Duplex
Consente di selezionare lo stile di stampa fronte-retro desiderato.
Lato lungo fornisce stampe su due lati le cui pagine si girano
come un libro mentre Lato corto consente di ottenere stampe le
cui pagine si girano come un calendario.
Nota:
Per utenti AL-C9000:
Per utilizzare questa funzione, è necessario installare l’unità duplex
opzionale.
Alimentazione
Selezionare la sorgente della carta per il lavoro di stampa. Le
opzioni sono Selezione automatica, Vassoio MP, Cassetto 1,
Cassetto 2, Cassetto 3, Alimentazione manuale prima
pagina e Alimentazione manuale tutte le pagine. Tuttavia,
le origini reali della carta disponibili possono variare a seconda
degli accessori opzionali installati.
Tipo foglio
Consente di selezionare il tipo di carta desiderato sul quale
stampare. Le opzioni sono Normale, Spesso, Larga stretta (solo
AL-C9000), Larga spessa (solo AL-C4100), Lucidi e Patinata.
Assicurarsi di selezionare il tipo di carta appropriato per evitare
di macchiare o di disperdere inchiostro.
Margini
Fare clic su questo pulsante per impostare i margini per la stampa.
È possibile specificare Pollici o Millimetri.
Ripristina
Fare clic su questo pulsante per ripristinare le impostazioni della
scheda ai valori predefiniti.
Capitolo 2 Uso del kit Adobe PostScript 3 con Windows 23
Page 24
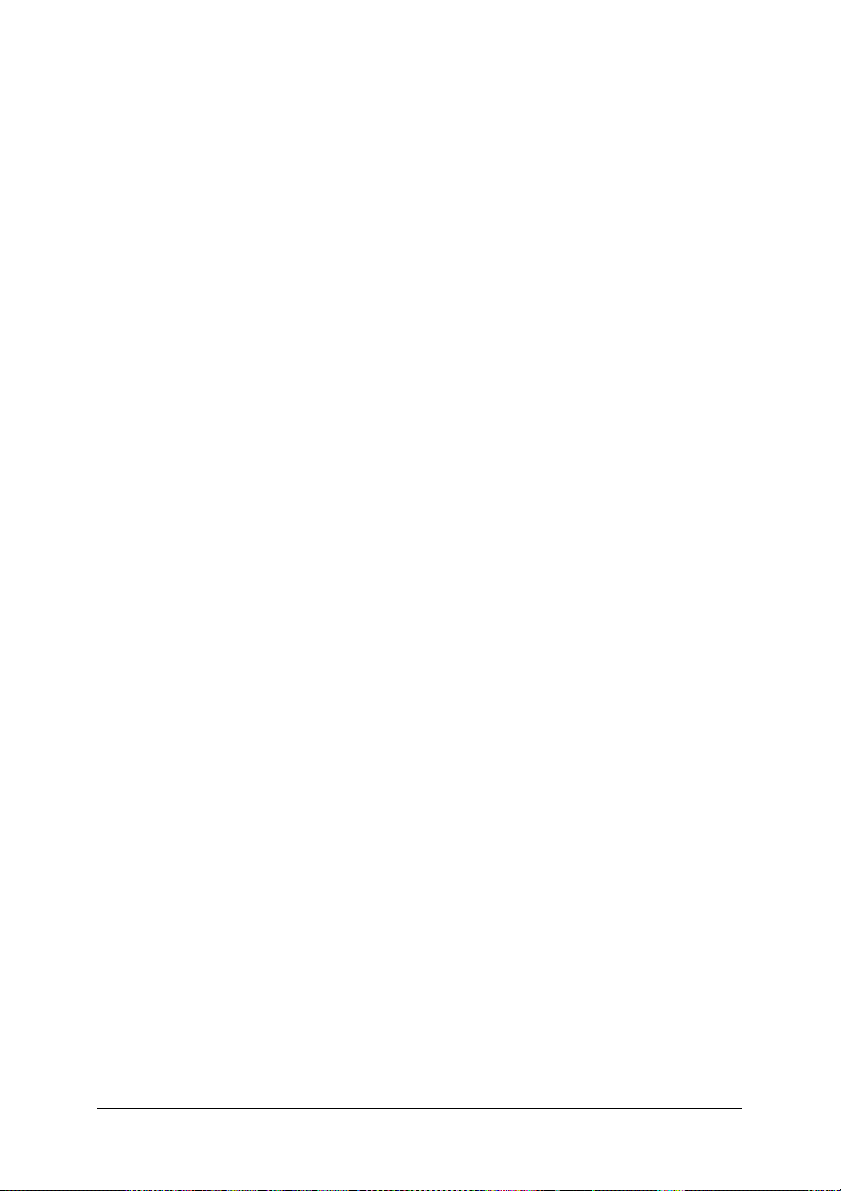
Impostazioni della scheda Grafica
Risoluzione
Consente di selezionare la risoluzione di stampa. Le opzioni sono
Veloce e Qualità. L’opzione Qualità stampa a risoluzione
superiore ma il tempo di stampa risulta maggiore.
Stampa in negativo
Selezionare questa casella di controllo se si desidera stampare il
documento come un negativo di immagine. Questa funzione
stampa invertendo i valori RGB o del bianco e nero dell’immagine
e risulta utile per la stampa di immagini in bianco e nero o di
immagini RGB scadenti.
Stampa come immagine speculare
Selezionare questa casella di controllo se si desidera stampare il
documento come un’immagine speculare. Questa funzione
stampa invertendo le coordinate orizzontali dell’immagine.
Formato
Consente di specificare la quantità di pagine del documento da
stampare su un singolo foglio di carta. Le opzioni sono 1 su 1, 2
su 1, 4 su 1, 6 su 1, 9 su 1 e 16 su 1.
Stampa bordi pagina
Selezionare questa casella di controllo se si desidera stampare i
bordi delle pagine quando si stampa più di una pagina del
documento in un singolo foglio di carta.
Capitolo 2 Uso del kit Adobe PostScript 3 con Windows 24
Page 25
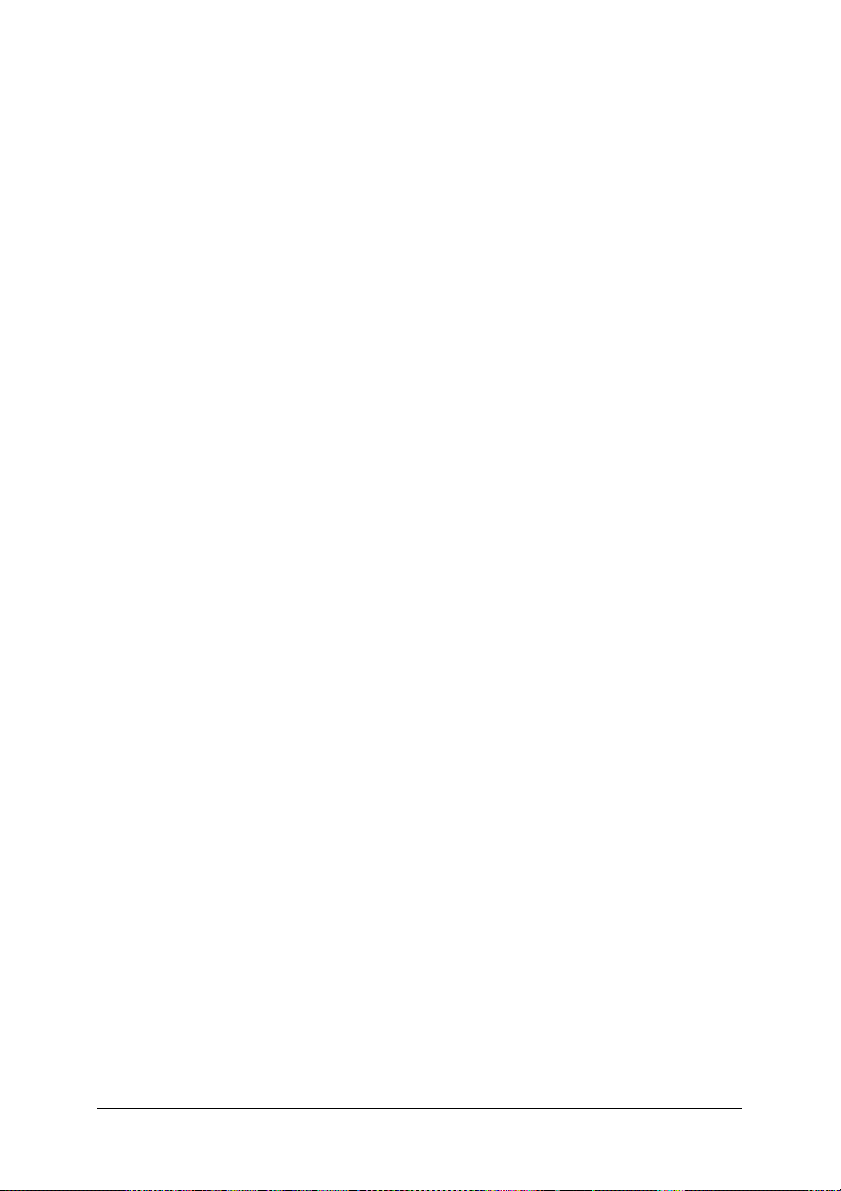
Proporzioni
Questa impostazione consente di ridurre o ingrandire l’immagine
da stampare. È possibile immettere percentuali comprese tra 25%
e 400%. Per ridurre l’immagine, specificare una percentuale
inferiore al 100%. Per ingrandire l’immagine, specificare una
percentuale superiore al 100%. Tuttavia, se risulta possibile
ridurre o ingrandire l’immagine da stampare nell’applicazione
dalla quale si stampa, effettuare tale impostazione
nell’applicazione e non tramite il driver della stampate.
Ripristina
Fare clic su questo pulsante per ripristinare le impostazioni della
scheda ai valori predefiniti.
Impostazioni della scheda Tipi di carattere
Invia i tipi di carattere TrueType alla stampante secondo i
tipi di carattere
Selezionare questo pulsante di opzione affinché il computer
scarichi i font TrueType sulla stampante in base alle impostazioni
nella tabella dei tipi di carattere. Questa impostazione consente
di aumentare la velocità di stampa.
Modifica tabella
Fare clic su questo pulsante per modificare la tabella dei tipi di
carattere.
Usa sempre i tipi di carattere TrueType
Selezionare questo pulsante di opzione affinché il computer
scarichi sempre sulla stampante tutti i font TrueType utilizzati nel
documento da stampare. Ciò diminuisce la velocità di stampa ma
consente di ottenere in stampa dei font identici a quelli
visualizzati sullo schermo.
Capitolo 2 Uso del kit Adobe PostScript 3 con Windows 25
Page 26
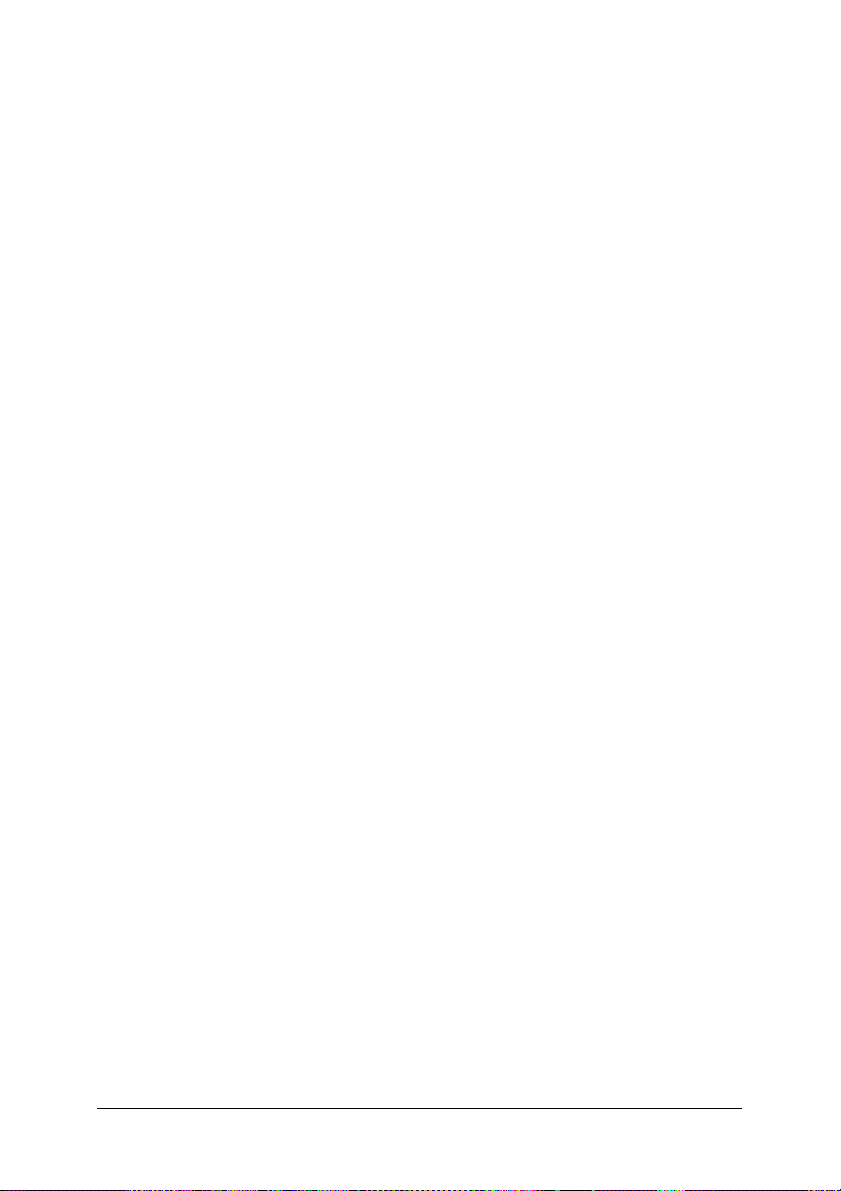
Aggiungi il simbolo dell’euro ai tipi di carattere PostScript
Selezionare questa casella di controllo per aggiungere il simbolo
dell’Euro all’insieme di font PostScript che risiedono nella
stampante.
Aggiorna tipi software
Fare clic su questo pulsante per aggiornare l’elenco dei font
PostScript Type 1 installati, in modo che vengano stampati
correttamente.
Invia tipi di carattere come
Fare clic su questo pulsante per specificare le impostazioni
avanzate per lo scaricamento dei font sulla stampante. Per
informazioni dettagliate su ciascuna delle impostazioni
disponibili, vedere la Guida in linea.
Ripristina
Fare clic su questo pulsante per ripristinare le impostazioni della
scheda ai valori predefiniti.
Impostazioni della scheda Opzioni periferica
Memoria stampante disponibile (in KB)
Consente di specificare la quantità di memoria della stampante
disponibile. Se il valore immesso non coincide con la quantità
reale di memoria sulla stampante e si verificano problemi di
stampa, modificare l’impostazione.
Cache per font disponibile (in KB)
Visualizza la quantità di memoria cache per font disponibile per
i font Type 32. Il driver della stampante regola automaticamente
le dimensioni della cache per font in base all’impostazione della
memoria specificata in Installable options.
Capitolo 2 Uso del kit Adobe PostScript 3 con Windows 26
Page 27
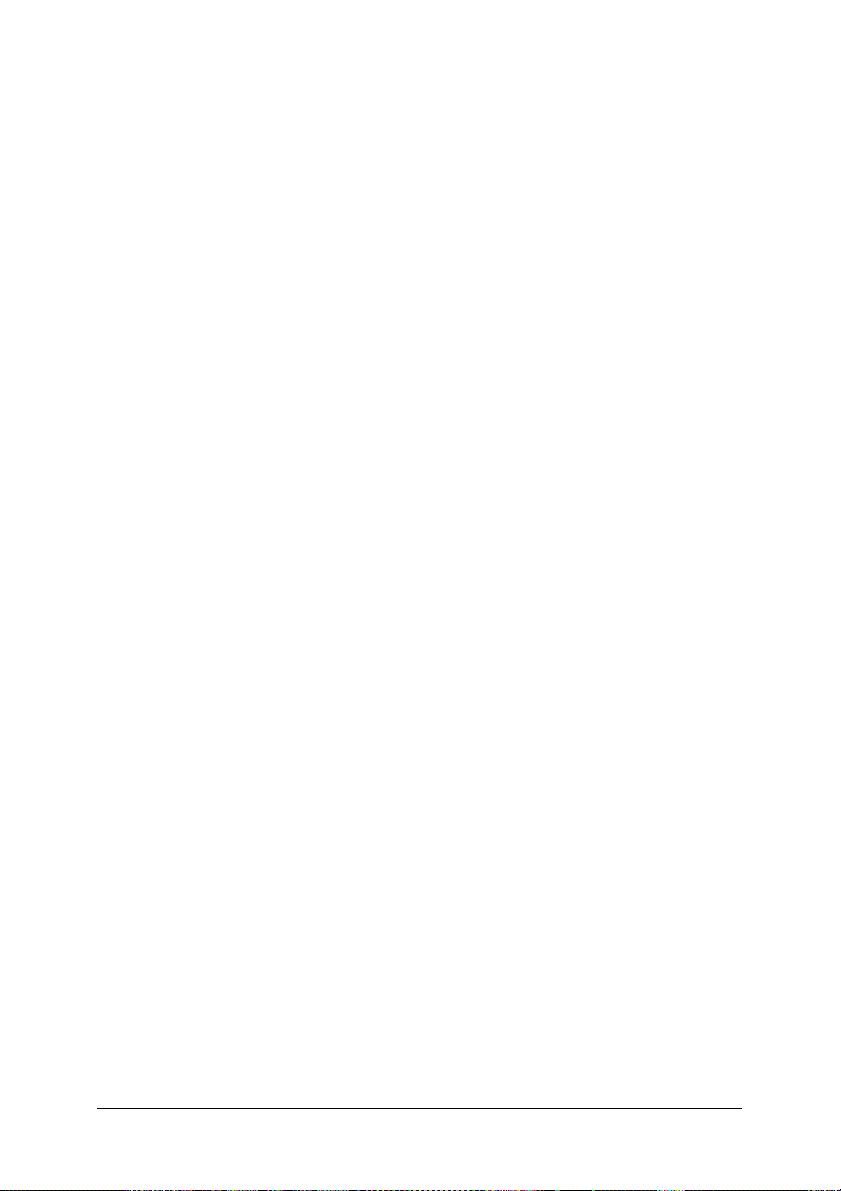
RITech
Consente di selezionare se utilizzare o meno la funzione RITech
per la stampa. La funzione RITech migliora l’aspetto di linee, testo
e immagini grafiche stampate. Le opzioni sono On e Off.
Modo risparmio toner
Consente di selezionare se utilizzare o meno la modalità di
risparmio toner durante la stampa. Quando la modalità di
risparmio toner è attivata, la stampante utilizza circa il 50% di
toner in meno del normale. Le opzioni sono On e Off.
Separazioni
Questa impostazione consente di selezionare il colore nella
stampa con separazione dei colori. Le opzioni sono Nessuna,
Ciano, Magenta, Giallo e Nero.
Modo Colore
Consente di specificare un metodo di stampa a colori. Selezionare
tra Colore (stampa a colori da 1 bit/pixel), Mono (stampa
monocromatica) o TrueColor (stampa a colori da 8 bit/pixel).
Modello colore
Consente di selezionare il modello del colore da utilizzare per
l’elaborazione interna tra CMYK e RGB. Il modello del colore
risulta valido soltanto quando si seleziona TrueColor per Modo
colore.
Modo colore RGB
Consente di impostare il modo colore RGB. Impostare Foto per
una colorazione naturale o Vivace per colori più luminosi e vivi.
Impostazione valida quando si seleziona RGB come impostazione
di Modello colore.
Capitolo 2 Uso del kit Adobe PostScript 3 con Windows 27
Page 28
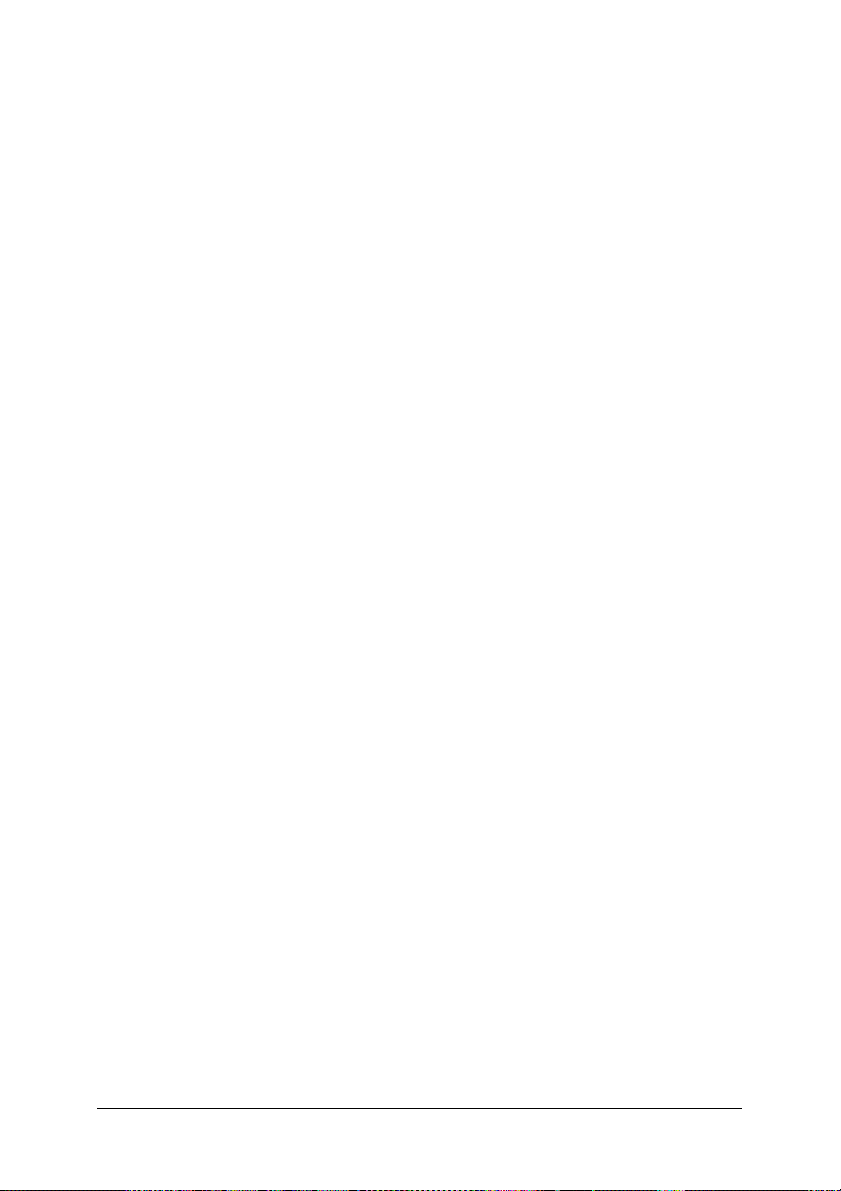
Schermo TrueColor
Consente di selezionare lo schermo di stampa a colori a 8
bit/pixel. Questa selezione risulta valida quando l’impostazione
di Modo colore è TrueColor. Selezionare Aumenta
gradazione o Aumenta definizione.
Simulazione stampa
Consente di selezionare la simulazione di stampa. Selezionare tra
Nessuna, DIC, Euroscale o SWOP. La funzione Simulazione
stampa risulta utile quando si stampano dati a colori CMYK. È
possibile agevolmente rendere i colori corrispondenti al colore
CMYK con i colori di offset standard 3.
Nota:
❏ Questa impostazione risulta valida soltanto quando si specifica
CMYK
come impostazione di Modello colore.
❏ Quando si utilizza Simulazione stampa, impostare Schermo
colore su Aumenta gradazione.
Fascicola
Questa impostazione consente di stampare copie multiple del
documento in ordine di pagina. Le opzioni sono On e Off.
Quando Fascicola è impostata su Off, ciascuna pagina viene
stampata il numero di volte specificato prima che venga stampata
la pagina successiva.
Protezione Immagine
Questa impostazione consente di specificare se utilizzare o meno
la compressione con perdita di dati quando la memoria risulta
bassa durante la stampa. Le opzioni sono On e Off. Se si imposta
On, la compressione non viene utilizzata. Se si imposta Off, la
compressione con perdita di informazioni viene utilizzata
soltanto se le risorse di memoria sono troppo basse.
Capitolo 2 Uso del kit Adobe PostScript 3 con Windows 28
Page 29
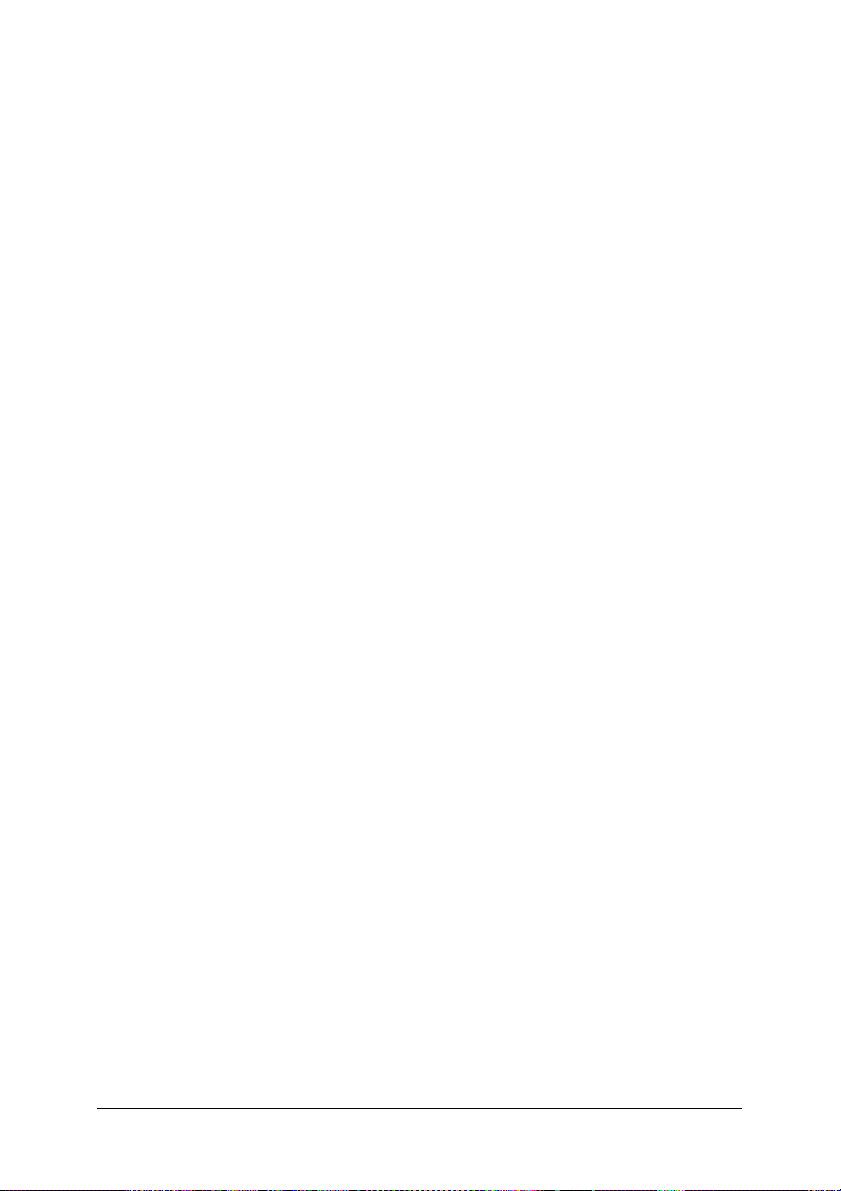
Pagina iniziale
Consente di specificare se avviare la stampa dalla prima o dalla
seconda (retro) pagina. Le opzioni sono Fronte e Retro. Se si
seleziona Retro, la prima pagina viene lasciata vuota. Questa
impostazione è abilitata soltanto quando si seleziona Stampa
fronte retro.
Modo solo nero
Se questa modalità è impostata su Testo*, Immagine o Tutto, il
toner nero verrà utilizzato per l’area specificata. Se si imposta Off,
tutti i toner (ciano, magenta, giallo e nero) verranno utilizzati nelle
aree nere.
* Per i disegni al tratto, impostare Testo.
Modo Auto Mono
Consente di specificare se utilizzare o meno la funzione di
rilevamento automatico monocromatico.
Opzioni installabili
Le impostazioni disponibili in Opzioni installabili consentono di
specificare se e quali opzioni (accessori opzionali) sono installate
nella stampante. Utilizzare l’elenco a discesa Modifica
impostazioni per per specificare i dettagli delle opzioni installate.
Ripristina
Fare clic su questo pulsante per ripristinare le impostazioni della
scheda ai valori predefiniti.
Impostazioni della scheda PostScript
Formato output PostScript
Consente di specificare il formato dei file PostScript. Le opzioni
sono PostScript (massima velocità), PostScript (massima
portabilità - ADSC), Encapsulated PostScript (EPS) e Formato
archivio. Per informazioni dettagliate su ciascuno di tali formati,
vedere la Guida in linea.
Capitolo 2 Uso del kit Adobe PostScript 3 con Windows 29
Page 30
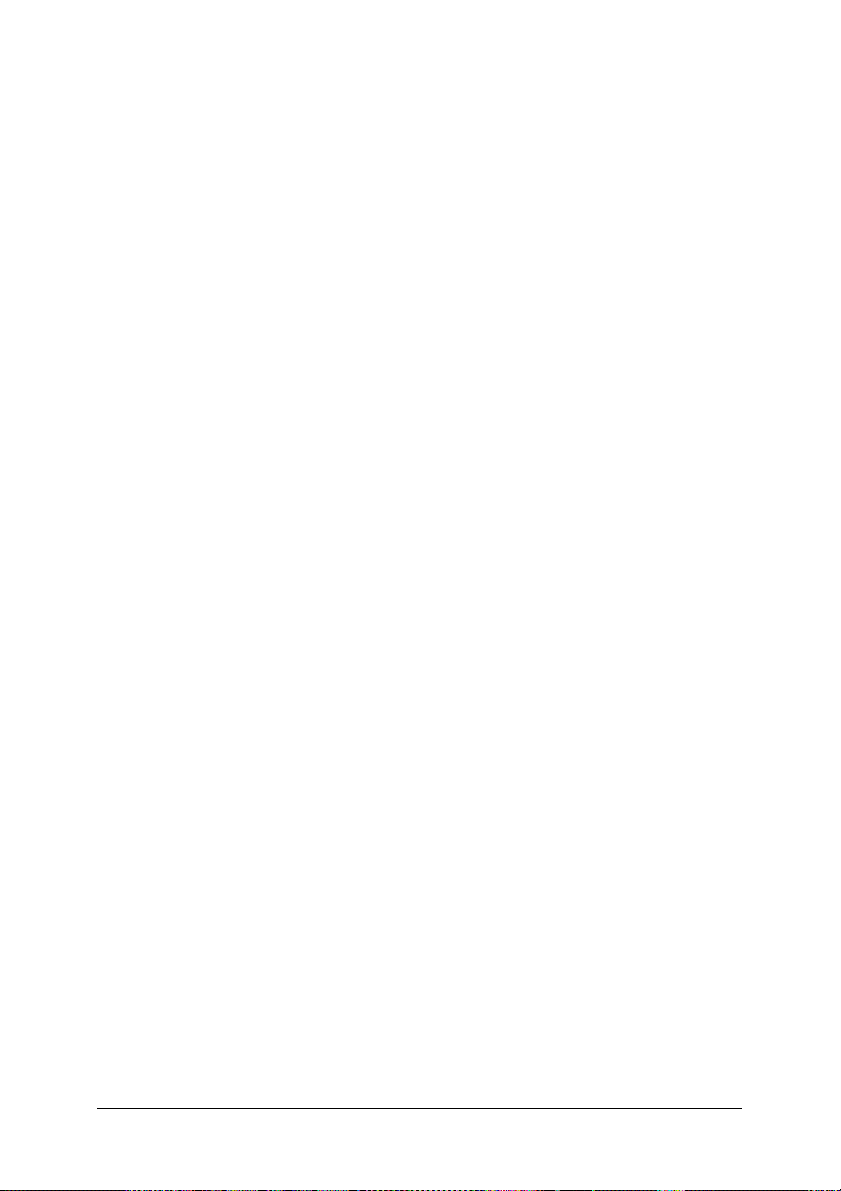
Intestazione PostScript
Questa impostazione consente di specificare il modo in cui le
informazioni di intestazione vengono inviate alla stampante. Le
opzioni sono Invia intestazione ad ogni processo di stampa
ePresumi invio e conservazione intestazione.
Invia ora
Fare clic su questo pulsante per inviare immediatamente le
informazioni di intestazione PostScript alla stampante. Questo
pulsante risulta disponibile soltanto quando è selezionato il
pulsante di opzione Invia intestazione ad ogni processo di
stampa. Se si fa clic sul pulsante Invia ora e quindi su OK, il
pulsante di opzione Presumi invio e conservazione
intestazione viene automaticamente selezionato.
Stampa messaggi di errore PostScript
Selezionare questa casella di controllo affinché la stampante
stampi automaticamente una pagina con i messaggi di errore
PostScript quando si verifica un errore nel lavoro di stampa.
Attivare questa opzione quando si riscontrano problemi di
stampa.
Timeout di processo
Consente di specificare il numero massimo di secondi entro il
quale un lavoro di stampa deve giungere alla stampante dal
computer prima che la stampante smetta di provare a stampare
tale documento. Se si immette “0” (zero), la stampante continuerà
sempre a cercare di stampare.
Capitolo 2 Uso del kit Adobe PostScript 3 con Windows 30
Page 31
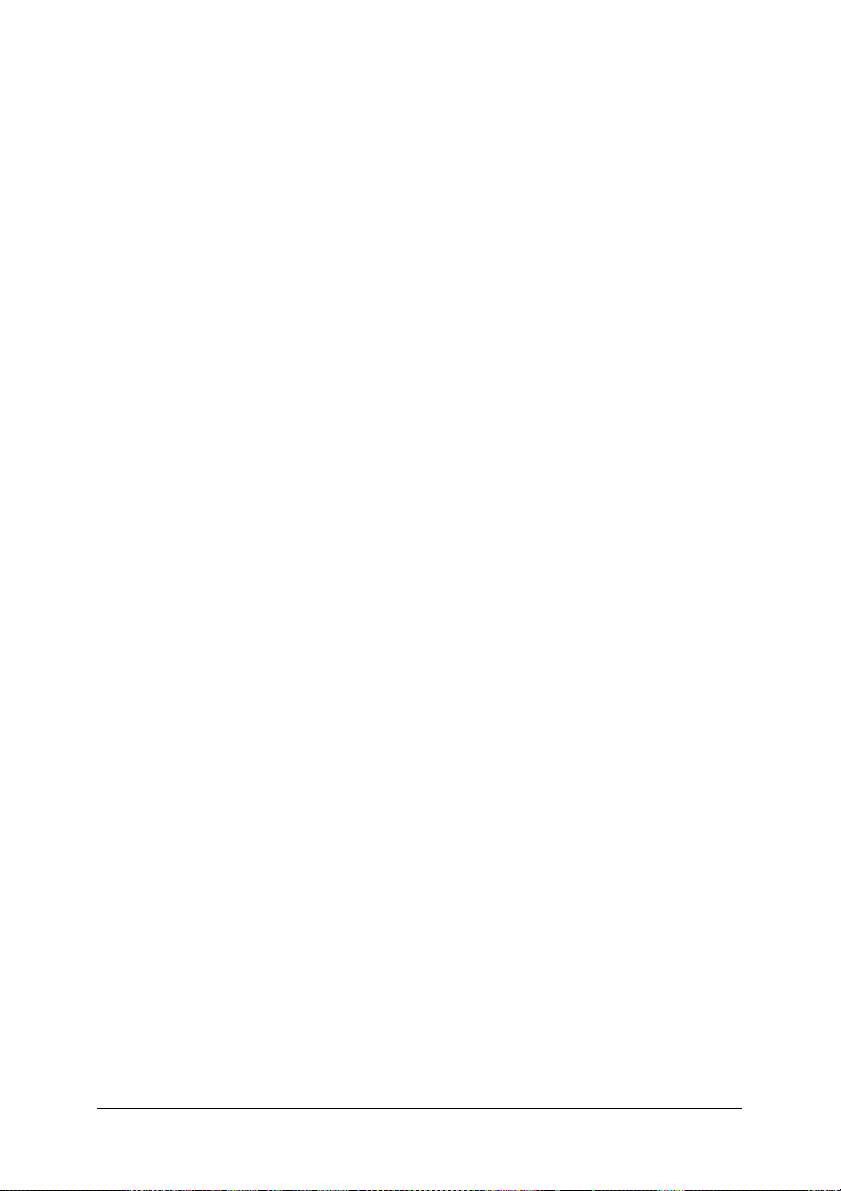
Timeout di attesa
Consente di specificare il numero massimo di secondi per il quale
la stampante attenderà ulteriori informazioni PostScript dal
computer prima di annullare automaticamente il lavoro di
stampa. Al termine del tempo specificato, la stampante smetterà
di provare a stampare il documento e stamperà un messaggio di
errore. Se si immette “0” (zero), la stampante rimarrà sempre in
attesa. È preferibile aumentare questo valore quando si stampano
documenti complessi.
Questa impostazione consente di evitare il blocco delle operazioni
della stampante nell’eventualità che il computer che invia il
lavoro si blocchi.
Impostazioni avanzate
Fare clic su questo pulsante per specificare le seguenti opzioni
avanzate PostScript:
Livello del linguaggio PostScript
Consente di specificare il livello del linguaggio PostScript da
utilizzare. Per ottimizzare le funzioni della stampante in uso,
selezionare il livello di linguaggio PostScript supportato più
elevato. Utilizzare un livello di linguaggio PostScript più basso
soltanto se si riscontrano problemi di stampa oppure se si
desidera stampare il file tramite un’altra stampante.
Formato dati
Consente di selezionare il formato dei dati da utilizzare. Le
opzioni sono Dati ASCII, Protocollo di comunicazione binario,
Protocollo di comunicazione binario tagged e Dati binari
puri.
Se si seleziona Dati ASCII, i dati di stampa vengono inviati nel
formato ASCII (7-bit), il quale richiede un tempo maggiore di
stampa ma può essere inviato attraverso qualsiasi canale di
input/output, incluso connessioni seriali, parallele ed Ethernet.
Capitolo 2 Uso del kit Adobe PostScript 3 con Windows 31
Page 32

Se si seleziona Protocollo di comunicazione binario tagged,
tutti i dati tranne i caratteri di controllo speciali vengono inviati
in formato binario (8 bit). Il formato binario può essere inviato su
porte di comunicazione parallele o seriali e risulta più rapido
rispetto al formato ASCII per l’invio di dati. L’impostazione Dati
binari puri invia tutti i dati in formato binario puro; tale formato
è il più rapido per la stampa ma può essere inviato soltanto
attraverso reti AppleTalk.
Modalità di invio
Questo pulsante viene abilitato soltanto quando si seleziona
l’impostazione Protocollo di comunicazione binario. Fare clic
su questo pulsante per inviare un messaggio alla stampante
affinché attivi il protocollo di comunicazione binaria. Se la
stampante è spenta, verificare la documentazione della
stampante per stabilire l’eventuale necessità di eseguire un reset
o un nuovo invio di ulteriori informazioni.
Invia CTRL+D prima del processo
Selezionare questa casella di controllo per inviare la
combinazione di caratteri CTRL+D all’inizio di ogni documento
PostScript. La combinazione CTRL+D all’inizio del file (BOF,
Beginning of File) ripristinerà la stampante ai valori predefiniti in
modo che eventuali lavori precedenti non interferiscano con il
lavoro di stampa corrente. Tuttavia, l’attivazione di questa
impostazione può causare l’insuccesso del lavoro di stampa se il
collegamento è in rete invece che tramite interfaccia parallela o
seriale.
Questa impostazione non risulta disponibile se è selezionato Dati
binari puri come formato dei dati.
Capitolo 2 Uso del kit Adobe PostScript 3 con Windows 32
Page 33

Invia CTRL+D alla fine del processo
Selezionare questa casella di controllo per inviare la
combinazione di caratteri CTRL+D alla fine di ogni documento
PostScript. La combinazione CTRL+D alla fine del file (EOF, End
of File) ripristinerà la stampante ai valori predefiniti in modo che
il lavoro di stampa corrente non interferisca con eventuali lavori
futuri. Tuttavia, l’attivazione di questa impostazione può causare
l’insuccesso del lavoro di stampa se il collegamento è in rete
invece che tramite interfaccia parallela o seriale.
Questa impostazione non risulta disponibile se è selezionato Dati
binari puri come formato dei dati.
Visualizza avviso per applicazioni incompatibili con driver
Selezionare questa casella di controllo se si desidera che il driver
della stampante visualizzi messaggi di avviso sulle
incompatibilità tra le caratteristiche della stampante e le funzioni
dell’applicazione che si utilizza per stampare.
Ripristina
Fare clic su questo pulsante per ripristinare le impostazioni della
scheda ai valori predefiniti.
Impostazioni della scheda Sfondo
Seleziona sfondo
Consente di specificare se utilizzare o meno una filigrana per la
stampa. Le opzioni sono Nessuno, Riservato, Copia e Bozza.
Modifica
Fare clic su questo pulsante per modificare la filigrana
selezionata. Questo pulsante non risulta disponibile quando si
seleziona Nessuno in Seleziona sfondo.
Nuovo
Fare clic su questo pulsante per creare una nuova filigrana.
Capitolo 2 Uso del kit Adobe PostScript 3 con Windows 33
Page 34

Elimina
Fare clic su questo pulsante per eliminare la filigrana selezionata.
Questo pulsante non risulta disponibile quando si seleziona
Nessuno in Seleziona sfondo.
Stampa sfondo
Consente di specificare il modo di stampa per la filigrana
selezionata. Le opzioni sono Solo prima pagina, Fondo e Solo
contorni.
Capitolo 2 Uso del kit Adobe PostScript 3 con Windows 34
Page 35

Utenti di Windows NT 4.0
Per utilizzare il kit Adobe PostScript 3 Kit con Windows NT 4.0,
sarà necessario installare il driver della stampante. Per le
istruzioni di installazione relative all’interfaccia utilizzata per la
stampa, vedere la sezione appropriata riportata di seguito.
Nota:
L’interfaccia USB non è disponibile per la stampa in Windows NT 4.0.
Installazione del driver della stampante per l’interfaccia parallela
Per installare il driver della stampante per l’interfaccia parallela,
completare la procedura seguente:
Nota:
Per installare il driver, è necessario disporre di almeno 6 MB di spazio
libero sul disco rigido.
1. Inserire il CD delle utility PostScript 3 nell’unità CD-ROM.
2. Fare clic su Start, quindi scegliere Impostazioni e infine fare
clic su Stampanti.
3. Fare doppio clic sull’icona Aggiungi stampante.
4. Verrà visualizzata l’Installazione guidata stampante. Seguire
le
istruzioni sullo schermo fino alla visualizzazione della
schermata che richiede di selezionare il modello di stampante.
Capitolo 2 Uso del kit Adobe PostScript 3 con Windows 35
Page 36

5. Fare clic su Disco driver e specificare il percorso del file INF
appropriato necessario per l’installazione. Se al lettore
CD-ROM in uso è assegnata la lettera D:, il percorso sarà
D:\ITALIAN\WINNT4\PS_SETUP (cambiare la lettera iniziale
a seconda del sistema in uso).
6. Selezionare il file INF per la versione del sistema operativo
Windows in uso e continuare l’installazione seguendo le
istruzioni visualizzate sullo schermo.
7. Quando l’installazione è completa, fare clic su Fine.
Installazione del driver della stampante per l’interfaccia di rete
Per installare il driver della stampante per l’interfaccia di rete,
completare la procedura seguente:
Nota:
❏ Per connettersi tramite una interfaccia di rete, è necessario installare
una scheda di interfaccia opzionale nella stampante.
❏ Per installare il driver, è necessario disporre di almeno 6 MB di
spazio libero sul disco rigido.
1. Inserire il CD delle utility PostScript 3 nell’unità CD-ROM.
2. Fare clic su Start, quindi scegliere Impostazioni e infine fare
clic su Stampanti.
3. Fare doppio clic sull’icona Aggiungi stampante.
4. Verrà visualizzata l’Installazione guidata stampante.
Selezionare Server della stampante di rete, quindi fare clic
su Avanti.
Capitolo 2 Uso del kit Adobe PostScript 3 con Windows 36
Page 37

5. Immettere il nome della stampante oppure selezionare la
stampante dall’elenco delle stampanti disponibili sulla rete,
quindi fare clic su OK.
6. Fare clic su OK quando viene visualizzato il messaggio che
segue.
“Il server cui è connessa la stampante XXX non ha un driver adatto
installato.”
7. Fare clic su Disco driver e specificare il percorso del file INF
appropriato necessario per l’installazione. Se al lettore
CD-ROM in uso è assegnata la lettera D:, il percorso sarà
D:\ITALIAN\WINNT4\PS_SETUP (cambiare la lettera iniziale
a seconda del sistema in uso).
8. Selezionare il file INF per la versione del sistema operativo
Windows in uso e continuare l’installazione seguendo le
istruzioni visualizzate sullo schermo.
9. Quando l’installazione è completa, fare clic su Fine.
Avviso per utenti di Windows NT 4.0
È possibile che nell’elenco dei formati carta per la sorgente di carta
selezionata vengano visualizzati dei formati carta non disponibili.
Per verificare i formati carta disponibili, vedere il manuale della
stampante.
Capitolo 2 Uso del kit Adobe PostScript 3 con Windows 37
Page 38

Impostazioni della finestra di dialogo Stampa
La finestra di dialogo Stampa, accessibile scegliendo Stampa dal
menu File dell’applicazione in uso, consente di specificare le
impostazioni di stampa per il documento corrente. Le
impostazioni disponibili sono raggruppate nelle schede Imposta
pagina e Avanzate. Per una breve descrizione di ciascuna
impostazione disponibile, vedere quanto segue.
Impostazioni della scheda Imposta pagina
Dimensioni
Selezionare il formato carta desiderato. Questa impostazione
deve coincidere con il formato della carta caricata nella
stampante. I formati carta disponibili variano a seconda della
stampante. L’impostazione predefinita è A4 o Letter, a seconda
del paese dove è stata acquistata la stampante.
Alimentazione
Selezionare la sorgente della carta per il lavoro di stampa. Le
opzioni sono Selezione automatica, Vassoio MP, Cassetto 1,
Cassetto 2, Cassetto 3, Alimentazione manuale prima
pagina e Alimentazione manuale tutte le pagine. Tuttavia,
le sorgenti effettive della carta che risultano disponibili variano a
seconda della stampante e delle opzioni installate.
Numero copie
Consente di specificare il numero di copie da stampare.
Fascicola copie
Questa casella di controllo viene visualizzata soltanto se si
specifica più di una copia in Numero copie. Selezionare questa
casella di controllo per stampare copie multiple del documento
in ordine di pagina. Se tale casella di controllo non è selezionata,
ciascuna pagina viene stampata il numero di volte specificato
prima che venga stampata la pagina successiva.
Capitolo 2 Uso del kit Adobe PostScript 3 con Windows 38
Page 39

Nota:
Se si seleziona Fascicola nel driver della stampante, non impostare
l’opzione di fascicolazione nell’applicazione in uso.
Orientamento
Consente di specificare come posizionare il documento sulla
pagina. Le opzioni sono Verticale, Orizzontale e Ruotata
(rotazione di 90° antioraria).
Aspetto colore
Consente di specificare se stampare il documento con scala di
grigi o a colori. Le opzioni sono Monocromatico e Colore.
Impostazioni della scheda Avanzate
EPSON AL-C4100/9000 PS3 Impostazioni del documento
Annulla opzione/i modificata/e
Fare clic su questo pulsante per annullare tutte le modifiche
effettuate alle impostazioni. Le impostazioni vengono ripristinate
sui valori predefiniti. Questo pulsante è disponibile soltanto se
uno o più valori predefiniti sono stati modificati.
Informazioni su Adobe PostScript Printer Driver
Fare clic su questo pulsante per visualizzare informazioni sul
driver della stampante PostScript correntemente installato.
Carta/Output
Dimensioni
Se è stata specificata l’impostazione di Dimensioni nella scheda
Imposta pagina, tale impostazione viene riportata qui. Per
modificare l’impostazione, selezionare le dimensioni desiderate
dalle opzioni visualizzate nella parte inferiore della finestra di
dialogo. Per ulteriori informazioni su questa impostazione,
vedere “Dimensioni” a pagina 38.
Capitolo 2 Uso del kit Adobe PostScript 3 con Windows 39
Page 40

Orientamento
Se è stata specificata l’impostazione di Orientamento nella
scheda Imposta pagina, tale impostazione viene riportata qui. Per
modificare l’impostazione, selezionare l’orientamento desiderato
dalle opzioni visualizzate nella parte inferiore della finestra di
dialogo. Per ulteriori informazioni su questa impostazione,
vedere “Orientamento” a pagina 39.
Alimentazione
Se è stata specificata l’impostazione di Alimentazione nella
scheda Imposta pagina, tale impostazione viene riportata qui. Per
modificare l’impostazione, selezionare il tipo di alimentazione
desiderato dalle opzioni visualizzate nella parte inferiore della
finestra di dialogo. Per ulteriori informazioni su questa
impostazione, vedere “Alimentazione” a pagina 38.
Supporto di memorizzazione
Consente di selezionare il tipo di carta desiderato sul quale
stampare. Le opzioni sono Normale, Spesso, Larga stretta (solo
AL-C9000), Larga spessa (solo AL-C4100), Lucidi e Patinata.
Assicurarsi di selezionare il tipo di carta appropriato per evitare
di macchiare o di disperdere inchiostro.
Numero copie
Se è stata specificata l’impostazione di Numero copie nella
scheda Imposta pagina, tale impostazione viene riportata qui. Per
modificare tale impostazione, immettere il numero di pagine
desiderato da stampare nella casella di testo nella parte inferiore
della finestra di dialogo. Per ulteriori informazioni su questa
impostazione, vedere “Numero copie” a pagina 38.
Grafica
Risoluzione
Consente di selezionare la risoluzione di stampa. Le opzioni sono
Veloce e Qualità. L’opzione Qualità stampa a risoluzione
superiore ma il tempo di stampa risulta maggiore.
Capitolo 2 Uso del kit Adobe PostScript 3 con Windows 40
Page 41
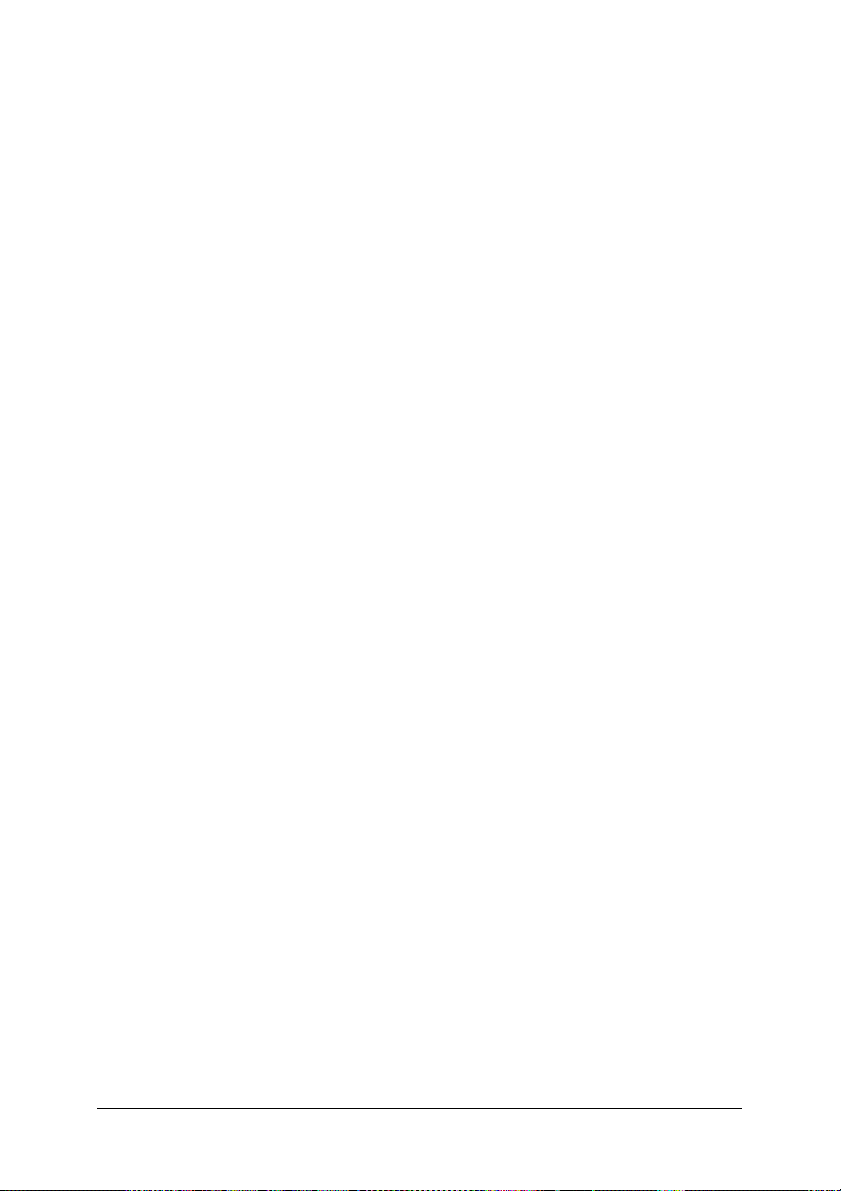
Aspetto colore
Se è stata specificata l’impostazione di Aspetto colore nella
scheda Imposta pagina, tale impostazione viene riportata qui. Per
modificare l’impostazione, selezionare l’impostazione desiderata
dalle opzioni visualizzate nella parte inferiore della finestra di
dialogo. Per ulteriori informazioni su questa impostazione,
vedere “Aspetto colore” a pagina 39.
Proporzioni
Questa impostazione consente di ridurre o ingrandire l’immagine
da stampare. È possibile immettere percentuali comprese tra 1%
e 1000%. Per ridurre l’immagine, specificare una percentuale
inferiore al 100%. Per ingrandire l’immagine, specificare una
percentuale superiore al 100%. Quando si ingrandisce un
documento, verrà stampata soltanto la parte del documento che
rientra nella carta selezionata. Se risulta possibile ridurre o
ingrandire l’immagine da stampare nell’applicazione dalla quale
si stampa, effettuare tale impostazione nell’applicazione.
Carattere TrueType
Consente di specificare la modalità di stampa dei font TrueType
nel documento. Selezionare Sostituisci con carattere della
stampante per utilizzare dei font PostScript equivalenti per
documenti che includono dei font TrueType. Selezionare Carica
come font trasferibile per scaricare i font TrueType sulla
stampante invece che utilizzare i font PostScript.
Se il documento presenta testo e grafica che si sovrappongono,
selezionare Sostituisci con carattere della stampante. L’uso
di font TrueType trasferibili per stampare quando il testo e gli
elementi grafici si sovrappongono può causare degli errori in
uscita.
Capitolo 2 Uso del kit Adobe PostScript 3 con Windows 41
Page 42

Opzioni documento
Opzione Imposta pagina (N faccia su)
Consente di specificare la quantità di pagine del documento da
stampare su un singolo foglio di carta. Le opzioni sono Normale
(uno faccia su), Due faccia su (1x2), Quattro faccia su (2x2),
Sei faccia su (2x3), Nove faccia su (3x3)) e Sedici faccia su
(4x4).
Opzioni PostScript
Opzione output PostScript
Consente di specificare il formato dei file PostScript. Le opzioni
sono Ottimizza per velocità, Massima portabilità,
Encapsulated PostScript (EPS) e Formato archivio. Per
informazioni dettagliate su ciascuno di tali formati, vedere la
Guida in linea.
Opzione scaricamento caratteri TrueType
Consente di specificare la modalità di scaricamento dei font
TrueType verso la stampante. Le opzioni sono Automatica,
Struttura (profilo scalabile), Bitmap (font bitmap) e Native
TrueType (profilo).
Livello del linguaggio PostScript
Consente di specificare il livello del linguaggio PostScript da
utilizzare. Le opzioni sono 2 e 3.
Invia gestore errori PostScript
Consente di specificare se stampare automaticamente una pagina
con messaggi di errore PostScript quando si verifica un errore nel
lavoro di stampa. Le opzioni sono Sì e No.
Output speculare
Consente di specificare se stampare un documento come
immagine speculare invertendo le coordinate orizzontali
dell’immagine. Le opzioni sono Sì e No.
Capitolo 2 Uso del kit Adobe PostScript 3 con Windows 42
Page 43

Caratteristiche stampante
RITech
Consente di selezionare se utilizzare o meno la funzione RITech
per la stampa. La funzione RITech migliora l’aspetto di linee, testo
e immagini grafiche stampate. Le opzioni sono On e Off.
Modo risparmio toner
Consente di selezionare se utilizzare o meno la modalità di
risparmio toner durante la stampa. Quando la modalità di
risparmio toner è attivata, la stampante utilizza circa il 50% di
toner in meno del normale. Le opzioni sono On e Off.
Separazioni
Questa impostazione consente di selezionare il colore nella
stampa con separazione dei colori. Le opzioni sono Nessuna,
Ciano, Magenta, Giallo e Nero.
Modo Colore
Consente di specificare un metodo di stampa a colori. Selezionare
tra Colore (stampa a colori da 1 bit/pixel), Mono (stampa
monocromatica) o TrueColor (stampa a colori da 8 bit/pixel).
Modello colore
Consente di selezionare il modello del colore da utilizzare per
l’elaborazione interna tra CMYK e RGB. Il modello del colore
risulta valido soltanto quando si seleziona TrueColor per Modo
colore.
Modo colore RGB
Consente di impostare il modo colore RGB. Impostare Foto per
una colorazione naturale o Vivace per colori più luminosi e vivi.
Impostazione valida quando si seleziona RGB come impostazione
di Modello colore.
Schermo TrueColor
Consente di selezionare lo schermo di stampa a colori a 8
bit/pixel. Questa selezione risulta valida quando l’impostazione
di Modo colore è TrueColor. Selezionare Aumenta
gradazione o Aumenta definizione.
Capitolo 2 Uso del kit Adobe PostScript 3 con Windows 43
Page 44
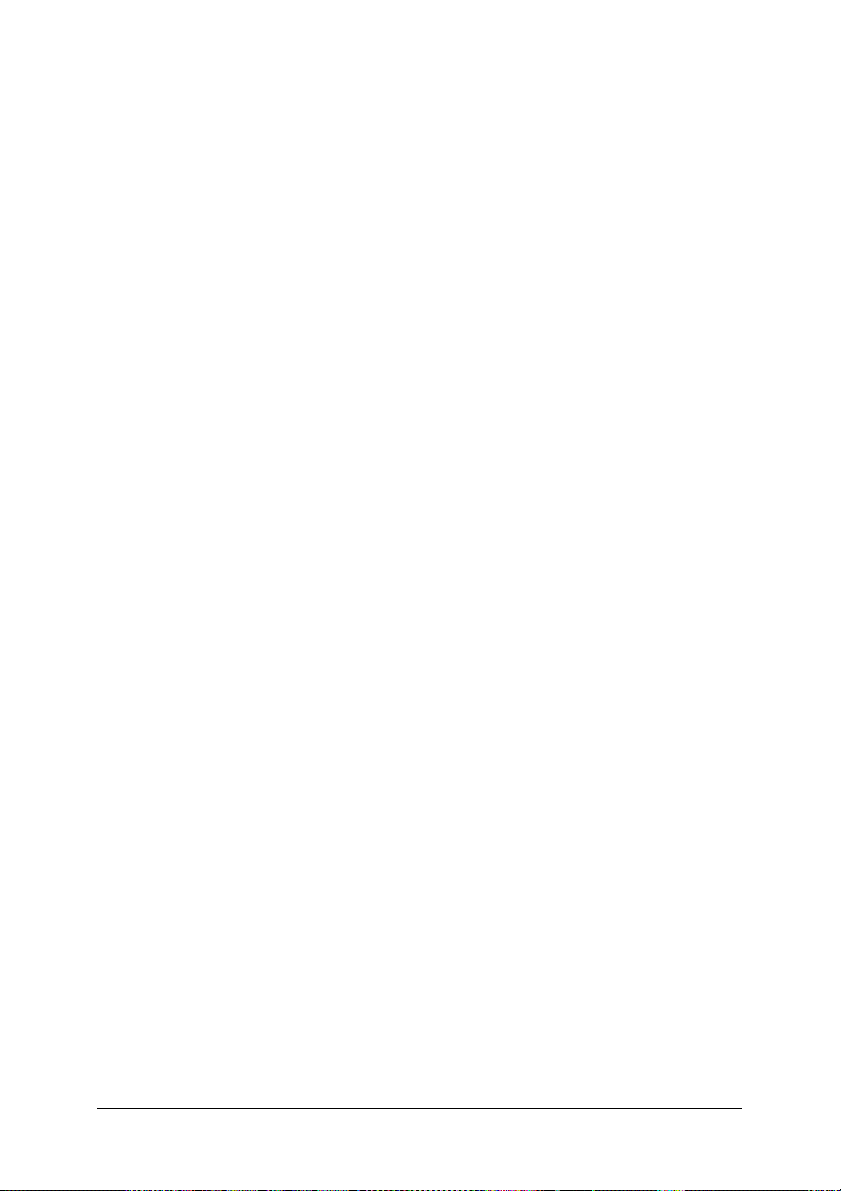
Simulazione stampa
Consente di selezionare la simulazione di stampa. Selezionare tra
Nessuna, DIC, Euroscale o SWOP. La funzione Simulazione
stampa risulta utile quando si stampano dati a colori CMYK. È
possibile agevolmente rendere i colori corrispondenti al colore
CMYK con i colori di offset standard 3.
Nota:
❏ Questa impostazione risulta valida soltanto quando si specifica
CMYK
come impostazione di Modello colore.
❏ Quando si utilizza Simulazione stampa, impostare Schermo
colore su Aumenta gradazione.
Protezione Immagine
Questa impostazione consente di specificare se utilizzare o meno
la compressione con perdita di dati quando la memoria risulta
bassa durante la stampa. Le opzioni sono On e Off. Se si imposta
On, la compressione non viene utilizzata. Se si imposta Off, la
compressione con perdita di informazioni viene utilizzata
soltanto se le risorse di memoria sono troppo basse.
Fascicola
Questa impostazione consente di stampare copie multiple del
documento in ordine di pagina. Le opzioni sono On e Off.
Quando Fascicola è impostata su Off, ciascuna pagina viene
stampata il numero di volte specificato prima che venga stampata
la pagina successiva.
Pagina iniziale
Consente di specificare se avviare la stampa dalla prima o dalla
seconda (retro) pagina. Le opzioni sono Fronte e Retro. Se si
seleziona Retro, la prima pagina viene lasciata vuota. Questa
impostazione è abilitata soltanto quando si seleziona Stampa
fronte retro.
Capitolo 2 Uso del kit Adobe PostScript 3 con Windows 44
Page 45

Modo solo nero
Se questa modalità è impostata su Testo*, Immagine o Tutto, il
toner nero verrà utilizzato per l’area specificata. Se si imposta Off,
tutti i toner (ciano, magenta, giallo e nero) verranno utilizzati nelle
aree nere.
* Per i disegni al tratto, impostare Testo.
Modo Auto Mono
Consente di specificare se utilizzare o meno la funzione di
rilevamento automatico monocromatico.
Impostazioni del driver della stampante
Le impostazioni di stampa specifiche della stampante in uso sono
disponibili nella scheda Impostazioni periferica della finestra di
dialogo Proprietà.
Per aiutare l’utente con le impostazioni, è disponibile la Guida in
linea. Se si desiderano informazioni su una voce particolare, fare
clic sull’icona “?” nell’angolo superiore destro della barra del
titolo della finestra di dialogo e quindi fare clic sul nome
dell’impostazione desiderata. Verrà visualizzata una descrizione
dell’impostazione e delle relative opzioni.
Impostazioni della periferica EPSON AL-C4100/9000 PS 3
Annulla opzione/i modificata/e
Fare clic su questo pulsante per annullare tutte le modifiche
effettuate alle impostazioni. Le impostazioni vengono ripristinate
sui valori predefiniti. Questo pulsante è disponibile soltanto se
uno o più valori predefiniti sono stati modificati.
Informazioni su Adobe PostScript Printer Driver
Fare clic su questo pulsante per visualizzare informazioni sul
driver della stampante PostScript correntemente installato.
Capitolo 2 Uso del kit Adobe PostScript 3 con Windows 45
Page 46

Assegnazione dei fogli ai cassetti
Consente di assegnare il formato carta desiderato alle diverse
sorgenti di carta disponibili. Una volta specificata questa
impostazione, la stampante alimenterà automaticamente la carta
dalla sorgente di carta nella quale è contenuto il formato carta
selezionato.
Le opzioni di alimentazione carta sono Cassetto MP, Cassetto
1, Cassetto 2, Cassetto 3, Alimentazione manuale prima
pagina e Alimentazione manuale tutte le pagine. Tuttavia,
le sorgenti effettive della carta che risultano disponibili variano a
seconda della stampante e delle opzioni installate.
I formati carta disponibili variano a seconda della stampante.
L’impostazione predefinita è A4 o Letter, a seconda del paese
dove è stata acquistata la stampante.
Tabella sostituzione tipi di carattere
Fare doppio clic per visualizzare la tabella di sostituzione dei font
e le opzioni per la mappatura dei font da TrueType a PostScript.
Memoria Postscript disponibile
Consente di specificare la quantità di memoria PostScript
disponibile. La memoria PostScript disponibile è un sottoinsieme
della memoria fisica totale della stampante. Si consiglia di
utilizzare l’impostazione predefinita.
Protocollo di output
Consente di specificare il protocollo da utilizzare per i lavori di
stampa. Le opzioni sono ASCII, TBCP e Binario.
Se si seleziona ASCII, i dati di stampa vengono inviati nel formato
ASCII (7-bit), il quale richiede un tempo maggiore di stampa ma
può essere inviato attraverso qualsiasi canale di input/output,
incluso connessioni seriali, parallele ed Ethernet.
Capitolo 2 Uso del kit Adobe PostScript 3 con Windows 46
Page 47

Se si seleziona TBCP (Protocollo di comunicazione binario
tagged), tutti i dati tranne i caratteri di controllo speciali vengono
inviati in formato binario (8 bit). Il formato binario può essere
inviato su porte di comunicazione parallele o seriali e risulta più
rapido rispetto al formato ASCII per l’invio di dati.
Invia CTRL-D prima di ogni processo
Consente di specificare se inviare la combinazione di caratteri
CTRL+D all’inizio di ciascun documento PostScript. La
combinazione CTRL+D all’inizio del file (BOF, Beginning of File)
ripristinerà la stampante ai valori predefiniti in modo che
eventuali lavori precedenti non interferiscano con il lavoro di
stampa corrente. Tuttavia, l’attivazione di questa impostazione
può causare l’insuccesso del lavoro di stampa se il collegamento
è in rete invece che tramite interfaccia parallela o seriale.
Invia CTRL-D dopo ogni processo
Consente di specificare se inviare la combinazione di caratteri
CTRL+D alla fine di ciascun documento PostScript. La
combinazione CTRL+D alla fine del file (EOF, End of File)
ripristinerà la stampante ai valori predefiniti in modo che il lavoro
di stampa corrente non interferisca con eventuali lavori futuri.
Tuttavia, l’attivazione di questa impostazione può causare
l’insuccesso del lavoro di stampa se il collegamento è in rete
invece che tramite interfaccia parallela o seriale.
Timeout di processo
Consente di specificare il numero massimo di secondi entro il
quale un lavoro di stampa deve giungere alla stampante dal
computer prima che la stampante smetta di provare a stampare
tale documento. Se si immette “0” (zero), la stampante continuerà
sempre a cercare di stampare.
Capitolo 2 Uso del kit Adobe PostScript 3 con Windows 47
Page 48

Timeout di attesa
Consente di specificare il numero massimo di secondi per il quale
la stampante attenderà ulteriori informazioni PostScript dal
computer prima di annullare automaticamente il lavoro di
stampa. Al termine del tempo specificato, la stampante smetterà
di provare a stampare il documento e stamperà un messaggio di
errore. Se si immette “0” (zero), la stampante continuerà ad
attendere in modo indefinito. È preferibile aumentare questo
valore quando si stampano documenti complessi.
Dimensione minima dei caratteri da scaricare come profilo
Specificare le dimensioni minime del font (in pixel) per le quali il
driver della stampante scaricherà i font TrueType come profilo
(Tipo 1). Un font con dimensioni inferiori all’impostazione
minima verrà scaricato come font bitmap (Tipo 3/32).
Dimensione massima dei caratteri da scaricare come bitmap
Specificare le dimensioni massime del font (in pixel) per le quali
il driver della stampante scaricherà i font TrueType come bitmap
(Tipo 3/32). Un font con dimensioni superiori all’impostazione
massima verrà scaricato come profilo (Tipo 1).
Opzioni installabili
Le impostazioni disponibili in Opzioni installabili consentono di
specificare se e quali opzioni (accessori opzionali) sono installate
nella stampante. Le impostazioni disponibili sono Memoria
installata, Cassetto inferiore e Unità duplex (solo AL-C9000).
Capitolo 2 Uso del kit Adobe PostScript 3 con Windows 48
Page 49

Utenti di Windows XP e Windows 2000
Per utilizzare il kit Adobe PostScript 3 Kit con Windows NT 2000,
sarà necessario installare il driver della stampante. Per le
istruzioni di installazione relative all’interfaccia utilizzata per la
stampa, vedere la sezione appropriata riportata di seguito.
Capitolo 2 Uso del kit Adobe PostScript 3 con Windows 49
Page 50

Installazione del driver della stampante per l’interfaccia parallela
Per installare il driver della stampante per l’interfaccia parallela,
completare la procedura seguente:
Nota:
Per installare il driver, è necessario disporre di almeno 6 MB di spazio
libero sul disco rigido.
1. Inserire il CD delle utility PostScript 3 nell’unità CD-ROM.
2. Fare clic su Start, quindi scegliere Impostazioni e infine fare
clic su Stampanti.
Nota:
Se nel computer in uso è in esecuzione Windows XP, fare clic su
Start e quindi su Stampanti e fax.
3. Fare doppio clic sull’icona Aggiungi stampante.
Nota:
Se nel computer in uso è in esecuzione Windows XP, fare clic su
Aggiungi stampante in Operazioni stampante.
4. Verrà visualizzata l’Installazione guidata stampante. Seguire
le
istruzioni sullo schermo fino alla visualizzazione della
schermata che richiede di selezionare il modello di stampante.
5. Fare clic su Disco driver e specificare il percorso del file INF
appropriato necessario per l’installazione. Se al lettore
CD-ROM in uso è assegnata la lettera D:, il percorso sarà
D:\ITALIAN\WIN2000-XP\PS_SETUP (cambiare la lettera
iniziale a seconda del sistema in uso).
Capitolo 2 Uso del kit Adobe PostScript 3 con Windows 50
Page 51

6. Selezionare il file INF per la versione del sistema operativo
Windows in uso e continuare l’installazione seguendo le
istruzioni visualizzate sullo schermo.
7. Quando l’installazione è completa, fare clic su Fine.
Installazione del driver della stampante per l’interfaccia USB
Per installare il driver della stampante per l’interfaccia USB,
completare la procedura seguente:
Nota:
Per installare il driver, è necessario disporre di almeno 6 MB di spazio
libero sul disco rigido.
1. Senza collegare la stampante al computer, accendere sia il
computer che la stampante.
2. Una volta avviato Windows, collegare il computer alla
stampante tramite un cavo USB.
3. L’Installazione guidata Nuovo hardware viene
automaticamente avviata. Per avviare l’installazione del
driver della stampante USB, fare clic su Avanti.
4. Al termine dell’installazione del driver USB, verrà
automaticamente avviata l’Installazione guidata stampante.
Per continuare l’installazione, seguire le istruzioni sullo
schermo fino alla visualizzazione della schermata che
richiede di selezionare il modello di stampante.
5. Fare clic su Disco driver e specificare il percorso del file INF
appropriato necessario per l’installazione. Se al lettore
CD-ROM in uso è assegnata la lettera D:, il percorso sarà
D:\ITALIAN\WIN2000-XP\PS_SETUP (cambiare la lettera
iniziale a seconda del sistema in uso).
Capitolo 2 Uso del kit Adobe PostScript 3 con Windows 51
Page 52

6. Selezionare il file INF per la versione del sistema operativo
Windows in uso e continuare l’installazione seguendo le
istruzioni visualizzate sullo schermo.
7. Quando l’installazione è completa, fare clic su Fine.
Installazione del driver della stampante per l’interfaccia di rete
Per installare il driver della stampante per l’interfaccia di rete,
completare la procedura seguente:
Nota:
❏ Per connettersi tramite una interfaccia di rete, è necessario installare
una scheda di interfaccia opzionale nella stampante.
❏ Per installare il driver, è necessario disporre di almeno 6 MB di
spazio libero sul disco rigido.
1. Inserire il CD delle utility PostScript 3 nell’unità CD-ROM.
2. Fare clic su Start, quindi scegliere Impostazioni e infine fare
clic su Stampanti.
Nota:
Se nel computer in uso è in esecuzione Windows XP, fare clic su
Start e quindi su Stampanti e fax.
3. Fare doppio clic sull’icona Aggiungi stampante.
Nota:
Se nel computer in uso è in esecuzione Windows XP, fare clic su
Aggiungi stampante in Operazioni stampante.
4. Verrà visualizzata l’Installazione guidata stampante. Fare clic
su Avanti.
Capitolo 2 Uso del kit Adobe PostScript 3 con Windows 52
Page 53

5. Selezionare Stampante di rete nella schermata visualizzata.
Nota:
Se sul computer in uso è in esecuzione Windows XP, fare clic su
Stampante di rete o stampante collegata a un altro
computer.
6. Fare clic su Avanti per ricercare e selezionare la stampante
sulla rete.
7. Fare clic su OK quando viene visualizzato il messaggio che
segue.
“Il server cui è connessa la stampante XXX non ha un driver
adatto installato.”
8. Quando viene visualizzata la schermata che richiede di
selezionare il modello di stampante, fare clic su Disco driver
e specificare il percorso al file INF appropriato necessario per
l’installazione. Se al lettore CD-ROM in uso è assegnata la
lettera D:, il percorso sarà
D:\ITALIAN\WIN2000-XP\PS_SETUP (cambiare la lettera
iniziale a seconda del sistema in uso).
9. Selezionare il file INF per la versione del sistema operativo
Windows in uso e continuare l’installazione seguendo le
istruzioni visualizzate sullo schermo.
10. Quando l’installazione è completa, fare clic su Fine.
Avviso per utenti di Windows XP/2000
Nell’elenco Formato del driver della stampante possono risultare
visualizzati dei formati carta non disponibili. Per verificare i
formati carta disponibili, vedere il manuale della stampante.
Capitolo 2 Uso del kit Adobe PostScript 3 con Windows 53
Page 54

Impostazioni del driver della stampante
Le impostazioni di stampa specifiche della stampante in uso sono
disponibili nella scheda Impostazioni periferica della finestra di
dialogo Proprietà. Oltre a tali impostazioni, è possibile specificare
ulteriori impostazini di stampa tramite il pulsante Preferenze
stampa nella scheda Generale o tramite il pulsante Predefinite
nella scheda Avanzate. Le impostazioni di stampa di base sono
raggruppate nelle schede Layout e Carta/Qualità, mentre le
impostazioni avanzate sono disponibili facendo clic sul pulsante
Avanzate in entrambe le schede.
Per aiutare l’utente con le impostazioni, è inoltre disponibile la
Guida in linea. Sono disponibili due opzioni per la guida in linea.
Fare clic sul pulsante Aiuto per le istruzioni della guida relative
alle impostazioni. Se si desiderano informazioni su una voce
particolare, fare clic sull’icona “?” nell’angolo superiore destro
della barra del titolo della finestra di dialogo e quindi fare clic sul
nome dell’impostazione desiderata. Verrà visualizzata una
descrizione dell’impostazione e delle relative opzioni.
Impostazioni della scheda Impostazioni periferica
Assegnazione dei fogli ai cassetti
Consente di assegnare il formato carta desiderato alle diverse
sorgenti di carta disponibili. Una volta specificata questa
impostazione, la stampante alimenterà automaticamente la carta
dalla sorgente di carta nella quale è contenuto il formato carta
selezionato.
Le opzioni di alimentazione carta sono Cassetto MP, Cassetto
1, Cassetto 2, Cassetto 3, Alimentazione manuale prima
pagina e Alimentazione manuale tutte le pagine. Tuttavia,
le sorgenti effettive della carta che risultano disponibili variano a
seconda della stampante e delle opzioni installate.
Capitolo 2 Uso del kit Adobe PostScript 3 con Windows 54
Page 55

I formati carta disponibili variano a seconda della stampante.
L’impostazione predefinita è A4 o Letter, a seconda del paese
dove è stata acquistata la stampante.
Tabella sostituzione tipi di carattere
Fare doppio clic per visualizzare la tabella di sostituzione dei font
e le opzioni per la mappatura dei font da TrueType a PostScript.
Memoria Postscript disponibile
Consente di specificare la quantità di memoria PostScript
disponibile. La memoria PostScript disponibile è un sottoinsieme
della memoria fisica totale della stampante. Si consiglia di
utilizzare l’impostazione predefinita.
Protocollo di output
Consente di specificare il protocollo da utilizzare per i lavori di
stampa. Le opzioni sono ASCII, TBCP e Binario.
Se si seleziona ASCII, i dati di stampa vengono inviati nel formato
ASCII (7-bit), il quale richiede un tempo maggiore di stampa ma
può essere inviato attraverso qualsiasi canale di input/output,
incluso connessioni seriali, parallele ed Ethernet.
Se si seleziona TBCP (Protocollo di comunicazione binario
tagged), tutti i dati tranne i caratteri di controllo speciali vengono
inviati in formato binario (8 bit). Il formato binario può essere
inviato su porte di comunicazione parallele o seriali e risulta più
rapido rispetto al formato ASCII per l’invio di dati.
Invia CTRL-D prima di ogni processo
Consente di specificare se inviare la combinazione di caratteri
CTRL+D all’inizio di ciascun documento PostScript. La
combinazione CTRL+D all’inizio del file (BOF, Beginning of File)
ripristinerà la stampante ai valori predefiniti in modo che
eventuali lavori precedenti non interferiscano con il lavoro di
stampa corrente.
Capitolo 2 Uso del kit Adobe PostScript 3 con Windows 55
Page 56

Tuttavia, l’attivazione di questa impostazione può causare
l’insuccesso del lavoro di stampa se il collegamento è in rete
invece che tramite interfaccia parallela o seriale. Al contrario, se
il documento non viene stampato quando inviato su una
stampante collegata tramite porta parallela o seriale, cambiare
l’impostazione su Sì.
Invia CTRL-D dopo ogni processo
Consente di specificare se inviare la combinazione di caratteri
CTRL+D alla fine di ciascun documento PostScript. La
combinazione CTRL+D alla fine del file (EOF, End of File)
ripristinerà la stampante ai valori predefiniti in modo che il lavoro
di stampa corrente non interferisca con eventuali lavori futuri.
Tuttavia, l’attivazione di questa impostazione può causare
l’insuccesso del lavoro di stampa se il collegamento è in rete
invece che tramite interfaccia parallela o seriale. Se il documento
non viene stampato quando inviato su una stampante di rete,
cambiare l’impostazione su No.
Converti in grigio PostScript il testo visualizzato in grigio
Consente di specificare se convertire il grigio reale (valore RGB)
nel testo in grigio fornito dal driver PostScript.
Converti in grigio PostScript le immagini visualizzate in grigio
Consente di specificare se convertire il grigio reale (valore RGB)
nelle immagini in grigio fornito dal driver PostScript.
Aggiungi il simbolo dell’euro ai tipi di carattere PostScript
Consente di specificare se aggiungere il simbolo dell’Euro
all’insieme di font PostScript che risiedono nella stampante.
Capitolo 2 Uso del kit Adobe PostScript 3 con Windows 56
Page 57

Timeout di processo
Consente di specificare il numero massimo di secondi entro il
quale un lavoro di stampa deve giungere alla stampante dal
computer prima che la stampante smetta di provare a stampare
tale documento. Se si immette “0” (zero), la stampante continuerà
sempre a cercare di stampare.
Timeout di attesa
Consente di specificare il numero massimo di secondi per il quale
la stampante attenderà ulteriori informazioni PostScript dal
computer prima di annullare automaticamente il lavoro di
stampa. Al termine del tempo specificato, la stampante smetterà
di provare a stampare il documento e stamperà un messaggio di
errore. Se si immette “0” (zero), la stampante rimarrà sempre in
attesa. È preferibile aumentare questo valore quando si stampano
documenti complessi.
Dimensione minima dei caratteri da scaricare come profilo
Specificare le dimensioni minime del font (in pixel) per le quali il
driver della stampante scaricherà i font TrueType come profilo
(Tipo 1). Un font con dimensioni inferiori all’impostazione
minima verrà scaricato come font bitmap (Tipo 3).
Questa impostazione consente di regolare di precisione
l’impostazione Automatico per Opzione scaricamento
caratteri TrueType nella finestra di dialogo Opzioni avanzate
aperta dalla finestra di dialogo Preferenze stampa.
Dimensione massima dei caratteri da scaricare come
bitmap
Specificare le dimensioni massime del font (in pixel) per le quali
il driver della stampante scaricherà i font TrueType come bitmap
(Tipo 3). Un font con dimensioni superiori all’impostazione
massima verrà scaricato come profilo (Tipo 1).
Capitolo 2 Uso del kit Adobe PostScript 3 con Windows 57
Page 58
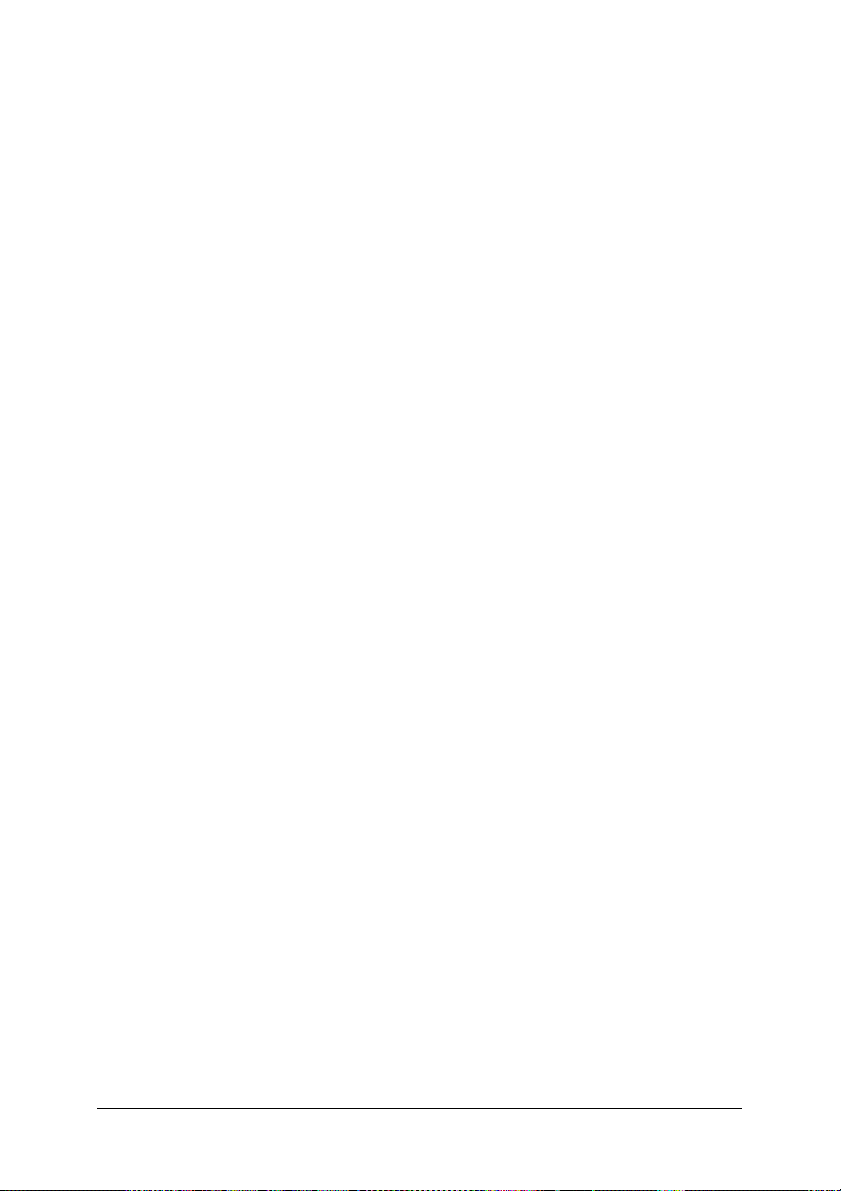
Questa impostazione consente di regolare di precisione
l’impostazione Automatico oppure di ottenere la precedenza
sull’impostazione Bitmap per Opzione scaricamento
caratteri TrueType nella finestra di dialogo Opzioni avanzate
aperta dalla finestra di dialogo Preferenze stampa.
Opzioni installabili
Le impostazioni disponibili in Opzioni installabili consentono di
specificare se e quali opzioni (accessori opzionali) sono installate
nella stampante. Le impostazioni disponibili sono Memoria
installata, Cassetto inferiore e Unità duplex (solo AL-C9000).
Impostazioni della scheda Layout
Orientamento
Consente di specificare come posizionare il documento sulla
pagina. Le opzioni sono Verticale, Orizzontale e Orizzontale
ruotato (rotazione di 90° antioraria).
Ordine pagine
Consente di specificare l’ordine di stampa delle pagine del
documento. Le opzioni sono Dalla prima all’ultima e Dall’ultima
alla prima.
Pagine per foglio
Consente di specificare la quantità di pagine del documento da
stampare su un singolo foglio di carta. Le opzioni sono 1, 2, 4, 6,
9 e 16.
Capitolo 2 Uso del kit Adobe PostScript 3 con Windows 58
Page 59
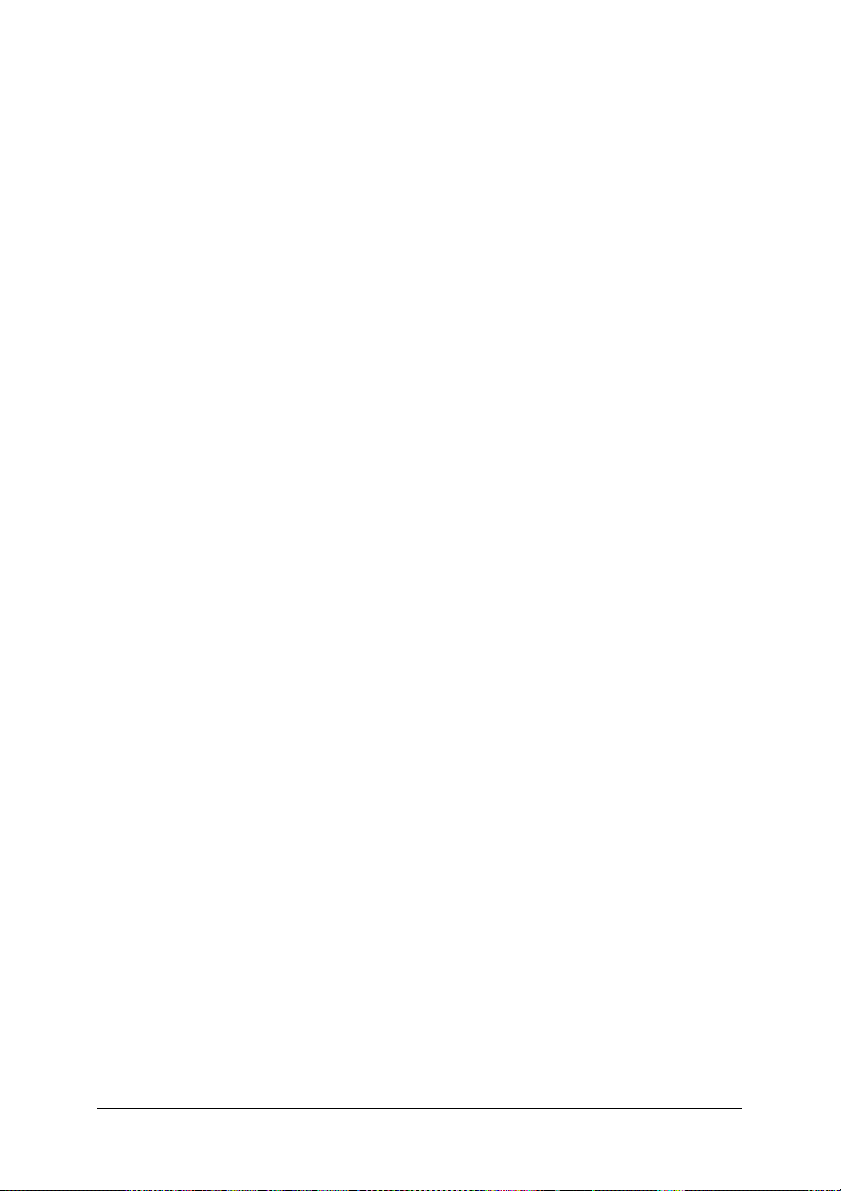
Impostazioni della scheda Carta/Qualità
Alimentazione
Selezionare la sorgente della carta per il lavoro di stampa. Le
opzioni sono Selezione automatica, Vassoio MP, Cassetto 1,
Cassetto 2, Cassetto 3, Alimentazione manuale prima
pagina e Alimentazione manuale tutte le pagine. Tuttavia,
le sorgenti effettive della carta che risultano disponibili variano a
seconda della stampante e delle opzioni installate.
Supporti
Consente di selezionare il tipo di carta desiderato sul quale
stampare. Le opzioni sono Normale, Spesso, Larga stretta (solo
AL-C9000), Larga spessa (solo AL-C4100), Lucidi e Patinata.
Assicurarsi di selezionare il tipo di carta appropriato per evitare
di macchiare o di disperdere inchiostro.
Colore
Consente di specificare come stampare le immagini a colori. Le
opzioni sono Bianco & Nero e Colore.
Impostazioni avanzate
Dimensioni carta
Selezionare il formato carta desiderato. Questa impostazione
deve coincidere con il formato della carta caricata nella
stampante. I formati carta disponibili variano a seconda della
stampante. L’impostazione predefinita è A4 o Letter, a seconda
del paese dove è stata acquistata la stampante.
Numero copie
Consente di specificare il numero di copie da stampare.
Capitolo 2 Uso del kit Adobe PostScript 3 con Windows 59
Page 60

Fascicolate
Questa casella di controllo viene visualizzata soltanto se si
specifica più di una copia in Numero copie. Selezionare questa
casella di controllo per stampare copie multiple del documento
in ordine di pagina. Se tale casella di controllo non è selezionata,
ciascuna pagina viene stampata il numero di volte specificato
prima che venga stampata la pagina successiva.
Nota:
Se si seleziona Fascicola nel driver della stampante, non impostare
l’opzione di fascicolazione nell’applicazione in uso.
Qualità di stampa
Consente di selezionare la risoluzione di stampa. Le opzioni sono
Veloce e Qualità. L’opzione Qualità stampa a risoluzione
superiore ma il tempo di stampa risulta maggiore.
Metodo ICM
Consente di specificare se abilitare Gestione colori immagine e, in
tal caso, di specificarne la modalità d’uso. Le opzioni sono ICM
disabilitata, ICM gestita dal sistema host, ICM gestita da
stampante e ICM gestita da stampante mediante
calibrazione. Per informazioni dettagliate su ciascuna di tali
impostazioni, vedere la Guida in linea.
Tipo di ICM
Consente di specificare la modalità di gestione delle immagini a
colori per ottenere la stampa migliore possibile. Le opzioni sono
Grafica (grafici, colori brillanti), Immagini (foto), Prova (stampa
con un colore specifico) e Corrispondenza (anteprima delle
impostazioni del colore da un’altra stampante).
Capitolo 2 Uso del kit Adobe PostScript 3 con Windows 60
Page 61

Proporzioni
Questa impostazione consente di ridurre o ingrandire l’immagine
da stampare. È possibile immettere percentuali comprese tra 1%
e 1000%. Per ridurre l’immagine, specificare una percentuale
inferiore al 100%. Per ingrandire l’immagine, specificare una
percentuale superiore al 100%. Se risulta possibile ridurre o
ingrandire l’immagine da stampare nell’applicazione dalla quale
si stampa, effettuare tale impostazione nell’applicazione e non
tramite il driver della stampate.
Carattere TrueType
Consente di specificare la modalità di stampa dei font TrueType
nel documento. Selezionare Sostituisci con carattere della
stampante per utilizzare dei font PostScript equivalenti per
documenti che includono dei font TrueType. Selezionare Carica
come font trasferibile per scaricare i font TrueType sulla
stampante invece che utilizzare i font PostScript.
Caratteristiche di stampa avanzate
Consente di specificare se attivare o meno le funzioni di stampa
avanzate. Le opzioni sono Attivato e Disattivato.
Opzione output PostScript
Consente di specificare il formato dei file PostScript. Le opzioni
sono Ottimizza per velocità, Massima portabilità,
Encapsulated PostScript (EPS) e Formato archivio. Per
informazioni dettagliate su ciascuno di tali formati, vedere la
Guida in linea.
Opzione scaricamento caratteri TrueType
Consente di specificare la modalità di scaricamento dei font
TrueType verso la stampante. Le opzioni sono Automatica,
Struttura (profilo scalabile), Bitmap (font bitmap) e Native
TrueType (profilo).
Capitolo 2 Uso del kit Adobe PostScript 3 con Windows 61
Page 62
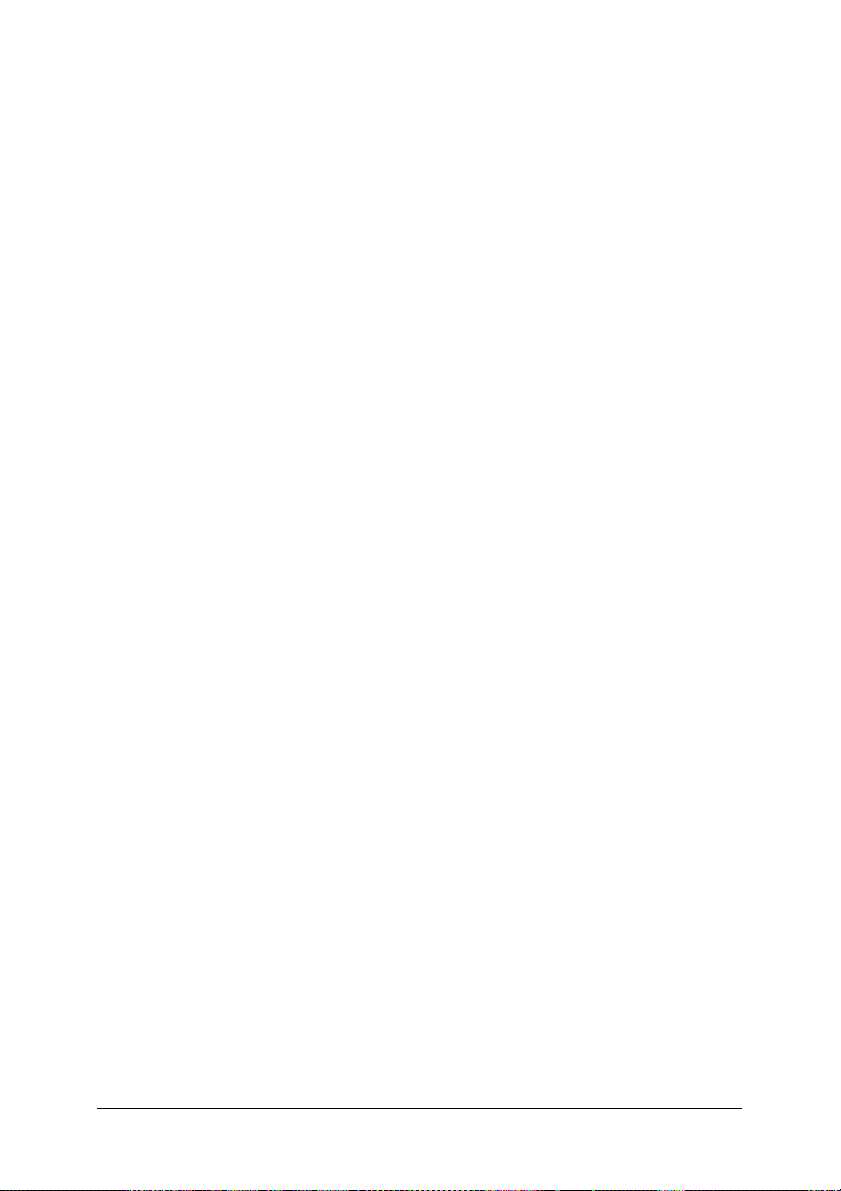
Livello del linguaggio PostScript
Consente di specificare il livello del linguaggio PostScript da
utilizzare. Le opzioni sono 1, 2 e 3.
Invia gestore errori PostScript
Consente di specificare se stampare automaticamente una pagina
con messaggi di errore PostScript quando si verifica un errore nel
lavoro di stampa. Le opzioni sono Sì e No.
Output speculare
Consente di specificare se stampare un documento come
immagine speculare invertendo le coordinate orizzontali
dell’immagine. Le opzioni sono Sì e No.
RITech
Consente di selezionare se utilizzare o meno la funzione RITech
per la stampa. La funzione RITech migliora l’aspetto di linee, testo
e immagini grafiche stampate. Le opzioni sono On e Off.
Modo risparmio toner
Consente di selezionare se utilizzare o meno la modalità di
risparmio toner durante la stampa. Quando la modalità di
risparmio toner è attivata, la stampante utilizza circa il 50% di
toner in meno del normale. Le opzioni sono On e Off.
Separazioni
Questa impostazione consente di selezionare il colore nella
stampa con separazione dei colori. Le opzioni sono Nessuna,
Ciano, Magenta, Giallo e Nero.
Modo Colore
Consente di specificare un metodo di stampa a colori. Selezionare
tra Colore (stampa a colori da 1 bit/pixel), Mono (stampa
monocromatica) o TrueColor (stampa a colori da 8 bit/pixel).
Capitolo 2 Uso del kit Adobe PostScript 3 con Windows 62
Page 63
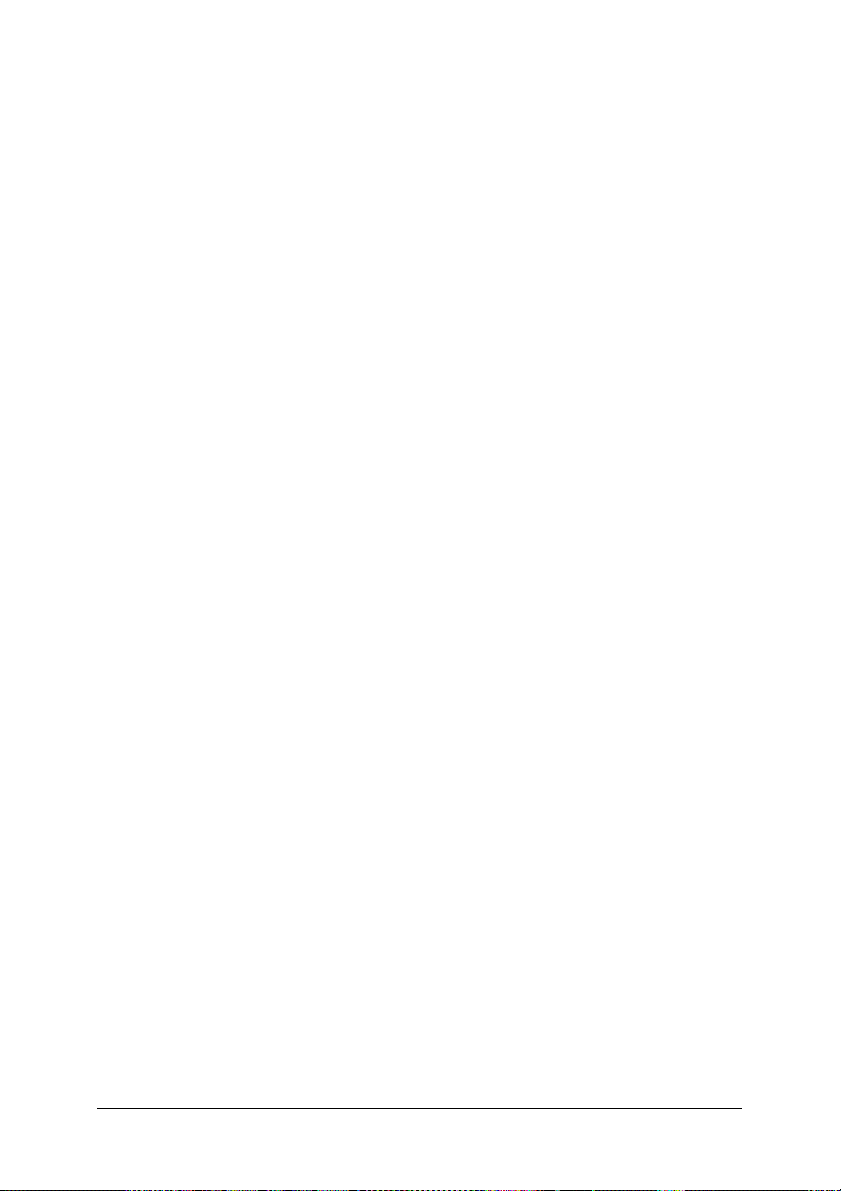
Modello colore
Consente di selezionare il modello del colore da utilizzare per
l’elaborazione interna tra CMYK e RGB. Il modello del colore
risulta valido soltanto quando si seleziona TrueColor per Modo
colore.
Modo colore RGB
Consente di impostare il modo colore RGB. Impostare Foto per
una colorazione naturale o Vivace per colori più luminosi e vivi.
Impostazione valida quando si seleziona RGB come impostazione
di Modello colore.
Schermo TrueColor
Consente di selezionare lo schermo di stampa a colori a 8
bit/pixel. Questa selezione risulta valida quando l’impostazione
di Modo colore è TrueColor. Selezionare Aumenta
gradazione o Aumenta definizione.
Simulazione stampa
Consente di selezionare la simulazione di stampa. Selezionare tra
Nessuna, DIC, Euroscale o SWOP. La funzione Simulazione
stampa risulta utile quando si stampano dati a colori CMYK. È
possibile agevolmente rendere i colori corrispondenti al colore
CMYK con i colori di offset standard 3.
Nota:
❏ Questa impostazione risulta valida soltanto quando si specifica
CMYK
come impostazione di Modello colore.
❏ Quando si utilizza Simulazione stampa, impostare Schermo
colore su Aumenta gradazione.
Capitolo 2 Uso del kit Adobe PostScript 3 con Windows 63
Page 64

Protezione Immagine
Questa impostazione consente di specificare se utilizzare o meno
la compressione con perdita di dati quando la memoria risulta
bassa durante la stampa. Le opzioni sono On e Off. Se si imposta
On, la compressione non viene utilizzata. Se si imposta Off, la
compressione con perdita di informazioni viene utilizzata
soltanto se le risorse di memoria sono troppo basse.
Fascicola
Questa impostazione consente di stampare copie multiple del
documento in ordine di pagina. Le opzioni sono On e Off.
Quando Fascicola è impostata su Off, ciascuna pagina viene
stampata il numero di volte specificato prima che venga stampata
la pagina successiva.
Pagina iniziale
Consente di specificare se avviare la stampa dalla prima o dalla
seconda (retro) pagina. Le opzioni sono Fronte e Retro. Se si
seleziona Retro, la prima pagina viene lasciata vuota. Questa
impostazione è abilitata soltanto quando si seleziona Stampa
fronte retro.
Modo solo nero
Se questa modalità è impostata su Testo*, Immagine o Tutto, il
toner nero verrà utilizzato per l’area specificata. Se si imposta Off,
tutti i toner (ciano, magenta, giallo e nero) verranno utilizzati nelle
aree nere.
* Per i disegni al tratto, impostare Testo.
Modo Auto Mono
Consente di specificare se utilizzare o meno la funzione di
rilevamento automatico monocromatico.
Capitolo 2 Uso del kit Adobe PostScript 3 con Windows 64
Page 65

Funzione di conservazione dei lavori
Una stampante dotata di disco rigido opzionale può utilizzare le
funzioni di conservazione dei lavori (Reserve Job). La funzione di
conservazione dei lavori consente di conservare i dati di stampa
inviati dal computer sul disco rigido della stampante. I dati
possono essere stampati agendo sul pannello di controllo della
stampante.
Esistono quattro diverse funzioni di conservazione dei lavori:
Funzione Descrizione
Ristampa lavoro Stampa il lavoro e lo conserva per futuri utilizzi.
Verifica lavoro Stampa una copia del lavoro a scopo di verifica
Lavoro memorizzato Salva il lavoro senza stamparlo.
Lavoro confidenziale Applica una password al lavoro e lo salva per
prima di lanciare la stampa in più copie.
utilizzi futuri.
Nota:
❏ Vedere la Guida di riferimento della stampante per informazioni
dettagliate sull’uso delle funzioni di conservazione dei lavori.
❏ Le funzioni di conservazione dei lavori non possono essere usate se
sulla stampante non è installato un disco rigido opzionale.
❏ Quando si vogliono stampare più copie di un lavoro, abilitare la
funzione Fascicola nella sezione delle funzioni della stampante del
driver. Quando in seguito si stampa utilizzando il pannello di
controllo, impostare il corretto numero di copie da stampare
direttamente sul pannello, quindi lanciare la stampa.
Capitolo 2 Uso del kit Adobe PostScript 3 con Windows 65
Page 66

❏ Le funzioni di conservazione dei lavori non possono essere usate
nella stampa con protocollo AppleTalk da Windows NT 4.0/2000.
Se si usa il protocollo AppleTalk, non abilitare le funzioni di
conservazione dei lavori. Quando si utilizzano tali funzioni, servirsi
di un protocollo diverso da AppleTalk.
❏ Assicurarsi di deselezionare la casella di controllo Memorizzazione
lavoro on nel foglio di memorizzazione dei lavori quando si inviano
in uscita dati sotto forma di file PS. La casella di controllo
Memorizzazione lavoro è selezionata come impostazione predefinita
in modo che le informazioni sul lavoro vengano allegate ai dati di
stampa per l’invio alla stampante.
Uso della funzione di conservazione dei lavori
Le impostazioni per la funzione di conservazione dei lavori
vengono eseguite nel driver della stampante PostScript. Per
specificare le impostazioni per la funzione di conservazione dei
lavori, completare la procedura seguente:
Nota:
Le funzioni di conservazione dei lavori possono essere utilizzate soltanto
quando la stampante è dotata di un disco rigido opzionale. L’opzione
Disco rigido deve essere impostata su Installato nel driver PostScript
per potere usare le funzioni di conservazione dei lavori in Windows NT
4.0/2000/XP. Prima di abilitare le funzioni di conservazione dei lavori,
assicurarsi di aver selezionato Installato nella scheda Opzioni periferica
nel driver della stampante o come impostazione di Opzioni installabili
nella scheda Impostazioni periferica. Questa impostazione non viene
visualizzata in Windows 95/98/Me.
Per utilizzare la funzione di conservazione dei lavori quando si
stampa da qualsiasi applicazione, completare la procedura
seguente:
1. Scegliere Stampa dal menu File dell’applicazione.
Capitolo 2 Uso del kit Adobe PostScript 3 con Windows 66
Page 67

2. Fare clic sul pulsante Proprietà, quindi fare clic sulla scheda
Impostazioni memorizzazione lavori.
3. Specificare le impostazioni desiderate nella finestra di dialogo
visualizzata.
4. Quando si devono stampare più copie, selezionare la casella
di controllo Fascicolate nelle impostazioni Avanzate del
driver della stampante.
5. Una volta terminate le impostazioni, fare clic sul pulsante
Stampa per stampare.
Nota:
Vedere la Guida di riferimento della stampante per informazioni
dettagliate sulle singole impostazioni nella scheda delle funzioni di
memorizzazione dei lavori.
Utility CPS
L’Utility CPS EPSON viene fornita in dotazione nel CD delle
utility PostScript 3. L’utility CPS presenta le seguenti funzioni
principali:
❏ Consente di scaricare un file di dati in formato PS
direttamente sulla stampante e di stampare il file senza aprire
l’applicazione utilizzata per creare i dati.
Nota:
Questa funzione può essere utilizzata soltanto con i file PostScript.
Altri formati di file, quali EPS, PDF e TIFF, non sono supportati.
❏ Consente di stampare il foglio di calibrazione necessario per
la calibrazione dei colori.
Capitolo 2 Uso del kit Adobe PostScript 3 con Windows 67
Page 68

❏ Consente di trasferire i dati della calibrazione dei colori alla
stampante, oppure di eliminarli o verificarli. Per creare i dati
di calibrazione, è necessario EPSON Color Calibrator.
Nota:
Per informazioni dettagliate sulla calibrazione del colore, fare
riferimento alla sezione “Color Calibrator” a pagina 69 e alla guida
utente dell’utility CPS (file PDF) nella cartella [cps_util] del CD
delle utility PostScript 3.
Capitolo 2 Uso del kit Adobe PostScript 3 con Windows 68
Page 69

Installazione dell’utility CPS
Fare clic sull’icona Setup.exe nella cartella cps_util\setup del CD
delle utility PostScript 3, quindi seguire le istruzioni sullo
schermo.
Una volta installato, il software può essere avviato selezionando
Start\Programmi\EPSON\CPS Utility.
Nota:
❏ Per informazioni dettagliate sull’uso dell’utility CPS, fare
riferimento al file della Guida.
❏ Per utilizzare l’utility CPS, è necessario collegare la stampante su
rete Ethernet. Per informazioni dettagliate sui requisiti di sistema e
sulla procedura di installazione dell’utility CPS, fare riferimento
alla guida utente dell’utility CPS.
Color Calibrator
Oltre all’utility CPS, il CD delle utility PostScript 3 contiene il
software Color Calibrator. Tale software è necessario per creare i
dati di calibrazione utilizzando lo strumento di calibrazione
EPSON Color Calibrator.
Nota:
Per informazioni dettagliate sull’uso del software Color Calibrator, fare
riferimento alla guida utente di EPSON Color Calibrator.
Capitolo 2 Uso del kit Adobe PostScript 3 con Windows 69
Page 70

Calibrazione della stampante
È possibile ridurre al minimo le discrepanze che esistono nei
colori di documenti stampati con stampanti diverse eseguendo la
calibrazione del colore. La calibrazione del colore funziona
soltanto se si utilizzano stampanti dello stesso modello e marca.
È inoltre possibile far corrispondere il colore delle stampanti in
uso con quello di un sistema commerciale di stampa, in modo da
vedere in anteprima il prodotto finale sulla stampante prima di
assegnare un lavoro di grandi dimensioni a un fornitore di servizi
di stampa.
La calibrazione della stampante viene eseguita utilizzando
l’utility CPS e il software Color Calibrator insieme con il sistema
opzionale EPSON Color Calibrator.
Installazione di Color Calibrator
Fare clic sull’icona Setup.exe nella cartella cps_cal\Color
Calibrator del CD delle utility PostScript 3, quindi seguire le
istruzioni sullo schermo.
Una volta installato, il software può essere avviato selezionando
Start\Programmi\EPSON Color Calibrator 3.0\Printer
Calibrator.
Procedura di calibrazione
In questa sezione viene descritta la procedura di calibrazione del
colore. Per informazioni dettagliate, vedere la guida utente
dell’utility CPS.
1. Avviare l’utility CPS e stampare un foglio di calibrazione.
Assicurarsi di stampare il foglio di calibrazione
corrispondente alla modalità di stampa da calibrare.
Capitolo 2 Uso del kit Adobe PostScript 3 con Windows 70
Page 71

2. Creare i dati di calibrazione dal foglio di calibrazione
utilizzando il sistema opzionale EPSON Color Calibrator e il
software Color Calibrator.
3. Trasferire i dati di calibrazione alla stampante utilizzando
l’utility CPS.
4. Stampare un foglio di stato utilizzando l’utility CPS per
verificare che i dati di calibrazione siano stati salvati sulla
stampante.
Nota:
È inoltre possibile eliminare i dati di calibrazione salvati nella
stampante. Per istruzioni, vedere la guida utente dell’utility CPS.
Guida in linea tramite il driver della stampante
La guida in linea consente di ottenere ulteriori informazioni sulle
impostazioni del driver della stampante. Sono disponibili due
opzioni per la guida in linea. Fare clic sul pulsante Aiuto per le
istruzioni della guida relative alle impostazioni. Se si desiderano
informazioni su una voce particolare, fare clic sull’icona “?”
nell’angolo superiore destro della barra del titolo della finestra di
dialogo e quindi fare clic sul nome dell’impostazione desiderata.
Verrà visualizzata una descrizione dell’impostazione e delle
relative opzioni.
Capitolo 2 Uso del kit Adobe PostScript 3 con Windows 71
Page 72
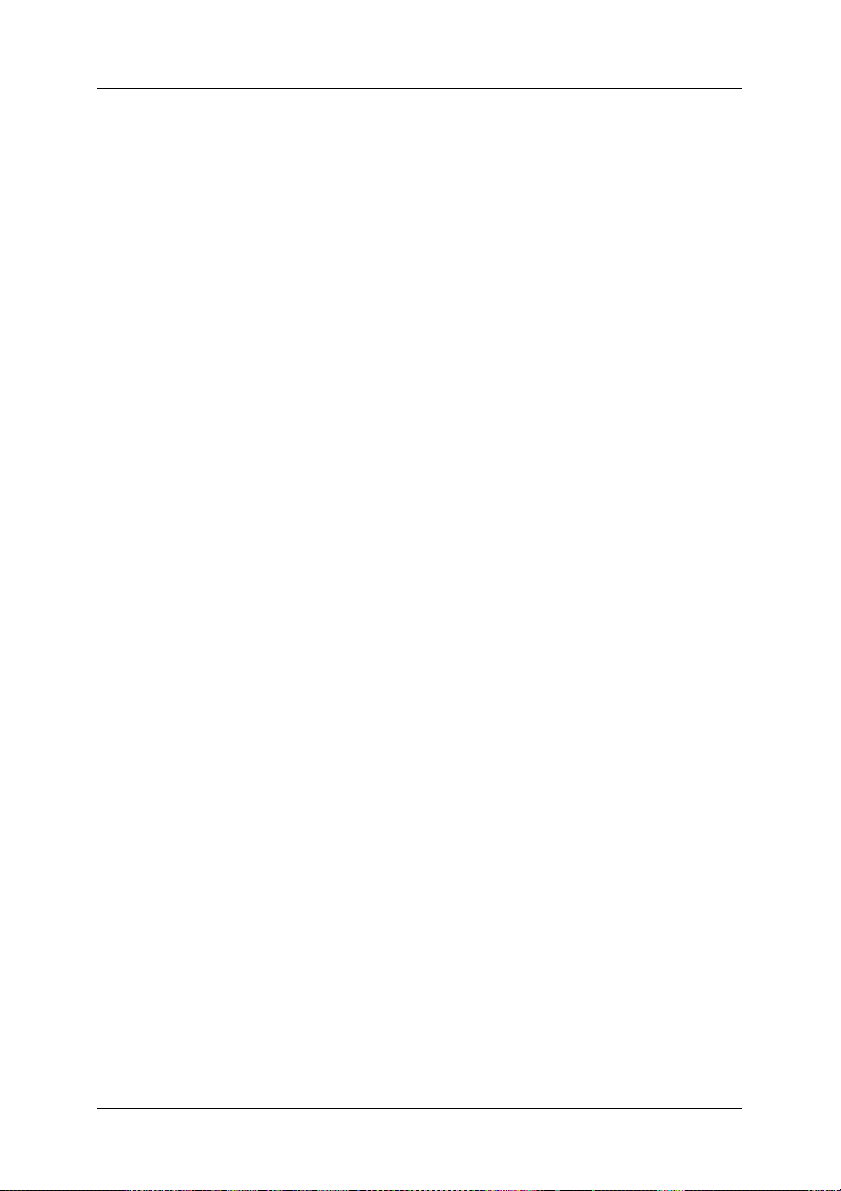
Uso di AppleTalk in Windows 2000 o Windows NT 4.0
Utilizzare le seguenti impostazioni se nel sistema è in esecuzione
Windows NT 4.0 o Windows 2000 e la stampante è collegata
tramite una scheda di rete opzionale con il protocollo AppleTalk:
❏ Utilizzare SelecType per impostare la voce Modo
emulazione-Rete su PS3. Se si utilizza l’impostazione
predefinita Auto, verrà stampata una pagina supplementare
non necessaria.
❏ Nella scheda Impostazioni periferica della finestra di
dialogo Proprietà della stampante, assicurarsi che Invia
CTRL-D prima di ogni processo e Invia CTRL-D dopo ogni
processo siano su No.
❏ TBCP (Protocollo di comunicazione binario tagged) non può
essere utilizzato come impostazione di Protocollo di output.
Capitolo 2 Uso del kit Adobe PostScript 3 con Windows 72
Page 73

Capitolo 3
Uso del kit Adobe PostScript 3 con Macintosh
Utenti di Mac OS 8.6 e Mac OS 9.x . . . . . . . . . . . . . . . . . . . . . . . . . . 74
Installazione del driver della stampante . . . . . . . . . . . . . . . . . 74
Utility CPS . . . . . . . . . . . . . . . . . . . . . . . . . . . . . . . . . . . . . . . . . . 77
Color Calibrator . . . . . . . . . . . . . . . . . . . . . . . . . . . . . . . . . . . . . 78
Selezione della stampante quando collegata tramite
connessione USB. . . . . . . . . . . . . . . . . . . . . . . . . . . . . . . . . . . 80
Selezione della stampante in un ambiente di rete . . . . . . . . . 84
Modifica delle impostazioni della stampante. . . . . . . . . . . . . 87
Aiuti a fumetto tramite il driver della stampante . . . . . . . . . 87
Impostazioni del driver della stampante . . . . . . . . . . . . . . . . 88
Utenti di Mac OS X . . . . . . . . . . . . . . . . . . . . . . . . . . . . . . . . . . . . . . 105
Installazione del driver della stampante . . . . . . . . . . . . . . . . 105
Selezione della stampante . . . . . . . . . . . . . . . . . . . . . . . . . . . . 107
Modifica delle impostazioni della stampante. . . . . . . . . . . . 119
Impostazioni del driver della stampante . . . . . . . . . . . . . . . 119
Capitolo 3 Uso del kit Adobe PostScript 3 con Macintosh 73
Page 74
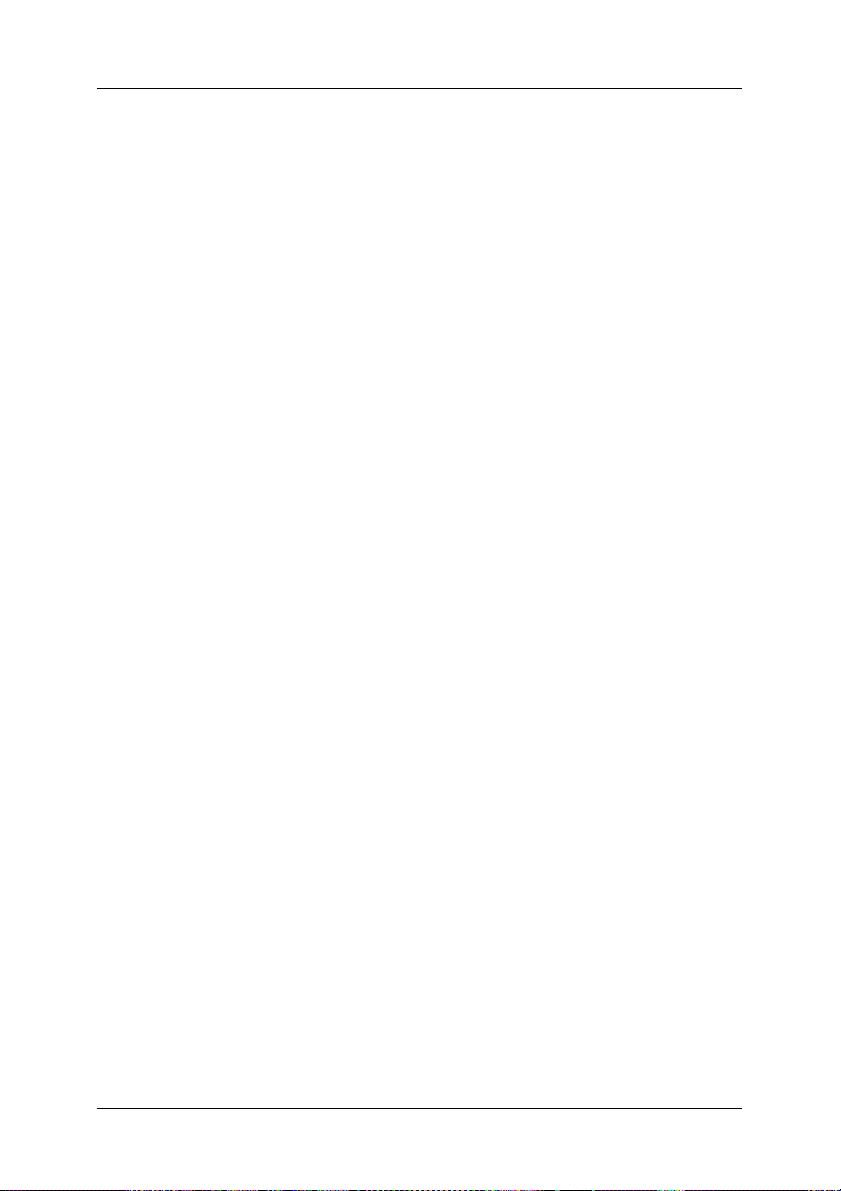
Utenti di Mac OS 8.6 e Mac OS 9.x
Installazione del driver della stampante
Il programma di installazione incluso nel CD delle utility
PostScript 3 consente di installare il driver PostScript. Per
installare il driver della stampante, assicurarsi che il disco rigido
disponga di almeno 3,1 MB di spazio libero.
Il programma di installazione (Installer) propone due metodi di
installazione: Installazione Standard e Installazione Ad Hoc.
Installazione Standard installa tutti i file necessari per utilizzare
il kit Adobe PostScript 3. Generalmente, è necessario utilizzare il
metodo Installazione Standard in quanto garantisce la copia di
tutti i file necessari e l’impostazione del computer per ottenere il
massimo beneficio dal kit Adobe PostScript 3.
Installazione Ad Hoc installa soltanto i file specificati dall’utente.
È preferibile utilizzare il metodo Installazione Ad Hoc se lo spazio
libero su disco è ridotto e si desidera installare solo i file
assolutamente necessari. Tuttavia, se si dispone di spazio su disco
sufficiente, si consiglia di scegliere il metodo di Installazione
Standard.
Installazione Standard
Se il Macintosh avvia automaticamente delle applicazioni (ad
esempio, un antivirus) all’accensione, terminare tali applicazioni
prima di eseguire Installer.
Per installare il driver della stampante, completare la procedura
seguente:
1. Accendere il Macintosh, se spento.
2. Inserire il CD delle utility PostScript 3 nell’unità CD-ROM.
Capitolo 3 Uso del kit Adobe PostScript 3 con Macintosh 74
Page 75
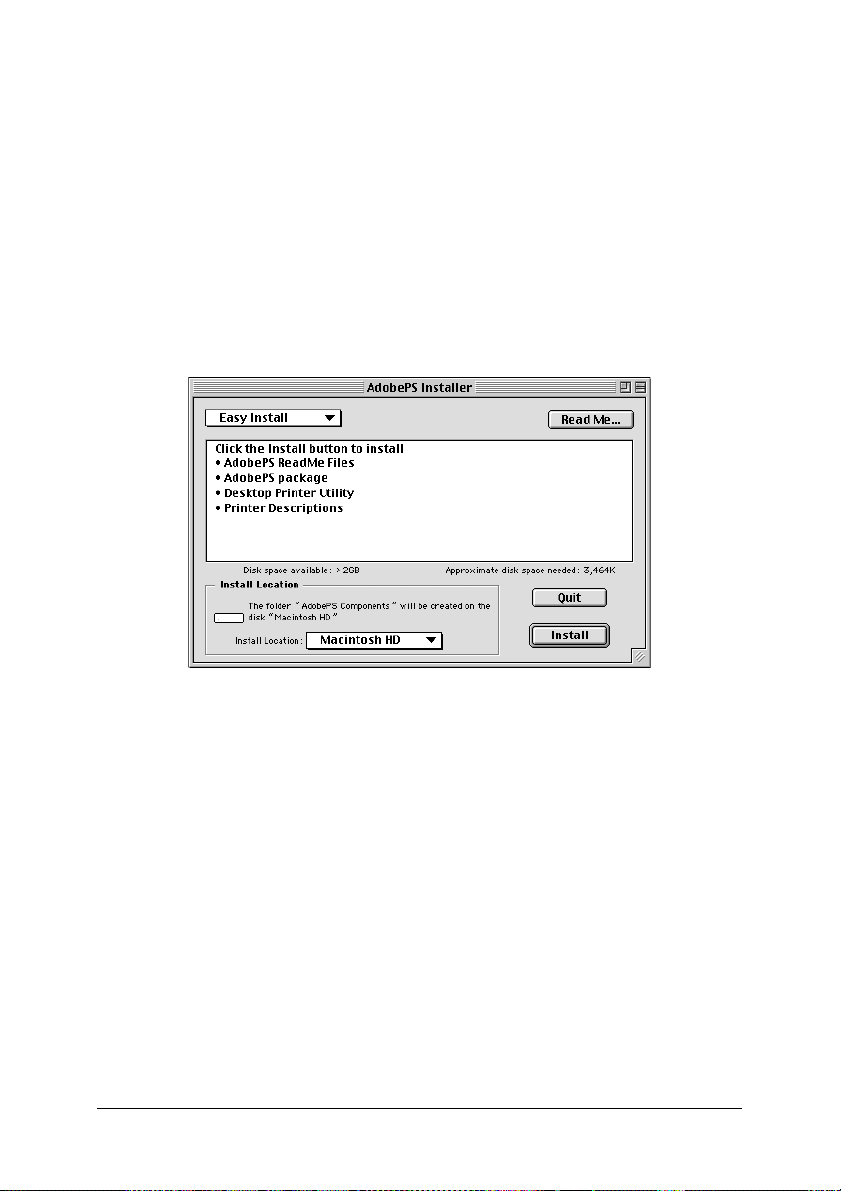
3. Fare doppio clic sull’icona del CD e quindi su Italian.
4. Fare doppio clic su AdobePS 8.7, quindi su AdobePS
Installer.
5. Seguire le istruzioni visualizzate sullo schermo fino a
visualizzare la schermata di installazione.
6. Selezionare Installazione Standard, quindi fare clic su
Installa.
7. Al termine dell’installazione, fare clic su Riavvia per riavviare
il computer.
L’installazione del driver della stampante è ora completata. È ora
necessario selezionare il driver della stampante come descritto
nella sezione successiva.
Se si collegano due o più stampanti EPSON dello stesso modello
utilizzando AppleTalk e si desidera assegnare un nuovo nome
alla stampante, vedere la Guida per l’amministratore fornita con la
stampante.
Capitolo 3 Uso del kit Adobe PostScript 3 con Macintosh 75
Page 76

Installazione Ad Hoc
Se il Macintosh avvia automaticamente delle applicazioni (ad
esempio, un antivirus) all’accensione, terminare tali applicazioni
prima di eseguire Installer.
Per eseguire una Installazione Ad Hoc, nella quale specificare i
file da installare, seguire i passaggi da 1 a 5 del metodo
Installazione Standard (vedere sezione precedente) e quindi
effettuare quanto segue:
1. Selezionare Installazione Ad Hoc.
2. Selezionare gli elementi che si desidera installare.
Nota:
Se si desiderano informazioni su una voce particolare, fare clic
sull’icona a destra della voce.
3. Fare clic su Installa.
4. Quando l’installazione è completa, fare clic su Esci.
5. Riavviare il computer.
Capitolo 3 Uso del kit Adobe PostScript 3 con Macintosh 76
Page 77
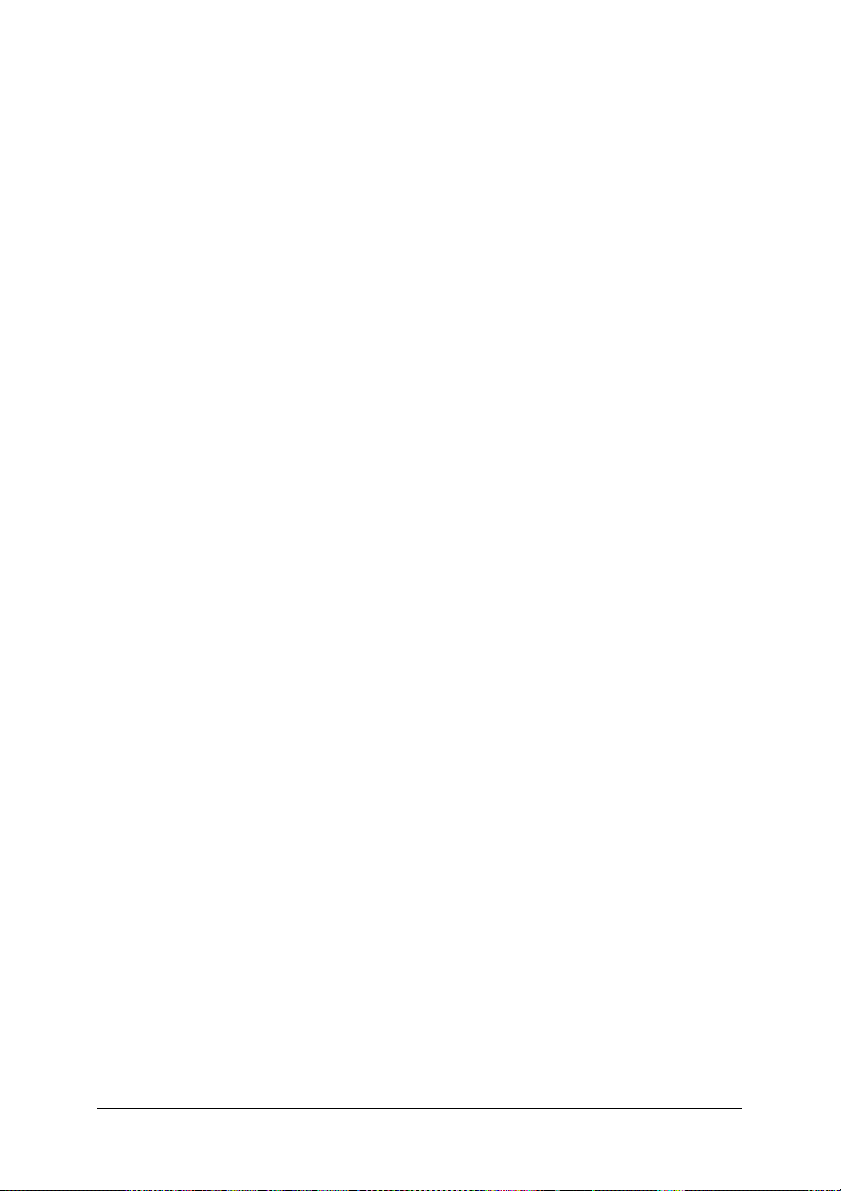
L’installazione del software della stampante è ora completata. È
ora necessario selezionare il driver della stampante come
descritto nella sezione successiva.
Se non si riesce a stampare dopo un’Installazione Ad Hoc,
eseguire l’Installazione Standard per copiare tutti i file necessari
sul computer.
Se si collegano due o più stampanti dello stesso modello
utilizzando AppleTalk e si desidera assegnare un nuovo nome
alla stampante, vedere la Guida per l’amministratore fornita con la
stampante.
Utility CPS
L’Utility CPS EPSON viene fornita in dotazione nel CD delle
utility PostScript 3. L’utility CPS presenta le seguenti funzioni
principali:
❏ Consente di scaricare un file di dati in formato PS
direttamente sulla stampante e di stampare il file senza aprire
l’applicazione utilizzata per creare i dati.
Nota:
Questa funzione può essere utilizzata soltanto con i file PostScript.
Altri formati di file, quali EPS, PDF e TIFF, non sono supportati.
❏ Consente di stampare il foglio di calibrazione necessario per
la calibrazione dei colori.
❏ Consente di trasferire i dati della calibrazione dei colori alla
stampante, oppure di eliminarli o verificarli. Per creare i dati
di calibrazione, è necessario EPSON Color Calibrator.
Capitolo 3 Uso del kit Adobe PostScript 3 con Macintosh 77
Page 78
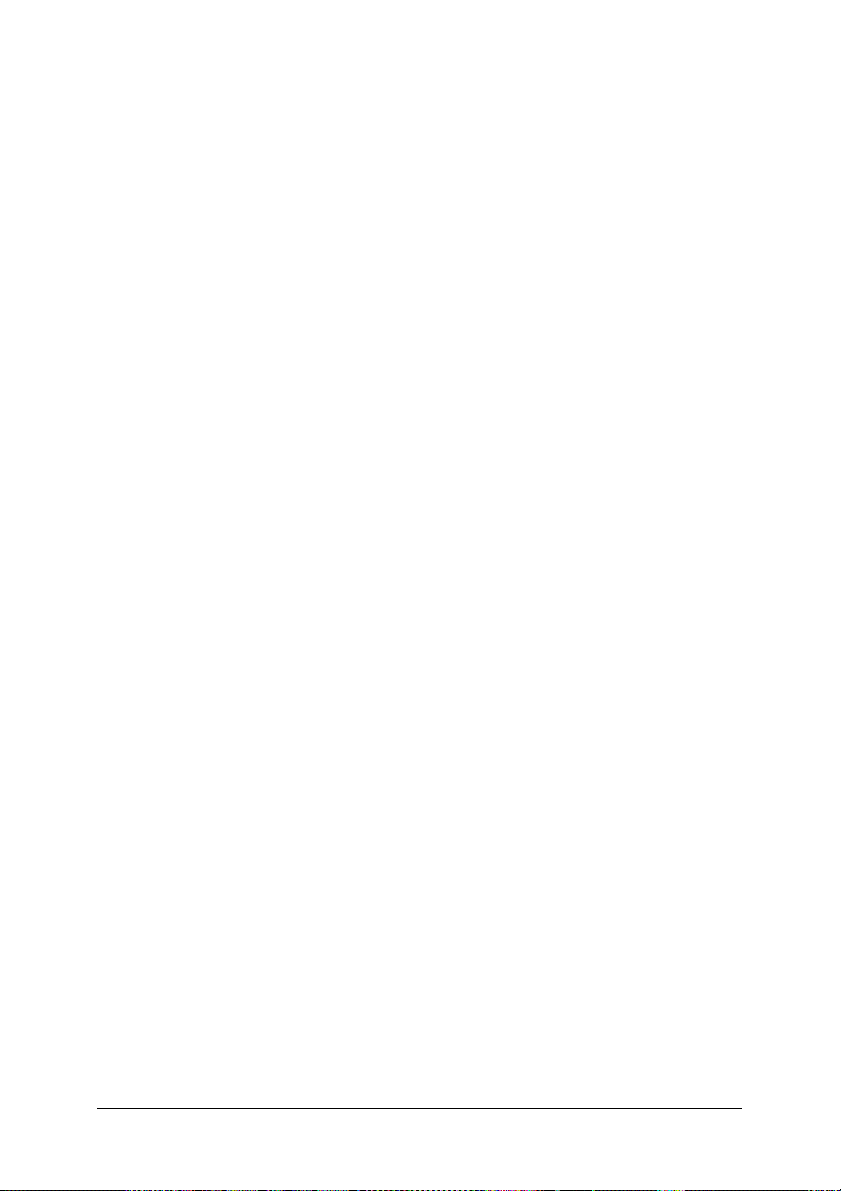
Nota:
❏ Per informazioni dettagliate sulla calibrazione del colore, fare
riferimento alla sezione “Color Calibrator” a pagina 78 e alla
guida in linea (file PDF) nella cartella CPS Utility del CD delle
utility PostScript 3.
❏ L’utility CPS supporta esclusivamente Mac OS 8.6 e Mac OS
9.x. Non supporta Mac OS X, incluso l’ambiente classico.
Installazione dell’utility CPS
Per installare l’utility CPS, fare doppio clic sull’icona Installer
situata all’interno della cartella CPS Utility nel CD delle utility
PostScript 3, quindi seguire le istruzioni visualizzate sullo
schermo. L’esecuzione di Installer creerà la cartella EPSON CPS
Utility sul computer.
Nota:
Per utilizzare l’utility CPS, è necessario collegare la stampante su rete
Ethernet. Per informazioni dettagliate sui requisiti di sistema e sulla
procedura di installazione per l’utility CPS, fare riferimento alla guida
in linea (file PDF) all’interno della cartella CPS Utility nel CD delle
utility PostScript 3.
Color Calibrator
Oltre all’utility CPS, il CD delle utility PostScript 3 contiene il
software Color Calibrator. Tale software è necessario per creare i
dati di calibrazione utilizzando lo strumento di calibrazione
EPSON Color Calibrator.
Nota:
❏ Per informazioni dettagliate sul software Color Calibrator, fare
riferimento alla guida utente di Color Calibrator (file PDF) nella
cartella CPS Calibrator e alla guida in linea (file PDF) nella cartella
CPS Utility nel CD delle utility PostScript 3.
Capitolo 3 Uso del kit Adobe PostScript 3 con Macintosh 78
Page 79

❏ Il software Color Calibrator supporta esclusivamente Mac OS 8.6 e
Mac OS 9.x. Non supporta Mac OS X, incluso l’ambiente classico.
Calibrazione della stampante
È possibile ridurre al minimo le discrepanze che esistono nei
colori di documenti stampati con stampanti diverse eseguendo la
calibrazione del colore. La calibrazione del colore funziona
soltanto se si utilizzano stampanti dello stesso modello e marca.
È inoltre possibile far corrispondere il colore delle stampanti in
uso con quello di un sistema commerciale di stampa, in modo da
vedere in anteprima il prodotto finale sulla stampante prima di
assegnare un lavoro di grandi dimensioni a un fornitore di servizi
di stampa.
La calibrazione della stampante viene eseguita utilizzando
l’utility CPS e il software Color Calibrator insieme con il sistema
opzionale EPSON Color Calibrator.
Installazione di Color Calibrator
Per installare il software Color Calibrator, fare doppio clic
sull’icona Installer situata all’interno della cartella CPS Calibrator
nel CD delle utility PostScript 3, quindi seguire le istruzioni
visualizzate sullo schermo.
Procedura di calibrazione
In questa sezione viene descritta la procedura di calibrazione del
colore. Per informazioni dettagliate, vedere la guida in linea.
1. Avviare l’utility CPS e stampare un foglio di calibrazione.
Assicurarsi di stampare il foglio di calibrazione
corrispondente alla modalità di stampa da calibrare.
2. Creare i dati di calibrazione dal foglio di calibrazione
utilizzando il sistema opzionale EPSON Color Calibrator e il
software Color Calibrator.
Capitolo 3 Uso del kit Adobe PostScript 3 con Macintosh 79
Page 80

3. Trasferire i dati di calibrazione alla stampante utilizzando
l’utility CPS.
4. Stampare un foglio di stato utilizzando l’utility CPS per
verificare che i dati di calibrazione siano stati salvati sulla
stampante.
Nota:
È inoltre possibile eliminare i dati di calibrazione salvati nella
stampante. Per istruzioni, vedere la guida in linea.
Selezione della stampante quando collegata tramite connessione USB
Se la stampante è collegata al computer tramite una porta USB,
non sarà possibile selezionare la stampante da Scelta Risorse. Sarà
necessario avviare Apple Desktop Printer Utility e registrare la
stampante come stampante desktop. L’utility Desktop Printer
Utility viene automaticamente installata quando si installa il
driver della stampante Adobe PostScript. La stampante desktop
viene creata tramite la procedura seguente:
Nota:
❏ Quando si stampa tramite porta USB da un Power Macintosh con
Mac OS 8.6 o 9.x, la stampante deve essere impostata per la gestione
dei dati ASCII. Per specificare questa impostazione, scegliere
Stampa dal menu File dell’applicazione in uso, quindi selezionare
il nome dell’applicazione tra le opzioni disponibili nella finestra di
dialogo Stampa. Nella finestra delle opzioni di impostazione
visualizzata, selezionare ASCII come impostazione del formato dei
dati. Il nome reale dell’impostazione varia a seconda
dell’applicazione; spesso viene denominata Codifica o Dati.
❏ Per risultati ottimali, è necessario collegare la stampante
direttamente alla porta USB del computer. Se è necessario utilizzare
degli hub USB multipli, si consiglia di collegare la stampante al
primo hub della serie.
Capitolo 3 Uso del kit Adobe PostScript 3 con Macintosh 80
Page 81

❏ La stampa fronte-retro manuale non può essere effettuata se la
stampante è collegata al Macintosh tramite una porta USB. In tal
caso, non selezionare Stampa
fronte retro nelle pagina di
opzioniLayout della finestra di dialogo Stampa.
1. Avviare l’utility Desktop Printer Utility.
L’utility Desktop Printer Utility è situata nella cartella
Componenti AdobePS in Macintosh HD dopo
l’Installazione Standard del driver della stampante.
2. Verrà visualizzata una finestra di dialogo simile alla finestra
sotto riportata. Selezionare AdobePS dal menu a comparsa
Con, fare clic su Stampante (USB) nell’elenco Crea
desktop, quindi su OK.
Capitolo 3 Uso del kit Adobe PostScript 3 con Macintosh 81
Page 82

3. Fare clic su Modifica in Selezione stampante USB nella
finestra di dialogo visualizzata per selezionare la stampante.
Verrà visualizzata la finestra di dialogo mostrata di seguito,
che riporta un elenco delle stampanti USB collegate.
Selezionare AL-C4100 o AL-C9000 a seconda del modello
della stampante in uso dall’elenco, quindi fare clic su OK.
Capitolo 3 Uso del kit Adobe PostScript 3 con Macintosh 82
Page 83

4. Fare clic su Auto Setup per selezionare il file PostScript
Printer Description (PPD). Quando si seleziona il file PPD, il
nome della stampante selezionato verrà visualizzato sotto
l’icona della stampante.
Se il nome della stampante non è corretto, fare clic su
Modifica e quindi selezionare il file PPD appropriato. I file
PPD sono situati nella cartella Cartella
Sistema\Estensioni\Descrizione Stampanti.
Capitolo 3 Uso del kit Adobe PostScript 3 con Macintosh 83
Page 84

5. Dopo aver selezionato la stampante USB e il file PPD, fare clic
su Crea nella parte inferiore della finestra di dialogo. L’icona
della stampante USB verrà visualizzata sulla scrivania.
È ora possibile stampare utilizzando la stampante collegata al
computer tramite la porta USB. Utilizzare Scelta Risorse se si
desidera stampare una stampante utilizzando AppleTalk.
Selezione della stampante in un ambiente di rete
Se la stampante è collegata tramite l’interfaccia Ethernet o una
scheda di rete opzionale, selezionarla da Scelta Risorse come
descritto di seguito.
Nota:
Se la stampante è collegata al computer tramite una porta USB, vedere
la sezione precedente, “Selezione della stampante quando collegata
tramite connessione USB” a pagina 80, per informazioni sulla modalità
di selezione della stampante.
Capitolo 3 Uso del kit Adobe PostScript 3 con Macintosh 84
Page 85

1. Scegliere Scelta Risorse dal menu Apple. Viene visualizzata
la finestra di dialogo Scelta Risorse.
2. Assicurarsi che AppleTalk sia attiva.
3. Fare clic sull’icona AdobePS per selezionarla. Il nome della
stampante in uso viene visualizzato nella casella Scegli una
stampante PostScript.
Nota:
Come impostazione predefinita, l’indirizzo MAC a sei cifre viene
visualizzato dopo il nome della stampante se la stampante è collegata
tramite una scheda di rete opzionale. Per informazioni dettagliate,
fare riferimento al manuale della scheda di rete.
4. Fare clic sul nome della stampante in uso per selezionarla.
Viene visualizzato il pulsante Crea.
Nota:
Se il computer è connesso a più di una zona AppleTalk, fare clic sulla
zona AppleTalk alla quale è connessa la stampante nell’elenco Zone
AppleTalk.
5. Fare clic su Crea.
Capitolo 3 Uso del kit Adobe PostScript 3 con Macintosh 85
Page 86

Verrà visualizzato un messaggio che conferma il
completamento dell’installazione. Verrà nuovamente
visualizzata la finestra di dialogo Scelta Risorse.
(Il pulsante Crea si trasforma in Imposta.)
Per verificare che l’impostazione risulti completata, fare clic su
Imposta nella finestra di dialogo Scelta Risorse e quindi fare clic
su Info stampante e Configura per verificare le impostazioni.
Se l’impostazione non risulta completata, seguire la procedura
sotto riportata:
1. Tornare alla finestra di dialogo mostrata sopra.
2. Fare clic su Seleziona PPD. Verrà visualizzata la finestra di
dialogo di selezione PPD.
3. Selezionare AL-C4100 PS3 o AL-C9000 PS3 a seconda del
modello della stampante in uso, quindi fare clic su Seleziona.
Se risulta necessario annullare l’impostazione del PPD
selezionato, fare clic su Annulla. Per provare a impostare
nuovamente la stampante, ripetere il passaggio 5 sopra
riportato.
Capitolo 3 Uso del kit Adobe PostScript 3 con Macintosh 86
Page 87
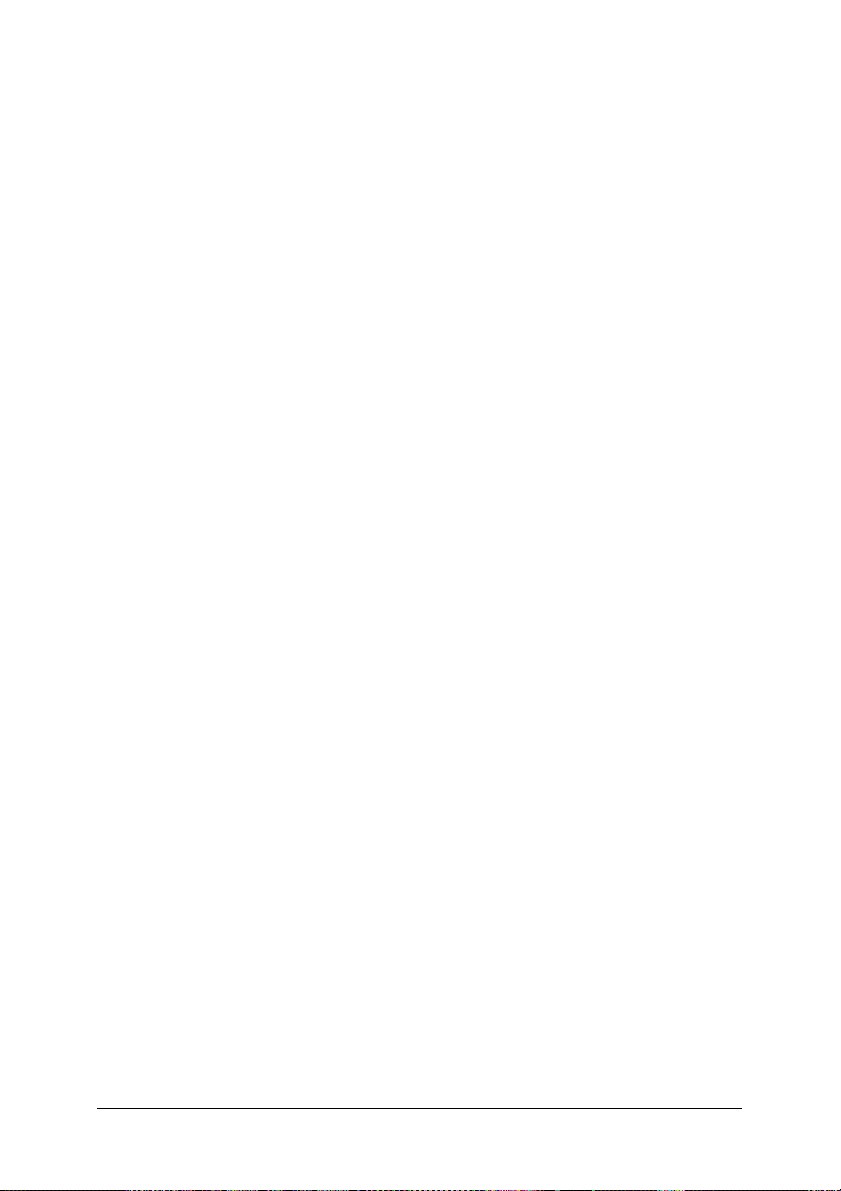
Nota:
Se è installato QuickDrawGX, è necessario disattivarlo in Gestione
Estensioni prima di utilizzare il driver della stampante Adobe
PostScript.
Modifica delle impostazioni della stampante
È possibile agevolmente modificare o aggiornare le impostazioni
della stampante. Tali impostazioni includono la quantità di
memoria installata e la specifica di opzioni, quali l’unità Duplex
(solo per utenti del modello AL-C9000) e i cassetti inferiori,
installate o meno nella stampante.
Per modificare le impostazioni, completare la procedura
seguente:
1. Selezionare la stampante sulla scrivania.
2. Fare clic sul menu Stampanti, quindi selezionare Cambia
impostazione.
3. Modificare le impostazioni tramite i menu a comparsa.
Aiuti a fumetto tramite il driver della stampante
Gli Aiuti a fumetto consentono di ottenere ulteriori informazioni
sulle impostazioni del driver della stampante. Per utilizzare gli
Aiuti a fumetto quando viene visualizzata la finestra di dialogo
Stampa o Formato di Stampa, completare la procedura seguente:
1. Fare clic sul menu Aiuti, quindi selezionare Mostra Aiuti.
2. Posizionare il cursore sulla voce per la quale si desiderano
informazioni. Le informazioni su tale voce vengono
visualizzate all’interno di un fumetto.
Capitolo 3 Uso del kit Adobe PostScript 3 con Macintosh 87
Page 88

Per terminare gli Aiuti a fumetto, fare clic sul menu Aiuti e quindi
scegliere Nascondi Aiuti.
Impostazioni del driver della stampante
Il driver della stampante consente di modificare le impostazioni
per il lavoro di stampa. È possibile accedere alle impostazioni del
driver della stampante tramite le finestre di dialogo Formato di
Stampa e Stampa dell’applicazione dalla quale si stampa. Le
diverse impostazioni sono raggruppate in tali finestre di dialogo
nel modo seguente:
❏ Finestra di dialogo Formato di Stampa: Impostazioni che
hanno effetto sugli attributi della pagina da stampare, quali il
formato carta, l’orientamento e i margini.
❏ Finestra di dialogo Stampa: Tutte le altre impostazioni, quali
l’origine di alimentazione, la risoluzione e altre impostazioni
PostScript.
Le impostazioni effettive disponibili possono variare a seconda
dell’applicazione in uso.
Capitolo 3 Uso del kit Adobe PostScript 3 con Macintosh 88
Page 89

Finestra di dialogo Formato di Stampa
Quando si seleziona Formato di Stampa dal menu Archivio
dell’applicazione in uso, viene visualizzata la finestra di dialogo
che segue. La finestra di dialogo visualizzata potrebbe risultare
leggermente diversa a seconda dell’applicazione in uso. In questa
finestra di dialogo sono presenti quattro pagine di opzioni di
impostazione: Attributi pagina, Filigrana, Opzioni PostScript e
Default pagina personalizzata.
Di seguito vengono descritti i pulsanti e le impostazioni
visualizzati nella finestra di dialogo Formato di Stampa.
Annulla
Fare clic su questo pulsante per uscire dalla finestra di dialogo
senza salvare le modifiche effettuate.
Attributi pagina
Carta
Selezionare il formato carta desiderato dal menu a comparsa
Carta. Questa impostazione deve coincidere con il formato della
carta caricata nella stampante. I formati carta disponibili variano
a seconda della stampante. L’impostazione predefinita è A4 o
Letter, a seconda del paese dove è stata acquistata la stampante.
Capitolo 3 Uso del kit Adobe PostScript 3 con Macintosh 89
Page 90
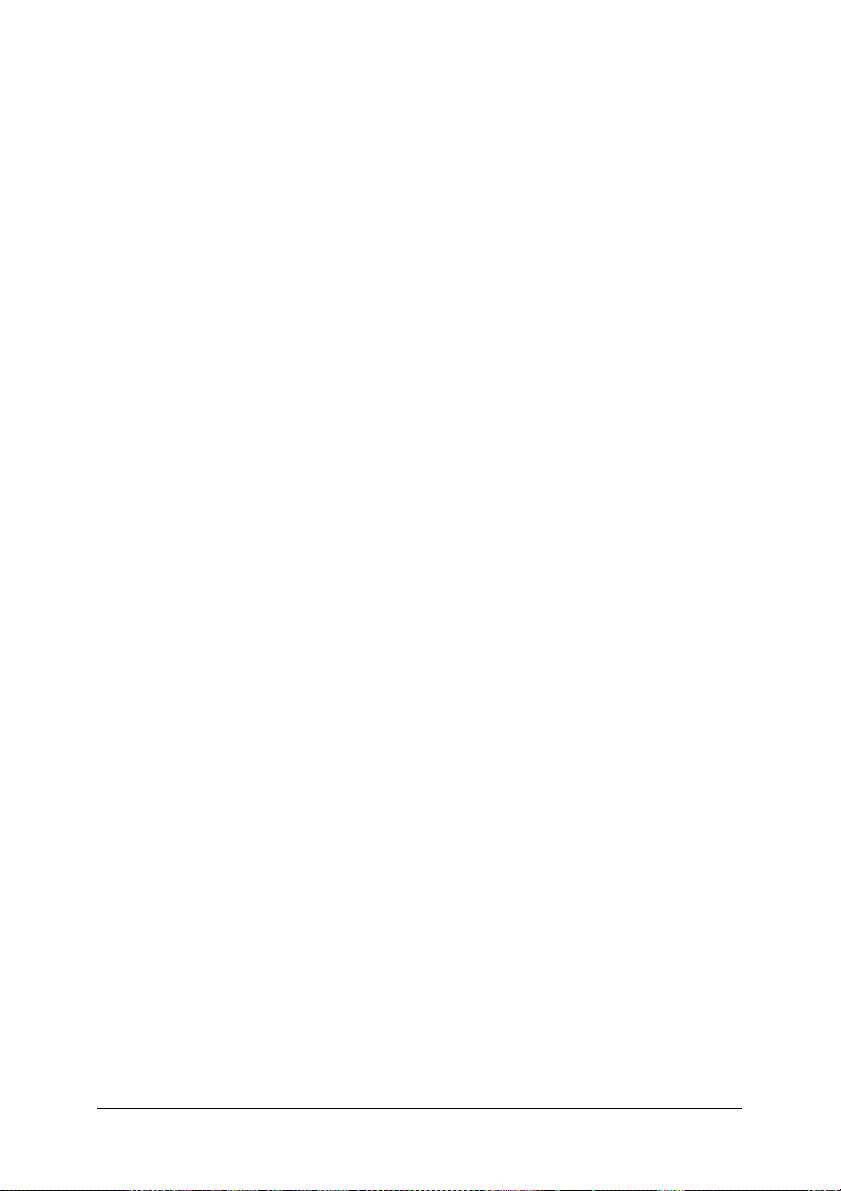
Orientamento
Specifica se la pagina deve essere stampata con orientamento
verticale o orizzontale.
Scala
Questa impostazione consente di ridurre o ingrandire l’immagine
da stampare. È possibile immettere percentuali comprese tra 25%
e 400%. L’impostazione predefinita è 100%. Per ridurre
l’immagine, specificare una percentuale inferiore al 100%. Per
ingrandire l’immagine, specificare una percentuale superiore al
100%. Tuttavia, se risulta possibile ridurre o ingrandire
l’immagine da stampare nell’applicazione dalla quale si stampa,
effettuare tale impostazione nell’applicazione e non tramite il
driver della stampate.
Booklet
Selezionare questa casella di controllo per stampare due pagine
del documento in un singolo foglio di carta. Quando i fogli
vengono piegati in due, formeranno un opuscolo. È possibile
impostare l’orientamento della pagina per piegatura nel verso
sinistra-destra o alto-basso.
Filigrana
Nessuno
Questo pulsante di opzione è selezionato come impostazione
predefinita e indica che il lavoro di stampa verrà stampato senza
alcuna filigrana.
Prima
Selezionare questo pulsante di opzione se si desidera stampare la
filigrana selezionata soltanto sulla prima pagina del documento.
Tutte
Selezionare questo pulsante di opzione se si desidera stampare la
filigrana selezionata su tutte le pagine del documento.
Capitolo 3 Uso del kit Adobe PostScript 3 con Macintosh 90
Page 91

PICT
Selezionare questo pulsante di opzione per visualizzare tutte le
filigrane disponibili nel formato PICT nel menu a comparsa
Filigrana.
EPS
Selezionare questo pulsante di opzione per visualizzare tutte le
filigrane disponibili nel formato EPS nel menu a comparsa
Filigrana.
TEXT
Selezionare questo pulsante di opzione per visualizzare tutte le
filigrane disponibili nel formato TEXT nel menu a comparsa
Filigrana.
Primo piano
Selezionare questa casella di controllo se si desidera stampare la
filigrana selezionata in primo piano, ossia sopra il testo o gli
elementi grafici del documento.
Salva con documento
Selezionare questa casella di controllo se si desidera salvare la
filigrana con il documento per stampe future.
Modifica
Fare clic su questo pulsante per modificare il contenuto della
filigrana selezionata. Soltanto le filigrana in formato TEXT
possono essere modificate. Questo pulsante è disponibile soltanto
quando si seleziona il pulsante di opzione TEXT.
Opzioni PostScript
Effetti
Speculare
Selezionare questa casella di controllo per invertire
orizzontalmente l’immagine stampata nella pagina.
Capitolo 3 Uso del kit Adobe PostScript 3 con Macintosh 91
Page 92

Capovolto
Selezionare questa casella di controllo per invertire verticalmente
l’immagine stampata nella pagina.
Negativo
Selezionare questa casella di controllo per trasformare
l’immagine o il testo nella pagina in negativo, in modo che le zone
bianche diventino nere e viceversa.
Immagini e testo
Font sostitutivi
Selezionare questa casella di controllo per consentire alla
stampante di utilizzare font alternativi durante la stampa.
Arrotondamento testo
Selezionare questa casella di controllo per migliorare l’aspetto dei
font bitmap.
Arrotondamento grafica
Selezionare questa casella di controllo per migliorare l’aspetto
degli elementi grafici stampati uniformando i bordi irregolari.
Bitmap esatta
Selezionare questa casella di controllo per correggere le
distorsioni che si verificano a volte negli elementi grafici bitmap
stampati.
Font caricabili illimitati
Selezionare questa casella di controllo quando il documento
contiene un gran numero di font trasferibili. Questa impostazione
può diminuire la velocità di stampa.
Default pagina personalizzata
Unità
Selezionare l’unità desiderata con la quale lavorare durante la
personalizzazione della pagina. Le opzioni sono cm, pollici e
punti.
Capitolo 3 Uso del kit Adobe PostScript 3 con Macintosh 92
Page 93

Menu a comparsa Dimensioni carta
Questo menu a comparsa mostra automaticamente il formato
carta selezionato nella pagina delle opzioni Attributi pagina. È
possibile modificare il formato carta facendo clic sul menu e
selezionando il formato carta desiderato da personalizzare.
Dimensioni carta
Immettere i valori desiderati di Larghezza, Altezza e Offset per
la pagina personalizzata.
Valori limite del PPD
Fare clic sul menu a comparsa e selezionare i vari attributi per
visualizzare i valori minimo e massimo consentiti dal file PPD
(PostScript Printer Description) selezionato.
Margini
Specificare i valori dei margini Superiore, Inferiore, Sinistro e
Destro.
Nome pagina personalizzata
Immettere un nome per la pagina personalizzata in fase di
creazione.
Rimuovi
Fare clic per eliminare la pagina personalizzata selezionata nel
menu a comparsa Dimensioni carta. Questo pulsante non risulta
selezionabile quando è selezionato un formato carta non
personalizzato.
Aggiungi
Fare clic per aggiungere la pagina personalizzata all’elenco dei
formati carta selezionabili. Questo pulsante non risulta
selezionabile se non viene immesso un nome nella casella di testo
Nome pagina personalizzata.
Capitolo 3 Uso del kit Adobe PostScript 3 con Macintosh 93
Page 94
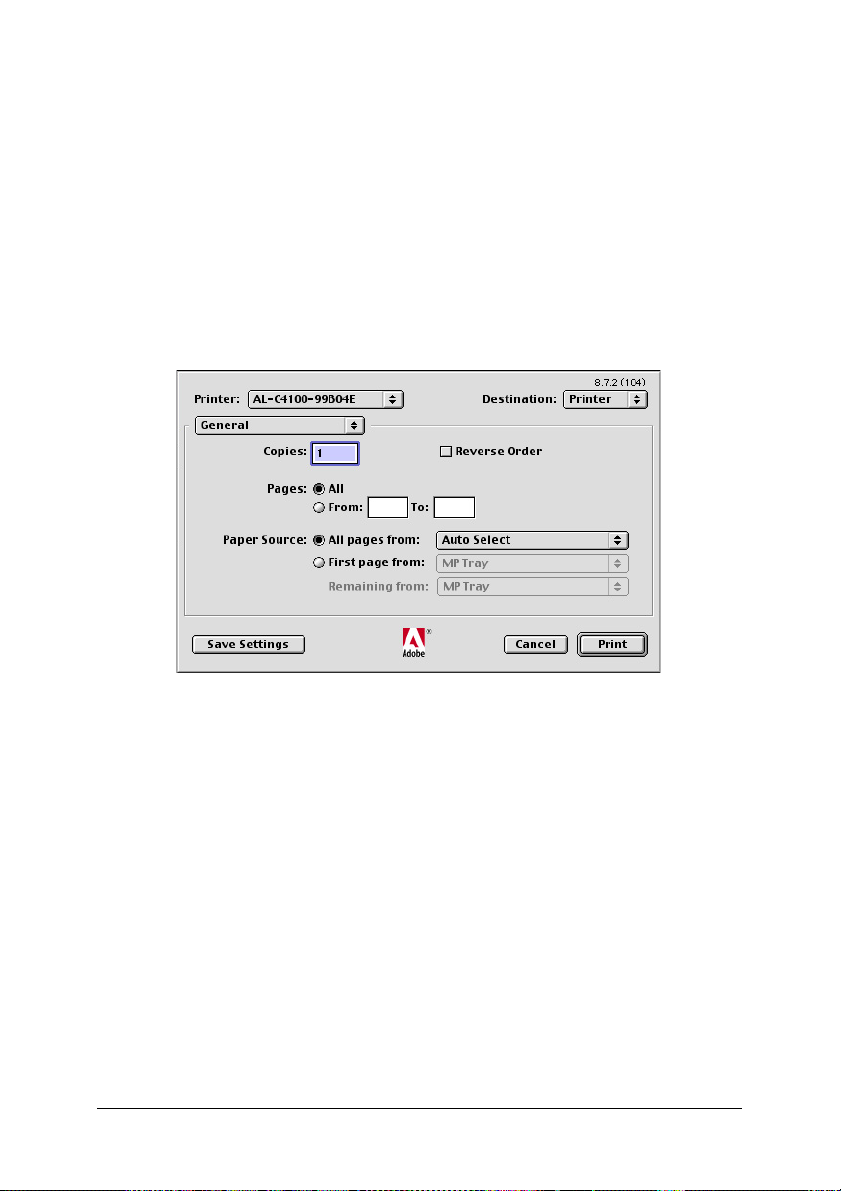
Finestra di dialogo Stampa
Quando si seleziona Stampa dal menu Archivio
dell’applicazione in uso, viene visualizzata la finestra di dialogo
che segue. La finestra di dialogo visualizzata potrebbe risultare
leggermente diversa a seconda dell’applicazione in uso. Vi sono
diverse pagine di opzioni di impostazione, quali Generali,
Stampa in background, Copertina, Stampa a colori, Formato,
Gestione errori, Impostazioni PostScript, Impostazioni colore e
Impostazioni stampante.
Di seguito vengono descritti i pulsanti e le impostazioni
visualizzati nella finestra di dialogo Stampa.
Annulla
Fare clic su questo pulsante per uscire dalla finestra di dialogo
senza salvare le modifiche effettuate.
Salva impostazioni
Fare clic su questo pulsante per salvare le modifiche alle
impostazioni. Le modifiche salvate verranno utilizzate come
impostazioni predefinite per la stampante fino a una successiva
modifica con nuova selezione di questo pulsante.
Capitolo 3 Uso del kit Adobe PostScript 3 con Macintosh 94
Page 95
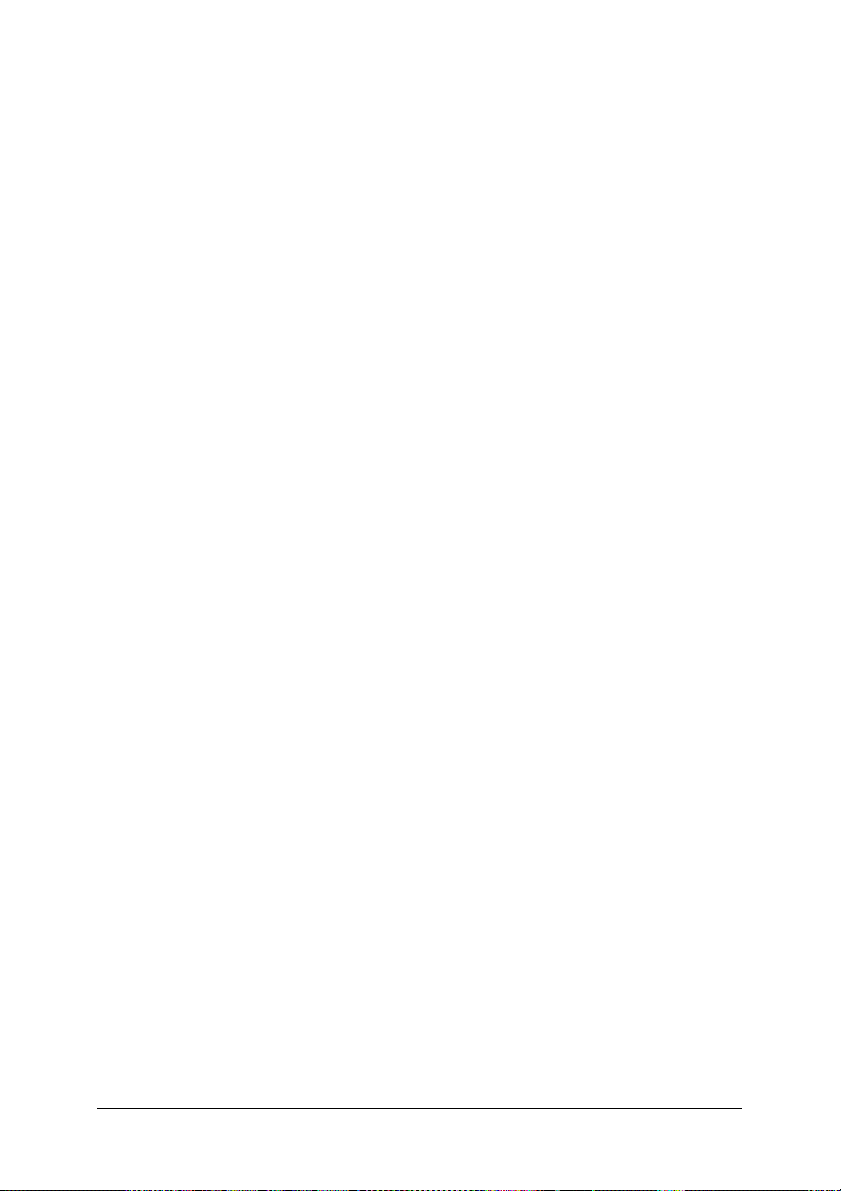
Generali
Copie
Consente di specificare il numero di copie del documento da
stampare. Immettere un numero compreso tra 1 (default) e 32000.
Selezionare l’opzione Fascicola quando si stampano più copie di
un documento di più pagine, in modo che ciascuna copia del
documento verrà stampata in ordine di pagina.
Selezionare l’opzione Ordine inverso per stampare il documento
a partire dall’ultima pagina.
Ordine inverso
Selezionare questa casella di controllo per invertire l’ordine di
stampa.
Pagine
Tutte
Selezionare questo pulsante di opzione per stampare tutte le
pagine del documento.
Da, A
Consente di specificare l’intervallo delle pagine da stampare. I
numeri consentiti vanno da 1 a 32000.
Alimentazione
Tutte le pagine da
Selezionare la sorgente della carta per il lavoro di stampa. Le
opzioni sono Selezione automatica, Vassoio MP, Cassetto 1,
Cassetto 2, Cassetto 3, Alimentazione manuale prima
pagina e Alimentazione manuale tutte le pagine. Tuttavia,
le sorgenti effettive della carta che risultano disponibili variano a
seconda della stampante e delle opzioni installate.
Prima pagina da
Consente di selezionare l’origine della carta per la prima pagina
del documento.
Capitolo 3 Uso del kit Adobe PostScript 3 con Macintosh 95
Page 96

Restante da
Consente di selezionare l’origine della carta per la stampa della
parte restante del documento dopo la prima pagina.
Nota:
❏ Cassetto 2 e Cassetto 3 possono essere selezionate soltanto se
sulla stampante è installata l’unità opzionale corrispondente.
❏ Se si stampa su un formato carta personalizzato creato nella pagina
delle opzioni di impostazione Default pagina personalizzata
nella finestra di dialogo Formato di Stampa, la carta deve essere
alimentata da Vassoio MP. È possibile selezionare soltanto le
opzioni Selezione automatica e Vassoio MP.
Stampa in background
Stampa in
Primo piano (senza spool di dati)
Selezionare questo pulsante di opzione per stampare il
documento senza spool dei dati. Quando si seleziona questa
opzione, non risulta possibile utilizzare il computer per
operazioni diverse dalla stampa.
Background
Selezionare questo pulsante di opzione per stampare il
documento con spool dei dati. Quando si seleziona questo
pulsante di opzione, risulta possibile utilizzare il computer per
operazioni diverse dalla stampa.
Ora stampa
Urgente
Selezionare questo pulsante di opzione per porre il documento in
cima alle priorità nella coda di stampa.
Normale
Selezionare questo pulsante di opzione per porre il documento
nella coda di stampa nell’ordine in cui viene ricevuto.
Capitolo 3 Uso del kit Adobe PostScript 3 con Macintosh 96
Page 97

Ora data
Selezionare questo pulsante di opzione per specificare una data e
un’ora per la stampa del documento.
Sospendi richiesta di stampa
Selezionare questo pulsante di opzione per mantenere il
documento nella coda di stampa senza stamparlo.
Copertina
Stampa copertina
Nessuna
Selezionare questo pulsante di opzione se non si desidera
stampare una pagina di copertina.
Prima del documento
Selezionare questo pulsante di opzione per stampare la pagina di
copertina come prima pagina del documento.
Dopo il documento
Selezionare questo pulsante di opzione per stampare la pagina di
copertina come ultima pagina del documento.
Alimentazione copertina
Consente di selezionare l’origine della carta per la stampa della
pagina di copertina. Le opzioni sono Come documento,
Vassoio MP, Cassetto 1, Cassetto 2, Cassetto 3,
Alimentazione manuale prima pagina e Alimentazione
manuale tutte le pagine. Tuttavia, le sorgenti effettive della
carta che risultano disponibili variano a seconda della stampante
e delle opzioni installate.
Nota:
Cassetto 2 e Cassetto 3 possono essere selezionate soltanto se sulla
stampante è installata l’unità opzionale corrispondente.
Capitolo 3 Uso del kit Adobe PostScript 3 con Macintosh 97
Page 98

Stampa a colori
Colore di stampa
Consente di specificare se stampare il documento a colori o a scala
di grigi. Le opzioni sono: Bianco e nero, Colore/Scala di grigi,
Colore ColorSync o Colore PostScript. Quando si seleziona
Bianco e nero, la stampa è compatibile con Apple LaserWriter
7.x.
Profilo stampante
Consente di impostare il documento da stampare utilizzando le
caratteristiche del colore di una delle stampanti disponibili
nell’elenco. Questa impostazione risulta disponibile soltanto
quando si seleziona Colore ColorSync o Colore PostScript nel
menu a comparsa Colore di stampa.
Formato
Pagine per foglio
Consente di specificare la quantità di pagine del documento da
stampare su un singolo foglio di carta.
Orientamento
Consente di specificare l’orientamento di stampa del documento
(da sinistra a destra o da destra a sinistra).
Bordi
Consente di specificare se stampare o meno un bordo attorno ai
margini delle pagine del documento. Le opzioni sono Nessuna,
Linea Fine Singola, Linea Sottile singola, Linea Fine Doppia e
Linea Sottile Doppia.
Stampa fronte/retro
Selezionare questa casella di controllo per stampare su entrambi
i lati del foglio.
Capitolo 3 Uso del kit Adobe PostScript 3 con Macintosh 98
Page 99
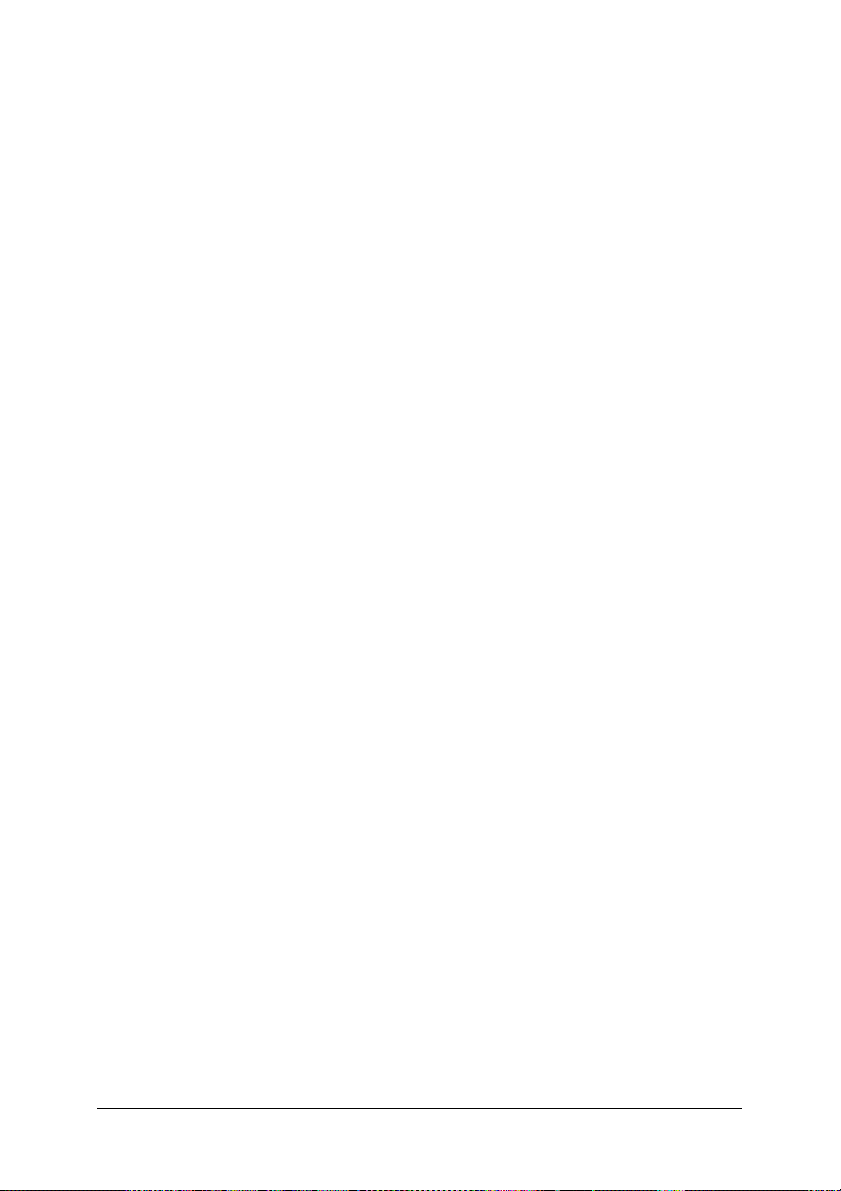
Nota:
È possibile selezionare questa casella di controllo soltanto se è stata
effettuata l’impostazione necessaria per Unità duplex. Per informazioni,
vedere “Modifica delle impostazioni della stampante” a pagina 87.
Rilegatura
Consente di selezionare il lato del documento da rilegare.
Nota:
Questa impostazione risulta disponibile soltanto quando si seleziona
Stampa fronte/retro.
Trasversale
Consente di specificare la rotazione per il formato carta
personalizzato.
Nota:
Questa impostazione risulta disponibile soltanto quando si seleziona un
formato carta personalizzato.
Gestione errori
In caso di errori PostScript:
Nessun rapporto speciale
Quando si seleziona questo pulsante di opzione, gli errori
PostScript non vengono riportati.
Riassumi a video
Quando si seleziona questo pulsante di opzione, viene
visualizzato sullo schermo un riassunto degli errori PostScript che
si sono verificati.
Stampa rapporto dettagliato
Quando si seleziona questo pulsante di opzione, viene stampato
un rapporto dettagliato degli errori PostScript.
Capitolo 3 Uso del kit Adobe PostScript 3 con Macintosh 99
Page 100

Impostazioni PostScript
Formato
Consente di selezionare il formato di file per il nuovo file. Le
opzioni sono PostScript, EPS anteprima Mac standard, EPS
anteprima Mac avanzata e EPS senza anteprima.
Livello PostScript
Consente di scegliere il livello di compatibilità PostScript per il
file PostScript che contiene una descrizione del documento. Le
opzioni sono Compatibile Livello 1, 2 e 3, Solo Livello 2 e Solo
Livello 3.
Formato dati
ASCII
Selezionare questo pulsante di opzione se si desidera modificare
in seguito il documento. Il file verrà salvata come file ASCII o file
di testo.
Binario
Selezionare questo pulsante di opzione per salvare il file come file
binario. I file binari sono generalmente di dimensioni inferiori
rispetto ai file ASCII.
Inclusione font
Consente di specificare il tipo di font da includere nel file. Le
opzioni sono Nessuno, Tutti, Tutti tranne standard 13 e Tutti
tranne font in file PPD.
Capitolo 3 Uso del kit Adobe PostScript 3 con Macintosh 100
 Loading...
Loading...