ADOBE Photoshop Lightroom CC 2015 Manuel d'aide [fr]
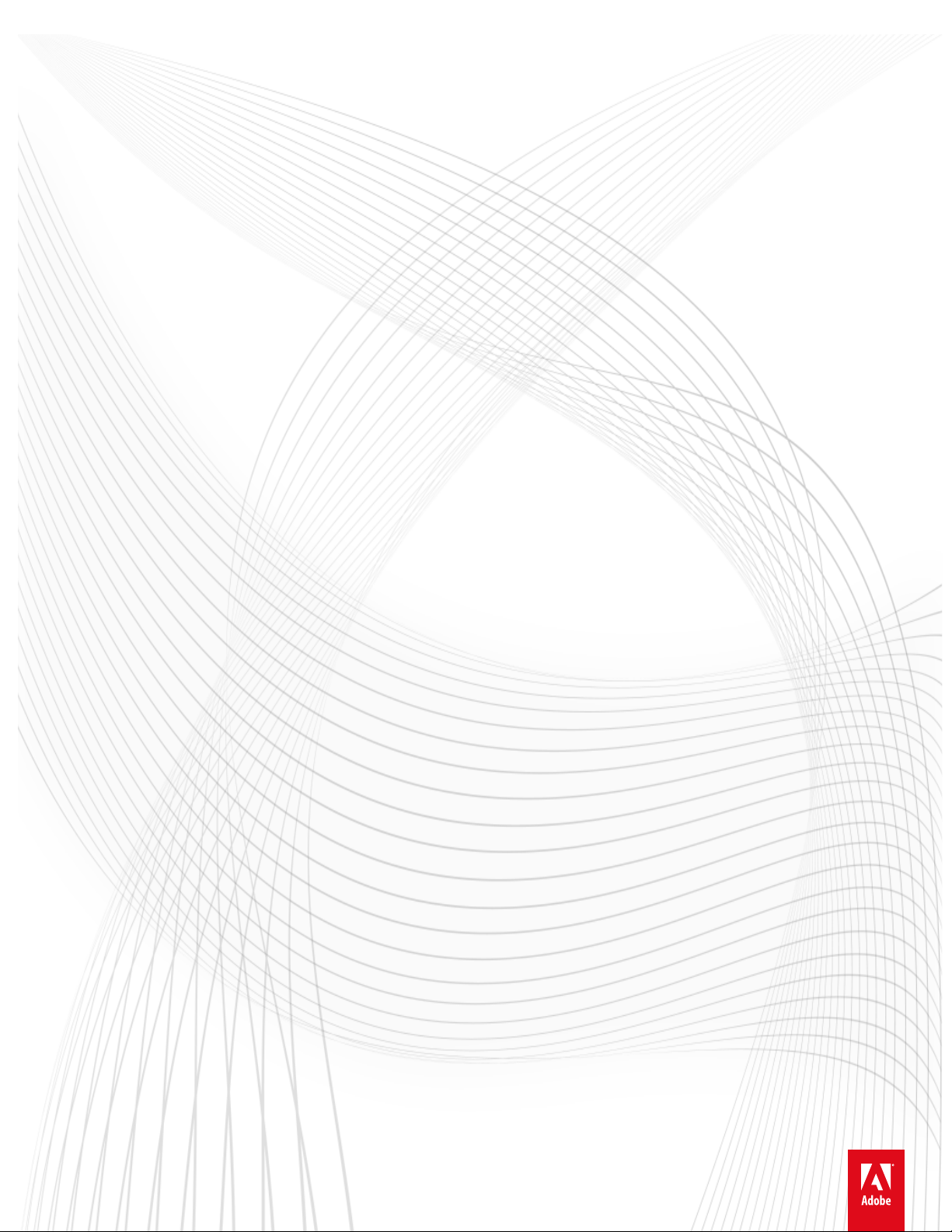
Aide de Adobe® Photoshop® Lightroom® CC
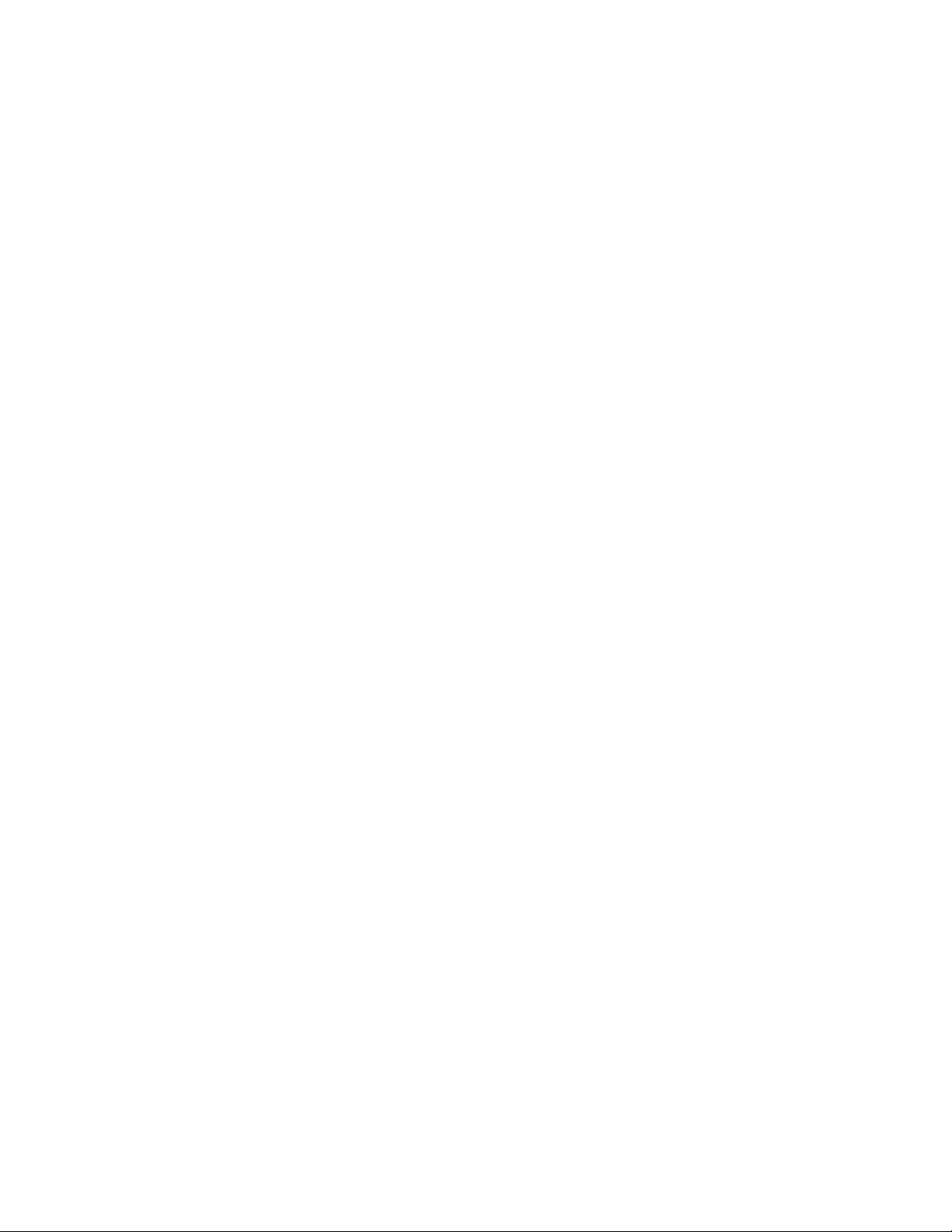
Table des matières
Nouveautés 1
Récapitulatif des nouvelles fonctionnalités 2
Lightroom / Questions fréquentes 30
Téléchargement et installation de Lightroom CC 34
Didacticiels relatifs aux nouvelles fonctionnalités 39
Prise en main 42
Didacticiels relatifs aux nouvelles fonctionnalités 43
Didacticiels relatifs aux nouvelles fonctionnalités 46
Creative Cloud 47
Application pour poste de travail Creative Cloud 48
Exploration, synchronisation et gestion d’actifs 61
Bibliothèques Creative Cloud 68
Ajout de polices depuis Typekit 75
Partage de fichiers, de bibliothèques et d’autres éléments 81
Lancement d’applications Creative Cloud 90
Lightroom pour mobile, pour téléviseur et sur le web 95
Adobe Lightroom for mobile et Lightroom pour Apple TV | FAQ 96
Utilisation de Lightroom pour mobile 98
Synchroniser Lightroom sur les plates-formes mobiles et pour poste de travail
99
Lightroom sur Internet 103
Configuration de l’application Lightroom pour Apple TV 117
Affichage de vos photos Lightroom sur votre téléviseur 119
Gamme d’applications mobiles Photoshop 125
Importer des photos 128
Importation de photos depuis un appareil photo ou un lecteur de carte 129
Importation de photos d’un dossier situé sur un disque dur 133
Importation de photos à partir de Photoshop Elements 137
Importation de photos à partir d’un appareil photo en mode connecté 141
Spécification des options d’importation 143
Définition des préférences d’importation 147
Editeur de modèles de nom de fichier et Editeur de modèles de texte 149
Workflows 152
Aperçus dynamiques 153
Affichage et organisation de photos dans le module Bibliothèque 156
Retouche des photos dans le module Développement 161
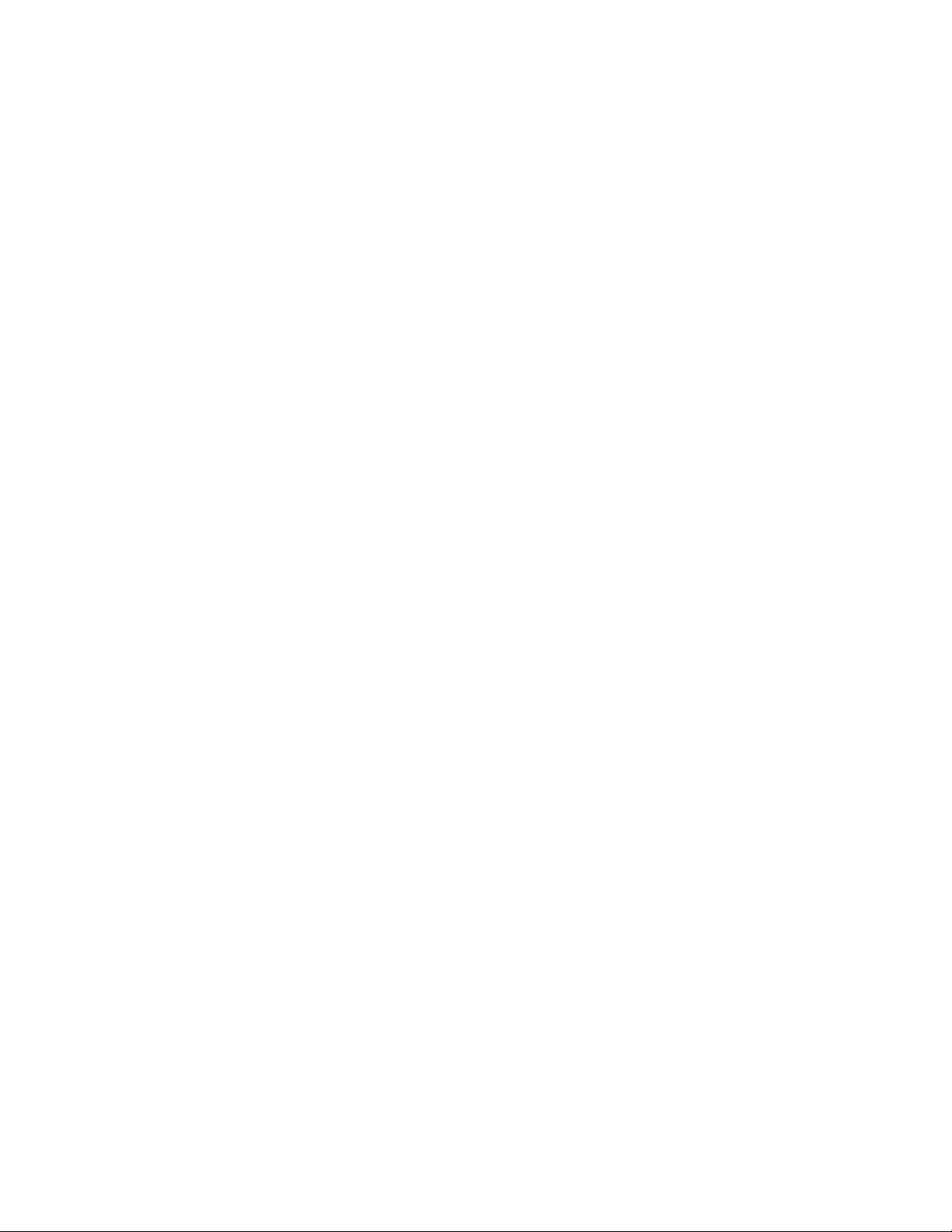
Exportation de photos à partir de Lightroom 165
Modifications de photos Lightroom dans Photoshop ou Photoshop Elements
169
Créer des galeries Web dans Lightroom 172
Impression de photos à partir de Lightroom 176
Création de diaporamas dans Lightroom 179
Importation de photos depuis un appareil photo ou un lecteur de carte 182
Espace de travail 186
Concepts de base sur l’espace de travail 187
Définition des préférences pour l’utilisation de Lightroom 191
Affichage de la bibliothèque sur un second moniteur 195
Personnalisation des plaques d’identité et des boutons de module 197
Utilisation de l’Editeur de filigranes 198
Gestion des couleurs d’impression 201
Affichage de photos 205
Affichage de photos 206
Parcours et comparaison des photos 212
Définition des options d’affichage de la bibliothèque 216
Gestion des catalogues et des fichiers 218
Concepts de base du catalogue Lightroom 219
Création et gestion de catalogues 221
Sauvegarde d’un catalogue 228
Navigateur de volumes 232
Création et gestion de dossiers 238
Conservation de la synchronisation des dossiers et des photos 244
Gestion des photos 250
Cartes 255
Utilisation du module Cartes 256
Organisation des photos 261
Collections de photos 262
Association de photos dans une pile 271
Marqueur, libellé et note des photos 275
Mots-clés 281
Concepts de base et actions des métadonnées 291
Actions de métadonnées avancées 294
Utilisation d’une vidéo dans Lightroom 300
Utilisation du panneau Développement rapide 302
Recherche de photos dans le catalogue 304
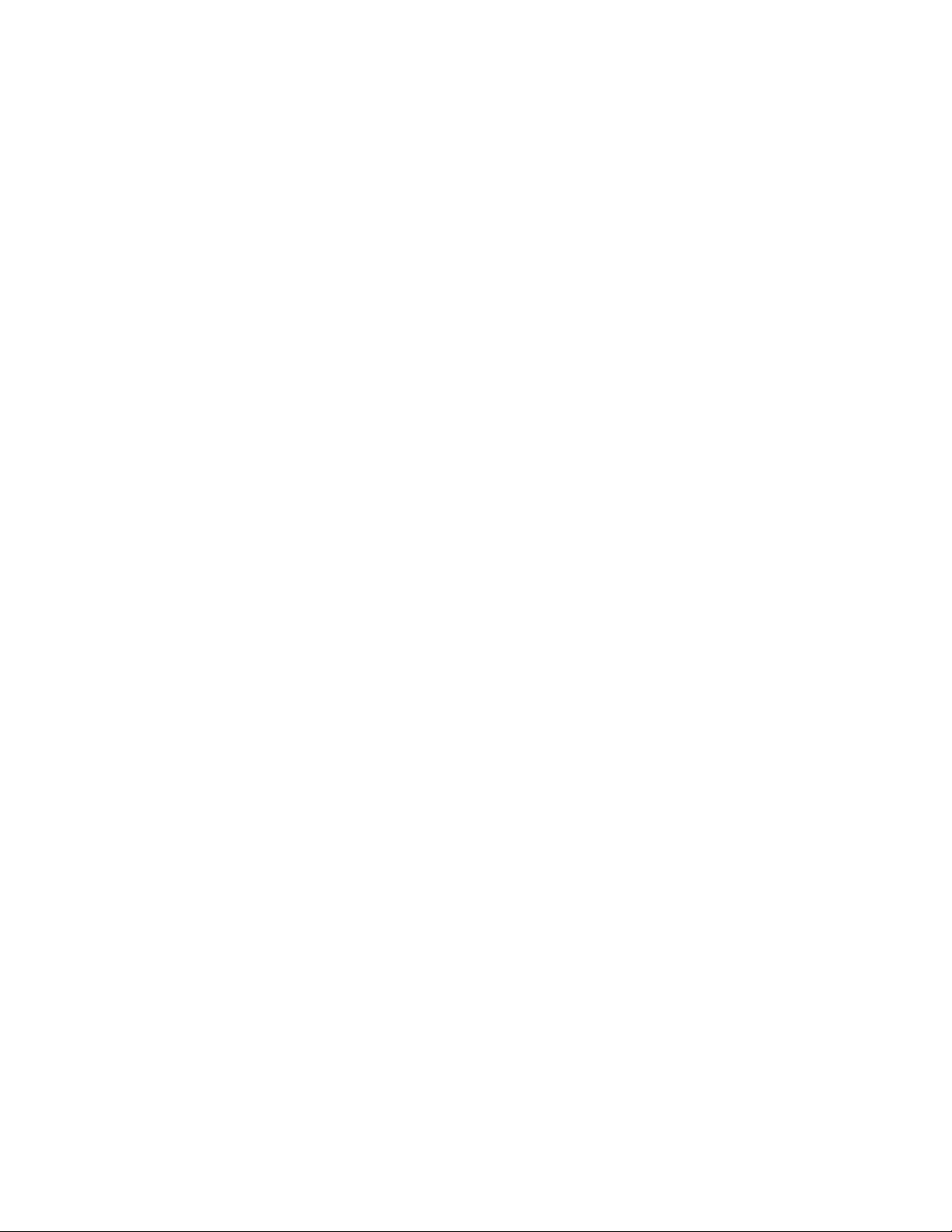
Traitement et développement de photos 310
Outils du module Développement 311
Création de panoramas 323
Fusion de photos HDR 326
Correction de la distorsion de la perspective des photos à l’aide d’Upright
328
Utilisation du ton et de la couleur de l’image 335
Application de corrections locales 346
Options du module Développement 352
Retouche des photos 359
Traitement des yeux rouges et des yeux d’animaux 370
Utilisation de l’outil Filtre radial 372
Utilisation de l’outil Suppression des défauts amélioré 376
Exportation de photos 380
Exportation de fichiers vers un disque ou un CD 381
Préparation à l’envoi ou à la publication de photos en ligne 386
Exportation vers un disque dur à l’aide des Services de publication 395
Paramètres prédéfinis pour l’exportation et autres paramètres 397
Editeurs externes 400
Préférences Edition externe 401
Ouverture de photos Lightroom dans des applications externes 404
Diaporamas 409
Outils et panneaux du module Diaporama 410
Spécification de la disposition des diapositives 412
Ajout d’incrustations aux diapos 416
Lecture et exportation de diaporamas 420
Impression de photos 424
Concepts de base du module Impression 425
Mises en forme et modèles du module Impression 428
Options et paramètres des travaux d’impression 436
Livres photo 441
Création de catalogues de photos 442
Galeries Web 447
Utilisation des panneaux et outils du module web 448
Mise en forme des galeries web 450
Modèles et paramètres des galeries web 454
Prévisualisation, exportation et téléchargement des galeries de photos web
457
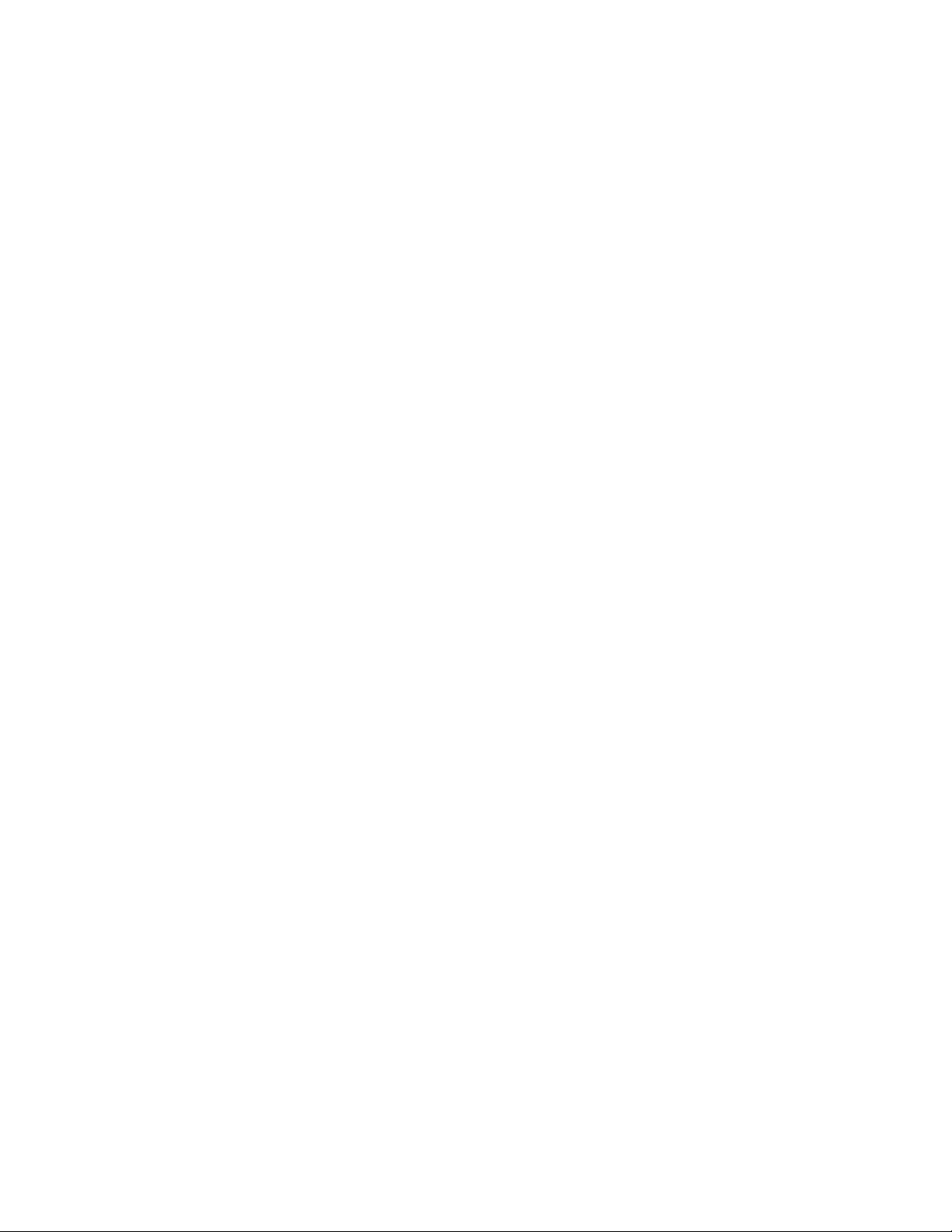
Raccourcis clavier 460
Raccourcis clavier 461
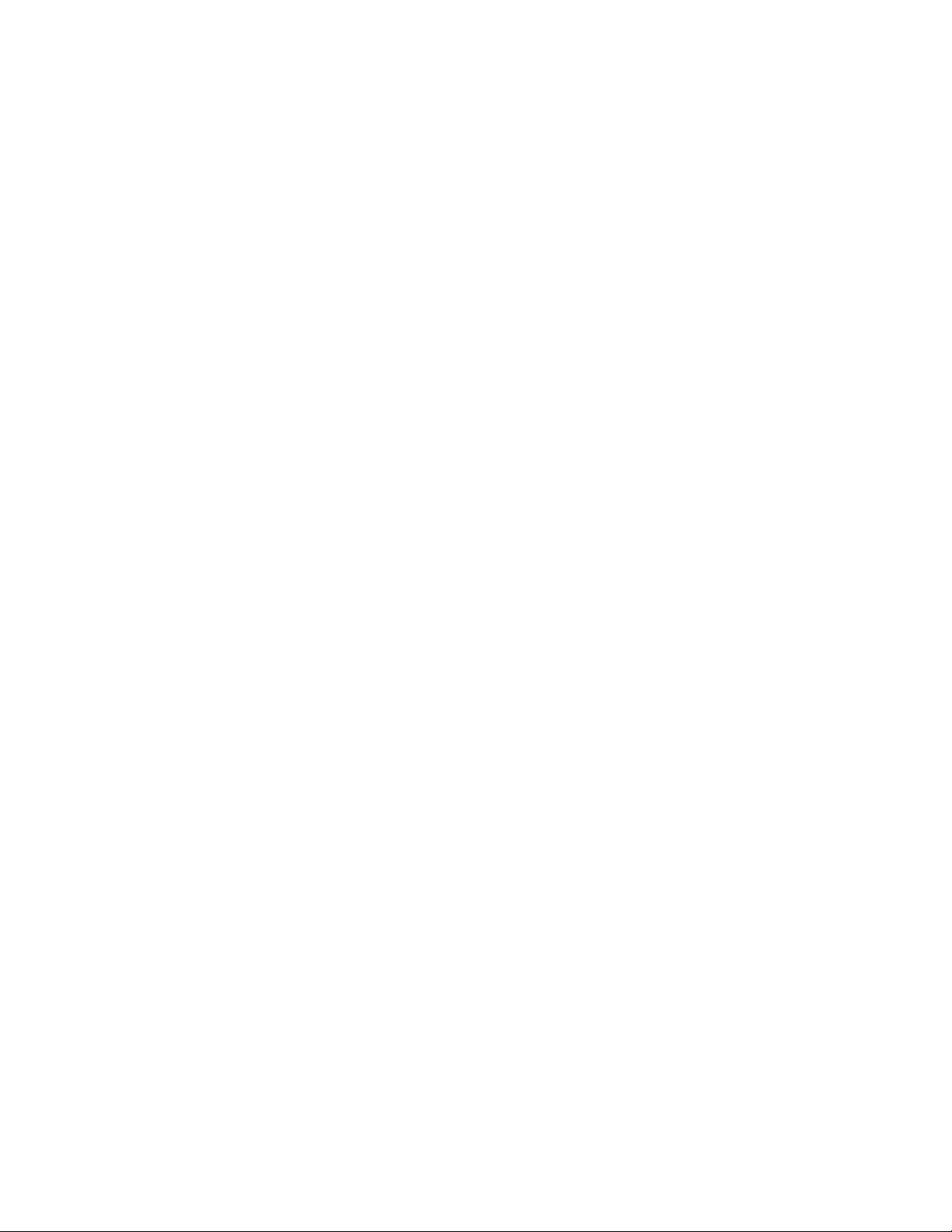
Nouveautés
1
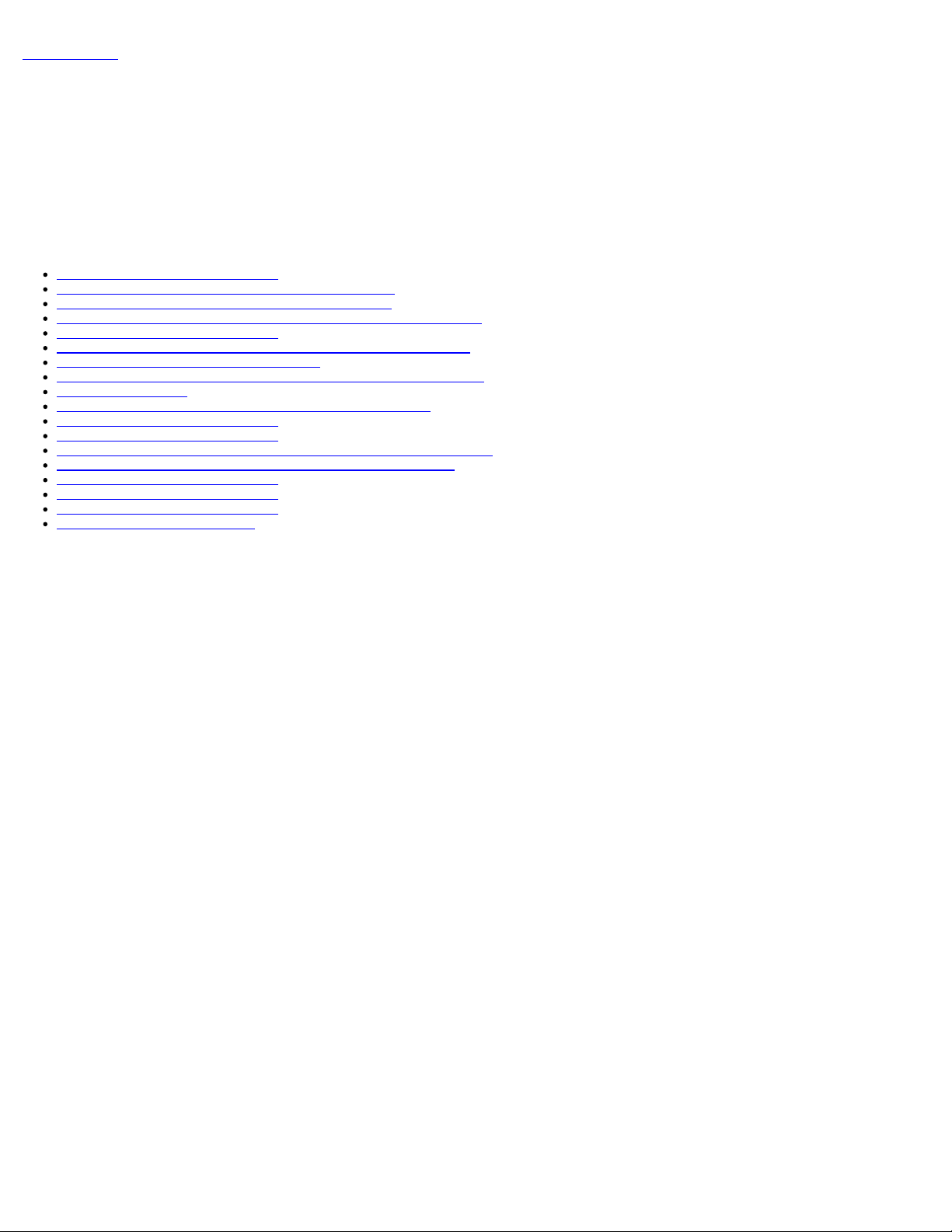
Support Adobe >
2
•
Adobe Photoshop Lightroom
> Récapitulatif des nouvelles fonctionnalités
Récapitulatif des nouvelles fonctionnalités
Rechercher
Adobe Photoshop Lightroom Guide d'utilisation
>
Sur cette page
Lightroom CC 2015.8/Lightroom 6.8
Lightroom pour mobile | Android 2.2 | Novembre 2016
Lightroom pour mobile | Android 2.1.2 | Octobre 2016
Mises à jour de Lightroom pour mobile | iOS 2.5.1 | Septembre 2016
Lightroom CC 2015.7/Lightroom 6.7
Mises à jour de Lightroom pour mobile | iOS 2.5 | Septembre 2016
Lightroom pour Apple TV 1.0 | Juillet 2016
Mises à jour de Lightroom pour mobile (iOS et Android) | Juillet 2016
Lightroom CC 2015.6
Mises à jour de Lightroom pour mobile | iOS 2.3 | Avril 2016
Lightroom CC 2015.5/Lightroom 6.5
Lightroom CC 2015.4/Lightroom 6.4
Mises à jour de Lightroom pour mobile | Android 1.4 | Décembre 2015
Mises à jour pour Lightroom pour mobile | iOS | Décembre 2015
Lightroom CC 2015.3/Lightroom 6.3
Lightroom CC 2015.2/Lightroom 6.2
Lightroom CC 2015.1/Lightroom 6.1
Lightroom CC 2015/Lightroom 6
S’applique à: Adobe Photoshop Lightroom Adobe Photoshop Lightroom CC, Lightroom 6
Versions 2015.x/6.x de Lightroom CC et Lightroom pour mobile
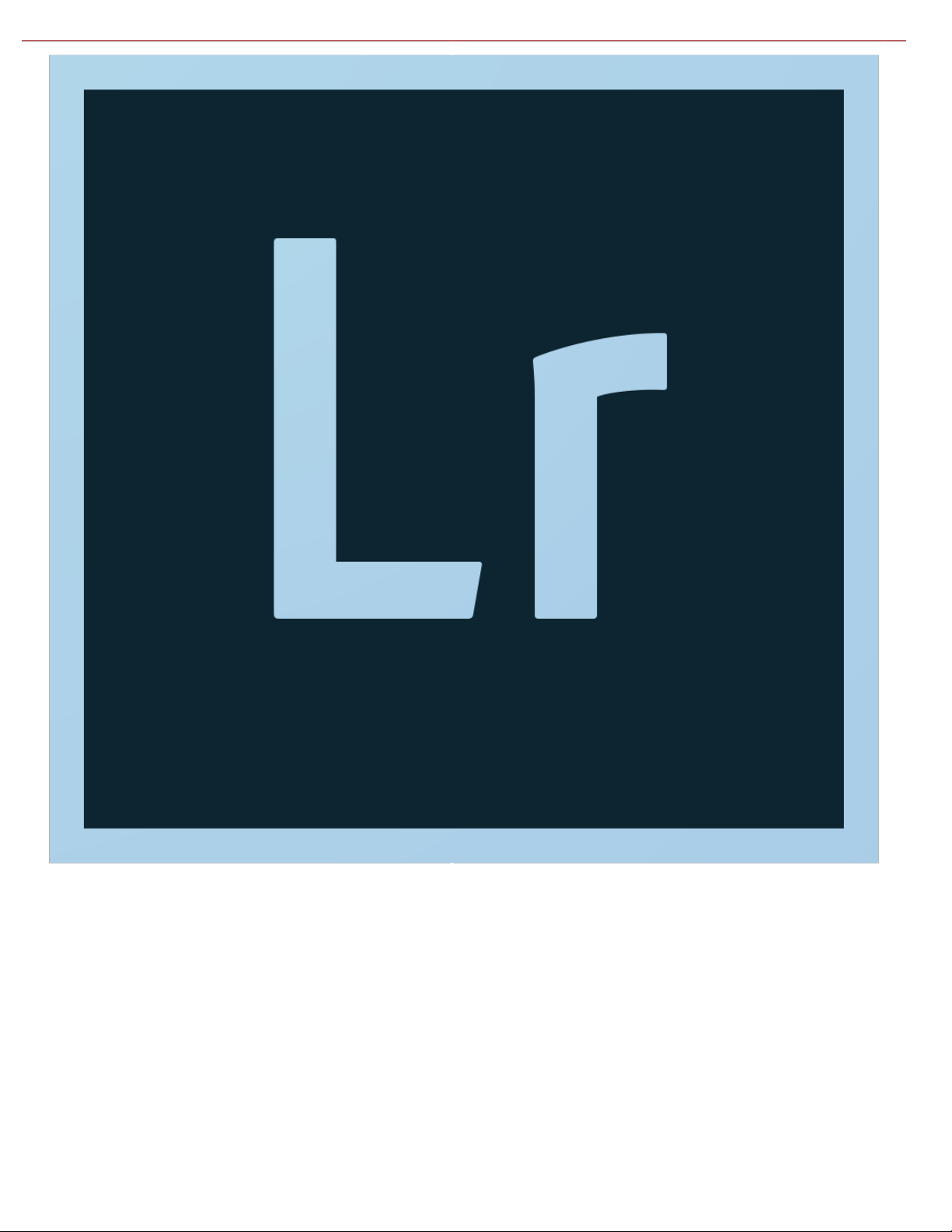
Les versions 2015 de Lightroom présentent plusieurs fonctions et améliorations inédites qui enrichissent votre expérience en matière d’imagerie
3
numérique. Poursuivez votre lecture pour découvrir ces fonctionnalités et les liens vers des ressources offrant plus d’informations.
Lightroom CC 2015.8/Lightroom 6.8
Travail dans la vue de référence du module Développement
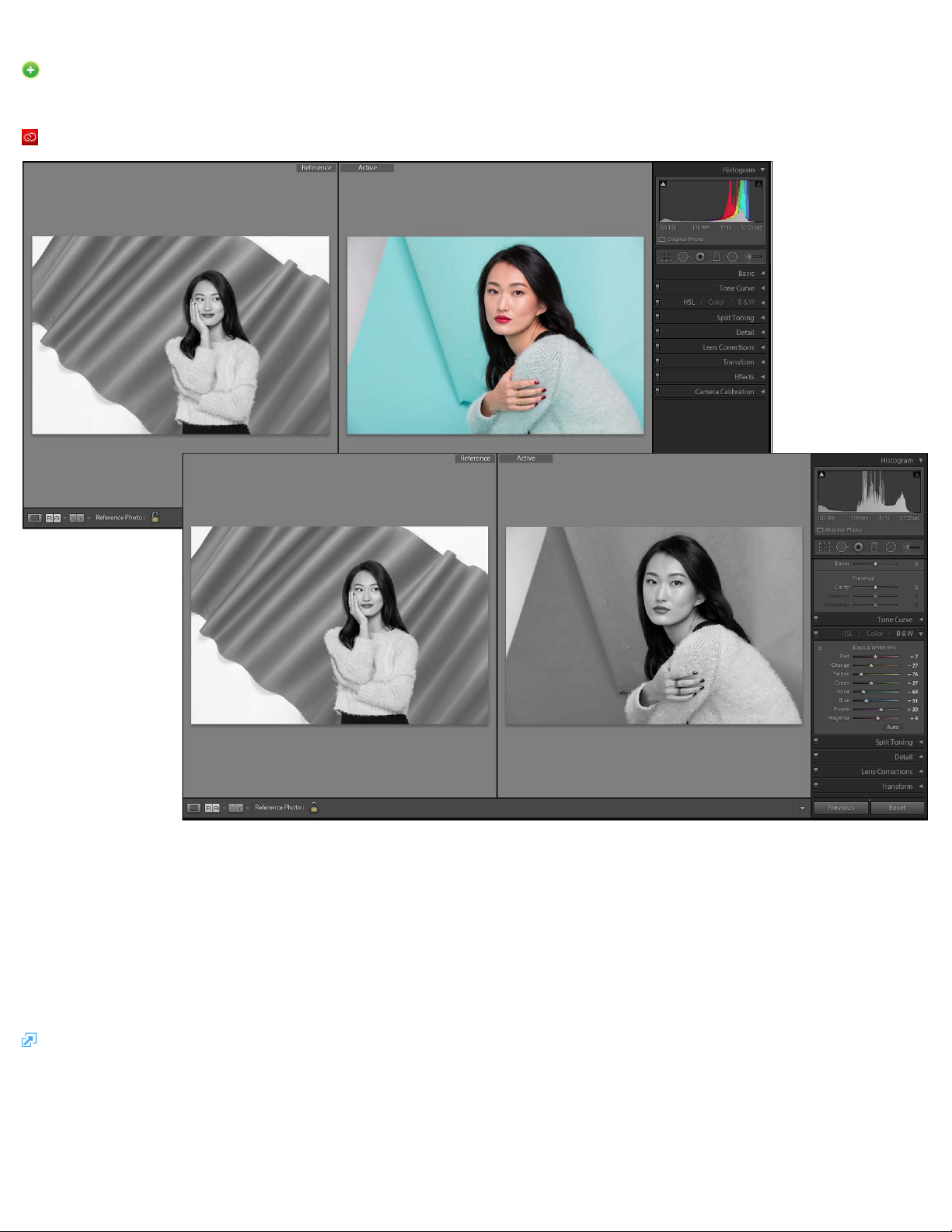
4
Nouveautés de cette version de Lightroom
Uniquement disponible pour les membres de Creative Cloud
La vue de référence est un nouvel espace de travail/mode d’affichage de Lightroom qui offre une double vue dédiée dans le module
Développement. Elle vous permet d’afficher une photo statique de référence en regard d’une photo éditable active dans le module
Développement.
Cette vue est utile pour les tâches d’édition qui nécessitent de faire correspondre visuellement les caractéristiques d’une image donnée, comme
par exemple faire correspondre l’aspect d’une image donnée pour la création d’un paramètre prédéfini, déterminer la cohérence de la balance des
blancs dans les photos, équilibrer les attributs d’image sur les photos que vous souhaitez utiliser dans une mise en page ou une présentation et
affiner les profils Camera Matching appliqués à l’aspect des fichiers JPG générés par l’appareil photo.
Pour plus d’informations, reportez-vous à Vue de référence.
Lightroom pour mobile | Android 2.2 | Novembre 2016
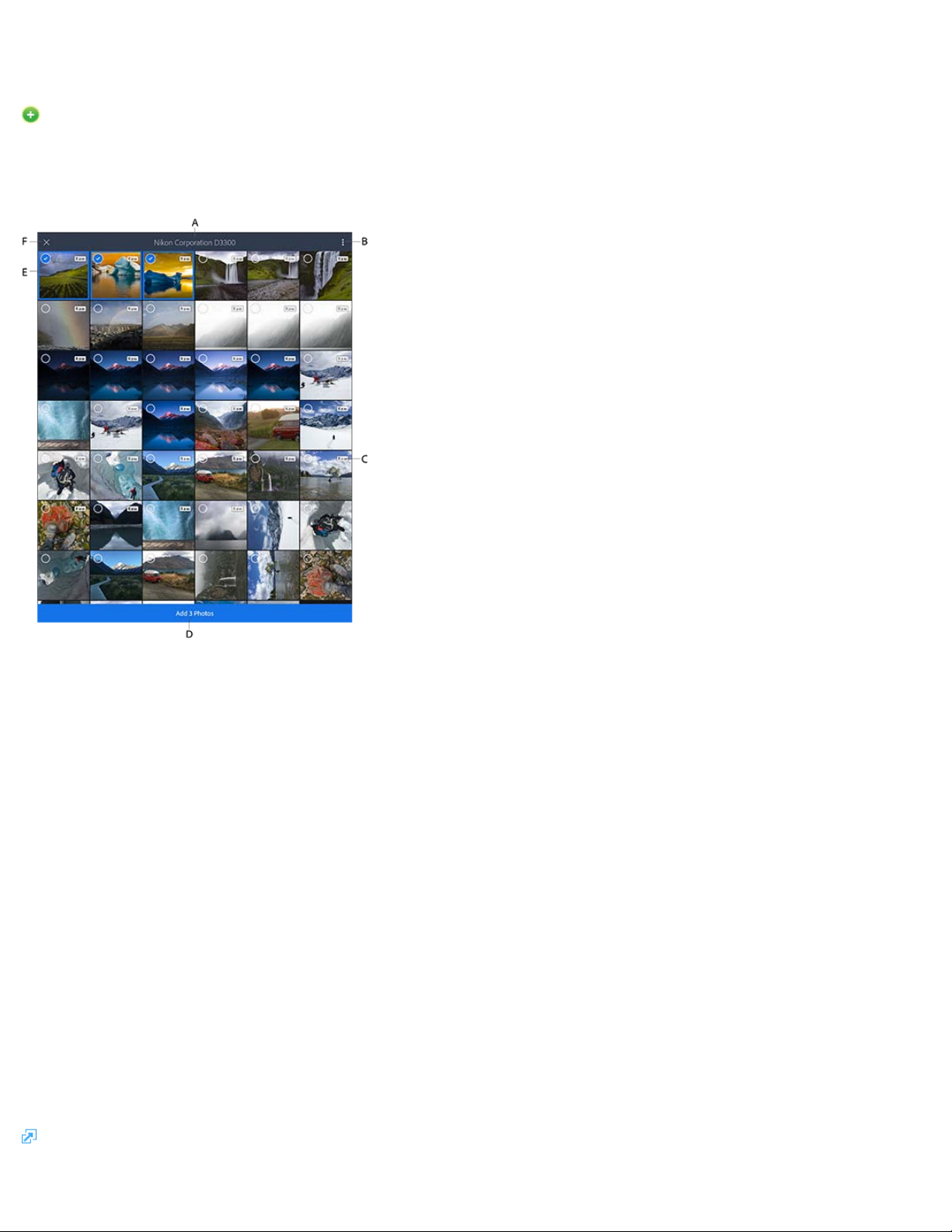
Importation de photos à partir d’un appareil photo connecté avec prise en charge du protocole PTP
5
Nouveauté de cette version de Lightroom pour mobile (Android)
A compter de cette version, l’application Lightroom pour mobile (Android) prend en charge le protocole Picture Transfer Protocol (PTP). Vous
pouvez désormais importer directement des photos (images Raw, notamment) dans Lightroom pour mobile à partir d’un appareil photo connecté.
Interface d’importation de Lightroom pour mobile affichant des photos de l’appareil photo connecté
A. Nom de l’appareil photo connecté B. Appuyer pour accéder aux options de tri et d’affichage C. Badge RAW sur la vignette indiquant une photo Raw D. Ajouter les photos
sélectionnées E. Photos sélectionnées F. Quitter l’interface d’importation
Voici les étapes générales pour importer des photos à partir d’un appareil photo connecté :
1. Connectez votre appareil mobile Android à l’appareil photo DSLR à l’aide d’un câble USB OTG pris en charge.
2. Dans la barre de notifications de votre appareil Android, appuyez sur la notification de connexion USB qui s’affiche lorsque vous connectez
votre appareil photo.
3. Dans le menu d’applications de votre appareil Android, sélectionnez l’application Lightroom pour l’appareil USB connecté.
4. L’interface d’importation de Lightroom pour mobile affiche alors les vignettes de toutes les images de l’appareil photo connecté. Le nom de
l’appareil photo s’affiche dans la partie supérieure de l’écran.
5. Dans l’interface d’importation, sélectionnez les photos que vous souhaitez importer dans Lightroom pour mobile. Appuyez sur Ajouter les
photos, dans la partie inférieure de l’écran.
6. Dans la fenêtre d’importation de Lightroom qui s’affiche, sélectionnez parmi vos collections Lightroom existantes une Collection dans
laquelle vous souhaitez importer les photos sélectionnées. Vous pouvez également créer une nouvelle collection. Par défaut, la collection
Photos Lightroom est sélectionnée.
Appuyez sur Ajouter à <nom de la collection>, dans la partie inférieure de l’écran.
7. Lightroom pour mobile commence à copier les Originaux (fichiers d’image d’origine) de l’appareil photo connecté vers l’appareil Android.
La boîte de dialogue Copier vers Lightroom affiche la progression et vous avertit lorsque le processus de copie est terminé. Lorsque c’est le
cas, vous pouvez déconnecter l’appareil photo connecté.
8. Une fois le processus de copie terminé, l’application Lightroom pour mobile commence à importer les images copiées dans la collection
sélectionnée.
Dans la barre de notifications de votre appareil Android, Lightroom pour mobile affiche des notifications d’importation relatives à l’état
de progression.
Vous pouvez continuer à utiliser l’application Lightroom pour mobile lorsque l’importation s’exécute en arrière-plan.
Pour plus de détails, voir Ajout ou importation de photos à partir d’un appareil photo connecté en mode PTP.
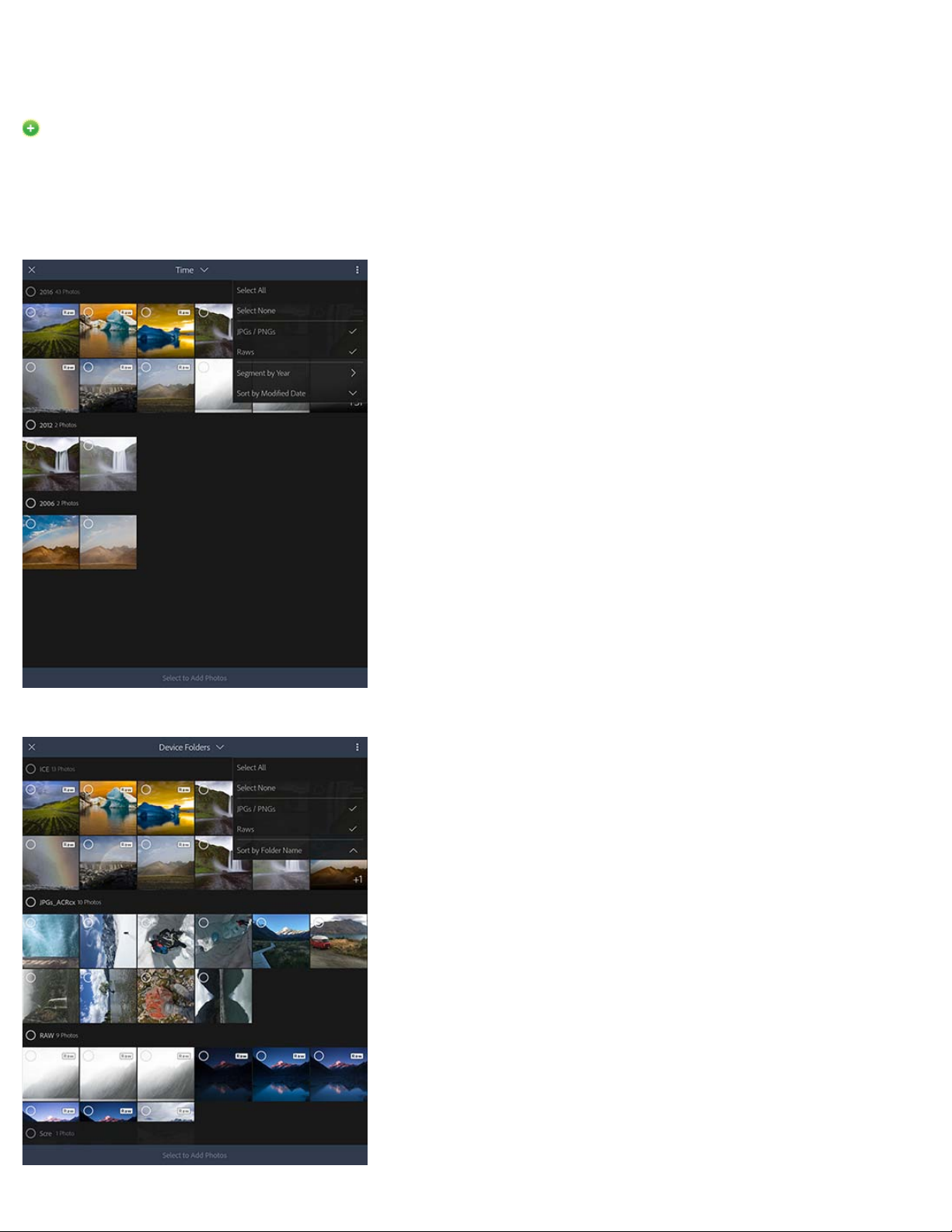
Nouvelle expérience d’importation
6
Nouveauté de cette version de Lightroom pour mobile (Android)
Nouvelle interface d’importation
Cette version propose une nouvelle interface utilisateur pour l’ajout/importation dans Lightroom de photos de la pellicule ou de la galerie de
l’appareil photo de votre terminal mobile.
Importation de photos à partir de la pellicule ou de la galerie dans la vue Heure
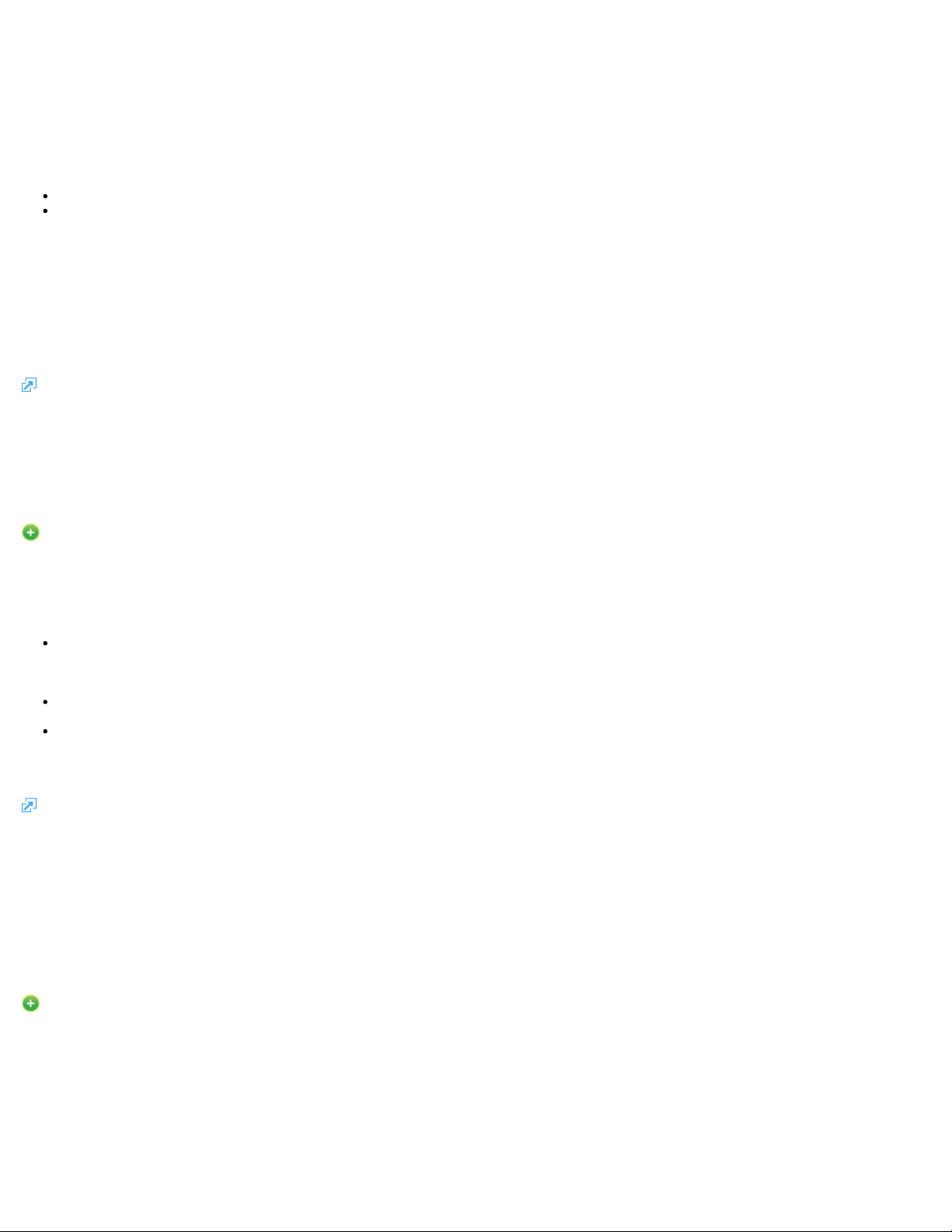
Importation de photos à partir de la pellicule ou de la galerie dans la vue Dossiers d’appareils
7
Appuyez sur Ajouter des photos dans n’importe quelle vue pour lancer la nouvelle interface d’importation dans Lightroom pour mobile (Android).
Cette nouvelle interface affiche les vignettes de toutes les images stockées sur votre appareil mobile. Vous pouvez parcourir les images à l’aide
des vignettes à partir de deux vues :
La vue Heure.Affiche les vignettes en les triant selon l’heure de capture de la photo.
La vue Dossiers d’appareils.Affiche les vignettes en les triant selon la structure de dossiers de votre appareil mobile.
Notifications d’importation
Lors d’une importation, Lightroom pour mobile (Android) affiche désormais des notifications d’importation sur la progression et l’état de cette
dernière dans la barre de notifications de votre appareil Android. Au terme de l’importation, vous pouvez supprimer la notification de la barre des
notifications.
Pour plus d’informations, voir Ajout ou import de photos à partir de la pellicule ou de la galerie.
Application des corrections d’objectif ou du profil de l’appareil photo et des informations relatives aux droits
d’auteur
Nouveauté de cette version de Lightroom pour mobile (Android)
Lightroom pour mobile (Android) vous permet désormais d’appliquer à vos photos un profil de correction de l’objectif ou de l’appareil photo ainsi
que des métadonnées relatives aux droits d’auteur.
Corrections de l’objectif.Vous pouvez désormais appliquer des corrections d’objectif sur toutes les photos ou uniquement sur les photos
Raw, et ce, pendant leur importation. Pour cela, activez le paramètre d’importation dans la zone latérale. Vous pouvez également activer ou
désactiver le profil de correction d’objectif manuellement lors de la modification de la photo. Pour cela, sélectionnez Corrections de l’objectif
dans le menu Retouches.
Copyright. Vous pouvez également ajouter des métadonnées relatives aux droits d’auteur aux photos pendant leur importation dans
l’application Lightroom pour mobile en activant les paramètres d’importation dans la zone latérale.
Profil de correction de l’appareil photo . Lightroom pour mobile applique automatiquement le profil de l’appareil photo à vos photos en
fonction des métadonnées d’image. Vous ne pouvez pas appliquer cette correction manuellement.
Pour plus d’informations, voir Préférences et options de l’application et Application de réglages.
Lightroom pour mobile | Android 2.1.2 | Octobre 2016
Prise en charge du stylet S Pen de Samsung
Nouveauté de cette version de Lightroom pour mobile (Android)
Cette nouvelle version de l’application Lightroom pour mobile (Android) prend en charge l’utilisation du stylet S Pen sur les appareils Samsung
compatibles.
Aperçu avant/après avec le S Pen
Pour afficher un aperçu avant/après lors de la modification d’une photo, appuyez sur le bouton S Pen puis sur la photo modifiée.
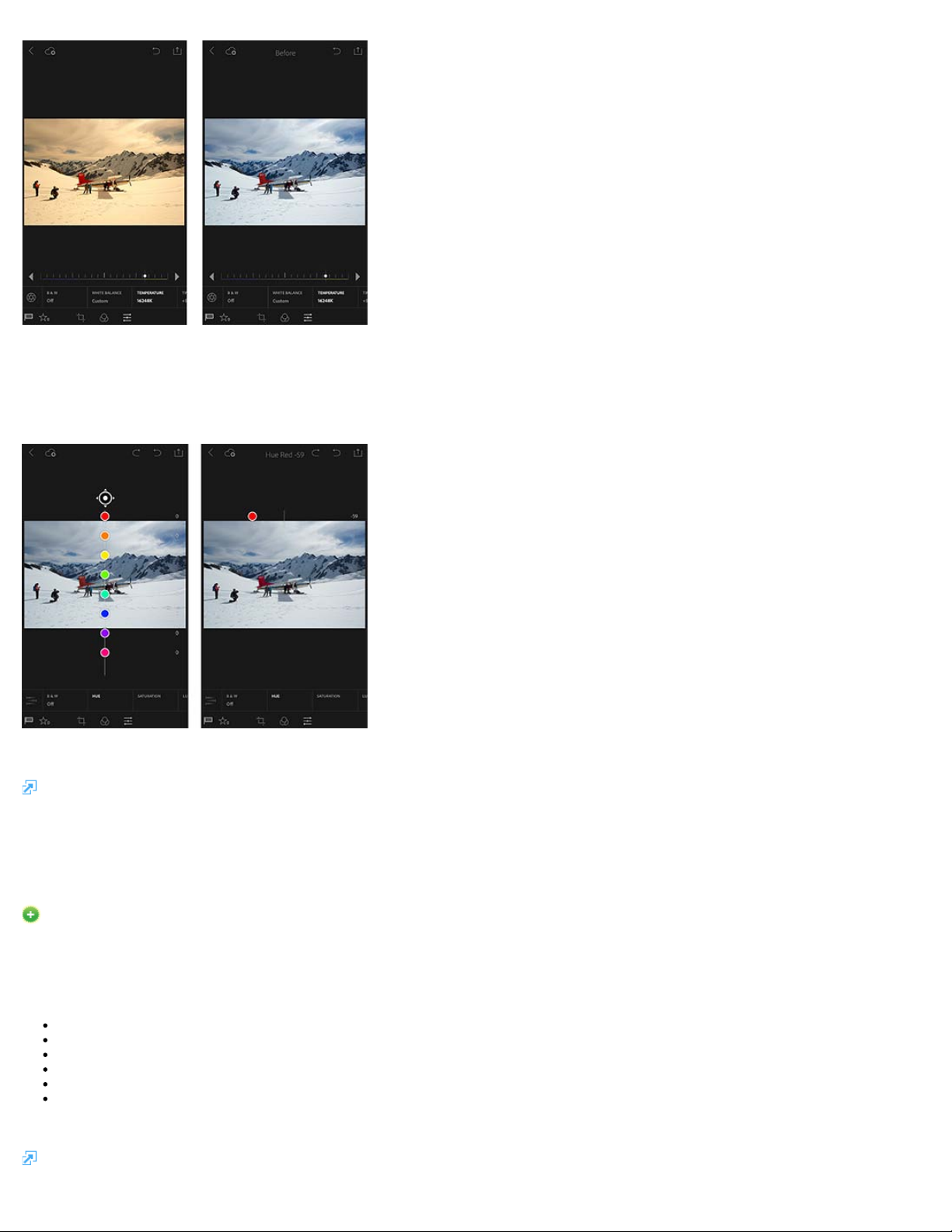
Réglage des teintes en mode Couleur/N&B à l’aide du stylet S Pen
8
Pour régler une Teinte spécifique lorsque vous travaillez en mode Couleur/N&B, appuyez sur le bouton S Pen et survolez une Teinte pour la
sélectionner. Vous pouvez ensuite déplacer le S Pen vers la gauche ou la droite sur l’écran de votre appareil pour régler la Teinte sélectionnée.
Pour plus d’informations, voir Application de réglages.
Nouveaux paramètres prédéfinis pour les appareils Samsung
Nouveauté de cette version de Lightroom pour mobile (Android)
Dans cette version, les utilisateurs d’appareils Samsung peuvent bénéficier des nouveaux paramètres prédéfinis ajoutés à Lightroom pour mobile
(Android).
Lumineux et éclatant
Clair et estompé
Vintage chaud
Bleu froid
Noir et blanc net
Noir et blanc estompé
Pour plus d’informations sur les paramètres prédéfinis, voir Application des paramètres prédéfinis.
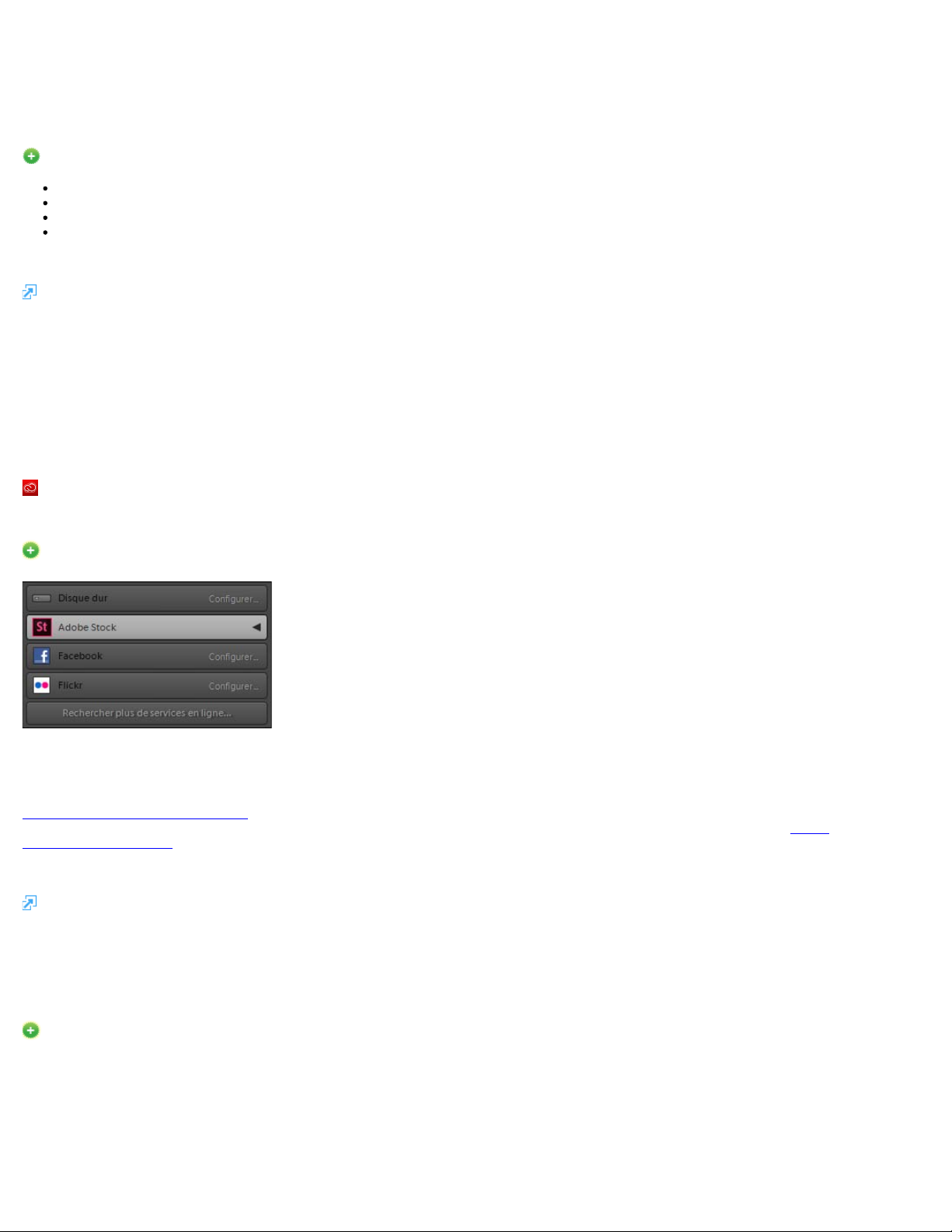
Mises à jour de Lightroom pour mobile | iOS 2.5.1 | Septembre 2016
9
Prise en charge de l’iPhone 7 et de l’iPhone 7 Plus
Optimisé pour l’iPhone 7
Prise en charge de l’appareil photo à deux objectifs de l’iPhone 7 Plus
Profils de couleur, d’objectif et de bruit améliorés pour les fichiers DNG de l’iPhone 7 et de l’iPhone 7 Plus
Corrections de bogues et améliorations des performances
Pour consulter la documentation d’aide Adobe, voir Utilisation de Lightroom pour mobile (iOS).
Lightroom CC 2015.7/Lightroom 6.7
Publication de photos sur Adobe Stock
Uniquement disponible pour les membres de Creative Cloud
Nouveautés de cette version de Lightroom
Le panneau Services de publication du module Bibliothèque vous permet d’envoyer des photos directement à partir de Lightroom vers
Adobe Stock. Utilisez vos identifiants de compte Creative Cloud pour établir une connexion entre le portail Adobe Stock Contributor (
https://contributor.stock.adobe.com/) et Lightroom, puis faites glisser les photos du mode Grille vers l’album photos d’Adobe Stock, dans le
panneau Services de publication. Enfin, publiez vos photos à partir de Lightroom. A présent, vous pouvez vous rendre sur le
Adobe Stock Contributor pour marquer les images téléchargées et les soumettre sur Adobe Stock pour modération.
Pour plus d’informations, voir la section
Publication de Lightroom vers Adobe Stock.
portail
Modification des aperçus dynamiques plutôt que des originaux
Nouveautés de cette version de Lightroom
Pour améliorer les performances de Lightroom lors de la modification de vos photos dans le module Développement, vous pouvez maintenant
définir une nouvelle option de préférence Utilisation des aperçus dynamiques plutôt que des originaux pour la retouche d’images pour modifier les
aperçus dynamiques de vos photos, même lorsque les fichiers originaux sont disponibles.
Pour définir cette préférence :
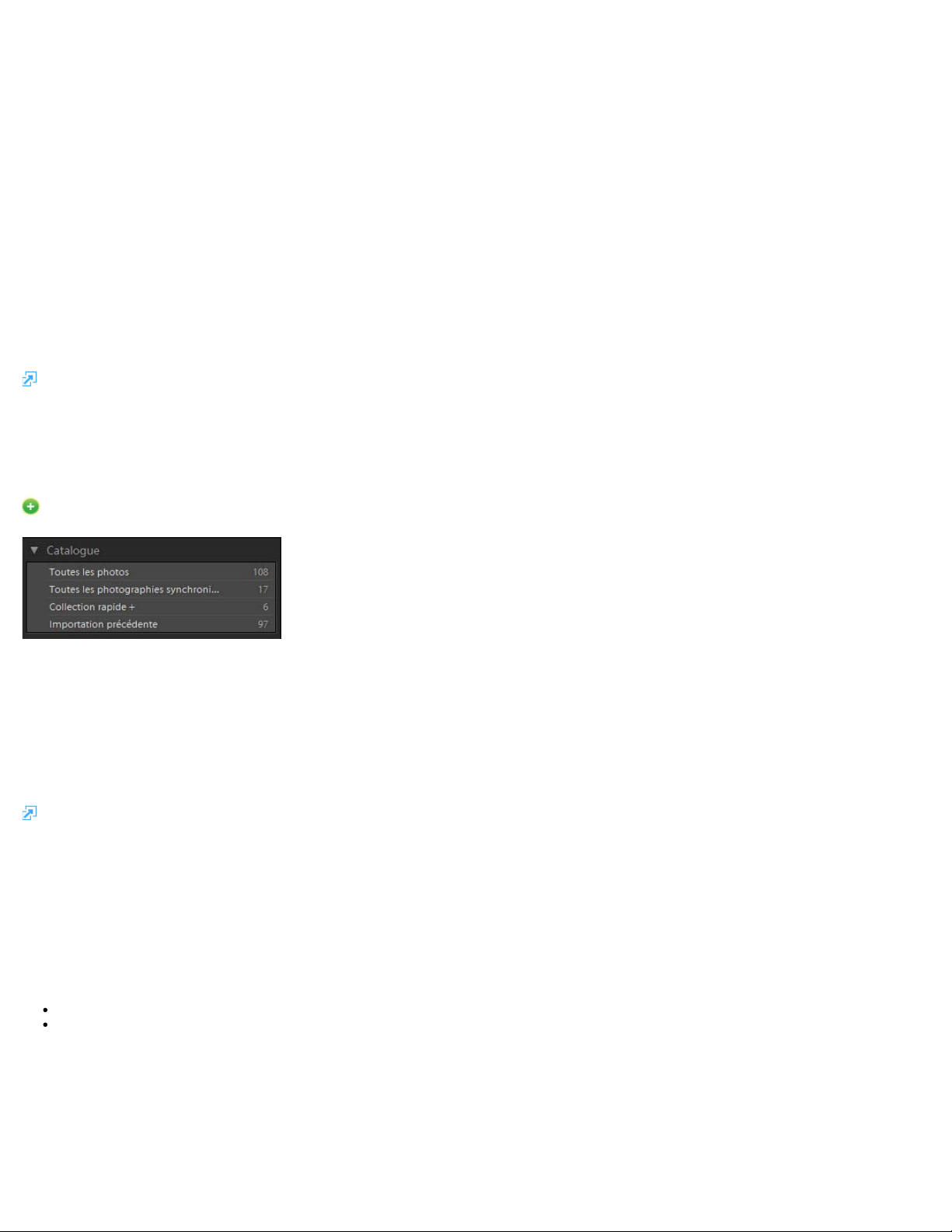
1. Choisissez Edition > Préférences.
10
2. Dans la boîte de dialogue Préférences, sélectionnez l’onglet Performances.
3. Dans la section Développement, sélectionnez Utilisation des aperçus dynamiques plutôt que des originaux pour la retouche d’images.
4. Cliquez sur OK, puis redémarrez Lightroom.
Remarque :
lorsque vous effectuez un zoom à 100 % (mode 1:1) dans le module Développement, Lightroom passe aux originaux, même si la préférence
Utilisation des aperçus dynamiques plutôt que des originaux pour la retouche d’image est activée.
Pour plus d’informations, voir
Modification des aperçus dynamiques plutôt que des originaux pour améliorer les performances
.
Collection Toutes les photographies synchronisées
Nouveautés de cette version de Lightroom
Dans le module Bibliothèque, la nouvelle collection Toutes les photographies synchronisées du panneau Catalogue affiche toutes les photos
Lightroom (y compris celles qui ne font partie d’aucune collection) qui sont synchronisées avec les clients Lightroom pour mobile. Par conséquent,
les photos qui apparaissent dans le mode Toutes les photos dans Lightroom sur le web, le mode Photos Lightroom dans Lightroom pour mobile
(iOS) et le mode Photos Lightroom dans Lightroom pour mobile (Android) correspondent à la collection Toutes les photographies synchronisées
dans Lightroom pour poste de travail.
Pour plus d’informations, voir
Utilisation avec la collection Toutes les photographies synchronisées
.
Correctifs de compatibilité pour MacOS Sierra
Les correctifs de compatibilité ont été mis au point dans cette version de Lightroom pour assurer son bon fonctionnement lorsque vous mettrez à
niveau vers MacOS Sierra.
Remarque :
Adobe recommande la mise à jour vers Lightroom CC 2015.7 / Lightroom 6.7 avant la mise à niveau vers MacOS Sierra.
L’utilisation de Lightroom CC 2015.7 / Lightroom 6.7 sur Mac nécessite la version Mac OS X 10.10 ou une version ultérieure.
Préférences de paramètres prédéfinis supprimées
Dans Lightroom CC 2015.7/Lightroom 6.7, deux préférences Lightroom ont été supprimées par Adobe et ne sont par conséquent plus disponibles.
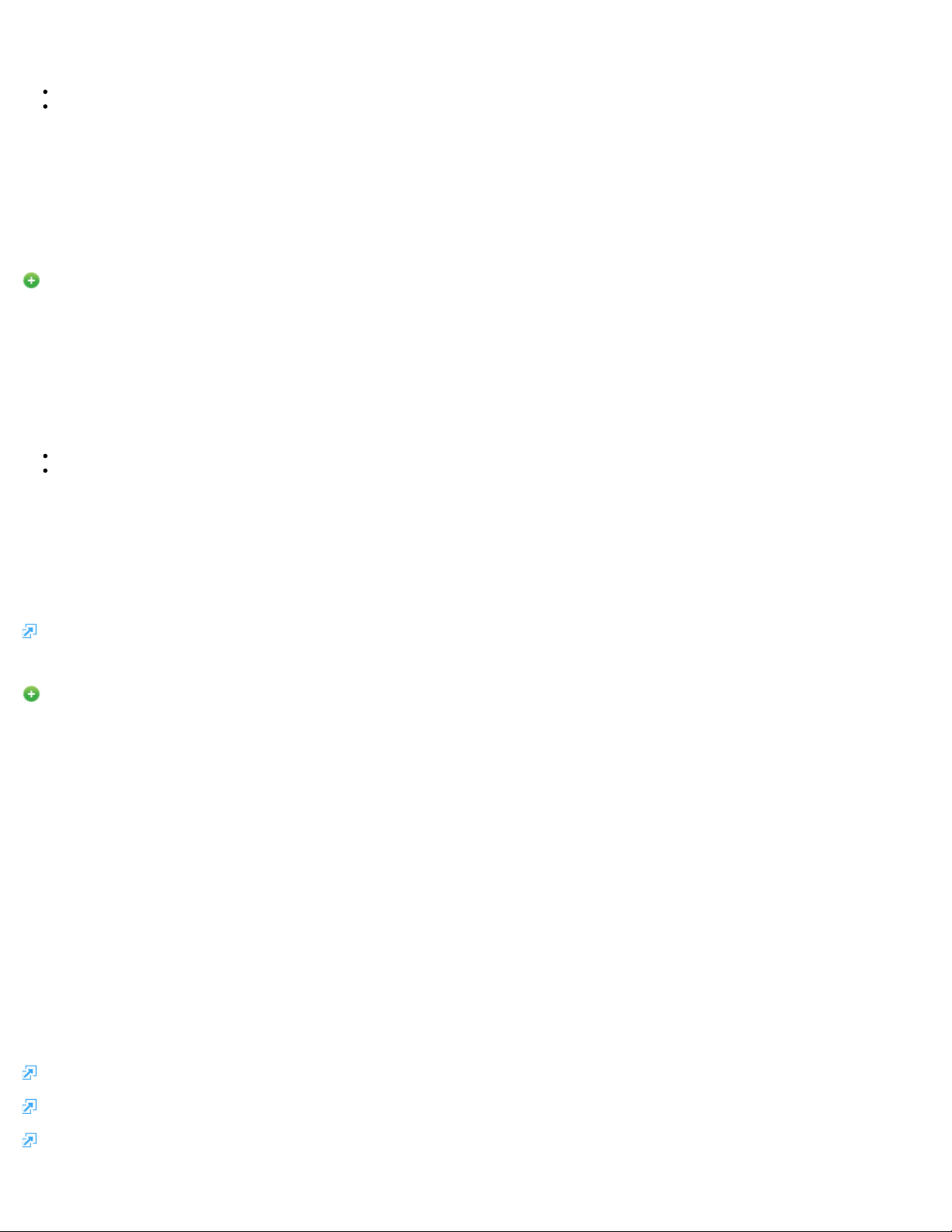
Dans la boîte de dialogue Préférences, les préférences suivantes ne sont plus disponibles dans l’onglet Paramètres prédéfinis (sous Paramètres de
développement par défaut) :
11
Appliquer les réglages de tons automatiques
Appliquer le mélange automatique lors de la conversion initiale en noir et blanc
Pour appliquer à vos photos les paramètres de développement associés à ces préférences supprimées, suivez les étapes de contournement
suggérées dans
Préférences de paramètres prédéfinis supprimées
.
Mises à jour de Lightroom pour mobile | iOS 2.5 | Septembre 2016
Prise en charge de la capture d’images Raw
Lightroom pour mobile (iOS) prend désormais en charge la capture d’images Raw DNG sur votre appareil iOS.
Avec la mise à jour d’iOS 10, Apple a doté l’iPhone 6S, l’iPhone 6S Plus, l’iPhone SE et l’iPad Pro (9,7 pouces) de fonctionnalités de capture DNG.
Par conséquent, la prise en charge de la capture d’images Raw fournie par Adobe Lightroom pour mobile (iOS) est limitée à ces appareils iOS
s’exécutant sur iOS 10. Pour le moment, cette fonction n’est pas disponible sur d’autres appareils iOS.
Remarque :
La prise en charge du profil pour l’iPhone 7 n’est actuellement pas disponible dans la version 2.5 de Lightroom pour mobile iOS.
Le profil DNG de l’iPhone 6 n’est pas pris en charge dans la version actuelle de Lightroom pour poste de travail
(Lightroom CC 2015.6/Lightroom 6.6).
Pour capturer des images Raw :
Dans le module appareil photo, appuyez sur le badge indiquant le format de fichier de capture (DNG, par défaut) situé dans la partie supérieure
du viseur pour alterner entre les options de capture JPEG et DNG. Sélectionnez DNG pour prendre des photos au format Raw Digital Negative
(DNG).
Pour plus de détails, voir Utilisation de Lightroom pour mobile (iOS) | Capture.
Nouveau : prise en charge de l’espace colorimétrique étendu P3
Outre le format DNG, Lightroom pour mobile iOS 2.5 prend en charge le nouvel espace colorimétrique étendu P3 de l’iPad Pro 9.7 et de l’iPhone 7
et 7 Plus. Ce nouvel espace colorimétrique étendu fournit 25 % de couleurs de plus que l’espace colorimétrique sRVB, garantissant que les
modifications effectuées dans Lightroom reproduisent fidèlement les couleurs de vos photos.
Lightroom pour Apple TV 1.0 | Juillet 2016
Vous pouvez désormais installer Lightroom pour Apple TV sur votre Apple TV (4e génération) pour regarder vos photos et collections Lightroom
téléchargées dans le cloud ainsi que pour afficher des diaporamas sur votre téléviseur. Vous pouvez faire défiler vos collections pour retrouver
rapidement les photos que vous recherchez ou utiliser le zoom à 200 % sur vos photos pour voir tous les détails sur grand écran. Si vous modifiez
vos photos ou vos collections dans Lightroom pour poste de travail, Lightroom pour mobile ou Lightroom sur le web pendant que l’application
Lightroom pour Apple TV s’exécute, vous pouvez facilement synchroniser les dernières modifications à l’aide de l’option Recharger les collections,
sous Paramètres.
Pour plus d’informations, consultez les pages suivantes :
Configuration de l’application Lightroom pour Apple TV
Affichage de photos Lightroom sur votre téléviseur
FAQ | Lightroom pour Apple TV
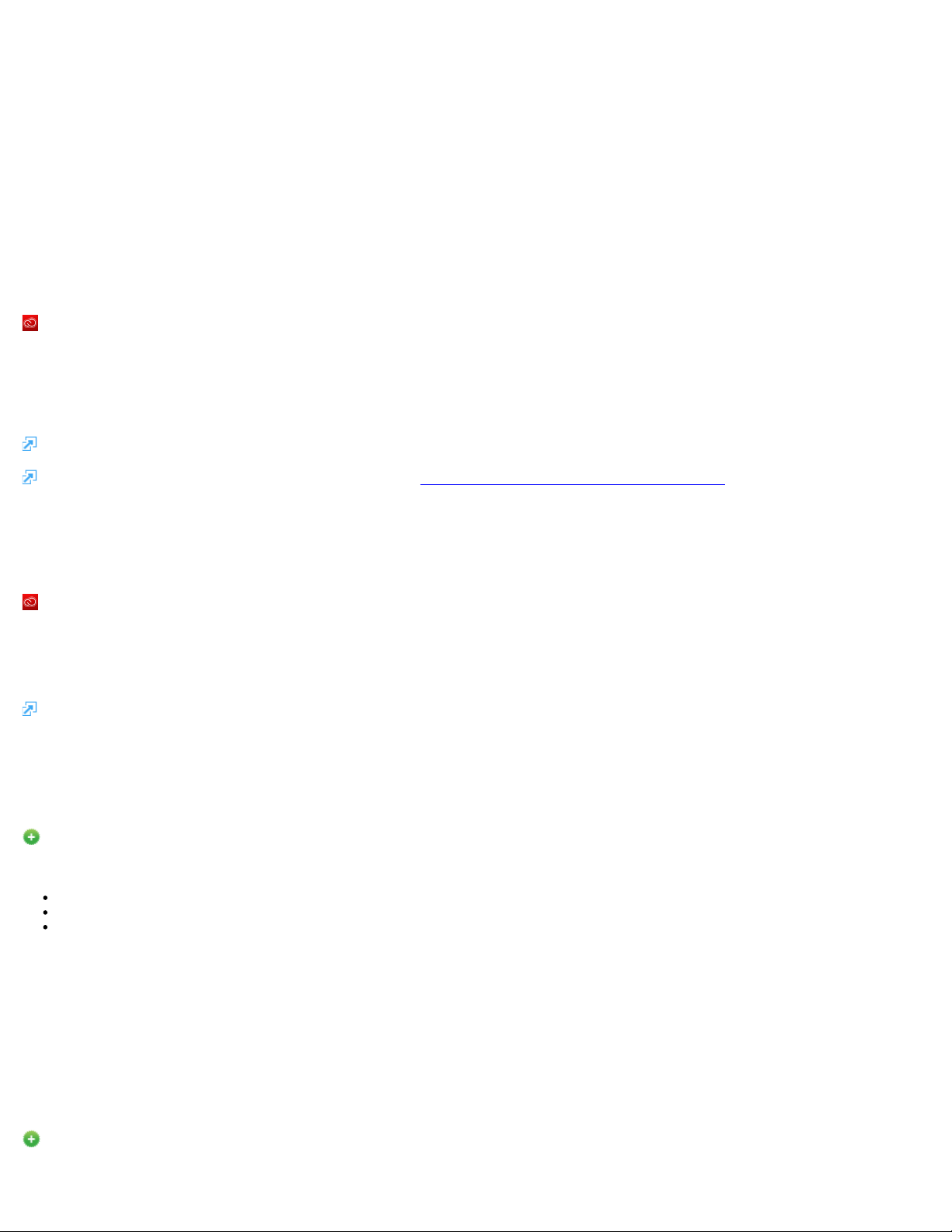
Mises à jour de Lightroom pour mobile (iOS et Android) | Juillet 2016
12
Lightroom pour mobile | iOS 2.4
La dernière version de Lightroom pour mobile (iOS) s’accompagne de deux fonctions intéressantes pour les membres de Creative Cloud.
Prise en charge des images Raw
Uniquement disponible pour les membres de Creative Cloud
Grâce à cette fonctionnalité d’Aperçu technologique dans Lightroom pour mobile (iOS), vous pouvez désormais importer et retoucher des photos
Raw prises avec votre appareil photo professionnel. Vous pouvez également synchroniser ces photos et les remodifier sur Lightroom CC sur votre
ordinateur.
Pour plus d’informations, voir Modification des photos.
Pour obtenir la liste des appareils photos pris en charge, voir http://www.adobe.com/go/supported_cameras_fr.
Réglages locaux
Uniquement disponible pour les membres de Creative Cloud
Les réglages locaux vous permettent d’appliquer de façon sélective des réglages d’exposition, de clarté et de luminosité, ainsi que d’autres
réglages sur une partie spécifique d’une photo.
Pour plus d’informations, voir Application de réglages.
Autres améliorations
Disponible pour tous les utilisateurs de Lightroom
Prise en charge des raccourcis clavier si vous utilisez un clavier physique
Ajoutez vos informations de droit d’auteur aux photos lors de leur importation
Prise en charge de la version la plus récente d’Adobe Camera Raw
Lightroom pour mobile | Android 2.1
La dernière version de Lightroom pour mobile (Android) comporte un nouvel appareil photo intégré amélioré. La nouvelle interface vous offre une
expérience de capture mobile moderne et vous permet de réussir vos photos encore plus facilement. A condition d’être compatible avec votre
appareil, elle permet de contrôler la vitesse d’obturation, l’ISO, la balance des blancs, la mise au point et bien plus encore.
Ajouter le nouveau widget d’appareil photo Lightroom pour accéder directement à l’appareil photo intégré.
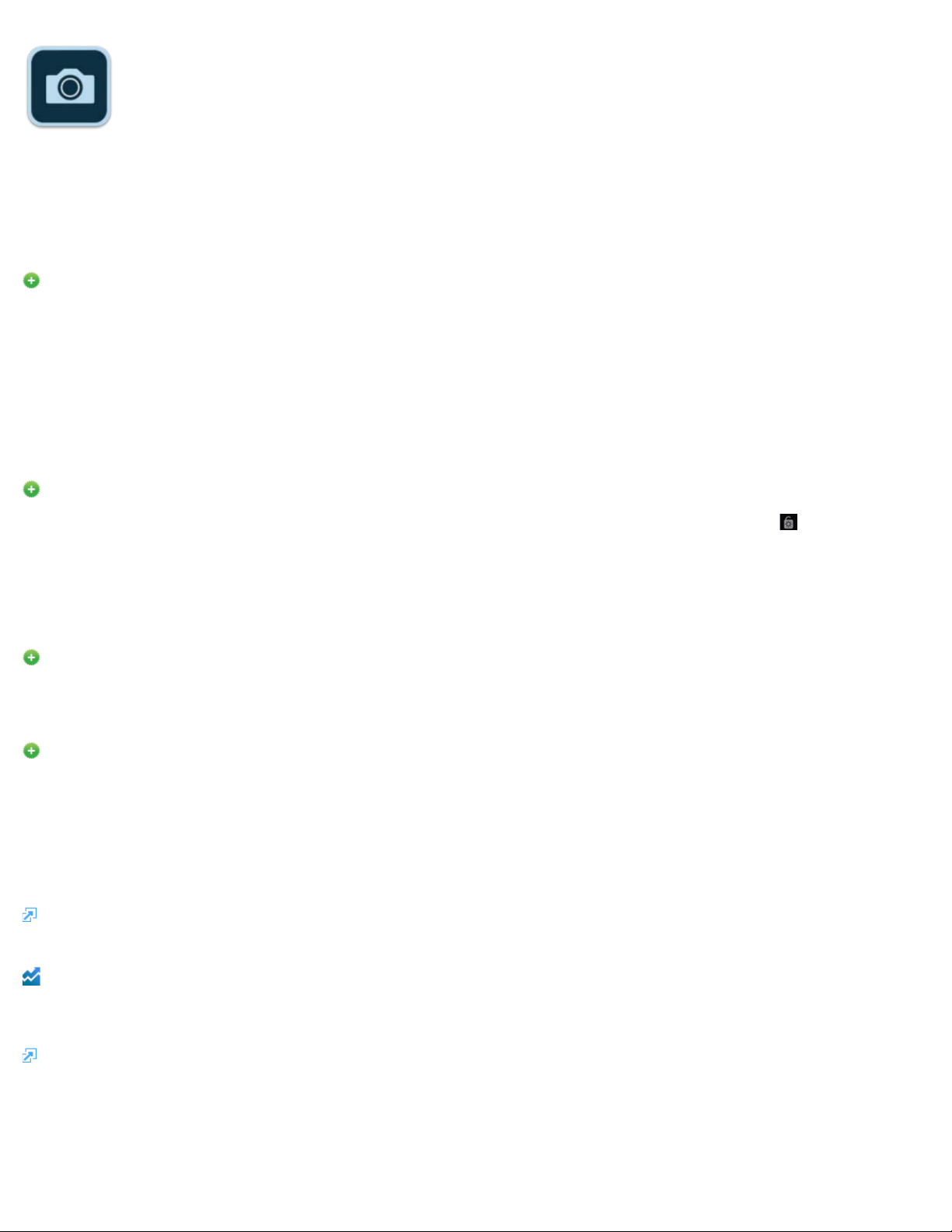
Grâce à la dernière version de Lightroom pour mobile (Android), vous pouvez désormais ajouter un widget d’appareil photo Lightroom sur votre
13
téléphone. Appuyer sur le widget d’appareil photo Lightroom permet de lancer l’application Lightroom et vous conduit directement dans la fonction
appareil photo de l’application.
Contrôle manuel de la vitesse d’obturation, de l’ISO et des distances focales en mode professionnel. Lightroom pour mobile
(Android) comporte désormais un nouveau mode professionnel qui vous offre un meilleur contrôle de l’appareil photo intégré. Tout en prenant des
photos en mode pro, vous pouvez utiliser les curseurs de réglage pour créer l’effet créatif désiré sur vos photos : définissez une vitesse
d’obturation lente ou rapide pour contrôler la durée de l’exposition à la lumière, réglez l’ISO pour contrôler la sensibilité à la lumière et changez la
distance focale de l’appareil photo de votre appareil.
Remarque :
à partir de la version 2.1, Lightroom pour mobile prend en charge le contrôle manuel de la vitesse d’obturation, de l’ISO et de la distance focale
sur les appareils exécutant Android 5.0 (Lollipop) et les versions ultérieures. Toutefois, ces fonctionnalités sont disponibles sur votre appareil
uniquement si la prise en charge a été activée/définie par le fabricant.
Définition et verrouillage de la compensation de l’exposition. Dans Lightroom pour mobile (Android), vous pouvez désormais définir le
niveau d’exposition souhaité pour vos photos en balayant simplement l’écran du viseur de l’appareil photo intégré. Une fois que vous avez défini le
niveau d’exposition, vous pouvez verrouiller la compensation de l’exposition sur sa valeur actuelle en appuyant sur l’icône (
inférieur droit de l’interface de capture.
Remarque :
vous pouvez verrouiller la compensation de l’exposition en mode automatique uniquement.
) dans l’angle
Verrouillage de la balance des blancs automatique. Lorsque vous utilisez l’appareil photo intégré, vous pouvez désormais diriger votre
appareil photo vers une surface de couleur neutre (sans dominante couleur) et verrouiller la balance des blancs. Cela vous permet de neutraliser
l’effet des dominantes de couleur dans votre photo provoqué par des sources lumineuses de températures de couleur différentes.
Prise de vue dans différents rapports de recadrage. Vous pouvez désormais prendre vos photos via différentes incrustations de rapport
de recadrage affichées sur l’écran du viseur en utilisant l’appareil photo intégré : 16:9, 3:2, 4:3 et 1:1. Cela vous permet de prévisualiser votre
photo au rapport de recadrage souhaité avant de la prendre.
Remarque :
lorsque vous prenez une photo via une incrustation de rapport de recadrage, le recadrage appliqué sur les photos est non destructif. Vous pouvez
modifier les proportions de votre photo plus tard lorsque vous la modifierez.
Pour plus d’informations, voir Utilisation de Lightroom pour mobile | Capture.
Exportation des photos en résolution intégrale améliorée. Vous pouvez désormais enregistrer vos photos Lightroom pour mobile
(Android) sur la galerie de votre appareil à leur résolution native avec la qualité la plus haute disponible.
Pour plus d’informations, voir Enregistrement des photos après modification.
Lightroom CC 2015.6
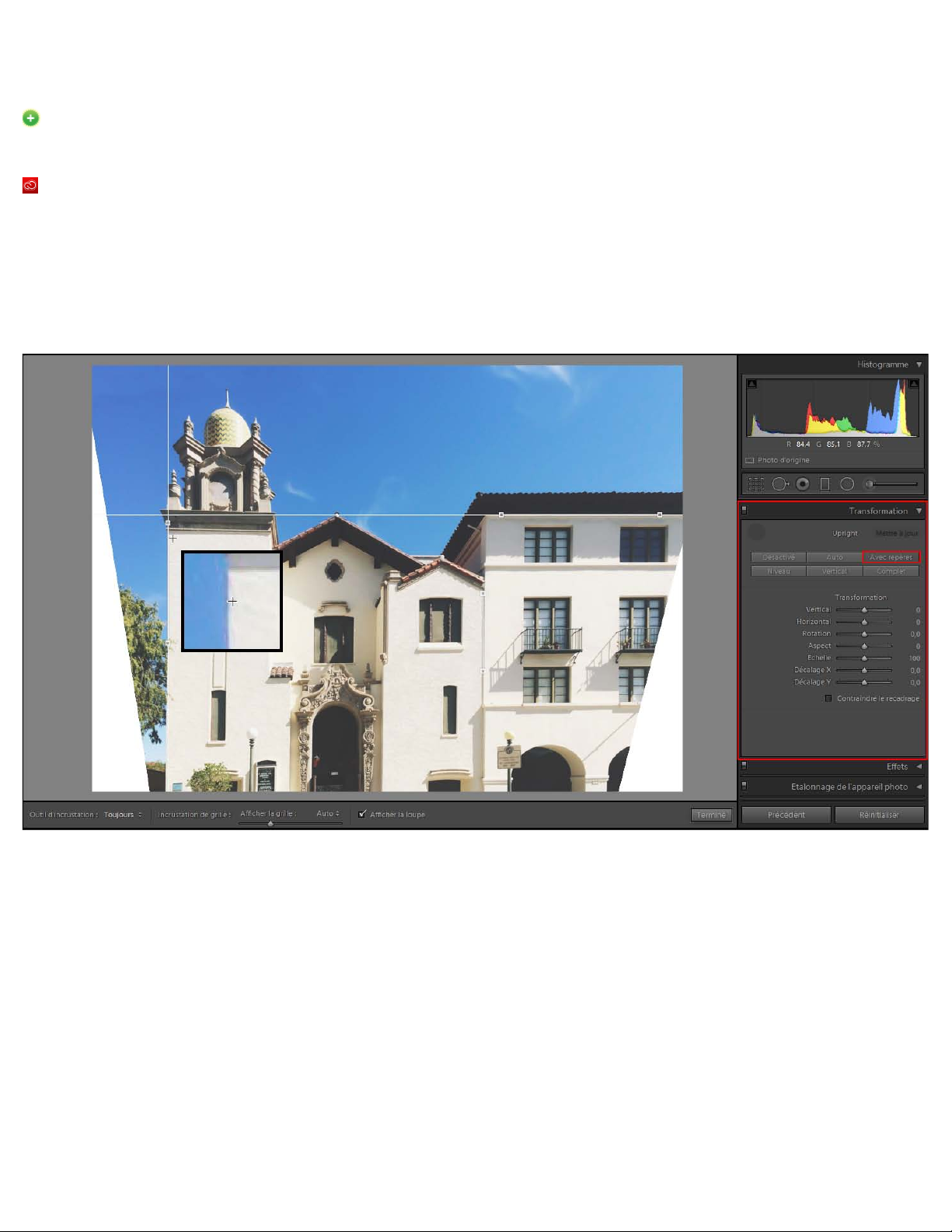
Upright avec repères pour corriger la distorsion de la perspective des photos
14
Nouveautés de cette version de Lightroom
Cette fonction est uniquement disponible dans Lightroom CC.
La fonction Upright existante de Lightroom comporte désormais une nouvelle option Upright avec repères pour corriger l’inclinaison de la
perspective des photos. L’outil Upright avec repères du nouveau panneau Transformation vous permet de tracer jusqu’à quatre repères (segments
de ligne) directement sur la photo pour indiquer quels éléments doivent être alignés sur l’axe horizontal ou vertical. Au fur et à mesure que vous
tracez les repères, la photo se transforme de manière interactive.
Par exemple, vous pouvez tracer deux repères sur les bords du bâtiment pour corriger les lignes verticales convergentes ou tracer trois ou quatre
repères pour corriger les lignes verticales et horizontales convergentes.
Les modes Upright existants (Niveau, Vertical, Auto, Plein) et les curseurs de contrôle de transformation manuelle (Vertical, Horizontal, Rotation,
Echelle et Aspect) ont été déplacés du panneau Correction de l’objectif au nouveau panneau Transformation.
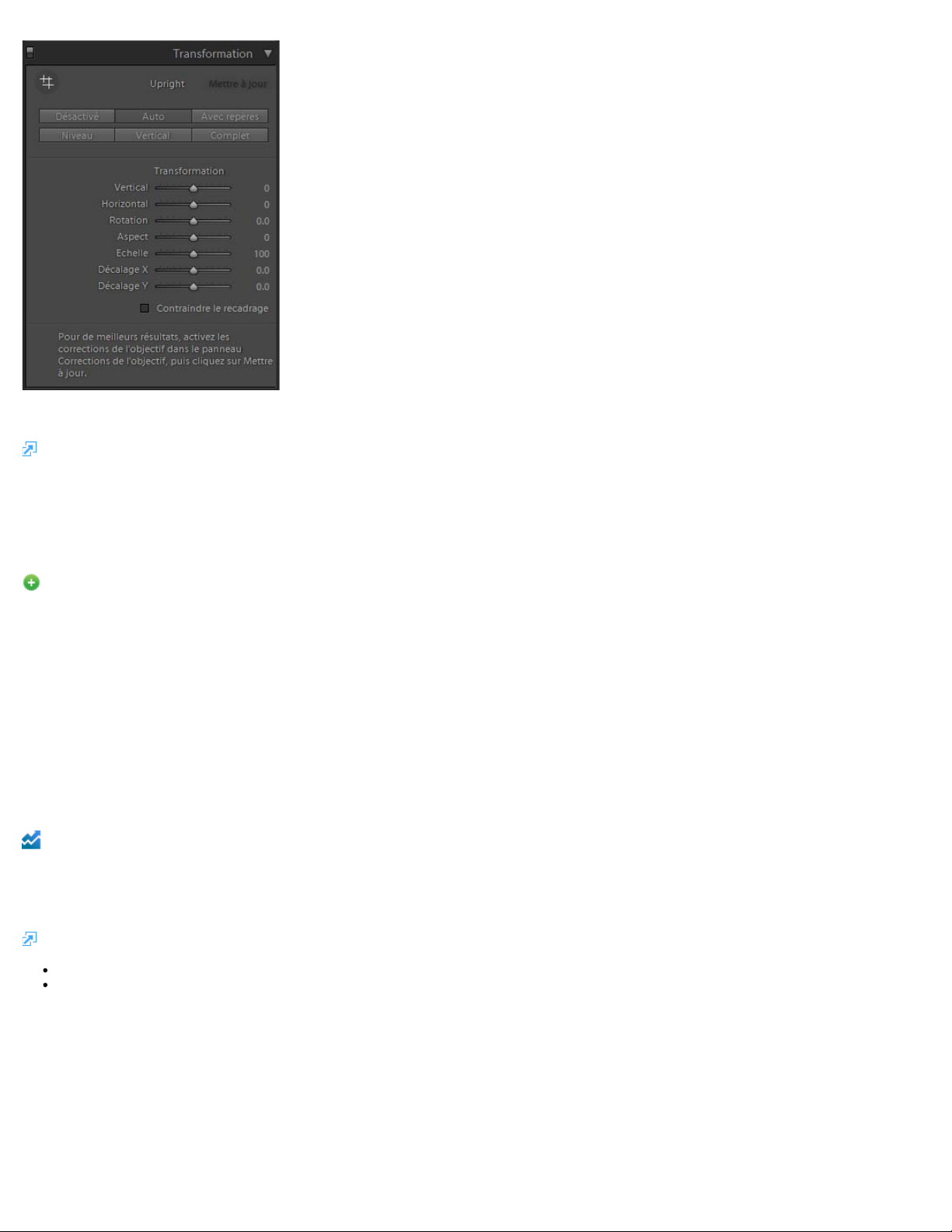
Pour plus d’informations, voir Correction de la distorsion de la perspective des photos à l’aide d’Upright.
15
Mises à jour de Lightroom pour mobile | iOS 2.3 | Avril 2016
Accédez directement aux photos à partir de votre pellicule. Dans Lightroom pour mobile (iOS), vous pouvez désormais accéder
directement aux photos sur la pellicule de votre appareil depuis le mode Collections et le mode Photos Lightroom. La photo sélectionnée à partir
de la pellicule s’ouvre à présent dans le mode de modification Pellicule, dans lequel vous pouvez appliquer les paramètres prédéfinis et les
réglages et utiliser l’outil de recadrage. Lorsque vous acceptez les modifications, la photo est automatiquement ajoutée à Lightroom. Voir Accès
direct aux photos depuis la pellicule (iOS uniquement) pour plus de détails.
Lightroom CC 2015.5/Lightroom 6.5
Prise en charge de nouveaux appareils photo et objectifs
Améliorations de cette version de Lightroom
Lightroom CC 2015.5/6.5 prend en charge de nouveaux appareils photo et profils d’objectif.
Reportez-vous aux ressources suivantes :
Appareils photo compatibles
Profils d’objectif pris en charge
Lightroom CC 2015.4/Lightroom 6.4
Déformation du contour lors de la prévisualisation des panoramas fusionnés
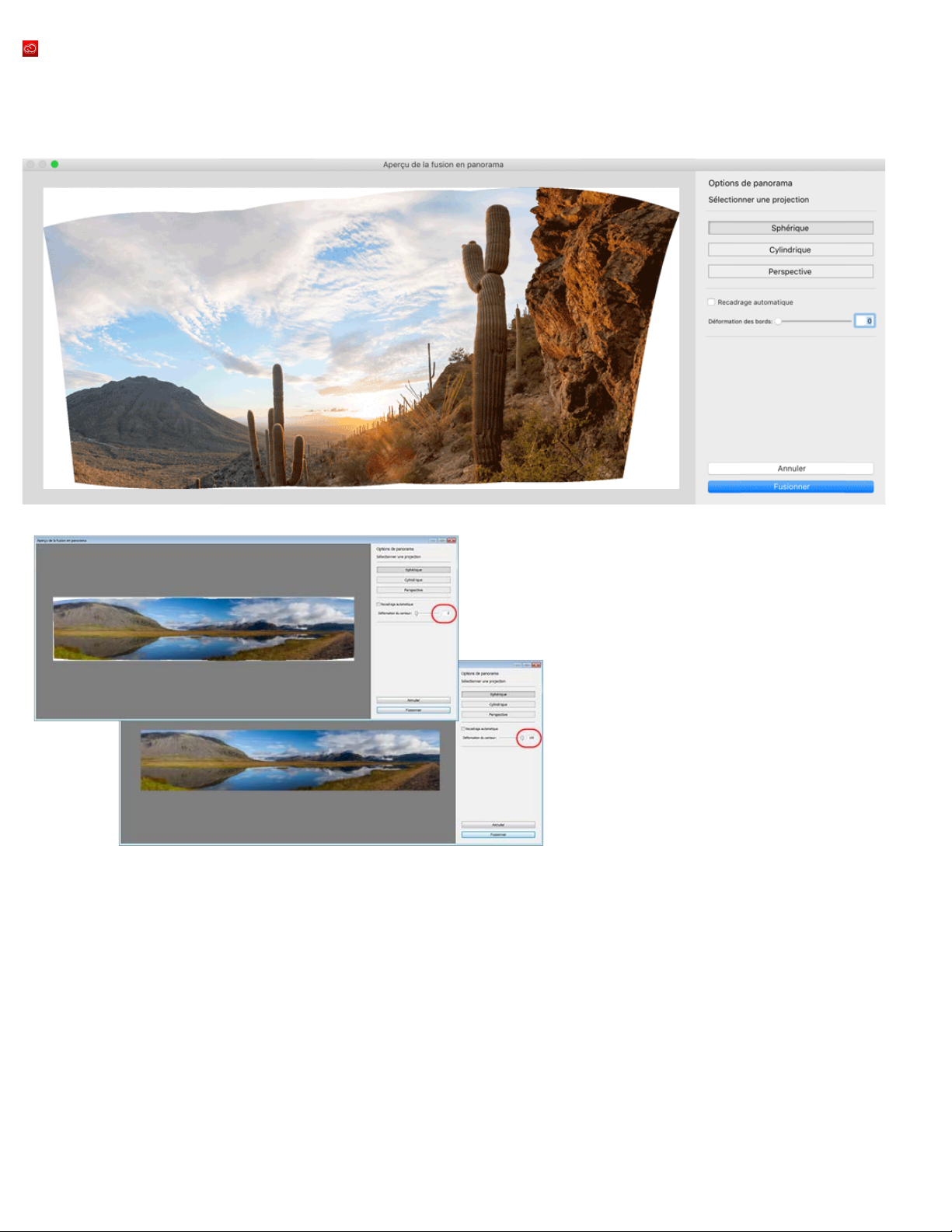
16
Cette fonction est uniquement disponible dans Lightroom CC.
La boîte de dialogue Aperçu de la fusion en panorama intègre désormais un paramètre du curseur de déformation du contour (de 0 à 100).
Lorsque vous réglez ce paramètre, Lightroom déforme intelligemment les contours du panorama pour supprimer les zones de transparence
indésirables.
Déformation du contour en action ; réglage du curseur de 0 (image du haut) à 100 (image du bas)
Vous pouvez utiliser la déformation du contour avec le paramètre de Recadrage automatique. Lorsque vous sélectionnez le recadrage
automatique, Camera Raw recadre les zones de transparence visibles à la valeur actuelle du paramètre de déformation du contour.

Sélection du recadrage automatique lorsque le curseur de déformation du contour est à 30
17
Pour plus d’informations, voir Création de panoramas.
Améliorations des métadonnées des panoramas fusionnés
Améliorations de cette version de Lightroom
Les panoramas fusionnés générés à l’aide de Lightroom incluent désormais des métadonnées compatibles avec le filtre grand-angle adaptatif de
Photoshop. Voir
Utiliser le filtre grand angle adaptatif
dans l’aide Photoshop.
Définition d’un emplacement de synchronisation Lightroom pour mobile
Améliorations de cette version de Lightroom
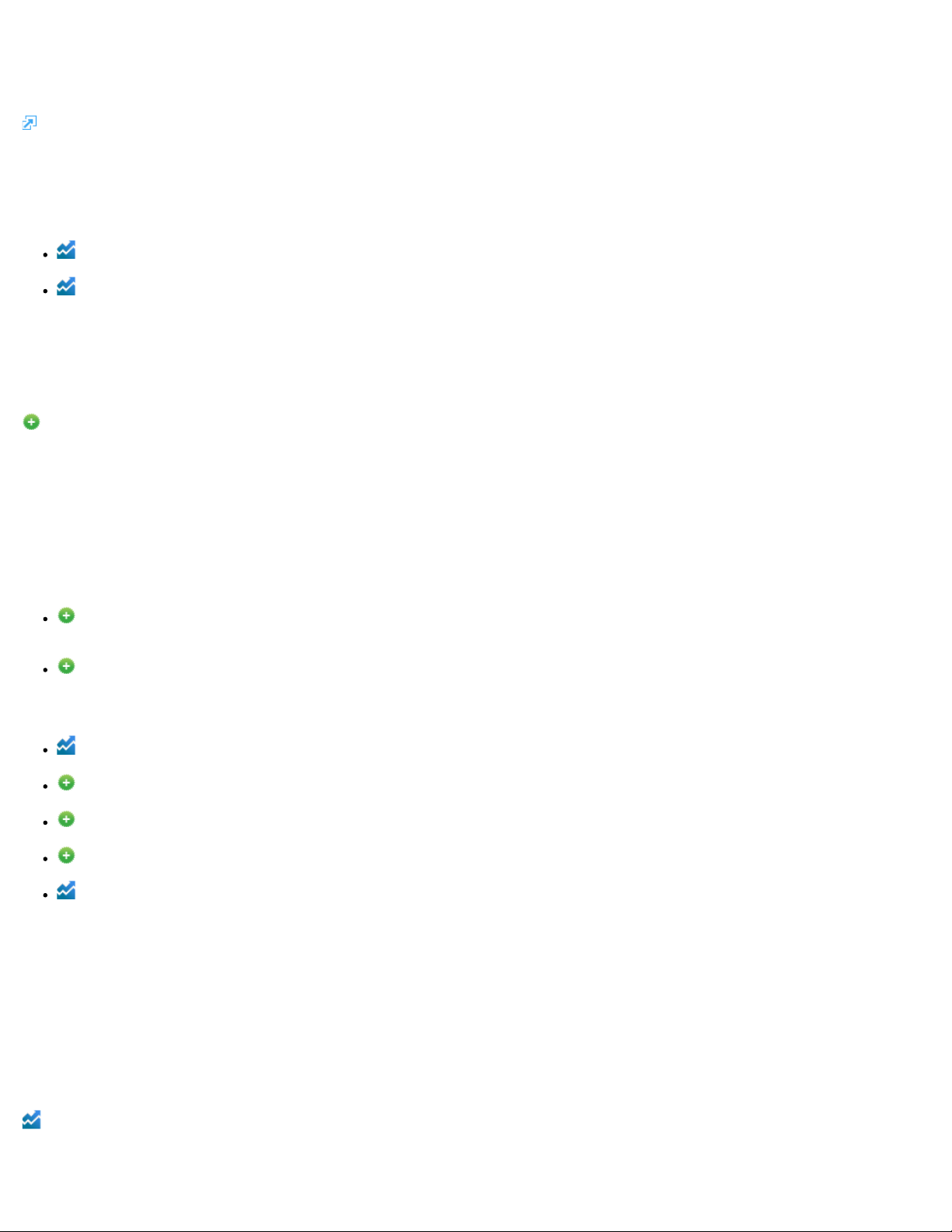
Dans l’onglet des préférences Lightroom pour mobile, vous pouvez désormais sélectionner un emplacement favori dans Lightroom pour poste de
travail pour synchroniser vos photos avec Lightroom pour mobile et indiquer une structure de sous-dossiers formatée par date de capture.
18
Pour plus d’informations, voir Préférences de Lightroom pour mobile.
Autres améliorations
(Mac uniquement)
touche Option enfoncée et en faisant glisser les photos de la Grille bibliothèque vers Photoshop.
Corrections de bogues et améliorations des performances
Prise en charge de l’affichage des photos en tant qu’objets dynamiques liés dans Photoshop CC en maintenant la
Mises à jour de Lightroom pour mobile | Android 1.4 | Décembre 2015
Accès gratuit à Lightroom. Exprimez toute votre créativité grâce à un accès gratuit illimité à toutes les fonctions de modification de
Lightroom, sur votre smartphone comme sur votre tablette. Inscrivez-vous pour obtenir un Adobe ID et bénéficiez d’une version d’essai limitée
vous permettant de synchroniser les photos et les modifications entre les appareils, d’accéder à Lightroom pour poste de travail et sur le web,
d’accéder à Photoshop CC et bien plus encore. Une fois votre version d’essai expirée, vous continuerez à bénéficier d’un accès gratuit à l’ensemble
des fonctions de modification sur votre smartphone ou votre tablette.
Mises à jour pour Lightroom pour mobile | iOS | Décembre 2015
Prise en charge d’iPad Pro. Tirez parti de l’expérience visuelle exceptionnelle de l’iPad Pro pour régler la couleur, la tonalité ou la
luminosité de vos photos. Les améliorations en matière de tâches multiples de Split View et Slide Over d’iOS 9 font de
Lightroom pour mobile et iPad Pro la meilleure solution pour les photographes dynamiques.
Paramètres prédéfinis de prise de vue. Appliquez l’un des cinq nouveaux paramètres prédéfinis pensés pour vous lors de la capture
d’une photo à l’aide de l’appareil photo intégré Adobe. Prévisualisez la manière dont les paramètres prédéfinis seront appliqués à la photo
avant la capture de celle-ci. Après la capture, bénéficiez d’une incroyable liberté d’ajustement des paramètres grâce à des fonctionnalités
non destructives. Les paramètres prédéfinis de prise de vue sont disponibles uniquement pour les appareils 64 bits tels que l’iPhone 5s et
versions ultérieures ou encore l’iPad Air et versions ultérieures.
Mode Courbe des tonalités-Courbe à points. Prenez le contrôle des couleurs grâce à l’outil Courbe des tonalités. Celui-ci vous
permet d’accéder au RGB ainsi qu’aux couches de couleur individuelles rouge, verte et bleue de votre photo.
Réglages de Virage partiel. Donnez à vos photos un style unique en appliquant une tonalité aux hautes lumières ou aux ombres ou
en imitant l’aspect d’une photo en noir et blanc tirée avec un effet de virage partiel.
Widget Centre de notifications. Accédez instantanément à l’appareil photo intégré Adobe en activant le widget Centre de notifications
de Lightroom pour mobile. Lancez automatiquement l’appareil photo intégré d’un simple glissement vers le bas.
Prise en charge de 3D Touch sur l’iPhone 6s/6s Plus. Accédez directement à l’appareil photo intégré Adobe depuis votre écran
d’accueil et obtenez un aperçu rapide de votre photo grâce à Peek and Pop, dans le mode Grille.
Plus grande facilité d’utilisation dans l’ensemble de l’application. Ajoutez des photos à plusieurs collections plus simplement,
importez des photos plus rapidement, bénéficiez d’une prise en charge améliorée des mouvements et bien plus encore. Tous ces éléments
vous permettent d’organiser, de créer et de partager des images incroyables, où que vous soyez.
Lightroom CC 2015.3/Lightroom 6.3
Restauration d’une expérience d’importation antérieure
Restauration dans cette version de Lightroom
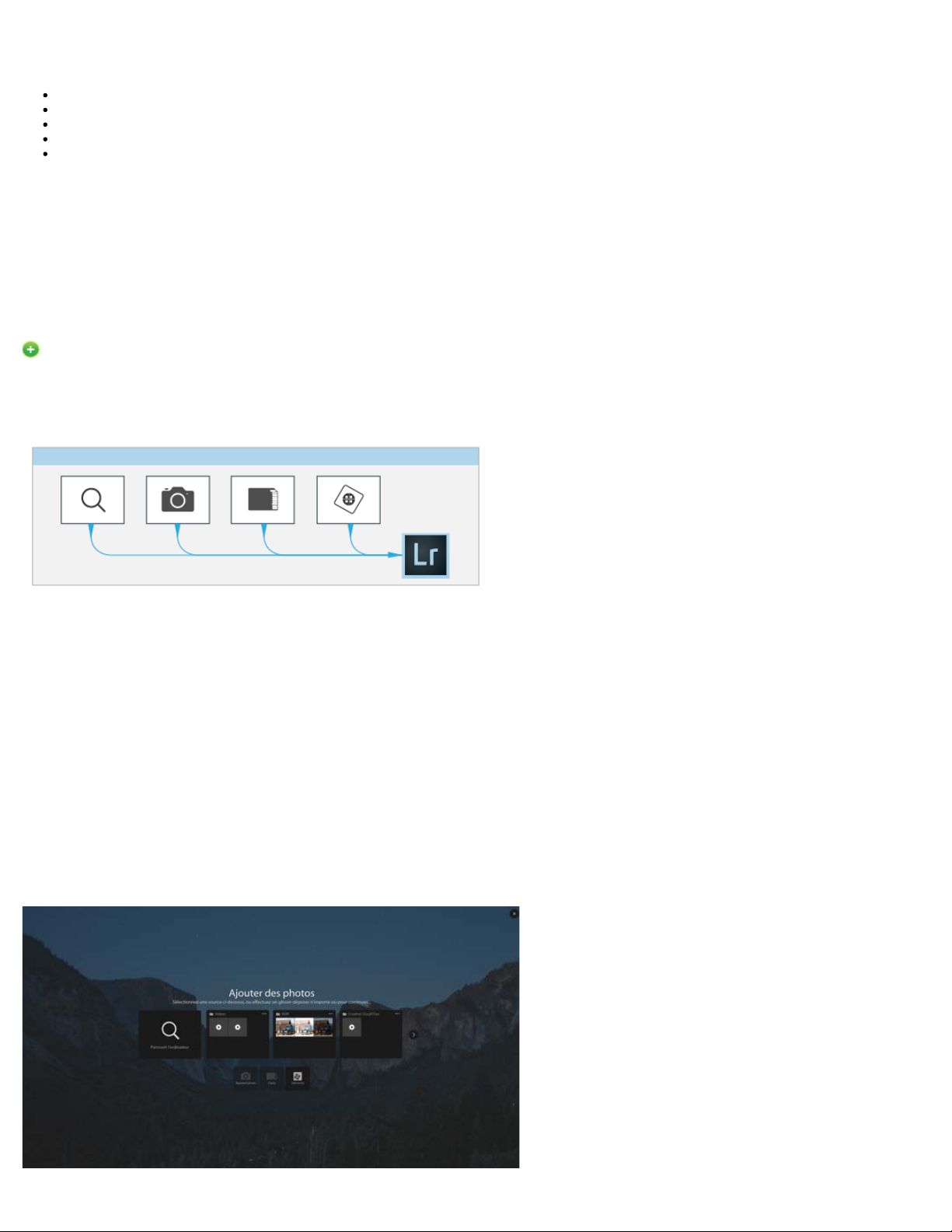
Cette mise à jour rétablit l’expérience d’importation de Lightroom CC 2015.1/Lightroom 6.1 et des versions antérieures. Pour plus d’informations,
19
voir :
Importation de photos depuis un appareil photo ou un lecteur de carte
Importation de photos d’un dossier situé sur un disque dur
Importation de photos à partir de Photoshop Elements
Spécification des options d’importation
Définition des préférences d’importation
Lightroom CC 2015.2/Lightroom 6.2
Une expérience d’importation unifiée
Nouveautés de cette version de Lightroom
Remarque :
cette fonction a été abandonnée dans Lightroom CC 2015.3/Lightroom 6.3 et n’est plus disponible.
Lightroom propose désormais une expérience unifiée qui vous permet d’importer des photos depuis votre ordinateur, des appareils photo
numériques, des cartes mémoire, etc. Si vous disposez d’un catalogue Photoshop Elements sur votre ordinateur, vous pouvez également l’importer
dans Lightroom.
Voici les étapes générales pour importer des photos :
1. Cliquez sur Fichier > Importer des photos et des vidéos. Vous pouvez également, dans le volet de gauche de la bibliothèque, cliquer sur
Importer.
2. Sélectionnez la source depuis laquelle vous souhaitez importer les photos. Lightroom détecte automatiquement les dossiers de votre disque
dur contenant des photos, un appareil photo ou une carte mémoire connecté(e), et n’importe quel catalogue Photoshop Elements disponible
sur votre ordinateur.
3. Prévisualisez les photos dans le dossier source.
4. Si nécessaire, sélectionnez les photos que vous souhaitez importer. Par défaut, toutes les photos du dossier source sont importées.
5. Sélectionnez la façon dont vous souhaitez importer les fichiers dans le catalogue (en tant que copies ou par référence) et spécifiez le dossier
de destination dans lequel vous voulez stocker les fichiers.
6. Si vous le souhaitez, ajoutez des mots-clés et des métadonnées. Vous pouvez aussi spécifier d’autres options avancées pour les fichiers
importés.
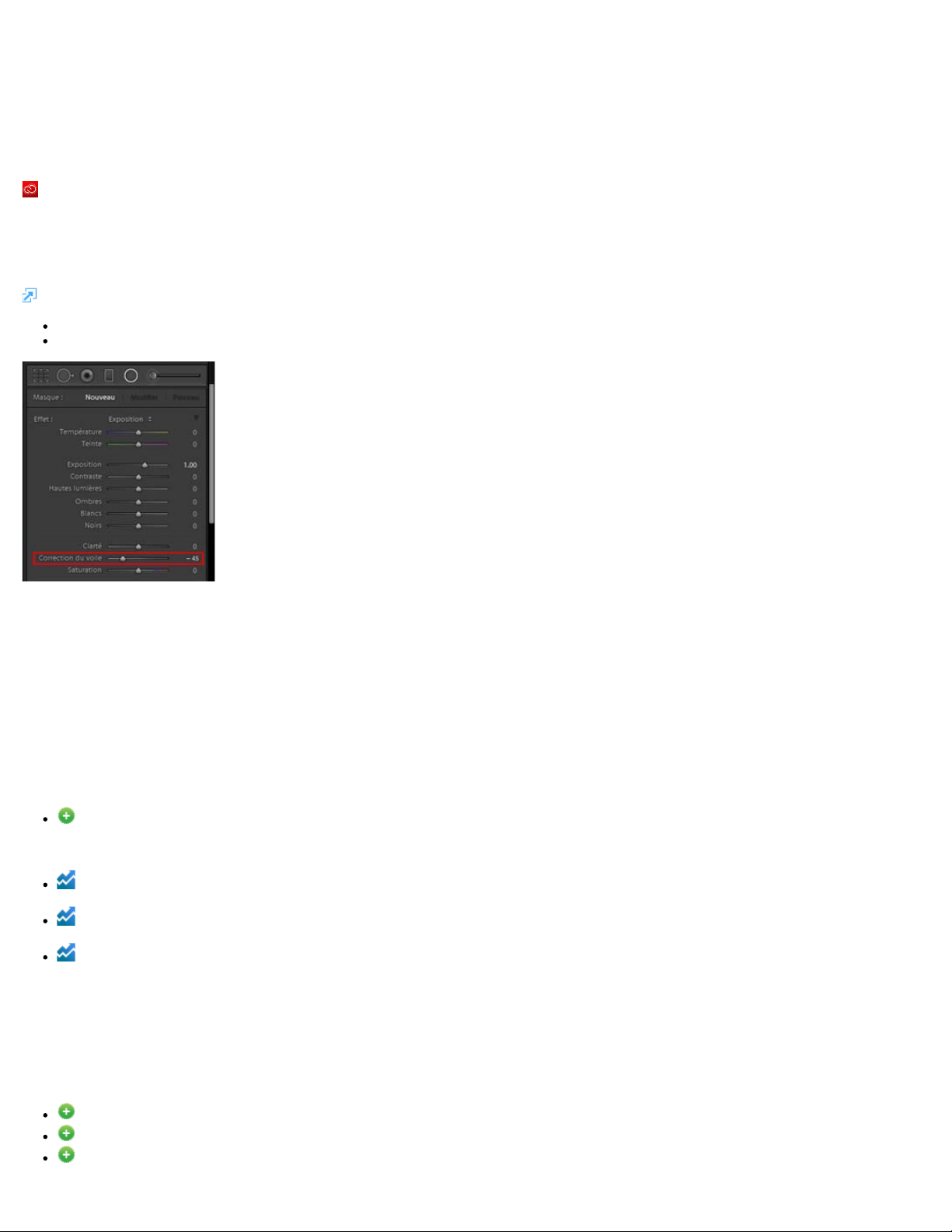
Une nouvelle expérience d’importation de Lightroom
20
Correction du voile en tant que réglage local
Cette fonction est uniquement disponible dans Lightroom CC 2015.2.
La correction du voile est désormais disponible en tant que réglage local. Lorsque vous utilisez le filtre radial, le filtre gradué ou le pinceau de
retouche, réglez le curseur de correction du voile.
Pour plus d’informations, voir :
Application de corrections locales
Utilisation de l’outil Filtre radial
Correction du voile en tant que réglage local
Mises à jour pour Lightroom pour mobile
iOS
Lightroom sur iOS vous permet désormais de capturer des photos à l’aide des appareils photo avant et arrière de votre appareil. Vous
pouvez définir le retardateur pour capturer des photos automatiquement ou capturer des photos en mode rapide. Tout en prenant des
photos, vous pouvez effectuer des réglages en temps réel de la scène.
Capture.
Lightroom sur iOS propose désormais une collection principale nommée
chronologique.
Bien qu’il soit fortement recommandé de vous connecter, vous pouvez désormais utiliser Lightroom sur iOS sans vous connecter. Toute
modification appliquée à vos images demeure en local sur votre appareil tant que vous n’êtes pas connecté.
Disposition sous forme de grille améliorée pour une meilleure utilisation
Android
Pour plus de détails, voir Utilisation de Lightroom pour mobile |
Lightroom Photos
, qui affiche toutes vos photos par ordre
Nouveaux ajustements :
Courbe des tonalités
Réglages TSL et des couleurs
Vignettage
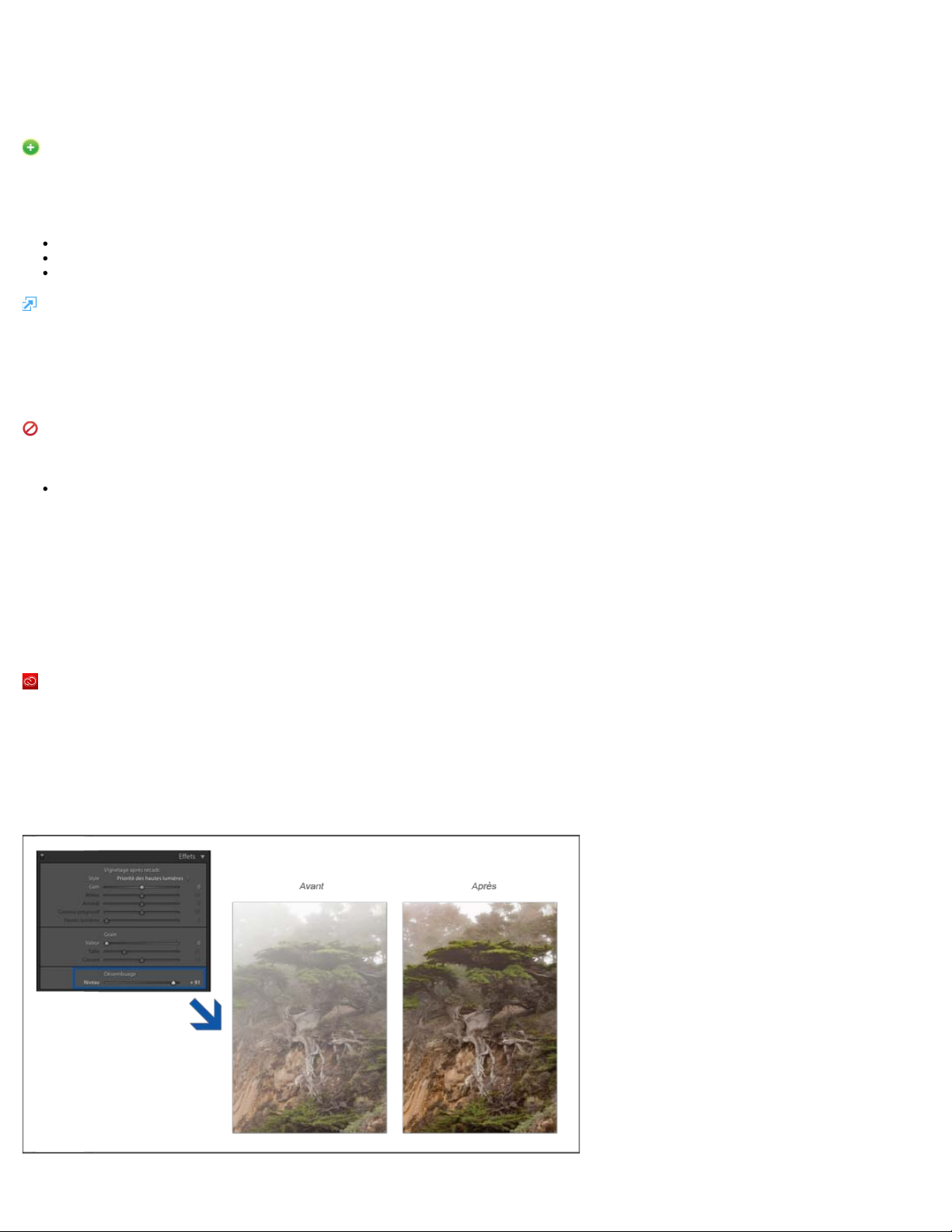
Retouche de photos à l’aide de Lightroom sur Internet
21
Nouveautés de cette version de Lightroom
Vous pouvez désormais apporter des modifications à vos photos dans Lightroom sur Internet, comme par exemple :
Recadrer des photos
Effectuer des réglages sur vos photos
Appliquer des paramètres prédéfinis à vos photos
Pour plus d’informations, voir Lightroom sur le web.
Module externe du service de publication Behance
Fonctions obsolètes dans cette version de Lightroom
Le module externe du service de publication Behance a été supprimé. Consultez cet article de la base de connaissances.
Lightroom CC 2015.1/Lightroom 6.1
Correction du voile
Cette fonction est uniquement disponible dans Lightroom CC 2015.1.
Lightroom vous permet d’atténuer ou d’accroître le niveau de flou ou le voile d’une photo. Suivez ces étapes :
1. Dans le module Développement, commencez par apporter des retouches de base à la photo. Par exemple, ajustez la balance des blancs,
l’exposition et le contraste de la photo dans le panneau Réglages de base du module.
2. Rendez-vous dans le panneau Effets du module Développement. Réglez le curseur de Correction du voile. A mesure que vous déplacez le
curseur vers la droite, Lightroom réduit le niveau de flou ou le voile visible sur la photo.
Réduction du niveau de flou ou du voile sur une photo.
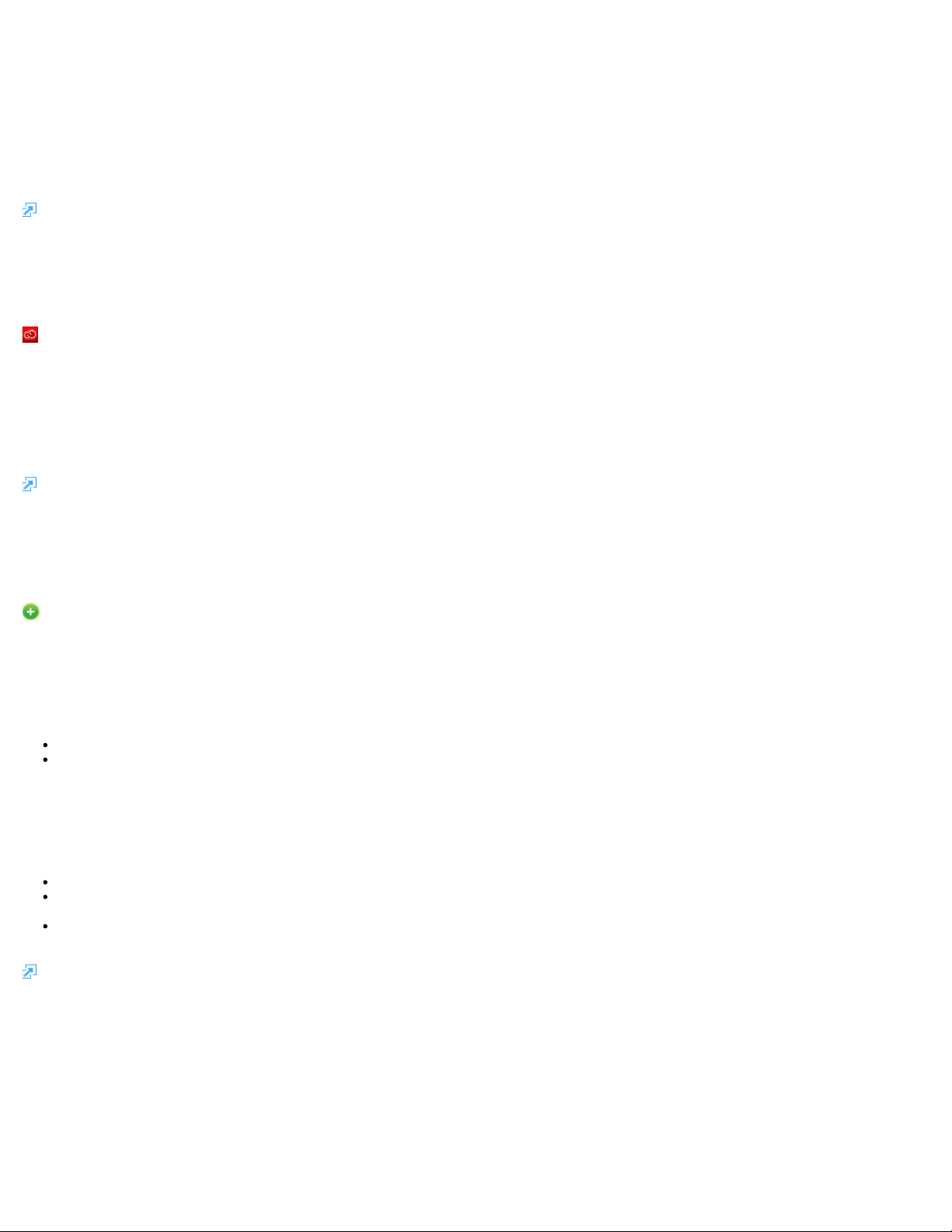
Remarque :
22
vous pouvez copier, synchroniser, enregistrer ou synchroniser automatiquement les paramètres du curseur de Correction du voile à l’aide d’un
paramètre prédéfini. Une option vous permettant de le faire est disponible sous Effets dans les boîtes de dialogue Copier, Synchroniser et Nouveau
paramètre prédéfini.
Pour plus d’informations, voir Effets de vignettage, de grain et de correction du voile.
Réglages locaux : curseurs des blancs et des noirs
Cette fonction est uniquement disponible dans Lightroom CC 2015.1.
Les commandes de réglages locaux dans Lightroom incluent désormais des curseurs des blancs et des noirs. Ces commandes vous permettent
d’ajuster les blancs et les noirs de vos photos. Par exemple, vous pouvez faire ressortir les couleurs des pneus d’un véhicule à l’aide du curseur
des noirs.
Ces curseurs sont disponibles lorsque vous utilisez le Pinceau de retouche, le Filtre gradué ou le Filtre radial dans Lightroom.
Pour plus d’informations, voir Application de réglages locaux.
Mises à jour de Lightroom pour mobile
Nouveautés de cette version de Lightroom
iOS (version 1.5.1)
Importation de vidéos et synchronisation avec le web et le bureau
Réglages :
Android (version 1.2)
Copier et Coller :
Vue Fractionnée :
d’interagir différemment avec vos photos.
Améliorations du recadrage :
aligner et redresser automatiquement vos images.
Pour plus d’informations, voir Utilisation de Lightroom pour mobile.
Courbe des tonalités, Mélange de couleurs et Vignettes
modifiez les images plus rapidement en copiant des réglages d’image pour les coller sur une autre photo.
retrouvez rapidement vos photos préférées ! La nouvelle vue Fractionnée dans les collections vous permet d’afficher et
recadrez parfaitement vos photos grâce à des fonctionnalités optimisées. Vous pouvez ainsi rapidement ajuster,
Lightroom CC 2015/Lightroom 6
Améliorations liées au processeur graphique
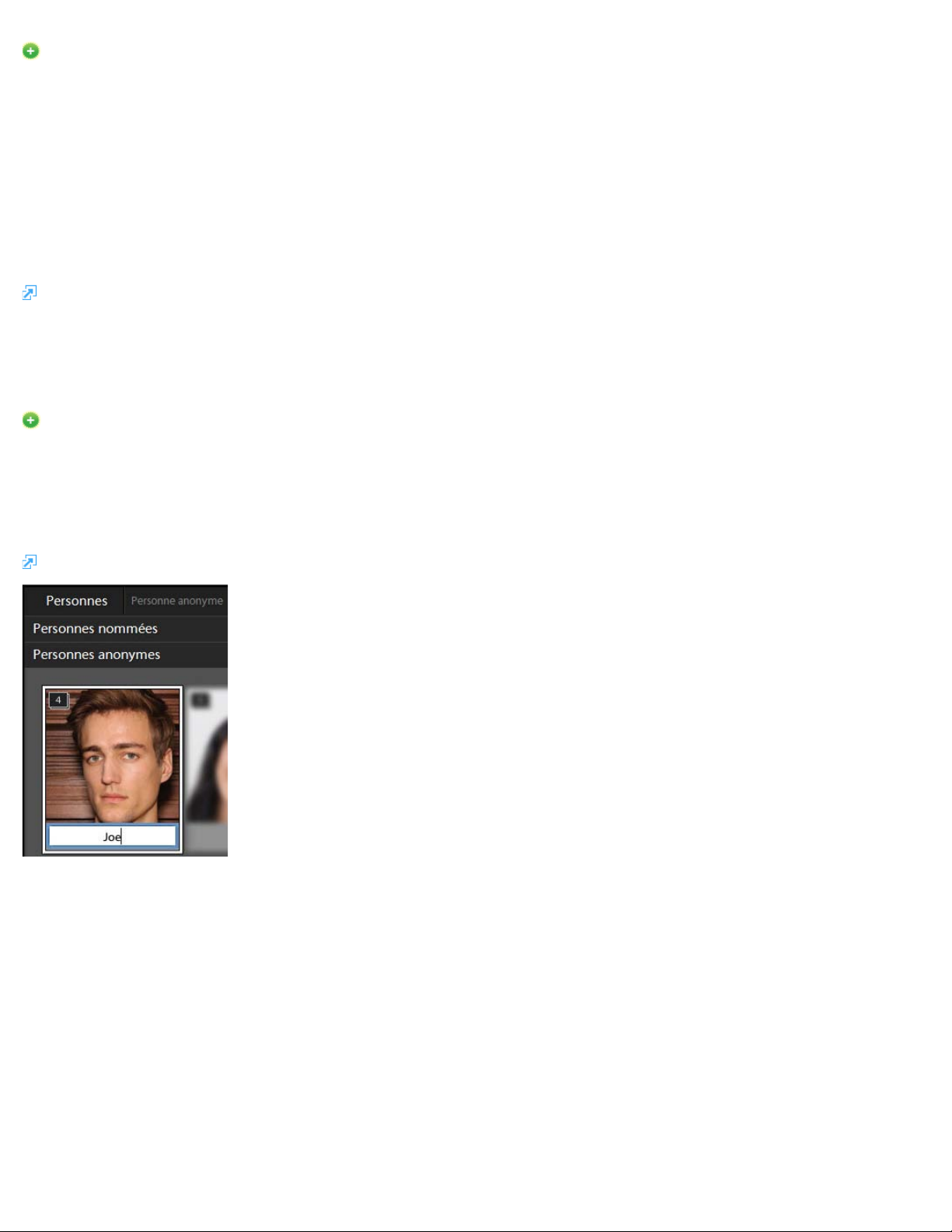
23
Nouveautés de cette version de Lightroom
Lightroom propose une nouvelle option qui vous permet d’utiliser le processeur graphique (GPU) de votre ordinateur. Afin d’obtenir des
performances optimales, de nombreuses opérations du module Développement peuvent désormais exploiter le GPU.
Sélectionnez Préférences > Performances, puis Utiliser un processeur graphique.
Remarque :
Lightroom nécessite d’utiliser un GPU avec OpenGL 3.3 ou version ultérieure. Si vous exécutez Lightroom sous Mac OS X, vous pouvez utiliser le
GPU sur la version 10.9 ou une version ultérieure de Mac OS X.
Pour plus d’informations, voir la FAQ et dépannage du GPU Lightroom.
Reconnaissance faciale
Nouveautés de cette version de Lightroom
Lightroom vous permet d’organiser et de rechercher rapidement des images à l’aide de la technologie de reconnaissance faciale. Lightroom
analyse votre catalogue d’images pour trouver des visages potentiellement connus que vous pouvez ensuite vérifier et confirmer.
Dans le module Bibliothèque, rendez-vous dans la vue Personnes. Vous pouvez alors rechercher des visages dans votre catalogue.
Pour plus d’informations, voir Reconnaissance faciale.
Nommer une pile de photos.
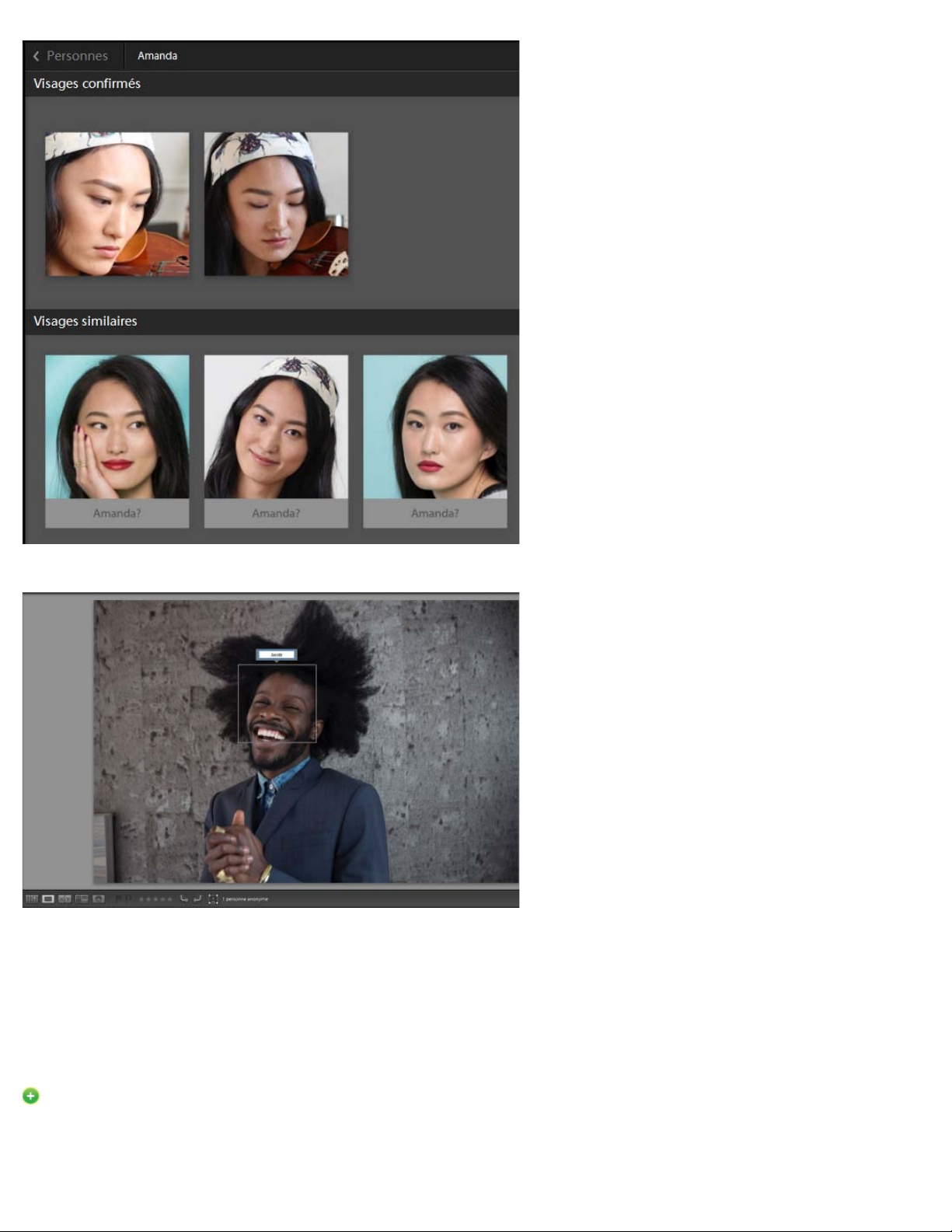
Lightroom propose des noms d’étiquetage pour les photos similaires.
24
Mode Loupe | Nommer un visage détecté
Fusion de photos HDR
Nouveautés de cette version de Lightroom
Vous pouvez fusionner plusieurs images réalisées avec des expositions différentes (bracketing d’exposition) en une image HDR. Lightroom vous
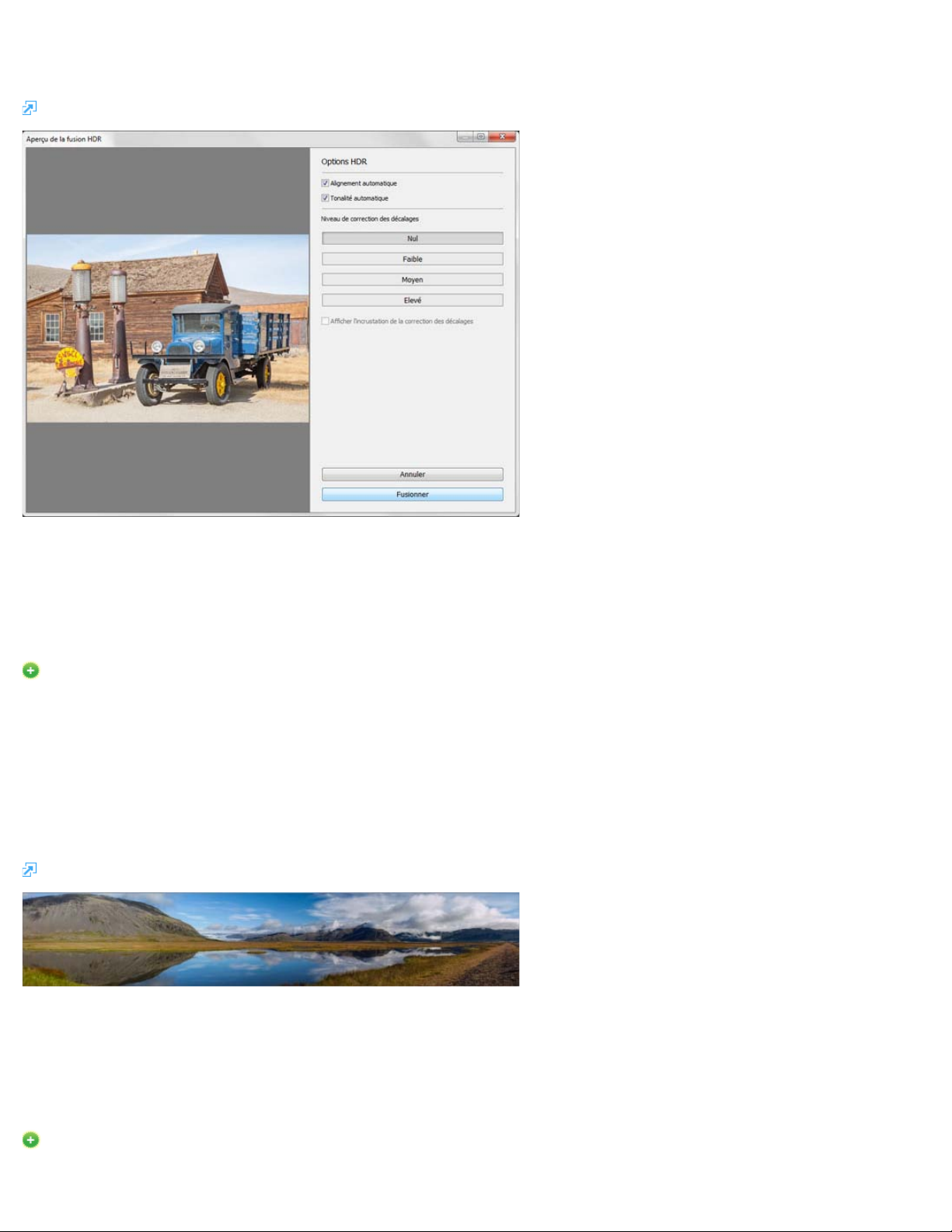
permet de prévisualiser le fichier fusionné et d’ajuster le nombre de décalages avant de l’ajouter au format DNG dans votre catalogue.
Dans le module Bibliothèque ou Développement, sélectionnez les images, puis choisissez Photo > Fusion de photos > HDR.
25
Pour plus d’informations, voir Fusion de photos HDR.
Aperçu de l’image HDR
Fusion en panorama
Nouveautés de cette version de Lightroom
Avec Lightroom, vous pouvez fusionner facilement des photos de paysage pour créer un panorama stupéfiant. Vous pouvez prévisualiser le
panorama et lui apporter des modifications avant de générer l’image fusionnée.
Lorsque vous prévisualisez le panorama, vous pouvez effectuer un Recadrage automatique de l’image fusionnée pour supprimer les zones de
transparence indésirables. Vous pouvez également spécifier une disposition—Sphérique, Perspective ou Cylindrique— ou laisser Lightroom
sélectionner la disposition appropriée.
Dans le module Bibliothèque ou Développement, sélectionnez les images source, puis choisissez Photo > Fusion de photos > Panorama.
Pour plus d’informations, voir Création de panoramas.
Des panoramas stupéfiants
Traitement de l’effet yeux d’animaux
Nouveautés de cette version de Lightroom
 Loading...
Loading...