Adobe Contribute - CS4 User Manual [es]
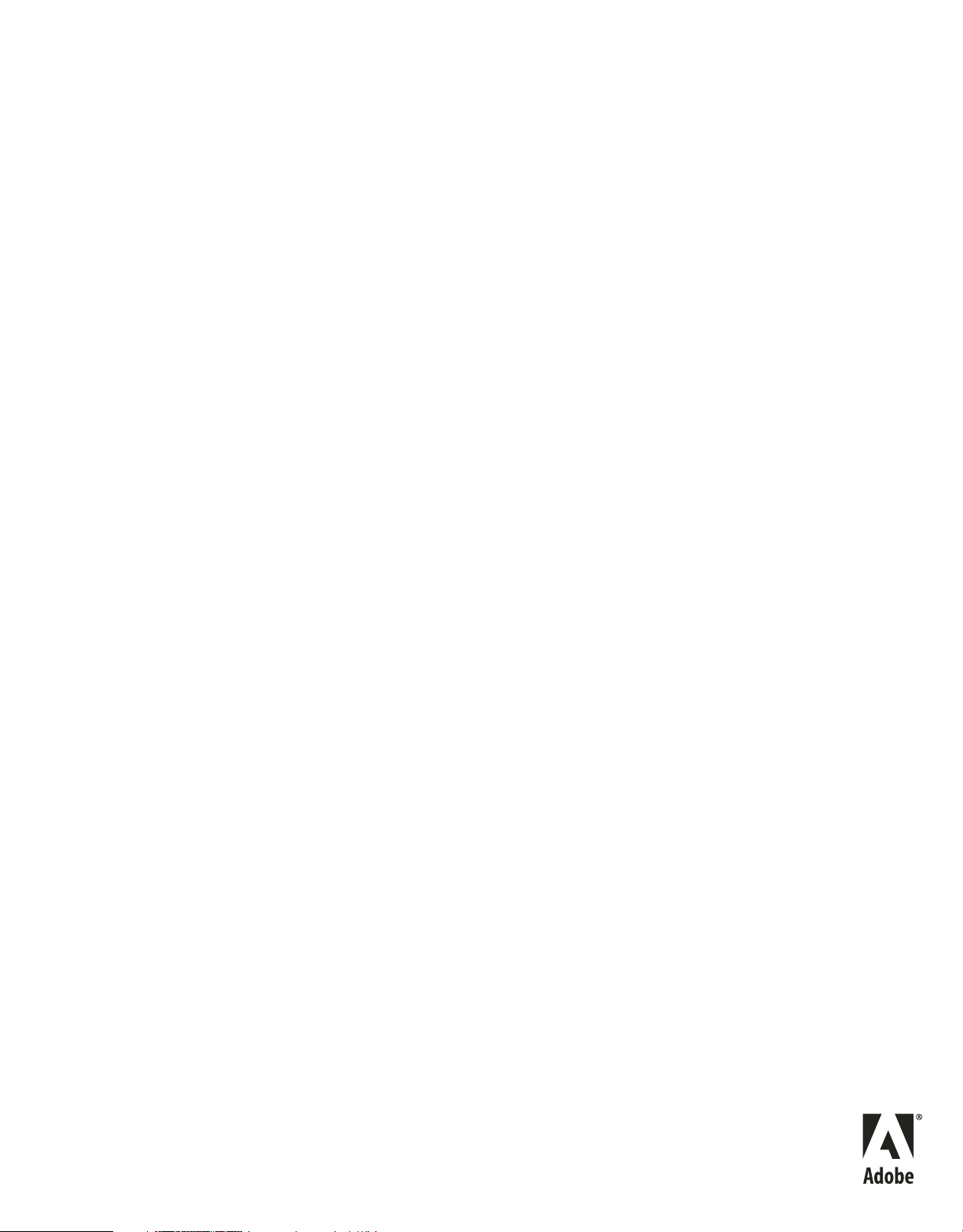
Utilización de
ADOBE® CONTRIBUTE® CS4
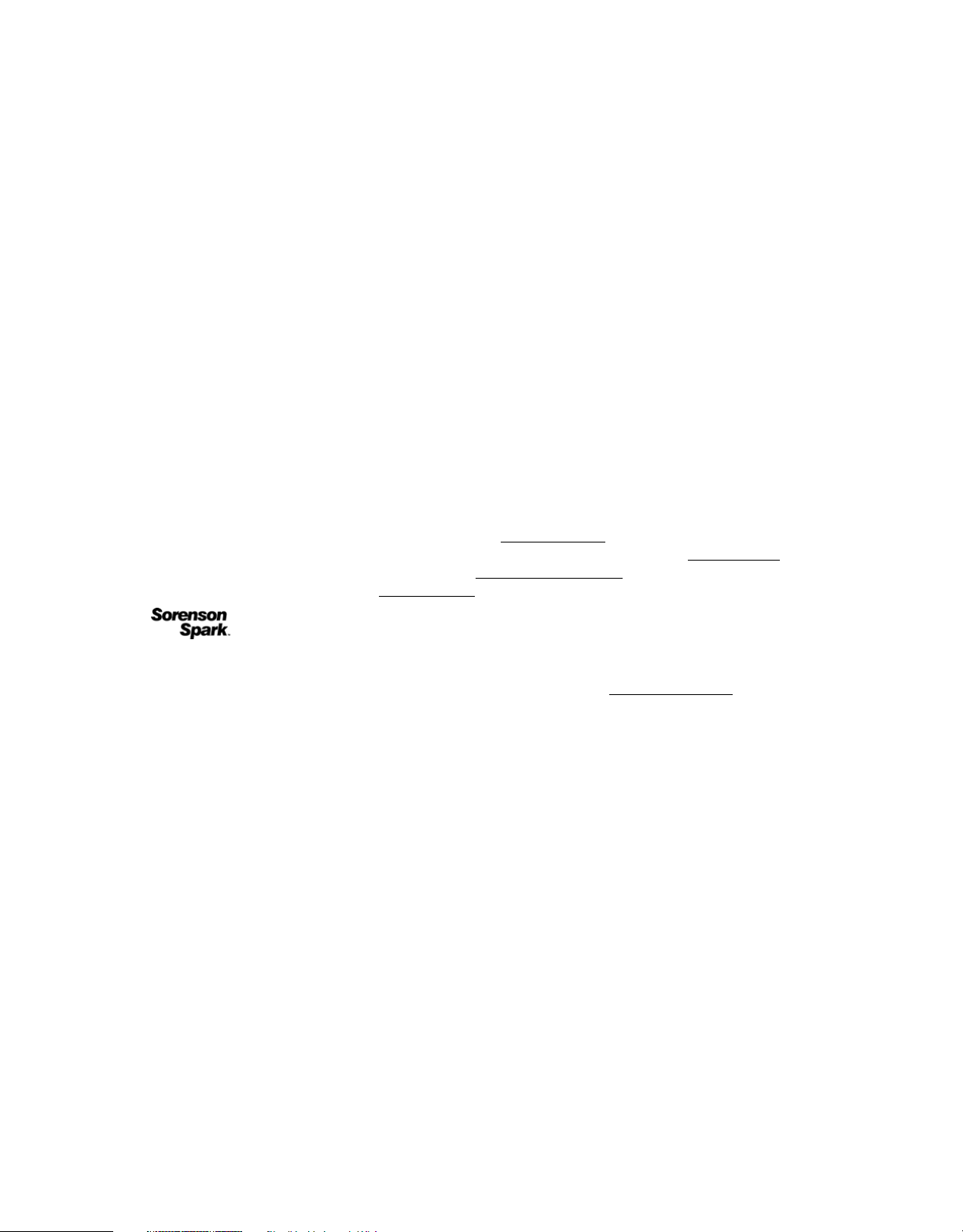
Copyright
© 2008 Adobe Systems Incorporated. Todos los derechos reservados.
Utilización y administración de Adobe
Si esta guía se distribuye con software que incluye un contrato de usuario final, la guía, así como el software descrito en ella, se proporciona con una licencia y
sólo puede usarse o copiarse en conformidad con los términos de dicha licencia. Con la excepción de lo permitido por la licencia, ninguna parte de esta guía
puede ser reproducida, almacenada en un sistema de recuperación de datos ni transmitida de ninguna forma ni por ningún medio, ya sea electrónico, mecánico,
de grabación o de otro tipo, sin el consentimiento previo por escrito de Adobe Systems Incorporated. Tenga en cuenta que el contenido de esta guía está
protegido por las leyes de derechos de autor aunque no se distribuya con software que incluya un contrato de licencia de usuario final.
El contenido de esta guía se proporciona exclusivamente con fines informativos, está sujeto a cambios sin previo aviso y no debe interpretarse como un
compromiso de Adobe Systems Incorporated. Adobe Systems Incorporated no asume ninguna responsabilidad por los errores o imprecisiones que puedan
existir en el contenido informativo de esta guía.
Recuerde que las ilustraciones o imágenes existentes que desee incluir en su proyecto pueden estar protegidas por las leyes de derechos de autor. La incorporación
no autorizada de este material en sus trabajos puede infringir los derechos del propietario de los derechos de autor. Asegúrese de obtener los permisos necesarios
del propietario de los derechos de autor.
Cualquier referencia a nombres de compañías en plantillas de ejemplo sólo se hace con propósitos de demostración y no está relacionada con ninguna
organización real.
Adobe, the Adobe logo, Adobe Audition, Adobe Premiere, Acrobat, After Effects, Contribute, Creative Suite, Dreamweaver, Encore, Fireworks, Flash,
Illustrator, InCopy, InDesign, Photoshop, and Version Cue are either registered trademarks or trademarks of Adobe Systems Incorporated in the United States
and/or other countries.
Microsoft and Windows are either registered trademarks or trademarks of Microsoft Corporation in the United States and/or other countries. Mac, Macintosh,
and Mac OS are trademarks of Apple Inc., registered in the United States and other countries. All other trademarks are the property of their respective owners.
Updated Information/Additional Third Party Code Information available at http://www.adobe.com/go/thirdparty.
Portions include software under the following terms:
This product contains either BISAFE and/or TIPEM software by RSA Data Security, Inc.
Portions Copyright © 1998 Gilles Vollant
This product includes software developed by the Apache Software Foundation (
Flash 9 video is powered by On2 TrueMotion video technology. © 1992-2005 On2 Technologies, Inc. All Rights Reserved.
This product includes software developed by the OpenSymphony Group (
Portions of this code are licensed from Nellymoser (
® Contribute® CS4 para Windows® y Mac OS
http://www.apache.org/).
http://www.on2.com.
http://www.opensymphony.com/).
www.nellymoser.com).
Sorenson Spark
MPEG Layer-3 audio compression technology licensed by Fraunhofer IIS and THOMSON multimedia (
Certain Spelling portions of this product is based on Proximity Linguistic Technology. ©Copyright 1990 Merriam-Webster Inc. ©Copyright 1990 All rights
reserved. Proximity Technology A Division of Franklin Electronic Publishers, Inc. Burlington, New Jersey USA. ©Copyright 2003 Franklin Electronic
Publishers Inc.©Copyright 2003 All rights reserved. Proximity Technology A Division of Franklin Electronic Publishers, Inc. Burlington, New Jersey USA. Legal
Supplement ©Copyright 1990/1994 Merriam-Webster Inc./Franklin Electronic Publishers Inc. ©Copyright 1994 All rights reserved. Proximity Technology A
Division of Franklin Electronic Publishers, Inc. Burlington, New Jersey USA. ©Copyright 1990/1994 Merriam-Webster Inc./Franklin Electronic Publishers Inc.
©Copyright 1997All rights reserved. Proximity Technology A Division of Franklin Electronic Publishers, Inc. Burlington, New Jersey USA ©Copyright 1990
Merriam-Webster Inc. ©Copyright 1993 All rights reserved. Proximity Technology A Division of Franklin Electronic Publishers, Inc. Burlington, New Jersey
USA. ©Copyright 2004 Franklin Electronic Publishers Inc. ©Copyright 2004 All rights reserved. Proximity Technology A Division of Franklin Electronic
Publishers, Inc. Burlington, New Jersey USA. ©Copyright 1991 Dr. Lluis de Yzaguirre I Maura ©Copyright 1991 All rights reserved. Proximity Technology A
Division of Franklin Electronic Publishers, Inc. Burlington, New Jersey USA. ©Copyright 1990 Munksgaard International Publishers Ltd. ©Copyright 1990 All
rights reserved. Proximity Technology A Division of Franklin Electronic Publishers, Inc. Burlington, New Jersey USA. ©Copyright 1990 Van Dale Lexicografie
bv ©Copyright 1990 All rights reserved. Proximity Technology A Division of Franklin Electronic Publishers, Inc. Burlington, New Jersey USA. ©Copyright 1995
Van Dale Lexicografie bv ©Copyright 1996 All rights reserved. Proximity Technology A Division of Franklin Electronic Publishers, Inc. Burlington, New Jersey
USA. ©Copyright 1990 IDE a.s. ©Copyright 1990 All rights reserved. Proximity Technology A Division of Franklin Electronic Publishers, Inc. Burlington, New
Jersey USA. ©Copyright 1992 Hachette/Franklin Electronic Publishers Inc. ©Copyright 2004 All rights reserved. Proximity Technology A Division of Franklin
Electronic Publishers, Inc. Burlington, New Jersey USA. ©Copyright 1991 Text & Satz Datentechnik ©Copyright 1991 All rights reserved. Proximity Technology
A Division of Franklin Electronic Publishers, Inc. Burlington, New Jersey USA. ©Copyright 2004 Bertelsmann Lexikon Verlag ©Copyright 2004 All rights
reserved. Proximity Technology A Division of Franklin Electronic Publishers, Inc. Burlington, New Jersey USA. ©Copyright 2004 MorphoLogic Inc.
©Copyright 2004 All rights reserved. Proximity Technology A Division of Franklin Electronic Publishers, Inc. Burlington, New Jersey USA. ©Copyright 1990
William Collins Sons & Co. Ltd. ©Copyright 1990 All rights reserved. Proximity Technology A Division of Franklin Electronic Publishers, Inc. Burlington, New
Jersey USA. ©Copyright 1993-95 Russicon Company Ltd. ©Copyright 1995 All rights reserved. Proximity Technology A Division of Franklin Electronic
Publishers, Inc. Burlington, New Jersey USA. ©Copyright 2004 IDE a.s. ©Copyright 2004 All rights reserved. Proximity Technology A Division of Franklin
Electronic Publishers, Inc. Burlington, New Jersey USA. The Hyphenation portion of this product is based on Proximity Linguistic Technology. ©Copyright
2003 Franklin Electronic Publishers Inc.©Copyright 2003 All rights reserved. Proximity Technology A Division of Franklin Electronic Publishers, Inc.
Burlington, New Jersey USA. ©Copyright 1984 William Collins Sons & Co. Ltd. ©Copyright 1988 All rights reserved. Proximity Technology A Division of
Franklin Electronic Publishers, Inc. Burlington, New Jersey USA. ©Copyright 1990 Munksgaard International Publishers Ltd. ©Copyright 1990 All rights
reserved. Proximity Technology A Division of Franklin Electronic Publishers, Inc. Burlington, New Jersey USA. ©Copyright 1997 Van Dale Lexicografie bv
©Copyright 1997 All rights reserved. Proximity Technology A Division of Franklin Electronic Publishers, Inc. Burlington, New Jersey USA. ©Copyright 1984
Editions Fernand Nathan ©Copyright 1989 All rights reserved. Proximity Technology A Division of Franklin Electronic Publishers, Inc. Burlington, New Jersey
USA. ©Copyright 1983 S Fischer Verlag ©Copyright 1997 All rights reserved. Proximity Technology A Division of Franklin Electronic Publishers, Inc.
Burlington, New Jersey USA. ©Copyright 1989 Zanichelli ©Copyright 1989 All rights reserved. Proximity Technology A Division of Franklin Electronic
™ video compression and decompression technology licensed from Sorenson Media, Inc.
http://www.iis.fhg.de/amm/).
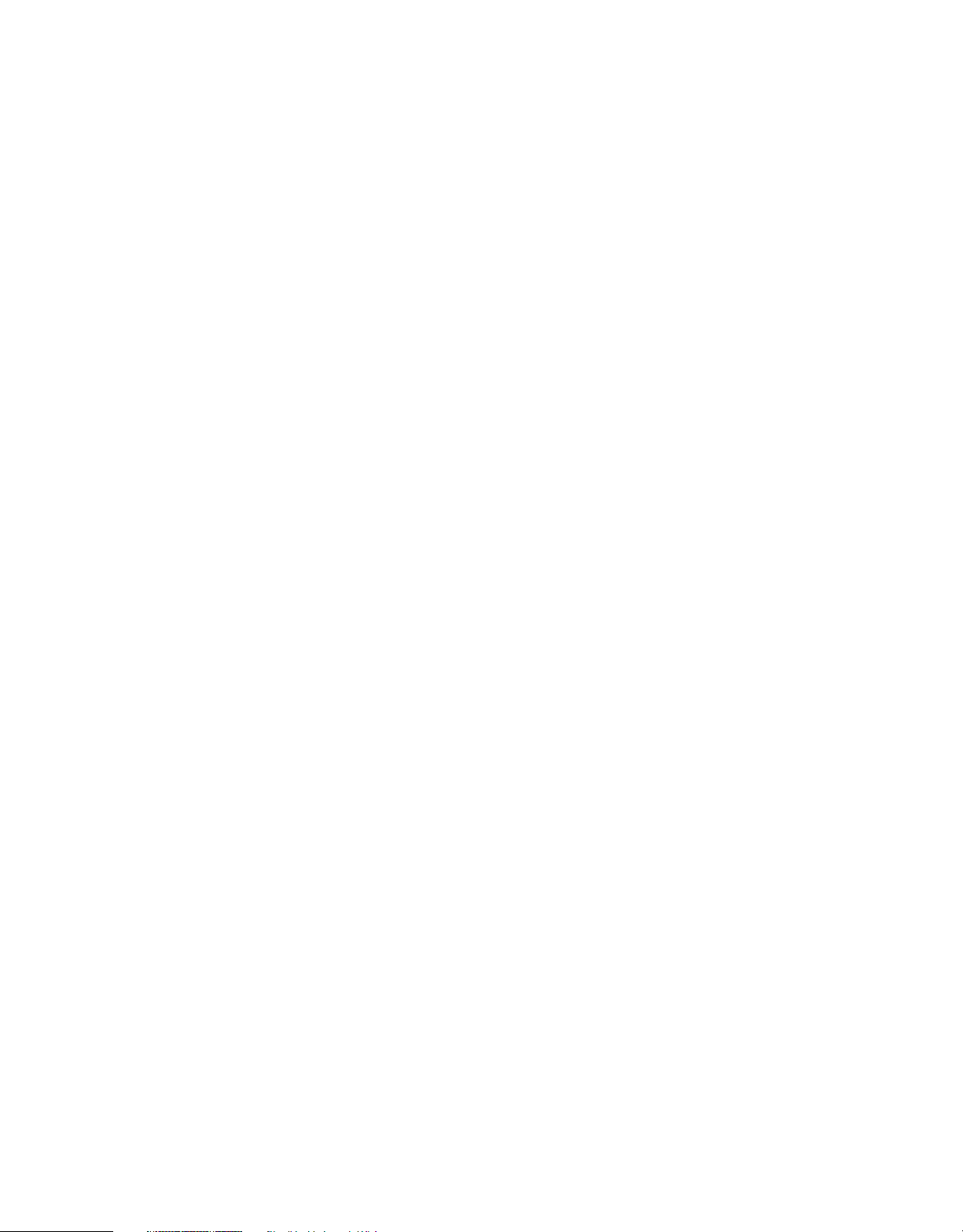
Publishers, Inc. Burlington, New Jersey USA. ©Copyright 1989 IDE a.s. ©Copyright 1989 All rights reserved. Proximity Technology A Division of Franklin
Electronic Publishers, Inc. Burlington, New Jersey USA. ©Copyright 1990 Espasa-Calpe ©Copyright 1990 All rights reserved. Proximity Technology A Division
of Franklin Electronic Publishers, Inc. Burlington, New Jersey USA. ©Copyright 1989 C.A. Stromberg AB. ©Copyright 1989 All rights reserved. Proximity
Technology A Division of Franklin Electronic Publishers, Inc. Burlington, New Jersey USA.
Adobe Systems Incorporated, 345 Park Avenue, San Jose, California 95110, USA
Notice to U.S. government end users. The software and documentation are “Commercial Items,” as that term is defined at 48 C.F.R. §2.101, consisting of
“Commercial Computer Software” and “Commercial Computer Software Documentation,” as such terms are used in 48 C.F.R. §12.212 or 48 C.F.R. §227.7202,
as applicable. Consistent with 48 C.F.R. §12.212 or 48 C.F.R. §§227.7202-1 through 227.7202-4, as applicable, the Commercial Computer Software and
Commercial Computer Software Documentation are being licensed to U.S. Government end users (a) only as Commercial items and (b) with only those rights
as are granted to all other end users pursuant to the terms and conditions herein. Unpublished-rights reserved under the copyright laws of the United States.
Adobe Systems Incorporated, 345 Park Avenue, San Jose, CA 95110-2704, USA. For U.S. Government End Users, Adobe agrees to comply with all applicable
equal opportunity laws including, if appropriate, the provisions of Executive Order 11246, as amended, Section 402 of the Vietnam Era Veterans Readjustment
Assistance Act of 1974 (38 USC 4212), and Section 503 of the Rehabilitation Act of 1973, as amended, and the regulations at 41 CFR Parts 60-1 through 60-60,
60-250,and 60-741. The affirmative action clause and regulations contained in the preceding sentence shall be incorporated by reference.
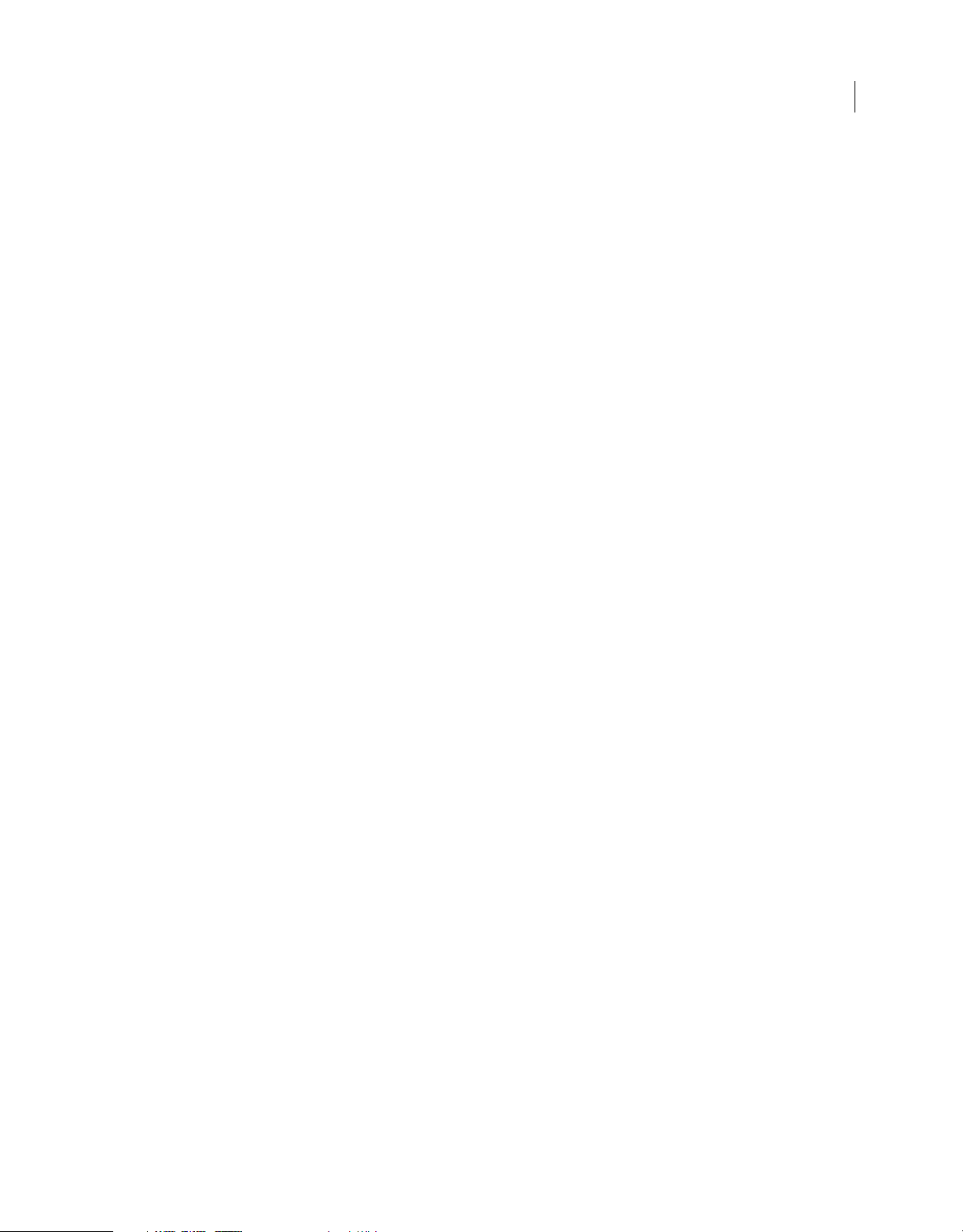
Contenido
Capítulo 1: Recursos
Activación y registro . . . . . . . . . . . . . . . . . . . . . . . . . . . . . . . . . . . . . . . . . . . . . . . . . . . . . . . . . . . . . . . . . . . . . . . . . . . . . . . . . . . . . . . . . . . . . . . . . . . 1
Ayuda y asistencia . . . . . . . . . . . . . . . . . . . . . . . . . . . . . . . . . . . . . . . . . . . . . . . . . . . . . . . . . . . . . . . . . . . . . . . . . . . . . . . . . . . . . . . . . . . . . . . . . . . . . 2
Servicios, descargas y extras . . . . . . . . . . . . . . . . . . . . . . . . . . . . . . . . . . . . . . . . . . . . . . . . . . . . . . . . . . . . . . . . . . . . . . . . . . . . . . . . . . . . . . . . . . . 2
Novedades . . . . . . . . . . . . . . . . . . . . . . . . . . . . . . . . . . . . . . . . . . . . . . . . . . . . . . . . . . . . . . . . . . . . . . . . . . . . . . . . . . . . . . . . . . . . . . . . . . . . . . . . . . . . 4
Capítulo 2: Configuración de Contribute
Flujo de trabajo de Contribute . . . . . . . . . . . . . . . . . . . . . . . . . . . . . . . . . . . . . . . . . . . . . . . . . . . . . . . . . . . . . . . . . . . . . . . . . . . . . . . . . . . . . . . . . 6
Conexión con un blog . . . . . . . . . . . . . . . . . . . . . . . . . . . . . . . . . . . . . . . . . . . . . . . . . . . . . . . . . . . . . . . . . . . . . . . . . . . . . . . . . . . . . . . . . . . . . . . . 7
Conexión con un sitio Web . . . . . . . . . . . . . . . . . . . . . . . . . . . . . . . . . . . . . . . . . . . . . . . . . . . . . . . . . . . . . . . . . . . . . . . . . . . . . . . . . . . . . . . . . . . . 8
Cómo abrir Contribute . . . . . . . . . . . . . . . . . . . . . . . . . . . . . . . . . . . . . . . . . . . . . . . . . . . . . . . . . . . . . . . . . . . . . . . . . . . . . . . . . . . . . . . . . . . . . . . . . 9
Creación de un blog y navegación al sitio Web . . . . . . . . . . . . . . . . . . . . . . . . . . . . . . . . . . . . . . . . . . . . . . . . . . . . . . . . . . . . . . . . . . . . . . . . 10
Edición del blog o sitio Web . . . . . . . . . . . . . . . . . . . . . . . . . . . . . . . . . . . . . . . . . . . . . . . . . . . . . . . . . . . . . . . . . . . . . . . . . . . . . . . . . . . . . . . . . . 11
Publicación del blog o sitio Web . . . . . . . . . . . . . . . . . . . . . . . . . . . . . . . . . . . . . . . . . . . . . . . . . . . . . . . . . . . . . . . . . . . . . . . . . . . . . . . . . . . . . . 12
Integración de Contribute con las aplicaciones de Adobe Creative Suite . . . . . . . . . . . . . . . . . . . . . . . . . . . . . . . . . . . . . . . . . . . . . . . . 12
Integración de Adobe Bridge con Adobe Contribute . . . . . . . . . . . . . . . . . . . . . . . . . . . . . . . . . . . . . . . . . . . . . . . . . . . . . . . . . . . . . . . . . . . 13
Referencia . . . . . . . . . . . . . . . . . . . . . . . . . . . . . . . . . . . . . . . . . . . . . . . . . . . . . . . . . . . . . . . . . . . . . . . . . . . . . . . . . . . . . . . . . . . . . . . . . . . . . . . . . . . 15
iv
Capítulo 3: Espacio de trabajo
OWL . . . . . . . . . . . . . . . . . . . . . . . . . . . . . . . . . . . . . . . . . . . . . . . . . . . . . . . . . . . . . . . . . . . . . . . . . . . . . . . . . . . . . . . . . . . . . . . . . . . . . . . . . . . . . . . . . 17
Espacio de trabajo de Contribute . . . . . . . . . . . . . . . . . . . . . . . . . . . . . . . . . . . . . . . . . . . . . . . . . . . . . . . . . . . . . . . . . . . . . . . . . . . . . . . . . . . . . 25
Cambio entre navegación y edición . . . . . . . . . . . . . . . . . . . . . . . . . . . . . . . . . . . . . . . . . . . . . . . . . . . . . . . . . . . . . . . . . . . . . . . . . . . . . . . . . . . 28
Navegación a páginas Web y entradas de blog . . . . . . . . . . . . . . . . . . . . . . . . . . . . . . . . . . . . . . . . . . . . . . . . . . . . . . . . . . . . . . . . . . . . . . . . 28
Apertura de páginas Web y entradas de blog sin navegar . . . . . . . . . . . . . . . . . . . . . . . . . . . . . . . . . . . . . . . . . . . . . . . . . . . . . . . . . . . . . . 29
Configuración del acceso a páginas utilizadas frecuentemente . . . . . . . . . . . . . . . . . . . . . . . . . . . . . . . . . . . . . . . . . . . . . . . . . . . . . . . . . 32
Configuración de preferencias de Contribute . . . . . . . . . . . . . . . . . . . . . . . . . . . . . . . . . . . . . . . . . . . . . . . . . . . . . . . . . . . . . . . . . . . . . . . . . . 33
Cambio o desactivación de la contraseña de inicio . . . . . . . . . . . . . . . . . . . . . . . . . . . . . . . . . . . . . . . . . . . . . . . . . . . . . . . . . . . . . . . . . . . . 35
Configuración de la codificación de navegador . . . . . . . . . . . . . . . . . . . . . . . . . . . . . . . . . . . . . . . . . . . . . . . . . . . . . . . . . . . . . . . . . . . . . . . . 36
Funciones de accesibilidad de Contribute . . . . . . . . . . . . . . . . . . . . . . . . . . . . . . . . . . . . . . . . . . . . . . . . . . . . . . . . . . . . . . . . . . . . . . . . . . . . . 36
Referencia . . . . . . . . . . . . . . . . . . . . . . . . . . . . . . . . . . . . . . . . . . . . . . . . . . . . . . . . . . . . . . . . . . . . . . . . . . . . . . . . . . . . . . . . . . . . . . . . . . . . . . . . . . . 38
Capítulo 4: Utilización de páginas Web y entradas de blog existentes
Resumen del uso de blogs y páginas Web . . . . . . . . . . . . . . . . . . . . . . . . . . . . . . . . . . . . . . . . . . . . . . . . . . . . . . . . . . . . . . . . . . . . . . . . . . . . . 49
Edición de páginas Web y entradas de blog existentes . . . . . . . . . . . . . . . . . . . . . . . . . . . . . . . . . . . . . . . . . . . . . . . . . . . . . . . . . . . . . . . . . 53
Cómo deshacer errores . . . . . . . . . . . . . . . . . . . . . . . . . . . . . . . . . . . . . . . . . . . . . . . . . . . . . . . . . . . . . . . . . . . . . . . . . . . . . . . . . . . . . . . . . . . . . . . 58
Cómo guardar borradores . . . . . . . . . . . . . . . . . . . . . . . . . . . . . . . . . . . . . . . . . . . . . . . . . . . . . . . . . . . . . . . . . . . . . . . . . . . . . . . . . . . . . . . . . . . . 59
Envío de borradores de páginas Web y archivos a revisión . . . . . . . . . . . . . . . . . . . . . . . . . . . . . . . . . . . . . . . . . . . . . . . . . . . . . . . . . . . . . 60
Acceso a nuevos borradores para revisar . . . . . . . . . . . . . . . . . . . . . . . . . . . . . . . . . . . . . . . . . . . . . . . . . . . . . . . . . . . . . . . . . . . . . . . . . . . . . . 63
Edición de borradores de páginas Web . . . . . . . . . . . . . . . . . . . . . . . . . . . . . . . . . . . . . . . . . . . . . . . . . . . . . . . . . . . . . . . . . . . . . . . . . . . . . . . . 64
Revisión de borradores de páginas Web . . . . . . . . . . . . . . . . . . . . . . . . . . . . . . . . . . . . . . . . . . . . . . . . . . . . . . . . . . . . . . . . . . . . . . . . . . . . . . . 65
Utilización de páginas Web basadas en plantillas . . . . . . . . . . . . . . . . . . . . . . . . . . . . . . . . . . . . . . . . . . . . . . . . . . . . . . . . . . . . . . . . . . . . . 66
Trabajar sin conexión . . . . . . . . . . . . . . . . . . . . . . . . . . . . . . . . . . . . . . . . . . . . . . . . . . . . . . . . . . . . . . . . . . . . . . . . . . . . . . . . . . . . . . . . . . . . . . . . . 69
Edición de páginas Web en una aplicación externa . . . . . . . . . . . . . . . . . . . . . . . . . . . . . . . . . . . . . . . . . . . . . . . . . . . . . . . . . . . . . . . . . . . . 71
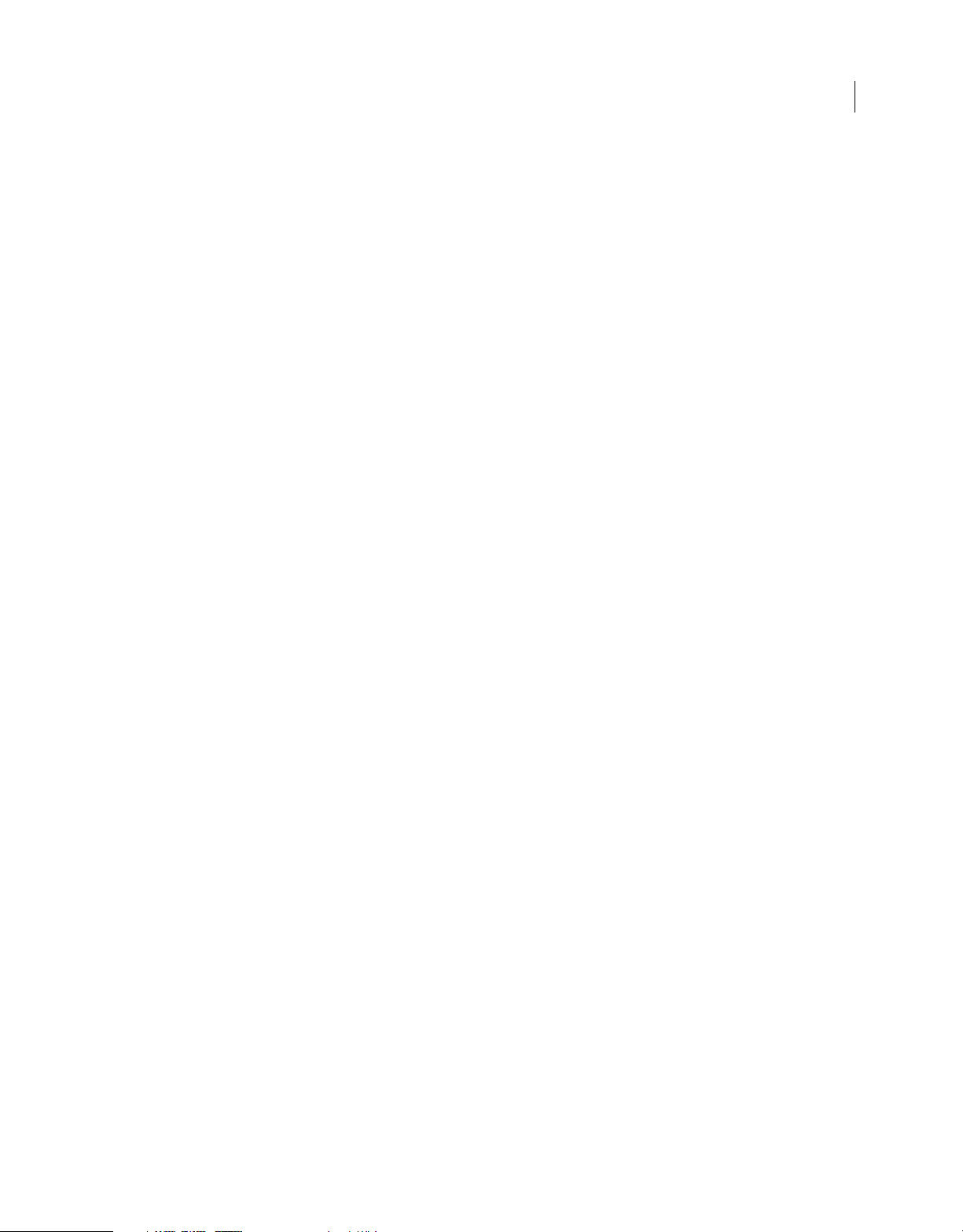
UTILIZACIÓN DE CONTRIBUTE CS4
Contenido
Edición del contenido de origen de una página Web en una aplicación externa . . . . . . . . . . . . . . . . . . . . . . . . . . . . . . . . . . . . . . . . 72
Configuración de servidores de blogs . . . . . . . . . . . . . . . . . . . . . . . . . . . . . . . . . . . . . . . . . . . . . . . . . . . . . . . . . . . . . . . . . . . . . . . . . . . . . . . . . 73
Cómo descartar un borrador, una nueva página o una nueva entrada de blog . . . . . . . . . . . . . . . . . . . . . . . . . . . . . . . . . . . . . . . . . . 75
Eliminación de una página Web o entrada de blog . . . . . . . . . . . . . . . . . . . . . . . . . . . . . . . . . . . . . . . . . . . . . . . . . . . . . . . . . . . . . . . . . . . . 75
Exportación de una página Web o entrada de blog (sólo Windows) . . . . . . . . . . . . . . . . . . . . . . . . . . . . . . . . . . . . . . . . . . . . . . . . . . . . 76
Impresión de una página Web o entrada de blog . . . . . . . . . . . . . . . . . . . . . . . . . . . . . . . . . . . . . . . . . . . . . . . . . . . . . . . . . . . . . . . . . . . . . . 77
Adición de la búsqueda de Google . . . . . . . . . . . . . . . . . . . . . . . . . . . . . . . . . . . . . . . . . . . . . . . . . . . . . . . . . . . . . . . . . . . . . . . . . . . . . . . . . . . 78
Referencia . . . . . . . . . . . . . . . . . . . . . . . . . . . . . . . . . . . . . . . . . . . . . . . . . . . . . . . . . . . . . . . . . . . . . . . . . . . . . . . . . . . . . . . . . . . . . . . . . . . . . . . . . . . 78
Capítulo 5: Adición de páginas, entradas de blog y documentos
Creación o copia de una página en el sitio Web . . . . . . . . . . . . . . . . . . . . . . . . . . . . . . . . . . . . . . . . . . . . . . . . . . . . . . . . . . . . . . . . . . . . . . . . 81
Creación de una página Web independiente . . . . . . . . . . . . . . . . . . . . . . . . . . . . . . . . . . . . . . . . . . . . . . . . . . . . . . . . . . . . . . . . . . . . . . . . . . 87
Creación de una entrada de blog en su blog . . . . . . . . . . . . . . . . . . . . . . . . . . . . . . . . . . . . . . . . . . . . . . . . . . . . . . . . . . . . . . . . . . . . . . . . . . . 87
Configuración de las propiedades de una página Web . . . . . . . . . . . . . . . . . . . . . . . . . . . . . . . . . . . . . . . . . . . . . . . . . . . . . . . . . . . . . . . . . 91
Adición de palabras clave y de una descripción para una página Web . . . . . . . . . . . . . . . . . . . . . . . . . . . . . . . . . . . . . . . . . . . . . . . . . . 93
Configuración de preferencias para entradas de blog . . . . . . . . . . . . . . . . . . . . . . . . . . . . . . . . . . . . . . . . . . . . . . . . . . . . . . . . . . . . . . . . . . 94
Introducción de metadatos para una entrada de blog . . . . . . . . . . . . . . . . . . . . . . . . . . . . . . . . . . . . . . . . . . . . . . . . . . . . . . . . . . . . . . . . . 94
Conversión de documentos a PDF (sólo Windows) . . . . . . . . . . . . . . . . . . . . . . . . . . . . . . . . . . . . . . . . . . . . . . . . . . . . . . . . . . . . . . . . . . . . . 99
Adición de documentos de Microsoft Word y Excel a un sitio Web . . . . . . . . . . . . . . . . . . . . . . . . . . . . . . . . . . . . . . . . . . . . . . . . . . . . 101
Apertura de documentos en Contribute desde aplicaciones de Microsoft Office (sólo Windows) . . . . . . . . . . . . . . . . . . . . . . . 103
Inserción de PDF en páginas de Contribute . . . . . . . . . . . . . . . . . . . . . . . . . . . . . . . . . . . . . . . . . . . . . . . . . . . . . . . . . . . . . . . . . . . . . . . . . . . 110
Inserción de fragmentos de código HTML . . . . . . . . . . . . . . . . . . . . . . . . . . . . . . . . . . . . . . . . . . . . . . . . . . . . . . . . . . . . . . . . . . . . . . . . . . . . 112
Referencia . . . . . . . . . . . . . . . . . . . . . . . . . . . . . . . . . . . . . . . . . . . . . . . . . . . . . . . . . . . . . . . . . . . . . . . . . . . . . . . . . . . . . . . . . . . . . . . . . . . . . . . . . . 113
v
Capítulo 6: Utilización de texto
Estilos HTML y CSS del menú Estilo de Contribute . . . . . . . . . . . . . . . . . . . . . . . . . . . . . . . . . . . . . . . . . . . . . . . . . . . . . . . . . . . . . . . . . . . . 122
Adición de texto a una página Web . . . . . . . . . . . . . . . . . . . . . . . . . . . . . . . . . . . . . . . . . . . . . . . . . . . . . . . . . . . . . . . . . . . . . . . . . . . . . . . . . . 122
Aplicación de formato al texto . . . . . . . . . . . . . . . . . . . . . . . . . . . . . . . . . . . . . . . . . . . . . . . . . . . . . . . . . . . . . . . . . . . . . . . . . . . . . . . . . . . . . . . 124
Posición del texto en la página . . . . . . . . . . . . . . . . . . . . . . . . . . . . . . . . . . . . . . . . . . . . . . . . . . . . . . . . . . . . . . . . . . . . . . . . . . . . . . . . . . . . . . . 129
Creación de listas . . . . . . . . . . . . . . . . . . . . . . . . . . . . . . . . . . . . . . . . . . . . . . . . . . . . . . . . . . . . . . . . . . . . . . . . . . . . . . . . . . . . . . . . . . . . . . . . . . . . 130
Revisión de la ortografía . . . . . . . . . . . . . . . . . . . . . . . . . . . . . . . . . . . . . . . . . . . . . . . . . . . . . . . . . . . . . . . . . . . . . . . . . . . . . . . . . . . . . . . . . . . . . 135
Búsqueda y sustitución de texto . . . . . . . . . . . . . . . . . . . . . . . . . . . . . . . . . . . . . . . . . . . . . . . . . . . . . . . . . . . . . . . . . . . . . . . . . . . . . . . . . . . . . 135
Referencia . . . . . . . . . . . . . . . . . . . . . . . . . . . . . . . . . . . . . . . . . . . . . . . . . . . . . . . . . . . . . . . . . . . . . . . . . . . . . . . . . . . . . . . . . . . . . . . . . . . . . . . . . . 136
Capítulo 7: Utilización de imágenes y elementos gráficos
Inserción de imágenes y botones . . . . . . . . . . . . . . . . . . . . . . . . . . . . . . . . . . . . . . . . . . . . . . . . . . . . . . . . . . . . . . . . . . . . . . . . . . . . . . . . . . . . 140
Adición de una imagen a una página . . . . . . . . . . . . . . . . . . . . . . . . . . . . . . . . . . . . . . . . . . . . . . . . . . . . . . . . . . . . . . . . . . . . . . . . . . . . . . . . 142
Inserción de activos compartidos en una página Web . . . . . . . . . . . . . . . . . . . . . . . . . . . . . . . . . . . . . . . . . . . . . . . . . . . . . . . . . . . . . . . . 144
Cambio de las propiedades de una imagen . . . . . . . . . . . . . . . . . . . . . . . . . . . . . . . . . . . . . . . . . . . . . . . . . . . . . . . . . . . . . . . . . . . . . . . . . . . 145
Cambio de la posición u orientación de una imagen . . . . . . . . . . . . . . . . . . . . . . . . . . . . . . . . . . . . . . . . . . . . . . . . . . . . . . . . . . . . . . . . . . 146
Edición de una imagen en Contribute . . . . . . . . . . . . . . . . . . . . . . . . . . . . . . . . . . . . . . . . . . . . . . . . . . . . . . . . . . . . . . . . . . . . . . . . . . . . . . . 147
Edición de una imagen en una aplicación externa . . . . . . . . . . . . . . . . . . . . . . . . . . . . . . . . . . . . . . . . . . . . . . . . . . . . . . . . . . . . . . . . . . . . 151
Inserción de contenido de SWF en una página Web . . . . . . . . . . . . . . . . . . . . . . . . . . . . . . . . . . . . . . . . . . . . . . . . . . . . . . . . . . . . . . . . . . 152
Inserción de un vídeo en la página Web . . . . . . . . . . . . . . . . . . . . . . . . . . . . . . . . . . . . . . . . . . . . . . . . . . . . . . . . . . . . . . . . . . . . . . . . . . . . . . 153
Cambio de la posición u orientación de un vídeo . . . . . . . . . . . . . . . . . . . . . . . . . . . . . . . . . . . . . . . . . . . . . . . . . . . . . . . . . . . . . . . . . . . . . 154
Adición de archivos de audio y vídeo al blog . . . . . . . . . . . . . . . . . . . . . . . . . . . . . . . . . . . . . . . . . . . . . . . . . . . . . . . . . . . . . . . . . . . . . . . . . 155
Adición o eliminación de una regla horizontal . . . . . . . . . . . . . . . . . . . . . . . . . . . . . . . . . . . . . . . . . . . . . . . . . . . . . . . . . . . . . . . . . . . . . . . . 158
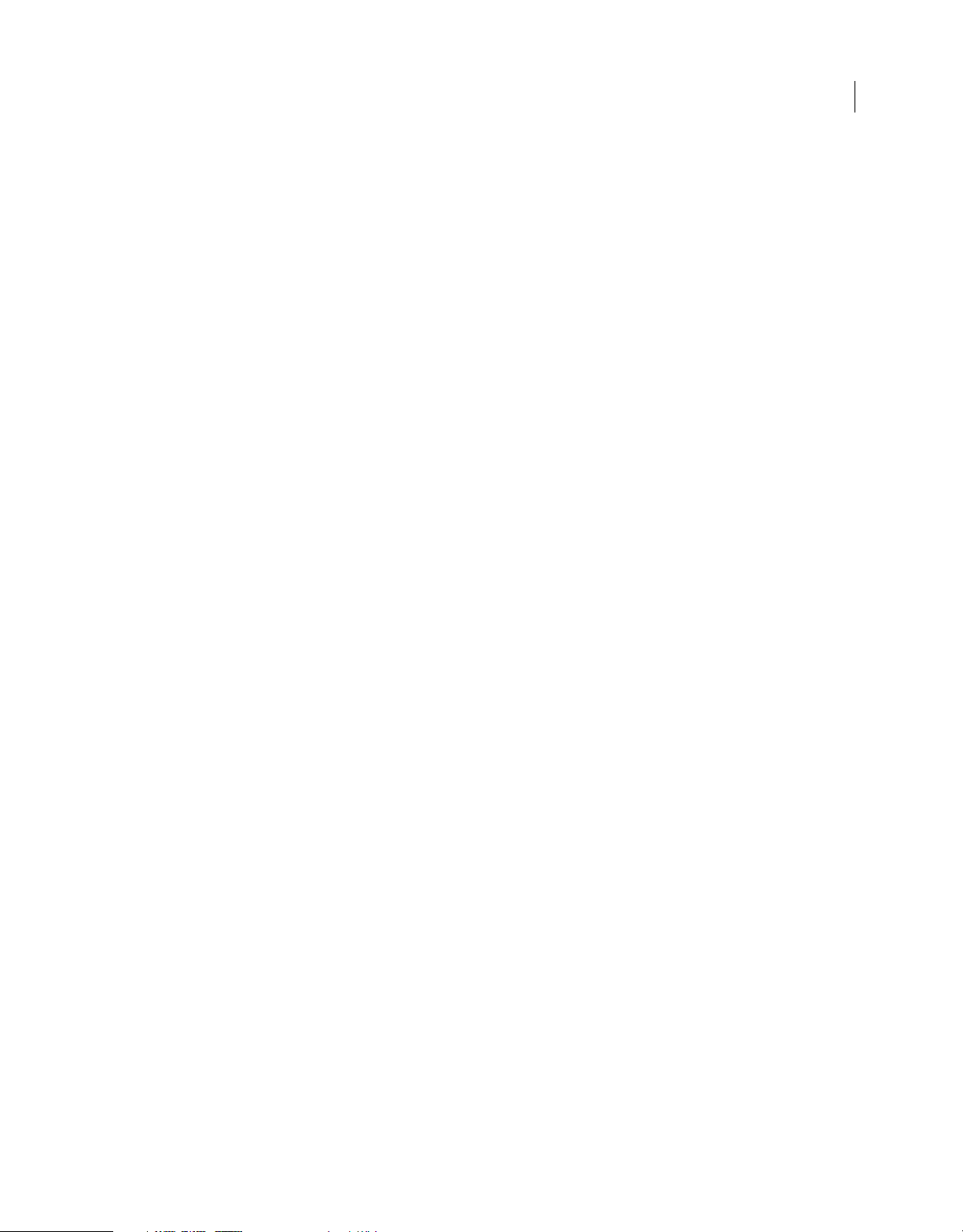
UTILIZACIÓN DE CONTRIBUTE CS4
Contenido
Inserción de botones de comercio electrónico PayPal . . . . . . . . . . . . . . . . . . . . . . . . . . . . . . . . . . . . . . . . . . . . . . . . . . . . . . . . . . . . . . . . 159
Referencia . . . . . . . . . . . . . . . . . . . . . . . . . . . . . . . . . . . . . . . . . . . . . . . . . . . . . . . . . . . . . . . . . . . . . . . . . . . . . . . . . . . . . . . . . . . . . . . . . . . . . . . . . . 161
Capítulo 8: Utilización de tablas
Conflictos en el formato de tablas . . . . . . . . . . . . . . . . . . . . . . . . . . . . . . . . . . . . . . . . . . . . . . . . . . . . . . . . . . . . . . . . . . . . . . . . . . . . . . . . . . . 169
Inserción de tablas . . . . . . . . . . . . . . . . . . . . . . . . . . . . . . . . . . . . . . . . . . . . . . . . . . . . . . . . . . . . . . . . . . . . . . . . . . . . . . . . . . . . . . . . . . . . . . . . . . 169
Selección de elementos de una tabla . . . . . . . . . . . . . . . . . . . . . . . . . . . . . . . . . . . . . . . . . . . . . . . . . . . . . . . . . . . . . . . . . . . . . . . . . . . . . . . . . 171
Cambio de tamaño de tablas, filas y columnas . . . . . . . . . . . . . . . . . . . . . . . . . . . . . . . . . . . . . . . . . . . . . . . . . . . . . . . . . . . . . . . . . . . . . . . . 172
Alineación de tablas . . . . . . . . . . . . . . . . . . . . . . . . . . . . . . . . . . . . . . . . . . . . . . . . . . . . . . . . . . . . . . . . . . . . . . . . . . . . . . . . . . . . . . . . . . . . . . . . . 173
Cómo cortar, copiar y pegar celdas . . . . . . . . . . . . . . . . . . . . . . . . . . . . . . . . . . . . . . . . . . . . . . . . . . . . . . . . . . . . . . . . . . . . . . . . . . . . . . . . . . . 174
Adición, eliminación o combinación de filas y columnas de tabla . . . . . . . . . . . . . . . . . . . . . . . . . . . . . . . . . . . . . . . . . . . . . . . . . . . . . . 176
Modificación del aspecto de una tabla . . . . . . . . . . . . . . . . . . . . . . . . . . . . . . . . . . . . . . . . . . . . . . . . . . . . . . . . . . . . . . . . . . . . . . . . . . . . . . . 179
Ordenación de datos de tabla . . . . . . . . . . . . . . . . . . . . . . . . . . . . . . . . . . . . . . . . . . . . . . . . . . . . . . . . . . . . . . . . . . . . . . . . . . . . . . . . . . . . . . . . 182
Referencia . . . . . . . . . . . . . . . . . . . . . . . . . . . . . . . . . . . . . . . . . . . . . . . . . . . . . . . . . . . . . . . . . . . . . . . . . . . . . . . . . . . . . . . . . . . . . . . . . . . . . . . . . . 183
Capítulo 9: Utilización de vínculos
Creación de vínculos de texto e imágenes . . . . . . . . . . . . . . . . . . . . . . . . . . . . . . . . . . . . . . . . . . . . . . . . . . . . . . . . . . . . . . . . . . . . . . . . . . . . 189
Configuración de las opciones avanzadas de vínculos . . . . . . . . . . . . . . . . . . . . . . . . . . . . . . . . . . . . . . . . . . . . . . . . . . . . . . . . . . . . . . . . 197
Edición de vínculos . . . . . . . . . . . . . . . . . . . . . . . . . . . . . . . . . . . . . . . . . . . . . . . . . . . . . . . . . . . . . . . . . . . . . . . . . . . . . . . . . . . . . . . . . . . . . . . . . . 202
Comprobación de vínculos . . . . . . . . . . . . . . . . . . . . . . . . . . . . . . . . . . . . . . . . . . . . . . . . . . . . . . . . . . . . . . . . . . . . . . . . . . . . . . . . . . . . . . . . . . 204
Referencia . . . . . . . . . . . . . . . . . . . . . . . . . . . . . . . . . . . . . . . . . . . . . . . . . . . . . . . . . . . . . . . . . . . . . . . . . . . . . . . . . . . . . . . . . . . . . . . . . . . . . . . . . . 204
vi
Capítulo 10: Utilización de páginas con marcos
Marcos . . . . . . . . . . . . . . . . . . . . . . . . . . . . . . . . . . . . . . . . . . . . . . . . . . . . . . . . . . . . . . . . . . . . . . . . . . . . . . . . . . . . . . . . . . . . . . . . . . . . . . . . . . . . . . 212
Edición del contenido de los marcos . . . . . . . . . . . . . . . . . . . . . . . . . . . . . . . . . . . . . . . . . . . . . . . . . . . . . . . . . . . . . . . . . . . . . . . . . . . . . . . . . 214
Almacenamiento y publicación de una página con marcos . . . . . . . . . . . . . . . . . . . . . . . . . . . . . . . . . . . . . . . . . . . . . . . . . . . . . . . . . . . 215
Establecimiento del destino del contenido de los marcos . . . . . . . . . . . . . . . . . . . . . . . . . . . . . . . . . . . . . . . . . . . . . . . . . . . . . . . . . . . . . 215
Referencia . . . . . . . . . . . . . . . . . . . . . . . . . . . . . . . . . . . . . . . . . . . . . . . . . . . . . . . . . . . . . . . . . . . . . . . . . . . . . . . . . . . . . . . . . . . . . . . . . . . . . . . . . . 216
Capítulo 11: Publicación de páginas Web y entradas de blog
Publicación de una página en el sitio Web . . . . . . . . . . . . . . . . . . . . . . . . . . . . . . . . . . . . . . . . . . . . . . . . . . . . . . . . . . . . . . . . . . . . . . . . . . . . 218
Vista previa de una página en el navegador predeterminado . . . . . . . . . . . . . . . . . . . . . . . . . . . . . . . . . . . . . . . . . . . . . . . . . . . . . . . . . 223
Publicación de un archivo del equipo en el sitio Web . . . . . . . . . . . . . . . . . . . . . . . . . . . . . . . . . . . . . . . . . . . . . . . . . . . . . . . . . . . . . . . . . 223
Sustitución de un archivo en el sitio Web . . . . . . . . . . . . . . . . . . . . . . . . . . . . . . . . . . . . . . . . . . . . . . . . . . . . . . . . . . . . . . . . . . . . . . . . . . . . . 225
Restauración de una versión anterior de una página . . . . . . . . . . . . . . . . . . . . . . . . . . . . . . . . . . . . . . . . . . . . . . . . . . . . . . . . . . . . . . . . . . 227
Publicación de un documento de Microsoft Office (sólo Windows) . . . . . . . . . . . . . . . . . . . . . . . . . . . . . . . . . . . . . . . . . . . . . . . . . . . . 228
Envío de contenido a un blog . . . . . . . . . . . . . . . . . . . . . . . . . . . . . . . . . . . . . . . . . . . . . . . . . . . . . . . . . . . . . . . . . . . . . . . . . . . . . . . . . . . . . . . . 230
Envío de contenido a un blog desde agregadores RSS . . . . . . . . . . . . . . . . . . . . . . . . . . . . . . . . . . . . . . . . . . . . . . . . . . . . . . . . . . . . . . . . 233
Publicación de una entrada de blog en su blog . . . . . . . . . . . . . . . . . . . . . . . . . . . . . . . . . . . . . . . . . . . . . . . . . . . . . . . . . . . . . . . . . . . . . . . 236
Referencia . . . . . . . . . . . . . . . . . . . . . . . . . . . . . . . . . . . . . . . . . . . . . . . . . . . . . . . . . . . . . . . . . . . . . . . . . . . . . . . . . . . . . . . . . . . . . . . . . . . . . . . . . . 238
Capítulo 12: Creación y administración de conexiones con sitios Web y con servidores de blogs
Creación y envío de conexiones con sitios Web . . . . . . . . . . . . . . . . . . . . . . . . . . . . . . . . . . . . . . . . . . . . . . . . . . . . . . . . . . . . . . . . . . . . . . . 244
Activación o desactivación de CPS para un sitio Web . . . . . . . . . . . . . . . . . . . . . . . . . . . . . . . . . . . . . . . . . . . . . . . . . . . . . . . . . . . . . . . . . 253
Cómo convertirse en administrador de un sitio Web de Contribute ya existente . . . . . . . . . . . . . . . . . . . . . . . . . . . . . . . . . . . . . . . 256
Configuración de administración de Contribute . . . . . . . . . . . . . . . . . . . . . . . . . . . . . . . . . . . . . . . . . . . . . . . . . . . . . . . . . . . . . . . . . . . . . . 258
Envío de claves de conexión de sitios Web . . . . . . . . . . . . . . . . . . . . . . . . . . . . . . . . . . . . . . . . . . . . . . . . . . . . . . . . . . . . . . . . . . . . . . . . . . . 269
Envío de conexiones para sitios administrados por CPS . . . . . . . . . . . . . . . . . . . . . . . . . . . . . . . . . . . . . . . . . . . . . . . . . . . . . . . . . . . . . . . 271
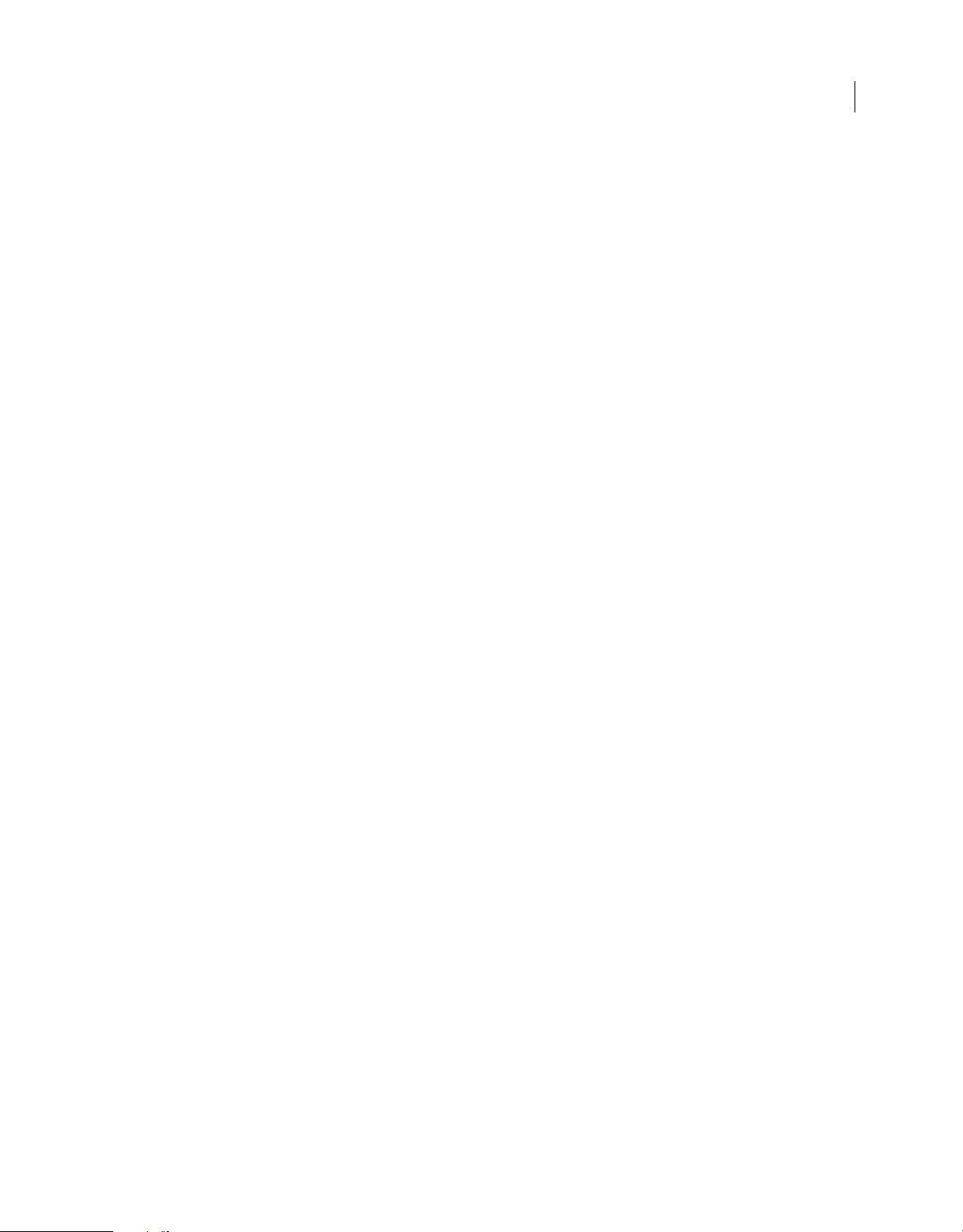
UTILIZACIÓN DE CONTRIBUTE CS4
Contenido
Adición de usuarios a sitios Web administrados por CPS . . . . . . . . . . . . . . . . . . . . . . . . . . . . . . . . . . . . . . . . . . . . . . . . . . . . . . . . . . . . . . 272
Eliminación de usuarios de sitios administrados por CPS . . . . . . . . . . . . . . . . . . . . . . . . . . . . . . . . . . . . . . . . . . . . . . . . . . . . . . . . . . . . . . 274
Configuración de archivos dependientes para blogs . . . . . . . . . . . . . . . . . . . . . . . . . . . . . . . . . . . . . . . . . . . . . . . . . . . . . . . . . . . . . . . . . . 274
Administración de conexiones de servidores de blogs y sitios Web . . . . . . . . . . . . . . . . . . . . . . . . . . . . . . . . . . . . . . . . . . . . . . . . . . . . 275
Referencia . . . . . . . . . . . . . . . . . . . . . . . . . . . . . . . . . . . . . . . . . . . . . . . . . . . . . . . . . . . . . . . . . . . . . . . . . . . . . . . . . . . . . . . . . . . . . . . . . . . . . . . . . . 281
Capítulo 13: Administración de usuarios y roles
Roles . . . . . . . . . . . . . . . . . . . . . . . . . . . . . . . . . . . . . . . . . . . . . . . . . . . . . . . . . . . . . . . . . . . . . . . . . . . . . . . . . . . . . . . . . . . . . . . . . . . . . . . . . . . . . . . . 301
Creación de roles de Contribute . . . . . . . . . . . . . . . . . . . . . . . . . . . . . . . . . . . . . . . . . . . . . . . . . . . . . . . . . . . . . . . . . . . . . . . . . . . . . . . . . . . . . 302
Edición de la configuración de un rol . . . . . . . . . . . . . . . . . . . . . . . . . . . . . . . . . . . . . . . . . . . . . . . . . . . . . . . . . . . . . . . . . . . . . . . . . . . . . . . . . 304
Administración de borradores enviados para revisión . . . . . . . . . . . . . . . . . . . . . . . . . . . . . . . . . . . . . . . . . . . . . . . . . . . . . . . . . . . . . . . . 318
Referencia . . . . . . . . . . . . . . . . . . . . . . . . . . . . . . . . . . . . . . . . . . . . . . . . . . . . . . . . . . . . . . . . . . . . . . . . . . . . . . . . . . . . . . . . . . . . . . . . . . . . . . . . . . 319
Capítulo 14: Métodos abreviados de teclado para Windows
Menú Archivo . . . . . . . . . . . . . . . . . . . . . . . . . . . . . . . . . . . . . . . . . . . . . . . . . . . . . . . . . . . . . . . . . . . . . . . . . . . . . . . . . . . . . . . . . . . . . . . . . . . . . . . 330
Menú Edición . . . . . . . . . . . . . . . . . . . . . . . . . . . . . . . . . . . . . . . . . . . . . . . . . . . . . . . . . . . . . . . . . . . . . . . . . . . . . . . . . . . . . . . . . . . . . . . . . . . . . . . 330
Menú Ver . . . . . . . . . . . . . . . . . . . . . . . . . . . . . . . . . . . . . . . . . . . . . . . . . . . . . . . . . . . . . . . . . . . . . . . . . . . . . . . . . . . . . . . . . . . . . . . . . . . . . . . . . . . 331
Menú Insertar . . . . . . . . . . . . . . . . . . . . . . . . . . . . . . . . . . . . . . . . . . . . . . . . . . . . . . . . . . . . . . . . . . . . . . . . . . . . . . . . . . . . . . . . . . . . . . . . . . . . . . . 331
Menú Formato . . . . . . . . . . . . . . . . . . . . . . . . . . . . . . . . . . . . . . . . . . . . . . . . . . . . . . . . . . . . . . . . . . . . . . . . . . . . . . . . . . . . . . . . . . . . . . . . . . . . . . 331
Menú Tabla . . . . . . . . . . . . . . . . . . . . . . . . . . . . . . . . . . . . . . . . . . . . . . . . . . . . . . . . . . . . . . . . . . . . . . . . . . . . . . . . . . . . . . . . . . . . . . . . . . . . . . . . . 332
Utilización de entradas de blog . . . . . . . . . . . . . . . . . . . . . . . . . . . . . . . . . . . . . . . . . . . . . . . . . . . . . . . . . . . . . . . . . . . . . . . . . . . . . . . . . . . . . . 332
Utilización de plantillas . . . . . . . . . . . . . . . . . . . . . . . . . . . . . . . . . . . . . . . . . . . . . . . . . . . . . . . . . . . . . . . . . . . . . . . . . . . . . . . . . . . . . . . . . . . . . 333
Edición de texto . . . . . . . . . . . . . . . . . . . . . . . . . . . . . . . . . . . . . . . . . . . . . . . . . . . . . . . . . . . . . . . . . . . . . . . . . . . . . . . . . . . . . . . . . . . . . . . . . . . . 333
Utilización de tablas . . . . . . . . . . . . . . . . . . . . . . . . . . . . . . . . . . . . . . . . . . . . . . . . . . . . . . . . . . . . . . . . . . . . . . . . . . . . . . . . . . . . . . . . . . . . . . . . 333
Utilización de imágenes . . . . . . . . . . . . . . . . . . . . . . . . . . . . . . . . . . . . . . . . . . . . . . . . . . . . . . . . . . . . . . . . . . . . . . . . . . . . . . . . . . . . . . . . . . . . . 334
Obtención de ayuda . . . . . . . . . . . . . . . . . . . . . . . . . . . . . . . . . . . . . . . . . . . . . . . . . . . . . . . . . . . . . . . . . . . . . . . . . . . . . . . . . . . . . . . . . . . . . . . . . 334
vii
Capítulo 15: Métodos abreviados de teclado para Macintosh
Menú Archivo . . . . . . . . . . . . . . . . . . . . . . . . . . . . . . . . . . . . . . . . . . . . . . . . . . . . . . . . . . . . . . . . . . . . . . . . . . . . . . . . . . . . . . . . . . . . . . . . . . . . . . . 335
Menú Edición . . . . . . . . . . . . . . . . . . . . . . . . . . . . . . . . . . . . . . . . . . . . . . . . . . . . . . . . . . . . . . . . . . . . . . . . . . . . . . . . . . . . . . . . . . . . . . . . . . . . . . . 335
Menú Ver . . . . . . . . . . . . . . . . . . . . . . . . . . . . . . . . . . . . . . . . . . . . . . . . . . . . . . . . . . . . . . . . . . . . . . . . . . . . . . . . . . . . . . . . . . . . . . . . . . . . . . . . . . . 336
Menú Insertar . . . . . . . . . . . . . . . . . . . . . . . . . . . . . . . . . . . . . . . . . . . . . . . . . . . . . . . . . . . . . . . . . . . . . . . . . . . . . . . . . . . . . . . . . . . . . . . . . . . . . . . 336
Menú Formato . . . . . . . . . . . . . . . . . . . . . . . . . . . . . . . . . . . . . . . . . . . . . . . . . . . . . . . . . . . . . . . . . . . . . . . . . . . . . . . . . . . . . . . . . . . . . . . . . . . . . . 336
Menú Tabla . . . . . . . . . . . . . . . . . . . . . . . . . . . . . . . . . . . . . . . . . . . . . . . . . . . . . . . . . . . . . . . . . . . . . . . . . . . . . . . . . . . . . . . . . . . . . . . . . . . . . . . . . 337
Menú Ayuda . . . . . . . . . . . . . . . . . . . . . . . . . . . . . . . . . . . . . . . . . . . . . . . . . . . . . . . . . . . . . . . . . . . . . . . . . . . . . . . . . . . . . . . . . . . . . . . . . . . . . . . . 337
Utilización de plantillas . . . . . . . . . . . . . . . . . . . . . . . . . . . . . . . . . . . . . . . . . . . . . . . . . . . . . . . . . . . . . . . . . . . . . . . . . . . . . . . . . . . . . . . . . . . . . 338
Edición de texto . . . . . . . . . . . . . . . . . . . . . . . . . . . . . . . . . . . . . . . . . . . . . . . . . . . . . . . . . . . . . . . . . . . . . . . . . . . . . . . . . . . . . . . . . . . . . . . . . . . . 338
Utilización de tablas . . . . . . . . . . . . . . . . . . . . . . . . . . . . . . . . . . . . . . . . . . . . . . . . . . . . . . . . . . . . . . . . . . . . . . . . . . . . . . . . . . . . . . . . . . . . . . . . 338
Utilización de imágenes . . . . . . . . . . . . . . . . . . . . . . . . . . . . . . . . . . . . . . . . . . . . . . . . . . . . . . . . . . . . . . . . . . . . . . . . . . . . . . . . . . . . . . . . . . . . . 339
Índice . . . . . . . . . . . . . . .
. . . . . . . . . . . . . . . . . . . . . . . . . . . . . . . . . . . . . . . . . . . . . . . . . . . . . . . . . . . . . . . . . . . . . . . . . . . . . . . . . . . . . . . . . . . . . . . 340
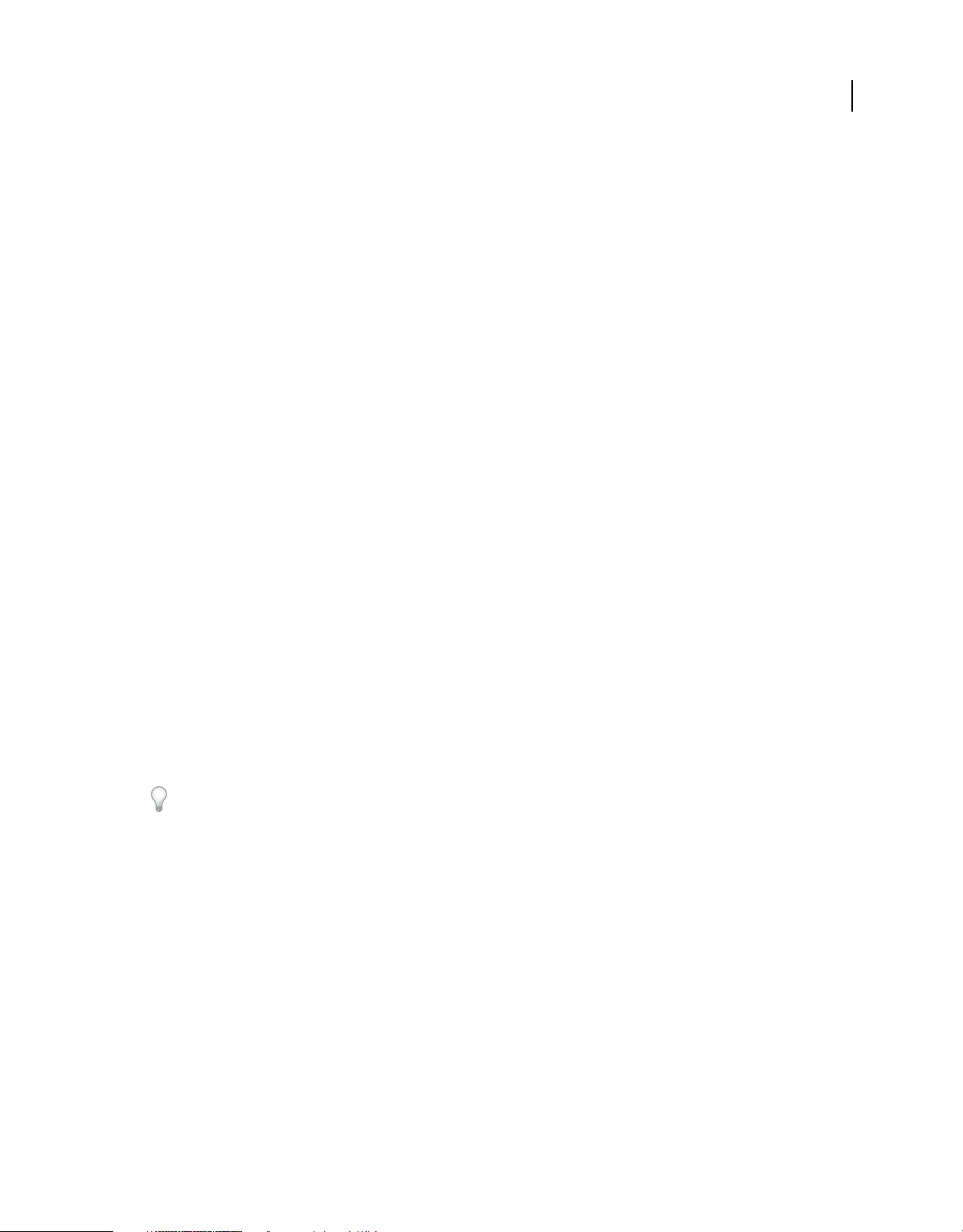
Capítulo 1: Recursos
Antes de comenzar a trabajar con el software, dedique algunos momentos a leer información general sobre la
activación y los numerosos recursos disponibles para los usuarios. Puede acceder a vídeos formativos, plantillas de
plugins, comunidades de usuarios, seminarios, tutoriales, alimentaciones de RSS, etc.
Activación y registro
Ayuda para la instalación
Para obtener ayuda en la instalación, consulte el centro de soporte de instalación en www.adobe.com/go/cs4install_es.
Activación de la licencia
Durante el proceso de instalación, el software de Adobe se pone en contacto con Adobe para completar el proceso de
activación de la licencia. No se transmite ningún dato de carácter personal. Para obtener más información sobre este
tema, visite el sitio Web de Adobe en www.adobe.com/go/activation_es.
1
Al activar una licencia de un solo usuario, ésta sirve para dos equipos. Por ejemplo, será posible instalar el producto en
un equipo de sobremesa en el trabajo y en uno portátil en el domicilio. Si desea instalar el software en un tercer equipo,
desactívelo primero en uno de esos dos equipos. Elija Ayuda > Desactivar.
Registro
Registre su producto para recibir soporte adicional para la instalación, notificaciones de actualizaciones y otros
servicios.
❖ Para registrarse, siga las instrucciones en pantalla del cuadro de diálogo Registro que aparece tras instalar el
software.
Si decide aplazar el registro, puede registrarse en cualquier momento seleccionando Ayuda > Registro.
Programa de mejora de productos de Adobe
Después de haber utilizado el software de Adobe un determinado número de veces, puede aparecer un cuadro de
diálogo donde se le pregunta si desea participar en el Programa de mejora de los productos de Adobe.
Si elige participar, los datos sobre el uso que hizo del software de Adobe se envían a Adobe. No se registra ni se envía
ningún dato de carácter personal. El programa de mejora de productos de Adobe sólo recopila información acerca de
las funciones y herramientas utilizadas y sobre la frecuencia de su uso.
En cualquier momento podrá participar o no en el programa:
• Para participar, elija Ayuda > Programa de mejora de los productos de Adobe y haga clic en Sí, participar.
• Para dejar de participar, elija Ayuda > Programa de mejora de los productos de Adobe y haga clic en No, gracias.
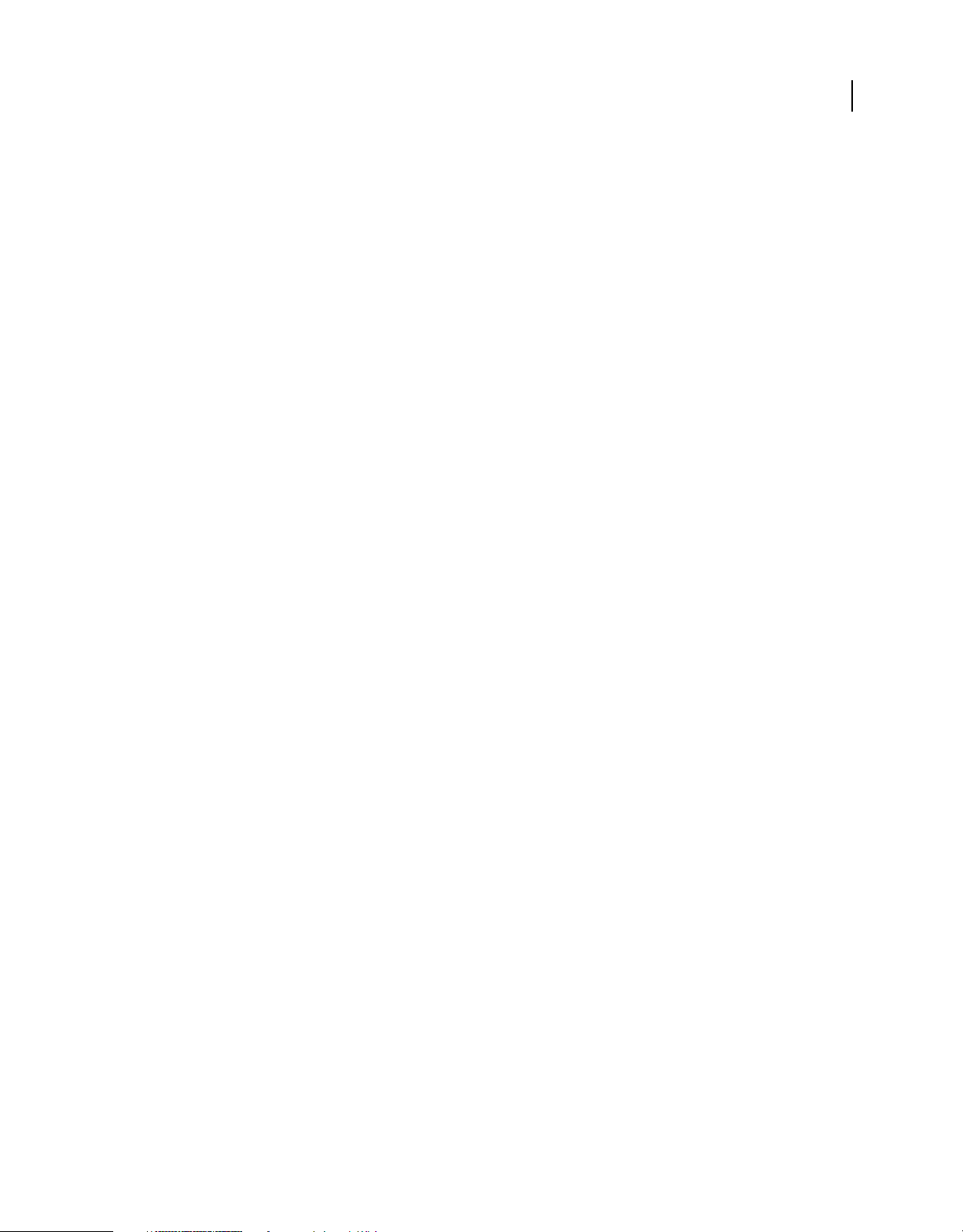
UTILIZACIÓN DE CONTRIBUTE CS4
Recursos
Léame
El archivo Léame del software se encuentra disponible en línea y también en el disco de instalación. Abra el archivo
para leer información importante sobre temas como los siguientes:
• Requisitos del sistema
• Instalación (incluyendo la desinstalación del software)
• Activación y registro
• Instalación de fuentes
• Solución de problemas
• Servicio de atención al cliente
• Avisos legales
Ayuda y asistencia
Ayuda de comunidad
Ayuda de comunidad es un entorno integrado en adobe.com que proporciona acceso a contenido generado por la
comunidad y moderado por expertos de Adobe y del sector. Los comentarios de los usuarios le sirven de orientación
para encontrar la respuesta que busca. Además, en la ayuda de comunidad, puede buscar el mejor contenido de
Internet sobre los productos y las tecnologías de Adobe, incluidos estos recursos:
2
• Vídeos, tutoriales, sugerencias, técnicas, blogs, artículos y ejemplos para diseñadores y desarrolladores.
• Ayuda en línea actualizada periódicamente y más completa que la Ayuda que se ofrece con su producto. Al acceder
a la ayuda, si hay alguna conexión a Internet activa, se muestra la ayuda en línea completa en lugar del subconjunto
que acompañaba el producto.
• Resto del contenido de Adobe.com, entre otros, artículos de la base de conocimientos, descargas, actualizaciones o
Developer Connection.
Use el campo de búsqueda de ayuda disponible en la interfaz de usuario del producto para acceder a la ayuda de
comunidad. Para ver un vídeo sobre la ayuda de comunidad, visite www.adobe.com/go/lrvid4117_xp_es.
Otros recursos
Hay versiones impresas de la ayuda en línea completa a su disposición (costes de envío no incluidos) en
www.adobe.com/go/store_es. Además, la ayuda en línea incluye un vínculo a la versión completa y actualizada en PDF
de la ayuda.
Para obtener información sobre las opciones de servicio técnico gratuitas y de pago, visite el sitio Web de soporte de
Adobe en www.adobe.com/es/support.
Servicios, descargas y extras
Mejore su producto integrando en él diversos servicios, algunos plugins y más extensiones. También puede descargar
muestras y otros recursos de utilidad para facilitar su trabajo.
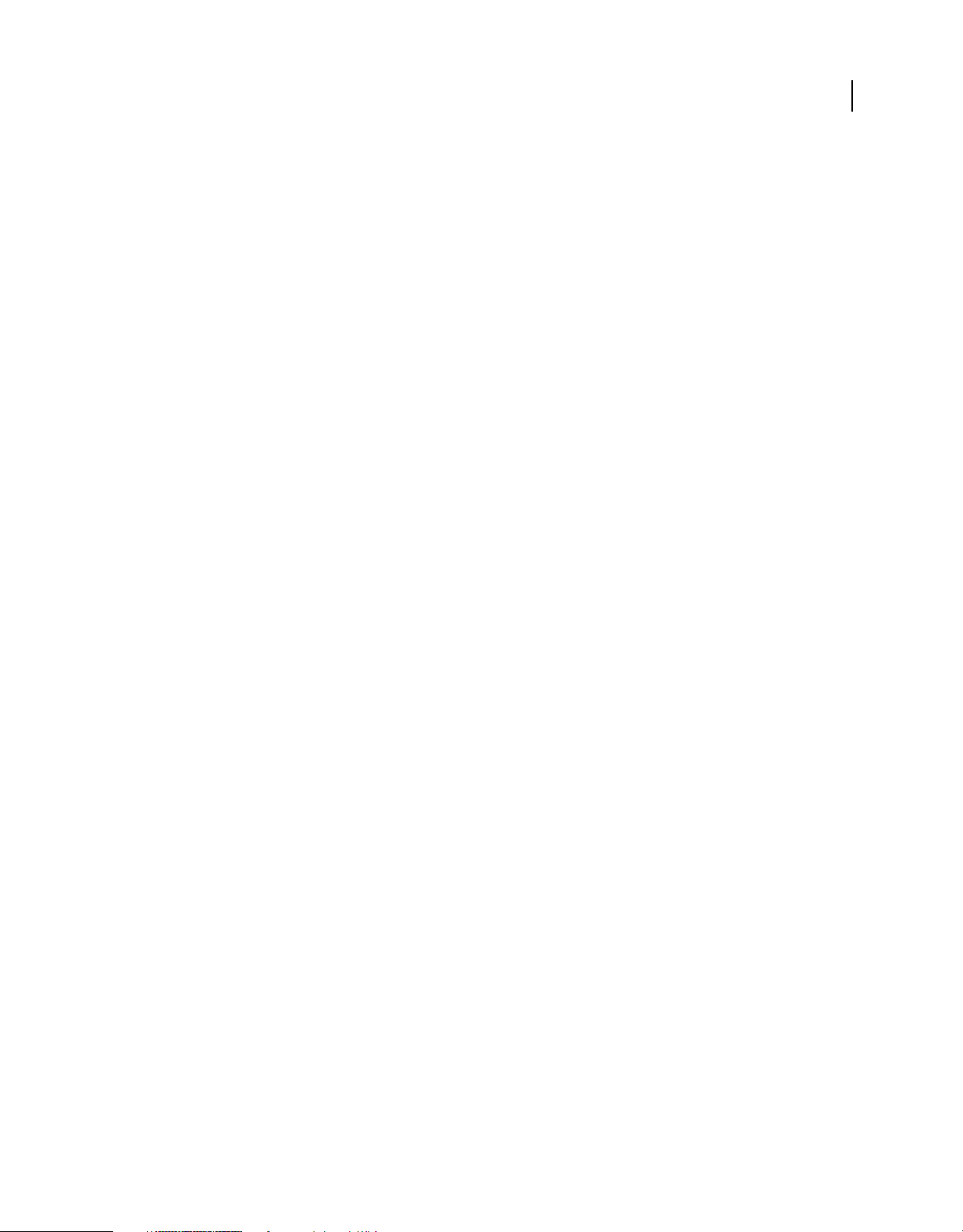
UTILIZACIÓN DE CONTRIBUTE CS4
Recursos
Servicios en línea de Adobe Creative
Adobe Creative® Suite® 4 incluye nuevas funciones en línea que prestan al escritorio todas las posibilidades de Internet.
Use estas funciones para conectar con la comunidad, trabajar en colaboración y, al cabo, sacar mayor provecho de las
herramientas de Adobe. Los eficaces y creativos servicios en línea permiten realizar tareas tan dispares como crear
correspondencias de colores o establecer conferencias de datos, entre muchas otras. Los servicios se integran a la
perfección con las aplicaciones de escritorio para facilitar la mejora inmediata de los flujos de trabajo existentes.
Algunos servicios ofrecen una funcionalidad total o parcial también cuando se encuentre sin conexión.
Visite Adobe.com/es para obtener más información sobre los servicios disponibles. Algunas aplicaciones de
Creative Suite 4 incluyen de serie los siguientes:
Panel Kuler™ Cree, comparta y explore con rapidez temas de colores en línea.
Adobe® ConnectNow Colabore con equipos de trabajo distantes por Internet compartiendo contenido de voz, de datos
y multimedia.
Resource Central Acceda de forma instantánea a tutoriales, archivos de ejemplo y extensiones para las aplicaciones de
vídeo digital de Adobe.
Para obtener información sobre la administración de los servicios, visite el sitio Web de Adobe en
www.adobe.com/go/learn_creativeservices_es.
3
Adobe Exchange
Visite Adobe Exchange en www.adobe.com/go/exchange_es para descargar muestras así como miles de plugins y
extensiones de programadores tanto de Adobe como de terceros. Los plugins y las extensiones le ayudarán a
automatizar tareas, personalizar flujos de trabajo, crear efectos profesionales especializados y mucho más.
Descargas de Adobe
Visite www.adobe.com/go/downloads_es para obtener actualizaciones gratuitas, versiones de prueba y otros
programas de software útiles.
Adobe Labs
Adobe Labs (www.adobe.com/go/labs_es) le ofrece la oportunidad de experimentar y evaluar tecnologías y productos
nuevos y en desarrollo de Adobe. En Adobe Labs, tendrá acceso a recursos como:
• Versiones preliminares de software y tecnología.
• Ejemplos de código y prácticas recomendadas que agilizan su aprendizaje.
• Versiones preliminares de productos y documentación técnica.
• Foros, contenido wiki y otros recursos de colaboración que le ayudarán a interactuar con usuarios afines.
Adobe Labs fomenta un proceso de desarrollo de software en colaboración. En este entorno, los clientes empiezan a
ser productivos rápidamente con los nuevos productos y tecnologías. Adobe Labs también es un foro para ofrecer
comentarios iniciales. Los equipos de desarrollo de Adobe utilizan estos comentarios para crear software que cumpla
las necesidades y las expectativas de la comunidad.
Adobe TV
Visite Adobe TV (http://tv.adobe.com) para ver vídeos instructivos a la par que inspiradores.
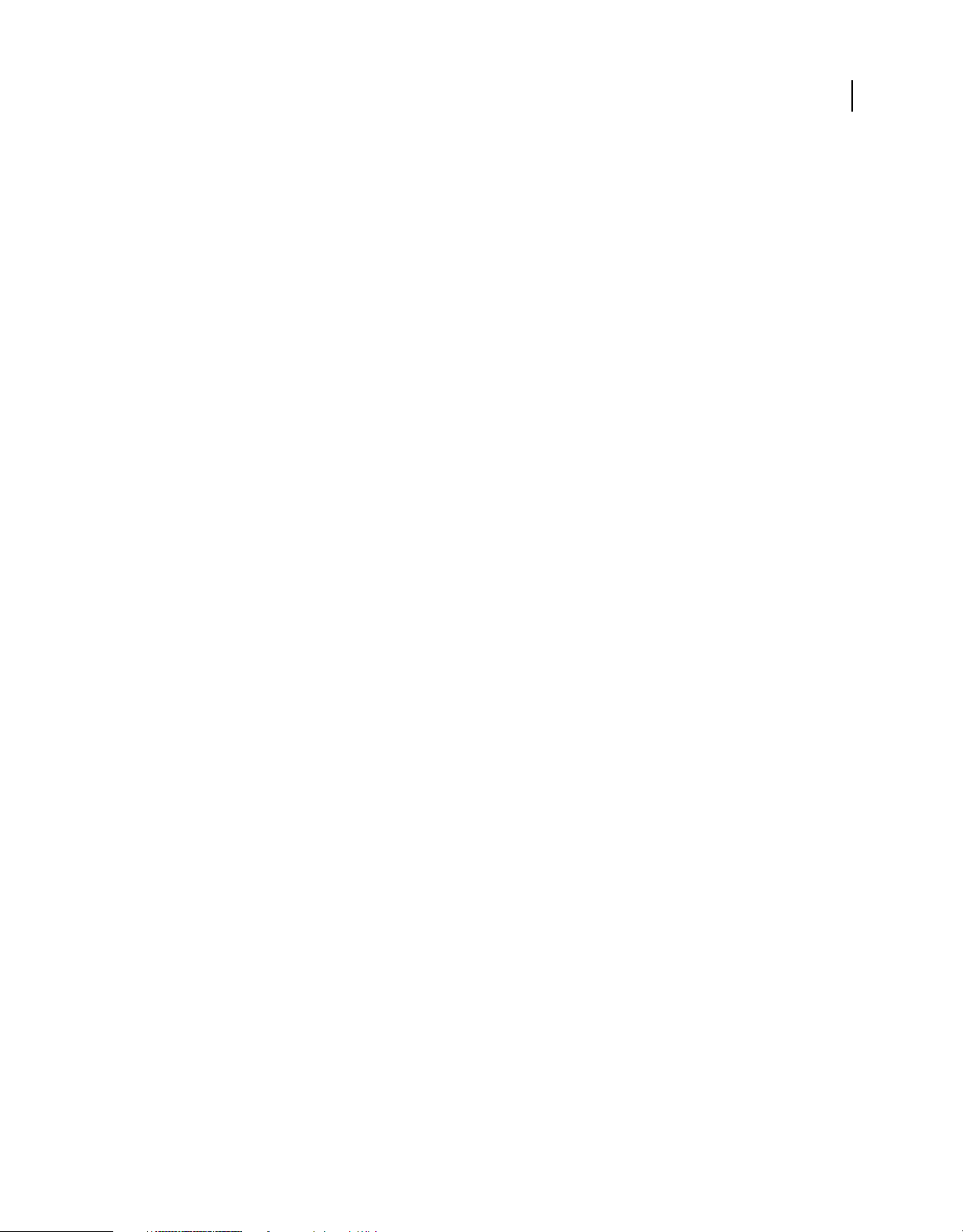
UTILIZACIÓN DE CONTRIBUTE CS4
Recursos
Extras
El disco de instalación contiene diversos extras para aprovechar al máximo el software de Adobe. Algunos de ellos se
instalan en el equipo durante el proceso de instalación mientras que otros están a su disposición en el disco.
Si desea ver los extras instalados durante el proceso de instalación, vaya a la carpeta de la aplicación del equipo.
• Windows®: [unidad de inicio]\Archivos de programa\Adobe\[aplicación de Adobe]
• Mac OS®: [unidad de arranque]/Aplicaciones/[aplicación de Adobe]
Para ver los extras que hay en el disco, vaya a la carpeta Extras de la carpeta de su idioma del disco. Ejemplo:
• /Español/Extras/
Novedades
Mejoras del flujo de trabajo Asigne flujos de trabajo predefinidos a las plantillas en Adobe® Contribute® CS4 para
aplicar un proceso de publicación disciplinado centrado en el autor. Las páginas Web creadas a partir de una plantilla
siguen el flujo de trabajo asignado a la plantilla. En los demás casos, se asigna a las páginas Web un flujo de trabajo
predeterminado Autor > Publicar. Es posible asignar a las plantillas los cuatro flujos de trabajo siguientes:
4
• Autor > Publicar
• Autor > Revisar > Publicar
• Autor > Aprobar > Publicar
• Autor > Revisar > Aprobar > Publicar
La barra de herramientas cambia dinámicamente para mostrar exclusivamente los botones de las acciones disponibles
para el usuario en la fase correspondiente del ciclo de publicación.
Edición de páginas Web en el navegador Web favorito Edite una página Web o un blog directamente en su navegador
favorito sin necesidad de abrir Contribute. El editor en el navegador sigue la configuración de conexión con sitios, los
permisos y la configuración de flujo de trabajo de Contribute. El editor en el navegador es compatible con Firefox® 2,
Internet Explorer® 6 y versiones posteriores.
Compatibilidad con sitios Web dinámicos que usan protocolos del blog Utilice Contribute para editar contenido en
sitios dinámicos que utilizan los protocolos del blog MetaWeblog y Atom. En los sitios dinámicos, el contenido de toda
una página, o parte de ella, se almacena en una base de datos. Los cambios realizados en el contenido de la base de datos
quedan reflejados en las correspondientes partes de la página.
Compatibilidad con Dreamweaver CS4 y Flash CS4 Inserte archivos de Flash® CS4 en páginas Web o entradas de blog
creadas en Contribute. Contribute CS4 funciona con plantillas de Dreamweaver®, que ofrecen regiones editables en un
diseño protegido. Los usuarios de Contribute pueden editar fácilmente componentes de diseño avanzado como los
widgets Spry o acceder a las áreas de edición en contexto introducidas en Dreamweaver CS4.
Revisión de páginas Web con opciones de comentarios Los revisores pueden utilizar las funciones de comentarios de
Contribute CS4 para revisar una página Web. El autor puede ver los comentarios enviados por los revisores y
ordenarlos con las opciones disponibles.
Caducidad y eliminación de páginas antiguas Mantenga el contenido del sitio Web actualizado gracias a la nueva
función de notificación de caducidad de Contribute CS4. Configure el valor de la metaetiqueta de caducidad de una
sola página de Contribute o de un conjunto de páginas en una fecha futura y envíe notificaciones a los contribuidores
de contenido designados cuando se aproxime la fecha de caducidad de las páginas.
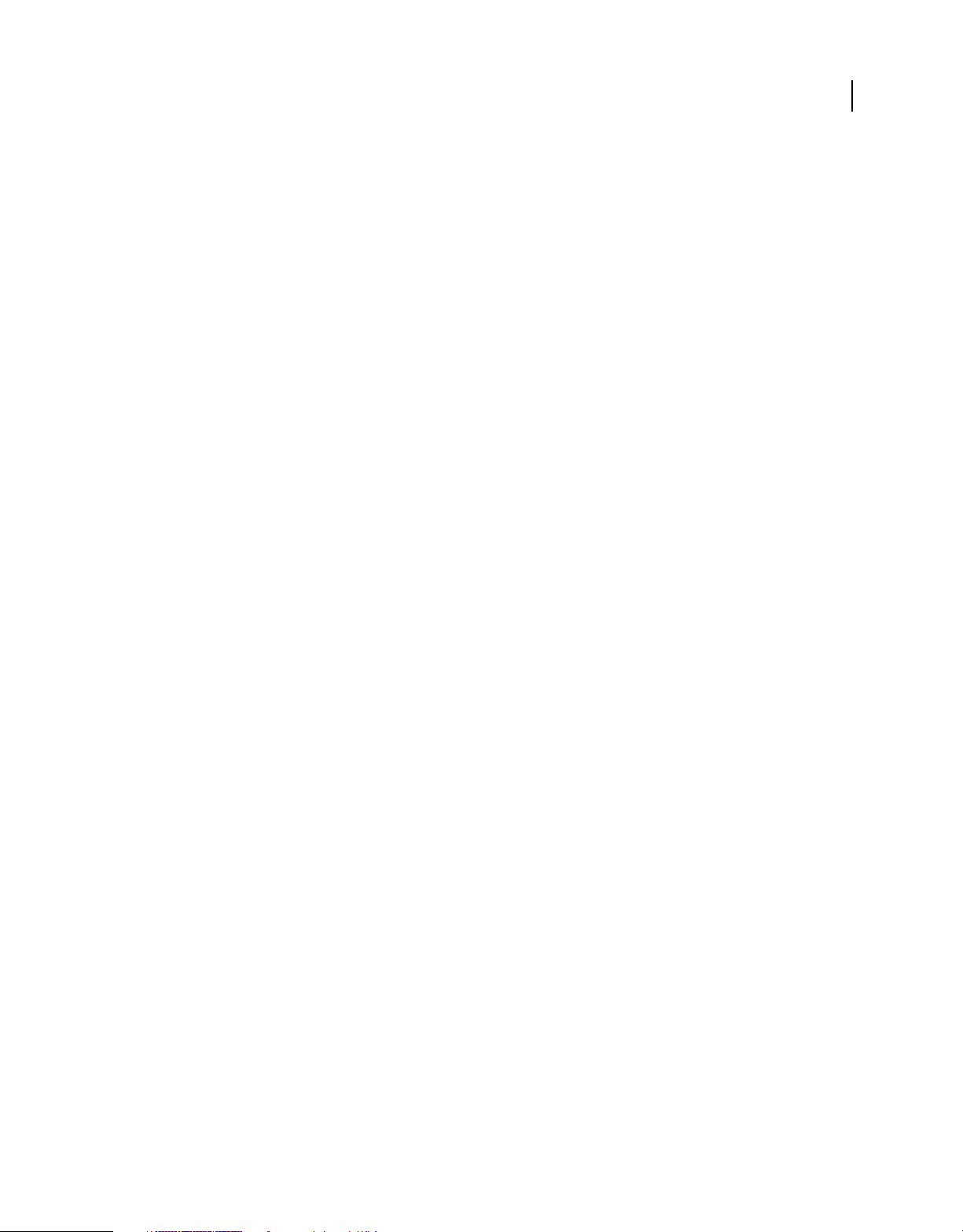
UTILIZACIÓN DE CONTRIBUTE CS4
Recursos
Especificación de rutas relativas a la raíz del sitio para los vínculos Elija entre configurar la ruta de los vínculos relativa
a la raíz del sitio o a la página Web. Configurar los vínculos en la ruta relativa a la raíz del sitio permite a los
administradores ordenar aleatoriamente los documentos del sitio Web sin tener que preocuparse de que los vínculos
puedan verse afectados.
Función para guardar automáticamente los documentos Evite la pérdida de datos en circunstancias imprevistas
gracias a la opción para guardar automáticamente los documentos en intervalos de tiempo especificados. Defina una
sola vez la frecuencia y Contribute guardará automáticamente los borradores actualizados con la frecuencia
especificada. El contenido conserva el formato de borrador hasta que se inicia el proceso de revisión y publicación.
Corrector ortográfico en línea Utilice el corrector ortográfico en línea de Contribute para minimizar los errores
ortográficos cuando escriba. Los errores ortográficos se marcan y las opciones correctas se muestran en el menú
emergente que aparece al hacer clic con el botón derecho del ratón.
5
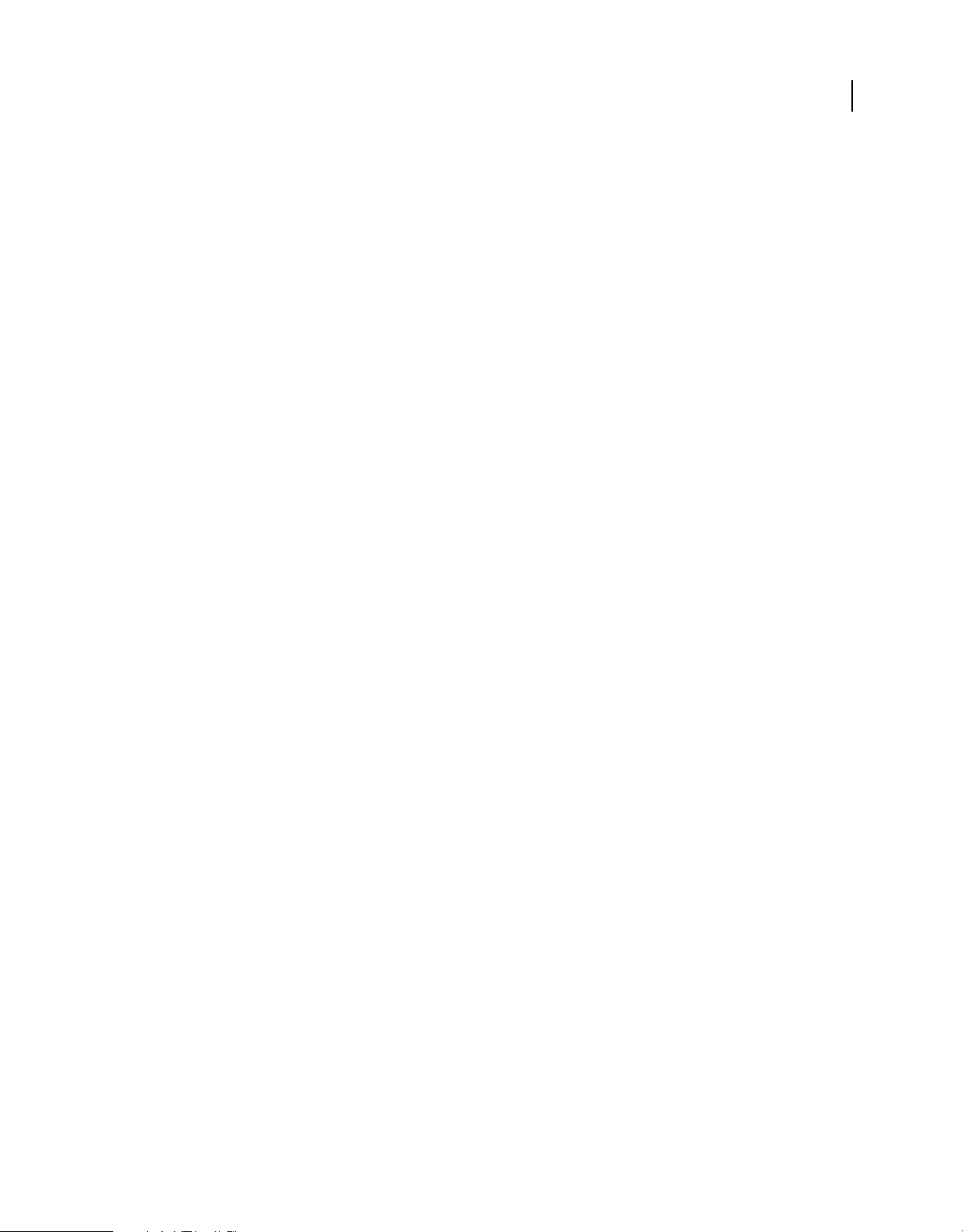
Capítulo 2: Configuración de Contribute
Tras finalizar la instalación de Adobe® Contribute®, puede configurarlo para trabajar con un sitio Web o blog existente.
Los administradores pueden utilizar el flujo de trabajo de Contribute para aplicar procesos que ayuden a administrar
un sitio Web de forma eficaz.
Flujo de trabajo de Contribute
Contribute funciona con los sitios Web ya existentes, tanto si es un sitio Web de una intranet como si es un sitio Web
público. Normalmente es necesaria la participación de un equipo formado por varias personas para poner en
funcionamiento y mantener un sitio Web y para mantener actualizado su contenido.
Dicho equipo puede estar formado por las siguientes personas:
Los desarrolladores Web crean el sitio Web. El desarrollador Web (o el equipo de diseño) utiliza una aplicación de
creación de sitios Web, como Adobe Dreamweaver®, para crear el sitio Web. Este equipo es responsable de la
planificación, el diseño, el desarrollo, la comprobación y la publicación del sitio Web. También son responsables de
crear plantillas para los sitios Web que requieren un aspecto y un funcionamiento homogéneos.
6
Los desarrolladores Web que utilicen Dreamweaver deben consultar la Ayuda de Dreamweaver para obtener más
información.
Los usuarios de Contribute mantienen el sitio Web. Los usuarios de Contribute son los profesionales de marketing,
jefes, educadores, estudiantes, propietarios de pequeñas empresas, ayudantes de administración, jefes de proyectos,
etc. que utilizan Contribute para mantener actualizados sus sitios Web. El usuario no necesita tener experiencia alguna
en HTML ni en diseño Web. Dado que Contribute funciona como un procesador de textos, el usuario podrá utilizar
el programa de manera intuitiva y la interfaz del programa le resultará familiar. Los usuarios pueden añadir o
actualizar texto, imágenes, tablas, vínculos y documentos de Microsoft® Word y Excel®.
Los administradores de Contribute configuran los usuarios de Contribute y ayudan a éstos a utilizar Contribute para
mantener el sitio Web. Los administradores aplican los flujos de trabajos de documentos a las páginas Web asignando
a las plantillas de Dreamweaver flujos de trabajo predefinidos en Contribute. Cuando se crea una página con una
plantilla de Dreamweaver, se le asigna el flujo de trabajo asociado a dicha plantilla. El administrador de Contribute
también es responsable de la configuración de los permisos de carpetas y usuarios, que determinan quién pueden
editar el contenido del sitio Web y qué contenido puede editar. Sólo puede designarse un administrador de Contribute
por cada sitio Web en Contribute. No obstante, pueden administrar el sitio Web varias personas si el administrador
de Contribute les facilita la contraseña de administración del sitio Web.
Nota: deberá conectar con un sitio Web para poder editar y publicar las páginas del sitio Web y deberá conectar con un
servidor de blogs para poder editar y publicar entradas en el blog.
El flujo de trabajo de Contribute consta de los siguientes pasos:
1 Conecte con un sitio Web o blog.
2 Abra Contribute.
3 Vaya a una página o entrada de blog o cree una.
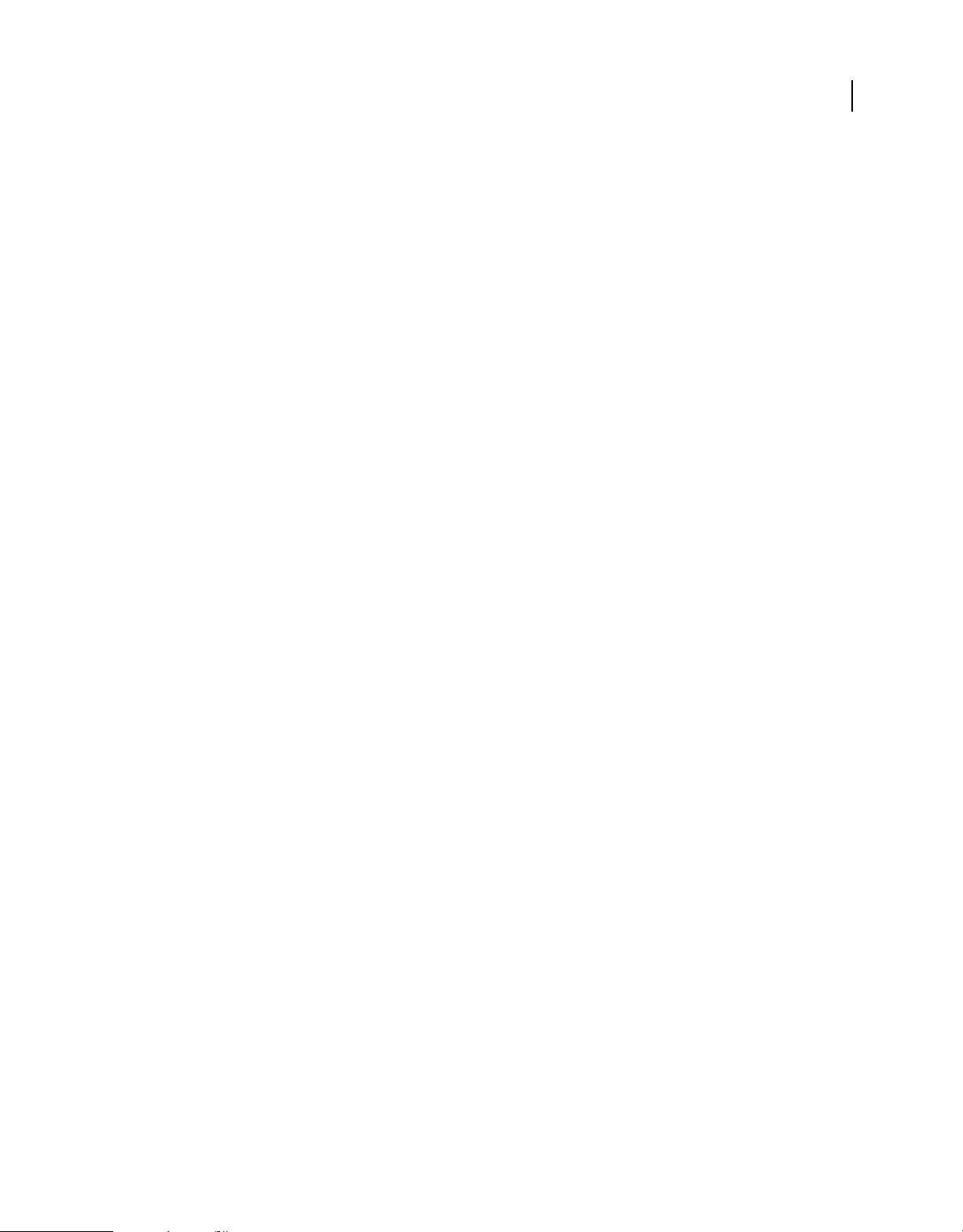
UTILIZACIÓN DE CONTRIBUTE CS4
Configuración de Contribute
Utilice el navegador de Contribute para buscar la página Web o entrada de blog que desea editar. El navegador
resultará familiar para los usuarios de Microsoft Internet Explorer y otros navegadores populares. La barra de
herramientas del navegador contiene los botones de navegación habituales, además de un botón Elegir que le permite
navegar hasta archivos para los que no hay ningún vínculo en el sitio Web. Puede crear marcadores en Contribute y
ver los marcadores que haya creado en Internet Explorer. También puede utilizar accesos directos para ver
rápidamente los borradores actuales.
1 Abra la página Web o el blog para editarlo.
2 Edite el contenido.
Después de navegar hasta la página o entrada de blog de su elección, haga clic en el botón Editar página o Editar
entrada en la barra de herramientas para abrir la página Web o entrada de blog en el editor de Contribute.
Contribute copia el archivo del servidor Web o servidor de blogs y lo bloquea en el servidor para que nadie pueda
editar la página ni la entrada de blog mientras usted trabaja en ella.
El editor de Contribute funciona de forma muy similar a un procesador de textos. Puede editar texto, imágenes,
tablas y vínculos existentes en la página o entrada de blog. Puede incluso añadir documentos de Microsoft Word o
Excel al sitio Web o entrada de blog. La barra de herramientas contiene botones de edición que le resultarán
familiares, además de botones para guardar, descartar o publicar los cambios realizados.
3 Envíe el contenido a revisión o aprobación.
7
Dependiendo del flujo de trabajo, el documento debe estar revisado o aprobado para poder publicarlo.
4 Publique los cambios.
Cuando una página Web completa su flujo de trabajo o usted termina de editar el blog, puede publicar la página o
entrada de blog en el sitio Web o servidor de blogs. Haga clic en el botón Publicar y Contribute reemplazará la
página o entrada de blog existente en el servidor Web o en el blog con la versión editada. Contribute también
desbloquea el archivo en el servidor para que otros usuarios puedan editar la página o entrada de blog.
Conexión con un blog
Instale Contribute® si no está ya instalado en su equipo. Antes de la instalación, asegúrese de que el equipo cumple los
requisitos mínimos para la instalación.
Para poder utilizar Adobe® Contribute para editar y actualizar su sitio Web y contenido de blog, debe crear una
conexión con el servidor Web en el que está almacenado el sitio Web o el blog. Al crear una conexión, permite que
Contribute pueda acceder a las páginas Web de su sitio Web y a las entradas de su blog, lo que le permitirá editar las
páginas y entradas de blog y publicar los cambios que realice en ellas.
En la mayoría de los casos, el administrador de Contribute configura de antemano Contribute o le facilita la
información que necesita para conectar con el sitio Web o el servidor de blogs.
Puede conectar con una cuenta de blog alojada en:
• Un servicio de publicación de blogs como Blogger™, Typepad® o WordPress®.
• Un servidor interno que utilice un servicio como Movable Type® o WordPress.
Para conectar con un blog, necesita tener la información de conexión necesaria para el blog para poder introducir los
datos en el Asistente de conexión. Puede utilizar la API de MetaWeblog para conectar con una cuenta de blog alojada
en un servicio de publicación de blogs como Blogger, WordPress, Roller o TypePad, o un servidor interno. Si está
utilizando un Macintosh® y tiene una cuenta .Mac, Contribute detectará la cuenta .Mac y le preguntará si desea crear
una conexión.
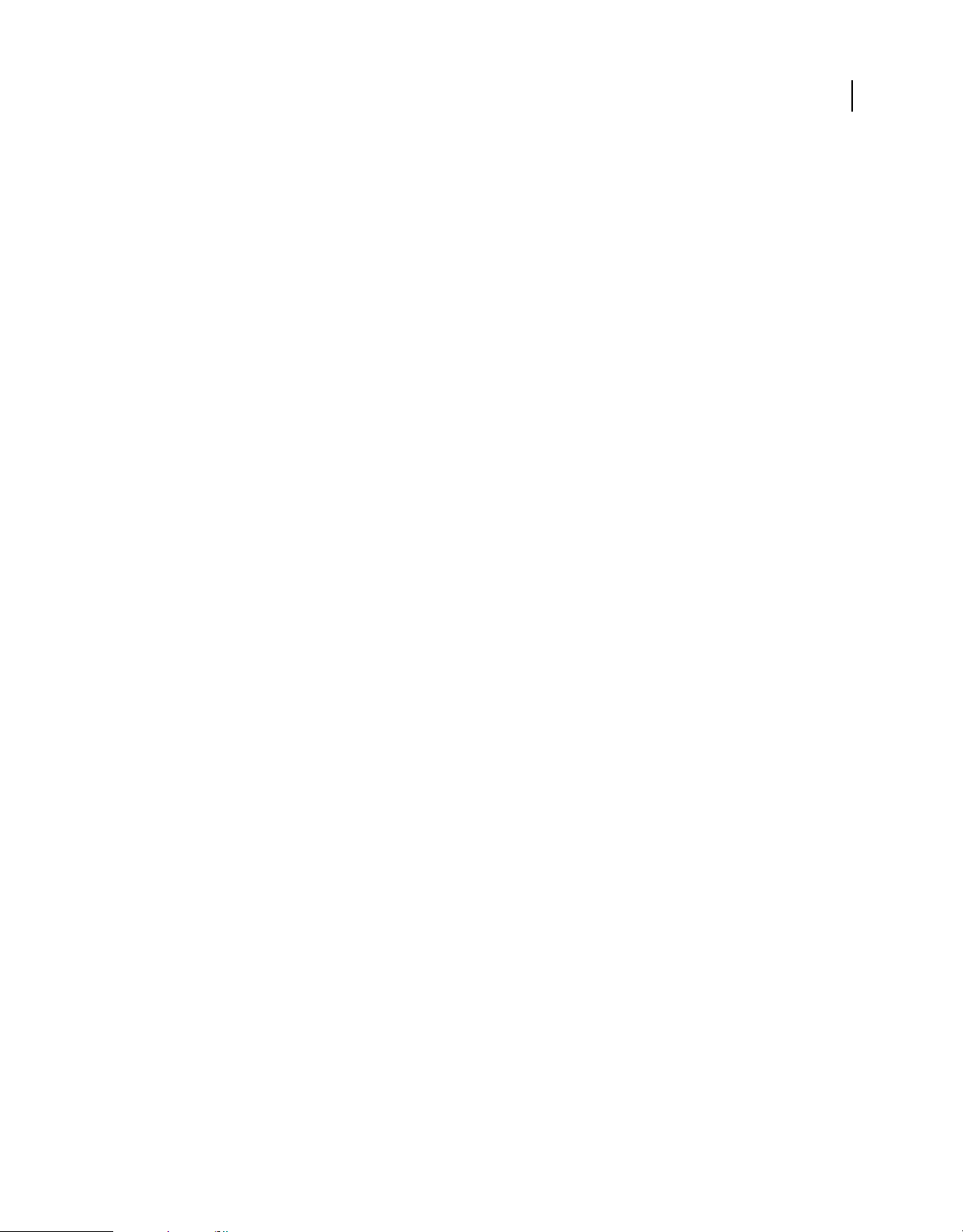
UTILIZACIÓN DE CONTRIBUTE CS4
Configuración de Contribute
Nota: las claves de conexión no se utilizan en las conexiones con blogs; sólo están disponibles en las conexiones con sitios Web.
Para obtener más información sobre la conexión con un blog, consulte “Creación de una conexión con un servidor de
blogs” en la página 249.
8
Conexión con un sitio Web
Existen dos formas de conectar: mediante una clave de conexión enviada al usuario o mediante la introducción de la
información de conexión de forma manual.
El administrador de Contribute llevará a cabo una de las siguientes operaciones para configurar la conexión con el sitio Web:
• Le enviará un mensaje de correo electrónico con un archivo de clave de conexión de un sitio Web, que puede utilizar
para establecer una conexión con el sitio Web. La clave de conexión contiene toda la información de red que
Contribute necesita para conectar con el sitio Web.
• Le proporcionará la ubicación de la red desde la cual puede descargar la clave de conexión.
Nota: las claves de conexión sólo se utilizan en conexiones con sitios Web y no en conexiones con blogs.
• Le facilitará la información de conexión necesaria para el sitio Web para que introduzca dicha información en el
Asistente de conexión (consulte “Creación de una conexión con un sitio Web” en la página 248).
Si está utilizando un Macintosh y tiene una cuenta .Mac, Contribute detectará la cuenta .Mac y le preguntará si
desea crear una conexión.
Si el sitio Web se administra con Contribute Publishing Server, el administrador le envía una clave de conexión o
le proporciona la información de conexión que debe introducir en la barra de dirección del navegador de
Contribute.
Conexión utilizando una clave de conexión
1 Abra el mensaje de correo electrónico que contiene la clave de conexión.
2 Haga doble clic en el archivo adjunto.
Aparecerá el cuadro de diálogo Importar clave de conexión o el cuadro de diálogo Conectar con Publishing
Services.
3 Siga uno de estos procedimientos:
• Si aparece el cuadro de diálogo Importar clave de conexión, introduzca su nombre, dirección de correo
electrónico y contraseña para la clave de conexión, y luego haga clic en Aceptar.
• Si aparece el cuadro de diálogo Conectar con Publishing Services, introduzca el nombre del usuario y la
contraseña y luego haga clic en Aceptar.
Nota: si no dispone de la contraseña, póngase en contacto con el administrador.
4 Si se le solicita cualquier otra información de conexión, como el inicio de sesión FTP, introduzca dicha información
y luego haga clic en Aceptar.
Una vez que se haya establecido la conexión, aparecerá la página principal del sitio Web en el navegador de
Contribute.
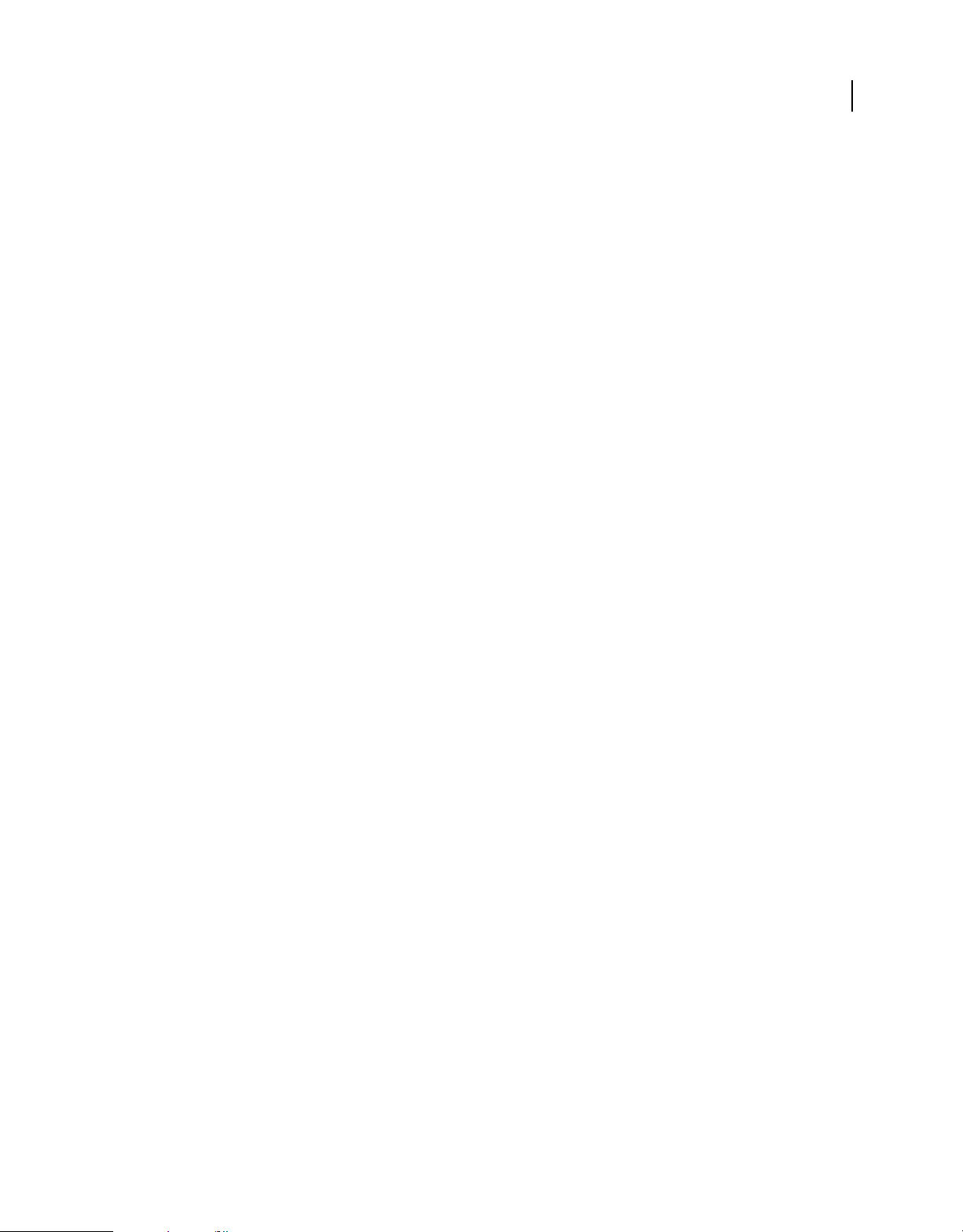
UTILIZACIÓN DE CONTRIBUTE CS4
Configuración de Contribute
Conexión introduciendo manualmente la información de conexión
1 Seleccione Edición > Mis conexiones (Windows) o Contribute > Mis conexiones (Mac OS), y haga clic en Crear.
Aparecerá el Asistente de conexión.
2 Siga las instrucciones en pantalla para introducir la información de conexión.
El servicio de alojamiento Web o el administrador de IT pueden proporcionarle la información necesaria. Para
obtener más información, haga clic en el botón Ayuda situado en la parte inferior del cuadro de diálogo.
Nota: durante el inicio, Contribute no se conectará con ningún sitio Web o servidor de blogs. Para cambiar este
comportamiento, seleccione el sitio Web o servidor de blogs que desee en el cuadro de diálogo Mis conexiones y
desactive la opción No conectar con <sitio/blog> al iniciar.
Cómo abrir Contribute
Si se ha seleccionado la opción Exigir contraseña de inicio de Contribute en la categoría Seguridad de Preferencias,
Contribute le pedirá la contraseña de inicio cuando inicie el programa.
Una contraseña de inicio evita que los usuarios no autorizados puedan editar o publicar páginas y entradas de blog en
el sitio Web o blog. Si no introduce la contraseña al iniciar Contribute, todas las páginas Web y blogs se desactivan y
no pueden activarse. Sólo puede navegar a las páginas Web o entradas de blog y crear páginas Web o entradas de blog.
Una vez que haya introducido la contraseña correcta, podrá realizar actualizaciones y publicar los cambios o nuevas
entradas en los sitios Web y blog conectados hasta que cierre Contribute.
9
Además de proporcionar un acceso seguro, cuando está seleccionada la opción Exigir contraseña de inicio de
Contribute, Contribute utiliza un método de cifrado más potente al guardar sus datos de conexión en el equipo.
Nota: si recibe una clave de conexión que exige una contraseña de inicio de Contribute, deberá crear una contraseña de
inicio antes de importar dicha conexión.
Introducción de una contraseña de inicio de Contribute
1 En el cuadro de diálogo Introducir contraseña, escriba la contraseña de inicio de Contribute.
Sólo podrá introducir la contraseña incorrectamente tres veces, tras lo cual Contribute se bloqueará. Si se bloquea
Contribute, podrá reiniciarlo y volver a introducir la contraseña de inicio.
Si olvida la contraseña, tendrá que eliminar todas las conexiones con sitios Web y añadirlas de nuevo.
2 Haga clic en Aceptar.
Nota: si hace clic en Omitir, omitirá la introducción de contraseña y Contribute se iniciará. Cuando se omite la
introducción de contraseña, sólo se pueden editar o cancelar los borradores existentes del sitio Web. No podrá editar
páginas que no sean borradores ni publicar cambios en borradores hasta que reinicie Contribute e introduzca la
contraseña de inicio correcta.
Véase también
“Cambio o desactivación de la contraseña de inicio” en la página 35
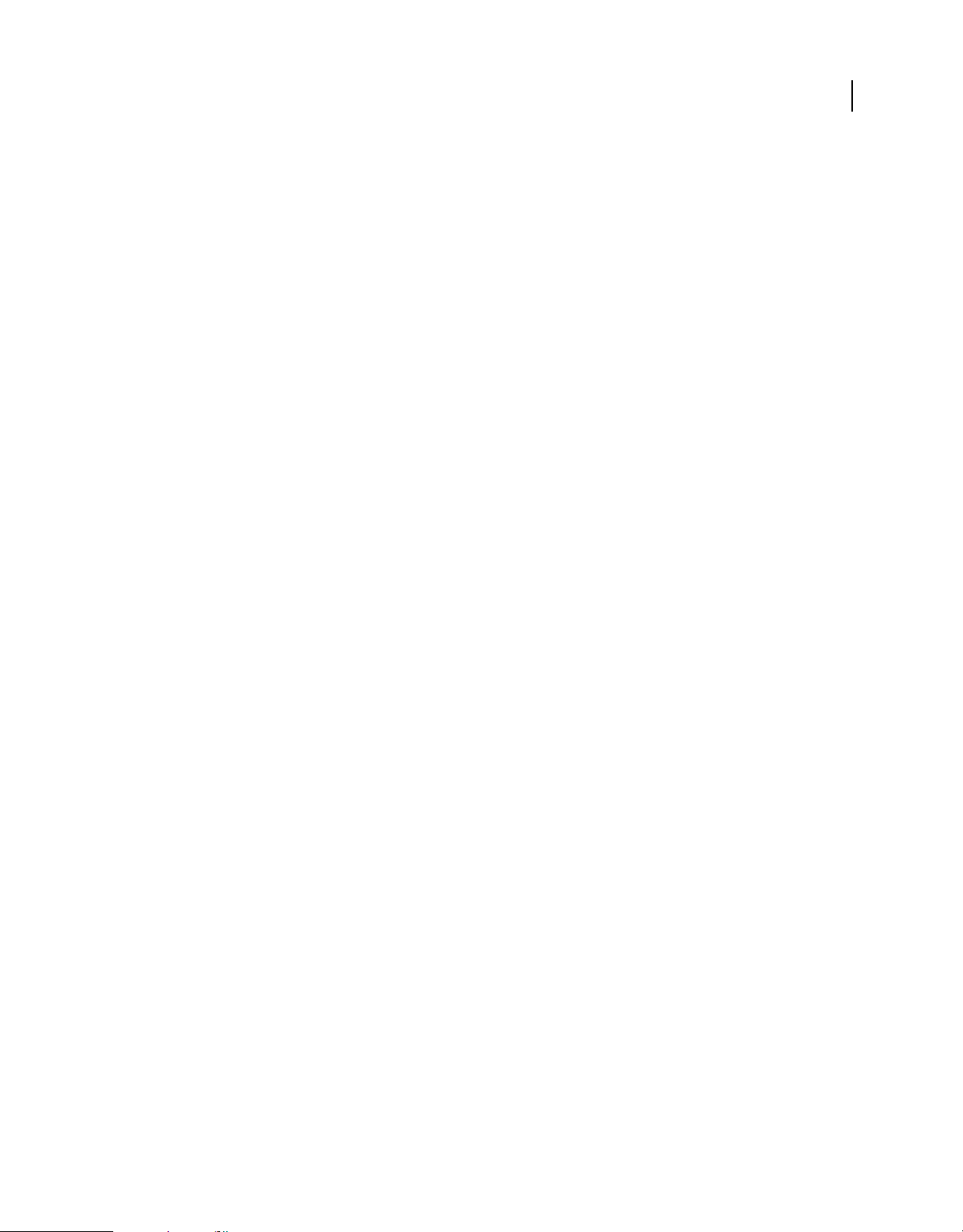
UTILIZACIÓN DE CONTRIBUTE CS4
Configuración de Contribute
Inicio de Contribute sin conexión de red
Cuando inicie Contribute, éste comprobará su conexión de red para conectar con el sitio Web o blog. Contribute le
avisará si no detecta ninguna conexión. En tales circunstancias, realice lo siguiente.
1 Inicie Contribute.
Aparecerá el cuadro de diálogo Error de conexión.
2 Seleccione Trabajar sin conexión si sabe que no está conectado a la red. Para más información, consulte “Trabajar
sin conexión” en la página 69.
3 Seleccione Intentar la conexión en cualquier caso para forzar a Contribute a que continúe comprobando si hay una
conexión de red.
4 Si Contribute no logra conectar, mostrará un mensaje de error con dos opciones:
• Haga clic en Sí para continuar intentando la conexión con otros sitios Web o servidores de blogs.
• Haga clic en No para desactivar el resto de sitios Web y servidores de blogs. Más tarde podrá activarlos después
de haber solucionado el problema de conexión de red.
5 Haga clic en Aceptar.
Nota: puede desactivar un sitio Web o blog en cualquier momento (no sólo al iniciar) cuando se produce un problema.
Si dispone de varios sitios Web y blogs, puede optar por desactivar aquellos en los que no esté trabajando actualmente
para que Contribute no mantenga la conexión durante mucho tiempo. Para más información, consulte
“Desactivación de conexiones con sitios Web y blogs individuales” en la página 279.
10
Activación de un sitio Web o blog desactivado
1 Navegue hasta cualquier página del sitio Web o cualquier entrada del blog y haga clic en Conectar en la barra de
herramientas.
2 Seleccione Edición > Mis conexiones (Windows) o Contribute > Mis conexiones (Mac OS).
Aparecerá el cuadro de diálogo Mis conexiones.
3 Siga uno de estos procedimientos:
• Para activar un sitio Web, seleccione en la lista el sitio Web que desea activar y haga clic en Activar.
• Para activar un blog, seleccione el servidor de blogs donde aparece el blog y haga clic en Activar. Se activarán
todos los blogs que aparecen en este servidor de blogs. No puede activar blogs individuales.
4 Haga clic en Cerrar.
Creación de un blog y navegación al sitio Web
Contribute le permite crear y editar entradas de blog en su editor visual. También puede abrir y editar contenido desde
el navegador o una aplicación de Microsoft® Office.
En los sitios Web, el navegador de Contribute funciona como un navegador Web estándar, ya que le permite:
• Navegar hasta sitios Web y localizar páginas haciendo clic en vínculos.
• Actualizar páginas para ver actualizaciones.
• Volver a cargar páginas que ha visitado previamente utilizando los botones Atrás y Adelante.
• Introducir direcciones de sitios Web en el cuadro de texto Dirección.
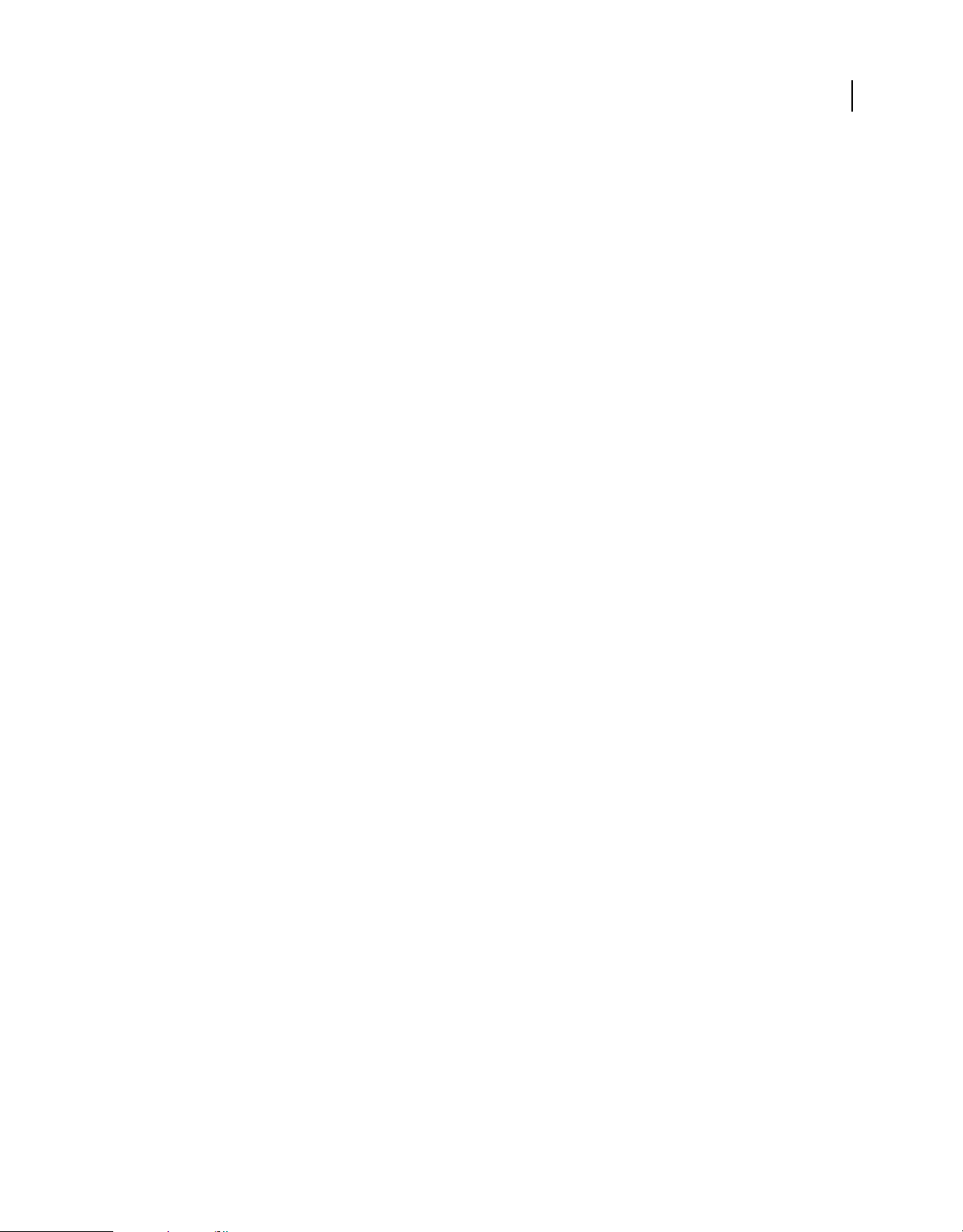
UTILIZACIÓN DE CONTRIBUTE CS4
Configuración de Contribute
También puede crear nuevas páginas Web y vincularlas con otras páginas Web, archivos del equipo, páginas de otros
sitios Web y direcciones de correo electrónico. Para más información, consulte “Adición de páginas, entradas de blog
y documentos” en la página 81.
Creación del blog
Puede crear una nueva entrada de blog partiendo de cero. Tras crear la entrada, puede añadir contenido como texto,
imágenes y multimedia.
1 En la página principal del blog en el navegador de Contribute, haga clic en el botón Nueva en la barra de
herramientas o seleccione Archivo > Nuevo.
2 En el cuadro de diálogo Nueva página Web o entrada de blog, escriba el título de la nueva entrada de blog.
3 Haga clic en Aceptar. La nueva entrada se abrirá como un borrador en Contribute.
Nota: utilice el cuadro de diálogo Mis conexiones para seleccionar los sitios Web y servidores de blogs con los que
Contribute no debe conectar al iniciar.
Puede navegar hasta cualquier sitio Web con Contribute, aunque sólo puede editar las páginas de sitios Web con
los que haya creado conexiones.
11
Navegación hasta un sitio Web
• Introduzca una dirección Web (URL) en el cuadro de texto Dirección de la barra de herramientas.
• Haga clic en los vínculos para navegar hasta una página Web.
• Haga clic en el botón Atrás o Adelante de la barra de herramientas.
Creación de páginas nuevas
1 En el navegador de Contribute, haga clic en Nueva en la barra de herramientas.
2 En el cuadro de diálogo Nueva página Web o entrada de blog, elija una de estas opciones:
• Utilizar la página Web en blanco.
• Seleccionar una plantilla disponible en el servidor.
• Copiar una de las páginas Web de inicio de Contribute.
3 Haga clic en Aceptar. La nueva página se abrirá como un borrador en Contribute.
Nota: las páginas Web de inicio están disponibles en Contribute y las plantillas en el servidor. Es posible que algunas
plantillas no estén actualizadas en el servidor. Utilice el botón Actualizar plantillas para descargar la plantilla que
desee.
Edición del blog o sitio Web
Puede editar una entrada de blog existente en cualquier blog o sitio Web con el que esté conectado. Cuando navegue
hasta uno de estos sitios Web, se activará el botón Editar página.
También puede crear nuevas páginas Web e insertar el contenido de documentos de Microsoft directamente en las
páginas Web.
Puede editar un documento desde una aplicación de Microsoft Office o abrir una página Web para editarla en sus
navegadores Web favoritos.
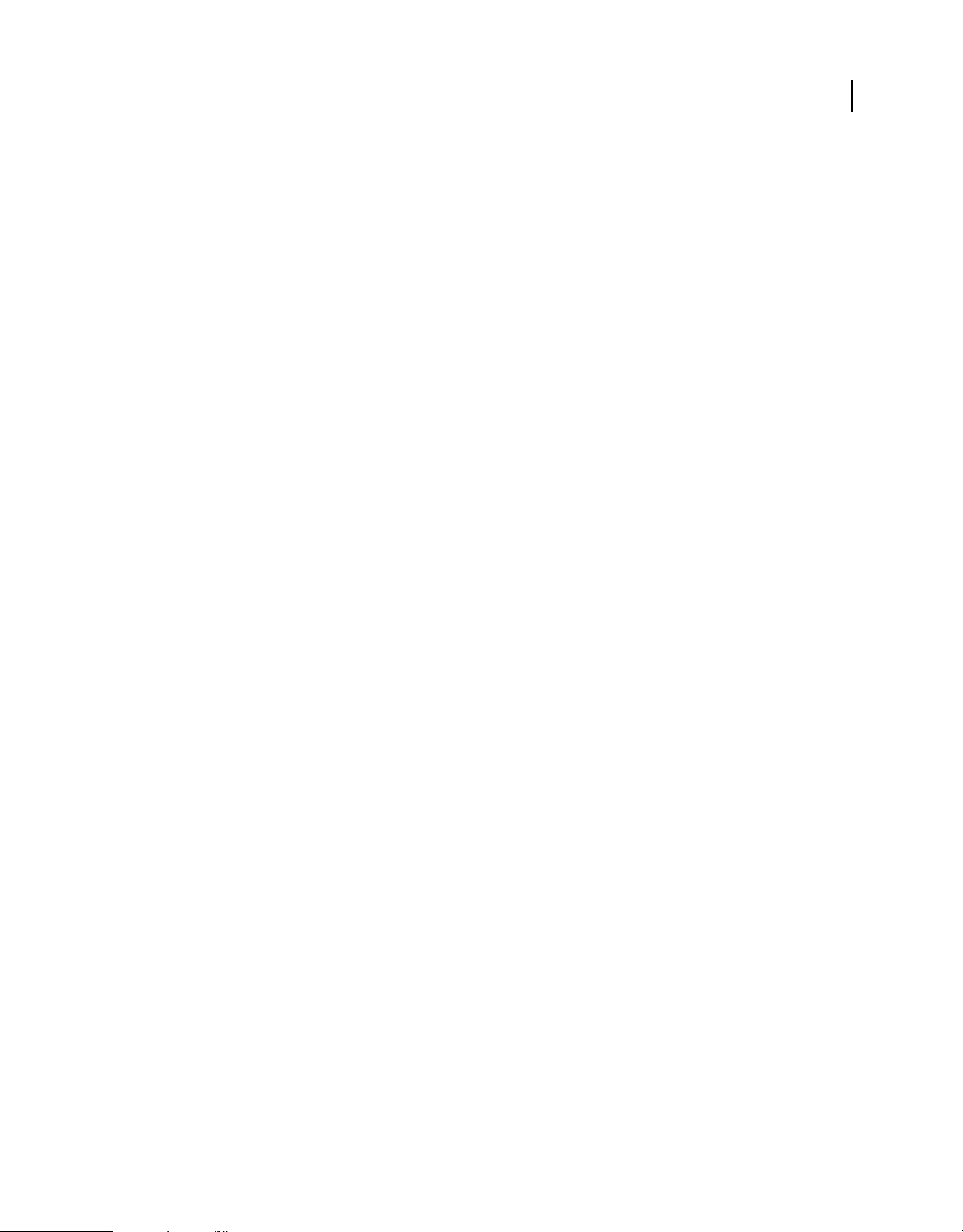
UTILIZACIÓN DE CONTRIBUTE CS4
Configuración de Contribute
Para obtener información sobre cómo abrir y editar las páginas Web y los blogs existentes, consulte “Utilización de
páginas Web y entradas de blog existentes” en la página 49.
Para obtener información sobre cómo abrir y editar las páginas Web y los blogs nuevos, consulte “Adición de páginas,
entradas de blog y documentos” en la página 81.
Publicación del blog o sitio Web
Cuando una página Web completa su flujo de trabajo o usted termina de editar el blog, puede publicar la página o
entrada de blog en el sitio Web o en el blog desde Contribute. También puede publicar contenido desde el navegador
Web o aplicaciones de Microsoft Office.
Nota: no podrá publicar una página Web si no tiene permisos de publicación.
Para obtener más información sobre la publicación de blogs y sitios Web, consulte “Publicación de páginas Web y
entradas de blog” en la página 218.
Integración de Contribute con las aplicaciones de Adobe
12
Creative Suite
Puede ejecutar scripts de inicio personalizados durante la instalación de otras aplicaciones de Adobe Creative Suite®
para permitir el acceso desde el producto relevante a Adobe Contribute. Cuando se ejecutan estos scripts, en las
aplicaciones de Creative Suite se crean menús, opciones e iconos de la barra de herramientas relacionados con Adobe
Contribute. Además, en Adobe Contribute se crean menús, opciones e iconos de la barra de herramientas de los
productos de Creative Suite.
Ejecución de operaciones relacionadas con Adobe Contribute en aplicaciones de Creative Suite
Cross DOM es una pequeña API que proporciona un conjunto de funciones que son comunes para todas las
aplicaciones de Adobe Creative Suite. Son funciones para abrir archivos, ejecutar scripts e imprimir archivos. Puede
utilizar la API Cross DOM para que los scripts de inicio realicen cualquiera de las siguientes operaciones en todas las
aplicaciones de Adobe Creative Suite:
• Abrir una nueva página Web o entrada de blog en Adobe Contribute desde otra aplicación de Creative Suite
utilizando la función Open en la API Cross-DOM. También es posible abrir archivos en Adobe Contribute desde
otra aplicación de Creative Suite utilizando la API Cross-DOM en un script de inicio.
• Abrir archivos desde las siguientes aplicaciones de Creative Suite en Adobe Contribute utilizando la función Open
en la API Cross-DOM: Adobe Bridge®, Adobe Photoshop®, Adobe Illustrator®, Adobe InDesign®, Adobe Acrobat®,
Adobe Flash®, Adobe Dreamweaver® y Adobe Fireworks®.
• Abrir archivos de vídeo y audio desde las siguientes aplicaciones de Creative Suite utilizando la función Open en la
API Cross-DOM: Adobe After Effects®, Adobe Premiere® Pro, Adobe Audition® y Adobe Encore®. Si el archivo
puede verse en el navegador incrustado, se abrirá en dicho navegador.
• Editar archivos en una de las siguientes aplicaciones de Creative Suite y llamar a la función Reveal para pasar a
Adobe Contribute: Adobe Bridge, Adobe Photoshop, Adobe Illustrator, Adobe InDesign, Adobe Acrobat, Adobe
Flash, Adobe Dreamweaver, Adobe Fireworks, Adobe After Effects, Adobe Premiere Pro, Adobe Audition y Adobe
Encore.
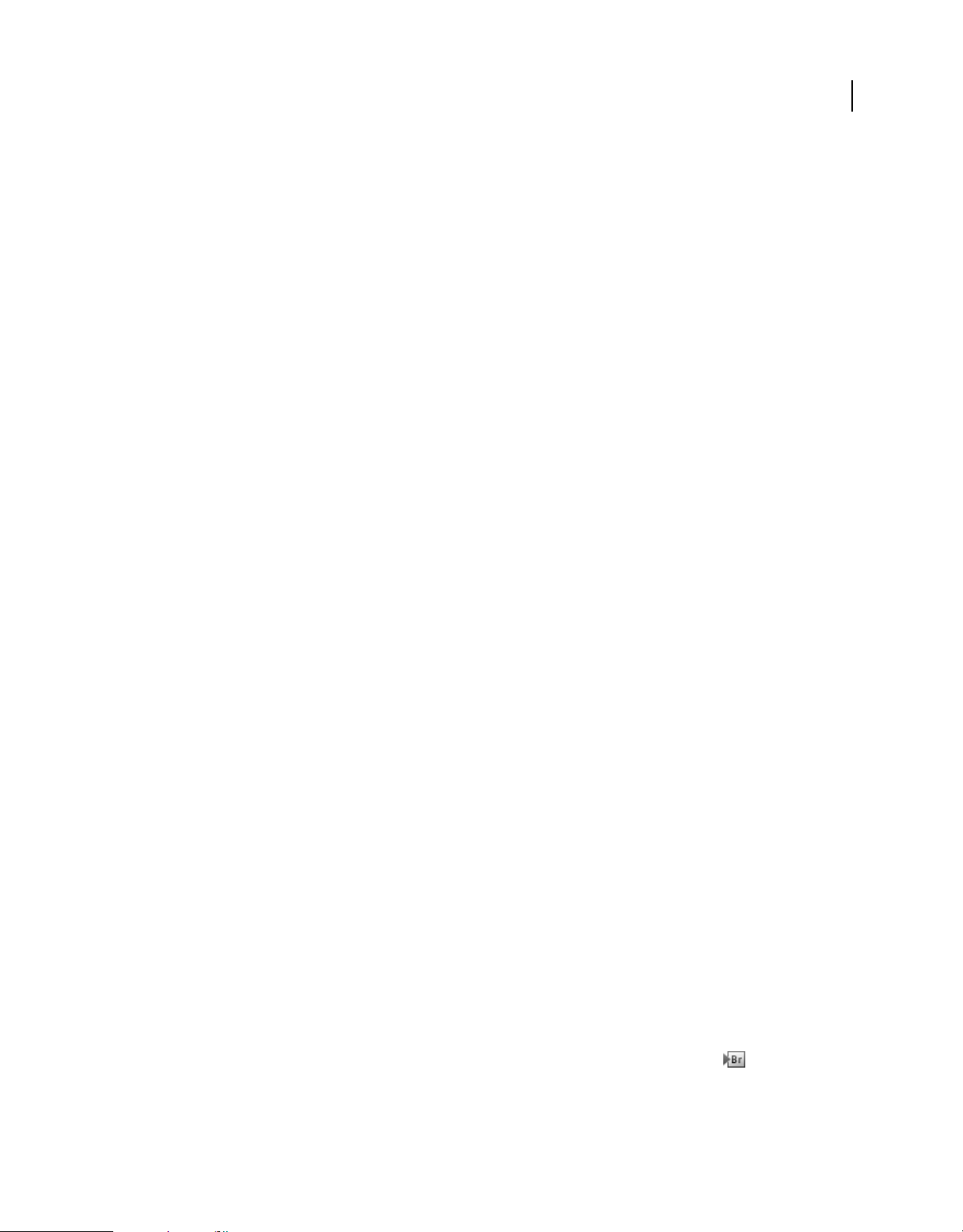
UTILIZACIÓN DE CONTRIBUTE CS4
Configuración de Contribute
• Imprimir archivos desde las siguientes aplicaciones de Creative Suite en Adobe Contribute utilizando la impresora
de PDF y la función Print en la API Cross-DOM: Adobe Bridge, Adobe Photoshop, Adobe Illustrator, Adobe
InDesign, Adobe Acrobat, Adobe Flash, Adobe Dreamweaver y Adobe Fireworks.
• Imprimir archivos desde las siguientes aplicaciones de Creative Suite utilizando la función Print en la API Cross-
DOM: Adobe After Effects, Adobe Premiere Pro, Adobe Audition y Adobe Encore. (Aunque los archivos de vídeo
raramente se imprimen, la impresión de estos archivos permite verificar si las aplicaciones correspondientes
responden a mensajes de BridgeTalk.)
•
Cerrar Adobe Contribute desde otras aplicaciones de Creative Suite utilizando la función Close en la API Cross-DOM.
• Salir de Adobe Contribute desde las siguientes aplicaciones de Creative Suite utilizando la función Quit en la API
Cross DOM: Adobe Bridge, Adobe Photoshop, Adobe Illustrator, Adobe InDesign, Adobe Acrobat, Adobe Flash,
Adobe Dreamweaver, Adobe Fireworks, Adobe After Effects, Adobe Premiere Pro, Adobe Audition y Adobe
Encore.
Nota: los scripts de Adobe Bridge que utilizan el protocolo BridgeTalk permiten la comunicación entre Adobe
Contribute y las aplicaciones de Adobe Creative Suite. El objeto de mensaje BridgeTalk se utiliza para enviar paquetes
de mensajes entre las aplicaciones.
Integración de Adobe Bridge con Adobe Contribute
13
El software Adobe Bridge es el nuevo centro de control de navegación creado para las aplicaciones de Adobe Creative
Suite y sus componentes. Adobe Bridge proporciona un acceso centralizado a los archivos de proyecto, aplicaciones y
configuración de Creative Suite.
Adobe Contribute se ha integrado con la aplicación Adobe Bridge en Adobe Creative Suite. Esta integración permite
realizar las siguientes tareas:
• Organizar activos
• Insertar archivos
• Comunicarse con otras aplicaciones a través del protocolo BridgeTalk
• Acceder a Adobe Stock Photos.
Inserción de archivos de Adobe Bridge en Adobe Contribute
Con Adobe Bridge, puede insertar archivos o carpetas en borradores de páginas Web o entradas de blog de Adobe
Contribute. Si el borrador de Contribute admite el tipo de archivo seleccionado, éste se coloca en el borrador o bien se
muestra un vínculo con el archivo seleccionado en el borrador. Los tipos de archivos que no se admiten no se insertan
en el borrador.
1 Inicie Adobe Contribute.
2 Abra un borrador de una página Web o entrada de blog.
Nota: cuando se coloca un archivo en Contribute, si Adobe Contribute no se está ejecutando, o si no hay abierto un
borrador de página Web o entrada de blog, se muestra un mensaje que indica que no hay un borrador abierto donde
colocar el archivo.
3 Seleccione Archivo > Examinar o haga clic en el icono de Bridge en la barra de herramientas .
Nota: puede seleccionar varios archivos o carpetas para colocarlos en un borrador de Contribute.
Adobe Bridge se abrirá en una nueva ventana.
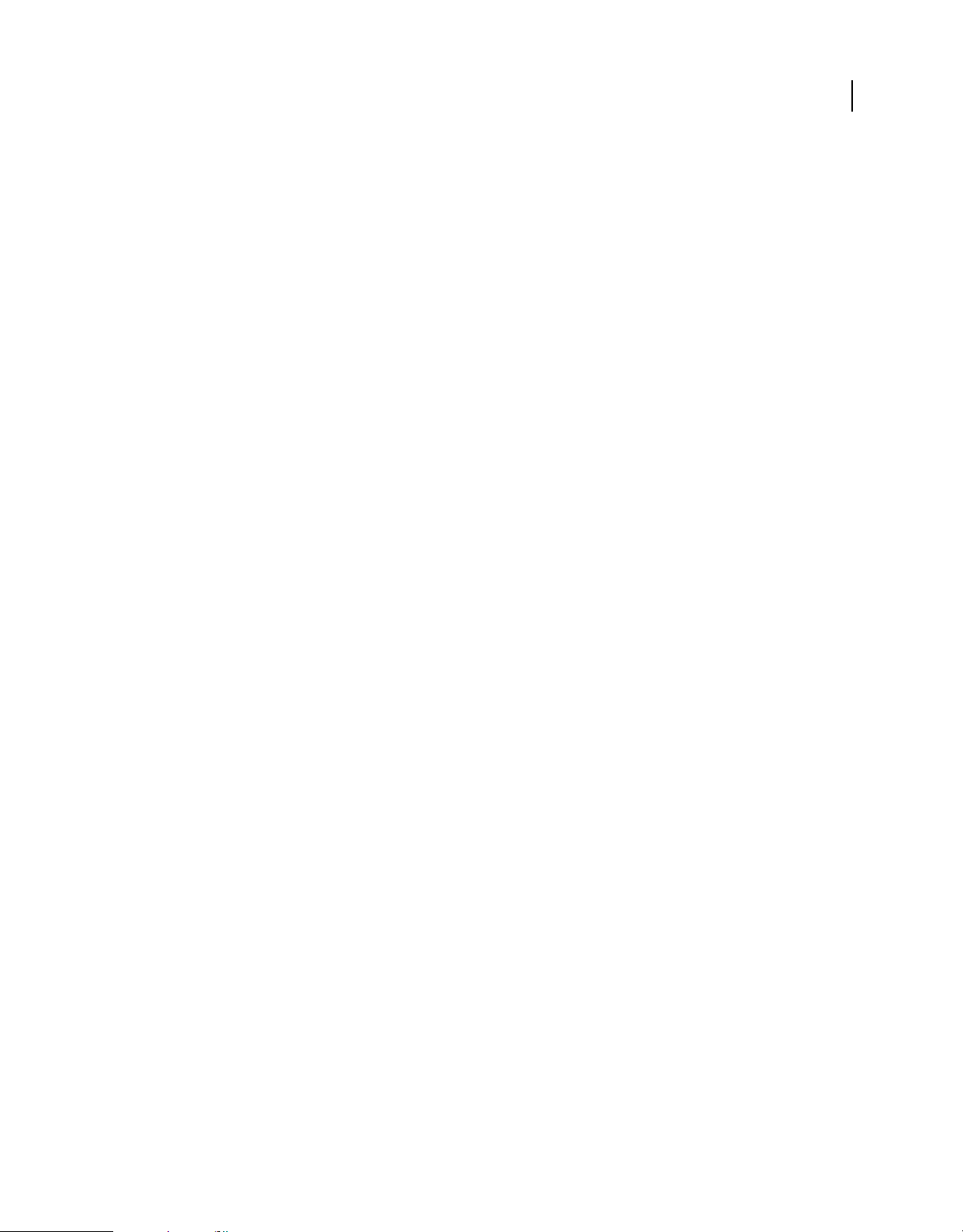
UTILIZACIÓN DE CONTRIBUTE CS4
Configuración de Contribute
4 En Adobe Bridge, seleccione el archivo que desea insertar.
5 Seleccione Archivo > Colocar > En Contribute.
El archivo, o un vínculo con el mismo, se insertará en el borrador de Contribute. Si selecciona un tipo de archivo
no compatible, dicho archivo no se insertará en el borrador.
Nota: también puede insertar un archivo en un borrador de página Web o entrada de blog de Contribute arrastrando
el archivo desde el Explorador de Windows o el Finder de Mac OS y colocándolo en el borrador de la página Web o
entrada de blog de Contribute.
Véase también
“Publicación de archivos de Adobe Bridge en Adobe Contribute (sólo Windows)” en la página 14
Apertura de archivos de Adobe Bridge en Adobe Contribute (sólo Windows)
Puede seleccionar un archivo en Adobe Bridge y abrirlo en Adobe Contribute.
1 Inicie Adobe Bridge.
2 Seleccione el archivo que desea abrir en Contribute.
Nota: sólo puede abrir documentos de Microsoft Word con la extensión .doc o .docx, y documentos de Microsoft Excel
con la extensión .xls, .xlsm o .xlsx.
14
3 Seleccione Herramientas > Contribute > Abrir en Contribute.
Nota: el menú Herramientas > Contribute > Abrir en Contribute sólo está disponible para la plataforma Windows.
Contribute se inicia y el contenido del documento de Word o Excel se inserta en el borrador de la página Web de
forma correspondiente a la opción de inserción seleccionada.
Véase también
“Apertura de documentos en Contribute desde aplicaciones de Microsoft Office (sólo Windows)” en la página 103
Publicación de archivos de Adobe Bridge en Adobe Contribute (sólo Windows)
Puede seleccionar los siguientes tipos de archivo en Adobe Bridge y publicarlos en Adobe Contribute: .doc, .xls, .docx,
.xlsm y .xlsx. Cuando publica un documento de Microsoft Office que contiene otros archivos, los archivos adicionales
se copian en el borrador de la página Web automáticamente.
1 Inicie Adobe Bridge.
2 Seleccione el archivo que desea publicar en Adobe Contribute.
3 Seleccione Herramientas > Contribute > Publicar en sitio Web.
Nota: el menú Herramientas > Contribute > Publicar en sitio Web sólo está disponible para la plataforma Windows.
Aparecerá el cuadro de diálogo Publicar en sitio Web.
4 Para seleccionar la configuración para publicar el documento, siga este procedimiento:
a Seleccione el sitio Web donde desea publicar el archivo.
Nota: si no tiene una conexión con el sitio Web antes de publicar un documento, puede crear una seleccionando
Crear nueva conexión en el menú emergente Seleccionar en el cuadro de diálogo Publicar en sitio Web. Para
obtener más información sobre la creación de una conexión con un sitio Web, consulte “Creación de una conexión
con un sitio Web” en la página 248.
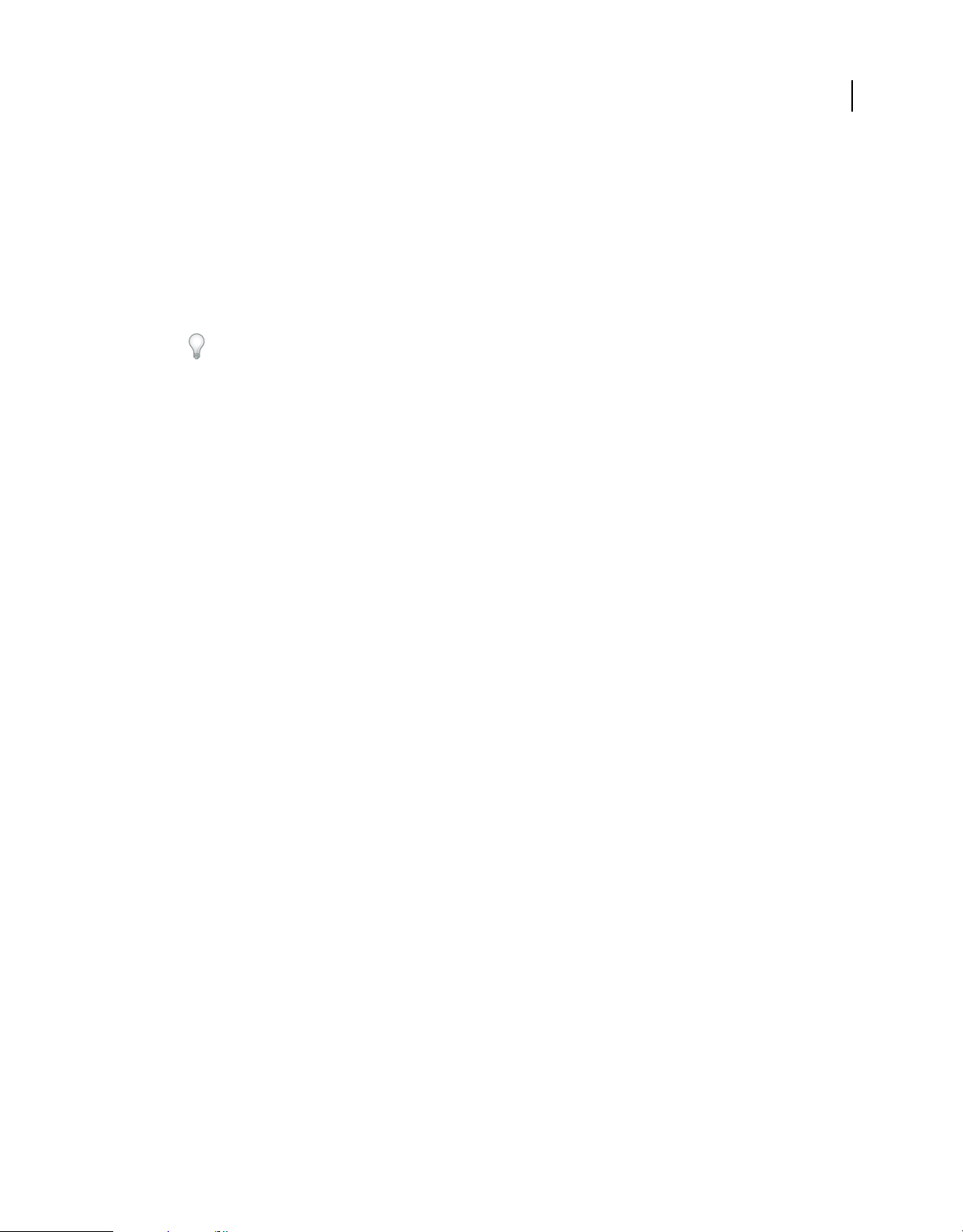
UTILIZACIÓN DE CONTRIBUTE CS4
Configuración de Contribute
b Seleccione una ubicación para almacenar el archivo.
Nota: puede seleccionar varios archivos o carpetas de Adobe Bridge para publicarlos en Contribute.
c Introduzca un nombre de archivo. El nombre de archivo no debe tener espacios, tabuladores ni caracteres
alfanuméricos.
d Seleccione un formato.
e (Opcional) Desactive la casilla de verificación Publicar sólo selección actual para publicar el documento
completo, en lugar de una selección.
También puede establecer las preferencias en la ficha Documentos de Microsoft en el menú Edición de
Contribute. Para ello, seleccione Edición > Preferencias > Documentos de Microsoft y seleccione las opciones
que desee. Para obtener más información sobre la configuración de estas preferencias, consulte “Configuración de
preferencias de Contribute” en la página 33.
5 Haga clic en Publicar.
Contribute publica el documento en la página Web y aparece un mensaje de confirmación.
Nota: si Contribute no se está ejecutando cuando publica un archivo de Adobe Bridge en Contribute, Adobe
Contribute se inicia primero y luego se abre el cuadro de diálogo Publicar en sitio Web.
6 Haga clic en Aceptar.
15
Véase también
“Integración de Adobe Bridge con Adobe Contribute” en la página 13
“Inserción de archivos de Adobe Bridge en Adobe Contribute” en la página 13
“Publicación de un documento de Microsoft Office (sólo Windows)” en la página 228
Referencia
En esta sección se ofrece información sobre los cuadros de diálogo descritos en este capítulo.
Cómo completar el cuadro de diálogo Importar clave de conexión
Utilice el cuadro de diálogo Importar clave de conexión para importar una clave de conexión que establecerá una
conexión con el sitio Web. Las claves de conexión sólo están disponibles para sitios Web y no para blogs.
1 Introduzca su nombre de usuario y dirección de correo electrónico.
2 Introduzca la contraseña para la clave de conexión.
Nota: si no dispone de contraseña, póngase en contacto con el administrador de Contribute que le envió la clave de
conexión.
3 Haga clic en Aceptar.
Una vez que se haya establecido la conexión, aparecerá la página principal del sitio Web en el navegador de Contribute.
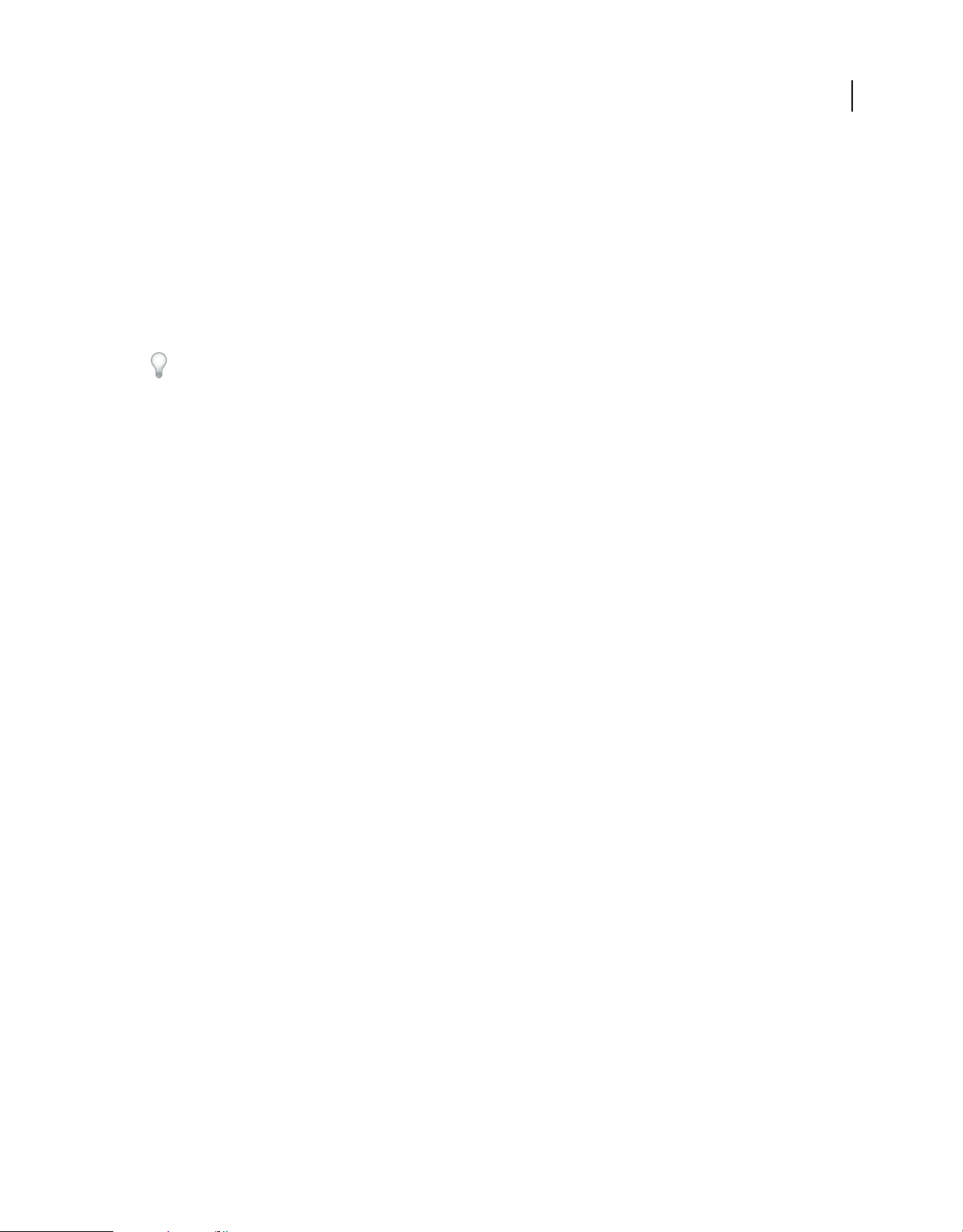
UTILIZACIÓN DE CONTRIBUTE CS4
Configuración de Contribute
Introducción de una contraseña FTP
Puede que el administrador de Contribute le envíe una clave de conexión que no incluya los datos de conexión y
contraseña FTP. Se necesita una contraseña y un nombre de usuario FTP para acceder a los archivos del servidor
protegidos mediante contraseña.
Al importar una clave de conexión que no incluya los datos de FTP necesarios, Contribute mostrará el cuadro de
diálogo de contraseña FTP después de que introduzca su nombre, dirección de correo electrónico y contraseña para la
clave de conexión.
Nota: las claves de conexión sólo están disponibles para sitios Web y no para blogs.
Si conecta con un equipo de una red local, la información de inicio de sesión que introduzca en este cuadro de diálogo
será habitualmente la misma que introduce para iniciar una sesión en la red.
1 En el cuadro de texto Nombre de usuario, introduzca su nombre de usuario FTP.
2 En el cuadro de texto Contraseña, escriba su contraseña.
3 Haga clic en Aceptar.
El cuadro de diálogo Error de conexión
1 Si Contribute no logra detectar una conexión de red para uno o varios sitios Web o blogs, el cuadro de diálogo Error
de conexión le ofrecerá dos opciones:
• Seleccione Trabajar sin conexión si sabe que no está conectado a la red y desea trabajar sin conexión. Para más
información, consulte “Trabajar sin conexión” en la página 69.
• Seleccione Intentar la conexión en cualquier caso si no está seguro de cuál es el problema y desea que Contribute
intente conectar de nuevo. Si Contribute continúa sin poder conectar, puede desactivar una o varias conexiones
con sitios Web o blogs.
2 Haga clic en Aceptar.
16
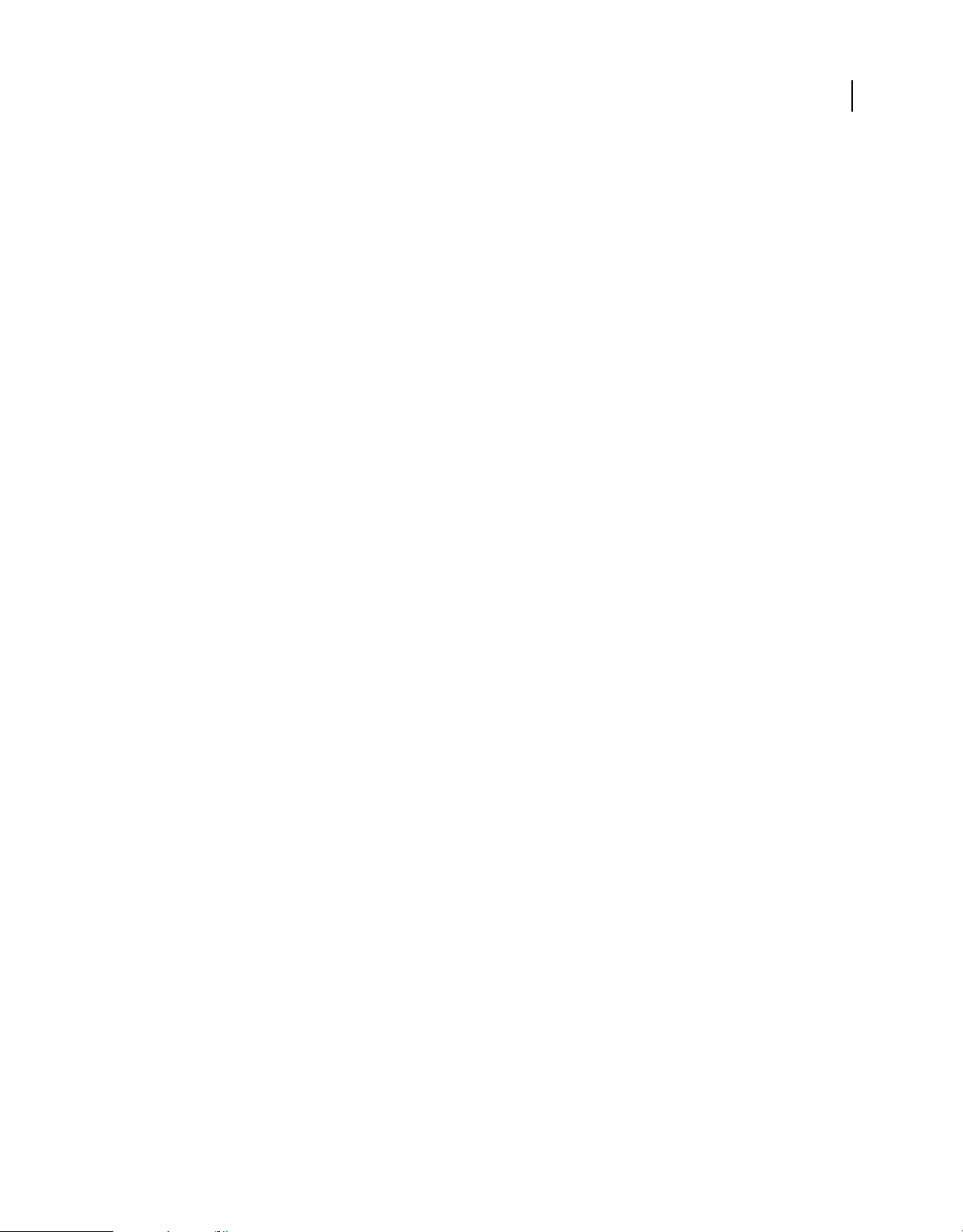
Capítulo 3: Espacio de trabajo
Puede utilizar Adobe® Contribute® como navegador Web y como editor de páginas Web. Puede cambiar fácilmente
entre la navegación por páginas Web y la edición de páginas Web. El espacio de trabajo de Contribute facilita el acceso
a páginas, con independencia de si está navegando o editando.
Puede desplazarse por los cuadros de diálogo y el espacio de trabajo de Contribute sin necesidad de utilizar el ratón.
También puede establecer preferencias para personalizar Contribute.
OWL
Información general sobre el espacio de trabajo
Cree y manipule los documentos y los archivos empleando distintos elementos como paneles, barras y ventanas.
Cualquier disposición de estos elementos se denomina espacio de trabajo. Los espacios de trabajo de las distintas
aplicaciones de Adobe® Creative Suite® 4 tienen el mismo aspecto para facilitar el cambio de una a otra. Además, si lo
prefiere, puede adaptar cada aplicación a su modo de trabajar seleccionando uno de los varios espacios de trabajo
preestablecidos o creando otro personalizado.
17
Aunque el diseño del espacio de trabajo predeterminado varía en función del producto, los elementos se manipulan
de manera muy parecida en todos los casos.
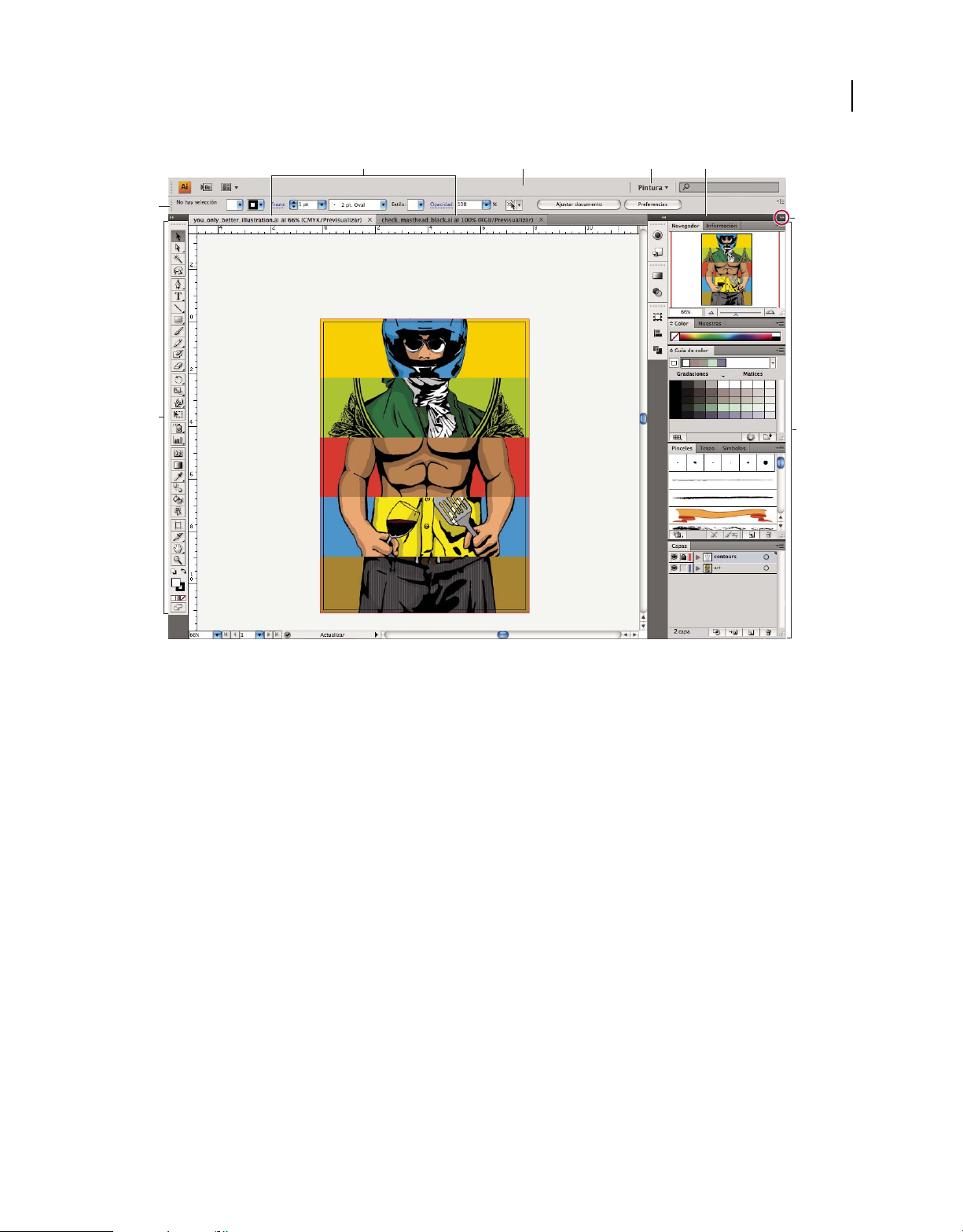
UTILIZACIÓN DE CONTRIBUTE CS4
Espacio de trabajo
18
A
E
F
B DC
G
H
Espacio de trabajo por defecto de Illustrator
A. Ventanas de documento en forma de fichas B. Barra de aplicaciones C. Conmutador de lugar de trabajo D. Barra de título de panel
E. Panel de control F. Panel Herramientas G. Botón Contraer en iconos H. Cuatro grupos de paneles acoplados verticalmente
• La barra Aplicación de la parte superior contiene un conmutador de espacio de trabajo, menús (sólo en Windows)
y otros controles de la aplicación. En ciertos productos para Mac, puede mostrarla u ocultarla con el menú Ventana.
• El panel Herramientas incluye utilidades para crear y editar imágenes, ilustraciones, elementos de página, etc. Las
herramientas relacionadas están agrupadas.
• El panel Control muestra opciones específicas de la herramienta seleccionada en el momento. El panel de control
también se conoce como la barra de opciones en Photoshop. (Adobe Flash®, Adobe Dreamweaver® y Adobe
Fireworks® no tienen panel de control).
• El Inspector de propiedades de Flash, Dreamweaver y Fireworks muestra opciones específicas de la herramienta o
del elemento seleccionado en el momento.
• La ventana Documento exhibe el archivo en el que se trabaja. Las ventanas Documento se pueden organizar como
fichas y, en ciertos casos, también se pueden agrupar y acoplar.
• Los paneles ayudan a controlar y modificar el trabajo. Algunos ejemplos son Línea de tiempo en Flash, el panel
Capas de Adobe Photoshop® y el panel Estilos CSS de Dreamweaver. Los paneles se pueden agrupar, apilar o
acoplar.
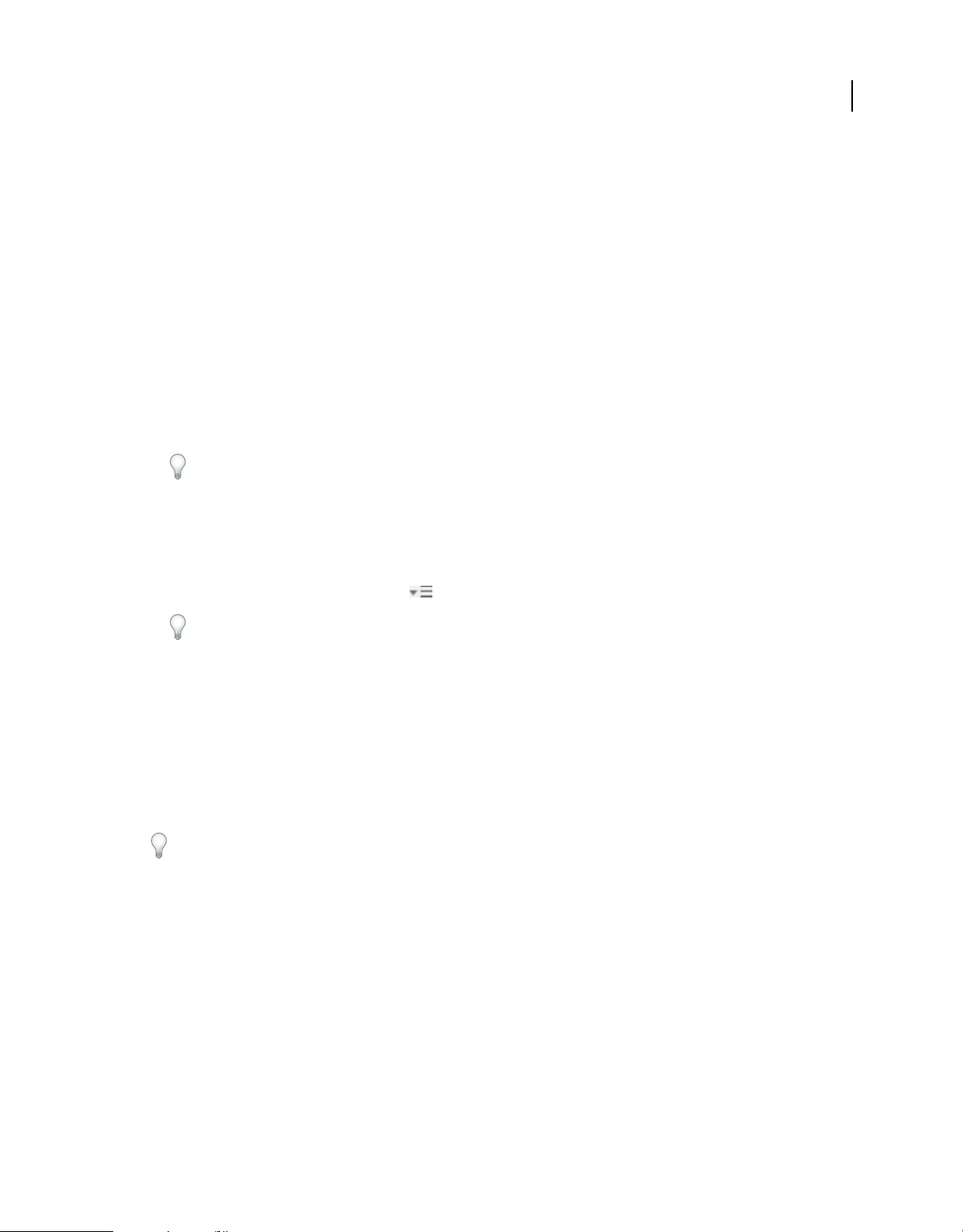
UTILIZACIÓN DE CONTRIBUTE CS4
Espacio de trabajo
• En Mac, Marco de aplicación agrupa todos los elementos del espacio de trabajo en una ventana única e integrada
que permite tratar la aplicación como una sola unidad. Si mueve el marco de aplicación o alguno de sus elementos
o si cambia su tamaño, todos los elementos que integra responden en consecuencia para evitar su superposición.
Los paneles no desaparecen si cambia de aplicación o si hace clic sin querer fuera de la activa. Cuando trabaje con
dos o más aplicaciones, puede colocarlas una al lado de la otra en la pantalla o en varios monitores. Ahora bien, si
prefiere la interfaz de usuario libre tradicional de Mac, tiene la opción de desactivar Marco de aplicación. En Adobe
Illustrator®, por ejemplo, elija Ventana > Marco de aplicación para activarlo o desactivarlo. (En Flash, el marco de
aplicación siempre está activado. Dreamweaver no usa ningún marco de aplicación).
Ocultar o mostrar todos los paneles
• (Illustrator, Adobe InCopy®, Adobe InDesign®, Photoshop, Fireworks) Para ocultar o mostrar todos los paneles,
incluidos el panel Herramientas y el panel de control, pulse Tabulador.
• (Illustrator, InCopy, InDesign, Photoshop) Para ocultar o mostrar todos los paneles excepto el panel Herramientas
y el panel de control, pulse Mayús+Tabulador.
Los paneles ocultos se pueden visualizar de forma temporal si selecciona Mostrar automáticamente paneles ocultos
en las preferencias de la interfaz. Está siempre activado en Illustrator. Mueva el puntero al borde de la ventana de
la aplicación (Windows®) o al borde del monitor (Mac OS®) y colóquese encima de la banda que aparece.
• (Flash, Dreamweaver, Fireworks) Para ocultar o mostrar todos los paneles, pulse F4.
19
Visualización de opciones de panel
❖ Haga clic en el icono de menú del panel situado en la esquina superior derecha.
Puede abrir un menú de panel incluso cuando el panel está minimizado.
(Illustrator) Ajuste de brillo del panel
❖ En las preferencias de la interfaz del usuario, mueva el regulador de Brillo. Este control afecta a todos los paneles,
incluyendo el panel de control.
Reconfiguración del panel Herramientas
Puede mostrar las herramientas del panel Herramientas en una columna única, o unas junto a las otras en dos
columnas. (Esta función no se encuentra disponible en el panel Herramientas de Fireworks ni Flash.)
En InDesign e InCopy, también puede pasar de la visualización de columna única a la de dos columnas (o fila única)
configurando una opción en las preferencias de la interfaz.
❖ Haga clic en la doble flecha de la parte superior del panel Herramientas.
Gestión de ventanas y paneles
Puede crear un espacio de trabajo personalizado moviendo y manipulando los paneles y las ventanas Documento.
También puede guardar espacios de trabajo y pasar de uno a otro.
Nota: Photoshop es la aplicación utilizada en los siguientes ejemplos. No obstante, el espacio de trabajo se comporta igual
en todos los productos.
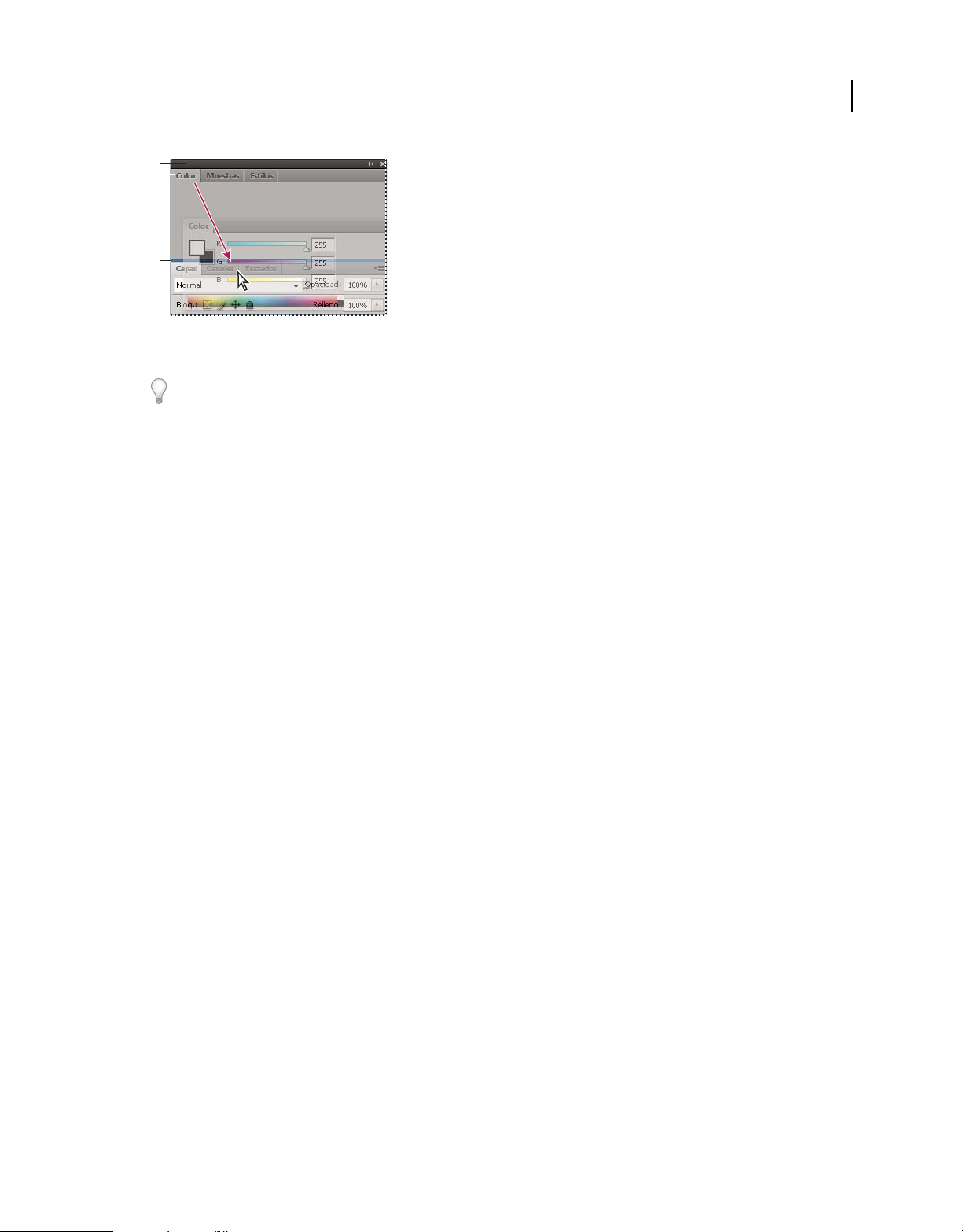
UTILIZACIÓN DE CONTRIBUTE CS4
A
B
C
La zona de colocación azul estrecha indica que el panel Color se acoplará por sí mismo encima del grupo de paneles Capas.
A. Barra de título B. Ficha C. Zona de colocación
Espacio de trabajo
En Photoshop, puede cambiar el tamaño de fuente del texto del panel Control, de los otros paneles y de la información
de herramientas. Elija un tamaño en el menú Tamaño de fuente de IU en las preferencias de interfaz.
Gestión de ventanas Documento
Si abre más de un archivo, aparecen ventanas Documento en forma de fichas.
• Si desea cambiar el orden de las fichas de ventanas Documento, arrastre la ficha correspondiente a otra ubicación
dentro del grupo.
• Si desea desacoplar una ventana Documento de un grupo de ventanas, arrastre la ficha correspondiente fuera del
grupo.
• Si desea acoplar una ventana Documento a otro grupo de ventanas Documento, arrastre la ventana hasta dicho
grupo.
20
Nota: Dreamweaver no permite acoplar ni desacoplar ventanas Documento. Use el botón Minimizar de la ventana
Documento para trabajar con ventanas flotantes.
• Para crear grupos de documentos apilados o en mosaico, arrastre la ventana a una de las zonas de colocación de los
bordes superior, inferior o laterales de otra ventana. También puede seleccionar una composición para el grupo con
el botón pertinente de la barra de la aplicación.
Nota: algunos productos no admiten esta función. Sin embargo, suelen disponer de comandos Mosaico y Cascada en
el menú Ventana para ordenar los documentos.
• Para cambiar a otro documento del grupo ordenado en fichas al arrastrar una selección, arrastre ésta por encima
de su pestaña durante unos instantes.
Nota: algunos productos no admiten esta función.
Acoplamiento y desacoplamiento de paneles
Un conjunto acoplado es un conjunto de paneles o grupos de paneles que se muestran juntos, generalmente en una
orientación vertical. Los paneles se acoplan y desacoplan moviéndolos dentro y fuera de un conjunto acoplado.
Nota: acoplar no es lo mismo que apilar. Una pila es una colección de grupos de paneles o paneles flotantes, unidos de
arriba abajo.
• Para acoplar un panel, arrástrelo por su ficha al conjunto apilado, a la parte superior, a la parte inferior o entre otros
paneles.
• Para acoplar un grupo de paneles, arrástrelo por su barra de título (la barra vacía sólida que se encuentra encima
de las fichas) al conjunto acoplado.
• Para quitar un panel o grupo de paneles, arrástrelo fuera del conjunto acoplado por su ficha o barra de título. Puede
arrastrarlo a otro conjunto acoplado o hacer que flote con libertad.
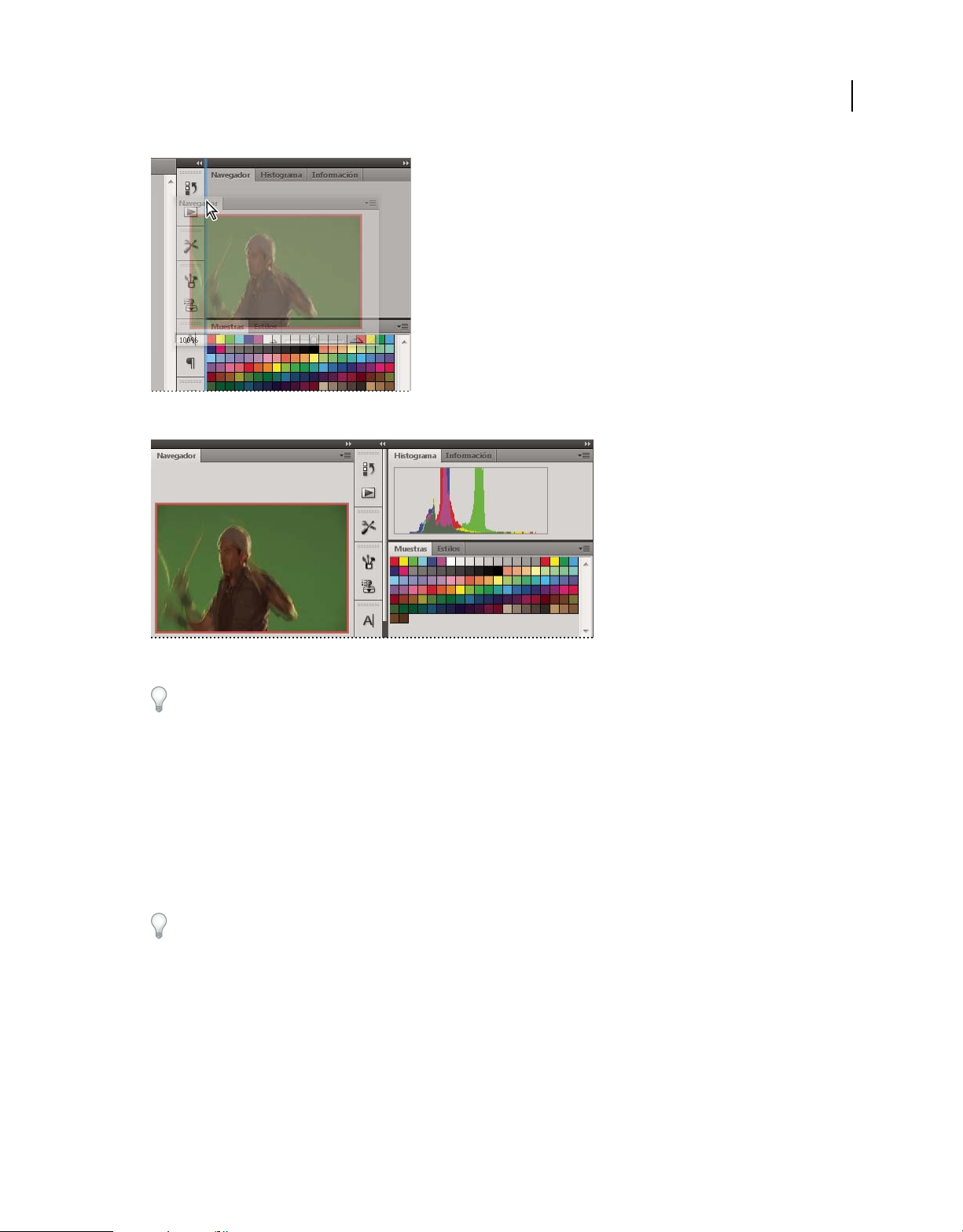
Panel del navegador arrastrado a un nuevo conjunto acoplado, indicado por un resaltado vertical azul
UTILIZACIÓN DE CONTRIBUTE CS4
Espacio de trabajo
21
Panel del navegador ahora en su propio conjunto acoplado
Es posible evitar que los paneles rellenen todo el espacio de un conjunto acoplado. Para hacerlo, arrastre el borde
inferior del conjunto hacia arriba de manera que ya no llegue al borde del espacio de trabajo.
Movimiento de paneles
Conforme mueve paneles, verá zonas de colocación resaltadas en azul, áreas en las que puede mover el panel. Por
ejemplo, puede mover un panel hacia arriba o hacia abajo en un conjunto acoplado arrastrándolo a la zona de
colocación azul estrecha encima o debajo de otro panel. Si arrastra a un área que no es una zona de colocación, el panel
flota con libertad en el espacio de trabajo.
• Para mover un panel, arrástrelo por su ficha.
• Para mover un grupo de paneles o una pila de paneles flotantes, arrastre la barra de título.
Pulse Ctrl (Windows) o Comando (Mac OS) mientras mueve un panel para evitar que se acople. Pulse Esc mientras
mueve el panel para cancelar la operación.
Nota: el conjunto acoplado es fijo, por lo que no se puede mover. No obstante, puede crear pilas o grupos de paneles si
desea moverlos.
Adición y eliminación de paneles
Si quita todos los paneles de un conjunto acoplado, éste desaparece. Para crear un conjunto acoplado, mueva paneles
hacia el borde derecho del espacio de trabajo hasta que aparezca una zona donde soltarlos.
• Para quitar un panel, haga clic con el botón derecho (Windows) o pulse Control y haga clic (Mac OS) en su ficha y
elija Cerrar o bien deselecciónelo en el menú Ventana.
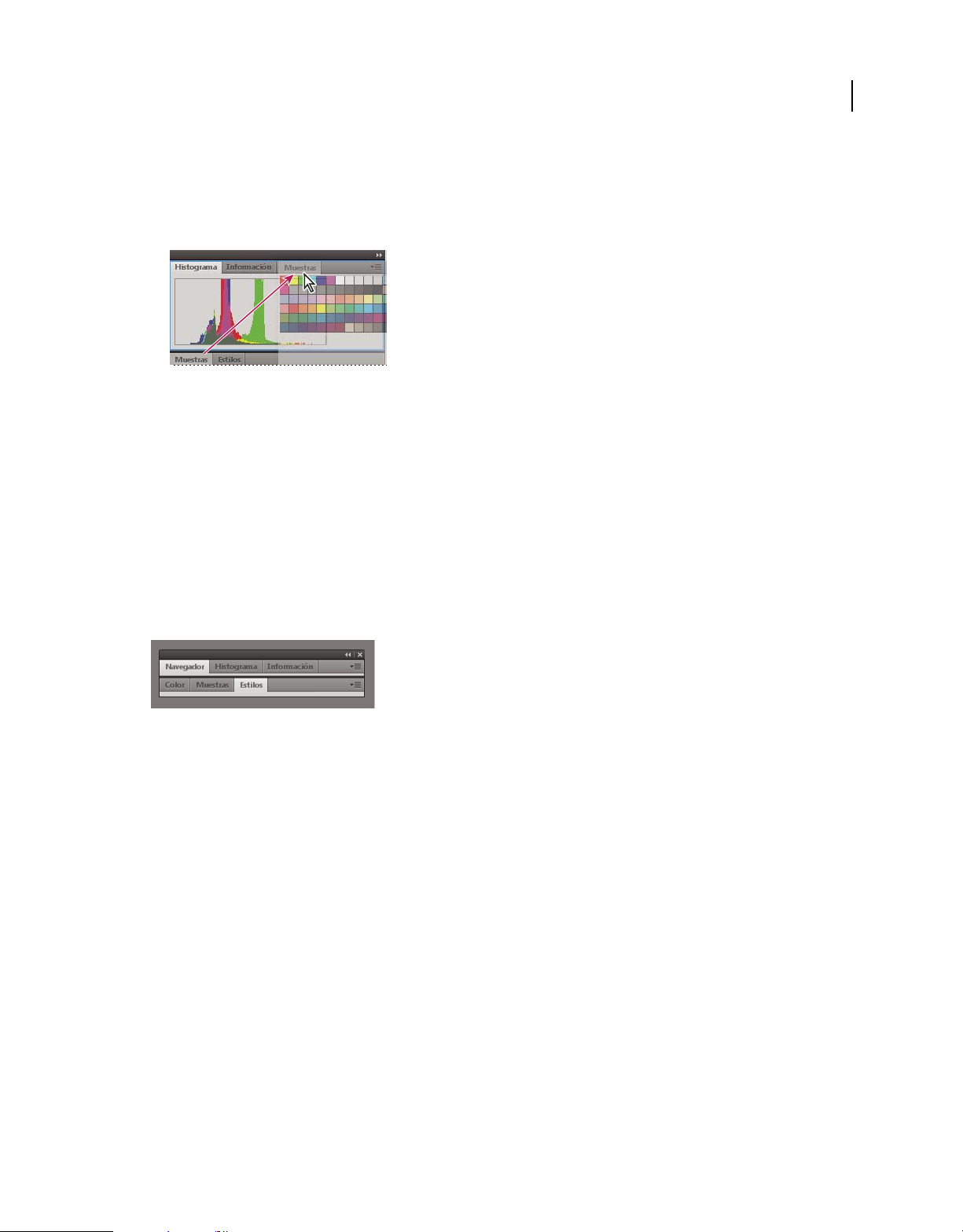
UTILIZACIÓN DE CONTRIBUTE CS4
Espacio de trabajo
• Para añadir un panel, selecciónelo en el menú Ventana y acóplelo donde desee.
Manipulación de grupos de paneles
• Para mover un panel a un grupo, arrastre la ficha del panel a la zona de colocación resaltada en el grupo.
Adición de un panel a un grupo de paneles
• Para reorganizar los paneles de un grupo, arrastre la ficha de un panel a una nueva ubicación del grupo.
• Para quitar un panel de un grupo de manera que flote con libertad, arrastre el panel por su ficha fuera del grupo.
• Para mover un grupo, arrastre su barra de título (encima de las fichas).
Apilado de paneles flotantes
Cuando arrastra un panel fuera de su conjunto apilado pero no a una zona de colocación, el panel flota con libertad.
Los paneles flotantes se pueden situar en cualquier lugar del espacio de trabajo. Puede apilar paneles flotantes o grupos
de paneles de manera que se muevan como una unidad cuando arrastra la barra de título que se encuentra más arriba.
(Los paneles que forman parte de un conjunto acoplado no se pueden apilar ni mover como una unidad de esta
manera).
22
Paneles apilados flotantes de libre movimiento
• Para apilar paneles flotantes, arrastre un panel por su ficha a la zona de colocación en la parte inferior de otro panel.
• Para cambiar el orden de apilado, arrastre un panel arriba o abajo por su ficha.
Nota: asegúrese de soltar la ficha encima de la zona de colocación estrecha entre los paneles, en lugar de en la zona de
colocación ancha en una barra de título.
• Para quitar un panel o un grupo de paneles de la pila, de manera que flote por sí mismo, arrástrelo fuera de su ficha
o barra de título.
Cambio del tamaño de los paneles
• Para minimizar o maximizar un panel, un grupo de paneles o una pila de paneles, haga doble clic en una ficha.
También puede hacer clic una sola vez en el área de las fichas (el espacio vacío que hay junto a ellas).
• Para cambiar el tamaño de un panel, arrastre cualquiera de sus lados. A algunos paneles, como el panel de color en
Photoshop, no se les puede cambiar el tamaño arrastrándolos.
Manipulación de paneles contraídos a iconos
Puede contraer los paneles a iconos para reducir la acumulación de elementos en el espacio de trabajo. En algunos
casos, los paneles se contraen a iconos en el espacio de trabajo por defecto.
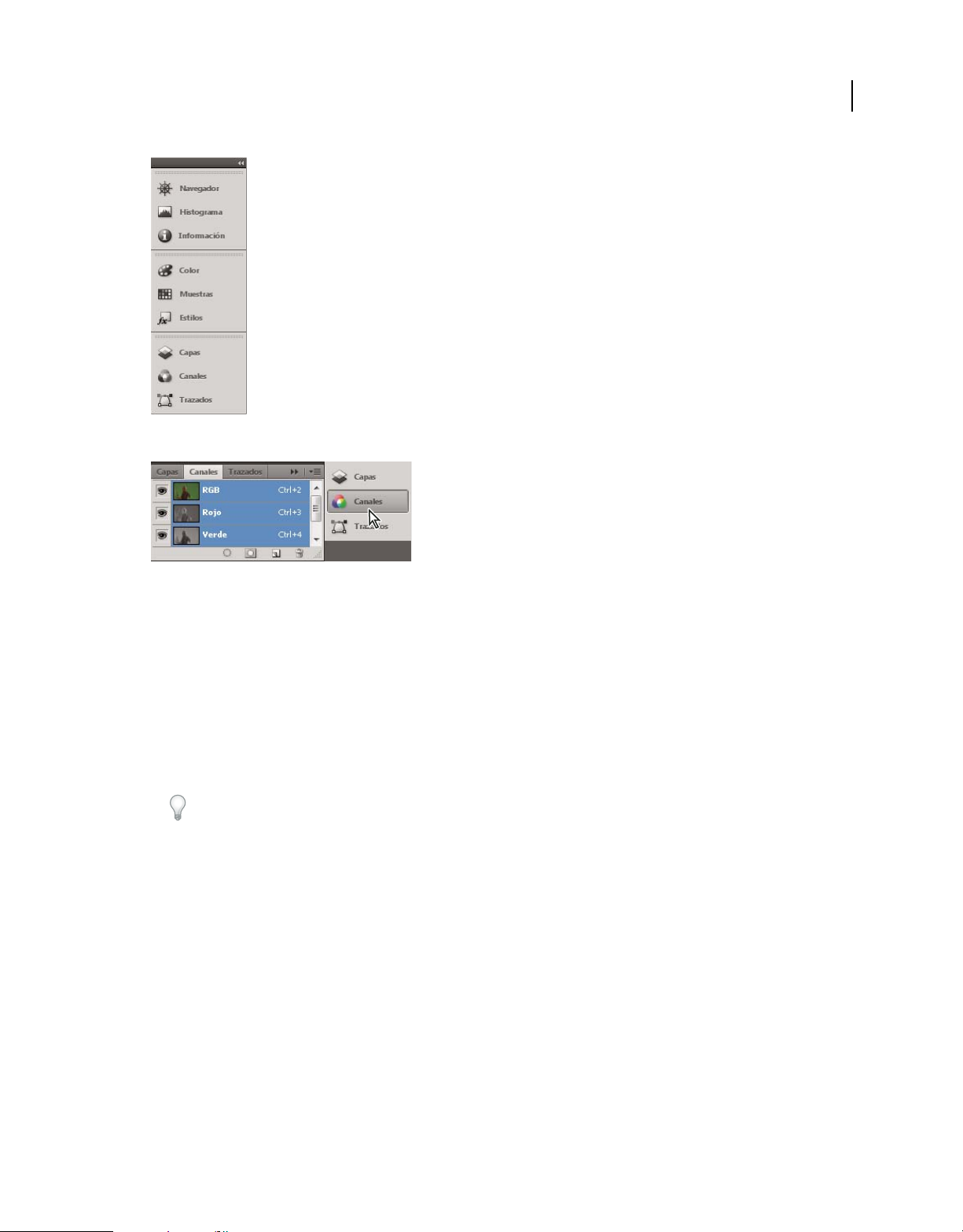
Paneles contraídos a iconos
UTILIZACIÓN DE CONTRIBUTE CS4
Espacio de trabajo
23
Paneles expandidos desde iconos
• Para contraer o expandir todos los iconos de paneles en un conjunto acoplado, haga clic en la doble flecha de la
parte superior del conjunto acoplado.
• Para expandir un icono de panel único, haga clic en él.
• Para cambiar el tamaño de los iconos de paneles a fin de ver sólo los iconos (pero no las etiquetas), ajuste el ancho
del conjunto acoplado hasta que desaparezca el texto. Para volver a ver el texto de los iconos, aumente el ancho del
conjunto acoplado.
• Para contraer un panel de vuelta a su icono, haga clic en su ficha, en su icono o en la doble flecha de la barra de título
del panel.
En algunos productos, si selecciona la contracción automática de iconos de paneles en las preferencias de interfaz
o de opciones de interfaz de usuario, el icono de panel expandido se contrae automáticamente cuando haga clic
lejos de él.
• Para añadir un panel o un grupo de paneles flotantes a un conjunto acoplado de iconos, arrástrelo por su ficha o
barra de título. (Los paneles se contraen automáticamente a iconos cuando se añaden a un conjunto acoplado de
iconos).
• Para mover un icono de panel (o un grupo de iconos de paneles), basta con arrastrarlo. Puede arrastrar los iconos
de panel hacia arriba y hacia abajo en el conjunto acoplado, hacia otros conjuntos acoplados (donde aparecen en el
estilo de panel de dicho conjunto acoplado) o hacia afuera del conjunto acoplado (donde aparecen como paneles
flotantes expandidos).
Restauración del espacio de trabajo por defecto
• Seleccione el espacio de trabajo por defecto en el conmutador de espacios de trabajo de la barra de la aplicación.
• (Photoshop) Seleccione Ventana > Espacio de trabajo > Espacio de trabajo por defecto.
• (InDesign e InCopy) Elija Ventana > Espacio de trabajo > Restaurar [nombre de espacio de trabajo].
 Loading...
Loading...