Page 1
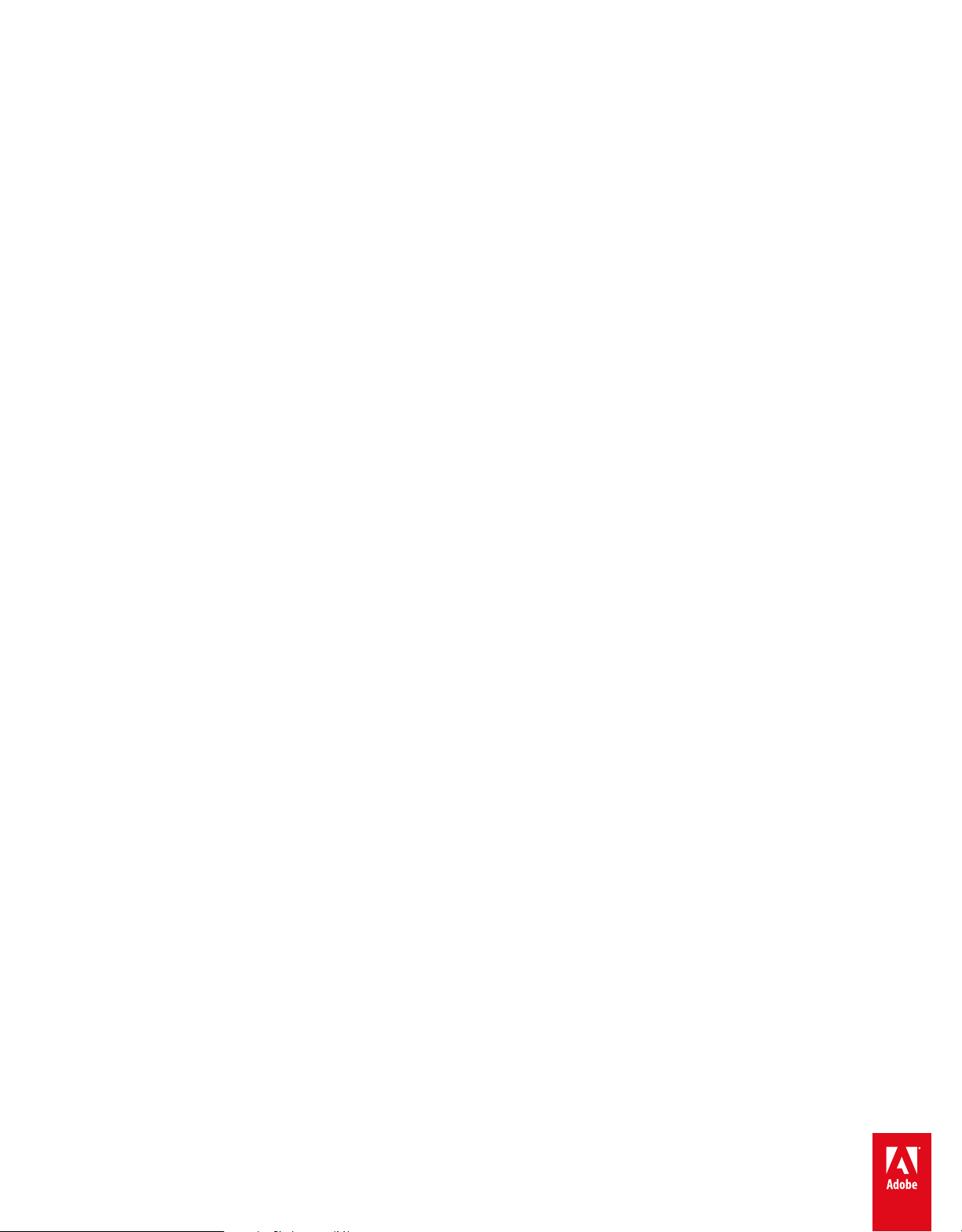
AIDE D’ADOBE® ACROBAT® DC
Avril 2015
Page 2
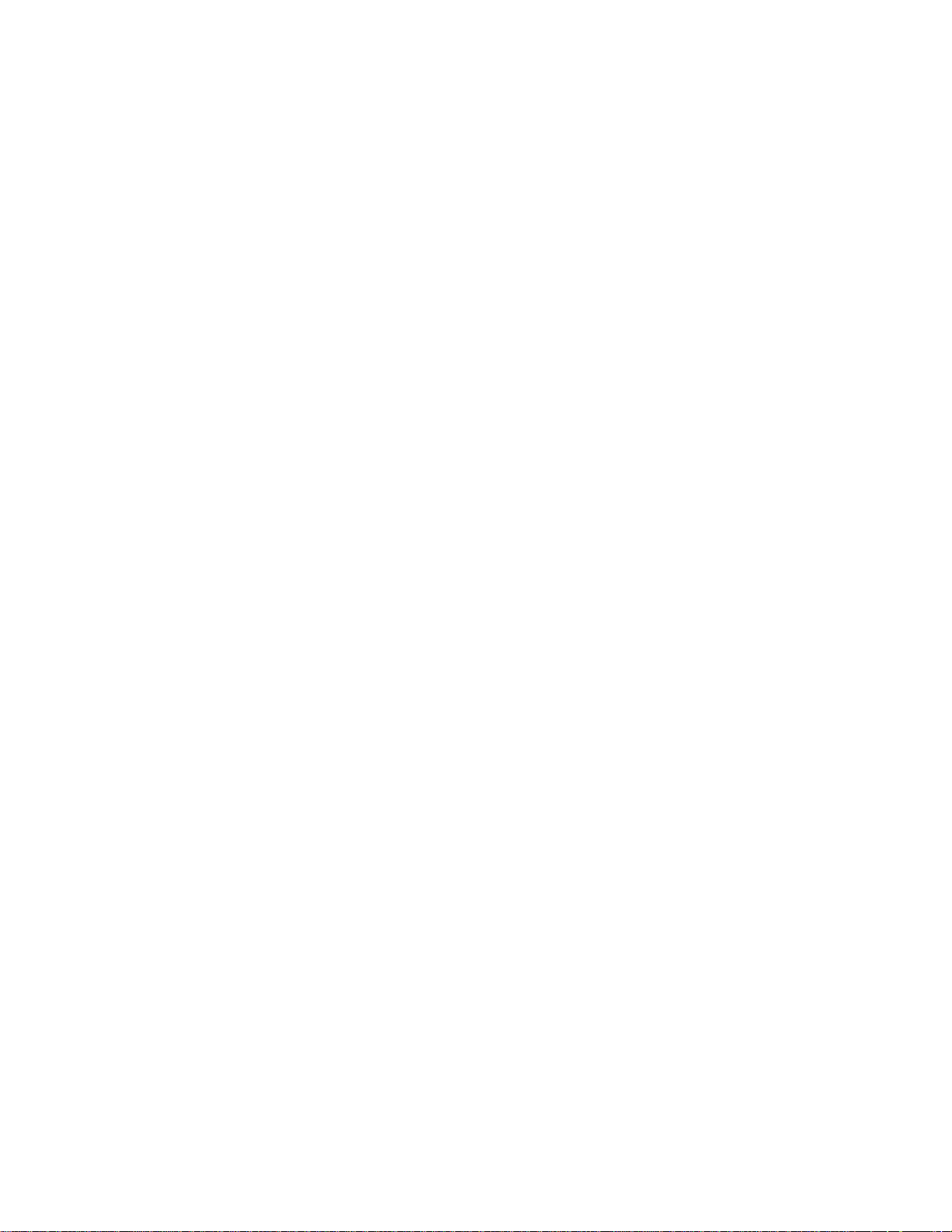
Espace de travail
Page 3
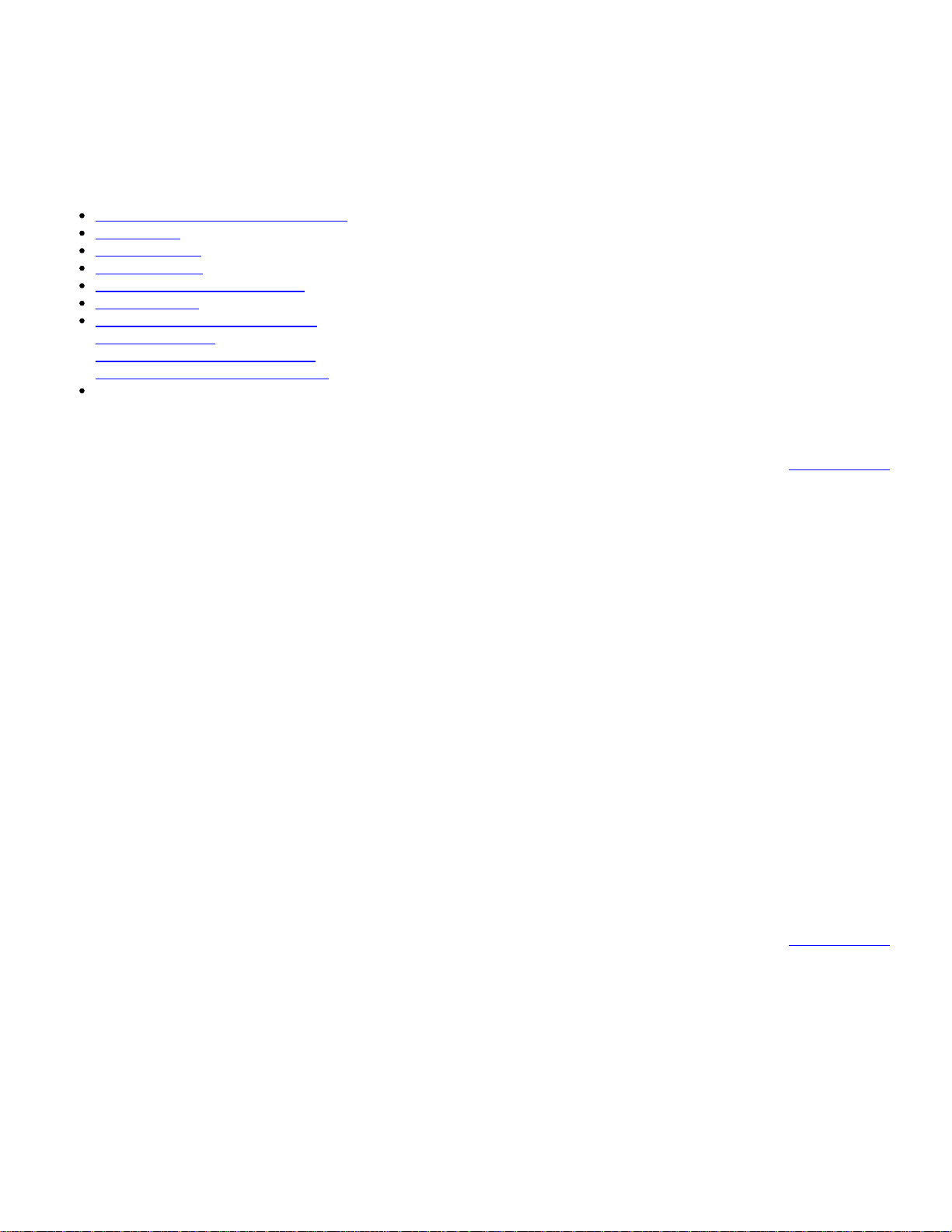
Espace de travail - Principes de base
Présentation de l’espace de travail
Vue Accueil
Centre d’outils
Vue Document
Menus et menus contextuels
Barres d’outils
Création d’outils personnalisés
Volet Navigation
Configuration des préférences
Rétablissement des préférences
Présentation de l’espace de travail
L’interface utilisateur d’Adobe Acrobat DC comporte trois vues :
Accueil
Il s’agit de la passerelle ou de la page d’entrée lorsqu’aucun fichier PDF n’est ouvert dans Acrobat DC.
Outils
Il s’agit de l’endroit où se rendre pour découvrir les outils disponibles dans Acrobat DC. Tous les outils
d’Acrobat DC s’affichent dans cette vue.
Document
Il s’agit de la vue par défaut lorsqu’un document est ouvert dans Acrobat DC.
Accueil, Outils
et
Document
.
Haut de la page
Vue Accueil
Il s’agit de la passerelle ou de la page d’entrée lorsqu’aucun fichier PDF n’est ouvert dans Acrobat. Lorsque vous
lancez Acrobat, un message de bienvenue s’affiche. Celui-ci contient le bouton
document de présentation rapide.
La vue
répertoriés dans la liste des fichiers
Adobe Send for Signature sont répertoriés dans la liste des fichiers
L’option Stockage indique les divers endroits à partir desquels vous pouvez ouvrir et utiliser des fichiers dans
Accueil
contient deux listes de fichiers :
Récent
. Tous les fichiers envoyés à l’aide des outils Adobe Send & Track et
Récent
et
Envoyé
. Tous les fichiers récemment ouverts sont
Envoyé
En savoir plus
.
qui pointe vers un
Haut de la page
Page 4
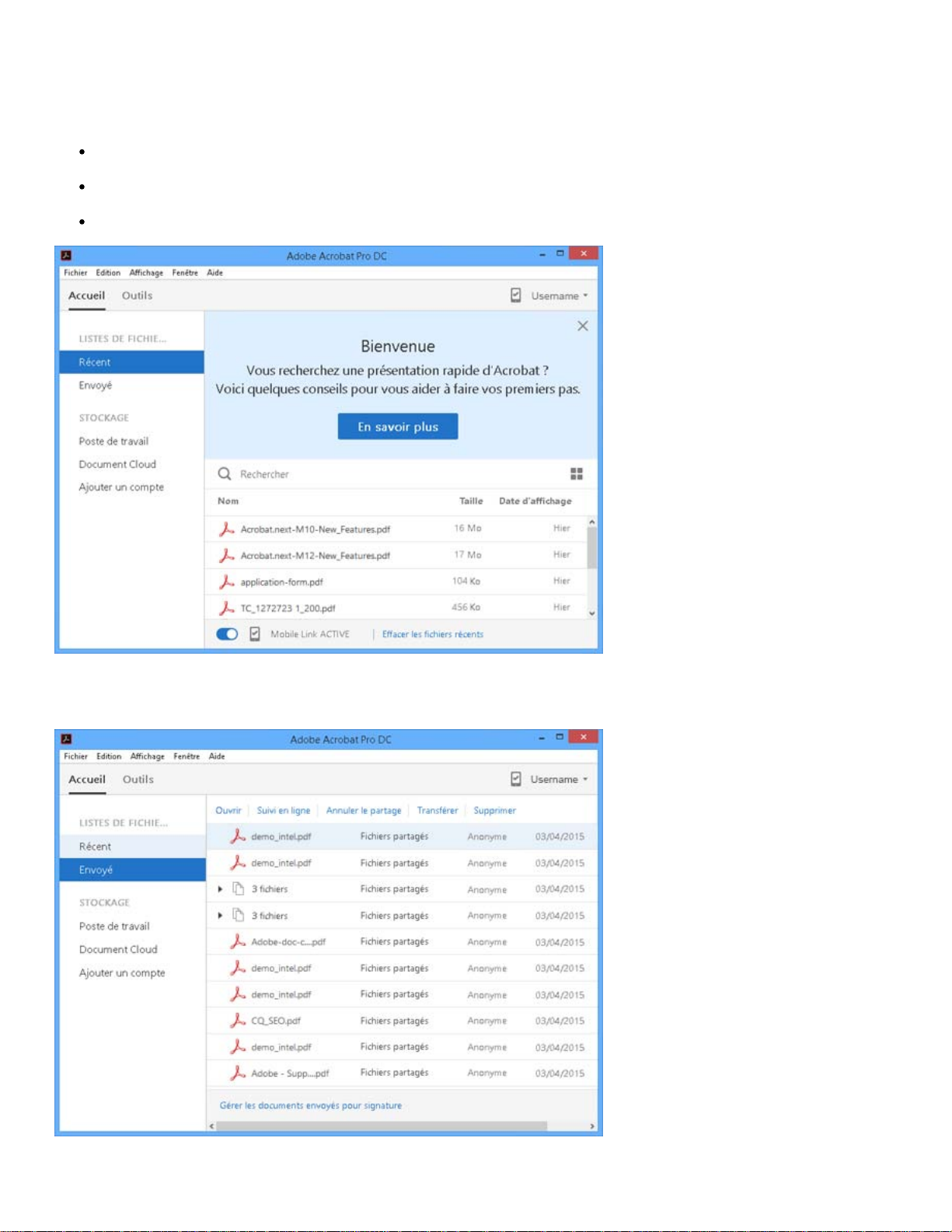
Acrobat :
Poste de travail, Document Cloud
et
Ajouter un compte (compte SharePoint)
.
Dans la liste des fichiers récents (
Accueil > Récent
), vous pouvez effectuer les opérations suivantes :
Afficher les fichiers récemment utilisés et les synchroniser aussi avec vos appareils à l’aide de l’option
Link
située dans la partie inférieure du panneau de droite.
Accéder aux fichiers stockés en toute sécurité dans Adobe Document Cloud à l’aide du lien
Document Cloud
situé dans le panneau de droite.
Ajouter des comptes SharePoint à l’aide du lien de
compte d’ajouter
dans le volet gauche.
Mobile
Accueil > vue de la liste des fichiers récents
Accueil > vue de la liste des fichiers envoyés
Page 5
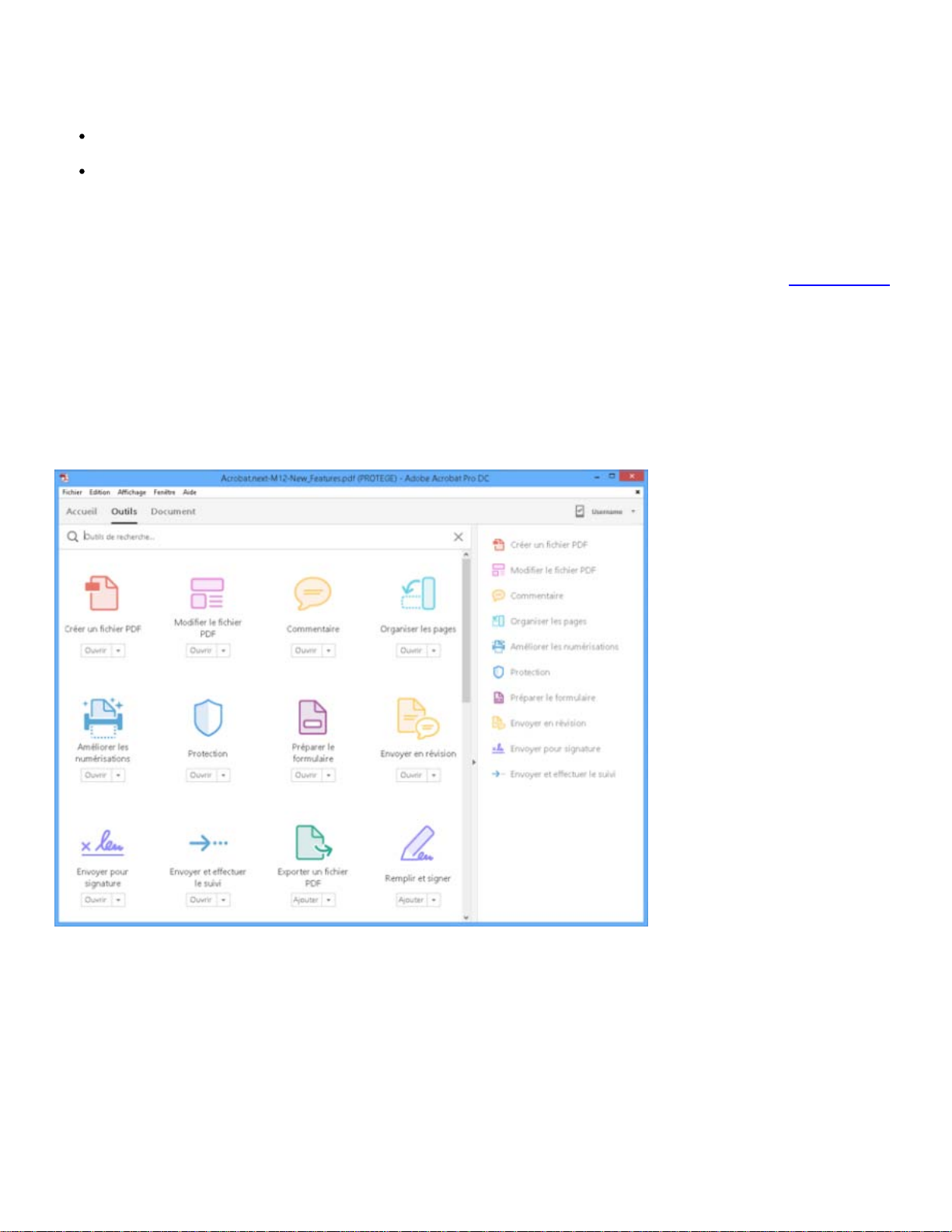
Dans la liste des fichiers récents, (
Suivre et gérer les fichiers envoyés en ligne. Les options disponibles s’affichent lorsque vous sélectionnez un
fichier dans le panneau de droite.
Gérer les fichiers envoyés pour signature à l’aide du lien
dans la partie inférieure du panneau de droite
Accueil > Récent
), vous pouvez effectuer les opérations suivantes :
Gérer les documents envoyés pour signature
.
situé
Centre d’outils
Il s’agit de l’endroit où se rendre pour découvrir les outils disponibles dans Acrobat. Tous les outils sont affichés
dans cette vue. Lorsque vous sélectionnez un outil, les commandes ou la barre d’outils propres à celui-ci s’affichent
dans la vue Document lorsqu’un fichier est ouvert.
Haut de la page
Remarque : vous pouvez également ouvrir certains outils sans même ouvrir un document. Si un outil nécessite
l’ouverture d’un document, vous êtes invité à sélectionner un document.
Le centre d’outils répertorie tous les outils d’Acrobat. Les raccourcis des outils apparaissent dans le panneau de droite.
Ajout ou suppression de raccourcis d’outils dans le panneau de droite
Pour ajouter le raccourci d’un outil dans le volet de droite, cliquez sur le bouton Ajouter situé sous le nom de
l’outil.
Page 6
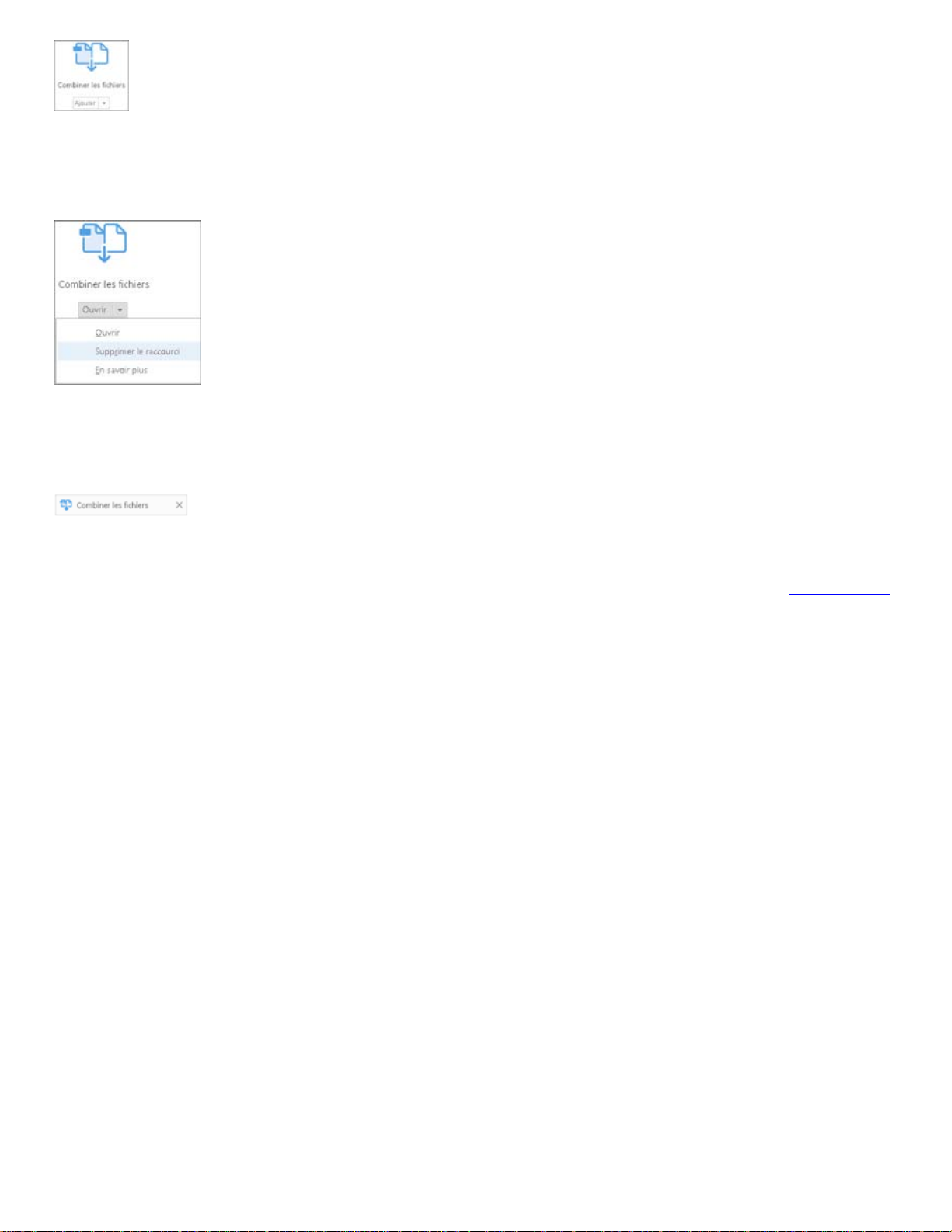
Pour supprimer le raccourci d’un outil du panneau de droite, cliquez sur la flèche pointant vers le bas en regard du
bouton Ouvrir situé sous son nom, puis choisissez Supprimer le raccourci.
Pour supprimer un raccourci, vous pouvez également cliquer sur la croix qui lui est associée dans le panneau de
droite.
Vue Document
Il s’agit de la vue par défaut lorsqu’un document est ouvert dans Acrobat.
La barre de menus et la barre d’outils sont visibles dans la partie supérieure de la zone de travail. La zone de
travail de l’application autonome comporte les éléments suivants : un
de navigation
documents Adobe® PDF. Le volet de navigation sur le côté gauche vous permet de parcourir les documents PDF
et d’activer d’autres options sur les fichiers PDF. Les barres d’outils en haut de la fenêtre proposent d’autres
commandes de manipulation des documents PDF.
Remarque : lorsqu’un outil est ouvert, les commandes propres à celui-ci s’affichent dans la barre d’outils et le
panneau de droite.
à gauche et des outils ou le volet des tâches à droite. Le panneau de visualisation sert à afficher les
panneau de visualisation
Haut de la page
au centre, un
volet
Page 7
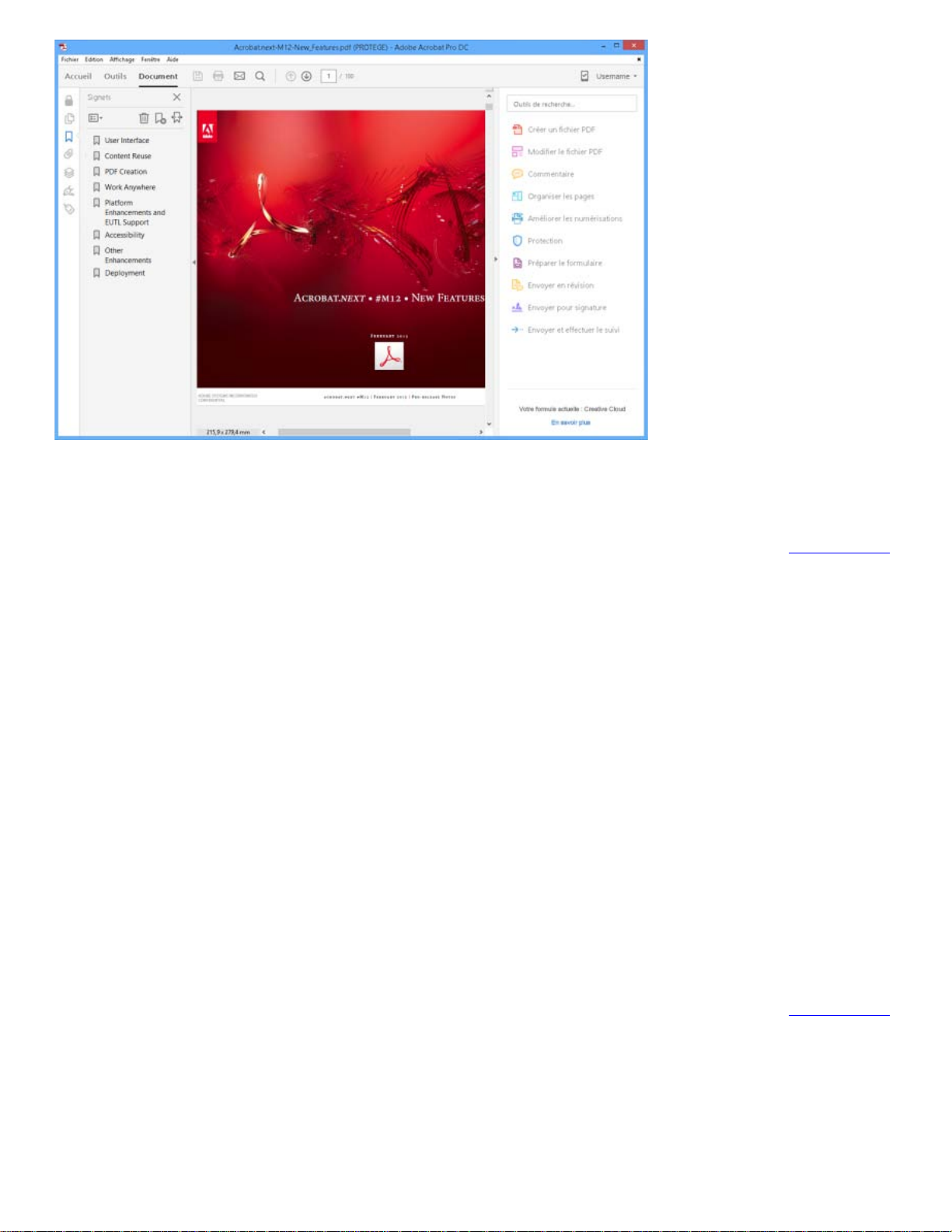
Vue Document avec volet de navigation à gauche, barre d’outils en haut et volet de tâches ou panneau d’outils à droite.
Menus et menus contextuels
En général, il est conseillé de conserver les menus d’Acrobat visibles, afin que vous puissiez les utiliser pendant vos
manipulations. Il est possible de les masquer à l’aide de la commande Affichage > Afficher/Masquer > Barre des
menus. Cependant, la seule manière de les afficher et de les utiliser à nouveau consiste à appuyer sur F9
(Windows) ou Maj+Commande+M (Mac OS).
A la différence des menus qui s’affichent dans la partie supérieure de l’écran, les menus contextuels se composent
de commandes liées à l’outil actif ou à la sélection. Vous pouvez les utiliser pour accéder rapidement aux
commandes les plus courantes. Par exemple, lorsque vous cliquez sur la zone des barres d’outils avec le bouton
droit de la souris, le menu contextuel correspondant affiche les mêmes commandes que le menu Affichage >
Afficher/Masquer > Eléments de barre d’outils.
1. Placez le pointeur sur le document, l’objet ou le panneau.
2. Cliquez avec le bouton droit de la souris.
Haut de la page
Remarque :
(Mas OS) si vous ne disposez pas d’une souris à deux boutons, vous pouvez afficher les menus contextuels en
appuyant sur la touche Contrôle et en cliquant avec la souris.
Barres d’outils
Au départ, il est possible que la barre d’outils ne contienne pas de nombreux outils. Vous pouvez ajouter des
boutons à la barre d’outils pour accéder plus facilement aux fonctions.
Pour ajouter des outils à la barre d’outils, cliquez sur un espace vide dans cette dernière, puis sélectionnez les
outils à afficher.
Haut de la page
Page 8
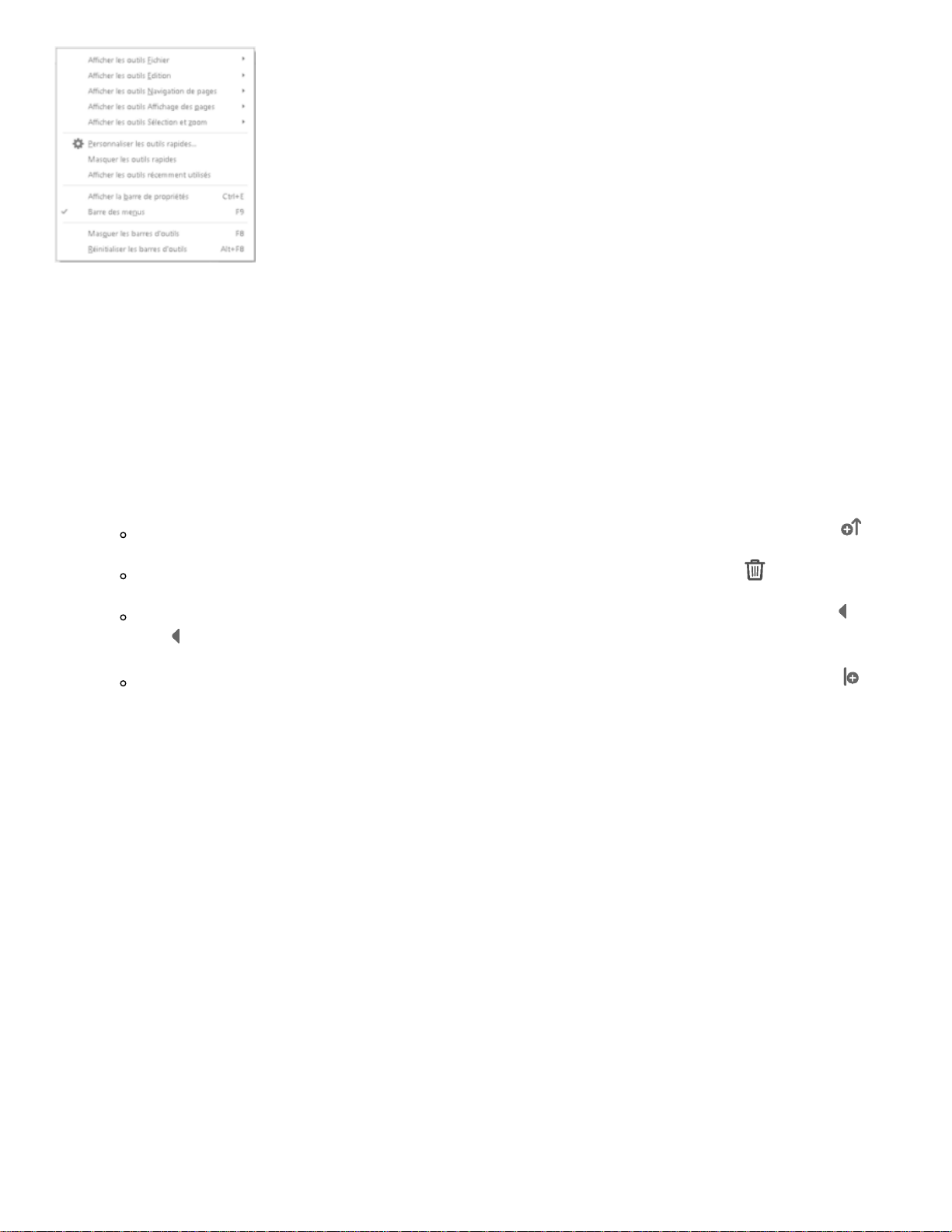
Outils rapides
Vous pouvez ajouter à la barre d’outils rapides les outils que vous utilisez fréquemment dans le volet Outils.
1. Cliquez avec le bouton droit sur un espace libre dans la barre d’outils, puis choisissez Personnaliser les
outils rapides .
2. Dans la boîte de dialogue Personnaliser les outils rapides, effectuez l’une des opérations suivantes :
Pour ajouter un outil, sélectionnez-le dans le volet de gauche et cliquez sur l’icône Flèche haut .
Pour supprimer un outil, sélectionnez son icône, puis cliquez sur l’icône Supprimer .
Pour modifier la position d’un outil dans la barre d’outils, sélectionnez son icône et cliquez sur ou
sur
Pour ajouter une ligne verticale à des groupes d’outils distincts sur la barre d’outils, cliquez sur .
.
Outils communs
Vous pouvez ajouter des boutons à la barre d’outils communs.
1. Cliquez avec le bouton droit de la souris sur une zone inoccupée de la barre d’outils.
2. Sélectionnez un outil dans le menu.
3. Pour supprimer un outil de la barre d’outils, cliquez dessus avec le bouton droit et désélectionnez-le dans le
menu.
Affichage et masquage des barres d’outils
Lorsque la tâche que vous effectuez n’implique pas l’utilisation des outils d’une barre spécialisée, vous pouvez
fermer la barre d’outils afin de ne pas trop encombrer la zone de travail. Si plusieurs documents PDF sont ouverts,
vous pouvez entièrement personnaliser les barres d’outils pour chacun d’eux. Les différents états personnalisés
sont conservés lorsque vous passez d’un fichier PDF à un autre.
Page 9
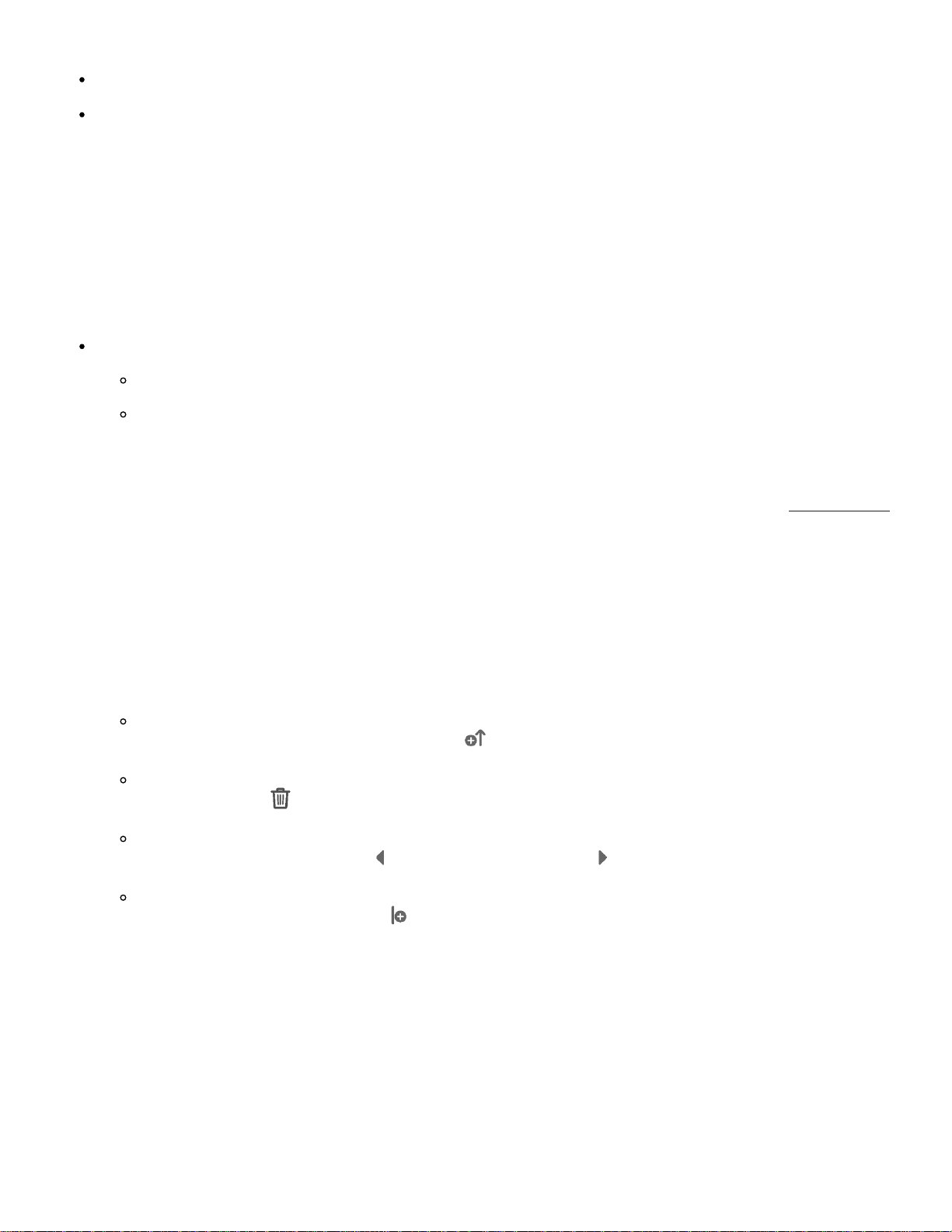
Pour masquer toutes les barres d’outils, choisissez Affichage > Afficher/Masquer > Eléments de barre
d’outils > Masquer les barres d’outils .
Pour restaurer la configuration par défaut des barres d’outils, choisissez Affichage > Afficher/Masquer >
Eléments de barre d’outils > Réinitialiser les barres d’outils.
Si vous avez masqué toutes les barres d’outils, vous pouvez les afficher à nouveau en appuyant sur la touche F8.
Sélection d’un outil
Par défaut, l’outil Sélection est actif lorsqu’Acrobat s’ouvre, car il s’agit de l’outil le plus polyvalent.
Effectuez l’une des opérations suivantes :
Sélectionnez un outil sur la barre d’outils.
Choisissez Affichage > Afficher/Masquer > Eléments de barre d’outils > [
d’outils
] > [
outil
].
Création d’outils personnalisés
Vous pouvez créer votre propre collection personnalisée de fonctions Acrobat, puis l’enregistrer et la partager avec
d’autres utilisateurs. Cette collection permet d’accéder rapidement aux outils et commandes le plus fréquemment
utilisés.
1. Choisissez Outils > Créer un outil personnalisé.
2. Pour personnaliser la barre d’outils, procédez de l’une des manières suivantes :
Pour ajouter un outil à la barre d’outils, cliquez sur le panneau de gauche, sélectionnez l’outil, puis
cliquez sur l’icône Ajouter à la barre d’outils
Pour supprimer un outil de l’ensemble de la barre d’outils, sélectionnez son icône, puis cliquez sur
l’icône Supprimer
Pour modifier la position d’un outil dans la barre d’outils, sélectionnez son icône, puis cliquez sur
l’icône Déplacer vers la gauche
.
ou Déplacer vers la droite .
.
nom de la barre
Haut de la page
Pour ajouter une ligne verticale afin de séparer des groupes d’outils dans la barre d’outils, cliquez sur
l’icône Ajouter une ligne verticale
.
Page 10
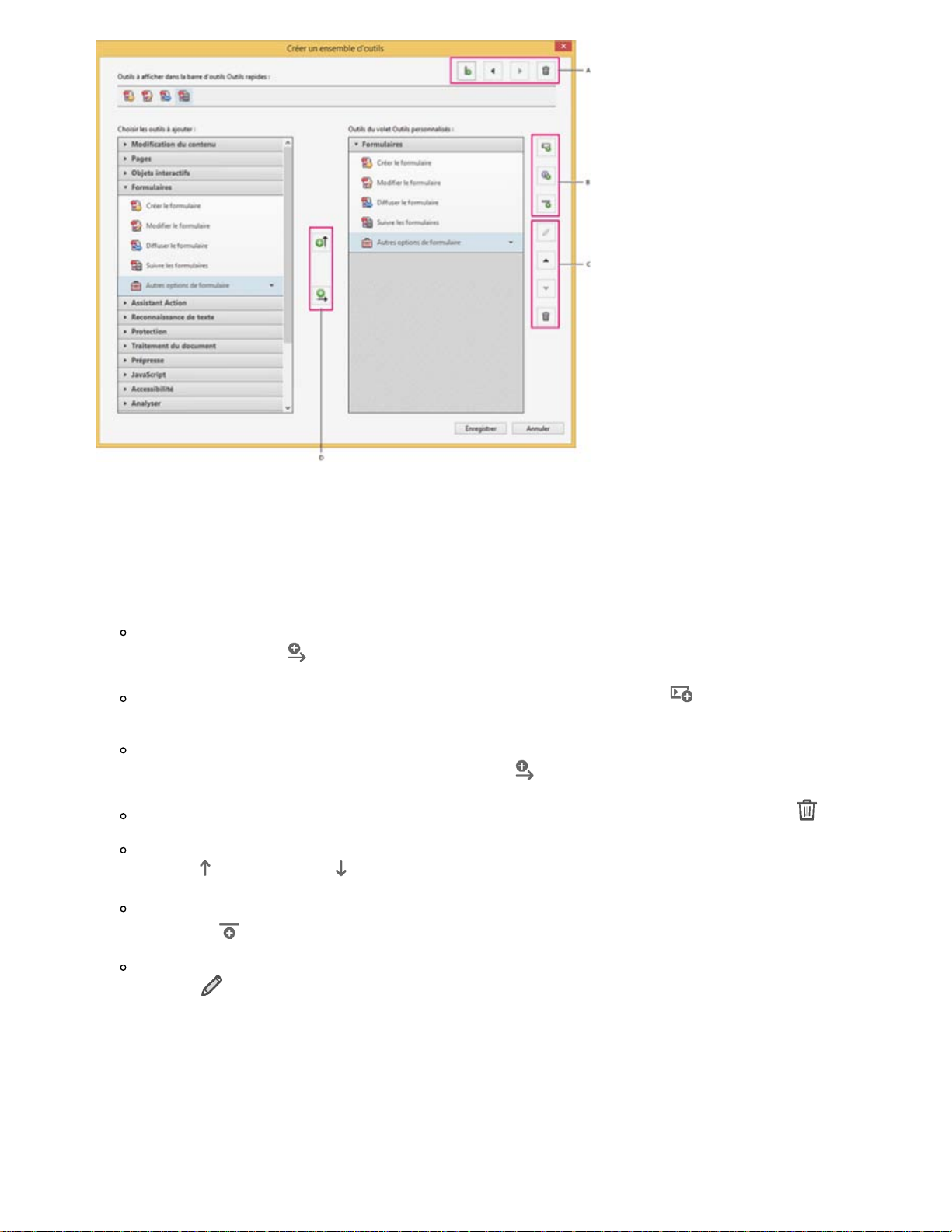
Boîte de dialogue Créer un outil personnalisé
A. Réorganisation ou suppression d’outils dans la barre d’outils de l’outil B. Ajouter des panneaux personnalisés, des instructions ou
une ligne de séparation entre les outils C. Attribution d’un nouveau nom, réorganisation ou suppression d’outils D. Ajout à la barre
d’outils de l’outil au-dessus ou à l’ensemble d’outils personnalisés à droite
3. Pour personnaliser les outils dans le jeu personnalisé, effectuez l’une des opérations suivantes :
Pour ajouter un outils au jeu personnalisé, cliquez sur le panneau de gauche, puis sur l’icône Ajouter
au jeu personnalisé
.
Pour créer votre propre panneau, cliquez sur l’icône Ajouter une section à droite. Nommez le
panneau, puis cliquez sur Enregistrer.
Pour ajouter un outil à un panneau, sélectionnez le panneau à droite, sélectionnez l’outil à gauche,
puis cliquez sur l’icône Ajouter au jeu personnalisé
.
Pour supprimer un outil du jeu, sélectionnez son icône, puis cliquez sur l’icône Supprimer .
Pour modifier la position d’un outil, sélectionnez-le à droite, puis cliquez sur les icônes de flèche vers
le haut
ou vers le bas .
Pour ajouter une ligne horizontale pour séparer des groupes d’outils, cliquez sur l’icône Ajouter une
séparation
.
Pour modifier les instructions ou le nom de la section, sélectionnez-la, puis cliquez sur l’icône
Modifier
.
4. Une fois l’ensemble d’outils terminé, cliquez sur Enregistrer, nommez-le, puis cliquez à nouveau sur
Enregistrer.
L’outil personnalisé créé est ajouté aux centre d’outils. Pour ouvrir l’outil, choisissez Outils > [
personnalisé
].
nom de l’outil
Page 11
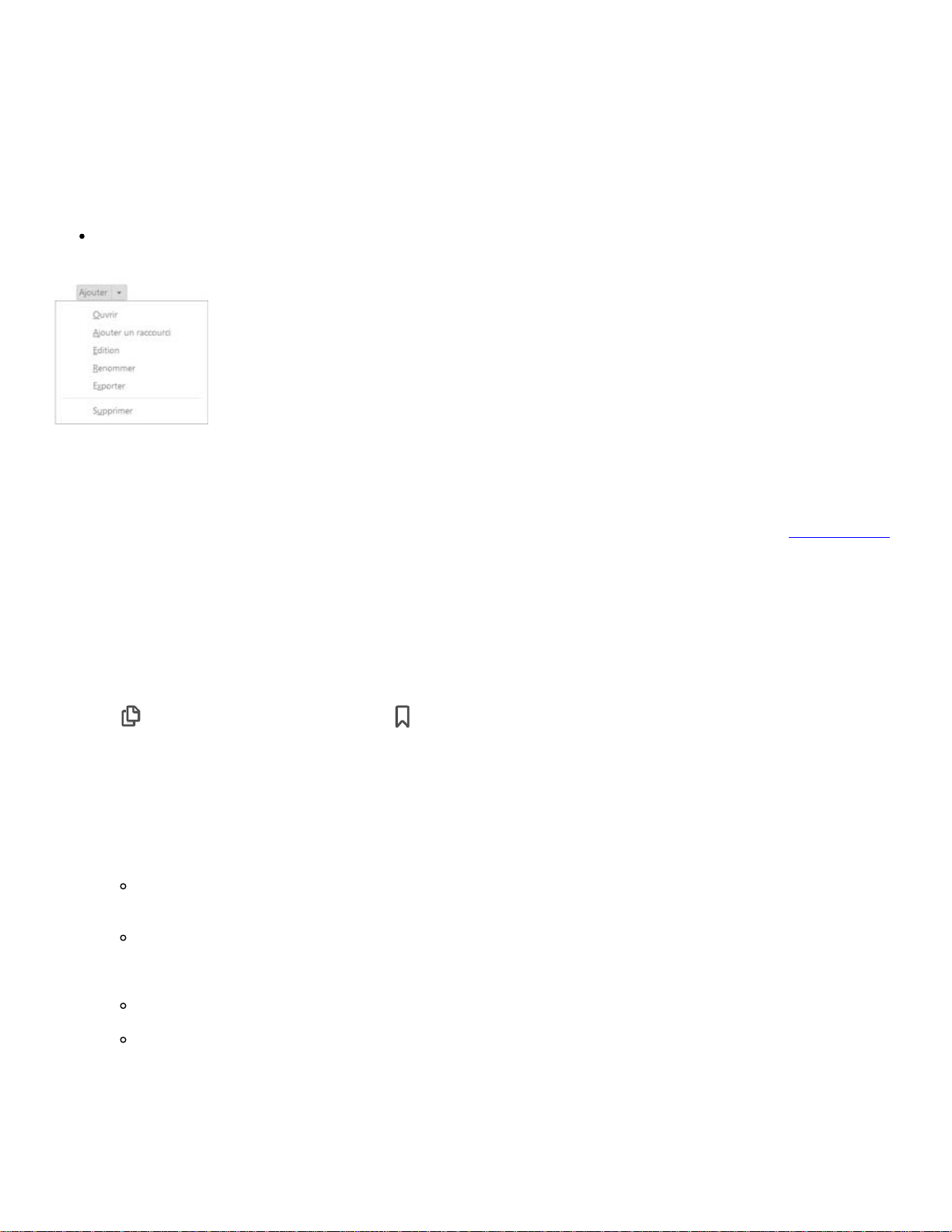
Modification, suppression, attribution d’un nouveau nom ou partage d’un outil
personnalisé
Vous pouvez modifier, renommer, copier, supprimer, réorganiser ou partager des ensembles d’outils. Vous pouvez
préciser l’ordre dans lequel s’affichent les ensembles d’outils dans le menu Personnaliser en les déplaçant vers le
haut ou vers le bas dans la liste. Utilisez les options d’importation et d’exportation pour partager les ensembles
d’outils avec votre groupe de travail.
Choisissez Outils > [
sélectionnez une option adéquate.
Options pour gérer un outil personnalisé
Volet Navigation
Le navigateur est une zone de l’espace de travail prévue pour afficher plusieurs panneaux de navigation. Divers
outils peuvent apparaître dans le navigateur. Par exemple, le panneau Vignettes de page contient des vignettes de
chaque page. Le fait de cliquer sur une vignette ouvre la page correspondante dans le document.
Lorsque vous ouvrez un fichier PDF, le navigateur est fermé par défaut, mais les boutons situés le long du côté
gauche de la zone de travail permettent d’accéder facilement aux différents panneaux, tels que le bouton Vignettes
de page
affiché), le navigateur n’est pas disponible.
et le bouton du panneau Signets . Lorsqu’Acrobat est ouvert mais vide (sans document PDF
nom de l’outil personnalisé
] > cliquez sur le bouton de flèche vers le bas, puis
Haut de la page
Affichage ou masquage du navigateur
1. Pour ouvrir le navigateur, effectuez l’une des opérations suivantes :
Pour ouvrir un panneau, cliquez sur le bouton du panneau voulu sur le bord gauche de la zone de
travail.
Choisissez Affichage > Afficher/Masquer > Volets du navigateur > Afficher le navigateur.
2. Pour fermer le navigateur, effectuez l’une des opérations suivantes :
Cliquez sur le bouton relatif au panneau affiché dans le navigateur.
Choisissez Affichage > Afficher/Masquer > Volets du navigateur > Masquer le navigateur.
Remarque :
l’auteur du fichier PDF peut contrôler le contenu de certains volets du navigateur et les vider.
Page 12
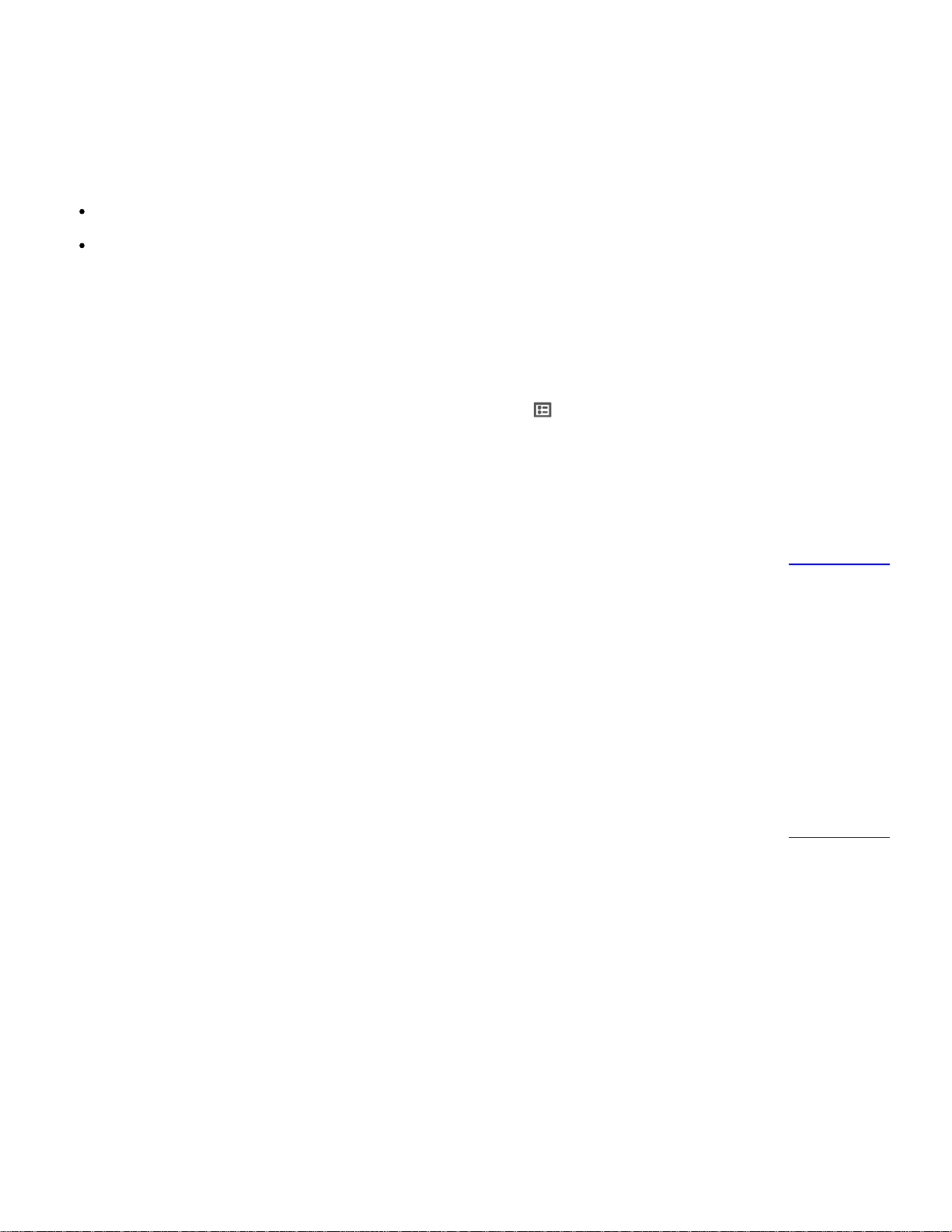
Modification de la zone d’affichage des volets du navigateur
Tous les volets du navigateur, tels que le panneau Signets, s’affichent sous forme de colonne du côté gauche de la
zone de travail.
Pour modifier la largeur du navigateur, faites glisser son bord droit.
Pour afficher un autre panneau, dans la partie gauche du navigateur, sélectionnez le bouton correspondant
au panneau.
Options disponibles dans un panneau de navigation
Tous les panneaux de navigation disposent d’un menu d’options dans le coin supérieur gauche. Les
commandes disponibles dans ces menus varient d’un panneau à l’autre.
Certains volets contiennent également d’autres boutons ayant une incidence sur leurs éléments. Une fois encore,
ces boutons varient d’un panneau à l’autre et certains panneaux ne comportent aucun bouton de ce genre.
Configuration des préférences
La boîte de dialogue Préférences contient de nombreux paramètres du programme permettant notamment de
configurer l’affichage, les outils, la conversion, les signatures et les performances. Une fois que vous avez
configuré les préférences, elles restent en vigueur tant que vous ne les modifiez pas.
1. Sélectionnez Edition > Préférences (Windows) ou Acrobat DC/Adobe Acrobat Reader DC >
Préférences (Mac OS).
2. Dans le panneau Catégories, sélectionnez le type de préférence à modifier.
Rétablissement des préférences
Haut de la page
Haut de la page
Rétablissement du dossier des préférences d’Acrobat (Windows)
Rétablissez le dossier des préférences d’Acrobat pour éliminer les problèmes dus à des fichiers de préférences
endommagés. Bien que la majorité des préférences d’Acrobat soient stockées dans le registre, ces problèmes sont
très souvent liés aux préférences basées sur des fichiers.
Remarque :
cette solution a cependant pour effet de supprimer les paramètres personnalisés dans différents domaines
(collaboration, JavaScript, protection, tampons, gestion des couleurs, remplissage automatique, Web Capture et
Updater).
1. Quittez Acrobat.
Page 13
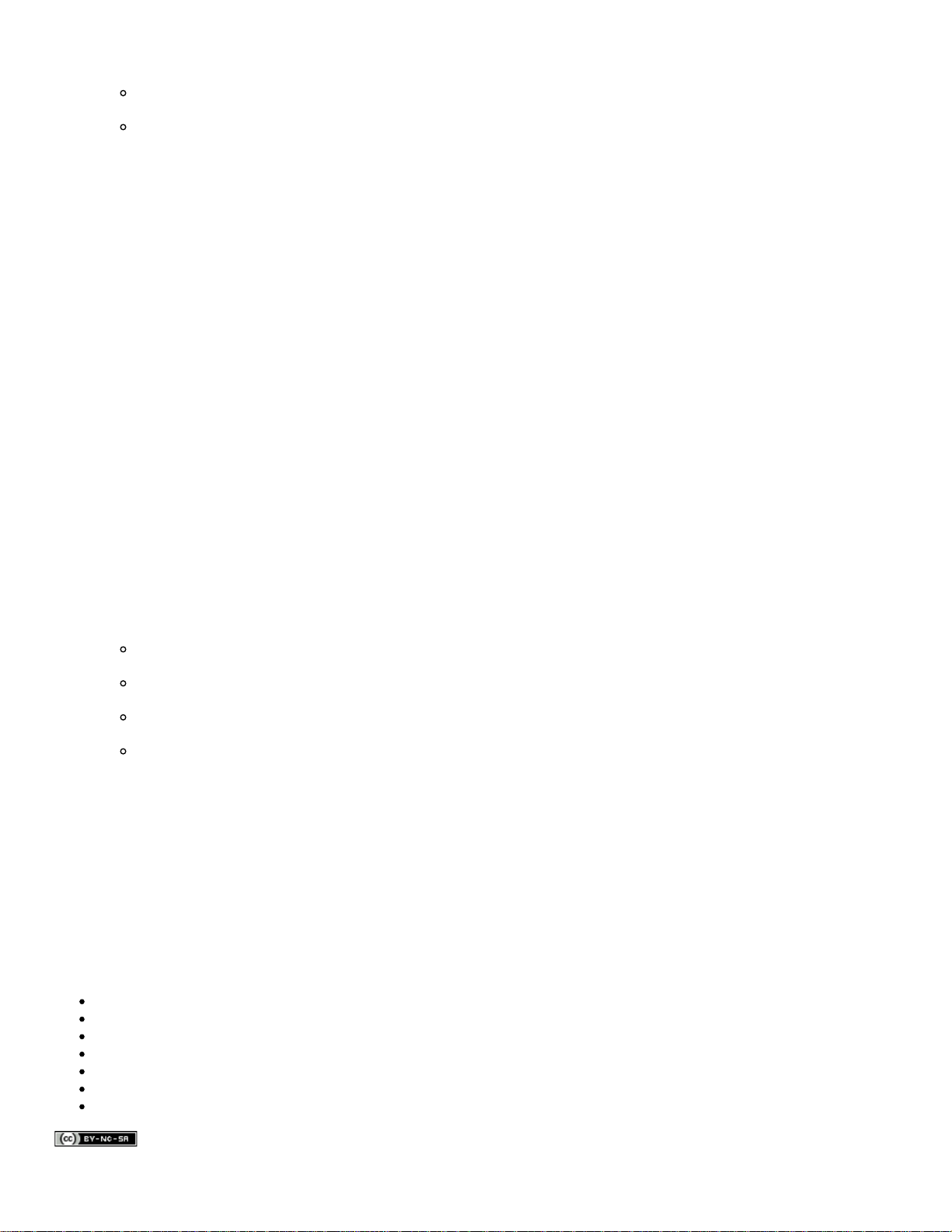
2. Dans l’Explorateur Windows, accédez au dossier des préférences :
(Windows 7/Vista) C:\Utilisateurs\[nom d’utilisateur]\AppData\Roaming\Adobe\Acrobat\[version]
(XP) C:\Documents and Settings\[nom d’utilisateur]\Application Data\Adobe\Acrobat\[version]
3. Déplacez le dossier « Preferences » vers un autre emplacement (par exemple, C:\Temp).
4. Redémarrez Acrobat.
Si le problème persiste, vous pouvez en déduire que le dossier des préférences d’Acrobat n’est pas à l’origine du
problème. Pour restaurer les paramètres personnalisés, faites glisser le dossier déplacé à l’étape 2 vers son
emplacement d’origine. Cliquez ensuite sur Oui à tout pour remplacer le nouveau dossier de préférences.
Rétablissement des fichiers de préférences Acrobat (Mac OS)
Rétablissez les fichiers de préférences d’Acrobat pour éliminer les problèmes liés à l’endommagement de ces
fichiers.
Remarque :
le fait de recréer les fichiers de préférences Acrobat permet de rétablir les paramètres par défaut.
1. Quittez Acrobat.
2. Faites glisser les fichiers suivants depuis le dossier Users/[nom d’utilisateur]/Bibliothèque/Preferences vers
le Bureau :
Acrobat WebCapture Cookies
com.adobe.Acrobat.Pro.plist ou com.adobe.Acrobat.Pro_x86_9.0.plist
Acrobat Distiller Prefs et com.adobe.Acrobat.Pro.plist (si le problème est lié à Distiller)
Dossier Acrobat contenant les préférences relatives aux formulaires (MRUFormsList), à la
collaboration (OfflineDocs) et aux paramètres de couleur (AcrobatColor Settings.csf)
3. Redémarrez Acrobat.
Si le problème persiste, vous pouvez en déduire que les fichiers de préférences ne sont pas à l’origine du
problème. Pour restaurer les paramètres personnalisés, faites glisser les fichiers déplacés à l’étape 2 vers leur
emplacement d’origine. Cliquez ensuite sur OK lorsque le message d’alerte suivant apparaît : « Un élément appelé
"[nom de fichier]" existe déjà à cet emplacement. Voulez-vous le remplacer par celui que vous déplacez ? »
Liens connexes
Présentation de la fenêtre des porte-documents PDF
Touches permettant de sélectionner des outils
Affichage d’un document PDF en mode Lecture
Avertissements de sécurité
Protection renforcée
Remplissage de formulaires
Commentaires
Les publications Twitter™ et Facebook ne sont pas couvertes par les dispositions Creative Commons.
Page 14
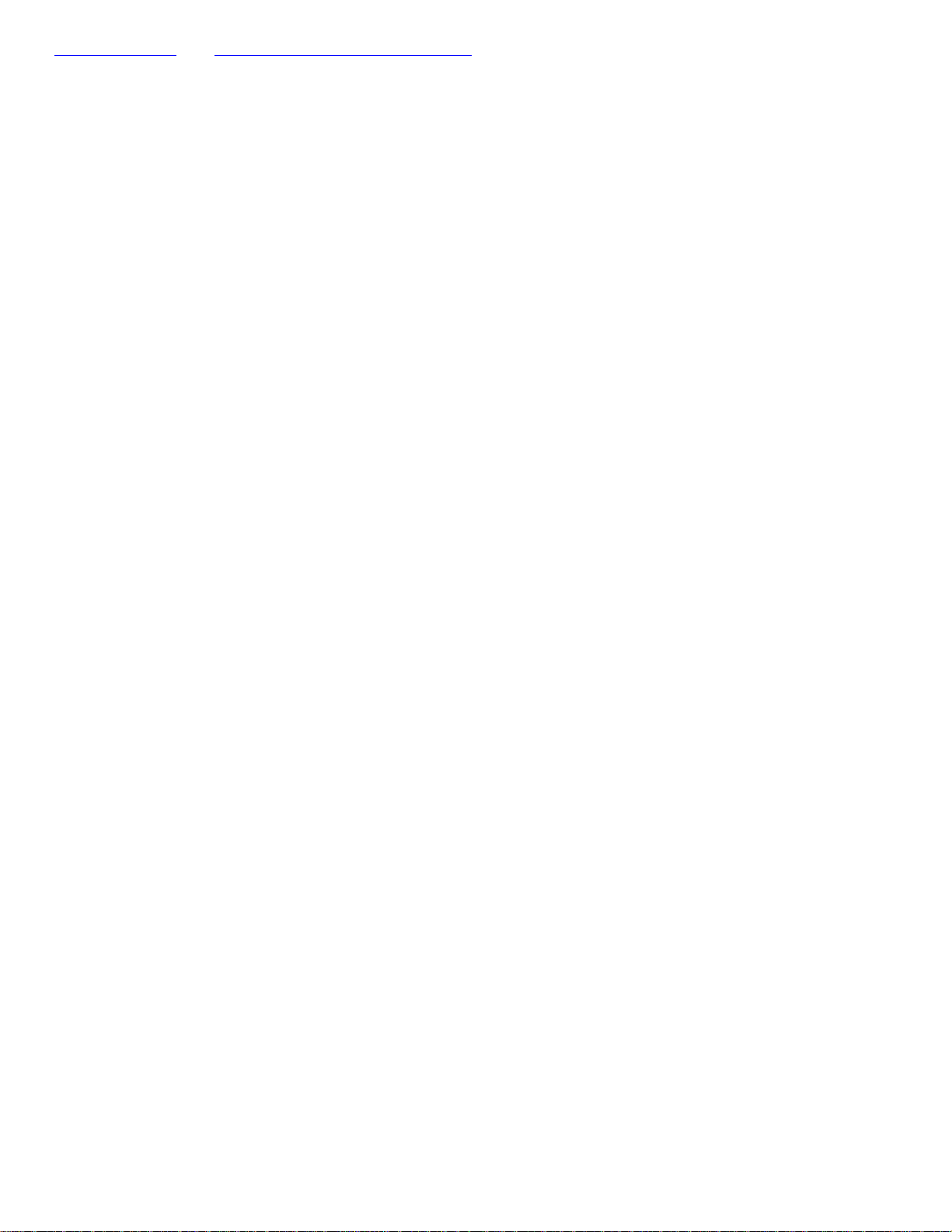
Mentions légales | Politique de confidentialité en ligne
Page 15
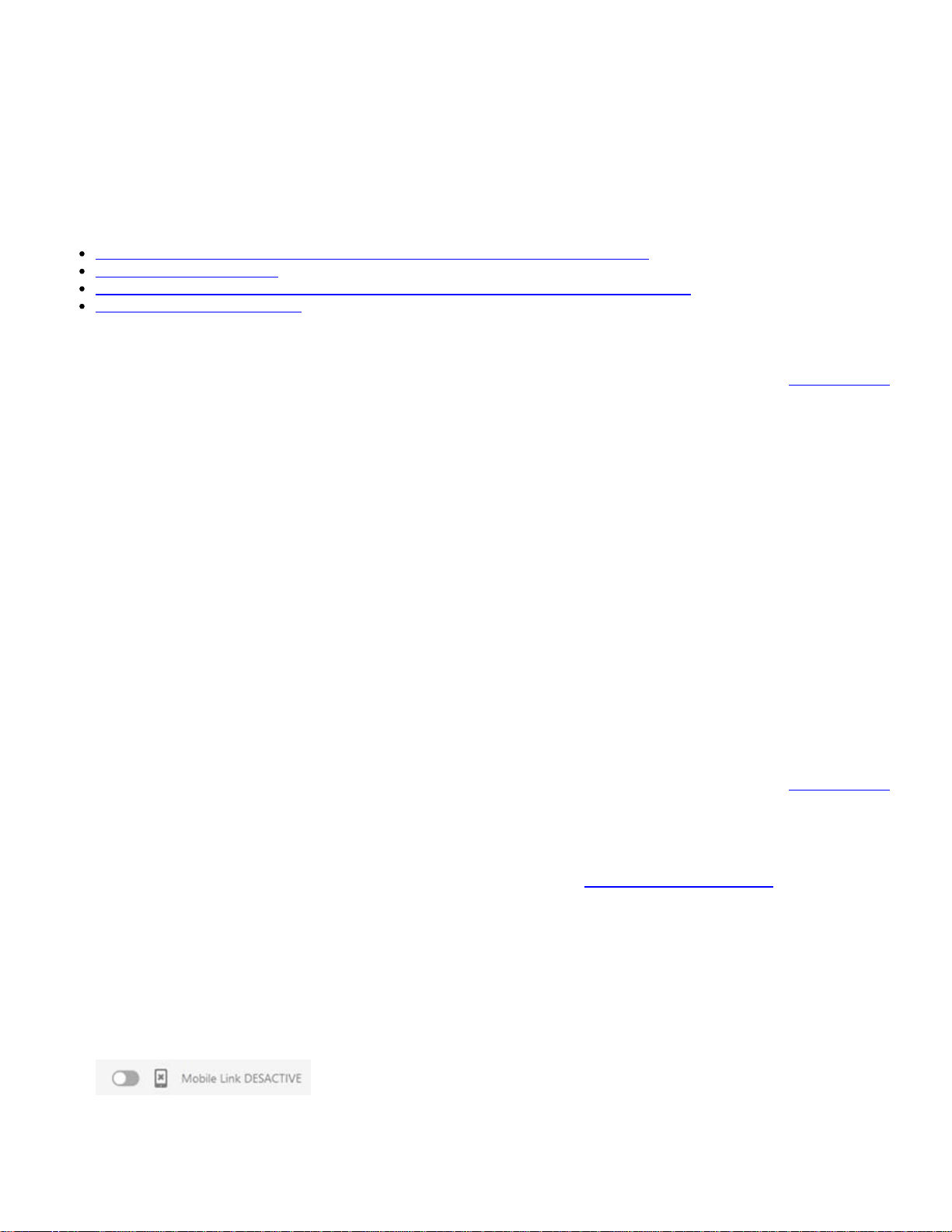
Mobile Link : ouvrez vos fichiers une fois, lisez-les n’importe où
Accès aux fichiers récents sur tous les périphériques à l’aide de Mobile Link
Activation de Mobile Link
Que faire sur votre deuxième ou autre périphérique une fois la fonction activée ?
Affichage d’un fichier récent
Accès aux fichiers récents sur tous les périphériques à
Haut de la page
l’aide de Mobile Link
Grâce à la nouvelle fonctionnalité Mobile Link, les fichiers que vous avez récemment ouverts sur un ordinateur ou
un appareil mobile vous accompagnent partout. Vous avez également la possibilité d’accéder à vos fichiers récents
en vous connectant à votre compte Adobe Document Cloud à partir d’un navigateur Web.
Lorsque vous activez la fonctionnalité sur l’un de vos périphériques, les fichiers PDF récemment ouverts sont
accessibles dans la liste des fichiers récents, où que vous soyez. Connectez-vous sur tous vos périphériques pour
accéder à la liste à jour des fichiers récents. Reader/Acrobat transfère automatiquement vos fichiers récemment
consultés en arrière-plan sur Adobe Document Cloud et synchronise la liste des fichiers récents sur tous vos
périphériques. Lorsque vous ouvrez un fichier de la liste, Reader/Acrobat le télécharge en temps réel s’il n’est pas
disponible localement, puis l’affiche.
Remarque :
La fonction Mobile Link n’est pas disponible dans Reader et Acrobat sous Windows XP.
Activation de Mobile Link
Haut de la page
Activez Mobile Link sur un périphérique pour que la fonctionnalité soit activée sur tous vos périphériques.
Connectez-vous simplement sur vos autres périphériques ou à l’adresse
navigateur Web pour que vos fichiers PDF récemment ouverts soient accessibles.
Sur le bureau
Sur les appareils mobiles
1. Lancez Acrobat DC ou Acrobat Reader DC. Choisissez Accueil > liste des fichiers récents.
2. L’état de Mobile Link s’affiche dans la partie inférieure de la liste des fichiers récents.
Cliquez sur le bouton curseur, à gauche. Un message de confirmation vous indique que la fonctionnalité est
maintenant activée.
https://cloud.acrobat.com à partir d’un
Page 16
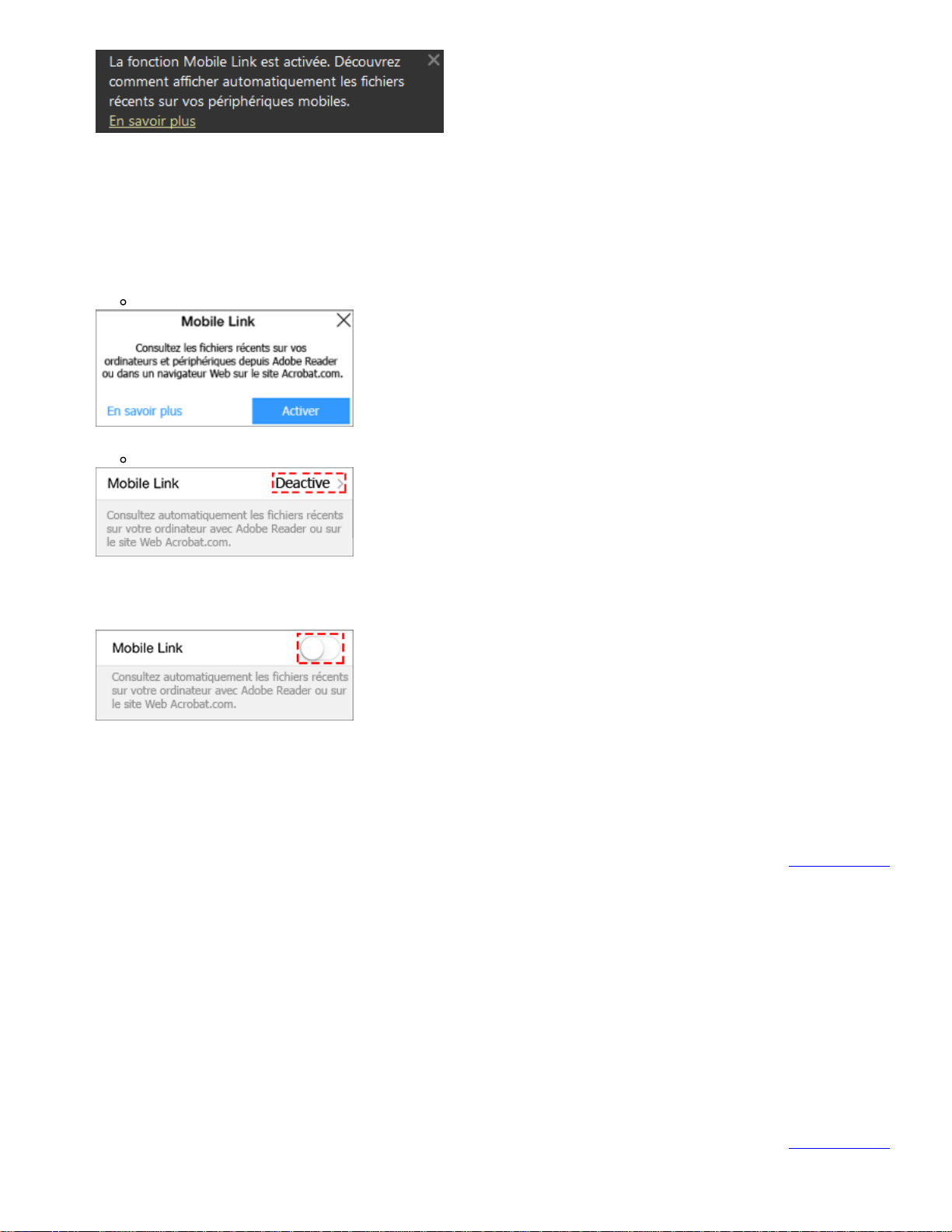
Si vous n’êtes pas connecté à Adobe Document Cloud, la boîte de dialogue
vos Adobe ID et mot de passe, puis cliquez sur Se connecter.
1. Lancez Adobe Acrobat DC ou Reader DC sur votre périphérique mobile.
2. Utilisez l’une des méthodes suivantes :
Appuyez sur Récents > Activer.
Dans la page d’accueil, appuyez sur Mon compte > Mobile Link Deactive.
Se connecter
s’affiche. Entrez
La page d’état
Si vous n’êtes pas connecté à Acrobat.com, la boîte de dialogue
l’aide de vos Adobe ID et mot de passe pour terminer la procédure.
Mobile Link Active/Desactive
s’affiche. Appuyez sur le bouton Active/Desactive.
Se connecter
s’affiche. Connectez-vous à
Que faire sur votre deuxième ou autre périphérique une
fois la fonction activée ?
Connectez-vous simplement à votre second périphérique pour afficher tous les fichiers récents.
Remarque :
Pour une expérience optimale, restez connecté sur tous vos périphériques.
Haut de la page
Affichage d’un fichier récent
Haut de la page
Page 17
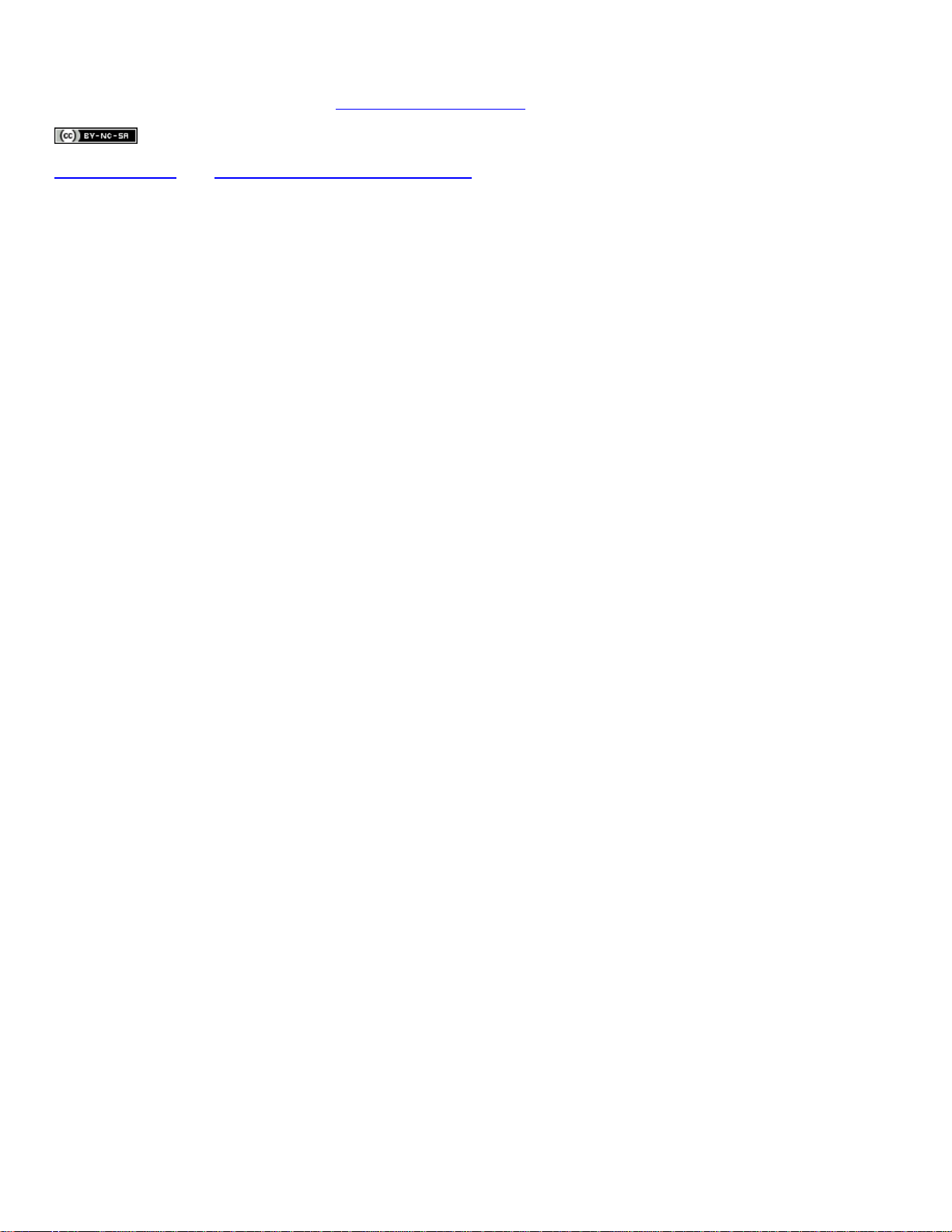
La liste des fichiers récents affiche les fichiers récemment ouverts sur tous vos périphériques. Vous pouvez
également vous connecter à l’adresse
https://cloud.acrobat.com pour afficher vos fichiers récents.
Les publications Twitter™ et Facebook ne sont pas couvertes par les dispositions Creative Commons.
Mentions légales | Politique de confidentialité en ligne
Page 18
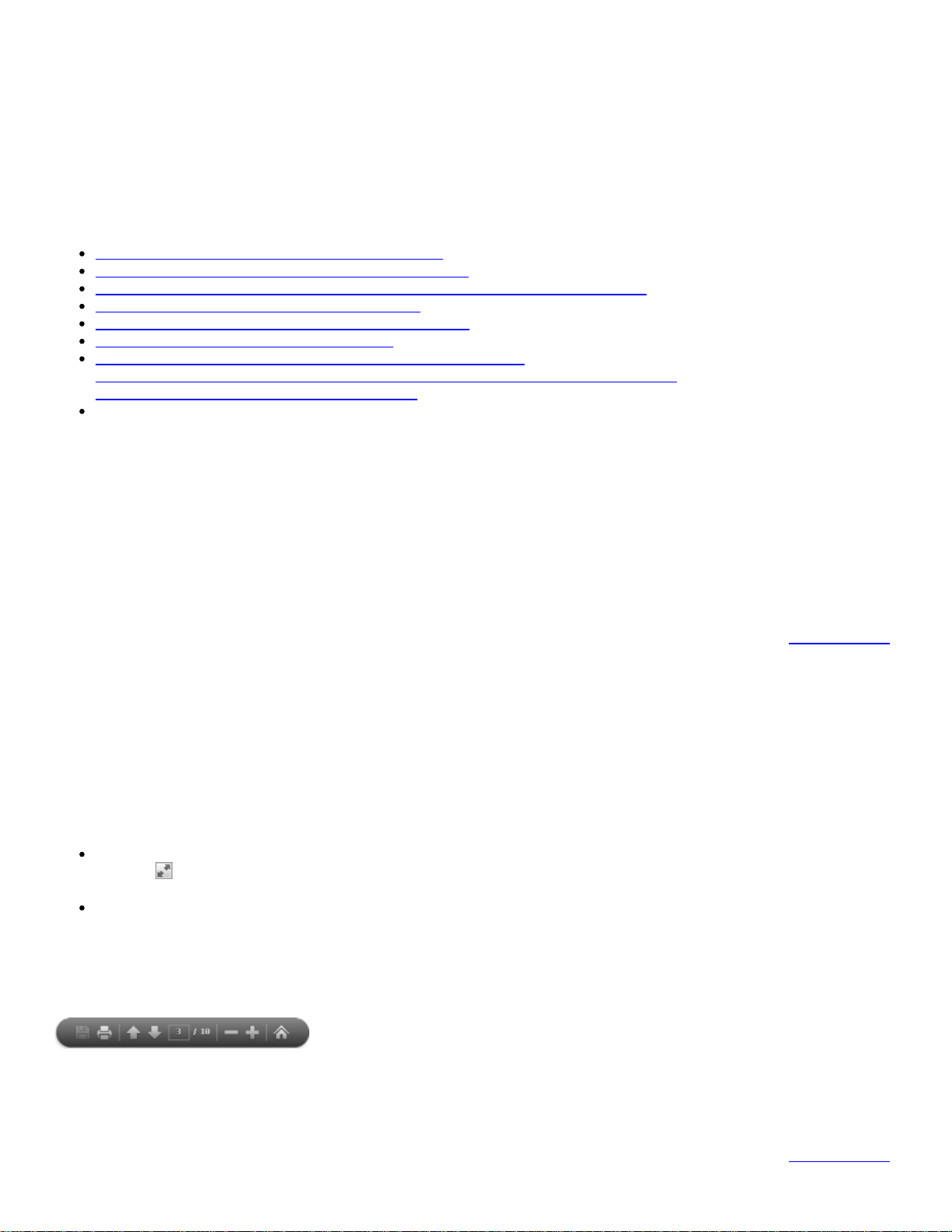
Affichage des documents PDF et affichage des préférences
Affichage d’un document PDF en mode Lecture
Affichage d’un document PDF en mode plein écran
Configuration de la préférence de barre de navigation du mode plein écran
Lecture d’un document en mode plein écran
Mode tactile pour les tablettes et appareils mobiles
Changement de mode d’affichage PDF/A
Affichage d’un document PDF en mode Epaisseurs de trait
Comparaison d’un fichier PDF révisé à une version antérieure (Acrobat Pro DC)
Préférences d’affichage des documents PDF
L’affichage initial du document PDF dépend de la façon dont son auteur en a configuré les propriétés. Par exemple,
un document peut s’ouvrir sur une page ou avec un facteur de zoom spécifique.
Remarque :
l’organiseur et les commandes qui s’y rapportent sont indisponibles dans Acrobat X et versions ultérieures.
Affichage d’un document PDF en mode Lecture
Lorsque vous consultez un document, vous pouvez masquer toutes les barres d’outils et les volets de tâches afin
de maximiser la zone d’affichage sur votre écran.
Les commandes de lecture de base, telles que la navigation de pages et le zoom, s’affichent sur une barre d’outils
flottante semi-transparente au bas de la fenêtre.
Pour ouvrir le mode Lecture, choisissez Affichage > Mode Lecture ou cliquez sur le bouton du mode
Lecture
Pour restaurer la zone de travail à sa vue précédente, sélectionnez à nouveau Affichage > Mode Lecture.
Vous pouvez également cliquer sur le bouton de fermeture sur la barre d’outils flottante.
Remarque :
le mode Lecture est le mode d’affichage par défaut lorsque vous ouvrez un fichier PDF dans un navigateur Web.
Barre d’outils flottante semi-transparente du mode Lecture
dans l’angle supérieur droit de la barre d’outils.
Haut de la page
Affichage d’un document PDF en mode plein écran
Haut de la page
Page 19
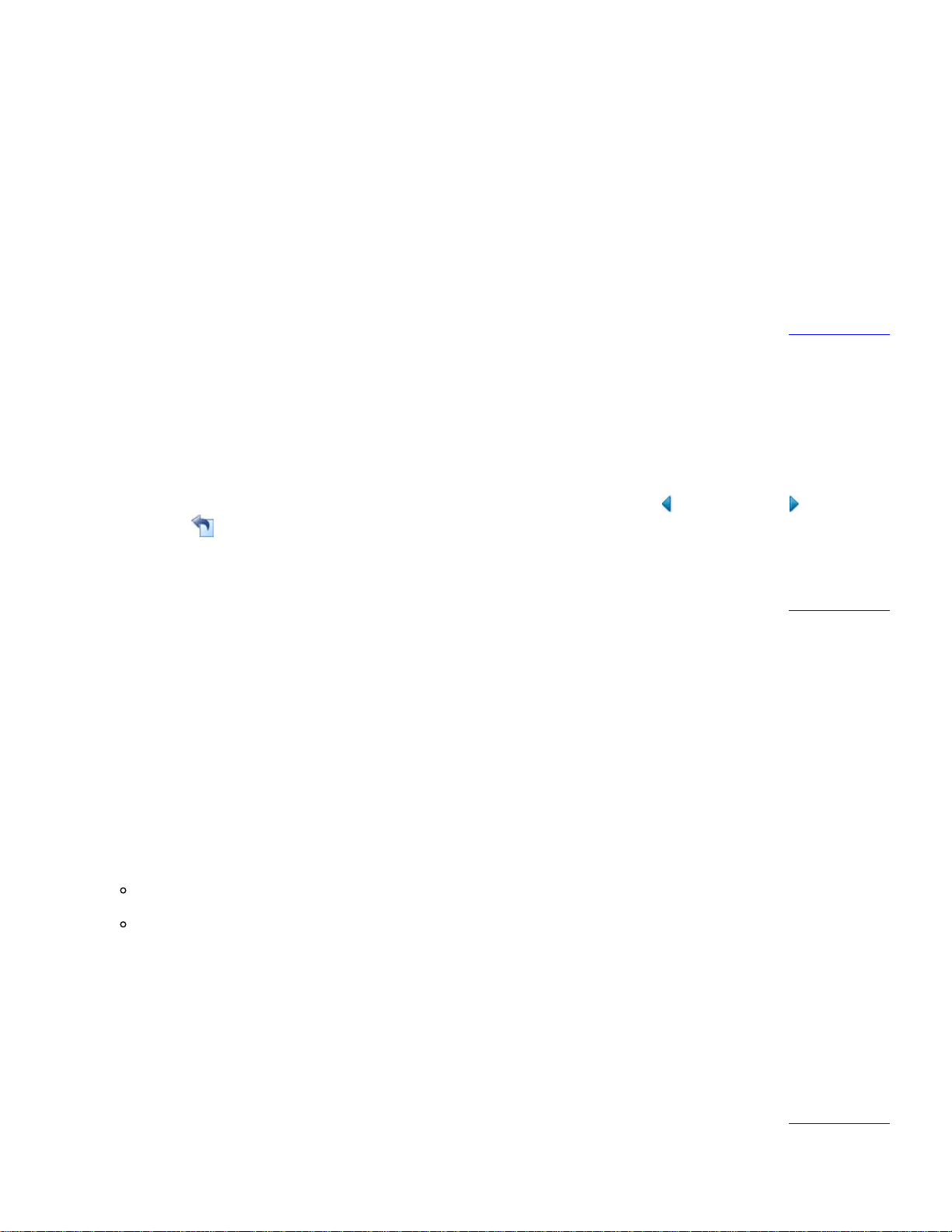
En mode plein écran, seul le document s’affiche ; la barre de menus, les barres d’outils, les volets de tâches et les
commandes de la fenêtre sont masqués. L’auteur peut configurer un document PDF pour qu’il s’ouvre en mode
plein écran. Vous pouvez également définir l’affichage vous-même.Ce mode d’affichage est fréquemment utilisé
pour les présentations, parfois avec un défilement automatique des pages et des transitions.
Le pointeur reste actif en mode plein écran pour que vous puissiez cliquer sur les liens et ouvrir les notes. Il existe
deux manières de progresser dans un document PDF en mode plein écran : vous pouvez utiliser les raccourcis
clavier des commandes de navigation et de facteur de zoom ou vous pouvez configurer une préférence de mode
plein écran permettant d’afficher des boutons de navigation sur lesquels vous pouvez cliquer pour changer de page
ou quitter le mode plein écran.
Configuration de la préférence de barre de navigation du
Haut de la page
mode plein écran
1. Dans la boîte de dialogue Préférences, sous Catégories, sélectionnez Plein écran.
2. Cochez la case Afficher la barre de navigation, puis cliquez sur OK.
3. Choisissez Affichage > Mode plein écran.
La barre de navigation du mode plein écran contient les boutons Page précédente
mode plein écran.
Ces boutons s’affichent dans l’angle inférieur gauche de la zone de travail.
Lecture d’un document en mode plein écran
Si la barre de navigation du mode plein écran n’est pas visible, vous pouvez utiliser les raccourcis clavier pour
parcourir le document PDF.
Remarque :
si vous disposez de deux moniteurs, il se peut que l’affichage d’une page en mode plein écran soit disponible
uniquement sur l’un d’entre eux. Pour feuilleter le document, cliquez sur l’écran affichant la page en mode plein
écran.
, Page suivante et Fermer le
Haut de la page
1. Choisissez Affichage > Mode plein écran.
2. Effectuez l’une des opérations suivantes :
Pour passer à la page suivante, appuyez sur la touche Entrée, Page suivante ou Droite.
Pour passer à la page précédente, appuyez sur Maj+Entrée, Page précédente ou Gauche.
3. Pour fermer le mode plein écran, appuyez sur Ctrl+L ou Echap. Vous devez activer l’option Touche Echap
pour quitter dans les préférences du mode plein écran.
Pour afficher un outil en mode plein écran sur la barre d’outils communs, cliquez avec le bouton droit de la souris
sur la zone de la barre d’outils et choisissez Affichage des pages > Mode Plein écran. Cliquez ensuite sur l’outil
Plein écran pour basculer dans ce mode.
Mode tactile pour les tablettes et appareils mobiles
Haut de la page
Page 20
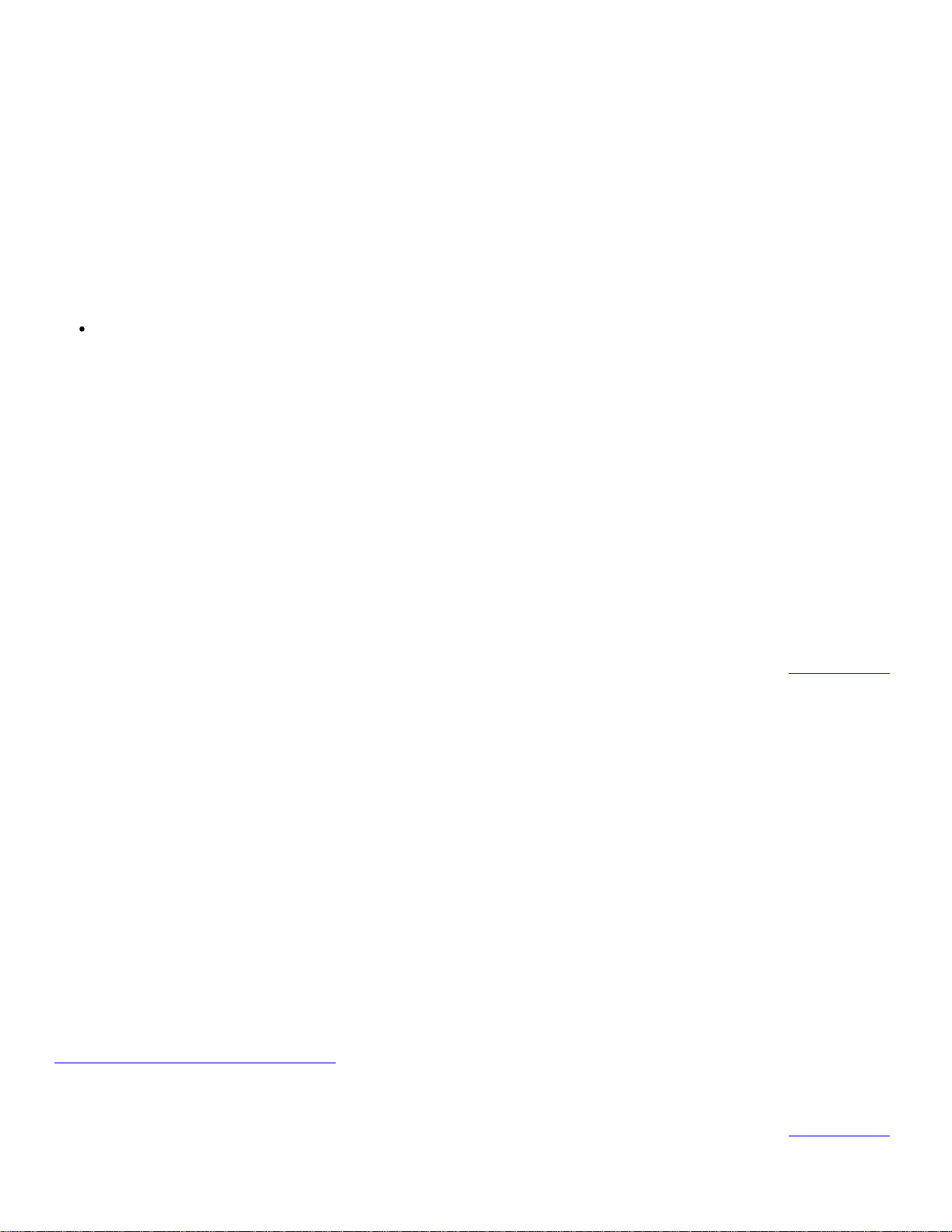
Le mode tactile facilite l’utilisation d’Acrobat DC et de Acrobat Reader DC sur des périphériques tactiles. Les
boutons de la barre d’outils, les panneaux et les menus se décalent légèrement afin de faciliter la sélection avec
les doigts. Le mode de lecture tactile optimise l’affichage et prend en charge les mouvements les plus courants.
Acrobat DC et Acrobat Reader DC passent automatiquement en mode tactile lorsque vous utilisez un périphérique
tactile. Vous pouvez ajouter un bouton bascule Mode tactile à la barre d’outils ou modifier le paramètre de
préférence par défaut du mode tactile.
Affichage du bouton Mode tactile dans la barre d’outils
Vous pouvez afficher un bouton de barre d’outils afin d’activer/désactiver le mode tactile.
Choisissez Affichage > Afficher/Masquer > Eléments de barre d’outils > Mode tactile.
Définir la préférence du Mode tactile
Vous pouvez définir comment Acrobat DC passe en mode tactile, le cas échéant, pour les périphériques tactiles.
1. Sélectionnez Edition > Préférences (Windows) ou Acrobat DC/Adobe Acrobat Reader DC > Préférences
(Mac OS).
2. Sous Catégories, sélectionnez Générales.
3. Dans Outils de base, choisissez le paramètre par défaut voulu dans le menu Mode tactile.
Changement de mode d’affichage PDF/A
La norme PDF/A est une norme ISO qui s’applique à l’archivage et à la conservation des documents électroniques
à long terme. Les documents que vous numérisez au format PDF sont conformes à la norme PDF/A. Vous pouvez
indiquer si vous voulez voir les documents dans ce mode d’affichage.
Lorsque vous ouvrez un fichier conforme à la norme PDF/A en mode d’affichage PDF/A, le document s’ouvre en
mode Lecture pour empêcher toute modification. Un message s’affiche sur la barre de message du document. Vous
ne pourrez pas apporter de modifications ou ajouter des annotations au document. Si vous désactivez le mode
PDF/A, vous pouvez modifier le document.
1. Dans la boîte de dialogue Préférences, sous Catégories, sélectionnez Documents.
2. Choisissez une option pour Afficher les documents en mode PDF/A : Jamais ou Uniquement pour les
documents PDF/A.
Vous pouvez activer ou désactiver le mode d’affichage PDF/A en modifiant ce paramètre de préférence.
Haut de la page
Une vidéo sur l’utilisation des fichier PDF/A est disponible à l’adresse suivante :
www.adobe.com/go/learn_acr_pdfa_fr.
Affichage d’un document PDF en mode Epaisseurs de trait
Haut de la page
Page 21
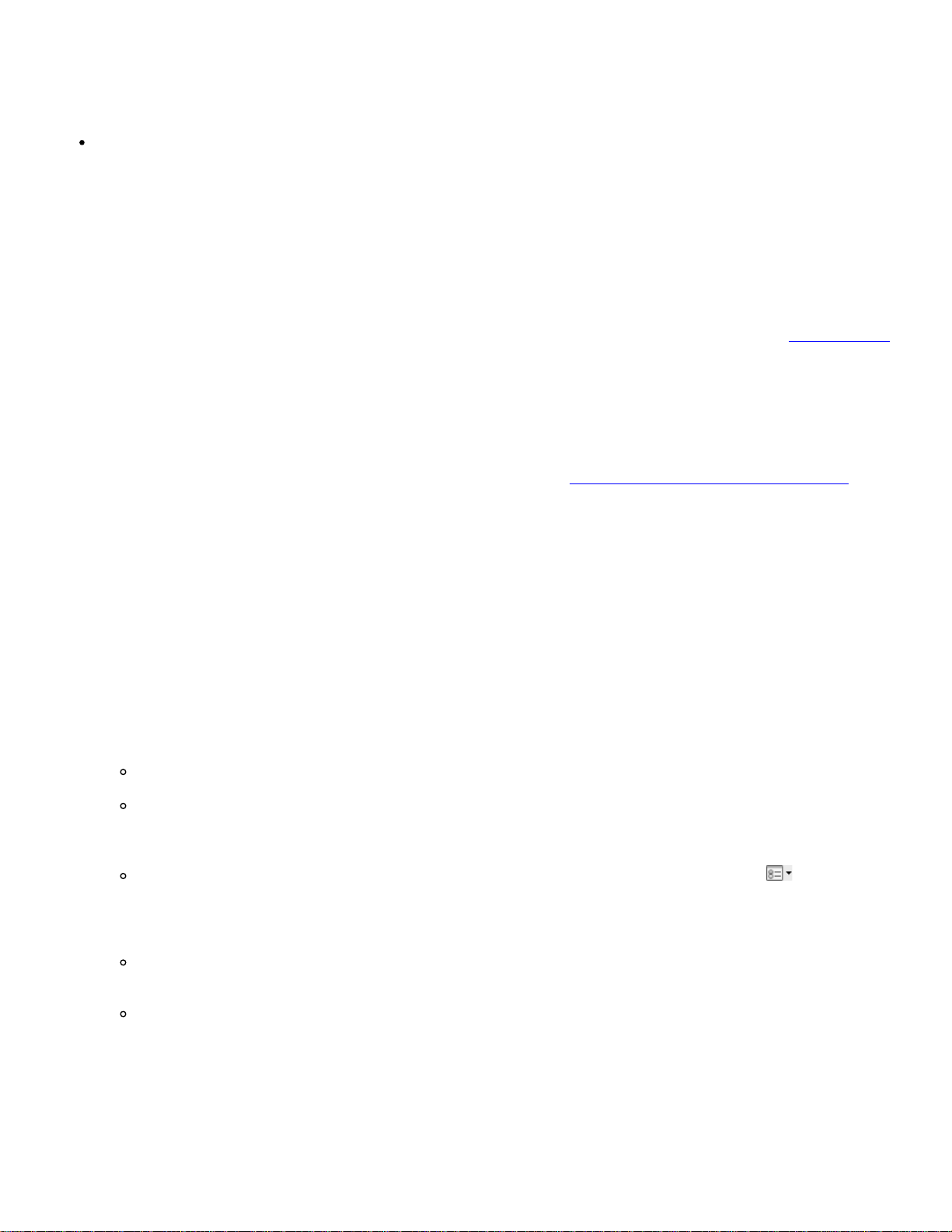
La vue Epaisseurs de trait affiche les traits contenant les épaisseurs définies dans le document PDF. La vue
Epaisseurs de trait applique une épaisseur de contour constante (d’un pixel) aux traits, quel que soit le facteur de
zoom appliqué. Lorsque vous imprimez le document, l’épaisseur de contour correspond à l’épaisseur réelle.
Choisissez Affichage > Afficher/Masquer > Règles et grilles > Epaisseurs de trait. Pour désactiver le mode
Epaisseurs de trait, choisissez à nouveau Affichage > Afficher/Masquer > Règles et grilles > Epaisseurs de
trait.
Remarque :
si vous affichez des documents PDF dans un navigateur Web, vous ne pourrez pas désactiver le mode Epaisseurs
de trait.
Comparaison d’un fichier PDF révisé à une version
Haut de la page
antérieure (Acrobat Pro DC)
La fonction de comparaison de documents permet d’afficher les différences entre deux versions d’un document
PDF. De nombreuses options sont personnalisables pour afficher les résultats de la comparaison. Une vidéo sur la
comparaison des documents PDF est disponible à l’adresse suivante :
vidéo s’applique à Acrobat X et à Acrobat XI.)
1. Choisissez Affichage > Comparer des documents.
2. Indiquez les deux documents que vous avez l’intention de comparer. Si un ou plusieurs des documents se
trouvent dans un porte-documents PDF, sélectionnez le porte-documents PDF. Sous Elément du dossier,
sélectionnez le composant PDF.
3. Si besoin est, spécifiez les étendues de pages que vous désirez comparer dans les documents en
remplissant les champs Première page et Dernière page.
4. Choisissez la description de document qui convient et cliquez sur OK.
Une fois l’analyse des deux documents terminée, un document de synthèse est présenté et le panneau de
comparaison est ouvert. Le nouveau document contient diverses annotations relatives aux changements. La
première page propose un résumé des résultats de la comparaison.
5. Dans le panneau de comparaison, effectuez l’une des opérations suivantes :
Pour masquer les annotations relatives aux changements, cliquez sur Masquer les résultats.
www.adobe.com/go/lrvid_011_acrx_fr. (La
Pour définir les options d’affichage des résultats de la comparaison, cliquez sur Afficher les options.
Vous pouvez spécifier le type de modifications à afficher, ainsi que le modèle de couleurs et le degré
d’opacité des annotations. Pour revenir aux vignettes de page, cliquez sur Masquer les options.
Pour afficher chacun des documents dans sa propre fenêtre, ouvrez le menu Options et
choisissez Afficher les documents en mosaïque ou Afficher les documents juxtaposés. Pour
synchroniser les pages correspondantes tout en affichant les documents dans leurs propres fenêtres,
ouvrez le menu Options et choisissez Synchroniser les pages.
Cliquez sur une vignette de page pour accéder directement à cette page. Pour modifier le corps des
vignettes de page, ouvrez le menu Options et choisissez Taille des vignettes > [
Faites glisser la barre de fractionnement vers le haut en bas du panneau de comparaison afin
d’afficher les vignettes de l’ancien document. Cliquez sur une vignette de l’ancien document pour
l’ouvrir dans une nouvelle fenêtre.
Options de description des documents
option
].
Page 22
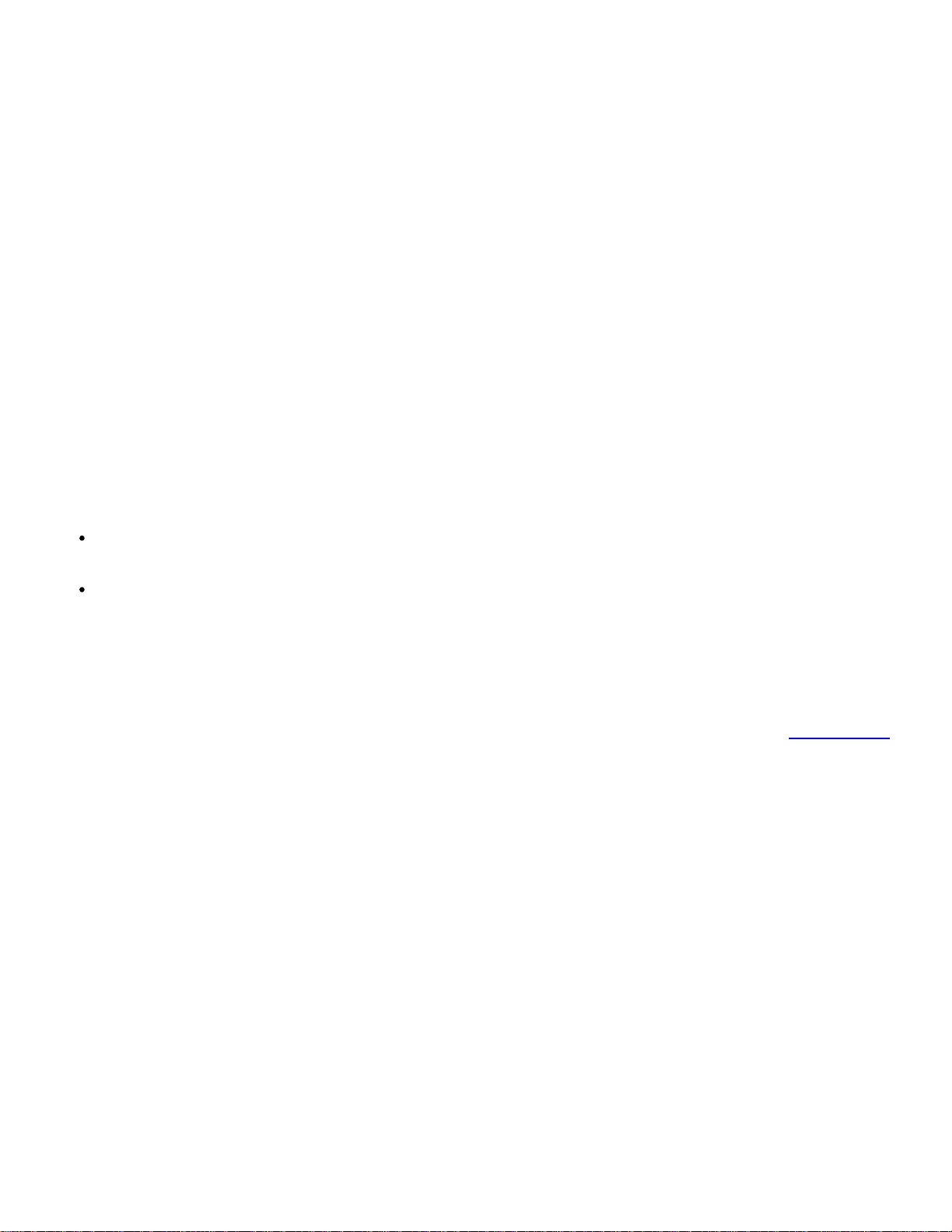
Rapports, feuilles de calcul, magazines
Cette option permet de comparer le corps du document en continu, d’un bout à l’autre du texte.
Présentations, dessins, plans ou illustrations
Cette option examine chaque diapositive ou page sous forme de mini-document et établit une correspondance
entre celles qui sont similaires. Elle compare ensuite le contenu de chaque document correspondant. Elle est
capable de reconnaître les documents ayant été déplacés (diapositives dans une présentation, par exemple).
Documents numérisés
Cette option crée une capture d’image de chaque page numérisée et compare les pixels. Elle analyse chaque page
numérisée et établit une correspondance entre celles qui sont similaires. Elle est capable d’identifier les pages
ayant changé d’ordre. Cette option s’avère pratique pour comparer des images ou des dessins d’architecture.
Comparer uniquement le texte
Vous pouvez utiliser cette option avec n’importe quel type de document. Elle est prévue spécialement pour
comparer du texte dans des documents volumineux (250 pages ou plus). Elle permet, en outre, de comparer le
texte des documents comportant des illustrations en arrière-plan sur chaque page, ce qui ralentit le traitement.
Si vous avez activé l’option Rapports ou Présentations, l’option Comparer uniquement le texte s’intéresse
uniquement aux différences de texte entre les deux documents.
Si vous avez activé l’option Documents numérisés, le texte est comparé indépendamment des illustrations,
puis les résultats sont combinés. Lorsque le texte est superposé aux illustrations en arrière-plan dans les
documents contenant des annonces de magazine, chaque élément redistribué est comparé en mode texte
seul. L’illustration est comparée séparément dans l’arrière-plan. Les différences (le texte et les dessins au
trait/images) sont combinées dans un seul et même document.
Préférences d’affichage des documents PDF
La boîte de dialogue Préférences définit la disposition par défaut des pages et personnalise l’application de bien
d’autres manières. Pour l’affichage des documents PDF, vérifiez les options des préférences Documents, Générales,
Affichage et Contenu 3D et multimédia.
Les paramètres des préférences contrôlent le fonctionnement de l’application ; ils ne sont pas associés à un
document PDF spécifique.
Haut de la page
Remarque :
si vous installez des modules externes tiers, configurez ces préférences par le biais de l’option de menu
Préférences de tiers.
Préférences de documents
Paramètres d’ouverture
Page 23
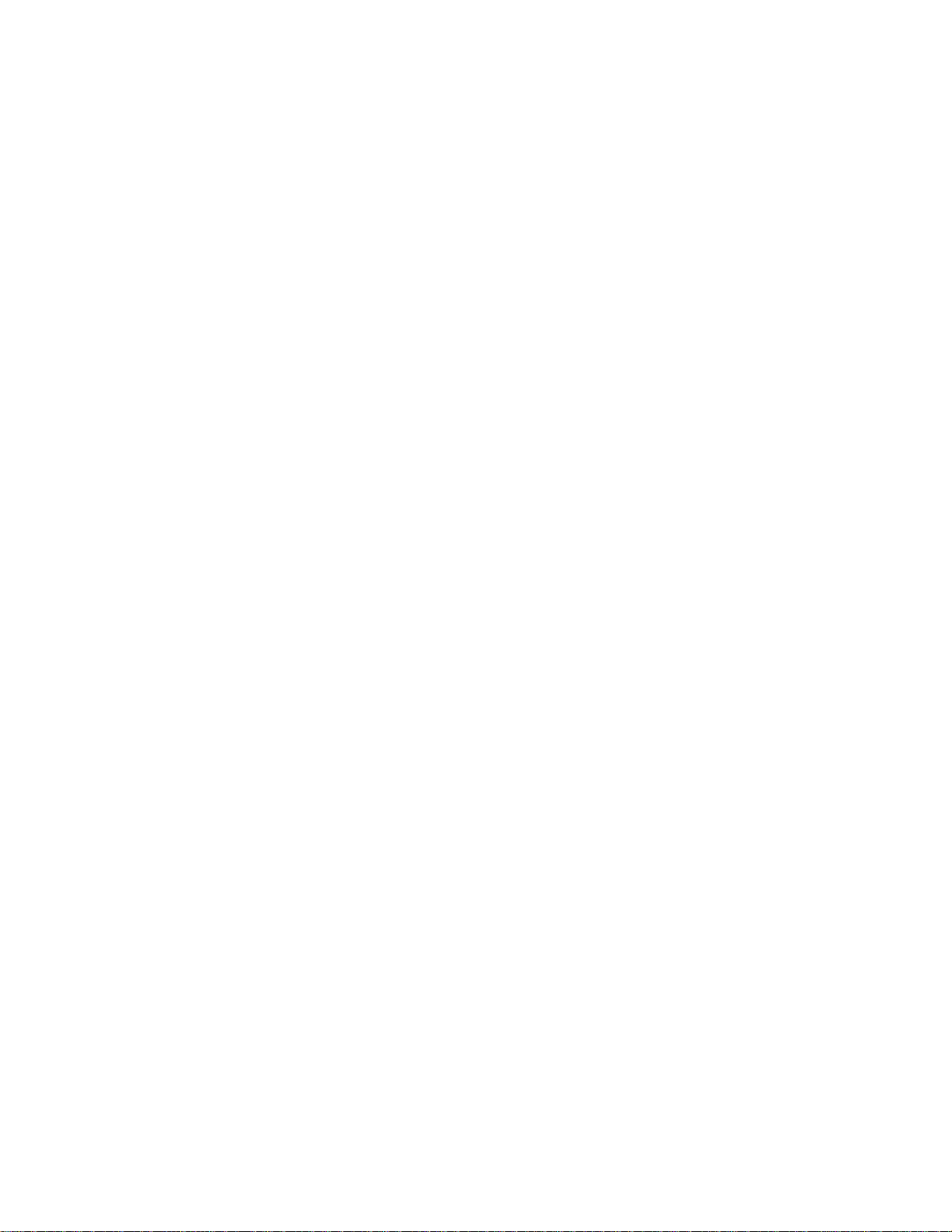
Restaurer les derniers paramètres affichés lors de la réouverture du document
Détermine si les documents s’ouvrent automatiquement à la dernière page affichée lors d’une session de travail.
Ouvrir les liens interdocument dans la même fenêtre
Ferme le document actif et ouvre le document lié dans la même fenêtre, limitant ainsi le nombre de fenêtres
ouvertes. Si le document lié est déjà ouvert dans une autre fenêtre, le document actif n’est pas fermé lorsque vous
cliquez sur le lien pour ouvrir l’autre document. Lorsque cette option est désactivée, une nouvelle fenêtre s’ouvre
chaque fois que vous cliquez sur un lien pointant vers un document distinct.
Autoriser la définition de l’état des calques selon les informations utilisateur
Permet à l’auteur d’un document PDF doté de calques de spécifier la visibilité des calques en fonction des
informations utilisateur.
Permettre aux documents de masquer la barre de menu, les barres d’outils et les commandes Windows
Permet de déterminer si la barre de menu, les barres d’outils et les commandes Windows sont masquées lors de
l’ouverture du document.
Documents dans la liste la plus récente
Définit le nombre maximal de documents affichés dans le menu Fichier.
Paramètres d’enregistrement
Enregistrer automatiquement les modifications de document dans un fichier temporaire toutes les _ minutes
Détermine la fréquence à laquelle Acrobat enregistre automatiquement les modifications d’un document ouvert.
Enregistrement optimisé pour l’affichage rapide des pages Web
Restructure le document PDF en vue du téléchargement individuel des pages à partir de serveurs Web.
Mode d’affichage PDF/A
Afficher les documents en mode PDF/A
Indique les cas dans lesquels ce mode d’affichage s’applique : Jamais ou Uniquement pour les documents PDF/A.
Informations cachées
Page 24
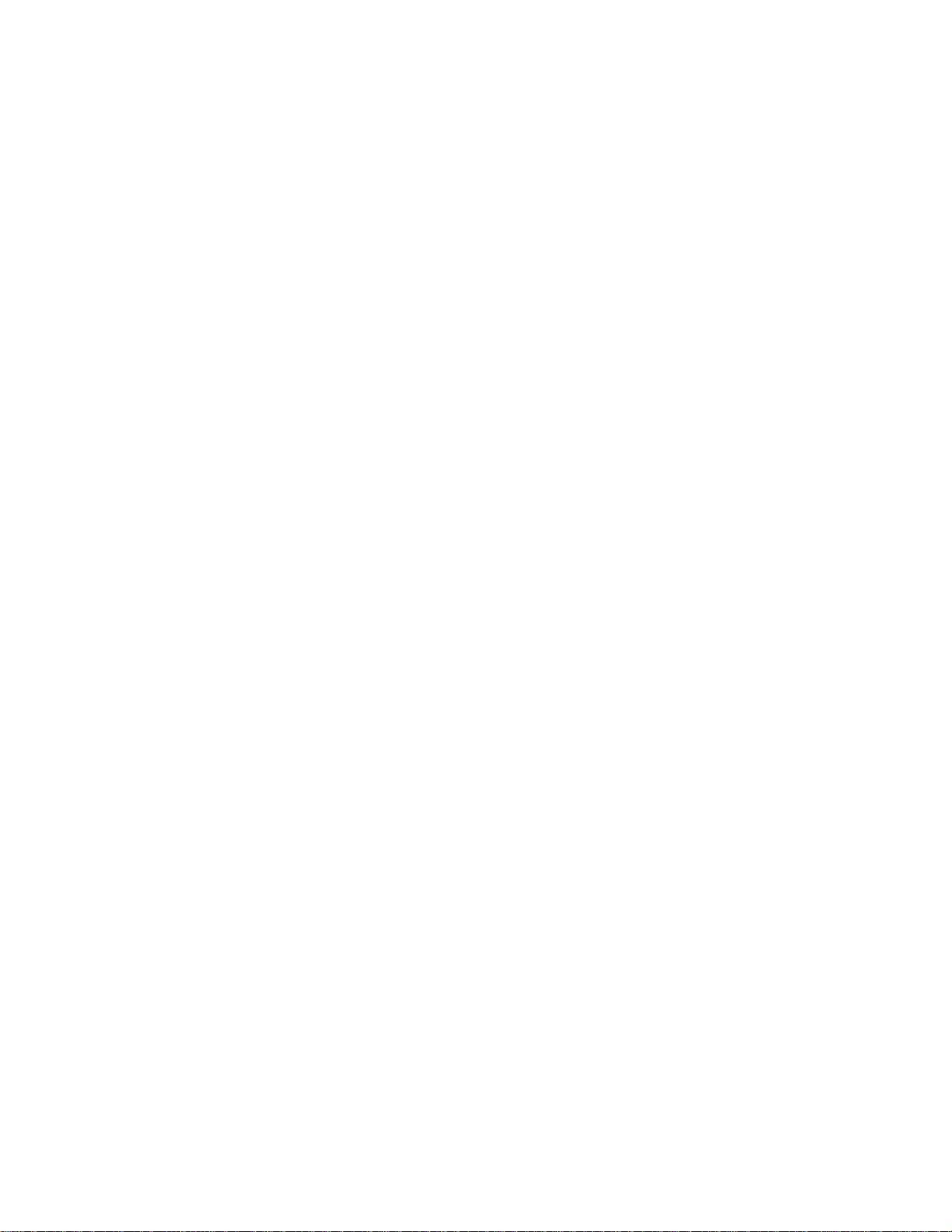
Recherche dans le fichier PDF les éléments qui ne sont pas nécessairement visibles, tels que les métadonnées, les
pièces jointes, les commentaires ainsi que les calques et textes masqués. Les résultats de cette recherche
apparaissent dans une boîte de dialogue. Vous pouvez supprimer n’importe quel type d’élément affiché à cet
endroit.
Supprimer les informations masquées à la fermeture du document
(Par défaut, cette option est désactivée.)
Supprimer les informations masquées lors de l’envoi du document par courrier électronique
(Par défaut, cette option est désactivée.)
Biffure
Ajuster le nom du fichier lors de l’enregistrement des biffures appliquées
Indique un préfixe ou un suffixe à utiliser lors de l’enregistrement d’un fichier auquel des biffures ont été
appliquées.
Choisissez l’emplacement des modèles Rechercher et biffer
Spécifie la version localisée d’Acrobat à utiliser pour les modèles. Par exemple, si vous avez installé à la fois les
versions anglaise et française, vous pouvez choisir l’une ou l’autre langue pour les modèles. L’option Modèles
apparaît dans les boîtes de dialogue de recherche et de biffure.
Préférences de plein écran
Configuration du mode plein écran
Appliquer au document actif uniquement
Indique si l’affichage se limite à un document PDF.
Occuper l’écran avec une page à la fois
Définit l’affichage des pages selon la couverture d’écran maximum possible pour une page.
Afficher un avertissement lorsque le document nécessite le mode plein écran
Affiche un message avant de passer en mode plein écran. Si elle est activée, cette option a priorité sur l’option Ne
plus afficher ce message, sélectionnée précédemment dans ce message.
Page 25
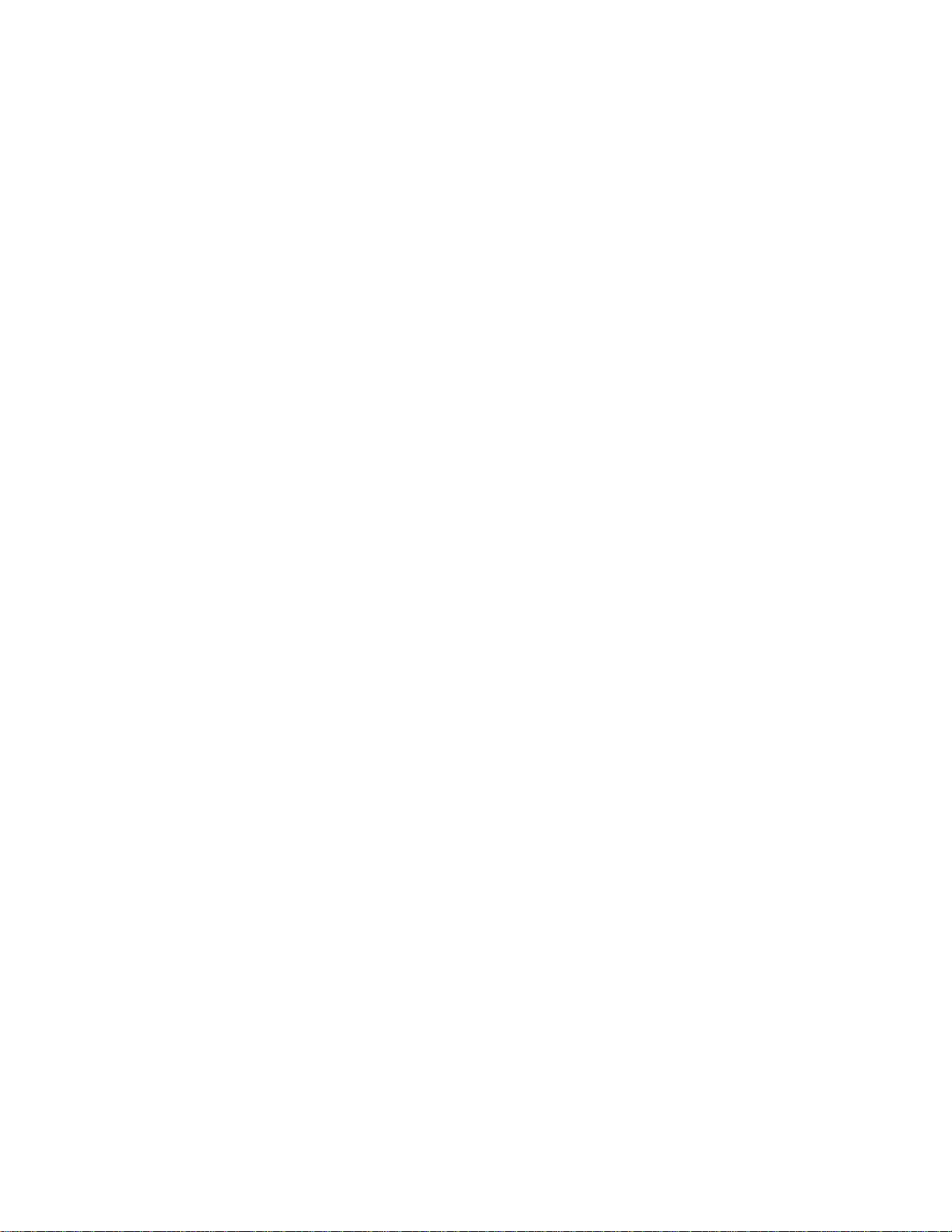
Moniteur à utiliser
Indique le moniteur sur lequel le mode plein écran est activé (pour les utilisateurs disposant de configurations à
plusieurs moniteurs).
Navigation en mode plein écran
Touche Echap pour quitter (Windows/Mac OS)
Permet de quitter le mode plein écran à l’aide de la touche Echap. Lorsque cette option n’est pas activée, vous
pouvez quitter le mode plein écran en appuyant sur les touches Ctrl+L.
Afficher la barre de navigation
Affiche la barre d’outils de navigation minimale, quels que soient les paramètres du document.
Clic avec le bouton gauche pour avancer d’une page et avec le bouton droit pour reculer d’une page
Permet de feuilleter le document Adobe PDF page par page à l’aide de la souris. Vous pouvez également feuilleter
un document en appuyant sur Entrée, sur Maj+Entrée (pour revenir en arrière) ou en utilisant les touches fléchées.
Boucle après la dernière page
Permet de feuilleter un document PDF en continu, renvoyant le lecteur à la première page une fois la fin du
document atteinte. Cette option est habituellement utilisée pour configurer l’affichage sur une borne.
Avancer toutes les _ secondes
Permet de passer automatiquement d’une page à l’autre après l’intervalle défini (en secondes). Vous pouvez
parcourir un document en utilisant la souris ou le clavier et ce, même si le défilement automatique est activé.
Aspect
Couleur d’arrière-plan
Spécifie la couleur d’arrière-plan de la fenêtre en mode plein écran. Vous pouvez sélectionner une couleur dans la
palette de couleurs afin de personnaliser la couleur d’arrière-plan.
Curseur de la souris
Indique si le pointeur doit être visible ou masqué en mode plein écran.
Transitions du mode plein écran
Page 26
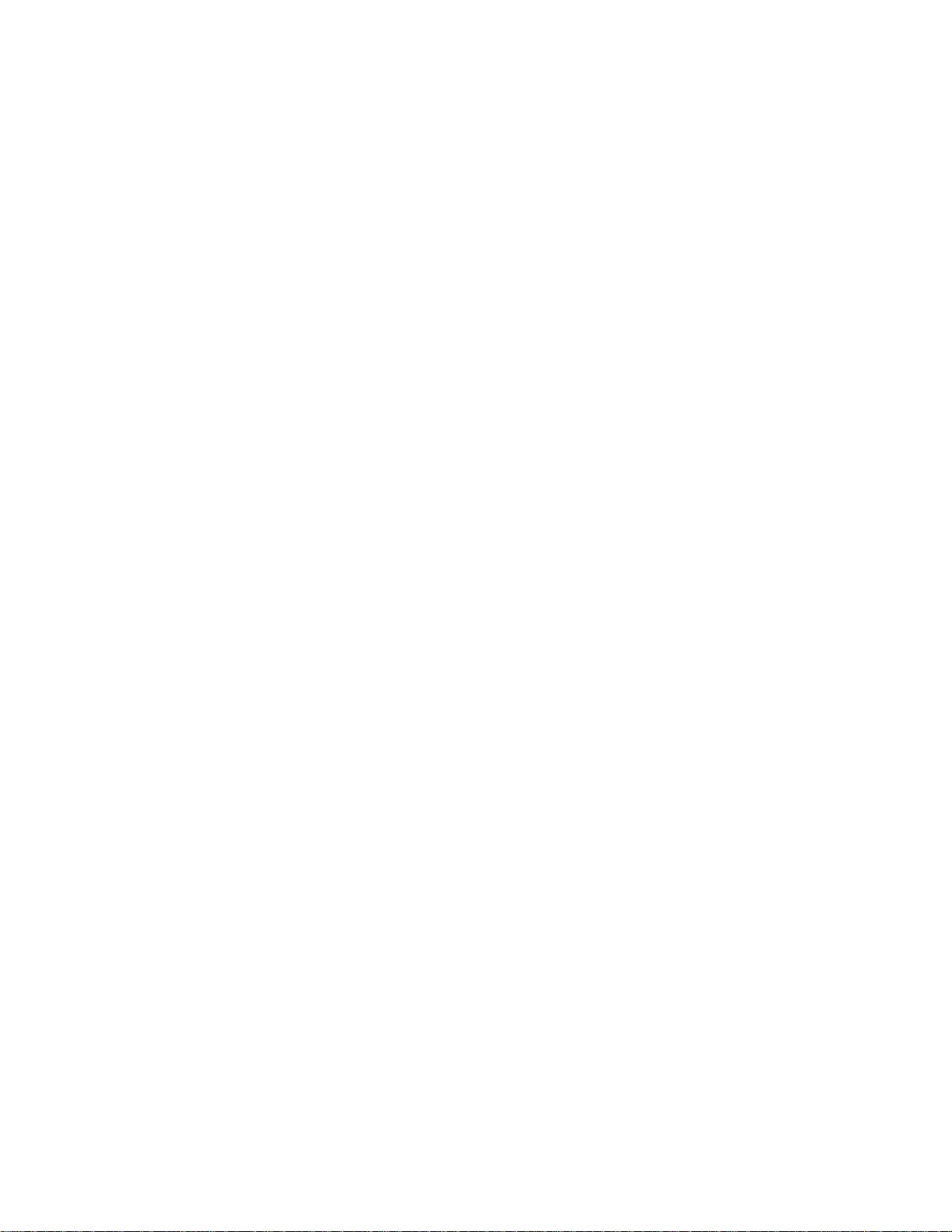
Ignorer toutes les transitions
Supprime les effets de transition des présentations affichées en mode plein écran.
Transition par défaut
Spécifie l’effet de transition à afficher lorsque vous changez de page en mode plein écran et qu’aucun effet de
transition n’a été défini pour le document.
Sens
Détermine le flux de la transition par défaut sélectionnée à l’écran (vers le bas, à gauche, horizontal, etc.). Les
options disponibles varient en fonction de la transition. Si aucune option de sens n’a d’incidence sur la transition
par défaut sélectionnée, cette option n’est pas disponible.
Sens en fonction de la navigation
Imite la progression de l’utilisateur dans la présentation, telle que la transition de haut en bas lorsque l’utilisateur
passe à la page suivante et de bas en haut lorsque l’utilisateur revient à la page précédente. Paramètre
uniquement disponible pour les transitions comportant des options de sens.
Préférences générales
Outils de base
Utiliser des touches uniques pour accéder aux outils
Permet de sélectionner des outils en appuyant sur une seule touche. Cette option est désactivée par défaut.
Créer des liens à partir des URL
Spécifie si les liens qui n’ont pas été créés dans Acrobat sont identifiés automatiquement dans le document PDF et
peuvent être suivis en cliquant dessus.
Sélectionner du texte et des images avec l’outil Main
Permet à l’outil Main, lorsqu’il se trouve sur du texte dans un document Adobe PDF, de fonctionner de la même
manière que l’outil Sélection.
Lire des articles avec l’outil Main
Change l’aspect du pointeur de l’outil Main lorsqu’il se trouve sur une division d’article. Lors du premier clic, l’article
effectue un zoom pour occuper le panneau de visualisation dans le sens horizontal ; les clics suivants suivent la
division de l’article.
Page 27
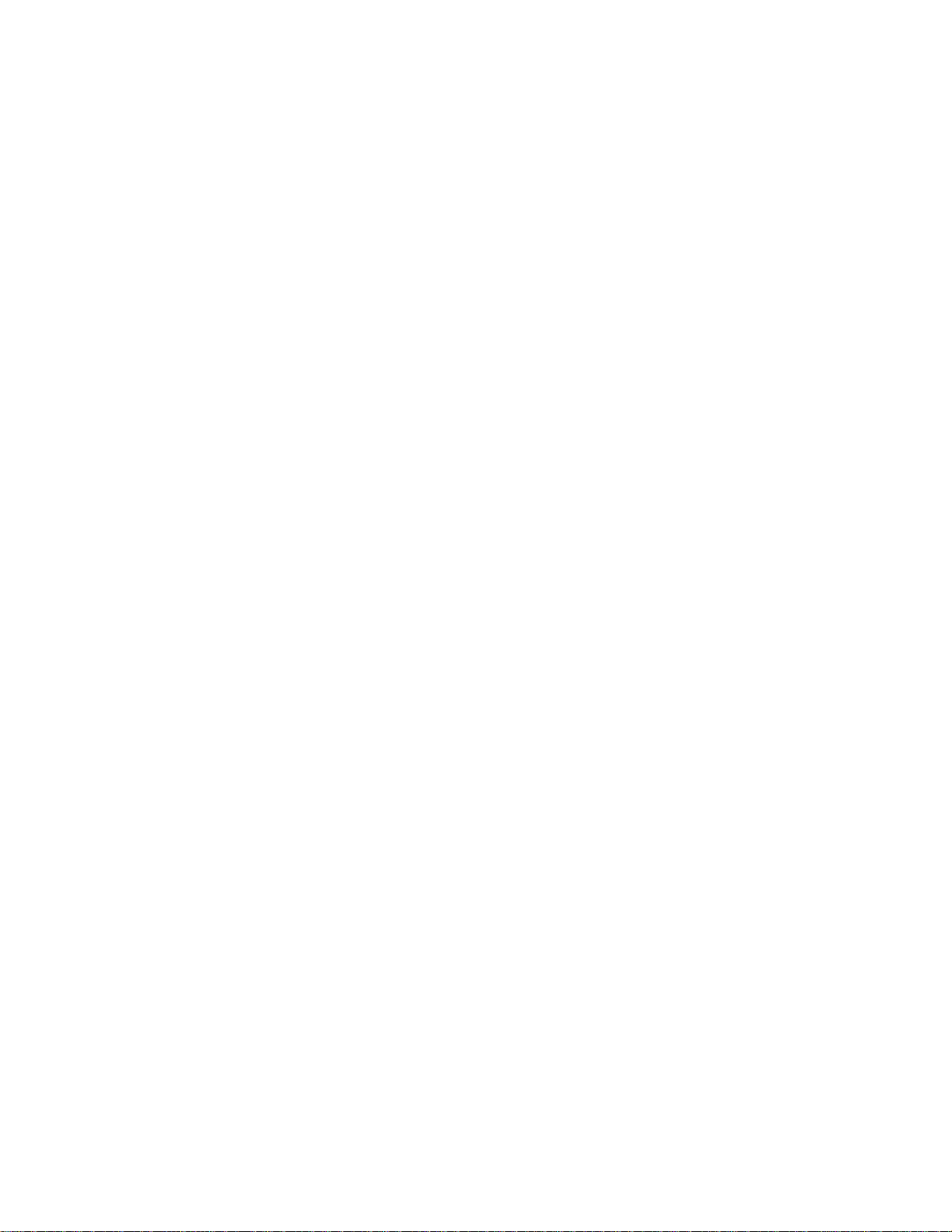
Activer le zoom de la molette de la souris avec l’outil Main
Applique le zoom de la molette de la souris à la place du défilement.
Sélectionner les images avant le texte avec l’outil Sélection
Modifie l’ordre de sélection appliqué par l’outil Sélection.
Utiliser la résolution fixe pour les images d’instantanés
Définit la résolution utilisée pour copier une image capturée avec l’outil Instantané.
Mode tactile
Définit comment Acrobat passe en mode tactile, le cas échéant, pour les périphériques tactiles. En mode tactile, les
boutons de la barre d’outils, les panneaux et les menus se décalent légèrement afin de faciliter la sélection avec
les doigts. Le mode de lecture tactile optimise l’affichage et prend en charge les mouvements les plus courants.
Avertissements
Ne pas afficher les avertissements d’édition
Désactive les messages d’avertissement s’affichant habituellement lors de la suppression d’éléments tels que des
liens, des pages, des vignettes ou des signets.
Réinitialiser les avertissements
Restaure les paramètres par défaut des avertissements.
Messages d’Adobe
Afficher les messages au lancement d’Acrobat
Autorise l’affichage de messages concernant des produits envoyés par Adobe sur l’écran de bienvenue lorsque
vous lancez l’application sans document ouvert. Cliquez sur un message pour obtenir des informations sur les
fonctions, mises à jour ou services en ligne, ou pour ouvrir un élément de l’application, tel qu’un panneau des
tâches. Désactivez cette option pour empêcher l’affichage de ces messages.
Remarque :
les messages transactionnels visant à faciliter les services en ligne d’Adobe ne peuvent pas être désactivés.
Lancement de l’application
Page 28
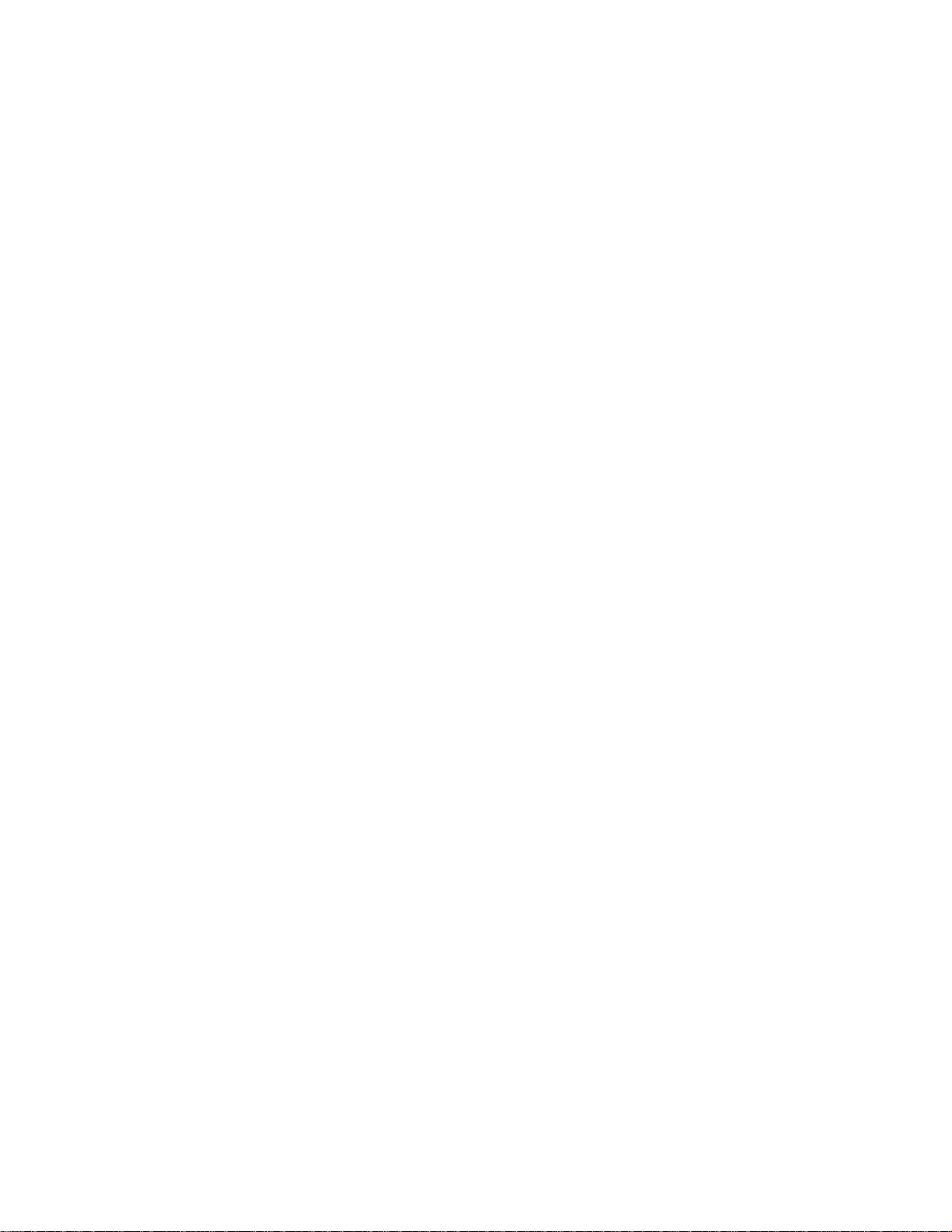
Afficher l’écran d’introduction (Mac OS)
Détermine si l’écran d’introduction de l’application apparaît lors de chaque démarrage.
Utiliser uniquement des modules externes certifiés
Permet de vérifier que seuls des modules externes tiers certifiés par Adobe sont chargés. La notation Mode certifié
actif indique Oui ou Non en fonction de son état.
Vérifier l’accélérateur graphique 2D (Windows uniquement)
(S’affiche uniquement si votre matériel informatique prend en charge l’accélération graphique 2D.) Lorsque cette
option est sélectionnée, permet d’utiliser l’accélération matérielle dès l’ouverture du premier document. Lorsque
cette option est désélectionnée, l’accélération matérielle prend effet après l’ouverture du premier document.
Comme la procédure de démarrage risque d’être plus longue avec cette option, cette dernière est désactivée par
défaut.
Remarque :
elle est disponible à condition d’avoir sélectionné l’option Utiliser l’accélération graphique 2D dans les préférences
d’affichage des pages.
Sélectionner le gestionnaire PDF par défaut (Windows uniquement)
Spécifie si l’application Reader ou Acrobat est utilisée pour ouvrir les fichiers PDF. Ce paramètre s’applique si les
applications Acrobat et Reader sont installées toutes les deux sur votre ordinateur. Sous Windows 7 ou version
antérieure, un navigateur utilise ce paramètre uniquement s’il utilise le module externe ou complémentaire d’Adobe
pour l’affichage des fichiers PDF. Sous Windows 8, ce paramètre contrôle l’application qui est l’application PDF par
défaut de votre système, y compris dans votre navigateur. Windows 8 vous demande d’autoriser cette modification
avant de l’appliquer à votre système. Une fois définie, Windows 8 utilise également l’application PDF sélectionnée
pour les tâches liées aux fichiers PDF comme la prévisualisation, l’affichage de vignettes et la fourniture
d’informations sur les fichiers.
Préférences d’affichage
Mise en page et zoom par défaut
Mise en page
Définit la mise en page utilisée pour le défilement lors de la première ouverture d’un document. La valeur par
défaut est Automatique. Le paramètre mise en page dans Fichier > Propriétés > Vue initiale a priorité sur cette
valeur.
Zoom
Définit le facteur de zoom utilisé à l’ouverture initiale des documents PDF. La valeur par défaut est Automatique.
Le paramètre d’agrandissement dans Fichier > Propriétés > Vue initiale a priorité sur cette valeur.
Remarque :
deux conditions peuvent affecter la mise en page et le zoom. 1) Quelqu’un a déjà créé un fichier PDF individuel
Page 29
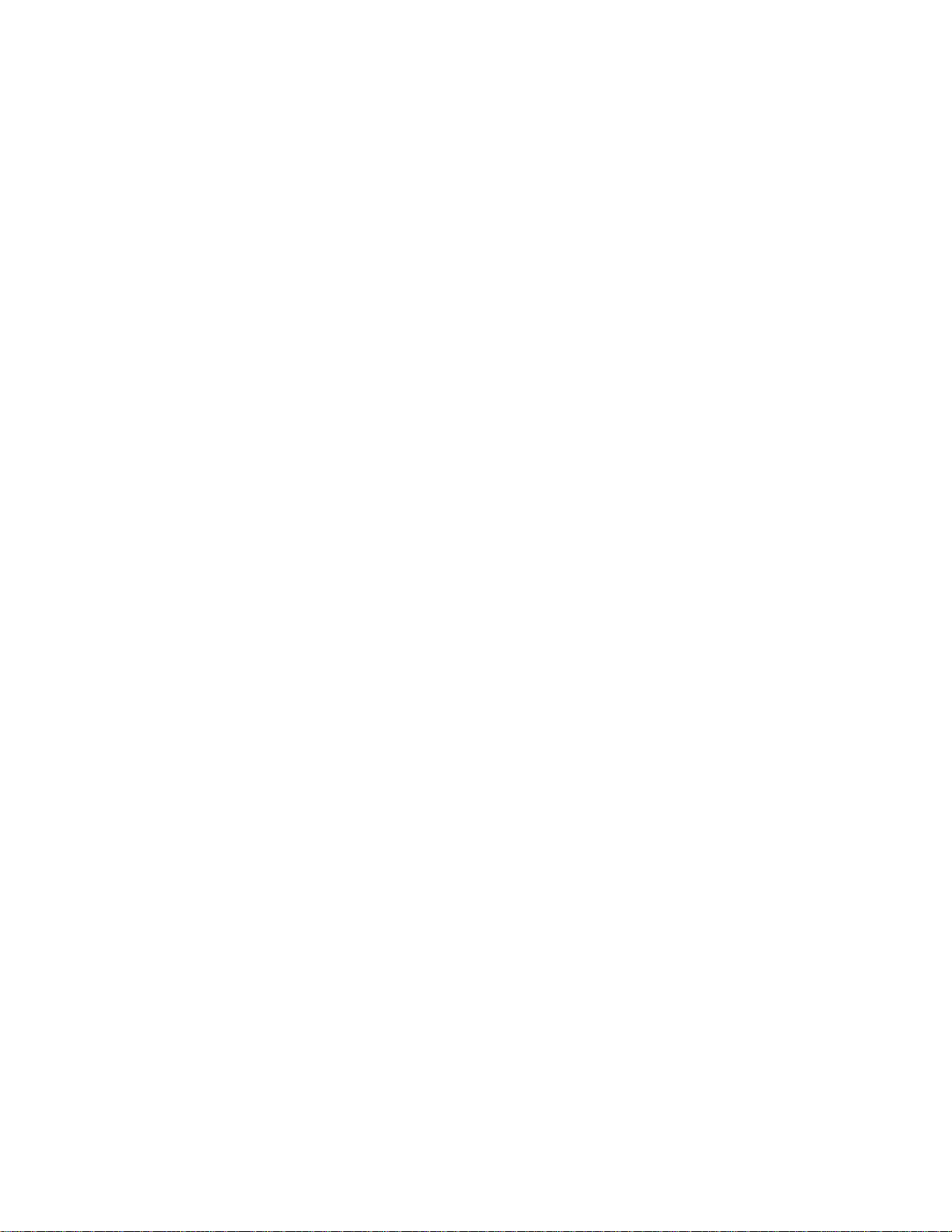
dans une autre vue initiale sous Fichier > Propriétés. 2) L’option Restaurer les derniers paramètres affichés lors de
la réouverture du document est sélectionnée dans Edition > Préférences > catégorie Documents.
Résolution
Utiliser les paramètres système
Définit la résolution du moniteur en fonction des paramètres du système.
Résolution personnalisée
Définit la résolution du moniteur.
Rendu
Texte arrondi
Indique le type de lissage de texte à appliquer.
Dessins au trait
Applique le lissage en vue d’éliminer les angles aigus des lignes.
Images
Applique le lissage en vue de réduire les changements abrupts dans les images.
Utiliser les polices locales
Indique si l’application utilise ou ignore les polices locales installées sur le système. Lorsque cette option est
désactivée, des polices de substitution remplacent les polices non incorporées dans le document PDF. S’il est
impossible de substituer une police spécifique, le texte est converti en puces et un message d’erreur s’affiche à
l’écran.
Optimiser les traits fins
Lorsque cette option est sélectionnée, les traits fins sont tracés de façon plus précise pour une meilleure visibilité.
Mettre la page suivante en antémémoire
Place la page suivante dans un tampon avant l’affichage de la page active, afin de réduire le temps de passage
d’une page à l’autre dans un document.
Utiliser l’accélération graphique 2D (Windows uniquement)
Page 30
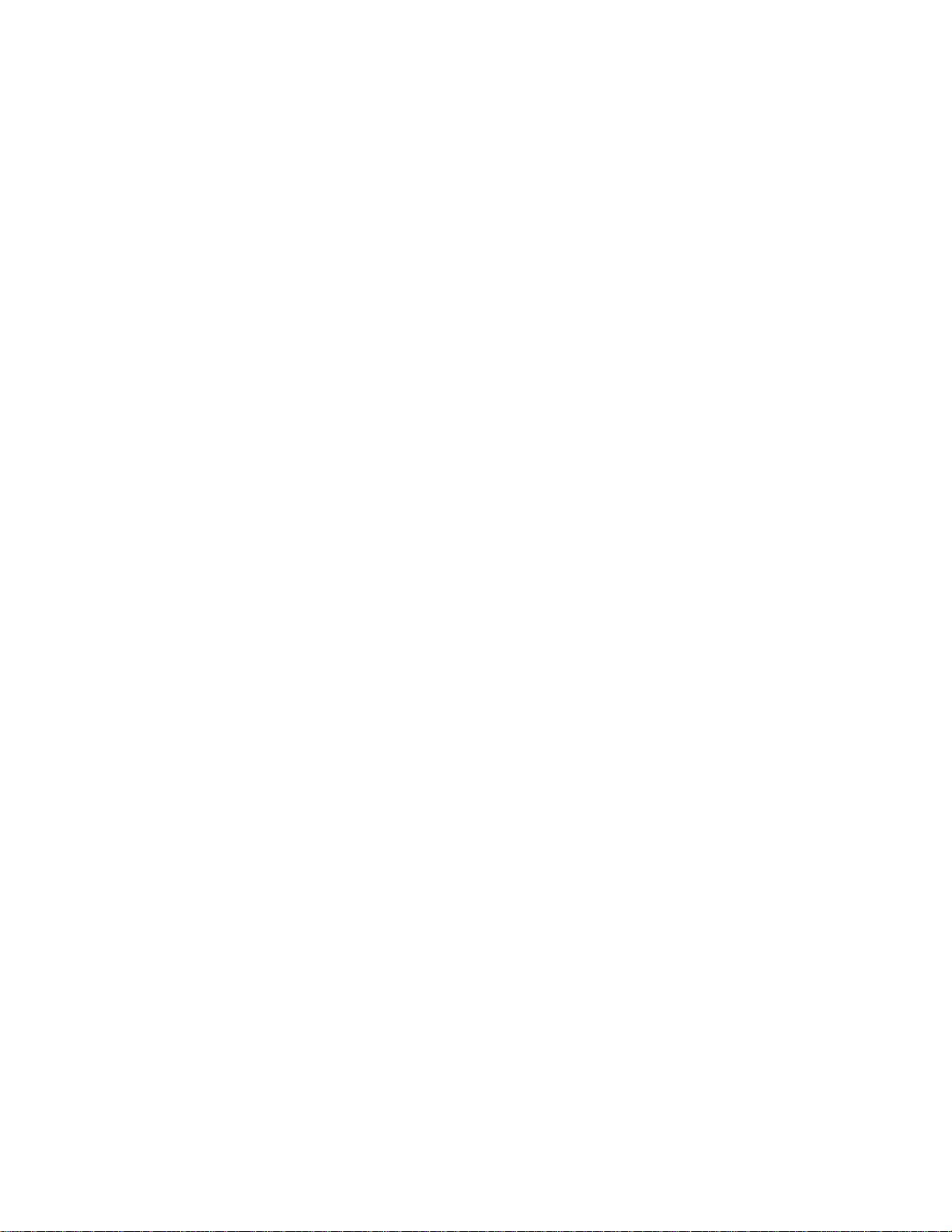
(S’affiche uniquement si votre matériel informatique prend en charge l’accélération graphique 2D.) Accélère le
zoom, le défilement et le retraçage du contenu des pages, ainsi que le rendu et la manipulation d’un contenu
PDF 2D. Cette option est sélectionnée par défaut.
Remarque :
Si cette option n’est pas disponible dans les préférences d’affichage des pages, vous devrez peut-être mettre à jour
votre pilote de carte GPU pour activer cette fonction matérielle. Contactez votre distributeur de carte ou le
fabricant de l’ordinateur pour obtenir le dernier pilote disponible.
Contenu des pages et informations associées
Afficher les images de grande taille
Affiche les images volumineuses. Si votre système est trop lent pour afficher les pages contenant de nombreuses
images, désactivez cette option.
Utiliser le zoom progressif (Windows uniquement)
Lorsque cette option est désélectionnée, les effets d’animation sont désactivés, ce qui améliore les performances.
Zones graphique, de rognage et de fond perdu
Affiche toute zone définie d’un document : zone graphique, zone de rognage ou de fond perdu.
Damier de transparence
Affiche une grille derrière les objets transparents.
Utiliser les numéros de page logiques
Active la commande de numérotation des pages pour faire correspondre la position de la page dans le fichier PDF
avec le numéro imprimé sur la page. Un numéro de page suivi de la position de la page entre parenthèses
apparaît sur la barre d’outils Navigation de pages, ainsi que dans les boîtes de dialogue Atteindre la page et
Imprimer. Par exemple, i (1 sur 1) si le numéro imprimé de la première page est i. Si cette option n’est pas
sélectionnée, les numéros de pages sont calculés en utilisant les chiffres arabes et en commençant à 1.
Sélectionner cette option permet d’éviter tout comportement inattendu lorsque vous cliquez sur le bouton
Précédent ou Retour du navigateur Web.
Toujours afficher le format de page du document
Affiche les dimensions de la page à côté de la barre de défilement horizontal.
Utiliser l’aperçu de la surimpression
Permet d’activer automatiquement ou systématiquement le mode Aperçu de la surimpression uniquement pour les
fichiers PDF/X, ou au contraire, de ne jamais l’activer. Si vous choisissez Automatique, le mode Aperçu de la
surimpression est activé si le document contient des surimpressions. Le mode Aperçu de la surimpression vous
Page 31

permet d’observer les effets (à l’écran) du pseudonyme d’encre sur la sortie imprimée. Un imprimeur ou un
prestataire de service de prépresse peut, par exemple, créer un pseudonyme d’encre lorsque le document contient
deux tons directs similaires alors qu’un seul est nécessaire.
Espace colorimétrique de fusion de la transparence par défaut
Définit l’espace colorimétrique par défaut, Espace de travail RVB ou Espace de travail CMJN, pour la fusion de la
transparence.
Mode d’affichage des XObjects de référence
Afficher les cibles des XObjects de référence
Indique le type de document dans lequel il est possible d’afficher les XObjects de référence.
Emplacement des fichiers référencés
(Facultatif) Indique l’emplacement des documents référencés.
Liens connexes
Ouverture d’un fichier PDF dans un navigateur Web
Configuration d’une présentation
A propos des normes PDF/X, PDF/E et PDF/A
Préférences de contenu 3D
Préférences multimédia
Configuration des préférences d’accessibilité
Modification des préférences de mise à jour
Les publications Twitter™ et Facebook ne sont pas couvertes par les dispositions Creative Commons.
Mentions légales | Politique de confidentialité en ligne
Page 32

Raccourcis clavier
Touches permettant de sélectionner des outils
Touches de commentaire
Touches de navigation dans un document PDF
Touches pour l’utilisation des porte-documents PDF
Touches de navigation dans les volets des tâches
Touches de navigation générale
Touches des panneaux de navigation
Touches de navigation dans la fenêtre d’aide
Touches d’accessibilité
Pour connaître les principaux raccourcis clavier que vous pouvez utiliser avec Windows, voir
http://support.microsoft.com/kb/126449.
Touches permettant de sélectionner des outils
Pour activer les raccourcis à touche unique, ouvrez la boîte de dialogue Préférences, et sous Générales, cochez la
case Utiliser des touches uniques pour accéder aux outils.
Outil Action sous Windows/UNIX Action sous Mac OS
Outil Main H H
Sélection temporaire de l’outil Main Barre d’espacement Barre d’espacement
Outil de sélection V V
Outil Zoom de sélection Z Z
Haut de la page
Permuter entre les outils de zoom :
Zoom de sélection, Zoom
dynamique, Loupe
Sélection temporaire de l’outil
Zoom dynamique (lorsque l’outil
Zoom de sélection est activé)
Maj+Z Maj+Z
Maj Maj
Page 33

Zoom arrière temporaire (lorsque
l’outil Zoom de sélection est activé)
Ctrl Option
Sélectionne temporairement l’outil
Ctrl+Barre d’espacement Espace+Commande
Zoom avant
Outil Objet R R
Outil Modifier l’objet O O
Ouvrir/quitter le mode de
A A
modification du formulaire
Outil Recadrer C C
Lien L L
Outil Champ de texte F F
Permuter entre les outils en mode
Maj+F Maj+F
de création de formulaires : Champ
de texte, Case à cocher, Bouton
radio, Zone de liste, Liste
déroulante, Bouton, Signature
numérique, Code à barres
Outil 3D M M
Permuter entre les outils
Maj+M Maj+M
multimédias : Objet 3D, SWF,
Son, Vidéo
Outil Modifier le texte du document�T T
Biffure Maj+Y Maj+Y
Permuter entre les outils de
Maj+T Maj+T
retouche : Retouche de texte,
Retouche de l’ordre de lecture�,
Retouche d’objet�
Débogueur de scripts JavaScript Ctrl+J Commande+J
Page 34

Outil Insérer des pages vierges Maj+Ctrl+T Maj+Commande+T
Insérer des fichiers Ctrl+Maj+I
Maj+Commande+I
Supprimer des pages Ctrl+Maj+D
Maj+Commande+D
Ouvrir l’aperçu de la sortie ~ ~
Outil Retouche de l’ordre de
lecture (ou s’il est déjà sélectionné,
active la boîte de dialogue)
Touches de commentaire
Pour activer les raccourcis à touche unique, cochez la case Utiliser des touches uniques pour accéder aux outils
dans les préférences générales.
Résultat Action sous Windows/UNIX Action sous Mac OS
Outil Note S S
Modifications de texte E E
Maj+Ctrl+U Maj+Commande+U
Haut de la page
Tampon K K
Outil de mise en surbrillance actif S S
Permuter entre les outils de mise
en surbrillance : Texte surligné,
Texte souligné, Texte barré
Outil d’annotations de dessin actif D D
Permuter entre les outils
d’annotation de dessin : Nuage,
Flèche, Droite, Rectangle, Ellipse,
Polyligne, Polygone, Crayon,
Gomme
Maj+U (Windows uniquement) Maj+U
Maj+D (Windows uniquement) Maj+D
Page 35

Outil Nuage Q (Windows uniquement) Q
Outil Zone de texte X X
Outil Tampons ou Pièces jointes
actif
Permuter entre les outils Tampon,
Fichier joint, Enregistrer le
commentaire audio
Activer le champ de commentaire
ou de formulaire suivant
Activer le champ de commentaire
ou de formulaire précédent
Ouvrir la note contextuelle (ou le
champ de texte dans la liste des
commentaires) du commentaire
activé
Fermer le menu contextuel (ou
champ de texte dans la liste des
commentaires) du commentaire
activé
J J
Maj+J Maj+J
Tab Tab
Maj+Tab Maj+Tab
Entrée Renvoi
Echap Echap
Touches de navigation dans un document PDF
Résultat Action sous Windows/UNIX Action sous Mac OS
Ecran précédent Page précédente ou Maj+Entrée Page précédente ou Maj+Retour
Ecran suivant Page suivante ou Entrée Page suivante ou Retour
Première page Origine ou Maj+Ctrl+Pg. préc ou
Maj+Ctrl+touche fléchée Haut
Dernière page Fin ou Maj+Ctrl+Pg. suiv ou
Maj+Ctrl+touche fléchée Bas
Page précédente Flèche Gauche ou Ctrl+Pg. préc Flèche Gauche ou Commande+Pg.
Origine ou
Maj+Commande+touche fléchée
Haut
Fin ou Maj+Commande+touche
fléchée Bas
Haut de la page
Page 36

préc
Page suivante Flèche Droite ou Ctrl+Pg. suiv Flèche Droite ou Commande+Pg.
Document précédent Ctrl+F6 (UNIX) Commande+F6
Document suivant Maj+Ctrl+F6 (UNIX) Maj+Commande+F6
Défilement vers le haut Flèche Haut Flèche Haut
Défilement vers le bas Flèche Bas Flèche Bas
Défilement (outil Main activé) Barre d’espacement Barre d’espacement
Zoom avant Ctrl+signe égal Commande+signe égal
Zoom arrière Ctrl+tiret Commande+tiret
suiv
Touches pour l’utilisation des porte-documents PDF
Ces touches sont disponibles dans la liste de fichiers du volet Détails.
Résultat Action sous Windows Action sous Mac OS
Passer de l’en-tête de colonne
sélectionnée pour le tri à la ligne
active, puis au bouton Retour,
dans un sens et dans l’autre,
lorsqu’un dossier est affiché
Déplacer le focus sur la ligne
suivante ou précédente au sein de
la liste des fichiers, à gauche
Sélectionner l’en-tête de colonne
suivant ou précédent pour le tri
Tab ou Maj+Tab Tab ou Maj+Tab
Flèche Haut ou Bas Flèche Haut ou Bas
Flèche Gauche ou Droite Flèche Gauche ou Droite
Haut de la page
En cas d’activation de la touche
dans le corps de la liste de fichiers,
accès au niveau immédiatement
Retour arrière Supprimer
Page 37

supérieur dans la structure de
dossier
Activer le bouton Retour dans un
dossier si le focus est sur ce
bouton.
Entrée ou barre d’espacement Entrée ou barre d’espacement
En cas d’activation de la touche
après sélection d’une ligne de la
liste de fichiers représentant un
sous-dossier, accès à un sousdossier, ou ouverture d’une pièce
jointe en mode Aperçu.
Dans le corps de la liste des
fichiers, passer à la première ou à
la dernière ligne
Dans le corps de la liste de
fichiers, accéder à la série de
lignes suivante ou à la dernière
afin d’occuper tout l’écran
Sélectionner ou désélectionner
tous les fichiers
Dans le corps de la liste de
fichiers, étendre la sélection en
déplaçant la ligne suivante audessus ou au-dessous de la ligne
actuellement sélectionnée
Entrée Entrée
Origine ou Fin Origine ou Fin
Page suivante ou Page précédente Page suivante ou Page précédente
Ctrl+A ou Maj+Ctrl+A Commande+A ou
Maj+Commande+A
Maj+Flèche Haut ou Maj+Flèche
Bas
Maj+Flèche Haut ou Maj+Flèche
Bas
Inclure ou exclure la ligne active
de la sélection
Déplacer le focus sur la ligne
précédente ou suivante sans
modifier la sélection
Inversion de l’ordre de tri lorsqu’un
en-tête de colonne est activé
Ctrl+Barre d’espacement Commande+Barre d’espacement
Ctrl+Flèche Haut ou Ctrl+Flèche
Bas
Barre d’espacement Barre d’espacement
Command+Flèche Haut ou
Commande+Flèche Bas
Touches de navigation dans les volets des tâches
Résultat Action sous Windows Action sous Mac OS
Haut de la page
Page 38

Activation de l’élément suivant
dans le volet Document, la barre
F6 F6
des tâches, la barre des messages
et la barre de navigation
Activation de l’élément précédent
dans le volet Document, la barre
des tâches, la barre des messages
et la barre de navigation
Activation du panneau suivant dans
le volet des tâches
Activation du panneau précédent
dans le volet des tâches
Accéder au panneau suivant et au
panneau de configuration dans un
volet des tâches ouvert
Accéder au panneau précédent et
au panneau de configuration dans
un volet des tâches ouvert
Maj+F6 Maj+F6
Ctrl+Tab Option+Tab
Ctrl+Maj+Tab Commande+Maj+Tab
Tab Tab
Maj+Tab Maj+Tab
Accès au bouton de commande
Flèche Bas Flèche Bas
suivant dans un panneau
Accès au bouton de commande
Flèche Haut Flèche Haut
précédent dans un panneau
Barre d’espacement ou Entrée
Développer ou réduire le panneau
Barre d’espacement ou Entrée
activé (appuyez sur F6 pour activer
le volet Outils, puis sur Tab pour
accéder au panneau de votre
choix)
Ouvrir ou fermer le volet Tâches Maj+F4 Maj+F4
Fermer le volet qui répertorie les
Ctrl+Maj+F4 Ctrl+Maj+F4
tâches d’une action
Ouverture du menu et activation
Barre d’espacement ou Entrée Barre d’espacement ou Entrée
de la première option de menu en
cas de survol d’un sous-menu ou
d’un élément du sous-menu
Réactivation du bouton de
commande parent en cas de survol
Echap Echap
Page 39

d’un sous-menu ou d’un élément
du sous-menu
Exécution de la commande activée Barre d’espacement ou Entrée Barre d’espacement ou Entrée
Accès à l’élément suivant dans le
panneau actif des boîtes de
dialogue Créer une action, Modifier
l’action, Créer un outil personnalisé
et Modifier l’outil personnalisé
Accès à l’élément précédent dans
le panneau actif des boîtes de
dialogue Créer une action, Modifier
l’action, Créer un outil personnalisé
et Modifier l’outil personnalisé
Tab Tab
Maj+Tab Maj+Tab
Touches de navigation générale
Résultat Action sous Windows/UNIX Action sous Mac OS
Activer les menus (Windows,
UNIX) ; développer le premier
élément de menu (UNIX)
F10 Contrôle+F2
Haut de la page
Activer la barre d’outils dans le
navigateur et l’application
Passage au document ouvert
suivant (panneau de visualisation
activé)
Passage au document ouvert
précédent (panneau de
visualisation activé)
Fermeture du document actif Ctrl+F4 Commande+F4
Fermeture de tous les documents
actifs
Activation du commentaire, du lien
ou du champ de formulaire suivant
dans le panneau de visualisation
Maj+F8 Maj+F8
Ctrl+F6 Commande+F6
Ctrl+Maj+F6 Commande+Maj+F6
Non disponible Commande+Option+W
Tab Tab
Page 40

Activation du panneau de
visualisation
F5 F5
Activation du commentaire, du lien
Maj+Tab Maj+Tab
ou du champ de formulaire
précédent dans le panneau de
visualisation
Activation de l’outil, de l’élément
Barre d’espacement ou Entrée Barre d’espacement ou Retour
(une séquence vidéo ou un signet,
par exemple) ou de la commande
sélectionné(e)
Ouverture d’un menu contextuel Maj+F10 Ctrl+clic
Fermeture d’un menu contextuel F10 Echap
Retour à l’outil Main ou l’outil
Echap Echap
Sélection
Activation de l’onglet suivant dans
Ctrl+Tab Non disponible
une boîte de dialogue à onglets
Passage au précédent résultat de
la recherche et mise en
surbrillance dans le document
Passage au résultat de la
recherche suivant et mise en
surbrillance dans le document
Recherche dans le document
précédent (plusieurs fichiers pris
en compte dans les résultats de la
recherche)
Recherche dans le document
suivant (plusieurs fichiers pris en
compte dans les résultats de la
recherche)
Sélection de texte (outil de
sélection activé)
Maj+F3 Non disponible
F3 F3
Alt+Maj+Flèche Gauche (Windows
Commande+Maj+Flèche Gauche
uniquement)
Alt+Maj+Flèche Droite (Windows
Commande+Maj+Flèche Droite
uniquement)
Maj+touches fléchées Maj+touches fléchées
Sélection du mot suivant ou
désélection du mot précédent (outil
de sélection activé)
Maj+Ctrl+Flèche Droite ou Gauche Non disponible
Page 41

Touches des panneaux de navigation
Résultat Action sous Windows/UNIX Action sous Mac OS
Haut de la page
Ouverture et activation du
navigateur
Activation des différents éléments
du document, de la barre des
messages et des volets du
navigateur
Activation du panneau ou du volet
précédent
Parcours des éléments dans le
panneau de navigation actif
Passage au panneau de navigation
précédent ou suivant et ouverture
(bouton activé)
Passage au panneau de navigation
suivant et activation (zone
quelconque du navigateur activée)
Ctrl+Maj+F5 Commande+Maj+F5
F6 F6
Maj+F6 Maj+F6
Tab Tab
Flèche Haut ou Bas Flèche Haut ou Bas
Ctrl+Tab Non disponible
Développement du signet actif
(panneau Signets activé)
Réduction du signet actif (panneau
Signets activé)
Développement de tous les signets Maj+* Maj+*
Réduction du signet sélectionné Barre oblique (/) Barre oblique (/)
Activation de l’élément suivant
dans un panneau de navigation
Activation de l’élément précédent
dans un panneau de navigation
Flèche Droite ou Maj+signe plus
(+)
Flèche Gauche ou signe moins Flèche Gauche ou signe moins
Flèche Bas Flèche Bas
Flèche Haut Flèche Haut
Flèche Droite ou Maj+signe plus
(+)
Page 42

Touches de navigation dans la fenêtre d’aide
Résultat Action sous Windows/UNIX Action sous Mac OS
Ouverture de la fenêtre d’aide F1 F1 ou Commande+?
Haut de la page
Fermeture de la fenêtre d’aide Ctrl+W (Windows uniquement) ou
Alt+F4
Retour à la rubrique
précédemment ouverte
Accès à la rubrique suivante Alt+Flèche Droite Commande+Flèche Droite
Accès à la fenêtre suivante Ctrl+Tab Voir l’aide de votre navigateur par
Accès à la fenêtre précédente Maj+Ctrl+Tab Voir l’aide de votre navigateur par
Activer le lien suivant dans un
panneau
Activer le lien précédent dans un
panneau
Alt+Flèche Gauche Commande+Flèche Gauche
Tab Non disponible
Maj+Tab Non disponible
Commande+W
défaut
défaut
Activation d’un lien en surbrillance Entrée Non disponible
Impression d’une rubrique d’aide Ctrl+P Commande+P
Touches d’accessibilité
Résultat Action sous Windows Action sous Mac OS
Modification des paramètres de
lecture du document actif
Redistribution d’un document PDF
balisé et retour à l’affichage non
redistribué
Maj+Ctrl+5 Maj+Commande+5
Ctrl+4 Commande+4
Haut de la page
Page 43

Activation et désactivation de la
fonction Lecture audio
Maj+Ctrl+Y Maj+Commande+Y
Lecture à haute voix de la page
active uniquement
Lecture à haute voix de la section
comprise entre la page active et la
fin du document
Pause de la lecture à haute voix Maj+Ctrl+C Maj+Commande+C
Arrêt de la lecture à haute voix Maj+Ctrl+E Maj+Commande+E
Les publications Twitter™ et Facebook ne sont pas couvertes par les dispositions Creative Commons.
Mentions légales | Politique de confidentialité en ligne
Maj+Ctrl+V Maj+Commande+V
Maj+Ctrl+B Maj+Commande+B
Page 44

Navigation dans les pages PDF
Ouverture des pages d’un document PDF
Parcours d’un document
Défilement automatique d’un document
Reconstitution du chemin d’affichage
Navigation à l’aide des liens
Fichiers PDF dotés de pièces jointes
Divisions d’article
Ouverture des pages d’un document PDF
Selon le document PDF que vous ouvrez, vous devrez peut-être parcourir de nombreuses pages, consulter
différentes sections de la page ou changer de facteur de zoom. Il existe plusieurs moyens de naviguer, mais les
éléments suivants sont le plus souvent utilisés :
Remarque :
si ces éléments ne sont pas visibles, choisissez Affichage > Afficher/Masquer > Eléments de barre d’outils >
Réinitialiser les barres d’outils.
Page suivante et Page précédente
Les boutons Page suivante
zone de texte située en regard de ces boutons est également interactive : il vous suffit de taper un numéro de
page et d’appuyer sur Entrée pour atteindre directement la page voulue.
Barres de défilement
Les barres de défilement verticale et horizontale se trouvent à droite et en dessous du panneau de visualisation
lorsque le document n’est pas affiché en entier dans la vue. Cliquez sur les flèches ou faites glisser le pointeur
pour afficher d’autres pages ou des zones différentes de la page.
et Page précédente sont disponibles sur la barre d’outils Navigation de pages. La
Haut de la page
Barre d’outils de sélection et de zoom
Cette barre d’outils contient des boutons et des commandes permettant de changer le facteur de zoom de la page.
Panneau Vignettes de page
Le bouton Vignettes de page
Vignettes de page au premier plan. Ce panneau affiche les vignettes des pages du document. En cliquant sur une
vignette, vous ouvrez la page correspondante dans le panneau de visualisation.
situé sur le côté gauche de la zone de travail ouvre le navigateur avec le panneau
Page 45

Haut de la page
Parcours d’un document
Il existe de nombreuses façons de feuilleter des pages dans un document PDF. La plupart des utilisateurs utilisent
les boutons de la barre d’outils Navigation de pages, mais vous pouvez également vous servir des touches
fléchées, des barres de défilement et d’autres fonctions pour avancer et reculer dans un document PDF comptant
plusieurs pages.
Par défaut, la barre d’outils Navigation de pages s’ouvre. La barre d’outils par défaut contient des outils
fréquemment utilisés : Afficher la page suivante
des autres barres d’outils, vous pouvez masquer et rouvrir la barre d’outils Navigation de pages en choisissant son
nom dans le menu Barres d’outils du menu Affichage. Vous pouvez afficher d’autres outils sur la barre d’outils
Navigation de pages en cliquant sur la barre d’outils avec le bouton droit de la souris et en choisissant un outil
spécifique, Afficher tous les outils ou Ajouter des outils et en sélectionnant ou en désélectionnant des outils dans la
boîte de dialogue.
Déplacement au sein d’un document PDF
Effectuez l’une des opérations suivantes :
Cliquez sur le bouton Page précédente ou Page suivante de la barre d’outils.
, Afficher la page précédente et Numéro de page. A l’instar
Choisissez Affichage > Navigation de pages > [
Choisissez Affichage > Navigation de pages > Page, saisissez le numéro de la page dans la boîte de
dialogue Atteindre la page, puis cliquez sur OK.
Appuyez sur les touches au clavier Pg. suiv et Pg. préc.
emplacement
].
Passage à une page spécifique
Effectuez l’une des opérations suivantes :
En mode d’affichage Une seule page ou Deux pages, faites glisser la barre de défilement verticale
jusqu’à ce que la page voulue s’affiche dans la zone contextuelle.
Tapez le numéro de page de remplacement dans la zone prévue à cet effet sur la barre d’outils
Navigation de pages, puis appuyez sur Entrée.
Remarque :
Si les numéros de page du document diffèrent de la position réelle de la page dans le fichier PDF, cette
position est signalée entre parenthèses après le numéro de page assigné sur la barre d’outils Navigation de
pages. Si, par exemple, vous définissez la numérotation des pages d’un fichier constitué d’un chapitre de
18 pages qui doit commencer par 223, le numéro de la première page active sera le 223 (1 sur 18). Vous
avez la possibilité de désactiver les numéros de page logiques dans les préférences d’affichage des pages.
Reportez-vous aux sections Renumérotation des pages et Préférences d’affichage des documents PDF.
Passage à des pages marquées par des signets
Les signets constituent une table des matières qui divise généralement les documents en chapitres et en sections.
Ils sont affichés dans le navigateur.
Page 46

Panneau Signets
A. Bouton Signets B. Cliquez ici pour afficher le menu Options du panneau Signets. C. Signet développé
1. Cliquez sur le bouton Signets ou choisissez Affichage > Afficher/Masquer > Volets du navigateur > Signets.
2. Pour accéder à une rubrique, cliquez sur le signet correspondant. Développez ou réduisez le contenu du
signet selon vos besoins.
Remarque :
selon la manière dont le signet a été défini, il se peut qu’une toute autre action soit exécutée lorsque vous
cliquez dessus, alors que vous vouliez accéder à cet emplacement.
Si la liste des signets disparaît lorsque vous cliquez sur un signet, cliquez sur le bouton Signets pour
l’afficher à nouveau. Si vous souhaitez masquer le bouton Signets après avoir cliqué sur un signet,
choisissez Réduire après utilisation dans le menu Options.
Passage à une page spécifique à l’aide de sa vignette
Les
vignettes
panneau Vignettes de page et permettent de changer le mode d’affichage du document et d’atteindre des pages
spécifiques. La vignette active comporte un cadre rouge indiquant la zone de la page qui apparaît. Vous pouvez
redimensionner cette zone pour modifier le facteur de zoom.
correspondent à des représentations miniatures des pages d’un document. Elles sont situées dans le
1. Pour afficher le panneau Vignettes de page, cliquez sur le bouton Vignettes de page ou choisissez
Affichage > Afficher/Masquer> Volets du navigateur > Vignettes de page.
2. Pour aller à une autre page, cliquez sur son signet.
Défilement automatique d’un document
Le défilement automatique vous permet de parcourir un document PDF à vitesse constante, en procédant de haut
en bas. Si vous interrompez l’opération à l’aide des barres de défilement pour avancer ou reculer d’une page ou
d’une section, le défilement automatique reprend à cet emplacement. Parvenu à la fin du document PDF, le
défilement automatique s’arrête et ne reprend pas au début à moins que vous n’activiez à nouveau cette
commande.
1. Choisissez Affichage > Affichage de page > Faire défiler automatiquement.
2. Appuyez sur Echap pour arrêter le défilement.
Haut de la page
Page 47

Reconstitution du chemin d’affichage
Vous avez la possibilité de rechercher des pages PDF que vous avez visualisées auparavant en revenant en arrière
dans votre parcours de visualisation. Il est utile de comprendre la différence entre le concept de pages
précédente/suivante et celui de vues précédente/suivante. Dans le cas de pages, les adjectifs précédent et suivant
font référence à deux pages consécutives, placées avant et après la page active. Dans le cas de vues, il s’agit de
l’historique de visualisation des pages. Si, par exemple, vous avancez et reculez dans un document, l’historique de
visualisation revient en arrière, affichant les pages que vous avez vues dans l’ordre inverse de l’affichage initial.
1. Choisissez Affichage > Navigation de pages > Vue précédente.
2. Pour poursuivre la visualisation d’une autre partie du chemin, effectuez l’une des opérations suivantes :
Recommencez l’étape 1.
Choisissez Affichage > Navigation de pages > Vue suivante.
Remarque :
Haut de la page
vous pouvez afficher les boutons Vue précédente
cliquant sur la barre d’outils Navigation de pages avec le bouton droit de la souris et en choisissant ces
options dans le menu contextuel ou en activant la commande Afficher tous les outils.
Navigation à l’aide des liens
Les liens vous permettent d’accéder à un autre emplacement du document actif, à d’autres documents PDF ou à
des sites Web. Cliquer sur un lien permet également d’ouvrir des pièces jointes et de lire un contenu 3D, une
séquence vidéo ou audio. Pour pouvoir lire des clips multimédia, vous devez disposer d’un équipement matériel et
logiciel approprié.
L’auteur du document PDF décide de l’aspect des liens dans le document PDF.
Remarque :
pour qu’un lien fonctionne correctement, vous devez sélectionner l’option Créer des liens à partir des URL dans les
préférences générales, à moins que le lien n’ait été créé dans Acrobat à l’aide de l’outil Lien.
1. Activez l’outil Sélection.
2. Pointez sur la zone du lien sur la page, jusqu’à ce que le pointeur se transforme en main pointant avec le
doigt. Un signe plus (+) ou un
ensuite sur le lien.
w
s’affiche sur la main lorsque le lien pointe vers un site Web. Cliquez
et Vue suivante dans la zone des barres d’outils en
Haut de la page
Fichiers PDF dotés de pièces jointes
Si vous ouvrez un document PDF contenant une ou plusieurs pièces jointes, le panneau Pièces jointes s’ouvre
automatiquement, affichant les fichiers joints. Vous pouvez afficher ces fichiers, les modifier et enregistrer vos
modifications sous réserve que l’auteur des documents vous y autorise.
Si vous déplacez le document PDF, les pièces jointes le suivent automatiquement.
Haut de la page
Page 48

Haut de la page
Divisions d’article
Dans les documents PDF, les
PDF. Les articles guident le lecteur à travers le contenu du document PDF en sautant les pages ou les zones de la
page exclues de l’article, de la même manière que vous filtrez un journal ou un magazine classique, en suivant le
fil d’un article et en ignorant le reste. Lorsque vous lisez un article, le contenu de la page peut être agrandi ou
réduit de manière à remplir l’écran avec la section d’article en cours de lecture.
Ouverture et parcours d’une division d’article
1. Cliquez sur l’outil Main sur la barre d’outils communs.
2. Choisissez Affichage > Afficher/Masquer > Volets du navigateur > Articles pour ouvrir le panneau Articles.
Remarque :
vous ne pouvez pas ouvrir le panneau Articles lorsque vous visualisez un document PDF dans un navigateur
Web. Pour l’afficher, vous devez ouvrir le document dans Acrobat.
3. Cliquez deux fois sur l’icône de l’article pour atteindre le début de l’article. L’icône prend la forme spécifique
du pointeur de suivi d’article .
Remarque :
articles
sont des divisions électroniques que l’auteur peut définir au sein du document
si le panneau Articles est vide, cela signifie que l’auteur n’a pas défini de divisions d’article pour ce
document PDF.
4. La division d’article souhaitée étant ouverte, effectuez l’une des opérations suivantes :
Pour parcourir l’article panneau par panneau, appuyez sur Entrée ou cliquez dans l’article.
Pour revenir en arrière dans l’article, panneau par panneau, cliquez sur l’article en appuyant sur la
touche Maj ou appuyez sur Maj+Entrée.
Pour revenir au début, cliquez dans l’article en maintenant la touche Ctrl enfoncée.
5. A la fin de l’article, cliquez à nouveau dedans.
La vue de page précédente est restaurée et le pointeur prend la forme de fin d’article
Sortie d’une division avant la fin de l’article
1. Assurez-vous que l’outil Main est activé.
2. Cliquez sur la page en maintenant les touches Maj+Ctrl enfoncées.
La vue précédente est restaurée.
.
Liens connexes
Réglage du facteur de zoom
A propos des signets
A propos des vignettes
Définition de la mise en page et de l’orientation
Liens et pièces jointes
Préférences multimédia
Ouverture, enregistrement ou suppression d’une pièce jointe
Page 49

Pièces jointes
Articles
Mentions légales | Politique de confidentialité en ligne
Les publications Twitter™ et Facebook ne sont pas couvertes par les dispositions Creative Commons.
Page 50

Ajustement de l’affichage des documents PDF
Réglage du facteur de zoom
Définition de la mise en page et de l’orientation
Affichage du document dans une fenêtre fractionnée
Affichage d’un document dans plusieurs fenêtres
Réglage du facteur de zoom
Les outils de la barre d’outils Sélection et zoom peuvent modifier le facteur de zoom des documents PDF. Tous ces outils ne sont pas visibles par
défaut sur la barre d’outils. Vous pouvez afficher tous les outils en cliquant avec le bouton droit sur la barre d’outils Sélection et zoom et en
choisissant des outils individuels ou l’option Afficher tous les outils de sélection et de zoom.
Tous les outils de zoom
A. Outil Zoom de sélection B. Outil Zoom continu C. Bouton Zoom arrière D. Bouton Zoom avant E. Bouton de menu Valeur de
zoom F. Bouton Taille réelle G. Bouton Pleine largeur H. Bouton Zoom sur le niveau de page I. Outil Panoramique et zoom J. Outil Loupe
L’outil Zoom de sélection peut être utilisé de différentes manières. Vous pouvez l’utiliser pour tracer un rectangle autour d’une partie de la
page qui remplira la zone d’affichage. Vous pouvez aussi simplement cliquer sur l’outil Zoom de sélection pour augmenter le facteur de zoom
selon un niveau prédéfini, qui centrera le point sur lequel vous avez cliqué. Pour réduire le facteur de zoom selon un niveau prédéfini, cliquez
sur l’outil Zoom de sélection en maintenant la touche Ctrl enfoncée.
L’outil Zoom continu ou Zoom dynamique permet d’effectuer un zoom avant lorsque vous le faites glisser vers le haut de la page et un zoom
arrière lorsque vous le faites glisser vers le bas. Si votre souris est équipée d’une molette, l’outil effectue un zoom avant lorsque vous faites
avancer la molette et un zoom arrière lorsque vous faites rouler la molette dans le sens inverse.
Les outils Zoom avant et Zoom arrière changent le facteur d’agrandissement du document selon des niveaux prédéfinis.
L’option Valeurs du zoom modifie l’affichage de la page selon un pourcentage que vous saisissez ou sélectionnez dans un menu déroulant.
L’outil Taille réelle affiche la page selon un facteur de zoom de 100 %.
L’outil Pleine largeur ajuste le facteur de zoom de sorte que le fichier PDF occupe la totalité du panneau de visualisation dans le sens
horizontal.
L’outil Zoom sur le niveau de page ajuste le facteur de zoom, de sorte qu’une page occupe la totalité du panneau de visualisation dans le
sens vertical.
L’outil Panoramique et zoom ajuste le facteur de zoom et la position de la zone d’affichage en fonction de la zone délimitée par un rectangle
réglable visible dans la vue miniature de la page dans la fenêtre Panoramique et zoom.
La fenêtre de l’outil Loupe affiche une zone agrandie du document PDF correspondant à la zone définie par un rectangle réglable dans le
panneau de visualisation.
Haut de la page
Redimensionnement d’une page en fonction de la taille de la fenêtre
Pour faire tenir la totalité de la page dans le panneau de visualisation, choisissez Affichage > Zoom > Zoom sur le niveau de page.
Pour que la page occupe toute la largeur de la fenêtre, choisissez Affichage > Zoom > Pleine largeur. Une partie de la page peut se trouver
hors du champ de vision.
Pour que la page occupe toute la hauteur de la fenêtre, choisissez Affichage > Zoom > Pleine hauteur. Une partie de la page peut se trouver
hors du champ de vision.
Pour redimensionner la page de sorte que le texte et les images occupent toute la largeur de la fenêtre, choisissez Affichage > Zoom >
Contenu. Une partie de la page peut se trouver hors du champ de vision.
Pour connaître les raccourcis clavier permettant de redimensionner le document, déroulez le menu Affichage > Zoom.
Affichage d’une page à sa taille réelle
Choisissez Affichage > Zoom > Taille réelle.
La taille réelle d’une page PDF est habituellement 100 %. Cependant, le document peut avoir été défini sur un autre niveau de zoom lors de sa
création.
Changement de facteur de zoom à l’aide des outils de zoom
Page 51

Effectuez l’une des opérations suivantes :
Activez le bouton Zoom avant ou Zoom arrière de la barre d’outils.
Indiquez un pourcentage d’agrandissement sur la barre d’outils communs, en saisissant la valeur ou en choisissant une option dans le menu
déroulant.
Faites glisser l’outil Zoom de sélection sur la zone de la page devant occuper le panneau de visualisation. (Affichage > Zoom > Zoom de
sélection)
Faites glisser l’outil Zoom continu (également appelé Zoom dynamique) vers le haut pour augmenter le facteur de zoom et vers le bas pour
le réduire. (Affichage > Afficher/Masquer > Eléments de barre d’outils > Sélection et zoom > Zoom dynamique)
Lorsque l’outil Zoom de sélection est sélectionné, vous pouvez cliquer tout en appuyant sur la touche Ctrl ou maintenir la touche Ctrl
enfoncée pendant le glissement afin d’effectuer un zoom arrière. Si vous maintenez la touche Maj enfoncée, vous passez temporairement
de l’outil Zoom de sélection à l’outil Zoom dynamique.
Changement de facteur de zoom à l’aide de l’outil Panoramique et zoom
1. Choisissez Affichage > Zoom > Panoramique et zoom, ou cliquez sur l’outil de panoramique et zoom sur la barre des outils communs.
2. Effectuez l’une des opérations suivantes :
Faites glisser les poignées du cadre situé à l’intérieur de la fenêtre Panoramique et zoom pour changer le facteur de zoom du document.
Faites glisser le centre du rectangle pour sélectionner la zone à afficher.
Cliquez sur les boutons de navigation pour changer de page.
Saisissez une valeur dans la zone de texte de zoom ou cliquez sur les boutons plus ou moins pour changer de facteur
d’agrandissement selon des niveaux prédéfinis.
Changement de facteur de zoom à l’aide de l’outil Loupe
1. Choisissez Affichage > Zoom > Outil Loupe.
2. Cliquez dans la zone du document que vous voulez agrandir. Un rectangle apparaît dans le document ; il correspond à la zone affichée
dans la fenêtre Loupe. Vous pouvez faire glisser ou redimensionner le rectangle pour changer l’affichage de l’outil Loupe.
3. Pour changer le facteur de zoom de l’outil Loupe, effectuez l’une des opérations suivantes :
Faites glisser le curseur.
Cliquez sur le bouton plus ou moins.
Saisissez une valeur dans la zone de texte Zoom.
L’outil Loupe permet d’afficher une zone agrandie du document.
Pour modifier la couleur du rectangle de l’outil Loupe, déroulez le menu Couleur de trait situé dans le coin inférieur droit de la fenêtre
et sélectionnez une autre couleur.
Changement du facteur de zoom à l’aide d’une vignette
1. Cliquez sur le bouton Vignettes de page dans le navigateur sur le côté gauche de la fenêtre.
2. Localisez la vignette associée à la page. Placez ensuite le pointeur sur l’angle inférieur droit du cadre indiquant la zone de la page jusqu’à
ce que le pointeur prenne la forme d’une double flèche.
3. Faites glisser le coin du cadre afin de réduire ou d’agrandir la taille d’affichage de la page.
4. Le cas échéant, placez le pointeur sur le cadre de la zone de zoom de la vignette jusqu’à ce qu’il prenne la forme de l’icône Main. Faites
Page 52

ensuite glisser le cadre pour visualiser une autre partie de la page dans le panneau de visualisation du document.
Le cadre figurant sur la vignette représente la zone de la page actuellement affichée dans le panneau de visualisation.
Modification de l’affichage par défaut
1. Dans la boîte de dialogue Préférences, sous Catégories, sélectionnez Affichage.
2. Ouvrez le menu déroulant Zoom, puis choisissez un niveau de zoom par défaut.
Affichage des zones hors écran d’une page agrandie
Lorsque vous effectuez un zoom avant selon un facteur d’agrandissement élevé, vous verrez sans doute une partie de la page seulement. Vous
pouvez décaler la vue afin de voir d’autres zones de la page sans changer de facteur de zoom.
Effectuez l’une des opérations suivantes :
Servez-vous des barres de défilement verticales pour passer aux pages précédente et suivante et utilisez les barres de défilement
horizontales pour vous déplacer latéralement.
Sélectionnez l’outil Main sur la barre d’outils communs et faites glisser la souris pour déplacer la page, comme si vous déplaciez une feuille
de papier sur une table.
Définition de la mise en page et de l’orientation
La modification de la mise en page s’avère particulièrement utile lorsque vous voulez effectuer un zoom arrière afin d’avoir une vue d’ensemble de
la disposition d’un document. Choisissez Affichage > Affichage de page, puis sélectionnez l’une des mises en page suivantes :
Une seule page vue Affiche une seule page à la fois, sans montrer aucune partie des pages adjacentes.
Activer le défilement Affiche les pages selon une colonne verticale ininterrompue occupant la largeur d’une page.
Deux pages Affiche chaque double page sans montrer aucune partie des pages adjacentes.
Deux pages avec défilement Affiche les pages du document côte à côte, selon une colonne verticale ininterrompue.
Si un document comporte plus de deux pages, assurez-vous que la première page apparaît seule sur le côté droit du panneau de visualisation.
Sélectionnez Deux pages ou Deux pages avec défilement. Sélectionnez également l’option Affichage > Affichage de page > Afficher la page
de couverture en mode Deux pages.
Dispositions Une seule page, Activer le défilement, Deux pages, Deux pages avec défilement
Vous pouvez également afficher des boutons pour chacune de ces options sur la barre d’outils rapides en choisissant
Affichage >Afficher/Masquer > Eléments de barre d’outils > Affichage de page, et en les sélectionnant dans le menu.
Remarque : en mode Une seule page, choisissez Edition > Sélectionner tout pour sélectionner le texte complet sur la page active. Dans les
autres mises en page, cette commande permet de sélectionner la totalité du texte du document PDF.
Haut de la page
Rotation de l’affichage d’une page
Vous pouvez modifier l’affichage d’une page par incrément de 90 °. Cette opération modifie l’affichage de la page sans modifier son orientation
réelle.
Pour faire pivoter temporairement la vue de la page, choisissez Affichage > Rotation > Horaire ou Antihoraire. Vous ne pouvez pas
enregistrer cette modification.
Pour enregistrer la rotation avec le document, cliquez sur le bouton Rotation de page sur la barre d’outils rapides ou choisissez Outils >
Pages > Rotation.
Page 53

Changement de mise en page par défaut (vue initiale)
Il vous suffit de spécifier les paramètres par défaut de la vue initiale dans la boîte de dialogue Préférences. (Voir la section Configuration des
préférences.)
1. Dans la boîte de dialogue Préférences, sous Catégories, sélectionnez Affichage.
2. Ouvrez le menu Mise en page, puis choisissez Automatique, Une seule page, Une seule page en continu, Deux pages ou Deux pages en
continu.
Remarque : le fichier PDF s’ouvre selon la disposition spécifiée dans les préférences, sauf si une disposition différente a été définie dans les
propriétés du document (Fichier > Propriétés > Vue initiale). Le paramètre Propriétés du document a priorité sur le paramètre des préférences. Si
vous utilisez les propriétés du document, veillez à enregistrer et à fermer le document pour que les modifications prennent effet. Les utilisateurs
d’Acrobat peuvent modifier la vue initiale, sauf si les paramètres de sécurité le leur interdisent. Les utilisateurs de Reader ne peuvent pas modifier
la vue initiale.
Affichage du document dans une fenêtre fractionnée
Vous pouvez afficher un document PDF avec le panneau de visualisation fractionné en deux (commande Fractionner) ou en quatre (commande
Fractionner la feuille de calcul).
La vue fractionnée vous permet de faire défiler le document, de changer son facteur de zoom ou d’afficher une autre page dans le panneau actif
sans toutefois que cela ait une incidence sur l’affichage de l’autre panneau.
La vue obtenue avec l’option Fractionner la feuille de calcul se révèle utile si vous voulez conserver l’affichage des en-têtes de colonne et des
libellés de rangée lorsque vous parcourez une feuille de calcul ou un tableau volumineux. Sous ce mode, lorsque vous modifiez le facteur
d’agrandissement d’un panneau, le même facteur est appliqué à tous les panneaux. En outre, le défilement est coordonné entre les panneaux : le
défilement à l’horizontale d’un panneau fait également défiler le panneau situé au-dessus ou en dessous ; le défilement à la verticale d’un
panneau fait également défiler le panneau situé à sa gauche ou à sa droite.
1. Commencez à créer le type de vue fractionnée de votre choix :
Pour fractionner la vue en deux panneaux, choisissez Fenêtre > Fractionner ou faites glisser la zone grise située au-dessus de la barre
de défilement verticale.
Pour fractionner la vue en quatre panneaux avec des niveaux de zoom et un défilement synchronisés, choisissez Fenêtre > Fractionner
la feuille de calcul .
2. Faites glisser la barre de fractionnement vers le haut, le bas, la gauche ou la droite pour redimensionner les panneaux de manière
appropriée.
3. Ajustez le niveau de zoom comme vous le souhaitez :
Dans la vue fractionnée, cliquez sur un panneau pour l’activer et modifier le niveau de zoom de ce panneau uniquement.
Dans la vue fractionnée de feuille de calcul, ajustez le niveau de zoom de manière à obtenir un affichage composé de quatre panneaux.
4. Effectuez un défilement de manière appropriée :
Dans la vue fractionnée, cliquez sur un panneau pour l’activer et effectuer un défilement pour modifier ce panneau uniquement.
Dans la vue fractionnée de feuille de calcul, cliquez sur un panneau et effectuez un défilement à la verticale pour modifier les vues dans
le panneau actif et le panneau situé à côté. Effectuez un défilement à l’horizontale pour modifier les vues dans le panneau actif et le
panneau situé au-dessous ou en dessous.
5. Choisissez Fenêtre > Supprimer le fractionnement pour revenir à un seul panneau.
Haut de la page
Affichage d’un document dans plusieurs fenêtres
Vous pouvez créer plusieurs fenêtres pour un même document grâce à la commande Nouvelle fenêtre. Les nouvelles fenêtres ont les mêmes
taille, facteur de zoom et disposition que la fenêtre d’origine. Elles s’ouvrent à la même page, en haut de la fenêtre d’origine. Lorsque vous ouvrez
une nouvelle fenêtre, Acrobat ajoute le suffixe 1 au nom de fichier d’origine et affecte le suffixe 2 à la nouvelle fenêtre. Vous pouvez ouvrir
plusieurs fenêtres. Le suffixe augmente pour chaque nouvelle fenêtre. La fermeture d’une fenêtre entraîne la renumérotation séquentielle des
fenêtres encore ouvertes. En d’autres termes, si cinq fenêtres sont ouvertes et que vous fermez la troisième, les fenêtres sont renumérotées avec
les suffixes 1 à 4.
Remarque : cette fonction n’est pas disponible lorsque les documents PDF sont affichés dans un navigateur.
Haut de la page
Ouverture d’une nouvelle fenêtre
Choisissez Fenêtre > Nouvelle fenêtre.
Fermeture d’une fenêtre
Cliquez sur la case de fermeture de la fenêtre. Le système vous invite à enregistrer les modifications. La fermeture d’une fenêtre ne ferme pas
le document si plusieurs fenêtres sont ouvertes.
Page 54

Fermeture de toutes les fenêtres d’un document
Choisissez Fichier > Fermer. Vous êtes invité à enregistrer les modifications avant la fermeture de chaque fenêtre.
Voir aussi
Informations juridiques | Politique de confidentialité en ligne
Page 55

Flash Player nécessaire | Acrobat DC, Acrobat Reader DC
Pourquoi un message d’alerte à propos de Flash Player ?
Vous devez disposer de Flash Player pour afficher du contenu Flash dans des fichiers PDF, des portedocuments PDF et d’autres fonctionnalités. Flash Player n’est plus fourni avec Adobe Reader et Acrobat. Les
fonctionnalités qui nécessitent Flash utilisent désormais la copie locale de Flash de l’ordinateur. Cette nouvelle
stratégie permet aux utilisateurs et aux administrateurs de gérer les mises à jour de Flash Player indépendamment
de celles du produit Acrobat.
Notez que le composant Flash Active X ne suffit pas pour afficher ce contenu. Une version complète de
Flash Player doit être installée.
Installations de Flash Player pour les utilisateurs finaux
1. Cliquez avec le bouton droit de la souris et téléchargez le programme d’installation de Flash Player pour
Windows (
2. Sélectionnez Enregistrer le lien sous ou Enregistrer la cible sous pour télécharger le programme
d’installation sur votre ordinateur.
3. Indiquez un emplacement pour le programme d’installation (le Bureau, par exemple), puis cliquez sur
Enregistrer.
4. Accédez au programme d’installation.
5. Double-cliquez sur ce programme pour lancer l’installation.
REMARQUE : pour Windows, téléchargez le composant Active X et le plug-in.
Active X et Plug-in) ou le programme d’installation de Flash Player pour Mac OS.
Installations de Flash Player pour le service informatique
Le service informatique et les administrateurs d’entreprise doivent télécharger un programme d’installation pouvant
être distribué au sein de l’entreprise :
http://www.adobe.com/fr/products/players/flash-player-distribution.html.
Haut de la page
Haut de la page
Configuration système requise pour Flash Player
Windows
Processeur compatible x86 à 2,33 GHz ou plus rapide ou processeur Intel® Atom™ à 1,6 GHz ou plus
rapide pour ordinateurs miniportables
Haut de la page
Page 56

Microsoft® Windows® XP (32 bits), Windows Server® 2003 (32 bits), Windows Server 2008 (32 bits),
Windows Vista® (32 bits), Windows 7 (32 bits et 64 bits)
128 Mo de RAM (1 Go de RAM recommandée pour les ordinateurs miniportables) ; 128 Mo de mémoire
graphique
Mac OS
Processeur Intel Core™ Duo à 1,33 GHz ou plus rapide
Mac OS X 10.6, 10.7 ou 10.8
256 Mo de RAM ; 128 Mo de mémoire graphique
Les publications Twitter™ et Facebook ne sont pas couvertes par les dispositions Creative Commons.
Mentions légales | Politique de confidentialité en ligne
Page 57

Texte en langue asiatique, cyrillique et de droite à gauche dans les fichiers PDF
Fichiers PDF en langues asiatiques
Fichiers PDF en cyrillique, en langues d’Europe centrale et d’Europe de l’Est
Fichiers PDF en hébreu, en arabe, en thaï et en vietnamien
Activation des langues se lisant de droite à gauche
Fichiers PDF en langues asiatiques
Acrobat permet d’afficher, de rechercher et d’imprimer des documents PDF contenant du texte en langues
asiatiques (chinois traditionnel, chinois simplifié, japonais ou coréen). Vous pouvez également utiliser ces langues
lorsque vous remplissez des formulaires, ajoutez des commentaires et apposez des signatures numériques.
La plupart des fonctions d’Acrobat sont prises en charge pour le texte en chinois traditionnel ou simplifié, en
japonais et en coréen si vous installez les polices asiatiques correspondantes.
Dans Acrobat sous Windows, installez les fichiers de prise en charge des langues asiatiques en sélectionnant
l’installation personnalisée et les options correspondantes disponibles sous Créer un fichier Adobe PDF et Afficher le
fichier Adobe PDF obtenu.
Lors de la création d’un fichier PDF, PDFMaker et l’imprimante Adobe PDF incorporent automatiquement la plupart
des polices asiatiques dans le fichier. Vous pouvez spécifier si vous voulez incorporer des polices asiatiques.
Sous Windows, vous pouvez afficher et imprimer les fichiers contenant du texte asiatique même si la prise en
charge de ces langues n’est pas installée sur votre système. Si vous essayez d’ouvrir un fichier PDF nécessitant la
prise en charge d’une langue, vous êtes automatiquement invité à installer les polices requises.
Haut de la page
Fichiers PDF en cyrillique, en langues d’Europe centrale et
Haut de la page
d’Europe de l’Est
Vous pouvez utiliser des fichiers Adobe PDF contenant du texte cyrillique (y compris bulgare et russe), d’Europe
centrale et d’Europe de l’Est (y compris tchèque, hongrois et polonais) si les polices sont incorporées dans les
fichiers PDF. Il est alors possible de les afficher et de les imprimer sur n’importe quel système. L’incorporation des
polices n’est pas nécessaire pour utiliser la fonction de recherche.
Remarque :
si vous ouvrez un fichier PDF dans lequel des champs de formulaire ou des zones de texte contiennent ces
langues, mais que les polices ne sont pas incorporées ni installées sur le système, choisissez Aide > Rechercher les
mises à jour maintenant. Vous êtes automatiquement invité à télécharger et à installer les polices nécessaires.
Page 58

Fichiers PDF en hébreu, en arabe, en thaï et en vietnamien
Acrobat prend en charge la saisie et l’affichage de textes en thaï et en vietnamien. Sous Windows uniquement,
l’arabe et l’hébreu sont également pris en charge. L’option Activer les options de langue de droite à gauche est
activée par défaut si vous utilisez les paramètres régionaux correspondant à l’arabe ou à l’hébreu (sous Windows).
Haut de la page
Activation des langues se lisant de droite à gauche
L’activation des options de langues se lisant de droite à gauche permet d’afficher les éléments de l’interface
utilisateur définissant le sens de lecture des paragraphes, le style des chiffres et la ligature. Si cette option est
activée, vous pouvez spécifier le sens de l’écriture (de gauche à droite ou de droite à gauche) et le type des
chiffres (occidental ou arabe) utilisé pour créer et remplir certains champs de formulaire, apposer des signatures
numériques et créer des annotations de type zone de texte.
L’option Activer les options de langue de droite à gauche est activée par défaut si vous utilisez les paramètres
régionaux correspondant à l’arabe ou à l’hébreu.
1. Dans la boîte de dialogue Préférences, sous Catégories, sélectionnez Langue.
2. Cochez la case Activer les options de langue de droite à gauche.
Les publications Twitter™ et Facebook ne sont pas couvertes par les dispositions Creative Commons.
Mentions légales | Politique de confidentialité en ligne
Haut de la page
Page 59

Ouverture d’un fichier PDF
Ouverture d’un document PDF depuis l’application
Ouverture d’un document PDF à partir du bureau ou d’une autre application
Ouverture d’un fichier PDF dans un navigateur Web
Il existe plusieurs méthodes pour ouvrir un document PDF : à partir de l’application Acrobat DC, de votre
application de messagerie, du système de fichiers ou par l’intermédiaire d’un réseau accessible dans un navigateur
Web.
Remarque :
l’organiseur et les commandes qui s’y rapportent sont indisponibles dans Acrobat X et versions ultérieures.
Ouverture d’un document PDF depuis l’application
Démarrez Acrobat DC et effectuez l’une des opérations suivantes :
Ouvrez un fichier à partir de la vue Accueil > Récent.
Choisissez Fichier > Ouvrir. Dans la boîte de dialogue Ouvrir, sélectionnez un ou plusieurs noms de
fichiers, puis cliquez sur Ouvrir. Les documents PDF portent habituellement l’extension .pdf.
Si plusieurs documents sont ouverts, vous pouvez basculer entre eux en sélectionnant le nom du document
voulu dans le menu Fenêtre.
Ouverture d’un document PDF à partir du bureau ou d’une
Haut de la page
Haut de la page
autre application
Effectuez l’une des opérations suivantes :
Pour ouvrir un fichier PDF joint à un message électronique, ouvrez le message et cliquez deux fois
sur l’icône de la pièce jointe PDF.
Pour ouvrir un document PDF lié à une page Web affichée, cliquez sur le lien du fichier PDF. Le
document PDF s’ouvre généralement dans le navigateur Web.
Cliquez deux fois sur l’icône du fichier PDF voulu dans le système de fichiers.
Remarque :
sur Mac OS, il s’avère parfois impossible d’ouvrir un document PDF créé sous Windows en double-cliquant
sur l’icône. Si tel est le cas, choisissez Fichier > Ouvrir avec > Acrobat > DC.
Ouverture d’un fichier PDF dans un navigateur Web
Haut de la page
Page 60

Lorsqu’ils s’affichent dans une page Web, les documents PDF s’ouvrent en mode Lecture. Le mode Lecture affiche
le fichier PDF sans les menus, volets ou barres d’outils. La barre d’outils flottante, affichée au bas de la fenêtre,
présente les options de visualisation de base.
Pour afficher la barre d’outils, déplacez votre curseur au bas de la fenêtre.
Pour feuilleter le document PDF, servez-vous des boutons de navigation de la barre d’outils.
Pour fermer le mode Lecture et afficher la zone de travail, cliquez sur l’icône Acrobat sur la barre
d’outils.
Pour désactiver le mode lecture dans le navigateur, ouvrez les préférences d’Acrobat ou de Reader (sous
Windows, choisissez Edition > Préférences ; sous Mac OS, choisissez Acrobat DC/Acrobat Reader DC >
Préférences). Sélectionnez Internet depuis le volet de gauche. Désélectionnez l’option Afficher en mode
lecture par défaut.
Remarque :
si plusieurs applications Adobe PDF sont installées sur votre ordinateur, vous pouvez spécifier celle à utiliser pour
ouvrir les documents PDF. Voir l’option Sélectionner le gestionnaire PDF par défaut dans les préférences générales.
A propos de l’affichage de documents PDF dans un navigateur Web
Les options du navigateur Web contrôlent la manière dont vous affichez un fichier PDF (dans le navigateur ou
directement dans Acrobat ou Reader). Pour modifier le comportement d’affichage actuel, reportez-vous à la
documentation du navigateur sur la gestion des modules externes et complémentaires. Si vous ouvrez des
documents PDF dans Acrobat en dehors du navigateur, vous ne pouvez pas utiliser la préférence Autoriser
l’affichage rapide des pages Web dans un navigateur.
Dans la mesure où les commandes clavier peuvent être mappées au navigateur Web, certains raccourcis Acrobat
risquent de ne pas être disponibles. De la même manière, vous pouvez être amené à faire appel aux outils et
commandes de la barre d’outils d’Acrobat plutôt qu’à ceux des barres d’outils et des menus du navigateur. Par
exemple, pour imprimer un document PDF, vous devez utiliser le bouton Imprimer de la barre d’outils d’Acrobat au
lieu de la commande Imprimer du navigateur Web. (Dans Microsoft Internet Explorer, vous pouvez choisir
Fichier > Imprimer, Edition > Copier et Edition > Rechercher sur la barre d’outils d’Internet Explorer.)
Remarque :
il n’est pas recommandé d’installer plusieurs versions d’Acrobat ou d’Adobe Reader sur le même ordinateur. Ceci
risque en effet d’empêcher l’affichage des documents PDF dans un navigateur Web. Les exemples incluent
Acrobat XI avec Adobe Reader X ou Acrobat 9 avec Reader XI, et ainsi de suite. Pour plus d’informations sur les
installations coexistantes, reportez-vous à cette
note technique.
Préférences Internet
Afficher en mode lecture par défaut
Sélectionnez cette option pour afficher les fichiers PDF dans le navigateur sans que les menus, les panneaux et les
barres d’outils soient visibles.
Autoriser l’affichage rapide des pages Web
Sélectionnez cette option pour permettre le téléchargement d’une page à la fois des fichiers PDF qui ont été
enregistrés avec l’option d’affichage rapide des pages Web activée. Lorsque l’affichage rapide des pages Web est
Page 61

activé, un serveur Web peut envoyer uniquement la page demandée et non le document PDF entier.
Autoriser le téléchargement spéculatif à l’arrière-plan
Choisissez de permettre au navigateur de continuer le téléchargement des pages PDF à partir du Web, même
après l’affichage de la première page.
Vitesse de connexion
Dans la liste déroulante, choisissez la vitesse de connexion qui convient pour améliorer la fluidité des contenus lus
sur Internet depuis Acrobat ou un autre programme multimédia.
Propriétés Internet [ou Paramètres réseau]
Cliquez pour ouvrir la boîte de dialogue ou le panneau de connexion Internet ou réseau de votre ordinateur. Pour
plus de détails, consultez l’aide de votre système d’exploitation, votre prestataire de services Internet ou
l’administrateur réseau local.
Les publications Twitter™ et Facebook ne sont pas couvertes par les dispositions Creative Commons.
Mentions légales | Politique de confidentialité en ligne
Page 62

Mise à jour d’Acrobat DC et utilisation d’Adobe Digital Editions
Mise à jour d’Acrobat DC
Adobe Digital Editions
Mise à jour d’Acrobat DC
Il existe diverses méthodes pour mettre à jour les fichiers d’application et composants d’Acrobat DC. Certaines
mises à jour sont disponibles à l’ouverture d’un document PDF, laquelle déclenche l’opération. Par exemple, si vous
ouvrez un formulaire utilisant des polices asiatiques, vous êtes invité à télécharger ces polices. D’autres mises à
jour sont uniquement disponibles à partir du menu Aide et doivent être installées manuellement. Certaines mises à
jour sont disponibles à la fois automatiquement et manuellement.
Haut de la page
Mise à jour manuelle du logiciel
Choisissez Aide > Vérifier les mises à jour et suivez les instructions à l’écran.
Modification des préférences de mise à jour
1. Sélectionnez Edition > Préférences (Windows) ou Acrobat DC/Adobe Acrobat Reader DC >
Préférences(Mac OS).
2. Dans le panneau des catégories, à gauche, sélectionnez Utilitaire de Mise à jour.
3. Dans la section Vérifier les mises à jour, sélectionnez l’une des options suivantes pour installer les mises à
jour :
Installer automatiquement les mises à jour (recommandé)
(Windows) Acrobat vérifie régulièrement l’existence de mises à jour importantes, les télécharge et les
installe automatiquement. Une fois la mise à jour terminée, vous êtes averti par un message affiché dans la
barre d’état système. Cette méthode constitue le meilleur moyen de conserver Acrobat à jour et protégé.
Télécharger les mises à jour, mais me laisser déclencher l’installation
Acrobat vérifie régulièrement l’existence de mises à jour importantes et les télécharge. Acrobat vous invite à
démarrer l’installation.
M’avertir et me laisser choisir quand télécharger et installer les mises à jour
Acrobat vérifie régulièrement l’existence de mises à jour importantes et vous avertit. Vous pouvez choisir de
télécharger et installer les mises à jour quand vous le souhaitez.
Page 63

Ne pas télécharger et installer les mises à jour
Acrobat ne vérifie pas l’existence de mises à jour. Vous vérifiez par vous-même l’existence de mises à jour
(Aide > Vérifier les mises à jour). Cette option est la moins sûre. Elle est recommandée uniquement pour
les organisations qui déploient les mises à jour à l’aide d’autres méthodes.
Gestion des paramètres de sécurité
Si votre société utilise des stratégies de protection serveur, vous pouvez configurer Acrobat de façon à vérifier
régulièrement si ces stratégies ont fait l’objet de mises à jour. La protection serveur est mise en place par
l’administrateur qui fournit l’adresse URL à partir de laquelle les mises à jour sont obtenues.
1. Dans la boîte de dialogue Préférences, sous Catégories, sélectionnez Protection.
2. Dans la section Paramètres de protection, sélectionnez Charger les paramètres de protection à partir d’un
serveur.
3. Dans le champ URL, saisissez l’adresse du serveur.
4. Choisissez la fréquence à laquelle vous souhaitez vérifier les mises à jour de la fonction de protection.
5. Choisissez Demander avant d’installer pour recevoir une notification avant chaque vérification.
Adobe Digital Editions
Utilisez le logiciel gratuit Adobe ® Digital Editions pour lire et organiser des livres électroniques ou autres
publications.Adobe Digital Editions est une application RIA (Rich Internet Application) Internet autonome
remplaçant les fonctions de livre électronique (eBook) des versions antérieures d’Acrobat.
Lorsque vous installez Adobe Digital Editions, les éléments de votre bibliorom existant sont automatiquement
importés et mis à disposition au sein du nouvel univers du bibliorom d’Adobe Digital Editions. Vous pouvez
également importer manuellement des documents PDF dans votre bibliorom Adobe Digital Editions.
Haut de la page
Remarque :
le logiciel Adobe Digital Editions est automatiquement installé sur votre ordinateur la première fois que vous ouvrez
un livre électronique (eBook).
Pour plus de détails sur Adobe Digital Editions et sur le téléchargement du logiciel, consultez le site Web d’Adobe à
la page
Mentions légales | Politique de confidentialité en ligne
www.adobe.com/go/learn_acr_digital_fr.
Les publications Twitter™ et Facebook ne sont pas couvertes par les dispositions Creative Commons.
Page 64

Utilisation des comptes en ligne
Accès aux fichiers PDF dans un compte en ligne
Extraction d’un fichier à partir de SharePoint
Annulation de l’extraction
Préparation des propriétés du document
Archivage
Acrobat DC et Acrobat Reader DC permettent d’ouvrir et d’enregistrer des fichiers dans des services de gestion de
fichiers en ligne comme Adobe Document Cloud et Microsoft SharePoint. Vous pouvez accéder aux fichiers PDF
hébergés sur ces services en ligne par le biais de leur interface Web ou directement dans Adobe Acrobat DC ou
Adobe Acrobat Reader DC.
Remarque :
Pour que la modification de documents PDF soit possible, votre administrateur SharePoint doit configurer le
serveur SharePoint. Reportez-vous à cette
note technique pour plus d’informations.
Accès aux fichiers PDF dans un compte en ligne
La vue Accueil > Document Cloud vous permet de choisir les fichiers disponibles dans votre compte.
Pour accéder aux ressources SharePoint et y effectuer des enregistrements, choisissez Accueil > Ajouter un
compte. Vous pouvez indiquer l’URL à l’aide des options suivantes :
(Windows) URL du référentiel, par exemple, http://monserveursharpoint/monsite/mabiblio
(Windows) Chemin UNC complet, par exemple, \\monserveursharepoint\monsite\mabiblio
Lecteurs réseau mappés
Extraction d’un fichier à partir de SharePoint
Haut de la page
Haut de la page
La méthode la plus sûre pour travailler sur un fichier PDF se trouvant sur un serveur SharePoint est d’extraire le
fichier. Les autres utilisateurs ne peuvent pas modifier le fichier lorsque vous travaillez sur celui-ci.
1. Pour extraire un fichier PDF, procédez de l’une des manières suivantes :
(Windows) A l’aide d’Internet Explorer, naviguez jusqu’au fichier PDF sur le portail SharePoint.
Cliquez sur le document ou choisissez Modifier le document à partir du menu contextuel du
fichier.
Page 65

Dans Acrobat DC ou Acrobat Reader DC, choisissez Accueil > Ajouter un compte. Indiquez ensuite
l’URL ou le chemin d’accès UNC complet au fichier PDF.
2. Une boîte de dialogue affiche le nom et l’emplacement du fichier. Cliquez sur l’une des options suivantes :
Extraire et ouvrir
Ouvrir, pour ouvrir le fichier sans l’extraire
Remarque :
Si vous devez vous connecter au serveur SharePoint, saisissez vos nom d’utilisateur et mot de passe lorsque vous y
êtes invité.
Annulation de l’extraction
Vous pouvez ignorer la version extraite d’un fichier PDF si vous ne souhaitez pas enregistrer vos modifications.
1. Choisissez Fichier > Serveur SharePoint > Annuler l’extraction .
2. Un message de confirmation s’affiche. Cliquez sur OK.
Remarque :
Vous ne pouvez pas modifier un document hors ligne.
Préparation des propriétés du document
Vous pouvez spécifier les propriétés SharePoint du document à partir d’Acrobat DC ou d’Acrobat Reader DC.
1. Choisissez Fichier > Serveur SharePoint > Préparer les propriétés du document.
2. Double-cliquez sur la propriété à modifier. La boîte de dialogue d’édition s’affiche. Entrez une valeur et
cliquez sur OK.
Haut de la page
Haut de la page
Archivage
Lorsque vous avez terminé vos modifications, vous pouvez archiver le fichier sur le serveur SharePoint. Les autres
utilisateurs peuvent voir les changements. Si le contrôle de version est activé, SharePoint gère également
l’historique de version du fichier.
1. Choisissez Fichier > Serveur SharePoint > Archiver. La boîte de dialogue d’archivage s’affiche.
2. Si le contrôle de numéro de version est activé, les informations sur la version s’affichent. Sélectionnez la
version majeure ou la version mineure, ou choisissez de remplacer la version actuelle.
3. Saisissez les commentaires sur la version.
4. Si vous le souhaitez, vous pouvez activer Maintenir l’extraction du document après l’archivage de
Haut de la page
Page 66

cette version, puis cliquer sur OK.
Les publications Twitter™ et Facebook ne sont pas couvertes par les dispositions Creative Commons.
Mentions légales | Politique de confidentialité en ligne
Page 67

Acrobat sur Mac OS | Acrobat Pro DC
Acrobat fonctionne, en principe, de la même manière sous Windows et sous Mac OS. Les quelques exceptions sont
signalées dans l’aide. Voici, en outre, la liste des principales différences à connaître :
Raccourcis clavier et fonctions courantes
Windows Mac OS
Cliquer avec le bouton droit Cliquer en maintenant la touche Contrôle enfoncée
Alt Option
caractère
Ctrl+[
Cliquer en maintenant la touche Ctrl enfoncée Cliquer en maintenant la touche Option enfoncée
Faire glisser le pointeur en maintenant la touche Ctrl
enfoncée
Poste de travail/Ordinateur/Ce PC [
Explorateur Windows Finder
Ouvrez la boîte de dialogue Préférences
Pour ouvrir la boîte de dialogue Préférences sous Mac OS, sélectionnez Acrobat Pro DC > Préférences.
] Commande+[
Faire glisser le pointeur en maintenant la touche
Option enfoncée
nom du disque
caractère
]
]
Développement d’une liste imbriquée
Certains articles, tels que les signets, figurent parfois dans des listes imbriquées que vous pouvez développer ou
réduire. Pour développer une liste sous Mac OS, cliquez sur le triangle pointant vers la droite à gauche de l’icône.
Cliquez sur le triangle pointant vers le bas pour réduire la liste. Pour développer ou réduire tous les articles dans
une liste constituée de plusieurs sous-niveaux, cliquez sur le triangle en maintenant la touche Option enfoncée.
Page 68

Liens connexes
Raccourcis clavier
Les publications Twitter™ et Facebook ne sont pas couvertes par les dispositions Creative Commons.
Mentions légales | Politique de confidentialité en ligne
Page 69

Grilles, repères et mesures dans les fichiers PDF
Affichage des grilles
Création de repères de règle
Mesure de la hauteur, de la largeur ou de la surface d’un objet
Affichage des coordonnées du curseur
Affichage des grilles
Les grilles permettent d’aligner avec précision le texte et les objets d’un document. Lorsque la grille est activée,
elle apparaît sur le document. L’option Aligner sur la grille aligne un objet sur la ligne de grille la plus proche
lorsque vous le déplacez.
Haut de la page
Affichage ou masquage de la grille
Sélectionnez Affichage > Afficher/Masquer > Règles et grilles > Grille. Une coche précède le nom de
la commande lorsque la grille est affichée.
Activation ou désactivation de l’option Accrocher à la grille
Sélectionnez Affichage > Afficher/Masquer > Règles et grilles > Accrocher à la grille. Une coche
apparaît en regard du nom de la commande lorsqu’elle est activée.
Modification de l’aspect de la grille
1. Dans la boîte de dialogue Préférences, sous Catégories, sélectionnez Unités et repères.
2. Pour modifier les paramètres de la grille, effectuez l’une des opérations suivantes :
Pour modifier l’espacement entre les lignes de la grille, saisissez des valeurs pour les options
Largeur des cellules et Hauteur des cellules .
Pour modifier l’origine de la grille, saisissez des valeurs pour les options Décalage par rapport au
bord gauche et Décalage par rapport au bord supérieur.
Pour modifier le nombre de subdivisions de quadrillage, saisissez une valeur pour l’option
Subdivisions. Les lignes de subdivision sont plus claires que celles de la grille.
Pour modifier la couleur des lignes de la grille, cliquez sur la nuance de couleur et choisissez une
couleur dans la palette qui s’affiche.
Création de repères de règle
Haut de la page
Page 70

Les règles horizontales et verticales vous permettent de vérifier la taille des objets contenus dans le document.
Vous pouvez également créer des repères dans votre document. Ils se révèlent particulièrement utiles pour aligner
des objets, tels que les champs de formulaire. Vous avez la possibilité de changer les unités de mesure et les
couleurs utilisées dans les règles.
Création de repères de règle
1. Sélectionnez Affichage > Afficher/Masquer > Règles et grilles > Règles.
2. Effectuez l’une des opérations suivantes :
Faites glisser la règle horizontale vers le bas pour créer un repère horizontal ou la règle verticale
vers la droite pour créer un repère vertical.
Cliquez deux fois sur un emplacement de la règle horizontale pour créer un repère vertical ou
inversement.
Affichage ou masquage des repères
Sélectionnez Affichage > Afficher/Masquer > Règles et grilles > Repères.
Déplacement ou suppression d’un repère de règle
1. Pour déplacer un repère, cliquez dessus pour le sélectionner puis faites-le glisser vers un nouvel
emplacement.
2. Pour supprimer un repère, cliquez dessus pour le sélectionner puis appuyez sur la touche Suppr.
3. Pour supprimer tous les repères, cliquez dans la zone de la règle avec le bouton droit de la souris, puis
choisissez Effacer tous les repères ou Effacer les repères de la page.
Changement des couleurs de repères
1. Dans la boîte de dialogue Préférences, sous Catégories, sélectionnez Unités et repères.
2. Cliquez sur la nuance de couleur des repères et choisissez une nouvelle couleur dans la palette qui
s’affiche.
Mesure de la hauteur, de la largeur ou de la surface d’un
Haut de la page
objet
Servez-vous des outils de mesure pour mesurer l’aire des objets contenus dans des documents PDF ou la distance
qui les sépare. Les outils de mesure s’avèrent très pratiques pour calculer les distances et les aires des objets d’un
formulaire ou d’un dessin de CAO. Vous pouvez également les utiliser pour mesurer certaines zones d’un document
avant d’envoyer celui-ci sur une imprimante professionnelle. Les outils de mesure sont uniquement disponibles si
l’auteur du fichier PDF a activé cette fonctionnalité pour les utilisateurs d’Acrobat Reader DC.
Lorsque vous utilisez un outil de mesure, la fenêtre d’infos sur les mesures contient diverses informations au sujet
Page 71

de la mesure (opération en cours, valeurs delta et rapport d’échelle appliqué, par exemple). Acrobat DC insère des
commentaires avec les valeurs calculées pour la distance, le périmètre ou la zone.
Pour interrompre une mesure, cliquez avec le bouton droit de la souris, puis choisissez Annuler la
Outils de mesure
A. Barre d’outils Mesures B. Objet mesuré C. Fenêtre d’infos sur les mesures
1. Sélectionnez Outils > Mesure.
Le jeu d’outils de mesures s’affiche dans la barre d’outils secondaire.
2. Dans la barre d’outils secondaire, cliquez sur Outil Mesures.
La barre d’outils Mesures et le panneau Infos sur les mesures s’affichent.
3. Pour mesurer des zones de vos documents PDF, procédez de l’une des façons suivantes :
Sélectionnez l’outil Distance pour mesurer la distance entre deux points. Cliquez sur le premier
point, déplacez le pointeur sur le second point et cliquez de nouveau.
Sélectionnez l’outil Périmètre pour mesurer une série de distances entre plusieurs points.
Cliquez sur chaque point à mesurer. Cliquez ensuite deux fois sur le dernier point.
Sélectionnez l’outil Aire pour mesurer l’aire des segments de ligne que vous tracez. Cliquez sur
chaque point à mesurer. Après avoir cliqué sur les deux derniers points, cliquez de nouveau sur le
premier pour valider la mesure.
4. Lorsque vous mesurez des objets, effectuez l’une des opérations suivantes :
Pour accrocher la mesure à une ligne, choisissez Accrocher aux tracés .
Pour accrocher la mesure à l’extrémité d’une ligne, choisissez Accrocher aux extrémités .
Pour accrocher la mesure au milieu d’une ligne, choisissez Accrocher aux points centraux .
Pour accrocher la mesure à l’intersection de plusieurs lignes, choisissez Accrocher aux
intersections
.
Pour déplacer les traits de mesure par incrément de 45 º, maintenez la touche Maj enfoncée.
Page 72

mesure.
Pour supprimer une annotation de mesure, cliquez dessus avec l’outil Mesures et appuyez sur la
touche Suppr.
Options de l’outil de mesure
Pour définir les options de l’outil de mesure, sélectionnez l’outil, puis cliquez avec le bouton droit de la souris
n’importe où dans le document PDF pour afficher les options.
Modifier le rapport d’échelle
Permet de changer le facteur d’échelle (3:2, par exemple) et l’unité de mesure sur des zones de dessin.
Modifier le libellé de l’annotation
Permet d’ajouter ou de modifier le texte associé à la mesure.
Activer/Désactiver les annotations de mesure
Lorsqu’elles sont activées, les unités de mesure que vous dessinez sont ajoutées au fichier PDF. Lorsque les
annotations de mesure sont désactivées, les traits de mesure disparaissent dès que vous mesurez un autre objet
ou sélectionnez un autre outil.
Activer/Désactiver ortho
Lorsqu’elles sont activées, les lignes de mesure sont orthographiques uniquement.
Afficher/Masquer les règles
Affiche ou masque les règles verticales et horizontales sur la page. (A le même effet que la commande
Affichage > Afficher/Masquer > Règles et grilles > Règles.)
Accrocher au contenu de la page/Ne pas accrocher au contenu de la page
Active ou désactive toutes les fonctions d’accrochage à la page.
Exporter annotations de mesures vers Excel
Enregistre, dans un fichier CSV, les données relatives à toutes les mesures effectuées dans votre document PDF.
Préférences
Donne accès aux préférences de mesure 2D.
Page 73

Préférences de mesure
Les préférences de mesure 2D déterminent le mode de mesure des données 2D.
Remarque :
dans Acrobat Reader DC, les préférences de mesure s’appliquent aux fichiers PDF dans lesquels la fonction de
commentaire est activée.
Utiliser l’échelle et les unités du document (le cas échéant)
Lorsque cette option est activée, ce sont les mesures basées sur les unités provenant du document d’origine qui
sont utilisées. Désactivez cette option pour définir manuellement les unités de mesure.
Utiliser les traits orthographiques
Lorsqu’elles sont activées, les lignes de mesure sont orthographiques uniquement.
Couleur du trait de mesure
Indique la couleur du trait affiché.
Activer les annotations de mesure
Lorsqu’elles sont activées, les unités de mesure que vous dessinez sont ajoutées au fichier PDF. Lorsque les
annotations de mesure sont désactivées, les traits de mesure disparaissent dès que vous mesurez un autre objet
ou sélectionnez un autre outil. Vous pouvez utiliser les libellés de mesure par défaut ou spécifier vos propres
libellés.
Utiliser la longueur de la ligne de repère par défaut (outil Distance uniquement)
Lorsque cette option est désactivée, chaque fois que vous mesurez une distance, il est nécessaire de déplacer la
souris pour déterminer la longueur de la ligne de repère.
Extrémité de trait par défaut (outil Distance uniquement)
Indique l’aspect des extrémités de la ligne lors des mesures des distances.
Légende (outil Distance uniquement)
Indique si la légende de la mesure de la distance doit figurer au niveau ou au-dessus du trait de mesure.
Longueur de la ligne de repère par défaut (outil Distance uniquement)
Indique la longueur de la ligne de repère affichée de l’un des côtés des points de mesure.
Page 74

Ligne d’attache par défaut au-dessus du trait (outil Distance uniquement)
Indique la longueur de la ligne d’attache affichée au-dessus du trait de mesure.
Décalage de la ligne de repère par défaut à partir des points (outil Distance uniquement)
Indique la quantité d’espace comprise entre les points de mesure et la ligne de repère.
Paramètres d’accrochage 2D
Ces paramètres permettent de définir le comportement d’accrochage. L’option Sensibilité indique la distance à
laquelle le pointeur doit se trouver par rapport à l’élément d’accrochage. L’option Couleur du conseil d’accrochage
permet de choisir la couleur de la ligne d’accrochage visible lorsque le pointeur est placé sur l’objet.
Affichage des coordonnées du curseur
L’option Coordonnées du curseur permet d’afficher la position du pointeur dans le panneau de visualisation. La
numérotation de la position commence à partir du coin supérieur gauche du document. L’option Coordonnées du
curseur indique également la largeur et la hauteur d’un objet sélectionné à mesure que vous le redimensionnez.
Haut de la page
Affichage des coordonnées X et Y
1. Sélectionnez Affichage > Afficher/Masquer > Coordonnées du curseur .
2. Déplacez le pointeur de la souris de manière à voir les coordonnées X et Y.
Changement des unités de mesure de l’outil Coordonnées du curseur
1. Dans la boîte de dialogue Préférences, sous Catégories, sélectionnez Unités et repères.
2. Dans la liste déroulante Unités de page et de règle , choisissez une unité de mesure différente.
Les publications Twitter™ et Facebook ne sont pas couvertes par les dispositions Creative Commons.
Mentions légales | Politique de confidentialité en ligne
Page 75

Création d’un fichier PDF
Page 76

Création de fichiers PDF avec Acrobat DC
Conversion d’un fichier au format PDF à l’aide des commandes de menu d’Acrobat DC
Création d’un fichier PDF par glisser-déposer
Conversion du contenu du Presse-papiers au format PDF
Création d’un fichier PDF vierge
Création de plusieurs fichiers PDF à partir de plusieurs fichiers (Acrobat Pro DC)
Il existe plusieurs méthodes pour créer un fichier PDF à l’aide d’Acrobat DC. Générez rapidement un fichier PDF à
l’aide des commandes de menu, en faisant glisser-déplaçant des fichiers sur l’icône de l’application Acrobat DC ou
en convertissant les données du Presse-papiers.
Ce document fournit des instructions pour Acrobat DC. Si vous utilisez Acrobat Reader DC, reportez-vous à la
section
vous utilisez Adobe Acrobat versions 7, 8 ou 9, reportez-vous aux
Que puis-je faire avec Acrobat Reader DC ? Si vous utilisez Acrobat XI, consultez l’aide d’Acrobat XI. Si
versions précédentes de l’aide d’Acrobat.
Conversion d’un fichier au format PDF à l’aide des
Haut de la page
commandes de menu d’Acrobat DC
1. Dans le menu Fichier d’Acrobat DC, sélectionnez Créer > Fichier PDF à partir d’un fichier.
2. Dans la boîte de dialogue Ouvrir, sélectionnez le fichier à convertir. Vous pouvez parcourir tous les types de
fichiers ou en sélectionner un particulier dans le menu déroulant Fichiers de type.
Acrobat affiche tous les documents Microsoft Word dans le dossier sélectionné.
3. Cliquez éventuellement sur le bouton Paramètres pour modifier les options de conversion si vous
convertissez un fichier image au format PDF. Les options disponibles varient selon le type de fichier.
Remarque :
le bouton Paramètres est indisponible si vous choisissez Tous les fichiers comme type de fichier ou si aucun
paramètre de conversion n’est disponible pour le type sélectionné. (Par exemple, le bouton Paramètres n’est
Page 77

pas disponible pour les fichiers Microsoft Word et Microsoft Excel).
4. Cliquez sur Ouvrir pour convertir le fichier au format PDF.
Selon le type de fichier choisi, l’application de création s’ouvre automatiquement et une boîte de dialogue de
progression s’affiche. Si le format du fichier n’est pas pris en charge, un message s’affiche pour vous
indiquer que la conversion au format PDF est impossible.
5. Lorsque le nouveau fichier PDF s’ouvre, choisissez Fichier > Enregistrer ou Fichier > Enregistrer sous ,
puis indiquez le nom et l’emplacement du fichier PDF.
S’il est destiné à une diffusion électronique, limitez le nom de fichier à huit caractères (sans espace) et adjoignezlui l’extension .pdf. De cette manière, les programmes de messagerie électronique et les serveurs réseau ne
tronqueront pas le nom du fichier PDF, qui s’ouvrira comme prévu.
Création d’un fichier PDF par glisser-déposer
Pour une plus grande efficacité, il est préférable de réserver cette méthode aux petits fichiers simples, tels que les
fichiers image et les fichiers texte brut, lorsque l’équilibre entre taille de fichier et qualité de sortie n’est pas
primordial. Cette technique applicable à de nombreux types de fichiers ne vous permet cependant pas d’ajuster les
paramètres de conversion en cours de processus.
1. Sélectionnez les icônes d’un ou plusieurs fichiers dans l’Explorateur Windows ou le Finder Mac OS.
2. Faites-les glisser vers l’icône de l’application Acrobat DC. Autre solution possible (sous Windows
uniquement) : faites glisser les fichiers dans la fenêtre d’Acrobat DC ouverte.
Si un message s’affiche indiquant que le fichier ne peut être ouvert dans Acrobat DC, cela signifie que ce
type de fichier ne permet pas la conversion au format PDF par glisser-déposer. Utilisez une autre des
méthodes de conversion disponibles pour ce fichier.
Haut de la page
Remarque :
vous pouvez également convertir des fichiers PostScript et EPS au format PDF en les faisant glisser dans la
fenêtre d’Acrobat DC ou sur l’icône de cette application.
3. Enregistrez le document PDF.
(Windows uniquement) Vous pouvez également cliquer avec le bouton droit de la souris sur un fichier dans
l’Explorateur Windows et choisir Convertir au format PDF.
Conversion du contenu du Presse-papiers au format PDF
Vous pouvez créer des fichiers PDF à partir de texte et d’images que vous copiez à partir d’applications sur Mac OS
ou Windows.
1. Capture du contenu du Presse-papiers :
Utilisez la commande de copie des applications.
Appuyez sur la touche Impr écran (Windows).
Utilisez l’utilitaire Capture (Applications > Utilitaires > Capture), puis sélectionnez Edition >
Copier pour placer le contenu dans le Presse-papiers. (Mac OS)
Dans un fichier PDF, sélectionnez des objets à l’aide de l’outil Modifier l’objet (Outils >
Prépresse > Modifier l’objet), puis copiez les objets sélectionnés.
Haut de la page
Page 78

2. Dans Acrobat DC, sélectionnez Fichier > Créer > Fichier PDF à partir du Presse-papiers. Ou
sélectionnez Outils > Créer un fichier PDF > Presse-papiers > Créer.
Remarque :
la commande de création d’un fichier PDF à partir du Presse-papiers s’affiche uniquement lorsqu’un contenu
a été copié dans le Presse-papiers. Si le Presse-papiers est vide, la commande est désactivée.
Création d’un fichier PDF vierge
Vous pouvez créer un fichier PDF vierge plutôt qu’à partir d’un fichier, d’une image du Presse-papiers ou d’une
numérisation.
Cette méthode peut s’avérer utile pour créer un document PDF d’une seule page. Dans le cas de documents plus
longs, plus complexes ou au formatage conséquent, il est en général plus indiqué de créer le document source
dans une application qui offrira davantage d’options de mise en page et de formatage, par exemple Adobe
InDesign ou Microsoft Word.
1. Dans Adobe Acrobat DC, fermez tous les documents ouverts.
2. Sélectionnez Outils > Créer un fichier PDF > Page vierge > Créer.
Un document PDF d’une page vierge est créé.
Pour ajouter une page vierge à un fichier PDF existant, ouvrez le fichier PDF et sélectionnez Outils > Organiser les
pages > Insérer > Page vierge.
Création de plusieurs fichiers PDF à partir de plusieurs
Haut de la page
Haut de la page
fichiers (Acrobat Pro DC)
Vous avez la possibilité de créer plusieurs fichiers PDF à partir de multiples fichiers natifs, notamment des fichiers
de différents formats pris en charge, au cours d’une seule opération. Cette méthode s’avère pratique dans le cadre
d’opérations de conversion de nombreux fichiers au format PDF.
Remarque :
dans ce cas, Acrobat DC applique les derniers paramètres de conversion utilisés sans vous y donner accès. Si vous
souhaitez ajuster les paramètres de conversion, faites-le avant d’utiliser cette méthode.
1. Sélectionnez Fichier > Créer > Créer plusieurs fichiers PDF.
2. Sélectionnez Ajouter des fichiers > Ajouter des fichiers ou Ajouter des dossiers, puis sélectionnez
les fichiers ou dossiers.
Page 79

Cliquez sur Ajouter des fichiers dans la boîte de dialogue Créer plusieurs fichiers PDF, puis sélectionnez les fichiers à convertir au
format PDF.
3. Cliquez sur OK. La boîte de dialogue Options de sortie s’affiche.
4. Dans la boîte de dialogue Options de sortie, spécifiez les préférences de dossiers et de fichiers cibles, puis
cliquez sur OK.
Adobe recommande également :
Paramètres de conversion PDF
Numérisation de documents au format PDF
Utilisation de l’imprimante Adobe PDF
Conversion de pages Web au format PDF
Création de fichiers PDF avec PDFMaker
Les publications Twitter™ et Facebook ne sont pas couvertes par les dispositions Creative Commons.
Mentions légales | Politique de confidentialité en ligne
Page 80

Création d’un fichier PDF avec PDFMaker (Windows)
A propos d’Acrobat PDFMaker
Conversion d’un fichier au format PDF à l’aide de PDFMaker
Affichage des paramètres de conversion PDFMaker
Conversion de fichiers Microsoft Word, PowerPoint et Excel au format PDF
Conversion de messages électroniques en fichiers PDF
Configuration de l’archivage automatique du courrier électronique
Création d’un fichier PDF à partir d’un publipostage Word
Fichiers PDF créés à partir de Microsoft Project (Acrobat Pro)
Conversion d’un fichier Visio au format PDF (Acrobat Pro)
Conversion d’un fichier AutoCAD au format PDF (Acrobat Pro pour Windows)
Paramètres PDFMaker spécifiques à l’application
A propos d’Acrobat PDFMaker
La fonction PDFMaker d’Acrobat s’exécute au sein de nombreuses applications de bureautique, telles que la suite Microsoft Office, AutoCAD et
Lotus Notes. Après installation d’Acrobat, les commandes PDFMaker apparaissent dans la zone de travail de l’application de création.
Remarque :
Compatibilité des navigateurs Web et applications PDFMaker | Acrobat, Reader.
L’utilisation de PDFMaker dans une application de création est une procédure simple qui ne requiert qu’un seul clic. Vous devez cliquer sur un
bouton de la barre d’outils Acrobat PDFMaker ou choisir une commande dans le menu Adobe PDF. Il n’est pas nécessaire d’ouvrir Acrobat.
Certaines fonctions PDFMaker ne sont pas disponibles dans certaines versions des applications de création. Pour un comparatif, voir
Conversion d’un fichier au format PDF à l’aide de PDFMaker
Sous Windows, l’installation d’Acrobat insère la barre d’outils Acrobat PDFMaker et le menu Adobe PDF dans de nombreuses applications de
création. Pour créer un fichier PDF, vous pouvez utiliser les boutons de la barre d’outils ou le menu Adobe PDF (le menu Actions dans Lotus
Notes). Le menu permet cependant d’accéder aux paramètres de conversion. Bien que la plupart des paramètres de conversion soient communs
à toutes les applications de création, certaines applications présentent des options spécifiques.
Pour les applications Microsoft Office 2007 et version ultérieure, notamment Word, Excel et PowerPoint, les options de création de fichier PDF
sont disponibles à partir du ruban Acrobat.
Remarque :
des problèmes d'Acrobat PDFMaker.
Si la barre d’outils PDF n’est pas visible dans une application, affichez- la ou activez-la. Pour les autres problèmes, voir Résolution
Haut de la page
Haut de la page
Affichage ou activation de PDFMaker dans Microsoft Office et Lotus Notes
Si les boutons de la barre d’outils PDF ne sont pas visibles dans votre application Microsoft Office ou Lotus Notes, utilisez l’une des méthodes
suivantes pour afficher ou activer PDFMaker.
Dans Lotus Notes 8 ou version ultérieure, choisissez Fichier > Préférences. Dans la boîte de dialogue qui s’affiche, choisissez Barre d’outils >
Barres d’outils, puis activez l’option Visible en regard d’Acrobat PDFMaker.
Dans les applications Office 2003 ou version antérieure, choisissez Affichage > Barres d’outils > Acrobat PDFMaker.
Dans les applications Office 2007 ou Office 2010, procédez aux étapes suivantes :
1. Effectuez l’une des opérations suivantes :
(Outlook 2007) Choisissez Outils > Centre de gestion de la confidentialité.
(Autres applications Office 2007) Cliquez sur le bouton Office, puis sur le bouton Options de [application], où [application] désigne
l’application Office qui vous intéresse. Par exemple, dans Word, le nom du bouton est Options Word.
(Applications Office 2010) Cliquez sur l'onglet Fichier, puis sur Options.
2. Cliquez sur Compléments dans la partie gauche de la boîte de dialogue.
3. Effectuez l’une des opérations suivantes :
Si le complément COM Acrobat PDFMaker Office ou PDFMOutlook n’apparaît pas dans la liste, sélectionnez Complément COM dans le
menu déroulant Gérer, puis cliquez sur Atteindre.
Si le complément COM Acrobat PDFMaker Office ou PDFMOutlook figure dans la liste des compléments désactivés, sélectionnez
Eléments désactivés dans le menu déroulant Gérer, puis cliquez sur Atteindre.
Page 81

4. Sélectionnez Complément COM Acrobat PDFMaker Office ou PDFMOutlook, puis cliquez sur OK.
5. Relancez l’application Office.
Conversion d’un fichier au format PDF
1. Ouvrez le fichier dans l’application qui a servi à le créer.
2. Cliquez sur le bouton Convertir au format Adobe PDF
Pour les applications Microsoft Office 2007 ou 2010, notamment Word, Excel et PowerPoint, cliquez sur le bouton Créer un fichier PDF
sur le ruban Acrobat.
3. Indiquez un nom et un emplacement pour le fichier PDF, puis cliquez sur Enregistrer.
4. (Facultatif) Cochez Afficher les résultats pour ouvrir le fichier PDF ou activez la protection des fichiers PDF pour spécifier les paramètres de
sécurité du fichier PDF.
de la barre d’outils Acrobat PDFMaker.
Création d’un fichier PDF comme pièce jointe à un message électronique
1. Ouvrez le fichier dans l’application qui a servi à le créer.
2. Choisissez Adobe PDF > Convertir au format Adobe PDF et envoyer par messagerie.
Pour les applications Microsoft Office 2007 ou 2010, notamment Word, Excel et PowerPoint, cliquez sur le bouton Créer et joindre à un
message électronique
Lorsque la conversion est terminée, un message vide s’ouvre automatiquement dans l’application de messagerie par défaut avec, en pièce
jointe, le nouveau fichier PDF. Vous pouvez adresser et remplir le message, puis l’envoyer ou l’enregistrer comme brouillon.
sur le ruban Acrobat.
Attachement d’un fichier au format PDF (Outlook)
1. Dans fenêtre Message de Outlook, cliquez sur le bouton Joindre au format Adobe PDF.
Remarque :
puis cochez l’option Afficher les boutons Joindre au format Adobe PDF. Cette option n’est pas disponible dans Outlook 2007 ou version
ultérieure.
si le bouton Joindre au format Adobe PDF n’est pas visible, choisissez Adobe PDF > Modifier les paramètres de conversion,
2. Sélectionnez un fichier à joindre et cliquez sur Ouvrir.
Conversion de fichiers en fichier PDF protégé à joindre à un message électronique (Outlook)
1. Dans la fenêtre de message d’Outlook, cliquez sur le bouton Joindre au format Adobe PDF sécurisé .
Remarque :
LiveCycle® Rights Management Server par le biais de la boîte de dialogue Outils > Protection > Plus de protection > Paramètres de
protection.
2. Cliquez sur Parcourir, sélectionnez un fichier à convertir, puis cliquez sur Ouvrir.
3. Spécifiez les utilisateurs qui peuvent ouvrir le fichier PDF, puis cliquez sur OK :
Pour spécifier uniquement les destinataires du fichier PDF, sélectionnez Restreindre l’accès aux personnes des listes A, Cc: et Bcc: de
ce message. Dans ce cas, le fichier PDF n’est protégé qu’une fois que vous avez envoyé le message électronique.
Pour spécifier uniquement les utilisateurs définis par une stratégie de protection, sélectionnez Restreindre l’accès en appliquant la
stratégie de protection suivante, puis sélectionnez une stratégie dans la liste. Dans ce cas, le fichier PDF est sécurisé avant d’être joint
au message électronique.
4. Si vous y êtes invité, saisissez vos nom d’utilisateur et mot de passe afin de vous connecter à Adobe LiveCycle Rights Management Server.
Le bouton Joindre au format Adobe PDF sécurisé apparaît uniquement après que vous avez configuré un serveur Adobe
Création d’un fichier PDF à envoyer en révision
1. Ouvrez le fichier dans l’application qui a servi à le créer.
2. Cliquez sur le bouton Convertir au format Adobe PDF et envoyer pour révision
choisissez Adobe PDF > Convertir au format Adobe PDF et envoyer pour révision .
de la barre d’outils Acrobat PDFMaker ou (le cas échéant)
Pour les applications Microsoft Office 2007 ou 2010, notamment Word, Excel et PowerPoint, cliquez sur le bouton Créer et envoyer en
révision
sur le ruban Acrobat.
Page 82

3. Dans la boîte de dialogue Configuration de l’identité qui s’affiche, entrez les informations qui vous concernent, puis cliquez sur Terminer.
4. Suivez les instructions de l’assistant qui s’affiche, comme décrit dans la section Initiation d’une révision par messagerie électronique.
Création d'un fichier PDF et exécution d'une action
1. Ouvrez le fichier dans l’application qui a servi à le créer.
2. Cliquez sur le bouton Convertir au format Adobe PDF et exécuter l'action de la barre d’outils Acrobat PDFMaker ou (le cas échéant)
choisissez Adobe PDF > Convertir au format Adobe PDF et exécuter l'action .
Pour les applications Microsoft Office 2007 ou 2010, notamment Word, Excel et PowerPoint, cliquez sur le bouton Créer un fichier PDF et
exécuter l'action sur le ruban Acrobat.
3. Dans le menu du bouton, cliquez sur une action, puis suivez les instructions à l'écran pour enregistrer les fichiers.
4. Le fichier PDF s'ouvre dans Acrobat. Cliquez sur Démarrer dans le volet droit pour traiter le fichier.
Affichage des paramètres de conversion PDFMaker
Les paramètres de conversion PDFMaker varient en fonction des types de fichier. Par exemple, les options disponibles pour un fichier PowerPoint
ne sont pas identiques à celles proposées pour les fichiers Outlook. Une fois que vous avez sélectionné les paramètres de conversion, vos choix
s’appliquent désormais à tous les fichiers PDF créés à partir de ce type de fichier. Il est conseillé de revoir les paramètres de temps à autre.
1. Ouvrez une application compatible avec PDFMaker (par exemple, Word ou Excel).
2. Effectuez l’une des opérations suivantes :
(Lotus Notes) Choisissez Actions > Modifier les paramètres de conversion Adobe PDF.
(Applications Office 2007 ou 2010) Sur le ruban Acrobat ou Adobe PDF, cliquez sur Préférences.
(Toute autre application) Choisissez Adobe PDF > Modifier les paramètres de conversion.
3. (Facultatif) Pour revenir aux paramètres d’origine par défaut, cliquez sur Rétablir les valeurs par défaut sous l’onglet Paramètres.
Haut de la page
Onglet Paramètres des préférences Adobe PDFMaker
Les paramètres disponibles pour PDFMaker dépendent de l’application dans laquelle vous utilisez PDFMaker.
Paramètres de conversion
de l’élément choisi s’affiche immédiatement en dessous.
Afficher le fichier Adobe PDF obtenu
format Adobe PDF et envoyer par messagerie.)
Demander le nom du fichier Adobe PDF
pour enregistrer le fichier Adobe PDF dans le même dossier que le fichier source en utilisant le même nom, suivi de l’extension .pdf.
Convertir les informations sur le document
fichier source. Ce paramètre remplace les préférences de l’imprimante et les paramètres du panneau Avancés de la boîte de dialogue Paramètres
Adobe PDF.
Remarque :
Ces paramètres de conversion s’appliquent à toutes les fonctions Acrobat de création de fichiers PDF, telles que Acrobat Distiller et PDFMaker,
ainsi qu’à l’application Acrobat elle-même.
Le bouton Paramètres avancés ouvre la boîte de dialogue Paramètres Adobe PDF, qui contient d’autres paramètres de conversion.
Spécifie la norme d’optimisation du fichier PDF. Lorsque vous effectuez une sélection dans le menu, une description
Ouvre le document converti directement dans Acrobat. (Exception : lorsque vous choisissez Convertir au
Permet d’entrer un nom de fichier personnalisé pour le fichier PDF obtenu. Désactivez cette option
Ajoute les informations relatives au document issues de la boîte de dialogue des propriétés du
Conformité PDF/A
électroniques.
Crée le fichier PDF dans le respect de la norme ISO sélectionnée relative à la conservation à long terme des documents
Onglet Protection des préférences Adobe PDFMaker
Les paramètres disponibles pour PDFMaker dépendent de l’application dans laquelle vous utilisez PDFMaker.
Exiger un mot de passe pour l’ouverture du document
vous pouvez saisir le mot de passe que les utilisateurs doivent indiquer pour pouvoir ouvrir le document.
Restreindre la modification et l’impression du document
Mot de passe de modification des droits d’accès
impression ou des modifications autorisées.
Impression autorisée
Spécifie si les utilisateurs qui utilisent le mot de passe d’accès aux droits peuvent imprimer le document et à quelle
La sélection de cette option active la zone Mot de passe d’ouverture, dans laquelle
L’activation de cette option rend les autres options disponibles.
Permet de définir le mot de passe que les utilisateurs doivent indiquer pour effectuer une
Page 83

Modifications autorisées
résolution.
Spécifie les types de modifications autorisées pour les utilisateurs détenant le mot de passe d’accès aux droits.
Autoriser la copie de texte, d’images et d’autre contenu
Activer l’accès au texte pour les lecteurs d’écran destinés aux malvoyants
(Option activée par défaut.)
Autoriser les métadonnées en texte brut
le paramètre de compatibilité PDF est Acrobat 6.0 (PDF 1.5) ou version ultérieure.
Indique si le moteur de recherche peut lire les métadonnées du document. Disponible uniquement si
Conversion de fichiers Microsoft Word, PowerPoint et Excel au format PDF
Lors de la création d’un document PDF à partir de Microsoft Word, PowerPoint ou Excel, vous pouvez définir les options de conversion du fichier
actif. Vous pouvez également sélectionner l’étendue du contenu du fichier à convertir. Les options de conversion que vous pouvez configurer dans
les étapes suivantes comptent parmi les paramètres les plus fréquemment utilisés de la boîte de dialogue Acrobat PDFMaker. Toutes les
modifications que vous apportez aux options de conversion s’appliquent uniquement à la conversion active.
Dans Acrobat Pro, PDFMaker comprend une option permettant d’incorporer plusieurs types de fichiers multimédias dans les fichiers Microsoft
Word et PowerPoint. Les fichiers sont convertis au format FLV. Lors de la conversion du document au format PDF, le document PDF comprend un
fichier FLV à exécuter.
Empêche ou autorise les utilisateurs à copier des éléments du fichier PDF.
Empêche ou autorise l’accès au texte par les lecteurs d’écran.
Haut de la page
Conversion de fichiers Excel au format PDF
1. Ouvrez un fichier dans Excel.
2. Sélectionnez éventuellement les cellules à convertir.
3. Effectuez l’une des opérations suivantes :
(Office 2003 ou version antérieure) Dans le menu Adobe PDF, sélectionnez l’une des options Convertir en Adobe PDF.
(Office 2007 ou 2010) Sur le ruban Acrobat, sélectionnez l’une des options de création.
4. Dans la boîte de dialogue Acrobat PDFMaker, sélectionnez l’ étendue de la conversion, puis cliquez sur Convertir au format PDF.
5. Dans la boîte de dialogue Enregistrer le fichier Adobe PDF sous, indiquez un nom de fichier et l’emplacement du fichier PDF.
6. Si vous le souhaitez, cliquez sur le bouton Options pour modifier les paramètres de conversion.
7. Cliquez sur Enregistrer pour générer le fichier PDF.
Conversion de fichiers Word et PowerPoint au format PDF
1. Ouvrez un fichier dans Word ou PowerPoint.
2. Sélectionnez éventuellement des objets et du texte (Word) ou des diapositives (PowerPoint), selon les besoins.
3. Effectuez l’une des opérations suivantes :
(Office 2003 ou version antérieure) Dans le menu Adobe PDF, sélectionnez l’une des options Convertir en Adobe PDF.
(Office 2007 ou 2010) Sur le ruban Acrobat, sélectionnez Créer un fichier PDF, Créer et joindre à un message électronique ou Créer et
envoyer en révision.
4. Dans la boîte de dialogue Enregistrer le fichier Adobe PDF sous, indiquez un nom de fichier et l’emplacement du fichier PDF.
5. Si vous le souhaitez, cliquez sur le bouton Options pour modifier les paramètres de conversion.
6. Sélectionnez une étendue de pages (Word) ou une étendue de diapositives (PowerPoint). L’option Sélection est uniquement disponible
lorsque vous avez sélectionné au préalable des éléments dans le fichier.
7. Cliquez sur OK, puis sur Enregistrer pour générer le fichier PDF.
Incorporation de fichiers multimédia dans des documents Word et PowerPoint (Acrobat Pro)
1. Effectuez l’une des opérations suivantes :
(Office 2003 ou version antérieure) Choisissez Adobe PDF > Incorporer une vidéo et convertir au format Flash.
(Office 2007 ou 2010) Sur le ruban Acrobat, cliquez sur Incorporer l’animation Flash.
2. Dans la boîte de dialogue Insérer une animation Flash, choisissez un fichier multimédia dans le menu ou cliquez sur Parcourir afin de
localiser et de sélectionner le fichier.
3. (Facultatif) Pour sélectionner une image vidéo à utiliser comme affiche, cliquez sur Définir l’affiche à partir de l’image active.
Page 84

4. Choisissez un habillage de lecteur multimédia dans le menu.
5. Cliquez sur OK. Acrobat convertit le fichier au format FLV et l’insère dans le document.
6. Lorsque vous êtes prêt à créer un fichier PDF, suivez les étapes habituelles. (PowerPoint uniquement) Dans la boîte de dialogue Enregistrer
le fichier Adobe PDF sous, cliquez sur Options et assurez -vous que l’option Convertir les éléments multimédia est activée.
Conversion de messages électroniques en fichiers PDF
Vous pouvez utiliser PDFMaker pour convertir un ou plusieurs messages électroniques de Microsoft Outlook ou Lotus Notes, ou des dossiers
complets de messages en porte-documents PDF ou en fichier PDF fusionné. Au sein d’un porte-documents, chaque message électronique
constitue un fichier PDF distinct.
La boîte de dialogue Paramètres de conversion d’Acrobat PDFMaker contient l’option qui détermine si les messages électroniques sont fusionnés
en un seul fichier PDF ou combinés dans un porte-documents PDF.
Dans l’application de messagerie, les commandes qui activent la conversion au format PDF de messages électroniques sont disponibles en deux
endroits : sur la barre d’outils Acrobat PDFMaker et dans un menu. Dans Outlook, le menu s’intitule Adobe PDF et apparaît à droite du menu
d’aide d’Outlook. Dans Lotus Notes, les commandes PDF s’affichent dans le menu Actions.
Pour convertir un message électronique actuellement ouvert au format PDF (et non dans un porte-documents PDF), choisissez
Fichier >Imprimer, puis sélectionnez Adobe PDF comme imprimante dans la boîte de dialogue Imprimer. Les paramètres de conversion
PDFMaker n’ont aucun impact sur ce processus.
Indiquez si les messages électroniques sont à fusionner en fichiers PDF ou à combiner en portedocuments PDF
1. Effectuez l’une des opérations suivantes :
(Outlook) Choisissez Adobe PDF > Modifier les paramètres de conversion.
(Lotus Notes) Choisissez Actions > Modifier les paramètres de conversion Adobe PDF.
2. Effectuez l’une des opérations suivantes :
Pour convertir au format PDF et fusionner des messages électroniques en une série de pages consécutives au sein du même document,
désactivez l’option Générer un porte- documents Adobe PDF lors de la création d’un fichier PDF.
Pour assembler des messages électroniques convertis en tant que composants d’un porte-documents PDF, activez l’option Générer un
porte-documents Adobe PDF lors de la création d’un fichier PDF.
Haut de la page
Conversion d’un message électronique ouvert au format PDF (Outlook)
Choisissez Adobe PDF > Convertir en Adobe PDF.
Vous pouvez également convertir un fichier différent au format PDF depuis un message électronique Outlook ouvert, si la barre d’outils Joindre
au format Adobe PDF s’affiche. Vous accédez ainsi à une série de boîtes de dialogue permettant la sélection et l’enregistrement du nouveau
document PDF et lancez également Acrobat, s’il n’est pas déjà en cours d’exécution. Le document PDF résultant est joint au message
électronique ouvert.
Conversion de messages électroniques en nouveau fichier PDF
1. Dans Outlook ou Lotus Notes, sélectionnez les messages électroniques individuels.
2. Effectuez l’une des opérations suivantes :
(Outlook) Choisissez Adobe PDF > Convertir les messages sélectionnés > Créer un fichier PDF.
(Lotus Notes) Choisissez Actions > Convertir les messages sélectionnés au format Adobe PDF.
3. Dans la boîte de dialogue Enregistrer le fichier Adobe PDF sous, sélectionnez un emplacement, indiquez le nom du fichier et cliquez sur
Enregistrer.
Ajout de messages électroniques ou de dossiers à un fichier PDF existant
1. Dans Outlook ou Lotus Notes, sélectionnez les messages électroniques individuels ou les dossiers.
2. Effectuez l’une des opérations suivantes :
(Outlook) Choisissez Adobe PDF > Convertir les messages sélectionnés > Ajouter à un fichier PDF existant ou Adobe PDF > Convertir
les dossiers sélectionnés > Ajouter à un fichier PDF existant.
Remarque :
créés en plus de l’option Ajouter à un fichier PDF existant.
Si vous avez déjà créé un ou plusieurs porte-documents, vous pouvez faire votre choix parmi les porte-documents récemment
(Lotus Notes) Choisissez Actions > Ajouter les messages sélectionnés à un fichier Adobe PDF existant ou Actions > Ajouter les dossiers
Page 85

sélectionnés à un fichier Adobe PDF existant.
3. Localisez et sélectionnez le fichier ou le porte-documents PDF auquel vous souhaitez ajouter les messages convertis, puis cliquez sur
Ouvrir.
Remarque :
que le fichier PDF est introuvable. Cliquez sur OK et sélectionnez un fichier PDF sans modifier son nom.
4. (Outlook uniquement) Si un message s’affiche afin de vous signaler que le fichier PDF existant a été créé à l’aide d’une version antérieure
de PDFMaker, effectuez l’une des opérations suivantes :
Pour créer un porte-documents PDF à partir de l’archive PDF d’origine, cliquez sur Oui et sélectionnez le nom et l’emplacement de la
nouvelle archive. (Le nom par défaut ajoute _Porte-documents au nom du fichier PDF d’origine.) Une fois la conversion terminée et la
boîte de dialogue de création du fichier Adobe PDF fermée, la nouvelle archive s’ouvre dans Acrobat.
Cliquez sur Non pour annuler le processus.
Remarque :
une version ultérieure), seuls les nouveaux messages (autrement dit, les messages ne faisant pas déjà partie du porte-documents PDF) sont
ajoutés.
n’entrez pas de nouveau nom pour le fichier PDF. Si vous le faites, un message d’avertissement s’affiche pour vous indiquer
dans le cas des porte-documents PDF de messages électroniques convertis à partir d’Acrobat 8 ou migrés vers cette version (ou
Conversion de dossiers de messages électroniques au format PDF
PDFMaker peut convertir plusieurs dossiers au format PDF en une seule fois. Il est inutile de sélectionner ces dossiers au début de la procédure,
car une boîte de dialogue vous le proposera ultérieurement.
1. Effectuez l’une des opérations suivantes :
(Outlook) Choisissez Adobe PDF > Convertir les dossiers sélectionnés > Créer un fichier PDF.
(Lotus Notes) Choisissez Actions > Convertir les dossiers sélectionnés au format Adobe PDF.
2. Dans la boîte de dialogue Convertir les dossiers au format PDF, sélectionnez les dossiers à convertir. Activez ou désactivez ensuite l’option
Convertir ce dossier et tous ses sous-dossiers.
3. Dans la boîte de dialogue Enregistrer le fichier Adobe PDF sous, indiquez l’emplacement et le nom du porte -documents PDF.
Une fois l’opération terminée, le nouveau fichier PDF s’ouvre dans Acrobat.
Configuration de l’archivage automatique du courrier électronique
1. Effectuez l’une des opérations suivantes :
(Outlook) Choisissez Adobe PDF > Configurer l’archivage automatique.
(Lotus Notes) Choisissez Actions > Configurer l’archivage automatique.
2. Dans la boîte de dialogue Acrobat PDFMaker, sous l’onglet Archivage automatique , sélectionnez Activer l’archivage automatique.
Sélectionnez ensuite les options de fréquence et l’heure d’exécution des opérations d’archivage automatique.
3. Sélectionnez d’autres options en fonction de vos besoins :
Garder un journal d’archivage
Sélectionner
Incorporer l’index pour une recherche plus rapide
lieu de parcourir en entier chaque document.
4. Cliquez sur Ajouter, puis sélectionnez les dossiers et les sous-dossiers de messages électroniques. Activez ou désactivez ensuite (selon
votre préférence) l’option Convertir ce dossier et tous ses sous-dossiers, puis cliquez sur OK.
5. Dans la boîte de dialogue Enregistrer le fichier d’archive PDF sous, sélectionnez le nom et l’emplacement du fichier PDF de courrier
électronique archivé. Ensuite, cliquez sur Ouvrir.
6. Passez en revue les paramètres et les noms des dossiers d’archive figurant dans la boîte de dialogue Acrobat PDFMaker, puis effectuez
l’une des opérations suivantes :
Pour ajouter à la liste des dossiers de courrier électronique supplémentaires, cliquez sur Ajouter et sélectionnez le dossier.
Pour supprimer des dossiers de la liste, sélectionnez-les puis cliquez sur Supprimer.
Pour apporter des modifications à un fichier d’archive, sélectionnez un nom de dossier dans la liste, cliquez sur Modifier le fichier
d’archive et indiquez un nom et un emplacement.
Pour commencer immédiatement l’archivage du courrier électronique, cliquez sur Exécuter l’archivage.
Indique le nom et l’emplacement du journal d’archivage.
Crée un enregistrement de chaque session d’archivage.
Crée un index à l’aide duquel vous pouvez rechercher des mots ou des caractères au
Haut de la page
Haut de la page
Page 86

Création d’un fichier PDF à partir d’un publipostage Word
La fonction Fusion et publipostage de Word permet de créer des lettres types, par exemple, dans lesquelles des informations sont personnalisées,
notamment les noms et adresses des destinataires. Acrobat PDFMaker facilite la procédure grâce à l’utilisation d’un modèle Word spécifique et
d’un fichier de données correspondant pour générer des fusions et publipostages directement au format PDF. Vous pouvez même configurer
PDFMaker pour qu’il joigne ces fichiers PDF aux messages électroniques qu’il génère pendant la création de fichiers PDF.
Remarque :
l’aide de Microsoft Office Word.
1. Dans Microsoft Word, ouvrez le modèle créé pour la fusion et le publipostage, ou créez -le à l’aide de la barre d’outils Fusion et publipostage
de Word et de l’assistant correspondant, selon vos besoins.
Remarque :
aperçu pour vérifier que la fusion fonctionnera correctement.
2. Effectuez l’une des opérations suivantes :
3. Dans la boîte de dialogue Acrobat PDFMaker - Fusion et publipostage, sélectionnez les options voulues :
Remarque :
Lettrejuillet dans la zone Nom du fichier PDF, les fichiers de fusion et publipostage seront Lettrejuillet_0000123, Lettrejuillet_0000124,
Lettrejuillet_0000125, etc.
Pour plus de détails sur la configuration de fichiers en vue de l’utilisation de la fonction de fusion et de publipostage Word, consultez
ne terminez pas la procédure de fusion et publipostage dans Word. Configurez l’opération comme d’habitude et affichez-en un
Choisissez Adobe PDF > Fusion et publipostage au format Adobe PDF.
Cliquez sur le bouton Fusion et publipostage au format Adobe PDF dans la barre d’outils Fusion et publipostage (Affichage > Barres
d’outils > Fusion et publipostage).
(Word 2007) Sur le ruban Acrobat, cliquez sur Fusion et publipostage.
Pour spécifier les données du fichier qui seront importées dans les fichiers fusionnés, sélectionnez Toutes les pages , Page active ou
indiquez une étendue de pages dans les champs De la page et à.
Pour nommer le fichier PDF qui sera créé, entrez un nom dans la zone de nom de fichier PDF.
Ce nom, auquel une série de numéros sera ajoutée, sera attribué au fichier PDF. Par exemple, si vous saisissez
4. Quant à l’option Envoyer automatiquement les fichiers Adobe PDF par messagerie, effectuez l’une des opérations suivantes :
Pour créer et enregistrer des fichiers PDF fusionnés à imprimer ou à envoyer par messagerie, laissez cette option désélectionnée, puis
cliquez sur OK.
Pour créer des fichiers PDF fusionnés et les joindre à un message électronique pour le destinataire adéquat, cochez cette case et
remplissez les autres options de messagerie.
5. Lorsque la boîte de dialogue de recherche de dossier s’affiche, repérez l’emplacement voulu et cliquez sur OK.
Les indicateurs d’état s’affichent à mesure que PDFMaker génère les fichiers PDF individuels.
6. Si vous avez sélectionné Envoyer automatiquement les fichiers Adobe PDF par messagerie, une boîte de dialogue s’affiche et demande
votre profil de messagerie. Saisissez les informations appropriées et cliquez sur OK.
Une fois la tâche terminée, un message s’affiche pour vous annoncer la réussite de la procédure.
Options de messagerie pour les fusions et publipostage en PDF
Utilisez le menu déroulant pour sélectionner le champ ou la colonne du fichier de données associé contenant les adresses électroniques.
A
Saisissez le texte qui doit s’afficher dans la ligne d’objet de chaque message électronique.
Objet
Message
Fichiers PDF créés à partir de Microsoft Project (Acrobat Pro)
Dans Microsoft Project, des différences spécifiques s’appliquent à la création de documents PDF :
Vous pouvez uniquement créer un fichier PDF de la vue active. Les vues désignées comme non imprimables dans Project ne peuvent être
converties en PDF.
Ajoutez ou modifiez le corps des messages électroniques.
Haut de la page
Conversion d’un fichier Visio au format PDF (Acrobat Pro)
Les formats de page, calques, textes indexables, propriétés personnalisées, liens, signets et commentaires inclus dans les fichiers Visio sont
conservés lors de la conversion au format PDF, selon les choix effectués dans les paramètres de conversion. Pour spécifier les propriétés
(Visio 2007 ou 2003) Choisissez Adobe PDF > Modifier les paramètres de conversion afin de les vérifier, si nécessaire.
Haut de la page
Page 87

Visio (2010) Sur le ruban, choisissez Acrobat > Préférences.
Lorsque vous convertissez un fichier Visio, seuls les repères et les formes imprimables et visibles dans le dessin Visio sont convertis et s’affichent
dans le fichier PDF. Les formes sont converties quel que soit leur protection ou comportement. Les propriétés personnalisées de forme peuvent
être converties en données d’objet PDF.
Lorsque vous convertissez un fichier Visio au format PDF, vous pouvez choisir d’en conserver tous les calques, un certain nombre, ou encore
d’aplatir l’ensemble des calques. Si vous optez pour l’aplatissement des calques, le document PDF aura le même aspect que le dessin d’origine,
mais sera dépourvu d’informations de calques. Après aplatissement des calques, seul le contenu des calques visibles et imprimables s’affiche
dans le fichier PDF converti.
Conversion d’un fichier Visio
1. Si vous souhaitez modifier les paramètres de conversion de PDFMaker, procédez de l’une des manières suivantes. (Pour plus de détails sur
un paramètre, pointez dessus afin d’afficher une info-bulle.)
(Visio 2007 ou 2003) Choisissez Adobe PDF > Modifier les paramètres de conversion.
Visio (2010) Choisissez Acrobat > Préférences.
2. Pour convertir chaque page du fichier Visio en page avec signets dans le fichier PDF, choisissez Adobe PDF > Convertir toutes les pages
du dessin. Lorsque cette option est désactivée, seule la page active est convertie.
3. Effectuez l’une des opérations suivantes :
(Visio 2007 ou 2003) Cliquez sur le bouton Convertir au format Adobe PDF de la barre d’outils Adobe PDF.
(Visio 2007 ou 2003) Choisissez Adobe PDF > Convertir au format Adobe PDF.
(Visio 2007 ou 2003) Choisissez Adobe PDF > Convertir au format Adobe PDF et envoyer par messagerie . Le fichier PDF est joint à un
nouveau message électronique dans votre application de messagerie par défaut.
(Visio 2007 ou 2003) Choisissez Adobe PDF > Convertir au format Adobe PDF et envoyer en révision. Le fichier est converti en fichier
Adobe PDF et le processus de révision par messagerie commence.
(Visio 2010) Choisissez Acrobat > Créer un fichier PDF.
(Visio 2010) Choisissez Acrobat > Convertir au format Adobe PDF.
(Visio 2010 ) Choisissez Acrobat > Créer et joindre à un message. Le fichier PDF est joint à un nouveau message électronique dans
votre application de messagerie par défaut.
(Visio 2010 ) Choisissez Acrobat > Créer et envoyer en révision. Le fichier est converti en fichier Adobe PDF et le processus de révision
par messagerie commence.
4. Pour inclure les propriétés de forme personnalisées, sélectionnez cette option.
5. Cliquez sur Continuer.
6. Sélectionnez une option de calque pour conserver ou aplatir les calques dans le fichier PDF résultant, puis cliquez sur Continuer.
Remarque :
inclure.
7. Cliquez sur Convertir au format Adobe PDF, indiquez le nom du fichier et son emplacement, puis cliquez sur Enregistrer.
Si vous sélectionnez Conserver certains calques de la page sélectionnée, vous serez invité à choisir les calques Visio à
Sélection des calques Visio à convertir (Acrobat Pro)
Vous pouvez convertir en fichier PDF un dessin Visio contenant des calques et conserver une partie des calques ou tous les calques dans le
document PDF obtenu, ou encore aplatir les calques. Vous avez également la possibilité d’organiser les calques Visio en groupes de calques,
c’est-à-dire en dossiers s’affichant dans le panneau des calques Acrobat.
1. Ouvrez le fichier à plusieurs calques dans Visio, cliquez sur un bouton de la barre d’outils Adobe PDF et sélectionnez Conserver certains
calques de la page sélectionnée.
Remarque :
dessin.
2. Sélectionnez un ou plusieurs calques dans la liste Calques dans le dessin Visio.
3. Pour ajouter les calques Visio sélectionnés à la liste des calques à convertir en fichier PDF, effectuez l’une des opérations suivantes :
Pour convertir les calques Visio sélectionnés en calques PDF distincts au sein d’un groupe, cliquez sur Créer un groupe de calques, puis
saisissez un nom de calque (facultatif).
Pour convertir les calques Visio sélectionnés en calques distincts (sans créer de groupe de calques), cliquez sur le bouton Ajouter des
calques.
Remarque :
au format PDF. Lorsque vous sélectionnez ce calque dans la liste Calques au format PDF, une puce apparaît en regard du nom du calque
dans la liste Calques dans le dessin Visio.
Si l’option Conserver certains calques de la page sélectionnée est indisponible, désélectionnez Convertir toutes les pages du
Le nom d’un calque n’est pas disponible dans la liste Calques dans le dessin Visio si ce calque est inclus dans la liste Calques
Page 88

4. Procédez de l’une des manières suivantes (facultatif) :
Pour réorganiser les calques de la liste Calques au format PDF, faites-les glisser vers le haut ou vers le bas.
Pour inclure une propriété de visibilité qui peut être activée ou désactivée dans Acrobat, désactivez la case Verrouillé(s) en regard du
calque PDF. Pour verrouiller l’activation du calque PDF obtenu, cochez la case Verrouillé(s).
Pour enregistrer les paramètres actifs des calques Visio sélectionnés, cliquez sur Enregistrer les paramètres PDF, puis sur OK. Ces
paramètres seront utilisés la prochaine fois que vous convertirez le fichier Visio actif en fichier PDF.
5. Cliquez sur Convertir au format PDF, spécifiez un dossier où enregistrer le fichier PDF dans la zone Enregistrer dans, saisissez un nom de
fichier, puis cliquez sur Enregistrer.
Remarque :
visibles, imprimables et verrouillés, sont convertis en calques PDF. Les propriétés d’affichage et d’impression sont incluses dans les
calques PDF obtenus. Si le fichier Visio contient une page d’arrière-plan, un en-tête ou un pied de page, le fichier PDF comporte
automatiquement des calques PDF portant le nom de ces éléments.
les calques Visio sélectionnés en vue de la conversion et pour lesquels des paramètres Visio sont définis pour les calques
Conversion d’un fichier AutoCAD au format PDF (Acrobat Pro pour Windows)
Utilisez PDFMaker pour convertir des fichiers depuis l’application AutoCAD. La fonction Conversion par lot vous permet également de convertir
simultanément de nombreux fichiers AutoCAD. Même si AutoCAD n’est pas installé sur votre ordinateur, vous pouvez convertir des fichiers
AutoCAD au format PDF à partir d’Acrobat.
Acrobat PDFMaker vous permet de conserver les présentations et les calques sélectionnés lors de la conversion de fichiers AutoCAD au format
PDF.
Haut de la page
Conversion de fichiers AutoCAD lorsque AutoCAD n’est pas installé
Par défaut, des filtres Autodesk sont installés en même temps qu’Acrobat. Ces filtres vous permettent de convertir des fichiers DWG, DWF, DST,
DWT ou DXF au format PDF sans que l’application d’origine soit présente sur l’ordinateur.
1. Dans Acrobat, choisissez Fichier > Créer > Fichier PDF à partir d’un fichier.
2. (Facultatif) Dans le menu Fichiers de type, sélectionnez Autodesk AutoCAD, puis cliquez sur le bouton Paramètres et modifiez les
paramètres de conversion pertinents. Ces paramètres sont identiques aux paramètres d’Acrobat PDFMaker spécifiques à l’application
AutoCAD, avec les suivants en plus :
Convertir l’espace objet en 3D
sur Paramètres 3D afin de spécifier les options de conversion 3D.
Préférences de configuration
de configuration du tracé et des tables de styles de tracé des dessins AutoCAD. Si aucun chemin de recherche de fichier de polices SHX
n’est spécifié, toutes les polices SHX sont remplacées par des polices MyriadCAD dans les fichiers PDF convertis.
Toujours afficher cette boîte de dialogue lors de la conversion
chaque opération de conversion.
3. Localisez et sélectionnez le fichier AutoCAD.
Lorsque cette case est cochée, l’espace objet est converti en annotation 3D dans le fichier PDF. Cliquez
Cliquez sur ce bouton pour spécifier les répertoires de ressources des fichiers de polices SHX, des fichiers
Lorsque cette case est cochée, la boîte de dialogue s’affiche lors de
4. Si la boîte de dialogue Paramètres Adobe PDF pour les documents Autodesk AutoCAD s’affiche, configurez les paramètres pertinents, puis
cliquez sur OK.
Conversion de fichiers AutoCAD après installation de l’application
Lors de la conversion de fichiers AutoCAD individuels, il n’est généralement pas nécessaire de modifier le format de page et les paramètres de
tracé. PDFMaker utilise le format de mise en page et les informations de tracé appropriés pour créer un fichier PDF de la bonne taille.
1. Pour modifier les paramètres de conversion au format PDF, choisissez Adobe PDF > Modifier les paramètres de conversion dans AutoCAD.
2. Effectuez l’une des opérations suivantes :
Cliquez sur l’un des boutons de la barre d’outils Adobe PDF : Convertir au format Adobe PDF ou Convertir au format Adobe PDF et
envoyer en révision
Choisissez Adobe PDF > Convertir en Adobe PDF.
Choisissez Adobe PDF > Convertir au format Adobe PDF et envoyer par messagerie.
Choisissez Adobe PDF > Convertir au format Adobe PDF et envoyer en révision.
3. Dans la boîte de dialogue de sélection des dispositions, ajoutez ou supprimez les entrées voulues. Pour réorganiser les présentations,
sélectionnez-en une dans la liste Présentations dans le PDF, puis cliquez sur Monter ou sur Descendre.
4. Pour déterminer le mode de conversion des calques AutoCAD, sélectionnez l’une des options suivantes, puis cliquez sur Continuer :
.
Page 89

Aplatir les calques . Lorsque les calques sont aplatis, seules les entités faisant partie des calques non gelés et imprimables sont visibles
dans le fichier PDF converti.
Conserver certains ou tous les calques. Dans la boîte de dialogue suivante, indiquez les calques à inclure dans le document PDF
résultant.
5. Dans la boîte de dialogue Enregistrer sous, indiquez le nom et l’emplacement du fichier, puis cliquez sur Enregistrer.
Sélection des calques AutoCAD à convertir
Si vous choisissez de conserver l’ensemble ou une partie des calques AutoCAD lors de la conversion au format PDF, vous pouvez préciser les
calques qui vous intéressent.
1. Dans AutoCAD, lancez la conversion d’un fichier AutoCAD et activez l’option Conserver certains ou tous les calques.
2. Pour afficher des calques AutoCAD spécifiques dans la liste des calques du dessin, effectuez l’une des opérations suivantes :
Choisissez une option dans le menu Filtres de calques existants pour répertorier tous les calques qui correspondent à ce critère.
Sélectionnez l’option Inversé pour répertorier tous les calques, sauf ceux qui sont décrits par l’option sélectionnée dans le menu Filtres
de calques existants.
Pour modifier l’ordre des calques, servez- vous des en-têtes.
Remarque :
AutoCAD, puis recommencez la procédure.
3. Pour sélectionner les calques AutoCAD à convertir, effectuez l’une des opérations suivantes :
Choisissez un jeu de calques précédemment enregistré à partir du menu Paramètres de calques du fichier PDF.
Sélectionnez un ou plusieurs calques dans la liste Calques du dessin.
Pour convertir tous les calques contenus dans le dessin, cliquez sur Ajouter tous les calques, puis passez à l’étape 5.
4. Pour ajouter les calques AutoCAD sélectionnés à la liste Calques du fichier PDF, effectuez l’une des opérations suivantes :
Pour convertir les calques AutoCAD sélectionnés en calques individuels dans un jeu de calques PDF, cliquez sur Créer un groupe de
calques. Cette action entraîne la création d’un dossier de calques dans le panneau Calques d’Acrobat.
Pour convertir les calques AutoCAD sélectionnés en calques distincts, cliquez sur Ajouter des calques.
Pour modifier la propriété Activés, Gelés ou Traçage d’un calque, cliquez sur Annuler, modifiez les propriétés dans le dessin
5. (Facultatif) Effectuez l’une des opérations suivantes dans la liste des calques du fichier PDF :
Pour réorganiser les calques, faites glisser l’élément qui vous intéresse vers le haut ou vers le bas de la liste.
Pour inclure une propriété de visibilité qui peut être activée ou désactivée dans Acrobat, désactivez la case Verrouillé(s) associée au
calque PDF approprié. Pour verrouiller l’activation du calque PDF obtenu, cochez la case Verrouillé(s).
Pour enregistrer la liste actuelle de calques AutoCAD sélectionnés, cliquez sur le bouton Ajouter un paramètre PDF. Vous pourrez
récupérer cette liste ultérieurement à partir du menu Paramètres de calques du fichier PDF.
6. Cliquez sur Convertir, indiquez un nom de fichier et un emplacement, puis choisissez Enregistrer.
Conversion par lot de fichiers AutoCAD
1. Choisissez Adobe PDF > Conversion par lot.
2. Configurez vos préférences de calques, de format de page, de style de tracé et de fichiers PDF de sortie. Cliquez sur Paramètres de
conversion afin de spécifier les paramètres Acrobat PDFMaker .
3. Dans la liste des fichiers DWG, effectuez l’une des opérations suivantes :
Cliquez sur Ajouter un dossier ou Ajouter des fichiers, puis sélectionnez le dossier ou les fichiers voulus.
Pour charger une liste de fichiers enregistrée précédemment, cliquez sur Ajouter une liste, puis sélectionnez la liste voulue.
Le cas échéant, développez les fichiers individuels et activez/désactivez les éléments souhaités (espace objet, présentations, etc.). Pour
exclure ou inclure le contenu intégral de l’espace objet, cliquez sur les boutons associés.
Pour exclure un fichier de la conversion, désactivez la case correspondante. Selon vos besoins, sélectionnez ou désélectionnez tous les
fichiers figurant dans la liste, modifiez l’ordre des fichiers, supprimez-en ou effacez toute la liste.
Pour afficher les chemins d’accès complets aux fichiers, activez l’option Développer les noms de fichier.
Pour enregistrer la liste DWG à des fins de réutilisation ultérieure, cliquez sur Enregistrer la liste. Cette action entraîne l’enregistrement
de la liste dans son état actif, ordre et sélection des fichiers compris. Vous pouvez récupérer cette liste à tout moment en cliquant sur
Ajouter une liste.
4. Cliquez sur Convertir.
5. Une fois la conversion terminée, vous pouvez cliquer sur Enregistrer les détails afin d’enregistrer un fichier journal de la conversion.
Page 90

Paramètres PDFMaker spécifiques à l’application
Il arrive parfois que les paramètres de conversion dans une application compatible avec PDFMaker diffèrent des paramètres dans une autre
application.
Certains paramètres PDFMaker sont communs à plusieurs applications ; d’autres sont exclusivement réservées à une application donnée.
Haut de la page
Options de l’onglet Paramètres disponibles dans la plupart des applications
Les paramètres suivants figurent sous l’onglet Paramètres, accessible à partir de la plupart des applications disposant de PDFMaker.
Joindre le fichier source
Créer des signets
de calcul dans Excel. La sélection de cette option remplace tout autre paramètre défini dans le panneau Signets de la boîte de dialogue
Paramètres de conversion.
Ajouter des liens
Remarque :
du destinataire du fichier PDF, les URL du fichier PDF restent actives. Pour plus d’informations, voir Préférences d’affichage des documents PDF.
Activer l’accessibilité et la redistribution avec les fichiers Adobe PDF balisés
Lorsque cette option est désactivée mais que la préférence Créer des liens à partir des URL est activée dans l’application Acrobat
Inclut le document en cours de conversion sous forme de pièce jointe au fichier PDF.
Convertit certains éléments des documents Office d’origine en signets PDF : titres dans Word et PowerPoint, noms de feuille
Inclut les liens et hyperliens dans le fichier PDF.
Intègre des balises dans le formulaire PDF.
Options de l’onglet Paramètres spécifiques à Excel
Convertir les commentaires
commentaires d’Acrobat.
Taille réelle
Ajuster la feuille de calcul à la taille d’une page
soient incluses dans la même page du fichier PDF..
Ajuster à la largeur du papier
dans la même page du fichier PDF.
Inviter à sélectionner les feuilles Excel
les feuilles de calcul à inclure dans le fichier PDF, ainsi que l’ordre dans lequel elles doivent apparaître.
Utilise la taille spécifiée dans la feuille de calcul. Les feuilles de calcul ne sont pas redimensionnées.
Convertit les commentaires Excel créés par l’utilisateur en notes et les répertorie dans le panneau des
Ajuste la taille de chaque feuille de calcul de manière que toutes les entrées qu’elle contient
Ajuste la largeur de chaque feuille de calcul de manière que toutes les colonnes qu’elle contient soient incluses
Ouvre une boîte de dialogue au début du processus de conversion. Celle-ci vous permet de spécifier
Options de l’onglet Paramètres spécifiques à PowerPoint
Convertir les éléments multimédias
Convertit tout fichier audio -vidéo lié en un fichier FLV et incorpore celui-ci dans le fichier PDF.
Conserver l’animation (PowerPoint 2003 uniquement)
dans le fichier PDF. Cette option n’est pas disponible dans PowerPoint 2007 ou version ultérieure.
Conserver les transitions entre diapositives
Convertir les diapositives masquées en pages PDF
lecture normale de la présentation.
Convertir les notes du présentateur
fichier PDF.
Utiliser les paramètres d’impression de PowerPoint (PowerPoint 2003 uniquement)
d’imprimante que dans le fichier d’origine. Cette option n’est pas disponible dans PowerPoint 2007 ou version ultérieure.
Convertit les notes du présentateur insérées dans la présentation PowerPoint en notes textuelles dans le
Convertit les effets de transition des diapositives PowerPoint en effets de transition PDF.
Convertit tous les effets d’animation du fichier PowerPoint en animations équivalentes
Convertit en pages PDF les diapositives PowerPoint qui ne s’affichent pas lors de la
Utilise dans le fichier PDF les mêmes paramètres
Options de l’onglet Paramètres spécifiques à la messagerie électronique
Les options suivantes s’affichent lorsque vous accédez aux paramètres PDFMaker depuis Microsoft Outlook ou Lotus Notes.
Compatibilité
prendre en compte les fonctions les plus récentes. Si vous prévoyez de diffuser le fichier PDF créé à un grand nombre d’utilisateurs, choisissez
une version antérieure pour vous assurer qu’ils pourront tous afficher et imprimer ce document.
Pièces jointes
Générer un porte-documents Adobe PDF lors de la création d’un fichier PDF
messages individuels en fichiers composants d’un porte -documents PDF. Si elle est désactivée, les messages individuels sont fusionnés au sein
du même fichier PDF, sur des pages distinctes.
Ne pas inclure les informations sur le nom de dossier
fichiers PDF.
Définit le niveau de compatibilité du fichier PDF. Utilisez la version la plus récente (dans ce cas, la version 1.7 ADBE-3) pour
Indique si tous les fichiers joints à des messages électroniques sont inclus dans le fichier PDF.
Lorsqu’elle est activée, cette option convertit toujours les
Lorsque cette option est activée, les noms des dossiers de messagerie sont exclus des
Page 91

Incorporer l’index pour une recherche plus rapide
un grand nombre de messages électroniques ou de dossiers de message.
Crée un index incorporé qui accélère les recherches, notamment lorsque vous convertissez
Bloquer le téléchargement de contenus externes
externe (images, feuilles de style CSS, scripts JavaScript, etc.).
Options de mise en page
page, orientation et marges.
Nombre d’archives récentes à afficher (Outlook uniquement)
Adobe PDF > [Convertir les messages sélectionnés et Convertir les dossiers sélectionnés] présentent les fichiers PDF créés récemment que vous
pouvez ajouter. Cette option indique le nombre maximum de fichiers PDF pouvant figurer dans les menus.
Afficher les boutons « Joindre au format Adobe PDF »
la fenêtre Message de Outlook.
Indiquent les propriétés de page, à l’instar des propriétés disponibles dans la boîte de dialogue Imprimer : format de
Lorsqu’elle est activée, cette option interdit le téléchargement de tout contenu Internet
Lors de la conversion de dossiers et de messages électroniques, les menus
Si cette option est sélectionnée, le bouton Joindre au format Adobe PDF apparaît dans
Options de l’onglet Paramètres spécifiques à AutoCAD (Acrobat Pro)
Les options suivantes sont disponibles dans la boîte de dialogue des paramètres PDFMaker disponible à partir d’Autodesk AutoCAD.
Norme de conformité
Ouvrir le panneau Calques lors de l’affichage dans Acrobat
Incorporer les informations d’échelle
Ne pas convertir l’espace objet en 3D
Sélectionner une option de présentation
dispositions sélectionnées.
Exclure l’espace objet
l’option Sélectionner une option de présentation.) Lorsque cette option est activée, toutes les présentations, à l’exception de l’espace objet, sont
incluses dans le fichier PDF.
Indiquez la norme de mise en conformité PDF/A ou PDF/E (ou aucune).
Ouvre la structure de calques lorsqu’un fichier PDF est ouvert dans Acrobat.
Préserve les informations d’échelle du dessin, exploitables avec les outils de mesure Acrobat.
Lorsque cette case est cochée, l’espace objet n’est pas converti en annotation 3D dans le fichier PDF.
Indique s’il faut inclure dans le fichier PDF la disposition active, l’ensemble des dispositions ou les
(Disponible uniquement lorsque le paramètre Convertir automatiquement toutes les présentations est activé au moyen de
Sélectionner une option de calque
Indique s’il faut inclure dans le fichier PDF tous les calques, une sélection de calques ou aucun calque.
Options de l’onglet Paramètres spécifiques à Visio (Acrobat Pro)
Les options suivantes apparaissent lorsque vous ouvrez les paramètres PDFMaker dans Microsoft Visio.
Inclure les propriétés personnalisées Visio comme données d’objet dans le PDF
sont incluses comme données d’objet dans le nouveau document PDF.
Exclure les objets Visio sans propriétés personnalisées
personnalisées.
Convertir les commentaires en commentaires Adobe PDF
dans le nouveau document PDF.
Toujours aplatir les calques dans le PDF
aura le même aspect que le dessin d’origine, mais sera dépourvu d’informations de calques. Toutes les formes d’un dessin Visio sont converties,
quel que soit leur protection ou leur comportement. En outre, vous pouvez convertir les propriétés de forme personnalisées en données
d’objet PDF.
Ouvrir le panneau Calques lors de l’affichage dans Acrobat
Indique si les calques sont aplatis. Si vous optez pour l’aplatissement des calques, le document PDF
Indique si le nouveau document PDF exclut les objets Visio sans propriétés
Indique si les commentaires du fichier Visio sont convertis en commentaires PDF
Ouvre la structure de calques lorsqu’un fichier PDF est ouvert dans Acrobat.
Indique si les propriétés personnalisées de l’image Visio
Paramètres de l’onglet Word (Microsoft Word)
Convertir les commentaires affichés en notes dans le fichier Adobe PDF
commentaires PDF. Si le document Word ouvert contient des commentaires, d’autres options s’affichent dans la zone Commentaires de cet
onglet :
Réviseur
Répertorie les noms des réviseurs qui ont entré des commentaires dans le document Word actuel.
Convertit tous les commentaires entrés dans Word en
Inclure
Notes ouvertes
pour les commentaires de ce réviseur.
Couleur
limité de couleurs s’affiche en boucle.
Nbre de commentaires
Lorsque cette option est désactivée, les commentaires ne sont pas inclus dans le fichier PDF.
Détermine si les fenêtres de commentaires dans le fichier PDF s’ouvrent automatiquement ou si elles restent fermées
Indique la couleur d’icône des commentaires de ce réviseur. Si vous cliquez de façon répétée sur l’icône de couleur, un nombre
Affiche le nombre de commentaires apportés par le réviseur.
Page 92

Conversion des références croisées et table des matières en liens
(Word 2002 et 2003) Active la navigation en un clic à partir de ces
éléments dans le nouveau document PDF. Cette option n’est pas disponible dans Word 2007.
Convertir les liens de notes de bas et de fin de page
Convertir les champs de signature portant des marques pdf
Activer le balisage avancé
Intègre le balisage dans le fichier PDF.
Intègre ces éléments dans le fichier PDF.
Convertit les champs de signature portant des marques pdf.
Paramètres de l’onglet Signets (Microsoft Word)
Les options spécifiées sous cet onglet déterminent les éléments à convertir en signets dans le document PDF.
Remarque :
l’onglet Paramètres. Si vous désactivez cette option, elle prend le pas sur toutes les options que vous pouvez sélectionner sous cet onglet et
aucun signet n’est créé.
Convertir les titres en signets
Convertir les styles en signets
désactivée par défaut).
Convertir les signets Word
Liste d’éléments
Remarque :
signalent en haut de l’onglet. Si tous les éléments du même type sont sélectionnés, une coche s’affiche. Si seulement certains éléments d’un type
donné sont sélectionnés, un carré de couleur s’affiche. Autrement, la zone est vide.
Pour inclure les signets pendant le processus de conversion, vous devez sélectionner l’option Ajouter des signets à Adobe PDF dans
Sélectionnez tous les titres de la liste d’éléments afin de les convertir en signets PDF.
Sélectionnez tous les styles de texte de la liste d’éléments afin de les convertir en signets PDF (option
Convertit tous les signets créés dans Word par l’utilisateur en signets PDF.
Spécifie les titres et styles Word à convertir en signets PDF.
Elément
Type
Signet
Répertorie les noms de tous les titres et styles Word disponibles. Les icônes Titres
et Styles indiquent le type d’élément.
Indique également si l’élément est un titre ou un style dans le document Word.
Une coche indique si l’élément en question est converti ou non en signet PDF. Cliquez sur l’option Signet d’un élément pour
sélectionner/désélectionner ce dernier.
Niveau
Spécifie l’emplacement de l’élément dans l’arborescence du panneau Signets du fichier PDF. Cliquez sur un numéro de niveau
pour ouvrir un menu qui vous permet de modifier la valeur.
si seulement certains titres et styles Word disponibles sont sélectionnés pour la conversion en signets PDF, des indicateurs le
Informations juridiques | Politique de confidentialité en ligne
Les messages Twitter™ et Facebook ne sont pas couverts par les termes de la licence Creative Commons.
Page 93

Impression dans un PDF
Impression dans un PDF (Windows)
Impression dans un PDF (Mac OS)
Plutôt qu’une imprimante physique, vous pouvez sélectionner Adobe PDF dans pratiquement n’importe quelle
application Windows ou Mac OS. Cette option crée une copie électronique du fichier, que vous pouvez enregistrer
sur le disque.
Lorsque vous utilisez Acrobat DC pour imprimer un document au format PDF, les personnes à qui vous l’envoyez
verront le fichier exactement tel que vous l’avez envoyé, que ce soit sur un ordinateur, une tablette ou un
smartphone.
Impression dans un PDF (Windows)
1. Ouvrez un fichier dans une application Windows.
2. Sélectionnez Fichier > Imprimer.
3. Sélectionnez Adobe PDF comme imprimante dans la boîte de dialogue Imprimer.
4. Cliquez sur Imprimer. Saisissez le nom du fichier et cliquez sur Enregistrer.
Impression dans un PDF (Mac OS)
1. Ouvrez un fichier dans une application Mac OS.
2. Cliquez sur le bouton PDF et choisissez l’option Enregistrer au format Adobe PDF.
3. Sélectionnez les paramètres Adobe PDF et cliquez sur Continuer.
4. Saisissez le nom du fichier et cliquez sur Enregistrer.
Les publications Twitter™ et Facebook ne sont pas couvertes par les dispositions Creative Commons.
Mentions légales | Politique de confidentialité en ligne
Haut de la page
Haut de la page
Page 94

Numérisation de documents au format PDF
Numérisation d’un document papier au format PDF
Conseils relatifs à la numérisation
Reconnaissance du texte d’un document numérisé
Correction du texte ROC dans un fichier PDF
Numérisez un document papier au format PDF et transformez-le en fichier PDF dynamique et indexable avec du
texte pouvant être sélectionné.
Numérisation d’un document papier au format PDF
Vous pouvez créer directement un fichier PDF à partir d’un document papier numérisé à l’aide d’un scanner et
d’Acrobat DC. Sous Windows, Acrobat DC prend en charge les pilotes de scanner TWAIN et les pilotes WIA
(Windows Image Acquisition). Sous Mac OS, Acrobat DC prend en charge TWAIN et Image Capture (ICA).
Sous Windows, vous pouvez utiliser la détection automatique du mode colorimétrique et laisser Acrobat déterminer
le type de contenu du document papier, ou utiliser d’autres paramètres prédéfinis (Document en noir et blanc,
Document en niveaux de gris, Document en couleurs et Image en couleurs) en fonction de votre jugement. Vous
pouvez configurer les paramètres prédéfinis de numérisation ou utiliser l’option Numérisation personnalisée pour
effectuer une numérisation avec les paramètres de votre choix.
Remarque :
La numérisation prédéfinie est uniquement disponible pour les pilotes de scanner prenant en charge le mode
Masquer l’interface native du scanner. Les paramètres prédéfinis de numérisation ne sont pas disponibles sous
Mac OS.
Sous Windows, si un pilote WIA est installé pour votre scanner, vous pouvez également utiliser le bouton
Numériser de votre appareil afin de créer un document PDF. Appuyez sur le bouton Numériser, puis sous Windows,
choisissez Adobe Acrobat DC dans la liste des applications enregistrées. Ensuite, dans la boîte de dialogue Acrobat
DC Scan, sélectionnez un scanner et un paramètre prédéfini de document ou l’option Numérisation personnalisée.
Haut de la page
Numérisation d’un document papier au format PDF à l’aide de la détection
automatique du mode colorimétrique (Windows)
1. Choisissez Fichier > Créer > Fichier PDF à partir d’un scanner > Détecter automatiquement le
mode couleur .
2. Si vous êtes invité à numériser d’autres pages, choisissez Numériser davantage de pages , Numériser
le verso ou Numérisation terminée, puis cliquez sur OK.
Numérisation d’un document papier au format PDF à l’aide d’un paramètre prédéfini
Page 95

(Windows)
1. Choisissez Fichier > Créer > Fichier PDF à partir d’un scanner > [
paramètre prédéfini de document
2. Si vous êtes invité à numériser d’autres pages, choisissez Numériser davantage de pages, Numériser
le verso ou Numérisation terminée, puis cliquez sur OK.
Numérisation d’un document papier au format PDF sans recourir à des paramètres
prédéfinis
1. Dans Acrobat DC, effectuez l’une des opérations suivantes :
(Windows) Choisissez Fichier > Créer > Fichier PDF à partir d’un scanner > Numérisation
personnalisée.
(Mac OS) Choisissez Fichier > Créer > Fichier PDF à partir d’un scanner.
2. Sélectionnez les options de numérisation pertinentes dans la boîte de dialogue Numérisation personnalisée,
puis cliquez sur Numériser.
Remarque :
si vous spécifiez préférer utiliser l’interface utilisateur native du scanner plutôt que celle d’Acrobat, d’autres
fenêtres ou boîtes de dialogue s’affichent. Pour plus de détails sur les options disponibles, consultez la
documentation du scanner. Sous Mac OS, l’interface utilisateur du scanner est toujours visible.
3. Si vous êtes invité à numériser d’autres pages, choisissez Numériser davantage de pages , Numériser
le verso ou Numérisation terminée, puis cliquez sur OK.
].
Amélioration ou optimisation d’un fichier PDF numérisé
1. Ouvrez un fichier PDF créé à partir d’un document numérisé.
2. Choisissez Outils > Améliorer les numérisations > Améliorer > Document numérisé.
3. Sélectionnez des options dans la barre d’outils secondaire. Cliquez sur l’icône Paramètres
les options adéquates dans la boîte de dialogue Améliorer le fichier PDF numérisé, puis cliquez sur OK.
Pour plus d’informations sur les options affichées dans la boîte de dialogue, voir la section
Améliorer le fichier PDF numérisé.
, choisissez
Boîte de dialogue
Configuration de paramètres prédéfinis de numérisation (Windows)
1. Choisissez Fichier > Créer > Fichier PDF à partir d’un scanner > Configurer des paramètres prédéfinis.
2. Dans la boîte de dialogue Configurer des paramètres prédéfinis, sélectionnez un jeu de paramètres
prédéfinis : Détecter automatiquement le mode couleur, Document en noir et blanc, Document en niveaux
de gris, Document en couleurs ou Image en couleurs.
3. Configurez les paramètres selon vos besoins.
4. Cliquez sur Enregistrer pour enregistrer le paramètre prédéfini, puis sur Fermer.
Options de numérisation
Page 96

Scanner
Sélectionnez un scanner installé. Le logiciel de numérisation du fabricant doit être installé sur l’ordinateur. Sous
Windows uniquement, cliquez sur le bouton Options afin de spécifier les options du scanner.
Paramètres prédéfinis
Sélectionnez un paramètre prédéfini à modifier.
Faces
Spécifiez s’il s’agit d’une numérisation recto seul ou recto verso. Si vous sélectionnez l’option Recto verso alors que
le scanner est configuré pour la numérisation recto seul, les paramètres du scanner prennent le pas sur ceux
d’Acrobat.
Remarque :
vous pouvez numériser le recto et le verso, même sur les scanners qui ne prennent pas en charge la numérisation
recto verso. Si vous sélectionnez l’option Recto verso, une boîte de dialogue s’affiche après numérisation des
rectos. Vous pouvez ensuite inverser les documents originaux dans le bac, sélectionnez Numériser le verso (recto
de la feuille) dans la boîte de dialogue. Cette méthode génère un fichier PDF respectant l’ordre des pages.
Mode colorimétrique (Windows uniquement)
Sélectionnez un mode colorimétrique de base (Détection automatique, Couleur, Noir et blanc ou Niveaux de gris)
pris en charge par le scanner. Cette option est activée si, dans les options de scanner, vous avez défini l’utilisation
de la boîte de dialogue de numérisation d’Acrobat à la place de celle du scanner.
Résolution (Windows uniquement)
Sélectionnez une résolution prise en charge par le scanner. Cette option est activée si, dans les options de
scanner, vous avez défini l’utilisation de la boîte de dialogue de numérisation d’Acrobat à la place de celle du
scanner.
Remarque :
Si vous sélectionnez un mode colorimétrique ou une résolution non pris en charge par le scanner, un message
s’affiche et la fenêtre de l’application du scanner s’ouvre. Sélectionnez les options appropriées dans la fenêtre de
l’application du scanner.
Format de papier (Windows uniquement)
Sélectionnez un format de papier ou définissez une largeur et une hauteur personnalisées.
Inviter à numériser d’autres pages
Lorsque cette case est cochée, une boîte de dialogue vous invitant à numériser d’autres pages s’affiche après la
numérisation de chaque page.
Créer un document PDF
Page 97

Crée un fichier PDF. Cette option n’est pas disponible dans la boîte de dialogue Configurer des paramètres
prédéfinis.
Fichiers multiples
Crée plusieurs fichiers à partir de multiples documents papier. Cliquez sur Autres options, puis indiquez si un porte-
documents des fichiers doit être créé, précisez le nombre de pages de chaque fichier et tapez le préfixe de nom de
fichier à utiliser. Ces options ne sont pas disponibles dans la boîte de dialogue Configurer des paramètres
prédéfinis.
Ajouter à un fichier ou à un porte-documents existant
Ajoute les pages numérisées à un fichier ou porte-documents PDF existant. Cette option n’est pas disponible dans
la boîte de dialogue Configurer des paramètres prédéfinis.
Optimiser les pages numérisées
Sélectionnez cette option pour exécuter le processus d’optimisation dans le document PDF. Cette option sert à
compresser et à filtrer les images dans le fichier PDF numérisé.
Petite taille/Qualité supérieure
Utilisez le curseur afin d’équilibrer la taille de fichier et la qualité d’image. Cliquez sur Options pour personnaliser
l’optimisation à l’aide de paramètres spécifiques de compression de fichier et de filtrage.
Indexation (ROC)
Activez cette option afin de convertir les images texte présentes dans le fichier PDF en texte indexable et
sélectionnable. Cette option applique au texte des images la reconnaissance optique des caractères (ROC), la
reconnaissance des polices et celle des pages. Cliquez sur Options pour configurer des paramètres spécifiques dans
la boîte de dialogue Reconnaissance du texte - Paramètres. Voir
Rendre compatible avec la norme PDF/A
Sélectionnez cette option pour rendre le document PDF conforme aux normes ISO relatives à PDF/A-1b. Lorsque
cette option est sélectionnée, seule la valeur Image indexable du paramètre Style de sortie PDF est disponible
dans la boîte de dialogue Reconnaissance du texte - Paramètres.
Ajouter des métadonnées
Si cette option est sélectionnée, la boîte de dialogue des propriétés du document s’ouvre après la numérisation.
Dans cette boîte de dialogue, vous pouvez ajouter au fichier PDF des métadonnées ou des informations relatives
au document numérisé. Si vous créez plusieurs fichiers, vous avez la possibilité de définir des métadonnées
communes à tous les fichiers.
Reconnaissance du texte d’un document numérisé
Boîte de dialogue Options de scanner
Page 98

Méthode de transfert des données
Le Mode natif effectue le transfert selon le mode par défaut du scanner. Le Mode de mémoire est
automatiquement sélectionné pour la numérisation à des résolutions supérieures à 600 ppp (points par pouce).
Interface utilisateur
L’option Masquer l’interface native du scanner permet de contourner les fenêtres et boîtes de dialogue fournies par
le fabricant du scanner. Au lieu de cela, la numérisation démarre directement avec les options définies dans les
paramètres de la numérisation personnalisée.
Inverser les images en noir et blanc
Cette option crée des images positives à partir de négatifs en noir et blanc, par exemple.
Boîte de dialogue Améliorer le fichier PDF numérisé
La boîte de dialogue Améliorer le fichier PDF numérisé permet de gérer le filtrage et la compression des images
numérisées pour créer le fichier PDF. Les paramètres par défaut conviennent à un large éventail de documents,
mais vous pouvez les personnaliser afin d’accroître la qualité des images, de réduire la taille des fichiers ou de
remédier à des problèmes de numérisation.
Compression adaptative
Divise la page en zones noir et blanc, niveaux de gris et couleur, puis choisit la méthode qui permet de
compresser au maximum le contenu de chaque zone tout en préservant l’aspect de la page. Les résolutions de
numérisation recommandées sont les suivantes : 300 ppp (points par pouce) en niveaux de gris et en couleurs
RVB, et 600 ppp en noir et blanc.
Couleur/Niveaux de gris
Lors de la numérisation de pages en couleurs ou en niveaux de gris, sélectionnez l’une des options suivantes :
JPEG2000
Applique la compression JPEG2000 au contenu de l’image colorée. (Ce paramètre est déconseillé en case de
création de fichiers PDF/A. Utilisez plutôt le format JPEG.)
ZIP
Applique la compression ZIP au contenu de l’image colorée.
JPEG
Applique la compression JPEG au contenu de l’image colorée.
Remarque :
Page 99

Le scanner utilise soit l’option Couleur/Niveaux de gris sélectionnée, soit l’option Monochrome. L’option utilisée
dépend des paramètres sélectionnés dans la boîte de dialogue de numérisation d’Acrobat ou dans l’interface
TWAIN du scanner, qui peut s’ouvrir lorsque vous cliquez sur Numériser dans la boîte de dialogue d’Acrobat. (Par
défaut, la boîte de dialogue de l’application du scanner ne s’ouvre pas.)
Monochrome
Lors de la numérisation d’images en noir et blanc ou monochrome, sélectionnez l’une des options suivantes :
JBIG2 (sans perte de données) et JBIG2 (avec perte de données)
Applique la méthode de compression JBIG2 aux pages en noir et blanc. Les niveaux de qualité les plus élevés
correspondent à la méthode sans perte ; en deçà, la compression du texte est élevée. La taille des pages de texte
est en général inférieure de 60 % à celle des pages compressées en CCITT - Groupe 4, mais le traitement est plus
long. Compatible avec Acrobat 5.0 (PDF 1.4) ou version ultérieure.
Remarque :
Pour assurer la compatibilité avec Acrobat 4.0, utilisez une méthode de compression autre que JBIG2.
CCITT - Groupe 4
Applique la compression CCITT - Groupe 4 aux pages en noir et blanc. Cette méthode de compression rapide et
avec un minimum de pertes est compatible avec Acrobat 3.0 (PDF 1.2) et version ultérieure.
Petite taille/Qualité supérieure
Définit le point d’équilibre entre la qualité et la taille des fichiers.
Redressement
Fait pivoter toute page qui ne suit pas parfaitement les côtés du scanner afin d’aligner la page PDF verticalement.
Choisissez Activé ou Désactivé.
Suppression de l’arrière-plan
Blanchit les zones presque blanches des numérisations en couleurs ou niveaux de gris (mais pas en noir et blanc).
Pour des résultats optimaux, étalonnez votre scanner à l’aide des paramètres de contraste et de luminosité afin
que la numérisation d’une page en noir et blanc normale produise une page avec du texte gris ou noir et un
arrière-plan blanc. Les options Désactivé(e) ou Faible doivent alors donner les meilleurs résultats. En cas de
numérisation de papier blanc cassé ou de papier journal, utilisez l’option Moyen(ne) ou Elevé(e) pour nettoyer la
page.
Détramage
Supprime la trame formée par les points en demi-teinte, qui peut réduire la compression JPEG, créer des effets
moirés ou rendre la reconnaissance de texte plus difficile. Convient aux numérisations RVB ou niveaux de gris de
200 à 400 points par pouce ou, avec la compression adaptative, aux numérisations en noir et blanc de 400 à
600 ppp. Le paramètre Activé (recommandé) applique le filtre aux numérisations RVB et niveaux de gris de
300 ppp ou plus. Choisissez l’option Désactivé(e) lorsque vous numérisez une page sans image ni zones remplies
ou si la résolution de numérisation est en dehors de la plage d’efficacité du filtre.
Page 100

Amélioration de la netteté du texte
Améliore la netteté du texte du fichier PDF numérisée. La valeur est par défaut définie sur un niveau faible ; elle
convient à la plupart des documents. Augmentez-la si la qualité de l’impression du document est faible et si le
texte est flou.
Langue du document
Par défaut, la langue ROC est sélectionnée dans les paramètres régionaux par défaut. Pour modifier la langue,
cliquez sur Modifier, puis sélectionnez une autre langue.
Sortie
Image indexable ou texte et images modifiables.
Conseils relatifs à la numérisation
Acrobat peut numériser des images dont la résolution est comprise entre 10 et 3 000 points par pouce. Si
vous sélectionnez Image indexable ou ClearScan pour Style de sortie PDF, la résolution d’entrée doit être
supérieure ou égale à 72 points par pouce. Par ailleurs, une résolution d’entrée supérieure à 600 ppp est
sous-échantillonnée à 600 ppp ou moins.
Pour appliquer la compression sans perte à une image numérisée, sélectionnez l’une de ces options dans la
section Options d’optimisation de la boîte de dialogue Optimiser le fichier PDF numérisé : CCITT - Groupe 4
pour les images monochromes ou Sans perte pour les images en couleur ou niveaux de gris. Si cette image
est jointe à un document PDF et que vous enregistrez le fichier à l’aide de l’option Enregistrer, l’image
numérisée reste non compressée. Si vous enregistrez le document PDF à l’aide de l’option Enregistrer sous,
l’image numérisée peut être compressée.
Dans la plupart des cas, la numérisation de pages en noir et blanc à 300 ppp produit le résultat le plus
adapté à une conversion. A 150 ppp, la précision de la reconnaissance optique des caractères (ROC) est
légèrement inférieure et un plus grand nombre d’erreurs peut survenir dans la reconnaissance des polices. A
400 ppp et au-delà, le traitement est ralenti et la compression des pages moindre. Lorsque le document
contient des termes non reconnus ou des caractères de petite taille (9 points ou moins), essayez de
numériser à une résolution supérieure. Numérisez autant que possible vos documents en noir et blanc.
Lorsque l’option Reconnaître du texte par ROC est désactivée, un éventail complet de résolutions (comprises
entre 10 et 3 000 points par pouce) est disponible, mais la résolution recommandée demeure 72 ppp (ou
plus). Dans le cas d’une compression adaptative, il est recommandé de choisir une résolution de 300 ppp
pour les pages en niveaux de gris et RVB et de 600 ppp pour les pages en noir et blanc.
Haut de la page
La numérisation de pages en couleurs 24 bits, à 300 ppp et au format 21,59 x 27,94 cm entraîne la création
d’images volumineuses (25 Mo) avant la compression. Il est possible que votre système nécessite 50 Mo de
mémoire virtuelle (ou plus) pour effectuer la numérisation. Avec une résolution de 600 ppp, la numérisation
et le traitement sont en général quatre fois plus lents qu’avec une résolution de 300 ppp.
Evitez d’utiliser les options de simulation et de demi-teintes du scanner. Ces paramètres peuvent améliorer
l’aspect des photographies, mais empêchent la bonne reconnaissance du texte.
Si vous souhaitez numériser un texte imprimé sur du papier couleur, augmentez la luminosité et le contraste
d’environ 10 %. Si le scanner reconnaît le filtrage des couleurs, pensez à utiliser un filtre ou un éclairage qui
élimine la couleur d’arrière-plan. Si le texte n’est pas suffisamment net, essayez de régler le contraste et la
luminosité du scanner afin d’obtenir une numérisation plus précise.
 Loading...
Loading...